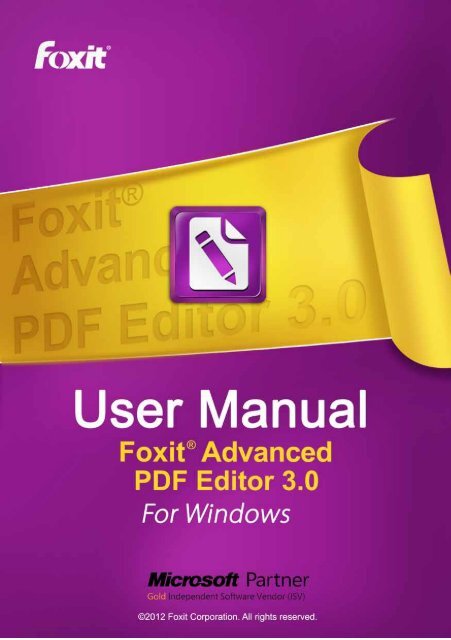Download - Foxit
Download - Foxit
Download - Foxit
- No tags were found...
Create successful ePaper yourself
Turn your PDF publications into a flip-book with our unique Google optimized e-Paper software.
Simulated Bold 66Italic 67Background colour 68Line Spacing 69At Least 69Exactly 69Multiple 70Paragraph spacing 71Letter spacing 72Letter space & word space 72Using letter spacing 73Using word spacing 73Tabstops 74Creating/deleting tabs 74On-screen display 74Creating centre & right tabs 75Tab leaders 75Trailing tab leaders 76Text Colours 77Advanced Editing 78Vertical text alignment 79Automatic text fitting 80Flowing text around graphics 83Rebuilding text boxes 85Merging text boxes 86Splitting text boxes 88Remapping fonts 90Editing font mappings 91Numbering pages 92Cloning objects across pages 93Deleting objects across pages 97Converting text into vector outlines 98Clipping mask creation 99Clipping mask removal 101Reducing PDF file size 102Remove all hidden image data 102Find & Replace 103Find & Replace text 104Find & Replace fonts 105
Find & Replace (advanced) 107Find & Replace text styles 108Text reflow modes 112Reset Letter Spacing 112Reflow: New Text Only 113Reflow: New Text Only 114Reflow: Containing Line Only 115Potential Problems 115Find & Replace in long documents 116Find & Replace in files 117Setup Folders 118Find & Replace in hyperlinks 120Finding all hyperlinks in a document 120Page Operations 121Inserting new pages 122Reordering pages 123Resizing pages 124Inserting pages from other documents 125Placing a page from another document 127Method 1: 127Method 2: Drag & drop 127Page margins 128Watermarking pages 129Page labels 131Editing page labels 131Creating new page labels 132Document Operations 133Document properties 134Security settings 135View current settings 135Document security 136Tracking changes 137Document font catalogue 139Flight check 140Commenting 141Comments catalogue 142Sticky notes 143
Anatomy of a sticky note 143Creating sticky notes 144Deleting sticky notes 144Sticky note properties 145Sticky Note Icons 145Graphical comments and notes 146Stamps and signatures 147Adding a stamp to a page 147Stamp properties 148Adding a signature to a page 149Text highlighting 151Hyperlinks 152Type: Go To View 153Type: Open File 153Type: World Wide Web Link 154<strong>Foxit</strong> Image Box & <strong>Foxit</strong> Table Box annotations 154Bookmarks 155On screen display 155Automatic bookmarks 156Bookmark font filters 158Creating bookmarks 160Renaming bookmarks 161Deleting bookmarks 161Moving bookmarks 162Moving to the top 162Nesting bookmarks 163De-nesting Bookmarks 163Article threads 164Adding article threads 164Extending existing articles 166Duplicating article boxes 167Deleting articles 168Exporting Content 169Exporting pages 170Exporting images & illustrations 171How do you tell if a picture needs marking-up? 171Markup up an image 171Exporting individual images 173Exporting tabular information 175Marking up a table 175Exporting individual tables 176Cropping for export 177
Exporting article threads 178General export settings 179Text Output 179Text Format Pop-up 179Right-to-left reading order 181Image Output 181Image Format 181Convert each page into an image 181Place images in sub-folders 182Text export settings 183Identify image captions 183Try to preserve layout 183Render text in vector artwork 183Recognize Speech Marks 184Preserve line breaks 184De-hyphenate Words 184Create file for every page / article 185Hyperlinks 185Bookmarks 185Page Breaks 185HTML export settings 186Background 186Header and footer files 186Page-to-page links 186Image Borders 187Frames 187Image export settings 188Auto-identify vector artwork 188Use original OPI name if available 189Image Scaling 189Fix image resolution at: 189Advanced Scaling Pop-up 189Colour depth to use when rendering 190Preferences 191Editing preferences 192Unit of measurement 192Show changed text in: 192Insert smart quotes 192Detect bold / overprint text 192Detect tabs and Leader dots 192Detect underlined / strike-through text 193Include cropped text when editing 193
Quick Start Guide☞☞Activating your software☞☞Basic text editing☞☞Converting PDF to other formats☞☞Form filling☞☞Joining multiple PDFs☞☞OCR corrections☞☞Off-line activation☞☞On-line Activation☞☞PDF photo albums☞☞Toolbars☞☞What’s new?10
What’s new?Quick Start Guide 11If you are familiar with <strong>Foxit</strong> Advanced PDF Editor version 2, here is a summary ofthe major enhancements to version 3.• “Commenting toolbar” on page 24• “Joining multiple PDFs” on page 27• “PDF photo albums” on page 28• “Reducing PDF file size” on page 102• “Inserting new images” on page 41• “Object borders” on page 42• “Layout grid” on page 46• “Layout guides” on page 47• “Line arrows” on page 48• “Layers” on page 49• “Redacting text” on page 59• “Background colour” on page 68• “Remapping fonts” on page 90• “Cloning objects across pages” on page 93• “Deleting objects across pages” on page 97• “Find & Replace in hyperlinks” on page 120• “Page margins” on page 128• “Watermarking pages” on page 129• “Page labels” on page 131• “Comments catalogue” on page 142• “Stamps and signatures” on page 147• “Text highlighting” on page 151• “Bookmark font filters” on page 158• “Article threads” on page 164• “Exporting images & illustrations” on page 171• “Exporting tabular information” on page 175• “Exporting article threads” on page 178• “ePub” on page 181• “Preferences” on page 191
Basic text editingQuick Start Guide 12<strong>Foxit</strong> Advanced PDF Editor enables you to edit text in a PDF document as if youwere using a regular word processor.Open the PDF to be edited.In this example there is an ‘r’ missingfrom ‘you’.12From the toolbar select theText tool.Click the mouse on the text to be edited.After a short pause, while <strong>Foxit</strong> AdvancedPDF Editor prepares the page for editing,you can start editing.3Edit the text - in this example the letter“r” has been added to “your”.The red box indicates that the text box istoo small to show all the text.In the next step the text box will be resizedto reveal this hidden text.Continued...Notes• The new ‘r’ is displayed in red because Show changes is enabled in the Preferencesdialogue. This change highlighting is only visible in <strong>Foxit</strong> Advanced PDF Editor andnot in any other PDF viewer.
Quick Start Guide 13Continued from previous page3To reveal the missing text, resize the textbox.Drag the left & right resize handlesoutwards to make the box slightly wider.The text now fits on two lines as before.Save the changes you have made to yourPDF.45If you have the free version of <strong>Foxit</strong>Advanced PDF Editor you will see thisdialogue box.You have the option to save your PDFwith a watermark added to edited pages.These watermarks can be safely removedat a later date if you decide to purchasethe software.The second option activates your copyof <strong>Foxit</strong> Advanced PDF Editor usingthe activation key supplied when youpurchased the product. After activationwatermarks are no longer added to PDFs.To remove existing watermarks fromdocuments edited earlier, save themagain from the activated version of <strong>Foxit</strong>Advanced PDF Editor.
Form fillingQuick Start Guide 14<strong>Foxit</strong> Advanced PDF Editor can be used to quickly fill-in basic PDF forms. Theseare simply PDF versions of traditional paper forms that would otherwise have to beprinted out, filled-in by hand then scanned back into the computer.Using <strong>Foxit</strong> Advanced PDF Editor you can speed up the entire process while keepingthe form entirely digital and available to email to a third party.<strong>Foxit</strong> Advanced PDF Editor Form Filler offers simplified menus and toolbars for thepurpose of filling-in forms. In this mode <strong>Foxit</strong> Advanced PDF Editor does not addwatermarks to edited documents.1Open a PDF to be filled-in.If your PDF has interactive elements (notjust a simple form) you will be asked ifyou want to remove them.If you leave them in and fill-out the form,the interactive elements may obscureyour answers when viewed in otherPDF viewers. If you only intend to viewor print your document using <strong>Foxit</strong>Advanced PDF Editor, it doesn’t matterwhich option you choose.Select the Text Plus tool.As you move the mouse over theform, <strong>Foxit</strong> Advanced PDF Editor will tryto highlight the areas to be filled-in.2Click on a highlighted area to begintyping into it.Hold the Control key when you click toignore <strong>Foxit</strong> Advanced PDF Editor’s guessand create a small, single-line text box.Continued...
Quick Start Guide 15Continued from previous pageIf <strong>Foxit</strong> Advanced PDF Editor determinesthat the item under the mouse looks likea check-box, it changes the cursor to apointing hand.Click to mark the box with an X.Click again to remove the X.Hold the Control key and click to ignorethe check-box and create a small, singlelinetext box.Hold Control+Shift to force <strong>Foxit</strong> AdvancedPDF Editor to create an X even whenit doesn’t recognise the area as being acheckbox.Notes• Use the Text Plus tool to create new text boxes in any kind of PDF not just form-styledocuments.• The Text Plus tool does not edit existing text - only text created by the tool eitherduring this session or from when the PDF was last edited.• Since <strong>Foxit</strong> Advanced PDF Editor is making a guess as the shape and location ofeditable areas, it may sometimes arrive at an incorrect decision. In this case, holddown Control as you click to ignore the guess.• Filled-in forms are normal PDFs that can be viewed and printed by any PDF viewingapplication.
OCR correctionsQuick Start Guide 16<strong>Foxit</strong> Advanced PDF Editor can be used to adjust the hidden text associated with ascanned document. This text is generated by OCR (Optical Character Recognition)software from a scanned image of a printed page.The OCR text is hidden in the PDF so that it can be searched. Often there are errorsin the hidden text that can be difficult to fix because it is hidden.Open the PDF to be corrected thenchoose Document->OCR Corrections->StartThe example shows a scanned page inwhich the text added by the OCR processis hidden.12Since OCR mode could cause a PDF to besubstantially changed, you will be askedto confirm your choice.Always make sure you have a backup ofthe PDF before you start this mode.Choose the “Start OCR mode” option tobegin.The hidden text becomes visible, thescanned image faded and locked to makeediting easier.You can now edit the text whilst makingreference to the original content in theimage.3Continued...
Quick Start Guide 17Continued from previous pageThis example shows some corrections(shown in red because Show ChangedText has been enabled in the Preferencesdialogue box).4After all corrections have been done,choose: Document->OCR Corrections->FinishThe OCR text, including any edits youmade will become invisible and thescanned image restored to its normaldensity.Notes• If your document happened to contain any non-ocr text added after the scanningprocess, this too will be hidden at the end of the correction process.• Choose View->Text Boundaries to see the boundaries between different blocks of text.• Changing the colour of the OCR text can make it easier to distinguish from thebackground image. This will not effect the finished PDF.• Some OCR packages create many small text blocks that are difficult to edit. Use the“Rebuilding text boxes” on page 85 in <strong>Foxit</strong> Advanced PDF Editor to merge disjointblocks of text into a single, editable text block.
Activating your softwareQuick Start Guide 18<strong>Foxit</strong> Advanced PDF Editor adds watermarks to saved PDFs unless you activate thesoftware using the code supplied when purchased.Activations codes are usually provided as part of a purchase receipt email. If youcannot find your code, please contact sales@foxitsoftware.com1Choose Help->Buy/Activate... from the mainmenu bar to display the Buy/Activate <strong>Foxit</strong>Advanced PDF Editor dialogue box.If you have your activation key code tohand, press Activate...If you have not yet purchased <strong>Foxit</strong>Advanced PDF Editor, press Purchase.This will attempt to open the <strong>Foxit</strong>Advanced PDF Editor web page usingyour web browser.Once you have bought a license and havean activation key, press the Activate...button.On-line Activation2Your code may be a number or sequenceof numbers and letters or your emailaddress.On-line activation is the quickest method.If your computer does not have aninternet connection, uncheck this box.Continued...
Quick Start Guide 20Continued from previous page4<strong>Foxit</strong> will use the code you send togenerate an off-line activation keynormallywithin 24 hours (except atweekends)When you receive your off-line key enterit here.The key will only work on the computeryou used to generate the code.It will not work if you have re-installed<strong>Foxit</strong> Advanced PDF Editor on thatcomputer since you requested the off-lineactivation.
ToolbarsQuick Start Guide 21The first three toolbars and the status bar are shown by default, the others arehidden.All of the toolbars shown below can be shown or hidden by using the View->Toolbarsmenu.Edit toolbar - see page 22Navigation toolbarText formatting toolbarDrawing toolbar - see page 23Navigation toolbar - see page 24Alignment toolbarStatus bar - see “Status bar” on page 25
Quick Start Guide 22Edit toolbarHand tool - grab the document and pan around to view hidden areas.Zoom tool - click to zoom in. Control-click to zoom out. Drag out a box to zoominto a region.Object tool - click to select objects, move and resize by dragging the re-sizehandles. Drag our a box to select a group of objects. See page 30.Rotate tool - only active when objects have been selected with the Object tool.Click to change rotation origin. Drag to rotate the selection.See page 33.Text tool - click to edit existing text.Text plus tool - click to add a new text box or edit an existing box added withthe tool. Drag to create a new, larger text box.Linked text tool - click on blocks of text to link them together in order. Clickagain to unlink. Text will flow between linked blocks.Crop tool - click and drag to create a crop box. Resize the crop box then pressReturn to perform the crop.Hyperlink tool - drag out a box to create a new hyperlink, table or imageannotation.Article tool - drag out a new article box around text. Link article boxestogether for easier reading and export.Pipette tool - click on an object to copy its fill & stroke colours to the currentlyselected object(s). See page 37Colour picker - click to change the fill or stroke colours of the selection. Alsochanges the line-width used for stroking. See page 35
Drawing toolbarChoose View->Toolbars->Drawing to show/hide the toolbar.Quick Start Guide 23Pencil (Freehand) - create freehand line drawings.Rectangle - hold down SHIFT while dragging to create squares.Single lines - single straight lines. Can have arrows applied to their ends.Ovals - hold down SHIFT while dragging to create circles.Pen - connected straight lines.Start arrows - apply various types of arrowhead to the startof a line or group of connected lines.End arrows - the size of the applied decoration is related tothe line width.Toggle border - place a simple border around the selected object(s). Useful forplacing a border around images.
Commenting toolbarQuick Start Guide 24Choose View->Toolbars->Commenting to show/hide the toolbar.Similar to the drawing tools, these tools allow you to add a comment to eachannotation. Unlike the drawing tools, the annotations do not form part of the PDFpage but are placed in a separate layer that floats over the page.The annotations you create also appear summarised in the Comments catalogue.(View->Comments).Sticky note - Drag out a box to the size of the required sticky note.Rectangle note - drag out a rectangle. Hold SHIFT while dragging for squares.Double click to edit the attached note.Circle note - drag to create an oval. Hold SHIFT while dragging to create acircle.Polygon note - create connected straight line shapes.Scribble (Freehand) note - create freehand line drawings.Line note - create a single lineText highlight - toggles a highlight on the selected text. Select text with theText tool, then press this button to highlight it.Stamp tool - add a predefined stamp to a page such as “Confidential”, “Draft”,“Sign here”. Also add your signature to a page.Right-click the mouse over an annotationand choose Properties... to access theProperties dialogue from where youcan change the colour and style of theannotation.
Status barQuick Start Guide 25The status bar (View->Status Bar) provides at-a-glance information and short cuts tocommonly used functions and dialogue boxes.Lock icon - visible only when thecurrent document has securityrestrictions.Page label - only present if thePDF uses page labels.Double-click to edit document’spage labels.Double-click to open theDocument Security dialogueDimensions of thecurrent pageThe dimensions of the currentlyselected object(s).Only visible when using theObject Select tool.Rendering mode - shows either Previewor Outlines depending upon the currentrendering mode.Outline is quicker to draw and makesediting quicker. It has no permanent effecton the PDF, only while viewed in <strong>Foxit</strong>Advanced PDF Editor.Double click to toggle between modes.
Joining multiple PDFsQuick Start Guide 27<strong>Foxit</strong> Advanced PDF Editor can quickly join multiple PDF documents into a singledocument.Drag & drop any number of PDF files onto an open but empty <strong>Foxit</strong> Advanced PDFEditor window or choose File->Join...Adding filesAdd further files or entirefolders full of files using the AddFiles... and Add Folder... buttons.When adding folders, anyPDF found in the folder or itssub-folders will be added tothe list. There is no limit onthe number of files that can beadded.Re-ordering documentsThe order of the files in the list is the order in which they will be joined together. Tochange the order, select a file then press Up or Down to move it higher or lower in thelist.JoiningPress Join to begin the processof merging the documentstogether. <strong>Foxit</strong> AdvancedPDF Editor will prompt for afilename for the new mergeddocument.Once the process is complete,<strong>Foxit</strong> Advanced PDF Editorwill ask if you wish to open thenew file.Notes• To add page numbers to a document after merging see “Cloning objects acrosspages” on page 93.• <strong>Foxit</strong> Advanced PDF Editor will reject encrypted PDFs. Remove any passwords andencryption from all files before trying to join. See “Security settings” on page 135
PDF photo albumsQuick Start Guide 28Drag & drop any number of images onto <strong>Foxit</strong> Advanced PDF Editor and thesoftware will create a new PDF in which each page shows one of the imagesdropped.Ensure no documents are open in <strong>Foxit</strong>Advanced PDF Editor.1Drag & drop a selection of JPEG,Tiff, PNG or BMP images onto <strong>Foxit</strong>Advanced PDF Editor.2<strong>Foxit</strong> Advanced PDF Editor will constructa new PDF in which each page containsone of the dropped images.3
Editing Graphics & Images☞☞Aligning objects☞☞Changing colour & line width (CMYK)☞☞Copying colours between objects☞☞Grouping objects☞☞Hiding objects☞☞Inserting new images☞☞Layers☞☞Layout grid☞☞Layout guides☞☞Line arrows☞☞Locking objects☞☞Object borders☞☞Replacing images☞☞Rotating objects☞☞Scaling objects☞☞Selecting objects☞☞Stretching objects☞☞Swatches catalogue29
Editing Graphics & Images 30Selecting objectsSelect the Object tool from the toolbar.Click on a single object to select it.If objects overlap, the top-most object isselected.Ctrl+Shift to select the next objectunderneath the current object. Each timeyou Ctrl+Shift, the next object down isselected.Some pages are littered with invisible objects making selections difficult. Theseobjects can usually be safely removed without altering the appearance of the page.To see invisible objects, choose View->Outlines or double-click on the Preview in thestatus bar at the bottom of the main <strong>Foxit</strong> Advanced PDF Editor window.Drag out a box to select all objectstouching the box.Hold Shift to remove objects from thecurrent selection.Cut/Copy/Paste may be used on singleobjects or groups of objects.Notes• Press Backspace or Delete on your keyboard to delete selected objects.• Click and drag to move the object or selection of objects to a new position.• Use the cursor keys to move selected objects by 1 point ( 1 / 72inch). Hold the Shift keyas well to move by 10 points.• Copy/Paste of graphics between <strong>Foxit</strong> Advanced PDF Editor & other applications isnot supported.
Stretching objectsEditing Graphics & Images 31Selected objects can be stretched by dragging the handles on the sides or corners ofthe selection box. Alternatively, choose Object->Scale Selection...1Select the object(s) to be stretchedusing the Object tool.Drag one of the four side-handles or fourcorner-handles to stretch.To retain the aspect ration of the originalshape(s), hold down the SHIFT key whiledragging. Doing so in this example wouldresult in a larger circle, not a large oval.2The selected objects will be stretched tofit the box you dragged out.Using the Object tool to stretch a text boxwill stretch the text. To resize a text boxwithout stretching the text, use the Texttool.Notes• Line widths are not affected when stretching in this way. To scale these too, useObject->Scale Selection... dialogue box.• Objects and selection may also be scales using Object->Transform Selection...
Editing Graphics & Images 32Scaling objects1Select the objects to be scaled usingthe Object tool.Then choose Object->Scale selection...from the main menu.2Using the Scale dialogue box you canscale the selection by a single value ordifferent values of the X and Y scales.You can also specify whether the linewidth of objects being scaled is alsoscaled.Press the Copy button to scale a new copyof the selection.3The image on the left shows the effect of a 200% scale which also scaled the line width. Theimage on the right was scaled without effecting line widths.Notes• Objects and selection may also be scaled using Object->Transform Selection...
Rotating objectsEditing Graphics & Images 33Selected objects can be freely rotated by any angle. Alternatively, chooseObject->Rotate Selection...Select the object(s) to be rotatedusing the Object tool.Now choose the Rotate tool.1Drag the selection’s outline to the desiredorientation.Hold down the Shift key while draggingto constrain rotation to 45˚ angles (0, 45˚,90˚, 135˚ etc.)2Stop dragging to complete the rotation.After rotation, the Object tool willbecome active again.3Notes• Objects and selection may also be rotated (or sheared) using Object->TransformSelection...Continued...
Continued from previous pageChanging rotation originObjects can be rotated around an arbitrary point.Editing Graphics & Images 34Select the object(s) to be rotatedthen select the Rotate tool.Click the left mouse button toreposition the origin.1Rectangle’s origin has been moved to the centreof the circleDrag the selection’s outline to the desiredorientation.Hold down the Shift key while draggingto constrain rotation to 45˚ angles (0, 45˚,90˚, 135˚ etc.)2Stop dragging to complete therotation.After rotation, the Object tool will becomeactive again.3
Changing colour & line widthEditing Graphics & Images 35<strong>Foxit</strong> Advanced PDF Editor lets you change the fill and stroke colours of selectedobjects. Various different selection methods are offered including a CMYK colourpicker.1Press the Colour button to open the colourpicker dialogue box.The fill and stroke colours are bothincluded on the same toolbar button.Press Swatches... to see a catalogue of allthe colours currently in use in the PDF.Line colourSwap fill/line colours2Fill colourShort cuts for transparent,white & blackNotes• If the selected objects use a different colour space (such as CMYK), <strong>Foxit</strong> AdvancedPDF Editor converts the RGB value into CMYK. This can cause a slight difference inappearance of the colour which is unavoidable when converting between light andink-based colour spaces.• All versions of <strong>Foxit</strong> Advanced PDF Editor retain the original colour space of anobject.
Swatches catalogueEditing Graphics & Images 36The Swatches window shows all the colours used in a PDF. It can also be used tochange the colour of selected objects.2Choose View->Swatches... to open theswatches catalogue.Alternatively, press the Swatches... buttonfrom within the CMYK colour pickerdialogue box.There may be a short delay while thecatalogue is built.The catalogue shows the componentvalues of each colour and (if available),the names of separation colours.Double-click on a colour to change anyselected objects.CMYK, Gray and Separation colourvalues are shown as a percentages from0 to 100.RGB values range from 0 to 255Choose between fill or linecolour by clicking on theshape.Click on the black arrows toswap fill & line colours.Notes• You can restrict the colour available during editing to just those in the PDF or in aspecial hidden resource page. See User Restrictions for more information.• The swatches catalogue is populated only when a PDF is opened.
Copying colours between objectsEditing Graphics & Images 37Use the Pipette tool to copy the colour from one object to another.Using the Object tool, select theobject(s) whose colour you wish tochange.Next choose the Pipette tool fromthe toolbar.1Click the Pipette on an object whosecolour you want to copy.2The fill colour, line colour and line widthof the chosen object is copied to theselected objects.3
Aligning objectsEditing Graphics & Images 38Objects may be aligned relative to other. You can also align objects relative to fixedguides. See Guides for more details.Choose the Object tool from thetoolbar.Select the objects to be aligned.Choose Object->Align->Top to align the topsof the objects together.All objects in the selection are aligned tothe top-most object.All the alignment styles are availablefrom the Object Alignment toolbar.To show this toolbar choose:View->Toolbars->Object AlignmentNotes• The order in which you select items for alignment is not important.• Aligning text blocks does not affect the paragraph alignment (justification) of withinthe text blocks.
Replacing imagesEditing Graphics & Images 39You can substitute an existing image for another loaded from disc. Supported imageformats are JPEG, TIFF, PNG, BMP and PDF.1Choose the Object tool from thetoolbar.Select the image to be replaced, thenchoose Edit->Images->Replace Existing...You can also click the right mouse buttonto see a similar menu.2In this example a picture of a VolkswagenBeetle has replaced the old image.The new image is placed inside theclipping mask (pink outline) used by theold image.The new image is automatically selectedafter being inserted.Scale the new image by dragging one ofthe resize handles outwards.Hold the Shift key at the same time toensure the aspect ratio is maintained.3Continued...
Editing Graphics & Images 40Continued from previous pageThe new image needs to be moved to thecentre of the clip mask.Drag it to its new position using themouse or nudge it using the cursor keys(and Shift for larger steps).4The finished result after scaling andrepositioning the new image.5Notes• <strong>Foxit</strong> Advanced PDF Editor supports images up to a maximum of 8-bits per colourchannel
Inserting new imagesEditing Graphics & Images 41Images can be quickly added to a page using drag & drop.1Drag & drop multiple image files onto anopen document in <strong>Foxit</strong> Advanced PDFEditor to insert them into the currentpage.Or, choose Edit->Images->Insert... thenchoose a single image from the fileselector.Choose from JPEG, PNG, TIFF and BMPimage formats.Drag & drop multipleimages onto an opendocument2New images are pasted into the page ontop of each other. Use the object tool tomove and stretch them to the correct size.3Notes• <strong>Foxit</strong> Advanced PDF Editor supports images up to a maximum of 8-bits per colourchannel
Object bordersEditing Graphics & Images 42<strong>Foxit</strong> Advanced PDF Editor can add simple borders around objects. This is mosteffective when used around an image.Select the objects which are to havea border placed around them.Choose Object->Border->2 ptor press the border button on theDrawing toolbar.(View->Toolbars->Drawing)12The border width can be changed bychoose another point size from the:Object->Border sub-menu.Borders can be applied to any object, notjust images.To remove the borders, press the borderbutton again,or choose Object->Border->No BorderNotes• Borders are always black.
Locking objectsObjects can be locked to inhibit accidental editing.To Lock:Editing Graphics & Images 431. Using the Object tool, select the object(s) to be locked.2. Choose Object->Lock Selection or3. Right-click the mouse and choose Lock SelectionObjects will remain locked even after the PDF is saved and re-opened (provided<strong>Foxit</strong> Advanced PDF Editor Layout is preserved in the PDF. See “Store layout info inPDF” on page 195).Unlocking Individual Objects:1. Choose the Object tool and move the mouse cursor over the object.2. Right-click the mouse and choose Unlock Object/s.The object(s) under the mouse cursor will be unlocked and selected.Unlocking All Objects1. Choose Object->Unlock All
Hiding objectsEditing Graphics & Images 44To make editing complex artwork easier, objects can be temporarily hidden.Hiding:1. Using the Object tool, select the object(s) to be hidden2. Choose Object->Hide SelectionHidden objects will become visible again the next time the PDF is loaded.Showing:1. Choose Object->Show All
Grouping objectsEditing Graphics & Images 45Objects may be grouped together to make editing easier.Grouping:1. Using the Object tool, select the object(s) to be grouped2. Choose Object->Group Selection or3. Right-click the mouse and choose Group SelectionGroupings remain even after the PDF has been saved and reopened (provided <strong>Foxit</strong>Advanced PDF Editor Layout is preserved in the PDF. See “Store layout info in PDF”on page 195).Ungrouping:Select the group(s) to be ungrouped using the Object tool4. Choose Object->Ungroup Selection or5. Right-click the mouse and choose Ungroup Selection
Layout gridEditing Graphics & Images 46You can use a grid to help when aligning objects on a page. When displayed, thisgrid makes your pages look like graph paper. You can also make objects ‘snap’ to thelines of the grid when you move them.The distance between grid lines and the snapping behaviour can be controlled byyou.Choose View->Grid & Guides->Show Grid todisplay the grid.The grid has major (darker) and minor(lighter) grid-lines.To make objects “snap” to the grid lineswhen creating, moving or resizing, chooseView->Grid & Guides->Snap to GridGrid spacingChoose View->Grid & Guides->Grid Spacing...Spacing is the distance between the major(darker) grid lines.Control the number of minor (lighter)grid-lines by specifying a value for Dividedinto:Notes• The visibility and spacing of the grid are stored in the PDF and will be used (by <strong>Foxit</strong>Advanced PDF Editor only) next time the PDF is opened.• If visible, grids will be included when printing a document.• To change the units used for the grid, choose File->Preferences... and click on theEditing tab.
Layout guidesEditing Graphics & Images 47You can create multiple horizontal and vertical guides to help with layout andpositioning on a page. Objects ‘snap’ to guides when moved close to them making itsimpler to align objects.Horizontal guidesTo create a horizontal guide, click in thehorizontal ruler at the top of the windowand drag down to position the resultingguide.Vertical guidesTo create a vertical guide, click in thevertical ruler at the left hand side of thewindow and drag across to position theresulting guide.Vertical ruler barNotes• Guides are stored in the PDF (if Store layout in PDF is enabled) for use next timethe document is edited by <strong>Foxit</strong> Advanced PDF Editor.• Once guides have been created they can be moved and deleted using theObject tool as if they were normal objects.• To temporarily hide all guides (or stop them from printing) chooseView->Grid & Guides->Hide Guides
Line arrowsEditing Graphics & Images 48<strong>Foxit</strong> Advanced PDF Editor can add various kinds of arrow heads to either the startor end of lines and polygonal shapes.Choose View->Toolbars->Drawing to view thedrawing tools.The start and end arrow menus displaythe currently chosen arrow type for theselected object(s).Use the Line or Polygon tools todraw.Click on the start/end arrows menusto change the arrows of the currentselection.Tear off either menu to convert it into afloating toolbar.Notes• Lines and their arrows always have the same colour.• The size of the arrow head is proportional to the line width.
LayersEditing Graphics & Images 49<strong>Foxit</strong> Advanced PDF Editor offers a simple way of editing documents which includelayers. Using the layers panel you can show and hide individual layers in a documentto make editing easier. You can also move objects between layers.Choose View->Layers to open the layerspanel.Drag the title bar of the layers panel tomake it into a floating window.Click on the check box next to each layerto show or hide it from view.Click on the layer name to rename it. Anyname change is stored in the PDF when itis next saved.When you click on an object duringediting, the containing layer ishighlighted (if the layers panel is open).Since <strong>Foxit</strong> Advanced PDF Editor ignoresobjects in hidden layers, it can makeediting much more responsive if you hideall irrelevant objects before you begin toedit.Notes• <strong>Foxit</strong> Advanced PDF Editor cannot create or delete layers.• Changing the visibility of layers affects only the way it is displayed in <strong>Foxit</strong> AdvancedPDF Editor. No permanent change is made to the PDF.
Editing Graphics & Images 50Moving objects between layersTo move objects from one layer toanother, select the objects with theselection tool.The selected text in this example residesin ‘Layer 2’.1Select the layer to which you wish to sendthe objects.Here, ‘Layer 1’ is selected.2Choose Object->Arrange->Send To ‘Layer 1’The object will be marked as belongingto the selected layer. This change will bestored in the PDF next time it is saved.3
Editing Text☞☞Creating new text boxes☞☞Editing text across columns & pages☞☞Inserting special characters☞☞On-screen display☞☞Overset text☞☞Performing a spell check☞☞Redacting Text51
On-screen display1. Select the Text tool from the tool bar.Editing Text 522. Click on a block of text to begin editing.The formatting bar and ruler will activate and a text box will be drawn around thetext block being edited.Caret (black bar)Text is inserted hereFormatting toolbarRuler & MarginsLine-break(Shift+Return)Paragraph End(Return)Space character(pink dot)Text box with 4resize handlesNotes• When you begin editing, spaces, paragraph marks and line-breaks will show up inpink. These will become invisible again when you finish editing.• Choose View->Show Invisibles to disable this behaviour.• See Fonts In PDF for details of how certain fonts can make editing difficult.• Choose View->Text Box Frames to outline all text boxes during text editing.
Editing Text 53Creating new text boxesUsing the Text Plus toolA new, single-line text box can be added at any time.Select the Text Plus tool from thetoolbar.Click to create a new, fixed size text box.As you type into this box it will stretch.1The box can be resized by dragging on theNorth, South, East, West resize handles asnormal.Text boxes created this way will beeditable in all the free versions of <strong>Foxit</strong>Advanced PDF Editor.Using the Text toolNew text can be added at any time by dragging out a new text box of the requiredsize.Select the Text tool from the toolbar.Click and drag to create a new textbox.After a short delay, the text box will becreated ready for editing.Choose the required font and size fromthe formatting bar before editing.2
Editing text across columns & pagesEditing Text 54Link multiple text boxes into a chain and reflow the text across the whole chain.1Select the Linked text tool from thetoolbar.Click the mouse in the middle of eachcolumn you wish to link together.The box will highlight and a number willbe displayed in the middle. This numbershows the order in which text will flowbetween the boxes.If you click the same box twice it will beremoved from the flow and the rest of thetext boxes renumbered.Keep adding further boxes by clicking themouse. You can change pages and addtext from different pages to the flow.2When you are ready to beginediting select the Text tool from thetoolbar.3Notes• The text boxes will remain linked together even after you close and re-open the PDFprovided Store layout in PDF is enabled. See “Store layout info in PDF” on page 195.
Overset textEditing Text 55When there is too much text to fit into a text box, the text that overflows is hiddenand is called “overset” text.To reveal the overset text, make the text box larger or connect it to another text boxso the text can flow between them.1This text contains overset text. This isindicated by the small red square in thebottom right of the frame.Resize the box to reveal the hidden text.Alternatively,1. click on the overset symbol2. drag-out a new text box.The overset text will flow from the old text box into the new one.Continue linking new text boxes until all the text becomes visible.32Notes• When saving a PDF, <strong>Foxit</strong> Advanced PDF Editor checks for overset text and reportsthe first instance found.
Inserting special charactersEditing Text 56Use the Character Palette dialogue to insert characters that are difficult to enterdirectly from the keyboard.Click on some text to begin editing using the Text tool.Choose Text->Character Palette...Use the font menu to choosethe required font from the PDF’sfonts and your computer’ssystem fonts.Next/Previous fontClick on a glyph toselect it.Double-click to insert itinto the PDF.Information about the selected glyph:• name as used in the PDF (not always available)• official Unicode description• type of the font from which it comesPoorly formed Type3fonts may displayupside-down. PressInvert to rectify this.Press to re-definethe meaning of badlymapped glyphs.See “Remappingfonts” on page 90.
Performing a spell checkEditing Text 57After editing it is useful to check the spelling of any new text added. You can checkthe spelling of words in three ways:• check just the words in a text selection• check words in active text blocks• check the whole document (if there is no active text block)The spell check dialogue box is accessed from Edit->Check Spelling... menu or bypressing the F7 function key.The Spelling dialogue boxMisspelled word is shown here.Type corrections hereIgnore this word and move onto nextsuspectIgnore this word for the rest of the check.Adds suspect word to user dictionary(See Appendix, “Custom SpellingDictionaries”)Replace suspect word with correctly spelledalternative.Replace suspect word for correctly spelledalternative this time and every other timefor this checking session.Language used for spell check. Click on the linkto change the current language.Double-click on a suggestion to make thechange or single-click then press ChangeAll.Continued...
Editing Text 58Continued from previous page1Start the spell check by choosingEdit->Check Spelling... or press F7.As each suspect word is displayed in thedialogue box, <strong>Foxit</strong> Advanced PDF Editorwill also highlight the word on the page.You can type a new word into theChange To: box or select one of the words<strong>Foxit</strong> Advanced PDF Editor has suggestedthen press Change.When the selected text has been checked,you will be asked if you wish to check therest of the PDF.2Notes• See Fonts In PDF for details of how fonts can effect the editing of text.• Be careful when changing text in paragraphs with unusual shapes (such as those thatflow around graphics). When the paragraphs are reflowed, their layout may be lost.See Advanced Editing for methods of dealing with this.• If the words shown in the Suspect: window seem garbled or include strangecharacters it indicates that the text cannot be extracted correctly from the PDF. Thisis caused by improper encoding of the PDF’s fonts and cannot be remedied with <strong>Foxit</strong>Advanced PDF Editor.• You can edit the contents of the spelling dictionary - see Custom Spelling Dictionaries.• <strong>Foxit</strong> Advanced PDF Editor will warn you if the replacement text cannot be renderedin the font used by the misspelled text. In this case, you may have to choose adifferent font for the text.• Words that include numbers cannot be learnt by the spell checker. You can however,skip checking such words using the Ignore All button.
Redacting textEditing Text 59<strong>Foxit</strong> Advanced PDF Editor can be used to reliably redact text of a sensitive nature.A block of text can be rendered illegible to the extent that it’s original content nolonger forms part of the page marking stream.Technically, redaction is a two stage process:1. <strong>Foxit</strong> Advanced PDF Editor replaces the selected text with a repeated character- usually ‘x’ though other characters may be used if the original font does notcontain ‘x’.2. The replaced characters are further obscured by a wide strike-through coveringthe entire selection.Using the Text tool, select the spanof text to be redacted. This can beanything from a single word to anentire story.The choose Text->Redact.12The text has been redacted.You can undo this change whilst editing,but once you save the document theredaction becomes permanent and cannot be undone.<strong>Foxit</strong> Advanced PDF Editor tries to keepthe total width of the redacted text thesame as the original selection thoughsome amount of reflow may still occur.Underneath the strike-through,the original text has beenreplaced by sequences of ‘x’.
Formatting Text☞☞Background colour☞☞Bold, overprint & italic text☞☞Letter spacing☞☞Line Spacing☞☞Margins & indents☞☞Paragraph spacing☞☞Ruler units☞☞Strike-through☞☞Tabstops☞☞Text Colours☞☞Underline60
UnderlineFormatting Text 61You can underline a character or words using the Underline button available on theformatting toolbar.Select some text, or move the caret intoa word and press the underline button onthe formatting toolbar.For more control over the width, colourand position of the underline choose theText->Style->Underline Options... menu item.Using the Underline Options dialoguebox, you can change the colour of anunderline.Continued...
Formatting Text 62Continued from previous pageExample underline effectsOffset to -20 pointsOffset +6 points on 12 point textWeight of 0 points (hairline)Adding a background to textNotes• Text is always drawn after its underline decoration.• Text is always drawn before its strike-through decoration.
Strike-throughFormatting Text 63Strike-through can be applied to any word or selection of words by choosing:Text->Style->Strike-through whilst in text editing mode.Additional options are available to controlthe look of the strike-through decoration.To access these choose:Text->Style->Strike-through Options...Example strike-through stylesOffset of -6 points on 12 pt textStrike-throughOffset of 12 pointsStrike-throughWeight of 6 points on 12 pt textStrike-through
Margins & indentsFormatting Text 64You can control the left, right and first-line indents for paragraph text. Theseindents apply to the entire paragraph.Select the Text tool and click on a block of text to begin editing.Place the caret inside a paragraph or select a block of text spanning multipleparagraphs.First-line indentWhite portions shows width oftext blockLeft margin (triangle shape)Drag small rectangle beneath triangle tomove left & first-line margins togetherRight marginFirst-line indent1To change a margin, drag the margintriangle to the position required.The picture shows the “First Line Indent”triangle being dragged.As you drag the margin, a dotted lineallows you to line-up the margin withother objects on the page.The first-line indent has been changed sothat the paragraph starts with an indent.2Continued...
Formatting Text 65Continued from previous pageLeft margin & hanging indents1To create a hanging indent as shown inimage 2, move the left-margin inwardwithout moving the first-line indent.If you drag the little rectangle underneaththe left margin arrow, then both the firstlineindent and left margin will move.This paragraph now has a hanging indent.2Ruler unitsYou can change the ruler’s unit of measurement. Choose from Centimetres, Inches,Points and Picas via the Preferences dialogue box.Choose File->Preferences... then click on theEditing tab to change the ruler’s units.Notes• For finer control of indents especially for text that flows around shapes, see AdvancedEditing.
Bold, overprint & italic textFormatting Text 66<strong>Foxit</strong> Advanced PDF Editor includes buttons to switch between normal, bold anditalic versions of a font. These buttons may not operate in the manner you expectsince in some cases <strong>Foxit</strong> Advanced PDF Editor can simulate the effect required ifthe appropriate font is not available.Actual BoldUsing the Text tool, select some text.Press the Bold button or Ctrl+B.If the bold version of the font is available,<strong>Foxit</strong> Advanced PDF Editor switchesfonts.In this example, the font has changedfrom Bitstream Vera Sans to Bitstream Vera SansBold, both available in the PDF.Simulated BoldIf the bold versions of the selectedcharacters are not available <strong>Foxit</strong>Advanced PDF Editor will simulate boldby overprinting the characters.This text, written using Minion-DisplayRegular has no bold equivalent inthe PDF or on disc.Pressing Bold causes <strong>Foxit</strong> Advanced PDFEditor to overprint the text to simulatethe bold effect. Notice that the font namehas not changed in the font drop-down.Continued...
Formatting Text 67Continued from previous pageItalicIf the italic version of the selected text isnot available in the PDF or on disc, then<strong>Foxit</strong> Advanced PDF Editor will show thiswarning.<strong>Foxit</strong> Advanced PDF Editor cannotsimulate italic text in the way that it canbold text.Notes• When editing starts, <strong>Foxit</strong> Advanced PDF Editor scans for overprinted text andclassifies it as bold. This behaviour can be disabled - see “Diagnostic editing mode”on page 193• <strong>Foxit</strong> Advanced PDF Editor does not simulate italic text.• Italics cannot be undone if the non-italic font is not available on disc or in the PDF.• Bold text cannot be undone if the plain font is not available, unless it was previouslyonly simulated bold.• The simulated bold (overprint) effect will be detected again by <strong>Foxit</strong> Advanced PDFEditor when the PDF is re-loaded.
Background colourFormatting Text 68You can specify that a text block has a white, black or transparent backgroundcolour. This can be useful when you want new text to obscure existing, backgroundtext.In this example we want to obscure thename ‘Wilhelm Korte’ on the scannedpage with a new name ‘Hans Keppler’.The new text is shown in red due to theShow changed text in: preference. See “Showchanged text in:” on page 192.1When placed on top of the existingscanned name, both names are visible.23Choose:Text->Text Boxes->Background Colour->Whiteto give the text box a white background.For simplicity <strong>Foxit</strong> Advanced PDFEditor only offers black, white or clearbackgrounds.For other colours, create a colouredrectangle shape using the drawing toolsand place it between the new and old text.
Line SpacingFormatting Text 69Use the Line Spacing dialogue box to set line spacing values other than Single, 1.5 andDouble.While in text edit mode, chooseText->Line Spacing... from the main menubar.The Letter Spacing dialogue box offersAt Least, Exactly & Multiple spacing modes.At LeastThis paragraph shows the effect of theAt Least mode in which you tell <strong>Foxit</strong>Advanced PDF Editor the minimum gapbetween lines (measured in points).To stop the “wheels” line (shownleft) from colliding with the previousline, <strong>Foxit</strong> Advanced PDF Editor hasautomatically increased its line spacing.ExactlyThis paragraph shows the effect of theExactly setting in which you tell <strong>Foxit</strong>Advanced PDF Editor the exact gap sizebetween lines (measured in points).<strong>Foxit</strong> Advanced PDF Editor has usedexactly the same spacing for each lineregardless of whether or not they collide.Continued...
Formatting Text 70Continued from previous pageMultipleUse Multiple mode to specify gaps such as“2.5 lines” meaning that the gap will be atleast 2.5 times the line height.Setting multiples of 1, 1.5 or 2 is thesame as pressing the single, 1.5 or doublespacing buttons on the formattingtoolbar.
Paragraph spacingFormatting Text 71You can create a gap between paragraphs in two ways:1. Use the Text tool to insert blank lines between paragraphs2. Use the Text tool and the Paragraph Spacing dialogue box available from theText->Paragraph Spacing...Using the second method allows you to dictate the exact size of gap in points - 1 / 72inch.There is no gap between any of theparagraphs show left.1Choose Text->Paragraph Spacing... from themain menu bar.Here the value has been changed to 6points.2The paragraphs are now 6 points apart.Select multiple paragraphs to alter thespacing of them all at once.6 points gap3
Letter spacingFormatting Text 72The space between individual letters can be controlled to an accuracy of 1 / 1000em.This is useful for achieving layout effects such as fitting text into a particular area byreducing or expanding the spacing.1 emLetter spacing is measured in ‘ems’ with 1 embeing the width of a capital letter ‘M’ in anyfont.Letter space & word spaceDue to the nature of PDF documents, you can also control the gap between wordscaused by space characters though this is generally not as widely used as letterspacing.Letter spaceWord spaceThe letter spacing dialogue box uses unitsof 1 / 1000th em.You can control the gaps between lettersand words by entering positive or negativevalues.The word spacing value is ignored whentext is fully justified.Notes• Increase/decrease the letter spacing of selected text using the keyboard short cutsCtrl+Shift+] and Ctrl+Shift+[
Formatting Text 73Using letter spacing1Select the Text tool and begin editinga block of text.Select the characters whose spacing is tobe changed.In this example the spacing is beingchanged to 100 / 1000th em. This will changethe gap to be 1 / 10th of the width of theletter ‘M’ in this font.23The additional spacing is clearly visibleand the text now covers a wider area.Using word spacing1Starting with the original text, the wordspacing could be changed instead.The word spacing is changed to 400 / 1000them or 0.4 x width of ‘M’.23The new, enlarged gap between the wordsis clearly visible.
TabstopsFormatting Text 74Use tabstops to create sophisticated text layouts. Choose from left, centre and rightjustified tabs with or without leader dots.Creating/deleting tabsClick on the ruler bar at the position you want to create a new tab.Click & drag an existing tab-stop to move it to a new position.Click & drag an existing tab right off the ruler bar to delete it.left tab centre tab right tabOn-screen displayTab characters are shownas small pink arrows duringeditingNotes• Tabstops are remembered even after closing and re-opening a PDF.• As you add or move an existing tabs their numeric position is shown in the status barat the bottom of the window.• Tabstops may be positioned beyond the left & right margins of the text box.
Formatting Text 75Creating centre & right tabsPosition the mouse cursor over anexisting left tab then press the rightmouse button to see the Tab menu.Choose Centre or Right to change the type.Tab leadersFrom the Tab Options... dialogue box, you can set the leader character or modify theway tabs wrap across lines.1Position the mouse cursor over thetabstop you want to modify.Press the right mouse button to displaythe tab menu and choose Tab Options...2To add leader dots to your tabstop, typea single ‘.’ (period) into the Leader Charactertext box.You can type any single character intothis box for use as a tab leader.
Trailing tab leadersFormatting Text 76Use the Tab Options... dialogue to control the way tab leaders are drawn for wrappedlines.1Position the mouse cursor over thetabstop you want to modify.Press the right mouse button to displaythe tab menu and choose Tab Options...When Trailing Leaders is checked, <strong>Foxit</strong>Advanced PDF Editor will add leader dotsto the end of a line which wraps becauseof a tab stop.2Trailing leaders have beenadded by <strong>Foxit</strong> AdvancedPDF Editor.Notes• Trailing leaders cannot be selected or edited with the text or object select tools. Thecaret will skip over them when moving through text.• Trailing tab leaders extend up to the right edge of the text box.
Text ColoursFormatting Text 77All text has two colours associated with it - the outline colour (stroke) and theinterior (fill) colour. Either colour may be invisible (but not both).The colours are set in the same way as for graphics.See “Changing colour & line width” on page 35TOutlined (stroked) with no fill colourSolid stroke and fill colour
Advanced Editing☞☞Automatic text fitting☞☞Clipping mask creation☞☞Clipping mask removal☞☞Cloning objects across pages☞☞Converting text into vector outlines☞☞Deleting objects across pages☞☞Flowing text around graphics☞☞Merging text boxes☞☞Numbering pages☞☞Rebuilding text boxes☞☞Reducing PDF file size☞☞Remapping fonts☞☞Splitting text boxes☞☞Vertical text alignment78
Vertical text alignmentAdvanced Editing 79<strong>Foxit</strong> Advanced PDF Editor can align text inside a text box so that it sits at the top,middle or bottom of a text box. It can also make text automatically fit its text box byaltering various aspects of the text formatting (see Text Box Fitting)While editing a text box using theText tool then choose:Text->Box Alignment->Top.The text shown here is top aligned whichis the default alignment.Text->Box Alignment->Middle.Text->Box Alignment->Bottom.Notes• Text Box Alignment reverts to “Top” for linked text boxes.
Automatic text fittingAdvanced Editing 80<strong>Foxit</strong> Advanced PDF Editor can alter various aspects of text formatting in order tomake text fit inside its text box.Edit a text box using the Text toolthen choose:Text->Align->Full...The text shown here is top aligned whichis the default alignment.Use the Text Box Fitting Limits dialogue boxto select the aspects of formatting whichshould be modified and by how much.During fitting, <strong>Foxit</strong> Advanced PDFEditor tries altering the enabled aspects offormatting in the order they are listed inthe dialogue.The fitting process stops as soon as anacceptable result has been achieved evenif all metrics have not yet been used.Deactivate fitting metrics by uncheckingtheir check boxes.The first two metrics simply adjust theword and letter spacing of text to try toachieve a fit.The adjustment is between the suppliedlimits and is in addition to any spacingmetrics already in effect on the text.Continued...
Advanced Editing 81Continued from previous pageThe Leading Scale metric modifies theleading and paragraph spacing of textwithin the percentage limits supplied.In this example, leading and paragraphspacing could be increased from theirinitial values by as much as 200% duringfitting (or reduced to 75%)Adjust the gap between paragraphsindependently of the leading via thismetric.Adjustments range between the Min andMax point values supplied. If Min is setto 0 then paragraph spacing will neverbe reduced. If Max is set to 0, paragraphspacing will never be increased.The final metric adjusts the font size of alltext in a text box by the same number ofpoints in order to obtain best fitting.Fitting may be restricted to text thatoverflows its text box (overset text).The alignment to be used onunderset text (text which doesnot require fitting)Continued...
Advanced Editing 82Continued from previous pageDefault “Top” alignment for two linked text boxes“Full Alignment” applied across both linked text boxes.Notes• Text fitting is time consuming. It is not advisable to edit text with full fittingactivated. Apply it only once editing is complete.• Text Box alignment is remembered even after closing and re-opening PDFs.• Original formatting (font size, leading & spacing) is restored once full fitting isturned off.• Unlike the other alignment modes, full text fitting can be applied across linked textboxes.
Flowing text around graphicsAdvanced Editing 83In order to retain the contour of a paragraph that flows around a graphic the widthsof lines should be locked during editing.Select the Text tool from the tool barand click inside the paragraph tobegin editing.12Select lines whose shape follows thecontour of the graphic. Lines that do notfollow the shape need not be selected.In this example every line of theparagraph needs to be selected.Choose Text->Fix Line Width from the menubar to lock the selected lines.“Fixed” lines have an addition bordershowing the shape of the line.3Continued...
Advanced Editing 84Continued from previous page45Make sure the alignment is correct. <strong>Foxit</strong>Advanced PDF Editor may have chosenthe wrong alignment due to unusualshape of the paragraph.Edit the text as normal.Although the text will reflow, the shapesof the fixed lines will not alter.You can alter the shape of each line bymoving the left or right margin for thatline.Finish editing as normal.In this example, each line has beenreshaped to ensure the new text curvesaround the blue oval.Note• You cannot use Text->Fix Line Widths on rotated text.
Rebuilding text boxesAdvanced Editing 85<strong>Foxit</strong> Advanced PDF Editor can grab the text from multiple text blocks within aspecific area of the page, sort it and build a new text box containing all the grabbedtext. This can be useful for documents that have many disjoint text blocks makingediting difficult.1Owing to the way in which this examplePDF was produced, <strong>Foxit</strong> Advanced PDFEditor has created many overlapping textblocks which make editing difficult.In some cases, lines from two distinctcolumns of text have been grouped into asingle, extra wide, text block.(View->Show Text Frames has been enabled toshow the outline of each text box)2Choose the Text tool and drag-outa new text box large enough toenclose all of the text you wish tograb.Choose:Text->Text Boxes->Rebuild3Any text enclosed by the new text boxwill be stolen from the existing textboxes.The stolen text is then sorted using asimple x-y sort and placed into the newtext box.Original text boxes that become empty asa result will be deleted.Usually the text placed in the new textbox will have more accurate paragraphstructure and be easier to edit.
Merging text boxesAdvanced Editing 86Vertically aligned text boxes may be joined together when you need text to reflow asone.In this example, <strong>Foxit</strong> Advanced PDFEditor has split the text into three boxes.This will produce the wrong results whenthe text is reflowed.1While using the Linked text toolchoose:Text->Text Boxes->Merge Vertically tojoin the three separate boxes into one.2Boxes in the same vertical row will bejoined into one.3Continued...
Advanced Editing 87Continued from previous pageText will now flow as a single column andthe results should look better.4
Splitting text boxesAdvanced Editing 88Text blocks can be split at paragraph boundaries. This can make editing large blocksof text faster and helps to avoid reflowing text that does not need it.Use the Linked text tool to select thetext box to be split.The example shows a large block of textwith complicating formatting.To edit just the middle paragraph withoutreflowing any of the other text, the textbox should be split.1Choose Text->Text Boxes->Split Paragraphs.The single box is split so that eachparagraph becomes a box, not linked toany other.Although the new text boxes are notlinked together, for clarity they have beenlinked together in this image to highlightthe effect of splitting.2Continued...
Advanced Editing 89Continued from previous pageAfter splitting, <strong>Foxit</strong> AdvancedPDF Editor switches to the Text toolready for editing.3
Remapping fontsAdvanced Editing 90Every font in PDF includes a mapping from the glyph shapes to their meaning.Without this mapping editing would not be possible nor would content export.In some PDF documents these mappings are incorrect or corrupted. You can train<strong>Foxit</strong> Advanced PDF Editor to deal with particular mapping problems as they arise.This training does not fix the PDF but does enable editing, content export andtranslation.Choose Text->Remap Fonts... to open the font mapping dialogue box.The dialogue box is similar to the Character Palette dialogue (see “Inserting specialcharacters” on page 56)The glyph shape “6”Currently maps to ‘&’(an incorrect mapping)The ‘meaning’ of the selected glyph.When editing or exporting, <strong>Foxit</strong>Advanced PDF Editor will treat the glyphas if it were Unicode 38.The mapping for each glyph is shown inone of three colours:Mapping contained in the PDF.(May or may not be correct)Bad or missing mapping.User supplied mapping.(A remapped glyph)Continued...
Advanced Editing 91Continued from previous pageEditing font mappingsThe quickest way to edit or fix a font map is to select the first incorrectly mappedglyph in the map, then press the key to which is should map. The mapping will beset and the next glyph will be selected. Repeat until all incorrect glyphs are mapped.In this example. 6 characters have alreadybeen re-mapped. The selected glyph hasmoved into ‘h’.Press ‘h’ on the keyboard to change themapping to ‘h’.1The mapping for ‘h’ has been recordedand now, the ‘e’ glyph has been selected.If the destination character cannot beentered from the keyboard such as fi(latin small ligature fi) then enter it’sUnicode value into one of the edit boxes -FB01 is the code for fi in hexadecimal.2Notes• Mappings are stored in a mappings file maintained by <strong>Foxit</strong> Advanced PDF Editor.• Mappings are applied whenever a document with a matching font is opened.• Mappings are used during editing and when exporting PDF to other formats.
Numbering pagesAdvanced Editing 92You can renumber a range of pages by cloning a page number text field on each pagein the range using the cloning facility. Each time the text field is placed on a page inthe range, it is incremented by one.Page number fields do not update when pages are added or removed from a PDF.Instead you should re-clone the numbering on the affected pages.See “Cloning objects across pages” on page 93 for details of cloning objects (notjust page number fields) across pages.In this example we want to have anumbered footer at the bottom of eachpage, of the form (Page n).Using the Text tool, create and editthe footer on the first page of therange.Choose Text->Insert Page Number... to insertthe text field where the page numbershould be.Choose the Numbering Style for thenumber.Note that whatever format is chosen, thefont used must encode all the charactersthat will be required as the numberchanges across the page range.You can verify this by looking at the fontusing the character palette (chooseText->Character Palette...)Finally, specify the Numbering Offset.In the example shown, a numbering offsetof -3 has been given which means the firstpage number generated will be 1.SInce it is being inserted on physical page 4 ofthe PDF, with a numbering offset of -3, the firstpage number generated will be 1.
Cloning objects across pagesAdvanced Editing 93<strong>Foxit</strong> Advanced PDF Editor can replicate a selection of objects across a range ofpages. The objects are placed at the same position on each page in the range, ontop of any existing contents. This facility can be used for adding repeating pagefurniture such as logos, headers, footers and page numbers.This example will show how to add aheader and footer rule plus a page numberto a 300+ page book.New header rule (horizontal line)New footer ruleNew page numberstyle, replacing existingnumber.1Using the Line tool add a horizontalline to the top of the page. Use Copyand Paste to place a similar line inthe footer region.Both lines are then selected usingthe Object tool (by clicking on eachline whilst holding SHIFT to add tothe selection).Choose Edit->Clone Across Pages...Continued...
Advanced Editing 94Continued from previous pageNext, specify the range of pages to becovered. In this case we wish to place theborders on all pages from 3 onwards.You could restrict the range to even orodd pages only if you wanted to applydifferent graphics to each set of pages.Selected Delete existing objects... to removeany existing lines at this position beforeplacing the new lines.23In this example, we are going to changethe style of the page numbering -currently a simple number.Selected the existing page numberusing the Text tool and insert “Page”in front of the number.Then delete the original number (“4”) andchoose Text->Insert Page Number... which willdisplay the page numbering dialogue.Choose the numbering scheme for thenew page number.You can also provide a Numbering Offsetthat gets added to the page number. Leavethis as 0 for no offset.Press OK to insert the page number.4Continued...
Advanced Editing 95Continued from previous page5The finished format, showing the pagenumber, all centre aligned.The number is actually a field which iswhy <strong>Foxit</strong> Advanced PDF Editor shows ithighlighted. This highlighting does notaffect the PDF and can be turned off bychoosing View->Field Shading.During the clone operation this fieldwill update as it is copied to each page inorder to show the correct page number.6The final change is to change it to anitalic version of the Constantia font.Since the page number field will be clonedacross a wide range of pages, all numbersfrom 0-9 will eventually be needed.We need to ensure the font we choosehas all numbers otherwise the cloningprocess will fail part way through.You can check the characters available ina font by choose Text->Character Palette...Carefully select both lines and textusing the Object tool, clicking oneach whilst holding SHIFT to ensurethey are added to the selection.Choose Edit->Clone Across Pages...Page with top and bottomlines plus page numberselected.7Continued...
Advanced Editing 96Continued from previous pageSelect the Page range: for the operation.In this example, we will be cloning frompage 3 onwards, even though we drew theoriginal items on page 4.Select Delete existing objects... to ensure thatany existing page numbers are removedbefore applying the new version.Press Clone to begin the process.89<strong>Foxit</strong> Advanced PDF Editor will show theprogress of the operation as it goes.Every 100 or so pages, the partiallycomplete document will be saved to disc(under a new name) and the process willresume.The finished document will also have anew name.Notes• Page number fields are not updated when pages are inserted or deleted in adocument. To update page numbers, perform the clone operation again ensuring thatDelete existing objects... is selected.• Hyperlinks and annotations are excluded from the cloning process.
Deleting objects across pagesAdvanced Editing 97<strong>Foxit</strong> Advanced PDF Editor can automatically delete objects in the same locationacross a range of pages. This is very handy for removing unwanted logos, header,footers or other page furniture.You are strongly advised to make a backup of your document before using this facility.1Select the object(s) to be deletedusing the Object select tool.In this case, a single logo has beenselected that repeats across most of thedocument.Any objects matching or entirelycontained within the individual boundingboxes of objects in the selection, will bedeleted from the pages you specify next.Choose Edit->Delete Across Pages...Choose the page range you wish to effectand whether you want to limit the processto just even or odd pages.Press Delete.2You can halt the process part waythrough by pressing Stop.3
Converting text into vector outlinesAdvanced Editing 98To ensure that a PDF prints correctly and avoid any possibility of font problems atthe printer, you can convert text to vector outlines.Some points to note about the conversion:• converted text will no longer be editable or searchable by <strong>Foxit</strong> Advanced PDFEditor or any other application without the intervention of OCR• outlined characters will not benefit from font hinting which is used when viewingat low resolutions. However, at the kind of resolutions used by printers, font hintingis not necessary.• after conversion, you are guaranteed to avoid all font related printing problemssince fonts will no longer play a part in the PDF (it will just be pages of line-art).• the conversion encompasses all text across all pages of the PDF and cannot beundone.To covert text to outlines choose Text->Create Outlines
Clipping mask creationAdvanced Editing 99Any object or group of objects can have a clipping mask applied. The mask ensuresonly parts of the object are visible. This is often useful for images where you maywant to hide the background for example.In this example, we want to apply aclipping mask to the image of the car.123A shape is drawn using the drawing tools.This shape will be used to make theclipping mask.Any path may be used as clipping path,not simply those created using the built-indrawing tools.With the new shape selected, chooseObject->Clipping Mask->Convert To Clip.The shape will then become a pinkoutline.Now select both the clip path and theimage and choose :Object->Clipping Mask->Add To Clip.Continued...
Advanced Editing 100Continued from previous pageThe image has now been added to theclipping mask. The parts of the image thatare “outside” the mask are not displayed.You can still move the mask and objectswithin it independently.4Notes• Any empty clipping masks are automatically removed when a PDF is opened.• Clip paths have no line width, fill or stroke colour• Clip paths can be moved independently of the objects being clipped.
Clipping mask removalAdvanced Editing 101Clipped objects can be moved independently of their clip masks. Objects can also be“popped” from their clip masks revealing the entire object.Choose the Object tool.The car image (selected) is clippedby the oval clipping mask (shown in pink).12To remove the image from its clippingmask choose :Object->Clipping Mask->Remove From Clip.The image is now fully visible.The clipping mask still exists and isshown in pink behind the image.Note• Clip masks only become visible (outlined in pink) when the Object Select tool is active.
Reducing PDF file sizeAdvanced Editing 102<strong>Foxit</strong> Advanced PDF Editor can resample images to make the overall PDF sizesmaller and quicker to load.To resample all images in the document or across a range of pages choose:Edit->Images->Resample...To resample specific images, select the images using the object select tool,then choose Resample Image(s)... from the right-mouse menu.The Resample Images dialogue offers a similar set of options for the three classes ofimages - colour, grey-scale and monochrome.Converting colour images to grey-scale will reduce the overall size of the PDF file.JPEG compression is a “lossy” format well suited to colour and grey-scalephotographs. When choosing JPEG, you can set the quality of the compressedimage anywhere from 1% (worst quality / smallest image size) to 100% (best quality/ largest image size).PNG is a loss-less compression method better suited to colour and grey-scalediagrams, charts and line drawings.Remove all hidden image data<strong>Foxit</strong> Advanced PDF Editor is able to remove the hidden parts of images that arepainted through a clipping mask. Depending upon how the PDF was made, this canreduce the overall size of the PDF quite dramatically.
Find & Replace☞☞Find & Replace (advanced)☞☞Find & Replace fonts☞☞Find & Replace in files☞☞Find & Replace in hyperlinks☞☞Find & Replace in long documents☞☞Find & Replace text☞☞Find & Replace text styles☞☞Text reflow modes103
Find & Replace textFind & Replace 104Use the Find and Replace dialogue boxes to search for and replace wordsand phrases in a text selection, across a range of pages or throughout an entire PDF.To replace the fonts used by a document, use the Find & Replace Font dialogue (see“Find & Replace fonts” on page 105).During replacement <strong>Foxit</strong> Advanced PDF Editor will reflow the affected text. It isimportant you tell <strong>Foxit</strong> Advanced PDF Editor how you want the text reflowed as,depending upon your document, it may drastically alter its layout. See “Text reflowmodes” on page 112 for details.Type the word(s) youare searching for here.Press to see previoussearchesClick here tolimit searchingto specificpagesCheck this box ifcapitalisation is importantto your searchUnchecked, a search for “in”would match “running” and“ingrowing”Opens aninteractive listingof all found textNotes• If you have a word selected when the dialogue box opens, the word will be copied intothe Find: box automatically.• Be careful when changing text in paragraphs with unusual shapes (such as those thatflow around graphics). When paragraphs are reflowed, their layout may be altered.See “Flowing text around graphics” on page 83 for methods of avoiding this.
Find & Replace fontsFind & Replace 105<strong>Foxit</strong> Advanced PDF Editor can change the fonts used throughout a documentusing the Find and Replace Font dialogue box. This dialogue presents a simplifiedinterface to the more sophisticated facilities offered by the Find & Replace dialogue.Before doing a font replacement ensurethat you have a recent backup ofyour document since the operation ispotentially disruptive.To begin choose Edit->Replace Font...orchoose Document->Fonts... then select aparticular font and press Replace...1Choose the target font from any of thosecurrently used in the document.Alternatively, you can enter a wildcardexpression in order to match a family offonts.For example, Times* will match all fontswhose names start with Times such asTime-Roman, Times-Roman Italic etc.F? would match all two-letter font namessuch as F0, F1 etc.2Continued...
Find & Replace 106Continued from previous pageChoose the replacement font from thedrop-down list. You may choose any fontcurrently used in the document or anysystem font on your computer.Whatever font you choose, especiallyif it is one currently used in yourdocument, be aware that it may not haveall the characters (glyphs) needed. <strong>Foxit</strong>Advanced PDF Editor will warn youduring the replacement if this occurs.3Click Replace to begin the operation.<strong>Foxit</strong> Advanced PDF Editor will processthe entire document, examining all text.If you want to restrict the process toa specific page range, text box or textselection, use the advanced features of theFind & Replace dialogue available in <strong>Foxit</strong>Advanced PDF Editor.Hit the Stop button at any time to abortthe process.45Once finished, <strong>Foxit</strong> Advanced PDFEditor will report the number of runs oftext that were modified.If more than 100 pages were processed,<strong>Foxit</strong> Advanced PDF Editor will havesaved the document as it went along,renaming it each time.Save the finished version now.
Find & Replace (advanced)Find & Replace 107<strong>Foxit</strong> Advanced PDF Editor’s Find & Replace dialogue box is a more sophisticatedversion of that offered by <strong>Foxit</strong> Advanced PDF Editor (see “Find & Replace text” onpage 104). Not only can you search and replace text, you can modify the styles oftext and change the contents of hyperlink URLs.See “Find & Replace text styles” on page108 for details of the Find: and Replace:check boxes.Click the hyperlinks to limit searchesto a particular style and to dictate thestyle of the replacement text,Search & replace within theURL of hyperlinks onlyCheck to activate wild card matching.Available wild cards are:* to match zero or more characters+ to match 1 or more characters? to match a single character
Find & Replace text stylesFind & Replace 108You can restrict your target text by font, colour or size. You can also dictate thefont, size and colour of the replacement text. You can even change the style of textwithout changing the text itself (more flexible than “Find & Replace fonts” on page105).Before doing any kind of replacement operation ensure that you have a recentbackup of your document since automated operations are potentially disruptive.To change all the character names in aShakespeare play so that they appear inblue...Using the text edit tool, select anexample of the text to be changed.1Minion-Italic, 7 pointChoose Edit->Replace... to open the Replacedialogue box.2The selected text will appear in the Find:box.To find all text with the same style,uncheck the Find: check box. The targettext will grey-out.3Next, click on the Character formathyperlink to open the formatting dialoguebox.Continued...
Find & Replace 109Continued from previous page4The Find Format dialogue reflects theformatting of the text from your initialselection, though it remains inactive untilyou press OK.Press OK to activate the formatting.Whenever a format is active for a search,a brief summary of the styles chosen isshown next to the Find: text box.35Click on the hyperlink next to theReplace: text box to open the Replace Formatdialogue box.6The Replace Format dialogue box displaysthe formatting of the initial text selection.Click on Apply Style since we want tochange the colour of text.Click on the Fill colour check box toenable the colour picker button next to it.Click on the colour button to choose anew colour.(In the example image a blue colour hasalready been chosen)Continued...
Find & Replace 110Continued from previous page7Reflow and alignment changes shouldbe kept to a minimum (we only want tochange text colour).Ensure that Reflow: is New Text Only andAlignment: is Left.Then press OK to activate the formatting.8Uncheck the box next to Replace:. Thereplace text box will grey-out.This means we do not want the text itselfchanged, only its style.Press the OK button to activate the formatsettings.9The Replace dialogue boxshould look something likethis.Press Replace All to start theprocess which may takesome time to finish.Continued...
Find & Replace 111Continued from previous pageOnce finished, all character names havebeen changed to blue throughout the PDF.The same technique can be used tochange the font, font size or stroke colourof specific text.10Notes• To remove any Find: formatting click the formatting hyperlink next to the Find: textbox and set both Font & Font Size to Any then uncheck both colour check boxes.• Replace: formatting can be disabled in the same way as detailed above.• <strong>Foxit</strong> Advanced PDF Editor will save a partial copy of the PDF every 100 or so pagesduring a long find & replace operation.• To cancel a find & replace operation, press Escape or close the dialogue box.
Text reflow modes<strong>Foxit</strong> Advanced PDF Editor offers three modesfor controlling the way text is reflowed duringsearch and replace:Find & Replace 112• New Text OnlyThis mode is useful when dealing with tabulardata, headers, footers or other single lines where retaining the original spacing andgaps between words is important.The minimum reflow is done. The new text is left, centre or right aligned within thespace occupied by the text being replaced.In this mode, you may end up with words printed on top of each other if thereplacement text is much longer than the original.• Containing Line Only (default mode)This mode is useful when you wish to cause minimum changes to existingparagraphs whilst ensuring changed lines blend in correctly.Only the line(s) containing the search text will be reflowed after replacement. Linescan be left, centre or right aligned regardless of the alignment of their paragraphs.The auto option will use the containing paragraph’s current alignment.• Containing ParagraphThe entire paragraph (and those near it) may be reflowed according to their currentalignment. You cannot dictate the alignment used in this mode.If a paragraph grows longer after reflowing, some of the text may become‘overset’ (See “Overset text” on page 55). This is signified by a red square on thebottom-right edge of the text box. You may need to make the text box bigger toaccommodate the text once the search and replace is complete.Reset Letter SpacingWhen only the font is changed as a result of a search & replace operation theexisting letter spacings may not be appropriate for the new font.Checking Reset Letter Spacing will cause both inter-character and inter-word spacingto be set to 0 for every character affected.Continued...
Find & Replace 113Continued from previous pageReflow: New Text OnlyIn this example, the header text is to bealtered whilst retaining the gap betweenthe page number and the text.1Choose the Edit->Replace... menu item.2Fill in the Find: and Replace: text boxes.Press the blue, underlined hyperlink next to the Replace: text box.3To ensure that the new text is rightalignedand that the page number is leftwhere it is -Choose New Text Only from the Reflow: popupmenuChoose Right from the Alignment: pop-upmenuContinued...
Find & Replace 114Continued from previous pageReflow: New Text OnlyOriginal textEditing Graphics & Images 13Align: LeftNew text is aligned with the start of the oldtext. If new text is longer than old, it mayoverflow and collide with page number.Editing Graphics 13Align: CentreNew text is aligned with the centre of theold text. If it becomes longer it will extendbeyond the original left/right bounds of theold text.Editing Graphics 13Align: RightNew text is aligned with the end of the oldtext. If new text is longer than old, it mayextend beyond the left extent of the originaltext.Editing Graphics 13Reflow: Containing ParagraphThe entire line is reflowed and left justified.The page number is moved during thereflow.Editing Graphics 13Continued...
Find & Replace 115Continued from previous pageReflow: Containing Line Only1“Cigar Club” -> “Smoking Society”In this example, “Cigar Club” is replacedby “Smoking Society”, reflowing only oneline of the paragraph.To make room, the words have beenmoved closer together on the first line.None of the other lines has been altered.2Potential Problems“Cigar Club” -> “Old Smoking Society”There is not enough room for thereplacement text on the line so wordshave begun to run-in to each other.This is the same replacement usingAlignment: Left.The text has grown beyond the edge ofthe text box.Notes• Use Reflow: Containing Paragraph option only if you are confident that reflowing theparagraph will not destroy any existing indentation or special layout.• When using Reflow:New Text Only the new text may collide with existing text if it islonger than the original text.
Find & Replace in long documentsFind & Replace 116During find & replace in a long PDF (more than 100 pages), <strong>Foxit</strong> Advanced PDFEditor will save the partially-complete PDF every 100 pages.On completion, the finished PDF MyDoc.pdf will be renamed MyDoc-01.pdf. Theoriginal PDF (before the find & replace) will remain unchanged.If you perform further search and replace operations on the new document, it willbe renamed MyDoc-02.pdf and so on.
Find & Replace in filesFind & Replace 117<strong>Foxit</strong> Advanced PDF Editor can automatically perform a Find & Replace operationon multiple files. This can be useful when the same changes need to be made tomany files.Choose Edit->Find & Replace In Files... to open the dialogue. There does not have to be adocument already open in order to access the dialogue.Upper part of the dialogue islike the Replace dialogue box.See “Find & Replace (advanced)”on page 107Lower part of the dialogueis where you add files to besearched.1Click to add files to the list2Click to add all thePDF files in a folder(and its sub-folders)Deletes files from thelist (does not deletethem from disc)Click to open and view theselected document.If already processed, <strong>Foxit</strong>Advanced PDF Editor will openthe processed versionContinued...
Find & Replace 118Continued from previous pageOnce your search has been setup and youhave added some files to the list, pressReplace All...3Setup Folders4The Setup Folders dialogue will open.Supply a location in which to save theprocessed files.If you do not use this option, your originalfiles will be over written (a backup willnot be made).You are strongly advised to ensure youhave a backup of the original files.5You may also give an optional folder forerror files.Errors can occur when there is no suitablefont for substitution for example.Continued...
Find & Replace 119Continued from previous pageDuring the search, the dialogue showsthe number of changes made, and currentpage being searched.The current PDF being searched ishighlighted in the list of files.6When doing Find In Files, pressing ShowResults will display the results list. This listis updated as the search proceeds.Once the search has finished, doubleclicking on a result will open the relevantPDF and show the text.
Find & Replace in hyperlinksFind & Replace 120<strong>Foxit</strong> Advanced PDF Editor can perform find and replace operations on the contentof hyperlinks throughout a document. This can be useful for changing the webaddress of hyperlinks.The ability to limit searching to hyperlinks is available in the Find, Replace and Find &Replace In Files dialogue boxes.Finding all hyperlinks in a documentChoose Edit->Find... to display the Finddialogue.Check the Hyperlinks checkbox to limit thesearch.1Enter “http:” into the Find: text box whichshould match all web-based hyperlinks.When Hyperlinks is checked,a few other options becomeunavailable. There is no conceptof font styles or reflow modeswhen dealing with hyperlinkswhich are just text data.2Press Find All... which will begin the searchand open the Find Results window.As the find progresses, results will beadded to the Find Results window.Once finished, double-clicking on a resultwill display the hyperlink in the mainwindow of <strong>Foxit</strong> Advanced PDF Editor.
Page Operations☞☞Inserting new pages☞☞Inserting pages from other documents☞☞Page labels☞☞Page margins☞☞Placing a page from another document☞☞Reordering pages☞☞Resizing pages☞☞Watermarking pages121
Inserting new pagesPage Operations 122You can insert any number of new pages into any PDF document.Open a PDF then choose Document->Pages->Insert New... from the main menu bar.Choose how many new pages youwant to add (the default is 1).Choose whether you want to insertthe new page before or after anexisting page.Choose Use Current Size to makethe new pages the same size as thecurrently displayed page.The remaining options are the sameas those in the New Documentdialogue box.Inserting a new pageAfter the First Page1 2 3 4 5Inserting a new page beforeLast PageNotes• The size of new pages is determined by the page being viewed when the instruction isgiven.
Reordering pagesPage Operations 123A page or group of pages may be moved from one part of a PDF to another. You mayhave to alter page numbers printed on the pages after relocating.Open a PDF and choose:Document->Pages->Re-order...Choose the range of pages you wish torelocate.Then choose where you want them to bemoved to.1 2345Relocating pages 1and 2 to page 4.3 4 1 25
At Andy Dekaney High School in Houston, Texas (above andtop of page), architects from SHW Group used exposed woodto create a warm learning environment that positively affectsstudents’ sense of community. Credit: Richard Payne PhotographyAs demand grows and budgetsshrink for new educationalfacilities, many school districtsare turning to wood-frameconstruction for its costeffectiveness. However, they’realso finding that, in addition toless expensive material costs,wood offers other advantages—such as speed of construction,design versatility and the abilityto meet green building goals—while creating positive learningenvironments and meeting allcode and safety requirements.woodworks.orgW OOD D ESIGN & BUILDING S ERIESWhen it comes to designing an educational facility, architects and designersmust balance the reality of limited financial resources with the desire to providestudents with an exceptional learning environment that is warm and enriching. Asa result, many are choosing to use wood as both a structural and finish material.SHW Group, recognized by Engineering News-Record as one of the topfive education design firms in America, likes to use wood in schools as oftenas possible. “Our mantra is that learning happens everywhere, not just inthe classroom,” said Konrad Judd, a lead designer and principal at the fi rm’sDallas office. “The environments we create outside the classroom are just ascritical for learning. That’s why we often use wood in common, public spaceswhich are used for casual and informal learning because we think exposedwood has a positive effect on the overall learning environment.”Wood is an environmentally-friendly, energy-efficient building materialapproved for use in schools by the International Building Code (IBC). Safetyand durability are critically important in school facilities, and wood deliversvalue on both counts. Wood is also cost effective, saving school districts timeand money for both materials and installation costs.sector was the fastest growing market for green building. The report also noted“an increasingly widespread adoption of policies that require public buildings tohave green characteristics.”Widely recognized for its environmental attributes, wood is wellpositionedto help schools meet their green building requirements.Wood is theonly major buildingmaterial that isboth renewableand sustainableover the longterm—and the onlymaterial with thirdpartycertificationprograms in place toverify that productsbeing sold originatefrom a sustainablymanaged resource. At Andy Dekaney High School in Houston, Texas (above andtop of page), architects from SHW Group used exposed woodto create a warm learning environment that positively affectsstudents’ sense of community. Credit: Richard Payne PhotographyPage Operations 124Resizing pagesA page or group of pages can be resized. This scales all objects on the page thenadjusts the media box (paper-size).Open a PDF and choose:Document->Pages->Resize...Choose to scale X & Y axis independentlyor click Constrain Proportions to maintainthe aspect ratio.Choose the units for scaling - percent,inches, points or centimetresUncheck this box to re-size the page only; objects onthe page will not be altered. This is especially usefulfor re-sizing empty pages.DesigningWood SchoolsThis illustrations shows a page beingresized by 50% on both axes.W OOD D ESIGN & BUILDING S ERIESWhen it comes to designing an educational facility, architects and designersmust balance the reality of limited financial resources with the desire to providestudents with an exceptional learning environment that is warm and enriching. Asa result, many are choosing to use wood as both a structural and finish material.As demand grows and budgetsSHW Group, recognized by Engineering News-Record as one of the topshrink for new educationalfive education design firms in America, likes to use wood in schools as oftenas possible. “Our mantra is that learning happens everywhere, not just infacilities, many school districtsthe classroom,” said Konrad Judd, a lead designer and principal at the fi rm’sare turning to wood-frameDallas office. “The environments we create outside the classroom are just ascritical for learning. That’s why we often use wood in common, public spacesconstruction for its costwhich are used for casual and informal learning because we think exposedeffectiveness. However, they’realso finding that, in addition toless expensive material costs,wood offers other advantages—wood has a positive effect on the overall learning environment.”Wood is an environmentally-friendly, energy-efficient building materialapproved for use in schools by the International Building Code (IBC). Safetyand durability are critically important in school facilities, and wood deliversvalue on both counts. Wood is also cost effective, saving school districts timeand money for both materials and installation costs.11.00 inDesigningWood Schoolssuch as speed of construction,design versatility and the abilityGreen Building is Red Hot for Schoolsto meet green building goals—while creating positive learningenvironments and meeting allcode and safety requirements.A study released in 2007 by McGraw-Hill Construction found that the educationsector was the fastest growing market for green building. The report also noted“an increasingly widespread adoption of policies that require public buildings tohave green characteristics.”Widely recognized for its environmental attributes, wood is wellpositionedto help schools meet their green building requirements.Wood is theonly major buildingmaterial that isboth renewableand sustainableover the long5.50 inwoodworks.orgterm—and the onlymaterial with thirdpartycertificationprograms in place toverify that productsbeing sold originatefrom a sustainablymanaged resource.Green Building is Red Hot for SchoolsA study released in 2007 by McGraw-Hill Construction found that the education8.27 in4.13 in
Inserting pages from other documentsPage Operations 125Pages from one document can be imported into the current PDF. There are twomethods for doing this:1With your PDF already open, chooseDocument->Insert From Document... thenchoose the PDF you wish to insert usingthe file selection dialogue.OrDrag & drop a PDF file onto your opendocument.2After dropping the file, choose:Insert the PDF...3Continued...
Page Operations 126Continued from previous pageFinally, specify where you want the newdocument inserted.4Inserting a group of pagesAfter the First Page1 2 3 4 5Inserting a group ofpages Before theLast Page
Placing a page from another documentPage Operations 127You can place the contents of an entire page from another PDF into the current pageof your PDF. There are two ways of doing this:Method 1:1With your PDF already open, choose:File->Place PDF...Then choose the PDF you want to place.If the PDF you are placing has multiplepages, choose the page you wish to place(if it has only one page, you will not beprompted to choose)Method 2: Drag & dropYou can drag & drop a PDF file onto youropen document to place a page.You will then have the choice of openingor inserting the new PDF.12Choose the Place a page... option then pressOK.3
Page marginsPage Operations 128<strong>Foxit</strong> Advanced PDF Editor can add margins to a range of pages to make editingeasier. These margins act as fixed guides. See “Layout guides” on page 47 for anexplanation of how guides work.Choose Document->Pages->Margins...Enter your required margins in the boxes.Checking Tie values together ensures thatall boxes have the same value. This workswhen you move from one box to the nextby pressing tab or clicking the mouse.Notes• To change the units used (cm in this case), close the dialogue and chooseFile->Preferences... and click on the Editing tab.• After adding margins, they will become visible on all pages. ChooseView->Guides->Hide Guides to hide them.• Margins, like other guides, are retained in the PDF for <strong>Foxit</strong> Advanced PDF Editorto use next time you edit the document. They will have no effect on and will not bevisible in any other PDF viewer.
Watermarking pagesPage Operations 129You can apply a fixed watermark to the foreground or background of the pagesin a document. The watermark itself is defined in another PDF and can containanything you like such as a logo or text.12With the document to be watermarkedalready open, choose:Document->Watermark->Add...Into From PDF: enter the filename of thePDF you wish to use as the watermark orpress the Browse... button.Press Built in... to show the selection ofpredefined watermark PDFs that shipswith the software.If the chosen PDF has multiple pages,<strong>Foxit</strong> Advanced PDF Editor will use onlythe first as the watermark.Choose whether you want the watermarkto appear in front of or behind theexisting page contents on each page.You can also choose to resize thewatermark so that it fits the pages itis being applied to. When resizing,<strong>Foxit</strong> Advanced PDF Editor scales thewatermark so that it’s crop box matchesthe destination page.AWhen scaling is enabled,the crop box of thewatermark is scaled tomatch the destinationpage.If scaling were not used inthese two examples, theywould both give the sameresult - picture A.Continued...
Page Operations 130Continued from previous pageThe watermark can be shown withvarious degrees of transparency fromcompletely solid to very faint.34Finally choose the page range over whichyou wish to apply the watermark thenpress Apply.You can have different watermarks fordifferent parts of your document.The finished page with a foreground,solid, “Approved” watermark.5Notes• Watermarks behave like locked objects. If unlocked, a watermark can be edited as anormal object.• A page may contain only one watermark at a time. When adding a new watermark toa page <strong>Foxit</strong> Advanced PDF Editor first removes any existing watermark.
Page labelsPage Operations 131A page label is an optional number or phrase displayed along with each page in<strong>Foxit</strong> Advanced PDF Editor or other PDF viewers. It is independent of, though oftenrelated to, the physical page number printed on each page.<strong>Foxit</strong> Advanced PDF Editor displays page labels in the status bar.<strong>Foxit</strong> Advanced PDF Editor status bar showing page label Quick Start: 9Editing page labelsChoose Document->Pages->Labels... ordouble-click the page label in the statusbar to open the Page Labels dialogue box.1Clicking on an existing label will copyits details into the edit boxes beneath thetable.2Details of selectedlabel shown hereEach label has a Start Page, an optional Prefix (such as “Appendix:”) and a Start Number.Labels remain in effect until the start page for another label is reached.Numbering of labelled pages can be done in a number of ways as shown in the popuplist next to the Start Number edit box.Continued...
Page Operations 132Continued from previous page3Once a label has been modified be sure topress Add to store the changes back intothe PDF.If the Start Number clashes with an existinglabel, the new details will overwrite theexisting label. Otherwise a new label withthat Start Number will be added to the list.Creating new page labelsTo create a new label, fill-in the details in the lower portion of the dialogue boxensuring that the Start Page number isn’t already used in the table above.Press Add to store the new label’s details in the PDF.
Document Operations☞☞Document font catalogue☞☞Document properties☞☞Document security☞☞Flight check☞☞Security settings☞☞Tracking changes133
Document propertiesDocument Operations 134A summary of the settings, dates, author and other information about the currentPDF can be viewed by choosing Document->Properties...Full path name of the PDFand its size on disc.Click on the Modified: date to open thePDF’s Change Log.Click on the Security: hyperlink to openthe Document Security dialogue box.
Security settingsDocument Operations 135Using PDF security settings you can limit what other people can do with your PDF.For example, you can stop other people editing or printing your PDF.View current settingsTo check the security settings for a PDF, choose Document->Security... from the mainmenu.If the document has been secured, the security dialogue box will display with mostcontrols inactive. However the controls still show the current security settings suchas whether or not editing is allowed.1If enabled, click Unlock... tochange security settings.Inactive controls show thecurrent security settingsfor the PDF.If the PDF has an existing Masterpassword, you will have to enter it now.If you do not know the password, you willnot be able to alter any of the securitysettings.2
Document securityDocument Operations 136Using <strong>Foxit</strong> Advanced PDF Editor you can add or modify security settings on PDFs.<strong>Foxit</strong> Advanced PDF Editor supports the following password-based security levels:• None• Acrobat 3 onwards (48 bit)• Acrobat 5 onwards (128-bit)• Acrobat 6 onwards (128-bit)• Acrobat 7 onwards (128-bit AES)Acrobat 7 AES security is harder to defeat and offers finer control over theoperations allowed on your PDF. Older style (Acrobat 5 onwards) security is morecompatible.User Password:If set, a password must be entered before thePDF can be viewed or printed.Master Password:If set, a password must be supplied beforechanges can be made to security settings.The things other people are allowed to do withthis PDF.For example, if you want people to be ableto add sticky notes without being able tochange the content of the PDF, choose Editing:Comments & Form-fillingIf unchecked, users will have to supply the Masterpassword to be able to unlock locked objects. This can beuseful when distributing templates.Notes• If you forget the User password, you will not be able to open the PDF.• If you forget the Master password, you will not be able to alter the security settings infuture.
Tracking changesDocument Operations 137<strong>Foxit</strong> Advanced PDF Editor can highlight text that has been modified duringprevious editing sessions. It also records the date, author and page number of allchanges made to PDFs (see step 3 below).Choose File->Preferences...Ensure Show changed text in: is enabled.You can also choose the colour used forhighlighting.1Text that has been modified in this orprevious sessions will be highlightedusing the colour chosen in the preferencesdialogue box.In this example, the ‘change’ colour is red.2To see a complete history of all pagesmodified using <strong>Foxit</strong> Advanced PDFEditor (version 2 or later) chooseDocument->Change Log.3Continued...
Document Operations 138Continued from previous pageUser Guy modified the PDF on Thursday, 25 th October,2007. No particular page was edited (Perhaps securitysettings were modified.)User warrenstone modified pages 2 to 25 around 11.14amon Tuesday 24 th August 2010.Notes• <strong>Foxit</strong> Advanced PDF Editor cannot highlight text that has been deleted. It willhowever, record that a modification has been made to the page that used to containthe text.
Document font catalogueDocument Operations 139<strong>Foxit</strong> Advanced PDF Editor can list all of the fonts used in a PDF plus additionalinformation about the nature of each font.Choose Document->Fonts... to view the font catalogue.Select a font then click Replace... to replace all occurrences of the font in the PDFwith another. See “Find & Replace fonts” on page 105.Or press Remap... to change the characters mappings of the font. See “Remappingfonts” on page 90.Font types can include any that aresupported by the PDF standard -TrueType, Type1, Type3, OpenType etc..During editing, <strong>Foxit</strong> Advanced PDFEditor can only embed TrueType fontstaken from your computer’s system.“Yes” indicates thatthe font has a built-inmapping to UnicodeThe number ofcharacter shapesdefined by the font.Fonts introduced during the currentediting session will not appear untilthe PDF is saved.Names prefixed with “XXXXXX+”represent subset fonts (embedded withonly a subset of their full character set).If the font is embedded in the PDF it will be usedand labelled embedded.If the font is not embedded in the PDF the fontsubstitute chosen by <strong>Foxit</strong> Advanced PDF Editorwill be shown. This may be from <strong>Foxit</strong> AdvancedPDF Editor’s built-in fonts or from your computer’ssystem fonts.Notes• When editing text, choose Text->Character Palette... to view all of the glyphs containedin a font.
Flight checkDocument Operations 140<strong>Foxit</strong> Advanced PDF Editor includes a basic flight-checking function. A check foroverset text (see “Overset text” on page 55) is always made prior to saving a PDF.Two additional checks are available:• a check for images of less than 300dpi resolution• a check for non CMYK colour spacesChoose File->Flightcheck... to open the Flight Check Report dialogue box.Uncheck to skip testsShows the numbers of problemsfound for each kind of test(even if the test is disabled)Describes each problem found giving thekind of object effected and the page.When saving a PDF, the flight checkdialogue always checks for overset text.Press Save Anyway... to ignore any problemsand save the PDF.
Commenting☞☞Adding a signature to a page☞☞Article threads☞☞Bookmarks☞☞Comments catalogue☞☞Graphical comments and notes☞☞Hyperlinks☞☞Stamps and signatures☞☞Sticky notes☞☞Text highlighting141
Comments catalogueArticles, Comments & Hyperlinks 142<strong>Foxit</strong> Advanced PDF Editor offers a summary of all comments found in a PDF. Thiscatalogue is divided into three sections each containing the same information butsorted by:• Page• Comment type• Author.• Choose View->Comments to show thecomments catalogue.• Click on a comment’s entry in thecatalogue to see the page on which itoccurs.• Click on a comment and press Deleteto remove the comment from thecatalogue and the document.When you edit the contents of the popupnote window, the comments catalogueupdates at the same time.Drag and dock the comments panel toany side of the main <strong>Foxit</strong> Advanced PDFEditor window to make it easier to read.Drag the panel away from the mainwindow to convert it into a floatingwindow.
Sticky notesArticles, Comments & Hyperlinks 143You can create new or edit existing “sticky note” annotations in PDFs. These aresmall pop-up windows designed to contain short messages such as approval oreditorial comments.Anatomy of a sticky noteStick note icon.This can be moved around independently of the stickynote window.Double-click the icon to toggle the main note windowopen or closed.Title bar - shows name of noteauthor, title, date and time of lastmodification.Close boxMessage areawith scroll barResize boxNotes• If you can not see the sticky-note window after double-clicking on the sticky noteicon, try scrolling the page or zooming out. It may be off the screen somewhere.• There are a number of alternative icons available - see Stick Note Properties for details.• To change the author’s name assigned to new notes, chooseFile->Preferences... from the main menu.• Sticky notes are not included when printing PDFs.
Articles, Comments & Hyperlinks 144Creating sticky notes1The sticky note tool is available on theCommenting toolbar. To show the toolbarchoose View->Toolbars->CommentingDrag-out a box to denote the size of thenew sticky note.Alternatively, single-click the left mousebutton to create a standard-sized stickynote window.2If you have not already set up a user nameusing File->Preferences..., <strong>Foxit</strong> AdvancedPDF Editor will now ask you to supplyone.This user name will be recorded in eachsticky note (or other comment) you make.Deleting sticky notesSticky notes can be deleted in two ways:a selected stickynote icon1Using the Hand Tool or StickyNote Tool, click on the stickynote icon to select it.Then press Backspace or Delete on thekeyboard.2Using the Hand Tool or Sticky Note Tool,right-click on the sticky note icon andchoose Delete.
Sticky note propertiesArticles, Comments & Hyperlinks 145Various properties of sticky notes can be modified such as the icon and colour canbe changed using the Sticky Note Properties dialogue box.1Select the Hand tool or StickyNote tool from the toolbar.Click the right mouse button over thesticky note icon and choose Properties...Use the dialogue box to change icon,colour, title and author.The modification time cannot be alteredmanually.2Sticky Note IconsCommentKeyParagraph? HelpNPNew ParagraphInsertNote (default)
Graphical comments and notesArticles, Comments & Hyperlinks 146As well as simple Sticky Notes, <strong>Foxit</strong> Advanced PDF Editor offers a selection ofgraphical notations. These pair a simple shape with a pop-up note and can be usedto draw attention to particular items on a page.An example of a graphicalcomment made using the Circle notetool.If the Commenting toolbar is not alreadyvisible, choose View->Toolbars->CommentingCircle note tool selectedThe default colour for a graphicalcomment is red. This can be changedby right-clicking the mouse over theannotation shape (not the note window)and choosing Properties...A graphical comment has an optional Fillcolour, Line colour and a Line width (default 3points).You can also vary the Opacity of thecomment to allow the contents of thepage underneath to show through.
Stamps and signaturesArticles, Comments & Hyperlinks 147<strong>Foxit</strong> Advanced PDF Editor offers a selection of predefined stamps -graphical labels - that can be placed, resized and coupled with a pop-upnote window.An example of a Sign Here stamp and itsassociated pop-up note window.Stamp tool selectedAdding a stamp to a page1. The Stamp tool is available on theCommenting toolbar. To show thetoolbar chooseView->Toolbars->Commenting2. Click and hold the Stamp tool icon to seethe menu of available stamps.3. Select one of the stamp types then clickin your page to create a standard-sizestamp.4. Alternatively, drag-out a box to denotethe size of the new stamp.5. Double-click the stamp to open itsassociated note window.Signature is a specialcase and is covered inthe next section.Continued...
Articles, Comments & Hyperlinks 148Continued from previous pageStamp propertiesUsing the Hand tool or any one of thecommenting tools, right-click over thestamp and choose Properties...1You can change the Appearance of thestamp as well as alter it’s Opacity - handy ifyou want the pages contents underneaththe stamp to show through.2aYou can also change the appearance ofa stamp by selecting it with one of thecommenting tools then holding down thestamp tool to reveal the stamp menu.The current stamp style will be show witha check-mark next to it. Select a differentstyle and the stamp will be changed.2b
Adding a signature to a pageArticles, Comments & Hyperlinks 149If you have scanned a copy of your signature, it can easily be stamped onto adocument - avoiding the need to print the document and sign it.<strong>Foxit</strong> Advanced PDF Editor remembers your signature and the size at which itshould be used to make signing documents quick and easy in the future.1To add your signature, choose:Edit->Signature->Insert...orpress and hold the Stamp tool buttonon the Commenting toolbar and chooseSignature from the bottom of the pop-upmenu.To show the Commenting toolbar chooseView->Toolbars->Commenting.We want to add asignature here2The first time you add a signature, <strong>Foxit</strong>Advanced PDF Editor will ask you tochoose an image file to use as yoursignature. This can be any JPEG, PNG,Tiff or BMP image.<strong>Foxit</strong> Advanced PDF Editor will make acopy of this file and use it in future.To redefine your signature at a later date,choose Edit->Signature->Define...The signature chosen in thisexample is a high-resolution,JPEG, grey scale scanContinued...
Articles, Comments & Hyperlinks 150Continued from previous pageAfter initial placement, the signatureimage will need to be resized.Whilst holding down the SHIFT key, dragone of the resize handles to scale theimage, retaining its original aspect ratio.3The signature function places the imageso that it’s white background remainstransparent.The finished size of the signature image isrecorded by <strong>Foxit</strong> Advanced PDF Editorso that next time a signature is placed inthis way, you should not need to resize it.4Notes• Signatures placed in this way are not annotations in the same way as sticky notes etc.They do not have associated pop-up note windows, do not appear in the commentspanel and are always included during printing.
Text highlightingArticles, Comments & Hyperlinks 151Use the text highlight button to add a coloured, semi-transparent highlight aroundselected text. Like other annotations, the highlight has an associated pop-up notewindow.Using the Text tool select a span oftext to be highlighted.Make the Commenting toolbar visible bychoosing View->Toolbars->Commenting1Press the Text Highlight button tohighlight the selected text.The text will be highlighted andthe associated pop-up note window willappear, pre-filled with the content of thehighlight.2Notes• Text highlights are annotations that sit on-top of the PDF page like otherannotations. They do not track the text they apply to so which means that if you editthe text on the page after highlighting, the text may move underneath the highlight.• A similar result can be achieved using the underline facility - this will track editedtext but does not have an associated pop-up note window.See “Underline” on page 61
HyperlinksArticles, Comments & Hyperlinks 152Use hyperlink annotations to create interactive boxes which, when activated by thereader, will jump to another part of the same PDF, a different PDF or web address(using an external HTML browser).1Email: sales@foxitsoftware.comClick on the Link tool button in themain toolbar.Drag-out a box to denote the shape of thehyperlink region.After drawing the hyperlink box, the LinkProperties dialogue box is displayed.The bottom half of the dialogue changesto suit the type of link chosen in the tophalf.23Choose the link type from the selectionavailable. The “<strong>Foxit</strong>” link types are usedduring the conversion of PDF into otherformats (See “Exporting Content” on page169)Changing the Action Type: option willcause the bottom section of the dialoguebox to change.Continued...
Articles, Comments & Hyperlinks 153Continued from previous pageType: Go To ViewChoose Go To ViewWhilst the dialogue is still open, returnto the main PDF window and navigate tothe page and position you want displayedwhen someone clicks on the newhyperlink.Back in the dialogue choose the Zoom: forthe destination view.Press OK to create the hyperlink.4aType: Open FileChoose Open File4bPress Browse... to choose the file to beopened when the hyperlink is activated.Next, choose how you want the new fileopened: in a new window, in the samewindow or leave the choice up to theuser’s preference (dictated by their ownPDF viewer’s preferences)Continued...
Continued from previous pageType: World Wide Web LinkArticles, Comments & Hyperlinks 154Choose World Wide Web LinkSpecify the destination address.Web addresses should begin with “http://”4c<strong>Foxit</strong> Image Box & <strong>Foxit</strong> Table Box annotationsThese <strong>Foxit</strong> Advanced PDF Editor-specific annotation types can be used to exportimages and tabular information. There use in this way is detailed in “ExportingContent” on page 169.They can also be used for automating the extraction of tagged data from laboratoryreports as part of a LIM (Laboratory Information Management) system.
BookmarksArticles, Comments & Hyperlinks 155Bookmarks allow readers to quickly navigate to specific places in a PDF andare especially helpful in long PDFs. Using <strong>Foxit</strong> Advanced PDF Editor you canautomatically add bookmarks to a PDF as well as modify and delete existingbookmarks.On screen displayTo see a PDF’s bookmarks choose View->Bookmarks or press the F9 function key.Bookmarks toolbarAdd new bookmarkDelete bookmarkView/Edit font filtersAutomatic bookmarksClick on a bookmark to view the associatedpage in the PDF.Click again to begin editing the title of thebookmark.Notes• Drag a bookmark on the title of another to nest the bookmark within the other.• Drag a bookmark on the icon of another to move without nesting within the other.
Automatic bookmarksArticles, Comments & Hyperlinks 156<strong>Foxit</strong> Advanced PDF Editor can create bookmarks automatically. This is especiallyuseful for long PDFs that have no bookmarks.You can optionally limit the process so that only text written using specific fonts iseligible for inclusion in the resulting bookmark tree.1Choose View->Bookmarks to make thebookmark catalogue visible.Navigate to the page from where you wishbookmark creation to begin.For example, if you wanted to omit thedocument’s table of contents from thebookmarks, go to the first page after itbefore starting bookmark creation.2Press the magic wand icon on thebookmark panel’s toolbar.If the PDF already has bookmarks,<strong>Foxit</strong> Advanced PDF Editor will promptyou to proceed. If you do, all existingbookmarks will be removed before thenew ones are added.Press Yes to begin bookmark creation.3Depending upon the length andcomplexity of your document, the processmay take a little while to complete.You can cancel the process at any time bypressing Stop. Though this may leave thedocument’s bookmark catalogue in anincomplete state.Continued...
Articles, Comments & Hyperlinks 157Continued from previous pageIn this example bookmark creation hasproduced a fair result.It can be improved now by deletingunwanted items.The stage directions such as [Enter aGentleman] are not wanted and toonumerous to delete by hand.This can be avoided by instructing <strong>Foxit</strong>Advanced PDF Editor to ignore the fontsin which they are written. See “Bookmarkfont filters” on page 158 for details.Unwanted items. Use theFont filter mechanism to avoidadding these stage directions.4
Bookmark font filtersArticles, Comments & Hyperlinks 158To avoid adding unwanted items to the bookmark tree during automatic bookmarkcreation, you can instruct <strong>Foxit</strong> Advanced PDF Editor to consider only text writtenin specific fonts.1Using the Text tool, select some textof the kind you wish to include inthe bookmark tree.In this case ACT III is the kind of bookmarkwe want.Press the Font filters button on thebookmark panel’s toolbar.2The Bookmark Font Filters dialogue shows alist of all the fonts that <strong>Foxit</strong> AdvancedPDF Editor will consider duringautomatic bookmark creation.Initially the list contains only one entry:All fontsAny font not mentioned in the list willbe ignored during automatic bookmarkcreation.Press Add to filters to add the selected text’sfont to the list.Continue selecting and adding fonts tothe list of filters until you have all thoseyou wish for your automatic bookmarks.To delete a font from the list, select it andpress Delete.3Continued...
Articles, Comments & Hyperlinks 159Continued from previous pageThis time the bookmarks have beencreated without any of the stagedirections and look much more useful.4Notes• The list of font filters is not stored by <strong>Foxit</strong> Advanced PDF Editor and will need to bere-created if you close the document.
Creating bookmarksArticles, Comments & Hyperlinks 160A bookmark records the page number, location and zoom setting used to view thepage at the time the bookmark was created.11Choose View->Bookmarks to ensure that thebookmark catalogue is visible.Navigate through your PDF to the pageyou want to bookmark, zooming andscrolling to the exact position you want torecord.Press the New bookmark button onthe bookmark panel’s toolbar tocreate a new bookmark.2The new bookmark will be created andnamed “New Bookmark”.See “Renaming bookmarks” on page 161for details of how to rename the newbookmark.
Renaming bookmarksArticles, Comments & Hyperlinks 161Click on an existing bookmark to selectit.12After a short delay, click again to startrenaming. The name of the bookmarkwill become selected, ready for editing.Deleting bookmarksClick to select the bookmark item to bedeleted.Press the Delete or Backspace key to delete.Note• If you delete a bookmark item that has sub-items (as shown above), the sub-items willalso be deleted.
Articles, Comments & Hyperlinks 162Moving bookmarksYou can move bookmarks to different parts of the bookmark tree.Click to select the bookmark to be moved.12Drag the bookmark and drop it ontothe icon of the bookmark you want it toappear after.3The bookmark will appear after thebookmark you dropped it onto and at thesame nesting level.Moving to the top12Move the bookmark you intend to be topso that it is second in the list (as shownabove).Then select the first item in the list.Drag the first item and drop it onto theicon of the second item (the one you wantto be top).The two bookmarks will switch places.3
Articles, Comments & Hyperlinks 163Nesting bookmarksClick on the bookmark you wish to nest.123Drag the bookmark onto the title of thebookmark in which it will be nested.The bookmark is nested within the oneon which it was dropped.De-nesting BookmarksClick on a nested bookmark you wish tomove to a lower nesting level.1Drag the bookmark and drop it on theicon of any bookmark with the nestinglevel you want.2The bookmark’s nesting will be changedso it matches the one on which it wasdropped.3
Article threadsArticles are invisible, linked boxesused to aid the reader in followingthe flow of a story through a PDF.When a viewing application suchas Adobe Reader detects an articlethread, it is able to present the textboxes in turn for easier reading ofthe complete article.Some applications can use articlesto reflow the PDF or convert andexport stories into other formatssuch as HTML (see “Exportingarticle threads” on page 178).Articles, Comments & Hyperlinks 164There is no limit on the number of article threads a document can have.Adding article threadsOpen the page containing the startof the story you wish to annotateand select the Article tool from thetoolbar.Carefully drag out a box around the firstcolumn of text in the article. Continuedragging out boxes around subsequentcolumns, changing pages as needed tofollow the story’s flow.An article box can be moved, resized ordeleted after drawing as long as the Articletool remains selected.1Continued...
Articles, Comments & Hyperlinks 165Continued from previous pageWhen the last box has been drawn, pressthe Escape key to finish the article.Now select one of the new article boxesand choose Edit->Article Thread->Properties...to display the Article Properties dialoguebox.You can also display this dialogue bydouble-clicking on an article box.23The information you supply here is usedby some PDF viewers to present an articlecatalogue to users so they may choose anarticle to read.<strong>Foxit</strong> Advanced PDF Editor makes useof Title during export of Article threadsinto other formats such as HTML (see“Exporting article threads” on page 178)For details of the Duplicate facility, see“Duplicating article boxes” on page 167.If there is enough room, <strong>Foxit</strong> AdvancedPDF Editor displays the article’s title ineach box plus then sequence number ofthe article.If there isn’t enough room for both, justthe sequence number is shown.
Extending existing articlesArticles, Comments & Hyperlinks 166You can add or insert a new article box in an existing thread.Open the page containing thearticle box you want to link toand select the Article tool from thetoolbar.In this example we are going insert a newlink between link 2 and 3 of the “CycleParking” article thread.Click on box 2 to selected it then clickagain on the plus icon in the bottom righthand corner of the box.To link a new article box to anexisting box, first click on the plusicon in the existing box.Drag out a new article box.When you finish dragging, the new boxwill be numbered 3 and the box thatwas formally numbered 3 will now benumbered 4.The new box has been inserted between2 and 3.Boxes after the new one have been renumbered.
Duplicating article boxesArticles, Comments & Hyperlinks 167<strong>Foxit</strong> Advanced PDF Editor can duplicate an article box across a range of pages. Thisis useful when you need to form a long article spanning multiple, similar pages suchas a book or report.Using the Article tool, drag-out anew article box to fit the size ofthe content on this page and allfollowing pages in the range you intend tocover.If you want this new box to be linkedto an existing thread, first click on thelink icon in the bottomright hand corner of thepreceding article boxbefore drawing this newone.12Choose Edit->Article Thread->Properties... todisplay the Article Properties dialogue box.You can also display this dialogue bydouble-clicking on an article box.Click on Duplicate and enter the end pagefor the new article boxes to be created.On pressing OK <strong>Foxit</strong> Advanced PDFEditor will clone this article box on everypage from the current page up to andincluding the end page specified, linkingall the cloned boxes together.
Deleting articlesArticles, Comments & Hyperlinks 168You can delete an article box, a range of boxes or an entire article thread. This doesnot affect the content of the PDF (the text in the stories themselves is unaffected).Using the Article tool select thearticle box to be deleted.Choose Edit->Article Thread->Delete...or press the Delete key.We have selected the firstarticle box (bead) in this articlethread.1The delete dialogue box gives you theoption of deleting the entire articlethread, the currently selected articlebead (in this case bead 1), all beads in arange of IDs or all beads across a range ofpages.2For example, to delete beads 2 and 3 only,you could choose Beads with IDs then enter2 to 3 in the edit boxes and press OK.3
Exporting Content☞☞Cropping for export☞☞Exporting article threads☞☞Exporting images & illustrations☞☞Exporting pages☞☞Exporting tabular information☞☞General export settings☞☞HTML export settings☞☞Image export settings☞☞Text export settings169
Exporting pagesExporting PDF Contents 170<strong>Foxit</strong> Advanced PDF Editor can convert an entire PDF or range of pages to otherformats such as HTML and ePub. The conversion reformats the text and images,areas marked for rendering and tabular regions. You can export by page range or byarticle thread (see “Exporting article threads” on page 178), individual images ortables.Open the document you intend to export.Choose File->Export->Pages As... to revealthe Export Pages dialogue box.12Specify the range of pages you wish toexport.To change the format of the export orto choose whether to export text only,images only or both press the Format...button.The various options available within theformat dialogue are described in “Generalexport settings” on page 179This is a summary of the exportoptions currently in effect.Notes• <strong>Foxit</strong> Advanced PDF Editor analyses the pages to be exported and ranks fonts bysize to work out what should correspond to the various levels of heading (H1,H2etc) available in the output format. For the export formats that rely on this ranking,the results can differ if you export a subset of pages to when you export the entiredocument.• Use the Crop tool prior to export to exclude parts of the page (for example to stopheaders & footers being exported).
Exporting images & illustrationsExporting PDF Contents 171<strong>Foxit</strong> Advanced PDF Editor can export images stored in a PDF into various popularimage formats. However, when it comes to exporting an illustration made fromline-drawings, <strong>Foxit</strong> Advanced PDF Editor needs to be told which parts of the pageform the illustration.That is because there is no universal means of determining which parts of a pageare an illustration and which parts are just normal page contents. For example, isthe rectangle in the header on this page an illustration to be exported or just pagefurniture?How do you tell if a picture needs marking-up?If the quality of the picture appears to degrade or become more blocky andpixelated as you zoom in to it, then it is a bitmap and does not need marking - <strong>Foxit</strong>Advanced PDF Editor can detect these without any assistance.If however, the quality remains high, no matter how far you zoom, it is probably aline-art, composed of vector drawing commands. You will need to mark the area inorder to export it at its best.Markup up an image1Choose the Hyperlink tool from themain toolbar.Carefully drag out a box around the areato be exported.Everything included within the rectangleyou make will be rendered by <strong>Foxit</strong>Advanced PDF Editor and included in theexport.In this example an illustrationincluding text and a light greenbackground is to be exported.Continued...
Exporting PDF Contents 172Continued from previous page2After marking out the image, the LinkProperties dialogue box will appear.Change the Type: pop-up to <strong>Foxit</strong> Image Box.Enter a title for the table in the Label: box.This is used during export in HTMLbased formats.You can now choose to repeat thismarkup across a range of pages. Thisis useful if your document contains asimilar image, repeated across severalpages.Press OK.3The are is displayed by <strong>Foxit</strong> AdvancedPDF Editor together, if there is room, withthe (optional) image label.In this example, the illustration is on alight green background - part of originalpage design.To avoid exporting the backgroundas well, use the Object tool to selectthe background rectangle and thenchoose Object->Hide Selection.Not only is it hidden from view in themain viewing window, it will be hiddenwhen <strong>Foxit</strong> Advanced PDF Editor rendersthe marked area for export.The rectangle can be revealed again (afterexport) by choosing Object->Show All.Continued...
Continued from previous pageExporting individual imagesExporting PDF Contents 173Once a picture has been marked up (see previous page), it can be exportedimmediately and in isolation - without exporting the rest of the page or document.1Select the Hand tool from the maintoolbar.Click on the marked image todisplay the Render Image Box dialogue box.The red image rectangle is only visiblewhile the Hyperlink tool is selected.2From the Resolution: pop-up menu, choosethe resolution to be used for rendering thearea. Higher resolutions result in betterimage quality, longer rendering time andlarger image files.As a guide, 300 dpi is usually sufficient formost types of colour printing.3From the Format: pop-up, choose thefile format for the image. JPEG tends toproduce the smallest file sizes. PNG andTIFF retain the highest quality.The file format affects the choice of colourdepth. The JPEG file format cannot beused for purely black and white (bi-level)images, so these options will be greyedout should you choose JPEG.Continued...
Exporting PDF Contents 174Continued from previous page4Finally, choose the Colour Depth: to be usedfor rendering.For most purposes RGB will be the bestoption (full colour).An example of each of the image formatsis shown below.RGB (full colour),largest file sizeGrey scaleDithered (bilevel),small filesizeBitmap (bi-level),smallest file size
Exporting tabular informationExporting PDF Contents 175To obtain the best results when exporting tabular information, <strong>Foxit</strong> Advanced PDFEditor needs to be told which areas to treat as tables. Without this information,table are treated as normal paragraphs and columns resulting in poor output.Marking up a tableNavigate to the table to be marked up.Select the Hyperlink tool from themain toolbar.Carefully drag-out a box aroundthe table. Exclude any non-tabular datathat could confuse the analysis process.12After marking out the table, the LinkProperties dialogue box will appear.Change the Type: pop-up to <strong>Foxit</strong> Table Box.Enter a title for the table in the Label: box.This is used during export in HTMLbased formats.You can now choose to repeat thismarkup across a range of pages. Thisis useful if your document contains asimilar table, repeated across severalpages.<strong>Foxit</strong> Advanced PDF Editor will lookat the appearance of the tabular area,including any borders used to delineaterows and columns. In some cases, it maybe best to ignore these lines and analyseonly the non-graphical content in orderto discern the structure of the table. Inthis case, check Ignore borders....Press OK.Continued...
Exporting PDF Contents 176Continued from previous page3<strong>Foxit</strong> Advanced PDF Editor will thendisplay the table link box together with itslabel (if there is room).When you next export the document,this markup-up area will be treated as atable which should improve the output.The blue table boxes are only visible in<strong>Foxit</strong> Advanced PDF Editor when theHyperlink tool is selected.Exporting individual tablesOnce a table has been marked up (see previous page), it can be exportedimmediately and in isolation - without exporting the rest of the page or document.This instant approach is the only way to export to SYLK format.11. Select the Hand tool from themain toolbar.2. Click on the marked-up table.3. Choose a name for the file into whichthe table will be exported.4. Choose the format for the export.SYLK (an popular format for encodingspreadsheet information) is only availablewhen exporting in this instant way.Shown is the table marked-up in theprevious page, exported as HTML 4.The HTML generated by <strong>Foxit</strong> AdvancedPDF Editor is deliberately kept simply sothat it can easily be edited or included inother documents.2
Cropping for exportExporting PDF Contents 177To exclude parts of a page from exporting then you can use the crop tool totemporarily crop a range of pages in your document. Anything outside of the cropbox will be ignored during the export.Use the Crop tool to drag out a box.In this example, the page headerand footer remain outside of thebox to exclude them from the exportprocess.Once the export has been done, the cropcan be removed by choosing:Document->Pages->Remove Crop...Notes• The <strong>Foxit</strong> Crop Box hyperlink that can be created using the Hyperlink tool is for usewith the Argus extraction engine. It is used to specify the automatic crop box appliedto documents as they are processed.
Exporting article threadsExporting PDF Contents 178<strong>Foxit</strong> Advanced PDF Editor can use article threads as a guide to the order in whichtext is exported from a document. For example, a story in a newspaper typicallyconsists of many columns of text and may even span multiple pages. By markingeach of these as parts of a single article in the correct order, <strong>Foxit</strong> Advanced PDFEditor can extract the text in reading order.For details of how to add articles to a PDF see “Adding article threads” on page164.when exporting articles from a PDF, <strong>Foxit</strong> Advanced PDF Editor will also attempt tojoin-up any paragraphs broken across article boundaries. When exporting by page,this joining does not occur.If you have a document which does not output in the correct reading order, theapplication of article threads to the problem areas should improve export of botharticles and pages.1This is a summary of the exportoptions currently in effect.The Export Format dialogue box2Open the document you wish to exportthen choose File->Export->Articles As...<strong>Foxit</strong> Advanced PDF Editor will warnyou if there are no article threads in thedocument. In this case, you will need toadd some before you try to export again.See “Adding article threads” on page 164for details.Press Format... to change the format usedfor the export (HTML, ePub, etc).If the Create file for every page/article optionin the Text tab of the Export Format dialogueis selected (see “Create file for every page/ article” on page 185), <strong>Foxit</strong> AdvancedPDF Editor will write each completearticle to a different fileFurthermore, when using HTML outputwith article mode, <strong>Foxit</strong> Advanced PDFEditor will produce a table of contentslinking to each article output.
General export settingsUse this panel to select the main textand image output options to be usedwhen exporting a PDF. It acts as a shortcut for changing the major featuresof output, keeping the more specificsettings hidden in other tabs.Text OutputCheck this item to export the textcontent of your PDF. Either Text Outputor Image Output (or both) must always beenabled.Text Format Pop-upExporting PDF Contents 179<strong>Foxit</strong> Advanced PDF Editor supportsa varied range of text output formatsincluding a set of XML based formats, plain text and RTF for use with MicrosoftWord and other applications.<strong>Foxit</strong> Advanced PDF Editor can also export table data in SYLK format but onlywhen clicking on a table that has been marked-up with a Table Box annotation (See“Exporting individual tables” on page 176).Each of the available text formats is described below.• Plain TextASCII text, readable with any text editor or word processor. When layout isretained using this format, spaces are inserted to ensure words and paragraphsare placed into the right location.• RTFMicrosoft’s Rich Text Format, readable by virtually every word processor. Anideal input format for Microsoft Office. <strong>Foxit</strong> Advanced PDF Editor can embed alldocument images in a single RTF file.When exporting to RTF with Retain Layout, you may encounter difficulties if youroriginal document’s page size is larger then 55cm (width or height). Some versionsof Microsoft Word cannot deal with such large page sizes.Continued...
Continued from previous pageExporting PDF Contents 180• Simple HTMLHTML using only a few simple tags. This is readable by all web browsers, butsome formatting may not be preserved. Images are linked from the documentrather than shown in-line.A list of document bookmarks will be output at the top of the first page. If Createfile for every page/article is active a cover page, a bookmarks page and individualcontents pages will be produced, each hyper linked together.When Try to preserve layout is active, this format inserts spaces making use of the tag in HTML to force the browser to honour every space character.• HTML 3.2More complex HTML allowing for a wider range of styling. In-line images areused. Meta-tags are added to the document using the creator, author and titleinformation stored in the PDF. Different character sizes are rendered using thetags , etc.If Create file for every page/article is active, a bookmarks page (if bookmark outputis enabled) and several data pages will be output. When frames are enabled theindex page uses frames to show the bookmarks on the left while viewing eachpage on the right.When Try to preserve layout is active, this format uses a complex HTML table foreach page. Font sizes in layout mode are selected using the FONT SIZE+/- techniquerather than , etc. since this gives better results.• HTML 4As HTML 3, but CSS (Cascading Style Sheet) tags are used to render fonts andsizes. This should be compatible with most modern web browsers.If Create file for every page/article is active, a separate file is output containing all ofthe CSS style elements used by the rest of the output pages. Edit this style sheetfile to quickly alter the look of the rest of the document.When Try to preserve layout is active, this format uses a complex HTML table inthe same way as HTML 3.2. However, fonts and sizes still use CSS1 mark-up forbetter results.• HTML 4 CSSUsing HTML with Cascading Style Sheets (v2) provides the most accuratedepiction of PDF content for the web. When preserving layout all fonts andpositioning are closely replicated.Continued...
Continued from previous pageExporting PDF Contents 181When Try to preserve layout is active, a separate CSS file is produced which describesthe styles of all fonts used. Edit this CSS style sheet if any adjustments need to bemade to the look of the converted document.• ePubExports a single .epub file with no digital rights management, with or withoutimages using basic formatting.• ePub CSSSimilar to ePub except that the formatting is specified in a separate .css file heldinside the ePub package.Right-to-left reading orderWhen enabled, <strong>Foxit</strong> Advanced PDF Editor assumes the contents of the PDF are tobe read right-to-left (as is the case in Hebrew). It attempts to replicate this readingorder in the output produced.Image OutputCheck this item to export the image content of your PDF including those markedwith Image Box annotations. Either Text Output or Image Output (or both) must alwaysbe enabled.Image Format<strong>Foxit</strong> Advanced PDF Editor supports a range of image formats: JPEG, Tiff, BMP andPNG. Each of these formats has different properties and is suitable for a differentpurpose.Tiff supports CMYK which may give improved colour fidelity when convertingmagazine and newspaper pictures.Tiff (multi-page) will place all images within the same file. You will need a Tiffviewer capable of handling multi-image files in order to view these correctly.Convert each page into an imageCheck this option to render the contents of each page. When checked, text output isdisabled since the entire contents of each page will be contained in the image file(s)produced.
Place images in sub-foldersExporting PDF Contents 182This option causes images files to be stored in a sub folder named ‘images’. This alsoeffects the path used in the IMG tag for HTML output.
Text export settingsUse the settings on this panel to controlthe way text is output in all formats.Additional settings which effect onlyHTML output are grouped separately inthe HTML settings panel.The options in the this tab are placedinto two sub-groups named Text Flow andText Appearance. This is simply to makethe panel a little easier to read.Identify image captionsExporting PDF Contents 183Selecting this option will cause <strong>Foxit</strong>Advanced PDF Editor to identify imagecaptions and output them along withimages, rather than in the main body of text. If image output is selected and theimage format supports it (Tiff, JPEG, PNG), captions will also be embedded withinthe image data.Try to preserve layoutIn all text formats except ePub, this option causes <strong>Foxit</strong> Advanced PDF Editor toposition words as closely as possible to the original page layout. The way in whichthe positioning is achieved depends upon the output format used.Plain text with the layout retained should be viewed without line wrapping in amono-spaced font (such as Courier). Most output text documents will be very wide.Simple HTML will be formatted as with plain text using letter spacing to positionpage elements.HTML 3 and 4 use tables to position page elements. HTML 4 CSS uses the absolutepositioning functionality available with CCS2. This may not be compatible withsome older browsers.With all output formats there may be some deviation from the original documentlayout requiring a degree of manual adjustment.Render text in vector artworkWhen enabled, text will be included in rendered artwork but not in the normal textoutput stream. When not selected, the converse is true. That is, text will not appearin rendered artwork but will appear in the text output stream.Continued...
Continued from previous pageExporting PDF Contents 184If you find that some text you expected to see in your output is missing, check to seeif this options is enabled.Recognize Speech MarksWhen Preserve Line Break is off, <strong>Foxit</strong> Advanced PDF Editor attempts to reflow textinto paragraphs. The process is fairly reliable but may occasionally make mistakes.However, when it comes to reported speech of the kind that may be found in aconversation in a novel, it is vital that the correct line-breaks are retained; in speech,the line-break is the reader’s main indication of a change in speaker.When this option is on, <strong>Foxit</strong> Advanced PDF Editor pays particular attention toquotation marks, especially those at the beginning of a line or paragraph. The resultis that it is much more successful in retaining these important line breaks.When processing documents unlikely to contain any reported speech, it is best todisable this option.Preserve line breaksSelecting this option will ensure that <strong>Foxit</strong> Advanced PDF Editor honours all linebreaks in the original document. Furthermore, it will stop <strong>Foxit</strong> Advanced PDFEditor from removing hyphenation.Enabling this option can make editing the output more difficult since lines oftext will not re-flow after insertions or deletions. However, it may improve theappearance if layout is important.De-hyphenate WordsWhen enabled, <strong>Foxit</strong> Advanced PDF Editor will rejoin words split by a hyphen at theend of a line. Words with hard hyphens such as “442-squadron” are not altered.To help in making the decision to leave or remove hyphens, <strong>Foxit</strong> Advanced PDFEditor consults the language dictionary currently selected for spell checking(see “Spelling preferences” on page 196). However, should a particular word beunknown in the dictionary or be in a different language, it is possible the softwaremay take a wrong decision.When disabled, <strong>Foxit</strong> Advanced PDF Editor does not remove any hyphens andwords will remain split as they are in the original document.When Try to preserve layout or Preserve Line Breaks is enabled, word de-hyphenation isautomatically disabled.Continued...
Continued from previous pageCreate file for every page / articleExporting PDF Contents 185Cause <strong>Foxit</strong> Advanced PDF Editor to output each page to a separate file. Whenoutputting to HTML output files will be hyperlinked together. It is not applicable toePub output which always produces a single file.When outputting article threads, <strong>Foxit</strong> Advanced PDF Editor will place each articlein a separate file.HyperlinksIf <strong>Foxit</strong> Advanced PDF Editor detects any embedded hypertext links within a PDF, itwill try to retain these in the output. This is not possible for plain-text output.BookmarksWhen enabled, <strong>Foxit</strong> Advanced PDF Editor will retain a document’s bookmarks ashypertext destinations in all but plain text output modes.When disabled, no bookmarks will be output.Page BreaksWhen enabled, <strong>Foxit</strong> Advanced PDF Editor will output the given text at the end ofeach page produced. For HTML for example, may be used as a simple pagebreak.
HTML export settingsThis tab contains options for tailoringthe way <strong>Foxit</strong> Advanced PDF Editorproduces HTML output.BackgroundExporting PDF Contents 186This group of options allows abackground colour or image to bespecified for each page output in HTML.Whatever is entered in the Colour: box isincluded in the attribute of the tag of each page output. Colourcould be the word “yellow” or a colourdefinition such as “#FFFFFF”.The Image: box is used to enter afilename of a image. This name is placed into the BACKGROUND attribute of the tag for each page. Be careful about the name entered here since it will beincluded exactly as typed.The image name need not refer to an actual image on your hard disc but may forexample, refer to an image which is or will be stored on the computer used to hostthe web pages once they are complete.Header and footer filesThe header and footer file boxes are used to specify files on disc whose contentswill be merged into each page of HTML output by <strong>Foxit</strong> Advanced PDF Editor. Forexample you may wish to add your company’s own corporate graphics to the topand bottom of each page output.The contents of the header file will be output just after the tag of a page butbefore any extracted text or images. Similarly, the contents of the footer file areoutput just before the closing tag of each page.You cannot type into the text boxes directly so instead use the Browse... buttons toselect existing files.Page-to-page linksWhen <strong>Foxit</strong> Advanced PDF Editor is processing in File-Per-Page mode as set in theText Settings tab, each page of a document is stored in a new file and navigation linksto the previous, first and next pages are placed on each page for convenience.Continued...
Continued from previous pageExporting PDF Contents 187The controls in this group allow the appearance of these navigation links to bechanged. Whatever is entered into either of the Previous, First or Next boxes will beoutput instead of the words “Previous”, “First” and “Next”.This facility may be useful when converting documents for a non-English speakingaudience or if navigation images are required rather than text.Image BordersWhen enabled, images will have a border around them generated using the borderattribute of the HTML tagFramesThis setting only takes effect when bookmark output is enabled (see “Bookmarks”on page 185).When enabled, <strong>Foxit</strong> Advanced PDF Editor creates a two-frame frameset definitionwhich places the bookmarks frame on the left hand side of the screen and theextracted content on the right hand side. Clicking on a bookmark, changes the pagein the right hand side.When disabled, no frameset is created and bookmark destinations do not referencea target frame.
Image export settingsWhen image output is enabled in theGeneral format tab, <strong>Foxit</strong> Advanced PDFEditor produces copies of all imagesstored in the PDF.The options in this tab are mainlyconcerned with the scaling or size of theimages output.<strong>Foxit</strong> Advanced PDF Editor can dealwith two types of image in PDF: vectorillustrations consisting of lines, curves,filled areas and bitmap images orphotographs made up of many coloredpixels.Exporting PDF Contents 188<strong>Foxit</strong> Advanced PDF Editor cannotoutput vector formats directly but will instead convert any such illustrations into abitmap format by a process called rasterization.Auto-identify vector artworkMany PDF documents may contain vector artwork or line-art. However, due to thenature of PDF, it is not always possible for a computer program to determine whereon a page such artwork occurs since each page is stored as a general mix of text,images and line-art.<strong>Foxit</strong> Advanced PDF Editor is capable to an extent, of identifying such artwork on apage. Selecting this option will cause <strong>Foxit</strong> Advanced PDF Editor to automaticallyconvert vector artwork in the original into images in the output format selected.If you are not sure whether a document contains vector artwork or bitmaps, zoomin on the picture. If it becomes blocky or pixelated then it is a bitmap image. If itstays sharp and detailed, it is probably a vector-based drawing.If you encounter problems with illustrations not being correctly identified, use theHyperlink tool to mark them up with Image Box links. See “Exporting individualimages” on page 173 for details.<strong>Foxit</strong> Advanced PDF Editor can only output images in bitmap formats not vectorgraphics formats. If images do not appear in your final output documents, tryturning this option on or placing an image box around the missing images.Continued...
Continued from previous pageUse original OPI name if availableExporting PDF Contents 189If your PDF contains OPI placement information for the images within it, <strong>Foxit</strong>Advanced PDF Editor will use the original filename for images it exports.You can check if an image has associated OPI information by selected the imagewith the object tool, then click the right mouse button and choose Image Properties...Image ScalingThis set of options allows you to set the output scaling of the images that <strong>Foxit</strong>Advanced PDF Editor extracts from a PDF.When disabled, images are output as they are found in the PDF. This may give verylarge images since many PDF documents contain high-resolution versions of animage which are then scaled by the PDF viewer to the correct size.Fix image resolution at:This option scales output images so that they are all at the same resolution in dpi(dots per inch). Resolutions available are: 72, 100, 150, 300, 400, 600, 720, 800 and1200 dpi.This setting is particularly important when rendering vector artwork.Advanced Scaling Pop-upThree types of advanced scaling can be selected from the drop down menu. Foreach kind of scaling, if either width or height is set to zero, then an image’s aspectratio is maintained.• Set image sizeEnables exact image sizes to be specified in pixels. Images will be sub-sampled orexpanded accordingly.• Maximum sizeEnables a maximum image size to be specified. If an image is smaller than thewidth and height values given then the scaling is unchanged. When Max scalingoccurs, the aspect ratio is maintained. So, for example an image which is 800by 400 when output at a Max of 200 by 200 will be rendered as 200 by 100 - theshape of the image is maintained.• ScaleWill resize images according to a percentage value.Continued...
Continued from previous pageColour depth to use when renderingExporting PDF Contents 190This pop-up tell <strong>Foxit</strong> Advanced PDF Editor how to render any marked-up regionsduring export. It also controls how pages are rendered if the Convert each page intoan image option is enabled in the General tab. It has no effect on the export of nonrenderedimages such as photos - these are, in most cases, output with the colourdepth at which they are stored in the PDF.You can determine the colour depth of images stored in a PDF by clicking on animage using the object select tool, then choosing Image Properties... from then rightmousebutton menu.
Preferences☞☞Editing preferences☞☞Loading preferences☞☞Saving preferences☞☞Spelling preferences191
Preferences 192Editing preferencesUnit of measurementChoose from Inches, Centimetres,Millimetres, Points and Picas. Thissetting affects the ruler display and theunits used in most dialogue boxes whena distance or size value is required.Show changed text in:When enabled (checked) <strong>Foxit</strong> AdvancedPDF Editor will highlight edited text inthe chosen colour. This highlighting willonly be visible when the PDF is viewed or printed from <strong>Foxit</strong> Advanced PDF Editorand will not show in any other PDF viewer.Insert smart quotesWhen enabled, <strong>Foxit</strong> Advanced PDF Editor will try to convert plain quotationmarks as typed from the keyboard into “curly quotes”. This may not be possible ifthe font used does not contain either the opening or closing curly quotation mark.Detect bold / overprint textSome documents simulate bold text by overprinting text rather than using a boldversion of a font. Normally <strong>Foxit</strong> Advanced PDF Editor identifies overprintedcharacters on each page and converts those found into single bold characters.This check can be disabled to improve speed on complex pages or if <strong>Foxit</strong> AdvancedPDF Editor is incorrectly identifying overprinted characters.Detect tabs and Leader dotsPrior to editing, <strong>Foxit</strong> Advanced PDF Editor searches for sequences of dots oftenused as spacers in tabular layouts such as the table of contents in a book. Theseleader-dot sequences are then given special treatment by <strong>Foxit</strong> Advanced PDFEditor and converted into a leader tab. This means that during editing, the leaderdots will grow/shrink correctly.<strong>Foxit</strong> Advanced PDF Editor also searches for large gaps between words and insertsequivalent tabstops instead. This too makes it easier to edit tabular data and bulletlists.Occasionally this may adversely effect the layout of a page. In this case, disable the
Preferences 193feature.Detect underlined / strike-through textPrior to editing, <strong>Foxit</strong> Advanced PDF Editor searches for all text close to a graphicline of similar length. It then removes the line and assumes the text was eitherunderlines or strike-through depending upon the position of the line relative to thetext.Occasionally this may yield undesirable results and can be disabled for this reason.Include cropped text when editingWhen editing begins, <strong>Foxit</strong> Advanced PDF Editor normally grabs all text on apage and converts it into a form ready for interactive editing. When this optionis enabled, it will grab all text, even that hidden from view by a page crop. This isuseful for searching text that would otherwise be missed.When disabled, you can use a page crop to limit the amount of text on a pagethat <strong>Foxit</strong> Advanced PDF Editor will ‘see’. This is useful for narrowing theeffect of a search and replace or for reducing unwanted layout changes at thestart of editing.For example, doing a search and replace on a document’s page headers is difficult ifthe page header uses the same font and size text as the rest of the document. Howdo you tell <strong>Foxit</strong> Advanced PDF Editor to only search in the header and ignore therest of the page contents?The answer is to disable this feature, place a crop around the header area using theCrop tool , then do the search and replace operation.<strong>Foxit</strong> Advanced PDF Editor will not only limit the search to text within the crop,it will also leave all other text completely unaltered. After the search has finished,the crop can be removed by choosing Document->Pages->Remove Crop... to reveal thecomplete page text.Diagnostic editing modeThis option is included for diagnostic use only. It stops <strong>Foxit</strong> Advanced PDF Editorfrom converting the text on a page into an editable form. Objects may still bemanipulated but no text editing can be performed whilst this option is enabled.The option is turned off each time <strong>Foxit</strong> Advanced PDF Editor is started.
Preferences 194Loading preferencesDefault zoomThis is the zoom level used when adocument is opened. It does not alter thePDF in any way.Ignore suggested zoomWhen enabled, <strong>Foxit</strong> Advanced PDFEditor will ignore any initial-zoomsuggestion contained within the PDF anduse the Default Zoom specified above.Initial View, Zoom & PageWhen you change these values, they getstored in your document the next time you save it. Most PDF viewers will try torespect the settings you make, and display the document according to your chosenvalues.
Preferences 195Saving preferencesAutosave every:When active, <strong>Foxit</strong> Advanced PDF Editorsaves a recovery backup of the currentPDF every few minutes. A gap of around10 minutes is reasonable. You may wishto increase the interval or disable autosavefor large files or when saving overslow networks.If you need to recover changes to adocument after a crash, open thedocument you were editing. <strong>Foxit</strong>Advanced PDF Editor will detect anyautosave file that exists and ask you if you want to open that instead.Make a backup when saving filesWhen using File->Save... <strong>Foxit</strong> Advanced PDF Editor can make an backup of theoriginal file named “Backup of myfile.pdf”This can be disabled for large files or when saving over networks.Store layout info in PDFWhen saving an edited PDF <strong>Foxit</strong> Advanced PDF Editor stores additionalinformation such as tab-stop positions, paragraph alignments, indents and marginsetc. This makes it easier to edit the PDF using <strong>Foxit</strong> Advanced PDF Editor at a laterdate.Choose Never if you want to keep the PDF file as small as possible and do not need tokeep the information.Choose Always if the increase in file size is less important than ease of editing.Choose Sometimes to let <strong>Foxit</strong> Advanced PDF Editor decide. This is the default.User nameThis is the name that will be stored in the change log (see “Tracking changes” onpage 137) generated whenever edits are made to a PDF. It is also used to name anysticky-notes, stamps or other annotations you place on the document.
Preferences 196Spelling preferencesLanguageThis specifies the language to use forspell-checking and for hyphenation.It is important that this setting alwaysmatches the language in your PDFdocument. If it does not, the spellcheckerwill be ineffective and the reflowof your text will not work correctly.<strong>Foxit</strong> Advanced PDF Editor ships withonly UK and USA English languagespelling dictionaries but does include allhyphenation dictionaries. If you choosea non-English language <strong>Foxit</strong> Advanced PDF Editor will ask you if you wish todownload the installer from <strong>Foxit</strong>’s website.Though checked by <strong>Foxit</strong>, these installers are prepared by third parties and installthe spelling data required by the ASpell system used by <strong>Foxit</strong> Advanced PDF Editor.If you have access to more up-to-date spelling dictionaries, then these can be usedinstead of the ones hosted on <strong>Foxit</strong>’s website.Ignore words in UPPERCASEInstructs the spell-checker system to skip words consisting of all upper-case letters.Ignore words with numbersInstructs the spell-checker system to skip words that contain numbers such as“HT4”Hyphenate wordsTo better fit text within its text box, <strong>Foxit</strong> Advanced PDF Editor will hyphenatecertain words according to language-specific hyphenation rules. This is mainly usedon fully-justified paragraphs but can also effect normally justified text. Disablingthis feature will have a document-wide effect.To disable hyphenation on a per-paragraph basis, press the right-mouse buttonwhen editing the paragraph and choose Disable hyphenation.
Appendix☞☞Custom spelling dictionaries☞☞Editing non-English text☞☞Fonts in PDF197
Editing non-English textAppendix 198When editing PDFs written in various different languages please remember thefollowing:• hyphenation will only work if the correct language is chosen using theFile->Preferences... menu option. If the correct language is not available, it maybe better to disable hyphenation.• spell check requires the correct language to be specified using theFile->Preferences... menu.• <strong>Foxit</strong> Advanced PDF Editor only supports editing of text read left-to-right.This means editing of Arabic & Hebrew texts is not supported.Double byte support<strong>Foxit</strong> Advanced PDF Editor fully supports copy/paste of double-byte characters.A double-byte character can be typed directly by holding down Alt while enteringthe decimal value of the character using the numeric keypad (ensure that‘NumLock’ is lit on your keyboard). The character will be inserted when you releasethe Alt key.For example: Alt+0190 = ¾(you do not need to type the ‘+’ character)The character codes can be found by using the Character Map utility in most versionsof Microsoft Windows.Display of double-byte CharactersWhen a PDF does not include a required font, <strong>Foxit</strong> Advanced PDF Editorsubstitutes one of its built-in fonts. These fonts cover the standard Latin charactersets plus Hiragana, Katakana and a selection of special characters.Characters for which no substitute exists will appear as squares in <strong>Foxit</strong> AdvancedPDF Editor but may display correctly in other viewers.
Fonts in PDFAppendix 199To be truly portable, a PDF must include all the fonts it needs to display correctly.These embedded fonts describe the way in which each character is drawn.Typically there will be some characters in a font that are not used in a PDF. In thiscase, a font-subset may be embedded to help reduce the size of the PDF.A PDF may also simply name the fonts it needs rather than include them. Providedthe viewer’s computer has the named fonts installed, the PDF will display correctly.If not, the viewer program will try to use a substitute font that is similar inappearance.Certain fonts are always available on every computer that can view PDFs. These areCourier, Times, Helvetica and Symbol. Consequently these fonts are not commonlyembedded.Font considerationsEditing text written with a font that is embedded does not normally present anyproblems - all of the font’s characters are available.When just a subset of a font is embedded, <strong>Foxit</strong> Advanced PDF Editor will search forthe required font within your computer’s system fonts and will automatically loadand use it if found.If no match can be found, you will have to use a different font instead.For example, a PDF that contains a single headline written in the font “Marker Felt-Wide”:may include character definitions for the following letters only:
Custom spelling dictionariesAppendix 200When you press the Add button during spell check, <strong>Foxit</strong> Advanced PDF Editorrecords the word you are adding in a custom dictionary file on disc.If you add a word by mistake you can edit the custom dictionary by hand using anystandard text editor (such as Notepad).If you already have a custom dictionary you want <strong>Foxit</strong> Advanced PDF Editor to useyou can add its contents to <strong>Foxit</strong> Advanced PDF Editor’s existing dictionary using atext editor.Locating the custom dictionaryAll of the personal word list files (*.pws) for each language are stored in the samefolder. A *.pws file is only created if you have added words during a spell check,.On Windows XP, the default installation path would be:C:\Documents and Settings\\Application Data\Aspell\personalOn Windows Vista and Windows 7:C:\Users\\AppData\Roaming\Aspell\Dictionarieswhere should be changed for your username.Format of custom dictionaryThe *.pws dictionary file is a simple list of words, each on a new line. An example isshown below:personal_ws-1.1 es 7AdstractTechnology<strong>Foxit</strong>LtdBushnellNorwichGuyThe number at the end of the first line is the count of words in the list. The languagecode is prior to that - in this case ‘es’ for Spanish.Changes to the custom dictionary will take effect the next time <strong>Foxit</strong> AdvancedPDF Editor is launched.