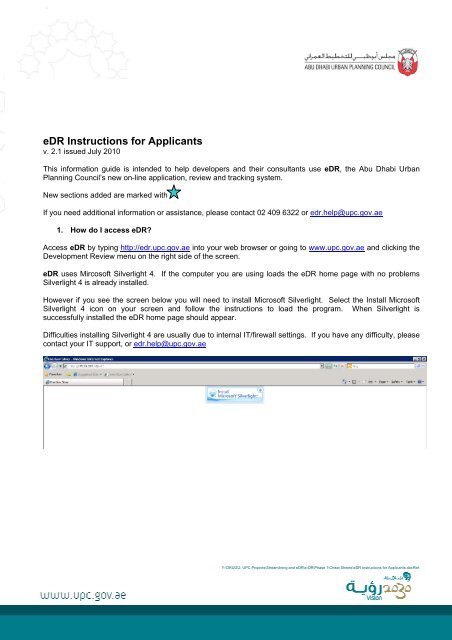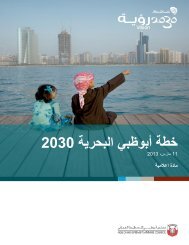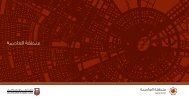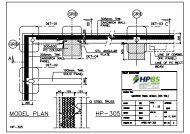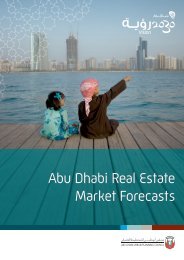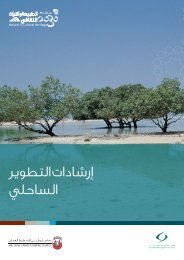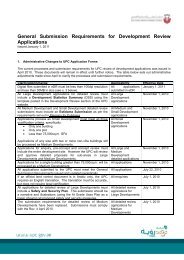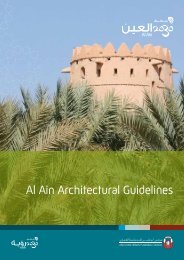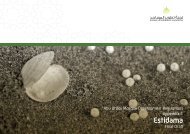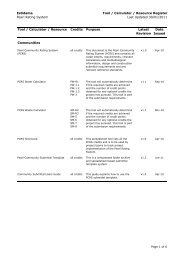eDR Instructions for Applicants
eDR Instructions for Applicants
eDR Instructions for Applicants
Create successful ePaper yourself
Turn your PDF publications into a flip-book with our unique Google optimized e-Paper software.
<strong>eDR</strong> <strong>Instructions</strong> <strong>for</strong> <strong>Applicants</strong>v. 2.1 issued July 2010This in<strong>for</strong>mation guide is intended to help developers and their consultants use <strong>eDR</strong>, the Abu Dhabi UrbanPlanning Council’s new on-line application, review and tracking system.New sections added are marked withIf you need additional in<strong>for</strong>mation or assistance, please contact 02 409 6322 or edr.help@upc.gov.ae1. How do I access <strong>eDR</strong>?Access <strong>eDR</strong> by typing http://edr.upc.gov.ae into your web browser or going to www.upc.gov.ae and clicking theDevelopment Review menu on the right side of the screen.<strong>eDR</strong> uses Mircosoft Silverlight 4. If the computer you are using loads the <strong>eDR</strong> home page with no problemsSilverlight 4 is already installed.However if you see the screen below you will need to install Microsoft Silverlight. Select the Install MicrosoftSilverlight 4 icon on your screen and follow the instructions to load the program. When Silverlight issuccessfully installed the <strong>eDR</strong> home page should appear.Difficulties installing Silverlight 4 are usually due to internal IT/firewall settings. If you have any difficulty, pleasecontact your IT support, or edr.help@upc.gov.aeY:\DRUD\2. UPC Projects\Streamlining and <strong>eDR</strong>\e-DR\Phase 1\Cheat Sheets\<strong>eDR</strong> <strong>Instructions</strong> <strong>for</strong> <strong>Applicants</strong>.docRef:
2. How do I create an <strong>eDR</strong> user account?<strong>Applicants</strong> will need user accounts to access <strong>eDR</strong>. To request a new user account, go to edr.upc.gov.ae andclick Sign up.Fill out the in<strong>for</strong>mation fields. Items with a red exclamation point are required fields and must be filled in be<strong>for</strong>ethe request can be submitted. Click Submit to send your user account request to the UPC.2
3. How Do I Submit a New Enquiry?<strong>eDR</strong> accepts enquiries <strong>for</strong> new developments. To lodge a new enquiry you need:1. An eligible land control document that can include: an affection plan/site plan, a signed, stamped letterfrom The Executive Council or the Crown Prince’s Court authorizing planning on the site, or a signed,stamped letter from a master developer, along with a Plat Plan, lot regulation or sale contract, authorizingplanning <strong>for</strong> the site;2. An accurate English translation of the land control document, if the original is in Arabic; and3. If you are not the party listed on the land control document, a letter of authorization from that party to acton his/her behalf.After logging into <strong>eDR</strong>, click Apply on the toolbar along the top of the screen.4
Answer as many of the screening questions as you can to help <strong>eDR</strong> route you to the appropriate developmentplanner and review stream. Items with a red exclamation point are required fields. Once you have finishedanswering all the questions, click Next.You will now be asked to upload the land control document (required), the English translation of landcontrol document (if necessary) and a letter of authorisation (if you are not the owner listed on the landcontrol document). Each document must be named the bolded text above and uploaded in a separate file. <strong>eDR</strong>accepts all file types except .zip files.To upload each file Clickthe file you wish to upload.in the upper right corner of the screen. Click on Upload File and find5
Select the file and click Open. Wait <strong>for</strong> the upload bar to finish and confirm that the correct file has been addedto the list of attached files. Type any necessary additional in<strong>for</strong>mation into the Notes field in the list of attachedfiles.If you have attached a file by accident or want to remove an attached file, click on the red “X” next to the filename.Repeat the above process as necessary until you have uploaded all necessary documents. Once you havefinished uploading all necessary files, clicklocated on the bottom right.A notification will appear on screen stating your enquiry has been successfully submitted and providing yourUPC project number.6
<strong>eDR</strong> uses the in<strong>for</strong>mation collected in the enquiry questionnaire to create a project boundary in GIS and assignan appropriate UPC development planner. As soon as a development planner is assigned you will receive anemail with the name and contact in<strong>for</strong>mation <strong>for</strong> your key UPC contact.4. What happens if I submit the wrong files with my enquiry?The applicant, or the development planner, may determine that the files submitted at enquiry were inaccurate orincomplete. Do not submit these files via <strong>eDR</strong>. Instead, please email the corrected files to your developmentplanner who will upload them into <strong>eDR</strong> on your behalf.5. What does the UPC do with my enquiry?Your development planner will review the materials submitted and contact you <strong>for</strong> clarification if needed. Youwill then receive an email invitation to attend an enquiry meeting. At the enquiry meeting UPC staff will brief youon plans and policies that determine your site development potential and answer any questions about thedevelopment review or Estidama processes.If you would like to bring additional team members to the enquiry meeting, please email your developmentplanner in advance.6. What happens after the enquiry meeting?After the enquiry meeting you will receive an email notification prompting you to upload the required digitalapplication materials <strong>for</strong> Pre-Concept Review (A. Large Development and B. Small Development streams) orPreliminary Review (C. Small Development stream).7. How can I give my project team (e.g. staff, consultants) access to <strong>eDR</strong> <strong>for</strong> a specific application?The Project Manager can authorize other project staff or consultants to view and participate in project work in<strong>eDR</strong> <strong>for</strong> a specific project. To authorize an additional user, email his/her name, title, company, telephone,email address and the <strong>eDR</strong> project number to your UPC development planner. Your development planner willadd the nominee to the project and <strong>eDR</strong> will send an email inviting the nominee to log into <strong>eDR</strong> to participate inproject work.All staff added to a project have the same rights as the Project Manager. They can:−−−−View project status;Upload files;Submit files to UPC <strong>for</strong> review; andView all feedback and communication between the UPC and the project team.Please keep these user rights in mind when you choose to add other staff/consultants to a project.8. How do I name and <strong>for</strong>mat my digital application materials <strong>for</strong> <strong>eDR</strong>?The UPC application <strong>for</strong>ms (available at www.upc.gov.ae/development-review/development-reviewprocess.aspx)set out the submission requirements <strong>for</strong> planning review at the UPC. All the materials (e.g.7
narratives, illustrations, analysis) needed to respond to a single submission requirement should be saved in asingle file. So <strong>for</strong> example, an applicant <strong>for</strong> pre-concept review of a large development will upload nine separatedigital files, each of which corresponds to one of the submission requirements on the Large Development – Pre-Concept Review application <strong>for</strong>m.Each digital file must be named to match the submission requirement on the <strong>for</strong>m. For example, the materialssubmitted to meet the Development Statistics Summary requirement <strong>for</strong> pre-concept review of largedevelopment should be packaged in a single digital file and named 6. Development Statistics Summary.Digital files at some stages require a prefix <strong>for</strong> the system to file them correctly.1. Pre-concept (large and medium development) and preliminary review (small development) documentsdo not require a prefix. The file would be 6. Development Statistics Summary;2. For concept review files, apply C prefix to the file name (e.g. C8. Development Statistics Summary);and3. For detailed review digital files, add a D prefix to the file name (e.g. D2. Development StatisticsSummary).<strong>eDR</strong> can accept all file sizes. However please note that the larger the size, the more time required to upload thedigital file.<strong>eDR</strong> can accept all file types except .zip files.9. How do I upload digital submission materials <strong>for</strong> the remaining application steps?You will receive an email each time new, or revised files need to be submitted through <strong>eDR</strong>. To submit a file,click My e-Review Projects.8
A list of all projects linked to your user account will be displayed in the search grid below. Projects requiringaction will say Waiting <strong>for</strong> Files in the Project Status column.To upload files, click the open folder icon beside the eReview Project Number. The first time you accessthis screen a popup bar will appear on the top of your screen. Select it and choose “Always Allow Popups” aswell as “Run Active X Control”.The system will refresh and take you back to the home page. Log in, go back to My eReview Projects, selectthe folder icon beside the project you want to open, and the screen should load this time. Contactedr.help@upc.gov.ae if you have any difficulty with this step.9
In the Project Details screen, click on the globe iconto upload files.You will see a box appear at the bottom that says: Select files to upload.Click on Browse and search <strong>for</strong> the file you would like to upload. Select the file and click Open. The file youhave chosen to upload will display at the bottom of the screen.Click on Add more files and repeat the process until you have uploaded all required application materials. Youmust upload a separate file <strong>for</strong> each submission requirement listed on the UPC application <strong>for</strong>m <strong>for</strong> the reviewstream and review step you are at (e.g. Large Development – Pre-Concept Review has 9 files). Each file mustbe named with the number and the bolded title shown on the application <strong>for</strong>ms. See the UPC’s GeneralSubmission Requirements <strong>for</strong> more detail.If you have attached a file by accident or want to remove an attached file, click on the “X” next to the file size.When you have chosen all the necessary files, click on Upload.10
The progress bar on the bottom will show what percentage of the file is being uploaded. At 100% all files havebeen successfully uploaded.You are welcome to upload files as they are ready and store them in <strong>eDR</strong>. However do not click Submit <strong>for</strong>Review until you have uploaded all of the required files. Submit <strong>for</strong> Review is the digital equivalent ofsending copies of your complete paper application to the UPC.When your application is complete, clickto send these files to the UPC. Once you selectSubmit For Review you will no longer be able to add or delete files.10. How can I check the status of my current applications?You will receive regular email communication from <strong>eDR</strong> updating you on the status of your projects. However atany point you can click My eReview Projects to view a list, and the status, of all applications linked to your useraccount.Each of your applications will show as one of the following:− Waiting <strong>for</strong> Files, meaning the applicant needs to upload new or revised files <strong>for</strong> UPC review;−−−−Submitted <strong>for</strong> Review, meaning the application materials have been submitted digitally to the UPC;Under Review, meaning the UPC has started review of application materials submitted;Approved, meaning the current application stage (e.g. Pre-Concept Review, Concept Review) has beenapproved and the applicant will soon be invited to submit <strong>for</strong> the next stage of review; orDenied meaning the application has been rejected.By default, Manage e-Review Projects will list all projects you have in <strong>eDR</strong>. You can narrow the search bydragging any of the column headings (e.g. Project Number, Project Status) into the dark grey column that saysDrag a Column Header Here.To open an application, click on the folder iconnext to the e-Review Project Number.11
<strong>Instructions</strong> on viewing UPC feedback and resubmitting plans if necessary will be circulated shortly. If you needassistance with this in the interim, please contact edr.help@upc.gov.ae.12