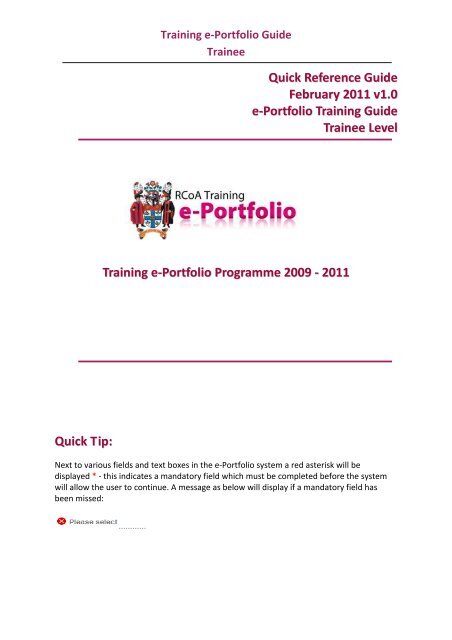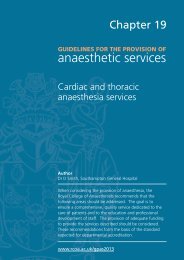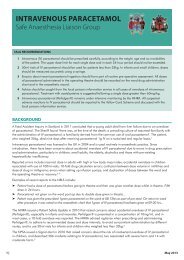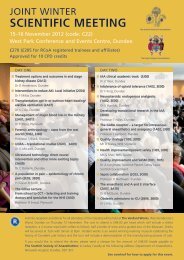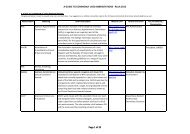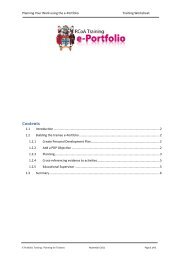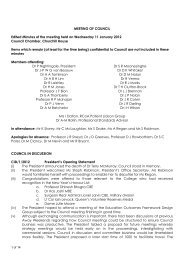Training e-Portfolio Guide Trainee - The Royal College of ...
Training e-Portfolio Guide Trainee - The Royal College of ...
Training e-Portfolio Guide Trainee - The Royal College of ...
Create successful ePaper yourself
Turn your PDF publications into a flip-book with our unique Google optimized e-Paper software.
Quick Tip:<br />
<strong>Training</strong> e-<strong>Portfolio</strong> <strong>Guide</strong><br />
<strong>Trainee</strong><br />
Quick Reference <strong>Guide</strong><br />
February 2011 v1.0<br />
e-<strong>Portfolio</strong> <strong>Training</strong> <strong>Guide</strong><br />
<strong>Trainee</strong> Level<br />
<strong>Training</strong> e-<strong>Portfolio</strong> Programme 2009 - 2011<br />
Next to various fields and text boxes in the e-<strong>Portfolio</strong> system a red asterisk will be<br />
displayed * - this indicates a mandatory field which must be completed before the system<br />
will allow the user to continue. A message as below will display if a mandatory field has<br />
been missed:<br />
............
Contents<br />
<strong>Training</strong> e-<strong>Portfolio</strong> <strong>Guide</strong><br />
<strong>Trainee</strong><br />
Introduction ............................................................................................................................................ 2<br />
Login, Logout and the Home Page .......................................................................................................... 3<br />
My Details ............................................................................................................................................... 5<br />
Menu Bar ................................................................................................................................................ 7<br />
Filtering ................................................................................................................................................... 9<br />
Education Cycle ..................................................................................................................................... 11<br />
View <strong>Portfolio</strong> ....................................................................................................................................... 13<br />
Assessment Tools .................................................................................................................................. 15<br />
Diary ...................................................................................................................................................... 17<br />
Qualifications ........................................................................................................................................ 19<br />
Planning ................................................................................................................................................ 21<br />
Activities ................................................................................................................................................ 23<br />
Library ................................................................................................................................................... 25<br />
e-<strong>Portfolio</strong> Support ............................................................................................................................... 27<br />
February 2011 Doc v1.0 Page 1 <strong>of</strong> 27
Introduction<br />
<strong>Training</strong> e-<strong>Portfolio</strong> <strong>Guide</strong><br />
<strong>Trainee</strong><br />
<strong>The</strong> purpose <strong>of</strong> this guide is to assist <strong>Trainee</strong>s in using the e-<strong>Portfolio</strong> system.<br />
A section on each function <strong>of</strong> e-<strong>Portfolio</strong> is contained within this document.<br />
• <strong>The</strong> <strong>Trainee</strong> e-<strong>Portfolio</strong> <strong>Guide</strong> will provide an overview <strong>of</strong> how to:<br />
• access and navigate the e-<strong>Portfolio</strong> system<br />
• build up the portfolio<br />
• view and edit <strong>Portfolio</strong> entries<br />
February 2011 Doc v1.0 Page 2 <strong>of</strong> 27
<strong>Training</strong> e-<strong>Portfolio</strong> <strong>Guide</strong><br />
<strong>Trainee</strong><br />
Login, Logout and the Home Page<br />
This section explains how to: gain access to the system, login, logout and use the home page.<br />
To access e-<strong>Portfolio</strong> go to:<br />
https://www.trainingeportfolio.rcoa.ac.uk<br />
Log in<br />
Enter the username and password into the<br />
fields and click Login.<br />
If unsure <strong>of</strong> your login details we<br />
recommend you contact either; the e-<br />
<strong>Portfolio</strong> leads at your school or the<br />
<strong>College</strong> at e-<strong>Portfolio</strong>@rcoa.ac.uk.<br />
Logged in<br />
Once logged in the system will confirm this with a message. A similar message is displayed after each<br />
action is completed – this will always appear underneath the Menu Bar.<br />
To logout click the link in the top right-hand corner <strong>of</strong> the screen at any time.<br />
February 2011 Doc v1.0 Page 3 <strong>of</strong> 27
Home Page<br />
<strong>Training</strong> e-<strong>Portfolio</strong> <strong>Guide</strong><br />
<strong>Trainee</strong><br />
<strong>The</strong> home page is made up <strong>of</strong> several different components – most <strong>of</strong> which are linked to different<br />
areas <strong>of</strong> the system. <strong>The</strong>se sections can be collapsed and expanded by clicking the shaded triangles to<br />
the right-hand side <strong>of</strong> each component.<br />
Click the links to move to the different areas <strong>of</strong> the system<br />
To return to the Home page at any time<br />
click the RCoA logo in the top left-hand<br />
corner <strong>of</strong> the screen<br />
Or click ‘Home’ to the right-hand side <strong>of</strong><br />
the screen.<br />
February 2011 Doc v1.0 Page 4 <strong>of</strong> 27
My Details<br />
<strong>Training</strong> e-<strong>Portfolio</strong> <strong>Guide</strong><br />
<strong>Trainee</strong><br />
This section is for viewing and updating certain parts <strong>of</strong> user information. Users can also customise<br />
login details from here.<br />
My Details can be found in the top<br />
right-hand corner <strong>of</strong> the screen on any<br />
page <strong>of</strong> e-<strong>Portfolio</strong><br />
<strong>The</strong>re are three sections <strong>of</strong> user<br />
details:<br />
- Your User Details<br />
- Your <strong>Portfolio</strong> User details<br />
- Your <strong>Portfolio</strong> <strong>Trainee</strong> Details<br />
February 2011 Doc v1.0 Page 5 <strong>of</strong> 27
Change Login Details<br />
<strong>Training</strong> e-<strong>Portfolio</strong> <strong>Guide</strong><br />
<strong>Trainee</strong><br />
Login details can be changed by entering the current/previous password then entering and re-entering<br />
the new password.<br />
February 2011 Doc v1.0 Page 6 <strong>of</strong> 27
Menu Bar<br />
<strong>Training</strong> e-<strong>Portfolio</strong> <strong>Guide</strong><br />
<strong>Trainee</strong><br />
<strong>The</strong> menu bar is used to navigate to different areas <strong>of</strong> the system.<br />
Click the menu-bar items to navigate the system<br />
February 2011 Doc v1.0 Page 7 <strong>of</strong> 27<br />
<strong>The</strong> Education Cycle is one way to access the main<br />
areas <strong>of</strong> the system. <strong>The</strong> links on the page are<br />
categorised into four main sections.<br />
Allows the trainees to be able to view a list <strong>of</strong> their<br />
completed assessment forms, evidence, activities and<br />
events. Additions can also be made and entries can be<br />
edited.<br />
Assessment Tools is for viewing outstanding and<br />
complete assessments, performing actions on them<br />
and also creating new assessments.<br />
View the portfolio entries organised by date.<br />
Manage existing and enter new Qualifications.
<strong>Training</strong> e-<strong>Portfolio</strong> <strong>Guide</strong><br />
<strong>Trainee</strong><br />
February 2011 Doc v1.0 Page 8 <strong>of</strong> 27<br />
View existing and enter new training goals. <strong>The</strong>se goals<br />
can be entered as learning agreements if necessary.<br />
View the ARCP details , progress and any items which<br />
have been assigned to an ARCP<br />
View existing and enter new activities.<br />
View and select events.<br />
View any previous events and out <strong>of</strong> programme<br />
details.<br />
View existing and add new evidence to the e-<strong>Portfolio</strong>.
Filtering<br />
<strong>Training</strong> e-<strong>Portfolio</strong> <strong>Guide</strong><br />
<strong>Trainee</strong><br />
On several pages <strong>of</strong> the system ‘filters’ can be found to the right-hand side <strong>of</strong> the page. <strong>The</strong>se<br />
normally exist when the majority <strong>of</strong> the page consists <strong>of</strong> a list.<br />
<strong>The</strong>se filters can be used to shorten a list <strong>of</strong><br />
data or to look at a particular section <strong>of</strong> the<br />
results.<br />
Using the filter to the right it is possible to<br />
restrict the list to:<br />
- a particular type <strong>of</strong> result<br />
- results that occur within a<br />
particular month or<br />
- results that fall within a date range<br />
<strong>The</strong> filter above is found on the List <strong>of</strong> Personal Evidence. Filtering as above would provide the list<br />
below:<br />
i.e. only results occurring in November 2010 have been shown<br />
February 2011 Doc v1.0 Page 9 <strong>of</strong> 27
Another example is on the Completed<br />
Assessment Tools page.<br />
Here it is possible to filter by:<br />
- ARCP<br />
- training grade or<br />
- date range<br />
Filtering as above would provide the list below:<br />
<strong>Training</strong> e-<strong>Portfolio</strong> <strong>Guide</strong><br />
<strong>Trainee</strong><br />
i.e. only results that are attached to the open ARCP and were completed as a CT1/ACCS1 are<br />
shown<br />
<strong>The</strong> View <strong>Portfolio</strong> function itself also has<br />
filters for:<br />
- sources<br />
- ARCPs<br />
- training grade<br />
<strong>The</strong>se enable users to pinpoint particular<br />
entries.<br />
February 2011 Doc v1.0 Page 10 <strong>of</strong> 27
Education Cycle<br />
<strong>Training</strong> e-<strong>Portfolio</strong> <strong>Guide</strong><br />
<strong>Trainee</strong><br />
<strong>The</strong> Education Cycle is one way to access the main areas <strong>of</strong> the system. <strong>The</strong> links on the page are<br />
categorised into four main sections.<br />
To access the Education Cycle<br />
- Click the link on the Menu Bar<br />
<strong>The</strong> four main sections are:<br />
- Annual Planning<br />
- Appraisal<br />
- Assessments and<br />
- Annual Review<br />
Annual Planning<br />
- <strong>The</strong> Diary can be accessed from<br />
here<br />
Appraisal<br />
Enables the user to view:<br />
- Learning agreements<br />
- Personal Development Plans or<br />
- Add a Personal Activity<br />
February 2011 Doc v1.0 Page 11 <strong>of</strong> 27
Assessments<br />
Enable the user to add:<br />
- WBAs<br />
- Personal Activities or<br />
- Units <strong>of</strong> <strong>Training</strong> Sign-<strong>of</strong>f<br />
Annual Review<br />
- Request an Educational<br />
Supervisor’s review<br />
- Create declarations<br />
- Request Multi Source Feedback<br />
- View ARCP details<br />
<strong>Training</strong> e-<strong>Portfolio</strong> <strong>Guide</strong><br />
<strong>Trainee</strong><br />
February 2011 Doc v1.0 Page 12 <strong>of</strong> 27
View <strong>Portfolio</strong><br />
<strong>Training</strong> e-<strong>Portfolio</strong> <strong>Guide</strong><br />
<strong>Trainee</strong><br />
View <strong>Portfolio</strong> allows trainees to search and review their supporting evidence and training<br />
information.<br />
To access View <strong>Portfolio</strong> click item<br />
on the Menu bar.<br />
<strong>The</strong> View <strong>Portfolio</strong> function consists <strong>of</strong> three main features to ensure that the data and<br />
information stored is easily accessible and understood, these tools are: navigation tabs, an<br />
expandable tree list and item counts.<br />
<strong>The</strong> four Navigation Tabs give the trainee 4 different ways to view the information.<br />
Expandable Tree List View<br />
To view when the expandable list is ‘collapsed’ either; click ‘expand all’ or click the icon to<br />
expand an individual area (clicking the underlined word will also suffice e.g. ).<br />
February 2011 Doc v1.0 Page 13 <strong>of</strong> 27<br />
Tabs<br />
Item Counts
Click the entry titles to see more information on<br />
each entry.<br />
<strong>The</strong> e-<strong>Portfolio</strong> items are colour coded and can<br />
be filtered using these filters on the right handside<br />
<strong>of</strong> the page. <strong>The</strong>se filters allow the user to<br />
restrict what information is displayed which aids<br />
when searching.<br />
In addition to just viewing the portfolio<br />
there are also several actions that can be<br />
done from view <strong>Portfolio</strong>.<br />
1. Add New Entries<br />
<strong>Trainee</strong>s can add new: assessment tools,<br />
evidence, PDP plans and personal activities<br />
from here.<br />
2. Download <strong>Portfolio</strong><br />
<strong>The</strong> data from the portfolio can be<br />
downloaded onto a computer as a single<br />
ZIP archive.<br />
As with most pages in the system there is a<br />
help section giving basic advice.<br />
<strong>Training</strong> e-<strong>Portfolio</strong> <strong>Guide</strong><br />
<strong>Trainee</strong><br />
February 2011 Doc v1.0 Page 14 <strong>of</strong> 27
Assessment Tools<br />
<strong>Training</strong> e-<strong>Portfolio</strong> <strong>Guide</strong><br />
<strong>Trainee</strong><br />
This area <strong>of</strong> the system is for viewing outstanding and complete assessments, performing actions on<br />
them and also creating new assessments.<br />
Either click Assessment Tools on the<br />
Menu Bar or select:<br />
- Outstanding<br />
- Complete or<br />
- Enter New<br />
from the drop-down list to go to the<br />
required page.<br />
Once in the Assessment Tools area it is<br />
possible to move around between<br />
sections using the tabs – as shown.<br />
Outstanding – shows any assessments that are pending (awaiting approval) or require trainee<br />
action. Required actions could be: to associate a WBA to the curriculum and GMC guidelines, edit<br />
a rejected assessment, approve and assessment commenced by an assessor or to add assessors to<br />
a MSF.<br />
February 2011 Doc v1.0 Page 15 <strong>of</strong> 27
<strong>Training</strong> e-<strong>Portfolio</strong> <strong>Guide</strong><br />
<strong>Trainee</strong><br />
Completed – shows a list <strong>of</strong> completed assessments. <strong>The</strong>se can be selected and assigned to an<br />
ARCP if required.<br />
Enter New – <strong>The</strong>re is a choice <strong>of</strong> two options: Workplace-Based Assessments or Multi Source<br />
Feedback. Choose options from drop-down menus if applicable and click ‘Enter New Assessment<br />
Tool’. NB. <strong>The</strong> Declaration <strong>of</strong> Health and the Declaration <strong>of</strong> Probity are in the Workplace-Based<br />
Assessments section.<br />
February 2011 Doc v1.0 Page 16 <strong>of</strong> 27
Diary<br />
<strong>Training</strong> e-<strong>Portfolio</strong> <strong>Guide</strong><br />
<strong>Trainee</strong><br />
An alternative way to the View <strong>Portfolio</strong> function, trainees can view their e-<strong>Portfolio</strong> entries in a<br />
Diary format. This displays the contents <strong>of</strong> the trainee portfolio, organised by the date they were<br />
added or the date the activity or event is due to occur.<br />
<strong>The</strong> Diary can be accessed by:<br />
- using the Menu Bar<br />
or<br />
- using the diary section on the home page as below:<br />
See next page for Diary itself..<br />
February 2011 Doc v1.0 Page 17 <strong>of</strong> 27
Diary Navigation<br />
<strong>Training</strong> e-<strong>Portfolio</strong> <strong>Guide</strong><br />
<strong>Trainee</strong><br />
- use sections 1, 2 and 3 to move to the required date, in section 2 on the diagram, once<br />
changes have been made to the date or the required view – click ‘go’ to update the diary<br />
- click the items on the diary (as in section 4) to view more information regarding that entry<br />
- add new entries to the portfolio using section 5.<br />
As well as being able to move around the diary by date, the filters are available to restrict what is<br />
displayed to particular entries only.<br />
February 2011 Doc v1.0 Page 18 <strong>of</strong> 27
Qualifications<br />
<strong>Training</strong> e-<strong>Portfolio</strong> <strong>Guide</strong><br />
<strong>Trainee</strong><br />
This area <strong>of</strong> the system is for managing, listing existing and creating new qualifications.<br />
Either click Qualifications on the<br />
Menu Bar or select:<br />
- List or<br />
- Add<br />
from the drop-down list to go to<br />
the required page.<br />
List Qualifications<br />
Click the links<br />
<strong>The</strong> list displays the full details <strong>of</strong> any entries made. From here it is possible to:<br />
- View any associated evidence e.g. a certificate that has been uploaded<br />
- View the qualification in a column view similar to how it was entered<br />
- Edit the entry, all details can be edited here and a document can be uploaded if this wasn’t<br />
done in the first instance<br />
- Delete the record completely, the system will always ask you to confirm a deletion<br />
February 2011 Doc v1.0 Page 19 <strong>of</strong> 27
Create New<br />
<strong>Training</strong> e-<strong>Portfolio</strong> <strong>Guide</strong><br />
<strong>Trainee</strong><br />
To add a new qualification there are mandatory fields that have to be entered *:<br />
- a title<br />
- date<br />
- the awarding body<br />
- the country <strong>of</strong> qualification and<br />
- whether the entry is a Primary Medical Qualification or not<br />
<strong>The</strong>re is also an option to upload a document as associated evidence e.g. a certificate.<br />
Click ‘SAVE’ to enter the qualification.<br />
February 2011 Doc v1.0 Page 20 <strong>of</strong> 27
Planning<br />
<strong>Training</strong> e-<strong>Portfolio</strong> <strong>Guide</strong><br />
<strong>Trainee</strong><br />
<strong>The</strong> Planning section <strong>of</strong> the system is for managing existing and creating new training goals. A plan<br />
could be to improve a particular personal attribute or to learn a completely new skill.<br />
Either click Planning on the menu bar or select:<br />
- List Plans or<br />
- Create New Plan from the drop-down menu.<br />
List Plans will display any plans that have already been entered. Click the description to view/edit<br />
the entry.<br />
<strong>The</strong> details <strong>of</strong> the plan<br />
can be edited here.<br />
As can any objectives<br />
entered.<br />
Objectives can also be<br />
added.<br />
February 2011 Doc v1.0 Page 21 <strong>of</strong> 27
Create a New Plan<br />
<strong>The</strong> Description is the<br />
title <strong>of</strong> the plan and what<br />
will be displayed in the<br />
list view.<br />
A date range can be<br />
added but is not required.<br />
<strong>The</strong> plan can be entered<br />
as a Learning Agreement<br />
at this stage.<br />
Once saved Objectives<br />
can be added.<br />
Objectives can be given a<br />
review and completion<br />
date.<br />
An Objective and an<br />
Action must be entered.<br />
<strong>The</strong> Resources Required<br />
(e.g. PC, Manuals etc.)<br />
and Measurement (how<br />
the objective will be<br />
measured when<br />
complete) are not<br />
mandatory.<br />
Click ‘save’ to finish<br />
<strong>Training</strong> e-<strong>Portfolio</strong> <strong>Guide</strong><br />
<strong>Trainee</strong><br />
February 2011 Doc v1.0 Page 22 <strong>of</strong> 27
Activities<br />
<strong>Training</strong> e-<strong>Portfolio</strong> <strong>Guide</strong><br />
<strong>Trainee</strong><br />
This area <strong>of</strong> the system is for viewing existing and adding new activities or events.<br />
Either click Activities on the Menu<br />
Bar or select:<br />
- Add a Personal Activity<br />
- List Personal Activities and<br />
Selected Events<br />
- Available Events<br />
- Selected Events<br />
- Activities and Events<br />
Pending Review<br />
- Previous Events or<br />
- Out <strong>of</strong> Programme Details<br />
from the drop-down list to go to<br />
the required page.<br />
To add a Personal Activity there are required<br />
fields that have to be entered:<br />
- a title<br />
- start date<br />
- end date<br />
- activity type<br />
- status<br />
A description can also be entered here but is not<br />
mandatory.<br />
<strong>The</strong> status dictates who can view the entry. Private is only visible to the trainee and Shared will be<br />
visible to any user with access to the trainee’s e-<strong>Portfolio</strong>.<br />
February 2011 Doc v1.0 Page 23 <strong>of</strong> 27
<strong>Training</strong> e-<strong>Portfolio</strong> <strong>Guide</strong><br />
<strong>Trainee</strong><br />
<strong>The</strong>re is the facility to add an activity review if required and the ‘save’ the details or ‘save and link’<br />
to the curriculum and GMC Domains and Attributes.<br />
List <strong>of</strong> Personal<br />
Activities and Selected<br />
events<br />
Click the titles to view or<br />
edit the entries.<br />
Select ‘delete’ then click<br />
‘update’ to delete entries.<br />
Available Events is a list <strong>of</strong> administrator entered events which a trainee can select to attend.<br />
Selected Events is a list <strong>of</strong> events the trainee has selected to attend.<br />
NB. Selecting an Event does not guarantee or book a place. Arrangements for this will need to be<br />
made outside <strong>of</strong> e-<strong>Portfolio</strong>.<br />
Previous Events is a list <strong>of</strong> past events.<br />
Out <strong>of</strong> Programme Details are any items shown on e-<strong>Portfolio</strong> which are not part <strong>of</strong> the<br />
trainee’s Anaesthesia training.<br />
February 2011 Doc v1.0 Page 24 <strong>of</strong> 27
Library<br />
<strong>Training</strong> e-<strong>Portfolio</strong> <strong>Guide</strong><br />
<strong>Trainee</strong><br />
<strong>The</strong> Library is for viewing and adding new evidence to the e-<strong>Portfolio</strong>.<br />
To access the Library either click Library on the Menu Bar or select:<br />
- Add Evidence<br />
- List Personal Evidence<br />
- List Shared Evidence or<br />
- List Proposed Evidence<br />
from the drop-down list to go to the required page<br />
Add Evidence:<br />
Mandatory fields<br />
- First select whether evidence is personal or public/shared.<br />
- Enter a title for the evidence<br />
- Choose a type: - file, reference or URL<br />
- Select an evidence classification (options as below)<br />
A description can also be entered but this is not mandatory.<br />
February 2011 Doc v1.0 Page 25 <strong>of</strong> 27
<strong>Training</strong> e-<strong>Portfolio</strong> <strong>Guide</strong><br />
<strong>Trainee</strong><br />
Once saved the evidence can then be associated to the curriculum and also the GMC Domains and<br />
Attributes.<br />
Personal evidence is automatically assigned to the first open ARCP.<br />
Public evidence needs to be approved by an administrator and when approved will be available to<br />
others in a list <strong>of</strong> pooled evidence.<br />
List Personal Evidence:<br />
- view details by clicking the title <strong>of</strong> the evidence<br />
- edit details by clicking ‘Edit’ in the Actions column<br />
- delete the entry by clicking delete, all deletions need to be confirmed on a separate screen<br />
List Shared Evidence:<br />
Any approved shared evidence entries will appear here. Shared evidence is not linked to the<br />
curriculum or GMC Domains and Attributes.<br />
List Proposed Evidence:<br />
Each user will only be able to see a list <strong>of</strong> evidence they have proposed. Entries will remain here until<br />
approved by the administrator.<br />
February 2011 Doc v1.0 Page 26 <strong>of</strong> 27
e-<strong>Portfolio</strong> Support<br />
Websites:<br />
Postal Address:<br />
E-mail:<br />
<strong>Training</strong> e-<strong>Portfolio</strong> <strong>Guide</strong><br />
<strong>Trainee</strong><br />
http://www.rcoa.ac.uk/e-<strong>Portfolio</strong><br />
http://www.rcoa.ac.uk/e-<strong>Portfolio</strong>Pilot<br />
e-<strong>Portfolio</strong> Project and Support Team<br />
THE ROYAL COLLEGE OF ANAESTHETISTS<br />
Churchill House<br />
35 Red Lion Square<br />
London WC1R 4SG<br />
tel.: 020 7092 1551<br />
February 2011 Doc v1.0 Page 27 <strong>of</strong> 27