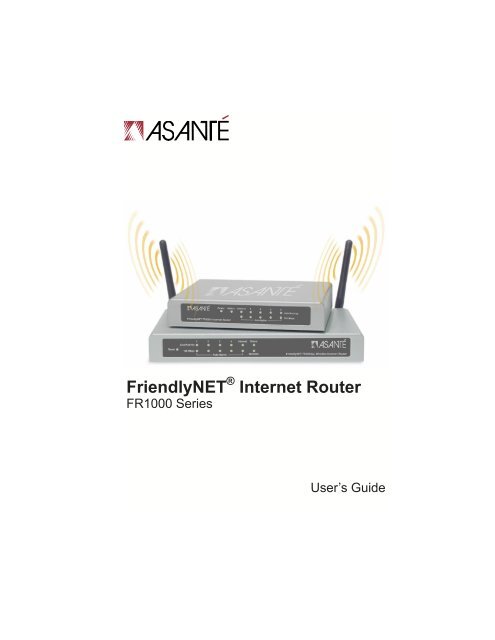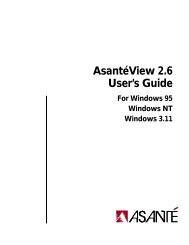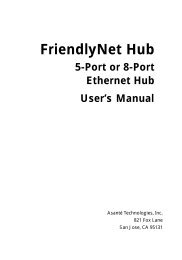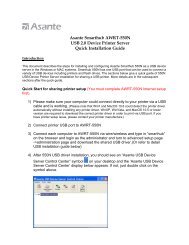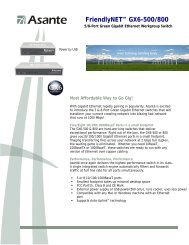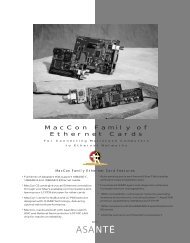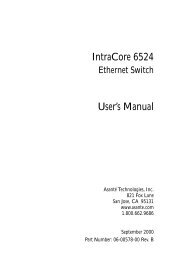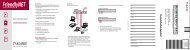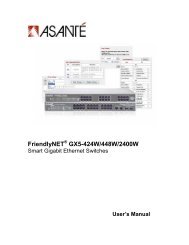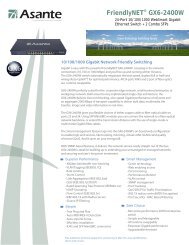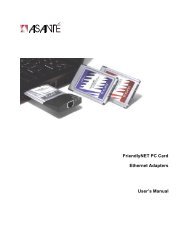Create successful ePaper yourself
Turn your PDF publications into a flip-book with our unique Google optimized e-Paper software.
FriendlyNET ® Internet RouterFR1000 SeriesUser’s Guide
Asanté Technologies, Inc.821 Fox LaneSan Jose, CA 95131FriendlyNET FR1000 SeriesInternet Router with FirewallUser’s <strong>Manual</strong>06-00675-00 Rev. ASALES800-662-9686 FriendlyNET Home/Office Solutions800-303-9121 IntraCore Enterprise Solutions408-435-8388sales@asante.comTECHNICAL SUPPORT801-566-8991 Worldwide801-566-3787 FAXwww.asante.comsupport@asante.comCopyright © 2002 Asanté Technologies, Inc. Asanté and FriendlyNET are registered trademarks ofAsanté Technologies, Inc. AeroLAN is a trademark of Asanté Technologies, Inc. All other names ormarks are trademarks or registered trademarks of their respective owners. All features and specificationsare subject to change without prior notice.2 Asanté FriendlyNET Internet Router with Firewall
Table of ContentsChapter 1. Introduction 5Chapter 2. WAN Types 72.1 Dynamic IP 82.2 DSL/PPP Over Ethernet 92.3 DSL (Always On) 102.4 Cable (@Home-like) 112.5 Cable (BigPond) 122.6 Cable (Static IP) 132.7 Static IP Address 142.8 PPTP (Point-to-Point Tunneling Protocol) 15Chapter 3. Status 173.1 Router Status 183.2 Peripheral Status 193.3 View Log 193.4 View DHCP List 223.5 Other 22Chapter 4. Security 234.1 Change Administrator’s Password 234.2 Security Options 244.3 Secure Packet Inspection (SPI) 244.4 Popular Applications 274.5 Hardware (MAC) Address Control 294.6 Advanced Security 33Chapter 5. Advanced 355.1 Advanced Router Setup 355.2 DHCP Server Setup 385.3 Dynamic DNS 395.4 Distributed Wireless 41Chapter 6. Wireless6.1 Configuration Considerations 416.2 Wireless Settings 416.3 WEP Security Settings 426.4 Interoperability with Apple AirPort 436.5 Tips for Better Wireless Reception 44Chapter 7. Network Print Server Setup 457.1 Connecting Printer 457.2 Printer Drivers for Mac OS 7-9 457.3 Printer Drivers for Mac OS X 477.4 Printer Drivers for Windows 487.5 Printer Drivers for UNIX/Linux 50User’s <strong>Manual</strong> 3
Appendix A. Troubleshooting Client IP Addresses 51Appendix B. Advanced Troubleshooting 53Appendix C. Glossary 57Appendix D. Warranty and Regulatory Notices 61Appendix E. Online Warranty Registration and Card 65Status Indicators and PortsBack CoverQuick Tips1. How do I configure the router from a web browser?Go to the address http://192.168.123.254 and use admin as the defaultpassword.2. How can I view or reset my IP address?From Windows XP, open a command window and type ipconfig /all to seeyour settings. Use ipconfig /release and then ipconfig/renew to reset yourIP address. From Windows 98/Me, use the command winipcfg. See AppendixA for more information.3. Where can I download the latest firmware for the router?Visit www.asante.com and click on Support.4 Asanté FriendlyNET Internet Router with Firewall
Chapter 1. IntroductionThe Asanté FriendlyNET Internet router workswith your cable or DSL modem to share highspeedInternet services.• FriendlyNET FR1004 is a router with an integrated4-port 10/100 Fast Ethernet switchand firewall with Secure Packet Inspection(SPI).• FriendlyNET FR1004AL adds an AeroLANwireless access point and a parallel (LPT)print server.To install and configure the router, follow the instructionsin the Quick Start guide. Use this documentwill to guide you through the security andmore advanced options.1.1 Hardware InstallationVerify that each of your computershave been connectedto the router using appropriatenetwork cables or wirelessadapters (FR1004AL only).1.2 Computer ConfigurationEach computer connected tothe router should be configuredto use the router’s dynamichost configuration protocol(DHCP) server.1.3 Basic Router ConfigurationThe router must be configured to match your Internet service. If you do not knowyour configuration, please contact your Internet Service Provider (ISP).By default, the router is pre-configured with these settings:• Automatically set IP addresses for computers on your LAN. These wouldinclude computers directly connected to the router’s ports 1-4 or uplinkedthrough a switch (or hub) that is connected to the router’s ports 1-4.User’s <strong>Manual</strong> 5
• The router’s dynamic host configuration protocol (DHCP) server function willassign IP addresses in the range 192.168.123.100 through192.168.123.199.• The router’s default IP address is 192.168.123.254.• The Internet service that is connected to the router’s Internet port is connectedto an ISP that will supply a dynamic (not fixed) IP address to therouter.To configure the router:1. Start your web browser and type http://192.168.123.254 in the locationfield. Press the Enter key.2. Login to the router using the default password (admin) and clicking theLogin button.3. From the top navigation bar, click on the Setup button.4. From the WAN Type screen, select the one that best describes your Internetconnection. Click the Next button.5. Fill in any network settings required by your ISP.6. If you have changed any of the settings, click the Save and Restart Routerbuttons.7. Restart all the computers on your network.8. To verify your Internet connection, connect to www.asante.com from yourbrowser.Note: During normal operation, the router’s case may feel warm. The sturdymetal case is designed to radiate heat away from the internal electronic components.This convection-cooled design is preferred over noisier, fan cooledrouters.The basic configuration of your Asanté router is now complete. The rest of thisdocument provides additional information on security, advanced and wirelesssettings.6 Asanté FriendlyNET Internet Router with Firewall
Chapter 2. WAN TypesThis chapter details the 8 different Internet or WAN (wide area network) connectiontypes supported by the Asanté router.From the top navigation bar, click on the Advanced button to access the featuresdescribed in this chapter.Note: This document uses the menus from the FR1004AL wireless router. Themenus for the FR1004 wired router are similar (wireless menu is excluded).Tip: Disable all proxy server, firewall, and Internet-sharing software before configuringyour WAN type.After you have made any changes to the router, be sure to click on the Save andRestart Router buttons. For security reasons, you should Log Out of therouter’s administration session—even If you have not made any changes.User’s <strong>Manual</strong> 7
2.2 DSL/PPP Over EthernetThis is also a very popular choice for residential and small business customers.PPPoE simulates a dial-up session and uses dynamic IP addresses. The accountand password items are assigned by your ISP.Characteristics: ADSL modem which requires special software (IVasionMacPOET/WinPOET, Sympatico Access Manager and NTS EnterNet).Popular ISPs: Verizon (Online DSL), Bell Atlantic (Infospeed DSL), SBC PacificBell (Basic DSL), Ameritech (SpeedPath 768 DSL), SBC (DSL Web Solution),Bell Canada (Sympatico) and Earthlink (Residential DSL)PPPoE Username and PasswordEnter your assigned user name and password.PPPoE Server Name and IP Address (Optional)Enter your assigned server name and static IP address, if required.AuthenticationBy default, Auto will work with most ISPs. Otherwise, you may choose PAP orCHAP.Maximum Idle Time and Auto-reconnectYour ISP may disconnect you after a period of inactivity. Check this box to havethe router automatically reconnect your service.To save your settings, click on the Save and Restart Router buttons.User’s <strong>Manual</strong> 9
2.4 Cable (@Home-like)This setting is for cable modem services similar to @Home.Characteristic: Cable modemPopular ISPs: Not very common after @Home service was terminated, butvariations of this service may still be available.Host NameProvided by your ISP.Auto-reconnectYour ISP may disconnect you after a period of inactivity. Check this box to havethe router automatically reconnect your service.To save your settings, click on the Save and Restart Router buttons.User’s <strong>Manual</strong> 11
2.5 Cable (BigPond)Characteristic: Cable modem service in Australia.Popular ISPs: Telstra BigPondAccount and PasswordSupplied by your ISP.Server Name (optional)Name of your local server, if required.Auto-reconnectYour ISP may disconnect you after a period of inactivity. Check this box to havethe router automatically reconnect your service.To save your settings, click on the Save and Restart Router buttons.12 Asanté FriendlyNET Internet Router with Firewall
2.6 Cable (Static IP)Select this type of connection if your cable ISP has given you a static IP address.Characteristics: Selected cable modem servicesPopular ISPs: Optivision and CoxWAN IP Address, Subnet Mask, Gateway and DNSYour ISP should have given you a static IP address, a subnet mask, a gateway(or router) address, and one or more domain name server (DNS) addresses.The subnet mask typically is 255.255.255.0Tip: See the Quick Start guide for the settings you recorded from your computer.To save your settings, click on the Save and Restart Router buttons.User’s <strong>Manual</strong> 13
2.7 Static IP AddressSelect this type of connection if your ISP has given you a static IP address.Characteristics: Business DSL and selected cable servicesPopular ISPs: SBC Yahoo! Standard Plus-S/Deluxe-S/Expert Plus-S and Earthlink(Business SDSL)WAN IP Address, Subnet Mask, Gateway and DNSYour ISP should have given you a static IP address, a subnet mask, a gateway(or router) address, and one or more domain name server (DNS) addresses.The subnet mask typically is 255.255.255.0Tip: See the Quick Start guide for the settings you recorded from your computer.To save your settings, click on Save and Restart Router buttons.14 Asanté FriendlyNET Internet Router with Firewall
2.8 PPTP (Point-to-Point Tunneling Protocol)PPTP is a special Internet connection that uses a virtual private network (VPN)protocol.Characteristics: DSL modem service.WAN IP Address, Subnet Mask, Server IP Address, Username and PasswordIf you have this type of connection, you should have received a username,password, and WAN IP and subnet addresses from your ISP. Enter theinformation in the appropriate fields of this screen.Connection ID (optional)Enter your connection identification number, if required.Maximum Idle Ti me and Auto-reconnectYour ISP may disconnect you after a period of inactivity. Check this box to havethe router automatically reconnect your service.To save your settings, click on Save and Restart Router buttons.User’s <strong>Manual</strong> 15
Connecting at Higher SpeedsAll of the wired network ports—including the Internet (WAN) port—on the routerare designed to run at 10 or 100 Mbps. For maximum LAN performance, youshould use Asanté or other 10/100 Mbps Fast Ethernet adapters. Although yourInternet performance will not change, you will notice a performance differencewhen sharing files or printers.16 Asanté FriendlyNET Internet Router with Firewall
Chapter 3. StatusThe FriendlyNET router is a very sophisticated networking device with manypowerful features. Click on the Status button in the top navigation bar to see anoverview of its system settings.Tip: When you contact Asanté Technical Support (or your Asanté Advantagereseller), you’ll want to have the information shown on this screen for ready reference.User’s <strong>Manual</strong> 17
3.1 Router StatusIP Address, Subnet Mask, Gateway and Domain Name ServerThis information describes your current Internet (WAN) connection. Your ISPassigns your subnet mask, gateway and domain name server settings. If youuse a static address (not dynamic or PPPoE), then these values were enteredby you in the Setup > WAN Type screens.Note: The router has two IP addresses. This is your router’s WAN address. Therouter’s LAN address is 192.168.123.254 (factory default); see section 5.1 fordetails on changing this address.Lease TimeSome ISPs provide a single dynamic network (IP) address that is only temporarilyassigned to you. The lease time shows when your address is scheduled toexpire. Normally, the router will automatically re-connect and renew your address.If you’d like to “reset” your router’s Internet connection, click the Release andthen the Renew button. You lease will be updated. Your IP address may or maynot change (depending on your ISP).Router MAC AddressFor security reasons, some ISPs will limit your Internet service only to a single“registered” network adapter. The FriendlyNET router allows you to mimic theregistered network adapter by cloning that adapter’s hardware (media accesscontrol, or simply “MAC”) address. Every network device has a MAC address;it’s not just for Apple Macintosh computers!Tip: If you need to change the router’s MAC address, be sure to copy down theaddress in a safe place. You may need to restore that address in the future.To clone a MAC address, connect to the router from the computer with thespecified MAC address and click on the Copy MAC button. Alternatively, if youare an experienced network user, you may enter your own MAC address andclick on the Save button.Firmware VersionThis is the version number of the firmware currently installed on the router. Asantéprovides free product updates and bug fixes for this FriendlyNET router.From your web browser, visit www.asante.com and click on Support. Look forthe FriendlyNET FR1004 (wired) or FR1004AL (wireless) firmware.Note: If new features are added, Asanté may charge an upgrade fee.Tip: To upgrade the router’s firmware, click on the Advanced button (in the topnavigation bar). Click on Upgrade Firmware and follow the on-screen instructions.18 Asanté FriendlyNET Internet Router with Firewall
3.2 Peripheral StatusThe FR1004AL wireless router includes an integrated print server. This meansyou can share a printer, attached to the router’s Printer port, with other users onyour LAN.Status messages include:• Not ready. Printer is not connected or it’s off-line• Ready: Printer is ready to begin printing• Printing: Printer is now printing. Click the Cancel button (when visible) tomanually stop the current print job• Device error: Printer is out of paper or ink3.3 View LogClick the View Log button to view the router’s System Log. Entries are stampedwith the time they were entered in the log. As the log fills up, older entries areautomatically deleted.The router automatically logs these types of events:INTRUSION DETECTION• Unrecognized access…A host on the Internet attempted to connect to a TCP or UDP port on therouter. The router blocked the attempt• Unallowable access…A user on your LAN tried to access an Internet site and was blocked by therouter• Restarted…The router was restarted by a computer with a specified IP address• …. Login successfulA user logged into the router as a system administratorUser’s <strong>Manual</strong> 19
• ...Login failedSomeone tried to login to the router, but the password was not valid• ...Logged outThe system administrator logged outCONFIGURATION ENTRIES• ERR: All DNS failThe router forwards DNS requests. If no DNS server is found, then this entryis made. Check your DNS setting (Setup > WAN Type)• ERR: Corrupted coninfoThe router’s configuration information is invalid and you will need to reconfigurethe router againDYNAMIC IP ADDRESS ENTRIES• DHCP:discoverThe router broadcasted a DISCOVER packet to find a DHCP server (orhost)• DHCP:offerResponse from a DHCP sever to acknowledge a DISCOVER request• DHCP:requestRouter’s request for a specific IP address• DHCP:acknowledgeResponse from a sever. DOL is the lease time. T1 and T2 are DHCP protocoltimes• DHCP:nakRequest for a specific IP address was rejected by the server• DHCP:renewRouter requests an extension of the lease time• DHCP:releaseRouter sends a request to release the specified IP address20 Asanté FriendlyNET Internet Router with Firewall
PPPOE ENTRIESThese entries begin with the prefix PPoE, PADO, PADR, PADS, or PADTPPTP ENTRIESThese entries begin with the prefix PPTPPPP ENTRIESThese entries begin with the prefix PAP_, CHAP_, MSCHAP_, IPCP_To return to the Status screen, click on the Back button.To update this screen, click on the Refresh button.Tip: To save or print a copy of the log, select the text and copy it to your wordprocessor or email. For Macintosh computers, highlight the text in your logand press Command+C. To paste it into your word processor or email, pressCommand+V. For Windows computers, highlight the text in your log and pressCtrl+C to copy it to your system clipboard. To paste it into your word processoror email, press Ctrl+V.3.4 View DHCP ListClick the View DHCP List button to see a list of all the computers connected tothe router’s LAN. The IP address is assigned by the router’s DHCP function. Thehost name is supplied by the user’s computer.User’s <strong>Manual</strong> 21
Tip: To change the Host Name in Windows XP, right click on the My Computericon. Choose Properties > Computer Name. Click the Change… button.3.5 OtherFor your convenience, the bottom of this screen provides buttons to quickly accessadditional features.Restart RouterClick this button to reinitialize the router. This is similar to turning the power offand on.RefreshClick to update the router’s status.HelpClick to see a summary explanation of the buttons and controls on this page.22 Asanté FriendlyNET Internet Router with Firewall
Chapter 4. SecurityAsanté routers are frequently installed in schools, libraries, cafes, and otherpublic areas. To guard against unauthorized network access, this chapter detailshow to configure the router’s many security features to protect your network. Toconfigure these settings, you should have a strong working knowledge of TCP/IP and the Internet.From the top navigation bar, click on the Security button to access the featuresdescribed in this chapter.4.1 Change Administrator’s PasswordThe default password is admin. For security reasons, you should change it andrecord your new password in a safe place. Click on the Apply button to saveyour changes. The password fields will be automatically cleared.Tip: In the event you forget your password or re-define the router’s security sothat you are not able to use the router, you will need to reset the router to factorydefaults. Locate the reset button on the router. It’s on the back of the FR1004(wired) and on the front of the FR1004AL (wireless) router. Turn off the power tothe router. Using a pen, hold in the reset button and turn on the power to therouter. In a few minutes, the router’s status indicators will stop flashing and thedefault factory settings will be loaded.User’s <strong>Manual</strong> 23
4.2 Security OptionsAdministrator TimeoutAfter this time, the router’s administration screen will automatically log you outand you will need to re-enter your password to continue. Enter 0 to disable thetimeout feature.Discard PING from WAN sideWhen enabled, this router will discard all attempts to detect this router from theInternet (WAN). However, it will respond to PING from the LAN side.Non-standard FTP portThe default is 0 (no port); the typical port control setting is 21. Entering a nonstandardport number may increase the security of your FTP service.Click on the Apply button to save your changes.4.3 Secure Packet Inspection (SPI)The router acts as a natural firewall using network address translation (NAT) tohide the IP addresses of all computers connected through the router’s LANports. From time to time, you may choose to open ports on the router to permitspecialized traffic to enter your LAN.The SPI feature of this router allows you to define a very robust firewall that canprotect both incoming and outgoing traffic. Click on the appropriate Configurebutton to setup your filters.24 Asanté FriendlyNET Internet Router with Firewall
INBOUND PACKET FILTERThe following will describe the Inbound filter; the Outbound filter works in thesame way, except:• The inbound filter evaluates all packets that pass through the Virtual Serversor DMZ host. See Chapter 6 (Advanced) of this manual for more informationon these features.• The outbound filter applies to all traffic from the LAN side of the router(ports 1-4).Tip: As a parental control (or “business control”), you can limit access to websitesby specifying their IP addresses and port 80.Inbound Packet FilterUncheck the Enable checkbox to turn off all the Inbound filters (even the onesthat are individually checked as Enabled.)Allow (or Deny) all packets...Allow means that all inbound packets to the virtual server and DMZ will be allowedexcept the ones defined by the following rules. Choose Deny to excludeall inbound packets except those matching the following rules.IDThe router will automatically number each rule for you. You may define up to 8rules.Source IPYou may limit incoming traffic by IP address. Leave this field blank if you wantthe rule to apply to all IP addresses.User’s <strong>Manual</strong> 25
Tip: To find the IP address of a specific website, try using the ping command.For example, open a command window and type ping apple.com to find thatthe IP address of its web server is 17.254.3.183. Some sites may have multipleIP addresses for their web servers.Destination IPThe IP addresses of the computers on the LAN. Leave this field blank if youwant the rule to apply to all computers on the LAN.PortsThe TCP or UDP port. See http://www.asante.com/support/routerguide/index.html for a list of popular ports.EnableCheck the box to enable each rule.SaveClick the Save button to save your changes.UndoResets to previously saved settingsOutbound Filter…Define filters for outbound traffic.26 Asanté FriendlyNET Internet Router with Firewall
4.4 Popular ApplicationsThe Asanté router effectively hides all your computers behind its firewall usingnetwork address translation (NAT, RFC 1631) technology. The router’s IP networkaddress is exposed to the Internet, but your computers on the LAN aresafely protected.From time to time, you may want to selectively open your router’s firewall to enable2-way communications for your networked applications (or games!) for asingle computer on your network. Use the Popular Applications feature to definethose settings.The router’s pre-defined settings will quickly get you started i\If you are planningto use one of the following applications:• Battle.net• Dialpad• ICU II• MSN Gaming Zone• PC-to-Phone• QuickTime 4 StreamingTip: If your computer is running Windows XP, thenthe router will be automatically configured usingUniversal Plug and Play (UPnP) for many applications,including Windows Messenger.Tip: You can also define up to four custom settingsfor your applications, but only one computer can usethe port settings at a time. If more than one computerneeds simultaneous access, then use therouter’s DMZ feature.User’s <strong>Manual</strong> 27
TriggerThe outbound port used by your application.Incoming PortAfter the trigger port is detected, inbound packets to the specified port numberswill be allowed to pass through the router’s firewall. Unlike other routers thatkeep the ports open all the time, the Asanté router will close the port 60 secondsafter the last network activity.SaveClick on the Save button to save your settings.Application Trigger Incoming PortsQuickTime 4 Client, RealAudio (Port 554) 554 6970-32000RealAudio (Port 7070) 7070 6970-7170Windows 2000 Terminal Server 3389 3389ICQ 4000 20,000-20,019Tip: For a list of application ports, visit http://www.asante.com/support/routerguide/index.html.28 Asanté FriendlyNET Internet Router with Firewall
4.5 Hardware (MAC) Address ControlEvery network device has a unique hardware address known as a media accesscontrol (MAC) address. This address is assigned by the manufacturer and hardcodedinto each Ethernet port.If you have a built-in 10/100 Fast Ethernet port on your computer and added awireless 802.11b (or Apple Airport-compatible) network adapter, then you wouldhave:• One MAC address for your built-in 10/100 port• Another MAC address for your wireless portTip: If you are using the FriendlyNET FR1004AL wireless router, you may wantto turn on this important security feature.ConfigureClick on the Configure button to open the Hardware (MAC) Address Controlpage; this page has different settings for the FR1004 (wired) and FR1004AL(wireless) routers.FR1004 WIRED ROUTERAddress ControlCheck this box to turn on hardware (MAC) address control.Default SettingsBy default, all computers connected to the router will only have LAN (no Internet)access. Use the following Address Table to define exceptions to this defaultrule.User’s <strong>Manual</strong> 29
To set specific access controls for each computer on your LAN:1. Locate the computer listed in the client drop down list. For your convenience,each computer is listed with its MAC address, IP address and computernames.2. Choose an ID number from the drop down list. You may define rules for upto 32 client computers.3. Click the Copy button to add or update the entry in the list below.4. Choose the appropriate access type: LAN (no Internet access) or LAN &WAN (full access).5. Click the Save button to save your changes.If you have more than 4 entries, click on the Next page or Previous page buttons.Note: At least one computer must have full access in order to perform administrativetasks.30 Asanté FriendlyNET Internet Router with Firewall
FR1004AL WIRELESS ROUTERAddress ControlCheck this box to turn on hardware (MAC) address control.Default SettingsBy default, all wired computers connected to the router’s LAN ports will haveFull access. Alternatively, you may also select LAN & WLAN to turn off accessto the Internet (WAN and other network services).By default, wireless computers connected to the router will have No access.Select Full to permit access to the LAN and Internet.Use the following Address Table to define exceptions to these default rules.User’s <strong>Manual</strong> 31
To set specific access controls for each computer on your LAN:1. Locate the computer listed in the client drop down list. For your convenience,each computer is listed with its MAC address, IP address and computernames.2. Choose an ID number from the drop down list. You may define rules for upto 32 client computers.3. Click the Copy button to add or update the entry in the list below.4. Choose the client type: Wired or Wireless.5. Choose the appropriate access type: LAN & WLAN (no Internet access) orLAN & WLAN & WAN (full access) or No Access (cannot attach to wirelessnetwork and access any network or Internet resources).6. Click the Save button to save your changes.If you have more than 4 entries, click on the Next page or Previous page buttons.Note: At least one computer must have full access in order to perform administrativetasks.32 Asanté FriendlyNET Internet Router with Firewall
4.6 Advanced SecurityWARNING: Exercise caution before making changes in this section. Impropersettings could seriously compromise the security of your router and your network.DeMilitarized Zone (DMZ)You may configure a single computer to be logically “outside” of the router’sprotective firewall. A computer in the DMZ will have unrestricted 2-way communicationswith the Internet (WAN). You should consider this option only whenyour networked application or service cannot be accommodated through therouter’s Distributed Servers (see Chapter 5) or Popular Applications (see Section4.4) settings.Note: If you enable this option, you should define the Secure Packet Inspection(SPI) filters to protect your DMZ computer from unauthorized access or tampering.To logically place a computer in the router’s DMZ:1. Enter the IP address of the target computer. The first three numbers of theIP address (default is 192.168.123) are automatically inserted for you.2. Click the Apply New Advanced Security Settings button to save yourchanges.User’s <strong>Manual</strong> 33
Remote AdministrationThe router’s administrative functions are normally available only to computers onthe LAN or wireless LAN (WLAN). If you want these administrative functionsavailable to support individuals outside your network, you will need to enable thisfeature.To enable administration of the router:1. Enter the IP address of the remote computer. If an IP address of 0.0.0.0 isentered, then any workstation on the Internet (WAN) can perform routeradministration with the correct password.2. Check the Enable box. When this feature is enabled, the remote administratormust enter the router’s WAN IP address followed by :88 in order toreach the web port (e.g., 10.0.0.1:88).To administer the router from a remote location:1. Start your web browser.2. In the location field, enter the router’s WAN IP address (e.g., 10.0.0.1).3. Then enter :88 to reach the router’s web port.4. Click the Apply New Advanced Security Settings button to save yourchanges.Example: To administer therouter (with an IP address of10.0.0.127), enterhttp://10.0.0.127:88 in theremote browser’s Addressfield.34 Asanté FriendlyNET Internet Router with Firewall
Chapter 5. AdvancedIf you have a strong technical background in TCP/IP and networking, you’ll appreciatethe advanced features of this router:• Host your own website—even if you have a dynamic IP address• Re-direct incoming traffic to dedicated mail, ftp, web and other servers• Upgrade your router’s firmware• Backup all of your router’s settings to an external fileIf you need help, consult your authorized Asanté Advantage reseller for assistance.Please note that Asanté Technical Support only provides email or webbasedsupport for Advanced features.From the top navigation bar, click on the Advanced button to access the featuresdescribed in this chapter.5.1 Advanced Router SetupChange LAN IP AddressThe router has two IP addresses. This is your router’s LAN address; factorydefault is 192.168.123.254. Under most conditions, you should avoid changingUser’s <strong>Manual</strong> 35
this address. The router’s 2nd address, the WAN IP address, is set in Chapter 3(WAN Types).Changing the router’s LAN IP address also affects:• IP address for administration• DHCP serverTo change the address, enter the number and click Apply. You may be asked tore-start the router.Copy MAC AddressFor security reasons, some ISPswill limit your Internet service to asingle registered network adapter.This router allows you to mimicthe registered network adapter bycloning its hardware (MAC) address;it’s not just for Apple Macintoshcomputers!Factory DefaultsReset all of the router’s settings to the original factorydefault values. You will need to restart or renewthe IP address for all computers attached tothe router.Tip: You may also reset the router by turning offthe router, holding in the Reset button (on front or back panel of the router) andturning on the power to the router.Restart RouterReinitialize the router using the last saved settings.This is similar to turning the router’s power off andon. No settings are changed with this feature. Youwill need to restart or renew the IP address for allcomputers attached to the router.36 Asanté FriendlyNET Internet Router with Firewall
Backup SettingSave your router settings into a file on your computer.Tip: Asanté strongly recommends that you use this Backup Setting command tosave all of your router settings. In the event of a major malfunction, you canquickly restore the original settings by using the Upgrade Firmware command.Tip: If your organization is planning to deploy many routers with the exact sameconfiguration, use the Backup Setting to save a “master configuration” and thenuse Upgrade Firmware to synchronize all the routers to same settings.5.2 DHCP Server SetupInstead of manually assigning IP information (IP address, gateway, and DNS) toall computers and peripherals on the network, the router’s Dynamic Host ConfigurationProtocol (DHCP) service can automatically handle this tedious task.When a computer starts up, it will request IP address information. The router’sDHCP service will automatically select an address from the available IP addresspool.DHCP ServerSelect Enable (default setting) to use the router as a DHCP Server.IP Pool Starting Address/Ending AddressThe fixed portion of the IP address is set by the Router’s LAN address; see Section5.1 (Change LAN IP Address).By default, the starting octet is 100 and the ending octet is 199. This means therouter assigns up to 200 IP addresses from 192.168.123.100 through192.168.123.199. If you have more than 200 computers in your LAN, then youmay want to change these settings.Note: Be sure your computers are properly configured to obtain IP address informationautomatically. If they are not receiving a proper IP address information,38 Asanté FriendlyNET Internet Router with Firewall
Chapter 6. WirelessThe FriendlyNET FR1004AL is a powerful wireless router. Compared to theFR1004, the FR1004AL adds:• An AeroLAN wireless access point for Apple Airport, Wi-Fi and other IEEE802.11b-compatible equipment• Dual diversity antennas with high performance signal amplifier to providemaximum signal strength and data integrity• Multiple security levels including hardware-based MAC address controls tolock out unauthorized users• An integrated network print server6.1 Configuration ConsiderationsUsing factory default settings, you should be able to connect to router using eitherwired or wireless network connections. Be sure your computer is acceptingdynamic network IP addresses assigned by the router.If you are planning to use more than one Asanté wireless router (or equivalent),you have the option of having:A. One wireless network with multiple routers (or wireless access points), orB. Two (or more) separate wireless networks.To implement option A, verify that the Network IDs are the same on all units. Toimplement option B, be sure to set a unique Network ID (SSID) and Channelnumber for each router (or wireless access point).6.2 Wireless SettingsFrom the top navigation bar, click on the Wireless button to access the featuresdescribed in this chapter.User’s <strong>Manual</strong> 41
Network ID (SSID)Enter up to 32 characters as a Service Set IDentifier for your wireless LAN(WLAN). You may use any combination of printable alpha or numeric characters.Since this field is case-sensitive, default is not the same as Default. The SSIDseparates one WLAN from another; it must be unique.Some acceptable examples include:• default• wireless• <strong>Asante</strong>FriendlyNETTip: Because the network ID can easily be discovered, do not use any secretinformation (like other passwords) as your SSID.6.3 WEP Security SettingsThe router uses the IEEE 802.11b standard wired equivalency privacy (WEP)security protocol. Since any encryption security can be compromised, WEP offersbasic privacy protection.Before turning on WEP, verify that your WLAN connections are working properly.Otherwise, it will be significantly more difficult to troubleshoot the network if youturn on security settings. Once you have verified the wireless range and performance,you should turn on WEP.WEP SecurityClick to enable 64-bit or 128-bit shared key security. Normally, you would turn on128-bit security—unless you have some older equipment that can only handle64-bit (or 40-bit) WEP.WEP Key 1, 2, 3, 4Each key consists of hexadecimal numbers (0, 1, 2, 3, 4, 5, 6, 7, 8, 9, A, B, C D,E, F). If you are using 64-bit WEP, you may specify up to 4 different securitykeys. Each key may be up to 10 digits long. Examples:• 0123456789• 408ABCD94242 Asanté FriendlyNET Internet Router with Firewall
With 128-bit WEP, just specify one key up to 26 digits long. Examples:• 0123456789A1234567890B123456• ABCDEF01234567890ABCDEF01234• F1004ABCD0123456789012345678Note: When disabling WEP after using a 64-bit key, the router will add zeros(0000) to the end of the WEP key. If you wish to re-enable WEP using the 64-bitkey, simply delete the extra zeros.6.4 Interoperability with Apple AirPortThe Apple AirPort Wireless Card enters and stores the WEP Security Key differentlyfrom the Asanté routerand all other wireless802.11b devices.On your Macintosh, click onthe AirPort icon on your computer’scontrol strip. Selectthe Asanté FR1004 router. Toenter the standard WEP key,use the $ prefix and then enter the WEP key. Examples:• $0123456789• $408ABCD942User’s <strong>Manual</strong> 43
6.5 Tips for Better Wireless ReceptionThe signal quality and range of any wireless card is depends on the environmentin which it is placed. Here are some tips on getting the most out of yourwireless network when using the Asanté wireless router.• The best rule of thumb for good signal strength and quality is to have lineof-sightfrom the router to all the other wireless computers. This means theuser should be able to see the router from the location where the wirelessclient is placed• Keep the wireless router in an open area—away from any large objectssuch as cubicles, walls, or other obstructions• Keep the wireless router away from any electro-magnetic emitting devicessuch as computers, electrical cables, televisions, and other appliances commonlyfound in the home or office• Keep obstructions from the immediate vicinity of wireless card antennas• Elevate the wireless router above desktop clutter and low- to mid-level obstructions,such as furniture• Rotate the wireless router and computers until the best signal strength isachieved• The number of walls, windows, doorways, and other building structures willreduce the range of the wireless signal. Place the wireless router in the pathof least resistance through these structures for the best signal quality to thewireless workstations• The type of walls, windows, doorways, or other building structures will affectthe range of the wireless signal. Structures such as metal-framed housedwindows containing UV protective film, and residences with multiple floors,will all affect the signal quality• Standing too close to a wireless card antenna will reduce its signal strengthand quality44 Asanté FriendlyNET Internet Router with Firewall
Chapter 7. Network Print Server SetupYour FriendlyNET FR1004AL wireless router can also function as a networkprint server for Macintosh, Windows, and UNIX/Linux computers.This chapter describes how to share a printer with:• Apple Mac OS 7-9• Apple Mac OS X• Microsoft Windows• UNIX/Linux7.1 Connecting PrinterConnect your printer to the router:1. Connect one end of a standard parallel printer cable (sold separately) toconnect the router, and the other end to the router.2. Turn on the printer and verify that any self-test is performed successfully.3. Re-start the router by turning its power off and on. Verify that it passes thepower on self-test and the status indicators are normal (see the back coverof this manual).7.2 Printer Drivers for Mac OS 7-9To share a printer with Apple Mac OS 7-9, you must meet specific system requirementsand create a desktop printer icon.System Requirements• Mac OS 7.6.x, Mac OS 8.1, or Mac OS 9• Apple LaserWriter driver v 8.5.1 or later• Desktop Printer Spooler 2.1 extension or later• Desktop Print Monitor 2.1 extension or later• Desktop Printer Utility 1.0 or later• Open Transport 1.1 or later• PostScript-compatible printer attached to the router’s printer portNote: These drivers, extensions, and utilities are installed during a normal installationof the Mac OS. If a Custom Installation was performed, you may need togo back and install other modules from your Macintosh CDs to obtain these files.User’s <strong>Manual</strong> 45
Creating the Desktop IconTo create the desktop printer icon:1. Look in the Apple Extras folder (at the rootlevel of your hard drive) for the DesktopPrinter Utility. Double-click to launch this program.2. Select the Printer (LPR) and click OK.Note: In the example, an HP LaserJet 4MP is beingused as a network printer. This type of printerutilizes the LaserWriter 8 driver. Your printer mayutilize a different type of driver.3. Change the "Postscript Printer DescriptionFile" (PPD) to match the printer.Note: The printer in this example is the HP Laser-Jet 4MP. Choose the appropriate Postscript PrinterDefinition File (PPD) for your printer. If your printeris not on this list, refer to your printer manufacturer’swebsite for an updated list of PPDs.4. Select Change under Internet Printer and clickOK.Note: The Internet Printer may also be labeled“LPR Printer.”5. Enter the LAN IP address of the router. Enterlp (lowercase LP, not “ip”) for the queue name.Note: The default IP address is 192.168.123.254.If you are unsure of the LAN IP Address of therouter, you can find it on the Status Screen of therouter. Refer to Chapter 3 (Status) for more information.6. Click Verify to ensure that a connection ismade, and then click OK.7. Go to the File Menu and select Save.8. Enter a name and location for the desktopprinter icon and click Save. The default nameis the printer’s IP address, and the default locationis the desktop.Note: The name entered here is what the Desktop Printer Icon will be named.This name may be renamed like any file or folder.46 Asanté FriendlyNET Internet Router with Firewall
After the icon is on the Desktop, or wherever it was saved, the printer optionswill need to be manually configured. This step is essentially the same as choosingConfigure after setting up a printer in the Chooser. To set the options, highlightthe Desktop Printer icon and select Change Setup from the Printingmenu.The configuration of your desktop printer icon is now complete.7.3 Printer Drivers for Mac OS XMacintosh users running Mac OS X (“Jaguar”, version 10.2 and later) have athird-party option that supports many non-PostScript personal printers (includingcolor inkjets from Epson, HP, Canon and Lexmark) on the network. The programsGimp-Print and its companion ESP Ghostscript have been useful forsome users.Although Asanté does not provide technical support for these third-party programs,a copy of these programs is provided on the FriendlyNET FR1004 SeriesCD-ROM.Additional information may be found at the website http://gimpprint.sourceforge.net/MacOSX.php3User’s <strong>Manual</strong> 47
7.4 Printer Drivers for WindowsThe printer connected to the router’s Printer port is called a shared printer. Toshare the printer, you will need to install the special Asanté printer driver andconfigure a printer on each computer.To install the Asanté virtual printer driver:1. Insert the FR1004 Series disk into your CD-ROM drive.2. Run the SETUP.EXE file from the CD-ROM. Please wait until the Welcomedialog box appears, and click on the Next button.3. Select a destination folder or click Browse to choose another location.4. Click Next. The setup program will begin installing all the programs into thespecified destination folder. When the setup program is completed, clickFinish.5. When prompted, choose the option to re-start your computer and click OK.To configure your Asanté printer driver, refer to the information corresponding toyour operating system.Windows 95/98/MeTo configure the shared printer:1. From the Start button, click on Settings> Printers.2. In the Printers dialog box, double-clickon Add Printer and follow the onscreeninstructions.3. In the Printers dialog box, right mouseclick on the printer icon and chooseProperties from the menu.4. From the Details tab, locate the Printto the following port: drop-down list.Choose the PRT: (FriendlyNET PrintServer) from the list. Be sure that theprinter driver item is configured to thecorrect driver for your shared printer.5. Click on Port Settings.6. Enter the LAN IP address of the router (default is 192.168.123.254), andthen click the OK button. Verify all of your settings are correct and then clickthe OK button again.48 Asanté FriendlyNET Internet Router with Firewall
Windows XPTo configure the shared printer:1. From the Start button, click onSettings > Printers and Faxes.2. In the Printers dialog box, double-clickon Add Printer andfollow the on-screen instructions.3. In the Printers and Faxes dialogbox, click on Set printer propertiesfrom the task list on the left.4. Click on the Ports tab and selectthe Shared this printeras option.5. Click on the Ports tab. Select theprinter and click on the ConfigurePort… button.6. Enter the LAN IP address of therouter (default is192.168.123.254), and then clickthe OK button. Verify all of yoursettings are correct and then clickthe OK button again.Windows NTTo configure the shared printer:1. From the Start button, click onSettings > Printers.2. In the Printers dialog box, doubleclick on Add Printer and followthe on-screen instructions.3. In the Printers dialog box, rightmouse click on the printer icon and choose Properties from the menu.4. From the Ports tab, locate the Print to the following port: drop-down list.Choose the PRT: (FriendlyNET Print Server) from the list. Be sure that theprinter driver item is configured to the correct driver for your shared printer.5. Click on Configure Port.6. Enter the LAN IP address of the router (default is 192.168.123.254), andthen click the OK button. Verify all of your settings are correct and then clickthe OK button again.User’s <strong>Manual</strong> 49
Windows 2000To configure the shared printer:1. From the Start button, click on Settings > Printers.2. In the Printers dialog box, double-click on Add Printer and follow the onscreeninstructions.3. In the Printers dialog box, right mouse click on the printer icon and chooseProperties from the menu.4. Click on the Sharing tab and select the Shared as option.5. Click on the Ports tab. Select the PRT Local Port option. You should seethe name of your printer next to this port.6. Click on the Configure Port… button.7. Enter the LAN IP address of the router (default is 192.168.123.254), andthen click the OK button. Verify all of your settings are correct and then clickthe OK button again.Tip: Be sure to install the correct printer driver into the client’s Printer directorybefore attempting to configure the print server.7.5 Printer Drivers for UNIX/LinuxThe standard LPR print service will work with the router. No additional softwareis required.50 Asanté FriendlyNET Internet Router with Firewall
Appendix A. Troubleshooting Client IPAddressesAfter you have configured your router,you should restart all of the computersconnected to the router. This allows eachcomputer to receive all of its network IPaddress settings.To verify that the router is providing thecorrect information, check the router’sstatus screen:1. Login to the router’s administrationutility by pointing your web browserto http://192.168.123.254 (defaultaddress).2. From the Status screen, click on theView DHCP list button at the bottomof the screen.3. In the DHCP Client List, you shouldsee entries for all of the computersattached to your router.4. If not, click the Refresh button to update the screen.If your client computers are still not successful in connecting to the Internetthrough the router, verify the IP address settings for each computer.Perform the following to renew the IP addresses of client computers after configuringyour FR1000 Series Router.A.1 Windows 95/98/MeYou can view and update the IP address settingsfor each computer by running the Microsoftutility, winipcfg:1. From the Start button, click on Run...2. In the Run dialog box, type winipcfg andpress the Enter key.3. Select your network adapter card from thedrop-down list.4. To reset the IP address, click the ReleaseAll and then the Renew All buttons.5. Click OK to close the utility.User’s <strong>Manual</strong> 51
A.2 Windows NT/2000/XPYou can view and update the IP addresssettings for each computer by running theMicrosoft command line utility, ipconfig:1. From the Start button, click on Run...2. In the Run dialog box, type cmd andpress the Enter key. This will open thecommand line window.3. To view all the IP settings, type ipconfig/all and press Enter.4. To reset the IP address, type ipconfig /release and press Enter.5. To renew the IP address, type ipconfig/renew and press Enter.6. Type Exit to close the window.A.3 Mac OSIt is not necessary to renew the IP address of any Macintosh client configuredfor DHCP Server. The IP address is automatically renewed whenever an Internetapplication is launched.52 Asanté FriendlyNET Internet Router with Firewall
Appendix B. Advanced TroubleshootingIf you are having difficulties accessing the router, Asanté Technical Support willask you to verify the physical and logical connections from your computers to therouter. To save time, you may want to work through these exercises on your ownbefore contacting Asanté for assistance.B.1 Verifying Connections to the RouterUse the ping utility to verify access to the router. If you need assistance with theping utility, see the following sections B.2 and B.3.1. Can you reach the router’s administration utility using http://192.168.123.254?You may also want to try http://192.168.123.254:88?2. If you see the router’s login screen, then you are successful. Otherwise, trypinging the router at its default address,192.168.123.2543. If you can successfully ping the router,then you will need to disable yourbrowser’s proxy.Tip: If you are using Internet Explorer,disable the proxy setting by clicking onthe Tools menu. Choose Internet Options> Connections > LAN Settings.In the LAN Settings dialog, un-check the“Use a proxy server…” and click onOK.If you still cannot access the router, thencheck the following:A. Check configuration of your computer. It must be on the same subnet as therouter. For example if the router’s address is 192.168.123.254, then all of yourcomputers must be on 192.168.123.XXX.B. Check the Link LEDs on each computer’s network adapter port and the correspondingport on the router. If the LED is not on, then check the Ethernet cable(s).B.2 Using Windows PingTo ping an IP address from Windows:1. From the Start button, click on Run...2. In the Run dialog box, type command and press the Enter key.3. In the dialog box, type ping 192.168.123.254 and click OK.User’s <strong>Manual</strong> 53
4. You’ll see an MS-DOS dialog box,that shows the ping activity. If yousee the error message, “Requesttimed out.”, then there is no logicalconnection from your computer tothe router.B.3 Using Macintosh WhatRouteMost versions of Mac OS do not include a ping utility. You may want to use theWhatRoute utility, included on the Asanté FR1000 Series CD-ROM, to ping yournetwork devices.To use WhatRouter:1. Install the WhatRoute program from the CD-ROM.2. Double-click on the WhatRoute icon to launch the program.3. In the main window, select ping from the menu.4. Enter the address of the router (192.168.123.254) in the Host: field.5. Click ping to begin the test. If the request “times out,” then there is no logicalconnection from your computer to the router.B.4 Verifying Ethernet CablesEthernet network cables are used to connect all network devices, including computersand cable/DSL modems to the router. Faulty network cables, especiallythose that are “homemade” have been know to cause intermittent problems thatmay be difficult to troubleshoot.To verify your network cable, check:1. All your cables are rated Category 5 (or CAT 5) or better. This standardof cable is recommended for 10BaseT Ethernet networks and is required for100BaseTX Fast Ethernet networks. If you cannot locate printing or othermarkings on the cable indicating that it is Category 5, then replace the cable!54 Asanté FriendlyNET Internet Router with Firewall
2. Cables should be wired “straight-through”.According to IEEE T568A or T568B specifications,cables should be wired so that pin 1 connectsto pin 1, etc. The diagram shows T568Bwiring. To determine if your cable is a straightthroughcable, hold both ends of the cable together,with the clip pointing to the floor, awayfrom you. Pin 1 is on your left. All the wires ofeach clip are identical. If they are different, youmay have a “crossover” cable. The FR1000 Seriesrouters feature Auto-Uplink and may accepteither straight-through or crossover cables.3. Release and renew IP settings. See AppendixA (Troubleshooting Client IP Addresses).If your problem is with a hub or switch attached to the router, connect the computerdirectly to the router. If it does not function, then verify the cable connectionsbetween the router and your computer.B.5 Cabling TipsYou can avoid common wiring mistakes by following these suggestions:1. Avoid running cables near or across AC power cables.2. Never use metallic staples to secure Ethernet cables. Clips or hangers usedfor telephone wires are available at most hardware stores.3. Avoid running cables near “noisy” devices, including flourescent light fixtures,laser printers, copy machines, electric heaters, speakers, TV sets,microwave ovens, telephones, electric fans, and washing machines.4. If you need to bundle a group of cables together with cable ties (zip ties), donot tighten them so tightly that the cables are deformed (or crushed).5. Never stretch an Ethernet cables. If it’s too short, use a longer cable.Stretching a cable can damage the internal cable or its contacts.6. Never use an Ethernet cable outside of a building. This can produce a verydangerous lightning hazard.Tip: When in doubt, use an Asanté certified Gigabit Ethernet cable. Visit http://www.asantestore.com/friengigcab.html for details.User’s <strong>Manual</strong> 55
Asanté FR1000 Series TriviaThe FriendlyNET FR1004 Series has two models:• FR1004• FR1004ALThe FR prefix indicates that it is a member of our award-winning FriendlyNETRouter family. The FR1000 Series represents Asanté’s routers for small office,home office users.The digit 4 corresponds to the four 10/100 Mbps Fast Ethernet LAN ports on theunit.On the wireless unit, the letter A is a configuration code corresponding to theintegrated AeroLAN ® wireless access point. The letter L represents the LPT (lineprinter) or parallel printer port.56 Asanté FriendlyNET Internet Router with Firewall
Appendix C. GlossaryAuthentication: The procedure to verify user identity as a security measure.Passwords and digital signatures are the most popular forms.DHCP: Dynamic Host Configuration Protocol. A method for automatically assigningIP addresses to computers on a local area network. With dynamic addressing,a device can have a different IP address each time it connects to thenetwork. Without DHCP, a network administrator would need to manually assignand track static IP addresses for each device on the network. The officialspecification is defined by RFC 2131.Dialup: The procedure that activates an analog modem to connect to the ISP.DNS: Domain Name System. An Internet service that maps alphabetic namesinto IP addresses. For example, asante.com is a domain name that resolves tothe IP address 205.227.167.5.FTP: File Transfer Protocol. Allows a user on one computer to transfer files toand from another computer over a TCP/IP network. Requires software on boththe client and the server. A computer that runs FTP Server software and is usedto store files for downloading is called an FTP site or FTP server.HTML: HyperText Markup Language – a text-based language used to build webpages and interpreted by web browsers. Because the files are not restricted to asingle type of operating system, this allows websites to be platformindependent;that is, to be viewed by computers regardless of their platform.HTTP: HyperText Transmission Protocol. The protocol that computers use foraccessing web pages on the Internet.Internet: A global network of interconnected computers and networks. Usersaccess the Internet via web browsers, e-mail, and other applications.Intranet: A private network offering services similar to those offered by theWorldwide public Internet, but for internal use by an organization.IP Address: Internet Protocol Address. It is a unique number used to identifycomputers in an IP network. The format of the IP address is 4 fields separatedby dots (for example: 192.168.132.250).User’s <strong>Manual</strong> 57
ISDN: Integrated Services Digital Network. It is a fast digital phone line providedby most phone companies. Requires a special card or an additional externaldevice for your computer. Your Internet Service Provider must be able to providean ISDN connection.ISP: Internet Service Provider. A company that provides access to the Internetfor private and business users. This company handles the link from your computerto the rest of the Internet.LAN: Local Area Network. A network of computers in a workgroup, department,or building (or home).POP: Post Office Protocol. A standard protocol for exchanging e-mail messagesbetween an e-mail client and an e-mail server.PPP: Point-to-Point Protocol. A standard protocol for using a modem and telephoneline to connect to a network using TCP/IP. This is accomplished by encapsulatingIP packets in specialized Network Control Protocol packets.PPPoE: PPP over Ethernet. A protocol allowing DSL connections to be turnedon or off dynamically.PPTP: Point-to-Point Tunneling Protocol. Microsoft’s protocol to allow corporationsto extend their networks through virtual “tunnels” over the Internet.Print Server: A method for sharing a printer with other computers over a LAN.This feature is built into the FR1004AL.PSTN: Public Switched Telephone Network. The telephone line network that isused when you make an analog telephone call.RFC: Request for Comments. One of a series of documents defining a proposedprotocol and requesting standardization. To retrieve an RFC, go to http://www.ietf.org/rfc/rfcNNNN.txt, where NNNN is the number of the target RFC.SMTP: Simple Mail Transfer Protocol. Standard protocol for transferring electronicmail messages from one mail server to another. SMTP specifies how mailsystems interact and the format of control messages.SPI: Secure Packet Inspection. Also commonly called Stateful Packet Inspection.A firewall passes or blocks data based upon a set of pre-defined or user-58 Asanté FriendlyNET Internet Router with Firewall
defined rules. Asanté’s Secure Packet Inspection technology evaluates bothincoming and outgoing packets based on multiple conditions: TCP/UDP ports,source address, destination address and packet states.TCP/IP: Transmission Control Protocol/Internet Protocol. A standard set of protocolsthat govern the Internet. The TCP portion ensures that data is transmittedcorrectly between two computers. The data transmitted is split up into small portionscalled data packets. Each packet is confirmed as received before the nextpacket is sent. The IP portion of controls how these data packets are movedfrom one point to another. Each computer on the Internet has a unique IP address.The data packets are moved from the source computer to the destinationcomputer through many different computers based on the IP address, similar tothe way U.S. Mail is sent and delivered based on the address and ZIP Code.Telnet: A program that allows a user to log in to a computer from a remote location.It allows a user at one site to transparently interact with, or pass through to,a remote system at another site, while appearing as a local terminal.UDP: User Datagram Protocol. An alternative protocol to TCP and also usedwith IP. Typically used while accessing DNS servers and network managementprograms.URL: Uniform Resource Locator. Compact string representation for a resourceavailable via the Internet. For example, www.asante.com would be a URL forAsanté’s website. Refer to RFC 1738 for more information.WAN: Wide Area Network. A linked network of remote computers or LANs. Usuallyowned by the same organization.Web Browser: An application program used to access HTML files. It interpretsthe HTML file and presents the file in a graphical format. Examples include NetscapeNavigator and MS Internet Explorer.WEP: Wired Equivalent Privacy. A security protocol designed to provide a wirelesslocal area network the same level of privacy that is expected from a wiredLAN, through encryption and authentication techniques.WWW: Worldwide Web. A slang term for the browse-able Internet, referring tothe global, non-linear characteristics of the Internet. Users can access websitesaround the world through the existence of millions of linked web pages.User’s <strong>Manual</strong> 59
60 Asanté FriendlyNET Internet Router with Firewall
Appendix D. Warranty and Regulatory NoticesD.1 2-Year Limited WarrantySubject to the limitations and exclusions below, Asanté warrants to the originalend user purchaser that the covered products will be free from defects in title,materials and manufacturing workmanship for a period of two years from thedate of purchase. This warranty excludes fans, power supplies, non-integratedsoftware and accessories. Asanté warrants that the fans and power supplies willbe free from defects in title, materials and manufacturing workmanship for twoyears from date of purchase. Asanté warrants that non-integrated software includedwith its products will be free from defects in title, materials, and workmanshipfor a period of 90 days from date of purchase, and the Company will supportsuch software for the purpose for which it was intended for a period of 90days from the date of purchase. This warranty expressly excludes problems arisingdue to compatibility with other vendors products, or future compatibility dueto third party software or driver updates.To take advantage of this warranty, you must contact Asanté for a return materialsauthorization (RMA) number. The RMA number must be clearly written onthe outside of the returned package. Product must be sent to Asanté postagepaid. In the event of a defect, Asanté will repair or replace defective product orcomponents with new, refurbished or equivalent product or components asdeemed appropriate by Asanté. The foregoing is your sole remedy, and Asanté'sonly obligation, with respect to any defect or non-conformity. Asanté makes nowarranty with respect to accessories (including but not limited to cables, bracketsand fasteners) included with the covered product, nor to any discontinuedproduct, i.e., product purchased more than thirty days after Asanté has removedsuch product from its price list or discontinued shipments of such product.This warranty is exclusive and is limited to the original end user purchaser only.This warranty shall not apply to secondhand products or to products that havebeen subjected to abuse, misuse, abnormal electrical or environmental conditions,or any condition other than what can be considered normal use.ASANTÉ MAKES NO OTHER WARRANTIES, EXPRESS, IMPLIED OR OTH-ERWISE, REGARDING THE ASANTÉ PRODUCTS, EXCEPT TO THE EX-TENT PROHIBITED BY APPLICABLE LAW, ALL WARRANTIES OR CONDI-TIONS OF MERCHANTABILITY OR FITNESS FOR A PARTICULAR PUR-POSE ARE HEREBY DISCLAIMED. ASANTÉ'S LIABILITY ARISING FROM ORRELATING TO THE PURCHASE, USE OR INABILITY TO USE THE PROD-UCTS IS LIMITED TO A REFUND OF THE PURCHASE PRICE PAID. IN NOEVENT WILL ASANTÉ BE LIABLE FOR INDIRECT, SPECIAL, INCIDENTAL,OR CONSEQUENTIAL DAMAGES FOR THE BREACH OF ANY EXPRESS ORUser’s <strong>Manual</strong> 61
IMPLIED WARRANTY, INCLUDING ECONOMIC LOSS, DAMAGE TO PROP-ERTY AND, TO THE EXTENT PERMITTED BY LAW, DAMAGES FOR PER-SONAL INJURY, HOWEVER CAUSED AND ON ANY THEORY OF LIABILITY(INCLUDING NEGLI-GENCE). THESE LIMITATIONS SHALL APPLY EVEN IFASANTE HAS BEEN ADVISED OF THE POSSIBILITY OF SUCH DAMAGESOR IF THIS WARRANTY IS FOUND TO FAIL OF ITS ESSENTIAL PURPOSE.Some jurisdictions do not allow the exclusion or limitation of incidental or consequentialdamages or limitations on how long an implied warranty lasts, so theabove limitations or exclusions may not apply to you. This warranty gives youspecific legal rights, and you may have other rights, which vary from jurisdictionto jurisdiction.D.2 FCC Compliance StatementThis hardware device complies with Part 15 of the FCC Rules. Operation is subjectto the following two conditions: (1) this device may not cause harmful interference,and (2) this device must accept any interference received, includinginterference that may cause undesired operation. This equipment has beentested and found to comply with the limits for a Class B computing device inaccordance with the specifications in Subpart B of Part 15 of FCC rules, whichare designed to provide reasonable protection against such interference in aresidential installation. However, there is no guarantee that interference will notoccur in a particular installation.If you suspect this equipment is causing interference, turn your unit on and offwhile your radio or TV is showing interference. If the interference disappearswhen you turn the unit off and reappears when you turn the unit on, somethingin the unit is causing interference. You can try to correct the interference by oneor more of the following measures: (1) reorient or relocate the receiving antenna;(2) increase the separation between the equipment and the receiver; (3) connectthe equipment to an outlet on a circuit different from that to which the receiver isconnected; (4) consult the place of purchase or an experienced radio/televisiontechnician for additional suggestions. Any changes or modifications not expresslyapproved by the party responsible for compliance could void the user’sauthority to operate the equipment.62 Asanté FriendlyNET Internet Router with Firewall
D.3 Safety Advisory1. The FriendlyNET router should be operated from the type of power sourceindicated on the marking label. If you are not sure of the type of power available,consult your dealer or local power company.2. Do not allow anything to rest on the power cord or where persons will walkon the cord.3. Never push objects of any kind into the router through cabinet slots as theymay touch dangerous voltage points or short out parts that could result in arisk of fire or electric shock. Never spill liquid of any kind on the product.4. Do not attempt to service the router yourself, as opening or removing coversmay expose you to dangerous voltage points or other risks. Refer allservicing to service personnel.D.4 CE Declaration of ConformityThis equipment complies with the requirements relating to electromagnetic compatibility,EN 55022/A1 Class B, and EN 50082-1. This meets the essential protectionrequirements of the European Council Directive 89/336/EEC on the approximationof the laws of the member states relation to electromagnetic compatibility.User’s <strong>Manual</strong> 63
Typical network configuration using the FR1004AL router to share the Internet(via cable or DSL modem) with other computers on the local area network(LAN).64 Asanté FriendlyNET Internet Router with Firewall
Appendix E. Online Warranty Registration and CardBefore you contact Asanté’s technical support, please register your switch online atwww.asante.com/support/registration.html or use the following printed card. By doing so,you’ll be entitled to special offers, up-to-date information and important product bulletins.User’s <strong>Manual</strong> 65
66 Asanté FriendlyNET Internet Router with Firewall
User’s <strong>Manual</strong> 67
Status IndicatorsLabel DescriptionPower FR1004: On when the router has powerStatus Blinks during power on self-testLink/Activity On with valid network connection; blinks when there is network activity100 Mbps On for 1000 Mbps (Fast Ethernet); off for 10 MbpsPrinter FR1004AL: On when print server is activeAsanté FriendlyNET Internet Router, FR1000 Series · User’s GuideWirelessFR1004AL: Blinks rapidly when there is wireless network activityPortsPorts Connection Specification1, 2, 3, 4 To 10/100 Fast Ethernet ports for yourcomputers (LAN)RJ-45, 10/100 Fast Ethernet withAuto-UplinkInternet To your cable/DSL modem RJ-45, 10/100 Fast Ethernet withAuto-UplinkPrinter FR1004AL: To your printer 25-pin D-type parallel, standard parallel(unidirectional)5 VDC To the power module (included) 5 VDC, center is positive polarityTo reset the router to factory defaults. Locate the reset button on the router.Turn off the power to the router. Using a pen, hold in the reset button and turnon the power to the router. In a few minutes, the router’s status indicators willstop flashing and the default factory settings will be loaded.06-00675-00, 68 Rev. AAsanté FriendlyNET Internet Router with Firewall