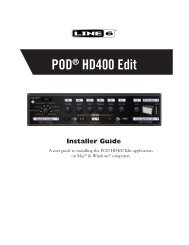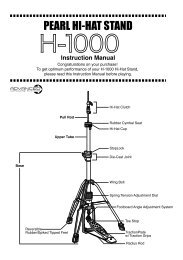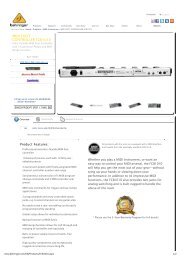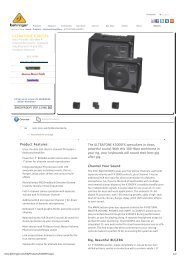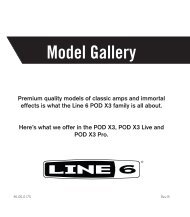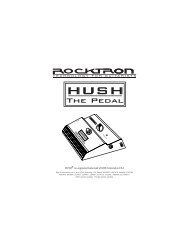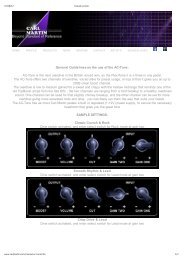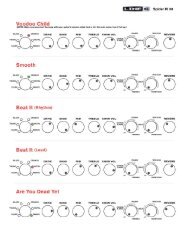POD HD500 Advanced Guide (Rev G) - English.pdf - Musifex
POD HD500 Advanced Guide (Rev G) - English.pdf - Musifex
POD HD500 Advanced Guide (Rev G) - English.pdf - Musifex
- No tags were found...
Create successful ePaper yourself
Turn your PDF publications into a flip-book with our unique Google optimized e-Paper software.
OverviewOverviewWelcome to the <strong>POD</strong>® <strong>HD500</strong> <strong>Advanced</strong> <strong>Guide</strong>. This guide contains in-depth detailsof the <strong>POD</strong> <strong>HD500</strong> features and functionality. Please be sure to also read through your<strong>POD</strong> <strong>HD500</strong> Pilot’s <strong>Guide</strong> for basic info on <strong>POD</strong> <strong>HD500</strong> and this <strong>Guide</strong> will take itfrom there! In this chapter, we’ll present an overview of the main screens and features toget you started.1•1This <strong>Guide</strong> covers <strong>POD</strong> <strong>HD500</strong> with Flash Memory version 1.40 (or later) installed.Please use Line 6 Monkey to check for and install the latest updates for your device - see“Appendix A: Line 6 Monkey” on page A•1.Home ViewsSAVEPRESETSHOLD FOR SYSTEM & I/OVIEWThe place to start is in one of the Home View screens. Press the VIEW button torotate through the 3 available Home Views. While in any of these Home Viewscreens, you can turn the PRESETS knob and call up a Preset in the currentSetlist, or push the PRESETS knob to select from among other Set Lists!Signal Flow ViewThe Signal Flow View displays all Amp & FX “Blocks” and their ordering for the currentPreset. As you’ll see in several of the following chapters, this is the screen where you’ll“select” the desired Block to perform other actions, such as choose a new Amp or FXModel, edit its parameters, move its position, and more.Currently loaded Presetlocation and titleUse the and Nav.Disc buttons to select thedesired BlockFX Blocks within“Pre” positionAmp BlocksFX Blocks within“Post” positionThe items within the Signal Flow ViewParallel Paths A (upper)and B (lower) with MixerBlockLooperThe signal flow architecture of each Preset is comprised of 3 main sections where Amp &FX Blocks can be positioned: Pre, Post and parallel Paths A & B.
OverviewBig User ViewThis screen simply provides you with one BIG display of the currently loaded Presetnumber - convenient for dark stages!1•3Tuner ModeThe Big User ViewTo enter Tuner mode, press and hold the TAP button. A few options are available, adjustedusing the Multi-function knobs.The Tuner screenPluck an individual string on your guitar and you’ll see the name of the note displayed.When the graphic bar is to the left of center, your string is flat; when it is to the right, yourstring is sharp. When the bar is within the center range, triangles will appear above andbelow it, indicating your string is in tune.
CONNECT TO L6 LINK ONLYOverview1•4• Reference (Knob 1): If you’d like to tune to a reference other than standard 440Hz,select from 425 to 455Hz.• Audio (Knob 2): Select Mute to silence <strong>POD</strong> <strong>HD500</strong> output while tuning, or selectBypass to hear your guitar dry.Press the TAP switch, or any other footswitch, to exit Tuner Mode.Tap TempoTap Tempo is the term we use to refer to the “System Tempo” value that is accessedvia the TAP button on your <strong>POD</strong> <strong>HD500</strong> device. Stomp rhythmically to set yourTap Tempo. Alternatively, you can set a numerical Tempo value within Setup (see“Page 6, MIDI/Tempo Options” on page 2•9). This setting is saved per Preset.You’ll see the LED on the TAP switch blink to indicate your current Tap Tempo BPM.Tempo-based FX (Modulation, Filter & Delay FX) that offer a Tempo Sync parameter canoptionally be set to a note division of this Tap Tempo value.ConnectionsCD/MP3 UNBALANCED OUTPUT BALANCED OUTPUTFX RETURNFX SENDPEDAL 2 GUITAR IN INPUTL/MONO R/MONOLEFTRIGHTPHONES AUX IN MICLINE STOMP L/MONO RIGHT TRS STEREOVARIAXS/PDIFOUTINPUTMIDIOUT/THRUUSBL6 LINKPOWERMIC LEVEL9VDC 2.5A MinPlease refer to your <strong>POD</strong> <strong>HD500</strong> Pilot’s <strong>Guide</strong> for descriptions of the rear panelconnections. You’ll find more details on their specific uses within the following chaptersas well!
Overview<strong>POD</strong> <strong>HD500</strong> Edit SoftwareBe sure to visit line6.com/software to download the Line 6 <strong>POD</strong>® <strong>HD500</strong> Edit software- the free patch editor/librarian for Mac® and Windows® computers. Using <strong>POD</strong> <strong>HD500</strong>Edit and a USB connection you can easily create, audition, customize, backup/restoreand save an unlimited number of Tone Presets for your device. You can even utilize <strong>POD</strong><strong>HD500</strong> Edit while simultaneously using the L6 LINK or MIDI connections!1•5The <strong>POD</strong> <strong>HD500</strong> Edit application
System SetupSystem SetupIn this chapter, we’ll cover the options for configuring your <strong>POD</strong>® <strong>HD500</strong> system settings.Note that some System Setup options are “global” settings (they persist always, regardless ofthe current Preset) while others are saved individually per Preset, as noted in the followingsections. You’ll want to be sure to save your Preset after changing settings of the latter typein order to retain them.2•1Accessing System SetupTo access the System Setup options, press and hold the VIEW button. Here you canconfigure several device functions, Input & Output settings and more.SAVEPRESETSHOLD FOR SYSTEM & I/OVIEWUse theNav. Disc buttons to navigate through the several Setup pages.
System SetupPage 1, Setup:Utilities Options2•2The top portion of the screen lists the Flash Memory and USB Firmware versions currentlyinstalled on your <strong>POD</strong> <strong>HD500</strong> device. The lower portion of the screen offers four options,adjustable using the Multi-function Knobs 1 - 4.• Footswitch Mode (Knob 1): Configures the function of <strong>POD</strong> <strong>HD500</strong> footswitchesFS5 through FS8 for either “Pedalboard Mode” or “Preset Mode” (see “Bank &Channel Footswitches” on page 4•5). This setting is global.Note that you can reference all current footswitch assignments in the Performance Viewscreen, which will change its display according to the Footswitch Mode you choose here.See “FX & Amp Block Footswitch Assignment” on page 3•10.• Amp Knobs Display (Knob 2): When set to “On,” allows the LCD screen tomomentarily display the actual Amp Tone Knob values whenever adjusting anyphysical amp knob. This setting is global.• Looper FS Display (Knob 3): When the LOOPER footswitch is toggled On to engageLooper Mode, the Performance View screen automatically changes to display Looperfootswitch functions (see page 8•1). This setting is global. The two selections hereoffer the following behaviors when Looper Mode is active:• All Views: Shows the Looper controls in the LCD regardless of the currentlyselected View.• Performance View: Shows the Looper screen as the Performance View screen(and allows the 3 Home View screens to still be displayed when toggling theVIEW button).
System SetupNote that the Looper display’s icons represent what each footswitch will do when pressed,and not the function that the Looper is currently performing.• Trails (Knob 4): When set to “On,” allows the echo repeats and/or decay of Delayand <strong>Rev</strong>erb FX to continue when the Model is toggled Off. With the Trails option“Off” the decay is muted instantly when toggling the Model Off. This setting issaved per Preset.2•3• The FX Loop also utilizes Trails - bypassing the FX Loop with this feature enabledcauses the Return to remain active while the Send is shut Off.• The Trails feature does not provide a “spillover” of the FX decay when changingPresets.Page 2, Setup: Utilities OptionsThe options at the bottom of the screen are as follows - all are global settings:• LCD Contrast (Knob 1): Adjusts the screen’s contrast.• Tap Tempo LED (Knob 2): Choose “On” to have the LED light for the TAPfootswitch flash to indicate the current Tap Tempo value. Choose “Off” to have itremain unlit.• AC Frequency (Knob 3): All HD Amp Models include simulation of AC hum, typicalof the AC Vacuum Tube Heater component - an important part of the tonality ofa tube amplifier. Set the AC Rate to match that of the USA (60Hz) or UK (50Hz)frequency for authenticity. (This setting may be subtle depending on the currentAmp Model settings, and may be more apparent when synchronizing this settingwith the AC rate of any tube amplifier that <strong>POD</strong> <strong>HD500</strong> may be plugged into.)
System Setup• Inputs Setup - Determines whether the other 3 options in this Inputs screen areapplied per Preset, or globally.• Preset - Recalling a preset will load the Input 1 Source, Input 2 Source and GuitarIn-Z parameter settings as last saved with the individual preset.• Global - All presets will utilize the current Input 1 Source, Input 2 Source andGuitar In-Z parameter settings. These parameters, as saved with the preset, areignored unless this option is set to “Preset.” NOTE: Saving a preset while thisoption is set to “Global” will write the current global settings to the preset, whichwill be recalled when this option is set to “Preset.”2•5Amp & FX Model - Guitar Input Impedance RatingsModelGuitar Input Impedance(Ohms)All Amp & Preamp ModelsAmps & PreampsDistortion FX1MScreamerColor DriveBuzz SawFacial FuzzJumbo FuzzFuzz PiOctave FuzzAll Other Distortion ModelsDynamics FXAll Dynamics ModelsModulation FXDual PhaserU-VibeAnalog ChoruisAll Other Modulation ModelsFilter FXAll Filter Models230k136k230k22k90k22k230k1M1M230k90k22k1M1M
System Setup2•6Amp & FX Model - Guitar Input Impedance RatingsModelGuitar Input Impedance(Ohms)All Pitch ModelsMulti HeadAnalog EchoAnalog w/ModAll Other Delay ModelsAll EQ ModelsAll <strong>Rev</strong>erb ModelsWeeperAll Other Wah ModelsAll Volume and Pan ModelsFX LoopPitch FXDelay FXEQ FX<strong>Rev</strong>erb FXWah FXVolume & Pan FXFX Loop1M22k230k90k1M1M1M90k1M1M1MAbout Source Input Signal Routing:It is important to note how <strong>POD</strong> <strong>HD500</strong> actually routes Source Inputs 1 and 2 throughAmp & FX Blocks that are positioned “Pre” position. The following behaviors apply:• In a configuration with no Amp or FX Blocks in Pre, Input 1 is fed only to Path Aand Input 2 only to Path B. Therefore, this is the best configuration if you want toretain discrete Input Sources into Paths A & B.• Placing an Amp Block or an active mono FX Model in Pre results in a “mix-down”of Input Sources 1 & 2, feeding the same, combined signal into each Path A & B.• Placing a Stereo FX Model in Pre results in the left channel FX output being fed toPath A and its right output to Path B.*
System Setup• The Mixer Block’s Volume and Pan options provide independent control for PathA & B outputs before they are fed through any Blocks positioned “Post” the Mixer.• By setting Input 2 to “Same,” this effectively routes your Input Source to both stereoPaths A & B (which is how you can feed one guitar input into two Amp Models and/or parallel FX, for example).*Please also see “Model Types and Mono/Stereo Signal Routing” on page 3•6 for moreabout how mono and stereo FX affect your signal chain.2•7Page 4, Setup: Output OptionsThe Mode setting on this page allows you to configure the type of signal fed to your <strong>POD</strong><strong>HD500</strong> analog outputs to optimize for direct recording versus connecting to an externalamplifier.Note that this Mode setting affects the signal fed to several <strong>POD</strong> <strong>HD500</strong> outputs: Balanced,Unbalanced & Phones outputs as well as USB Record Send & L6 LINK audio outputs.Knob 1 selects the Output Mode. This is a global setting.• Studio/Direct: Typically the best option when connecting “Direct” to a mixingconsole or recording device. This signal includes “Studio” Cab Models, Mic Modeland an “AIR” convolution to best emulate a mic’ed amp within a room.• Combo and Stack settings: Optimizes your tone for connecting to an externalamplifier. The signal includes “Live” Cab Models,with no Mic Model or “AIR”convolution, with a special EQ curve added for each.
System Setup• Combo Front & Stack Front: For connecting into the front input of a typicalcombo amp or amp head + external cab, respectively. When choosing either ofthese Modes, you’ll see the following additional options for further tone shaping:2•8• Lows (Knob 2): Attenuates the low frequencies.• Focus (Knob 3): Increases the overall midrange.• Highs (Knob 4): Attenuates the high frequencies.• Combo Power Amp & Stack Power Amp: For connecting to the power amp of acombo or head amp.TIP: When using the Combo or Stack options and connecting into a tube amplifier, we alsorecommend that you choose a Preamp Model from the Amp Model menu (rather than oneof the “Full” Amp Models). HD Preamp Models include no power amp emulation, makingthem typically better suited for this connection. That said, there is no wrong choice! <strong>POD</strong>shave always been about flexibility... Check out all the possibilities and decide which Modelswork best for your tone!Page 5, Setup: S/PDIF Output OptionsThese options are strictly for configuring the signal fed to the S/PDIF OUT. Use this 24-bit digital connection when connecting to the S/PDIF input of other devices, such as acomputer audio interface or digital mixing console.
System SetupNote: When connecting to another digital device, it is best to clock the external device tofollow <strong>POD</strong> <strong>HD500</strong> to maintain proper synchronization - please see your digital device’sdocumentation for its digital clock features.• S/PDIF Output (Knob 1): Selects the type of output mode signal: Match Outputs(uses the setting as configured on the Setup:Outputs screen - see page 2•7) or Dry Input(your Source Input signal with no Amp, Cab, Mic, “E.R.” or FX processing applied).• Sample Rate (Knob 2): Selects the sample rate: 44.1kHz, 48kHz, 88.2kHz or 96kHz.When connecting to another device’s S/PDIF input, always be sure to set both unitsto utilize the same sample rate.• S/P Level (Knob 3): Increases the amplitude of the S/PDIF signal: 0 dB.2•9Page 6, MIDI/Tempo Options• MIDI Channel (Knob 1): Sets the “System” MIDI Channel that <strong>POD</strong> <strong>HD500</strong>utilizes for both receiving and sending MIDI communication via the MIDI DINInput/Output. Choose any individual Channel 1 - 16, or “Omni” for all Channels.*This is a global setting.*Note: The MIDI Channel selected here also affects the MIDI Channel settings utilized byL6 LINK - see “Page 9, Setup: L6 LINK Control” on page 2•13.• MIDI Out/Thru (Knob 2): Allows the MIDI Out DIN to be switched between aMIDI Output versus MIDI Output + Thru.
System Setup• Tempo Sync (Knob 3): The “Speed” or “Time” parameters of all tempo-based FX(Modulation, Pitch & Delays) can optionally be set to a note value to follow the(Knob 4) Tempo BPM value. This Tempo Sync option is a global setting that allowsyou to choose whether the FX follow the Tap Tempo as a per-Preset value or globally.2•10• Preset: Tempo settings are saved and recalled on a per Preset basis.• Global: Tempo information stored within any Preset is ignored. When saving aPreset while this option is set to “Global,” the current tempo value will be savedwith the Preset.• Tempo (Knob 4): Enter in a specific “Tap Tempo” for your current Preset (as opposedto stomping rhythmically on the TAP footswitch). This value is saved individuallyper Preset.Page 7, Setup: Variax OptionsThese options are for use with a Line 6 Variax® guitar when connected to the VARIAXinput on the back of <strong>POD</strong> <strong>HD500</strong>.• Variax Control (Knob 1): The option determines whether your Variax Model andTone Knob settings are controlled by <strong>POD</strong> <strong>HD500</strong>. This is a global setting.• Set to Enabled if you’d like <strong>POD</strong> <strong>HD500</strong> to control your Variax. You’ll seeadditional options in the screen when you have a Variax connected and chooseEnabled. These options differ depending on the specific Variax type that isconnected, (Electric, Acoustic or Bass) as described below.Note: When set to “Enabled,” all the Variax parameter values are saved per Preset. Whenset to “Disabled” they are not. Therefore, if you have some Presets where you’ll be usingyour Variax, but do NOT want its settings changed, keep this set to “Enabled” and choose“Don’t Force” for the Model parameter. This allows you to switch Presets to a state whereyour Variax settings do not change, then switch to a Preset where they do!
System Setup• Set to Disabled and your Variax will be heard, but it won’t respond to Presetchanges. When set to Disabled, there will be no additional options displayed.To follow are the specific options displayed in this screen with the different Variaxinstruments in use. All Variax types offer the global Variax Ctl option, accessible via MultifunctionKnob 1, as described above. Multi-function Knobs 2- 4 access the instrument’sspecific on-board knobs & controls.2•11Variax ElectricAll Variax Electric & Tyler Variax Guitars that include the digital I/O jack are supported.The model number for yourconnected Variax type isshown hereVariax Acoustic 700
System SetupVariax Bass 700 & 705For a Variax Bass, you’ll see two pages - The additional Page 3b offers a Treble control (theVariax Ctl and Model options are shown on 3b are for reference only and editable on thefirst page).2•12Page 8, Setup: L6 LINK AudioThese options configure the <strong>POD</strong> <strong>HD500</strong> audio signal fed to up to four Line 6 DT50/DT25 amplifiers using the L6 Link connection.* These settings are saved per Preset.*Note: For details on using the <strong>POD</strong> <strong>HD500</strong> L6 LINK connection with DT amplifiers,please see the additional documentation available at http://line6.com/support/manuals/.• Amp 1 - Amp 4 - Select the audio signal you want fed to each DT amplifier:• Choose the main output signal (Left, Right, Left/Right summed).• Choose the output of one specific Amp Model (Amp Model A or Amp Model B).
System SetupPage 9, Setup: L6 LINK Control2•13These options allow you to dictate how up to four connected Line 6 DT50 or DT25amplifiers each “follow” the <strong>POD</strong> <strong>HD500</strong> Amp Models & settings. Parameters 1 - 4correspond to L6 LINK connected DT amplifiers 1 - 4, respectively.• Each DT amplifier can be set independently to follow either the current Preset’sAmp Model A or Amp Model B.• The DT amplifier automatically configures its power amp Topology settings tomatch the selected Amp Model A or B.• The DT amp controls are also synced to the selected Amp Model A or B.• Alternatively, you can select a MIDI Channel to set the DT amp’s MIDIcommunication channel. This effectively sets the respective DT amp to utilize itsown internal Amp Model (rather than the <strong>POD</strong> <strong>HD500</strong> Amp Model), and “syncs”its front panel controls with other DT amps that are set to the same MIDI Channel.
Features & FunctionalityFeatures & FunctionalityReady to dive deeper? In this chapter, we’ll go into more detail on the major features &functionality offered on <strong>POD</strong>® <strong>HD500</strong>.FX BlocksFor each Preset there are always a total of 8 FX Blocks, each capable of loading any FXModel, (or the FX Loop - see next section). When in the Signal Flow View screen, selectany FX Block and you’ll see options at the bottom of the screen, adjustable using theMulti-Function Knobs 1-4.3•1The Signal Flow View with an FX Block selected• Knob 1 - Model Type: Select from among the FX Model categories.• To load no effect in the selected Block, choose “None.” You’ll see the Blockthen appear “Null,” as shown below. A Null FX Block can still be moved andloaded with a new Model at any time. Setting unneeded FX Blocks to None isa great way to minimize your tone’s DSP usage (see “Dynamic DSP” on page3•14).FX Blocks with the Model set to “None”• Knob 2 - FX Model: Choose the desired Model from the Model Type list.
Features & Functionality• Knob 3 - FX Parameters: Choose from up to 5 adjustable parameters. Alternatively,double-press the ENTER button to access all the Model’s parameters in one screen -see “FX Edit Mode” on page 5•1.• Knob 4 - Parameter Value: Adjusts the value for the currently selected parameter.Each FX Block also offers the following features:3•2• On/Off: Toggle the FX Block “On” or “Off” by pressing the ENTER button once.When Off, your signal flows through the FX Block unprocessed.• Move FX Position: Each FX Block can be moved throughout signal chain, providingcomplete routing flexibility. Place any FX Model before the Amp (“Pre”), afterthe Amp (“Post”), or within one of the parallel Paths A & B - see “Amp ModelPositioning” on page 6•1 for details.• Saved Per Preset: All FX Block positions, their loaded FX Models and all FXparameter values within the tone are saved with each Preset.FX LoopFor any one of the 8 FX Blocks, you can load the FX Loop rather than an FX Model. Thisallows you to position the <strong>POD</strong> <strong>HD500</strong> hardware FX Loop anywhere you like within thecurrent signal path - even within one of the parallel Paths A or B!The Signal Flow View with the FX Loop selectedNote that it is necessary to set one of the FX Blocks within your Preset to the “FX Loop”before you’ll hear the signal fed through your SEND & RETURN device connections.
Features & FunctionalityAccess options for the FX Loop at the bottom of the Signal Flow View, or in the Edit Modescreen. You can also toggle the FX Loop “On” or “Off” by pressing the ENTER buttononce. The FX Loop’s position and all its parameter values are saved per Preset. Please alsosee “FX Loop” on page 5•3.Amp BlocksA single Amp Block can be placed in the “Pre” or “Post” signal flow positions, or withinparallel Path A. Or, two Amps can be used if positioned within the Paths A & B, as shownbelow. Much like FX Blocks, Amp Blocks can be toggled On/Off and include severaleditable parameters. But there’s quite a bit more available for Amps as well, so please referto the dedicated chapter “Amp, Cab & Mic Models” on page 6•1 for details!3•3A Preset with two Amp Blocks
Features & FunctionalityMixer BlockThe Mixer is permanently positioned at the end of the parallel Paths A & B and providesindividual Level and Pan controls for each Paths’ output before fed to the “Post” position.When the Mixer is selected in the Signal Flow View, its four parameters are available atthe bottom of the screen, accessible using the Multi-function Knobs 1-4.3•4The Signal Flow View with the Mixer Block selected, showing its 4 parameters• Volume A (Knob 1): Controls the volume level of the Path A output. 0 dB is unitygain.• Volume B (Knob 2): Controls the volume level of the Path B output. 0 dB is unitygain.• Pan A (Knob 3): Adjusts the left/right stereo balance of the Path A output.• Pan B (Knob 4): Adjusts the left/right stereo balance of the Path B output.
Features & FunctionalityMoving FX BlocksAny of the 8 FX Blocks can be moved throughout your tone’s signal flow, providingtremendous routing flexibility. To move any FX Block, start within the Signal Flow Viewand select the FX Block to be moved. Press the MOVE button and you’ll see the selectedFX Block appear “raised” to indicate it is now moveable.ENTERAMP & FX ON / OFF3•5DBL PRESS TO ASSIGN CTLMOVEPressing the Move button to reposition an FX BlockThe FX Block can now be moved as follows:• Use theNav. Disc buttons to move the FX Block to the desired position.• Move the FX Block into either Path A or B, and place it before or after an AmpModel within the path. Use the Nav. Disc buttons to move the FX Block tothe opposite path. This allows you to run your effect in “parallel” and blend theindividual Path A & B outputs using the Mixer’s Level & Pan options!• Once the FX Block is in the desired position, press the MOVE button again to dropit into place.• Amp Blocks can be moved into fixed positions within the Pre or Post signal pathareas, or within the Paths A & B - see “Amp Model Positioning” on page 6•1.• The Looper can also be selected and moved either to the start (“Pre”) or end (“Post”)of the signal flow - see “Looper Mode” on page 8•1.
Features & Functionality3•6Model Types and Mono/Stereo Signal RoutingIt is important to note that some Models (all EQs, Wahs & Volume, and some Modulations,Filters, Pitches and Delays, as well as the FX Loop) preserve a stereo output within thesignal chain, while others (all Dynamics, Distortions, all Amps & Preamps, and othervarious Models) are mono FX and do not. The <strong>POD</strong> <strong>HD500</strong> Inputs 1 & 2 are fed intothe signal chain as stereo (see “Page 3, Setup: Input Options” on page 2•4). Therefore,wherever a mono FX or Amp Model is inserted, the Left & Right channels of this stereosignal is “mono-ized” and heard as a two-channel mono signal at the Model’s output. Tofollow are a few examples:Ping Pong DelayNo mono-output FX or Amp follows Delay• As shown above, if you place the Ping Pong Delay (a stereo-output FX Model) afterany other FX and/or Amp Models, you’ll hear its delay repeats bounce back andforth between your Left and Right outputs.Ping Pong DelayPing Pong DelayA Distortion (mono) FX Model follows DelayAn Amp Model Follows Delay, within same Path• If you place the Ping Pong Delay immediately before a mono FX Model (as shownabove, left) or Amp Model within the same Path (shown above, right), you’ll hearits delays “mono-ized,” equally through both the Left and Right outputs.• The FX Loop is capable of stereo, just like any stereo-output FX Model, providedthat you utilize a stereo cabling configuration from the SEND jack, through yourpedals/rack devices, and back into the RETURN jacks.
Features & Functionality• The above rules also apply within each of the parallel Paths A and B, sincethese are each stereo signal paths as well. The Mixer Block offers Pan controls toindependently adjust the stereo balance of each of these Paths before they are fedinto the first “Post” FX (or Amp Block, if the Amp is placed here), immediatelyfollowing the Mixer.• Please also see “Amp Model Positioning” on page 6•1 for additional signal flowinformation.Expression Pedal Assignment<strong>POD</strong> <strong>HD500</strong> includes two Pedal Modes, EXP 1 and EXP 2 for the “on-board” Pedal,each of which can be assigned to any FX Model or FX Loop parameter, for endless controlpossibilities.* Or, when an Expression Pedal is connected to the PEDAL 2 input on theback of <strong>POD</strong> <strong>HD500</strong>, the on-board Pedal controls EXP 1 and Pedal 2 controls EXP 2.The EXP 1 and EXP 2 Pedal Modes can each be assigned to control independent FXparameters. These EXP 1 & EXP 2 assignments and all settings made here are saved perPreset.3•7* Note that when you add a Wah FX Model to your tone, the “Position” parameter forthe Wah is automatically assigned to EXP 1. Likewise, when adding a Volume or PanFX Model, its Position parameter is automatically assigned to EXP 2. This will result inmultiple items assigned to these EXP Pedals if you already have existing Pedal assignments.For all Factory Presets that already include a Wah, Volume or Pan, these are typicallyalready assigned as well. You can change these Pedal assignments, and/or create your ownfor other FX parameters - read on!EXP 1 and EXP 2When no additional Pedal is connected to the PEDAL 2 input, the on-board Pedal‘s“Toe Switch” will toggle between the control of Pedal Modes EXP 1 and EXP 2.The red EXP 1 and green EXP 2 LEDs illuminate to indicate the current PedalMode. (It is also possible to manually assign other functions to the Toe Switch - see“Using the EXP Pedal Toe Switch” on page 3•13.)
Features & FunctionalityEXP 1 and EXP 2 with Pedal 2 ConnectedCD/MP3 UNBALANCED OUTPUT BALANCED OUTPUTFX RETURNFX SENDPEDAL 2 GUITAR IN INPUTL/MONO R/MONOLEFTRIGHTPHONES AUX IN MICLINE STOMP L/MONO RIGHT TRS STEREOOptionally, you can connect a 2nd Expression Pedal (such as a Line 6 EX-1Expression Pedal) to the PEDAL 2 input. With a Pedal 2 connected, the on-boardPedal controls only EXP 1, and Pedal 2 controls only EXP 2. Whenever MIC LEVEL a Pedal 2is connected, you’ll see the EXP 1 & EXP 2 LEDs both lit.VARIAX3•8Controlling Amp & FX ParametersConfiguring the EXP 1 & EXP 2 assignments is done within the Controller Assign screen.In the Signal Flow View, select the Amp or FX Block for which you’d like to create anExpression Pedal assignment, the double-press the MOVE button. For our example, we’llselect our Delay FX block in the Signal Flow View:ENTERAMP & FX ON / OFFDBL PRESS TO ASSIGN CTLMOVE
Features & FunctionalityThe Controller Assign screen is then displayed specifically for the selected Model. In ourexample, it is the Digital Delay W/Modulation. Use the Multi-function Knobs 1-4 toconfigure the Pedal assignment options.3•9The Controller Assign screen• Parameter (Knob 1): Select the parameter for the current Model that you want tocontrol.* In our example, we’ll choose the Mix parameter.• Controller (Knob 2): Select the Pedal Mode that you want to assign to the parameter.Choose Off to have no Pedal assignment, or choose EXP 1 or EXP 2.• Minimum Value (Knob 3): Set the parameter value you’d like for the Pedal’s “heel”position.• Maximum Value (Knob 4): Set the parameter value you’d like for the Pedal’s “toe”position.* Note: As stated on page 3•7, when adding any Wah or Volume/Pan FX Model to yourtone, their Position parameters are automatically assigned to the EXP 1 & EXP 2. TheseWah & Volume/Pan EXP assignments will remain in addition to other parameters youassign, resulting in your Pedal controlling multiple parameters. Be sure to remove anyunwanted Model’s EXP assignment in the Controller Assign screen.
Features & FunctionalityTo create an Expression Pedal assignment to an FX Loop parameter, simply select theFX Loop Block within the Signal Flow View and go to the Controller Assign screen, asdescribed above.3•10The Controller Assign options for the FX LoopNote: When a Controller is assigned to any FX Model parameter, manually editing thisparameter’s value will result in changing the Controller’s MIN or MAX value. For example,if the EXP-1 Pedal Controller is assigned to a Wah FX Model’s Position parameter, selectthe Wah Model, go to its Edit View screen, and select the Position parameter. If you turnmultifunction knob #4 when the Pedal is near the “heel” position, the MIN value isadjusted. If you turn the knob when the Pedal is near the “Toe” position, the MAX valueis adjusted.FX & Amp Block Footswitch AssignmentEach of the FS1 through FS8 footswitches, as well as the Exp Pedal’s “Toe Switch” canbe configured to toggle any of the FX or Amp Blocks On/Off. You can reference thecurrent Preset’s FX footswitch assignments by pressing the VIEW button to display thePerformance View screen. The assignments for FS1-FS8 will differ depending on yourcurrent Setup - FS Mode setting (see “Page 1, Setup:Utilities Options” on page 2•2):FX assignment for FS1-FS8ABCD assignment for FS5-FS8
Features & FunctionalityNote that when Looper Mode is active, the Performance View displays a set of Looperspecificfootswitch functions, as covered in “Looper Footswitch Controls & PerformanceView” on page 8•1.Assigning an FX or Amp Block to a FootswitchFrom the Signal Flow View, select the FX or Amp Block that you want assigned to one ofyour footswitches. As an example, we’ll select the Delay FX Block. Then Press and holdthe ENTER button to display the Footswitch Assign screen.3•11ENTERAMP & FX ON / OFFDBL PRESS TO ASSIGN CTLMOVESelect the desired Amp or FX block, then press and hold the ENTER buttonThe Footswitch Assign screen, with a Delay FX Model selected
Features & FunctionalityUse Multi-function Knob 1 to select the footswitch to which you want this FX Blockassigned - choose FS1 through FS8, the EXP Toe Switch, or None to remove the Block’sassignment. The following behaviors apply:3•12• If a footswitch already has an FX or Amp block assigned: The existing Block remainsassigned, and selecting this footswitch additionally assigns your new Block. Whenreferencing the Performance View, you’ll see the footswitch display a “Multi” graphicto indicate this. You can configure 2 or more parameters to the same footswitch totoggle them On/Off simultaneously - or, have one toggle On while another TogglesOff!Indicates multiple Blocks assigned to a footswitchTIP: To reference current footswitch assignments, when in the Footswitch Assign screen,use the Nav. Disc buttons to select each Block, and look at the Knob 1 setting for eachat the bottom of the screen.• When a footswitch has no Block assigned: You’ll see the N/A graphic displayed inthe Performance View for the respective footswitch.Indicates no Blocks assigned to a footswitch
Features & FunctionalityUsing the EXP Pedal Toe SwitchAs noted in “Expression Pedal Assignment” on page 3•7, when adding a Wah or Volume/Pan Model to your tone, their Position parameters are automatically assigned to the EXP 1and EXP 2 Pedal Modes. Most Factory Presets already include this Wah/Volume switchingpre-configured for you. But the Toe Switch assignment is not set automatically for newlyadded FX Models, so here is how to set this up manually.• With the Wah Model selected, go to the FS Assign screen and assign its FX Block tothe EXP TOE SWITCH, following the instructions above. This allows the Wah tobe toggled On/Off via the pedal Toe Switch.3•13Assigning an FX Block to the on-board pedal’s “Toe Switch”Further, if you have a different FX parameter (such as the Volume - Position) beingcontrolled by the opposite EXP Pedal Mode, you’ll likely find it useful to have the ToeSwitch toggle both the FX On/Off alternately, so that only the desired Model is activewhile being controlled. For example, say you have a Preset where the Wah is controlled byEXP 1, and the Volume by EXP 2:Note: If you have an additional Pedal connected to PEDAL 2, you may not want to usethe following configuration, since the Wah and Volume are already controlled by the twoPedals individually.• Click the EXP TOE SWITCH switch so that the red EXP 1 LED is lit.• In the Signal Flow View, select the Volume FX block and toggle it “Off” using theENTER button. You should now see the Wah “On” and the Volume “Off.”
Features & FunctionalityWah in “On”Volume is “Off”3•14• Repeat the previous Footswitch Assign steps for both the Wah and the Volume,assigning each to the EXP TOE SWITCH.• Now whenever you click the EXP TOE SWITCH to EXP 1 for this Preset, theVolume is switched “Off” and the Wah is switch “On” and is controlled by the Pedal- and vice versa when switching to EXP 2.• Be sure to save to retain these settings with your Preset!Dynamic DSPWe’ve offered up a whole lot of sound possibilities in <strong>POD</strong> <strong>HD500</strong>, and it can take someserious Digital Signal Processing (DSP) to run these goodies. Rather than limit yourcreative potential with fewer Models or signal routing options, we chose to implement a“Dynamic DSP” system, which dynamically assigns DSP resources to accommodate yourtone configurations. When creating a tone that utilizes several heavy-hitting DSP Models,it is possible to surpass the amount of processing power available. In these cases, you’ll seethe DSP LIMIT REACHED indicator appear, and the current Model is bypassed to allowyour tone to remain active.DSP Limit alert istemporarily displayedCurrently selected Modelis automatically bypassed,with DSP message shownhereSignal Flow View - displaying DSP Limit alert
Features & FunctionalityIn the above example, trying to change the Model for a 2nd Amp placed our tone overthe DSP limit. Therefore, the DSP LIMIT REACHED message is shown temporarily, andthe Amp B Model we selected is automatically bypassed, as indicated by the DSP Overmessage. When the DSP Limit is reached, you have a few options to free up DSP resources.• Try using different Amp Models. Some of the HD Amp Models require more DSPpower than others, so try switching to a different Amp Model.• Use only one Amp Model rather than two.• Try toggling Amp and/or FX Models “Off” or set the Block’s Model to “None,” (see“FX Blocks” on page 3•1). Some FX types, such as Pitch Shifters and <strong>Rev</strong>erbs,utilize DSP more heavily.3•15Note: Setting an Amp or FX Block to “None” reduces the Block’s DSP usage moresubstantially than toggling its Model to “Off.”• Once you’re happy with your customized tone, save it so that you can recall it later.
Working with PresetsSet Lists & PresetsThis chapter covers all you need to know about working with Set Lists and Presets tomanage all your <strong>POD</strong>® <strong>HD500</strong> Tones.Be sure to also check out the free Line 6 <strong>POD</strong> <strong>HD500</strong> Edit software. It can be used tocreate, customize & manage an unlimited library of <strong>POD</strong> <strong>HD500</strong> Set Lists & Presets righton your Mac® or Windows® computer! See “<strong>POD</strong> <strong>HD500</strong> Edit Software” on page 1•5.Working with Set Lists<strong>POD</strong> <strong>HD500</strong> stores 64 Presets within each of its 8 Set Lists. The big idea here is that youcan load any one of these Set Lists to then gain access to any of its Preset locations - whereyou can save your complete settings to, or load a Preset from.4•1Accessing Set ListsPush the PRESETS knob to display the Set Lists screen.SAVEPRESETSHOLD FOR SYSTEM & I/OVIEWThe Set Lists screenLoad a Set List: Use the and Nav. Disc buttons, or turn the PRESETS knob toselect any Set List, then press the ENTER button. This immediately loads the selectedSet List, making all its Presets available. Note that your previously loaded Preset isautomatically closed, and the Preset of the same Bank/Channel location number fromthe new Set List is loaded.
Working with PresetsRename a Set List: With the desired Set List selected, press the SAVE button to displaythe Rename Set List screen.SAVEPRESETSHOLD FOR SYSTEM & I/OVIEW4•2To edit the Set List name, use Multi-function Knob 3 to select the desired character,then use Knob 4 to edit the character. Once complete, press SAVE again to commityour new name, and you’ll be returned to the Set Lists screen. Or, just press PRESETSbutton to return to the Set Lists screen without committing any name changes.Arranging Presets within Set ListsWhile in the Set Lists screen, double-press the ENTER button to display the list of Presetsin the current Set List, where you can reference each Preset’s Bank/Channel location, loada Preset, or rearrange the Presets into in any order you like.The Set List - Presets screen
Working with PresetsLoad a Preset: Use the Nav. Disc buttons, or turn the PRESETS knob to select anyof the 64 locations, or use the Nav. Disc buttons to navigate through the list oneBank at a time. Press the ENTER button to immediately load the selected location’sPreset.Move a Preset: Here is an example where we’ll move the “HIWAY 100” Preset fromlocation 2A to location 2C.ENTERAMP & FX ON / OFF• Select location 2A for the “HIWAY 100” Preset, then press the MOVE button.You’ll see the selected Preset appear “raised” to indicate it is now moveable:DBL PRESS TO ASSIGN CTLMOVE4•3• Use the Nav. Disc buttons or PRESETS knob to select the 2C destination location.Note that as you select a new Bank/Channel location, the resulting Preset orderis displayed on the screen. For our example, “HIWAY 100” is inserted into 2C,resulting in the Presets from the original location (2A) to the destination (2C) tomove up one slot:“Hiway 100” moved from 2A to 2C• Once you’ve placed the Preset over the desired channel location, press the MOVEbutton again to “drop” it into the slot.
Working with Presets• Repeat the above steps to rearrange any additional Presets as desired. To commitall your changes, you must next press the PRESETS button - you’ll see the“Saving” screen displayed to indicate this process.4•4Working with PresetsThe Set List Saving screenEach of the 8 Set Lists within <strong>POD</strong> <strong>HD500</strong> includes 64 Channel locations for holdingPresets. These Set Lists and Presets are all retained in your <strong>POD</strong> <strong>HD500</strong> internal memory.Each Preset includes all current FX & Amps in use, all their parameters, their positionwithin the signal flow, footswitch & pedal assignments, Mixer settings, as well as input &output options and other Setup options, as indicated throughout this <strong>Guide</strong>.Accessing PresetsFrom any of the Home View screens, simply turn the PRESETS knob to increment throughthe current Set List. The currently loaded Bank/Channel number and Preset name aredisplayed at the top of the Home View screen. (Note that you’ll need to save your currentPreset before loading a different one if you wish to retain any changes made!)SAVEPRESETSHOLD FOR SYSTEM & I/OVIEWTurn the PRESETS knob to increment through PresetsAlternatively, you can access Presets that reside within any Set List from within the SetList - Preset screen (see page 4•1), or by using the <strong>POD</strong> <strong>HD500</strong> Footswitches.
Working with PresetsBank & Channel FootswitchesSAVEENTERAMP & FX ON / OFFPreset selection is completely “hands-free” by way of the Bank Up , Bank Down andChannel A, B, C, D (FS5 - FS8) Footswitches. Note that you’ll need to set the System - FSHOLD FOR SYSTEM & I/ODBL PRESS TO ASSIGN CTLVIEWMOVEMode setting to “ABCD” to allow FS5 - FS8 to instantly access the Channel locations -see “Page 1, Setup:Utilities Options” on page 2•2.PRESETS4•5Bank Up & DownChannel A,B,C,D footswitches (FS5 - FS8)• Press the A, B, C or D switch to instantly recall its Channel location within thecurrently selected Bank.• To navigate through Banks, press the Bank Up or Bank Down footswitch and you’llsee the Queued Bank screen displayed, with the current Bank/Channel flashing:The Queued Bank screen - the next Bank is queued• Continue pressing the Bank Down or Bank Up footswitch and you’ll see the previous/next Bank’s A, B, C & D Channels & their Presets “queued,” as shown above. Thenpress the A, B, C or D footswitch to load the respective Preset from the desired Bank.
Working with PresetsSaving PresetsTo retain any customization you may have performed on your Preset, or if you want torename or move the current Preset, you can use the Save function. Whenever your currentPreset is in an “unsaved” state, you’ll see an asterisk appear in the Signal Flow View.4•6Asterisk indicating Preset is in an unsaved stateRemember to always save your Preset before calling up a different Preset to retain anychanges you may have made!Press the SAVE button to display the Save Preset screen.The Save Preset screenUse the Multi-function Knobs 1-4 to choose your Save functions.• Set List (Knob 1): Choose any one of the 8 Set Lists here in which you’d like to saveyour Preset. By default, you’ll see your currently loaded Set List.• Destination (Knob 2): Choose the specific Bank/Channel location within theselected Set List to save your Preset. Note that this will permanently overwrite thePreset within the destination location once you commit the save.
Working with Presets• Cursor & Character (Knobs 3 & 4): To rename your Preset, select a character withKnob 3, then use Knob 4 to edit the selected character.TIP! For speedy preset naming... The Nav Disc buttons may be used to move the cursor left& right. Pressing down clears the currently selected character. Pressing up cycles throughthe first character of Upper Case, Lower Case, Numeric, and blank.Once you’ve completed the above settings, press the SAVE button to commit. Or, tocancel the save, press the PRESETS knob or VIEW button.4•7
FX Edit ModeFX Edit ModeWithin this chapter, we’ll cover the Edit Mode for FX, which provides access to all editableparameters for the FX models and the FX Loop. (For info on Amp Models, see “EditingAmp Parameters” on page 6•6.) All changes made in the Edit Mode are saved per Preset.Accessing FX Edit ModeFirst press the VIEW button to display the Signal Flow View screen.SAVEPRESETS5•1HOLD FOR SYSTEM & I/OVIEWThe Signal Flow View - Modulation FX Block selectedUse the Nav. Disc buttons to select the Block you wish to edit. In our example above,we’ve selected the first Block, which currently has a Modulation Model loaded. While inthe Signal Flow View, you can edit a few options for the selected Block’s FX Model usingthe Multi-select Knobs 1 - 4. However, by entering the Edit Mode screen, you’ll haveinstant access to all parameters. Double-press the ENTER button to display Edit Mode.ENTERAMP & FX ON / OFFDBL PRESS TO ASSIGN CTLMOVEThe FX Edit Mode - Modulation:U-Vibe FX Model loaded
FX Edit ModeUse the Multi-Function Knobs 1- 4 to access the respectively numbered options at thebottom of the Edit Mode screen.The Multi-Function KnobsWhile the Edit Mode screen is displayed, these knobs access the following functions.5•2Knob 1 - TypeSelect the type of FX Model you want to insert into this Block location. You’ll see theselected Type displayed at the top of the screen, as well as a handy Model On/Off indicatorat the right.• None: Choose “None” to remove any FX Model from the Block.• FX: Choose from the list of FX types.• FX Loop: Not technically an FX Model, but the device’s FX Loop can be insertedand its options edited much like one! See “FX Loop” on page 5•3.Knob 2 - ModelChoose the specific Model for the current FX Type. You’ll see the selected FX Modeldisplayed at the top of the screen.Knob 3 - ParameterUse the Nav. Disc buttons to select from among the parameters that are displayed. The“selected” parameter is indicated by the arrow at the left.
FX Edit ModeKnob 4 - ValueSet the value for the selected parameter.5•3As shown above, some parameters utilize numerical values, while others utilize a graphicalbar display.FX LoopThe FX Loop can be inserted into any one FX Block. .The FX Loop Edit Mode screen
FX Edit ModeAdjust the Parameter & Value settings the same as with any FX Model. These FX LoopEdit Mode settings are saved per Preset.• Send: Reduces the level fed out the FX Loop SEND to your external devices.Note: Use the LINE-STOMP switch on the back of <strong>POD</strong> <strong>HD500</strong> to choose between levelsfor Rack FX versus Pedals. This Send parameter can then be used to further fine-tune thelevel fed to your connected devices.5•4• Return: Adjusts the level of the signal received into the stereo FX Loop RETURNjacks.• Mix: Blends the FX Loop signal that with the <strong>POD</strong> HD tone signal. When set to100%, the full <strong>POD</strong> <strong>HD500</strong> signal is fed to the SEND. When set to 0%, your inputsignal bypasses the FX Loop completely, so that you’ll hear only your <strong>POD</strong> HDprocessed signal. Be sure to set the Mix to less than 100%, or toggle the FX LoopBlock “Off,” if you do not have a complete connection between the device’s SEND& RETURN jacks, or you’ll hear only silence from the output of <strong>POD</strong> <strong>HD500</strong>!TIP: Most FX and FX Loop parameters can optionally be assigned for Expression Pedalcontrol! See “Expression Pedal Assignment” on page 3•7.
Amp, Cab & Mic ModelsAmp, Cab & Mic ModelsThis chapter provides details on selecting & editing the exemplary HD Guitar Amp &Preamp Models, all of which have been newly developed by our amazing team of soundengineers for <strong>POD</strong>® <strong>HD500</strong>! Also covered here are details on Speaker Cabs, Mic Modelsand putting Amp Models to use.Amp Model PositioningEach Preset includes the ability to run one or two Amp or Preamp Models. Much likeeach FX Block, the Amp Block can be repositioned using the MOVE button (please see“Moving FX Blocks” on page 3•5 ). Here we’ll cover the impact on your signal flow whenplacing the Amp in different positions.Amps Within Paths A & BYou’ll find that a number of the Factory Presets within the “Dual Tones” Set List alreadyutilize this type of configuration. When moving the single Amp Model into the parallelPaths A/B from the “Pre” position (before the Path A/B split) or “Post” position (after theMixer Block), a 2nd Amp B Block is automatically created in Path B. In this configuration,the top amp is referred to as Amp A and the other Amp B.6•1Amp AAmp BBehaviors for this configuration are:Amp Models within Paths A & B• Each Amp Block can be individually set to a different Amp or Preamp Model,*edited and enabled/disabled.*Note: Some Amp/Preamp Models utilize more DSP than others. You may find it necessaryto bypass or remove some FX Models to enable two simultaneous Amps - see “DynamicDSP” on page 3•14 for more info.
Amp, Cab & Mic Models• The Amp Blocks cannot be moved within the A or B Paths, however, it is possibleto move any FX Blocks before or after the Amps within either Path.• Specific behaviors apply for moving an Amp Block out of the parallel Paths A/B:• Select Amp A, push the MOVE button, then the Nav. Disc button. Thisremoves Amp B from the tone and moves Amp A to the Post position, where itis placed directly after the Mixer (and before any “Post” FX).• Select Amp A, push the MOVE button, then press the Nav. Disc button. Thisremoves Amp B from the tone and moves Amp A to the Pre position, where it isplaced just before the Path A/B split (and after any “Pre” FX).• For the above actions, pressing MOVE when Amp B is selected has no function.Amp Block in Pre or Post PositionsOnly a single Amp Block can be used within either of these positions.6•2Amp AAmp in “Pre” position (before Path A & B)With the Amp in Pre, as shown above, the single amp feeds both Paths A & B. You canalways move FX into either Path A or B, in which case they’ll behave as “Post Amp” FX,yet be in parallel, with each Path’s output controlled by the Mixer’s A & B Level and Pan.Note that when utilizing both Inputs 1 & 2 (or when using “SAME” for either of theseInput options) the two Input signals are combined to allow them to be fed into any Amp ormono FX Model within the Pre position, which can result in a hot signal level. Reduce yourinstruments’ volume as needed to avoid overloading your Pre-positioned Models.
Amp, Cab & Mic ModelsAmp AAmp in “Post” position (after Path A & B)With the Amp in Post as shown above, the parallel Paths A & B are fed into the inputof the Amp.* You can still move FX into either Path A or B, in which case they’ll be inparallel, with each Path’s output individually controlled by the Mixer’s A & B Level andPan options to allow you to custom blend them before they hit the Amp.*Note: All Amps & Preamps behave as “mono” Models, which impact the stereo outputof any FX Models positioned before them within the signal flow. For more info, please see“Model Types and Mono/Stereo Signal Routing” on page 3•6.Selecting Amp, Cab & Mic ModelsPress the VIEW button to display the Signal Flow View and use the Nav. Disc to selectAmp A or Amp B.6•3The Signal Flow View - Amp B selectedOnce an Amp Model is selected, you’ll see the 4 editable Amp options at the bottom ofthe screen, accessible via the Multi-function knobs 1 - 4.• Knob 1 - Selects the Amp Model.
Amp, Cab & Mic Models6•4• Knob 2 - Selects the Cab Model.• Knob 3 - Selects the Mic Model.• Knob 4 - When the current Preset includes two Amp models, this selects whichAmp (the Amp within Path A or B) is controlled by the Amp Tone knobs.As you change the Amp Model (Knob 1), you’ll also see that default Cab and Mic modelsare automatically selected for each Amp or Preamp (see “About Default Amp Settings”on page 6•5). But you can use Knobs 3 & 4 to select any Cab and/or Mic you like. Thesesettings are saved per Preset.Amp and Preamp ModelsWe’ve included a complete set of “Preamp” versions of each Amp as well. Choose oneof these to obtain the tone of just the preamp stage of the amp - recommended whenfeeding your <strong>POD</strong> <strong>HD500</strong> output into an external amplifier, or when using the L6 LINKconnection.*A Preamp Model is selected for Amp B*Note that, whether an Amp or Preamp is selected, the additional application of Cab andMic Models is dependent upon the SETUP:OUTPUT settings. Please see “Page 4, Setup:Output Options” on page 2•7.The overall volume levels among the different Preamp Models varies - this is normal. ThePreamp sections of each of the classic amplifiers we modeled are indeed quite different,and we’ve set the Preamps’ default values to best match the type of power amp into whichthey are intended to fed. Tweak the DRIVE and VOLUME knobs to optimize the level foryour specific needs!
Amp, Cab & Mic ModelsAmp Block StatesThe Amp Blocks have 3 available states: On, Off (bypassed) or Disabled (sometimesreferred to as a “Null” state for the Block).Amp Block “On” Amp Block “Off” Amp Block “Disabled” (Null Block)About Default Amp SettingsWhenever you change to a different Amp or Preamp Model, predetermined Cab &Mic models are automatically loaded, as well as Amp Tone Knob settings designed tocomplement the Amp type. As noted throughout this chapter, you can certainly switch toa different Cab and/or Mic Model - just be sure to save your Preset to retain these changes.6•5Mic ModelsThe 8 selectable Mic Models for each Amp are as follows.Mic Model DescriptionsMic NameBased On...*57 On Xs Shure® SM57 Dynamic, On Axis57 Off Xs Shure® SM57 Dynamic, Off Axis409 Dyn Sennheiser® MD 409 Dynamic421 Dyn Sennheiser® MD 421 Dynamic4038 Rbn Coles 4038 Ribbon121 Rbn Royer® 121 Ribbon67 Cond Neumann® U 67 Condenser87 Cond Neumann® U 87 Condenser* All product names used in this manual are trademarks of their respective owners, which are in no way associated or affiliated with Line 6. These trademarks of other manufacturers are used solely to identify the products of those manufacturers whose tones and sounds werestudied during Line 6’s sound model development. Shure® is a registered trademark of Shure Incorporated, Sennheiser® is a registered trademark of Sennheiser Electronic Corporation, Neumann® is a registered trademark of Georg Neumann GMBH, Royer® is a registeredtrademark of Bulldog Audio, Inc. DBA Rover Labs
Amp, Cab & Mic ModelsEditing Amp ParametersTo toggle the selected Amp model On or OffENTERAMP & FX ON / OFFPress the ENTER - AMP ON/OFF button once. Toggling the Amp “Off” resultsin bypassing the Amp, Cab and Mic processing.AVEDBL PRESS TO ASSIGN CTLMOVETo adjust the Amp ToneTurn any of the Amp Tone knobs to adjust the desired settings for the selected Amp.ENTERAMP & FX ON / OFFRESETSR SYSTEM & I/OIEWDBL PRESS TO ASSIGN CTLMOVE6•6The Amp Tone knobsWhenever you adjust any of the Amp Tone knobs, you’ll see the “Momentary” AMP EDITLCD screen temporarily displayed, showing the actual values of the Tone knobs for bothcurrent Amp A & Amp B Models (depending on your Amp Knobs Display setting, see“Page 1, Setup:Utilities Options” on page 2•2). Also see the next section for more aboutthe AMP: EDIT options.Amp Edit DisplayDouble-press the ENTER button to access the AMP EDIT screens. You’ll see up to 4 pagesof options here, allowing you to fine-tune Amp, Cab and Mic settings.* All settings inthese screens are saved per Preset.* NOTE: When the selected Amp Model is a “full” Amp Model, you will see four Amp Editpages, with pages 2 & 3 offering several options for tweaking power amp-related functions,as described below. When the selected Amp Model is a Preamp, you will see only two AmpEdit pages, which offer the same options as the Amp Edit page 1 and page 4 described below.Use the Nav. Disc left & right arrow buttons to access all available pages.
Amp, Cab & Mic ModelsAmp Edit - Page 1ENTERAMP & FX ON / OFFDBL PRESS TO ASSIGN CTLMOVEPage 1 of the Amp:Edit Screen - both Amps are On• With both Amp Models On: You’ll see the screen’s respective controls update asyou adjust the Amp Tone knobs, as shown above. Note that the black “dots” aroundeach knob indicate its last-saved value. You can also still access the Amp, Cab &Mic Model and Amp A/B selections via the Multi-function Knobs 1-4 while thisscreen is displayed.6•7Page 1 of the Amp:Edit Screen - Amp A Bypassed• With an Amp Model Off: You’ll see only a VOL knob, as shown above for Amp A.This is a separate parameter strictly for the Amp Model’s Bypass Volume. Use theVOLUME knob on your device to adjust this, and its value is stored separately withthe Preset for whenever the Amp Block is Bypassed.Note that the VOLUME knob does not control the level at all for a “Null” Amp Block.
Amp, Cab & Mic Models• Use the Multi-Function knobs 1 - 4 to adjust the options at the bottom of the screen:• Knob 1: Select the desired Amp or Preamp Model.• Knob 2: Select the desired Cab Model (also see the Page 4 options).• Knob 3: Select the desired Mic Model (also see the Page 4 options).• Knob 4: Choose between adjusting controls for Amp A or Amp B. (This optionis available on all AMP EDIT screens.)Amp Edit - Page 2Page 2 offers three options that affect the power amp characteristics of your Amp Model.6•8Page 2 of the Amp:Edit Screen (not displayed for Preamp Models)• Knob 1: Use this Master Volume to adjust the amount of power amp distortion. Thisparameter is highly interactive with all other power amp parameters - the lower theMaster is set, the less effect the other controls will have.• Knob 2: Setting the Sag to minimum offers a “tighter” responsiveness, and turningclockwise provides more “touch” dynamics & sustain.• Knob 3: Controls how much heater hum & AC ripple interacts with your tone. Atthe maximum setting things get really freaky.
Amp, Cab & Mic ModelsAmp Edit - Page 3Page 3 offers two more options that affect the power amp characteristics.Page 3 of the Amp:Edit Screen (not displayed for Preamp Models)• Knob 1: Changes the Bias of the power tubes. Set to minimum to achieve a very“cold” Class AB biasing. At maximum the amp is operating in Class A.• Knob 2: The Bias Excursion determines how the power amp tubes’ voicing reactswhen they are pushed hard. Set low for a tighter feel. Set high for more tubecompression. This parameter is highly reactive with the DRIVE & MASTER settings.• Knob 3: Has no function on this page.6•9Amp Edit - Page 4Here you’ll find Microphone and Speaker Cabinet options.Page 4 of the AMP:EDIT Screen (appears as Page 2 for Preamp Models)
Amp, Cab & Mic ModelsNOTE: If you selected “No Cab” for your Cab Model, these Mic and Early Reflectionssettings will perform no function since no Speaker, Mic or Early Reflections processing isapplied.• Knob 1: Sets the amount of “early reflections.” Higher values add more reflectiveroom sound to your Amp tone.• Knob 2: Selects the Cab.• Knob 3: Selects the Mic type (see the Mic Model table on page 6•5).Press the HOME button, or double-press the ENTER button to exit the AMP:EDIT screenwhen done. Be sure to save your Preset to retain customized Amp Model settings.6•10Amp/Preamp ModelsTo follow is a table showing the classic amplifiers upon which all our HD Amp/PreampModels are based.* For more details, please also check out the <strong>POD</strong> HD Model Gallery,available from http://line6.com/support/manuals/.<strong>POD</strong> HD Amp/Preamp ModelsAmp/Preamp ModelBased On...*Amp DisabledWhen selected, no Amp Model is loadedBlackface Double Normal ‘65 “Blackface” Fender® Twin <strong>Rev</strong>erb®, Normal input channelBlackface Double Vibrato ‘65 “Blackface” Fender® Twin <strong>Rev</strong>erb®, Vibrato input channelHiway 100 Hiwatt® Custom 100Super O‘60s Supro® S6616Gibtone 185Gibson® EH-185Tweed B-Man Normal‘59 Fender® Tweed Bassman®, Normal input channelTweed B-Man Bright‘59 Fender® Tweed Bassman®, Bright input channelBlackface ‘Lux NormalFender® “Blackface” Deluxe <strong>Rev</strong>erb®, Normal input channelBlackface ‘Lux VibratoFender® “Blackface” Deluxe <strong>Rev</strong>erb®, Vibrato input channelDivide 9/15 Divided By 13 9/15* All product names are trademarks of their respective owners, which are in no way associated or affiliated with Line 6. These product names and descriptions are provided for the sole purpose of identifying the specific products that were studied during Line 6’s sound modeldevelopment. Fender®, Twin <strong>Rev</strong>erb®, Bassman® and Deluxe <strong>Rev</strong>erb® are registered trademarks of Fender Musical Instruments Corporation. Vox® is a registered trademark of Vox R&D Limited. Marshall® is a registered trademark of Marshall Amplification Plc. Dr. Z®is a registered trademark of Dr. Z Amps, Inc. Mesa/Boogie® and Dual Rectifier® are registered trademarks of Mesa/Boogie, Ltd. Engl® is a registered trademark of Beate Ausflug and Edmund Engl. Hiwatt® is a registered trademark of Fernandes Company, Ltd. Fane® is atrademark of Fane International. Gibson® is a registered trademark of Gibson Guitar Corp. Supro® is a registered trademark of Zinky Electronics.
Amp, Cab & Mic ModelsAmp/Preamp Model<strong>POD</strong> HD Amp/Preamp ModelsPhD Motorway Dr. Z® Route 66Class A-15Class A-30 TBBrit J-45 NormalBrit J-45 BrightBrit P-75 NormalBrit P-75 BrightBrit J-800Bomber UberTreadplate‘61 “Fawn” Vox® AC-15Vox® AC-30 “Top Boost”Based On...*‘65 Marshall® JTM-45 MkII, Normal input channel‘65 Marshall® JTM-45 MkII, Bright input channelPark 75, Normal input channelPark 75, Bright input channelMarshall® JCM-8002002 Bogner UberschallMesa/Boogie® Dual Rectifier®Angel F-Ball Engl® Fireball 100Line 6 ElektrikAmp Control LabelsA face-melting Line 6 originalFor some Amp Models, you’ll see slightly different labels for the Amp Tone knobs displayedin the Amp:Edit screen. In the cases where the classic amps we’ve modeled include specialknob controls, we’ve emulated their behaviors accordingly. These are listed as follows:6•11• Super O: The actual Supro® only has a Drive and a Tone knob, so we mapped Toneto the MID knob and invented Bass, Treble, and Presence controls:Super O Amp:Edit screen* All product names are trademarks of their respective owners, which are in no way associated or affiliated with Line 6. These product names and descriptions are provided for the sole purpose of identifying the specific products that were studied during Line 6’s sound modeldevelopment. Fender®, Twin <strong>Rev</strong>erb®, Bassman® and Deluxe <strong>Rev</strong>erb® are registered trademarks of Fender Musical Instruments Corporation. Vox® is a registered trademark of Vox R&D Limited. Marshall® is a registered trademark of Marshall Amplification Plc. Dr. Z®is a registered trademark of Dr. Z Amps, Inc. Mesa/Boogie® and Dual Rectifier® are registered trademarks of Mesa/Boogie, Ltd. Engl® is a registered trademark of Beate Ausflug and Edmund Engl. Hiwatt® is a registered trademark of Fernandes Company, Ltd. Fane® is atrademark of Fane International. Gibson® is a registered trademark of Gibson Guitar Corp. Supro® is a registered trademark of Zinky Electronics.
Amp, Cab & Mic Models• Divide 9/15: The Divided by 13 amp offers two interactive channels. The DRIVEknob controls the “clean” channel, and the BASS knob is being used as the Driveknob for the “dirty” channel. The MID & TREBLE knobs behave like the amp’sTone & Cut knobs.Divide 9/15 Amp:Edit screen• Class A-15 & Class A-30TB: Following the Vox® design, we’ve labeled the MIDknob as “Cut” for these two Amp Models - turning the knob counter-clockwisereduces the high-end frequencies.6•12Class A-15 & Class A-30TB Amp:Edit screen* All product names are trademarks of their respective owners, which are in no way associated or affiliated with Line 6. These product names and descriptions are provided for the sole purpose of identifying the specific products that were studied during Line 6’s sound modeldevelopment. Fender®, Twin <strong>Rev</strong>erb®, Bassman® and Deluxe <strong>Rev</strong>erb® are registered trademarks of Fender Musical Instruments Corporation. Vox® is a registered trademark of Vox R&D Limited. Marshall® is a registered trademark of Marshall Amplification Plc. Dr. Z®is a registered trademark of Dr. Z Amps, Inc. Mesa/Boogie® and Dual Rectifier® are registered trademarks of Mesa/Boogie, Ltd. Engl® is a registered trademark of Beate Ausflug and Edmund Engl. Hiwatt® is a registered trademark of Fernandes Company, Ltd. Fane® is atrademark of Fane International. Gibson® is a registered trademark of Gibson Guitar Corp. Supro® is a registered trademark of Zinky Electronics.
Amp, Cab & Mic ModelsCab ModelsTo follow is a table showing the classic speaker cabinets upon which our Cab Models arebased.*No CabCab Model<strong>POD</strong> HD Cab ModelsBased On...*Choosing this option applies no Speaker, Mic or Early Reflectionsprocessing to your Amp Model.212 Blackface Double Fender® “Blackface” Twin <strong>Rev</strong>erb® combo cabinet, 2x12 inchJensen® speakers412 Hiway Hiwatt® cabinet, 4x12 inch Fane® 12287 50 watt speakers6x9 Super OSupro® S6616 combo cabinet, one “6x9” size speaker112 Field Coil Gibson® EH-185 combo cabinet, 1x12 Field Coil Speaker410 Tweed ‘59 Fender® Tweed Bassman® combo cabinet, 4x10 inch Jensen®alnico speakers112 BF ‘Lux Fender® “Blackface” Deluxe <strong>Rev</strong>erb® combo cabinet , one 12 inchOxford 12K5-6 speaker112 Celest 12-H Divided By 13 9/15 combo cabinet, one 12 inch Celestion® G12HHeritage (70th anniversary) speaker212 PhD Ported Dr. Z®, Z Best cabinet, 2x12 inch Celestion® speakers (one G12HHeritage and one Vintage 30)112 Blue Bell ‘61 “Fawn” Vox® AC-15 combo cabinet, one 12 inch Celestion®Alnico Blue speaker212 Silver Bell Vox® AC-30 “Top Boost,” 2x12 inch Celestion® Alnico Silver Bellspeakers412 Greenback 25 Marshall® cabinet, 4x12 inch Celestion® G12M “Greenback”speakers412 Blackback 30 Marshall® cabinet, 4x12 inch Celestion® Rola G12H30W“Blackback” speakers412 Brit T-75 Marshall® cabinet, 4x12 inch Celestion® G12T75 speakers412 Uber Bogner Uberschall cabinet, 4x12 inch Celestion® speakers (2 xG12T75 and 2 x Vintage 30 speakers)412 Tread V-30 Mesa/Boogie® cabinet, 4x12 inch Celestion® Vintage 30 speakers412 XXL V-30 Engl® Pro cabinet, 4x12 inch Celestion® Vintage 30 speakers6•13* All product names are trademarks of their respective owners, which are in no way associated or affiliated with Line 6. These product names and descriptions are provided for the sole purpose of identifying the specific products that were studied during Line 6’s sound modeldevelopment. Fender®, Twin <strong>Rev</strong>erb®, Bassman® and Deluxe <strong>Rev</strong>erb® are registered trademarks of Fender Musical Instruments Corporation. Vox® is a registered trademark of Vox R&D Limited. Marshall® is a registered trademark of Marshall Amplification Plc. Dr. Z®is a registered trademark of Dr. Z Amps, Inc. Mesa/Boogie® and Dual Rectifier® are registered trademarks of Mesa/Boogie, Ltd. Engl® is a registered trademark of Beate Ausflug and Edmund Engl. Hiwatt® is a registered trademark of Fernandes Company, Ltd. Fane® is atrademark of Fane International. Gibson® is a registered trademark of Gibson Guitar Corp. Supro® is a registered trademark of Zinky Electronics. Celestion® is a registered trademark of Celestion International Ltd. Jensen® is a registered trademark of Jensen Loudspeakersand Audiovox Corporation.
FX ModelsFX Models<strong>POD</strong> <strong>HD500</strong>® includes a plethora of amazing FX Models, primarily from the popularLine 6 M13 Stompbox Modeler! This chapter provides Reference Tables showing all <strong>POD</strong><strong>HD500</strong> FX Models by category, as well as details on their parameters. FX Model parametersare all accessible within the Edit Mode. Please see “FX Edit Mode” on page 5•1 for detailson Edit Mode features.TIP: For more details about the <strong>POD</strong> <strong>HD500</strong> FX Models, please also check out the <strong>POD</strong>HD Model Gallery and M13 <strong>Advanced</strong> <strong>Guide</strong> documents, available from http://line6.com/support/manuals/.Dynamics ModelsDynamics FX Models - Parameter Reference TableModelParametersHard Gate Open Threshold Close Threshold Hold Decay --Noise Gate Threshold Decay -- -- --Tube Comp Threshold Level -- -- --Red Comp Sustain Level -- -- --Blue Comp Sustain Level -- -- --Blue Comp Treb Sustain Level -- -- --Vetta Comp Sensitivity Level -- -- --Vetta Juice Amount Level -- -- --Boost Comp Drive Bass Comp Treble Output7•1Common ParametersThe following parameters are common to most Dynamics FX Models.• Threshold: For compressor FX, lower values result in greater compression, alongwith an automatic makeup gain stage dependent upon the Threshold setting.• Sustain: Some compressors include Sustain, which is much the same as a Thresholdcontrol, but functions in reverse - higher settings add more compression and thusmore sustain and squishy goodness.• Level: Adjusts the overall volume - higher settings typically offer an output boost.
FX ModelsDistortion Models7•2Distortion Model - Parameter Reference TableModelParametersTube Drive Drive Bass Mid Treble OutputScreamer Drive Bass Tone Treble OutputOverdrive Drive Bass Mid Treble OutputClassic Dist Drive Bass Filter Treble OutputHeavy Dist Drive Bass Mid Treble OutputColor Drive Drive Bass Mid Treble OutputBuzz Saw Drive Bass Mid Treble OutputFacial Fuzz Drive Bass Mid Treble OutputJumbo Fuzz Drive Bass Mid Treble OutputFuzz Pi Drive Bass Mid Treble OutputJet Fuzz Drive Fdbk Tone Speed OutputLine 6 Drive Drive Bass Mid Treble OutputLine 6 Distortion Drive Bass Mid Treble OutputSub Octave Fuzz Drive Bass Sub Treble OutputOctave Fuzz Drive Bass Mid Treble OutputCommon ParametersThe following parameters are common to most Distortion FX Models.• Drive: Adjusts the amount of overdrive, distortion or fuzz.• Bass: Adjusts Bass EQ level• Mid: Adjusts the Midrange EQ level.• Treble: Adjusts Treble EQ level.• Output: Adjusts the overall volume level - higher settings offer an output boost.
FX ModelsModulation ModelsModulation Models - Parameter Reference TableModelParametersPattern Tremolo Speed Step 1 Step 2 Step 3 Step 4Panner Speed Depth Shape VolSens MixBias Tremolo Speed Level Shape VolSens MixOpto Tremolo Speed Level Shape VolSens MixScript Phase Speed -- -- -- --Panned Phaser Speed Depth Pan Pan Spd MixBarberpole Phaser Speed -- Fdbk Mode MixDual Phaser Speed Depth Fdbk LFO Shp MixU-Vibe Speed Depth Fdbk VolSens MixPhaser Speed Depth Fdbk Stages MixPitch Vibrato Speed Depth Rise VolSens MixDimension Sw1 Sw2 Sw3 Sw4 MixAnalog Chorus Speed Depth Ch Vib Tone MixTri Chorus Speed Depth Depth2 Depth3 MixAnalog Flanger Speed Depth Fdbk Manual MixJet Flanger Speed Depth Fdbk Manual MixAC Flanger Speed Width Regen Manual --80A Flanger Speed Range Enhance Manual Even OddFrequency Shifter Freq Mode -- -- MixRing Modulator Speed Depth Shape AM/FM MixRotary Drum Speed Depth Tone Drive MixRotary Drm/Hrn Speed Depth Horn Dep Drive Mix7•3
FX ModelsCommon ParametersThe following parameters are common to most Modulation FX Models.• Speed: Adjusts the modulation/oscillation/tremolo speed for the effect, with highersettings providing faster rates. Note that the Speed can be adjusted to a Hz value orNote Division:• Choosing a Hz value provides a specific modulation speed in cycles per second.• Choosing a Note Division value provides a time that is based on the current TapTempo (see “Tap Tempo” on page 1•4).• Depth: Adjusts the intensity of the modulation. Higher settings result in moreextreme pitch bending, wobble or throb, depending on the effect.• Fdbk (Feedback): The amount of delayed signal that is fed back into the effect.Higher settings can provide more dramatic textures.• Mix: Sets the balance of the “Dry” and “Wet” signals. At 0% no effect is added toyour signal; at 100% you will hear the effected signal only. For Chorus, Flanger &Phase FX, results are typically best with the Mix set between 0 to 50%. For Vibrato,Tremolo and Rotary FX, try the Mix at 90 - 100%. Feel free to experiment!7•4Note that the Script Phase, Pattern Tremolo , AC Flanger & 80a Flanger do not offer a Mixparameter. Their dry/wet balance is “fixed” just like the classic pedals that inspired them!
FX ModelsFilter ModelsFilter Models - Parameter Reference TableModelParametersVoice Box Speed Start End Auto MixV-Tron Start End Speed Mode MixQ Filter Freq Q Gain Type MixVocoder Mic Input -- Decay MixSeeker Speed Freq Q Steps MixObi Wah Speed Freq Q Type MixTron Up Freq Q Range Type MixTron Down Freq Q Range Type MixThrobber Speed Freq Q Wave MixSlow Filter Freq Q Speed Mode MixSpin Cycle Speed Freq Q VolSens MixComet Trails Speed Freq Q Gain MixOctisynth Speed Freq Q Depth MixSynth O Matic Freq Q Wave Pitch MixAttack Synth Freq Wave Speed Pitch MixSynth String Speed Freq Attack Pitch MixGrowler Speed Freq Q Pitch Mix7•5Common ParametersThe following parameters are common to most Filter FX Models.• Frequency: Selects the center frequency used by the effect.• Q: Adjusts the frequency width of the filter in use.• Speed: Adjusts the rate of the model’s modulation or oscillators, can be adjusted toa Hz value or Note Division:• Choosing a Hz value provides a specific modulation speed in cycles per second.• Choosing a Note Division value provides a time that is based on the current TapTempo (see “Tap Tempo” on page 1•4)
FX Models• Mix: Sets the balance of the “Dry” and “Wet” signals. At 0% no effect is added toyour signal; at 100% you will hear the effected signal only. For most Filter FX, try the100% setting to achieve the full weirdness factor.Pitch ModelsPitch Models - Parameter Reference TableModelParametersBass Octaver Tone Normal Octave -- --Pitch Glide Pitch -- -- -- MixSmart Harmony Key Shift Scale -- MixPitch FX Model ParametersSince these FX are a bit more complex, we’ve provided examples of each Pitch FX Model’sEdit Mode screen and parameter descriptions.Bass Octaver7•6• Tone: The overall tone of the effect.• Normal: Controls the volume of the dry signal.• Octave: Controls the volume of the processed, octave signal.
FX ModelsPitch GlideThis effect is best used by assigning your <strong>POD</strong>® <strong>HD500</strong> pedal to the Pitch parameter to“wham” out some wild pitch-bending effects!• Pitch: Manually lets you select the Pitch. For best results you’ll want to set your heeland toe values using your <strong>POD</strong> <strong>HD500</strong> pedal!*• Mix: Controls the balance of wet & dry signals.*Note: To assign your pedal, double tap on the MOVE button and choose “Pitch” as theparameter to be controlled (see “Expression Pedal Assignment” on page 3•7). Trysetting the MIN VALUE to 0% and the MAX to 100% to allow your pedal to sweep thefull Pitch range, and set the MIX to 100% to hear only the pitched signal.7•7Smart HarmonySelect a Scale, Key and Shift value and our DSP algorithms will do the rest, producing aperfect harmony note along with your guitar riffs. The available parameters are:
FX Models• Key: Select the Key you’ll be playing in.• Shift: Determines the interval value for the desired harmony note.• Scale: Select the Scale you’d like to use (see the following instructions and table).• Mix: Sets the balance or your dry signal + harmony notes.The Smart Harmony effect automatically detects your guitar’s single-note pitch and shiftsit to match a user-selected Key and Scale. A choice of Keys is provided - Consult the tablebelow to achieve other scalic modes.• Choose your Key on the left, then your mode on the top.• The cell where the two connect is the Key to choose to get to the mode you’d like.For example, for C - Lydian, the Scale you want is G Major.7•8ModeKey Ionian Dorian Phrygian Lydian Mixolydian Aeolian LocrianA A Maj G Maj F Maj E Maj D Maj C Maj Bb MajB B Maj A Maj G Maj Gb Maj E Maj D Maj C MajC C Maj Bb Maj Ab Maj G Maj F Maj Eb Maj Db MajD D Maj C Maj Bb Maj A Maj G Maj F Maj Eb MajE E Maj D Maj C Maj B Maj A Maj G Maj F MajF F Maj Eb Maj Db Maj C Maj Bb Maj Ab Maj Gb MajG G Maj F Maj Eb Maj D Maj C Maj Bb Maj Ab MajSmart Harmony Model - Scale Reference Table
FX ModelsEQ ModelsEQ Models - Parameter Reference TableModelParametersGraphic EQ 80Hz 220Hz 480Hz 1.1kHz 2.2kHzParametric EQ Lows Highs Freq Q GainStudio EQ Low Freq Low Gain Hi Freq Hi Gain Gain4 Band Shift EQ Low Low Mid Hi Mid Hi ShiftMid Focus EQ Hi Pass Freq Hi Pass Q Low Pass Freq Low Pass Q GainCommon ParametersThe following parameters are common to EQ Models.• Frequency (as well as Low, Mid, High): Selects the center frequency or range for theparticular EQ Band. (The Graphic EQ model includes “fixed” Bands where the gainis adjustable for each.)• Q: Adjusts the frequency width or shape of the frequency band filter.• Gain: Adjust the output level of the particular Band. (The Gain parameters accessedby Multi-function Knob #4 adjust the overall output level.)7•9
FX ModelsDelay Models7•10Delay Models - Parameter Reference TableModelParametersPing Pong Time Fdbk Offset Spread MixDynamic Dly L Time L Fdbk R Time R Fdbk MixStereo Delay Time Fdbk Thresh Ducking MixDigital Delay Time Fdbk Bass Treble MixDig Dly W/Mod Time Fdbk ModSpd Depth Mix<strong>Rev</strong>erse Time Fdbk ModSpd Depth MixLo Res Delay Time Fdbk Tone Res MixTube Echo Time Fdbk Wow/Flt Drive MixTube Echo Dry Time Fdbk Wow/Flt Drive MixTape Echo Time Fdbk Bass Treble MixTape Echo Dry Time Fdbk Bass Treble MixSweep Echo Time Fdbk Swp Spd Swp Dep MixSweep Echo Dry Time Fdbk Swp Spd Swp Dep MixEcho Platter Time Fdbk Wow/Flt Drive MixEcho Platter Dry Time Fdbk Wow/Flt Drive MixAnalog W/Mod Time Fdbk ModSpd Depth MixAnalog Echo Time Fdbk Bass Treble MixAuto-Volume Echo Time Fdbk ModDep Swell MixMulti-Head Time Fdbk Heads 1-2 Heads 3-4 MixCommon ParametersThe following parameters are common to most Delay FX Models.• Time: Adjusts the delay/repeat time, with higher settings providing longer delays.Time can be adjusted to a MS value or Note Division:• Choosing a MS value provides a specific time in milliseconds.• Choosing a Note Division value provides a time that is based on the current TapTempo (see “Tap Tempo” on page 1•4).
FX Models• Fdbk (Feedback): Sets the number of delayed repeats.• Depth: Some delays include modulation. These will typically include a Depthparameter to adjust the intensity of the pitch modulation applied to the repeats.• ModSpd: Control the speed of the pitch modulation.• Mix: Sets the balance of the “Dry” and “Wet” signals. At 0% no effect is added toyour signal; at 100% you will hear the delayed signal only.<strong>Rev</strong>erb Models<strong>Rev</strong>erb Models - Parameter Reference TableModelParametersPlate Decay PreDelay Tone MixRoom Decay PreDelay Tone MixChamber Decay PreDelay Tone MixHall Decay PreDelay Tone MixEcho Decay PreDelay Tone MixTile Decay PreDelay Tone MixCave Decay PreDelay Tone MixDucking Decay PreDelay Tone MixOcto Decay PreDelay Tone MixSpring Decay PreDelay Tone Mix‘63 Spring Decay PreDelay Tone MixParticle Verb Dwell Condition Gain Mix7•11Common ParametersThe following parameters are common to all <strong>Rev</strong>erb Models, with the exception of theParticle Verb Model, which we’ve described separately.• Decay: Sets the length of time the reverb effect sustains.• Predelay: Configures the time before the reverb effect is heard.
FX Models• Tone: Adjusts the overall Tone of the wet reverb signal. Higher settings provide abrighter, more reflective reverb quality.• Mix: Sets the balance of the dry & wet signals, from 0% (dry signal only) to 100%(wet reverb signal only).Particle Verb7•12A new kind of reverb effect which turns your chords into a lush modulated pad in STABLEmode. CRITICAL mode is similar, but with a slight rise in pitch. In HAZARD mode, allstops are removed. The parameters for this model differ from the other <strong>Rev</strong>erbs:• Dwell: Essentially a decay parameter, which adjusts the length of time the reverbtail lasts.• Condition: Choose between STABLE, CRITICAL and HAZARD here for somedifferent reverb experiences!• Gain: Sets overall output level of the effect.
FX ModelsVolume/Pan & Wah ModelsThe Volume/Pan and Wah sets of Models are all just waiting to be put to use with your<strong>POD</strong> <strong>HD500</strong> pedal! To follow is info on the FX parameters & some tips on using them.When you add any Volume or Wah model to your tone, they are automatically assignedto be controlled with your <strong>POD</strong> <strong>HD500</strong> Expression Pedal! Please see “Expression PedalAssignment” on page 3•7 for more information.Volume/Pan Models - Parameter Reference TableModelParameterVolumeVolume LevelPanPan L-R BalanceVolume7•13Volume: Adjusts the signal level. 100% is unity gain. This parameter can be accessedvia the Multi-function knob at any time. With your EXP Pedal assigned to control theVolume, you’ll see this Volume parameter visually adjust with the pedal as well.
FX ModelsPan• Pan: Adjusts the signal balance sent to the let and right stereo channels. 0% sendsfull left, 50% sends equally left & right, and 100% sends full right.The audible effect heard when using the Pan can differ quite a bit depending on theposition in your signal chain and what types of FX follow it. Here are a few examples:Before Path A & B split7•14Pan positioned before Path A & B splitWhen placed here, your guitar signal is panned left to Path A and right to Path B. Thiscan be a cool way to “blend” the sounds of two Amp models.
FX ModelsAfter Path A & B MixerPan positioned after Path A & B MixerIn this position, the stereo left & right signals fed into the Pan is determined by yourMixer Pan settings. The Pan effect then pans these signal to the left and right mainoutputs. Obviously, you’ll only benefit from using the Pan in this post-Mixer positionwhen utilizing both the left and right outputs from <strong>POD</strong> <strong>HD500</strong>.Placing a Mono Output FX Model after the PanMono FX Model (EQ) positioned after Pan7•15Just as with all stereo FX Models, when a mono FX Model is placed after the Pan, thePan Model’s output will become “mono-ized, as described in “Model Types and Mono/Stereo Signal Routing” on page 3•6. Therefore, you’ll typically want to avoid placinga mono FX Model later within the same signal path as the Pan Model.
FX ModelsWah ModelsWah Models - Parameter Reference TableModelParametersFassel Position MixConductor Position MixThroaty Position MixColorful Position MixVetta Wah Position MixChrome Position MixChrome Custom Position MixWeeper Position MixCommon ParametersEach Wah offers the following two parameters:7•16• Position: This controls the “sweep” of the Wah. Any Wah Model is best used withthis parameter assigned to your pedal, however, you can also access this parameterwith the Multi-function Knob, such as to dial in a “parked” Wah tone.• Mix: Sets the balance of the “Dry” and “Wet” signals. At 0% no Wah effect is addedto your signal; at 100% you will hear the Wah-effected signal only. Try lowering theMix to less than 100% for a more subtle effect!
Using the LooperLooper ModeSAVEPRESETSThe Looper in <strong>POD</strong>® <strong>HD500</strong> offers you up to 48 seconds of mono recording time (inHalf-Speed Mode) or 24 seconds recording time (in Normal Mode), as well as the abilityENTERto undo, record overdubs, AMP & FX ON / OFF playback Loops at half speed, in reverse, and more!LooperHOLD FOR SYSTEM & I/OFootswitchDBL PRESS TO ASSIGN CTLControls & Performance ViewVIEWMOVEWhen you engage the Looper mode, the <strong>POD</strong> <strong>HD500</strong> footswitches control the Looperaccording to their gold-colored function labels, providing hands-free operation.The Looper footswitch controlsAdditionally, the LCD Performance View displays the behavior of several Looper functions.You can think of these as “this is what will happen when the respective footswitch ispressed” indicators. Press the VIEW button to show this screen whenever you use theLooper. (Also see the Looper FS Display options - “Page 1, Setup:Utilities Options” onpage 2•2.)8•1The Performance View, Looper functions
Using the LooperTo follow are descriptions for each of the footswitch functions and Performance Viewwhile Looper mode is active.LOOPER - Toggles Looper Mode On/Off. When this switch’s LED is lit, the <strong>POD</strong><strong>HD500</strong> Looper Mode is active. The Performance View screen will display theLooper functions when the Looper is active, as shown above.UNDO - Use the FS1 switch to “undo” the last recorded overdub. You can pressthis footswitch while actively in Overdub-Record mode, Loop Playback mode, orwhile stopped and only the last recorded overdub is erased. This function will noterase the originally recorded Loop.PLAY ONCE - Pressing the FS2 switch plays your recorded Loop (including overdubs, ifyou’ve recorded any) for one cycle. Cool for triggering a pre-recorded phrase on demand!• While playback is active, the Play/Stop icon appears as “STOP,” to indicatethat it can be pressed to stop playback immediately.PRE/POST - Toggling the FS3 switch determines the position of the Looper in your SignalFlow, which dictates whether Amp & FX processing is added to your guitar signal duringthe recording of your Loop, or only for the Loop’s playback.8•2• PRE (FS3 switch light is Off): Your guitar signal is recorded unprocessed (i.e. - theLoop is recorded “pre” Amp & FX processing). When played back, the Loop audiois mixed with incoming guitar to feed the current Preset’s Amp & FX processing.If you change Presets or tone settings while set to PRE, you’ll hear them applied toyour Loop playback.• When the Looper is set to PRE, the Pre/Post icon appears as “POST,”to indicate that pressing the PRE/POST footswitch will set the Looperto POST.• POST(FS3 switch light is on): Your guitar signal is recorded processed (i.e. - theLoop is recorded “post” Amp & FX processing). When played back, the Loop audiois mixed with incoming guitar AFTER the guitar signal has been processed throughthe Amp and FX. This provides the ability select a new Preset which is applied onlyon your guitar input, while the Loop plays back with the original recorded Presettone!
Using the Looper• When the Looper is set to POST, the Pre/Post icon appears as “PRE,”to indicate that pressing the PRE/POST footswitch will set the Looperto PRE.Note: If you record your Loop in POST mode and then switch to PRE for Loop playback,this results in the current Amp+FX to be applied to the Loop playback (where the Loop wasalready recorded with Amp+FX applied). Be aware that this can cause the Loop playbackto be significantly louder!REC/OVERDUB - To record a Loop, step on the FS5 switch and <strong>POD</strong> <strong>HD500</strong> willimmediately start recording. The footswitch will remain lit while recording is active.You’ll see the Performance View display the following:• The Record function shows “DUB IN.” Pressing the REC/OVERDUBswitch will immediately put you into Overdub-Record mode.• If you press REC/OVERDUB at this time, whatever you play will berecorded on top of the original Loop recording, and you’ll see thePerformance View indicator show “DUB OUT.” Press the switch againto stop the overdub recording.• The Play/Record function shows “STOP” to indicate that pressing thePLAY/STOP switch will stop playback & recording.8•3Once you have a Loop recorded, you can layer an overdub on top of your current Loop atany time. Simply play back the Loop and step on the REC/OVERDUB switch while theLoop is playing. Your new live guitar will be recorded on top of your previously recordedLoop. You can repeat this step and layer as many overdubs as you like!Note: If you press REC/OVERDUB while Loop playback is stopped, this will alwaysrecord a new Loop, and any previously recording will be discarded.
Using the LooperPLAY/STOP - Press the FS6 switch to toggle Play/Stop for your recorded Loop. If you areactively recording a Loop, press this switch to stop recording set your Loop “out” point.The FS6 switch remains lit whenever playback is active.• While playback is active, the Play/Stop icon appears as “STOP.”1/2 SPEED - Press the FS7 switch to toggle the 1/2 Speed feature On/Off. The FS7 switchremains lit whenever 1/2 Speed is active.Note that you can use the 1/2 Speed option for recording as well as playback. Specificbehaviors apply to each - please see “1/2 Speed Operation” on page 8•5.• When 1/2 Speed is active, the Speed icon appears as “FULL.”• When 1/2 Speed is Off, the Speed icon appears as “1/2.”8•4REVERSE - Press the FS8 switch to toggle the <strong>Rev</strong>erse Play feature On/Off. All Loopplayback is backwards when on. The FS8 switch remains lit whenever <strong>Rev</strong>erse is active.• When <strong>Rev</strong>erse is active, the <strong>Rev</strong>erse icon appears as “FWD.”• When <strong>Rev</strong>erse is Off, the <strong>Rev</strong>erse icon appears as “REV.”
Using the LooperLooper SettingsPress the VIEW button to display the Signal Flow View screen and select the Looper toaccess several additional settings.The Signal Flow View screen, Looper options• 1 Playback - Use Multi-function Knob 1 to adjust the Looper playback volume. Youmay find it useful to turn this down a bit so that your live guitar can be slightlylouder.• 2 Overdub - Use Multi-function Knob 2 to adjust the level at which all Overdubs arerecorded. This level does not affect the level of your original Loop recording.• 3 Hi Cut & 4 Lo Cut - Use Multi-function Knobs 3 & 4 to adjust these EQ options,to reduce the treble and bass of your Loop playback. It can be helpful to reduce theseto optimize the “mix” of your Loop playback with your live guitar. These controlsreduce the High and Low frequencies more as you raise their values.8•51/2 Speed OperationThe Looper utilizes both the 1/2 Speed and Full Speed options for recording and playback.These options directly affect the maximum Loop recording time.<strong>POD</strong> <strong>HD500</strong> Looper Record TimeFull Speed24 Seconds maximum1/2 Speed 48 Seconds maximum
Using the LooperSpecific behaviors apply, as follows:• Full Speed: When set to Full Speed before recording, the Looper provides up to 24seconds max. recording time.• Playback of the recorded Loop at the Full Speed setting is heard just as recorded.• If you change the setting to 1/2 Speed, your recorded Loop is played back at halfspeed, as well as pitched one octave lower.• 1/2 Speed: When set to 1/2 Speed before recording, the Looper provides up to 48seconds maximum recording time.• Playback of the recorded Loop at the 1/2 Speed setting is heard just as recorded.• If you change the setting to Full Speed, your recorded Loop is played back atdouble speed, as well as pitched one octave higher.8•6
USB AudioUSB AudioIn this chapter, we’ll cover the USB audio capabilities of <strong>POD</strong>® <strong>HD500</strong>. With theinstallation of the Line 6 USB audio driver, you can use <strong>POD</strong> <strong>HD500</strong> as a high qualityaudio interface for your Mac® or Windows® computer!The Line 6 USB Audio DriverBefore you connect <strong>POD</strong> <strong>HD500</strong> to your computer, it is recommended that you downloadand install the free Line 6 <strong>POD</strong> <strong>HD500</strong> Edit software. This installs the necessary Line 6USB Audio Driver*, as well as the Line 6 Monkey update utility (also see “Appendix A:Line 6 Monkey” on page A•1).*NOTE: As of the <strong>POD</strong> <strong>HD500</strong> USB Device Driver version 5.7.0, Mac OS® X 10.4(Tiger®) is no longer supported. To use the <strong>POD</strong> <strong>HD500</strong> USB connection with a Mac®running OS® X 10.4, you’ll need to download and install the earlier <strong>POD</strong> <strong>HD500</strong> Driverversion 5.1.2, available from http://line6.com/software/.The Line 6 Software Downloads site - selecting the <strong>POD</strong> <strong>HD500</strong> Edit software9•1Once installation is complete, just connect your device directly to a USB 2.0 port on yourcomputer and power On your <strong>POD</strong> <strong>HD500</strong>. Note that <strong>POD</strong> <strong>HD500</strong> requires the use of aUSB 2.0 port on your computer (not into a USB hub).Also see the <strong>POD</strong> <strong>HD500</strong> Edit Installer <strong>Guide</strong> and the <strong>POD</strong> <strong>HD500</strong> Edit Pilot’s<strong>Guide</strong>, available from http://line6.com/support/manuals.
USB AudioAudio RoutingWhen using the <strong>POD</strong> <strong>HD500</strong> USB connection, the audio driver manages several tasks.The driver feeds the processed guitar signal out the USB Record Send to your computerand receives playback audio from the computer. It also grabs the processed guitar signalbefore routing it to the Record Send, to provide a low latency monitor signal, and thenmixes the monitor signal with the playback audio and feeds this combined signal to your<strong>POD</strong> <strong>HD500</strong> analog outputs.Note that all USB audio is muted whenever a L6 LINK connection is active between<strong>POD</strong> <strong>HD500</strong> and a DT50 or DT25 amplifier.Mix of monitor signal + playbackaudio fed to analog outputsPlayback audiofrom computerRecord Send audioto computer9•2USB audio routing provided by the Line 6 USB audio driver
USB AudioThe <strong>POD</strong> <strong>HD500</strong> Record SendAs shown above, the Record Send is the virtual “pipeline” that carries your <strong>POD</strong> HDprocessed,24-bit digital signal across the USB connection, making it available to youraudio software as an input signal for recording.The <strong>POD</strong> <strong>HD500</strong> Record Send appears as an available audio input/recording devicewithin your audio software. Simply select this Send as the input for your audio track andyou’ll be able to record your <strong>POD</strong> <strong>HD500</strong> signal. The level of the signal fed to the Send isaffected by your <strong>POD</strong> <strong>HD500</strong> controls: Mixer block Volume A & B, Amp Model Drive &Volume, FX Model Gain controls, Volume Pedal, etc., (but not the Master Volume knob).For the best recording quality, watch the input meters provided in your software and adjustyour level to be at least halfway up, but never “clipping.”Note that the type of audio signal fed to the Record Sends is controlled by the OutputMode setting found in the <strong>POD</strong> <strong>HD500</strong> Setup:Outputs screen. For most USB recordingsituations, you’ll likely want to set this to “Studio/Direct.” Please see “Page 4, Setup:Output Options” on page 2•7 for more info.The Line 6 Audio-MIDI Devices PanelThe Line 6 Audio-MIDI Devices utility is the place where you configure various audiodriver settings. The options in the Line 6 Audio-MIDI Devices dialog are slightly differentif you are on a Mac® versus a Windows® system. See the following descriptions thatmatch your setup: For Mac® see next section, or for Windows® see page 9•8.9•3
USB AudioMac® - Line 6 Audio-MIDI DevicesLaunch the Line 6 Audio-MIDI Devices utility from within the Mac®System Preferences. This utility provides access to several driver options.Line 6 Audio-MIDI Settings - Driver Options (Mac®)14235679•4The Line 6 Audio-MIDI Settings window - Driver page1 Device Selector: Select your <strong>POD</strong> <strong>HD500</strong> here. If you have more than one supportedLine 6 audio device connected, each will be selectable in this list.2 Driver Version: Displays the current device’s installed driver version number.3 ESN: Displays the current device’s unique Electronic Serial Number.4 Driver/Inputs & Recording Selector: Choose between displaying the two pages of theDriver Options window. (Also see “Inputs & Recording Page” on page 9•5.)5 Run Audio MIDI Setup: Mac ® Core Audio interface driver settings are configured inthe Mac OS ® X Audio MIDI Setup utility. This button launches this dialog for you (see“Mac OS® X Audio MIDI Setup Utility” on page 9•6).
USB Audio6 Sample Rate Converter Active: You’ll see this indicator light up whenever the deviceis operating at a sample rate other than its native 48kHz rate. In addition to 48kHz, <strong>POD</strong><strong>HD500</strong> supports 44.1kHz, 88.2kHz and 96kHz rates by utilizing an internal sample rateconverter. Please check your specific software’s documentation for details on configuringits audio sample rate.7 USB Audio Streaming Buffer: Adjusts the buffer size for the audio responsiveness ofthe Input Monitoring signal. Basically, the default setting should be fine for most systems,but if getting audio dropouts or working with large CPU demands on your system, raise theslider a notch or two to the right until it alleviates the problem.Inputs & Recording Page89•59The Line 6 Audio-MIDI Settings window - Inputs & Recording page8 Record Sends List: Displayed here are the Record Sends for the current Line 6 devicethat will be available to your audio software. For <strong>POD</strong> <strong>HD500</strong> you’ll see the one, stereo“1-2 Main Out” Record Send.
USB Audio9 Hardware Monitor Level: This slider independently controls the volume of yourprocessed guitar tone output for monitoring (the signal fed to the device’s main outputs).It does not affect the level of the signal fed to your computer via the Record Send. Thisallows you to balance your guitar’s monitor level against the playback audio from yourcomputer, such as when recording in DAW software.If using <strong>POD</strong> <strong>HD500</strong> as the audio interface for recording into a DAW application, thenyour DAW may also offer its own “software monitoring” function. You may want touse the DAW’s software monitoring in some scenarios, such as if you want to hear yourguitar signal processed with plug-ins on the DAW track. When utilizing DAW softwaremonitoring, you’ll want to set this slider’s level to minimum to allow you to hear only theDAW software monitoring signal.Mac OS® X Audio MIDI Setup Utility<strong>POD</strong> <strong>HD500</strong> utilizes the Mac® Core Audio driver type, making it a compatible audiointerface for practically any Mac® audio/multimedia software. As with most Core Audiodevices, some settings are found in the Audio Devices page of the Mac® Audio MIDISetup dialog.A9•6BCThe Audio MIDI Setup utility - Mac OS® X 10.5*
USB Audio*Note: The Audio MIDI Setup utility window within Mac OS® X 10.6 has a slightlydifferent layout, but offers the same options and functionality as described here.A System Settings:• The Default Input and Default Output options allow you to choose the audiointerface you want your Mac® audio applications to use by default. If you want thisto be your Line 6 device, select it here.• The System Output option allows you to choose which audio interface the Mac ®System sounds are played through.B Device Properties: Choose your <strong>POD</strong> <strong>HD500</strong> device here to allow the Audio Inputand Audio Output options display its settings.C Audio Input & Output Options: If you’ve selected your <strong>POD</strong> <strong>HD500</strong> in the DeviceProperties, these settings will all refer to your <strong>POD</strong> <strong>HD500</strong> device:• You’ll see the Input and Output selectors both disabled, showing Master Stream foreach. <strong>POD</strong> <strong>HD500</strong> includes one stereo “fixed” Input (Record Send 1-2) and onefixed stereo Output (Out 1-2).• The Source options are also disabled for <strong>POD</strong> <strong>HD500</strong>.• The Format selectors show you the Sample Rate* and Bit Depth that <strong>POD</strong> <strong>HD500</strong>is operating at for recording. The Bit Depth for <strong>POD</strong> <strong>HD500</strong> is fixed at 24 bit.*It is recommended that you do not use the Sample Rate selectors in this window to set thesample rate when your audio software is running. Typically, your audio software will offer asample rate option within its own “Preferences” settings.9•7• The Input Volume Sliders offer level control for the Record Send signal fed to yourrecording software.• The Output Volume Sliders offer stereo level control for your software’s audioplayback fed to <strong>POD</strong> <strong>HD500</strong>.
USB AudioWindows® - Line 6 Audio-MIDI DevicesThe following settings are the same for Windows® XP, Windows Vista® or Windows® 7,unless otherwise noted.Launch the Line 6 Audio-MIDI Devices from within the Windows ® Control Panel.On Windows® systems, <strong>POD</strong> <strong>HD500</strong> offers both a DirectSound and ASIO® recordingdriver for maximum compatibility with audio & multimedia software applications. It isalways recommended that you select the ASIO® audio driver within your audio software,if supported, since this offers higher performance. When prompted for ASIO® driversettings, this dialog is where you will make them.1423569•878The Line 6 Audio MIDI Devices - Driver tab (Windows® XP)1 Device Selector - Select your <strong>POD</strong> <strong>HD500</strong> here. If you have more than one supportedLine 6 audio device connected, each will be selectable in this list.2 Driver Version - Displays the current device’s installed driver version number.3 ESN - Displays the current device’s unique Electronic Serial Number.
USB Audio4 Driver/Inputs & Recording Selector - Choose between displaying the two tabs of theDriver Options window. (Also see “Inputs & Recording Page” on page 9•12.)5 Driver Operation (Windows® XP only) - These options are only applicable for whenan application utilizes the <strong>POD</strong> <strong>HD500</strong> device via the Windows® DirectSound® driver.They will be non-selectable when in use via the ASIO® driver.• Driver operating at: Displays the actual Sample Rate & Bit Depth the driver isoperating at when in use by an audio application. If not in use, “inactive” is displayed.• Default Sample Rate & Bit Depth: Use this option to set the default sample rate &bit depth that (non-ASIO®) applications will use when using <strong>POD</strong> <strong>HD500</strong> as theaudio interface.• Lock Driver Format: When checked, this forces the DirectSound® driver to alwaysoperate at the Sample Rate and Bit Depth settings entered in the two fields above (asopposed to following the sample rate requested by a Windows ® audio application).5 Driver Operation (Windows Vista® & Windows® 7)9•9
USB AudioOn Windows® Vista & Windows® 7 you will see a Sound Control Panel button - clickthis to launch the Windows® Sound panel. Within the Sound panel’s Playback andRecording tabs you can designate <strong>POD</strong> <strong>HD500</strong> as the “Default” audio device if you wantall your Windows® multimedia programs to utilize it as their sound card device.9•10<strong>POD</strong> <strong>HD500</strong> selected as the Default Playback DeviceYou can also click on the Properties button in the Sound dialog to access the default formatsettings for the <strong>POD</strong> <strong>HD500</strong> Sample Rate and Bit Depth when used with Windows®multimedia applications. (Note that if you are using an audio application that is set toutilize the ASIO® driver for your Line 6 device, then ASIO® communicates directly withthe device, and these “default format” settings do not apply.)
USB AudioThe Window Vista/7 Control Panel>Sounds>Properties - <strong>Advanced</strong> tab6 ASIO® Driver Settings• ASIO® Client: If you are running audio software that is using <strong>POD</strong> <strong>HD500</strong> as itsASIO® audio device, the name of the software will appear here.• Buffer Size: The ASIO® buffer size in use, which will affect the “responsiveness”and “latency” of the DAW software. The lower the setting, the faster the response,but with the trade-off of higher processor usage and the risk of audio dropouts. Raisethe value if you are getting inconsistent playback or recording in the audio software.256 is generally a good setting to start with.• Bit Depth: The ASIO® bit depth in use. It is recommended to use 24-bit here.7 Sample Rate Converter Active - You’ll see this indicator light up wheneverthe device is operating at a sample rate other than its native 48kHz rate. In addition to48kHz, <strong>POD</strong> <strong>HD500</strong> supports 44.1kHz, 88.2kHz and 96kHz rates by utilizing an internalsample rate converter.9•118 USB Audio Streaming Buffer - This slider adjusts the buffer size for the audioresponsiveness of the Input Monitoring signal. Basically, the default setting should be finefor most systems, but if getting audio dropouts or working with large CPU demands onyour system, raise the slider a notch or two to the right until it alleviates the problem.
USB AudioInputs & Recording Page910The Line 6 Audio MIDI Devices - Inputs & Recording tab (Windows® XP)9 Record Sends List: Displayed here are the Record Sends for the current Line 6 devicethat will be available to your audio software. For <strong>POD</strong> <strong>HD500</strong> you’ll see the one, stereo“1-2 Main Out” Record Send.9•1210 Hardware Monitor Level: This slider independently controls the volume of yourprocessed Source Input tone output for monitoring (the signal fed to the device’s mainoutputs). It does not affect the level of the signal fed to your computer via the RecordSend. This allows you to balance your guitar’s monitor level against the playback audiofrom your computer, such as when recording in DAW software.If you are using <strong>POD</strong> <strong>HD500</strong> as the audio interface for recording into a DAW application,then your DAW may also offer its own “software monitoring” function. You may want touse the DAW’s software monitoring in some scenarios, such as if you want to hear yourguitar signal processed with plug-ins on the DAW track. When utilizing DAW softwaremonitoring, you’ll want to set this slider’s level to minimum to allow you to hear only theDAW software monitoring signal.
Appendix A: Line 6 MonkeyAppendix A: Line 6 MonkeyLine 6 Monkey is the free, intelligent updater software that can be used tokeep your <strong>POD</strong>® <strong>HD500</strong>, as well as related Line 6 products, up to date. Line6 Monkey is installed automatically on your Mac® or Windows® computeralong with the <strong>POD</strong> <strong>HD500</strong> USB device drivers. If you have not yet installedthe USB device drivers, you’ll need to do so now to utilize <strong>POD</strong> <strong>HD500</strong>with your computer - please see “USB Audio” on page 9•1. It’s highlyrecommended to run Line 6 Monkey periodically to check for and install thelatest updates.Launch Line 6 MonkeyConnect <strong>POD</strong> <strong>HD500</strong> to your computer’s USB 2.0 port and power On your device. Tolaunch Line 6 Monkey:• On Mac®, go to /Applications/Line 6/Line 6 Monkey.• On Windows®, go to Start menu\Programs\Line 6\Tools\Line 6 Monkey.The following instructions are the same on Mac® or Windows®, unless otherwise noted.Login AccountYou’ll need to Login so that Line 6 Monkey can communicate with Line 6 and provide youwith exactly what you need. It’s just a few clicks, and it’s free! If you have not yet createdan account, click the New User button and you’ll be walked right through the steps.A•1Register Your HardwareIf you have not already done so, you’ll be prompted to Register your connected Line 6hardware. It’s a painless process really, so click that Register button now.
Appendix A : Line 6 MonkeyA•2Grab Those UpdatesIf you see any items where a newer version is available, then you should click on that itemand let the little Monkey fellow walk you through the installation steps.Line 6 Monkey - Update screen for <strong>POD</strong> <strong>HD500</strong>As an example, the above screenshot shows Monkey has detected that a newer Firmware -Flash Memory version is available than is currently installed in our device. In this scenarioyou can select the Flash Memory item and click Update Selection. Be sure to read theprompts carefully and Monkey will assist you in performing the update in minutes. It isespecially important not to disturb the devices’ controls and cable connections until theupdate fully completes!
Appendix B: MIDIAppendix B: MIDIThis Appendix covers the MIDI features available for your <strong>POD</strong>® <strong>HD500</strong> device. <strong>POD</strong><strong>HD500</strong> will respond to incoming MIDI messages for remote access of its assignableFootswitch & Pedal Controllers, and for loading Banks & Presets. <strong>POD</strong> <strong>HD500</strong> alsooutputs Bank & Program Change messages when navigating Set Lists and Presets. <strong>POD</strong><strong>HD500</strong> additionally includes the ability to function as MIDI Controller device, with itsfootswitches and Expression Pedals capable of sending customized MIDI commands.B•1MIDI Input & Out/ThruThe MIDI INPUT and MIDI OUT/THRU DIN ports are the connections to use for all MIDIcommunication. (<strong>POD</strong> <strong>HD500</strong> does not include USB MIDI functionality.) To send MIDIcommunication to another device, connect a standard 5-Pin MIDI cable from the MIDIOUT/THRU to the MIDI Input of your external device. To receive MIDI communication,connect a MIDI cable from the <strong>POD</strong> <strong>HD500</strong> MIDI IN to the device MIDI Out.INPUTMIDIOUT/THRUThe <strong>POD</strong> <strong>HD500</strong> MIDI INPUT & OUT/THRU DIN connectors*Details for MIDI commands and features for other Line 6 products is available at http://line6.com/support/manuals/.<strong>POD</strong> <strong>HD500</strong> MIDI Setup optionsTo set the MIDI Channel for sending & receiving MIDI messages, use the <strong>POD</strong> <strong>HD500</strong>SETUP:MIDI/Tempo - MIDI Channel option. It is also possible to receive MIDI dataon this MIDI Channel and to pass it “thru” the <strong>POD</strong> <strong>HD500</strong> MIDI OUT/THRU to otherMIDI devices. To do so, be sure to set the MIDI Out/Thru option on this same Setup pageto “Thru.” See “Page 6, MIDI/Tempo Options” on page 2•9.
Appendix B: MIDIControlling <strong>POD</strong> <strong>HD500</strong> Functions via MIDIB•2<strong>POD</strong> <strong>HD500</strong> Footswitch & Pedal assignments, Looper functions and more can be cancontrolled remotely via a MIDI Controller device connected to the <strong>POD</strong> <strong>HD500</strong> MIDIIN port. The following reference table shows the necessary MIDI CC settings to configureyour MIDI Controller device to access these <strong>POD</strong> functions.<strong>POD</strong> <strong>HD500</strong> - MIDI Control ReferenceMIDI CC # Value FunctionPedal & Footswitch Assignments001 0 - 127 EXP-1 Pedal Assignment002 0 - 127 EXP-2 Pedal Assignment051 0 - 127 Toggles FS1 Assignment On/Off052 0 - 127 Toggles FS2 Assignment On/Off053 0 - 127 Toggles FS3 Assignment On/Off054 0 - 127 Toggles FS4 Assignment On/Off055 0 - 127 Toggles FS5 Assignment On/Off056 0 - 127 Toggles FS6 Assignment On/Off057 0 - 127 Toggles FS7 Assignment On/Off058 0 - 127 Toggles FS8 Assignment On/Off059 0 - 127 Toggles EXP Toe Switch Assignment On/OffLooper Controls060 0-63 = Overdub, 64-127 = Record Looper Record/Overdub Switch061 0-63 = Stop, 64-127 = Play Looper Play/Stop Switch062 64-127 = Play Once Looper Play Once Switch063 64-127 = Undo Looper Undo Switch065 0-63 = Forward 64-127 = <strong>Rev</strong>erse Looper Forward/<strong>Rev</strong>erse Switch067 0-63 = Pre 64-127 = Post Looper Pre/Post Position Switch068 0-63 = Full 64-127 = Half Looper Full/Half Speed Switch099 0-63 = Off 64-127 = On Looper Mode On/Off
Appendix B: MIDI<strong>POD</strong> <strong>HD500</strong> - MIDI Control ReferenceMIDI CC # Value FunctionAdditional Controls064 64-127 = Tap Tap Tempo - Enter Tap Tempo069 0-63 = Off 64-127 = On Tuner Mode On/OffB•3Bank & Program Change Messages<strong>POD</strong> <strong>HD500</strong> will respond to incoming MIDI Bank & Program Change messages as follows.• Load Set List: From your MIDI controller device, send a Bank Change CC0 (BankMSB), CC32 (LSB) message with a value of 0 (for Setlist 1), 1 (for Setlist 2), etc.,followed by a Program Change message (Value 0-63 for Preset 01A - 16D) for thedesired Preset within the Set List. The Set List and Preset are loaded on <strong>POD</strong> <strong>HD500</strong>.• Load a Preset within the current Set List: Send a Program Change message (Value0-63 for Preset 01A - 16D) for the desired Preset within the current Set List.When using the <strong>POD</strong> <strong>HD500</strong> hardware options for navigating Presets (the PRESETS knob,4-Way Nav. Disc, and footswitches A, B, C, D*) the device will automatically transmitMIDI Bank Change and Program Change messages. These messages are transmitted to theMIDI OUT/THRU DIN, regardless of the current Preset.*Note that the A, B, C & D footswitches will only transmit MIDI Program Change messageswhen their Setup option is set to the ABCD “Presets Mode” - see “Page 1, Setup:UtilitiesOptions” on page 2•2.This feature allows you to use <strong>POD</strong> <strong>HD500</strong> to control external devices by sending thefollowing MIDI Bank & Program Change commands. Also note that if you connect toanother Line 6 <strong>POD</strong> <strong>HD500</strong> or <strong>POD</strong> HD Pro, the connected device will respond to theSetlist & Preset loading behavior of the initial <strong>POD</strong> <strong>HD500</strong>!
Appendix B: MIDIThe following describes the automatic MIDI messages sent when these <strong>POD</strong> <strong>HD500</strong>controls are accessed when using specific gestures.B•4SAVEPRESETSPRESETS KnobENTER ButtonENTERAMP & FX ON / OFFHOLD FOR SYSTEM & I/OVIEW4-Way Nav. DiscArrow ButtonsDBL PRESS TO ASSIGN CTLMOVE<strong>POD</strong> <strong>HD500</strong> Controls that transmit Bank & Program Changes• Turning the PRESETS Knob: Internally on <strong>POD</strong> <strong>HD500</strong>, turning clockwise andcounter-clockwise increments & decrements through Presets in the current Set List.These actions also send the following MIDI messages:• Clockwise turn: Transmits a Program Change - Increment message.• Counter - clockwise turn: Transmits a Program Change - Decrement message.• Press Footswitches A, B, C & D: Internally this selects the respective Preset withinthe current Bank. These switches also transmit MIDI Program Change - Fixedmessages, with Values from 0 to 64. The specific value is determined by the currentBank (e.g. - for Bank 1 these four footswitches send Values 0 - 3, for Bank 2 theysend Values 4 - 7, etc.)• Press PRESETS Knob > Press Nav. Disc Arrow Button > Press Enter Button:Internally, this sequence calls up the Set Lists screen, selects a Set List (1 - 8)and loads the Set List. This sequence also transmits a MIDI Bank Change - Fixedmessage, with a Value of 0 through 7, respectively, when selecting Set List 1 - 8.
Appendix B: MIDIUsing <strong>POD</strong> <strong>HD500</strong> as a MIDI Controller DeviceYou can configure any number of your <strong>POD</strong> <strong>HD500</strong> Presets to include customized MIDIControl assignments for most footswitches and Pedal controls. This allows you to use <strong>POD</strong><strong>HD500</strong> to remotely control other hardware or software, such as Line 6 M13, M9, <strong>POD</strong>®Farm 2 Plug-In, another <strong>POD</strong> <strong>HD500</strong> or HD Pro device, or any other Line 6 or 3rd partyproducts that respond to external MIDI control!B•5Note that footswitches FS5 - FS8 will only transmit your configured MIDI assignments whentheir Setup option is set to the FS5 - FS8 “Pedalboard Mode” - see “Page 1, Setup:UtilitiesOptions” on page 2•2. Also, when <strong>POD</strong> HD Pro is actively in Looper Mode, fixed MIDICCs are transmitted from some footswitches - see “Looper Mode Footswitch Behaviors”on page B•8.The MIDI ASSIGN ScreenThe MIDI ASSIGN screen is where you configure custom MIDI commands. To accessthe MIDI ASSIGN screen, start on the Home View page and press and hold the MOVEbutton. All settings in this screen are saved per Preset.ENTERAMP & FX ON / OFFDBL PRESS TO ASSIGN CTLMOVEPress and hold the MOVE button to display the MIDI ASSIGN screenUse the and Nav. Disc buttons to select the desired footswitch or Exp Pedal control.The selected control is indicated by the down arrow (such as FS2 in the above screen).Once selected, the control’s MIDI options can be edited using the Multi-function Knobs1-4. Each respective control in the screen indicates if it has an active MIDI assignment:
Appendix B: MIDIFS1 with MIDI AssignmentFS1 with no MIDI AssignmentB•6• MIDI Channel (Knob 1): Select the MIDI Channel on which the selected controlwill transmit its MIDI command.• None: Send no MIDI data. (Note that you won’t see Knob 2 - 4 options appearuntil you select an option other than “None.”)• 01 - 16: Choose the MIDI Channel on which to transmit the selected control’smessages.• Base: Sets the control to follow the current “system” MIDI Channel, as set in thedevice Setup (see “Page 6, MIDI/Tempo Options” on page 2•9). This is a handyfeature to have any Presets’ MIDI Controls set to “Base” to dynamically follow thecommon Setup -MIDI Channel value.• Message Type (Knob 2): Select the type of MIDI message sent by the selectedcontrol.• FS1 - FS8, LOOPER, TAP and EXP TOE SWITCH footswitches can each beassigned to send MIDI CC, CC Toggle, Program Change (fixed), Bank Change(fixed) or Note On messages.• The EXP TOE SWITCH can be assigned to send two separate MIDI CC Togglecommands, which allows it to alternately toggle between two functions on yourtarget device.• The EXP1 and EXP2 pedal controls can be assigned to each send one MIDI CCwith a definable Value Range, which allows you to sweep a variable parameter onyour target device.• CC/Program/Bank # (Knob 3): Selects further options, depending on the MessageType selected (Knob 2).• CC #: When the Message Type is “CC” or “CC Toggle,” this allows the choiceof any MIDI CC number from 000 to 127. If editing EXP1 or EXP2 controls,this knob sets the Minimum CC value for the pedal. (Also see the Knob 4 Valuedescription.)
Appendix B: MIDI• Program #: When the Message Type is “Program Change,” this allows the choiceof a fixed Program Value of 000 to 127.• Bank #: When the Message Type is “Bank Change,” this allows the choice offixed Bank Value of 000 to 127.• Note: When the Message Type is “Note On,” this allows the choice of the specificmusical note value (C0 to G9)• Value/Velocity (Knob 4): Selects further options, depending on the Knob 2 andKnob 3 settings.• Value (CC): When the Message Type is “CC,” this sets the value for the CC thatis sent on every press of the switch control (000 - 127). When editing the EXP1or EXP2 controls, this sets the Maximum Value for the pedal.• Value (CC Toggle):When the Message Type is “CC Toggle,” you can select 000or 127 to choose an “On” or “Off.” The control sends alternating messages perclick - Perfect got “MIDI Mute” messages!• Note that no Knob 4 option is displayed if the Message Type is “Program Change”or “Bank Change.”• Velocity: Sets the Velocity value for the Note message (000 - 127).B•7
Appendix B: MIDILooper Mode Footswitch BehaviorsWhen <strong>POD</strong> <strong>HD500</strong> is actively in Looper Mode, the Looper function footswitchesautomatically transmit the following MIDI CC messages. These are global MIDI CCassignments and cannot be edited.B•8Note: These assignments are specifically the MIDI CC messages that <strong>POD</strong> <strong>HD500</strong> and<strong>POD</strong> HD Pro devices respond to for these Looper Mode functions. Therefore, if you aresending MIDI Out from your <strong>POD</strong> <strong>HD500</strong> to the MIDI In of another <strong>POD</strong> <strong>HD500</strong> or<strong>POD</strong> HD Pro device, its Looper functions can be switched simultaneously!Looper Mode Footswitches - MIDI CC Transmit ReferenceFootswitch MIDI CC # ValueFS1 (Undo) 063 127FS2 (Play Once) 062 127FS3 (Pre/Post) 067 Toggle: Pre = 0-63, Post = 64-127FS5 (Rec/Overdub) 060 Toggle: Overdub = 0-63, Record = 64-127FS6 (Play/Stop) 061 Toggle: Stop= 0-63, Play = 64-127FS7 (1/2 Speed) 068 Toggle: Full = 0-63, Half = 64-127FS8 (<strong>Rev</strong>erse) 065 Toggle: Forward = 0-63, <strong>Rev</strong>erse = 64-127
Appendix B: MIDIB•9