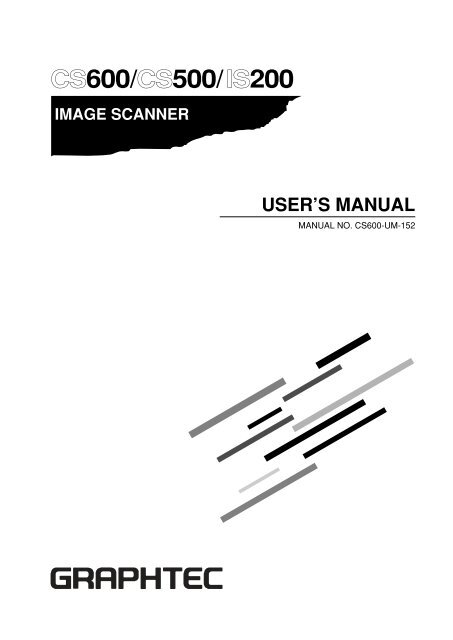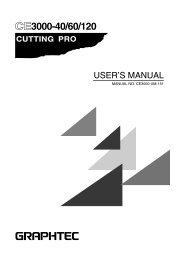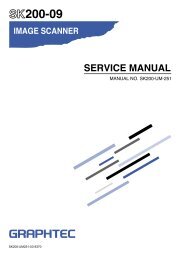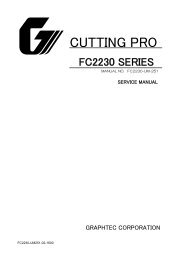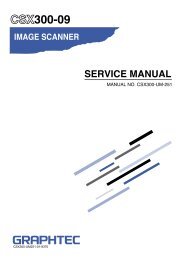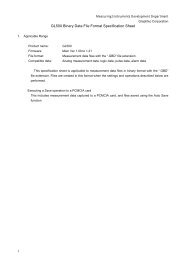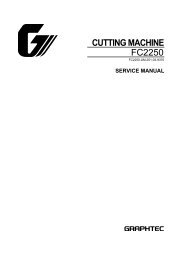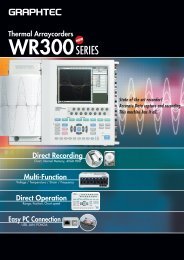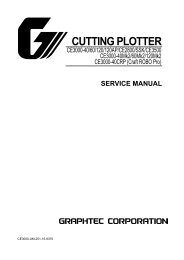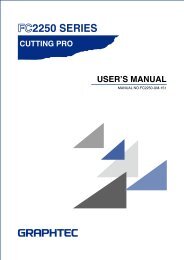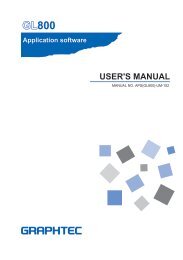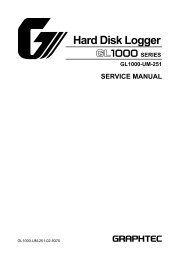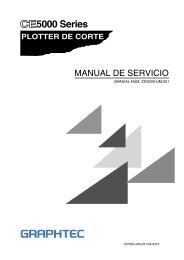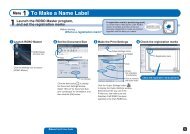CS600/CS500/ IS200 - Graphtec
CS600/CS500/ IS200 - Graphtec
CS600/CS500/ IS200 - Graphtec
You also want an ePaper? Increase the reach of your titles
YUMPU automatically turns print PDFs into web optimized ePapers that Google loves.
<strong>CS600</strong>/<strong>CS500</strong>/ <strong>IS200</strong>IMAGE SCANNERUSER’S MANUALMANUAL NO. <strong>CS600</strong>-UM-152
TO ENSURE SAFE AND CORRECT USE• To ensure safe and correct use of your Image Scanner, read this Manual thoroughly beforeuse.• After having read this Manual, keep it in a handy location for quick reference as needed.• Do not permit small children to touch the Image Scanner.• The following describes important points for safe operation. Please be sure to observethem strictly.Conventions Used in This ManualTo promote safe and accurate use of the Image Scanner as well as to prevent human injuryand property damage, safety precautions provided in this manual are ranked into the threecategories described below. Be sure you understand the difference between each of thecategories.DANGER :WARNING :CAUTION :This category provides information that, if ignored, ishighly likely to cause fatal or serious injury to the operator.This category provides information that, if ignored, is likelyto cause fatal or serious injury to the operator.This category provides information that, if ignored, couldcause injury to the operator or physical damage to theImage Scanner.Description of Safety SymbolsThe symbol indicates information that requires careful attention (which includeswarnings). The point requiring attention is described by an illustration or text withinor next to the symbol.The symbol indicates action that is prohibited. Such prohibited action isdescribed by an illustration or text within or next to the symbol.The symbol indicates imperative action (that must be performed). Such imperativeaction is described by an illustration or text within or next to the symbol.– i –
Safety PrecautionsWARNINGDo not disassemble, repair, or remodel this scanner.• Such action may cause a fire hazard or electricalshock.• Such action could impair the scanner’s performanceand cause it to malfunction or break down.No disassemblyIf the scanner generates smoke, is abnormally hot,emits a strange odor, or otherwise functions abnormally,do not continue using it. Turn off itspower and unplug its power cord from the electricalsocket.• Use of the scanner in such status may result in afire hazard or electrical shock.• Request repair by contacting your sales representativeor nearest <strong>Graphtec</strong> vendor.• Never try to perform repair yourself. Repair workby inexperienced personnel is extremely dangerous.Unplug the powercord from the socketIf the scanner is damaged from being dropped orother impact, turn off its power and unplug itspower cord from the electrical socket.• Use of the scanner in such status may result in afire hazard or electrical shock.• Request repair by contacting your sales representativeor nearest <strong>Graphtec</strong> vendor.• Never try to perform repair yourself. Repair workby inexperienced personnel is extremely dangerous.Unplug the powercord from the socketIf water or foreign matter enters the scanner, turnoff its power and unplug its power cord from theelectrical socket.• Use of the scanner in such status may result in afire hazard or electrical shock.• Request repair by contacting your sales representativeor nearest <strong>Graphtec</strong> vendor.• Never try to perform repair yourself. Repair workby inexperienced personnel is extremely dangerous.Unplug the powercord from the socket– ii –
Safety Precautions (Continued)WARNINGDo not connect the scanner to a non-rated powersupply.• Use of a different supply voltage may result in afire hazard or electrical shock.ProhibitedCAUTIONBe sure to ground the earth terminal.• Unless the scanner is grounded, the operator couldsuffer an electrical shock in case of current leakage.Ground thescannerInsert the scanner’s power plug securely into theelectrical socket.• After first connecting the power cord’s female plugto the scanner, connect its male plug to the electricalsocket.• Using the scanner with its power plug incompletelyinserted into the electrical socket could cause a firehazard or electrical shock.Securely insertthe power pluginto the socketDo not allow dust or metallic matter to adhere tothe power cord’s plug.• If the power cord’s plugs become dirty, thoroughlywipe them clean.• The use of a dirty power cord plug could result ina fire hazard or electrical shock.ProhibitedBeware of electrical shockWhen the scanner will not be used for an extendedperiod, unplug its power cord from the electricalsocket.• Leaving the scanner connected to a power supplyincreases its risk of short-circuiting and overheating.Unplug the powercord from the socket– iii –
Safety Precautions (Continued)CAUTIONBe careful not to damage the power cord or theinterface cable and never use a damaged cordor cable.• Do not use unnecessary force to bend, pull, twist,or bind the cord and cable, place a heavy objecton them, nor remodel them. Such actions couldresult in scratches or damage to the cord or cable.• Use of a damaged power cord or interface cablemay result in electrical shock or a fire hazard.• Replace the damaged cord or cable with a new one.Never damage oruse when damagedWhen disconnecting the power cord or the interfacecable, do not pull on the cord/cable.• Such action will damage the cord/cable, resultingin a fire hazard or electrical shock. Be sure to holdthe power cord’s plug or the interface cable’s connector.Pulling prohibitedBefore disconnecting or reconnecting the powercord, be sure to turn off the scanner.• Failure to do so may damage the scanner’s performanceand cause it to malfunction or break down.• Failure to do so may result in electrical shock.Turn off the PowerswitchBefore cleaning the scanner, be sure to unplugits power cord from the electrical socket.• Failure to do so may result in electrical shock.Unplug the powercord from the socketDo not install, use, or store the scanner in a locationexposed to direct sunlight and/or the directdraft of an air conditioner or heater.• Such location may impair the scanner’s performancedue to deformation or other damage and cause thescanner to malfunction or break down.Prohibited– iv –
Safety Precautions (Continued)CAUTIONDo not install, use, or store the scanner in a locationthat does not meet the specified temperatureand humidity ranges.• Such location may impair the scanner’s performanceand cause the scanner to malfunction or breakdown.Do not install, use, or store the scanner in a locationsubject to excessive mechanical vibration orelectrical noise.• Such location may impair the scanner’s performanceand cause the scanner to malfunction or breakdown.ProhibitedProhibitedDo not install the scanner on an unstable surface.• The scanner could break due to impact from fallingfrom the surface or cause injury to the operator.Install on a level surfaceProhibitedWhile the scanner is operating (reading or ejectinga document), keep hands, clothing, and otherobjects away from the document.•Injury could result from an object getting tangled inthe scanner’s rollers.Keep awayDo not place any receptacle containing water orother fluid on top of the scanner.•Fluid falling inside the scanner may cause a firehazard or electrical shock due to a short circuit oroverheating.Avoid water areasBeware of electrical shockDo not place heavy objects on the scanner.• Such action may impair the scanner’s performancedue to deformation or other damage, and cause thescanner to malfunction or break down.Prohibited– v –
Safety Precautions (Continued)CAUTIONDo not use sharp, pointed articles on the scanner.• Such action may impair the scanner’s performanceand cause the scanner to malfunction or breakdown.Do not exert pressure on the scanner.• Such action may impair the scanner’s performanceand cause the scanner to malfunction or breakdown.• Such action could cause injury to the operator.Do not attempt to lubricate the scanner’s mechanisms.• Such action may impair the scanner’s performanceand cause the scanner to malfunction or breakdown.• Such action may cause a fire hazard or electricalshock due to a short circuit or overheating.ProhibitedProhibitedProhibitedDo not clean the scanner using a volatile solventsuch as thinner or benzine.• Such action may impair the scanner’s performanceand cause the scanner to malfunction or breakdown.ProhibitedClean off the scanner’s soiled areas using a softcloth that has been moistened with water or aneutral detergent (diluted with water) and thenfirmly wrung out, then wipe the scanner using adry cloth.For more details, see Chapter 5, “Daily Maintenance.”– vi –
INTRODUCTIONThank you for purchasing a <strong>Graphtec</strong> <strong>CS600</strong>/<strong>CS500</strong>/<strong>IS200</strong> Series Image Scanner. The<strong>CS600</strong>/<strong>CS500</strong>/<strong>IS200</strong> Series scanners are capable of performing high-speed scanning ofdocuments ranging in size from ISO A4 to ANSI E (ISO A4 to ANSI D in the case of the<strong>CS500</strong>-06 and <strong>IS200</strong>-06 models).This User's Manual describes how to operate the <strong>CS600</strong>/<strong>CS500</strong>/<strong>IS200</strong> Series scanners,and also includes usage precautions. Read the manual thoroughly prior to use in orderto ensure a full understanding of the product's features, and to ensure effective use. Keepthe manual in a safe place where it can be accessed easily whenever necessary.Items in this manual marked are precautions to ensure safe use.Please be sure to observe them strictly.Notes Regarding This Manual• All rights reserved. No part of this publication may be reproduced, stored in a retrievalsystem, or transmitted, in any form or by any means, without the prior written permissionof <strong>Graphtec</strong> Corporation.• The specifications and other information in this manual are subject to change withoutnotice.• While every effort has been made to provide complete and accurate information, pleasecontact your sales representative or nearest <strong>Graphtec</strong> vendor if you find any unclearor mistaken information or have other comments or suggestions.• Notwithstanding the stipulation in the preceding paragraph, <strong>Graphtec</strong> Corporation assumesno liability for damages resulting from either the use of the information containedherein or from use of the product.• All names of companies, brands, logotypes, and products appearing in this manual arethe trademarks or registered trademarks of their respective companies.TrademarksWindows is a U.S. registered trademark of Microsoft Corp. Other product names mentionedherein are trademarks or registered trademarks of their respective owners.– vii –
Scanner Configuration<strong>CS600</strong>-11/<strong>CS500</strong>-11<strong>CS500</strong>-06/<strong>IS200</strong>-11Note: The stand is an option for the <strong>CS500</strong>-06 models<strong>CS600</strong>-11<strong>CS500</strong>-11<strong>CS500</strong>-06<strong>IS200</strong>-11<strong>CS600</strong>-11eN<strong>CS600</strong>-11eN-PRO<strong>CS500</strong>-11eN<strong>CS500</strong>-11eN-PRO<strong>CS500</strong>-06eN-PRO<strong>IS200</strong>-11eN<strong>IS200</strong>-11eN-PROUSB/Ethernet model– viii –
Usage precautionsDo not lift or move the unit by holdingthe top cover, as doing so may damagethe unit. Always lift the unit by holdingthe underside.Top coverSide coverSide coverTake care to prevent your fingers from being caught in the gap between the top coverand the scanner unit when opening and closing the top cover.Top coverTop coverDo not hold the rear section ofthe top cover when opening it.Keep your hands away fromthe front of the main unit whenclosing it.The above illustrations are of the <strong>CS600</strong>-11/ <strong>CS500</strong>-11 model.Always ensure that you open the top cover and remove the cushion material before usingthe product. (Refer to Section 5.1, “Opening and Closing the Top Cover”.)Scanner Warm-upA warm-up period is not usually required for the <strong>CS600</strong>/<strong>CS500</strong>/<strong>IS200</strong> Series scanners.However, if you plan to scan a color document (in particular a document with many lightcolors), we recommend that you allow the <strong>CS600</strong>/<strong>CS500</strong>/<strong>IS200</strong> Series scanners to warmup for 10 minutes before scanning the document.– ix –
ContentsTO ENSURE SAFE AND CORRECT USE ..................................................... IConventions Used in This Manual ........................................................................................ iDescription of Safety Symbols .............................................................................................. iSafety Precautions ............................................................................................................... iiiINTRODUCTION.......................................................................................... VII1. OVERVIEW............................................................................................. 1-11.1 Features .................................................................................................................. 1-11.2 Unpacking the Scanner .......................................................................................... 1-22. PREPARATION ...................................................................................... 2-12.1 Assembling the Scanner ......................................................................................... 2-12.2 Part Names and Functions ..................................................................................... 2-72.3 Attaching the Document Support .......................................................................... 2-123. PREPARING TO OPERATE THE SCANNER ........................................ 3-13.1 System Requirements ............................................................................................ 3-13.2 Connecting the Scanner to a Power Supply ........................................................... 3-23.3 Connecting the Scanner to a Computer ................................................................. 3-53.4 Connecting the Scanner via an Ethernet Interface ................................................. 3-63.5 Installing the Driver Software ................................................................................ 3-203.6 Checking the Interface Connection ..................................................................... 3-263.7 Installing the Scanning Master 21+ Application .................................................... 3-284. LOADING A DOCUMENT ...................................................................... 4-14.1 Compatible Document Types .................................................................................. 4-14.2 Loading a Document ............................................................................................... 4-34.3 Handling Documents According to their Material and Thickness ............................ 4-84.4 Distance Correction ................................................................................................ 4-94.5 Using the Carrier Sheet ........................................................................................ 4-105. DAILY MAINTENANCE .......................................................................... 5-15.1 Opening and Closing the Top Cover ....................................................................... 5-15.2 Cleaning the Document Hold-Down Unit ................................................................ 5-35.3 Cleaning the Image Sensors .................................................................................. 5-35.4 Cleaning the Paper Sensors ................................................................................... 5-55.5 Removing a Jammed Document ............................................................................ 5-75.6 Calibration ............................................................................................................... 5-9– ix –
6. TROUBLESHOOTING PROCEDURES ................................................. 6-16.1 The scanner is turned on but doesn’t operate at all ................................................ 6-16.2 The scanner operates improperly after connection to the computer ...................... 6-16.3 The control panel’s red Error lamp is lit .................................................................. 6-26.4 The control panel’s red Error lamp is flashing......................................................... 6-36.5 The document isn’t properly fed to the initial scanning position ............................. 6-36.6 After scanning, image data becomes black or white .............................................. 6-36.7 The image quality has dropped .............................................................................. 6-46.8 The input image data is incorrectly aligned ............................................................ 6-46.9 Smudges not appearing in the original document appear in the scanned data ...... 6-76.10 The image-data color intensity differs ..................................................................... 6-76.11 The document length differs from the scanned data length .................................... 6-76.12 Stripes or moiré patterns which are not in the original document appear in the scanneddata .................................................................................................................... 6-76.13 After scanning, image quality drops ........................................................................ 6-76.14 After scanning, image data is patchy ...................................................................... 6-76.15 The document cannot be fed correctly ................................................................... 6-86.16 “Document size cannot be acquired” is displayed .................................................. 6-86.17 The document to be scanned is too short or too long in length .............................. 6-86.18 The document stops during the thickness-detection process ................................. 6-9APPENDIX A. OPTIONAL AND MISCELLANEOUS ITEMS .................... A-1APPENDIX B. STANDARD SPECIFICATIONS ........................................ B-1APPENDIX C. EXTERNAL VIEW..............................................................C-1INDEX .................................................................................................... IDEX1– x –
1. OVERVIEW1. OVERVIEW1.1 Features600-dpi optical resolution for high-precision image scanningScanning with an optical resolution of 600 dpi allows even complex and difficult-to-scandocuments, such as CAD drawings, electronic files, and mapping data to be scannedrapidly and with high precision. Moreover, the Scanning Master 21+ scanner softwarethat is included as a standard accessory can be used to adjust the resolution* 1 to suitthe scanning application.* 1 Standard models: 50 dpi to 800 dpi, in 1-dpi increments; PRO models: 50 dpi to 4800dpi, in 1-dpi increments.High Quality Scan Mode (PRO models only)With the PRO models, the scanning quality and scanning speed can be specified tosuit the scanning application. In addition to the 600-dpi high optical resolution, the “HighQuality Scan Mode”, which aims to provide optimum scanning performance, was incorporatedin the PRO models to handle applications where high-quality scanning of lines and textis required. This mode enables lines to be scanned with a sharp contrast. Moreover,the interpolated resolution can be specified as a value of up to 4800 dpi, enabling outputwithout any block noise even when large-format copying is performed.ITA (Intelligent Thickness Adjustment) Function (<strong>CS600</strong> Series models only)The <strong>CS600</strong> Series models are capable of scanning documents with a thickness of upto a maximum of 20.3 mm. The ITA function performs automatic detection of thedocument’s thickness, thereby eliminating complex operations and enabling easy loadingeven of thick documents such as A0-size panels.Choice of two interfaces for easy connection to your PCThe most commonly used high-speed USB 2.0 computer interface is built into all the<strong>CS600</strong>/<strong>CS500</strong> and <strong>IS200</strong> models. In addition, an Ethernet interface is also provided asstandard to enable the use of Ethernet interfaces in a network environment.Scanning software provided<strong>Graphtec</strong>’s proprietary Scanning Master 21+ scanning software is provided as a standardaccessory with each scanner. Moreover, this software can be upgraded to the ScanningMaster Pro Color software with editing functions that is available as an option.Compatible document widths range from 210 mm (8 inches) to 1066.8 mm (42 inches)* 2Documents with a width of up to 1066.8 mm (42 inches)* 2 can be scanned, as well asB0-size (1030 mm) documents. Moreover, scanning of long-axis images up to 16 m issupported. With the <strong>CS600</strong> models, however, the maximum width that can be scannedis 762 mm if the document thickness exceeds 1.5 mm.* 2 635 mm (25 inches) in the case of the <strong>CS500</strong>-06 model.<strong>CS600</strong>/<strong>CS500</strong>/<strong>IS200</strong> 1 – 1
1. OVERVIEW1.2 Unpacking the ScannerAfter unpacking the Image Scanner, check its outer casing and check that the standardaccessories listed below are all present. If you detect a surface flaw or a missing accessory,please promptly contact your sales representative or nearest <strong>Graphtec</strong> vendor.Standard AccessoriesPower cable 1User’s Manual 1Software CD-ROM 1Document supports (<strong>CS500</strong>-06/<strong>IS200</strong>-06) 2Document support platesDocument supports (<strong>CS600</strong>-11/<strong>CS500</strong>-11/<strong>IS200</strong>-11)3 1 setDocument support wiresCarrier sheet 1Thick document support unit (<strong>CS600</strong> only)Calibration/Color correction sheets 1 setIS0907 : <strong>CS600</strong>-11/<strong>CS500</strong>-11/<strong>IS200</strong>-11IS0908 : <strong>CS500</strong>-06• One Calibration sheet• One Color correction sheet** : <strong>CS600</strong>/<strong>CS500</strong>/<strong>IS200</strong>-PRO onlyCleaning paper1 pack1 – 2 <strong>CS600</strong>/<strong>CS500</strong>/<strong>IS200</strong>
2. PREPARATION2. PREPARATION2.1 Assembling the ScannerThe stand is an option for the <strong>CS500</strong>-06 models.<strong>CS600</strong>-11/<strong>CS500</strong>-11Two persons are required for the assembly operation.Assemble the stand before mounting the scanner unit.(1) Assemble the caster frames and the side stays using the four screws provided.Caster frameCaster frameSide staySide stay(2) Attach the center bar to the side stays temporarily using the four screws provided.Side stayCenter barSide stayGrooveCasterCasterAttach the center bar loosely. Tighten the screws securely after the scanner unit hasbeen mounted on the stand.<strong>CS600</strong>/<strong>CS500</strong>/<strong>IS200</strong> 2 – 1
2. PREPARATION(3) Hold the scanner unit by the underside at both sides as you adjust its position untiltherubber feet on the underside of the scanner unit are aligned with the notches intheside stays. Place the scanner unit on the stand so that the grooves in the center barare facing the front, and then secure it in place using the four coin screws provided.Holding the scanner by the rear part of the top cover may cause damage to the scanneror injury to the persons doing the installation. Always hold the scanner by the underside.Side coverSide coverRubber feetFixing plateFixing plateCoin screwCoin screwNotchFixing plateCenter barGroove(4) Secure the side stays in place by tightening up the four center bar fixing screws (see(2) above).2 – 2 <strong>CS600</strong>/<strong>CS500</strong>/<strong>IS200</strong>
2. PREPARATION(5) Attach the basket to the standPosition frames 1 and 2 so that they rest on screws A and are hooked onto screwsB in order to attach the basket.Screw AFrame 1Screw BScrew AScrew BFrame 2Screw AScrew ABasket(6) Attach frame 3 to screws B below screws A and stretch out the basket cloth.Screw BScrew BScrew AScrew AFrame 3(7) Always ensure that you remove the cushion material that is included below the documenthold-down unit before using the product. (Refer to Section 5.1, “Opening and Closingthe Top Cover”.)<strong>CS600</strong>/<strong>CS500</strong>/<strong>IS200</strong> 2 – 3
2. PREPARATION<strong>CS500</strong>-06/<strong>IS200</strong>-11Two persons are required for the assembly operation.Assemble the stand before mounting the scanner unit.(1) Assemble the caster frames and the side stays using the four screws provided. (It isnot necessary to distinguish between the left side and the right side stay because bothstays have the same shape.)Caster frameCaster frameSide staySide stay(2) Attach the center bar to the side stays temporarily using the four screws provided.Side stayCenter barSide stayGrooveCasterCasterAttach the center bar loosely. Tighten the screws securely after the scanner unit hasbeen mounted on the stand.2 – 4 <strong>CS600</strong>/<strong>CS500</strong>/<strong>IS200</strong>
2. PREPARATION(3) Hold the scanner unit by the underside at both sides as you adjust its position untiltherubber feet on the underside of the scanner unit are aligned with the notches intheside stays. Place the scanner unit on the stand so that the grooves in the center barare facing the front, and then secure it in place using the four coin screws provided.Holding the scanner by the rear part of the top cover may cause damage to the scanneror injury to the persons doing the installation. Always hold the scanner by the underside..Side coverSide coverRubber feetFixing plateNotchFixing plateFixing plateCoin screwCoin screwCenter barGroove(4) Secure the side stays in place by tightening up the four center bar fixing screws (see(2) above).<strong>CS600</strong>/<strong>CS500</strong>/<strong>IS200</strong> 2 – 5
2. PREPARATIONRear ViewPower switchEthernetconnectorUSBconnectorAC line inletThe above illustration is of the <strong>CS600</strong>-11/<strong>CS500</strong>-11 model.Power switchControls the on/off status of the power supply to the scanner.AC line inletConnect the power cord’s female plug here.USB connectorUsed to connect the USB interface cable.Ethernet connector*Used to connect the Ethernet cable.*:Please do not connect with an Ethernet connector other than an Ethernet cable.The USB and Ethernet connectors cannot be used at the same time. Do not connectboth the USB and Ethernet cables to a computer, or to two separate computers, atthe same time.2 – 8 <strong>CS600</strong>/<strong>CS500</strong>/<strong>IS200</strong>
2. PREPARATIONControl panel (<strong>CS600</strong>)POWERPAPERERRORSCANPOWER LEDUnlit: The scanner is turned off.Lit (green) : Lights when the scanner is turned on and remainslit while it is operating normally.Flashing (orange) : Flashes while the scanner is in power-saving mode.FORWARDREVERSEPAPER LEDUnlitLit (green)Flashing (green): Normal status (Local status).: Lights when a document has been loaded.: Flashes if an abnormality is detected when the topcover is raised or lowered while image data is beingscanned.STOPERROR LEDLit (red) : Lights to indicate a hardware error.Flashing (red) : Flashes in the following cases.When a document is detected during the self-testwhen the scanner is turned on; when scanning issuspended by pressing the STOP key; when a paperjam is detected; when the document length is shorterthan the specified scan length* 1 ; or when an abnormalityis detected when the top cover is raised or lowered.Unlit: Normal status*1 When “Confirm” has been selected for the End-of-paper Processing setting(in the Scanning Master 21+ driver.ITA key(used for automatic document thickness detection)This key is used to switch between the ITA (document thickness detection)and READY (normal) modes.READY LEDLit (green):UnlitITA LEDUnlit:Lit (green)Flashing (green): READY mode: ITA modeREADY LED ITA LEDREADY mode Lit green UnlitITA mode Unlit Lit greenSafety mode* 2 Unlit Unlit*2When foreign matter is obstructing document movement, and so forth: READY mode: ITA mode: Flashes while a document is being scanned in ITA mode.<strong>CS600</strong>/<strong>CS500</strong>/<strong>IS200</strong> 2 – 9
2. PREPARATIONSCAN keyThis key enables you to scan a document according to the settings ofScanning Master 21+ when the scanner is connected to a computer.Start up Scanning Master 21+ before scanning a document if it is notalready active* 3*3 Only when the scanner is in READY modeFORWARD keyREADY modeITA modeREVERSE keyREADY modeITA mode: Advances the document into the scanner. If this keyis pressed after a document has been loaded, thedocument loaded status is cancelled and the documentis ejected towards the rear of the scanner.:Raises the top cover. If the document has beeninserted on top of the paper sensor at the front ofthe scanner, the document thickness is automaticallydetected.: Feeds the document towards you. If this key ispressed after a document has been loaded, thedocument loaded status is cancelled and the documentis ejected towards the front of the scanner.: Lowers the top cover. If the document has beeninserted on top of the two paper sensors at the frontand rear of the scanner, the document thickness isautomatically detected.STOP keyCompulsorily stops scanning of the document.2 – 10 <strong>CS600</strong>/<strong>CS500</strong>/<strong>IS200</strong>
2. PREPARATIONControl panel (<strong>CS500</strong>/<strong>IS200</strong>)POWERPAPERERRORSCANPOWER LEDUnlit: Is unlit while the scanner is turned off.Lit (green) : Lights when the scanner is turned and remains litwhile it is operating normally.Flashing (orange) : Flashes when the scanner is in power-saving mode.FORWARDPAPER LEDUnlitLit (green)Flashing (green): Normal status (Local status).: Lights when the scanner enters Scan READY status.: Flashes while image data is being scanned.REVERSESTOPERROR LEDLit (red)Flashing (red)Unlit: Lights to indicate a hardware error.: Flashes when a document is detected during the selftestwhen the scanner is turned on; when scanningis suspended by pressing the STOP key; when apaper jam is detected; or when the document lengthis shorter than the specified scan length.*: Normal status( *When “Confirm” has been selected for the End-of-paper Processing setting )in the Scanning Master 21+ driver.SCAN keyThis key enables you to scan a document according to the settings ofScanning Master 21+ when the scanner is connected to a computer.Start up Scanning Master 21+ before scanning a document if it is notalready active.FORWARD keyAdvances the document into the scanner. When this key is pressedin Scan READY status, the Scan READY status is cancelled and thedocument is ejected toward the rear of the scanner.REVERSE keyFeeds the document toward you. When this key is pressed in ScanREADY status, the Scan READY status is cancelled and the documentis ejected toward the front of the scanner.STOP keyCompulsorily stops scanning of the document.<strong>CS600</strong>/<strong>CS500</strong>/<strong>IS200</strong> 2 – 11
2. PREPARATION2.3 Attaching the Document SupportAlways ensure that the document support wires are attached to the scanner unit beforescanning a document.Note: Drawings of the <strong>CS600</strong>-11/<strong>CS500</strong>-11 model are used for the explanations.Normal documents[Up to 1.5 mm thick]Documentsupport wires<strong>CS500</strong>-06/<strong>IS200</strong>-06Documentsupport platesThe document may be damaged upon contact with the power cable if it is scannedwithout the document support wires in place.Thick documents (<strong>CS600</strong> only)[Thicker than 1.5 mm]Thick documentsupport unitScanning may not be performed correctly if the document is scanned without the thickdocument support unit in place.2 – 12 <strong>CS600</strong>/<strong>CS500</strong>/<strong>IS200</strong>
2. PREPARATIONAttaching the document support wires(1) Insert one end of the document support wire provided into one of the smaller slotsat the rear of the scanner.There is a second, hidden slot directly underneath each slot. Insert the end of the wireso that it fits into the hidden slot on the lower level.Document support wire endHidden slot on the lower level(2) Press the other end of the document support wire towards the end already inserted,and then insert it into the corresponding slot. As with the first end, insert the otherend of the wire so that it fits into the hidden slot on the lower level.Document support wire endHidden slot on the lower level<strong>CS600</strong>/<strong>CS500</strong>/<strong>IS200</strong> 2 – 13
2. PREPARATION(3) Insert the center part of the document support wire into the elongated slot.(4) Attach the other document support wires in the same manner.Detach the document support wires when moving or packing the scanner. Squeezeeach wire gently towards the center and then lift it up to detach it.Attaching the document support plates(1) Take one of the two document support plates provided, and insert its hooks into theslots at the rear of the scanner.HooksDocument support plate(2) Attach the second document support plate in the same manner.Detach the document support plates when moving or packing the scanner. Lift theplates up and out of the slots to detach them.2 – 14 <strong>CS600</strong>/<strong>CS500</strong>/<strong>IS200</strong>
2. PREPARATIONAttaching the thick document support unit (<strong>CS600</strong> only)Use the two screws that are provided with the thick document support unit to attach theunit to the rear of the scanner.Make sure that the document support unit is not attached at an angle. If the unit isnot attached correctly, the document may not be fed correctly.Adjusting the thick document support unit (<strong>CS600</strong> only)If the document support unit requires adjustment, use the adjustment screw underneath theunit to adjust the angle of the unit.Ensure that these surfaces are parallelAdjustment screwIf the document support unit has not been adjusted properly, the document may notbe fed correctly.<strong>CS600</strong>/<strong>CS500</strong>/<strong>IS200</strong> 2 – 15
3. PREPARING TO OPERATE THE SCANNER3. PREPARING TO OPERATE THE SCANNER3.1 System RequirementsThe minimum system requirements for running the scanner’s hardware and software arelisted below.Operating system: Windows 2000 Professional/XP Professional/XP Home EditionCPU: Pentium III/4Memory: 32 MB or moreMonitor: 1024 × 768 pixels, 256 colors or moreEnough disk space to store dataMouseInterface: USB interface* 1 (that comes standard with your computer) or Ethernetinterface (10 BASE-T/100 BASE-TX)* 1 If your scanner does not operate with the USB interface that comes with your computer,or if your computer does not have a USB 2.0 interface, please contact your salesrepresentative or nearest <strong>Graphtec</strong> vendor for information on supported add-on cards.Recommended environmentFor binary monochrome dataCPU: Pentium 4Memory: 64 MB or moreUSB 2.0 interface (that comes standard with your computer)Ethernet interface (100 BASE-TX)For grayscale dataCPU: Pentium 4Memory: 256 MB or moreMonitor: 1024 × 768 pixels, High Color or higher resolutionUSB 2.0 interface (that comes standard with your computer)Ethernet interface (100 BASE-TX)For 8-bit/24-bit color data (<strong>CS600</strong>/<strong>CS500</strong>/<strong>IS200</strong>-PRO* 2 only)CPU: Pentium 4Memory: 512 MB or moreMonitor: 1024 × 768 pixels, True Color or higherUSB 2.0 interface (that comes standard with your computer)Ethernet interface (100 BASE-TX)* 2 8-bit color onlyThe system configuration should correspond to the recommended specifications listedhere, in order to ensure the optimum capabilities of the scanner.Use with a system configuration below the recommended specifications will affect thescanning speed and prevent the scanner from operating to its specified capabilities.To edit an A1-size or larger grayscale document with a resolution of 400 dpi or higher,or a color document, you may need more than the recommended memory sizes above.Depending on the type of document, you may not be able to scan in the documenteven if you increase the memory size.<strong>CS600</strong>/<strong>CS500</strong>/<strong>IS200</strong> 3 – 1
3. PREPARING TO OPERATE THE SCANNER3.2 Connecting the Scanner to a Power SupplyNote: Drawings of the <strong>CS600</strong>-11/<strong>CS500</strong>-11 model are used for the explanations.Connecting the Power CableInsert the female plug of the power cord provided into the scanner’s AC line inlet and insertits male plug into an electrical socket supplying AC voltage.Check that the scanner’s Power switch remains in the Off position until the connection ofboth the power cord and the interface cable has been completed.Ensure that the scanner’s Power switch is in the Off position.Make sure that your scanner is properly grounded. If it is not grounded, there is apossibility that noise will cause incorrect operation, or that the scanned image maybe distorted.3 – 2 <strong>CS600</strong>/<strong>CS500</strong>/<strong>IS200</strong>
3. PREPARING TO OPERATE THE SCANNERTurning the Scanner On or OffWhenever the scanner’s Power switch is turned on, the POWER, PAPER, and ERROR lampson the control panel light up. When the scanner has been initialized, the POWER lamplights up.When resetting the scanner by turning it off then back on again, wait at least fiveseconds before turning it back on.<strong>CS600</strong>/<strong>CS500</strong>/<strong>IS200</strong> 3 – 3
3. PREPARING TO OPERATE THE SCANNER3.3 Connecting the Scanner to a ComputerNote: Drawings of the <strong>CS600</strong>-11/<strong>CS500</strong>-11 model are used for the explanations.The scanner can be connected to a computer using the USB interface or the Ethernet interface.The operation of the scanner cannot be guaranteed in the following cases:• When the cable is connected to a USB hub or an add-on USB board.• When you are using a custom-built computer or one that you have modified.The following should never be attempted:• Remove or reinsert the cable while you are installing the driver.• Remove or reinsert the cable while starting up the computer or the scanner.• Remove or reinsert the cable within a period of 5 seconds.• Remove or reinsert the cable while transferring data.• Connect two or more scanners to a single computer.The USB and Ethernet connectors cannot be used at the same time. Do not connectboth the USB and Ethernet cables to a computer, or to two separate computers, atthe same time.Connecting the scanner via a USB 2.0 interface(1) Ensure that you have a USB 2.0 interface cable that works with your computer. Plugthe USB 2.0 interface cable into the USB connector socket situated on the right-handside of the scanner unit.USB connectorUSB 2.0interface cableTo the computer3 – 4 <strong>CS600</strong>/<strong>CS500</strong>/<strong>IS200</strong>
3. PREPARING TO OPERATE THE SCANNERConnecting the scanner via an Ethernet interface(1) Ensure that you have an Ethernet cable that works with your computer.Plug the Ethernet cable into the Ethernet connector located on the right-hand side ofthe scanner unit.EthernetconnectorEthernetinterface cableTo the computer<strong>CS600</strong>/<strong>CS500</strong>/<strong>IS200</strong> 3 – 5
3. PREPARING TO OPERATE THE SCANNER3.4 Connecting the Scanner via an Ethernet InterfaceThe procedure outlined below is based on the requirement that you are logged onto Windows with administrator rights. Consult your Windows 2000 or Windows XPmanual or Windows Help for more information.Installing the Network UtilityThe following procedure assumes that you are using the <strong>CS600</strong>-11eN/11eN-PRO, <strong>CS500</strong>-11eN/11eN-PRO, <strong>CS500</strong>-06eN-PRO, or the <strong>IS200</strong>-11eN/11eN-PRO connected via an Ethernetinterface as part of your system. The scanner name displayed in the windows is the nameof the scanner connected to the computer. The windows shown are those for Windows 2000.(1) Connect the scanner to the computer, and turn on the computer’s power. Insert theCD-ROM disk (included with your computer) into the CD-ROM drive of the computerafter Windows has started up, and then turn on the scanner’s power.Note: If you have Windows XP Service Pack 2 installed in your computer, please see “ForComputers with Windows XP Service Pack 2 Installed” on page 3-12.(2) When English\Network\Autorun.exe is executed, the following window appears.3 – 6 <strong>CS600</strong>/<strong>CS500</strong>/<strong>IS200</strong>
3. PREPARING TO OPERATE THE SCANNER(3) Click [Setup].(4) Click [Device Setup]. The following window appears.(5) Click [Next] to proceed(6) The “Software License Agreement” window appears. Carefully read the provisionsof the agreement.<strong>CS600</strong>/<strong>CS500</strong>/<strong>IS200</strong> 3 – 7
3. PREPARING TO OPERATE THE SCANNER(7) Click [Yes] to continue with installation. The following window appears.Note: The Ethernet address cannot be found at the back of the product.Specify the scanner’s IP address. Click [Search] and select the scanner.Note: If the IP address has been set to a setting other than the initial setting (0.0.0.0), the IPaddress of the computer used to make the setting must belong to the same subnet asthe IP address that was set for the scanner.This setting cannot be made if there is an existing IP address that is the same as thatof the scanner.When the setting will be performed from a location that a router is used to access, dependingon the type of router used, there may be locations that cannot be searched. In this case,make the setting within the same segment.(8) Click [Next] to display the following window..3 – 8 <strong>CS600</strong>/<strong>CS500</strong>/<strong>IS200</strong>
3. PREPARING TO OPERATE THE SCANNERFor automatic setup (when connected to the DHCP server)Select “Get IP address automatically”, and then click the [Next] button.For manual setupSelect “Assign IP address”, specify your desired IP address, and then click[Next]Please contact your network administrator if you do not know your IP address. Twoor more identical IP addresses may cause network problems.(9) Confirm the settings, and then click the [Execute].(10) This completes the Device Setup operation.<strong>CS600</strong>/<strong>CS500</strong>/<strong>IS200</strong> 3 – 9
3. PREPARING TO OPERATE THE SCANNERInstalling the <strong>Graphtec</strong> Network Utility(11) Proceed to install the <strong>Graphtec</strong> Network Utility. Select [Yes], and then click [Finish].(12) Click [Next].(13) The “Software License Agreement” window appears. Carefully read the provisionsof the agreement.(14) Click [Yes] to continue with installation. The following window appears.Select the destination folder for installation. To specify a folder, click [Reference] andthen select a folder,The default destination folder is C:\Program Files\<strong>Graphtec</strong>\<strong>Graphtec</strong> Network Utility.3 – 10 <strong>CS600</strong>/<strong>CS500</strong>/<strong>IS200</strong>
3. PREPARING TO OPERATE THE SCANNER(15) Click [Next].Specify the program folder name.(16) Click [Next].(17) Click [Start] to start the installation procedure.(18) When installation has been completed, click [Finish].<strong>CS600</strong>/<strong>CS500</strong>/<strong>IS200</strong> 3 – 11
3. PREPARING TO OPERATE THE SCANNERFor Computers with Windows XP Service Pack 2 InstalledIf Windows XP Service Pack 2 is used to install a network utility, or if Windows XP wasupdated using Service Pack 2, the following settings must be made.(1) Launch the Control Panel from the [Start] menu.(2) Click the “Security Center” icon.(3) Click “Windows Firewall”.3 – 12 <strong>CS600</strong>/<strong>CS500</strong>/<strong>IS200</strong>
3. PREPARING TO OPERATE THE SCANNER(4) Click “Exceptions” to display the following window.Click [Add Program].(5) Click [Browse], and then select the “Device Setup” program from the CD-ROM.If the CD-ROM is in drive E:Select [E:\English\Network\Utility\Quickset\Gdsetup.exe], and then click [Open].Click [OK].<strong>CS600</strong>/<strong>CS500</strong>/<strong>IS200</strong> 3 – 13
3. PREPARING TO OPERATE THE SCANNER“GDsetup.exe” is added to the “Programs and Services” list.(6) Click [Add Port].Enter “<strong>Graphtec</strong> Network Utility” in the Name box, 19540 in the Port number box, and then select “UDP”.(7) Click [OK] to add “<strong>Graphtec</strong> Network Utility” to the “Programs and Services” list.(8) Click [OK] to close “Windows Firewall”.3 – 14 <strong>CS600</strong>/<strong>CS500</strong>/<strong>IS200</strong>
3. PREPARING TO OPERATE THE SCANNERSetting up the <strong>Graphtec</strong> Network Utility(1) Set up the <strong>Graphtec</strong> Network Utility. Launch the utility from the <strong>Graphtec</strong> Network Utilitycreated in the Program folder.(2) (2) Register the destination server. When the Utility is launched, the server registrationwindow appears.In the <strong>Graphtec</strong> Network Utility, server refers to the scanner.(3) Click [Yes] to perform registration of the server.Note: Even if [No] is selected, you can still proceed to the registration window by clickingWhen entering the IP address, enter both the [IP address] and the [Server Name].Click [Search] to search for the destination server.<strong>CS600</strong>/<strong>CS500</strong>/<strong>IS200</strong> 3 – 15
3. PREPARING TO OPERATE THE SCANNERSelect the connected server, and then click [OK].(4) Click [Register] to connect from the Utility.(5) Click [Connect].(6) After connecting with the utility, specify the <strong>CS600</strong>-11eN/11eN-PRO, <strong>CS500</strong>-11eN/11eN-PRO, <strong>CS500</strong>-06eN-PRO, or <strong>IS200</strong>-11eN/11eN-PRO driver as appropriate, andperform installation. For further details on the installation procedure, see Section 3.5,“Installing the Driver Software”.When using the <strong>CS600</strong>-11eN/11eN-PRO, <strong>CS500</strong>-11eN/11eN-PRO, <strong>CS500</strong>-06eN-PRO, or <strong>IS200</strong>-11eN/11eN-PRO connected to an Ethernet interface, be sure to launchthe <strong>Graphtec</strong> Network Utility and click the [Connect] button. Furthermore, when youhave finished using the scanner, click the [Disconnect] button to put the scanner ina status that enables it to be used with other computers.If the [Connect] button is displayed in gray, the scanner is being used with anothercomputer. Please connect the scanner when the [Connect] button display returns toblack.When the scanner is connected to the computer and no commands are received,it will be disconnected after approximately 10 minutes.If the scanner is disconnected with the Scan window left open, the scanner will remainin the scanning status, and cannot be used other computers. In this case, the scannermust be turned off and then on againThe scanner’s network interface sleeps when the scanner is in energy-saving mode.When connecting the scanner, bring it out of the energy-saving mode.3 – 16 <strong>CS600</strong>/<strong>CS500</strong>/<strong>IS200</strong>
3. PREPARING TO OPERATE THE SCANNERInitializing the ScannerInitialize the scanner if you change the environment of the network to which the scanneris connected.Set the browser’s proxy server to off when performing the initialization settings.(1) Launch Internet Explorer.(2) Enter “http://scanner IP address/ja/index/htm” in the Address bar at the top of thescreen.Example: http://192.168.21.123/ja/index/htm(3) Click “Factory Default”.<strong>CS600</strong>/<strong>CS500</strong>/<strong>IS200</strong> 3 – 17
3. PREPARING TO OPERATE THE SCANNER(4) Enter “root” in the User name box and then click [OK].(User name: root; Password: blank box)(5) The “Do you wish to load the factory default?” window appears. Click [Yes].(6) The screen shown below is displayed when the setting has been made.3 – 18 <strong>CS600</strong>/<strong>CS500</strong>/<strong>IS200</strong>
3. PREPARING TO OPERATE THE SCANNER(7) Restart the network board. Click “Relaunch Network Scanner” to display the “Areyou sure to restart this Network Scanner?” window. Click [Yes].(8) The following window is displayed after the setting has been made.(9) This completes the initialization of the scanner’s network environment.<strong>CS600</strong>/<strong>CS500</strong>/<strong>IS200</strong> 3 – 19
3. PREPARING TO OPERATE THE SCANNER3.5 Installing the Driver SoftwareThe procedure outlined below is based on the requirement that you are logged onto Windows with administrator rights. Consult your Windows 2000 or Windows XPmanual for more information.For Windows 2000The following procedure assumes that you are using the <strong>CS600</strong>-11 connected via the USBinterface.The scanner name displayed in the windows is the name of the scanner connected to thecomputer (<strong>CS600</strong>-11 is used in this section).(1) Connect the scanner to the computer, and turn on the computer’s power. Insert theCD-ROM disk (included with your computer) into the CD-ROM drive of the computerafter Windows has started up, and then turn on the scanner’s power.(2) [Next], the Found New Hardware Wizard appears.3 – 20 <strong>CS600</strong>/<strong>CS500</strong>/<strong>IS200</strong>
3. PREPARING TO OPERATE THE SCANNER(3) Click the [Next] button to proceed to the menu for installing the driver.(4) Select the option “Search for a suitable driver for my device (recommended)” andclick [Next] .(5) Select the check box entitled “Specify a location” and click Next.Click [Browse] and select the DRIVER folder in the CD-ROM drive or enter a CD-ROM drive name and \DRIVER using the keyboard.Example: For drive E, enter “E:\DRIVER.”<strong>CS600</strong>/<strong>CS500</strong>/<strong>IS200</strong> 3 – 21
3. PREPARING TO OPERATE THE SCANNER(6) When you click [OK] the wizard will start searching for the driver. The screen shownbelow is displayed when the wizard has finished searching.(7) The screen shown below is displayed when you click [Next] .Click [Yes] to continue the installation.(8) The screen shown below is displayed when the wizard has finished installing the driver.Click the [Finish] button.(9) The Windows 2000 desktop appears, and the scanner is recognized by the computer.3 – 22 <strong>CS600</strong>/<strong>CS500</strong>/<strong>IS200</strong>
3. PREPARING TO OPERATE THE SCANNERFor Windows XPThe following procedure assumes that you are using the <strong>CS600</strong>-11 connected via the USBinterface.The scanner name displayed in the windows is the name of the scanner connected to thecomputer (<strong>CS600</strong>-11 is used in this section).(1) Connect the scanner to the computer, turn on the scanner first, and then turn on thecomputer. When Windows starts up, insert the CD-ROM supplied with the scanner inthe CD-ROM drive. Turn on the power to the scanner.(2) [Next], the Found New Hardware Wizard window appears. (If your version is pre-Service Pack 2, the window shown in (3) appears.)Click "No, not this time", and then click [Next].(3) The following window appears.Select the option “Install from a list or a specific location (Advanced)”.<strong>CS600</strong>/<strong>CS500</strong>/<strong>IS200</strong> 3 – 23
3. PREPARING TO OPERATE THE SCANNER(4) The screen shown below is displayed when you click [Next].Select the option “Search for the best driver in these locations” and select the checkbox entitled “Include this location in the search”.Click Browse and select the DRIVER folder in the CD-ROM drive or enter a CD-ROMdrive name and \DRIVER using the keyboard.Example: For drive E, enter “E:\DRIVER.”(5) When you click [Next] the wizard will start searching for the driver.(6) The screen shown below is displayed.Click [Continue Anyway] to continue the installation.3 – 24 <strong>CS600</strong>/<strong>CS500</strong>/<strong>IS200</strong>
3. PREPARING TO OPERATE THE SCANNER(7) The screen shown below is displayed when the wizard has finished installing the driver.Click the [Finish] button to close the “Welcome to the Found New Hardware” wizard.(8) The Windows XP desktop appears, and the scanner is recognized by the computer.<strong>CS600</strong>/<strong>CS500</strong>/<strong>IS200</strong> 3 – 25
3. PREPARING TO OPERATE THE SCANNER3.6 Checking the Interface ConnectionFor Windows 2000The following procedure assumes that the <strong>CS600</strong>-11 is connected in your system. Thescanner name displayed in the windows is the name of the scanner connected to the computer(<strong>CS600</strong>-11 is used in this section).(1) Launch the Control Panel using the Start menu.(2) The screen shown below is displayed when you click on the “Scanners and Cameras”icon.Check that “<strong>Graphtec</strong> <strong>CS600</strong>-11” is displayed here.3 – 26 <strong>CS600</strong>/<strong>CS500</strong>/<strong>IS200</strong>
3. PREPARING TO OPERATE THE SCANNERFor Windows XPThe following procedure assumes that the <strong>CS600</strong>-11 is connected in your system. Thescanner name displayed in the windows is the name of the scanner connected to the computer(<strong>CS600</strong>-11 is used in this section).(1) Launch the Control Panel using the Start menu.(2) The screen shown below is displayed when you click on the “Printers and OtherHardware” icon.(3) The screen shown below is displayed when you click on the “Scanners and Cameras”icon.Check that “<strong>Graphtec</strong> <strong>CS600</strong>-11” is displayed here.<strong>CS600</strong>/<strong>CS500</strong>/<strong>IS200</strong> 3 – 27
3. PREPARING TO OPERATE THE SCANNER3.7 Installing the Scanning Master 21+ ApplicationThe Scanning Master 21+ “OPS112” is a software application for using a <strong>Graphtec</strong> scannerto scan image data.Operating EnvironmentWindows 2000 Professional/XP Professional/XP Home EditionInstallation Procedure(The following steps are explained using the Windows 2000.)(1) Boot Windows 2000.(2) Insert the User Guide CD-ROM containing the OPS112 program files into the computer’sCD-ROM drive.(3) Click the Taskbar’s Start button, then click the Run... icon.(4) Enter the CD-ROM drive name and English\OPS112\SETUP.EXE as the name ofthe file you wish to open.If the disk is in drive E, for example, enter “E:\English\OPS112\SETUP.EXE” in thebox.(5) Click the OK button to run the OPS112 setup program. From this point on, follow thesetup program’s instructions to install the OPS112 application.• If the application has been properly installed, “Scanning Master 21+” will be newly listedin the Program menu accessed from the Start button.For more details, open the README.TXT file provided in the “Scanning Master 21+”folder.3 – 28 <strong>CS600</strong>/<strong>CS500</strong>/<strong>IS200</strong>
4. LOADING A DOCUMENT4. LOADING A DOCUMENTThis chapter describes the document types compatible with your scanner and proceduresrelated to loading a document.4.1 Compatible Document TypesBecause the scanner scans a document while feeding it, the document types that it canscan are subject to the following restrictions.Compatible Media Widths for ScanningDocuments with a maximum width of 1066 mm (<strong>CS600</strong>-11/<strong>CS500</strong>-11/<strong>IS200</strong>-11)Size ISO Size ANSIA4 210 mm × 297 mm A 8.5 in × 11 inA3 297 mm × 420 mm B 11 in × 17 inA2 420 mm × 594 mm C 17 in × 22 inA1 594 mm × 841 mm D 22 in × 34 inA0 841 mm × 1189 mm E 34 in × 44 inDocuments with a maximum width of 635 mm (<strong>CS500</strong>-06)Size ISO Size ANSIA4 210 mm × 297 mm A 8.5 in × 11 inA3 297 mm × 420 mm B 11 in × 17 inA2 420 mm × 594 mm C 17 in × 22 inA1 594 mm × 841 mm D 22 in × 34 inCompatible Media Lengths for ScanningThin paper (up to 1.5 mm thick)Documents up to approximately 16 m in length can be scanned.Thick paper (thicker than 1.5 mm) [<strong>CS600</strong> only]Documents up to approximately 2.6 m in length can be scanned.However, the actual document length that can be scanned is limited by the availablememory (hard disk or other data storage device) of the computer to which the scanneris connected, and also by the grade of the medium being scanned.Compatible Grades & Thickness for ScanningMedia GradesThe scanning precision is guaranteed for high-grade tracing paper (see APPENDIX B,“SPECIFICATIONS”).Other compatible media types are listed below.High-grade paper : 60 g/m 2<strong>CS600</strong>/<strong>CS500</strong>/<strong>IS200</strong> 4 – 1
4. LOADING A DOCUMENTTracing paper : 50 to 55 g/m 2Mylar : 50 µmCopy paperDiazo photo-sensitive paperCompatible Media Thicknesses for ScanningThe <strong>CS600</strong> scanner cannot scan a document that is thicker than 0.8 inches (20.3 mm).When thick paper is scanned, the material used and the condition of the document mayaffect the quality and precision of the scanned results.Documents that are not of a uniform thickness cannot be scanned.The <strong>CS500</strong>/<strong>IS200</strong> Series scanners cannot scan a document that is thicker than 1.5 mm.When using the carrier sheet, ensure that the combined thickness of the document andthe carrier sheet does not exceed 1.5 mm.Note: The carrier sheet alone is 0.2 mm thick.Regarding the automatic detection of the paper sizeThis scanner supports the automatic detection of the document size when the documentthickness is 1.5 mm or less.The edges of the document cannot, however, always be detectedcorrectly, especially if the document is thin. The scanner also assumes that the documentis set in the center when it determines the document size.The correct document size cannot be detected when a carrier sheet is used becausethe carrier sheet is detected instead.The document size may not be detected correctly if the document hold-down unit ortransparent contact plates are dirty. Please clean the document hold-down unit andtransparent contact plates in such cases.When automatic detection is selected for the document sizeAutomatic detectionThe document is scanned to automatically detect width and length.Automatic detection of standard sizeThe document is scanned in the standard paper size determined from the automaticallydetected document width.Automatic detection—ISO seriesAutomatic detection—ANSI seriesAutomatic detection—ARCH seriesAutomatic detection—DIN seriesThe document is scanned in the paper size of the respective series as determined fromthe automatically detected document width.4 – 2 <strong>CS600</strong>/<strong>CS500</strong>/<strong>IS200</strong>
4. LOADING A DOCUMENT4.2 Loading a DocumentDocument Loading Flowchart (<strong>CS600</strong> only)Start document loadingNoIs the documentthicker than 1.5 mmYesAttach the documentsupport wires.(See“Section 2.3, Attaching theDocument Supports” on page 2-12)Attach the documentsupport unit.(See “Section 2.3, Attaching theDocument Supports” on page 2-12)With the scanner in ITA modeand without a documentloaded, press the REVERSEkey to lower the top cover (theITA LED flashes while the cover isbeing lowered).When the ITA LED has stoppedflashing, remove your fingerfrom the REVERSE key.Set the document thickness inITA mode.(See “Detecting the thickness of thedocument to be scanned” [Whenscanning a thin document (lessthan 1.5 mm thick)] on page 4-7.)Set the document guides.(See “How to use the documentguides” in the following section.)Set the document thicknessin ITA mode.(See Detecting the thicknessof the document to bescanned [When scanning athick document (thicker than1.5 mm)] on page 4-6.)Set the document guides.(See “How to use the documentguides” in the following section. )Remove the document guides.Start scanning.<strong>CS600</strong>/<strong>CS500</strong>/<strong>IS200</strong> 4 – 3
4. LOADING A DOCUMENTReplacing the document supports (<strong>CS600</strong> only)The document supports at the rear of the scanner should be changed to suit the thicknessof the document being scanned. For details on how to attach the document supports, seeSection 2.3, “Attaching the Document Supports”.How to use the document guidesInsert the document onto the document-scanning table face down so that it presses againstthe rollers evenly.• Move the document guides to the left and right until they are adjusted to the documentwidth.• Place the document between the document guides.• Move the document guides back to the edges of the scanner after you have loaded thedocument.• Move the document guides back towards the edges of the scanner to the positions wherethe Document edge dotted lines are visible after the document has been loaded.This ensures that the document does not get damaged if it is fed at an angle.Document-scanning tableDocument guidesThe above illustration is of the <strong>CS600</strong>-11/<strong>CS500</strong>-11 model.4 – 4 <strong>CS600</strong>/<strong>CS500</strong>/<strong>IS200</strong>
4. LOADING A DOCUMENT<strong>CS600</strong><strong>CS500</strong>/<strong>IS200</strong>There are two document setting modes available (set by thedriver software).• The rollers start turning at a preset delay time after thedocument has been inserted so that they automaticallyfeed the document to the position to start scanning.• The rollers start turning when the FORWARD switch onthe control panel is pressed after a document is insertedso that they automatically feed the document to the positionto start scanning. (Manual loading)Press the REVERSE switch to eject the document in orderto reload it.The PAPER LED lights up when a document is correctlyloaded.If the PAPER LED does not light after the document feed operation has stopped, pressthe FORWARD key to advance the document again.• If a document is inserted at an angle, the image may be scanned in at an angleor a scanning error may occur. Make sure that the document is aligned with thedocument guides when it is inserted.• After the scanner is turned on and the driver settings have been enabled in the Scan window,it waits for approximately three seconds before beginning the specified scan operation.• Load the document in the scanner with the face to be scanned facing downward.• Do not place anything other than the document to be scanned on the scanning table,as the scanner rollers may start rotating, which is extremely dangerous.• The document may not be fed in correctly if it is curled. The carrier sheet provided shouldbe used for curled documents (see Section 4.6, “Using the Carrier Sheet” for details).• Load the document in the center of the scanner, as the document may be fed inat an angle and not scanned correctly if it is significantly off-center.(<strong>CS600</strong> only)• When loading a thick document, make sure that there is sufficient space in frontof and behind the scanner.• Do not touch the top cover during the thickness-detection process. Touching thetop cover at this time is extremely dangerous.<strong>CS600</strong>/<strong>CS500</strong>/<strong>IS200</strong> 4 – 5
4. LOADING A DOCUMENTDetecting the thickness of the document to be scanned (<strong>CS600</strong> only)[When scanning a thick document (thicker than 1.5 mm)](1) Press the ITA key to switch to ITA mode (the ITA LED lights).(2) When the document is placed over the paper sensor as shown below and insertedinto the recess, the top cover starts to rise automatically after approximately two seconds.If it does not rise automatically, press the FORWARD key.(3) When the top cover has risen to its uppermost position, insert the document furtherso that it can be seen from the rear of the scanner.(4) When the document is inserted into position, the top cover starts to descend automatically(it starts descending approximately five seconds after the document is detected by thefront and rear paper sensors). If it does not descend automatically, press the REVERSEkey.4 – 6 <strong>CS600</strong>/<strong>CS500</strong>/<strong>IS200</strong>
4. LOADING A DOCUMENTIf the document is a thick, long-length document, it may not be detected correctlydue to curvature or bending. In this case, support the document with your hands orfind some method to support it.(5) Confirm that the ITA LED is not lit, and that the READY LED is lit. If the READY LEDis not lit, there is a possibility that the document thickness has not been detectedcorrectly. Follow the procedures below according to the status of the LEDs.The ITA and READY LEDs are both off, and the PAPER and ERROR LEDs are bothflashingThe paper jam detection sensor has been activated. Press the FORWARD key to removeany foreign matter. The scanner must be turned off and then on again to cancel thesensor-activated status.The ITA LED is flashingPress the STOP key and then the FORWARD key.(6) After the thickness-detection process has been completed, the document is automaticallyloaded in place. If it is not loaded automatically, press the FORWARD key.DO not insert your hands in the gap between the top cover and the scanner unit itself,as there is a risk of injury.[When scanning a thin document (less than 1.5 mm thick)](1) Press the ITA key to switch to ITA mode (the ITA LED lights).(2) Without a document loaded in the scanner, hold down the REVERSE key. The topcover will start to descend. The ITA LED flashes while the cover is descending.(3) When the ITA LED stops flashing, remove your finger from the REVERSE key.(4) With the ITA LED in the unlit status, press the ITA key to switch to READY mode (theREADY LED lights).<strong>CS600</strong>/<strong>CS500</strong>/<strong>IS200</strong> 4 – 7
4. LOADING A DOCUMENT4.3 Handling Documents According to their Material andThicknessThe following problems may occur, depending on the weight and surface condition of thedocument being scanned.• The document cannot be loaded.• Scanning of the document stops half way through.• The document slips (resulting in displaced images).• The end of the document is not scanned.Such problems may be avoided by taking the following corrective measures.• Lower the scanning speed.• Support the document at the front and the back of the scanner.4 – 8 <strong>CS600</strong>/<strong>CS500</strong>/<strong>IS200</strong>
4. LOADING A DOCUMENT4.4 Distance CorrectionCorrections to the distance can be achieved using the driver software. The driver softwareincluded with your scanner (“Scanning Master 21+”) enables you to perform distancecorrection from the menu Tool → Adjust Scanner in order to adjust the scanning accuracy.The adjustment function must be set up when a scanned drawing needs to approximatethe accuracy of the original drawing closely. (This is for making fine adjustments to theaccuracy of the scanned drawing to suit the quality of the paper being used.) It is not normallynecessary to perform this adjustment.Adjustment methodPerform the distance correction process according to the type of document to be scanned.Distance correction can be set in a range of ±1%, which remains effective until the scanner’spower is turned off. The practice of distance correction necessitates that you measure avertical line drawn on the document before following the procedure described below.(1) Choose a document that has one or more vertical lines drawn on it and scan it at aresolution of 600 dpi (Portrait (vertical) format).(2) Measure the length of the vertical line of the document and classify it as x (distanceon the document).(3) Measure the length of the same vertical line in the image data using the commandto measure the distance between two specified points of relative measurement, andclassify it as y (distance after the scan has taken place).(4) Click on the Distance Correction button in the Adjust Scanner window to open theDistance Correction window.(5) Enter the value “x” (distance on the document) and the value “y” (distance after thescan has taken place) in this window. The values entered here must be within the rangeof the distance correction.(6) Click the OK button to calculate the correction value. The distance will be correctedthe next time a document is scanned.<strong>CS600</strong>/<strong>CS500</strong>/<strong>IS200</strong> 4 – 9
4. LOADING A DOCUMENT4.5 Using the Carrier SheetUse the carrier sheet according to the condition of the document to be scanned.In the case of scanning the following types of media, always place the document in thecarrier sheet before loading it into the scanner.• To scan a medium that is as limp or limper than a newspaper• To scan a document that is smaller than A4 size or a document of non-standard size• To scan a medium that tears easily• When the target document cannot be properly advanced to the initial position of scanning(because the target document is folded, wrinkled, or otherwise hard to load in the scanner)• To scan transparent or translucent documents• To scan a curled mediumAs shown in the figure below, place the document in the carrier sheet with the document’ssurface to be scanned facing up (against the transparent top sheet). For scanning, loadthe carrier sheet into the scanner with the document’s target surface (the transparent topsheet) facing down.If you use the carrier sheet when scanning color documents, the colors may shift slightlyin some cases.Insert inthis directionTransparent sheet (front surface)Target document(the surface to be scanned faces up)White surface (background surface)The above illustration is of the <strong>CS600</strong>-11/<strong>CS500</strong>-11 model.• When handling the carrier sheet, be very careful not to scratch it or otherwisedamage it.• Be sure to use the document supports when the carrier sheet is used.4 – 10 <strong>CS600</strong>/<strong>CS500</strong>/<strong>IS200</strong>
4. LOADING A DOCUMENT<strong>CS600</strong>/<strong>CS500</strong>/<strong>IS200</strong> 4 – 11
5. DAILY MAINTENANCE5. DAILY MAINTENANCE5.1 Opening and Closing the Top Cover(1) Turn off the scanner’s power.(2) Push the left and right open levers on the top cover to unlock them, and hold the middlepart of the top cover while you open the top cover by about 90 degrees.Open leversTop coverThe above illustration is of the <strong>CS600</strong>-11/<strong>CS500</strong>-11 model.(3) Close the top cover until the left and right latches on the top cover lock into position,making sure that you don’t get your fingers caught.<strong>CS600</strong>/<strong>CS500</strong>/<strong>IS200</strong> 5 – 1
5. DAILY MAINTENANCE5.2 Cleaning the Document Hold-Down Unit(1) Turn off the scanner.(2) Open the top cover as described in Section 5.1 “Opening and Closing the Top Cover”.Document hold-down unitLatchLatchThe above illustration is of the <strong>CS600</strong>-11/<strong>CS500</strong>-11 model.(3) Wipe clean the underside of the document hold-down unit (see below) using a softcloth that has been soaked in water or diluted neutral detergent and thoroughly wrungout.(4) Wipe the document hold-down unit once again using a soft, dry cloth (remove allmoisture).(5) Close the top cover as described in Section 5.1 “Opening and Closing the Top Cover”.Take care not to get your fingers caught in the cover.Scanning may be affected if the underside of the document hold-down unit becomesscratched or dirty. It must be cleaned when necessary.5 – 2 <strong>CS600</strong>/<strong>CS500</strong>/<strong>IS200</strong>
5. DAILY MAINTENANCE5.3 Cleaning the Image SensorsThe scanner’s image quality drops when the transparent contact plates over the imagesensors become dirty, so clean the image sensors whenever necessary.Procedure(1) Turn off the scanner.(2) Open the top cover as described in Section 5.1 “Opening and Closing the Top Cover”.(3) As shown below, wipe off any soiled areas on the transparent contact plates usinga soft cloth that has been moistened with water or a neutral detergent (diluted withwater) and firmly wrung out.Transparent contact platesThe above illustration is of the <strong>CS600</strong>-11/<strong>CS500</strong>-11 model.(4) Completely remove any moisture on the transparent contact plates by wiping them offagain using a soft, dry cloth.(5) Close the top cover as described in Section 5.1 “Opening and Closing the Top Cover”.Take care not to get your fingers caught in the cover.Do not use a commercial cleaner for office equipment, a glass cleaner, or chemicalsolvents such as solutions containing alcohol.<strong>CS600</strong>/<strong>CS500</strong>/<strong>IS200</strong> 5 – 3
5. DAILY MAINTENANCEAlthough the transparent contact plate is not a maintenance part that requires periodicreplacement, it is a consumable part because its surface may receive slight scratchesdue to minute particles of dust and other foreign matter. If document scanning producesunsatisfactory results (unexpected white or black streaks in the data) due to scratcheson the transparent contact plate or other reasons, please perform the calibrationprocedure (see Section 5.6, “Calibration”). If the scanning results do not improve aftercalibration, the transparent contact plate(s) will need to be replaced.5 – 4 <strong>CS600</strong>/<strong>CS500</strong>/<strong>IS200</strong>
5. DAILY MAINTENANCE5.4 Cleaning the Paper SensorsAccumulated dust on the paper sensors may prevent the document from beingdetected. The sensors must be cleaned when necessary.(1) Turn off the scanner.(2) Open the top cover as described in Section 5.1 “Opening and Closing the Top Cover”.(3) Wipe the two paper sensors using a cotton swab.Paper sensorsThe above illustration is of the <strong>CS600</strong>-11/<strong>CS500</strong>-11 model.(4) Close the top cover as described in Section 5.1 “Opening and Closing the Top Cover”.Take care not to get your fingers caught in the cover.Use a cotton swab or something equally soft to gently wipe the paper sensors. Donot use any chemicals to clean the sensors.<strong>CS600</strong>/<strong>CS500</strong>/<strong>IS200</strong> 5 – 5
5. DAILY MAINTENANCE5.5 Removing a Jammed DocumentIf a document becomes jammed in the scanner during a scanner operation, follow one ofthe procedures given below to remove the jammed document. Select the procedure thatis appropriate for your scanner model and/or document thickness.<strong>CS600</strong> (thin document up to 1.5 mm thick)/<strong>CS500</strong>/<strong>IS200</strong>(1) Turn off the scanner.(2) Open the top cover as described in Section 5.1 “Opening and Closing the Top Cover”.(3) If the document is jammed at the front, remove the document from the inside or bypulling it forward.The above illustration is of the <strong>CS600</strong>-11/<strong>CS500</strong>-11 model.(4) If the document is jammed at the rear, remove the document from the inside by pullingit toward the rear.The above illustration is ofthe <strong>CS600</strong>-11/<strong>CS500</strong>-11 model.(5) Close the top cover as described in Section 5.1 “Opening and Closing the Top Cover”.Take care not to get your fingers caught in the cover.5 – 6 <strong>CS600</strong>/<strong>CS500</strong>/<strong>IS200</strong>
5. DAILY MAINTENANCE<strong>CS600</strong> (documents thicker than 1.5 mm)(1) Press the ITA key to switch the scanner to ITA mode (the ITA LED lights).(2) Hold down the FORWARD key. The top cover will start to rise. The ITA LED flasheswhile the cover is rising.(3) When the ITA LED stops flashing, remove your finger from the FORWARD key.(4) Switch off the scanner.(5) Pull out the jammed document from the front or rear of the scanner.Do not open the top cover while a thick document is loaded in the scanner, as thismay damage the document.<strong>CS600</strong>/<strong>CS500</strong>/<strong>IS200</strong> 5 – 7
5. DAILY MAINTENANCE5.6 CalibrationCalibrate the scanner if scanning quality is observed to deteriorate, with scanned resultssuch as those described below:The scanned image is distortedAreas of uneven color appear in the scanned imageOther unsatisfactory results (but not including problems related to media quality, suchas folds, wrinkling, or paper curling)• Handle the calibration sheet with care so that it does not get bent. To prevent soiling,store it in its special storage box. The calibration sheet cannot be used if it is bentor soiled.• The calibration sheet is a paper product. Do not attempt to clean it with any typeof liquid cleaner.• The calibration sheet is a consumable item. Replacement sheets can be purchasedfrom your sales representative or nearest <strong>Graphtec</strong> vendor.Preparation and checksRecommended usage environmentMonitor: 1024 × 768 pixels, High Color or better resolutionA low-resolution monitor will make it difficult to discern any problem areas.Calibration of the document-thickness settings for the <strong>CS600</strong> scanner is performed in thestatus that is set for thin documents. (See “Detecting the thickness of the document tobe scanned” [When scanning a thin document (less than 1.5 mm thick)] on page 4-8).Launching the Scanner Adjustment Program(1) Connect the scanner to the PC and switch on the scanner. Switch on the PC.(2) Install Scanning Master 21+ (OPS112) if it is not already installed.(3) Click the Start button, then select Programs > Scanning Master 21+ > ScannerAdjustment.(4) Click Scanner Adjustment to launch the Scanner Adjustment program.5 – 8 <strong>CS600</strong>/<strong>CS500</strong>/<strong>IS200</strong>
5. DAILY MAINTENANCEScanner CalibrationBefore beginning calibration, clean the transparent contact plates and scanner table surface.Any dust or dirt on this surface may affect calibration results and resulting image quality.Check that the calibration sheet is free of any dust or dirt.The calibration procedure will take some time. Do not switch off the scanner whilecalibration is underway. Accidentally switching off the scanner may result in damagethat requires servicing.A prompt instructing you to insert the calibration sheet in the scanner will be displayedin Step 7. At that time, insert the calibration sheet as instructed, with the notch atthe bottom right, as shown in the diagram below.ScannerInsertion directionCalibration sheetNotch(1) Connect the scanner to the computer. Switch on the scanner, then switch on the PC.(2) Launch the Scanner Adjustment program (as described earlier).(3) Select Model Setup on the Scanner menu.(4) Select the connected scanner and click the [OK] button.<strong>CS600</strong>/<strong>CS500</strong>/<strong>IS200</strong> 5 – 9
5. DAILY MAINTENANCE(5) Select Calibration on the Scanner menu.(6) Select All in Calibration and click the [Execute] button.(7) The following message is displayed. Insert the calibration sheet into the scanner asinstructed.(8) Clicking the [OK] button begins calibration.(9) Calibration ends after approximately 10 minutes.Click the [OK] button to complete calibration.(10) To check the calibration results, click the Confirm button in the Calibration menu (shownin step (5) above).5 – 10 <strong>CS600</strong>/<strong>CS500</strong>/<strong>IS200</strong>
5. DAILY MAINTENANCE(11) The following message is displayed. Insert the calibration sheet into the scanner asinstructed.(12) Click the [OK] button to start scanning.The scanned data is displayed when scanning is complete. Colors may differ slightlyfor individual sensors to make it easier to identify problem areas in calibration. Thisdoes not indicate a defect.Check that there are no vertical streaks, such as white patches, in the scanned data.(Streaks occur when calibration is not performed correctly due to contamination by dustor dirt.)(13) If the data is normal, calibration is complete.Click the Close button and exit the Scanner Adjustment Program.(14) If any abnormal data is observed, specify the problem areas as follows:Select Specified Part in Calibration.(15) The mouse arrow cursor changes to a cross cursor when moved over the data. Clickthe left mouse button with the mouse positioned over the streak data. The selectedarea is shown in blue. Repeat this procedure for any additional streaks.Areas that have been selected (shown in blue) can be deselected by clicking the leftmouse button again. To deselect all selected areas, click the Clear button.(16) Once all required areas have been specified, remove the calibration sheet and cleanthe glass and table surfaces. Check the calibration sheet for dust and dirt, then clickthe [Execute] button.(17) Return to step (10) and verify the calibration results.If you perform the calibration procedure several times with no discernible results, theremay be a problem with the scanner itself. In this case, please contact your <strong>Graphtec</strong>vendor.<strong>CS600</strong>/<strong>CS500</strong>/<strong>IS200</strong> 5 – 11
5. DAILY MAINTENANCEColor Correction (<strong>CS600</strong>/<strong>CS500</strong>/<strong>IS200</strong>-PRO)Perform color correction if there is any discrepancy in color in parts of the scanned imageeven after you have calibrated the scanner.Handle the color correction sheet with care so that it is does not get soiled, bent orscratched. A soiled, bent, or scratched sheet will not give good results. The color correctionsheet is a consumable item, and replacement sheets can be purchased from yoursales representative or nearest <strong>Graphtec</strong> vendor.Color correction sheet (for the <strong>CS600</strong>-11/<strong>CS500</strong>-11/<strong>IS200</strong>-11eN-PRO models)Color correction sheet (for the <strong>CS500</strong>-06 model)(1) Select Color Correction on the Scanner menu.(2) Click the Scan button.(3) The following message is displayed. Insert the color correction sheet in the scanner.Position the color correction sheet so that the red bar in the center of the sheet iscentered in the scanner (but with the printed side down).5 – 12 <strong>CS600</strong>/<strong>CS500</strong>/<strong>IS200</strong>
5. DAILY MAINTENANCE(4) Click the [OK] button to start scanning.The scanned data is displayed when scanning is complete. Colors may differ slightlyfor individual sensors, but this does not indicate a defect.(5) When the data is displayed, click the Get button.(6) Click in the center of the color tile indicated by the numbers 1 to 6 (1 to 4 in the caseof the <strong>CS500</strong>-06 model). Align the cursor crosshairs with the printed lines at the sidesof the tile.<strong>CS600</strong>-11/<strong>CS500</strong>-11/<strong>IS200</strong>-11eN-PRO modelsCursor lines (red)Align with the printed lines, then click.1 23 4 56<strong>CS500</strong>-06 modelCursor lines (red)Align with the printed lines, then click.1 234• The next reference point to be checked is displayed on the Status bar.• If you click in error, click the Esc. key to cancel the operation and return to the immediatelyprevious step.• If you click on the wrong tile, color correction will not be performed correctly and thecolors of the image displayed after color correction will be incorrect.<strong>CS600</strong>/<strong>CS500</strong>/<strong>IS200</strong> 5 – 13
5. DAILY MAINTENANCE(7) After you have clicked tile number 6 (tile number 4 in the case of the <strong>CS500</strong>-06 model),click the Set button.Click the [OK] button.(8) To check the color correction results, click the Confirm button.(9) The following message is displayed. Insert the color correction sheet in the scanner asinstructed.Position the color correction sheet so that the red bar in the center of the sheet is centeredin the scanner (but with the printed side down).(10) Click the [OK] button to start scanning.After scanning has been completed, an enlarged view of the color-corrected data isdisplayed.(11) Click the Fit icon to display the entire image, and check whether there is any discrepancyin color. If there is no discrepancy, color correction is complete. Click the Close button.If there is still some color discrepancy after performing Color Correction, repeat steps(6) through (11).5 – 14 <strong>CS600</strong>/<strong>CS500</strong>/<strong>IS200</strong>
6. TROUBLESHOOTING PROCEDURES6. TROUBLESHOOTING PROCEDURESIf the scanner seems to be operating abnormally, perform the troubleshooting proceduresdescribed in this chapter before requesting a service call.6.1 The scanner is turned on but doesn’t operate at allCauseThe power cord has come loose.The scanner is connected to an electricalsocket that does not provide the ratedsupply voltage.The electrical socket is not supplyinga supply voltage.RemedyFirmly connect both plugs of the power cord.Use only the rated supply voltage.Check the power supply.6.2 The scanner operates improperly after connection to the computerCauseIs the scanner properly grounded?Is the USB cable between the computerand the scanner working properly?Is the USB cable compliant with theUSB 2.0 interface that you are running?Is an add-on USB card being used?Are both the USB and Ethernetcables connected?Is the <strong>Graphtec</strong> Network Utility connected?(when using the Ethernet connection)Is the <strong>Graphtec</strong> Network Utility installed?(when using the Ethernet connection)Has Windows XP Service Pack 2 beeninstalled in your computer?(when using the Ethernet connection)RemedyMake sure that the scanner is grounded.Determine whether the cable connector hasany problems (e.g., a pin is broken or bent)and ensure that the cable is inserted firmly intoposition.Ensure that you use a USB 2.0-compliantUSB cable.USB 1.1 cards are not supported. Correctoperation is not guaranteed when the scanneris connected to a USB port that is not thestandard built-in computer port.Both cables cannot be connected at the sametime. Disconnect one of the cables.Connect the <strong>Graphtec</strong> Network Utility.Install the <strong>Graphtec</strong> Network Utility.Windows XP Service Pack 2 provides a highersecurity level. See page 3-12 and make thesettings accordingly.<strong>CS600</strong>/<strong>CS500</strong>/<strong>IS200</strong> 6 – 1
6. TROUBLESHOOTING PROCEDURESThe scanner is recognized as connected by the operating system (in the Device Manager),but the message “Scanner not found” is displayed in Scanning Master 21+ and the scannercannot be connected.CauseThe “Model Setup” settings are notcorrectly set in Scanning Master 21+.Is the “Connection Method” of theScanning Master 21+ correctly set?RemedySet the “Model Setup” settings in ScanningMaster 21+ to match the scanner that isconnected (<strong>CS600</strong>-**, <strong>CS500</strong>-**, <strong>IS200</strong>-**).For details, see the Scanning Master 21+User’s Manual.Ensure that the “Connection Method” of theScanning Master 21+ is set to “USB” when youare using a USB interface. Consult theScanning Master 21+ user’s manual for furtherinformation.“Communication error” is displayed for the <strong>Graphtec</strong> Network Utility status, and connectioncannot be performed.CauseAn abnormality has occurred in thenetwork environment.The scanner was turned on before powerwas supplied to the hub. (With some hubconnections, the scanner is not recognizedif power is supplied to the hub after it hasbeen supplied to the scanner.)Windows XP Service Pack 2 has beeninstalled.The scanner is in energy-saving mode.RemedyReturn the network environment to its normalstatus.Turn off the scanner, wait for a short time, andthen turn it on again.Windows XP Service Pack 2 provides a highersecurity level. See page 3-12 and make thesettings accordingly.The Ethernet interface sleeps while the scanneris in energy-saving mode. Press one of thebuttons on the scanner’s control panel to bringthe scanner out of the energy-saving mode.6.3 The control panel’s red Error lamp is litCauseA hardware error at the ROM, RAM, etc.occurred during the scanner’s self-test.RemedyAn internal error has occurred. Contact yoursales representative or nearest <strong>Graphtec</strong> vendor.6 – 2 <strong>CS600</strong>/<strong>CS500</strong>/<strong>IS200</strong>
6. TROUBLESHOOTING PROCEDURES6.4 The control panel’s red Error lamp is flashingCauseThe scanner was turned on with a documentleft loaded inside it.The top cover was opened during a scanningoperation or while a documentwas left in the scanner.If the document becomes jammed.The document length setting made inScanning Master 21+ is longer than thelength of the actual document.RemedyOpen the cover and remove the document (seeSection 5.5, “Removing a Jammed Document”).Press the control panel’s STOP button to cancelthe error state. Next, remove the document bypressing the FORWARD/REVERSE button toadvance the document.Open the cover and remove the document.Refer to Section 5.5, “Removing a JammedDocument.”The scanner’s Error lamp flashes when the endof the document is reached, but this does notindicate a problem with the scanner itself.Follow the Scanning Master instructions.6.5 The document isn’t properly fed to the initialscanning positionCauseRemedyThe target document is curled up, wrinkled, Load the document after placing it inside thetoo thin, or otherwise poorly suited to carrier sheet provided (see Section 4.5, “Usingproper feeding.the Carrier Sheet”).Dust has accumulated on the paper Clean the paper sensors (see Section 5.4,sensors.“Cleaning the Paper Sensors”).The document to be scanned may be too In such cases, you should support the documentthick or heavy.with your hand when you insert it into thescanner, or try lowering the scanning speed,or both.The document is a thick, long-length Load the document while supporting it with yourdocument.hands.The thickness of the loaded document is Perform thickness detection on the loadednot the same as that of the document on document.which thickness detection was performed.6.6 After scanning, image data becomes black or whiteCauseThe document was loaded with its targetsurface facing up instead of down.The scanning conditions set wereinappropriate for the document.RemedyLoad it in the scanner with its target surface(the surface to be scanned) facing down.Set the scanning conditions again (they can becontrolled from the scanning software provided).<strong>CS600</strong>/<strong>CS500</strong>/<strong>IS200</strong> 6 – 3
6. TROUBLESHOOTING PROCEDURES6.7 The image quality has droppedCauseThe transparent contact plates overthe image sensors are dirtyThe carrier sheet is not used withtransparent or translucent documents.RemedyClean the transparent contact plates (seeSection 5.3, “Cleaning the Image Sensors”)Use the carrier sheet.6.8 The input image data is incorrectly alignedCauseThe data is misaligned at a joint betweenthe image sensors. (see the figure onpage 6-5)RemedyAfter opening the Tools menu of the driver program(Scanning Master 21+ driver) provided with yourscanner, select the Joint Adjustment functionthen perform adjustment to achieve a seamlessimage.Your scanner comes shipped from the factory after being adjusted for high precision.Due to its operating environment or other factors, however, the scanning precisionmay deviate in very rare cases.Moreover, fine adjustment to correct such deviation can be performed using the driversoftware if the deviation causes are overlapped or missing data.Overlapped dataOriginal documentData overlapsMissing dataOriginal documentData is missingDeviation due to scanner specificationsOriginal documentDeviation causedby specifications6 – 4 <strong>CS600</strong>/<strong>CS500</strong>/<strong>IS200</strong>
6. TROUBLESHOOTING PROCEDURES<strong>CS600</strong>-11/<strong>CS500</strong>-11/<strong>IS200</strong>-11 modelsImage sensor positionSensor 5Joint betweensensors 4 & 5Sensor 4Joint betweensensors 3 & 4Sensor 3Joint betweensensors 2 & 3Sensor 2Joint betweensensors 1 & 2Sensor 1Control panel sideMarkings on the documentscanning tableA2 8.5 8.5 A2Document feed direction<strong>CS500</strong>-06 modelsImage sensor positionMarkings on the documentscanning tableSensor 3Joint betweensensors 2 & 3Sensor 2Joint betweensensors 1 & 28.5 8.5Sensor 1Document feed directionControl panel sideBecause the document is loaded face down, Sensor 1 is the leftmost sensor in thedriver software’s display windows.<strong>CS600</strong>/<strong>CS500</strong>/<strong>IS200</strong> 6 – 5
6. TROUBLESHOOTING PROCEDURES6.9 Smudges not appearing in the original document appearin the scanned dataCauseThe image scanned has a glossy surface,such as a photograph.RemedyDocuments with a glossy surface should bescanned by placing them inside the carriersheet provided.6.10 The image-data color intensity differsCauseThe scanner contains five contact imagesensors, the characteristics of which havebeen adjusted. However, some variationin color intensity may occur, dependingon the type of document scanned.The document scanned was creasedor curled.RemedyAdjust the color using the color-correctionfunction in the driver software provided.One adjustment method is to make similarcolors all the same color.Creased or curled documents should bescanned by placing them inside the carriersheet provided.6.11 The document length differs from the scanned data lengthCauseDistance correction adjustments havebeen made to ensure scanning precisionfor a document of a different paper type.The scanning precision varies accordingto the type of document.RemedyAfter opening the Tools menu of the driverprogram (Scanning Master 21+) provided withyour scanner, select the Distance Correctionfunction to adjust the precision.6 – 6 <strong>CS600</strong>/<strong>CS500</strong>/<strong>IS200</strong>
6. TROUBLESHOOTING PROCEDURES6.12 Stripes or moiré patterns which are not in the originaldocument appear in the scanned dataCauseThe scanned document contains filled orshaded areas.RemedyDepending on the resolution selected, data thatis comprised of filled or shaded areas may bescanned in as stripes or moiré patterns. This isnot due to a scanner malfunction.Note, however, that the vividness of the stripeand moiré patterns can be lessened by changingthe resolution, and that the driver softwareincluded with your scanner (Scanning Master21+) will help you to reduce the vividness ofthe moiré patterns by using the Moiré PatternRemoval Radius, the Moiré Pattern RemovalStrength and the Moiré Reduction settings inthe “Scan window/Adjustments” tab in caseswhere you are scanning 24-bit colors.6.13 After scanning, image quality dropsCauseThe scanner’s image scanning quality hasdeteriorated.Is the scanner properly grounded?RemedyRun the “Scanner Adjustment Program”(see Section 5.6, “Calibration”), and performcalibration.Make sure that the scanner is grounded.6.14 After scanning, image data is patchyCauseThe scanner’s image scanning quality hasdeteriorated.You are using a carrier sheet with a colordocument.RemedyRun the “Scanner Adjustment Program”(see Section 5.6, “Calibration”), and performcalibration.Don’t use the carrier sheet.<strong>CS600</strong>/<strong>CS500</strong>/<strong>IS200</strong> 6 – 7
6. TROUBLESHOOTING PROCEDURES6.15 The document cannot be fed correctlyCauseThe document is fed at an irregular rate(resulting in the images being scannedunevenly) or stops feeding half waythrough.The document has been loaded at anangle.The thick document that has been insertedis slipping, and cannot be fed. (<strong>CS600</strong>)RemedyThe cause of this problem is often attributableto the weight or length of the document. Insuch cases, you should support the documentwith your hand when you insert it into thescanner, or try lowering the scanning speed,or both.Reload the documentPress the ITA key to raise the top cover.Remove the document, and then reload it.6.16 “Document size cannot be acquired” is displayedCauseThe scanner failed to detect the documentsize automatically.A document that is thicker than 1.5 mmhas been loaded.RemedyLoad the document again.Select a user-defined document size or standardsize if the same problem occurs after a numberof retries.The document size detection function is onlysupported for thin documents(less than 1.5 mm thick).Select a user-defined document size or astandard size.6.17 The document to be scanned is too short or too longin lengthCauseAutomatic document size detection wasused, but failed.RemedyLoad the document again. Select a user-defineddocument size or standard size if the sameproblem occurs after a number of retries.6 – 8 <strong>CS600</strong>/<strong>CS500</strong>/<strong>IS200</strong>
6. TROUBLESHOOTING PROCEDURES6.18 The document stops during the thickness-detection processCauseThe document stops during thethickness-detection processForeign matter is obstructing the documentmovement.The safety sensor has been activated.RemedyReload the document in the center.Remove the document, and then remove theforeign matter.The paper jam sensor has been activated.Press the FORWARD key to raise the topcover.<strong>CS600</strong>/<strong>CS500</strong>/<strong>IS200</strong> 6 – 9
6. TROUBLESHOOTING PROCEDURES6 – 10 <strong>CS600</strong>/<strong>CS500</strong>/<strong>IS200</strong>
APPENDIX A. OPTIONAL AND MISCELLANEOUS ITEMSAPPENDIX A. OPTIONAL AND MISCELLANEOUS ITEMSOptional items can be obtained from your sales representative or nearest <strong>Graphtec</strong> vendor.Optional itemsCodeOPS115-KIT-EST0053Item nameSoftware to upgrade OPS112 Scanning Master 21+ to OPS115 ScanningMaster Pro ColorStand (for the <strong>CS500</strong>-06 model)ConsumablesCodeIS0907IS0908IS0917IS0918IS0915EM-CPItem nameCarrier sheet (A0)Carrier sheet (A1)Calibration/Color correction Sheets (<strong>CS600</strong>-11/<strong>CS500</strong>-11/<strong>IS200</strong>-11eN-PRO)Calibration/Color correction Sheets (<strong>IS200</strong>-11eN)Calibration/Color correction Sheets (<strong>CS500</strong>-06)Cleaning paper (50 sheets)<strong>CS600</strong>/<strong>CS500</strong>/<strong>IS200</strong> A – 1
APPENDIX B. STANDARD SPECIFICATIONSAPPENDIX B. STANDARD SPECIFICATIONSItemDocument sizeEffective scanning areaGuaranteed scanningprecision range* 3Document thicknessOptical resolutionInterpolated resolutionMain scanning systemSub scanning systemScanning speed* 2Scanning precision* 3GradationThreshold valueColor spaceTotal number of pixelsOutputLight sourceInterface* 4OutputRated power supplyOperating environmentSensorPower consumptionExternal dimensions(approx.)Weight<strong>CS600</strong>-11eN/<strong>CS600</strong>-11eN-PROANSI E to ISO A4Maximum width: 1092 mm; minimum width: 210 mmWidth : 1066.8 mm (centered)Length : 16 m* 1If the thickness exceeds 1.5 mm, 762 mm (30 inches) maximum841 mm x 1189 mm, maximum thickness 1.5 mmUp to 20.3 mm or less (including the carrier sheet)600 dpi<strong>CS600</strong>-11eN: 50 to 800 dpi, in 1-dpi increments<strong>CS600</strong>-11eN-PRO: 50 to 4800 dpi, in 1-dpi incrementsContact image sensor system (Five A4 sensors in a zigzag pattern)Document travel (sheet through) systemDocument thickness up to 1.5 mm Document thickness from 1.5 mm to 20.32 mm(400 dpi, ISO A0 size) (400 dpi, ISO A0 size)High-speed scan (PRO only) Normal scan High-speed scan (PRO only) Normal scan• Monochrome : 8s 13s • Monochrome : 29s 35s• Grayscale : 16s 19s • Grayscale : 29s 35s• 8-bit Color : 32s 45s • 8-bit Color : 37s 45s• 24-bit Color: 29s 41s • 24-bit Color : 36s 41s±0.1%, ±5 pixelsMonochrome: Bilevel, intermediate tones (dithering, error diffusion)Grayscale: 256 shadesColor: 8-bit, 24-bitA DSP (digital signal processor) enables automatic setting of the threshold value(monochrome scans only)sRGB compatible25,200 pixelsColor: 42 bits/pixel, Grayscale: 14 bits/pixelLED (RGB)USB2.0, 10 BASE-T/100 BASE-TXImage data100 to 120/200 to 230 VAC ±10%, 50/60 HzTemperature: 10°C to 35°CHumidity: 35% to 80% RH (non-condensing)135 VA or less (60 W or less)1205x957x650 mm (WxHxD)(including stand)Approx. 47 kg (including stand)*1 If the document is a long-length document, the actual length that can be scanned is limited by the available memory (hard disk or otherdata storage device) of the computer to which the scanner is connected, and also by the grade of the medium being scanned.*2 Including data-transfer timeThe following system was used to measure the scanning speeds.CPU: Pentium 3.2 GHz or better Memory: 1 GB or more Interface: USB 2.0The scanning speeds may be slower depending on the PC system used.*3 Notes on scanning precisionThe scanning precision may vary slightly depending on the grade and thickness of the medium being scanned, and on the operatingconditions. The precision figures above were measured under the operating conditions described below.• Special test chart used : Mylar sheet #200• Guaranteed precision conditions : Temperature 20°C ±3°C; Humidity: 60% ±10% RH*4 The USB 2.0 and Ethernet interfaces cannot be used at the same time.<strong>CS600</strong>/<strong>CS500</strong>/<strong>IS200</strong> B – 1
APPENDIX B. STANDARD SPECIFICATIONSItemDocument sizeEffective scanning areaGuaranteed scanningprecision range* 3Document thicknessOptical resolutionInterpolated resolutionMain scanning systemSub scanning systemScanning speed* 2Scanning precision* 3GradationThreshold valueColor spaceTotal number of pixelsOutputLight sourceInterface* 4OutputRated power supplyOperating environmentSensorPower consumptionExternal dimensions(approx.)Weight<strong>CS500</strong>-11eN/<strong>CS500</strong>-11eN-PROANSI E to ISO A4Maximum width: 1092 mm; minimum width: 210 mmWidth : 1066.8 mm (centered)Length : 16 m* 1841 mm x 1189 mmUp to 1.5 mm or less (including the carrier sheet)600 dpi<strong>CS500</strong>-11eN: 50 to 800 dpi, in 1-dpi increments<strong>CS500</strong>-11eN-PRO: 50 to 4800 dpi, in 1-dpi incrementsContact image sensor system (Five A4 sensors in a zigzag pattern)Document travel (sheet through) system400 dpi, ISO A0 size 400 dpi, ISO A0 sizeHigh-speed scan (PRO only) Normal scan• Monochrome : 8s• Monochrome : 13s• Grayscale : 16s • Grayscale : 19s• 8-bit Color : 32s • 8-bit Color : 45s• 24-bit Color : 29s • 24-bit Color : 41s±0.1%, ±5 pixelsMonochrome: Bilevel, intermediate tones (dithering, error diffusion)Grayscale: 256 shadesColor: 8-bit, 24-bitA DSP (digital signal processor) enables automatic setting of the threshold value(monochrome scans only)sRGB compatible25,200 pixelsColor: 42 bits/pixel, Grayscale: 14 bits/pixelLED (RGB)USB2.0, 10 BASE-T/100 BASE-TXImage data100 to 120/200 to 230 VAC ±10%, 50/60 HzTemperature: 10°C to 35°CHumidity: 35% to 80% RH (non-condensing)135 VA or less (60 W or less)1205x957x650 mm (WxHxD)(including stand)Approx. 38.3 kg (including stand)*1 If the document is a long-length document, the actual length that can be scanned is limited by the available memory (hard disk or otherdata storage device) of the computer to which the scanner is connected, and also by the grade of the medium being scanned.*2 Including data-transfer timeThe following system was used to measure the scanning speeds.CPU: Pentium 3.2 GHz or better Memory: 1 GB or more Interface: USB 2.0The scanning speeds may be slower depending on the PC system used.*3 Notes on scanning precisionThe scanning precision may vary slightly depending on the grade and thickness of the medium being scanned, and on the operatingconditions. The precision figures above were measured under the operating conditions described below.• Special test chart used : Mylar sheet #200• Guaranteed precision conditions : Temperature 20°C ±3°C; Humidity: 60% ±10% RH*4 The USB 2.0 and Ethernet interfaces cannot be used at the same time.B – 2<strong>CS600</strong>/<strong>CS500</strong>/<strong>IS200</strong>
APPENDIX B. STANDARD SPECIFICATIONSItemDocument sizeEffective scanning areaGuaranteed scanningprecision range* 3Document thicknessOptical resolutionInterpolated resolutionMain scanning systemSub scanning systemScanning speed* 2Scanning precision* 3GradationThreshold valueColor spaceTotal number of pixelsOutputLight sourceInterface* 4OutputRated power supplyOperating environmentSensorPower consumptionExternal dimensions(approx.)Weight<strong>CS500</strong>-06eN-PROANSI D to ISO A4Maximum width: 660 mm; minimum width: 210 mmWidth : 635 mm (centered)Length : 16 m* 1549 mm x 841 mmUp to 1.5 mm or less (including the carrier sheet)600 dpi50 to 4800 dpi, in 1-dpi incrementsContact image sensor system (Five A4 sensors in a zigzag pattern)Document travel (sheet through) system400 dpi, ISO A1 size 400 dpi, ISO A1 sizeHigh-speed scanNormal scan• Monochrome : 8s• Monochrome : 12s• Grayscale : 15s • Grayscale : 17s• 8-bit Color : 29s • 8-bit Color : 39s• 24-bit Color : 25s • 24-bit Color : 35s±0.1%, ±5 pixelsMonochrome: Bilevel, intermediate tones (dithering, error diffusion)Grayscale: 256 shadesColor: 8-bit, 24-bitA DSP (digital signal processor) enables automatic setting of the threshold value(monochrome scans only)sRGB compatible15,000 pixelsColor: 42 bits/pixel, Grayscale: 14 bits/pixelLED (RGB)USB2.0, 10 BASE-T/100 BASE-TXImage data100 to 120 VAC ±10%, 50/60 HzTemperature: 10°C to 35°CHumidity: 35% to 80% RH (non-condensing)135 VA or less (60 W or less)773x135x412 mm (WxHxD)Approx. 18 kg*1 If the document is a long-length document, the actual length that can be scanned is limited by the available memory (hard disk or otherdata storage device) of the computer to which the scanner is connected, and also by the grade of the medium being scanned.*2 Including data-transfer timeThe following system was used to measure the scanning speeds.CPU: Pentium 3.2 GHz or better Memory: 1 GB or more Interface: USB 2.0The scanning speeds may be slower depending on the PC system used.*3 Notes on scanning precisionThe scanning precision may vary slightly depending on the grade and thickness of the medium being scanned, and on the operatingconditions. The precision figures above were measured under the operating conditions described below.• Special test chart used : Mylar sheet #200• Guaranteed precision conditions : Temperature 20°C ±3°C; Humidity: 60% ±10% RH*4 The USB 2.0 and Ethernet interfaces cannot be used at the same time.<strong>CS600</strong>/<strong>CS500</strong>/<strong>IS200</strong> B – 3
APPENDIX B. STANDARD SPECIFICATIONSItemDocument sizeEffective scanning areaGuaranteed scanningprecision range* 3Document thicknessOptical resolutionInterpolated resolutionMain scanning systemSub scanning systemScanning speed* 2Scanning precision* 3GradationThreshold valueTotal number of pixelsOutputLight sourceInterface* 4OutputRated power supplyOperating environmentSensorPower consumptionExternal dimensions(approx.)Weight<strong>IS200</strong>-11eN/<strong>IS200</strong>-11eN-PROANSI E to ISO A4Maximum width: 1092 mm; minimum width: 210 mmWidth : 1066.8 mm (centered)Length : 16 m* 1841 mm x 1189 mmUp to 1.5 mm or less (including the carrier sheet)600 dpi<strong>IS200</strong>-11eN: 50 to 800 dpi, in 1-dpi increments<strong>IS200</strong>-11eN-PRO: 50 to 4800 dpi, in 1-dpi incrementsContact image sensor system (Five A4 sensors in a zigzag pattern)Document travel (sheet through) system400 dpi, ISO A0 size 400 dpi, ISO A0 sizeHigh-speed scan* 5Normal scan• Monochrome : 8s• Monochrome : 13s• Grayscale : 16s • Grayscale : 19s• 8-bit Color : 32s • 8-bit Color : 45s* 5±0.1%, ±5 pixelsMonochrome: Bilevel, intermediate tones (dithering, error diffusion)Grayscale: 256 shadesColor: 8-bit* 5A DSP (digital signal processor) enables automatic setting of the threshold value(monochrome scans only)25,200 pixelsColor: 42 bits/pixel* 5 , Grayscale: 14 bits/pixelLEDUSB2.0, 10 BASE-T/100 BASE-TXImage data100 to 120/200 to 230 VAC ±10%, 50/60 HzTemperature: 10°C to 35°CHumidity: 35% to 80% RH (non-condensing)135 VA or less (60 W or less)1205x950x580 mm (WxHxD)(including stand)Approx. 36.8 kg (including stand)*1 If the document is a long-length document, the actual length that can be scanned is limited by the available memory (hard disk or otherdata storage device) of the computer to which the scanner is connected, and also by the grade of the medium being scanned.*2 Including data-transfer timeThe following system was used to measure the scanning speeds.CPU: Pentium 3.2 GHz or better Memory: 1 GB or more Interface: USB 2.0The scanning speeds may be slower depending on the PC system used.*3 Notes on scanning precisionThe scanning precision may vary slightly depending on the grade and thickness of the medium being scanned, and on the operatingconditions. The precision figures above were measured under the operating conditions described below.• Special test chart used : Mylar sheet #200• Guaranteed precision conditions : Temperature 20°C ±3°C; Humidity: 60% ±10% RH*4 The USB 2.0 and Ethernet interfaces cannot be used at the same time.*5 PRO only.B – 4<strong>CS600</strong>/<strong>CS500</strong>/<strong>IS200</strong>
APPENDIX C. EXTERNAL VIEWAPPENDIX C. EXTERNAL VIEWExternal Dimensions<strong>CS600</strong>-11/<strong>CS500</strong>-119571205 650<strong>IS200</strong>-11950<strong>CS500</strong>-061205 580135773 412Unit : mmDimensional precision error : ±5 mm<strong>CS600</strong>/<strong>CS500</strong>/<strong>IS200</strong> C – 1
INDEXINDEXAAssembling the scanner ............................ 2-1CCalibration ...................................................5-8Caster .......................................................... 2-7Control panel .............................................. 2-9Cover sensor .............................................. 2-7DDaily maintenance ...................................... 5-1Deviation due to scannerspecifications ........................................... 6-4Document hold-down unit .......................... 5-2Document hold-down unit, cleaning the .... 5-2Document length ........................................ 4-1Document support wire............................2-12Document types..........................................4-1Document with ............................................ 4-1EERROR LED ....................................... 2-9, 6-2Ethernet connector ..................................... 2-8FFORWARD key........................................... 2-9IIEEE 1394 connector ................................. 2-8Image sensors, cleaning the .....................5-3Interface ......................................................1-1MPPAPER LED................................................2-9Paper sensor .............................................. 2-7Paper sensor, cleaning the ....................... 5-5Part Names and Functions ....................... 2-7Power cable, connecting the .....................3-2POWER LED .............................................. 2-9Power switch .............................................. 2-8RREVERSE key ............................................ 2-9SScanner, assembling the ........................... 2-1Scanning Master 21+, installing the .......3-20Stand ...........................................................2-7STOP key ................................................... 2-9System requirements ................................. 3-1TTop cover .................................................... 5-1Transparent contact plates ........................ 5-3Troubleshooting ..........................................6-1UUSB connector ........................................... 2-8Usage precautions ........................................ixWWarmup .........................................................ixMissing data ...............................................6-4OOverlapped data .........................................6-4<strong>CS600</strong>/<strong>CS500</strong>/<strong>IS200</strong> Index – 1
The specifications, etc., in this manual aresubject to change without notice.<strong>CS600</strong>-UM-152OCTOBER 15, 2005 1nd edition-01GRAPHTEC CORPORATION