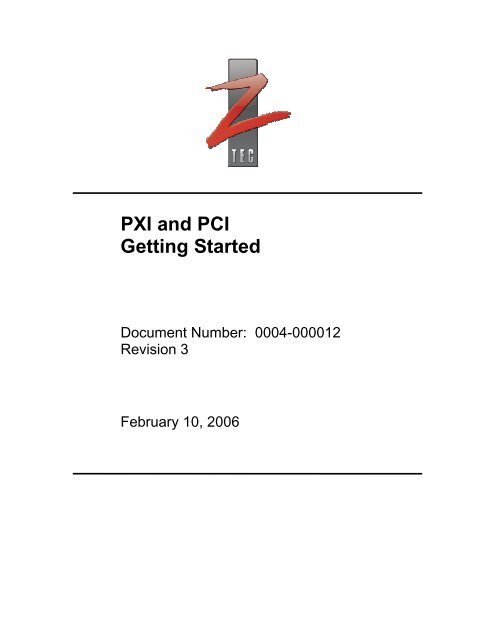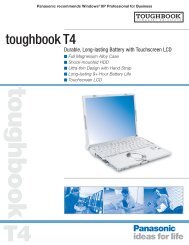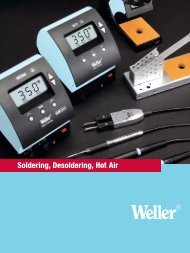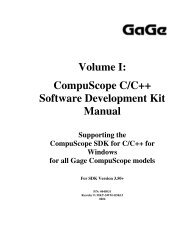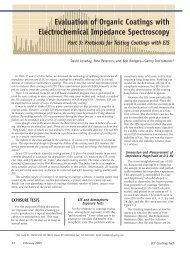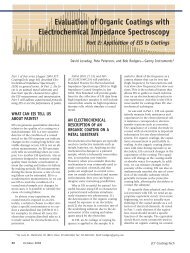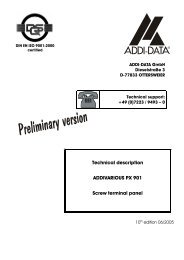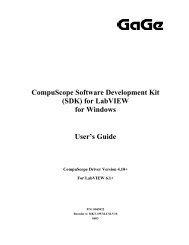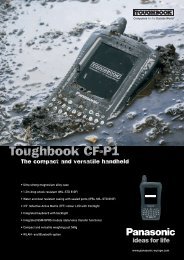PXI and PCI Getting Started - Egmont Instruments
PXI and PCI Getting Started - Egmont Instruments
PXI and PCI Getting Started - Egmont Instruments
Create successful ePaper yourself
Turn your PDF publications into a flip-book with our unique Google optimized e-Paper software.
Table of ContentsIntroduction................................................................................................................................................................7Requirements ............................................................................................................................................................7System Minimum ..................................................................................................................................................7System Recommended .......................................................................................................................................7Other Required Items...........................................................................................................................................7Instrument Installation for Windows ...................................................................................................................8<strong>PXI</strong> Hardware Installation .................................................................................................................................10Confirm the Installation.....................................................................................................................................13Using the Soft Front Panel to verify communication with the instrument ..........................................17Importing CVI Drivers into LabVIEW .................................................................................................................21Application Development Environments..........................................................................................................24Troubleshooting Installation................................................................................................................................25Contacting Technical Support.............................................................................................................................26<strong>PXI</strong> <strong>and</strong> <strong>PCI</strong> <strong>Getting</strong> <strong>Started</strong> 50004-000012
List of FiguresFigure 1: Installing the Device Driver ..................................................................................................................9Figure 2: Possible Error Popup...........................................................................................................................10Figure 3: Mating Connector .................................................................................................................................12Figure 4: Found New Hardware Popup............................................................................................................13Figure 5: Hardware Install Window ...................................................................................................................14Figure 6: Hardware Installation Complete.......................................................................................................15Figure 7: Device Manager View..........................................................................................................................16Figure 8: Measurement <strong>and</strong> Automation Explorer Verification .................................................................17Figure 9: ZScope Installation Window .............................................................................................................18Figure 10: ZScope Installation Complete ........................................................................................................19Figure 11: ZScope Error.......................................................................................................................................19Figure 12: ZScope Soft Front Panel..................................................................................................................20Figure 13: Importing CVI Instrument Driver....................................................................................................21Figure 14: Selecting the Function Panel file...................................................................................................22Figure 15: Function Panel Converter Window ...............................................................................................22Figure 16: Converter Options Window.............................................................................................................23List of TablesTable 1: ZTEC <strong>PCI</strong> Module Mating Connector Pin Out.................................................................................12<strong>PXI</strong> <strong>and</strong> <strong>PCI</strong> <strong>Getting</strong> <strong>Started</strong> 60004-000012
IntroductionThe <strong>PXI</strong>/<strong>PCI</strong> <strong>Getting</strong> <strong>Started</strong> Manual pertains to the following instruments: ZT450<strong>PXI</strong>/<strong>PCI</strong>,ZT431<strong>PXI</strong>/<strong>PCI</strong>, ZT410<strong>PXI</strong>/<strong>PCI</strong>, <strong>and</strong> the ZT530<strong>PXI</strong>/<strong>PCI</strong>. This manual is intended forcustomers using Microsoft Windows version 2000 <strong>and</strong> XP. For customers using otheroperating systems, please review this document <strong>and</strong> then contact ZTEC <strong>Instruments</strong> foradditional assistance if needed. In this manual, the instructions are interchangeable with <strong>PXI</strong><strong>and</strong> <strong>PCI</strong> instruments with the exception of hardware installation.RequirementsThe following are the minimum <strong>and</strong> recommended computer systems to use with your <strong>PXI</strong> or<strong>PCI</strong> module:System MinimumProcessor: Pentium 200 MHz or equivalentRAM: 64 MBMicrosoft Internet Explorer 5.5 or laterScreen resolution of 640 × 480 with 256 colorsWindows 2000 or XPSystem RecommendedProcessor: Pentium III/Celeron 600 MHz or equivalentRAM: 256 MBMicrosoft Internet Explorer 5.5 or laterScreen resolution of 640 × 480 with 256 colors—required for Scope SFPWindows XP ProfessionalOther Required ItemsIn addition to the ZTEC <strong>PXI</strong> or <strong>PCI</strong> module <strong>and</strong> a computer, the following are needed:1/8 in. flat-head screwdriverGrounding StrapFor <strong>PXI</strong> Devices:A <strong>PXI</strong> chassis, a <strong>PXI</strong>/SCXI combination chassis, or a <strong>PXI</strong>/Compact<strong>PCI</strong>chassis—with a controller <strong>and</strong> the chassis documentationFor <strong>PCI</strong> Devices:A desktop computer <strong>and</strong> its documentation<strong>PXI</strong> <strong>and</strong> <strong>PCI</strong> <strong>Getting</strong> <strong>Started</strong> 70004-000012
Instrument Installation for WindowsYou must install the Windows Device Driver before you install the instrumentinto the chassis or computer!Windows Device Driver Installation:1. Install Virtual Instrumentation Software Architecture (VISA) on your computer.Note: You must have VISA installed on your system. VISA can be obtained fromNational <strong>Instruments</strong> or Agilent.For customers using a National <strong>Instruments</strong> program development environment,such as LabWindows or LabVIEW, NI-VISA will most likely be already installed onyour system. To check for an NI-VISA installation, open the National <strong>Instruments</strong>Measurement <strong>and</strong> Automation Explorer (NI-MAX) <strong>and</strong> check for an NI-VISA entryin the “Software” directory.2. Copy the contents of the Product CD or download the latest drivers <strong>and</strong>documentation to your computer:• If using the product CD:[product cd]:/zt…[local drive]:/ztec/• If downloading the drivers <strong>and</strong> documentation, the files will be compressed(.zip) files. Unzip them to the following recommended folders:3. Open the following directory:[local drive]:/ztec/zt…/Drivers (for the drivers)[local drive]:/ztec/zt…/Manuals (for the documentation)[local drive]:/ztec/zt…/Applications (for the soft front panel)[local drive]:/ztec/zt…/Drivers/Device<strong>PXI</strong> <strong>and</strong> <strong>PCI</strong> <strong>Getting</strong> <strong>Started</strong> 80004-000012
4. Install the ZTEC <strong>Instruments</strong> <strong>PXI</strong> device driver: This device driver will allow youroperating system to recognize the ZTEC <strong>PXI</strong> or <strong>PCI</strong> hardware.• Windows 95, 98 ZTEC_9x.inf (Not fully supported)• Windows NT ZTEC_NT4.inf (Not fully supported)• Windows 2000, XP ZTEC_NT5.inf• LabVIEW Real Time ZTEC_RT.inf (Contact ZTEC if using LabVIEW RT)a) Right click on the appropriate file <strong>and</strong> select “Install” from the pop-up menu. Forexample, if you are using Windows XP, right click on the “ZTEC_NT5.inf” file <strong>and</strong> select“Install” as shown:Figure 1: Installing the Device Driver<strong>PXI</strong> <strong>and</strong> <strong>PCI</strong> <strong>Getting</strong> <strong>Started</strong> 90004-000012
You may see the following message pop up:Figure 2: Possible Error PopupIf so, click on Open to continue. You will not get any confirmation that the driver hasbeen installed until the hardware has been installed. Shut down the computer orchassis <strong>and</strong> go on to the next step: Installing the hardware.5) Install your hardware. Depending on the instrument you are installing, please go tothe appropriate section “<strong>PXI</strong> Hardware Installation” or “<strong>PCI</strong> Hardware Installation.”a. <strong>PXI</strong> Hardware Installation:1. Power off the c<strong>PCI</strong>/<strong>PXI</strong> chassis.2. With a grounding strap properly connected, slide the ZTEC <strong>PXI</strong> module into anavailable slot on the chassis until the front panel h<strong>and</strong>le contacts the chassis.3. Complete unit installation by pressing upward on the front panel h<strong>and</strong>le until theh<strong>and</strong>le lock engages.4. Once the module is seated, tighten the captive screw at the top <strong>and</strong> bottom into themainframe.<strong>PXI</strong> <strong>and</strong> <strong>PCI</strong> <strong>Getting</strong> <strong>Started</strong> 100004-000012
. <strong>PCI</strong> Hardware Installation for single module:1. Power down the PC before opening <strong>and</strong> accessing the <strong>PCI</strong> slots.2. Unscrew <strong>and</strong> remove the dedicated blind-bracket that is mounted to cover theunused <strong>PCI</strong> slots of the PC. Keep the screw within reach to secure the <strong>PCI</strong> boardin the <strong>PCI</strong> slot afterwards.CAUTION• While inserting the <strong>PCI</strong> module, take care not to tilt the retainer in thetrack. Failure to do so may cause damage to the module.• Be very careful when inserting the board in the <strong>PCI</strong> slot, as most ofthe main boards are mounted with spacers <strong>and</strong> therefore might bedamaged if they are exposed to high pressure.3. With a grounding strap properly connected, insert the <strong>PCI</strong> module slowly into thePC. This is done best with one h<strong>and</strong> each at both ends of the board.4. After inserting the <strong>PCI</strong> module, fasten the screw of the bracket carefully <strong>and</strong>without over-tightening.c. <strong>PCI</strong> Hardware Installation for multiple modules:1. Power down the PC before opening <strong>and</strong> accessing the <strong>PCI</strong> slots.2. Unscrew <strong>and</strong> remove the dedicated blind-brackets that are mounted to coverunused slots of the PC. Please keep the screws in reach to secure the boardsafterwards.CAUTION• Determine if there is enough space in the computer case (e.g., a bigtower case) in order to mount all of the required boards beforeinserting <strong>and</strong> connecting any boards.• While inserting the <strong>PCI</strong> boards, take care not to tilt the retainers inthe tracks. Failure to do so may cause damage to the boards.• Be very careful when inserting any board in the <strong>PCI</strong> slot, as most ofthe main boards are mounted with spacers <strong>and</strong> therefore might bedamaged if they are exposed to high pressure.<strong>PXI</strong> <strong>and</strong> <strong>PCI</strong> <strong>Getting</strong> <strong>Started</strong> 110004-000012
3. With a grounding strap properly connected, insert the ZTEC <strong>PCI</strong> module <strong>and</strong> otherrequired boards slowly into the computer. This is done best with one h<strong>and</strong> at eachend of the board.4. After inserting the boards, fasten the screw of the bracket carefully <strong>and</strong> withoutover-tightening.5. Connect the boards in daisy-chain using the appropriate ribbon cable (FFSD-10-D-6.00-01-N-D4) to the mating connectors (See Figure 3) on the top of the boards.The ribbon cable is matched to the same length to achieve a zero clock delaybetween the boards. Table 1 shows the pin out for the mating connectors.Note: When using this configuration, one board acts as a timing <strong>and</strong> arm source; all ofthe other boards are receivers.Figure 3: Mating ConnectorPin Function Pin Function1 REF 2 GND3 STAR 4 GND5 TRG7 6 GND7 TRG6 8 GND9 TRG5 10 GND11 TRG4 12 GND13 TRG3 14 GND15 TRG2 16 GND17 TRG1 18 GND19 TRG0 20 GNDTable 1: ZTEC <strong>PCI</strong> Module Mating Connector Pin Out<strong>PXI</strong> <strong>and</strong> <strong>PCI</strong> <strong>Getting</strong> <strong>Started</strong> 120004-000012
6) Confirm the Installation.a. After you have shut down the computer <strong>and</strong> installed the hardware, restart thecomputer or chassis. When Windows boots up, the instrument should be found <strong>and</strong>you should see the “Found New Hardware Wizard” popup as shown:Figure 4: Found New Hardware PopupSelect “No, not this time” <strong>and</strong> click “Next >” to continue. You should see the followingwindow:<strong>PXI</strong> <strong>and</strong> <strong>PCI</strong> <strong>Getting</strong> <strong>Started</strong> 130004-000012
Figure 6: Hardware Installation CompleteClick on “Finish”. The instrument driver has been successfully installed. Now, toconfirm that the instrument has been recognized <strong>and</strong> is in the system, go on to thenext step.b. In Windows, click on “Start>>Control Panel”. Then find the “System” icon <strong>and</strong> doubleclick on it. Under the “Hardware” tab, find the device manager button <strong>and</strong> click on it toopen the device manager. You should see something like this:<strong>PXI</strong> <strong>and</strong> <strong>PCI</strong> <strong>Getting</strong> <strong>Started</strong> 150004-000012
Figure 7: Device Manager ViewNotice that there is now an entry called “NI-VISA <strong>PXI</strong> Devices”. By clicking on theplus sign next to it, you will see that there is a “Z-Card” installed. Any <strong>PCI</strong> instrumentswill show up as “NI-VISA <strong>PCI</strong> Devices”. If you do not see this entry or if you get anerror, go to the “Troubleshooting” section of this manual.c. If using NI-VISA, you can confirm the installation using NI-MAX. To do so, open NI-MAX <strong>and</strong> locate the new <strong>PXI</strong> or <strong>PCI</strong> instrument under the “Devices <strong>and</strong> Interfaces”folder. The <strong>PXI</strong> or <strong>PCI</strong> instrument should have NI-VISA resource identifier, such as“<strong>PXI</strong>2::13::INSTR” for example. As shown in Figure 8, the ZTEC instrument will havea 4172 Manufacturer ID.Note: If using <strong>PCI</strong>, NI-MAX will show the <strong>PCI</strong> card as <strong>PXI</strong>.<strong>PXI</strong> <strong>and</strong> <strong>PCI</strong> <strong>Getting</strong> <strong>Started</strong> 160004-000012
Figure 8: Measurement <strong>and</strong> Automation Explorer VerificationIf you do not see any instruments listed, go to the “Troubleshooting” section of thismanual.7) Using the Soft Front Panel to verify communication with the instrument:a. Install the soft front panel. The Soft Front Panel installation file is located in thefollowing directory:[local drive]:/ztec/zt…/ApplicationsTo install the soft front panel, simply locate <strong>and</strong> double click on the “Setup.exe” file.For this example, we will use the ZScope soft front panel. The following windowshould pop up:<strong>PXI</strong> <strong>and</strong> <strong>PCI</strong> <strong>Getting</strong> <strong>Started</strong> 170004-000012
Figure 9: ZScope Installation WindowClick on “Next >” <strong>and</strong> enter the folder in which to install the program (the defaultlocation should work). The following window should open when installationcompletes:<strong>PXI</strong> <strong>and</strong> <strong>PCI</strong> <strong>Getting</strong> <strong>Started</strong> 180004-000012
Figure 10: ZScope Installation Completeb. The installation should have placed a shortcut on the desktop. Locate it <strong>and</strong> start theprogram by double clicking on it. If you don’t have the instrument installed or there isa problem communicating with the instrument, you may see this pop up:Figure 11: ZScope ErrorIf you see this error, it means that the panel could not communicate with theinstrument. If all the above steps are completed, this should never appear. The Softfront panel loads in “Simulation” mode when this happens.If you did not see the above error, you should see the following window:<strong>PXI</strong> <strong>and</strong> <strong>PCI</strong> <strong>Getting</strong> <strong>Started</strong> 190004-000012
Figure 12: ZScope Soft Front PanelYou can click on “Hardware” to verify the instrument you are using is selected. Thissoft front panel will allow you to get started using your instrument right away.<strong>PXI</strong> <strong>and</strong> <strong>PCI</strong> <strong>Getting</strong> <strong>Started</strong> 200004-000012
Figure 14: Selecting the Function Panel file• After clicking OK, the following window will appear:Figure 15: Function Panel Converter Window• Under “Select a Shared Library or DLL:” click “Browse…” <strong>and</strong> select the .dll file for the CVIdriver located in the driver folder. The default filename is incorrect.<strong>PXI</strong> <strong>and</strong> <strong>PCI</strong> <strong>Getting</strong> <strong>Started</strong> 220004-000012
• Click “Options…” <strong>and</strong> set the options as shown in Figure 16:• Click “OK” on the options panel.• Click “OK” on the converter panel.Figure 16: Converter Options Window• You should now be able to access the CVI driver functions from the diagram, under LabVIEW.The functions will be found, on your Functions Palette, under Instrument I/O>>InstrumentDrivers then the name of the driver. All the functions will be represented here.<strong>PXI</strong> <strong>and</strong> <strong>PCI</strong> <strong>Getting</strong> <strong>Started</strong> 230004-000012
Application Development EnvironmentsThe following application development environments are compatible with ZTEC <strong>PXI</strong> <strong>and</strong> <strong>PCI</strong>modules:Fully Supported:LabVIEW 6.0 or laterLabWindows/CVI 6.0 or laterContact ZTEC for assistance with these development environments:LabVIEW Real-Time Module 6.0 or laterMeasurement Studio 6.0 or laterMicrosoft Visual C++ (MSVC) 6.0 or laterMicrosoft Visual Basic 6.0<strong>PXI</strong> <strong>and</strong> <strong>PCI</strong> <strong>Getting</strong> <strong>Started</strong> 240004-000012
Troubleshooting InstallationIf you cannot find your instrument in the Windows Device Manager <strong>and</strong> you cannot see theinstrument listed in NI-MAX, follow these steps to fix the problem:1. Go to the Windows Device Manager by clicking on Start>>Control Panel>>System<strong>and</strong> then click on the "Hardware" tab where you should find the button for the WindowsDevice Manager.2. Look for any "Unknown" devices or devices with big yellow question marks by them. Ifyou find any, delete them by highlighting them <strong>and</strong> hitting "delete" on your keyboard. Ifit asks you if you are sure, click yes.3. Shutdown the computer. Remove your instrument from the computer (<strong>PCI</strong>), or chassisif it is already installed.4. Restart the computer, go to the Windows Device Manager again, <strong>and</strong> check again forany "Unknown" devices. Again, if there are some there, delete them.5. Find the device driver for your instrument (ie. ZTEC_NT5.inf if you are using WindowsXP, etc...). Right click on the .inf file <strong>and</strong> select "Install".6. Reboot the computer (without re-inserting the ZTEC card) to be sure everything hasfinished installing <strong>and</strong> loading.7. Shut down the computer <strong>and</strong> re-install the instrument.8. Reboot the computer again. If you get a message that new hardware has been found,go ahead <strong>and</strong> tell it to install the driver automatically, <strong>and</strong> point it to the correct file.9. Your instrument should be installed <strong>and</strong> viewable in the Device manager as well asNIMAX. (Note: You may have to reboot one final time)10. If the instrument is still not showing up, contact Technical Support.<strong>PXI</strong> <strong>and</strong> <strong>PCI</strong> <strong>Getting</strong> <strong>Started</strong> 250004-000012
Contacting Technical SupportZTEC <strong>Instruments</strong>7715 Tiburon St NEAlbuquerque, NM 87109(505) 342-0132, x2www.ztec-inc.com/support<strong>PXI</strong> <strong>and</strong> <strong>PCI</strong> <strong>Getting</strong> <strong>Started</strong> 260004-000012