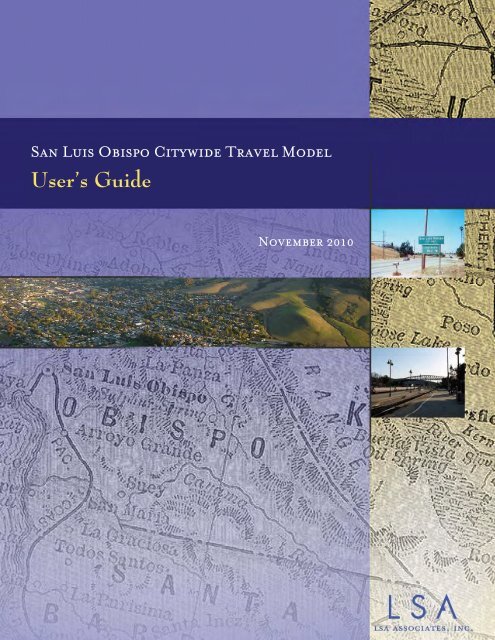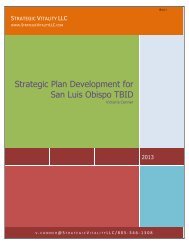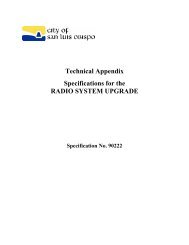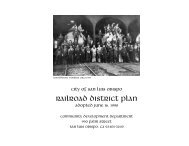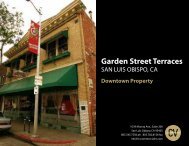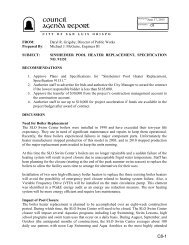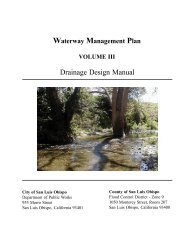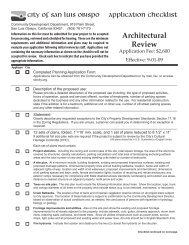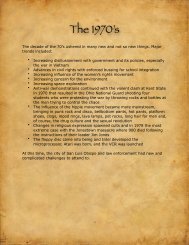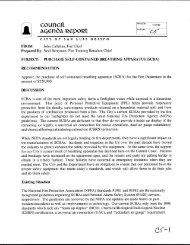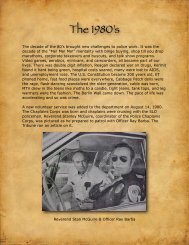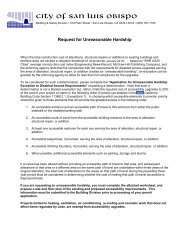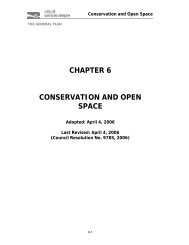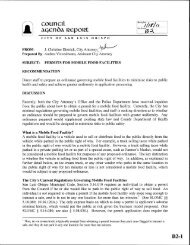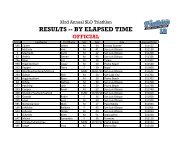SLO Model User Guide - the City of San Luis Obispo
SLO Model User Guide - the City of San Luis Obispo
SLO Model User Guide - the City of San Luis Obispo
- No tags were found...
Create successful ePaper yourself
Turn your PDF publications into a flip-book with our unique Google optimized e-Paper software.
<strong>San</strong> <strong>Luis</strong> <strong>Obispo</strong> <strong>City</strong>wide Travel <strong>Model</strong><strong>User</strong>’s <strong>Guide</strong>November 2010
<strong>Model</strong> <strong>User</strong>’s <strong>Guide</strong>Table <strong>of</strong> ContentsSYSTEM REQUIREMENTS ......................................................................................... 1INSTALLING THE MODEL ADD-IN ............................................................................ 2Directory Structure .............................................................................................................................. 2RUNNING THE MODEL ............................................................................................. 4Collecting <strong>the</strong> Required Data ............................................................................................................... 4Creating and Running a Scenario ......................................................................................................... 5MODEL UTILITIES - INPUT ......................................................................................10Add/Delete Network Year ................................................................................................................. 10Create Select Query ........................................................................................................................... 11MODEL UTILITIES – MAPS AND REPORTS ...............................................................11Create Performance Report ................................................................................................................ 11Create Maps ...................................................................................................................................... 12Process Turns .................................................................................................................................... 12Traffic Comparison Map.................................................................................................................... 15MODEL DATABASE ................................................................................................16Database Approach ............................................................................................................................ 16Database Interface ............................................................................................................................. 17Database Tables................................................................................................................................. 19WORKING WITH TRANSIT DATA .............................................................................21Editing <strong>the</strong> Route System................................................................................................................... 21Viewing Transit Assignment Results ................................................................................................. 24<strong>San</strong> <strong>Luis</strong> <strong>Obispo</strong><strong>City</strong> Travel <strong>Model</strong> Documentationi
<strong>Model</strong> <strong>User</strong>’s <strong>Guide</strong>List <strong>of</strong> FiguresFigure 1: Example <strong>Model</strong> Directory Tree ................................................................................................. 3Figure 2: The Scenario Toolbox............................................................................................................... 6Figure 3: The Scenario Editor (Input Tab) ............................................................................................... 7Figure 4: The Scenario Editor (General Tab) ........................................................................................... 7Figure 5: The Scenario Editor (Output Tab) ............................................................................................. 8Figure 6: The Scenario Editor (Advanced Tab) ........................................................................................ 8Figure 7: The <strong>Model</strong> Dialog Box ............................................................................................................. 9Figure 8: Sub-Steps Dialog Box............................................................................................................... 9Figure 9: Add/Delete Network Year Dialog Box .................................................................................... 10Figure 10: The Process Turns Dialog Box .............................................................................................. 13Figure 11: Editing <strong>the</strong> Intersection Definition File ................................................................................. 14Figure 12: Access Database Form Interface ........................................................................................... 18Figure 13: Data Scenario Management .................................................................................................. 19List <strong>of</strong> TablesTable 1: System Requirements................................................................................................................. 1Table 2: <strong>Model</strong> Input Files ....................................................................................................................... 4Table 3: Access Database Tables ........................................................................................................... 20Table 4: Transit Assignmend Results ..................................................................................................... 24ii<strong>San</strong> <strong>Luis</strong> <strong>Obispo</strong><strong>City</strong> Travel <strong>Model</strong> Documentation
<strong>Model</strong> <strong>User</strong>’s <strong>Guide</strong>This <strong>User</strong>’s <strong>Guide</strong> provides instructions on operation <strong>of</strong> <strong>the</strong> <strong>San</strong> <strong>Luis</strong> <strong>Obispo</strong> <strong>City</strong>wide Travel <strong>Model</strong>.Information is provided regarding installation <strong>of</strong> <strong>the</strong> model, management <strong>of</strong> model scenario data, andrunning <strong>of</strong> <strong>the</strong> model.The model is run from <strong>the</strong> TransCAD s<strong>of</strong>tware platform through a customized user interface. Thisinterface provides access to custom calculations developed specifically for <strong>the</strong> <strong>City</strong> <strong>of</strong> <strong>San</strong> <strong>Luis</strong> <strong>Obispo</strong>.Scenario and file management is achieved through a scenario management system integrated into <strong>the</strong>custom user interface. A basic understanding <strong>of</strong> <strong>the</strong> TransCAD s<strong>of</strong>tware program is required to get <strong>the</strong>most out <strong>of</strong> <strong>the</strong> model. However, users unfamiliar with <strong>the</strong> s<strong>of</strong>tware should be able to perform somemodeling tasks with <strong>the</strong> assistance <strong>of</strong> this guide.System RequirementsThe model must be run on a computer running Windows XP or Windows 7 and <strong>the</strong> TransCAD s<strong>of</strong>twareprogram. Specific system requirements are shown in Table 1.The listed requirements are suggested minimums; a computer that does not meet <strong>the</strong>se requirements maystill succeed in running <strong>the</strong> model. Increased processor speeds, multiple processor cores, and additionalmemory will reduce <strong>the</strong> amount <strong>of</strong> time required to run <strong>the</strong> model. The required disk space for installationmust be available on <strong>the</strong> drive where TransCAD has been installed. The required disk space for additionalscenarios can be on a local or network drive and must be available before attempting to run <strong>the</strong> model.However, model run times will increase significantly if <strong>the</strong> model is run from a network drive instead <strong>of</strong> alocal drive.TABLE 1: SYSTEM REQUIREMENTSOperating SystemProcessorMemoryTransCAD S<strong>of</strong>twareMicros<strong>of</strong>t Office (including Access)Disk Space (Installation only)Disk Space (Each scenario)Windows XP or Windows 7Note: A 64-bit operating system is recommended for all new machines thatwill be used to run TransCAD models.Intel Core 2 processor or laterNote: Multiple cores will significantly improve model run times.4GB – 12 GBVersion 5.0 r2 or r3 (Build 1800 or later)Version 2007 or later(Version 2003 will work with reduced functionality)2 MB280 MB for each scenario<strong>San</strong> <strong>Luis</strong> <strong>Obispo</strong><strong>City</strong> Travel <strong>Model</strong> Documentation1
<strong>Model</strong> <strong>User</strong>’s <strong>Guide</strong>Installing <strong>the</strong> <strong>Model</strong> Add-InTo install <strong>the</strong> model, run <strong>the</strong> provided Setup.exe file. If <strong>the</strong> model has been previously installed, <strong>the</strong>installation program will update <strong>the</strong> model to <strong>the</strong> most current version. The installation program will notoverwrite custom scenario lists created by <strong>the</strong> user.The model setup file contains an option to install model data as well as <strong>the</strong> model add-in files. If data isselected for installation, data in <strong>the</strong> C:\<strong>SLO</strong> <strong>Model</strong> directory will be overwritten.To access <strong>the</strong> Add-In, choose Tools Add-Ins <strong>SLO</strong> <strong>Model</strong> from <strong>the</strong> TransCAD menu. Once <strong>the</strong> add-inhas been used once, <strong>SLO</strong> <strong>Model</strong> will be available in <strong>the</strong> recently used Add-Ins list shown directly under<strong>the</strong> Tools menu.The installation program does not provide an uninstall function. To uninstall <strong>the</strong> model, use <strong>the</strong> followingsteps:1. Delete <strong>the</strong> “<strong>SLO</strong> <strong>Model</strong>” folder from Program Files (Usually C:\Program Files\<strong>SLO</strong> <strong>Model</strong>),2. Choose Tools Setup Add-Ins… from <strong>the</strong> TransCAD menu and remove <strong>the</strong> entry for <strong>the</strong> <strong>SLO</strong>model,3. Remove any data (as desired) from local or network drives.4. Remove LSA\<strong>SLO</strong> <strong>Model</strong> directory from <strong>the</strong> All <strong>User</strong>s Application Data folder (Note this step isoptional, as <strong>the</strong>se files use very little disk space)Removal <strong>of</strong> <strong>the</strong> program files and user settings may delete scenario lists created by <strong>the</strong> user.Directory StructureThe example directory tree shown in Figure 1 is structured to provide efficient and straightforwardorganization <strong>of</strong> travel model input and output files. However, TransCAD and <strong>the</strong> customized userinterface are flexible enough to allow for nearly any directory structure.2<strong>San</strong> <strong>Luis</strong> <strong>Obispo</strong><strong>City</strong> Travel <strong>Model</strong> Documentation
<strong>Model</strong> <strong>User</strong>’s <strong>Guide</strong>FIGURE 1: EXAMPLE MODEL DIRECTORY TREE<strong>San</strong> <strong>Luis</strong> <strong>Obispo</strong><strong>City</strong> Travel <strong>Model</strong> Documentation3
<strong>Model</strong> <strong>User</strong>’s <strong>Guide</strong>Running <strong>the</strong> <strong>Model</strong>The model is controlled through a series <strong>of</strong> dialog boxes. These dialog boxes allow <strong>the</strong> user to specifycustom model run settings or to copy settings from a previously defined scenario. <strong>User</strong>s may also run <strong>the</strong>travel model, create reports and maps, and specify model run options. Steps required to complete asuccessful model run are described below.Collecting <strong>the</strong> Required DataTo successfully run <strong>the</strong> travel model, various data files are required. Some input files are optional and willprovide additional functionality. Each file is identified by a short keyword as identified in Table 2. Allinput files should be collected and placed in a model input directory. Input files will not be modifiedwhen <strong>the</strong> model is run.TABLE 2: MODEL INPUT FILESIDDescription and NotesRequired /OptionalNetwork The Roadway Geographic File. RequiredTurnPenDatabaseTAZAn optional turn penalty file can be identified to enable specific turn penalties. If thisfile is not present, no turn prohibitions or penalties will be applied. If used, this filemust be formatted as described in <strong>the</strong> TransCAD s<strong>of</strong>tware documentation.The <strong>Model</strong> Database contains various information items and is fur<strong>the</strong>r described laterin this document.The TAZ geographic file is not used by <strong>the</strong> model, but may be referenced forbookkeeping purposes.Optional(recommended)RequiredOptionalKFAC K-factor matrix file used to adjust for aggregation bias. RequiredRoutesSelQryThe transit route system file.Select link/node query file. If this file is present, select link analysis will be performedwhen traffic assignment is run.Optional4<strong>San</strong> <strong>Luis</strong> <strong>Obispo</strong><strong>City</strong> Travel <strong>Model</strong> Documentation
<strong>Model</strong> <strong>User</strong>’s <strong>Guide</strong>Creating and Running a ScenarioAfter <strong>the</strong> input data has been collected, a scenario must be defined from <strong>the</strong> model dialog box. <strong>Model</strong>scenarios are accessible from <strong>the</strong> scenario toolbox and contain information about <strong>the</strong> following for eachscenario:• Input and output directories,• Filenames,• Network year/alternative,• Data year/alternative,• Individual alternatives, and• Advanced settings and parameters.Scenarios can be copied based on existing scenarios or can be created from scratch using default settings.Figures 2 through 6 show <strong>the</strong> scenario toolbox and editor that are used to manage scenarios along withannotations describing <strong>the</strong> available functions.When creating or editing a scenario, use <strong>the</strong> steps listed below. It is recommended that <strong>the</strong>se steps areperformed in order.1. Specify a scenario name and identify <strong>the</strong> scenario input and output directories.2. As necessary, identify input files by name. Most files will be found automatically, but some filesmay need to be located manually.3. After <strong>the</strong> status for all required files is shown as “Exists,” edit <strong>the</strong> scenario settings on <strong>the</strong> Generaltab. Note that network and data year settings do not need to match. It is possible to run a scenariobased on <strong>the</strong> 2005 roadway network and 2040 socioeconomic data.4. Optional: Review <strong>the</strong> output filenames and modify if desired.5. Optional: Review <strong>the</strong> advanced settings and modify if desired.WARNING: The Advanced tab in <strong>the</strong> Scenario Editor allows <strong>the</strong> user to edit values thatare not <strong>of</strong>ten changed. The advanced interface does not prevent <strong>the</strong> user from enteringinvalid or inconsistent data, which may cause <strong>the</strong> model to crash or produce invalidresults.The model dialog box, shown in Figure 7, provides a great deal <strong>of</strong> flexibility in how <strong>the</strong> model is run, butin most cases a very simple approach can be taken.• To run a standard, complete model run simply start <strong>the</strong> model dialog box, create a scenario, andclick on Step 1 – Prepare Networks. The model will be run with <strong>the</strong> standard default settings.• To automatically create a performance report when <strong>the</strong> model run is complete, select <strong>the</strong>appropriate checkbox.• If buttons are grayed out and cannot be used, this is usually due to missing input files or invalidsettings.<strong>San</strong> <strong>Luis</strong> <strong>Obispo</strong><strong>City</strong> Travel <strong>Model</strong> Documentation5
<strong>Model</strong> <strong>User</strong>’s <strong>Guide</strong>FIGURE 2: THE SCENARIO TOOLBOXAll scenarios in <strong>the</strong>scenario file are listedhere. Double click ascenario to edit it.Select one or morescenarios beforerunning <strong>the</strong> model.The status will read“Missing,” “Ready”“Partial,” or “Done.”The model cannot berun if <strong>the</strong> selectedscenario has a“Missing” status.Add, copy, and deletescenarios using <strong>the</strong>sebuttons.Start a new blankscenario list.Change <strong>the</strong> order inwhich scenarios aredisplayed.Load or save a scenariolist.Show <strong>the</strong> currentscenario filename.6<strong>San</strong> <strong>Luis</strong> <strong>Obispo</strong><strong>City</strong> Travel <strong>Model</strong> Documentation
<strong>Model</strong> <strong>User</strong>’s <strong>Guide</strong>FIGURE 3: THE SCENARIO EDITOR (INPUT TAB)Enter ascenario name.Identify <strong>the</strong> scenariodirectories.All input files aresearched for in <strong>the</strong>input directory when<strong>the</strong> input directory ischanged.When a file isselected, itsdescription willbe shown here.Filenames and filestatus are displayedhere. Double-clickan item to change<strong>the</strong> filename orlocation.FIGURE 4: THE SCENARIO EDITOR (GENERAL TAB)A description<strong>of</strong> <strong>the</strong> scenariocan be enteredhere.ChooseassignmentsettingsSet <strong>the</strong> network year,data year, andindividualalternativesThe defaultsettings areappropriate formost uses<strong>San</strong> <strong>Luis</strong> <strong>Obispo</strong><strong>City</strong> Travel <strong>Model</strong> Documentation7
<strong>Model</strong> <strong>User</strong>’s <strong>Guide</strong>FIGURE 5: THE SCENARIO EDITOR (OUTPUT TAB)Differentmodel stagesare listed here.Files for <strong>the</strong>selected stageare shown.When a file isselected, itsdescription willbe shown here.Filenames and filestatus are displayedhere. Double-clickan item to change<strong>the</strong> filename orlocation.Note: Files will bemissing until <strong>the</strong>model has been run.FIGURE 6: THE SCENARIO EDITOR (ADVANCED TAB)Differentmodel stagesare listed here.Tables,Parameters, orAccess Data(i.e., tablenames in <strong>the</strong>accessdatabase) canbe selectedhere.Available data isshown here. Somedata can be editeddirectly in <strong>the</strong> grid.Arrays will be editedin a separate dialog.Subarray data can bedisplayed byclicking in a cell andselecting Edit…Note: Advanced model parameters should not typically be changed.8<strong>San</strong> <strong>Luis</strong> <strong>Obispo</strong><strong>City</strong> Travel <strong>Model</strong> Documentation
<strong>Model</strong> <strong>User</strong>’s <strong>Guide</strong>FIGURE 7: THE MODEL DIALOG BOXIf checked, only<strong>the</strong> selectedmodel step willbe run. Ifunchecked,subsequentsteps will be runas well.Click on a modelstep to run that step.Sub-steps can bedeactivated.A performancereport can be createdwhen <strong>the</strong> model runis complete.Debug modedisables errorhandling. This canhelp withtroubleshooting, butprevents TransCADfrom “cleaning up”after a crash.Utilities can be runfrom this area.Running Selected <strong>Model</strong> StepsThe user interface can be set to run only selected model steps or sub-steps. To run only a single step, click<strong>the</strong> “Stop after each step” checkbox in <strong>the</strong> main model dialog box. When this box is checked, <strong>the</strong> selectedstep will be run, but subsequent steps will not. When this checkbox is cleared, subsequent steps will berun automatically.To exclude certain sub-steps or to run only selected sub-steps, <strong>the</strong> dialog shown in Figure 8 can be used.By clicking on <strong>the</strong> button to <strong>the</strong> left <strong>of</strong> each model step, <strong>the</strong> user can enable or disable specific steps.The behavior <strong>of</strong> <strong>the</strong> “Stop after each step” checkbox is not changed when sub-steps are enabled ordisabled.FIGURE 8: SUB-STEPS DIALOG BOX<strong>San</strong> <strong>Luis</strong> <strong>Obispo</strong><strong>City</strong> Travel <strong>Model</strong> Documentation9
<strong>Model</strong> <strong>User</strong>’s <strong>Guide</strong><strong>Model</strong> Utilities - InputThe model dialog box includes several utilities that can be used in preparation <strong>of</strong> model inputs. Theseutilities, described below, will only be available if all required input files for a scenario have beenidentified and are present.Add/Delete Network YearThe model roadway network is designed to contain data for various distinct scenarios. This tool will allownetwork years to be added or deleted and can be operated as described below.1. Select a model scenario that references an input network. The referenced input roadwaynetwork will be modified.2. Click <strong>the</strong> Add/Delete Network Year button in <strong>the</strong> main model dialog box (Input tab); <strong>the</strong>dialog box shown in Figure 9 will appear.3. To add a network year:a. Select a year from <strong>the</strong> drop-down list.b. Click <strong>the</strong> Copy button. The tool will make an exact copy <strong>of</strong> <strong>the</strong> selected year. If<strong>the</strong> Alternatives option is enabled, you will be prompted to select alternatives tobe included in <strong>the</strong> new network year.c. Attributes for <strong>the</strong> new network year can be modified by opening <strong>the</strong> network fileand using tools made available in <strong>the</strong> TransCAD s<strong>of</strong>tware.4. To delete a network year:a. Select a year from <strong>the</strong> drop-down list. Note that <strong>the</strong> base year network cannot bedeleted.b. Click <strong>the</strong> Delete button. The tool will delete all data fields associated with <strong>the</strong>selected year.FIGURE 9: ADD/DELETE NETWORK YEAR DIALOG BOX10<strong>San</strong> <strong>Luis</strong> <strong>Obispo</strong><strong>City</strong> Travel <strong>Model</strong> Documentation
<strong>Model</strong> <strong>User</strong>’s <strong>Guide</strong>Network years can contain up to four digits. A recommended practice is to use a two to four digit codeformatted as follows:YYXXWhere YY represents <strong>the</strong> network year (e.g., 05 for 2005 or 40 for 2040) and XX is an optional descriptor(e.g., 05A, 05B, 40A, 40B, etc.).Create Select QueryA select link or node query file (*.qry) can be created for a scenario using <strong>the</strong> Select Link/Zone QueryBuilder provided with <strong>the</strong> TransCAD s<strong>of</strong>tware. This toolbox, accessed from Planning AssignmentUtilities Select Link/Zone Query Builder, is explained in <strong>the</strong> TransCAD s<strong>of</strong>tware documentation. It canbe used to interactively create a query, or can create a query based on a link selection set. However itcannot be used to create a select zone query based on a node selection set. The Create Select Query toolcan be used to create a select zone query based on a node selection set. To use this tool, follow <strong>the</strong> stepslisted below.1. Add <strong>the</strong> attributes as needed to <strong>the</strong> input network node layer (e.g., use a subarea ID).2. Create a scenario that references <strong>the</strong> modified input network and select this scenario.3. Click <strong>the</strong> Create Select Query button in <strong>the</strong> main model dialog box (Input tab). Thesystem will prompt <strong>the</strong> user if an existing select link/query file is specified for <strong>the</strong>selected scenario.4. Enter a name for a new select zone query.5. Select <strong>the</strong> query method:a. To or from: Track trips departing or arriving,b. From: Only track departing trips, orc. To: Only track arriving trips.6. Enter a selection condition when prompted.7. When prompted, choose whe<strong>the</strong>r to add an additional query to <strong>the</strong> query file.Once <strong>the</strong> query file has been created, it can be viewed and edited using TransCAD’s Select Link/ZoneQuery Builder or can be used as input to a travel model scenario.<strong>Model</strong> Utilities – Maps and ReportsThe model contains mapping and reporting utilities that can be used to produce additional model outputsand summary data. These tools, described below, will only be available if all selected scenarios have beensuccessfully run and read “done” in <strong>the</strong> status column. Some <strong>of</strong> <strong>the</strong>se utilities can only operate on onescenario at a time and will be disabled when multiple scenarios are selected.Create Performance ReportThis tool will allow <strong>the</strong> user to create a standard summary report for all selected scenarios. The user willbe prompted to select performance report options prior to report creation.<strong>San</strong> <strong>Luis</strong> <strong>Obispo</strong><strong>City</strong> Travel <strong>Model</strong> Documentation11
<strong>Model</strong> <strong>User</strong>’s <strong>Guide</strong>Create MapsThis tool will create a set <strong>of</strong> standardized maps in <strong>the</strong> model output directory. Maps that are created canbe opened from TransCAD once <strong>the</strong> utility completes.Process TurnsThe travel model saves turn movement information for selected intersections during <strong>the</strong> traffic assignmentroutines. No calibration or validation process has been performed to ensure that turn movements producedby <strong>the</strong> travel model are reasonable or realistic. Raw movement data should not be used directly foranalysis, so a custom utility is provided to adjust data using processes defined in NCHRP-255. TransCADalso contains built-in utilities for estimating turn movements based on link flows that can be used to get ageneral sense <strong>of</strong> activity at an intersection. When using <strong>the</strong> built in utility, turning movement countsshould be compared to base year model results as well as turning movement forecasts.The Built-In Turn Movement UtilitiesThe built-in turn movement utility can be accessed after opening or creating a map that includes trafficassignment results (e.g. in a joined view). To view estimated turn movement results, click <strong>the</strong> intersectiondiagram tool in <strong>the</strong> main mapping toolbox: and <strong>the</strong>n select a node. After settings are entered in <strong>the</strong>dialog box that appears, an intersection diagram will be created. For additional details on operation <strong>of</strong> thisfunction, see <strong>the</strong> TransCAD program documentation.Alternately, raw modeled turn movements can be viewed using <strong>the</strong> tool accessible from Planning Planning Utilities Display Intersection Flows. <strong>Model</strong>ed turn movement volumes for each assignmentare saved in “AMTurns.bin”, “PMTurns.bin” and “OPTurns.bin.” Turn movements are only saved forintersections with a value in <strong>the</strong> INT_ID node field. When saving turn movements, each node with avalue in <strong>the</strong> INT_ID field should contain a unique positive number.Turn Movement Add-InOperation <strong>of</strong> <strong>the</strong> intersection processing utility requires additional data and is only run for selectedintersections. Intersections in <strong>the</strong> travel model that are included in analysis are identified by <strong>the</strong> INT_IDfield on <strong>the</strong> node layer. All intersections with a value in this field can be included in <strong>the</strong> analysis. This IDalso serves as a link between <strong>the</strong> TransCAD network and information contained in ano<strong>the</strong>r database, suchas a Synchro network. For functions requiring count data and to export data to in an external format, <strong>the</strong>INT_ID field on <strong>the</strong> node layer must match <strong>the</strong> node ID <strong>of</strong> intersections in a turn movement count file anda Synchro network. The turn movement processor is currently limited to intersections with three or fourlegs. To access turn movement add-ins, click <strong>the</strong> Process Turns button on <strong>the</strong> main model dialog box(Maps and Reports tab).12<strong>San</strong> <strong>Luis</strong> <strong>Obispo</strong><strong>City</strong> Travel <strong>Model</strong> Documentation
<strong>Model</strong> <strong>User</strong>’s <strong>Guide</strong>FIGURE 10: THE PROCESS TURNS DIALOG BOXLoad, create, oredit anIntersectionDefinition file.Save raw(unadjusted)turn movementsto a CSV orHTML file.Save turnmovementestimates to aCSV file.Intersection Definition FileAll turn movement functions require an intersection definition file that identifies <strong>the</strong> configuration <strong>of</strong> eachintersection selected for analysis. A new intersection definition file can be created from <strong>the</strong> turnmovement dialog box, or a previously created definition file can be loaded. Turn movement definitionfiles reference INT_ID values and link ID values, so a new definition file must be created after certaininput file modifications.Once an intersection definition file is created, it should be verified for accuracy. For functions requiringexisting traffic count data, <strong>the</strong> intersection leg definitions must match <strong>the</strong> definitions present in an inputdata file. Definition files should be checked manually to ensure that <strong>the</strong> correct legs are identified at eachintersection. To do this, click <strong>the</strong> “Edit” button after creating an intersection definition file. If necessary,correct <strong>the</strong> intersection definition file by adjusting <strong>the</strong> definitions <strong>of</strong> each intersection as shown in Figure11.<strong>San</strong> <strong>Luis</strong> <strong>Obispo</strong><strong>City</strong> Travel <strong>Model</strong> Documentation13
<strong>Model</strong> <strong>User</strong>’s <strong>Guide</strong>The turn movements utility cannot process intersections with more than 4 legs or with diagonal legs.To overcome this limitation, all intersection approaches must be renamed as N, S, E or W in a Synchronetwork and 5-legged intersections must be evaluated manually.FIGURE 11: EDITING THE INTERSECTION DEFINITION FILEIntersectionapproaches arecolor-coded. The redleg is <strong>the</strong> nor<strong>the</strong>rnapproach.Use <strong>the</strong> arrows tobrowse throughintersections, or <strong>the</strong>Jump button to selectan intersection bynumber.Click on a buttonand <strong>the</strong>n click on anintersection leg todefine its direction.The initial guessmay not be correct.Here, <strong>the</strong> north andeast legs are definedincorrectly.Unadjusted TurnsUnadjusted turn movements can be saved to a comma separated variable (.csv) file. This file can <strong>the</strong>n beread using a program such as Excel or can be imported to Synchro. For import to Synchro, intersection IDnumbers and approach directions must be consistent. Unadjusted turns from a base year (i.e., 2008)scenario are also required as an input file when outputting adjusted turns for forecast scenarios.Adjusted TurnsThe model can adjust turn movements using NCHRP-255 intersection procedures. Use <strong>the</strong> stepsdescribed below to export adjusted turn movement data to a CSV file that can be read into Synchro.14<strong>San</strong> <strong>Luis</strong> <strong>Obispo</strong><strong>City</strong> Travel <strong>Model</strong> Documentation
<strong>Model</strong> <strong>User</strong>’s <strong>Guide</strong>1. Identify Intersections in <strong>the</strong> TransCAD Network:Enter <strong>the</strong> intersection ID in <strong>the</strong> INT_ID field in <strong>the</strong> node layer <strong>of</strong> a TransCAD network. If aseparate network is to be used for <strong>the</strong> calibrated base year model run, INT_ID values must beentered in this network as well. The INT_ID field should be cleared for nodes or intersections thatare not present in <strong>the</strong> Synchro network.2. Run <strong>the</strong> Base and Forecast Year Travel <strong>Model</strong>:The base year and forecast year model scenarios should be run in full with INT_ID informationpresent in both networks.3. Create a Base Year Intersection Definition File:Use <strong>the</strong> Process Turns utility to create an intersection definition file. Ensure that all intersectionapproaches are defined in a manner consistent with <strong>the</strong> Synchro file.4. Export <strong>the</strong> Unadjusted Base Year <strong>Model</strong> Turn Movements:Save <strong>the</strong> turn movement data with a name that is easy to remember.5. Create a CSV File Containing Observed Turn Movement Data:This file must contain complete turn movement data for each intersection that is to be analyzed.The file can be created by exporting turn movement data from Synchro, or by modifying <strong>the</strong>unadjusted base year model turn movement file to contain turn movement count data.6. Load or Create a Forecast Year Intersection Definition File:In most cases, <strong>the</strong> file created for <strong>the</strong> base year can be re-used. However, it may be necessary tocreate a new file in some cases. If in doubt, use <strong>the</strong> Edit function to verify that a loadedintersection definition file is correct.7. Export <strong>the</strong> Adjusted Forecast Turn Movements:CSV files containing base year count data and base year unadjusted modeled turn movementsmust be referenced. Exported turn movements can be loaded into Synchro or a spreadsheetprogram for additional analysis.Once <strong>the</strong> above steps have been followed, an adjusted turns CSV file will be created. This file containsturn movement forecasts that are based on observed turn movement counts and travel model forecasts.However, <strong>the</strong>se forecasts are estimates. Pr<strong>of</strong>essional judgment should be used when interpreting <strong>the</strong>results. In cases where intersection configurations change or where turn movement count data is suspect,manual intervention will be required. Also, if more detailed information such as a traffic study isavailable, this information should be used in addition to or even instead <strong>of</strong> <strong>the</strong>se planning level forecasts.Traffic Comparison MapThis tool will create a map that compares <strong>the</strong> results <strong>of</strong> two model scenarios. To use this tool:1. Select a single completed scenario.2. Click <strong>the</strong> Traffic Comparison Map button (Maps and Reports tab).3. Select a completed scenario for comparison.<strong>San</strong> <strong>Luis</strong> <strong>Obispo</strong><strong>City</strong> Travel <strong>Model</strong> Documentation15
<strong>Model</strong> <strong>User</strong>’s <strong>Guide</strong><strong>Model</strong> DatabaseThe model requires a large and varied set <strong>of</strong> input data for each mode run. Specific data items are requiredinputs for each step <strong>of</strong> <strong>the</strong> travel modeling process. The data is contained in three primary places:• Spatial Data: The roadway line layer and transit route system contain <strong>the</strong> supply sideinformation used by <strong>the</strong> travel model. In addition to <strong>the</strong>se networks, several supporting files arealso required (turn penalty tables and mode tables). The traffic analysis zone layer is also input to<strong>the</strong> travel model, but TAZ data is not stored directly in <strong>the</strong> TAZ layer.• <strong>Model</strong> Database: The model database contains socioeconomic data and o<strong>the</strong>r demand sideinformation used by <strong>the</strong> travel model. The database also contains model parameters such as triprates and o<strong>the</strong>r zonal data such as area type.• Scenario Manager: Some model parameters are stored directly in <strong>the</strong> scenario manager. Asidefrom some notable exceptions, <strong>the</strong>se parameters do not generally need to be changed except whena major model recalibration occurs.This chapter provides a detailed description <strong>of</strong> <strong>the</strong> data and parameters contained in <strong>the</strong> model database.Database ApproachThe <strong>SLO</strong> <strong>City</strong>wide Travel <strong>Model</strong> relies on a large amount <strong>of</strong> data and numerous parameters and lookuptables. The TransCAD s<strong>of</strong>tware provides a table format that can be used to store this type <strong>of</strong> information.The TransCAD table format is relatively efficient, very stable, and allows for sufficient precision instorage <strong>of</strong> decimal numbers. This format, Fixed Format Binary (FFB), has been used to store all dataoutput from <strong>the</strong> travel model in table format. However, an Access database has been used to store <strong>the</strong>majority <strong>of</strong> data that is input to <strong>the</strong> model. The Access format has been used ra<strong>the</strong>r than <strong>the</strong> FFB formatfor <strong>the</strong> following reasons:• The TransCAD table format cannot be read or edited except with <strong>the</strong> TransCAD s<strong>of</strong>tware;• The Access database can be used to store nearly all <strong>of</strong> <strong>the</strong> input data required for <strong>the</strong> travel model.This prevents <strong>the</strong> need to manage a large number <strong>of</strong> input files that contain data for various modelsteps;• SQL queries within <strong>the</strong> Access s<strong>of</strong>tware can be used to transform data from a human-readableformat into a format that is readily used by <strong>the</strong> travel model; and• The Access database format is designed to allow multiple data scenarios to be managed within asingle consolidated database file.The model has been designed to support two types <strong>of</strong> scenarios: network scenarios and data scenarios.Network scenarios are stored in <strong>the</strong> TransCAD geographic line layer, while data scenarios are storedwithin <strong>the</strong> model database. A virtually unlimited number <strong>of</strong> data scenarios can be maintained within asingle database, but in practice it may be useful to maintain different databases for different purposes. Forexample, one database may be desired for use in <strong>the</strong> regional planning process while a different database16<strong>San</strong> <strong>Luis</strong> <strong>Obispo</strong><strong>City</strong> Travel <strong>Model</strong> Documentation
<strong>Model</strong> <strong>User</strong>’s <strong>Guide</strong>could be maintained to facilitate testing <strong>of</strong> minor land use alternatives associated with proposeddevelopment.The database contains some information that is static (does not change when a different data scenario isselected) and o<strong>the</strong>r data that is dynamic (varies by data scenario). The static and dynamic data items arelisted below. A detailed description <strong>of</strong> each data item is provided in <strong>the</strong> sections that follow.Static Data:• Roadway Parameters (lookup tables by facility type and area type)• Household Size, Income, and Worker Disaggregation Curves• Trip Generation Rates (production and attraction rates)• Trip Rate Factors• Friction Factors (gamma parameters)• Mode Choice Parameters (coefficients and constants)• Time <strong>of</strong> Day ParametersDynamic Data:• Land Use Data (<strong>SLO</strong>COG data and <strong>City</strong> data)• Regional Bivariate Data (household size and income)• O<strong>the</strong>r TAZ Data (area type, parking cost, K-district)• Special Generator Data• External Station DataDatabase InterfaceWhen opened, <strong>the</strong> model database will present <strong>the</strong> user with a request to enable VBA macros. Oncemacros are enabled, <strong>the</strong> database interface form will appear. This form provides automated management<strong>of</strong> data scenarios and guided access to key datasets. The interface is annotated in Figure 12.To modify dynamic data for a specific data scenario, set <strong>the</strong> active scenario to <strong>the</strong> desired year and open<strong>the</strong> scenario specific datasets from <strong>the</strong> main interface dialog box. Data can be edited directly in Access.Alternately, data can be copied from Access and pasted in Excel. Once data has been modified, it can bepasted back into <strong>the</strong> Access database.Not all datasets can be accessed directly from <strong>the</strong> database interface form. These datasets can be accessedby directly opening <strong>the</strong> desired data table.<strong>San</strong> <strong>Luis</strong> <strong>Obispo</strong><strong>City</strong> Travel <strong>Model</strong> Documentation17
<strong>Model</strong> <strong>User</strong>’s <strong>Guide</strong>FIGURE 12: ACCESS DATABASE FORM INTERFACEThese buttonswill open datatablescontainingdynamicdatasets. With<strong>the</strong> exception<strong>of</strong> EE data,<strong>the</strong>se tables canbe edited.Load<strong>SLO</strong>COGData, <strong>City</strong>Data, EE Data,or IE Datafrom an ExcelfileSpecialgenerator dataor bivariatedata can beedtedinteractivelyUse <strong>the</strong>sebuttons tointeractivelyedit roadwaylookup tabledata, trip rates,or frictionfactors.Use this buttonto add or deletedata scenarios.The activescenario and adescription arealso shown inthis section.When loadingdata, browsingwill start from<strong>the</strong> defaultdirectory.The user interface provides functionality that will copy dynamic datasets to a new data scenario, create anew blank data scenario, or delete an existing data scenario. The dialog box that provides this capability isshown in Figure 13. Once a new dataset has been created, socioeconomic data, special generator data, EEdata can be modified for <strong>the</strong> new scenario. Bivariate data can also be edited, but does not need to bechanged in most cases.18<strong>San</strong> <strong>Luis</strong> <strong>Obispo</strong><strong>City</strong> Travel <strong>Model</strong> Documentation
<strong>Model</strong> <strong>User</strong>’s <strong>Guide</strong>FIGURE 13: DATA SCENARIO MANAGEMENTDatabase TablesInformation is stored within tables in <strong>the</strong> Access database file. A list <strong>of</strong> <strong>the</strong> tables and a description <strong>of</strong> <strong>the</strong>contents are included in Table 3. For some tables, SQL queries are used to re-format data from humanreadableformat to a format compatible with <strong>the</strong> model. SQL queries are also used to filter dynamicdatasets to show data only for <strong>the</strong> selected year.All tables that contain model data are prefixed with <strong>the</strong> letter a. Queries based on tables use <strong>the</strong> samename as <strong>the</strong> source table, but include a suffix consisting <strong>of</strong> an underscore and a number (e.g., _1). Tables,queries, and forms prefixed with an x, y, or z are present only for use with <strong>the</strong> program interface and arenot listed in Table 3.<strong>San</strong> <strong>Luis</strong> <strong>Obispo</strong><strong>City</strong> Travel <strong>Model</strong> Documentation19
<strong>Model</strong> <strong>User</strong>’s <strong>Guide</strong>TABLE 3: ACCESS DATABASE TABLESTable NameaRoadwayLookupa<strong>SLO</strong><strong>City</strong>Dataa<strong>SLO</strong>COGDataaDisaggIncomeaDisaggSizeaRegBivarPctaAttractionRatesaProductionRatesaSpecialGenaTripRateFactorsaEETripsaIETripsaFroctionFactorsaTerminalTimeaModeCoefficientsaModeConstantsaModeNestsaLoadingFactorsaPeakFactorsaPeriodFactorsaLOSCapDescriptionContains roadway parameters by facility type and area typeLand use data for zones within <strong>the</strong> SOI, based on <strong>the</strong> <strong>City</strong>’s parcel datasetLand use data for all zones, using <strong>the</strong> <strong>SLO</strong> <strong>City</strong>wide Travel <strong>Model</strong> TAZ structure. Data is onlyused for TAZs where city data is not present.Household income disaggregation curvesHousehold size disaggregation curvesRegional bivariate distribution <strong>of</strong> householdsAttraction ratesProduction ratesSpecial generator valuesTrip rate factors by K-districtExternal/External trip tableInternal/external and internal/external trip tableFriction factor gamma parametersTerminal time values by area typeMode choice model utility coefficientsMode choice model utility constantsMode choice model nesting parametersTraffic assignment loading factors (1 for all periods)Daily to peak/<strong>of</strong>f-peak factorsDaily to peak period factors (AM/PM/Off-peak)Daily planning-level level <strong>of</strong> service capacities20<strong>San</strong> <strong>Luis</strong> <strong>Obispo</strong><strong>City</strong> Travel <strong>Model</strong> Documentation
<strong>Model</strong> <strong>User</strong>’s <strong>Guide</strong>Working with Transit DataThe <strong>San</strong> <strong>Luis</strong> <strong>Obispo</strong> <strong>City</strong>wide Travel <strong>Model</strong> includes <strong>the</strong> first mode choice model in <strong>the</strong> region. Thissection provides some guidance on working with <strong>the</strong> transit Route System as an input file, as well asguidance on and viewing transit assignment results.Editing <strong>the</strong> Route SystemThe TransCAD route system is based on <strong>the</strong> roadway network geographic file, or <strong>the</strong> street line layer.Because <strong>the</strong> route system relies on <strong>the</strong> roadway network, it is important to carefuly maintain <strong>the</strong> linkagebetween <strong>the</strong>se two files. This can be accomplished by always ensuring that <strong>the</strong> route system is correctlylinked to <strong>the</strong> roadway network and that <strong>the</strong> route system is present in <strong>the</strong> map when adding, deleting,splitting, or joining links in <strong>the</strong> roadway network.Route System Link and VerifyPrior to making any changes to <strong>the</strong> route system or roadway network, it is good practice to link <strong>the</strong> routesystem to <strong>the</strong> roadway network and verify <strong>the</strong> route system’s integrity. This can be done by using <strong>the</strong>Link/Verify Route System utility available from <strong>the</strong> main model dialog box. When activiated, TransCADwill ask <strong>the</strong> user to identify a route system, <strong>the</strong>n <strong>the</strong> corresponding roadway network file. TransCAD willlink <strong>the</strong> selected files and <strong>the</strong>n check for errors in <strong>the</strong> route system.NOTE: A common mistake is to accidentially select <strong>the</strong> route system stop layer ( a “dbd” file) instead<strong>of</strong> <strong>the</strong> roadway network layer. If this is done, <strong>the</strong> Link/Verify utility will not make any changes to <strong>the</strong>route system, but will show an error message instead.Maintaining Route System IntegrityBecause <strong>the</strong> route system is directly linked to <strong>the</strong> roadway network, TransCAD must modify <strong>the</strong> routesystem any time a change is made to <strong>the</strong> roadway network layer. This is particularly important if aroadway link that is traversed by a transit route is split, moved, or joined to ano<strong>the</strong>r link. When thishappens, TransCAD will update <strong>the</strong> route system data to account for <strong>the</strong> change. The easiest and leasterror-prone method <strong>of</strong> updating <strong>the</strong> route system is to add it to <strong>the</strong> map prior to modifying <strong>the</strong> roadwayline layer. After modifying a link that is traversed by a route, <strong>the</strong> user must set <strong>the</strong> route system as <strong>the</strong>active layer to cause TransCAD to update <strong>the</strong> file.If a user edits <strong>the</strong> roadway layer while <strong>the</strong> route system is not present in <strong>the</strong> map, TransCAD will update<strong>the</strong> route system next time it is opened. This update takes place even if none <strong>of</strong> <strong>the</strong> links that have beenmodified are traversed by a transit route. To ensure that a route system is up to date, <strong>the</strong> followingprocedure should be used, regardless <strong>of</strong> whea<strong>the</strong>r <strong>the</strong> route system was present in a map during networkedits:1. Close all files in <strong>the</strong> TransCAD program.2. Run <strong>the</strong> Link/Verify Route System utility.a. If this utility fails, continue to Step 3 anyway.<strong>San</strong> <strong>Luis</strong> <strong>Obispo</strong><strong>City</strong> Travel <strong>Model</strong> Documentation21
<strong>Model</strong> <strong>User</strong>’s <strong>Guide</strong>3. Open <strong>the</strong> route system in TransCAD.a. Verify that <strong>the</strong> correct line layer was opened automatically to support <strong>the</strong> routesystem.4. Close all files.5. If <strong>the</strong> Link/Verify Route System utility failed in Step 2, run <strong>the</strong> utility again. If <strong>the</strong> routesystem verification still failes, <strong>the</strong> route system must be repaired manually. (This isuncommon and will typically only occur if <strong>the</strong> guidelines in this section are notfollowed).It is only necessary to follow <strong>the</strong> guidelines specified above when splitting, joining, adding, and deletinglinks from <strong>the</strong> roadway network. The steps above are not necessary when modifying attributes <strong>of</strong> existinglinks.Editing <strong>the</strong> Route SystemThe route system can be edited with <strong>the</strong> Route System Editing Toolbox. However, this toolbox requires anetwork (*.net) file as well as a geographic (*.dbd) file. Prior to opening <strong>the</strong> Route System EditingToolbox, create a working network as follows:1. Open <strong>the</strong> route system and verify that <strong>the</strong> correct line layer has been opened with it.2. Set <strong>the</strong> line (roadway) layer as <strong>the</strong> active layer.3. Create a new network from Networks/Paths Create.4. Save <strong>the</strong> network using a generic name (e.g., net.net).5. Use <strong>the</strong> default network settings.After <strong>the</strong> network file has been created, <strong>the</strong> route system can be edited. The Route System Editing Toolboxis activated by setting <strong>the</strong> route system as <strong>the</strong> active layer and <strong>the</strong>n selecting Route Systems EditingToolbox from <strong>the</strong> TransCAD menu.The TransCAD documentation provies detailed guidance on route system editing tools. However, someadditional guidelines are provided here to ensure that route systems will work properly.Route stop problems are usually reported in <strong>the</strong> Log file that is generated during <strong>the</strong> first model step. If<strong>the</strong> route system has been modified in any way, this file should be inspected for warnings and errors.However, <strong>the</strong> log file will not indicate allWARNING: Route stop problems do not always cause <strong>the</strong> model to crash. Problemsare <strong>of</strong>ten reported in <strong>the</strong> Log file that is generated during <strong>the</strong> first model step. If <strong>the</strong>route system has been modified in any way, this file should be inspected for warningsand errors. However, <strong>the</strong> log file will not indicate all22<strong>San</strong> <strong>Luis</strong> <strong>Obispo</strong><strong>City</strong> Travel <strong>Model</strong> Documentation
<strong>Model</strong> <strong>User</strong>’s <strong>Guide</strong>Route DirectionAll routes are coded directionally from start to finish. If a route traverses a street more than once (e.g., outand back along <strong>the</strong> same corridor), it must be coded to travel out and <strong>the</strong>n back. A simple way to think <strong>of</strong>this process is to code <strong>the</strong> route exactly as it is driven.Each numbered or named transit route should be coded as a single route, usually starting and ending at <strong>the</strong>same place. If a layover time is experienced at a particular stop, <strong>the</strong> route should start and end at thispoint.Stop Placement1. With <strong>the</strong> exceptions noted below, only onestop for each route should be placed at eachnode. This includes locations where <strong>the</strong> routetransitions from a loop portion to a two-wayportion. In <strong>the</strong>se cases, a two-pass stop shouldbe located on <strong>the</strong> two-way portion <strong>of</strong> <strong>the</strong>route. Failure to observe <strong>the</strong>se requirementsmay cause stops to work incorrectly and willcause “Incorrect Tag Info” warnings in <strong>the</strong>log file.Exceptions• Beginning/End <strong>of</strong> Route –see Item 2 below• Multi-Pass Routes – see item5 belowEXAMPLE: Incorrectly placed stop at a twoway/looptransition. Two stops sharing a nodemust have different values for Pass Count.2. A route stop should be placed at <strong>the</strong> beginning and end <strong>of</strong> each route. The model algorithms willnot verify that this condition is met, but failure to properly place route-end stops will result inincorrect transit paths, but no errors or warnings will be generated. This is especially importanton circular routes!3. Route stops should be placed on routes at all locations where walk access to transit might beavailable, but all stops must be placed at street layer nodes. Route stops are not needed at nodeswhere walk access cannot be achieved, or where o<strong>the</strong>r nearby stops on <strong>the</strong> same route can bereached more quickly from all nearby zones.4. TransCAD does not “snap” route stops to line layer nodes, but all route stops must be placedclose to a node on <strong>the</strong> roadway line. If any stops are placed too far from <strong>the</strong> nearest node, <strong>the</strong>travel model will produce a warning and <strong>the</strong> stop will be ignored.5. If a route doubles back (e.g. a two-way route), stops should be placed on <strong>the</strong> route at both firstand second passes. Two-pass stops on a single node are usually displayed as a stop icon with a“2” in TransCAD.6. At a point where a route reverses, but does not start or end, only one stop should be placed. If twostops are placed at a mid-route reversal, <strong>the</strong> model will not work correctly and may fail to run.<strong>San</strong> <strong>Luis</strong> <strong>Obispo</strong><strong>City</strong> Travel <strong>Model</strong> Documentation23
<strong>Model</strong> <strong>User</strong>’s <strong>Guide</strong>Viewing Transit Assignment ResultsTransit assignment results are stored in several files with varying levels <strong>of</strong> detail. Transit assignmendresults are itemized and described in Table 4.TABLE 4: TRANSIT ASSIGNMEND RESULTSFilename Contents Descriptiontasn_DAY_tflow.binRoute flow dataThis table contains segment-levelroute ridership data. It can be viewedby attaching it to <strong>the</strong> route system asdescribed below.tasn_DAY_wflow.binWalk flow dataThis table contains walk access andegress flows. It can bejoined to <strong>the</strong>line layer by link ID.tasn_DAY_aflow.binAggregated route flow dataThis table contains segment-levelaggregated ridership data. If multipleroutes traverse <strong>the</strong> same segment,this table contains <strong>the</strong> sum <strong>of</strong>ridership on <strong>the</strong>se routes. This tablecan be viewed by attaching it to <strong>the</strong>route system as described below.tasn_DAY_OnOff.binBoarding/alighting dataThe daily aggregated route tablemust be created manually using <strong>the</strong>steps described below.This table contains boarding andalighting data by stop. It can bejoined to <strong>the</strong> stop layer based onStop IDs.*In addition to <strong>the</strong> files listed, separate files are available for peak walk (PKW), peak drive (PKD), and <strong>of</strong>f-peakwaljk (OPW). For <strong>the</strong>se files, <strong>the</strong> text “DAY” is replaced by <strong>the</strong> identifiers listed above.24<strong>San</strong> <strong>Luis</strong> <strong>Obispo</strong><strong>City</strong> Travel <strong>Model</strong> Documentation
<strong>Model</strong> <strong>User</strong>’s <strong>Guide</strong>Attaching Route DataRoute data is stored using a linear referencing system that is noteasily interpereted. However, TransCAD can use this data to createa layer that can be viewed in a map. To do this, follow <strong>the</strong> stepsbelow.1. Open <strong>the</strong> output route system in a map.2. Open <strong>the</strong> tflow file in TransCAD.3. Activate <strong>the</strong> map window and ensure that <strong>the</strong> routesystem is <strong>the</strong> active layer.4. Select Route Systems Linear Referencing Attachfrom <strong>the</strong> TransCAD menu.5. Fill in <strong>the</strong> dialog box as shown below. Note: The startand end fields are not filled in correctly by default.6. Click OK.The result will be an additional layer in <strong>the</strong> TransCAD mapwindow. Transit flow on each route segment can be viewed with <strong>the</strong>Info tool. If multiple routes share a segment, multiple co-linearsegments can be selected with <strong>the</strong> Info tool by clicking on <strong>the</strong> segment and <strong>the</strong>n dragging outward tocreate a circle.Creating <strong>the</strong> Daily Aggregated Flow TableTransit assignment results are provided by route, but it is sometimes useful to view total ridership on allroutes by roadway segment. This can be done by using <strong>the</strong> aggregated flow tables. TransCAD does notprovide a mechanism to create this table programmatically for <strong>the</strong> daily (combined pkeak/<strong>of</strong>f-peak,drive/walk access) results. To view daily aggregated transit flows as a map layer, follow <strong>the</strong> steps below.1. Open <strong>the</strong> output route system in a map.2. Open <strong>the</strong> daily tflow file in TransCAD.3. Activate <strong>the</strong> map window and ensure that <strong>the</strong> routesystem is <strong>the</strong> active layer.4. Select Transit Aggregate Transit Assignmentfrom <strong>the</strong> TransCAD menu.5. Select <strong>the</strong> tflow layer6. Save <strong>the</strong> resulting file, preferably using <strong>the</strong> following filename:tasn_DAY_aflow.binThe result will be an additional layer in <strong>the</strong> TransCAD map window. The layer will show total transitflow on each segment when queried with <strong>the</strong> Info tool. It will not be possible to select multiple co-linearsegments.To view this data later, <strong>the</strong> aflow file that was saved in Step 6 can be attached to <strong>the</strong> route system layerusing Route Systems Linear Referencing Attach.<strong>San</strong> <strong>Luis</strong> <strong>Obispo</strong><strong>City</strong> Travel <strong>Model</strong> Documentation25