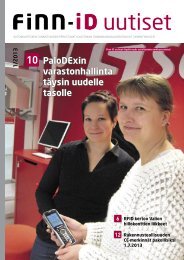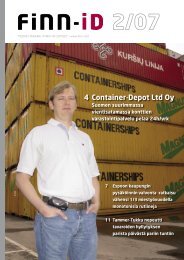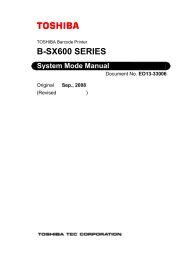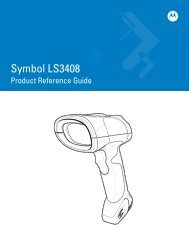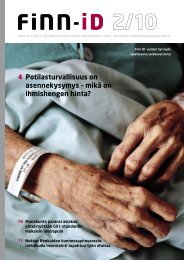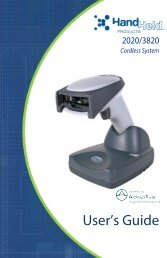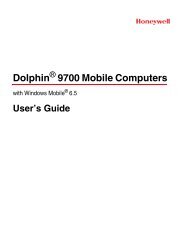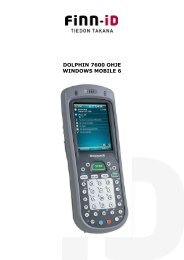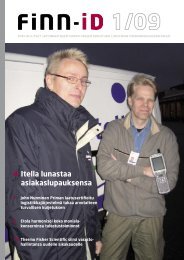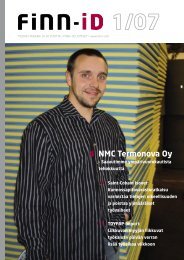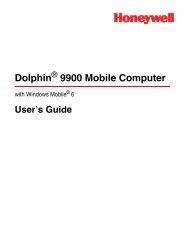TRST-A10/TRST-A15 Printer Image Print Driver for ... - Finn-ID
TRST-A10/TRST-A15 Printer Image Print Driver for ... - Finn-ID
TRST-A10/TRST-A15 Printer Image Print Driver for ... - Finn-ID
- No tags were found...
Create successful ePaper yourself
Turn your PDF publications into a flip-book with our unique Google optimized e-Paper software.
<strong>TRST</strong>-<strong>A10</strong>/<strong>TRST</strong>-<strong>A15</strong> <strong><strong>Print</strong>er</strong><strong>Image</strong> <strong>Print</strong> <strong>Driver</strong> <strong>for</strong> Windows User’s ManualTOSHIBA TEC SINGAPORE PTE LTD SPAA-231<strong>TRST</strong>-<strong>A10</strong>/<strong>TRST</strong>-<strong>A15</strong> <strong><strong>Print</strong>er</strong><strong>Image</strong> <strong>Print</strong> <strong>Driver</strong> <strong>for</strong> WindowsUser’s ManualFirst Edition : August 21, 2007Second Edition : July 25, 2008TOSHIBA TEC SINGAPORE PTE LTDCopyright(C)2007TOSHIBA TEC SINGAPORE PTE LTD1
<strong>TRST</strong>-<strong>A10</strong>/<strong>TRST</strong>-<strong>A15</strong> <strong><strong>Print</strong>er</strong><strong>Image</strong> <strong>Print</strong> <strong>Driver</strong> <strong>for</strong> Windows User’s ManualTOSHIBA TEC SINGAPORE PTE LTD SPAA-231This document describes the precautions <strong>for</strong> using the <strong>TRST</strong>-<strong>A10</strong>/<strong>TRST</strong>-<strong>A15</strong> <strong><strong>Print</strong>er</strong> <strong>Image</strong> <strong>Print</strong><strong>Driver</strong> <strong>for</strong> Windows.This document assumes that the reader is familiar with the following:• General characteristics of Windows and <strong>Image</strong> <strong>Print</strong> <strong>Driver</strong> <strong>for</strong> Windows.• General characteristics of <strong>TRST</strong>-<strong>A10</strong>/<strong>TRST</strong>-<strong>A15</strong> printerNotes:• All rights reserved. It is prohibited to use or duplicate a part or whole of this document without thepermission of TOSHIBA TEC SINGAPORE PTE LTD.• This document is subject to change without prior notice.* Microsoft, Windows, Windows NT, Windows 2000, and Windows XP are registered trademarks ofMicrosoft Corporation in the United States and/or other countries.* The official name of Windows is the “Microsoft Windows Operating System”.2
<strong>TRST</strong>-<strong>A10</strong>/<strong>TRST</strong>-<strong>A15</strong> <strong><strong>Print</strong>er</strong><strong>Image</strong> <strong>Print</strong> <strong>Driver</strong> <strong>for</strong> Windows User’s ManualTOSHIBA TEC SINGAPORE PTE LTD SPAA-231Revision RecordNo.SPAA-231<strong>TRST</strong>-<strong>A10</strong>/<strong>TRST</strong>-<strong>A15</strong> <strong><strong>Print</strong>er</strong> – <strong>Image</strong> <strong>Print</strong> <strong>Driver</strong> <strong>for</strong> Windows User’s ManualRev.No. Date Pages Description01 Aug 21, 2007 --- Original issue02 Jul 25, 2008 all Changed the description from “Windows <strong>Driver</strong>” to "<strong>Image</strong><strong>Print</strong> <strong>Driver</strong> <strong>for</strong> Windows".3
<strong>TRST</strong>-<strong>A10</strong>/<strong>TRST</strong>-<strong>A15</strong> <strong><strong>Print</strong>er</strong><strong>Image</strong> <strong>Print</strong> <strong>Driver</strong> <strong>for</strong> Windows User’s ManualTOSHIBA TEC SINGAPORE PTE LTD SPAA-231Table of Contents1. Operation Environment................................................................................................................. 52. How to install the <strong><strong>Print</strong>er</strong> <strong>Driver</strong> ................................................................................................... 62.1 Install by plug and play(Available on USB & Parallel I/F)......................................................... 62.1.1 Add <strong><strong>Print</strong>er</strong>........................................................................................................................ 62.1.2 Hardware Wizard .............................................................................................................. 82.2 Manual Install through "Add <strong><strong>Print</strong>er</strong>" wizard(Serial & Parallel)................................................112.2.1 Add <strong><strong>Print</strong>er</strong>.......................................................................................................................113. Sample printing on the printer ................................................................................................... 173.1 Configure the <strong><strong>Print</strong>er</strong> .............................................................................................................. 173.2 Device Settings ...................................................................................................................... 183.3 Document Settings ................................................................................................................. 204. How to uninstall the <strong><strong>Print</strong>er</strong> <strong>Driver</strong>............................................................................................. 234
<strong>TRST</strong>-<strong>A10</strong>/<strong>TRST</strong>-<strong>A15</strong> <strong><strong>Print</strong>er</strong><strong>Image</strong> <strong>Print</strong> <strong>Driver</strong> <strong>for</strong> Windows User’s ManualTOSHIBA TEC SINGAPORE PTE LTD SPAA-2311. Operation EnvironmentThis printer driver works with below environment.OSWindows 2000(SP4), Windows XP(SP1, SP2)I/FSerial, Parallel, USB5
<strong>TRST</strong>-<strong>A10</strong>/<strong>TRST</strong>-<strong>A15</strong> <strong><strong>Print</strong>er</strong><strong>Image</strong> <strong>Print</strong> <strong>Driver</strong> <strong>for</strong> Windows User’s ManualTOSHIBA TEC SINGAPORE PTE LTD SPAA-2312. How to install the <strong><strong>Print</strong>er</strong> <strong>Driver</strong>2.1 Install by plug and play(Available on USB & Parallel I/F)[In case of USB I/F]- Connect the printer with switched on and your PC will detect the new printer,after that, go on to ch.2.1.2("Hardware Wizard") and follow the operation to proceed theinstallation.[In case of Parallel I/F]- Turn on your PC with the printer connected and switched on, and then, your PC will detectthe new printer, after that, go on to ch.2.1.2("Hardware Wizard") and follow the operation toproceed the installation.- In order to detect the printer automatically, go on to ch2.1.1("Add <strong><strong>Print</strong>er</strong>") and follow theoperation to proceed the installation.2.1.1 Add <strong><strong>Print</strong>er</strong>Run "Add <strong><strong>Print</strong>er</strong>" wizard through the "<strong><strong>Print</strong>er</strong>s and Faxes" folder.6
<strong>TRST</strong>-<strong>A10</strong>/<strong>TRST</strong>-<strong>A15</strong> <strong><strong>Print</strong>er</strong><strong>Image</strong> <strong>Print</strong> <strong>Driver</strong> <strong>for</strong> Windows User’s ManualTOSHIBA TEC SINGAPORE PTE LTD SPAA-231Click "Next >" on the below screen.Select "Local printer" and "Automatically detect and install my Plug and Play printer".Go on to ch.2.1.2("Hardware Wizard") to proceed the installation.7
<strong>TRST</strong>-<strong>A10</strong>/<strong>TRST</strong>-<strong>A15</strong> <strong><strong>Print</strong>er</strong><strong>Image</strong> <strong>Print</strong> <strong>Driver</strong> <strong>for</strong> Windows User’s ManualTOSHIBA TEC SINGAPORE PTE LTD SPAA-2312.1.2 Hardware WizardClick "Next >" to go on to the next screen.Select the "Search <strong>for</strong> a suitable driver <strong>for</strong> my device (recommended)" and click "Next >".8
<strong>TRST</strong>-<strong>A10</strong>/<strong>TRST</strong>-<strong>A15</strong> <strong><strong>Print</strong>er</strong><strong>Image</strong> <strong>Print</strong> <strong>Driver</strong> <strong>for</strong> Windows User’s ManualTOSHIBA TEC SINGAPORE PTE LTD SPAA-231Select "Specify a location" and click "Next >".Click "Browse..." and select the folder where the printer driver is saved.Click "Finish" to start copying the necessary files.9
<strong>TRST</strong>-<strong>A10</strong>/<strong>TRST</strong>-<strong>A15</strong> <strong><strong>Print</strong>er</strong><strong>Image</strong> <strong>Print</strong> <strong>Driver</strong> <strong>for</strong> Windows User’s ManualTOSHIBA TEC SINGAPORE PTE LTD SPAA-231Click "Yes" to ignore below warning message and complete the installation.After installation finished, you'll see the "<strong>TRST</strong>-A1x" icon in the "<strong><strong>Print</strong>er</strong>s and Faxes" folder.10
<strong>TRST</strong>-<strong>A10</strong>/<strong>TRST</strong>-<strong>A15</strong> <strong><strong>Print</strong>er</strong><strong>Image</strong> <strong>Print</strong> <strong>Driver</strong> <strong>for</strong> Windows User’s ManualTOSHIBA TEC SINGAPORE PTE LTD SPAA-2312.2 Manual Install through "Add <strong><strong>Print</strong>er</strong>" wizard(Serial & Parallel)2.2.1 Add <strong><strong>Print</strong>er</strong>Run "Add <strong><strong>Print</strong>er</strong>" wizard through the "<strong><strong>Print</strong>er</strong>s and Faxes" folder as same operation as 2.1.1.Click "Next >" on the below screen.Select "Local printer" and does not check "Automatically detect and install my Plug and Playprinter".11
<strong>TRST</strong>-<strong>A10</strong>/<strong>TRST</strong>-<strong>A15</strong> <strong><strong>Print</strong>er</strong><strong>Image</strong> <strong>Print</strong> <strong>Driver</strong> <strong>for</strong> Windows User’s ManualTOSHIBA TEC SINGAPORE PTE LTD SPAA-231Select the port(I/F) you want to use and click "Next >".Below is the example <strong>for</strong> selecting "COM1" of Serial I/F.Click "Have Disk..." on below screen.Specify the folder where the printer driver is saved.12
<strong>TRST</strong>-<strong>A10</strong>/<strong>TRST</strong>-<strong>A15</strong> <strong><strong>Print</strong>er</strong><strong>Image</strong> <strong>Print</strong> <strong>Driver</strong> <strong>for</strong> Windows User’s ManualTOSHIBA TEC SINGAPORE PTE LTD SPAA-231Click "Next >" on below screen.Supply a name <strong>for</strong> this printer which you want to use. And if you want to use the printer as thedefault printer, click "Yes". Click "Next >" to continue the installation.13
<strong>TRST</strong>-<strong>A10</strong>/<strong>TRST</strong>-<strong>A15</strong> <strong><strong>Print</strong>er</strong><strong>Image</strong> <strong>Print</strong> <strong>Driver</strong> <strong>for</strong> Windows User’s ManualTOSHIBA TEC SINGAPORE PTE LTD SPAA-231Select "Do not share this printer" and click "Next >".If you want to print a test page, select "Yes". Click "Next >".14
<strong>TRST</strong>-<strong>A10</strong>/<strong>TRST</strong>-<strong>A15</strong> <strong><strong>Print</strong>er</strong><strong>Image</strong> <strong>Print</strong> <strong>Driver</strong> <strong>for</strong> Windows User’s ManualTOSHIBA TEC SINGAPORE PTE LTD SPAA-231Click "Finish" to start copying the necessary files.Click "Yes" to ignore below warning message and to complete the installation.15
<strong>TRST</strong>-<strong>A10</strong>/<strong>TRST</strong>-<strong>A15</strong> <strong><strong>Print</strong>er</strong><strong>Image</strong> <strong>Print</strong> <strong>Driver</strong> <strong>for</strong> Windows User’s ManualTOSHIBA TEC SINGAPORE PTE LTD SPAA-231After installation finished, you'll see the "<strong>TRST</strong>-A1x" icon in the "<strong><strong>Print</strong>er</strong>s and Faxes" folder.16
<strong>TRST</strong>-<strong>A10</strong>/<strong>TRST</strong>-<strong>A15</strong> <strong><strong>Print</strong>er</strong><strong>Image</strong> <strong>Print</strong> <strong>Driver</strong> <strong>for</strong> Windows User’s ManualTOSHIBA TEC SINGAPORE PTE LTD SPAA-2313. Sample printing on the printer3.1 Configure the <strong><strong>Print</strong>er</strong><strong>Print</strong> the current printer's configuration and compare them with the default configuration shownbelow. The 3 configuratins surrounded by red rectangle should be configured as shown below.Paper Width : 80mmKnife :EnabledColor Paper : MonochromeIf corresponding configurations of your printer are different from above ones, please resetEEPROM to default values. Please refer to the F/W spec p.88 about the operation to reset theconfiguration.17
<strong>TRST</strong>-<strong>A10</strong>/<strong>TRST</strong>-<strong>A15</strong> <strong><strong>Print</strong>er</strong><strong>Image</strong> <strong>Print</strong> <strong>Driver</strong> <strong>for</strong> Windows User’s ManualTOSHIBA TEC SINGAPORE PTE LTD SPAA-2313.2 Device SettingsClick right button and select "Properties..." on the "<strong>TRST</strong>-A1X" icon to open the printer's property.18
<strong>TRST</strong>-<strong>A10</strong>/<strong>TRST</strong>-<strong>A15</strong> <strong><strong>Print</strong>er</strong><strong>Image</strong> <strong>Print</strong> <strong>Driver</strong> <strong>for</strong> Windows User’s ManualTOSHIBA TEC SINGAPORE PTE LTD SPAA-231Click "Edit" to open below screen and change the paper size.Select "Dual" on the "<strong><strong>Print</strong>er</strong> Model" setting.ConfigurationColor Setting<strong><strong>Print</strong>er</strong> ModelFunctionSelect the color with which the printer prints the document.(If the printer is online, push "Refresh" to show the current configurationon the printer automatically)Select the printer's model manually(not automatically updated)19
<strong>TRST</strong>-<strong>A10</strong>/<strong>TRST</strong>-<strong>A15</strong> <strong><strong>Print</strong>er</strong><strong>Image</strong> <strong>Print</strong> <strong>Driver</strong> <strong>for</strong> Windows User’s ManualTOSHIBA TEC SINGAPORE PTE LTD SPAA-2313.3 Document SettingsOpen the "2ST_Sample.doc" and print it.Click "Properties".20
<strong>TRST</strong>-<strong>A10</strong>/<strong>TRST</strong>-<strong>A15</strong> <strong><strong>Print</strong>er</strong><strong>Image</strong> <strong>Print</strong> <strong>Driver</strong> <strong>for</strong> Windows User’s ManualTOSHIBA TEC SINGAPORE PTE LTD SPAA-231Select "Dual side" on the "Dual side printing control" below and click "OK" to quit this screen.ConfigurationDual SideCutting controlFunctionSpecify the printing sideSelect the cutting operationClick "OK" to start printing.21
<strong>TRST</strong>-<strong>A10</strong>/<strong>TRST</strong>-<strong>A15</strong> <strong><strong>Print</strong>er</strong><strong>Image</strong> <strong>Print</strong> <strong>Driver</strong> <strong>for</strong> Windows User’s ManualTOSHIBA TEC SINGAPORE PTE LTD SPAA-231You'll get below printing with "2ST_Sample.doc".22
<strong>TRST</strong>-<strong>A10</strong>/<strong>TRST</strong>-<strong>A15</strong> <strong><strong>Print</strong>er</strong><strong>Image</strong> <strong>Print</strong> <strong>Driver</strong> <strong>for</strong> Windows User’s ManualTOSHIBA TEC SINGAPORE PTE LTD SPAA-2314. How to uninstall the <strong><strong>Print</strong>er</strong> <strong>Driver</strong>Click right button on the "<strong>TRST</strong>-A1x" icon and select "Server Properties" on below window.Select "<strong>TRST</strong>-A1x" on below screen and click "Remove".23
<strong>TRST</strong>-<strong>A10</strong>/<strong>TRST</strong>-<strong>A15</strong> <strong><strong>Print</strong>er</strong><strong>Image</strong> <strong>Print</strong> <strong>Driver</strong> <strong>for</strong> Windows User’s ManualTOSHIBA TEC SINGAPORE PTE LTD SPAA-231Click "Yes" on below dialog to remove the printer driver.The printer driver <strong>for</strong> "<strong>TRST</strong>-A1x" is successfully removed.24