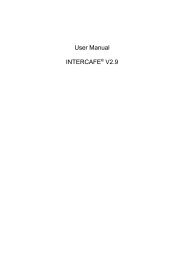Intercafe 2010 - Internet Cafe Software / Cyber Cafe Software ...
Intercafe 2010 - Internet Cafe Software / Cyber Cafe Software ...
Intercafe 2010 - Internet Cafe Software / Cyber Cafe Software ...
Create successful ePaper yourself
Turn your PDF publications into a flip-book with our unique Google optimized e-Paper software.
Inter<strong>Cafe</strong> <strong>2010</strong><br />
Print Manager Manual
Inter<strong>Cafe</strong> <strong>2010</strong><br />
Inter<strong>Cafe</strong> <strong>2010</strong><br />
Print Manager<br />
This manual and the appendant software belong to blue image GmbH Germany and are subject to the appendant<br />
license agreements and copyright regulations.<br />
� 2009-<strong>2010</strong> blue image GmbH<br />
Manual version of September 24, <strong>2010</strong>.<br />
Important Notice:<br />
The software is constantly being expanded and improved. Therefor it is possible that this manual is not yet showing<br />
all functions of the software. Please inform yourself about new version of our software on our homepage www.blueimage.de.<br />
The blue image GmbH Germany assumes no liability for the correctness of this documentation.<br />
Seite 2
Inter<strong>Cafe</strong> <strong>2010</strong><br />
Print Manager<br />
Contents<br />
1 Installation of the Printer 4<br />
1.1 Local Printer at Server . . . . . . . . . . . . . . . . . . . . . . . . . . . . . . . 4<br />
1.2 Local Printer at Client/Kiosk . . . . . . . . . . . . . . . . . . . . . . . . . . . 4<br />
1.3 Network Printer . . . . . . . . . . . . . . . . . . . . . . . . . . . . . . . . . . 5<br />
1.4 Shared Printer . . . . . . . . . . . . . . . . . . . . . . . . . . . . . . . . . . . 5<br />
2 Inter<strong>Cafe</strong> Virtual Printer at the Client 7<br />
2.1 Delete all existing printers . . . . . . . . . . . . . . . . . . . . . . . . . . . . . 7<br />
2.2 Installation of the Virtual Printer . . . . . . . . . . . . . . . . . . . . . . . . . 7<br />
3 Settings at the Server 8<br />
3.1 Prices . . . . . . . . . . . . . . . . . . . . . . . . . . . . . . . . . . . . . . . . 8<br />
4 PrintServer 10<br />
4.1 Settings . . . . . . . . . . . . . . . . . . . . . . . . . . . . . . . . . . . . . . . 10<br />
4.2 Print Overview . . . . . . . . . . . . . . . . . . . . . . . . . . . . . . . . . . . 10<br />
4.2.1 Special Settings for B&W Prints . . . . . . . . . . . . . . . . . . . . . 10<br />
4.2.2 Other Special Settings . . . . . . . . . . . . . . . . . . . . . . . . . . . 11<br />
4.3 PrintServer Logfile . . . . . . . . . . . . . . . . . . . . . . . . . . . . . . . . . 11<br />
4.4 Service . . . . . . . . . . . . . . . . . . . . . . . . . . . . . . . . . . . . . . . . 11<br />
4.5 Service Management . . . . . . . . . . . . . . . . . . . . . . . . . . . . . . . . 11<br />
5 FAQ - Frequently Asked Questions 12<br />
Seite 3
Chapter 1<br />
Installation of the Printer<br />
1.1 Local Printer at Server<br />
Inter<strong>Cafe</strong> <strong>2010</strong><br />
Print Manager<br />
Installation of the Printer Connect the printer to the main computer (Inter<strong>Cafe</strong> Server) and<br />
install it as described in the manual provided by the manufacturer. It is possible to install<br />
more than one printer. Please print a test page to ensure the printer has been installed<br />
correctly.<br />
PrintServer Go to Start → Programmes → Inter<strong>Cafe</strong> <strong>2010</strong> to check if the PrintServer has<br />
been installed. Normally the installation of the PrintServer will automatically be done with<br />
the installation of the Server. The PrintServer has to be installed as service. You will find<br />
more information about the PrintServer in this manual under → PrintServer.<br />
Note: The printers at the Server do not need to be shared in Windows, as Inter-<br />
<strong>Cafe</strong> <strong>2010</strong> uses its own PrintServer. The usage of printers with the PrintServer<br />
is not limited as would be the case for shared Windows printers, i.e. it allows<br />
you to print from various Clients at the same time.<br />
1.2 Local Printer at Client/Kiosk<br />
Install Printer You can also install the printer at a Client computer. Install this printer as<br />
described in the manual provided by the manufacturer. It is possible to install more than<br />
one printer. Please print a test page to ensure the printer has been installed correctly.<br />
PrintServer If the printer has been installed at a Client, you also need to install the<br />
PrintServer at this computer and start it as service. To check if the PrintServer has been<br />
installed at the computer go to Start → Programs → Inter<strong>Cafe</strong> <strong>2010</strong>. You will find more<br />
information about the PrintServer in this manual under → PrintServer.<br />
Disallow Printing on Local Printer To avoid free printing at the local printer installed at<br />
the Client or Kiosk computer, you have to perform some settings in the Windows Control<br />
Panel (Note: limited function in Windows XP Home). To do so go to Start → Control Panel<br />
→ Printer. Make a right mouse click on the printer and select the option Properties.<br />
Seite 4
Inter<strong>Cafe</strong> <strong>2010</strong><br />
Print Manager<br />
Go to Security and select the Windows user. Set the options Print, Manage Printer and<br />
Manage Documents to Refuse. Confirm the new setting with OK. The user can then print on<br />
the Virtual Printer only. Inter<strong>Cafe</strong> PrintServer runs as service and therefor has the necessary<br />
rights for printing.<br />
1.3 Network Printer<br />
Install Printer Install the network printer as described in the manual provided by the manufacturer.<br />
It is possible to install more than one network printer. Please print a test page to<br />
ensure the printer has been installed correctly.<br />
PrintServer When using one or more network printers, the PrintServer must be installed<br />
at the computer where the network printer has been installed (best at the Server). You will<br />
find more information about the PrintServer in this manual under → PrintServer<br />
1.4 Shared Printer<br />
Install Printer You can also install the printer at a computer in your network which is not<br />
a Client or Server-PC and use this printer as a shared printer at the Server-PC. Install this<br />
printer as described in the manual provided by the manufacturer. It is possible to install more<br />
than one printer. Please print a test page to ensure the printer has been installed correctly.<br />
PrintServer When using one or more shared printers the PrintServer has to be installed<br />
manually at the Server-PC. Install the Virtual Printer at the Clients as described on the<br />
manual. Then follow these steps:<br />
Seite 5
Inter<strong>Cafe</strong> <strong>2010</strong><br />
Print Manager<br />
Go to the Server-PC and start the Print Server Configuration by clicking on Start → Programs<br />
→ Inter<strong>Cafe</strong> <strong>2010</strong> → PrintServer → Configurate PrintServer. Then go to System →<br />
Service Manager and change the Type of Start settings to Manually. Change the autostart<br />
settings by clicking on Start → All Programs → Autostart and select PrintServer → Properties<br />
with a right mouse click. Change the destination from<br />
C:\Programs\Inter<strong>Cafe</strong> <strong>2010</strong>\Service\PrintServer.exe -MINIMIZED<br />
to<br />
C:\Programs\Inter<strong>Cafe</strong> <strong>2010</strong>\Service\PrintServer.exe START.<br />
Restart the Server-PC to apply the changes. You will find more information about the<br />
PrintServer in this manual under → PrintServer.<br />
Seite 6
Inter<strong>Cafe</strong> <strong>2010</strong><br />
Print Manager<br />
Chapter 2<br />
Inter<strong>Cafe</strong> Virtual Printer at the Client<br />
The Print Manager of the Inter<strong>Cafe</strong> software uses a virtual printer (Inter<strong>Cafe</strong> Virtual Printer)<br />
which you have to install at the Clients. Please ensure that at the Client computers only<br />
the Inter<strong>Cafe</strong> Virtual Printer has been installed and no other printers, so that customers<br />
cannot print for free.<br />
2.1 Delete all existing printers<br />
Go to Start → Control Panel → Printer and delete all existing printers.<br />
Exception: If you are using a kiosk version of Inter<strong>Cafe</strong> you need to keep the printers, which<br />
you wish to be used later for printing. To avoid free printing on these printers you need to<br />
activate some security settings in Windows (see Installation of the Printer → Local Printer<br />
at Client/Kiosk in this manual).<br />
2.2 Installation of the Virtual Printer<br />
Install the Virtual Printer at the Client computers. To do so, please follow these steps:<br />
Go to My Computer → C:\ → Programs → Inter<strong>Cafe</strong> <strong>2010</strong> → Client → PrinterDriver.<br />
Start the program PrinterDriverInstaller.exe.<br />
Click on Install and follow the instructions given on the screen until the mesage The printer<br />
drivers have succesfully been installed appears.<br />
Print Processor Go to Start → Control Panel → Printer. Make a right mouse click on<br />
the Vitual Printer and select the option Settings. Go to Extended → Print Processor. Select<br />
WinPrint as print processor and RAW as Standard data type.<br />
Seite 7
Chapter 3<br />
Settings at the Server<br />
Inter<strong>Cafe</strong> <strong>2010</strong><br />
Print Manager<br />
In Inter<strong>Cafe</strong> <strong>2010</strong> it is possible to use multiple printers with the Print Manager. Go to Settings<br />
→ Prices → Computer → Print Manager to define the prices for the prints.<br />
Select a printer. The option Display printer at the Client must be activated for the printer to<br />
appear at the Client computer. Activate the option Use as standard printer for the printer<br />
which you wish to be the standard printer for the customers.<br />
Only the printers which are set to Available will be displayed at the Client computers.<br />
Note: Do not set the Virtual Printer on available!<br />
3.1 Prices<br />
You can choose between individual and scale prices for the charging.<br />
Seite 8
Inter<strong>Cafe</strong> <strong>2010</strong><br />
Print Manager<br />
Individual Prices When selecting the option Individual Prices you can enter the price per<br />
page for black-and-white as well as colour prints.<br />
Scale Prices When selecting the option Scale Prices, you can charge according to the quantity<br />
of printed pages (e.g. cheaper prices for bigger quantities). Enter the quantity (e.g. 1-10,<br />
11-50, 51-100, 101-999). You should always set the last scale to reach up to 999.<br />
Note: Do not enter a price for the Virtual Printer!<br />
Seite 9
Chapter 4<br />
PrintServer<br />
Inter<strong>Cafe</strong> <strong>2010</strong><br />
Print Manager<br />
The Inter<strong>Cafe</strong> PrintServer is being installed automatically with the Server installation. It<br />
runs as a Windows service and is being started automatically with every start of the PC.<br />
For the configuration of the Inter<strong>Cafe</strong> PrintServer go to Start → Programs → Inter<strong>Cafe</strong><br />
<strong>2010</strong> → PrintServer or click on the TrayIcon next to the displayed time in the Windows<br />
Task Bar.<br />
4.1 Settings<br />
If the PrintServer is not installed at the same PC as the service, you must enter the IP<br />
address of the machine on which the service is installed.<br />
4.2 Print Overview<br />
In the overview you will see all printers that are installed at the PC on which the PrintServer<br />
runs. You also see if it is a colour or black-and-white printer.<br />
4.2.1 Special Settings for B&W Prints<br />
Some printes have problems with Black-and-White Printing, it may happen that prints show<br />
a greenish color tint with the regular settings. To avoid this, select the printer from the<br />
printer overview, make a right mouse click and select Settings. Select the option → Use<br />
special settings in Black-and-White Prints and click on Print Settings. Define the settings<br />
Seite 10
Inter<strong>Cafe</strong> <strong>2010</strong><br />
Print Manager<br />
for the Black-and-White prints in the settings of the printer. These settings are different for<br />
every type of printer and therefor cannot be described in detail.<br />
4.2.2 Other Special Settings<br />
For other special settings (e.g. setting for the paper shed) select the printer from the printer<br />
overview, make a right mouse click and select Settings. Select the option → Use special<br />
settings in Color Prints and click on Print Settings. Define the settings in the settings of the<br />
printer. These settings are different for every type of printer and therefor cannot be described<br />
in detail.<br />
4.3 PrintServer Logfile<br />
The PrintServer Logfile shows all activities of the PrintServer in chronological order (e.g.<br />
prints, connections etc.).<br />
4.4 Service<br />
To start and end the service of the program go to the PrintServer and click on System →<br />
Service → Start Service or End service. Normally the service will be started automatically<br />
when starting the PC.<br />
4.5 Service Management<br />
To open the Service Management of the PrintServer, click on System → Service Management.<br />
Usually the service of the PrintServer is already being installed and started with the installation<br />
of the PrintServer. Should this for some reason not be the case, you can install the<br />
service here. To do so, click on Install Service and select automatic as start mode. The<br />
service is then being started automatically when starting the PC.<br />
Seite 11
Chapter 5<br />
FAQ - Frequently Asked Questions<br />
Printer Preview does not appear at the Clients<br />
Inter<strong>Cafe</strong> <strong>2010</strong><br />
Print Manager<br />
Go to the Control Panel, make a right mouse click on the Virtual Printer and select the<br />
option Properties. Under Extended check if the print processor has been set to WinPrint.<br />
Usually this setting will be made automatically by the software. If necessary, please make<br />
the setting manually. If the Printer Preview still does not appear at the Clients, access the<br />
Taskmanager and check if the process ICClientHelper is running. If it is not running you<br />
need to install it manually (for further instructions please go to ? → Support → Frequently<br />
Asked Questions in the Server <strong>Software</strong>).<br />
No printers appear in the Print Preview<br />
Please check whether a price for the printer has been enterd in the Print Manager at the<br />
Server and whether the PrintServer runs as service.<br />
Customers can print for free with the Kiosk Version<br />
To keep the customers from printing for free on the local printer, you need to disallow this<br />
in your Windows settings (Note: under Windows XP only partially possible). To do so, go<br />
to Start → Control Panel → Printer. Make a right mouse click on the printer and select the<br />
option Properties. Select the Windows User in Security. Change the options Print, Manage<br />
Printers and Manage Documents to Prohibit. Confirm the new settings with OK. The user<br />
can only print on the Virtual Printer now.<br />
Seite 12