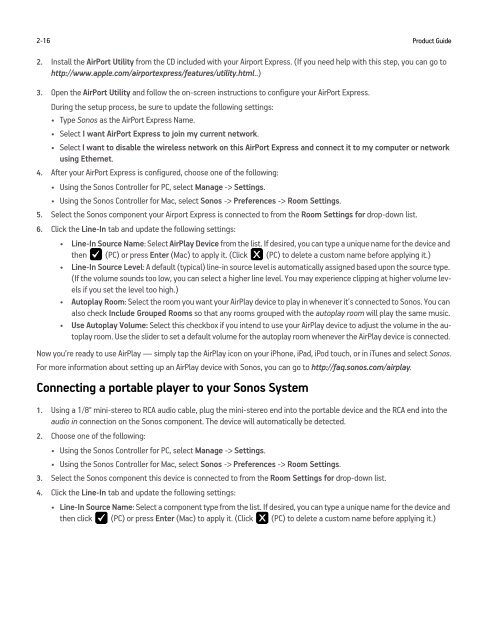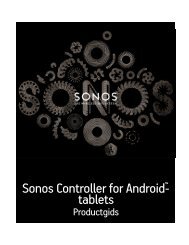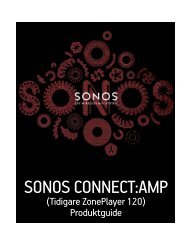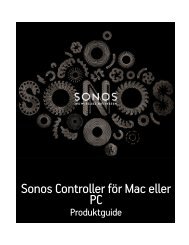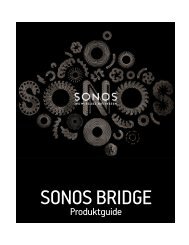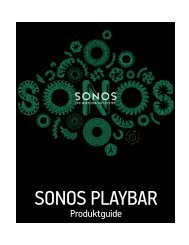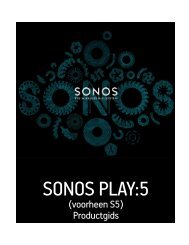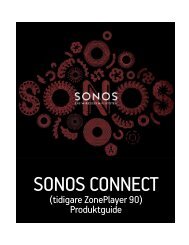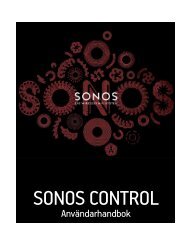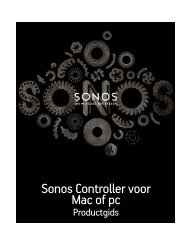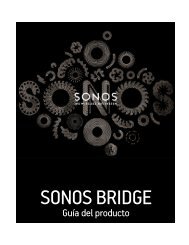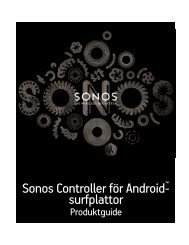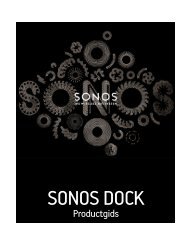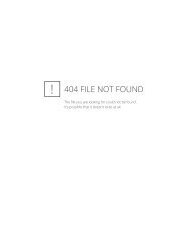Sonos Controller for Mac or PC - Almando
Sonos Controller for Mac or PC - Almando
Sonos Controller for Mac or PC - Almando
- No tags were found...
You also want an ePaper? Increase the reach of your titles
YUMPU automatically turns print PDFs into web optimized ePapers that Google loves.
2-16Product Guide2. Install the AirP<strong>or</strong>t Utility from the CD included with your Airp<strong>or</strong>t Express. (If you need help with this step, you can go tohttp://www.apple.com/airp<strong>or</strong>texpress/features/utility.html..)3. Open the AirP<strong>or</strong>t Utility and follow the on-screen instructions to configure your AirP<strong>or</strong>t Express.During the setup process, be sure to update the following settings:• Type <strong>Sonos</strong> as the AirP<strong>or</strong>t Express Name.• Select I want AirP<strong>or</strong>t Express to join my current netw<strong>or</strong>k.• Select I want to disable the wireless netw<strong>or</strong>k on this AirP<strong>or</strong>t Express and connect it to my computer <strong>or</strong> netw<strong>or</strong>k using Ethernet.4. After your AirP<strong>or</strong>t Express is configured, choose one of the following:• Using the <strong>Sonos</strong> <strong>Controller</strong> <strong>f<strong>or</strong></strong> <strong>PC</strong>, select Manage -> Settings.• Using the <strong>Sonos</strong> <strong>Controller</strong> <strong>f<strong>or</strong></strong> <strong>Mac</strong>, select <strong>Sonos</strong> -> Preferences -> Room Settings.5. Select the <strong>Sonos</strong> component your Airp<strong>or</strong>t Express is connected to from the Room Settings <strong>f<strong>or</strong></strong> drop-down list.6. Click the Line-In tab and update the following settings:• Line-In Source Name: Select AirPlay Device from the list. If desired, you can type a unique name <strong>f<strong>or</strong></strong> the device andthen (<strong>PC</strong>) <strong>or</strong> press Enter (<strong>Mac</strong>) to apply it. (Click (<strong>PC</strong>) to delete a custom name be<strong>f<strong>or</strong></strong>e applying it.)• Line-In Source Level: A default (typical) line-in source level is automatically assigned based upon the source type.(If the volume sounds too low, you can select a higher line level. You may experience clipping at higher volume levelsif you set the level too high.)• Autoplay Room: Select the room you want your AirPlay device to play in whenever it’s connected to <strong>Sonos</strong>. You canalso check Include Grouped Rooms so that any rooms grouped with the autoplay room will play the same music.• Use Autoplay Volume: Select this checkbox if you intend to use your AirPlay device to adjust the volume in the autoplayroom. Use the slider to set a default volume <strong>f<strong>or</strong></strong> the autoplay room whenever the AirPlay device is connected.Now you’re ready to use AirPlay — simply tap the AirPlay icon on your iPhone, iPad, iPod touch, <strong>or</strong> in iTunes and select <strong>Sonos</strong>.F<strong>or</strong> m<strong>or</strong>e in<strong>f<strong>or</strong></strong>mation about setting up an AirPlay device with <strong>Sonos</strong>, you can go to http://faq.sonos.com/airplay.Connecting a p<strong>or</strong>table player to your <strong>Sonos</strong> System1. Using a 1/8" mini-stereo to RCA audio cable, plug the mini-stereo end into the p<strong>or</strong>table device and the RCA end into theaudio in connection on the <strong>Sonos</strong> component. The device will automatically be detected.2. Choose one of the following:• Using the <strong>Sonos</strong> <strong>Controller</strong> <strong>f<strong>or</strong></strong> <strong>PC</strong>, select Manage -> Settings.• Using the <strong>Sonos</strong> <strong>Controller</strong> <strong>f<strong>or</strong></strong> <strong>Mac</strong>, select <strong>Sonos</strong> -> Preferences -> Room Settings.3. Select the <strong>Sonos</strong> component this device is connected to from the Room Settings <strong>f<strong>or</strong></strong> drop-down list.4. Click the Line-In tab and update the following settings:• Line-In Source Name: Select a component type from the list. If desired, you can type a unique name <strong>f<strong>or</strong></strong> the device andthen click (<strong>PC</strong>) <strong>or</strong> press Enter (<strong>Mac</strong>) to apply it. (Click (<strong>PC</strong>) to delete a custom name be<strong>f<strong>or</strong></strong>e applying it.)