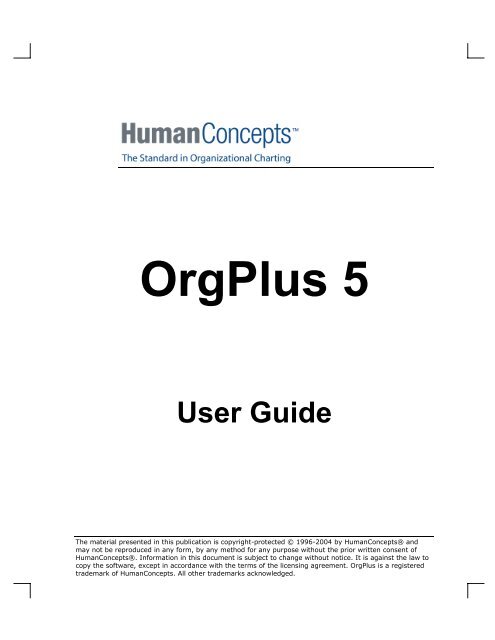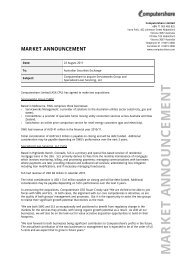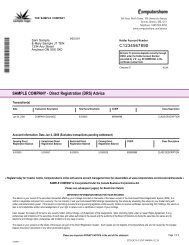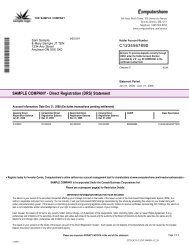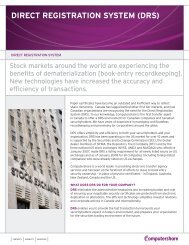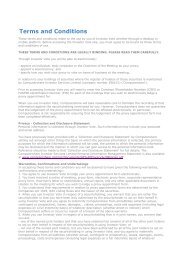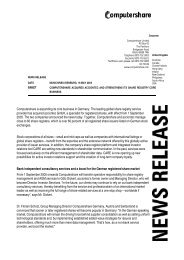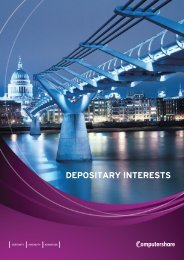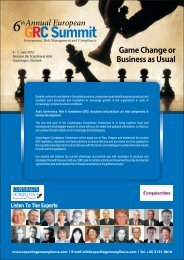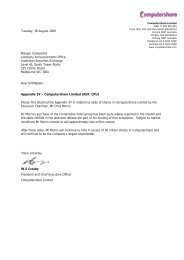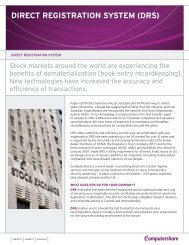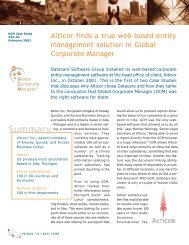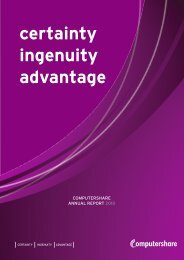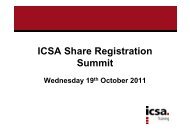OrgPlus 5 - Computershare Governance Services
OrgPlus 5 - Computershare Governance Services
OrgPlus 5 - Computershare Governance Services
- No tags were found...
You also want an ePaper? Increase the reach of your titles
YUMPU automatically turns print PDFs into web optimized ePapers that Google loves.
<strong>OrgPlus</strong> 5User GuideThe material presented in this publication is copyright-protected © 1996-2004 by HumanConcepts® andmay not be reproduced in any form, by any method for any purpose without the prior written consent ofHumanConcepts®. Information in this document is subject to change without notice. It is against the law tocopy the software, except in accordance with the terms of the licensing agreement. <strong>OrgPlus</strong> is a registeredtrademark of HumanConcepts. All other trademarks acknowledged.
<strong>OrgPlus</strong> 5 User Guideii
<strong>OrgPlus</strong> 5 User GuideProgram License AgreementIMPORTANT NOTICE: Please read the terms of the following License Agreement carefully.Your use of the product signifies your acceptance of the terms of the Agreement. If you do notagree with the terms of this Agreement, you should promptly return the package; retain thisLicense Agreement for future reference.Article 1: License GrantThe software is the intellectual property of HumanConcepts LLC and its licensors, and isprotected by law, including United States copyright laws and international treaties.HumanConcepts grants to you a license:1 To use the program on a single machine.2 To make a single archival back-up copy of the program in support of your use of the singleprogram on a single machine.3 To transfer the program to another party if that party agrees to accept the terms andconditions of this Agreement, and you do not retain any copies of the program, whether inprinted, machine readable, modified, or merged form.4 YOU MAY NOT MODIFY, TRANSLATE, DISASSEMBLE, OR DECOMPILE THE SOFTWARE, ORANY COPY, IN WHOLE OR PART.Article 2: TermThe license is effective until terminated. You may terminate the license at any time bydestroying the program together with all copies, modifications, and merged portions in anyform. The license will also terminate upon conditions set forth elsewhere in this Agreement, andHumanConcepts may terminate your license if you fail to comply with this Agreement. Youagree, upon such termination for any reason, to destroy the program together with all copies,modifications, and merged portions in any form. This License will be terminated on notice fromHumanConcepts in the event that the agreed license price is not paid in full.Article 3: Disclaimer of Warranties and Limitations of Remedies1 HumanConcepts software is licensed to you As Is. You, the consumer, bear the entire riskrelating to the quality and performance of the software. In no event will HumanConceptsbe liable for direct, indirect, incidental, or consequential damages resulting from any defectin the software, even if HumanConcepts had reason to know of the possibility of suchdamage. If the software proves to have defects, you, and not HumanConcepts, assume thecost of any necessary service or repair. In the event any liability is imposed onHumanConcepts, HumanConcepts liability to you or any third party shall not exceed thepurchase price paid for this product.Program License Agreementiii
<strong>OrgPlus</strong> 5 User Guide2 Thirty-day limited warranty on CD-Rom. HumanConcepts warrants the enclosed CD-Rom tobe free of defects in material and workmanship under normal use for 30 days afterpurchase. During the 30-day period, you may return a defective CD-Rom toHumanConcepts with proof of purchase, and it will be replaced without charge, unless thedisk is damaged by accident or misuse. Replacement of a disk is your sole remedy in theevent of a defect. This warranty gives you specific legal rights, and you may also haveother rights which vary from state to state.3 THE LIMITED WARRANTY STATED ABOVE IS THE ONLY WARRANTY OR REPRESENTATIONOF ANY KIND WITH RESPECT TO THE SOFTWARE MADE BY HUMANCONCEPTS OR ANYTHIRD PARTY INVOLVED IN THE CREATION, PRODUCTION, DELIVERY, OR LICENSING OFTHE SOFTWARE. HUMANCONCEPTS AND ANY SUCH THIRD PARTY DISCLAIM ALLWARRANTIES, EXPRESS OR IMPLIED, WITH RESPECT TO THE SOFTWARE, IT’S QUALITY,RELIABILITY OR PERFORMANCE; OR ITS MERCHANTABILITY, NON-INFRINGEMENT OFTHIRD PARTY RIGHTS, OR FITNESS FOR A PARTICULAR PURPOSE.4 Some states do not allow the exclusion or limitation of implied warranties of liability forincidental or consequential damages, so the above limitations or exclusions may not applyto you.Article 4: GeneralYou may not sub-license, assign, or transfer the license or the program except as expresslyprovided in this Agreement. Any attempt otherwise to sub-license, assign, or transfer any ofthe rights, duties, or obligations hereunder is void. This Agreement will be governed by thelaws of the State of California, and you agree that any claims regarding the software shall bebrought in California, and waive any objections to jurisdiction in the US District Court for theNorthern District of California or the California Superior Court for Marin County. Youacknowledge that US laws prohibit the export/re-export of technical data of US origin, includingsoftware, and agree that you will not export or re-export the software without the appropriateUS and foreign government license.ivProgram License Agreement
<strong>OrgPlus</strong> 5 User GuideAbout This GuideThis guide provides an in-depth description of how to use <strong>OrgPlus</strong> 5. This guide isintended for new and experienced users. It includes both step-by-step tutorials anda detailed reference to all functionality.This guide contains the following chapters:• Chapter 1, Introduction, provides an overview of <strong>OrgPlus</strong> 5.• Chapter 2, Installation and Registration, describes how to install andregister <strong>OrgPlus</strong> 5 on your PC.• Chapter 3, Tutorials, provides step-by-steps lessons on how to use <strong>OrgPlus</strong> 5.• Chapter 4, Working with Charts: Basic Functions, provides detaileddescriptions of basic charting functions.• Chapter 5, Working with Charts: Advanced Functions, provides detaileddescriptions of advanced charting functions and techniques.• Chapter 6, Importing and Exporting Data, describes how to build chartsusing data imported from external sources such as Excel spreadsheets orrelational databases.• Chapter 7, Publishing your Charts, describes how to publish charts tostandard desktop and web formats such as Microsoft Word, Microsoft PowerPoint,Adobe PDF, and HTML. Charts can also be published to our browser plug-in,OrgViewer.• Chapter 8, Creating Reports, Directories and Profiles, describes how tocreate reports and directories from your charts. This chapter also describes howto display additional detail for each box in your chart using profiles.• Chapter 9, Automation, describes how to automate chart distribution.The appendices contain:• Appendix A, Window Structure and Command Reference, describes the<strong>OrgPlus</strong> 5 main window and provides an overview for all menu and toolbaroptions.• Appendix B, Keyboard and Mouse Shortcuts, describes keyboard and mouseshortcuts.• Appendix C, Tips and Tricks, reviews time saving functions and techniques.• Appendix D, Troubleshooting, presents possible solutions should youencounter problems using <strong>OrgPlus</strong>.• Appendix E, Off-line Registration Process, describes how to register <strong>OrgPlus</strong>by email, by fax or by phone.• Appendix F, Glossary, provides definitions of terms used in this guide.About This Guidev
<strong>OrgPlus</strong> 5 User GuideAdditional documentation can also be found at our website:www.humanconcepts.com.Typographic ConventionsThe following typographic conventions appear in this guide:• Names of keyboard keys are enclosed by angle brackets (), (for example,Press ). Press + means to simultaneously hold down the key on the keyboard and press the letter ).• Buttons and tabs on the screen are shown in bold (for example, Click OK).• Information that you enter appears in bold face, (for example, Type A:\setup).• Sub-menu instructions are separated by a pipe (|), (for example, Show |Hidden Boxes means to select the Show menu item and select the HiddenBoxes sub-menu item).viTypographic Conventions
<strong>OrgPlus</strong> 5 User GuideTable of ContentsChapter 1 Introduction.............................................................................. 1-1Overview ............................................................................................................. 1-1About <strong>OrgPlus</strong> ...................................................................................................... 1-1The <strong>OrgPlus</strong> Solution ............................................................................................. 1-2<strong>OrgPlus</strong> Features .................................................................................................. 1-4<strong>OrgPlus</strong> 5 Highlights .............................................................................................. 1-8Chapter 2 Installation and Registration .................................................... 2-1Overview ............................................................................................................. 2-1System Requirements............................................................................................ 2-1Standard vs. Professional ....................................................................................... 2-2Installation .......................................................................................................... 2-2Registration ......................................................................................................... 2-3Starting <strong>OrgPlus</strong> ................................................................................................... 2-7Customer Support................................................................................................. 2-9Chapter 3 Tutorials.................................................................................... 3-1Overview ............................................................................................................. 3-1Tutorial 1: Creating Basic Charts ............................................................................. 3-2Tutorial 2: Formatting and Printing Charts ................................................................ 3-8Tutorial 3: Using Directories, Reports and Profiles.................................................... 3-15Tutorial 4: Working with Sub-Charts ...................................................................... 3-26Tutorial 5: Creating Charts from External Data ........................................................ 3-30Tutorial 6: Publishing Charts................................................................................. 3-38Chapter 4 Working with Charts: Basic Functions ....................................... 4-1Overview ............................................................................................................. 4-1Opening Projects................................................................................................... 4-2Creating Projects .................................................................................................. 4-2Adding and Deleting Boxes ..................................................................................... 4-5Entering Field Information ...................................................................................... 4-7Saving and Closing Projects.................................................................................... 4-7Selecting Objects .................................................................................................. 4-8Defining Fields and Boxes..................................................................................... 4-13Formatting Boxes, Fields, Text and Lines ................................................................ 4-25Table of Contentsvii
<strong>OrgPlus</strong> 5 User GuideMoving Objects................................................................................................... 4-35Using Cut/Copy/Paste.......................................................................................... 4-36Formatting Charts ............................................................................................... 4-38Applying Chart Styles .......................................................................................... 4-40Using Templates ................................................................................................. 4-41Viewing Charts ................................................................................................... 4-44Using Find and Replace ........................................................................................ 4-49Checking Spelling................................................................................................ 4-53Printing ............................................................................................................. 4-54Setting <strong>OrgPlus</strong> Options ....................................................................................... 4-57Chapter 5 Working with Charts: Advanced Functions ................................ 5-1Overview ............................................................................................................. 5-1Using the Master Page ........................................................................................... 5-2Adding Headers and Footers ................................................................................... 5-3Adding Autotext Elements ...................................................................................... 5-4Working with the Photo Manager ............................................................................. 5-5Using Formulas..................................................................................................... 5-7Hiding Boxes and Lines ........................................................................................ 5-10Working with Sub-charts...................................................................................... 5-11Working with Multiple Charts ................................................................................ 5-14Navigating Charts – Advanced Features.................................................................. 5-16Advanced Chart Layout ........................................................................................ 5-19Adding Free Floating Objects ................................................................................ 5-21Adding Auxiliary Lines.......................................................................................... 5-25Working with Groups ........................................................................................... 5-25Sorting Boxes..................................................................................................... 5-28Creating and Modifying Templates ......................................................................... 5-30Conditional Formatting......................................................................................... 5-31Additional Options............................................................................................... 5-34Command Line Reference..................................................................................... 5-40Chapter 6 Importing and Exporting Data................................................... 6-1Overview ............................................................................................................. 6-1Importing Data..................................................................................................... 6-1Refreshing Data.................................................................................................. 6-23viiiTable of Contents
<strong>OrgPlus</strong> 5 User GuideExporting Data ................................................................................................... 6-25Chapter 7 Publishing your Chart................................................................ 7-1Overview ............................................................................................................. 7-1Publishing ............................................................................................................ 7-1Sending as Mail .................................................................................................... 7-9Chapter 8 Creating Reports, Profiles and Directories ................................ 8-1Overview ............................................................................................................. 8-1Working with Reports ............................................................................................ 8-1Working with Directories ...................................................................................... 8-11Working with Profiles........................................................................................... 8-19Chapter 9 Automation ............................................................................... 9-1Overview ............................................................................................................. 9-1Scheduling Tasks .................................................................................................. 9-1Appendix A Window Structure and Command Reference........................... A-1Main Window........................................................................................................A-2Menu Bar.............................................................................................................A-3Toolbars ............................................................................................................ A-13Panels ............................................................................................................... A-19Chart Selection Tabs ........................................................................................... A-23Status Bar ......................................................................................................... A-23Appendix B Keyboard and Mouse Shortcuts .............................................. B-1Using Right-Click Menus.........................................................................................B-1Using Keyboard Shortcuts ......................................................................................B-2Using the Function and Control Keys........................................................................B-5Appendix C Tips and Tricks........................................................................ C-1Extra-Wide Manager Boxes.....................................................................................C-1Modified Co-manager Style.....................................................................................C-3Modified List Style.................................................................................................C-4Multiple Topmost Boxes .........................................................................................C-5Multiple People in a Box - Employees Listed by Function .............................................C-6Multiple Charts on a Page.......................................................................................C-7Repositioning Boxes Within the Same Level ..............................................................C-8Table of Contentsix
<strong>OrgPlus</strong> 5 User GuideAppendix D Troubleshooting .....................................................................D-1Overview .............................................................................................................D-1Installation ..........................................................................................................D-1Printing ...............................................................................................................D-2Using <strong>OrgPlus</strong> with Other Applications ......................................................................D-4Calculations .........................................................................................................D-5Disk Space...........................................................................................................D-6Memory & Resources .............................................................................................D-6Appendix E Off-line Registration ............................................................... E-1Registering by Email.............................................................................................. E-2Registering by Fax ................................................................................................ E-2Registering by Phone............................................................................................. E-3Appendix F Glossary.................................................................................. F-1Index .........................................................................................................I-1xTable of Contents
Chapter 1Introduction➣ In this chapter…Overview page 1-1About <strong>OrgPlus</strong> page 1-1The <strong>OrgPlus</strong> Solution page 1-2<strong>OrgPlus</strong> Features page 1-4<strong>OrgPlus</strong> 5 Highlights page 1-8Overview<strong>OrgPlus</strong> is the industry leader in organizational charting software. For over a decade,<strong>OrgPlus</strong> has been used for managing organizational charts and supporting criticalbusiness decisions.<strong>OrgPlus</strong> 5, the latest release, has over 30 new features and is even easier to usethan previous versions.About <strong>OrgPlus</strong>Whether you work in a small company or large institution, <strong>OrgPlus</strong> is the easiest wayto chart and manage the structure of your organization. <strong>OrgPlus</strong> helps you createprofessional looking organization charts quickly and easily. You can also use <strong>OrgPlus</strong>to create almost any tree diagram, such as a work breakdown or a parts explosion.<strong>OrgPlus</strong> has become an essential management tool for millions of professionalsthroughout the world. Over 400 of the Fortune 500 have selected <strong>OrgPlus</strong> to meettheir charting needs.<strong>OrgPlus</strong> is designed from the ground up to help you create and manage hierarchicalcharts. <strong>OrgPlus</strong> gives you:• High performance handling of large data sets• Sophisticated formatting• Drawing tools that allow you to add pictures and annotations• Data visualization tools, such as reports and directories• Sophisticated printing, exporting and publishing features1-1
<strong>OrgPlus</strong> 5 User Guide• Easy navigation of complex charts• Robust data import from external sources, such as Excel, ODBC, SQL Server,Oracle, and LDAPSample charts, included with the <strong>OrgPlus</strong> installation, illustrate interesting ways inwhich <strong>OrgPlus</strong> can be used.The <strong>OrgPlus</strong> Solution<strong>OrgPlus</strong> is designed to handle each step in the organizational charting process.<strong>OrgPlus</strong> handles data import from external systems and automates distribution ofdata to standard desktop formats (Microsoft PowerPoint or Word), to the web, or tohard copy. <strong>OrgPlus</strong> can even be used to feed updated data back into businesssystems.The following diagram illustrates how <strong>OrgPlus</strong> can be used in the HR environment.<strong>OrgPlus</strong> empowers organizations to create reliable business processes around thediscipline of managing and communicating organizational structure and change. Thebenefits of <strong>OrgPlus</strong> are as follows:Communicate Organizational Information to ManagersHuman Resource or IT departments can create organizational charts automaticallyfrom HR databases and distribute them to management. This process is automatedusing <strong>OrgPlus</strong> Professional. Charts may contain sensitive information such as salary,gender, tenure and other information needed for decision-making purposes.1-2 The <strong>OrgPlus</strong> Solution
IntroductionCHAPTER 1Communicate Organizational Information to Employees<strong>OrgPlus</strong> Professional is used for communicating organizational charts and corporatedirectories to the company intranet or shared network. <strong>OrgPlus</strong> Professional createspre-defined charts directly from an HR database, either on a scheduled basis, orwhenever initiated by a chart administrator.Sensitive information can be distributed securely to managers using existing networksecurity.Non-sensitive information is presented in both an organizational chart format and asa corporate directory that can be shared across the organization. Charts arecommunicated to employees by publishing them for web or shared-network viewing.Employees with <strong>OrgPlus</strong> Standard or Professional can select specific chart branchesand save to the OPX file format, where they can be used for planning or publishingto MS-Word, PowerPoint, or HTML or PDF formats. Organizational chart or corporatedirectory information can also be exported to Excel.<strong>OrgPlus</strong> is the ideal way to distribute corporate information. Posting charts to theweb, your corporate intranet or a shared network drive makes them a company-wideinformation source that connects every employee.Organizational Planning and What If Scenario AnalysisManagers select the charts published by HR or IT specific to their departments anduse them as a baseline for planning, budgets and scenarios. Managers may need tocommunicate and solicit feedback from their employees to build a future plan. Theyuse <strong>OrgPlus</strong> Professional or <strong>OrgPlus</strong> Standard. They then provide scenarios back toexecutive management for approval. This may take multiple iterations, and <strong>OrgPlus</strong>integrates with MS-Excel to easily translate organizational chart data into budgets,and with MS-Word and PowerPoint software for communicating.The <strong>OrgPlus</strong> Solution 1-3
<strong>OrgPlus</strong> 5 User Guide<strong>OrgPlus</strong> has built-in tools for performing spreadsheet functions, such as rollupsummaries of salaries and headcount. When boxes include salary information,moving an employee between departments automatically updates budget totals.Analysis ToolBy adding additional information such as office asset allocations, you can use<strong>OrgPlus</strong> to help you with asset management.<strong>OrgPlus</strong> Features<strong>OrgPlus</strong> has many powerful features including:Fast Chart CreationYou can import data from adatabase, spreadsheet, or startfrom scratch using <strong>OrgPlus</strong>'sintelligent drawing tools.<strong>OrgPlus</strong> completely automateschart creation.Powerful Chart FormattingWith <strong>OrgPlus</strong>, your charts keep pace with your changing organization. You canrearrange boxes by cutting and pasting, or dragging and dropping. You canrearrange the information within boxes manually, or save time by applyingpre-defined templates. <strong>OrgPlus</strong> automatically preserves uniform sizing and spacing,and shows you an accurate print preview.1-4 <strong>OrgPlus</strong> Features
IntroductionCHAPTER 1Sophisticated Box LayoutData fields including pictures andphotos can be rearranged andformatted within a box to meetalmost any design or reportingrequirements.Designed to Manage Large Amounts of Complex DataLarge charts can be subdivided into sub-charts. For example, an organization withten divisions can be presented as eleven sub-charts – one for the executive team,and one for each division.This picture shows a chart before and after sub-charting, and how sub-charts arenavigated.<strong>OrgPlus</strong> Features 1-5
<strong>OrgPlus</strong> 5 User GuideData Synchronization<strong>OrgPlus</strong> can refresh data from an underlying data source, such as an Excelspreadsheet, LDAP or relational database. No matter how an organization changes,<strong>OrgPlus</strong> can maintain chart formatting and publishing parameters.TemplatesTemplates provide a pre-defined starting point for setting up the look and feel of newor existing charts.<strong>OrgPlus</strong> supplies a variety of design, box and branch templates that can be used toquickly create professional looking charts.Optimized ChartsCharts can be optimized to fit on one ormore pages, making charts easier to read,copy, and distribute. <strong>OrgPlus</strong> canautomatically create compact charts byarranging boxes in the most space-efficientmanner.1-6 <strong>OrgPlus</strong> Features
IntroductionCHAPTER 1DirectoriesDirectories provide a tabular list of information for a selected box and itsdescendants. Clicking a box in the chart displays a directory. Conversely, selectingan entry in a directory locates the corresponding box in the chart. You can use thedirectory to send an email or you can update data in the directory (in the same waythat you edit data in a spreadsheet).Find by PhotoYou can use a list of photos to visually locate any box in a chart.FormulasYou can add numerical calculations to your charts, such as salary rollups, salescommissions, and headcount rollups.Reports<strong>OrgPlus</strong> allows you to create both static and dynamic reports from your underlyingdata. Reports can includes summaries and allow you to sort and group data asrequired. Navigating through the chart dynamically updates the report based oncurrent cursor position.Importing Data from External Sources<strong>OrgPlus</strong> ensures that you are always working with the latest information. <strong>OrgPlus</strong>connects directly to your existing databases using an LDAP, SQL Server, ODBC orOracle Connection Wizard, or to a spreadsheet or text file. Data can be refreshed atany time, either manually or on a scheduled basis.Publishing to and Integration with Microsoft Office<strong>OrgPlus</strong> is the only organizational charting program that works seamlessly withMicrosoft products, such as PowerPoint and Word. Charts can also be embedded inMicrosoft products. Embedded charts can be edited via a double click and/or set toautomatically update whenever the underlying chart is updated in <strong>OrgPlus</strong>.<strong>OrgPlus</strong> Features 1-7
<strong>OrgPlus</strong> 5 User GuideWeb IntegrationPosting your charts to the web, your corporate intranet or a shared network drivehelps to reduce the involvement of your IT department.Once posted, your chartsbecome a company-wideinformation source thatconnects every employee.Anyone with network or intranetaccess rights can easily view,search and print publishedcharts using our browser plugin,OrgViewer. If you prefer,you can publish your chartsdirectly to HTML.<strong>OrgPlus</strong> 5 Highlights<strong>OrgPlus</strong> 5 has over 30 new features. Here are some highlights:Easier to Use<strong>OrgPlus</strong> 5 has been streamlined to reduce the amount of work required to performmost functions. For example, box design templates make formatting boxes a singleclick operation.Sub-chartingIn <strong>OrgPlus</strong> 4.0, sub-charting could only be performed using the Publish wizard.<strong>OrgPlus</strong> 5 now includes sub-charting as an integral part of the charting process.Previewing and checking sub-charts prior to publishing ensures that published chartsare always right the first time.Master PageThe Master Page feature enables you to define a transparent background page thatis used for all the chart pages (similar to the feature available in MicrosoftPowerPoint). The master page can include, for example, a corporate logo orphotographs, and elements such as page numbers and the date the chart was lastupdated.1-8 <strong>OrgPlus</strong> 5 Highlights
IntroductionCHAPTER 1GroupsThe Groups feature enables you to define a subset of a chart that meets a set ofuser-defined criteria. All boxes that do not belong to this subset (or group) are thenshaded when this group is selected. This enhances both chart presentation andanalysis. For example, a group of all sales people who have met sales goals caneasily be visualized.Conditional FormattingConditional formatting allows you to dynamically apply formatting to a subset of achart that meets a set of user-defined criteria. After importing data, conditionalformats can automatically be applied to a chart to reformat any boxes meeting thecriteria. For example, any box containing an employee who has more than 10vacation days could have a thick red border.Multiple Charts per Project and Matrix Reporting<strong>OrgPlus</strong> 5 projects can now contain multiple charts – similar to the Microsoft Excelworkbook and worksheet concept. Each chart within a project can show a uniqueview that displays different data fields, contains different formatting, and may evencontain a different hierarchy. For example, in an organization that utilizes matrixreporting, each chart within a project may contain a different project team with itsown unique hierarchy.DirectoriesDirectories provide a tabular list that shows information for a selected box and itsdescendants. Clicking a box in the chart displays a directory. In previous versions of<strong>OrgPlus</strong>, directories were only available when data was published on the web. Thedirectories functionality is now an integral part of <strong>OrgPlus</strong> 5.<strong>OrgPlus</strong> 5 Highlights 1-9
<strong>OrgPlus</strong> 5 User GuideProfilesThe Profile View is a great place to show additional information about a box withoutcluttering the organizational chart, for example, an employee photo or additionalcontact information such as mobile phone or pager numbers can be shown in aprofile.Find by Photo and Photo ManagerThe Find by Photo feature enablesyou to find any employee bybrowsing photo thumbnails.Selecting a photo displays thecorresponding box in the chart.Photo Manager intelligentlyinserts photos into chart boxes.With Photo Manager, the processof managing photos in a chart isalmost effortless.1-10 <strong>OrgPlus</strong> 5 Highlights
IntroductionCHAPTER 1Templates PanelThe Templates panel allows you to browse through and choose a template from a setof predefined templates.<strong>OrgPlus</strong> supplies a variety of design, box and branch templates, which can be usedto quickly create professional looking charts.Simplified Import<strong>OrgPlus</strong> connects directly to your existing databases using a LDAP, SQL Server,ODBC or Oracle Connection Wizard, or to a spreadsheet or text file. A filtering optionin the Import Wizard allows you to select a subset of the data that you wish toimport and chart. The data can be refreshed from the data source at any time.<strong>OrgPlus</strong> uses the last defined import definitions and maintains the formatting nomatter how many changes have been made to an organization.Simplified AutomationThe Import and Publish processes can be set to run automatically, according to aschedule. For example, you can automatically refresh the data every Friday andpublish updated charts to established locations on Monday morning.Print PreviewPrint Preview allows you to see how your chart will look before it is printed.Improved OrgViewerOrgViewer, our browser plug-in, has been updated to contain many new featuressuch as multiple charts, conditional formatting and groups.<strong>OrgPlus</strong> 5 Highlights 1-11
<strong>OrgPlus</strong> 5 User Guide1-12 <strong>OrgPlus</strong> 5 Highlights
Chapter 2Installation and Registration➣ In this chapter…Overview page 2-1System Requirements page 2-1Standard vs. Professional page 2-2Installation page 2-2Registration page 2-3Starting <strong>OrgPlus</strong> page 2-7Customer Support page 2-9OverviewThis chapter covers installing, registering, and starting <strong>OrgPlus</strong>.If you did not download <strong>OrgPlus</strong>, your package should contain:• <strong>OrgPlus</strong> CD• <strong>OrgPlus</strong> 5 User’s Guide (this book)• Product Registration CardSystem RequirementsYour system must meet the following requirements for <strong>OrgPlus</strong> to operate properly.Minimum hardware:• Pentium processor or equivalentMinimum memory:• For Windows NT4/98/98SE/ME: 64MB• For Windows 98SP2/2000/XP/2003 Server: 128MBMinimum Hard Disk Space:• 80MB of free disk space2-1
<strong>OrgPlus</strong> 5 User GuideCD-ROM or DVD Drive:• Required to install from CD-ROMOperating System:• Windows NT 4.0 with Service Pack 3 (or greater)• Windows 98 SP2/98SE/ME• Windows 2000• Windows XP (Professional and Home)• Windows .NET Server 2003Environment:• Must have administrative rights to install <strong>OrgPlus</strong>• Internet connectivity recommendedMinimum Display:• 16-bit color display adapter at 1024X768 resolutionStandard vs. Professional<strong>OrgPlus</strong> Professional includes features that are not available in <strong>OrgPlus</strong> Standard.The following functions are only available with an <strong>OrgPlus</strong> 5 Professional license:• Import: The ability to import data from external files or databases.• Publish: The ability to publish charts to other formats including PDF,PowerPoint, Word, HTML and OrgViewer.• Automation: The ability to schedule data refresh and chart publishing toautomate the distribution of charts.The maximum number of records that can be imported into <strong>OrgPlus</strong> is determined bythe license purchased.InstallationIn order to use <strong>OrgPlus</strong> you must install it on your hard disk. It cannot be rundirectly from your original <strong>OrgPlus</strong> CD. You can install <strong>OrgPlus</strong> on a network drive, ifyou intend to install on multiple computers.After installing <strong>OrgPlus</strong>, you must register and unlock the application before you canstart using it.➣ To install <strong>OrgPlus</strong> from the CD:1 Insert the <strong>OrgPlus</strong> CD into your CD-ROM drive.2-2 Standard vs. Professional
Installation and RegistrationCHAPTER 2If the installation does not start automatically, click Run from the WindowsStart menu and enter D:Setup (where D is the letter of your CD-ROM drive)and then press the Enter key.The <strong>OrgPlus</strong> 5 Setup dialog box is displayed.2 Click Next and follow the instructions displayed in each dialog box presented bythe installer. Proceed through each step and then click Finish to complete theinstallation.You have now installed <strong>OrgPlus</strong> on your system. Store the original <strong>OrgPlus</strong> CD in asafe place in case you have to reinstall.➣ To install <strong>OrgPlus</strong> from a network:1 If you have an <strong>OrgPlus</strong> CD, copy the CD to a directory on your server.2 Navigate to the folder containing <strong>OrgPlus</strong> and double-click the setup.exe file.3 Follow the installation instructions described in the previous procedure.RegistrationWhen you first launch <strong>OrgPlus</strong>, you will be prompted to register:If you purchased your copy of <strong>OrgPlus</strong> from HumanConcepts, proceed to the section,If you purchased <strong>OrgPlus</strong> directly from HumanConcepts on page 2-4.Registration 2-3
<strong>OrgPlus</strong> 5 User GuideIf you purchased your copy of <strong>OrgPlus</strong> from any other Vendor and have Internetconnectivity, you are prompted to register online. Proceed to the section If youpurchased <strong>OrgPlus</strong> from any other Vendor on page 2-5.If you do not have Internet connectivity, you can register by email, fax or phone. Formore information on these registration options, see Appendix E, Offline Registration.Registered users receive product update notifications and other important <strong>OrgPlus</strong>announcements.Frequently Asked Questions about Registration on page 2-6 provides solutionsto problems you may experience while registering <strong>OrgPlus</strong>.If you purchased <strong>OrgPlus</strong> directly from HumanConceptsThis section describes how to unlock <strong>OrgPlus</strong> using the Unlock Code that is includedon the invoice sent to the email address entered when the product was ordered.➣ To unlock <strong>OrgPlus</strong>:1 Double-click the <strong>OrgPlus</strong> icon on your desktop. The Unlock/Register<strong>OrgPlus</strong> dialog box is displayed:2 Enter your Unlock Code in the Unlock/Product Code field.3 Enter your email address in the Email field.2-4 Registration
Installation and RegistrationCHAPTER 24 Click Next. If you entered the code correctly, you will be informed that you havesuccessfully unlocked <strong>OrgPlus</strong>. Click Close to begin using <strong>OrgPlus</strong>.Note: If you did not enter the same email address as was entered at the time ofpurchase, you are prompted to enter registration information. You are also promptedto enter a password for your HumanConcepts account. This password is required ifyou want to edit your registration information in the future. In <strong>OrgPlus</strong>, you canselect Manage My Account from the Help menu to update registration information.If you purchased <strong>OrgPlus</strong> from any other VendorThis section describes the online registration process if you purchased <strong>OrgPlus</strong> froma vendor other than HumanConcepts. The Product Code is located on theRegistration Information card.<strong>OrgPlus</strong> may not be able to access the Internet (possibly you are behind a firewall).If this happens, see Appendix E, Offline Registration.➣ To register and unlock <strong>OrgPlus</strong>:1 Double-click the <strong>OrgPlus</strong> icon on your desktop. The Unlock/Register<strong>OrgPlus</strong> dialog box is displayed.2 Enter your Product Code in the Unlock/Product Code field.3 Enter your email address in the Email field.Registration 2-5
<strong>OrgPlus</strong> 5 User Guide4 Click Next.5 You are prompted to enter a password for your HumanConcepts account. Enterand confirm the password and then click OK.6 Click Next. You are then prompted to enter registration information. Enter therequested information and click Next after you complete each page. Fieldsmarked with a "*" must be entered.7 After entering registration information, you will be emailed an Unlock Code. Afteryou receive the email, click Close. The Enter Your Unlock Code dialog box isdisplayed.8 Enter the Unlock Code (from the email) and click Next. If you entered the codecorrectly, you will be informed that you have successfully unlocked <strong>OrgPlus</strong>. ClickClose to begin using <strong>OrgPlus</strong>.Frequently Asked Questions about Registration• What is a Product Code or an Unlock Code?The Product Code tells HumanConcepts which version of the software youpurchased. The Unlock Code is used to unlock the software for usage. If youpurchased directly from HumanConcepts, you do not need a Product Code.2-6 Registration
Installation and RegistrationCHAPTER 2• Where is my Product Code?If you purchased directly from HumanConcepts, you do not have or need aProduct Code. If you purchased from any other vendor, your Product Code islocated on a sticker on the front of the Registration Information Card.• Where is my Unlock Code?When you purchase directly from HumanConcepts, your Unlock Code is noted onyour invoice. If you purchased <strong>OrgPlus</strong> through a third-party, the Unlock Codewill be sent to you when you register <strong>OrgPlus</strong>.• I thought I already registered. Why don’t you have my information?Our registration system uses your email address to locate your information. Ifyou have changed email addresses or you registered more than 2 years ago, youwill need to re-register.• I received a message that I cannot connect to the <strong>OrgPlus</strong> server.The most common reason for this is due to a corporate firewall. You can registervia email by selecting Register by email in the Registration Options dialog box.As a last resort you can contact support@humanconcepts.com.• I faxed in my registration information. I haven’t had a response.Please allow 2 business days for responses to fax registration requests.• Our company procurement agent bought the software. I don’t have theUnlock Code or the Product Code.You need to obtain the Unlock Code from the individual whose email address wasused during the ordering process. If your company purchased <strong>OrgPlus</strong> from athird-party dealer, the Product Code is located on the Registration InformationCard.• My Unlock Code or Product Code doesn’t work.Please contact support for assistance at support@humanconcepts.com.Starting <strong>OrgPlus</strong>➣ In this section…Launching <strong>OrgPlus</strong> page 2-8Learning <strong>OrgPlus</strong> page 2-8<strong>OrgPlus</strong> Help page 2-8Starting <strong>OrgPlus</strong> 2-7
<strong>OrgPlus</strong> 5 User GuideLaunching <strong>OrgPlus</strong>➣ To start <strong>OrgPlus</strong> and begin working on a chart:• Select All Programs | HumanConcepts | <strong>OrgPlus</strong> 5 from the windows Startmenu.OrDouble-click the <strong>OrgPlus</strong> iconon your desktop.Learning <strong>OrgPlus</strong>We recommend the following approach:• Go through Chapter 3, Tutorials. Each tutorial takes about 20 minutes.• Use Appendix A, Window Structure and Command Reference, to familiarizeyourself with the <strong>OrgPlus</strong> menus and toolbars.• Look at some of the sample charts by selecting Welcome to <strong>OrgPlus</strong> from theHelp menu.• Start making charts! For more information see Chapter 4, Working with Charts:Basic Functions.• Use the online resources at www.orgplus.com/resources.<strong>OrgPlus</strong> HelpUse the Help menu to access the following help functionality:Help Menu ItemIndexKeyboardCommandsUsing HelpWelcome to <strong>OrgPlus</strong>Resource Center<strong>OrgPlus</strong> Guided Tour<strong>OrgPlus</strong> TutorialsManage Your AccountDescriptionDisplay the Help Index. (F1)Display a list of hot keys and their functions.Display information about menu commands and toolbarbuttons.Display instructions for using the Help system.Display the Welcome panel, which provides access tosample files and useful links for first time users.Display online documentation to help with evaluation,installation, training, and support.Display an online guided tour.Display online tutorials.Update your account information and preferences. Wekeep a database of all registered users so that we cansend out product updates and provide customer support.2-8 Starting <strong>OrgPlus</strong>
Installation and RegistrationCHAPTER 2Help Menu ItemUpgrade <strong>OrgPlus</strong><strong>OrgPlus</strong> OnlineSupportSystem InfoAbout <strong>OrgPlus</strong> 5DescriptionAccess the online store.Access online technical support.Display information about your computer system. Thisinformation helps us provide you with technical support.Display information about which version of <strong>OrgPlus</strong> youare using.Customer Support➣ In this section…Technical Support Checklist page 2-9Electronic Support page 2-10Standard 90-Day Technical Support fromHumanConceptspage 2-10Online Store page 2-10Technical Support ChecklistFor the fastest response to your technical questions, complete the following checklistbefore you contact HumanConcepts Technical Support:• Before calling, please check the User Guide.• Be ready to tell the technician what you’ve tried. Record the exact sequence ofevents that created the problem. Make sure that you can reproduce the problemby following the same series of steps. Know the results of any steps you haveundertaken to solve the problem.• Record the exact wording of any error messages.• Be sure to give your name and return email address or fax number if you prefera reply via email or fax.• If you are phoning, make sure you have access to your computer.• Be ready to supply the product name and version. (Select About <strong>OrgPlus</strong> 5from the Help menu.)• Be ready to supply the system information. (Select System Info from the Helpmenu.)Customer Support 2-9
<strong>OrgPlus</strong> 5 User GuideElectronic SupportElectronic support is available 24 hours a day, free of charge, on theHumanConcepts Web site. You can access the Web site in the following ways:• From the <strong>OrgPlus</strong> main window: Click <strong>OrgPlus</strong> Online Support from the Help.• Via the Web browser at: http://www.orgplus.com/support/.Links to a variety of self-service tools and product support options are offered toassist you with <strong>OrgPlus</strong>, including:• Frequently Asked Questions• Product Support Forums• Knowledge Base• Software Installation Instructions• Quick Start Guide• On-line Registration• Customer SupportStandard 90-Day Technical Support from HumanConceptsYou can obtain no-charge technical support in North America for 90 days afterpurchase via a phone call. If you are located outside the North America please visitour Web site for country-specific contact information.Technical Support hours are from 8 a.m. to 5 p.m. Pacific Time, Monday throughFriday, excluding holidays.All calls after the 90-day period are on a pay basis. A variety of support plans areavailable.Service ViaAddress/numberWorld Wide WebE-mail AddressMailing Addresshttp://www.humanconcepts.com/support/support@humanconcepts.comHumanConcepts3 Harbor Drive, Suite 200Sausalito, CA 94965 USAPhone Number 1 415–332-3030Fax Number 1 415–332-1010Online StoreOur online store is open 24 hours a day/7 days a week. You can contact our salesteam from 8 a.m. to 5 p.m. Pacific Time (GMT – 8.00), Monday through Friday,excluding holidays.2-10 Customer Support
Installation and RegistrationCHAPTER 2Service ViaAddress/numberSales 1 415–332-3030Sales InquiriesOnline StoreGeneral Information(Please call this number for pricing, product information orreplacement disks.)sales@humanconcepts.comhttp://www.orgplus.com/store/http://www.orgplus.comCustomer Support 2-11
<strong>OrgPlus</strong> 5 User Guide2-12 Customer Support
Chapter 3Tutorials➣ In this chapter…Overview page 3-1Tutorial 1: Creating Basic Charts page 3-2Tutorial 2: Formatting and Printing Charts page 3-8Tutorial 3: Using Directories, Reports and Profiles page 3-15Tutorial 4: Working with Sub-Charts page 3-26Tutorial 5: Creating Charts from External Data page 3-30Tutorial 6: Publishing Charts page 3-38OverviewThis chapter provides step-by-step tutorials that show you how to create charts,starting with a very basic chart and then building up to the more complex charts.The first four tutorials show you how to use the main features of <strong>OrgPlus</strong>, whileTutorials 5 and 6 show you how to use the more advanced features of <strong>OrgPlus</strong> thatare available in <strong>OrgPlus</strong> Professional only.General Note:For ease of explanation, the procedure steps are numbered consecutively withineach tutorial, continuing to increment from procedure to procedure.3-1
<strong>OrgPlus</strong> 5 User GuideTutorial 1: Creating Basic ChartsIn this tutorial you will learn how to create a chart.➣ In this tutorial…Creating New Charts page 3-2Entering Field Information page 3-3Adding and Deleting Boxes page 3-3Changing Branch Styles page 3-5Saving your Work page 3-7Tip: You can press the key at any time for application help.Creating New Charts1 If <strong>OrgPlus</strong> is not already running, double-click the <strong>OrgPlus</strong> 5 icon on yourdesktop or from the Windows Start menu select:All Programs | HumanConcepts | <strong>OrgPlus</strong> 52 Select New from the File menu. The New Project dialog box is displayed.3-2 Tutorial 1: Creating Basic Charts
TutorialsCHAPTER 33 Select Blank from the list of templates and click OK. You can also try selectingone of the other chart templates.4 A blank chart is now displayed in the <strong>OrgPlus</strong> main window.Entering Field InformationA single box is displayed on the screen. You will now enter some information into it.5 Click on the Select tool .6 Select the box.7 Click the box again to edit the contents. Click if it is not alreadyhighlighted and type Chris Phillips.8 Click and type President and CEO.Tip: Use the key to advance to the next field.Adding and Deleting BoxesTo add boxes to your chart, select the type of box you want to add from the Inserttoolbar (on the left), and then click on any existing box. There are five types ofboxes:SubordinateLeft Co-WorkerRight Co-WorkerManagerAssistantTutorial 1: Creating Basic Charts 3-3
<strong>OrgPlus</strong> 5 User GuideAdding Assistants9 Select the Assistant tool and then select the box containing Chris Philips toadd an assistant.Adding Subordinates10 Select the Subordinate tool and select the box containing Chris Philips toadd a subordinate.11 Click on the Select tool .12 Select the box you just created.13 Click the box again to edit the contents. Click if it is not alreadyhighlighted and type Lynn Brewer.14 Click and type CFO.15 Select the Right co-worker tool , and then click four times on the boxcontaining Lynn Brewer. Four co-worker boxes are added.3-4 Tutorial 1: Creating Basic Charts
TutorialsCHAPTER 3Tips:• The Left co-worker tool adds boxes to the left of the selected box.• The Manager tool is used to create a Manager box directly above theselected box.Deleting Boxes16 Click on the Select tool .17 Select one of the subordinate boxes that you just created.18 Press . There are now four subordinate boxes.Adding More Boxes19 Add subordinates using the Subordinate tool , as shown in the followingdiagram.Changing Branch StylesYou may want to change the branch style for aesthetic or space reasons. <strong>OrgPlus</strong>offers a large variety of branch styles, which can be applied to any branch in yourchart or the entire chart.20 Make sure the Select tool is selected.Tutorial 1: Creating Basic Charts 3-5
<strong>OrgPlus</strong> 5 User Guide21 Select Lynn Brewer’s subordinates by double-clicking on one of the boxescontaining Lynn’s subordinates.22 Click the Styles button at the bottom of the window.23 Select (one column vertical style).The boxes under Lynn Brewer are reformatted as shown below:Select other sets of subordinates by double clicking them and then change theirstyles to match the diagram below.3-6 Tutorial 1: Creating Basic Charts
TutorialsCHAPTER 3Remember to use the Styles buttonsubordinates has been selected.to change the style once a set of24 Optionally you can enter the names and titles as shown above.Saving your WorkYou should save your work periodically.25 Select Save from the File menu.If you have never saved the current chart before, a Save As dialog box isdisplayed.26 Enter the desired file name and then click Save.Congratulations! You have completed Tutorial 1.Tutorial 1: Creating Basic Charts 3-7
<strong>OrgPlus</strong> 5 User GuideTutorial 2: Formatting and Printing ChartsIn this tutorial, you will learn how to create the following chart. To create this chartyou will have to define an additional field (beyond name and title) and you will alsoneed to use box and chart formatting options.➣ In this tutorial…Opening Existing Charts page 3-9Formatting Boxes page 3-9Adding Fields page 3-11Displaying Fields page 3-12Adding Chart Titles page 3-14Printing Charts page 3-143-8 Tutorial 2: Formatting and Printing Charts
TutorialsCHAPTER 3Opening Existing ChartsTo save time you will open an existing unformatted chart.1 Select Open from the File menu. The Open dialog box is displayed:2 Select the file Tutorial2.opx and then click Open.Note: If the My Charts directory is not shown, click on the My Documents iconon the left side of the dialog box and then double-click on the My Charts folder.Formatting BoxesYou can format any box in a chart.3 Using the Select tool, select the box containing Chris Philips.4 Select Box Properties from the Format menu.Tutorial 2: Formatting and Printing Charts 3-9
<strong>OrgPlus</strong> 5 User Guide5 Make sure the Color and Lines tab is selected. Select the Fill Color andBorder Style shown below, and then click OK.6 Select the executive team by double-clicking on any of the Level 2 boxes.7 Select Box Properties from the Format menu.3-10 Tutorial 2: Formatting and Printing Charts
TutorialsCHAPTER 38 Make sure the Color and Lines tab is selected. Select the Box Shape, Colorand Border style as shown below, and then click OK.9 Now, try to set the format for Corinne Spear to match the format shown below.Adding FieldsYou can add additional fields to your charts at any time. In this exercise you will addan Org Unit field.10 Select Define Fields from the Data menu.11 Click Add to add a new field.Tutorial 2: Formatting and Printing Charts 3-11
<strong>OrgPlus</strong> 5 User Guide12 Type Org Unit.13 Click OK. You will be prompted to add the new field to all boxes.14 Click No. You want to only display the new field in the boxes representing theexecutive team.Displaying FieldsIn order to show the Org Unit field in the executive team’s boxes, you will use theLayout tab in the Box Properties dialog box.15 Select the executive team by double-clicking on any of the Level 2 boxes.16 Select Box Properties from the Format menu.3-12 Tutorial 2: Formatting and Printing Charts
TutorialsCHAPTER 317 Select the Layout tab.18 Drag the Org Unit field to just below the Title field. Wait until you see thesymbol before releasing the mouse button.Note: If you want to remove a field from a box, drag the field out of the box(shown in the Layout tab) and back into the field list.19 Select the Line tool .Tutorial 2: Formatting and Printing Charts 3-13
<strong>OrgPlus</strong> 5 User Guide20 Position the cursor between the Title and Org Unit rows. The cursor changes toa symbol. Click to place the line.21 Click OK. Notice that the Org Unit field is added to the selected boxes.22 Type the Org Unit field in each box as follows:Adding Chart TitlesEach chart contains a Title area.23 Highlight the chart title, Tutorial 2.24 Use the Font toolbar to set font, font size, font style, and font color. Select thesettings shown below.Printing ChartsYou must have a configured local or network printer in order to perform this step.25 Select Print from the File menu to display the Print dialog box.26 Click OK to print.Congratulations! You have completed Tutorial 2.3-14 Tutorial 2: Formatting and Printing Charts
TutorialsCHAPTER 3Tutorial 3: Using Directories, Reports and ProfilesIn this tutorial you will learn how to create and use directories, reports and profiles.➣ In this tutorial…Opening Charts page 3-15Working with Directories page 3-15Working with Reports page 3-19Working with Profiles page 3-22Opening ChartsTo save time you will open an existing chart.1 Select Open from the File menu.2 Select the file Tutorial3.opx, and click Open.Note: If the My Charts directory is not shown, click on the My Documents iconon the left side of the dialog box and then double-click on the My Charts folder.Working with DirectoriesFirst you have to create a directory.3 Select Directory from the View menu.Tutorial 3: Using Directories, Reports and Profiles 3-15
<strong>OrgPlus</strong> 5 User Guide4 Click on the link . The Directory Settings dialog box isdisplayed.Note: For this tutorial you are going to use the default Directory formatting.5 Type Contact Info into the Directory name field.3-16 Tutorial 3: Using Directories, Reports and Profiles
TutorialsCHAPTER 36 By default all fields are included when a new directory is created. In this exerciseyou are going to create a directory that does not include salary and employeetype information. Select Salary and click Remove. Then select Employee Typeand click Remove.7 Click OK.Displaying DirectoriesYou can use a directory to display chart information in a tabular format.8 Click on the Select tool .9 Select the box containing Chris Philips.Tutorial 3: Using Directories, Reports and Profiles 3-17
<strong>OrgPlus</strong> 5 User GuideThe Directory panel displays a directory containing Chris Philips and all hissubordinates. Click other boxes in the chart to dynamically update the directory.Editing Chart Contents using the DirectoryYou can edit chart data using the directory.10 Select the box containing Chris Philips. Notice that the corresponding directoryentry is selected.3-18 Tutorial 3: Using Directories, Reports and Profiles
TutorialsCHAPTER 311 Now locate the row in the directory containing Sue Watkins. Click on the cellcontaining Sue Watkins, and type Tom Wilson.Notice that the corresponding box in the chart is also changed.Working with ReportsThe following exercises will show you how to create reports.12 Click on the link . The Report dialog box is displayed.13 Type Salary Report into the Report name field.14 Select Name and click the > button.15 Select Title and click the > button.Tutorial 3: Using Directories, Reports and Profiles 3-19
<strong>OrgPlus</strong> 5 User Guide16 Select Salary and click the > button.17 Select the Report Summary tab and then select the Salary checkbox. This willadd a salary total to your report.18 Click OK.3-20 Tutorial 3: Using Directories, Reports and Profiles
TutorialsCHAPTER 3Displaying ReportsYou can now create a dynamic report based by selecting boxes.19 Select the box containing Becci Seuberling. The Salary Report for Becci's teamappears in the Reports panel. Click other boxes in the chart to see otherdynamic reports.Exporting Report DataYou can export a report to a spreadsheet.20 Select the box containing Becci Seuberling and then click the Export to Excelbutton .Tutorial 3: Using Directories, Reports and Profiles 3-21
<strong>OrgPlus</strong> 5 User GuideAn Excel spreadsheet is created, which includes the report information.Working with ProfilesThe following exercises show you how to create and display a profile.21 Select Profiles from the View menu.3-22 Tutorial 3: Using Directories, Reports and Profiles
TutorialsCHAPTER 322 Click on the link . The Profile Settings dialog box isdisplayed.23 Type Employee Detail into the Report name field.24 Select Salary and click Remove.Tutorial 3: Using Directories, Reports and Profiles 3-23
<strong>OrgPlus</strong> 5 User Guide25 Select Employee Type and click Remove.26 Click OK.3-24 Tutorial 3: Using Directories, Reports and Profiles
TutorialsCHAPTER 3Using ProfilesThis exercise shows how to display additional information about a selected box usingthe profile you just created.27 Select any box in the chart. Notice that the Profile panel displays employeedetail for that box.Congratulations! You have completed Tutorial 3.Tutorial 3: Using Directories, Reports and Profiles 3-25
<strong>OrgPlus</strong> 5 User GuideTutorial 4: Working with Sub-ChartsIn this tutorial you will learn how to subdivide a large chart into sub-charts.As you can see from the following picture, sub-charts provide a mechanism thatmakes it easier to distribute and visualize large amounts of data.➣ In this tutorial…Opening Charts page 3-26Creating Sub-charts page 3-27Navigating within Sub-charts page 3-28Inserting or Removing Sub-chart Breaks page 3-29Opening ChartsTo save time you will open an existing chart.1 Select Open from the File menu.2 Select the file Tutorial4.opx and click Open.Note: If the My Charts directory is not shown, click on the My Documents iconon the left side of the dialog box and then double-click on the My Charts folder.3-26 Tutorial 4: Working with Sub-Charts
TutorialsCHAPTER 3Creating Sub-chartsYou will now divide the chart into sub-charts.3 Select Sub-charts | Create Sub-charts from the Insert menu. The CreateSub-charts dialog box is displayed.4 Select Using Field and select Department from the drop-down list.5 Select From Field and select Department from the drop-down list.6 Click OK.The first page of the chart, showing only the executive team, is displayed. Noticethe sub-chart navigation arrows at the bottom of each second-level box.Tutorial 4: Working with Sub-Charts 3-27
<strong>OrgPlus</strong> 5 User GuideNavigating within Sub-chartsYou can navigate within the sub-charts using sub-chart navigation arrows or via theSub-charts panel.7 Navigate up or down your chart hierarchy by clicking on any sub-chart arrow (or )3-28 Tutorial 4: Working with Sub-Charts
TutorialsCHAPTER 38 Select Sub-charts from the View menu to display the Sub-charts panel. Clickany entry in the Sub-charts panel to display the corresponding sub-chart.Inserting or Removing Sub-chart BreaksYou can also insert or remove sub-charts manually.9 Select the Finance sub-chart from the Sub-charts panel.10 Select the box containing Aaron Lyon.Tutorial 4: Working with Sub-Charts 3-29
<strong>OrgPlus</strong> 5 User Guide11 Select Sub-chart | Insert Sub-chart Break from the Insert menu. Notice thatAaron Lyon's team is now contained in a separate sub-chart.12 To remove the sub-chart break you just created, select the box containing AaronLyon.13 Select the Sub-chart | Remove Sub-chart Break menu Insert. Notice theAaron Lyon’s team is now recombined with its parent sub-chart.Congratulations! You have completed Tutorial 4.Tutorial 5: Creating Charts from External DataIn this tutorial, you will learn how to:• Build a new chart from data imported from an external source. In this tutorialyou will use a Microsoft Excel spreadsheet.• Apply a template to a chart to achieve a professional look.• Refresh (re-import) a chart data from an external data source. Refreshing allowsyou to keep a chart in sync with its underlying external data source.In this tutorial you will use the spreadsheet, tutorial5.xls.➣ In this tutorial…Using the Import Wizard page 3-31Applying Templates page 3-36Saving Imported Charts page 3-36Refreshing Charts page 3-363-30 Tutorial 5: Creating Charts from External Data
TutorialsCHAPTER 3Using the Import WizardIn this exercise you will build a chart from imported data.1 Select Import Data from the File menu. The Select Data Source dialog box isdisplayed.Note: If the My Charts directory is not shown, click on the My Documents iconon the left side of the window and then double-click on the My Charts folder.2 Select the Tutorial5.xls file and click Open.Tutorial 5: Creating Charts from External Data 3-31
<strong>OrgPlus</strong> 5 User GuideThe Import Wizard – XLS Sheet Selection dialog box is displayed.This dialog box allows you to select a worksheet within the Excel file (Sheet1,Sheet2, or Sheet3) and to specify whether the first row of data contains columnnames or data records.3-32 Tutorial 5: Creating Charts from External Data
TutorialsCHAPTER 33 Click Next. The Import Wizard - Data Settings dialog box is displayed.This dialog box enables you to define settings associated with each field in yourimport file. You can choose whether to include or exclude a field from your chart(gray columns are excluded). You can rename a field, or specify field settingssuch as whether a field represents a hyperlink.Tutorial 5: Creating Charts from External Data 3-33
<strong>OrgPlus</strong> 5 User Guide4 Click Next. The Import Wizard - Verify Hierarchy dialog box is displayed.This dialog box allows you to verify that your chart hierarchy will be createdproperly.In order to build a chart from imported data, <strong>OrgPlus</strong> requires two fields: aPosition field, which uniquely identifies each box, and a Reports To field, whichtells <strong>OrgPlus</strong> to whom the box reports.<strong>OrgPlus</strong> automatically identifies the fields to be used as Position and ReportsTo. However, you can use this window to verify that the correct fields have beenchosen and that there are no errors in the source data.5 Click Finish to complete the data import.6 You will be prompted to sub-chart. Click No.3-34 Tutorial 5: Creating Charts from External Data
TutorialsCHAPTER 3The following chart is created.Tutorial 5: Creating Charts from External Data 3-35
<strong>OrgPlus</strong> 5 User GuideApplying TemplatesYou can automatically format your chart using one of the included templates.7 If the templates panel is not displayed, select Templates from the View menu.8 Drag any design template into the chart.The template formatting is immediately applied to the chart.Saving Imported ChartsYou must save your chart after importing.9 Select Save from the File menu. The Save As dialog box is displayed.10 Enter the file name myImportedChart and then click Save.3-36 Tutorial 5: Creating Charts from External Data
TutorialsCHAPTER 3Refreshing ChartsAny chart that was generated from an external data source using the Import wizardcan be refreshed (re-imported) from the original source.Note: You will need Microsoft Excel installed on your computer to complete thisexercise.11 Use Microsoft Excel to open Tutorial5.xls. The file is located in the MyDocument/MyCharts folder.12 In this worksheet, delete the row containing Tina Nomura. (Click on row 5, asindicated, and select Delete from the Edit Menu)13 Now save and close the spreadsheet. (Select Save from the File menu and thenClose from the File menu.)14 In <strong>OrgPlus</strong>, select Refresh Data from the Data menu. You will be prompted tocontinue. Click Yes.15 When the refresh is complete, you will be prompted to view a log of the changes.Click No.Tutorial 5: Creating Charts from External Data 3-37
<strong>OrgPlus</strong> 5 User GuideA look at the newly refreshed chart confirms that the change was made. (Thebox containing Tina Nomura was removed from the chart.)Congratulations! You have completed Tutorial 5.Tutorial 6: Publishing Charts<strong>OrgPlus</strong> enables you to publish your chart to a variety of formats (including MicrosoftPowerPoint, Microsoft Word, HTML, Adobe PDF), directly to a printer, or to ourbrowser plug-in, OrgViewer. In this tutorial you will learn how to publish toOrgViewer and PowerPoint.➣ In this tutorial…Opening Charts page 3-39Publishing to OrgViewer page 3-39Publishing to PowerPoint page 3-413-38 Tutorial 6: Publishing Charts
TutorialsCHAPTER 3Opening ChartsTo save time you will open an existing chart.1 Select Open from the File menu.2 Select the file Tutorial6.opx and click Open.Note: If the My Charts directory is not shown, click on the My Documents iconon the left side of the window and then double-click on the My Charts folder.Publishing to OrgViewerOrgViewer is <strong>OrgPlus</strong>'s free chart browser plug-in, which enables anyone with anetwork or intranet to easily view, search and print published charts.3 Select Publish To | OrgViewer from the File menu.The Publish Option Page dialog box is displayed.In this exercise, the default options are not changed. You can try republishingwith different options.Tutorial 6: Publishing Charts 3-39
<strong>OrgPlus</strong> 5 User Guide4 Click Next on each page and then Finish on the last page. The OrgViewer file isgenerated and opened for viewing.3-40 Tutorial 6: Publishing Charts
TutorialsCHAPTER 3Publishing to PowerPoint<strong>OrgPlus</strong> is the only organizational charting program that works seamlessly withMicrosoft products such as PowerPoint or Word. Charts can be embedded in Microsoftproducts and can be edited by double-clicking. They can also be configured toautomatically update whenever the underlying chart is updated in <strong>OrgPlus</strong>.1 Select Publish To| PowerPoint from the File menu.The Publish Option Page dialog box is displayed.In this exercise, the options are not changed. You can try republishing withdifferent options.Tutorial 6: Publishing Charts 3-41
<strong>OrgPlus</strong> 5 User Guide2 Click Next on each page and then Finish on the last page.Congratulations! You have completed Tutorial 6.3-42 Tutorial 6: Publishing Charts
Chapter 4Working with Charts: Basic Functions➣ In this chapter…Overview page 4-1Opening Projects page 4-2Creating Projects page 4-2Adding and Deleting Boxes page 4-5Entering Field Information page 4-7Saving and Closing Projects page 4-7Selecting Objects page 4-8Defining Fields and Boxes page 4-13Formatting Boxes, Fields, Text and Lines page 4-25Moving Objects page 4-35Using Cut/Copy/Paste page 4-36Formatting Charts page 4-38Applying Chart Styles page 4-40Using Templates page 4-41Viewing Charts page 4-44Using Find and Replace page 4-49Checking Spelling page 4-53Printing page 4-54Setting <strong>OrgPlus</strong> Options page 4-57OverviewThis chapter provides detailed descriptions of basic chart operations. After reviewingthis chapter you will be able to create a new chart, open a chart, save a chart, selectand move chart elements, navigate through a chart, print a chart, and use varioustypes of chart templates.4-1
<strong>OrgPlus</strong> 5 User GuideFunctionality is described in progressive steps. For example, you will learn how toadd boxes to a chart, how to add and remove fields from those boxes, and how toformat those boxes.Chapter 5, Working with Charts: Advanced Features covers advanced features suchas the master page, working with photos, using formulas, sub-charting and manyothers.Opening ProjectsThis section describes how to open an existing project for viewing or editing.➣ To open an existing project:1 Select Open from the File menu.2 Choose a file and click Open. The selected file is opened and its contents aredisplayed in an <strong>OrgPlus</strong> window.Creating ProjectsThis section describes how to create a new project and begins with a brief overviewof key concepts that you must understand in order to create a new project. This isfollowed by a detailed description of chart creation techniques.➣ In this section…Understanding Projects, Charts and Templates page 4-2Creating New Projects page 4-4Understanding Projects, Charts and TemplatesThe following is a brief overview of some of the concepts used in <strong>OrgPlus</strong>.About Projects and ChartsAn <strong>OrgPlus</strong> project contains one or more charts and is stored on disk as a single file.Multiple charts per project allow you to create different views of the same data. Forexample, one chart within a project could show the current structure of anorganization while another chart could display the proposed structure of anorganization.About TemplatesA template defines all the formatting parameters for a chart. Applying a templatesets the formats for chart elements, such as boxes and lines. Using templates savesyou the effort of formatting each individual chart element. Using templates in<strong>OrgPlus</strong> is very similar to using templates in Microsoft PowerPoint or Word.4-2 Opening Projects
Working with Charts: Basic FunctionsCHAPTER 4About the File Formats Used by <strong>OrgPlus</strong>The following file types are used by <strong>OrgPlus</strong> 5:Extension.opx.opxt.ovxDescription<strong>OrgPlus</strong> 5 project<strong>OrgPlus</strong> 5 templateOrgViewer 5 file (browser plug-in)The following file types can be opened in <strong>OrgPlus</strong> 5:Extension.opx.ops.ovx.opmlDescription<strong>OrgPlus</strong> 4 project<strong>OrgPlus</strong> 4 templateOrgViewer 4 (browser plug-in) file<strong>OrgPlus</strong> XML fileNote: <strong>OrgPlus</strong> 5 files cannot be opened using an older version of <strong>OrgPlus</strong>.Creating Projects 4-3
<strong>OrgPlus</strong> 5 User GuideCreating New ProjectsWhen you create a new project, you can select a template or just create a blankproject.➣ To create a new project:1 Select New from the File menu. The New Project dialog box is displayed.2 Choose a template. A preview of the selected template is displayed on the rightside of the dialog box.Note: Click the New from file button to browse for <strong>OrgPlus</strong> files or templatesthat are not shown in the New Project dialog box.4-4 Creating Projects
Working with Charts: Basic FunctionsCHAPTER 43 Click OK. A new project is created using the selected template.Note: You can also Click the Create Blank Project buttonproject.to create a newAdding and Deleting BoxesBoxes are the building blocks of a chart. <strong>OrgPlus</strong> automatically draws the connectinglines between boxes.➣ In this section…Adding Boxes page 4-6Deleting Boxes page 4-6Adding and Deleting Boxes 4-5
<strong>OrgPlus</strong> 5 User GuideAdding BoxesUse one of the insert box tools to add boxes to your chart.➣ To add a new box:1 Choose an insert box tool from the following.Manager: Adds a manager above the selected box.Assistant: Adds an assistant below the selected box.Subordinate: Adds a subordinate below the selected box.Peer - Left Co-worker: Adds a co-worker to the left of the selectedbox.Peer - Right Co-worker: Adds a co-worker to the right of the selectedbox.2 Move the mouse pointer over the box to which the new box is to be attached.Notice that the mouse pointer changes to indicate how the new box will beattached.3 Click on the box.Note: You can add multiple boxes to a chart by clicking on an insert box toolmultiple times and then adding boxes as described above.Deleting BoxesYou can delete unwanted boxes.➣ To delete a box:1 Click on the Select tool .2 Move the mouse pointer over the box you want to delete.3 Click on the box.4 Press .4-6 Adding and Deleting Boxes
Working with Charts: Basic FunctionsCHAPTER 4Entering Field InformationOnce you have created a box, you will need to enter information into it.➣ To enter information into box fields:1 Click on the Select tool .2 Click on a box to select.3 Click on a field (for example, Name or Title) and then type the information, asrequired.4 Press to advance to the next field.Saving and Closing ProjectsThis section describes how to save and close projects.➣ In this section…Saving Your Work page 4-7Closing Projects page 4-8Saving Your WorkYou should periodically save your work.➣ To save changes:• At any time, select Save from the File menu.Note: If you have not previously saved the current chart, a Save As dialog boxis displayed. Enter the file name and then click Save.➣ To save a copy of your project:1 Select Save As from the File menu. The Save As dialog box is displayed.2 Navigate to the folder where you want to save your file.3 Enter the file name in the File Name field.4 Click Save. The file is saved.Entering Field Information 4-7
<strong>OrgPlus</strong> 5 User GuideNote: You can save your chart in various file formats. Select Save As from theFile menu and use the Save as type drop-down list. The following options areavailable:• <strong>OrgPlus</strong> 5 Project• <strong>OrgPlus</strong> 5 Template• <strong>OrgPlus</strong> 4 Chart• JPEG• Windows Bitmap• Windows Metafile• TIFF• HTML• Windows Enhanced Metafile• GIF• PNG• OrgViewerNote: You can save a sub-set of your project if desired. Select Save As from theFile menu and use the Save what drop-down list. Select from the followingoptions:• Project (default): Saves the entire project.• Chart: Saves only the current chart, as identified by the Chart tab.• Sub-chart: Saves only the currently displayed sub-chart.• Selection: Saves only the selected elements from the currently displayedchart (for example, selected boxes).Closing ProjectsThis section describes how to close the current project.➣ To close projects:• Select Close from the File menu. If any changes were made to the project sinceit was last saved, you are prompted to save before closing.Selecting ObjectsThis section describes how to select objects. Sets of objects or fields can be selected.Once selected, you can apply changes to the selected set. For example, you canchange the border style for all selected boxes.4-8 Selecting Objects
Working with Charts: Basic FunctionsCHAPTER 4➣ In this section…Selecting Boxes page 4-9Selecting Connecting Lines page 4-9Selecting All Objects of the Same Type page 4-10Selecting Fields page 4-11Selecting Levels page 4-11Selecting BoxesThis section describes how to select boxes. Boxes must first be selected before theirformat or contents can be modified.➣ To select boxes:• Click on an individual box. Use the or keys to select multipleboxes.Or• Use the Select, Select Fields, Select Levels or Find menu items from theEdit menu.Or• Use the mouse to drag a rectangle around all the boxes you want to select.Selecting Connecting Lines<strong>OrgPlus</strong> automatically draws the connecting lines between boxes. You can selectconnecting lines in order to apply formatting, or to hide or show lines betweenspecific boxes.➣ To select connecting lines:• Click on individual lines to select. Use the or keys to selectmultiple lines.Or• Select Select | All Connecting Lines from the Edit menu to select allconnecting lines in the chart.Or• Select Select | All Hidden Connecting Lines from the Edit menu to select allhidden connecting lines in the chart.Or• Use the mouse to drag a rectangle around all the desired connecting lines.Selecting Objects 4-9
<strong>OrgPlus</strong> 5 User GuideSelecting All Objects of the Same TypeThe following sets of objects can be selected.• All: Selects all objects.• All Assistants: Selects all assistant boxes.• All Co-managers: Selects all boxes that share the same subordinates.• All Managers: Selects all boxes to which subordinate or assistant boxes areattached.• All Non-managers: Selects all non-manager boxes.• Direct Reports: Select the boxes at the level immediately below the selectedbox.• Peers: Selects the boxes at the same level as the selected position, which reportto the same manager.• Branch: Selects all boxes that are descendants of the selected box, as well asthat box.• Lowest Level: Selects all boxes that are on the lowest displayed level.• All Connecting Lines: Select all connecting lines between boxes.• All Hidden Connecting Lines: Selects all the hidden connecting lines.• All Free Floating Objects: Selects all the free floating objects.• All Anchored Objects: Selects all the free floating objects that are anchored toboxes.➣ To select a set of objects:• Select Select | from the Edit menu.4-10 Selecting Objects
Working with Charts: Basic FunctionsCHAPTER 4Selecting Fields<strong>OrgPlus</strong> enables you to select boxes and fields.➣ To select fields in all boxes:1 Select Select Fields from the Edit menu. The Select Fields dialog box isdisplayed.2 Select fields using the checkbox to the left of the field or use the Check Allbutton to select all fields.3 Click OK. The selected fields are highlighted in the chart as shown in thefollowing example. Any formatting changes, such as font style or size, areapplied to the selected fields.➣ To select any field in the boxes:• Click the Select Field tool and then select fields by clicking within boxes.Fields are highlighted as they are selected. Use the or keys tomake multiple selections.Selecting Objects 4-11
<strong>OrgPlus</strong> 5 User GuideSelecting LevelsYou can select all the boxes on a level.➣ To select boxes on a level:1 Select Select Levels from the Edit menu. The Levels to Select dialog box isdisplayed.2 Select levels by selecting the checkbox to the left of each level or use the CheckAll button to select all levels.3 Click OK to select the boxes on the specified levels. In the following example,Level 2 is selected.4-12 Selecting Objects
Working with Charts: Basic FunctionsCHAPTER 4Defining Fields and BoxesThis section describes how to define fields and display them in boxes.➣ In this section…Adding and Deleting Fields page 4-13Displaying Fields in Boxes page 4-21Inserting Pictures into Boxes page 4-22Modifying Box Layout page 4-23Adding and Deleting FieldsThis section describes how to define and delete fields.A box can contain any number of fields. A field represents information, such as nametitle, phone number, and so on.➣ In this section…Adding Fields page 4-14Formatting Fields page 4-15Defining Formulas page 4-17Adding Predefined Fields page 4-19Deleting Fields page 4-20Defining Fields and Boxes 4-13
<strong>OrgPlus</strong> 5 User GuideAdding FieldsThis section describes how to add fields.➣ To add fields:1 Select Define Fields from the Data menu. The Define Fields dialog box isdisplayed.2 Click Add. A field is added.4-14 Defining Fields and Boxes
Working with Charts: Basic FunctionsCHAPTER 43 Name the field by entering a name in the Name column.4 Set the field type by selecting from the Type drop-down list for that field. Thefollowing options are available:• Text• Date• Picture• Number• Formula5 If the field is of type Text, Number, or Formula, you can further define thetype using the Category drop-down list for that field.• For fields of type Text, select the field that it represents such as Title,Person’s Name, Zip Code, and so on.• For fields of type Number or Formula, select what the field represents,such as Number, Money or Percentage.6 If you want to hyperlink a field, select Hyperlinked. For example, an emailaddress or web page.7 Click the Format button to define how a field is displayed. Not all fieldtypes have formatting options.8 Click the Formula button to define a formula for a field.9 Click OK. You are prompted to add the newly created field(s) to all chart boxes.Click Yes to add. If you click No you can then selectively add fields later.Formatting Fields<strong>OrgPlus</strong> offers a number of options for formatting fields.➣ To format Name fields:1 Select Define Fields from the Data menu. The Define Fields dialog box isdisplayed.2 Select the field that you want to format and then click the Format button.Defining Fields and Boxes 4-15
<strong>OrgPlus</strong> 5 User GuideThe Name Formats dialog box is displayed.3 Choose a format and click OK.➣ To format Number fields:1 Select Define Fields from the Data menu. The Define Fields dialog box isdisplayed.2 Select the field that you want to format and click the Format button . Adialog box is displayed based on the selected Category (Number, Percentageor Money).3 Define the format from the following options:• Decimal Separator: Select the character to be used to represent thedecimal point.• Decimal Digits: Specify the number of digits to be shown to the right of thedecimal point.• Thousand: Specify the number of digits that are delimited between eachthousands separator.• Thousand Separator: Specify the character to be used as a thousand’sseparator.• Negative Order: Specify the format of negative numbers.• Trailing Zero: Specify the number of zeros to the right of the decimal point.4-16 Defining Fields and Boxes
Working with Charts: Basic FunctionsCHAPTER 4• Leading Zero: Place a zero before a fractional amount (0.01 vs .01).• Positive Order: Select how to format currency amounts ($1.1 or $1,1 or1.1 $ or 1.1$). (This option is available only when the Money category isselected.)• Money Symbol: Select a currency symbol (for example, "$"). (This option isavailable only when the Money category is selected.)4 Click OK to save your settings.➣ To format Date fields:1 Select Define Fields from the Data menu. The Define Fields dialog box isdisplayed.2 Select the field that you want to format and click the Format button .The Date Format dialog box is displayed.3 Choose a format and click OK.Defining FormulasThis section describes the various types of calculations available in <strong>OrgPlus</strong>, and howto define a formula field.Defining Fields and Boxes 4-17
<strong>OrgPlus</strong> 5 User Guide➣ To define a formula field:1 Select Define Fields from the Data menu. The Define Fields dialog box isdisplayed.2 When you specify a field as a Formula, the Formula dialog box is automaticallydisplayed. You can also edit an existing formula by clicking on the Formulabutton . The following is an example of the Formula dialog box with theAverage drop-down list selected.3 Select the type of formula from the left-most drop-down list. Select from thefollowing:• Average: Computes an average of the selected number field for all specifiedboxes.• Count: Counts the number of specified boxes.• Non-zero count: Counts the number of specified boxes that do not containa number field with a zero value.• Fraction of Total: Compute the percentage of a total. First sum the fieldacross all specified boxes, and then divide into the field value for each box.• Maximum/Minimum: Determines the maximum or minimum value of theselected field across all specified boxes.• Product: Multiplies the values of the selected field across the specifiedboxes.• Standard Deviation: Computes the statistical standard deviation for theselected field and boxes.• Total: Sums the selected field across the specified boxes.• Variance: Computes the statistical variance for the selected field.• ReportsTo: Displays the manager’s specified field value.4-18 Defining Fields and Boxes
Working with Charts: Basic FunctionsCHAPTER 4Note: With the exception of Count and Reports To, all other selections are onlyenabled if a field of type Number exists. For example, if you want to computean average salary, a salary field (or any Number field) must exist.4 Based on the selected type of formula, you must select the boxes that you wantto include in this calculation. You can specify boxes as follows:• Co-workers: All boxes sharing the same manager, including the manager'sassistants.• Level: All boxes on the same level in the chart.• Branch and Mgr: All boxes in a branch, including the branch's manager.• Branch Excl. Mgr: All boxes in a branch, excluding the branch's manager.• Dir Sub and Manager: All direct subordinates of a single manager,including the manager.• Dir Subordinates: All direct subordinates of a single manager, excludingthe manager.• Entire Chart: All boxes in the chart.• Current Mgr: A box's direct manager (one level up).• All Mgrs Inclusive: The path of managers from the top of the tree down tothat box, including the box.• All Managers Exclusive: The path of managers from the top of the treedown to that box, excluding the box.• Top of Chart: The number of boxes at the top level of the chart.5 Click OK to save the formula.Adding Predefined FieldsPredefined fields make adding new fields to your chart a one step process. When youadd a predefined field, all parameters (Type, Format, Category, and so on) areautomatically configured.➣ To add Predefined fields:1 Select Define Fields from the Data menu. The Define Fields dialog box isdisplayed.Defining Fields and Boxes 4-19
<strong>OrgPlus</strong> 5 User Guide2 Click Predefined. The Select Fields dialog box is displayed.3 Choose a field and click Add. Repeat this step to add additional fields.4 Click Close.5 Click OK. You are prompted to add the new field(s) to all chart boxes. Click Yesto add. If you click No you can then selectively add fields later.Deleting FieldsYou can delete any field. Deleting a field removes the field from any boxes in whichit is displayed.➣ To delete fields:1 Select Define Fields from the Data menu. The Define Fields dialog box isdisplayed.2 Select the field that you want to delete.3 Click Delete. A warning message is displayed asking you to confirm if you wantto permanently delete the field. Click Yes to delete or No to cancel the action.4-20 Defining Fields and Boxes
Working with Charts: Basic FunctionsCHAPTER 4Displaying Fields in BoxesYou have complete control over which fields are displayed in any box.Adding or Removing Fields from BoxesThis section describes how to add or remove fields from boxes.➣ To add or remove fields:1 With your chart open, select the box(es) to which you want to add fields.2 Select Box Properties from the Format menu. The Box Properties dialog box isdisplayed.3 Click the Layout tab. The Box Properties dialog box Layout tab is displayedshowing the layout of the selected box(es):4 To add a field, select the field in the Available Fields area and drag it into the BoxLayout area. You can place a field anywhere in the box, including any of the fourareas demarcated by dotted lines.5 To remove a field, select a field from the Box Layout area and drag it to theAvailable Fields area.Defining Fields and Boxes 4-21
<strong>OrgPlus</strong> 5 User Guide6 You can reposition a field within the box by selecting a field and dragging it to anew location.7 Click OK to update the selected boxes.Note: If you want your changes to the box to apply to the entire chart, select Entirechart in the Apply to area. If you want your changes to the box to apply to theactive sub-chart, select Active sub-chart in the Apply to area. Otherwise yourchanges are only applied to the Selected box(es).Inserting Pictures into BoxesThis section describes how to manually insert pictures into a box. You can also insertpictures into boxes automatically using Photo Manager. For more information refer toChapter 5, Working with Charts: Advanced Features.A box must contain a Pictures field before you can insert a picture into it. For moreinformation refer to Adding and Deleting Fields on page 4-13.➣ To insert a picture into a box:1 Select a box containing a Picture field.2 Right-click on the Picture field and select Select Picture from the pop-upmenu. The Select Picture dialog box is displayed.3 Choose a picture and click Open to add the picture. The picture is added to thebox.Note: Click the down-arrow on the right of the Open button and select Open asLink to link the picture in your chart. Linked pictures are not included in chart files;only a reference to the picture is included.4-22 Defining Fields and Boxes
Working with Charts: Basic FunctionsCHAPTER 44 Format the picture as required. For more information see Formatting Pictures onpage 4-33.Modifying Box Layout<strong>OrgPlus</strong> enables you to modify how fields are displayed in boxes.➣ In this section…Editing Box Layout page 4-23Adding Columns page 4-24Adding Labels to Fields page 4-24Adding Lines page 4-24Adjusting Margins page 4-24Editing Box LayoutYou can edit the layout of boxes in your chart.➣ To edit box layout:1 With your chart open, select a set of boxes.2 Select Box Properties from the Format menu. The Box Properties dialog box isdisplayed.3 Click the Layout tab.4 Modify the layout of your boxes by following the instructions detailed in followingsections:• Adding Columns, page 4-23• Adding Labels to Field, page 4-24• Adding Lines, page 4-24• Adjusting Margins, page 4-245 Click OK to update the selected boxes.Defining Fields and Boxes 4-23
<strong>OrgPlus</strong> 5 User GuideAdding ColumnsYou can create boxes that contain multiple columns.➣ To create additional columns within boxes:• Select the number of columns using the Column selector. Columns are added tothe Box Layout area. You can now place fields in any cell in the Box Layout area.Adding Labels to FieldsYou can display a label with any field (Name: Smith, Joy).➣ To display a label:1 Choose a field in the Box Layout area.2 Select the Show Label checkbox.Adding LinesYou can draw horizontal or vertical lines between fields. Two line formats areavailable. One that extends to the border of the box and one that leaves a gapbetween the end of the line and the border.➣ To draw lines between rows or columns in the box:1 Choose a Line tool ( or ).2 Position the cursor between a row or column (the cursor is represented by thesymbol for horizontal lines and by theplace the line in the box.➣ To change the line type:• Select a line tool and click the line you want to change.➣ To change the line type or remove a line:• Click on an existing line with the line tool.Adjusting Marginssymbol for vertical lines), and click toYou can change the distance between the field text and the box border.➣ To adjust margins:• In the Margins area, adjust the Left, Right, Top, and/or Bottom margins, asrequired.• Click Reset Margins to reset the space interval to the default.4-24 Defining Fields and Boxes
Working with Charts: Basic FunctionsCHAPTER 4Formatting Boxes, Fields, Text and LinesThis section describes how to apply formatting to elements in your chart.➣ In this section…Formatting Boxes page 4-25Formatting Lines page 4-28Formatting Text page 4-31Formatting Pictures page 4-33Formatting BoxesYou can format any box whether it is a free-floating object or part of a chart.➣ In this section…Resizing Boxes page 4-25Defining Box Shape, Color and Lines page 4-26Defining Box Shadows page 4-27Resizing BoxesThis section describes how to define the minimum requirements for sizing boxes.➣ To resize a box:1 With your chart open, select one or more boxes.2 Click on any one of the eight resizing handles on a selected box and drag to theresize the boxes.Note: A box cannot be resized to be smaller then the fields contained within it.➣ To manually resize a box:1 With your chart open, select one or more boxes.2 Select Box Properties from the Format menu. The Box Properties dialog box isdisplayed.3 Click the Box Sizing tab.Formatting Boxes, Fields, Text and Lines 4-25
<strong>OrgPlus</strong> 5 User GuideThe Box Properties dialog box Box Sizing tab is displayed.4 Clear Auto Width and then enter the default width and/or height.5 Click OK to save your changes and close the dialog box.Note: By default, boxes are automatically sized based on their contents.Defining Box Shape, Color and LinesThis section describes how you can define the box shape, background color, linestyle and color, and shadow style of boxes or free floating objects➣ To format colors and lines:1 With your chart open, select one or more boxes.2 Select Box Properties from the Format menu.3 Click the Color and Lines tab.4-26 Formatting Boxes, Fields, Text and Lines
Working with Charts: Basic FunctionsCHAPTER 4The Box Properties dialog box Color and Lines tab is displayed.4 Define any of the following:• Fill area:▪ Box shape: Select a box shape.▪ Color: Select a background color.• Border area:▪ Color: Select the border line color.▪ Dashed: Select the line type.▪ Border Style: Select the border style.5 Click OK to update the selected boxes.Defining Box ShadowsYou can define the shadow style of boxes or free-floating objects.➣ To format the shadow style:1 With your chart open, select one or more boxes.2 Select Box Properties on from Format menu.Formatting Boxes, Fields, Text and Lines 4-27
<strong>OrgPlus</strong> 5 User Guide3 Click the Shadow tab. The Box Properties dialog box Shadow tab is displayed.• Define the following:▪▪▪▪▪Shadow Style: Select the shadow style.Direction: Select a shadow direction (enabled only when a shadow isselected).Shadow Color: Select a shadow color (enabled only when a shadow isselected).Highlight Color: Select the shadow highlight color (enabled only forcertain shadow styles).Horizontal Offset and Vertical Offset: Select the horizontal andvertical depth of the shadow.4 Click OK to update the selected boxes.4-28 Formatting Boxes, Fields, Text and Lines
Working with Charts: Basic FunctionsCHAPTER 4Formatting LinesYou can format any line whether it is an auxiliary line, a free-floating object, or aconnecting line between boxes in a chart.An auxiliary line is a line that you can draw between any two boxes in your chart toindicate a reporting relationship between them.➣ To format connecting lines:1 With your chart open, select one or more lines.2 Select Line Properties from the Format menu.3 Click the Color and Lines tab. The Line Properties dialog box Color and Linestab is displayed.• Define the following:▪ Line area:▪ Color: Select the line color.▪ Dashed: Select the line type.▪ Line Weight: Select the line thickness.Formatting Boxes, Fields, Text and Lines 4-29
<strong>OrgPlus</strong> 5 User Guide▪Arrows area:▪Style: Select an arrow style.4 Click the Shadow tab. The Line Properties dialog box Shadow tab is displayed.• Define the following:▪▪▪▪▪Shadow Style: Select a shadow style.Direction: Select a shadow direction (enabled only when a shadow isselected).Shadow Color: Select a shadow color (enabled only when a shadow isselected).Highlight Color: Select the shadow highlight color (enabled only forcertain shadow styles).Horizontal Offset and Vertical Offset: Select the horizontal andvertical depth of the shadow.5 Click OK to update the selected boxes.4-30 Formatting Boxes, Fields, Text and Lines
Working with Charts: Basic FunctionsCHAPTER 4Formatting TextYou can format any text in your chart whether it is a field in a box or a free-floatingtext object.➣ To format text:1 Select any text or any box containing text.2 Select Font from the Format menu. The Properties dialog box Font tab isdisplayed.3 Define the font, font style, and size of the text. You can also select the FontColor and opt to Underline or Strike-Out the text.Formatting Boxes, Fields, Text and Lines 4-31
<strong>OrgPlus</strong> 5 User Guide4 Click the Alignment tab. The Properties dialog box Alignment tab is displayed.5 Define the Horizontal and Vertical Alignment. You can also select WordWrap if you want to wrap the text within a box rather than extend the box toaccommodate the text.4-32 Formatting Boxes, Fields, Text and Lines
Working with Charts: Basic FunctionsCHAPTER 46 Click the Shadow tab. The Properties dialog box Shadow tab is displayed.• Define the following:▪▪▪▪▪Shadow Style: Select a shadow style.Direction: Select a shadow direction (enabled only when a shadow isselected).Shadow Color: Select a shadow color (enabled only when a shadow isselected).Highlight Color: Select the shadow highlight color (enabled only forcertain shadow styles).Horizontal Offset and Vertical Offset: Select the horizontal andvertical depth of the shadow.7 Click OK to save the changes and close the dialog box.Formatting PicturesYou can format a picture whether it is a free-floating object or a field in a box.➣ To resize a picture:1 With your chart open, select a picture.Formatting Boxes, Fields, Text and Lines 4-33
<strong>OrgPlus</strong> 5 User Guide2 Click on any one of the eight resizing handles on the selected picture and drag toresize it.➣ To format a picture:1 Select the picture you want to format.2 Double-click on the picture. The Box Properties dialog box Picture tab isdisplayed.• In the Size/Scale area choose an option (This option is only available forpictures within chart boxes not free floating objects).▪▪▪Scale: Enables you to size the picture as a percentage of the originalsize, displayed in the Height and Width fields.OrSize to Area: Enables you to change the height and/or width to aspecified measurement displayed in the Height and Width fields.Lock aspect ratio: Select to keep the changes to the height and widthin proportion to the original picture.4-34 Formatting Boxes, Fields, Text and Lines
Working with Charts: Basic FunctionsCHAPTER 4• (This option is only available for pictures within chart boxes). Use theHorizontal Alignment and Vertical Alignment areas to select how thepicture is aligned in the box.3 Click OK to save the changes and close the dialog box.Moving ObjectsThis section describes the various methods of moving objects.➣ In this section…Moving Boxes by Dragging and Dropping page 4-35Moving Free Objects by Dragging and Dropping page 4-36Moving Boxes by Dragging and DroppingYou can drag selected boxes to new locations in the chart. When a box is moved, allits descendant boxes, and any associated anchored objects, are also moved with it.<strong>OrgPlus</strong> automatically reformats the chart.➣ To move chart boxes:1 Click on the box you want to move and drag it over another box.2 As you drag the pointer over other boxes, the mouse pointer changes to indicatehow the selected box will be moved.• A Left arrow-head indicates that the box is to be placed on the left of thebox you are over.• A Right arrow-head indicates that the box is to be placed on the right of thebox you are over.• A Subordinate box (as shown in the example below) indicates that the boxis to be placed below the box you are over.3 When you are satisfied with the position of the box release the mouse button.The box is placed in its new position.Moving Objects 4-35
<strong>OrgPlus</strong> 5 User GuideThe following example shows the changes to the chart when Lisa de Jong andher subordinate are moved to Tina Nomura's team.Moving Free Objects by Dragging and DroppingYou can drag any free object to a new position in the chart.➣ To move free floating objects:1 Click on the object you want to move and drag it to its new position. Release themouse button.2 The object is moved to the new position.Using Cut/Copy/PasteThis section describes how you can use the cut, copy, and paste within <strong>OrgPlus</strong>.➣ In this section…Moving Boxes and Free Floating Objects by Cutting andPastingpage 4-37Copying Contents and Format page 4-374-36 Using Cut/Copy/Paste
Working with Charts: Basic FunctionsCHAPTER 4Moving Boxes and Free Floating Objects by Cutting andPastingYou can cut and paste one or more boxes from one location to another in a chart.You can also use this technique to move boxes from one chart to another.➣ To move boxes by cutting (or copying) and pasting:1 With your chart open, select the boxes you want to move.To select multiple objects, press and click each object, or drag anoutline around them if they are next to each other in the chart.2 Select Cut or Copy from the Edit menu.3 Select the box to which you want the boxes attached and select Paste from theEdit menu. The selected box(es) are moved.➣ To move free objects by cutting (or copying) and pasting:1 With your chart open, choose the free floating objects you want to move.To select multiple objects, press and click each object, or drag anoutline around them if they are next to each other in the chart.2 Select Cut or Copy from the Edit menu.3 Select Paste from the Edit menu. The selected object(s) are moved.Copying Contents and FormatYou can copy only the contents of a box or only the formatting for a box.➣ To copy box contents:1 With your chart open, choose the box you want to copy.2 Select Copy Contents from the Edit menu. The contents of the selected box iscopied.3 Choose the target boxes and select Paste from the Edit menu. The content ofthe selected box is pasted into the target box.➣ To copy box format:1 With your chart open, choose the box you want to copy.2 Select Copy Format from the Edit menu. The format of the selected box iscopied.3 Choose the target boxes and click Paste from the Edit menu. The target boxesare reformatted.Using Cut/Copy/Paste 4-37
<strong>OrgPlus</strong> 5 User GuideFormatting Charts<strong>OrgPlus</strong> enables you to apply background, border or shadow formatting to a chart.➣ To apply formatting to charts:1 With your chart open, select Chart Properties | Background from the Formatmenu. The Chart Properties dialog box is displayed.• Select a background color.2 Click the Border tab. The Chart Properties dialog box Border tab is displayed.• Define the following, as required:▪ Color: Select the line color.▪ Dashed: Select the line type.▪ Border Style: Select the border style.4-38 Formatting Charts
Working with Charts: Basic FunctionsCHAPTER 43 Click Shadow tab. The Chart Properties dialog box Shadow tab is displayed.• Define the following, as required:▪▪▪▪▪Shadow Style: Select a shadow style.Direction: Select a shadow direction (enabled only when a shadow isselected).Shadow Color: Select a shadow color (enabled only when a shadow isselected).Highlight Color: Select the shadow highlight color (enabled only forcertain shadow styles).Horizontal Offset and Vertical Offset: Select the horizontal andvertical depth of the shadow.4 If you want your changes to apply to the entire chart, select Entire chart in theApply to area.OrIf you want your changes to apply to the active sub-chart, select Active subchartin the Apply to area.5 Click OK to apply the changes to your chart and close the dialog box.Formatting Charts 4-39
<strong>OrgPlus</strong> 5 User GuideApplying Chart StylesYou can change the layout of any group of boxes within your chart by selecting fromone of the chart styles. There are three types of chart styles:• Chart Styles: Arranges peer boxes relative to their immediate manager.• Assistant Styles: Arranges assistant boxes relative to their immediatemanager.• Co-Manager Styles: Groups a set of boxes as co-managers.The following procedure describes how to change chart styles.➣ To change chart styles:1 Select the boxes for which you want to change the style.2 Click Chart Styles from the Format menu.4-40 Applying Chart Styles
Working with Charts: Basic FunctionsCHAPTER 4The Chart Style options are displayed.3 Choose a chart style from the displayed chart style options.The following example shows the effect of applying thethe assistants of Chris Phillips.assistant chart style toUsing TemplatesTemplates provide a quick way to format your chart. You can also use FileTemplates to copy reports, directories, groups, conditional formats, and profilesfrom an existing file to your current file.➣ In this section…Using the Templates Panel page 4-42Applying File Templates page 4-43Using Templates 4-41
<strong>OrgPlus</strong> 5 User GuideUsing the Templates Panel<strong>OrgPlus</strong> provides a variety of chart design, box and branch templates. You can alsocreate or modify your own templates.➣ In this section…Applying Design Templates page 4-42Applying Branch Templates page 4-42Applying Box Templates page 4-43Applying Design TemplatesDesign templates allow you to format an existing chart. They do not modify whatfields are shown in the chart or the branch styles used in the chart. Design templateschange the “look and feel” of your chart.➣ To apply design templates:1 If the Template Panel is not shown, select Template from the View menu.2 Click the Design button to display design templates.3 Drag the chosen template to the chart area and release the mouse button. Thetemplate is applied.4 Right-click on a design templates to select from the following options:• Apply to Sub-chart: Applies the template to the displayed sub-chart.• Apply to Entire Chart: Applies the template to the entire chart (all definedsub-charts).Note: By default a design template is applied to all sub-charts within a chart.Applying Branch TemplatesBranch templates allow you change the branch style of an existing chart. Branchtemplates only reformat the layout of your chart.➣ To apply a branch template:1 If the Template Panel is not shown, select Template from the View menu.2 Click the Branch button in the template panel to display branch templates.3 Drag the chosen template to the chart area and release the mouse button. Thetemplate is applied.4 Right-click a design template and select from the following options:• Apply to Sub-chart: Applies the template to the displayed sub-chart.• Apply to Entire Chart: Applies the template to the entire chart (all definedsub-charts).4-42 Using Templates
Working with Charts: Basic FunctionsCHAPTER 4Note: By default a branch template is applied to all sub-charts within a chart.Applying Box TemplatesBox templates allow you change the format for any set of boxes in your chart. Boxtemplates change only the format of boxes; the content of boxes remainsunchanged.➣ To apply a box template:1 If the Template Panel is not shown, select Template from the View menu.2 Click on the Box button in the template panel to display box templates.3 Drag the chosen template over any box and release the mouse button. Thetemplate is applied.4 Right-click on a box template and select from the following options:• Apply to Selection: Applies the template to the selected boxes.• Apply to Sub-chart: Applies the template to the displayed sub-chart.• Apply to Entire Chart: Applies the template to the entire chart (all definedsub-charts).Applying File TemplatesFile templates enable you to copy the “look and feel” from an existing file ortemplate to your chart. You can also copy Directory, Profile, Report, Group andConditional Format definitions from file templates.➣ To apply file templates:1 Select Apply Template File from the Chart menu.2 Choose a template and click Open. The Apply Template dialog box is displayed.3 To reformat your chart:• In the Apply what area, select Look and Feel.• In the Apply To area, select:▪ Entire chart: Applies the template to the entire chart.Using Templates 4-43
<strong>OrgPlus</strong> 5 User Guide▪▪Active sub-chart: Applies the template to the displayed sub-chart.Selection: Applies the template to the selected boxes.4 If you want to copy selected definitions from the template:• In the Apply what area, select Contents.▪Choose the elements to import:▪ Copy Box Layout▪ Copy Reports▪ Copy Profiles▪ Copy Directories▪ Copy Groups▪ Copy Conditional Formats5 Click OK to apply the template.Note: Selecting Copy Box Layout reformats the entire chart to match the templatefile. The fields shown in boxes, branch styles, box formatting, and chart propertiesare updated to match the template file.Note: If the template file contains fields that are not defined in the current chart,you are prompted to add the additional fields to your chart.Viewing ChartsThis section describes how you can view and navigate charts.➣ In this section…Zooming and Panning page 4-45Creating Thumbnails page 4-46Showing Selected Branches page 4-48Using Full Screen Mode page 4-484-44 Viewing Charts
Working with Charts: Basic FunctionsCHAPTER 4Zooming and PanningThe following Zoom and Pan tools are available in <strong>OrgPlus</strong>:• Zoom In and Zoom Out enable you to increase or decrease themagnification of your chart. If you have a wheel on your mouse you can alsozoom in and out using the mouse wheel.• Zoom Rect tool allows you to click and drag to define a rectangle. Whenyou release the mouse button the selected area is magnified.• The Pan tool enables you to pan the chart within its window by clicking anddragging the mouse as required.• Fit to Window scales the chart so that its entire content is visible in asingle window.• The Scale drop-down list allows you to choose from a list of zoomfactors.Viewing Charts 4-45
<strong>OrgPlus</strong> 5 User GuideThe following menu items can be accessed by selecting Zoom from the View menu.• Fit to Width: Scales the chart so that the width of chart fits in the window.• Fit to Window: Scales the chart so that its entire content is visible in thewindow.• Actual Size: Scales the chart so that the boxes appear at the size in which theywill print.• Zoom To: Displays the Zoom dialog box. Select the zoom options and click OK.Creating ThumbnailsThe thumbnail view is useful for navigating large charts.➣ To open the thumbnail window:1 Click the Thumbnail button .4-46 Viewing Charts
Working with Charts: Basic FunctionsCHAPTER 4A thumbnail window is displayed.2 The red rectangle corresponds to the portion of the chart that is displayed in themain window. As you drag the red rectangle in the thumbnail, the displayedchart is updated accordingly.Note: The red rectangle in the thumbnail window changes as zoom and pantools are used.3 Click the button in the thumbnail window to close.Viewing Charts 4-47
<strong>OrgPlus</strong> 5 User GuideShowing Selected BranchesYou can temporarily hide all boxes in a chart that are not contained in a selectedbranch using this feature.➣ To show a selected branch:• Click the Show Branch button . A chart containing only the selected branchis displayed.• Click the Show Branch button again to show the entire chart.Using Full Screen ModeYou can enlarge the work area to fill the entire monitor area, similar to the FullScreen mode in a PowerPoint slide show.➣ To use full screen mode:• Click the Full Screen toolbar button to enter/exit Full Screen mode.Note: Press to exit Full Screen mode.4-48 Viewing Charts
Working with Charts: Basic FunctionsCHAPTER 4Using Find and ReplaceYou can perform simple or advanced searches using the Find command. TheReplace command enables you to replace some or all occurrences of a specifiedstring with another string.➣ In this section…Using FindUsing Find page 4-49Using Advanced Find page 4-50Using Find and Replace page 4-51Using Advanced Find and Replace page 4-51You can search for occurrences of a specific string.➣ To perform a simple find:1 Select Find from the Edit menu. The Find and Replace dialog box is displayed.2 Enter the search string in the Find What field.3 Select the search mode:• Select All Matching Boxes: Selects all boxes that contain the searchstring.• Go to First Matching Box: Selects the first box that contains the searchstring.4 Depending on the selected search mode, click Find Next or Find All. You cancontinue to click Find Next until you reach the bottom of the chart or you findthe desired occurrence of a string.Note: Press to search for the next occurrence. Press++ to search backwards.Using Find and Replace 4-49
<strong>OrgPlus</strong> 5 User GuideUsing Advanced FindYou can search for every occurrence of strings based on a set of conditions.➣ To perform an advanced find:1 Select Find from the Edit menu. The Find and Replace dialog box is displayed.2 Select the Advanced Find button.• Define the first search criteria expression by selecting from the Field Nameand Comparison drop-down lists. Then enter the search string in theContents field.• Define any additional search criteria in the second and subsequent lines byselecting the And/OR search condition for each line.• Select Match Case to find only words that are capitalized the same way asthe text in the Contents field.• Select Whole Word Only to find only complete words that match theContents field entries.• In the Search where area, select from the following options:▪▪▪Entire Chart: Searches the entire chart.Active sub-chart: Confines the search to the currently displayed subchart.Selection: Confines the search to the selected boxes.3 Select the search mode:• Select All Matching Boxes: Select all the boxes that contain the searchstring.• Go to First Matching Box: Selects the first box that contains the searchstring.4 Depending on the selected search mode, click Find Next or Find All. You cancontinue to click Find Next until you reach the bottom of the chart or you findthe desired box.4-50 Using Find and Replace
Working with Charts: Basic FunctionsCHAPTER 4Using Find and ReplaceYou can replace any text string with another text string.➣ To replace text in chart boxes:1 Select Replace from the Edit menu. The Find and Replace dialog box isdisplayed.2 Enter the search string in the Find What field.3 Enter the replacement string in the Replace With field.4 Start your find and replace operation as follows:• Click Replace All to replace all instances of the old text with the new text.• Click Replace to replace the current instance and continue to the nextinstance.• Click Find Next to find the next instance of the text.5 Repeat the previous step until the message Search Completed is displayed, orclick Cancel to stop the search at any point.Using Advanced Find and ReplaceUse the Replace command to find and replace specific text in your chart.➣ To replace text in chart boxes:1 Select Replace from the Edit menu. The Find and Replace dialog box isdisplayed.2 Enter the search string in the Find What field.3 Enter the replacement string in the Replace With field.Using Find and Replace 4-51
<strong>OrgPlus</strong> 5 User Guide4 Click More. The expanded Find and Replace dialog box is displayed.• Define the Replace Options:▪▪▪▪Limit the replace operation to a single field by selecting from theReplace In drop-down list.Select Match Case to find only words that are capitalized the same wayas the text in the Contents field.Select Whole Word Only to find only complete words that match theFind What field entries.In the Search where area, select from the following options:▪▪▪Entire Chart: Searches the entire chart.Active sub-chart: Confines the search to the currently displayedsub-chart.Selection: Confines the search to the selected boxes.5 Start your find and replace as follows:• Click Replace All to replace all instances of the old text with the new text.• Click Replace to replace the current instance and continue to the nextinstance.• Click Find Next to find the next instance of the text.6 Repeat previous step until the message Search Completed is displayed, or clickClose to stop the search at any point.4-52 Using Find and Replace
Working with Charts: Basic FunctionsCHAPTER 4Checking SpellingYou can check the spelling of text in your chart.➣ To spell check:1 Select Spelling from the Tools menu. The Spelling dialog box is displayed.2 Select the fields to spell check.3 Select Spell Check text objects if you want to spell check text that is notcontained in chart boxes (free floating text object, titles, and so on).4 In the Check what area, select the scope of the spell check:• Entire Chart: Applies the spell check to all chart boxes.• Active sub-chart: Applies the spell check to the currently displayed subchart.• Selection: Applies the spell check to only selected boxes.5 Click OK to start the spell check. If a word that is not in the spelling dictionary isencountered, the standard Microsoft Office Spell Check dialog box is displayed.6 A message is displayed confirming the end of the spell check.Checking Spelling 4-53
<strong>OrgPlus</strong> 5 User GuidePrintingThis section describes how print charts.➣ In this section…Defining Page Setup page 4-54Using Print Preview page 4-56Printing Charts page 4-57Defining Page SetupThis section details defining the page settings for your chart.➣ To define page setup:1 Select Page Setup from the File menu. The Page Setup dialog box is displayed.2 In the Page tab, define the following:• Orientation: Select Portrait or Landscape.• Scaling: Defines the number pages your chart should be allowed to span.Select from the following options:▪Adjust to: Specify the percentage of actual size in which the chartshould be printed.4-54 Printing
Working with Charts: Basic FunctionsCHAPTER 4▪▪▪OrFit to: Specify the number of pages over which the chart should span.Uniform Scaling for all sub-charts: Apply the same scaling to all subcharts.Include an Overlap Between Chart Pages: Enables the printed pagesof charts that span multiple pages to overlap in order to facilitate thebinding to a final document.• Paper Size: Define the paper size.• Page Order: Select the order in which the pages of the chart are printed:▪ Down, then Over : Prints the left-most segments first, from topdown.▪ Over, then Down : Prints the top-most segments first, from leftto right.3 Click the Margins tab. The Page Setup dialog box Margins tab is displayed.• Define the margin settings as follows:▪Margins: Enter the minimum values for the Top, Left, Right andBottom margins.OrPrinting 4-55
<strong>OrgPlus</strong> 5 User Guide▪▪Use the Minimum Margins for this Printer: Select this option to usethe minimum margin settings for your printer.Center Chart on Page: Select how to center the chart content on eachpage. Select Horizontally or Vertically or both.4 Having defined the page setup you can now choose from one of the following:• Click Print Preview to preview the result of this Page Setup prior toprinting.• Click Print to print.• Click Options to view or modify your printer's settings.5 Click OK to save your settings and close the dialog box.Using Print PreviewYou can preview how your chart will look when it is printed.➣ To Print Preview:• Select Print Preview from the File menu. The Preview dialog box, whichincludes standard Print Preview functionality, is displayed.4-56 Printing
Working with Charts: Basic FunctionsCHAPTER 4Printing Charts<strong>OrgPlus</strong> enables you to print out your charts.➣ To print your charts:1 Select Print from the File menu. The Print dialog box is displayed.2 Choose the printer.3 Define the printing options, such as, Print Range and Number of Copies.4 In the Print what section, select from the following options:• Entire Project: Prints all the charts in the project.• Current Chart: Prints the current chart.• Active Sub-chart: Prints the currently active sub-chart.• Selection: Prints the chart segment that includes the selected boxes.5 Selecting Print All Linked Documents checks your chart for any fieldscontaining hyperlinks to documents. You are prompted to select which of thesedocuments you want printed.6 Click OK to start printing.Setting <strong>OrgPlus</strong> OptionsYou have control over some of the default behaviors of <strong>OrgPlus</strong>.➣ To modify <strong>OrgPlus</strong> options:1 Select Options from the Tools menu.Setting <strong>OrgPlus</strong> Options 4-57
<strong>OrgPlus</strong> 5 User GuideThe Options dialog box is displayed.2 Modify any of the following options in the Preferences tab:• On application start, open the last project saved: Opens the last savedproject the next time you launch <strong>OrgPlus</strong>.• Optimize Layout for New Sub-charts: Optimizes the layout of any subchartsyou create. With this option selected, <strong>OrgPlus</strong> minimizes the numberof pages and optimizes the distribution of boxes on a page.• Recently used file list: Sets the number of entries listed in the recentlyused file list in the File menu.3 Click the New Projects tab.4-58 Setting <strong>OrgPlus</strong> Options
Working with Charts: Basic FunctionsCHAPTER 4The Options dialog box New Projects tab is displayed.4 Modify any of the following options:• Default: Applies the blank template, which has minimal formatting.• Take from Current Chart: Applies the design template used in thecurrently active chart.• Apply Template: Allows you to choose which template you want to apply tonew projects. Use the Select Template drop-down list to select a templateto apply.5 Click OK to save your changes.Setting <strong>OrgPlus</strong> Options 4-59
<strong>OrgPlus</strong> 5 User Guide4-60 Setting <strong>OrgPlus</strong> Options
Chapter 5Working with Charts: Advanced FunctionsIn this chapter…Overview page 5-1Using the Master Page page 5-1Adding Headers and Footers page 5-3Adding Autotext Elements page 5-4Working with the Photo Manager page 5-5Using Formulas page 5-7Hiding Boxes and Lines page 5-10Working with Sub-charts page 5-10Working with Multiple Charts page 5-14Navigating Charts – Advanced Features page 5-16Advanced Chart Layout page 5-19Adding Free Floating Objects page 5-21Adding Auxiliary Lines page 5-25Working with Groups page 5-25Sorting Boxes page 5-28Creating and Modifying Templates page 5-30Conditional Formatting page 5-31Additional Options page 5-34Command Line Reference page 5-40OverviewThis chapter describes how to use <strong>OrgPlus</strong>'s advanced chart formatting and datapresentation features.5-1
<strong>OrgPlus</strong> 5 User GuideThe formatting features include defining a Master Page placing photos in fields,inserting free floating objects, hiding objects, creating templates and applyingconditional formats.The data presentation features include sub-charting, multiple charts per project,chart navigation, and grouping.Using the Master PageThe Master Page enables you to define a background page that is common to allchart and sub-chart pages in a project. The Master Page layer often includeselements such a corporate logo and page numbering. Content on the Master Pagelayer is always drawn first, behind any elements that exist on the chart or sub-chartpages.In the following example you can see how the images added to the Master Page aredrawn in the background when the Normal View is selected.NormalViewMaster PageViewFree-floating objects, headers, and footers are usually added to the Master Page;however, they can also be added to a specific sub-chart.5-2 Using the Master Page
Working with Charts: Advanced FunctionsCHAPTER 5Viewing the Master PageThis section describes how to view the Master Page.➣ To view the Master Page of a chart:• With your chart open, select Master Page from the View menu. The MasterPage is displayed. (To revert to Normal view, select Normal from View menu.)Note: You can enhance a chart’s presentation by inserting a logo or other picture asa free-floating object anywhere on the Master Page or on any individual sub-chart.See Inserting Pictures on page 5-23.Adding Headers and FootersYou can enter free-floating text either in the header/footer area of a page oranywhere on the page using a text-box. Normally headers and footers are added tothe Master Page.➣ To modify headers and footers:1 With your chart open, select Master Page from the View menu.2 Select Show | Page Lines from the View menu if the header and footer areasare not already visible.3 Click in the header or footer area and enter a title for your chart.4 Apply formatting to the text as required using the standard Properties dialogbox, for example, Arial 24 Bold font and Purple color.Adding Headers and Footers 5-3
<strong>OrgPlus</strong> 5 User Guide5 To enter text elsewhere, select Text Box from the Insert menu and clickanywhere in the page. A text box is displayed in which you can enter text.6 Select Normal from the View menu when you are finished working with theMaster Page.Note: The following diagram shows the four header and three footer areas in whichyou can enter text.Adding Autotext ElementsAutotext elements are dynamic strings that provide information about the chart,such as the current page number, the total number of pages, the current date, thefile name and so on.They can be inserted in headers and footers, or into text boxes. Typically they areadded to the Master Page so that they are common to all sub-charts within a chart.For details about all the various Autotext elements, see Appendix A, WindowStructure and Command Reference.➣ To insert Autotext elements:1 If you want to add an Autotext element to the Master Page, select Master Pagefrom the View menu.2 If you want to insert the Autotext element into an existing text box or a headerarea, click on that area. If you do not a select a destination for the Autotextelement, a new text box containing the element is created when the element isinserted.3 Select Autotext from the Insert menu and then select an Autotext elementfrom the submenu, for example,Page# to insert the current page number.4 Select Normal from the View menu when you are finished working with theMaster Page.5-4 Adding Autotext Elements
Working with Charts: Advanced FunctionsCHAPTER 5Working with the Photo ManagerThis section describes how to place pictures in box fields using the Photo Manager.Pictures added using Photo Manager can be synchronized with the original datasource.Inserting Pictures Using Photo ManagerThe Photo Manager can import pictures into chart boxes. The Pictures fields in eachbox can be automatically populated from an external source. This is useful if youmaintain a set of pictures with a logical naming convention. These pictures may bestored on a local or network drive, HTTP or FTP server.Photo Manager identifies photos according to a flexible naming convention. The samenaming convention must be used for identifying all pictures.➣ To import/refresh photos to your chart:1 With your chart open, select Photo Manager from the Data menu. If the charthas no Pictures fields defined, the following Photo Manager dialog box isdisplayed.2 Select Add Field to all the boxes if you want new Pictures fields to be addedto all the boxes in your chart and click Yes to continue. If you click No the actionis cancelled.Working with the Photo Manager 5-5
<strong>OrgPlus</strong> 5 User GuideThe Photo Manager dialog box is displayed.3 Define your settings as follows:• Choose photo column: Select a destination field. Only fields of type Photoare listed.• Target location: Select the source location of the photo files(Disk/Network, FTP or HTTP). Enter the path or use the browse button tospecify a location.Note: You can specify whether to embed or link picture files to your chart.Linked files result in a smaller file size; however, if you share your <strong>OrgPlus</strong>file with other users they may not have access to the linked picture files.• Photo Generator: Specify the naming convention used to name the sourcepictures files:• Pictures Field: Select a field to be used to generate the source picturefile names. For example, source files can be named according to thecontents of the Name field or the Title field.5-6 Working with the Photo Manager
Working with Charts: Advanced FunctionsCHAPTER 5• Name template: Select how the picture file name should beconstructed. For example: if a field has the name Adam Smith, selecting:• Last.bmp generates Smith.bmp.• First.bmp generates Adam.bmp.• FLast.bmp generates ASmith.bmp.• FirstL.bmp generates AdamS.bmp.• FirstLast.bmp generates AdamSmith.bmp• File type: Select the file type from the drop-down list.• Import photos up to level: Select the number levels for the photomanager to import.4 Click Generate to match boxes in the chart with picture files from the source.The results of this action are shown in the table at the bottom of the dialog box.The symbol indicates that a match was found. The symbol indicates amissing photo.Note: Selecting a row in the table shows a preview of the picture thatcorresponds to that row.5 Click the Photo Size tab if you want to change the default scale, size andalignment before importing each picture.Note: Performance may be impacted if you import large photos into your chart.It is recommended that you create smaller versions of photos before importing.6 Click OK to import the photos into your chart.Using Formulas<strong>OrgPlus</strong> can total budgets, revenues, project hours, and more. You can compareresults between positions, departments, and divisions.Calculations can only be performed on Number fields.• Number fields are used to enter discrete amounts, such as a salary or budget.• Formula fields are calculated based on field values or chart properties (such asa count of subordinate boxes).Using Formulas 5-7
<strong>OrgPlus</strong> 5 User GuideIn this section…Recalculating Formulas page 5-8.Excluding Boxes from Formula Calculations page 5-8.Recalculating FormulasRecalculating Formulas AutomaticallyBy default, formulas are recalculated automatically each time a change is made to achart.• Select Auto Recalculation from the Chart menu to turn automatic recalculationof formulas on and off.• If automatic recalculation is OFF, select Recalculate Formulas from the Chartmenu to update all formula fields.Caution: While Auto Recalculation is OFF, there is no indication that formulas arenot up to date.Excluding Boxes from Formula CalculationsSometimes, you may want to exclude one or more boxes from a calculation. Forexample, a headcount that does not include a vacant position.➣ To exclude fields from calculations:1 Select the boxes that you want to exclude from a calculation.2 Select Box Properties from the Format menu and then click the Calculationtab.5-8 Using Formulas
Working with Charts: Advanced FunctionsCHAPTER 5The Box Properties dialog box Calculation tab is displayed.3 Complete your selections as follows:• Exclude from Calculations: Select a set of fields to exclude from calculatedfunctions.• Exclude from Counts: Select this option to exclude a box from countfunctions.4 Click OK to save your changes and close the dialog box.Using Formulas 5-9
<strong>OrgPlus</strong> 5 User GuideHiding Boxes and LinesHidden boxes remain part of a chart but are not visible. When boxes are hidden,connecting lines are adjusted accordingly.In this section…Hiding Boxes and Lines page 5-10Showing Boxes and Lines page 5-10Hiding Boxes and LinesOnly chart boxes and lines can be hidden.➣ To hide boxes or lines:1 Select the boxes or lines you want to hide.2 Select Hide from the Format menu. The selected boxes or lines are hidden.Showing Boxes and LinesYou can show hidden boxes and lines, making them visible again. This option isenabled only when the selected objects are already hidden.➣ To show hidden boxes and lines:1 Select the hidden boxes or lines you want to unhide.2 Select Show from the Format menu. The selected boxes or lines are shown.Note: Select the menu item Hidden Boxes or Hidden Lines from the Show menuto temporarily show hidden boxes and lines.5-10 Hiding Boxes and Lines
Working with Charts: Advanced FunctionsCHAPTER 5Working with Sub-chartsLarge charts can be subdivided into sub-charts. For example, an organization withfour divisions can be presented as five sub-charts – one for the executive team, andone for each division.The following picture shows a chart after sub-charting.This section describes how to work with sub-charts.In this section…Inserting Sub-chart Breaks page 5-11Removing Sub-chart Breaks page 5-12Creating Sub-charts Using the Sub-chart Wizard page 5-12Using the Sub-chart Panel page 5-13Inserting Sub-chart BreaksYou can insert sub-chart breaks manually at any level in your chart.➣ To insert a manual sub-chart break:1 Select a box that will be the top position in your new sub-chart.Working with Sub-charts 5-11
<strong>OrgPlus</strong> 5 User Guide2 Select Sub-chart | Insert Sub-chart break from the Insert menu. The subchartis created.Removing Sub-chart BreaksYou can remove sub-chart breaks one at a time or all at once.➣ To remove selected sub-chart breaks:• Select any boxes containing a sub-chart break ( ) and then select Sub-chart |Remove Sub-chart Break from the Insert menu.➣ To remove all sub-chart breaks in the entire chart:• Select Sub-chart | Remove All Breaks from the Insert menu. All thesub-chart breaks are removed.Creating Sub-charts Using the Sub-chart WizardThe sub-chart wizard enables you to define a set of rules that are used to break yourchart into sub-charts.➣ To create sub-charts using the Sub-chart Wizard:1 With the chart open, select Sub-chart | Create Sub-charts from the Insertmenu. The Create Sub-charts dialog box is displayed.2 Define your sub-charting options as follows:• Create Sub-charts: Select one of the following criteria according to whichsub-chart breaks should be created.5-12 Working with Sub-charts
Working with Charts: Advanced FunctionsCHAPTER 5• Every: Creates a sub-chart break at every nth level in the chart.• Using Field: Creates a sub-chart at each occurrence of the field.• At Level: Creates a sub-chart break at the specified levels. (Separatelevel numbers by comma.)• Condition: Defines a condition based on complex criteria. The Conditiondialog is displayed.• Name Sub-charts: Specify how each sub-chart page should be named.Select from:• Default: All sub-charts are named based on the default: Sub-chart1,Sub-chart2, and so on.• From Field: All sub-charts are based on the value of the specified field.The field value is extracted from a box when a sub-chart break isinserted.• Apply to: Specify whether the sub-chart rules are to be applied to theEntire Chart, the Active sub-chart, or the current Selection.3 Click OK. The chart is sub-charted according to the selected options.Using the Sub-chart PanelThe Sub-chart panel lists the sub-charts in your chart using a tree structure. Clickinga sub-chart name displays the corresponding sub-chart.The Sub-charts panel toolbar provides the following functions:Icon NameCheck AllDescriptionSelect all sub-charts.Uncheck All Unselect all sub-charts.SplitWizardSend toExcelDisplay the Create Sub-charts dialog box.Export data from selected sub-chart(s) to an Excelspreadsheet.Export Data Export data from selected sub-chart(s) using the Export Datadialog box.Working with Sub-charts 5-13
<strong>OrgPlus</strong> 5 User GuideIcon NameReconnectSubchart(s)Print SubchartsDescriptionRemove sub-chart breaks from the selected sub-charts.Print the selected sub-charts.➣ To rename a sub-chart:1 Make sure the sub-chart panel is displayed by selecting Sub-charts from theView menu.2 Double-click a sub-chart.3 Type in a sub-chart name and press .Working with Multiple Charts<strong>OrgPlus</strong> projects can contain multiple charts, similar to the Microsoft Excel workbookand worksheet concept. Each chart within a project can show a unique view thatdisplays different data fields, contains different formatting, and may even contain adifferent hierarchy.While the display of data may be different across multiple charts, the underlyingdata records are shared. Any changes made to data in one chart are always reflectedin all other charts.The only exception is that a chart may have a unique hierarchy. For example, twoproject teams may contain the same individuals but with different reportingrelationships.In this section…Creating New Charts Page 5-14Renaming or Deleting Charts page 5-15Using Chart Tabs page 5-16Creating New ChartsNew charts in a project either share the same hierarchy as the original chart or havea different hierarchy.➣ To create a new chart in a project:1 Select Chart from the Insert menu, or right-click the chart's tab and selectNew Chart from the context menu.5-14 Working with Multiple Charts
Working with Charts: Advanced FunctionsCHAPTER 5The New Chart dialog box is displayed.2 Define how you want the new chart to be created:• Reporting: Indicate whether to keep the hierarchy synchronized with thecurrent chart or whether to create a new hierarchy:• Share the same hierarchy: Copies the existing chart to a new chart.Changes to the hierarchy of the new chart are synchronized with theoriginal chart.• Create a new hierarchy: Select from the following options:• Empty Chart: Creates an empty chart with a new hierarchy.• Entire Chart: Copies the existing chart to a new chart. Changes tothe hierarchy of the new chart are NOT synchronized with the originalchart.• Reconnect all sub-charts: Remove all sub-chart breaks from the newchart.3 Click OK. The new chart is created and a new chart tab is added at the bottom ofthe main window.Renaming or Deleting ChartsWhen new charts are created, <strong>OrgPlus</strong> automatically assigns the default names,Chart1, Chart2 and so on.➣ To rename a chart:1 Right-click a chart tab and select Rename Chart from the pop-up menu.Working with Multiple Charts 5-15
<strong>OrgPlus</strong> 5 User GuideThe Rename Chart dialog box is displayed.2 Enter a new name and click OK.➣ To delete a chart:1 Right-click the chart's tab and select Delete Chart from the pop-up menu.OrSelect Delete Chart from the Edit menu.2 A confirmation dialog box is displayed. Click Delete to delete the chart.Using Chart TabsIf you have multiple charts in your project, you can switch between charts usingchart tabs.➣ To view another chart:• Select a chart tab at the bottom of the main window.Or• Select Chart List from the Chart menu and select the required chart.Navigating Charts – Advanced FeaturesThis section describes advanced chart navigation and visualization techniques andcomplements the chart navigation techniques described in Chapter 4, Working withCharts: Basic Functions.In this section…Showing Hidden Objects page 5-17.Showing Levels page 5-18.Finding by Photo page 5-18.Navigating Sub-charts page 5-19.5-16 Navigating Charts – Advanced Features
Working with Charts: Advanced FunctionsCHAPTER 5Showing Hidden ObjectsWhen creating a chart you may need to reveal various elements that are not to beincluded in the final output.In this section…Showing Hidden Boxes, Lines, Fields page 5-17Showing or Hiding Symbols page 5-17Showing Page Lines page 5-17Showing Hidden Boxes, Lines, FieldsYou can show hidden boxes and lines as necessary. You can also temporarily displayall defined fields in a box.➣ To temporarily show or hide boxes:• Select Show | Hidden Boxes from the View menu.➣ To temporarily show or hide lines:• Select Show | Hidden Lines from the View menu.➣ To temporarily show or hide hidden fields:• Select Show | Hidden Fields from the View menu.Showing or Hiding SymbolsA box may contain one or more symbols. Symbols include elements such assub-chart arrows and expand/collapse branch.➣ To show or hide symbols:• Select Show | Symbols from the View menu.Showing Page LinesPages lines demarcate header and footer areas, print margins, and page breaks.➣ To show or hide page lines:• Select Show | Page Lines from the View menu.Navigating Charts – Advanced Features 5-17
<strong>OrgPlus</strong> 5 User GuideShowing LevelsA chart consists of one or more levels. You can limit the number of levels displayedat any given time.➣ To specify the number of levels to display:• Select Show Levels from the View menu and select the number of levels todisplay.Finding by PhotoThis feature enables you to find boxes in your chart by selecting photos. The Find byPhoto dialog box displays the first picture field in each box in your chart.➣ To locate a chart box using Find by Photo:1 Select Find by Photo from the Edit menu. The Find By Photo dialog box isdisplayed.2 In the Search Where section, select the scope of the search:• Entire Chart: Lists all the pictures in the chart.• Active Sub-chart: Lists only pictures in the current sub-chart.• Selection: Lists only the pictures in the current selection.3 Selecting any photo scrolls the box containing that picture into view.4 Click Close to close the Find By Photo dialog box.Note: Like all panels in <strong>OrgPlus</strong>, you may dock the Find By Photo dialog box to anyside of the <strong>OrgPlus</strong> window.5-18 Navigating Charts – Advanced Features
Working with Charts: Advanced FunctionsCHAPTER 5Navigating Sub-charts<strong>OrgPlus</strong> enables you to navigate sub-charts by clicking in the chart area or using thesub-charts panel.➣ To navigate sub-charts using symbols:1 Use the symbol to navigate down the sub-chart tree2 Use the symbol to navigate up the sub-chart tree.➣ To navigate sub-charts using the Sub-chart panel.1 Click the Sub-charts tab on the lower right side of the main window, or selectSub-charts from the View menu if that tab is not available. The Sub-chartspanel is displayed in the main window.2 Click on any sub-chart listed in the Sub-charts panel. The correspondingsub-chart is displayed.Advanced Chart LayoutThis section describes the methods for formatting a chart.In this section…Spacing Chart Boxes Page 5-19Optimizing Chart Layout page 5-20Positioning Charts page 5-20Spacing Chart BoxesYou can change the spacing between boxes in your chart.➣ To adjust the spacing between boxes:1 If you want to change the spacing for a set of boxes, select the boxes and theirmanager.Note: If nothing is selected the spacing for all boxes in the current sub-chart ischanged.2 Select Spacing from the Format menu.Advanced Chart Layout 5-19
<strong>OrgPlus</strong> 5 User GuideThe Box Spacing dialog box is displayed.3 Change the spacing as desired.Note: Click Restore Defaults to reset to the default spacing.4 Click OK to change the spacing between boxes.Optimizing Chart LayoutThe Optimize Branch Styles function reformats the branches in your chart tooptimize the distribution of boxes on a page.➣ To optimize the branch styles in your chart:• Select Optimize Branch Styles from the Chart menu.Positioning ChartsYou can center your chart vertically and/or horizontally on the page or you canmanually position your chart.➣ To center your chart:• Select Center Up/Down from the Chart menu. The chart is centered verticallyfrom page.• Select Center Left/Right from the Chart menu. The chart is centeredhorizontally from page.5-20 Advanced Chart Layout
Working with Charts: Advanced FunctionsCHAPTER 5➣ To reposition your chart manually:• Select the move chart tool and then click on the chart and drag it to a newposition.Adding Free Floating ObjectsYou can add shapes, lines, text boxes, and pictures to your chart.In this section…Drawing or Inserting Free Floating Objects page 5-21Formatting Free-floating Objects page 5-23Anchoring Free-floating Objects to Boxes page 5-23Changing Object Order page 5-24Drawing or Inserting Free Floating ObjectsThis section describes how to work with the following free-floating objects:Drawing Shapes page 5-21Drawing Lines page 5-22Inserting Text Boxes page 5-22Inserting Pictures page 5-23Drawing ShapesShapes (rectangles, rounded rectangles and octagons) can be inserted anywhere inyour chart. Once drawn the shape can be repositioned or resized.➣ To draw a shape:1 Select Shape | Rectangle from the Insert menu, or click the Rectangle tool. The cursor changes to a crosshair .Note: You can also select other shapes, such as an Octagon.2 Click and drag on the chart to draw a rectangle.3 Click on the Select tool (or press ) to deselect the Shape tool.Adding Free Floating Objects 5-21
<strong>OrgPlus</strong> 5 User GuideDrawing LinesYou can draw both constrained (horizontal or vertical) and unconstrained (diagonal)lines. Once drawn a line can be repositioned or resized.➣ To draw a line:1 Select Line | Horizontal or Vertical from the Insert menu, or click theHorizontal or vertical line tool .OrSelect Line | Diagonal from the Insert menu, or click the Line tool .The cursor changes to a crosshair .2 Click and drag on the chart to draw a line.3 Click on the Select tool (or press ) to deselect the Line tool.Inserting Text BoxesText boxes enable you enter text anywhere on your chart. Once added a text boxcan be reformatted, repositioned or resized.➣ To create a text box:1 Select Text from the Insert menu, or click the Insert Text tool . The cursorchanges to aSymbol.2 Click on the chart and start typing.3 When you have entered all the text, click again. The text is displayed in a textbox as follows:4 Click on the Select tool (or press ) to deselect the Insert Text tool.5-22 Adding Free Floating Objects
Working with Charts: Advanced FunctionsCHAPTER 5Inserting PicturesYou can insert pictures to a chart as free-floating objects➣ To insert pictures as free-floating objects:1 Select Picture from the Insert menu, or click the Insert Picture button .The Select Picture dialog box is displayed.2 Select an image file.3 Click Open to embed the picture in your chart as a free-floating object.4 You can reposition the picture by clicking on it and dragging it to a new location.Note: Click the down-arrow on the right of the Open button and select Open asLink to link the picture in your chart. Linked pictures are not included in chart files;only a reference to the picture is included.Formatting Free-floating ObjectsYou can format the shapes, lines, text boxes (and the text within them) and picturesare displayed in charts using the same techniques as described in Chapter 4,Working with Charts: Basic Functions.Anchoring Free-floating Objects to BoxesFree-floating objects can be linked to a chart box using the anchor function. Onceanchored, a free floating object remains positioned next to the selected box even ifthe box is moved within the chart.➣ To anchor a free floating object to a chart box:1 Select a chart box and at least one object, for example, a text box.2 Select Anchor from the Insert menu.Adding Free Floating Objects 5-23
<strong>OrgPlus</strong> 5 User Guide➣ To unanchor a free floating object from a chart box:1 Select the anchored object you want to unanchor.2 Select Unanchor from the Insert menu.Changing Object OrderThe relative order of free-floating objects in your chart can be changed. The processis similar to changing the order of objects in PowerPoint.➣ To change the relative order of free floating objects:1 Select the object whose order you want to change relative to other objects. Forexample, in the following diagram the Square is selected.2 Select Order from the Format menu.Select from the following options:• Bring to Front: Moves the selected object to the front.• Send to Back: Moves the selected object to the back.• Bring Forward: Moves the selected object one level forward.• Send Backwards: Moves the selected object one level back.In the following example the square is moved one level forward using the BringForward option.5-24 Adding Free Floating Objects
Working with Charts: Advanced FunctionsCHAPTER 5Adding Auxiliary LinesYou can add auxiliary lines between boxes to show additional information aboutreporting relationships, such as dotted line reporting. For example, in the followingdiagram, a dotted line shows the reporting relationship between Sue Watkins andTina Nomura.➣ To draw an auxiliary line between two boxes:1 Select Line | Auxiliary from the Insert menu or click the Auxiliary Line tool.2 Move the pointer over a box. Anchor point symbols appear on all four sides ofthe box. Move the mouse to one of the anchor points and click and drag towardanother box.3 Once over the other box, the same anchor point symbols are displayed. Releasethe mouse button over the desired anchor point.Working with GroupsThe Groups feature enables you to define a sub-set of a chart that meets a set ofuser-defined criteria. All boxes that do not belong to this sub-set (or group) are thenshaded when this group is selected.In this section…Creating New Groups page 5-26Applying Groups page 5-27Editing, Deleting or Ordering Groups page 5-28Adding Auxiliary Lines 5-25
<strong>OrgPlus</strong> 5 User GuideCreating New GroupsThis section describes how to create new groups.➣ To create new groups:1 Select Groups | Manage Groups from the Chart menu, or click the ManageGroups button. The Manage Groups dialog box is displayed.2 Click Add. The Add Group dialog box is displayed.3 Enter the group name in the Group Name field.5-26 Working with Groups
Working with Charts: Advanced FunctionsCHAPTER 54 Enter the group selection criteria.5 Click the Group Display Options tab.Define the display options as follows:• Boxes:• Gray boxes not in group: Grays boxes that do not belong to the group.• Hide boxes not in group (preserve hierarchy): Hides boxes that donot belong to the group unless the box is required to maintain thehierarchy of the chart.• Content:• Hide content if not in group: Hides the content of boxes that do notbelong to the group.• Gray content if not in group: Grays the content of boxes that do notbelong to the group.6 Click OK to create the group.7 Click Close. The Manage Groups dialog box is closed.Applying GroupsYou can apply a group to the displayed chart.➣ To apply a group:• Select Groups | from the Chart menu, or select the groupfrom the Groups drop-down list on the toolbar. The boxes in the chart areredrawn to indicate which boxes belong to the current group.Working with Groups 5-27
<strong>OrgPlus</strong> 5 User GuideNote: If you do not want to apply a group, selecting Groups | All Boxes from theChart menu.Editing, Deleting or Ordering GroupsYou may want to edit, delete, or reorder groups.➣ To edit group settings:1 Select Groups | Manage Groups from the Chart menu, or click the ManageGroups buttondefined groups.. The Manage Groups dialog box is displayed listing all2 Select the group you want to edit and click Edit.3 Click Close when finished.➣ To delete groups:1 From the Manage Groups dialog box, select the required group to be deleted andclick Delete. A confirmation dialog box is displayed.2 Click OK to delete the group.3 Click Close when finished.➣ To change the ordering of groups:1 From the Manage Groups dialog box, select a group and click:• Move Up to move the group up one position in the list.Or• Move Down to move the group down one position in the list.2 Click Close when finished.Sorting BoxesSubordinate boxes that report to the same manager can be sorted.➣ To sort boxes in your chart:1 Select the boxes to sort. If you do not select any boxes, all boxes within thecurrent sub-chart are sorted.2 Select Sort from the Data menu.5-28 Sorting Boxes
Working with Charts: Advanced FunctionsCHAPTER 5The Sort dialog box is displayed.3 Define the sort parameters:• Sort by: Select the field name by which to sort and then select Ascendingor Descending.• Then by: If required, select a second level of sorting and then selectAscending or Descending.• Then by: If required, select a third level of sorting and then selectAscending or Descending.4 In the Sort what section, select from:• Entire Chart: Sorts all the chart boxes.• Active sub-chart: Sorts only the boxes in the currently displayed sub-chart.• Selection: Sorts only the selected boxes.5 Select OK to perform the sort.Sorting Boxes 5-29
<strong>OrgPlus</strong> 5 User GuideCreating and Modifying Templates<strong>OrgPlus</strong> provides a variety chart design, box and branch templates. You can alsocreate or modify your own templates. This section describes how you can create ormodify your own templates.In this section…Learning About Templates page 5-30Creating Templates Page 5-30Modifying Templates Page 5-31Learning About TemplatesThere are a number of factors to keep in mind when creating your own templates:• Box and design templates do not change which fields are displayed in a box. Boxand design templates only change the format and font selection parameters.• In order to change the box layout, see Applying File Templates in Chapter 4,Working with Charts: Basic Functions.Creating Templates<strong>OrgPlus</strong> enables you to create new templates from an existing file or template.➣ To create a new template:1 Select Open from the File menu. The Open dialog box is displayed.2 Select an existing chart or template file and then click Open.3 If you want to save the template as a Design template; select Save As from theFile menu, and choose the file type <strong>OrgPlus</strong> 5.0 Template File (.opxt).Note: If you save this file in your MyCharts/Templates folder, it automaticallyappears in the design section of the templates panel.4 If you want to save the template as a Box template:• Delete all boxes in your chart, except for the box that defines the template.• Select Save As from the File menu and choose the file type <strong>OrgPlus</strong> 5.0Template File (.opxt).Note: If you save this file in your MyCharts/Templates/Box folder, itautomatically appears in the box section of the templates panel.5 If you want to save the template as a Branch template:• Create the branch layout structure that you want by always adding childboxes to the left most node in the chart.5-30 Creating and Modifying Templates
Working with Charts: Advanced FunctionsCHAPTER 5• Select Save As from the File menu and choose the file type <strong>OrgPlus</strong> 5.0Template File (.opxt).Note: If you save this file in your MyCharts/Templates/Branch folder, itautomatically appears in the branch section of the templates panel.Modifying Templates<strong>OrgPlus</strong> enables you to modify templates.➣ To modify templates:1 Select Open from the File menu or click the Open button . The Open dialogbox is displayed.2 Select any template file (of type .opxt) and click Open.3 Modify the file/template as required, in the same way as working with a chart.4 Select Save As from the File menu.5 Select <strong>OrgPlus</strong> 5.0 Template File (*.opxt) from the Save as type drop-downlist.6 Click Save. You may be prompted to replace the existing file, in this case clickYes.Conditional FormattingConditional formatting allows you to dynamically apply formatting to a sub-set of achart that meets a set of user-defined criteria.In this section…Creating a Conditional Format page 5-32Modifying Conditional Formats page 5-33Conditional Formatting 5-31
<strong>OrgPlus</strong> 5 User GuideCreating a Conditional FormatA conditional format consists of a condition and a format, where the format isapplied to boxes that meet the condition.➣ To create a condition:1 Select Conditional Formatting from the Format menu.The Conditional Formatting dialog box is displayed.2 Click Add. The Conditional Formatting dialog box Define Condition tab isdisplayed.3 Enter the condition name in the Condition Name field.4 Define the criteria for the condition as follows:• Define the first search criteria expression by selecting from the Field Nameand Comparison drop-down lists. Then enter the comparison string in theContents field.• Define any additional search criteria in the second and subsequent lines byselecting the And/OR search condition for each line.• Select Match Case to match only words that are capitalized the same wayas the text in the Contents field.• Select Whole Word Only to match only complete words that match theContents field entries.5 Click OK. The Conditional Formatting Rule is added to the list of rules in theConditional Formatting dialog box.5-32 Conditional Formatting
Working with Charts: Advanced FunctionsCHAPTER 56 Select the condition and use the Format Box and Format Fields buttons todefine a format. Click Clear Format to reset the formatting.7 Click OK. The format is applied to all boxes in all charts that meet the condition.Note: You can disable a condition by clearing that condition’s check box.Modifying Conditional FormatsConditional Formatting Rules can be edited, deleted or reordered at any time.In this section…Editing Conditional Formats page 5-33Deleting Conditional Formats page 5-33Reordering Conditional Formats page 5-34Editing Conditional FormatsYou may need to modify the criteria for a condition or the format that is applied toboxes that meet a condition.➣ To edit a Conditional Format:1 Select Conditional Formatting from the Format menu. The ConditionalFormatting dialog box listing all the defined Conditional Formatting Rules isdisplayed.2 Select a condition and click Edit to modify the condition’s criteria.3 Click on the Format Box or Format Fields buttons to modify the format. ClickClear Format to reset the formatting.4 Click OK to close the Conditional Formatting dialog box.Deleting Conditional FormatsYou can remove a conditional format at any time.➣ To delete a Conditional Formats:1 Select Conditional Formatting from the Format menu. The ConditionalFormatting dialog box is displayed.2 Select a condition.3 Click Delete. A confirmation dialog box is displayed.4 Click Yes to delete the rule.5 Click OK to close the Conditional Formatting dialog box.Conditional Formatting 5-33
<strong>OrgPlus</strong> 5 User GuideReordering Conditional FormatsEach condition is applied to the chart starting with the first condition and ending withlast condition. Any box in your chart may satisfy two or more conditions. In this caseyou may need to reorder conditions to achieve the desired formatting.➣ To reorder a conditional formats:1 Select Conditional Formatting from the Format menu. The ConditionalFormatting dialog box is displayed.2 Select a condition.3 Click the up arrow to move the condition up.4 Click the down arrow to move the condition down.5 Click OK to close the Conditional Formatting dialog box.Additional OptionsThis section describes additional options available in <strong>OrgPlus</strong>.In this section…Protecting Projects page 5-34Viewing Project Properties page 5-35Customizing Toolbars page 5-37Protecting ProjectsIf your project is saved on a shared network, you may want to set a password toprevent unauthorized access to sensitive information.Note: DO NOT forget the password. Once a project is protected, no one can accessit without the password, not even the author.➣ To password protect projects:1 With your project open, select Protect from the File menu. The Protect Projectdialog box is displayed.5-34 Additional Options
Working with Charts: Advanced FunctionsCHAPTER 52 Enter a password in the Password field and then enter it again in the ConfirmPassword field.3 Click OK. The project is now password protected.Note: Once you have protected a file, any user is prompted for a passwordwhenever the file is opened.➣ To unprotect projects:1 With your project open, select Unprotect from the File menu. The PasswordRequired dialog box is displayed.2 Enter the password and click OK. The project is now unprotected.Viewing Project PropertiesThe Project Properties dialog box provides standard file information and attributes,user-entered file identification, and <strong>OrgPlus</strong> project statistics. This is feature issimilar to File Properties available in Microsoft applications.Additional Options 5-35
<strong>OrgPlus</strong> 5 User Guide➣ To view Project Properties:1 Select Project Properties from the File menu.The Project Properties dialog box is displayed.The Project Properties dialog box includes the following tabs:• General: Shows standard file data and statistics.• Summary: Enables you to enter authoring details about the project.• Contents: Provides <strong>OrgPlus</strong> project statistics:• Records: Total number of records in the project as a whole, includingrecords applicable to hidden boxes.• Orphans: Number of unassigned boxes in the project.• Project Contents:• Statistics for each individual chart in the project, such as thenumber of boxes and sub-charts.• A listing of the directories, profiles and reports defined for thisproject.2 You can modify fields in the Summary tab but you cannot modify any fields inthe General or Contents tabs.3 Click OK to save changes and close the dialog box.5-36 Additional Options
Working with Charts: Advanced FunctionsCHAPTER 5Customizing Toolbars<strong>OrgPlus</strong> enables you to customize the toolbars or even create your own toolbars tosuit your requirements.In this section…Hiding or Showing Toolbars or page 5-37Creating Customized Toolbars page 5-38Hiding or Showing Toolbars or TooltipsYou can hide toolbars. You can also show or hide tool tips.➣ To hide or show toolbars:• Select Customize | Toolbars from the Tools menu. The Customize dialog boxis displayed:• In the Toolbars tab, select (or clear) the checkboxes of the toolbars youwant to show (or hide).OrAdditional Options 5-37
<strong>OrgPlus</strong> 5 User Guide• Select Toolbars from the View menu. The View menu is displayed and shows alist of available toolbars.• Click the toolbar that you want to show or hide.➣ To hide or show tooltips:1 Select Customize | Toolbars from the Tools menu.2 Select or clear the Show Tooltips checkbox to show or hide tooltips.3 Click OK to close the dialog box.Creating Customized ToolbarsYou can create your own toolbars to suit your requirements.➣ To create customized Toolbars:1 Select Customize from the Tools menu. The Customize dialog box is displayed.2 In the Toolbars tab, click New. The New Toolbar dialog box is displayed.3 Enter a name for the new toolbar (for example, My Toolbar).4 Click OK. The toolbar appears as a floating toolbar in your display window.5 In the Customize dialog box, click the Commands tab.5-38 Additional Options
Working with Charts: Advanced FunctionsCHAPTER 5The Customize dialog box Commands tab is displayed.The Categories area lists the available toolbars, while the Buttons area displaysthe icons for the selected toolbar.6 In the Categories area select the toolbar from which you want to copy buttons tothe new toolbar. The buttons are displayed in the Buttons area.7 Click and drag the required button to the new floating toolbar. The button iscopied.8 Repeat steps 6 and 7 to copy other buttons, from the same or other toolbars, asrequired. The example below shows a custom toolbar, with the selected buttons.9 Move or dock your new toolbar as desired.10 Click OK when finished.Note: You can delete a custom toolbar by selecting the toolbar in the Toolbar taband clicking Delete.Additional Options 5-39
<strong>OrgPlus</strong> 5 User GuideCommand Line ReferenceA variety of <strong>OrgPlus</strong> functionality can be executed from the command prompt. This isuseful for automating data import, publish and refresh tasks. For simple automationtasks, we recommend using the Scheduler, built into <strong>OrgPlus</strong> 5. This sectiondiscusses how to use <strong>OrgPlus</strong> from the command prompt, which allows you to buildscripts and complex automation tasks.The following commands can be performed from the command line:Open Command page 5-40Import Command page 5-40Command page 5-41Publish Command page 5-41Refresh Command page 5-42Open CommandThis section describes the command to open a file.➣ To open a .opx file:Orgplus5.exe [-pass ] = Password for a protected input fileImport CommandThis section describes the command to import a file.➣ To start the Import Wizard:Orgplus5.exe [options]The import file must be of a valid type such as.xls or .txt. The chart file created bythe imported is saved using the same file name.[options]:-q or -f Suppress the import wizard dialog box.-y Suppress the message “already exists. Do youwant to replace it?" and replaces the fileautomatically.-c or -NoLaunch Close <strong>OrgPlus</strong> after import.5-40 Command Line Reference
Working with Charts: Advanced FunctionsCHAPTER 5Print CommandThis section describes the command to print an .opx file.➣ To print a .opx file:Orgplus5.exe –p Publish CommandThis section describes the command to publish a chart.➣ To publish a chart:Orgplus5.exe [output filename] [options] [-pass ]Where:• can be one of the following:-poPublish to OrgViewer-pppPublish to PowerPoint-pwPublish to Word-phtmlPublish to HTML-ppdfPublish to PDF• [input filename] = Name of input file• [output filename] = Name of alternative output file• [options]:-q or -f Suppress the publish wizard dialog box.-y Suppresses the message “already exists. Do youwant to replace it?" and replaces the fileautomatically.-c or -NoLaunch Do not open the output file after publishing.-CloseOnError Close <strong>OrgPlus</strong> if an error occurs during publish.-u Uses previous publishing options if republishing tothe same input/output file combination.-r Refresh before publishing.-RefreshToTemp Refresh the input file without updating the original.• = Password for a protected input fileCommand Line Reference 5-41
<strong>OrgPlus</strong> 5 User GuideRefresh CommandThis section describes the refresh command.➣ To perform a data refresh:Where:Orgplus5.exe -r [output file] [options]• [input filename] = Name of input file• [output file] = Alternative output filename. Valid only if -RefreshToTemp isspecified.[options]:-CloseOnError-RefreshToTempSuppress error messages.Refresh the input file without updating the original.5-42 Command Line Reference
Chapter 6Importing and Exporting DataIn this chapter…Overview page 6-1Importing Data page 6-1Refreshing Data page 6-23Exporting Data page 6-25OverviewCharts can be built based on data imported from an external data source. Thischapter describes how to import data to create a chart. If you don’t have theprofessional version of <strong>OrgPlus</strong>, this feature is not available.The chapter also describes how to export chart data to Excel or to other file formats.Importing DataUsing the <strong>OrgPlus</strong> Import Wizard you can import data from following data sources:• Any ODBC (Open Database Connectivity) compliant database• Oracle• SQL Server• LDAP (Lightweight Directory Access Protocol)6-1
<strong>OrgPlus</strong> 5 User Guide• Text file• Excel Spreadsheet• OrgLite XML fileIn this section…Source Data Requirements page 6-2Using the Data Connection Wizard page 6-6Importing Data page 6-11Source Data RequirementsSource data must be formatted correctly to be imported into <strong>OrgPlus</strong>.In this section…Required Fields page 6-2Creating Charts from Files page 6-3Including Advanced Data Fields page 6-4Required FieldsData sources must contain a Position (Unique Identifier) field and a Reports Tofield. <strong>OrgPlus</strong> cannot build a hierarchical chart unless these fields are availableduring the import process.• Position fieldEach record must have a Unique Identifier field. Usually a numeric ID such asa position code or employee ID is used as the unique identifier. An email addresscan also be used. Using an employee name is not recommended as names arenot unique.• Reports To fieldIn order to determine the reporting relationship (such as, who reports to whom),each record must contain a Reports To field. The Reports To field enables<strong>OrgPlus</strong> to build a hierarchical chart.6-2 Importing Data
Importing and Exporting DataCHAPTER 6Creating Charts from FilesYou can import a file from any source as long as it meets some minimumrequirements.Use the following guidelines when creating an import file:➣ To prepare your text for importing:1 Create one line in the file for each record in your chart.2 If you are importing from a text file, each field must be separated by a delimiter(a tab, comma, semicolon, space, or other character).• In the following example, each record has four fields, separated by commas.The four fields are Position, Reports To, Name, and Title. Position isused as the unique identifier for each record.1, ,Chris Phillips,President2,1,Lynn Brewer,Chief Financial Officer3,1,Larry Stevens,Vice President3 If you are importing from Excel you do not need to worry about commas. Eachfield should be entered into a cell.1 Chris Philips President2 1 Lynn Brewer Chief Financial Officer3 1 Larry Stevens Vice President4 You can, in addition, enclose each field value within text delimiters.For example, if you separate fields with spaces, you need to enclose field valueswithin another delimiter if the field values themselves contain spaces. Fieldvalues can be enclosed in double quotes, as in the following example: "2" "1""Lynn Brewer" "Chief Financial Officer"5 If you want to use one of your text delimiters as a literal character, precede itwith an escape character.For example, if a field value contains a double-quotation mark, place a backslash(\) in front of it so that <strong>OrgPlus</strong> knows it is a literal quote character and not thedelimiter for a field.6 Each record must contain a Position field and a Reports To field. Otherwise,the import wizard cannot determine the relationship between records.7 You can create a header row that tells <strong>OrgPlus</strong> the names of the fields in theText or Excel file.If you create a header row, it must be the first row in the file. Instead of fieldvalues, the fields in this row contain the names of the fields themselves, forexample: employee name, position, reports to, and title.8 Make sure there are no blank lines in the file.Importing Data 6-3
<strong>OrgPlus</strong> 5 User GuideIncluding Advanced Data FieldsYour source can also include Advanced Data Fields. Advanced data fields automatechart formatting and can be used to format assistant boxes, insert sub-chart breaks,hide branches, or to specify the chart styles of selected branches.In order to use advanced data fields, you must have a header row in your import fileand the header columns must be named to correspond with the advanced data fieldyou want. If you are importing from a database, the fields in the source databasetable (or view) must be named to match the appropriate advanced data field. Atypical Excel import file would be constructed as follows:ID ReportsTo Name Title IsAssistant BreakAt1 Lynn Brewer CEO 0 02 1 Larry Stevens Assistant 1 03 1 Claire Chancellor VP 0 1The following sections describe the available advanced data fields:IsAssistant page 6-4BreakAt page 6-4CollapseAt page 6-4BranchStyle page 6-5IsAssistantIf the IsAssistant field is included in an import file, <strong>OrgPlus</strong> can automaticallyformat assistants in your chart. Setting IsAssistant to 1 for a record makes thecorresponding box an assistant.For example, if the IsAssistant field for Corinne Speer is set to 1 in the import file,the resulting chart is formatted as follows:BreakAtIf the BreakAt field is included in an import file, <strong>OrgPlus</strong> automatically inserts a subchartbreak for the corresponding record.• Setting BreakAt to 0 does not insert a sub-chart break• Setting BreakAt to 1 inserts a sub-chart break6-4 Importing Data
Importing and Exporting DataCHAPTER 6• Setting BreakAt to a text string (such as, Marketing) inserts a sub-chart breakand names the sub-chart based on the text.CollapseAtIf the CollapseAt field is included in an import file, <strong>OrgPlus</strong> automatically collapsesor expands the branch associated with each box. Setting CollapseAt to 1 collapsesa branch.BranchStyleUsing the BranchStyle field allows you to define the chart style for each branch inyour chart. By default, charts created using the Import Wizard select chart stylesthat minimize the total number of pages and optimize the distribution of boxes oneach page.The following branch styles are available:BranchStyleNameBranchStyleNameTreeStyleListStyleTreeLeftStyleLeftListStyleTreeRightStyleBoxListStyleTreeStaggerStyleBoxListLeftStyleTreeStaggerLeftStyleBoxListRightStyleTreeStaggerRightStyleSuperiorBoxListStyleTwoColumnStyleAssistant1StyleTwoColumnTreeStyleAssistant2StyleFourColumnStyleAssistant3StyleFourColumnTreeStyleAssistant4StyleOneColumnStyleAssistant5StyleOneColumnLeftStyleAssistant6StyleImporting Data 6-5
<strong>OrgPlus</strong> 5 User GuideBranchStyleNameBranchStyleNameOneColumnCenterStyleAssistant7StyleOneColumnLeftCenterStyleAssistant8StyleCoManagerStyleUsing the Data Connection WizardThe import wizard requires a Data Connection file to import data from LDAP,Oracle, SQL Server or an ODBC compliant data source. You can use the DataConnection wizard to create a Data Connection file.If you are importing from a text, Excel, or OrgLite XML file, continue with Using theImport Wizard on page 6-11.The Data Connection Wizard is described in the following steps.Creating a Data Connection File page 6-7Selecting the Table/View page 6-96-6 Importing Data
Importing and Exporting DataCHAPTER 6Creating a Data Connection FileIn order to access an external data source, you must create a data connection file. Adata connection file contains all the configuration details required to connect to anexternal data source.➣ To create a Data Connection file:1 Select Import Data from the File menu. The Select Data Source dialog box isdisplayed.2 Click New Source.3 Select one of the following data sources and click Next.• ODBC DSN• Oracle• SQL ServerImporting Data 6-7
<strong>OrgPlus</strong> 5 User GuideIf you selected ODBC DSNThe ODBC Wizard – Connection dialog box is displayed.➣ To select the ODBC data source:1 Select an ODBC Data Source and click Next.2 You are prompted based on which ODBC Data Source you selected. You may berequired to select a database file or to login to a database server.3 Click Next.If you selected Oracle1 In the Server Name field, enter the required server name.2 Select one of the following Log on credentials:• Use Windows Authentication• Use the following User Name and Password, and enter the User Nameand Password.3 Click Next.6-8 Importing Data
Importing and Exporting DataCHAPTER 6If you selected SQL Server1 In the Server Name field, enter a server name.2 Select one of the following Log on credentials:• Use Windows Authentication• Use the following User Name and Password, and enter the User Nameand Password.3 Click Next.Selecting the Table/ViewAfter you have selected the data source, the Tables/Views dialog box is displayed,which lists the views or tables available from the selected data source.➣ To select a table or view:1 Select the table or view that contains the source data.2 Click Next.Importing Data 6-9
<strong>OrgPlus</strong> 5 User GuideThe Result dialog box displays data from the selected table/view. If the data isincorrect or an error occurs connecting to your data source, click Cancel andrepeat the process making sure you select the correct table/view and that allparameters are entered correctly.If required, use the Browse button to change the name or the path that will beused to save the Data Connection file.Note: If you are planning to use automation to refresh your data, make sure toselect the Save password in file checkbox. If not selected, you are promptedto supply the password each time you connect to the database.3 Click Finish to save the Data Connection file. You are returned to the SelectData Source dialog.6-10 Importing Data
Importing and Exporting DataCHAPTER 6Using the Import WizardIn this section…Selecting the Data Source page 6-11Defining Data Settings page 6-14Verifying the Hierarchy page 6-15Using the Hierarchy Mapper page 6-17Sub-charting page 6-19Merging Fields page 6-20Filtering Data page 6-21Using LDAP page 6-22Selecting the Data SourceIn this step, you will use the Import Wizard to select a Data Connection file or datasource.➣ To select the data source:1 Select Import Data from the File menu. The Select Data Source dialog box isdisplayed.2 Select a data connection file (.ora, .ldap, odbc, .sqlsvr) or a data source file(.xml, .txt, .xls) and click Open.Note: Depending on the file type selected you may be prompted to login to the datasource.Importing Data 6-11
<strong>OrgPlus</strong> 5 User GuideIf you selected an Excel (XLS) SpreadsheetThe Import Wizard - XLS Sheet Selection dialog box enables you to select aworksheet from the Excel file and to verify that the worksheet is properly formatted.➣ To verify that the Excel file is properly formatted:1 Choose a tab (Sheet1, Sheet2, Sheet3 above). The corresponding data isdisplayed in the dialog box.2 Verify that the data is properly formatted and ready for import.If the data is not correct, click Cancel and make any required corrections to thespreadsheet.3 You can manually define whether the first row contains data or column headersby selecting the appropriate option:• First row contains column names• First row contains data4 Click Next. The Import Wizard - Data Settings dialog box is displayed.6-12 Importing Data
Importing and Exporting DataCHAPTER 6If you selected a Text (txt) file:The Import Wizard - Delimiters dialog box enables you to verify that <strong>OrgPlus</strong> hascorrectly identified the delimiters used to denote columns in the source text file. Ifnot, you can select the correct delimiters.➣ To verify that your data file is correctly delimited:1 You can specify Delimiters manually. Choose whether to use the Tab, Comma,Semicolon or Space as delimiters or define your own delimiter using the Othercheckbox and text entry area.2 You can specify which characters are used as Text Qualifiers. Text qualifiershelp <strong>OrgPlus</strong> process each field. For example a quote can be used to define thestart and end of a name field (such as Smith, Nora).3 If your text file uses an escape symbol, enter it in the Escape symbol field. Anescape symbol indicates that a character should be interpreted literally (not as adelimiter or qualifier).Importing Data 6-13
<strong>OrgPlus</strong> 5 User Guide4 You can manually define whether the first row contains data or column headersby selecting the appropriate option:• First row contains column names• First row contains data5 Verify that the data, as displayed in the dialog box's Imported Data section, hasbeen properly delimited according to your definitions and is ready for import.6 Click Next to continue. The Import Wizard - Data Settings dialog box isdisplayed.Defining Data SettingsThis procedure enables you to sequence through each source field and determinewhich fields should be imported. You can also define the properties associated witheach field.All fields from the source can be imported. The Source Field drop-down list includesall the fields defined in the source file.6-14 Importing Data
Importing and Exporting DataCHAPTER 6➣ To specify the kind and type of data that is in each field1 Optionally you can use the, Merge Fields button to combine fields (such as firstand last name). Merging Fields is described on page 6-20.2 Select each source field in turn from the Source Field drop-down list and defineits settings:• If you do not want to import a field, you can omit it by selecting ExcludeField.• Use Field Name to rename any field.• Use the Field Type drop-down list to select the field's type (Text, Date,Picture or Number).• If the Field Type selection is Text or Number, you can further define thefield type using the Field Category drop-down list.• Select Hyperlinked if the field contains a hyperlink (such as an emailaddress or a URL).3 Click Next. The Import Wizard – Verify Hierarchy dialog box is displayed.Verifying the HierarchyYou can verify that <strong>OrgPlus</strong> is building the chart hierarchy correctly and also set afilter which allows you to define a subset of source data to import into a chart, forexample, a division within an organization.Importing Data 6-15
<strong>OrgPlus</strong> 5 User GuideIn the following example, <strong>OrgPlus</strong> selected the source fields ID and ReportsTo asdefault choices for the Position and Reports To fields. The chart hierarchy that isbuilt based on these fields is shown on the right side of the dialog box.➣ To define the chart hierarchy:1 You can change the field used for the Position (unique identifier) using thePosition: drop-down list.2 You can change the field used for the Reports To identifier or clear the ReportsTo checkbox if the data source does not contain hierarchy information or you donot want to use the Reports To information contained in the data source.3 Optionally, click Filter Data to select a subset of information from the datasource. Filtering Data is described on page 6-21.4 When you have finished defining the basic hierarchy and filtering, click Finish.6-16 Importing Data
Importing and Exporting DataCHAPTER 65 If there are unmapped records (orphans) in your source, you are prompted touse the Hierarchy Mapper.• Click Yes if you want to manually assign orphans to managers. TheHierarchy Mapper dialog box will be displayed.• Click No if you do not want to assign orphans to managers. Orphan recordsare discarded.6 If your chart has at least four levels you will prompted to sub-chart.• Click Yes if you want to sub-chart the imported chart.• Click No if you do not want to sub-chart.Using the Hierarchy MapperOften your data source may contain records that cannot be added to a chart becausethe Position or Reports To information for that record is missing or incorrect.Records that cannot be added to a chart are called orphans. The Hierarchy Mapperdialog box enables you to assign orphan records.The Unassigned Positions panel on the left lists all the orphans, while all the assignedpositions are shown in the right panel.Importing Data 6-17
<strong>OrgPlus</strong> 5 User Guide➣ To map orphans into imported charts:1 Drag each orphan from the Unassigned Positions panel to their respectivemanager in the right panel.2 Select Remove All Unassigned Positions if you want to discard all unmappedorphans when the chart is created. If you do not select this option, you can mapthe orphans into the chart using a directory. See Chapter 8, Creating Reports,Profiles and Directories.3 Select Maintain Hierarchy Mapper Settings to preserve the mappings whenyou next use Data Refresh.4 Click OK.Note: Optionally you can change which fields are displayed in the hierarchy mapperby clicking on the Show Fields button. This is helpful if the Name field does notprovide enough information to map the orphans. For example, in the followingexample both Name and Title are shown. See the next section, Changing the fieldsthat are shown in the Hierarchy Mapper for more details.6-18 Importing Data
Importing and Exporting DataCHAPTER 6Changing the Fields that are shown in the Hierarchy MapperWhen using the hierarchy mapper it can be helpful to change which fields aredisplayed.➣ To change the fields that are displayed in the Hierarchy Mapper:1 In the Hierarchy Mapper dialog box (page 6-17), click Show Fields. The ShowFields dialog box is displayed.2 You can determine which fields are shown in the Hierarchy Mapper by movingfields between the Allowable panel the Show panel using the > and < buttons.3 Click OK when finished.Sub-chartingThe last step of the Import process creates sub-charts, if required. The sub-chartingcan be carried out immediately, as an integral part of the Import process, orpostponed to later, after the chart is created.Note: You are only be notified of sub-charting if you have more than 3 levels in yourchart.For more information about sub-charts, see Sub-charts in Chapter 5, Working withCharts: Advanced Functions.Importing Data 6-19
<strong>OrgPlus</strong> 5 User GuideMerging FieldsThe Merge Fields dialog box enables you to import fields from the data source in acombined form. For example, if the source includes the fields Last Name and FirstName, you may want to import these as a single Name field.➣ To merge source fields for charting purposes:1 In the Import Wizard - Data Settings dialog box, click Merge Fields. The MergeFields dialog box is displayed.2 Move the fields to be merged from the From section to the To section, in theorder in which they should be merged (for example, First Name then LastName) by selecting each in turn and clicking >.3 In the New Column Name field, enter the required name for the new combinedfield (for example, Name).4 (Optional) Select Exclude Old Columns to omit the original columns (FirstName and Last Name) from the import.5 Click Merge. The new column is created.6 You can merge other fields as required.6-20 Importing Data
Importing and Exporting DataCHAPTER 67 Click OK when finished.Filtering DataThe Filter Data dialog box enables you to limit the information that is charted fromthe source. You can use this feature to extract the hierarchy of a specificdepartment, division or sub-division of a large organization.➣ To filter the branches that will be imported:1 From the Import Wizard - Verify Hierarchy dialog box (see page 6-15), clickFilter Data. The Filter Data dialog box is displayed.2 Define the filter options as follows:• Choose top position: Enables you to define the top level in the chart treethat you want to import. By default Chart is selected in the Top Positiondrop-down list.If you choose any other manager, then only the selected manager’s branchis imported.• Choose number of levels: Having chosen the Top Position, you can nowdefine how many levels below that top position must be filtered.Importing Data 6-21
<strong>OrgPlus</strong> 5 User Guide• Filter Levels from: Select the name of the first person in the filter levelfrom the drop-down list.• Show Levels: By default the drop-down list shows the maximumnumber of levels below the Top Position that you can filter. Select anyother level from the drop-down list.3 Click OK when finished.Using LDAP<strong>OrgPlus</strong> can be configured to access an LDAP server. You must create a dataconnection file and then use the Import Wizard to select that file.➣ To create an LDAP Data Connection File• Create a file with the extension type “.ldap”. Include the following parameters inyour LDAP data connection file.ParameterserverProtocoluserrememberpasswordskiploginpasswordfilterbaseacceptedfieldsmultivaluedlowercaseDescriptionLDAP server address (for example,server=someserver.somenet)Protocol specifies version 2 or 3 of LDAP. (forexample, protocol=3)Login name (for example, user=cn=some_dnKeep encrypted password in LDAP config file (0=no,1= yes)Skips login dialog (1=no, 0=yes)Encrypted LDAP server password is created by usingthe login screen at least onceLDAP search filter stringThe name of the entry to begin the search fromIndicates which attributes to return for eachmatching entryFor multivalued attributes, choose to take only thefirst value (first), create new columns for each value(clone), or append each value in a single field(append)List of fields which should be forced into alowercase. Useful for Position and ReportsTo fields.6-22 Importing Data
Importing and Exporting DataCHAPTER 6The following is an example of an LDAP connection file:[logon]server=someserver.somenetprotocol=3user=cn=some_dnpassword=some_passrememberpassword=1skiplogon=0[config]Multivalued=appendlowercase=dn,manager,cn,oufilter=(objectclass=OrgPerson)base=ou=people,dc=metaview,dc=orgplus,dc=comacceptedfields=dn,manager,cn,mail,telephoneNumber,PhotoURL,title,ouRefreshing Data<strong>OrgPlus</strong> enables you to perform a Data Refresh on charts created from an externaldata source.In this section…Refreshing your Chart Data page 6-23Changing Refresh Properties page 6-24Refreshing your Chart DataRefresh updates the chart data from the source. When using refresh, you must makeupdates to your source data rather than in the chart itself. Changes besidesformatting, made directly to a chart, will be overwritten upon refresh.Refresh settings can be changed. For details, see Changing Refresh ,page 6-24.➣ To refresh your chart data from the data source:1 With your chart displayed, select Refresh Data from the Data menu.2 Because data refresh may be time consuming (especially for large charts), youwill be prompted to continue. Click Yes.3 After the refresh process completes, you have the option of viewing a log of allchanges made during the refresh process. Click Yes if you want to view the log;otherwise click No.Refreshing Data 6-23
<strong>OrgPlus</strong> 5 User GuideChanging Refresh PropertiesThe Refresh Properties dialog box enables you to change the parameters set duringthe import process. By default, Refresh Data uses the same settings as the originalImport. The available settings are described on page 6-24.Refresh Properties can only be used with charts created from an external datasource.➣ To change the Refresh properties:1 With your chart displayed, select Refresh Properties from the Data menu.The Refresh Properties dialog box is displayed.2 The following Refresh Properties may be changed. Click OK to update yourrefresh properties.• Data Source: Select a new data source. This is useful if the original datasource has been moved or renamed.• Data Filters: During import you can choose to import a subset of yoursource data. You can modify the original data filter to change the subset ofsource data used during refresh.• Import Fields From Source: Select the fields to be updated during theRefresh process. Only selected fields are refreshed, while the cleared fieldsare not modified during refresh.6-24 Refreshing Data
Importing and Exporting DataCHAPTER 6Exporting Data• The Modify button becomes active when you select any field. You canremap the selected field to any field from the data source. This is usefulif the name of a source field has changed.• Unique Field: Select the field to be used as the unique identifier for eachrecord in the source data. This field is used to match boxes in the existingchart with records from the data source.• Options: Select any of the following:• Re-apply Sub-chart Rules: After refreshing a chart, reapply theoriginal sub-chart rules.• Apply Photo Manager: After refreshing a chart, refresh all photosbased on the current Photo Manager settings.• Refresh Hierarchy: When Refresh Hierarchy is selected, thereporting structure of the chart and the contents of each box are updatedduring a refresh. When this option is not selected, only informationwithin the chart boxes is updated. This is useful when the data sourcecontains incorrect or missing hierarchy information, or when you havemanually modified the hierarchy of the chart.Chart data can be exported to a variety of formats. Export destinations include:• Windows Clipboard• Microsoft Excel (.xls)• Microsoft Word (.doc)• Comma Separated File (.csv)• Tab Separated File (.txt)In this section…Sending to Microsoft Excel page 6-25Exporting Data page 6-26Sending to Microsoft ExcelThe Send to Excel buttonExcel.provides a quick way to export data to Microsoft➣ To send data to Excel:1 Select the chart boxes you want to export. If nothing is selected all displayedboxes will be exported.Exporting Data 6-25
<strong>OrgPlus</strong> 5 User Guide2 Click the Send to Excel button . Chart data is sent to a blank worksheet inExcel. Fields not displayed in chart boxes are not exported.3 Use Excel to perform any functions on the exported data. The first row of theExcel spreadsheet contains field names.Exporting Data to Other FormatsThis section describes how you can export chart data to a variety of formats.➣ To export data:1 Select the chart boxes you want to export. If nothing is selected all displayedboxes will be exported.6-26 Exporting Data
Importing and Exporting DataCHAPTER 62 Select Export Data from the Data menu. The Export Data dialog box isdisplayed.3 The Available fields section lists all the fields defined in the current chart. TheFields to export section lists the fields to be included in the export. You canselect any field and then use the Add, Add all, Remove, and Remove allbuttons to define which fields are exported.4 Use the Move up and Move down buttons to change the ordering of fields.5 Select Headers if you want the first row of the export to contain field names.6 Select Reporting Relationship if you want to export an additional field that canbe used to re-import the chart. Use the Based on drop-down list to choose thefield to be used as a unique identifier (such as an employee ID or emailaddress).7 In the Export What section you can select whether to export the Entire chart,the Active sub-chart, or the current Selection.8 Use the Sort data first button if you want to sort the data before export.9 Use the Export to drop-down list to select whether you want to export to a fileor to the clipboard.10 Click the Export button to perform the data export.Exporting Data 6-27
<strong>OrgPlus</strong> 5 User GuideIf you are exporting to a file, you will be prompted to enter a file name and toselect one of the following file types:• Microsoft Excel (.xls)• Microsoft Word (.doc)• Comma Separated File (.csv)• Tab Separated File (.txt)Note: The Save table template function is useful if you do the same exportsrepeatedly. It allows you to save an export template containing information such aswhich fields to export, whether to export headers, and so on. Use the Open tabletemplate button to load previously saved table templates.6-28 Exporting Data
Chapter 7Publishing your Chart➣ In this chapter…Overview page 7-1Publishing page 7-1Sending as Mail page 7-9Overview<strong>OrgPlus</strong> enables you to publish your chart to a variety of formats including MicrosoftPowerPoint, Microsoft Word, HTML, Adobe PDF, directly to a printer, or to OrgViewer,our browser plug-in. You can also email a chart directly to another <strong>OrgPlus</strong> user.PublishingThe publishing process for <strong>OrgPlus</strong> is identical regardless of the final format. Thereare different options and specific features available for some formats. This sectiondescribes the process as a whole, and pauses to discuss the specific featuresavailable for each format.➣ To publish your chart:1 With your chart open, choose a format by selecting Publish To from the Filemenu.7-1
<strong>OrgPlus</strong> 5 User Guide2 The Publish Options Page dialog box is displayed.3 Select the appropriate publishing options.Available for all publishing formats:• Expand Collapsed Branches: Before publishing the chart, expand allcollapsed chart branches.Word and PowerPoint Options:• Embedded Type: Enables you to determine how the chart is embedded inWord or PowerPoint. There are two options:• Insert Metafile: Inserts the chart as a non-editable graphical image.• Select Maximize chart area to scale each published chart to the fillthe destination page.• Insert Object: Inserts the chart as a linked object that is editable in<strong>OrgPlus</strong>. Once published, you can double-click on a chart in Word orPowerPoint to edit.• Select Remove Fields Not Shown to exclude hidden fields from thepublished chart. This protects sensitive information (for example,salaries) from being accessed in Word or PowerPoint.7-2 Publishing
Publishing your ChartCHAPTER 7OrgViewer Options:• Enable Print: Enables users to print published charts from OrgViewer.• Enable Save: Enables users to download published charts from OrgViewer.• Enable Send to Excel: Enables users to send the chart data to a MicrosoftExcel spreadsheet file.• Remove Fields Not Shown: Prevents users from viewing or saving hiddendata contained in the original chart file (for example, salaries or, employeeidentification numbers).• Choose which toolbar buttons you want accessible in OrgViewer:• Include "Launch <strong>OrgPlus</strong>" button• Include "Publish to PP" button• Include "Publish to Word" button• Include "Publish to OrgViewer" button• Include "Publish to HTML" button• Include "Publish to PDF" button• HTML Container: Creates an HTML container page for the chart.• Select AutoUpdate Enabled to automatically install OrgViewer whenusers open an HTML page containing an OrgViewer chart.HTML Options:• Enable Toolbar: Includes an <strong>OrgPlus</strong> toolbar when the chart is loaded in aweb browser.• Smaller, faster HTML Charts: Optimizes the HTML file size. Shadows andother non-essentials elements are removed from HTML output to enableInternet Explorer to load and display your chart faster.• Internet Explorer Compatibility: Specify the Internet Explorer versioncompatibility options:• Version 5.0 and Higher• 5.5 and Higher• Version 6.0 and HigherPDF Options:• Font Embedding: Select how fonts are to be embedded in the publisheddocument.• Select Descriptor only to store only Font names in the PDF file. If auser does not have the specified font installed, a substitute font is used.This creates smaller PDF files.• Select Outlines to include complete font descriptions in the PDF file. Thisensures that the chart in displayed using the original font selections. Thiscreates larger PDF files.Publishing 7-3
<strong>OrgPlus</strong> 5 User Guide• Include Navigation Arrows: Includes hyper-linked navigation arrows inthe PDF file.• Image Compression: Compresses images and text in the PDF file.• GrayScale: Output the PDF file using only grayscales.• ASCII: Encodes binary data in an ASCII based-85 representation.• Maximize chart area: Maximizes the chart area in the published output.Page Layout Options (Word, PowerPoint, PDF and Printer):• Slide Show/Page Layout: Defines the way the chart is published.• Wall: Publishes the active sub-chart only. No additional charts,directories, reports or profiles are published.• Book: Publishes your entire chart, with each sub-chart on its own page.This option allows you to include additional charts, as well as directories,reports and profiles. You can optionally include a customized cover pageand Content and Index pages that contain hyperlinks to the respectivepages in the chart.When Book is selected, the Box Sizes option is enabled.• Select automatically to size boxes on a page-by-page basis.• Select consistently across all sub charts to ensure that box sizesacross all sub-charts are consistent.• Orientation: Defines how the chart is oriented on each slide/page(Portrait or Landscape).4 Click Next. The Publish Setting Page is displayed.Note: Selecting the Wall mode outputs only the chart. The Publish Options Pageis skipped.7-4 Publishing
Publishing your ChartCHAPTER 75 If you are publishing to Power Point, you can select an existing PowerPointtemplate to be used when publishing. Select Use PowerPoint Template andthen click thebutton to select a template.6 If you are publishing to PowerPoint, Word, PDF or Printer, make sure the Covertab is selected. The Include Cover Page checkbox is selected by default. Enterthe Cover page text and optionally use the Font button to set the format.Publishing 7-5
<strong>OrgPlus</strong> 5 User Guide7 If you are publishing to PowerPoint, Word, PDF or Printer, select the Contentstab. Select Include Contents Page to include a Table of Contents and thenoptionally use the Font button to set the format.8 Select the Chart Contents tab. A list containing all the charts and sub-chartswithin the current project is displayed. By default all charts and sub-charts areincluded. Clear any sub-charts you do not want included in the publisheddocument.7-6 Publishing
Publishing your ChartCHAPTER 79 If you are publishing to PowerPoint, Word, PDF or Printer, select the Index tab.Select Include Index Page to include the index page.Index formatting options include:• Select Field For Index: Select the field used to create the index.• Sort By: Select the field by which the index is sorted. You can then select tosort in Ascending or Descending order.• Columns: Define the number of columns per index page.• Levels up to: Select the number of chart levels to include in the index.• Click Font to change the format of the Index.10 When you are finished with the Publish Settings Page, click Next.Publishing 7-7
<strong>OrgPlus</strong> 5 User GuideThe Publish Output Page dialog box is displayed.• In the Output field, enter the full path and name of the output file, or clickBrowse to specify the name and path using standard Windows file browser.• Select the following options:• Launch PowerPoint/Word/Browser/PDF: To automatically launchPowerPoint, Word, Acrobat Reader, or your Browser when the publishoperation is complete.• Enable Send To: Select this option to send the published file via email.Use the Send To button to specify the email address for each recipient.• For PDF, OrgViewer, and HTML, you can save to disk or upload to a serverusing FTP.• Disk: Saves the output file on disk according to the path and file nameentered in the Output field. You can also click Browse to use thestandard Windows browser.• FTP: Saves the output file to an FTP server according to the path and filename entered in the FTP Location field. You can also click FTP to openthe Session Profile dialog box. The Session Profile dialog enables you toconfigure an FTP session.7-8 Publishing
Publishing your ChartCHAPTER 7• For OrgViewer, an HTML button is visible if you selected HTML Container.Click HTML to open the HTML Preferences dialog box and define the HTMLcontainer settings.• When you are publishing to a printer, select Show Print Dialog to displaythe standard Print Options dialog box before printing the document.11 Click Finish to complete the publishing process.Sending as MailYou can email an <strong>OrgPlus</strong> chart to anyone. They must have an installed copy of<strong>OrgPlus</strong> or OrgViewer to open the chart file.➣ To email an <strong>OrgPlus</strong> chart:1 With a project open, select Send as Mail from the File menu. The New Messagedialog box in your email client is displayed. The <strong>OrgPlus</strong> project is included as anattachment.2 Complete the email and click Send.Sending as Mail 7-9
<strong>OrgPlus</strong> 5 User Guide7-10 Sending as Mail
Chapter 8Creating Reports, Profiles and Directories➣ In this chapter…Overview page 8-1Working with Reports page 8-1Working with Directories page 8-11Working with Profiles page 8-19OverviewThe Reports panel enables you to create and view both static and dynamic reportsfrom your underlying chart data.The Directory panel provides a tabular list of information based on the underlyingchart data.The Profile panel enables you to display additional information about a chart boxwithout cluttering the chart. For example, an employee photo or pager number canbe viewed without adding the fields to each box.Working with Reports➣ In this section…Using the Reports Panel page 8-2Managing Reports page 8-3Displaying Reports page 8-118-1
<strong>OrgPlus</strong> 5 User GuideUsing the Reports PanelThis section describes how to work with the Reports panels.➣ To access the reports panel:• Select Reports from the View menu. The Reports panel is displayed.The Reports panel has the following elements:Element Name DescriptionReportSelectorDisplayOptionsPrint ReportPrint PreviewPage SetupCopy ReportSelect reports from the drop-down list.Select the sub-set of the chart data to be used forbuilding your report. See the Display Options Tableon page 8-11.Print the displayed report.Preview how the currently displayed report lookswhen printed.Change the page settings.Copy the report contents to the Clipboard.Send Report toExcelManageReportsEdit CurrentReportExport the current report to an Excel spreadsheet.Add, modify or delete reports.Modify the displayed report.8-2 Working with Reports
Creating Reports, Profiles and DirectoriesCHAPTER 8Managing ReportsThis section describes how to add, modify or delete reports.➣ In this section…Creating Reports page 8-3Editing Reports page 8-10Deleting Reports page 8-10Creating ReportsThis section describes how to create new reports.➣ To create a new report:1 With the Reports panel open:Click the link Click here to create a report if no reports have been createdpreviously.OrClick the Manage Reports buttondisplayed. Then click Add.. The Manage Reports dialog box isWorking with Reports 8-3
<strong>OrgPlus</strong> 5 User Guide2 The Report dialog box is displayed.3 The Select Fields tab enables you to define the report name and the fields toinclude in your report.The Select Fields tab contains the following elements:Element Name DescriptionReport NameDefine the report name.> Add Field Include the selected available field>> Add All Fields Include all available fields in the report.< Remove Field Remove selected field from the report.
Creating Reports, Profiles and DirectoriesCHAPTER 84 The Grouping tab enables you to group report records based on a chart field.For example, you can create a salary report that groups employees bydepartment.Use the following elements to define groupings for a report:NameDescriptionAdd Group Create a grouping based on the selected field.Remove Group Remove the selected grouping.Up Group Move the selected grouping up.Down Group Move the selected grouping down.CountDisplay a count of the number of records in a grouping.Working with Reports 8-5
<strong>OrgPlus</strong> 5 User Guide5 The Sorting tab enables you to define the sort order used to display rows withinyour report.The Sorting tab contains the following elements:NameDescription> Add the selected available field to the sort list.< Remove the selected field from the sort list.Sort OrderFor each field included in the sort list, you can specifywhether to sort using Ascending or Descending order. Theor symbol next to each selected field name indicatesthe sort order to be used when the report is generated.Note: You must move the fields from the Available Fields area into the order inwhich you want them sorted.8-6 Working with Reports
Creating Reports, Profiles and DirectoriesCHAPTER 86 The Filter tab enables you to define a subset of chart records to include in areport. For example, you may want to report only employees with salariesgreater than 50,000.Note: If you want to build your own SQL expression, select Edit CriteriaManually.Working with Reports 8-7
<strong>OrgPlus</strong> 5 User Guide7 The Report Summary tab enables you to add calculations (Summation,Average, Minimum, and/or Maximum) to your report. For example, you caninclude the average salary and total salary for each department in yourcompany.• In the Selected Fields area, select the field for which a calculation should beincluded (for example, Salary) and then select the tab corresponding to typeof calculation to perform (SUM, AVG, MIN, or MAX).• In the Show area, select how you want the results displayed in the report.Select from:• Detail and Summary: Display all record and summary calculations inthe report.• Summary Only: Display only summary calculations in the report.Note: If required, repeat the above steps for any other defined grouping.8-8 Working with Reports
Creating Reports, Profiles and DirectoriesCHAPTER 8This following example report shows the total (SUM) and Average (AVG) salarycalculations by employee type and department. The detailed record data is listedas the Detail and Summary option was selected.8 The Format tab enables you to define the format for each element in the report.The left panel lists the hierarchy within the report, according to your Groupingand Summary selections. The branches prefixed with a denote the categoriesof elements. Each element within a category can be formatted separately.• For each of the elements listed in the left panel, you can select the elementand click Format.• In the Grid Properties area, select the formatting options for the report:• Show Grid: Includes row and column line separators in the report.Working with Reports 8-9
<strong>OrgPlus</strong> 5 User Guide9 Click OK.• Odd row fill color: Select the background fill color of odd record rowsfrom the drop-down list.• Even fill color: Select the background fill color of even record rows fromthe drop-down list.10 If the Manage Reports dialog box is displayed, click Close. The report isdisplayed in the Reports panel.Editing ReportsThis section describes how to modify reports.➣ To edit the current report:• With the Reports panel open, click the Edit current report button tomodify the report.➣ To edit any report:1 With the Reports panel open, click the Manage Reports button . TheManage Reports dialog box is displayed.2 Select a report and click Edit. The Report dialog box is displayed. Modify thereport as desired.3 Click Close to close the dialog box.Note: You can reorder how reports are displayed in the Manage Reports dialog boxusing the Move Up and Move Down buttons.Deleting ReportsYou can delete a report that is no longer required.➣ To delete reports:1 With the Reports panel open, click the Manage Reports button . TheManage Reports dialog box is displayed.2 Select a report and click Delete.3 Click Close to close the dialog box.8-10 Working with Reports
Creating Reports, Profiles and DirectoriesCHAPTER 8Displaying ReportsThis section describes how reports are displayed in the Reports panel.➣ To display a report:• In the Reports panel, select the desired report from the Reports drop-downlist. The selected report is displayed in the Reports panel.When generating a report, you can choose the sub-set of data to be used by clickingon the Display Options drop-down listavailable:. The following display options areTable 8-1: Display Options TableOptionDescriptionDynamicGenerate a report based on the currently selected chart box andits descendants.Selection Only Generate a report based on only the selected chart boxes.Entire ChartAll RecordsLimit to subchartGenerate a report based on the entire chart.Generate a report based on the chart and all unassigned records(orphans).For Dynamic reports only. Limit the contents of the report tothe displayed sub-chart; does not include descendant subcharts.Working with DirectoriesA Directory is a tabular list of information derived from your chart. You can use adirectory to send an email or to update data in the same way that you edit data in aspreadsheet.Any number of special-purpose directories can be created to provide different kindsof information according to each your needs.➣ In this section…Using the Directory Panel page 8-12Managing Directories page 8-13Other Directory Functions page 8-17Working with Directories 8-11
<strong>OrgPlus</strong> 5 User GuideUsing the Directory PanelThis section describes how to work with the Directory panel.➣ To access the directory panel:• Select Directory from the View menu. The Directory panel is displayed.The Directory panel has the following elements:Element Name DescriptionDirectorySelectorDisplayOptionsPrintDirectoryPrintPreviewCopyDirectorySendDirectory toExcelManageDirectoriesEdit CurrentDirectorySelect a directory from the drop-down list.Select sub-set of the chart data to be used for buildingyour directory. See the Display Options Table on page8-11Print the displayed directory.Preview how the currently displayed directory lookswhen printed.Copy the directory contents to the Clipboard.Export the current directory to an Excel spreadsheet.Add, modify or delete directories.Modify the displayed directory.8-12 Working with Directories
Creating Reports, Profiles and DirectoriesCHAPTER 8Element Name DescriptionNew RecordDeleteRecord(s)Add an unassigned record to the directory.Delete the selected records.Managing DirectoriesThis section describes how to add, modify or delete directories.➣ In this section…Creating Directories page 8-13Editing Directories page 8-15Deleting Directories page 8-15Creating DirectoriesThis section describes how to create new directories. Any field that is not a picture orformula can be included in the directory.➣ To create new directories:1 With the Directory panel open:Click the link Click here to create a directory if no directories have beencreated previously.OrClick the Manage Directories buttondisplayed. Then click Add.. The Manage Directories dialog box isWorking with Directories 8-13
<strong>OrgPlus</strong> 5 User Guide2 The Directory Settings dialog box is displayed.3 Enter the directory name in the Directory name field.4 Use following functions to define the contents and format of the directory.• Remove fields that you do not want displayed in the directory by selecting afield in the Selected Fields area and clicking Remove.• Add fields to the directory by selecting a field in the Available Fields area andclicking Add.• Arrange the fields in the Selected Fields area in the order in which theyshould appear in the directory using the Move Up or Move Down buttons.• To change a label name, click on the label (Name, Title, and so on) andupdate the name as necessary.• For each of the fields in a directory you can set the format by clicking on theFormat button.• In the Grid Properties area, you can change the following formatting options:• Show Grid: Show row and column line separators in the directory.• Odd/Even row fill color: Select the background fill color of odd/evendirectory rows from the drop-down list.5 Click OK. The directory is created.8-14 Working with Directories
Creating Reports, Profiles and DirectoriesCHAPTER 86 If the Manage Directories dialog box is displayed, click Close. The directory isdisplayed in the Directory panel.Editing DirectoriesThis section describes how to modify directories.➣ To edit the current directory:• With the Directory panel open, click the Edit Current Directory button tomodify the directory.➣ To edit any directory:1 With the Directory panel open, click the Manage Directories button . TheManage Directories dialog box is displayed.2 Select a directory and click Edit. The Directory dialog box is displayed. Modifythe directory as desired.3 Click Close to close the dialog box.Note: You can reorder how directories are displayed in the Manage Directoriesdialog box using the Move Up and Move Down buttons.Deleting DirectoriesYou can delete a directory that is no longer required.➣ To delete directories:1 With the Directory panel open, click the Manage Directories button . TheManage Directories dialog box is displayed.2 Select the required directory and click Delete.3 Click Close to close the dialog box.Working with Directories 8-15
<strong>OrgPlus</strong> 5 User GuideDisplaying DirectoriesThis section describes how directories are displayed in the Directory panel.➣ To display a directory:• In the Directory panel, select the desired directory from the Directoriesdrop-down list. The selected report is displayed in the Directory panel.When generating a directory, you can choose the sub-set of data to be used byclicking on the Display Options drop-down listoptions are available:. The following displayTable 8-2: Display Options Table:OptionDescriptionDynamicGenerate a directory based on the currently selected chart boxand its descendants.Selection Only Generate a directory based on only the selected chart boxes.OrphansEntire ChartAll RecordsLimit tosub-chartDisplay a directory that contains only unassigned record(records that are not included in the chart.)Generate a directory based on the entire chart.Generate a directory based on the chart and all unassignedrecords (orphans).For Dynamic directories only. Limit the contents of thedirectory to the displayed sub-chart; does not includedescendant sub-charts.8-16 Working with Directories
Creating Reports, Profiles and DirectoriesCHAPTER 8Other Directory FunctionsThis section describes the other available directory functions.➣ In this section…Editing Data Using Directories page 8-17Emailing from Directories page 8-17Adding and Deleting Records page 8-18Editing Data Using DirectoriesYou can edit chart information using the directory. Changes are automaticallyreflected in the chart.➣ To edit chart data via the directory:1 With the Directory panel open, select a directory from the Directory drop-downlist.2 Choose a row in the directory. Click any cell in that row and enter the desiredchanges. Press to advance to the next cell or press whenfinished. Notice that the corresponding box in the chart is also updated.Note: When you double-click the iconcorresponding to that record is selected.Emailing from Directoriesto the left of a directory line, the boxYou can send an email from a directory.➣ To send email:1 With the Directory panel open, choose a directory from the Directory dropdownlist.Working with Directories 8-17
<strong>OrgPlus</strong> 5 User Guide2 Click the email address shown in any record.Outlook or your default email client is automatically opened with a new messageaddressed to the recipient selected in your directory.Adding and Deleting RecordsThe New Person function enables you to add an unassigned record to a directoryNote: The Delete Record(s) button enables you to delete a record. If therecord is associated with a box in the chart, the fields in the box are cleared but thebox itself is not deleted.➣ To add a new record:1 With the Directory panel open, select the desired directory from the Directorydrop-down list.2 Click the New Record button . A new row is added to the directory. TheDisplay Option is automatically set to show Orphans.3 Enter data in the fields for each new record. You can tab from field to field.Note: You can click on the Orphan icon in any row and then drag it over any boxin your chart. When you release the mouse button, a subordinate is added to thebox.Note: When you delete a box from the chart you can use the type -Delete toadd the box to the orphan list.8-18 Working with Directories
Creating Reports, Profiles and DirectoriesCHAPTER 8Working with ProfilesProfiles enable you to display additional information for any box, such as a photo, orphone numbers.Profiles provide information about one selected box at a time. Profiles can includehyperlinks to documents and email addresses.➣ In this section…Using the Profile Panel page 8-20Managing Profiles page 8-21Displaying Profile page 8-25Working with Profiles 8-19
<strong>OrgPlus</strong> 5 User GuideUsing the Profile PanelThis section describes how to work with the Profile panel.➣ To access the profile panel:• Select Profile from the View menu. The Profile panel is displayed.The Profile panel has the following elements:Element Name DescriptionProfileSelectorPrintProfilePrintPreviewCopyProfileSendProfile toExcelManageProfileEditCurrentProfileChoose a profile.Print the displayed profile.Preview how the currently displayed profile looks whenprinted.Copy the profile contents to the Clipboard.Export the current profile to an Excel spreadsheet.Add, modify or delete profiles.Modify the displayed profile.8-20 Working with Profiles
Creating Reports, Profiles and DirectoriesCHAPTER 8Managing ProfilesThis section explains how to add, modify and delete profiles.➣ In this section…Creating Standard Profiles page 8-21Creating HTML Profiles page 8-23Editing Profiles page 8-23Deleting Profiles page 8-25Creating Standard ProfilesThis section describes how to create new standard profiles based on fields defined inyour chart.➣ To create new standard profiles:1 With the Profile panel open:Click the link Click here to create a profile if no profiles have been createdpreviously.OrClick the Manage Profiles button .The Manage Profiles dialog box is displayed. Then click Add.Working with Profiles 8-21
<strong>OrgPlus</strong> 5 User Guide2 The Profile Settings dialog box is displayed.3 Enter the profile name in the Profile Name field.4 In the Profile Type area select Standard to define and format the fields youwant displayed as follows:• By default, all fields defined in the chart are included in the profile.Move any fields that you do not want in the profile from the Selected Fieldsarea to the Available Fields area by selecting each field and clickingRemove, or by clicking Remove All to remove all fields.Use Add and Add All to add fields to the profile.• Arrange the fields in the Selected Fields area in the order in which theyshould appear in the profile using the Move Up or Move Down buttons.• To change a label name, click on the label (Name, Title, and so on) andupdate the name as necessary.8-22 Working with Profiles
Creating Reports, Profiles and DirectoriesCHAPTER 8• If you do not want to show a label for any of the fields, select the requiredfield and then select Merge Fields. For example, if you do want to show alabel for the Name field, select Name in the Label column and then selectMerge Fields. When the box is selected, only the employees name isdisplayed.• For each of the fields listed in the Selected Fields area, you can set theformat by clicking on the Format button.• In the Grid Properties area, define the formatting for the profile as follows:• Show Grid: Includes row and column line separators in the profile.• Fill Color: Select the background fill color for the profile from the dropdownlist.5 Click OK. The profile is added to the Manage Profiles dialog box, which isdisplayed.6 If the Manage Profiles dialog box is displayed, click Close. A blank profile isdisplayed in the Profile panel until you select a box in the chart.Creating HTML ProfilesThis section describes how to create new HTML profiles.<strong>OrgPlus</strong> has the ability to render customized HTML pages inside the profile panel.These pages can access data provided in the chart to produce an interactive andvisually rich profile. You can use standard HTML editing tools to create HTML profiles.➣ To create new HTML profiles:1 Follow steps 1 and 2 on page 8-21 to open the Profile Settings dialog box.2 In the Profile Type area select HTML.The Profile Settings dialog box is displayed.3 Enter the profile name in the Profile Name field.Working with Profiles 8-23
<strong>OrgPlus</strong> 5 User Guide4 In the HTML template text box, type the filename and location of an HTMLprofile.OrClick Browse to locate an HTML template.OrClick Create Default HTML profile to define where the default template issaved.Note: It is preferable that this HTML file is online so that when you distributeyour <strong>OrgPlus</strong> file, your recipients will be able to view the profile as well.5 Click OK. The profile is created.In order to create a simple HTML profile, use the following tag as a means to bringacross field data from <strong>OrgPlus</strong>:• [@FIELDNAME@], where FIELDNAME is the name of any field defined in definefields. For example, [@Name@] displays the value of the Name field, for theselected box.The following is a basic HTML profile that displays the selected user’s name and title:Name:[@Name@]Title:[@Title@]Editing ProfilesThis section describes how to modify profiles.➣ To edit the current profile:• With the Profile panel open, click the Edit Current Profile button tomodify the profile.➣ To edit any profile:1 With the Profile panel open, click the Manage Profiles button . TheManage Profiles dialog box is displayed.2 Choose a profile and click Edit. The Profile dialog box is displayed. Modify theprofile as desired.3 Click Close to close the dialog box.8-24 Working with Profiles
Creating Reports, Profiles and DirectoriesCHAPTER 8Note: You can reorder how profiles are displayed in the Manage Profiles dialog boxusing the Move Up and Move Down buttons.Deleting ProfilesYou can delete a profile that is no longer required.➣ To delete profiles:1 With the Profile panel open, click the Manage Profiles button . TheManage Profiles dialog box is displayed.2 Select the required profile and click Delete.3 Click Close to close the dialog box.Displaying ProfilesThis section describes how profiles are displayed in the Profile panel.➣ To display profile information:1 In the Profile panel, select the desired profile from the Profile drop-down list.2 Select any box in the chart. The Profile panel displays the additional informationfor the selected box.Working with Profiles 8-25
<strong>OrgPlus</strong> 5 User Guide8-26 Working with Profiles
Chapter 9Automation➣ In this chapter…Overview page 9-1Scheduling Tasks page 9-1Overview<strong>OrgPlus</strong> allows you to automate distribution of your charts. Using the <strong>OrgPlus</strong>Scheduler, you can trigger <strong>OrgPlus</strong> to publish data to a network file server, yourintranet, or to the web.Scheduling TasksThe Scheduler enables you to automatically refresh and publish your chartsaccording to a schedule. You can schedule tasks to run on a daily, weekly, monthlybasis, or on a given date.There two types of tasks you can perform:• Refresh: A refresh task performs a data refresh on the selected project.• Publish: Each time you publish, <strong>OrgPlus</strong> saves all the publishing parameters.When you create a publish task, <strong>OrgPlus</strong> lets you pick from a list of previouslypublished files. When the task is executed, the file is republished using the sameparameters as when the file was originally published.➣ In this section…Creating a Task page 9-2Editing Tasks Page 9-5Deleting Tasks page 9-5Checking Task page 9-69-1
<strong>OrgPlus</strong> 5 User GuideCreating TasksThis section describes how to create tasks in the <strong>OrgPlus</strong> Scheduler.➣ To add a new task to the scheduler:1 Select Scheduler from the Tools menu. The Automation Scheduler dialog box isdisplayed.9-2 Scheduling Tasks
AutomationCHAPTER 92 Click New. The New Scheduled Task dialog box is displayed.Note: You can select how files are displayed in the New Scheduled Task dialogbox as follows:ButtonDescriptionIcons: Display an icon of each file with its name beneath.List: List the names of each file.Details: List detailed information for each file, including its sizeand the date it was last modified.3 Select the type of task (Refresh or Publish) you want to perform from theTask Type drop-down list.4 Select a file for the task.• If you are creating a Refresh task, select a file from the Refresh Chartsarea. Use the Add button to browse for a file.• If you are creating a Publish task, select a file from the Publish Charts area.Only files that have been previously published are shown in the list.Note: Use button to remove unwanted files. Deleting an entry doesnot delete the underlying file.Scheduling Tasks 9-3
<strong>OrgPlus</strong> 5 User Guide5 If you are creating a Publish task, the following options are available:• Run in quiet mode: If this option is selected, no user warnings or errorsare displayed when the task is executed. This option is intended forunattended usage (such as a computer in a server room).• Refresh before publish: If this option is selected, a data refresh isperformed before publishing. This option is only available if your chart wascreated from an external data source.6 Click OK. The Schedule Details dialog box is displayed.Note: This guide only describes the scheduling options relevant to <strong>OrgPlus</strong>. TheSchedule Details dialog box is a component of Microsoft Windows. Refer to theMicrosoft documentation for the options not covered.7 Select the Schedule tab.8 Click New to create a schedule for this task.9 Configure the schedule as follows:• Schedule Task: Sets the frequency of the scheduled task from the dropdownlist. Additional options may become available depending on yourselection, for example, if you want the scheduled task to run weekly, youalso have the option of selecting how many times a week the task must runand on which days.• Start Time: Sets the start time for the scheduled task.9-4 Scheduling Tasks
AutomationCHAPTER 910 Click OK. The Automation Scheduler dialog box is displayed.11 Click Close to close the dialog box.Editing TasksNote: You can schedule any task to run immediately using the Run button.You can edit any defined task.➣ To edit a task:1 Select Scheduler from the Tools menu. The Automation Scheduler dialog box isdisplayed.2 Choose a task and click Edit to change task options or click the button tochange the schedule for the task.Deleting TasksYou can delete any defined task.➣ To delete a task:1 Select Scheduler from the Tools menu. The Automation Scheduler dialog box isdisplayed.2 Choose the scheduled task you want to delete, and click Delete.Scheduling Tasks 9-5
<strong>OrgPlus</strong> 5 User GuideChecking TasksIf a task does not execute successfully you can check the status of a task.➣ To check a task:1 Select Scheduler from the Tools menu. The Automation Scheduler dialog box isdisplayed.2 The Enable/Status column displays the results of the last execution of each task.You may need to resize the column to see the entire message.9-6 Scheduling Tasks
Appendix AWindow Structure and Command Reference➣ In this appendix…Main Window page A-2Menu Bar page A-3Toolbars page A-13Panels page A-19Chart Selection Tabs page A-23Status Bar page A-23A-1
<strong>OrgPlus</strong> 5 User GuideMain WindowThe <strong>OrgPlus</strong> 5 window comprises the following elements, each of which is describedin detail in this appendix.A-2 Main Window
Window Structure and Command ReferenceAPPENDIX AMenu Bar➣ In this section…OverviewFile MenuOverview page A-3File Menu page A-3Edit Menu page A-4View Menu page A-6Insert Menu page A-7Format Menu page A-9Tools Menu page A-10Data Menu page A-10Chart Menu page A-11Window Menu page A-12Help Menu page A-12This section describes the various menu options available in <strong>OrgPlus</strong>.The File menu contains the following commands that are used when working withprojects and charts.File Menu/ HotKey Description IconNew+NCreate a new project.Open +O Open a previously saved project.Close+WSave+SSave AsSend As MailClose the active project.Save the active project.Save the active project using a different name and/or filetype.Attach the active project to an email message.Menu Bar A-3
<strong>OrgPlus</strong> 5 User GuideFile Menu/ HotKey Description IconImport DataPublish ToPowerPointWordOrgViewerHTMLPDFPrinterPage SetupPrint PreviewPrint+PLaunch the Import Wizard.Publish the active chart to one of the following formats:Microsoft PowerPointMicrosoft WordOrgViewer, our web browser plug-inHTMLAdobe PDFYour printerDefine the page settings for the current chart.Display a previews of the chart prior to printing.Print all or part of the active project.Protect ProjectProjectPropertiesPassword protect the current project.Display information about the current project.Recent Projects List the file names of recently opened projects. Selectinga recent project opens that project.Exit+QEdit MenuExit <strong>OrgPlus</strong>.The Edit menu contains commands that enables you to perform the editing functionsdetailed below.Edit Menu/ HotKey Description IconUndo+ZRedo+YReverse the last operation.Reverse the last Undo action.A-4 Menu Bar
Window Structure and Command ReferenceAPPENDIX AEdit Menu/ HotKey Description IconCut+XCopy+CCopy ContentsCopy FormatRemove whatever is selected and place it on theClipboard.Copy whatever is selected and places it on the Clipboard.Copy the contents of a selected chart box and places it onthe Clipboard.Copy the format of a selected chart box and places it onthe Clipboard.Paste +V Paste the contents of the Clipboard into the active chart.ClearDelete ChartSelectAllAll AssistantsAll ComanagersAll ManagersAll NonmanagersDirectReportsPeersBranchLowest LevelAllConnectingLinesAll HiddenConnectingLinesAll FreeFloatingObjectsDelete the current selection.Delete the active chart.Select objects as described below:All chart boxes and lines.All Assistant boxes.All Manager boxes that share the same subordinates.All boxes that have subordinates.All boxes that are subordinates or assistants.All boxes that are connected directly to the selectedbox.All boxes that report to the same manager as theselected box.Selected box and all descendent boxes.All boxes that are on the last shown level.All the connecting lines between boxes.All the hidden connecting lines.All free floating objects.Menu Bar A-5
<strong>OrgPlus</strong> 5 User GuideEdit Menu/ HotKey Description IconAll AnchoredObjectsSelect FieldsSelect Level(s)Find+FReplace+RFind by Photo+EAll free floating objects that are anchored to boxes.Select a specific field(s) within boxes.Select all the boxes in a specified set of levels.Locate occurrences of a string.Replace occurrences of a string with another string.Find a box by selecting from a list of photos.View MenuThe View menu contains commands that enables you to control how your chart isdisplayed in the <strong>OrgPlus</strong> window.View Menu/Hot Key Description IconFull ScreenF11NormalMaster PageSub-chartsDirectoryProfileReportsTemplatesToolbarsStatus BarShow LevelsToggle full screen mode. Use Full Screen mode whenusing <strong>OrgPlus</strong> to give a presentation.Switch to the normal view, which is the default view formost charting tasks.Display the Master Page.Show or hides the Sub-charts panel.Show or hides the Directory panel.Show or hides the Profile panel.Show or hides the Reports panel.Show or hide the Templates panel.Show or hides toolbars.Show or hides the Status Bar.Define the number of levels to show, up to andincluding the level specified.A-6 Menu Bar
Window Structure and Command ReferenceAPPENDIX AView Menu/Hot Key Description IconShowHidden BoxesHidden LinesSymbolsHidden FieldsPage LinesShowThumbnail+HZoomFit to WidthFit to WindowActual SizeZoom ToThe following hidden elements can be temporarily shownusing the following options:Hidden boxes.Hidden lines between boxes.Symbols (such as expand or collapse).Hidden fields.Lines indicating page borders.Show a window containing a overview of your chart.Set the magnification factor for the active chart accordingto one of the following options:Scale the chart so that the width of the chart fits in thecurrent window.Scale the chart so that the entire chart fits in thecurrent window.Scale the chart so that boxes appear at actual size.Scale the chart based on the selected percentage.Insert MenuThe Insert menu contains the following commands that enables you to insertelements into a chart or project.Insert MenuOption Description IconChartPositionManagerAssistantSubordinatePeer – LeftCo-workerAdd a new chart to the current project.Enable you to select one of the following box insertmodes:Insert manager mode.Insert assistant mode.Insert subordinate mode.Insert left co-worker mode.Menu Bar A-7
<strong>OrgPlus</strong> 5 User GuideInsert MenuOption Description IconPeer – RightCo-workerSub-chartInsert SubchartBreakRemove SubchartBreakCreate SubchartsRemove AllBreaksUpLineHorizontal orVerticalDiagonalAuxiliaryShapeRectangleRoundedRectangleOctagonText BoxPictureAutotextelementsPage NumberPagesTodayCreatedInsert right co-worker mode.Select one of the following sub-charting options:Insert sub-chart breaks at the selected box.Remove sub-chart breaks from selected boxes.Launch the sub-chart wizard.Remove all sub-chart breaks from the active chart.Navigate from a sub-chart to its parent sub-chart.Select one of the following line drawing modes:Add a horizontal or vertical line.Add an unconstrained line.Add a line connecting any two boxes in your chart.Select one of the following shape drawing modes:Add a rectangle with squared corners.Add a rectangle with rounded corners.Add an octagonal box.Add a free text object.Add a picture.Add one of the following autotext elements:The current page number.The total number of pages in your chart.Today's date.The date that the chart was created.A-8 Menu Bar
Window Structure and Command ReferenceAPPENDIX AInsert MenuOption Description IconLast ModifiedLast PrintedCurrent TimePathFile NameAuthorAuthor EmailSub-chartNameSub-chartPathGroup NameThe date that the chart was last modified.The date that the chart was last printed.The current time.The path where the project is saved.The file name of the project.The name of the user who created the project.The author's email address.The name of the displayed sub-chart.The name of the displayed sub-chart prefaced by allparent sub-charts.The name of the currently applied group.AnchorAnchor a selected free-floating object to a selected box.Once anchored the free floating object remains positionednext to the selected box even if it is moved within thechart area.UnanchorFormat MenuUnanchor selected free-floating objects.The Format menu contains the following commands that enables you to formatvarious chart elements:Format MenuOption Description IconBox PropertiesFormat selected boxes, free fl oating objects and pictures.Line Properties Format selected lines.FontFormat FieldsChart StyleModify the font properties for all selected objects.Modify the font properties for all occurrences of a fieldwithin a chart.Modify the branch style for selected boxes.Menu Bar A-9
<strong>OrgPlus</strong> 5 User GuideFormat MenuOption Description IconChartPropertiesSpacingConditionalFormattingOrderBring to FrontSend to BackBringForwardSendBackwardsHideShowModify chart properties such as background,border shadow.Adjust the spacing between boxes.Set the format of boxes or fields based on a set ofconditions.border andChange the relative order of the free floating objects asfollows:Move the selected object to the top layer.Move the selected object to the bottom layer.Move the selected object forward one layer.Move the selected object back one layer.Hide selected boxes or connecting lines.Show selected boxes or connecting lines.Tools MenuThe Tools menu enables you to customize <strong>OrgPlus</strong> settings, schedule automaticprocesses and perform spell checks.Tools MenuOption Description IconSpellingCustomizeOptionsSchedulerPublisherPerform a spell check.Customize the elements contained within each toolbarand create new custom toolbars.Configure <strong>OrgPlus</strong> application settings.Create, modify, or schedule Refresh and Publ ish tasks.Republish any previously published file.Data MenuThe Data menu enables to manage or export data from your chart.Data MenuOption Description IconSortSort selected boxes.A-10 Menu Bar
Window Structure and Command ReferenceAPPENDIX AData MenuOption Description IconExport DataRefresh DataRefreshPropertiesDefine FieldsPhoto ManagerAutoRecalculationRecalculateFormulasExport data from your chart to Excel or the Clipboard.Re-import data from the underlying data source.Modify parameters set during the import process. Theseparameters are using when you Refresh Data.Add, delete, or modify the fields in the current project.Insert photos into boxes in your chart using a wizard.Automatically recalculate all formulas each time the chartis changed.If automatic recalculation is turned off, select this optionto update all calculated fields.Chart MenuThe Chart menu contains the following commands that affect the size andappearance of your chart.Chart MenuOptionOptimizeBranch StylesCenterUp/DownCenterLeft/RightGroupsApply TemplateFileChart ListDescriptionReformat the branches in your chart to optimize thedistribution of boxes on a page.Center your chart vertically on the page.Center your chart horizontally on the page.Select a group to apply to your chart. Select ManageGroups to add, edit, or delete groups.Select a source file and then apply formatting elementsfrom that file to your chart. You can also copy otherdefinitions (reports, directories, and so on) from thesource file to the current project.Select a chart tab and then display the correspondingchart.IconMenu Bar A-11
<strong>OrgPlus</strong> 5 User GuideWindow MenuThe Window menu contains the following commands for arranging and selectingChart windows inside <strong>OrgPlus</strong>.Window MenuOption Description IconNew WindowCascadeTileStackWindow ListCreate another window for the current chart. This allowsyou to see two parts of the same chart at the same time.Rearrange all open windows to overlap each other.Rearrange all open windows as a series of tiles.Rearrange all open windows each one on top of the next.Select from a list of all open windows.Help MenuThe Help menu commands give you access to application help.Help MenuOption Description IconIndexKeyboardCommandsUsing HelpWelcome to<strong>OrgPlus</strong>ResourceCenter<strong>OrgPlus</strong> GuidedTour<strong>OrgPlus</strong>TutorialsManage YourAccountUpgrade Your<strong>OrgPlus</strong><strong>OrgPlus</strong> OnlineSupportDisplay the Help Index, where you can locate a subject forwhich you need help.Display a list of hot keys and their functions.Display information about menu commands and toolbaricons.Display instructions for using the Help.Display the Welcome panel.Access the online Resource Center.Access the online Guided Tour.Access the online Tutorials.Update your account information.Purchase an upgrade.Access the online Support Center.A-12 Menu Bar
Window Structure and Command ReferenceAPPENDIX AHelp MenuOption Description IconSystem InfoAbout<strong>OrgPlus</strong> 5Display information about your version of <strong>OrgPlus</strong> andyour computer system.Display the <strong>OrgPlus</strong> about box.Toolbars➣ In this section…OverviewOverview page A-13Standard Toolbar page A-13Autotext Toolbar page A-13Extras Toolbar page A-15Format Toolbar page A-16Full Screen Toolbar page A-16Groups Toolbar page A-17Insert Toolbar page A-17Publish/Import Toolbar page A-18Text Toolbar page A-18Zoom Toolbar page A-19This section describes the standard toolbars that are provided with <strong>OrgPlus</strong>, and theactions that you can perform on them.All the toolbars are dockable, meaning they may be dragged and placed anywhere inthe window that is convenient for you. They can also be left as "floating" toolbarsanywhere in the window.Toolbars A-13
<strong>OrgPlus</strong> 5 User GuideStandard ToolbarThe Standard toolbar has the following buttons.Icon NameCreate BlankProjectOpenSaveEmailSend to ExcelPrintPrint PreviewCutCopyPasteCopy FormatUndoRedoRefreshHelpDescriptionCreate a new project.Open a previously saved project.Save the active project.Attach the active project to an email message.Send the contents of the active chart to an Excelspreadsheet.Print all or part of the active project to the defaultprinter.Preview a chart prior to printing.Delete whatever is selected and places it on theClipboard.Copy whatever is selected and places it on theClipboard.Paste whatever is on the Clipboard into your chart.Copy the format information from the selected chartbox and place it on the Clipboard.Reverse the last operation.Reverse the last Undo action.Re-import data from the underlying data source.Access <strong>OrgPlus</strong> Help.Autotext ToolbarThe Autotext toolbar has the following buttons.Icon NamePage NumberDescriptionInsert Autotext elements into your chart.PagesA-14 Toolbars
Window Structure and Command ReferenceAPPENDIX AIcon NameDescriptionTodayCreatedLast ModifiedLast PrintedCurrent TimePathFile NameAuthorAuthor EmailSub-chart NameSub-chart PathGroup NameExtras ToolbarThe Extras toolbar has the following buttons.Icon NameShow Charts PanelDescriptionShow/hide panels.Show ReportsPanelShow DirectoryPanelShow ProfilesPanelShow TemplatesPanelShow WelcomePanelToolbars A-15
<strong>OrgPlus</strong> 5 User GuideFormat ToolbarThe Format toolbar has the following buttons.Icon NameLine WeightDashedLine ColorShadowArrowsBox ShapeFill ColorBox ShadowBox BorderBorder StyleBorder ColorStylesChart FormattingDescriptionSet the thickness of selected lines.Set the style for selected lines.Set the color for selected lines.Add a shadow to selected lines.Set the arrowhead for selected lines.Set the box shape for selected boxes.Set the fill color for selected boxes.Add a shadow to selected boxes.Set the border for selected boxes.Set the border style for selected boxes.Set the border color for selected boxes.Modify the branch style for selected boxes.Modify chart properties such as background, borderand border shadow.Full Screen ToolbarThe Full Screen toolbar button has the following button.Icon NameFull ScreenDescriptionToggle full screen mode. Use Full Screen mode whenusing <strong>OrgPlus</strong> to give presentations.A-16 Toolbars
Window Structure and Command ReferenceAPPENDIX AGroups ToolbarThe Groups toolbar has the following buttons.Icon NameEdit GroupGroupsdrop-downlistManage GroupsDescriptionSelect a group to apply to the chart.Edit the current group.Add, delete, or edit groups.Insert ToolbarThe Insert toolbar has the following buttons.Icon NameSelectSelect FieldsMove ChartAdd SubordinatesDescriptionSelect chart boxes and lines as well as any other freefloatingobjects.Select fields within boxes.Move the active chart to a new position in the window.Add boxes to your chart.Add Left CoworkerAdd Right CoworkerAdd ManagerAdd AssistantLineAdd free-floating objects to your chart.Horizontal orVertical LineAuxiliary LineRectangleInsert RoundedRectangleInsert OctagonToolbars A-17
<strong>OrgPlus</strong> 5 User GuideIcon NameDescriptionInsert TextInsert PicturePublish/Import ToolbarThe Publish/Import toolbar has the following buttons.Icon NamePowerPointDescriptionPublish the active chart to the selected file format.WordOrgViewerHTMLPDFPrinterImport WizardImport data from an external data source.Text ToolbarThe Text toolbar has the following buttons.Icon NameDescriptionFontFont SizeBoldItalicUnderlineAlign LeftCenterAlign RightFont ColorChange the font.Change the font size.Bold the selected text.Italicize the selected text.Underline the selected text.Left justify the selected text.Center the selected text.Right justify the selected text.Change the font color.A-18 Toolbars
Window Structure and Command ReferenceAPPENDIX AZoom ToolbarThe Zoom toolbar has the following buttons.Icon NameZoom InZoom OutZoom RectPanFit To WindowScaleThumbnailShow LevelShow BranchDescriptionIncrease the magnification of your chart.Decrease the magnification of your chart.Magnify a rectangular segment of the chart to fill theentire screen.Move the chart around on the screen in any directionby dragging.Resize the chart so that the entire contentthe current window.Display the percentage of the charts actual size.is visible inShow a miniature version of your entire chart that youcan use for zooming to certain areas of the chart.Define the number of levels to show, up to andincluding the level specified.Display the selected branch only.Panels➣ In this section…Overview page A-19Welcome Panel page A-19Templates Panel page A-20Directory Panelpage A-21OverviewProfile Panelpage A-21Reports Panel page A-22Sub-charts Panel page A-22T he panel area in the main window gives you access to additional functionalityin cluding reports,templates, directories, and sub-chartsPanels A-19
<strong>OrgPlus</strong> 5 User GuidePanels are dockable, meaning they may be dragged and placed anywhere on thescreen. They can also be hidden or shown, at your discretion.Welcome PanelThe Welcome panel is useful for new <strong>OrgPlus</strong> users.The Welcome panel provides links toour Web site and example files, andalso enables you to create a newchart, open an existing chart orimport chart data.Templates PanelTemplates simplify formatting charts by providing pre-defined box, branch and chartformats.The Templates panel includes avariety of chart design, box andbranch templates. Templates are atimesaving way to create aprofessional looking chart.A-20 Panels
Window Structure and Command ReferenceAPPENDIX ADirectory PanelDirectories provide a tabular view of chart data. Whenever a box is selected thedirectory updates to display data corresponding to the selected box and itsdescendants.Selecting a row in a directorylocates the corresponding box inthe chart. You can use the directoryto send an email. When you editchart information in the directory,the change is automaticallyreflected in the chart.Profile PanelThe information presented in a chart boxes is typically limited to a sub-set ofavailable fields.The Profile panel enables you toshow additional information aboutboxes (for example, the employee’sphoto, physical location, email,phone, cell phone or pager).Panels A-21
<strong>OrgPlus</strong> 5 User GuideReports Panel<strong>OrgPlus</strong> allows you to create both static and dynamic reports from your underlyingdata.Reports can include summaries andallow you to sort and group data asrequired. Navigating through thechart dynamically updates thereport based on the selected box.Sub-charts PanelLarge charts can be subdivided into one or more sub-charts.For example, an organization withfour divisions can be presented asfive charts – one for the executiveteam, and one for each division.The sub-chart panel provides a convenient way to navigate through sub-charts andto perform actions on them.A-22 Panels
Window Structure and Command ReferenceAPPENDIX AChart Selection TabsIn <strong>OrgPlus</strong>, a project can contain multiple charts, similar to Microsoft Excel'sworkbook and worksheet relationship.You can select different charts in your project by clicking on one of the ChartSelection tabs at the bottom of a chart window.Creating charts in separate tabs within a single project allows you to presentmultiple views of your organizational data within the same project.You can right-click on a chart tab to:• Create a new chart tab• Delete a chart tab• Rename a chart tabStatus BarThe Status bar, at the bottom of the <strong>OrgPlus</strong> window provides the followinginformation:• The number of boxes defined in your chart, and how many of them are currentlyselected.• The lock status of your keyboard.• Additional information about the tool or button the mouse cursor is currentlypositioned over.• The number of boxes that will be added when using the add subordinate, addassistant or add co-worker tools.The following is an example of the Status Bar showing that:• The mouse is currently positioned over the Paste button.• The active chart has six boxes, none of which are selected.• The Num Lock key on the keyboard is selected.Chart Selection Tabs A-23
<strong>OrgPlus</strong> 5 User GuideA-24 Status Bar
Appendix BKeyboard and Mouse Shortcuts<strong>OrgPlus</strong> has many keyboard and mouse shortcuts in addition to the combinations and function keys listed in the menus.➣ In this appendix…Using Right-Click Menus page B-1Using Keyboard Shortcuts page B-2Using the Function and Control Keys page B-5Using Right-Click MenusThe right button on your mouse can be used to display context sensitive menus.➣ To use a right-click menu:1 Position the mouse pointer over a chart element.2 Click the right mouse button.3 Select a menu item from the displayed menu.Note: Context menus are also available for most <strong>OrgPlus</strong> windows, toolbars, andpanels.B-1
<strong>OrgPlus</strong> 5 User GuideUsing Keyboard ShortcutsThis section describes how to use keyboard shortcuts to perform commonoperations.➣ In this section…Creating Boxes page B-2Entering Information page B-2Viewing Your Chart page B-3Selecting Boxes page B-3Working with Files page B-4Editing Text page B-4Dragging boxesError! Reference source not found. page B-5Moving Free Floating Objects page B-5Creating BoxesYou can add boxes to your chart using the keyboard. First select a box and thenpress one of the following keys:To do this…Create a subordinateCreate a managerCreate an assistantCreate a left co-workerCreate a right co-workerPress this…Shift + Shift + Note: You can also add a box by holding down the key while clicking on aninsert tool ( , , , , or ).Entering InformationUse the following tips to speed up data entry:• To edit the first field in a box, select a box and start typing.• Use the or keys to move forward from field to field and frombox to box.• Use keys to move backward from field to field within and acrossboxes.• Use the key to finish editing a field and select the box.B-2 Using Keyboard Shortcuts
Keyboard and Mouse ShortcutsAPPENDIX BViewing Your ChartThe table below summarizes the keystrokes that enable you view your chart indifferent ways:To do this…Set the zoom factor to fit to windowEnter or exit full screen modeView the part of your chart above the windowView the part of your chart below the windowView the topmost box in your chartView boxes at the bottom of your chartShow a thumbnail view of the chartPress this… + Selecting BoxesUse the following keystroke combinations to select boxes:To do this…Select all boxes and linesSelect the branch containing by the currentlyselected box and its descendantsSelect all peers (group) for the selected boxSelect the box to the leftSelect the box to the rightSelect the box aboveSelect the box belowExtend the selection to include the box to the leftExtend the selection to include the box to the rightExtend the selection to include the box aboveExtend the selection to include the box belowPress this… + + + + + + + Using Keyboard Shortcuts B-3
<strong>OrgPlus</strong> 5 User GuideWorking with FilesUse the following keys to work with files.To do this…Create a new projectOpen an existing projectClose the current projectSave the current projectPrint the current projectPress this… + + + + + Editing TextUse the following keys to edit text:To do this…Delete the selected text or (if no text is selected)delete the character to the right of the insertion pointCut selected information and place it in the ClipboardCopy selected information to the ClipboardPaste selected information from the Clipboard to theinsertion pointReverses (Undo) your last operationRedo the last UndoMove left one characterMove right one characterExtend the selection onto the character to the leftExtend the selection onto the character to the rightMove to the beginning of the lineMove to the end of the lineExtend selection to the beginning of the lineExtend selection to the end of the linePress this… OR + + or + + or + + + + + + + B-4 Using Keyboard Shortcuts
Keyboard and Mouse ShortcutsAPPENDIX BDragging boxesYou can use the and keys when dragging chart boxes, as follows:To do this...holddown...while you...Make a copy of the selected box Drag a box to its newlocationChange spacing between co-workers orbetween co-workers and their manager.(See Appendix C, Tips and Tricks)Moving Free Floating ObjectsDrag any co-worker or agroup of peers to the newpositionYou can select any free floating object (text, box, or picture) and use the arrow keysto reposition the object.Using the Function and Control KeysThis section lists the available usages of the Function and Control key combinations innumerical/alphabetical order.➣ In this section…Using Function Keys page B-5Using Control Keys page B-6Using Function KeysThe following Function key combinations are available:Key Menu Equivalent DescriptionF1 Help | Index Displays the Help indexF2 Insert | Subordinate Adds a subordinate below theselected boxShift-F2 Insert | Manager Adds a manager above the selectedboxF3 Insert | Assistant Adds an assistant below the selectedboxF4 Insert | Left Co-worker Adds an co-worker to the left of theselected boxShift-F4 Insert | Right Co-worker Adds an co-worker to the right ofthe selected boxUsing the Function and Control Keys B-5
<strong>OrgPlus</strong> 5 User GuideKey Menu Equivalent DescriptionF5 Data | Refresh Data Re-imports data from the datasourceF7 Tools | Spelling Performs a spell checkF9Data | RecalculateFormulasPerforms a recalculation of theformula fields when the AutoRecalculation feature is turned offF11 View | Full Screen Enter or exit full screen modeF12 Format | Box Properties Enables defining the format orlayout of selected boxes, objects andpicturesUsing Control KeysThe following Control key combinations are available:Key Menu Equivalent DescriptionCtrl-A Edit | Select All Selects all chart boxes and linesCtrl-B Edit | Select | Branch Select the branch below thecurrently selected boxCtrl-C Edit | Copy Copies the currently selected chartelements to the ClipboardCtrl-DThere is no menuequivalentDelete the box and add the personto the Directory orphan listCtrl-F Edit | Find Enables locating boxes containingthe specified textCtrl-G Edit | Select | Peers Select all the peers for the selectedboxShift-Ctrl-G Edit | Find Previous Returns to the previously displayedinstance of specified textCtrl-H Edit | Show Thumbnail Shows the entire chart in aThumbnail windowCtrl-N File | New Creates a new project based onyour choice of templateCtrl-O File | Open Opens an existing projectCtrl-P File | Print Prints the current chartCtrl-Q File | Quit Exits from <strong>OrgPlus</strong>B-6 Using the Function and Control Keys
Keyboard and Mouse ShortcutsAPPENDIX BKey Menu Equivalent DescriptionCtrl-R Edit | Replace Enables replacing specified box textwith other textCtrl-S File | Save Saves the current projectCtrl-V Edit | Paste Pastes elements from the ClipboardCtrl-W File | Close Closes the current projectCtrl-X Edit | Cut Cuts the currently selected chartelements and places them in theClipboardCtrl-Y Edit | Redo Reverses the last undo performedCtrl-Z Edit | Undo Reverses the last actionUsing the Function and Control Keys B-7
<strong>OrgPlus</strong> 5 User GuideB-8 Using the Function and Control Keys
Appendix CTips and TricksThis appendix contains tips for creating special box styles➣ In this appendix…Extra-Wide Manager Boxes page C-1Modified Co-manager Style page C-3Modified List Style page C-4Multiple Topmost Boxes page C-5Multiple People in a Box - Employees Listed by Function page C-6Multiple Charts on a Page page C-7Repositioning Boxes Within the Same Level page C-8Extra-Wide Manager BoxesBy default, the width of chart boxes adjusts to accommodate the widest text. Youcan specify a wider box width for selected positions.➣ To create extra-wide manager boxes:1 In your chart, select the boxes to widen.C-1
<strong>OrgPlus</strong> 5 User Guide2 Select Box Properties from the Format menu and then select the Box Sizingtab.3 Clear AutoWidth and enter the appropriate width in the Default width fieldand click OK.C-2 Extra-Wide Manager Boxes
Tips and TricksAPPENDIX CModified Co-manager StyleSometimes it is desirable that all second level managers including co-managers aredisplayed as follows:➣ To line up co-managers and managers:1 Select the boxes that you want to make co-managers.2 Select Chart Styles from the Format menu and select the Co-Manager Styleoption. The selected boxes are now represented as co-managers.3 Select all four subordinates and the manager.Modified Co-manager Style C-3
<strong>OrgPlus</strong> 5 User Guide4 Select Spacing from the Format menu and set the Manager spacing distanceto 0.00.Modified List StyleYou can stack names out of boxes below a box.➣ To stack names below a box:1 Select the subordinates and give them the list group style .C-4 Modified List Style
Tips and TricksAPPENDIX C2 Select the connecting lines and then select Hide from the Format menu.3 Select the same subordinates, select Spacing from the Format menu and thenset the Co-worker spacing distances to 0.00.Multiple Topmost BoxesA chart can have multiple topmost boxes, like these.Multiple Topmost Boxes C-5
<strong>OrgPlus</strong> 5 User Guide➣ To create multiple topmost boxes:1 Add 2 co-workers to the topmost box.2 Select the 3 topmost boxes.3 Select Chart Styles from the Format menu and select the Co-Manager Styleoption. The selected boxes are now represented as co-managers.4 Select the topmost lines and select Hide from the Format menu.Multiple People in a Box - Employees Listed by FunctionYou can represent a manager and all subordinates in one box.➣ To place multiple people in a box:1 Select the manager and the co-workers under the manager.2 Select Chart Styles from the Format menu and select one of the following Coworkerstyles.C-6 Multiple People in a Box - Employees Listed by Function
Tips and TricksAPPENDIX C3 The manager and subordinates are now represented in one box.In the above example only the people’s names are shown in the large box, as theirlabel setup was changed to remove other information. See Defining the Field Layoutin Chapter 4, Working with Charts: Basic Functions.Multiple Charts on a PageYou can make it appear as if there are multiple charts on one page.➣ To create the appearance of multiple charts:1 Use the Co-worker box tool to add co-workers to the topmost box, thenconstruct a hierarchy under each manager.2 Select the topmost connecting lines and then select Hide from the Formatmenu.Multiple Charts on a Page C-7
<strong>OrgPlus</strong> 5 User GuideRepositioning Boxes Within the Same LevelSometimes boxes within the same level need to be repositioned for businessreasons.➣ To reposition a box:1 Choose the Select tool .2 Hold down the shift key while dragging the box you want to reposition. Releasethe mouse button when the box is in its new position.C-8 Repositioning Boxes Within the Same Level
Appendix DTroubleshooting➣ In this appendix…Overview page D-1Installation page D-1Printing page D-2Using <strong>OrgPlus</strong> with Other Applications page D-4Calculations page D-5Disk Space page D-6Memory & Resources page D-6OverviewWe hope that you never have any problems while using <strong>OrgPlus</strong>, but sometimesthings do go wrong. This appendix presents possible solutions to these difficulties. Ifyou need further assistance, please visit our web site at www.orgplus.com.NOTE: If your system does not meet the system requirements for <strong>OrgPlus</strong>, wecannot guarantee that the program will function correctly. See System Requirementsin Chapter 2, Installation and Registration.InstallationHere are solutions to common problems you may have when installing <strong>OrgPlus</strong>.ProblemI get a "can’t find/locate file" error message when I install <strong>OrgPlus</strong>.Possible Solution• The door on your CD drive may be open. Close it.• The CD may be damaged. Contact HumanConcepts Technical Support forassistance.D-1
<strong>OrgPlus</strong> 5 User GuideProblemThe following message is displayed: Not enough disk space to install.Possible SolutionThere is not enough free space on the destination drive. Delete unused files to makesure there is enough free space for installation.ProblemI get a "file already exists" message when I install <strong>OrgPlus</strong>.Possible SolutionSelect Yes to All when the message is shown.PrintingHere are solutions to common problems you may have when printing from <strong>OrgPlus</strong>.ProblemPrinting garbage characters.Possible Solution• Reset the printer by turning it off, then back on.• Make sure you are using the correct printer driver.See Also: Page Setup, page D-4.ProblemPrinting slowly.Possible SolutionPrinting graphics can be slow. You can try printing at lower quality but the outputwon’t look as sharp.ProblemPrinting boxes without text.Possible Solution• Reset your printer by turning it off and then on. Then try printing again.• Make sure you can see the text on your screen.• Make sure you are using the correct printer driver.See Also: Page Setup, page D-4.D-2 Printing
TroubleshootingAPPENDIX D• Your computer may be running low on memory or resources. Close any otheropen applications and try again.See Also: Memory and Resources Problems, page D-6.ProblemPrinting text without boxes.Possible Solution• Reset your printer by turning it off and then on.• If you have chosen not to have box borders, they will not print. See if boxborders are visible on screen.• Make sure you are using the correct printer driver.• Your computer may be running low on memory or resources. Close any otheropen applications and try again.ProblemText is printing outside boxes.Possible Solution• Reset your printer by turning it off and then on.• Make sure you are using the correct printer driver.• You may be using a font that is not scaling correctly. Try using a TrueType fontsuch as Arial.• Your computer may be running low on memory or resources. Close any otheropen applications and try again.ProblemLetters are replaced with symbols.Possible Solution• Reset your printing by turning it off and then on.• You may be using a symbol font, such as Fences or Wingdings. Try switching to aTrueType font such as Arial.ProblemNothing prints.Possible Solution• Reset your printer by turning it off and then on.• You may have incorrect settings in Print Setup.• Your computer may be running low on memory or resources.Printing D-3
<strong>OrgPlus</strong> 5 User Guide• If you are using a network printer, the spooler may not be releasing your printjob. Be sure that a time-out is set.Page SetupProblemSee previous printing-related problems.Possible Solution• Make sure that the printer defined in Page Setup from the File menu exactlymatches the kind of printer you have. Contact your printer manufacturer orMicrosoft for information on obtaining the correct printer driver.• Try printing from another Windows program, such as WordPad or Paintbrush. Ifyou experience the same problems, then the cause lies in your printer orWindows setup. Contact Microsoft or your printer manufacturer for assistance.• Check your settings in the Windows Control Panel to verify that they match yoursystem.• Make sure you’re using the most current driver available for your printer. Youcan check the version by selecting Page Setup from the File menu. SelectOptions and then Advanced. This displays a screen specific to your printer.Check information about the driver, including the version. Check with yourprinter manufacturer to see if you have the latest driver.They can also tell you how to find out which version you have if you aren’t sure.Make sure that the printer driver is for the version of Windows that you areusing.Using <strong>OrgPlus</strong> with Other ApplicationsHere are some common problems you may encounter when using <strong>OrgPlus</strong> with otherapplications, and the possible solutions.ProblemA linked chart is not updated in the client application.Possible Solution• Your update option is set to Manual. Use the Links command in the clientapplication to change your update option to Automatic.• You have embedded the chart or used the Paste command. Use the Linkscommand in the client application to see if you linked the chart.• Paste Link is not selectable in the client application.• You did not save your chart in <strong>OrgPlus</strong>. Go back into <strong>OrgPlus</strong> and save yourchart.D-4 Using <strong>OrgPlus</strong> with Other Applications
TroubleshootingAPPENDIX D• You did not copy your chart to the Clipboard. Select your chart in <strong>OrgPlus</strong> anduse the Copy from the Edit menu.ProblemYou double-clicked a chart object in client application but nothing happened.Possible SolutionYour application is not an OLE client.ProblemChart fonts look different in the client application than in <strong>OrgPlus</strong>.Possible SolutionYou specified a very small area in which to place your chart in your client document.At high magnification, fonts may look different. Scale or resize the object to see ifthis problem is corrected. Using a TrueType font may also improve the appearance ofthe chart.ProblemText appears outside of boxes.Possible SolutionResize your chart proportionally. For example, if you reduce the size of your chart,make sure you reduce the height and width by the same percentage.ProblemCannot import a TIFF image of the chart or the image quality is poor.Possible SolutionYour application does not support a version of TIFF that is compatible with <strong>OrgPlus</strong>.Try another graphics file format, such as WMF, BMP, JPG, or PCX.CalculationsProblemComputed amounts on your screen look incorrect.Possible SolutionHiding boxes and labels does not exclude them from computations even though youcannot see them. Excluding a label or box from calculations does not hide that boxor label. Try the following:Calculations D-5
<strong>OrgPlus</strong> 5 User Guide• Some boxes may be hidden. Show all the boxes that you want to include.• Select Box Properties from the Format menu. Use the Calculation tab toverify which fields are included in calculations and counts for each box. This isespecially important for hidden boxes.• Make sure that Auto Recalculation from the Data menu is selected or press to recalculate formulas.Disk SpaceProblemMessages or problems related to a lack of disk spacePossible Solution• Check the disk space available on the drive where <strong>OrgPlus</strong> saves your files. Yougenerally need to have three times the size of your file available because of theway Windows programs save files. For example, if your file is 400,000 bytes, youactually need 1,200,000 bytes (1.2 MB) available to save it.Memory & ResourcesProblemAvailable memory or resources fall too low, and your computer behavesunpredictably.Possible SolutionCheck System Resources by choosing Start | Control Panel | System on yourWindows desktop.<strong>OrgPlus</strong> requires that you have at least 64 megabytes of physical memory in yourcomputer. Of this, there must be at least 32 megabytes free to run <strong>OrgPlus</strong>. Youmay be able to free memory by closing other programs. If all other programs areclosed and you still don’t have enough memory available, exit and restart Windows.You may need to consider buying more memory for your computerD-6 Disk Space
Appendix EOff-line RegistrationThis appendix describes how to register <strong>OrgPlus</strong> by email, by fax or by phone. Forinformation about online registration refer to Registration in Chapter 2, Installationand Registration.Once you have entered your product code and email address, <strong>OrgPlus</strong> tries to detectan Internet connection. If a connection cannot be established, the RegistrationOptions dialog box is displayed.You can choose to register by email, by fax, or by phone. You can also choose toregister later, in which case you will be given access to a limited version of <strong>OrgPlus</strong>.Select from:Registering by Email page E-2Registering by Fax page E-2Registering by Phone page E-3E-1
<strong>OrgPlus</strong> 5 User GuideRegistering by Email1 In the Registration Options dialog box select Register by email and click Next.2 You are then prompted to enter your registration information.The Registration Information dialog box consists of two pages. Enter the requiredinformation and click Next after each page is complete. Fields marked with a "*"must be completed.3 Click Send email. An email form is opened, containing your registrationinformation. Send the email.HumanConcepts will email your Unlock Code to the email address that youentered.4 Click Next.5 Click Finish to close the dialog box.Your Unlock Code is sent to you by email from HumanConcepts.6 After you receive your Unlock Code, double-click the <strong>OrgPlus</strong> icon on yourdesktop.7 You are prompted to register again. Select Register later and click Next.8 Select About <strong>OrgPlus</strong>5 from the Help menu.9 Click Unlock.10 Enter the unlock code in the Unlock/Product Code field.11 Enter your email address in the Email field and click Next. If you entered thecode correctly, you are informed that you have successfully unlocked <strong>OrgPlus</strong>.Click Close to begin using <strong>OrgPlus</strong>.Registering by Fax1 In the Registration Options dialog box select Register by fax and click Next.2 You are then prompted to enter your registration information. The RegistrationInformation dialog box consists of two pages. Enter the required information andclick Next after each page is complete. Fields marked with a "*" must becompleted.3 When you have finished, click Print and fax the printout to the indicated faxnumber.HumanConcepts will fax your Unlock Code to the fax number that you indicated.Note: Allow two business days for responses to fax registration requests.E-2 Registering by Email
Off-line RegistrationAPPENDIX E4 Click Next.5 Click Finish to close the dialog box.Your Unlock Code is sent to you by fax from HumanConcepts.6 After you receive your Unlock Code, double-click the <strong>OrgPlus</strong> icon on yourdesktop.7 You are prompted to register again. Select Register later and click Next.8 Select About <strong>OrgPlus</strong>5 from the Help menu.9 Click Unlock.10 Enter the unlock code in the Unlock/Product Code field.11 Enter your email address in the Email field and click Next. If you entered thecode correctly, you will be informed that you have successfully unlocked <strong>OrgPlus</strong>.Click Close to begin using <strong>OrgPlus</strong>.Registering by Phone1 In the Registration Options dialog box select Register by phone and click Next.A list of phone numbers is displayed. Call the phone number corresponding toyour country or region.2 After reaching a telephone representative, click Next.3 Enter the Unlock Code which the telephone representative gives you and clickNext.4 Click Close to begin using <strong>OrgPlus</strong>.Registering by Phone E-3
<strong>OrgPlus</strong> 5 User GuideE-4 Registering by Phone
AnchoringAppendix FGlossaryUse anchoring to connect a free-floating object in your Chart to a Chart Box.When a free-floating object is anchored to a chart box, it moves each timethe Chart Box moves.ArrowheadA directional pointer at the end of a line. Use arrowheads to highlightimportant information in your Chart or to indicate the flow of procedures ordecisions.AssistantA box representing an individual who provides administrative assistance,advice, or managerial assistance to their Manager (sometimes referred to asa staff box).Different Assistant Styles are available to show the particular type ofrelationship between the assistant and Manager.Assistant StyleA way to represent the relationship of a Manager to an Assistant. Assistantstyles are available from the Styles menu.Bitmap (BMP)A standard graphics image file format. <strong>OrgPlus</strong> can copy BMP images to andfrom the Clipboard. It can also copy or cut any visible portion of your Chartto the Clipboard in this format.BranchA box and all its descendants.F-1
<strong>OrgPlus</strong> 5 User GuideBranch SymbolA small square in the lower right corner of manager boxes. It indicates thatthe box has Subordinate boxes. Click the branch symbol to show or hide thebranch.ChartA graphical representation of hierarchical information.Chart BoxThe building block of a Chart. <strong>OrgPlus</strong> automatically draws Connecting Linesbetween boxes. The arrangement of chart boxes and the connectionsbetween them form a chart.Chart Page AreaThe area occupied by the chart. This area consists of a single page or anumber of pages placed side by side to produce a larger rectangular area.Dotted lines indicate the borders between two adjacent pages. For example:<strong>OrgPlus</strong> automatically adds and subtracts pages to and from the chart’spage area as needed to contain the chart. It preserves the basic pageorientation specified in the Page Setup dialog box.Chart StyleThe particular arrangement of Subordinate boxes with respect to a Manager.Any Subordinate box can have its own chart style. Chart styles are locatedin the Chart Styles menu.ClipboardA temporary storage place in Windows. Use the cut and copy commands toplace items on the Clipboard, and use the paste command to paste itemsfrom the Clipboard into your Chart.F-2 Branch Symbol
Co-managerGlossaryAPPENDIX FOne or more boxes that share responsibility for a group of subordinates. Thehighlighted boxes in the figure below are co-managers.You can show this relationship using the Co-manager style.Connecting LinesThe lines <strong>OrgPlus</strong> draws automatically to connect boxes in the Chart.Co-workersBoxes with the same Manager. Together, co-workers form a Group.Dotted-line RelationshipA special reporting relationship between two boxes in the Chart. A dottedline usually indicates that one box has some measure of authority over theother box.EmbedYou can embed an object in an OLE client document. When you embed anobject in an OLE client document, you place a copy of the original objectinto the client document. It is then completely separate from the originalchart. You can edit the embedded object independently from the originalchart.FieldAn area in a Chart Box where you can type information such as a person’sname or salary.Field LayoutThe way Fields are arranged in your Chart Boxes. Different boxes can havedifferent field layouts.FormulaA field type used for performing calculations in your Chart.GroupAll of the boxes reporting to the same Manager, excluding Assistant boxes.A group is also a set of boxes that all meet a specified condition.Co-manager F-3
<strong>OrgPlus</strong> 5 User GuideLevelThe Topmost Box in your chart is at level 1. The boxes reporting directly toit are at level 2. The boxes reporting to them are at level 3, and so on. Theblack boxes in the figure below are at level 4.LinkingYou can link an object to an OLE client document. When you link an objectto an OLE client document, the object appears in the client document. Theclient document is automatically updated when you make a change to theoriginal <strong>OrgPlus</strong> document.ManagerA box that has subordinate boxes reporting to it.Metafile (WMF)A standard graphics image file format. Metafiles require less disk space thana regular Bitmap (BMP).F-4 Level
Object Linking and Embedding (OLE)GlossaryAPPENDIX F<strong>OrgPlus</strong> supports Object Linking and Embedding (OLE), a feature that letsyou create and edit a chart in <strong>OrgPlus</strong>, and automatically transfer a copy ofit to another application. Other applications that support OLE include wordprocessors and desktop presentation programs. Once your chart is linked toor Embedded in a Windows OLE client application, you can double-click toedit the chart from another application.OLE ClientAn application to which you can link or Embed an OLE Object created by aOLE Server application. <strong>OrgPlus</strong> functions as a server application. An OLEclient application, such as Microsoft Word, contains a copy of the chart.OLE ObjectA chart or a portion of a chart you can place in another Windows applicationusing Object Linking and Embedding (OLE).OLE ServerAn application that can create OLE Objects to link or embed in an OLE Clientapplication. An OLE server application such as <strong>OrgPlus</strong> creates the chart; anOLE client application such as Microsoft Word contains the chart.Page LinesPages lines demarcate header and footer areas, print margins, and pagebreaks. These lines do not print.Secondary (or Right) Mouse ButtonWhen you click the secondary mouse button on an object or window,<strong>OrgPlus</strong> displays a context menu containing commands for that object orwindow.SubgroupA grouping of boxes within a larger group. In the figure below, a, b, and cbelong to one subgroup, and d, e, and f belong to another subgroup. Both ofthese subgroups belong to the same Group because they have the sameManager.Object Linking and Embedding (OLE) F-5
<strong>OrgPlus</strong> 5 User GuideSubordinateAny box that reports to another box.Tagged Image File Format (TIFF)A graphics image file format supported by many DOS, Windows, andMacintosh applications.TemplateA template defines all the formatting parameters for a chart. Applying atemplate sets the formats for chart elements, such as boxes and lines. Usingtemplates saves you the effort of formatting each individual chart element.Using templates in <strong>OrgPlus</strong> is very similar to using templates in MicrosoftPowerPoint or Word.Thumbnail WindowA window containing a miniature of the entire Chart. You can click in thethumbnail window to navigate to any part of your chart.Topmost BoxThe box at the top of the Chart.WrappingAllowing a phrase or sentence to split – or wrap – from one line to the next,as opposed to requiring it to fit on a single line. (This paragraph iswrapped.)F-6 Subordinate
IndexIndexaboutfile formats used by <strong>OrgPlus</strong>, 4-3<strong>OrgPlus</strong>, 1-1projects and charts, 4-2templates, 4-2advanced data fieldsBranchStyle, 6-5BreakAt, 6-4CollapseAt, 6-5IsAssistant, 6-4Advanced Find, 4-50Advanced Find and Replace, 4-51anchoring, F-1boxes to free floating objects, 5-23arrowheads, F-1Assistant style, F-1assistants, F-1adding, 3-4automation, 1-11, 9-1Autotext elements, 5-2entering, 5-4auxiliary lines, 5-25Auxiliary toolbar, A-14background objects. See free floatingobjectsbasic chart creation, 3-2bitmap (BMP), F-1ABbox layout, 1-5, See Also field layoutadding labels to fields, 4-24adding lines, 4-24adjusting margins, 4-24creating a column grid, 4-24editing, 4-23box layout tipsextra-wide manager boxes, C-1modified co-manager style, C-3modified list style, C-4multiple charts on a page, C-7multiple people in a box, C-6multiple topmost boxes, C-5repositioning boxes with the same level,C-8box properties, 3-9Box templates, 4-43boxes, F-2adding, 3-3, 4-6adding fields in, 3-11, 4-21applying chart styles to branches, 4-40copying contents and format, 4-37creating using keyboard shortcuts, B-2deleting, 3-5, 4-6designing, 4-23displaying fields in, 3-12formatting, 3-9, 4-25hiding, 5-10inserting pictures in, 4-22removing fields from, 4-21selectingusing keyboard shortcuts, B-3Index I-1
<strong>OrgPlus</strong> 5 User Guideshadow style, 4-27shape, color, lines, 4-26showing (unhiding), 5-10, 5-17spacing between, 5-19Branch symbol, F-2Branch templates, 4-42branches, F-1showing selected, 4-48BranchStyle field, 6-5BreakAt field, 6-4Ccalculationsexcluding fields from, 5-8incorporating within reports, 8-8problems and solutions, D-5using formulas, 5-7centering charts, 5-20chart boxes. See boxeschart layout enhancementauxiliary lines, 5-25centering, 5-20optimizing, 5-20spacing between boxes, 5-19Chart menu, A-11chart page area, F-2chart selection tabs, A-23chart styles, F-2applying to branches, 4-40changing for a branch, 3-5chart title, 3-14charts, F-2about projects and charts, 4-2formatting, 4-38printing, 4-54viewing, 4-44charts from external data. See importingchart dataclients, F-5Clipboard, F-2closing a project, 4-8CollapseAt field, 6-5co-managers, F-3compatibility problems and solutions, D-4conditional formatting, 1-9creating rules, 5-32deleting rules, 5-33, 5-34editing rules, 5-33configuring <strong>OrgPlus</strong>customizing the toolbar, 5-38project properties, 5-35protecting projects, 5-34connecting lines. See lines (connecting)Control key shortcuts, B-6copying box contents and format, 4-37co-workers, F-3customer support, 2-9electronic support, 2-10no charge phone support, 2-10technical support checklist, 2-9customizing the toolbar, 5-38cut, copy, paste, 4-36DData Connection file, 6-7LDAP, 6-22ODBC DSN, 6-8Oracle, 6-8SQL Server, 6-9Table/View selection, 6-9Data Connection wizard, 6-6Data menu, A-10I-2
Indexdata settings in importing, 6-14data source for importingfile requirements, 6-3file type selection, 6-11data source selection in importingExcel (XLS) spreadsheet, 6-12Text (txt) file, 6-13data synchronization, 1-6Date field formatting, 4-17default options, 4-57Design templates, 4-42designing boxesadding labels to fields, 4-24adding lines, 4-24adjusting margins, 4-24creating a column grid, 4-24editing box layout, 4-23directories, 1-7, 1-9adding and deleteing orphans to, 8-18creating, 3-15, 8-13deleting, 8-15displaying, 3-17, 8-16editing, 8-15editing chart data using, 3-18, 8-17emailing chart data from, 8-17Directory panel, 8-12, A-21disk spaceproblem and solutions, D-6display optionsdirectories, 8-16reports, 8-11dotted-line relationships, F-3, See Alsoauxiliary linesdragging boxesusing keyboard shortcuts, B-5drawinglines, 5-22shapes (rectangles, octagons), 5-21Edit menu, A-4electronic support, 2-10emailing chart datafrom directories, 8-17emailing your chart, 7-9embed, F-3entering informationcreating using keyboard shortcuts, B-2Excel spreadsheetdata source requirements in importing,6-3data source selection in importing, 6-12exporting chart data to, 3-21, 6-25exporting chart data, 6-25to Excel, 3-21, 6-25to other formats, 6-26Extras toolbar, A-15extra-wide manager boxes, C-1features of <strong>OrgPlus</strong>, 1-4field layout, F-3fields, F-3adding in boxes, 3-11adding labels to, 4-24defining, 4-14deleting, 4-20displaying in boxes, 3-12, 4-21entering field text in boxes, 3-3, 4-7excluding from calculations, 5-8formatting, 4-15Date fields, 4-17EFIndex I-3
<strong>OrgPlus</strong> 5 User GuideFormulas fields, 4-17Name fields, 4-15Number fields, 4-16in Hierarchy Mapper display, 6-19inserting pictures in, 4-22merging in Import process, 6-20predefined, 4-19selecting, 4-11selecting in reports, 8-4showing (unhiding), 5-17file formats used by <strong>OrgPlus</strong>, 4-3File menu, A-3File templates, 4-43filesoperations onusing keyboard shortcuts, B-4filteringreport data, 8-7source data in Import process, 6-21Find, 4-49Find and Replace, 4-51Advanced Find, 4-50Advanced Find and Replace, 4-51Find, 4-49Find and Replace, 4-51Find by Photo, 1-7, 1-10locating a box using, 5-18Format menu, A-9Format toolbar, A-16formattingconditional formatting, 5-31connecting lines, 4-29free floating objects, 5-23pictures, 4-33text, 4-31using Box templates, 4-43using Branch templates, 4-42using Design templates, 4-42using File templates, 4-43with templates, 3-36within reports, 8-9formatting boxes, 3-9resizing, 4-25shadow style, 4-27shape, color, lines, 4-26formatting charts, 1-4, 3-8, 4-38Formula fields, 1-7, 5-7, F-3defining, 4-17excluding from calculations, 5-8recalculating automatically, 5-8free floating objectsanchoring to boxes, 5-23changing object order, 5-24drawing or inserting, 5-21formatting, 5-23lines (drawn), 5-22moving. See moving free floating objectsshapes (rectangles, octagons), 5-21free floating text, 5-3frequently asked questions aboutregistering and unlocking <strong>OrgPlus</strong>, 2-6Full Screen mode, 4-48Full Screen toolbar, A-16Function key shortcuts, B-5Ggrouping report data, 8-5groups, 1-9, F-3applying group filters, 5-27creating new groups, 5-26Groups toolbar, A-17I-4
IndexHHelp menu, A-12hidingboxes, 5-10levels, 5-18lines, 5-10page lines, 5-17symbols, 5-17toolbar and tooltips, 5-37hierarchyverifying in importing, 6-15Hierarchy Mapperassigning orphans, 6-17changing displayed fields, 6-19highlights of <strong>OrgPlus</strong>, 1-8HTML publishing options, 7-3Import wizard, 3-31, 6-11data setting definition, 6-14data source selection, 6-11filtering source data, 6-21Hierarchy Mapper, 6-17merging fields, 6-20Show Fields feature, 6-19sub-charting, 6-19verifying the hierarchy, 6-15importing chart data, 1-7, 1-11, 3-30, 6-1advanced data fields, 6-4Data Connection wizard, 6-6Import wizard, 6-11refresh properties, 6-24refreshing a chart created by, 3-37, 6-23required source fields, 6-2required text file format, 6-3saving a chart created by, 3-36IInsert menu, A-7Insert toolbar, A-17installationproblems and solutions, D-1installing <strong>OrgPlus</strong>, 2-1, 2-2from a CD, 2-2from a network, 2-3integrationWeb, 1-8with Microsoft Office, 1-7IsAssistant field, 6-4Kkeyboard shortcuts, B-2creating boxes, B-2dragging boxes, B-5entering information, B-2Function and Control keys, B-5moving free floating objects, B-5selecting boxes, B-3text editing, B-4viewing your chart, B-3working with files, B-4launching <strong>OrgPlus</strong>. See starting <strong>OrgPlus</strong>LDAP Data Connection file, 6-22Learning <strong>OrgPlus</strong>, 2-8levels, F-4selecting, 4-12showing or hiding, 5-18lines (auxiliary), 5-25lines (connecting), F-3formatting, 4-29hiding, 5-10selecting, 4-9LIndex I-5
<strong>OrgPlus</strong> 5 User Guideshowing (unhiding), 5-10, 5-17lines (drawn), 5-22within boxes, 4-24lines (page lines), F-5showing or hiding, 5-17linking, F-4Mmain window. See <strong>OrgPlus</strong> main windowmanagers, F-4marginsadjusting within boxes, 4-24in Page Setup, 4-54Master Page, 1-8using, 5-2viewing, 5-3matrix reporting, 1-9memory/resourceproblem and solutions, D-6menusChart, A-11Data, A-10Edit, A-4File, A-3Format, A-9Help, A-12Insert, A-7Tools, A-10View, A-6Window, A-12merging fields in Import process, 6-20metafile (WMF), F-4modified co-manager style, C-3modified list style, C-4moving boxesby cut and paste, 4-37by dragging and dropping, 4-35moving free floating objectsby cut and paste, 4-37by dragging and dropping, 4-36using keyboard shortcuts, B-5multiple charts in a project, 1-9, 5-14creating, 5-14deleting, 5-16navigating, 5-16renaming, 5-15multiple charts on a page, C-7multiple people in a box, C-6multiple topmost boxes, C-5Name field formatting, 4-15navigating chartsmultiple charts in a project, 5-16showing hidden objects, symbols, pagelines, 5-17sub-charts, 5-19new chart creation, 3-2New Person function, 8-18Number field formatting, 4-16NOobject linking and embedding (OLE), F-5objects, F-5moving, 4-35selecting, 4-10ODBC DSN Data Connection file, 6-8off-line registration. See registering <strong>OrgPlus</strong>off-lineonline help. See Help menuonline store, 2-10opening an existing project, 3-9, 4-2I-6
Indexoptimizing chart layout, 1-6, 5-20Oracle Data Connection file, 6-8order of free floating objects, 5-24<strong>OrgPlus</strong>about, 1-1approach to learning, 2-8configuring, 5-34customer support, 2-9features, 1-4Help menu, 2-8highlights, 1-8how it works, 1-2installing, 2-2registering, 2-3setting default options, 4-57Standard vs Professional, 2-2starting, 2-7<strong>OrgPlus</strong> main window, A-2chart selection tabs, A-23menu bars, A-3panels, A-19status bar, A-23toolbars, A-13<strong>OrgPlus</strong> use with other applications, D-4OrgViewer, 1-11publishing options, 7-3publishing to, 3-39orphansadding and deleting records to adirectory, 8-18assigning with Hierarchy Mapper, 6-17Ppage linesshowing or hiding, 5-17Page Setup for printing, 4-54page setup problems and solutions, D-4panelsDirectory, A-21Profile, A-21Reports, A-22Sub-charts, A-22Templates, A-20Welcome, A-20panning, 4-45passwords. See protecting projectsPDFpage layout in publishing, 7-4publishing options, 7-3Photo Manager, 1-10, 5-5picturesformatting, 4-33inserting as free floating objects, 5-23inserting manually in chart fields, 4-22inserting with Photo Manager, 5-5PowerPointpage layout in publishing, 7-4publishing options, 7-2publishing to, 3-41predefined fieldsadding, 4-19Print Preview, 1-11, 4-56Printerpage layout in publishing, 7-4printing charts, 3-8, 3-14, 4-54Page Setup, 4-54Print Preview, 1-11, 4-56printing, 4-57problems and solutions, D-2problems and solutionscalculations, D-5disk space, D-6Index I-7
<strong>OrgPlus</strong> 5 User Guideinstallation, D-1memory/resource, D-6page setup, D-4printing, D-2using <strong>OrgPlus</strong> with other applications, D-4Product Code, 2-5what is it?, 2-6where is it?, 2-7Professional (<strong>OrgPlus</strong>), 2-2Profile panel, 8-20, A-21profiles, 1-10creating, 3-22creating HTML, 8-23creating standard, 8-21deleting, 8-25displaying, 8-25editing, 8-24using, 3-25projectsabout projects and charts, 4-2closing, 4-8creating new, 4-4opening, 4-2protecting, 5-34saving your work, 4-7viewing project properties, 5-35protecting projects, 5-34Publish/Import toolbar, A-18publishing optionsHTML, 7-3OrgViewer, 7-3PDF, 7-3PowerPoint, 7-2scheduling automatic publishing, 9-1Send as Mail, 7-9Word, 7-2publishing your chart, 3-38, 7-1to Microsoft Office, 1-7to OrgViewer, 3-39to PowerPoint, 3-41Rrecalculating formulasautomatic, 5-8refresh properties, 6-24refreshing chart data, 3-37, 6-23changing refresh properties, 6-24scheduling automatic refresh, 9-1registering <strong>OrgPlus</strong>, 2-1, 2-3frequently asked questions, 2-6if purchased from HumanConcepts, 2-4if purchased from other vendors, 2-5registering <strong>OrgPlus</strong> off-lineby email, E-2by fax, E-2by phone, E-3report datafiltering, 8-7formatting report elements, 8-9grouping, 8-5incorporating calculations, 8-8selecting fields, 8-4sorting, 8-6reports, 1-7creating, 3-19, 8-3deleting, 8-10displaying, 3-21, 8-11editing, 8-10exporting to Excel, 3-21Reports panel, 8-2, A-22repositioning boxes with the same level, C-8resizing boxes, 4-25I-8
Indexright-click menus, B-1saving chart after importing, 3-36saving your project, 3-7, 4-7scenario analysis, 1-3scheduling Refresh or Publish taskschecking tasks, 9-6deleting tasks, 9-5editing tasks, 9-5secondary mouse button, F-5selectingconnecting lines, 4-9fields, 4-11levels, 4-12objects - all of the same type, 4-10servers, F-5shapes (rectangles, octagons), 5-21showingbranches, 4-48levels, 5-18showing (unhiding)boxes, 5-10, 5-17lines, 5-10, 5-17page lines, 5-17symbols, 5-17toolbar and tooltips, 5-37sortingreport data, 8-6spacing between boxes, 5-19spell checking, 4-53SQL Server Data Connection file, 6-9Standard toolbar, A-14starting <strong>OrgPlus</strong>, 2-7status bar, A-23sub-charts, 1-5, 1-8, 3-26, 5-11Screating with Sub-chart wizard, 3-27, 5-12in Import process, 6-19inserting breaks manually, 3-29, 5-11navigating, 3-28, 5-19removing breaks, 3-29, 5-12Sub-charts panel, 5-13, A-22subgroups, F-5subordinates, F-6adding, 3-4support. See customer supportsymbolsshowing or hiding, 5-17system requirements, 2-1Table/View selectionfor Data Connection file, 6-9Tagged Image File format (TIFF), F-6technical supportchecklist, 2-9no charge phone support, 2-10templates, 1-6, F-6about, 4-2applying to a chart, 3-36based on existing charts, 5-30Box, 4-43Branch, 4-42creating and modifying, 5-30Design, 4-42File, 4-43learning about, 5-30modifying, 5-31Templates panel, 1-11, 4-42, A-20textAutotext elements, 5-4TIndex I-9
<strong>OrgPlus</strong> 5 User Guideediting using keyboard shortcuts, B-4formatting, 4-31free floating, 5-3text boxesinserting, 5-22Text filedata source requirements in importing, 6-3data source selection in importing, 6-13Text toolbar, A-18thumbnails, 4-46, F-6titles in charts, 3-14toolbarsAuxiliary, A-14Extras, A-15Format, A-16Full Screen, A-16Groups, A-17Insert, A-17Publish/Import, A-18Standard, A-14Text, A-18Zoom, A-19toolbars and tooltipshiding or showing, 5-37Tools menu, A-10topmost box, F-6troubleshooting, D-1calculations, D-5disk space, D-6installation, D-1memory/resource, D-6page setup, D-4printing, D-2using <strong>OrgPlus</strong> with other applications, D-4unassigned positions. See orphansunhiding. See showingUnlock Code, 2-4what is it?, 2-6where is it?, 2-7unlocking <strong>OrgPlus</strong>. See registering <strong>OrgPlus</strong>UView menu, A-6viewing chartsFull Screen mode, 4-48showing selected branches, 4-48thumbnails, 4-46zooming and panning, 4-45viewing your chartusing keyboard shortcuts, B-3VWWelcome panel, A-20what if scenario analysis, 1-3Window menu, A-12Wordpage layout in publishing, 7-4publishing options, 7-2wrapping, F-6Zoom toolbar, A-19zooming, 4-45ZI-10