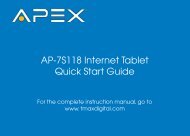User Manual for LD3288T - TMAX Digital
User Manual for LD3288T - TMAX Digital
User Manual for LD3288T - TMAX Digital
- No tags were found...
Create successful ePaper yourself
Turn your PDF publications into a flip-book with our unique Google optimized e-Paper software.
<strong>LD3288T</strong>USER’S MANUAL32” LCD TELEVISION012411
Safety InstructionsCAUTIONRISK OF ELECTRIC SHOCKDO NOT OPENSafety:TO REDUCE THE RISK OF ELECTRICAL SHOCK DO NOT REMOVE COVER (OR BACK). NOUSER SERVICEABLE PARTS ARE INSIDE. REFER TO QUALIFIED PERSONNEL ONLY.The lightning flash with arrowhead symbol, within an equilateral triangle, is intended to alert the user to thepresence of uninsulated “dangerous voltage” within the product’s enclosure that may be of sufficient magnitudeto constitute a risk of electric shock to persons.The exclamation point within an equilateral triangle is intended to alert the user to the presence of importantoperating and maintenance (servicing) instructions in the literature accompanying the television.WARNING:TO PREVENT FIRE OR SHOCK HAZARDS, DO NOT EXPOSE THIS PRODUCT TO RAIN OR MOISTURE.NOTE TO CABLE/TV INSTALLER:This reminder is provided to call the CATV system installer’s attention to Article 820-40 of the National Electric Code(U.S.A.). The code provides guidelines <strong>for</strong> proper grounding and, in particular, specifies that the cable ground shallbe connected to the grounding system of the building, as close to the point of the cable entry as practical.FCC REGULATORY INFORMATION:This television has been tested and found to comply with the limits <strong>for</strong> a Class B digital device, pursuant to Part 15of the FCC Rules. These limits are designed to provide reasonable protection against harmful interference in a residentialinstallation. This television generates, uses and can radiate radio frequency energy and, if not installed andused in accordance with the instructions, may cause harmful interference to radio communications. However, thereis no guarantee that interference will not occur in a particular installation. If this television does cause interferenceto other electronic equipment, which can be determined by turning the television off and on, then the user isencouraged to try to correct the interference by one or more of the following measures:- Reorient or relocate the receiving antenna.- Increase the separation between the equipment and television.- Connect the equipment into an outlet on a circuit different from that to which the television is connected.- Consult your dealer or an experienced radio/TV technician <strong>for</strong> assistance.1Any changes or modifications not expressly approved by the party responsible <strong>for</strong> compliance may void the user’sauthority to operate the equipment.
Safety Instructions2
Safety Instructions3
Safety Instructions .................................................................................................. 1-3Table of Contents ................................................................................................... 4Introduction / What’s In the Box ............................................................................. 5Remote ControlRemote Control Battery Install ............................................................................... 6Remote Control Overview ...................................................................................... 7TV OverviewFront & Side Panel ................................................................................................. 8Rear Panel ............................................................................................................. 9Pedestal Removal / Wall Mounting ........................................................................ 9InstallationConnection to Antenna & Cable / Satellite Box ..................................................... 10Connection to HDMI Inputs ................................................................................... 11Connection to Component (YPbPr) Inputs ........................................................... 12Connection to AV Composite / S Video Inputs....................................................... 13Connection to a Personal Computer ..................................................................... 14Connection to a Receiver / Amp ........................................................................... 15Initial TV SetupInitial Setup Wizard ............................................................................................... 16TV Channel Setup & Channel Auto Scan ............................................................. 17Audio SettingsBass / Treble / Balance ......................................................................................... 19Surround................................................................................................................ 19Audio Language .................................................................................................... 19Date & Time Settings ....................................................................................... 20Setup SettingsMenu Language .................................................................................................... 21Transparency.... .................................................................................................... 21Zoom Mode .......................................................................................................... 21Noise Reduction ................................................................................................... 21XVS ...................................................................................................................... 21Restore Default .................................................................................................... 21Closed Caption Settings .................................................................................... 22Advanced Setting <strong>for</strong> PC ....................................................................................... 23Parental Control - US ............................................................................................ 24Parental Control - Canada .................................................................................... 25TV SettingsFavorite ................................................................................................................. 26Add/Delete ............................................................................................................ 26Channel Label ...................................................................................................... 26DTV Signal ........................................................................................................... 26Zoom Modes ........................................................................................................ 27Table of ContentsPicture SettingsContrast ................................................................................................................ 18Brightness ............................................................................................................. 18Color ..................................................................................................................... 18Tint ........................................................................................................................ 18Sharpness ............................................................................................................. 18Color Temperature ................................................................................................ 18Power Saving Mode .............................................................................................. 18 ..................................................................................................... 28Troubleshooting .................................................................................................. 29Index .................................................................................................................... 30Warranty .............................................................................................................. 314
1010803IntroductionThank you <strong>for</strong> purchasing the Apex <strong>LD3288T</strong> HD Television. It has been designed toView HDTV and digital broadcasts over-the-air when connected to an antenna.Choose an outdoor antenna <strong>for</strong> the best possible reception. Visitwww.antennaweb.org. Multimedia Interface (HDMI) interconnects offer the purest audio and video digitalblu-ray player, gaming console). Other video inputs include two (2) HD component,(2) composite, one (1) S-Video and one (1) VGA terminal <strong>for</strong> connection to acomputer. A coaxial digital audio (SPDIF) jack is included to connect through yourWhat’s In The Box5 saving standards to reduce power consumption and the associated cost of use.From the factory, the default picture setting is currently set in the Power Savingmode.We recommend that you read the user manual thoroughly be<strong>for</strong>e use tofamiliarize yourself with the installation and adjustment options available toyou, thereby enjoying all the features of the <strong>LD3288T</strong> <strong>for</strong> many years to come.For peace of mind and valuable services, please take a moment to register yourproduct at www.tmaxdigital.com.The <strong>LD3288T</strong> package includesthe following items:USER’S MANUAL32” LCD TELEVISIONQUICK START GUIDE
Your remote control handset is powered by two (2) AAA type batteriesRemote Controlcontrol over and remove the batterycover.compartment with correct polarity.When pointed towards the television, range is up to 16 feet from the front of the IR receiver,30° to the left and right, 20° up and down.To avoid damage from possible battery chemical leakage, remove the batteries if you donot plan to use the remote control handset <strong>for</strong> an extended period of time. Do not mix batteriesof different age and/or type. Always discard used batteries safely.Do not expose remote control to liquids, direct sunlight or sources of excessive heat.The IR receiver will not work properly if TV is in direct sunlight, the remote control ispointed off-axis or an object is in the IR path.Battery Install30° 30°NOTE: Improper use of batteries can result in a chemical leakage or explosion.IR Receiver6
Remote Control7OverviewFunctions Using the Remote Control Handset1. Power – Turn the LCD display ON or OFF (Standby).2. Display – Provides program in<strong>for</strong>mation currently viewed.3. TV – Direct access to the television tuner.4. HDMI – Press repeatedly to select HDMI 1, HDMI 2, HDMI 3.5. COMP – Press repeatedly to select Component 1, Component 2.6. AV – Press repeatly to select AV 1, AV 2, S-Video.7. VGA – Direct access to the VGA (PC) input;; press again to return to the previously viewed input.8. CH LIST – Press to display a list of channels saved in the TV tuner memory.9. Guide – Press to review scheduled programming <strong>for</strong> the current channel viewed.10. FAV – Press to display a list of favorite TV channels you have added. (pg. 26)11. Freeze – Pause and still-frame the current image on the display. Press again <strong>for</strong> live TV.12. Picture – Select preset picture modes: Dynamic > Standard > Movie > Power Saving > Personal. (pg. 18)13. Temp – Select the Color Temperature COOL > NORMAL > WARM. (pg. 18)14. Arrows/ Enter – 15. Exit – Press to exit a menu that is displayed.16. Return – Press to return to the previous menu displayed.17. Sleep – Press to activate the Sleep function to turn off the TV automatically;; 5 Min > 10 Min >15 Min > 30 Min > 45 Min > 60 Min > 90 Min > 120 Min > 180 Min > 240 Min > OFF.18. Menu – Press to display the Main menu.19. Zoom – Select viewable display options: Normal > Wide > Zoom > Cinema. (pg. 27)20. Volume (+/-) – Adjust volume up (+) or volume down (-).21. Last – Press to select between the current and previously viewed TV channel.22. Mute – Press to temporarily turn sound off. Press again to resume.23. Channel – / scan channels up () or channels down ().24. Numbers / Dash – Select desired TV channel directly. For example: to select digital channel four,press “4” “-” “1” (4-1).25. Input – Press to display all input sources on screen. (pgs. 9-14)26. Audio – Select preset sound modes: PERSONAL > STANDARD > MUSIC > MOVIE (pg. 19)27. MTS – Press to select a program’s second audio channel (if available). (pg. 19)28. CCD – Select closed caption subtitles (if available) OFF > ON. (pg. 22)136912151720232426471027NOTE: When using the remotecontrol, point it directly at the TV.1418212225811FREEZE131619232528
1. Input - After connecting your DVD, cable box, etc., select theappropriate input source to view. Press the INPUT button to displayinput options. Press CH+ / CH- buttons to highlight an input. PressVOL+ to select.INPUT ISOURCETVAV1AV2S-VideoComponent 1Component 2VGATV OverviewA soft blue light illuminates whentelevision is powered ONRemote controlsensor2. Menu - Press the MENU button to display the menu screen.Press VOL+ to highlight a menu. Press CH+ / CH- to highlight afeature within the menu then press VOL+ to adjust setting.123453. Channel (CH+ / CH-) - Press the CH+ / CH- buttons to scanTV channels up or down.4. Volume (VOL+ / VOL-) - Press the VOL+ / VOL- buttons toadjust volume up or down.5. Power - Press the POWER button to turn the LCD display ON/OFF (standby). When the power is on, a blue LED illuminates on thefront panel. The screen image will appear within a few seconds.NOTE: To turn OFF power completely, switch the Master Powerbutton located on the rear of the television. When the Master Powerswitch is off, neither the remote control or television POWER buttonwill function (see pg. 9 <strong>for</strong> details).Front & Side PanelSide Panel8
TV OverviewWall MountingIt is recommended that youcall your local TV dealeror a licensed contractor tosecure the television to thewall using suitable VESA400 x 200mm wall mounthardware.Removal of TV PedestalFor Wall MountingTo remove the pedestal from thethe (6) Philips screws fromunderneath the pedestal base andslide the bracket off.TV REAR PANEL31 2 34 5 6 7 8 9 10Rear Panel& Pedestal Removal91. Master Power ON/OFF Switch - When the master power isswitched OFF, the power button located on the remote control andright side of the television will not function. Make sure it is switchedON <strong>for</strong> regular TV viewing on a daily basis.2. AC Power Plug - Insert power cord during initial setup.3. USB Port - For service technician use only.4. HDMI Inputs (3) - Connects to digital AV devices that featureand two-channel digital audio all from one cable. Recommended <strong>for</strong>best per<strong>for</strong>mance.5. PC IN - VGA/Audio Input (3.5mm) - Connect an optionalVGA cable from your personal computer and a 3.5mm audio cable<strong>for</strong> sound.6. Component Inputs and L/R Audio Inputs (2) - Connectup to two external devices that feature component (YPbPr) video andaudio output jacks.7. SPDIF - Connect an optional coaxial digital cable through a compatibleamp/receiver to enjoy superior audio sound.8. S-Video - Connect to the S-Video output jack found on externaldevices. For audio, connect a separate AUDIO L/R cable to the L/Ron AV1 adjacent to the S-Video input.9. AV Inputs (2) - Connect up to two external devices to thecomposite VIDEO (Y) and AUDIO (L/R) output jacks found on mostexternal video equipment.10. RF Input - Connect antenna or cable <strong>for</strong> television reception.
It is strongly recommended that the installation of a high quality roof top antenna, digital cable or satellite set top box be usedtransmitter and strength of antenna used.Roof Antenna / Cable Outlet InstallationTV REAR PANELInstallation Connect the RF coaxial (75 ohm) cable from your existing roof top antennaor wall outlet. Finger tighten the F-Connector end to the TV input onthe rear panel.Ant./CableWall OutletSee pages 16-17 <strong>for</strong> TV setup and Channel Auto Scan.Tune to TV programming directly from the television tuner.F - Connector<strong>Digital</strong> Cable / Satellite Set Top BoxTV REAR PANEL Connect the RF coaxial (75 ohm) cable from the video outlet of your cable /Satellite box to the RF input on the TV’s rear panel. Select Ch. 3 or 4 on theTV and select a channel.Optional HDMI cableF - ConnectorCable / Satellite set top boxConnection to Antenna& Cable/Satellite BoxFor greater per<strong>for</strong>mance, use component video or an HDMI installation.(shown) Refer to your set top box user manual.See pages 16-17 <strong>for</strong> TV setup and Channel Auto Scan.10
InstallationConnecting to an HD Set-Top Box, Game Console or Blu-ray Player Using HDMITV REAR PANEL<strong>Digital</strong> set top box, gaming console,or blu-ray w/ HDMI interfaceHDMIOptional HDMI cableConnection to HDMI InputsFor BEST video per<strong>for</strong>manceConnect to external devices that feature HDMI, an uncompressed, all digitalvia a single cable.There are three (3) HDMI inputs available <strong>for</strong> use with HD set top boxes,gaming consoles and blu-ray players. From your external device, connect an HDMI cable from the HDMI OUT-PUT to the HDMI INPUT on the TV’s rear panel. Press the HDMI button on the remote control (repeatedly if necessary)orPress the INPUT button on the remote control. Use arrow buttons tohighlight the input to view (HDMI 1, 2, 3) then press ENTER.INPUT ISOURCETVAV1AV2S-VideoComponent 1Component 2VGA11
Connecting A/V Devices to Component Video IN on your televisionTV REAR PANELInstallationFor BETTER video per<strong>for</strong>manceConnect to external devices that feature component output jacks <strong>for</strong> greatvideo per<strong>for</strong>mance. There are two (2) component video and audio inputs <strong>for</strong>use with devices such as a set top box, gaming console or DVD player.OptionalComponent cablesSet top box, gamingconsole orDVD When connecting external devices to your television, match the colors ofthe connecting jacks (Video: Blue, Green, Red;; Audio: White/Red). Connect optional component video cables (blue, green, red) from thevideo OUTPUT jacks (Y, Pb, Pr) on your external device to the Component1 or Component 2 INPUT(s) on the TV’s rear panel. Connect white/red audio cables <strong>for</strong> sound from the audio (L/R) OUT-PUT jacks on your external device to the Component 1 or Component 2INPUT(s) on the TV’s rear panel. Press the COMP button on the remote control (repeatedly if necessary)or Press the INPUT button on the TV remote control. Use arrow buttonsto highlight the input to view (Component 1, 2) then press ENTER.INPUT ISOURCETVAV1AV2S-VideoComponent 1Component 2VGAConnection to ComponentInputs12
InstallationConnection toComposite/S-Video Inputs13Connecting A/V Devices to Composite or S-Video IN on your televisionFor GOOD video per<strong>for</strong>manceConnect to external devices using optional video and audio cables. Composite andS-Video output jacks are available on most set top boxes, VCR and DVD players. When connecting external devices to your television, match the colors of theconnecting jacks (Video: Yellow;; Audio: White/Red).Connect the yellow video cable from the video OUTPUT jack on your externalA/V equipment to AV1 / AV2 input on the TV’s rear panel.Connect the white/red audio cables <strong>for</strong> sound from the audio (L/R) OUTPUTjacks on your external A/V equipment to the AV1 / AV2 (L/R) jacks on the TV’srear panel. Connect an optional S-Video cable from the S-Video OUTPUT jack on yourexternal A/V equipment to the S-Video INPUT on the TV’s rear panel.Connect the white/red audio cables <strong>for</strong> sound from the audio (L/R) OUTPUTjacks on your external device to the AV1 (L/R) INPUT on the TV’s rear panel. Press the AV button on the remote control (repeatedly if necessary) orPress the INPUT button on the remote control. Use arrow buttons to highlightthe input to view (AV1, AV2, S-Video) then press ENTER.Optional cablesTV REAR PANELDVD player, gaming consoleNOTE: An S-Videocable is <strong>for</strong> video only.You must connect audiocables <strong>for</strong> sound.INPUT ISOURCETVAV1AV2S-VideoComponent 1Component 2VGA
Connecting a Personal Computer with VGA to your televisionTV REAR PANELInstallationOptional cablesRecommended computer display resolution:1,366 x 720 @ 60 HZ Connect using an optional male to male VGA cable from your PC tothe VGA input on the TV’s rear panel. Connect an optional 3.5mm audio cable from the computer’s miniaudio output jack to the audio input on the TV’s rear panel. Press the INPUT button on the remote control. Use arrow buttonsto highlight the input to view (VGA) then press ENTER.NOTE: If your PC uses a standard signal mode, the screen will adjustautomatically.INPUT ISOURCETVAV1AV2S-VideoComponent 1Component 2VGAConnection to aPersonal Computer14
Initial Setup WizardAfter connecting your TV antenna or cable wire, turn the television ON. The quick setup wizardwill display on-screen. Select your preferred Picture setting followed by antenna optionsif you will view local over-the-air TV broadcasts from an antenna. Theses channels will bestored in the TV tuner memory after per<strong>for</strong>ming Channel Auto Scan.TV SetupIn , the television display meets Energy Star standards to reducepower consumption.In Retail Mode, the television provides a more dynamic picture that will increasepower consumption beyond Energy Star standards.The wizard will direct you to the TV menu to select antenna options and per<strong>for</strong>mChannel Auto Scan. Channels found will be stored into the TV tuner memory.How to Navigate: Press the arrow button to highlight CABLE or AIR based on your antennaconnection. Press the arrow button to select Auto Scan and press ENTER (whenCable is selected, ‘AUTO’ is recommended). Otherwise, press the arrowbutton to select STD > IRC > HRC > Auto Highlight Start to Scan and press ENTER. Channel Auto Scan may take several minutes to complete.Initial Setup Wizard16
TV SetupSelect antenna options and per<strong>for</strong>m Channel Auto Scan to receive television channels that will be stored into the TV tuner memory.To enter TV Mode: Press the MENU button Using the arrow buttons;; scroll to highlight TV mode Press the down arrow button to highlight CABLE or AIRSelect CABLE if you subscribeto a pay television servicewithout the use of a set top box.Connect cable wire to the television(see page 10).Cable ModeAir ModeSelect AIR when connectedto an indoor/outdoorantenna to receive local TVbroadcasts. Connect antennawire to the television.Press the arrow button tohighlight CABLE.Press the arrowbutton to highlight AIR.TV Channel Setup& Channel Auto Scan17 arrow buttonto select AUTO SCAN. PressENTER and the cursor will moveup and CABLE SYSTEM will bedisplayed next. arrow button toselect STD > IRC > HRC > Auto(Auto is recommended). arrow buttonto select Auto Scan and pressENTER.NOTE: Channel Auto Scan maytake several minutes to complete.Press the down arrowbutton to select Auto Scanthen press the right arrowbutton twice to start ChannelAuto Scan.Channel Auto Scan maytake several minutes tocomplete.NOTE: For cable or satelliteusers without an indoor/outdoor TV antenna, there isno need to per<strong>for</strong>m ChannelAuto Scan. Connect yourcable or satellite set top boxto one of the available inputson the TV <strong>for</strong> viewing. Seepages 11-13 <strong>for</strong> connectiondetails.
The PICTUREences.Adjustment options include contrast, brightness, color, sharpness and color temperature.How to Navigate:Press the MENU button on the remote control. Navigate using arrow buttons to select PICTURE. Press the down arrow button tohighlight PICTURE MODE, then press the arrow button to select your viewing preference from 5 factory options:The STANDARD setting is recommended <strong>for</strong> most brightly lit view-To make more critical adjustments based on your own preferences in PERSONAL: arrow button to highlight Contrast. Navigate usingthe arrow buttons to increase or decrease contrast intensity. arrow button to highlight Brightness. Navigate usingthe arrow buttons to increase or decrease overall brightness. arrow button to highlight Color. Navigate using the arrow buttons to increase or decrease color intensity. arrow button to highlight Tint. Navigate using the arrow buttons to adjust colors toward green or reddish tint. arrow button to highlight Sharpness. Navigate usingthe arrow buttons to soften or view crisper edges in the picture. arrow button to highlight your Color Temperaturepreference. Navigate using the arrow buttons to select COOL(more bluish tone), NORMAL or WARM settings.Menu Adjustments Picture Settings*The POWER SAVING mode adjusts the brightness of the TV in order to save energy and reduce power consumption.Note: When adjustments are complete, you may select another menu by pressing the Menu button.18
Menu AdjustmentsThe AUDIO menu offers options to make sound enhancements while listening through the built-in speakers or to select digital audio optionswhen connected to a Dolby <strong>Digital</strong> receiver though a (SPDIF) coaxial digital output.How to Navigate:Press the MENU button on the remote control. Navigate using arrow buttons to select AUDIO. Press the arrow button to highlightSOUND MODE, then press the arrow button to select your sound preference from 4 factory options:PERSONAL > STANDARD > MUSIC > MOVIE.To make more critical sound adjustments based on your own preferences in PERSONAL: arrow button to highlight Bass. Navigate using the arrow buttons to increase or decrease low frequency intensity. arrow button to highlight Treble. Navigate using the arrow buttons to increase or decrease high frequency intensity.Audio Settings arrow button to highlight Balance. Navigate using the arrow buttons to adjust sound towards the left or right speaker. arrow button to highlight Surround. Navigate usingthe arrow buttons to turn surround sound effect from built-inspeakers ON or OFF. arrow button to highlight SPDIF type. Navigate usingthe arrow buttons to select between PCM (Analog Audio) > RAW(<strong>Digital</strong> Audio). See page 15. arrow button to highlight Audio Language. Navigateusing the arrow buttons to select to listen to an alternative languagebroadcast (if available) English > Spanish > French.SurroundNOTE: You may select an alternative language using the remote controlby pressing MTS).19 Note: When adjustments are complete, you may select another menu by pressing the Menu button.
The TIME menu includes adjustment of settings <strong>for</strong> your local time zone and daylight savings time. The clock will adjust automatically afterthe initial Channel Auto Scan of available broadcast channels in your area (see page 17 <strong>for</strong> TV Setup).How to Navigate:Press the MENU button on the remote control. Navigate using arrow buttons to select TIME. arrow button to highlight Sleep Timer then press the arrow button to select time to view be<strong>for</strong>e timer turns television off:5 Min > 10 Min > 15 Min > 30 Min > 45 Min > 60 Min > 90 Min > 120Min > 180 Min > 240 Min > OFF. arrow button to highlight Time Zone then press the arrow button to select between: EASTERN > CENTRAL > MOUN- arrow button to highlight Daylight Savings Time.Navigate using the arrow buttons to turn this feature on or off.Clock a broadcast channel.Menu Adjustments Date & Time SettingsNote: When adjustments are complete, you may select another menu by pressing the Menu button.20
Menu AdjustmentsIn the SETUP menu you may change the initial set up of preferences that include settings <strong>for</strong> language, menu display, computer monitoring,closed captions, enhancement of black detail in the picture and resetting your TV back to its factory default status.How to Navigate:Press the MENU button on the remote control. Navigate using arrow buttons to select SETUP. Gain access to display options by pressingthe down arrow button to highlight Menu Language or other options, then press arrow button on your remote to select.Spanish and French.Noise Reduction.Navigate using the arrowbuttons to reduce videonoise: Off > Low > Medium >High (Default setting: Low)Setup SettingsTransparency.Navigate using the arrowbuttons to turn Off > Onthe translucent effect of the<strong>User</strong> menu.Zoom Mode.Navigate using the arrow buttons to select theviewing mode displayed:Normal > Wide > Zoom >Cinema.(This feature is also available on theremote control. See page 27)XVS.Navigate using the arrowbuttons to select:Off > On. XVS providesnoticeable black detailenhancement that may bepreferred.Restore Default.Press the arrow button toautomatically set all adjustmentsback to their originalsettings.21NOTE: Closed Caption and Advanced are features described on the following pages.
The SETUP menu includes adjustments <strong>for</strong> activating the Closed Caption text feature <strong>for</strong> display on-screen and customizing CC displaytypes and font styles.How to Navigate:Press the MENU button on the remote control. Navigate using arrow buttons to select SETUP. arrowbutton to highlight ClosedCaption then press the arrow button to highlightCC Mode. arrow buttonto highlight AdvancedSelection. Navigate usingthe arrow buttons toselect Service 1-6.Menu Adjustments arrow buttons to select Off >On > CC on Mute.press down arrow buttonto highlight Basic Selection.Navigate using the arrowbuttons to select CC 1-4,Text 1-4. arrowbutton to highlight Option.Press the arrow button toenter a menu with options tocustomize text fonts, colorsand opacities.Closed CaptionsNote: When adjustments are complete, you may select another menu by pressing the Menu button.22
PC Menu AdjustmentsIn the SETUP menu you may adjust the position of images displayed on screen once you connect an input signal from your PC.Recommended resolution is 1,366 x 720. For use with a laptop computer, refer to your computer’s user manual on instruction <strong>for</strong> properdisplay output. If your PC system uses a standard signal mode, the screen will adjust automatically. Connect an optional 3.5mm audio cable<strong>for</strong> stereo sound. See page 14 <strong>for</strong> details.How to Navigate:After connecting to a PC, press the VGA button on your remote control. Press the MENU button on the remote control and navigate usingarrow buttons to select SETUP. Gain access to position adjustment options by pressing the down arrow button to highlightAdvanced, then press arrow button to select from the following options.Clock. Navigateusing the arrow buttonsto control the width of theimage.Advanced Settings Navigateusing the arrow buttonsto adjust the position ofimages displayed from sideto side.V-Pos. Navigateusing the arrow buttonsto adjust the positionof images displayed up anddown.Phase. Navigateusing the arrow buttonsto improve focus and imagestability.Auto. Press the arrow button to automaticallyadjust the display to the bestsetting. When prompted,23
In the PARENTAL menu, you may block television and movie programming based on TV ratings and Motion Picture Association guidelines.To gain access and select your preferences within the Parental menu make certain your input is set to TV.How to Navigate:Press the MENU button on the remote control. Navigate using arrow buttons to select PARENTAL. Gain access to parental rating optionsby pressing the down arrow button to highlight ENTER PASSWORD. Enter your 4 digit code (factory default code is “0000”) unlesspreviously changed.television programming or DVDmovies, press the down/up arrow buttons to highlight US.Navigate using the buttonsto highlight TV/MPAA menu.Menu Adjustmentspress arrow button todisplay a screen to enter youragain. (not illustrated)PARENTAL controls, highlightSYSTEM LOCK thenpress the arrow button toON.NOTE: RRT Setting and Reset RRT are not user adjustable settings. arrow button to enter the TVRatings menu and select yourpreference.TV -Y Appropriate <strong>for</strong> all childrenTV -Y7 Appropriate <strong>for</strong> all children over 7TV -G General AudienceTV - PG Parental Guidance SuggestedTV - 14 Parents Strongly CautionedTV - MA Mature Audience Onlythe arrow button repeatedlyto select your movie ratingpreference.G General AudiencePG Parental Guidance SuggestedPG13 Parents Strongly CautionedR RestrictedNC17 No One Under 17 PermittedX Adults OnlyParental Control24
Menu AdjustmentsIn the PARENTAL menu, you may block television and movie programming based on Canadian TV and movie rating guidelines. To gain accessand select your preferences within the Parental menu make certain your input is set to TV.How to Navigate:Press the MENU button on the remote control. Navigate using arrow buttons to select PARENTAL. Gain access to rating options bypressing the down arrow button to highlight ENTER PASSWORD. Enter your 4 digit code (factory default code is “0000”) unless previouslychanged. See page 24 <strong>for</strong> in<strong>for</strong>mation on how to change your password. arrow buttonto highlight then press the arrow buttonrepeatedly to select your ratingspreference (shown on right side ofillustration).E Appropriate <strong>for</strong> everyoneC Appropriate <strong>for</strong> all childrenC8+ Appropriate <strong>for</strong> everyone 8 years old and upG General AudiencePG Parental Guidance14+ Appropriate <strong>for</strong> Children over 14 years old18+ Mature Audience OnlyParental Control arrow buttonto highlight then press the arrow buttonrepeatedly to select your ratingspreference (shown on right side ofillustration).E Appropriate <strong>for</strong> everyoneG General Audience8 ans+ Appropriate <strong>for</strong> Children 8 years old and up13 ans+ Appropriate <strong>for</strong> Children 13 years old and up16 ans+ Appropriate <strong>for</strong> Children 16 years old and up18 ans+ Mature Audience Only25 Note: When adjustments are complete, you may select another menu by pressing the Menu button.
The TV menu provides <strong>for</strong> the setup of your television to receive TV channels, store your favorites, add or skip channels and label them bytheir station call letters. (For antenna and Channel Auto Scan setup, please refer to page 17.)How to Navigate:Press the MENU button on the remote control. Navigate using arrow buttons to select TV. Press the down button to highlight yourpreferences.FAVORITE to add channels toyour Favorites List. Navigate using the arrow buttons to select channelsto be added or deleted from your list. PressENTER to add or delete a channel. A checkmarkindicates a channel has been added.You may also display your FAVORITE listfrom the remote control by pressing FAV.ADD/DELETE to select or skipchannels already in memory. Navigate usingthe arrow buttons to access thelist of available channels. Press ENTER tochange the channels status. A checkmarkindicates a channel has been added. to name orrename a broadcast channel. Navigate usingthe arrow button to enter the screen menuto re-label a channel. Use the arrowbuttons to spell out each letter, number orcharacter. Use arrow buttons to advanceto the next space.Press ‘ENTER’ To ChangePress ‘ENTER’ To ChangeMenu Adjustments TV SettingsNOTE: The DTV SIGNAL is a measurementof signal strength <strong>for</strong> the current channelviewed.26
Zoom ModesThe ZOOM function offers several viewing display options on the 16:9 screen. Press ZOOM to cycle through the followingwidescreen settings.Press ZOOM to cyclethrough the followingwidescreen settings.1. NORMALRecommended <strong>for</strong> viewing native widescreen content andundistorted 4:3 images (with black bars).2. WIDEStretches certain 4:3 content and may reduce visible blackbars.3. ZOOMscreen when viewing widescreen content. The Zoom effect willcrop images somewhat.4. CINEMAscreen eliminating visible side black bars. It may also eliminateor reduce black bars on certain widescreen movies.27
DisplayAspect Ratio<strong>Digital</strong> CompatibilityResolutionLCD TV31.5” Diagonal16:9480i / 480p / 720p / 1080i / 1080p1,366 x 768400Dynamic ContrastAudio PowerDimension with Pedestal InstalledWeight with PedestalInput Connections30,000:1176°176°16.7M8 ms2 X 7W20.8 lbs. 28
TroubleshootingSymptomNo colorCheck <strong>for</strong> a possible solution to a symptom be<strong>for</strong>e contacting a customer service representative.Remote codes <strong>for</strong>satellite/cable box usersCannot receive certainchannels through theantennaTV signal blocked on certainchannelsPossible SolutionsCall your satellite or cable provider to determine codes.See pages 9-14.See page 17.See page 17.Video noise or choppy pictureand microwave appliances.No soundamplifier. See page 15..Black box on screenNo power.No picture.29Remote control does notfunction.
AAC power plug 9Add/Delete channels 26Advanced mode 23Advanced selection 22Air/Cable 10, 16-17Antenna installation 10Arrow buttons 7Audio setup & adj. 7,15, 19Audio Language 19BBalance adjustment 19Bass adjustment 19Batteries 6, 29Brightness adjustment 18CCCD (Closed Caption) 7, 22Cable installation 10, 16-17Canadian Ratings 25Channel Up/Down 7-8Channel Auto Scan 16-17Channel Label 26Channel List 7Clock 20, 23Cinema Zoom 27Coaxial <strong>Digital</strong> Output 15Color adjustment 18Color Temperature 18Composite Input 13Component Input 12Computer connection 14, 23Contrast adjustment 18DDash ( - ) 7Daylight Savings Time 20Default settings 21<strong>Digital</strong> cable 10<strong>Digital</strong> set top box 10<strong>Digital</strong> audio 15Display 7Display Modes <strong>for</strong> PC 14EExit 7FFavorite Channels 7, 26GGuide 7HHDMI Input 11Home Theater 15IIR Receiver 6, 8Input 7-8, 11-14LLanguages 19, 21Last 7LED light 8MMaster Power 8-9Menu 7-8, 16-26MTS 7, 19Mute 7Movie Ratings 24-25Movie mode 18NNormal Zoom 27Noise Reduction 21Number buttons 7PParental Control 24-25Password 24-25Pedestal stand removal 9PC 9, 14, 23PCM 15Phase 23Picture Modes 7, 18Power 7-9RRAW 15Ratings (TV, Movie) 24-25Remote Control 6-7RF Input 9, 10Restore Default setting 21Reset Password 24Roof Antenna 10SSatellite installation 10-13Sleep timer 7, 20S-Video Input 9, 13Sharpness adjustment 18SPDIF Type 9, 15, 19Standby 7-8Speakers (built-in) 15, 19TTime Zone 20Tint adjustment 18Treble adjustment 19Transparency 21VVideo adjustment 18Volume adjustment 7-8VGA installation & adj. 9, 14, 23WWall Mounting 9Wide Zoom 27XYZXVS (Black detail enhancement) 21YPbPr 9, 12Zoom Modes 7, 21, 27Index30
WarrantyLimited North American Warranty<strong>LD3288T</strong>For peace of mind and valuable services, please take a moment to register your product at www.tmaxdigital.com.Tmax <strong>Digital</strong>, Inc. expresses the following non-transferable and limited warranty on a new Apex <strong>Digital</strong> <strong>LD3288T</strong> purchased from an authorizedApex <strong>Digital</strong>® U.S. retailer. Retain the original bill of sale <strong>for</strong> proof of purchase.Limited One (1) Year WarrantyWe warrant the parts in this product against defects in material or workmanship <strong>for</strong> a period of one (1) year from the date of original purchase froman Apex <strong>Digital</strong>® authorized retailer. We also warrant labor charges <strong>for</strong> a period of one (1) year from the date of original purchase. During the limitedwarranty period, we will provide a technician to service repairs in your home <strong>for</strong> a TV that is 32" and above, or you may bring it in to an Apex <strong>Digital</strong>authorized service center. For a list of Apex <strong>Digital</strong> authorized service centers, please call the Apex <strong>Digital</strong> customer support line. Service repairs maybe made with new or recertified parts. Service that is provided is warranted <strong>for</strong> the duration of the original warranty or 45 days. If it is determined tohave the unit to be sent in <strong>for</strong> service/replacement, it is customer’s responsibility to retain the original packaging or provide secure packaging in orderto facilitate any warranty service.Your ResponsibilityThe above warranty is subject to the following conditions: You must retain the original bill of sales to provide proof of purchase then call CustomerService <strong>for</strong> an assessment of the problem. Labor service charges <strong>for</strong> set installation, setup, adjustment of consumer controls and installation orrepair of any type of antenna or cable systems are not covered by this warranty. Reception problems caused by inadequate antenna or cable systemsare your responsibility. The warranty extends only to defects in materials or workmanship as limited above and does not extend to any other productsor parts, accessories that have been lost, discarded, damaged by misuse, accident, neglect, acts of God such as lightning, voltage surges in the home,improper installation, rendered illegible. Warranty does not cover cosmetic damage.How to Obtain Warranty ServiceIf after following the operating instructions and reviewing the FAQ pages <strong>for</strong> televisions at www.tmaxdigital.com, contact Customer Service directly at(877) 833-1888, Mon. - Fri. from 7 am to 9 pm (CST), Sat. - Sun. 7 am to 6 pm (CST). You will be instructed on how your claim will be processed. Havein<strong>for</strong>mation available including date of purchase, serial number and the problem with the product. Should a problem be determined to be within thelimits of the warranty you will be provided with covered by the limited warranty, you will be asked whether you wish to have service provided <strong>for</strong> afee. We may charge the customer <strong>for</strong> any service call made <strong>for</strong> anything not covered by the limited warranty.LimitationsYour LCD panel is an innovative device that is manufactured to precise tolerances with active per<strong>for</strong>ming pixels of at least 99.9%. As such, it is NOT amalfunction to view multiple nonper<strong>for</strong>ming pixels on your screen. All warranties implied by state law are expressly limited to the duration of thelimited warranty set <strong>for</strong>th above with the exception of warranties implied by state law. The <strong>for</strong>egoing warranty is exclusive and in lieu of all otherwarranties, guarantees, agreements etc., with respect to repair or replacement of any parts. We shall not be liable <strong>for</strong> consequential or incidentaldamage or exclusions and imitations of incidental or consequential damages, so the above may not apply to you.For our Pixel Policy, please refer to our website www.tmaxdigital.com.31This warranty gives you specific rights though these rights may vary from state to state. Some states do not allow limitations on the duration of thewarranty or exclusions and limitations of incidental or consequential damages, so the above may not apply to you.