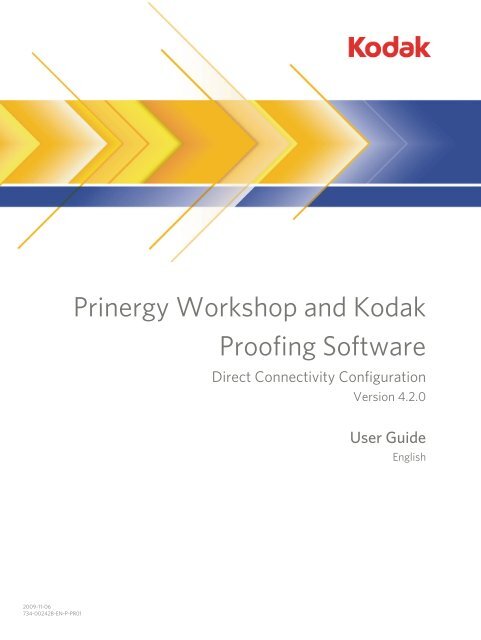Prinergy Workshop and Kodak Proofing Software
Prinergy Workshop and Kodak Proofing Software
Prinergy Workshop and Kodak Proofing Software
- No tags were found...
Create successful ePaper yourself
Turn your PDF publications into a flip-book with our unique Google optimized e-Paper software.
<strong>Prinergy</strong> <strong>Workshop</strong> <strong>and</strong> <strong>Kodak</strong><strong>Proofing</strong> <strong>Software</strong>Direct Connectivity ConfigurationVersion 4.2.0User GuideEnglish2009-11-06734-00242B-EN-P-PR01
CopyrightTrademarksFCC compliance© <strong>Kodak</strong>, 2009. All rights reserved.Some documentation is distributed in Portable Document Format (PDF). You may reproduce such documentation fromthe PDF file for internal use. Copies produced from the PDF file must be reproduced in whole.<strong>Kodak</strong>, Creo, Approval, Brisque, ColorFlow, eCentral, Evo, <strong>Kodak</strong> Veris, Matchprint, <strong>and</strong> <strong>Prinergy</strong> are trademarks of<strong>Kodak</strong>.Acrobat, Adobe, Distiller, Illustrator, Photoshop, <strong>and</strong> PostScript are trademarks of Adobe Systems Incorporated. Apple,AppleShare, AppleTalk, iMac, ImageWriter, LaserWriter, Mac OS, Power Macintosh, <strong>and</strong> TrueType are registeredtrademarks of Apple Inc. Macintosh is a trademark of Apple Inc., registered in the U.S.A. <strong>and</strong> other countries.Hexachrome, PANTONE, PANTONE Goe, PANTONE Hexachrome, <strong>and</strong> PANTONE MATCHING SYSTEM are theproperty of Pantone, Inc. PEARL, PEARLdry, PEARLgold, PEARLhdp, <strong>and</strong> PEARLsetter are registered trademarks ofPresstek, Inc. XEROX is a trademark of XEROX CORPORATION.Any <strong>Kodak</strong> equipment referred to in this document complies with the requirements in part 15 of the FCC Rules for aClass A digital device. Operation of the <strong>Kodak</strong> equipment in a residential area may cause unacceptable interference toradio <strong>and</strong> TV reception, requiring the operator to take whatever steps are necessary to correct the interference.Equipment recyclingIn the European Union, this symbol indicates that when the last user wishes to discard thisproduct, it must be sent to appropriate facilities for recovery <strong>and</strong> recycling.Contact your local <strong>Kodak</strong> representative or refer to http://www.kodak.com/go/recycle/ foradditional information on the collection <strong>and</strong> recovery programs available for this product.REACHPlease consult http://www.kodak.com/go/REACH for information about the presence of substances included on thec<strong>and</strong>idate list according to article 59(1) of Regulation (EC) No. 1907/2006 (REACH).Limitation of liabilityThe product, software or services are being provided on an “as is” <strong>and</strong> “as available” basis. Except as may be statedspecifically in your contract, <strong>Kodak</strong> expressly disclaims all warranties of any kind, whether express or implied, including,but not limited to, any implied warranties of merchantability, fitness for a particular purpose <strong>and</strong> non-infringement.You underst<strong>and</strong> <strong>and</strong> agree that, except as may be stated specifically in your contract, <strong>Kodak</strong> shall not be liable for anydirect, indirect, incidental, special, consequential or exemplary damages, including but not limited to, damages for loss ofprofits, goodwill, use, data or other intangible losses (even if <strong>Kodak</strong> has been advised of the possibility of such damages),resulting from: (i) the use or the inability to use the product or software; (ii) the cost of procurement of substitute goods<strong>and</strong> services resulting from any products, goods, data, software, information or services purchased; (iii) unauthorizedaccess to or alteration of your products, software or data; (iv) statements or conduct of any third party; (v) any othermatter relating to the product, software, or services.The text <strong>and</strong> drawings herein are for illustration <strong>and</strong> reference only. The specifications on which they are based aresubject to change. <strong>Kodak</strong> may, at any time <strong>and</strong> without notice, make changes to this document. <strong>Kodak</strong> assumes noliability for technical or editorial errors or omissions made herein, <strong>and</strong> shall not be liable for incidental, consequential,indirect, or special damages, including, without limitation, loss of use, loss or alteration of data, delays, or lost profits orsavings arising from the use of this document.http://graphics.kodak.com/Internal 734-00242B-EN-P-PR01Revised 2009-11-06
Contents1 Introduction..........................................................................................................................................1Prerequisites....................................................................................................................................................................................12 Setting up <strong>Kodak</strong> <strong>Proofing</strong> <strong>Software</strong>..............................................................................................3Enabling unlicensed demo mode...............................................................................................................................................3Downloading configuration files from eCentral....................................................................................................................3Installing configuration files.......................................................................................................................................................4Calibrating the proofer................................................................................................................................................................4Enabling <strong>and</strong> disabling Precision Color calibration......................................................................................................4Creating a calibration..........................................................................................................................................................5Uncalibrated printing ..........................................................................................................................................................5Creating a custom layout............................................................................................................................................................6Signing custom profiles...............................................................................................................................................................6Profile signing........................................................................................................................................................................6Sign Profile dialog box.........................................................................................................................................................7Signing profiles <strong>and</strong> applying a profile category (Administrator)...........................................................................8Re-signing profiles (Administrator)...............................................................................................................................10Sending profiles to <strong>Kodak</strong> for adding a logo................................................................................................................10Exporting ICC profiles.................................................................................................................................................................113 Setting up <strong>Prinergy</strong>...........................................................................................................................13Downloading <strong>and</strong> importing PANTONE color library files...............................................................................................13PANTONE color libraries..................................................................................................................................................13Importing color library files..............................................................................................................................................13Adding proofers to <strong>Prinergy</strong> Administrator..........................................................................................................................144 Setting up process templates without ColorFlow....................................................................15Copying profiles to the <strong>Prinergy</strong> primary server..................................................................................................................15Selecting a RIP..............................................................................................................................................................................15RIP choices............................................................................................................................................................................15Selecting a RIP in <strong>Prinergy</strong>................................................................................................................................................16Selecting a RIP in Open Connectivity Kit......................................................................................................................16Editing a refine process template............................................................................................................................................16Editing a loose page or imposition output process template...........................................................................................175 Setting up ColorFlow.......................................................................................................................21Setting up ColorFlow for imported signed profiles.............................................................................................................21Creating a color setup........................................................................................................................................................21Creating a ColorFlow device........................................................................................................................................... 22Defining a device condition............................................................................................................................................. 22Using a custom reference device condition................................................................................................................ 23Creating an SCO.................................................................................................................................................................24Importing a device profile................................................................................................................................................ 24
vi<strong>Prinergy</strong> <strong>Workshop</strong> <strong>and</strong> <strong>Kodak</strong> <strong>Proofing</strong> <strong>Software</strong> Direct Connectivity Configuration User GuideImporting a DeviceLink.....................................................................................................................................................25Taking a snapshot.............................................................................................................................................................. 25Approving a snapshot.......................................................................................................................................................266 Setting up process templates with ColorFlow..........................................................................27Selecting a RIP <strong>and</strong> enabling ColorFlow in jobs..................................................................................................................27Editing a refine process template...........................................................................................................................................27Editing a loose page or imposition output process template..........................................................................................287 Certified Process for Color Confirmation...................................................................................31<strong>Prinergy</strong> settings that work with the Certified Process for Color Confirmation..........................................................31More about profile names.........................................................................................................................................................318 Improved output for multiple Matchprint Inkjet proofers.....................................................37Solutions for increasing <strong>Prinergy</strong> server output..................................................................................................................37Appropriate number of JTPs solution....................................................................................................................................37Render resolution solution........................................................................................................................................................37Render resolution...............................................................................................................................................................37Setting the render resolution..........................................................................................................................................38Load balance solution................................................................................................................................................................38Load balance........................................................................................................................................................................38Setting up the load balance workaround.....................................................................................................................39Using the load balance workaround..............................................................................................................................39
1IntroductionPrerequisitesThis guide describes how to set up the direct connectivity configurationof the <strong>Kodak</strong> ® <strong>Prinergy</strong> ® software <strong>and</strong> <strong>Kodak</strong> <strong>Proofing</strong> <strong>Software</strong> tooutput proofing jobs to a <strong>Kodak</strong> Matchprint ® Inkjet proofer. It alsodescribes a setup with <strong>and</strong> without the <strong>Kodak</strong> ColorFlow software.●●●●●Contact your service representative about the required version of<strong>Prinergy</strong> software.Note: If you don’t have the Advanced Color Management module installed, youcannot use the proofing processes.Basic operating knowledge of the <strong>Prinergy</strong> software, particularly howto edit a process template. For information about working with<strong>Prinergy</strong>, see the <strong>Prinergy</strong> <strong>Workshop</strong> Help.<strong>Kodak</strong> <strong>Proofing</strong> <strong>Software</strong> 4.2.0 or later (This document reflects<strong>Kodak</strong> <strong>Proofing</strong> <strong>Software</strong> 4.2.0.)Matchprint Inkjet proofer installed <strong>and</strong> configured with a customsheet layout (if you are not using a default layout)(Optional) ColorFlow software 1.0.6.0 or later (This documentreflects ColorFlow 1.0.6.0.)
2 Chapter 1—Introduction
2Settingup <strong>Kodak</strong><strong>Proofing</strong> <strong>Software</strong>Enabling unlicensed demo modeDemo mode is available for <strong>Kodak</strong> <strong>Proofing</strong> <strong>Software</strong> only when thesoftware is unlicensed <strong>and</strong> lacks a dongle.When <strong>Kodak</strong> <strong>Proofing</strong> <strong>Software</strong> is in demo mode, you can add asupported proofer (if you have one) or add simulated proofers (if youdon’t have a supported proofer), <strong>and</strong> use the <strong>Kodak</strong> <strong>Proofing</strong> <strong>Software</strong>features. However, proofs print with a watermark, <strong>and</strong> simulatedproofers only simulate printing (they do not print).After using demo mode, you can license <strong>Kodak</strong> <strong>Proofing</strong> <strong>Software</strong> <strong>and</strong>start using proofers for production work. Proofs will no longer print witha watermark. For more information, see the <strong>Kodak</strong> <strong>Proofing</strong> <strong>Software</strong>Help.1. In the Proofer Administrator, click the Controller icon, <strong>and</strong> click theLicense tab.2. Select the Demo mode check box.3. Click the Proofers tab, <strong>and</strong> click Add.4. In the Add Proofers dialog box, select Add proofer to this controller,<strong>and</strong> then click Next.5. Follow the prompts in the Add Proofer Wizard.Note: If you do not have a supported proofer model, add a simulated proofer.Simulated proofer names end with (Simulated).After you add a proofer, the Proofer Controller may restart.Downloading configuration files from eCentralICC profiles, ICC device link profiles, <strong>and</strong> media configurations forMatchprint Inkjet proofers are posted on the <strong>Kodak</strong> eCentral portal.ICC profile, ICC device link profile, <strong>and</strong> media configuration downloadsare packaged into configuration files for each proofer model. You cansearch, download, <strong>and</strong> install configuration files by proofer model.1. Go to eCentral (https://ecentral.kodak.com/).2. At the top of the navigation bar, click Self Support, <strong>and</strong> then clickDownloads.3. In the Product list, select Matchprint Inkjet.4. In the Download Type list, select Configuration files, <strong>and</strong> click Go.
4 Chapter 2—Setting up <strong>Kodak</strong> <strong>Proofing</strong> <strong>Software</strong>5. Click the proofer model, <strong>and</strong> locate the configuration file for themedia that you want to use.Ensure that the media configuration file is compatible with yourversion of <strong>Kodak</strong> <strong>Proofing</strong> <strong>Software</strong>.6. Click the configuration file to download it.Installing configuration filesIf necessary, enter your <strong>Kodak</strong> user name <strong>and</strong> password.7. Save the configuration file to your desktop.Install configuration files in <strong>Kodak</strong> <strong>Proofing</strong> <strong>Software</strong> to add new files toyour system or to update your system with the latest files.Do not manually extract <strong>and</strong> install the configuration files. You mustuse the following procedure to install them. Each time you add a newproofer to the system, you must reinstall the configuration filesbecause they are excluded from the default settings.1. In Proofer Administrator, click the Controller icon, <strong>and</strong> click the<strong>Software</strong> tab.2. Click Install.Calibrating the proofer3. Locate the configuration file, select it, click Open, <strong>and</strong> then clickInstall.When the installation is complete, the installer displays a message thatindicates the files were installed successfully.Enabling <strong>and</strong> disabling Precision Color calibrationUse the Media Configuration Editor to enable <strong>and</strong> disable PrecisionColor calibration for a media configuration.Two calibration technologies are available: the new Precision Color <strong>and</strong>the existing ColorZone. The Epson Stylus ® Pro 7900 printer <strong>and</strong> 9900printer can use only the Precision Color Calibration Wizard to calibratethe proofer. All other inkjet proofers can use the Precision ColorCalibration Wizard or the ColorZone Calibration Wizard. PrecisionColor Calibration Wizard lets you optimize the calibration, butColorZone Calibration Wizard does not.1. In Proofer Viewer, from the Configure menu, select MediaConfiguration.2. Select a media configuration, <strong>and</strong> click Edit.
Creating a calibration 53. Click the Calibration tab, <strong>and</strong> perform one of the following actions:ToUse Precision Color CalibrationWizardUse ColorZone Calibration WizardDo thisSelect the Use Precision ColorCalibration check box.Clear the Use Precision ColorCalibration check box.Note: Some media configurationscan use only Precision Colorcalibration. You cannot clear the UsePrecision Color Calibration checkbox for these media configurations.Creating a calibrationUncalibrated printing4. Click Save.When you click the Calibrate button in the Calibration window inProofer Viewer, <strong>Kodak</strong> <strong>Proofing</strong> <strong>Software</strong> starts the appropriate wizard.When Precision Color is enabled for a media configuration, thePrecision Color Calibration Wizard starts. When Precision Colortechnology is disabled for a media configuration, the ColorZoneCalibration Wizard starts.For best results, calibrate the proofer for the media configuration. Youmust calibrate the proofer to be able to use the Certified Process forColor Confirmation.The calibration process can take up to an hour or more, <strong>and</strong> the printercannot perform any other function until calibration completes.Two calibration technologies are available—the existing ColorZonetechnology, <strong>and</strong> the new Precision Color technology. When you createa calibration, the appropriate technology is used. All mediaconfiguration files created with ColorZone technology can beconverted to Precision Color technology if desired. Use the MediaConfiguration Editor to enable Precision Color technology for a mediaconfiguration.1. In Proofer Viewer, click Calibration.2. Select a media configuration.3. Click Calibrate.4. Follow the instructions in the Calibration wizard.You can use <strong>Kodak</strong> <strong>Proofing</strong> <strong>Software</strong> to print proofs without firstcalibrating the proofer for the media configuration. Uncalibratedproofers should not be used for color critical proofs. However, someproofs are not color critical <strong>and</strong> do not require a calibrated proofer.
6 Chapter 2—Setting up <strong>Kodak</strong> <strong>Proofing</strong> <strong>Software</strong>Creating a custom layoutNote: The Certified Process for Color Confirmation requires a proofer that iscalibrated for the media configuration that is used to print the proof, <strong>and</strong> thecalibration must be current, not expired.If none of the built-in layouts suit your needs, create a custom layoutwith the Layout Editor.1. In Proofer Viewer, from the Configure menu, select Layouts.2. Click New.3. Select the options as desired.4. Click Save.Signing custom profilesDo not use following characters in file names: + - / < > [ ] { } ? . ! @# $ % ^ & * ( ) = : ; ' "Profile signingSigned profiles are optional for all proofs, except proofs printed withthe Certified Process for Color Confirmation. The Certified Process forColor Confirmation requires signed profiles. Signed profiles contain adigital seal to ensure that the profile has not been edited. When aprofile is signed, you <strong>and</strong> your customers know:●●●A particular profile was used.Proofs made with the profile will always be printed using the correctpaper.The profile was not changed since it was signed.Signed profiles come in two forms—<strong>Kodak</strong> profiles <strong>and</strong> customprofiles. <strong>Kodak</strong> profiles have gone through the <strong>Kodak</strong> quality assuranceprocess. In Proofer Administrator, on the ICC Profiles tab, the origin ofthese profiles is <strong>Kodak</strong>.Custom profiles are the ones that you generate <strong>and</strong> sign in <strong>Kodak</strong><strong>Proofing</strong> <strong>Software</strong>. These profiles do not go through the <strong>Kodak</strong> qualityassurance process. In Proofer Administrator, on the ICC Profiles tab,the origin of these profiles is Custom.The profiles provided by <strong>Kodak</strong> for each proofer media are createdfrom a very large sample of media batches, ink batches, <strong>and</strong> proofers.As a result, they are much less likely to show color deviation than acustom profile created for one individual proofer based on one mediabatch <strong>and</strong> one ink batch. In order to maintain consistent colorperformance, it is strongly recommended that you use the <strong>Kodak</strong>profiles that are delivered with the proofer. For the same reason, it is
Sign Profile dialog box 7Sign Profile dialog boxstrongly recommended that you use the <strong>Kodak</strong> proofer profile (alsocalled a paper profile) when creating a device link.If you alter the contents of a profile, the digital signature will be broken<strong>and</strong> it will need to be re-signed. Changing the name of a profile doesnot affect the digital signature.What signing does <strong>and</strong> does not do to profilesThe signing process adds some <strong>Kodak</strong>-specific tags to the existingprofile <strong>and</strong> then seals it with a digital signature to ensure file integrity.These tags are compatible with the custom tagging specifications ofthe ICC, <strong>and</strong> do not alter the color characteristics of the profile in anyway.Customizing your profile further with a logoIf you want to include a logo on the caption for jobs printed with theCertified Process for Color Confirmation, you must submit the signedprofile <strong>and</strong> logo to <strong>Kodak</strong> to sign again with the logo. The logo must bea TIFF image, <strong>and</strong> it is added to the profile during the signing process.You cannot add a logo to the profile when you use <strong>Kodak</strong> <strong>Proofing</strong><strong>Software</strong> to sign the profile. When you print a file using the CertifiedProcess, the logo appears immediately to the right of the Certified logoon the caption, before any of the caption text. The requirements for thecustomer-supplied image are:● CMYK TIFF format, 8 bits per pixel, stripped (not tiled), separated,planar configuration● Stored at device resolution● LZW compression is strongly recommended. For example, the 1500dpi CCP logo is 2341 KB uncompressed, but only 65 KB whencompressed using LZW.● Recommended size is maximum 0.5 in. (750 pixels) high × 0.5-1.0in. (750–1500 pixels) wide. The caption is optimized for 0.5 in.height, <strong>and</strong> making the custom logo any higher will increase thecaption size <strong>and</strong> decrease the maximum image area available forthe job.Media configurationSigns the selected custom profile <strong>and</strong> associates a mediaconfiguration with it. The signature includes the name of theselected media configuration.Select None to remove the media configuration associationfrom a profile.
8 Chapter 2—Setting up <strong>Kodak</strong> <strong>Proofing</strong> <strong>Software</strong>Profile categorySigns the selected custom profile <strong>and</strong> assigns a category to it.The category determines which <strong>Kodak</strong> <strong>Proofing</strong> <strong>Software</strong> listsdisplay the profile. (The profile must be enabled to display in a<strong>Kodak</strong> <strong>Proofing</strong> <strong>Software</strong> list.) Choose one of the followingcategories:Input: These profiles appear in the Input Color Space lists.Simulation: These profiles appear in the Simulation Color Spacelists.Halftone Emulation: These profiles appear in the HalftoneProfile list on the Simulation Color Space Advanced dialog box.Proofer: These profiles appear in the Proofer Color Space list.Select None to remove the category from a profile. Theseprofiles appear in all unfiltered lists. In other words, they nevershow in filtered lists.Note: You can remove a signature from a profile. Select None in the Mediaconfiguration list <strong>and</strong> the Profile category list to remove the signature from aprofile. Remember that you cannot use unsigned profiles with the CertifiedProcess for Color Confirmation.Signing profiles <strong>and</strong> applying a profile category (Administrator)You can sign only custom profiles. You cannot sign <strong>Kodak</strong> profiles,because <strong>Kodak</strong> has already signed them.You sign custom profiles by selecting either a media configuration or aprofile category or both. This topic describes the best way to signprofiles for use with the Certified Process for Color Confirmation.Note: The Certified Process for Color Confirmation requires signed profiles.1. In Proofer Administrator, click the Proofer icon, <strong>and</strong> click the ICCProfiles tab.2. Select the ICC profile, <strong>and</strong> click Sign.The Sign button is only available for custom profiles. On the ICCProfiles tab, custom profiles have an Origin of Custom.
Signing custom profiles 93. Perform one of the following actions:For a profile that will be used asAn input ICC profileDo thisIn the Profile category list, selectInput. Do not select a mediaconfiguration for profiles that willbe used as an input ICC profilebecause the media configurationname is not needed, <strong>and</strong> the mediaconfiguration name may limit howyou can use the profile.Note: Input ICC profiles appear inthe Input File Color Space lists.A simulation ICC profileA simulation device link profileA halftone emulation profileIn the Profile category list, selectSimulation. Do not select a mediaconfiguration for profiles that willbe used as a simulation ICC profilebecause the media configurationname is not needed, <strong>and</strong> the mediaconfiguration name may limit howyou can use the profile.In the Profile category list, selectSimulation, <strong>and</strong> in the Mediaconfiguration list, select the mediaconfiguration that was used tocreate the profile.In the Profile category list, selectSimulation, <strong>and</strong> in the Mediaconfiguration list, select the mediaconfiguration that was used tocreate the profile.Note: Halftone emulation profilesappear in the Halftone Profile list onthe Simulation Color SpaceAdvanced dialog box.A proofer profileAll profilesIn the Profile category list, selectProofer, <strong>and</strong> in the Mediaconfiguration list, select the mediaconfiguration that was used tocreate the profile.Select None in the Mediaconfiguration list <strong>and</strong> the Profilecategory list to remove thesignature from a profile.Remember that you cannot useunsigned profiles with the CertifiedProcess for Color Confirmation.Profiles without a category show in
10 Chapter 2—Setting up <strong>Kodak</strong> <strong>Proofing</strong> <strong>Software</strong>For a profile that will be used asDo thisall unfiltered lists. In other words,they never show in unfiltered lists.The terminology matches the options used on the ICC Profiles tabin the Open Connectivity Kit when you create hot folders or virtualprinters.4. Click OK.Re-signing profiles (Administrator)When a hot folder, virtual printer, or color bar does not reference thecustom profile, you can re-sign custom profiles or remove a signaturefrom the custom profile.You can sign custom profiles by selecting either a media configuration,profile category, or both.Note: The Certified Process for Color Confirmation requires signed profiles.1. In Proofer Administrator, click the Proofer icon, <strong>and</strong> click the ICCProfiles tab.2. Select the ICC profile, <strong>and</strong> click Sign.The Sign button is only available for custom profiles. On the ICCProfiles tab, custom profiles have an Origin of Custom.3. Perform one of the following actions:ToRe-sign a profileRemove a signatureDo thisIn the Media configuration list,select a different mediaconfiguration, or in the Profilecategory list, select a differentcategory.In the Media configuration list orthe Profile category list, selectNone.4. Click OK.Sending profiles to <strong>Kodak</strong> for adding a logo<strong>Kodak</strong> can add a logo to a custom profile. The logo appears in thecaption when you print jobs with the Certified Process for ColorConfirmation. You cannot use Proofer Administrator to add a logo to acustom profile.1. Use Proofer Administrator to sign the custom profile.The signature captures the category <strong>and</strong> media configuration name(if applicable) for the profile.
Exporting ICC profiles 112. Before you send the signed profile to <strong>Kodak</strong>, ensure that you havethe following information for the profile:InformationTarget (press) orsimulation profilesOutput (proofer)profilesCustomer name (will be usedfor archiving profiles)× ×Intended workflow/platform × ×Product family <strong>and</strong> version × ×Custom logo to embed ifdesiredSpecific media type for eachprofile× ××Exporting ICC profiles3. Log a support call on the <strong>Kodak</strong> eCentral portal (https://ecentral.kodak.com/), or contact a service representative.The service representative will determine the best way for you tosend your profiles to <strong>Kodak</strong>. The profiles are then signed with thelogo <strong>and</strong> returned to you.4. Import the profile(s) into Proofer Administrator.5. Copy the profiles to the correct location in your workflow system.You can export an ICC profile or an ICC device link profile, <strong>and</strong> importit into <strong>Kodak</strong> <strong>Proofing</strong> <strong>Software</strong> or copy it to workflow software, suchas Brisque or <strong>Prinergy</strong>. Alternately, you can export an ICC profile or anICC device link profile <strong>and</strong> its usage description to produce a resourcefile that you can import only into <strong>Kodak</strong> <strong>Proofing</strong> <strong>Software</strong>.Note: Profiles provided by <strong>Kodak</strong> are signed.1. In Proofer Administrator, click the Proofer icon, <strong>and</strong> click the ICCProfiles tab.2. Select the ICC profile or the ICC device link profile that you want toexport, <strong>and</strong> click Export.3. In the Export Profile dialog box, select how much information youwant to include with the profile, <strong>and</strong> click OK.4. Locate the folder where you want to put the profile, <strong>and</strong> click Save.
12 Chapter 2—Setting up <strong>Kodak</strong> <strong>Proofing</strong> <strong>Software</strong>
3Settingup <strong>Prinergy</strong>Downloading <strong>and</strong> importing PANTONE color libraryfilesPANTONE color libraries<strong>Kodak</strong> <strong>Proofing</strong> <strong>Software</strong> includes several CMYK <strong>and</strong> L*a*b* colorlibraries. It also includes several CMYK PANTONE color librariescreated for specific media <strong>and</strong> Epson Stylus Pro printers.The following table lists the CMYK color libraries that are available forthe Epson Stylus Pro printers.For this printer And media Use this colorlibraryEpson Stylus Pro 4800,7800, <strong>and</strong> 9800Epson Stylus Pro 4880,7880, <strong>and</strong> 9880Epson Stylus Pro 7900<strong>and</strong> 9900<strong>Kodak</strong> Matchprint ProSuperWhite Semi-Matte245<strong>Kodak</strong> Matchprint ProCoated SM240P Type 1<strong>Kodak</strong> Matchprint ProPressWhite Semi-Matte 210<strong>Kodak</strong> Matchprint ProCoated SM240P Type 1<strong>Kodak</strong> Matchprint ProCoated SM240P Type 1PANTONE CMYKMx800 SW245*PANTONE CMYKMx800 SM240 T1*PANTONE CMYKMx800 PW210*PANTONE CMYKMx880 SM240 T1*PANTONE CMYKMx900 T1SM240P7x14**Importing color library files* The optimal media configuration resolution for the color library is 720x 720.** The optimal media configuration resolution for the color library is720 x 1440.You can use other media configuration resolutions as desired.1. Download the compressed file of the PANTONE color libraries fromeCentral (https://ecentral.kodak.com/).2. Extract the PANTONE color library files from the compressed file,<strong>and</strong> copy the files that you need to the following location on the
14 Chapter 3—Setting up <strong>Prinergy</strong><strong>Prinergy</strong> server: \\\AraxiHome\CreoAraxi\Data.3. In <strong>Prinergy</strong> <strong>Workshop</strong>, from the Tools menu, select Color Editor.4. In the Color Editor dialog box, click Import.5. In the Import Color Library dialog box, locate <strong>and</strong> select aPANTONE color library file.6. In the Name the imported color library as box, type the name thatyou want to appear in the Color Editor for the library, <strong>and</strong> then clickOK.The Import Color Library dialog box closes, <strong>and</strong> the color libraryappears under User Libraries.7. If necessary, import other color library files.Adding proofers to <strong>Prinergy</strong> AdministratorBefore you can use a proofer, you must add it to <strong>Prinergy</strong>Administrator.Requirements: <strong>Prinergy</strong> 3.1.0.3 <strong>and</strong> later<strong>Prinergy</strong> detects all of the Matchprint Inkjet proofers on the network.When you have successfully added a proofer, it appears in the ProcessTemplate Editor in <strong>Prinergy</strong> <strong>Workshop</strong>.1. In <strong>Prinergy</strong> Administrator, from the Tools menu, select ConfigureSystem.2. In the Configuration Options dialog box, click the Veris/MatchprintServers or <strong>Kodak</strong> Proofers tab, depending on your version of<strong>Prinergy</strong>.3. Click Add.4. Either select a Proofer Controller in the list or type a ProoferController name.For example, type /or the IP address. Sometimes a proofer fails to appear when theproofer is in a different subnet than <strong>Prinergy</strong> Administrator.Note: When typing the name of a proofer, ensure that you type its IP address<strong>and</strong>/or name correctly. Otherwise, the proofer will not appear in the ProcessTemplate Editor.5. Click OK.6. Click OK.7. After the You must restart system on all servers forthe change to take effect warning appears, restart the<strong>Prinergy</strong> server(s).
4Settingup processtemplates withoutColorFlowCopying profiles to the <strong>Prinergy</strong> primary serverSelecting a RIPRIP choices<strong>Prinergy</strong> can automatically copy all signed profiles from <strong>Kodak</strong> <strong>Proofing</strong><strong>Software</strong>.Requirements: ICC profiles <strong>and</strong>/or ICC DeviceLink profiles have beenexported from the Proofer Administrator.If you are using <strong>Kodak</strong> <strong>Proofing</strong> <strong>Software</strong> 3.2.0 or later with <strong>Prinergy</strong>3.1.0.6 or later, a <strong>Kodak</strong> service representative can set up the <strong>Prinergy</strong>software to automatically copy all signed profiles from <strong>Kodak</strong> <strong>Proofing</strong><strong>Software</strong>. With this option enabled, you no longer need to manuallycopy signed profiles between the two systems. However, you still needto copy unsigned profiles.1. On the <strong>Prinergy</strong> primary server, create a folder in the ICC-Profilesfolder (for example, ICC-Profiles\Printer\)for the <strong>Kodak</strong> <strong>Proofing</strong> <strong>Software</strong> profiles.If the folder already exists, skip this step.Note: On <strong>Prinergy</strong> servers, the ICC-Profiles folder is in the AraxiHome\CreoAraxi\data share.2. Copy the ICC profiles <strong>and</strong> ICC DeviceLink profiles to the ICC-Profiles\Printer\ folder.3. In <strong>Prinergy</strong> Administrator, share the AraxiHome volume so that youcan access the folder from <strong>Prinergy</strong> <strong>Workshop</strong>.4. If you are using custom ICC profiles, copy the custom profiles to the<strong>Prinergy</strong> primary server computer.Note: When you create custom ICC profiles <strong>and</strong> want to use them with acertified process, submit the profiles to <strong>Kodak</strong> for signing before copying them.<strong>Prinergy</strong> 4.x <strong>and</strong> later lets you choose whether to use the Adobe CPSIRIP or Adobe PDF Print Engine RIP when you create a job.<strong>Kodak</strong> <strong>Proofing</strong> <strong>Software</strong> with Open Connectivity Kit 3.2.2 or later alsolets you choose between the two RIPs. Earlier versions of <strong>Kodak</strong><strong>Proofing</strong> <strong>Software</strong> with Open Connectivity Kit included only the AdobeCPSI RIP. For best results, for your production jobs, use the same RIP in
16 Chapter 4—Setting up process templates without ColorFlowSelecting a RIP in <strong>Prinergy</strong>your workflow software <strong>and</strong> in <strong>Kodak</strong> <strong>Proofing</strong> <strong>Software</strong> with OpenConnectivity Kit.Note: <strong>Kodak</strong> <strong>Proofing</strong> <strong>Software</strong> with Open Connectivity Kit is a licensed feature.1. In Job Finder, from the File menu, select New, <strong>and</strong> set the options asdesired.You can also change the RIP setting for a job. In Job Finder, selectthe job, <strong>and</strong> from the Edit menu, select Edit Job Attributes.2. Exp<strong>and</strong> Options, <strong>and</strong> select the Job Attributes check box.3. In the RIP Name list, select a RIP. For best results, use Adobe CPSI.4. In the Final Output H<strong>and</strong>ling When RIP is Different list, selectWarn or Fail.5. Click OK.6. Click Create.Selecting a RIP in Open Connectivity Kit1. In Proofer Viewer, from the Configure menu, select Hot Folders/Virtual Printers.2. Click New, or select a hot folder or virtual printer, <strong>and</strong> click Edit.3. Set the options as desired, <strong>and</strong> click Next.4. On the Input Files tab, in the PDF RIP area, select a RIP.5. Set the remaining options on the tabs as desired, <strong>and</strong> click Save.Editing a refine process templateThis section assumes that input files contain spot colors <strong>and</strong> that thefiles will be printed as CMYK plus spot colors on press. For the bestspot-color inkjet-proofing results, leave the spot colors defined as spotcolors in the digital file, <strong>and</strong> color-manage the spot colors during proofoutput to allow the spot color recipe to take advantage of the gamut ofthe proofer. When a spot color is converted to a process color duringthe refine, it limits control of the color reproduction on the proof.1. In the Process Template Editor, open a refine process template.2. In the Generate box, select PDF.3. In the Normalize section, in the PDF 1.4 - 1.6 (Acrobat 5 - 7) list,select an option for h<strong>and</strong>ling transparent objects.4. In the Spot Color H<strong>and</strong>ling section, set the following options:●●Select Enable Spot Color Mapping.Select Don’t Map Spot Colors.
Editing a loose page or imposition output process template 17●●●●●Select Autoresolve Spot Color Naming Conflicts, <strong>and</strong> select C inthe Resolve to list.Select Resolve Ambiguous Spot Color Definitions.Select Look Up Recipe in Color Database.Place the following color libraries in the following order in theSelected box, if the color libraries are available in your version of<strong>Prinergy</strong>:● System CMYK● System LAB● System RGB● Process 2000● LAB 2006 if available or LAB 2000Note: This refine process template identifies spot colors in the input file butdoes not convert spot colors to the CMYK color space.In the Convert to Destination Profile area, select a profile thatrepresents the final output color space, such asUSWebCoatedSWOP.icc. The final output color space is usuallythe press color space.Note: The ColorConvert section must be enabled for the Convert toDestination Profile option to become available. The profile that you selecthere automatically appears in the Final Output Process Profile box in theColorConvert section. These profiles are always the same.5. In the ColorConvert section, select Override Embedded Profiles ifdesired, <strong>and</strong> select profiles for CMYK Images, CMYK Graphics,RGB Images, <strong>and</strong> RGB Graphics.Note: When you select Override Embedded Profiles but fail to select anyprofiles in the process template, <strong>Prinergy</strong> strips any embedded profiles fromthe images <strong>and</strong> graphics in the input files but does not replace them, becauseno replacement profiles were identified in the process template.6. Set the remaining options as desired, <strong>and</strong> save the template.Editing a loose page or imposition output processtemplateYou must edit a process template for inkjet proof output <strong>and</strong> toconfirm that the default process templates are configured correctly forthe site. For information about other <strong>Prinergy</strong> features, see the <strong>Prinergy</strong><strong>Workshop</strong> User Guide.This procedure assumes that a job will be printed as CMYK plus spotcolors on press <strong>and</strong> describes how to best h<strong>and</strong>le spot colors. Itdescribes how to use color libraries <strong>and</strong> ICC profiles to simulate thespot colors in digital files on inkjet proofs. Submitting files with CMYKplus spot colors to the proofer is key to the workflow settingsdescribed next <strong>and</strong> provides you with the best options for spot colorh<strong>and</strong>ling.
18 Chapter 4—Setting up process templates without ColorFlowIn <strong>Kodak</strong> <strong>Proofing</strong> <strong>Software</strong>, ensure that the resources you want to usein the following list are enabled:●●●●●Media configuration filesLayoutsICC profilesICC device link profilesColor barsNote: For the Matchprint Inkjet 400 <strong>and</strong> 800 proofing solution with HP ®Designjet ® printers, you can improve processing speeds by setting the renderresolution.1. In the Process Template Editor, open a default process template.2. In the Output To list, select <strong>Kodak</strong> Proofers (KPS direct connect).3. In the Device section of the process template, set the followingoptions:● In the Proofer Name list, select the name of the proofer.● In the Proofer Model list, select the name of the proofer model.Some versions of software automatically display the proofermodel in this list.4. In the Layout section, set the following options:● In the Media Configuration list, select the appropriate proofermedia.● In the Number of Pages Across <strong>and</strong> Down boxes, type 1.● In the Proofer Layout or Layout for <strong>Kodak</strong> Proofers list, select a<strong>Kodak</strong> <strong>Proofing</strong> <strong>Software</strong> layout.Note: If you use the Certified Process for Color Confirmation, select the<strong>Kodak</strong> <strong>Proofing</strong> <strong>Software</strong> layout with the Certified Process for ColorConfirmation enabled.The Proofer Layout or Layout for <strong>Kodak</strong> Proofers list displays theenabled layouts in <strong>Kodak</strong> <strong>Proofing</strong> <strong>Software</strong>. The MediaConfiguration list displays the enabled media configurations in<strong>Kodak</strong> <strong>Proofing</strong> <strong>Software</strong>. For more information, see the <strong>Kodak</strong><strong>Proofing</strong> <strong>Software</strong> User Guide.If the imposition is smaller than a sheet’s imageable area, select a 1-up layout. If the imposition is larger, select a tiled layout. Forinformation about using layouts for double-sided media withMatchprint Inkjet proofers, see the <strong>Kodak</strong> <strong>Proofing</strong> <strong>Software</strong> UserGuide.You can use <strong>Prinergy</strong> software options to arrange proofs on a sheet.If you do, you must select a 1-up proofing layout. Otherwise, <strong>Kodak</strong><strong>Proofing</strong> <strong>Software</strong> attempts to arrange an already-arranged sheet.5. In the Render section, set the following options:●In the Resolution X <strong>and</strong> Resolution Y boxes, confirm that theresolution matches the resolution of the proofer that you are
Editing a loose page or imposition output process template 19●sending proofs to. If it does not, select a different mediaconfiguration in the Layout section.In the Spot Color H<strong>and</strong>ling list, select Convert to Process.6. In the ColorConvert section, set the following options:For descriptions of ICC profiles, which you’ll need for every proofingprocess, see the description in <strong>Prinergy</strong> or the description in theProofer Administrator, where all ICC profiles are listed <strong>and</strong>described.●●Select Match Colors in Page Content.Select Exactly As Defined Below.●●●●●●Note: When you select Exactly as Applied During Refining, the softwareuses the destination profile (if there is one) from the refine processtemplate as the source profile.For Source or DeviceLink Profile, locate the ICC Profilesfolder, <strong>and</strong> select the source or DeviceLink profile that matchesthe color space you are simulating.Note: If you are using the Certified Process for Color Confirmation, ensurethat it is a signed profile. All default profiles are signed.In the Paper Simulation list, select a rendering intent.In the Overprint H<strong>and</strong>ling (CPU Intensive) list, select Raster.Note: It is important to select this option to optimize the colormanagement of files. However, processing time will increase when thisoption is selected.For Proof Process (Destination) Profile, locate the ICCProfiles folder, <strong>and</strong> select a profile that matches the device,media, resolution, <strong>and</strong> ink that you’re using.Note: If you are using the Certified Process for Color Confirmation, ensurethat it is a signed profile. All default profiles are signed.Select Lookup Recipe in Color Database to replace spot colorswith known reliable color recipes. If the software can’t find thoserecipes, it uses the recipes in the file.In the Color Libraries area, move the color libraries that youwant to use for the selected proofer <strong>and</strong> media to the Selectedbox.Note: Ensure that the Process 1999, Process 2000, System CMYK,System LAB, <strong>and</strong> System RGB color libraries are in the Selectable box (notin the Selected box).7. In the Marks pane, beside Extra Margins for Marks <strong>and</strong> Bleed, inthe Left, Right, Top, <strong>and</strong> Bottom boxes, type 0.8. Save the process template with a meaningful name that includes theproofer name (if the site has more than one proofer), media type,simulation space, <strong>and</strong> proofing process—for example, MPI-001-COM-MP-Certified.
20 Chapter 4—Setting up process templates without ColorFlowYou can now send proofing jobs to the proofer. To create a workflowplan to automate the process, see the <strong>Prinergy</strong> <strong>Workshop</strong> User Guide.
5Settingup ColorFlowSetting up ColorFlow for imported signed profilesCreating a color setupNote: If you are not using ColorFlow software with <strong>Prinergy</strong> or <strong>Prinergy</strong> Evo , youcan skip this step.Create a color setup <strong>and</strong> import the signed profiles into the ColorFlowsoftware to complete the color setup.1. In ColorFlow, add a new color setup, <strong>and</strong> type the color setup name.For example, if you are targeting FOGRA 39, type Fogra 39 as thecolor setup name.2. In the Devices dialog box, drag a device to the primary color output(PCO) position.For example, drag CMYK Reference to the PCO position.3. Define the PCO device condition.4. Import a signed ICC profile as the device profile for the PCO devicecondition.For example, in the Device Condition Properties dialog box of theCMYK Reference device, in the Name list, select Fogra 39.5. Add a proofer to the secondary color output (SCO) position.6. Define the SCO device condition.7. Import a signed ICC profile as the device profile for the SCO devicecondition.For example, import a profile that converts Fogra 39 to thedestination space of your proofer paper.8. Import a signed device link profile for the PCO-to-SCO conversion.9. Capture <strong>and</strong> approve a snapshot to make the elements of the colorsetup available to the <strong>Prinergy</strong> or <strong>Prinergy</strong> Evo workflow.Add a new, empty color setup to the Color Setups list to start a newcolor setup.1. In the Color Setups list, click the add button .Note: If you are starting ColorFlow for the first time, an empty color setupautomatically appears in the Color Setups list.The Devices dialog box appears <strong>and</strong> a new empty color setup namedUntitled_ appears in the Color Setups list.
22 Chapter 5—Setting up ColorFlowCreating a ColorFlow deviceDefining a device condition2. Double-click Untitled_, <strong>and</strong> type a new name for the colorsetup.3. Create the PCO device condition.Add a device to represent a physical device in your shop.1. Select View > Devices.Tip: You can double-click anywhere in the color setup viewer, outside thecolor setup, to open the Devices dialog box.The Devices dialog box appears.2. Exp<strong>and</strong> the Add Device section.3. In Device Name box, type a name for the device you want to add.4. In the Device Type list, select the device type.5. Click Create.The new device appears In the Devices section.Before you can determine the color response of this device, you mustdefine its device condition.Select device condition properties to create a new device condition orto use an existing device condition.1. In the color setup viewer, click the Properties icon in a devicecondition.2. In the Device Condition Properties dialog box, select the appropriateoptions for your device type:Different options are available depending on your device type.Plate SetupScreeningSelect a plate setup from the list. The list is filtered to displayplate setups for offset device types. Click the edit icon todisplay the Plate Setups dialog box, where you can add oredit a plate setup.ResolutionSelect the type of screening used in this device condition.You can select the type of screening only if you did notselect a plate setup. If you need to add more values, click theedit button.Select the resolution used in this device condition (inkjetonly). If you need to add more values, click the edit button.
Using a custom reference device condition 23SubstrateOtherSpot inks3. Click OK.Select the type of paper or substrate used in this devicecondition. The list is filtered based on the device type. If youneed to add more values, click the edit button.Enter additional information that makes the device conditiondistinct from similar device conditions. To add your ownvalues, click the edit button.Enables you to designate the process ink channel from whichthe workflow copies the calibration curve for each spot color.The ink named "Default" will be used for unnamed spot inks.Click the add button to add any number of inks. Clickunder Curve to assign one of the process channels. Clickunder Color to choose a suitable color (for visual recognitiononly). Click under Name to enter the name of the spot ink.If you selected a unique combination of properties, ColorFlow creates anew device condition. If you selected a combination of properties thatcan be found in an existing device condition for this device, ColorFlowuses that device condition. If the device is a curve-controlled device,<strong>and</strong> you selected a combination of properties that is already used by adevice of the same type, ColorFlow pools both devices into the samedevice condition.Next:If you created a new device condition, you must establish the colorresponse of the device condition. If the device condition contains acurve-controlled device, you must select a device curve to use whenprinting a chart to establish the color response of the device condition.Using a custom reference device conditionCreate a reference device condition that uses a color response that yousupply.1. Drag CMYK Reference from the Devices dialog box to the colorsetup viewer:●●To create output that aligns to this color response, drag thedevice to the PCO position.To specify that input files should be re-separated to the colorspace of this color response, drag the device to the CI position.2. In the color setup viewer, click the Properties icon in the CMYKReference device condition.
24 Chapter 5—Setting up ColorFlow3. In the Name list, type a name for the reference device condition.4. In the Separate Same As list, select a device type that bestrepresents the black generation strategy of the reference devicecondition.For example, if your reference device condition uses the USSheetfed v2 color response, select Offset Press - Sheetfed.5. Characterize the reference device condition.You can measure a chart or import existing measurements.The reference device condition you created is now available in the listof simulation targets.Creating an SCOAdd an SCO to a color setup.Importing a device profile1. Select View > Devices.Tip: You can double-click anywhere in the color setup viewer, outside thecolor setup, to open the Devices dialog box.The Devices dialog box appears.2. Drag a device from the Devices dialog box to the SCO position inthe color setup viewer.3. Define the device condition for the SCO device.Next: You can add additional SCOs to a color setup at any time. Afteryou define a device condition for the SCO, establish the PCO-to-SCOconversion method.Use a device profile that was generated outside of ColorFlow.Note: If the device condition already has a color response that was derived frommeasurement data, importing a profile will not replace this color response.1. In a color setup in the color setup viewer, perform one of thefollowing actions:● To import a profile for a device condition, click the Profile iconin the device condition.● To import a profile for the PCO, click the Profile icon in thePCO.If you clicked the Profile icon in a device condition, the DeviceCondition Profile dialog box appears. If you clicked the Profile iconin a PCO, the Primary Color Output Profile dialog box appears.2. In the Origin area, select Imported.3. Click the import button .
Importing a DeviceLink 25Importing a DeviceLinkTaking a snapshot4. Locate the profile that you want to import, <strong>and</strong> click Open.Information about the profile that you selected is displayed.5. Click OK.Use a DeviceLink profile that was generated outside of ColorFlow.1. In a color setup in the color setup viewer, perform one of thefollowing actions:●●To import a DeviceLink for a simulation, click the Simulationicon in the PCO.To import a DeviceLink for a conversion, click the Conversionicon between the CI <strong>and</strong> the PCO or between the PCO <strong>and</strong> theSCO.If you clicked the Simulation icon in a PCO, the SimulationDefinition dialog box appears. If you clicked a Conversion icon, theConversion - Definition dialog box appears.2. Drag the DeviceLinks slider to the Import position.3. Click the import button .4. Locate the DeviceLink profile that you want to import, <strong>and</strong> clickOpen.Information about the DeviceLink that you selected is displayed.5. Click OK.Capture a snapshot of all color control elements in all color setups atthis moment.Requirements: You must commit all the adjustments that you want toinclude in a snapshot before you can take the snapshot. You cannottake a snapshot when calculations are pending or in progress.1. Select View > Snapshots.2. Click Capture.The snapshot appears in a new row in the table. The table lists asequential ID <strong>and</strong> the date <strong>and</strong> time when the snapshot wascaptured.3. To add a note about a snapshot, double-click in the Notes columnof the snapshot.The ColorFlow elements that you captured in the snapshot are nowavailable to the <strong>Prinergy</strong> workflow.Next: To set the elements in this snapshot to be the default elements inthe <strong>Prinergy</strong> workflow, you must approve it.
26 Chapter 5—Setting up ColorFlowApproving a snapshotSet elements in a particular snapshot to be the default set of elementsthat are used in the <strong>Prinergy</strong> workflow.1. Select View > Snapshots.2. In the table, select the snapshot that you want to approve.3. Click Approve.This snapshot becomes the approved snapshot, <strong>and</strong> any snapshotstaken before this snapshot are deleted.
6Settingup processtemplates withColorFlowSelecting a RIP <strong>and</strong> enabling ColorFlow in jobsBefore you can use ColorFlow, you must enable the ColorFlow software<strong>and</strong> select a color setup in each job. You must also enable ColorFlowsettings in each process template that you use for the job.Ensure that you select the same color setup in the job attributes <strong>and</strong> inthe process template.1. In Job Finder, from the File menu, select New, <strong>and</strong> set the options asdesired.2. Exp<strong>and</strong> Options, <strong>and</strong> select the Job Attributes check box.3. Select Enable ColorFlow.4. In the Default Color Setup list, select a color setup for your target.5. In the RIP Name list, select a RIP. For best results, use Adobe CPSI.6. In the Final Output H<strong>and</strong>ling When RIP is Different list, selectWarn or Fail.7. Click OK.8. Click Create.Editing a refine process templateThis section assumes that input files contain spot colors <strong>and</strong> that thefiles will be printed as CMYK plus spot colors on press. For the bestspot-color inkjet-proofing results, leave the spot colors defined as spotcolors in the digital file, <strong>and</strong> color-manage the spot colors during proofoutput to allow the spot color recipe to take advantage of the gamut ofthe proofer. When a spot color is converted to a process color duringthe refine, it limits control of the color reproduction on the proof.Ensure that you select the same color setup in the job attributes <strong>and</strong> inthe process template. Use the same snapshot number in all processtemplates that you use for the job.1. In the Process Template Editor, open a refine process template.2. In the Generate box, select PDF.3. In the Normalize section, in the PDF 1.4 - 1.6 (Acrobat 5 - 7) list,select an option for h<strong>and</strong>ling transparent objects.
28 Chapter 6—Setting up process templates with ColorFlow4. In the Spot Color H<strong>and</strong>ling section, set the following options:●●●●●●Select Enable Spot Color Mapping.Select Don’t Map Spot Colors.Select Autoresolve Spot Color Naming Conflicts, <strong>and</strong> select C inthe Resolve to list.Select Resolve Ambiguous Spot Color Definitions.Select Look Up Recipe in Color Database.Place the following color libraries in the following order in theSelected box, if the color libraries are available in your version of<strong>Prinergy</strong>:● System CMYK● System LAB● System RGB● Process 2000● LAB 2006 if available or LAB 2000Note: This refine process template identifies spot colors in the input file butdoes not convert spot colors to the CMYK color space.5. In the ColorConvert section, set the following options:●●●●Select Override Embedded Profiles.Select Enable ColorFlow.In the Snapshot list, select a ColorFlow snapshot.Use the same snapshot number in all process templates that youuse for the job.In the Color Setup list, select the color setup for your target.Ensure that you select the same color setup in the job attributes<strong>and</strong> in the process template.The ColorFlow color setup replaces the profile selections.6. Set the remaining options as desired, <strong>and</strong> save the template.Editing a loose page or imposition output processtemplateYou must edit a process template for inkjet proof output <strong>and</strong> toconfirm that the default process templates are configured correctly forthe site. For information about other <strong>Prinergy</strong> features, see the <strong>Prinergy</strong><strong>Workshop</strong> User Guide.This procedure assumes that a job will be printed as CMYK plus spotcolors on press <strong>and</strong> describes how to best h<strong>and</strong>le spot colors. Itdescribes how to use color libraries <strong>and</strong> ICC profiles to simulate thespot colors in digital files on inkjet proofs. Submitting files with CMYKplus spot colors to the proofer is key to the workflow settings
Editing a loose page or imposition output process template 29described next <strong>and</strong> provides you with the best options for spot colorh<strong>and</strong>ling.In <strong>Kodak</strong> <strong>Proofing</strong> <strong>Software</strong>, ensure that the resources you want to usein the following list are enabled:●●●●●Media configuration filesLayoutsICC profilesICC device link profilesColor barsNote: For the Matchprint Inkjet 400 <strong>and</strong> 800 proofing solution with HP Designjetprinters, you can improve processing speeds by setting the render resolution.1. In the Process Template Editor, open a default process template.2. In the Output To list, select <strong>Kodak</strong> Proofers (KPS direct connect).3. In the Device section of the process template, set the followingoptions:●●In the Proofer Name list, select the name of the proofer.In the Proofer Model list, select the name of the proofer model.Some versions of software automatically display the proofermodel in this list.4. In the ColorFlow section, set the following options:I●●●●In the Snapshot list, select a ColorFlow snapshot.Use the same snapshot number in all process templates that youuse for the job.In the Device Name list, select the proofer.In the Device Condition list, select the device condition for theproofer.(Optional) In the Plate Line list, select the line of plates that youuse on press.5. In the Layout section, set the following options:●●In the Media Configuration list, select the appropriate proofermedia.In the Proofer Layout or Layout for <strong>Kodak</strong> Proofers list, select a<strong>Kodak</strong> <strong>Proofing</strong> <strong>Software</strong> layout.Note: If you use the Certified Process for Color Confirmation, select the<strong>Kodak</strong> <strong>Proofing</strong> <strong>Software</strong> layout with the Certified Process for ColorConfirmation enabled.● In the Number of Pages Across <strong>and</strong> Down boxes, type 1.The Proofer Layout or Layout for <strong>Kodak</strong> Proofers list displays theenabled layouts in <strong>Kodak</strong> <strong>Proofing</strong> <strong>Software</strong>. The MediaConfiguration list displays the enabled media configurations in<strong>Kodak</strong> <strong>Proofing</strong> <strong>Software</strong>. For more information, see the <strong>Kodak</strong><strong>Proofing</strong> <strong>Software</strong> User Guide.
30 Chapter 6—Setting up process templates with ColorFlowIf the imposition is smaller than a sheet’s imageable area, select a 1-up layout. If the imposition is larger, select a tiled layout. Forinformation about using layouts for double-sided media withMatchprint Inkjet proofers, see the <strong>Kodak</strong> <strong>Proofing</strong> <strong>Software</strong> UserGuide.You can use <strong>Prinergy</strong> software options to arrange proofs on a sheet.If you do, you must select a 1-up proofing layout. Otherwise, <strong>Kodak</strong><strong>Proofing</strong> <strong>Software</strong> attempts to arrange an already-arranged sheet.6. In the Render section, set the following options:●●In the Resolution X <strong>and</strong> Resolution Y boxes, confirm that theresolution matches the resolution of the proofer that you aresending proofs to. If it does not, select a different mediaconfiguration in the Layout section.In the Spot Color H<strong>and</strong>ling list, select Convert to Process.7. In the ColorConvert section, set the following options:●●Select Match Colors in Page Content.In the Overprint H<strong>and</strong>ling (CPU Intensive) list, select Raster.●●Note: It is important to select this option to optimize the colormanagement of files. However, processing time will increase when thisoption is selected.Select Lookup Recipe in Color Database to replace spot colorswith known reliable color recipes. If the software can’t find thoserecipes, it uses the recipes in the file.In the Color Libraries area, move the color libraries that youwant to use for the selected proofer <strong>and</strong> media to the Selectedbox.Note: Ensure that the Process 1999, Process 2000, System CMYK,System LAB, <strong>and</strong> System RGB color libraries are in the Selectable box (notin the Selected box).The ColorFlow color setup replaces the profile selections.8. In the Marks pane, beside Extra Margins for Marks <strong>and</strong> Bleed, inthe Left, Right, Top, <strong>and</strong> Bottom boxes, type 0.9. Save the process template with a meaningful name that includes theproofer name (if the site has more than one proofer), media type,simulation space, <strong>and</strong> proofing process—for example, MPI-001-COM-MP-Certified.You can now send proofing jobs to the proofer. To create a workflowplan to automate the process, see the <strong>Prinergy</strong> <strong>Workshop</strong> User Guide.
7CertifiedProcess forColor Confirmation<strong>Prinergy</strong> settings that work with the Certified Processfor Color ConfirmationMore about profile namesIf you are using the Certified Process for Color Confirmation, thefollowing options in the <strong>Prinergy</strong> process template work together:●●●●Media Configuration in the Layout sectionProof Process (Destination) Profile in the ColorConvert sectionSource or DeviceLink Profile in the ColorConvert sectionFor the Certified Process for Color Confirmation, Extra Margins forMarks <strong>and</strong> Bleed must be set to 0 in the Left, Right, Top, <strong>and</strong>Bottom boxes to allow the color bar to be processed.Each media is associated with a default proof ICC profile. Each proofprofile can work with a number of ICC DeviceLink profiles. Use thenaming conventions of ICC profiles <strong>and</strong> ICC DeviceLink profiles toidentify which profiles are associated with each media.Note: When you use the ColorFlow software with <strong>Prinergy</strong>, ColorFlow controls theprofiles for the process templates.A naming convention is used for default ICC profiles <strong>and</strong> default ICCdevice link profiles for Matchprint Inkjet proofers. The name providesinformation about the contents of the ICC profile <strong>and</strong> the ICC devicelink profile.Profile names for Matchprint Inkjet proofersProfiles for Matchprint Inkjet proofers are named according to twomethodologies. The following table describes the old <strong>and</strong> new profilenaming methods.
32 Chapter 7—Certified Process for Color ConfirmationType of profile Old naming convention New naming conventionICCICC device link + + + , if necessary +> + + + .icc + + + , if necessary +> + + + + +.dvl + +, if necessary + or + , if space permits + + + .icc + +, if necessary + or + + ,if space permits + + + .dvlNote: Profiles for Epson Stylus Pro printers identify the resolution, <strong>and</strong> profiles forHP Designjet Z2100 printers identify the imaging setting.You can determine which media configuration <strong>and</strong> ICC profiles areassociated with each other by matching the following elements:●●●Device name <strong>and</strong> modelPaper abbreviationResolution or imaging settingThe matching elements are used in the file name of the associatedproof ICC profile <strong>and</strong> ICC device link profile to indicate that they worktogether.Definitions of elements in profile namesThe following table defines the elements of the new namingconvention.
More about profile names 33ElementDescription: Hewlett-Packard Designjet Z2100: Epson Stylus Pro 4000: Epson Stylus Pro 7600, 9600: Epson Stylus Pro 7700 <strong>and</strong> 9700: Epson Stylus Pro 4800, 7800, 9800: Epson Stylus Pro 4880, 7880, 9880: Epson Stylus Pro 7900, 9900: Epson Stylus Pro 10600: Matchprint 2610Note: indicates Matchprint Inkjet.(for Epson Stylus Proprinters): Two-sided: Commercial: Glossy: Matte: Publication: PressWhite: Satin: Semi-Matte: SuperWhiteMedia names may combine several mediaabbreviations. For example, CSM285 indicates ProCommercial Semi-Matte 285 media.: Epson UltraChrome ® ink or HP Z2100 Vivera ink: 1440 dpi × 720 dpi or : 1200 dpi × 1200 dpi: 720 dpi × 720 dpi: 600 dpi × 600 dpi: 360 dpi × 360 dpi: Premium quality 12-pass uni-directional mode: High quality12-pass uni-directional mode: Premium quality 16-pass bi-directional mode: High quality 16-pass bi-directional mode: St<strong>and</strong>ard four-pass bi-directional mode: Matte four-pass bi-directional mode
34 Chapter 7—Certified Process for Color ConfirmationElement(for HP DesignjetZ2100 printers)Description: Premium quality imaging mode: High quality imaging mode: St<strong>and</strong>ard quality imaging mode: Matte quality imaging mode: Number of passes: Uni-directional mode: Bi-directional modeImaging settings combine the quality imaging mode,the number of passes, <strong>and</strong> uni- or bi-directionalprinting. For example, P12u indicates premium qualityimaging mode with 12 passes <strong>and</strong> uni-directionalprinting.Only used for device link profiles <strong>and</strong> profiles used forthe halftone emulation feature. Indicates which sourceprofile <strong>and</strong>/or color st<strong>and</strong>ard the device link profilesimulates. A or naming convention is used.For example, may represent thefollowing information:: Thermal Waterproof: Thermal Matchprint: SWOP ®: Fogra 23 indicates the year that the st<strong>and</strong>ardsorganization obtained the characterization data. indicates an unfiltered spectrophotometer, <strong>and</strong> indicates a UV-filtered (ultra-violet filtered)spectrophotometer. These characters appear onlywhen both a U <strong>and</strong> a UV version of the profile exist.Indicates screen ruling in lpi or lcm. Screen ruling isincluded in profiles that are used for the halftoneemulation feature.Indicates the version of the profile
More about profile names 35ElementDescriptionThese are only used as needed.: Absolute colormetric rendering intent: Relative colormetric rendering intent: Perceptual colormetric rendering intent: Modified, indicates the paper tint was removedfrom the profile after it was createdFor or , see Source profile.These are only used as needed.: Indicates an unfiltered spectrophotometer wasused to create the profile: Indicates a UV-filtered spectrophotometer wasused to create the profile
36 Chapter 7—Certified Process for Color Confirmation
8Improvedoutput formultiple MatchprintInkjet proofersSolutions for increasing <strong>Prinergy</strong> server outputIf your <strong>Prinergy</strong> server struggles to keep multiple Matchprint Inkjetproofers running at full throughput, the following solutions can helpincrease the output:● Appropriate number of JTPs● Render resolution● Load balanceThe solutions are described in order of preference.Note: In <strong>Prinergy</strong>, disable the anti-aliasing feature to improve rendering time.Appropriate number of JTPs solutionRender resolution solutionConfirm with your Technical Support Specialist that you have theappropriate number of <strong>Prinergy</strong> JTPs for the Matchprint Inkjet proofingworkload that you intend to process with your <strong>Prinergy</strong> software. Askabout the possibility of pooling your JTPs.An advantage of this solution is that you are using one piece of software(<strong>Prinergy</strong>) <strong>and</strong> one set of process templates to output proofs. Becauseof this, the risk of inconsistent settings is low. In addition, you are onlyusing one RIP, <strong>and</strong> <strong>Prinergy</strong> supports the Certified Process for ColorConfirmation.A disadvantage of this solution is that you must purchase eachadditional JTP.Render resolutionUse the render resolution feature in <strong>Kodak</strong> <strong>Proofing</strong> <strong>Software</strong> 3.1.5.25,3.1.72, 3.2.0, or later to allow faster processing <strong>and</strong> transfer speeds.This feature lets you lower the render resolution for a mediaconfiguration without changing the resolution at which it will print onthe proofer. For example, for a media configuration that uses a 1440 x720 resolution, you can request that <strong>Prinergy</strong> render it at a 360 x 360resolution. With the smaller render resolution, <strong>Prinergy</strong> can render thejob faster <strong>and</strong> quickly pass the rendered job to <strong>Kodak</strong> <strong>Proofing</strong><strong>Software</strong>, where it is upsampled to the actual resolution (1440 x 720 in
38 Chapter 8—Improved output for multiple Matchprint Inkjet proofersSetting the render resolutionLoad balance solutionLoad balancethis case) required by the media configuration for imaging on theproofer.An advantage of this solution is that it allows faster processing time in<strong>Prinergy</strong> <strong>and</strong> faster download time between <strong>Prinergy</strong> <strong>and</strong> <strong>Kodak</strong><strong>Proofing</strong> <strong>Software</strong>.A disadvantage of this solution is that linework <strong>and</strong> text may appearcoarse on proofs.1. In <strong>Kodak</strong> <strong>Proofing</strong> <strong>Software</strong>, open the Proofer Viewer.2. In Proofer Viewer, from the Configure menu, select MediaConfiguration.3. Select a media configuration, <strong>and</strong> click Edit.4. In the Render Resolution list, select the render resolution that youwant, <strong>and</strong> click Done.This change does not affect the name of the media configuration.However, when you select the media configuration in a <strong>Prinergy</strong>process template, you can see the render resolution in the Rendersection.For example, if you set a 1440 x 720 media configuration to renderat a 360 x 360 resolution in <strong>Kodak</strong> <strong>Proofing</strong> <strong>Software</strong>, you will see360 x 360 in the Resolution options in the Render section of theprocess template in <strong>Prinergy</strong> <strong>Workshop</strong>, even though you selectedthe 1440 x 720 media configuration in the Layout section of theprocess template.Share the workload between <strong>Prinergy</strong> <strong>and</strong> <strong>Kodak</strong> <strong>Proofing</strong> <strong>Software</strong>with Open Connectivity Kit.Use <strong>Prinergy</strong> to generate refined PDF files, <strong>and</strong> submit the files to a hotfolder for <strong>Kodak</strong> <strong>Proofing</strong> <strong>Software</strong> with Open Connectivity Kit to colormanage<strong>and</strong> to output on a Matchprint Inkjet proofer.An advantage of this solution is that it moves some of the processingburden from <strong>Prinergy</strong> to <strong>Kodak</strong> <strong>Proofing</strong> <strong>Software</strong> with OpenConnectivity Kit <strong>and</strong> frees <strong>Prinergy</strong> for other processing activities.A disadvantage of this solution is that it introduces the opportunity forincorrect settings because you use two software applications toprocess the job. For example, you must ensure that the same ICCprofiles <strong>and</strong> color libraries are available in both <strong>Prinergy</strong> <strong>and</strong> <strong>Kodak</strong><strong>Proofing</strong> <strong>Software</strong> for the proofing process. It may also be possible that
Setting up the load balance workaround 39the <strong>Prinergy</strong> software <strong>and</strong> <strong>Kodak</strong> <strong>Proofing</strong> <strong>Software</strong> use differentversions of the Adobe RIP, due to different software release schedules.Setting up the load balance workaroundUsing the load balance workaround1. In <strong>Prinergy</strong>, set up the refine process template.2. In <strong>Kodak</strong> <strong>Proofing</strong> <strong>Software</strong> with Open Connectivity Kit, create a hotfolder.For instructions, in the <strong>Kodak</strong> <strong>Proofing</strong> <strong>Software</strong> Help, search forinformation about creating a hot folder for jobs with CMYK <strong>and</strong>spot colors.Note: When you set up the process settings, on the ICC Settings tab, in theInput File Color Space area, click the Advanced button, <strong>and</strong> select the RasterColor Management check box.1. In <strong>Prinergy</strong>, use the refine process template that you created torefine the input files.2. In Job Manager, in the Pages view, perform one of the followingactions:●●In the Pages section, select the PDF files that you want topublish.In the Page Set section, select the page set that you want topublish.3. From the File menu, select Publish to PDF File.4. In the Publish PDF Files dialog box, set the options as desired, <strong>and</strong>click Save.The Publish PDF Files dialog box closes, <strong>and</strong> <strong>Prinergy</strong> publishes oneor more PDF files, depending on the choices that you made.5. Copy the refined PDF files, <strong>and</strong> paste them into the hot folder thatyou created for <strong>Kodak</strong> <strong>Proofing</strong> <strong>Software</strong> with Open ConnectivityKit.
40 Chapter 8—Improved output for multiple Matchprint Inkjet proofers
Eastman <strong>Kodak</strong> Company343 State StreetRochester, NY 14650 U.S.A.© <strong>Kodak</strong>, 2009. All Rights Reserved.TM: <strong>Kodak</strong>To learn more about solutions from <strong>Kodak</strong>, visit http://graphics.kodak.com.Subject to technical change without notice.