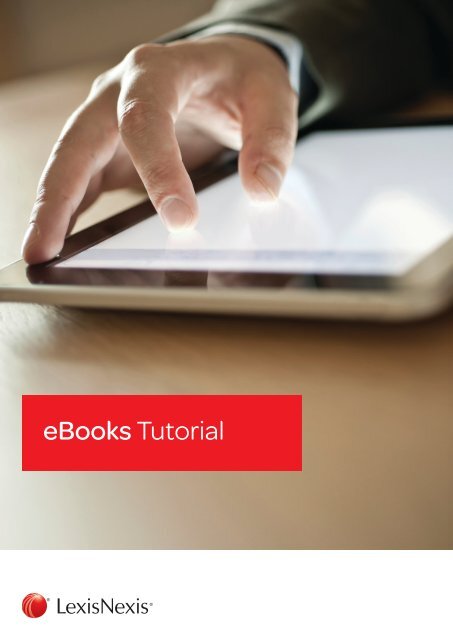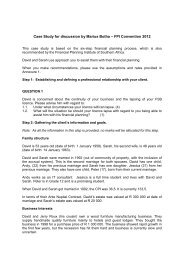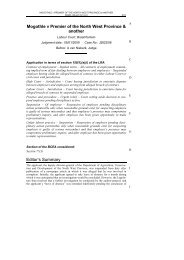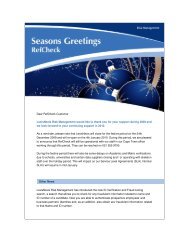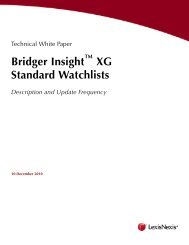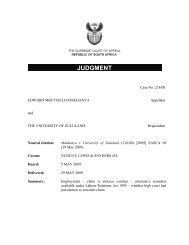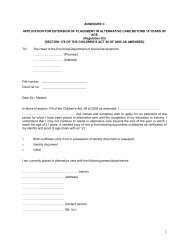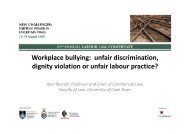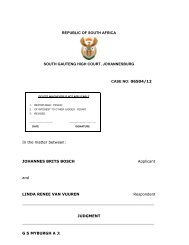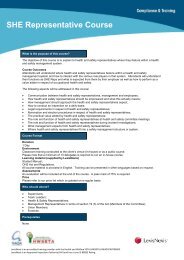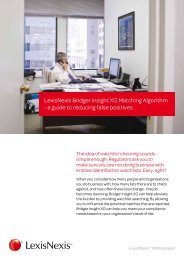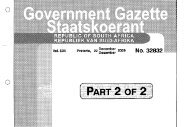eBooks Tutorial
eBooks Tutorial
eBooks Tutorial
- No tags were found...
You also want an ePaper? Increase the reach of your titles
YUMPU automatically turns print PDFs into web optimized ePapers that Google loves.
<strong>eBooks</strong> <strong>Tutorial</strong>ContentsStep 1: Downloading Adobe Digital Editions 3Step 2: Authorize Adobe Digital Editions with your Adobe ID 4Step 3: Download your LexisNexis eBook 5Step 4: Multiple Devices – Transferring eBook to eReader 6Step 5A: Transferring <strong>eBooks</strong> to Apple iOS iPad, iTouch or iPod(Bluefire Reader) 7Step 5B: Transferring <strong>eBooks</strong> to Android Device (Aldiko Reader) 8March 2013 2
<strong>eBooks</strong> <strong>Tutorial</strong>Step 2:Authorize Adobe Digital Editions with your Adobe IDWhy do I need to do this?1. Don’t limit the usage to one deviceIf you don’t authorized your computer with your AdobeID before downloading your LexisNexis eBook you won’tbe able to read it anywhere else than on this singlecomputer.2. Access your <strong>eBooks</strong> on new devicesIf the files you currently store on your computer are notauthorized with an Adobe ID you won’t be able to readthem on a new device. It’s much easier if you authorizeyour computer right away with your Adobe ID. Once youbuy a new device you’ll have to authorize it with this sameID. If you have done this you should not have a problemopening your LexisNexis <strong>eBooks</strong> that you have copiedover from the old device.3. Share ebooks with your family and friendsAny Adobe DRM-ed file can be downloaded to a limitednumber of devices (6 mobile devices or computers).That means, for instance, that you can also send the bookto your Android smartphone. Or, when you buy an AdobeDRM supported eReader (like Nook or Kobo) for your wifeor children, they can read books stored in your computer,after their new device is authorized with your Adobe ID.One clarification. Adobe DRM system is not a cloudbookshelf where you have access to your archived books,like the one in Kindle Store, or Barnes & Noble, or Kobo.The content of the books won’t be synced betweendifferent devices using the same Adobe ID.Adobe ID is just the system to identify the device eligibleto open the DRM-ed file.1. Use the Setup Assistant to activate AdobeDigital Edition with an Adobe ID. (Upon firstlaunch, or if your Digital Editions doesn’thave an authorized user, you are presentedwith the setup assistant to authorize DigitalEditions). Alternatively, select Help – AuthorizeComputer.à Enter in your Adobe ID and password toauthorize your copy of Digital Editions. Ifyou are syncing an eReader device to DigitalEditions, make sure that the number is thesame Adobe ID. To create an Adobe ID, click oncreate an Adobe ID link.à Verify authorization. You can verify the AdobeID you have used to Authorize your <strong>eBooks</strong>by clicking Help and clicking AuthorizationInitiation.à The email address for your Adobe ID isdisplayed.March 2013 4
<strong>eBooks</strong> <strong>Tutorial</strong>Step 3:Download your LexisNexis eBook1. When you click the download link on yourLexisNexis eBook email, what you are reallydownloading is an .acsm file. There is a lot ofconfusion about this file type as the .acsmis not your actual eBook. It is just a link toyour eBook that allows a program like DigitalEditions or Bluefire Reader to download theactual book.2. When you download the .acsm file youshould be presented with the option tosave the file or open it with Digital Editions/Bluefire. Choose Open with Digital Editions/Bluefire.3. When Digital Editions/Bluefire sees the.acsm file it will automatically download thePDF or ePUB file, which is the actual eBook,and then unlock the file’s DRM so that itbecomes readable. At this point you shouldbe able to read the eBook.March 2013 5
<strong>eBooks</strong> <strong>Tutorial</strong>Step 5A:Transferring <strong>eBooks</strong> to Apple iOS iPad, iTouch or iPod (Bluefire Reader)1. Download and install Bluefire Reader software from the Apple App store.2. Now that you have the book downloaded to Digital Editions (steps 1 and 2) you should be able to findthe .epub or .pdf file and transfer it to Bluefire Reader. First, you have to find the eBook file. Again,this is a .pdf or .epub file, not the .acsm file. Also remember that Adobe Digital Editions and BluefireReader must both be authorized with the same Adobe ID (step 2).You can always check the Info Screen of Bluefire Reader to authorize the reader or tosee what Adobe ID you used to authorize it.3. Digital Edition stores the <strong>eBooks</strong> it downloads in a default location:- On OSX: your-home-directory/Documents/Digital Editions- On Windows: your-home-directory/Documents/My Digital Editions4. Once you have located the file you can use iTunes to transfer the eBook to BluefireReader. The steps to do this are as follows.à Connect your iPad, iPhone or iPod touch withBluefire Reader v1.2 or higher to the computer thathas iTunes and Digital Editions on it.à You should see the device appear under Deviceson the left side of iTunes. Click on it.à With your device selected in the left panel, click onthe Apps tab button at the top of the main iTuneswindow.à Underneath the Synch Apps panel you should seethe File Sharing panel.à Click on Bluefire or Bluefire Reader under Appsin the File Sharing Panel. You should then see the<strong>eBooks</strong> you have in Bluefire Reader appear in theDocuments list to the right.à At the bottom of the Documents list click theAdd... button and browse to your library book inthe Digital Editions default documents directoryand then choose the file.à iTunes should then transfer the file to your deviceand Bluefire Reader will then automatically addthis item to your Bluefire Reader Library.à You can then open and enjoy your eBook inBluefire Reader.Note: Instead of transferring your <strong>eBooks</strong> acrossdevices, you can download the eBook directly toan alternative device by following Step 3.March 2013 7