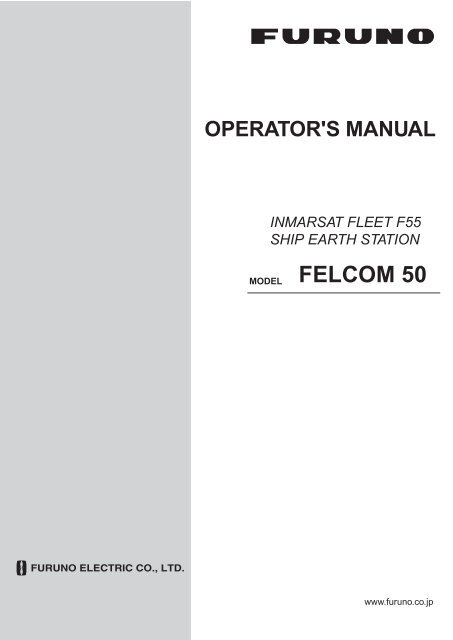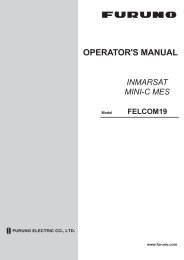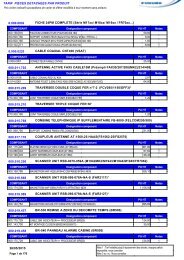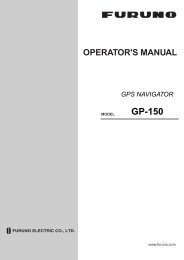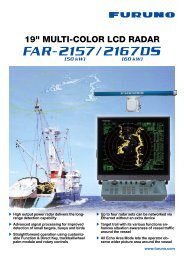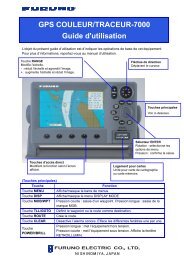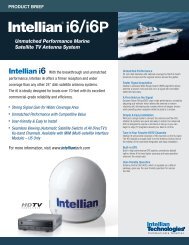FELCOM 50 - Furuno
FELCOM 50 - Furuno
FELCOM 50 - Furuno
- No tags were found...
You also want an ePaper? Increase the reach of your titles
YUMPU automatically turns print PDFs into web optimized ePapers that Google loves.
OPERATOR'S MANUALINMARSAT FLEET F55SHIP EARTH STATIONMODEL<strong>FELCOM</strong> <strong>50</strong>www.furuno.co.jp
*0001<strong>50</strong>52516**0001<strong>50</strong>52516*
IMPORTANT NOTICESGeneral• This manual has been authored with simplified grammar, to meet the needs ofinternational users.• The operator of this equipment must read and follow the descriptions in this manual.Wrong operation or maintenance can cancel the warranty or cause injury.• Do not copy any part of this manual without written permission from FURUNO.• If this manual is lost or worn, contact your dealer about replacement.• The contents of this manual and equipment specifications can change without notice.• The example screens (or illustrations) shown in this manual can be different from thescreens you see on your display. The screens you see depend on your systemconfiguration and equipment settings.• Save this manual for future reference.• Any modification of the equipment (including software) by persons not authorized byFURUNO will cancel the warranty.• All brand and product names are trademarks, registered trademarks or service marks oftheir respective holders.How to discard this productDiscard this product according to local regulations for the disposal of industrial waste. Fordisposal in the USA, see the homepage of the Electronics Industries Alliance(http://www.eiae.org/) for the correct method of disposal.How to discard a used batterySome FURUNO products have a battery(ies). To see if your product has a battery(ies), seethe chapter on Maintenance. Follow the instructions below if a battery(ies) is used.In the European UnionThe crossed-out trash can symbol indicates that all types ofbatteries must not be discarded in standard trash, or at a trashsite. Take the used batteries to a battery collection siteaccording to your national legislation and the Batteries Directive2006/66/EU.CdIn the USAThe Mobius loop symbol (three chasing arrows) indicates thatNi-Cd and lead-acid rechargeable batteries must be recycled.Take the used batteries to a battery collection site according tolocal laws.In the other countriesNi-CdPbThere are no international standards for the battery recycle symbol. The number of symbolscan increase when the other countries make their own recycling symbols in the future.i
SAFETY INSTRUCTIONSWARNINGELECTRICAL SHOCK HAZARDDo not open the equipment.Only qualified personnelshould work inside theequipment.Do not approach the radomecloser than 1.6 meters whenit is transmitting.The radome emits radio waveswhich can be harmful to thehuman body, particularlythe eyes.RF power densityon antenna aperturedistance0.55 m100 W/m 210 W/m 2 1.60 m25 W/m 21.05 mWARNINGAny repair work must be done by alicensed radio technician.Improper repair work can cause electricalshock or fire.Turn off the power immediately if waterleaks into the equipment or the equipmentis emitting smoke or fire.Continued use of the equipment can causefire or electrical shock.Do not operate the equipment withwet hands.Electrical shock can result.Do not disassemble or modify theequipment.Fire, electrical shock or serious injury canresult.Leave the equipment powered whileunderway.Distress cannot be communicated unlessthe equipment is powered.ii
TABLE OF CONTENTSFOREWORD ........................................................................................................ viSYSTEM CONFIGURATION............................................................................... viiSPECIFICATIONS........................................................................................... SP-11. INTRODUCTION ...........................................................................................1-11.1 General........................................................................................................................ 1-11.2 Communication services ............................................................................................. 1-22. OPERATION FROM HANDSET....................................................................2-12.1 Display Panel and Key Panel of ISDN Handset .......................................................... 2-12.2 Switching ON............................................................................................................... 2-22.3 SIM card ...................................................................................................................... 2-32.4 <strong>FELCOM</strong> <strong>50</strong> starts up.................................................................................................. 2-42.5 Making a call ...............................................................................................................2-52.6 Redialing ..................................................................................................................... 2-72.7 Dialing from phone book ............................................................................................. 2-72.8 Receiving a call ........................................................................................................... 2-82.9 Call hold and transfer .................................................................................................. 2-92.10 Internal communication ............................................................................................. 2-102.11 To call <strong>FELCOM</strong> <strong>50</strong> ................................................................................................... 2-102.12 Phone book entry ...................................................................................................... 2-102.13 Analogue telephone .................................................................................................. 2-122.14 Call from a telefax unit ............................................................................................... 2-133. HANDSET FUNCTIONS................................................................................3-13.1 Overview ..................................................................................................................... 3-13.2 Satellite search............................................................................................................3-33.3 Phone setup (ISDN Handset)...................................................................................... 3-53.3.1 Signals and tones ............................................................................................. 3-53.3.2 Active MSN (Multiple Subscriber Number) ....................................................... 3-63.3.3 Backlight ........................................................................................................... 3-63.3.4 Display Contrast ............................................................................................... 3-63.3.5 Text Size ........................................................................................................... 3-63.3.6 ISDN Protocol ................................................................................................... 3-63.3.7 Time format....................................................................................................... 3-73.3.8 Language.......................................................................................................... 3-73.3.9 Terminal type .................................................................................................... 3-73.3.10 Handset Reset .................................................................................................. 3-83.3.11 About Handset .................................................................................................. 3-83.4 Selecting default Net service provider......................................................................... 3-83.5 Setting ports ................................................................................................................ 3-83.6 Information available ................................................................................................... 3-94. OPERATION FROM PC ................................................................................4-14.1 Installing the PC program............................................................................................ 4-1iii
TABLE OF CONTENTS4.2 Starting up....................................................................................................................4-34.3 Phone book..................................................................................................................4-54.4 Traffic Log ....................................................................................................................4-74.5 Traffic log settings ........................................................................................................4-94.6 Traffic log printout viewer ........................................................................................... 4-114.6.1 Normal calls (Cct)............................................................................................ 4-114.6.2 Mobile Packet Data Service calls (MPDS) ......................................................4-124.7 Traffic log output to serial printer................................................................................4-134.8 Telefax service ...........................................................................................................4-144.9 Data service ...............................................................................................................4-155. CONFIGURATION FROM PC ....................................................................... 5-15.1 Menu functions.............................................................................................................5-15.2 Function reference list..................................................................................................5-25.3 Access level .................................................................................................................5-35.3.1 Activating/Changing user PIN code...................................................................5-35.3.2 Functions requiring owner level.........................................................................5-45.4 Selecting default Net service provider..........................................................................5-65.5 Phone setup.................................................................................................................5-85.6 Advanced functions.................................................................................................... 5-115.7 Access control............................................................................................................5-125.7.1 Restricted dialing.............................................................................................5-125.7.2 Restricted dialing setup (owner level only)......................................................5-135.7.3 Access code (owner level only).......................................................................5-145.7.4 Restricted SIM usage ......................................................................................5-165.8 Software update preparation......................................................................................5-175.9 Configuration menu....................................................................................................5-185.9.1 ISDN protocol configuration ............................................................................5-185.9.2 Net service providers (owner level only)..........................................................5-195.9.3 Set diagnostics ................................................................................................5-205.9.4 Dual-port USB .................................................................................................5-215.9.5 Spot beam report method................................................................................5-245.10 Information available..................................................................................................5-295.11 Customization menu (owner level only) .....................................................................5-305.12 Routing of incoming calls ...........................................................................................5-315.13 MSN configuration......................................................................................................5-335.13.1 ISDN Handset .................................................................................................5-345.13.2 ISDN port ........................................................................................................5-365.13.3 RS-232 port.....................................................................................................5-375.13.4 USB port..........................................................................................................5-385.14 Saving and reloading configurations..........................................................................5-395.15 Print handling setup ...................................................................................................5-415.16 Ethernet interface.......................................................................................................5-426. DATA COMMUNICATION ............................................................................. 6-16.1 Mobile Packet Data Service (RS-232) .........................................................................6-16.1.1 Introduction........................................................................................................6-16.1.2 Connecting up ...................................................................................................6-26.1.3 MPDS-setup ......................................................................................................6-36.1.4 Checking default settings ................................................................................6-14iv
TABLE OF CONTENTS6.1.5 Connecting to server....................................................................................... 6-196.1.6 Traffic log ........................................................................................................ 6-246.1.7 AT-commands................................................................................................. 6-256.1.8 Troubleshooting .............................................................................................. 6-276.2 Mobile Packet Data Service (USB)............................................................................ 6-306.2.1 Introduction ..................................................................................................... 6-306.2.2 Connecting up................................................................................................. 6-316.2.3 PC setup ......................................................................................................... 6-326.2.4 MPDS-setup ................................................................................................... 6-366.2.5 Checking default settings................................................................................ 6-436.2.6 Connecting to server....................................................................................... 6-486.2.7 Traffic log ........................................................................................................ 6-536.2.8 AT-commands................................................................................................. 6-546.2.9 Troubleshooting .............................................................................................. 6-566.3 Mobile Data Service (RS-232)................................................................................... 6-596.3.1 PPP modem via RS-232................................................................................. 6-596.3.2 Connecting up................................................................................................. 6-606.3.3 PC setup ......................................................................................................... 6-616.3.4 Checking default settings................................................................................ 6-726.3.5 Connecting to server....................................................................................... 6-776.3.6 Troubleshooting .............................................................................................. 6-816.3.7 AT commands................................................................................................. 6-826.3.8 DTE interface.................................................................................................. 6-926.4 Mobile Data Service (USB)........................................................................................ 6-946.4.1 PPP modem via USB...................................................................................... 6-946.4.2 PC setup ......................................................................................................... 6-966.4.3 Checking default settings.............................................................................. 6-1086.4.4 Connecting to server......................................................................................6-1146.4.5 Troubleshooting .............................................................................................6-1187. TROUBLESHOOTING ..................................................................................7-17.1 Troubleshooting........................................................................................................... 7-17.2 Alarms and messages................................................................................................. 7-47.2.1 Introduction......................................................................................................... 7-47.2.2 Alarms ................................................................................................................ 7-57.2.3 Clear causes ...................................................................................................... 7-87.2.4 Troubleshooting: Real time status indications .................................................. 7-137.2.5 Troubleshooting: Other logs ........................................................................... 7-158. LIST OF TERMS............................................................................................8-19. SYSTEM DESCRIPTION...............................................................................9-1APPENDIX: TERMINAL IDENTITIES.............................................................AP-1Declaration of Conformityv
FOREWORDA Word to the Owner of the FURUNO <strong>FELCOM</strong> <strong>50</strong>Congratulations on your choice of the FURUNO <strong>FELCOM</strong> <strong>50</strong> Inmarsat Fleet F55 MobileEarth Station. We are confident you will see why the FURUNO name has becomesynonymous with quality and reliability.For 60 years FURUNO Electric Company has enjoyed an enviable reputation for qualitymarine electronics equipment. This dedication to excellence is furthered by our extensiveglobal network of agents and dealers.This equipment is designed and constructed to meet the rigorous demands of the marineenvironment. However, no machine can perform its intended function unless operated andmaintained properly. Please carefully read and follow the recommended procedures foroperation and maintenance.We would appreciate hearing from you, the end-user, about whether we are achieving ourpurposes. Thank you for considering and purchasing FURUNO equipment.FeaturesThe <strong>FELCOM</strong> <strong>50</strong> mainly consists of an antenna unit, communication unit, and a handset.The <strong>FELCOM</strong> <strong>50</strong> provides telephone, facsimile, and data services.The main features of the <strong>FELCOM</strong> <strong>50</strong> are• Conforms to the following standards: INMARSAT MINI-M SDM, CN-MM056, 059,IEC 60945 (Ed. 4), IEC 60529 (Ed. 2), IEC 61162-1 (Ed. 2)• Voice communication: 64 kbps & 4.8 kbps• Facsimile: G4-64 kbps, G3-Max.33.6 kbps• Always-on Internet connections via MPDS• Compact antenna unit: φ630x605 mm, 15 kgProgram numberSystem version of the communication unit: REL 2.1Software for PC, SAILOR vtLite: 7.2 for Windows XP SP2 and Windows Vistavi
SYSTEM CONFIGURATIONAntenna UnitSF-130standard supplyoptional supplyN TypeAntenna cableRG-223 25m φ5.3N Typeshipyard supplyISDN HandsetSF-870-ARFISDN(RJ-45)ISDN(RJ-45)RJ-45RJ-45ISDN cableQRPM911-3000(3 m)RJ-45RJ-11TerminalAdapterQDGY 911912Communication Unit ISDNISDN bus: max 100 m(4 wire)103776SF-230Dsub9Dsub25RS-232C9-pin to 25 pin printer cableDsub9RS-232C cableRS-232CR906686(3 m)PrinterDC INUSB cable(20-32 V) USB100001(3 m)USB (B)Dsub92 pinRS-232CUSB (A)PCRJ-11ISDNWall Socket102176RJ-45G3 FAXFAX-2820RJ-45RJ-45ISDN HandsetSF-870-AISDNWall Socket102176TerminalAdapterQDGY 911912RJ-45RJ-11ISDNWall Socket102176RJ-11G3 FAXFAX-282010 mDC OUTAC-DC Power SupplyPR-240DC INAC INRJ-45TelephoneDBAR104001/88812-24 VDCDPYC-2.5DPYC-1.524 VDC 100/110/200/220 VACTelephoneFC755D1(Japanese)Environmental CategoryAntenna unitTo be installed in an exposed areaCommunication unitTo be installed in a protected areaISDN handset, etcvii
SYSTEM CONFIGURATIONThis page is intentionally left blank.viii
FURUNO <strong>FELCOM</strong> <strong>50</strong>SPECIFICATIONS OF THE INMARSAT FLEET F55 SHIP EARTH STATION<strong>FELCOM</strong> <strong>50</strong>1. ANTENNA UNITGainAxial RatioPolarizationAntenna BeamwidthStabilizationTracking2. COMMUNICATION UNITStandard FunctionsTransmit FrequencyReceiver FrequencyG/TEIRP3. INTERFACEPC:Navigator:USB:ISDN:4. POWER SUPPLYPower supplyRated currentGreater than 17.5 dBiLess than 2.0 dBRight circularly polarized wave20 deg. approx. (at –3 dB)Triple-axis control typeStep tracking systemGlobal beam: Voice 4.8 kbpsSpot beam: Voice 64 kbpsG3 FAX 9.6 kbps, G4 FAX 64 kbpsData 56 kbps, 64 kbps(UDI, 3.1 k audio, speech)MPDS 64 kbps1626.5 MHz to 1660.5 MHz1525.0 MHz to 1559.0 MHzBetter than -7 dB/KBPSK: 20 +1/-2 dBW0-QPSK (4.8 k Voice): 20 +1/-2 dBW0-QPSK (9.6 k FAX): 22 +1/-2 dBW16QAM: 25 +1/-2 dBWRS-232/RS-422IEC 61162-1 ed.2 (2000/7)/NMEA0183B connectorMax 3 ports (2-RJ-45 connectors and 1-terminal)12-24 VDC1.3 A (St-by), 3.5A (Tx) at 24 VDCSP-1
FURUNO <strong>FELCOM</strong> <strong>50</strong>5. ENVIRONMENTAL CONDITIONCategory of unit Antenna unit: To be installed in a Exposed areaOthers: To be installed in a protected areaAmbient Temperature Complies with Inmarsat SDM and IEC 60945 (Ed.4)Antenna unit: -25°C to +<strong>50</strong>°CCommunication unit: -15°C to +55°CHandset:-15°C to +55°CRelative Humidity 95% at 40°C (Inmarsat SDM 95 & IEC 60945)Waterproofing Complies with IEC 60529;Antenna Unit: IPX6Communication Unit: IPX0Handset: IPX0Vibration Complies with IEC 60945● 2 - 5 Hz and up to 13.2 Hz with an excursion of ±1 mm ±10 %(7 m/s 2 maximum acceleration at 13.2 Hz)● 13.2 - 100 Hz with a constant maximum acceleration of7 m/s 2Complies with Inmarsat SDMADU: Frequency 4-10 Hz: Max. vibration 2.54 mmFrequency 10-15 Hz: Max. vibration 0.76 mmFrequency 15-25 Hz: Max. vibration 0.40 mmFrequency 25-33 Hz: Max. vibration 0.23 mmBDU: Frequency 4-15 Hz: Max. vibration 0.76 mmFrequency 15-25 Hz: Max. vibration 0.40 mmFrequency 25-33 Hz: Max. vibration 0.23 mmFrequency 33-40 Hz: Max. vibration 0.13 mmFrequency 40-<strong>50</strong> Hz: Max. vibration 0.07 mmMotionRoll: ± 30°/8s, Pitch: ± 10°/6s, Yaw: ± 8°/<strong>50</strong>s, Surge: ± 0.2G,Sway: ± 0.2G, Heave: ± 0.5G, Rotation: 6°/s, Speed: 30 kt6. COATING COLORAntenna Unit Munsell N9.5Communication Unit Munsell N1.0ISDN Handset Munsell N1.0
1. INTRODUCTION1.1 GeneralThe <strong>FELCOM</strong> <strong>50</strong> consists of the Above Deck Equipment (ADE) and Below DeckEquipment (BDE).Above Deck Equipment - ADEThe <strong>FELCOM</strong> <strong>50</strong> Above Deck Equipment consists of:• Servo stabilized antenna dish with RF-Transceiver• GPS receiver• Radome• Optional tower or mast mountingBelow Deck Equipment - BDEThe <strong>FELCOM</strong> <strong>50</strong> Communication Unit (CU) - which constitutes the majorelectronic part - is designed for wall or desktop installation.The CU mains input is 12-24 VDC (actual power 11-32 VDC).The CU supplies 48 VDC power to the ADE through the coaxial cable.ISDN HandsetThe ISDN Handset keypad and built-in display allow dialing and control of theCU and antenna.CDThe CD ROM supplied with <strong>FELCOM</strong> <strong>50</strong> contains program for PC (SAILORvtLite) and driver software.1-1
1. INTRODUCTION1.2 Communication services<strong>FELCOM</strong> <strong>50</strong> provides the following services:• Speech: 64/4.8 kbps• Data:• MPDS:• Telefax:• Audio56/64 kbps (UDI)Mobile Packet Data ServiceFWD = 64 kbps, RTN = 64 kbpsShared channel9.6 kbps Group 3 via Terminal Adapter (TA)64 kbps Group 43.1 kHz (Audio)Internal communicationEquipment connected to the various interfaces may communicate with eachother via an internal MSN (Multiple Subscriber Number) assigned to each unit.However, calling from an analog telephone via terminal adapter is not possible.Control interfaceThe RS-232/RS-422 or USB port allows connection of a PC for configuration ofthe <strong>FELCOM</strong> <strong>50</strong> Communication Unit (CU).A PC program (SAILOR vtLite) that provides the software to operate andconfigure the CU is supplied on the enclosed CD.AdditionalISDN HandsetsPCTerminal AdapterAnalogue telephones(wall or desk)Telefax(Group 3)Serial printerAdditional equipment1-2
2. OPERATION FROM HANDSET2.1 Display Panel and Key Panel of ISDN HandsetAudio output jackExternal microphone jackNote: These are not used for Automaticmode Fleet F55). See Sec 3.3.Loudspeaker(Private and speakerphone mode)Arrow buttons:UpFURUNOLeftRightVerticalscroll barDisplay(128x128 pixels greyscale LCD)Soft (Multifunction) keysUp / Down / Left / Right arrow keys(Left arrow key also provides Delete.Right arrow key also provides Phone Book)Left: Off-Hook keyRight: On-Hook/Back keyAlphanumeric keysDownUse the Up and Downarrow buttons to scrollthrough listedinformation andmenus.Horizontalscroll barUse the Left and Rightarrow buttons to scrollthrough text extendingbeyond the displaywidth.MicrophoneConnection to cradle / networkA smaller vertical scrollbar indicates a longerlist.A smaller horizontalscroll bar indicatesmore text.Jack for handfree handset.(User supply)Display NavigationNote:The left and right soft keys will change function according to the actualsituation. The function associated with each soft key is at any timeindicated in the display, right above each key.Display and KeysCatchClick2-1
TX+TX-RX+RX-NMEA-NMEA+TX-TX+RX-RX+2. OPERATION FROM HANDSET2.2 Switching ONThe ON/OFF switch located on the rear panel of the Communication Unitswitches all basic units of the <strong>FELCOM</strong> <strong>50</strong> terminal on/off:• the ISDN Handset• the Communication Unit (CU), and• the Antenna Unit.See figure below for location of the power ON/OFF switch and indicator.SIM cardCoverInsert SIM card, contact upside down.ON/OFFSIM CARD11-32 VDC / 110WNOT IN USE RF(<strong>50</strong> TERM)SIM CARD INSIDEWHEN CHANGING MODEM UNITREMOVE COVERAND TAKE OUT SIM CARDPowerON/OFFswitchNera F33Nera F33Communication UnitON48V DCSYNCISDNISDNALARMRS-232 A RS-232 B USB5 4 3 2 15 4 3 2 19 8 7 69 8 7 6RS-4221 88 1ISDNPowerindicatorLED'sG G G R(G: Green, R: Red)Alarm: indicates that an alarm occurs.SYNC: indicates that the unit is synchronized with a satellite.48 VDC: indicates that 48 VDC is supplied to the antenna.ON: indicates that the power is turned on.Location of SIM card and ON/OFF switchNote: Wait about 10 seconds to turn on the power after turning it off.2-2
2. OPERATION FROM HANDSET2.3 SIM cardThe SIM card carries subscription information from your Net service provider onan integrated circuit. The <strong>FELCOM</strong> <strong>50</strong> used with the SIM card assumes theidentity of the SIM card.The SIM card has its own set of Inmarsat Mobile Numbers (IMN) on which theuser can be contacted irrespective of the <strong>FELCOM</strong> <strong>50</strong> used. All outgoing callswill be billed to the owner of the SIM card.The SIM card is protected by a SIM PIN (Personal Identification Number).Contact your Net service provider if you do not have the PIN code.If the PIN code entered does not match the PIN code on the SIM card, operationwith that particular SIM card will lock-up after three failed attempts. You mustthen use the SIM un-block code (PUK code) provided by your Net serviceprovider to un-lock the card. Contact your Net service provider if you do nothave the PUK code.Note: When the PUK is used, the SIM PIN is set to 1 2 3 4.To change or disable the PIN code, see "5.3 Access level" later in this manual.The SIM card can store various information, e.g.:• PIN code (Personal Identification Number)• Phone book• Allowed Net service providersNote: <strong>FELCOM</strong> <strong>50</strong> can be used with or without SIM card. The Net serviceprovider, however, sometimes requires the use of SIM card.The SIM card driver is located on the rear panel of the Communication Unit, seepage 2-2. The cover must be removed to access the card slot. The cover isattached by two serrated screws. No tools are required to loosen the screws.Note: Turn on the power, wait for the indication “Ready for call”, and then insertthe SIM card. If the ship’s mains is turned off instantaneously, eject theSIM card and turn the power off and on again.When inserting the SIMcard, the terminalprompts for the SIM PIN:If the correct SIM PIN isentered, the following isdisplayed:If an incorrect SIM PIN isentered, the following isdisplayed:2-3
2. OPERATION FROM HANDSET2.4 <strong>FELCOM</strong> <strong>50</strong> starts upAt start-up <strong>FELCOM</strong> <strong>50</strong> performs system initialization and then search for asatellite (expect a wait of about 30 seconds after power on).Note: The Ocean Region used the last time the system was in operation will besearched for.Available Ocean Regions:・ Atlantic Ocean Region East (AOR-E)・ Atlantic Ocean Region West (AOR-W)・ Indian Ocean Region (IOR)・ Pacific Ocean Region (POR)After completed the start-up sequence the <strong>FELCOM</strong> <strong>50</strong>enters idle mode.See “3.2 Satellite Search” on how to initiate a manualsearch.If required, see “3.4 Selecting Default Net ServiceProvider” in the HANDSET FUNCTIONS section.Note: If the Access Code feature has been enabled, anaccess code must be entered before calling (See5.7.3 Access code).Idle ModeWhen in idle mode the ISDN Handsetdisplays as shown right:The signal strength indicator indicatesmaximum signal strength by allsegments shown dark.Alarm indicatorSignal strength indicatorOcean RegionService providerStatus LineSoft-key choices2-4
2. OPERATION FROM HANDSET2.5 Making a call1 Dial 00, country code and subscriber number, e.g.: 004767244700Use and to move cursor left and right. Select
2. OPERATION FROM HANDSETOptions During CallingWhen selecting Speaker on <strong>FELCOM</strong> <strong>50</strong> turns to speakerphone mode (i.e.increased loudspeaker volume).Note: When using DTMF, set the handset to speaker-off and dial slowly.Options During ConversationSelect Mute on / Mute off to toggle the handset's microphone on and off. Muteon enables private talking without the called party being able to listen. SelectingOptions provides the following choices:Select Turn Speaker on / Turn Speaker off to activate/deactivate thespeakerphone mode.The Audio Control Display option is not supported in the defaulthandset mode (Automatic).Loudspeaker Level AdjustmentPress to decrease and to increase the loudspeaker volume while inconversation.2-6
2. OPERATION FROM HANDSET2.6 RedialingThe <strong>FELCOM</strong> <strong>50</strong> stores information about the last outgoing and incoming calls(25 altogether). The information is stored inside the handset, and is retained alsowhen the handset is disconnected.Last Calls Redial1. Press once to enter the last calls list.Symbol DescriptionSymbolSignificationIndicates incoming callIndicates outgoing callIndicates rejected or missed call2. Use and to scroll through the list and highlight the call to redial.Use and to see all available information for a listed call.3. Press to redial the highlighted call.Select details to view more detailed information for the highlighted call.Select delete to delete the highlighted call.2.7 Dialing from phone bookNote: Phone Book contents are stored in the CU and are available to allconnected ISDN Handsets.1. Press once to enter the Phone Book.2. Press or to scroll through the list. Highlight the entry to call byleaving the sign ">" in front of the entry.3. Press to call the highlighted entry.Using short number from phone book (prefix. 23)1. Dial 23 followed by a short number.Example: 2315 (short number = 15)2. Press or select Call to initiate the call.2-7
2. OPERATION FROM HANDSET2.8 Receiving a call1. When the handset is ringing, press or select Speaker or release thehandset from the cradle to answer the call.Selecting Speaker or pressingspeakerphone mode.while in cradle puts the handset inIf the call is not answered, it will eventually time out and either be transferred toan answering service if this option is enabled at your Net service provider or berejected.As the system does not support the service Number forwarding, the displayindicates "Anonymous" and not the caller's number.Symbol DescriptionSymbol Function Soft-keyRinging on/offRightFor description of other symbols, see “2.5 Making a Call”.2. Complete the conversation.The handset may at any time during the conversation be released from thecradle. It then automatically turns to private mode.Note: Replacing the handset in the cradle during conversation will terminatethe call.The Call active display shows the duration of the call as it progresses.3. Press or replace the handset in the cradle to end the call.The display shows the duration of the call.Silent Ringing OptionSelect Silence on to turn off the ringing without answering or terminating thecall.The call may still be answered when feasible until timed out.2-8
2. OPERATION FROM HANDSETOptions During Conversation (Incoming Call)Press or select Options and then Place call on hold to put the incomingcall on hold. See “2.9 Call hold and transfer”.See “Options During Conversation” (Outgoing Call) and “Loudspeaker LevelAdjustment” in “2.5 Making a call” for other options.2.9 Call hold and transferWhen answered, an incoming call may be put on hold and, if applicable, betransferred to a new internal number (i.e. a two-digit Multiple SubscriberNumber).1. While in conversation, press or select Option and then Place call onhold to put the incoming call on hold and get the ringing tone. The followingdisplay appears.It is possible, if desired, to switch back to the incoming call by selecting Retrievecall (use arrow down key), and then Select.2. Dial “1, 0, 3, MSN, #” or “*, *, MSN, #” and press or choose Select tocall the number.MSN: Two-digit internal phone number.For incorrect entries use and to move cursor left and right Select
2. OPERATION FROM HANDSET2.10 Internal communication<strong>FELCOM</strong> <strong>50</strong> allows internal calls to be made between ISDN Handsets, andbetween an ISDN Handset and an analogue telephone.Note: If any of the parties involved in an internal call receives a satellite link call,the satellite link caller receives the busy tone.Note: Internal communication is not possible when the <strong>FELCOM</strong> <strong>50</strong> is busyhandling a satellite link call.Make a Call1. Dial a two-digit Multiple Subscriber Number (MSN)2. Press or select Call to initiate the call.Receive a Call1. Press or select Speaker or release the handset from the cradle toanswer the call.The caller’s MSN number is displayed.2.11 To call <strong>FELCOM</strong> <strong>50</strong>Dial the prefix for international call (normally 00. USA, however, is using 001)followed by 870 and the Inmarsat Mobile Number (IMN).Example: 00870762420510.The common ocean region access number 870 establishes a connection to thecalled <strong>FELCOM</strong> <strong>50</strong> regardless of which ocean region the called party currentlycommunicates through.If the network service provider does not support use of access number 870,select a possible ocean region directly:871 – AOR-E (Atlantic Ocean Region East)872 – POR (Pacific Ocean Region)873 – IOR (Indian Ocean Region)874 – AOR-W (Atlantic Ocean Region West)Note: 871, 872, 873 and 874 are available until Dec. 31, 2008. Only 870 isavailable from Jan. 1, 2009.2.12 Phone book entryThe Phone Book entries are stored in the CU and are available to all connectedISDN Handsets. About 100 entries may be stored, and they may as well beedited using the PC application SAILOR vtLite available on the CD.Add a New Entry1. Press to access the Phone Book.2. Select Menu to see the Phone Book menu options.3. Select OK to add a new entry (Add entry is the first menu option listed).The word "ALPHA" is displayed to indicate that letters are expected as input.2-10
2. OPERATION FROM HANDSET4. Enter name (one field) and number for the entry. The content of each fieldhas to be confirmed by selecting OK.Press to delete the last character or digit.The table shows available characters and where to find them.Key Uppercase Lowercase1 1ABC2DEF3GHI4JKL5MNO6PQRS7TUV8WXYZ9abc2def3ghi4jkl5mno6pqrs7tuv8wxyz9└┘ 0 └┘ 0Note: The # key toggles between upper- and lowercase characters.Edit an Entry1. Press to access the Phone Book.2. Use or to scroll through the Phone Book entries. Highlight the entryto edit by leaving the sign ">" in front of the entry. Select OK.3. Select Menu to get the Phone Book menu options.4. Use or to scroll through the menu options. Highlight the desiredoption and select OK.The options are,Add entryEdit numberEdit nameDeleteSearch bookSee numberCopySort byShrtNo/namePress: Enter new name and number.: Edit number of preselected entry.: Edit name of preselected entry.: Delete preselected entry.: Enter up to three successive start characters to search for: View number for preselected entry.: Create a copy of the preselected entry with a new shortnumber.: Sort on short number or name (toggle function).to delete characters to be modified.2-11
2. OPERATION FROM HANDSET2.13 Analogue telephone1 Speaker2 Keypads3 R-button (not used)4 Storing / Microphonemuting5 Last number redial6 Hook on / off7 Line cable outlet8 Microphone9 Memory (stored numbers)10 Volume control11 Ringing signal High / LowOutgoing callRedialing2-121 Lift handset and receive dial tone2 Dial the subscriber number (and #)3 When finished, replace the handsetIf the subscriber is busy, or you want to make a new call to the last dialledsubscriber, you can lift the handset, receive new dial tone and then press the[REPETER] button.Note that this button is for manually dialled numbers only. Stored numbers willnot be repeated using this method.Storing abbreviated numbersTen subscriber numbers can be stored in the telephone’s memory in short from.The numbers can be used for outgoing call, by pushing 2 buttons only.1 Lift handset and press [LAGRE/SEKR] button (Don’t worry the dial tone)2 Press [MINNE] button.3 Select relevant storing address by pushing one button.(0 - 9)4 Dial the subscriber no. and # (max. 20 digits).5 Press [LAGRE/SEKR] button.6 Replace handset. The number is stored.7 Repeat the step 1 - 6 to store additional numbers.If required to change a number, just overwrite existing number.
2. OPERATION FROM HANDSETAbbreviated call1 Lift handset and receive dial tone2 Press [MINNE] button.3 Press relevant storing address (0 – 9). The subscriber number isautomatically dialled.Note: If you put the analogue phone, facing the key pad down for holding oncall, the line will cut.2.14 Call from a telefax unitDial 00, country code and subscriber number.Example:2-13
2. OPERATION FROM HANDSETThis page is intentionally left blank.2-14
3. HANDSET FUNCTIONS3.1 OverviewSelect MenuPressSelect OKSat. SearchPhone setupSet NetworkPortsInformationOpeningSearchSearchallAOR-WAOP-EPORRegion 4Region 5Region 6Region 7Not in useInitializingSearch---- ---Searching...IORElevation 0Elevation: 0...90Turning to IORElevation 17Telenor IORLogging onTelenor IORReady for callNote:Use andto scroll textsideways.Menu options areselected byhighlighting anoption using theup/down arrowkeys followed bypressing the leftsoft-key(Select/OK).1.Signalsand tones2.Active MSN1.Ring volume2. Ring tone5. Key sound(options 3 and 4not accessible)20 4.8 Speech20 4.8 SpeechNo soundClickBeep5. Text size SmallLargeSELECTION1SELECTION2SELECTION3SELECTION4SELECTION59. TerminaltypeAutomaticNormal Mode(Not available)Press to return tothe previous menulevel.Bold : Default setting3.BacklightOffAutomatic 4 secsAutomatic 10 secsAutomatic 30 secsAutomatic 1 minOn6.ISDNprotocolEURO ISDNNational ISDN-110. HandsetReset4.DisplayContrast-------7. Time format AM/PM24H0. AboutHandsetISDN HandsetSoftwareVersion1.7.7Next page001/Telenor002/Stratos003/KDD|8.Language EnglishIChinese(English only avaialble)Menu Overview 13-1
3. HANDSET FUNCTIONSSelect MenuPressSelect OKSat. SearchPhone setupSet NetworkPortsInformationPort ASpeed(Default forport A only)2400 bps4800 bps9600 bps19200 bps38400 bps57600 bps115200 bpsNote:Use andto scroll textsideways.Menu options areselected byhighlighting anoption using theup/down arrowkeys followed bypressing the leftsoft-key(Select/OK).Port BCom DefaultsNMEA PortDriver SwitchEnableDisableRS232RS422FormatFlow controld7,p=no,s1d7,p=e,s1d7,p=o,s1d7,p=m,s1d7,p=s,s2d8,p=no,s1d8,p=e,s1d8,p=o,s1d8,p=m,s1d8,p=s,s1d8,p=no,s2d8,p=e,s2d8,p=o,s2d8,p=m,s2d8,p=s,s2nonerts/ctsxon/xoff transxon/xoffPress to return tothe previous menulevel.Bold : Default settingCompressionNegotiationInformationdisabledautomaticSee next pageMenu Overview 2Select MenuPressSelect OKSat. SearchPhone setupSet NetworkPortsInformationDiagnosticsOnOffSystemREL2419 Apr 2007Forward IdHW (fwd):2E6F67Ctrl. SW102980 Ver: 2.410 April 2007Note:Use andto scroll textsideways.Version Info.DSP 1) 2.8Menu options areselected byhighlighting anoption using theup/down arrowkeys followed bypressing the leftsoft-key(Select/OK).Network InfoAlarms & MsgsIOR Spot: 5Ready for callNCSC Curr: 1NCSCActv: 0RegistrationSUCCESSFULClear CausesAlarms ListInfo. Log1) IFII/03<strong>50</strong>1SubscriberbusyMonitor 1)KDB 1)1.051.20Press to return tothe previous menulevel.Bold : Default settingPosition010d29m02sE059d52m11sN1) Burst notsentRFB 1)1.30Speed/CourseSpeed: 0.0 2)Course: 000 3)2) Speed in knots3) Course overgroundNote:Not to be used fornavigation1) No contactwith GPATB 1)Type: 240.001) Available only when Diagnostics=OnMenu Overview 33-2
3. HANDSET FUNCTIONS3.2 Satellite searchSome geographic locations allow contact with more than one Ocean Regionsatellite. It is recommended to choose an Ocean Region satellite providingsufficient signal quality in order to have the selected services available. Ingeneral, this requires that not less than 5 segments (70%) of the signal strengthbar are dark when in idle mode.Both an automatic search for a satellite in any Ocean Region and a search for asatellite within a specific Ocean Region may be initiated. A search within aspecific Ocean Region may be useful in order to find a satellite with better signalquality than the current satellite found by an automatic search.The “Satellite Coverage Map” found on the next page may be used to select aspecific Ocean Region to search for. For the latest edition of these maps, seehttp://maritime.inmarsat.comPossible Ocean Regions are:Atlantic Ocean Region West: (AOR-W)Atlantic Ocean Region East: (AOR-E)Pacific Ocean Region: (POR)Indian Ocean Region: (IOR)The options Region 4 to Region 7 are not used.Select an Ocean Region Automatically1. Select Menu from idle screen to open the main menu.2. Select OK (Sat Search is the first option of the main menu).3. Select OK (Select all is the first option of the Sat. Search menu).The elevation to use is calculated based on the received GPS information.If no satellite signal is found in any Ocean Region, a hemispheric search isperformed at an elevation varying from 0° to 90°.Select Specific Ocean Region1. Select Menu from idle screen to open the main menu.2. Select OK (Sat. Search is the first option of the main menu).Use and to highlight (indicated by the sign “>”) the desired OceanRegion, and select OK.3-3
3. HANDSET FUNCTIONS180 WGlobal beamSpot beamLONGITUDE(circles)160 W 140 W 120 W 100 W 80 W 60 W 40 W 20 W 0 20 E 40 E 60 E 80 E 100 E 120 E 140 E 160 E 180E60 N60 N30 N30 NLATITUDE0POR178 EEquatorAOR-W54 WAOR-E15.5 EIOR64.5 EPOR178 E0LATITUDE30 S30 S60 S60 S5° Elevation5° Elevation5° Elevation 5° Elevation5° ElevationTEL: 870 or 872Pacific Ocean RegionPORTEL: 870 or 874Atalantic Ocean West RegionAOR-W12345TEL: 870 or 871Atlantic Ocean East RegionAOR-ETEL: 870 or 872 Pacific Ocean Region (POR)TEL: 870 or 874 Atlantic Ocean West Region (AOR-W)TEL: 870 or 871 Atlantic Ocean East Region (AOR-E)TEL: 870 or 873 Indian Ocean Region (IOR)TEL: 870 or 872 Pacific Ocean Region (POR)TEL: 870 or 873Indian Ocean RegionIORTEL: 870 or 872Pacific Ocean RegionPORNote: 871, 872, 873 and 874 are available until Dec. 31, 2008.Only 870 is available from Jan. 1, 2009.AOR-WAOR-EPORSatellite Coverage Map3-4
3. HANDSET FUNCTIONS3.3 Phone setup (ISDN Handset)Refer to Menu Overview 1.The Phone setup option of the main menu consists of the following choices:1. Signals and tones2. Active MSN3. Backlight4. Display Contrast5. Text Size6. ISDN protocol7. Time format8. Language9. Terminal type10. Handset Reset0. About Handset1. Select Menu from idle screen to open the main menu.2. Use and to highlight the Phone setup option and choose OK.3. Use and to highlight the desired option and choose Select.3.3.1 Signals and tonesThe Signals and tones option of the Phone setup menu consists of the followingchoices:1. Ring volume2. Ring tone3. Message signal (Not used)4. Alarm signal (Not used)5. Key soundUse and to highlight the desired option and choose Select, or press thekey corresponding to the option number (e.g. press 2 to select the Ring toneoption).Ring volume1. Press to increase the volume (slider moves to the right), and todecrease the volume (slider moves to the left).2. Select Test to check the new setting and Save to store it.Ring tone1. Use and to highlight the desired option and choose Select.2. Select Play to listen to the highlighted option before selecting it.3. Press Stop to terminate the sound.Key sound1. Use and to highlight the desired option and choose Select.2. Select Play to listen to the highlighted option before selecting it.3-5
3. HANDSET FUNCTIONS3.3.2 Active MSN (Multiple Subscriber Number)3-6When making a call, the device connected to <strong>FELCOM</strong> <strong>50</strong> identifies itself locallyby its MSN number.The first ISDN Handset connected has the following MSN numbers:Identity MSN number Speech quality01: 20 4.8 k Speech03: 20 4.8 k Speech3.3.3 BacklightThe Backlight option of the Phone setup menu is used to select the displaybacklight setting, and consists of the following choices:- Off- Automatic 4 secs- Automatic 10 secs- Automatic 30 secs- Automatic 1 min (default)- OnThe backlight is turned on for the selected amount of time when any key ispressed. Select Off or On to turn the backlight permanently off or on.Use and to highlight the desired option and choose Select.3.3.4 Display ContrastThe Display Contrast option of the Phone setup menu is used to change thecontrast setting of the display to optimize reading conditions.1. Press to increase the display contrast (slider moves to the right), andto decrease the display contrast (slider moves to the left).2. Select Save to store the new setting.3.3.5 Text SizeThe display information may be presented in two different character sizes:- Small (Default)- LargeNote: Text size selection applies to the Phone setup menu, the Last Calls listand to the display text indicating the current function of the soft keys.Other text appears as small.3.3.6 ISDN ProtocolThe ISDN Protocol option of the Phone setup menu is used to select ISDNprotocol for the handset, and consists of the following choices:- Euro ISDN. For connection to equipment conforming to the EuropeanISDN standard.- National ISDN-1. For equipment conforming to the NI-1 (National ISDN-1)standard.Note: All ISDN devices and the CU must use the same protocol. By default theterminal and handsets use the Euro ISDN protocol.Use and to highlight the desired option and choose Select.
3. HANDSET FUNCTIONS3.3.7 Time formatThe Time format option of the Phone setup menu is used to set the format of thetime presentation.The time displayed is GMT time and is updated automatically via the GPSreceiver.The Time format option of the Phone setup menu consists of the followingchoices:- AM / PM- 24HUse and to highlight the desired option and choose Select.3.3.8 LanguageOnly English is available3.3.9 Terminal typeThe Terminal type option of the Phone setup menu is used to select the handsetmode, and consists of the following choices:- Automatic (For INMARSAT FLEET F55)- Normal Mode (Not available)3.3.10 Handset ResetThe Handset Reset option of the Phone setup menu is used to reset the handsetsettings.Note: When selected, this option reverts all handset settings to their factorysetting (including erasure of Last Calls list).Choose Select and Yes to revert to factory settings. The operation may becancelled by choosing No instead of Yes.3.3.11 About HandsetThe About Handset option of the Phone setup menu is used to view informationabout the ISDN Handset software version.Choose OK to return to the Phone setup menu.3-7
3. HANDSET FUNCTIONS3.4 Selecting default Net service providerRefer to Menu Overview 1.The default Net service provider for an Ocean Region satellite service isautomatically used if the user does not select another provider.Note: When using a SIM card, selection of Net service provider is restricted toone of the allowed Net service providers. See Using a SIM Card in theINTRODUCTION section.1. Select Menu from idle screen to open the main menu.2. Use and to highlight the Set Network option and select OK.3. Use and to highlight the desired Net service provider and select OK.3.5 Setting portsRefer to Menu Overview 2.This main menu option is used to set parameters (e.g. data speed, format andflow control) for the RS-232 ports A and B.1. Select Menu to open the main menu.2. Use and to highlight the Ports option and select OK.3. Use and to highlight the desired option and select OK.Port A / Port BSelect parameter (speed, format or flow control) and the desired parametervalue. Confirm selection(s) by selecting OK.Change Port B driver typePort B may have the driver type changed between RS-232 and RS-422.1. Select the Driver Switch menu option for Port B, and use and tohighlight the desired driver type. Confirm the selection by selecting OK.2. Reboot the CU for the new setting to take effect. The disabled port type willbe disconnected.3-8
3. HANDSET FUNCTIONS3.6 Information availableRefer to Menu Overview 3.The information available here is read-only information generated by the system.The Information option of the main menu consists of the following choices:- Diagnostics (turn diagnostics on and off, see “About Version Info”)- Forward ID (view terminal ID)- Version Info. (see “About Version Info”)- Network Info. (view ocean region and spot no.)- Alarms & Msgs (see About Alarms & Messages)- Position (view position values)- Speed/Course (view speed and course values)Note: Course (over ground) not to be used for navigation.1. Select Menu from idle screen to open the main menu.2. Use and to highlight the Information option and select OK.3. Use and to highlight the desired item and select OK.About Version InfoThe Version Info option of the Information menu consists of the followingchoices:- System (view system version)- Ctrl SW (view control software version)- DSP* (view DSP software version)- Monitor* (view boot software version)- KDB* (view KDB software version)- RFB* (view RFB software version)- ATB* (view ATB software version)*Available only when Diagnostics = OnAbout Alarms & MessagesThe Alarms & Msgs option of the Information menu consists of the followingchoices:- Clear Causes (view network connection error info)- Alarms List (see View Alarms)- Info. Log (view alarm history)3-9
3. HANDSET FUNCTIONSView AlarmsInformation about the alarm is found in the Alarms List. The alarm indicatorflashes when an alarm condition occurs:Alarm indicatorThe indicator stops flashing whenaccessing the Alarm List. If an alarmcondition permits, the alarm indicatorcontinues to be displayed.1. Select Menu from idle screen to open the main menu.2. Use and to highlight the Information option andselect OK.Sat. SearchPhone setupSet NetworkPortsInformation3. Use and to highlight the Alarms & Msgs optionand select OK.4. Use and to highlight the Alarms List option andselect OK.The alarms list is presented.5. Use and to scroll through the list, and selectOK to view time and date information for the alarmdisplayed.3-10
4. OPERATION FROM PC4.1 Installing the PC programThe SAILOR vtLite program allows <strong>FELCOM</strong> <strong>50</strong> to be operated or configuredfrom a PC, including functions such as:• Phone book• Traffic log• Configuration of ports (ISDN/RS-232/USB/RS422)• Configuration of the CUConnect the PC as shown below. The SAILOR vtLite program is available onthe enclosed CD and must be installed on the PC hard disk.For an explanation of the functions, see later in this manual.Note: To install the SAILOR vtLite, the user name of the PC should be one-bytecharacters.ON48 VDCSYNCISDNALARMTX+TX-RX+RX-ISDNRS-232 A5 4 3 2 1RS-232 B5 4 3 2 1USB9 8 7 69 8 7 6NMEA-NMEA+TX-TX+RX-RX+RS-422ISDNMax 100metresThe driver used withthe RS-232 B (DATA)port can be switchedto be used with theRS-422 (DATA) portinstead. The switchingis performed with theISDN Handset.USB portPC serial portDTEProcedure:1 Insert the CD and open it from the “My Computer” icon.2 Install the “SAILOR vtLite” to the PC hard drive.4-1
4. OPERATION FROM PCa. Open the “SAILOR vtLite” folder.b. Double-click the “setup.exe” icon and follow the instruction displayed.c. Double-click the “furuno.bat” icon.3 Connect the serial cable between the PC serial port and one of the RS-232ports on the <strong>FELCOM</strong> <strong>50</strong> Communication Unit. See previous page.4 Switch ON the Communication Unit.5 Start the SAILOR vtLite program by clickingStart>Programs>SAILOR>SAILOR vtLite. If no contact, clickMode>Terminal MMI.6 Click Configure>Port to check the port settings.7 The USB port can be used to run SAILOR vtLite.The USB modem driver required is accessible on the CD.4-2
4. OPERATION FROM PC4.2 Starting up• Switch ON <strong>FELCOM</strong> <strong>50</strong>. See figure on page 2-2 for location of the ON/OFFswitch.• Turn ON the PC and click Start>Programs>SAILOR>SAILOR vtLite.Note: The SAILOR vtLite can only be used on one PC at a time.1 The satellite search program is initialized.See also "3.2 Satellite search".Beam was selected. In global beam, "GLB" is shown.If spot selection is not complete, SBS is shown as above.2 <strong>FELCOM</strong> <strong>50</strong> starts searching for last known satellite/elevation (OceanRegion) as default.3 When receiving a satellite signal, a signal strength bar will appear in thesearch window.The longer the signal bar or higher the signal strength indicator value, thebetter the signal quality. The maximum marker indicates the highest signalstrength achieved during the current search.4-3
4. OPERATION FROM PCNote: It is recommended that the signal strength reading (S/N=Signal/Noiseratio) should be at least 5<strong>50</strong>, typically 600. The antenna will automaticallyfine-tune to the best signal and accept it.Clicking Seek starts the search again. If required, select a specific satellite byclicking New.See also "5.4 Selecting default Net service provider".4 The equipment is ready for use when the Main window appears.S/N ratioSPT is shown with a spot beam selected.Main window with “Diagnostic” ONTo make a connection, see "2.6 Making a call"4-4
4. OPERATION FROM PC4.3 Phone bookAdding and editing entries can also be done from the handset, see “Chapter 2OPERATION FROM HANDSET”.Phone book capacityCUSIM card(Data vary with card type)Phone numbers: 100 entries 100 entriesNumber length: 19 digits 19 digitsName length: 29 characters 12 charactersEntry numbers: 0 – 99 100 and upThe SIM card entries and "CU" entries merge when the card is inserted. The listis sorted by name.Abbreviated dialing (prefix 23)1 Clicking Book opens the Phone book.12 Scroll through list / to wanted entry.Example: dialing 2 3 1 0 # on the analogue telephone or ISDN keypadfetches and sends the telephone number stored under short number entry 10.2Edit4-5
4. OPERATION FROM PCAdding or editing entries3 Clicking New (window 2 on previous page) opens the window used to add anentry to the book.Use Del to modify. Save stores the new entry.34 Clicking Edit (window 2 on previous page) opens the window allowingchanges to be made in the Phone book.Use Del to modify. Remov erases the entry.Note: The book is also used with the restriction “Dial from book only”, see"Restricted dialing setup" on page 5-13.Netwk=Net providerAnother Net provider may be selected when dialing this number from thephone book. If no selection, the system uses the default one.Terrestrial networkIt is possible to change Terrestrial network on the selected Net provider(00 is most common). Call your Net provider for more information.44-6
4. OPERATION FROM PC4.4 Traffic LogThis function logs all outgoing and incoming calls both with and without SIM cardinserted. Incoming calls may be logged as well.Up to 100 calls can be logged.Circuit switched calls (Cct) including:• Speech• fax• dataPacket switched data calls (Mpds) including:• Mobile Packet Data Service callsThe <strong>FELCOM</strong> <strong>50</strong> owner may set the log output mode as follows, (see "4.5Traffic log settings"):• Paused• Cleared (stops logging and clears the log)• Enabled• Enabled & automatic printout to RS-232A• Enabled & automatic printout to RS-232BTraffic log readout1 Clicking Log opens the Traffic log window.2 The Traffic log window shows whether the logging is enabled, whetherincoming calls are logged, and the total number of unprinted calls (MPDSand Cct calls).12(See next page.)4-7
4. OPERATION FROM PCCircuit switched calls:Clicking Cct displays the list of calls.3 Scroll / to wanted call record and press to display details of theselected call.4 The call details include data such as dialed number, start of the call, duration,service and terminal Id.Quit reverts to main window.34* Calls not yet printed # Tagged for printoutMobile Packet Data Service calls:5 Clicking Mpds displays the list of Mobile Packet Data Service calls.6 The call list include data such as Net provider, start of the call and duration.Scroll / to wanted call record and press to display details of theselected call.7 The call details include data such as forward errors in the MPDS system,forward frames received, etc.Quit reverts to main window.5# Tagged for printoutNo. of 5 and20ms slotsusedForward errorsin the MPDSsystemForwardframesreceivedTx/Rx inKbyteRetransmittedframes Tx/RxdirectionPeak and averagenumber of users onthe same channelTime adjustmentof slot due tolocation on earthLostsynchronisationClear causelevel1/level24-8
4. OPERATION FROM PC4.5 Traffic log settings(owner level only, see "Shifting to owner level" on page 5-4.)1 In the Main window, clicking Log opens the Traffic log window, whichdisplays the current log mode, number of unprinted calls, and whetherlogging of incoming calls is enabled/disabled.• Click Edit or to open Logging mode window.• Paused: any logging is off.• Cleared: all log entries are deleted (incoming and outgoing).• Enabled: outgoing logging is on.• Enabled & Automatic printing to RS-232A*: output to local printer• Enabled & Automatic printing to RS-232B*: output to local printerNote: If the serial printer is not connected to RS-232A or RS-232B port, donot choose item marked with* .Scroll / to wanted mode, and click or press ENTER to select.• Scroll down to Log incoming calls and click Edit or to enable ordisable logging of incoming calls. Press ENTER to select.Circuit switched calls:2 Clicking Cct in the Traffic log (window 1 shown in the figure below) opens thelist of all call records except MPDS calls.Print outputs all unprinted calls (marked with a star):• Clicking Tag* marks all calls with a hash, which adds the records to theprintout file.• Clicking Tag marks the selected call with a hash, which adds the record tothe printout file.• Clicking Tag again untags a selected record.3 Pressing at a record when in window (2) displays detailed call data.1Automatic printing to RS-232AAutomatic printing to RS-232B23* Call not yet printed# Tagged for printoutHours:minutes:seconds4-9
4. OPERATION FROM PCMobile Packet Data Service calls:4 Clicking Mpds in the Traffic log (window 1 on previous page) opens the list ofMobile Packet Data Service call records.5 Print outputs all unprinted calls (tagged with a hash):• Clicking Tag* marks all calls with a hash, which adds the records to theprintout file.• Clicking Tag marks the selected call with a hash, which adds the record tothe printout file.• Clicking Tag again untags a selected record.6 Pressing at a record when in window (5) displays detailed call data.456# Tagged for printout4-10
4. OPERATION FROM PC4.6 Traffic log printout viewer4.6.1 Normal calls (Cct)The viewer lists tagged call records. Records that have not been printed out aremarked with a hash. The record file can be printed out or saved to disk. Fordefault setup, see "5.15 Print handling setup".Click to saverecord fileClick forprintoutSubscribernumberType ofserviceStart dateand timeCall durationin minutesand secondsTerminalldMSNnumberNetserviceproviderUser name ifaccess codeis activatedClick to deleterecord fileRef. no.#: Record notprinted."No hash" whenprinted first time.Ref Dialed number Service Started Duration Term. MSN Net User114 # 659K6 Data 030415 20 : 09 0 : 26 21 60 012 Xantic115 # 004766779070 9K6 Data 030421 15 : 54 9 : 17 21 60 012 Xantic116 # 004795437975 9K6 Data 030421 16 : 10 2 : 25 21 60 012 Xantic117 # 004722225220 9K6 Data 030422 14 : 18 11 : 37 22 63 012 Xantic118 # 004766779016 Speech 030422 14 : 30 0 : 32 02 21 012 Xantic119 # 004722225220 9K6 Data 030422 14 : 36 53 : 33 22 63 012 Xantic120 # 004722225220 9K6 Data 030422 16 : 07 0 : 49 21 60 012 Xantic127 # 0033297880736 9K6 Data 030422 17 : 00 0 : 54 21 60 012 Xantic128 # 00870763706017 Speech 030423 09 : 37 6 : 30 02 21 012 Xantic131 # 004767244621 9K6 Fax 030423 10 : 40 1 : 03 11 40 012 Xantic133 # Incoming call 9K6 Data 030423 11 : 35 3 : 17 21 60 012 Xantic135 # 004766779070 9K6 Data 030423 11 : 43 7 : 29 21 60 012 Xantic139 # 004766779070 9K6 Data 030423 12 : 02 3 : 10 21 60 012 Xantic140 # 004791381198 Speech 030423 12 : 16 0 : 15 02 21 012 Xantic captain14 records printed 03. 04. 23 12 : 22 (UTC+02 : 00)Outgoing calls summary :Speech : 437 s ( 7. 28 minutes)9K6 Fax : 63 s ( 1. 05 minutes)9K6 Data : 5380 s ( 89.67 minutes)Number ofrecordsDuration in secondsper serviceAccumulated time in minutesand 1/100 of a minute4-11
4. OPERATION FROM PC4.6.2 Mobile Packet Data Service calls (MPDS)The viewer lists tagged call records. Records that have not been printed out aremarked with a hash. The record file can be printed out or saved to disk. Fordefault setup, see "5.15 Print handling setup".Click to deleterecord fileClick to saverecord fileClick forprintoutStart dateand timeCall durationin minutesand secondsNet serviceproviderTransmitteddata in BytesReceiveddata in BytesRetransmittedframesRef. no.BBBB#: Record notprinted."No hash" whenprinted first time.MPDS traffic summary :Total MPDS Tx : <strong>50</strong>7KB Total MPDS Rx : 312.4 Sum MPDS : 819.4KBTotal transmittedfiles in KiloBytesTotal receivedfiles in KiloBytesSum of MPDS filesin KiloBytesForward errors inthe MPDS systemClear cause codes.000=normal clearingof connection4-12
4. OPERATION FROM PC4.7 Traffic log output to serial printerWhen connected, traffic log details are automatically output as indicated below.One line is printed out after each call. To dump the traffic log, select menu >information > Traffic log in the ISDN handset.Select logging mode in SAILOR vtLite Traffic log to: Automatic printing toRS232A or RS232B, see Traffic log settings earlier in this manual.ReferencenumberSubscribernumberType ofserviceStart dateand timeCall duration inminutes and1 100 of a minuteTransmitted &received datain KiloBytesMSNnumberNetserviceproviderUser name ifaccess codeis activatedRef Dialed number Service Started Duration Tx+Rx MSN Net User001 004791381198 Speech 030616 07 : 10 0 : 19 20 004Tel002 004722225220 64K Dat 030616 07 : 14 1 : 26 60 004Tel003 004766981978 3.1 Aud 030616 07 : 23 0 : 52 42 004Tel captain004 0047911381198 Speech 030616 07 : 26 0 : 06 21 004Tel005 Incoming call Speech 030616 07 : 27 1 : 03 20 004Tel006 MPDSMPDS 030616 07 : 45 1407KB 004Tel007 004722225220 64K Dat 030616 07 : 47 3 : 14 63 004Tel008 004766981978 9K6 Fax 030616 09 : 30 0 : 54 40 004Tel009 004791381198 64K Spe 030616 09 : 45 0 : 20 30 004Tel010 MPDSMPDS 030616 11 : 26 112.5 004Xan10 records printed 03 . 06 . 16 11 : 26 (UTC + 02 : 00)Outgoing calls and MPDS traffic summary :Speech : 83 s ( 1.38 minutes)64K Speech : 12 s ( 0.20 minutes)3.1KHz Audio : 31 s ( 0.52 minutes)64K Data : 270 s ( 4.<strong>50</strong> minutes)9K6 Fax : 32 s ( 0.54 minutes)Total MPDS Tx : 521.5KBTotal MPDS Rx : 997.0KBSum MPDS : 1632.0KB4-13
4. OPERATION FROM PC4.8 Telefax serviceGeneral<strong>FELCOM</strong> <strong>50</strong> provides access to telefax service• Group4 fax at 64 kbps via the ISDN connector• Group3 fax at 9.6 kbps via the Terminal Adapter• Group3 fax using 3.1 kHz Audio serviceLimitations<strong>FELCOM</strong> <strong>50</strong> is fully compatible with the world’s leading telefax machines andtelefax software standards. However, transmission may not be possible throughsome of the telefax machines available on the market. Please check with yourNet service provider/FURUNO Distributor before purchasing a telefax for usewith <strong>FELCOM</strong> <strong>50</strong>.TransmissionTelefax calls made by <strong>FELCOM</strong> <strong>50</strong> are telefax only. Any telephone handsetconnected to the telefax machine can not be used.To send a fax, use the same dialing sequence as when making a call. See "2.14Call from a telefax unit" earlier in this manual.Note! On a telefax with keypad, enterlast digit before starting transmission.as theThe 9.6 kbps telefax transmissions normally take 1 minute per standard textpage using standard resolution. Using superfine or halftone resolution will doublethe transmission time. To save time, avoid using a separate cover page.If a call failure should occur while sending a multi-page document, re-send onlythe failed pages.ON48 VDCSYNCISDNALARMTX+TX-RX+RX-ISDNRS-232 A54321RS-232 B54321USB98769876NMEA-NMEA+TX-TX+RX-RX+RS-422ISDN<strong>FELCOM</strong><strong>50</strong> CUTerminalAdapterDigitaltelefax(G4)AnaloguetelephoneAnaloguetelefax(G3)4-14
4. OPERATION FROM PC4.9 Data serviceData transmission<strong>FELCOM</strong> <strong>50</strong> provides access to the international ISDN/PSTN network dataservices through its built-in modem capability.The service is suitable for applications such as high-speed file transfer, video,e-mail and internet.The transmission rate over the satellite is 64 kbps, and any standard PC with aserial port can be used.Ports supporting 64 kbps data service (UDI):• RS232A• RS232B/RS422• USB• ISDNFor connecting up and configuration, see chapter 6.ON48 VDCSYNCISDNALARMTX+TX-RX+RX-ISDNRS-232 A5 4 3 2 1RS-232 B5 4 3 2 1USB9 8 7 69 8 7 6NMEA-NMEA+TX-TX+RX-RX+RS-422ISDNMax 100metresPC ISDN cardThe driver used withthe RS-232 B (DATA)port can be switchedto be used with theRS-422 (DATA) portinstead. The switchingis performed with theISDN Handset.USB portPC serial portDTE4-15
4. OPERATION FROM PCThis page is intentionally left blank.4-16
5. CONFIGURATION FROM PC5.1 Menu functionsPoint at icons and double-click the mouse to open menus and functions.Exit Menu1. Restrictdial2. Accesscode3. RestrictSIM usageExit Menu1. Set default**Net provider2. Set accesslevel4. Phone 9. Advancedsetup menu functionsExit Menu1. ISDNconfiguration2. Net serviceproviders4. Setdiagnostics6. USBMail*Lock*9. Spot BeamReport MethodExit Menu2. Call 7. Messageduration guard indication3. MPDS CallWaiting4. Set timezoneExit Menu2. Misc.version Idinformation3. TransceiverStatus4. EIRP table 9. Networkstatus informationOnly appears whenDiagnostics is ONExit Menu1. Accesscontrol3. Soft wareupdate prep.4. Alarmsand messages7.ConfigurationExit Menu1. Paidfunctions2. Phonename setup8. Informationavailable9. CustomizeOnly appears whenDiagnostics is ONOnly appears in OWNER level.*: "Mail" is not in use.**: This icon is not displayed when using SIM card.5-1
5. CONFIGURATION FROM PC5.2 Function reference listReference number for direct selection. Click menu in main window and then keyin the number.Ref. Function Features1 Set default Net provider Allows changing Net service provider (and terrestrial network).See "3.4 Selecting default Net service provider".2 Set access level Allows shifting between user level and owner level, changing PINcode and owner password. See "5.3 Access level".4424344479919119129139394979719729749769799898298398498999991992Phone setup menuCall duration guardMPDS Call waitingSet time zoneMessage indicationAdvanced functions menuAccess control menuRestrict dialAccess codeRestrict SIM usageSoftware update prep.Alarms and messagesConfiguration menuISDN configurationNet service providersSet diagnosticsUSBSpot beam report methodInformation availableMisc. version ld informationTransceiver statusEIRP tableNetwork status informationCustomization menuPaid functionsPhone name setupSets maximum call duration for 64 kbps calls.Calls may be received during an MPDS session.Sets time zone.Switches indication of received call on/off.See "5.6 Advanced functions".Only allows calls from Phone Book. List of barred numbers may be established.Set personal codes for using <strong>FELCOM</strong> <strong>50</strong>.Only allows calls with specific card, no card or any card.Prepare software update.See information on chapter 7.Chooses between ISDN protocols.Changing Net service provider data.Allows additional system information to be displayedChoose single port or dual port for USB operation.Sending spot ID or positionSee "5.6 Advanced functions".Displays a series of version information windows.Displays max/min voltages and temperatures in RF unitCarrier status (not in use)Displays various network status information.See "5.6 Advanced functions".Not in useAllows altering the phone name.5-2
5. CONFIGURATION FROM PC5.3 Access levelThe <strong>FELCOM</strong> <strong>50</strong> user program (SAILOR vtLite) is accessible from two levels:• USER LEVEL• OWNER LEVEL – accessed by owner level password.Warning: To prevent misuse, passwords other than default must be enteredbefore putting the <strong>FELCOM</strong> <strong>50</strong> in operation.5.3.1 Activating/Changing user PIN code1 Double-click the Set access level icon on the Function menu.12 Click Edit to enter/modify the PIN code.23 Key in:• Old PIN code (default: 1234)• New PIN code (4-10 digits possible)• Retype to confirmClick Ok for each entry and to store new code.3Note: If you want to omit entering the PIN code at power up, click Ok withoutentering neither “New PIN” nor “Retype new PIN”. If you want to recoverthe PIN code previously used, enter the old PIN code. If you haveforgotten the PIN code, login with [*] + owner password at power up. Theuser password is reset to default (1234) at this time. However, the resetcan not be done if you are using a SIM card.5-3
5. CONFIGURATION FROM PC5.3.2 Functions requiring owner levelProgramming of the functions below requires that the user access is set toOWNER LEVEL:• Traffic log settings/printouts• Modifying password• Net Service provider names• Restricted dial• Restricted SIM usage• ISDN configuration (except data/time element)• Access code• Paid functions• Phone name setup• Spot beam report methodShifting to owner level1 Click Owner in Set access level window.12 Key in the password.Note: The default password is “1 2 3 4 5 6 7 8 9 0.” Clicking Ok activatesthe Owner level.25-4
5. CONFIGURATION FROM PCChanging owner level password3 Open the Set access level window again, and click Edit to modify the ownerpassword. Key in:• Current password• New password (10 - 12 digits)• Retype to confirm3SBS COM1 43C 33C4 Click Ok for each entry and store new password.To revert to User level, open the "Set access level" window and click User.5-5
5. CONFIGURATION FROM PC5.4 Selecting default Net service providerThe default Inmarsat Net service provider for a satellite (Ocean Region) isautomatically used if the user does not select another one when making a call.Make sure that you choose the Net service provider who commissioned theequipment. You will otherwise be barred or charged additional rate. In this menudefault Net service provider can be preprogrammed for the current OceanRegion.When using SIM card, selection is automatically restricted to one of the allowedNet service providers and does not need to be programmed!Procedure:1 On the Function menu, double-click the Set default Net provider icon todisplay the current selections.1SBSCOM12 Scroll up/down to change satellite: / .2Position:059d52m12s N 010d29m01s EEditSelctOkSBS003SatellitePORIORRegion 4Region 5Region 6Region 7Default Net provider012 Xantic022 XanticMES category blocked.MES category blocked.MES category blocked.511 COM1 43C 37C 10 : 20 [UTC+02:00]3 Clicking Selct or pressing/opens the window promting you to confirm thechoice of satellite with the current default Net service provider.To change default Net service provider for a satellite region, see next page.3Position:059d52m12s N 010d29m01s EYesUse IOR as new satellite?NoSBS<strong>50</strong>2 COM1 43C 37C 10 : 22 [UTC+02:00]5-6
5. CONFIGURATION FROM PC4 Clicking Edit or pressing at the satellite region selected in step 2,displays the list of available Net service providers.4SBSCOM15 Scroll to required Net provider: / , and press R to enter chosen Netas default.Save stores the selected Net provider for this satellite (Ocean Region).5SBSCOM16 Click Yes sets Net service provider for all satellites (Ocean Regions).6Position:059d52m12s N 010d29m01s EYesNoSBSDo you want the selected net serviceprovider to be default for the othersatellites as well ?<strong>50</strong>9 COM1 43C 37C 13 : 45 [UTC+02:00]5-7
5. CONFIGURATION FROM PC5.5 Phone setupThis phone setup menu includes the functions:• Limitation of call duration• Setting time zone• Indication of received calls(See next page.)Double-click the Phone setup menu icon in the Function menu to access thefunctions.Call duration limitThe call duration guard prevents accidental transmission of prolonged 64 kbpscalls. The timer sets the point at which the call is automatically cleared.1 Double-click the Call duration guard icon.2 Click Edit to set the timer.3 Scroll / to select the required limit (either “Stay connected” or in stepsbetween 15 minutes and 12 hours), and click Selct to store the setting.1SBSExit Menu2. Call 7. Messageduration guard indication3. MPDS CallWaiting4. Set timezone2data calls are3MPDS call waitingThe MPDS call waiting is to notify the presence of a fixed-originated routinepriority voice or SCPC data call to a dialed-MES that is engaged in an on goingMPDS call. Support for call waiting allows a user to remain connected to theMPDS network without worrying about missing a call.The default is “disabled”. If enabled, calls may be received during an MPDSsession. Accepting such calls ends the MPDS session. Note that the call waitingfunctionality must be implemented on the LES.5-8
5. CONFIGURATION FROM PC1 Double-click the MPDS Call Waiting icon.Exit Menu2. Call 7. Messageduration guard indication3. MPDS CallWaiting4. Set timezone2 Click the Enab or Disab button.3 Click the Save button to store the setting.Setting time zoneThe function sets the time displayed in the windows.1 Double-click the Set time zone icon to change zone.2 Press the Edit button to open the List.2SBSCOM13 Scroll / to select the required zone. Click Selct to store the selectedzone.Message indicationWhen the Massage Indication function is set On, a received data and/or fax callis signaled in all <strong>FELCOM</strong> <strong>50</strong> Display Handsets:5-9
5. CONFIGURATION FROM PCThe ringing stops when pressingCall is finished., or when theData call:F2M = Fixed-to-MobileFax call:When the call is finished, the display reverts to idle.Setup:1 Double-click the Message Indication icon in the Phone setup menu.1Exit Menu2. Call 7. Messageduration guard indication3. MPDS CallWaiting4. Set timezoneSBSCOM12 Select Fax or Data and Enable or Disable indication of received messages,as required.Press Save to store the settings.2SBSCOM1Default G3 fax connection is configured on TEL2 on TA (MSN40).Fax = 9.6 kbps fax or3.1 kHz AudioData = 64 kbps data5-10
5. CONFIGURATION FROM PC5.6 Advanced functions“9 Customize” is accessible from OWNER LEVEL only. The OWNER LEVEL isprotected by password. For shifting to owner level and assignment of password,see "5.3 Access level".“ 4 Alarms and messages” is accessible when Diagnostics is turned ON.SBSCOM1The Advanced functions include the following menus.• Access control: Restrict dialAccess codeRestrict SIM usage• Software update prep: Prepares software update• Alarms and messages: Indicates alarms and messages. See page 7-4 fordetails.• Configuration:Net service provider namesSet diagnosticsISDN configurationUSBSpot Beam Report Method• Information available: Misc. version Id informationNetwork status information(when diagnostics is ON, see "5.9.3 Setdiagnostics")• Customize:Phone name setup (owner level)Paid functions5-11
5. CONFIGURATION FROM PC5.7 Access control5.7.1 Restricted dialingThe restricted dialing function allows the owner to establish a Barred list ofsubscriber numbers that cannot be called; or set <strong>FELCOM</strong> <strong>50</strong> for dialing fromPhone Book only. The restricted dialing modes prevent misuse of <strong>FELCOM</strong> <strong>50</strong>.• Barred list, which may contain up to 10 phone numbers or part of numbersthat can not be called. E.g. the entry "0087" in the barred list prevents allmobile-to-mobile calls.• Dial from Book only, which restricts calls to the numbers in <strong>FELCOM</strong> <strong>50</strong>Phone Book. It is still possible to append: an entry with number field "0047"means that it is possible to dial all Norwegian numbers.When a SIM card is inserted, the SIM entries will not be merged with the"phone" entries. The function is active for non-SIM operation and for onespecific SIM card. See "5.7.4 Restricted SIM usage".• No restrictions.Only one mode can be active at one time, as selected by the owner, see nextpage.Checking the dialing setupVia the Function menu >Advanced functions menu,double-clicking the Restrict dialicon on the Access control menushows the active mode.• Barred list• Dial from Book only• No restrictionsSBSExit Menu1. Restrictdial2. Accesscode3. RestrictSIM usageAlternativemodes5-12
5. CONFIGURATION FROM PC5.7.2 Restricted dialing setup (owner level only)"Barred list" and phone book are established as follows:1 Open the Restricted dialing window as shown on the previous page.2 The Restricted dialing window shows which list is currently active.Edit allows selection of restriction mode. Scroll up/down to select.(Selct enters the chosen mode)3 Clicking List displays the blocked phone numbers.The List key only appears when Current mode is Barred list.4 Clicking Edit allows the barred number to be modified.The field is empty when clicking New to add a phone number to the list.Remove deletes number. Save stores the changes.5 When the restriction mode "Dial from Book only" is active, clicking Bookallows data to be entered.Note: Remember to revert to user level1SBS COM1 43C 33C23455-13
5. CONFIGURATION FROM PC5.7.3 Access code (owner level only)Access code can be activated for 4.8 kbps/64 kbps speech only.When the access code function has been activated, the user is always promptedfor a 1-8 digit personal code when making a call.All telephones are activated. To release a telephone for use without access code,see “5.13 MSN configuration”. Entering the personal code allows thesubscriber number to be dialed, e.g.:ISDN Handset (External communication)Press .The display aboveappears.Enter code andpress .ISDN handset (Internal communication)• Press key and dial* , , MSN, #.*When accepted,enter numberand press .The call is set up.• Press key and enter access code (1 to 8 digits). After the message“Number then#” appears, dial 1, 0, 3, MSN, # or* , , MSN, #.*MSN is two-digit internal phone number.Analogue telephone (External communication)1 2 3 40 0 8 1 6 7 2 4 4 7 0 0Note 1: Dial input cannot be corrected by DEL key when an access code hasbeen set. When you misdialed on an ISDN Handset, hook it on onceand then repeat the call initiation procedures from inputting an accesscode. Once an access code has been set, the dialing signal from theHandset is sent to the mobile terminal with each key input (the same aswhen dialing from an analog telephone). Therefore, correction by DELkey is not possible.Note 2: For old type handset, Phone Book key is unavailable when accesscode has been set. When an access code has been set, utilize aprefixed call “23XX#” (XX: registered number on Phone Book). PhoneBook key does not work by the same reason as above.5-14
5. CONFIGURATION FROM PCSetup:1 Double-click the Access code icon in the Access control menu and pressthe Setup button.2 Pressing New opens the Access code add entry window, allowing a nameassociated with the particular code to be entered.3 Pressing Ok allows entering the personal code. Pressing Ok again promptsyou to confirm the entry.4 When pressing the Access code icon the next time (1), the window displaysa list of the names associated with the programmed access codes.SBS COM1 43C 33CSBS COM1 43C 33CSBS COM1 43C 33CSBS COM1 43C 33CSBS COM1 43C 33C SBS COM1 43C 33C5-15
5. CONFIGURATION FROM PC5.7.4 Restricted SIM usageAllowed SIM<strong>FELCOM</strong> <strong>50</strong> can be set to operate from:• Lock SIM, locked to one specific SIM card. Any other SIM user will berejected.• No SIM card. All SIM users will be rejected.• Any SIM card.Setting SIM restrictions(owner level only)1 Double-click the Restrict SIM usage icon.2 The SIM restrictions window shows an example with the setting AllowedSIM: No SIM.Click Any (default) to set <strong>FELCOM</strong> <strong>50</strong> for operation from a specific card only.Lock SIM:3 Click Lock and insert the actual SIM card.<strong>FELCOM</strong> <strong>50</strong> can now be operated with that specific card only.4 When retracting the card, the Id of the SIM provider is displayed.Ok stores the settings.1SBS COM1 43C 33C234Allowed SIM: Locked to oneCard number: 89001234567867Please retract the SIM card.5-16
5. CONFIGURATION FROM PC5.8 Software update preparation1 Open the Function menu and then Advanced function menu.2 Double-click the Software update prep icon.SBS COM1 43C 33C3 Press the YES button.SBS COM1 43C 33C4 To view update description press the Descr button.5 Press the OK button.The update information is printout.5-17
5. CONFIGURATION FROM PC5.9 Configuration menu5.9.1 ISDN protocol configuration1 Open the Configuration menu via the Function menu > Advancedfunction menu>Configuration.2 Double-clicking the ISDN configuration displays the ISDN configurationsimplemented in <strong>FELCOM</strong> <strong>50</strong>.3 Press the up or down arrow key to select a item and the right arrow key toshow the selection dialog box.Switch to owner level to choose protocol.• ProtocolSelect Euro ISDN for connection of equipment conforming to the EuropeanISDN standard. (NI-1 can not be used.) Select same protocol for all ISDNhandsets and PC.• Date/time elementWhen enabled, date and time is sent to the connected Terminal Equipmentduring call establishment. Some ISDN devices do not survive this message.The date and time transmission may then be disabled.• Layer 2 ActivationThe layer 2 connection is deactivated after some idle time as default. SomeISDN devices interpret this as an alarm situation. Layer 2 deactivation canthen be disabled.• Default serviceSome ISDN devices can notsignal their own MSN number.Such a phone will be able to usethe 64 kbps service since all“unknown” speech devices arerequired to use the 4.8 kbpsspeech service. The user can set<strong>FELCOM</strong> <strong>50</strong> to map all“unknown” devices to 4.8 kbpsspeech service.Note: Remember to revert touser level.12SBSExit MenuMail1. Set defaultNet providerExit MenuExit Exit Menu9. Spot BeamReport Method2. Set accesslevel1. Accesscontrol1. ISDNconfiguration4. Phone 9. advancedsetup menu functions3. Software 4. Alarmsupdata prep. and messages2. Net serviceproviders4. Setdiagnostics7.Configuration6. USB4.85-18
5. CONFIGURATION FROM PC5.9.2 Net service providers (owner level only)Adding, editing, or removing entries in the list of Net service providers.1 Via the Function menu > Advanced functions menu, double-clicking theNet service providers icon in the Configuration menu displays the list ofNet service providers including their station codes.2 Scroll to required Net service provider with / key. Clicking Ok returnsyou to the Configuration window.Remov deletes entry.3. Clicking Edit opens the window allowing the station code and provider nameto be modified.Use Del to modify. Save stores the changes.4 Clicking New (window 2) opens the window allowing station code andprovider name to be added.Note: Remember to revert to user level.1Exit Menu1. Set defaultNet provider2. Set accesslevel4. Phonesetup menu9. advancedfunctionsMailExit Menu1. 1. Access Access3. Software 4. Alarms and 4. Alarms 6. Satellite 7.control controlupdata messages prep. and messages setupConfigurationExit Exit Menu1. ISDNconfiguration2. Net serviceproviders4. Setdiagnostics6. USB9. Spot BeamReport Method2345-19
5. CONFIGURATION FROM PC5.9.3 Set diagnosticsAdditional system information is displayed when diagnostics is turned On.See also “5.1 Menu functions”.1 Double-click the Set diagnostics icon via the Function menu > Advancedfunctions menu > Configuration menu.2 Click On or Off as required.1Exit Menu1. Set defaultNet provider2. Set accesslevel4. Phone 9. Advancedsetup menu functionsMailExit Menu1. Accesscontrol3. Software 4. Alarms 7.updata prep. and messages ConfigurationExit Exit Menu1. ISDNconfiguration2. Net serviceproviders4. Setdiagnostics6. USB9. Spot BeamReport Method2When choosing On, the following terms appear.• Alarm and message icon (menu 9)• Transceiver status icon (menu 9-3)• EIRP table icon (menu 9-4)• Power supply unit temperature• Calculated spot beam• Antenna elevationWhen pointing at the time indication, a popup window shows the year and date.Calculated spot beamAntenna elevationPower supply temparature5-20
5. CONFIGURATION FROM PC5.9.4 Dual-port USBThe Dual-port USB allows several programs to operate at the same time via asingle USB port. Connect a USB cable between the USB port of thecommunication unit and the USB port of PC.• One channel for data communication• One channel for control (SAILOR vtLite)The default setting is “Single port”.To set the dual port, do as follows.1 Double-click the USB icon via the Function menu > Advanced functionsmenu > Configuration menu.2 Click the Edit button. Three selections are provided.• Single port: This unit will appear to the host PC as a single port CDCcompliant standard USB Modem.• Dual port WDM: This unit will appear to the host computer with a profilematching the Windows dual port device driver.• Dual port (composite): Not in use.3 Choose Dual port WDM and click the Select button.5-21
5. CONFIGURATION FROM PC4 Click Save and connect PC and <strong>FELCOM</strong> <strong>50</strong> with USB cable. Welcome tothe Found New Hardware Wizard opens. Check “Install from a list orspecific location (Advanced)” and click Next.For Windows XP, follow next step 5 to 10. For Windows Vista, follow step 5a to13a.5 Insert the CD-ROM attached to the drive of PC, check “Include this locationin the search”, click Browse and select USB Driver folder. Click Next tobegin the installation of SAILOR DUAL PORT USB MODEM.If a message about Windows logo testing, click Continue Anyway. Aftercompleting the installation, click Finish.6 The SAILOR USB DUAL PORT MODEM and SAILOR USB CONTROLPORT wizard automatically opens.Click Next and then Finish to complete the installation.7 Open the Control Panel and double-click the Phone and Modem Optionsicon verify com ports used on the PC.5-22
5. CONFIGURATION FROM PC8 Clicking the Modem tab shows the new driver installations (examples):COM8 to be used for SAILOR vtLiteCOM7 to be used for dial-ups9 Open SAILOR vtLite and click Port. Select the Port COM setting for thenew driver, i.e. 8.Click Save Settings.10 Click Mode > Terminal MMI to reestablish SAILOR vtLite. You can nowperform data communication at the same time, see the application:Mobile Packet Data Service via USB, or Mobile Data Service via USB5-23
5. CONFIGURATION FROM PCFor Windows Vista5a. When connecting USB cable, the Found New Hardware screen appears.Click the Locate and install driver software.a) If the User Account Control screen appears, click the Continue button.6a. The Found New Hardware – SAILOR 55 Fleet screen appears. Click theDon’t search online.55555-24
5. CONFIGURATION FROM PC7a. Insert the CD.b) The driver software is installed.8a. The Windows Security wizard appears. Click the Install this driversoftware anyway.5-25
5. CONFIGURATION FROM PC9a. After completing installation, the The software for this device has beensuccessfully installed appears. Click the Close button.SAILOR USB DUAL PORT MODEMSAILOR USB DUAL PORT MODEM10a. Open the Control Panel on the PC and click the Hardware and Soundand the Phone and Modem Options in that order.5-26
5. CONFIGURATION FROM PC11a. Clicking the Modem tab shows the new driver installations (examples):COM8 to be used for SAILOR vtLiteCOM7 to be used for dial-ups12a. Open SAILOR vtLite and click Port. Select the Port COM setting for thenew driver, i.e. 8.Click Save Settings.13a. Click Mode > Terminal MMI to reestablish SAILOR vtLite. You can nowperform data communication at the same time, see the application:Mobile Packet Data Service via USB, or Mobile Data Service via USB5-27
5. CONFIGURATION FROM PC5.9.5 Spot beam report method1 Double-click the Spot beamreport method icon via theFunction menu > Advancedfunctions menu >Configuration menu.2 Two selections are provided:• Do not transmit my position12Exit Menu9. Spot BeamReport Method1. ISDNconfiguration2. Net serviceproviders4. Setdiagnostics6. USB• May send position (default)May be changed in owner levelonly5-28
5. CONFIGURATION FROM PC5.10 Information availableMiscellaneous version Id informationThe Information available function displays the terminal forward Id and systemversions.1 Open the Function menu > Advanced functions menu > Informationavailable menu.2 Double-clicking the miscellaneous version Id information icon displays theavailable data.3 With Diagnostics On, pressing opens a series of version informationwindows.Network status information(owner level only)This function displays various network status information.4 Double-click the Network status information icon in the Informationavailable menu for readout.NOTE: Remember to revert to user level.1Exit Menu1. Set defaultNet provider2. Set accesslevel4. Phone 9. Advancedsetup menu functionsSBSMailExit Menu1. Accesscontrol3. Software 4. Alarms 7.updata prep. and messages Configuration&'&'&(Exit Menu2. Misc.version I...9.Networkstatus inf...2345-29
5. CONFIGURATION FROM PC5.11 Customization menu (owner level only)1 Open the Customization menu via the Function menu > Advancedfunctions menu.Paid functionsThis function is not supported by the <strong>FELCOM</strong> <strong>50</strong>.Phone name setup2 Double-clicking the Phone name setup icon in the Customization menudisplays the Phone name. To change, key in uppercase/lowercase letters asrequired. Use Del to modify. Save stores the changes. This name appears atsome screen.NOTE: Remember to revert to user level.1Exit Menu1. Set defaultNet provider2. Set accesslevel4. Phone 9. Advancedsetup menu functionsExit Menu1. Accesscontrol3. Software 4. Alarmsupdata prep. and messages7.Configuration23FURUNO <strong>FELCOM</strong> F55 705-30
5. CONFIGURATION FROM PC5.12 Routing of incoming callsWhen applying for IMN numbers, a Terminal Id (OID/DID) is received from theNet service provider. All devices connected to <strong>FELCOM</strong> <strong>50</strong> can make outgoingcalls. For incoming calls it must be assured that the Terminal Ids and MSNnumbers configured are as commissioned.To make an incoming call reach a particular device, an MSN number and theTerminal Id "connected" to the IMN number must be programmed into theCommunication Unit (CU). See later in this manual.The table below lists valid MSN numbers for the available ISDN services.Numbers to be programmed:In ISDN device:In Communication Unit:MSN numberMSN number and Terminal Id(the Terminal Id is paired with a specific IMN number)For an easy start, the some Terminal Ids and MSN numbers have beenpreprogrammed into the CU (marked with a star in the table).In the 4.8 kbps speech, 3.1 kHz audio and 9.6 fax columns of the ISDNPORTS table the Term.Id is represented by an X, allowing an ISDN Term.Id tobe used for analogue ports.Note: A Term.Id already entered is not accepted.LIST OF VALID TERMINAL IDs AND MSN NUMBERSVIA 2-line TA ISDN PORTS ISDN/RS-232/USB PORTS4.8 speech 4.8 kbps speech 64 kbps speech 3.1 kHz audio 9.6 fax 56 kbps data 64 kbps dataTerm.ld MSN02* 21*9.6 kbps fax (G3)Term.ld MSN11* 40*Term.ld MSN01* 20*0X 210X 220X 230X 240X 2<strong>50</strong>X 260X 270X 28Term.ld MSN91* 30*92 3193 3294 3395 3496 3597 3698 3799 38Term.ld MSN6X 4X62* 42*6X 4X6X 4X6X 4XTerm.ld MSN1X 4X12* 41*1X 4X1X 4X1X 4XTerm.ld MSN71* <strong>50</strong>*72 5173 5274 5375 5476 5577 5678 5779 58Term.ld MSN51* 60*52* 61*53* 62*54* 63*55 6456 6557 6658 6759 683.1 kHz/51/60, preset for ISDN port11/40: -fax onTA64 kbpsaudio service52/61, preset for RS-232A port53/62, preset for RS-232B port54/63, preset for USB port5-31
./%$#) 0(+ , -+ ,., / -#$% &' (() *+ ,-!"(+ , -+ ,., / -#$% &' (() *+ ,-!"5. CONFIGURATION FROM PCRouting of incoming calls (examples)The table below illustrates the use of appropriate Terminal Ids for the variousservices combined with examples incoming IMN numbers.* Preprogrammed, see table on previous page.Note: If the Net service provider does not specify which Terminal Id should beused with the various IMN numbers, select Term. Id no.1 for the first 4.8kbps telephone, then no. 2 for the second phone. Use the same principlefor the other type services. It is advisable to note down the selections.Name Service MCU portsTerm.ldProvided by ISP:IMNBridgeMSN20*4.8 kbps speechISDN01*762420510SaloonMSN21*4.8 speechTA-TEL102*762420511Radio roomMSN224.8 kbps speechISDN03762420512Nera TAMSN40*9.6 kbps faxTA-TEL211*762420513ISDNFax Gr.4MSN60*64 kbps data51*600020521DataMSN61*64 kbps dataRS-232A52*600020522DataMSN62*64 kbps dataRS-232 B53*600020523RouterMSN63*64 kbps dataUSB54*600020524BridgeMSN30*64 kbps speechISDN91*600020525ISDNCaptainMSN3164 kbps speech926000205265-32
5. CONFIGURATION FROM PC5.13 MSN configurationYou are prompted to enter the owner level password (default: 1234567890). Forsecurity, the password should be changed before or after configuration of adevice. See “Changing owner level password” on page 5-5.Click to open Device Manager for configuration of ISDN/RS-232/ RS-422/USB.5-33
5. CONFIGURATION FROM PC5.13.1 ISDN Handset• ISDN Handsets will automatically be configured with Handset MSNs in theDevice Manager.• The first ISDN Handset connected will be given MSN20 and MSN30.• The next ISDN Handset will be the next available MSNs.• The MSNs can be controlled independently, e.g. if two handsets are given thesame MSN, they will both respond to an incoming call to that MSN.• To verify selected MSNs of a handset, check in the Device Manager or pressthe "R"-button on the Handset.To open device manager, see previous page.Right- clicking a Dedicated Handset and then clicking Handset Configurationstarts the Handset Setup Wizard. Enter Name/Location of the installed Handset,as equipmentRequire Access Codemust be unchecked toallow this Handset to beused without entering a code.5-34
5. CONFIGURATION FROM PCDeleting an ISDN HandsetUnplug the ISDN Handset to be deleted and rightclick the same in theDedicated Handset list. Clicking Test Handset removes its data, leaving theTerminal Id and MSN number vacant for another Display Handset.If necessary, click refresh: and repeat clicking Test Handset. TheCommunication Unit will remember the handset connection data. All handsetsare given a unique name.Note: A triangle symbolHandset is missing.in the Device Manager appears when a Display5-35
5. CONFIGURATION FROM PC5.13.2 ISDN portSelection example: 4.8k speechOpen device manager and click the New ISDN button to open ISDN SetupWizard.Select the required service:• 4.8 kbps standard speech service• 64 kbps speech service• 3.1 kHz Audio• 56 kbps data service (V110)• 64 kbps data service (UDI)• fax (9.6 kbps fax)52h12 4154hEcho Cancellation is performedautomatically for all voice calls.Uncheck if problems with echocancellation.Require Access Code is checkedwhen used for 4.8 speech and 64kbps speech.Apply charge tone is used whenconnecting pay phone.Selection example: 64 kbps data service23Click to continue.The system selects the Nextavailable Terminal Id. Check withTerminal Id receivedfrom Net provider.Key in MSN numberif not using therecommended one.Access Code is notused for ISDN data.Click to enternumber.Select the required service:• 4.8 kbps standard speech service• 64 kbps speech service• 3.1 kHz Audio• 56 kbps data service (V110)• 64 kbps data service (UDI)• fax (9.6 kbps fax)Click to continue.The system selects the Nextavailable Terminal Id. Check withTerminal Id receivedfrom Net provider.Key in MSN numberif not using therecommended one.Access Code is notused for ISDN data.Click to enternumber.5-36
5. CONFIGURATION FROM PC5.13.3 RS-232 portOpen device manager and click [---] button of the RS232 on the Serial Ports-64K UDI to open Serial Port Setup window.Key in MSN number if not using the recommended one. Click Proceed button toenter number.Click to open Serial Port Setup.Key in MSN number if not usingthe recommended one.Click Proceed to enter number.5-37
5. CONFIGURATION FROM PC5.13.4 USB portOpen device manager and click [---] button of the USB on the Serial Ports-64KUDI.Click to openSerial PortSetup.Key in MSN numberif not using therecommended one.Click Next toenter number.5-38
5. CONFIGURATION FROM PC5.14 Saving and reloading configurationsThe <strong>FELCOM</strong> <strong>50</strong> configuration settings may be stored on the PC hard disk, e.g.prior to replacing software.Procedure1 Open the Device Manager window as indicated.2 Clicking Devices > Save config to a file automatically stores the data in a“Config. cgf” file in the SAILOR vtLite directory c:/program files/SAILORvtLite.3 After installing the software, the settings may be transferred back to<strong>FELCOM</strong> <strong>50</strong> by pressing Load.4 Clicking Restore Factory Defaults loads default <strong>FELCOM</strong> <strong>50</strong> configurations.Printout/storing a configuration summary:5 Clicking Print Summary opens the Printout Viewer (see next page) whichlists the settings of the end user equipment, and allows filing and/or printout.Note: Save config to a file only saves the Device Manager settings. Settingsuch as Net provider / Access codes / ISDN protocol are not saved.Phone book data and traffic log must be saved in the Book and Logmenus.5-39
5. CONFIGURATION FROM PCConfiguration printout viewerThe list is sorted by Terminal Id.Print to local printerSave to diskTerminal ld andMSN numberTyep of serviceIndividual devicesettingsName/location,if entered12 415-40
5. CONFIGURATION FROM PC5.15 Print handling setupThe Printout from modem window is used for setting of default output of Trafficlog, Modem configuration, etc.Clicking Configure > Print handling opens the Printout from modem window.The following settings are selectable.Default print action:Normally, choose Print to screen which causes the file to be output via thePrintout viewer. For an example, see “4.6 Traffic Log Printout viewer”.For direct printout, choose Print to default windows printer.Print to screen settings:Determines the output of records via the Printout viewer. Normally, useConcatenate print jobs which “chains” the jobs to be printed or saved to file.The alternative choice clears the screen after each printout.Printer settings:For hardcopy printout, make sure that the appropriate printer and font areselected.5-41
5. CONFIGURATION FROM PC5.16 Ethernet interfacePort configuration gets an additional tag for Telnet settings. Click Configure >Port and Telnet settings tag.If Enable access via LAN is ticked then SAILOR vtLite will attempt tocommunicate using a raw telnet connection to the server address given in theserver box. It will use the default telnet port 23.If Empty ERB access mode is also ticked then over the telnet session theSAILOR vtLite will attempt to login to an Ethernet Router Board (currently no inuse).If the Ethernet connection is used then the SAILOR vtLite port indicator will show“LAN” rather than the port number.5-42
6. DATA COMMUNICATION6.1 Mobile Packet Data Service (RS-232)6.1.1 IntroductionThe Mobile Packet Data Service complies with the communication protocoldefined by the Inmarsat system.The transmission data rate over the satellite link is typically 20 kbps (a 64 kbpschannel is shared with other users).Switching between MPDS and Mobile ISDN service is done from the PC.The PC must have Windows XP or Windows Vista installed.With MPDS you only pay for the amount of data received or transmitted, ratherthan for the time you are connected.MPDS can be efficient for applications that involves brief bursts ofcommunication followed by periods of inactivity, such as:• E-mail• Internet/intranet• Navigational updates• Scada• Database queries• E-commerce• VPN - Virtual Private Network<strong>FELCOM</strong> 70<strong>FELCOM</strong> <strong>50</strong> <strong>FELCOM</strong> 30LandEarthStation,LESRLESPC w/WindowsXP or VistaSBS (Shared Base Station) assigns channels tothe MPDS user and handles the MPDScommunication. Terminals in MPDS mode sharedata channels with other users.RLES (Regional Land Earth Station) sets terminalin MPDS list. A terminal can not receive a voicecall when in MPDS mode.Home LES (Home Land Earth Station) givesaccess to MPDS service like Internet/e-mail. Italso handles the MPDS biling system.SBSHomeLESInternetSystem Overview6-1
6. DATA COMMUNICATION6.1.2 Connecting upInstallationConnect the RS-232 serial cable between the serial port on the PC and theRS-232 port on the CU.The default settings are:Data speed: 115200 bpsFormat: 8 data bits, no parity, 1 stop bitFlow control: Hardware (RTS/CTS)<strong>FELCOM</strong> 30/<strong>50</strong>ON48 VDCSYNCISDNALARMRS-232 A RS-232 B5 4 321 5 4 321USBTX+TX-RX+RX-ISDN9 8 7 6 9 8 7 6NMEA-NMEA+TX-TX+RX-RX+RS-422ISDN5 4 3 2 19 876PC serial portDTE6-2
6. DATA COMMUNICATION6.1.3 MPDS - setupFor Windows XPEnsure that SAILOR vtLite is closed.1 Open the Control Panel on the PC and double-click the Phone and ModemOptions icon.2 Click the Modems tab.Click Add, see next page.6-3
6. DATA COMMUNICATION3 In the Add Hardware Wizard window check "Don't detect my modem", andclick Next.Select Standard 33600 bps Modem in the Models field, and click Next.4 Select the port to which the Modem driver should be installed.Click Next and then Finish to complete the installation.6-4
6. DATA COMMUNICATION5 Opening the Phone and Modem Options window confirms the establishedmodem connection.Select “Standard 33600 bps Modem”.Note: The setup for data transfer to the CU is based on the Windows XP defaultparameters:8 data bits - no parity - 1 stop bit - flow ctrl: HardwareClicking Properties allows checking the parameters.6 Open the Control Panel on the PC and double-click the NetworkConnections icon.6-5
6. DATA COMMUNICATION7 Click Create a new connection to open the New Connection Wizard.Click Next.8 Check Connect to the Internet. Click Next.Check Set up my connection manually.Click Next.6-6
6. DATA COMMUNICATION9 Check “Connect using a dial-up modem”. Click Next.10 Check “Modem Standard 33600 bps Modem.” Click Next.Enter the name for the connection e.g. MPDS. Click Next.6-7
6. DATA COMMUNICATION11 Entering phone number **94# automatically connects you to the InternetService Provider through your default Net Provider. Click Next.Check My use only, and click Next.Note: Hash # may beomitted on some PCs/Windows versions.12 Enter name and password for the connection.Uncheck Turn on Internet Connection Firewall for this connection. ClickNext.Complete the New Connection, click Finish.FURUNO6-8
6. DATA COMMUNICATIONFor Windows Vista1. Open the Control Panel on the PC and double-click the Hardware andSound and the Phone and Modem Options in that order.2. Click the Modems tab and the Add button to show the Add HardwareWizard.6-9
6. DATA COMMUNICATION3. Check the “Don’t detect my modem; I will select it from a list.“ and clickthe Next button. Then, select the Standard 336900 bps modem in theModem field and click the Next button.4. Select a port that you installed the modem driver and click the Next and theFinish button.6-10
6. DATA COMMUNICATION5. Open the Phone and Modem Options window and confirm the modemconnection.6. Open the Control Panel and click the Network and Internet and the Networkand Sharing Center in that order.6-11
6. DATA COMMUNICATION7. Click the Set up a connection or network to open the Set up a connection ornetwork window.8. Select the Set up a dial-up connection and click the Next button.6-12
6. DATA COMMUNICATION9. Select the Standard 33600 bps Modem and click the Next button.10. Enter telephone number (access code) “ * * 9 4 # “, user name, passwordand connection name. Clear the check box Allow other people to use thisconnection and click the Connect button.6-13
6. DATA COMMUNICATION6.1.4 Checking default settingsFor Windows XP1 Double-click Network Connections in the Control Panel.2 Right-click the MPDS dial-up connection and click Properties.6-14
6. DATA COMMUNICATION3 Check settings in the MPDS Properties window:• Modem - Standard 33600 bps Modem (COM1)• Phone number: **94#.Click Configure.4 In the Modem Configuration window, check that the Maximum speed (bps)is set to 115200.6-15
6. DATA COMMUNICATION5 In the MPDS Properties window, click Networking and check that InternetProtocol (TCP/IP) is selected. Click Settings.6 In the PPP Settings window, Negotiate multi-link for single linkconnections should be unchecked.7 Click OK button to finish.6-16
6. DATA COMMUNICATIONFor Windows Vista1. Open the Control Panel and click the Network and Internet, the Networkand Sharing Center and Manage network connection in that order.2. Right-click the MPDS icon that you created in the Dialup and click theProperties.3. Confirm the setting contents in the MPDS Properties window.• Modem: Modem Standard 33600 bps Modem (COM4)• Phone number: * * 9 4 #Click the Configure button.6-17
6. DATA COMMUNICATION4. In the Modem Configuration window, confirm that the Maximum speed(bps) is set to 115200 and click the OK button.5. Select the Options in the MPDS properties window and click the PPPSettings.MPDS Properties6-18
6. DATA COMMUNICATION6. Confirm that the check box for Negotiate multi-link for single-linkconnections is clear in the PPP Setting window and click the OK button.6.1.5 Connecting to serverFor Windows XPInitiating an MPDS callOpen the Control Panel on the PC and double-click the MPDS icon in theNetwork Connections window (i.e. the preset dial-up connection).If provided for the specific server connection, enter the User name andPassword.Dialing **94# establishes the MPDS connection via the default Net provider (toHomeLES, see system overview).Click Dial to establish the connection to the server.See Connection in progress on next page.6-19
6. DATA COMMUNICATIONFURUNOConnection in progressDisplayed on the PC screen:When connected:Open the browser/program to beused on the connection.http://www.furuno.co.jp/6-20
6. DATA COMMUNICATIONConnection statusAppears when right-clicking the MPDS dial-up icon or clicking the PC icons inthe lower right corner of the screen.Note: Click Disconnect when shutting down the call.It is not enough to close the browser alone.Switching between MPDS and ISDN modeThe connection window provides sensing on the telephone number.If dialing an international number instead of **94#, the terminal switches back toISDN mode of operation.Examples:Dialing **94# MPDS via default Net service provider(no subscriber number is sent to the Net provider).Note: Hash # may be omitted on somePCs/Windows versions.Dialing 0081668<strong>50</strong>170 ISDN mode.6-21
6. DATA COMMUNICATIONFor Windows VistaInitiating an MPDS callOpen the Control Panel and double-click the Network and Internet, theNetwork and Sharing Center, Manage network connection and MPDS in thatorder.Connect MPDSConnection in progressDisplayed on the PC screen:6-22
6. DATA COMMUNICATIONWhen connectedClick the View status to show the connection status.Connection status6-23
6. DATA COMMUNICATION6.1.6 Traffic logSBSCOM1C/NoIn the SAILOR vtLite idle window, clicking Log lets you select between trafficlogs for packet switched data (MPDS) and all other circuit switched call types.Clicking the right arrow key expands the level of detail on entries listed.In the Traffic Log window:MPDS: note that this information is included for information only and should notbe used e.g. for billing purposes. It contains some of the information alsoindicated in the "Real Time" status indications, and can be usefull to pinpoint anypotential problem during a call. A low C/No < 535, will most likely give manyretransmissions on the sattelite link. You should see this in the number of SrejTX and RX being higher than normal.SBSCOM1SBSCOM1Press [→] key.SBS COM1 41C6-24
6. DATA COMMUNICATION6.1.7 AT-commandsThe commands listed below are performed automatically with the dial string**94#, but can be useful for advanced debugging of the MPDS system (e.g. SBSand HLES):A T + W L E S = X X XRselects Net Provider (XXX = LES access code) for the serial port used.Example:A T + W L E S = 0 0 4selects Telenor: 004RA T + W N E R A M P D S M S N =1 2 3 4 5 6 7 8 9 0 . . . . Rsets and retrieves MPDS MSN.Up to 22 digits are supported and the value is immediately saved to flash. Thevalue is not used and is only provided for information.A T + W R E G = 1Rregisters the user with the default Net Service Provider.This command will make the terminal register at the R-LES only, i.e. the terminalwill not be connected to the Internet. In many cases when the MPDS systemdoes not work it is important to verify whether the fault is in the SBS, RLES orHLES.If this command is performed via e.g. Hyperterminal and you get the promptRegistered, then the fault is probably located in the H-LES.If you do not get registered, your mobile is either rejected because of limitedSBS resources or your mobile is not registered (commissioned) in the RLES.A T + W R E G = 0deregisters the user.RA T + W S 4 5 = 4Rsets the <strong>FELCOM</strong> <strong>50</strong> terminal in MPDS mode.This is implicitly done when using the **94# dial string. This command will makethe <strong>FELCOM</strong> <strong>50</strong> terminal Register at the RLES when the Windowsdial Up adapter sets up a PPP connection to the H-LES (Internet).A T + W S 4 5 = 1Rsets the <strong>FELCOM</strong> <strong>50</strong> terminal back to Normal mode (UDI) mode.Note: Local echo of keyboard entries is set to ON with the commands:A T E 1R6-25
6. DATA COMMUNICATIONNote that all the above commands are not required if you use the Dial String**94# to select MPDS; all other Dial Strings will use SCPC.It is included for information only. However when you are not able to establishthe Dial Up Adapter, the "FURUNO" procedure has been to try the At+Wreg=1 ,in order to verify whether or not this has been a SBS or RLES problem.Verifying MPDS with AT-commandsAccess to AT-commandsInstead of using the PC hyperterminal facility, access can easily beaccomplished using SAILOR vtLite, or using Hyperterminal.SBS COM1 43CStart SAILOR vtLite again:You can now key in at+wreg=1 from SAILOR vtLite:REGISTERED : MPDS is operationalFAILED : MPDS is not operational.Verify that MPDS is available foryour terminal. See function 99,Customization > Paid functions.If necessary, check that MPDShas been commissioned at yourNet Service provider.6-26
6. DATA COMMUNICATION6.1.8 TroubleshootingProblem Probable cause Action1. No contact with modem orbusy2. Cannot find Dial UpNetworking:Wrong setup ofCommunication Unit.SAILOR vtLite uses thesame port.Dial up connection notinstalled.• Make sure the SAILORvtLite settings are correct,see RS-232 configuration.• Try autodect if problemswith the connection.• Try different speed andCOM port settings.• Close SAILOR vtLite.• Contact your PC vendor toget the software.3. Connection unsuccessful: Wrong connectiondetails.• Check the phone number,user name and passwordwith your service provider.• Using SAILOR vtLite,check configuration inDevice Manager.4. Length of serial cableLength of USB cableGuaranteed length: 3 mGuaranteed length: 5 m5. All dialups dial in MPDS • Use AT+WS45=1 to set portback to normal mode.6. User name and passwordillegalSome PCs alwaysrequireusername/password.• Enter any name/passwordto ensure a successful call.6-27
6. DATA COMMUNICATIONChecking your configurationConnection attempt fails quickly and reports a hardware error with themodemCheck that no other application for example hyperterminal or SAILOR vtLite isusing the serial port and check that the serial cable is properly connectedbetween the PC and the terminal.The MPDS real time status display starts but the connection fails to establishbefore timing out.Start hyperterminal or another terminal emulator so AT commands can beentered to the terminal.First check the LES being used AT+WLES? The terminal will reply with the LESaccess code being used. If this is not what you expect change the value withAT+WLES=xxx and save the new value with AT&W now check that it is possibleto access the MPDS service by entering AT+WREG=1.The real time status display should show “Allocating” “Tuning” and finally“Registered”If instead you see “Failed” “Inactive” then the terminal has not been able toconnect to the MPDS service with the given access code.The result of the registration attempt is also shown to the AT interface.If registration worked then deregister with AT+WREG=0.The registration attempt succeeds but connection attempts failCheck that the max speed of the modem that was setup is 115200bps.6-28
6. DATA COMMUNICATIONFaultfindingAfter starting the connection as described above one should see:a) The dial up networking connection dialogue shows the normal progression of“dialing” “verifying user name and password” and “registering your computeron the network”b) The real time status indication on the terminal should show “Registering” then“Registered”c) Once a “Connect” has been received from the host the Modem display/ISDNHandset will show “Connected”.d) The connection should be established and usable after the completion ofPPP negotiation.Error and clear cause logging on the SAILOR vtLite application windowThe terminal includes call logging and a record of any errors that occur. To assistwith improving the system please note the contents of these if a problem isencountered.C/No display Signal Strength IndicationFor data communication it is of major importance that the mobile has a highenough Carrier-to-Noise Ratio (C/No) before the call is established. (a voice callis not as sensitive to this as a data call).Before establishing any sort of data call (HSD or MPDS) verify that the display inSAILOR vtLite indicates minimum 535.DiagnosticsTo enable diagnostics open menu “Advanced Functions” -> “Configuration” ->“Enable diagnostics” “9-7-4”And select “On”. Press ESC key 4 times to return to the idle screen.Version informationThe versions of the software components used in your system are shown inmenu “Advanced functions” -> “Information available” -> “Misc version Id”.Use the up/down arrow keys to navigate the list.Minimum Modem software requirements:• <strong>FELCOM</strong> <strong>50</strong>: 2.1 system version6-29
6. DATA COMMUNICATION6.2 Mobile Packet Data Service (USB)6.2.1 IntroductionThe Mobile Packet Data Service complies with the communication protocoldefined by the Inmarsat Fleet system.The transmission data rate over the satellite link is typically 20 kbps (a 64 kbpschannel is shared with other users).Switching between MPDS and Mobile ISDN service is done from the PC.The PC must have Windows XP or Windows Vista installed.With MPDS you only pay for the amount of data received or transmitted, ratherthan for the time you are connected.MPDS can be efficient for applications that involves brief bursts ofcommunication followed by periods of inactivity, such as:• E-mail• Internet/intranet• Navigational updates• Scada• Database queries• E-commerce• VPN - Virtual Private Network<strong>FELCOM</strong> 70<strong>FELCOM</strong> <strong>50</strong> <strong>FELCOM</strong> 30LandEarthStation,LESRLESPC w/WindowsXP or VistaSBS (Shared Base Station) assigns channels tothe MPDS user and handles the MPDScommunication. Terminals in MPDS mode sharedata channels with other users.RLES (Regional Land Earth Station) sets terminalin MPDS list. A terminal can not receive a voicecall when in MPDS mode.Home LES (Home Land Earth Station) givesaccess to MPDS service like Internet/e-mail. Italso handles the MPDS biling system.SBSHomeLESInternetSystem Overview6-30
6. DATA COMMUNICATION6.2.2 Connecting upRS-232 Connection via USB port1 Insert the driver that is attached to a commercial RS232-USB converter, tothe PC.2 Connect the USB port of the PC and the serial port of the <strong>FELCOM</strong> with acommercial RS232-USB converter.Windows opens the Found New Hardware Wizard.3 Install the driver, referring to the instruction attached to the driver.<strong>FELCOM</strong> 30/<strong>50</strong>ON48 VDCSYNCISDNALARMRS-232 A RS-232 B5 4 3 21 54 321USBTX+TX-RX+RX-ISDN9 8 76 9 8 7 6NMEA-NMEA+TX-TX+RX-RX+RS-422ISDNRS232-USBConnectorPC USB portDTE6-31
6. DATA COMMUNICATION6.2.3 PC setupFor Windows XPEnsure that SAILOR vtLite is closed. If connecting USB cable, restart the PCand the <strong>FELCOM</strong>.1 The Found New Hardware Wizard opens when the USB cable has beenconnected.Check "Install from a list or specific location (Advanced)" and click Next.2 Check ”Include this location in the search”, click Brawse and specify thefolder USB4SAILOR in the CD-ROM.Note: Setting up is only necessary to do once.For future connections, go directly to Initiating an MPDS call.6-32
6. DATA COMMUNICATION3 The installation of SAILOR USB MODEM begins. If a message aboutWindows logo testing as below, click Continue Anyway.4 After comleting the installation, click Finish to finish the wizard.6-33
6. DATA COMMUNICATIONFor Windows VistaEnsure that the SAILOR vtLite is closed.1. When connecting USB cable, the Found New Hardware screen appears.Click the Locate and install driver software.If the User Account Control screen appears, click the Continue button.2. The Found New Hardware – SAILOR 77 Fleet screen appears. Click theDon’t search online.Note: Setting up is only necessary to do once. For future connections, godirectly to Initiating an MPDS call. When installing the single USB driver, thedual USB driver is installed.6-34
6. DATA COMMUNICATION3. Insert the CD.The driver software is installed.4. The Windows Security wizard appears. Click the Install this driversoftware anyway.5. After completing installation, the The software for this device has beensuccessfully installed appears. Click the Close button.SAILOR USB DUAL PORT MODEMSAILOR USB DUAL PORT MODEM6-35
6. DATA COMMUNICATION6.2.4 MPDS – setupFor Windows XP1 Opening the Phone and Modem Options window confirms the establishedmodem connection.Select SAILOR USB MODEM.Note: The setup for data transfer to the FURUNO terminal is based on theWindows XP default parameters:8 data bits - no parity - 1 stop bit - flow ctrl: HardwareClicking Properties allows checking the parameters.2 Open the Control Panel on the PC and double-click the NetworkConnections icon.6-36
6. DATA COMMUNICATION3 Click Create a new connection to open the New Connection Wizard.Click Next.4 Check Connect to the Internet. Click Next. Check Set up my connectionmanually.Click Next.6-37
6. DATA COMMUNICATION5 Check Connect using a dial-up modem. Click Next.6 Check “Modem - SAILOR USB Modem (COM10).” Click Next.Enter the name for the connection e.g. MPDS. Click Next.6-38
6. DATA COMMUNICATION7 Entering phone number **94# automatically connects you to the InternetService Provider through your default Net Provider. Click Next.Check My use only, and click Next.Note: Hash # may beomitted on some PCs/Windows versions.8 Enter name and password for the connection.Uncheck Turn on Internet Connection Firewall for this connection. ClickNext.Complete the New Connection, click Finish.FURUNO6-39
6. DATA COMMUNICATIONFor Windows Vista1. Open the Phone and Modem Options window and confirm the establishedmodem connection. Select SAILOR USB MODEM.COM52. Open the Control Panel and click the Network and Internet and theNetwork and Sharing Center in that order.6-40
6. DATA COMMUNICATION3. Click the Set up a connection or network to open the Set up a connectionor network window.4. Select the Set up a dial-up connection and click the Next button.5. Select the SAILOR USB Modem and click the Next button.6-41
6. DATA COMMUNICATION6. Enter telephone number (access code) “ * * 9 4 # “, user name, passwordand connection name. Clear the check box Allow other people to use thisconnection and click the Connect button.6-42
6. DATA COMMUNICATION6.2.5 Checking default settingsFor Windows XP1 Double-click Network Connections in the Control Panel.2 Right-click the MPDS dial-up connection and click Properties.6-43
6. DATA COMMUNICATION3 Confirm settings in the MPDS Properties window:"Modem - SAILOR USB Modem (COM10)".Phone number: **94#Click Configure.4 In the Modem Configuration window, check that the Maximum speed (bps)is set to 115200.6-44
6. DATA COMMUNICATION5 In the MPDS Properties window, click Networking and check that InternetProtocol (TCP/IP) is selected. Click Settings.6 In the PPP Settings window, Negotiate multi-link for single linkconnections should be unchecked.6-45
6. DATA COMMUNICATIONFor Windows Vista1. Open the Control Panel and click the Network and Internet, the Networkand Sharing Center and Manage network connection in that order.2. Right-click the MPDS icon that you created in the Dialup and click theProperties.3. Confirm the setting contentsin the MPDS Propertieswindow.• Modem: Modem standard(COM5)33600 bps Modem(COM5)• Phone number: * * 9 4 #Click the Configure button.6-46
6. DATA COMMUNICATION4. In the Modem Configuration window, confirm that the Maximum speed(bps) is set to 115200 and click the OK button.55. Select the Options tab in the MPDS properties window and click the PPPSettings.MPDS Properties6. Confirm that the check box for Negotiate multi-link for single-linkconnections is clear in the PPP Setting window and click the OK button.6-47
6. DATA COMMUNICATION6.2.6 Connecting to serverFor Windows XPInitiating an MPDS callOpen the Control Panel on the PC and double-click the MPDS icon in theNetwork Connections window (i.e. the preset dial-up connection).If provided for the specific server connection, enter the User name andPassword.Dialing **94# establishes the MPDS connection via the default Net provider (toHomeLES, see system overview).Click Dial to establish the connection to the server.See Connection in progress on next page.FURUNO6-48
6. DATA COMMUNICATIONConnection in progressDisplayed on the PC screen:When connected:Open the browser/program to beused on the connection.http://www.furuno.co.jp/6-49
6. DATA COMMUNICATIONConnection statusAppears when right-clicking the MPDS dial-up icon or clicking the PC icons inthe lower right corner of the screen.Note: Click Disconnect when shutting down the call.It is not enough to close the browser alone.Switching between MPDS and ISDN modeThe connection window provides sensing on the telephone number.If dialing an international number instead of **94#, the terminal switches back toISDN mode of operation.Examples:Dialing **94# MPDS via default Net service provider(no subscriber number is sent to the Net provider).Note: Hash # may be omitted on somePCs/Windows versions.Dialing 0047668<strong>50</strong>170 ISDN mode.6-<strong>50</strong>
6. DATA COMMUNICATIONFor Windows VistaOpen the Control Panel and double-click the Network and Internet, theNetwork and Sharing Center, Manage network connection and MPDS in thatorder.Connect MPDSConnection in progressDisplayed on the PC screen:6-51
6. DATA COMMUNICATIONWhen connectedConnection statusClick the View status to show the connection status.6-52
6. DATA COMMUNICATION6.2.7 Traffic logSBSCOM1C/NoIn the SAILOR vtLite idle window, clicking Log lets you select between trafficlogs for packet switched data (MPDS) and all other circuit switched call types.Clicking the right arrow key expands the level of detail on entries listed.In the Traffic Log window:MPDS: note that this information is included for information only and should notbe used e.g. for billing purposes. It contains some of the information alsoindicated in the "Real Time" status indications, and can be usefull to pinpoint anypotential problem during a call. A low C/No, < 535, will most likely give manyretransmissions on the sattelite link. You should see this in the number of SrejTX and RX being higher than normal.SBSCOM1SBSCOM1SBSCOM16-53
6. DATA COMMUNICATION6.2.8 AT-commandsThe commands listed below are performed automatically with the dial string**94#, but can be useful for advanced debugging of the MPDS system (e.g. SBSand HLES):A T + W L E S = X X XRselects Net Provider (XXX = LES access code) for the serial port used.Example:A T + W L E S = 0 0 4selects Telenor: 004RA T + W N E R A M P D S M S N =1 2 3 4 5 6 7 8 9 0 . . . . Rsets and retrieves MPDS MSN.Up to 22 digits are supported and the value is immediately saved to flash. Thevalue is not used and is only provided for information.A T + W R E G = 1Rregisters the user with the default Net Service Provider.This command will make the terminal register at the R-LES only, i.e. the terminalwill not be connected to the Internet. In many cases when the MPDS systemdoes not work it is important to verify whether the fault is in the SBS, RLES orHLES.If this command is performed via e.g. Hyperterminal and you get the promptRegistered, then the fault is probably located in the H-LES.If you do not get registered, your mobile is either rejected because of limitedSBS resources or your mobile is not registered (commissioned) in the RLES.A T + W R E G = 0deregisters the user.RA T + W S 4 5 = 4Rsets the <strong>FELCOM</strong> <strong>50</strong> terminal in MPDS mode.This is implicitly done when using the **94# dial string. This command will makethe <strong>FELCOM</strong> <strong>50</strong> terminal Register at the RLES when the Windowsdial Up adapter sets up a PPP connection to the H-LES (Internet).A T + W S 4 5 = 1Rsets the <strong>FELCOM</strong> <strong>50</strong> terminal back to Normal mode (SCPC HSD) mode.Note: Local echo of keyboard entries is set to ON with the commands:A T E 1RNote that all the above commands are not required if you use the Dial String**94# to select MPDS; all other Dial Strings will use SCPC.It is included for information only. However when you are not able to establishthe Dial Up Adapter, the "FURUNO" procedure has been to try the At+Wreg=1 ,6-54
6. DATA COMMUNICATIONin order to verify whether or not this has been a SBS or RLES problem.Verifying MPDS with AT-commandsAccess to AT-commandsInstead of using the PC hyperterminal facility, access can easily beaccomplished using SAILOR vtLite, or using Hyperterminal.SBSCOM1Start SAILOR vtLite again:You can now key in at+wreg=1 from SAILOR vtLite:REGISTERED : MPDS is operationalFAILED : MPDS is not operational.Verify that MPDS is available foryour terminal. See function 99,Customization > Paid functions.If necessary, check that MPDShas been commissioned at yourNet Service provider.6-55
6. DATA COMMUNICATION6.2.9 TroubleshootingProblem Probable cause Action1. No contact withmodem:2. Cannot find NetworkConnection:3. Connectionunsuccessful:4. Length of serial cable:Length of USB cable:5. Using SAILOR vtLitevia USB fails:6. Disconnects aftersome time:7. All dialups dial inMPDS mode:8. Username andpassword illegal:Wrong setup ofCommunication Unit.Network connection notinstalled.Wrong connectiondetails.Guranteed length: 3 mGuranteed length: 5 mWrong setting in dialup.Some PCs alwaysrequireusername/password• Check cable connection.• Disconnect USB cable, andreconnect.• On PC, open Phone and Modemoptions and check whether USBModem driver is connected to COMport. If not:1. Remove Modem in Phone andModem options.2. Remove previous USBinstallations via Control Panel>System > Hardware > DeviceManager. Double-click universalserial Bus Controller and uninstallthe USB universal HostController.Warning! Remove all USBdrivers.3. Start again from page 6-23.• Contact your PC vendor to get thesoftware.• Check the phone number, username and password with yourservice provider.• Remove SAILOR vtLite and USBdrivers, see problem 1.• Reinstall SAILOR vtLite.• Check properties>options>idle timebefore hang up.• Use AT+WS45=1 to set port back tonormal mode.• Enter any name/password toensure a successful call.6-56
6. DATA COMMUNICATIONChecking your configurationConnection attempt fails quickly and reports a hardware error with themodemCheck that no other application for example hyperterminal or SAILOR vtLite isusing the serial port and check that the serial cable is properly connectedbetween the PC and the terminal.The MPDS real time status display starts but the connection fails to establishbefore timing out.Start hyperterminal or another terminal emulator so AT commands can beentered to the terminal.First check the LES being used AT+WLES? The terminal will reply with the LESaccess code being used. If this is not what you expect change the value withAT+WLES=xxx and save the new value with AT&W now check that it is possibleto access the MPDS service by entering AT+WREG=1.The real time status display should show “Allocating” “Tuning” and finally“Registered”If instead you see “Failed” “Inactive” then the terminal has not been able toconnect to the MPDS service with the given access code.The result of the registration attempt is also shown to the AT interface.If registration worked then deregister with AT+WREG=0.The registration attempt succeeds but connection attempts failCheck that the max speed of the modem that was setup is 115200bps.6-57
6. DATA COMMUNICATIONFaultfindingAfter starting the connection as described above one should see:a) The dial up networking connection dialogue shows the normal progression of“dialing” “verifying user name and password” and “registering your computeron the network”b) The real time status indication on the terminal should show “Registering” then“Registered”c) Once a “Connect” has been received from the host the Modem display/ISDNHandset will show “Connected”.d) The connection should be established and usable after the completion ofPPP negotiation.Error and clear cause logging on the SAILOR vtLite application windowThe terminal includes call logging and a record of any errors that occur. To assistwith improving the system please note the contents of these if a problem isencountered.C/No display Signal Strength IndicationFor data communication it is of major importance that the mobile has a highenough Carrier-to-Noise Ratio (C/No) before the call is established. (a voice callis not as sensitive to this as a data call).Before establishing any sort of data call (HSD or MPDS) verify that the display inSAILOR vtLite indicates minimum 535.DiagnosticsTo enable diagnostics open menu “Advanced Functions” -> “Configuration” ->“Enable diagnostics” “9-7-4”And select “On”. Press ESC key 4 times to return to the idle screen.Version informationThe versions of the software components used in your system are shown inmenu “Advanced functions” -> “Information available” -> “Misc version Id”.Use the up/down arrow keys to navigate the list.Minimum Modem software requirements:• <strong>FELCOM</strong> <strong>50</strong>: 2.1 system version and more6-58
6. DATA COMMUNICATION6.3 Mobile Data Service (RS-232)6.3.1 PPP modem via RS-232IntroductionThe Mobile Data Service complies with the ommunication protocol defined bythe Inmarsat Fleet system.The transmission data rate over the satellite link is:F77/F55 64 kbpsF33 9.6 kbpsThe Mobile Data Service offers 64 kbps connection to the internationalISDN/PSTN network for F77/F55.The service is suitable for applications such as high-speed file transfer,store-and-forward video, e-mail and internet.(PPP = Point-to-Point Protocol).LandEarthStation,LES<strong>FELCOM</strong> 70PC w/Windows XP or Vista<strong>FELCOM</strong> <strong>50</strong><strong>FELCOM</strong> 30Internetserviceprovider with64 kbps dialupcapabilityISDN/PSTNHomeOffice LAN with64 kbps dial-upcapability<strong>FELCOM</strong> 30:Internet providerHome Office withanalogue modemsupporting9.6 kbps data6-59
6. DATA COMMUNICATION6.3.2 Connecting upInstallationConnect the RS-232 serial cable between the serial port on the PC and theRS-232 port on the CU.The default settings are:Data speed: 115200 bpsFormat: 8 data bits,no parity,1 stop bitFlow control: Hardware(RTS/CTS)To change the default setting, see “3.7 Setting ports”.<strong>FELCOM</strong> 30/<strong>50</strong>ON48 VDCSYNCISDNALARMRS-232 A RS-232 B5 4 321 5 4 321USBTX+TX-RX+RX-ISDN9 876 9 876NMEA-NMEA+TX-TX+RX-RX+RS-422ISDN5 4 3 2 19 8 7 6PC serial portDTE6-60
6. DATA COMMUNICATION6.3.3 PC setupFor Windows XPEnsure that SAILOR vtLite is closed.1 Open the Control Panel on the PC and doubleclick the Phone and ModemOptions icon.2 Click the Modems tab.Click Add, see next page.Note: Setting up is only necessary to do once.For future connections, go directly to Initiate a call.6-61
6. DATA COMMUNICATION3 In the Add Hardware Wizard window check "Don't detect my modem", andclick Next.Select Standard 33600 bps Modem in the Models field, and click Next.4 Select the port to which the Modem driver should be installed.Click Next and then Finish to complete the installation.6-62
6. DATA COMMUNICATION5 Opening the Phone and Modem Options window confirms the establishedmodem connection. Select “Standard 33600 bps Modem”.Click the Advanced tag and enter command “AT+WS45=1.”Note: The setup for data transfer to the <strong>Furuno</strong> terminal is based on theWindows XP default parameters:8 data bits - no parity - 1 stop bit - flow ctrl: HardwareClicking Properties allows checking the parameters.6 Open the Control Panel on the PC and doubleclick the NetworkConnections icon.6-63
6. DATA COMMUNICATION7 Click Create a new connection to open the New Connection Wizard.Click Next.8 Check Connect to the Internet. Click Next. Check Set up my connectionmanually.Click Next.6-64
6. DATA COMMUNICATION9 Check Connect using a dial-up modem.Click Next. Check "Modem - Standard 33600 bps Modem". Click Next.10 Enter the name for the connection e.g. Mobile Data Service via RS-232.Click Next.Enter phone number. (Through some Net Providers, dialing 28 automaticallyconnects you to the ISP - Internet Service Provider). Click Next.6-65
6. DATA COMMUNICATION11 Check My use only, and click Next.Some Internet Service Providers require user name and password (also onnumber 28).Uncheck Turn on Internet Connection Firewall for this connection. ClickNext.FURUNO12 Complete the New Connection, click Finish.6-66
6. DATA COMMUNICATIONFor Windows Vista1. Open the Control Panel on the PC and double-click the Hardware andSound and the Phone and Modem Options in that order.2. Click the Modems tab and Add button.Note: Setting up is only necessary to do once. For future connections, godirectly to Initiate a call.3. In the Add Hardware Wizard window, check the Don't detect my modem,and click the Next. Select Standard 33600 bps Modem in the Models field,and click the Next button.6-67
6. DATA COMMUNICATION4. Select the port to which the Modem driver should be installed. Click the Nextand then Finish to complete the installation.5. Open the Phone and Modem Options window and confirm the modemconnection.Select the Normal 33600 bps Modem and click the Properties button. Clickthe General tab in the Normal 33600 bps Modem Properties window andclick the Change settings. Click the Advanced tab and type “AT+WS45=1”in the Extra initialization command box. Click the OK button.6-68
6. DATA COMMUNICATIONStandard 3600 bps ModemCOM5COM46. Open the Control Panel and click the Network and Internet and theNetwork and Sharing Center in that order.6-69
6. DATA COMMUNICATION7. Click the Set up a connection or network to open the Set up a connectionor network window.8. Select the Set up a dial-up connection and click the Next button.9. Select the Standard 33600 bps Modem and click the Next button.6-70
6. DATA COMMUNICATION10. Enter telephone number (access code) “ 2 8 # “, user name, password andconnection name. Clear the check box Allow other people to use thisconnection and click the Connect button.28#6-71
6. DATA COMMUNICATION6.3.4 Checking default settingsFor Windows XP1 Double-click Network Connections in the Control Panel.2 Right-click the Mobile Data Service via RS-232 dial-up connection and clickProperties.6-72
6. DATA COMMUNICATION3 Check settings in the Mobile Data Service via RS-232 Properties window:• Modem - Standard 33600 bps Modem (COM1)• Phone number: 28Click Configure.4 In the Modem Configuration window, check that the Maximum speed (bps)is set to 115200.Click OK6-73
6. DATA COMMUNICATION5 In the Mobile Data Service via RS-232 Properties window, clickNetworking and check that Internet Protocol (TCP/IP) is selected.Click Settings.6 In the PPP Settings window, Negotiate multi-link for single linkconnections should be unchecked.6-74
6. DATA COMMUNICATIONFor Windows Vista1. Open the Control Panel and click the Network and Internet, the Networkand Sharing Center and Manage network connection in that order.2. Right-click the Dial-up Connection icon that you created in the Dialup andclick the Properties.3. Confirm the setting contents in the Dial-up Connection Properties window.• Modem: Modem Standard 33600 bps Modem (COM4)• Phone number: 2 8 #Click the Configure button.28#6-75
6. DATA COMMUNICATION4. In the Modem Configuration window, confirm that the Maximum speed(bps) is set to 115200 and click the OK button.5. Select the Options tab in the MPDS properties window and click the PPPSettings.6. Confirm that the check box for Negotiate multi-link for single-linkconnections is clear in the PPP Setting window and click the OK button.6-76
6. DATA COMMUNICATION6.3.5 Connecting to serverFor Windows XPInitiate a callOpen the Control Panel on the PC and double-click the Mobile Data Servicevia RS-232 icon in the Network Connections window (i.e. the preset dialupconnection).Note: The SAILOR vtLite program must be closed down prior to dialing up theserver.If provided for the specific server connection, enter the User name andPassword.Click Dial to establish the connection to the server.See Connection in progress on next page.Connect Mobile Data Service via RS-232FURUNO28#6-77
6. DATA COMMUNICATIONConnection in progressDisplayed on the PC screen:Open the browser/program tobe used on the connection.Connection statusAppears when right-clicking the Mobile Data Service via RS-232 dial-up icon orclicking the PC icons in the lower right corner of the screen.Note: Click Disconnect when shutting down the call.It is not enough to close the browser alone.6-78
6. DATA COMMUNICATIONFor Windows VistaInitiating an MPDS callOpen the Control Panel and double-click the Network and Internet, theNetwork and Sharing Center, Manage network connection and Dial-upConnection in that order.Note: The SAILOR vtLite program must be closed down prior to dialing up theserver.If provided for the specific server connection, enter the User name andPassword. Click Dial to establish the connection to the server. See Connectionin progress.28#Connection in progressDisplay on the PC screen28#6-79
6. DATA COMMUNICATIONConnection statusThe screen appears when clicking the View Status in the Network and SharingCenter.Note: Click Disconnect when shutting down the call. It is not enough to closethe browser alone.6-80
6. DATA COMMUNICATION6.3.6 TroubleshootingProblem Probable cause Action1. No contact withmodem or busy2. Cannot find DialUp Networking:Wrong setup ofCommunicationUnit.SAILOR vtLiteuses the sameport.Dial up connectionnot installed.• Make sure the SAILOR vtLite settings arecorrect, see RS-232 configuration.• Try autodect if problems with the connection.• Try different speed and COM port settings.• Close SAILOR vtLite• Contact your PC vendor to get the software.3. Connectionunsuccessful:Other end is not anISDN connection.- <strong>FELCOM</strong> 70- <strong>FELCOM</strong> <strong>50</strong> Wrong connectiondetails• It is not possible to use the RS-232 port if themodem on the receiver side is not an ISDNmodem.• Check the phone number, user name andpassword with your service provider.• Check whether 64kbps data UDI iscommissioned.• Using SAILOR vtLite, check configuration inDevice Manager.4. Connectionunsuccessful:- <strong>FELCOM</strong> 30Other end is not ananalogue line.Wrong connectiondetails• It is not possible to dial into an ISDN line.• Check phone number, use name andpassword.• Check whether 9.6 kbps data iscommissioned.• Using SAILOR vtLite, check configuration inthe Device Manager.5. Cable length Guaranteed length:3 m6. All dialups dial inMPDS• Use AT+WS45=1 to set port back to normalmode7. Using Win 98/NT • Win 98 requires a user name and a passwordeven if Net provider does not.• “Logging onto network” should be unchecked.• Driver 28800 bps can also be used.Remember 11<strong>50</strong>00bps port speed8. User name andpassword illegal9. Disconnectsafter some timeSome PCs alwaysrequireusername/password.Wrong setting indialup• Enter any name/password to ensure asuccessful call.• Check properties>options>idle time beforehang up.6-81
6. DATA COMMUNICATION6.3.7 AT commandsGeneralThe AT command set allows you to configure the Mobile Data Service functiondirectly from your PC keyboard.The AT characters are a prefix to the commands you issue to the Mobile DataService.Most communication applications do not require knowledge of AT commands.Every time you type AT, you are essentially asking for the Mobile Data Service’sATtention. For instance, if you want to answer an incoming data call, you wouldtype ATA to answer: ATA RWhen a value associated with a command is not entered, it is assumed to be 0,f.ex.: A T & D equals A T & D 0 .Hanging up – escape sequenceOnce the Mobile Data Service is online to another system, the only command itrecognises is an escape code that contains three typed pluses, (+) which forcesthe Mobile Data Service back to command mode.The following should be done, when issuing the escape command:• Wait one second after sending the last item of data.• Type + + + with less than one second between the characters.• Wait one second, an "OK" response should appear.Do not type the AT prefix or Carriage Return. The guard time of one secondbefore and after the code prevents the Mobile Data Service from misinterpretingthe occurrence of +++ in the transmitted data stream.If necessary, the character used in the escape code or the duration of the guardtime can be changed by altering Register S2 or S12, see S-registercommands.• In response to + + + , the Mobile Data Service returns to command mode.• To hang up, key A T HR• To return to online mode, key A T OR6-82
6. DATA COMMUNICATIONOperating modesThe Mobile Data Service function may operate in three modes:• Command modeThe Mobile Data Service responds to AT commands. No remotecommunication occurs.• Online command modeA data call is taking place and an escape sequence has been initiated, afterwhich the Mobile Data Service will respond to AT commands during the call.• Online data modeOnce the Mobile Data Service is connected up, anything arriving from the PCis interpreted as data and sent to the remote end and vice versa.Basic AT commandsNote: AT commands may be entered in either upper or lower case (not mixed).A T ARinstructs the Mobile Data Service to connect the line and start the answersequence of the incoming call.Used when not configured for auto answer.A T D 0 0 4 7 6 7 2 4 4 7 0 0 Rinstructs the Mobile Data Service to dial the number 00 47 67 24 47 00 via thedefault Net service provider.A T D 4 * 0 0 4 7 6 7 2 4 4 7 0 0 Rinstructs the Mobile Data Service to dial the number 00 47 67 24 47 00 via theselected Net service provider, e.g. Telenor (4 = LES access code = Telenor).A T D 2 3 1 1 R dials the telephone number stored under short number11.A T E [n]Rsets local echo of keyboard commands on/off:A T E 0R turns local echo OFF.A T E 1DefaultR turns local echo ON.6-83
6. DATA COMMUNICATIONA T HRhook control:A T H R sets the Mobile Data Service ON-hook when in Online Data Mode.Disconnects the line and terminates the call.A T ORreturns to Online Data Mode when in Online Command Mode during a data call.A T Q [n]Rsets responses sent by the Mobile Data Service:A T Q 0 R : the Mobile Data Service returns responses like OK orERROR. Default.A T Q 1R : the Mobile Data Service does not return responses.A T S sets and displays S register values. See "S-Register Commands".A T V [n]Rsets the Mobile Data Service response format to words or numbers:A T V 0R selects numeric response.A T V 1DefaultR selects verbal response.A T X [n]Rselects CONNECT result code format (dial tone detection – busy detection):A T X 0Rbasic message set: OK, CONNECT, RING, NO CARRIER, ERROR.A T X 1Rbasic message set extended with CONNECT xxxx-yyyy.A T X 2Rbasic message set extended with NO DIALTONE.A T X 3Rbasic message set extended with BUSY.6-84
6. DATA COMMUNICATIONA T X 4Rbasic message set extended with all of the above.DefaultA T ZRresets the Mobile Data Service configuration to last saved command. Also clearsthe call if used when in Online Command Mode.A / repeats last command.Re-executes the last AT command string issued to the Mobile Data Service,including redialing a telephone number.Extended AT commandsA T & C [n] Rdetermines the Data Carrier Detect (DCD) behaviour:A T & C 0R sets DCD always ON.A T & C 1R sets DCD, only when connected. Default.A T & D [n]Rselects the Data Terminal Ready (DTR) behaviour:A T & D 0R the Mobile Data Service ignores DTR.A T & D 1 R the Mobile Data Service enters Online Command Modewhen DTR goes inactive.A T & D 2inactive. Default.R the Mobile Data Service clears call when DTR goesA T & FRresets the Mobile Data Service to factory default. The factory default is notsaved as with the AT&W command, so ATZ revokes to last saved values.A T & S [n]Rselects the Data Set Ready (DSR) behaviour:A T & S 0R sets DSR permanently ON.A T & S 1R sets DSR ON when satellite link is established. Default.6-85
6. DATA COMMUNICATIONA T & VRdisplays stored configuration profile.A T & WRsaves active configuration profile.(May be recalled using A T Z R ).Extended AT+G, +I and +W commandsThe extended AT+I, AT+G and AT+W commands are non-standard featuressome of which are designed specially for the Inmarsat system.A T + G C A PRdisplays capabilities supported by <strong>FELCOM</strong> 30/<strong>50</strong>/70A T + G M I Rdisplays manufacturer identification.A T + G M Mdisplays equipment identification.RA T + G M Rdisplays software revision.RA T + I C F = [n] [,m] Rspecifies the local serial port start-stop (asynchronous) character framingbetween the PC and the <strong>FELCOM</strong> 30/<strong>50</strong>/70.A T + I C F ? Rdisplays current settings.6-86
6. DATA COMMUNICATIONA T + I C F = ? Rdisplays available settings.DefaultDefaultFormat reference number n :1 = 8 data bits, 2 stop bits3 = 8 data bits, 1 stop bit4 = 7 data bits, 2 stop bits5 = 7 data bits, 1 parity bit, 1 stop bitParity reference number m :0 = odd1 = even2 = mark3 = spaceExample:A T + I C F = 3 , 3 Rspecifies a data format of 8 data bits,1 stop bit and space parity.A T + I C F =[n] [,m] ; Rspecifies the local flow control between the PC and <strong>FELCOM</strong> 30/<strong>50</strong>/70.A T + I C F ? Rdisplays current settings.A T + I C F = ? Rdisplays available settings.<strong>FELCOM</strong> 30/<strong>50</strong>/70 - to - PC, reference number n :0 = no flow control1 = XON/XOFF (software flow control stripped of control characters.)Default 2 = RTS (hardware flow control)3 = XON/XOFF (software flow control with pass-through of controlcharacters.)PC - to – <strong>FELCOM</strong> 30/<strong>50</strong>/70, reference number m :0 = no flow control1 = XON/XOFF (software flow control)Default 2 = CTS (hardware flow control)A T + I P R = [r+(PC-to-WP rate)] Rspecifies the data rate at which PC – <strong>FELCOM</strong> 30/<strong>50</strong>/70 interface acceptscommands.A T + I P R ? Rdisplays current settings.6-87
6. DATA COMMUNICATIONA T + I P R = ? Rdisplays available settings.Selectable data rates, r :1200 bps2400 bps4800 bps9600 bps19200 bps38400 bpsExample:A T + I P R = 9 6 0 0 Rspecifies a data rate of 9600 bps between the PC and the <strong>FELCOM</strong> 30/<strong>50</strong>/70CU.A T + WRindicates which PCCA standard the Mobile Data Service complies with.A T + W L E S = X X Xselects Net Provider (XXX = LES access code)RExample:A T + W L E S = 0 0 4selects Telenor.RA T + W N E R A C L E A R C A L L = Xclears UDI/MPDS call on the following ports:X=0 DTE (RS-232A)X=1 DTE (RS-232B)X=2 USBRA T + W N E R A D T Eallows configuration and monitoring of the <strong>FELCOM</strong> 30/<strong>50</strong>/70.RCtrl F switches font.Ctrl X reverts to AT-command mode.A T + W N E R A M P D S M S N =1 2 3 4 5 6 7 8 9 0 . . . . Rsets and retrieves MPDS MSN.Up to 22 digits are supported and the value is immediately saved to flash. Thevalue is not used and is only provided for information.6-88
6. DATA COMMUNICATIONA T + W N E R A R E S E Tgives the response: OK or ERROR.Takes 3-5 secs to complete burn; further 15 secs until the terminal is up again.The command causes the terminal to burn all its semipermanent data to flash,e.g. the Bulletin board, and then restart.RA T + W N E R A P O W R T E R M = 0causes the terminal to enter standby state as if the power key has been pressedand held.RA T + W N E R A P O W E R T E R M = 1causes wake up from standby state as if the power key has been pressed andheld.RA T + W S 4 5 = nRsets the requested satellite and terrestrial error correction scheme for data calls.A T + W S 4 5 ?displays current setting.RA T W S 4 5 = ?displays available setting.RParameter reference numbern: Sat. err. corr. Terr. err. corr. End-to-end0 non-ARQ non-V.42 NARQ1* ARQ V.42 ARQ200 non-ARQ V.42 NARQ201 ARQ non-V.42 NARQ*: Default & recommended6-89
6. DATA COMMUNICATIONS-Register commandsS-registers are special memory locations in <strong>FELCOM</strong> 30/<strong>50</strong>/70 for storingspecific configuration and operating parameters.A T S 0 = [n]specifies automatic answer at the n th ring.0=OFF, 1-255=ON.RA T S 0 = sets value of register.RA T S 0 ?displays current value of register.RA T S 0 = 0R turns automatic answer OFF. Default.A T S 0 = 1 R answers after 1 ring.the Mobile Data Service will terminate incoming calls after 95 secs.A T S 2 = [n]Rstores the ASCII decimal code for the escape character.Authorized codes within: 0 to 255.n ≥ 128 disables the escape sequence.A T S 2 = sets value of register.RA T S 2 ?displays current value of register.RA T S 2 = 4 3R sets the ESCAPE code to 43 ( + -key). Default.A T S 3 = [n]Rstores the ASCII decimal code for the carriage return character. Authorizedcodes within: 0 to 127.A T S 3 = sets value of register.RA T S 3 ?displays current value of register.RA T S 3 = 1 3 R sets the CARRIAGE RETURN code to 13 ( R -key).Default.6-90
6. DATA COMMUNICATIONA T S 4 = [n]Rstores the ASCII decimal code for the line feed character. Authorized codes: 0 to127.A T S 4 = [n]sets value of register.RA T S 4 ?displays current value of register.RA T S 4 = 1 0R sets the LINE FEED code to 10. Default.A T S 5 = [n]Rstores the ASCII decimal code for the editing character.Authorized codes: 0 to 127.A T S 5 = sets value of register.R SA T S 5 ?displays current value of register.RA T S 5 = 8R sets the BACK SPACE code to 8. Default.A T S 2 5 = [n]Rsets delay before examining DTR (108/2) after dialing and when online with amobile-to-net call.Range: 0-255 hundredths of a second.A T S 2 5 = sets delay value.RA T S 2 5 ? ; Rdisplays current delay value.A T S 2 5 = 5Default.R sets delay to 5 (corresponding to <strong>50</strong> milliseconds).6-91
6. DATA COMMUNICATION6.3.8 DTE interfacePinnumberPin assignmentsMnemonic CircuitDINCCITTcircuitSignalsourceDescription1 CD 109 DCE Carrier delect2 RXD BB D1 104 DTE Received Data3 TXD BA D2 103 DCE Transmitted Data4 DTR 108 DTE Data terminal ready5 GND 102 Signal ground6 DSR 107 DCE Data set ready7 RTS CA S2 105 DTE Request To Send8 CTS CB M2 106 DCE Clear To Send9 RI 125 DCE Ring indicator5 4 3 2 19 8 7 6Signal source DTE means the signal goes from the PC to <strong>FELCOM</strong> 30/<strong>50</strong>/70.Signal source DCE means the signal goes from <strong>FELCOM</strong> 30/<strong>50</strong>/70 to the PC.6-92
6. DATA COMMUNICATIONSignal descriptions102 Signal GroundDigital ground, return line.103 Send DataData transmitted from DTE (PC) to DCE (<strong>FELCOM</strong> 30/<strong>50</strong>/70).104 Receive dataData Received from DCE (<strong>FELCOM</strong> 30/<strong>50</strong>/70) to DTE (PC).105 Request To SendOFF requests DCE (<strong>FELCOM</strong> 30/<strong>50</strong>/70) to suspend transmission toDTE (PC).ON requests DCE (<strong>FELCOM</strong> 30/<strong>50</strong>/70) to resume transmission to DTE(PC).106 Clear to sendOFF indicates that DCE (<strong>FELCOM</strong> 30/<strong>50</strong>/70) cannot accept data fromDTE (PC).ON indicates that DCE (<strong>FELCOM</strong> 30/<strong>50</strong>/70) is prepared to accept datafrom DTE (PC).107 Data Set ReadySignal from <strong>FELCOM</strong> 30/<strong>50</strong>/70 that when ON indicates that a data callsetup is in progress.108 Data Terminal ReadySignal from PC. This signal is used in the Hotline mode and indicatewhen going from OFF to ON that the PC wants to make a data call.The PC clears the call by setting the signal from ON to OFF.109 Receive Signal IndicatorSignal from <strong>FELCOM</strong> 30/<strong>50</strong>/70 that when ON indicates that connectionis established and received data will be delivered on circuit 104,Received Data.125 Ring IndicatorSignal from <strong>FELCOM</strong> 30/<strong>50</strong>/70. This signal is used in the Auto answerOFF mode and when ON indicates that an incoming call is in progress.The signal will go OFF when the call is answered by the PC by turningcircuit 108 Data Terminal Ready ON.6-93
6. DATA COMMUNICATION6.4 Mobile Data Service (USB)6.4.1 PPP modem via USBIntroductionThe Mobile Data Service complies with the communication protocol defined bythe Inmarsat Fleet system.The transmission data rate over the satellite link is 64 kbps, except for Fleet 33which provides a data rate of 9.6 kbps.The Mobile Data Service offers 64 kbps connection to the internationalISDN/PSTN network.The service is suitable for applications such as high-speed file transfer,store-and-forward video, e-mail and internet.(PPP = Point-to-Point Protocol).LandEarthStation,LES<strong>FELCOM</strong> 70PC w/Windows XP or Vista<strong>FELCOM</strong> <strong>50</strong><strong>FELCOM</strong> 30Internetserviceprovider with64 kbps dialupcapabilityISDN/PSTNHomeOffice LAN with64 kbps dial-upcapability<strong>FELCOM</strong> 30:Internet providerHome Office withanalogue modemsupporting9.6 kbps data6-94
6. DATA COMMUNICATIONRS-232 Connection via USB port1 Insert the driver that is attached to a commercial RS232-USB converter, tothe PC.2 Connect the USB port of the PC and the serial port of the <strong>FELCOM</strong> with acommercial RS232-USB converter.Windows opens the Found New Hardware Wizard.3 Install the driver, referring to the instruction attached to the driver.<strong>FELCOM</strong> 30/<strong>50</strong>ON48 VDCSYNCISDNALARMRS-232 A RS-232 B5 4 3 21 54 321USBTX+TX-RX+RX-ISDN9 8 76 9 8 7 6NMEA-NMEA+TX-TX+RX-RX+RS-422ISDNRS232-USBConnectorPC USB portDTENote that the explanation of AT commands are exactly same as RS-232 MobileData Service. If necessary, refer to paragraph “6.3.7 AT commands.6-95
6. DATA COMMUNICATION6.4.2 PC setupFor Windows XPEnsure that SAILOR vtLite is closed. If connecting USB cable, redstart the PCand the <strong>FELCOM</strong>.1 The Found New Hardware Wizard opens when the USB cable has beenconnected.Check "Install from a list or specific location (Advanced)" and click Next.XXXXXXX2 Check ”Include this location in the search”, click Brawse and specify thefolder USB4SAILOR in the CD-ROM.Click Next.Note: Setting up is only necessary to do once.For future connections, go directly to Initiate a call.6-96
6. DATA COMMUNICATION3 The installation of SAILOR USB MODEM begins. If a message aboutWindows logo testing as below, click Continue Anyway.4 After completing the installation, click Finish to finish the wizard.6-97
6. DATA COMMUNICATION5 Open the Phone and Modem Options window and confirm the establishedmodem connection. Select Modem- SAILOR USB Modem and clickProperties. Click Advanced tag and enter command “AT+WS45=1”.Note: The setup for data transfer to the FURUNO terminal is based on theWindows XP default parameters:8 data bits - no parity - 1 stop bit - flow ctrl: HardwareClicking Properties allows checking the parameters.6 Open the Control Panel on the PC and double-click the NetworkConnections icon.6-98
6. DATA COMMUNICATION7 Click Create a new connection to open the New Connection Wizard.Click Next.8 Check Connect to the Internet. Click Next. Check Set up my connectionmanually.Click Next.6-99
6. DATA COMMUNICATION6-100
6. DATA COMMUNICATION9 Check "Modem - SAILOR USB Modem (COM10)".Click Next. Check "Modem-SAILOR USB MODEM (COM10)". Click Next.10 Enter the name for the connection e.g. Mobile Data Service via USB. ClickNext.Enter phone number (through some Net Providers, dialing 28# automaticallyconnects you to the ISP – Internet Service Provider). Click Next.6-101
6. DATA COMMUNICATION11 Check Anyone's use, and click Next.12 Enter name and password for the connection.Uncheck Turn on Internet Connection Firewall for this connection. ClickNext.Complete the New Connection, click Finish.FURUNO6-102
6. DATA COMMUNICATIONFor Windows VistaEnsure that the SAILOR vtLite is closed.1. When connecting USB cable, the Found New Hardware window appears.Click the Locate and install driver software.If the User Account Control screen appears, click the Continue button.2. The Found New Hardware – SAILOR 77 Fleet screen appears. Click theDon’t search online.Note: Setting up is only necessary to do once. For future connections, godirectly to Initiating an MPDS call. When installing the single USB driver, thedual USB driver is installed.6-103
6. DATA COMMUNICATION3. Insert the CD.The driver software is installed.4. The Windows Security wizard appears. Click the Install this driversoftware anyway.5. Open the Phone and Modem Options and confirm the modem connection.Select the SAILOR USB MODEM and click the Properties.Click the General tab in the SAILOR USB MODEM Properties window andclick the Change settings. Click the Advanced tab and type “AT+WS45=1”in the Extra initialization command box. Click the OK button.6-104
6. DATA COMMUNICATIONCOM5SAILOR USB MODEM Properties6-105
6. DATA COMMUNICATION6. Open the Control Panel and click the Network and Internet and theNetwork and Sharing Center in that order.7. Click the Set up a connection or network to open the Set up a connectionor network window.8. Select the Set up a dial-up connection and click the Next button.6-106
6. DATA COMMUNICATION9. Select the SAILOR USB Modem and click the Next button.10. Enter telephone number (access code) “ * * 2 8 # “, user name, passwordand connection name. Clear the check box Allow other people to use thisconnection and click the Connect button.28#6-107
6. DATA COMMUNICATION6.4.3 Checking default settingsFor Windows XP1 Double-click Network Connections in the Control Panel.2 Right-click the Mobile Data Service via USB dial-up connection and clickProperties.Mobile Data Service via USBDisconnectedFURUNO F77 USB Modem6-108
6. DATA COMMUNICATION3 Confirm settings in the Mobile Data Service via USB Properties window:"Modem – SAILOR USB Modem".Phone number: 28#Click Configure.4 In the Modem Configuration window, check that the Maximum speed (bps)is set to 115200.Click OK6-109
6. DATA COMMUNICATION5 In the Mobile Data Service via RS-232 Properties window, clickNetworking and check that Internet Protocol (TCP/IP) is selected.Click Settings.6 In the PPP Settings window, Negotiate multi-link for single linkconnections should be un-checked.6-110
6. DATA COMMUNICATIONFor Windows Vista1. Open the Control Panel and click the Network and Internet, the Networkand Sharing Center and Manage network connection in that order.2. Right-click the Dial-up Connection icon that you created in the Dialup andclick the Properties.3. Confirm the setting contents in the Dial-up Connection Properties window.• Modem: SAILOR USB Modem (COM5)• Phone number: 2 8 #Click the Configure button.6-111
6. DATA COMMUNICATION4. In the Modem Configuration window, confirm that the Maximum speed(bps) is set to 115200 and click the OK button.5. Select the Options tab in the Dial-up Connection Properties window andclick the PPP Settings.6-112
6. DATA COMMUNICATION6. Confirm that the check box for Negotiate multi-link for single-linkconnections is clear in the PPP Setting window and click the OK button.6-113
6. DATA COMMUNICATION6.4.4 Connecting to serverFor Windows XPnitiate a callDouble-click the RS-232 port icon in the Dial-Up Networking folder.Note: The SAILOR vtLite program must be closed down prior to dialing up theserver.Enter the User name and Password provided for the specific server connection.Click Dial to establish the connection to the server.See Connection in progress on next page.FURUNO6-114
6. DATA COMMUNICATIONConnection in progressOpen the browser/program tobe used on the connection.Connection statusAppears when right-clicking the Mobile Data Service via USB dial-up icon orclicking the PC icons in the lower right corner of the screen.Note: Click Disconnect when shutting down the call.It is not enough to close the browser alone.6-115
6. DATA COMMUNICATIONFor Windows VistaInitiating an dial-up connection callOpen the Control Panel and double-click the Network and Internet, theNetwork and Sharing Center, Manage network connection and Dial-upConnection in that order.Note: The SAILOR vtLite program must be closed down prior to dialing up theserver. If provided for the specific server connection, enter the User nameand Password. Click Dial to establish the connection to the server. SeeConnection in progress.28#Connection in progressDisplay on the PC screen28#6-116
6. DATA COMMUNICATIONConnection statusThe screen appears when clicking the View Status in the Network and SharingCenter.Note: Click Disconnect when shutting down the call. It is not enough to closethe browser alone.6-117
6. DATA COMMUNICATION6.4.5 TroubleshootingProblem Probable cause ActionWrong setup ofCommunication Unit.1. No contact withmodem:2. Cannot findNetworkConnection:3. Connectionunsuccessful:- <strong>FELCOM</strong> 70Network connection notinstalled.Other end is not an ISDNconnection.• Check cable connection.• Disconnect USB cable, andreconnect.• On PC, open Phone and Modemoptions and check whether USBModem driver is connected to COMport. If not:1. Remove Modem in Phone andModem options.2. Remove previous USB installationsvia Control Panel>System>Hardware>Device Manager.Double-click universal serial BusController and uninstall the USBuniversal Host Controller.Warning! Remove all USB drivers.3. Start again from page graph 6.4.2.• Contact your PC vendor to get thesoftware.• It is not possible to use the USB portif the modem on the receiver side isnot an ISDN modem.- <strong>FELCOM</strong> <strong>50</strong> Wrong connection details • Check the phone number, user nameand password with your serviceprovider.• Check whether the 64 kbps data UDIis commissioned.• Using SAILOR vtLite, checkconfiguration in the Device Manager.4. Connectionunsuccessful:- <strong>FELCOM</strong> 30Other end is not ananalogue line.Wrong connection details• It is not possible to dial into an ISDNline.• Check the phone number, user nameand password.• Check whether the 9.6 kbps data iscommissioned.• Using SAILOR vtLite, checkconfiguration in the Device Manager.5. Cable length Guranteed length: 5 m6. Using SAILORvtLite via USBfails• Remove SAILOR vtLite and USBdrivers, see problem 1.• Reinstall SAILOR vtLite.7. Disconnectsafter some timeWrong setting in dialup • Check properties>options>idle timebefore hang up.8. All dialups dial inMPDS mode• Use AT+WS45=1 to set port back tonormal mode9. Using Win 98 • Not Supported10. Username andpassword illegalSome PCs always requireuser name/password• Enter any name/password to ensurea successful call.11. Problem usingSAILOR vtLitevia USBWrong COM port • SAILOR vtLite only autodetectsCOM1-COM6. Select appropriate portmanually.6-118
7. TROUBLESHOOTINGGeneralNOTICEDo not apply paint, anti-corrosive sealantor contact spray to coating or plasticparts of the equipment.Those items contain organic solvents thatcan damage coating and plastic parts,especially plastic connectors.No regular maintenance is required of the <strong>FELCOM</strong> <strong>50</strong> satellite terminal.It is recommended, however, to clean the antenna radome at least once a year.The real time clock is automatically updated by the built-in GPS.7.1 TroubleshootingProblem Probable cause Action1 The <strong>FELCOM</strong> <strong>50</strong>CU powerindicator doesnot light up.2 The ISDNHandset displayfreezes or stayscompletely black.3 <strong>FELCOM</strong> <strong>50</strong>cannot find thesatellite.4 Low signalreception5 <strong>FELCOM</strong> <strong>50</strong>functionsabnormally.The CU is notswitched ON.Power is notconnected.The handset cordis not connected ordamaged.No or weak signals.Sight to satelliteobstructed.ObstructionsCU: Communication Unit• Set the ON/OFF switch to ON (rear panel).• Switch off, wait 10 secs and switch back on.• Check that the power cord is properlyconnected to12-24 VDC power source.• Check that the handset cord is properlyconnected and inspect the cord.• Power CU off/on.• Disconnect cord from CU and connect itagain.• Check that no obstacles block the free sightto the satellite.• The signal strength indicator shouldpreferably exceed 570 in SAILOR vtLite, or 5bars in the handset display.• Check that no obstacles block the free sightto the satellite.• Restart the search for any satellite, or try asatellite in a specific Ocean Region.• Turn off power and disconnect power cable.Connect power cable, and switch on again.• Verify correct voltages to the CU: 11-32 V7-1
7. TROUBLESHOOTINGProblem Probable cause Action6 Unsuccessful call7 Problems withtelefax<strong>FELCOM</strong> <strong>50</strong> is notcommissioned.The called party isbusy. "Subscriberbusy" appears inthe display.The followingmessages appearin the SAILORvtLite display: "Noresponse from net."(HS: Disconnected)The called party isbusy. "Subscriberbusy" appears inHS display.Incomplete dialingFax fails to work inGlobal Beam (0)Service notcommissionedSystemtransmissiondelays• Check clear cause.• Call the Net Service Provider.• If unsuccessful, wait for some time and tryagain.• Call another destination (another country).• Select another Ocean Region.• Check that the correct Net service provideris shown in the display.• The <strong>FELCOM</strong> <strong>50</strong> terminal is notcommissioned. Check with the Net ServiceProvider.• Verily in ISDN handset menu> Information>Networkinfo> (scroll down)successful=commissioned, failed=notcommissioned.• Wait for some time and try again.• Call another subscriber.• Remember to press "#" as last digit beforestarting transmission.• Instead of "#", try to enter: 902 + 00 +country code + subscriber number.• Works in spot beam only.• See problem 6.• The OFF-HOOK time for handshake shouldbe as long as possible (e.g. 2 minutes).When the fax machine is called, ringing timeshould be set to minimum (e.g. immediateanswer).• Set error correction to OFF.• Try a different fax machine. Check that thetelefax (G3) is properly connected to theTerminal Adapter.• Contact the Distributor.7-2
7. TROUBLESHOOTING8 No GPS:Problem Probable cause Action“Beam selectionfailed”“Not ready for call”9 Problems withdatacommunication.GPS alarm, or GPSnot receivedWrong PC settingsData Service failsin Global Beam (0)10 Routing of calls MSN number notentered properly11 Problem with localcalls12 Problem with calltransferWrong dialing• Wait for 15 minutes. The GPS may use up15 minutes if <strong>FELCOM</strong> <strong>50</strong> has switched offfor more than 6 hours. If not the case, GPSwill report position to the vtLite and handsetdisplay when GPS sync. GPS is needed toselect satellite.• Check the PC program settings: speed115200 bps, 8 data bits, 1 stop bit, no parityif RS232 is used (default settings in F55CU).• Shore/land has not ISDN line or does notsupport UDI service.• Read the application guide in this manual.• Contact the PC applications vendor forhelp.• Works in spot beam only.• Make sure that the MSN number enteredinto <strong>FELCOM</strong> <strong>50</strong> with the Device Manager,is also entered into connected equipment.Some devices can be programmed withmultiple MSNs.• Call handset to verify MSN of other phones.• Read Handset MSN by pressing “R” button.• Check that you call the correct MSNnumber. If Access Code is used, you needto enter this code first.• MSN• Phone does not support “R” button.• Not possible to transfer call from analogueto ISDN.7-3
7. TROUBLESHOOTING7.2 Alarms and messages7.2.1 IntroductionAlarms and Messages functionThe following information may be read out:• Active alarms and warnings that are not yet read• Information log, list of previous alarm conditions, warnings and eventinformation• Clear cause log, list of abnormal conditions that have caused a call to becleared• Statistics list, statistics on terminal performance• Error log• Restart logThe Alarms and messages icon only appears when Set diagnostics is set toOn.1 Double-click the Advanced functions icon to open the Configurationmenu.2 Double-click the Configuration > Set diagnostics icons. Click On > Ok toturn on diagnostics.3 Double-click the Advanced functions icon again.The Alarms and messages icon now appears in the Advanced functionsmenu.4 Double-click the icon to open the Alarms and messages menu. See nextpage.For printout, see "5.15 Print handling setup."1Exit MenuSBSExit Menu1. Accesscontrol3. Software 4. Alarms 7.update prep. and messages ConfigurationExit Menu1. ISDNconfiguration2. Net serviceproviders4. Setdiagnostics6. USB9. Spot BeamReport Method237-4
7. TROUBLESHOOTING7.2.2 AlarmsAlarms and messages menu1 Double-click Active alarms and warnings to open List of active alarmswindow.SPTCOM1Missing outputBurst not sentSPTCOM12 The List of active alarms displays the alarms and warnings that are not yetread.An alarm will remain active until the problem has been solved.Typical alarm conditions are listed in ALARM List on page 7-7.Pressing right-arrow displays detailed information and moves the alarm to theInformation Log.SPTCOM13 The Information log lists previous alarm conditions, warnings and eventinformation.4 Double-click Clear cause log to open List of clear causes window.The list of CLEAR CAUSES later in this manual indicates the possiblereason for the event. Refer to page 7-8.7-5
7. TROUBLESHOOTING5 Statistics list and Error log are used for faultfinding purposes only.SBSCOM1SBSCOM16 The Restart log indicates why and when the system was restarted.SBSCOM17-6
7. TROUBLESHOOTINGAlarm listRef.Alarm Information Solution1Burst not sentMissing outputInternal InformationNo need for action if terminaloperates normally.Replace transceiver.2345EEPROM CRC failureExternal GPS position inuseBeam selection failedNot ready for callModem thermometererrorAppears when terminal softwarewas upgraded and configurationset to default.The internal GPS is not providingposition so the system is using the(optional) external GPS receiver.GPS information does not conveythe position.No connection or failure of thethermometer module on themodem unit.Information: does not effect terminaloperation.Implemented in software REL 2.0.Wait 15 minutes, verify antennaview, restart CU.No need for action if terminaloperates normally.6No contact with GPSNo readings from the internal GPSmodule. Ignore this alarm ifterminal operates normally.Wait up to 15 minutes.Replace GPS module in antenna.7No GPS positionReadings from the module butposition is not available.No GPS coverage, verify antennaview.8Power supplythermometer errorNo connection or failure of thethermometer for the power supplyunitPower unit fans will automaticallybe switched ON. System willoperate normally, except powerfans are always ONc.9RFB reported 28 V toohigh28 V down-converted by RF unit,which is used by control andtracking unit, is too high.Replace antenna Transceiver10111213RFB reported 28 V toolowRFB reported 48 V toohighRFB reported 48 V toolowTerminal adapter notfound28 V down-converted by RF unit,which is used by control andtracking unit, is too low.48 V, supplied from CU to RF unitvia antenna coax, is too high.48 V, supplied from CU to RF unitvia antenna coax, is too low.The terminal does not detect thepresence of TA.Replace antenna Transceiver.Verify voltage from CU/coax.Verify voltage from CU/coax,verify cable/connectors.Restart the terminal. Verify TAconnection. Replace TA.141516TFB Temperature SensordefectiveTFB Temperature toohighTMB Temperature SensordefectiveTFB = transceiver front end boardAntennaErrors where operationalconditions go out of rangeTFB = transceiver main boardAntennaFans will automatically switch ON.System will operate normally,except power fans are always ON.Terminal will automatically switchOFF, if necessary.Fans will automatically switch ON.System will operate normally,except power fans are always ON.17TMB Temperature toohighErrors where operationalconditions go out of rangeTerminal will automatically switchOFF. If necessary switch ON CU.18Unable to read fwd andret IDThe Terminal ID's are stored in asecure flash chip on the CIB.Indicates that the chip is defective.Replace CIB, Connector InterfaceBoard.19Printer failureSerial printer on RS-232A/RS-232B for Traffic Log lost contactwith CUTurn printer ON.Check printer cable.Check printer DIP switches.20Wrong antennaMismatch between CU softwareand antenna typeDownload correct Fleet CU SW.Verify antenna type<strong>FELCOM</strong> 30/<strong>50</strong>/707-7
7. TROUBLESHOOTING7.2.3 Clear causesClear cause windowSBSCOM1List of possible clear cause messages1001 Call cleared by MES terminal1011 Call failed, MES terminal busy1012 Call cleared, MES terminal busy1021 Call failed, MES time-out (no answer)1081 Call failed, MES terminal not installed1091 Call failed, MES terminal IO out-of-service, verify configuration1092 Call cleared, MES terminal out-of-service1141 Call cleared, MES initiated preemption1142 Call cleared, MES initiated preemption1143 Offered call cleared, pre-empted at MES1144 Call cleared, MES initiated preemption1145 Attempted call cleared, pre-empted at MES1146 Attempted call abandoned by MES terminal11A0 Call cleared, credit card not accepted11D1 Call failed, Request data invalid11D2 Call failed, insufficient digits in service address11D3 Call failed, invalid service address11D4 Call cleared, credit card data information invalid11D5 Call cleared, invalid country code11D6 Call cleared, PID information is not consistent11D7 Call rejected, invalid service for Pri. 1 or 2 call11D8 Call cleared, dialled number not 2 or 3 digits for Pr.1 or 2 call11E0. Call cleared, invalid credit card PIN at this LES11E1. Call cleared, too many invalid credit card call attempts1202 Handover, MES ready1262 Call cleared, MES time-out (Distress Test exceeded 120s)1262 Call cleared, MES time-out (Distress Test exceeded 120s)1281 Call failed, MES cannot accept1291 Call failed, MES cannot accept at present12B1 Call cleared by MES for unspecified reason12B1/1 SES is clearing due to timeout of timer TS011, NUMBER ismissing12B1/2 SES is clearing due to CESV_OFF,Process, carrier_lost7-8
7. TROUBLESHOOTING12B1/3 SES is clearing due to timeout of timer channel_not_ready, beforereception of CHANNEL_READY.12B1/4 SES is clearing due to timeout of timer TS003, Wait forassignment from NCS during shore_call12B1/5 SES is clearing due to timeout of timer TS008,no_distress_channel_assignment12B1/6 SES is clearing due to timeout of timer TS005,shore_carrier_timeout12B1/7 SES is clearing due to timeout of timer TS010,ship_carrier_timeout12B1/8 Signal NUMBER from user carries an illegal CES access codeparameter, ces_id_not_ok12B1/9 Call rejected because a call set-up is already in progress,conflicting_call_request12B1/10 No response from net, verify commissioning of terminal, Wait forassignment from NCS during ship_call12B1/10 ipds_man_serv_rej / MPDS Commissioning error, contact Netprovider12B1/10 ipds_async_release / PC disconnects the MPDS call12B1/11 SES is clearing due to timeout of timer channel_not_ready, beforereception of CHANNEL_READY.12B1/11 ipds_too_slow / MPDS connection too slow, and disconneted byCU12B1/12 Control did not grant access to terminal due to conflicting shorecall.12B1/13 Control did not grant access to terminal due to conflicting ship call.12B1/14 Control did not grant access to terminal due to too frequentsrequest12B1/15 Control did not grant access to terminal, had better things to do.Control_busy12B1/16 selective_clear12B1/17 call_preempt12B1/18 For some reason, updating a record handler etc. couldn't be done,update_failed12B1/19 antenna_failed12B1/21 The communication link to ACU has failed, ant_comm_failed12B1/25 System is not ready yet after startup, control_not_started12B1/26 Spot beam selection is being performed, spot_beam_selection12B1/27 Bulletin board data (satellite channel information etc.) is not yetverified, bb_not_validated12B1/30 Ocean region registration is in progress12B1/31 Antenna is not yet ready for use, awaiting_antenna_ready12B1/32 Channel tuning is being performed, Rf_channel_not_ready12B1/33 No satellite synch can be achieved12B1/34 Antenna configuration is taking place12B1/36 Antenna is searching for satellite(s)7-9
7. TROUBLESHOOTING12B1/37 Used in CONTROL_PP to indicate a preemption of a ship- orshore-call, for a MES initiated distress-call.12B1/38 Used in DTLXMNG_DPP to indicate a timeout of timer TS308, nomark has been received from the LES.12B1/41 Printer not ready. Power may be turned off, cable not connected,paper empty or printer not selected/on-line12B1/42 CHANNEL_ERROR detected by CHNL_SERVICE_CP orCHNL_ICP. no_text12B1/43 CHANNEL_ERROR detected by CHNL_SERVICE_CP orCHNL_ICP. no_acknowledge12B1/44 CHANNEL_ERROR detected by CHNL_SERVICE_CP orCHNL_ICP. no_synch12B1/45 CHANNEL_ERROR detected by CHNL_SERVICE_CP orCHNL_ICP. no_Rx_lock12B1/46 CHANNEL_ERROR detected by CHNL_SERVICE_CP orCHNL_ICP. no_Tx1_lock12B1/47 CHANNEL_ERROR detected by CHNL_SERVICE_CP orCHNL_ICP. no_Tx2_lock12B1/48 CHANNEL_ERROR detected by CHNL_SERVICE_CP orCHNL_ICP. missing_or_illegal_channel12B1/49 CHANNEL_ERROR detected by CHNL_SERVICE_CP orCHNL_ICP. no_authorization12B1/<strong>50</strong> CHANNEL_ERROR detected by CHNL_SERVICE_CP orCHNL_ICP. burst_not_sent12B1/51 Precharge terminal has run out of time. Must refill before call ispossible. out_of_charged12B1/52 Wrong PIN code entered. incorrect_pin_code12B1/54 Used when access is restricted due to Enhanced Functioninconsistency. ses_use_restricted12B1/55 A command to the ACU was not accepted (4 times), link restarted.acu_cmd_failed12B1/56 A command to the PCU was not accepted (4 times), link restarted.pcu_cmd_failed12B1/57 Antenna initialize failed. ant_init_failed12B1/59 Operation/Function failed12B1/60 Operation not possible, function is busy12B1/61 No lcm_connect received from shore after lcm_estblish sent (asd)12B1/62 Data link failure in asd communication12B1/63 Radio Silence activated12B1/64 Inactivity timeout for data calls12B1/65 Limited duration timeout for 16QAM calls. Call duration guardactivated (Menu 42)12B1/67 Various error situations releated to SIM authentication (duringcall).12B1/68 Power down requested. power_down_MCU12B1/69 Traffic log buffer is full12B1/70 Duplex interface busy.7-10
7. TROUBLESHOOTING12B1/71 Internal call manager busy12B1/72 Congestion, can't connect lines, internal dialing.12B1/73 Congestion, can't get line, internal dialing.12B1/74 Internal number unallocated12B1/75 Incompatible destination for internal call12B1/76 Invalid CallRef, (Too late, another call process got the call)12B1/77 Too late, another call process got the call, (ISDN:non_selected_user_clearing)12B1/78 Local interface too busy to handle the call12B1/79 Used by LOADING, transfer_blocked12B1/80 Local number analysis failed, dialled_number_rejected12B1/81 Doppler Compensation error: Too large speed or too large error12B1/82 Internal interface timer expired (e.g. ISDN protocols)12B1/83 Internal retrieve error12B1/84 Internal retrieve blocking, can't allocate or connect channels12B1/85 Internal rearrangement error, probably race condition12B1/86 Internal IPDS(MPDS) protocol error, int_ipds_protocol_error12B1/87 Manual control of the system (test and type approval)12B1/88 Internal decession to clear or abort activity due to unexpected SWsequence12B1/89 The communication link to RFB has failed, rfb_comm_failed12B1/90 The RFB failed to tune the digital attenuator, rfb_attenuator_failed12B1/91 The IPDS(MPDS) service is not allowed due to local terminalconfiguration, restore to factory defaults12B1/92 No originator id is defined for IPDS(MPDS), local configuration isincorrect, restore to factory defaults12B1/93 No response was received from the IPDS(MPDS) host systemwithin the allowed time12B1/94 The device connected to the terminal (PC) cleared the call12B1/95 The bulletin board information required for IPDS(MPDS) isunavailable12B1/96 The IPDS(MPDS) call was disallowed or preemptied by anotheractivity local to the MES12B1/97 The terminal received a request to de register from theIPDS(MPDS) host12B1/98 Synch to the LESP was lost during a call, ipds_sync_lost, verifycorrect user name/password12B1/99 Unable to tune to one of the IPDS(MPDS) channels12B1/100 Modem unit hardware does not support IPDS(MPDS) service,12B1/101 RFB hardware does not support IPDS(MPDS) service,12B1/102 The attempt to register with IPDS(MPDS) was rejected12B1/103 The attempt to establish a IPDS(MPDS) connection was rejected12B1/105 Timeout is attempt to setup a IPDS(MPDS) connection12B1/106 Attempt to establish a IPDS(MPDS)connection was rejected12B1/107 The MES failed to handle the IPDS(MPDS) data within the allowedtime, ipds_too_slow12B1/108 Internal error within the IPDS(MPDS) software12B1/114 The call was preempted by a call waiting7-11
7. TROUBLESHOOTING12C2 Call cleared, no credit card valid message received12C3 Call failed, MES time-out (no terrestrial answer)12C4 Call cleared, authentication query not received12C5 Call cleared, supplementary services signalling error12C6 Call cleared, supplementary services signalling error12C7 Call cleared, supplementary services signalling error12C8 Handover failed, LES not detected12D1 Call failed, Spot-beam data invalid12D2 Call failed, invalid scrambling vector1351 Call cleared, insufficient free memory1361 Call cleared by MES cable unwrap1362 Call cleared, long interruption in reception at MES1391 Call cleared, travelled distance exceeds 700km1392 Call cleared, spot beam transition1393 Call cleared, cooperative mode1451 Call failed, terrestrial circuits congested1452 Call failed, LES congested (no channel and no circuit)1<strong>50</strong>2 Handover, LES ready, normal clear1551 Call failed, LES congested (no channel)1581 Call failed, service not provided at this LES1591 Call failed, service temporarily not available at this LES1592 Call cleared, credit card type not supported15A1 Call failed, MES not authorised at this LES15A2 Call failed, service not authorised at this LES15A3 Call cleared, credit card not authorised15A4 Call cleared, authentication reply invalid15A5 Call failed, PID not authorised for any service15A6 Call failed, PID not authorised for requested service15A7 Call cleared, dialled number illegal for Pri. 1 or 2 call15B1 Call cleared by LES for unspecified reason15C1 Call failed, LES time-out (no assignment)15C2 Call failed, LES time-out (no service address)15C3 Call failed, LES time-out (no scrambling vector)15C4 Call failed, no service address and no scrambling vector15C5 Call cleared, incomplete credit card data information15C7 Call failed, LES time-out (no MES Connect)15C9 Call cleared, no authentication reply15CA Call cleared, notification ack not received15CB Call cleared, invalid sequence number in notification ack7-12
7. TROUBLESHOOTING7.2.4 Troubleshooting: Real time status indicationsAccess to AT-commandsInstead of using the PC hyperterminal facility, access can easily accomplishedusing SAILOR vtLite.SBSCOM1Verify MPDS status: key in at + wreg =1 to register.key in at + wreg =0 to deregister.Note: For access to all advanced status indications, enable traffic log.Read informationMPDS status:inactive - MPDS is not activeallocating - internal pre processingtuning - terminal is tuning to the LESPtuned - the terminal is tuned to the LESP and awaits aregistration possibilityregistering - the terminal has sent one or more registration burstsregistered - the terminal has successfully registered with MPDSconnected - CONNECT has been received from the dialled hostderegistering - the terminal awaits deregister ackreregister_chan - the terminal was told to regregister to a new channelreregister_les - the terminal was told to regregister with a new LEShandover - the terminal is following a handover instructionfailed- the last operation failedderegistered - the terminal has successfully deregistered and is setto normal mode.7-13
7. TROUBLESHOOTINGMPDS in traffic log explanation:SRejTx: RxThe counters are respectively the number of SREJ supervisory frames send andreceived. This indicates errors in the forward and return path respectively.Tx 5ms: Tx20ms: The counters are respectively the number of 5 ms and 20 ms bursts sent by theterminal. These are a diagnostic tool for users with technical knowledge of theMPDS system operation.Rx CRC: /: The counters are the number of PDUs received with bad CRCs and the numberof PDUs with correct CRCs. Take note of this ration when reporting problemsrelated to throughput.Connections:The count is an estimate of the number of active connections on the sharedbearer. A high number here has a bearing on the throughput that can beexpected from the MPDS system.Timt init: Timecorrection: The counts are the number of timing inits and timing corrections received by theterminal respectively. The values are the last received values in symbols of theaforementioned items.Port bytes Tx/Rx:The counts are the number of bytes received from the PC and the ones sent toPC from CU respectively.7-14
7. TROUBLESHOOTING7.2.5 Troubleshooting: Other logsMobile Packet Data Service callsClicking Mpds in the Traffic log window opens the list of Mobile Packet DataService call records.Pressingat a record when in window (2) displays detailed call data.MPDS network used (Home LES)# Tagged for printoutNO. of 5 and20ms slotsusedForward errorsin the MPDSsystemForwardframesreceivedTx/Rx inBytesError in framesTx/Rx directionPeak and averagenumber of users on thesame channel.Example: 4 active users.Time adjustmentof slot due tolocation on earthLostsynchronisationClear causelevel1/level2(0/<strong>50</strong>0= nomal clear)7-15
7. TROUBLESHOOTINGThis page is intentionally left blank.7-16
8. LIST OF TERMSAC Alternating CurrentAOR-E Atlantic Ocean Region East.AOR-W Atlantic Ocean Region West.Azimuth horizontal direction angle between north and, e.g. the direction to thesatellite.Bit rate the number of bits transmitted per second (bps).Bps Bits per second.CHV2 higher access level on the SIM card, corresponding to <strong>FELCOM</strong> <strong>50</strong>"owner" level.DC Direct Current.DECT Digital Enhanced Cordless TelecommunicationDID Destination terminal IDentification.DSP Digital Signal Processor.DTE Data Terminal Equipment.Elevation vertical angle to the satellite, i.e. the height of the satellite above thehorizon.Fleet F55 Inmarsat's single integrated voice, fax, Mobile Data Service andMobile Packet Data Service.FWD ID forward Id, telephone network identity.GAN Inmarsat Global Area Network.Home LES Home Land Earth Station gives access to MPDS service likeInternet / e-mail and handles MPDS billing system.IMN Inmarsat Mobile Number, a unique 9-digit number which identifies eachdevice connected to <strong>FELCOM</strong> <strong>50</strong>.Inmarsat International Maritime Satellite Organisation.IOR Indian Ocean Region.ISDN Integrated Services Digital Network.ISN Inmarsat Serial Number, individual number assigned to each <strong>FELCOM</strong> <strong>50</strong>terminal.ITU International Telecommunications UnionKbps Kilobits per second.LAN Local Area Network.LES Land Earth Station, a station that interconnects fixed telecommunicationsnetworks with the Inmarsat system; may also be called a CES (Coast EarthStation) or a GES (Ground Earth Station).M4 Inmarsat Multi-Media Mini-M.MES Mobile Earth Station, a user terminal for an Inmarsat system;the <strong>FELCOM</strong> <strong>50</strong> terminal is an MES for the Inmarsat GAN system; MES mayalso be called SES (Ship Earth Station) or, if on aircraft, AES (Aeronautical EarthStation).MPDS Inmarsat Mobile Packet Data Service.MSN Multiple Subscriber Number, the extension number that connectedequipment responds to. Also used for internal calls.8-1
8. LIST OF TERMSNCS Network Coordination Station, station that supervises all messages andsignals sent in the Inmarsat system; one in each Ocean Region.OID Originating terminal IDentification.Ocean Region the coverage area of an Inmarsat satellite within which<strong>FELCOM</strong> <strong>50</strong> may communicate.PABX Private Automatic Branch Exchange.PIN Personal Identification Number.POR Pacific Ocean Region.PPP Point-to-Point Protocol, protocol used for serial data communication via the<strong>FELCOM</strong> <strong>50</strong> RS-232 or USB port.PUK Personal Unblocking Key, code that allows unblocking a SIM card.RF Radio Frequency.R LES Regional Land Earth Station sets terminal in MPDS list.S/A operator StandAlone operator who maintains connectivity in the event ofNetwork Coordinating Station failure.SBS Shared Base Station assigns channels to the MPDS user and handles theMPDS communication.SIM Subscriber Identity Module.SMS Short Message System.Spot Beam an Ocean Region is divided into sub-regions, each “spotlighted” bya beam from the region satellite.Terrestrial Network a fixed telecommunications network, such as a telephonenetwork or a data network, which connects to the Inmarsat system at anLES/NCS.UDI Unrestricted Digital Information.USB Universal Serial Bus.UTC Coordinated Universal Time, referenced to Greenwich Mean Time (GMT).8-2
"# $!9. SYSTEM DESCRIPTIONInmarsat Fleet F55The Inmarsat Fleet F55 system provides 4.8 kbps voice communications serviceand 64 kbps data transmissions to and from mobile/fixed subscribers anywherewithin the worldwide coverage of the Inmarsat 3 spot Beam system, see“Satellite Coverage Map” on page 3-4.The benefit of the INMARSAT system is its high capacity, and the rapid andreliable connection between the land based (fixed) users and the Mobile EarthStations (MESs).Each satellite region is under the control of a Network Coordinating Station(NCS), which controls and monitors the traffic between the MESs and the LESs.NCS: Network Coordinating Station, one in each Ocean Region (supervises allmessages and signals sent in the Inmarsat system).LES: Land Earth Station w/Net service providers interconnects fixedtelecommunication networks with the Inmarsat system.MES: Mobile Earth Station (<strong>FELCOM</strong> <strong>50</strong>, user terminal for the Inmarsat system).TELEPHONENETWORKSDATANETWORKSLESNCSMESOverview of the Inmarsat system.9-1
EARTH9. SYSTEM DESCRIPTIONSystem satellitesThe satellites are positioned in a geostationary orbit above the equator atapproximately 35700 km altitude. See figure below.In geostationary orbit, each satellite moves at the same rate as the earth, and soremains in the same relative position to the earth.The satellites provide 99% landmass coverage.<strong>FELCOM</strong> <strong>50</strong> can communicate via the four satellite Ocean Regions:AOR-W Atlantic Ocean West RegionAOR-E Atlantic Ocean East RegionIOR Indian Ocean RegionPOR Pacific Ocean RegionThe coverage area of the satellites for <strong>FELCOM</strong> <strong>50</strong> is shown on page 3-4.Transmission frequenciesThe Inmarsat terminals operate in the following frequency bands:• MES transmission frequencies:1626.5 MHz - 1646.5 MHz• MES receiving frequencies:1530.0 MHz - 1559.0 MHz178˚E35700 kmPacific Ocean Region12000 kmEQUATORAtlantic Ocean Region (West)Indian Ocean RegionAtlantic Ocean Region (East)64.5˚E54˚W15.5˚WSatellite positions.A large number of channels are available (20 kHz channel separation), offeringeither 4.8 kbps voice communication, as well as 9.6 kbps fax or 64 kbps datacommunication.Duplex communication uses two channel frequencies, one in each direction.The LESs provide interface to the international networks for telephony and data:PSTN (Public Switched Telephone Networks) and PSDN (Packet Switched DataNetworks).9-2
9. SYSTEM DESCRIPTIONAntenna search patternAzimuth sweepA 360° rotation of the antenna in azimuth at a fixed elevation angle.Hemispheric searchA hemispheric search is constituted by azimuth sweeps at elevation angles 5°,25°, 45°, 65° and 85°.The antenna searches on the NCS Common TDM channel frequency (NCSC),initiated by the <strong>FELCOM</strong> <strong>50</strong> Communication Unit (CU).When finding the satellite signal, it completes the hemispheric search and movesto the position where the strongest signal was detected.The Antenna reports back to the CU for verification of valid NCSC.If no valid signal is detected, no further automatic action occurs until the CUinitiates a new search.A search request from the CU may contain channel frequency and an order tomake a full 360° search at a specific elevation, calculated from map and GPSinformation. If no satellite is found, a hemispheric search will be performed.TrackingAt the end of a search, <strong>FELCOM</strong> <strong>50</strong> performs a fine-tuning of the antennaposition around the strongest detected signal. The fine-tuning is obtained by asquinting function based on satellite signal quality.HEMISPHERIC SEARCHELEVATION ANGLES85˚65˚45˚25˚5˚360˚ AZIMUTH SWEEPNote: <strong>FELCOM</strong> <strong>50</strong> remembers the lastused Ocean Region whenswitching the terminal off/on.9-3
1 )2+*(# $6 ,$ %#3 ,8%9 :&#=>!;
!" #$%&+- .) ! *+' ,, * * !'(0(1 2/3024 4 5/6 4 /6 7 8/71 / 2 31 / 2 30 40 49:96:9605 4 605 4 :969:69:./ 0./ 0./ 0/63 00 39. SYSTEM DESCRIPTION<strong>FELCOM</strong> <strong>50</strong>LandEarthStation,LESTelefax Gr.3 -9.6 kbps faxTelefax Gr.4 -64 kbps UDIExamples of connections:ISDN telephone (s)ISDN video telephone (s)Telefax Gr.4Data communication/internetTelefax Gr.3Analogue telephone (s)Path established bythe <strong>FELCOM</strong> <strong>50</strong>terminal via satellitePublicSwitchedTelephoneNetwork,PSTNISDN andanalogue telephone:- 4.8 kbps speech- 64 kbps speech- 3.1 kHz audioPC/modem/video:- analogue,3.1 kHz audio- ISDN, 64 kbps UDI- ISDN, 56 kbpsCommunication path.Net service providerThe Net service provider issues your user licence and IMN (Inmarsat MobileNumber) phone numbers. It is also responsible for the billing of calls (charges).The <strong>FELCOM</strong> <strong>50</strong> may respond to individual IMN numbers, giving the possibilityto transfer a call directly to each device attached to it.Note: TermlD is a term that includes both Originating Identity (OlD) andDestination Identity (DID).The DID is used from LES to MES to identify the service, whereas OlD isused from MES to LES to identify the service.TermlD is used in thismanual because the DID and OlD have the same value.9-5
2 4 66 - + 2)*% &' ()*% &' (3$3$4 5/0124 5/012, -.2 4 66 - + 2, -.++4 9 643: #; #!66 < ! 6 < " = "!?!?>?>?6>?6
9. SYSTEM DESCRIPTIONCalls to MobilesSee figure.The <strong>FELCOM</strong> <strong>50</strong> terminal receives incoming calls via the IMN phone numbers.IMN numbers are assigned to the following ports by the user:• ISDN port• RS-232 serial data port• RS-422 serial data port• USB serial data portCalls are made as ordinary international (Satellite) calls by dialing theinternational prefix (normally 00) followed by 870 and the IMN number, e.g.:00 870 762420510.The common Ocean Region access no. 870 connects the call to the dialed<strong>FELCOM</strong> <strong>50</strong> regardless of the Ocean Region the user currently communicatesthrough.If the Net service provider does not support access no. 870, call the OceanRegion directly:871 - AOR-E (Atlantic Ocean Region East)872 - POR (Pacific Ocean Region)873 - IOR (Indian Ocean Region)874 - AOR-W (Atlantic Ocean Region West)Call announcement from fixed to mobile:The LES uses the MES’s Forward Identity (FWID) to communicate with the MES,and the Terminal Identity (TermlD) to identify the IMN number and the service inuse.The FWID together with the TermlD replaces the need of the IMN number to betransmitted through the Inmarsat system in order to identify the MES and thespecific equipment attached to it. This means that LES routes an IMN numberreceived from the fixed net to the specific FWID and TermlD identifying the MES.The MES identifies the FWID and the TermID and routes it to a MultipleSubscriber Number (MSN) which is programmed in the attached equipment.FURUNO provides a table to identify which TermlD is routed to an MSN.9-7
0-. /0-. /72 17 8($#!456(,7 8($#!456(,& 23172 1& 231$# 7 @ $ $#7: (+; +)#)< ) < * = *! !$)?>?>?>?>
APPENDIX: TERMINAL IDENTITIESTerm. lD Service Inmarsat services01 - 0F Voice B: 16.8, M: 4.8, Mini-M: 4.8, F77, F33, F55: 4.811 - 1F Fax B: 9.6, M: 2.4, Mini-M: 2.4, F77, F33, F55: 9.621 - 2F ASD B: 9.6, M: 2.4, Mini-M: 2.4, F33: 9.631 - 3F Telex B41 - 4F HSD B51 - 5F 64 k Data (UDI) F77/F5561 - 6F 3.1 kHz Audio F77/F5571 - 7F 56 K Data F77/F55N.C.91 - 9F 64 K Speech F77/F55Terminal Identities and the corresponding Inmarsat Services.Note! MPDS is given the Terminal ID: A1 (not programmable)AP-1
APPENDIX MAINTENANCE PARTSThis page is intentionally left blank.AP-2