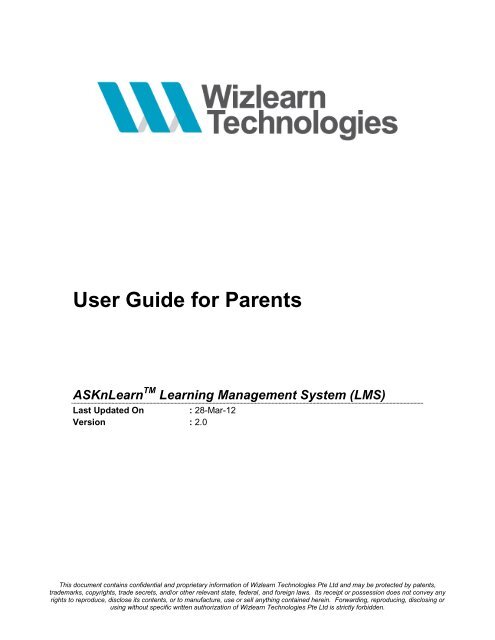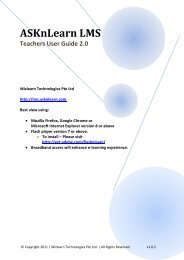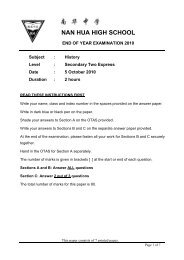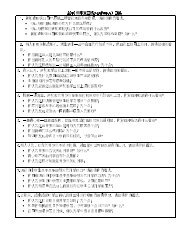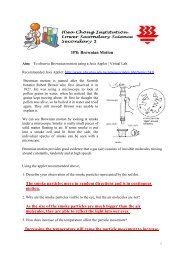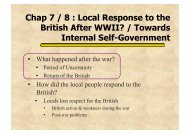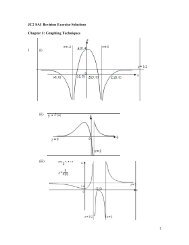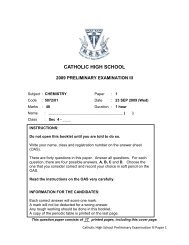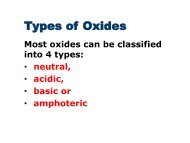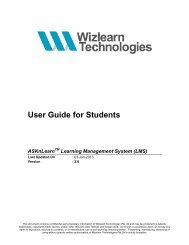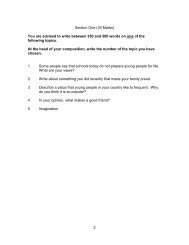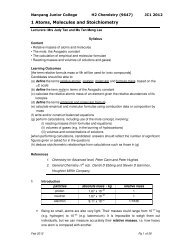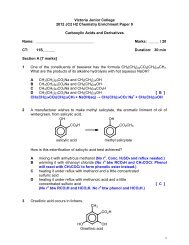Parent's Guide - ASKnLearn - Wizlearn Technologies
Parent's Guide - ASKnLearn - Wizlearn Technologies
Parent's Guide - ASKnLearn - Wizlearn Technologies
You also want an ePaper? Increase the reach of your titles
YUMPU automatically turns print PDFs into web optimized ePapers that Google loves.
User <strong>Guide</strong> for Parents<strong>ASKnLearn</strong> TM Learning Management System (LMS)Last Updated On: 28-Mar-12Version : 2.0This document contains confidential and proprietary information of <strong>Wizlearn</strong> <strong>Technologies</strong> Pte Ltd and may be protected by patents,trademarks, copyrights, trade secrets, and/or other relevant state, federal, and foreign laws. Its receipt or possession does not convey anyrights to reproduce, disclose its contents, or to manufacture, use or sell anything contained herein. Forwarding, reproducing, disclosing orusing without specific written authorization of <strong>Wizlearn</strong> <strong>Technologies</strong> Pte Ltd is strictly forbidden.
Change Log1 Change LogVERSION DATE DESCRIPTION2.0 28-Mar-12 Updated from v1.0.2<strong>ASKnLearn</strong> TM Learning Management System | User <strong>Guide</strong> for Parents 1-1
Introduction3 Introduction<strong>ASKnLearn</strong> TM Learning Management System | User <strong>Guide</strong> for Parents 3-1
IntroductionThe Parents’ Portal is designed to provide parents an opportunity to understand and be involved in theirchild’s activities in school.Using this portal, parents can view the tasks assigned to their child, monitor their child’s learningprogress and, be involved in activities and events held by the school.<strong>ASKnLearn</strong> TM Learning Management System | User <strong>Guide</strong> for Parents 3-2
Getting Started4 Getting Started<strong>ASKnLearn</strong> TM Learning Management System | User <strong>Guide</strong> for Parents 4-1
Accessing the Portal via School Direct Link4.1 Accessing the Portal via School Direct Link1. To access to the portal, login to http://lms.asknlearn.com/(school’s_instance_name)2. Click on Parents’ Portal tab3. Enter your child’s User ID (e.g. NRIC No. / FIN)4. Enter your password* Note: If you are logging in for the first time, enter your password as parents5. Click on Sign In<strong>ASKnLearn</strong> TM Learning Management System | User <strong>Guide</strong> for Parents 4-2
Accessing the Portal via LMS Main Page4.2 Accessing the Portal via LMS Main PageIf you are unsure of your school’s instance name, you can access the Parents’ Portal via the main LMSpage.1. Go to the address: http://lms.asknlearn.com and you will be directed to the main LMS page asshown below.2. Click on the Parent Portal link<strong>ASKnLearn</strong> TM Learning Management System | User <strong>Guide</strong> for Parents 4-3
Accessing the Portal via LMS Main Page3. Select the level your child is as of current by clicking the respective radio buttons: Primary,Secondary or Tertiary4. Select the school your child is studying in by selecting the school from the drop down list6. Enter your child’s User ID (e.g. NRIC No. / FIN)7. Enter your password* Note: If you are logging in for the first time, enter your password as parents8. Click Log In ( )<strong>ASKnLearn</strong> TM Learning Management System | User <strong>Guide</strong> for Parents 4-4
New User Registration4.3 New User RegistrationIf this is your first visit to the Parents’ Portal, you will be directed to the registration page as shownbelow.* Note: In order to view and access the contents of the system, it is compulsory for you to register anaccount with the LMS.<strong>ASKnLearn</strong> TM Learning Management System | User <strong>Guide</strong> for Parents 4-5
New User Registration1. Enter your name and NRIC / FIN2. Select who will be accessing the Parents’ Portal3. Enter your preferred password4. Confirm your password by re-entering it5. Enter your email address to receive email notifications sent by the system and / or the school6. You may also wish to enter additional information such as Date of Birth, Mobile No., HomeNo., Address.7. Confirm the information you have entered and click Submit<strong>ASKnLearn</strong> TM Learning Management System | User <strong>Guide</strong> for Parents 4-6
New User Registration8. If your registration is successful, you will see the following page9. Click on Click Here link to re-login to the portal10. You will be directed to the login portal as shown below<strong>ASKnLearn</strong> TM Learning Management System | User <strong>Guide</strong> for Parents 4-7
Retrieving your Password4.4 Retrieving your PasswordOn activating the Password Request feature, the system will send you your password to the emailwhich you had registered in the LMS.1. To retrieve your password, click on the “Retrieve your Password” link located on the login panelFrom School’s Direct LinkFrom LMS Main Page<strong>ASKnLearn</strong> TM Learning Management System | User <strong>Guide</strong> for Parents 4-8
Retrieving your Password2. Enter your child’s User ID3. Click Next4. You will be informed that your password has been sent to the email address which had beenregistered in the system.* Note: Your email address will not be displayed due to security reasons.In the case if you have forgotten the email address, kindly proceed to your child’s schooladministrator for assistance to reset your password.<strong>ASKnLearn</strong> TM Learning Management System | User <strong>Guide</strong> for Parents 4-9
Retrieving your Password5. Click on Click Here link to return to the portal’s login page<strong>ASKnLearn</strong> TM Learning Management System | User <strong>Guide</strong> for Parents 4-10
Navigating around the Portal5 Navigating around the Portal<strong>ASKnLearn</strong> TM Learning Management System | User <strong>Guide</strong> for Parents 5-1
Features of Menu Bar5.1 Features of Menu BarOn the top of the page shows the launch barThe school’s logoYour ProfileMenu BarYour child’sname and classHome- Shows notifications and announcements posted for you and your child<strong>ASKnLearn</strong> TM Learning Management System | User <strong>Guide</strong> for Parents 5-2
Features of Menu BareReports- Shows the tasks your child has been assigned and a calendar of school eventseResult- Shows your child’s result (report book)Tools- Contains various wizards (modules) that you can use toe.g. schedule an appointment with your child’s teacher(s), view the lesson plans by yourchild’s teachers, etc…<strong>ASKnLearn</strong> TM Learning Management System | User <strong>Guide</strong> for Parents 5-3
Features of Menu BarLinks- Contains useful links shared to you by the school’s administratorProfile- View and update your personal particularsLogout- Logout of the portal<strong>ASKnLearn</strong> TM Learning Management System | User <strong>Guide</strong> for Parents 5-4
Module Features5.2 Module FeaturesThe Module Header shows the name of the module you are currently in. Click on the Help icon ( )that is located on the top right corner of the header to view the user guide.Click on the different modules in the Module Bar to switch your viewsAccess to the various functions within the module in the Function BarModuleHeaderModule BarFunctionBar<strong>ASKnLearn</strong> TM Learning Management System | User <strong>Guide</strong> for Parents 5-5
View and Update Profile Information6 View and Update Profile Information<strong>ASKnLearn</strong> TM Learning Management System | User <strong>Guide</strong> for Parents 6-1
View and Update Profile InformationThe Profile menu allows you to view and update your personal particulars.1. On the menu bar, click Profile, or2. Click on your profile picture that is located on the top right corner of the launch barYour personal profile is divided into the following sections:- Profile - Your personal information such as name, email and contact no.- Photo - Your profile picture- Password - Your logon password- Security Question - The question that will help remind you in case you have forgotten yourpassword* Note: To navigate to any other section, click on the relevant section title located at the left panelUpdate your personal particulars and click on Save<strong>ASKnLearn</strong> TM Learning Management System | User <strong>Guide</strong> for Parents 6-2
View and Update Profile Information<strong>ASKnLearn</strong> TM Learning Management System | User <strong>Guide</strong> for Parents 6-3
Photo6.1 PhotoTo update your profile picture, on the left panel, click Photo<strong>ASKnLearn</strong> TM Learning Management System | User <strong>Guide</strong> for Parents 6-4
PhotoSelect your preferred method to upload your photo1. Browse for an existing photo, or2. Capture a photo using a web cam<strong>ASKnLearn</strong> TM Learning Management System | User <strong>Guide</strong> for Parents 6-5
Password6.2 PasswordTo change your password, on the left panel, click PasswordEnter your Current PasswordEnter your New Password and confirm your password* Note: New password must be at least 8 charactersClick on Save to update the changes<strong>ASKnLearn</strong> TM Learning Management System | User <strong>Guide</strong> for Parents 6-6
Security Question6.3 Security QuestionTo add a security question to reset your password, on the left panel, click Security QuestionSelect an existing question or choose Write your own question<strong>ASKnLearn</strong> TM Learning Management System | User <strong>Guide</strong> for Parents 6-7
Security QuestionEnter your question and answer in the text boxes providedClick Save to save the settings<strong>ASKnLearn</strong> TM Learning Management System | User <strong>Guide</strong> for Parents 6-8
Announcements & Notifications7 Announcements & Notifications<strong>ASKnLearn</strong> TM Learning Management System | User <strong>Guide</strong> for Parents 7-1
Announcements & NotificationsWhen you login to the Parents’ Portal, under Home, you will see a list of unread notifications for you<strong>ASKnLearn</strong> TM Learning Management System | User <strong>Guide</strong> for Parents 7-2
Announcements & NotificationsTo view the contents of the notification, click on the notification titleClick on the Prev button (notifications page) located at the top right corner of the module header to return to the list of<strong>ASKnLearn</strong> TM Learning Management System | User <strong>Guide</strong> for Parents 7-3
Announcements & NotificationsThe school may add a poll in the announcement for your votingTo vote, under the Poll section, simply select the option and click Submit* Note: You are only allowed to submit your vote onceAcknowledge that you have read the notification by clicking on the I have read this notification buttonYou will be directed to the list of unread notifications.<strong>ASKnLearn</strong> TM Learning Management System | User <strong>Guide</strong> for Parents 7-4
Announcements & NotificationsTo view the notifications you have read before, on the function bar, select All NotificationsYou can also click on the tags located at the right side of the screen to display only notifications /announcements that are tied to the selected tag<strong>ASKnLearn</strong> TM Learning Management System | User <strong>Guide</strong> for Parents 7-5
Announcements & NotificationsTo view all the announcements that are assigned by the school to your child, on the module bar, click onChild AnnouncementClick on the announcement title to view the full message contents<strong>ASKnLearn</strong> TM Learning Management System | User <strong>Guide</strong> for Parents 7-6
eReports8 eReports<strong>ASKnLearn</strong> TM Learning Management System | User <strong>Guide</strong> for Parents 8-1
eReportsTo view your child’s assigned tasks and learning progress, on the menu bar, click eReportsOn the module bar, select the report that you would like to viewTasks assignedto your childTasks your childhas completedFrequency yourchild log in toLMS Actions taken byyour child in LMSYour child’sattendanceEvents andactivities in school<strong>ASKnLearn</strong> TM Learning Management System | User <strong>Guide</strong> for Parents 8-2
Child On-Going Tasks8.1 Child On-Going TasksThe Child Ongoing Tasks report shows tasks that have been assigned to your child.Mouse over to view the details of each task<strong>ASKnLearn</strong> TM Learning Management System | User <strong>Guide</strong> for Parents 8-3
Child Completed Tasks8.2 Child Completed TasksThe Child Completed Tasks report shows all the tasks your child has completedSelect the date filter to view the different tasks completed within that particular period<strong>ASKnLearn</strong> TM Learning Management System | User <strong>Guide</strong> for Parents 8-4
Child Logon Report8.3 Child Logon ReportThe Child Logon Report shows the frequency and duration your child spent in LMS each weekClick on the left and right arrows to navigate to other monthsNavigate toPrevious MonthsNavigate toUpcoming Months<strong>ASKnLearn</strong> TM Learning Management System | User <strong>Guide</strong> for Parents 8-5
Child Tracking Report8.4 Child Tracking ReportThe Child Tracking Report shows what your child has been working on in LMS<strong>ASKnLearn</strong> TM Learning Management System | User <strong>Guide</strong> for Parents 8-6
Child Attendance Report8.5 Child Attendance ReportThrough the Child Attendance Report, you are able to view your child’s attendance in school* Note: This is only applicable if your child’s school is using the e-Attendance feature<strong>ASKnLearn</strong> TM Learning Management System | User <strong>Guide</strong> for Parents 8-7
School Events Calendar8.6 School Events CalendarView the school’s events and activities via the School Events Calendar<strong>ASKnLearn</strong> TM Learning Management System | User <strong>Guide</strong> for Parents 8-8
School Events CalendarClick on the event to view full details<strong>ASKnLearn</strong> TM Learning Management System | User <strong>Guide</strong> for Parents 8-9
eResult9 eResult<strong>ASKnLearn</strong> TM Learning Management System | User <strong>Guide</strong> for Parents 9-1
eResultTo view your child’s report book, on the menu bar, click eResultSelect a report book to view your child’s results(Your child’s result)<strong>ASKnLearn</strong> TM Learning Management System | User <strong>Guide</strong> for Parents 9-2
Tools10 Tools<strong>ASKnLearn</strong> TM Learning Management System | User <strong>Guide</strong> for Parents 10-1
School Booking System (RMS)The Tools hub contains different wizards that allow you to write blogs, schedule an appointment withyour child’s teachers, select subject combination for your child etc…To access the Tools hub, on the menu bar, click on Tools<strong>ASKnLearn</strong> TM Learning Management System | User <strong>Guide</strong> for Parents 10-2
Consultation10.1 ConsultationConsultation module allows you to schedule an appointment with your child’s / ward’s teachers for aconsultation sessionOn the top menu bar, you will see 2 views: Calendar and BookingCalendar allows you to schedule an appointment with your child’s / ward’s teachersBooking allows you to view a summary of your bookings<strong>ASKnLearn</strong> TM Learning Management System | User <strong>Guide</strong> for Parents 10-3
Consultation10.1.1 CalendarUnder Calendar view, you can select your preferred method to schedule an appointmentSelect to Book by Date or Book by Personnel<strong>ASKnLearn</strong> TM Learning Management System | User <strong>Guide</strong> for Parents 10-4
Consultation10.1.1.1 Book by DateBook by Date is the default view you will see. There are 2 different views in which you can furtherselect to view a teacher’s available timeslots: View by Day or View by Week.Use the arrows located beside Today icon to navigate to the previous or next day or week<strong>ASKnLearn</strong> TM Learning Management System | User <strong>Guide</strong> for Parents 10-5
ConsultationSelect your preferred timing (s)* Note: Based on the setups for the resource, you may be allowed to select more than 1 time slotsClick<strong>ASKnLearn</strong> TM Learning Management System | User <strong>Guide</strong> for Parents 10-6
Consultation10.1.1.2 Book by PersonnelBook by Personnel allows you to select specific resource to schedule the appointmentTo filter the resources based on their assigned categories, click on the tags located on the left of the pageClickto schedule an appointment with the resourceThe monthly calendar will display all the available dates for your selected resource<strong>ASKnLearn</strong> TM Learning Management System | User <strong>Guide</strong> for Parents 10-7
ConsultationOn your preferred date, click onto proceed with the bookingBased on your selected date, it will show the timings available.Select your preferred timing (s)* Note: Based on the setups for the resource, you may be allowed to select more than 1 time slotsClick<strong>ASKnLearn</strong> TM Learning Management System | User <strong>Guide</strong> for Parents 10-8
Consultation10.1.2 Making an AppointmentIndicate the frequency of the meetingThe Additional Info field allows you to input information of this meetingIf you have booked for more than 1 time slots, you can either clicktoadd the information to all the time slots you have selected, or indicate different information for differenttime slots manuallyRepeat for all function:Manual input for individual time slots:Clickto confirm your booking(s)Clickto view the appointments you have made<strong>ASKnLearn</strong> TM Learning Management System | User <strong>Guide</strong> for Parents 10-9
Consultation10.1.3 View My BookingsTo view the bookings you have made, clickwhich is located on the top barOn the left panel, you can select to view your bookings by resource or view all10.1.3.1 View My Bookings by ResourceIn this view, you can further select your preferred view: List Mode or Calendar Mode10.1.3.1.1 List ModeTo filter the resource you are looking for, use the Search boxClick on the View icon () to view the details of your bookingsYou can remove your current bookings by selecting the booking to be removed and click<strong>ASKnLearn</strong> TM Learning Management System | User <strong>Guide</strong> for Parents 10-10
Consultation10.1.3.1.2 Calendar ModeSelect the category and resource from the drop down listYour bookings for the selected resource and current month will be displayedMouse over to see the details for the time period bookedClick to navigate to the previous month and to navigate to the next month<strong>ASKnLearn</strong> TM Learning Management System | User <strong>Guide</strong> for Parents 10-11
Consultation10.1.3.2 View All My BookingsSelect a date rangeClickSearch results will return all the bookings you have made within the selected date rangeTo further filter through the results, use the Search box<strong>ASKnLearn</strong> TM Learning Management System | User <strong>Guide</strong> for Parents 10-12
Consultation10.1.3.3 Cancellation of My BookingsThere are 2 ways in which you can cancel your bookings:Calendar Mode in View Bookings by ResourceClick on theicon to delete the bookingList Mode in View AllSelect the bookings by checking the checkbox(es) then click<strong>ASKnLearn</strong> TM Learning Management System | User <strong>Guide</strong> for Parents 10-13
eStreaming10.2 eStreamingeStreaming module allows parents / guardians of Secondary 2 students to select the subjectcombinations for their child / ward who are promoting to Secondary 3 the following year.* Note:This section of the guide is only valid if the school has specified the option to allow parents to selectsubject combinations via the Parents’ Portal.Kindly check with the school’s administrator / staff if you are unsure.<strong>ASKnLearn</strong> TM Learning Management System | User <strong>Guide</strong> for Parents 10-14
eStreaming10.2.1 Selection of Subject CombinationsOn the cover page, you will see the streaming period. You can only select when the streaming period isopen.<strong>ASKnLearn</strong> TM Learning Management System | User <strong>Guide</strong> for Parents 10-15
eStreaming1. Click on Begin Selection2. You will see your child’s /ward’s results for each subjects3. Select the combinations in order of preference (1 st as most preferred)4. You may wish to enter your remarks in the box provided.<strong>ASKnLearn</strong> TM Learning Management System | User <strong>Guide</strong> for Parents 10-16
eStreaming5. Click Next ( )6. Your selected choices will be displayed7. Click Confirm to submit your choices. To re-select, click Cancel and Back to Selection.8. You will be notified upon successful submission.9. Click Back to Cover Page to return to the cover page of the eStreaming module or click Back toTools to return to the Tools page<strong>ASKnLearn</strong> TM Learning Management System | User <strong>Guide</strong> for Parents 10-17
eStreamingOn the start page, you will see a summary of your submitted choices.On the Tools page, you will see a list of modules that are available for you to access.Sample screenshot on the list of modules under Tools menu:<strong>ASKnLearn</strong> TM Learning Management System | User <strong>Guide</strong> for Parents 10-18
eStreaming10.2.2 View Streaming ResultYou can view the class and subject combination that your child / ward had been assigned to when theresult has been released.The result will be displayed on the cover page when you access the eStreaming module.<strong>ASKnLearn</strong> TM Learning Management System | User <strong>Guide</strong> for Parents 10-19
eStreaming10.2.3 AppealYou can submit the appeal choices when the period is open.1. Click I want to Appeal Now ( )2. Select preferred subject combination3. You may wish to enter your remarks in the box provided.4. Click Next ( )5. Click Confirm to submit your choices. To re-select, click Cancel and Back to Selection.<strong>ASKnLearn</strong> TM Learning Management System | User <strong>Guide</strong> for Parents 10-20
eStreaming6. You will be notified upon successful submission.7. Click Back to Cover Page to return to the cover page of the eStreaming module or click Back toTools to return to the Tools page<strong>ASKnLearn</strong> TM Learning Management System | User <strong>Guide</strong> for Parents 10-21
eStreaming10.2.4 View Appeal ResultYou can view the class and subject combination that your child / ward had been assigned to when theresult has been released.The result will be displayed on the cover page when you access the eStreaming module.<strong>ASKnLearn</strong> TM Learning Management System | User <strong>Guide</strong> for Parents 10-22
Suggestion Space10.3 Suggestion SpaceSuggestion Space allow parents to participate in providing suggestions and feedbacks in the spacecreated by the schoolOn launching the module, you will see a list of space created by the school that you can participate in<strong>ASKnLearn</strong> TM Learning Management System | User <strong>Guide</strong> for Parents 10-23
Suggestion SpaceClick on the title to view the space details and all suggestions<strong>ASKnLearn</strong> TM Learning Management System | User <strong>Guide</strong> for Parents 10-24
Suggestion Space10.3.1 Add a SuggestionTo add a new suggestion, click New Suggestion buttonEnter your suggestion title, the current situation and your suggestionUnder Outcome Notification, select Yes if you would like to receive notification to know if yoursuggestion has been approved or rejectedClick Add to submit your suggestion to the school for approval. Otherwise click Cancel to discard yoursuggestion.<strong>ASKnLearn</strong> TM Learning Management System | User <strong>Guide</strong> for Parents 10-25
Suggestion SpaceOnce submitted, your suggestion will be under View All Suggestions<strong>ASKnLearn</strong> TM Learning Management System | User <strong>Guide</strong> for Parents 10-26
Suggestion Space10.3.2 Edit SuggestionClick on Edit to modify your suggestion* Note: You are not allowed to edit your suggestion if the author has approved/rejected your suggestionClick on Update to save your modified suggestionClick Cancel to discard your changes10.3.3 Delete SuggestionClick Delete to delete your suggestion* Note: You are not allowed to delete your suggestion if the author has approved/rejected yoursuggestionConfirm to delete the suggestion by click OK. Otherwise, click Cancel.<strong>ASKnLearn</strong> TM Learning Management System | User <strong>Guide</strong> for Parents 10-27
Suggestion Space10.3.4 View ResultUnder View All Suggestions, you can view the results of the suggestions whether they are approvedand/or declined.* Note: Instead of viewing suggestions of all status, you might be able to see only approved suggestionsor declined suggestions as this is based on settings by the author of the spaceClick on View Result to view the result of the suggestionIconDescriptionYour suggestion has been rated as the Best Suggestion of the MonthYour suggestion has been rated as a Good SuggestionYour suggestion has been rated as the Implemented Suggestion of the Month<strong>ASKnLearn</strong> TM Learning Management System | User <strong>Guide</strong> for Parents 10-28
Suggestion SpaceYou can see author’s feedback on your suggestion and ratingsClick Back to return to view all suggestions<strong>ASKnLearn</strong> TM Learning Management System | User <strong>Guide</strong> for Parents 10-29
Lesson Plan10.4 Lesson PlanThe Lesson Plan module allows you to view the lessons planned by your child’s teachersSelect (in the following sequence)1. Department,2. Teacher’s name, and3. YearClick on View User’s Lesson Plan<strong>ASKnLearn</strong> TM Learning Management System | User <strong>Guide</strong> for Parents 10-30
Lesson PlanSystem will generate the lesson plans created by the selected userIconDescription1. Contains no lesson plans for the week, or2. Teacher’s lesson plans are not approved yetClick to view lesson plans for the weekClick on the calendar icon (shown on the green column) to view the detailed plan<strong>ASKnLearn</strong> TM Learning Management System | User <strong>Guide</strong> for Parents 10-31
Lesson PlanDetails of lesson planned by your child’s teacherClick on Close or Exit button located at the bottom of the plan, to return to the calendar of lesson plans<strong>ASKnLearn</strong> TM Learning Management System | User <strong>Guide</strong> for Parents 10-32
Parents Portal Blog10.5 Parents Portal BlogThe Parents Portal Blog allows you to share your thoughtsThe system has created a default blog for you (as shown below).<strong>ASKnLearn</strong> TM Learning Management System | User <strong>Guide</strong> for Parents 10-33
Parents Portal Blog10.5.1 DashboardThe dashboard shows a summary of your blog entries, comments, tags and visitors to your blogYou can also search for blogs and read articles from other usersTop BarSummaryClick on the link to search for blogs<strong>ASKnLearn</strong> TM Learning Management System | User <strong>Guide</strong> for Parents 10-34
Parents Portal Blog10.5.1.1 Articles from Friend’s BlogsTo add other users’ blogs, click on the highlighted link to searchSelect the level and class. Click on Show Users<strong>ASKnLearn</strong> TM Learning Management System | User <strong>Guide</strong> for Parents 10-35
Parents Portal BlogSelect the users’ blogs by checking the checkbox(es)Scroll to the bottom of the page and click on Add UsersConfirm the blogs you would like to addCheck the box under Add Blogs to:<strong>ASKnLearn</strong> TM Learning Management System | User <strong>Guide</strong> for Parents 10-36
Parents Portal BlogClick Add to my Blog(s). Click Cancel to return to Blog Search page.The blogs will be successfully added to your blogFriends’ blogsadded<strong>ASKnLearn</strong> TM Learning Management System | User <strong>Guide</strong> for Parents 10-37
Parents Portal BlogClick to view articles posted by your friends<strong>ASKnLearn</strong> TM Learning Management System | User <strong>Guide</strong> for Parents 10-38
Parents Portal Blog10.5.1.2 Articles from Shared BlogsThis section contains blogs that have been shared to you by the school administrators and / or teachersClick on the radio buttons to view articles from the blogs<strong>ASKnLearn</strong> TM Learning Management System | User <strong>Guide</strong> for Parents 10-39
Parents Portal Blog10.5.2 ArticlesTo write or manage your articles, on the top bar, click on Articles10.5.2.1 Writing New ArticlesClick Write New ArticlesEnter the title and contents of your blog post<strong>ASKnLearn</strong> TM Learning Management System | User <strong>Guide</strong> for Parents 10-40
Parents Portal BlogYou can also choose to attach different file attachments in your blog posts* Note: Click here for instructions on how to use file upload tool pageClick on theicon to remove an attachmentYou can:1. Add new tags by entering the keywords in the textbox, separating each tag with a comma, or2. Tag your post to tags which you have already created before by checking on the correspondingcheckbox(es)* Note: Click here to learn how to manage tagsBy default, your post will be published and comments are allowedTo modify the default settings, click on Advance Settings to release the panel* Note: By default, the panel is hiddenModify to your preferred settings and click Update Article<strong>ASKnLearn</strong> TM Learning Management System | User <strong>Guide</strong> for Parents 10-41
Parents Portal BlogClick on Update Article to save your blog post10.5.2.2 Managing ArticlesTo modify the contents of your blog post and/or change the settings, click on the Edit () iconTo remove a post, click on the Remove () icon<strong>ASKnLearn</strong> TM Learning Management System | User <strong>Guide</strong> for Parents 10-42
Parents Portal Blog10.5.3 Managing TagsTagging your blog posts allow you to classify your posts and ease the hassle of having to search throughall the articles for a particular postTo manage your tags, on the top bar, click on Tags* Note: You can only create new tags while creating new articles. Click here to learn how to create newtags.The tag labels have been arranged in alphabetical orderCount column shows the number of blog posts which are tagged with that labelTo remove a tag, click on Remove ( ) icon located under the Delete column* Note: Deleting a tag does not remove the post that has been tagged to the label<strong>ASKnLearn</strong> TM Learning Management System | User <strong>Guide</strong> for Parents 10-43
Parents Portal Blog10.5.4 ThemesTo change your blog theme, on the top bar, click on ThemesSelect your desired theme and click Save ThemeYour modified blog theme will be displayed as in the following highlighted areaBefore ChangeAfter Change<strong>ASKnLearn</strong> TM Learning Management System | User <strong>Guide</strong> for Parents 10-44
Parents Portal Blog10.5.5 AppearanceTo customize your blog appearance, on the top bar, click AppearanceThere are 3 areas where you can customize the appearance: Header, Sidebar, ContentClick on the relevant tab to customize the appearanceTo reset back to the default settings, click on the Reset () icon located on the module header<strong>ASKnLearn</strong> TM Learning Management System | User <strong>Guide</strong> for Parents 10-45
Parents Portal Blog10.5.5.1 HeaderThe header background is similar to where we have set the ThemesTo customize with your own header, click Upload New Header Image* Note: Click here for instructions on how to use file upload tool pageSelect the font style and colour of the title and description to be shown on the headerClick Save Settings to saveClick on the link to refresh your blog to view the changes<strong>ASKnLearn</strong> TM Learning Management System | User <strong>Guide</strong> for Parents 10-46
Parents Portal BlogSample Screenshot:Blog DescriptionBlog TitleHeader Background10.5.5.2 SidebarClick on Sidebar tab to customize the appearanceSidebar Position- Select to position the sidebar to the left or right side of your blogWidget Title Colour - Colour of the sidebarBackground Colour - Background colour of the sidebar<strong>ASKnLearn</strong> TM Learning Management System | User <strong>Guide</strong> for Parents 10-47
Parents Portal BlogClick Save Settings to save your changesClick on the link to refresh your blog to view the changes(Sample Screenshot)Sidebar positioned tothe left side of the blogWidget title colorBackground color ofthe sidebar10.5.5.3 ContentSelect the Content tab to customize colour of the contents<strong>ASKnLearn</strong> TM Learning Management System | User <strong>Guide</strong> for Parents 10-48
Parents Portal BlogArticle TitleBlog Background- Colour of your blog post- Background colour of your blogClick Save Settings to save your changesClick on the link to refresh your blog to view the changes(Sample Screenshot)Background color of your blogColor of your Article Title<strong>ASKnLearn</strong> TM Learning Management System | User <strong>Guide</strong> for Parents 10-49
Parents Portal Blog10.5.6 SettingsTo modify your settings, on the top bar, click SettingsYou can modify your blog title, description and provide an introduction of yourselfIs Public Blog?Blog MenusSort Menus- Select Yes if you would like public users to view your blog via the public URLprovided. Otherwise select No- Select or de-select the menus shown on your blog- Provide you with an option to re-arrange the menus according to your preference<strong>ASKnLearn</strong> TM Learning Management System | User <strong>Guide</strong> for Parents 10-50
Parents Portal BlogClick on Save Settings to save your settings<strong>ASKnLearn</strong> TM Learning Management System | User <strong>Guide</strong> for Parents 10-51
Parents Portal Blog10.5.7 View BlogTo view your blog, on the top bar, click View BlogClick Back to return to dashboard<strong>ASKnLearn</strong> TM Learning Management System | User <strong>Guide</strong> for Parents 10-52
Travel Declaration10.6 Travel DeclarationTravel Declaration module allows you to declare your child’s / ward’s travel plans.* Note:This section of the guide is only valid if the school has specified to allow parents to declare travel plansvia the Parents’ Portal.Kindly check with the school’s administrator / staff if you are unsure.<strong>ASKnLearn</strong> TM Learning Management System | User <strong>Guide</strong> for Parents 10-53
Travel Declaration10.6.1 Declaring Travel PlansTo create a new record, click My Child / Ward Travel DeclarationSelect the travel form that is applicableSelect Yes if you intend to travel during the holidays. Otherwise, select No.If you have selected No, you will not be required to enter any other information. Click Save or Save andAdd Another to save the information entered and proceed.<strong>ASKnLearn</strong> TM Learning Management System | User <strong>Guide</strong> for Parents 10-54
Travel DeclarationIf you have selected Yes, proceed to fill up the information required:Specify the start and end dates of travelSelect the country and city you will be travelling toIndicate your overseas address and contact number<strong>ASKnLearn</strong> TM Learning Management System | User <strong>Guide</strong> for Parents 10-55
Travel DeclarationSpecify your mode of travel and purpose of travellingIndicate your next-of-kin (who to contact in times of emergency)If you will be taking transit flights, click Add Transit Info link to add your transit informationSpecify the start and end date, country and city of transit. Click Add Transit Info to add more transitflight information.Confirm the information you have provided is correct and then click on the checkbox as a declarationthat the details you have provided is true and accurate at the time of submissionClick Save or Save and Add Another to submit your declaration<strong>ASKnLearn</strong> TM Learning Management System | User <strong>Guide</strong> for Parents 10-56
Travel DeclarationClick OK when you see a pop up box informing you that the record is successfully saved and submitted<strong>ASKnLearn</strong> TM Learning Management System | User <strong>Guide</strong> for Parents 10-57
Travel Declaration10.6.2 Manage Travel PlansYou are allowed to update / delete when you declare using My Travel Plan form.If you have declared using the defined travel form created by the school, you are not allowed to update /delete the information you have submitted once the permission date of the form has expired.<strong>ASKnLearn</strong> TM Learning Management System | User <strong>Guide</strong> for Parents 10-58
Links11 Links<strong>ASKnLearn</strong> TM Learning Management System | User <strong>Guide</strong> for Parents 11-1
LinksThe Links hub page lists the links added by the school’s administratorTo access, on the menu bar, click LinksSample Screenshot:<strong>ASKnLearn</strong> TM Learning Management System | User <strong>Guide</strong> for Parents 11-2
Appendix12 Appendix<strong>ASKnLearn</strong> TM Learning Management System | User <strong>Guide</strong> for Parents 12-1
Uploading Attachments12.1 Uploading AttachmentsThere are 2 ways to upload the image: File Upload and RepositoryThe File Upload option allows you to browse and upload an image from your computer.* Note: Maximum file size and accepted file formats may vary across different modules. Kindly refer tothe instructions stated in blue.Click Browse to browse for a file and click on UploadTitleDescription- The title of the file you upload. You can modify the title if you wish to.- Provide a brief description of the file you uploadVirtual Folder - A folder created in the system to backup what you have uploaded* Note: My Resource is a default folder created by the system. If you would like to classify your fileattachments in different folder(s), click Create Virtual FolderThe Repository option allows you to select the files which you have uploaded before<strong>ASKnLearn</strong> TM Learning Management System | User <strong>Guide</strong> for Parents 12-2
Uploading AttachmentsIf you have created your own virtual folder(s), do make sure you have selected the folder where your fileis stored in* Note: By default, system will display My Resource folderThen click on Use () icon which is located on the right side of the screen, to select the image<strong>ASKnLearn</strong> TM Learning Management System | User <strong>Guide</strong> for Parents 12-3