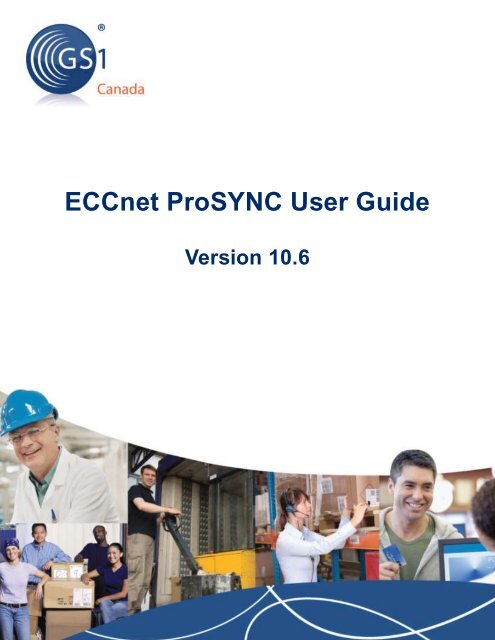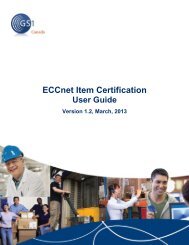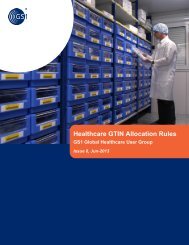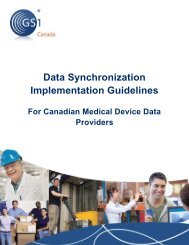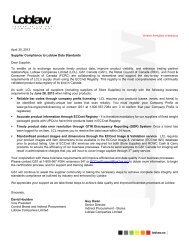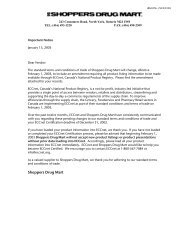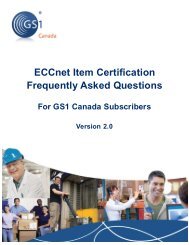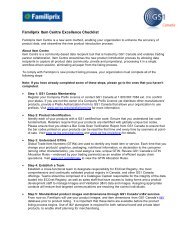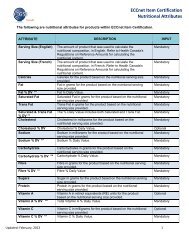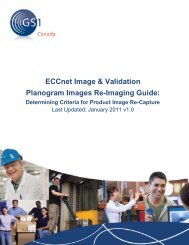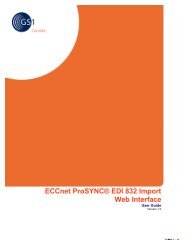ECCnet ProSYNC - GS1 Canada
ECCnet ProSYNC - GS1 Canada
ECCnet ProSYNC - GS1 Canada
You also want an ePaper? Increase the reach of your titles
YUMPU automatically turns print PDFs into web optimized ePapers that Google loves.
Register From the Product Details Page ...................................................................................... 35Register From the Search Results/GTIN Publication Page ....................................................... 35Publishing a GTIN to a GDSN Data Recipient ................................................................................ 36Published Nodes/Dependent Publications ................................................................................... 36New Listing/Existing Listing ............................................................................................................ 36Publication Validations .................................................................................................................... 37Publication Withdrawals .................................................................................................................. 37Trading Partner Responses ................................................................................................................ 38Locating Responses ........................................................................................................................ 38Discontinue or Cancel General Merchandise Products ................................................................. 39Listing Forms ............................................................................................................................40View GTIN Listing Form ...................................................................................................................... 40Printing and Saving a Listing Form.................................................................................................... 40Providing Feedback ..................................................................................................................40More Information .......................................................................................................................40Removing Lower-Level GTINs ..................................................................................................41Copyright © 2013 <strong>GS1</strong> <strong>Canada</strong> 5
<strong>ECCnet</strong> <strong>ProSYNC</strong> User GuideOverviewThis document describes how to use <strong>ECCnet</strong> <strong>ProSYNC</strong>® to load product data into the <strong>ECCnet</strong>Registry, <strong>Canada</strong>’s national product registry.<strong>ECCnet</strong> <strong>ProSYNC</strong> service is a Web-based system that helps you gather and prepareelectronic product data and manage data submission to <strong>ECCnet</strong> Product Registry.The service is comprised of two service offerings:A basic service, with limited functionality, designed for smaller organizations.An advanced service, with full functionality, including automated unattended operation.In both cases, you maintain your product data in a staging area and then control thesubmission of electronic product data to <strong>ECCnet</strong> Product Registry.Overview of the <strong>ECCnet</strong> <strong>ProSYNC</strong> Data Entry ProcessYou can view and enter product information directly via <strong>ProSYNC</strong>'s web pages. You are askeda few simple questions and then provided with a data entry page that is customized based onyour answers.Product information is entered into <strong>ProSYNC</strong> and then approved for submission to the <strong>ECCnet</strong>Product Registry.Common functions for which you would use <strong>ECCnet</strong> <strong>ProSYNC</strong> include:Adding a new product or Global Trade Item Number (GTIN)Cloning an existing GTINDiscontinuing a GTIN (for example when a product is seasonal or replaced by a newerversion)Looking up product informationViewing and/or printing a product listing formManaging your product dataPublishing product data to applicable trading partners or Market GroupsViewing reports: Trading Partner Access Report or Catalogue Structure Report.Getting StartedThis chapter describes steps that any user can perform.Logging into <strong>ECCnet</strong> <strong>ProSYNC</strong>Access the <strong>ECCnet</strong> <strong>ProSYNC</strong> via the Internet with the Internet Explorer web browser.(Minimum recommended web browser requirement: Internet Explorer 8 or higher.)6 Copyright © 2013 <strong>GS1</strong> <strong>Canada</strong>
ProductListing Forms function is compatible with Microsoft Excel 2003 and higher.Mass Upload function is compatible with Microsoft Excel 2007 and higher.To log into <strong>ECCnet</strong> <strong>ProSYNC</strong>, you require a user name, password, and companyidentification. This information will be provided to you by <strong>GS1</strong> <strong>Canada</strong> upon registeringsuccessfully as a member, found via your initial confirmation email when your payment isreceived.Steps:1. To open the login page, go to www.eccnet.profilesys.ca/ .2. Enter your user name, password and company ID, and click Login.The <strong>ProSYNC</strong> workspace appears, showing a number of tabs across the page. The Producttab is selected, showing the Advanced Search tool.Logging Out of <strong>ECCnet</strong> <strong>ProSYNC</strong>To log out of <strong>ECCnet</strong> <strong>ProSYNC</strong>, click Log Out at the top-right corner of any page.ProductThis chapter describes actions that you can take around products and product information.The Product tab is selected by default when you log in to <strong>ECCnet</strong> <strong>ProSYNC</strong>.In the Product tab, you can perform the following tasks:Product Tab Command ButtonsSelect ProductsManage Product InformationManage Publication InformationProduct Tab Command ButtonsThe Product tab has four command buttons in the top right corner:Add NewStatusAbout WildcardsAdditional ReportsAdd NewDetails around adding a product are described in Add a Product.Copyright © 2013 <strong>GS1</strong> <strong>Canada</strong> 7
<strong>ECCnet</strong> <strong>ProSYNC</strong> User GuideStatusShow the display of GTINs and their status with respect to compliancy, approval, publishingand pending export. From this display, you can quickly jump to a list of GTINs with a commonstatus.To hide this display, click the “X” in the upper right corner.About WildcardsShow a pop-up description of wildcard search characters.Additional ReportsYou can view or download reports.To open the <strong>ECCnet</strong> Report window, in the Product tab click Additional Reports.The following reports are available:Retailer Access Report – A list of all trading partners, showing Global Product Catalogue(GPC) ID for each.Catalogue Structure Report – A list of all the Selection Codes and GTINs that have beenloaded to your <strong>ECCnet</strong> Registry catalog.Trading Partner Access Report – A list of all trading partners to whom you have publisheddata.Pharmacy & Chain Drug Scorecard – Scorecard report showing Pharmacy GTINs thatyou have loaded.How to Download a ReportYou must have Microsoft Excel installed on your local computer.Steps:1. To the right of the report name, click Download and save the file.2. Open the file using Microsoft Excel.Select ProductsUse the Product Search tool to find products. After you find the single product or multipleproducts, use this process to publish product data to either a trading partner or a marketgroup.To open the search page, select the Product tab.To view a list of products, define your search criteria and click Search.Basic SearchThe quickest way to look up a particular product is to specify its GTIN and click Search.8 Copyright © 2013 <strong>GS1</strong> <strong>Canada</strong>
ProductSteps:1. To search for products associated with the company that you identified in your login, inthe Advanced Search drop-down select Company and select your company name.2. To search for products that have been published to a trading partner, do the following:a) In the Advanced Search drop-down, select Partner.A search text box appears.b) To display a list of trading partner names, in the search text box enter analphanumeric pattern and click Go.The list displays all trading partner names that match that pattern.c) To search in all trading partners, select ALL PARTNERS.d) To search in a specific trading partner, select the partner name.For help with managing trading partners, see Trading Partners.3. In the Advanced Search fields, specify one, multiple or all of the following: Description – You can specify part of the description and use wildcard characters. GTIN/Type – You can specify part of the GTIN and use wildcard characters. In Type,indicate if this is a SCC-14 (Shipping Container Code), UPC (Universal Product Code)or EAN (European Article Number). Product Type – Choose from a list of product types. Status – Choose from a list of status values. Selection Code – Three-digit number that your company assigns to categorize yourGTINs.4. In Sort By, you can choose to sort the results by various criteria.5. To clear all search criteria and start again, click Clear.6. To execute the search, click Search.Search results shows a list of products that match the search criteria within the selectedcompanies or trading partners.Search with DetailsTo help you find a specific GTIN or series of GTINs, the Details panel contains more searchcriteria.To toggle the Details panel between show and hide, click the Details bar. After you show theDetails panel, the Search and Clear buttons move to the bottom of the Details panel.To clear search criteria and start a new search, click Clear.After you have specified search details, click Search.Copyright © 2013 <strong>GS1</strong> <strong>Canada</strong> 9
ProductField NameProduct TypeStatusSelection CodeDescriptionConsumer or Base, Case, Inner, Pallet, Display Shipper, Mixed Pallet,Setpack, Application Unit.Compliant – All - Product data has passed validation checks. Resultsshow products that are both approved and not approved for export.Compliant – Approved - Product data has passed validation checksand is approved for export.Compliant – Not Approved - Product data has passed validationchecks but has not been approved for export. Click the Save &Approve button to approve the GTIN.Incomplete - Missing pertinent information, which must becompleted before data becomes compliant and ready for exporting.Pending Export - Data is compliant and has been approved forexport. Export will occur on your next scheduled export date.Three-digit number that your company assigns to categorize yourGTINs.In Details PanelBrandDate Created<strong>ECCnet</strong> Class CodeGlobal ProductClassificationPublicationDate DiscontinuedDate CancelledThe brand or trade name of the product.The date after/before/on which the product was added to <strong>ECCnet</strong><strong>ProSYNC</strong>.<strong>GS1</strong> <strong>Canada</strong> <strong>ECCnet</strong> Classification Code, selected by your companyfrom a designated list of codes, to categorize your products totransmit product-specific attributes to your trading partners. The<strong>ECCnet</strong> Classification Code advises <strong>ECCnet</strong> <strong>ProSYNC</strong> about whichfields are required to correctly enter your product data.System that gives both sides of trading partner relationship acommon language for grouping products in the same way. It ensuresthat products are classified correctly and uniformly, everywhere inthe world. GPC is the mandatory classification system for the <strong>GS1</strong>Global Data Synchronization Network (GDSN).Never Published, Published, Withdrawn.The date(s) (from/to) when the product is marked Discontinued in<strong>ECCnet</strong> <strong>ProSYNC</strong>.The ranges within the search criteria include:• Discontinued From date and Discontinued To date;• Discontinued To date only; and• Discontinued From date onlyThe date(s) (from /to) when the product is marked Cancelled in<strong>ECCnet</strong> <strong>ProSYNC</strong>.Copyright © 2013 <strong>GS1</strong> <strong>Canada</strong> 11
<strong>ECCnet</strong> <strong>ProSYNC</strong> User GuideField NameDescriptionThe ranges within the search criteria include:• Cancel From date and Cancel To date;• Cancel To date only; and• Cancel From date onlyWildcard CharactersTo search for words that have spelling variations or that contain a specific pattern ofcharacters, you can use wildcard characters to represent the variations.WildcardQuestion mark (?)Underscore (_)Percent (%)Asterisk (*)MatchMatches any single character.For example: b?ll matches ball, bell and billFor example: B_b matches Bib, Bob and Bub.Matches any string of zero or more characters.For example: J%son matches Jackson, Johnson, Jason and Json.For example: *white matches paperwhite, pearl white and white.For example: red% matches red door, red and red nose.For example: *read* matches bread, ready and threadbare.Search Results/GTIN PublicationAfter you conduct a search, results are displayed on the Search Results/GTIN Publicationpage. Products that appear here match the search criteria.There are three main tasks that you can perform from this page:Add a ProductSelect ProductsPublish Product DetailsAdd a ProductDetails of this task are described in Add a Product.Select ProductsYou can select a product or multiple products to either manage product information or managepublication information. Each search results page shows a list of up to 10 results.For help with managing product information, see Manage Product Information.For help with managing publication information, see Manage Publication Information.To select a product, select the check box next to the product GTIN.12 Copyright © 2013 <strong>GS1</strong> <strong>Canada</strong>
ProductTo view another page of search results, at the bottom of the page do any of the following:Use the Next or Previous buttonsIn the page box, enter a page numberClick Go To Page and specify a page numberTo change how the search results list is sorted, use Sort By.Steps:1. In Sort By, choose an attribute by which you want to sort the search results list.The search results list is re-ordered, based on your sort criteria.2. To change how the sort list is sorted again, repeat step 1.To perform a quick search, use the small search panel at the top of the page. You canquickly search for a value pattern in the following attributes: Catalog Number GTIN Description Common Item #To perform the quick search, select the attribute and then specify a matching pattern that youwant to find.To view product details, click the GTIN for a product. The Product details page appears.Manage Product InformationThis section describes actions that you can perform around products:View or Edit Product DetailsAdd a ProductView or Edit Product DetailsTo open the product details page for a product, select it in the Search Results/GTINPublication page.To open the Search Results/GTIN Publication page, in Search, specify the type of productthat you want to display.The product details page has a command bar at the top of the page. You can perform thefollowing tasks:Search – Perform a quick search using specific attributes. For more information, seeSelect Products.Add New – This process is described below. See Add a Product.Copyright © 2013 <strong>GS1</strong> <strong>Canada</strong> 13
<strong>ECCnet</strong> <strong>ProSYNC</strong> User GuideSearch Results – Click Search Results to return to the Search Results/GTIN Publicationpage. To quickly open the next product in the search results list, click the right arrow. Toopen the previous product in the search results list, click the left arrow.The product details page has two tabs. This section describes functions that you can performin the <strong>ECCnet</strong> tab. For information on the Publication tab, see Manage Publication Information.Display Listing FormIn the <strong>ECCnet</strong> tab, to preview the product listing form, click Display Listing Form and select alisting sheet from the list. A Microsoft Excel file is populated and saved in your defaultDownloads folder.Product Detail Page OrientationThe product GTIN and product description appear at the top of the page.Below that, the page is divided into collapsible panels.The Hierarchy panel performs two functions:It describes the relationship between the product and its packaging. For example, if theproduct is delivered on a pallet, the pallet appears as the top GTIN in the hierarchy; whencases appear on the pallet, the case GTIN appears as a child of the pallet.It describes how the remainder of the product information is displayed on the page. Forexample, if there are three levels in the hierarchy, there are three sets of panels on thepage.The following panels together make one set:Core Product Information – Product identificationProduct Information – Product classification attributes, compliant status, dimensions,order information, pricing, additional descriptions, origin, markings, handling instructionsand moreRx Information – If appropriate, temperature control range informationContents – GTIN code for the level of product and GTINs for all other packagingcontained within this level of the product; if this level does not contain another GTIN, theContents panel does not appearMarketing Information – Benefits, average serving sizes, portions, serving suggestions,consumer support contact information, package markings and so on.Nutritional Information – Contents of the product from a nutritional point of view, forexample percentage of milk fat, alcohol content, vitamin and mineral content and dailyrequirements, calories and so on.Stewardship (Packaging) – Visible only to suppliers who have loaded private labelproducts for data recipients who participate in a packaging stewardship program.Other Information – Many attributes appear here, for example: Allergen Disclaimer,Genetically Modified Status, Ingredients, Precautions, and so on.14 Copyright © 2013 <strong>GS1</strong> <strong>Canada</strong>
ProductEach panel has a panel bar at the top. The panel bar displays a title and a label that describeswhat hierarchy level product data appears within. To toggle a panel between hide and show,click the panel bar.If the product shows a hierarchy with more than one level, buttons appear at the bottom rightof the page. To view the Core Product Information panel for one of the hierarchy levels, clickthe corresponding button at the bottom right.Add a ProductThe Add New button appears on both the Product Search page and on the SearchResults/GTIN Publication page.You can add a product two ways:Add a Product by Entering Data ManuallyAdd a Product by CloningFor more information on loading product GTINs, contact <strong>GS1</strong> <strong>Canada</strong> Customer Support at<strong>ECCnet</strong>Support@gs1ca.org.Add a Product by Entering Data ManuallyBefore adding a product, you must know the GTIN number and various other details about theproduct. If the product that you are adding contains other GTINs (for example a case), youmust know all the GTINs that are contained.Steps:1. Click Add New.The Add a Product page appears. This process is presented in a wizard format.2. Select I want to enter a new product.3. Click Continue.4. Answer questions about the product’s <strong>ECCnet</strong> classification, Global Productclassification, product packaging and sales channels.For a description of any field, click the field label. A description appears in a pop-upwindow.5. Click Continue.The Core Product Information page appears.If you are creating a product that contains another GTIN (for example, a case) the pageshows an area for the container GTIN.6. In Selection Code, specify the code.To add a Selection Code, click the drop-down arrow and select Add a new SelectionCode.Copyright © 2013 <strong>GS1</strong> <strong>Canada</strong> 15
<strong>ECCnet</strong> <strong>ProSYNC</strong> User GuideFor more information, see About the Selection Code Field.7. In GTIN Code specify the code and the code type.Unless you are adding unmarked inners, each GTIN entered into <strong>ECCnet</strong> <strong>ProSYNC</strong> musthave a unique bar code assigned to it.8. Complete values in the remaining required fields (indicated by a red asterisk (*) andyellow colour).For a description of any field, click the field label. A description appears in a pop-upwindow.9. Click Continue.Product details are verified and, if there are errors, error messages appear.If there are no errors, the GTIN is saved to the system and the remaining product detailpanels appear.10. Complete values in the remaining fields as required.11. Click Save.At the top of the page, a saved status message appears.12. Click Save and Approve.After a compliance check, at the top of the page a save status message appears.Product is added.Add a Product by CloningTo reduce the time required to add a product manually, if a product that has similar attributesto an existing product, you can clone the existing product and edit the clone.For example, if you want to add a product hierarchy of Pallet - Display Shipper - Consumer orBase, start with an existing hierarchy that contains a Pallet - Case - Consumer or Base andchange the Product Type of the Case to Display Shipper.Note: When you clone a GTIN that contains lower level GTINs, the resulting GTIN will containthe entire product hierarchy.To open the Search Results/GTIN Publication page, in Search, specify the type of productthat you want to display.Steps:1. In the Search Results/GTIN Publication list, click a source product GTIN.The product detail page appears.2. Click Clone.16 Copyright © 2013 <strong>GS1</strong> <strong>Canada</strong>
ProductA confirming message appears.3. Click OK.A success message appears showing product information for the source product.4. Specify GTIN for this product. If appropriate, specify the GTIN for the consumer-level aswell.5. Click Continue.A Save complete message appears, showing that the cloned product has been added asa unique product.6. To copy marketing and nutritional information, do the following:a) Click Copy Marketing and Nutritional Information.The Copy Marketing and Nutritional Information dialog box appears.b) In the left field, specify the GTIN for the source product.c) In To GTIN, specify the GTIN for the target product.d) Click Copy.An instruction appears.e) Click OK.f) A success message appears.g) View information in both the Marketing Information and Nutritional Information panelsand make revisions as required.h) Click Save.7. View the product information and revise it for the new product.For more information about viewing product details, see View or Edit Product Details.8. After you complete product detail revisions, click Save.About the Selection Code FieldWhen adding or editing a product, in the Core Product Information panel, the value in theSelection Code field represents one way to help organize products within your <strong>ECCnet</strong><strong>ProSYNC</strong> catalog. For example, you may organize the products within your catalog by brandor by product line.Each selection code is an integer and must be three digits in length (using any combinationfrom 000 – 999).To add a selection code:1. In Selection Code, open the drop-down and select Add a new selection code.The Selection Code Update dialog box appears.Copyright © 2013 <strong>GS1</strong> <strong>Canada</strong> 17
<strong>ECCnet</strong> <strong>ProSYNC</strong> User Guide2. In Selection Code, specify the three-digit code.3. In Selection Code Description, describe what this code represents.4. Click ADD.The code is added.5. To add another code, repeat steps 2 to 4.6. Click Close.Saving Product DataAfter you have entered product data, there are two levels of saving the GTIN:Save – You can close this GTIN and not publish it or export it to trading partners. You canreturn to the GTIN at a later date to fix errors or include additional product information.Save and Approve – The Approval part makes a compliant GTIN available to bepublished to your trading partners.Add Lower-Level GTINsWhen adding or editing a product, use the Contents panel to link a product to existing lowerlevelpackaging or product GTINs.Before you start this process, you should know the GTIN or multiple GTINs for the containeditem or items.Steps:1. In the Search Results/GTIN Publication list, click a product GTIN for the higher level item.The GTIN should be one that can contain items, for example a pallet or a case.The product detail page appears.2. Scroll down to the Contents panel.3. In GTIN Code specify the GTIN for the contained item, along with the code type.Although you can Save and Approve a GTIN after you contain it, you should use a GTINthat is already Save-and-Approved (compliant).4. In Quantity specify the number of items contained.5. To add another GTIN, repeat steps 3 and 4.You can add up to three GTINs.6. Click Save.At the top of the page, a changed data message appears.In the Contents panel, if you have specified three GTINs, more spaces appear.For GTINs that you have specified, a description appears.18 Copyright © 2013 <strong>GS1</strong> <strong>Canada</strong>
Product7. To add more GTINs, repeat steps 3 to 6.8. Click Save and Approve.After a compliance check, at the top of the page a save status message appears.9. To publish this GTIN to your trading partners, you must revise product data where errorsare indicated.Adding Hierarchies - ExamplesThis section provides some specific examples to assist you with completing product packagingconfigurations (hierarchies) in question 3 when adding a product. There are many moreexamples, however we have selected these three:Example 1 – Basic HierarchyTo create a basic hierarchy that consists of a Pallet, Case, Inner, and a Consumer Item, selecteach of those packaging levels. When you select a packaging level, you must select thecorresponding Bar Code Assigned check box.Example 2 – Mixed Case HierarchyTo create a mixed case hierarchy (one case that contains multiple different consumer items),you should start by loading all consumer items into <strong>ProSYNC</strong> first. Then load the case. In theproduct details page of the case, scroll down to the Contents panel and add all the consumeritem GTIN codes that are contained in the case.For more information, see Add Lower-Level GTINs.Example 3 - Complex HierarchiesComplex hierarchies are packaging levels or product types that include display shippers,mixed pallets, and setpacks. To add one of these levels to your hierarchy, create thepackaging level individually using the Add New button.After you create the packaging level, you can add it to the hierarchy by linking the GTINs usingthe Contents section of the applicable higher level.For more information, see Add Lower-Level GTINs.Discontinue or Cancel a ProductNote: If you discontinue or cancel a GTIN that shows higher-level GTINs, you mustdiscontinue or cancel each packaging level of the product hierarchy.To open the Search Results/GTIN Publication page, in Search, specify the type of productthat you want to display.Steps:1. In the Search Results/GTIN Publication list, click a product GTIN.Copyright © 2013 <strong>GS1</strong> <strong>Canada</strong> 19
<strong>ECCnet</strong> <strong>ProSYNC</strong> User GuideThe product detail page appears.2. Scroll down to the Product Information tab.3. In the Status section, to discontinue this product in Discontinued Date, specify a date.4. To cancel this product, in Cancel Date, specify a date.5. Click Save.A success message appears at the top of the product details page.If there are any data errors, fix them now.6. Click Save and Approve.A success message appears.The product status will be changed to discontinued or cancelled on the date specified.Manage Publication InformationRead this section to learn about publishing product information to your trading partners.Managing publication information in <strong>ECCnet</strong> <strong>ProSYNC</strong> involves granting access to data andwithdrawing access to data for your selected trading partners. Publishing a Global Trade ItemNumber (GTIN) to your trading partners provides them with access to all information andimages associated with that GTIN.Published product data is available to your trading partners the day after publication.To manage trading partners, see Trading Partners.You can publish products to trading partners or withdraw products from trading partners in twoways:Trading Partner Publication or Withdrawal – Select one or multiple products to bepublished to – or withdrawn from – a single trading partner or multiple trading partners.Market Group Publication or Withdrawal – Select one or multiple products to be publishedto – or withdrawn from – a single market group or multiple market groups.Trading Partner Publication or WithdrawalYou can publish product data to an existing trading partner. After you publish, your selectedtrading partners have access to your product catalog data. Withdrawing publication means thatselected trading partners still have access to the product data, however they will no longerreceive product data updates.This section describes two methods:A: Trading Partner Publication or Withdrawal from the Search Results/GTIN PublicationPage – Use this method to publish multiple products to a single trading partner.20 Copyright © 2013 <strong>GS1</strong> <strong>Canada</strong>
Manage Publication InformationB: Trading Partner Publication or Withdrawal from the Product Details Page – Use thismethod to publish a single product to multiple trading partners.A: Trading Partner Publication or Withdrawal from the Search ResultsPageTo open the Search Results/GTIN Publication page, in Product Search, specify the type ofproduct that you want to display.Steps:1. In the Search Results/GTIN Publication page, select the check box next to one or multiplecompliant GTINs.2. Click Trading Partner Publication.The Select Trading Partner page appears showing a list of trading partners.3. To return to the Search Results/GTIN Publication page, click Search Results.4. To do a quick search for another product, in Search for, specify a pattern.5. To help you find a specific trading partner, you can use a filter to reduce the size of thelist.a) In Partner Name, specify a trading partner name and click Go. You can use wildcardcharacters (for example asterisk (*)) to specify a pattern.b) Optionally, in Unique ID, specify a trading partner unique ID number and click Go.c) After you click Go, the list shows all trading partners that match the specified name orID number.6. Click a trading partner in the list to select it.7. To publish the entire hierarchy of the selected GTINs, select the Include Lower LevelPackaging check box.8. To publish the selected GTINs, do the following:a) Click Publish Items. A confirming message appears.b) Verify the number of GTINs that you are publishing and the trading partners you haveselected.c) Click Confirm. A success message appears.To publish selected GTINs to another trading partner, repeat steps 5 to 7.9. To withdraw selected GTINs, do the following:a) Click Withdraw Items. A confirming message appears.b) Click Confirm. A success message appears.To withdraw selected GTINs from another trading partner, repeat steps 5, 6 and 8.Copyright © 2013 <strong>GS1</strong> <strong>Canada</strong> 21
<strong>ECCnet</strong> <strong>ProSYNC</strong> User Guide10. The process is complete. To return to the Search Results/GTIN Publication page, clickSearch Results.If some of the GTINs are not exported during this process, the confirming message indicatesthat the selected GTINs have updates pending export to <strong>ECCnet</strong> Registry and that thepublication updates will not be issued until your next export.B: Trading Partner Publication or Withdrawal from the Product DetailsPageTo open the product details page, in Product Search, specify the type of product that youwant to display and click a certified GTIN in the list.To publish to or withdraw from a non-GDSN trading partner, you must select and publish orwithdraw each GTIN within the product packaging hierarchy separately. To publish to orwithdraw from a GDSN trading partner, select only the highest level GTIN in the hierarchy.Steps:1. In the product details page, select the Publication tab.Publication details appear showing a list of trading partners.2. Select the check box under the company name and next to the Global Location Number(GLN).You can select multiple trading partners.3. To publish this GTIN, click Publish.A confirming message appears.The Status value for the selected GLN appears as “Published”.4. To withdraw this GTIN, click Withdraw.A confirming message appears.The Status value for the selected GLN appears as “Withdrawn”.5. The process is complete. To return to the Search Results/GTIN Publication page, clickSearch Results.It is normal for the confirming message to indicate that the selected GTINs have updatespending export to <strong>ECCnet</strong> Registry and that the publication updates will not be issued untilyour next export. The export part of this process is automated and happens at a specific timein the day.Market Group Publication or WithdrawalYou can publish multiple GTINs to multiple trading partners at once. After you publish, thetrading partners in the market group have access to your product catalog data. Withdrawing22 Copyright © 2013 <strong>GS1</strong> <strong>Canada</strong>
Manage Publication Informationpublication means that selected trading partners still have access to the product data; howeverthey will no longer receive product data updates.By default, a single market group is included with this application. “Market Group for allTrading Partners” contains all trading partners in the system and is dynamically updated.When you publish to this market group you publish to all of your trading partners, excludingGlobal Data Synchronization Network (GDSN) and Third Party Data Recipients.For help with maintaining a market group, see Trading Partners.This section describes two methods:A: Market Group Publication or Withdrawal from the Search Results/GTIN PublicationPage – Use this method to publish multiple products to a single market group.B: Market Group Publication or Withdrawal from the Product Details Page – Use thismethod to publish a single product to multiple market groups.A: Market Group Publication or Withdrawal from the Search Results/GTINPublication PageTo open the Search Results/GTIN Publication page, in Product Search, specify the type ofproduct that you want to display.Steps:1. In the Search Results/GTIN Publication page, select the check box next to multiplecompliant GTINs.2. Click Market Group Publication.The Market Group publishing page appears, showing a list of market groups.3. Select the check box next to a single market group or multiple market groups.To view a list of trading partners in a market group, click the plus sign (+) next to themarket group name.4. To publish to selected market groups, do the following:a) Click Publish. A confirming message appears.b) Click Confirm. A success message appears.5. To withdraw from selected market groups, do the following:a) Click Withdraw Items. A confirming message appears.b) Click Confirm. A success message appears.6. The process is complete. To return to the Search Results/GTIN Publication page, clickSearch Results.It is normal for the confirming message to indicate that the selected GTINs have updatespending export to <strong>ECCnet</strong> Registry and that the publication updates will not be issued untilCopyright © 2013 <strong>GS1</strong> <strong>Canada</strong> 23
<strong>ECCnet</strong> <strong>ProSYNC</strong> User Guideyour next export. The export part of this process is automated and happens at a specific timein the day.B: Market Group Publication or Withdrawal from the Product Details PageTo open the product details page, in Product Search, specify the type of product that you wantto display and click a certified GTIN in the list.To publish to or withdraw from a non-GDSN trading partner, you must select and publish orwithdraw each GTIN within the product packaging hierarchy separately. To publish to orwithdraw from a GDSN trading partner, select only the highest level GTIN in the hierarchy.1. In the product details page, select the Publication sub tab.Publication details appear showing a list of trading partners.2. Click Switch to Market Group.The market group publishing page appears showing the GTIN hierarchy and a list ofmarket groups.3. Select the check box next to a single market group or multiple market groups.To view a list of trading partners in a market group, click the plus sign (+) next to themarket group name.4. To publish to selected market groups, do the following:a) Click Publish. A confirming message appears.b) Click Confirm. A success message appears.5. To withdraw from selected market groups, do the following:a) Click Withdraw Items. A confirming message appears.b) Click Confirm. A success message appears.6. The process is complete. To return to the Search Results/GTIN Publication page, clickSearch Results.If some of the GTINs are not exported during this process, the confirming message indicatesthat the selected GTINs have updates pending export to <strong>ECCnet</strong> Registry and that thepublication updates will not be issued until your next export.Publishing GTINs to a Third Party Data RecipientYou can easily identify a third party data recipient. There is a label beside the data recipient’sname: “Third Party Data Recipient”. A Third Party, in the context of <strong>ECCnet</strong> Registry, is a datarecipient that is not necessarily a Supplier’s trading partner and can potentially reuse orredistribute the product data.24 Copyright © 2013 <strong>GS1</strong> <strong>Canada</strong>
Mass UploadWhen you select a third party data recipient in the process of publishing, a message appearsconfirming the release of data.If you publish data to a third party data recipient, the following rules apply:Auto publication of an entire catalog is not allowed.Auto publication by selection code is not allowed.Only GTIN level publication is allowed.You will be asked to confirm that you agree to publish your data to a third party datarecipient.Mass UploadThis chapter describes how to upload data from a Microsoft Excel spreadsheet to <strong>ECCnet</strong>Registry through <strong>ProSYNC</strong>.The Mass Upload tab is available only for data providers who are either participating in apackaging stewardship initiative or in data synchronization with GSDN data recipients.To use the Mass Upload method, you must have Microsoft Excel installed on your localcomputer so that you can edit and compare packaging attributes for multiple existing products.To perform a mass upload, select the appropriate sub tab and follow instructions.If you are performing a Stewardship mass upload, the Microsoft Excel template contains datafrom the system. You provide or revise the packaging stewardship data.If you are performing a GDSN mass upload, the Microsoft Excel template is blank and youmust provide all product data.After the upload process is complete, you receive an email notification. If you do not receive anotification for this action, talk with your system administrator.For more information about Mass Upload for Stewardship data, see Stewardship DataManagement User Guide.For more information about Mass Upload for GDSN data recipients, see <strong>ECCnet</strong> <strong>ProSYNC</strong>Mass Upload Guide.View Results of a Mass UploadTo view results of the upload, including any validation errors, do the following:1. Select the Reports tab.2. In Report Type, specify “Mass Upload Report”.3. Click Go.Copyright © 2013 <strong>GS1</strong> <strong>Canada</strong> 25
<strong>ECCnet</strong> <strong>ProSYNC</strong> User GuideThe report appears in the lower part of the page.CompanyThis chapter describes how to view and edit information about your company. You must log inas an administrator to perform the edit functions.When you select the Company tab, the company name appears.To view or edit company details, click the company name.Administrative functions are listed in two menus on the right side of the page:SetupSet UpSecurityYou can view or edit company details in the following areas:General InfoContactsLines & SublinesActivity LogSecurityGeneral InfoThe General Information area shows two sub tabs:CoreExtendedCoreThe Core sub tab shows basic company information such as the company role, street address,currency and product market subset.In the Additional Identifiers section, the selected location identifier appears.To add another location identifier, click Add a new Location Identifier and complete the formthat appears in a separate window.To edit other values in the Core sub tab, at the bottom of the page, click Edit and revise valueson the Company Information Update window.ExtendedClick the Extended sub tab to view more company details.26 Copyright © 2013 <strong>GS1</strong> <strong>Canada</strong>
CompanyTo edit values in this sub tab, at the bottom of the page, click Edit and revise values on theCompany Extended Info window.ContactsThe Contacts area shows a list of contacts for your company.To add a contact, click Add and complete the Contact Update form.To edit contact information, click the contact name and revise field values in the ContactUpdate form.Lines & SublinesProduct Lines & Sublines information appears, showing a list of product lines.To edit a product line description, click the product line description and revise the SelectionCode Description field in the Selection Code Update form.To add a line, click Add Lines and specify the selection code and the selection description.To add a sub line, click Add Sublines and specify details in the Selection Code Update form.Activity LogTo view a list of system actions, click Activity Log Report.To view this report as a PDF document, click PDF.SecurityThrough the self-registration process you define your company's information and that of yourusers. During this initial process any existing information on your company and users on filewith <strong>GS1</strong> <strong>Canada</strong> is located and used to initially populate your records. Subsequently anyupdates that you make to your company and user information will automatically update <strong>GS1</strong><strong>Canada</strong>'s records.Through the user setup pages, you can configure additional users and authorize them toview/change specific information.Note: Users of the <strong>ECCnet</strong> <strong>ProSYNC</strong> Basic Service can define at most one user to enter andmaintain product data. Additional Users are available at a minor charge.You can revise security settings under the following commands:UsersUser GroupsChange PasswordUsersA list of users appears.Copyright © 2013 <strong>GS1</strong> <strong>Canada</strong> 27
<strong>ECCnet</strong> <strong>ProSYNC</strong> User GuideTo quickly send an email to a user, click the Email link for that user.To view details for a user, click the user name. User information is presented in three tabs:User Info – Basic information about the user: phone number, language preference. Torevise these values, click Edit and make revisions on the pop-up form. To delete a user,click Edit and then click Delete on the pop-up form.Extended – More detailed information about the user: mailing address, job functions,<strong>ECCnet</strong> Functions. To revise these values, click Edit and make revisions on the pop-upform.User Rights – A list of permissions appears with a check mark for each permissionassigned to the user. To filter the list and view only those permissions around registryfunctions, click Registry. To filter the list and view only those permissions around publicbrowser, click Public Browse. To change assigned permissions, click the link at theresource name and make revisions on the pop-up form.User GroupsA list of user groups appears showing group names and descriptions.To add a group name and description, click Add and specify the name and description. Thename appears in the list.To edit group details, click the group name. Group details appear under three tabs:Group Info – The group name and description. To revise these values, click Edit andmake revisions on the pop-up form.Group Rights – A list of permissions appears with a check mark for each permissionassigned to the user. To filter the list and view only those permissions around registryfunctions, click Registry. To filter the list and view only those permissions around publicbrowser, click Public Browse. To change assigned permissions, click the link at theresource name and make revisions on the pop-up form.Group Members – A list of group members appears. To change this list, click Edit andadd members to the list or remove members from the list.Change PasswordThe Change Password page appears.Click your name. The Change Password Update pop-up form appears.Specify your old password, new password and password verification. Click Update.Trading PartnersTo publish product data to your customer, ensure that the customer is set up as your tradingpartner in <strong>ECCnet</strong> Registry.28 Copyright © 2013 <strong>GS1</strong> <strong>Canada</strong>
Trading PartnersTo view a list of trading partners, select the Trading Partners tab.You can perform the following tasks:Add RelationshipDelete RelationshipManage Market GroupsAdd RelationshipIn the context of <strong>ECCnet</strong> Registry, a trading partner with a relationship is a company withwhom you plan to synchronize product data.Steps:1. Click Add Relationship.The Add Trading Partner Relationship page appears, showing a list of companies withwhom you do not have a trading partner relationship.2. To help you find a specific company, you can use a filter to reduce the size of the list.a) In Partner Name, specify a company name and click Go. You can use wildcardcharacters (for example asterisk (*)) to specify a pattern.b) Optionally, in Unique ID, specify a company unique ID number and click Go.c) After you click Go, the list shows all companies that match the specified name orID number.3. Select a company from the list.4. Click Add Relationship.A success message appears.5. To add another relationship, repeat steps 3 and 4.6. Click Go to Trading Partner Summary.The added company name or names appear in the list of trading partners.Delete RelationshipCaution: You cannot undo this action.Steps:1. Click Delete Relationship.The Delete Trading Partner Relationship page appears, showing a list of companies withwhom you have a trading partner relationship.2. Select a company.3. Click Delete Relationship.Copyright © 2013 <strong>GS1</strong> <strong>Canada</strong> 29
<strong>ECCnet</strong> <strong>ProSYNC</strong> User GuideA success message appears.4. To delete another relationship, repeat steps 2 and 3.5. Click Go to Trading Partner Summary.The company name is removed from the list of trading partners.Manage Market GroupsYou can group trading partners together and publish products to the group, accelerating thepublication process.To open the Market Group List, in the Trading Partners tab click Manage Market Groups.To return to the Trading Partners page at any time, click Manage Trading Partners.Add Market GroupNote: You cannot add a company that is a “Third Party Data Recipient” or “GDSN DataRecipient” to a market group.Steps:1. Click Add Market Group.The Market Group Publication page appears. The company names that appear here arecompanies with whom you have a trading partner relationship.2. In Market Group Name create a descriptive name.Accented French characters are allowed here.3. To add company names to the selected trading partners list, in the list of unselectedtrading partners, click a company name to select it.To select multiple company names in series, hold down the SHIFT key while you selectanother company name.To select multiple company names not in series, hold down the CTRL key while youselect each company name.4. Click Add.Selected company names appear in the selected trading partners list.5. To remove company names from the selected trading partners list, in the selected tradingpartners list click a company name to select it.To select multiple company names in series, hold down the SHIFT key while you selectanother company name.To select multiple company names not in series, hold down the CTRL key while youselect each company name.30 Copyright © 2013 <strong>GS1</strong> <strong>Canada</strong>
Trading Partners6. Click Remove.Company names are removed from the selected trading partners list.7. Click Add.A success message appears.The market group name appears in the list of market groups.For information on how to set up a company as your trading partner, see Add Relationship.For information about publishing to a company that is a “Third Party Data Recipient”, seePublishing GTINs to a Third Party Data Recipient.Edit a Market GroupYou can remove existing or add new trading partners to your market groups.To view a list of companies contained in a market group, click the plus sign (+) next to themarket group name.Steps:1. Next to a market group name, click Edit.The Market Group Publication page appears.2. Make revisions as required.For instructions on how to add or remove company names from a list, see Add MarketGroup.3. To update revised content, click Update.A success message appears and the revised market group name appears in the list ofmarket groups.Delete a Market GroupWhen you delete a market group, you are ungrouping a group of trading partners. You do notremove the company from your list of trading partners. Similarly, you do not remove anyexisting publications that you share with these trading partners.Steps:1. Next to a market group name, click Edit.The Market Group Publication page appears.2. To delete this market group, click Delete.A confirming message appears.Copyright © 2013 <strong>GS1</strong> <strong>Canada</strong> 31
<strong>ECCnet</strong> <strong>ProSYNC</strong> User Guide3. Click OK.A success message appears.The market group is removed from the list of market groups.ReportsYou have access to multiple reports for your company.When you select the Reports tab, your company name appears. To open the Reports workarea, click your company name.Audit Trail ReportThe Reports work area shows fields for the Audit Trail report. In From Date and To Date,specify the start and end dates for a range of dates. For each report, you can show resultswith different status values. In Status select one of the following:SUCCESSERRORSIncompleteFailureIn Report Type, choose one of the following reports:Marketing and Nutrition Export - for internal <strong>ECCnet</strong> Registry data flow monitoringAudit GDSN Export - for internal <strong>ECCnet</strong> Registry data flow monitoringBatch Processor – Response Manager - for internal <strong>ECCnet</strong> Registry data flowmonitoringBatch Processor – DLSR - monitor data loading processWeb service session process - monitor data loading processMass Upload Report – Results of a Mass Upload - monitor data loading processTo run the report, click Go. The results of the report appear on your screen.Other ReportsThe following reports are available from drop-down menus in the top right corner:Log & ErrorCompanyUser RightsLog & ErrorAudit Trail – View the success status of processes that have been run.Communication Logs – View a record of communications.32 Copyright © 2013 <strong>GS1</strong> <strong>Canada</strong>
Synchronizing Data with the Global Data Synchronization Network (GDSN)Import Activity – Identifies user ID and status of import activities.Export Activity – Shows export type and identifies user ID and status of export activities.Export Validation – Shows a list of GTINs and the status of export validation for each.Purge Logs – Perform a purge of audit trail and error logs.CompanyTrading PartnersLines/SublinesUser RightsGroup RightsUser RightsUser ExceptionsSynchronizing Data with the Global Data SynchronizationNetwork (GDSN)Read this chapter to learn about using <strong>ECCnet</strong> <strong>ProSYNC</strong> to load product information fortrading partners using the <strong>GS1</strong> Global Data Synchronization Network (GDSN).GDSN is an internet-based, interconnected network of interoperable data pools and a GlobalRegistry that enables companies around the world to exchange standardized andsynchronized supply chain data with their trading partners.The GDSN assures that data exchanged between trading partners is accurate and compliantwith universally supported standards. The GDSN consists of:Data suppliers (data providers)Retailers (data recipients)Data pools (services that hold and process the information)<strong>GS1</strong> Global Registry (a worldwide directory to help the GDSN community locate datasources and manage ongoing synchronization relationships between informationproviders and trading partners)GDSN Data Supplier ChecklistThe following steps are required to successfully synchronize your data with your GDSN tradingpartners:1. Add GTINs to <strong>ECCnet</strong> <strong>ProSYNC</strong> for your GDSN trading partners, if not already present.Copyright © 2013 <strong>GS1</strong> <strong>Canada</strong> 33
<strong>ECCnet</strong> <strong>ProSYNC</strong> User Guide2. For GTINs that are already loaded in <strong>ECCnet</strong> <strong>ProSYNC</strong> and sold to GDSN tradingpartners, select the General Merchandise (GM) or Hardlines (HL) Channel of Distribution,and select Save. This will cause additional fields to appear.3. Provide information based on your trading partner’s requirements.4. Ensure that your GTINs are compliant and that they have been Saved and Approved.5. For each GTIN that is being synchronized with a GDSN data recipient, to register theGTIN, click Register.The GTIN is registered at the <strong>GS1</strong> Global Registry.6. Publish these GTINs to your GDSN trading partner (for example Walmart <strong>Canada</strong> orLowes).7. Occasionally search for GDSN trading partner responses within <strong>ECCnet</strong> <strong>ProSYNC</strong>.GDSN trading partners may or may not choose to send responses to their DataSuppliers.8. You can maintain GTINs that are published to GSDN data recipients within <strong>ECCnet</strong><strong>ProSYNC</strong>, including:a) Updating product datab) Discontinuing products, if applicableAdding a Product for a GDSN Data RecipientThe Add New button appears on both the Product Search page and on the SearchResults/GTIN Publication page.After you click Add New, in the following page, select “I want to enter a new product” and clickContinue. A page appears with four questions about the product you are adding.When answering questions about product packaging (Question 3), you should select the BarCode Assigned check box for each packaging level that you have specified. The GDSNstandard dictates that each product must have a GTIN and the standard does not support theconcept of unmarked inners.For examples of packaging configurations, see Adding Hierarchies – Examples.In Question 4, for GTINs that are synchronized with GDSN data recipients, select either GM(General Merchandise) or HL (Hardlines) or both. For example, if you are selling to Walmart –or if you plan to sell to Walmart – select the Gen Merchandise channel of distribution.For a description of any field, click the field label. A description appears in a pop-up window.For more information on how to add a product, see Add a Product.34 Copyright © 2013 <strong>GS1</strong> <strong>Canada</strong>
Synchronizing Data with the Global Data Synchronization Network (GDSN)Registering a GTIN to <strong>GS1</strong> Global RegistryBefore you can publish a GTIN to your GDSN-enabled trading partners, the GTIN must beregistered.When you register a GTIN in <strong>ECCnet</strong> <strong>ProSYNC</strong>, it is also registered in the <strong>GS1</strong> GlobalRegistry.You can register a GTIN from the following pages:Register From the Product Details PageRegister From the Search Results/GTIN Publication PageRegister From the Product Details PageIn the product detail page, click Register.A message appears showing detail of the GTINs that have been sent for registration.Register From the Search Results/GTIN Publication PageIn the Search Results/GTIN Publication page, type in the GTIN that you would like to registerin the Search for box and click Search. The GTIN that you specified appears on the page.Steps:1. Select the text box next to the GTIN description.2. Click Register.The GTIN status changes to “Registration Pending”.After the registration request has been exported to the GDSN a registration response comesback. If successful, the GTIN status changes to “Registered”.Registering Multiple GTINs Using Search CriteriaYou can register multiple GTINs at the same time.To open the search page, select the Product tab.In this description, we are searching for all GTINs with Status: Compliant – Approved andGTINs that are sold in either a General Merchandise or Hardlines channel. To reduce thenumber of results in the list, use the Registry Status field and search for “Not Registered”status. If you are registering GTINs for the first time, you might want to use these searchcriteria.Steps:1. In the Search page, in Status, select Compliant – Approved.2. Click the Detail bar to expand the panel.3. In Channel of Distribution, select GM or HL or both.This will locate all GTINs with these channels.Copyright © 2013 <strong>GS1</strong> <strong>Canada</strong> 35
<strong>ECCnet</strong> <strong>ProSYNC</strong> User Guide4. Click Search.The Search Results/GTIN Publication page appears, showing the results of your search.5. Select the check box next to multiple GTINs.6. Click Register.The status of the selected GTINs changes to “Registration Pending”.After the registration request has been exported to the GDSN a registration response comesback. If successful, the GTIN status changes to “Registered”.Publishing a GTIN to a GDSN Data RecipientThis section describes how to publish a GTIN or multiple GTINs, from the Product > SearchResults/GTIN Publication page.Published Nodes/Dependent PublicationsWhen publishing to GDSN trading partners (such as Walmart) publish only the highest levelGTIN in a hierarchy. This highest level GTIN is referred to as the Published Node. Any lowerlevelGTIN in the hierarchy is called a Dependent Publication. This publication structure is aGDSN requirement.Consider the following search criteria when finding GDSN GTINs for publication. To find thehighest level GTINs within your hierarchies (Published Nodes):In Product Type, select Pallet or Case.In Details > Channel of Distribution select GM or HL.In Details > Publication, select Never Published.After you have indicated your search criteria and clicked Search, the Search Results/GTINPublication page appears.Note: For publications to GDSN-enabled trading partners, do not use the Select All Resultsand Select All on Current Page publication options. Using these options can cause errors andthe data will not be published to your GDSN trading partners.New Listing/Existing ListingFor GTINs that need to be published to a GDSN trading partner, publish New Listing andExisting Listing GTINs separately:New Listing is a GTIN that has not previously been listed with a given GDSN tradingpartner. It is the first time this GDSN trading partner will have this particular publishednode GTIN in their internal system.Existing Listing is a GTIN that has already been listed with a given GDSN tradingpartner.To publish one hierarchy GTIN at a time:36 Copyright © 2013 <strong>GS1</strong> <strong>Canada</strong>
Synchronizing Data with the Global Data Synchronization Network (GDSN)1. In the Search Results/GTIN Publication list, select the highest level GTIN in a givenhierarchy.In this case, the Inner and the Consumer or Base should not be selected.2. Click Trading Partner Publication.The Select Trading Partner page appears showing a list of trading partners.3. Click a trading partner name in the list to select it.4. In Trading Partner Listing Status select either “New Listing” or “Existing Listing”.When publishing to a GDSN trading partner, the system will automatically select IncludeLower Level Packaging for you.5. Click Publish Items.A confirming message appears.6. Verify the number of GTINs that you are publishing and the trading partners you haveselected.7. Click Confirm.A success message appears.Publication ValidationsAfter you have selected Publish Items, the published GTINs are checked for additional GDSNvalidations, including:Compliant status.Registration status.At least one GTIN within each published hierarchy must be indicated as an OrderableUnit.At least one GTIN within each published hierarchy must indicated as Invoice Unit = Yes.The base unit indicator must be set for the lowest level GTIN(s) in the hierarchy.All GTINs in the hierarchy must have the same Brand Owner Global Location Number(GLN). For example, either all Brand Owner GLN field values must be blank, or they musthave the same value for all GTINs in the hierarchy, including case, inner and consumeritem. Brand Owner GLN is an optional field.If the published GTINs do not meet the GDSN validations, error messages will appear. Youmust correct field values in the product details page. After you make corrections, repeat thepublication process until you receive a confirmation that all your publications were successful.Publication WithdrawalsThe process for withdrawing a publication is similar to the process for publishing.You should withdraw a publication at the same hierarchy level at which the GTIN wasoriginally published.Copyright © 2013 <strong>GS1</strong> <strong>Canada</strong> 37
<strong>ECCnet</strong> <strong>ProSYNC</strong> User GuideFor GTINs for GDSN data recipients, GTINs should be published or withdrawn only if they arethe highest level GTIN in the hierarchy.Product Updates Requiring WithdrawalIn the Global Data Synchronization Network, some GTIN field values can be changed onlyafter the publication has been withdrawn.Fields that require publication withdrawal prior to being changed are:Base Unit IndicatorChanges to a published hierarchy’s structure, such as changes to the quantity of lowerlevel GTINs (for example changing the quantity of items that are sold within an inner or acase).Linking a second consumer item GTIN to a case.If you try to change a field value within the Contents section for a published item, the systemwill request that you withdraw the publication from the GDSN trading partner prior to makingany changes.After performing a withdrawal, allow one or two days for the withdrawal to be processed. Afterthat time, you can make changes, save and approve the appropriate GTINs and then publishthem to your trading partners.Trading Partner ResponsesWhen you publish GTINs to your GSDN trading partners, a trading partner has the option ofresponding with a message to you. These responses are referred to as Catalog ItemConfirmations (CICs).We recommend that you occasionally check for responses from your GDSN trading partners.You can review these messages in <strong>ECCnet</strong> <strong>ProSYNC</strong>.Locating ResponsesTo view responses:1. Select the Product tab.2. In Search, click the Details bar.3. In Trading Partner Confirmation, select one of the following:RejectedDiscrepanciesGDSN errors4. Click Search.38 Copyright © 2013 <strong>GS1</strong> <strong>Canada</strong>
Synchronizing Data with the Global Data Synchronization Network (GDSN)Products with trading partner communications appear in the Search Results/GTINPublication list.5. Click a GTIN.The product details page appears.6. Select the Publication sub tab.A list of trading partners appears, showing publication status and response message ineach case.Note: Trading partners have an option to not send a response.7. The following response messages might appear:Synchronized - The data is integrated, synchronized and added to your trading partner’ssynchronization list.Accepted - The published data has been accepted by your GDSN trading partner.Rejected - Your GDSN trading partner has rejected the published data.Discrepancies - Your data does not meet your GDSN trading partner’s compliancy.Changes to your data are required.No Response - Your GDSN trading partner has opted to not send a response in relationto your publication.GDSN Error - An error has occurred within the GDSN for this particular GTIN.Discontinue or Cancel Products for GDSN Data RecipientsYou cannot delete products after the product has been registered at the Global Registry. GM registered products can only be discontinued or cancelled. A discontinued GTINcommunicates that the GTIN will no longer be manufactured. You cannot use adiscontinued GTIN until 48 months after the discontinuation date. A cancelled GTIN communicates the withdrawal of the launch of a GTIN that was never –and never will be – manufactured, but may have been presented to trading partners. Youcannot use a cancelled GTIN again until 12 months after the cancellation date.Copyright © 2013 <strong>GS1</strong> <strong>Canada</strong> 39
<strong>ECCnet</strong> <strong>ProSYNC</strong> User GuideListing FormsUse listing forms to manually record product data outside of the <strong>ProSYNC</strong> system.View GTIN Listing FormTo open the Retailer Listing Sheet list, on any product details page, click Display Listing Form.The Retailer Listing Sheet appears in a separate window.To view a listing sheet as a Microsoft Excel spreadsheet, click a listing sheet name:Certification – Shows product details<strong>ECCnet</strong> Generic – Blank form. Available in English and French.<strong>ECCnet</strong> Grocery and Foodservice – Blank form. Available in English and French.<strong>ECCnet</strong> Generic RX – Blank form. Available in English and French.All core product information and extended product information (for example shipping &handling and point-of-sale tax information, etc.) are included within the product listing form.Certain trading partners have customized product listing forms within <strong>ECCnet</strong> Registry. Toopen a customized form, click the trading partner name.For example, to view a Sobeys listing form, select Sobeys from the retailer product listingsheets.Printing and Saving a Listing FormTo print or save a listing form, in the spreadsheet select the <strong>ECCnet</strong>Data worksheet.In <strong>ECCnet</strong>Data, select the Print Listing Forms button or the Save Listing Forms button to eitherprint or save the data in the full listing form format.Providing FeedbackTo send an email to the <strong>GS1</strong> <strong>Canada</strong> <strong>ECCnet</strong> <strong>ProSYNC</strong> support team, click Feedback at thetop-right corner of any page.To call the <strong>ECCnet</strong> <strong>ProSYNC</strong> support team, call 1.800.567.7084, ext. 341.More InformationIf you require assistance with using <strong>ECCnet</strong> <strong>ProSYNC</strong>, contact <strong>GS1</strong> <strong>Canada</strong> at<strong>ECCnet</strong>Support@gs1ca.org or 1.800.567.7084, ext. 341.<strong>GS1</strong> <strong>Canada</strong> also offers free, online <strong>ECCnet</strong> <strong>ProSYNC</strong> courses that explain how to updateyour <strong>ECCnet</strong> <strong>ProSYNC</strong> product catalog. Follow the steps below to register:40 Copyright © 2013 <strong>GS1</strong> <strong>Canada</strong>
Removing Lower-Level GTINs1. Login to <strong>GS1</strong> <strong>Canada</strong>’s members-only website at www.mygs1ca.org.2. Click Education.3. Select Vendor Education on the left side panel.4. Click View Webinars and select the webinar you would like to attend.Removing Lower-Level GTINsSteps:1. In the Search Results/GTIN Publication list, click a product GTIN.The product detail page appears showing the packaging hierarchy.2. In the upper level GTIN, scroll down to the Contents panel.3. In Contents, remove GTIN Code values and code type values.4. Click Save.A success message appears at the top of the product details page.If there are any data errors, fix them now.5. Click Save and Approve.A success message appears.Lower-level GTINs are removed.See also: Add a Product by Cloning Discontinue or Cancel a ProductCopyright © 2013 <strong>GS1</strong> <strong>Canada</strong> 41
<strong>ECCnet</strong> <strong>ProSYNC</strong> User Guide42 Copyright © 2013 <strong>GS1</strong> <strong>Canada</strong>