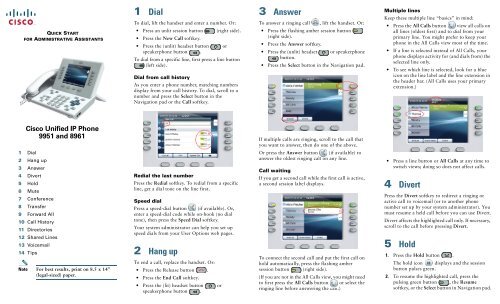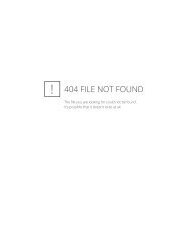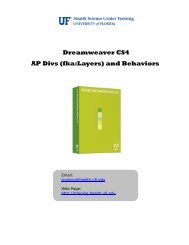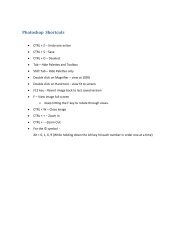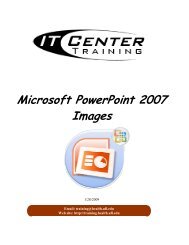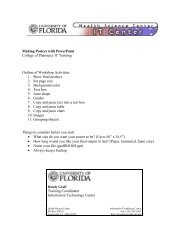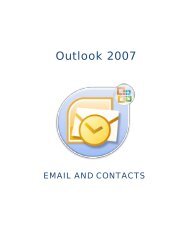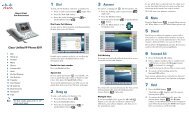Cisco Unified IP Phone 9951 and 8961 Quick Start for Administrative ...
Cisco Unified IP Phone 9951 and 8961 Quick Start for Administrative ...
Cisco Unified IP Phone 9951 and 8961 Quick Start for Administrative ...
- No tags were found...
You also want an ePaper? Increase the reach of your titles
YUMPU automatically turns print PDFs into web optimized ePapers that Google loves.
QUICK STARTFOR ADMINISTRATIVE ASSISTANTS1 DialTo dial, lift the h<strong>and</strong>set <strong>and</strong> enter a number. Or:• Press an unlit session button (right side).• Press the New Call softkey.• Press the (unlit) headset button orspeakerphone button .To dial from a specific line, first press a line button(left side).Dial from call historyAs you enter a phone number, matching numbersdisplay from your call history. To dial, scroll to anumber <strong>and</strong> press the Select button in theNavigation pad or the Call softkey.3 AnswerTo answer a ringing call, lift the h<strong>and</strong>set. Or:• Press the flashing amber session button(right side).• Press the Answer softkey.• Press the (unlit) headset or speakerphonebutton.• Press the Select button in the Navigation pad.Multiple linesKeep these multiple line “basics” in mind:• Press the All Calls button view all calls onall lines (oldest first) <strong>and</strong> to dial from yourprimary line. You might prefer to keep yourphone in the All Calls view most of the time.• If a line is selected instead of All Calls, yourphone displays activity <strong>for</strong> (<strong>and</strong> dials from) theselected line only.• To see which line is selected, look <strong>for</strong> a blueicon on the line label <strong>and</strong> the line extension inthe header bar. (All Calls uses your primaryextension.)<strong>Cisco</strong> <strong>Unified</strong> <strong>IP</strong> <strong>Phone</strong><strong>9951</strong> <strong>and</strong> <strong>8961</strong>If multiple calls are ringing, scroll to the call thatyou want to answer, then do one of the above.1 Dial2 Hang up3 Answer4 Divert5 Hold6 Mute7 Conference8 Transfer9 Forward All10 Call History11 Directories12 Shared Lines13 Voicemail14 TipsNote For best results, print on 8.5 x 14”(legal-sized) paper.Redial the last numberPress the Redial softkey. To redial from a specificline, get a dial tone on the line first.Speed dialPress a speed-dial button (if available). Or,enter a speed-dial code while on-hook (no dialtone), then press the Speed Dial softkey.Your system administrator can help you set upspeed dials from your User Options web pages.2 Hang upTo end a call, replace the h<strong>and</strong>set. Or:• Press the Release button .• Press the End Call softkey.• Press the (lit) headset button orspeakerphone button .Or press the Answer button (if available) toanswer the oldest ringing call on any line.Call waitingIf you get a second call while the first call is active,a second session label displays.To connect the second call <strong>and</strong> put the first call onhold automatically, press the flashing ambersession button (right side).(If you are not in the All Calls view, you might needto first press the All Calls button or select theringing line be<strong>for</strong>e answering the call.)• Press a line button or All Calls at any time toswitch views; doing so does not affect calls.4 DivertPress the Divert softkey to redirect a ringing oractive call to voicemail (or to another phonenumber set up by your system administrator). Youmust resume a held call be<strong>for</strong>e you can use Divert.Divert affects the highlighted call only. If necessary,scroll to the call be<strong>for</strong>e pressing Divert.5 Hold1. Press the Hold button .The hold icon displays <strong>and</strong> the sessionbutton pulses green.2. To resume the highlighted call, press thepulsing green button , the Resumesoftkey, or the Select button in Navigation pad.
6 Mute8 Transfer11 Directories14 TipsPress the Mute button to toggle Mute on <strong>and</strong>off. When Mute is on, the Mute button glows red.7 Conference1. From a connected call (not on hold), pressthe Conference button .2. Make a new call.3. Press the Conference button or the Conferencesoftkey (be<strong>for</strong>e or after the party answers).The conference begins <strong>and</strong> the phone displays“Conference” instead of caller ID.4. Repeat these steps to add more participants.The conference ends when all participants hang up.“Conference in” a held call1. From a connected call (not on hold), pressthe Conference button .2. Press the pulsing green session button <strong>for</strong>the held call that you want to add.Or, if the held call is on another line, press theActive Calls softkey, choose a call from the list,<strong>and</strong> press the Conference softkey.The participant is added to the call.The conference ends when all participants hang up.View & remove conference participantsDuring a conference, press the Show Detailssoftkey. To remove a participant from theconference, highlight a name <strong>and</strong> press Remove.1. From a connected call (not on hold), pressthe Transfer button .2. Call the transfer recipient.3. Wait <strong>for</strong> the recipient to answer, or skip toStep 4 while the call is ringing.4. Press the Transfer button or the Transfersoftkey.The transfer is complete. Confirmationdisplays on your phone screen.9 Forward All1. After selecting the desired line (if necessary),press the Forward All softkey.2. Enter a phone number, select a number fromCall History, or press the Messages button(to <strong>for</strong>ward to voicemail).3. Look <strong>for</strong> Forward All icon on your screen.4. To cancel call <strong>for</strong>warding, press theForward Off softkey.Your system administrator can help you <strong>for</strong>wardcalls remotely from your User Options web pages.10 Call HistoryPress the Applications buttonCall History.The last 150 calls display:• Missed calls• Placed calls• Received calls<strong>and</strong> selectTo dial, scroll to a call <strong>and</strong> press the Select buttonin the Navigation pad or the Call softkey.To view call details, press More > Details.View new missed callsPress the session button next to the MissedCalls icon (right side). The Missed Calls icondisplays when you have new (not yet viewed)missed calls (may include a count of missed calls).1. Press the Contacts button <strong>and</strong> select adirectory.2. Enter search criteria <strong>and</strong> press Submit.3. Scroll to the listing <strong>and</strong> press the Select button.12 Shared LinesIf you share a line with your boss:• Either you or your boss can answer a ringingcall on the shared line.• When your boss has a call on the shared line,the shared line button on your phone issolid red <strong>and</strong> the call displays on your screen.• When your boss puts a call on hold, the sessionbutton on your phone pulses red. You oryour boss can resume the call.• If your boss enables the Privacy feature, yourboss’s calls do not display on your screen.13 VoicemailNew message indicators:• A solid red light on your h<strong>and</strong>set.• A stutter dial tone on the line (if enabled).• A voicemail icon next to the line label <strong>and</strong>session button (may include message count).Listen to messagesPress the Messages button <strong>and</strong> follow thevoice prompts. Or, select a line <strong>and</strong> press thesession button next to the voicemail icon .What are the buttons next to my screen?• The buttons on the left side of your screen areline (<strong>and</strong> feature) buttons. Line buttons changeline views but do not affect calls.• The buttons on the right side of your screen aresession buttons. Each call correlates to asession button. Use session buttons to answer<strong>and</strong> resume calls or to view call details.How do I silence my ringing phone?Press the left side of the volume buttonone time while the phone is ringing.How do I change my ringtone per line?1. Select Applications > Preferences >Ringtone, then select a line <strong>and</strong> press Edit.2. Select a ringtone <strong>and</strong> press Play, then press Set.What does the Swap softkey do?Swap allows you to toggle between calls be<strong>for</strong>ecompleting a transfer or conference.What does the Back button do?Press the Back button to back out ofapplications <strong>and</strong> menus.How can I get more line buttons?Ask your system administrator about the<strong>Cisco</strong> <strong>Unified</strong> <strong>IP</strong> Color Key Expansion Module.Where can I find a complete User Guide?http://www.cisco.com/en/US/products/ps10453/products_user_guide_list.htmlAmericas Headquarters<strong>Cisco</strong> Systems, Inc.170 West Tasman DriveSan Jose, CA 95134-1706USAhttp://www.cisco.comTel: 408 526-4000800 553-NETS (6387)Fax: 408 527-0883<strong>Cisco</strong>, <strong>Cisco</strong> Systems, the <strong>Cisco</strong> logo, <strong>and</strong> the <strong>Cisco</strong> Systems logo are registered trademarks ortrademarks of <strong>Cisco</strong> Systems, Inc. <strong>and</strong>/or its affiliates in the United States <strong>and</strong> certain other countries.All other trademarks mentioned in this document or Website are the property of their respectiveowners. The use of the word partner does not imply a partnership relationship between <strong>Cisco</strong> <strong>and</strong> anyother company. (0705R)© 2009 <strong>Cisco</strong> Systems, Inc. All rights reserved.Published December 2, 2009, OL-20435-01