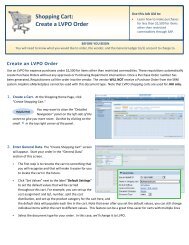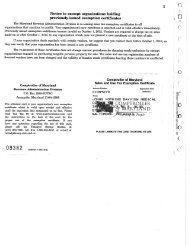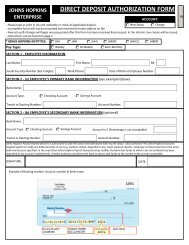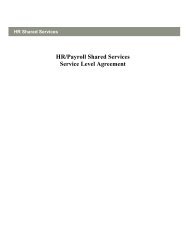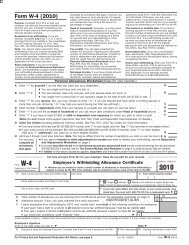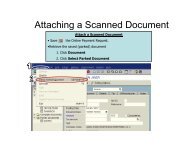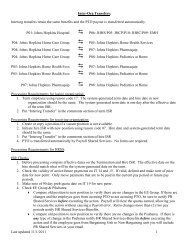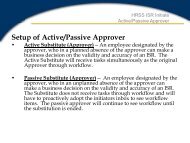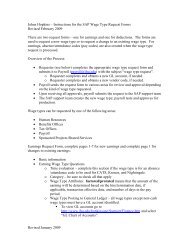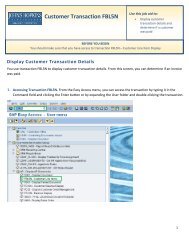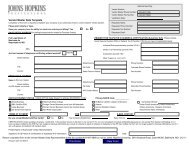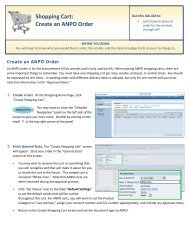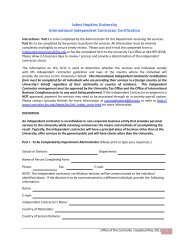Shopping Cart: Create an EMPO Order - Shared Services Home Page
Shopping Cart: Create an EMPO Order - Shared Services Home Page
Shopping Cart: Create an EMPO Order - Shared Services Home Page
Create successful ePaper yourself
Turn your PDF publications into a flip-book with our unique Google optimized e-Paper software.
When the “Ch<strong>an</strong>ge Default Settings” dialog boxHelpful Hintappears, you won’t see all of the tabs that areavailable to you. Either stretch the box horizontally so that all of thetabs appear, or just click on the white file folder to display a list of theavailable tabs.3. Enter Item Data. Go to the first line in the order <strong>an</strong>dstart entering the order information. You’ll work yourway across the line for each item before you press Enter.• Start with the “Description” field. In this case, we’veentered “Fuse” as the description.Fuses 20 EA 22.00• Next enter the “Product Category.” If you don’tknow the category, click in the box that says“SERVAGMT,” then select the file folder iconto search.The “Search Product Category” dialog box will appear. The easiestway to search is to click “Start Search” <strong>an</strong>d then select theappropriate category from the list.• Next, go back to the first line in the order <strong>an</strong>d enter the “Qu<strong>an</strong>tity.”In this case, we need 20 fuses, so enter 20.• Enter the “Unit” next. If you don’t know the appropriate unit toenter, select the file folder icon to look it up in a list.• Enter the “Price” in the Net Price/Limit field.• Ignore the field that says “Per.”• If you w<strong>an</strong>t to ch<strong>an</strong>ge the Currency or Delivery Date, do so now.Helpful Hint!Don’t forget to click“Enter” when you have completedthe line. That’s the only way tomake the order details appear!• When you are all done, click “Enter” to apply your selections.2