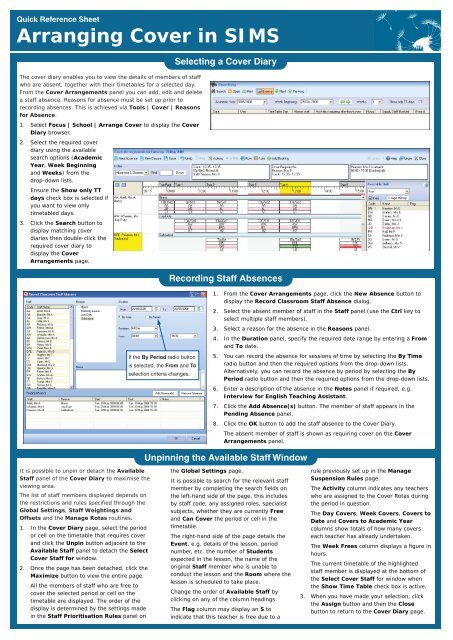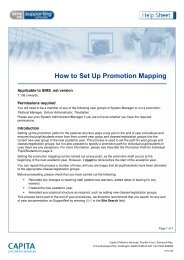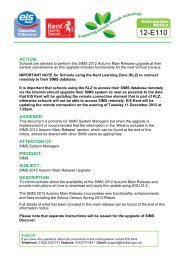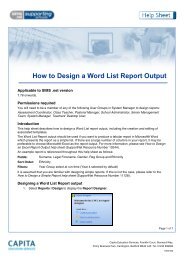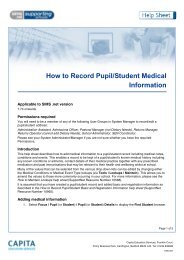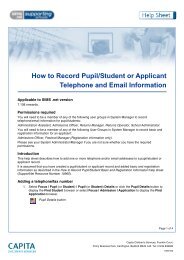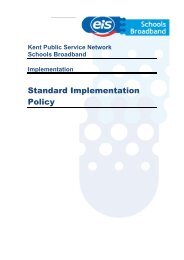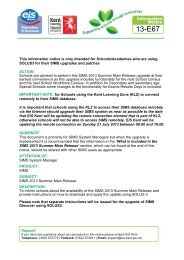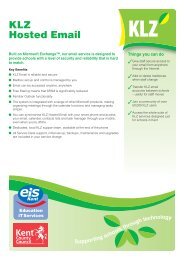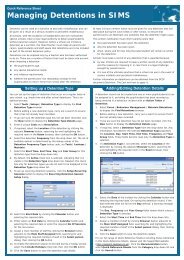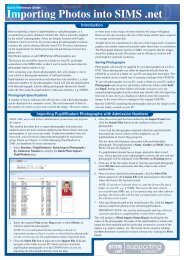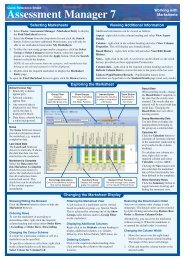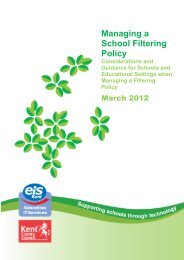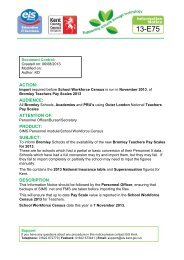QRS Arranging Cover in SIMS - EiS Kent
QRS Arranging Cover in SIMS - EiS Kent
QRS Arranging Cover in SIMS - EiS Kent
- No tags were found...
Create successful ePaper yourself
Turn your PDF publications into a flip-book with our unique Google optimized e-Paper software.
Quick Reference Sheet<strong>Arrang<strong>in</strong>g</strong> <strong>Cover</strong> <strong>in</strong> <strong>SIMS</strong>The cover diary enables you to view the details of members of staffwho are absent, together with their timetables for a selected day.From the <strong>Cover</strong> Arrangements panel you can add, edit and deletea staff absence. Reasons for absence must be set up prior torecord<strong>in</strong>g absences. This is achieved via Tools | <strong>Cover</strong> | Reasonsfor Absence.1. Select Focus | School | Arrange <strong>Cover</strong> to display the <strong>Cover</strong>Diary browser.2. Select the required coverdiary us<strong>in</strong>g the availablesearch options (AcademicYear, Week Beg<strong>in</strong>n<strong>in</strong>gand Weeks) from thedrop-down lists.Ensure the Show only TTdays check box is selected ifyou want to view onlytimetabled days.3. Click the Search button todisplay match<strong>in</strong>g coverdiaries then double-click therequired cover diary todisplay the <strong>Cover</strong>Arrangements page.Select<strong>in</strong>g a <strong>Cover</strong> DiaryRecord<strong>in</strong>g Staff AbsencesIf the By Period radio buttonis selected, the From and Toselection criteria changes.1. From the <strong>Cover</strong> Arrangements page, click the New Absence button todisplay the Record Classroom Staff Absence dialog.2. Select the absent member of staff <strong>in</strong> the Staff panel (use the Ctrl key toselect multiple staff members).3. Select a reason for the absence <strong>in</strong> the Reasons panel.4. In the Duration panel, specify the required date range by enter<strong>in</strong>g a Fromand To date.5. You can record the absence for sessions of time by select<strong>in</strong>g the By Timeradio button and then the required options from the drop-down lists.Alternatively, you can record the absence by period by select<strong>in</strong>g the ByPeriod radio button and then the required options from the drop-down lists.6. Enter a description of the absence <strong>in</strong> the Notes panel if required, e.g.Interview for English Teach<strong>in</strong>g Assistant.7. Click the Add Absence(s) button. The member of staff appears <strong>in</strong> thePend<strong>in</strong>g Absence panel.8. Click the OK button to add the staff absence to the <strong>Cover</strong> Diary.The absent member of staff is shown as requir<strong>in</strong>g cover on the <strong>Cover</strong>Arrangements panel.Unp<strong>in</strong>n<strong>in</strong>g the Available Staff W<strong>in</strong>dowIt is possible to unp<strong>in</strong> or detach the AvailableStaff panel of the <strong>Cover</strong> Diary to maximise theview<strong>in</strong>g area.The list of staff members displayed depends onthe restrictions and rules specified through theGlobal Sett<strong>in</strong>gs, Staff Weight<strong>in</strong>gs andOffsets and the Manage Rotas rout<strong>in</strong>es.1. In the <strong>Cover</strong> Diary page, select the periodor cell on the timetable that requires coverand click the Unp<strong>in</strong> button adjacent to theAvailable Staff panel to detach the Select<strong>Cover</strong> Staff for w<strong>in</strong>dow.2. Once the page has been detached, click theMaximize button to view the entire page.All the members of staff who are free tocover the selected period or cell on thetimetable are displayed. The order of thedisplay is determ<strong>in</strong>ed by the sett<strong>in</strong>gs made<strong>in</strong> the Staff Prioritisation Rules panel onthe Global Sett<strong>in</strong>gs page.It is possible to search for the relevant staffmember by complet<strong>in</strong>g the search fields onthe left-hand side of the page, this <strong>in</strong>cludesby staff code, any assigned roles, specialistsubjects, whether they are currently Freeand Can <strong>Cover</strong> the period or cell <strong>in</strong> thetimetable.The right-hand side of the page details theEvent, e.g. details of the lesson, periodnumber, etc. the number of Studentsexpected <strong>in</strong> the lesson, the name of theorig<strong>in</strong>al Staff member who is unable toconduct the lesson and the Room where thelesson is scheduled to take place.Change the order of Available Staff byclick<strong>in</strong>g on any of the column head<strong>in</strong>gs.The Flag column may display an S to<strong>in</strong>dicate that this teacher is free due to arule previously set up <strong>in</strong> the ManageSuspension Rules page.The Activity column <strong>in</strong>dicates any teacherswho are assigned to the <strong>Cover</strong> Rotas dur<strong>in</strong>gthe period <strong>in</strong> question.The Day <strong>Cover</strong>s, Week <strong>Cover</strong>s, <strong>Cover</strong>s toDate and <strong>Cover</strong>s to Academic Yearcolumns show totals of how many coverseach teacher has already undertaken.The Week Frees column displays a figure <strong>in</strong>hours.The current timetable of the highlightedstaff member is displayed at the bottom ofthe Select <strong>Cover</strong> Staff for w<strong>in</strong>dow whenthe Show Time Table check box is active.3. When you have made your selection, clickthe Assign button and then the Closebutton to return to the <strong>Cover</strong> Diary page.
Quick Reference Sheet<strong>Arrang<strong>in</strong>g</strong> <strong>Cover</strong> <strong>in</strong> <strong>SIMS</strong>Record<strong>in</strong>g Room ClosuresRoom closures are added, edited or deleted from the <strong>Cover</strong>Arrangements page. Reasons for closure must be set up prior torecord<strong>in</strong>g room closures. This is achieved via Tools | <strong>Cover</strong> | Reasonsfor Closure.1. Select Focus | School | Arrange <strong>Cover</strong> to display the <strong>Cover</strong>Diary browser. For more <strong>in</strong>formation on view<strong>in</strong>g a <strong>Cover</strong> Diary seeSelect<strong>in</strong>g a <strong>Cover</strong> Diary.2. Click the New Closure button to display the Record RoomClosures dialog.3. Select the room to be closed from the Rooms panel (use the Ctrlkey to select multiple rooms).4. Select a reason for the room closure from the Reason panel.5. You can record the closure for a session of time by select<strong>in</strong>g the ByTime radio button and then the required options from thedrop-down lists. Alternatively, you can record the closure by period,by select<strong>in</strong>g the By Period radio button and then the requiredoptions from the drop-down lists.Book<strong>in</strong>g a Known Supply PersonIf a member of staff is supplied via an agency and their details areknown, you can search for, and book them for a specific date range,duration and pattern.1. Select Tools | <strong>Cover</strong> | Organisations and Book<strong>in</strong>gs | ManageBook<strong>in</strong>gs to display the Manage Book<strong>in</strong>gs browser.2. Search for, then select the name of the required organisation. TheBook<strong>in</strong>g Details page is displayed.3. Enter the book<strong>in</strong>g details <strong>in</strong> the Book<strong>in</strong>g panel, <strong>in</strong>clud<strong>in</strong>g the StartDate/End Date, Duration (e.g. All Day), Role and Subjecttogether with any required Notes.4. Click the Save button to save the book<strong>in</strong>g.NOTE: A supply person is classed as an organisation even if theyhave not been supplied via an agency.Us<strong>in</strong>g the Resource List to Assign Staff6. Enter a description for the room closure <strong>in</strong> the Notes panel, ifrequired, e.g. heat<strong>in</strong>g failure.7. Click the Add Closures button to add the room closure which isdisplayed <strong>in</strong> the Pend<strong>in</strong>g Closures panel.8. Click the OK button to add the closures to the <strong>Cover</strong> Diary then theSave button on the toolbar to save the cover diary.Book<strong>in</strong>g an Unknown Supply PersonA generic book<strong>in</strong>g should be made if the name of the supply person is<strong>in</strong>itially unknown. You can book supply staff via the Add Book<strong>in</strong>gbutton on the <strong>Cover</strong> Arrangements panel.NOTE: When the unknown person has been identified, update thedetails for that person via Tools | <strong>Cover</strong> | Organisations andBook<strong>in</strong>gs | Manage Book<strong>in</strong>gs. For more <strong>in</strong>formation, please refer toChapter 7: <strong>Arrang<strong>in</strong>g</strong> <strong>Cover</strong> <strong>in</strong> the <strong>Cover</strong> 7 <strong>in</strong> <strong>SIMS</strong> handbook.1. In the <strong>Cover</strong> Arrangement panel, choose an activity requir<strong>in</strong>gcover and select the ??? cell, then click the Add Book<strong>in</strong>g button todisplay the Select Organisation dialog.2. Select an Organisation and click the OK button to display the AddBook<strong>in</strong>g dialog.3. In the Organisation panel, select a Person from the drop-downlist.4. Edit the book<strong>in</strong>g details <strong>in</strong> the Book<strong>in</strong>g panel, if required, then clickthe Save button to save any changes you have made and then clickthe OK button.5. Click the Save button on the <strong>Cover</strong> Arrangements panel to savethe book<strong>in</strong>g.To arrange cover for members of staff who are absent, you can selectfree staff from the Available Staff panel on the <strong>Cover</strong> Arrangementspage and assign them to cover lessons and/or activities. Members ofstaff are listed accord<strong>in</strong>g to priorities set up <strong>in</strong> Global Sett<strong>in</strong>gs (Tools| <strong>Cover</strong> | Global Sett<strong>in</strong>gs).1. In the <strong>Cover</strong> Arrangement panel, choose an activity requir<strong>in</strong>gcover and select the ??? cell.2. In the Available Staff panel, ensure the Free check box isselected.3. Drag and drop or double-click a member of staff <strong>in</strong> the availablestaff list to add them to the activity requir<strong>in</strong>g cover. Alternatively,highlight a member of staff, then select Enter.The selected member of staff’s <strong>in</strong>itials are displayed <strong>in</strong>the activity.This guide is based on the version of the software (7.116) <strong>in</strong>use at the time of publication.© Capita Bus<strong>in</strong>ess Services Ltd 2009. All rights reserved.No part of this publication may be reproduced, photocopied,stored on a retrieval system, translated or transmitted withoutthe express written consent of the publisher.Capita Children’s Services, Frankl<strong>in</strong> Court,Priory Bus<strong>in</strong>ess Park, Stannard Way, Bedford, MK44 3JZTel: 01234 838080 http://www.sims.co.uk