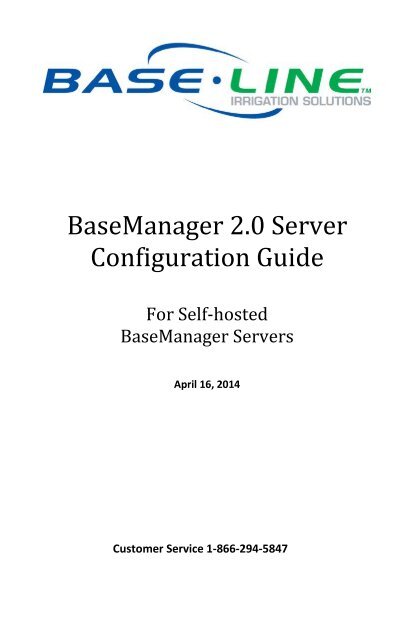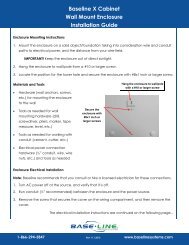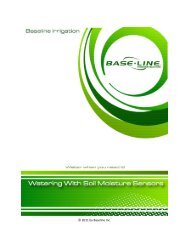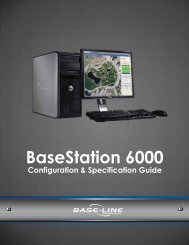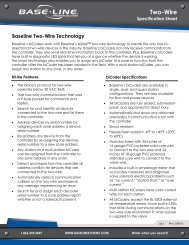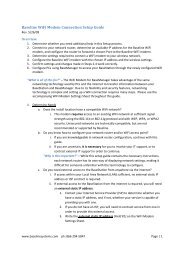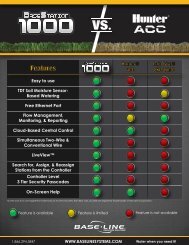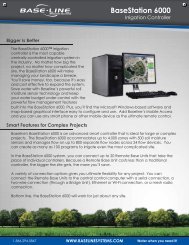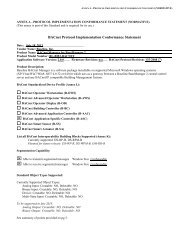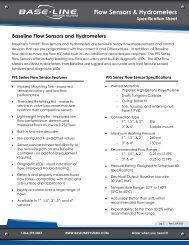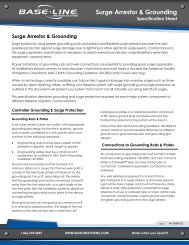BaseManager 2.0 Server Configuration Guide - Baseline Systems
BaseManager 2.0 Server Configuration Guide - Baseline Systems
BaseManager 2.0 Server Configuration Guide - Baseline Systems
Create successful ePaper yourself
Turn your PDF publications into a flip-book with our unique Google optimized e-Paper software.
<strong>BaseManager</strong> <strong>2.0</strong> <strong>Server</strong> <strong>Configuration</strong> <strong>Guide</strong><strong>Baseline</strong> Inc.www.baselinesystems.comPhone 208-323-1634FAX 208-323-1834Toll Free 866-294-5847©2013 <strong>Baseline</strong> Inc. All Rights Reserved.
Table of ContentsIntroduction ....................................................................................................................... 1Hardware Setup ................................................................................................................. 1<strong>BaseManager</strong> <strong>2.0</strong> <strong>Server</strong> <strong>Configuration</strong> ............................................................................. 2Step 1 – Set Up the Password for the Root (Admin) User.......................................... 2Step 2 – Set Up the Domain Name ............................................................................ 3Step 3 – Set Up the DNS Information ........................................................................ 3Step 4 – Set Up the IP Information ............................................................................ 4Opening a Web Browser within the <strong>Configuration</strong> Interface ............................................ 6Accessing the System Setup Utility .................................................................................... 7Setting Up the <strong>BaseManager</strong> Account ............................................................................... 8
<strong>BaseManager</strong> <strong>2.0</strong> <strong>Server</strong> <strong>Configuration</strong> <strong>Guide</strong>IntroductionWhen you purchase the self-hosted <strong>BaseManager</strong> <strong>2.0</strong> server, <strong>Baseline</strong> provides the following items:• Intel Next Unit of Computing hardware (the <strong>BaseManager</strong> server hardware) with the<strong>BaseManager</strong> <strong>2.0</strong> server software preinstalled• Power adapter and cord• DVI to HDMI cableTo configure the server, you need to provide the following items:• Monitor with a DVI port• Keyboard and mouse with USB connectors• Ethernet cableHardware Setup1. Remove the <strong>BaseManager</strong> server hardware from the packaging.2. Connect the power adapter to the back of the box and plug the cord into power.3. Connect the Ethernet cable to the back of the box and plug the other end of the cable into alive Ethernet port on the desired network.4. Plug the USB connectors from the keyboard and the mouse into the USB ports on the back ofthe box.5. Using the provided DVI to HDMI cable, plug the HDMI connector into the HDMI port on theback of the box and the DVI connector into the DVI port on the monitor.6. Press the power button on the top corner of the box.7. Continue to the <strong>BaseManager</strong> <strong>2.0</strong> <strong>Server</strong> <strong>Configuration</strong> steps.Note: You can mount the <strong>BaseManager</strong> server hardware to a wall or a rack with the mountingplate and screws that are included.1
<strong>BaseManager</strong> <strong>2.0</strong> <strong>Server</strong> <strong>Configuration</strong> <strong>Guide</strong><strong>BaseManager</strong> <strong>2.0</strong> <strong>Server</strong> <strong>Configuration</strong>After the <strong>BaseManager</strong> server hardware has been powered up, the following message displays onthe monitor:** Welcome to <strong>BaseManager</strong> <strong>2.0</strong> Central Control <strong>Server</strong> Setup **Step 1 – Set Up the Password for the Root (Admin) User1. At the Login prompt, type config, and then press ENTER.2. At the Password prompt, type B@s3l1n3, and then press ENTER.3. Press any key until the Root Password Setup screen displays.4. In the Password field, type a secure password.5. Press the TAB key to move to the Password (confirm) field. Retype the password exactly asyou typed it before.6. Press the TAB key to move to the OK button, and then press ENTER. The server displays thefollowing message:Congratulations. Your password has been set.Note: Use this password for the following logins:linux root user (uid=0)linux config user (this login)mysql database root user (mysql --user=root ... )system setup root user (https://hostname.domainname:10001) – replace“hostname.domainname” with the domain name that you set up in Step 2 of this<strong>Configuration</strong> <strong>Guide</strong>.8. Write down your password and keep it in a secure place.2
Step 2 – Set Up the Domain Name<strong>BaseManager</strong> <strong>2.0</strong> <strong>Server</strong> <strong>Configuration</strong> <strong>Guide</strong>1. Press any key to continue to the Domain Name Setup screen.2. At the Enter New hostname prompt, type the hostname for the <strong>BaseManager</strong> <strong>2.0</strong> server inthe following format:hostname.domainnameExample: bmw2.mydomain.com3. Press ENTER. The following message displays:Hostname successfully set to bmw2.mydomain.comStep 3 – Set Up the DNS Information1. Press any key until the Select Action screen for Network <strong>Configuration</strong> displays.2. Press TAB to select the DNS <strong>Configuration</strong> option.3. Press ENTER. The DNS <strong>Configuration</strong> screen displays with the cursor in the Hostname field.4. In the Hostname field, press the key to move to the beginning of the line.5. Make sure the entry in the Hostname field matches the domain name that you set up inStep 2 – Set Up the Domain Name.6. Press TAB to move to the Primary DNS field. Type the DNS number for this server in the field.7. Complete the Secondary DNS, Tertiary DNS, and Search fields as needed.8. Press TAB to select the Ok button, and then press ENTER.3
Step 4 – Set Up the IP Information<strong>BaseManager</strong> <strong>2.0</strong> <strong>Server</strong> <strong>Configuration</strong> <strong>Guide</strong>1. In the Select Action screen for Network <strong>Configuration</strong>, press TAB to select Deviceconfiguration. The Select a Device screen displays with the ethØ (ethØ) – Ethernet linehighlighted.2. Press ENTER. The Network <strong>Configuration</strong> screen displays with the cursor in the Name field.3. Leave the default entries in the Name and Device fields.4. Perform one of the following in the Use DHCP field:• If your network has a DHCP server that assigns IP addresses to connected devices, leavethe default entry [*] in the field. Press TAB to select the Ok button, and then pressENTER. Continue to step 6.• If you want to assign a static IP address, press TAB to move to the Use DHCP field, andthen press SPACEBAR to remove the * from the field. Press TAB to move to theadditional fields, and complete those fields as you go. Press TAB to select the Ok button,and then press ENTER. Continue to step 6.4
<strong>BaseManager</strong> <strong>2.0</strong> <strong>Server</strong> <strong>Configuration</strong> <strong>Guide</strong>5. When the Select a Device screen displays again, press TAB to select the Save button, and thenpress ENTER.6. When the Select Action screen displays again, press TAB to select the Save& Quit button, andthen press ENTER.If the server connectivity test is successful, the following message displays:Congratulations! Your IP setup was successful!Note: If the connectivity test fails, you will return to the IP Setup step.7. Press any key to continue. The following message displays:The web server has been successfully configured8. Press any key to continue. The following message displays:Your <strong>BaseManager</strong> <strong>2.0</strong> <strong>Server</strong> Setup is complete!9. Type Exit, and then press ENTER. The “hostname” login prompt displays in theconfiguration interface.9. Leave the <strong>BaseManager</strong> server hardware powered up and connected by Ethernet.5
<strong>BaseManager</strong> <strong>2.0</strong> <strong>Server</strong> <strong>Configuration</strong> <strong>Guide</strong>Opening a Web Browser within the <strong>Configuration</strong> InterfaceThe <strong>BaseManager</strong> <strong>2.0</strong> server comes pre-configured with a desktop environment that will allow youto access the user interface of <strong>BaseManager</strong> with Google Chrome or Mozilla Firefox.1. At the “hostname” login prompt, type root, and then press ENTER.Note: In the following steps, the example hostname is centosbmw2. When you performthese steps, you will see the hostname that you set up in Step 2 of this <strong>Configuration</strong> <strong>Guide</strong>.2. At the password prompt, type the password that you set up in Step 1 of this <strong>Configuration</strong><strong>Guide</strong>.3. At the [root@centosbmw2 ~]# prompt, type init 5, and then press ENTER. The graphicalenvironment opens.4. Use the mouse to position the pointer on Other, and then click the left mouse button. TheUsername field displays.5. In the Username field, type root (or another configured username), and then click Log In. Amessage warns you about logging in as the “root super user.” You can ignore this message.6
6. Click Close to dismiss the warning message.<strong>BaseManager</strong> <strong>2.0</strong> <strong>Server</strong> <strong>Configuration</strong> <strong>Guide</strong>7. To open the web browser, click Applications in the top menu bar, and then click Internet. Inthe list that displays, click either Firefox or Chrome.IMPORTANT! The Safari and Opera browsers are also supported, but at this time, MicrosoftInternet Explorer is not.8. In the address bar of the browser, type the domain name of your <strong>BaseManager</strong> server thatyou set up in Step 2 of this <strong>Configuration</strong> <strong>Guide</strong>, and then press ENTER. The login screen forthe <strong>BaseManager</strong> interface displays. Refer to Setting Up the <strong>BaseManager</strong> Account on page 8.9. To exit the graphical environment, either press the Ctrl, Alt, and Backspace keyssimultaneously, or reboot the standalone server by pressing and holding the power buttonuntil the server turns off and then turning the server back on.Accessing the System Setup UtilityIn a web browser on a computer within the same network, type the following URL in the addressbar, and then press ENTER.https://hostname.domainname:10001 – replace “hostname.domainname” with the domain namethat you set up in Step 2 of this <strong>Configuration</strong> <strong>Guide</strong>.The System Setup Utility allows you to perform the following tasks:• Adjust firewall settings• Set customized network/routing rules• Set the system's time zone7
<strong>BaseManager</strong> <strong>2.0</strong> <strong>Server</strong> <strong>Configuration</strong> <strong>Guide</strong>Setting Up the <strong>BaseManager</strong> AccountA <strong>BaseManager</strong> account allows some users to be assigned company administrator privileges andany number of other users to be given general user privileges. When you log into <strong>BaseManager</strong>with the credentials given below, you will have company administrator privileges.All data for your <strong>BaseManager</strong> account falls under your company record. <strong>Baseline</strong> has assigned adefault company name as a temporary placeholder. When you log into the <strong>BaseManager</strong> CompanyAdmin interface, you can update this default name to your actual company name, and then createsites, and add controllers to those sites. The company admin must create users before giving thoseusers access to specific controllers.1. Open a Web browser from within the configuration interface or start a Web browser fromanother desktop.Note: The following web browsers are supported (make sure you have the latest releasedversion of the browser):• Google Chrome • Mozilla Firefox• Safari • OperaIMPORTANT! At this time, <strong>BaseManager</strong> is not compatible with Microsoft Internet Explorer.2. In the address bar of the browser, type the domain name of your <strong>BaseManager</strong> server thatyou set up in Step 2 of this <strong>Configuration</strong> <strong>Guide</strong>, and then press ENTER. The login screen forthe <strong>BaseManager</strong> interface displays.3. In the Username field, type admin.Note: Use all lowercase letters when you type the username.8
<strong>BaseManager</strong> <strong>2.0</strong> <strong>Server</strong> <strong>Configuration</strong> <strong>Guide</strong>4. In the Password field, type the password that you set up in Step 1 of this <strong>Configuration</strong> <strong>Guide</strong>.5. Click the Login button. The <strong>BaseManager</strong> home page displays.6. To open the <strong>BaseManager</strong> Help, click the Help link in the upper-right corner of the page. TheHelp displays in a new tab.7. To access the Company Admin interface, click the Company Admin & Reports button in theupper-right corner of the page.8. If you are prompted to log into the Company Admin interface, use the same credentials asyou used to log into <strong>BaseManager</strong>.9. In the <strong>BaseManager</strong> Help, refer to the topics under Managing Your <strong>BaseManager</strong> Account tolearn how to perform the following tasks:• Updating your company detail information• Adding sites• Adding controllers• Updating your user information• Adding new users10. When you have finished the <strong>BaseManager</strong> admin tasks, log out of the Admin interface byclicking the Logout link in the upper-right corner of the Admin page. You can also log out of<strong>BaseManager</strong> by clicking the Logout link in the upper-right corner of the <strong>BaseManager</strong> homepage.9