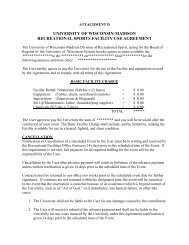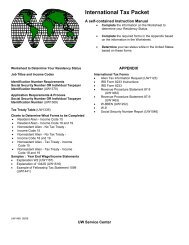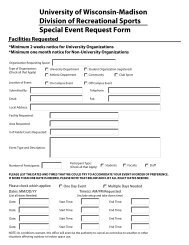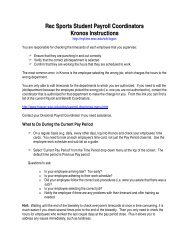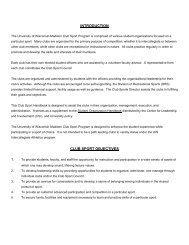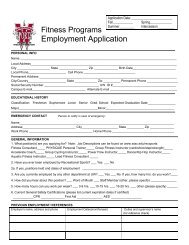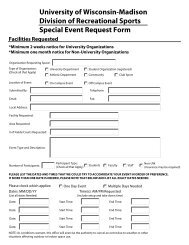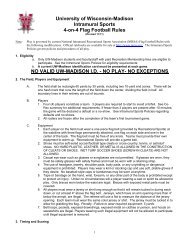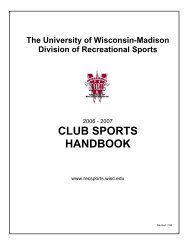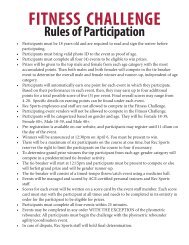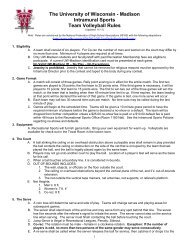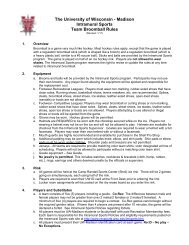Student Appointment/Payroll System - Rec Sports
Student Appointment/Payroll System - Rec Sports
Student Appointment/Payroll System - Rec Sports
You also want an ePaper? Increase the reach of your titles
YUMPU automatically turns print PDFs into web optimized ePapers that Google loves.
<strong>Student</strong> <strong>Appointment</strong>/<strong>Payroll</strong> <strong>System</strong>http://studentpayroll.services.wisc.edu/pyapbs_jinit.htmlThe <strong>Student</strong> Appt./<strong>Payroll</strong> system is an application that runs on the UWP1 Oracle database. There are over 20applications that are run on the UWP1 server Oracle database and therefore all are affected when the server isdown.To use the <strong>Student</strong> Appt./<strong>Payroll</strong> system you need to request authorization. Your supervisor should provide you withthe authorization form to get you started. When your authorization is approved, you will receive an email with yourlogon ID, temporary password, and instructions on how to log on to the system. You will need to download a Javaplugin, JInitiator, to use the system; you will be prompted to do this when you first visit the student payroll web site.Q: How do I change my password?A: https://www.admin.wisc.edu/ows/auth/owa/auth.password_updateQ: How do I look up a student if I know their Social Security Number (SSN)?A: On the Main page, the SSN option (radio button) is the default selection for inquiries. Type the SSN in the textbox and click “<strong>Appointment</strong>” from the main menu on the left. The cursor must be in the text box in order to typeinformation in it.If the employee has held a position at the university, a list of appointments and some personal information will bedisplayed. On the top you will find the employees name, SSN, and Person ID#. Below that is a list ofappointments. The most recent appointment is listed on top. Here you can check to see if a student has anycurrent appointments or when an appointment started or ended. Also listed is the appointing department(UDDS), type of position, position title, pay basis (H=hourly), pay rate, and appointment ID#.Q: How do I look up a student by name?A: Select the “Name” radio button and type the last name in the first text box and the first name in the second textbox. Click “<strong>Appointment</strong>” from the main menu. If there are multiple entries which match your query, all will belisted. You will see the matched name, SSN, birth date, sex, and person ID#. The first employee listed ishighlighted and their appointment information is listed below. Click on the yellow arrow adjacent to eachemployee to see their appointment information.Q: Now that the student is appointed, how do find their person ID# so they can use Kronos?A: With the SSN radio button highlighted, type the SSN in the text box and click on “<strong>Appointment</strong>” from the mainmenu on the left. The person ID# is listed at the top of the main window below and to the right of the name. Youcan also query the employee by name (see above).Q: I had multiple students appointed, do I have to look up each one or can I just get a list?A: You can create an appointment report. It will list the employee names, SSNs, person ID#s, position title, payrate, supervisor, funding, start and end dates of employment, appointment ID#, and more. Keep in mind that anappointment report only lists employees with current appointments.
Select “Reports” from the main menu on the left. From the Report Category drop down menu, select“Miscellaneous”. Click the yellow arrow adjacent to <strong>Appointment</strong> in the Report menu. Enter the UDDS that youwant to view in the text box under Data Selection, e.g. A80, A8011, A801115. Hit Enter or Tab to enable the“Create” button. Click the “Create” button.The default output type is Excel. Excel is useful because you can delete the columns that you do not need, suchas supervisor code, funding, work study indicator, etc. Also, in Excel you can sort the information to suit yourneeds. Other output types include PDF, HTML, and Raw Data.Q: How do I check the FICA status for an employee?A: Enter the employee’s SSN or person ID# and click on “Person” from the navigation menu on the left. Select theFICA tab. Look to see if the “Yes” column is checked or not. A checked “Yes” box indicates that FICA will betaken. If the employee has multiple appointments, each appointment should have the same indicator.By default, all fall and spring appointments automatically are FICA exempt. If an employee is enrolled below halftime, FICA should be taken. Inform your payroll coordinator if this should be done. During the summer, the FICAindicator is switched to automatically take FICA taxes. The payroll coordinator must manually remove theindicator from each appointment so the employee is exempt.Q: My employee can’t log into Kronos and I don’t see them in my Kronos either, why not?A: The employee may not have any active appointments. Query the employee in the <strong>Student</strong> Appt/<strong>Payroll</strong> <strong>System</strong>to verify the start and end dates of the appointment. If the appointment has ended and needs to be reactivated,contact your payroll coordinator.