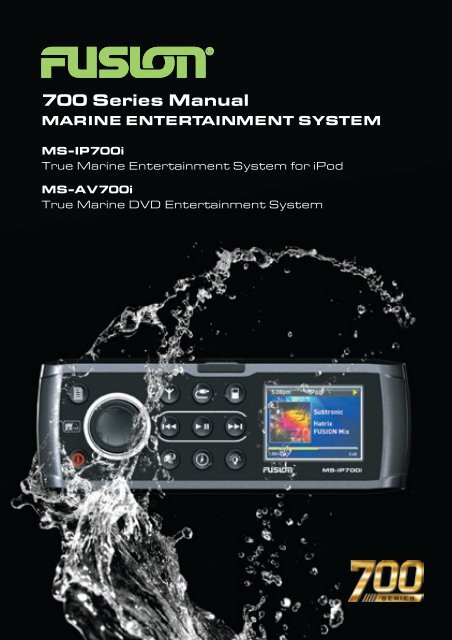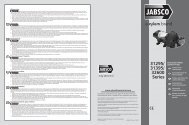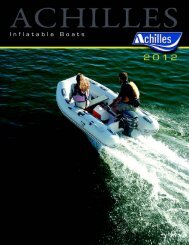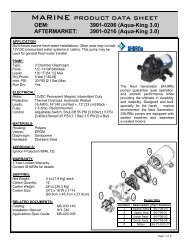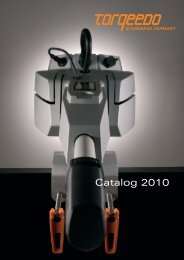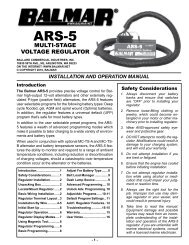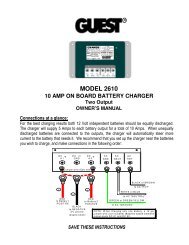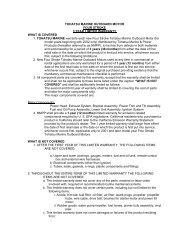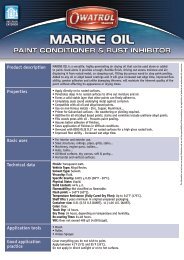You also want an ePaper? Increase the reach of your titles
YUMPU automatically turns print PDFs into web optimized ePapers that Google loves.
<strong>700</strong> <strong>Series</strong> <strong>Manual</strong>MARINE ENTERTAINMENT SYSTEMMS-IP<strong>700</strong>iTrue Marine Entertainment System for iPodMS-AV<strong>700</strong>iTrue Marine DVD Entertainment System
WARNINGS AND CAUTIONSDo not attempt to open the unit’s chassis.There are no user-serviceable parts or adjustments inside.USING iPodThis unit has been tested with compatible authentic iPod models under normalexpected operating conditions, free from any pre-existing defects in either the unitor the iPod.No responsibility can be taken for use of the unit other than under normallyexpected operating conditions in conjunction with fully functional and undamagediPod units which have been manufactured and authorized by Apple Inc.USB Flash Drives• Drive format: All USB flash drives used with this unit must be formatted toeither FAT32 or NTFS format. These are the most commonly used format forUSB flash drives.• Audio track format: Audio tracks stored on USB flash drive must be in MP3/M4A/FLAC format to play on this unit.Handling CD or DVD disc’s (MS-AV<strong>700</strong>i model only)• Avoid touching the surface of the disc.• Avoid exposing the disc to direct sunlight.• Ensure the disc is clean. If necessary, clean the disc with a clean, dry, soft,lint-free cloth.• Ensure the disc is not scratched or damaged.• Ensure the disc is dry when inserted into the unit.Care and MaintenanceAs with all products exposed to the harsh marine environment, a little care will helppreserve the finish. FUSION recommends that you clean any salt water and/ orsalt residue from the stereo with a damp cloth soaked in fresh water.Most marine Stereo’s have small vents in their cases to allow a way out formoisture that finds its way in. In some limited instances it is possible for moistair to be drawn into the vents when the air inside the Stereo cools down after itis turned off. Direct sunlight on the front can draw this moisture up against theWindow, causing fogging. Turning on the Stereo will speed up moisture removal.Fogging is not abnormal, nor will it harm your Stereo, which is built to withstandthe harsh marine environment.1
REGISTER YOUR PRODUCT ONLINE:For your own peace of mind, register your product purchase online atwww.fusionelectronics.comWe’ll keep you up to date with any news related to your product, anysoftware upgrades or new accessories to help you get the most fromyour product.All FUSION True Marine Products are backed by a 3 Year LimitedConsumer Warranty and by registering your product you can be assuredthat if the unexpected occurs we’ll have your details and be ready to help.RECORD YOUR PRODUCT DETAILS HERE:SERIAL NUMBERDATE OF PURCHASEAFFIX RECEIPT HERE2
CONTENTSUSER INTERFACE AND CONTROLS. .........................................5Control Panel Layout . . . . . . . . . . . . . . . . . . . . . . . . . . . . . . . . . . . . . . . . . . . . . . . . . . . . . . . 5Button Description . . . . . . . . . . . . . . . . . . . . . . . . . . . . . . . . . . . . . . . . . . . . . . . . . . . . . . . . . 5ROTARY ENCODER AND MENU KEY. ........................................6Encoder Operation . . . . . . . . . . . . . . . . . . . . . . . . . . . . . . . . . . . . . . . . . . . . . . . . . . . . . . . . . 6Menu Key Operation. .......................................................6Using the Encoder and Menu Key . . . . . . . . . . . . . . . . . . . . . . . . . . . . . . . . . . . . . . . . . . . . 7GETTING STARTED ......................................................... 8Powering the Unit On or Off . . . . . . . . . . . . . . . . . . . . . . . . . . . . . . . . . . . . . . . . . . . . . . . . . 8Input Source Screens. ......................................................8Adjusting Volume Level. .....................................................9Muting Output ............................................................10Adjusting Sub Level and Tone ...............................................11Displaying the Clock . . . . . . . . . . . . . . . . . . . . . . . . . . . . . . . . . . . . . . . . . . . . . . . . . . . . . . . 12Setting and Clearing the Alarm .............................................13Adjusting Screen Brightness. ...............................................14TUNER. ..................................................................15Listening to the Tuner. .....................................................15Tuner Source Screens .....................................................15SiriusXM .................................................................16Tuning Methods ...........................................................16Adding and Removing Presets . . . . . . . . . . . . . . . . . . . . . . . . . . . . . . . . . . . . . . . . . . . . . . 18Setting up VHF. ........................................................... 18PLAYING MUSIC CONTENT. . . . . ............................................19iPod, MTP, Bluetooth and USB Source Screens ...............................20Controlling iPod Playback. ..................................................20Controlling Bluetooth and MTP Playback . . . . . . . . . . . . . . . . . . . . . . . . . . . . . . . . . . . . . 21Changing iPod Settings . . . . . . . . . . . . . . . . . . . . . . . . . . . . . . . . . . . . . . . . . . . . . . . . . . . . 23Changing MTP Settings ....................................................24Changing Bluetooth Settings. ...............................................24AUXILIARY INPUT. ........................................................24Listening to Auxiliary Input .................................................24Auxiliary Source Screen ................................................... 25ADDITIONAL FEATURES ...................................................25FUSION-Link. .............................................................25Total Audio Control via NMEA2000 .........................................26FUSION MS-NRX200I Remote Control ......................................263
Ethernet Support ....................................................26Infrared (IR) Remote ..................................................27INSTALLING THE <strong>700</strong> <strong>Series</strong> ..........................................29CONNECTIONS ......................................................31INSTALLATION .......................................................34<strong>700</strong> <strong>Series</strong> Connection Example . . . . . . . . . . . . . . . . . . . . . . . . . . . . . . . . . . . . . . .35SETTING UP THE <strong>700</strong> <strong>Series</strong>. .........................................36Zones . . . . . . . . . . . . . . . . . . . . . . . . . . . . . . . . . . . . . . . . . . . . . . . . . . . . . . . . . . . . .36Preparing For iPod, MTP Device or USB Connection ......................39MS-IP<strong>700</strong>i Model ....................................................40Bluetooth Media Device ...............................................43Preparing for Auxiliary Input ...........................................43Clock Setting ........................................................44SiriusXM Satellite Radio . . . . . . . . . . . . . . . . . . . . . . . . . . . . . . . . . . . . . . . . . . . . . .45Advanced Settings . . . . . . . . . . . . . . . . . . . . . . . . . . . . . . . . . . . . . . . . . . . . . . . . . . .50APPENDICES. .......................................................55Troubleshooting ......................................................55Specifications ........................................................59Licensing ............................................................60Support, Sales and Service ............................................60Index ..............................................................614
USER INTERFACE AND CONTROLSCONTROL PANEL LAYOUTBUTTON DESCRIPTIONPRIMARY SOURCEMS-IP<strong>700</strong>iMS-AV<strong>700</strong>iMenuTunersourceAuxiliary iPod DVDRewindPlay/PauseForwardPowerMuteClockBrightness5
ROTARY ENCODER AND MENU KEYAlthough the controls of the <strong>700</strong> <strong>Series</strong> are designed to be intuitive to use, werecommend that you familiarize yourself with the operation of the Encoder andMenu key before using the unit.ROTARY ENCODER OPERATIONThe Encoder can be used in three ways to control the operation of the <strong>700</strong><strong>Series</strong>:1 Rotary Encoder turn2 Encoder press3+1Encoder press and hold down for at least one secondMENU KEY OPERATIONYou can use the Menu key to open or to exit from menus:Menu keyPress the Menu key to open a menu.Menu exitIn an open menu you can use the Menu key at any time to savechanges and exit:• Press the Menu to exit from the current menu level or controlscreen.• Press and hold down the Menu key to exit from the menucompletely. Or press any other key.Time out feature: After 10 seconds of inactivity, the menu exitsand any changes are saved automatically.6
USING THE ROTARY ENCODER AND MENU KEYYou can use the Rotary Encoder and Menu key to adjust levels, access menusand open control screens.Adjusting levelsUse the Encoder and Menu key to adjust levels on the <strong>700</strong> <strong>Series</strong>.For example, to adjust the volume level:Turn Encoder toopen the VolumescreenTurn Encoder toadjust the level. PressEncoder to movehighlight.Menu exit. See “MenuKey Operation” on page6.Accessing MenusUse the Menu key and Encoder to access menus to change settings.For example, to access the Settings menu:Press Menu keyTurn Encoder to scrollthe highlight.Press Encoder to selectSettings menu.HighlightMenu exit. See “MenuKey Operation” on page6.7
Opening Control ScreensUse the Encoder to open the Sub Level and Tone control screens to adjustlevels:+1Press and holdEncoder for atleast 1 secondTurn Encoder to adjustlevel. Press Encoder tomove highlight.GETTING STARTEDPOWERING THE UNIT ON OR OFFWhen you power on the <strong>700</strong> <strong>Series</strong> it will automatically start playing musicfrom the most recently selected input source.To power the unit on or off.Power• Momentarily press the Power key to power on the unit. As the unit startsup, a splash screen is displayed for several seconds, followed by the currentinput source.• When the unit is on, momentarily press the Power key to power off the unit.INPUT SOURCE SCREENSThe <strong>700</strong> <strong>Series</strong> supports a wide range of input source types,depending on model:• MS-IP<strong>700</strong>i AM/FM/VHF/SiriusXM; iPod/iPhone via internal dock; USBand iPod/iPhone/MTP devices (Android) via external dock or cable;auxiliary; Bluetooth.• MS-AV<strong>700</strong>i AM/FM/VHF/SiriusXM; CD/DVD; USB and iPod/iPhone/MTPdevices (Android) via external dock or cable; auxiliary; Bluetooth.8
Both models are also SiriusXM-Ready (USA only). Requires optional SiriusXMConnect Vehicle Tuner. For further details of setting up SiriusXM options see“SiriusXM Satellite Radio” on page 45.When you select one of these sources, the <strong>700</strong> <strong>Series</strong> displays a sourcescreen, similar to the AM source screen shown in Figure 1 below. The title baralways shows the current time and source name. Other information variesdepending on the source type you have selected.ADJUSTING VOLUME LEVELThe <strong>700</strong> <strong>Series</strong> allows you to control speaker output volume level in up to fournamed areas called Zones. Note: Zone 3 and 4 require additional amplification.If you wish, you can customize the settings for each Zone by defining a volumelimit, a balance setting, a sub-woofer level and a personalized name (such as“Saloon” or “Galley”). For further details see “Zones” on page 36.9
To adjust the volume level:1. Turn the Encoder.• The Volume screen is displayed with the Current Zone SelectionHighlighted (remembered from previous use).• The volume is adjusted in the highlighted Zone (or Zones) only.2. If required, press the Encoder to highlight the next Zone to adjust itsvolume level.While the Volume screen is displayed, each press of the Encoder willhighlight available Zones in the following order:Zone 1 Zone 2 Zone 3 Zone 4All Zones3. When finished, press the Menu key (or leave to time out) to save thecurrent volume level and exit.MUTING OUTPUTTo mute and unmute the volume:Mute• Press the Mute key to mute the audio output. The Mute icon is displayedover the top of the current input source screen.• Press the Mute key again to unmute the audio output. The volume continuesat the previously set level.10
ADJUSTING SUBWOOFER LEVEL AND TONEUse the Sub level and Tone screens to set the sub-woofer levels and tone.Sub-woofer level can be adjusted for each Zone individually, but toneadjustments affect all Zones.Menu key EncoderTo set sub-woofer levels or tone:1. Press and hold down the Encoder for at least one second. The Sub levelscreen is displayed.2. Turn the Encoder to adjust the sub-woofer level for the highlighted Zone, asrequired.3. Press the Encoder to highlight the next Zone, and adjust as required. Whenyou press the Encoder in the last Zone, the Tone screen is displayed.11
4. Turn the Encoder to left or right to adjust the Bass level, if required.5. Press the Encoder to highlight each tone control, and adjust as required.When you press the Encoder on the Treble tone control, the Sub levelscreen is displayed again.6. Press any key to exitDISPLAYING THE CLOCKUse the Clock key to display the current time. If the time is incorrect, see“Clock Setting” on page 44.Note: The current time is also displayed in the title bar of each inputsource screen.• Press the Clock key to display the current timeClock12
SETTING AND CLEARING THE ALARMUse alarm mode to turn on the <strong>700</strong> <strong>Series</strong> at a pre-defined time.When the alarm is activated, your <strong>700</strong> <strong>Series</strong> will play the last selected inputsource at the volume level in use when the unit was turned off.Menu key EncoderTo set the alarm:1. Press the Menu key.2. Turn and then press the Rotary Encoder to select Settings > Clock > Set alarm.3. Do one or both of the following:• Turn the Rotary Encoder to change the hour setting.• Press the Rotary Encoder to move to the minutes field. Adjust the minutessetting as required.• Press the Rotary Encoder to move to the AM/PM field (if enabled). Turnencoder to select AM or PM.4. Press the Menu key to save the time settings and exit (the time out feature doesnot operate here).5. Highlight the Alarm enabled checkbox and press the Encoder to enable it ( ).6. Press any key to exitTo clear the alarm:1. Press the Menu key.2. Turn and then press the Rotary Encoder to select Settings > Clock.3. Highlight the Alarm enabled checkbox and press the Rotary Encoder to disableit ( ).4. Press any key to exit13
ADJUSTING SCREEN BRIGHTNESSNote: LCD and button backlight brightness can be linked to the ambientlighting level. For further details, see “Installing the <strong>700</strong> <strong>Series</strong>” onpage 34.BrightnessTo adjust the brightness of the display screen:1. Press the Brightness key. The Brightness screen is displayed.2. Turn the Rotary Encoder to adjust the brightness setting.3. Press any key to exit14
TUNERLISTENING TO THE TUNERTo select one of the available tuner bands:Tuner• Press the Tuner key to select input from each of the following in turn:AM, FM, VHF or SiriusXM (USA only) requires optional SiriusXM ConnectVehicle Tuner. The applicable input source screen is displayed foreach band.TUNER SOURCE SCREENSAM/FM/VHFAn example of a typical tuner input source screen is shown in Figure 2 below.Figure 2 – Example AM band input source screen15
SiriusXMAn example of the SiriusXM input source screen is shown in Figure 3 below.Figure 3 – Example SiriusXM input source screenTUNING METHODSYou can use three methods to tune the <strong>700</strong> <strong>Series</strong>: manual, automatic andpreset.Encoder Menu key Play /PauseRewind FastForwardTo tune to a required frequency, channel or preset:Press the Play / Pause key to step through the available tuning methods foreach band:Note: Preset function only available if 2 or more presets are saved16
Tuning Method Applies to… When tuning with this method…<strong>Manual</strong> All bands • Press the Forward or Backward key to step throughthe range of frequencies or channels one at a time.• Press and hold down the key for rapid scanning offrequencies or channels.<strong>Manual</strong> SiriusXM • Press the Forward or Backward key to step throughall channels one at a time.Category SiriusXM • Press the Play / Pause, Forward or Backward key tostep through the channels in the selected category.• Only available when a category is selected inthe Category menu item. For further details see“Category” on page 47.Auto AM/FM • Press the Forward or Backward key to startsearching for available stations.• Press the Play / Pause, Forward or Backward key tostop the search.Scan VHF • Scans through preset channels, pausing on achannel while it is transmitting.• Only available if there are two or more presetssaved.• If there is any background noise, the scan will stop.For further details see “Minimizing backgroundnoise” on page 18.• Press the Play / Pause, Forward or Backward key toturn scan mode off. For further details see “Turningscan mode on” on page 19.NOTE: The Scan function is activated from the settingsmenu, see ‘Setting up VHF’Preset All bands • Press the Forward or Backward key to step throughavailable presets.• Only available if there are two or more presetssaved.• To tune to a specific preset:a. Press the Menu key, and then press theEncoder to select Presets.b. Turn the Encoder to highlight the requiredpreset.c. Press the Encoder to tune to the highlightedpreset.For further details, see “Adding and Removing Presets”on page 18.17
ADDING AND REMOVING PRESETSThe <strong>700</strong> <strong>Series</strong> allows you to set up your favorite AM/FM stations, VHF orSiriusXM channels as presets for easy recall.Note: Up to 15 presets can be stored for each radio band.Encoder Menu key Play /PauseRewind FastForwardTunerTo add a new preset:Do one of the following.1. Tune the <strong>700</strong> <strong>Series</strong> to the required frequency or channel.2. Press and hold down the Play / Pause key. The message: “Preset saved” is displayedbriefly.or1. Press the Menu key.2. Turn and then press the Encoder to select Presets > Save current. The message:“Preset saved” is displayed briefly.To remove one or more presets:1. Press the Menu key.2. Turn and then press the Encoder to select Presets > Remove presets.3. Do one of the following (there is no warning or confirmation prompt beforedeletion):• Select Remove all presets and press the Encoder to remove allcurrent presets.• Select a preset and press the Encoder to remove the selected preset.4. Press any key to exitSETTING UP VHFNote: A marine FM antenna is required for VHF reception, DO NOT connect to a VHFsplitter.Minimizing background noiseUse the Squelch feature to reduce background noise on VHF input. Select a VHF channel,and then adjust the squelch control while there is nothing being transmitted on thechannel.To set the squelch level:1. Press the Menu key.2. Turn and then press the Encoder to select Squelch.3. Turn the Encoder to adjust the squelch level:• Increase the squelch level until the background noise is muted.• Reduce the squelch level if the audio transmission is not heard.18
4. Press any key to exitTurning scan mode onScan mode allows the <strong>700</strong> <strong>Series</strong> to scan through preset VHF channels,looking for active channels.Note: If the Squelch level is adjusted so that you can hear a constant hissing sound, theunit will not scan correctly. To correct this, see “Minimizing background noise”, above.To turn scan mode on:1. Press the Menu key.2. Turn the Encoder to highlight the Scan menu item.3. Press the Encoder to select the checkbox ( ). Scan mode is turned on and themenu exits automatically.Note: Pressing the Play / Pause, Forward or Rewind key turns scan mode off.PLAYING MUSIC CONTENTBefore you can use your media device as an input source you must firstconnect the device to the FUSION stereo as described in theinstallation section.To listen to audio from your iPod, MTP device, Bluetooth device or USBFLASH drive:ANDROID (MTP) SUPPORT: MTP is a standard developed for connecting media (music) devices overUSB. It has been adopted on a number of platforms including Android. FUSION currently supports arange of smartphones utilising MTP.Refer to www.fusionelectronics.com for the latest list of support devices.MS-IP<strong>700</strong>iMS-AV<strong>700</strong>i,MS-IP<strong>700</strong>iiPodAuxiliary• Press the iPod key. The iPod input source screen isdisplayed. The most recently selected track startsplaying at the current play point.• To appear on the iPod source screen the iPodmay be inserted either into the internal dock oran external UNI-Dock or connected to the externalUSB connector.• Press the Auxiliary key. Keep pressing the key untilthe iPod (MS-AV<strong>700</strong>i only), USB, Bluetooth or MTPsource screen is displayed.19
IPOD, MTP, BLUETOOTH AND USB SOURCE SCREENSAn example of a typical input source screen;Note: The availability of song information such as song title, artist name, trackduration and album cover artwork is dependent on the capability of yourphone and music application. Album cover artwork and Shuffle/Repeat Statusicons are not supported over Bluetooth.Note: For Bluetooth a FUSION Bluetooth module MS-BT200 is required.CONTROLLING iPod PLAYBACKSelecting tracks from a playlistThere can be thousands of tracks on an iPod, so you need to select the tracksyou wish to play from one of the groupings available (such as Playlists, Artists,Albums). For example, to select tracks by artist:PressMenu keyTurn Rotary Encoderto scroll the highlight.Press Rotary Encoderto select Artist.Turn Rotary Encoder to scroll the highlight.Press Rotary Encoder to select the artistor track.Note: Additional “A, B, C…” menumay appear if FAST is enabled. See“Searching” on page 23).Menu exit. See“Menu KeyOperation” onpage 6.Controlling PlaybackYou can control iPod playback with the Play / Pause, Forward and Rewind keys.The selected track starts playing automatically.20
If you want to: Use: Notes:Play / Pause atrackSkipPlay / Pause• Press the key to pause the current track. Thepause icon ( ) is displayed top right in theinput source screen.• Press the key again to resume play. The play( ) icon is displayed in the input source screen.• Press the key to skip to the start of thenext track.Fast forward /RewindForwardRewindForward, orRewind• Press the key to skip to the start of the currenttrack.• Press the key twice to skip to the start of theprevious track.• Press and hold down the key to fast forward(or Rewind) the playback. The fast forward( ) (or Rewind) icon is displayed in theinput source screen.• Fast forward and rewind are not available forthe Bluetooth and MTP sources.CONTROLLING BLUETOOTH AND MTP PLAYBACKInitial Song Title Loading From MTP DevicesFollowing connection to the USB connector, the FUSION stereo will downloadthe full list of song names from the device to create a song title index. Thisprocess must be completed before music playback can begin. For deviceswith large music collections this may take several minutes. The song countwill be displayed during this process.Other sources can be selected while this process is underway. The file namedownload and indexing will continue as a background task.Music Folder StructureFUSION recommends that folders contain no more than 300 files each. Exceedingthis limitation may cause the phone to become unresponsive and the FUSION Stereoto reset the USB link to the phone.Music files must be located in a folder using one of the following names. The foldermust be located in the root directory of your device.21My MusicMy_MusicmobileMusicSD cards may be used on devices that support them.Songs may be copied to both the phone's internalmemory and the external memory. The rules regardingfolder naming apply to both memory types.
Selecting audio tracks from a MTP media device.Songs stored in MP3 and M4A format (see note below) can be played on theFUSION Stereo. The FUSION Stereo will display your music collection in groupings ofSongs, Albums and Artists allowing you to browse in these categories. In addition tothe above groupings your music collection can be browsed according to the folderstructure on your device. The root folder for your device will be displayed in theSettings menu, for example; PHONE, CARD, etc. Storage card locations on phonesare also supported.Note: Different operating systems and phones provide varying levels of support forMTP. Please refer to www.fusionelectronics.com for device compatibility information.PressMenu keyTurn Rotary Encoderto scroll the highlight.Press Rotary Encoderto select Artist.Turn Rotary Encoder to scroll the highlight.Press Rotary Encoder to select the artistor track.Note: Additional “A, B, C…” menu may appear ifFAST is enabled. See “Searching” on page 23).Menu exit. See“Menu KeyOperation” onpage 6.You can control playback with the Play / Pause, Next and Previous keys.The selected track starts playing automatically.If you want to: Use: Notes:Play / Pause atrackSkipPlay / Pause• Press the key to pause the current track. Thepause icon ( ) is displayed top right in theinput source screen.• Press the key again to resume play. The play( ) icon is displayed in the input source screen.• Press the key to skip to the start of thenext track.NextPrevious• Press the key to skip to the start of the currenttrack.• Press the key twice to skip to the start of theprevious track.22
Browsing Music Collections Over Bluetooth Not SupportedBrowsing music collections from the FUSION Stereo is not supported overBluetooth. Initial song and Playlist selection must be done on the media device.However the FUSION Stereo does provide basic playback control with thePlay / Pause, Next and Previous keys. Forward and Rewind functions arenot supportedCHANGING iPod SETTINGSAdditional iPod control features are available through the iPod settings menu.PressMenu keyThe iPodcontrol menu isdisplayedTurn Encoderto scroll thehighlightdown to iPodsettings.Press Encoder to selectiPod settings. Changesettings as describedbelow.Menu exit. See“Menu KeyOperation” onpage 6.To change a setting in the iPod settings menu:Turn and then press the Rotary Encoder to select one of the followingsettings to change. Then:• Turn and then press the Rotary Encoder to select the required settingRepeat• Off. Repeat mode is turned off• One. Repeat the current song• All. Repeat all songs in the current selectionShuffle• Off. Random play shuffle is turned off• Tracks. Shuffle tracks on the current album• Albums. Shuffle albums in the current selectionSearchingIf your iPod contains more than 100 artists, songs or albums, you can useFUSION Alpha Search Technology (FAST) to quickly navigate by letter ornumber. Use this option to control when to display the FAST menu.• Off. The song/album list is displayed but not the FAST menu.• 100–800. Display the FAST menu when your iPod contains more thanthe selected number of items.23
CHANGING MTP SETTINGSTo change a setting in the MTP settings menu:1. Press the Menu key while the MTP Source screen is displayed.2. Turn and then press the Rotary Encoder to select one of the followingsettings to change.• Repeat On/Off. Repeat mode is turned on/off (not supported on all devices)• Shuffle On/Off. Random play shuffle is turned on/off (not supported on all devices)CHANGING BLUETOOTH SETTINGSTo change a setting in the Bluetooth settings menu:1. Press the Menu key while the BT Source screen is displayed.2. Turn and then press the Rotary Encoder to select one of the following;• List of Paired Bluetooth media devices.To connect to an active device on the Paired Devices list rotate the rotary encoderto select the device. Press the rotary encoder to tick the check box.The device must be turned on, with Bluetooth on and not connected to anotherBluetooth device, otherwise it will not connect.• Discoverable Off/On.Enable this option to make the BT-200 Bluetooth module discoverable to Bluetoothmedia devices. Press the encoder to tick/untick the check box.Note: To prevent interruption to audio streaming over Bluetooth it is recommended thatthe Discoverable feature is turned off after pairing your device to the FUSION Stereo.• Remove Devices.Select this option to display the current list of paired devices. Select the device to beremoved by rotating and pressing the rotary encoder.AUXILIARY INPUTLISTENING TO AUXILIARY INPUTThe <strong>700</strong> <strong>Series</strong> can accept audio input from a TV, games console, portableplayer, computer, DVD player or any compatible device.To listen to input from an auxiliary device:Auxiliary• Press the Auxiliary key to step though the availablesources. Keep pressing the key until the Aux screenis displayed.24
AUXILIARY SOURCE SCREENThe input source screen displayed when you select alternate auxiliary inputwill depend on how the unit has been set up. The screen to display can beselected from one of the screens shown in Figure 6, below.Figure 6 – Examples of auxiliary input source screensInput level for the selected device can be adjusted if required. For furtherdetails, see “Preparing for Auxiliary Input” on page 43.ADDITIONAL FEATURESFUSION-LinkFUSION-Link has the ability to fully control on-board FUSION Entertainmentsystems (Supported models), by utilizing FUSION-Link capable multi-functiondisplays installed at the helm, flybridge or nav station of the vessel, providingintegrated entertainment control and a less cluttered console.You can control one or more FUSION-Link capable stereo units from a singlelocation on the boat with the touch of a button. FUSION-Link operates overexisting industry standard networks including Ethernet, NMEA2000 and WiFi.Link Zones or manage the entire audio system from the steering stationon the boat. The partnered multi-purpose display becomes the portal towhich all audio on the vessel is controlled, no matter where on the vesselthe stereo is installed. The FUSION-Link equipped stereo can be installed outof sight if space is an issue and users need to visit the unit only to replaceremovable media.For a list of FUSION-Link capable products from companies that arepartnering with FUSION, please visit www.fusionelectronics.com forfurther details.25
TOTAL AUDIO CONTROL VIA NMEA 2000NMEA 2000 is the most popular marine standard for data communicationwithin vessels. It has become the standard for sending navigation and enginemanagement data within vessels. FUSION introduces an industry-first productby incorporating NMEA 2000 functionality in its audio remote control devices.This will enable the user to monitor a series of available NMEA sentences.Visit www.fusionelectronics.com for a full list of supported NMEA sentences.FUSION MS-NRX200I REMOTE CONTROL(SOLD SEPARATELY)The <strong>700</strong> <strong>Series</strong> Marine Stereo can be controlled by MS-NRX200i wiredremote controls installed in the audio Zones throughout the vessel. Theremote Control has a full-featured user interface. To the user, operating theentertainment system from the remote control is very similar to operatingit from the main unit. It includes a full size LCD screen and provides fullfunctionality for navigating iPods and iPhones.FUSION’s MS-NRX200i wired remote controls are capable of operatingover an existing NMEA 2000 network, removing the need to wire back tothe stereo unit. Smaller or older vessels without NMEA 2000 can still haveFUSION MS-NRX200i wired remotes installed by utilising our standardFUSION remote control network.The remote control will also serve as an NMEA repeater displaying NMEAnavigation data or vessel performance data from other NMEA devices on anexisting NMEA 2000 network.ETHERNET SUPPORTConnect an All-In-One-DHCP Wireless Ethernet Router to the <strong>700</strong> <strong>Series</strong>entertainment system and Apple® devices like the iPad, iPhone and iPodtouch® can wirelessly control the audio around the boat. Apps are availableas a free download to enable iPad, iPhone or iPod touch wireless control fromthe iTunes app store. Android apps are available through Google Play.For further connection details, see www.fusionelectronics.com26
INFRARED (IR) REMOTEMS-AV<strong>700</strong>i model onlyYou can use the IR remote to navigate through most functions in all sourcesDVD source selected.The following keys work the same way as the matching Head unit keys in all sources.Power On / OffMute all soundPlay / PauseDisplay clockSkip backSkip forwardThe following keys work the same way in all sources.Change sourceVolume Up / DownThe following keys work for DVD / iPod / USB sources only.Random / ShuffleRDMCycle through repeat optionsRPT27
The following keys work for the SiriusXM sourceSkip channels Forward /BackPress to select <strong>Manual</strong> or Preset tuning methods.Press to display the SiriusXM menu that provides access to controloptions. Press Menu key to exit current menu screen.Use the arrow keys to navigate through menus. Press select (SEL)to choose the highlighted menu item.When the DVD source is selected, use the following keys to control specific features.Open a menu in the TV display.Display on the TV display which CD track, DVD chapter and title youare currently watching or listening to.Zoom in on the picture for the currently playing DVD.Cycle through the available subtitle languages found in the playingDVD.Open the DVD setup menu on the TV display.DVD source not selectedWhen the DVD source is not selected, use the following keys for navigating the <strong>700</strong><strong>Series</strong> menu.Open the menu for navigation.Use the arrow keys to navigate through menu, and press select (SEL)to choose the highlighted menu item.28
INSTALLING THE <strong>700</strong> <strong>Series</strong>Dimensions are in millimetres (mm) and inches (”). Not to scale.Figure 7 – Dimensions - top viewCONTENT OF BOX1 x MS-AV<strong>700</strong>i or MS-IP<strong>700</strong>i Stereo1 x Protective Dust Cover1 x FUSION Drop Cable CAB000851.See note below.1 x Power Cable Loom1 x Speaker Cable Loom1 x Set of iPod/iPhone Sleeves(MS-IP<strong>700</strong>i only)4 x Mounting Screws2 x Mounting Brackets1 x Mounting Gasket1 x User <strong>Manual</strong>1 x Mounting Template1 x Warranty CardNote: The CAB000851 Drop Cable is required for connection to a FUSION RemoteControl Network (FRCN). Not required for connection to an existing NMEA 2000network. Refer to the Installation Section for details.29
Figure 8 – Dimensions - side viewFigure 9 – Dimensions - front view30
CONNECTIONSDESCRIPTIONBattery +12VDCAccessory +12V switchedNegative GroundRemote Amplifier Enable ouputDim input [12VDC active]Telemute input [GND active]COLOURYellowRedBlackBlue/WhiteOrangeBrownNote: All +12V wiring MUST be fused at the power source end of your cable, witha 15 A fuse. When the red “Accessory +12V switched” wire is not required in yourinstallation, it MUST be connected together with the Yellow “Battery +12V” wire at theMS-<strong>700</strong>i head unit wiring loom.When connecting the Dim input ensure the wire gauge used is suitable for the fusesupplying the circuit being connected to.ANTENNA CONNECTIONConnect an AM/FM marine antenna.Note: Do Not Connect to a VHF splitterAUX INPUTConnect an Auxiliary source to the left and right RCA (White = L, Red = R).VIDEO CONNECTION(MS-IP<strong>700</strong>i iPod/iPhone video only, MS-AV<strong>700</strong>i DVD video only)Connect the composite video output (Yellow = Video) to a TV / LCD monitor(MS-IP<strong>700</strong>i iPod/iPhone video is only available if device is inserted in internal dock).USB CONNECTIONConnect an Apple sync cable (not included), or USB Flash Drive (not included) orconnect the MS-UNIDOCK Portable Media Device Dock (not included)NMEA2000 / WIRED REMOTEFor connection to a MS-NRX200i Remote (not included).For connection to an existing NMEA2000 Bus a CAB000852 Drop Cable (notsupplied) and CAB000581 T-Connector (not supplied) are required.IMPORTANT NOTE:1. The CAB000851 drop cable supplied with the <strong>700</strong> <strong>Series</strong> is required for connectionto a FUSION Remote Control Network (FRCN).Note: FUSION recommends updating all remote(s) software via the MS-<strong>700</strong>i at timeof installation to ensure compatibility. This can be done via the Update menu. Pleaserefer to your remote manual for more information.31
ETHERNET CONNECTION TO PARTNERED MFDFor connection to a DHCP Ethernet Router or FUSION-Link partneredMulti Function Displays.SiriusXM SATELLITE RADIO(A)(B)ZONEZone 1Zone 2Connect to SiriusXM Connect Vehicle Tuner (not included) (For use in USA only)Connect the MS-BT200 module (not included)CONNECTIONSWhite = Speaker Left PositiveWhite / Black = Speaker Left NegativeGrey = Speaker Right PositiveGrey / Black = Speaker Right NegativeGreen = Speaker Left PositiveGreen / Black = Speaker Left NegativePurple = Speaker Right PositivePurple / Black = Speaker Right NegativeNote: Speaker connection (2 Ohm Stereo minimum). 2 pairs of 4 Ohm speakers perchannel can be connected in parallel to achieve 2 Ohm configurationZone 1 Line Out (Red wire)Zone 2 Line Out (White wire)Zone 3 Line Out (Grey wire)Zone 4 Line Out (Black wire)Low level output(For connection to external amplifier)White RCA = Left OutputRed RCA = Right OutputBrown RCA = Subwoofer OutputLow level output(For connection to external amplifier)White RCA = Left OutputRed RCA = Right OutputBrown RCA = Subwoofer OutputLow level output(For connection to external amplifier)White RCA = Left OutputRed RCA = Right OutputBrown RCA = Subwoofer OutputLow level output(For connection to external amplifier)White RCA = Left OutputRed RCA = Right OutputBrown RCA = Subwoofer Output32
REMOTE CONTROL(NMEA2000)SiriusXM TunerOR SiriusXMMS-BT200Bluetooth moduleUSB CONNECTION(iPod, (MS-AV<strong>700</strong> iPhone, MTP ONLY) device, USBstorage (USB device storage or device FUSION or dock)FUSION dock)ETHERNET CONNECTIONANTENNAZONE 1L (white)R (RED)SUB (ORANGE)ZONE 2ZONE 3L (white)R (RED)SUB (ORANGE)L (white)R (RED)WHITEWHITE/BLACKGREYGREY/BLACKLEFTRIGHTZONE 1ZONE 4SUB (ORANGE)L (white)R (RED)SUB (ORANGE)LEFTAUX INPUTRIGHTVIDEO OUTPUTWHITEREDYELLOWGREENGREEN/BLACKPURPLEPURPLE/BLACKYELLOWREDBLACKBLUELEFTRIGHTZONE 2BATTERY(+12VDC)ACCESSORY(+12VDC)NEGATIVE GROUND(GND)AMPLIFIER ON (OUT)ORANGEDIM (input) +12VDCBROWNTELEMUTE (input) -12VDC33
INSTALLATIONELECTRICAL WIRINGCaution: The MS-IP<strong>700</strong>i and MS-AV<strong>700</strong>i are designed for vessels with a 12C DC Negativeground electrical system.34
<strong>700</strong> <strong>Series</strong> CONNECTION EXAMPLEOPTIONALSiriusXM TUNER ORBLUETOOTH MODULEMS-UNIDOCKEXTERNAL DOCKMS-IP<strong>700</strong>i or MS-AV<strong>700</strong>i35
SETTING UP THE <strong>700</strong> <strong>Series</strong>ZONESZone 1 and 2 are powered by the on board Class-D amplifier. Externalamplifiers are required to utilize the 4 line outputs and 4 subwoofer outputs.You can pre-set the balance, volume limit, sub-woofer level and name for eachof the four Zones available on the <strong>700</strong> <strong>Series</strong>. If required, you can also:• Enable or disable Zones 2, 3 and 4 (Zone 1 is always enabled).• Enable or disable volume control (Zones 3 and 4 only).• Link Zones 1 and 2.For further details, see instructions below.RotaryEncoderMenu keySelecting and setting up a zoneTo select a Zone and modify its settings:1. Press the Menu key.2. Turn and then press the Encoder to select Settings > Zone.3. Turn and then press the Encoder to select the Zone you wish to work with.4. Use any of the following instructions to update settings for the selected Zone.EnabledZones 2–4 can be disabled if required. This is useful, for example, if only twoZones have been set up, as disabled Zones are not displayed in any screenswhen setting levels.To enable or disable the selected Zone:a. Select the Enabled menu item.b. Press the Encoder to enable ( ) or disable ( ) the selected Zone.c. Press any key to exit36
Important: If a Zone is disabled, you cannot change any of the following settingsfor that Zone.Disable Internal AmplifiersDisable the internal amplifiers for Zones 1 and 2. For example, if externalamplifiers are used for Zones 1 and 2 the internal amplifiers can be disabledto reduce power consumption.To enable or disable the internal amplifiers for Zones 1 and 2:1. Press the Menu Key.2. Turn and press the Encoder to select Settings > Zone.3. Select the Internal amplifier on menu item.4. Press the Encoder to disable ( ) or enable ( ) the amplifiers5. Press any key to exitVolume controlZones 3 and 4 can have volume control disabled. You should disable volumecontrol for a Zone that has its volume controlled from another amplifier orHead unit. If volume control is:• Enabled: turning the Encoder will change line level output for theselected Zone only.• Disabled: turning the Encoder will not change line level output for theselected Zone.To enable or disable volume control:a. Select the Volume Control menu item.b. Press the Encoder to enable ( ) or disable ( ) volume control.c. Press any key to exitLink to zone 1Zones 1 and 2 can be linked so that any volume or sub-woofer level changesare applied to both Zones. A small “+” sign is displayed on screen betweenZones 1 and 2 when this feature is enabled.To link Zone 2 level to Zone 1 level:a. Select the Link to zone 1 menu item.b. Press the Encoder to link the two Zones ( ) or unlink ( ) the Zones.c. Press any key to exit37
BalanceTo specify the balance for the selected Zone:a. Select the Balance menu item.b. Turn the Encoder to the left or right to adjust the Balance for the selected Zone.c. Press any key to exitVolume limitThis feature is useful to limit the volume level to prevent excessive noise levelsin specific Zones.To specify the volume limit for the selected Zone:a. Select the Volume Limit menu item.b. Turn the Encoder to adjust the volume limit for the selected Zone.c. Press any key to exitSub-woofer levelExternal amplifiers are required to add up to 4 subwoofers to the systemA single screen is used to set the sub-woofer level for all Zones.You can access the screen:• directly from any input source screen by pressing and holding down theEncoder, or• from a selected Zone’s Sub level menu item, as described below.To specify the sub-woofer level for the selected Zone:a. Select the Sub level menu item. The Sub level screen is displayed withthe first Zone highlighted.b. Turn the Encoder to adjust the sub level for the highlighted Zone.c. If required, press the Encoder to accept the sub level and moveautomatically to the next Zone.d. Press any key to exitNameInitially, the Zones are named Zone 1–4, but you can give each zone a nameof your choice (up to 10 characters in length). The available characters includeall the uppercase letters, all the lowercase letters, space and numbers. Whilechanging the Zone name, you can:• Exit without saving any changes: press the Menu key.• Exit and save any changes: press and hold down the Encoder.38
To enter the name for the selected Zone:a. Select the Name menu item. The current Zone name is displayed withthe first character highlighted.b. If required, press the Forward (or Backward) key to highlight thecharacter you wish to change.c. Turn the Encoder to display the required value for the highlightedcharacter.d. Press the Encoder to accept the displayed value and move to the nextcharacter.e. Repeat Steps b–d until you have worked through all the characters youwish to change.f. Press and hold down the Encoder to save the changes and exit.PREPARING FOR iPod, MTP DEVICEOR USB CONNECTIONThis section describes how to prepare for iPod, MTP device and USB input forthe MS-IP<strong>700</strong>i, MS-AV<strong>700</strong>i and MS-AV<strong>700</strong> models.When using your music device with either model:• Always disconnect your device from the stereo when not in use and do notleave in your vessel. This helps reduce risk of theft or damage as vessel cabinscan reach extreme temperatures.• Do not remove the music device or use your stereo in a distracting mannerwhile operating the vessel. Check and obey all marine laws in association with use.ANDROID (MTP) SUPPORT: MTP is a standard developed for connecting media (music) devices overUSB. It has been adopted on a number of platforms including Android. FUSION currently supports arange of smartphones utilising MTP.Refer to www.fusionelectronics.com for the latest list of support devices.39
BLUETOOTH MEDIA DEVICE.MS-AV<strong>700</strong>i and MS-IP<strong>700</strong>i ModelsThe external MS-BT200 Bluetooth module isdesigned to provide Bluetooth audio streamingfrom a compatible smartphone or media playerdirectly to your FUSION marine stereo. TheMS-BT200 is connected to the Satellite Radioconnector of your stereo.Note: The MS-BT200 cannot be operatedsimultaneously with a Satellite Radio receiver.For installations where the SatelliteRadio socket is not available the FUSIONMS-BT100 audio onlyBluetooth moduleis recommended.The MS-BT200 supports control (Play/Pause/Next/Back) of the media devicefrom the FUSION Stereo. Song information such as song title, artist name andduration are displayed, depending on the capability of your phone and musicapplication.The MS-BT200 does NOT provide phone call control. Hands free operation of thephone is not supported from the FUSION stereo.ENABLE BLUETOOTH SOURCEIf you have installed the MS-BT200 Bluetooth module or SiriusXM Tuner (USAOnly) you will need to enable the source. This operation will be determined by theTuner region you have selected.Tuner Region - USAWhen USA Tuner region is selected, press the menu button and selectSettings>Sources>Accessory then select the source to enable SiriusXM orBluetooth.Tuner Region - Australasia-Europe-JapanIn these Tuner regions once the MS-BT200 is installed and connected the sourcewill be available.PREPARING FOR AUXILIARY INPUTConnecting auxiliary deviceConnect the auxiliary device to the AUXIN cable (White and Red RCA sockets)at the rear of the <strong>700</strong> <strong>Series</strong>.Auxiliary Rewind FastForward43
Adjusting Auxiliary input levelMany different types of auxiliary device (TV, DVD, Game Console, Mediaplayer) can be connected to the <strong>700</strong> <strong>Series</strong>, and these devices will have eithera line output or headphone output jack.To allow for the wide range of input levels from these devices, the AUX inputhas adjustable input gain. This should be adjusted to achieve a similar volumelevel to the other (fixed gain) input sources on the <strong>700</strong> <strong>Series</strong>.To adjust auxiliary input level by changing the gain:• Increase gain (volume) by pressing the Forward key (1dB steps up to 9dB)• Decrease gain by pressing the Rewind key (1dB steps down to -9dB).Recommended settings are listed below:AUX DevicePortable media player with headphone outputCD/DVD player with line outputPortable media player with line outputGame console with line outputOlder audio/visual equipment with line output (for example: VHS orcassette deck)AUX gainsetting (dB)-9dB to -6dB-6dB0dB0dB6dB to 9dBNote: When using the headphone output of a portable device, it may benecessary to adjust the device’s own volume control for best audio quality.CLOCK SETTINGThe <strong>700</strong> <strong>Series</strong> unit has a built-in clock that can display the time in 12-houror 24-hour mode.To set the clock:1. Press the Menu key.2. Turn and then press the Encoder to selectSettings > Clock > Set clock.The Set Clock screen is displayed.3. Turn the Encoder to change the hour setting.4. If required, press the Encoder to move to the minutes field. Turn theEncoder to change the minutes setting.44
5. If required, press the Encoder to move to the AM/PM field (displayed in 12hour clock mode only. See Step 7 below). Turn the Encoder to change theAM/PM setting.6. Press the Encoder to save the time and exit (the time out feature does notoperate here).7. If you want to use the 24 hour clock display (13:09 rather than 1:09 pm,for example), make sure the 24 hour checkbox is selected ( ). SeeSteps 2–3 below.8. Press the Menu key (or leave to time out) to save the current setting and exit.To select 12 or 24 hour clock display mode:1. Press the Menu key.2. Turn and then press the Encoder to select Settings > Clock > 24 hour.3. Press the Encoder to select the 24 hour clock display (13:09 rather than1:09 pm, for example) ( )4. Press any key to exitSiriusXM SATELLITE RADIOEverything worth listening to is on SiriusXM, getting over 130 channels,including the most commercial-free music, plus the best sports, news,talk and entertainment. A SiriusXM Vehicle Tuner (sold separately) andSubscription are required. For more information, visit www.siriusxm.com.The <strong>700</strong> <strong>Series</strong> is ready to connect to a SiriusXM radio receiver (USA only).The SiriusXM tuner is an optional extra that must be purchased separately.Enabling the SiriusXM SourceIf you have installed the SiriusXM Tuner (USA Only) you will need to enable thesource. Firstly, ensure the Tuner Region is set to USA.Select Settings>Tuner Region > USAWhen USA Tuner region is selected, press the menu button and selectSettings>Sources>Accessory then select the source to enable SiriusXM.Activating your SiriusXM tunerYou must activate the SiriusXM tuner before you can begin to receive theSiriusXM Radio Service.In order to activate your radio subscription, you will need the SiriusXM ID (SXID)which uniquely identifies your tuner. The 8 digit SXID is displayed on the LCD oninitialization. MS-IP<strong>700</strong>i and MS-AV<strong>700</strong>i will display the SXID on Channel 0.45
Power on your system and make sure that you arereceiving good signal, you are able to hear audio onthe SiriusXM Preview channel (Channel 1)To listen to SiruisXM Satellite Radio, a subscriptionis required. Activate the SiriusXM Vehicle Tunerusing one of the two methods below:Online: Go to www.siriusxm.com/activatenowPhone: Call 1-866-635-2349SiriusXM menu optionsPress the Menu key to display theSiriusXM menu that provides access tovarious control options. Read on to learnmore about using the Channels, Categoryand Parental options.ChannelsYou can use the Channels menu item to access a specific channel eitherthrough All channels or via a specific category.To select a channel:1. Press the Menu key.2. Turn and then press the Encoder to select Channels. The Channels menu isdisplayed.3. Do one of the following:• To select a channel from the list ofall channels, press the Encoder toselect All channels.• To select a channel in a specificcategory, turn and then press theEncoder to select a category name(Pop, for example).4. Turn and press the Encoder again to select the channel you wish to play.5. Press the Menu key to exit the current menu or press and hold the Menukey to close the menu completely.46
Padlock icon• The padlock icon means the channel is locked or consideredmature content. If you select this channel you will be asked tounlock parent mode, if it is not already unlocked.CategoryYou can use the Category menu item to control which categories ofchannels are available (Rock, for example) when you are using the Categorytuning method (see “Tuning Methods” on page 16.To select a Category:1. Press the Menu key.2. Turn and then press the Encoder to select Category.3. Do one of the following:• To enable the Category Tuning method, turn and then press the Encoderto select the required category name, “Rock” for example:The Sirius Source Screen is displayed with theTuning mode indicator set to ‘Category’.47
• To disable the Category tuning method, press the Encoder to selectAll channels. The SiriusXM Source Screen is displayed with the Tuningmode indicated set to ‘<strong>Manual</strong>’.4. Press the Menu key to exit the current menu or press and hold the Menukey to close the menu completely.Parental modeParental mode provides a way of preventing access channels marked bySiriusXM as “Mature” or “Locked”. You must enter a 4-digit access code toenter Parental mode. When in Parental mode you can also change the 4-digitaccess code.Note: The factory setting for the access code is 0000. You can reset theaccess code to 0000 by pressing and holding down the Mute key for 15seconds.To enter Parental menu:1. Press the Menu key.2. Turn and then press the Encoder to select Parental > Unlock. The followingaccess screen is displayed with the first digit highlighted:3. Enter the access code by turning the Encoder to change the highlighteddigit, then press the Encoder to select the next digit. When you haveentered all four digits correctly, Parental mode is unlocked.To change the Parental mode access code:1. Press the Menu key.2. Turn and then press the Encoder to select Parental > Change code.The following access screen is displayed with the first digit highlighted:48
3. Enter the old (current) access code by turning the Encoder to change thehighlighted digit, then press the Encoder to select the next digit. When youhave entered all four digits correctly, you will be prompted to enter thenew access code.4. Enter the new access code by turning the Encoder to change thehighlighted digit, then press the Encoder to select the next digit. When youhave entered all four digits correctly, you will be prompted to enter thenew access code for a second time.5. Press the Menu key (or leave to time out) to save the new code and exit.Channel Locking / unlockingAny channels (not just mature content channels) can be locked. Lockedchannels cannot be seen in the Sirius Source Screen or when changingchannels with the Forward and Backward keys. Locked channels can beaccessed in parental mode only.To access a locked channel:1. Press the Menu key.2. Do one of the following:a. Turn and then press the Encoder to select Parental > Unlock.ORa. Turn and then press the Encoder to select Parental > Channels.b. Tune to the channel you require. This channel will display apadlock icon, to the right of the screen.3. Enter your access code.4. Press the Menu key to return to the Sirius Source Screen.49
To lock or unlock a channel:1. Press the Menu key.2. (if required) turn and then press the Encoder to select Parental > Unlock.Enter your access code.3. Select the Lock/Unlock menu item.4. Turn the Encoder to highlight a channel then press the Encoder tolock ( ) or unlock ( ) the channel, as required.5. Press the Menu key (or leave to time out) to exit.ADVANCED SETTINGSThe settings described in this section are usually set up when the unit isinstalled and not changed again.Menu keyRotaryEncoderSub filterUse the sub filter setting to control the sub-woofer cutoff frequency. Audiosignals above the selected frequency will not be passed on to the sub-woofer.The sub filter settings apply to all sub-woofer outputs.50
To change the sub filter setting:1. Press the Menu key.2. Turn and then press the Rotary Encoder to select Settings > Sub filter.3. Turn the Rotary Encoder to select the required filter frequency.4. Press the Rotary Encoder to save the setting and exit.5. Press any key to exitKey soundThe <strong>700</strong> <strong>Series</strong> makes a short beeping sound when any key is pressed. Thisfeature can be turned on or off, as required.To enable or disable the key sound:1. Press the Menu key.2. Turn and then press the Rotary Encoder to select Settings > Key sound.3. Press the Rotary Encoder to turn on key sound (audible beeps) ( )or turn off key sound (silent) ( )4. Press any key to exitLanguageThe <strong>700</strong> <strong>Series</strong> can display menus and screens in English, Dutch, French,German, Italian or Spanish.To select the required display language:1. Press the Menu key.2. Turn and then press the Encoder to select Settings > Language.3. Turn the Encoder to select the required language.4. Press the Encoder to save the setting and exit.5. Press any key to exitSearchingIf your music device contains more than 100 artists, songs or albums, youcan use FUSION Alpha Search Technology (FAST) to quickly navigate by letteror number. Use this option to control when to display the FAST menu.• Off. The song/album list is displayed but not the FAST menu.• 100–800. Display the FAST menu when your device contains more thanthe selected number of items.Power saveIf you are operating the <strong>700</strong> <strong>Series</strong> on battery power, you can turn on thepower save option to reduce drain on the battery. The LCD screen shuts downautomatically after 1 minute of inactivity (press any key to restore display).To enable or disable power saving mode:1. Press the Menu key.2. Turn and then press the Encoder to select Settings > Power save.3. Press the Encoder to turn on power saving ( )or turn off power saving ( ).4. Press any key to exit51
Tel muteUse this option to control which action is taken when the <strong>700</strong> <strong>Series</strong> isconnected to a cellphone hands-free kit.To change the Tel mute setting:1. Press the Menu key.2. Turn and then press the Encoder to select Settings > Tel mute.3. Turn the Encoder to select the required option:• Mute. Mutes the audio output from the <strong>700</strong> <strong>Series</strong> when a call isreceived on your cellphone.• Aux. Allows the received call to be broadcast through the Auxilary inputon the <strong>700</strong> <strong>Series</strong>.Note: This feature may not operate all available hands-free kits. Hands freekit must be connected to the TELMUTE input andAUX input.4. Press the Rotary Encoder to save the setting and exit.5. Press any key to exitTuner regionUse this option to select the correct region .To change the tuner region setting:1. Press the Menu key.2. Turn and then press the Rotary Encoder to select Settings > Tuner region.3. Turn the Rotary Encoder to select the required region.4. Press the Rotary Encoder to save the setting and exit.5. Press any key to exitVHF regionUse this option to select the correct VHF tuning region. Please refer to thespecifications section for additional channel information.To change the VHF region setting:1. Press the Menu key.2. Turn and then press the Rotary Encoder to select the Settings > VHF region.3. Turn the Rotary Encoder to select the required region.4. Press the Rotary Encoder to save the setting and exit.5. Press any key to exitSourcesUse this option to turn the AM or VHF tuner source on or off, if required. Thisis useful if you only listen to FM and do not wish to step through AM and VHFwhen selecting a tuner source.The Sources option also enables you to select a name for AUX input andconfigure the shared SiriusXM/Bluetooth input source.52
To enable or disable the AM of VHF tuner sources:1. Press the Menu key.2. Turn and then press the Encoder to select the Settings > Sources.3. If required, press the Encoder to enable the AM source ( ) or disablethe AM source ( ).4. If required, turn the Encoder to select VHF then, press the Encoder toenable the VHF source ( ) or disable the VHF source ( ).5. Press any key to exit.Set Aux nameSelect `Set Aux name’ to give the AUX input a name that is morerepresentative of the device connected to the AUX input. Select a name fromthe available list. The name is displayed on the AUX Source screen along witha matching graphic.Accessory (Shared BT-200 Bluetooth & SiriusXM Source)If you have installed the MS-BT200 Bluetooth module or SiriusXM Tuner (USAOnly) you will need to enable the source. This operation will be determined bythe Tuner region you have selected.Tuner Region - USAWhen USA Tuner region is selected, press the menu button and selectSettings>Sources>Accessory then select the source to enable SiriusXM orBluetooth.Tuner Region - Australasia-Europe-JapanIn these Tuner regions once the MS-BT200 is installed and connected thesource will be available.Set device nameSelect `Set Device Name’ to give the Stereo a network name of your choice.The name is visible to other devices (Marine Wired Remotes MS-NRX200i)connected to the same FUSION network. Rotate the rotary encoder tochange the character. Press the rotary encoder to select. Press the `Previous’button to delete characters. · To save changes press the `Play’ key. · To exitwithout saving any changes: press the Menu key.AboutThis option displays the Stereo software version, remote control version andFUSION-Link software versions.53
Internet Protocol (IP) Setting (<strong>700</strong> <strong>Series</strong> Only)FUSION has provided additional Ethernet network configuration options. AStatic IP address function has been added allowing installers to configure the<strong>700</strong> <strong>Series</strong> either for dynamic (DHCP) or Static IP address allocation.WARNING: IF THE <strong>700</strong> SERIES STEREO IS CURRENLTY CONNECTED TOAN ETHERNET NETWORK APPLYING INCORRECT IP SETTINGS MAY CAUSETHE STEREO TO BECOME DISCONNECTED FROM THE NETWORK.To change the IP Setting:1. Press the Menu key.2. Turn and then press the Encoder to select Settings > IP Address.3. Press and turn the Rotary Encoder to select one of the following settings.Static IP/DHCPFor Ethernet networks with a DHCP router installed select DHCP (defaultsetting). This function allows the network router to allocate a dynamic IPaddress to the FUSION Stereo.For installations requiring a Static IP address, select Static IP. A Static IPscreen will be displayed with the following fields;Static IP AddressIP Address000.000.000.000Mask000.000.000.000Default GW (Gateway)000.000.000.0001. Use the Forward/Rewind keys to select the IP field.2. Turn the Encoder to display the required value.3. Repeat Steps 1 and 2 until you have worked through all the fields you wishto change.4. Press and hold down the Encoder to save the changes and exit. or pressthe Menu key to exit without saving the changes.Factory ResetThe factory reset function will return all settings in the <strong>700</strong> <strong>Series</strong> to thefactory default value.Warning: All AM, FM and VHF station presents are erased. Tuner and VHFtuner regions are reset to USA. All zones are enabled and zone settings, tone,subwoofer filter settings, source settings and device name are returned todefault values.To reset your <strong>700</strong> <strong>Series</strong> to factory default values:1. Press the Menu Key.2. Turn and press the Encoder to select Settings > Update.3. Turn and press the Encoder to select Factory reset. All settings will berestored to the factory default. At the completion of the reset process thestereo will automatically power down and restart.54
APPENDICESTROUBLESHOOTINGProblemGeneralThe unit does notrespond to keypresses.Solution• Reset the unit by pressing the Reset button inside the control panel door.What is the bestway to preventcorrosion onmy <strong>700</strong> <strong>Series</strong>chrome finish?ProblemSiriusXMWhen I pressthe tuner sourcebutton theSiriusXM screen isnot displayed.SiriusXM message:‘Check Tuner’SiriusXM message:‘Check Antenna’SiriusXM message:‘No Signal’.SiriusXM message:‘Channel xx NotAvailable’As with all products exposed to the harsh marine environment, a littlecare will help to preserve the finish. FUSION recommends that you cleanany salt water and/or salt residue from the front panel with a dampcloth soaked in fresh water.SolutionEnsure you have the MS<strong>700</strong>i Tuner region set to ‘USA’. Press Menu >Settings > Tuner region > and select ‘USA’.Ensure the source is enabled. Select; Settings>Sources>Accessory thenselect the source to enable SiriusXM.• Ensure the SiriusXM module is plugged into the MS<strong>700</strong>i.• Unplug the SiriusXM module and check the pins in the SiriusXMplug are not damaged.• Ensure the SiriusXM module is plugged into the MS<strong>700</strong>i.• Ensure the SiriusXM cable has not been damaged.• Ensure the antenna is plugged into the SiriusXM Tuner module.• Ensure the antenna is not damaged.• Ensure the antenna cable has not been damaged• Ensure the antenna is not damaged.• Ensure the antenna has a clear view of the sky and is not obscured.• Ensure the antenna cable has not been damagedA SiriusXM message informing you that the current channel is unavailable.Possible causes are SiriusXM has removed the channel or your SiriusXMsubscription has changed.• Contact SiriusXM to update your subscription.• Online: Go to www.siriusxm.com/subscriptions• Phone: Call 1-866-635-234955
SiriusXM message:‘Channel xxUnsubscribed’• Contact SiriusXM to update your subscription.• Online: Go to www.siriusxm.com/subscriptions• Phone: Call 1-866-635-2349SiriusXM message:‘SubscriptionUpdated’A SiriusXM message informing you that you have either been granted access toor unsubscribed from various channels.For more information about your subscription:• Online: Go to www.siriusxm.com/subscriptions• Phone: Call 1-866-635-2349ProblemBluetoothWhy does myFUSION Head Unitnot see my MS-BT200 BluetoothModule?Why does myBluetooth sourcenot display all songinformationMy Bluetooth audiois interrupted byshort breaks.SolutionIf you have installed the MS-BT200 Bluetooth module or SiriusXM Tuner(USA Only) you will need to enable the source. This operation will bedetermined by the Tuner region you have selected.Tuner Region - USAWhen USA Tuner region is selected, press the menu button and selectSettings>Sources>Accessory then select the source to enable SiriusXMor Bluetooth.Tuner Region - Australasia-Europe-JapanIn these Tuner regions once the MS-BT200 is installed and connected thesource will be available.The availability of song information such as song title, artist name, trackduration and album cover artwork is dependent on the capability of yourphone and music application. Album cover artwork and Shuffle/RepeatStatus icons are not supported over Bluetooth.Bluetooth performs best with line-of-sight operation. Ensure the musicdevice is not covered or obstructed and is located near the Bluetoothmodule. To prevent interruption to audio streaming over Bluetooth it isrecommended that the Discoverable feature is turned off after pairing yourdevice to the FUSION Stereo.56
ProblemiPodWhy does my FUSIONHead unit keep lockingup when connected to myiPod/iPhone?Will my iPod/iPhoneconnect to my FUSIONproduct if the battery isflat?My Apple Device has goneinto thermal protectionWhy does my MS-IP<strong>700</strong>iStereo not connect to mysecond iPod?My iPod/iPhone will notconnect to the Head unitwhile in the dock.SolutionIf you are experiencing software lock-ups or your unit freezes:• Reset the Head unit by pressing the reset button insidethe face plate.• Reset your iPod/iPhone (see Apple website from modelspecificinformation). This should resume normal operation.• Make sure you have the latest version of iTunes and the latestoperating software in your iPod/iPhone. It is importantto update software when Apple releases new versions. If youare connected via a dock, ensure you are using the correctsleeve and the connection to the Head unit is secure.No. It will take a number of minutes for the Apple product to get aminimum level of charge before it can connect and become operational.Please connect and wait for the unit to initialise.Caution: The internal dock temperature of the MS-IP<strong>700</strong>i will beslightly higher than the ambient temperature outside the headunit. Should your Apple iPhone or iTouch shut down due to exceedingthe operating temperature please carefully remove it from theMS-IP<strong>700</strong>i and allow it to cool down before using again. Using yourApple device in a low charged state will increase the heat generatedwhilst it is charging. For more information relating to this pleasefollow the Apple support web site link below.http://support.apple.com/kb/ht2101The MS-IP<strong>700</strong>i Stereo (with internal dock) does NOT supportmultiple iPods connected simultaneously. Correct operation is onlyguaranteed with a single device connected.If your Head unit displays “Not Connected” while using iPod asinput source:• Check that you are using the correct sleeve combination. Ifyou have the incorrect sleeve combination this could preventthe iPod connector from mating correctly. It could also damagethe connector in the dock or your iPod/iPhone itself.If you are uncertain which iPod model you have, go tohttp://www.apple.com/support/ to get the correct modelinformation for your iPod and sleeve.If you are still unable to connect once you know for certainyou have the correct iPod/iPhone–sleeve combination:• Ensure that you have the latest version of operating softwareinstalled in your iPod/iPhone and the latest iTunesversion. To do this, connect your iPod/iPhone to iTunes andit will check and, if necessary, prompt you to download thelatest version.If you are still unable to connect once you have confirmedthat you have the latest software or you have updated youriPod/iPhone:• Reset the iPod/iPhone (see the user manual for your Appleproduct) and also reset the Head unit (see FUSION usermanual).If you are still unable to connect:• Contact your FUSION dealer or contact FUSION via thetech email on the FUSION website.57
ProblemMTP DeviceWhy has my MTPdevice becomeunresponsive?Why can’t theFUSION stereo findmy music files?SolutionFUSION recommends that folders contain no more than 300 files each.Exceeding this limitation may cause the phone to become unresponsiveand the FUSION Stereo to reset the USB link to the phone.Note: Different operating systems and phones provide varying levels ofsupport for MTP. Please refer to www.fusionelectronics.com for devicecompatibility information.Music files must be located in a folder using one of the following names.The folder must be located in the root directory of your device.My MusicMy_MusicmobileMusicProblemSolutionWireless Remote App for iPad and iPhoneMy FUSION-Link Wirelessapplicationdisplays “Nostereo available”My FUSION-LinkWireless remoteaplication wil notconnect to my <strong>700</strong><strong>Series</strong> stereoThe first thing to check is that you are connected to the correctwireless network for the <strong>700</strong> <strong>Series</strong>.Once you have confirmed thisclose the App on the device and restart it (consult the manufacturerswebsite for instructions on restarting) . If this fails check that you havea valid IP address on the <strong>700</strong> <strong>Series</strong> and follow the instructions in thebelow tech support itemThe first thing to check is that the <strong>700</strong> <strong>Series</strong> is displaying a valid IPaddress on the about screen. Select the settings menu then about toconfirm. If the display is “ IPNone “ the router is either not a compatibleDHCP product or not configured correctly. If the IP address startswith the prefix 169. it is not valid, this is a default address when therouter is not sending a DHCP generated IP address or is configuredincorrectly. Please review the Router’s instruction manual or contactthe manufacturers website for technical help.58
SPECIFICATIONSFCC compliance statementThis device complies with part 15 of the FCC rules. Operation is subject to thefollowing two conditions:• this device may not cause harmful interference, and• this device must accept any interference received, including interferencethat may cause undesired operation.General specificationsOperating voltage.......................................10.2–16 VDC negative groundFuse rating......................................................15 ampDVD playerLaser power...................................................Class IPower outputMaximum..........................................................70 W x 426 WRMS per channel at 4 ohms45 WRMS per channel at 2 ohmsPre-output voltage.....................................3 VRMSAuxiliary input sensitivityThe <strong>700</strong> <strong>Series</strong> AUX input sensitivity is 1V RMS when gain is set to0dB.• Increasing the gain by 6dB doubles the input sensitivity (0.5V RMS forsame volume).Tuning rangeEurope and AustralasiaFM radio frequency range 87.5–108 MHz.Frequency step 100 kHzAM radio frequency range 522–1620 MHz.Frequency step 9 kHzUSAFM radio frequency range 87.5–107.9 MHz.Frequency step 200 kHzAM radio frequency range 530–1710 MHz.Frequency step 10 kHz59
JapanFM radio frequency range 70–90 MHz.Frequency step 50 kHzAM radio frequency range 522–1620MHz.Frequency step 9 kHzVHF tuning rangeAll regionsFrequency range: 156–164 MHzThe following additional channels areavailable within each specific VHFtuner region (Please refer toselecting the VHF tuner region onpg. 56).Designator Frequency USA Region 01 Wx 162.550 02 Wx 162.400 03 Wx 162.475 04 Wx 162.425 05 Wx 162.450 06 Wx 162.500 07 Wx 162.525 Canada Region 01 Wx 162.550 02 Wx 162.400 03 Wx 162.475 International Region M1 (only transmitted in Britain) 157.850 M2 (only transmitted in Britain) 161.425 LICENSINGApple, the Applelogo, iPod and iPhoneare trademarks ofApple Computer, Inc.,registered in the USand other countries.Sirius, XM and all relatedmarks and logos aretrademarks of SiriusXMRadio Inc. All rightsreserved.NMEA 2000 --is a RegisteredTrademark of theNational MarineElectronicsAssociation, Inc.SUPPORT, SALES AND SERVICEFUSION Electronics in New Zealand + 64 9 369 2900FUSION Electronics Australia + 61 1300 736 012FUSION Electronics Europe +31 76 572 3632FUSION Electronics USA +1 623 580 9000Website: www.fusionelectronics.com60
INDEX<strong>700</strong> <strong>Series</strong>control panel, layout........................................................................................................................................................... 5ethernet support............................................................................................................................................................. 26installing.................................................................................................................................................................................. 29setting up.............................................................................................................................................................................. 36specifications...................................................................................................................................................................... 59troubleshooting................................................................................................................................................................. 55disable internal amplifiers...........................................................................................................................................37factory reset.........................................................................................................................................................................55alarm, setting and clearing............................................................................................................................................. 13album artwork setting on iPod, changing........................................................................................................... 20Android (MTP)operation................................................................................................................................................................................ 19installation.............................................................................................................................................................................39auxiliary inputadjusting input level....................................................................................................................................................... 44listening to auxiliary input.......................................................................................................................................... 24preparing for auxiliary input.................................................................................................................................... 43source screen.................................................................................................................................................................... 25bluetoothoperation................................................................................................................................................................................ 19installation.............................................................................................................................................................................43brightness of display screen, adjusting................................................................................................................. 14channelslocking/unlocking on SiriusXM............................................................................................................................... 53skipping on SiriusXM.................................................................................................................................................... 54tuning to a channel.......................................................................................................................................................... 17clockdisplay mode - 12 or 24 hour, changing........................................................................................................ 44displaying the time........................................................................................................................................................... 12setting the time................................................................................................................................................................ 44compact disks, handling correctly................................................................................................................................ 1connections............................................................................................................................................................................... 35contact information for support, sales & service........................................................................................ 60controlscontrol keys ............................................................................................................................................................See keyscontrol panel, layout.......................................................................................................................................................... 5control screens, opening................................................................................................................................................ 8FUSION-Link....................................................................................................................................................................... 25infrared remote control............................................................................................................................................... 27wired remote control.................................................................................................................................................... 30display screen brightness, adjusting....................................................................................................................... 14docking unit, for iPod or USB flash drive............................................................................................................ 42encoder key, operating......................................................................................................................................................... 661
ethernet support on <strong>700</strong> <strong>Series</strong>............................................................................................................................ 26FAST menu search feature on iPod...................................................................................................................... 23FUSION-Link control system..................................................................................................................................... 25gain value, adjusting for auxiliary input............................................................................................................... 44infrared (IR) remote control....................................................................................................................................... 27installing the <strong>700</strong> <strong>Series</strong>............................................................................................................................................... 34iPod compatibility................................................................................................................................................................... 1controlling playback...................................................................................................................................................... 20FAST menu search feature.................................................................................................................................... 23playing content................................................................................................................................................................. 19preparing for iPod input............................................................................................................................................ 39repeat setting, changing........................................................................................................................................... 23selecting tracks from playlist............................................................................................................................... 20settings, changing......................................................................................................................................................... 23shuffle setting, changing........................................................................................................................................... 23source screen.................................................................................................................................................................. 20subtitles setting, changing...................................................................................................................................... 23keyscontrol key names and symbols............................................................................................................................ 5encoder key, operating................................................................................................................................................. 6key sound (beep) enable/disable.......................................................................................................................... 51menu key, operating....................................................................................................................................................... 6language for menu display, changing.................................................................................................................... 51linking zones 1 and 2....................................................................................................................................................... 36menusaccessing................................................................................................................................................................................ 7language for menu display, changing............................................................................................................... 51menu key, operating....................................................................................................................................................... 6MTP................................................................................................................................................................................................19muting output........................................................................................................................................................................ 10naming a zone....................................................................................................................................................................... 38NMEA2000 data communication.......................................................................................................................... 26noise (VHF, background), minimizing..................................................................................................................... 18output leveladjusting ..................................................................................................................................................................................9muting..................................................................................................................................................................................... 10parental mode on SiriusXM........................................................................................................................................ 48power save option............................................................................................................................................................... 51powering the unit on and off......................................................................................................................................... 8presetsadding and removing.................................................................................................................................................... 18tuning to a channel........................................................................................................................................................ 16problem solving............................................................................................................................See troubleshootingremote controlsinfrared (IR)........................................................................................................................................................................ 27wired....................................................................................................................................................................................... 26repeat setting on iPod, changing............................................................................................................................ 2362
scan mode, tuning on....................................................................................................................................................... 19settingsAM/VHF sources, enabling/disabling.............................................................................................................. 53clock time, setting......................................................................................................................................................... 44key sound (beep) enable/disable.......................................................................................................................... 51language for menu display, changing............................................................................................................... 51power save option.......................................................................................................................................................... 51sub filter, setting............................................................................................................................................................. 51tel mute setting.............................................................................................................................................................. 52tuner region, setting.................................................................................................................................................... 52VHF region, setting...................................................................................................................................................... 52VHF, setting up................................................................................................................................................................. 19shuffle setting on iPod, changing............................................................................................................................ 23SiriusXMactivating the SiriusXM tuner.............................................................................................................................. 45channel categories....................................................................................................................................................... 47channel locking/unlocking........................................................................................................................................ 49channels................................................................................................................................................................................ 50parental mode.................................................................................................................................................................. 48source screen................................................................................................................................................................... 16source screensauxiliary input.................................................................................................................................................................... 24described................................................................................................................................................................................ 9iPod.......................................................................................................................................................................................... 20SiriusXM................................................................................................................................................................................ 16tuner source screens.................................................................................................................................................. 15specifications for <strong>700</strong> <strong>Series</strong>.................................................................................................................................... 59squelch level, setting......................................................................................................................................................... 18sub filter, setting................................................................................................................................................................. 50subtitles setting on iPod, changing........................................................................................................................ 24sub-woofer leveladjusting................................................................................................................................................................................ 11setting in a zone............................................................................................................................................................. 38support, sales and service, contact information......................................................................................... 60switching the unit on and off......................................................................................................................................... 8tel mute setting................................................................................................................................................................... 52time, displaying...................................................................................................................................................................... 12tone, adjusting........................................................................................................................................................................ 13troubleshooting.................................................................................................................................................................... 55tunerAM/VHF sources, enabling/disabling.............................................................................................................. 53listening to........................................................................................................................................................................... 15region, setting.................................................................................................................................................................. 53source screens................................................................................................................................................................ 15tuning methods................................................................................................................................................................ 16turning the unit on and off.............................................................................................................................................. 863
USB flash drivecontrolling playback...................................................................................................................................................... 22format information.......................................................................................................................................................... 1listening to your music............................................................................................................................................... 19preparing for input....................................................................................................................................................... 39selecting audio tracks................................................................................................................................................. 21settings, changing......................................................................................................................................................... 24VHFbackground noise, minimizing................................................................................................................................ 18region, setting.................................................................................................................................................................. 52scan mode, turning on................................................................................................................................................ 19setting up............................................................................................................................................................................. 19tuner source, enabling/disabling........................................................................................................................ 52volumecontrol, enabling/disabling in a zone................................................................................................................ 37level, adjusting................................................................................................................................................................... 10limit, setting in a zone................................................................................................................................................ 38wired remote control.................................................................................................................................................. 26zonesenabling and disabling................................................................................................................................................ 36for controlling balance and levels...................................................................................................................... 38linking zones 1 and 2.................................................................................................................................................. 36naming a zone.................................................................................................................................................................. 38selecting and setting up........................................................................................................................................... 36setting balance in a zone......................................................................................................................................... 38sub-woofer level, setting.......................................................................................................................................... 38volume control, enabling/disabling.................................................................................................................... 37volume limit, setting..................................................................................................................................................... 3864
NOTES................................................................................................................................................................................................................................................................................................................................................................................................................................................................................................................................................................................................................................................................................................................................................................................................................................................................................................................................................................................................................................................................................................................................................................................................................................................................................................................................................................................................................................................................................................................................................................................................................................................................................................................................................................................................................................................................................................................................................................................................................................................................................................................................................................................................................................................................................................................................................................................................................................................................................................................................................................................................................................................................................................................................................................................................................................................................................................................................................................................................................................................................................................................................................................................................................................................................................................................................................................................................................................................................................................................................................................................................................................................................................................................................................................................................................................................................................................................................................................................................................................................................................................................................................................................................................................................................................................................................................................................................................................................................................................................................................................................................................................................................................................................................................................................................................................................................................................................................................................................................................................................................................................................................................................................................................................................................................................................................................................................................................................................................................................................................................................................................................................65
© Copyright 2013 by FUSION Electronics Limited. All rights reserved. Product specifications, design andprices are subject to change without notice. Product availability may vary between sales regions. “Made foriPod,” “Made for iPhone,” mean that an electronic accessory has been designed to connect specifically to iPod,iPhone, respectively, and has been certified by the developer to meet Apple performance standards. Apple is notresponsible for the operation of this device or its compliance with safety and regulatory standards. Please notethat the use of this accessory with iPod or iPhone may affect wireless performance.66
67Specifications and design are subject to change without noticeP/N MAN000001G