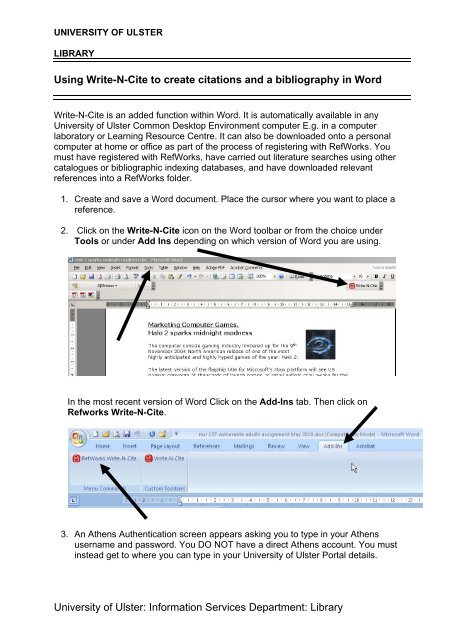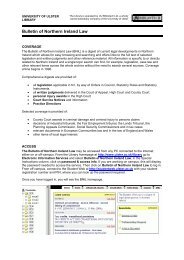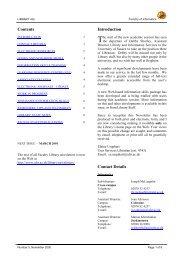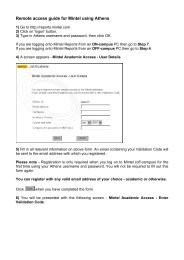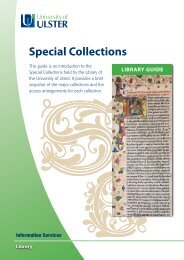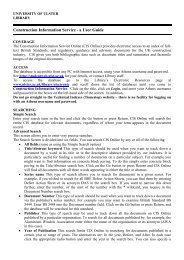Using Write-N-Cite to create citations and a bibliography in Word
Using Write-N-Cite to create citations and a bibliography in Word
Using Write-N-Cite to create citations and a bibliography in Word
Create successful ePaper yourself
Turn your PDF publications into a flip-book with our unique Google optimized e-Paper software.
UNIVERSITY OF ULSTERLIBRARY<strong>Us<strong>in</strong>g</strong> <strong>Write</strong>-N-<strong>Cite</strong> <strong>to</strong> <strong>create</strong> <strong>citations</strong> <strong>and</strong> a <strong>bibliography</strong> <strong>in</strong> <strong>Word</strong><strong>Write</strong>-N-<strong>Cite</strong> is an added function with<strong>in</strong> <strong>Word</strong>. It is au<strong>to</strong>matically available <strong>in</strong> anyUniversity of Ulster Common Desk<strong>to</strong>p Environment computer E.g. <strong>in</strong> a computerlabora<strong>to</strong>ry or Learn<strong>in</strong>g Resource Centre. It can also be downloaded on<strong>to</strong> a personalcomputer at home or office as part of the process of register<strong>in</strong>g with RefWorks. Youmust have registered with RefWorks, have carried out literature searches us<strong>in</strong>g othercatalogues or bibliographic <strong>in</strong>dex<strong>in</strong>g databases, <strong>and</strong> have downloaded relevantreferences <strong>in</strong><strong>to</strong> a RefWorks folder.1. Create <strong>and</strong> save a <strong>Word</strong> document. Place the cursor where you want <strong>to</strong> place areference.2. Click on the <strong>Write</strong>-N-<strong>Cite</strong> icon on the <strong>Word</strong> <strong>to</strong>olbar or from the choice underTools or under Add Ins depend<strong>in</strong>g on which version of <strong>Word</strong> you are us<strong>in</strong>g.In the most recent version of <strong>Word</strong> Click on the Add-Ins tab. Then click onRefworks <strong>Write</strong>-N-<strong>Cite</strong>.3. An Athens Authentication screen appears ask<strong>in</strong>g you <strong>to</strong> type <strong>in</strong> your Athensusername <strong>and</strong> password. You DO NOT have a direct Athens account. You must<strong>in</strong>stead get <strong>to</strong> where you can type <strong>in</strong> your University of Ulster Portal details.University of Ulster: Information Services Department: Library
UU Library: Databases: RefWorks4. Click on the Alternative log<strong>in</strong> l<strong>in</strong>k on this w<strong>in</strong>dow.You do not havea direct Athensaccount5. You will be asked what organisation you are <strong>in</strong>: Type <strong>in</strong> Ulster <strong>in</strong> the search box;Click on [Go].Type <strong>in</strong> ulster.6. On the organisation search results w<strong>in</strong>dow click on the University of Ulster l<strong>in</strong>k.<strong>Us<strong>in</strong>g</strong> <strong>Write</strong>-N-<strong>Cite</strong> <strong>to</strong> <strong>create</strong> <strong>citations</strong> <strong>and</strong> a <strong>bibliography</strong> <strong>in</strong> <strong>Word</strong> 2
UU Library: Databases: RefWorks7. On the Athens log<strong>in</strong> screen click on the l<strong>in</strong>k <strong>to</strong>:Go <strong>to</strong> the University of Ulster log<strong>in</strong> page.8. Type <strong>in</strong> your University of Ulster portal network username <strong>and</strong> password.9. Click on [Log<strong>in</strong>].Type <strong>in</strong> your University Portalusername <strong>and</strong> password.<strong>Us<strong>in</strong>g</strong> <strong>Write</strong>-N-<strong>Cite</strong> <strong>to</strong> <strong>create</strong> <strong>citations</strong> <strong>and</strong> a <strong>bibliography</strong> <strong>in</strong> <strong>Word</strong> 3
UU Library: Databases: RefWorks10. Click on the l<strong>in</strong>k aga<strong>in</strong>st <strong>Write</strong>-n-<strong>Cite</strong>.11. The <strong>Write</strong>-N-<strong>Cite</strong> software opens a read only version of your RefWorks accountwith All References displayed.12. Click <strong>in</strong> the box for Always on <strong>to</strong>p.13. Click on View, select Folder ; select the folder with the relevant references.<strong>Us<strong>in</strong>g</strong> <strong>Write</strong>-N-<strong>Cite</strong> <strong>to</strong> <strong>create</strong> <strong>citations</strong> <strong>and</strong> a <strong>bibliography</strong> <strong>in</strong> <strong>Word</strong> 4
UU Library: Databases: RefWorks14. <strong>Write</strong>-N-<strong>Cite</strong> opens a read-only version of your RefWorks account. Click on Viewthen open the relevant folder where you have saved the details of the referencesyou have found <strong>in</strong> your literature search. You can change the Sort by option fromAuthor <strong>to</strong> E.g. Publication Year or Periodical.15. In the <strong>Write</strong>-N-<strong>Cite</strong> w<strong>in</strong>dow click on <strong>Cite</strong> aga<strong>in</strong>st the reference you wish <strong>to</strong> <strong>in</strong>sert.If you want <strong>to</strong> check the full details of the reference before you import it click onView.16. The Reference is <strong>in</strong>serted <strong>in</strong><strong>to</strong> the <strong>Word</strong> document with<strong>in</strong> {{ }}.Cursor whereyou wantreference.<strong>Us<strong>in</strong>g</strong> <strong>Write</strong>-N-<strong>Cite</strong> <strong>to</strong> <strong>create</strong> <strong>citations</strong> <strong>and</strong> a <strong>bibliography</strong> <strong>in</strong> <strong>Word</strong> 5
UU Library: Databases: RefWorks17. Cont<strong>in</strong>ue word-process<strong>in</strong>g your <strong>Word</strong> document. Insert a reference where yourcursor is by us<strong>in</strong>g the <strong>Cite</strong> l<strong>in</strong>k <strong>in</strong> the <strong>Write</strong>-N-<strong>Cite</strong> w<strong>in</strong>dow. You can <strong>in</strong>clude morethan one reference at any one po<strong>in</strong>t.Note that the number <strong>in</strong> the <strong>Word</strong> document, E.g. 625, refers <strong>to</strong> the number ofthat reference <strong>in</strong> your RefWorks database. It is not the number or order ofreferences <strong>in</strong> your <strong>Word</strong> document – this will be sorted later.18. Complete your edit<strong>in</strong>g of the <strong>Word</strong> document <strong>and</strong> save it. Always keep this orig<strong>in</strong>alcopy as a backup <strong>in</strong> case you need <strong>to</strong> re-edit or change the format of thereferenc<strong>in</strong>g later.19. In the <strong>Write</strong>-N-<strong>Cite</strong> w<strong>in</strong>dow click on Bibliography.20. Scroll down through the Output Style <strong>and</strong> click on your preferred referenc<strong>in</strong>g stylefor a particular organisation E.g. the APA – American PsychologicalAssociation; a publication E.g. Lancet ; a st<strong>and</strong>ard method of referenc<strong>in</strong>g E.g.Harvard – University of Ulster – Royal College of Nurs<strong>in</strong>g. Variations of theHarvard referenc<strong>in</strong>g method is the st<strong>and</strong>ard for many University of Ulsterdepartments.21. Click on [Create Bibliography].<strong>Us<strong>in</strong>g</strong> <strong>Write</strong>-N-<strong>Cite</strong> <strong>to</strong> <strong>create</strong> <strong>citations</strong> <strong>and</strong> a <strong>bibliography</strong> <strong>in</strong> <strong>Word</strong> 6
UU Library: Databases: RefWorks22. The <strong>bibliography</strong> is processed <strong>in</strong><strong>to</strong> a new manuscript <strong>Word</strong> document.23. Close or m<strong>in</strong>imise this <strong>Write</strong>-N-<strong>Cite</strong> w<strong>in</strong>dow.24. Save <strong>and</strong> close the orig<strong>in</strong>al <strong>Word</strong> document.25. Display the new manuscript <strong>Word</strong> document . It may be called F<strong>in</strong>al – name ofyour document.doc. All the correct referenc<strong>in</strong>g should be <strong>in</strong> place through thetext of the document. A <strong>bibliography</strong> / read<strong>in</strong>g list will be <strong>create</strong>d at the end. This isthe file / document you should Pr<strong>in</strong>t <strong>and</strong> Save.Scrolldown<strong>to</strong> endforRead<strong>in</strong>gList /Bibliography……………………………………………………References <strong>in</strong>document <strong>in</strong>selected styleLast updated May 2011. Frank O’Deora<strong>in</strong>, Magee LRC.<strong>Us<strong>in</strong>g</strong> <strong>Write</strong>-N-<strong>Cite</strong> <strong>to</strong> <strong>create</strong> <strong>citations</strong> <strong>and</strong> a <strong>bibliography</strong> <strong>in</strong> <strong>Word</strong> 7