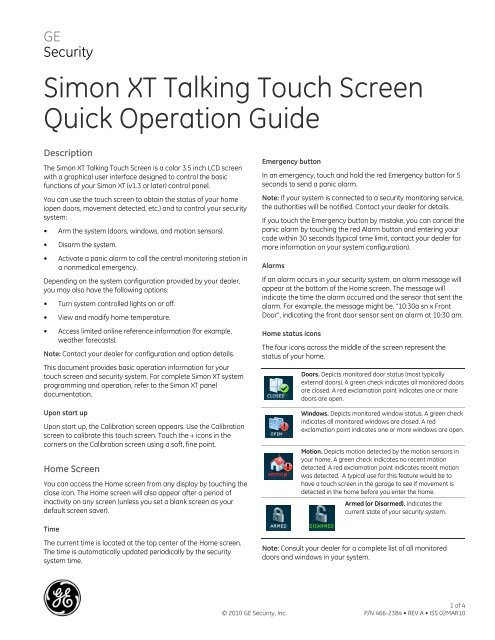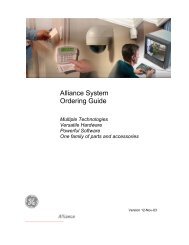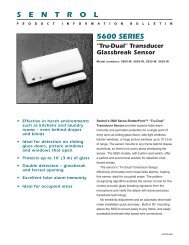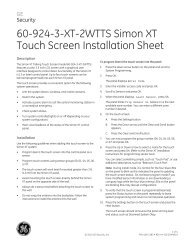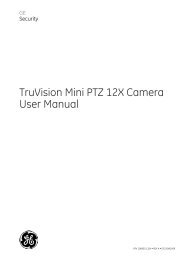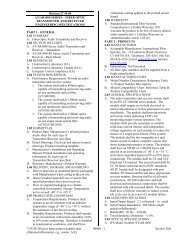Simon XT Touch Screen - Guardian Protection Services
Simon XT Touch Screen - Guardian Protection Services
Simon XT Touch Screen - Guardian Protection Services
You also want an ePaper? Increase the reach of your titles
YUMPU automatically turns print PDFs into web optimized ePapers that Google loves.
GESecurity<strong>Simon</strong> <strong>XT</strong> Talking <strong>Touch</strong> <strong>Screen</strong>Quick Operation GuideDescriptionThe <strong>Simon</strong> <strong>XT</strong> Talking <strong>Touch</strong> <strong>Screen</strong> is a color 3.5 inch LCD screenwith a graphical user interface designed to control the basicfunctions of your <strong>Simon</strong> <strong>XT</strong> (v1.3 or later) control panel.You can use the touch screen to obtain the status of your home(open doors, movement detected, etc.) and to control your securitysystem:• Arm the system (doors, windows, and motion sensors).• Disarm the system.• Activate a panic alarm to call the central monitoring station ina nonmedical emergency.Depending on the system configuration provided by your dealer,you may also have the following options:• Turn system controlled lights on or off.• View and modify home temperature.• Access limited online reference information (for example,weather forecasts).Note: Contact your dealer for configuration and option details.This document provides basic operation information for yourtouch screen and security system. For complete <strong>Simon</strong> <strong>XT</strong> systemprogramming and operation, refer to the <strong>Simon</strong> <strong>XT</strong> paneldocumentation.Upon start upUpon start up, the Calibration screen appears. Use the Calibrationscreen to calibrate this touch screen. <strong>Touch</strong> the + icons in thecorners on the Calibration screen using a soft, fine point.Home <strong>Screen</strong>You can access the Home screen from any display by touching theclose icon. The Home screen will also appear after a period ofinactivity on any screen (unless you set a blank screen as yourdefault screen saver).Emergency buttonIn an emergency, touch and hold the red Emergency button for 5seconds to send a panic alarm.Note: If your system is connected to a security monitoring service,the authorities will be notified. Contact your dealer for details.If you touch the Emergency button by mistake, you can cancel thepanic alarm by touching the red Alarm button and entering yourcode within 30 seconds (typical time limit, contact your dealer formore information on your system configuration).AlarmsIf an alarm occurs in your security system, an alarm message willappear at the bottom of the Home screen. The message willindicate the time the alarm occurred and the sensor that sent thealarm. For example, the message might be, “10:30a sn x FrontDoor”, indicating the front door sensor sent an alarm at 10:30 am.Home status iconsThe four icons across the middle of the screen represent thestatus of your home.Doors. Depicts monitored door status (most typicallyexternal doors). A green check indicates all monitored doorsare closed. A red exclamation point indicates one or moredoors are open.Windows. Depicts monitored window status. A green checkindicates all monitored windows are closed. A redexclamation point indicates one or more windows are open.Motion. Depicts motion detected by the motion sensors inyour home. A green check indicates no recent motiondetected. A red exclamation point indicates recent motionwas detected. A typical use for this feature would be tohave a touch screen in the garage to see if movement isdetected in the home before you enter the home.Armed (or Disarmed). Indicates thecurrent state of your security system.TimeThe current time is located at the top center of the Home screen.The time is automatically updated periodically by the securitysystem time.Note: Consult your dealer for a complete list of all monitoreddoors and windows in your system.© 2010 GE Security, Inc.1 of 4P/N 466-2384 • REV A • ISS 02MAR10
Control buttonsThe control buttons are located below the status area.Arm screenArm/Disarm. When the button shows “Arm”,touch this button to access the Arm screen.When the button shows “Disarm”, touch thisbutton to disarm your system (door, window, andmotion sensors). Enter your code in the keypadscreen that appears and touch the Return icon toreturn to the Home screen. There is no “clear”button. If you enter an incorrect code, simplyenter the correct code until it is accepted.Settings. <strong>Touch</strong> this button to access the Settingsscreen.When you touch the Arm control button on the Home screen, theArm screen appears with the following arming choices:Arming errorsArm All (Away). This is the typical selectionwhen you are leaving the home. The doors,windows, and motion sensors will be armedand the arming countdown will appear at thebottom of the screen.Arm Doors+Windows Only (Stay). This is thetypical selection when you are staying home.The doors and windows will be armed and thearming countdown will appear at the bottomof the screen.Motion Sensors Only (Away). This is the bestselection if you are leaving the home, but wantto keep a door or window open while you aregone. Only the motion sensors will arm andthe arming countdown will appear at thebottom of the screen.If you select an arming option on the Arm screen, and there is anarming problem, an arming error message will appear at thebottom of the screen, indicating what the problem is and how tocorrect it. For example, you might see a message that indicatesthat you need to close the front door.Correct the problem as indicated or press the Bypass button. Youwill see the arming countdown message at the bottom of thescreen. You can touch the Cancel button and enter your code tostop the arming process.Settings screenWhen you touch the Settings button on the Home screen, theSettings screen appears.<strong>Touch</strong> screen status iconsThe touch screen status icons in the upper left corner of thescreen represent the health of this touch screen:Setting optionsBattery status icon. Indicates this touch screen’s batterylife (red = depleted, green = good).AC power status icon. Indicates that this touch screen isplugged in and AC power is on (red = off, green = on).Connected RF status icon. Indicates the signal strengthbetween this touch screen and the security system (red = nosignal, green = signal). In case of loss of connection, you willreceive an error message with instructions.The Setting options allow you to adjust this touch screen’sfeatures. Use the scroll bar to see all of the options on the screen:Event History. <strong>Touch</strong> the related Show button to view systemevents.<strong>Simon</strong> <strong>XT</strong> Panel Status. <strong>Touch</strong> the related Hear button to listento the status of your security system (not the status of this touchscreen).Chime. <strong>Touch</strong> the On or Off button to toggle the touch screenchime feature on or off. This feature will enable this touchscreen to speak/beep when a door opens. The security panelchime must be enabled. Refer to the security paneldocumentation for information on this feature.Lights. <strong>Touch</strong> the On or Off button to toggle the systemcontrolledlights on or off. Contact your dealer to determine ifthis option is programmed and to get a list of the lightscontrolled by your security system.Volume. <strong>Touch</strong> the arrow buttons to adjust this touch screen’svolume level (the siren sounds are not controlled by this setting).Brightness. <strong>Touch</strong> the arrow buttons to adjust the brightnesslevel of this touch screen’s screen.Default screen. Use this feature to set this touch screen’sscreen saver mode. Select “Blank” to have the screen and LEDgo dark after a period of inactivity. Otherwise, the default will bethe Home screen and the screen will always be lit. If AC power islost, the screen will go blank after 2 minutes of inactivity tomaximize battery life.Note: The touch screen will automatically blank at 2:00 am dailyfor 30 minutes.Calibration. <strong>Touch</strong> the Show button to access the Calibrationscreen. To calibrate this touch screen, touch the + icons in thecorners on the Calibration screen using a soft, fine point.Clear and Enroll. Do not touch this button; it is used by theinstaller for installation only.Battery replacementWhen the touch screen batteries are low, the touch screen willdisplay the red battery icon on the Home and Settings screens.1. Remove the touch screen from the mounting plate byinserting a small screwdriver into the slot on the bottom ofthe touch screen.2 of 4 P/N 466-2384 • REV A • ISS 02MAR10
2. Replace all batteries being sure to follow the polarityinstructions (replace with four 1.5 V, Alkaline AAA batteries).Avoid touching the touch screen face while you are replacingthe batteries.3. Briefly disconnect the AC power (this will clear the batteryfault).4. Reconnect AC power.Note: If AC power is lost and batteries are not present or aredepleted, the touch screen will not power up until AC power isrestored (even if new batteries are installed).Cleaning the touch screenIf necessary, use a soft cloth to clear smudges on the screen; donot use glass cleaner on the screen.Reset buttonThe Reset button is located on the bottom left side of the touchscreen mounting plate. To power cycle the touch screen, use atoothpick to depress the recessed Reset button.Figure 1: Reset buttonOpening slotReset buttonContact informationFor contact information see our Web site: www.gesecurity.com.P/N 466-2384 • REV A • ISS 02MAR10 3 of 4
4 of 4 P/N 466-2384 • REV A • ISS 02MAR10