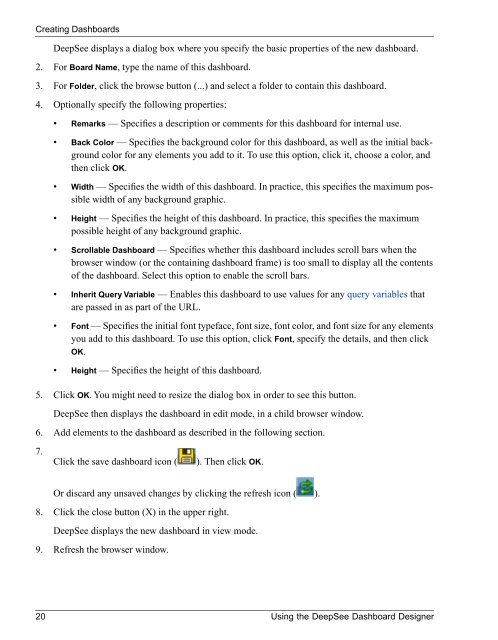Using the DeepSee Dashboard Designer - InterSystems ...
Using the DeepSee Dashboard Designer - InterSystems ...
Using the DeepSee Dashboard Designer - InterSystems ...
You also want an ePaper? Increase the reach of your titles
YUMPU automatically turns print PDFs into web optimized ePapers that Google loves.
Creating <strong>Dashboard</strong>s<strong>DeepSee</strong> displays a dialog box where you specify <strong>the</strong> basic properties of <strong>the</strong> new dashboard.2. For Board Name, type <strong>the</strong> name of this dashboard.3. For Folder, click <strong>the</strong> browse button (...) and select a folder to contain this dashboard.4. Optionally specify <strong>the</strong> following properties:• Remarks — Specifies a description or comments for this dashboard for internal use.• Back Color — Specifies <strong>the</strong> background color for this dashboard, as well as <strong>the</strong> initial backgroundcolor for any elements you add to it. To use this option, click it, choose a color, and<strong>the</strong>n click OK.• Width — Specifies <strong>the</strong> width of this dashboard. In practice, this specifies <strong>the</strong> maximum possiblewidth of any background graphic.• Height — Specifies <strong>the</strong> height of this dashboard. In practice, this specifies <strong>the</strong> maximumpossible height of any background graphic.• Scrollable <strong>Dashboard</strong> — Specifies whe<strong>the</strong>r this dashboard includes scroll bars when <strong>the</strong>browser window (or <strong>the</strong> containing dashboard frame) is too small to display all <strong>the</strong> contentsof <strong>the</strong> dashboard. Select this option to enable <strong>the</strong> scroll bars.• Inherit Query Variable — Enables this dashboard to use values for any query variables thatare passed in as part of <strong>the</strong> URL.• Font — Specifies <strong>the</strong> initial font typeface, font size, font color, and font size for any elementsyou add to this dashboard. To use this option, click Font, specify <strong>the</strong> details, and <strong>the</strong>n clickOK.• Height — Specifies <strong>the</strong> height of this dashboard.5. Click OK. You might need to resize <strong>the</strong> dialog box in order to see this button.<strong>DeepSee</strong> <strong>the</strong>n displays <strong>the</strong> dashboard in edit mode, in a child browser window.6. Add elements to <strong>the</strong> dashboard as described in <strong>the</strong> following section.7.Click <strong>the</strong> save dashboard icon (). Then click OK.Or discard any unsaved changes by clicking <strong>the</strong> refresh icon ( ).8. Click <strong>the</strong> close button (X) in <strong>the</strong> upper right.<strong>DeepSee</strong> displays <strong>the</strong> new dashboard in view mode.9. Refresh <strong>the</strong> browser window.20 <strong>Using</strong> <strong>the</strong> <strong>DeepSee</strong> <strong>Dashboard</strong> <strong>Designer</strong>