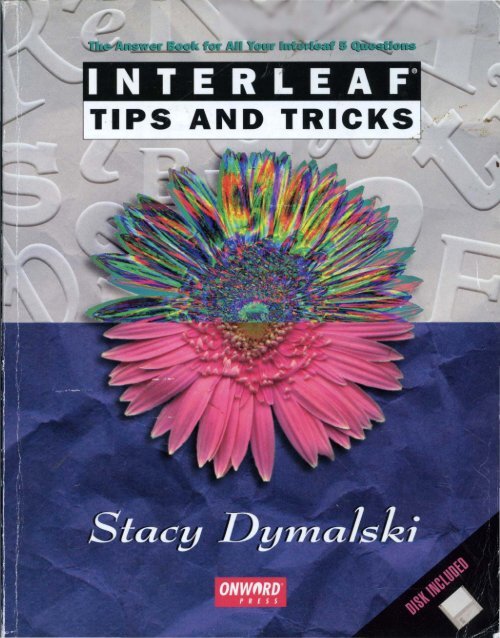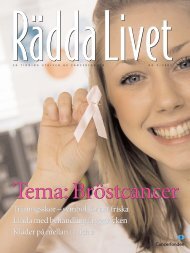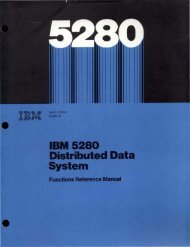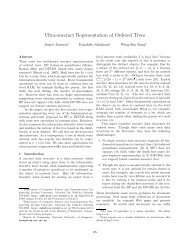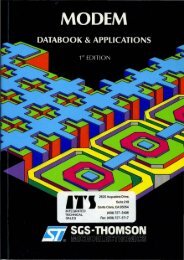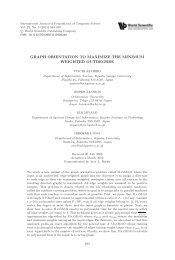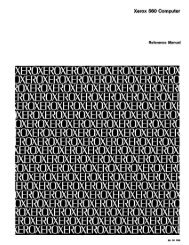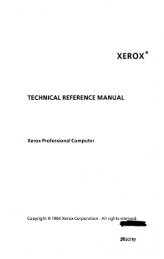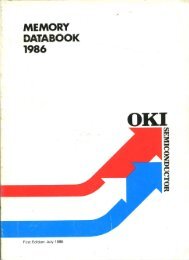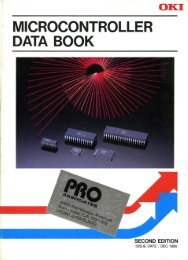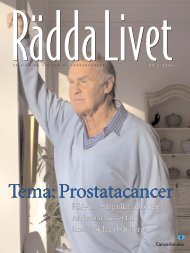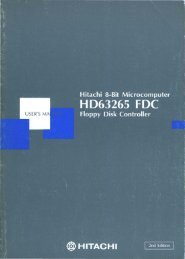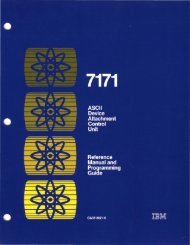Create successful ePaper yourself
Turn your PDF publications into a flip-book with our unique Google optimized e-Paper software.
<strong>Interleaf</strong><strong>Tips</strong> <strong>and</strong> <strong>Tricks</strong>Stacy Dyma/skiONwnRO®PRE S S
<strong>Interleaf</strong> <strong>Tips</strong> <strong>and</strong> <strong>Tricks</strong>Stacy DymalskiPublished byOnWord Press2530 Camino EntradaSanta Fe, NM 87505-4835 USAAll rights reserved. No part <strong>of</strong> this book may be reproduced or transmitted in any form or byany means, electronic or mechanical, including photocopying, recording or by any informationstorage <strong>and</strong> retrieval system without written permission from the publisher, except for theinclusion <strong>of</strong> brief quotations in a review.Copyright © 1994 Stacy DymalskiSAN 694-0269First Edition, 199410987654321Printed in the United States <strong>of</strong> AmericaLibrary <strong>of</strong> Congress Cataloging-in-Publication DataStacy Dynlalski<strong>Interleaf</strong> <strong>Tips</strong> <strong>and</strong> 1licksIncludes index.1. <strong>Interleaf</strong> (computer s<strong>of</strong>tware) 2. Desktop publishing I. Title94-65057ISBN 1-56690-050-6ii
Trademarks<strong>Interleaf</strong>, <strong>and</strong> SystemS are trademarks or registered trademarks <strong>of</strong> <strong>Interleaf</strong>Inc. On Word Press is a registered trademark <strong>of</strong> High Mountain Press, Inc.Other products <strong>and</strong> services are mentioned in this book that are eithertrademarks or registered trademarks <strong>of</strong> their respective companies.On Word Press <strong>and</strong> the author make no claim to these marks.Warning <strong>and</strong> DisclaimerThis book is designed to provide information about <strong>Interleaf</strong>. Every efforthas been made to make this book complete <strong>and</strong> as accurate as possible;however, no warranty or fitness is implied. The information is provided onan as-is basis. OnWord Press shall have neither liability nor responsibility toany person or entity with respect to any loss or damages in connection withor rising from the information contained in this book.AcknowledgmentsA project like this always ends up a bigger undertaking than anyone everexpects in the beginning. The people who helped me with this book wereextremely supportive, even when things became accelerated <strong>and</strong> a littlecrazy toward the end. For generously donating their time, I'd like to thankS<strong>and</strong>y Ferguson, Karen Hanke, Reyn Johnson, S<strong>and</strong>ra McDougle, ShelliS<strong>and</strong>rew, Douglas Wamack, David Weinberger, <strong>and</strong> InformationTechnology Partners. Special thanks to Adrienne, Amy c., Amy W, Diana,Jola, <strong>and</strong> Marty for their continuous moral support. And most <strong>of</strong> all, I'dlike to thank my husb<strong>and</strong>, George, who unselfishly encourages all myendeavors, <strong>and</strong> makes me believe I can accomplish anything.About the AuthorStacy Dymalski has been working with computer graphics <strong>and</strong> desktoppublishing for over 10 years, <strong>and</strong> specifically with <strong>Interleaf</strong> s<strong>of</strong>tware for thepast six years. She has written for ComputerEdge <strong>and</strong> San Diego Womanmagazines, <strong>and</strong> briefly wrote for a local cable comedy TV show in L.A .The founder <strong>and</strong> CEO <strong>of</strong> Saffire Systems & Development (a technicalconsulting firm), Stacy currently makes her living as a consultant <strong>and</strong> writer,<strong>and</strong> moonlights as a st<strong>and</strong>up comic.Book ProductionThis book was produced in <strong>Interleaf</strong> 5. The cover design is by LynneEgensteiner, using QuarkXpress 3.11 <strong>and</strong> Aldus FreeH<strong>and</strong> 3.0.iii
On Word PressOn Word Press is dedicated to the fine art <strong>of</strong> pr<strong>of</strong>essional documentation.In addition to the development team who edited the material for this book,other members <strong>of</strong> the On Word Press team contributed to making this book.Thanks to the following people <strong>and</strong> the other members <strong>of</strong> the On WordPress team who contributed to the production <strong>and</strong> distribution <strong>of</strong> this book.Dan Raker, PublisherKate Hayward, Director <strong>of</strong> OperationsGary Lange, Manager <strong>of</strong> Contracts <strong>and</strong> AdministrationDavid Talbott, Acquisitions EditorCarol Lebya, Production ManagerFrank Conforti, Managing EditorMargaret Burns, Project EditorS<strong>and</strong>ra McDougle, Production EditorLynne Egensteiner, DesignerTierney Tully <strong>and</strong> Bob Leyba, Production AssistantsCatherine Heminway, Copy EditorKate Bemis, <strong>Index</strong>eriv
Contents1. Introduction. . . . . . . . . . . . . . . . . . . . . . . . . . . . . . . . . . . . . . . .. 12. Customizing the Desktop . . . . . . . . . . . . . . . . . . . . . . . . . . . .. 7Using the <strong>Interleaf</strong> Tools .......................................... 7Altering the Look <strong>and</strong> Feel <strong>of</strong> Your Desktop ........................ 17Accessing Online Documentation ................................. 373. Documents <strong>and</strong> Windows .. ~ . . . . . . . . . . . . . . . . . . . . . . .. 55Opening <strong>and</strong> Saving Documents ................................... 55Viewing Documents ............................................. 60Manipulating Windows on the <strong>Interleaf</strong> Desktop ..................... 634. Customizing Documents ............................ 75The Straight Story on Inline Components ........................... 75Customizing Autonumber Streams ................................. 77Creating Cross References ....................................... 95<strong>Tricks</strong> with Tabs ................................................ 104Annotating the Header, Footer, <strong>and</strong> Margins ....................... 1135. Using Template Documents ........................ 125Setting Up Templates in General ................................. 126Creating Special Thmplates ...................................... 128Creating Custom Calendar Documents ............................ 1346. Manipulating Font Properties ....................... 139Changing Text ................................................. 139Tools for Changing Text Properties ................................ 1497. ContrOlling Page Layout. . . . . . . . . . . . . . . . . . . . . . . . . . .. 155Portrait vs. L<strong>and</strong>scape .......................................... 155Controlling Page Configuration .................................. 157Controlling Page Margins, Headers, <strong>and</strong> Footers .................... 161Customizing Page Number Streams ............................... 174v
vi INTERLEAF 5 TIPs AND TRICKS8. Getting the Most Out <strong>of</strong> Books . . . . . . . . . . . . . . . . . . . . .. 183Taking Advantage <strong>of</strong> Books . . . . . . . . . . . . . . . . . . . . . . . . . . . . . . . . . . . . . . 183Adding Catalogs for Consistent Style .............................. 198Creating a Table <strong>of</strong> Contents <strong>and</strong> <strong>Index</strong> ............................ 2079. Printing a Document ............................... 217Printing Pages ................................................. 217Page Layout .................................................. 220File Formats ................................................... 224Interface Support .............................................. 22510. Dictionaries <strong>and</strong> Spellchecking .................... 233Dictionary Types ............................................... 233Creating Dictionaries ........................................... 235Special Dictionary Functions ..................................... 240Spellchecking Special Areas <strong>of</strong> a Document ........................ 241Controlling Hyphenation ........................................ 24211. ContrOlling Graphics ......... . . . . . . . . . . . . . . . . . . . .. 251General Graphics .............................................. 251Creating Graphic Objects ....................................... 264Creating Special Effects ......................................... 27412. Special Graphic Applications ...................... 303Creating Business Chart Graphics ................................ 304Editing Image Files ............................................ 32613. Manipulating Tables .............................. 335Table Basics ................................................... 335Rows ........................................................ 336Columns ..................................................... 347Cells ......................................................... 352Sizing a Table ................................................. 366Rulings ....................................................... 372Frames <strong>and</strong> Thbles ............................................. 376Converting Text to Tables ....................................... 38114. Conditional Control .......... . . . . . . . . . . . . . . . . . . . .. 387Defining Terms ................................................ 388Setting Up Conditions ............................. ; ............ 389Modifying Control Expressions <strong>and</strong> Attribute Values ................ 402Manipulating Hidden Text ....................................... 404
TABLE OF CONTENTS vii15. Lisp Programming . . . . . . . . . . . . . . . . . . . . . . . . . . . . . . .. 411The Developer's Toolkit ........................................ 411Executing Lisp Code ........................................... 415<strong>Interleaf</strong> <strong>and</strong> Lisp .............................................. 42316. Document Format Conversions . . . . . . . . . . . . . . . . . . .. 425Working with Older Versions <strong>of</strong> <strong>Interleaf</strong> .......................... 425Using Filters .................................................. 42817. Macros........... . . . . . . . . . . . . . . . . . . . . . . . . . . . . . . .. 445Setting Up Macros ............................................. 445Saving Macros ................................................. 459Using Macros ................................................. 46318. Potpourri.... . . . . . . . . . . . . . . . . . . . . . . . . . . . . . . . . . . . .. 467Error Recovery ................................................ 467Units <strong>of</strong> Measurement .......................................... 470Revision Bars ................................................. 475Desktop Shortcuts ............................................. 479Sharing Files .................................................. 490<strong>Index</strong> . . . . . . . . . . . . . . . . . . . . . . . . . . . . . . . . . . . . . . . . . . . . . . .. 501
1. IntroductionNothing is more frustrating than being expected to be productive on a piece<strong>of</strong> s<strong>of</strong>tware you really know nothing about. We've all been there: working feverishlyon a project that everyone wanted done by yesterday, using a piece <strong>of</strong>publishing s<strong>of</strong>tware that seems as foreign as another language. Why is it thatin spite <strong>of</strong> vendor manuals, online helps, tutorials, <strong>and</strong> third party books, westill have trouble figuring out what it is we need to know (at the exact momentwe need to know it)?Regardless <strong>of</strong> what the answer might be, working in the dark can prove extremelyfrustrating if you are killing yourself to meet a deadline. It never failsthat you desperately need to learn how to make the s<strong>of</strong>tware perform a certainway before you can finish. I've had this experience with every piece <strong>of</strong> s<strong>of</strong>twareI've ever come in contact with, including <strong>Interleaf</strong>. The difference with <strong>Interleaf</strong>,however, is that outside the reference materials that come with the product,there are very few books, if any, that help users learn to be more productivewith the <strong>Interleaf</strong> s<strong>of</strong>tware. I don't know about you, but I'd like to see thatchange.Why this Book?For quite a while now, I've earned a living as a s<strong>of</strong>tware consultant. When<strong>Interleaf</strong> 5 was being developed, <strong>Interleaf</strong> asked my husb<strong>and</strong> (also aconsultant) <strong>and</strong> me if we could help out by writing <strong>Interleaf</strong> 5 applications thatwould later be used for marketing purposes. We happily agreed, <strong>and</strong> in theprocess became very familiar with the functionality <strong>of</strong> <strong>Interleaf</strong> 5.When the product was released, sales <strong>of</strong> <strong>Interleaf</strong> 5 increased rapidly, promptingthe need for user training. <strong>Interleaf</strong> has a fine training department, withextremely competent instructors, <strong>and</strong> conveniently located training centersnationwide. When the dem<strong>and</strong> for training increased, however, <strong>Interleaf</strong>found a need for more instructors. <strong>Interleaf</strong> again approached me <strong>and</strong> askedif I would like to work as an <strong>Interleaf</strong> instructor on a contract basis. Once againI agreed, <strong>and</strong> eventually became qualified to teach all <strong>of</strong> the <strong>Interleaf</strong> 5 trainingcourses.1
2 INTERLEAF TIPs AND TRICKSDuring my tenure as an <strong>Interleaf</strong> 5 instructor, I noticed that students asked thesame questions in just about every class. These questions usually started outas a single question involving a specific application. Answers led to furtherquestions, <strong>and</strong> before I knew it, I was repeating the same Q <strong>and</strong> A session inyet another class - which is fine, because that's what training is for.Another common denominator was that the users in these classes complainedabout the <strong>Interleaf</strong> 5 user manuals. I repeatedly heard that the manuals were<strong>of</strong> little help because they did not answer specific questions or teach the userhow to master particular skills. In response, I would gently try to tell them thatthis is not a fair assessment <strong>of</strong> the user manuals. The manuals that come withthe s<strong>of</strong>tware are meant as reference materials, not tutorials (by the way,<strong>Interleaf</strong> 5 does come with an online desktop tutorial). The manuals areprovided so you can look up the definition <strong>of</strong> a term, the functionality <strong>of</strong> acomm<strong>and</strong>, or the location <strong>of</strong> a comm<strong>and</strong> on a pulldown menu. They are notthere to teach you how to create your specific application or template. Themanual is a building block that you use to make your own creations. A goodanalogy that illustrates this point is a dictionary. A dictionary is a referencebook that shows you how to spell a word, <strong>and</strong> gives the definition <strong>of</strong> a word.It does not tell you how to structure your sentences, <strong>and</strong> you wouldn't expectit to.The fact that people were asking me the same questions in class, <strong>and</strong> that thesesame people felt the manuals were lacking, led me to believe that there wasroom in the market for a book that did nothing but answer common <strong>Interleaf</strong> 5questions. Over the years, I have kept a notebook <strong>of</strong> the questions that I wasasked, along with the answers I came up with through research. As you canimagine, my collection grew, <strong>and</strong> eventually the questions <strong>and</strong> answers endedup in this book. If you are an advanced user, some <strong>of</strong>these questions may seemelementary to you (however, you would be surprised how many advanced userslearned something new when they reviewed this material). The questionstackled here range from how to change your mouse button configuration tohow to create an encapsulated postscript (EPS) file, with just about every level<strong>of</strong> expertise in between. I'm hoping there's a little something here foreverybody.What Is Not Included in this BookYou can find out which topics I cover simply by reading the table <strong>of</strong> contents.If you do this, however, you will notice that there are a few glaring omissions.This is not an oversight. This book cannot possibly be all things to all people,
CHAPTER 1: INTRODUCTION 3so some <strong>of</strong> the more esoteric topics were purposely left out. For example,revision tracking is not covered. Revision tracking is a purchasable option to<strong>Interleaf</strong> 5, <strong>and</strong> I have found that the people who buy it usually don't ask a lot<strong>of</strong> questions about it. I don't know if this is because they don't really use it orbecause they are exceptionally bright people (I'll assume the latter). In anycase, space became a premium as this book grew, so revision tracking waseliminated.WorldView is also another topic not tackled. WorldView is actually an additionalproduct developed <strong>and</strong> distributed by <strong>Interleaf</strong>, <strong>and</strong> hence really deservesits own book. If, however, you use WorldView at your site, the chapteron filters (Chapter 16: Document Format Conversions) will be <strong>of</strong> help to you.I also touch only lightly on Lisp <strong>and</strong> developing Lisp applications. This is a topicthat can go very deep, because it involves creating your own <strong>Interleaf</strong> applicationsvia writing Lisp programs. I do introduce the concept <strong>of</strong> Lisp (inChapter 15), <strong>and</strong> explain how to use it on the <strong>Interleaf</strong> desktop in a cursorymanner, but I do not get into how to create your own applications <strong>and</strong> packages.For that you need to go to other sources. To get you started, I recommendyou read Adventurer's Guide to <strong>Interleaf</strong> Lisp, by David Weinberger(OnWord Press).And finally, I do not teach you the basics <strong>of</strong> using <strong>Interleaf</strong>. The subject matter<strong>and</strong> writing in the following chapters are geared toward the intermediate to advanced<strong>Interleaf</strong> user, <strong>and</strong> therefore assumes the reader has the prerequisiteknowledge listed below.AudienceTo get the most out <strong>of</strong> this book, you should already know how to use <strong>Interleaf</strong>.If you don't, you might want to go through the <strong>Interleaf</strong> online tutorial first ortake the Introduction to <strong>Interleaf</strong> course. The answers to the questions in thisbook assume that you already know how to invoke <strong>Interleaf</strong> <strong>and</strong> navigatethrough the <strong>Interleaf</strong> desktop. If you are using this book as a reference, hereare the minimum <strong>Interleaf</strong> prerequisites with which you must be familiar:II How to use the mouse buttons in conjunction with the <strong>Interleaf</strong> desktopII How to use the <strong>Interleaf</strong> 5 desktop menus <strong>and</strong> pulldown menu structureII How to move, cut, copy, <strong>and</strong> paste icons on the <strong>Interleaf</strong> tlesktopII How to create a new document
4 INTERLEAF TIPs AND TRICKSII How to open <strong>and</strong> close a documentII How to edit a documentII How to create new containers (such as folders, drawers, books, <strong>and</strong> cabinets)II How to open <strong>and</strong> close a containerII How to move <strong>and</strong> resize open windows on the <strong>Interleaf</strong> desktopII How to exit the <strong>Interleaf</strong> desktopS<strong>of</strong>tware RequirementsThis book was written for the <strong>Interleaf</strong> 5 s<strong>of</strong>tware. An jnterleaf 6 <strong>Tips</strong> <strong>and</strong><strong>Tricks</strong> book <strong>of</strong> the same format <strong>and</strong> with the same type <strong>of</strong> questions is currentlyin the works. If, however, you are already using <strong>Interleaf</strong> 6, the <strong>Interleaf</strong> 5 <strong>Tips</strong><strong>and</strong> <strong>Tricks</strong> book can still be <strong>of</strong> help. Most <strong>of</strong> the changes between <strong>Interleaf</strong> 5<strong>and</strong> 6 involve the user interface. Much <strong>of</strong> the product functionality is the same.Therefore, if you have a specific question regarding an open document, for example,you will more than likely still be able to get your answer from this book.How to Read this BookEach chapter is composed <strong>of</strong> a series <strong>of</strong> questions <strong>and</strong> an~wers, grouped togetherin topical sections. This book was written so that it could be read one<strong>of</strong> two ways: from beginning to end (like a novel, if you will), or in sections thatapply only to your needs. To get the most value out <strong>of</strong> this book, I recommendthat you first scan the questions in each chapter. Many times the answer to onequestion directly leads to the next question. Scanning will give you the flavor<strong>of</strong> the book, as well as allow you to see how the book is organized.After you have become familiar with the book, you can use it as a referencewhenever you need to learn how to perform a particular function. Each chapterhas been divided into sections that you can easily refer to later.The Companion DiskIn some chapters, answering the question involves creating a template or a specialcomponent in a document; such examples are used to illustrate functionality.In these cases, you can follow the steps to create the template on your desktop,or the component in your own document. If however, you have troublecompleting the steps on your system, I have provided the end results for you
CHAPTER 1: INTRODUCTION 5in document files on the companion disk that comes with this book. If a questionhas a document associated with it, the text will refer you to a specific documenton the companion disk. Let me stress, however, that the files on the companiondisk are not required. The answers to the questions do not dependupon your having access to the files on the companion disk. The companiondisk is there only for your added benefit. So if you misplace it, you can still usethis book as a viable reference.Installing the Companion DiskThis disk contains files "packed" together into one file by the <strong>Interleaf</strong> Desktoputility (IDU). The IDU file is named "leafware.idu". To use these files,you must unpack them using IDU. When IFU unpacks them, you will end upwith a subdirectory named "lispware" that should appear as an <strong>Interleaf</strong> desktopcabinet. Inside will be further cabinets, as well as README files. IDUwill ensure that the files you receive follow the differing naming conventionsused by MS-DOS, UNIX, <strong>and</strong> other operating systems supported.1. To unpack the files with IDU, first locate the idu utility. On UNIX systems,its probable path is: linterleaf/ileaf5/binlidu. On DOS, it probable path is:\ileaf5\bin\idu.exe.2. Next, change to your desktop directory (e.g., "cd D:\Desktop" in DOS).3. Now extract the files by typing at the prompt:idu-path -xf idu-file-pathWhere "idu-path" is the path to your idu utility <strong>and</strong> idu-file-path is the pathto "lispware.idu."For example, in DOS the comm<strong>and</strong> might be:\ileafS\bin\idu -xf A:\lispware.idu<strong>and</strong> in UNIX it might be:linterleaf/ileafS/bin/idu -xf Ipcfs/lispware.idu4. If you have <strong>Interleaf</strong> up <strong>and</strong> running already, do a "Rescan" on you desktopto force it to notice the new files put there.5. If you have copied "lispware.idu" to your hard drive, after "unpacking" ityou may delete it.My Offer to YouAs I mentioned earlier, the questions in this book were compiled from usersjust like yourself. As time goes on, this book will be updated with new
6 INTERLEAF TIPs AND TRICKSquestions. Some existing questions <strong>and</strong> answers, particularly those thatpertain to known bugs, will be removed. If you have a question about<strong>Interleaf</strong> 5 or <strong>Interleaf</strong> 6 that is not covered in this book, send me your question<strong>and</strong> maybe (I stress the maybe here), the question <strong>and</strong> its answer will end upin the next revision. I cannot promise you that I will response to you personally(in fact, I probably won't), but if you have a good question whose answer wouldbenefit the masses, then it will more than likely end up in the next edition <strong>of</strong>this book.Send your questions to Stacy Dymalski, PO Box 770, #368, Park City, UT,84060. In addition to your question, include your name, address, <strong>and</strong> phonenumber (in case I like your question <strong>and</strong> need to speak to you further aboutit).In the meantime, have fun creating those documents! I hope this book helpsyou achieve the results you want (<strong>and</strong> at the very least allows you to avoid eventhe tiniest <strong>of</strong> frustration).
2. Customizing the DesktopIn most <strong>of</strong>fices everyone has a desk <strong>and</strong> work area, whether it be a private <strong>of</strong>fice,a cubicle, or just a corner <strong>of</strong> the room. When you want to personalize yourwork area, what do you do? You might put framed family pictures on yourdesk. Hang a poster or two. Display a calendar. Add plants. Whatever it isthat you do, you add a piece <strong>of</strong> yourself to your work space when you decorate.There is nothing wrong with this. In fact, it contributes to a very healthy workenvironment because it allows you to express your personality while you work.Your <strong>Interleaf</strong> desktop should be no different from your physical desk or <strong>of</strong>fice.In most cases, no one but you will use your computer. That means youcan decorate your desktop to your heart's content. In fact, let's say that youlike hearts so much, you want to see them scattered all over your <strong>Interleaf</strong>desktop. You can create a heart shade pattern, paint it red, <strong>and</strong> then apply yournew creation to your desktop. From then on, everyone will know which desktopis unmistakably yours.<strong>Interleaf</strong> provides you with myriad tools that allow you to customize your desktopin a variety <strong>of</strong> ways. The nice thing about customization is that it is optional.You do not have to change the way your desktop functions or appears, ifyou're currently happy with it. The point <strong>of</strong> customization is to make your experiencewith <strong>Interleaf</strong> a more pleasant <strong>and</strong> efficient one. Don't be afraid toexperiment <strong>and</strong> try new options. Customizing your desktop is very easy, onceyou know how to use the <strong>Interleaf</strong> tools.Using the <strong>Interleaf</strong> ToolsEvery <strong>Interleaf</strong> desktop that leaves the factory looks exactly the same. Theyare all the same color, use the same naming conventions, <strong>and</strong> have the samepopup menus. This configuration is known as the <strong>Interleaf</strong> 5 Defaults.The <strong>Interleaf</strong> 5 Defaults axe acceptable to most people, however, there maycome a time when you find yourself wishing that the <strong>Interleaf</strong> desktop behavedjust a little bit differently. For example, you might like to use online documen-7
8 INTERLEAF TIPS AND TRICKStation. Or you may want your mouse buttons configured differently. Or maybethe WordPerfect filter doesn't convert a document exactly to your liking.Whatever it may be, <strong>Interleaf</strong> has anticipated your request to make minormodifications to their s<strong>of</strong>tware. As a courtesy, Interl~af allows (in fact, encourages)<strong>Interleaf</strong> 5 users to customize the <strong>Interleaf</strong> desktop. Customizationis made possible through the use <strong>of</strong> the <strong>Interleaf</strong> tools.How do I customize my desktop?It's true that you can customize your desktop to look <strong>and</strong> behave in just aboutany manner that you can imagine. There are two ways that you, as a user, canaccomplish this:1 By writing <strong>Interleaf</strong> Lisp layered applications2 By invoking the <strong>Interleaf</strong> toolsWhat are the <strong>Interleaf</strong> Tools?The <strong>Interleaf</strong> tools are a collection <strong>of</strong> Lisp applications that run on the <strong>Interleaf</strong>desktop. They are provided by <strong>Interleaf</strong>, <strong>and</strong> allow you to change the wayyou interact with the <strong>Interleaf</strong> desktop. For example, one <strong>of</strong> the tools is calledthe User Pr<strong>of</strong>ile Tool (sometimes called Pr<strong>of</strong>ile Tool for short). It allows you toset up a desktop pr<strong>of</strong>ile which dictates things like how your window scroll barresponds, how the buttons on your mouse are configured, or how <strong>of</strong>ten thes<strong>of</strong>tware performs a backup save.Where can I find a list <strong>of</strong> the <strong>Interleaf</strong> tools?Right here.Inter/eat Too/sToo/NameFunctionalityActive Reference ToolActive TutorialCloverleafProvides interactive online referenceinformation for the <strong>Interleaf</strong> s<strong>of</strong>tware.Provides an online tutorial for new<strong>Interleaf</strong> users.Allows you to create your own customfilters or modify existing filters.
CHAPTER 2: CUSTOMIZING THE DESKTOP 9<strong>Interleaf</strong> Tools (continued)Tool NameFunctionalityFont Manager Utility (FMU)Developer's Toolkit(DTK)Hyperleaf Toolkit(Hyperleaf)Keyboard ToolLeafwareMacro ToolOnline HelpRelational DocumentManager (RDM)Allows you to install additional fonts, <strong>and</strong>modify them to fit your application needsProvides you with the necessarydevelopment environment to create yourown layered applications using the<strong>Interleaf</strong> Lisp programming language.Included in the DTK are program editors,debugging tools, a compiler, <strong>and</strong> othertools that are helpful during thedevelopment process.Allows you to add hypertext links to your<strong>Interleaf</strong> documents.Provides you with a list <strong>of</strong> the functionsassociated with specific function keys<strong>and</strong> key sequences used in the <strong>Interleaf</strong>s<strong>of</strong>tware.Allows you to use unsupported, yetuseful, Lisp scripts. (However, <strong>Interleaf</strong>does not guarantee that they will work foryou, so use them with caution!)Allows you to record, play, <strong>and</strong> store yourown macros on your <strong>Interleaf</strong> desktop.Provides you with online help for the<strong>Interleaf</strong> popup menu items.Allows you to manage documents(including review cycles, updates, accesshistory, etc.) across a variety <strong>of</strong> operatingsystem platforms <strong>and</strong> networks.
10 INTERLEAF TIPs AND TRICKSInterleat Tools (continued)Tool NameFunctionalityUser Interface Painter(UI Painter)User Pr<strong>of</strong>ile Tool (Pr<strong>of</strong>ileTool)WorldView Press Toolkit(WorldView Press)Allows you to create your own customcolors, color palettes, <strong>and</strong> shade patternsfor use on your desktop <strong>and</strong> windowbackgrounds, icons, stickups, popups,property sheets, menu items, <strong>and</strong> otherobjects on the <strong>Interleaf</strong> desktop.Allows you to make minor modificationsto your working environment <strong>and</strong> <strong>Interleaf</strong>desktop interface.Allows you to press files, making themreadable by the WorldView Viewer.Some <strong>of</strong>the tools in the above table are options that can be purchased. Contactyour local <strong>Interleaf</strong> sales <strong>of</strong>fice or <strong>Interleaf</strong> VAR to find out which tools areoptional, <strong>and</strong> how much they cost. Your systems administrator can tell whichtools your site has already purchased.How do I obtain access to the <strong>Interleaf</strong> tools?The <strong>Interleaf</strong> tools are accessible through the popup menus on your desktop.By default, however, the <strong>Interleaf</strong> tools are not automatically loaded when youinvoke the <strong>Interleaf</strong> desktop. This is because the tools take time to load, <strong>and</strong>need computer resources to be maintained. <strong>Interleaf</strong>'s philosophy is, if youare not going to use the tools, then why waste the resources to load them?Therefore, <strong>Interleaf</strong> requires that you specifically activate the tools you will beusing.You activate the <strong>Interleaf</strong> tools by invoking the Tool Manager.What is the Tool Manager?The Tool Manager is a Lisp script that allows you to install the <strong>Interleaf</strong> toolsthat you want to use. You invoke the Tool Manager as follows:3 Move the mouse cursor onto the <strong>Interleaf</strong> desktop (make sure thatyou don't have any icons selected).
CHAPTER 2: CUSTOMIZING THE DESKTOP 114 Hold down the menu button <strong>and</strong> execute Custom-7TooIMgr.The main window <strong>of</strong> the Tool Manager appears on your desktop, as shown inFigure 1.@ '."!TE.:~.~~~III OTHERSelect this op-Figure 15 Click the left mouse button on the <strong>Interleaf</strong> option in the open ToolManager window.
12 INTERLEAF TIPs AND TRICKSThe <strong>Interleaf</strong> tools window appears on your desktop, as shown in Figure 2.(The tools window that you see on your desktop may vary from the one shownInter/eafActive Reference [Active Ref ] $ ....................... .............. IlActive Tutorial [Tutorial] $ ........................................... IlCloverleaf $ ........................................... .............. IlDeveloper's Toolkit [DTK] $ ......................................... IlHyperLeaf Toolkit 1.1 [HyperLeaf] $ ................................. IlKeyboard Tool $ ..................................................... IlMaau Tool [Maau]$ .............................................. IlOnline Help $ ....................................................... IlUser I nterface Painter [U I Painter] $ ................... .............. IlUser Pr<strong>of</strong>ile Tool [Pr<strong>of</strong>ile Tool] $ ..................................... IlWot1dView Press Toolkit 1.0.1 [WondView Press 1.0.1]$ .............. IJ,·· .... ··11Figure 2in Figure 2, depending on the tools that your site has purchased. Not all <strong>of</strong> thetools that <strong>Interleaf</strong> provides automatically come with the product. Some <strong>of</strong>them are purchasable options.)How do I install the tools I want?In Figure 2, notice that each tool has a dotted leader on its right, followed bya box. If you've never invoked the Tool Manager before, all <strong>of</strong> the boxes containzeros. When a box associated with a tool contains a zero, it means that toolhas not been installed on the desktop. If the box contains a one, then that toolhas already been activated <strong>and</strong> is available to you from your desktop popupmenus.
CHAPTER 2: CUSTOMIZING THE DESKTOP 13To install a tool, you perform the following steps:6 Move the mouse cursor into the box associated with the tool youwant, <strong>and</strong> click the select button once.Notice that the zero in the box changes to a one. Use this same procedureto activate all the tools you wish to install.7 Once you have selected the tools you want, hold down menu button,<strong>and</strong> execute Apply.The s<strong>of</strong>tware installs your selected tools in your System5 cabinet. ATool Manager Log window appears, informing you <strong>of</strong> the status <strong>of</strong> thisinstallation. As each tool is placed in your System5 cabinet, a messagewill appear that states "Setup <strong>of</strong> (name <strong>of</strong> tool) succeeded." If you seethis message then you know that everything is okay, <strong>and</strong> that you willbe able to access the specified tool from a popup menu. If you get anerror, print the Tool Manager Log (by placing the mouse cursor insidethe Tool Manager Log window, holding down the menu button <strong>and</strong>executing Print), <strong>and</strong> show it to your systems administrator.For example, let's assume that you want to install the Online Help. Here's whatyou do:8 In the open Tool Manager window, move the mouse cursor into thebox associated with the Online Help, <strong>and</strong> click the select buttononce.Notice that the zero in the box changes to a one, as shown in Figure 3.9 With the mouse cursor inside <strong>of</strong> the open Tool Manager window,execute Apply.The Tool Manager's Log window appears as shown in Figure 4, informingyou that "Setup <strong>of</strong> the Online Help succeeded. "10 To dismiss the Tool Manager Log window, place the mouse cursorinside the window, hold down the menu button <strong>and</strong> execute Close.11 To dismiss the Tool Manager window, place the mouse cursor insidethe window, hold down the menu button <strong>and</strong> execute Close.Where on my desktop does the Tool Manager put the tools?The tools are placed in the Tools drawer, which is in the No Selection cabinet,which is in the Custom cabinet, which is in the System5 cabinet, as shown inFigure 5.
! ....................................................................................................................................................................................................................... .14 INTERLEAF TIPs AND TRICKSInter/eatAcliveReference [Aclive Ref] 0- ........ " ...... " ...... " .. " .. ,""IJAclive Tutorial [Tutorial] 0- """"""""""""""""""""", IJCloverleaf' 0- """""""""""""',',""""""",',",""'" IJDeveloper's Toolkit [DTK]o- ........ " .. , ...... ,', .... " .... ,"', .... IJHyperleaf' Toolkit 1,1 [Hyperleaf'] 0- ................................ , IJKeyboard Tool 0- """"""""""""""""""""" ,, , , , , , , , , , IJMacro Tool [Macro] 0- """"""",""""""""""""""'"Online Help 0- .................. ,.................................. ,User Interface Painter [UI Painter] 0- """""""""""""""'" IJUser Pr<strong>of</strong>ile Tool [Pr<strong>of</strong>ile Tool] 0- """""""""""""""""", IJWorldView Press Toolkit 1,0,1 [WorldView Press 1,0,1 ] 0- """"""" IJFigure 3Changes to a "1 "Tool Manager's log,~tup <strong>of</strong> "Online Help" succeeded,reated:r1Online Help Lisp file (1 i nk) in "pr<strong>of</strong>ile" in IICustom in "SystemS"llLoaded the pr<strong>of</strong>ile script,~+-1 I" E!lFigure 4
CHAPTER 2: CUSTOMIZING THE DESKTOP 15CreateCustom~lL.:.IRelease Notes( LlStOtl1GraphicsSamplesSelection--~.protlle[JMacroNo Selc( trnl1[!t:l)-'....,.. ID -m [lin] '.......ToolMgr List f"pungo,...-+T ID ID......- [JUllResean ReadEval Close AllI ool~§....MiseTools,-'l!I[JEnKeyboard Tool[IUnTutorial"I!IFigure 5If I open the Tools drawer in the SystemS cabinet, will I be able to seethe tools?Yes. As you can see in Figure 5 the tools are represented by icons that havefunny little arrows on them. These icons indicate Lisp applications. The toolsare Lisp programs that <strong>Interleaf</strong> provides for your convenience.Can I edit the tools in the Tool drawer?Yes, if you know how to program in <strong>Interleaf</strong> Lisp, <strong>and</strong> if you have theDeveloper's Toolkit (one <strong>of</strong> the options available in the Tool Manager).However, I caution you not to modify the tools unless you really know whatyou're doing. You can truly foul up your desktop if you happen to make anerror <strong>and</strong> you don't know how to debug the program. I recommend that you
16 INTERLEAF TIPS AND TRICKSlearn Lisp before you attempt to rewrite the <strong>Interleaf</strong> code. If you areinterested in learning more about Lisp, a good place to start is Adventurer'sGuide to Interleat Lisp by David Weinberger (OnWord Press).H I want to use the same tools between sessions, do I have to invokethe Tool Manager every time I log on to <strong>Interleaf</strong>?No. The good news is once you install a tool, it remains in your SystemS cabinetuntil you use the Tool Manager to explicitly remove it. So every time you invoke<strong>Interleaf</strong>, the tools you installed during your previous <strong>Interleaf</strong> session will alwaysbe available to you.How do I use the tools once I've installed them?Most <strong>of</strong> the tools that you install are available to you from the desktop Custommenu; however, some are available through other means. To access a particulartool, perform the following steps:12 Move the mouse cursor to the desktop (make sure that you don'thave any icons selected).13 Hold down the menu button <strong>and</strong> executeCustom~Tools~(select the tool).H I install the tools on my desktop, do other <strong>Interleaf</strong> users on ournetwork also have access to the tools that I've installed?No. When you install <strong>Interleaf</strong> tools on your desktop, only you have access tothose tools. Each user has the opportunity to install (or not install) his or herown selected tools.Are there any other tools available for the <strong>Interleaf</strong> desktop?Yes. There are third party s<strong>of</strong>tware developers that create utilities <strong>and</strong> toolsspecifically designed for the <strong>Interleaf</strong> 5 desktop.Saffire Systems & Development, Inc., has created a product called theInterleatS Desktop Buddy©. The Desktop Buddy is a collection <strong>of</strong> desktoputilities that enhance the <strong>Interleaf</strong> desktop (similar to how the Peter Nortonutilities enhance DOS). A sampling <strong>of</strong> the utilities available in the currentrelease <strong>of</strong> the Desktop Buddy includes the following:III A print utility that allows you to print all odd or all even pages, ornon-consecutive pages,such as 7, 10, 15 (the current Open Look version <strong>of</strong><strong>Interleaf</strong> does not do either one <strong>of</strong> these things).
CHAPTER 2: CUSTOMIZING THE DESKTOP 17II A window manager that displays all the names <strong>of</strong> the windows open onyour desktop <strong>and</strong> allows you to bring anyone <strong>of</strong> those windows to the foreground,even if the window you want is completely obscured.II A word count that records <strong>and</strong> displays the number <strong>of</strong> words in a document.II An alarm clock reminder that you can set to go <strong>of</strong>f at any time, <strong>and</strong> thatgoes <strong>of</strong>f with your own custom message.This is only a small subset <strong>of</strong> the Desktop Buddy tools. For more informationon the Desktop Buddy write to Saffire Systems & Development, Inc., PO Box770, #368, Park City, UT, 84060, or call (801) 649-4146.Another third party vendor, Avalanche, Inc., has created an <strong>Interleaf</strong> utilitypackaged called Pro<strong>of</strong> Positive. Pro<strong>of</strong> Positive provides document editing toolsspecifically designed for <strong>Interleaf</strong> documents, including a Thesaurus <strong>and</strong> aGrammar Check facility (neither <strong>of</strong> which <strong>Interleaf</strong> 5 currently provides).For more information on Pro<strong>of</strong> Positive, write to Avalanche DevelopmentCompany, 947 Walnut Street, Boulder, CO, 80302, or call (303) 449-5032.Altering the Look <strong>and</strong> Feel <strong>of</strong> Your DesktopOne <strong>of</strong> the most dramatic modifications you can make to your desktop is tochange the way it looks <strong>and</strong> responds. With the <strong>Interleaf</strong> tools not only can youchange the color <strong>and</strong> shade pattern <strong>of</strong> your desktop, but you can change theway your mouse <strong>and</strong> desktop windows behave as well.How do I change my mouse button configuration?By default, the <strong>Interleaf</strong> 5 desktop configures the mouse such that the menubutton is the right button, <strong>and</strong> the extend button is in the middle. This is because<strong>Interleaf</strong> 5 inherits its mouse configuration from the windowing systemdesktop (Open Look, Motif, etc.). If you prefer to have your mouse buttonsas Select, Menu, Extend (left, middle, right), instead <strong>of</strong> Select, Extend, Menu,then you can either invoke <strong>Interleaf</strong> from the system comm<strong>and</strong> line using the-sme parameters, or you can use the <strong>Interleaf</strong> 5 User Pr<strong>of</strong>ile Tool to reconfigureyour mouse.Using the Comm<strong>and</strong> Line ParametersTo change the mouse button configuration using system parameters, you invoke<strong>Interleaf</strong> from the system prompt, followed by the parameters -sme
18 INTERLEAF TIPs AND TRICKS(which st<strong>and</strong> for Select, Menu, Extend). For example, if your site invokes <strong>Interleaf</strong>by typing in ileaf at the system prompt, then you would invoke the followingto change the mouse button configuration:ileaf -smeThis changes the mouse button configuration only for the current session. Ifyou later reinvoke <strong>Interleaf</strong>without the -sme parameters, the mouse buttonsgo back to being Select, Extend, Menu.Using the User Pr<strong>of</strong>ile ToolTo change the mouse button configuration using the User Pr<strong>of</strong>ile Tool, performthe following steps:14 Invoke the Tool Manager <strong>and</strong> install the User Pr<strong>of</strong>ile Tool (if you forgethow to install a tool using the Tool Manager, review the first section<strong>of</strong>this chapter).If you have already set up the User Pr<strong>of</strong>ile Tool, then you may skip Step1, <strong>and</strong> proceed with Step 2.15 From the desktop, execute Custom~Tools~Pr<strong>of</strong>ile Tool.The Pr<strong>of</strong>ile Tool window opens on the desktop, as shown in Figure 6.
CHAPTER 2: CUSTOMIZING THE DESKTOP 19.... DESKTOP• DOCUMENTS ... , .............. ,• GRAPHICS• TABLES ..................... ,• GENERAL USER INTERFACE.............................................................................................................................Figure 616 Select the General User Inteiface button in the Pr<strong>of</strong>ile Tool window.The General User Inteiface window opens, as shown in Figure 7.
20 INTERLEAF TIPs AND TRICKSGENERAL USER INTERFACE................................ ··············· .. ···· .. ·· .. ·· .. ···· .... ···· .. ··1I•Mouse/CursorPOPUpS/PulidownsProperty SheetsScreen/output FidelityStickupsTemplate DefaultsWindowsFigure 717 Select the Mouse/Cursor button in the Pr<strong>of</strong>ile Tool window.The current mouse button configuration appears, as shown inFigure 8.18 Move the mouse cursor into the Middle mouse button field, holddown the menu button <strong>and</strong> select Menu.
,CHAPTER 2: CUSTOMIZING THE DESKTOP 21General UI: Mouse/CursorBusy cursor delay time 0 .................... I: 10 0 oJmillisecondsLeft mouse button 0 ........................ !selec:tjMiddle mouse button 0..................... !ExtendjRight mouse button 0 ....................... .l Menu jFigure 819 Move the mouse cursor into the Right mouse button field, holddown the menu button <strong>and</strong> select Extend.The new mouse button configuration appears now as shown inFigure 9.
22 INTERLEAF TIPS AND TRICKSGeneral UI: Mouse/Cursor................................................................................................................................................................... ····················································1Busy cursor delay lime 0> .................... [UDDlLeft mouse button 0> ........................ !selectjMiddle mouse button 0> ..................... !MenujRighI mouse button 0> ....................... JExtendjmillisecondsFigure 920 Hold down the menu button <strong>and</strong> execute Load.lOur new mouse button configuration is loaded into memory. Noticethat the middle button is now the menu button, <strong>and</strong> the right buttonis the extend button.21 Close the Pr<strong>of</strong>ile Tool window.Why doesn't the s<strong>of</strong>tware retain my new mouse button configurationwhen I exit <strong>and</strong> then reinvoke <strong>Interleaf</strong>?Because you didn't tell the s<strong>of</strong>tware that you wanted to keep your new mousebutton configuration. By default, <strong>Interleaf</strong> will always inherit the mouse buttonconfiguration <strong>of</strong> the windowing system, regardless <strong>of</strong> what you loaded duringyour last <strong>Interleaf</strong> session.
CHAPTER 2: CUSTOMIZING THE DESKTOP 23Is there a way to permanently retain the desktop changes I makeusing the Pr<strong>of</strong>ile Tool?Yes. To maintain your Pr<strong>of</strong>ile Tool changes between sessions, you have to saveyour changes in a Pr<strong>of</strong>ile Tool icon, <strong>and</strong> then put that icon in your Pr<strong>of</strong>ile drawer.(The Pr<strong>of</strong>ile drawer is in the Custom cabinet, which is in the SystemS cabinet.)For example, to permanently modify your mouse buttons, make your configurationchanges in the Pr<strong>of</strong>ile Tool window, then perform the following steps:22 In the open Pr<strong>of</strong>ile Tool window, hold down the menu button <strong>and</strong>execute Save.A stickup window appears, asking you to enter a Pr<strong>of</strong>ile name.23 In the stickup window type, "My Pr<strong>of</strong>ile," <strong>and</strong> then select Enter.The stickup window disappears, <strong>and</strong> your changes are saved in a Pr<strong>of</strong>ileTool file, which is represented by a Pr<strong>of</strong>ile Tool icon (created onyour desktop), as shown in Figure 10. The name <strong>of</strong> the icon is thesame name you typed in the stickup.FiUl.!JIFigure 1024 Close the Pr<strong>of</strong>ile Tool window.25 Open the SystemS cabinet.26 Open the Custom cabinet.27 Open the Pr<strong>of</strong>ile drawer.28 Cut the Pr<strong>of</strong>ile Tool icon from your desktop <strong>and</strong> paste it into theopen Pr<strong>of</strong>ile drawer window to the right <strong>of</strong> the init Lisp script.
24 INTERLEAF TIPs AND TRICKSEvery time you invoke <strong>Interleaf</strong>, the s<strong>of</strong>tware checks the Pr<strong>of</strong>ile drawerforyour desktop customizations. At login, the s<strong>of</strong>tware loads whateverit finds in the Pr<strong>of</strong>ile drawer. If your Pr<strong>of</strong>ile Tool icon is in the Pr<strong>of</strong>iledrawer, it will automatically be loaded when <strong>Interleaf</strong> is invoked,which means that all <strong>of</strong> the changes that you made to the Pr<strong>of</strong>ile Toolwindow will automatically be loaded when you log in.Now every time you invoke <strong>Interleaf</strong>, you will be-able to use your newmouse configuration without having to reinvoke the Pr<strong>of</strong>ile Tool.How do I change the color <strong>of</strong> my desktop?The User Interface Painter (also known as the UI Painter) is the tool you use tochange desktop color. (Note: You must have a window environment <strong>and</strong> monitor(<strong>and</strong> in the case <strong>of</strong> DOS, a video card) that supports color before the UIPainter can change the color <strong>of</strong> your desktop.)<strong>Interleaf</strong> s<strong>of</strong>tware leaves the factory with a default monochrome desktop. Thisis because <strong>Interleaf</strong> does not know where each copy <strong>of</strong> their s<strong>of</strong>tware is going,so they choose the lowest common denominator as far as desktop color is concerned;monochrome works on all systems.To change the color <strong>of</strong> your desktop, perform the following steps:29 Invoke the Tool Manager <strong>and</strong> install the UI Painter (if you forgethow to install a tool using the Tool Manager, review the first section<strong>of</strong> this chapter).30 Once the UI Painter has been installed, move the mouse cursor tothe desktop (make sure that you don't have any icons selected).31 Hold down the menu button <strong>and</strong> execute Create~Tools~UI Painter~Default Gray.A VI Painter icon called "Default Gray," as shown in Figure 11, appears onthe desktop in an animated state.Figure 11
CHAPTER 2: CUSTOMIZING THE DESKTOP 2532 Move the icon to the right side <strong>of</strong> the desktop <strong>and</strong> click the selectbutton.33 While the icon is still selected, execute Open.The VI Painter window opens on the desktop, as shown in Figure 12.• DESKTOP ................ ·1• ICONS• POPUPS• WINDOWS• DOCUMENTWINDOWS........................................................................................................................ . ........ ········· .. ····························1• PROPERTY SHEETS.................................................................................................................... ·······················11• STICKUPS............... !Figure 12
26 INTERLEAF TIPs AND TRICKS34 Select the Desktop button in the UI Painter window.The UI Painter Desktop window opens, as shown in Figure 13.Figure 1335 Select the word Desktop, as shown in Figure 13, <strong>and</strong> executeColor-7Edit.The Color Editor window appears as shown in Figure 14.36 Select the slider bar for Magenta, as shown in Figure 14, <strong>and</strong>execute Move-7Slide.37 Move the slider to the right with the mouse.Notice that as you move the slider, the color box to the right begins totum various shades <strong>of</strong> purple.38 When you've positioned the slider where you want it, click the selectbutton to set the slider down.
CHAPTER 2: CUSTOMIZING THE DESKTOP 27Color Editor0.00% cYln, 0.00% magenta, 0.00% yellow, 50.00% blackCyanYellowBlackelect the "Magenta" sliderFigure 1439 Individually select the sliders in the Cyan <strong>and</strong> Yellow color bars,<strong>and</strong> add these colors to create your own custom color. Use blackto control the darkness <strong>of</strong> the color.40 When you've mixed the color you want, execute Apply.Notice that the Desktop in the UI Painter window changes to matchthe new color you just created.41 Close the Color Editor window.42 With the mouse inside the UI Painter window, execute Load.Wow! Look what happens! Thur entire desktop changes to the customcolor that you just created!You can use the UI Painter to change the color <strong>of</strong> any object in <strong>Interleaf</strong>, includingthe icons, the inside <strong>of</strong> documents, <strong>and</strong> the background in an open windows.To close the UI Painter hold the menu button down while the mouse is in theopen UIPainterwindow <strong>and</strong> execute Close.
28 INTERLEAF TIPS AND TRICKSWhat are all those other choices under the Create~Tools~Ul Painterdesktop menu?Those are the "premixed" color palettes <strong>of</strong>fered by <strong>Interleaf</strong>. If you don't wantto mix your own colors, <strong>Interleaf</strong>was kind enough to provide you with a collection<strong>of</strong> color palettes. These palettes have been designed by graphic artists,such that the colors in each palette are compatible <strong>and</strong> aesthetically pleasing.The color palettes <strong>of</strong>fered by the <strong>Interleaf</strong> 5 UI Painter are as follows:II CanyonII Default GrayII EgyptianII LilacsII MallardII OceanII SkyTo change the color <strong>of</strong> your desktop to one <strong>of</strong> the <strong>Interleaf</strong>-provided palettes,perform the following steps:43 Once the UI Painter has been installed, move the mouse cursor tothe desktop (make sure that you don't have any icons selected),hold down the menu button, <strong>and</strong> execute Create~Tools~UI Painter~(pick a palette).A UI Painter icon named after the palette you selected appears on thedesktop in an animated state.44 Move the icon to the right side <strong>of</strong> the desktop <strong>and</strong> click the selectbutton.45 While the icon is still selected, hold down the menu button <strong>and</strong>execute Custom~Load.lVur desktop changes color to match the defaults specified by the palette.For example, to change your desktop color to the Mallard palette, you do thefollowing:46 Execute Create~ Tools~UI Painter~Mallard on the desktop.
CHAPTER 2: CUSTOMIZING THE DESKTOP 29A UI Painter icon named Mallard, as shown in Figure 15, is createdon your desktop.MallardFigure 1547 While the icon is still selected, hold down the menu button <strong>and</strong>execute Custom-~Load.Your desktop changes color to match the defaults specified by the Mallardpalette.Use the steps above to test all <strong>of</strong> the <strong>Interleaf</strong>-provided palettes to see whichone you like the best.Why doesn't the s<strong>of</strong>tware retain my new desktop color when I exit<strong>and</strong> then reinvoke <strong>Interleaf</strong>?Because you didn't tell the s<strong>of</strong>tware that you wanted it to use a specific colorpalette every time you logged in to <strong>Interleaf</strong>. By default, <strong>Interleaf</strong> will alwaysinitially set up your desktop as Default Gray, regardless <strong>of</strong> what you loaded duringyour last <strong>Interleaf</strong> session.To change your desktop back to the color you want, select the UI Painter iconfor the palette that you want, <strong>and</strong> execute Custom-7Load. Your desktop willchange back to your desired color.Unfortunately, this color change is temporary (meaning that it's valid for thecurrent session only). To permanently specify a new desktop color palette default,perform the following steps:48 Open the SystemS cabinet.49 Open the Custom Cabinet.50 Open the Pr<strong>of</strong>ile drawer.51 Cut the UI Painter icon for the palette that you want from the desktop<strong>and</strong> paste it into the Pr<strong>of</strong>ile drawer window.
30 INTERLEAF TIPS AND TRICKSEvery time you invoke <strong>Interleaf</strong>, the s<strong>of</strong>tware checks the Pr<strong>of</strong>ile drawer foryour desktop customizations. At login, the s<strong>of</strong>tware loads whatever it finds inthe Pr<strong>of</strong>ile drawer. If your color palette icon is in the Pr<strong>of</strong>ile drawer, it will automaticallybe loaded when <strong>Interleaf</strong> is invoked, which means you'll automaticallysee a colorful desktop when you log in.To illustrate how to permanently add desktop color, let's look at an example.Let's say that you want to have the Canyon palette automatically loaded ontoyour desktop every time you invoke <strong>Interleaf</strong>. Here's what you do:52 Install the UI Painter with the Tool Manager (if you forget how toinstall a tool using the Tool Manager, review the first section <strong>of</strong> thischapter).53 Move the mouse cursor to the desktop (make sure that you·don'thave any icons selected), hold down the menu button, <strong>and</strong> executeCreate~Tools~UI Painter~Canyon.A UI Painter icon named Canyon appears on the desktop in an animatedstate.54 Move the icon to the right side <strong>of</strong> the desktop <strong>and</strong> click the selectbutton.55 Open the System5 cabinet.56 Open the Custom Cabinet.57 Open the Pr<strong>of</strong>ile drawer.58 Cut the Canyon UI Painter icon from the desktop <strong>and</strong> paste it intothe Pr<strong>of</strong>ile drawer.The colors in the Canyon palette will appear on your desktop every time youlog on to <strong>Interleaf</strong>.Why would I want to change the color <strong>of</strong> my desktop in the firstplace?Why wouldn't you want to change the color <strong>of</strong> your desktop? Why settle forgray when you can create any color imaginable?Decorating your desktop is like decorating your <strong>of</strong>fice or cubicle. You hangpictures, posters, your kid's art work, whatever, on your <strong>of</strong>fice walls to make
CHAPTER 2: CUSTOMIZING THE DESKTOP 31yourself more comfortable in the area in which you work. Your desktop is nodifferent. Don't let anyone tell you that changing the color <strong>of</strong> your desktop isa trivial time-waster. If changing your desktop color to chartreuse makes yourday a little more fun, then ultimately, you'll be more productive. Hey, no oneever said work had to be dull <strong>and</strong> colorless.How do I add a shade pattern to my desktop?Now you're getting brave. You've created custom colors with the palette editor<strong>and</strong> now you want to know if you can do the same with shade patterns. Is therea shade pattern editor in <strong>Interleaf</strong>? You bet there is, <strong>and</strong> I encourage you touse it, if for nothing more than to add interest to your desktop.You create custom shade patterns much the same way you create custom colors,by opening a UI Painter icon.To change the shade pattern <strong>of</strong> your desktop, perform the following steps:59 Invoke the Tool Manager <strong>and</strong> install the UI Painter tool.60 Move the mouse cursor to the desktop (make sure that you don'thave any icons selected), hold down the menu button <strong>and</strong> executeCreate~Tools~UI Painter~Default Gray.A UI Painter icon called "Default Gray" appears on the desktop, asshown in Figure 16.·.. ';~~r;~,Figure 1661 Move the icon to the right side <strong>of</strong> the desktop <strong>and</strong> click the selectbutton.62 While the icon is still selected, execute Open.The UI Painter window opens on the desktop, as shown in Figure 17.
32 INTERLEAF TIPS AND TRICKSDeftlllit GrilY•• DESKTOP ................................................. y• ICONS• POPUPS .................................. ,• WINDOWS• DOCUMENTWINDOWS................................................................................................................................................................................. ·····················11• PROPERTY SHEETS...................................................................................................................................................................................................... ,• STICKUPS ........................................................... ················· .. ·· .... · .. ·············1Figure 1763 Select the Desktop button in the UI Painter window.The UI Painter Desktop window opens, as shown in Figure 18.64 Select the word Desktop, as shown in Figure 18, <strong>and</strong> execute Pattern--'JEdit.The Pattern Editor window appears as shown in Figure 19.
CHAPTER 2: CUSTOMIZING THE DESKTOP 33Figure 18Pattern Editort....Figure 19
34 INTERLEAF TIPs AND TRICKS65 Inside the open Pattern Editor window, execute Paint-7White.66 Move the mouse cursor over the black field <strong>and</strong> create the shadepattern shown in Figure 20. If you make a mistake, executePaint-7Black to paint over your error.Pilttern EditorttJ t:f:j t::t:H::t:H:tJ t::tH±H:tJ IBB3B3B3B3B3B3B31BB3B3B3B3B3B3B3IBB3B3B3B3B3B3B31BB3B3B3B3B3B3B31BB3B3B3B3B3B3B31BB3B3B3B3B3B3B31BB3B3B3B3B3B3B3IFigure 2067 When you've finished creating the shade pattern, executeApply.Notice that the Desktop in the UI Painter window changes to matchthe new shade pattern you just created.68 Close the Pattern Editor window.69 With the mouse inside the UI Painter window, execute Load.Can you believe your eyes? Your entire desktop changes to the customshade pattern that you just created!You can use the UI Painter to change the shade pattern <strong>of</strong> your desktop or thebackground shade pattern <strong>of</strong> an open window (also known as a container).To close the UI Painter, hold the menu button down while the mouse is in theopen UI Painter window <strong>and</strong> execute Close.
CHAPTER 2: CUSTOMIZING THE DESKTOP 35Will my custom shade pattern still be on my desktop if I exit <strong>Interleaf</strong><strong>and</strong> then reinvoke <strong>Interleaf</strong>?Not unless you store the customized UI Painter palette icon in the Pr<strong>of</strong>ile drawer<strong>of</strong> your SystemS cabinet.To permanently save your desktop's custom shade pattern palette, perform thefollowing steps:70 Rename your customized UI Painter icon.For this example, let's assume that you renamed the palette icon "MyShade Pattern. "71 Open the SystemS cabinet.72 Open the Custom cabinet.73 Open the Pr<strong>of</strong>ile drawer.74 Cut the customized UI Painter icon, as shown in Figure 21, fromyour desktop <strong>and</strong> paste it into the open Pr<strong>of</strong>ile drawer window.My Shade PatternFigure 21Every time you invoke <strong>Interleaf</strong>, the s<strong>of</strong>tware checks the Pr<strong>of</strong>ile drawerfor your desktop customizations. At login, the s<strong>of</strong>tware loads whateverit finds in the Pr<strong>of</strong>ile drawer. If your customized UI Painter icon is inthe Pr<strong>of</strong>ile drawer, it will automatically be loaded when <strong>Interleaf</strong> is invoked(which means that you'll see your custom desktop shade patternwhen you log in).How do I add a clock to my <strong>Interleaf</strong> desktop?To add a clock to your desktop, move the mouse to the desktop (make sure noicons are selected), hold down the menu button <strong>and</strong> executeCustom~Misc~Clock. A clock face will appear in a small open window.
36 INTERLEAF TIPs AND TRICKSMove the clock anywhere you want on the desktop <strong>and</strong> click the select buttonto set it down.There are a couple <strong>of</strong> things you should know about the <strong>Interleaf</strong> desktopclock. First, the time displayed by the clock is inherited from the operating systemclock. Therefore, if the operating system clock is wrong, your <strong>Interleaf</strong>desktop clock will not display the correct time.Second, the clock is a temporary display, meaning that when you exit the<strong>Interleaf</strong> desktop the clock goes away. If you were to reinvoke <strong>Interleaf</strong>, theclock would not be displayed on your desktop unless you once again executedCustom~Mise~Cloek.How can I keep the clock so that it appears on my desktop every timeI invoke <strong>Interleaf</strong>?Remember our old friend the Pr<strong>of</strong>ile drawer? Recall that anything you put inthe Pr<strong>of</strong>ile drawer is loaded when you invoke <strong>Interleaf</strong>. If, therefore, you wishto have the clock loaded every time you log in to <strong>Interleaf</strong>, then you must putthe Lisp script that creates the clock into your Pr<strong>of</strong>ile drawer.To put the clock Lisp script in your Pr<strong>of</strong>ile drawer, perform the following steps:75 Open the System5 cabinet.76 Open the Custom cabinet.77 Open the Mise drawer.78 Select the clock Lisp icon, as shown in Figure 22, <strong>and</strong> execute Copy.79 Close the Mise drawer.80 Open the Pr<strong>of</strong>ile drawer.[Uf)~11J.~j;Figure 2281 Move the mouse cursor inside <strong>of</strong> the open Pr<strong>of</strong>ile drawer window,<strong>and</strong> execute Paste. Click the select button once to set the icondown.
CHAPTER 2: CUSTOMIZING THE DESKTOP 37A copy <strong>of</strong> the clock Lisp script is pasted inside <strong>of</strong> your Pr<strong>of</strong>ile drawer. Makesure you pasted the clock Lisp script to the right <strong>of</strong> the init Lisp script in theopen Pr<strong>of</strong>ile drawer window.Now every time you invoke <strong>Interleaf</strong>, the clock will automatically appear onyour desktop.Accessing Online DocumentationThe only thing more frustrating than not being able to underst<strong>and</strong> the documentationis not being able to find the documentation in the first place. Ifyou're like me, you can usually find all <strong>of</strong> the manuals except the one you need.With <strong>Interleaf</strong> 5, however, you have most <strong>of</strong> the documentation you will everneed at your fingertips. There will still be times when you need to look at thewritten documentation that comes with the s<strong>of</strong>tware, especially if you are developinglayered applications, modifying filters, or installing new options.Most <strong>of</strong> the user documentation, however, is online. <strong>Interleaf</strong> 5 provides anumber <strong>of</strong> places that you can look for online documentation. Some <strong>of</strong> thoseplaces are obvious, some are not. In all cases, however, the online documentationwill prove to be an invaluable asset to you (especially when you need tolook up something in a hurry, <strong>and</strong> you can't find your printed manual set).Does <strong>Interleaf</strong> have an online tutorial?Yes. It's one <strong>of</strong> the tools that you can install using the Tool Manager. To gainaccess to the online tutorial, perform the following steps:82 Invoke the Tool Manager <strong>and</strong> install the Online Tutorial tool (if youforget how to install a tool using the Tool Manager, review the firstsection <strong>of</strong> this chapter).83 Once the Online Tutorial has been installed, move the mouse cursorto the desktop (make sure that you don't have any icons selected),hold down the menu button, <strong>and</strong> execute Custom~Tools~ Tutorial.The Online Tutorial will begin.The Online Tutorial is very basic <strong>and</strong>, therefore, is only helpful if you are newto <strong>Interleaf</strong>. I would not recommend installing the Online Tutorial if you alreadyknow how to use <strong>Interleaf</strong>.
38 INTERLEAF TIPS AND TRICKSIf the Online Tutorial has been installed on your desktop <strong>and</strong> you wish to removeit, invoke the Tool Manager, change the one to a zero in the boxassociated with the Online Tutorial, <strong>and</strong> execute Apply.How do I access <strong>Interleaf</strong>'s Online Help facility?The Online Help facility is one <strong>of</strong> those tools that you must install with the ToolManager. Once the Online Help facility has been installed, you can access it atany time to get information about popup menu items. After you install OnlineHelp, it is always available to you (at least until you use the Tool Manager to"de-install" it).To illustrate how the Online Help facility works, let's look at an example. Let'ssay that you want more information about the Paste menu item. If you've neveraccessed Online Help before, the first thing you need to do is install the OnlineHelp facility using the Tool Manager.Once Online Help has been installed, you can obtain information about a particularmenu item by simultaneously pressing the select <strong>and</strong> extend buttonswhen the menu item is highlighted. For example, to get help about the Pastecomm<strong>and</strong>, you perform the following steps:84 Hold down the menu button <strong>and</strong> highlight the Paste menu item.85 While Paste is highlighted, press the extend button so that themenu button <strong>and</strong> extend buttons are down at the same time, thenrelease.A help document about the Paste comm<strong>and</strong> appears on your desktop,as shown in Figure 23.
...... mm ••••••••CHAPTER 2: CUSTOMIZING THE DESKTOP 39Paste(desktop or window)..~I Steps il .......•••••••• m •••••••• ~Execute Paste to paste icons on to the desktop or in to the activedirectory window .!!!!!! ....."",•...!!!!!!•••••""...............!!!!!!....."",......!!!!!!...""""""""""""""""""""""""""""""""""' ..!!!!!......!!!!!!....."",......!!!!!!....."",......!!!!!!.••••.!!!!!!.... ....."",....5Execute Paste, The item which was cut or copied <strong>and</strong> has beenresiding as a selected icon on the clipboard now appears inanimation state on the desktop or in the active window,Click the Select button to fix the icon in place <strong>and</strong> leave itselected, or execute Deselect on the popup menu to fix it in place<strong>and</strong> deselect itIn booksPasting a document into a book window can alter the pagenumbers <strong>and</strong> au ton umbers in subsequent documents in the bookPage <strong>and</strong> au ton umbering for a document depends on its locationin relation to the other documents in the bookThe pasted document can also in trod uee new attributes <strong>and</strong> valuesin the bookIf the book contains an active catalog, the con ten ts <strong>and</strong> properties<strong>of</strong> the pasted document may be altered by the catalog .............................., .... ~Help © 1991 Inteneaf, Inc.Desktop-4Figure 23You can obtain help for any menu item by repeating the above steps (replacingthe Paste menu item with the menu item for which you are seeking help).To close the Online Help document, move the mouse cursor into the documentname box, hold down the menu button <strong>and</strong> execute Close.What is the Active Reference tool?The Active Reference is a layered application that <strong>of</strong>fers you the opportunityto use online <strong>Interleaf</strong> reference materials. When invoked, the Active Referencedisplays a table <strong>of</strong> contents window, through which you are able to selectindividual topics. Each topic is linked to documents that provide you with furtherinformation.
40 INTERLEAF TIPs AND TRICKSThe Active Reference also allows you to reformat the reference documents <strong>and</strong>send them to a printer. When formatting for a printer, you can specify whetheryou want to include the table <strong>of</strong> contents <strong>and</strong> index.How do I access the Active Reference tool?The Active Reference tool is another one <strong>of</strong> those tools that you must installwith the Tool Manager. Like the Online Help facility, the Active Reference toolis always available to you after it has been initially installed with the Tool Manager.(You would also use the Tool Manager to remove the Active Reference toolfrom your desktop, if you no longer need to use it.)To illustrate how theActive Reference tool works, let's look at an example. Let'ssay that you want to find out more information about print properties. Ifyou've never accessed the Active Reference tool before, then the first thing youneed to do is install it using the Tool Manager.Once the Active Reference tool has been installed, you can use it to find outmore about print properties (or any other topic) as follows:86 Move the mouse cursor to the desktop (make sure that you don'thave any icons selected), hold down the menu button, <strong>and</strong> executeCreate~ Tools~Active Ref~<strong>Interleaf</strong> 5 Features Doc.o·An <strong>Interleaf</strong> 5 Features Doc icon appears, as shown in Figure 24.:.~ === -=-..:. - . =.- .. . .-.-. .Figure 2487 Open the <strong>Interleaf</strong> 5 Features Doc icon.A table <strong>of</strong> contents window opens, as shown in Figure 25.
CHAPTER 2: CUSTOMIZING THE DESKTOP 41Print... III INTERLEAF 5 BASIOS .. . ............................................................... _,III D..~.~.~.,..,.~.~!. ..... ~.~~ ... ~.~ ............................................................................................ .III T.~x.:r. ...... ~~.~.~~.~.~".~.~ ......................................................................................... .III PAGE MAKEUP.......... ,' ................................................................................ ··· ... ······· ... · ... · ... ···· ... ·1III BOOKS···· ... ····_··_···· ... 1·······_················ ... ····_··· ... · .................................................................................... .III ,.".~.~~.~.I.~.~....... ~.~.~.~.,..,.~.~!..~ ..................................._..................................III GRAPHIOS............................................................................................................................................................. ,III I.,..,.~.~.~.~ ................................................................................................................................... .III T~~.~.~.~... ............. ..... ..... ............................. ....... ...... . ....................................... .III E..~.~~!.I.~.~ ...... ~.~.I.!.~.~ ..................................................................................................... .III G.L.~.~.~A..~.~ .............................................................._...........................................................III INDEXFigure 2588 Select the Document Basics button in the table <strong>of</strong> contents.A detailed listing under the Document Basics entry appears, as shownin Figure 26.
42 INTERLEAF TIPS AND TRICKSIII! INTER LEAF 6 BASICSDOCUMENT BASICSOverview III Document Comm<strong>and</strong>sIII \/law Comm<strong>and</strong>sIII PrintingVersions III structuring DocumentsIII MastersDocument Links ................................................................................................................................. PROCESSING,III TEXTIII PAGE MAKEUP.......................................................................................... r ....................................................III BOOKS .............. " ..................................................................................................................... ..III! ~.~.~.~.~.I.~.~ ....... I?.~.~.~.~.I!'.~!..I! ............................................................................III GRAPHICS.r, • ............................III I~.~.~.I!'.~ ........................................................................................................................... .Figure 2689 Select the Printing button in the table <strong>of</strong> contents.A detailed listing under the Printing entry appears, as shown inFigure 27.
CHAPTER 2: CUSTOMIZING THE DESKTOP 43tPrintII! INTERLEAF 5 BASICS........................... !II! DOCUMENT BASICSOverview 0II! Document Comm<strong>and</strong>sII! View Comm<strong>and</strong>s11 PrintingOverview 0Printing Documents 0Print Properties 0Printelieaf Files 0Versions 0II! structuring DocumentsII! MastersDocument Links 0··············· .. ··························· .. ··1II! TEXTt··· ....·....····.. PROCESSING·· ..···...........·..·.··......··........................................................................................................ 1II! PAGE MAKEUPII! BOOKS...................................................................................···········1.................................................................,Figure 27Notice that there's a little diamond symbol (as shown in Figure 28)immediately to the right <strong>of</strong> the Printing Documents entry. Selectingthis symbol allows you to hyperlink to further documentation.Figure 28
44 INTERLEAF TIPS AND TRICKS90 Select the diamond symbol to the right <strong>of</strong> the Printing Documentsentry.A documentation window for "Printing Documents" appears, asshown in Figure 29. A diamond with an '~" in it, as shown inFigure 28, indicates that there is more information about whatevertopic the diamond is sitting next to. This symbol is st<strong>and</strong>ard throughout<strong>Interleaf</strong> online documentation.[!dO~lQdl 'j I" \:",l!lH\'.{ [l(j( lifEr! ~ !~fJ\t~" J 01 iO vi~~\t' ~~ 1 J•t:.~i.,!.~.!.,!J!' ... P.~~':I:.'.!!.~.~.~~ ................. ..................................................................................... .This topic covers how to print <strong>Interleaf</strong> documents <strong>and</strong> otller text(ASCII) files in <strong>Interleaf</strong> 5. It includes tlle following:~ Document Print Comm<strong>and</strong>s~ Printing ASCII Files( S.!.! ... ~~~ ...!I •.................................................................................... 1 ••••.••••••••••••••••••••••••.•.•....•.•......•..•.•.•...•••••••••••••.•••••••••..•.•.... 1~ Printerleat Files in tllis unit introduces <strong>Interleaf</strong> printer languagefiles <strong>and</strong> explains how to create <strong>and</strong> print tllem.The Interleat 5 System Admintstl'ation man uaI provides moredetails on tlle setup <strong>and</strong> maintenance <strong>of</strong> <strong>Interleaf</strong> 5 printing.11/91 Printing DocumentsFigure 2991 To close the documentation window, move the mouse cursor intothe document name box <strong>and</strong> execute Close.92 To close the table <strong>of</strong> contents window, move the mouse cursor intothe document name box <strong>and</strong> execute Close.
CHAPTER 2: CUSTOMIZING THE DESKTOP 45Is there any other online documentation (besides the Online Helpfacility <strong>and</strong> the Active Reference tool) that I should know about?Yes. There's the Release Notes drawer, the Keyboard Tool <strong>and</strong> the Keyboard Display.The Release Notes drawer is in the System5 cabinet. To get to the documentsin the Release Notes drawer, open the System5 cabinet <strong>and</strong> then open the ReleaseNotes drawer.Inside the Release Notes drawer are two documents <strong>of</strong> particular interest toyou, the Release Notes document <strong>and</strong> the New Features document. TheReleaseNotes document identifies known problems or bugs that may occur with yourrelease <strong>of</strong> the <strong>Interleaf</strong> s<strong>of</strong>tware. It also provides fixes or work-arounds forbugs that the <strong>Interleaf</strong> developers are currently working on. My hat goes <strong>of</strong>fto <strong>Interleaf</strong> for sharing this information with their users. You can imagine howuseful this is if you happen to read it before you get yourself into trouble. If youever have problems with any aspect <strong>of</strong> the <strong>Interleaf</strong> s<strong>of</strong>tware, I suggest that youlook in the Release Notes document before you call the hotline. (Use the table<strong>of</strong> contents <strong>and</strong> the search <strong>and</strong> replace facility to pinpoint the section in theRelease Notes that you need to read.) In some cases, your problem <strong>and</strong> fix willalready be documented.The New Features document describes all <strong>of</strong> the new features in your release<strong>of</strong> <strong>Interleaf</strong> 5 (new features compared with those in previous versions <strong>of</strong><strong>Interleaf</strong> such as TPS 4 or TPS 3). If, for example, you are a user upgradingfrom TPS 4 to <strong>Interleaf</strong> 5 <strong>and</strong> you want to know specifically what the newfeatures are in <strong>Interleaf</strong> 5, then all you have to do is read the New Featuresdocument.Both the Release Notes <strong>and</strong> New Features documents may be printed.The Keyboard Tool <strong>and</strong> the Keyboard Display tell you which functions aremapped to which key sequences. For example, if you need to know which functionkeys or key sequences you could press to create bold text, you could findthis information in the Keyboard Tool or the Keyboard Display.What's the difference between the Keyboard Tool <strong>and</strong> the KeyboardDisplay?Conceptually, the purpose <strong>of</strong> both the Keyboard Tool <strong>and</strong> the Keyboard Displayis the same, to reveal the function key sequences available to you on your<strong>Interleaf</strong> system. For example, if you want to know what the key sequence is
46 INTERLEAF TIPs AND TRICKSto set a tab from the keyboard (as opposed to from the tab sheet), you coulduse either the Keyboard Tool or the Keyboard Display to find this out.The Keyboard Tool is a layered application that describes specific functions <strong>and</strong>then displays all <strong>of</strong> the function keys <strong>and</strong>/or key sequences that you can use toexecute those functions, as shown in Figure 30. On most systems the KeyboardTool is already installed for you. If not, the Keyboard Tool must be installed onyour desktop with the Tool Manager. Once installed, it is available to you atany time by executing Custom~Tools~Keyboard Tool.Changing Fonts <strong>and</strong> Properties..................................................................................................................................................................................................................... •• .. 11~~I.~~.::::::::::::::::::::::::::::::::::::::::: :~rl-x b·.. .. . . . . . .. .. . .. .. . . .. .. . .. ... ctrl-x ctrl-bItalic~F5................................................ ctrt-x i·. .. ... . . .. . . .. . . . .. . . . . . . .. .. ctrl-x ctrl-iLarger font size ~ . . . F12................................................. ctrl-x +·................._............................... ctrl-x ISmaller font size~ . . . . . . F11................................................ ctrl-x-·................................................ ctrl-x IRevision bars~..................................F9Figure 30: The Keyboard Tool
CHAPTER 2: CUSTOMIZING THE DESKTOP 47The Keyboard Display, on the other h<strong>and</strong>, is a graphical representation <strong>of</strong> yoursystem's keyboard, where all <strong>of</strong> the keys are labeled with their associated functions,as shown in Figure 31. The Keyboard Display is invoked from the Viewbox <strong>of</strong> an open document header or by executing the Ctrl-x k key sequence.Document KeyboardDDDDDDDDDD ':~11Ier DOlr=lCJCJCJCJCJCJCJCJCJCJDIl~~1 2 34567890-L::JDeleletJDDIsetmarkFigure 31: The Keyboard DisplayWhich is better to use: the Keyboard Tool or the Keyboard Display?That depends on the way you think. The Keyboard Tool is a "verbal" tool, <strong>and</strong>the Keyboard Display is a "visual" tool. If you learn things better by readingabout them, then use the Keyboard Tool. If you retain knowledge better whenyou see a picture, then use the Keyboard Display.I prefer the Keyboard Tool better because you can use the Search comm<strong>and</strong> tosearch for a particular function by name. In the Keyboard Display, you have tovisually hunt for the particular key sequence you want. In the Keyboard Tool,you can hold down the menu button at any time, <strong>and</strong> execute Search. Whenthe Search String window appears, simply type in the name <strong>of</strong> the function youare looking for; <strong>and</strong> if it's defined in the Keyboard Tool, the s<strong>of</strong>tware will takeyou right to the definition.Are the Keyboard Tool <strong>and</strong> the Keyboard Display invoked the sameway?No. Each is invoked in a different manner.
48 INTER LEAF TIPs AND TRICKSKeyboard ToolTo invoke the Keyboard Tool, perform the following steps:93 Invoke the Tool Manager <strong>and</strong> install the Keyboard Tool.94 Move the mouse cursor to the desktop (make sure that you don'thave any icons selected), hold down the menu button, <strong>and</strong> executeCustom~Tools~Keyboard Tool.The Keyboard Tool window opens on your desktop.Notice that the key sequence definitions in the Keyboard Tool have been dividedinto categories, as shown in Figure 32. Let's assume, for example, thatyou want to find the key sequence that allows you to change the font face tobold. Font changes happen inside <strong>of</strong> documents, therefore you would look inthe "Document Comm<strong>and</strong>s" section <strong>of</strong> the Keyboard Tool .... II DOCUMENT COMMANDSII GRAPHICS COMMANDS............................................................................................................................................................................................ ·······TII EQUATIONS COMMANDSII HOST fiLE EDITOR COMMANDS.................................................................................................................................................................................................... i!IFigure 3295 Move the mouse on top <strong>of</strong> the button associated with the "DocumentComm<strong>and</strong>s" section, <strong>and</strong> click the select button.The Document Comm<strong>and</strong>s window opens.
CHAPTER 2: CUSTOMIZING THE DESKTOP 4996 Select the "Changing Fonts <strong>and</strong> Properties" section.Keyboard DisplayThe Changing Fonts <strong>and</strong> Properties window appears as shown inFigure 30.The Keyboard Display can on the other h<strong>and</strong>, be invoked from within any part<strong>of</strong> <strong>Interleaf</strong>. To invoke the Keyboard Display from within a document, move themouse cursor up to the View box <strong>of</strong> the open document, hold down the menubutton, <strong>and</strong> execute Keyboard. The document Keyboard Display will appear,displaying all <strong>of</strong> the key sequences that are available to you from within anopen document.To close the Keyboard Display, move the mouse cursor anywhere inside the KeyboardDisplay window, hold down the menu button, <strong>and</strong> execute Close.To display the desktop Keyboard Display, move the mouse cursor outside <strong>of</strong> theopen document, onto the desktop, <strong>and</strong> press the Ctrl-x k key sequence (the hyphenin this key sequence means that you must hold down the Ctrl key whilepressing the x key; it does not mean that you literally press the - key). Thedesktop Keyboard Display will appear, displaying all <strong>of</strong> the key sequences availableto you from the desktop.To display the graphics Keyboard Display, open a frame <strong>and</strong> then move themouse cursor to the View box <strong>of</strong> the document header, hold down the menubutton, <strong>and</strong> execute Keyboard. The graphics Keyboard Display will appear, displayingall <strong>of</strong> the key sequences available to you from the desktop.How do I print the Keyboard Tool?Move the mouse anywhere inside the open Keyboard Tool window, hold downthe menu button, <strong>and</strong> execute Misc-'tPrint-'t(pick a printer).How do I print the Keyboard Display?This is not quite as straightforward as printing the Keyboard Tool. To print theKeyboard Display you have to save the Keyboard Display in an <strong>Interleaf</strong> screencapture <strong>and</strong> then print the screen capture.How do I create a screen capture on the <strong>Interleaf</strong> desktop?On most systems (DOS <strong>and</strong> Sun UNIX in particular) you invoke <strong>Interleaf</strong>'sscreen capture utility by pressing the Ctrl-z key sequence <strong>and</strong> then selecting"Window Capture" from the resulting stickup window. (If Ctrl-z does not bring
50 INTERLEAF TIPs AND TRICKSup a User Interrupt window on your system, check the Keyboard Display. Lookfor a key sequence labeled "interrupt.") Move <strong>and</strong> size the capture boundingbox to enclose the part <strong>of</strong> the screen you wish to capture, <strong>and</strong> then press theselect button. Everything within the bounding box will be captured in a MonaLisa image file <strong>and</strong> stored on the clipboard. To bring the Mona Lisa image fileto your desktop, simply execute Paste anywhere on your desktop.To illustrate how the screen capture utility works, let's save the Keyboard Displayin a screen capture <strong>and</strong> then print it. To accomplish this, perform the followingsteps:97 Display a document Keyboard Display (if you don't know how to dothis, review the previous question).98 Press the Ctrl-z key sequence.A User Interrupt stickup window appears.99 Select the "Window Capture" button in the stickup window.The stickup window disappears <strong>and</strong> is replaced by an animatedbounding box. (Note: It is important at this point that you do not pressthe select button <strong>of</strong> the mouse until you have completely enclosed theKeyboard Display in the bounding box. If you prematurely press theselect button you will not get the entire Keyboard Display <strong>and</strong> you willhave to start over with step 2.)100 Move the upper lefth<strong>and</strong> comer <strong>of</strong> the bounding box to the upperlefth<strong>and</strong> comer <strong>of</strong> the Keyboard Display, hold down the menu button<strong>and</strong> execute Size.101 Size the bounding box such that it completely encloses the KeyboardDisplay, <strong>and</strong> then press the select button (or hold down themenu button <strong>and</strong> execute Capture).A screen capture <strong>of</strong> the contents <strong>of</strong> the bounding box is stored in aMona Lisa image file named "image': as shown in Figure 33. Theimage file is placed on the clipboard.
CHAPTER 2: CUSTOMIZING THE DESKTOP 51••••f•t+:imageFigure 33102 Move the mouse to the desktop <strong>and</strong> execute Paste.The image file is pasted onto the desktop.103 Open the image file.Notice the image file contains a "snapshot" <strong>of</strong> the Keyboard Display.104 To print the Keyboard Display, make sure the mouse is inside theimage file window, hold down the menu button, <strong>and</strong> execute Print.The Keyboard Display image prints on your selected printer.Is there a way to find out which version <strong>of</strong> <strong>Interleaf</strong> I have installedon my computer?Yes. Move your mouse cursor to the desktop (make sure that no icons are selected),hold down the menu button, <strong>and</strong> execute Custom~Misc~Info. Astickup window appears (as shown in Figure 34) which tells you seven importantpieces <strong>of</strong> information:a Your <strong>Interleaf</strong>version number (for example, <strong>Interleaf</strong> 5.3.1)II Your machine type (for example, Sun-4)II Your operating system name (for example, SunOS)II Your Lisp version number (for example, Lisp 2.0)II Your user id nameII Your hostnameII) Your hostidThe stickup window on your desktop will have your site-specific information.The stickup shown in Figure 34 is just an example.
52 INTER LEAF TIPs AND TRICKS<strong>Interleaf</strong> 5<strong>Interleaf</strong> 5.3.1 I sun4Distribution level 1Toolkit for <strong>Interleaf</strong> 5Active ReferenceHyperleaf ToolkitDistribution level 2<strong>Interleaf</strong> 5 for Sun-3 <strong>and</strong> Sun-4WorldView Press Toolkit for Sun-4<strong>Interleaf</strong> 2.0SunOSUser: batman Hostid: 5241 07C7I licensed Options IFigure 34The Custom~Misc~Info comm<strong>and</strong> comes in h<strong>and</strong>y when you call the<strong>Interleaf</strong> hotline for help. One <strong>of</strong> the first things they will ask you is whichversion <strong>of</strong> <strong>Interleaf</strong> you are running, <strong>and</strong> if you are getting a new password,they will want to know your hostid.Is there a way to find out which <strong>Interleaf</strong> options are installed at mysite, <strong>and</strong> which <strong>of</strong> those options are available to me?Yes. Once again, move your mouse cursor to the desktop (make sure that noicons are selected), hold down the menu button, <strong>and</strong> executeCustom~Misc~Info. When the stickup window appears (as shown inFigure 34), select the Licensed Options button (at the bottom <strong>of</strong> the stickupwindow). A new stickup window appears (as shown in Figure 35), listing theoptions that are available at your site (the stickup window on your desktop willhave your site-specific information).If the word "On" appears next to an option it means you have access to thatparticular <strong>Interleaf</strong> option. If the word "Off" appears next to an option, it
CHAPTER 2: CUSTOMIZING THE DESKTOP 53<strong>Interleaf</strong> 5Base Package ............ Interl eaf(includes Advanced Graphics,Tables, <strong>and</strong> Equations)<strong>Interleaf</strong> Network LicenseMenu Name. <strong>Interleaf</strong>-cat-revman-dtkOption settings:Internal Name. <strong>Interleaf</strong>-cat-revman-dtkBook Catalog ............... ,.,. ,OnBook CatalogDeveloper's Toolkit, ... , ..... , .. OnDeveloper's ToolkitRevi si on Management. , .. , , , , , . , . ,OnRevision TrackinqA-pages -Blank page not~tionFrozen compositionFigure 35means that option has been "turned <strong>of</strong>f" <strong>and</strong> is not available to you for use.The only way an option can be turned on is if your systems administrator inputsa new password that activates the option you want.105 When you have finished viewing the options, select the Continutebutton.The stickup window disappears.
3. Documents <strong>and</strong> WindowsFor every open window on the <strong>Interleaf</strong> desktop, there are certain comm<strong>and</strong>sthat are the same regardless <strong>of</strong> the content <strong>of</strong> the open window (for example,Open, Save, <strong>and</strong> Close are available for use in both open documents <strong>and</strong> openwindows). This book assumes that you already know how to use such comm<strong>and</strong>s.Sometimes, however, it is not enough simply to know how to use a basic comm<strong>and</strong>.You may also need to know why the comm<strong>and</strong> works the way it doesin order to take full advantage <strong>of</strong> its capabilities. The Save comm<strong>and</strong>s are agood example <strong>of</strong> this. There is more than one way to save an <strong>Interleaf</strong> document.But if you don't know why these various save formats exist, how do youknow which one to choose?In order to use <strong>Interleaf</strong> comm<strong>and</strong>s effectively, it is important that you knowthe difference between open documents <strong>and</strong> open windows on the <strong>Interleaf</strong>desktop <strong>and</strong> be familiar with the pull down menu comm<strong>and</strong>s that are <strong>of</strong>feredin each. Even though open documents <strong>and</strong> open windows may appear to besimilar at first glance, they definitely are not the same. Each has its own separatemenu structure, <strong>and</strong>, as a result, users very <strong>of</strong>ten confuse the menus betweenthe two, expecting to see certain options come up when in fact they arein the wrong environment.This chapter c1arif\es the use <strong>of</strong> the Save comm<strong>and</strong> in an open document <strong>and</strong>shows you how to modify the view <strong>of</strong> an open document. It then goes on toexplain the differences between an open window <strong>and</strong> an open document <strong>and</strong>shows you how to modify the scroll bar manipulation <strong>of</strong> an open window.Opening <strong>and</strong> Saving DocumentsOpening <strong>and</strong> saving documents are the backbone <strong>of</strong> any desktop publishingsystem (if you can't open or save documents, what good is the system?). Fortunately,opening <strong>and</strong> saving documents in <strong>Interleaf</strong> are very easy tasks. Thetricky part comes in knowing in which format to save your documents. Inter-55
56 INTER LEAF TIPs AND TRICKSleaf provides more than one save format, <strong>and</strong> many users don't realize the differencebetween the two, or why you'd pick one over the other. This sectionaddresses many <strong>of</strong> the commonly asked questions regarding save formats.Because opening a document is so easy in <strong>Interleaf</strong>, you wouldn't think therewould be any questions on this topic. There is one in particular, however, thatseasoned <strong>Interleaf</strong> users always ask. Let me preface the question by asking youa question. Have you ever accidentally opened a large document <strong>and</strong> then hadto sit there waiting forever for it to open, just so you could close it? I thoughtso. That's why the first question to be answered in this section is ...How do I stop a document from opening?While the document is opening, press the Ctrl-z key sequence twice (like this:Ctrl-z Ctrl-z). A stickup window labeled ''Asynchronous User Interrupt" willappear. Select the Cancel button. The document will stop opening <strong>and</strong> returp.to its icon state.Pressing Ctrl-g also stops the open process. In this case, however, no stickupwindow appears. The s<strong>of</strong>tware simply cancels the open, <strong>and</strong> returns the documentto a closed state.What's the difference between Save~Fast <strong>and</strong> Save~ASCII?When you execute Save~Fast in an open document, you are saving the documentin <strong>Interleaf</strong> save format. This means that the document can only be readby <strong>Interleaf</strong>. In this case, if you tried to open the <strong>Interleaf</strong> document in anothers<strong>of</strong>tware product, the product most likely would reject the document as unreadable.If you execute Save~ASCII in an open document, you are saving the documentin <strong>Interleaf</strong> ASCII format. A document saved in <strong>Interleaf</strong> ASCII contains thesame information (markup, text, etc.) as a regular <strong>Interleaf</strong> document, exceptthe <strong>Interleaf</strong> ASCII document is more compact <strong>and</strong> portable. An <strong>Interleaf</strong>ASCII file is used as input for the <strong>Interleaf</strong> filters. A filter is a program thatconverts an <strong>Interleaf</strong> file into some other file format. (For information on the<strong>Interleaf</strong> filters <strong>and</strong> document format conversions, refer to Chapter 16.)The document icon for both formats (<strong>Interleaf</strong> <strong>and</strong> <strong>Interleaf</strong> ASCII) looks thesame on the desktop. The only way you can tell the difference is by openingthe document. In most cases? you will save your document in <strong>Interleaf</strong> saveformat. Usually, you use <strong>Interleaf</strong> ASCII format only if you are porting your<strong>Interleaf</strong> document to another s<strong>of</strong>tware product (such as WordPerfect orMicros<strong>of</strong>t Word).
CHAPTER 3: DOCUMENTS AND WINDOWS 57If I execute Save~ASCII, is the resulting document considered ageneric ASCII file?No. <strong>Interleaf</strong> ASCII format is not a generic ASCII file that can be read by anys<strong>of</strong>tware that accepts ASCII format. If you want to convert your <strong>Interleaf</strong> documentto a straight ASCII file, you need to save your document in <strong>Interleaf</strong>ASCII format <strong>and</strong> then invoke the <strong>Interleaf</strong>toASCII filter. (For more informationabout the <strong>Interleaf</strong> to ASCII filter, refer to Chapter 16.)When I close <strong>and</strong> save my document, in which format am I saving mydocument: <strong>Interleaf</strong> format or <strong>Interleaf</strong> ASCII format?By default, you save your documents in <strong>Interleaf</strong> format when you select Savefrom the close stickup window.Can I change my save default, so that a specific documentautomatically saves in <strong>Interleaf</strong> ASCII format when I close?Yes. To change your save format default, perform the following steps:1. Open the document object property sheet. The document objectproperty sheet can be opened one <strong>of</strong> two ways: execute Props fromthe name box in the document header <strong>of</strong> an open document, or selectthe document icon from the desktop <strong>and</strong> execute Props.2. In the open property sheet, select the ASCII button in the Save Formatfield, as shown in Figure 1.Desktop Object Properties 1IIIiIB~~Name document 1:Icon ClassIdocumentlOwnershipOwner I stacy IGroup I other IPermissionsOwnerGroupothersI Write II.r!~mTime <strong>of</strong> LastChange C----sun;Aiig 15, 1993 23:03:55 :::JAccess IMon, Aug 16, 1993 11:05:20 IDefault- ~Save Format I Inherit I ~1fI'III Select this button to saveas <strong>Interleaf</strong> ASCII'1':1 ./IFigure 1
58 INTERLEAF TIPs AND TRICKS3. ExecuteApply <strong>and</strong> close the property sheet.Now every time you select Save from the close stickup window, your documentwill be saved in <strong>Interleaf</strong> ASCII format.Can I change the desktop so that all documents are saved in <strong>Interleaf</strong>ASCII format when I close?Yes. What you need to do is create a document as described in the previousquestion, <strong>and</strong> then store that document as a template in the Create cabinet <strong>of</strong>the SystemS cabinet. (If you need further information on creating documenttemplates, refer to Chapter 5.)What is the difference between Save-7Fast <strong>and</strong> Save-7Fast-Forced?Save-7Fast saves your changes in <strong>Interleaf</strong> format without closing the document.You would execute Save-7Fast if you decide in the middle <strong>of</strong> your editingthat you want to save everything you've done since you opened the document(or since your last Save-7Fast). If you execute Save-7Fast <strong>and</strong> don't make anyfurther editing changes <strong>and</strong> then execute Save-7Fast again, the s<strong>of</strong>tware willnot issue another save. Instead it will respond with the status bar messageshown in Figure 2.chapter 3 Pilge 4 <strong>of</strong> 11View xi Thilmes 12 Bold ItalicFigure 2In other words, Save-7Fast will save the document only if changes to the documenthave been made.If you want the s<strong>of</strong>tware to save your document again, regardless <strong>of</strong> whetheror not editing changes have been made, then you would executeSave-7Fast-Forced. The Save-7Fast-Forced comm<strong>and</strong> saves your documentno matter what. You are "forcing" the s<strong>of</strong>tware to save (hence the nameSave-7Fast-Forced).Why would I want to force <strong>Interleaf</strong> to save a document that hasn'tbeen changed?One <strong>of</strong> the most common reasons for using Save-7Fast-Forced is to save a newcurrent page before closing a document. Here's how it works. When you save
CHAPTER 3: DOCUMENTS AND WINDOWS 59a document, not only are the editing changes saved but the current page numberis saved as well. That means that if you close <strong>and</strong> save a document on page3, for example, the document will return to page 3 when you reopen it.But what if you saved the document while on page 3 yet you want the documentto reopen on page 4? If you moved to page 4 without making any editingchanges <strong>and</strong> executed Save~Fast again before closing, the s<strong>of</strong>tware would notres ave your document because no editing changes were made. This is becausechanging the current page is not considered an editing change. If, however,you moved to page 4 <strong>and</strong> then executed Save~Fast-Forced, the s<strong>of</strong>twarewould resave the document with the current page being page 4 (even thoughno editing changes were made). The next time you opened the document itwould open on page 4.Another time you might want to use Save~Fast-Forced is when you open acrash file. If the system crashes, sometimes your changes are saved by<strong>Interleaf</strong> in a crash file. After your system comes back up <strong>and</strong> you open thecrash file, it's a good idea to immediately save the file. If the s<strong>of</strong>tware won'tlet you save (because no editing changes have been made), then you canexecute Save~Fast-Forced, forcing the s<strong>of</strong>tware to save the crash file as themost recent version <strong>of</strong> the document.Is there a Save As comm<strong>and</strong> in <strong>Interleaf</strong>, similar to the one found inWordPerfect, Micros<strong>of</strong>t Word, <strong>and</strong> most Macintosh products?First let's define what you mean by a Save As comm<strong>and</strong>. Here's the scenario:You open a document <strong>and</strong> start making editing changes. Five minutes intothose changes, you decide you should have made a copy <strong>of</strong> the original beforeyou started chipping away at this new masterpiece. You don't want to closewithout saving because you also want to keep the new changes you just made.So you invoke the Save As comm<strong>and</strong> which allows you to save your changes ina new document (with a new name), while still retaining the original document(under its original name).If this is what you mean by a Save As comm<strong>and</strong>, then yes, <strong>Interleaf</strong> has one, onlyin <strong>Interleaf</strong> it's called the Rename comm<strong>and</strong>. Here's how it works. To saveyour current changes in a new document, perform these steps:1. Move the mouse cursor up to the name box in the document header,hold down the menu button, <strong>and</strong> execute Misc~Rename.A stickup window will appear, asking you to enter the new documentname.
60 INTERLEAF TIPs AND TRICKS2. Enter the name that you want your new document to be saved as,<strong>and</strong> select Confirm from the stickup window.A new document is created on your desktop with this new name. The newdocument contains all <strong>of</strong> your changes back to the last time you executedSave--:;Fast (or Save--:;Fast-Forced) or back to when the document was openedif you never issued a save comm<strong>and</strong>. The original document is saved under itsoriginal name.Can I delete all <strong>of</strong> the changes I made to a document back to the mostrecent Save?Yes. There are two ways to do this.II You can close the document without saving, in which case you wi1llose allthe editing changes you made back to the last time you saved (or back to thetime the document was opened if you never issued a save comm<strong>and</strong>).II You can use the Revert comm<strong>and</strong>.The Revert comm<strong>and</strong> allows you to revert your document back to the last timeyou saved or back to the last time <strong>Interleaf</strong> did an incremental backup save.Here's how it works.1. In an open document, move the mouse cursor up to the name boxin the document header, hold down the menu button, <strong>and</strong> executeMisc--:;Revert--:;to Saved (or to Backup).A stickup window appears wamingyou that all <strong>of</strong> your current changeswill be lost.2. Select Confirm from the stickup window <strong>and</strong> watch your documentrevert back to its original form.This is similar to closing a document without saving, but you don't have tophysically close (<strong>and</strong> then reopen) the document.Viewing DocumentsThe way your document looks on the computer terminal screen is just as importantas the way your document looks when it prints. Ideally, the two viewsshould be identical <strong>and</strong> in <strong>Interleaf</strong> they are.
CHAPTER 3: DOCUMENTS AND WINDOWS 61There are times, however, when you don't want the two views to be the same.(What?!) Yes, it's true. Think about it. There may be times when you wantto see editing aids on the desktop, but you don't want them to print. Or youmay want to play with the paper size on the desktop to make it bigger so thatit's easier to read, but you still want the document to print on 8.5/1 x 11/1 paper,regardless <strong>of</strong> the mess you made on the screen. (We users want everything,don't we?)Changing the document view in <strong>Interleaf</strong> is easy, especially when you knowhow the viewing techniques in <strong>Interleaf</strong> are h<strong>and</strong>led.How do I "print preview" my document (so that I can see what mydocument looks like when it prints)?When you open an <strong>Interleaf</strong> document, you automatically see what your documentwill look like when it prints. <strong>Interleaf</strong> is the most WYSIWYG ("whatyou-see-is-what-you-get")publishing product that I know <strong>of</strong>. The way yourdocument is formatted on the screen is exactly the way your document will beformatted when it prints.If, however, you would like to see what your document looks like without all<strong>of</strong> the nonprintable control characters (such as tab indicators, hard return arrows,frame anchors, inline component markers, etc.) then you can turn those<strong>of</strong>f while viewing your document. (Remember, control characters do not print.They are only there to help you while you edit your document.) To hide all nonprintablecontrol characters, perform the following steps:1. Open the document you wish to view.2. Move the mouse cursor up to the View box <strong>of</strong> the documentheader, hold down the menu button, <strong>and</strong> execute Markers--,;AllMarkers--';Off.All <strong>of</strong> the non printable characters disappear.Can I edit my document while the nonprintable control charactersare invisible?Yes, but it is not a good idea. When the control characters are <strong>of</strong>f, tabs, forexample, look like regular white space, inline components look like regularcomponent text, <strong>and</strong> hard returns are not noticeable. Without having thesecontrol characters visible, you could unintentionally reformat your documentin a way that you did not intend.
62 INTERLEAF TIPs AND TRICKSFor this reason, I recommend that you always have the nonprintable controlcharacters visible when you edit your documents.Is there a nonprintable control character that indicates a s<strong>of</strong>t space(so I can tell how many times the space bar has been pressed betweencharacters) ?Yes. Each s<strong>of</strong>t space is indicated by an extremely small, faint dot (unfortunately,you need very good eyes or a terminal with very good resolution to see thesedots). By default, the s<strong>of</strong>t space indicators are not visible. If you want to seethe s<strong>of</strong>t space indicators in your open document, move your mouse cursor upto the View box in the document header, hold down the menu button, <strong>and</strong>execute Markers~All Markers~On to turn on all hidden control characters, includings<strong>of</strong>t space indicators, or execute Markers~S<strong>of</strong>t Spaces to turn on justthe s<strong>of</strong>t space indicators.Can I change the view size <strong>of</strong> my document?Yes. To increase the view size <strong>of</strong> your document, perform the following steps:1. Open the document you wish to view.2. Move the mouse cursor up to the View box <strong>of</strong> the document header,hold down the menu button, <strong>and</strong> execute Zoom~Larger.By default, your document will increase in size by 50 percent to 1.5 times itsoriginal size. If you zoom again, the document size will increase to 2 times itsoriginal size. Each time you zoom up, the document adds 0.5 its original sizeto the document's current size.To decrease the view size <strong>of</strong> your document, perform the following steps:1. Open the document you wish to view.2. Move the mouse cursor up to the View box <strong>of</strong> the document header,hold down the menu button <strong>and</strong> execute Zoom~Smaller.By default, your document will decrease in size by 50 percent to 0.5 times itsoriginal size. If you zoom down again, the document will decrease to 0.25 timesits original size. Each time you zoom down, the document shrinks in size to50 percent <strong>of</strong> its current size.What's the maximum <strong>and</strong> minimum I can size the view <strong>of</strong> mydocument?You can zoom the document up to 16 times its original size. Or you can zoomthe document down to 0.25 times (one quarter) its original size.
CHAPTER 3: DOCUMENTS AND WINDOWS 63Can I override the default zoom factor?Yes. You can specify a custom zoom factor in increments <strong>of</strong> 0.01 (one-one hundredth)<strong>of</strong> it's original size (as long as you don't go below 0.25 times the originalsize <strong>of</strong> the document).To input your own zoom factor, perform the following steps:1. Move the mouse cursor into the View box <strong>of</strong> the open document<strong>and</strong> execute Zoom~Numeric.A stickup window appears asking you to enter a zoom factor.2. Enter a zoom factor (greater than or equal to 0.25 or less than orequal to 16), <strong>and</strong> select the Enter button.The open document zooms up or down by a factor <strong>of</strong> the value youentered in the stickup.If I change the view size <strong>of</strong> my document, does that affect the size <strong>of</strong>my document when it prints?No. Changing the view size <strong>of</strong> your document is for viewing purposes only.Your document will still print on the default paper size defined in the Printproperty sheet.Manipulating Windows on the <strong>Interleaf</strong>DesktopUnfortunately, the windows in the <strong>Interleaf</strong> desktop do not behave exactly likethe windows in other windowing systems (they do to a certain degree, but it'sthose minor little differences that really annoy us). The good news is a lot <strong>of</strong>these inconsistencies will go away with the introduction <strong>of</strong> new interfaces (Motif,Windows NT, etc.) for the <strong>Interleaf</strong> desktop.In the meantime, however, users need to know how they can manipulate windowson the <strong>Interleaf</strong> desktop in a way that is most comfortable for them. Fortunately<strong>Interleaf</strong> 5 does not lock its users into one method <strong>of</strong> operation. Withthe help <strong>of</strong> the <strong>Interleaf</strong> tools, users can modify their desktop windows so thatthey behave in a manner that is more familiar to them.Can I change the window scroll bars so that I can scroll by selecting<strong>and</strong> dragging the scroll elevator?Yes. You can change the way your <strong>Interleaf</strong> windows behave by altering themwith the User Pr<strong>of</strong>ile Tool.
64 INTERLEAF TIPs AND TRICKSTo change the window scroll bar behavior, perform the following steps:1. If you've never accessed the User Pr<strong>of</strong>ile Tool before, then you mustfirst install it using the Tool Manager (if you forget how to install atool using the Tool Manager, review Chapter 2: Customizing theDesktop).2. Move the mouse cursor to your desktop, hold down the menu button,<strong>and</strong> execute Custom~Tools~Pr<strong>of</strong>ile Tool. (Or, if you alreadyhave a Pr<strong>of</strong>ile icon in your Pr<strong>of</strong>ile drawer, then open your Pr<strong>of</strong>ileicon instead.)The Pr<strong>of</strong>ile Tool window opens on your desktop, as shown in Figure 3 ..... DESKTOP......................................................................................................................................................................................................... ,• DOCUMENTS........................................................................................................ ;-..................................................... -;-.................................... ,• GRAPHICS• TABLES• GENERAL USER INTERFACE.........................................................................................................................................................................................................Figure 33. Select the General User Interface button in the Pr<strong>of</strong>ile Tool window.
CHAPTER 3: DOCUMENTS AND WINDOWS 65The General User <strong>Interleaf</strong>window opens, as shown in Figure 4.GENERAL USER INTERFACE................ ,• Mouse/Cursor• POPUpS/Pulidowns• property Sheets• Screen/Output Fidelity• Stickups• Template Defaults,. WindowsFigure 44. Select the Windows button in the General User InteJface window.
66 INTERLEAF TIPS AND TRICKSThe General UI: Windows window opens, as shown in Figure 5.General UI: WindowsAdd Close comm<strong>and</strong> to Window popup;> ............................. 11Elevator scroll repeat;> ................ . ............................ 11Drag elevator;> ...................................................... 11Elevator shaft page scrolling;> ....................................... .p.Figure 55. Click the select button once in the box associated with the "Dragelevator" option.
CHAPTER 3: DOCUMENTS AND WINDOWS 67Notice the 0 changes to a 1, as shown in Figure 6.General UI: WindowsAdd Close comm<strong>and</strong> to Window popup ~ ............................. If.!Elevator scroll repeat ~ ............................................ .Drag elevator ~ .................................................... .Elevator shaft page scrolling ~ ...................................... .Figure 66. Click the select button once in the box associated with the "Elevatorshaft page scrolling" option.Notice the 0 changes to a 1, as shown in Figure 6.7. In the open window, execute Load.lOur scrolling changes are loaded into memory. lOu can now drag thevertical scroll elevator to page through a document or window.To permanently save your scrolling modifications, execute Save in the openPr<strong>of</strong>ile Tool window.If you have not already saved Pr<strong>of</strong>ile changes, a stickup will appearasking you to enter a Pr<strong>of</strong>ile name.8. In the stickup window type My Pr<strong>of</strong>ile (or any Pr<strong>of</strong>ile name that youchoose) <strong>and</strong> then select Enter.The stickup window disappears, <strong>and</strong> your changes are saved in a Pr<strong>of</strong>ileTool file, represented by a Pr<strong>of</strong>ile Tool icon (created on your desk-
68 INTERLEAF TIPS AND TRICKStop), as shown in Figure 7.you typed in the stickup.Fiiil.!JIThe name <strong>of</strong> the icon is the same nameFigure 79. Close the Pr<strong>of</strong>ile Tool window.10. Open the System5 cabinet.11. Open the Custom cabinet.12. Open the Pr<strong>of</strong>ile drawer.13. Cut the Pr<strong>of</strong>ile Tool icon from your desktop <strong>and</strong> paste it into theopen Pr<strong>of</strong>ile drawer window.Every time you invoke <strong>Interleaf</strong>, the s<strong>of</strong>tware checks the Pr<strong>of</strong>ile drawerforyour desktop customizations. At login, the s<strong>of</strong>tware loads whateverit finds in the Pr<strong>of</strong>ile drawer. If your Pr<strong>of</strong>ile Tool icon is in the Pr<strong>of</strong>iledrawer, it will automatically be loaded when <strong>Interleaf</strong> is invoked.Now every time you invoke <strong>Interleaf</strong>, you will be able to use your newwindow scrolling configuration without having to reinvoke the Pr<strong>of</strong>ileTool.Is there a maximum number <strong>of</strong> windows I can have open on mydesktop at once?Yes. By default, <strong>Interleaf</strong> allows you to have 32 windows open at once on the<strong>Interleaf</strong> desktop.Can I increase the maximum number <strong>of</strong> windows I'm allowed openon my <strong>Interleaf</strong> desktop?Yes. You can increase the maximum open window default via the User Pr<strong>of</strong>ileTool.To increase this default, perform the following steps:
CHAPTER 3: DOCUMENTS AND WINDOWS 691. If you've never accessed the User Pr<strong>of</strong>ile Tool before, then you mustinstall it using the Tool Manager.2. Move the mouse cursor to your desktop, hold down the menu button,<strong>and</strong> execute Custom~ Tools~Pr<strong>of</strong>ile Tool. (If you alreadyhave a Pr<strong>of</strong>ile Tool icon in your SystemS cabinet, then open thatinstead <strong>of</strong> executing Custom~Tools~Pr<strong>of</strong>ile Tool.)The Pr<strong>of</strong>ile Tool window opens on your desktop, as shown in Figure 3.3. Select the Desktop button in the Pr<strong>of</strong>ile Tool window.The Desktop window opens on your desktop, as shown in Figure 8.DESKTOP...................... ,I•BookExitRescanMiscellaneousFigure 84. Select the Miscellaneous button in the Desktop window.
70 INTERLEAF TIPs AND TRICKSThe Desktop: Miscellaneous window opens on your desktop, as shownin Figure 9.Desktop: Miscellaneous.. ,·· ..... • .. ·•• .. 11This field determinesthe maximum number <strong>of</strong>windows you can haveopen on your desktopFigure 95. Click the select button once in the field associated with the "Maximumnumber <strong>of</strong> documents open" option <strong>and</strong> enter the new value.The new value is the maximum number <strong>of</strong> windows you want to beable to have open on your desktop at once.6. In the open window, execute Load.Your maximum window changes are loaded into memory. You cannow have as many windows open as you just specified.To save your maixumu documents modifications, execute Save in the open Pr<strong>of</strong>ileTool window. If you are editing your Pr<strong>of</strong>ile Tool icon from your SystemScabinet, your changes are permanently saved when you execute Save.If, however, you are making User Pr<strong>of</strong>ile Tool changes for the first time, <strong>and</strong> youwish to permanently save these changes in your Pr<strong>of</strong>ile drawer, refer to Chapter2 for the steps that show you how to do this.
CHAPTER 3: DOCUMENTS AND WINDOWS 71What's the difference between an open window <strong>and</strong> an open <strong>Interleaf</strong>document on my desktop?An open document is an open window on the <strong>Interleaf</strong> desktop, it's just thatit's a special kind <strong>of</strong> window. As an <strong>Interleaf</strong>user, the differences between thetwo are:fill The way they lookfill The way you close each (There are characteristic differences if you arecreating windows via Lisp programming, but these characteristics are notimportant to you at this point.)The most obvious difference between the two is that an open <strong>Interleaf</strong> documenthas a document header, <strong>and</strong> a regular open window does not, as shownin Figure 10. To close an <strong>Interleaf</strong> document you move the mouse cursor intothe document name box <strong>of</strong> the document header, hold down the menu button,<strong>and</strong> execute Close, as shown in Figure 10. To close an open window, on the otherh<strong>and</strong>, you move the mouse cursor anywhere inside the open window, holddown the menu button, <strong>and</strong> execute Close.
72 INTERLEAF TIPs AND TRICKSTo close, move mouse todocument header <strong>and</strong>execute Close.This is an example <strong>of</strong> an open documeniOpen <strong>Interleaf</strong> DocumentTo close, move mouseanywhere inside open window<strong>and</strong> execute CloseOpen container windowFigure 10
CHAPTER 3: DOCUMENTS AND WINDOWS 73Do the scroll bars behave the same in both an open <strong>Interleaf</strong>document window <strong>and</strong> a regular open window?Yes. In fact, if you change your scroll bar behavior with the User Pr<strong>of</strong>ile Tool,your changes will be reflected in any window you open on the <strong>Interleaf</strong> desktop,regardless <strong>of</strong> whether it is a document window or not.Are the popup menus the same in both an open <strong>Interleaf</strong> document<strong>and</strong> a regular open window?No. In both types <strong>of</strong> windows, the menu button works the same way, but themenus that come up are different. Every <strong>Interleaf</strong> document will always havethe st<strong>and</strong>ard document popup menus, regardless <strong>of</strong> the content <strong>of</strong> the document.However, the popup menus in other open windows on the <strong>Interleaf</strong>desktop will vary, depending on the function <strong>of</strong> the open window.
4. Customizing DocumentsAs wonderful a product as <strong>Interleaf</strong> is, <strong>Interleaf</strong>'s developers could not possiblyconceive <strong>of</strong> every component you would ever want in a document. Theygive you a few components to start with (in the default document), <strong>and</strong> thenleave it up to you to be creative. This free rein can be a double-edged sword.Yes, it's great that you can create any component you want. But then the nextquestion is, how do you know which components you want? And even if youdo know, how do you create them?This chapter shows you not only how to create some h<strong>and</strong>y components thatyou may want to include in the template documents you add to your System5cabinet (see Chapter 5), but also how to think laterally when it comes to creatingnew component masters. Sometimes the most creative ideas are a result<strong>of</strong> using a particular function for something that no one ever initially intended.The key is to be adventurous when designing new components. With all <strong>of</strong> thecapability <strong>Interleaf</strong> gives you, you can design your documents to coincide withanyone's imagination.The Straight Story on Inline ComponentsWhat is an inUne component <strong>and</strong> why would I use one?An inline component is a component within a component, as shown inFigure 1. An inline component is enclosed in gray nonprinting brackets (if youlike, these brackets can be turned <strong>of</strong>f from the View box in the document header).Just like a regular component, an inline component has its own propertysheet.IThis is an examPf <strong>of</strong> an Jnline component.Figure 175
76 INTERLEAF TIPs AND TRICKSThe reason <strong>Interleaf</strong> provides you with an inline component is so that you cantag a small subset <strong>of</strong> text with specific properties. For example, let's assumethe block <strong>of</strong> text shown in Figure 2 is all in one component named para. Noticethis block <strong>of</strong> text has an inline heading ("Information"). If you want just theinline heading (<strong>and</strong> not the rest <strong>of</strong> the text) to appear in a table <strong>of</strong> contents,then you need to convert the inline heading text into an inline component.Once the text is in an inline component, the text will have its own propertysheet. This means you can open the inline component property sheet, <strong>and</strong> tagit with a TOe tag. Then when you generate a table <strong>of</strong> contents, the inline headingwill appear as an entry in the TOe.Information: Information booths are located at the ends <strong>of</strong> each hallway,<strong>and</strong> next to all restroomft Registration packets, as well as maps <strong>of</strong>the area, <strong>and</strong> locations <strong>of</strong> loca restaurants <strong>and</strong> hotels are also available.Figure 2How do I convert text into an inline component?Select the text you want to convert, hold down the menu button, <strong>and</strong> executeMisc~Convert~to Inline~(pick an inline component master).The selected text is converted into an inline component.Mter the conversion takes place the selected text will appear in inline componentbrackets.Are there other ways to create an inUne component?Yes. You can create the inline component first <strong>and</strong> then add text to it. Toaccomplish this, move the text caret to where you want the inline componentinserted in your text, hold down the menu button, <strong>and</strong> execute Create~Inline~(pick an inline component master).An empty inline component is created.To insert text into the empty inline component, simply begin typing while thetext caret is in between the inline component brackets.How are inUne component master definitions created?For every component master listed on the component bar Create menu, thes<strong>of</strong>tware creates an associated inline component master. You can also create
CHAPTER 4: CUSTOMIZING DOCUMENTS 77your own inline component master definitions in the same manner in whichyou create new master definitions for regular components (change the namefield on an existing inline component property sheet, executeApply, <strong>and</strong> selectConfinn from the resulting stickup window).Customizing Autonumber StreamsHow do I make the autonumbers in a prefix component align at thedecimal?When you put an autonumber stream in the prefix <strong>of</strong> a prefix component,chances are the component aligns the digits to the left. This is fine, until youget past the number nine. Then you have a list where autonumbers 9. <strong>and</strong> 10.appear to be misaligned, as shown in Figure 3.9.10.Figure 3To make autonumbers in a prefix component align at the decimal point, performthe following steps:1. Select the prefix component <strong>and</strong> open its property sheet.2. Change the left margin to 0.5, <strong>and</strong> the initial indent to -0.5, asshown in Figure 4.3. Move to the Tab sheet <strong>and</strong> add a decimal tab at -0.1 inches, asshown in Figure 5.4. Execute Global Apply~Confinn, <strong>and</strong> close the property sheet.5. Delete the autonumber <strong>and</strong> any existing spaces or tabs in the prefix<strong>of</strong> the prefix component.6. Press the tab key once, recreate the autonumber, <strong>and</strong> then pressthe tab key again.The autonumber in the prefix <strong>of</strong> the component will align vertically atthe decimal.
78 INTERLEAF TIPs AND TRICKSComponent Properties •• 'lnlDI.1 Page II Custom II Tab II Pr<strong>of</strong>ile II Attrs IName 1 new list 1MarginsTop I 0.04 II inches IEE I inches IBottom I 0.04 II inches ILeft.rRight o I inches IInitial Indent I inches INumber I . I 1 I lines,tAlignmentI Flush left IFontIThamesl [gJ IOOldllltaliclLine Spacing I largest Font on line I +1 0.16 I I lines IText Props I1+-1Figure 4~I"'E']Component Properties I Format II Page II Custom I_I Pr<strong>of</strong>ile II Attrs ITabs measured from component left milrgin Ileft edge <strong>of</strong> columnltLocationR:-O.1 :J>rcl jn::-:C 7 h- es::-J1I 0 I !inches II II inches II 2 I I inches II 3 I I inches II 0 I I inches ITab TypeDec Char1 left I Icenterl I Right IlmlNumericllRemovel D_Icenterll Right II Dec IINumericllRemovel_Icenterll Right II Dec IINumericllRemovel_Icenterll Right II Dec I INumericl IRe move I_ICenterll Right II Dec IINumericllRemovelI left I ICenterl I Right II Dec IINumericll@iii.p4QFigure 5
CHAPTER 4: CUSTOMIZING DOCUMENTS 79How do I make hanging indent component masters for a multi-leveloutline?The secret to success in this case is to create component masters for each levelin the outline. The components will be prefix components, where the prefixesare different levels <strong>of</strong> a multi-level autonumber stream. For the outline inFigure 6, there are three levels: Roman numerals (I, II, III, ... ) make up thefirst level, uppercase letters (A, B, C, ... ) constitute the second level, <strong>and</strong> Arabicnumbers (1, 2, 3, ... ) form the third level. Since this outline has three levels,you will create three components (Levell, Level 2, Level 3), as follows:1. Create a para component <strong>and</strong> open its property sheet.2. On the Format sheet, change the name field to Levell, the left marginto 2, <strong>and</strong> the initial indent to -0.5, as shown in Figure 7.3. Move to the Custom sheet <strong>and</strong> select the 1'es box in the Prefix field(at the bottom <strong>of</strong> the window), as shown in Figure 8.4. ExecuteApply <strong>and</strong> se1ectPrefix from the resulting stickup window.5. Close the property sheet.You have just created the component for the first level. Later you'll putan autonumber in the prefix <strong>of</strong> the component, but first let's create thecomponents for the other two levels.6. Create a second Level 1 component immediately below the first<strong>and</strong> open its property sheet.7. On the Format sheet, change the name field to Level 2, <strong>and</strong> the leftmargin to 2.5, as shown in Figure 9.8. ExecuteApply <strong>and</strong> select Prefix from the resulting stickup window.9. Close the property sheet.
80 INTERLEAF TIPs AND TRICKSrutting Together a Business Plan1... ....... ~Know Your Potential BusinessA. ...... ~Markets1, ........ ~CompetitorsB, ...... ~ProductsC, ...... ~SetvicesII... .... ~Describe Your Potential BusinessA. ...... ~Who is the Customer?1, ........ ~Wholesale2 ......... ~RetailB, ...... ~Products or Setvices OfferedC, ...... ~LocationD, ...... ~Personnel1... ...... ~Management StructureE. ...... ~Insurance1... ...... ~Errors & Omissions2, ........ ~ Liability3, ........ ~Disabi1ity4 ......... ~HealthIII, .... ~MarketingA. ...... ~Target MarketsB, ...... ~AdvertisingC, ...... ~PricingIV. .... ~Financial StatementsA. ...... ~Sales VolumeB, ...... ~Break Even AnalysisC, ...... ~Fixed Operating CostsFif;!Ure 6
CHAPTER 4: CUSTOMIZING DOCUMENTS 81Component Properties 11'1iI1~111 Page II Custom II Tab II Pr<strong>of</strong>ile II Attrs IName II C Levell "":>1 e1MarginsTop I 0.04 II inches I11 ;"'''1BottomLeft 2 I inches IRightI inches IInitial Indent -0.5 I inches INumber I . I 1 I linesAlignmentI flush Left IFontIThamesl [!!] IOoldllltaliclLine Spacing I Largest font on Line I +1 0.16 I I lines IText Props I1.... , I ... E!JFigure 7~Component Properties I Formatll Page Iltmll.mllTab II Pr<strong>of</strong>ile II Attrs IHyphenation ~ [!] [?J @] !!l1D!DmlD ~ [!] ~ ~ lFulll e1I·mmllWordspaceOptimum I 1 I times natural wordspaceTrack-Kern SpacesIvesllll!lTOC Doc Name I IPagell Stream I page IContent-Prefix (SharedI~~ -~Read-Only[@1lI!I.... , ,Figure 8...~E!J
~82 INTERLEAF TIPs AND TRICKSComponent Properties II.JmDIII Page II Custom IITab II Pr<strong>of</strong>ile II Attrs IName 1, Level 2 ..J 1 rtMarginsTop I 0.04 11 inches IBottom 1 0.04 I inches Ileft :r 2.5 DI inches 1Right 1 rr I inches IInitial Indent I -0.5 II inches INumber I-mlllill 1 I linesAlignmentI flush Left IFontIThamesl [!!] IOOldllltaliclline Spacing I Largest font on line I +1 0.16 I I lines IText Props I1rr+-1 1-+ ElFigure 9You have just created the component for the second level. Now let'screate the last component for the third level.1. Create a second Level 2 component immediately below the first,<strong>and</strong> open its property sheet.2. On the Format sheet, change the name field to Level 3 <strong>and</strong> the leftmargin to 3, as shown in Figure 10.3. ExecuteApply <strong>and</strong> select Prefix from the resulting stickup window.4. Close the property sheet.The components for all three levels are complete. Notice that the prefixbars <strong>of</strong> the three components indent each time a new level iscreated, as shown in Figure 11. This gives you an idea <strong>of</strong> how your outlinewill look.
CHAPTER 4: CUSTOMIZING DOCUMENTS 83Component Properties II-nUBI.1 Page II Custom IITab II Pr<strong>of</strong>ile II Attrs IName II ( Level 3 ) I r1MarginsTop I 0.04 II inchesBottom I 0.04 II inchesLeft 11"" 3 """hI inchesRight II "0'" II inchesInitial Indent I -0.5 II inchesNumber I IIIIIIU I 1 1 linesAlignmentI flush Left IFontIThamesl [!!] IOoldllltaliclLine Spacing I Largest font on Line I +1 0.16 I I lines IText Props I
84 INTERLEAF TIPs AND TRICKSNow you need to create a custom autonumber specifically for the outline.Since this outline has three levels <strong>of</strong> indentation, the autonumber stream thatyou will create for the outline must have at least three levels. To create a customautonumber stream for your outline, perform the following steps:1. Move the mouse cursor to the left <strong>of</strong> the prefix bar in the Level 1component <strong>and</strong> execute Create~auto #~list~leveI1.A default list autonumber is created in the prefix <strong>of</strong> the component, asshown in Figure 12."Figure 122. Select the autonumber you just created <strong>and</strong> open its propertysheet.
CHAPTER 4: CUSTOMIZING DOCUMENTS 853. Change the autonumber name to outline, as shown inFigure 13.Autonumber Properties Im~lg;11 Stret'lm IStret'lm I outline I r1Level OJTt'lg I IVt'llue I 1. IRestt'lrt IDI~ 1"+-1 -+ ~Figure 134. Move to the Stream sheet, change the Levels box from 1 to 3, <strong>and</strong>click the select button once.Notice that you now have three sets <strong>of</strong> level fields, one for each levelin the outline, as shown in Figure 14.
86 INTERLEAF TIPs AND TRICKSAutonumber Properties I Token '.,1111111.LevelsLevel OneSymbol Type I Arabic IPrefix ,Suffix ,Starting Value LIJLast Only~1m!IIShow lID[!§]Level TwoSymbol Typem +-j Change Levels II Arabic IPrefix I ISuffix I IStarting Value LIJLast OnlyShowLevel ThreeSymbol Type~1m!IIlID[!§]I Arabic IPrefix I ISuffix I,Starting Value LIJLast Only~1m!IIIbox from 1 to 3Show lID[!§] T+-1 I I .. E!JFigure 145. In the Level 1 section, change the symbol type from Arabic touppercase Roman, as shown in Figure 15.6. In the Level 2 section, change the symbol type from Arabic touppercase Alpha, as shown in Figure 15.7. Leave the symbol type for Level 3 as Arabic.Thur completed property sheet should look like the one shown inFigure 15.II
CHAPTER 4: CUSTOMIZING DOCUMENTS 87Autonumber Properties IToken II-ilmilillLevels m 1Level OneSymbol Type[Uppercase Roman]Prefix II ISuffixStarting Value1[TI1Last Only ~mIIShowLevel Two-~Symbol Type rr:Uppercase Alpha [Prefix II ISuffixStarting Value1[TI1Last Only ~mIIShowLevel Three-~Symbol Type (ll Arabic I )Prefix II JSuffix 1 1Starting Value [TILast Only 1 Yes ImllShow-~*"'Figure 15'-+E!j8. ExecuteApply <strong>and</strong> select Create from the resulting stickup window.9. Close the property sheet.Notice that the autonumber in the Levell prefix component changedfrom 1. to 1. This is because you specified a symbol type <strong>of</strong> uppercaseRoman for level 1 <strong>of</strong> the outline autonumber stream.10. With the text caret to the left <strong>of</strong> the prefix bar <strong>and</strong> to the right <strong>of</strong>the autonumber, press the tab key once.A left tab is added to the prefix <strong>of</strong> the Levell component.Now let's add autonumbers to the Level 2 <strong>and</strong> <strong>and</strong> Level 3 components.11. Move the text caret to the left <strong>of</strong> the prefix bar in the Level 2 component<strong>and</strong> execute Create~Auto #~outline~Level2.
88 INTERLEAF TIPs AND TRICKS12. Press the tab key once.A Level 2 autonumber <strong>and</strong> a tab are added to the Level 2 component,as shown in Figure 16.Ptlge 1 <strong>of</strong> iBev fracKII1Q OffI,'m~l.A "'~l.A.1, """""""",tFigure 1613. Move the text caret to the left <strong>of</strong> the prefix bar in the Level 3 component<strong>and</strong> execute Create--'tAuto #--'toutline--'tLeveI3.14. Press the tab key once.A Level 3 autonumber <strong>and</strong> a tab are added to the Level 3 component,as shown in Figure 16.At this point, the outline doesn't look quite right. Notice that the autonumbersin the Level 2 <strong>and</strong> Level 3 components are too big to fit in the prefix <strong>of</strong> the component.Besides, all you want are the last parts <strong>of</strong> each autonumber. For example,you don't want LA. in the prefix <strong>of</strong> Level 2, you just want A. Similarly, youdon't want 1.A.1. in the prefix <strong>of</strong> Level 3, you just want 1.To remedy this situation, perform the following steps:1. Select the autonumber in the prefix <strong>of</strong> the Levell component <strong>and</strong>open its property sheet.2. On the Stream sheet <strong>of</strong> the autonumber property sheet, go to theLevel 2 section, <strong>and</strong> select the li's box associated with the Last Only
CHAPTER 4: CUSTOMIZING DOCUMENTS 89field, as shown in Figure 17.Level OneSymbol TypePrefixSuffixStarting ValueLast OnlyShowLevel TwoSymbol TypePrefixSuffixStarting ValueLast OnlyShowLevel ThreeSymbol TypePrefixSuffixStarting ValueLast OnlyShowI Uppercase Roman IIIIICIJ~III-~I Uppercase Alpha IIIIIFigure 173. Go to the Level 3 section <strong>and</strong> select the Yes box associated with theLast Only field, as shown in Figure 17.Last Only tells the s<strong>of</strong>tware to display only the last symbol in the autonumber.For example, instead <strong>of</strong> displaying LA., the autonumber displaysas A. when Last Only is turned on for Level 2. Similarly, 1. displaysinstead <strong>of</strong> LA.i. for Level 3.4. Execute Apply <strong>and</strong> close the property sheet.Notice that setting Last Only to Yes causes all <strong>of</strong> the autonumbers nowto display as single digits.5. Create another Level 3 component immediately after the last Level3 component.
90 INTERLEAF TIPs AND TRICKSNotice that the second Level 3 component increments to a value <strong>of</strong> 2.6. Create several other Levell, Level 2, <strong>and</strong> Level 3 components.Notice that each level increments, indents, <strong>and</strong> restarts where appropriate.If you create a lot <strong>of</strong> outlines, save this document as a template <strong>and</strong> store it inyour Create cabinet (refer to Chapter 5 for instructions on how to save a documentas a template). For your convenience a complete copy <strong>of</strong> the outline documentis available on the companion disk that comes with this book.How many levels can a single autonumber stream have?Each autonumber stream can have up to twenty levels. (That means you cancreate an outline that indents up to twenty times!)How do I make an autonumber list restart itself in the middle <strong>of</strong> adocument?To restart any autonumber list is easy. All you have to do is select the Restartfield on the autonumber property sheet, as shown in the following steps.1. Select the autonumber at which you want the restart to take place<strong>and</strong> open the autonumber property sheet.2. On the Stream sheet <strong>of</strong> the open autonumber property sheet, selectthe Restart box, as shown in Figure 18.StreamLevelTagValueRestartFigure 183. ExecuteApply <strong>and</strong> close the property sheet.The autonumbering will restart from the selected autonumber. All autonumbersprevious to the selected autonumber will remain unaltered.
CHAPTER 4: CUSTOMIZING DOCUMENTS 91How do I make a figure label component that automaticallyincrements each time a new label component is added to thedocument?Using autonumbers in figure or table labels is a good idea because then youcan use autoreferences to reference the labels in your text. The first step increating a prefix figure label is to create a prefix component that will act as thelabel.1. Create a para component <strong>and</strong> open its property sheet.2. Rename the component from para to Label, change the top marginto 0.15, the bottom margin to 0.15, the alignment to Centered, thefont type to Thames, the font size to 10, <strong>and</strong> the font face to Italic,as shown in Figure 19.Component Properties II.m16111 Page II Custom IITab II Pr<strong>of</strong>ile II Attrs IName I Label I ~MarginsTop I 0.15 II inches IBottom I 0.15 II inches ILeft I 0 II inches IRight I 0 II inches IInitial Indent I AD II inches INumber Ill\lmDlll 1 I linesAlignmentI Centered IFontIThamesl ~ IOo1d11lmll!llLine Spacing I Largest font on Line I +1 0.16 I I lines IText Props I1rr+-1 I .... E!JFigure 193. Move the mouse cursor to the top <strong>of</strong> the property sheet <strong>and</strong> clickthe select button in the Custom box.4. Select the IeS box in the Prefix field at the bottom <strong>of</strong> the propertysheet, as shown in Figure 20.5. Execute Apply <strong>and</strong> select Prefix from the resulting stickup window.6. Close the property sheet.
92 INTERLEAF TIPs AND TRICKSComponent Properties I Formatll Page Ili!I~.UlII Tab II Pr<strong>of</strong>ile II Attrs IHyphenation l~m@]@]~IDiIIDII~[!]~~~ 1.I-DaUIOptimum I1 I times natural wordspaceWordspaceTrack-Kern SpacesI Ves IIDiIITOC Doc Name I IPage# Stream I page I--ContentPrefixSharedIl1iIlNoJI~~Read-Only ~1DiII l"+-1 I-+E!JFigure 20Once the prefix component master is created, you must create a new autonumber<strong>and</strong> put it to the left <strong>of</strong> the prefix bar in the Label component.7. In the Label component, move the text caret to the left <strong>of</strong> the prefixbar, hold down the menu button, <strong>and</strong> execute Create-7Auto #-7list-7Levell.An autonumber is created to the left <strong>of</strong> the prefix bar.8. While the autonumber is still selected, open its property sheet.9. Move the mouse cursor to the top <strong>of</strong> the property sheet <strong>and</strong> selectthe Token box (if you are not already there).
CHAPTER 4: CUSTOMIZING DOCUMENTS 9310. Change the Stream name from list to Figure, as shown in Figure 21.Autonumber Properties IID:DIII Stream IStream I Afigure I r1Level [!]Tag I IValue I 1. IRestart ~1DiI ~+-1 ... E!JFigure 2111. Move the mouse cursor to the top <strong>of</strong>the property sheet <strong>and</strong> selectthe Stream box.12. Move the mouse cursor to the Prefix field, click the select button,<strong>and</strong> type:FigureThis will add the word "Figure" to the left <strong>of</strong> the autonumber.13. Press the space bar once.Pressing the space bar after typing in the autonumber prefix text insertsa space between the prefix text <strong>and</strong> the autonumber.14. Move the mouse cursor to the Suffix field <strong>and</strong> click the select button.15. Press the Ctrl-k key sequence.The period disappears. When creating figure labels, you do not wantthe period to be included as part <strong>of</strong> the autonumber stream. If the periodwere part <strong>of</strong> the autonumber, the period would also appear in anyautoreferences made to the figure labels.
94 INTERLEAF TIPs AND TRICKSlOur open autonumber property sheet should resemble the one shownin Figure 22.Autonumber Properties I Token I'~!m!mlLevels OJ ~Level OneSymbol Type 1 Arabic 1Prefix 1 /!"figure ISuffix 1 1Starting Value CDLast Only 1 Yes IIIIiIShow B[!!!] 7+-LJ1-+ E'JFigure 2216. ExecuteApply <strong>and</strong> select Create from the resulting stickup window.17. Close the property sheet.You've just created a new autonumber stream called Figure.18. In the Label component, type a period immediately after the autonumberbut before the prefix bar, so that the autonumber in theprefix looks as follows:Figure 1.By typing the period in the figure label (instead <strong>of</strong> including it in theautonumber stream), any autoreferences to this label will not includethe period.19. With the text caret still to the left <strong>of</strong> the prefix bar (but to the right<strong>of</strong> the period in the autonumber), press the space bar twice (or entertwo hard spaces if exact spacing is required).Two spaces are added after the autonumber. This separates the autonumberfrom any specific text you want to add to your figure label.20. Move the text caret to the right <strong>of</strong> the prefix bar <strong>and</strong> type:This is an example <strong>of</strong> a Figure label withtextBecause the Label component is a prefix component, any text to theright <strong>of</strong> the autonumber will appear only in that instance <strong>of</strong> the Labelcomponent.
CHAPTER 4: CUSTOMIZING DOCUMENTS 95The Figure autonumber, however, is to the left <strong>of</strong> the prefix bar. Thismeans that whenever you create a new Label component, the Figureautonumber will automatically increment.21. Create a new Label component immediately below the first Labelcomponent.Notice that the second Label component increments to "Figure 2. "Now, wheneveryou create a Label component it will automatically appearas "Figure 1. ", "Figure 2. ': "Figure 3. ': etc., to the left <strong>of</strong> the prefixbar, allowing you enter specific text (for each Label) to the right <strong>of</strong> theprefix bar.For your convenience, a document that contains predefined Figure labelsis available on the companion disk that comes with this book.Creating Cross ReferencesHow do I automatically reference figure labels in my text (such thatwhen the figure label changes the reference also automaticallychanges)?You can automatically reference autonumbers with autoreferences. This iswhy it is a good idea to use autonumbers when you create labels you need toreference later.There are two ways to create an autoreference <strong>of</strong> an autonumber:iJ You can select the autonumber <strong>and</strong> ask the s<strong>of</strong>tware to reference it for you.~ You can create an autoreference first <strong>and</strong> then tell it which autonumberyou want it to reference.Option 1: Letting <strong>Interleaf</strong> Create the Reference TagAn autoreference finds the number it is supposed to reference through the use<strong>of</strong> reference tags. You can create your own reference tags or let the <strong>Interleaf</strong>s<strong>of</strong>tware create them for you. To let the s<strong>of</strong>tware create a reference tag for you,perform the following steps:1. Select the autonumber you want to reference <strong>and</strong> executeMisc-7Autoref.
96 INTERLEAF TIPs AND TRICKSA message on the status bar <strong>of</strong> the document informs you that the referenceto the autonumber has been copied onto the clipboard, as shown in Figure 23.Page 22 <strong>of</strong> 33Ttwmes 12 Bold ItalicThe Ref.'i'.'hils been creilted on the clipboard.Rev Tracking orrFigure 232. Move the text caret to the position in which you want the referenceto be printed <strong>and</strong> execute Paste.The autoreference is pasted into the document at the position <strong>of</strong> thetext caret. From now on, the autonumber <strong>and</strong> the autoreference arelinked together, so that when the autonumber changes, the referenceto the autonumber also changes.Like everything else in <strong>Interleaf</strong>, autoreferences have property sheets. Toopen an autoreference property sheet, select the autoreferencer <strong>and</strong> executeProps. The autoreferencer property sheet opens, as shown in Figure 24.Autonumber Reference PropertiesAutonumber Properties IBm ~TagStreaStreilmlevelTilgVillueRestilrtilUdUi4dstilcJ.Reference TagFigure 24Notice that one <strong>of</strong> the fields in the autoreference property sheet is called Tag.The Tag field contains a reference tag (an alphanumeric sequence) which isalso listed on the associated autonumber property sheet, as shown inFigure 24. When you execute Misc~Autoref, the s<strong>of</strong>tware r<strong>and</strong>omly generatesa reference tag <strong>and</strong> assigns it to both the selected autonumber property sheet<strong>and</strong> the autoreference property sheet. This is how the autoreference knowswhich autonumber to reference. (Reference tags are case-sensitive <strong>and</strong> mustmatch on both property sheets exactly.) The only nonr<strong>and</strong>om parts <strong>of</strong> a s<strong>of</strong>t-
CHAPTER 4: CUSTOMIZING DOCUMENTS 97ware-generated reference tag are the last four digits <strong>of</strong> the tag. The last fourdigits <strong>of</strong> the reference tag are the first four digits <strong>of</strong> your system logon ID.Option 2: You Create the Reference TagThe only irritating thing about s<strong>of</strong>tware-generated reference tags is that theyare literally meaningless to you, since they are r<strong>and</strong>omly generated. You can,however, create your own tags, <strong>and</strong> call them whatever you wish. For example,if you have a graphics library, you can use the figure names or IDs as referencetags on both the autoreference <strong>and</strong> autonumber property sheets. If you wantto create tags that are meaningful to the object you are referencing, performthe following steps:1. Move the text caret to where you want the autoreference to be <strong>and</strong>execute Create~Ref~Auto #.The autoreference property sheet opens, as shown in Figure 25. Thes<strong>of</strong>tware wants you to enter a reference tag. You can enter a tag thatalready exists, or you can make up a new one.TagStreamFigure 252. Type in a reference tag, execute Apply, <strong>and</strong> close the propertysheet.3. If the reference tag is new, open the property sheet <strong>of</strong> the autonumberyou wish to reference, enter the name <strong>of</strong> the new tag in theTag field, executeApply <strong>and</strong> close the property sheet.For example, let's assume that you want to reference a table label that reads"Table 2: Yearly Revenues", where the Table 2 portion <strong>of</strong> the label is an autonumber.If you let the <strong>Interleaf</strong> s<strong>of</strong>tware create the tag reference, it will be r<strong>and</strong>omlygenerated <strong>and</strong> might be something like the tag reference shown inFigure 24. If, on the other h<strong>and</strong>, you want to create your own reference, <strong>and</strong>call it Revenues, you will need to create the autoreference yourself. To accomplishthis, perform the following steps:
98 INTERLEAF TIPs AND TRICKS1. Move the text caret to where you want the autoreference to be <strong>and</strong>execute Create~Ref~Auto #.The autoreference property sheet opens, as shown in Figure 25.2. In the Tag field type:Revenues3. ExecuteApply <strong>and</strong> close the property sheet.The autoreference in the text area <strong>of</strong> the document says NOTAG, asshown in Figure 26, because it still doesn't know which autonumberyou want it to reference. Since we haven't yet added the new referencetag to the autonumber property sheet, the autoreference can't find theautonumber it's supposed to reference.documentView xi TUlles i 2 Bold ItililcThe values far third quarter sales have increased slighlly over last year, as shown in NO TAG AFigure 264. Select the Table 2 autonumber in the prefix <strong>of</strong> the label component,open its property sheet, <strong>and</strong> in the Tag field type:Revenues
CHAPTER 4: CUSTOMIZING DOCUMENTS 99The autonumber property sheet should look like the one shown inFigure 27.Autonumber Properties Im~mlll Stream IStream I Table Fig I r1LevelIT]Tag IRevenuesValue I4IIRestart ~m11.... 1~.... E!JFigure 275. ExecuteApply <strong>and</strong> close the property sheet.Notice the "NOTAG" autoreference changes to "Table 2," as shownin Figure 28.documel1t Page 1 <strong>of</strong> 1View xl Times 12 Bold Italicr values for third quarter sales have increased slightly om last year, as shown in Thble 2.Figure 28In this case, you created the autoreference first <strong>and</strong> then assigned your own tagto the auto reference <strong>and</strong> autonumber.For your convenience a copy <strong>of</strong> this document used in this example isavailable on the companion disk that comes with this document.Sometimes when I select an autonumber or autoreference <strong>and</strong> executeProps, the property sheet does not open. Why is that?This happens for the following reasons:II You selected text that is not really an autonumber or auto reference, butmerely a block <strong>of</strong> text.
100 INTERLEAF TIPs AND TRICKSII You selected extra spaces or characters adjacent to the autonumber or autoreference.When you open the property sheet <strong>of</strong> an autonumber or auto reference, youmust select only the autonumber or autoreference, <strong>and</strong> nothing else. If youhappen to select the spaces or characters around the autonumber or autoreference<strong>and</strong> then execute Props, you will see a message on the document statusbar, as shown in Figure 29, <strong>and</strong> the property sheet will not open.chapter II Pag0 26 <strong>of</strong> 35 R011 TracKlt1g OffVIew x1 Thmnes 13 1'l!1!
CHAPTER 4: CUSTOMIZING DOCUMENTS 101Autonumber Reference PropertiesTag I Revenues I .tStream I Auto # 11111111'. I pageIT+{ ] I· eJFigure 30A reference to the page number on which the autonumber exists(instead <strong>of</strong> the autonumber itself) is referenced in the text.How do I double reference a figure label? For example, how do Imake an autoreference that looks like this: " ••• as shown in Figure 2,on page 2 ••• " where Figure 2 <strong>and</strong> page 2 both autoreference the samelabel?It's very simple. You make two autoreferences to the same figure label: onethat references the autonumber in the label, <strong>and</strong> one that references the pagenumber on which the label exists. You control how the reference looks throughthe autoreference property sheet.For example, let's assume you have a document that contains Label componentsthat allow you to label artwork as follows: Figure 1, Figure 2, Figure 3,etc. Let's also assume that somewhere in your text you want to autoreferenceFigure 2 as follows: " ... as shown in Figure 2, on page 2 ... ," such that if the autonumberor page number <strong>of</strong> Figure 2 changes, the associated references alsochange. To accomplish this, perform the following steps: ..1. Select the Figure 2 autonumber (in the prefix <strong>of</strong> the Label component)<strong>and</strong> execute Misc~Autoref.An autoreference to the figure label is created on the clipboard.2. Move the text caret to the position in the text in which you want thereference to be inserted <strong>and</strong> execute Paste.The reference to the figure number (Figure 2) is pasted at the position<strong>of</strong> the text caret, as shown in Figure 31.
102 INTER LEAF TIPs AND TRICKSView x 1Design Doc Page 2 <strong>of</strong> 2"'!he suspension <strong>of</strong> the cabelling in the bridge can haru:Ile sb:ess factors up to 15 tons, <strong>and</strong> winds upto 115 m p.b., ilS show in Figure 1.Figure 313. Select the autoreference you just created <strong>and</strong> execute Copy.4. Move the text caret to the right <strong>of</strong> the autoreference, press thespace bar once, <strong>and</strong> type:on5. Press the space bar once again, <strong>and</strong> execute Paste.A second reference to the figure number is pasted at the point <strong>of</strong> thetext caret, as shown in Figure 32.Design Doc Puge 2 ()f 2View x1 TltlleS 12 Bold Itolle"'!he suspension <strong>of</strong> the cabelling in the bridge can haru:Ile sb:ess factors up to 15 tons, <strong>and</strong> winds upto 115 mp.b., ilS show in Figure 2 on Figure 1.Figure 326. Select the second autoreference <strong>and</strong> open its property sheet.7. On the open property sheet select the Page # box, as shown inFigure 33.8. Execute Apply <strong>and</strong> close the property sheet.
CHAPTER 4: CUSTOMIZING DOCUMENTS 103renee PropertiesTagStreamFigure 33The two references to the diagram now read "Figure 2, on page 2", as shownin Figure 34... ..'!he suspension <strong>of</strong> the cabelling in the bridge can h<strong>and</strong>le sims faclars up III 15 tons, <strong>and</strong> winds upIII 115 m.p.h, as show in Figure 2 on page iFigure 34What happens if I accidentally cut an autonumber that's beingreferenced?The autoreference is replaced by the text NOTAG. That's why it's a good idea(if you use autoreferences) to execute Misc~Find~Ref~Next NOTAG afteryou finish editing. The Misc~Find~Ref~Next NOTAG comm<strong>and</strong> will sequentiallysearch for all the existing NOTAGs in your document. Once youfind a NOTA G, you can select it, open its property sheet, <strong>and</strong> find out the name<strong>of</strong> its reference tag. If it's a reference tag that you recognize, you can eithercut the autoreference, or paste back the autonumber with which the autoreferencewas associated. (This is when it's h<strong>and</strong>y to have reference tag names thatmeaningfully describe whatever is being referenced.)
104 INTERLEAF TIPs AND TRICKS<strong>Tricks</strong> with TabsHow do I make a ruling component?First let's explain what we mean by a ruling component. A ruling componentis a component that, when created from the component bar, creates a solidhorizontal line from the left to right margin. A ruling component is <strong>of</strong>ten usedin chapter headings or in the heading <strong>of</strong> a table <strong>of</strong> contents, as shown inFigure 35.Table <strong>of</strong> Content~Figure 35,Most people create a ruling by repeatedly pressing Shift- (Shift dash key) untila horizontal line stretches across the page. This works fine, until you changethe size <strong>of</strong> the left or right margin or you increase the font size <strong>of</strong> the dashes.In both these cases, the ruling will wrap to the next line, as shown in Figure 36.On the other h<strong>and</strong>, if you decrease the width <strong>of</strong> the margins, your ruling won'textend from margin to margin.Ruling wraps if margins increase in sizeTable <strong>of</strong> ContentsFigure 36
CHAPTER 4: CUSTOMIZING DOCUMENTS 105It would be nice to have a ruling that automatically grows <strong>and</strong> shrinks with thewidth <strong>of</strong> the left <strong>and</strong> right margins.In <strong>Interleaf</strong> a ruling component such as the one described previously is possiblewith tabs or frames.Using TabsTo create a margin-dependent ruling component using tabs, perform the followingsteps:1. Create a para component <strong>and</strong> open its property sheet.2. In the open property sheet, change the name <strong>of</strong> the component toRuling, the font size to 24, <strong>and</strong> the font face to Bold, as shown inFigure 37.Component Properties 1i:'JIIIBIII Page II Custom II Tab II Pr<strong>of</strong>ile II Attrs IName 1 Ruling 11.MarginsTop 1 0.04 1 inchesBottom 1 0.04 1 inchesLeft 1 0 1 inchesRight 1 0 I inchesInitial Indent I ,,0 ! inchesNumber 11111111 1 linesAlignment1 Justified!Font!Times! ~ _lltalic!Line Spacing ! Largest font on Line! +1 0.16 1!lines 1Text Props I1...., 'l1-+ E!lFigure 373. Go to the Custom sheet <strong>of</strong> the open property sheet <strong>and</strong> in theShared field, click the select button in the Ths box, as shown inFigure 38.
106 INTERLEAF TIPs AND TRICKSComponent Properties I Format II Page IIII~U'JIIII Tab II Pr<strong>of</strong>ile I [ Attrs ]Hyphenation @!!I [!] ~ @] [!J lImE ~ ~ ~ [!IlFulll .tIIIIIUIWordspaceOptimum I 1 I times natural wordspaceTrack-Kern SpacesIYesl.TOC Doc Name I IPage# Stream I page IContentPrefixSharedRead-OnlyIYesl._INolIYesl.l"+-1 1+ E!lFigure 38This converts the component to a shared content component.4. Go to the Tab sheet <strong>of</strong> the open property sheet <strong>and</strong> remove all <strong>of</strong>the existing tabs, (except the zero tab), as shown in Figure 39.Component Properties I Format II Page II Custom I_I Pr<strong>of</strong>ile II Attrs ITabs measured from cotnponent left tnilrglll Ileft edge <strong>of</strong> columnltLocationTab Typeo I I inches I I!!IiIlcenterll Right II Dec IINumericl ~~~I I inches I I Left I ICenterl I Right II Dec IINumericl:=~2~:::j1 I inches I I left I ICenterl I Right II Dec IINumericlA 3 I I inches I I left I ICenterl I Right II Dec IINumericlo I I inches I I left I ICenterl I Right II Dec IINumericlFigure 395. ExecuteApply <strong>and</strong> select Confirm from the resulting stickup window.
CHAPTER 4: CUSTOMIZING DOCUMENTS 1076. Close the property sheet.Notice in the component bar that the selected component is nowcalled Ruling.7. Move the mouse cursor into the text area, hold down the menu button,<strong>and</strong> execute Misc~ Tabs~(pick the solid line, second from thebottom <strong>of</strong> the menu).8. While the text caret is in the new Ruling component, press the tabkey once.A heavy solid line extends from margin to margin, creating a ruling.The ruling goes from margin to margin because you removed all <strong>of</strong> thetab stops <strong>and</strong> changed the tab style to a solid line. As a result, whenyou press the tab key, the s<strong>of</strong>tware tabs a solid line starting at the leftmargin <strong>and</strong> extending all the way to the right margin. Since the rulingis a tab (<strong>and</strong> not key strokes), the ruling will grow <strong>and</strong> shrink as theleft <strong>and</strong> right margins change.9. Move the mouse cursor into the component bar <strong>and</strong> executeCreate~Ruling.Whenever a new ruling component is created, the ruling line is included.This is because you created the Ruling component as a sharedcontent component.For your convenience a copy <strong>of</strong> a ruling document is available on thecompanion disk that comes with this book.Using FramesTo create a margin-dependent ruling component using frames, perform thefollowing steps:1. Create a floating frame <strong>and</strong> open it.2. In the open frame, create a horizontal line <strong>of</strong> any length.3. Select the line <strong>and</strong> execute Size~to Frame~Horizontal.The line extends from the left to right edge <strong>of</strong> the frame.4. Select the line again, <strong>and</strong> execute Edit~Edge~Weight~(pick amedium weight).
108 INTER LEAF TIPs AND TRICKSThe line in the frame becomes thicker.5. Close the frame <strong>and</strong> open its property sheet.6. In the open property sheet, change the name <strong>of</strong> the frame to Ruling,the frame height to Contents, as shown in Figure 40.Frame Properties I IIJiIID11I Custom II Attrs IName I QRuling~ ISizeWidth ~ ~%+I 0 II inches IHeight J Contents I) ~%+I 0 II inches I..tPlacementI following Anchor I Same Column I Yes lmillReference Align OffsetHorizontal I Column I I Center I I0 II inches IT.... 1 1-+ E'J7. Execute Apply.Figure 40A stickup window appears, asking if you would like to create the frameas empty or copy its contents as part <strong>of</strong> the master definition.8. Select Copy from the stickup window.The frame resizes itself vertically to accommodate the height <strong>of</strong> theline.You now have a Rulingframe that contains a margin-dependent rulingline. The frame is sized to the page margins, <strong>and</strong> the line is sized horizontallyto the frame. Hence, when the margins change, the line in theframe will change accordingly.For your convenience a copy <strong>of</strong> a frame ruling document is availableon the companion disk that comes with this book.How do I change one tab style to another (without recreating thetab)?The default tab style in <strong>Interleaf</strong> documents is blank, meaning that when youpress the tab key, the tab is represented in the document by white space. Other
CHAPTER 4: CUSTOMIZING DOCUMENTS 109tab styles in <strong>Interleaf</strong> documents include dots, dashes, solid lines, <strong>and</strong> underscores.To change the existing tab style <strong>of</strong> one or more tabs, select the text that containsthe tab stops, <strong>and</strong> execute Misc~Convert~ Tabs~(pick the tab style you want).The tabs in the selected block <strong>of</strong> text will convert to whatever tab style you selectfrom the menu.For example, let's assume that you want to change the blank tabs in a table <strong>of</strong>contents to dotted tabs. To accomplish this, perform the following steps:1. Select all <strong>of</strong> the text in the table <strong>of</strong> contents. (Be sure you selectthe text, not the components in the component bar.)2. While the text is selected, execute Misc~Convert~Tabs~ ...All <strong>of</strong> the tabs in the selected text convert from blank to dotted tabs.Can I convert tabbed text into a table?Yes. Simply select the text (tabs <strong>and</strong> all) <strong>and</strong> execute Misc~Convert~toTable~Default (or instead <strong>of</strong> Default, pick a table master, if one exists). Formore details on converting tabbed text to a table, refer to Chapter 13.Can I create tab settings from the keyboard without opening acomponent property sheet?Yes. If you want to visually set tabs from the document text area (as opposedto entering them on the tab sheet <strong>of</strong> the component property sheet), you canuse the Esc-Tab key sequence. Simply move the text caret to the position whereyou want the tab setting to be inserted <strong>and</strong> press Esc-Tab. The tab setting locationwill be displayed on the document status bar, <strong>and</strong> the actual location itselfwill automatically be added to the component's tab sheet.For example, let's assume that you want to insert a tab setting five spaces fromthe left margin in the para component. The easiest way to accomplish this isas follows:1. Move the text caret to the left margin in the para component <strong>and</strong>press the space bar five times.2. Press the Esc-Tab key sequence.A tab is set at the position <strong>of</strong> the text caret. Notice the message on the statusbar <strong>of</strong> the document, stating that a tab setting has been inserted at a specificlocation, as shown in Figure 41.
110 INTERLEAF TIPs AND TRICKSFigure 41In this case, if you were to open the para component's property sheet, youwould see that the s<strong>of</strong>tware inserted the new left tab at 0.27 inches on the component'stab sheet. If you wanted all <strong>of</strong> the para components to contain thisnew tab setting, you would then execute Unify-7All-7Props from within theopen property sheet.How do I make a component where text wraps to the left edge <strong>of</strong> thecomponent's rightmost tab setting, as shown in Figure 42?1 0/1 tab setting I 12/1 tab setting 14/1 tab setting II I I\ridgets,...............................................}Otl2193\..,...........................................}ad. to ·reorder·be~use·Y' Y' Inventory·was·runnmg·tab indica- tab indica- low.··Had·a·large·order·tor tor in· September ...Figure 42Let's assume that you have a component named item with three tab settings;one at 01/, one at 21/, <strong>and</strong> one at 4/1, <strong>and</strong> you want text to wrap at the 41/ tab setting,as shown in Figure 42. In this case, to set up text that wraps to the last tabsetting, perform the following steps:1. Select the item component <strong>and</strong> open its property sheet.2. Move the mouse cursor to the top <strong>of</strong> the property sheet <strong>and</strong> clickthe select button in the Tab box.3. In the open tab sheet, remove all the existing tab settings <strong>and</strong> replacethem with the following tab settings:
CHAPTER 4: CUSTOMIZING DOCUMENTS 1110" Left2" Left4" LeftNotice that the last tab setting is at 4 inches. This is where you wantthe text to wrap after the first line.4. Move the mouse cursor to the top <strong>of</strong> the property sheet <strong>and</strong> clickthe select button in the Format box.Text always wraps to the left component margin. Therefore, if youmake the left margin <strong>of</strong> the item component 4, the text will wrap at the4" location.5. Change the left margin to 4.But you only want text to wrap at the 4" location after the first line.You want the first line <strong>of</strong> the component to begin at the left page margin.Therefore, you need to make the initial indent -4 (to <strong>of</strong>fset thefirst line back to the left page margin).6. Change the initial indent to -4.The Left Margin <strong>and</strong> Initial Indent fields <strong>of</strong> the component propertysheet should look like the ones shown in Figure 43.7. Move the mouse cursor to the top <strong>of</strong> the property sheet <strong>and</strong> clickthe select button in the Tab box.The tab sheet once again appears.8. Move the mouse cursor to the Tabs measured from field near thetop <strong>of</strong> the property sheet <strong>and</strong> click the select button in the left edge<strong>of</strong> column box.Selecting the "left edge <strong>of</strong> column" box on the tab sheet tells the s<strong>of</strong>twarethat you want the tab settings measured from the left edge <strong>of</strong> thepage (or column, in a multi-column document) instead <strong>of</strong> from theleft component margin.Thur tab sheet should resemble the one shown in Figure 44.9. Execute GlobaIApplY-7Confirm.10. Close the property sheet.
112 INTERLEAF TIPs AND TRICKSComponent Properties II.mIDI.1 Page II Custom II Tab II Pr<strong>of</strong>ile II Attrs IName I item IMarginsII'","",'Top I 0.04 inches IBottomLeft 4 I inches IRight I inches I Change theseInitial Indent -4 I inches I fieldsNumber I . I 1 I linestwo I1.AlignmentI flush Left IFontIThamesl [!3] IOoldllltaliclLine Spacing I Largest font on Line I +1 0.16 I I lines IText Props I1.... ,TL-+ EIFigure 43Component Properties I Format II Page II Custom I_I Pr<strong>of</strong>ile II Attrs ITabs measured from Icomponent left marginl left edge <strong>of</strong> columntLocationo Iii r.c-n-'ch;-e-s'i2 II inches I4 II inches Io II inches ITab TypeImIIlcenterll Right II Dec IINumericllRemovelImIIlcenterll Right II Dec IINumericllRemovelImIIICenterl1 Right II Dec IINumericllRemovelI left I Icenterl I Right II Dec IINumericl I@iii@§Figure 4411. In the newly created item component, type:Widgets12. Press the tab key <strong>and</strong> type:10/1219313. Press the tab key <strong>and</strong> type:
CHAPTER 4: CUSTOMIZING DOCUMENTS 113Had to reorder because inventory wasrunning low. Had a large order in September.Notice the text in the third column wraps to the 4" tab setting, whichis the last <strong>of</strong> the three columns. This text will continue to wrap at the4" setting until a new component is created.For your convenience, a document that contains a component thatwraps to the last tab setting is available on the companion disk thatcomes with this book.Annotating the Header, Footer, <strong>and</strong> MarginsHow do I put a horizontal ruler in the header <strong>of</strong> my document?A horizontal ruler in the header <strong>of</strong> your document is h<strong>and</strong>y to have. You canuse the ruler to help you align columns, tabs, or graphic data. Even though theruler is present on the screen when you are editing your document, the rulerdoes not print on the hardcopy output. To put a ruler in the header <strong>of</strong> your document,perform the following steps:1. Open the document in which you wish to add the ruler.2. Open the System5 cabinet.3. Open the Graphics drawer.4. Open the Rulers folder.<strong>Interleaf</strong> provides a centimeter ruler, an inch ruler, <strong>and</strong> a pica ruler.5. Open the InchRuler document.6. Select any part <strong>of</strong> the ruler.Notice that the ruler begins to flash. This means that the ruler is in aselected state. The ruler must be selected before you can continue.7. Hold down the menu button <strong>and</strong> select Cut.The ruler is cut-locked in the graphics drawer. This means that eventhough you cut the ruler, the ruler is never actually removed from thegraphics drawer.
114 INTERLEAF TIPs AND TRICKS8. Move the mouse to the header area <strong>of</strong> the open document <strong>and</strong> clickthe select button.A gray border appears around the header area, as shown in Figure 45.The gray border at the top <strong>of</strong> the page indicates that the header is open.document Page 1 <strong>of</strong> 1 Rev TracKing OffView Xl 1 lines 12 Bold italiCFigure 459. Move the mouse into the open header, hold down the menu button,<strong>and</strong> execute Paste.The ruler is pasted into the header.10. While the ruler is selected, hold down the menu button <strong>and</strong>execute Misc~Align~to Frame~Left.This aligns the left edge <strong>of</strong> the ruler with the left edge <strong>of</strong> the frame. lOumust do this to ensure that the ruler actually measures from the leftpage margin.11. In the open header, hold down the menu button <strong>and</strong> execute Select~Again.12. While the ruler is selected, hold down the menu button <strong>and</strong>execute Misc~Align~to Frame~ TIB Center.This centers the ruler vertically in the header, making it easier to read,as shown in Figure 46.13. Close the InchRuler document.14. Close the Rulers window.15. Close the Graphics window.16. Close the SystemS window.
CHAPTER 4: CUSTOMIZING DOCUMENTS 115documentPdQe 1 <strong>of</strong> 1Rev Tr
116 INTERLEAF TIPs AND TRICKSFrame Properties 11'~iliDIII Custom II Attrs IName I /; Vertical Ruler ISizeWidth I left Page Margin I ~%+IHeight I Page + Margins I ~%+IPlacementI Underlay I0 II inches I0 II inches Ir1-ReferenceAlignHorizontal I left Page Margin I I Left IVertical I Anchor I I Top I.... ,4. Open the System5 cabinet.Figure 475. Open the Graphics drawer.6. Open the Rulers folder.7. Open the InchRuler document.8. Select the ruler <strong>and</strong> execute Cut.IIOffset0 II inches I0 II inches I'r,-+ E!]9. Open the Vertical Ruler frame you just created <strong>and</strong> execute Paste.The ruler is pasted into your frame. Unfortunately, the ruler is horizontal.lOu want it to be vertical. That means you are going to have torotate the ruler 90 degrees.10. Select the newly pasted ruler again (if it is not selected already) <strong>and</strong>execute Rotate---7Numeric.A stickup window appears, requesting a rotation factor.11. Enter 90 in the stickup window <strong>and</strong> select Confinn.If the ruler disappears at this point, it's only because it has rotated out<strong>of</strong> the viewing boundaries <strong>of</strong> the frame.12. In the open frame, execute Select---7Again.
CHAPTER 4: CUSTOMIZING DOCUMENTS 117The ruler is again selected, even if you can't see it.13. While the ruler is selected, execute Misc~Align~to Frame~Left.The left side <strong>of</strong> the ruler is aligned with the left side <strong>of</strong> the frame.14. Execute Select~Again.15. While the ruler is selected, execute Misc~Align~to Frame~Top.The top <strong>of</strong> the ruler is aligned with the top <strong>of</strong> the frame.The vertical ruler is now aligned in the left margin frame, as shown inFigure 48.Vertical Ruler addedto left side <strong>of</strong> documentFigure 48As with the horizontal ruler, the vertical ruler does not print, even though itis visible in your document. This is because the ruler you copied from theGraphics drawer is printlocked. As a result, you can place the vertical ruler
118 INTERLEAF TIPs AND TRICKSover any existing text. The text will not be obscured by the ruler when the documentprints.For your convenience, a document that contains a vertical ruler in the left marginis available on the companion disk that comes with this book.Do I have to go through all the above steps every time I want to createa horizontal or vertical ruler in my document?No. You only have to go through it the first time, if you save the ruler as anamed graphic object <strong>and</strong> then use that document as a template.To save the horizontal ruler as a named graphic object, create the ruler in theheader as described previously, then perform the following steps:1. Select the ruler <strong>and</strong> execute Props.A property sheet for the ruler opens.2. In the name box <strong>of</strong> the open property sheet, type:ru ler-horizontal3. ExecuteApply <strong>and</strong> close the property sheet.The name that you added to the property sheet will be added as a menu itemto the Create-7Named menu in an open frame. Let's test this.1. After you have saved the ruler as an NGO, select the ruler in theopen header frame, <strong>and</strong> execute Cut.The ruler disappears from the header.2. In the open header, execute Create-7Named-7ruler-horizontal.A horizontal ruler is created inside the header.3. While the ruler is selected, execute Misc-7Align-7to Frame-7Left.The ruler becomes left aligned with the left edge <strong>of</strong> the header frame.To create a menu item under the Create-7Named menu for the vertical ruler,go through the same steps as shown previously, except in the name box <strong>of</strong> theopen property sheet, type:ruler-verticalAs a result, the name ruler-vertical will be added as a menu item to theCreate-7Named menu in an open frame. Whenever you select this menu item,you will create a vertical ruler.
CHAPTER 4: CUSTOMIZING DOCUMENTS 119Is there a key sequence I can type to put the current date in theheader or footer <strong>of</strong> my document?Yes. The key sequence is Ctr/-x d. You must enter this key sequence in a microdocument(as opposed to a text string). When you type this key sequence, thecurrent date is entered in the micro document as follows: Day <strong>of</strong> Week, Month,Day, Year. For example, if today were 3/4/94 <strong>and</strong> you pressed Ctrl-x d, then thedate entered in the microdocumentwould be as follows: Friday, March 4,1994.This date is taken from your operating system calendar. If the operating systemcalendar is wrong, the date resulting from this key sequence will also bewrong.Can I use the Ctrl-x d comm<strong>and</strong> in regular text components as well?Yes. The Ctrl-x d comm<strong>and</strong> puts today's date in micro documents or regulartext components.If I put the date in my document using Ctrl-x d, close <strong>and</strong> save mydocument, <strong>and</strong> then open my document the next day, will the Ctrl-x ddate stamp change to reflect the current "today's" date?No. The date stamp created by Ctrl-x d does not change as time goes on. Onceyou execute Ctrl-x d, the resulting date remains fixed.Why don't I get a date stamp when I execute Ctrl-x d?Because you aren't pressing the key sequence correctly. Here's how you do it:1. Press the Ctrl key <strong>and</strong> hold it down. While holding it down pressthe x key. Then release both keys simultaneously.2. Press the d key once.The date appears after pressing the last key in the sequence. (You may haveto practice this key sequence a few times before you get it right, as the touch<strong>of</strong> different keyboards varies slightly.)How do I create a custom page number stream in the footer <strong>of</strong> mydocument?By default the only page numbering stream that comes in an <strong>Interleaf</strong> documentconsists <strong>of</strong> single-level, Arabic characters: 1,2,3. Single-level page numbersare fine, but <strong>of</strong>ten you need to use a page numbering stream that displaysmore than just the page number. Sometimes it's nice to include informationsuch as the chapter <strong>and</strong> the page number (1-1, 1-2, 1-3,2-1,2-2, ... ), or the
120 INTERLEAF TIPs AND TRICKSsection number <strong>and</strong> the page number (i -1, i - 2, ii -1, ii - 2, ... ), or the appendixnumber <strong>and</strong> page number (A-l, A-2, A-3, B-1, B-2, ... ). In Intedeafyoucan set up your own custom page numbering streams.Any new page numbering stream that you create can consist <strong>of</strong> two parts: theprefix to the page number <strong>and</strong> the page number. The prefix to the page numberis an autonumber that is currently being used in the document. The page numberis the current page number. So, for example, if you have your documentdivided into chapters <strong>and</strong> you want the page number in the footer to reflect thecurrent chapter, along with its current page number (as in 1-1, 1-2, 1-3,etc.), then you need to make sure that the chapters in the document are beingtracked with an autonumber stream.To create a custom page number stream that includes chapter <strong>and</strong> page numbers,perform the following steps:1. Open the document in which you wish to change the page numbers.Make sure that your document has an autonumber stream for chapters.In this example we will assume that such an autonumber streamexists, <strong>and</strong> that the autonumber stream is called Chapter.2. In the open document, move the mouse cursor into the Page boxat the top <strong>of</strong> the document window, as shown in Figure 49, <strong>and</strong>open the page property sheet.Page box at top <strong>of</strong> document window5 t-Figure 493. Move the mouse cursor to the top <strong>of</strong> the open property sheets, <strong>and</strong>click the select button in the Page # Streams box.The Page # Streams portion <strong>of</strong> the property sheet opens, as shown inFigure 50. The default numbering stream currently being used by thedocument is displayed in the Default Stream field at the top <strong>of</strong> theproperty sheet. In this case, notice that the Name box contains theword "page." The ''page'' stream is the default that <strong>Interleaf</strong> uses forpage numbers in default documents.
CHAPTER 4: CUSTOMIZING DOCUMENTS 121Pa~e Pre,erties I Basic II Custom I Page If StreamsDefault StreampagetNamePrefixStyleStartin~ IfA-Pa~eText Autoll TextI Arabic IImllDlll1~ ..~-IIFigure 50II~E!.l4. In the empty Name field, type:Chap-pageYou can call your custom page number stream anything you want. Inthis case, since the stream will include the chapter number <strong>and</strong> thenthe page number, we will call this page number stream Chap-page.S. Move the mouse cursor into the auto # box <strong>of</strong> the first Prefix field,hold down the menu button, <strong>and</strong> select Chapter.Chapter is an autonumber stream that is currently being used in thisdocument. This autonumber stream must be defined <strong>and</strong> used withinthe document before you can include it as part <strong>of</strong> a custom page numberstream. (If Chapter does not appear as one <strong>of</strong> the menu items, thenyou must close the property sheet, create a Chapter autonumberstream, <strong>and</strong> use it somewhere in your document. Then when you getback into the Page # Streams portion <strong>of</strong> the Page property sheet, theChapter autonumber will be available as a selection from the auto #box.)6. Move the mouse cursor into the second Text box <strong>of</strong> the first Prefixfield, <strong>and</strong> type:
122 INTERLEAF TIPs AND TRICKSThe second Text box (to the right <strong>of</strong> theAuto# box) is for the separatorcharacter that you wish to be placed between the Chapter autonumberstream <strong>and</strong> the page numbers.The first Text box (to the left <strong>of</strong> the Auto# box) is for a prefix for theentire page number stream. Forexample, if you want the word "Page"as in Page 2 -1 to be included as part <strong>of</strong> the page number stream masterdefinition, then you would put the word "Page" in the first Text box.7. Execute Apply.The new Chap-page stream has been built. Now you must tell thes<strong>of</strong>tware to use this particular stream.8. Move the mouse cursor into the Default Stream field, hold downthe menu button, <strong>and</strong> select Chap -page.Notice that Chap-page has been added to the list <strong>of</strong> available pagenumber streams. The s<strong>of</strong>tware numbers pages in this document usingthe page number stream specified in the Default Stream box.9. Execute Apply.10. Move the mouse cursor to the top <strong>of</strong> the open property sheet <strong>and</strong>click the select button in the Basic box.Notice the fields in the Page Number fields. The first Text box is empty,the Auto# box contains the autonumber stream "Chapter," <strong>and</strong> thesecond Text box contains the separator character between the chapter<strong>and</strong> the page number, as shown in Figure 51.
CHAPTER 4: CUSTOMIZING DOCUMENTS 123Page Properties IiJiEI1!II Custom II Page # Streams IColumnsPage Orientationc:::!:J__ I L.ndsc.pe ISize I!iIim ILeg.IIILedgerl ~ ~ ~ ~Width c:::!D [:i~~fi".JHeightc:::::::!!::::J [_~~-"~___ JMarginsTop CIO InchesBottom Q:::=J mChesLeft ~ InchesRight ~ Inches-1Page Number Text Auto# TextPrefix II Chapter II - IStyleI Arabic IStarting #Page LayoutTurn LayoutHeaders/FootersBleedDiff 1 st HeaderDiff 1 st FooterIIlIlmII Q:::=Jm8,orm') Odd Pages Right II Odd Pages left II Norm.11['§J1Il!II2!IIQ§]['§J1Il!I~... -+I!lFigure 5111. Close the property sheet.At this point, if you paged through the document, the page numbersin the footer would be displayed as chapter-page.For your convenience, a document with a Chap-page default pagenumber stream is available on the companion disk that comes withthis book.How do I use the same page numbering stream for all <strong>of</strong> thedocuments in a book?In a nutshell, you define the custom page number stream in a catalog <strong>and</strong> thenexport page properties from that catalog. For the steps needed to add a commoncustom page numbering stream to all <strong>of</strong> the documents in a book, referto Chapter 7.
5. Using TemplateDocumentsAs you probably already know, <strong>Interleaf</strong> 5 spawns a lot <strong>of</strong> talk about templates.Templates, template, templates! That's all we heard when the s<strong>of</strong>tware firstcame out. At the time, everyone acted as if they all knew what was going onwith this template business (including me), but in reality most people were inthe dark about it (including me).I eventually came to realize that templates were simply skeleton documentsthat I could reuse every time I started a new project; this way I wouldn't haveto reinvent the document format or add repeatedly used text <strong>and</strong> graphics.Even though I finally grasped this concept, three questions still haunted meabout templates: Where do they come from? Where are they stored? And howdo I access them?I found the answers to these questions are very simple. First <strong>of</strong> all, a templateis simply a document that I (the user) choose to call a template. In the beginning,I thought a template was some separate icon class on the <strong>Interleaf</strong> desktop;it's not. I (the user) create a template simply by customizing a document'sformat. Secondly, I store the customized document in the System5/Create cabinet.And as a result, the template document name appears on the pulldownmenu when I hold down the menu button <strong>and</strong> execute Create from the desktop.Okay. So then I knew how to create a template, but I still didn't know whatkind <strong>of</strong> stuff went into a template (can you tell I was kind <strong>of</strong> green back then?).At that point, I needed some help in determining which documents deservedto be made into templates.Mter lots <strong>of</strong> trial <strong>and</strong> error, I realized that creating templates goes beyond addinga few new components to a document <strong>and</strong> then sticking the document inthe System5/Create cabinet. When you create a template, you want to givesome thought to the potential uses <strong>of</strong> the template document. Will the templatemeet the needs <strong>of</strong> many people (as opposed to just a few)? Does the templateneed a special autonumbering stream? Does it need a custom page numberingstream? Is a custom color palette necessary? These are just a few <strong>of</strong>125
126 INTERLEAF TIPs AND TRICKSthe questions you should ask yourself when setting up a document template.As we shall see in this chapter, the whole point <strong>of</strong> creating a template is to doas much document formatting in the beginning, so you have to do as little aspossible in the end.Setting Up Templates in GeneralCan I change the <strong>Interleaf</strong> default document so that when I executeCreate~document, the resulting document already contains mycustomized component masters, autonumber streams, color palette,named graphic objects, etc.Absolutely! You don't think <strong>Interleaf</strong>would be so bold as to make you live withtheir document defaults, now do you?There are two ways you can change the default document on your desktop:1. Create a new default document <strong>and</strong> put it in your SystemS cabinet2. Have your systems administrator change the default document inthe MasterSystemS cabinetIf you choose option 1, then only you will have access to the new default document.Anyone else on your network will not be able to use your new defaultdocument unless they link to your desktop.On the other h<strong>and</strong>, if you choose option 2, then everyone on the network willhave access to the changes made in the default document (because everyoneon the network links to the MasterSystemS cabinet under the systems administrator'sroot ID).To add a template using the Option 1 method described above, perform thefollowing steps:1. Create your new default document template <strong>and</strong> rename it tomy_doc (or whatever name is appropriate for you).2. Copy the new default document template in the Create cabinet(found in the SystemS cabinet).The new default document template name will show up on the Createpopup desktop menu.
CHAPTER 5: USING TEMPLATE DOCUMENTS 127You cannot save changes made to the default document named document inthe Create cabinet (even on your own desktop). This is because the documentnamed document is owned by root, <strong>and</strong> therefore can only be changed by thesystems administrator. If you want your changes added to the systemwidedefault document (the one everyone on the network has access to), then youmust ask the systems administrator to modify the default document in theMasterSystem5 cabinet.To add a template using the Option 2 method described above, perform thefollowing steps:1. Login as root or as leafadm.2. Invoke <strong>Interleaf</strong> <strong>and</strong> add the changes to the document named documentin the Create cabinet (found in the System5 cabinet).3. Close <strong>and</strong> save the document.4. Have every <strong>Interleaf</strong> user on the network open his or her SystemScabinet on the <strong>Interleaf</strong> desktop <strong>and</strong> execute Update in the System5window.After the users issue the Update comm<strong>and</strong>, the changes in the master documentwill be reflected in each user's System5 cabinet. This means that every user willget the modified default document when he or she executes Create~document.What types <strong>of</strong> documents do I store in my Create cabinet astemplates?Any document whose format you use repeatedly (you don't want to have tore-create the wheel every time you start a new project, do you?). For example,if you write a lot <strong>of</strong> proposals, you probably want to create a proposal templateso that each time you start a new proposal, the format is already in place.Some sites create manuscript templates. Others create simple templates suchas fax cover sheets, memo pads, or company letterhead stationery. In all thesecases, these documents can be stored as templates in the System5/Create cabinet,making them accessible to the user via the Create desktop menu.Can I put my template documents in a container other than theSystemS/Create cabinet?You should always put your templates in the Create cabinet so that they showup on the Create desktop menu; however, you can create new containers in the
128 INTERLEAF TIPs AND TRICKSCreate cabinet <strong>and</strong> put your templates in there. In this case, your templateswould appear under a submenu <strong>of</strong> the Create menu.For example, let's assume that your company has a group <strong>of</strong> templates that theEngineering Department uses, <strong>and</strong> a group <strong>of</strong> templates that the Human ResourcesDepartment uses. In this case, you can create two new folders in theCreate cabinet: one called Engineering <strong>and</strong> one called HR. All <strong>of</strong> the EngineeringDepartment templates would go in the Engineering folder, <strong>and</strong> all <strong>of</strong> theHuman Resources Department templates would go in the HR folder. Whensomeone from Engineering wants access to a template, they will executeCreate-7Engineering-7{pick a template). Similarly, when someone from HumanResources want to access a template, they will execute Create-7HR-7{pick a template).Because you can have as many containers <strong>and</strong> subcontaine'rs in the Create cabinetas you want, you have the potential to develop a fairly sophisticated Createmenu structure.Creating Special TemplatesHow do I create a template document that includes a color palette?Let's assume that you already have a template document that you have storedin your Create cabinet. Open the SystemS cabinet, <strong>and</strong> in your template documentperform the following steps:1. Open your document template.2. Move the mouse cursor into the document name box, hold downthe menu button, <strong>and</strong> execute Misc-7Palette-7Colors.The default color palette appears in an open window, as shown inFigure 1.
CHAPTER 5: USING TEMPLATE DOCUMENTS 129DDDFigure 13. Select one <strong>of</strong> the colors <strong>and</strong> execute Copy.4. Move the mouse cursor after the last color in the open window <strong>and</strong>execute Paste.The selected color box is copied at the position <strong>of</strong> the mouse cursor.If you can't see the copy, resize the Color Palette window to be bigger.5. Select the newly copied color box <strong>and</strong> execute Edit.The color sliders appear on the desktop, as shown in Figure 2. If thecolor you are editing is a gray shade, then cyan, magenta, <strong>and</strong> yelloware all set to zero.6. Move the mouse cursor on top <strong>of</strong> the magenta color slider on theleft side <strong>of</strong> the color ruler <strong>and</strong> click the select button.The color slider extends the entire height <strong>of</strong> the color ruler. This meansthat the color slider is selected.7. While the color slider is selected, hold down the menu button <strong>and</strong>execute Move~Slide.8. Move the mouse cursor to the right until the color slider is exactlyin the middle <strong>of</strong> the color ruler, <strong>and</strong> click the select button.Notice that the color in the box on the right changes to reflect theamount <strong>of</strong> magenta you have added via the color slider.9. Hold down the menu button <strong>and</strong> execute Deselect.The magenta color slider is deselected.
130 INTERLEAF TIPs AND TRICKSColor EElitor6.00% cyan, 0.00% magenta, 0.00% yellow, 12.50% black~ !CyanMagentaYellowBlackFigure 210. Move the mouse cursor on top <strong>of</strong> the cyan color slider on the leftside <strong>of</strong> the color ruler <strong>and</strong> click the select button.The cyan color slider is selected.11. While the color slider is selected, hold down the menu button <strong>and</strong>execute Move-7Slide.12. Move the mouse cursor to the right until the color in the box on theright turns a medium purple.13. Hold down the menu button <strong>and</strong> execute Deselect.The cyan color slider is deselected.14. With the mouse cursor in the open Color Editor window, hold downthe menu button <strong>and</strong> executeApply.The new color is added to the default colors in the Color Palette window.
CHAPTER 5: USING TEMPLATE DOCUMENTS 13115. With the mouse cursor in the open Color Editor window, hold downthe menu button <strong>and</strong> execute Close.16. With the mouse cursor in the open Color Palette window, hold downthe menu button <strong>and</strong> execute Apply.The new palette is added to the document.17. With the mouse cursor in the open Color Palette window, hold downthe menu button <strong>and</strong> execute Close.The Color Palette window closes.You can use the method described in the steps above to add as many colors asyou want to your template document. Once you have created the palette youwant, close <strong>and</strong> save the document. Since the document is stored in yourSystem5/Create cabinet, your color palette will be included in any newdocuments that you create from that template.How do I create a template document that includes a customautonumber stream?If you have a template document in your Create cabinet, then simply open it<strong>and</strong> add the custom autonumber stream (information on creating custom autonumberstreams in Chapter 4). Then every time you create a new templatedocument (from the Create desktop menu), the custom autonumber streamwill be available to you from within the document.If you don't have a template document in your Create cabinet, then create adocument, add the custom autonumber stream to it, <strong>and</strong> store the new documentin your Create cabinet.How do I make <strong>and</strong> use a table <strong>of</strong> contents template?If you've worked with <strong>Interleaf</strong>'s table <strong>of</strong> contents feature, you already knowthat <strong>Interleaf</strong> formats the table <strong>of</strong> contents based on the format properties <strong>of</strong>the incoming components. This can sometimes make for an interesting table<strong>of</strong> contents. The result is that you have to reformat the table <strong>of</strong> contents documentsto look the way you want. Instead <strong>of</strong> reformatting every time you generatea new table <strong>of</strong> contents, reformat once, <strong>and</strong> save a copy <strong>of</strong> the reformatteddocument as a table <strong>of</strong> contents template. That way, you can use the templateto reformat your table <strong>of</strong> contents document (every time you create a new table<strong>of</strong> contents).
132 INTERLEAF TIPs AND TRICKSTo create a table <strong>of</strong> contents template, perform the following steps:1. Make a copy <strong>of</strong> the table <strong>of</strong> contents document (the one that getscreated when you execute Book~TOC) <strong>and</strong> call it TOC Template.Big warning here! Never, never, never name your table <strong>of</strong> contents templatethe same name as your table <strong>of</strong> contents document (the one thatgets created as a result <strong>of</strong> executing Book~TOC). Every time youcreate a new table <strong>of</strong> contents document, <strong>Interleaf</strong> automaticallywrites over the old one. If, therefore, you name your table <strong>of</strong> contentstemplate document the same name as your table <strong>of</strong> contents document,your template will be overwritten the next time you generate anew table <strong>of</strong> contents.2. Open the TOC Template document.3. Reformat the components in the TOC Template document to yourliking. Make sure that you execute Global Apply~Confirm whenyou change any <strong>of</strong> the components. This will update the masterdefinition for the components.4. In the component bar, select all <strong>of</strong> the components <strong>and</strong> executeCut.All <strong>of</strong> the text in the TOC Template document is deleted.5. If you like, create a new title component at the top <strong>of</strong> the document.In the text area <strong>of</strong> the new title component, type:Table <strong>of</strong> Contents6. If you like, create a new ruling component immediately below thetitle component (for the steps necessary to create a ruling componentrefer to Chapter 4.)At this point, the only components visible are title <strong>and</strong> rule.7. Close <strong>and</strong> save the TOC Template document.Now whenever you generate a new table <strong>of</strong> contents, you can copy theTOC document into a copy <strong>of</strong> the TOC Template <strong>and</strong> unify all <strong>of</strong> thecomponents with the component masters in the TOC Template. Doingthis will cause the TOC components to reformat themselves accordingto the TOC Template.
CHAPTER 5: USING TEMPLATE DOCUMENTS 1338. Open the SystemS cabinet.9. Open the Create cabinet.10. Open the Templates folder.11. Cut the TOe Template document from the desktop <strong>and</strong> paste it intothe open Templates folder.Recall that if you add the template documents to the SystemS/Createcabinet, you can access those templates from the Create menu.12. Generate a new table <strong>of</strong> contents for your book.13. Create a new TOC Template document by executing Create~ TOeTemplate.14. Open the newly created TOC Template document.15. Cut the new table <strong>of</strong> contents document from the desktop.16. Move the component caret below the rule component in the componentbar <strong>of</strong> the open TOe Template document, <strong>and</strong> executePaste.All <strong>of</strong> the TOC components are pasted into the TOe Template document.In order to reformat all <strong>of</strong> the components, you must changeall <strong>of</strong> the newly pasted components to match the component mastersin the TOe Template. For example, let's assume you want to makethe title TOe components that you pasted in match the title Toe componentmaster in the template.17. In the Toe Template, move the mouse into the component bar <strong>and</strong>execute Select~All <strong>of</strong>~titleTOC.All <strong>of</strong> the title TOe components are selected.18. While all <strong>of</strong> the title TOe components are selected, executeehange~titleTOC.All <strong>of</strong> the title Toe components reformat to match the master propertysheet <strong>of</strong> the title TOe component in the template.19. Repeat steps 17 through 18 for all <strong>of</strong> the remaining components inthe TOe Template document (not counting the title <strong>and</strong> ruling components).
134 INTERLEAF TIPs AND TRICKSThe table <strong>of</strong> contents has been reformatted according to the TOCTemplate component masters.How do I make an indented outline template?If you have a template document in your Create cabinet, then simply open it<strong>and</strong> add the components that create the indented outline (the steps to createan indented outline in Chapter 4). Then every time you create a new templatedocument from the Create desktop menu, the indented outline componentswill be available to you.If you don't have a template document in your Create cabinet, create a document,add the indented outline components to it, <strong>and</strong> store the new documentin your Create cabinet.Creating Custom Calendar DocumentsHow do I create a monthly calendar document?<strong>Interleaf</strong> 5 has a number <strong>of</strong> sample documents readily available to you. Thesesample documents can be used as is or customized to fit your specific needs.One <strong>of</strong> the sample documents that is quite h<strong>and</strong>y to use is the Calendar document.The Calendar document contains a large frame in which a calendar is drawn.The calendar represents a generic month. It is up to you to modify the calendardocument to make it specific to the month you want.To create a Calendar document, perform the following steps:1. Move the mouse cursor to the desktop (make sure that nothing isselected), hold down the menu button, <strong>and</strong> execute Create-7Samples-7Calendar.A Calendar document appears on your desktop.2. Open the Calendar document.Notice that the Calendar document has multiple dates in each square.This is so that you can select the correct date sequence for the monthyou want.Notice also that the name <strong>of</strong> the month is "Month." This is so you canchange the name to the month you want.
CHAPTER 5: USING TEMPLATE DOCUMENTS 1353. Select the text Month at the top <strong>of</strong> the document <strong>and</strong> press the Delete(or Back Space) key until the characters in the micro documenthave all been deleted.The name <strong>of</strong> the month is in a microdocument called "month. "4. In place <strong>of</strong> the text you deleted, type:JanuaryYou have just changed the name <strong>of</strong> the calendar month.Let's assume that this calendar is for January 1994. In this case, January1 falls on a Saturday. This means that you want to delete all datesthat do not correspond with the first <strong>of</strong> the month falling on a Saturday.5. Select the 1 in the first Sunday box at the top <strong>of</strong> the calendar.Notice that all <strong>of</strong> the dates that correspond with the first <strong>of</strong> the monthfalling on a Sunday are also selected. All <strong>of</strong> these dates are groupedtogether.6. Hold down the menu button <strong>and</strong> execute Cut.All <strong>of</strong> the dates that correspond with the first <strong>of</strong> the month falling ona Sunday are deleted.7. Select the 1 in the first Monday box at the top <strong>of</strong>the calendar.Once again, notice that all <strong>of</strong> the dates that correspond with the first<strong>of</strong> the month falling on a Monday are also selected. All <strong>of</strong> these datesare grouped together.8. Using the extend button, extend-select the 1 in the first Thesday boxat the top <strong>of</strong>the calendar.All <strong>of</strong> the dates that correspond with the first <strong>of</strong> the month falling ona Monday <strong>and</strong> Tuesday are selected.9. Using the extend button, extend-select the 1 in the first Wednesday,Thursday, <strong>and</strong> Friday boxes at the top <strong>of</strong> the calendar.All <strong>of</strong> the dates that correspond with the first <strong>of</strong> the month falling onany day <strong>of</strong> the week other than Saturday are selected.
136 INTERLEAF TIPs AND TRICKS10. Hold down the menu button <strong>and</strong> execute Cut.All <strong>of</strong> the dates that correspond with the first <strong>of</strong> the month falling ona any day other than Saturday are deleted.lOu have just created a calendar for January 1994.11. Close <strong>and</strong> save the document.How do I create all the months <strong>of</strong> the year <strong>and</strong> store them astemplates?First let's look at how you store the months documents as templates in theCreate cabinet.1. On your desktop, rename the Calendar document to January.2. Open the System5 cabinet.3. Open the Create cabinet.4. In the Create cabinet, create a folder, rename it to 1994, <strong>and</strong> openit.5. Cut the January document from your desktop <strong>and</strong> paste it into theopen 1994 folder.6. Move the mouse cursor to the desktop, hold down the menu button<strong>and</strong> execute Create~1994~January.A new copy <strong>of</strong> the January document is created on your desktop. Now,whenever you want, you can create a clean copy <strong>of</strong> the January calendarfrom the desktop pulldown menus.Next, let's look at how you create documents for the rest <strong>of</strong> the months in theyear.1. Create another Calendar document by executing Create~Samples~Calendar.2. Using the steps outlined in the previous question, create documentsfor February through December.3. Store each <strong>of</strong> the new month documents in the 1994 folder in theCreate cabinet.
CHAPTER 5: USING TEMPLATE DOCUMENTS 137Now, whenever you want, you can create a clean calendar documentfor any month <strong>of</strong> the year simply by accessing the Create-71994 menu.How do I modify the Calendar document for months that have fewerthan 31 days?This seems like a paradox, doesn't it? When you select a calendar day you wantto delete, such as 29, 30, or 31, for the month <strong>of</strong> February, then all <strong>of</strong> the days<strong>of</strong> the month become selected. This is because all <strong>of</strong> the days for any date sequenceare grouped together. But when you execute Misc-7Ungroup the datesin the sequence don't become ungrouped. Why?Because the date sequences in the Calendar document are group-locked;meaning that you can't ungroup the dates unless you turn <strong>of</strong>f the grouping lock.To turn <strong>of</strong>f the grouping lock <strong>and</strong> delete the unwanted dates, perform the followingsteps:1. Select the date sequence you want to ungroup, hold down the menubutton, <strong>and</strong> execute Edit-7Locks-7Clear-7grouping.The dates can now be ungrouped.2. Select any date <strong>and</strong> execute Misc-7UngroupThe dates are now ungrouped so that you can select individual dates.3. Select the individual dates you want to delete <strong>and</strong> execute Cut.Only the selected dates are deleted.An alternative to ungrouping the dates is to select the dates when they aregrouped <strong>and</strong> execute Edit-7Content. This puts you into a subedit that has all<strong>of</strong> the dates ungrouped. Cut the dates you want to delete <strong>and</strong> then executeClose. This takes you out <strong>of</strong> the subedit <strong>and</strong> keeps the remaining dates groupedtogether.What can I do with a Calendar template (other than stick it on mywall)?Since the Calendar document is in a frame, you can annotate the calendar withgraphics <strong>and</strong> microdocuments. For example, let's assume that you want to usethe January calendar as part <strong>of</strong> a projected schedule for a new project. You canuse microdocuments, text strings, <strong>and</strong> graphics to annotate the calendar suchthat it looks like the one shown in Figure 3.
138 INTERLEAF TIPs AND TRICKSJanuarySunday I Monday I Tuesday I Wednesday I Thursday I Friday I Saturday12 8 . 3eQmPrOject4 Kick.<strong>of</strong>f 5meeting2:30Room 16406 7 8Figure 3
6. Manipulating FontPropertiesLet's face it. Having access to multiple fonts is the best thing to hit the desktopsince wordwrap. Fonts allow you to make the words on a page st<strong>and</strong> out <strong>and</strong>become visually more expressive. There's no getting around it, fonts are funto play with.This fact in itself is good <strong>and</strong> bad. Fonts are easy to manipulate, but in thewrong h<strong>and</strong>s they can turn even a well-written document into a eyesore. Sometimeswriters (with the best <strong>of</strong> intentions) get a little too carried away with all<strong>of</strong> the font features <strong>of</strong>fered by desktop publishing products. The next thing youknow, the Technical Pubs Department ends up with a masterfully written documentthat's extremely hard to read. If you happen to inherit such a document,<strong>and</strong> it is your responsibility to clean it up <strong>and</strong> make it presentable again (using<strong>Interleaf</strong>, <strong>of</strong> course), this chapter is for you. Fortunately, <strong>Interleaf</strong> makes iteasy to manipulate fonts without changing the text.And as an added bonus, if you combine <strong>Interleaf</strong>'s filter technology (see Chapter16) with the techniques presented in this chapter, you can use <strong>Interleaf</strong> toclean up any font mess in documents created by just about any other desktoppublishing package.Changing TextHow many ways are there to bold or italicize text?Basically there are four methods you can use to bold or italicize text: functionkeys, pulldown menus, the document header, or the component propertysheet.Function KeysBlock-select the text <strong>and</strong> then!II Press the F4 key to bold the selected text.139
140 INTERLEAF TIPs AND TRICKSII Press the F5 key to italicize the selected text.The above function key definitions are for Sun UNIX <strong>and</strong> DOS. Thefunction keys may vary between other operating system platfonns. Usethe Keyboard Display to find how the function keys are mapped foryour system.Pulldown MenusBlock-select the text <strong>and</strong> thenII Execute Fonts-7Bold-70n to bold the selected text.II Execute Fonts-7Italic-70n to italicize the selected text.Document HeaderBlock-select the text <strong>and</strong> thenII Click the select button in the Bold box <strong>of</strong> the document header, as shown inFigure 1, to bold the selected text.Chapter (]View xiRev Tmciol1g Off1-----1 Click the Bold boxto bold selected textFigure 1II Click the select button in the Italic box <strong>of</strong> the document header, as shown inFigure 2, to italicize the selected text.Chapter (]View xiRev Tracking OffFigure 21---_--1 Click the Italic box toitalicize selected text
CHAPTER 6: MANIPULATING FONT PROPERTIES 141Component Property SheetOpen the component's property sheet, select the Bold box to bold the component'stext or the Italic box to italicize the component's text (as shown inFigure 3), execute Apply, <strong>and</strong> close the property sheet.Component Properties 11.~mDIII Page II Custom IITab II Pr<strong>of</strong>ile II Attrs INameIMarginsTop I AO. 25 II inches IBottom I 0.04 II inches ILeft I 0.5 II inches IRight I 0.5 II inches IInitial Indent I II inches I°para I1.Number ",mnll , 1 I lines Click the Bold or ItalicAlignmentI Flush Left Ibox to bold or italicize1 1 all text in a componentFont IThamesl [g] _ mIDIILine Spacing I Largest Font on Line I +1 0.16 I I lines IText Props I1T+-1 1+ E!lFigure 3When you use a component's property sheet to bold <strong>and</strong>/or italicize text, all<strong>of</strong> the text in the component becomes bold <strong>and</strong>/or italic. If, therefore, you wishto bold or italicize only a small piece <strong>of</strong> text in a component, then you woulduse one <strong>of</strong> the first three methods described previously.No one way to bold or italicize text is better than another. It's all a matter <strong>of</strong>preference on your part. If you are upgrading from products that were initiallyfunction key driven, such as WordPerfect, then you may want to use the functionkeys to change the font face. If you like the idea <strong>of</strong> pulldown menus (asin Micros<strong>of</strong>t Windows), then you may want to use the Bold <strong>and</strong> Italic boxes inthe document header. Or, if you are seasoned <strong>Interleaf</strong> user <strong>and</strong> have a deepaffection for the popup menus (like me), then you'd probably be most comfortableexecuting Fonts--tBold <strong>and</strong> Font--tItalic from the text area <strong>of</strong> the document.The nice thing about <strong>Interleaf</strong> is that it lets you perform the same functionin many different ways.
142 INTERLEAF TIPs AND TRICKSHow many ways are there to change the font type <strong>and</strong>/or size <strong>of</strong> ablock <strong>of</strong> text?Basically there are three methods you can use to change the font type <strong>and</strong> size<strong>of</strong> text: pull down menus, the document header, or the component propertysheet.Pulldown MenusBlock-select the text <strong>and</strong> then!II Execute Fonts----7FamilY----7(pick a font type) to change the font type.!II Execute Fonts----7Size----7(pick a font size) to change the font size.The Document HeaderBlock-select the text <strong>and</strong> then!II Move the mouse cursor into the font family box <strong>of</strong> the document header, asshown in Figure 4, hold down the menu button, <strong>and</strong> select a font type.Chapter GPage 2 <strong>of</strong> GTUHes 12 Bold ItalicRev TraCKing OffTo change font type <strong>of</strong> selectedtext, move mouse cursor intothis field, hold down the menubutton <strong>and</strong> pick a new font typeFigure 4!II Move the mouse cursor into the font size box <strong>of</strong> document header, asshown in Figure 5, hold down the menu button, <strong>and</strong> select a font size.Component Property SheetOpen the component's property sheet, move the mouse cursor into the FontFamily box, as shown in Figure 6, hold down the menu button, <strong>and</strong> select a fonttype. Execute Global ApplY----7Confirm, <strong>and</strong> close the property sheet.When you use a component's property sheet to change the font type <strong>of</strong> text,all <strong>of</strong> the text in the component changes accordingly. If, therefore, you wishto change the font type or size <strong>of</strong> only a small piece <strong>of</strong> text in a component, thenyou would use one <strong>of</strong> the first two methods previously described.
CHAPTER 6: MANIPULATING FONT PROPERTIES 143Ch~pter 5 P~ge 5 <strong>of</strong> 14 Rev Tr~cklt1g OffView x1 Th~ll1es 12 Bold ItalicTo change font size <strong>of</strong> selectedtext, move mouse cursor into thisfield, hold down the menu button<strong>and</strong> pick a new font sizeFigure 5Component Properties II.mIDJII Page II Custom II Tab II Pr<strong>of</strong>ile II Attrs IName I 8 para IMarginsTop 0.04 II inches IBottom 0.04 II inches ILeft 0.5 II inches IRight 0.5 II inches IInitial Indent 0 II inches INumber ImmDl'1 1 I lines To change the font type <strong>of</strong>Alignment I Flush Left Ithe text in the component,change the contents <strong>of</strong> the+FontIThamesl [g] IOoldllltaliclFont Family boxLine Spacing I Largest Font on Line I +1 0.16 I I lines IText Props I1+-1Figure 61-+,t'lElAs with making text bold, no one way to change text type or size is better thananother. It's just a matter <strong>of</strong> preference. If you like pulldown menus, then youmay want to use the font family <strong>and</strong> size boxes in the document header. Or ifyou are an seasoned <strong>Interleaf</strong> user <strong>and</strong> are comfortable with the popup menus,then you'd probably want to use Fonts~Family <strong>and</strong> Font~Size from the textarea <strong>of</strong> the document. The nice thing about <strong>Interleaf</strong> is that it lets you performthe same function in a variety <strong>of</strong> ways.
144 INTER LEAF TIPs AND TRICKSWhat's the easiest way to copy a font type from one block <strong>of</strong> text toanother?The easiest way to do something is always a matter <strong>of</strong> opinion. But because Iam a pretty lazy person by nature, you can rest assured that my way is usuallythe easiest (until someone even lazier than me figures out a better solution).For me the easiest way to copy a font type is to select the block <strong>of</strong> text you wantto change <strong>and</strong> then execute Fonts~Pickup from the text area. For example,let's assume that you have two blocks <strong>of</strong> text as shown in Figure 7, <strong>and</strong> you wantthe first occurrence <strong>of</strong> the word shopping in the para component to match thefont type <strong>and</strong> size used in the big para component.document P~ge 1 <strong>of</strong> 1 Rev Tr~cklt1g OffView x1 Times 12 Bold Italic ",As a writer, I find that <strong>Interleaf</strong> is the best thing that ever happened to me. Now I can enter text <strong>and</strong>"fumat my work at the same time. This leaves me with more time to de the important things in life,like shopping, biking, hiking, skiing, shopping, swinlming, surfing, shopping, <strong>and</strong> reading.Oh, <strong>and</strong> did f mention shopping?Figure 7In this case, all you have to do is select the first occurrence <strong>of</strong> the word shoppingin the para component, point the mouse cursor to any <strong>of</strong> the text in big para,hold down the menu button <strong>and</strong> execute Fonts~Pickup. The selected text inpara component will copy ("pick up") the font type <strong>and</strong> size that you are currentlypointing to with the mouse cursor, as shown in Figure 8.
CHAPTER 6: MANIPULATING FONT PROPERTIES 145document P~ge 1 <strong>of</strong> 1 Rev Tr~cklng OffView x1 Times 12 Bold It~lic ..fos a writer, I find 1hal Jn1erJeaf is the best Ihing 1hal ever happened to Illf, Now I cm enter text mld"tormat Illjl work at the same time, 'Illis leaves Illf wilh more time to do the iJlWortant lhings in life,like shopping, biking, biking, skiing, shopping, swimming, surfing, shopping, mldreading,Oh, <strong>and</strong> did I mention shopping?Figure 8How do I make the font type <strong>of</strong> a selected piece <strong>of</strong> text consistent withthe font used in the rest <strong>of</strong> text in the component?Select the block <strong>of</strong> text that you wish to change (include the spaces on each end<strong>of</strong> the block <strong>of</strong> text) <strong>and</strong> execute Fonts-->JCurrent.You may have already noticed that when you cut or copy a block <strong>of</strong> text fromone component to another, the pasted text retains its previous font properties.For example, if you cut Helvetica text from one component <strong>and</strong> paste it intoa second component whose default text type is Courier, the pasted text remainsHelvetica (even though the rest <strong>of</strong> the text in the component is Courier). Inthis case, you may want to use the Fonts-->JCurrent comm<strong>and</strong> to make the pastedtext consistent with the rest <strong>of</strong> the text in the component.How do I control kerning <strong>of</strong> text?Kerning is controlled through the Kern pull down menu item in the box in the header <strong>of</strong> the document, as shown in Figure 9, <strong>and</strong> viathe Text Props box at the bottom <strong>of</strong> any component property sheet, as shownin Figure 10.In either case, <strong>Interleaf</strong> 5 <strong>of</strong>fers two types <strong>of</strong> kerning: pair kerning <strong>and</strong> trackkerning.
146 INTERLEAF TIPs AND TRICKSCtlapter fi PageB<strong>of</strong>14 Rev Tracking OffTtlames 12 Bold Italic I •To control kerning, move mouse cursorinto this field, hold down the menu button,<strong>and</strong> execute Kern~Track or Kern~PairFigure 9Component Properties II.mi6JII Page II Custom IITab II Pr<strong>of</strong>ile II Attrs IName I Apara IMarginsTop I 0.04 1 inches 1Bottom I 0.04 I inches ILeft I 0.5 inches 1Right I 0.5 I inches IInitial Indent 1 0 I inches INumber I-mmall 1 I lines1..Alignment 1 Flush left 1FontIThamesl [!3] IOoldllltaliclLine Spacing I largest Font on line 1 +1 0.16 I 1 lines IText Props Il1.... 1 ITo control kerning, move mouse cursorinto this field, hold down the menu button<strong>and</strong> execute Kern~Track or Kern~PairT1-+ E!JFigure 10
CHAPTER 6: MANIPULATING FONT PROPERTIES 147Pair KerningPair kerning reduces the space between specific pairs <strong>of</strong> characters. Pair kerningis a toggle; it's either on or <strong>of</strong>f for a selected block <strong>of</strong> text. When pair kerningis turned on, certain pairs <strong>of</strong> characters are printed closer together, suchthat the spacing <strong>of</strong> all the letters in a word appears uniform.For example, when the text Yak appears in a Swiss font, the letter pair Y <strong>and</strong>a appear farther apart from one another than the rest <strong>of</strong> the letters in the textstring, as shown in Figure 11. This is because, by default, each letter has animaginary box around it that defines the space in which the letter is printed.For some letters, such as W, V, <strong>and</strong> Y, the imaginary box forces the next letterto the right to appear a little farther away than desired. When pair kerning isturned on, however, the s<strong>of</strong>tware automatically tightens these special letterpairs so that they do not appear too far apart, as shown in Figure 11.VI rr~l~BnJ[YaK]Figure 11Pair kerning turned <strong>of</strong>fPair kerning turned onTo invoke pair kerning, select the block <strong>of</strong> text for which you want pair kerningactivated, move the mouse button up to the box in theupper righth<strong>and</strong> corner <strong>of</strong> the document header, hold down the menu button<strong>and</strong> execute Kem~Pair~On. Special pairs <strong>of</strong> letters in the selected text willbe tightened.If want want the text in an entire component pair kerned, open the component'sproperty sheet, move the mouse cursor into the Text Props box, as shownin Figure 10, hold down the menu button <strong>and</strong> execute Kem~Pair~On.ExecuteApply, <strong>and</strong> close the property sheet. Special pairs <strong>of</strong>letters in the componenttext will be tighten.
148 INTER LEAF TIPs AND TRICKSTrack KerningTrack kerning uniformly reduces or increases the amount <strong>of</strong> space betweencharacters in a selected block <strong>of</strong> text. In <strong>Interleaf</strong> there are three tight settings(T1, T2, T3) <strong>and</strong> three loose settings (L1, L2, L3). T1 is the tightest kern settingyou can pick <strong>and</strong> L3 is the loosest kern setting you can pick. Default text (trackkerning <strong>of</strong>f) is exactly in between T3 <strong>and</strong> L3, as shown in Figure 12.<strong>Interleaf</strong>(tightest setting)<strong>Interleaf</strong>Track kerningTrack kerning <strong>of</strong>f(default text)I nterleafTrack kerningL3 (loosest setting)Figure 12To invoke track kerning, select the block <strong>of</strong> text for which you want pair kerningactivated, move the mouse button up to the box in theupper righth<strong>and</strong> corner <strong>of</strong> the document header, hold down the menu button<strong>and</strong> executeKern~Track~(picka setting: T1, T2, T3, L1, L2, L3). The charactersin the selected text will tighten or loosen, depending on which setting youpick.If you want the text in an entire component track kerned, open the component'sproperty sheet, move the mouse cursor into the Text Props box, as shownin Figure 10, hold down the menu button <strong>and</strong> execute Kem~Track~(pick asetting: Tl, T2, T3, L1, L2, L3). ExecuteApply, <strong>and</strong> close the property sheet.All <strong>of</strong> the characters in the component text will tighten or loosen, dependingon which setting you pick.
CHAPTER 6: MANIPULATING FONT PROPERTIES 149If you execute Kem~ Track~ Tighter, <strong>Interleaf</strong> tightens the selected text by onesetting (for example, if the text is already kerned at Tl, selectingKem~Track~Tighter will bump the kern setting to T2.) Similarly, if youexecute Kem~Track~Looser, <strong>Interleaf</strong> loosens the selected text by one setting(for example, if the text is already kerned at T2, selectingKem~Track~Looserwil1 bump the kern setting to T1.)Tools for Changing Text PropertiesHow can I remember which function keys control which textproperties?At first, it is hard to remember that on a Sun-UNIX system, F4 bolds text, F5italicizes text, F6 underlines text, <strong>and</strong> so on. After a while, the function keysthat you use the most will become second nature to you. In the meantime, tohelp you learn, you can create an <strong>Interleaf</strong> function key template <strong>and</strong> physicallyattach it to your keyboard. Then every time you need to use a function keyto change a text property, simply glance at your keyboard for reference.How do I create an <strong>Interleaf</strong> function key template?The nice thing about the <strong>Interleaf</strong> function key template is that you can leaveit on your desktop, or print it <strong>and</strong> physically place it above the function keyson your keyboard.To view the document functions associated with the function keys, perform thefollowing steps:1. Open a document (any document).2. Move the mouse cursor into the View box <strong>of</strong> the document header,as shown in Figure 13, hold down the menu button <strong>and</strong> executeKeyboard.The Keyboard Display appears on the desktop.The Keyboard Display describes the functions that are mapped to every key <strong>and</strong>key sequence. Because you invoked the Keyboard Display from an open document,the map shows the document functions associated with each keystrokethat can be used in an open document.The Keyboard Display will vary between operating systems. For example, theKeyboard Display for the PC will not look like the Keyboard Display for the Sun.
150 INTERLEAF TIPs AND TRICKS--',Default 1 ext Props>Move the mouse cursor into theView box, hold down the menubutton, <strong>and</strong> execute KeyboardFigure 13If you are using a Sun UNIX system, the Keyboard Display displays as shownin Figure 14.OCllment Kevboat'o IliIlIllI ~IEsC]CJDDDDCJDCJCJCJDObJl234567 S 9 0 - ~CJCJCJCJCJCJCJCJCJCJCJCJ~~IDDCJDDCJCJCJCJDDDI Shin~D't 01 SpaceICJCJDDCJCJCJDDDCJU . . 0 Graph10~EJ'tFigure 14To create a template for just the function keys (the "F" keys at the top <strong>of</strong> thekeyboard), simply resize the Keyboard Display window such that only the functionkeys are visible, as shown in Figure 15.Document Keyboard IiliIIII ~01 fF2l~fF4lr=sl~~Figure 15
CHAPTER 6: MANIPULATING FONT PROPERTIES 151Once the Keyboard Display has been resized, you can move the map <strong>of</strong>f to theside <strong>of</strong> your desktop, keeping it open for reference as needed. You can stilltype text into a document while the Keyboard Display is open (it's not like aproperty sheet that you have to close before you can continue editing your document).To create a hardcopy <strong>of</strong> the abbreviated Keyboard Display, you must create ascreen capture <strong>of</strong> the map, <strong>and</strong> then print it. To create a screen capture on the<strong>Interleaf</strong> desktop, perform the following steps:1. Make sure your function key template (the abbreviated KeyboardDisplay) is not obscured at all by other windows.2. Press the Ctrl-z key sequence.A "User interrupt received" stickup window appears.3. Select the Window Capture button from the stickup window.The stickup disappears, <strong>and</strong> is replaced by an animated bounding box.4. Hold down the menu button <strong>and</strong> execute Move.5. Move the bounding box such that the function key template is centeredin the middle <strong>of</strong> the bounding box.6. Hold down the menu button <strong>and</strong> execute Size.7. Resize the bounding box to fit snugly around the function key template.(You may need to execute Move again to center the templatein the middle <strong>of</strong> the bounding box after the bounding box has beenresized.)8. Once you fit the bounding box snugly around the function key template,click the select button.Everything inside <strong>of</strong> the bounding box is stored in a Mona Lisa imagefile, which is copied to the Clipboard.9. Move the mouse cursor to the desktop <strong>and</strong> execute Paste.The Mona Lisa image file containing the screen capture <strong>of</strong> the functionkey template is copied to your desktop.10. Open the Mona Lisa image file.
152 INTERLEAF TIPs AND TRICKSNotice that everything captured inside <strong>of</strong> the window capture boundingbox is saved. If you like, you can use Interleat's image editor to cropany images outside <strong>of</strong> the Function Key template (refer to Chapter 12for information on how to use the image editor).11. With the mouse cursor still in the open Mona Lisa image file window,hold down the menu button <strong>and</strong> execute Print.The image file <strong>of</strong> the function key template is sent to the printer.12. Close <strong>and</strong> save the Mona Lisa image file.When the function key template prints, you can tape the template on your keyboardabove the function keys, giving you another quick reference option.Are the function keys the same between operating systems?Unfortunately no. However, many <strong>of</strong> the common ones are the same. For example,F4 bolds text <strong>and</strong> F5 italicizes text on both the Sun UNIX <strong>and</strong> DOS versions<strong>of</strong> the <strong>Interleaf</strong> s<strong>of</strong>tware. To find out exactly which text property functionsyour function keys are mapped to, simply look at the Keyboard Display.The Keyboard Display you see is specific to the operating system on which youare running <strong>Interleaf</strong>.Can I block-select text across page boundaries <strong>and</strong> globally changethe font characteristics <strong>of</strong> the selected text?Yes. You use the Mark comm<strong>and</strong>. Place the text caret at the beginning <strong>of</strong> theblock <strong>of</strong> text you wish to select, <strong>and</strong> execute Mark~Set. Move the text caretto the end <strong>of</strong> the block <strong>of</strong> text you wish to select <strong>and</strong> execute Mark~Select. All<strong>of</strong> the text between where you set the mark <strong>and</strong> the current position <strong>of</strong> the textcaret will be selected. While the text is selected, move the mouse cursor up tothe font size box in the document header, as shown in Figure 16, hold down themenu button <strong>and</strong> select a new font size from the resulting menu. The font size<strong>of</strong> all <strong>of</strong> the selected text will change to match the size you selected from themenu.To change the font type, move the mouse cursor up to the font family box inthe document header, as shown in Figure 17, hold down the menu button <strong>and</strong>select a new font type from the resulting menu. The font type <strong>of</strong> all <strong>of</strong> the selectedtext will change to match the type you selected from the menu.
View xl... Pilqe 2 <strong>of</strong> Grlt1le" I? Bold ItalicCHAPTER 6: MANIPULATING FONT PROPERTIES 153tTo change font size <strong>of</strong> selectedtext, move mouse cursor intothis field, hold down the menubutton <strong>and</strong> pick a new font sizeRev r rdckltlq Off
7. Controlling Page LayoutPage layout is what gives a document added spark. Studies have shown thatwhen the same information is presented in two different documents, the documentwith the more interesting layout is the one people remember most. Notonly that, but people retain more <strong>of</strong> the information they read in a documentthat has an attractive layout. This alone is reason enough to give a fair amount<strong>of</strong> thought to the page layout <strong>of</strong> your documents.So what is page layout? (I thought you'd never ask!)Page layout is the overall format in which the information in your documentis presented. You want to choose a layout that best conveys your ideas. Forexample, if your document consists <strong>of</strong> more than its fair share <strong>of</strong> fine print <strong>and</strong>detailed drawings, you may want to create a layout that includes a lot <strong>of</strong> whitespace as contrast. If you have an abundance <strong>of</strong> sequential data, display thedata as a list, an outline, or a table. Horizontal drawings lend themselves toa l<strong>and</strong>scape layout, making your graphics easy to read. (Whatever you do,don't distort horizontal drawings by trying to squish them into an 8.5" x 11"page.)The point <strong>of</strong> a page layout is to get your ideas across to the reader as efficientlyas possible. A good layout is one which allows the reader to peruse the document<strong>and</strong> obtain key points without having to search for pertinent information.Portrait vs. L<strong>and</strong>scapeHow do I change page layout from portrait to l<strong>and</strong>scape?Page layout is changed from the document's page property sheet. To changepage layout, follow these simple steps:1. Open the page property sheet <strong>of</strong> the document you wish to change.2. On the Basic portion <strong>of</strong> the page property sheet, there are two pagelayout boxes (L<strong>and</strong>scape <strong>and</strong> Portrait), as shown in Figure 1.155
156 INTERLEAF TIPs AND TRICKSPage Properties '=tifiCMI Custom II Page # streams IColumnsPage OrientationSizeWidthHeightMarginsTopBottomInnerOuterPage NumberPrefixStyleStarting #GI:J~r=---""'tr----il Page Layout boxes'!!!!!i!!!l' I l<strong>and</strong>scape IIImIllegall ~ ~ I!!l ~ ~I 8.:5 II inches II 11 II inches III~~===;IIinchesinches1.2 II inches,---,----,IIinchesText Auto# Text~I ;:::::=:=:==;,.--,1 I.----:::m-=-c-'I 1'--__ ---'I Arabic II Inherit I 'I ----;;--,tPage LayoutBegin WithPage MarginsTurn LayoutHeaders/FootersBleedDiff 1 st HeaderDiff 1 st FooterI Single Sided I Odd Pages RightI Right Page I"iiiiP,*,mAllleft/Right II Normal IFigure 1I Odd Pages left I.... E!J3. Select the box that corresponds to the default layout you wish touse.4. ExecuteApply <strong>and</strong> close the property sheet.Every page in the document will be in the layout mode you selectedfrom the page property sheet.
CHAPTER 7: CONTROLLING PAGE LAYOUT 157Can I mix layout modes (portrait <strong>and</strong> l<strong>and</strong>scape) within the samedocument?If you mean, can you have some pages in a document be in portrait mode <strong>and</strong>some pages be in l<strong>and</strong>scape mode, the answer is no (not within the same document).But the good news is you can mix page layout modes within documentsin the same book. If, therefore, you are creating a document that has portrait<strong>and</strong> l<strong>and</strong>scape pages mixed, then you need to split the document into smallerdocuments within the same book. Each time the layout changes, you must starta new document (in the book). This is due to the fact that a single <strong>Interleaf</strong>document cannot have multiple page layout modes.How do I change the page layout for all <strong>of</strong> the documents in a book?There are two ways you can this.1. You can individually change the layout <strong>of</strong> each document in thebook,or2. You can change the page layout in the book's catalog, <strong>and</strong> then exportPage Properties from the catalog to all <strong>of</strong> the documents in thebook.Needless to say, option 2 is much more efficient, especially if you have a lot <strong>of</strong>documents in the book. (To execute option 2, however, you must have theBook-Catalogs feature <strong>of</strong> <strong>Interleaf</strong>, which is a purchasable option.)For more information on how to use book catalogs, refer to Chapter 8.Controlling Page ConfigurationHow do I increase or decrease the page size <strong>of</strong> my document?Page size is controlled from the document's page property sheet. To changepage size, follow these simple steps:1. Open the page property sheet <strong>of</strong> the document you wish to change.2. On the Basic portion <strong>of</strong> the page property sheet there are two pagesize boxes (Width <strong>and</strong> Height), as shown in Figure 2.3. Click the select button into the Width box <strong>and</strong> enter your desiredWidth. (By default the unit <strong>of</strong> measurement is in inches.)
158 INTERLEAF TIPs AND TRICKSPage Properties IIMiCMI Custom II Page /I Streams IColumnstPage OrientationSizeWidthHeightMarginsTopBottomInnerOuterPage NumberPrefixStyleStarting /IPage LayoutBegin WithPage MarginsTurn LayoutHeaders/FootersBleedDiff 1 st HeaderDiff 1 st FooterIMAitl' I l<strong>and</strong>scape IIIIimIllegalllledgerl ~ ~ ~ ~I 8.5 II inches II 11 II inches IIIinches1 II inches1.2 II inches1 II inchesText Auto/l TextII mc III Arabic II Inherit I rl --:-----,Page Size boxesI Single Sided I Odd Pages Right I Odd Pages left II Right Page Ilii!ii4Mmiitl ileft/Right II Normal IFigure 24. Click the select button into the Height box <strong>and</strong> enter your desiredheight in inches.5. ExecuteApply <strong>and</strong> close the property sheet.Every page in the document will be the size you entered in the pageproperty sheet.
CHAPTER 7: CONTROLLING PAGE LAYOUT 159If I decrease the page size <strong>of</strong> my document, what do the pages looklike when the document prints?If you decrease your page size <strong>and</strong> you print on paper that is larger than yourspecified page size, your hardcopy output will include crop marks, which indicatewhat the actual page size is. For example, if you change your single-sidedpage size from 8.5" x 11" to 5" x 8", <strong>and</strong> you print the document on 8.5" x 11"paper, your document will print in the upper lefth<strong>and</strong> corner <strong>of</strong> the the paper,with 5" x 8" crop marks in the lower righth<strong>and</strong> corner.How do I create a double-sided document?Once again, you need to access the document's page property sheet. By default,<strong>Interleaf</strong> documents are single-sided. To change a document's layout todouble-sided, open the Basic portion <strong>of</strong> the document's page property sheet<strong>and</strong> select the Odd Pages Right or Odd Pages Left box, as shown in Figure 3.The Odd Pages Right option ensures that all odd pages will appear on the rightside <strong>of</strong> the open book, as shown in Figure 4. Similarly, the Odd Pages Left optionputs the even pages <strong>of</strong> a book on the right side <strong>of</strong> the open book, as shownin Figure 4.
160 INTERLEAF TIPs AND TRICKSPage Properties '@.iMI Custom II Page # Streams IColumnstPage OrientationSizeWidthHeightMarginsTopBottomInnerOuterPage NumberPrefixStyleStarting #.mmtl' I l<strong>and</strong>scape IIDiID Ilegall~ ~~~ ~I 8.5 II inches II 11 II inches IIIinches:====::=:::;11 inches1.2 II inches1 II inchesText Auto# TextI I '-1 --m-c---'I '-1 -----,~I A::=r=a::=b::=ic=i"I----'I Inherit I 'I --:-----,Page LayoutBegin WithPage MarginsTurn LayoutHeaders/FootersBleedDiff 1 st HeaderDiff 1 st FooterI Single Sided I Odd Pages RightI Right Page I"ii!!§,*,mAllleft/Right II Normal IFigure 3Odd Pages left+EJOpen BookOpen BookEven Pages Odd Pages Odd Pages Even PagesOdd Pages Right SelectedOdd Pages Left SelectedFigure 4
CHAPTER 7: CONTROLLING PAGE LAYOUT 161Controlling Page Margins, Headers, <strong>and</strong>FootersHow do I change the size <strong>of</strong> my page margins?Even though this may seem like an easy question for a seasoned <strong>Interleaf</strong>user,you'd be surprised how many times I get asked it. I think this is because a lot<strong>of</strong> <strong>Interleaf</strong> users use templates <strong>and</strong> therefore forget how to change the pagemargins (since they don't do it very <strong>of</strong>ten).Page margin size is controlled from the document's page property sheet. Tochange the left, right, top, <strong>and</strong>/or bottom page margins, follow these simplesteps:1. Open the page property sheet <strong>of</strong> the document you wish to change.2. On the Basic portion <strong>of</strong> the page property sheet, there are fourpage margin boxes (left, right, top, <strong>and</strong> bottom), as shown inFigure 5.3. Click the select button in the Page Margins box associated with themargin you wish to modify <strong>and</strong> enter your desired margin size.4. ExecuteApply <strong>and</strong> close the property sheet.Every page in the document will have the margins you defined in thedocument's page property sheet.
162 INTERLEAF TIPs AND TRICKSPage Properties .~tii.it.1Custom I Page # StreamsColumnstPage OrientationSizeWidthHeightMarginsTopBottomInnerOuterIilDIrmt'l L<strong>and</strong>scape IlDiIiIIlLegalllLedgerl ~ ~ ~ ~I 8.5 II inches II 11 II inches I1 II inches1 II inches1.2 II inches1 II inchesPage Margin boxesPage NumberPrefixStyleStarting #Page LayoutBegin WithPage MarginsTurn LayoutHeaders/FootersBleedDiff 1 st HeaderDiff 1 st FooterText Auto# TextI II mc III Arabic II Inherit II 1I Single Sided I Odd Pages Right I Odd Pages Left II Right Page I"iiii§Mmlitll Left/Right II Normal I.. -+E!]Figure 5Can I define multiple margin sizes, for the same margin, within thesame document?If you mean, for example, can you give pages 1 through 5 a 0.5" left marginwhile pages 6 through 10 have a 1.0" left margin, the answer is no. You cannothave multiple page margins, for the same margin, within the same document.You can, however, have multiple page margin sizes within the same book. Inother words, document 1 in the book can have a 1" left margin, while document
CHAPTER 7: CONTROLLING PAGE LAYOUT 1632 has a 0.5" left margin, <strong>and</strong> document 3 has a 0.25" margin. (Same goes forall <strong>of</strong> the other page margins: right, top, <strong>and</strong> bottom.)Or, if you specify the document as double-sided (by selecting Odd Pages Rightor Odd Pages Left on the page Basic portion <strong>of</strong> the page property sheet), thenall <strong>of</strong> the odd pages will have the same margin settings, while all <strong>of</strong> the evenpages have the same margin settings. In a double-sided document, odd <strong>and</strong>even pages do not have to, <strong>and</strong> usually don't, have the same margin settings.This is because the inner margin in a double-sided document is usually largerto allow for book binding. (Creating double-sided documents is discussed infurther detail later in this chapter.)If you are creating a document that varies the same margin, then you need tosplit the document into smaller documents within a book. Each time the marginsize changes, you must start a new document (in the book). This is due tothe fact that a single <strong>Interleaf</strong> document cannot have multiple margin sizes forthe same margins (in other words, the left margin cannot dynamically changewithin the same document).How do I make the header <strong>and</strong>/or footer area extend beyond the left<strong>and</strong> right page margins, without increasing the size <strong>of</strong> the left <strong>and</strong>right page margins?Horizontally extending the header <strong>and</strong>/or footer beyond the left <strong>and</strong> right pagemargins is a technique known as bleeding. Bleeding is controlled from the document'spage property sheet. To bleed the header <strong>and</strong> footer, follow these simplesteps:1. Open the page property sheet <strong>of</strong> the document you wish to change.2. On the Basic portion <strong>of</strong> the page property sheet, there is one Bleedbox at the bottom <strong>of</strong> the property sheet, as shown in Figure 6.3. To bleed the header <strong>and</strong> footer areas, click the select button in theIeS box associated with Bleed.4. ExecuteApply <strong>and</strong> close the property sheet.Every page in the document will bleed both the header <strong>and</strong> footer areasall the way to the left <strong>and</strong> right edges <strong>of</strong> the page.
164 INTERLEAF TIPs AND TRICKSPage Properties I=MiMI Custom II Page II Streams IColumnstPage OrientationSizeWidthHeightMarginsTopBottomInnerOuterPage NumberPrefixStyleStarting IIIQUiD¢H11 L<strong>and</strong>scape IIDiDIILegalllLedgerl ~ ~ ~ ~I 8.5 II inches II 11 II inches III inches~=~ II inches~:==::=~1.2 II inches'--__--'IIinchesText Autoll TextI I r-I --m-c----,I r-I ------,I~A;:::r=a:;::bi:=c::;-I----'I Inherit I 'I---:1;-----'Page LayoutBegin WithPage MarginsTurn LayoutHeaders/FootersBleedDiff 1 st HeaderDiff 1 st FooterI Single Sided I Odd Pages Right I Odd Pages Left II Right Page II!iilI§f,.miitll Left/Right II Normal I~ mll ...... ~-rl MM;ar;:;;g:;;:in;lB~l;;ee::;id'"j:b;;ox;--'~mI~mIFigure 6
CHAPTER 7: CONTROLLING PAGE LAYOUT 165It's important to note that pages printed on any laser printer can print only to1/4/1 from the left <strong>and</strong> right edges <strong>of</strong> the page. This is because laser printersreserve at least 1/4/1 on each side <strong>of</strong> the paper (color laser printers requiremore) to allow for the track feeders used by the laser printer to automaticallypush the paper through. All other hardcopy devices (plotters, inkjet printers,dot matrix printers, etc.) can print all the way to the edge <strong>of</strong> the paper.How can I create multiple headers <strong>and</strong> footers within the samedocument?<strong>Interleaf</strong> being the flexible product that it is, there are a number <strong>of</strong> ways to accomplishthis. The method you use depends upon the effect you're trying toachieve.If you want a different first header <strong>and</strong> footer on just the first page <strong>of</strong> your document,then you simply open the Basic portion <strong>of</strong> the page property sheet <strong>of</strong>the document <strong>and</strong> select the Ths boxes <strong>of</strong> the Different First Header <strong>and</strong> DifferentFirst Footer fields, as shown in Figure 7. These options are mutually exclusive,meaning that you can have a different first header or a different first footerwithin the same document. You don't have to have both if you only want one.If your document is divided into sections (such as chapters), <strong>and</strong> you want adifferent header <strong>and</strong> footer in each section, then it would be best to make eachsection a different document in a book. Documents in a book inherit certaincharacteristics from each other such as page numbers <strong>and</strong> autonumbers; however,by default each document in a book may maintain its own header <strong>and</strong>footer information. On the other h<strong>and</strong>, you can allow documents in a book toshare header <strong>and</strong> footer information through the use <strong>of</strong> catalogs. (Catalogsare discussed later in this chapter.)If you wish to use different text from each page as call-outs in the headers <strong>and</strong>/or footers, you can use variable content components, as outlined in the nextquestion.
166 INTERLEAF TIPs AND TRICKSPage Properties I=Ui'WI Custom II Page II Streams IColumnstPage OrientationSizeWidthHeightMarginsTopBottomInnerOuterPage NumberPrefixStyleStarting II.mum'l L<strong>and</strong>scape IID:iDIILegalllLedgerl ~ ~ ~ ~I 8.5 II inches II 11 II inches IIIinches:==;:==:11 inches1.2 II inches'--__-'IinchesText Autoll TextI I r-I --m-c----,I 'I------,~I A~r=a::=b~ic=;I----.JI Inherit I r-I -,-----,Page LayoutBegin WithPage MarginsTurn LayoutHeaders/FootersBleedDiff 1 st HeaderDiff 1 st FooterI Single Sided I Odd Pages Right I Odd Pages Left II Right Page I"liIiijU,rnlitll Left/Right II Normal IDifference First Header& Footer boxesFigure 7How do I reference component text in the header or footer?This is actually a very common application. We've all seen documents in whichthe header or footer references the first (or last) section title on every page.In this case, the text reference in header (or footer) must change with everypage. This seems contrary to how <strong>Interleaf</strong> headers <strong>and</strong> footers work, for weall know that the entire contents <strong>of</strong> the header <strong>and</strong> footer frames appear on
CHAPTER 7: CONTROLLING PAGE LAYOUT 167every page <strong>of</strong> a document (with the exception <strong>of</strong> the first page, if Different FirstHeader or Different First Footer is turned on).Fortunately, there is an easy way to reference text in an <strong>Interleaf</strong> document.The trick is to use Variable Content components. The easiest way to explainthis process is with an example.Let's assume that you are working with a document that contains the two pagesshown in Figure 8. Let's also assume that you want the header frame to referencethe text shown in the first subhead component on each page. As you cansee, the text in the first subhead component on page 1 is Thanksgiving 1994, <strong>and</strong>the text in the first subhead component on page 2 is New lear's Eve 1994.Therefore, you want the s<strong>of</strong>tware to automatically put the text Thanksgiving1994 in the header on page 1 <strong>and</strong> the text New lear's Eve 1994 on page 2. Hereare the steps you would take to accomplish this task:1. Turn on Variable Content components with the Pr<strong>of</strong>ile Tool.2. Create a microdocument in the header frame <strong>of</strong> the document.3. Open the property sheet for the micro document.4. On the Custom page <strong>of</strong> the property sheet, select the On box in theVariable field (at the bottom <strong>of</strong> the property sheet).5. Change the IYpe box to First on Page.6. Change the Component box to subhead.7. ExecuteApply <strong>and</strong> close the property sheet.The contents <strong>of</strong> the subhead component will appear in the microdocumentin the header.Let's look at each one <strong>of</strong> these steps in further detail. We will execute this exampleon a document called Holiday Meals (which looks like the documentshown in Figure 8). If you wish to execute the steps below as you read along,copy the the Holiday Meals document (found on the companion disk thatcomes with this book) to your <strong>Interleaf</strong> desktop. Otherwise, apply the followingsteps to your own document.
168 INTERLEAF TIPs AND TRICKSSchedUle <strong>of</strong> EVents for the Holiday SeasonTba:nJugMng 1994ThanksgilfilJ dinner Will mclUde:.... ""''''''•.... ~Mashed Potatoes & Gravy•..•'."ffmg• ..... ~CranbmySaJ.ICe•.... ~Pe!\S... ~S.'"• .... I/Rolls•.... ~Pumpkin PieChristmas 1994Christmas dinner Wlll include:..... ~Roast.Beef...... ,pYIashedPoIaIoes & Gravy• ... ~S'l""h." ... ~GreenBearu:',8.'"..... ~Ice CreamPage 1lPN Year's Eve l!I94New Year's Eve d1nner will Include:-.. ~Ham•.... ~Mashed Potatoes & Gravy• ... ~SWtetPolaloes•.... pm•.. ~Salad• .... ~Rolls' .. >IC'"Page 2Figure 8
CHAPTER 7: CONTROLLING PAGE LAYOUT 169Use the Pr<strong>of</strong>ile Tool to Turn on Variable ContentComponentsVariable Content components is a feature that you must activate using the Pr<strong>of</strong>ileTool.1. With nothing selected on the desktop, executeCustom-"Tools-"Pr<strong>of</strong>ile Tool.The Pr<strong>of</strong>ile Tool Window appears on your desktop, as shown inFigure 9.If the Pr<strong>of</strong>ile Tool does not appear as an option under Custom-" Tools,then the Pr<strong>of</strong>ile Tool has not been installed on your desktop with theTool Manager. To find out how to install the Pr<strong>of</strong>ile Tool, refer toChapter 2.A • DESKTOP• DOCUMENTS............................................................................................................................• GRAPHICS .........................................................................................................................• TABLES................................................................................................................................................................................................ ,• GENERAL USER INTERFACE,.......... . .................................................................................................................................................. .Figure 9
170 INTER LEAF TIPs AND TRICKS2. In the Pr<strong>of</strong>ile Tool window, select the Documents button.The Documents window appears, as shown in Figure 10.DOCUMENTS.........................................,.....................................................................................................".........................·...·....·..·· ...·...·...·....·...·.......·l•ASCII~ CompositionHyphenation•SaveSearch<strong>and</strong> Replace•ZoomMiscellaneousFigure 103. In the Documents window, select the Composition button.The Documents:Composition window appears, as shown inFigure 11.4. Click the select button in the box associated with the Variable Contentcomponents entry.The contents <strong>of</strong> the box changes from 0 to 1. This means that the VariableContent components feature will be activated when you executeLoad.5. With the mouse cursor inside the Pr<strong>of</strong>ile Tool window, hold downthe menu button <strong>and</strong> execute Load.The changes that you made in the Pr<strong>of</strong>ile Tool window are loaded onto your desktop. This means that you now have access to VariableContent components.
CHAPTER 7: CONTROLLING PAGE LAYOUT 171Ie ToolDocuments: Composition,.....................................................................................................................................................................................................................,Evaluate attribute references continuously" """"""""""""" 'JfJPair-kem default., """""""""""""""""""""""""'.Variable Content components., """"""""""""""""""" BFigure 11If you wish to use Variable Content components the next time you logon to <strong>Interleaf</strong>, you must also execute Save in the Pr<strong>of</strong>ile Tool window.If you do not save your Pr<strong>of</strong>ile Tool changes, any modifications thatyou make during this session will be erased from memory when youexit the <strong>Interleaf</strong> desktop. To learn more about saving changes to yourPr<strong>of</strong>ile Tool, refer to Chapter 2.6. Close the Pr<strong>of</strong>ile Tool window.If you did not save your Pr<strong>of</strong>ile Tool changes, a stickup window willappear warning you that you have not saved, If you wish to continueanyway, select the Confirm button from the stickup window,Create a Microdocument in the Header Frame1. Open the document in which you wish to add the text reference inthe header.In this example, we will assume that the open document is the oneshown in Figure 8,2. Open the header frame.3, In the header frame execute Create~Misc~Microdoc~micro:~caption.A micro:caption microdocument appears. We are using micro:captionfor the sake <strong>of</strong> this example. You can actually use any microdocumentin the header or frame,
172 INTERLEAF TIPs AND TRICKS4. Size the micro document to be about 1.5/1 wide.5. Reselect the microdocument <strong>and</strong> execute Misc-7Align-7toFrame-7Right.6. Reselect the micro document <strong>and</strong> execute Misc-7Align-7toFrame-7 TIB Center.The microdocument vertically centers itself on the right side <strong>of</strong> theheader frame.7. Reselect the microdocument <strong>and</strong> execute Edit-7Content.The microdocument opens.Change Microdocument to a Variable Content Component1. Select the micro:caption component in the component <strong>and</strong> executeProps.The property sheet for the microdocument opens.2. Select the Custom box at the top <strong>of</strong> the property sheet window.The Custom window opens, as shown in Figure 12.3. At the bottom <strong>of</strong> the property sheet, select the On box in the variablefield.Two new fields, a Type field <strong>and</strong> a Component field, appear in the window,as shown in Figure 13.4. Keep the Type field contents as First on Page.5. Move the mouse cursor into the Component field, hold down themenu button, <strong>and</strong> select the subhead component.With these settings, the microdocument references the text in the firstsubhead on the page. Since this microdocument is in the headerframe, the microdocument in the header will reference the first subheadcomponent on each page. This means the content <strong>of</strong> the microdocumentin the header will vary with every page.
CHAPTER 7: CONTROLLING PAGE LAYOUT 173Component Properties I Formatll Page IIlIlmiE.mIITab II Pr<strong>of</strong>ile II Attrs IHyphenationIOffl [!] ~ @] @] Umiiitiil ~ ~ @] ~ ifuill'.Gmt!WordspaceOptimum I A1 I times natural wordspaceTrack-Kern Spaces~mIITOC Doc Name 1 1PageR Stream 1chap_page1ContentPrefixSharedRead-OnlyVariable~mII1 Yes Imll~mII~BiI.. IFigure 12Component Properties I Format II Page J IlImiiE.mll Tab II Pr<strong>of</strong>ile II Attrs IHyphenation~ rn @) @] ~ UU!lufiil ~ ~ ~ ~ IfulllImU@"WordspaceOptimum I 1 Itimes natural wordspaceTrt'lck-Kern Spaces~mITOC Doc Name I IPageR Stream I page IContent-Prefix mIShared mIRead-OnlyVariable _IOfflTypeIfirst on PagelComponent I1.. IFigure 13
174 INTERLEAF TIPs AND TRICKS------------------------------------------6. Execute Apply.Look what happens! The microdocument in the header now containsthe text found in the first subhead component on page 1 (which is"Thanksgiving 1994").7. Go to page 2.Look at the contents <strong>of</strong> the microdocument in the header on page 2.It contains the text, "New lear's Eve 1994." This is because the firstsubhead component on page 2 contains the text "New lear's Eve1994. "Because the microdocument in the header is now a Variable Contentcomponent, the text in the header will appear different on every page.If a subhead component does not exist on a page, the microdocumentin the header will be empty for that page.Customizing Page Number StreamsHow do I create a custom page number stream for all <strong>of</strong> thedocuments in my book?In Chapter 4, I explained how you can put a custom page numbering streamin the footer <strong>of</strong> a document. If you have several documents in a book, <strong>and</strong> youwant all <strong>of</strong> the footers to use the same custom page numbering stream, thenyou need to define the page numbering stream in the book's catalog, <strong>and</strong> exportpage properties from the catalog.The first thing you need to do is create the catalog (if one does not already exist)or modify the existing catalog (if you already have one). For the sake <strong>of</strong>this example, we'll assume that you already have an existing catalog, <strong>and</strong> we'llsimply modify it by adding a custom page numbering stream. The custom pagenumbering stream we'll add is chapter-page (the same one discussed in Chapter4).1. Open the catalog.2. Open the page property sheet <strong>of</strong> the catalog.3. Move the mouse cursor to the top <strong>of</strong> the open property sheet, <strong>and</strong>click the select button in the Page # Streams box.
CHAPTER 7: CONTROLLING PAGE LAYOUT 1754. Following the steps outlined in Chapter 4, create a custom pagenumbering stream for chapter-page.Recall that the autonumber used in the custom page numberingstream must be present somewhere in the text area <strong>of</strong> the catalog document.5. Close the property sheet.Now that you've defined the custom page numbering stream you wish to export,you must tell the catalog that you wish to export the custom page numberingstream to all <strong>of</strong> the documents in the book. To accomplish this, you selectthe Page Props export box on the catalog's object property sheet.6. Move the mouse cursor into the Name box at the top <strong>of</strong> the documentheader, hold down the menu button, <strong>and</strong> execute Props.The object property sheet for the catalog opens.7. In the Exports field, click the select button in the Page Props box.This tells the s<strong>of</strong>tware that you wish to export page properties from thecatalog, which includes the custom page numbering stream.8. Execute Apply.9. Close the property sheet.10. Close <strong>and</strong> save the catalog.The chapter-page custom page numbering stream is exported from thecatalog to all <strong>of</strong> the documents in the book.How do I number my document pages ''page x <strong>of</strong>y," where x is thecurrent page number <strong>and</strong> y is the last page number <strong>of</strong> the document?It's always been a mystery to me why <strong>Interleaf</strong> provides an attribute for pagex <strong>of</strong>y page numbering in tables, but not one for pages in a document. Not oneto give up, I use the following set <strong>of</strong> steps when I want to provide page x <strong>of</strong>y pagenumbering in the footer or header frame <strong>of</strong> a document. This procedure israther lengthy; therefore you should save this in a template document <strong>and</strong>store it in your Create cabinet so that you don't have to go through it every timeyou need this special page numbering.For your convenience a document template with page x <strong>of</strong> y page numberinghas been added to the companion disk that comes with the book.
__ -'lines176 INTERLEAF TIPs AND TRICKSThe principle <strong>of</strong> this procedure is quite simple: create an autonumber that alwaysappears on the last page <strong>of</strong> your document, <strong>and</strong> then reference that autonumberin a micro document in the footer frame. On the autoreference propertysheet, change the autoreference style from Auto # to Page #. That waythe last page number always appears in the microdocument in the footer.Given that, the first step in this procedure is to create a component that willalways appear on the last page <strong>of</strong> your document.1. Open the document in which you want the page x <strong>of</strong>y numberingto take place.2. Create a new component called last page. Make its propertiesmatch those shown on the property sheet in Figure 14.NameMilrginsTo,II otto mLeftRightInitiill IndentNumberAlignment1 01 A O1 01 01 0'DAR" 1-1last page1 Flush left 1FontLine S,ilcingText Pro,s~~~~1 largest Font on line 1 +1 0.16 11 lines 1l1Figure 143. Move the mouse cursor into the Page box at the top <strong>of</strong> the propertysheet <strong>and</strong> click the select button.The Page portion <strong>of</strong> the property sheet opens.4. Click the select button in the No box associated with theAllow PageBreak Before field.lOu select this option so that the last page component will never endup on a page by itself.5. In the open property sheet, execute Apply.
CHAPTER 7: CONTROLLING PAGE LAYOUT 177A stickup window appears, informing you that you are about to createa new component master.6. Select Confirm from the stickup window.The stickup disappears.The next step is to create an autonumber in the text area <strong>of</strong> the last page component.7. In the text area <strong>of</strong> the new component create a list autonumber.8. While the autonumber is still selected, hold down the menu button<strong>and</strong> execute Props.The property sheet for the autonumber opens.9. Go to the Token page <strong>of</strong> the autonumber property sheet (if you arenot there already), <strong>and</strong> in the Stream field, change the autonumberstream name to last page, as shown in Figure 15.Autonumber Properties Im~I~111 Stream IStream ~Iast pagel r1LevelOJTag I IValue I 1. IRestart lZill~ ~+1 -+ ~Figure 1510. Go to the Stream page <strong>of</strong> the autonumber property sheet <strong>and</strong> removeall characters in the Suffix field, as shown in Figure 16.11. Make sure the rest <strong>of</strong>the Stream page <strong>of</strong> the autonumber propertysheet resembles the one shown in Figure 16.12. In the open property sheet execute Apply.A stickup window appears, asking if you want to rename the currentautonumber stream to last page or create a new autonumber stream.
178 INTER LEAF TIPs AND TRICKSAutonumber PropertiesLevelsLevel OneSymbol TypePrefixSuffixStarting ValueLast OnlyShow111~1DiIIIDle!§]Figure 1613. Select Create from the stickup window.The stickup window disappears.14. Close the property sheet.You have just created an autonumber in the text area <strong>of</strong> the last page component.You will now use this autonumber to reference the last page number ina microdocument In the footer frame.15. Open the footer frame.16. In the open footer frame, create a microdocument <strong>and</strong> align it tothe right side <strong>of</strong> the frame.17. Open the newly created microdocument <strong>and</strong> type:Page18. Press the space bar once <strong>and</strong> execute Create~Ref~Page #~page.A page number token depicting the current page number appears in themicrodocument.19. Close the microdocument <strong>and</strong> the footer frame.
CHAPTER 7: CONTROLLING PAGE LAYOUT 17920. Select the last page autonumber that you previously created <strong>and</strong>execute Misc~Autoref.A reference to the autonumber is created on the clipboard.21. Open the microdocument in the footer frame.22. Position the text caret immediately to the right <strong>of</strong> the page numbertoken, press the space bar once, <strong>and</strong> type:<strong>of</strong>23. Press the space bar again <strong>and</strong> execute Paste.The reference to the autonumber is pasted in the microdocument.Right now the autonumber is referenced in the footer, but what youreally want to reference is the page number on which the autonumberexists.24. While the autoreference is still selected, execute Props.The autoreference property sheet opens, as shown in Figure 17.Autonumber Reference PropertiesTag I A U$jJj214stac IStream ItDI-.1'11 Page # I T+-[ ] I· E!]Figure 17This tag value willbe different in yourproperty sheettIlOur Tag field will contain different contents, since the s<strong>of</strong>tware r<strong>and</strong>omlygenerates tag values when you execute Misc~Autoref25. In the open property sheet, select the Page # box, as shown inFigure 18.26. Execute Apply <strong>and</strong> close the property sheet.Notice that the autoreference in the microdocument no longer referencesthe autonumber, but the page number on which the autonumberis placed.
180 INTERLEAF TIPs AND TRICKSAutonumber Reference PropertiesTagStreampageFigure 1827. Close the autoreference property sheet.28. Close the micro document <strong>and</strong> the footer frame.As long as the last page component is on the last page <strong>of</strong> the document,the autoreference in the footer frame will reference the last page <strong>of</strong> thedocument.This seems like a h<strong>and</strong>y device, except that it's a little annoying seeing that autonumberon the last page <strong>of</strong> the document. In addition, the autonumber takesup room in the text area. It'd be nice if we could hide the autonumber <strong>and</strong>make the contents <strong>of</strong> the last page component so small that it hardly takes upany room. That's exactly what the next set <strong>of</strong> steps entails.29. Select the autonumber in the text area <strong>and</strong> execute Props.The property sheet for the autonumber opens.30. On the Stream page <strong>of</strong> the autonumber property sheet, select theNo box in the Show field, as shown in Figure 19.31. Execute Apply <strong>and</strong> close the property sheet.Notice that the autonumber is no longer visible in the text area. It'sstill there, you just can't see it.32. Select the last page component from the component bar, <strong>and</strong>execute Props.33. Go to the Format page <strong>of</strong> the property sheet, if you are not therealready.
CHAPTER 7: CONTROLLING PAGE LAYOUT 181Autonumber Properties IToken I '1i~~nilLevels IT] J-Level OneSymbol Type 1 Arabic 1Prefix 1 1Suffix I I Suffix field should be empty JSta rti n g Val u e 1 1Last Only 1 ~Yes 1l1liShow 1 Yes 1l1li+-L JFigure 19~1-+ eJ34. Change the font size to 2, as shown in Figure 20.Component Properties 11'~illalll Page II Custom II Tab II Pr<strong>of</strong>ile II Attrs IName I last page1 !MarginsTop I 0 I inches IBottom I 0 I inches ILeft I 0 I inches IRight I 0 I inches IInitial Indent I AO I inches INumber •. mmnl' 1 1 lines I Change font size to 2 IAlignment I flush Left 1IFontIThamesl ~ ~ IitaliciLine Spacing I Largest font on Line 1 +1 0.16 1 I lines 1Text Props I1T+-1 1-+ ElFigure 20
182 INTERLEAF TIPs AND TRICKS35. Execute GlobalApply--:,Confirm <strong>and</strong> close the property sheet.The content in the last page component is now sized to 2-point size.This ensures that the invisible autonumber in the last page componenttakes up very little space in the document.Be aware that this procedure works only if you make sure that the last pagecomponent is always somewhere on the last page <strong>of</strong> the document. It's a goodidea, therefore, to always make the last page component the last componentin the document. Make it a rule <strong>of</strong> thumb to never enter any components afterthe last page component.Are there any other ways to create a page token in the header orfooter?Yes. You can use text strings instead <strong>of</strong> microdocuments. Create a text stringanchor, <strong>and</strong> while it is selected, press Exc-p or Esc-#. The page token for thecurrent page will appear at the position <strong>of</strong> the text string anchor. Since the textstring is in the header or footer, the appropriate page token will appear on everypage.
8. Getting the Most Out <strong>of</strong>BooksThe document assembly tools associated with <strong>Interleaf</strong> books comprise some<strong>of</strong> the most powerful features <strong>of</strong> the <strong>Interleaf</strong> s<strong>of</strong>tware. Other desktop publishingpackages may say that they have a catalogs feature, but these attemptedduplicates do not really perform the same as <strong>Interleaf</strong> books <strong>and</strong> catalogs; theysimply use the same terminology as <strong>Interleaf</strong>, but not the same functionality.Besides allowing you to create consecutive page numbers <strong>and</strong> autonumbersacross documents in a book, you can use <strong>Interleaf</strong> book <strong>and</strong> catalog featuresto do the following:Cia Add a consistent layout to all documents in a bookCia Add multiple layouts to selected documents or pages in a bookI.i Create a table <strong>of</strong> contentsCia Create a book indexrEI Create an index for multiple volumes (books) in a seriesThis is only the tip <strong>of</strong> the iceberg. It's been my experience, unfortunately, thateven intermediate <strong>Interleaf</strong> users do not take full advantage <strong>of</strong> all that<strong>Interleaf</strong>books <strong>and</strong> catalogs have to <strong>of</strong>fer. This is due to the fact that users areusually under extreme deadlines when producing a large document; they use<strong>Interleaf</strong> any way they can just to get the job done, overlooking many h<strong>and</strong>yfeatures that would make life much easier.In this chapter I will explain when <strong>and</strong> why you would want to assemble yourdocuments in a book, <strong>and</strong> then I'll give you a few tips on how to make maintainingthe book much easier. I'll also show you how to create table <strong>of</strong> contents<strong>and</strong> index documents in the most efficient manner.183
184 INTERLEAF TIPs AND TRICKSTaking Advantage <strong>of</strong> BooksWhat is the advantage <strong>of</strong> storing documents in a book?Unlike documents in other containers, documents in a book inherit someproperties from one another. Most notably, page numbers <strong>and</strong> autonumbersflow consecutively across documents in a book. For example, if the first documentin a book ends on page 10, the next document in the book begins on page11. Similarly, if the last autonumber in a document ends with 20, the first autonumberin the next document begins with 21 (as long as we're talking about thesame autonumber stream in each document.) Consequently, when you arecreating a document that has chapters, <strong>and</strong> the page numbers flow across all<strong>of</strong> the chapters, it would be advantageous to make each chapter a documentin a book. Or, if all <strong>of</strong> the figure labels that you use in a book must be numberedconsecutively across all <strong>of</strong> the chapters in the book, then it would again be usefulto make each chapter a separate document in the book.Books also allow you to create special documents that cannot be created in othercontainers. A table <strong>of</strong> contents or an index document can only be createdfor documents in a book. You cannot put documents in a drawer, for example,<strong>and</strong> create a table <strong>of</strong> contents for all <strong>of</strong> the documents in the drawer. Therefore,if your final document must include a table <strong>of</strong> contents <strong>and</strong>/or an index,you must put the document in a book (either as a whole, or broken down intosmaller chapter documents).Other special documents that can only be created in books are those that havemultiple page layouts. For example, let's assume that you have a lO-page reportthat's in portrait layout mode (8.5" x 11"). Page 9 <strong>of</strong> the report, however,must be in l<strong>and</strong>scape mode (11" x 8.5"). Since this document has more thanone page layout, it must reside in a book. The moral <strong>of</strong> the story is this: Anydocument that has a mixed page layout has to be created in a book.Another strong argument for using books is the availability <strong>of</strong> catalogs. Catalogscan only be used in books. Catalogs allow you to st<strong>and</strong>ardize the layout<strong>and</strong> text format <strong>of</strong> all the documents in a book. For example, if your book has15 chapter documents, naturally you want to make sure that all <strong>of</strong> the chapterheadings look identical, all <strong>of</strong> the font styles <strong>and</strong> sizes for the text are consistent,<strong>and</strong> all <strong>of</strong> the page number styles are the same. You could accomplish thisby editing the format <strong>of</strong> each document, but for 15 chapters, this would be tedious.Instead, books allow you to create a catalog where all the layout <strong>and</strong>format <strong>of</strong> the book is defined in one place. Any layout or formatting modificationsare automatically exported to all <strong>of</strong> the documents in the book. It's like
CHAPTER 8: GETTING THE MOST OUT OF BOOKS 185one-stop shopping. The appearance <strong>of</strong> the book is defined in one spot, no matterhow many documents you have in the book.What if I already have one large document that I want to divide upinto chapters in a book? How do I split a document into smallerdocuments?One way is to use theA-Page feature. TheA-Page feature was originally designedto allow the user to insert pages between existing pages without makingthe total page count increase. (I know this sounds impossible, but governmentagencies do it all the time; they love theA-Page feature.) The new pages thatare inserted are called A-Pages because alphabetic characters are used to incrementthe page count (they are also sometimes referred to as change pages,point pages, <strong>and</strong> revision pages). For example, if you have a 1O-page document<strong>and</strong> you want to insert three pages between pages 5 <strong>and</strong> 6, the new pages wouldbe inserted as page 5a, 5b, <strong>and</strong> 5c, leaving the highest page number in the documentstill page 10. (Amazing, but true!)So how can you use this feature to split up your document?The way theA-Page feature works is that it splits the document at the point inwhich you want to insert pages. For example, if you want to insert pages betweenpages 5 <strong>and</strong> 6 in a 1O-page document, then theA-Page feature splits theexisting document into two smaller documents. The first document containspages 1 through 5 <strong>and</strong> the second document has pages 6 through 10.Knowing this, let's assume that you have a 50-page document that you want tosplit into two smaller chapter documents, <strong>and</strong> each chapter has 25 pages. Toaccomplish this, follow these easy steps:1. Copy the document into a book.Uh-oh. Did I forget to mention this? The A-Page feature works onlyin a book. You cannot split documents when they reside in any othercontainer.2. Open the document <strong>and</strong> go to page 25.3. While the text caret is on page 25, move the mouse cursor into thedocument name box in the document header, as shown in Figure 1,hold down the menu button <strong>and</strong> executeMisc~A -page~Split~Sheets~Current.
186 INTERLEAF TIPs AND TRICKSMove mouse into this box, hold down the menu button<strong>and</strong> execute Misc~A-Page~Split~Sheets~Current-Themes 12 Bold italicFigure 1The document splits into three documents. The first document containspages 1 through 24, the second document contains page 25, <strong>and</strong>the third document contains pages 26 through 50.4. Close <strong>and</strong> save all three documents.5. Select the first two documents (pages 1-24 <strong>and</strong> page 25) <strong>and</strong>execute Book~A-Page~JoinThe selected documentes are joined into one.6. Rename the first document to Chapter 1, <strong>and</strong> the second documentto Chapter 2.At this point it might look like you're done, but not quite. When you split documentswith theA-Page feature the autonumbers <strong>and</strong> page numbers in the splitdocuments are frozen. This is because theA-Pages feature is not supposed tolet autonumbers increment or the total page count to increase, even if you insertnew information. Therefore, when you split a document, the autonumbers<strong>and</strong> page numbers in each resulting document are frozen (limited) to the currenthighest autonumber <strong>and</strong> page number. But in your case, you want autonumbers<strong>and</strong> page numbers to increment when required. Therefore, you needto "unfreeze" autonumbers <strong>and</strong> page numbers. To accomplish this, followthese easy steps:7. Open Chapter 1.8. Open the Page Props sheet.
CHAPTER 8: GETTING THE MOST OUT OF BOOKS 1879. Click the mouse cursor into the Custom box at the top <strong>of</strong> the propertysheet.The Custom sheet opens, as shown in Figure 2.Page Properties I Basic I IBII!II·ml I Page 1# Streams IUnits <strong>of</strong> MeasureGeneralLine SpacingFont SizeHyphenationI inches II pOints II pOints I@!!Jillr1Component SpacingTop/Bottom Margins .. I Maximum II Bottom Only II Top Only IBaseline to Baseline @IlmllRevision Bar Placement I Automatic I mil I Right IVertical Justification DIll Off IMax Cmpn Margin Stretch ~%Max Cmpn Margin Shrink O!J%Max Frame Margin Stretch c::::!O % <strong>of</strong> frame heightFeathering@!!JillJustify PageDIll Off IWhen Short if c::::!!J % fullWhen Long if~%fUIlThe Freeze AutonumbersA-PagesFreeze Autonumbers IDI[!§]I field is set to YesFreeze Page NumbersI 1DIll Off I ~ I The Freeze Page NumbersA-Page Prefix I I field is set to OnA-Page Style I lowercase Alpha IMax Page 1# I 3 IIICompositionFreeze@IlmllFont System ~ rr+1 .... E1Figure 2Notice that the Freeze Autonumbers <strong>and</strong> Freeze Page Numbers fieldsare both activated.
188 INTERLEAF TIPs AND TRICKS10. Click the select button in the No box in the Freeze Autonumbersfield, as shown in Figure 3.11. Click the select button in the Offbox in the Freeze Page Numbersfield, as shown in Figure 3.Page Pre,erties I Basic 11111111.1 Pa!!!e # Streams IUnits ef MeasureGeneralLine S,acingFont SizeI inches II points II points I..t.. I Off I# Censecutive IAnyl [!] @] I [!]HyphenatienCempenent SpacinlTe,/httem MarginsBaseline te BaselineRevisien Bar Placement_I Maximum II fJottom Only II Top @nly I1'!!FresVI"\.:':,:J,,",,:,,,>;'OI Automatic I_I Right I.. I Off IVertical JustificatienMax Cmpn Margin Stretch ~%Max Cmpn Marlin Shrink D!J%Max Frame Marlin Stretch Q!J % ef frame heilhtF@iltherinl lonl ..Justify Pale .. I Off IWhen Shert ifWhen Lenl ifA-PalesFreeze Autenumlilers ~ ..c::=!!J % full~%fUIlIFreeze Pale Numlilers lonl .. ~CempesitienI Click the select buttonin the No boxI 1Click the select buttonI in the Off boxFreeze Ivesl ..Fent System lileaflIT"""I1-+ tEl'lFigure 3II12. ExecuteApply <strong>and</strong> close the property sheet.
CHAPTER 8: GETTING THE MOST OUT OF BOOKS 18913. Repeat steps 7 through 12 for each chapter 2.That's it! Now your larger document has been split into multiplesmaller documents.If don't have the Book-7A-Page option in your pulldown menus it's due to one<strong>of</strong> two reasons:riI You don't have your document in a book, orriI Your site has not purchased theA-Page option.Yes, it's true. A-Page is part <strong>of</strong> Revision Management, which is a purchasableoption. What this means to you is this: If your company did not buy the RevisionManagement option to <strong>Interleaf</strong>, you can't use A-Page. In that case, youwill have to use the following cut <strong>and</strong> paste method to split your large documentinto multiple smaller documents:1. Open a large document.2. Move the component caret to where you want to split the document<strong>and</strong> execute Select-7to End.3. While the components are selected, create Cut from the componentbar.4. Move the mouse cursor to the desktop (outside <strong>of</strong> the document)<strong>and</strong> execute Paste.A document icon named 'from ' is created on the desktop.This document contains the components you cut from the firstdocument.5. Rename the newly pasted document icon.You do not have to create a new document in which to paste previouslycut components. When you cut components, they carry with thempages properties, object properties, etc., everything a document needsto st<strong>and</strong> alone.If, however, you are still interested in purchasing the Revision Managementoption contact your local <strong>Interleaf</strong> sales rep or <strong>Interleaf</strong> VAR.How does <strong>Interleaf</strong> know the order in which to number the documentpages in my book?The position <strong>of</strong> the document icons in the book window determine the pagenumbering <strong>and</strong> autonumber sequencing. <strong>Interleaf</strong> reads the documents from
190 INTERLEAF TIPs AND TRICKSleft to right, top to bottom, in the open book window. So, for example, if youhave three documents, ten pages each, labeled Chapter 1, Chapter 2, <strong>and</strong>Chapter 3 in an open book window, as shown in Figure 4, Chapter 1 will starton page 1 <strong>and</strong> end on page 10, chapter 2 will start on page 11 <strong>and</strong> end on page20, <strong>and</strong> chapter 3 will start on page 21 <strong>and</strong> end on page 30. This is not because<strong>of</strong> the document names, but because <strong>of</strong> the document positions in the bookwindow. Chapter 1 is the leftmost <strong>and</strong> topmost document in the window, therefore,it starts on page 1. Chapter 2 is immediately to the right <strong>of</strong> Chapter 1,therefore Chapter 2 inherits its first page number from the last page number<strong>of</strong> Chapter 1. For the same reason, Chapter 3 inherits its first page numberfrom the last page number <strong>of</strong> Chapter 2 (<strong>and</strong> so on, if there are more documentsin the book).Book0" 0" 0"•••••••••••• •••••••••••• • •••••••••••tI Pages 1 - 10 I Pages 1 1 - 20 I Pages 21 - 30Figure 4If you reposition the chapter documents in the book so that they are in the ordershown in Figure 5, then Chapter 2 will start on page 1 <strong>and</strong> end on page 10(because Chapter 2 is now the leftmost, topmost document in the book), Chapter3 will start on page 11 <strong>and</strong> end on page 20 (because it will inherit its firstpage number from the last page number <strong>of</strong> Chapter 2), <strong>and</strong> Chapter 1 will starton page 21 <strong>and</strong> end on page 30 (because it will inherit its first page numberfrom the last page number <strong>of</strong> Chapter 1).
CHAPTER 8: GETTING THE MOST OUT OF BOOKS 191Book0, 0' 0'...........• ...........• ...........•cliii'pler.~Cha.ptB'r.3C~!1'p~~r,,·':I Pages 1 - 10 I I Pages 1 1 - 20 I I Pages 21 - 30+-1Figure 5How do I make sure <strong>Interleaf</strong> is interpreting my book documents inthe right order (without opening each document to check)?Since the order <strong>of</strong> the icons in the book determines the page numbering <strong>and</strong>autonumber sequencing for the entire book, you want to make sure that<strong>Interleaf</strong> is interpreting the icons in the right order. If your icons are bunchedup, as shown in Figure 6, the s<strong>of</strong>tware may be confused as to which icon issupposed to come first, second, third, <strong>and</strong> so on. If the s<strong>of</strong>tware misinterpretsthe icon order, your page numbering <strong>and</strong> autonumber sequencing will bewrong.To ensure that you <strong>and</strong> <strong>Interleaf</strong> agree on the icon order in a book, select all<strong>of</strong> the documents in the book, hold down the menu button <strong>and</strong> executeBook~Line Up. This wi1lline the icons up in the window left to right, top tobottom, in the order in which the s<strong>of</strong>tware thinks they should be. If this is notthe right order, you can select individual icons <strong>and</strong> move them around in thebook window until they are in the correct order. After you get the icons whereyou want them, select them all again, hold down the menu button <strong>and</strong> executeBook~Sync (you can also use Custom~Misc~Resave). This will internally renumberthe pages <strong>and</strong> autonumbers in the documents to coincide with the newicon order.
192 INTERLEAF TIPs AND TRICKSBooktFigure 6Can I turn the inherit feature <strong>of</strong>f for documents in a book?Yes. If you want any document in your book to start on page 1 (regardless <strong>of</strong>where the document is positioned in the book), then perform the followingsteps:1. Open the document whose page numbering you wish to modify.2. Open the document's page property sheet.3. In the open property sheet, click the mouse button in the Inheritbox, as shown in Figure 7, <strong>and</strong> execute Apply.This turns the page numbering inherit feature <strong>of</strong>f/or this document only (noticethat the Starting Page # box now contains a 1). In the book, the document immediatelyto the right <strong>of</strong> this document will still inherit its starting page numberfrom the last page number <strong>of</strong> this document. So, for example, if this documentends on page 5, the document immediately to its right will begin on page 6, <strong>and</strong>soon.What if I want every document in my book to start on page I? Isthere a way I can turn the page number inherit feature <strong>of</strong>f globallyfor all documents in a book?The only way you can turn inherit <strong>of</strong>f for every document in a book is to turninherit <strong>of</strong>f on every page property sheet for every document in the book. Page
CHAPTER 8: GETTING THE MOST OUT OF BOOKS 193Page Properties liii@'NI Custom II Page II Streams IColumnstPage IJrientationSizeWiElthHeightMarginsTo,BottomInnerIJuterPage NumlDerPrefixStyleStartinl!lllPage LayoutlIIegin WithPage MarginsTurn LayoutHeaElers/FootersIIIleeElDiff 1 st HeaElerDiff 1 st FooterImM'll<strong>and</strong>scape IIDIIIllegall ~ ~ ~ ~ ~I 8.5 II inches II 11 II inches III inches1/ inches1.2 II inches1 II inchesText Autoll TextI II mc IIB;;:~~~-=---, ...:--------1 Click the mousein the inherit box~III~ III~ IIIFigure 7Odd Pages Right I Odd Pages left I...... E:l.number inherit modifications cannot be exported from a catalog's page propertysheet, even if you select the Page Props export box from the catalog's objectproperty sheet.The good news, however, is that you can create a chapter template that has inheritturned <strong>of</strong>f on the page property sheet. If you begin each new chapter byusing this template, you'll never have to worry about explicitly turning inherit<strong>of</strong>f for each document in the book.How many documents can I store in a book?As many as you want. Your only limitation is disk space. There is no hardcodedvalue that puts a cap on the number <strong>of</strong> documents you can have in abook.
194 INTERlEAF TIPs AND TRICKSIs there a limit on the number <strong>of</strong> book documents (from the samebook) that I can have open at one time?Yes, but you can change the limit. By default, you can have only four documentsfrom the same book open at the same time. I find this limit rather annoying,but fortunately, this is a default that <strong>Interleaf</strong> allows you to modify.To increase the number <strong>of</strong> documents in a book you can have open at one time,perform the following steps:1. Invoke the User Pr<strong>of</strong>ile Tool from the desktop by executing Custom----,;Tools----,;Pr<strong>of</strong>ileTool, or if you have a pr<strong>of</strong>ile icon in your Pr<strong>of</strong>ileDrawer, select the pr<strong>of</strong>ile icon <strong>and</strong> execute Open.If you cannot access the User Pr<strong>of</strong>ile Tool through the Custom----,;Toolsmenu, that means that the Pr<strong>of</strong>ile Tool is not installed on your desktop.To install the User Pr<strong>of</strong>ile Tool on your desktop, refer to Chapter 2.The Pr<strong>of</strong>ile Tool window appears, as shown in Figure 8.
CHAPTER 8: GETTING THE MOST OUT OF BOOKS 195A • DESKTOP• DOCUMENTS,..............................................................................................................,.................................................................................,• GRAPHICS .................. ,• TABLES•.............·..•............··...................•..•... iJ• GENERAL USER INTERFACE................................... ,Figure 82. Select the Desktop button.
196 INTERLEAF TIPs AND TRICKSThe Desktop window appears, as shown in Figure 9.DESKTOPcBookExit•RescanMiscellaneousFigure 93. Select the Book button.
CHAPTER 8: GETTING THE MOST OUT OF BOOKS 197The Desktop Book window appears, as shown in Figure 10.Desktop: Book.......... !Maximum number <strong>of</strong> documents openwhen viewing book as icons 0 """"""'" I;:lMaximum number <strong>of</strong> documents openwhen viewing book as a document 0 ",""" ['lOpen Next Document stickup 0 ,.. ,.. ,""', .. ,"""""', .. ,.. , .. ,' DFigure 104. Change the value in the Maximum number <strong>of</strong> documents open whenviewing book as icons field from 4 to the number you want, <strong>and</strong>execute Load.Your change is loaded onto your desktop.If you wish to save this change between sessions, then you must alsoexecute "Save" in the open Pr<strong>of</strong>ile Tool window. "Save" permanentlysaves your changes in your pr<strong>of</strong>ile icon. (For more information aboutthe pr<strong>of</strong>ile icon, refer to Chapter 2.)
198 INTERLEAF TIPs AND TRICKSAdding Catalogs for Consistent StyleWhat is a catalog, <strong>and</strong> why would I want to use one?A catalog is a special type <strong>of</strong> <strong>Interleaf</strong> document that defines the format <strong>and</strong>layout for all the documents in a book. For this reason, you can think <strong>of</strong> a catalogas a global style sheet for many documents. A catalog, however, can onlybe used in a book; it cannot be used in other containers, such as cabinets, drawers,or folders. If, therefore, you want all <strong>of</strong> the documents in a book to havea consistent look (for example, running headers, footers, global componentstyles, global table styles, etc.), then you must export those formats from a catalog.It is important to note that catalogs are part <strong>of</strong> a purchaseable <strong>Interleaf</strong> option.Catalogs do not automatically come with the base <strong>Interleaf</strong> product.Exactly what kinds <strong>of</strong> things can I export from a catalog?In <strong>Interleaf</strong> 5 there are seven export fields on a catalog object property sheet,as shown in Figure 11.Desktop Object Properties IiIiBDII Control I I Attrs IName I Catalog I r1Icon ClassExportsIcataloglI Components II Auto #'s II frames II Graphics II Page Props II Header/footers II Tables IOwnershipOwner I stacy IGroup I staff II Export FieldsPermissionsOwner IBIIZlIGroup IBIWritelothers IBI Write ITime <strong>of</strong> LastChange I Tue, feb 1,199415:19:39 IAccess I Tue, feb 1,199415:21:34 IDefaultSave Format 1IDIIDilii fast II ASCII IT*"\ \ .... EJFigure 11
CHAPTER 8: GETTING THE MOST OUT OF BOOKS 199These exports are component properties, autonumber streams, frame properties,named graphic objects, page properties, headers <strong>and</strong> footers, <strong>and</strong> tableproperties. To export a particular set <strong>of</strong> properties or objects, you click themouse on the export field you wish to activate <strong>and</strong> then execute Apply.Components: If you select this export field, you can define component masterdefinitions in the catalog <strong>and</strong> then access those component masters from withinany document in the same book that contains the catalog.Auto#'s: If you select this export field, you can define autonumber streammaster definitions in a catalog <strong>and</strong> then access those autonumber streamsfrom within any document in the same book that contains the catalog.Frames: If you select this export field, you can define frame master definitionsin a catalog <strong>and</strong> then access those frame masters from within any document inthe same book that contains the catalog.Graphics: If you select this export field, you can define named graphic objectsin a catalog <strong>and</strong> then access those graphic objects from within any documentin the same book that contains the catalog.Page Properties: If you select this export field, you can define page properties(for example, page margin size, single-sided or double-sided pages, custompage number streams, etc.) in a catalog <strong>and</strong> then export those page propertiesto all documents in the same book that contains the catalog. This way, the layout<strong>of</strong> all your documents in your book is consistent.Headers/Footers: If you select this export field, you can define header <strong>and</strong>/orfooter content in a catalog <strong>and</strong> then export that content to all documents in thesame book that contains the catalog. This way, the information in your headers<strong>and</strong> footers is consistent throughout all documents in your book.Tables: If you select this export field, you can define table master definitionsin a catalog <strong>and</strong> then access those table masters from within any document inthe same book that contains the catalog.Where do catalogs come from? How do I make one?A br<strong>and</strong> new catalog starts out as a regular document. To make a new catalog,create a new document (or you can use an existing document), <strong>and</strong> then performthe following steps:1. Select the document <strong>and</strong> execute Props (you do not have to openthe document).
200 INTERLEAF TIPs AND TRICKSThe document's object property sheet opens.2. Move the mouse cursor into the document Icon Class box, asshown in Figure 12, hold down the menu button, <strong>and</strong> select catalogfrom the list <strong>of</strong> menu items.Desktop Object Properties I!I!:limII Control I I Attrs IName I document I rtMove the mouse into the Icon ClassIcon Class Idocumentl..- field, hold down the menu button<strong>and</strong> select catalogOwnershipOwner..stacy IGroup I staff IPermissionsOwner"IGroup ~.others Write 1Time <strong>of</strong> LastChange I Tue, feb 1,199415:19:39 IAccess I Tue, feb 1,199415:21:34 IDefaultSave Formatlamgnll fast II ASCII I+-1 1-+ EIFigure 12Notice that you now have the export fields you need to export informationfrom the catalog to the documents in the book.3. Execute Apply.A warning stickup window appears.By default, none <strong>of</strong> the exports are initially turned on. If you executeApply without selecting an export field, <strong>Interleaf</strong> issues a warning stickup.It's not imperative that you tum on exports at the time that the catalogis created. What I usually do is leave the exports <strong>of</strong>f until I'm readyto use them, <strong>and</strong> then go back <strong>and</strong> tum on the ones that I need.4. Select Confirm from the stickup.T
CHAPTER 8: GETTING THE MOST OUT OF BOOKS 2015. Close the property sheet.lOu have just changed the object class <strong>of</strong> this icon from document tocatalog.Notice that the icon has changed form. It now looks like the iconshown in Figure 13.Figure 13Do I have to be in a book to create a catalog?No. But you have to put the catalog in a book before the s<strong>of</strong>tware will exportanything from the catalog.Can I rename a catalog icon?Sure. You rename a catalog the same way you rename any other document:either from the desktop (by deleting the icon name, <strong>and</strong> then typing in a newone), or by entering a new name in the Name box <strong>of</strong> the catalog's object propertysheet.Exactly where does the catalog go in the book window?The catalog must be to the left or above all <strong>of</strong> the documents that are to receiveits exports, as shown in Figure 14.In Figure 14, only Chapter 1, Chapter 2, <strong>and</strong> Chapter 3 receive exports fromthe catalog (because these documents are to the right <strong>of</strong> the catalog). Any documentsto the left <strong>of</strong> the catalog will not receive the catalog's exports. For example,the T. <strong>of</strong> Contents document, as shown in Figure 14, will not be affectedby the Catalog catalog. This is because the T. <strong>of</strong> Contents document is to theleft <strong>of</strong> the catalog. Only documents to the right <strong>of</strong> the catalog will receive thecatalog's exports.
202 INTERLEAF TIPs AND TRICKSIgnores CatalogReceives exports from CatalogInterlea bookD·~D·D·D·...........• ~ ...........•...........•...........•Figure 14How do I define exportable properties in a catalog?Now that you know how to create a catalog, you need to know how to definethe information you wish to export. In other words, you need to know how toput information in the catalog.Entering exportable information into a catalog is as easy as editing a document.Just follow these easy steps:1. Select the catalog <strong>and</strong> open it, just as you would any other document.Notice that the inside <strong>of</strong> a catalog looks just the like the inside <strong>of</strong> a document.2. Within the open catalog, define any component masters, framemasters, named graphic objects, table masters, page properties,<strong>and</strong> header/footer information that you wish to export to the documentsin the book. Whenever you make changes to objects in thecatalog make sure you execute GlobalApplY"-7Confirm (instead <strong>of</strong>Apply) from the open property sheet.3. When you are ready to export, open the catalog's object propertysheet, select the export box( es) you want, execute Apply, <strong>and</strong> closethe property sheet.The properties <strong>and</strong> objects that you defined in the catalog are exportedto the documents in the book.
CHAPTER 8: GETTING THE MOST OUT OF BOOKS 203Turning the exports on from the object property sheet (step 3) is required onlywhen you set up the catalog for the first time. If you add a new exportable objectto a catalog (such as a new component), you do not have to reselect theexport button for that object if the export button has already been selected.For example, if the Components export button is already turned on, <strong>and</strong> youadd a new component called subhead to the catalog, you do not have to reselectthe Components export button from the catalog's object property sheet.It is also important to note that if you make a change to an exported object ina catalog (such as a component, frame, etc.), you must execute GlobalApply~Confirm from the object's property sheet (in the catalog). Forexample, let's assume that you make a change to the Title component in thecatalog, <strong>and</strong> the Title component is exported to all documents in the book. Inorder for all documents in the book to receive the changes, you must executeGlobalApply~Confirm from Title component's property sheet in the catalog.If I enter text in the text area <strong>of</strong> my catalog, will that text be exportedto the documents in my book when I export component properties?No, not unless the catalog component that contains the text is defined as aninitial content or shared content component. Another exception is text in theprefix <strong>of</strong> a prefix component, which is exported. If the component is just a basiccomponent, however, only the component properties are exported, not the actualcomponent text.Can I have more than one catalog in a single book?Yes. In fact, some people create a different catalog for each group <strong>of</strong> propertiesthey export (although I think that's a bit <strong>of</strong> overkill). Still others createseparate catalogs based on the type <strong>of</strong> objects they export: a Graphics catalog(only the Frames <strong>and</strong> Graphics exports are turned on), a Layout catalog (onlyPage Props <strong>and</strong> HeaderslFooters exports are turned on), <strong>and</strong> an Objects catalog(only the Components, Auto#'s, <strong>and</strong> Tables exports are turned on), as shownin Figure 15.Other sites have created catalogs based on groups <strong>of</strong> documents. For example,they might have a catalog that defines the format defaults for the front matter<strong>of</strong> a book, a second catalog that defines what the body (chapters) <strong>of</strong> the booklook like, <strong>and</strong> a third catalog that dictates the format <strong>of</strong> the end matter (appendices,indices, glossaries, etc.), as shown in Figure 16.
204 INTERLEAF TIPs AND TRICKSBook9 ~ ~ 0 0 0 S.:,:.::.::........ ::.. .....:~:... ........::... :..........,.:.:......... ........... ......•.. ::!~+-1 1-+ ElFigure 15These documents receive These documents receive exports.---------1Book exports from Front Matter from Body <strong>and</strong> Front MatterO· o· s o· o·~o· ........... .. 11 1 .. : .. 1~ o· D'O' SI ... I .. IThese documents receiveexports from End Matter,Body, <strong>and</strong> Front MatterFigure 16
CHAPTER 8: GETTING THE MOST OUT OF BOOKS 205If you have multiple catalogs in a book, a document in the book takes the exportsfrom the first catalog it encounters to the left or above. For example, inFigure 16, if Appendix A contains para components, <strong>and</strong> the End Matter catalog<strong>and</strong> the Body catalog both contain para components (<strong>and</strong> both catalogs are exportingcomponent properties ),AppendixA will import the para master definitionfrom the End Matter catalog. This is because End Matter is the closest catalogto Appendix As left.If the document can't find all <strong>of</strong> the exports that it needs, then it continuessearching to the left until it finds another catalog. Again, looking at Figure 16,if Appendix A has a title component <strong>and</strong> the End Matter catalog doesn't havea title component to export, but the Body catalog does, thenAppendixA will importthe properties for the title component from the Body catalog.I've set up a catalog, yet the properties that I've defined in my catalogare not exporting to the documents in my book. Why?It could be a number <strong>of</strong> things. Before you start tearing your hair out or yellingat the people on the hotline, try these things first.~ Check to make sure that you've selected the right export boxes on the catalog'sobject property sheet. You'd be surprised how many times I'vecreated named graphic objects (for example) in my catalog, <strong>and</strong> then forgotto turn on the Graphics export box on the catalog's object propertysheet. The result, no graphics were exported to the documents in my book.~ Make sure that your catalog is in a book. Remember, catalogs work only inbooks.~ Make sure that the name <strong>of</strong> the object that you are exporting matches inboth the catalog <strong>and</strong> the document. For example, if you define a componentnamed Title in the catalog, <strong>and</strong> in the book's documents you use acomponent named title, the documents will not import the Title componentproperties from the catalog (because to the s<strong>of</strong>tware Title <strong>and</strong> title are notthe same thing). Case counts! (As well as spaces, underscores, <strong>and</strong> specialcharacters. )~ If the documents are out <strong>of</strong> synch, weird things can happen (such as yourdocuments ignore your catalog). In this case, select all <strong>of</strong> the documents inthe book, including the catalog, <strong>and</strong> executeBook~Sync. On the resultingstickup window, select theAll button. All <strong>of</strong> the selected documents will besynchronized. Sometimes this helps.
206 INTERLEAF TIPs AND TRICKSII Have the catalog <strong>and</strong>/or book documents been filtered or idu-ed? Once ina while (not every time) I experience what I call catalog meltdown whentransferring books with catalog <strong>and</strong> documents from DOS to UNIX orwhen filtering documents from another source. When I get everythingover to UNIX, the documents ignore the catalog, so if I make a change inthe catalog, the documents don't update. To correct this problem, I selectall <strong>of</strong> a particular component in an open document <strong>and</strong> executeChange~~(Catalog name)~(Component Name) from thecomponent bar. As a result, all <strong>of</strong> the components <strong>of</strong> the same name usethe catalog master definition.Can a catalog be stored in a container other than a book?Absolutely. You can store a catalog in any type <strong>of</strong> container (cabinet, drawer,folder, book), but you can use a catalog only in a book. In fact, many sitescreate a drawer or a folder called Catalogs (or something equally telling), inwhich they store their catalog documents. Then whenever they need a catalogfor a new book, they just open the drawer or folder <strong>and</strong> copy the desired cataloginto the new book. (No sense recreating the wheel every time you start a newproject, right?)Can a catalog be stored as a template document in my SystemS/Createcabinet?Most definitely. In fact, if you create a Catalogs container <strong>and</strong> put it in theCreate cabinet, all <strong>of</strong> the catalogs in that container will appear as menu itemson the Create~Catalogs desktop menu. As a result, whenever you want to copyone <strong>of</strong> your catalogs into a new book, just execute Create~Catalogs~(pick thecatalog you want).What's the difference between a catalog <strong>and</strong> a template?This drove me nuts when I first started learning <strong>Interleaf</strong>. Many people considera template to be a catalog only (not any other type <strong>of</strong> document). But the<strong>Interleaf</strong> documentation <strong>and</strong> education classes refer to a template as any documentthat you use as a starting point for creating new documents. So if someonerefers to an <strong>Interleaf</strong> template, you may have to clarify whether they meana catalog or a non-catalog document.
CHAPTER 8: GETTING THE MOST OUT OF BOOKS 207Creating a Table <strong>of</strong> Contents <strong>and</strong> <strong>Index</strong>How do you create a table <strong>of</strong> contents?A table <strong>of</strong> contents can only be created for documents in a book. When yougenerate a table <strong>of</strong> contents, the result is a new TOC document in the book.If, therefore, the documents for which you want to create a table <strong>of</strong> contentsare stored in a container other than a book, you must move those documentsinto a book.Once the documents are in a book, you tag the text that you want to appear inthe table <strong>of</strong> contents. This tagging process is actually done in the propertysheet <strong>of</strong> the component that contains the text. After a component has beentagged, all <strong>of</strong> the text in that component appears in the table <strong>of</strong> contents whenthe table <strong>of</strong> contents is generated. For example, if you want all <strong>of</strong> the title, head,<strong>and</strong> subhead components in Chapter 1 to appear in the table <strong>of</strong> contents, performthe following steps:1. Select the title component <strong>and</strong> open its property sheet.2. Select the Custom box at the top <strong>of</strong> the property sheet.The Custom sheet opens, as shown in Figure 17.3. Move the mouse cursor into the TOC Doc Name box <strong>and</strong> enter thename you wish to give your table <strong>of</strong> contents document, as shownin Figure 18. (For the sake <strong>of</strong> this example, I've called the table <strong>of</strong>contents document NewTOe.)4. Execute Global ApplY-7Confirm.If you execute Apply, only the text for this instance <strong>of</strong> the title componentwill be included in the table <strong>of</strong> contents. If you executeGlobal-7Confirm the text in all <strong>of</strong> the title components in Chapter 1will be included in the table <strong>of</strong> contents.5. Close the property sheet.6. Repeat steps 1 through 5 for the head <strong>and</strong> subhead components.Be sure that you use the same table <strong>of</strong> contents name (in this case,NewTOC) in the TOC Doc Name field <strong>of</strong> each component propertysheet.7. Once all <strong>of</strong> the components in the documents are tagged, select thedocument <strong>and</strong> execute Book-7 TOe.
208 INTERLEAF TIPs AND TRICKS----------------------------------------Component Properties I Formatll Page Illllm.miI ITab II Pr<strong>of</strong>ile II Attrs IHyphenation ~ [!] ~ @] ~ UUlph61i ~ [!J ~ ~ IFull1Wordspace I-maUlOptimum I 1 I times natural wordspacertTrack-Kern Spaces~IIITOC Doc Name I 1PageR Stream Ichap_page1Enter the name <strong>of</strong> theTOe document hereIContentPrefixShared 1Read-Only 1I Yes 1l1liYes 1l1liYes 1l1li.... 1'T1-+ EJFigure 17HYIDhenati€lnW€lrclsIDaceOliltimum'.i." I 1 I times natural w€lrclslllaceTrack~Kern SlilacesTOC Dec NamePaleN StreamNewTOC ~ __--I Tag the component with~==========~ the TOe documentnameCententPrefixShareclReacl-InlyFigure 18
CHAPTER 8: GETTING THE MOST OUT OF BOOKS 209A table <strong>of</strong> contents document is generated. The name <strong>of</strong> the table <strong>of</strong>contents document is the same name you entered in the tag field onthe component property sheets. In this case you entered NewTOe inthe Toe Doc Name field <strong>of</strong> the component property sheet. Thereforeyour resulting table <strong>of</strong> contents document name will be NewTOC.8. Open the New TOe document.Notice that the New TOe includes all <strong>of</strong> the text from the componentsyou tagged. Also notice that the component names are the same as thecomponents that you tagged, except TOe has been appended to eachcomponent name.What if I want to create a table <strong>of</strong> contents for all <strong>of</strong> the documents ina book? Do I have to do the tagging for each document in the book?You can, but you don't have to. You can instead do the tagging in a catalog <strong>and</strong>then export the tagged component masters to all <strong>of</strong> the documents in the book.For example, let's assume that you want to tag all <strong>of</strong> the title, head, <strong>and</strong> subheadcomponents in all 10 chapters in a particular book. Instead <strong>of</strong> opening all 10chapters <strong>and</strong> doing the same tagging in each document, you can create a title,head, <strong>and</strong> subhead component in a catalog, enter the TOC tag on each componentproperty sheet, <strong>and</strong> then export component properties from the catalog.The result: All <strong>of</strong> the title, head <strong>and</strong> subhead components for all <strong>of</strong> the documentsin the book will be included in the table <strong>of</strong> contents when generated.How does the s<strong>of</strong>tware format the table <strong>of</strong> contents?That's a good question. From what I can tell, <strong>Interleaf</strong> formats the table <strong>of</strong>contents using some <strong>of</strong> the component properties brought in from the taggedcomponents. This means that if, for example, the original tagged subhead componentinclude tabbed text, the tabs are brought over into the table <strong>of</strong> contents.You can image how this can wreak havoc with the overall look <strong>of</strong> your table <strong>of</strong>contents. That's why it's a good idea to create a table <strong>of</strong> contents template <strong>and</strong>use it to reformat the table <strong>of</strong> contents that the s<strong>of</strong>tware generates. (See Chapter5 for more information on creating a table <strong>of</strong> contents template.)If I already have a table <strong>of</strong> contents document <strong>and</strong> I generate a newone, what happens to the old one?If the newly generated table <strong>of</strong> contents has the same name as your old one,the s<strong>of</strong>tware allows the new one to write over the old one without warning you.This could prove most disheartening if you just spent hours reformatting your
210 INTER LEAF TIPs AND TRICKStable <strong>of</strong> contents document. This is another reason why it's a good idea tocreate a table <strong>of</strong> contents template or catalog <strong>and</strong> use it to reformat the table<strong>of</strong> contents that the s<strong>of</strong>tware generates. (See Chapter 5 for more informationon creating a table <strong>of</strong> contents template.)Can I create more than one table <strong>of</strong> contents for a single book?Absolutely. You can create as many table <strong>of</strong> contents documents as you wantfor a single book. For example, you can create a table <strong>of</strong> contents for text, onefor figures, <strong>and</strong> one for tables. The secret is to create different TOe tags fordifferent groups <strong>of</strong> objects: for example, give all <strong>of</strong> the text components thatare to appear in the table <strong>of</strong> contents the same TOe tag (such as TextTOC), all<strong>of</strong> the figure labels the same TOe tag (such as FigTOC), <strong>and</strong> all <strong>of</strong> the tablelabels the same TOe tag (such as TableTOC). Then when you executeBook~ TOC you will get three table <strong>of</strong> contents documents - TextTOC (whichincludes all <strong>of</strong> the tagged component text), FigTOC (which includes all <strong>of</strong> thetagged figure labels), <strong>and</strong> TableTOC (which includes all <strong>of</strong>the tagged table labels).How can I tag a figure label for table <strong>of</strong> contents that exists inside aframe?Simple. Just make sure that the figure label is a microdocument (as opposedto a text string). A microdocument has a component property sheet on whichyou can specify a TOe tag, a text string does not.How can I tag inline headings to be included in a table <strong>of</strong> contents?An inline heading is one in which the heading <strong>and</strong> body text are included in thesame component, as shown in Figure 19.This part <strong>of</strong> the textis an inline heading~jnJine: Heading: Vilhen the heading <strong>and</strong> body text are included inthe same component. Inline headings are <strong>of</strong>ten used as part <strong>of</strong>numbered lists, or as a heading to apara component.Figure 19
CHAPTER 8: GETTING THE MOST OUT OF BOOKS 211This appears to present a problem in that if you tag the whole component, all<strong>of</strong> the text in the component will be included in the table <strong>of</strong> contents, when youonly want the inline heading.To overcome this problem, simply select the inline heading text (for example,the text Inline Heading in Figure 19) <strong>and</strong> convert it to an inline component byexecuting Misc~eonvert~to Inline~(pick the inline component you want).Once the text is in an inline component, you can select the inline component,open its property sheet, <strong>and</strong> enter a TOe tag in the TOe Doc Name field.How do you create an index?An index can only be created in a book. You cannot create an index for documentsstored in cabinets, drawers, or folders, or for documents sitting on thedesktop. Any document for which you want an index for must be stored in abook.To create an index entry, perform the following steps:1. Move the text caret to the text in the document that you want toreference <strong>and</strong>, from the text area, execute ereate~<strong>Index</strong>.Two things happen: A small gray index token appears at the position<strong>of</strong> the text caret, <strong>and</strong> the index property sheet automatically opens, asshown in Figure 20. The word "empty" appears in the first level in theindex property sheet.Intilex Pro!l)erties .llilBILI Custom'HeatilingsLevel 1Level 2Level 3Level 4Level 5Level tilIl **Empty**I!l::LocatorTY!l)eface UN" 'Italic "Oold ,Flange " •••, To Next " Components " Pages " To Named " See (Also) ,(Locate only the !l)age the <strong>Index</strong> token is on)..... 1TJ-+ mFigure 20
212 INTERLEAF TIPs AND TRICKSAn index entry can have up to six levels. Each level is indented from the previouslevel. You can also specify if the page numbers are to be bold or italicby selecting one <strong>of</strong> the boxes in the Typeface field.2. In the Level 1 field, type the first level <strong>of</strong> how you want the entryto appear in the index. For example, if you are creating an indexentry for text that states Executive Summary, <strong>and</strong> that's how youwant it to appear in the index, then type Executive Summary in theLevell box.3. Select a range box from the Range field.The Range field specifies the page number range that the index entryis to cover. There are six Range field boxes, each describing a differenttype <strong>of</strong> page range.This Page: If you select the This Page range box, the page number inthe index will be the page number on which the index token sits (alsoknown as the current page).To Next: If you select the To Next range box, the page number rangefor the index entry will include the current page <strong>and</strong> all the pages upto the next component.fComponents: If you select the Components range box, the page numberrange for the index entry will include the current page <strong>and</strong> all thepages up to the number <strong>of</strong> components specified in the Count box. TheCount box automatically appears when you select the Componentsbox. Thu can specifY any number you want in the Count box.Pages: If you select the Pages range box, the page number range for theindex entry will include the current page <strong>and</strong> all the pages up to thenumber <strong>of</strong> pages specified in the Count box. The Count box automaticallyappears when you select the Pages box. Thu can specifY any numberyou want in the Count box.To Named: If you select the To Named range box, the page numberrange for the index entry will include the current page <strong>and</strong> all the pagesup to the component name specified in the End At box. The End Atbox automatically appears when you select the To Named box. Thucan specifY any component you want in the End At box.See (Also): If you select the See (Also) range box, no page number isdisplayed in the index entry. Instead, a reference is made to another
CHAPTER 8: GETTING THE MOST OUT OF BOOKS 213index entry. You specify the reference in the large See (Also) box thatautomatically appears at the bottom <strong>of</strong> the property sheet when you selectthe See (Also) range box. You can specify any text or informationyou want in the large See (Also) box.4. When you have completed your index entry, execute Apply <strong>and</strong>close the property sheet.5. Repeat steps 1 through 4 for all text in the book that you wish toreference in the index.6. Close <strong>and</strong> save all documents in which you entered index tokens.7. Select all <strong>of</strong> the document icons in the book <strong>and</strong> executeBook----7Sync or Custom----7Misc----7Resave.This ensures that all <strong>of</strong> the summary files for all <strong>of</strong> the documents inthe book are synchronized before you generate an index.8. Select the documents in the book <strong>and</strong> execute Book----7<strong>Index</strong>.An index document is created. The entries in the index include all <strong>of</strong>the information that you entered on all <strong>of</strong> the index property sheets.What's the difference between normal index <strong>and</strong> a master index?Executing Book----7<strong>Index</strong>----7Normal creates an index for all selected documentsin a book. The resulting index document includes entries with referencingpage numbers, as shown in Figure 21.
214 INTERLEAF TIPs AND TRICKSfAutoJ:rumberscross references. See Autoreferencesmulti.level, S-8s:ingl.e level, S-'i'A1..Itol'el'en.ts, 6BBooks, ovenoi.ew:. 3cCamnets, ovenoi.ew:. 3Calal.ogli, 9-12elt.'pOlts, 9-11iron type, 9The Clipboaro, 3Creating Macros, 9-11Cu!:rirulum fOJn1al, Exerdses, 3-'i'Cu!:rirulum OVerview, 3-'i'Class fOJn1al, 3Customizing .it doru:m.en:r, 4-6Cutting, <strong>and</strong> pasting 3-6DDocr..nnents, ove:tVi.ew, 3Drawers, ove:tVi.ew, 3FFolders, ovenoi.ew:. 3GGetting Sta1ted, 3-6pThe Page Property Sheet, 4RRevision Tradd:ng 8sSearch & Repla.c.e, 10TTabs, 10-12c:'eating 10move, 10-12scale, 10-12Figure 21
CHAPTER 8: GETTING THE MOST OUT OF BOOKS 215Executing Book~<strong>Index</strong>~Master creates an index for all selected sub-books ina book. The resulting index document includes entires with referencing subbooknames <strong>and</strong> page numbers, as shown in Figure 22.fAutomImbersQ'Oss refereru:es. See A1.tt01'et'ereru:esmulti level: Volumd3-6sing\e level: Volume 13-SAutarerences: Volume 14Dra:wers, 0Ymiew: Volume 11FFolders, 0Ymiew: Volume 11Frames: Volume 2 14-16BBooks, 0Ymiew: Volume 11cCabinet, System S: Volume 2 12Cilhirlfts, 0Ymiew: Volume 11Catalogs: Volume 1 "7-10exports: Volume 1 "7-9iron type: Volume 1 "7The Clipboard: Volume 11Creating Maaos: Volumd "7-9Clmiculum Frnmat, Exertises: Volume 11-SClmiculum 0veMew: Volume 11-SCLm fomw: Volume 11Customi:I:ing a do~ Volume 12-4CUtting <strong>and</strong> pasting: Volume 11-4DDicIi.onaryMaster: Volume 2 20System: Volume 2 20User: Volume 2 20Documentrompanent bar. Volume 2 13inside <strong>of</strong>: Volume 2 12-14the renaming <strong>of</strong>: Volume 212Documents, 0Ymiew: Volume 11GGetting Started: Volume 11-4Graphics: Volume 2 14-16HHyphena!i.on: Volume 2 20-22pThe Page Property Sheet: Volume 12The Pr<strong>of</strong>ile Tool: Volume 2 lS-l"7RRevision Traddng; Volume 16sSearch & Replace: Volume 18The SpeTh:hedw: Volume 2 20-22TTails: Volumd8-10aeilling; Volume 18JnOVe: Volume 18-10scale: Volume 18-10Figure 22For example, let's assume you have a book called Beekeeper's User Manual. Insidethis book are two other books called Volume 1 <strong>and</strong> Volume 2, as shown inFigure 23.Inside each volume is a series <strong>of</strong> documents. In this case, if you want to createa master index that includes volume number <strong>and</strong> page number entries, selectthe Volume 1 <strong>and</strong> Volume 2 book icons in the Beekeeper User's Manual window
216 INTERLEAF TIPs AND TRICKSrno:rno:Beekeeper's User Manualo 0'.'. '.'.'.'.'.'.' ........ ......: .............:tFigure 23<strong>and</strong> execute Book--7<strong>Index</strong>--7Master. A master index is created that has volume<strong>and</strong> page entries.On the other h<strong>and</strong>, if you want to create individual indexes for each book (Volume1 <strong>and</strong> Volume 2), then open each volume, select all <strong>of</strong> the documents inthe book <strong>and</strong> execute Book--7<strong>Index</strong>--7Normal. A normal index is created thathas page entries only, as shown in Figure 2l.What's the Book--7Sync comm<strong>and</strong> used for?The Book--7Sync comm<strong>and</strong> is used to synchronize the summary files in a book.Summary files (also called sync files) are the internal files the s<strong>of</strong>tware usesto keep track <strong>of</strong> autonumber <strong>and</strong> page number streams <strong>and</strong> any other document-inheritedinformation in books. Every time a document in a book isopened, its summary files are automatically updated to coincide with the rest<strong>of</strong> the summary files in the book.If, however, you create a document outside <strong>of</strong> a book <strong>and</strong> then copy that documentinto a book, that document's summary files are inconsistent with thesummary files for the rest <strong>of</strong> the documents in the book. This means that theautonumbers <strong>and</strong> page number streams in the new document are not "insynch" with the autonumbers <strong>and</strong> page numbers in the rest <strong>of</strong> the documentsin the book. This can cause a lot <strong>of</strong> formatting problems, especially when creatinga table <strong>of</strong> contents or index.To remedy this situation, you can either open the document that you copied orselect the new document <strong>and</strong> execute Book--7Sync or Custom--7Misc--7Resave(either comm<strong>and</strong> will synchronize summary files). If you copy a lot <strong>of</strong> new documentsinto a book, using Book--7Sync or Custom--7Misc--7Resave is much easierthan individually opening all the new documents.
9. Printing a DocumentSad, but true. No desktop publishing product is worth its ink if it can't printa document on my printing device. I've used some (supposedly) very powerfuldesktop publishing <strong>and</strong> graphics packages, but if they produce output only onsome weird device (or worse yet, on every type <strong>of</strong> device but mine), then thes<strong>of</strong>tware is nothing but junk to me.Fortunately for all <strong>of</strong> us, the printing functions in <strong>Interleaf</strong> are very good <strong>and</strong>very easy to use. And with the introduction <strong>of</strong> PostScript printers, <strong>Interleaf</strong>'sprinter support has grown immensely in the last few years. This is good newsfor all <strong>of</strong> us who work on multiple platforms, using multiple printing devices.Even though printing in <strong>Interleaf</strong> is a simple task, there are a few conceptualquestions that repeatedly come up regarding printing. This chapter addressessome <strong>of</strong>the more common questions that occur whenever you fire up a printer.Printing PagesHow do I print selected pages <strong>of</strong> an <strong>Interleaf</strong> document?There are two ways to do this: execute Print~Current Page or Print~Range <strong>of</strong>Pages.Using Print~Current PageIf you only want to print a single page, an easy way is to use Print~Current Pageas follows:1. Open the document <strong>and</strong> move the text caret to the page you wishto print.2. Move the mouse cursor into the Print box in the document header,as shown in Figure 1, hold down the menu button, <strong>and</strong> executeCurrent Page~(pick a printer).The page that contains the text caret will be printed.217
218 INTERLEAF TIPs AND TRICKSMove the mouse cursor into this box <strong>and</strong>execute Current Page~(pick a printer)Figure 1Using Print~Range <strong>of</strong> PagesIf you want to print multiple pages but not the whole document, then followthese simple steps:1. Move the mouse cursor into the Print box in the document header,as shown in Figure 1, hold down the menu button, <strong>and</strong> executeRange <strong>of</strong> Pages~(pick a printer).A stickup window appears, asking you to enter the first page in therange.2. Enter the first page in the range <strong>of</strong> pages you wish to print.A second stickup window appears, asking you to enter the last page inthe range.3. Enter the last page in the range <strong>of</strong> pages you wish to print.A third stickup window appears, asking you to enter the number <strong>of</strong> copiesto be printed.4. Enter the number <strong>of</strong> copies <strong>of</strong> the selected range <strong>of</strong> pages you wishto print.The stickup window disappears, <strong>and</strong> your job is sent to the printer.Can I print all odd or all even pages?No. When <strong>Interleaf</strong> prints a range <strong>of</strong> pages, the range must be contiguous.However, my technical consulting company, Saffire Systems & Development,Inc., has developed an add-on <strong>Interleaf</strong> product called The Desktop Buddy©.
CHAPTER 9: PRINTING A DOCUMENT 219The Desktop Buddy is a collection <strong>of</strong><strong>Interleaf</strong> desktop utilities that provides the userwith several extended <strong>Interleaf</strong> desktop functions such as a word count, a windowmanager, print enhancements, <strong>and</strong> the iconizing <strong>of</strong> open documents. As part <strong>of</strong> theprint utilities, The Desktop Buddy allows you to print all odd pages, all evenpages, or a selected range <strong>of</strong> noncontiguous pages (for example, pages 7, 12,<strong>and</strong> 14). For more information on The Desktop Buddy, contact Saffire Systems &Development, Inc., P.O. Box 770, #368, Park City, UT, 84060, or call (801)649-6778.Can I print a document without opening it?Yes. Just select the document icon for the document you wish to print, holddown the menu button, <strong>and</strong> execute Print-7Document-7(pick a printer).The only caveat regarding printing documents from the desktop is that youcan't see any print messages occur. Print messages appear on the status bar<strong>of</strong> an open document, as shown in Figure 2.Pilge 1 <strong>of</strong> 1View x1 Times 12 Bold ItaliCThe document hilS been sent to "ciltwomiln."tPrinting messages appearon the status bar <strong>of</strong> thedocument headerHev I rd( kit") OffFigure 2Similarly, it's tricky to use Print-7Current Page from the desktop. Since thedocument is closed, you can't tell which page is the current page.If, however, you want to print one page without opening the document, you canselect the document <strong>and</strong> execute Print-7Range <strong>of</strong> Pages, <strong>and</strong> make the startingpage <strong>and</strong> ending page the same. For example, if you want to print page 9 <strong>of</strong>a document, execute Print-7Range <strong>of</strong> Pages, <strong>and</strong> in the first page stickup enter9, <strong>and</strong> in the last page stickup enter 9. Then only page 9 will be printed.Can I see how many pages a document has without opening it?By default, no. And I must admit, as a writer, this is a feature that I truly need.Why? Because when I print a large document from the desktop, I'd like toknow how many pages I'm sending to the printer. That way I have an idea <strong>of</strong>
220 INTERLEAF TIPs AND TRICKShow long the document will take to print. By default, the only way I can findout how many pages a document has is to open it.However, the Desktop Buddy once again comes to the rescue. As explained earlier,The Desktop Buddy is a collection <strong>of</strong> <strong>Interleaf</strong> desktop utilities that provides theuser with several extended <strong>Interleaf</strong> desktop functions such as a word count, a windowmanager, print enhancements, <strong>and</strong> the iconizing <strong>of</strong> open documents. One <strong>of</strong>the things the Desktop Buddy does is allow you to query a document's total number<strong>of</strong> pages by simply selecting the document icon. In other words, you don't have toopen the document to see how many pages it has. For more information on TheDesktop Buddy, contact Saffire Systems & Development, Inc., P.O. Box 770, ParkCity, UT, 84060, or call (801) 649-6778.There is one more way to get the page count <strong>of</strong> a document without openingit, but it requires more effort on your part. If you're good at maintaining yourdocuments, you can add an attribute to the object property sheet <strong>of</strong> the document(call it pages, for example), <strong>and</strong> assign the total page count <strong>of</strong> the documentto the attribute on the Attrs portion <strong>of</strong> the object property sheet. Thatway, if you need to know the total page count <strong>of</strong>the document, you could selectthe document icon from the desktop (without opening it), <strong>and</strong> execute Props.Go to the Attrs portion <strong>of</strong> the property sheet, <strong>and</strong> look at the value assignedto your pages attribute. The only problem with this method is if your total pagecount increases, the attribute value on the object property sheet will not reflectthe change. It's up to you to update the attribute with the document's totalpage count.Page LayoutHow do I turn <strong>of</strong>f the header page when printing?By default, <strong>Interleaf</strong> includes a header page for all print jobs. This is becausemost publishing systems are on a network where many seats use one printer.The header page is used to indicate the ownership <strong>of</strong> each print job that comesthrough. The information on the header page includes the name <strong>of</strong> the userwho submitted the job, the name <strong>of</strong> the document being printed, the groupname, <strong>and</strong> the time the job was submitted <strong>and</strong> printed.If, however, you are not on a network (or you are on a very small network), aheader page for print jobs is not really necessary. In this case, it's h<strong>and</strong>y to turnthe header page <strong>of</strong>f, if for no other reason than to save paper.
CHAPTER 9: PRINTING A DOCUMENT 221To turn the header page <strong>of</strong>f for print jobs, perform the following steps:1. Open the document you are going to print.2. Move the mouse cursor into the Print box in the document header,as shown in Figure 1, hold down the menu button, <strong>and</strong> executeProps.The print property sheet opens, as shown in Figure 3.sHeader PageDouble SidedManual Sheet FeedPrintRev BarsStrikesUnderlinesDeletion MarksUnderline PositionDefault Printer1DIc!§]1DIc!§]1DIc!§]1DIc!§]Ii' I itiii§ii ""1 O=--e -s c-e-n-d-=-e-r'lInearest-pslOrient same as PageSpot Color SeparationFigure 3
222 INTERLEAF TIPs AND TRICKS3. Click the select button in the No box <strong>of</strong> the Header Page field at thetop <strong>of</strong> the property sheet, as shown in Figure 3.4. Execute Apply <strong>and</strong> close the property sheet.Now when you print the document, the header page will be omitted.Turning <strong>of</strong>f the header page for one document does not turn <strong>of</strong>f the headerpage for other documents. By default, when you create a new document usingthe Create~document comm<strong>and</strong>, the new document will always have the headerpage turned on.If you want to turn the header page <strong>of</strong>f for the default document, then you needto create a new document template, turn <strong>of</strong>f the header page, <strong>and</strong> store the newtemplate in your Create cabinet (preferably under a name other than document).If you want to turn the header page <strong>of</strong>ffor the network-wide default document,your systems administrator needs to modify the document icon in theMasterDesktop.What's the difference between collated <strong>and</strong> uncollated pages whenprinting?Same difference as on a copy machine. If, for example, you want to print fivecopies <strong>of</strong> a lO-page document, Print~Collated Copies prints pages 1 through10, five times. On the other h<strong>and</strong>, Print~Uncoll. Copies prints page 1 fivetimes, page 2 five times, page 3 five times, <strong>and</strong> so on up to page 10 five times.Here's a little hint from me to you: if you don't mind sorting the pages <strong>of</strong> thedocument yourself, Print~Uncoll. Copies prints faster than Print~CollatedCopies. I've actually timed it. (What a nerd, eh?)Does <strong>Interleaf</strong> support European printer page layouts?Yes. <strong>Interleaf</strong> supports A3, A4, AS, <strong>and</strong> BS page size printers. To change thepage size to accommodate one <strong>of</strong> these types <strong>of</strong> printers, open the page propertysheet <strong>of</strong> the document you want to print, select the desired box in the PageSize field, as shown in Figure 4, execute Apply, <strong>and</strong> close the property sheet.When printed, the document layout readjusts itself accordingly to fit on the selectedpaper size.
CHAPTER 9: PRINTING A DOCUMENT 223Page Properties '-Mit-I Custom II Page # streams IColumnsPage OrientationSizeWidthHeightMarginsTopBottomInnerOuterPage NumberPrefixStyleStarting #Page LayoutBegin WithPage MarginsTurn LayoutHeaders/FootersBleedDiff 1 st HeaderDiff 1 st FooterImam'l L<strong>and</strong>scape II!mD ILegalllLedgerl ~ ~ ~ ~ +--....,I 8.5 II inches II 11 II inches ITextII inches1 II inches1.2 II inches1 II inchesIII Arabic II Inherit II 1Auto#mcIITextSelect the desiredpage size hereI Single Sided I Odd Pages Right I Odd Pages Left II Right Page I"iiiiYU.mD I Left/Right II Normal IFigure 4
224 INTERLEAF TIPs AND TRICKSFile FormatsWhat is a Printeriea/file?A Printerleat file is represented on the desktop by a special icon, as shown inFigure 5. A Printerleat file is a document that has already been prepared forprinting. Printerleatfiles cannot be edited; however, you can view aPrinterleatI. ~ ?~-~ I"'~f----I' Printerleaf file iconFigure 5file online with WorldView (another <strong>Interleaf</strong> product). If you try to open aPrinterleat file, a stickup appears informing you that there is no known method<strong>of</strong> opening the selected icon. For this reason, you should never purge the originaldocument after you have created a corresponding Printerleat file. If you do,you will never be able to edit the document again because the Printerleat fileis not an editable version <strong>of</strong> the document.So what good is a Printerleat file? Because Printerleat files have already beencomposed for printing, they print faster than regular documents. If, therefore,you have a document that is printed <strong>of</strong>ten (without modifications), it would bemore efficient to repeatedly print the Printerleat version <strong>of</strong> the document(rather than the editable version).To create aPrinterleatfile for a particular document, select the document icon<strong>and</strong> execute Print~Document~. The Printerleat file icon willappear on your desktop. If a Printerleat file already exists for the document,the s<strong>of</strong>tware will write over the existing Printerleat file when the new one iscreated. (You can also create aPrinterleatfile from the pull down menus <strong>of</strong> thePrint box in the header <strong>of</strong> an open document.)If you have Printerleat files hanging around from older versions <strong>of</strong> <strong>Interleaf</strong>,such as TPS 4 or TPS 3, it's probably best to get rid <strong>of</strong> them <strong>and</strong> create newPrinterleat files using <strong>Interleaf</strong> 5. Printerleat files are not necessarily upwardor downward compatible due to changes in the printer interfaces between s<strong>of</strong>twareversions.
CHAPTER 9: PRINTING A DOCUMENT 225Can <strong>Interleaf</strong> print output from a scanner?Depends on the scanner. If the scanner can save output in <strong>Interleaf</strong> graphics,image, or text format, then, yes, <strong>Interleaf</strong> can print it. Or if the scanner can saveoutput in a format for which <strong>Interleaf</strong> has a filter, then, yes, <strong>Interleaf</strong> can filter<strong>and</strong> then you can use <strong>Interleaf</strong> to print the scanned output.One scanning system, in particular, that works well with <strong>Interleaf</strong> is Scan WorX,developed by Xerox Imaging Systems. ScanWorX can save scanned images in<strong>Interleaf</strong> image or text format. If you save the scanned output as <strong>Interleaf</strong> textthen not only can you print the results in <strong>Interleaf</strong>, but you can edit the scannedimage as text in an <strong>Interleaf</strong> document. If you save the scanned output as animage file, you can use the <strong>Interleaf</strong> Image Editor to edit the scanned image.For more information on ScanWorX, contact Xerox Image Systems at 9 CentennialWay, Peabody, MA, 01960, or call (508) 977-2000, or contact your localXerox Imaging Systems VAR.Can I print documents created in other products from my <strong>Interleaf</strong>desktop?Yes, but first you have to use one <strong>of</strong> the <strong>Interleaf</strong> filters to convert the documentfrom its present form into an <strong>Interleaf</strong> document. For example, you cannotdirectly print WordPerfect document from your desktop. You must use theWordPerfect filter to first convert the document from WordPerfect format into<strong>Interleaf</strong>format. Once the document is in <strong>Interleaf</strong>format, you can use <strong>Interleaf</strong>to print the document from your desktop. For a complete list <strong>of</strong> the <strong>Interleaf</strong>filters available, <strong>and</strong> to learn how to use them, refer to Chapter 16.Interface SupportCan I save an <strong>Interleaf</strong> document as a pure PostScript file?Yes. And the nice thing about this is that the resulting PostScript file can thenbe sent directly to a PostScript printer via the comm<strong>and</strong>s Ipr (on UNIX) or print(on DOS), or it can be read by any other product that can input a PostScriptfile.There are two ways to convert an <strong>Interleaf</strong> document into a PostScript file:iii Run the p12ps filter program from a comm<strong>and</strong> tool window (on UNIX) orthe C prompt (on DOS), orII Add the EPS printer interface to the Print pulldown menu.
226 INTERLEAF TIPs AND TRICKSThe first way can be done by any user from any desktop. The second optionmust be done by a system administrator (or anyone who can log into the systemas root or leaJadm). Since Option 1 is definitely easier to accomplish, let's startwith that.Option 1: Using p/2ps to convert an Inter/eat documentinto a PostScript tileTo convert an <strong>Interleaf</strong> document into a PostScript file, you must first save thedocument as a printer/eaJ file by selecting the document <strong>and</strong> executingPrint-,;Document-'; .A printer/eaJ file icon appears with the same name as the document.Mter you've saved the document as a Printer/eaJ file, run the pl2ps filter. Thisis where it gets tricky. Don't look for this filter on the list <strong>of</strong> filters displayedby executing Custom-,;Misc-,;Filter Setup, because it's not there. Instead, youhave to get out <strong>of</strong> the <strong>Interleaf</strong> desktop <strong>and</strong> into a comm<strong>and</strong> tool window (onUNIX systems) or back to the C prompt (on DOS systems), <strong>and</strong> execute thefollowing comm<strong>and</strong>:pl2ps -i inpuCfilename -0 out puC filenameIn the above comm<strong>and</strong> input Jilename is the actual name <strong>of</strong> the printer/eaJ fileyou want to convert, <strong>and</strong> output Jilename is the name you want to give the resultingPostScript file. (If you get the error message comm<strong>and</strong> not Jound whenyou execute the pl2ps filter, this means that a pathname has not been set to thelinterleaJlileaJ51bin directory. Set this pathname <strong>and</strong> try again.)When you execute the above comm<strong>and</strong>, a warning message appears informingyou that the PPD filename is missing, therefore the default NULL.PPD willbe used. This is okay. A PPD (PostScript Printer Destination file) is an ASCIIfile that contains additional printing information for specific PostScript printers.Entering a PPD filename is optional when converting from <strong>Interleaf</strong> toPostScript. If you want to use a specific PPD file during the conversion,execute the pl2ps comm<strong>and</strong> as follows:pl2ps -i inpuCfilename -0 out puC filename -ppd ppd filenameFor example, let's assume that you have an <strong>Interleaf</strong> document named Reportsitting on your desktop, <strong>and</strong> you want to convert it to a PostScript file. To accomplishthis, perform the following steps:1. Select the Report document icon <strong>and</strong> execute Print-,;Document-'; .
CHAPTER 9: PRINTING A DOCUMENT 227A printerleaf file icon named Report appears on the desktop, as shownin Figure 6.11 '----- ----"----..DD:.---.---_. ----,----- ...... ..... :ReportFigure 62. Get out <strong>of</strong> <strong>Interleaf</strong> by either "iconizing" the desktop (on UNIXsystems) or executing ctrl-z (on DOS systems).3. Open a comm<strong>and</strong> tool window on UNIX systems or select the DOSbutton from the User Interrupt stickup window.4. At the system prompt, change to your desktop directory.5. In the desktop directory type Is (on UNIX systems) or dir (on DOSsystems).The contents <strong>of</strong> the desktop directory are listed. Notice that all printerleaffiles have an extension <strong>of</strong> .pl.6. At the system prompt, type:pl2ps -i Report.pl -0 Report.psA warning message appears informing you that the PPD filename wasmissing, therefore the default NULL.PPD was used. Since we are notgoing to use a specific PPD file for conversion in this case, we will ignorethis warning message.7. In the desktop directory execute one <strong>of</strong> the following comm<strong>and</strong>s:Is *.psif you are on a UNIX system, ordir *.psif you are on a DOS system.
228 INTERLEAF TIPs AND TRICKSThe Report.ps file, along with any other files that have a .ps extension,are listed. The Report.ps file is a pure PostScript file <strong>and</strong> can be readinto any product that can accept PostScript (not encapsulated PostScript) as input. You can also send this file to any PostScript printer.8. Now let's print the file. In this case, let's assume the printer is ona UNIX network, <strong>and</strong> the name <strong>of</strong> the printer is chico (for DOS assumethat the printer is connected to port LPT1). To print the Report.psfile, execute one <strong>of</strong> the following comm<strong>and</strong>s:Ipr -Pchico Report.psif you are on a UNIX system, orprint Report.psif you are on a DOS system.Option 2: Creating Encapsulated PostScript files from theprint pulldown menusAnother option is to convert a document into an Encapsulated PostScript(EPS) file directly from the <strong>Interleaf</strong> desktop. <strong>Interleaf</strong> provides an EPS printerinterface that converts a selected document into an EPS file. After the fileis converted, the EPS file is represented on the <strong>Interleaf</strong> desktop by the iconshown in Figure 7 (assuming that, in this case, the EPS filename is test.).testFigure 7To convert an <strong>Interleaf</strong> document into an EPS file, select the document iconfrom the desktop <strong>and</strong> execute Print~Document~(pick the name <strong>of</strong> the EPS interface).An EPS icon appears with the same name as the selected document.For example, let's assume that the EPS printer interface is listed in the Printpulldown menu as EPS. Let's also assume that you had an <strong>Interleaf</strong> documentnamed Drawing1 sitting on your <strong>Interleaf</strong> desktop, <strong>and</strong> you wanted to convertit to an EPS file. To accomplish this, perform the following steps:
CHAPTER 9: PRINTING A DOCUMENT 2291. Select the Drawingl document icon <strong>and</strong> execute Print~Document~EPS.An EPS file icon Drawingl appears on the desktop, as shown inFigure 8.Drawing1Figure 8If an EPS printer inteiface does not appear as a menu item on the PrintpUlldown menu, then your systems administrator must add it for you.The EPS printer inteiface does not necessarily have to appear on thepulldown menu as "EPS" (as it does in this example). The systemsadministrator can give it any name when adding it to the Print pulldownmenu. Check with your systems administer to find out the exactEPS printer inteiface name.If you want to print the Drawingl EPS icon in the above example, you wouldhave to do so from outside <strong>of</strong> the <strong>Interleaf</strong> desktop (from a comm<strong>and</strong> tool windowin UNIX or the C prompt in DOS). In other words, you cannot select theEPS icon <strong>and</strong> execute Print~Document~(printer name). If you do, you willget an error message informing you that there is no way to print the icon.To print the Drawingl EPS file, you must get out <strong>of</strong> the <strong>Interleaf</strong> desktop <strong>and</strong>execute one <strong>of</strong> the following comm<strong>and</strong>s:Ipr -Pchico Drawing1.epsassuming you are on a UNIX system <strong>and</strong> the printer name is chico, orprint Drawing1.epsassuming you are on a DOS system <strong>and</strong> the printer port is LPTl.If you list the EPS files from the system prompt (outside <strong>of</strong> the <strong>Interleaf</strong>desktop), you'll notice that all EPS files created with the <strong>Interleaf</strong> EPSprinter inteiface have filenames that end with an .eps extension.One very important thing you should know about the EPS printer interface isthat it only converts documents that consist <strong>of</strong> one page. For example, if the
230 INTERLEAF TIPs AND TRICKSDrawingl document mentioned in the previous example contained more thanone page, you would get an error when you selected it <strong>and</strong> executedPrint~Document~EPS .Which printers does <strong>Interleaf</strong> support?Any printer that supports PostScript, <strong>and</strong> any Hewlett Packard printer thatsupports PCL printer description language.How do I add a printer to my document print menu?This depends on which operating system you are running <strong>Interleaf</strong>.For DOSOn DOS systems, you can add printers from your desktop by executingCustom~Misc~Printer Setup. To add a printer (on DOS systems only), followthese simple steps:1. Move the mouse cursor to the desktop, make sure nothing is selected,<strong>and</strong> execute Custom~Misc~Printer Setup.The printer setup property sheet opens.2. With the mouse cursor in the property sheet, execute Set Up NewPrinter (select the local printer that most resembles the printer you areadding).The text string appears in the Printer name field.3. Replace the with the printer name that you want to appearon the Print menu.4. If necessary, replace the entry in the Model field with the modelname <strong>of</strong> the printer you are adding (you can simply type Local inthe Model field if you are uncertain).5. If your selection is a PostScript printer, move the mouse cursorinto thePPD field, hold down the menu button, <strong>and</strong> select the PPDfile that corresponds to your printer.6. If you are using a PCL printer, select the PCL button in the PrinterType Field.The PCL Type field appears.
CHAPTER 9: PRINTING A DOCUMENT 2317. If your selection is a peL printer, move the mouse cursor into thepeL Type field, hold down the menu button, <strong>and</strong> select the PPDtype that corresponds to your printer.8. ExecuteApply, <strong>and</strong> close the property sheet.Your new printer name will appear as a new menu item on the desktopPrint menu.9. If you want to save your printer changes between sessions, thenexecute Save~to File~Pr<strong>of</strong>ile in the open Printer Setup window.For UNIXOn Sun UNIX systems you don't add printers to your desktop menus; your systemsadministrator does. Printer support is added to the <strong>Interleaf</strong> desktop byrunning the printer _install script, which must be done from root or leafadm (dependingunder which ID <strong>Interleaf</strong>was originally installed). If you need accessto a new printer (such as EPS) from the <strong>Interleaf</strong> desktop Print pull down menus,ask your systems administrator (nicely) to install it for you.If, after the printer has been installed, you still don't see the new printer onyour Print pull down menu, exit the <strong>Interleaf</strong> desktop <strong>and</strong> reinvoke <strong>Interleaf</strong>.Your new printer name will appear as a menu item when you executePrint~Document~(printers) .
10. Dictionaries <strong>and</strong>SpellcheckingIn a perfect world, no one makes mistakes. However, if you ever looked at thespelling in one <strong>of</strong> my documents, you would know immediately that this is nota perrekt perfect world. Fortunately for people like me, <strong>Interleaf</strong> provides aspellchecker.The spellchecker is fairly straightforward to use, <strong>and</strong> at first glance, you mightwonder, what questions anyone could possibly have about the spellchecker.But believe it or not, there are some things about the spellchecker (beyondwhat you see when you execute Misc~Spelling) that are helpful to know. Usuallythese questions involve the use <strong>of</strong> dictionaries <strong>and</strong> hyphenation, both <strong>of</strong>which are tied together with the spellchecker.In this chapter, you'll learn how the spellchecker looks up words <strong>and</strong> how youcan add your own words to the dictionary. You'll also learn the many placeswhere hyphenation is controlled <strong>and</strong> how you can specify which words should(<strong>and</strong> shouldn't) be automatically hyphenated by the s<strong>of</strong>tware.Dictionary TypesHow many dictionaries does <strong>Interleaf</strong> use?<strong>Interleaf</strong> uses anywhere from one to three dictionaries when spellcheckingdocuments. These dictionaries include:III The master dictionaryIII The group (sometimes called system) dictionaryIII The desktop (sometimes called user) dictionary.The master dictionary is the internal dictionary that comes with <strong>Interleaf</strong>. N eitheryou nor your systems administrator are allowed to modify the master dictionary(only the gurus in Waltham who develop the s<strong>of</strong>tware get that privilege).233
234 INTER LEAF TIPs AND TRICKSThe group dictionary is set up by your systems administrator. The group dictionaryresides on the <strong>Interleaf</strong> MasterDesktop <strong>and</strong> is available to anyone onthe network. You, as a user, cannot change the master dictionary; however,your systems administrator can.The user dictionary is the one you get to play with. The user dictionary sits onyour desktop <strong>and</strong> is available only to you when you check the spelling <strong>of</strong> a document.The icon for the user dictionary looks like the one shown in Figure 1.dictionaryFigure 1The name <strong>of</strong> the user dictionary varies slightly between operating systems. OnUNIX desktops, for example, the user dictionary icon is named dictionary, <strong>and</strong>on DOS systems it's called diet. In any case, you must not rename the user dictionary<strong>and</strong> you must keep it on your desktop during spellchecking.How does <strong>Interleaf</strong> know which dictionary to look in when it checksspelling?Good question. Since there are three dictionaries, what is the search order thes<strong>of</strong>tware uses when looking up words?When <strong>Interleaf</strong> checks spelling, it first looks in your user dictionary. If it can'tfind a particular word in the user dictionary, or if a user dictionary does notexist, the s<strong>of</strong>tware looks in the group dictionary. If <strong>Interleaf</strong> can't find a particularword in the group dictionary, or if a group dictionary does not exist, thes<strong>of</strong>tware looks in the master dictionary, which will always exist. If <strong>Interleaf</strong>can't find the word in the master dictionary, the s<strong>of</strong>tware flags the word as aspelling error.Is the user dictionary available to all documents on my desktop?Yes. All documents on your desktop refer to your user dictionary first (if oneexists) during the spellchecking process.
CHAPTER 10: DICTIONARIES AND SPELLCHECKING 235Creating DictionariesHow do I create my own user dictionary?<strong>Interleaf</strong> creates the user dictionary icon on your desktop the first time you adda word to the dictionary during the spellchecking process. When the spellcheckerencounters an error, one <strong>of</strong> the options available to you on the pulldownmenu is Misc~Spelling~Add to Dictionary (to add the unrecognizedword to the dictionary). If you select this option, <strong>and</strong> no user dictionary currentlyexists on your desktop, <strong>Interleaf</strong> creates one <strong>and</strong> adds the word to it.Another way you can create a user dictionary is to first create a document,open its object property sheet, change its icon class from document to dictionary,<strong>and</strong> then execute Apply. This changes the selected desktop object froma regular document to a dictionary document. The dictionary document, inthis case, is empty until you specifically add some words to it.How do I add words to an existing user dictionary?There are two ways you can add words to your user dictionary:~ Select the Misc~Spelling~Add to Dictionary option from the pulldownmenu when a spelling error is encountered, ora Edit the user dictionary documentThe user dictionary is simply a document with an object class <strong>of</strong> dictionary; inother words, it is a special type <strong>of</strong> <strong>Interleaf</strong> document. To add a word to theuser dictionary using the editing process, perform the following steps:1. Select the dictionary icon <strong>and</strong> execute Open.The dictionary document opens, revealing all <strong>of</strong> the words you haveentered in your dictionary thus far. An example <strong>of</strong> the current status<strong>of</strong> my desktop dictionary (when opened) is shown in Figure 2.
236 INTERLEAF TIPs AND TRICKSdictionary Page 1 <strong>of</strong> 1 Rev Tracking OffTl1ames 12 Bold Italic Desktop DictionaryA~ L~swiss~au*to*num*ber's~lisa~au*to*ref-;; T~au*to*re*fer*ence ;;ta"ble*\oc~M~au*to*re*fer*encete*chart~mi*cro*do*cu*mes~text*\Oc~nt~\oc~mi*cro*do*cu*meC~tpQnts~cli*part~mi*cro*grade-;;U~misQD~mona;;un*grouNdoc*de*COI;;drop*sha*dOW~ N~ unix;;drop*Sha*dowed~Dymalski~~~no*tag~fig*\oQfra"'me"'mak*er ;; p~front*page;;> pa*ge*mak*er ;;fUll*page~pop*up~prin'ter*leaf;>H~hard*co*py;>hel*vet*i*ca;;un*group*ing~W-;?O~ wid'gets;;>open*win*dows;;>word 'per'feel ~worksta'!ion ~pull*down~R~re*in*'Yoke-;;bre*se*lect;;idu~ re*se*lects ~in*chrul*er;; re*size;;in*line;;re*sized;}K;> S~kern~kerned~kern*ing~saf*fire~scan~rx::?scratch'pad;;>Stacy;>Figure 2Notice that the dictionary includes alphabet header characters foreach alphabetized group <strong>of</strong> words. Inter/eaf automatically fonnatsyour dictionary like this whenever you update the dictionary byexecutingMisc----7Spelling----7Add to Dictionary.2. Move the mouse anywhere into the component bar <strong>and</strong> create anew words component.
CHAPTER 10: DICTIONARIES AND SPELLCHECKING 2373. In the text area <strong>of</strong> the new words component, enter your new word.Enter the word in all lowercase if you want all occurrences (for example,uppercase, lowercase, or mixed case) <strong>of</strong> the word to be valid.Enter the word with initial cap <strong>and</strong> the rest lowercase if you want theword to be valid only if it is initially capitalized.Enter the word in all uppercase if you want the word as all caps (forexample, an acronym) to be valid.4. End the word with a hard return by pressing the Return key.This step is very important. All words entered in the user dictionarymust end in a hard return. This is what <strong>Interleaf</strong> uses as a delimiter.When spellchecking, <strong>Interleaf</strong> compares an unrecognized word withthe words in your user dictionary. It knows when it comes to the end<strong>of</strong> a word when it encounters a hard return. If you forget to add thehard return, the new word will be ignored when spellchecking occurs.5. Close <strong>and</strong> save the dictionary document.If you added the word correctly, the spellchecker will not flag the newword as an error during spellchecking.Do I have to reformat the dictionary myself when I edit it?No. In fact, you can add new words anywhere you want in your dictionary, aslong as they end in a hard return. And you do not have to create a new headercharacter, if one does not already exist for the word you're adding. Furthermore,you can add multiple words (even if they don't start with the same letter)to the same word component, as long as each word entered ends in a hard return.So how does the dictionary get reformatted?The next time you execute Misc~Spelling~Add to Dictionary, the s<strong>of</strong>tware automaticallyreformats the dictionary document by sorting the words alphabetically<strong>and</strong> adding alphabet header characters where needed.For example, let's assume your user dictionary resembled the one shown inFigure 2, <strong>and</strong> then you added words to the dictionary, as shown in Figure 3.Notice, in Figure 3, that even though the new words are not added alphabetically,they all end in a hard return. Notice also that they're all part <strong>of</strong> the lastword component in the dictionary, even though none <strong>of</strong> the new words beginwith a W.
238 INTERLEAF TIPs AND TRICKSdlctloll0ry Poge 1 <strong>of</strong> 1 Rev Trockll1g OffTll0tlleS 12 Bold Italic ~Desktop DictionaryAI L~ swiss;;au*to*num"'ber's;;lisa~au*to*ref;;T~au*to*re*fer*ence;;M~ta*ble*toQau*to*re*fer*encete*cJ:iart~mi*cro*do*cu*mes~text*toc~nt~mi*cro*do*cu*metoc~c~ nts~tps~cli*part~mi*cro*grade;;misc.;; U2D~mona;;un'group~un*group*ing;;doc*de*cor;;drop*sha*dow;; N~ unix;;drop*,ha*dowed2no*tag~Dymalski~W2O~F~ open*win*dows~fig*toc~wid*gets~word*per*fec.t;;worksta*tion~GeDrge~fra*me*mak*er;; p~Vermont~front*page~pa*ge*mak*er ;; hard*cod*ed2full*page~pDP*Up~ cust*omize*able;;prin*ter*leaf;;~H~ pull*down~ Ahard*co'py~hel*'Yet*i*ca::;>bidu~in*c.hrul*er;;in*hne;;R~re*in*'Yoke;;re*se*lect ;;re"'se*lects;;re*size;;re*sized;;These are the newwords that wereentered in thedictionaryK, S~kern~saf'file,kerned~scan*wo!X2kern*ing., scratch'pad,StaenFigure 3After you close <strong>and</strong> save the document, spellcheck another document <strong>and</strong> adda new word to the dictionary by executing Misc~Spelling~Add to Dictionary.At this point the s<strong>of</strong>tware updates the user dictionary <strong>and</strong> reformats it, alphabetizingthe words <strong>and</strong> adding header characters where necessary, as shown inFigure 4.
CHAPTER 10: DICTIONARIES AND SPELLCHECKING 239dictionary IIDmIII _irwmH'iuCI1j1Thames 12 Bold Italic Desktop DictionaryA~au"'to*num*ber's~au*to*ref~au*to*re*fer*ence-;au *to*re*fer*ences~C~eli*part;>c.ust*omize*able-;;D~tloc*de*cor "2drop*sha*dow;>drop*sha*dowed ~Dymalski~F;>fig*toc;>fra*me*mak*er ;)front*page;>full*page~G~George~"H~hard*cod*ed~hard*co*py~hel*vet*i*ca;?bidu;>in "'chrul *er;(in*Hne-;K~kern~kerned~kern*ing~L~lisa~M~mi*cro*do*cu*ment;>mi*cro*do*cu*ments~mi*cro*grade~misc~mona~N~no*tag~O~open"win*dows~p~pa*ge*mak*er~pop*up~prin*ter*leaf~pull*down;>R~re*in*'Y'oke-;re*se*lect7re*se*lects ;}re*size;)re*sized~saf*fire~scan*Worx~scratch*pad;>Stacy~swiss;>T~ta*ble*toc;>te*chart;>text*toc;>toc;>tps"U"un*group;?un*group*ing;>unix;>V ..Vermont;>w~wid*gets~word*per*fect"worksta*tion;>Notice that all <strong>of</strong> the wordsthat were previously typedin the last words componenthave been sorted <strong>and</strong> addedto the appropriate groupFigure 4It is important for you to realize that the user dictionary is not updated (<strong>and</strong>thus reformatted) until you specifically execute Misc--->tSpelling--->tAdd toDictionary .Can I enter words with spaces in my user dictionary?No. If you want to enter a name or phrase that contains spaces, simply enterall the words individually <strong>and</strong> end each in a hard return. For example, if youwant to add the name San Diego to the user dictionary, then do it this way: add
240 INTERLEAF TIPs AND TRICKSthe word San, followed by a hard return, <strong>and</strong> the word Diego, followed by ahard return. Do not enter San Diego, followed by a hard return. If you do, thes<strong>of</strong>tware will add San to your dictionary, but not Diego.How many user dictionaries can I create?As many as you want; however, you can only use one user dictionary at a time.For example, let's assume that you have three user dictionaries; one dictionaryeach for three different projects. All the acronyms for Project 1 are in Dictionary1, all the acronyms for Project 2 are in Dictionary 2, <strong>and</strong> all the acronymsfor Project 3 are in Dictionary 3. Let's also assume that you store all three dictionariesin a drawer labeled Dictionaries. Whenever you want to spellchecka document used in Project 1, you would copy Dictionary 1 from the Dictionarydrawer, paste Dictionary 1 to your desktop, <strong>and</strong> rename it to dictionary (onUNIX systems) or diet (on DOS systems). When spellchecking, <strong>Interleaf</strong> refersto the dictionary named dictionary (or diet for DOS systems) currently sittingon your desktop.Why would I ever want to have more than one user dictionary?Mainly to improve performance during spellchecking. The spellchecker processesa document faster if it's allowed to sort through a smaller dictionary.If you have one huge user dictionary that has a zillion words in it, spellcheckingwill take longer than if you had a user dictionary with fewer words in it. Let'slook at it this way - if you were sitting at your desk <strong>and</strong> you had to look up theword hat in a dictionary, it would take you longer to look up the word in a dictionarythat contained 3,000,000 words than it would if you used a dictionarythat contained 3,000 words because you would have to sort through morewords in the larger dictionary.Special Dictionary FunctionsHow do I control hyphenation for the words that I add to my userdictionary?You may have noticed that the words in the user dictionary contain asterisksbetween some <strong>of</strong> the letters, as shown in Figure 4. The asterisks representwhere the s<strong>of</strong>tware puts the hyphenation points when the word was added tothe dictionary. If you want to add, remove, or change the location <strong>of</strong> the hyphenationpoints <strong>of</strong> a particular word, you may do so simply by editing the wordin the dictionary document. The rules <strong>of</strong> hyphenation, however, still apply to
CHAPTER 10: DICTIONARIES AND SPELLCHECKING 241the words you hyphenate in your user dictionary. (The rules <strong>of</strong> hyphenationare listed later in this chapter.)Does <strong>Interleaf</strong> have a thesaurus?No. However, a company called Avalanche Development Company developed<strong>and</strong> sells a utility package for the <strong>Interleaf</strong> desktop called Pro<strong>of</strong> Positive.Among other things, Pro<strong>of</strong> Positive provides a thesaurus for the <strong>Interleaf</strong> desktop.Interestingly enough, <strong>Interleaf</strong> recently bought Avalanche DevelopmentCompany, so Pro<strong>of</strong> Positive's thesaurus may end up in a future release <strong>of</strong><strong>Interleaf</strong>.(For more information on Avalanche Development Company's <strong>Interleaf</strong>utilities contact Avalanche Development Company at 947 Walnut Street,Boulder, CO, 80302, or call (303) 449-5032).Does <strong>Interleaf</strong> have a grammar <strong>and</strong> punctuation checking facility?No. But as with the thesaurus, Avalanche Development Company's Pro<strong>of</strong>Positivefills in the blanks here, too. Along with the thesaurus, Pro<strong>of</strong> Positive providesa grammar <strong>and</strong> punctuation checking utility for <strong>Interleaf</strong> documents.But since <strong>Interleaf</strong> recently bought Avalanche Development Company (seeprevious question), we can only hope that some <strong>of</strong> Pro<strong>of</strong> Positive's h<strong>and</strong>y <strong>Interleaf</strong>desktop utilities will find a permanent home as part <strong>of</strong> the <strong>Interleaf</strong>s<strong>of</strong>tware.Spellchecking Special Areas <strong>of</strong> a DocumentDoes the spellchecker check the spelling <strong>of</strong> text in a frame?Yes <strong>and</strong> no (don't you love those political answers?). The spellchecker checksthe spelling <strong>of</strong> text in a microdocument but does not check the spelling <strong>of</strong> textstrings or outline fonts (because text strings <strong>and</strong> outline fonts are simply graphicsdrawn to look like text). If, therefore, it is important that the text in yourframes be checked for spelling, then put the text in a microdocument.Does the spellchecker check the spelling <strong>of</strong> text in a table?Yes. Each cell in a table is individually spellchecked when you check the spelling<strong>of</strong> the entire document. The only time text in a cell is overlooked by thespellchecker is if the text is entered as a text string or outline font. (For informationon entering graphics in a table cell, refer to Chapter 13.)
242 INTERLEAF TIPs AND TRICKSDoes the spell checker check the spelling <strong>of</strong> text in the header <strong>and</strong>footer frames?Yes <strong>and</strong> no (with answers like this, I could run for <strong>of</strong>fice!). When you executethe spellchecker from the text area <strong>of</strong> the document, the s<strong>of</strong>tware does not lookin the header or footer for spelling errors (even if the header or footer containsmicrodocuments). If, however, you have micro documents in the header orfooter that you want to check for spelling, then you must specifically openthose microdocuments <strong>and</strong> spellcheck them individually. If you forget to dothis, spelling errors in the header or footer may slip by.Controlling HyphenationHow do I control hyphenation within my document?Hyphenation can be controlled at three levels:III At the document level (affects all words in document)III At the component level (affects only words in specified components)III At the word level (affects individual words only) -Hyphenation Control at the Document LevelHyphenation is controlled at the document level through the Custom portion<strong>of</strong> the page property sheet, as shown in Figure 5. By default, hyphenation isturned on for all words in a document. Furthermore, only three lines in a rowcan end in a hyphenation (hence, the box containing the value 3 is selected onthe page property sheet, as shown in Figure 5.) If you wish to turn <strong>of</strong>f hyphenationfor all words in a document, simply select the Offbox in the Hyphenationfield <strong>and</strong> executeApply.
CHAPTER 10: DICTIONARIES AND SPELLCHECKING 243Units <strong>of</strong> MeasureGeneralLine SpacingFont SizeI inches II pOints I[iiOHrtSJHyphenation1# ConsecutiveComponent SlucingTop/lllottom MarginsBaseline to BaselineRevision Bar PlacementVertical JustificationMax Cmpn Margin StretchMax Cmpn Margin ShrinkMax Frame Margin StretchFeatheringJustify PageWhen Short ifWhen Long ifII1II1 Maximum IIOottom Only II Top Only I11I8s:1111I Automatic IIIDDII Right I1111 Off I[]!!]%Q!J%[::::!!J % <strong>of</strong> frame height@iD1II1111 Off IL![J%fUIl[]!]%fUIlA-PagesFreeze Autonumll>ersFreeze Page Numll>ersCompositionFreezeFont SystemFigure 5Hyphenation Control at the Component LevelTo control hyphenation at the component level, you open the Custom portion<strong>of</strong> the component's property sheet, as shown in Figure 6. If you wish to turnhyphenation <strong>of</strong>f for just this component, select the Offbox on the right end <strong>of</strong>the hyphenation field, as shown in Figure 6, <strong>and</strong> execute Apply . As a result, anyline in this component will not end in a hyphenated word. If you want all components<strong>of</strong> the same name to behave in this manner (for example, to turn <strong>of</strong>f
244 INTERLEAF TIPs AND TRICKShyphenation for all Bullet components), then you would turn <strong>of</strong>f hyphenation<strong>and</strong> execute GlobalApply~Confirm instead <strong>of</strong> Apply.Select this boxto turn <strong>of</strong>f hyphenationforthisTrack-Kern S,aces 1 Yes 1111'-----I Hyphenation controlboxesToe O.c NameflaleN Streame.ntentflrefixShare"ftea .. -OnlyFigure 6The number hyphenation boxes represent the number <strong>of</strong> lines in a row that canend in hyphenation. If, for example, you want no more than four lines in a rowto end in hyphenation, then you select the 4 box. If you select the Full box, anynumber <strong>of</strong> lines in a row may be hyphenated.Hyphenation Control at the Word LevelControlling hyphenation at the word level doesn't require the use <strong>of</strong> any propertysheets. To remove all hyphenation points from a single word, simply selectthe word, <strong>and</strong> execute Misc~Hyphen~Clear. All <strong>of</strong> the hyphenation points forthat single instance <strong>of</strong> that word will be removed. In this case, if the word appearedhyphenated at the end <strong>of</strong> a line, the word would become "unhyphenated"<strong>and</strong> wrap (in its entirety) to the beginning <strong>of</strong> the next line.If you would like to see a word's current hyphenation points before you removethem, position the text caret anywhere within the word, <strong>and</strong> execute
CHAPTER 10: DICTIONARIES AND SPELLCHECKING 245Misc~Hyphen~Show. The word will appear in the document's status bar,with bullets representing the current hyphenation points, as shown in Figure 7.Chapter 7Page 14 <strong>of</strong> 1::'View xl IhiHnes 12 Bold ItalicHyphenation pOints: hy·phen·ationHyphenationpoints displayedin status barFigure 7To remove a single hyphenation point from a word, place the text caret at thecurrent position <strong>of</strong> the hyphenation point you wish to remove, <strong>and</strong> executeMisc~Hyphen~Clear. The hyphenation point at the position <strong>of</strong> the text caretwill be removed, while all other hyphenation points in the word will be leftunaltered.To add an individual hyphenation point to a word, simply move the text caretto the position in the word where you wish to add the hyphenation point <strong>and</strong>execute Misc~Hyphen~Set. A new hyphenation point will be added at theposition <strong>of</strong> the text caret.More on Controlling Hyphenation at the Word LevelIt is important to underst<strong>and</strong> that changing hyphenation points in an individualword does not change the hyphenation points for all instances <strong>of</strong> that word inyour document. For example, if you remove the hyphenation points in aninstance <strong>of</strong> the word development that happens to appear hyphenated at theend <strong>of</strong> a line, only that instance <strong>of</strong> the word development is affected. The hyphenationpoints in all other instances <strong>of</strong> the same word in the document remainunaltered. If you wish to globally change the hyphenation points for asingle word, then you must add the word to your user dictionary <strong>and</strong> modifythe hyphenation points from within the dictionary document.Adding <strong>and</strong> removing hyphenation points to individual words is helpful, however,there are a few rules that apply. For example, you cannot set a hyphenationpoint:I'!rI Mter the first letter in a worda Before the last letter in a worda In a word with fewer than five characters
246 INTER LEAF TIPs AND TRICKSII Before a hyphen (-)tIl Before an end ash ( - )tIl Before an emdash (-)tIl Before a slashII Before an apostropheFurthermore:tIl If you edit a word that has a manually set hyphenation point, that hyphenationpoint is automatically cleared.fJ If you cut (or copy) a word containing a manually set hyphenation point,the hyphenation point is preserved when you paste (as long as you do notedit the word).Can I change the hyphenation default that dictates the number <strong>of</strong>characters that can appear before or after the hyphen?Yes. By default <strong>Interleaf</strong> allows no fewer than two characters before the hyphen(in a word that will not fit at the end <strong>of</strong> aline) <strong>and</strong> no fewer than two charactersafter the hyphen. (This means that you cannot set a hyphenation pointin a word such that a single character ends up at the end <strong>of</strong> a line, or a singlecharacter appears at the beginning <strong>of</strong> a line.) This default, however, can bechanged using the Pr<strong>of</strong>ile Tool.To change the hyphenation default settings, perform the following steps:1. Invoke the the Pr<strong>of</strong>ile Tool from the desktop by executing Custom"-7Tools"-7Pr<strong>of</strong>ileTool, or if you have a pr<strong>of</strong>ile icon in your Pr<strong>of</strong>ileDrawer, select the pr<strong>of</strong>ile icon <strong>and</strong> execute Open.If you cannot access the Pr<strong>of</strong>ile Tool through the Custom "-7 Toolsmenu, that means that the Pr<strong>of</strong>ile Tool is not installed on your desktop.To install the Pr<strong>of</strong>ile Tool on your desktop, refer to Chapter 2.The Pr<strong>of</strong>ile Tool window opens, as shown in Figure 8.
CHAPTER 10: DICTIONARIES AND SPELLCHECKING 2472. Select the Documents button in the Pr<strong>of</strong>ile Tool window.The Documents window opens, as shown in Figure 9.....• DESKTOP.........................................................................................................................................................................................................• DOCUMENTS......................................................................................................................................................................................................... T• GRAPHICS• TABLES..........................................................................................................................................................................................................• GENERAL USER INTERFACE..........................................................................................................................................................................................................Figure 8
248 INTERLEAF TIPs AND TRICKSDOCUMENTS............................................................................... "" .................................................. , ... , ........................ )I ASCIIComposition•HyphenationSaveSearch <strong>and</strong> Replace•ZoomMiscellaneousFigure 93. Select the Hyphenation button in the Documents window.The Documents: Hyphenation window opens, as shown in Figure 10.
CHAPTER 10: DICTIONARIES AND SPELLCHECKING 249Documents: Hyphenation..................................................................................................................................................................................................................... !Keep together at beginning <strong>of</strong> word * """" fllKeep together at end <strong>of</strong> word * ,',.,',,",'" tzlcharacterscharactersAllow Break After property * """"""""""""',',,',,",","" IICheck spelling when hyphenating * """"""""""",,",,""" DFigure 10The field labelled "Keep together at beginning <strong>of</strong> word" defines thenumber <strong>of</strong> characters that can appear before the hyphen in a hyphenatedword. The field labelled "Keep together at end <strong>of</strong> word" defineshow many characters can appear after the hyphen, In both cases thevalue is 2, which means no fewer than two characters can appear beforeor after the hyphen.4. Change the values in one or both <strong>of</strong> the "Keep Together ... " fields,<strong>and</strong> execute Load.Your new default is loaded onto your desktop.If you wish to save these changes between sessions, then you must alsoexecute "Save" in the open Pr<strong>of</strong>ile Tool window. "Save" permanentlysaves your changes in your pr<strong>of</strong>ile icon. (For more information aboutthe pr<strong>of</strong>ile icon, refer to Chapter 2.)
11. Controlling GraphicsA picture is worth a thous<strong>and</strong> words. I guess that means that if everyone knewhow to draw, writers would be out <strong>of</strong> jobs.Fortunately for us writers, not everyone is an artist. However, <strong>Interleaf</strong> doesmake it easy for non-artistic types to create relatively appealing <strong>and</strong> cleargraphics. I have to admit, however, that the graphic features <strong>of</strong>fered by <strong>Interleaf</strong>are easier to use if you are already familiar with technical drawing terminology.Words like spline,poly, Bezier, shear, isometric, <strong>and</strong> detent appear frequentlyon popup menus when you are in an open frame. Obviously, if youdon't know what those functions are for, you can't take full advantage <strong>of</strong>them.On the other h<strong>and</strong>, the good news is if you're a technical illustrator, <strong>Interleaf</strong>speaks your language.Regardless <strong>of</strong> whether you are a writer or an artist, you should try to use graphicswhenever possible to help illustrate your point. Graphics present yourideas in a clear manner, leaving less for the reader to misinterpret. To makeyour experience with graphics a pleasant one, here are a few ideas that will helpadd appeal to your illustrations, as well as the answers to a number <strong>of</strong> commonlyasked graphics questions.General GraphicsDo I have to create a frame before I add a graphic to an <strong>Interleaf</strong>document?No. <strong>Interleaf</strong> has something called Auto frames, which makes our lives mucheasier when inserting graphics into documents. When you copy (or cut) agraphic <strong>and</strong> then paste it into your document, the s<strong>of</strong>tware creates an Aut<strong>of</strong>rame at the position <strong>of</strong> the text caret, <strong>and</strong> the graphic is inserted in the frame.TheAuto frame is automatically sized to fit snugly around the graphic. If youneed the frame to be larger, you can open the Auto frame's property sheet <strong>and</strong>change its dimensions.For example, to paste a graphic into a document without first creating a frame,follow these simple steps:251
252 INTERLEAF TIPs AND TRICKS1. Select the graphic <strong>and</strong> execute Copy (or Cut).2. Move the mouse cursor to the position in the document in whichyou wish to insert the graphic, click the select button, <strong>and</strong> executePaste.AnAuto frame is automatically created at the position <strong>of</strong> the text caretto accommodate the new graphic.3. Deselect the frame, hold down the menu button, <strong>and</strong> look at themenu Create-7Frame-7 ... (do not release the menu button untilinstructed to do so).Notice that '54uto" has been added to the list <strong>of</strong> available frame masterson the Create-7Frame-7 ... menu.4. Move the mouse cursor away from the menu so that no menu itemis selected <strong>and</strong> release the menu button.What is an NGO?When you create an Auto frame, the Auto frame master definition isadded to the Create-7Frame-7 ... pulldown menu.NGO st<strong>and</strong>s for Named Graphic Object. In <strong>Interleaf</strong>, you can assign a name <strong>and</strong>properties to an individual graphic object <strong>and</strong> then recreate that graphic objectby selecting it's name from a pulldown menu. When a piece <strong>of</strong> artwork is assigneda name, it becomes an NGO.NGOs are new with <strong>Interleaf</strong> 5. Previous versions <strong>of</strong> the <strong>Interleaf</strong> s<strong>of</strong>tware didnot allow you to assign a property sheet to a graphic object (so if you are stillusing TPS 4, you need to upgrade to be able to use the NGO feature).The nice thing about NGOs is that they are a colossal time-saver. You createthe artwork once <strong>and</strong> then if you need to use it again, you simply call it up froma menu, instead <strong>of</strong> having to copy it from some other source.The general steps to create an NGO are as follows:1. Create the artwork.2. When the artwork is complete, select it as a group <strong>and</strong> executeEdit-7Props.If the artwork has not been grouped together, a stickup window will appear,as shown in Figure 1, asking you if you wish to create a property
CHAPTER 11: CONTROLLING GRAPHICS 253sheet for the artwork as a whole (group), or assign property sheets tothe individual pieces.<strong>Interleaf</strong> 5.,I Individual 1 __ IIUUlI Group IFigure 13. Select Group from the stickup window.The stickup window disappears <strong>and</strong> a property sheet opens, as shownin Figure 2.Graphics Object Properties IlI!IIII Custom II Attrs IName I A I D SelectedSizeWidth I 2.4 II inches IHeight I 0.93 II inches IPositionHorizontal I 0.4 II inches IVertical I 1.2 II inches ILookEdge I Visible I I Color I I Weight I I Dashes II Yes I- - I I IFill I Visible I I Color I I Pattern I~ "l+1 IFigure 2~.... E!l
254 INTERLEAF TIPs AND TRICKS4. 'JYpe a name for your artwork in the name box <strong>of</strong> the open propertysheet.For example, if you were going to name your artwork "CAD Drawing102," in the Name box (as shown in Figure 3) type:CAD Drawing 1 02Graphics Object Properties laG~iCi I Custom II Attrs IName A CAD Drawing 102 D SelectedSizeWidth 2.4 II inches IHeight 0.93 II inches IPositionHorizontal 0.4 II inches IVertical 1.2 II inches ILook.Edge I Visible I I Weight I I Dashes II Yes I I I IFill I Visible I[!§Jt...-+E!JFigure 35. ExecuteApply <strong>and</strong> close the property sheet.The name that you entered on the property sheet will appear as a menuitem in the ''Named'' pulldown menu. For example, if you entered"CAD Drawing 102" in the name box on the property sheet, you couldrecreate that drawing at any time (within that document) by executingCreate~Named~CAD Drawing 102 from an open frame.It is important to note that NGOs are document specific. This means that ifyou create an NGO in one document, that NGO name will not automaticallyappear as a menu item in other documents. If you have an NGO that you wantto make available to all documents, you can accomplish this in one <strong>of</strong> two ways:
CHAPTER 11: CONTROLLING GRAPHICS 25591 Create a template document in the SystemS cabinet, which includes theNGO.That way, whenever someone creates a new document from the template,the NGO name will be included in the new document's pulldownmenus.91 Create a catalog which exports the NGO to all documents in a book.That way, all documents in the book will be able to access the NGOfrom the pulldown menu exported from the catalog. It is importantto note, however, that in this case only the documents in the book havepulldown menu access to the NGG. Any documents outside the bookwill not be influenced by the book's catalog.How can I add a ruler to my document as an NGO?Having vertical <strong>and</strong> horizontal rulers as NGOs in your template document isvery h<strong>and</strong>y. That way if you ever need to measure distances, you can bring upthe rulers simply by executing a menu item.Horizontal RulerTo add a horizontal ruler to a document as an NGO, follow these simple steps:1. Add a horizontal ruler to any frame in your document.For the steps on how to add a horizontal ruler to a document, seeChapter 4.2. Select the horizontal ruler <strong>and</strong> execute Edit-,;Props.The NGO property sheet opens on the desktop.3. In the name box <strong>of</strong> the open property sheet, type:ruler-horizontal
256 INTERLEAF TIPs AND TRICKSThur open property sheet should look like the one shown in Figure 4.Name A ruler-horizontal D SelectedSizeWidth 2.4 II inches IHeight 0.93 II inches IPositionHorizontal 0.4 II inches IVertical 1.2 II inches IlookEdge I Visible I I Weight I I Dashes II Yes IIFill I Visible I@!JFigure 44. Execute Apply <strong>and</strong> close the property sheet.Thu have now added a horizontal ruler NGO to the document. A horizontalruler can be created from any open frame in the document, simplyby executing Create~Named~ruler-horizontal.Let's test this theory!1. Create a frame anywhere else in the document <strong>and</strong> open it.2. In the open frame, hold down the menu button <strong>and</strong> executeCreate~Named~ruler-horizontal.A horizontal ruler is created. Use the Misc~Align comm<strong>and</strong>s to alignthe ruler to various sides <strong>of</strong> the frame or click the select button to setthe ruler down.Ey default the ruler is printlocked, which means that the ruler can appearin your document, but will not print. If you like, you can change
CHAPTER 11: CONTROLLING GRAPHICS 257that default by turning the printlock <strong>of</strong>f for the ruler. This can be donefrom either the ruler's property sheet or from the Locks pulldown menus.Vertical RulerTo add a vertical ruler to a document as an NGO, follow the steps to create ahorizontal ruler, except after you paste the ruler into the open frame, do thefollowing:1. Select the ruler again <strong>and</strong> execute Rotate~Numeric.A stickup window appears asking you to enter a rotation factor.2. In the stickup window, type:903. Select Enter from the stickup window.The ruler is rotated 90 0 , changing the ruler from horizontal to vertical,with the 1" mark starting at the top <strong>of</strong> the ruler.4. Select the ruler again, hold down the menu button, <strong>and</strong> executeEdit~Props.The NGO property sheet opens on the desktop.5. In the name box <strong>of</strong> the open property sheet, type:ruler-verticallOur open property sheet should look like the one shown in Figure 5.6. Execute Apply <strong>and</strong> close the property sheet.You have now added a vertical ruler NGO to the document. This verticalruler can be created from any open frame in the document, simplyby executing Create~Named~ruler-vertical.
258 INTER LEAF TIPs AND TRICKSGraphics ObjectName ruler-vertical D SelectedSizeWidthI inches IHeight 16.1 II inches IPositionHorizontal 0.2 II inches IVertical 1.33 II inches ILookEdge I Visible I I Weight I I Dashes I~Fill I Visible I[1§JI I IFigure 5Let's try it to be sure!1. Create a frame anywhere else in the document <strong>and</strong> open it.2. In the open frame, hold down the menu button <strong>and</strong> executeCreate~Named~ruler-vertical.A vertical ruler is created.Just like the horizontal ruler, the vertical ruler is printlocked by default.How do I control the locks for graphics?Graphic locks allow you to control various aspects <strong>of</strong> a piece <strong>of</strong> artwork, suchas whether or not the graphic can be printed, resized, ungrouped, moved, cut,etc. For example, if you have a logo in a document that must never be cut, youshould cutlock the logo so that if someone tries to cut it, the s<strong>of</strong>tware won't letthem. You can also grouplock graphic objects so they can't be ungrouped,printlockgraphics so that they can't be printed (even though they appear in yourdocument when viewed online), sizelock graphics so that they can't be resized,<strong>and</strong> so on. The complete list <strong>of</strong> graphic locks is listed on the graphic objectproperty sheet.
CHAPTER 11 : CONTROLLING GRAPHICS 259There are two ways you can modify the locks <strong>of</strong> a graphic:ill Through the graphic's property sheetill Through the Locks pull down menusProperty Sheet MethodTo modify the lock <strong>of</strong> an existing graphic, follow these simple steps:1. Select the graphic <strong>and</strong> execute Edit----'!Props.The property sheet for the graphic opens.2. Move the mouse cursor into the Custom box at the top <strong>of</strong> the propertysheet <strong>and</strong> click the select button.The Custom page <strong>of</strong> the property sheet opens, as shown in Figure 6.Notice all <strong>of</strong> the graphic locks are listed on this property sheet.Graphics Object Properties I Basic I llenaE·ml I Attrs IContentSharedAutoEdit~IIJ!IIIID~LocksEdge D visibility D color D weight D dashesFill D visibility D color D patternMisc D aspect D grouping D selectionD control D position DsizeD cutting D printing D smoothnessDfont D rotation D stickinessD gravity..... 1 ..Figure 6If you want to set a particular lock, click the select button in the box thatcorresponds to that lock. For example, if you wish to grouplock your graphicso that no one can ungroup the graphic into its individual pieces, <strong>and</strong> cutlockyour graphic so that no one can cut the graphic from the document, then selectthe grouping lock <strong>and</strong> cutting lock, as shown in Figure 7, execute GlobalApply----'!Confirm, <strong>and</strong> close the property sheet.Elr1~
260 INTERLEAF TIPs AND TRICKSTo remove an existing lock, simply open the graphic's property sheet, go to theCustom page, move the mouse cursor into the box <strong>of</strong> a currently locked feature,deselect the box, <strong>and</strong> execute GlobaIApply~Confinn.Graphics Object Properties I Basic I Iern.'iE·ml I Attrs IContent1-Shared ~aAutoEdit IDI~LocksEdge D visibility D color D weight D dashesFill D visibility D color D patternMisc D aspect • grouping D selectionD control D position DSize• cutting D printing D smoothnessDfont D rotation D stickinessD gravity~+, .. ElFigure 7Pulldown Menu MethodTo modify the lock <strong>of</strong> an existing graphic, select the graphic <strong>and</strong> executeEdit~Locks~Set~(select the feature you wish to lock).The feature you select from the pulldown menu will be locked. For example,if you select Edit~Locks~Set~Cutting, the selected graphicwill be cutlocked.To remove an existing lock from a graphic, select the graphic <strong>and</strong> executeEdit~Locks~Clear~(select the feature you wish to unlock).The feature you select from the pulldown menu will be unlocked. Forexample, if cutting is currently locked, <strong>and</strong> you select Edit~ Locks~Clear~Cutting, the "cutting" lock for selected graphic will be turned<strong>of</strong>fTo find out which features are currently locked for a graphic, select the graphic<strong>and</strong> execute Edit~Locks~Show.
CHAPTER 11: CONTROLLING GRAPHICS 261The features that are locked for the selected graphic will appear on thestatus bar <strong>of</strong> the document header. For example, if a selected graphicwere grouplocked <strong>and</strong> sizelocked, <strong>and</strong> you executed Edit-7Locks-7Show, the status bar would display the message shown in Figure 8.document Page 1 <strong>of</strong> 1 Rev Trilckltlg OffView x1 SWISS 12 Bold Italic Locked: size groupingFigure 8How do I add color to my graphics?If you wish to fill a graphic object with color, select the object <strong>and</strong> executeEdit-7Fill-7Color-7(pick a color). If you want to change the color <strong>of</strong> a line oran object's border, select the line or border <strong>and</strong> execute Edit-7Edge-7Color-7(pick a color).You're wondering why no colors Gust shades <strong>of</strong> gray) show up as on your pulldownmenus, it's because you haven't added color to the document (or yoursystem does not have a color monitor). Default <strong>Interleaf</strong> documents do notcontain color (because <strong>Interleaf</strong> has no idea if the document will end up on acolor system or not). If you want color, you must add it yourself. To learn howto add color to a document, refer to Chapter 5. (Make sure that your monitorsupports color before you go through the steps to add it.)How do I add a fill pattern to my graphics?If you wish to fill a graphic object with a new fill pattern, select the object <strong>and</strong>execute Edit-7Fill-7Pattern-7(pick a fill pattern). If you want to change the lineor border such that the line or border is no longer solid (but dashed or dotted),select the line or border <strong>and</strong> execute Edit-7Edge-7Dashes-7(pick a line pattern).(Be sure you have not selected white as your default color. If white isthe default, your fill pattern or line pattern will not show up.)The default option gives the s<strong>of</strong>tware a number <strong>of</strong> fill patterns from which tochoose. If you wish to create your own fill pattern <strong>and</strong> add it to the list <strong>of</strong> menuoptions, you must invoke the palette editor from the Name box <strong>of</strong> the documentheader, as follows:1. In an open document, move the mouse cursor into the documentname box, hold down the menu button, <strong>and</strong> execute Misc-7Palette-7Patterns.
262 INTERLEAF TIPs AND TRICKSThe default fill pattern palette appears in an open window, as shownin Figure 9.Pattern Palette~trilltFigure 92. Select the solid black box <strong>and</strong> execute Copy.3. Move the mouse cursor after the last palette box <strong>and</strong> execute Paste.A copy <strong>of</strong> the solid black palette is pasted at the end, as shown inFigure 10.Pattern PaletteemtrilltFigure 104. While the next box is still selected, execute Edit.The Pattern Editor window appears as shown in Figure 11.5. Inside the open Pattern Editor window, execute Paint~White.
CHAPTER 11 : CONTROLLING GRAPHICS 263Figure 116. Move the mouse cursor over the black field <strong>and</strong> create the fill patternshown in Figure 12. If you accidentally make a mistake,execute Paint~Black to paint over your mistake.7. When you've finished creating the fill pattern, execute Apply.Notice that the new box in the Pattern Palette window changes tomatch the new fill pattern you just created.8. Close the Pattern Editor window.9. With the mouse inside the Pattern Palette window, execute Apply<strong>and</strong> close the Pattern Palette window.The new fill pattern has been added as a menu item to the document'sEdit~Fill~Pattern pulldown menu.It is important to note that the new fill pattern will appear only on the menu<strong>of</strong> the document in which it was created. If you want this fill pattern to appearin all new documents, you must modify the default document in the SystemScabinet or create a template document that contains the new fill pattern <strong>and</strong>put the template in the SystemS cabinet.Even though it's fun to create your own fill patterns, you could save yourselfconsiderable time by using the pre-designed fill patterns provided in the
264 INTERLEAF TIPs AND TRICKSFigure 12Graphics drawer <strong>of</strong> the SystemS cabinet. To find these patterns look inSystemS/Graphics/Patterns, <strong>and</strong> open anyone <strong>of</strong>the documents. Once you finda pattern you like, select it <strong>and</strong> copy it into the pattern palette window <strong>of</strong> yourdocument.What is detent?Detent allows you to specify a default rotation factor. For example, if detentis set to 45, selected objects rotate in increments <strong>of</strong> 45 when you execute0Rotate-:;Circular, Rotate-:;Clockwise, or Rotate-:;Counterclockwise. Bydefault, detent is set to 15 0 • If you wish to change that default, execute (in anopen frame) Misc-:;Detent-:;(pick a new rotation factor).Creating Graphic ObjectsHow do I create a perfect circle?If you have a really steady h<strong>and</strong> <strong>and</strong> good judgement, you could do it by executingCreate-:;Ellipse from an open frame <strong>and</strong> sizing the ellipse to a perfect circle
CHAPTER 11: CONTROLLING GRAPHICS 265(with GridAlign on). Since this method is generally unacceptable by truegraphic artists (<strong>and</strong> since most <strong>of</strong> us can't draw a perfect circle if our lives dependedon it), here's a way that's much more acceptable.1. In an open document, create a frame <strong>and</strong> open it.2. In the open frame, execute Create-7Arc-7Clockwise. Do not clickthe select button or move the mouse.The default arc is 90° (or one quarter) <strong>of</strong> a peifect circle. Therefore,if you edit the content <strong>of</strong> the arc <strong>and</strong> continue the arc until it closes,you automatically get a peifect circle.3. While the arc is still selected, hold down the menu button <strong>and</strong>execute Edit-7Content.4. Move the mouse in a clockwise motion until you have created acomplete circle. Click the select button.lOu now have a peifect circle.How do I size my perfect circle to a particular dimension?Perfect circles are even more helpful when you can specify their size. In <strong>Interleaf</strong>it's easy to specify the size <strong>of</strong> a circle. All you have to do is create a circle<strong>of</strong> any proportion <strong>and</strong> then size it equally horizontally <strong>and</strong> vertically. For example,let's assume that you wanted to create a circle that had a diameter <strong>of</strong>2". Here's how you do it:1. Select the circle <strong>and</strong> execute Size-7Numeric-7Diagonal.A stickup appears asking you to enter a sizing factor.2. In the stickup, type:2 in wide(Or you can also enter 2 in high.)The "in" (in the above entry) is part <strong>of</strong> the expression parser. The expressionparser allows you to enter values in specific units <strong>of</strong> measurement.By entering "2 in" (instead <strong>of</strong> just "2"), you get a circle with aradius <strong>of</strong> 2". If you simply entered "2" (instead <strong>of</strong> "2 in "), you wouldget a circle that is two times wider than the current circle.3. Select Enter on the stickup.
266 INTERLEAF TIPs AND TRICKSYou have just created a perfect 2/1 circle.How do I create an ellipse to a specific degree?You can always try to estimate the size yourself, but if you're like me, your perception<strong>of</strong> a perfect 15 ° ellipse may not be consistent from one day to the next.Many people try to size an ellipse with a horizontal ruler imbedded in theframe. This can work, but once again, the margin for error (especially if youdon't have a steady h<strong>and</strong>) is greater than you want.<strong>Interleaf</strong> does provide a number <strong>of</strong> pre-designed ellipses in the graphics drawer.To get to them, open the SystemS cabinet, open the Graphics drawer, <strong>and</strong>open the Ellipses folder. Copy a specific ellipse from the Graphics drawer intoyour document.If the ellipse you need is not in the Graphics drawer, then you'll have to createit yourself. The best way that I know to create an ellipse to a specific degreeis as follows:Let's assume that you want to create a 15° ellipse.1. Create a perfect circle <strong>of</strong> any size.Use the steps in the first question <strong>of</strong> this section to create the perfectcircle.2. Create a horizontal line that bisects the circle as shown inFigure 13.3. Select both the circle <strong>and</strong> the line <strong>and</strong> execute Misc-7Align-7Centers.4. Select only the line <strong>and</strong> execute Rotate-7Numeric.A stickup window appears, as shown in Figure 14.5. In the stickup window, type:156. Select Enter.The stickup window disappears, <strong>and</strong> the line rotates 15°, as shown inFigure 15.
CHAPTER 11: CONTROLLING GRAPHICS 267Figure 13<strong>Interleaf</strong> 5I Enter an angle (default is gO degrees). IFigure 14Figure 15
268 INTERLEAF TIPs AND TRICKS7. Create a new horizontal line that cuts across the circle where theleft end <strong>of</strong> the diagonal line <strong>and</strong> the circle intersect, as shown inFigure 16.Figure 168. Create another horizontal line that cuts across the circle where theright end <strong>of</strong> the diagonal line <strong>and</strong> the circle intersect, as shown inFigure 17.Figure 179. Create a small ellipse in the center <strong>of</strong> the circle between the twohorizontal lines, as shown in Figure 18.10. Remove the circle <strong>and</strong> the lines, leaving just the ellipse, as shownin Figure 19.This is a 15° ellipse. Execute Size~Diagonal (to maintain its proportion)if you want to make the ellipse bigger.
CHAPTER 11 : CONTROLLING GRAPHICS 269Figure 18c_~Figure 1911. Save the ellipse as an NGO.If you save the ellipse as an NGO, you don't have to go through theprevious steps the next time you need to create a 15° ellipse.How do I create an isometric cylinder?A cylinder is a h<strong>and</strong>y thing to create <strong>and</strong> then save as an NGO. The creation<strong>of</strong> a cylinder involves nothing more than creating a combination <strong>of</strong> lines <strong>and</strong>an isometric arc. To illustrate this point, let's create a cylinder with a 1/1 diameter.First Create a 1" Diameter Circle1. Open a frame.2. In the open frame, create a perfect 1/1 circle.To learn how to create a peifect circle <strong>of</strong> a particular dimension referto the first two questions in this section.
270 INTERLEAF TIPs AND TRICKSNext Create the Cylinder Top1. Execute Misc~Detent~45.When detent is 45°, the s<strong>of</strong>tware rotates objects at increments <strong>of</strong> 45°.2. Select the circle at 12 o'clock (at the very top <strong>of</strong> the circle), asshown in Figure 20.+-------11 Select the circle~..--.. . from hereFigure 203. Execute Edit~Content.4. Move the mouse cursor in a clockwise circular motion 225° (that's5 detents; recall, each detent is 45°), <strong>and</strong> click the select button.Notice that as you move the mouse the circle is erased in increments<strong>of</strong> 45°, starting at 12 o'clock, moving in a clockwise direction. Afteryou have erased five detents, the circle becomes an arc, as shown inFigure 21.Figure 21
CHAPTER 11: CONTROLLING GRAPHICS 2715. Select the arc at 12 o'clock again (at the very top), <strong>and</strong> executeEdit~Content.6. Move the mouse cursor in a clockwise circular motion 45° (1 detent),so that your arc looks like the one shown in Figure 22.Figure 227. Select the arc again <strong>and</strong> execute Misc~Convert~to Iso~Top.A stickup appears warning you that you are about to use an isometricprojection, which will cause the arc to distort.8. Select Confirm.Converting to Iso makes your arc use an isometric coordinate system(x,y,z) instead <strong>of</strong> the default Cartesian (x,y) coordinate system. As aresult, your arc size <strong>and</strong> position changes to that <strong>of</strong> the arc shown inFigure 23. But this is what you want, because the isometric projectionmakes your arc look like a cylinder top.Figure 239. Deselect the arc.
272 INTERLEAF TIPs AND TRICKSNow Create the Sides <strong>of</strong> the Cylinder1. With nothing selected, execute Create-+Une-+Vertical.2. With the new line still selected, execute Size-+Numeric-+Vertical.3. In the stickup, type:1"4. Select Enter.5. Select the line <strong>and</strong> move it so that the top <strong>of</strong> the line snaps to theleft end <strong>of</strong> the arc.6. Select the line again <strong>and</strong> execute Dup-+Move. Do not move themouse until you are specifically instructed to do so.7. Hold down the menu button, move the mouse, <strong>and</strong> execute Move-+Horizontal. Move the mouse until the top <strong>of</strong> the line snaps to theright end <strong>of</strong> the arc, as shown in Figure 24.Figure 24Finish the Cylinder Top1. Select the top <strong>of</strong> the cylinder (the arc) <strong>and</strong> execute Dup-+Move.Do not move the mouse until you are specifically instructed to doso.2. Hold the menu button down, <strong>and</strong> (now move the mouse) executeSize-+Reflect -+ Vertical.The copy <strong>of</strong> the arc reflects vertically.
CHAPTER 11: CONTROLLING GRAPHICS 2733. Select the reflected arc <strong>and</strong> execute Move~Vertical.4. Move the reflected arc down until you complete a closed cylindertop, as shown in Figure 25, <strong>and</strong> press the select button.Figure 25Create the Cylinder Bottom1. Select the reflected arc (the one that you just moved in the previousstep), <strong>and</strong> execute Dup~Move. Do not move the mouse until youare specifically instructed to do so.2. Hold down the menu button <strong>and</strong> (now move the mouse), executeMove~Vertical.3. Move the bottom arc down until it snaps to the bottom <strong>of</strong> the verticallines, as shown in Figure 26, <strong>and</strong> press the select button.Figure 26You've just created a 1" cylinder. If you like, you can save the cylinderas anNGo.
274 INTERLEAF TIPs AND TRICKSIf you have trouble connecting the lines <strong>and</strong> arcs in the cylinder so that theyappear seamless, try changing gravity radius to 8 (in the open frame, executeMisc~Gravity~Radius, <strong>and</strong> enter 8 in the resulting stickup), <strong>and</strong> turn gridalign <strong>of</strong>f (execute Misc~Grid~Align On/Off; it's a toggle, so make sure youturn if <strong>of</strong>f <strong>and</strong> not on). Then useMove~All (so you're not restricted to movingat an angle) to connect the lines with the arcs. They should snap together theway you want.Creating Special EffectsHow do I create a control point?I have to admit, this one had me stumped for a while. All <strong>of</strong> the <strong>Interleaf</strong> documentationI read on graphics always had a step somewhere that said, "Createa control point," but it never told me how to create a control point.By default, unattached control points are stored in the System5 cabinet inSystem5/Graphics/TecMrt/FlowChart. To add a control point to a graphicobject simply copy it from the FlowChart document <strong>and</strong> paste it onto thegraphic object.Fortunately, this is easier than it sounds. To create a new control point, followthese simple steps:1. Open the System5 cabinet.2. Open the Graphics drawer.3. Open the TecMrt folder.4. Open the FlowChart document.As you can see, control points are buried deep in the Graphics drawer.(No wonder I couldn'tfind them!)5. Select the dot labelled Control Point near the bottom <strong>of</strong> the openFlowChart document, <strong>and</strong> execute Cut.6. Move the mouse cursor to the point into the open frame at whichyou wish to add the control point, <strong>and</strong> execute Paste.A new control point has been added to your open frame. If you needto create a lot <strong>of</strong> new control points in your document, save the controlpoint as an NGG.
CHAPTER 11: CONTROLLING GRAPHICS 275How do I edit individual letters in an outline font?Outline fonts are fun to use, but when initially created, they are grouped togetheras one graphic object. If you wish to individually modify the letters inan outline font, all you have to do is ungroup them.Create the Outline FontI find that when I want to practice creating special effects in graphics, it's bestto do so in a ScratchPad document.1. Move the mouse to the desktop (make sure nothing is selected)<strong>and</strong> execute Create-,;Misc-,;ScratchPad.A ScratchPad document is created on your desktop. You can createany graphic effect in any open frame, however, a ScratchPad documentis useful when you are just practicing.2. Open the ScratchPad document.3. In the open ScratchPad document execut Create-,;Misc-,;Text-,;Left Aligned.A left-aligned text anchor appears in a selected state.4. While the text anchor is selected, type:Earthquake5. While the text is selected, execute Misc-,;Convert-,;to Outline-,;Helvetica.The s<strong>of</strong>tware converts the text string to an outline font displayed inHelvetica.Since an outline font is actually a graphic drawn to look like text, theoutline font may be resized <strong>and</strong> filled just like any other graphic object.Caution: Once you convert a text string to an outline font, you cannotconvert the outline font back to a text string. Therefore, make all <strong>of</strong>your text editing changes before you convert a text string to an outlinefont.6. Select the text again <strong>and</strong> execute Size-';Diagonal.Sizing diagonal keeps the text proportional.
276 INTERLEAF TIPs AND TRICKS7. Drag the mouse outward until the text is very large, as shown inFigure 27. When the text is the size you want it, click the select button.EarthquakeFigure 278. Select the text again, execute Move~All, <strong>and</strong> move the outline fontto the top center <strong>of</strong> the page.Ungroup the Outline FontOnce the outline font has been created, all you have to do is select the outlinefont <strong>and</strong> ungroup it. After that, you'll be able to individually edit each letterin the outline font.9. Select the outline font again <strong>and</strong> execute Misc~Ungroup.By default, all <strong>of</strong> the letters in an outline font are grouped together asone graphic object. By ungrouping the letters, you can manipulateeach letter individually.10. Select the first letter (the E) in the outline font, execute Rotate~Circular,rotate the letter slightly to the left, <strong>and</strong> click the selectbutton.The letter E is no longer aligned at the baseline with the rest <strong>of</strong> the lettersin the outline font.11. Select the second letter (the a) in the outline font, execute Rotate~Circular,<strong>and</strong> rotate the letter slightly to the right.Like the letter E, the letter a is no longer aligned with the other letters.12. Individually select the rest <strong>of</strong> the letters in the outline font <strong>and</strong> rotateeach until the text looks similar to that shown in Figure 28.
CHAPTER 11 : CONTROLLING GRAPHICS 277~{tho..uakeFigure 28You can achieve interesting special effects with text by manipulatingeach letter individually. In this case, we had to use an outline font becausetext strings have limited rotation properties (<strong>and</strong> cannot be ungrouped)<strong>and</strong> microdocuments cannot be rotated.How do I make dropshadow text?Dropshadow effects are good to use in titles <strong>and</strong> headings. The eye is automaticallydrawn to dropshadowed text first, so whenever you wish to make a statementor a first impression, use dropshadowed text.To create dropshadowed text, follow these simple steps:1. In an Scratchpad document or any open frame, create a left-anchoredtext string with text:Dropshadow Effect2. Select the text string <strong>and</strong> execute Misc~Convert~toOutline~Swiss .The s<strong>of</strong>tware converts the text string to an outline font displayed inSwiss.3. Select the text <strong>and</strong> execute Size~Diagonal.4. Drag the mouse outward until the text is very large, as shown inFigure 29. When the text is the size you want it, click the select button.Dropshadow EffectFigure 295. Select the new outline font again <strong>and</strong> execute Edit~Fill~Color~(picka medium gray).
278 INTERLEAF TIPs AND TRICKSIn the next step, do not move the mouse until you are specificallyinstructed to do so.6. Select the outline font again <strong>and</strong> execute Dup~Move (do not movethe mouse yet!).7. Press the menu button <strong>and</strong> (now move the mouse), executeMove~Numeric~All.A stickup window appears, asking you to enter the number <strong>of</strong> horizontalgrid units you wish to move the duplicated text.S. In the stickup window, type:.259. Select Enter.A second stickup window appears, asking you to enter the number <strong>of</strong>vertical grid units you wish to move the duplicated text.10. In the second stickup window, type:-.2511. Select Enter.The text is moved to the right 0.25 (or one quarter) <strong>of</strong> a grid unit, down0.25 <strong>of</strong> a grid unit.12. Execute Select~Again.The duplicated version <strong>of</strong> the outline font is selected.The Select~Again comm<strong>and</strong> reselects the last object you had selected.13. Execute Misc~Back.The duplicated version <strong>of</strong> the outline font is placed behind the original.14. Execute Select~Again.15. Execute Edit~Fill~Color~(pick black).The copied version <strong>of</strong> the outline font fills with black, creating a dropshadoweffect, as shown in Figure 30.
CHAPTER 11: CONTROLLING GRAPHICS 279ropshadow EffectFigure 30Thu can control the amount <strong>of</strong> the shadowing effect by increasing theamount <strong>of</strong> vertical <strong>and</strong>/or horizontal distance you move the duplicatedversion <strong>of</strong> the outline font.How do I make a cast shadow <strong>of</strong> text?A dropshadow assumes a light source from a particular angle. If you move thatlight source, the shadowing effect begins to shear, giving the illusion that thetext is casting a long shadow. To simulate the light source moving, you use theShear graphic tool.To create light source text, follow these simple steps:1. In an Scratchpad document or any open frame, create a left-anchoredtext string with text:Cast Shadow2. Select the text string <strong>and</strong> execute Misc-7Convert-7to Outline-7Swiss.The s<strong>of</strong>tware converts the text string to an outline font displayed inSwiss.3. Select the text <strong>and</strong> execute Size-7Diagonal.4. Drag the mouse outward until the text is very large, as shown inFigure 31. When the text is the size you want it, click the select button.Cast ShadowFigure 31In the next step, do not move the mouse until you are specificallyinstructed to do so.5. Select the outline font again <strong>and</strong> execute Dup-7Move (do not movethe mouse yet!).
280 INTERLEAF TIPs AND TRICKS6. Press the menu button <strong>and</strong> (now move the mouse), executeEdit~Fill~Color~(pick a light gray).A copy <strong>of</strong> the outline font is created on top <strong>of</strong> the original. The copyis shaded with light gray <strong>and</strong> completely obscures the black original.7. Execute Select~Again.The gray copy is selected only. The black original is not selected.8. Execute Misc~Back.The light gray copy is moved behind the black original.9. Execute Select~Again.The light gray copy is selected.10. Execute Misc~Shear~Horizontal~All <strong>and</strong> move the mouseslightly to the left.Notice that as you move the mouse, the copied gray text shears horizontally,while the original black text remains the same.11. When you get the text the desired angle, click the select button.12. Execute Select~Again.The light gray copy is selected.13. Execute Move~All <strong>and</strong> move the sheared text so that the font base<strong>of</strong> the sheared text is aligned with the font base <strong>of</strong> the black text,as shown in Figure 32.Figure 32By varying the angle <strong>of</strong> the shearing, you can simulate the light sourcemoving.How do I make text rotate radially around a circle?Radial aligned text is text that looks like it has been drawn around a perfectcircle. In other words, the base <strong>of</strong> each letter in a word sits on the circumfer-
CHAPTER 11: CONTROLLING GRAPHICS 281ence <strong>of</strong> the circle. You can think <strong>of</strong> the text as letters or numbers on an oldfashionedradio dial.To create radial-rotated text, follow these simple steps:1. In an Scratchpad document or any open frame, create a left-anchoredtext string with text:Radio2. While the text is selected, execute Misc~Convert~to Outline~Helvetica.The s<strong>of</strong>tware converts the text string to an outline font displayed inHelvetica.3. Select the text, <strong>and</strong> execute Size~Diagonal.4. Drag the mouse outward until the text is very large, as shown inFigure 33. When the text is the size you want it, click the select button.RadioFigure 335. Execute Select~Again.6. Execute Edit~Edge~Weight~(pick a medium weight).Even though you can't tell, the edge weight <strong>of</strong> the outline font has increased.7. Execute Select~Again.8. Execute Edit~Fill~Color~(pick white).The inside <strong>of</strong> the outline font is filled with white. Since you made theedge weight heavy in the previous step, your outline font now looks likethe one shown in Figure 34.
282 INTERLEAF TIPs AND TRICKSFigure 349. Select the outline font again <strong>and</strong> execute Misc~Ungroup.Recall that, by default, all <strong>of</strong> the letters in an outline font are groupedtogether as one graphic object. By ungrouping the letters, you can manipulateeach letter individually.Add a Control Point to the Base <strong>of</strong> Each Letter1. Add a new control point to the center <strong>of</strong> the baseline <strong>of</strong> the R in theword Radio, as shown in Figure 35.Figure 35The s<strong>of</strong>tware uses control points as a reference when rotating or sizinggraphic objects. In this case we need to add a new control point to thebaseline <strong>of</strong> each letter in the ungrouped outline font.Duplicate the Control Point for Each LetterOnce the new control point has been added to the document, you can copy itto the baseline <strong>of</strong> the rest <strong>of</strong> the letters in the outline font.Once again, in the next step, do not move the mouse until you are specificallyinstructed to do so.1. Select the newly added control point <strong>and</strong> execute Dup~Move (donot move the mouse yet!).2. Hold down the menu button (now move the mouse) <strong>and</strong> executeMove~Horizontal.
CHAPTER 11: CONTROLLING GRAPHICS 2833. Move the duplicated control point to the center baseline <strong>of</strong> the ain the Radio outline font, as shown in Figure 36, <strong>and</strong> click the selectbutton.Figure 364. Select the duplicated control point <strong>and</strong> execute Dup~Repeat.5. Move the duplicated control point to the center baseline <strong>of</strong> the din the Radio outline font, as shown in Figure 37.Figure 376. Repeat steps 4 <strong>and</strong> 5 above to put control points at the center baseline<strong>of</strong> each letter.When you are finished, your outline font should have control pointsat the bottom <strong>of</strong> each letter, as shown in Figure 38.Figure 38UR Center-Align Each Control Point with its Letter1. Group select theR <strong>and</strong> its control point, as shown in Figure 39, <strong>and</strong>execute Misc~Align~LIR Centers.
284 INTERLEAF TIPs AND TRICKSFigure 392. Repeat Step 1 above for each letter <strong>and</strong> its associated controlpoint.Establish a Radius <strong>of</strong> RotationThe radius <strong>of</strong> rotation <strong>of</strong> the letters is determined by the distance you movethe control points from the base <strong>of</strong> the letters.1. Group select all <strong>of</strong> control points, as shown in Figure 40.L ______________ .JFigure 402. While all <strong>of</strong> the control points are selected, execute Move-tVertical,move the control points as a group down about 1.5/1, <strong>and</strong> clickthe select button.Group Each Control Point with its Letter1. Group select theR <strong>and</strong> its control point <strong>and</strong> execute Misc-tGroup,as shown in Figure 41.2. Repeat Step 1 above for each letter <strong>and</strong> its associated controlpoint.The baseline control points for each letter are now grouped togetherwith their associated letters.
CHAPTER 11: CONTROLLING GRAPHICS 285!RI©1d~(Q)IIIIIIII • I· •••L ___ -'Figure 41Fan Out Letters on the Circle Radius1. Group select all <strong>of</strong> the letters <strong>and</strong> their associated control points,as shown in Figure 42, <strong>and</strong> execute Misc-7Align-7Centers.!R©1d-~dIIIIIIII· L _______________ • ••• -' IFigure 42All <strong>of</strong> the letters <strong>and</strong> control points group together, one on top <strong>of</strong> theother, as shown in Figure 43.2. Select the top letter <strong>and</strong> execute Rotate-7Circular.Notice that as you move the mouse, the selected letter rotates on a radiusthat is defined by the distance <strong>of</strong> the control point from the baseline<strong>of</strong> the letter.3. Rotate the selected letter to a new position on the imaginarycircle's radius.
286 INTERLEAF TIPs AND TRICKS•Figure 434. Select each letter in the outline font <strong>and</strong> rotate it until all the lettersappear wrapped around a circle, as shown in Figure 44 .•Figure 44Your text is radially rotated around an imaginary circle.How do I create hollow text?When you fill a graphic object with the color white, you cannot see through theobject. This means if you fill an outline font with the color white you cannotsee objects that are moved behind the outline font. If, therefore, you wish tocreate letters that are hollow (in other words, you can see through them), thenyou must make the fill <strong>of</strong> the font invisible instead <strong>of</strong> filling the font with thecolor white.To create hollow text, follow these simple steps:
CHAPTER 11: CONTROLLING GRAPHICS 2871. In an Scratchpad document or any open frame, create a left-anchoredtext string with text:Hollow2. Select the text string <strong>and</strong> execute Misc-7Convert-7toOutline-7Swiss.The s<strong>of</strong>tware converts the text string to an outline font displayed inSwiss.3. Select the outline font <strong>and</strong> execute Size-7Diagonal.4. Drag the mouse outward until the text is very large, as shown inFigure 45. When the text is the size you want it, click the select button.HollowFigure 455. Create a box around the outline font; make sure that the box completelyencloses all <strong>of</strong> the text in the outline font, as shown inFigure 46.HollowFigure 466. Select both the box <strong>and</strong> the Hollow outline font <strong>and</strong> executeMisc-7Align-7Centers.The outline font is centered in the middle <strong>of</strong> the box.7. Select the outline font <strong>and</strong> execute Edit-7Fill-7Visible-7No.The outline font disappears because it is not filled with any color, <strong>and</strong>it has no edge color. This leaves a true hole where the outline font wasonce visible.
288 INTERLEAF TIPs AND TRICKS8. Select both the invisible outline font <strong>and</strong> the box <strong>and</strong> executeMisc-+Group.The invisible outline font <strong>and</strong> the box are now one graphic object.9. Select the box <strong>and</strong> execute Edit-+Fill-+Color-+(pick a mediumgray).Notice that the outline font appears in a reverse video effect, as shownin Figure 47. This is because the outline font has no fill. So when thebox is filled, the outline font is omitted from the fill process.Figure 4710. Create a horizontal line <strong>and</strong> move it on top <strong>of</strong> the box <strong>and</strong> outlinefont, as shown in Figure 48.Figure 4811. Select the line <strong>and</strong> execute Edit-+Edge-+Weight-+(pick the heaviestedge weight <strong>of</strong>fered).12. Select the line <strong>and</strong> execute Misc-+Back.The line is placed behind the box <strong>and</strong> outline font. However, the linecan be seen through the outline font, as shown in Figure 49. This isbecause the outline font fill is invisible, as opposed to filled with white.If the outline font were filled with the color white, the text would notappear hollow, <strong>and</strong> you would not be able to see the line through theletters.
CHAPTER 11: CONTROLLING GRAPHICS 289Figure 49Can I animate my <strong>Interleaf</strong> graphics?Yes, in a sense. If you don't have an animation package, you can create whatI call "economy animation" by putting the creation <strong>of</strong> your graphics in a macro.Then when you run the macro, the steps you performed to create the graphicswill run in sequence, giving the appearance <strong>of</strong> moving pictures. This is extremelyh<strong>and</strong>y if you want to create a document that visually demonstrates howa particular graphic object (such as a piece <strong>of</strong> machinery) is assembled. Simplyrecord the assembly <strong>of</strong> the graphic object in a macro <strong>and</strong> then tell the userwhich key sequence to press to play back that macro.The best way to illustrate putting graphics in a macro is with an example. Let'sassume that you wanted to show a box spinning about its center axis (we'll keepit simple for the sake <strong>of</strong> the example). To accomplish this, we'll set up a macrothat shows the creation <strong>of</strong> the box, <strong>and</strong> the box rotating, as follows:1. Open a ScratchPad document (or any frame in a document).2. Move the mouse cursor to the desktop <strong>and</strong> execute Custom-7Tools-7Macro-7Control.The macro control window appears on your desktop, as shown inFigure 50.If the Custom-7 Tools-7Macro-7Control does not appear on yourpulldown menus, then you must install the Macro Tool with the ToolManager. Refer to Chapter 17, for the steps required to install the MacroTool with the Tool Manager.3. Move the mouse cursor into the open frame <strong>of</strong> the open document,<strong>and</strong> press the following key sequence:Ctrl-x (Notice the status box in the open Macro Control window. The statusbox states; "Recording", as shown in Figure 51. All keystrokes <strong>and</strong>mouse movements from this point on are being recorded.
290 INTERLEAF TIPs AND TRICKSMacro ControlStatusPlay MacroNameGroupRecord ToI Macro IIUnsavedlrtName I ,AMacro IGroup IunsavedlT+L J 1-+ E!]Figure 50Macro ControlStatusPlay MacroNameGroupRecord ToNameGroupI Macro IIunsavedlMacroIUnsavedl"-+ -+ E!]tFigure 514. In the open frame <strong>of</strong> the document execute Create~Box. Visuallysize the box to be about 1.5" x 1.5" .5. Move the box into the middle <strong>of</strong> the frame <strong>and</strong> click the select button.
CHAPTER 11 : CONTROLLING GRAPHICS 2916. Select the box again, execute Rotate~Circular, <strong>and</strong> move themouse in a circle so that the box rotates about its center axis about10 times.7. Click the select button.8. Press the following key sequence:Ctrl-x)The Macro Tool stops recording. Notice that the "Recording" messagein the status box goes away, as shown in Figure 52. At this point, thes<strong>of</strong>tware ceases to record keystrokes <strong>and</strong> mouse movements. But everythingyou did on the desktop between Steps 3 <strong>and</strong> 8 <strong>of</strong> this sectionhave been recorded in a macro.Macro ControlStatusPlay MacroNameGroupRecord ToI Macro I!Unsaved!.iName ! AMacro I,Group !unsaved!T+-[ ] 1-+ I::lFigure 529. Move the mouse cursor into the open Macro Contralwindow, holddown the menu button, <strong>and</strong> execute Play~Start.The Macro Tool gets ready to play back your macro. Notice that thestatus box in the open Macra Control window states "Initiate Play, "as shown in Figure 53.10. Move the mouse into the open frame <strong>of</strong> the document, hold downthe menu button, <strong>and</strong> execute Play.
292 INTERLEAF TIPs AND TRICKSMacro ControlStatus I Initiate Play I 1-Play MacroName I Macro IGroupRecord TolunsavedlName IMacroIGroup lunsavedlT.... [ ] 1"'* E!JFigure 53Executing Play plays back the macro you just created. In this case, thes<strong>of</strong>tware creates a new box <strong>and</strong> rotates it about its center axis, givingthe illusion <strong>of</strong> animation. If you wish to save this macro, you canname it, bind it to a key sequence, <strong>and</strong> store it in your desktop in a macrocontainer, as explained in Chapter 17.How do I make text wrap around a graphic object?This is known in "<strong>Interleaf</strong>-ese" as shaping text.There are two basic ways you can shape text:II1i By executing the Misc~Shape comm<strong>and</strong> from the text area menusII Through the Pr<strong>of</strong>ile page <strong>of</strong> the component property sheetIn either case, you create a fullpage frame (or any frame that has a placement<strong>of</strong> underlay or overlay), <strong>and</strong> put the graphic object in it. Because the placement<strong>of</strong> the frame is underlay or overlay, the text on the page sits on top <strong>of</strong> (or underneath)the graphic object. All you have to do now is use one <strong>of</strong> the shapingmethods to shape the text around the graphic object.As always, the best way to see how this works is to look at an example. Let'sassume that you were working with the text <strong>and</strong> graphics shown in Figure 54,<strong>and</strong> you wanted to shape the text around the snowflakes. You can easily accomplishthis using the Misc~Shape comm<strong>and</strong> or the Pr<strong>of</strong>ile page <strong>of</strong> the componentproperty sheet.
CHAPTER 11: CONTROLLING GRAPHICS 293r-----------------------------------------~Christmas pageant <strong>and</strong> lighting <strong>of</strong> the Christmas 'Iree at the Historic Miner' .d this year on Wednesday, December 8, 1993. Come join us for cooldes, carip-roaring round <strong>of</strong> some <strong>of</strong> your favorite Christmas carols cpo pr<strong>of</strong>essiexp e required!). The festivities start this year at 6: 30 p.m. <strong>and</strong> will continue until thenity Center at the Miner's Hospital closes at 9: 00. Cost is $3.00 per person, all <strong>of</strong> which will be donatedto the Merrim.ent Children's Shelter. So bring your friends, fimlily, pets, whatever!, Ob, <strong>and</strong>also bring an ornament that you can donate to the decorating <strong>of</strong> the tree. After the celebration, allornaments will be donated to Christmas trees at Children's Hospitals around the country. So comeone, come all. Don't miss out on the most joyous Christmas celebration <strong>of</strong> the season.~ Clip this coupon for extra savings!- ~ ($1.00 <strong>of</strong>f admission with this coupon)Figure 54Using Misc~ShapeIn this example, the snowflakes are in a frame that has underlay placement.This means that the text sits on top <strong>of</strong> the graphic object. In this case, the easiestway to shape the text around the snowflakes is to perform the followingsteps:1. With the mouse cursor in the text area, hold down the menu button<strong>and</strong> execute Misc-'tShape.Shape bars appear at the beginning <strong>and</strong> end <strong>of</strong> each line, as shown inFigure 55. Notice also that the cursor changes form. These twochanges tell you that you are in shape mode.2. Hold down the menu button <strong>and</strong> execute Gravity-'tOff.This allows you to move the shape bars smoothly.3. Select the shape bar that appears at the beginning <strong>of</strong> the first line<strong>and</strong> execute Set.4. Slide the selected shape bar to the right until the text is no longerobscured by the snowflake, as shown in Figure 56, <strong>and</strong> executeApply.
294 INTERLEAF TIPs AND TRICKSr-----------------------------------------~Christmas pageant <strong>and</strong> lighting <strong>of</strong> the Christmas 1l:ee at the Historic Miner'd this yem' on Wednesday, December 8, 1993. Come join us for cookies, c. a rip-rom'ing round <strong>of</strong> some <strong>of</strong> your favorite Christmas cm'ols (no pr<strong>of</strong>essi;exp e required!). The festivities start this yem' at 6: 30 p.m <strong>and</strong> will continue until the -I)1ity Center at the Miner's Hospital closes at 9: 00. Cost is $3.00 per person, all <strong>of</strong> 'Which will be do-I)1ated to the Merriment Children's Shelter. So bring your friends, family, pets, whatever!, Oh, <strong>and</strong>I~so bring an ornament that you can donate to the decorating <strong>of</strong> the 1m. After the celebration, alII~ will be donated to Christmas trees at Children's Hospitals m'ound the country: So comel;:me, come all. Don't miss out on the most joyous Christmas celebration <strong>of</strong> the season. IClip this coupon for extra savings!($1 .00 <strong>of</strong>f admission with this coupon)Figure 55r--------------------------------------pbe annual Christmas pageant <strong>and</strong> lighting <strong>of</strong> the Christmas 1l:ee at the ""11 be held this yem' on Wednesday, December 8, 1993. Come join us for~ cider, <strong>and</strong> a rip-rom'ing round <strong>of</strong> some <strong>of</strong> your favorite Christmas cm'ols~" experience required!). The festivities start this yem' at 6: 30 p.m <strong>and</strong> will}::ornnrunity Center at the Miner's Hospital closes at 9: 00. Cost is $3.00 per person, all <strong>of</strong>pe donated to the Merriment Children's Shelter. So bring your friends, family, pets, whatever!, 0h,1imd also bring an ornament that you can donate to the decorating <strong>of</strong> the tree. After the celebration,l~l ornaments will be donated to Christmas trees at Children's Hospitals m'ound the country: So comel;:me, come all. Don't miss out on the most joyous Christmas celebration <strong>of</strong> the season. IClip this coupon for extra savings! !($1.00 <strong>of</strong>t admission with this coupon)Figure 56The text on line 1 now indents so that the snowflake in the upper righth<strong>and</strong>comer no longer obscures it.5. Select the shape bar that appears at the beginning <strong>of</strong> the secondline <strong>and</strong> execute Set.6. Slide the selected shape bar to the right until the text is no longerobscured by the snowflake <strong>and</strong> execute Apply.
CHAPTER 11: CONTROLLING GRAPHICS 2957. Repeat this process for the next two lines until all <strong>of</strong> the lines in thecomponent are staggered around both snowflakes, as shown inFigure 57.*pmp:ound <strong>of</strong> some <strong>of</strong> your favorite Christmas carols (no pr<strong>of</strong>essional singing experi-IlmCe required!). '!he festivities start this year at 6: 30 p.rn. <strong>and</strong> will continue until the Communityl~enter at the Miner's Hospital closes at 9: 00. Cost is $3.00 per person, all <strong>of</strong> which will be donatedl~ the Merriment Children's Shelter. So bring your friends, family, pets, whatever!, Db, <strong>and</strong> alsolI'l'ing an ornament that you can donate to the decarating <strong>of</strong> the tree. After the celebration, all orna-It:nents will be donated to Christmas trees at Children's Hospitals around the country: So come one,1t:ome all. Don't miss out on the most joyous Christmas celebration <strong>of</strong> the season. 1r-----------------------------------------~amrual Christmas pageant <strong>and</strong> lighting <strong>of</strong> the Christmas 'Il'ee at the His-Joric Miner's Hospital will be held this year on Wednesday, December 8,.~I11~;;;.o11993. Come join us far cookies, c<strong>and</strong>y, punch, hot cider, <strong>and</strong> arip-roaring ..;,iZl •• t?i." lI!to:;~.,..~".I ~ Clip this coupon for extra savings! II - ~ ($1.00 <strong>of</strong>f admission with this coupon) I__________________________________________ JFigure 578. Execute Close.The shape bars disappear, the text caret reappears, <strong>and</strong> you are returnedto regular text-editing mode, as shown in Figure 58.*r-----------------------------------------~'!heamrual Christmas pageant <strong>and</strong> lighting <strong>of</strong> the Christmas 'Il'ee at the His- •taric Miner's Hospital will be held this year on Wednesday, December 8,1993. Come join us far cookies, c<strong>and</strong>y, punch, hot Cider, <strong>and</strong> arip-roaringround <strong>of</strong> some <strong>of</strong> your favorite Christmas carols (no pr<strong>of</strong>essional singing experiencerequired!). '!he festivities start this year at 6: 30 p.rn. <strong>and</strong> will continue until the Communitycenter at the Miner's Hospital closes at 9:00. Cost is $3.00 per person, all <strong>of</strong> which will be donatedto the Merriment Children's Shelter. So bring your friends, family, pets, whatever!, Db, <strong>and</strong> alsobring an ornament that you can donate to the decarating <strong>of</strong> the tree. After the celebration, all ornamentswill be donated to Christmas trees at Children's Hospitals around the country: So come one,come all. Don't miss out on the most joyous Christmas celebration <strong>of</strong> the season.Clip this coupon for extra savings!______________ ~1~~0:l~:~: :t:t~s~o~:)_____________ _Figure 58
296 INTERLEAF TIPs AND TRICKSShaping Text with the Pr<strong>of</strong>ile SheetIn addition to the Misc~Shape comm<strong>and</strong>, each component comes with a Pr<strong>of</strong>ilesheet (accessed from the component's property sheet). The Pr<strong>of</strong>ile sheetallows you to select individual lines in a particular component <strong>and</strong> indent thoselines by a specified amount.Keeping with the same example, let's assume that you wanted to access thePr<strong>of</strong>ile page for the text you just shaped.1. Select the component that contains the text you just shaped <strong>and</strong>execute Props.The component's property sheet opens.2. Move the mouse cursor to the top <strong>of</strong> the property sheet <strong>and</strong> clickthe select button into the Pr<strong>of</strong>ile box, as shown in Figure 59.Component Properties I Format II Page II Custom II Tab IlmOm I Attrs IFigure 59In Figure 60:The Pr<strong>of</strong>ile page for the text you just shaped opens, as shown inFigure 60 ..II The Start line box identifies the line number in the component that is to beindented.II The Count lines box indicates how many lines down (from the Start Line)are affected by the indent.II The Indent box indicates how much <strong>of</strong> an indent is to take place (in inches).II The Left <strong>and</strong> Right boxes indicate if the text is to be indented left or right.
CHAPTER 11: CONTROLLING GRAPHICS 297Component Properties I Formatll Page II Custom IITab I I iiD.O a I Attrs IStart Count Indentline G.IJ [J:=J lines 0.81 I inches I lID I Right IIRemovelline [J:=J [J:=J lines 0.71 I inches I I Left IljHMIIRemovelline CIJ [J:=J lines 0.75 I inches I lID I Right IIRemovelline CIJ [J:=J lines 0.69 I inches I I Left IljHMIIRemovelline CO [J:=J lines 0.81 I inches I lID I Right IIRemovelline CO [J:=J lines 0.71 I inches I I Left IljHMIIRemovelline C!J [J:=J lines 0.53 inches lID I Right IIRemovelline C!J [J:=J lines 0.56 I inches I I Left IljHMIIRemovelline o::J o::J lines 0 I inches I I Left II Right IIRemovelline o::J o::J lines 0 I inches I I Left II Right IIRemovelline o::J o::J lines 0 I inches I I Left II Right IIRemovelline r==o=i r==o=i linesI I inches I ~ I Right IIRemovel+-1I 0Figure 60For example, in Figure 60, the first row <strong>of</strong> boxes tells us that starting at line 1,for a count <strong>of</strong> 1 line, the s<strong>of</strong>tware will indent the text .81 inches from the left.This means that line 1 is indented .81 inches left. The second row <strong>of</strong> boxes tellsus that starting at line 1, for a count <strong>of</strong> 1 line, the s<strong>of</strong>tware will indent the text.77 inches from the right. This means that in addition to being indented left,line 1 is also indented .77 inches right. Lines 2, 3, <strong>and</strong> 4, also have two indentseach, one on each end (left <strong>and</strong> right) <strong>of</strong> the line.The Pr<strong>of</strong>ile page allows you to set a specific indent for each line in thecomponent. You can enter indent values directly on the Pr<strong>of</strong>ile page,<strong>and</strong> then execute Apply, or you can use the Misc-7Shape comm<strong>and</strong>to dynamically shape text <strong>and</strong> then let the s<strong>of</strong>tware fill the values in thePr<strong>of</strong>ile page for you. In this case, we indented using the Misc-7Shapecomm<strong>and</strong>, thus the s<strong>of</strong>tware filled in the current indentations in thePr<strong>of</strong>ile page for us. Editing the Pr<strong>of</strong>ile page directly is especially h<strong>and</strong>yto use if each line in a component must be indented a uniform distance,for example, if line 1 is indented 0.5/1 to the left, line 2 is indented0.75/1 to the left, line 3 is indented 1/1 to the left, <strong>and</strong> so on, orif a series <strong>of</strong> lines (for example, the Count lines box contains 10) is tobe indented the same distance.
298 INTERLEAF TIPs AND TRICKSHow do I add a drop-cap as the first letter in a paragraph?A drop cap, as shown in Figure 61, creates a nice effect for the first paragraphat the beginning <strong>of</strong> a chapter or document.The iIDl'.I\.lal Christmas pageant <strong>and</strong> lighting <strong>of</strong> the Christmas Thee at the Historic Miner'sHospital will be held this year on Wednesday; December 8, 1993, Came join us for cookies,c<strong>and</strong>y, punch, hot cider, <strong>and</strong> a rip-roaring round <strong>of</strong> same <strong>of</strong> your favorite Christmascarols (ho pr<strong>of</strong>essional singing experience required!), The festivities start this year at6:30 p,m. <strong>and</strong> will continue until the C~ty Center at the Miner's Hospital closes at 9:00, Costis $3,00 per person, all <strong>of</strong> which will be donated to the Merriment Children's Shelter, So bring yourfriends, family, pets, whatever!, Ob, <strong>and</strong> also bring an ornament thai. you can donate to the decorating<strong>of</strong> the tree, After the celebration, all ornaments will be donated to Christmas trees at Children'sHospitals around the counll'y. So came one, came all. Don'tmiss out on the most joyous Christmascelebration <strong>of</strong> the season.Figure 61In <strong>Interleaf</strong>, the only way you can have a letter extend below its current lineis by putting the letter in a frame as a outline font. Therefore, the secret tocreating a drop cap is to first create a small frame just for the drop cap, insertan outline font letter, <strong>and</strong> then shape the component text around the frame.To illustrate this procedure, let's create the drop cap shown in Figure 61.Let's assume that this is the first component on the first page in a document.1. Go to page 1 <strong>and</strong> click the select button in front <strong>of</strong> the first letterin the first component on the page.The text caret moves to the beginning <strong>of</strong> the document.2. Create a floating frame <strong>and</strong> open its property sheet.3. Change the fields in the open property sheet to match those shownin Figure 62.4. Execute Apply <strong>and</strong> close the property sheet.The frame is now small (.75" x 1") <strong>and</strong> overlays the text in the upperleft comer <strong>of</strong> the component, as shown in Figure 63.5. Open the Drop Cap frame, <strong>and</strong> execute Create-7Misc-7Text-7LeftAligned.A left aligned text anchor appears in a selected state.
CHAPTER 11: CONTROLLING GRAPHICS 299Frame Properties II.miDJII Custom II Attrs I"1.rName II ~Drop Cap ) I- -......... ,../SizeWidth( I fixed I I 0.75 Il'iIIchesHeight 1 fixed 1 1 1 IljtJches........ .....Placement 1 Overlay 1)1 The circled fields indicate the changesf'.,. ..... you must make before executing Apply.Reference Align OffsetICHIDHorizontal 1 Page 1 0 I I inches IVertical 1 Page I I Top I 'el -0.1 lJ)nches+, ,.... '"rEJFigure 621pageant <strong>and</strong> lighting <strong>of</strong> the Christmas nee at the Hisloric Miner's Hospitalthis year on Wednesday, December 8, 1993. Come join us for cookies, c<strong>and</strong>y; punch,a rip-roaring round <strong>of</strong> some <strong>of</strong> your favorite Christmas carols 010 pr<strong>of</strong>essional singing. 'The festivities start this year at 6:30 p.m <strong>and</strong> will continue until the CommuHospital closes at 9:00. Cost is $3.00 per person, all <strong>of</strong> which will be donatedto the Merriment Children's Shelter. So bring your friends, family, pets, whatever!, Oh, <strong>and</strong>also bring an ornament that you can donate to the decorating <strong>of</strong> the tree. After the celebration, allornaments will be donated to Christmas trees at Children's Hospitals around the counlry. So comeone, come all. Don't miss out. on the most joyous Christmas celebration <strong>of</strong> the season.Figure 636. While the frame anchor is selected, type:TThe letter "T" appears as a text string.7. While the text text string is still selected, execute Misc~Convert~toOutline-7.The text string is converted to an outline font. Now you can use thegraphics tools to size the letter T as big as you like.
300 INTERLEAF TIPs AND TRICKS8. Select the outline font T <strong>and</strong> execute Size~to Frame~Diagonal.The letter T grows to fill the frame.9. Close the frame.Because the Drop Cap frame placement is overlay, the outline font obscuresthe text, as shown in Figure 64. What you need to do now isshape the first four lines <strong>of</strong> the text around the outline font T.'TlIP... ~ Christmas pageant <strong>and</strong> lighting <strong>of</strong> the Christmas 'Ii'ee at the Historic Miner's Hospitalheld this year on Wednesday, December 8, 1993. Come join us for cookies, c<strong>and</strong>y', punch,hot c , <strong>and</strong> arip-roaring round. <strong>of</strong> some <strong>of</strong> your favorite Christmas carols (ho pr<strong>of</strong>essional singingexp e required!), '!he festivities start this year at 6: 30 p,m. <strong>and</strong> will conti.mre until the CommunityCenter at the Miner's Hospital closes at 9~. Cost is $3,00 per person, all <strong>of</strong> which will be donatedto the Merriment Children's Shelter. So bring your friends, family, pets, whatever!, Ob, <strong>and</strong>also bring an ornament that you can donate to the decorating <strong>of</strong> the !ree, After the celebration, allornaments will be donated to Christmas !rees at Children's Hospitals around. the country. So comeone, come all. Don't miss out on the most joyous Christmas celebration <strong>of</strong> the seasan.Figure 6410. Select the component (from the component bar) <strong>and</strong> executeProps.The component's property sheet opens.11. Move the mouse cursor to the top <strong>of</strong> the property sheet, <strong>and</strong> clickthe select button into the Pr<strong>of</strong>ile box, as shown in Figure 65.Component Properties I Formatll Page II Custom IITab IlmOm I Attrs IFigure 65The Pr<strong>of</strong>ile page appears on the desktop.12. In the first row <strong>of</strong> boxes on the Pr<strong>of</strong>ile page, change the contents <strong>of</strong>the Start line box to 1, the Count lines box to 4, the Indent box to .75,<strong>and</strong> select the Left box, as shown in Figure 66.
CHAPTER 11 : CONTROLLING GRAPHICS 301Component Properties I Format II Page II Custom II Tab IliimD~ I Attrs IStart Count Indent ,t'-line LIJ L!J lines 11.0.75 I inches I BIiIII Right IIRemovelline IT] IT] linesI inches I I Left II Right IIRemovelline IT] IT] linesI inches I I Left II Right IIRemovelline IT] IT] linesI inches I I Left II Right IIRemovelline IT] IT] linesI inches I I Left II Right IIRemovelline IT] IT] linesI inches I I Left II Right IIRemovelline IT] IT] linesI inches I I Left II Right IIRemovel+-1°TI .... EIFigure 66The Pr<strong>of</strong>ile page settings shown in Figure 66 tell the s<strong>of</strong>tware to indentfour lines <strong>of</strong> text, starting with line 1. The distances the lines are to beindented is 0.75 inches from the left.13. ExecuteApply <strong>and</strong> close the property sheet.The first four lines <strong>of</strong> the component have been indented left 0.75 inches,allowing you to see the outline font drop cap.Notice the first word in the component is "The." The "T" in the word"The" is supposed to be the drop cap. Therefore, you need to deletethe capital "T" in the first word <strong>of</strong> the component text.14. Move the text caret before the h in the word The (the first word inthe component) <strong>and</strong> press the Delete key.Now your drop cap paragraph looks like the one shown in Figure 67.The annual Christmas pageant <strong>and</strong> lighting <strong>of</strong> the Christmas 'free at the Historic Miner'sHospital will be held this year on Wectnesday, December 8, 1993. Come join us for cookies,c<strong>and</strong>y, punch, hot cider, <strong>and</strong> a rip-roaring round. <strong>of</strong> some <strong>of</strong> your favorite Christmascarols (no pr<strong>of</strong>essional singil'\g experience required!). The festiVities start this year at6:30 p.m. <strong>and</strong> will continue until the co:t'l'ltJlJ.unity Center at the Miner's Hospital closes at 9:00. Costis $3.00 per person, all <strong>of</strong> which will be donated to the Merriment Children's Shelter. So bring yourfriends, family, pets, whatever!, Ob, <strong>and</strong> also bring an ornament that you can donate to the decorating<strong>of</strong> the tree. After the celebration, all ornaments will be donated to Christmas trees at Children'sHospitals around. the counlry. So come one, come all. Don't miss out. on the most joyous Christmascelebration <strong>of</strong> the season.Figure 67
12. Special GraphicApplicationsI wish I had a dollar for every time someone asked me why <strong>Interleaf</strong> doesn'tcreate business charts. (I'd be rich <strong>and</strong> wouldn't have to write books about how<strong>Interleaf</strong> does create business charts.)The <strong>Interleaf</strong> Chart Editor <strong>and</strong> the Image Editor are two <strong>of</strong> the best kept secrets<strong>of</strong> the <strong>Interleaf</strong> s<strong>of</strong>tware. For some reason, people become misled aboutthe capabilities <strong>of</strong> <strong>Interleaf</strong>, thinking it only formats text <strong>and</strong> vector graphics,<strong>and</strong> they never get as far as how to create a chart or edit an image file. Too bad.These tools allow you to fine tune your <strong>Interleaf</strong> documents by adding or, inthe case <strong>of</strong> the Image Editor, taking away information.The <strong>Interleaf</strong> Chart Editor lets you create basic business charts, including barcharts, line charts, area charts, <strong>and</strong> pie charts. In addition, you can add chartannotation, such as titles, axes labels, <strong>and</strong> legends. Charts work well in conjunctionwith tables, allowing your reader to see both literal <strong>and</strong> visual representations<strong>of</strong> your data. Trends can be shown in a chart, while the actual datais listed in a table. If you ever wanted to influence with statistics, this is the bestway to do it. Fewer words make a greater impact. Let the data do the talking.The Image Editor, on the other h<strong>and</strong>, allows you to edit graphic images (notvectors) that are brought into your document as a result <strong>of</strong> screen captures,scanned output, or filtered documents. An image is a bit-mapped representation(as opposed to a vector representation) <strong>and</strong> therefore cannot be editedwith the regular graphic drawing tools. Granted the editing capabilities <strong>of</strong> theImage Editor are limited compared to the basic drawing tools, but still theImage Editor <strong>of</strong>fers more functionality than most other desktop publishingpackages. With the Image Editor, you can size, rotate, crop, <strong>and</strong> change thegray shading <strong>of</strong> bit-mapped images. You can also paint over unwanted parts<strong>of</strong> the image <strong>and</strong> increase the view <strong>of</strong> the image up to 32 times larger than itsoriginal size, allowing you to edit the image bit by bit.Both the Chart Editor <strong>and</strong> the Image Editor must be used in an open frame.(This may be why they are <strong>of</strong>ten overlooked. Not everyone uses graphics.)303
304 INTERLEAF TIPs AND TRICKSThis chapter introduces both the Chart Editor <strong>and</strong> Image Editor <strong>and</strong> showsyou how to get the most out <strong>of</strong> each by using a few simple techniques.Creating Business Chart GraphicsHow do I create a chart using <strong>Interleaf</strong>'s Chart Editor?In <strong>Interleaf</strong>, charts are special types <strong>of</strong> graphics that are created in frames.Therefore, if you want to create a chart, you must first create a frame.1. In an open document, create a frame <strong>and</strong> open it.Make sure the frame is a least 3/1 tall x 6/1 wide.2. Move the mouse cursor near the top <strong>of</strong> the open frame, hold downthe menu button, <strong>and</strong> execute Create~Misc~Chart.An animated box appears in the open frame.3. Move the mouse downward <strong>and</strong> to the right until the animated boxis about 2 inches wide by 1.5 inches high.4. Click the select button.A bar chart with three sets <strong>of</strong> bars is created in the frame, as shown inFigure 1. This is the default chart that the Chart Editor creates. Inorder to customize the chart with your own data <strong>and</strong> chart properties,you must edit the chart.100908070605040302010092 93 94Figure 1
CHAPTER 12: SPECIAL GRAPHIC ApPLICATIONS 3055. Select the bar chart <strong>and</strong> execute Edit~Content.The Chart Editor window appears on the desktop, as shown inFigure 2.Chart Editor IDIIIII ~ I~ustom IRows CIJ ~Columns IT]AutoscalelyesllEJDJOm_OJ_I!ll 92 I 45 I 39 I 28 I[!II 93 I 31 I 40 I 67 IIII I 94 I 90 I 60 I 46 I*,'1 1'"* ~Figure 2The default chart created by the Chart Editor initially contains default data.The default data is shown in a 3 x 3 table on the Data sheet <strong>of</strong> the Chart Editorwindow. This is the data that the Chart Editor uses as a placeholder until youreplace it with your own meaningful data.Changing the Horizontal Axis LabelsNotice that the row headings 92, 93, <strong>and</strong> 94 correspond to the bar grouping labelsin the x axis <strong>of</strong> the chart.1. Move the mouse cursor into the row that contains the text 92 <strong>and</strong>click the select button.2. Change the 92 to Jul.3. Press the down arrow key.4. Change the 93 toAug.5. Press the down arrow key.6. Change the 94 to Sep.
306 INTERLEAF TIPS AND TRICKSYour open Chart Editor window should look like the one shown inFigure 3.Chart Editor lEI Style II Custom IRows [I] r1Columns [I]Autoscale[ffiJ1E]DJDm.m.IIII Jul I 45 I 39 I 26 I[[II AugI 31 I 40 I 67 I[!]I Sep I 90 I 60 I 46 I 'l"+-1 1-+ EJFigure 37. Execute Apply.Now the bar grouping labels in the x axis will contain the text ''Jul,''':4ug, " <strong>and</strong> "Sep, " instead <strong>of</strong> 92, 93, <strong>and</strong> 94, as shown in Figure 4.100~--------------------~908070605040302010oJul Aug SepFigure 4
CHAPTER 12: SPECIAL GRAPHIC ApPLICATIONS 307Changing the Default DataThe values in the table determine the number <strong>of</strong> bars <strong>and</strong> the height <strong>of</strong> thebars. As stated earlier, these values are merely placeholder data so that a defaultchart can be created. The s<strong>of</strong>tware assumes that you will change the defaultdata to your own meaningful data, as shown in the following steps:1. Move the mouse cursor into the first row <strong>of</strong> column 1, click the selectbutton, <strong>and</strong> type:852. Press the down arrow key <strong>and</strong> type:943. Press the down arrow key.97lOu have just entered new data for column 1.4. Using steps lthrough 3 above replace the data in column 2 with thefollowing values:5965765. Using steps 1 through 3 above replace the data in column 3 with thefollowing values:359085
308 INTERLEAF TIPs AND TRICKSlOur open Chart Editor window should look like the one shown inFigureS.Chart Editor I!mIII style II Custom IRowsColumnsAutoscaleCOCOlyesllB]CDDIIl.m.[!]I Jul I 85 I 59 I 35 I[!II Aug I 94 I 65 I 90 IIII I Sep I 97 I 76 I lI 85 I"'1Figure 5t'"rI" ~6. ExecuteApply <strong>and</strong> close the Chart Editor window.Now the bars reflect the new data, as shown, in Figure 6.120~--------------------~10080604020oluIAugSepFigure 6
CHAPTER 12: SPECIAL GRAPHIC ApPLICATIONS 309How do I add more bars to the chart?By default, the table <strong>of</strong> data in the Chart Editor always has three rows <strong>and</strong> threecolumns, which corresponds to three groups <strong>of</strong> three bars. You may, however,need to add more bars or more groupings to accommodate your own data. Toadd a new bar to every grouping, you add a new column to the table in ChartEditor window. To add a new grouping, you add a new row.1. Select a bar chart in an open frame <strong>and</strong> execute Edit~Content.The Chart Editor window appears on the desktop, as shown inFigure 7.Chart Editor DDilIStyl:e11 cusfomlRowsColumnsAutoscaleGD[IJ[iill1]E]DJDm_m_Illi 92 I 45 I 39 I 21'1 I[!II 93 I 31 I 40 I 67 I[!II 94 IgoI 60 I 46 I ~~1 I+: :e;J~.Figure 72. Move the mouse cursor into the Columns field at the top <strong>of</strong> theChart Editor window <strong>and</strong> click the select button.3. Change the Columns field from 3 to 4 <strong>and</strong> click the select button,as shown in Figure 8.Notice that when you click the select button another column gets addedafter column 3. All <strong>of</strong> the data in column 4 is set to zero, as shownin Figure 8. It is up to you to fill in the data for the newly created column4.4. Fill the Chart Editor data table with the data shown in Figure 9.5. ExecuteApply, <strong>and</strong> close the Chart Editor window.
310 INTERLEAF TIPs AND TRICKSColumnsAutoscaleUEITo add a new bar, change the number<strong>of</strong> columns from 3 to 4[O~I ==~J=u=I====~1~4~5==~1~3~9==~1~2~8==~1 ~0.~0~1CD pi==~A2U~g====~1~3~1==~1~4~0==~1~6~7==~1~0~.0~1[!II Sep I gO I 60 I 46 I 0.0 IFigure 8ColumnsAutoscale[TIUElI]!][01 Jul I 12 I 27 I 1 g I 15 ICDI Aug I 15 I 20 I I 26 I[!II Sep I 10 I I I IFigure 9The chart in the open frame changes to resemble that <strong>of</strong> Figure 10.Notice that there are now four sets <strong>of</strong> bars (for four columns) in threegroupings (for three rows). Notice also that the x axis grouping labelshave been changed to match those in the Chart Editor data table.
CHAPTER 12: SPECIAL GRAPHIC ApPLICATIONS 31130~----------------~252015105oJul Aug SepFigure 10How do I change the color <strong>and</strong> shade patterns <strong>of</strong> the bars?When you add a new bar, it uses the shade color <strong>and</strong> pattern <strong>of</strong> the previousbar. This means two <strong>of</strong> the bars in the bar chart have the same fill color (in thiscase, gray), which is confusing.Let's assume that you are working with the table shown in Figure 10. To changethe color <strong>and</strong> shade pattern <strong>of</strong> the last bar (column 4 data) follow these simplesteps:1. Select a bar chart in an open frame <strong>and</strong> execute Edit-:;Content.The Chart Editor window opens.2. Move the mouse cursor to the top <strong>of</strong> the Chart Editor window <strong>and</strong>click the select button in the Style box.The Style portion <strong>of</strong> the Chart Editor appears in the open window, asshown in Figure 11.3. Move the mouse cursor into the color field for Bar 4 on the Stylesheet, as shown in Figure 11, hold down the menu button, <strong>and</strong>execute Color-:;(black).The box corresponding to the fill color for Bar 4 turns black.4. With the mouse still in the color field for Bar 4, hold down the menubutton <strong>and</strong> execute Pattern-:;(pick heavy diagonal stripes).
312 INTERLEAF TIPs AND TRICKSUse the ChartType fields tov-..........."change theChart Editor ~ataJ I!il'tI!II Custom Ilook <strong>of</strong> your "\.chart Chart Type 1ilm!l[l][2J(;d]lElI!Il1!1ScaleUse the Back-".o"'~I linear I [!2i1D~~~1El1El Use the Data Borderground fields Origin Line 0[::11:=:][:=:11::::11:::1 field to thicken theto modify the Data Border o [g] IQl [§J [§J ~ border around yourbackground Axes I left II right I chart<strong>of</strong> your chart Major HashDGlI3lBJ [3][3]BJBl IElI3Minor HashDGlI3lBJ [3][3]BJBlMajor Labels left ~][3 bottom l2mr:aLabel Margins left ~[±] bottom [j] GJ•This is the Bar 2color field for \Bar 3Bar 4right ~[±]Data Margins left ~[±] top [j]GJright ~[±] bottom [j] GJBar Bordersl2m1:aBar/Gap Size G!!!JOE:J IICilliiiHGJ iG] [I;J ~Bar 1 0 lil IDlID1IIiJJ m m IOli I!]I[C]~ ~k•IDllD1lIiJJmmlOlilOli~~lillDllDllIiJJmmlOlilOli~~• lillDllDllIiJJmmlOlilOlilI]]IT":.. ....~ ...Figure 11tEj5. Execute Apply.The chart in the open frame now resembles the one shown inFigure 12. Each bar in each grouping should now have its own uniquefill color or pattern.
CHAPTER 12: SPECIAL GRAPHIC ApPLICATIONS 31330~----------------~252015105oJuiAugSepFigure 12What other chart annotations can I add?To start, you can create interest <strong>and</strong> clarity in your charts by adding backgroundlines. Let's use the bar chart in the previous question as an example.1. On the open Style sheet, select the third box from the left in theBackground field near the top <strong>of</strong> the window, as shown inFigure 11, <strong>and</strong> executeApply.Notice that horizontal lines are placed behind the vertical bars, asshown in Figure 13. The horizontal lines indicate the location <strong>of</strong> they axis tick marks.Changing the Edge Weight <strong>of</strong> the Border1. In the open Style sheet, select the third box from the left in the DataBorder field near the top <strong>of</strong> the window, as shown in Figure 11, <strong>and</strong>execute Apply.Notice that edge weight <strong>of</strong> the border around the chart is now just asthick as the horizontal background lines in the bar chart, as shown inFigure 14.How do I create X <strong>and</strong> Y axis labels?To add an axis label, simply create a text string, type in the label text, <strong>and</strong> movethe label next to the appropriate axis.
314 INTERLEAF TIPs AND TRICKS30~----------------~252015105oJul Aug SepFigure 1330.-----------------~252015105oJulAugFigure 14SepCreating an X Axis LabelLet's assume that you are working with the table shown in Figure 14. To addan x (horizontal) axis label to the bar chart, follow these simple steps:1. If the Chart Editor window is open, close it.Even though the Chart Editor window is closed, make sure that theframe in which the chart exists is stili open.2. Move the mouse cursor to the bottom <strong>of</strong> the open frame <strong>and</strong>execute Create~Misc~ Text~Left Aligned.
CHAPTER 12: SPECIAL GRAPHIC ApPLICATIONS 315A left-aligned text anchor appears in the frame. The text anchor isblinking, which means that it is in a selected state.3. While the text anchor is still selected, type:First Quarter4. While the text is still selected, execute Edit-7Font-7FamiIY-7 Thames.The text font changes to Thames.5. Reselect the text <strong>and</strong> execute Edit-7Font-7Size-710.The font size changes to 10 point.6. Reselect the text <strong>and</strong> execute Edit-7Font-7Bold-70n.The font style changes to bold.7. Reselect the text, execute Move-7All, <strong>and</strong> move the text so that itis centered directly under the x axis <strong>of</strong> the chart, as shown inFigure 15.30r-----------------~252015105oJulAugFirst QuarterSepFigure 15Thu have just created an x axis label for your chart.
316 INTERLEAF TIPs AND TRICKSCreating a Y Axis Label1. Move the mouse cursor to the bottom <strong>of</strong> the open frame <strong>and</strong>execute Create~Misc~ Text~Left Aligned.2. While the text anchor is still selected, type:Dollars (in thous<strong>and</strong>s)Notice that the text string is created in Thames, 10-point, bold. Thisis because <strong>Interleaf</strong> retains the changes from the last time you changedthe font properties <strong>of</strong> the text string.3. While the text is still selected, hold down the menu button <strong>and</strong>execute Rotate~Numeric.A stickup appears, asking you to enter a rotation factor.4. In the open stickup, type:-905. Select Enter.The text string rotates -90 0 ,such that it is st<strong>and</strong>ing on end.6. Reselect the text, execute Move~All, <strong>and</strong> move the text so that itis centered directly to the left <strong>of</strong> the y axis <strong>of</strong> the chart, as shown inFigure 16.You have now created a y axis label for your chart.
CHAPTER 12: SPECIAL GRAPHIC ApPLICATIONS 317---til= ~til30'C25= Q 20.d.... 5'-' 15til'"'.! 10-Q~50JulAugFirst QuarterSepFigure 16How do I add a legend to my chart?Basically, a legend in a chart is used to assign names to the data representedby the individual bars, lines, or pies, displayed in the chart.Unfortunately, <strong>Interleaf</strong> does not automatically create a legend for your chart.If you want a legend, you will have to build it yourself. And if the data in thechart changes (for example, you add another bar, or change a shade pattern),you are responsible for remembering to make the change in the chart's legend(<strong>Interleaf</strong> will not automatically update the legend).Let's assume you're working with the table shown in Figure 16. To create a legendfor this chart, follow these simple steps:Create the Legend BoxesThe trick to creating legend boxes is to screen capture the fill boxes at the bottom<strong>of</strong> the Style sheet (in the Chart Editor window), <strong>and</strong> then label them.1. Select the chart <strong>and</strong> execute Edit~Content.The Chart Editor window opens.2. In the open Chart Editor window, go to the Style sheet, if it is notalready present in the Chart Editor window.3. Press Ctrl-z.
318 INTERLEAF TIPs AND TRICKSThe screen capture bounding box appears.4. Size <strong>and</strong> move the screen capture bounding box around just the fillboxes at the bottom <strong>of</strong> the Style sheet, <strong>and</strong> click the select button.The fill boxes have been captured in an image file, which has bee copiedto the clipboard.5. Close the Chart Editor window.6. Move the mouse cursor to the right <strong>of</strong> the chart in the open frame,<strong>and</strong> execute Paste.The fill boxes from the Style sheet are pasted into the open frame.These will now act as your legend boxes.7. Position the new legend boxes where you want them, <strong>and</strong> click theselect button.Your chart <strong>and</strong> legend should now resemble the ones shown inFigure 17.30,-.'CI '"= '"Q-= ....... ='-''"= "'"-QQ252015105DII0JulAugFirst QuarterSepFigure 17Labeling the Legend BoxesEach set <strong>of</strong> data represented by the bars has a name. In this case, the bars representthe different sales regions.1. Move the mouse cursor to the right <strong>of</strong> the top box <strong>and</strong> executeCreate~Misc~Text~LeftAligned.
CHAPTER 12: SPECIAL GRAPHIC ApPLICATIONS 319A left aligned text anchor appears. The text anchor is blinking, whichmeans that it is in a selected state.2. While the text anchor is still selected, type:Southwest3. While the text is selected, execute Edit~Font~Family~Helvetica.The font family changes to Helvetica.4. Select the text string again <strong>and</strong> execute Edit~Font~Bold~Off.5. Select the legend box <strong>and</strong> its text <strong>and</strong> execute Misc~Align~T/BCenters.6. Press the Return key.A second text string is created, left-aligned with the first.7. In the second text string, type:Midwest8. Select the text string <strong>and</strong> move it down such that it is immediatelyto the right <strong>of</strong> its associated legend box.9. Select the second legend box <strong>and</strong> its text, <strong>and</strong> executeMisc~Align~T/B Centers.10. Repeat steps 6 through 9 for the third legend box, except type thetext Northeast.11. Repeat steps 6 through 9 for the fourth legend box, except type thetext Southeast.Adding a Legend TitleA legend title is used to give an overall title to the data so that the readerknows, at a glance, exactly the type <strong>of</strong> data he or she is viewing. Sometimes thelegend table can be omitted, if the entire chart has a title (usually placed abovethe chart at the top <strong>of</strong> the page).1. Move the mouse cursor above the top legend box <strong>and</strong> executeCreate~Misc~ Text~Left Aligned.
320 INTERLEAF TIPs AND TRICKSA left text anchor is created.2. While the text string is selected, type:Sales Regions3. While the text string is still selected, executeEdit-7Font-7Bold-70n.The text string becomes bold.4. Select the Sales Region text string <strong>and</strong> the top box <strong>and</strong> executeMisc-7Align-7Left Sides.The legend title left aligns with the legend boxes.Your chart <strong>and</strong> legend should resemble the one shown InFigure 18.-= --- '"==-= ....'" = Q...='-'100 '".!-Q~302520151050JulAugFirst QuarterSepSales RegionsD SouthwestII MidwestNortheast~ SoutheastFigure 18How do I make my chart a pie chart?If bar charts don't suit you, you can display your data in a number <strong>of</strong> other chartstyles, including line charts, pie charts, <strong>and</strong> area charts.1. Open the frame that contains the chart.2. Select the chart <strong>and</strong> execute Edit-7Content.
CHAPTER 12: SPECIAL GRAPHIC ApPLICATIONS 321The Chart Editor window opens.3. Move the mouse cursor to the top <strong>of</strong> the Chart Editor window <strong>and</strong>click the select button in the Style box.4. On the open Style sheet, select the horizontal bar chart in the ChartType field (at the top <strong>of</strong> the window), as shown in Figure 11, <strong>and</strong>execute Apply.The data is now displayed as a horizontal bar chart.5. Select the pie chart in the Chart Type field <strong>and</strong> execute Apply.The data is now displayed as a series <strong>of</strong> pie charts.6. Select the vertical bar chart in the Chart Type field <strong>and</strong> executeApply.The data is once again displayed as a vertical bar chart.I notice that my pie data begins at three o'clock. How can I changemy pie chart so that my first pie slice begins at 12 o'clock?By default, the first slice in a pie chart starts at three o'clock, which is the 0°axis on a (x,y) coordinate system, <strong>and</strong> the subsequent pie slices rotate counterclockwise,as shown Figure 19.0° axisFigure 19If you want your first pie slice to begin at 90° (which is 12 o'clock), you needto modify the Style page <strong>of</strong> the Chart Editor window for the pie, as describedbelow:1. Open the frame that contains the pie chart.
322 INTERLEAF TIPs AND TRICKS2. Select the chart <strong>and</strong> execute Edit~Content.The Chart Editor window opens.3. Move the mouse cursor to the top <strong>of</strong> the Chart Editor window <strong>and</strong>click the select button in the Style box.The Style page opens, as shown in Figure 20.Chart Editor I Data II:U1DII Custom IChart TypeData BorderMajor LabelsLabel MarginsData MarginsPiesStart AtRadiusExploded RadiusShift From CenterExplodeIn pie 1Wedge 1Wedge 2Wedge 3Wedge 4left ~[±]right ~[±]wedge0oIIIIIIbottombottom [j][±]topDirection%%%I:a[j][±]bottom [j][±]Figure 20
CHAPTER 12: SPECIAL GRAPHIC ApPLICATIONS 3234. On the open Style sheet, select the 90 box in the Pies Start At field,as shown in Figure 20, <strong>and</strong> execute Apply.The first pie slice now starts at 12 o'clock (90 0 ), <strong>and</strong> the subsequentslices rotate counterclockwise, as shown in Figure 21.90° axisFigure 21How do I reverse the direction in which the pie slices rotate?If you want your pie slices to rotate clockwise instead <strong>of</strong> counterclockwise, youneed to once again modify the Style page <strong>of</strong> the Chart Editor window for the pie,as described below:1. Open the frame that contains the pie chart.2. Select the chart <strong>and</strong> execute Edit~Content.The Chart Editor window opens.3. Move the mouse cursor to the top <strong>of</strong> the Chart Editor window <strong>and</strong>click the select button in the Style box.The Style page opens, as shown in Figure 22.4. On the open Style sheet, select the Clockwise box <strong>of</strong> the Directionfield, as shown in Figure 22, <strong>and</strong> execute Apply.
324 INTERLEAF TIPS AND TRICKSChart Editor I Data I MOl I Custom IChart TypeData BorderMajor LabelsLabel MarginsData MarginsPiesStart AtRadiusExploded RadiusShift From CenterExplodeIn pie 1Wedge 1Wedge 2Wedge 3Wedge 4left ~[±]right ~[±]wedge0oIIIIIIFigure 22%bottomlEIbottom [l][±]top[l][±]bottom [l][±]Direction% ~------~----~~Select the Clockwise box% in the Direction field
CHAPTER 12: SPECIAL GRAPHIC ApPLICATIONS 325The first pie slice now starts at 12 o'clock (90 0 ), <strong>and</strong> the subsequentslices rotate counterclockwise, as shown in Figure 23.90° axisFigure 23How do I convert chart data into a table?Often it is useful to display data in both chart <strong>and</strong> table form, where the chartis the graphical representation <strong>of</strong> the literal data listed in a table. The<strong>Interleaf</strong> 5 chart utility allows you to copy chart data from a graphics frame <strong>and</strong>paste it into a text component, where it can then be converted to a table.Copy the Chart Data1. Open the frame that contains the chart.2. Select the chart <strong>and</strong> execute Edit~Content.The Chart Editor window appears.3. Move the mouse cursor anywhere into the open Chart Editor window,hold down the menu button, <strong>and</strong> execute Copy~As is~Withdecimal.The chart data (not the chart itself) is copied to the clipboard. In thiscase, any decimal points in the chart data will be represented by aperiod.4. Close the Chart Editor window.
326 INTERLEAF TIPs AND TRICKS5. Close the frame.6. Create a new para component immediately below the frame thatcontains the chart.7. Move the mouse cursor into the text area <strong>of</strong> the new para component<strong>and</strong> execute Paste.The data from the chart editor appears in tabular form; each datapoint is separated by a tab. Tabular data can easily be converted to atable.Note: lliu can paste either from the component bar or the text area,however, your chart will not appear the same. If you paste from thecomponent bar the values will be separated by decimal tabs. If youpaste from the text area, the values will be separated by left tabs.8. While the newly pasted chart data is still selected, executeMisc-7Convert -7to Table-7 .Notice all <strong>of</strong> the tabular data is placed in a table, where every tab stopbecomes a table cell. Since all <strong>of</strong> the tab stops were identical, the tabulardata is easily converted into a table. If so desired, you can now usethe table features to annotate this table <strong>and</strong> save it as a template.Editing Image FilesWhat's the difference between an image file <strong>and</strong> a graphic?A graphic is a collection <strong>of</strong> (x,y) coordinate points connected by vectors. Thepoints are so close together that the vectors, <strong>and</strong> thus the drawing, appear verysmooth. An image, on the other h<strong>and</strong>, is a collection <strong>of</strong> bits (dots) that areplaced so close together that when viewed from a distance, the bits create a picture.This picture is known as a bit-mapped image. The more bits used, theclearer the picture.Vector graphics are usually less resource-intensive (they use less disk space,etc.) than a bit-mapped image. (In either case, however, both bit-mappedimages <strong>and</strong> vector graphics use up more computer resources than plain text.)Plus, the resolution <strong>of</strong> a bit-mapped image is not as high as a vector graphic.Bit-maps are device-dependent (as far as resolution goes). Interieafvectors,
CHAPTER 12: SPECIAL GRAPHIC ApPLICATIONS 327on the other h<strong>and</strong>, are represented by 1,000,000 units per inch, which translatesto an output resolution <strong>of</strong> up to one million DPI.So why do we use bit-mapped images at al/?If quality is not your main concern, bit-mapped images process faster.Also, bit-mapped images are easier to transport between s<strong>of</strong>tware packages.As we have already learned, an <strong>Interleaf</strong> graphic resides in a frame in an <strong>Interleaf</strong>document. If the graphic was originally created in an <strong>Interleaf</strong> document,the graphic can be used in other <strong>Interleaf</strong> documents.More <strong>of</strong>ten than not, however, we need to import graphics that were createdoutside <strong>of</strong> <strong>Interleaf</strong>. There are a couple <strong>of</strong> ways to get non-<strong>Interleaf</strong> graphicsinto an <strong>Interleaf</strong> document. You can scan in the image with a scanner (orscreen capture), or you can use one <strong>of</strong> the many <strong>Interleaf</strong> filters to convert thegraphics into a format which <strong>Interleaf</strong> underst<strong>and</strong>s. In either case, scanningor filtering, you end up with an image file.So why don't we use bit-mapped images for aI/ ourgraphic needs?Because bit-mapped images are large <strong>and</strong> you can't edit them as extensivelyas you can vector graphics. <strong>Interleaf</strong> does provide the Image Editor, however,even with this, you can edit an image only so much. Also, all bit-mappedimages are displayed in black, white, <strong>and</strong> 255 shades <strong>of</strong> gray in between. Nocolor. (However, <strong>Interleaf</strong> 5.4 for DOS does support color TIFF files.)An image file is represented on the <strong>Interleaf</strong> desktop by a Mona Lisa icon, asshown in Figure 24. Because an image file is not made up <strong>of</strong> vectors, the regular<strong>Interleaf</strong> drawing tools cannot be used to modify images. Instead, you mustuse the <strong>Interleaf</strong> Image Editor.:~i~R(i:Figure 24How do I get an image file into a document?Copy the Mona Lisa icon from the desktop <strong>and</strong> paste it into an open frame ina document. (Or if you paste the image directly into a document without first
328 INTER LEAF TIPs AND TRICKSopening a frame, the s<strong>of</strong>tware will create an Auto frame for you <strong>and</strong> put theimage in there.)If the Mona Lisa image file is already open on your desktop, you can select theimage directly, copy it, <strong>and</strong> paste it into your document.How do I invoke the Image Editor?Basically, there are two ways you can edit an image. You can use the PictureEditor window or the Image Editor window. Here's how you invoke both:III Open a Mona Lisa file (result: Picture Editor window opens)III Execute Edit~Content on a selected image in a document (result: ImageEditor window opens)Open the Mona Lisa Image File Directly (Picture Editor)The entire contents <strong>of</strong> a Mona Lisa image file is a bit-mapped image. Thereare no vector graphics, no text, no nothing other than bits. The s<strong>of</strong>tware knowsthis, so when you open a Mona Lisa image file directly from the desktop, thes<strong>of</strong>tware automatically puts you in the Picture Editor window where you canedit the image.Here's how easy it is:1. Select a Mona Lisa image file <strong>and</strong> execute Open.The Picture Editor window opens on the desktop. Inside the PictureEditor, you will see the image. Notice that an open image file does notcontain the same document header boxes that you are used to seeingin an open <strong>Interleaf</strong> document (ie: Name box, Print box, Page box,View box, etc.).To edit the image, hold down the menu button, <strong>and</strong> select the appropriateimage editing tools from the menu items.Execute Edit~Content (Image Editor)_The other way you invoke the Image Editor is by selecting an image that alreadyexists in a frame (in a document), <strong>and</strong> execute Edit~Content. The s<strong>of</strong>twareis smart enough to know that the basic graphics tools are <strong>of</strong> no use when youwant to edit the selected image. As soon as you execute Edit~Content, theImage Editor window opens outside <strong>of</strong> the document, with a copy <strong>of</strong> the imagein the window.
CHAPTER 12: SPECIAL GRAPHIC ApPLICATIONS 329So what's the difference between the Picture Editor <strong>and</strong>Image Editor windows?The difference comes in the window header, as shown in Figure 25. The ImagePicture Editor: imagefi8x88x8, Color auto, Shape round, Size 5Image Editor UlGUiN I Frame II Contrast Ifi8x88x8, Color auto, Shape round, Size 5Figure 25Editor window has Picture, Frame, <strong>and</strong> Contrast sections, where the Picture Editordoes not. If you select the Picture box in the Image Editor window, you canedit the image with the Picture Editor editing tools (the same ones you have accessto in the Picture Editor widow). If you select the Frame box, you can dynamicallysize <strong>and</strong> move the bounding box <strong>of</strong> the image. If you select the Contrastbox, you can change the lightness <strong>and</strong> darkness contrast <strong>of</strong> the entireimage.To what extent can I edit an image?Here's a list <strong>of</strong> the things you can do to an image with the Image Editor:rt\I Crop the image (top, bottom, left, <strong>and</strong> right)rt\I Paint over unwanted objectsrt\I Change the color <strong>of</strong> an image (as long as it's black, white, or shades <strong>of</strong> grayin between, except if you're using color TIFF files in <strong>Interleaf</strong> 5.4 for DOS)rt\I Rotate the imagert\I Zoom in on the image (up to 32 times)You can resize an entire image outside the Image Editor, using the basic graphictools in a frame. Just select the image, execute Size-7Diagonal, <strong>and</strong> move themouse until the image is the size you want. You cannot, however, select theimage, ungroup it, <strong>and</strong> edit the individual objects in the image independently.In fact, you can never ungroup a bit-mapped image. It always remains one bigblob.How do I change the color <strong>of</strong> an image?An image is always going to be in various shades <strong>of</strong> black <strong>and</strong> white. Eventhough this sounds a little boring, you have more options than you think. The
330 INTERLEAF TIPs AND TRICKSImage Editor <strong>of</strong>fers you 256 gray shades to choose from. For example, if youthink your scanned image came out a little dark, you can lighten it up by changingthe color (as long as you scanned the image as 256 grayscale instead <strong>of</strong> black<strong>and</strong> white), as follows:1. Open the Mona Lisa image file in which the image exists.The Image Editor window opens on the desktop.2. Move the mouse anywhere into the open Image Editor window <strong>and</strong>execute Color----jNumeric.A stickup appears asking you to enter a gray shading level between 0<strong>and</strong> 255, as shown in Figure 26. The value 0 will create black <strong>and</strong> 255will create white. All numbers in between will create different levels<strong>of</strong> gray; the darker gray tones will be closer to 0, <strong>and</strong> the lighter shadeswill be closer to 255.<strong>Interleaf</strong> 5Enter gray level from 0 (black) to 255 (white).Figure 263. In the open stickup, enter the a value between 0 <strong>and</strong> 255 <strong>and</strong> selectEnter.At this point, nothing appears to happen. Nothing has changed color.This is because all you have done is designate a default color. Now youmust tell the Image Editor which areas in the image you wish to fillwith the color you just specified.4. Move the mouse cursor to an area in which you wish to change color,hold down the menu button, <strong>and</strong> execute Fill.
CHAPTER 12: SPECIAL GRAPHIC ApPLICATIONS 331The area in which the cursor is currently pointing fills with the coloryou specified.Every time you wish to change the default color, you must execute Color-'l... from the pulldown menu. You can only work with one defaultcolor at a time.Note: You can change the fill color to gray shades, if <strong>and</strong> only if theimage is a 256 grayscale. If the image is black <strong>and</strong> white, the grayscalefill will not work. In that case, the fill colors can be only black or white(nothing in between). If you are having trouble with changing the fillcolor <strong>of</strong> an image, res can the image as a 256 grayscale, <strong>and</strong> try again(the trouble may be due to the fact that you have a black <strong>and</strong> whitescanned image).5. After you have changed all the colors you want, executeApply.The image is updated with your new fill colors.If you need to match a color, you can use the Color-'lPickup comm<strong>and</strong> in theImage Editor. The Color-'lPickup comm<strong>and</strong> picks up the color the mouse cursoris currently pointing to at the moment <strong>of</strong> execution. The next time youexecute Fill (after executing Color-'lPickup), the object the mouse cursor ispointing to will fill with the "picked-up" color. You use the Color-'lPickupcomm<strong>and</strong> when you are trying to match gray shades between objects.How do I crop an image?Many times the images you import contain extraneous data that you don't wantto include in the final draft. This is <strong>of</strong>ten the case when you scan in an entirepage <strong>of</strong> graphics. In this case, you must crop the unwanted data out <strong>of</strong> theimage file.You can crop an image from the top, bottom, left, or right <strong>of</strong> the current position<strong>of</strong> the cursor, as follows:1. Open the Mona Lisa image file in which the image exists.The Image Editor window opens on the desktop.To crop from the bottom down2. Move the mouse cursor immediately below the portion <strong>of</strong> theimage you wish to keep, hold down the menu button, <strong>and</strong> executeCrop-'lBottom.
332 INTERLEAF TIPS AND TRICKSA stickup appears, as shown in Figure 27, warning you that croppeddata will be permanently removed from the image.<strong>Interleaf</strong> 5The cropped data will be permanently removed from this image. Tocrop <strong>and</strong> retain the cropped data, use the frame editor.I Cancel I3. Select ConfirmFigure 27All <strong>of</strong> the image data below the current position <strong>of</strong> the mouse cursoris cropped from the window. Be careful when you crop. Crop is notlike cut. When you crop part <strong>of</strong> an image, you cannot get the croppedportion back by executing Paste.The only way you can recover cropped data is to Cancel the cropping.If you make a mistake in your cropping, do the following to get thecropped portion back:4. With the mouse cursor in the open Image Editor window, holddown the menu button <strong>and</strong> execute Cancel.All <strong>of</strong> the cropped data returns. YlJu can get cropped data back byexecuting Cancel as long as you haven't first executed Apply. Once youexecute Apply after a Crop, all <strong>of</strong> your cropped data is permanentlylost. A good precaution is to save the document before you crop, thenif you make a mistake <strong>and</strong> must revert the document back to last save,you won't lose everything you did before you attempted to crop.To crop from the top upFollow Steps 1 through 3 above, except execute Crop~Top.All <strong>of</strong> the image data above the current position <strong>of</strong> the mouse cursoris cropped from the window.
CHAPTER 12: SPECIAL GRAPHIC ApPLICATIONS 333To crop to the rightFollow Steps 1 through 3 above, except execute Crop~Right.All <strong>of</strong> the image data to the right <strong>of</strong> the current position <strong>of</strong> the mousecursor is cropped from the window.To crop to the leftFollow Steps 1 through 3 above, except execute Crop~Left.All <strong>of</strong> the image data to the left <strong>of</strong> the current position <strong>of</strong> the mousecursor is cropped from the window.Can I edit text in a scanned image?Depends on where the scanning was done. Some scanning s<strong>of</strong>tware can createan <strong>Interleaf</strong> image file or text file. This is nice because then you don't have t<strong>of</strong>ilter the scanned image to get it into a format that <strong>Interleaf</strong> underst<strong>and</strong>s.<strong>Interleaf</strong> can read the resulting scanned files directly.If the scanning creates only an image file, you cannot edit the text that appearsin the scanned result.If the scanning s<strong>of</strong>tware creates an <strong>Interleaf</strong> text file, you can edit the text inthe resulting scanned file. All you have to do is select the scanned documenticon from the <strong>Interleaf</strong> desktop, execute Open, <strong>and</strong> begin editing, just as youwould a regular <strong>Interleaf</strong> document.In my opinion, the scanning s<strong>of</strong>tware that I've personally used that works bestwith <strong>Interleaf</strong> is Scan Worx by Xerox Imaging Systems. Scan Worx scans anyimage <strong>and</strong> creates an <strong>Interleaf</strong> image file or text file, depending on which youspecify. The Scan Worx interface is extremely easy to use, <strong>and</strong> the learningcurve to become productive is low. For more information on Scan Worx, contactyour local Xerox Imaging Systems VAR or contact Xerox Imaging Systemsdirectly at 9 Centennial Park, Peabody, MA, 01960, or call 1-800-248-6550 (foryou West Coast people, XIS has an <strong>of</strong>fice in the Bay Area at (408) 562-4052).
13. Manipulating TablesUsing tables in a document is one <strong>of</strong> the best ways to clarify information. Ifyour ideas can be presented sequentially or in a matrix format, then switchingfrom text to tables is a good idea. Tables can be read at a glance, <strong>and</strong> if set upcorrectly, can convey information just as fast as a graphic.<strong>Interleaf</strong> tables provide you with the basic table features (row <strong>and</strong> column manipulation),as well as table layout features such as running table headers <strong>and</strong>footers, table page numbering, <strong>and</strong> special table attributes. You can also addinterest to your tables through the use <strong>of</strong> color, cell shading, <strong>and</strong> ruling textures(rulings are the lines that make up the table). All <strong>of</strong> these features are availableto you through the use <strong>of</strong> table property sheets. The table formatting possibilitiesare endless as long as you know which property sheet to use.Table BasicsHow many property sheets does a single table have?Each table has five different types <strong>of</strong> property sheets:a Row property sheet!iii Column property sheetiii Table property sheeta Cell component property sheetiii Table cell property sheetThe row property sheet is used to determine the name <strong>of</strong> the row, the height<strong>of</strong> the row, <strong>and</strong> whether or not the row is a running header or footer. Everyrow has its own property sheet, which means that every row in your table canhave a different name <strong>and</strong> set <strong>of</strong> properties. To access a row property sheet,select the row component from the component bar <strong>and</strong> execute Props-7Row.The column property sheet is used to determine the width <strong>of</strong> a selected column.Every column has its own property sheet, which means that every column335
336 INTERLEAF TIPs AND TRICKSin your table can have a different width. To access a column property sheet,select a single column from the table <strong>and</strong> execute Props.The table property sheet is used to determine the name <strong>of</strong> the table, the top,bottom, left, <strong>and</strong> right margins around the table, whether or not the table beginsa new page, <strong>and</strong> whether or not the table fits between the page marginsor in a column (in a multi-column document). Each table has only one tableproperty sheet. To access a table property sheet, select any row component inthe table <strong>and</strong> execute Props---7 Table.The cell component property sheet is used to determine the appearance <strong>of</strong> thetext that you type into the cell (such as alignment, font type, font size, bold, italic,etc.). Every cell in a table has its own cell component property sheet, whichmeans that every piece <strong>of</strong> text in your table can have its own look. To accessa cell component property sheet, double click the select button in the cell youwant to modify. The row components disappear, <strong>and</strong> the cell component appearsin the component bar. Select the cell component <strong>and</strong> execute Props.The table cell property sheet is used to determine the height <strong>of</strong> the cell, thevertical alignment <strong>of</strong> the text in the cell, <strong>and</strong> whether or not the cell can acceptgraphic images. Every cell in a table has its own table cell property sheet, whichmeans that every Gell can independently accept either text or graphics or both.To access a table cell property sheet, move the table caret into the cell you wishto modify <strong>and</strong> execute Select---7Cell. The cell is selected. While the cell is selected,execute Props.RowsHow do I create a new row?Move the component caret between the two rows in which you wish to inserta row <strong>and</strong> execute Create---7{the name <strong>of</strong> the row). A new row will be createdat the position <strong>of</strong> the component caret.Or you can use the Create Component key (Ctrl-j). Move the component caretbetween the two rows in which you wish to insert a row <strong>and</strong> press the CreateComponent key. A new row will be created at the position <strong>of</strong> the componentcaret. (In addition to Ctrl-j, each hardware platform has its own Create Componentkey sequence. If you don't know where the Create Component key is foryour system, refer to the Keyboard Display.)
CHAPTER 13: MANIPULATING TABLES 337How do I change the height <strong>of</strong> a row?There are a couple <strong>of</strong> ways this can be done. You can either change the top <strong>and</strong>bottom margins on the row property sheet, or you can change the height <strong>of</strong> anyone <strong>of</strong> the cells in the row from the table cell property sheet.From the Row Property Sheet1. Select the row component, <strong>and</strong> execute Props~Row.The row property sheet opens, as shown in Figure 1.Row Properties I=D~1rll Attrs IName I A row IMarginsTop I 0.03 I I inches IBottom I 0.03 I I inches IBegin New PageBegin New ColumnAllow Break BeforeAllow Break AfterContent Read-OnlyHeaderFooterRev BarBorder Ruling~-~1mIIID~-~~mIII Yes IImII Yes I milI Yes IImI-~.. IFigure 12. Change the values in the Top <strong>and</strong>/or Bottom box in the Marginsfield.
338 INTERLEAF TIPs AND TRICKSIf you increase these values, the row will become taller. If you decreasethese values, the row will become shorter.3. ExecuteApply <strong>and</strong> close the property sheet.The row will change in height to accommodate the size <strong>of</strong> the row'snew top <strong>and</strong> bottom margins.The top <strong>and</strong> bottom margins for a row determine the white space above <strong>and</strong>below the text that you insert into the cells in the row. It is important to notethat the text you insert in a cell also helps determine the height <strong>of</strong> the row. Forexample, if you insert 36-point text in a row, the row will grow in height to accommodatethe large text, even if the row top <strong>and</strong> bottom margins are set tozero.How do I create a running header in a table?When a table spans more than one page, it's helpful to have the same headerrow appear at the top <strong>of</strong> every page in the table. This is called a running header.In <strong>Interleaf</strong>, you can create a running header simply by converting a basictable row to a header row. The easiest way to illustrate this is with an example.Let's assume that you had a table that spanned three pages, <strong>and</strong> the first row<strong>of</strong> the table was a title row that contained the text, Annual Report Revenue byRegions. To make this table easier to read, you decided to have the header rowappear as the first row on every page that the table spans. Fortunately, this isextremely easy to do in <strong>Interleaf</strong>.1. Select the table row component that contains the table title (in thiscase, the table title is Annual Report Revenue by Regions), <strong>and</strong>execute Props~Row.The row property sheet opens.2. Change the name <strong>of</strong> the row to running_head.You can change the name <strong>of</strong> the row to anything you want, but itshould be something that reflects the fact that the row is a runningheader.3. Move the mouse cursor to the Header field (near the bottom <strong>of</strong> theproperty sheet), <strong>and</strong> click on the select button in Ths box, as shownin Figure 2.By selecting the Ths box in the Header field, you change the row componentto a running header.
CHAPTER 13: MANIPULATING TABLES 339Row Properties I;D~1lll Attrs IName I Arow IMarginsTop I 0.03 I I inches IBottom I 0.03 I I inches IBegin New PageBegin New ColumnAllow Break BeforeAllow Break AfterContent Read-OnlyHeaderFooterRev BarBorder Ruling4. Execute Apply.~IJII Yes IIJI-~IZII~~mI-~~mI~mIIZII~+-1Figure 2Select the Yes box in Ithe Header fieldA stickup window appears.5. Select Template from the stickup.You've just created a running header component called running_head.The running_head component <strong>and</strong> its text will now appear as the firstrow on every page the table spans.6. Close the running_head property sheet.
340 INTERLEAF TIPs AND TRICKSHow do I create a running footer in a table?Exactly the same way you create a running header, except you select the Thsbox in the Footer field <strong>of</strong> the row property sheet, as shown in Figure 3.Row Properties 1;~~1a I Attrs IName I A row IMarginsTop I 0.03 I I inches IBottom I 0.03 I I inches IBegin New PageBegin New ColumnAllow Break BeforeAllow Break AfierContent Read-OnlyHeaderFooterRev BarBorder Ruling~-~mI-~IZII~~-~mIIZII~~-IZII~.... 1Figure 3Select the Yes box Iin the Footer fieldYou define a running footer, as the last row in the table. Then the last rowanevery page the table spans contains the same footer information. Usuallypeople put table page numbers in a running footer.1. Select the last row in the table <strong>and</strong> execute Props~Row.The row property sheet opens.2. In the open property sheet, change the name in the Name box toFooter.
CHAPTER 13: MANIPULATING TABLES 341You can name the running footer anything you want. Jfe are using thename "Footer" for the sake <strong>of</strong> the example.3. Move the mouse cursor into the Footer field (near the bottom <strong>of</strong>the open property sheet) <strong>and</strong> click the select button in the 1'es box,as shown in Figure 3.4. Execute Apply.A stickup window appears.5. Select Template from the stickup window.6. Close the property sheet.By selecting the 1'es box in the Footer field, you change the row componentto a running footer.Can I have more than one running header or running footer in thesame table?Yes. You can have as many running headers <strong>and</strong>/or footers as you want in atable, as long as each has a different name. It's best, however, if you keep all<strong>of</strong> your running headers at the beginning <strong>of</strong> the table <strong>and</strong> all <strong>of</strong> the runningfooters at the end <strong>of</strong> the table. For example, the first three rows <strong>of</strong> your tablecan be running headers <strong>and</strong> the last three rows <strong>of</strong> the table can be running footers.Generally, it is not a good idea to put a running header or footer row inthe middle <strong>of</strong> the table. If you do, your table will reformat itself in a way thatyou probably will not like. (Running headers <strong>and</strong> footers were not designedto be inserted in the middle <strong>of</strong> a table.)In a running header, how do I add the word "Continued" (or "Cont")to every page except page 1 <strong>of</strong> the table?When you have a running header, you may want to add continuation text to theheaders that appear on pages 2, 3, 4, etc. This additional text will not appearon page 1, but will appear on the subsequent pages.To add text to the headers that appear on pages greater than page 1, you mustuse a special <strong>Interleaf</strong>-supplied table attribute called table-continued. Youadd the table - continued attribute to your table as follows:1. Open the document that contains your table.2. Move the mouse cursor to the document Name box <strong>of</strong> the documentheader <strong>and</strong> execute Props.
342 INTERLEAF TIPs AND TRICKSThe object property sheet for the document opens.3. In the top <strong>of</strong> the open property sheet, click the select button intothe Control box.The Control page <strong>of</strong> the property sheet opens, as shown in Figure 4.Desktop Object Properties I Basic I IJlfiJil 1m I I Attrs IAttribute Control Expression.mllan. I I.8.111- I A IMaxAttributes Values TypeI+-[ ]II 1 II String Ir1'T,-+ E!]Figure 44. Move the mouse cursor into the Attributes field <strong>and</strong> click the selectbutton.5. In the Attributes field type:table-continuedThe table-continued attribute is a special attribute used to tell the s<strong>of</strong>twarethat you wish to add conditional text to the running headers.Make sure you use a dash (-) <strong>and</strong> not a hyphen (-) when you entertable -continued.Your property sheet should now resemble the one shown in Figure 5.6. Execute Apply.7. Close the property sheet.8. Go back to page 1 <strong>of</strong> your table (if you are not already there).
CHAPTER 13: MANIPULATING TABLES 343Desktop Object Properties I Basic I ItmillBl I Attrs IAttribute Control ExpressionI"'''· I1IDIIgIII I IIMaxAttributes Values TypeI table-continued II 1 II StringII 8 II 1 II String I+-[JrtT,-+ I:]Figure 59. Move the mouse cursor to the end <strong>of</strong> the text in the running headerrow <strong>and</strong> click the select button twice.The cell opens. Make sure that the text caret is at the end <strong>of</strong> the textin the open cell.10. Press the space bar once.A space is added to the end <strong>of</strong> the text in the cell.11. Execute Create-';Ref-,;Attrs-';table-continued.An attribute reference token appears. The attribute reference token isin a selected state.12. While the attribute reference token is still selected, execute Props.The attribute reference property sheet opens, as shown in Figure 6.13. In the open property sheet, move the mouse cursor into the Valuebox, click the select button, <strong>and</strong> type:114. Move the mouse cursor into the Show box, click the select button<strong>and</strong> type:(Continued)
344 INTER LEAF TIPs AND TRICKSAttribute Reference PropertiesAttribute Itable-continued I !OperationRangeI Minimum II~EI:llhlllhlIinline II Component IIIull I Sheet IDisplayValue, Show I A II I~+-1 1-+ E!JFigure 6Your property sheet should now resemble the one shown in Figure 7.The text in the Show field will be displayed on all but the first page.The number 1 in the Value box indicates true, which means that thecontents <strong>of</strong> the Show box is added to all continued pages, but notpage 1.Attribute Reference PropertiesAttributeOperationRangeDisplayValue, ShowValue, Showta b I e - conti n u e dL--_-' '-_-=--_--' MiI~ I Sheet I~==1==~1 1~==~A~(=c=o=nt=i=nu=e=d=)======~11II I ,tFigure 715. Execute Apply.16. Close the property sheet.17. Go to page 2 <strong>of</strong> your table.Notice that the table heading on page 2 contains the text (Continued)at the end <strong>of</strong> the title text, but the heading on page 1 does not. Any newpages added to the table will automatically have the text (Continued)appended to the text in the running table header:
CHAPTER 13: MANIPULATING TABLES 345There is also a table-continued-next attribute that allows you to have text onall table pages, except the last page. Use this attribute if you wish to add thetext "Continued on next page" on all table pages except the last.How do I number the pages in my table, page x <strong>of</strong> y, where x is thecurrent table page number <strong>and</strong> y is the total number <strong>of</strong> pages in thetable?Numbering your table pages is completely independent <strong>of</strong> numbering documentpages. If, for example, you have 10 pages in a document, <strong>and</strong> a tablestarts on page 5 <strong>and</strong> runs until page 9, your table pages are 1 through 5, whileyour document pages are 1 through 10.The best way to make use <strong>of</strong> table page numbering is to put the table pages ina running footer. That way, the table page numbers appear in the last row <strong>of</strong>every page the table spans.To add table page numbers in a running footer, follow these simple steps:1. Create a running footer row.2. Open the cell in the running footer row by double-clicking themouse button anywhere in the running footer row.3. In the open cell, position the text caret where you want your pagenumbers to appear, <strong>and</strong> type:Page4. Press the space bar once <strong>and</strong> execute Create~Ref~Misc~TablePage #.The Table Page property sheet opens, as shown in Figure 8.There are two ways you can reference a page number in a table: thecurrent page or the total number <strong>of</strong> pages in the table. By default, theCurrent Page field is selected. In this case, you want the current page<strong>of</strong> the table to be indicated at this point in the footer. Therefore, youdo not have to change the Table Page # property sheet at this time.5. Close the property sheet.Notice that a table page number appears in the footer at the position<strong>of</strong> the text caret. This indicates the current table page number. Hence,if you are on page 2, the number 2 will appear.
346 INTERLEAF TIPs AND TRICKSTable Page # PropertiesTypeStarting #Current PageI Total Pages ItFigure 86. Press the space bar once <strong>and</strong> type:<strong>of</strong>7. Press the space bar again <strong>and</strong> execute Create~Ref~Misc~TablePage #.The Table Page property sheet opens again.8. In the TYpe field <strong>of</strong> the property sheet, click the select button in theTotal Pages box, as shown in Figure 9.Table Page # PropertiesBad character inputType I Current Page I Total Pages tStarting # I A 1 IFigure 9The Total Pages box causes the total number <strong>of</strong> pages in the table tobe displayed.9. Execute Apply.10. Close the property sheet.
CHAPTER 13: MANIPULATING TABLES 347Notice that the table now contains a footer row that indicates the currenttable page number <strong>and</strong> the total number <strong>of</strong> pages in the table. Ifyou put this information in a running footer, each page will be numberedwith the current table page number <strong>and</strong> the total number <strong>of</strong>pages in the table.For example, if you had 10 pages in a table, <strong>and</strong> you were on page 3,the information in the footer would say, Page 3 <strong>of</strong> 10. (Remember,these are table page numbers, not document page numbers.)ColumnsHow do I create a new column?TablesI have to admit, this is a little trickier than creating a new row. To create a newcolumn in an existing table, you must select an existing column <strong>and</strong> executeCopy. Move the table caret to where you wish to insert the new row <strong>and</strong> executePaste. Even though there is a Create~row comm<strong>and</strong> from the component bar,there is no Create~column comm<strong>and</strong> from the text area. The only way tocreate a new column is to copy an existing one.Is there a way to get rid <strong>of</strong> unwanted text in a column that I justcopied?Yes. If you wish to rid the entire column <strong>of</strong> text, select the column <strong>and</strong> executeMisc~Empty~All Rows. All <strong>of</strong> the text in the selected column will be deleted.If you wish to eliminate only some <strong>of</strong> the text in the column select the rows(from the component bar) that contain the text you want to delete, <strong>and</strong> then,while the rows are selected, select the entire column. While both column <strong>and</strong>row components are selected, move the mouse cursor into the table <strong>and</strong>execute Misc~Empty~Selected Rows. Only the text in the selected rows willbe deleted.It is important to note that if you delete text using the Misc~Empty comm<strong>and</strong>,the text is non-recoverable. Once it's deleted, it's gone. The only way to getit back is to either copy it from an original source or from tape backup.Are <strong>Interleaf</strong> table columns sized as proportional width or fixedwidth?Both. You can make the width <strong>of</strong> a table column proportional or fixed. All thecolumns in a table do not have to be one or the other. You can have some columnsfixed <strong>and</strong> some proportional.
348 INTERLEAF TIPs AND TRICKSIf a column is specified as fixed width, you tell the table exactly how wide youwant the column to be. If the column is proportional, <strong>Interleaf</strong> determines thesize <strong>of</strong> the column, based on the size <strong>of</strong> the other columns in the table. In eithercase, the way a column is sized is determined by the Width field on column'sproperty sheet.How do I change the width <strong>of</strong> a column?There is only one way you can change the width <strong>of</strong> a column, <strong>and</strong> that's via thecolumn's property sheet, as follows:1. Move the table caret into the column you wish to change <strong>and</strong>execute Select-7Column.The current column is selected.2. While the column is selected, execute Props.The property sheet for the column appears on the desktop, as shownin Figure 10.Table Column PropertiesWidthFigure 10By default, table columns in <strong>Interleaf</strong> are proportional, meaning thatif one column decreases in width, or is eliminated completely, the remainingcolumns grow in width to take up the slack. Similarly, if onecolumn increases in width, the rest <strong>of</strong> the columns shrink to accommodatethe larger column.In a default table, all columns are proportional <strong>and</strong> each column is one unitwide. A unit is an arbitrary unit <strong>of</strong> measurement that defines the size <strong>of</strong> thecolumns when they are all the same width. For example, if you have four equallysized proportional columns in a document, as shown in Figure 11, each columnis one unit wide.
CHAPTER 13: MANIPULATING TABLES 349Column 1 Column 2 Column 3 Column 4Figure 11Let's assume that the open property sheet in Figure 10 is for Column 2 inFigure 1l.3. In the open property sheet, let's change the value in the units boxfrom 1 to 2, as shown in Figure 12, <strong>and</strong> execute Apply.Column 2 is now twice as wide as any other single-unit proportionalcolumn in the table, as shown in Figure 13.Table Column PropertiesWidth I Proportional I I 8 2 I units + I 0 II inches 11 rt'T*"'1Figure 12I" EJColumn 1 Column 2 Column 3 Column 4Figure 13
350 INTERLEAF TIPs AND TRICKSHow do I change a column from proportional to fixed width?1. Select the column <strong>and</strong> execute Props.The property sheet for the column appears on the desktop, as shownin Figure 14.Table Column PropertiesWidth A 1 I units +Figure 142. Move the mouse cursor into the Width box (which currently containsthe text Proportional), hold down the menu button, <strong>and</strong> selectFixed.The Width field changes, as shown in Figure 15. The inches box onthe right specifies the current width <strong>of</strong> the column in fixed inches.Table Column PropertiesWidthFigure 153. Move the mouse cursor into the inches box on the right, click theselect button, <strong>and</strong> type in the column's new width (in inches).4. Execute Apply <strong>and</strong> close the property sheet.A fixed width column will remain its specified width, regardless <strong>of</strong> howmuch the other columns change in width. The s<strong>of</strong>tware will notchange a fixed width column. Only you can change the size <strong>of</strong> a fixedwidth column.How can I tell if a column is proportional or fixed?You can always look at a column's property sheet to tell if its width is proportionalor fixed. But an easier way is to select the column <strong>and</strong> then read the sta-
CHAPTER 13: MANIPULATING TABLES 351tus bar in the document header. If the column is proportional, the message inthe status bar will indicate so <strong>and</strong> display the column's current size, as shownin Figure 16. If the column is fixed, the message will say that the column isfixed, <strong>and</strong> display the column's size, as shown in Figure 17.document P~ge 1 <strong>of</strong> 1 Rev Tr~cklt1g OffView xl Times 12 Bold ItaliC Column 1 <strong>of</strong> 2. (Proportional) 3.25 inches wide.Figure 16document P~ge 1 <strong>of</strong> 1 Rev Tr~cklt1g OffView xl Times 12 Bold It~llc Column 1 <strong>of</strong> 2. (Fixed) 3.25 inches wide.Figure 17How do I vertically align numbers in a table column?Number alignment in a table column is controlled from the cell componentproperty sheet. Here's how it's done:1. Open the first cell in the column.2. Select the cell component (from the component bar) <strong>and</strong> open itsproperty sheet.3. Move the mouse cursor in to the Tab box at the top <strong>of</strong> the propertysheet <strong>and</strong> click the select button.The Tab page <strong>of</strong> the property sheet appears, as shown in Figure 18. Bydefault, table cells have three tab settings every half inch, starting at0.5". The tab settings in your cell property sheet may look different,if someone has already modified the default tabs in the table cell.4. If your numbers use a decimal point (as in 10.0), then select the Decbox in the tab sheet for the 0.5 tab setting. If your numbers do notuse a decimal point (as in 10), then select the Numeric box in thetab sheet for the 0.5 tab setting.5. ExecuteApplY--7to Column, <strong>and</strong> close the property sheet.The new tab changes have been applied to all the cells in the column.6. In the open cell, press the tab key <strong>and</strong> enter the first number.
352 INTERLEAF TIPs AND TRICKSComponent Properties I Format I ~ I Custom IIImII Pr<strong>of</strong>ile II Attrs I..Tabs measured from component left margin Ileft edge <strong>of</strong> column ILocationTab Type0 I inches I IDiIlcenterl Right I Dec IINumericllRemovel0.5 I inches I IDiIICenterl Right I Dec IINumericllRemovel1 I inches I IDiIICenterl Right I Dec IINumericllRemovel1.5 I inches I IDiIICenterl Right I Dec IINumericllRemovel0 I inches I I left IICenterl Right I Dec IINumericl hi§hm9gFigure 187. Open the next cell down in the column, press the tab key, <strong>and</strong> enterthe second number.8. Repeat the previous step until all <strong>of</strong> the numbers in the columnhave been entered.The tab aligns the rightmost digit in the numbers if no decimal pointexists, or aligns the number at the decimal point if a decimal point doesexist.10u can go back to the Tab page <strong>of</strong> the property sheet at any time toadjust the tab setting from 0.5/1 to one that best suits your needs.CellsHow do I horizontally center text in a cell?1. Double-click the select button in the cell that contains the text youwish to center.The cell opens. The row components disappear, <strong>and</strong> the cell componentappears in the component bar.2. Select the cell component <strong>and</strong> execute Props.The cell component's property sheet opens, as shown in Figure 19.3. Move the mouse cursor into the Alignment box, hold down themenu button, <strong>and</strong> select Centered.
CHAPTER 13: MANIPULATING TABLES 353NameMarginsTopBottomLeftRightInitial IndentNumberAlignment0.03 I inches I0.03 I inches Io I inches Io I inches IoI inches I'.Umo" 1 I linesI flush Left IFont ~~~~Line SpacingText Props I1I Largest font on Line I + I 0.11I I lines IFigure 194. ExecuteApplY-7to Table if you want all the cells (named cell) in thetable to have centered text; executeApplY-7to Instance if you wantonly that cell to have centered text; execute ApplY-7to Column ifyou want all the cells in the current column to have centered text;execute Apply-7to Row if you want all the cells in the current rowto have centered text.5. Close the property sheet.How do I vertically center text in a cell?1. Move the table caret into the cell whose text you wish to center (donot open the cell), hold down the menu button <strong>and</strong> execute Select-7Cell.The cell becomes selected.2. While the cell is selected, execute Props.The table cell property sheet opens, as shown in Figure 20.Notice that the Vl?rt. Alignment box contains the text "Top." Thismeans that the text is vertically top-aligned.
354 INTERLEAF TIPs AND TRICKSTable Cell Properties II.mIDIII Attrs IHeight I Contents I r1ContentEditorVert. AlignmentI Diagram I W@',I Top IColor/PatternVisibleBackground Fill I I ~mI T+-, , .... EJFigure 203. Move the mouse cursor into the V£?rl. Alignment box, hold down themenu button, <strong>and</strong> select Center.4. ExecuteApply~to Instance.The text in this cell instance becomes verlically centered. If you wantall cells in the row to be verlically centered, execute Apply~to Row.If you want all cells in the column to be verlically centered, executeApply~toColumn.What happens if my text is too big to fit in a cell.You can always open a cell <strong>and</strong> type in text. If the text is physically larger thanthe height <strong>of</strong> the cell, the cell (<strong>and</strong> thus the entire row that contains the cell)will grow vertically to accommodate the big text, as shown in Figure 21.
CHAPTER 13: MANIPULATING TABLES 355Original Cell SizeBig Text InsertedIBig Text Here !Figure 21If the text string is wider than the cell, the text wraps vertically in the cell, onceagain forcing the cell to grow in height, as shown in Figure 22. The cell widthwill never increase automatically when text is entered. The only way you cancontrol the width <strong>of</strong> a cell is through the column property sheet.Original Cell SizeBig Text InsertedWhen a lot <strong>of</strong> text is enteredinto a cell, the textwraps, forcing the cell (<strong>and</strong>thus, the row) to grow vertically.How do I put a graphic in a cell?Figure 22The trick to inserting a graphic into a cell is to change the cell's content editorfrom text to graphics. This is accomplished through the table cell propertysheet, as follows:
356 INTER LEAF TIPs AND TRICKS1. Move the table caret into the cell you want to change (do not openthe cell), <strong>and</strong> execute Select~Cell.The cell property sheet opens, as shown in Figure 23.Table Cell Properties 11.~iliDIII Attrs IHeightContentEditorVert. AlignmentI Contents II Diagram IlmUA"I Top IColor/PatternVisibleBackground Fill I I I Yes 1_+1Figure 232. Click the select button into the Diagram box in the Editor field, asshown in Figure 24, <strong>and</strong> execute Apply.Changing the Content Editor from Object to Diagram changes the cellinput from text to graphics.3. Close the property sheet.4. Open the cell.Notice that an open frame appears inside the cell. When this openframe appears, you can input any graphic or scanned image into thecell. The cell will size vertically (in height) to accommodate the graphic,<strong>and</strong> the graphic will size horizontally (in width) to fit within the cell.Both <strong>of</strong> these sizing defaults can be changed from the table cell propertysheet.
CHAPTER 13: MANIPULATING TABLES 357Table Cell Properties 11.~UiDIII Attrs 1Height 1 Contents 1Content ~Editor .utiNe""1 Object 1Size To Height 1 Yes ImISize To Width 11"~Vert. Alignment 1 Top 1J Click the select button in1 the Diagram boxIColor/Pattern VisibleBackground Fill1 1 1 Yes ImIHow do I join cells?+1Figure 24Sometimes it's necessary to join two cells into one large cell. To accomplishthis you use the Join Cells comm<strong>and</strong> from the table pull down menus.To Join Cells Horizontally1. In a table, move the mouse cursor between the two cells you wishto join, <strong>and</strong> click the select button.The table caret moves to the position <strong>of</strong> the mouse cursor.For the sake <strong>of</strong> this example, let's assume that you want to join the lasttwo cells <strong>of</strong> Column 1 <strong>and</strong> Column 2, as shown in Figure 25.
358 INTERLEAF TIPs AND TRICKSColumn 1 Column 2 Column 3 Column 4~Figure 252. Hold down the menu button <strong>and</strong> execute Join Cells-7Horizontal.Notice that the first two cells at the bottom <strong>of</strong> Columns 1 <strong>and</strong> 2 havebeen joined into one big cell, as shown in Figure 26. The cell resultingfrom the Join Cells comm<strong>and</strong> is called a straddle cell (because the newlarger cell straddles what used to be two smaller cells).Column 1 Column 2 Column 3 Column 4~Figure 263. Hold down the menu button <strong>and</strong> execute Join Cells-7Horizontalagain.Now three cells are joined into one straddle cell.4. Hold down the menu button <strong>and</strong> execute Join Cells-7Horizontalagain.Now four cells are joined into one straddle cell, as shown in Figure 2Z
CHAPTER 13: MANIPULATING TABLES 359Column 1 Column 2 Column 3 Column 4Figure 27To Join Cells Vertically1. Move the mouse cursor into the topmost <strong>of</strong> the two cells you wishto join.For the sake <strong>of</strong> this example, let's assume that you want to join the second<strong>and</strong> third cell from the bottom <strong>of</strong> Column 4, as shown inFigure 28. In this case, you would move the table caret into the thirdcell from the bottom in column 4.Column 1 Column 2 Column 3 Column 4~~Figure 282. Hold down the menu button <strong>and</strong> execute Join Cells~Vertical.Notice that the two vertical cells in Column 4 have been joined intoone big ceil, as shown in Figure 29. This time there is an invisiblestraddle that is used to vertically divide the one large cell into two.
360 INTERLEAF TIPs AND TRICKSColumn 1 Column 2 Column 3 Column 4~Figure 293. Press the down arrow key once so that table caret is at the bottom<strong>of</strong> the joined cell, as shown in Figure 30.Column 1 Column 2 Column 3 Column 4~Figure 304. Hold down the menu button <strong>and</strong> execute Join Cells~Vertical again.The large cell at the bottom <strong>of</strong> the table is not vertically joined with thecurrent cell. Instead, you get the following warning message in the statusbar <strong>of</strong> the document header, as shown in Figure 31.Chapter 12 Page 14 <strong>of</strong> 18 Rev Tracking OffView xl Thames 12 Bold IIElII Cells must have matching horizontal straddles.Figure 31This is because the two cells we tried to join were <strong>of</strong> different sizes. Inorder to join cells vertically (or horizontally) the two cells being joinedmust be <strong>of</strong> the same size.
CHAPTER 13: MANIPULATING TABLES 361How do I split cells?Once cells have been joined, they can then be split apart, into their originalsize.To Split Cells HorizontallyLet's assume that you want to split the large cell in the last row <strong>of</strong> Figure 32.1. Move the mouse cursor into the last row, <strong>and</strong> click the select button.The table caret moves into the cell, as shown in Figure 32.Column 1 Column 2 Column 3 Column 4~Figure 322. Move the mouse cursor on top <strong>of</strong> the invisible straddle betweenColumns 2 <strong>and</strong> 3, hold down the menu button, <strong>and</strong> executeMisc-->tSplit Cell-->tHorizontal.Column 1 Column 2 Column 3 Column 4~Figure 33
362 INTERLEAF TIPs AND TRICKSThe invisible straddle between Columns 2 <strong>and</strong> 3 returns, as shown inFigure 33, splitting the one large cell into two smaller cells.When you split cells, you must make sure that the mouse cursor is sitting ontop <strong>of</strong> an invisible straddle in the cell you wish to split. If you try to use the SplitCells comm<strong>and</strong> <strong>and</strong> the mouse cursor is not on a straddle, you will get a warningin the status bar <strong>of</strong> the document header, as shown in Figure 34.Cholpter 12 Polge Hi <strong>of</strong> 18 Rev Trolcklng OffView x1 Helvetlcol 12 IlmIiI Itolilc To Split, cursor must be oller a straddle cell.Figure 34To Split Cells Vertically1. Move the mouse cursor into the bottom half <strong>of</strong> the third cell fromthe bottom in Column 2.The table caret is positioned as shown in Figure 35.Column 1 Column 2 Column 3 Column 4~Figure 352. Move the mouse cursor over the vertical straddle <strong>of</strong> the large cellin column 2, hold down the menu button <strong>and</strong> execute Misc-7SplitCell-7Vertical.The single large cell is vertically split into two cells, as shown inFigure 36.
CHAPTER 13: MANIPULATING TABLES 363Column 1 Column 2 Column 3 Column 4~Figure 363. Move the mouse cursor into row 4, column 4, <strong>and</strong> click the selectbutton.The table caret is positioned as shown in Figure 37.Column 1 Column 2 Column 3 Column 4~Figure 374. Move the mouse cursor over the vertical straddle <strong>of</strong> the large cellin column 4, hold down the menu button, <strong>and</strong> execute Misc-7SplitCell-7 Vertical.The single large cell is vertically split into two cells, as shown inFigure 38.
-~364 INTERLEAF TIPs AND TRICKSColumn 1 Column 2 Column 3 Column 4~Figure 38You cannot split a cell, horizontally or vertically, that has not been previouslyjoined at least once. Cells can only be split if the cell contains an invisiblestraddle that was created as the result <strong>of</strong> a join.When I join two cells that contain text, sometimes the text iscombined as one component, <strong>and</strong> sometimes it's not. Why theinconsistency?When you join two cells that contain text, the two blocks <strong>of</strong> text are joined intoone block <strong>of</strong> text, if <strong>and</strong> only if the the two blocks <strong>of</strong> text are identical in everyway. This means that not only must the text characters be the same, but thetext font type, size, <strong>and</strong> face (bold or italic) must also be identical.For example, let's assume you were working with the table shown in Figure 39.Row # Vegetables Fruits1. Turnips Apples2. Avocados Avocados3. Potatoes Pears4. Celery PeachesFigure 39
CHAPTER 13: MANIPULATING TABLES 365If you join the two cells containing the text Avocados (in Row 2), the two cells<strong>and</strong> the text would join into one, as shown in Figure 40.Row # Vegetables Fruits1. Turnips Apples2. Avocados3. Potatoes Pears4. Celery PeachesFigure 40This is because the text in the two cells are identical in every way. Both blocks<strong>of</strong> text are written in Swiss, 12 point, no bold, no italic.If, however, your table looked like the one shown in Figure 41 <strong>and</strong> you joinedthe same two cells, the resulting cell would contain two blocks <strong>of</strong> text, as shownin Figure 42.Row # Vegetables Fruits1. Turnips Apples2. Avocados Avocados3. Potatoes--Pears4. Celery PeachesFigure 41
366 INTERLEAF TIPs AND TRICKSRow # Vegetables Fruits1. Turnips Apples2. AvocadosAvocados3. Potatoes Pears4. Celery PeachesFigure 42This is because the text in the two cells in Figure 41 were not <strong>of</strong> the same fontface. One cell used a Swiss-bold font, while the other used a regular Swiss font.Even though characters in the two blocks <strong>of</strong> text are identical, <strong>Interleaf</strong> considersthem different as night <strong>and</strong> day.The moral <strong>of</strong> the story is this: If you join two cells <strong>and</strong> you get two blocks <strong>of</strong>text in the resulting cell, it's because the two blocks <strong>of</strong> text were not identical.If they look identical, check the font type. Times <strong>and</strong> Thames are <strong>of</strong>ten mistakenfor the same font, as are Swiss <strong>and</strong> Helvetica. Also check to make sure thatthe font size is the same <strong>and</strong> that one block <strong>of</strong> text is not bold <strong>and</strong>/or italic whilethe the other block <strong>of</strong> text is. If you do end up with duplicates <strong>of</strong> the text whenyou join cells, simply cut the unwanted cell component from the componentbar.Sizing a TableIn a multi-column document, how do I size a table to fit in a singlecolumn?By default, tables already squeeze themselves into the column in which theyreside. If, however, someone has changed that default on you, here's how tochange it back:1. Select any row component in the table <strong>and</strong> execute Props---7Table.The table property sheet opens, as shown in Figure 43. (lOur table willundoubtedly have a different name <strong>and</strong> properties.)
CHAPTER 13: MANIPULATING TABLES 367Table Properties 'imbm'l Attrs IName I My Table I r1MarginsTop I 0.06 II inches IBottom I 0.06 II inches ILeft I 0 II inches IRight I 0 II inches IBegin New PageBegin New ColumnStraddle ColumnsC@mIC@mIlID@!]Orphan Control I-maUl I 2 I rowsWidow Control l-mmn'll2 I rowsAllow Break BeforeAllow Break WithinAllow Break AfterPage Break RulingslID@!]lID@!]lID@!]I Top II Bottom Ililllll None I T+-1 1-+ ElFigure 432. Select the No box in the Straddle Columns field, as shown inFigure 44.The Straddle Columns field determines if the table positions itself betweenthe left <strong>and</strong> right page margins, or between the left <strong>and</strong> rightedges <strong>of</strong> the current column.3. Execute Apply.If Straddle Columns is set to No, the table will size itself proportionatelyto fit into the column in which it resides, if the table columns are proportionalwidth. If the columns are fixed width, the table will left justifyitself with the left page margin (in a single-sided document).
368 INTERLEAF TIPs AND TRICKSTable Properties 11.2i;J~111 Attrs IName I AMy Table I r1MarginsTop I 0.08 II inches IBottom I 0.08 II inches ILeft I 0 II inches IRight I 0 II inches IBegin New PageBegin New ColumnStraddle Columns~mI~mI~mIOrphan Control I-mmlnll 2 I rowsWidow Control l-mm'll 2 I rowsI Select the No box in the1 Straddle Columns fieldIAllow Break BeforeAllow Break WithinAllow Break After1Z1I~1Z1I~1Z1I~Page Break Rulings I Top Iloottom I lillil 1 None 1 7"+1 1-+ E!JFigure 44How do I make my table extend across all columns in the document?By default, tables shrink down to fit within the column in which they reside.If you want a table to straddle across all the columns in a document (meaningthat the table extends from left margin to right margin, while the rest <strong>of</strong> the textin the document remains in columns), then follow these simple steps:1. Select any row component in the table <strong>and</strong> execute Props-:; Table.The table property sheet opens, as shown in Figure 45. (}Our table willundoubtedly have a different name <strong>and</strong> properties.)
CHAPTER 13: MANIPULATING TABLES 369Table Properties II.~UJDIII Attrs IName I AMy Table I r1MarginsTop I 0.08 II inches IBottom I 0.08 II inches ILeft I 0 II inches IRight I 0 II inches IBegin New Page ~1111Begin New Column ~1111Straddle Columns I Yes 1l1liOrphan Control I-mllnll 2 I rowsWidow Control l-mm'll 2 I rowsAllow Break BeforeAllow Break WithinAllow Break AfterPage Break Rulings12II~12II~12II~I Top II Bottom I lilill I None I rr... , 1-+ eJFigure 452. Select the }CS box in the Straddle Columns field, as shown inFigure 46.
370 INTERLEAF TIPs AND TRICKSTable PropertiesNameMarginsTopBottomLeftRightBegin New PageBegin New ColumnStraddle ColumnsOrphan ControlWidow Control0.08 I I inches I0.08 I I inches Io II inches Io II inches IC@DC@m11."". ~ __ -I Select the Yes box in-- the Straddle ColumnsIlZuran" I 2I.aran" I 2fieldrowsrowsAllow Break BeforeAllow Break WithinAllow Break AfterPage Break RulingsI Top II Bottom I lim'II I None IFigure 46The Straddle Columns field detennines if the table positions itself betweenthe left <strong>and</strong> right page margins, or between the left <strong>and</strong> rightedges <strong>of</strong> the current column.3. Execute Apply.If Straddle Columns is set to Ths, the table will size itself between theleft <strong>and</strong> right margin, regardless <strong>of</strong> the number <strong>of</strong> columns in the document.How can I move my table left or right on the page?By default a table always centers itself between the left <strong>and</strong> right margins. Ifyou wish to add a little extra white space on either side <strong>of</strong>the table (so that the
CHAPTER 13: MANIPULATING TABLES 371table does not look centered), you can do so by increasing the left or right marginsfrom the table property sheet, as follows:1. Select any row in the table <strong>and</strong> execute Props~Table.The table property sheet opens.2. To add a half inch more white space to the left side <strong>of</strong> the table, increasethe value <strong>of</strong> the Left margin from 0 to 0.5, as shown inFigure 47, execute Apply, <strong>and</strong> close the property sheet.You can do the same on the right side <strong>of</strong> the table by increasing the rightmargin instead <strong>of</strong> the left.Table Properties 1i:'Jm~111 Attrs IName I My Table I rtMarginsTop I 0.06 II inches IBottom I 0.06 II inches ILeft I 8 0.5 II inches IRight I °II inches IBegin New Page Change this to 0.5 to increase~ID!IIthe white space on the leftBegin New Column ~ID!II side <strong>of</strong> the tableStraddle Columns ~ID!IIOrphan Control I-ml!nll 2 I rowsWidow Control l-mm'll 2 I rowsAllow Break BeforeAllow Break WithinAllow Break After1IlI~1IlI~1IlI~Page Break Rulings I Top II 8ottom I lill:lIIl I None I "T+1 I ..... E!JFigure 47
372 INTERLEAF TIPs AND TRICKSIt is important to note that if all <strong>of</strong> your columns are proportional, <strong>and</strong> youchange the left or right margin <strong>of</strong> the table, the columns will either shrink orgrow in width to allow for the change in white space outside <strong>of</strong> the table.If all <strong>of</strong> your columns are fixed, <strong>and</strong> you change either table margin, the columnswill not shrink; however, the entire table will move left or right (dependingon which table margin you changed).If your columns are a combination <strong>of</strong> proportional <strong>and</strong> fixed widths, <strong>and</strong> youchange either table margin, the proportional width columns will either shrinkor grow to allow for the change in white space outside <strong>of</strong> the table.To obtain the effect you want, experiment with the left <strong>and</strong> right table marginson the table property sheet.RulingsHow do I remove or modify selected lines in the table?The lines that make up the table are called rulings. Rulings can be both vertical<strong>and</strong> horizontal. In <strong>Interleaf</strong> you are allowed to make minor modifications tothe rulings, including:~ Remove all or selected rulings~ Change the ruling edge weight~ Change the ruling colorm Change the ruling style from single to double lines.In order to make any modifications to the rulings in a table, you must get intoRulings mode as follows:1. Move the table caret into any cell in the table.Make sure that you do not open a cell. You cannot get into Rulingsmode if a cell is open. If you accidentally open a cell, close the cellbefore continuing with the next step.2. Hold down the menu button <strong>and</strong> execute Rulings.Notice that the cursor changes to cross-hairs.3. Move the cross-hairs cursor on top <strong>of</strong> any ruling in the table <strong>and</strong>click the select button.
CHAPTER 13: MANIPULATING TABLES 373The ruling starts to flash. This tells you that the ruling is selected.4. While the ruling is selected, hold down the menu button <strong>and</strong>execute Weight~(pick a heavier edge weight).The selected ruling becomes thicker, taking on the edge weight that youselected.5. Move the cross-hairs cursor on top <strong>of</strong> another ruling in the table<strong>and</strong> click the select button.The ruling becomes selected.6. While the ruling is selected, hold down the menu button <strong>and</strong>execute Number~Double.The selected ruling style changes from one line to two.7. Move the cross-hairs cursor on top <strong>of</strong> another ruling in the table<strong>and</strong> click the select button.The ruling becomes selected.8. While the ruling is selected, hold down the menu button <strong>and</strong>execute Visible~No.The selected ruling becomes invisible. This is not to be confused withjoining cells. When a ruling is invisible, the two cells on either side <strong>of</strong>the invisible ruling are still considered two cells; it's just that the rulingthat separates them has been turned <strong>of</strong>f. On the other h<strong>and</strong>, when twocells are joined with the Join Cell comm<strong>and</strong>, the result is the two cellsare actually joined into one. There is no invisible ruling that you canselect <strong>and</strong> tum on.9. Move the cross-hairs cursor on top <strong>of</strong> another ruling in the table<strong>and</strong> click the select button.The ruling becomes selected.10. While the ruling is selected, hold down the menu button <strong>and</strong>execute Color~(pick another color).The selected ruling changes to the color you selected from the menu.11. To get out <strong>of</strong> Rulings mode, hold down the menu button <strong>and</strong>execute Close.
374 INTERLEAF TIPs AND TRICKSThe table caret reappears in the table.Can I select more than one ruling at a time?Yes. Select the first ruling with the select button <strong>and</strong> then select all subsequentrulings with the extend button.Can I select all <strong>of</strong> a table's vertical or horizontal rulings at one time?Yes.While in Rulings mode, hold down the menu button <strong>and</strong> executeSelect~Columns to select all <strong>of</strong> the vertical lines in the table or Select~Rowsto select all <strong>of</strong> the horizontal lines in the table.If you wish to select all <strong>of</strong> the border rulings (the lines around the perimeter<strong>of</strong> the table), hold down the menu button <strong>and</strong> execute Select~Borders.If you wish to select all <strong>of</strong> the rulings in the table, hold down the menu button<strong>and</strong> execute Select~All.How can I turn <strong>of</strong>f the rulings in the top row <strong>of</strong> a table?When you turn <strong>of</strong>f the rulings in the top row <strong>of</strong> a table, it looks like the text inthe first row is outside <strong>of</strong> the table. Many people like this feature because thetitle appears to be separate from the table, yet the title can never become accidentallyseparated from the table because the title is actually the first row <strong>of</strong>the table.For example, let's assume that you created the table shown in Figure 48.This is the table title~Figure 48
CHAPTER 13: MANIPULATING TABLES 375Now let's assume that you wanted to remove the rulings in the first row, makingthe title look like it appears outside <strong>of</strong> the table, as shown in Figure 49.This is the table titlel IFigure 49To accomplish this effect, follow these simple steps:1. Select the row component in which the title is typed <strong>and</strong> executeProps~Row.The row property sheet opens.2. In the row property sheet, select the No box in the Border Rulingfield at the bottom <strong>of</strong> the property sheet, as shown in Figure 50.Row Properties mmmJl Attrs IName 1 b. title 1MarginsTop 1 0.03 1 I inches IBottom 1 0.03 1 I inches 1Begin New PageBegin New ColumnAllow Break BeforeAllow Break After1 Ves IIDiII1 Ves IIDiIIIZII~IZII~Content Read-Only ~1DiIISelect the No box in the BorderHeader ~1DiII Ruling field to turn <strong>of</strong>f the rulingsFooterin the top row~1DiIIRev Bar ~1DiIIBorder Ruling~1DiIII+-1Figure 50
376 INTER LEAF TIPs AND TRICKS3. ExecuteApply <strong>and</strong> close the property sheet.The border rulings in the top row disappear, making the title in the toprow appear as if it were entered outside <strong>of</strong> the table, as shown inFigure 49.Frames <strong>and</strong> TablesHow do I add a vertical axis label to a table?Vertical axis labels are <strong>of</strong>ten a helpful way to annotate table data, as shown inFigure 51. Vertical axis labels can be either horizontal or vertical text <strong>and</strong> canbe on the left or right side <strong>of</strong> the table. The key to adding a vertical axis labelto a table is to create a fullpage frame <strong>and</strong> then size <strong>and</strong> position the frame oneither side <strong>of</strong> the table (depending on which side you want the vertical axis labelto appear).The best way to illustrate how to add a vertical axis label is to look at an example.Let's assume that you wanted to create the vertical axis label shown inFigure 51. To accomplish this, follow these simple steps.1. Move the table caret to the second column <strong>of</strong> the third row (the onewith the text Public Telephone).2. Hold down the menu button <strong>and</strong> execute Misc--.:;CreateFrame--.:;fullpage.A fullpage frame is created over the table. The frame is in a selectedstate.3. While the frame is still selected, execute Props.
CHAPTER 13: MANIPULATING TABLES 377Vertical Axis LabelCommon International SymbolsajSymbol Meaning Location-aj0(J)"""" (J)T""[[JGovernment, public buildings,Public telephonegas stations, airports, terminalsNoparKingCity streets, roadways[IDFirst aidFood, diningNo smoKingAirports, terminalsAirports, terminals, plazas,roadwaysAirports, terrnina.ls, public buildingS,restaurantsFigure 51
378 INTERLEAF TIPs AND TRICKSThe frame property sheet opens, as shown in Figure 52.Frame Properties II-miDIII Custom II Attrs IName I Afullpage ISizeWidth I Page + Margins I I 100 1%+1 0 II inches IHeight I Page + Margins I I 100 1%+1 0 II inches IPlacementI Overlay IReference Align OffsetHorizontal I Page + Margins I I Center I I0 II inches IVertical I Page + Margins I I Center I I 0 II inches I"IFigure 524. In the open frame property sheet, change the frame name totable axis.10u can name the frame anything you want. l* will use the nametable_axis for the sake <strong>of</strong> the example.5. Move the mouse cursor into the width field, hold down the menubutton, <strong>and</strong> select Margin~page left.6. Move the mouse cursor into the height field, hold down the menubutton, <strong>and</strong> select Fixed.7. Move the mouse cursor into the inches field for the fixed heightfield, click the select button, <strong>and</strong> type:2You have just made the width <strong>of</strong> the frame the size <strong>of</strong> the left page margin,<strong>and</strong> the height <strong>of</strong> the frame fixed at 2 inches.8. Move the mouse cursor into the Placement field (in the middle <strong>of</strong>the property sheet), hold down the menu button, <strong>and</strong> select Side.
CHAPTER 13: MANIPULATING TABLES 379Your property sheet should now resemble the one shown in Figure 53.Frame Properties II.mIDIII Custom II Attrs IName1table_axis1SizeWidth 1 left Page Margin 1100 1%+1 0 II inches I1Height I fixed I I 2 II inches IPlacementI Side IReference Align OffsetHorizontal 1 left Page Margin 1 1 Right 10 II inches I1Vertical I Anchor I I Top I I0 II inches I+-,Figure 539. Execute Apply.10. Select Confirm from the stickup window.11. Close the property sheet.Notice that two things happen:(1) The frame anchor is placed at the end <strong>of</strong> the row, outside the table,even though you were in the middle <strong>of</strong> the table when you issued theCreate Frame comm<strong>and</strong>. This is because frame anchors cannot beplaced in a table cell.(2) The newly created frame is in the left page margin. This is becauseyou specified the width <strong>of</strong> the frame to be the same width as the leftmargin, <strong>and</strong> you specified the frame's placement to be on the side <strong>of</strong>the page. The s<strong>of</strong>tware places the frame on the left side <strong>of</strong> the pagebecause you specified the frame's placement to be "side, " <strong>and</strong> the HorizontalReference was already "Left Page Margin," as shown inFigure 53.12. Open the newly created frame.
380 INTERLEAF TIPs AND TRICKS13. Inside the open frame, execute Create~Misc~Text~LeftAligned.A left aligned text anchor appears in the open frame.14. While the text anchor is selected, type:1994 Data15. While the text is still selected, execute Edit~Font~Family~Helvetica.16. While the text is still selected, execute Edit~Font~Size~14.17. Select the text again <strong>and</strong> execute Rotate~Numeric.A stickup window appears, asking you to enter a rotation factor.18. In the stickup window, type:-90The text string rotates 90 degrees counterclockwise.19. Select the text again <strong>and</strong> execute Misc~Align~to Frame~Center.The Vertical axis label now appears to the left <strong>of</strong> the table, as shownin Figure 51.How do I add a footnote frame to a table?When you create a frame in a table, the frame anchor always positions itselfoutside <strong>of</strong> the table, regardless <strong>of</strong> which cell you were in when you created theframe. This creates something <strong>of</strong> a dilemma if you are trying to use a numberedfootnote frame inside <strong>of</strong> a table cell. The autonumber in a numberedfootnote frame is the frame anchor. Since frame anchors cannot be insertedin a cell, this means that footnote anchors (from a footnote frame) cannot beinserted in a cell.To overcome this minor setback, you can instead use unnumbered footnoteframes along with autonumbers. First you create an unnumbered footnoteframe, open it, <strong>and</strong> add an autonumber along with your footnote text. Nextcreate an autoreference to the autonumber, <strong>and</strong> paste it in the cell that is tocontain a superscripted footnote. The steps detailing this process are as follows:1. Move the the table caret into the cell where you wish to add thefootnote (do not open the cell).
CHAPTER 13: MANIPULATING TABLES 3812. Hold down the menu button <strong>and</strong> executeMisc~Create Frame~footnote:~unnumberedAn unnumbered footnote frame is added to the bottom <strong>of</strong> the page,<strong>and</strong> a frame anchor is placed at the end <strong>of</strong> the current row, outside <strong>of</strong>the table. Frame anchors cannot exist within a table cell. Therefore,the anchor for the frame created in the table appears at the end <strong>of</strong> therow in which the frame was created.3. Move the mouse cursor into the open micro.footnote frame at thebottom <strong>of</strong> the document, hold down the menu button, <strong>and</strong> executeCreate~Auto#~list~Levell.An autonumber is created in the footnote frame.4. Press the tab key <strong>and</strong> enter your footnote text.5. Select the autonumber in the footnote frame <strong>and</strong> executeMisc~Autoref.A reference to the autonumber in the footnote is created on the clipboard.6. Open the cell that is to contain the superscripted footnote.7. In the open cell, place the text caret at the position in which youwish to insert the superscripted footnote, hold down the menu button,<strong>and</strong> execute Paste.The autoreference is pasted in the cell at the position <strong>of</strong> the text caret.8. Select the autoreference, move the mouse cursor up to the box in the document header, hold down themenu button, <strong>and</strong> select Super~Toggle.The selected autoreference is superscripted.lOu now have a footnote in a table cell.Converting Text to TablesHow do I convert tabbed text into a table?When you convert tabbed text into a table, each tab setting results in a newtable cell. For example, let's assume you had a block <strong>of</strong> text that was separatedby tabs, as shown in Figure 54.
382 INTERLEAF TIPs AND TRICKSfPple Computer ........................ ~APL .................. A6. 7S ...................... ~OO ........................... ~3,3Digi tal Equi pmen t... .................... p EC ...................... ~9. 7S ...................... ~OO ........................... ~4. 4Hewlett Pack.ard ............................. J-IWp ..................... ~73. SO· ....... ·····.· ..... ···AOO ........................... ~9,4In tl Business Machines ........... .)BM ........................ $4. 7S ...................... ;lOO ........................... $,4 7Micros<strong>of</strong>t MSFT ............................ +72. 7S ...................... ~OO .......................... ;l4,SSO ................... ~O. OQ.Sun Microsystems ......................... pUNW ................ ~6. 7S ...................... ~OO .......................... .;3,02Figure 54If you converted the tabbed text to a table, each tab setting creates a new cellin the table, as shown in Figure 55.Apple Computer AAPL 46.75 500 23,3Digital Equipment DEC 39.75 100 24.4Hewlett Packard HWP 73.50 400 29.4Intl Business Machines IBM 94.75 100 9,47Micros<strong>of</strong>t MSFT 72.75 200 14,550 0.00Sun Microsystems SUNW 26.75 300 8,02Figure 55There are two ways you can convert tabbed text into a table: from the text area<strong>and</strong> from the component bar.From the Text AreaTo convert tabbed text from the text area <strong>of</strong> a document, select the block <strong>of</strong> textthat you wish to convert into a table, <strong>and</strong> execute Misc~Convert~toTable~ .Each line <strong>of</strong> data in the component is converted to a row in a table.From the Component AreaTo convert tabbed text from the component bar <strong>of</strong> a document, select the components(from the component bar) that contain the text you wish to convert,<strong>and</strong> execute Misc~Convert to Table~.Each component is converted to a row in a table.
CHAPTER 13: MANIPULATING TABLES 383What's the difference between converting from the text area <strong>and</strong>converting from the component bar?If you select components <strong>and</strong> convert them to a table, each component is convertedto a row.If you select a block <strong>of</strong> text <strong>and</strong> convert it to a table, each line in the text is convertedto a row.For example, let's examine the two conversion methods by using both to convertthe text shown in Figure 56.Stock POltfollo Pilge 1 <strong>of</strong> 1 Rev TrilCkltlgView xl TlHltlleS 20 ~ Financi'allJata Anao/si~Apple Computer: Apple C~ is based in SUnnyvale, California. '!hey' current.\y employapproximately 15,000 employees, <strong>and</strong> have iI!lllIlal revmues <strong>of</strong> OYer 30 million.Digital Equipmml: Digital Equipment Corp. (sometimes referred to as DEC) is based in Boston,MA. '!hey' current.\y employ approximately 20,000 employees, <strong>and</strong> have iI!lllIlal revmues <strong>of</strong> OYer100 million.Hewlett Padw"d: Hewlett Packard (sometimes referred to as HP) is based in Mmmlain View,California. '!hey' current.\y employ approximately 25,000 employees, <strong>and</strong> have nrual revmues <strong>of</strong>OYer 100 million.lIdemaltional Business Madlines: InIernaIicnal Business Machines (sametirnes referred to asIBM) is based in SUnnyvale, California. '!hey' current.\y employ approximately 60,000 employees,<strong>and</strong> have iI!lllIlal revmues <strong>of</strong> OYer 10 billion.MiCl'1lSol: MicroS<strong>of</strong>t. is based Seattle, Washingtan. '!hey' current.\yemploy approximately 15,000employees, <strong>and</strong> have iI!lllIlal revmues <strong>of</strong> OYer 100 million.SUn MiCl'1lS)'Slems: SUn Microsystems (sametirnes referred to as just SUn) is based Mmmlain View,California. '!hey' current.\y employ approximately 10,000 employees, <strong>and</strong> have anrrual revmues <strong>of</strong>OYer 90 million.Figure 56
384 INTERLEAF TIPs AND TRICKSConverting from the Component BarIf you select all <strong>of</strong> the para components (from the component bar) <strong>and</strong> executeMisc~Convert to Table~, the resulting table will look like the oneshown in Figure 57, where each selected component is converted to a row.Stock Portfolio'mu-Ptlge 1 <strong>of</strong> 1View x1 Times 12 Bold Ittlilc
CHAPTER 13: MANIPULATING TABLES 385Stock Pottfolto Page 1 <strong>of</strong> 1 Rev TrilCkttView x1 Times 12 Bold Itililc ale, California. 'They currently employilppl'oximately 15,000 employees, <strong>and</strong> have annual revenues <strong>of</strong> over 30 millionDigital Equipment: Digital Equipmmt Corp. (samet.imes referred to as DEC) is based in Boston,MA. 'They currently employ ilppl'oximately 20,000 employees, <strong>and</strong> have annual revenues <strong>of</strong> over100 millionHewlett l'aI:kanl: Hewlett. Packard (samet.imes referred to as HP) is based in Mountain View,California. 'They currently employ ilppl'oximately 25,000 employees, <strong>and</strong> have annual revenues <strong>of</strong>over 100 millionIntemaJtional Business Mad:lines: lrJIernational Business Machines (sametilnes referred to asIBM) is based in SUrm:yI>ale, California. 'They currently employ ilppl'oximately 60,000 employees,<strong>and</strong> have annual revenues <strong>of</strong> over 10 billionMiQ"OSol: MicroS<strong>of</strong>t is based Seattle, Washington 'They currently employ ilppl'oximately 15,000employees, <strong>and</strong> have annual revenues <strong>of</strong> over 100 millionSUn MiQ"OsystentS: SUn Microsyslems (samet.imes referred to as just SUn) is based MountainView,California. 'They currently employ ilppl'oximately 10,000 employees, <strong>and</strong> have annual revenues <strong>of</strong>over 90 millionFigure 58Iii Each line or component must have the same left margin.Ii Each line or component must have the same tab settings.Ii Each line or component must have flush left, outer, or justified alignment(they cannot have flush right, inner, or center alignment).Ii Each line or component cannot contain empty tabs (in other words, youcan't tab two times in a row without entering text between the two tabs).Ii Each line or component cannot contain micro documents, inline components,frames, or tables.Ii Each line or component cannot be included in a microdocument.Ii Each line or component cannot include a tab that extends all the way to theright margin.
386 INTERLEAF TIPs AND TRICKSIf any <strong>of</strong> the text you're trying to convert violates any <strong>of</strong> the above rules, correctthe situation <strong>and</strong> try again.Can I convert my table back to tabbed text?No. Once you convert tabbed text into a table, it cannot be converted back.So be sure a table is what you really want when you make the conversion.
14. Conditional ControlWouldn't it be nice if you could make documents smart enough to assemblethemselves? Well in <strong>Interleaf</strong> you can. (See how easy that was? Just ask.)Conditional document control has been around for a long time in <strong>Interleaf</strong>; it'sjust that people usually don't know what to do with it. This is a big shame, sinceconditional control can save time, disk space, <strong>and</strong> a lot <strong>of</strong> retyping.In previous versions <strong>of</strong> <strong>Interleaf</strong>, conditional control <strong>of</strong> a document was referredto as effectivity. The name effectivity came about because the technologyworks like this: You make selected portions <strong>of</strong> a document either "effective"(visible) or "ineffective" (invisible) based on certain conditions.When <strong>Interleaf</strong> 5 came out, its developers <strong>and</strong> marketers decided the termconditional control <strong>of</strong> a document described the feature better than effectivity.This name change was due in part to the fact that users were scared <strong>of</strong> effectivity.They thought it was hard, <strong>and</strong> as a result, very few used it. It seems thename change helped. I've notice that more people use conditional control <strong>of</strong>a document in <strong>Interleaf</strong> 5 than effectivity in TPS 4.Effectivity or conditional control (whatever you want to call it; a rose is still arose ... ) is not hard to use. The concept <strong>of</strong> this feature simple:fB Put the text for many topics into one document.fB Tag the topic-specific components with topic-specific attribute tags.!II Write a control expression to determine which tagged components are visible(effective) <strong>and</strong> which are invisible (ineffective). Components that arenot tagged will automatically be visible.Obviously this is an oversimplified model, <strong>and</strong> there are a lot <strong>of</strong> little steps thatgo in between the big bulleted steps above. But the concept is there.In this chapter, I'll take this concept further. You'll see how to combine multipledocuments, that have a lot <strong>of</strong> common text into one large document. We'llthen show you how to use conditional control to tag the dissimilar text, <strong>and</strong>view <strong>and</strong>/or print smaller subset documents from the large master document.This feature is extremely efficient because you can store multiple documentsin one file without duplicating text.387
388 INTERLEAF TIPs AND TRICKSDefining TermsWhat is effectivity?In <strong>Interleaf</strong> 5 effectivity is know known as conditional control <strong>of</strong> a document.No matter what you call it, effectivity allows you to make specific componentsin a document, <strong>and</strong> their associated text effective (visible) or ineffective (invisible).You place conditions upon selected components by tagging their propertysheets with attribute values, <strong>and</strong> if those conditions are met, the text in thetagged components remains visible. If those conditions are not met, the component<strong>and</strong> its text becomes invisible, as if it had been cut from the document.Why would I want to use effectivity?One good reason is so that you don't have to duplicate information that appearsin multiple documents. For example, let's assume you are responsiblefor producing three printer manuals for three different printer models. Allthree models are made by the same manufacturer, <strong>and</strong> all three models are sosimilar, that 75 percent <strong>of</strong> the manual is the same for all three printers. In thiscase, you wouldn't want to create three documents where each consisted <strong>of</strong>75 percent <strong>of</strong> the same material.Instead you could create one document that supported all three printer models<strong>and</strong> then use effectivity to tag the variable information; the informationthat's common to all three manuals remains untagged. For example, you couldtag components that appear only in the Printer A manual with an attribute value<strong>of</strong> Printer _A, tag components that appear only in the Printer B manual withan attribute value <strong>of</strong> Printer _B, <strong>and</strong> tag components that appear only in thePrinter C manual with an attribute value <strong>of</strong> Printer _ C. Then you would writea control expression to tell the s<strong>of</strong>tware which type <strong>of</strong> manual you want it toassemble.What's a control expression?A control expression is the mechanism you use to place a condition upon thedocument. A control expression equates an attribute with a particular value.As a result, all components tagged with the value specified in the control expressionwill be visible. All components tagged with attribute values not usedin the control expression will be invisible. And all components that are nottagged with any attribute values will remain visible.
CHAPTER 14: CONDITIONAL CONTROL 389Setting Up ConditionsHow do I add effectivity to a document?The steps for adding effectivity to a document are as follows:1. Define an attribute from the control sheet <strong>of</strong> the object propertysheet.2. Tag the components that contain variable information with attributevalues.3. Enter a control expression (from the control sheet <strong>of</strong> the objectproperty sheet) that equates the attribute with one or more attributevalues.Admittedly, this is a hard concept to grasp, so the best way to explain it is withan example. Let's once again turn to the printer scenario described in the previousdiscussion on effectivity. In this example, you have one document thatsupports all three printers. For the sake <strong>of</strong> the example, we'll call this documentManuals.Seventy-five percent <strong>of</strong> the information in the Manuals documentis the same for all three printers. In this case, you must use effectivityto tell <strong>Interleaf</strong> how to assemble three different printer manuals from one document.Step 1: Define an attributeThe first thing you need to do is define an attribute on the document's objectproperty sheet.1. Open the Manuals document.2. Move the mouse cursor into the document name box, hold downthe menu button, <strong>and</strong> execute Props.The document's object property sheet opens, as shown in Figure 1.3. Click the select button into the Control box at the top <strong>of</strong> the propertysheet.The Control window <strong>of</strong> the property sheet opens, as shown in Figure 2.
390 INTERLEAF TIPs AND TRICKSDesktop Object Properties I;lil.:;ra I Control I I Attrs IName I AManuals IIcon ClassIdocumentlOwnershipOwner I stacy IGroup I staff IPermissionsOwnerGroupOthersIIIm!ItimgIIIm!II Write IIIIm!II Write ITime <strong>of</strong> LastChange I Mon, Noy 22, 1993 16:05: 17IAccess I Mon, Noy 22, 1993 16:05:17 IDefaultSave Format .!ZIIID;I.I fast II ASCII I~IFigure 14. Move the mouse cursor into the Attributes box (near the bottom <strong>of</strong>the property sheet), click the select button, <strong>and</strong> as shown inFigure 3, type:printersYou have just created an attribute called "printers. " You can give attributesany name you want; however, it is a good idea to make attributenames correspond somewhat with the infonnation on which you areapplying conditions. In this case, we are creating an attribute that willbe used to assemble different printer manuals, therefore, we called theattribute "printers."5. Move the mouse cursor into TYpe box (the TYpe box currently containsthe text String), <strong>and</strong> click the select button once.
CHAPTER 14: CONDITIONAL CONTROL 391Desktop ObjectAttribute Control ExpressionImii§h'IKU"·IAMaxAttributes Values Type1'--_______ -'1 I 1 I I,---=-St:-r:-in-g----,Figure 2Attribute Control ExpressionImii§il'IKU"·IMaxAttributes Values Typeprinters II 1 I 1'"""1 ---'S=-=t-ri=-n-g--'~============~'--_______--'11 1 II StringFigure 3The text in the IYpe box changes from String to Enumerated. Furthermore,a new empty box appears to the right <strong>of</strong> the Type box, as shown
392 INTER LEAF TIPs AND TRICKSin Figure 4. This empty box is created so that you may enter a validattribute value for the "printers" attribute.Attribute Control ExpressionIm@ill18.ti'·MaxAttributes Values Type~===p=ri=n=te=r=s==~1 I 1 I '-:1 E=-n-u-m-e-r-a-:-te-d"-'I ,-I_ ........... A __-''---______---'11 1 II String IFigure 46. Move the mouse cursor into the new empty attribute value box,click the select button, <strong>and</strong> type:PrintecA"lOu have just created an attribute value called "Printer_A." "lOu canname your attribute values anything you want; however, it is a goodidea to make them correspond somewhat with the information onwhich you are applying conditions. In this case, one <strong>of</strong> the printers weare creating a manual for is called Printer A, therefore, we created anattribute value called "Printer A. "7. Move the mouse cursor out <strong>of</strong> the attribute value box <strong>and</strong> click theselect button (or press the Tab key).A new attribute value box appears to the right <strong>of</strong> the one in which youjust typed, as shown in Figure 5.8. Move the mouse cursor into the new empty attribute value box,click the select button, <strong>and</strong> type:
CHAPTER 14: CONDITIONAL CONTROL 393Desktop Object Propeltles ~ ImJl!D ~Attribute Control ExpressionIMam' I1 •.1". ,'---_________________ ~========================~---'tMaxAttributes Values Type~I ====pr=in=t=er=s==~11 10.1 E=-n-u-m-e-ra--;-t-ed 71 11 Printer_A II-I ___ -----'1-1 _______ ----'11 II String I.... EJPrinter_BFigure 5You have just created an attribute value called "Printer _B. "9. Move the mouse cursor out <strong>of</strong> the attribute value box <strong>and</strong> click theselect button.A new attribute value box appears to the right <strong>of</strong> the one in which youjust typed, as shown in Figure 6.DesKtop...Object Properties I Basic III'~DIDII Attrs IIJDJIIII I II I....Attribute Control Expression r1-MaxAttributes Values TypeI printers I c::::r:=J I Enumerated I I Printer_A II Printer_B II II 1c::::r:=J1 String ITo+E!JFigure 610. Move the mouse cursor into the new empty attribute value box,click the select button, <strong>and</strong> type:
394 INTERLEAF TIPs AND TRICKSYou have just created an attribute value called "Printer _ C. "11. Move the mouse cursor out <strong>of</strong> the attribute value box <strong>and</strong> click theselect button.A new attribute value box appears to the right <strong>of</strong> the one in which youjust typed, as shown in Figure 7.12. In the open property sheet, executeApply.For this document, you have just defined an attribute called "printers"<strong>and</strong> assigned three valid values for ''printers'': Printer _A, Printer_B<strong>and</strong> Printer C.13. Close the property sheet.Step 2: Tag the components that contain variableinformation with attribute valuesOnce you have defined an attribute <strong>and</strong> its valid values, you need to assignthose attribute values to specific components in the document. In this example,the way the tagging works is like this: Tag all components that are PrinterA specific with the Printer _A attribute, tag all components that are Printer Bspecific with the Printer _ B attribute, <strong>and</strong> tag all components that are Printer Cspecific with the Printer _ C attribute. Do not tag any <strong>of</strong> the attributes that arecommon to all three printer manuals.1. Find the first component in the document that is specific to thePrinter A manual <strong>and</strong> open its property sheet....Desktop -Object Properties I Basic III!mll!D I Attrs ItAttribute Control ExpressionI II IMaxAttributes Values TypeI printers I c::I::J I Enumerated II Printer_A II Printer_B II Printer_C II II 1c::I::J1 String I.... E!lFigure 7
CHAPTER 14: CONDITIONAL CONTROL 3952. Move the mouse cursor into theAttrs box at the top <strong>of</strong> the propertysheet <strong>and</strong> click the select button.The Attrs portion <strong>of</strong> the property sheet opens, as shown in Figure 8.printersFigure 8Notice that the "printers" attribute is already present on the propertysheet. This is because you defined the ''printers'' attribute on the objectproperty sheet for the entire document.3. Move the mouse into the empty attribute value (printers) box onthe property sheet, hold down the menu button, <strong>and</strong> selectPrinter A.Notice that when you hold down the menu button while the mousecursor is in the empty attribute value box, all <strong>of</strong> the valid attribute valuesthat you defined on the object property sheet are present as menuitems on the pulldown menu.4. In the open property sheet, execute Apply.lOu have just tagged the component with the Printer..fl attribute value.5. Close the property sheet.6. Repeat steps 1 through 5 for any component or object that is to appearin the Printer A manual only.Now let's tag the Printer B specific information.7. Find the first component in the document that is specific to thePrinter B manual <strong>and</strong> open its property sheet.8. Move the mouse cursor into the Attrs box at the top <strong>of</strong> the propertysheet <strong>and</strong> click the select button.
396 INTERLEAF TIPS AND TRICKSThe Attrs portion <strong>of</strong> the property sheet opens.Once again, notice the the "printers" attribute is already present on theproperty sheet. This is because you defined the "printers" attribute onthe object property sheet for the entire document.9. Move the mouse into the empty attribute value box on the propertysheet, hold down the menu button, <strong>and</strong> select Printer_B.10. In the open property sheet, execute Apply.You have just tagged the component with the Printer _ B attribute value.11. Close the property sheet.12. Repeat steps 7 through 11 for any component or object that is toappear in the Printer B manual only.Now let's tag the Printer C specific information.13. Find the first component in the document that is specific to thePrinter C manual <strong>and</strong> open its property sheet.14. Move the mouse cursor into theAttrs box at the top <strong>of</strong> the propertysheet <strong>and</strong> click the select button.The Attrs portion <strong>of</strong> the property sheet opens.Once again, notice the the "printers" attribute is already present on theproperty sheet. This is because you defined the "printers" attribute onthe object property sheet for the entire document.15. Move the mouse into the empty attribute value box on the propertysheet, hold down the menu button, <strong>and</strong> select Printer _ C.16. In the open property sheet, executeApply.You have just tagged the component with the Printer _ C attribute value.17. Close the property sheet.18. Repeat steps 13 through 17 for any component or object that is toappear in the Printer C manual only.
CHAPTER 14: CONDITIONAL CONTROL 397Step 3: Enter a control expression that equates theattribute with one or more attribute valuesAs stated earlier, the control expression is the condition you place upon thedocument. In other words, you use the control expression to tell <strong>Interleaf</strong>which manual you wish to assemble Printer A, Printer B, or. Printer C. If thecontrol expression says that a Printer A manual is to be assembled, all components<strong>and</strong> associated text tagged with the Printer _B <strong>and</strong> Printer _ C attribute valueswill be hidden. Similarly, if the control expression says that a Printer Bmanual is to be assembled, all components <strong>and</strong> associated text tagged with thePrinter _A <strong>and</strong> Printer _ C attribute values will be hidden, <strong>and</strong> so on.1. Move the mouse cursor into the document name box, hold downthe menu button, <strong>and</strong> execute Props.The Control page <strong>of</strong> the document's object property sheet opens, asshown in Figure 9.Desktop Object Properties I Basic IIIi1iIlI!D I Attrs 1IAttribute Control ExpressionIIImmIDmmI ~I _____________ ~i=1 ============iMaxAttributes Values Type,-----,p""ri"'nt:::-:er:::-.---'1 c:::::!:=:J r
398 INTERLEAF TIPs AND TRICKSDesktop Object Properties I Basic I IGilrm, I Attrs IAttribute Control ExpressionImDI ~I ========~==~~======~... I "printers = Printer_AtMaxAttributes Values Type~I ===pr=in=t=er=s==~1 c::::cJ 1"'[-nu-m-er-at;-ed 71 111-1 ______---'1 c::::cJ I String IPrinter_A II Printer_6 II Printer_C I [Figure 10tagged with Printer _B <strong>and</strong> Printer _ C attribute values become hidden,<strong>and</strong> all text following the hidden components rolls up in the document,as if the hidden components had been cut.To create a Printer B manual, you would change the control expression on theobject property sheet to read printers = Printer _B. In this case, all componentsnot tagged with the Printer _B attribute value would become hidden.What's the difference between String <strong>and</strong> Enumerated?The attribute types defined on the Control page <strong>of</strong> the object property sheetcan be either String or Enumerated. The difference between the two types isthis: Ennumerated allows you to predefine attribute values to use later for tagging.String does not allow you to predefine attribute values.If you change the attribute type to Enumerated, boxes appear to the right <strong>of</strong> theIYpe box in which you can enter valid attribute values, as shown in Figure 11.The attribute values that you define on the object property sheet will show upas menu items on theAttrs page <strong>of</strong> the component property sheet. For example,let's assume that the attribute printers is defined as Enumerated <strong>and</strong> the attributevalues are listed Printer _A, Printer _ B, <strong>and</strong> Printer _Can the object propertysheet, as shown in Figure 11. As a result, when you open theAttrs page <strong>of</strong> thecomponent property sheet, move the mouse cursor into the printers attributebox <strong>and</strong> hold down the menu button, the valid values Printer _A, Printer _B, <strong>and</strong>Printer _ C appear as menu items, as shown in Figure 12.On the other h<strong>and</strong>, let's assume the attribute keyboards is defined as typeString. When an attribute is <strong>of</strong> type String, no value boxes appear to the right<strong>of</strong> the IYpe box on the object property sheet. In this case, when you open theAttrs page <strong>of</strong> the component property sheet, move the mouse cursor into the
============:CHAPTER 14: CONDITIONAL CONTROL 399Desktop Object Properties I Basic I '«,miDI I Attrs IAttribute Control ExpressionIIDIJ!IIDI :==1DIll ~I ________________________ ~t....MaxAttributes Values Typer----p-r.,---in.,---te-rs-----,I C!::::J '-I [=nu=m,-:cer=at=e71:===ke::::Y=bo=a=rd=s===1 C!::::J I String IL-_____ ---JI C!::::J I String IFigure 11d II Printer_A II Printer_B II Printer_C I c:::printerskeyboards ..lay> ..Figure 12keyboards attribute box, <strong>and</strong> hold down the menu button, no valid attribute valuesappear as menu items, as shown in Figure l3.printerskeyboards ~.-I ____.....I...__--. ..f-----<strong>of</strong>III ..Figure 13The moral <strong>of</strong> the story is this: If you want to predefine the attribute values fora particular attribute, change the attribute type to Enumerated <strong>and</strong> define the
400 INTERLEAF TIPs AND TRICKSvalid values on control sheet <strong>of</strong> athe object property sheet. If you want to beable to enter attribute values "on the fly" from theAttrs page <strong>of</strong>the componentproperty sheet, change the attribute type to String (if it is not already String)on the control sheet.Can I write a control expression that uses "not·equals" instead <strong>of</strong>"equals"?Yes. To indicate "not equals" in a control expression, you use the # signinstead <strong>of</strong> the = sign. The easiest way to underst<strong>and</strong> how "not equals" worksin a control expression is look at an example.To illustrate, the control expression shown in Figure 14 states, "If an object istagged with the Printer _A attribute value, keep the object visible <strong>and</strong> hide allobjects that are not tagged with Printer _A." This mean that any object taggedwith the Printer B or Printer C attribute values will be hidden.- -...Desktop Object Properties I Basic I •• mlDll Attrs IAttribute Control ExpressionIIIBI I ." II1\ printers = Printer.A ItMaxAttributes Values TypeI printers I c:::cJ I Enumerated I I Printer.A II Printer.B II Printer.C I[I 1c:::cJ1 String I.... E'lFigure 14On the other h<strong>and</strong>, the control expression shown in Figure 15 states, "If an objectis not tagged with the Printer _A attribute value, keep the object visible <strong>and</strong>hide all objects that are tagged with Printer _A." This means that any objecttagged with the Printer _ B or Printer _ C attribute values (or not tagged at all) willremain visible.What is the Inherit box (on the control sheet) used for?The Inherit box (above the Local box) on the control sheet tells you if a controlexpression is being inherited from a book's object property sheet. It works likethis: If you have documents in a book, <strong>and</strong> want all the documents in the bookto share the same control expression, then you open the book's object propertysheet <strong>and</strong> in the Local box, type in the control expression. That control expres-
CHAPTER 14: CONDITIONAL CONTROL 401Desktop Object Properties I Basic I ••• mlmll Attrs IAttribute Control ExpressionIIDDmJ I IIDII I printers # Printer_A ItMaxAttributes Values TypeI printers I CClI Enumerated I I Printer_A II Printer_D II Printer_C I[I ICClI String I~.... E'JFigure 15sion will then appear in the Inherit box for all <strong>of</strong> the documents in the book (ineludingcatalogs).For example, let's assume you have a book called Projects. You open the book'sobject property sheet <strong>and</strong> type in a control expression, as shown in Figure 16.Desktop Object Properties I Basic IlmlDll Attrs IAttribute Control ExpressionIlDmIIl I I'in+,. I formats = Project_1 I..tMaxAttributes Values TypeI formats II 1 II Enumerated II Project_1 II Project_2 IeI II 1 IIStringIl".... [J I~ E!JFigure 16Now open the object property sheet for any document in the book. Notice thedocument's object property sheet displays the control expression in the Inheritbox, as shown in Figure 17.If the document has an control expression in the Local box <strong>and</strong> one in the Inheritbox, the control expression in the Inherit box overrides the control expressionin the Local box.
402 INTERLEAF TIPs AND TRICKSDesktop Object Properties I BaSIC 111-JIlIIDII Attrs IAttribute Control Expression111II1II1 I formats = Project_1 II'·"i'. IMaxAttributes Values TypeI formats II 1 II Enumerated II Project_1 II Project_2 IC=I II 1 II String IT.. ~~ I"E!]Figure 17r1I-Modifying Control Expressions <strong>and</strong> AttributeValuesWhy is it that every time I try to enter a control expression, I don'tget Apply when I hold down the menu button?Because you're typing the control expression incorrectly. Case matters whenentering a control expression. If the attribute is defined as printers, for example,you cannot enter a control expression that says Printers = Printer _A. In thiscase, the attribute was defined with a lowercase p (as in printers), <strong>and</strong> the attributein the control expression was typed in with an uppercase P (as in Printers).The same holds true for the attribute values. I know it's picky, but you musttype the attribute <strong>and</strong> attribute values into the control expression exactly theway they are defined in the object property sheet.How do I globally add attribute values to many components?If you want to add the same attribute value to all <strong>of</strong> the para02 components,for example, add the attribute value to the Attrs sheet <strong>of</strong> the para02 propertysheet, <strong>and</strong> executeAppO' (instead <strong>of</strong> GlobaIApply). Before you close the propertysheet, execute Unify~All~Attrs, <strong>and</strong> select Confirm from the resultingstickup window. The same attribute value will be added to all occurrences <strong>of</strong>the para 02 component, as well as to the component's master definition. Youcannot use Global AppO' to globally add attribute values.If you want to add the same attribute value to many components, where eachcomponent has a different name, then you must open each component proper-
CHAPTER 14: CONDITIONAL CONTROL 403ty sheet <strong>and</strong> enter the attribute. There is no shortcut way to add the same attributevalue to many different component property sheets.How do I globally remove attribute values from many components?This is definitely easier than globally adding them. If you wish to remove a particularattribute value from all <strong>of</strong> the components in a document, open the document'sobject property sheet, go to the Control sheet <strong>of</strong> the property sheet,delete the attribute name, <strong>and</strong> execute Apply. A stickup window will appearinforming you that all values for the attribute will be deleted from the document.If this is what you want, select Confirm All Deletions from the stickupwindow.For example, if you have an attribute called printers with valid attribute values<strong>of</strong> Printer _A, Printer~, <strong>and</strong> Printer _ C, <strong>and</strong> you wanted to delete all <strong>of</strong> these valuesfrom all components in a document, then follow these easy steps:1. Open the document's object property sheet.2. Go to the Control sheet <strong>of</strong> the property sheet.3. Move the mouse cursor into the attribute box <strong>of</strong> the attribute youwish to delete, click the select button, <strong>and</strong> type Ctrl-k.The entire attribute name disappears.4. Execute Apply.A stickup window appears informing you that deleting the "printers"attribute will delete all values <strong>of</strong> the attribute from the document.5. Select Confirm All Deletions.The stickup disappears.6. Close the object property sheet.The attribute "printers" <strong>and</strong> all <strong>of</strong> its associated values are removedfrom all components in the document.Can I add more than one attribute value to a component propertysheet?Yes, if you increase the value in the Max Value box on Control sheet <strong>of</strong> the document'sobject property sheet, as shown in Figure 18.
404 INTERLEAF TIPs AND TRICKS...Desktop Object Properties I Basic IIIi1iIJI!D I Attrs IAttribute Control Expressionl1l&I 11 • printers = Printer_AAttributesMaxIncrease the value in the MaxValues box to allow more thanone attribute value per componentproperty sheetprinters 1 I Enumerated I I Printer_A II Printer_D II Printer_C I [mTypeII I String IoJ..... .... fOlFigure 18For example, if you want to enter two attribute values on a single componentproperty sheet, then change the number in the Max Values box to 2, as shownin Figure 19.Desktop...Object Properties I Basic I IEIm. I Attrs IAttribute Control ExpressionIDIJImI I II Change the value in the Max Valuesbox to 2 in order to enter twoMixattribute values on the componentAttributes Values Typeproperty sheetI printers I ~ I Enumerated I """"-" -I I I String I*"L JFigure 19FTI ..... EINow when you open any component property sheet for this document, you willbe able to enter two attributes, as shown in Figure 20.Manipulating Hidden TextDoes the spellchecker find spelling errors in hidden text?No. Once text is hidden as a result <strong>of</strong> effectivity, the document considers thetext gone (as if it had been cut). Therefore, spelling errors in hidden text willnot be detected by the spellchecker.Even though the spellchecker can't see the text, it doesn't mean that it's reallygone. In fact, hiding text does not reduce the physical size <strong>of</strong> the document.
CHAPTER 14: CONDITIONAL CONTROL 405Component Properties I Format II Page II Custom II Tab II Pr<strong>of</strong>ile I milDprinters I Printer_A II APrinter_6 I- - -+-l J T Since the Max Values box containsa 2, you can enter up to two valueson each component property sheet-Figure 20You cannot, for example, free up disk space by hiding text via effectivity. Thedocument is the same size regardless if its text is hidden or not.Does the Search & Replace facility find (or replace) characters inhidden text?No. As with the spellchecker, the Search & Replace does not detect hiddentext. This means that you cannot search on or replace characters that are currentlyhidden.How do I display all text that was previously hidden by a controlexpression?The easiest way to bring hidden text back is to turn <strong>of</strong>f the Local button on theobject property sheet. To accomplish this, follow these easy steps:1. Open the document's object property sheet.2. Go to the Control sheet <strong>of</strong> the property sheet.3. Click the select button on the Local button.The button turns from dark to light, as shown in Figure 21. Thismeans that the Local button is turned <strong>of</strong>f.4. Execute Apply.When the Local button is turned <strong>of</strong>f, the control expression in the boxto the right is ignored by the s<strong>of</strong>tware. As a result, all tagged componentsbecome visible, regardless <strong>of</strong> what the control expression indicates.Another way you can unhide all tagged components is to simply delete the controlexpression from the object property sheet, as shown in Figure 22, <strong>and</strong>
406 INTERLEAF TIPs AND TRICKSM. Desktop Object Properties I Basic I lemnlDl I Attrs IAttribute Control ExpressionIIDIIDII. I II Local I I il.printers = Printer_A ItMaxAttributes Values TypeI Tum <strong>of</strong>f the Local boxhereI printers II 2 I I Enumerated I I Printer_A II Printer_DI II 1 I LString I+11 IFigure 21It'"r.. ~execute Apply. In this case, it doesn't matter if the Local button is turned onor <strong>of</strong>f.Desktop Object Properties I Basic I lIemnlBl I Attrs IAttribute Control ExpressionIIDIIDIII I I11,1111. I il. IMaxY Delete control expression IAttributes Values TypeIprintersII 2 II Enumerated I I Printer_A II Printer_DI II1 IIStringI+l JFigure 22I ..1.'T~In addition to components, can I tag other objects with attributevalues?Yes. You can tag any object that includes anAttrs page on its property sheet.This means that in addition to components, you can tag frames, named graphicobjects, inline components, <strong>and</strong> microdocuments. If any <strong>of</strong> these objects are
CHAPTER 14: CONDITIONAL CONTROL 407tagged with an attribute value that does not appear in the control expression,the object will become hidden.You can also tag catalogs. This comes in h<strong>and</strong>y if you have more than one catalogin a book, as shown in Figure 23, <strong>and</strong> you want to tell the documents whichspecific catalog you want to reference.Book~ ~ 0 0 0 r1format A format B Chapter 1 Chapter 2 Chapter JT+-1 1'" E!JFigure 23For example, let's assume that you wanted the chapter documents in Figure 23to refer to the Format A catalog instead <strong>of</strong> Format B. (By default, thedocuments in this example look to Format B first for master definitionsbecause Format B is the catalog closest to the documents.) If you want thedocuments to completely ignore Format B, <strong>and</strong> to use Format A, then followthese simple steps:1. Open the object property sheet for the book <strong>and</strong> go to the Controlsheet <strong>of</strong> the property sheet.2. Create an attribute called Formats (this attribute can be called anythingyou want; we're just using Formats for the sake <strong>of</strong> the example).3. Change the attribute type from String to Enumerated.4. In the first empty attribute value box, type:Format_A5. In the next empty attribute value box, type:
408 INTERLEAF TIPs AND TRICKSFormaCBThe property sheet should now resemble the one shown in Figure 24.Desktop Object Properties I Basic I 11Mil1D1 I Attrs IAttribute Control ExpressionIDmgnl I I""¥I-I IMaxAttributes Values TypeI formats II1 I I Enumerated I I form at_A II format_B II II1 II StringIrr"'fiT/iiil I 1-+ E!JFigure 246. ExecuteApply <strong>and</strong> close the property sheet.7. Open the book.8. Select the Format A catalog <strong>and</strong> execute Props.The catalog's object property sheet opens to the Control page.9. Move the mouse cursor into theAttrs box at the top <strong>of</strong> the propertysheet <strong>and</strong> click the select button.The Attrs page <strong>of</strong> the property sheet opens.10. Move the mouse cursor into the Formats attribute box, hold downthe menu button, <strong>and</strong> select the Format_A value.11. ExecuteApply <strong>and</strong> close the property sheet.12. Select the Format B catalog <strong>and</strong> execute Props.The catalog's object property sheet opens to the Attrs page.13. Move the mouse cursor into the Formats attribute box, hold downthe menu button, <strong>and</strong> select the Format_B value.14. ExecuteApply <strong>and</strong> close the property sheet.r1
CHAPTER 14: CONDITIONAL CONTROL 40915. Select the open book icon <strong>and</strong> execute Props.The object property sheet for the book opens on the Attrs page.16. Move the mouse cursor into the Control box at the top <strong>of</strong> the propertysheet <strong>and</strong> click the select button.The Control sheet <strong>of</strong> the property sheet opens.17. In the empty Local field, type:Formats=FormaCAOryou can type Formats = Format_A. Spaces around the equal signare optional.Your book property sheet should look like the one shown in Figure 25.Desktop Object Properties I Basic I 1l1fiID1D1 I Attrs IAttribute Control Expressionlamglll I ~IlUi'· I A formats = format_A I1..MaxAttributes Values TypeII+-LJformats II1 I I Enumerated I I format_A II format_BII1II String IFigure 2518. ExecuteApply, <strong>and</strong> close the property sheet.T1-+ I!INotice what happens to the name on the Format B icon in the openbook window. The Format B icon name becomes shaded, as shownin Figure 26.The dark icon name indicates that the documents are ignoring the FormatB catalog <strong>and</strong> looking directly at the Format A catalog for theirmaster definitions. This is because we assigned attribute values to thecatalogs <strong>and</strong> then used a control expression at the book level to indicatewhich catalog is to be used. This technique is called conditionalassembly <strong>of</strong> a book.
410 INTI::RLEAF TIPs AND TRICKSBookt~~D'D'D' 99 ................................... .Format A Chapter 1 Chapter 2 Chapter 3Figure 26
15. Lisp ProgrammingLisp is a programming language used extensively throughout <strong>Interleaf</strong>. <strong>Interleaf</strong>5 is a breakthrough product in that it actually allows you to reprogram howthe application looks <strong>and</strong> functions by creating layered applications in Lisp.In a nutshell, a layered application is a Lisp program that sits on top <strong>of</strong> <strong>Interleaf</strong>.The layered application will override whatever the <strong>Interleaf</strong> desktopdoes by default. You (the user) are the one who writes a layered application,thus you get to dictate how <strong>Interleaf</strong> operates (to a degree).In this chapter, I will introduce you to the <strong>Interleaf</strong> Developer's Toolkit <strong>and</strong>show you how to use it to get started in writing Lisp applications. If, after readingthis chapter, you decide that Lisp is something you would like to pursuefurther, I recommend you get a copy <strong>of</strong> Ad venturer's Guide to <strong>Interleaf</strong> Lisp byDavid Weinberger (OnWord Press). The nice thing about Mr. Weinberger'sbook is that it is written for the intelligent person who just happens not to bea pr<strong>of</strong>essional programmer. Granted, Lisp is a programming language, butdon't let that scare you. And certainly don't let that stop you. I'm not a programmer,<strong>and</strong> I've been hired as a programmer in the past. (But don't tell anybody.)Regardless <strong>of</strong> your association with <strong>Interleaf</strong>, you can still do a lot with<strong>Interleaf</strong> Lisp, even if you've never developed applications before.The Developer's ToolkitWhat is the Developer's Toolkit?<strong>Interleaf</strong> 5 allows you to write add-on Lisp applications for the <strong>Interleaf</strong> desktop.These are called layered applications, because they are layered on top <strong>of</strong><strong>Interleaf</strong>. For example, the thesaurus <strong>and</strong> grammar check utilities in AvalancheDevelopment Company's product, Pro<strong>of</strong> Positive, are layered applications.Similarly, the desktop utilities (word count, window manager, stickynotes, etc.) provided in Saffire System's Desktop Buddy are all layered applications.<strong>Interleaf</strong> allows you to write layered applications so that you may enhancethe <strong>Interleaf</strong> desktop to meet all <strong>of</strong> your publishing needs.411
412 INTERLEAF TIPs AND TRICKSIf you want to write your own layered applications, you will need the Developer'sToolkit. The Developer's Toolkit is a collection <strong>of</strong> Lisp application developmenttools, including a Lisp file editor, a Lisp compiler, a listener (a tool forevaluating Lisp expressions), an evaluator (also a tool for evaluating Lisp expressions),Lisp online help, <strong>and</strong> debugging <strong>and</strong> error h<strong>and</strong>ling utilities. TheDeveloper's Toolkit also provides you with the instructions you need to packageyour layered application <strong>and</strong> incorporate it into the <strong>Interleaf</strong> s<strong>of</strong>tware suchthat it runs seamlessly with the rest <strong>of</strong> <strong>Interleaf</strong>'s functions.The Developer's Toolkit does not automatically come with every copy <strong>of</strong> <strong>Interleaf</strong>.It is an option that you must purchase in addition to the base <strong>Interleaf</strong>package. If you don't have the Developer's Toolkit <strong>and</strong> are interested in pur'chasing it, contact your local <strong>Interleaf</strong> sales rep or V AR.How do I know ifl have the Developer's Toolkit on my system?The easiest way to find out if you have the Developer's Toolkit is to simplyquery the <strong>Interleaf</strong> desktop as follows:1. Execute Custom~Misc~Info from the desktop (make sure nothingis selected on the desktop when you execute the comm<strong>and</strong>).A stickup window appears informing you <strong>of</strong> the version <strong>of</strong> <strong>Interleaf</strong>you are running <strong>and</strong> the operating system on which your are runningit.2. Select the Licensed Options button on the stickup window.A new stickup window appears which displays the list <strong>of</strong> options availableat your site, <strong>and</strong> whether or not those options are turned on. Ifyou do not see the Developer's Toolkit as an available option, then youdo not have it at your site. If you do see the Developer's Toolkit, butit is listed as Off, then you need to (nicely) askyour systems administratorto activate it for you by rerunning the licensing script with a passwordthat installs the Developer's Toolkit on your system.We have the Developer's Toolkit, but I still can't access it. Why?Once your systems administrator has installed the Developer's Toolkit on thesystem, each user must run the Tool Manager to specifically activate the Developer'sToolkit on his or her desktop. To activate the Developer's Toolkit onyour desktop, perform the follow steps:1. Make sure that nothing is selected on the <strong>Interleaf</strong> desktop, holddown the menu button, <strong>and</strong> execute Custom~Toolmgr.
CHAPTER 15: LIsP PROGRAMMING 413The Tool Manager window appears, as shown in Figure 1.• INTERLEAF.6. ...................................................................................................................................................................................................·...... 1• OTHER..........................................................................................................................................................................................................;!Figure 12. Select the <strong>Interleaf</strong>button.The <strong>Interleaf</strong> Tools appear in the Tool Manager window, as shown inFigure 2.Your <strong>Interleaf</strong> Tool Manager window may look different, dependingupon the <strong>Interleaf</strong> options your site has purchased. In addition, youmay have more tools turned on (which translates to more 1 's, instead<strong>of</strong> O's, in the boxes to the right <strong>of</strong> the tools).3. Move the mouse cursor into the box to the right <strong>of</strong> the Developer'sToolkit, as shown in Figure 2, <strong>and</strong> click the select button once.The zero turns into a one. This means that the Developer's Toolkit willbe activated on your desktop when you execute Apply.4. In the open Tool Manager window, executeApply.A Tool Managers Log window appears on the desktop, as shown inFigure 3.Make sure that you see the message "Setup <strong>of</strong> 'Developer's Toolkit'Succeeded." If you do not get this message, show the message to yoursystems administrator.If you see the message "Setup <strong>of</strong> ' Developer's Toolkit' Succeeded", youhave successfully activated the Developer's Toolkit on your desktop.
414 INTERLEAF TIPs AND TRICKSInter/eafClick the select button in this......................................................................................................................;;;;;;.............................,...... box to change the zero to a one.Active Reference [Active Ref ] -0 """""."",,."E""" IIJActive Tutorial [Tutorial] -0 """"""""""""""""""""", IIJClover1eaf-o """"""""""""""""""""""""""""~Developer's Toolkit [DTK]-o """""""""""", ,IIJHyperLeaf Toolkit 1,1 [HyperLeaf]-o """""""""""""""",Keyboard Tool -0 """""""""""""""""""""""""" 'IJMacro Tool [ Macro] -0 ,"',"',"""""',"""""""""""'" IIJOnline Help -0 ""',"""',"""""',"""""""""""""'" IIJUser Interface Painter [UI Painter] -0 """""""""""""""",:11User Prolile Tool [Prolile Tool] -0 """""""""""""""""",:11Wor1dView Press Toolkit 1,0,1 [Wor1dView Press 1,0,1]-0 """"""" IIJFigure 2Tool Manager's Log~~tup <strong>of</strong> "Oeveloper's Toolkit" succeeded,reated:OTK Lisp fil e (1 i nk) in "pr<strong>of</strong>i 1 e" in "Custom" in "SystemS"OTK drawer (link) in "Tools" in "Create" in "SystemS"OTK drawer (1 i nk) in "Tools" in "No Selection" in "Custom" in "SystemS"OTK drawer (1 i nk) in "Tools" in "Selection" in IICustom in "SystemS"llLoaded the pr<strong>of</strong>ile script,+-, ,-+Figure 31.TE!]5. In the open Tool Manager's Log window, hold down the menu button<strong>and</strong> execute Close.The Tool Manager Log window closes,
CHAPTER 15: LIsP PROGRAMMING 4156. In the open Tool Manager's window, hold down the menu button<strong>and</strong> execute Close.The Tool Manager window closes.You are now ready to use the Developer's Toolkit to write layered applicationsin Lisp for your <strong>Interleaf</strong> desktop.Executi ng Lisp CodeHow do I start to write a Lisp program?Move your mouse cursor to the desktop (make sure nothing is selected), holddown the menu button, <strong>and</strong> execute Create~Misc~Lisp. An icon is created onyour desktop, as shown in Figure 4.Whenever you see an icon that looks like the one shown in Figure 4, the iconrepresents a Lisp program.[unSelect the icon <strong>and</strong> execute Open.lispFigure 4The Lisp Editing window opens, as shown in Figure 5.The Editing window is where you input your Lisp code.
416 INTERLEAF TIPs AND TRICKSEditing: Lisp.lsp~(liSp-set-implementation "<strong>Interleaf</strong> Lisp" "2.0")t, , Module name:,· ,. Purpose:, , Notes:, , Interfaces:, ,Audit:·. OO-MON-YY USERNAME COMMENT, ,"I I .... E!]Figure 5How do I rename my Lisp program icon?The same way you rename any other desktop icon. Select the icon name, pressCtrl-d to delete the current name, <strong>and</strong> type in the new name.How do I execute my Lisp program after I've typed in all the sourcecode?The easiest way is this: In the open Editing window, hold down the menu button<strong>and</strong> execute Save~if Modified. Close the Editing window. Select the Lispicon, hold down the menu button <strong>and</strong> execute Custom~Load. Your newlycreated Lisp program will be executed.If you have the Developer's Toolkit, you can issue Lisp~Eval buffer directlyfrom within the Editing window to execute the Lisp program.Do I have to have the Developer's Toolkit to write <strong>and</strong> execute a Lispprogram?Yes <strong>and</strong> no (<strong>Interleaf</strong> Lisp has a hard time with commitment). If you do nothave the Developer's Toolkit you can create a Lisp icon, put some Lisp codein it, <strong>and</strong> execute the program. And as long as you don't use any <strong>of</strong> the <strong>Interleaf</strong>Lisp functions supplied only in the Developer's Toolkit, your program will run.If, however, you do not have the Developer's Toolkit, you cannot incorporateyour Lisp program into <strong>Interleaf</strong> as a layered application, which is the wholepoint <strong>of</strong> creating the application in the first place. And you cannot use any <strong>of</strong>1"
CHAPTER 15: LIsP PROGRAMMING 417the <strong>Interleaf</strong> Lisp functions contained in the Developer's Toolkit. Furthermore,debugging your application (if you have programming errors) is next toimpossible without the Developer's Toolkit because you don't have the listener,the evaluator, <strong>and</strong> the debugging <strong>and</strong> error checking utilities. In otherwords, without the Developer's Toolkit you are really on your own, making italmost not worth the effort <strong>of</strong> writing Lisp applications for the desktop.Can I execute one line <strong>of</strong> Lisp code without writing a program?Yes. Move the mouse cursor to the desktop (make sure nothing is selected),hold down the menu button <strong>and</strong> execute Custom~ReadEval. A stickup windowappears in which you may enter one line <strong>of</strong> Lisp code. Once you enter anexpression <strong>and</strong> select the Enter button from the stickup window, the line <strong>of</strong>Lisp code will be evaluated.For example, let's say you wanted to create a drawer named test on your desk~top using a Lisp expression (don't question the usefulness <strong>of</strong> this example, justtake it for granted). Let's also assume that you didn't want to go through thetrouble <strong>of</strong> creating a Lisp program icon for just one line <strong>of</strong> code. To evaluatea single Lisp expression from the desktop, execute the following steps:1. Move the mouse cursor to the desktop (make sure nothing is selected)<strong>and</strong> execute Custom~ReadEval.The ReadEval stickup window appears.2. In the stickup window, type:(dt-create "test" :type 'drawer)This is the line <strong>of</strong> Lisp code you use to create a drawer named "test."3. Select Enter from the stickup window.A second stickup window appears asking you to verity the line <strong>of</strong> codeyou entered.4. Select Continue from the stickup window.The stickup window disappears, <strong>and</strong> a drawer named "test" is createdon your desktop, as shown in Figure 6.Do I need to have access to the Developer's Toolkit to useCustom~ReadEval?No. If you simply want to experiment with what I call "Lisp One-liners," thenyou can do so by executing single lines <strong>of</strong> Lisp code via the Custom~ReadEvalstickup window.
418 INTERLEAF TIPs AND TRICKS[§.....::......... :~ .testFigure 6What are the resources available to me if I get stuck writing my Lispapplication?In my opinion, the very best resource is to take a Lisp programming class.<strong>Interleaf</strong> <strong>of</strong>fers such a class, as do a number <strong>of</strong> community colleges, VARs, <strong>and</strong>third party vendors (you just have to ask around).If you can't afford the luxury <strong>of</strong> formal training, I suggest you buy a copy <strong>of</strong> Adventurer'sGuide to InterleaJ Lisp by David Weinberger (OnWord Press). Mr.Weinberger's book takes you through the step-by-step learning process <strong>of</strong>some <strong>of</strong> the more commonly used Lisp expressions. Each chapter builds onthe previous chapter's concepts. Practical application examples are used aslearning tools. This book,provides an adequate starting point for learning Lispprogramming <strong>and</strong> you don't have to have the Developer's Tookkit in order todo the exercises in the book.Will the <strong>Interleaf</strong> hotline help me debug my Lisp program?No. You can hardly expect the people on the hotline to know what you had inmind when you decided to write your Lisp program. However, the Developer'sToolkit does come with some s<strong>of</strong>tware support. For example, if you have a specificquestion about a specific Lisp function or expression, then the hotline canprobably help you. But don't be so bold as to fax your Lisp source code to <strong>Interleaf</strong><strong>and</strong> expect them to call you back with enlightening news on how to fix yourprogram. If they have time, they may call you back, but it won't be with theadvice you were hoping to hear.How can I change the way my desktop popup menus look?Actually it only takes one line <strong>of</strong> Lisp code to change your popup menus. Toillustrate how to change your menus, let's assume your eyes are tired from staringat the computer screen all day. To give your eyes a rest, you decide to makeyour popup menus bigger. Here's how to do it:
CHAPTER 15: LIsP PROGRAMMING 4191. Move the mouse cursor to the desktop (make sure nothing is selected)<strong>and</strong> execute Custom~ReadEval.The ReadEval window appears on the desktop.2. In the stickup window, type:(popup-set-vars :font "dutch52")3. Select Enter from the stickup windowA second stickup window appears asking you to verify the line <strong>of</strong> codeyou entered.4. Select Continue from the stickup window.The stickup window disappears.5. Hold down the menu button.Look at your menus! They are gigantic! This is because you changedthe popup menu font type to "dutch52", which is a 52-point size font.Be forewarned. If you use big popup menus frequently, you will notice that youeventually lose the slide-across arrows that indicate a menu item has a submenu.This is because the larger text in the popup menu literally pushes the slideacrossarrows out <strong>of</strong> view. At present time, there is no remedy for this situation.If, therefore, you like to use the big popup menus, get used to doingwithout the slide-across arrows.How do I get my menus back to default size?There are two ways you can do this:1. Execute Custom~ReadEval again <strong>and</strong> enter the Lisp code that resetsthe default font size2. Exit the <strong>Interleaf</strong> desktop <strong>and</strong> then reinvoke <strong>Interleaf</strong>.Option 1: Execute Custom~ReadEvalJust as there was a line <strong>of</strong> code that made the menus bigger, there is a similarline <strong>of</strong> code that resets the menus back to their default size. To load this line<strong>of</strong> code you must once again execute Custom~ReadEval as follows:1. Move the mouse cursor to the desktop (make sure nothing is selected)<strong>and</strong> execute Custom~ReadEval.
420 INTERLEAF TIPs AND TRICKSThe ReadEval window appears on the desktop.2. In the stickup window, type:(popup-set-vars :font "wst:Ops14")3. Select Enter from the stickup window.A second stickup window appears asking you to verify the line <strong>of</strong> codeyou entered.4. Select Continue from the stickup window.The stickup window disappears.5. Hold down the menu button.Your menus are now back to default size.Option 2: Exit InterleatWhenever you execute a line <strong>of</strong> Lisp code interactively with Custom-7ReadEval, that line <strong>of</strong> code is evaluated <strong>and</strong> loaded into memory. Hence somethinghappens on your desktop (for example, the menus get bigger).When you exit the <strong>Interleaf</strong> desktop <strong>and</strong> then reinvoke <strong>Interleaf</strong>, everythingthat was loaded into memory in the previous session is cleared, <strong>and</strong> your desktopdefaults are loaded. Evaluating a line <strong>of</strong> Lisp code with Custom-7ReadEval does not permanently add that line <strong>of</strong> Lisp code to your desktop defaults.Therefore, when you use the Custom-7ReadEval function to make your popupmenus bigger, the menus will not stay big after you exit the <strong>Interleaf</strong> desktop.The next time you log in to <strong>Interleaf</strong>, the menus go back to their default size.How do I make my popup menus stay big between <strong>Interleaf</strong> sessions?Instead <strong>of</strong> using Custom-7ReadEval to evaluate the single line <strong>of</strong> Lisp codeneeded to make the menus big, you must put that line <strong>of</strong> code in a Lisp program<strong>and</strong> store the program's Lisp icon in the Pr<strong>of</strong>ile drawer <strong>of</strong> your SystemS cabinet.Everything in your Pr<strong>of</strong>ile drawer is loaded into memory when you invoke <strong>Interleaf</strong>.If, therefore, your Pr<strong>of</strong>ile drawer contains a Lisp program that makesyour popup menus big, your popup menus will be big every time you log on to<strong>Interleaf</strong>.For example, to create a Lisp program called Big Popups that gets loaded everytime you log on to <strong>Interleaf</strong>, follow these steps:
CHAPTER 15: LIsP PROGRAMMING 4211. Move the mouse cursor to the desktop (make sure nothing is selected),<strong>and</strong> execute Create~Misc~Lisp.A Lisp icon appears on the desktop as shown in Figure 7.[!tfllispFigure 72. Rename the icon from Lisp to Big Popups.3. Select the Big Popups icon <strong>and</strong> execute Open.The Lisp Editing window opens, as shown in Figure 8.Editing: Lisp.lsp.(liSp-set-imPlementation "<strong>Interleaf</strong> Lisp" "2.0").., ,, ,, ,Module name:Purpose:Notes:Interfaces:Audit:OO-MON-VV U8ERNAMECOMMENTrt+-1~I .... t:JFigure 84. In the open window, move the mouse cursor to the right <strong>of</strong> the textModule name:, press the space bar once, <strong>and</strong> type:
422 INTERLEAF TIPs AND TRICKSBig Popups5. In the last line <strong>of</strong> code, delete the existing text,DD-MON - YY USERNAME COMMENT (but leave the semicolons;they indicate a comment), <strong>and</strong> in its place type today's date<strong>and</strong> your name.6. After you enter your name, press the Return key (or Enter key onsome keyboards) once to create a new blank line at the end <strong>of</strong> theprogram.7. In the new empty line, type:(popup-set-vars :font "dutch52")Your Editing window should now look like the one shown in Figure 9(except you'll use your own name, <strong>of</strong> course).Editing: Lisp.lsp.(liSp-set-implementation "<strong>Interleaf</strong> Lisp" "2.0"), ,Module name: Big Popups, ,Purpose:, ,Notes:,· ,. Interfaces:,· ,. Audit:,· ,. 24-11-93 Stacy Oymalski(popup-set-vars : font "dutch52")r1T+1 I'" EIFigure 98. In the open Editing window, hold down the menu button <strong>and</strong>execute Save~if Modified.9. Close the Editing window.10. Select the Big Popups icon <strong>and</strong> execute Custom~Load.
CHAPTER 15: LIsP PROGRAMMING 423The Big Popups program is loaded into memory.11. Hold down the menu button.Notice your popup menus are now big.Now let's put your Big Popups program in the Pr<strong>of</strong>ile drawer so that your menusare always big whenever you log in to the <strong>Interleaf</strong> desktop.12. Select the Big Popups icon <strong>and</strong> execute Cut.13. Open the SystemS cabinet.14. Open the Custom cabinet.15. Open the Pr<strong>of</strong>ile drawer.16. In the open Pr<strong>of</strong>ile drawer window, execute Paste.Now every time you log in to <strong>Interleaf</strong>, your Big Popups Lisp programwill be loaded <strong>and</strong>, as a result, your menus will be big.17. Close the Pr<strong>of</strong>ile drawer.18. Close the Custom cabinet.19. Close the SystemS cabinet.<strong>Interleaf</strong> <strong>and</strong> LispWhat does "Lisp" st<strong>and</strong> for?Lisp is a contraction <strong>of</strong> the two words, List ;erocessing. Originally introducedin the late 1950's by mathematicians <strong>and</strong> various universities, Lisp was primarilyused to compute algebraic <strong>and</strong> logical expressions.Did <strong>Interleaf</strong> invent Lisp?No. Lisp evolved into a (sort <strong>of</strong>) st<strong>and</strong>ardized language called Common Lisp.<strong>Interleaf</strong> came along much later <strong>and</strong> created their own flavor <strong>of</strong> the languagecalled <strong>Interleaf</strong> Lisp.Is <strong>Interleaf</strong> Lisp an interpreted or compiled language?It can be both. Common Lisp started out as an interpreted language, meaningthat each line <strong>of</strong> code is sequentially evaluated during program execution. Inthis case, the executable module is the program source listing itself.
424 INTER LEAF TIPs AND TRICKSEventually a compiler was developed for Common Lisp. A compiler takes thesource code listing <strong>and</strong> converts it into a machine language module. This moduleis unreadable by humans but readable by computers. As a result, the compiledversion <strong>of</strong> the source code is the executable module.When <strong>Interleaf</strong> entered the Lisp market, they provided their own Lisp interpreter<strong>and</strong> later their own Lisp compiler. The interpreter is available when youbuy the base <strong>Interleaf</strong> product, but the compiler is available only when you buythe Developer's Toolkit.Will an <strong>Interleaf</strong> Lisp program run under the Common Lispinterpreter or compiler?Probably not. Lisp is one <strong>of</strong> those languages where everyone who supports itseems to add their own little twist. There is Common Lisp <strong>and</strong> then there is<strong>Interleaf</strong> Lisp. Common Lisp has a specific set <strong>of</strong> functions. Enter a vendorlike <strong>Interleaf</strong>, <strong>and</strong> they write additional function libraries <strong>and</strong> add developmentutilities that make the Lisp programmer's life a little bit easier when designingapplications for the <strong>Interleaf</strong> desktop. What happens then is if youwrite a program in <strong>Interleaf</strong> Lisp (as opposed to Common Lisp), your programis dependent upon the <strong>Interleaf</strong> Lisp function libraries <strong>and</strong> therefore will notrun under Common Lisp.Will a Common Lisp program run under the <strong>Interleaf</strong> Lispinterpreter or compiler?Probably not. <strong>Interleaf</strong> Lisp is only a subset <strong>of</strong> Common Lisp <strong>and</strong> thus doesnot support all <strong>of</strong> the Common Lisp functions <strong>and</strong> expressions.Is the source code for <strong>Interleaf</strong> included when you buy the s<strong>of</strong>tware?No. But then again you don't need the source code in order to customize yourdesktop. That's the point <strong>of</strong> creating layered applications with the Developer'sToolkit. The <strong>Interleaf</strong> desktop remains the same, but your layered applicationscan alter the desktop functionality <strong>and</strong> even the user interface. For example,you can write new functions that are accessible from popup menus, or evenchange the way the popup menus look.
16. Document FormatConversionsIf we were to refer back to that perfect world, there would only be one file format,<strong>and</strong> that format would be readable by every piece <strong>of</strong> s<strong>of</strong>tware that everexisted. Unfortunately, file formats are not interchangeable (there goes thatperfect world again), <strong>and</strong> thus we need a way to convert non-<strong>Interleaf</strong> documentsinto <strong>Interleaf</strong> documents. This is done through the use <strong>of</strong> filters.<strong>Interleaf</strong> provides about 30 filters, most <strong>of</strong> which automatically come with the<strong>Interleaf</strong> s<strong>of</strong>tware. (Some <strong>of</strong> the filters are optional purchases. Check withyour sales rep or VAR.) Basically, the <strong>Interleaf</strong> filters provide you with a way<strong>of</strong> communicating with other s<strong>of</strong>tware packages. For example, if a documentwas originally created in WordPerfect, but you had to edit <strong>and</strong> publish it in<strong>Interleaf</strong>, you wouldn't want to have to retype the entire document in <strong>Interleaf</strong>;you'd use a filter to convert the WordPerfect document into an <strong>Interleaf</strong>document.This chapter will show you how to access the Filter Setup Tool <strong>and</strong> how to useselected filters to convert non-<strong>Interleaf</strong> documents into <strong>Interleaf</strong> documents.It will also show you how to import TPS 3 <strong>and</strong> TPS 4 (older versions <strong>of</strong><strong>Interleaf</strong>) documents into <strong>Interleaf</strong> 5, <strong>and</strong> how to read an <strong>Interleaf</strong> 5 documentin TPS 3 or TPS 4 (yes, <strong>Interleaf</strong> 5 is upward <strong>and</strong> downward compatible).Working with Older Versions <strong>of</strong> <strong>Interleaf</strong>If you're a seasoned <strong>Interleaf</strong> user, it's probably because you've started out byusing older versions <strong>of</strong> <strong>Interleaf</strong>. And if you've used older versions <strong>of</strong><strong>Interleaf</strong>, you probably have a lot <strong>of</strong> TPS 3 or TPS 4 documents lying aroundthat you somehow need to get into <strong>Interleaf</strong> 5. If this is the case, fear not. Asyou will see in this section, <strong>Interleaf</strong> 5 is both upward <strong>and</strong> downwardcompatible.425
426 INTER LEAF TIPs AND TRICKSCan I convert my <strong>Interleaf</strong> 5 document into a TPS 4 or TPS 3document?Yes. But be forewarned: When you convert an <strong>Interleaf</strong> 5 document into anolder <strong>Interleaf</strong> document, all <strong>of</strong> the <strong>Interleaf</strong> 5 specific features will be strippedout <strong>of</strong> the document.Also, when you make the conversion, the s<strong>of</strong>tware converts <strong>Interleaf</strong> 5 documentsinto the <strong>Interleaf</strong> ASCII versions <strong>of</strong> TPS 4 or TPS 3 documents. However,this does not matter, because <strong>Interleaf</strong> ASCII is perfectly acceptable byTPS 3 <strong>and</strong> TPS 4.Interleat 5 to TPS 4To convert an <strong>Interleaf</strong> 5 document into a TPS 4 ASCII document, follow thesesteps:1. Open the document.2. Move the mouse cursor into the document name box in the documentheader, as shown in Figure 1, hold down the menu button,<strong>and</strong> execute Misc~Convert~to Release 4 ASCII.Move mouse cursor into name box <strong>and</strong> executeMisc-7Convert-7to Release 4 ASCIIli§iiil4I. BoldFigure 1A stickup window appears, asking you to enter the new name for theresulting TPS 4 ASCII document.3. In the stickup window, type the name you wish to give your newTPS 4 ASCII document, <strong>and</strong> select the Enter button.An ASCII Conversion summary window appears, displaying a list <strong>of</strong>the <strong>Interleaf</strong> 5 features that are stripped out <strong>of</strong> the document, alongwith the number <strong>of</strong> times each feature is removed, as shown inFigure 2.4. Move the mouse cursor into the ASCII conversion summary window<strong>and</strong> execute Close.
CHAPTER 16: DOCUMENT FORMAT CONVERSIONS 427ASCII conversion summary:In file Stacy_Writing,cab/<strong>Interleaf</strong>_book,boo/test,doc: tThe following features are eliminated in ~the conversion, The number <strong>of</strong> cases is in (),(1) Named Page Stream(1) Name portion <strong>of</strong> named graphic object*** conversion finished ***+-1Figure 2The TPS 4 ASCII document icon is now on your desktop next to theoriginal <strong>Interleaf</strong> 5 document.Interleat 5 to TPS 3The steps to convert an <strong>Interleaf</strong> 5 document to a TPS 3 document are identical,except you execute Misc~Convert~to Release 3 ASCII (instead <strong>of</strong>Misc~Convert~to Release 4 ASCII).When you convert to TPS 3, an ASCII Conversion summary windowappears, displaying a list <strong>of</strong> the <strong>Interleaf</strong> 5 <strong>and</strong> TPS 4 features that arestripped out <strong>of</strong> the document, along with the number <strong>of</strong> times each featureis removed, as shown in Figure 3.Notice that the list <strong>of</strong> eliminated features is larger when converting toa TPS 3 document. This is because the functionality difference betweenTPS 3 <strong>and</strong> <strong>Interleaf</strong> 5 is so much greater than between TPS 4<strong>and</strong> <strong>Interleaf</strong> 5. A lot <strong>of</strong> new features were added to <strong>Interleaf</strong> betweenTPS 3 <strong>and</strong> <strong>Interleaf</strong> 5.Can I convert my TPS 3 or TPS 4 document into an <strong>Interleaf</strong> 5document?Yes. All you have to do is copy the TPS document to the <strong>Interleaf</strong> 5 desktop,select the document, <strong>and</strong> open it. The document automatically converts to an<strong>Interleaf</strong> 5 document when it is opened on the <strong>Interleaf</strong> 5 desktop. If you savethe document in <strong>Interleaf</strong> 5, then it will no longer be readable by TPS 3 or TPS
428 INTERLEAF TIPs AND TRICKSASCII conversion summary:In file Stacy_Writing,cab/<strong>Interleaf</strong>_book,boo/test2,doc: JtThe following features are eliminated inthe conversion, The number <strong>of</strong> cases is in (),(1) Inner/Outer Page Margin(19) Inline Component(15) Composition type(11) Master Component's Contents(1) Language(5) Font Inheritance(11) Component name length(36) Color(1) Named Page Stream(1) Name portion <strong>of</strong> named graphic object*** conversion finished ***+1Figure 34 without using the Misc~Convert comm<strong>and</strong> to change the document formatback to TPS 3 or TPS 4 ASCII.Can I convert an <strong>Interleaf</strong> 5 document into an <strong>Interleaf</strong> documentformat older than TPS 3?No. <strong>Interleaf</strong> does not support <strong>Interleaf</strong> s<strong>of</strong>tware versions older than TPS 3.Using FiltersWhat is a filter?A filter is an application program that allows you to convert a document fromone proprietary format to another. For example, if you had a WordPerfectdocument that you wanted to convert into an <strong>Interleaf</strong> document, you woulduse a filter to make the conversion.What filters are available with the <strong>Interleaf</strong> s<strong>of</strong>tware?The following is a complete list <strong>of</strong> <strong>Interleaf</strong> filters:Calcomp 925 PlotterCalcomp 960 Plotter
CHAPTER 16: DOCUMENT FORMAT CONVERSIONS 429COM into <strong>Interleaf</strong>COM from <strong>Interleaf</strong>Digital DXFrameMaker (MIF only)HPOL PlotterIBM DCA (RTF only)IOES<strong>Interleaf</strong> to Plain ASCIIMacDraw (Pict)MacPaintMacWriteMS Word/RTF (release 4)MS Word/RTF into <strong>Interleaf</strong>MS Word/RTF from <strong>Interleaf</strong>MultimateNROFFPostScript into <strong>Interleaf</strong>Sun Raster FormatTextfilt (a general conversion format)TIFFWang PCWang TTYWangWPSWordPerfect 4.2 into <strong>Interleaf</strong>WordPerfect 5.1 into <strong>Interleaf</strong>WordPerfect 5.1 from <strong>Interleaf</strong>WordStartX Window Raster FormatAre any <strong>of</strong> the filters bi-directional?A bi-directional filter is one that not only converts a document from some otherformat into an <strong>Interleaf</strong> document, but can also convert an <strong>Interleaf</strong> documentinto some other document format.Not all <strong>of</strong> the <strong>Interleaf</strong> documents are bi-directional. In fact, only a few <strong>of</strong> thefilters can convert documents both ways. The bi-directional filters that are accessiblethrough the Filter Setup Tool are as follows:II CGM (Computer Graphics Metafile)II Micros<strong>of</strong>t Word (via RTF format)
430 INTERLEAF TIPs AND TRICKSa WordPerfectFor example, on the Filter Setup Tool menu, there is a filter to convert a CGMfile into an <strong>Interleaf</strong> document, <strong>and</strong> a separate filter to convert an <strong>Interleaf</strong>document into a CGM file. The same holds true for Micros<strong>of</strong>t Word <strong>and</strong>WordPerfect.How do I access an <strong>Interleaf</strong> filter from my desktop?Because there are so many filters, you must tell <strong>Interleaf</strong> which filters you wantavailable to you from your desktop popup menus (it would be a waste <strong>of</strong> resourcesfor <strong>Interleaf</strong> to automatically load all 30-something filters every timeyou logged in to your desktop).To add a filter program to your desktop, follow these easy steps:1. Move the mouse cursor to the desktop (make sure nothing is selected)<strong>and</strong> execute Custom~Misc~Filter Setup.A stickup window appears asking you if you wish to Add a Filter, Quit,or Remove a Filter, as shown in Figure 4.<strong>Interleaf</strong> 5Filter Setup ToolUsing this tool, you can add filters to ordelete them from your Custom Filter menu.You can also set options associated withthe filters you add.I Add a Filter I 'W' I Remove a Filter IFigure 4
CHAPTER 16: DOCUMENT FORMAT CONVERSIONS 4312. Select Add a Filter from the stickup window, as shown in Figure 5.I nterlea.f 5Filter Setup ToolUsing this tool, you can add filters to ordelete them from your Custom Filter menu.You can also set options associated withthe filters you add.Add a FilterI Quit II Remove a Filter IFigure 5The list <strong>of</strong> available filters at your site appears on the desktop. A sample<strong>of</strong> what the list looks like on my desktop is shown in Figure 6. (Filterlists may vary from system to system <strong>and</strong> from site to site, dependingon which s<strong>of</strong>tware options your site has purchased.)
432 INTERLEAF TIPs AND TRICKS<strong>Interleaf</strong> 5Enter the number <strong>of</strong> the filter to add:1) Calcomp 925 Plotter2) Calcomp 960 Plotter3) CGM into <strong>Interleaf</strong>4) CGM from <strong>Interleaf</strong>5) Digital DX6) HPGL Plotter7) IBM DCA (RFT only)8) IGES9) <strong>Interleaf</strong> to Plain ASCII10) MacDraw/PICT11) MacPaint12) MacWrite13) MS Word/RTF (release 4 filter)14) MS Word/RTF into <strong>Interleaf</strong>15) MS Word/RTF from <strong>Interleaf</strong>16) Multimate17) NROFF18) PostScript into <strong>Interleaf</strong>19) Sun Raster Format20) Textfilt (a general conversion tool)21) TIFF22) Wang PC23) Wang 1lY24) Wang WPS25) WordPerfect 4.2 into <strong>Interleaf</strong>26) WordPerfect 5.1 into <strong>Interleaf</strong>27) WordPerfect 5.1 from <strong>Interleaf</strong>28) WordStar29) X Window Raster Format•-'!':Im""""ij""-I Cancel IFigure 6
CHAPTER 16: DOCUMENT FORMAT CONVERSIONS 4333. Enter the number associated with the filter you wish to add <strong>and</strong> selectthe Enter button from the stickup window.A new stickup window appears, askingyou to enter any desired optionsfor the selected filter.Each filter comes with a list <strong>of</strong> options that you mayor may not wishto choose (filter options vary between filters). The filter options are notrequired; however, in some cases, they can make the conversion <strong>of</strong>your document a smoother process. For example, one <strong>of</strong> the optionsin the WordPeifect filter is to make all sets <strong>of</strong> double quotes balanced,so you don't end up with a quoted word that looks like this: "unbalancedquotes" (where the first set <strong>of</strong> quotes are closed instead <strong>of</strong> open).WordPeifect does not distinguish between open <strong>and</strong> closed quotationmarks, but <strong>Interleaf</strong> does. If, during the WordPeifect-to-<strong>Interleaf</strong> conversionprocess, you want <strong>Interleaf</strong> to figure out which quotes shouldbe open <strong>and</strong> which should be closed, you need to select the BalancedQuotes option on the WordPeifect filter.If you select Cancel without selecting any options, all <strong>of</strong> the defaultsfor the options are used. To find out the default for each option, referto the <strong>Interleaf</strong> File Conversion Manual.4. Select the number for any options you wish to add <strong>and</strong> then selectthe Enter button, or select the Cancel button if you do not wish toadd any filter options.A new stickup window appears, asking you to enter the name <strong>of</strong> thefilter you are adding to the desktop. Whatever name you enter on thisstickup will appear on your Custom~Filter menu <strong>and</strong> will be used toinvoke the filter from your desktop.5. Enter the name you wish to give the filter <strong>and</strong> select Enter. (Forexample, if you are adding a TIFF filter, then you might type inTIFF to <strong>Interleaf</strong>.)A new stickup window appears, asking you to confirm the filter name<strong>and</strong> any options you selected, if any.6. If the filter name <strong>and</strong> options are correct, select Confirm from thestickup window.The stickup window disappears <strong>and</strong> the original stickup (asking youif you wish to Add a Filter, Quit, or Remove a Filter) reappears.
434 INTERLEAF TIPs AND TRICKS7. If you wish to add another filter, select Add a Filter. If you wish toexit the Filter Setup Tool, select Quit.Any filters that you have added with the Filter Setup Tool will appearon the Custom-?Misc-?Filter menu, if you have selected a documentto convert.To illustrate this process, let's look at an example where a WordPerfect 5.1 filteris added to the desktop. This filter allows you to convert a WordPerfect 5.1document into an <strong>Interleaf</strong> 5 document.The first thing you must do is run the Filter Setup Tool to add the WordPerfectfilter to your desktop menus.1. Execute Custom-?Misc-?Filter Setup.A stickup window appears asking you if you wish to Add a Filter, Quit,or Remove a Filter.2. Select Add a Filter from the stickup window.The list <strong>of</strong> available filters at your site appears on the desktop. An example<strong>of</strong> what this list might look like is shown in Figure 6.3. In the input box at the bottom <strong>of</strong> the open stickup, enter the numberassociated with the filter option, WordPerfect 5.1 into <strong>Interleaf</strong>.For example, if you were looking at the filter list shown in Figure 6, youwould enter 26.4. Select Enter.A stickup window appears, as shown in Figure 7. This stickup is theFilter Options Menu that was explained earlier. The Filter OptionsMenu allows you to customize the way the filter converts from WordPerfect to <strong>Interleaf</strong> formats.5. In the input box at the bottom <strong>of</strong> the option menu, enter the number1 (which is associated with the option, Output File Name).Selecting The Output File Name option allows you to specify the name<strong>of</strong> the new file after it has been converted. By default, the output <strong>Interleaf</strong>document that is created after conversion takes place has the same
CHAPTER 16: DOCUMENT FORMAT CONVERSIONS 435<strong>Interleaf</strong> 5Option Menu: WordPetfect 5.1 into <strong>Interleaf</strong>Enter the number <strong>of</strong> the option you want to adjust.orSelect Cancel to go to the next menu.1) Output File Name2) Overwrite3) Template Name4) Join5) Unify6) Desktop7) No Query8) Styles9) Set Number <strong>of</strong> Columns10) Revision Document11) Balance Quotes• I Enter Ilw1:Ww,-,?t1?mn=!WM?IMWpW.,.rww,i=--wt""iWW,,.·RfWWftfffW·f ffMtt1mrmgi5em.--wzveeewnw*&J]Figure 7name as the original WordPeifect document. It you wish the new Interleatdocument to have a different name, then select the Output FileName option.6. Select Enter.A stickup appears asking you to enter the name you wish to assign tothe output Interleat document.7. In the input field <strong>of</strong> the stickup, type:
436 INTERLEAF TIPs AND TRICKSNow the output <strong>Interleaf</strong> document will automatically be namednew _ wpdoc. If you do not select this filter option (Output File Name),the filter will give the resulting (filtered) file the same name as the original(unfiltered) file.S. Select Confirm.The Filter Options Menu appears again.9. In the input box at the bottom <strong>of</strong> the option menu, enter the number2 (which is associated with the Overwrite option).When you select the Overwrite option, the filter will overwrite an existingoutput file <strong>of</strong> the same name, if one exists. This option is usefulif you wish to convert the same WordPeifect document more thanonce.10. Select Confirm.11. In the input box at the bottom <strong>of</strong> the option menu, enter the number11 (which is associated with the Balance Quotes option).12. Select Enter.As briefly explained earlier, if you select the Balance Quotes option, thequotes at the beginning <strong>of</strong> a word will convert to open quotes <strong>and</strong>quotes at the end <strong>of</strong> a word will convert to closed quotes. By default,the WordPeifect filter converts all quotes to closed quotes, becauseWordPeifect does not distinguish between open <strong>and</strong> closed quotes.13. Select Confirm.The filter options menu reappears.14. Select Cancel.A stickup appears asking you how you want the filter name to appearin your custom menu.15. In the input box in the window, type:wp5_ileaf16. Select Enter.
CHAPTER 16: DOCUMENT FORMAT CONVERSIONS 437A confirmation stickup appears.17. Select Confirm to add the new entry to your custom filter menu.The stickup window that asks you if you wish to Add a Filter, Quit, orRemove a Filter once again appears.At this point you may add another filter to your custom filter menu, oryou may quit.18. Select Quit.The Filter Setup Tool window disappears.The WordPeifect filter is now available to you from your desktop pulldownmenus.You have now added a filter called "wp5 _ilea!" to your Custom~Misc~Filter~... menu. Now whenever you wish to convert aWordPeifect 5.1 document to an <strong>Interleaf</strong> document, you select theWordPeifect document from the desktop, <strong>and</strong> then execute this filter.Do I have to invoke the Filter Setup Tool every time I want to use afilter?No. Once you install a filter with the Filter Setup Tool, that filter will alwaysbe available to you from the Custom~Misc~Filter desktop menu.Why don't I see the FrameMaker filter in the Filter Setup Tool list?The FrameMaker filter was released recently by <strong>Interleaf</strong>. If <strong>Interleaf</strong> wasinstalled on your system a while ago, the FrameMaker filter was probably notavailable at the time your s<strong>of</strong>tware was shipped.To receive the FrameMaker filter, talk to your local <strong>Interleaf</strong> sales rep or VAR,or call <strong>Interleaf</strong> Direct (<strong>Interleaf</strong> telemarketing services) at 1-800-955-5323.The FrameMaker filter will be included with the <strong>Interleaf</strong> 6 s<strong>of</strong>tware.Is there a limit to the number <strong>of</strong> filters I can add to my desktopmenus?No. You can add them all to your desktop if you like.How do I use a filter to convert a document?Simply select the document icon <strong>and</strong> execute Custom~Misc~Filter~(pick afilter name). The filter names on the Custom~Misc~Filter menu are the samenames that you added via the Filter Setup Tool.
438 INTERLEAF TIPs AND TRICKSFor example, if you want to use the WordPerfect filter to convert a WordPerfect5.1 document into an <strong>Interleaf</strong> 5 document, follow these steps:1. Select the WordPerfect document from the desktop (in this case,let's assume that the WordPerfect file name is WP51.doc).When WordPeifect documents appear on the <strong>Interleaf</strong> desktop, theicon is represented by a host file icon, as shown in Figure 8 ............................ ~.............. '6,............................ ,;,~........................... ,..,;;.;.;.;.;.;.;.;.;.;.;.;.;~WP51.docFigure 82. While WP51.doc is selected, execute Custom~Misc~Filter~wp5 _ilea!A Filter Messages window appears, as shown in Figure 9. The name<strong>of</strong> the WordPeifect to <strong>Interleaf</strong> filter program is called "wp5filt." TheFilter Messages window, as shown in Figure 9, displays any error orwarning messages that may have occurred during the execution <strong>of</strong> the"wp5filt" filter program.3. In the open Filter Messages window, hold down the menu button<strong>and</strong> execute Close.Notice that a new document icon called "new_wpdoc" has beencreated on the desktop immediately next to the original WP51.doc, asshown in Figure 10. (The name "new_wpdoc" is the result <strong>of</strong> thename choice you made when you installed the filter with the Filter SetUp Tool.) The new _ wpdoc document is in <strong>Interleaf</strong> format, <strong>and</strong> containsthe conversion <strong>of</strong> the WordPeifect document.How do I convert an <strong>Interleaf</strong> document into a plain ASCII file?A lot <strong>of</strong> people mistakenly think that if you execute Save~ASCII from the pulldownmenu in the document name box, the resulting document is a plainASCII document that can be read into any other package that accepts ASCII.I'm here to tell you this is not true! Save~ASCII saves a document in <strong>Interleaf</strong>ASCII format which is not readable by other s<strong>of</strong>tware packages. If you want
CHAPTER 16: DOCUMENT FORMAT CONVERSIONS 439Filter Messages:-----------------------------------Running:"wpSfilt WPSl -doc#l wp_conversion -overwrite -quotes"~wpSfilt: Using template fil e "/interleaf/ileafS/data/wpS_tpl .doc".Completed:"wpSfilt"----------------------------------------------------------------------All icons processed.Processing complete.-----------------------------------IA.... 1Figure 9T1-+ El"I ••••••••••••••••••••••••• Jr............... "............................ ,;............................ ~;;.;.;.;.;.;.;.;.;.;.;.;.;;Figure 10a plain ASCII file, then you must go one step further <strong>and</strong> run the <strong>Interleaf</strong> toPlain ASCII filter on the document after it has been saved in <strong>Interleaf</strong> ASCIIformat.To successfully convert an <strong>Interleaf</strong> document into a plain ASCII file, followthese simple steps.1. Run the Filter Setup Tool <strong>and</strong> add the <strong>Interleaf</strong> to Plain ASCII filterto your desktop menus.If you don't know how to add a filter to your desktop, review the previousquestions in this chapter.
440 INTERLEAF TIPs AND TRICKS2. Execute Save~ASCII from the pull down menu in the documentname box <strong>of</strong> the document header.The document is saved in <strong>Interleaf</strong> ASCII format.3. Close the document.4. Select the document <strong>and</strong> execute Custom~Misc~Filter~(pick the<strong>Interleaf</strong> to Plain ASCII filter).A Filter Messages window appears, as shown in Figure 11, displayingany error or warning messages that may have occurred during theexecution <strong>of</strong> the "Textfilt" filter program.Filter Messi~es:Running:"textfilt new_wpdoc,doc -input=i -output=a"textfi 1 t: Usi ng templ ate fi 1 e "Ii nterl eaf Ii 1 eaf5/data/text_tpl ,doc",Completed:"textfilt"All icons processed,Processing complete,..... 1Figure 115. In the open Filter Messages window, hold down the menu button<strong>and</strong> execute Close.Notice that a new host icon (with the same name as the original document)has been created on the desktop immediately next to the originaldocument. The new host file contains the <strong>Interleaf</strong> document text inplain ASCII format. This host file can be used as input into any others<strong>of</strong>tware package that accepts plain ASCII as input.
CHAPTER 16: DOCUMENT FORMAT CONVERSIONS 441How do I convert a screen capture from the Sun desktop into an<strong>Interleaf</strong> image file?When you capture a screen image on the Sun desktop using the Snapshot utility,the resulting screen capture is saved in Sun raster format. Fortunately, <strong>Interleaf</strong>provides a filter that converts a Sun raster format image into an <strong>Interleaf</strong>image file. The name <strong>of</strong> this filter (as listed in the Filter Setup Tool) iscalled Sun Raster Fonnat, <strong>and</strong> it can be added to your <strong>Interleaf</strong> desktop as follows:1. Run the Filter Setup Tool <strong>and</strong> add the Sun Raster Fonnat filter toyour desktop menus.If you don't know how to add a filter to your desktop, review the previousquestions in this chapter.2. Copy the sun raster image file to your <strong>Interleaf</strong> desktop.If the image file does not appear after you have copied it to your desktop,execute Custom-:;Rescan.3. Select the Sun raster image icon from the desktop <strong>and</strong> execute Custom-:;Misc-:;Filter-:;(pickthe Sun Raster Fonnat filter).A Filter Messages window appears, as shown in Figure 12, displayingany error or warning messages that may have occurred during theexecution <strong>of</strong> the "sunrasfilt" filter program.4. In the open Filter Messages window, hold down the menu button<strong>and</strong> execute Close.Notice that a new Mona Lisa image icon (with the same name as theoriginal host file) has been created on the desktop immediately nextto the original host file icon. The new image contains the Sun screencapture in <strong>Interleaf</strong> image fonnat.How do I remove a filter from my desktop menus?When you add a filter to your custom desktop menus, the filter remains a menuoption until you specifically remove it. If you know that you will never againuse a filter that you had previously added to your menus, then you can removethe filter with the Filter Set-Up Tool, as follows:1. Make sure that none <strong>of</strong> the icons on the desktop are selected.
442 INTERLEAF TIPs AND TRICKSFilter Messages:-----------------------------------~Running:"sunrasfilt snapshot,rs"Completed:"sunrasfilt"----------------------------------------------------------------------All icons processed,Processing complete,-----------------------------------AIT+1 1-+ lEIFigure 122, Execute Custom-tMisc-tFilter Setup.3. Select Remove a Filter from the stickup window, as shown inFigure 13.<strong>Interleaf</strong> 5Filter Setup ToolUsing this tool, you can add filters to ordelete them from your Custom Filter menu.You can also set options associated withthe filters you add.I Add a Filter II Quit I Remove (I Filter1mwwp'Xwnz WWWW! Z iNWQ: zmm-Figure 13
CHAPTER 16: DOCUMENT FORMAT CONVERSIONS 443A list <strong>of</strong> all <strong>of</strong> the filters you have installed on your desktop appears.Let's assume that you were not going to be using the WordPerfect filteranymore. In this case, it would be more efficient to remove the WordPerfect filter from your desktop menus. If you need the WordPerfectfilter in the future, you could always add it again with the Filter SetupTool.4. In the input box at the bottom <strong>of</strong> the window, enter the numberassociated with the option, wps-ileaffilter. (This is assuming thatthe WordPerfect filter in this case is called wps-ileaJ. On yourdesktop, it may be called something else.)A stickup appears, warning you that you are about to delete the wpsileaffilter from your custom filter set.5. Select Confirm.The wps-ileaf filter has been removed from your custome desktopmenu.6. Select Quit.7. Select any document icon from the desktop.8. Hold down the menu button <strong>and</strong> highlight Custom~Misc~Filter~ ... (do not release the menu button until you are instructedto do so).Notice that the wps-ileaffilter is no longer an option in your customfilter menu. This is because you removed the wps -ileaf filter with theFilter Set-Up Tool.9. Move the mouse cursor <strong>of</strong>f <strong>of</strong> the menu so that no menu item ishighlighted <strong>and</strong> then release the menu button.What is Cloverleaf?Cloverleaf is an <strong>Interleaf</strong> tool that allows you to write your own filters ormodify an existing filter. To gain access to Cloverleaf, you must install it onyour desktop via the Tool Manager.A Cloverleaf filter converts an input file by looking for patterns that you specify<strong>and</strong> then, upon finding those patterns, takes specific action. You can writea simple Cloverleaf filter that converts one <strong>Interleaf</strong> document into another
444 INTERLEAF TIPs AND TRICKSsimply by internally changing components names, or you can write a morecomplex filter that converts one proprietary document format into an <strong>Interleaf</strong>document.The mechanics <strong>of</strong> writing filters is beyond the scope <strong>of</strong> this book. If, however,you are interested in finding out more information about Cloverleaf, refer to<strong>Interleaf</strong>'s Cloverleaf manual.
17. MacrosI hate to type. It's not because I have any condition which makes it hard forme to type, it's more out <strong>of</strong> laziness than anything (hey, at least I'm honest).Being a writer, typing is a fact <strong>of</strong> life. Fortunately, I can decrease the number<strong>of</strong> keystrokes I have to press by relying on macros.Macros were created for lazy people like me. To refresh your memory, macrosprovide you with a way <strong>of</strong> assigning multiple keystrokes or mouse movementsto a single keystroke or key sequence. The nice thing about the <strong>Interleaf</strong> macrosfeature is that you can create as many macros as you want, including thosefor use in documents, on the desktop, <strong>and</strong> in frames. Basically, anything youdo "by h<strong>and</strong>" you can squeeze into a macro. And with a little bit <strong>of</strong> <strong>Interleaf</strong>magic, you can name your macros <strong>and</strong> have the s<strong>of</strong>tware automatically loadthem every time you invoke your <strong>Interleaf</strong> desktop.In this chapter, you'll learn a couple <strong>of</strong> different ways to create <strong>Interleaf</strong> macros,<strong>and</strong> you'll learn how to name <strong>and</strong> save your macros so they can be usedwhenever you log in to <strong>Interleaf</strong>. I'll also give you a couple <strong>of</strong> suggestions asto what types <strong>of</strong> things would be good to put into a macro.Setting Up MacrosWhat is a macro?In general, a macro is a collection <strong>of</strong> mouse movements <strong>and</strong>/or keystrokes thatare all neatly packaged together into one little program. Usually a macro isinvoked via a key sequence like Ctrl-x or Esc-q. Macros play back events in theexact order in which they were recorded. For that reason, macros are especiallyh<strong>and</strong>y if you must perform repetitive sequences <strong>of</strong> events on the desktop.For example, if your job requires that you repeatedly create a cabinet, renameit Fred, <strong>and</strong> open it up, you can write a macro that does all that <strong>and</strong> map it toone key sequence (Ctrl-a, for example). Or if you constantly have to create aspecial character from the Create~Char menu in an open document, you canmap the creation <strong>of</strong> that character to a key sequence.445
446 INTERLEAF TIPs AND TRICKS<strong>Interleaf</strong> 5 allows you to write as many macros for the <strong>Interleaf</strong> desktop as youlike. The only limitation is your system's disk space <strong>and</strong> RAM.The most efficient way to write an <strong>Interleaf</strong> 5 macro is with the Macro Tool.How do I gain access to the Macro Tool?The Macro Tool is one <strong>of</strong> the many <strong>Interleaf</strong> tools that you must install on yourdesktop using the Tool Manager. If you've never used the Macro Tool, then youmust install it on your desktop, as follows:1. Move the mouse cursor to the desktop (make sure nothing is selected),hold down the menu button, <strong>and</strong> execute Custom-7ToolMgr.The Tool Manager window appears.2. In the open Tool Manager window select the <strong>Interleaf</strong>button.The <strong>Interleaf</strong> Tools window appears in the Tool Manager window, asshown in Figure 1.lOur <strong>Interleaf</strong> Tools window may look different, depending upon the<strong>Interleaf</strong> options your site has purchased. In addition, you may havemore tools turned on (which translates to more ones, instead <strong>of</strong> zeros,in the boxes to the right <strong>of</strong> the tools).3. Find the Macro Tool option.Notice that each option has a box that contains a zero or a oneassociated with it.4. Change the box associated with the Macro Tool from zero to oneby clicking the box with the select button.The zero turns into a one. This means that the Macro Tool will be activatedon your desktop when you execute Apply.5. In the open Tool Manager window, hold down the menu button <strong>and</strong>execute Apply.A Tool Managers Log window appears on the desktop, as shown inFigure 2.Make sure that you see the message 'Setup <strong>of</strong> "Macro Tool" Succeeded.'If you do not get this message, show the message to your systemsadministrator.
CHAPTER 17: MACROS 447Infer/eat.........................................................................................................................................................................................................................,Active Reference [Active Ref] $'"'''''''''''''''''''''''''''''''''' mActive Tutorial [Tutorial] $ "" cr k h 1 b 'h' ,mIC t e se ect utton III t ISCloveneaf $ ,,',,',""""'" box to change the zero to a one, ' mDeveloper's Toolkit [DTK] $ "'"'''''''''''''''''''''''''''''''''''' mHyperleaf Toolkit 1,1 [Hyperleaf] $ """""'"'''''''''''''''''''' mKeyboard Tool $ """"""""""""""""""""""""""~Maau Tool [Maau] $ """""""""""""'" , , mOnline Help $ """"""""""""""""""""""""""'"User Interface Painter [UI Painter] $ """""""""""""""'" DUser Pr<strong>of</strong>ile Tool [Pr<strong>of</strong>ile Tool] $ """""""""""""""""", DWondView Press Toolkit 1,0,1 [WondView Press 1,0,1 ] $ """"""" mFigure 1Tool Manager's Log,~tup <strong>of</strong> "Macro Tool" succeeded,reated:Macro Lisp fil e (1 i nk) in "pr<strong>of</strong>il e" in "Custom in "SystemS"llMacro drawer (link) in "Tools" in "Create in "SystemS"llMacro drawer (link) in IITo015" in "No Selection" in "Custom" in "SystemS"Macro drawer (link) in "Tool s" in "Selection" in "Custom" in "SystemS"Loaded the pr<strong>of</strong>ile script,+-1 1-+Figure 2..tTEIIf you see the message 'Setup <strong>of</strong> "Macro Tool" Succeeded,' you havesuccessfully activated the Macro Toolan your desktop.6. Close the Tool Manager's Log window.
448 INTERLEAF TIPs AND TRICKS10u do not have to invoke the Tool Manager every time you want touse the Macro Tool. From now on, the Macro Tool will always beavailable to you when log in to <strong>Interleaf</strong>7. Close the Tool Manager window.The Macro Tool is now available to you by executing Custom-7Tools-7Macro-7Control from the desktop pulldown menus.How do I use the Macro Tool to create a macro?Once the Macro Tool has been installed, you invoke it via the desktop pull downmenus to create a new macro. The easiest way to show you how to create amacro with the Macro Tool is to illustrate use <strong>of</strong> the Macro Tool through an example.Let's assume that you want to create a simple macro that creates a trademarksymbol that looks like this: TM. You could use the mouse to executeCreate-7Char-7Symbols-7 every time you need to make the symbol, butthat's a lot <strong>of</strong> menus to go through. Plus, you want to be able to create thetrademark symbol from the keyboard, so that while you're typing, your h<strong>and</strong>sdo not have to leave the keyboard whenever you need to make this special symbol.To make a macro that creates a trademark symbol, follow these steps:1. Move the mouse cursor to the desktop (make sure nothing is selected),hold down the menu button, <strong>and</strong> execute Custom-7Tools-7Macro-7Control(or press the Ctrl-x m key sequence).The Macro Control window opens on the upper righth<strong>and</strong> comer <strong>of</strong>the desktop, as shown in Figure 3. Keep the Macro Control windowopen on your desktop throughout the rest <strong>of</strong> the following steps.2. Open a document.3. Move the mouse cursor to the text area <strong>of</strong> the open document <strong>and</strong>press the following key sequence:Ctrl-x (
CHAPTER 17: MACROS 449Macro ControlStatus!Play MacroNameGroupRecord ToI Macro IIUnsavedlName I AMacro IGroup IUnsavedlT+-l JFigure 31-+ E!JNotice the status box in the open Macro Control window. The statusbox states; "Recording", as shown in Figure 4. All keystrokes <strong>and</strong>mouse movements from this point on are being recorded - even yourmistakes, so be careful!.Macro ControlStatusPlay MacroNameGroupRecord ToNameGroupI Recording II Macro IIUnsavedlMacroIUnsavedlFigure 44. In the text area <strong>of</strong> the document, execute Create-7Char-7Symbols-7 •
450 INTERLEAF TIPs AND TRICKSDo not move the text caret or mouse cursor after you have created thesymbol. If you do, those movements will be recorded as part <strong>of</strong> yourmacro.5. Press the following key sequence:Ctrl-x)The Macro Tool stops recording. Notice that the "Recording" messagein the status box goes away, as shown in Figure 5. At this point, thes<strong>of</strong>tware ceases to record keystrokes <strong>and</strong> mouse movements.Macro ControlStatusPlay MacroNameGroupRecord ToI Macro IIUnsavedlName I .6. Macro IGroup~IUnsavedlT.... 11I'" E!]Figure 56. Move the mouse cursor into the open Macro Control window, holddown the menu button, <strong>and</strong> execute PlaY-7Start.The Macro Tool gets ready to play back your macro. Notice the statusbox in the open Macro Control window states; "Initiate Play", asshown in Figure 6.7. Move the mouse into the open document <strong>and</strong> create a new component.8. In the text area <strong>of</strong> the new component, hold down the menu button<strong>and</strong> execute Play.Executing Play plays back the macro you just created. In this case, themacro you just created is one that creates a trademark symbol.
CHAPTER 17: MACROS 451Macro ControlStatus I Initiate Play I~Play MacroName I Macro IGroupRecord ToIUnsavedlName IMacroIGroupIUnsavedlT~[ 1 J-+ ~Figure 6How do I name a macro?To illustrate this, let's assume that you wish to name the trademark macro thatyou created in the previous question.1. Using the Macro Tool, create the trademark macro, as outlined inthe previous question.2. In the open Macro Control window, hold down the menu button,<strong>and</strong> execute Props.The macro property sheet opens, as shown in Figure 7.3. Move the mouse cursor into the Name field on the macro propertysheet <strong>and</strong> click the select button.4. In the Name field, type:TM5. While in the open macro property sheet, hold down the menu button<strong>and</strong> execute Apply.Notice that the name field in the Macro Control window changes to"TM. "Thu've now named your new macro "TM" (short for "trademark").
452 INTERLEAF TIPs AND TRICKSMacro PropertiesName I AMacro 1.1GrouplunsavedlUse Start PositionKey BindingMapSequenceIvesl DliIc::=JINonelSave FormatI fastlDemo IOfflrr+-LJ1-+ EIFigure 7How do I bind a macro to a key sequence?Binding a macro to a key sequence allows you to invoke that macro simply bypressing its associated key sequence. There are different Keyboard Displaysfor different areas in <strong>Interleaf</strong> (for example, there are separate Keyboard Displaysfor open documents, the desktop, <strong>and</strong> inside an open frame). When youbind a macro to a key sequence, the binding appears only on one particularKeyboard Display. For example, document macros are bound to the documentKeyboard Display, desktop macros are bound to the desktop KeyboardDisplay, graphics macros are bound to the graphic Keyboard Display, <strong>and</strong> soon. This means that if a particular key sequence is bound to a graphic functionin an open frame, it may be bound to some other function on the desktop.Before you bind your macro to a key sequence, it is a good idea to use the KeyboardDisplay to find a key sequence that currently is not being used.1. While the mouse cursor is in the open document, Press the Ctrl-x kkey sequence.The Keyboard Display for documents appears, as shown in Figure 8.2. In the open Keyboard Display window, click the select mouse buttonon the Esc button in the upper lefth<strong>and</strong> corner <strong>of</strong> the KeyboardDisplay.The key sequence functions that are prefixed by the Escape key are displayedin the Keyboard Display, as shown in Figure 9.
CHAPTER 17: MACROS 453Document KeyboardUiIiIIII Function~CJCJI"ICJCJCJCJCJCJCJDIl~1 ZW4 56189 o-~CJDCJDDCJDCJDCJCJCJ~~Cont~rol ICJCJCJCJCJCJCJCJCJDDDI Shin ICJDDDCJCJCJDDCJCJSpaceoDDIo GraphID~EJlt~Figure 8Graphics KeyboardPrefix: UiIiIIIII Function IDDDDDDDDDDDDDItDeleteIBack spaceDDDDDDDDDDDDDI IDDDDDDDDDDl:lDDlJI Control I th~n fi9:~ GJDDDDDDDDDspace space spaceShiftI ID~DDDCJDDDDCJ[::JSpace, pose GraphEJDDIIDEJE]~... +I!lFigure 9Notice that the Esc-t key sequence currently has no function bound toit. This means you can bind your trademark macro to Esc-t withoutthe wony <strong>of</strong> accidentally writing over an existing key sequence function.If you bind a macro to a key sequence that already has a function, youwill override that function with your new macro.
454 INTERLEAF TIPs AND TRICKS---------------------------------------------3. Close the Keyboard Display.To illustrate how to bind a macro to a key sequence, let's bind the trademarkmacro that you created in the previous two questions to the Esc-t key sequence.4. Using the Macro Tool, create the trademark macro <strong>and</strong> name itTM, as outlined in the previous two questions.5. In the open Macro Property sheet, move the mouse cursor to the Sequencefield, hold down the menu button, <strong>and</strong> select New.A stickup window appears, stating the following:Enter key sequence6. In the stickup window, press the following key sequence:Esc-tThe text Escape-t is now displayed in the Sequence field. This tells thes<strong>of</strong>tware that you wish to bind your trademark macro to the key sequenceEscape-t.7. In the open macro property sheet, hold down the menu button <strong>and</strong>execute Apply.Now, whenever you press the Esc-t key sequence, a trademark symbolwill be typed in your document at the position <strong>of</strong> the text caret. Thissaves you from having to execute the Create----'tChar----'tSymbols----'t 1Mmenu item every time you wish to create a trademark symbol.8. Move the mouse cursor to the text area <strong>of</strong> the open document, <strong>and</strong>press the following key sequence:Escape-tNotice that a trademark symbol is created at the position <strong>of</strong> the textcaret.What does a macro icon look like?A macro is nothing more than a Lisp program, therefore, the icon for a macrolooks like the icon shown in Figure 10 (where the name <strong>of</strong> the icon is the nameyou gave the macro).When you create a macro, the s<strong>of</strong>tware captures the mouse movements <strong>and</strong>keystrokes <strong>and</strong> records them as Lisp source code.
CHAPTER 17: MACROS 455[l!tl1MFigure 10If you create a macro without using the Macro Tool, the s<strong>of</strong>tware creates a newdrawer called Macro (in the System5/Custom cabinet) <strong>and</strong> stores the new macroin there. The macros stored in the Macro drawer are named Macro-1through Macro -6, depending on how many macros you create.If you create a macro using the Macro Tool the macro icon ends up in the macrocontainer you specify from the Macro Control window.Can I create a macro without using the Macro Tool?Yes. When creating macros without the Macro Tool, you rely on the followingkey sequences to record <strong>and</strong> play back a macro (keep in mind, however, thatyou can use Ctrl-x), Ctr/-x (, Ctr/-x e, <strong>and</strong> Ctrl-z with the Macro Tool as well) .When you press ...... this happensEsc Ctrl-x mCtrl-x (Ctrl-x)Ctrl-x eCtrl-zDisplays a stickup that begins,ends, or plays back a macroStarts recording a macroEnds recording a macroPlays last recorded (or played)macroInterrupts macro playbackThese macro key sequences are available for use from within a document ordirectly from the desktop. You do not need access to the Macro Tool in orderto use the above macro key sequences.To illustrate the use <strong>of</strong> the macro key sequences, let's look at an example. Let'sassume that you have to create the same three components (head, para1, <strong>and</strong>
456 INTERLEAF TIPs AND TRICKSpara2) in the same order, one right after another, in a variety <strong>of</strong> <strong>Interleaf</strong> documents.To record the creation <strong>of</strong> these three components, follow these simplesteps:1. Open a document, <strong>and</strong> move the mouse into the component bar.2. While the mouse cursor is still in the component bar, press the followingmacro key sequence:Esc Ctrl-x mThe Initiate Macro stickup window appears, as shown in Figure 11.This stickup allows you to begin your macro recording session.<strong>Interleaf</strong> 5Initiate Macro.I Record IFigure 113. Select the Record box in the stickup window, as shown in Figure 12.<strong>Interleaf</strong> 5Initiate Macro.'i"t]'! I Play II CancelFigure 12The Initiate Macro stickup window disappears. From now on, all <strong>of</strong>your keystrokes <strong>and</strong> mouse movements will be recorded in a macro.
CHAPTER 17: MACROS 4574. From the component bar, create the three components in the exactorder in which they will appear in the documents (for example,head, para 1, para2).5. With the mouse cursor in the component bar, press the followingkey sequence:Esc Ctrl-x mA new stickup appears, as shown in Figure 13.<strong>Interleaf</strong> 5Macro Record Ended.Please number the macro.a ~ [!] [!] ~ [!] I Cancel IFigure 13At this point, <strong>Interleaf</strong> ceases to record all <strong>of</strong> your keystrokes <strong>and</strong>mouse movements <strong>and</strong> asks that you assign a number to the macro itjust recorded.6. Select the box labeled 1 in the stickup window.lOu have now saved the previously recorded events as macro-I.lOu can record up to six macros using the basic macro (non-MacroTool) method.To play back macro-I, follow these steps:1. Move the mouse cursor to where you want to insert the three components<strong>and</strong> click the select button.When playing back basic macros, the mouse cursor must be in thesame position it was in when the macro was recorded <strong>and</strong> the conditionsin the document must be exactly the same. For example, if themouse cursor was in the component bar when the macro was recorded,then the mouse cursor must be in the component bar when the
458 INTERLEAF TIPs AND TRICKSmacro is played back. Furthermore, if nothing was selected (i.e., textor components) while the macro was being recorded, then nothing canbe selected when the macro is played back.2. P~ess the following key sequence:Esc Ctrl-x mThe Initiate Macro stickup window appears again. But this time youare going to play back a macro, instead <strong>of</strong> record a macro.3. Select the Play box in the stickup window, as show in Figure 14.<strong>Interleaf</strong> 5RecordI Initiate Macro. IFigure 14A new stickup appears, as shown in Figure 15.<strong>Interleaf</strong> 5Macro Play.Please choose the macro.II [!] [!J [!] ~ [!] I Cancel IFigure 154. Select the box labeled 1 from the stickup window.The macro that you created earlier <strong>and</strong> stored as macro-l plays back,<strong>and</strong> as a result the three components are inserted at the position <strong>of</strong> thecomponent caret.
CHAPTER 17: MACROS 459If a macro inserts components, the components are inserted at the currentposition <strong>of</strong> the component caret.If a macro inserts text, the text is inserted at the current position <strong>of</strong> thetext caret.Saving MacrosIf I exit <strong>and</strong> then reinvoke <strong>Interleaf</strong>, will I still be able to execute mymacro?If you created basic macros (without using the Macro Tool), then your macroswill always be available to you, even after you log <strong>of</strong>f <strong>and</strong> log back in.If, however, your macros were created using the Macro Tool, <strong>and</strong> you want touse them in future <strong>Interleaf</strong> sessions, then you must save the macro before exitingthe <strong>Interleaf</strong> desktop. If you don't save a macro, the macro will be lost whenyou exit <strong>Interleaf</strong>.How do I save a macro?If you wish to save your macro so that you can use it every time you log in, youmust put the macro in a macro container.It is also a good idea to give the macro a name <strong>and</strong> bind it to a key sequence,if you are going to make the macro a permanent fixture on your desktop.1. Load the macro you wish to save into memory.To load a macro into memory, select the macro icon <strong>and</strong> execute Custom~Loador create a new macro with the Macro Tool. When youcreate a new macro, it remains in memory until you either create a newmacro or load a new macro.2. If you have not done so already, give the macro a name <strong>and</strong> bindit to a key sequence.For the sake <strong>of</strong> this example, we will assume that the macro is named"TM" <strong>and</strong> that it is bound to the key sequence Esc-t. Your macro willundoubtedly have a different name <strong>and</strong> be bound to a different key sequence.3. Bring up the Macro Control window, if it is not up already.
460 INTERLEAF TIPs AND TRICKSRemember that when you bring up the Macro Control window, youmove the mouse cursor to the desktop (make sure nothing is selected)<strong>and</strong> execute Custom-'; Tools-,;Macro-,;Control.The Macro Control window opens.4. In the open Macro Control window, hold down the menu button<strong>and</strong> execute Props.The macro property sheet opens, as shown in Figure 16. Recall thatthe macro name <strong>of</strong> TM <strong>and</strong> the macro key binding <strong>of</strong> Esc-t are usedonly as an example. Your macro property sheet will contain your customizedmacro name <strong>and</strong> key binding.Macro PropertiesName I TM ItGrouplunsavedlUse Start PositionKey BindingMapSequenceSave FormatDemoIvesllll!lIDocumentlIEscape tlI fast II Off I+-L JFigure 16'T1-+ EIAll permanent macros must be saved in a macro container. Therefore,if you want to save a macro, you must first create a macro container.5. Move the mouse cursor to the desktop (make sure nothing is selected),hold down the menu button <strong>and</strong> execute Create-'; Tools-,;Macro-,;Container.A macro container is created on the desktop, as shown in Figure 17.6. Change the name <strong>of</strong> the macro container to Document Macros, asshown in Figure 18.
CHAPTER 17: MACROS 461ContainerFigure 17Document MacrosFigure 1810u can name your macro container anything you want. For the sake<strong>of</strong> this example, we are going to call this macro container "DocumentMacros."7. In the Macro Control window, hold down the menu button <strong>and</strong>execute Misc-7Group-7Activate-7Document Macros.The active macro container is now Document Macros.This tells the s<strong>of</strong>tware that you are going to be inserting macros in themacro container named "Document Macros." If you had more thanone macro container sitting on your desktop, all <strong>of</strong> the macrocontainer names would be listed when you executed Misc-7GrouP-7Activate-7 ... , <strong>and</strong> you would pick the one you wanted to activate.8. Move the mouse cursor to the Group field in the macro propertysheet (if the macro you have loaded has never been saved, this fieldwill contain the text "Unsaved"). Hold down the menu button <strong>and</strong>select Document Macros.The Group name is now Document Macros, as shown in Figure 19.This means that any macros you save at this point will be inserted intothe Document Macros macro container.9. Execute Apply in the open macro property sheet.
462 INTER LEAF TIPs AND TRICKSMacro PropertiesName 1 ll.TM 1..1GroupIOocument MacroslUse Start PositionKey BindingMapSequenceSave FormatDemoIveslmilloocumentlIEscape tlI fast IIOffl~lJFigure 19TI'" I:JThe TM macro has been copied into the Document Macros macrocontainer. Now when you exit Interleat <strong>and</strong> then log back in, the TMmacro will be available to you from the Document Macros container.All you have to do when you log back in is activate the Document Macroscontainer with the Macro Tool.10. Close the macro property sheet.11. Close the Macro Control window.12. On the desktop, select the Document Macros container <strong>and</strong> openit.Notice that the TM macro has been added to the Document Macrocontainer.13. Close the macro container.How do I activate a macro container when I log in to the <strong>Interleaf</strong>?Select the macro container you want to activate, hold down the menu button,<strong>and</strong> execute Custom--"7Load. All <strong>of</strong> the macros inside <strong>of</strong> the macro containerwill be loaded into memory <strong>and</strong> available for use.
CHAPTER 17: MACROS 463Is there a way I can have my macros load automatically when I log into Interlear!Yes. If you're like me, you don't want to Custom-7Load your macro containersevery time you log in. If you want the macros in a specific macro container toautomatically get loaded when you invoke <strong>Interleaf</strong>, cut the macro containerfrom the desktop <strong>and</strong> put it in your Pr<strong>of</strong>ile drawer. Everything in the Pr<strong>of</strong>iledrawer is loaded when you invoke the <strong>Interleaf</strong> desktop.If you've forgotten, here's how you get into the Pr<strong>of</strong>ile drawer: Openthe SystemS cabinet, open the Custom cabinet, <strong>and</strong> open the Pr<strong>of</strong>iledrawer.Using MacrosDo the macros I create appear on the Keyboard Display?Yes. If you don't save the macro <strong>and</strong> you don't give it a name, the macro appearsin the Keyboard Display as Unsaved Macro. If you give the macro a namebut don't save the macro, the macro name appears in the Keyboard Display,but the words Unsaved also appear. If you save the macro <strong>and</strong> give it a name,the macro container name <strong>and</strong> the macro name both appear on the key sequencein the Keyboard Display.For example, if you bound a function that creates the trademark symbol to thekey sequence Esc-t but did not give the macro a name <strong>and</strong> did not save the macro,the macro would appear in the Keyboard Display as Unsaved Macro, asshown in Figure 20.On the other h<strong>and</strong>, if you named the macro TM (for trademark), for example,but did not save the macro, the macro name (TM) would appear in the KeyboardDisplay, along with the text Unsaved, as shown in Figure 21.Finally, if you name the macro TM <strong>and</strong> you save the macro in a macro containernamed Custom, the macro name (TM), along with the macro containername (Custom) would both appear in the Keyboard Display, as shown inFigure 22
464 INTERLEAF TIPs AND TRICKSDocument KeyboardPrefiK: The Escape-t key sequence is labeled "Unsaved Macro" becausewe did not give the new macro a name <strong>and</strong> we did not save itIimIIII FunctionDCJDDD DDDDDDDDsc j1I r-rl f3l n r-sll"l r-sl r"l roI D 0-~~~~~ ~~~~~. -DOOD U~~~~d [J[JDOODD~I ~ ~8;~ G:]G;][JODDDDDDShin GJOODDDCJr:JI t;gk I D 0 I h.::;:ce I 0 I ~g: II G:~~h I+I!lFigure 20The Escape-t key sequence is labeled "Unsaved TM" becausewe gave the new macro a name, but did not save itDocument KeyboardIimIIII FunctionPrefiK: DCJDDDSpacehardspace+I!lFigure 21
CHAPTER 17: MACROS 465Document KeyboardPrefix: The Escape-t key sequence is labeled "Custom TM" because we gave thenew macro a name <strong>and</strong> saved it in the macro container named "Custom"Ii1liIIII FunctionDCJDDD F6DSC [11 n n I"l 5~~~~~;g;---,SpacehardspaceFigure 22If I create a macro while I'm in a particular document, is that macrouseable in all documents?'Yes. Macros are not tied to anyone document. <strong>Interleaf</strong> macros are desktopwide,meaning if you create a macro in one document, you can use that samemacro in any other <strong>Interleaf</strong> document on your desktop.Can <strong>Interleaf</strong> macros call other <strong>Interleaf</strong> macros?Yes. These are called nested macros because they are nested one inside another.To create a nested macro simply invoke a macro, while you are recordingwith the Macro Tool. The Macro Tool will include the invoked macro as part<strong>of</strong> the new macro it creates.For example, let's assume that you invoked the Macro Tool <strong>and</strong> started to recorda series <strong>of</strong> mouse movements <strong>and</strong> keystrokes in a macro you were goingto call Lazy. If, during the recording session, one <strong>of</strong> the keystrokes you pressedinvoked another macro called Busy, all <strong>of</strong> the mouse movements <strong>and</strong> keystrokesin the macro Busy would be included (nested) in the macro Lazy.
18. PotpourriThis section is the catch-all chapter. There are certain <strong>Interleaf</strong> questions thatshould be answered because they're constantly asked, but I didn't know whereto put them, so I put them here. I usually don't like miscellaneous-type categories,but in this case, it just fits.This chapter covers everything from error recovery to revision bars. Most <strong>of</strong>these questions are ones that people ask most <strong>of</strong>ten. Ironically, for some <strong>of</strong>these questions I have never found documented answers, <strong>and</strong> thus had to figurethem out for myself. Some <strong>of</strong> the answers were so simple that I felthumbled when I discovered the answer-it's like it was staring me in the faceall along. This chapter should save you the frustration <strong>of</strong> having to learn thehard way.Error RecoveryWhat do I do if I get a SIGSEV or SIGBUS error?SIGSEV or SIGBUS errors can happen for a variety <strong>of</strong> reasons. All I reallyknow about them is that they always happen at the most inopportune time, <strong>and</strong>nine times out <strong>of</strong> 10 I end up losing data.There are ways, however, to save yourself from disaster if you know how to pickthe right option on the SIGSEV or SIGBUS stickup window. When you geta SIGSEV or SIGBUS error, you are usually <strong>of</strong>fered three courses <strong>of</strong> actionby the s<strong>of</strong>tware: Exit, File, or Continue.ExitIf you pick Exit, you will be bumped out <strong>of</strong> the <strong>Interleaf</strong> desktop back into thewindowing system (if you are on a UNIX system) or the DOS prompt (if youare on a DOS system). If you were editing a document when you got the SIGSEV or SIGBUS error <strong>and</strong> you select Exit, all <strong>of</strong> the changes you made afterthe last time you saved will be lost.467
468 INTERLEAF TIPs AND TRICKSContinueSometimes if you select Continue, the SIGSEVor SIGBUS error stickup simplygoes away, <strong>and</strong> the s<strong>of</strong>tware lets you continue where you left <strong>of</strong>f. If you getthis opportunity, immediately execute Save---,>Fast from the name box in thedocument header, so that all your current work is saved.Most times, however, selecting the Continue button just reinvokes the SIGSEV or SIGBUS error stickup window, <strong>and</strong> you will be forced to select Exit orFile.FileIf you pick File, you st<strong>and</strong> a good chance <strong>of</strong> saving all the work you have doneup until the time you crashed (regardless <strong>of</strong>the last time you saved). SelectingFile saves your current work in a Crash File. Then when you reinvoke <strong>Interleaf</strong><strong>and</strong> open the document, the s<strong>of</strong>tware detects that a Crash File exists <strong>and</strong> willask you if you want to open it.You open the Crash File by simply opening the document you were in when youcrashed. A stickup window appears asking you which version <strong>of</strong> the documentyou wish to open. Select the Crash button from the stickup window. (I knowit sounds dangerous to select a button that says Crash, but trust me, that's howit works.) The Crash File for a document contains all <strong>of</strong> the editing changes thatyou made in that document up until the time you crashed. Once the Crash Fileis open, immediately execute Save---,>Fast from the name box in the documentheader.The problem with selecting File is that it doesn't always work. Most <strong>of</strong> the timeyour changes are saved in q,.Crash File, but then again sometimes they aren't(the s<strong>of</strong>tware can be fickle, depending on what caused the SIGSEV or SIGBUS error). Sometimes selecting File is like selecting Exit; you just get bumpedout <strong>of</strong> <strong>Interleaf</strong>, back into the operating system, <strong>and</strong> all your current editingchanges are lost. Nevertheless, it's worth the risk to try to save your work byselecting the File button because if you select Exit first, you will lose everythingfor sure.Can I recover my SystemS cabinet if I accidentally purge it?Yes. If you purge your System5 cabinet, simply move your mouse cursor to thedesktop (make sure nothing is selected), hold down the menu button, <strong>and</strong>execute Create---,>System5. A new System5 cabinet will be created on your desktopfrom the MasterSystem5 cabinet maintained by the systems administrator.
CHAPTER 18: POTPOURRI 469Be forewarned, however, that the new SystemS cabinet will not contain any customizationsthat you made to your old SystemS cabinet.If you've accidentally cut your SystemS cabinet, <strong>and</strong> it is still selected in the clipboard,simply move the mouse cursor to the desktop <strong>and</strong> execute Paste. YourSystemS cabinet will be returned to the desktop. Any customizations that youhad added to the SystemS cabinet will be retained.Is it possible for me to have more than one copy <strong>of</strong> <strong>Interleaf</strong> runningat the same time?That depends on whether you are running <strong>Interleaf</strong> under UNIX or DOS.UNIX SystemsOn UNIX systems, yes. If your site bought six copies <strong>of</strong> <strong>Interleaf</strong>, for example,<strong>and</strong> you're the only person on the network using <strong>Interleaf</strong>, then you may runthe six copies <strong>of</strong><strong>Interleaf</strong> all at the same time. If, however, there are six peopleon the network already using <strong>Interleaf</strong> <strong>and</strong> you try to invoke the s<strong>of</strong>tware (youbeing the seventh person), then the <strong>Interleaf</strong> license will not let you bring upan <strong>Interleaf</strong> desktop because all six copies are already in use.Sometimes it's hard to tell if you are running more than one copy <strong>of</strong> <strong>Interleaf</strong>,because all you ever see at any given time is one <strong>Interleaf</strong> desktop. Even so,if you invoke <strong>Interleaf</strong> twice, you will have two <strong>Interleaf</strong> processes running,which means that you are taking up two licenses on the network. If you takeup two licenses, that's one less person on the network who can use <strong>Interleaf</strong>.A common mistake among new UNIX <strong>Interleaf</strong> users is that they invoke <strong>Interleaf</strong>from the windowing system, <strong>and</strong> then they wait, <strong>and</strong> wait, <strong>and</strong> wait, <strong>and</strong>nothing seems to be happening. So they invoke <strong>Interleaf</strong> again, <strong>and</strong> then finallythe <strong>Interleaf</strong> desktop pops up. In reality, what has happened is that the userhas invoked <strong>Interleaf</strong> twice. <strong>Interleaf</strong> can take a fair amount <strong>of</strong> time to load,especially on older hardware or if your system does not have a lot <strong>of</strong> memory.Some new users aren't used to waiting this long for s<strong>of</strong>tware to load so theykeep re-invoking <strong>Interleaf</strong> until the <strong>Interleaf</strong> desktop appears. Each time theyreinvoke <strong>Interleaf</strong>, however, they take up another license.If you suspect you've taken up more than one <strong>Interleaf</strong> license, perform thefollowing steps to release the extra copies:1. Bring up a shell tool window.
470 INTERLEAF TIPs AND TRICKS2. In the shell tool window, type:psAll the processes running on your system will be listed. If you are using morethan one copy <strong>of</strong> <strong>Interleaf</strong>, you will have more than one <strong>Interleaf</strong> processlisted.3. Note the process number <strong>of</strong> the <strong>Interleaf</strong> process you wish to release.4. In the open shell tool window, type:kill -9 <strong>Interleaf</strong>-process-numberWhere <strong>Interleaf</strong>-process-number is the actual process number listed by the PScomm<strong>and</strong>.Once the process has been killed, you've released a single copy <strong>of</strong> <strong>Interleaf</strong>For example, if the <strong>Interleaf</strong> process number is 3065, type:kill-93065The <strong>Interleaf</strong> process will be eliminated, freeing up a single copy <strong>of</strong> <strong>Interleaf</strong>Repeat this procedure for every copy <strong>of</strong> <strong>Interleaf</strong> you wish to release.DOS SystemsFor DOS systems, the concept <strong>of</strong> network licensing does not apply. The generalrule <strong>of</strong> thumb is that your site purchases one copy <strong>of</strong> <strong>Interleaf</strong> for every PCon which <strong>Interleaf</strong> will run. Because <strong>of</strong> the PC architecture, you cannot runmore than one copy <strong>of</strong> <strong>Interleaf</strong> on a single Pc. (However, this could changenow that <strong>Interleaf</strong> plans to support its publishing s<strong>of</strong>tware on Windows NT.)Units <strong>of</strong> MeasurementCan I change the general units <strong>of</strong> measurement used in a document?Yes. By default <strong>Interleaf</strong> documents use inches as a general unit <strong>of</strong> measurement.This means that tabs, component margins, <strong>and</strong> page margins are allmeasured in inches. If you wish to change a document's general unit <strong>of</strong> mea-
CHAPTER 18: POTPOURRI 471surement, you can do so from the document's page property sheet. The units<strong>of</strong> measurement supported by <strong>Interleaf</strong> are inches, millimeters, picas, ciceros,points, didots, pica:points, <strong>and</strong> cicero:didots. To change the general unit <strong>of</strong>measure used in a document, follow these easy steps:1. Open the document's page property sheet.2. Select the Custom box at the top <strong>of</strong> the property sheet.The Custom page <strong>of</strong> the property sheet opens, as shown in Figure 1.Page Properties I Basic '-tm11'2111' Page II Streams IUnits <strong>of</strong> MeasureGeneralMove the mouse cursor into this field,, inches I +-- hold down the menu button, <strong>and</strong> selectLine Spacing I pOints Ithe unit <strong>of</strong> measurement you wish toFont Size 1 pOints 1HyphenationComponent SpacingTop/Bottom MarginsBaseline to Baseline 1Revision Bar Placement~BiIuseIliIiII Maximum II Bottom Only II Top Only IVes IImII Automatic IImJI Right IliD I Off IVertical JustificationMax Cmpn Margin Stretch ~%Max Cmpn Margin Shrink. OD%Max Frame Margin Stretch C!!:J % <strong>of</strong> frame heightFeathering~BiIJustify Page liD I Off IWhen Short if~%fUIiWhen Long if~%fUIiA-PagesFreeze AutonumbersFreeze Page NumbersCompositionFreeze 1Font System ~~1mI~-Ves IImI+-1 .... IE! '"Figure 13. Move the mouse cursor into the General box (under the Units <strong>of</strong>Measurement field), as shown in Figure 1, hold down the menu button,<strong>and</strong> select the unit <strong>of</strong> measure you wish to use.IIII
472 INTERLEAF TIPs AND TRICKS4. Execute Apply.All measured objects throughout the document (tabs, margins, etc.)will be displayed in the unit <strong>of</strong> measure that you select on the pageproperty sheet.Changing the unit <strong>of</strong> measure is document-specific. Each documenthas its own unit <strong>of</strong> measurement. If you wish to permanently modifYthe unit <strong>of</strong> measurement for every new document that is created as aresult <strong>of</strong> executing Create-7document, then change the page propertysheet <strong>of</strong> the default document in the SystemS cabinet.Can I use more than one unit <strong>of</strong> measurement in the same document?Yes. This is accomplished with the expression parser. The expression parseris something that is built in to <strong>Interleaf</strong> 5 (in other words, you do not have toturn it on). Since the expression parser is readily available, you can use it at anytime. The way it works is as follows: You have a general unit <strong>of</strong> measurementfor the entire document, which is defined on the page property sheet. By defaultthis unit <strong>of</strong> measurement is in inches. This means that all document measurementssuch as tabs, margins, <strong>and</strong> page size are displayed in inches. If youwish to define a new object size (for example, the top margin <strong>of</strong> a component)in another unit <strong>of</strong> measurement, such as picas, but keep the rest <strong>of</strong> the documentin inches, you enter the new value followed by a symbol that representsthe new unit <strong>of</strong> measurement. The Expression Parser then converts the newvalue <strong>and</strong> symbol to inches.For example, let's assume that the general unit <strong>of</strong> measurement for a particulardocument is inches. This means that margins on a component propertysheet in the document are displayed as shown in Figure 2.Let's assume, however, that you want to change the top margin to 12 picas, butleave the rest <strong>of</strong> the margins on the property sheet in inches. To accomplishthis, use the expression parser as follows:1. Move the mouse cursor into the Top Margin box, click the selectbutton once, <strong>and</strong> type:12 piTwelve is the pica value, <strong>and</strong> pi is the symbol that represents the picasunit <strong>of</strong> measurement.2. Move the mouse cursor out <strong>of</strong> the Top Margin box <strong>and</strong> click the selectbutton.
CHAPTER 18: POTPOURRI 473Component Properties .1.mIDI.' Page II Custom IITab I' Pr<strong>of</strong>ile I' Attrs IName I Ilpara I..tI IlMarginsTop I 0.04pooh.,Bottom I 0.04 II inches ILeft I 0.5 I I inches I .-The general unit <strong>of</strong> measurementRight I 0.5 II inches I defined in the page property isInitial Indent I 0 II inches I inchesNumber l·mlDlll 1 I linesAlignmentI flush left IFontIThamesl [g] IOoldllltaliclLine Spacing I largest font on line I +1 0.16 I I lines IText Props I11"+-1 1-+ e:JFigure 2The expression parser sees the value <strong>and</strong> the pica symbol <strong>and</strong> converts12 picas to 1.99 inches, as shown in Figure 3. The expression parserallows you to enter values as any unit <strong>of</strong> measurement supported by<strong>Interleaf</strong>. The expression parser then converts the value <strong>and</strong> symbol tothe general unit <strong>of</strong> measurement defined on the page property sheet.Component Properties • I·JilJDI.I Page II Custom I,Tab II Pr<strong>of</strong>ile II Attrs IName I para I..tMarginsThe expression parser convertedTop I 1.99 I inches IBottom I 0.04 I inches I 12 picas to 1.99 inchesLeft I 0.5 I inches IRight I 0.5 I inches IInitial Indent I 0 I inches INumber l-mlDll 1 I linesIAlignmentI flush left IFontIThamesl [g] IOoldllltaliclLine Spacing I largest font on line I +1 0.16 I I lines IText Props I1T+-1 -+PlFigure 3
474 INTERLEAF TIPs AND TRICKSWhat are the unit <strong>of</strong> measurement symbols recognized by theexpression parser?The table below shows the symbols the expression parser recognizes for eachunit <strong>of</strong> measurement.Units Symbol Abbreviationnamemillimeters mm mcentimeters cm nonepicas picas pipoints points pobig pOints b bpdidots didots diciceros ci ccinches in "degrees degrees degradians radians raminutes minutes miseconds seconds seSynonymsnonenonepcpts, poin, pointnonedd, did, dido, didotcic, cicerinchdegre, degreerad, radi, radianmin, minu, minut,minutesec, seco, secon,secondIf you enter a value <strong>and</strong> one <strong>of</strong> the following:r5I a symbol namer5I an abbreviation~ asynonymthe expression parser will convert the value to the document's general unit <strong>of</strong>measurement.For example, if you enter 12 pts on a property sheet with a general unit <strong>of</strong> measurementin inches, the expression parser will convert 12 points to .17 inches(.166 rounded up to .17).You must be careful to use expression parser symbols that pertain to the objectyou are sizing. In graphics, for example, degrees, radians, minutes <strong>and</strong> secondsare units <strong>of</strong> measurement for the rotation <strong>of</strong> angles only. The expression parserwill not let you size a page margin to 30 degrees, for example.
CHAPTER 18: POTPOURRI 475Where can I enter expression parser values <strong>and</strong> symbols?You can enter them in any field, stickup, or property sheet in which a distance,size, or angle must be entered. For example, you can use the expression parserto size a horizontal line to 10 centimeters as follows:1. Select the line <strong>and</strong> execute Size~Numeric~Horizontal.A stickup window appears asking you to enter the size <strong>of</strong> the line.2. In the stickup window, type:10cmThe line sizes to be 10 centimeters exactly (instead <strong>of</strong> using the defaultsizing factor).Revision BarsICan I change the width <strong>of</strong> <strong>Interleaf</strong>'s revision bars?Yes. All it takes is to write a simple Lisp program, as follows:1. Move the mouse cursor to the desktop (make sure nothing is selected),hold down the menu button, <strong>and</strong> executeCreate~Misc~Lisp.A Lisp icon is created on the desktop.2. While the icon is still selected, execute Open.The Lisp icon opens, as shown in Figure 4.3. Move the mouse cursor to the end <strong>of</strong> the last line <strong>and</strong> press the Return(or Enter) key.A new blank line is created at the end <strong>of</strong> the source code listing.4. In the new blank line, type:(require "text-props-setup")5. Press the Return (or Enter) key once.A new blank line is created at the end <strong>of</strong> the source code listing.
476 INTERLEAF TIPs AND TRICKSEditing: Lisp.lsp~(liSp-set-implementation "<strong>Interleaf</strong> Lisp" "2.0"), , Module name:, , Purpose:, , Notes:, , Interfaces:, , Audit:, , OO-MON-VV USERNAME COMMENTFigure 46. In the new blank line, type:(doc-text-props-setup :rev-bar-width 20000)The number 20000 is in a unit <strong>of</strong> measurement called rsu (st<strong>and</strong>s forridiculously small units). The more rsu 's you add, the fatter your revisionbars will be.Editing: lisp.lsp}Our Lisp program should now look like the one shown in Figure 5.(lisp-set-implementation "<strong>Interleaf</strong> Lisp" "2.0"),· ,. Module name:, ,Purpose:, ,Notes:,· ,. Interfaces:, ,Audit:,· ,. DD-IdON-VV USERNAME COMMENT(require "text-props-setup")(doc-text-props-setup :rev-bar-width i 0000 )Figure 57. Execute Save~if Modified <strong>and</strong> close the window.
CHAPTER 18: POTPOURRI 4778. Select the Lisp icon name (Lisp) <strong>and</strong> change it to Big Revs.9. Select the Big Revs icon <strong>and</strong> execute Custom~Load.Your program is loaded into memory. Now when you create revisionbars, they will be "fatter" than the default size for revision bars.If you want your Big Revs program loaded every time you log on to <strong>Interleaf</strong>,cut Big Revs from the desktop <strong>and</strong> paste it in the Pr<strong>of</strong>ile drawer (found inSystemS/Custom/Pr<strong>of</strong>ile ).Can I force the revision bars to appear in the right margin (instead <strong>of</strong>the left)?Yes. By default <strong>Interleaf</strong> puts revision bars in the left margin <strong>of</strong> a document.If you want your revision bars in the right margin, then you must change thedocument's default from the page property sheet, as follows:1. Open the document's page property sheet.2. Select the Custom box at the top <strong>of</strong> the property sheet.The Custom page <strong>of</strong> the property sheet opens, as shown in Figure 6.3. Select the Right box in the Revision Bar Placement field, as shownin Figure 6.4. ExecuteApply <strong>and</strong> close the property sheet.All <strong>of</strong> revision bars for this particular document will appear in the rightmargin.
478 INTERLEAF TIPs AND TRICKSPage Properties I Basic IIIIl!IE'Jlill Page # Streams IUnits <strong>of</strong> MeasureGeneralLine SpacingFont SizeHyphenationI inches II points II pOints I~1iDItComponent SpacingTop/Bottom Margins ImiII Maximum II Hottom Only II Top Only IBaseline to Baseline ~ID!ISelect the Right boxRevision Bar Placement I Automatic I_I Right I +-- in the Revision BarPlacement fieldVertical Justification _I<strong>of</strong>flMax Cmpn Margin Stretch ~%Max Cmpn Margin Shrink O!J%Max Frame Margin Stretch Q!J % <strong>of</strong> frame heightFeathering~1iDIJustify Page _I<strong>of</strong>flWhen Short if O!J%fUIlWhen Long ifc::!!J % fullA-PagesFreeze AutonumbersFreeze Page Numbers~1mII~1iDICompositionFreeze~1mIIFont System ~ ...~I'"*Figure 6Can I create non-printable revision bars?Yes. If you want your revision bars to appear in an open document (on thecomputer screen), but not on the hardcopy when you print, follow these simplesteps:1. Move the mouse cursor into the Print box in the document header,<strong>and</strong> execute Props.The document's Print property sheet opens, as shown in Figure 7.2. Select the No box in the Rev Bars field, as shown in Figure 7.
CHAPTER 18: POTPOURRI 479Document Print PropertiesHeader Page I Yes 1111 rtDouble Sided I Yes 1111Manual Sheet Feed I Yes 1111PrintRev Bars Select the No box in theIIIIIO!!JRev Bars fieldStrikesIIIIIO!!JUnderlines IIIIIO!!JDeletion Marks IIIIIO!!JUnderline Positionl~tiJi§iilii I Descender IIDefault PrinterInearest-pslOrient same as PageIIIIIO!!JSpot Color Separation Bill Screened II Solid Irr"'111-+ I!lFigure 73. ExecuteApply <strong>and</strong> close the property sheet.Now when you print your document, revision bars will not appear inthe hardcopy, even if they appear in an open document on the desktop.How do I eliminate all revision bars from a document?Select all <strong>of</strong> the components in the component bar (execute Select~All fromthe component bar), hold down the menu button, <strong>and</strong> execute Misc~RemoveRev Bars. All <strong>of</strong> the revision bars in the document will be removed from theopen document.Desktop ShortcutsCan I close all <strong>of</strong> the open windows on my desktop at once?Yes. <strong>Interleaf</strong> 5 allows you to close all open windows with one single comm<strong>and</strong>.Move the mouse cursor to the <strong>Interleaf</strong> desktop (make sure nothing is selected),hold down the menu button, <strong>and</strong> execute Custom~CloseAll. All win-
480 INTERLEAF TIPs AND TRICKSdows that are currently open will close. If any <strong>of</strong> the open windows containopen documents that have been modified, <strong>Interleaf</strong> will ask you if you want tosave your changes before it closes the document.Can I purge icons directly from the desktop?Yes. Before <strong>Interleaf</strong> 5 you had to cut an icon <strong>and</strong> then purge it from the clipboard.Now you can purge an icon directly from the desktop (without the iconfirst going to the clipboard) by selecting the icon <strong>and</strong> executing Custom~Purge.A stickup window appears, as shown in Figure 8, asking you toconfirm the purge. If you do wish to purge the icon select the Confirm buttonin the stickup window. The selected icon is completely eliminated from thedesktop (with no backup copy in the clipboard).<strong>Interleaf</strong> 5I "urgeel icens cannet lie recevereel ... lease cenfirm. II Cancel IFigure 8Is there a text undo feature in <strong>Interleaf</strong>?Yes, but don't use it. (How's that for a no-nonsense answer!) The text und<strong>of</strong>eature in <strong>Interleaf</strong> 5 is buggy at this point, <strong>and</strong> hence <strong>Interleaf</strong> does not supportit's use in a production environment. The text undo feature is somethingthat you have to turn on with the Pr<strong>of</strong>ile Tool. The problem is that after youhave turned it on, you risk permanently corrupting your document (making itun-openable) if you make changes to shared-content components, frames, <strong>and</strong>tables. Using text undo with the A-pages feature, Revision Tracking, Search& Replace, <strong>and</strong> the Spellchecker causes a variety <strong>of</strong> problems as well.If you insist on using the text undo feature <strong>of</strong> <strong>Interleaf</strong> 5, you do so at your ownrisk! My advice is that you leave it turned <strong>of</strong>f until <strong>Interleaf</strong> says otherwise. Formore information on the text undo feature, refer to the Release Notes documentin the System5 cabinet.
CHAPTER 18: POTPOURRI 481Is there a multi-paste feature in <strong>Interleaf</strong>?Yes. Multi-paste allows you to repeatedly paste the last object you cut or copiedwithout having to re-cut. For example, if you wanted to copy a componentnamed subhead <strong>and</strong> paste it in 10 different places throughout the document,you'd follow these simple steps:1. Select the subhead component <strong>and</strong> execute Copy.2. Move the component caret where you want to insert the first copy<strong>and</strong> execute Paste.The first copy is pasted.3. Move the component caret where you want to insert the secondcopy <strong>and</strong> execute Paste.The second copy is pasted.4. Move the component caret where you want to insert the third copy<strong>and</strong> execute Paste.The third copy is pasted (<strong>and</strong> so on).Multi-paste is one <strong>of</strong> those features that is turned on with the Pr<strong>of</strong>ile Tool. Inmore recent releases <strong>of</strong> <strong>Interleaf</strong> 5, the multi-paste feature is turned on by default.If, however, you have an older release <strong>of</strong> <strong>Interleaf</strong> 5, then you will haveto turn multi-paste on yourself. Here's how you do it:1. Move the mouse cursor to the desktop (make sure nothing is selected),hold down the menu button, <strong>and</strong> execute Custom~Tools~Pr<strong>of</strong>ileTool.The Pr<strong>of</strong>ile Tool window opens, as shown in Figure 9.If Pr<strong>of</strong>ile Tool does not appear as a menu item under Custom~ Tools,you must install the Pr<strong>of</strong>ile Tool on your desktop using the Tool Manager.For instructions on how to use the Tool Manager to install thePr<strong>of</strong>ile Tool, refer to Chapter 2.
482 INTERLEAF TIPs AND TRICKSA III DESKTOP·· .. ············· .. ·· .. ····· .... ·1III DOCUMENTSIII GRAPHICS.................................................... ........... .,III TABLESIII GENERAL USER INTERFACE........................... ,.Figure 92. In the open Pr<strong>of</strong>ile Tool window, select the Documents button.The Documents window opens, as shown in Figure 10.
CHAPTER 18: POTPOURRI 483; ASCIIcompositionII HyphenationII SaveII Search <strong>and</strong> ReplaceII ZoomII MiscellaneousDOCUMENTS...................... !Figure 103. Select the Miscellaneous button.The Documents: Miscellaneous window opens, as shown inFigure 11.
484 INTERLEAF TIPs AND TRICKSDocuments: MiscellaneousExpelimental inter-dorument paste ~ 0 0 0 0 0 0 " " 0 0 0 0 0 0 " " 0 0 0 0 0 0 " 0 0 0 0 olDMulti-paste ~ ,,"",,",," 0 " " " " " " " " " " " 0 " " " "" "0 " ~:::Release unused fonts when dosing dorument ~ 0 0 0 0 0 0 0 0 0 0 0 0 0 0 0 0 0 0 0 0 0 0 DText Undo ~ 0 0 0 " " " 0 " 0 0 0 0 " 0 0 0 0 0 0 0 0 0 " 0 0 0 0 0 0 0 0 0 " " 0 " 0 "0 "0" 0 0 11Move the mousecursor into this box<strong>and</strong> click the selectbutton onceFigure 114. Move the mouse cursor into the far-right box associated with theMuiti-paste feature, as shown in Figure 11, <strong>and</strong> click the select buttononce.
CHAPTER 18: POTPOURRI 485The 0 in the box changes to a 1, as shown in Figure 12. This indicatesthat the multi-paste feature will be turned on when you execute Load.Documents: MiscellaneousExperimental inter-dowment paste Q>................................. DMulti-pasteQ> .................................................'IJRelease unused fonts when dosing dowment Q> ............... . ...... DText Undo Q> ........................................................ mThe 0 changes to a 1Figure 125. In the open Documents: Miscellaneous window, hold down themenu button <strong>and</strong> execute Load.Thu may now use the multi-paste feature when editing your documents.If you want the multi-paste feature to automatically load when youinvoke the Interkaf desktop, execute Save in the open Documents:Miscellaneous window <strong>and</strong> copy the resulting Pr<strong>of</strong>ile Tool icon intoyour Pr<strong>of</strong>ile drawer (found in SystemS/Custom/Pr<strong>of</strong>ile). For moreinformation about saving changes made with the Pr<strong>of</strong>ile Tool, refer toChapter 2.6. Close the Pr<strong>of</strong>ile Tool.
486 INTERLEAF TIPs AND TRICKSCan I make my popup menus stay up without holding down the menubutton?Yes. You can change your desktop such that the popup menus stay up until youselect a menu item. This is particularly h<strong>and</strong>y if you are a new <strong>Interleaf</strong>user,<strong>and</strong> your fingers keep slipping <strong>of</strong>f the mouse buttons (causing all kinds <strong>of</strong> weirdthings to happen).To change the way the popup menus behave you execute the Pr<strong>of</strong>ile Tool, as follows:1. Move the mouse cursor to the desktop (make sure nothing isselected), hold down the menu button, <strong>and</strong> execute Custom-7Tools-7Pr<strong>of</strong>ile Tool.The Pr<strong>of</strong>ile Tool window opens, as shown in Figure 9.If Pr<strong>of</strong>ile Tool does not appear as a menu item under Custom-7 Tools,you must install the Pr<strong>of</strong>ile Tool on your desktop using the Tool Manager.For instructions on how to use the Tool Manager to install thePr<strong>of</strong>ile Tool, refer to Chapter 2.2. In the open Pr<strong>of</strong>ile Tool window, select the General User Inteifacebutton.The General User Inteiface (UI) window opens, as shown inFigure 13.
CHAPTER 18: POTPOURRI 487GENERAL USER INTERFACEMouse/CursorPopupS/PulidownsProperty SheetsScreen/output FidelityStickupsTemplate DefaultsWindowsFigure 133. Select the Popups/Pulldowns button.The General UI: Popups/Pulldowns window opens, as shown inFigure 14.
488 INTERLEAF TIPs AND TRICKSGeneral UI: PopupslPulidownsCursor distance for menu traversal $"""'" !tl56lDelay until popup display $ """""""", [200lMaximum entries on first level $ ",",,',,',' [25lpixelsmillisecondsQuick dicks $ """""'"'''''''''''''''''''''''''''''''''''''''''' DStayup popups $ """"",,,,,,,,,,,,,,,,,,,,,,,,,,,,,,,,,,,,,,,,,, IIMove the mouse cursorinto this box <strong>and</strong> click theselect button onceFigure 144. Move the mouse cursor into the far-right box associated with theStayup popups feature, as shown in Figure 15, <strong>and</strong> click the selectbutton once.The 0 in the box changes to a 1, as shown in Figure 15. This indicatesthat the Stayup popups feature will be turned on when you executeLoad.
CHAPTER 18: POTPOURRI 489General UI: PopupslPulldownsCursor distance for menu traversal 0 """'" [Z56lDelay until popup display 0 """""""'" [zoolMaximum entries on first level 0 """""'" [Z5lpixelsmililsecondsQuick dicks 0 "'"'''''''''''''''''''''''''''''''''''''''''''''''''' IIIStayup popups 0 """"""""'"'''''''''''''''''''''''''''''''' 'IJThe 0 changes to a 1Figure 155. In the open General UI: Popups/Pulldown window, hold down themenu button <strong>and</strong> execute Load.Your popup menus will now stay up (even if you release the menu button)until you select a menu item.If you want the Stayup popup feature to automatically load when youinvoke the <strong>Interleaf</strong> desktop, execute Save in the open General UI: Popups/Pulldownswindow <strong>and</strong> copy the resulting Pr<strong>of</strong>ile Tool icon intoyour Pr<strong>of</strong>ile drawer (found in SystemS/Custom/Pr<strong>of</strong>ile). For more informationabout saving changes made with the Pr<strong>of</strong>ile Tool, refer toChapter 2.6. Close the Pr<strong>of</strong>ile Tool.
490 INTERLEAF TIPs AND TRICKSSharing FilesHow do I link to an object that resides on another desktop?Linking to an object such as a file or directory instead <strong>of</strong> copying it is very efficient.When you link to an object you view the object on your <strong>Interleaf</strong> desktopwithout actually making a copy <strong>of</strong> it; the object stays wherever it is. Manypeople can link to the same object to view it. This way, you have one copy <strong>of</strong>the object for everyone to share.The only drawback to linking is that you cannot modify the linked object unlessthe owner <strong>of</strong> the object gives you read/write access. This means that if you needto change the object, you have to actually copy the object to your desktop (orthe owner <strong>of</strong> the object must change the permissions). Still, if you need onlyto review a document, linking to it, rather than copying it is the way to go.To link to an object outside <strong>of</strong> your desktop directory, you use the CopY----7Linkcomm<strong>and</strong>. The best way to illustrate how the CopY----7Link comm<strong>and</strong> works isto look at a practical example.Let's assume that you're working on a UNIX system, <strong>and</strong> your <strong>Interleaf</strong> desktopdirectory is home/amy/desktop. Let's also assume that you wanted to viewa document named Chapter 1 that currently resides on the desktop directoryhome/bob/desktop. To accomplish this, follow these simple steps:1. Select any document on your desktop <strong>and</strong> execute CopY----7Link----7toOriginal Object.An animated copy <strong>of</strong> the document appears on your desktop.2. Move the mouse cursor anywhere else in the desktop <strong>and</strong> executePaste.The copy <strong>of</strong> the document is pasted on to your desktop.3. Select the document <strong>and</strong> execute Props.The property sheet for the document opens, as shown in Figure 16.Notice that there is an extra box labeled "Pathname" on the propertysheet. You only get this field if you execute CopY----7Link, as opposedto just Copy. The Pathname box allows you to specify the pathname<strong>of</strong> the document or container to which you wish to link. The Namebox (above the Pathname box) allows you to enter the name <strong>of</strong> the document.
CHAPTER 18: POTPOURRI 491NamePathnameIcon ClassOwnershipOwnerGroupPermissionsOwnerGroupOthersTime <strong>of</strong> LastChangeAccessDefaultSave FormatIdocumentlamystaffMon, Nov 29, 1993 17:04:51Mon, Nov 29, 1993 17:04:511Mimilll fast II ASCII IFigure 164. In the Name box, type in the name <strong>of</strong> the document to which youwish to link. In the Pathname box, type the pathname <strong>of</strong> the document.For our example the document name would be Chapter 1 <strong>and</strong> thepathname would be /home/bob/desktop, as shown in Figure 17.5. Execute App(y.Notice that the owner now changes from amy to bob. This is becauseyou are linked to an object on bob's desktop.6. Close the property sheet.Notice the icon name changes to Chapter 1.7. Select the Chapter 1 document <strong>and</strong> open it.The document to which you have linked opens on your desktop. Inthis case, you have read-on(y access to the document unless the ownerchanges the permissions. This means you can look at the document,
492 INTERLEAF TIPs AND TRICKSDesktop Object Properties IDiIIIII Control II Attrs INamePathnameIIChapter 1 I r1/home/bob/desktop IIcon ClassIdocumentlOwnershipOwner I amy IGroup I staff IPermissionsOwner I11III "tlmllGroup I11III1 Write IOthersI11III1 Write ITime <strong>of</strong> LastChange I Mon, Nov 29, 1993 17:04:51 IAccess I Mon, Nov 29, 1993 17:04:51 IDefaultSave Format 11111111111 fast II ASCII IT+, 1+ !!IFigure 17you can even edit the document, but you cannot save any changes thatyou make.8. Close the document without saving.9. Select the document <strong>and</strong> execute Props.Notice on the property sheet that you are not the owner <strong>of</strong> the document.Therefore, you cannot make permanent changes to the document.If you want to permanently modify the document, you must copy thelinked document to your desktop.10. Select the Chapter 1 document <strong>and</strong> execute Copy.11. Move the mouse cursor anywhere else in the desktop <strong>and</strong> executePaste.A copy <strong>of</strong> the Chapter 1 document is pasted on to your desktop.12. Select the newly pasted Chapter 1 document <strong>and</strong> execute Props.
CHAPTER 18: POTPOURRI 493Notice that you are the owner <strong>of</strong> this copy. This means that you maymake editing changes to the document <strong>and</strong> save those changes on yourdesktop.13. Close the property sheet.14. Cut the linked version <strong>of</strong> Chapter 1 from your desktop.How do I copy an object from one desktop to another?There are two ways you can copy files between desktops:ma Using the operating system's copy comm<strong>and</strong> (outside <strong>Interleaf</strong>)ma Using the Copy~Link comm<strong>and</strong> (inside <strong>Interleaf</strong>)Using the Operating System's Copy Comm<strong>and</strong>For DOS systems, simply copy the file using the copy comm<strong>and</strong>, from its originaldirectory to the desktop directory. If the document icon is not visible onthe <strong>Interleaf</strong> desktop, hold down the menu button <strong>and</strong> execute Custom~Rescan.The document or host file icon for the file will appear on the <strong>Interleaf</strong>desktop.For UNIX systems, simply copy the file using the cp comm<strong>and</strong>, from its originaldirectory to the desktop directory. If the document icon is not visible onthe <strong>Interleaf</strong> desktop, hold down the menu button <strong>and</strong> execute Custom~Rescan.The document or host file icon for the file will appear on the <strong>Interleaf</strong>desktop.In both cases, you will have read/write access to the file you copied to yourdesktop. The original document remains untouched.Using the Copy~Link Comm<strong>and</strong>On the <strong>Interleaf</strong> desktop, execute Copy~Link. Paste the document onto yourdesktop. Reselect the linked document, hold down the menu button, <strong>and</strong>execute Copy. Then execute Paste. Your own copy <strong>of</strong> the document is pastedonto your desktop. Cut the linked document. The remaining document is atrue copy (<strong>of</strong> the original linked document) to which you have read/write access.The original document remains untouched.I copied a file to my desktop directory, but the file does not appear onmy <strong>Interleaf</strong> desktop. Why?If you copy a file to your desktop directory while the <strong>Interleaf</strong> desktop is open,the desktop needs to be updated (redrawn) in order for the file's icon to
494 INTERLEAF TIPs AND TRICKSappear. If you want all <strong>of</strong> the current files in the desktop directory to appearon the <strong>Interleaf</strong> desktop, simply move the mouse cursor to the <strong>Interleaf</strong>desktop (make sure nothing is selected), hold down the menu button, <strong>and</strong>execute Custom~Rescan. The desktop will be updated <strong>and</strong> all files in thedesktop directory will be represented by icons.Is an <strong>Interleaf</strong> document created in UNIX readable by <strong>Interleaf</strong> onDOS?Yes. To accomplish this you need to use an <strong>Interleaf</strong>-provided utility called theInterleat Desktop Utility (IDU).TheIDUbundles an <strong>Interleaf</strong>file (or group <strong>of</strong> files in a container) into a singlebinary file that can then be unbundled on another operating system. This allowsyou to share <strong>Interleaf</strong> files between various operating system platforms.The reason you need such a utility is because the filenames for <strong>Interleaf</strong> documents,part files, <strong>and</strong> containers used by UNIX are different from those usedby DOS. For example, if you create an <strong>Interleaf</strong> document on a UNIX system<strong>and</strong> store the document in a folder, you cannot simply copy the folder onto an<strong>Interleaf</strong> desktop on DOS, because DOS does not use the same file namingcoventions as UNIX.In order to fluently transfer files back <strong>and</strong> forth between the DOS <strong>and</strong> UNIX<strong>Interleaf</strong> desktops, for example, you need the IDU utility to convert <strong>Interleaf</strong>files into a generic binary file format that will preserve the filenames <strong>and</strong> directorystructure between operating systems.The general steps involved in transferring a document from one operating systemto another are as follows:1. Invoke the IDU to bundle the <strong>Interleaf</strong> document into an IDU file.2. Transfer the ID U file to the new operating system.3. On the new operating system, invoke the IDU to unbundle theIDU file into an <strong>Interleaf</strong> document.4. Move the new <strong>Interleaf</strong> document to your desktop directory.The new document will be readable by Interleat on the new operatingsystem.
CHAPTER 18: POTPOURRI 495A UNIX to DOS ExampleLet's assume that you are using <strong>Interleaf</strong> on a UNIX system. On your desktopyou have a book called Project j, which contains 10 documents you've beenworking on.The engineer you are working with wants to review your work. She happensto be using <strong>Interleaf</strong> on a DOS system. The two operating systems (UNIX <strong>and</strong>DOS) are connected by network s<strong>of</strong>tware, so file transfer is not a problem.What is a problem, however, is file format. The UNIX version <strong>of</strong> the <strong>Interleaf</strong>book (Projectj) must be converted to a DOS version. This conversion takesplaces with the IDU, starting on the UNIX system as follows:On the UNIX Side1. On the UNIX system, exit the <strong>Interleaf</strong> desktop <strong>and</strong> open a shelltool.2. Change directory (cd) to your <strong>Interleaf</strong> desktop directory.For the sake <strong>of</strong> the example, we are assuming that the Project _1 bookis directly on your <strong>Interleaf</strong> desktop, <strong>and</strong> not stored in another container.When you invoke the IDU you must include switches that tell the IDU if youare bundling an <strong>Interleaf</strong> file into an IDU file or unbundling an IDU file intoan <strong>Interleaf</strong> file. The syntax to create (bundle) an IDU file is as follows:idu -cf idu_filename input_filenameThe -cfswitch st<strong>and</strong>s for "create file." The iduJilename is the resultingIDUfile that gets created. The input Jilename is the file or container you wish totransfer.3. In the open shell tool window, type:idu -cf project1.idu ProjecC 1.booThis will create an IDU file called ''project1.idu'' from the <strong>Interleaf</strong> file"Projectj.boo. "4. Use your network s<strong>of</strong>tware to transfer project1.idu from UNIX toDOS.
496 INTERLEAF TIPs AND TRICKSOn the DOS SideNow let's switch hats <strong>and</strong> become the engineer who has to do the review. Afterwe receive the projectl.idu file from UNIX, we must unbundle it (using theIDU) on DOS. The unbundling process will convert the IDU file (projectl.idu)into a format that DOS can underst<strong>and</strong>. To unbundle projectI.idu, follow thesesimple steps:1. On DOS, exit <strong>Interleaf</strong>.2. Change directory (cd) to the desktop directory.Once again, when you invoke the IDU you must include switches that tell theIDU if you are bundling an <strong>Interleaf</strong> file into an IDU file or unbundling an IDUfile into an <strong>Interleaf</strong> file. The syntax to unbundle an IDU file is as follows:idu -xf idu_filenameThe -,;if switch st<strong>and</strong>s for "extract file" (meaning extract the <strong>Interleaf</strong>file fromthe IDU file). The idu Jilename is the name <strong>of</strong> the IDU file that you createdon UNIX <strong>and</strong> transferred to DOS.3. At the DOS prompt, type:idu -xf project1.iduThis converts the projectl. idu file to a Project j book icon that is readableon the DOS <strong>Interleaf</strong> desktop.4. Re-invoke <strong>Interleaf</strong> (on DOS).5. Look on the <strong>Interleaf</strong> desktop for a new book called Project_I. Ifthe book is missing, execute Custom-7Rescan from the desktop.The Project j book was the result <strong>of</strong> running the IDU utility on theprojectl.idu file. As we saw earlier, the person who created projectl.iduon the UNIX system bundled the Project j book into an idufile called projectl.idu. You then used the IDU utility to unbundle theprojectl. idu file back into a Project j book that was readable on theDOS <strong>Interleaf</strong> desktop.6. Once the unbundling is complete, you can select the projectl.iduhost file from the <strong>Interleaf</strong> desktop <strong>and</strong> cut it.After the transfer <strong>and</strong> unbundling are complete, you no longer need theIDUfile.
CHAPTER 18: POTPOURRI 497Is an <strong>Interleaf</strong> document created in DOS readable by <strong>Interleaf</strong> onUNIX?Yes. The process is identical to that <strong>of</strong> transferring a UNIX file to DOS, onlyreversed. To transfer an <strong>Interleaf</strong> document created on DOS to a UNIX <strong>Interleaf</strong>desktop, you must use the IDU as follows:1. At the DOS prompt, invoke the IDU to bundle the <strong>Interleaf</strong> documentinto an IDU file.2. Transfer the IDU file to the new operating system.3. In a UNIX shell tool, invoke the IDU to unbundle the IDU file intoan <strong>Interleaf</strong> document.4. Move the new <strong>Interleaf</strong> document to your desktop directory.5. Invoke the <strong>Interleaf</strong> desktop.The new document will appear on the UNIX <strong>Interleaf</strong> desktop exactlyas it appeared on the DOS desktop.A DOS to UNIX ExampleLet's assume that you wanted to transfer the Project j book to the UNIX <strong>Interleaf</strong>desktop. To accomplish this, you must invoke the IDU as follows:On the DOS Side1. Exit <strong>Interleaf</strong> to return to the DOS prompt.2. Change directory (cd) to the desktop directory (if you're not alreadythere).If you executed a "dir" comm<strong>and</strong> at this point, you'd notice that theProject _1 book is listed as "projeboo. dir." This is because DOS filenamesare limited to eight characters, plus a three-character extension.Since Projectj.boo is a nine-character name with a three-characterextension, <strong>Interleaf</strong> has to shorten the name when it is listed in theDOS directory. When you see the book on the DOS <strong>Interleaf</strong> desktop,however, it still appears as Projectj.
498 INTERLEAF TIPs AND TRICKS3. At the DOS prompt, type:idu -cf project1.idu projeboo.dirThis will create an IDU file called "projectl.idu" from the "ProjectI. boo. "4. Execute the dir comm<strong>and</strong> from the DOS prompt.Notice that a new file called projectl. idu has been created. Using yournetwork s<strong>of</strong>tware, transfer this file to the UNIX system, where a UNIXuser will run the IDU utility to unbundle the file.On the UNIX SideOnce again, let's switch hats <strong>and</strong> become the person on the UNIX side. Afterwe receive the projectl.idu file from DOS, we must unbundle it (using theIDU)on UNIX. The unbundling process will convert the IDU file (projectl.idu) intoa format that UNIX can underst<strong>and</strong>. To unbundle projectl.idu, follow thesesimple steps:1. On UNIX, exit <strong>Interleaf</strong>.2. Change directory (cd) to the desktop directory.3. At the UNIX prompt, type:idu -xf project1.iduThis converts the projectl. idu file to a Project j book icon that is readableon the UNIX <strong>Interleaf</strong> desktop.4. Re-invoke <strong>Interleaf</strong> on UNIX.5. Look on the <strong>Interleaf</strong> desktop for a new book called Project_l. Ifthe book is missing, execute Custom---:;Rescan from the desktop.The Projectj book was the result <strong>of</strong> running the IDU utility on theprojectl.idu file. As we saw earlier, the person who created projectl.iduon the DOS system bundled the Projectj book into an idufile called projectl.idu. lliu then used the IDU utility to unbundle theprojectl.idu file back into a Project j book that was readable on theUNIX <strong>Interleaf</strong> desktop.6. Once the unbundling is complete, you can select the projectl.iduhost file from the <strong>Interleaf</strong> desktop <strong>and</strong> cut it.
CHAPTER 18: POTPOURRI 499After the transfer <strong>and</strong> unbundling are complete, you no longer need theIDUfile.Does the IDU work only between DOS <strong>and</strong> UNIX?No. The IDU was designed to make any <strong>Interleaf</strong> document or container portablebetween any two operating systems that <strong>Interleaf</strong> supports. When unbundled,the IDU files are formatted <strong>and</strong> named in accordance with the operatingsystem on which they are unbundled.
<strong>Index</strong>AA-pages, 185A3 page size printers, 222A4 page size printers, 222AS page size printers, 222Active Reference toolaccessing, 40functionality, 8, 39installing, 40Active Tutorial, functionality, 8Adventurer's Guide to <strong>Interleaf</strong> Lisp, 3,16,411,418Alignmentautonumbers in prefix component, 77tables, number alignment in column,351Animation, 289ASCII file, converting into plain ASCII,438Attributes, 389, 402, 403Auto frames, 251Autonumber streamautoreference, autonumberaccidentally cut, 103figure label component, creating, 91levels, maximum number, 90list, restarting in middle <strong>of</strong> document,90prefix component, aligningautonumbers at decimal, 77prefix label component, creating, 90property sheet not opening, 99summary files, synchronizing, 216templates, custom stream creation,131Autonumbersautoreferencing autonumber, 95books, storing documents in, 184exporting from catalog, 199sequencing in book, 189Autoreferenceautonumber accidentally cut, 103creating, 95double referencing figure label, 101page number in text, autoreferencing,100property sheet not opening, 99Axis in tables, 376Axis labels, 305BB5 page size printers, 222Barsadding to chart, 309color <strong>and</strong> shade pattern, changing, 311revision bars. See Revision barsBit-mapping image. See Image filesBold type, 139, 212Bookscatalogs. See Catalogsdividing document into smallerdocuments, 185document storage number, maximum,193documents open simultaneously,maximum number, 194documents open simultaneously,permanently changing maximumnumber, 197documents, icon order, 191indexes. See <strong>Index</strong>esinherit feature, turning <strong>of</strong>f, 192page numbering in book, 189storing documents, 184summary files, synchronizing, 216table <strong>of</strong> contents. See Table <strong>of</strong>contents501
502 INTER LEAF TIPs AND TRICKSBusiness charts. See Chart EditorcCalendartemplate, 134uses for templates, 137yearly calendar, creating <strong>and</strong> storingas templates, 136Cast shadow, 279Catalog, templates, 206Catalogsattribute values, tagging with, 407autonumbers, exporting, 199book window placement in, 201books, use in, 184components, exporting, 199creating, 199creating outside book, 201defined, 198footers, exporting, 199frames, exporting, 199graphics, exporting, 199headers, exporting, 199icon, renaming, 201multiple catalogs in book, 203NGOs, exporting to all documents,255page properties, exporting, 199properties not exporting properly, 205storing, 206tables, exporting, 199templates, 206text, exporting with componentproperties, 203Catalogs exportable properties, defining,202Cell component property sheets, 336Cellscentering text, 352graphic inserted in, 355joining horizontally, 357joining vertically, 359joining with combined text, 364splitting horizontally, 361splitting vertically, 362text too big, 354Centering text in cells, 352Chart Editorbar color <strong>and</strong> pattern, changing, 311bars, adding, 309border edge weight, changing, 311creating a chart, 304default data, changing, 307horizontal axis labels, changing, 305legend title, 319legend, creating, 317legend, labelling boxes, 318line chart, creating, 320pie chart, changing rotation direction,323pie chart, creating, 320pie chart, rotating slices, 321table, converting chart data into, 325x <strong>and</strong> y axis labels, creating, 313Circlesperfect circle, creating, 264perfect circle, sizing, 265Clock, 35, 36Cloverleaf, 8, 443Collated pages, 222Colorbit-mapped image, changing color,329bit-mapped image, matching color,331bit-mapping image, 327changing any object's color, 27changing desktop color, 24, 30chart bar, changing, 311custom shade patterns, creating, 31graphics, 261Image Editor functions, 329permanent changes, 29premixed color palettes, 28rulings, 373template with palette, creating, 128Columnscreating, 347extending table across all columns,368number alignment in table column,351
INDEX 503property sheets, 335tables, sizing to fit column, 366unwanted text, deleting, 347width, changing from proportional t<strong>of</strong>ixed,350width, determining if proportional orfixed,350Common Lisp, 423Companion disk, 4Compiled language, Lisp, 423Component bar, tabbed text convertedinto table, 382Component property sheetbold text, 141font type change, 142italics, 141multiple attribute values, 403shaping text, 296 .text size change, 142Component text, referencing header orfooter, 166Componentsexporting from catalog, 199globally adding attribute values tocomponents, 403hanging indent component masters foroutlines, creating, 79hyphenation control, 243indexes, 212inline component. See Inlinecomponentprefix component, aligningautonumbers, 77tagging components for conditionalcontrol, 394text wraps to left edge <strong>of</strong> tab, 110Conditional assembly <strong>of</strong> book, 407Conditional controladding effectivity, 389Apply message not appearing withcontrol expression, 402attribute value modification, 402attribute values, tagging other objectswith,406attribute, defining, 389control expression, 388control expression modification, 402control expression, writing, 397defined, 387enumerated attributes, 398globally adding attribute values tocomponents, 403Inherit box, 400multiple attribute values tocomponent property sheet, 403not-equals control expression, 400object property sheets, 400string attributes, 398tagging components with attributevalues, 394uses in multiple documents, 388Containersmacros, 463storing catalogs, 206Continued expression added to runningheader, 341Control expression, 388, 397, 402Control points, 274Conversiondocument format. See Documentformat conversiontabbed text converted into table, 381table row to header row, 338Copyingfiles between desktops, 493files to desktop directory, 493multi-paste feature, 481Crash file, 468Cropping image, 329,331Cross referencesautoreferences, creating, 95indexes, 212Custom page number stream, 174Custom shade patterns, 31Custom zoom factor, 63Custom-ReadEval, 417, 419Customer service, 437DDateadding to text, header, or footer, 119change <strong>of</strong> date in document to reflectcurrent date, 119
504 INTERLEAF TIPs AND TRICKSdate stamp, adding, 119Defaultcolor, 24, 29, 261control points, 274header page, turning <strong>of</strong>f, 222hyphenation, 242, 246kerning, 148mouse button configuration, 22multi-paste feature, 481open documents, maximum number,194popup menus, 419rotation factor, detent, 264Save format, 57shade pattern, 261table centered on page, 370table column width, 348templates, using to change defaultdocument, 126windows, number, 68Zoom, view size, 62Default data, Chart Editor, 307Defaults, 7Deletion, changes deleted with Save, 60Desktop Buddy, 218, 220, 411Desktop utilities, 411Detent, 264Developer's Toolkitaccessing, 412activating, 412Custom~ReadEval, DTKrequirement for, 417defined, 411determining if present, 412DTK required for Lisp program, 416execute Lisp program, 416executing Lisp code without writingprogram, 417functionality, 9hotline help for programmingproblems, 418Lisp application problems, 418Lisp code, executing, 415opening Lisp Editing window, 415popup menus, appearance change,418popup menus, reverting to default, 419renaming Lisp program icon, 416Dictionariesgrammar checking, 241group, 233hyphenation control for added words,240master, 233punctuation checking, 241search order by <strong>Interleaf</strong>, 234spellchecker, 241thesaurus, 241user, 233user, adding words to, 235user, availability, 234user, creating, 235user, multiple dictionary use, 240user, number created, 240user, reformatting, 237user, words with spaces, entering, 239Directories, copying file to desktopdirectory from another desktop, 493Document format conversionspre-TPS 3 version, converting <strong>Interleaf</strong>5 to, 428TPS 3, converting <strong>Interleaf</strong> 5 to, 427TPS 3, converting into <strong>Interleaf</strong> 5, 427TPS 4, converting <strong>Interleaf</strong> 5 to, 426TPS 4, converting into <strong>Interleaf</strong> 5, 427Document headerbold text, 140font type change, 142italics, 140text size change, 142Document storage in books, maximumnumber, 193Documentation, online, 37Documentssaving. See Saveviewing. See Viewing documentsDOSDOS document readable by UNIX,497running multiple copes <strong>of</strong> <strong>Interleaf</strong>,470UNIX document readable by DOS,494Double-sided document, creation, 159
INDEX 505Drop cap, 298Dropshadow text, 277EEdge weightborder, 313change, 373rulings, 373Editing changes, deleting, 60Effectivity. See Conditional controlEllipse, 266Encapsulated PostScript file, 228Enumerated attributes, 398Error messages, printing unopeneddocument, 219Error recovery, 467Expression parser, 472, 474, 475Extension <strong>of</strong> table, 368FFast-Forced,59Figure labelcreating component, 91double referencing, 101tagging, 210File formats, 224Filter Setup Tool, 437, 441Filtersaccessing, 430adding specific filter to desktop, 430available filters with <strong>Interleaf</strong>s<strong>of</strong>tware, 428bi-directional, 429Cloverleaf, 443converting document with, 437defined, 56, 428Filter Setup Tool, 437, 441Framemaker, 437graphics, importing from outside<strong>Interleaf</strong>, 327naming document, 434number <strong>of</strong> filters, limit, 437options available with filter, selecting,434other s<strong>of</strong>tware, filters to use <strong>Interleaf</strong>s<strong>of</strong>tware with, 428plain ASCII file, converting into, 438printing documents from others<strong>of</strong>tware products, 225removing, 441Sun desktop screen capture convertinginto <strong>Interleaf</strong> image file, 441filters. See FiltersFixed width table columns, 347Fontsbold text, 139cells joined with identical text, 364changing type to be consistent withrest <strong>of</strong> component, 145copying font type from one text blockto another, 144function key template, 149global change, 152indexes, typeface selection, 212italics, 139kerning, 145outline font, individual letters, 275pair kerning, 147track kerning, 148Footerscatalog use, 165custom page number stream creation,119, 174date, adding current, 119exporting from catalogs, 199extension beyond margin, 163multiple running footers, 341multiple within document, 165page numbers, x <strong>of</strong> y pages, 345spellchecking in, 242Footers referencing component text infooter, 166Footnote frame, tables, 380Frame, graphics, adding, 251Framemaker, 437Framesattribute values, tagging with, 406exporting from catalogs, 199tables, 376Function keysbold text, 139
506 INTERLEAF TIPs AND TRICKSitalics, 139template, fonts, 149GGeneral units <strong>of</strong> measure. See Units <strong>of</strong>measureGlobal changes, fonts, 152Global style sheet. See Catalogs; MacrosGrammer checking, 241Graphicsanimation, 289cast shadow, 279cells, graphic inserted in, 355charts. See Chart Editorcolor, 261control point, creating, 274drop cap, 298ellipse, creating, 266exporting from catalogs, 199frame creation, 251hollow text, 286horizontal ruler, adding, 255image file distinguished, 326importing from outside <strong>Interleaf</strong>, 327isometric cylinder, 269lock control, 258outline font, individual letters, 275perfect circle, creating, 264perfect circle, sizing, 265rotating text radially, 280shade pattern, 261shaping text, 292vertical ruler, adding, 257wrapping text around object, 292Graphics dropshadow text, 277exporting from catalogs, 199extension beyond margin, 163font type change, 142horizontal ruler, adding, 113horizontal ruler, permanently adding,118italics, 140multiple running headers, 341multiple within document, 165referencing component text in header,166running header, "continued" added,341spellchecking text in, 242tables, running header, 338text size change, 142vertical ruler, adding, 115vertical ruler, permanently adding, 118Height <strong>of</strong> rows in tables, 337Hollow text, 286Horizontal axis labels, 305Horizontal rulersheader, adding to, 113header, permanently adding to, 118NGOs, adding to, 255Hotline help, 418Hyperleaf Toolkit, 9Hyphenationcharacter number before or afterhyphen, changing, 245component level, 243dictionaries, control for added words,240document level, 242global changes at word level, 245permanent changes, 246word level, 244HHeader Frame, creatingmicro document, 171Header page, turning header <strong>of</strong>f, 220Headersbold text, 140catalog use, 165date, adding current, 119IIconbook document order, 191macros, 454purging from desktop, 480renaming catalog icon, 201renaming Lisp program icon, 416
INDEX 507Image Editorcolor, changing, 329color, matching, 331cropping image, 331functionality, 303graphic distinguished, 326inserting image file into document,327invoking, 327printing from scanner, 225Scan WorX, 333text, editing in scanned image, 333Image file, Sun desktop screen captureconverting into <strong>Interleaf</strong>, 441Indented outlines, templates, 134<strong>Index</strong>, components, 212<strong>Index</strong>esbooks, 184books, creating with, 184creation, 211cross references, 212entry creation, 211master index, 213page number range selection, 212sub-books included in master, 216summary files, synchronizing, 216typeface selection, 212see also range, 212Individual letters, editing in outline font,275Inherit box, 400Inherit featureturning <strong>of</strong>f, 192turning <strong>of</strong>f globally, 192Inline componentattribute values, tagging with, 406changing text to, 76creating, 76definition <strong>and</strong> functionality, 75master definitions, creating, 76Inline headings, tagging, 210Interface support, printing, 225<strong>Interleaf</strong> 5 Defaults. See Defaults<strong>Interleaf</strong> 5 Desktop Buddy. See DesktopBuddy<strong>Interleaf</strong> 6, 4<strong>Interleaf</strong> Chart Editor. See Chart Editor<strong>Interleaf</strong> Desktop Utility, IDU, 494, 499<strong>Interleaf</strong> Direct, 437<strong>Interleaf</strong> Lisp. See Lisp<strong>Interleaf</strong> Tools. See ToolsInterpreted language, Lisp, 423Invisible rulings, 373Isometric cylinder, 269Italics, 139JJoining cellshorizontally, 357vertically, 359KKerningcontrol, 145pair kerning, 147track kerning, 148Keyboard Displaybinding macro to key sequence, 452closing, 49displaying graphics, 49functionality, 45invoking, 47printing, 49Keyboard displayfunction key template, 149macros, 463Keyboard Toolfunctionality, 9, 45installing, 46invoking, 46printing, 49LLabelshorizontal axis labels, 305legends for charts, labelling boxes, 318x <strong>and</strong> y axis labels for charts, 313L<strong>and</strong>scape, page layout, 155Laser printers, margins, 165Layered application, defined, 411Legends for chartscreating, 317
508 INTERLEAF TIPs AND TRICKSfill boxes to match bars, 318labelling boxes, 318title, 319Lettersdrop cap creation, 298editing in outline font, 275Linking to object in another desktop,490Lispapplications, developing, 3layered applications, 8Lisp programmingSee also Developer's ToolkitCommon Lisp, 423compiled language, 423defined, 411interpreted language, 423layered application, 411name, meaning <strong>of</strong> Lisp, 423source code for <strong>Interleaf</strong>, 424Locks for graphics, control, 258Lower case, adding words to userdictionary, 237MMacro Tool. See MacrosMacrosanimation, 289calling other macros, 465containers, activating, 463containers, storing in, 463defined, 445exiting <strong>Interleaf</strong> to lose macro, 459icon, 454key sequence, binding macro to, 452key sequences, creating macro with,448keyboard display, appearing on, 463loading automatically, 463Macro Tool, 9, 446Macro Tool, accessing, 446naming, 451nested macros, 465saving, 459usability <strong>of</strong> macro in other documents,465Marginsdouble-sided pages, 163footer extended beyond, 163header extended beyond, 163multiple margin sizes within samedocument, 162revision bars, forcing to right margin,477size change, 161table margins, changing, 372Master definitionshanging indent component masters foroutlines, creating, 79inline component, creating, 76Master index, 213Microdocumentattribute values, tagging with, 406change to Variable Contentcomponent, 172create in Header Frame, 171Misc~shape comm<strong>and</strong>, 293Mona Lisa. See Image EditorMonthly calendarfewer than 31 days, modifyingdocument for, 137templates, 134uses for templates, 137Mouse button configurationchanging, 17permanent changes, 22Multi-paste feature, 481NNamed graphic objects. See NGOsNamesfilters, naming document, 434macros, 451Nested macros, 465New Features document, 45NGOsattribute values, tagging with, 406availability to all documents, 254creating, 252ellipse, 269horizontal ruler, adding, 255isometric cylinder, 269
INDEX 509rulers, adding, 255templates, 255vertical ruler, adding, 257Non-printable revision bars, 478Nonprintable control charactersediting while hidden, 61hiding, 61Not-equals control expression, 400Numbers, tables, number alignment incolumn, 351oOnline documentation, 37Online Helpaccessing, 38closing, 38functionality, 9installing, 37, 38Online Tutorial, installing, 37Open document, 55maximum number, 194open window distinguished, 71popup menus, 73scroll bar behavior, 73Open framesChart Editor, 303Image Editor, 303Open window, 55closing all windows at once, 479open document distinguished, 71popup menus, 73scroll bar behavior, 73Opening documents, stopping documentfrom opening, 56Options, identifying site optionsavailable, 52Outline font, 275Outlinesautostream number. See Autonumberstreamhanging indent component masters foroutlines, creating, 79templates, 134pPage Layout, referencing componenttext in header or footer, 166Page layoutdefined, 155double-sided document, 159double-sided pages, margins, 163footer extended beyond margin, 163footers, multiple, 165global change, 157header extended beyond margin, 163headers, multiple, 165hyphenation, controlling, 242margin size change, 161mixing modes within document, 157multiple margin sizes within samedocument, 162page number stream, creation <strong>of</strong>custom stream, 174page size change, 157page size decrease, printedappearance, 159page x <strong>of</strong> y numbering, 175portrait to l<strong>and</strong>scape, changing, 155printing, 220tables, moving on page, 370Page numbersautoreferencing, 100books, storing documents in, 184common numbering stream use, 123custom stream creation, 174footer, custom stream creation, 119indexes, range selection, 212inherit feature, turning <strong>of</strong>f, 192inherit feature, turning <strong>of</strong>f globally,192page x <strong>of</strong> y numbering, 175page x <strong>of</strong> y numbering, tables, 345saving by Save-Forced, 58sequencing in book, 189Page properties, exporting fromcatalogs, 199Page sizechange, 157decrease, printed page appearance,159
510 INTERLEAF TIPs AND TRICKSPaint over, 329Pair kerning, 147Pie chartchanging rotation direction, 323creating, 320rotating slices, 321Popup menusappearance change, 418appearance change, permanent, 420staying up, 486Portrait, page layout, 155PostScript file converting document to,225Prefix label component, 91Premixed color palettes, 28Print Preview, 61Printerleaf file, 224Printingcollated <strong>and</strong> uncollated pages, 222Desktop Buddy, 218, 220encapsulated PostScript file, 228European printer page layouts, 222even pages, printing, 218file formats, 224header page, turning <strong>of</strong>f, 220horizontal ruler in NGO, 256Image Editor, 225interface support, 225noncontiguous pages, printing, 218odd pages, printing, 218other s<strong>of</strong>tware products, 225page count in unopened document,219page layout, 220Printerleaf file, 224printers, adding to menu, 230printing supported by <strong>Interleaf</strong>, 230pure PostScript file, 225scanners, printing from, 225ScanWorX,225selected pages, printing, 217unopened document, 219vertical ruler in NGO, 257Pr<strong>of</strong>ile sheet, shaping text, 296Pr<strong>of</strong>ile Toolfunctionality, 10variable content components, 169window scroll bar changes, 63windows, maximum number increased,68Pro<strong>of</strong> Positive, 17,241,411Property sheetsautonumber or autoreference, sheetdoes not open, 99graphics, lock control, 259Proportional width, table columns, 347Pulldown menubold text, 140font type change, 140graphics, lock control, 260italics, 140text size change, 140Punctuation checking, 241Pure PostScript file, convertingdocument to, 225Purging icons, 480RReference tagss<strong>of</strong>tware, creating by, 95user, creating by, 97Reformatting reference documents,Active Reference Tool, 40Release Notes, 45Rename comm<strong>and</strong>, 59Revert comm<strong>and</strong>, 60Revision barschanging width, 475non-printable bars, creating, 478removing, 479right margin, forcing to, 477Revision tracking, 3Rotationdetent, default rotation factor, 264Image Editor functions, 329pie chart, changing rotation direction,323pie chart, rotating slices, 321rotating text radially, 280Row property sheets, 335, 337Rows in tablesheight <strong>of</strong> row, 337new rows, 336
INDEX 511Rulershorizontal. See Horizontal rulersvertical. See Vertical rulersRuling component, 104Rulingsborders, 374color changes, 373double, 373invisible, 373multiple, 374removing, 372selecting all at once, 374turning <strong>of</strong>f top row, 374Running footersmultiple, 341page numbers, x <strong>of</strong> y pages, 345tables, running header, 340Running headersmultiple, 341tables, running header, 3385Savedelete changes, 60Rename comm<strong>and</strong>, 59Revert comm<strong>and</strong>, 60Save~As comm<strong>and</strong>, 59Save~ASCII, Save~Fast distinguished,56Save comm<strong>and</strong>, 55Save formatchanging to <strong>Interleaf</strong> ASCII format,57permanent changes to <strong>Interleaf</strong> ASCIIformat, 57Save~ASCIIchanging default Save format to, 58generic ASCII files, saving as, 57Save~ Fast, Save~ASCII distinguished,56Save~ Forced, Save~ Fast distinguished,58Scannersgraphics, importing from outside<strong>Interleaf</strong>, 327printing from, 225ScanWorX, 225text, editing in scanned image, 333ScanWorX, 333Screen capturegraphics, importing from outside<strong>Interleaf</strong>, 327invoking, 49Keyboard Display, 151Sun desktop screen capture convertinginto <strong>Interleaf</strong> image file, 441Shade patternappearance in all documents, 263chart bar, changing, 311creating custom patterns, 31graphics, 261Shadowscast shadow graphic, 279dropshadow text graphic, 277Shaping text, 292Sharing filescopying file to desktop directory, 493copying files between desktops, 493DOS document readable by UNIX,497linking to object in another desktop,490UNIX document readable by DOS,494Shear tool, 279SIGBUS errors, 467SIGSEV errors, 467Sizecells joined with identical text, 364circles, 265document view size, changing, 62drop cap creation, 298Image Editor functions, 329popup menus, 418table columns, 350tables, sizing to fit column, 366S<strong>of</strong>t space, nonprintable controlcharacters, 62Source code, 424Spellcheckerheaders <strong>and</strong> footers, 242tables, 241
512 INTERLEAF TIPs AND TRICKStext in frame, 241Spellchecking text in, 241Splitting cellshorizontally, 361vertically, 362String attributes, 398Sub-books included in master index, 216Summary files, synchronizing, 216Sun desktop screen capture, convertinginto <strong>Interleaf</strong> image file, 441Symbols recognized by expressionparser, 474Sync files, 216System5 cabinet, recovery, 468TTabbed text converted into table, 381,382Table, running header, multiple, 341Table cell property sheets, 336Table <strong>of</strong> contentsbooks, 184books, creating with, 184creating, 207figure label, tagging, 210formats, 209head component, creating, 207inline headings, tagging, 210multiple tables for same book, 210subhead component, creating, 207summary files, synchronizing, 216tagging in catalog, 209templates, 131,209writing over old table, 209Table property sheets, 336Tablescells, centering text, 352cells, graphic inserted in, 355cells, joining horizontally, 357cells, joining vertically, 359cells, joining with combined text, 364cells, splitting horizontally, 361cells, splitting vertically, 362cells, text too big, 354chart data, converting into table, 325charts. See Chart Editorcolumns changing from proportionalto fixed width, 350columns determining if proportionalor fixed width, 350columns size, changing, 348columns size, default, 348columns sized to proportional or fixedwidth,347columns, creating, 347columns, unwanted text, 347exporting from catalogs, 199extending table across all columns,368footnote frame, 380frames, 376moving on page, 370number alignment in column, 351numbering pages x <strong>of</strong> y, 345property sheets, 335rows, height, 337rulings, borders, 374rulings, color change, 373rulings, double, 373rulings, edge weight change, 373rulings, invisible, 373rulings, removing, 372rulings, selecting all at once, 374rulings, selecting multiple, 374rulings, turning <strong>of</strong>f top row, 374running footer, creating, 340running footer, multiple, 341running header, "continued" added,341running header, creating, 338sizing table to fit column, 366spellchecking text in, 241tabbed text converted into table, 381,382tabbed text, changing into table, 109vertical axis, 376Tabsruling component, creating, 104settings, creating without propertysheet, 109style, changing, 108table, changing tabbed text into, 109
INDEX 513text wraps to left edge <strong>of</strong> tab, creatingcomponent, 110Taggingfigure label in table <strong>of</strong> contents, 210table <strong>of</strong> contents creation, 209Tagging inline headings for table <strong>of</strong>contents, 210Template, yearly calendar, creating <strong>and</strong>storing, 136Templatesautonumber stream, saving for futureuses, 90autonumber, custom stream creation,131catalogs, 206color palette, creating template with,128Create cabinet, storing in, 127creation, 4default document, changing, 126defined, 125function key template, 149indented outlines, 134monthly calendar, 134monthly calendar, modifyingdocument for fewer than 31 days,137NGOs, 255page x <strong>of</strong>y numbering, 175permanent changes to <strong>Interleaf</strong> ASCIIformat, 58rulers, horizontal <strong>and</strong> vertical, 118screen capture, 151shade pattern, 263storing in subcontainers, 127table <strong>of</strong> contents, 131,209types <strong>of</strong> documents, 127uses, 125Text area converted into table, 382text size change, 142Text undo feature, 480Thesaurus, 241Third party s<strong>of</strong>twareDesktop Buddy, 16Pro<strong>of</strong> Positive, 17,241ScanWorX, 225, 333Titles, legends for charts, 319Tool Managerdismissing, 13invoking, 10Tool Manager Log, 13dismissing, 13Toolsaccess by other network users, 16accessing, 10, 16editing, 15installing, 13permanent installation, 16Tools drawer, 13TPS 3, Printerleaf files, 224TPS4NGOs, 252Printerleaf files, 224Track kerning, 148Typeface selection. See FontsTypeface, cells joined with identical text,364UUI Painterchanging desktop color, 24custom shade patterns, creating, 31functionality, 10Uncollated pages, 222Units <strong>of</strong> measurechanging, 470expression parser, 472expression parser, entering values <strong>and</strong>symbols, 475expression parser, functionality, 472expression parser, symbols recognized,474multiple units in same document, 470UNIXDOS document readable by UNIX,497running multiple copies <strong>of</strong> <strong>Interleaf</strong>,469UNIX document readable by DOS,494Upper casedrop cap creation, 298user, adding words to, 237
514 INTERLEAF TIPs AND TRICKSUser dictionaryadding words to, 235availability, 235creation, 235defined,235hyphenation control for added words,240multiple dictionary use, 240number created, 240reformatting, 237words with spaces, entering, 239User Interface Painter. See UI PainterUser Pr<strong>of</strong>ile Tool. See Pr<strong>of</strong>ile TholvVariable Content componentsactivating, 167microdocument, change tocomponent, 172permanent changes, 169referencing component text in headeror footer, 167Vector drawings. See GraphicsVersions, identifying <strong>Interleaf</strong> version,51Vertical axis, tables, 376Vertical rulerscreating, 115creating permanently, 118NGOs, adding to, 257Viewing documentschanging view, 60custom zoom factor, 63default zoom, 62editing while nonprintable controlcharacters are hidden, 61nonprintable control characters,hiding, 61print preview, 61printing size, view size change, 63size <strong>of</strong> view, changing, 62s<strong>of</strong>t space, control character, 62Zoom, 62WWeinberger, David, 3, 16, 411, 418Widthrevision bars, changing width, 475table columns, 348Window manager, 411Window scroll barchanging, 63permanent changes, 63Windowsclosing, 71closing all windows at once, 479modifying, 63number, maximum allowed, 68number, maximum increased, 68open window <strong>and</strong> open documentdistinguished, 71window scroll bar changes, 63Word count, 411Words, hyphenation, 244WorldView Press, 3, 10Wrapping text around object, 292xx <strong>and</strong> y pages, page numbers, tables, 345X axis label, 314yY axis label, 316zZoomcustom zoom factor, 63default, 62Image Editor functions, 329view size changes, 62
MoreOnWord Press TitlesPro/ENGINEER BooksINSIDE ProlENGINEERBook $49.95 Includes DiskThe ProlENGINEER Exercise BookBook $39.95 Includes DiskThe ProlENGINEER Quick ReferenceBook $24.95Interlea' BooksINSIDE <strong>Interleaf</strong>Book $49.95 Includes DiskAdventurer's Guide to <strong>Interleaf</strong> LispBook $49.95 Includes DiskThe <strong>Interleaf</strong> Quick ReferenceBook $24.95<strong>Interleaf</strong> <strong>Tips</strong> <strong>and</strong> <strong>Tricks</strong>Book $49.95 Includes DiskThe <strong>Interleaf</strong> Exercise BookBook $39.95 Includes DiskMicroStation BooksINSIDE MicroStation 5X. 3d editionBook $34.95 Includes DiskMicroStation Reference Guide 5.XBook $18.95The MicroStation Productivity BookBook $39.95 Optional Disk $49.95MicroStation BibleBook $49.95 Optional Disk $49.95Programming With MDLBook $49.95 Optional Disk $49.95Programming With User Comm<strong>and</strong>sBook $65.00 Optional Disk $40.00101 MDL Conun<strong>and</strong>sBook $49.95Optional Executable Disk $101.00Optional Source Disks (6) $259.95101 User Conun<strong>and</strong>sBook $49.95 Optional Disk $101.00Bill Steinbock's Pocket MDLProgranuner's GuideBook $24.95
MicroStation for AntoCAD UsersBook $29.95 Optional Disk $14.95MicroStation for AutoCAD Users TabletMenuTablet Menu $99.95MicroStation S.x Delta BookBook$I9.95Managing <strong>and</strong> Networking MicroStationBook $29.95 Optional Disk $29.95The MicroStation Rendering BookBook $34.95 Includes DiskINSIDE IlRAS BBook $24.95 Includes DiskThe CLIX Workstation User's GuideBook $34.95 Includes DiskBuild CellS<strong>of</strong>tware $69.95The MicroStation Database BookBook $29.95 Optional Disk $29.95SunS<strong>of</strong>t Solaris Series~ ~ 1MThe SunS<strong>of</strong>t Solaris 2.* User's GuideBook $29.95 Includes DiskSunS<strong>of</strong>t Solaris 2. *for Managers <strong>and</strong>AdministratorsBook $34.95 Optional Disk $29.95The SunS<strong>of</strong>t Solaris 2.* Quick ReferenceBook$I8.95Five Steps to SunS<strong>of</strong>t Solaris 2.*Book $24.95 Includes DiskOne Minute SunS<strong>of</strong>t Solaris ManagerBook $14.95SunS<strong>of</strong>t Solaris 2.* for Windows UsersBook $24.95The Hewlett Packard HP-UX SeriesThe HP-UX User's GuideBook $29.95 Includes DiskHP-UX for Managers <strong>and</strong>AdministratorsBook $34.95 Optional Disk $29.95The HP-UX Quick ReferenceBook$I8.95Five Steps to HP-UXBook $24.95 Includes DiskOne Minute HP-UX ManagerBook $14.95HP-UX for Windows UsersBook$i4.95
CAD ManagementOne Minute CAD ManagerBook $14.95Manager's Guide to Computer-AidedEngineeringBook $49.95Other CADCAD <strong>and</strong> the Practice <strong>of</strong> Architecture:ASG SolutionsBook $39.95 Includes DiskINSIDE CADV ANCEBook $34.95 Includes DiskUsing Drafix Windows CADBook $34.95 Includes DiskFallingwater in 3D Studio: A Case Study<strong>and</strong> TutorialBook $39.95 Includes DiskGeograehic Information SystemsThe GIS Book 3d editionBook $34.95DTP/CAD Clip Art1001 DTP/CAD Symbols Clip ArtLibrary: ArchitecturalBook $29.95DISK FORMATS:MicroStationDGN Disk $175.00 Book/Disk $195.00AutoCADDWG Disk $175.00 BooklDisk $195.00CADIDTPDXF Disk $195.00 Book/Disk $225.00Networking/LA NtasticFantastic LANtasticBook $29.95 Includes DiskOne Minute Network ManagerBook $14.95The LANtastic Quick ReferenceBook $14.95
OnWord Press DistributionEnd Users/User Groups/Corporate SalesOnWord Press books are available worldwide to end users, user groups, <strong>and</strong>corporate accounts from your local bookseller or computer/s<strong>of</strong>tware dealer, or fromHMP Direct: call1-800-526-BOOK or 505-473-5454; fax 505-471-4424; e-mailto ORDERS@BOOKSTORE.HMP.COM; or write to High Mountain Press Direct, 2530Camino Entrada, Santa Fe, NM 87505-8435.Wholesale, Including Overseas DistributionWe have international distributors. Contact us for your local source by calling1-800-0NWORD or 505-473-5454; fax to 505-471-4424; e-mail to ORDERS @BOOKSTORE.HMP.COM; or write to High Mountain PresslIPG, 2530 Camino Entrada,Santa Fe, NM 87505-8435, USA.Comments, Corrections, <strong>and</strong>Bug FixesYour comments can help us make better books. If you find an error in our products,or have any other comments, positive or negative, we'd like to know! Please contactour e-mail address:READERS@HMP.COM. or write to us at the address below.OnWord Press, 2530 Camino Entrada, Santa Fe, NM 87505-8435 USA
Sharpen your skills with the world's most "powerful document tool--<strong>Interleaf</strong> 5 'Do you understa.nd the basics <strong>of</strong> I~terleaf 5, but want to advance to the next level<strong>of</strong> productivity? Interlea/ <strong>Tips</strong> <strong>and</strong> <strong>Tricks</strong>breal~s down topics into the rrlOst commonlyasked ~ser questions about everything from the Desl~top Lo macros. Writtenin a clear, con'cise style, this is the answer book for all your <strong>Interleaf</strong> questions.COVERS:CUSTOMIZING THE DESKTOP • MANIPULATING TABLESCONTROLLING PAGE LAYOUT • USING MACROSCONTROLLING GRAPHICS • CUSTOMIZING DOCU ENTSCONVERTING DOCUMENT FORMATSUSING TEMPLATE DOCUMENTS • PRINTINGAND MUCH MOREDesigned for the intermediate <strong>and</strong> advanced <strong>Interleaf</strong> user, this book <strong>of</strong>fers manytips <strong>and</strong> hicks not found in the manufacturer's reference manuals. Maximize your<strong>Interleaf</strong> knowledge with Interlea/ <strong>Tips</strong> <strong>and</strong> <strong>Tricks</strong>.The Bonus Disk includes templates <strong>and</strong> documentsfor some <strong>of</strong> the topics covered.ISBN 1- 56690-050-690000 >