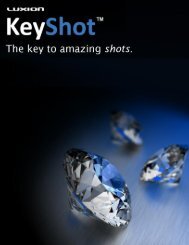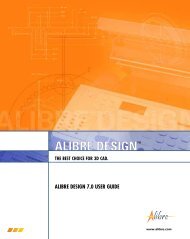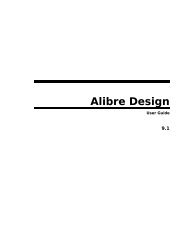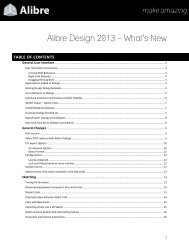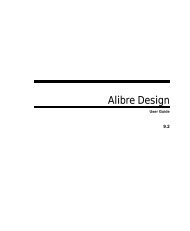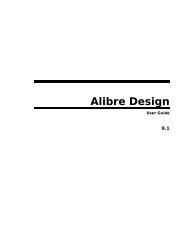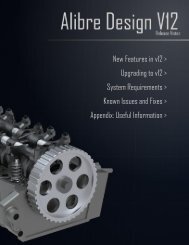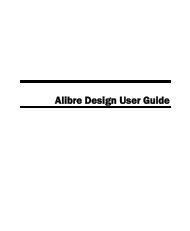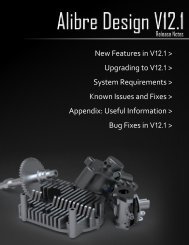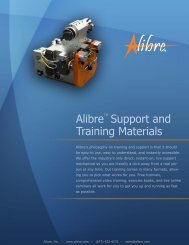Download the Geomagic Design Whats New PDF - Alibre
Download the Geomagic Design Whats New PDF - Alibre
Download the Geomagic Design Whats New PDF - Alibre
Create successful ePaper yourself
Turn your PDF publications into a flip-book with our unique Google optimized e-Paper software.
TABLE OF CONTENTSGeneral User Interface .................................................................................................................................................. 5User Interaction Consistency ..................................................................................................................................... 5Ctrl and Shift Behaviors ......................................................................................................................................... 5Right-Click Behavior ............................................................................................................................................... 5Dragging <strong>the</strong> Dog Bone .......................................................................................................................................... 6Apply Button Added to Dialogs.................................................................................................................................. 6Missing <strong>Design</strong> Dialog Resizable ................................................................................................................................ 6Focus Behavior In Dialogs .......................................................................................................................................... 6Improved Constraint and Feature Conflict Visibility .................................................................................................. 73D <strong>PDF</strong> Export – Metric Units .................................................................................................................................... 8Unified Material Selection ......................................................................................................................................... 8Licensing Dialogs Cleaned Up .................................................................................................................................... 8Open/Import Dialogs Consolidated ........................................................................................................................... 9Save As & Save All As Dialogs Consolidated .............................................................................................................. 9General Changes .......................................................................................................................................................... 10ACIS version ............................................................................................................................................................. 10<strong>Alibre</strong> STEP replaced with <strong>Geomagic</strong> Package ......................................................................................................... 10STL Export Options ................................................................................................................................................... 11On-Demand Options ............................................................................................................................................ 11Binary Format ...................................................................................................................................................... 13Configurations ......................................................................................................................................................... 13Lock & Unlock All ................................................................................................................................................. 13Lock and Unlock behavior more intuitive ............................................................................................................ 13Symbol Library ......................................................................................................................................................... 13Measurement Information available in <strong>the</strong> Status Bar ........................................................................................... 13Sketching ..................................................................................................................................................................... 14Tracing Performance ............................................................................................................................................... 14Dimensioning between Concentric Arcs and Circles ............................................................................................... 15Disjoint Ends ............................................................................................................................................................ 16Pressing Escape Activates Select Tool ..................................................................................................................... 16Copy with Base Point ............................................................................................................................................... 16Importing Points into a 2D Sketch ........................................................................................................................... 16Sketch Analyze Detects Self-Intersecting Splines .................................................................................................... 17Horizontal and Vertical Constraints ......................................................................................................................... 17Part Modeling .............................................................................................................................................................. 17External Threads Have Predefined Thread Definitions ............................................................................................ 17Driven Dimensions ................................................................................................................................................... 18Using dimensions from one part in ano<strong>the</strong>r part ................................................................................................ 192
<strong>Alibre</strong> Vault Integration ............................................................................................................................................... 20Automatic Check-in Prompt .................................................................................................................................... 20Sheet Metal ................................................................................................................................................................. 20Lofted Flanges & Assembly Constraints................................................................................................................... 20Sheet Metal Parameters in Ribbon .......................................................................................................................... 20Convert to Sheet Metal Naming .............................................................................................................................. 20Convert to Sheet Metal – Trim Corner Option ........................................................................................................ 21Sketch Bends ............................................................................................................................................................ 22General Sketch Bends .......................................................................................................................................... 22Closed-Figure Sketch Bends ................................................................................................................................. 23Sketch Bends with Rips ........................................................................................................................................ 242D Drawings – General ................................................................................................................................................ 25Default Drawing Name ............................................................................................................................................ 25Set Layer by Part or subassembly ............................................................................................................................ 25Dimension Styles User Interface .............................................................................................................................. 26General Dimension Tool Behavior (2D Drawings) ................................................................................................... 26Dimension Reposition Tool Available in Sketch Mode (2D Drawings) ..................................................................... 26Spline & Font Usage ................................................................................................................................................. 26Constraint Inferencing While Sketching in 2D Drawings ......................................................................................... 26Show Part in Explorer .............................................................................................................................................. 27Dragging Multiple Views .......................................................................................................................................... 27<strong>New</strong> Drawing Templates .......................................................................................................................................... 272D Drawings – Visual Fidelity Via Adaptive Faceting ................................................................................................... 282D Drawings – Printing and Print Preview ................................................................................................................... 29Print Preview for 2D Drawings ................................................................................................................................. 292D <strong>PDF</strong> Generation .................................................................................................................................................. 29Printing .................................................................................................................................................................... 29Line Weight and Scale .......................................................................................................................................... 29Page Size Selection .............................................................................................................................................. 29Margins ................................................................................................................................................................ 29Page Does Not Fit Behavior when using Metric Templates ................................................................................. 292D Drawings – DWG/DXF Import/Export .................................................................................................................... 29Areas of Focus .......................................................................................................................................................... 292D Drawings – Views ................................................................................................................................................... 30<strong>New</strong> View Types....................................................................................................................................................... 30Shaded Views ....................................................................................................................................................... 30Section View – Aligned ........................................................................................................................................ 33Section View – Broken Out .................................................................................................................................. 34Section View – Removed ..................................................................................................................................... 35Section View – Revolved ...................................................................................................................................... 36View Creation Workflow...................................................................................................................................... 393
Additions to Broken Views....................................................................................................................................... 40Associative View Labels ........................................................................................................................................... 41Adding Scale Labels to Views ................................................................................................................................... 412D Drawings – Annotations ......................................................................................................................................... 42General .................................................................................................................................................................... 42Weights ................................................................................................................................................................ 42Layer Support for Templates and Custom Symbols ............................................................................................. 42Layer Support for Tables ...................................................................................................................................... 42Datum, Datum Target, and Feature Control Frame Attachments ....................................................................... 43Dimensions .............................................................................................................................................................. 43Foreshortened dimensions .................................................................................................................................. 43Dimension Gaps ................................................................................................................................................... 45Ordinate Dimensions ........................................................................................................................................... 47Dimensioning Clipped Figures ............................................................................................................................. 48Threads .................................................................................................................................................................... 48Ability to use cosmetic threads for dimensioning ............................................................................................... 48Visible and Occluded Hole Thread Representation ............................................................................................. 48Centerlines ............................................................................................................................................................... 49Manual Insertion for linear and circular geometry ............................................................................................. 49Overlapping Centerlines ...................................................................................................................................... 50Draggable Centerlines ......................................................................................................................................... 50Intelligent Dimensioning to Centerlines of Circular Objects................................................................................ 50Additional Spacing Options.................................................................................................................................. 51Dimensioning Center Marks .................................................................................................................................... 52Datums..................................................................................................................................................................... 52Multiple Datums with Same Label ....................................................................................................................... 52Datum Snapping .................................................................................................................................................. 52Datum Targets ......................................................................................................................................................... 52Movable Option ................................................................................................................................................... 52<strong>New</strong> Arrowhead Types ........................................................................................................................................ 53Feature Control Frames ........................................................................................................................................... 53All Over leader symbol......................................................................................................................................... 53Custom Text in Feature Control Frames .............................................................................................................. 54Hole Patterns ........................................................................................................................................................... 55Callouts ................................................................................................................................................................ 55PCD ...................................................................................................................................................................... 55Linear Hole Pattern Annotations ......................................................................................................................... 56Chamfer Callouts ..................................................................................................................................................... 57Points ....................................................................................................................................................................... 58BOM Callouts ........................................................................................................................................................... 58Bill Of Materials ........................................................................................................................................................... 59BOM Properties ....................................................................................................................................................... 59BOM Text – AutoWrap and multi-line ..................................................................................................................... 60AutoFit Command .................................................................................................................................................... 60API Enhancements ....................................................................................................................................................... 604
GENERAL USER INTERFACEUSER INTERACTION CONSISTENCYCTRL AND SHIFT BEHAVIORSMulti-selection in <strong>the</strong> <strong>Design</strong> Explorer and Work Area using Ctrl and Shift has been uniformlyimplemented. Previously <strong>the</strong>ir use was treated differently in various tools or areas of <strong>the</strong> product.Dialog boxes that use multiple inputs (for example, a Loft dialog that can take multiple profile sketchinputs) no longer require you to use CTRL or SHIFT to select multiple objects.More commands can be applied to multiple objects in a single operation:oooooooooooooooAnchorHideColor PropertiesSuppressShow Reference GeometryMove View to SheetAlign ViewShow Hidden Lines on ViewShow Tangent Edges on ViewReproject <strong>Design</strong> Dimensions on ViewInsert Centers on ViewInsert Cosmetic Threads on ViewInsert External Thread Call Outs on ViewInsert Hole Call Outs on ViewScale ViewRIGHT-CLICK BEHAVIORWhen selecting multiple objects and <strong>the</strong>n right-clicking, <strong>the</strong>re is now a consistent experience to show options thatare available to all selected items. Previously, in some cases a right-click would deselect all selected items. This isparticularly noticeable in assemblies when trying to anchor, hide, suppress, etc. multiple parts simultaneouslyusing mouse commands.5
DRAGGING THE DOG BONEDragging <strong>the</strong> Dog Bone in a <strong>Design</strong>, Drawing, or Assembly Explorer now behaves as expected. Previously, <strong>the</strong> actionwould cause unexpected behavior and would make dragging <strong>the</strong> Dog Bone unpredictable when dragging involved<strong>the</strong> Explorer pane scrolling up or down.APPLY BUTTON ADDED TO DIALOGSThe following dialogs now contain an Apply button so you can make multiple instances of <strong>the</strong> features withouthaving to re-invoke <strong>the</strong> tools:Insert PointInsert AxisInsert PlaneSketch -> Insert PointSketch -> Insert Axis3D Fillet3D ChamferSheet Metal Closed CornerSheet Metal Corner RoundSheet Metal Corner ChamferMISSING DESIGN DIALOG RESIZABLEThe Missing <strong>Design</strong> dialog is now expandable. This makes it easier to see what is going on in cases where <strong>the</strong> filepaths are very long or <strong>the</strong> assembly is extremely nested.FOCUS BEHAVIOR IN DIALOGSIn many dialogs that require multiple inputs, for example Revolve Boss (requires Sketch, Axis, and Angle), <strong>the</strong> focusin <strong>the</strong> dialog progresses automatically as you make inputs. You no longer need to move back and forth betweenyour work area and <strong>the</strong> dialog to constantly switch <strong>the</strong> active input field. This reduces mouse travel and allows youto design more quickly.6
IMPROVED CONSTRAINT AND FEATURE CONFLICT VISIBILITYFailed features are now more visible with an improved failed feature icon and red text in <strong>the</strong> <strong>Design</strong>Explorer.Constraint conflicts are now shown in <strong>the</strong> same manner as failed features, improving <strong>the</strong> visibility ofconstraint problems.7
3D <strong>PDF</strong> EXPORT – METRIC UNITSWhen a workspace is set to use metric units, <strong>the</strong> Publish to <strong>PDF</strong> dialog automatically changes to metric sizing.UNIFIED MATERIAL SELECTIONWhen selecting a material for a part on <strong>the</strong> Material pane of <strong>the</strong> File Properties dialog, <strong>the</strong> Material Property of <strong>the</strong>Part Data is automatically updated. The Material Property of <strong>the</strong> Part Data pane is what is used when projectingfields in 2D drawings or in BOMs. This means that you can select a material in one place instead of two.LICENSING DIALOGS CLEANED UPThe dialogs for license updates and changes have been cleaned up.8
OPEN/IMPORT DIALOGS CONSOLIDATEDThe Open and Import dialogs have been consolidated into a single Open dialog:SAVE AS & SAVE ALL AS DIALOGS CONSOLIDATEDThe following changes have been made to <strong>the</strong> Save As and Save All As dialogs:The two dialogs have been consolidated.You now have additional options to selectively create a new file or overwrite a previously saved file, whichmeans you can selectively choose to leave certain files in <strong>the</strong>ir existing locations during a Save Asoperation.9
GENERAL CHANGESACIS VERSIONThe ACIS version has been upgraded to R23.ALIBRE STEP REPLACED WITH GEOMAGIC PACKAGEThe <strong>Alibre</strong> STEP format has been replaced by <strong>the</strong> <strong>Geomagic</strong> Package. The package format acts in much <strong>the</strong> sameway as <strong>the</strong> <strong>Alibre</strong> STEP format, but has improved data fidelity. You can Create and Restore a Package file from <strong>the</strong>Gem Menu:10
This will create a single file that contains all <strong>the</strong> data for your design. Similar to <strong>the</strong> <strong>Alibre</strong> STEP, creating a packageof an assembly or a 2D drawing will include all <strong>the</strong> constituent files, such as parts and assemblies. When restoring apackage, you will select where to deposit <strong>the</strong> original design files:Subsequently, you will be asked if you want to open <strong>the</strong> file from which <strong>the</strong> package was originally created:STL EXPORT OPTIONSON-DEMAND OPTIONSWhen exporting an STL, you will be prompted with a new dialog that allows you to select options specific to <strong>the</strong>design you are exporting. This makes it easy to change your settings between files ra<strong>the</strong>r than having to change<strong>the</strong> global options. You can also select which units you would prefer <strong>the</strong> STL to be output in, which is useful forsome downstream applications that recognize STL units.11
If you prefer to set <strong>the</strong> options one time and not get prompted on every STL export, open <strong>the</strong> System Options anduncheck Show STL options on Export from <strong>the</strong> STL pane:12
BINARY FORMAT<strong>Geomagic</strong> <strong>Design</strong> now supports <strong>the</strong> binary STL format. A binary STL offers identical fidelity to a human-readableSTL but with a significantly compressed file size. You will almost always want to choose binary STL as your exportoption because of <strong>the</strong> file-size advantage.CONFIGURATIONSLOCK & UNLOCK ALLA new option to lock or unlock all Configurations is available via <strong>the</strong> right-click menu.LOCK AND UNLOCK BEHAVIOR MORE INTUITIVEPreviously when locking a configuration, all lockable settings for <strong>the</strong> target configuration were automaticallylocked, overriding <strong>the</strong> user-selected settings. This forced you to reconfigure your settings when switching betweena locked and unlocked state. This behavior has been modified to retain <strong>the</strong> user-selected lockable settings during alock and unlock action.SYMBOL LIBRARYThe following symbols have been added to <strong>the</strong> Symbol Library:MEASUREMENT INFORMATION AVAILABLE IN THE STATUS BARBasic measurement information is now available in real-time in <strong>the</strong> Status bar at <strong>the</strong> bottom right of <strong>the</strong> screenbased on your active selection(s). This allows you to avoid invoking <strong>the</strong> measurement tool for every measurement.Click on 3D geometry to check its measurement. The following measurements are supported:13
Fillets, Cylindrical Faces, Spherical Faces, Circular Edges: RadiusNon-circular Edges: LengthNon-cylindrical and Non-spherical Faces: Surface area2 Parallel Faces or Edges: Distance between <strong>the</strong> selected items as measured from <strong>the</strong> nearest points2 Cylindical Faces or Edges: Angle between Axes2 Planar Faces or Linear Edges at an Angle: Angle between facesSKETCHINGTRACING PERFORMANCEWhen tracing images in a 2D workspace to generate a sketch to be used in a 3D model, <strong>the</strong> sketching performanceis significantly improved and more responsive, especially when zoomed in. Previously, zooming in on an imageslowed down <strong>the</strong> sketching experience roughly proportionally to <strong>the</strong> zoom level.14
DIMENSIONING BETWEEN CONCENTRIC ARCS AND CIRCLESDimensions can now be placed between concentric arcs and circles to define <strong>the</strong> difference in <strong>the</strong>ir radii.Previously, you had to use <strong>the</strong> equation editor to define <strong>the</strong> offset distance from one parameter to ano<strong>the</strong>r. Thismethod is significantly faster and more intuitive.15
DISJOINT ENDSAll Disjoint Ends are automatically healed when <strong>the</strong> active Sketch is exited. You are no longer prompted that sketchproblems exist when only Disjoint Ends exist, as <strong>the</strong>y are automatically healed. Disjoint Ends were typically causedduring <strong>the</strong> following scenarios:Mirroring or patterning a figure or figures that have nodes that would “land” on top of o<strong>the</strong>r figuresCopying a 2D profile that was imported into a 2D workspace, for example a DXF or DWG file, into a 3Dworkspace to create a featureDisjoint Ends almost always resulted in unnecessary re-entry into Sketch Mode to fix <strong>the</strong>m via <strong>the</strong> Sketch > Analyzetool and are now handled by <strong>the</strong> software.PRESSING ESCAPE ACTIVATES SELECT TOOLPressing Escape while in 2D Sketch Mode will make <strong>the</strong> Select tool active. If a sketch figure has been partiallyplaced, <strong>the</strong> first Escape will cancel <strong>the</strong> figure and a subsequent Escape will invoke <strong>the</strong> Select tool.COPY WITH BASE POINTA new Copy command, Copy with Base Point, allows more precise control when using <strong>the</strong> Paste Stamper. The toolallows you to define <strong>the</strong> point that will be coincident with your mouse while you use <strong>the</strong> Paste Stamper, which canbe especially helpful when utilizing inference lines while pasting.Tip:Copy with Base Point and Paste Stamper are particularly useful tools. The default keyboard shortcuts for<strong>the</strong>se commands are Shift+C and Ctrl+T.IMPORTING POINTS INTO A 2D SKETCHYou can now import Points from a CSV file into a 2D Sketch. Previously, this was only possible for a 3D Sketch. Youhave several options on how <strong>the</strong> software will treat <strong>the</strong> imported points:16
Fitting a Spline by Reference Points through <strong>the</strong> pointsFitting a series of Lines through <strong>the</strong> pointsFitting no figures and only creating pointsRequirements for <strong>the</strong> CSV file:The CSV file should contain no headersThe CSV file should be formatted in <strong>the</strong> following way:o The first column should contain <strong>the</strong> X valueso The second column should contain associated Y valuesTips:The software will treat <strong>the</strong> points in <strong>the</strong> order <strong>the</strong>y are presented in <strong>the</strong> CSV file. This is important whenfitting figures through <strong>the</strong> points.If you are fitting a Spline or Lines through <strong>the</strong> points and desire <strong>the</strong> profile to form a closed loop, repeat<strong>the</strong> first point definition at <strong>the</strong> end of <strong>the</strong> CSV file.SKETCH ANALYZE DETECTS SELF-INTERSECTING SPLINESThe sketch analyze tool now detects self-intersecting splines.HORIZONTAL AND VERTICAL CONSTRAINTSHorizontal and Vertical constraints can now be applied to multiple figures simultaneously.PART MODELINGEXTERNAL THREADS HAVE PREDEFINED THREAD DEFINITIONSThe External Thread tool now offers drop-down menus of thread definitions. This information carries over into 2Ddrawings automatically when you select to include External Thread Callouts on a created view. You can optionally17
filter <strong>the</strong> thread options to display only <strong>the</strong> threads that typically would make sense based on <strong>the</strong> size of yourselection. Disabling <strong>the</strong> Filter Threads by Selected Geometry option allows you to select any available thread.Previously External Thread Callouts had to be entered manually in <strong>the</strong> External Thread dialog.DRIVEN DIMENSIONSThree significant changes have been made to dimensions that greatly enhance <strong>the</strong>ir potential:You can now designate any 2D dimension to be Driven during dimension placement or after dimensionplacement by modifying <strong>the</strong> dimension. “Driven” refers to <strong>the</strong> fact that <strong>the</strong> particular dimension does notexplicitly drive model geometry, but ra<strong>the</strong>r it reflects <strong>the</strong> current measurement. Most dimensions youplace in <strong>Geomagic</strong> <strong>Design</strong> are Driving dimensions – placing Driving dimensions will explicitly define <strong>the</strong>size or orientation of sketch figures.Driven dimensions update in real-time as you move figures or fur<strong>the</strong>r define objects in <strong>the</strong> sketch. Oneuseful way to use this is to use <strong>the</strong> Driven dimension as a “probe” to determine <strong>the</strong> dimensions of certaincritical aspects of <strong>the</strong> design while you define <strong>the</strong> design with explicit dimensions.Previously, Driven dimensions could only be created automatically when you attempted to dimension afigure that was totally defined, and as such its dimension was automatically inferred based on <strong>the</strong> o<strong>the</strong>rdimensions or constraints in <strong>the</strong> sketch.You can now designate that a Driven dimension show up in <strong>the</strong> Equation Editor as a parameter.Previously Driven dimensions could not be parameterized. Allowing <strong>the</strong> parameterization of Drivendimensions in <strong>the</strong> Equation Editor provides some interesting and useful workflow improvements, notedlater.18
You can now use Driven Dimensions that are parameterized to drive o<strong>the</strong>r parameters:USING DIMENSIONS FROM ONE PART IN ANOTHER PARTBy utilizing <strong>the</strong> changes shown above, you can effectively use dimensions from one part in ano<strong>the</strong>r part. To do so,use <strong>the</strong> following procedure:In an assembly, create your first part.Create a new part in <strong>the</strong> context of <strong>the</strong> assembly.Enter 2D Sketch Mode and use Project to Sketch with Maintain Association checked on to project <strong>the</strong>desired geometry that you would like to reuse.Dimension this geometry. These dimensions will be Driven dimensions by default. During <strong>the</strong>dimensioning process, choose <strong>the</strong> Parameter option.In <strong>the</strong> Equation Editor, you will now have parameters for <strong>the</strong> projected figures which represent <strong>the</strong>parameters you used during <strong>the</strong> creation of <strong>the</strong> first part.19
ALIBRE VAULT INTEGRATIONAUTOMATIC CHECK-IN PROMPTWhen you close a workspace that is using a file that has been checked-out from <strong>the</strong> Vault, you are now promptedon whe<strong>the</strong>r you want to check <strong>the</strong> file in. Closing a workspace in which you have modified several constituent files(for example, in an assembly) will prompt you to Check In all constituent files.SHEET METALLOFTED FLANGES & ASSEMBLY CONSTRAINTSCircle – Circle Lofted Flanges are now significantly more robust in assemblies and allow assembly constraints to beplaced using <strong>the</strong> model geometry. Previously you had to use <strong>the</strong> Show Reference Geometry function on Circle-Circle Lofted Flanges in order to use <strong>the</strong> default or user-created Axes and Planes to constrain <strong>the</strong>se parts to o<strong>the</strong>rparts in <strong>the</strong> assembly.SHEET METAL PARAMETERS IN RIBBONSheet metal parameters can now be accessed directly via <strong>the</strong> Ribbon:CONVERT TO SHEET METAL NAMINGWhen using Convert to Sheet Metal, <strong>the</strong> new sheet metal part inherits <strong>the</strong> name of <strong>the</strong> part file it is created from.20
CONVERT TO SHEET METAL – TRIM CORNER OPTIONA new option in Convert to Sheet Metal allows you to automatically trim <strong>the</strong> bend areas where corners converge.21
SKETCH BENDSThis new tool allows you to create bend lines directly from a sketch. These bend lines are used to fold a tab orflange. This is particularly useful if you are trying to recreate a sheet metal part from an imported 2D drawing of aflat pattern.GENERAL SKETCH BENDSGeneral Sketch Bends involve a sketch that crosses <strong>the</strong> entire length of <strong>the</strong> item you wish to bend. In this case, aFlange will be created with no Offsets:22
CLOSED-FIGURE SKETCH BENDSWhen you create a sketch that contains a single closed loop, <strong>the</strong> Sketch Bend command will create a flange from<strong>the</strong> enclosed material as in <strong>the</strong> following example:23
SKETCH BENDS WITH RIPSSometimes you will want to create a Sketch Bend that also contains rips. This is done automatically when:The sketch does not fully cross <strong>the</strong> face on which is it being drawnThe sketch you create does fully cross <strong>the</strong> face upon which it is drawn, but contains multiple figures24
Tips:Reference <strong>the</strong> Help to determine how <strong>the</strong> two options Reverse Tab and Reverse Flange will change <strong>the</strong>outcomes of <strong>the</strong> Sketch Bend operation.Only contiguous figures are allowed; multiple sketch loops will cause <strong>the</strong> feature to fail.Bends can only occur on linear figures.2D DRAWINGS – GENERALDEFAULT DRAWING NAMEThe default drawing name is now taken from <strong>the</strong> top-level part or assembly on which it is based. Often this is <strong>the</strong>desired behavior and automates <strong>the</strong> naming of drawing files after <strong>the</strong>ir logical constituents. You may override thisbehavior if desired.SET LAYER BY PART OR SUBASSEMBLYYou can now set <strong>the</strong> layer of parts, assemblies, or subassemblies in 2D drawings. Previously, you could only set <strong>the</strong>layer of <strong>the</strong> projected edges. This makes applying different layer styles to different parts in a drawing extremelyfast. This is particularly useful when showing <strong>the</strong> progression of a sheet metal forming process and for highlightingimportant areas in a drawing.25
DIMENSION STYLES USER INTERFACEThe Dimension Styles interface has been migrated into <strong>the</strong> File Properties dialog, accessible from <strong>the</strong> Gem Menu >Drawing Properties in a 2D drawing workspace.GENERAL DIMENSION TOOL BEHAVIOR (2D DRAWINGS)When using <strong>the</strong> Dimension tool in a 2D drawing workspace, <strong>the</strong> Sketching interface is no longer automaticallyinvoked. Instead, you can use <strong>the</strong> Dimension tool while maintaining <strong>the</strong> Drawing Management tab of <strong>the</strong> RibbonInterface. This means that you can quickly switch between applying dimensions and o<strong>the</strong>r annotations withouthaving to switch tabs or exit Sketch Mode. Only applies to <strong>the</strong> Ribbon interface.DIMENSION REPOSITION TOOL AVAILABLE IN SKETCH MODE (2D DRAWINGS)The Dimension Reposition tool is now available in regular 2D Sketch Mode when sketching on <strong>the</strong> sheet. Previouslyit was only available for dimensions that had been placed on projected figures.SPLINE & FONT USAGESeveral improvements have been made regarding imported splines from a DWG or DXF and regarding using splinesrelated to <strong>the</strong> Text Tool. The improvements make handling particularly difficult splines or unconventional fontdefinitions more robust and less likely to fail during 3D modeling operations.CONSTRAINT INFERENCING WHILE SKETCHING IN 2D DRAWINGSWhile sketching in 2D drawings, all constraints are now inferred as if you were drawing in a 3D workspace.Previously, certain constraints, such as Concentric, were not inferred automatically.26
SHOW PART IN EXPLORERThe part associated with a projected edge can now be displayed in <strong>the</strong> Drawing Explorer by right clicking on <strong>the</strong>edge and selecting Show Part in Explorer:DRAGGING MULTIPLE VIEWSMultiple views can now be dragged simultaneously. Select <strong>the</strong> desired views while holding down Shift to multiselect<strong>the</strong>m, and <strong>the</strong>n drag to <strong>the</strong> desired location.NEW DRAWING TEMPLATESANSI Templates have been updated to add appropriate margins.ISO Templates have been redesigned to conform to standards. Official ISO templates and simplified ISOtemplates are now available.27
2D DRAWINGS – VISUAL FIDELITY VIA ADAPTIVE FACETINGThe visual fidelity of curved items in drawings has been significantly improved. Now several options exist inaddition to fundamental algorithmic changes:Adaptive Faceting – automatic and always on:o Faceting has been significantly improved to consider <strong>the</strong> relative sizes of <strong>the</strong> 2D geometry during2D drawing creation. The result is significantly improved visual fidelity.Adaptive Faceting slider option:ooThe Curve Smoothness value now allows you to select multiple settings for adaptive faceting.Setting higher values means <strong>the</strong> upper and lower bounds for curve smoothness will be set higher.Setting <strong>the</strong> value lower will lower both values.It is important to note that not all drawings require <strong>the</strong> highest level of smoothing, especially ifyour drawing contains primarily linear figures. If you are suffering from performance problems,especially in very large or complex drawings, you may benefit from reducing <strong>the</strong> CurveSmoothness value.To access <strong>the</strong> adaptive faceting options, select <strong>the</strong> Gem Menu > File Properties > Display tab from a 2D Drawingworkspace:28
2D DRAWINGS – PRINTING AND PRINT PREVIEWPRINT PREVIEW FOR 2D DRAWINGSPrint Preview has been completely redone. It now has <strong>the</strong> following benefits: Significantly higher fidelity Opens full screen Interactive (easy zoom, pan, etc.)2D <strong>PDF</strong> GENERATIONPublishing to <strong>PDF</strong> in a 2D Drawing will now automatically set <strong>the</strong> size of <strong>the</strong> <strong>PDF</strong>.PRINTINGLINE WEIGHT AND SCALEImprovements have been made to properly print line weight and scale.PAGE SIZE SELECTIONWhen printing your paper size is automatically set to match <strong>the</strong> size of your sheet when possible.MARGINSMargins in templates are now upheld when printing.PAGE DOES NOT FIT BEHAVIOR WHEN USING METRIC TEMPLATESThe Page Does Not Fit error now shows appropriately. Previously, templates defined in metric units sometimescaused <strong>the</strong> unnecessary display of this message.2D DRAWINGS – DWG/DXF IMPORT/EXPORTAREAS OF FOCUSSignificant improvements to DWG/DXF interoperability have been made regarding <strong>the</strong> accurate representation ofvarious components of 2D documentation when importing or exporting. The following import and export-relatedareas are more robust:Feature Control FramesWord wrapBOM textDimension lines with symmetric tolerancesDimension arrows, arrow heads, and section lines being correctly representedVarious Text issuesVarious issues related to fractionsIssues related to certain views coming in as solid when imported into <strong>Geomagic</strong> <strong>Design</strong>Font size or changes being incorrectly represented in external programs29
Scaling of various font issuesIssues related to Corel outputsIncorrect display of section view lines in some instances of imported DWG filesVarious issues related to French operating systemsIssues related to imported hatchesIssues related to scaling templatesLayer support for tables when importingLayer color support2D DRAWINGS – VIEWSNEW VIEW TYPESSHADED VIEWSShaded Views allow you to mimic <strong>the</strong> 3D visualization of components in a 2D Drawing.Shaded Views can significantly increase <strong>the</strong> understanding of engineering drawings and downstream applicationssuch as marketing materials. They can also help to create buy-in from those less-familiar with traditional 2Ddocumentation concepts as <strong>the</strong>y are more readily understood by non-technical people. Shaded Views are availablefor all view types. For example, you can use Shaded Views to help illustrate a section drawing:30
Create a Shaded View in <strong>the</strong> following ways:During initial view creation in <strong>the</strong> Standard View Creation dialog, select Shaded View from <strong>the</strong> View Typearea.Convert any existing view into a Shaded View via <strong>the</strong> popup menu by:oLeft-clicking on <strong>the</strong> view to invoke <strong>the</strong> popup. Hover over <strong>the</strong> View Display area and selectShaded.31
oOr right-clicking on any view and selecting View Type > Shaded:Tips:Shaded Views inherit <strong>the</strong>ir color from part and assembly colors.To change <strong>the</strong> color of a shaded view, edit <strong>the</strong> color of <strong>the</strong> part or assembly. Save <strong>the</strong> part or assemblyand reproject <strong>the</strong> drawing.32
Shaded Views have <strong>the</strong> same limitations as Fast Views. Check <strong>the</strong> Help for Fast View and Shaded Viewlimitations to determine if you need to do any up-front planning based on your desired outcome.SECTION VIEW – ALIGNEDA new section view type, Aligned Section View, is now available from <strong>the</strong> Section View dropdown. It is used when<strong>the</strong> desired section lines are at an angle. Regular section views will cause certain features to appear foreshortenedwhen <strong>the</strong> section definition contains figures at an angle. The Aligned Section view allows you to create a propersection without foreshortening.To access <strong>the</strong> Aligned Section view, select <strong>the</strong> Sheets and Views tab in a 2D drawing and <strong>the</strong>n select AlignedSection View from <strong>the</strong> section dropdown:33
SECTION VIEW – BROKEN OUTBroken Out Section Views act similarly to an Extrude Cut and are useful for showing <strong>the</strong> occluded interiors ofobjects.To access <strong>the</strong> Broken Out Section View, select <strong>the</strong> Sheets and Views tab in a 2D drawing and <strong>the</strong>n select BrokenOut Section from <strong>the</strong> section dropdown:34
Tip: You can define <strong>the</strong> depth of <strong>the</strong> Broken Out Section by selecting a projected edge that represents <strong>the</strong> depthyou desire. You can select this edge from any view. Often, you will select this edge from a view that is rotated 90degrees.SECTION VIEW – REMOVEDRemoved Section Views will create a section view that only displays geometry that lies directly on <strong>the</strong> cuttingplane. This is useful for showing localized detail when a regular section view would create unnecessary geometrythat complicates <strong>the</strong> desired detailing.35
To access <strong>the</strong> Removed Section view, select <strong>the</strong> Sheets and Views tab in a 2D drawing and <strong>the</strong>n select RemovedSection View from <strong>the</strong> section dropdown:SECTION VIEW – REVOLVEDRevolved Section Views are not an explicit command but can be accomplished by combining a Broken Out Sectionview and a Removed Section view.36
To create a Revolved Section view, follow <strong>the</strong>se steps:1. Create a new layer type that has <strong>the</strong> Visible checkbox unchecked. This will create a layer that allows youto hide things from <strong>the</strong> drawing:2. Project a view3. Create a Removed Section view4. Set <strong>the</strong> Section Line and Section Label layers to invisible by right clicking on <strong>the</strong>m, selecting Set Layer, andselecting <strong>the</strong> invisible layer you created in step 1.37
5. Optional: Create a Broken Out Section view that overlaps <strong>the</strong> Removed Section view with <strong>the</strong> Through Alloption and Hide Boundary options selected6. Move <strong>the</strong> Removed Section view you created in step 3 into <strong>the</strong> Broken Out section view you optionallycreated in step 5.38
VIEW CREATION WORKFLOWA new workflow possibility now exists when creating view types that rely on your defined geometry, such as asection view relying on a section line. Previously, you had to Activate Sketch on a view, create <strong>the</strong> geometry, and<strong>the</strong>n invoke a view tool and select <strong>the</strong> geometry you made. Now you can select which type of view you want tomake first, select <strong>the</strong> target view, and automatically start drawing <strong>the</strong> geometry.39
ADDITIONS TO BROKEN VIEWSMultiple Breaks can be applied to a single view. Overlapping breaks are supported (vertical break + horizontalbreak). Break line extents are now sized to <strong>the</strong> model ra<strong>the</strong>r than <strong>the</strong> view bounding box.40
ASSOCIATIVE VIEW LABELSDetail and Section view labels are now associated between <strong>the</strong> view and <strong>the</strong> annotation. Changing <strong>the</strong> name forone will automatically change <strong>the</strong> name for <strong>the</strong> o<strong>the</strong>r.ADDING SCALE LABELS TO VIEWSYou can add a Scale value to any view that will update as <strong>the</strong> view scale changes:To add a scale label, right click on <strong>the</strong> view and select Scale. Check <strong>the</strong> Show View Scale Note box:41
You can change <strong>the</strong> way Scale information is presented <strong>the</strong> Drawing Properties dialog:2D DRAWINGS – ANNOTATIONSGENERALWEIGHTSAnnotations now support line weights.LAYER SUPPORT FOR TEMPLATES AND CUSTOM SYMBOLSTemplates and Custom Symbols now fully support layers and line weights.Templates and custom symbols retain <strong>the</strong>ir original layers when inserted into a new drawing. Previously, alltemplates and custom symbols would be set to <strong>the</strong> continuous layer, and changing <strong>the</strong> layer attributes of anindividual component of a template or custom symbol required <strong>the</strong> Explode command. Now, you can createtemplates and custom symbols with any variety of existing or custom layers and reuse <strong>the</strong>m exactly as <strong>the</strong>y are.LAYER SUPPORT FOR TABLESTables can now be set to an existing or custom layer by right clicking on <strong>the</strong> table and selecting <strong>the</strong> Set Layercommand.42
DATUM, DATUM TARGET, AND FEATURE CONTROL FRAME ATTACHMENTSNow you can attach Datums, Datum Targets, and Feature Control Frames to Dimension Leaders and FeatureControl Frames. The attachments are associative and will move when <strong>the</strong> original item is moved.When placing a Datum, Datum Target, or FCF hover over a dimension or FCF until it highlights. Clicking in thisposition will attach <strong>the</strong> leader.DIMENSIONSFORESHORTENED DIMENSIONSIt is now possible to foreshorten a linear or circular dimension. Configuration options are available from DimensionStyles. You can change <strong>the</strong> position of <strong>the</strong> jag for linear dimensions by hovering over it and dragging <strong>the</strong> node. Youcan change <strong>the</strong> position of <strong>the</strong> end-point (and subsequently <strong>the</strong> jag) of a radial dimension by hovering over it anddragging it.43
To foreshorten a dimension or dimensions, use <strong>the</strong> right-click menu or <strong>the</strong> in-place editing menus:44
To change <strong>the</strong> appearance of foreshortened dimensions, access <strong>the</strong> Foreshortened Dimensions pane of <strong>the</strong>Drawing Properties dialog:DIMENSION GAPSYou can set dimensions to be gapped such that when <strong>the</strong>y cross o<strong>the</strong>r dimensions a gap will automatically beplaced at <strong>the</strong> intersection point.45
To designate a dimension as a gapped dimension, use <strong>the</strong> right-click menu or <strong>the</strong> in-place editing menu:There are two options for gapped dimensions available from <strong>the</strong> Drawing Properties dialog: Width and Gap Onlyat Arrowheads:46
ORDINATE DIMENSIONSOrdinate dimensions are now easier to move. They automatically align and when you move one, <strong>the</strong> rest move inunison.Chained Ordinate Dimensions are now supported:To set ordinate dimensions to be chained, select <strong>the</strong> option from <strong>the</strong> Drawing Properties dialog:47
DIMENSIONING CLIPPED FIGURESPreviously when figures were clipped in certain view types, for example partial and detail views, <strong>the</strong>y could not bedimensioned and you would be required to select <strong>the</strong>ir end nodes instead. Now all figures can be dimensionedregardless of <strong>the</strong>ir clipped status.THREADSABILITY TO USE COSMETIC THREADS FOR DIMENSIONINGYou can now select <strong>the</strong> cosmetic thread lines in 2D drawings for <strong>the</strong> placement of dimensions:VISIBLE AND OCCLUDED HOLE THREAD REPRESENTATIONYou can set <strong>the</strong> layer of <strong>the</strong> thread representation for internal cosmetic threads based on whe<strong>the</strong>r <strong>the</strong> threads areoccluded or not (for example, in a section view):48
To set <strong>the</strong> layer and angle options for <strong>the</strong>se threads, view <strong>the</strong> Threads pane on <strong>the</strong> File Properties dialog:CENTERLINESMANUAL INSERTION FOR LINEAR AND CIRCULAR GEOMETRYThe Insert Center tool is available from <strong>the</strong> Drawing Management tab of <strong>the</strong> Ribbon:49
This allows you to manually insert centerlines between two linear or two circular edges regardless of <strong>the</strong> sourcegeometry.OVERLAPPING CENTERLINESCenterlines that overlap linearly are now consolidated into a single centerline.DRAGGABLE CENTERLINESCenterlines now have draggable nodes. To resize <strong>the</strong> centerline, select a node and drag it.INTELLIGENT DIMENSIONING TO CENTERLINES OF CIRCULAR OBJECTSWhen dimensioning to <strong>the</strong> centerline of a circular feature, several options exist on how to treat <strong>the</strong> dimension:50
To access <strong>the</strong> options, select <strong>the</strong> Circular Dimensions pane from <strong>the</strong> Drawing Properties dialog:ADDITIONAL SPACING OPTIONSA new Long Dash option is available on <strong>the</strong> Drawing Properties > Annotations pane:51
DIMENSIONING CENTER MARKSNow dimensions can be placed between <strong>the</strong> central nodes of center marks. This is useful in cases where <strong>the</strong> rest of<strong>the</strong> center mark is not oriented in a horizontal/vertical position, for example when <strong>the</strong>y are rotated in a PCDlayout.DATUMSMULTIPLE DATUMS WITH SAME LABELDatums can now be created that have <strong>the</strong> same label as a previously created Datum on a single sheet or acrossmultiple sheets.DATUM SNAPPINGDatum triangles now snap to selected geometry at <strong>the</strong> correct angle. Smart Anchoring applies to datums so <strong>the</strong>leader behavior is correct. Snapping such that <strong>the</strong> leader is directly horizontal or vertical to <strong>the</strong> datum is automatic.DATUM TARGETSMOVABLE OPTIONA new option to create a movable datum target is available:52
NEW ARROWHEAD TYPESThe Cross and X are now available:FEATURE CONTROL FRAMESALL OVER LEADER SYMBOLThe All Over symbol is now supported for feature control frame leader lines:53
This is accessible from <strong>the</strong> Feature Control Frame dialog:CUSTOM TEXT IN FEATURE CONTROL FRAMESCustom text can now be entered in <strong>the</strong> Feature Control Frame dialog:54
HOLE PATTERNSCALLOUTSWhen using a Pattern or Mirror operation on a 3D Hole feature, <strong>the</strong> 2D callout now reflects <strong>the</strong> total number ofholes properly.PCDIf you use a Circular Pattern on a 3D Hole feature, you can now project Centers in a 2D drawing with PCD lines. Inthis case, <strong>the</strong> centers of <strong>the</strong> holes are also rotated automatically.PCD options are located in <strong>the</strong> Document Properties on <strong>the</strong> Detailing pane:55
You can disable PCD lines by unchecking <strong>the</strong> Circular Hole Pattern option. You can also adjust <strong>the</strong> layer and PCDtype from this dialog.LINEAR HOLE PATTERN ANNOTATIONSWhen creating an 2D drawing of a part that has a 3D Hole feature that uses a linear pattern, <strong>the</strong> pattern lines willbe created when projecting Centers.Linear hole pattern options are available from <strong>the</strong> Drawing Properties > Detailing pane:56
CHAMFER CALLOUTSA new chamfer dimension tool is available from <strong>the</strong> Dimension dropdown in 2D drawings:To use <strong>the</strong> tool, select <strong>the</strong> chamfered edge, <strong>the</strong>n select <strong>the</strong> first and second reference edges as indicated by <strong>the</strong>status bar at <strong>the</strong> bottom of <strong>the</strong> screen. The chamfer will be ready to place. Several style options exist for <strong>the</strong>chamfer dimension:57
Options can be selected from <strong>the</strong> Drawing Properties dialog on <strong>the</strong> Text pane:POINTSWhen in 2D Sketch Mode inside a 2D drawing, using <strong>the</strong> Point tool will create points that are visible in prints andexports.BOM CALLOUTSCreating BOM callouts with multiple leaders is now easier.To create multiple leaders, select <strong>the</strong> initial part and place <strong>the</strong> callout. Continue to click on additional parts to addadditional leaders.58
BILL OF MATERIALSBOM PROPERTIESSurface Area, Volume, and Density are now available to be inserted into a BOM. The data is pulled from<strong>the</strong> model files.BOM Properties are now organized in a clean, easy-to-read manner with properties separated byfunctionality:o Standard text propertieso <strong>Design</strong> driven propertieso Custom vault properties59
BOM TEXT – AUTOWRAP AND MULTI-LINEText wrapping is now supported. Multiline text is also supported. To create a multi-line entry, press Shift+Enter tobegin a new line.AUTOFIT COMMANDAutofit now applies fitting logic to both column width and row height. Previously it only applied this logic tocolumn width. Autofit can now be applied to <strong>the</strong> entire BOM in a single operation.API ENHANCEMENTSThe following enhancements were made to <strong>the</strong> API:Modify Sketch TextSuppress multiple featuresDisable auto-regenerateOptimized applying assembly occurrence transformations with constraintsCreate assembly constraints<strong>New</strong> property for Session TimeStamp/VersionReferenceSet view transformSelecting individual sketch figures60