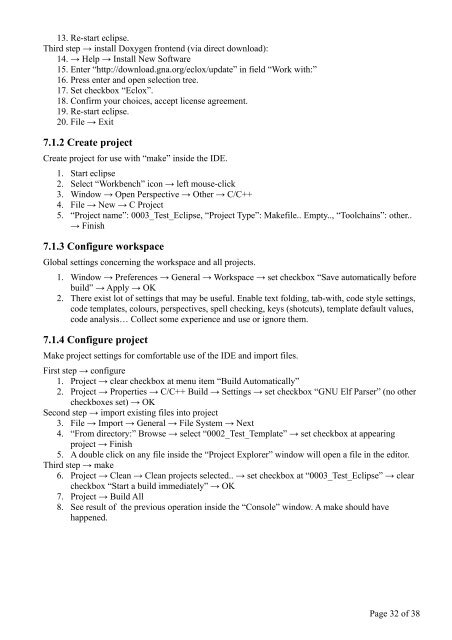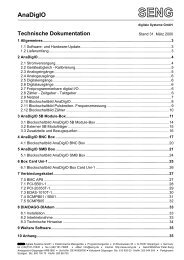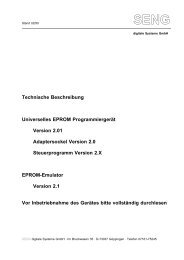How-to manual Installing a toolchain for Cortex-M3/STM32 on Ubuntu
How-to manual Installing a toolchain for Cortex-M3/STM32 on Ubuntu
How-to manual Installing a toolchain for Cortex-M3/STM32 on Ubuntu
Create successful ePaper yourself
Turn your PDF publications into a flip-book with our unique Google optimized e-Paper software.
13. Re-start eclipse.<br />
Third step → install Doxygen fr<strong>on</strong>tend (via direct download):<br />
14. → Help → Install New Software<br />
15. Enter “http://download.gna.org/eclox/update” in field “Work with:”<br />
16. Press enter and open selecti<strong>on</strong> tree.<br />
17. Set checkbox “Eclox”.<br />
18. C<strong>on</strong>firm your choices, accept license agreement.<br />
19. Re-start eclipse.<br />
20. File → Exit<br />
7.1.2 Create project<br />
Create project <str<strong>on</strong>g>for</str<strong>on</strong>g> use with “make” inside the IDE.<br />
1. Start eclipse<br />
2. Select “Workbench” ic<strong>on</strong> → left mouse-click<br />
3. Window → Open Perspective → Other → C/C++<br />
4. File → New → C Project<br />
5. “Project name”: 0003_Test_Eclipse, “Project Type”: Makefile.. Empty.., “Toolchains”: other..<br />
→ Finish<br />
7.1.3 C<strong>on</strong>figure workspace<br />
Global settings c<strong>on</strong>cerning the workspace and all projects.<br />
1. Window → Preferences → General → Workspace → set checkbox “Save au<str<strong>on</strong>g>to</str<strong>on</strong>g>matically be<str<strong>on</strong>g>for</str<strong>on</strong>g>e<br />
build” → Apply → OK<br />
2. There exist lot of settings that may be useful. Enable text folding, tab-with, code style settings,<br />
code templates, colours, perspectives, spell checking, keys (shotcuts), template default values,<br />
code analysis… Collect some experience and use or ignore them.<br />
7.1.4 C<strong>on</strong>figure project<br />
Make project settings <str<strong>on</strong>g>for</str<strong>on</strong>g> com<str<strong>on</strong>g>for</str<strong>on</strong>g>table use of the IDE and import files.<br />
First step → c<strong>on</strong>figure<br />
1. Project → clear checkbox at menu item “Build Au<str<strong>on</strong>g>to</str<strong>on</strong>g>matically”<br />
2. Project → Properties → C/C++ Build → Settings → set checkbox “GNU Elf Parser” (no other<br />
checkboxes set) → OK<br />
Sec<strong>on</strong>d step → import existing files in<str<strong>on</strong>g>to</str<strong>on</strong>g> project<br />
3. File → Import → General → File System → Next<br />
4. “From direc<str<strong>on</strong>g>to</str<strong>on</strong>g>ry:” Browse → select “0002_Test_Template” → set checkbox at appearing<br />
project → Finish<br />
5. A double click <strong>on</strong> any file inside the “Project Explorer” window will open a file in the edi<str<strong>on</strong>g>to</str<strong>on</strong>g>r.<br />
Third step → make<br />
6. Project → Clean → Clean projects selected.. → set checkbox at “0003_Test_Eclipse” → clear<br />
checkbox “Start a build immediately” → OK<br />
7. Project → Build All<br />
8. See result of the previous operati<strong>on</strong> inside the “C<strong>on</strong>sole” window. A make should have<br />
happened.<br />
Page 32 of 38