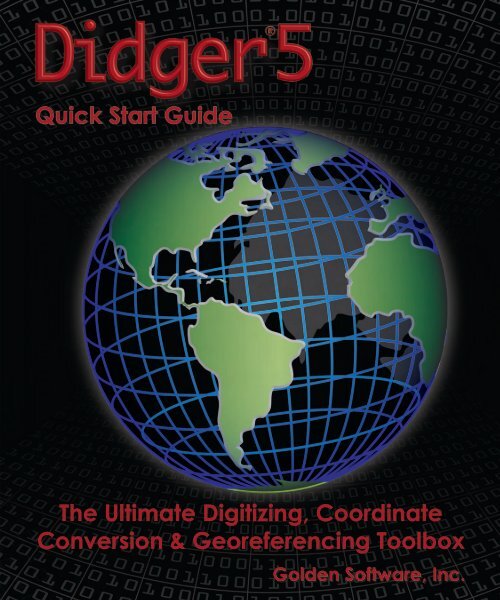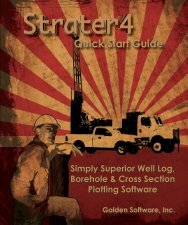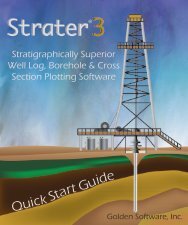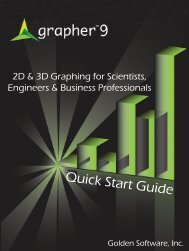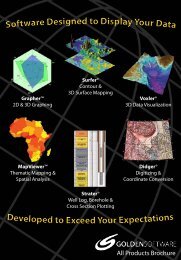Quick Start Guide - Golden Software
Quick Start Guide - Golden Software
Quick Start Guide - Golden Software
- No tags were found...
Create successful ePaper yourself
Turn your PDF publications into a flip-book with our unique Google optimized e-Paper software.
<strong>Quick</strong> <strong>Start</strong> <strong>Guide</strong>The Ultimate Digitizing, CoordinateConversion & Georeferencing Toolbox<strong>Golden</strong> <strong>Software</strong>, Inc.
Didger ® Registration InformationYour Didger serial number is located on the CD cover or in the emaildownload instructions, depending on how you purchased Didger.Register your Didger serial number online atwww.<strong>Golden</strong><strong>Software</strong>.com. Or, complete the Registration Form.PDF,located in the main directory of the installation CD. Return the RegistrationForm.PDF by mail or fax. This information will not be redistributed.Registration entitles you to free technical support, free minor updates,and upgrade pricing on future Didger releases. The serial number isrequired when you run Didger the first time, contact technical support,or purchase Didger upgrades.For future reference, write your serial number on the line below._________________________________
Didger ®<strong>Quick</strong> <strong>Start</strong> <strong>Guide</strong>The Ultimate Digitizing, CoordinateConversion, & Georeferencing Toolbox<strong>Golden</strong> <strong>Software</strong>, Inc.809 14 th Street, <strong>Golden</strong>, Colorado 80401-1866, U.S.A.Phone: 303-279-1021 Fax: 303-279-0909www.<strong>Golden</strong><strong>Software</strong>.com
COPYRIGHT NOTICECopyright <strong>Golden</strong> <strong>Software</strong>, Inc. 2013The Didger ® program is furnished under a license agreement. The Didger softwareand quick start guide may be used or copied only in accordance with the terms ofthe agreement. It is against the law to copy the software or quick start guide on anymedium except as specifically allowed in the license agreement. Contents are subject tochange without notice.Didger is a registered trademark of <strong>Golden</strong> <strong>Software</strong>, Inc. All other trademarks are theproperty of their respective owners.September 2013
<strong>Quick</strong> <strong>Start</strong> <strong>Guide</strong>Table of ContentsIntroduction to Didger........................................................................................1What is Digitizing?.........................................................................................1Who Uses Didger?..........................................................................................1System Requirements.........................................................................................2Installation Directions.........................................................................................3Updating Didger.............................................................................................3Uninstalling Didger.........................................................................................3A Note about the Documentation..........................................................................4Three-Minute Tour..............................................................................................4Sample Didger Files .......................................................................................5<strong>Golden</strong>.PJT................................................................................................5USGS DRG Contour Extraction.PJT...............................................................5Using Didger.................................................................................................5Didger User Interface.........................................................................................6Changing the Window Layout...........................................................................7Docking Managers......................................................................................8Displaying Managers..................................................................................8Auto-Hiding Managers................................................................................8Customizing Toolbars and Buttons................................................................8Plot Window..................................................................................................8Menu Commands.......................................................................................8Toolbars...................................................................................................9Status Bar................................................................................................9Layer Manager..........................................................................................9Property Manager.................................................................................... 10Coordinate Manager................................................................................. 11Data Manager.......................................................................................... 12File Types........................................................................................................ 13Data Files .................................................................................................. 13Grid Files ................................................................................................... 13Image and Vector Files ................................................................................ 13Didger Files................................................................................................. 13Didger Objects................................................................................................. 14Symbols..................................................................................................... 14Polylines..................................................................................................... 14Polygons..................................................................................................... 14Text........................................................................................................... 15Images....................................................................................................... 15Creating Objects.......................................................................................... 15Editing Tools.................................................................................................... 15Selecting Objects......................................................................................... 15Tolerance Settings........................................................................................ 15Editing Polylines, Polygons, and Symbols......................................................... 16Reshape................................................................................................. 16Thin and Smooth..................................................................................... 16Resample Polyline.................................................................................... 17Remove Duplicate Objects......................................................................... 17i
DidgerRemove Polyline by Length........................................................................ 18Polygon to Polyline................................................................................... 18Polyline to Polygon................................................................................... 18Points to Polyline..................................................................................... 18Polyline to Points..................................................................................... 18Connect Polylines..................................................................................... 18Break Polyline......................................................................................... 19Trim Polyline........................................................................................... 19Create Line Intersections.......................................................................... 19Snap All Polyline Segments....................................................................... 19Snap Undershoot Polylines........................................................................ 19Trim Overshoot Polylines........................................................................... 20Create Polygons by Locator....................................................................... 20Create Polygons by IDs............................................................................. 20Polyline to Polygon with Shared Border....................................................... 20Union Polygons........................................................................................ 21Intersect Polygons................................................................................... 21Difference of Polygons.............................................................................. 21Divide Polygons....................................................................................... 21Convex Hull............................................................................................ 21Create Intersection Points......................................................................... 22Combine Islands/Lakes............................................................................. 22Split Islands/Lakes................................................................................... 22Reverse Direction..................................................................................... 22Image Editing Tools...................................................................................... 22Image Registration and Warping................................................................ 22Edge Detection........................................................................................ 23Image Thinning....................................................................................... 23Spatial Filters.......................................................................................... 23Sharpen................................................................................................. 23Median Filter........................................................................................... 23Adjust Contrast....................................................................................... 23Adjust Brightness..................................................................................... 23Adjust Saturation..................................................................................... 24Color Reduction....................................................................................... 24Image Erosion and Dilation....................................................................... 24Convert to Black and White....................................................................... 24Convert to Grayscale................................................................................ 24Clip Image.............................................................................................. 24Extract Image Region............................................................................... 24Resize Image.......................................................................................... 25Mosaic.................................................................................................... 25Change Color Format................................................................................ 25Modify Image Colors................................................................................ 25Coordinate Systems......................................................................................... 25Tutorial .......................................................................................................... 26Tutorial Lesson Overview............................................................................... 26Using the Tutorial with the Demo Version........................................................ 26ii
<strong>Quick</strong> <strong>Start</strong> <strong>Guide</strong><strong>Start</strong>ing Didger............................................................................................ 27Lesson 1 - Tablet Calibration.......................................................................... 27Opening and Printing the Tutorial Map ........................................................ 27Calibrating a Digitizing Tablet.................................................................... 28Tablet Calibration Wizard.......................................................................... 28Create Calibration Points........................................................................... 28RMS Calibration Settings........................................................................... 29Calibration Settings.................................................................................. 29Specify Project Limits and Scale................................................................. 30Lesson 2 - Image Calibration......................................................................... 30Entering the Reference Information............................................................ 30Locating the Calibration Points................................................................... 31Setting the Options and Finishing the Calibration.......................................... 31Lesson 3 - Creating and Editing Objects.......................................................... 32Creating Symbols..................................................................................... 32Drawing the Monitoring Wells.................................................................... 33Drawing the Recovery Wells...................................................................... 34Assigning Labels...................................................................................... 35Drawing Polylines..................................................................................... 36Editing Polylines...................................................................................... 37Lesson 4 - Converting Coordinates ................................................................ 38Lesson 5 - Assigning and Changing the Projection............................................ 39Opening an Existing Project....................................................................... 39Assigning the Projection............................................................................ 40Lesson 6 - Downloading Online Maps ............................................................. 40Creating a New Project............................................................................. 41Importing a Base Layer ............................................................................ 41Downloading the Online Map..................................................................... 41Moving the Image to the Back of the Project................................................ 42Lesson 7 - Vectorizing an Image.................................................................... 42Opening an Existing Project....................................................................... 43Automatically Creating the Polylines........................................................... 43Turning Off Image Display......................................................................... 43Assigning Elevations................................................................................. 44Preprocessing Note.................................................................................. 44Printing the Online Help.................................................................................... 44Printing One Topic........................................................................................ 45Printing One Book........................................................................................ 45Printing the Entire Help File........................................................................... 45PDF User’s <strong>Guide</strong>......................................................................................... 45Getting Help.................................................................................................... 46Online Help................................................................................................. 46Context-Sensitive Help................................................................................. 46Internet Resources....................................................................................... 46Technical Support......................................................................................... 47Contact Information..................................................................................... 47Index............................................................................................................. 48iii
Didger
<strong>Quick</strong> <strong>Start</strong> <strong>Guide</strong>Introduction to DidgerDidger ® is a digitizing; image registration and warping; and coordinate conversionsoftware. You can digitize maps, aerial photographs, graphs, well logs, or any otherdata with Didger. When working with your project, you can digitize onscreen withyour computer's mouse or connect a digitizing tablet and digitize paper maps. Multipleonline web mapping services can be linked to Didger to import maps and imagesdirectly into Didger. You can also use Didger to convert coordinates and projections.Didger provides extensive flexibility in working with your data. Didger supportscreating multiple layers to help organize your project, warping images (rubbersheeting), georeferencing images, mosaicking georeferenced images, overlaying vectoror data files on georeferenced images, adding graticule or grid lines to your project,and associating up to 256 data values or text identifiers to each object. Didgeralso includes comprehensive editing tools for digitized objects and images. Datatransformation and coordinate conversion capabilities, in addition to numerous mapprojections, easily permit reprojection or recalibration of data. Didger also importsand exports data, vector, and raster files in the most popular formats.What is Digitizing?Digitizing is the process of transferring paperdocument information or image file information toyour computer. This is accomplished with the useof a digitizing tablet, scanner, mouse, and softwaresuch as Didger.By providing the computer with the coordinatesnecessary to define object locations in relation toother objects, you can create a file of object With Didger, you can easily digitizelocations. Object locations are defined by XY objects with a digitizing tablet or importcoordinates, such as latitude/longitude, UTM an image and digitize with a mouse.(Universal Transverse Mercator), State Plane, orany type of coordinate system. In addition, withDidger you can associate text and data with the objects that you digitize.Who Uses Didger?People from many different disciplines use Didger. The following are a few examplesof ways to use Didger.• Digitize contour maps from topographic sheets or hand drawn maps• Obtain data from graphs, such as well logs, when you do not have the original data• Digitize sample locations, such as oil and gas wells, and associate them with data1
Didger• Digitize boundaries such as township and range lines or property boundaries• Georeference scanned images, aerial photographs, or satellite images• Warp images to show their true scaling• Digitize points, polylines, or polygons from aerial or satellite photographs• Digitize radiation dose calculations from patient films in the medical industry• Map archeological sample sites from field maps• Digitize geological information from paper maps, aerial photos, or hand drawncross sections• Digitize road and street maps to obtain route length information• Digitize wildlife study information such as migratory areas for birds• Digitize vegetation boundaries, burn areas, and lumbering areas• Determine the area under a curve of a printed graph• Resample well log data on regular intervals• Digitize seismic section lines with shot point locations• Create Surfer base maps• Merge vector files, georeferenced images, and data files from various data sourcesinto one projectAnyone wanting to obtain information from paper or images of maps or graphs wouldbenefit from Didger.New features of Didger 5 are summarized:• Online at www.goldensoftware.com/products/didger#what-s-new• In the program: click the Help | Contents command and click on the NewFeatures page in the Introduction bookSystem RequirementsThe minimum system requirements for Didger are:• Windows XP, Vista, 7, 8, or higher• Minimum 1024 x 768 or higher monitor resolution with 16-bit color depth• At least 500 MB of free disk space, 10 GB for advanced image processing• At least 512 MB RAM above the Windows system requirements for simple datasets, 2 GB recommended for advanced image processingDigitizing tablets are optional hardware items that can be used with Didger.2
<strong>Quick</strong> <strong>Start</strong> <strong>Guide</strong>Installation DirectionsInstalling Didger 5 requires logging onto the computer with an account that hasAdministrator rights. <strong>Golden</strong> <strong>Software</strong> does not recommend installing Didger 5 overany previous version of Didger. Didger 5 can coexist with older versions (i.e. Didger4) as long as they are in different directories. By default, the program directories aredifferent. For detailed installation directions, refer to the Readme.rtf file.To install Didger from a CD:1. Insert the Didger CD into the CD-ROM drive. The installation programautomatically begins on most computers. If the installation does not beginautomatically, double-click on the Autorun.exe file located on the Didger CD.2. Choose Install Didger from the Didger Auto Setup dialog to begin theinstallation.To install Didger from a download:1. Download Didger according to the emailed directions you received.2. Double-click on the downloaded file to begin the installation process.Updating DidgerTo update Didger, open the program and click the Help | Check for Updatecommand. The Internet Update program will check <strong>Golden</strong> <strong>Software</strong>’s servers for anyfree updates. If there is an update for your version of Didger (i.e. Didger 5.0 toDidger 5.1), you will be prompted to download the update.Uninstalling DidgerWindows XP: To uninstall Didger, go to the Windows Control Panel and double-clickAdd/Remove Programs. Select Didger 5 from the list of installed applications. Clickthe Remove button to uninstall Didger 5.Windows Vista: To uninstall Didger when using the Regular Control PanelHome, click the Uninstall a program link. Select Didger 5 from the list of installedapplications. Click the Uninstall button to uninstall Didger 5.To uninstall Didger when using the Classic View Control Panel, double-click Programsand Features. Select Didger 5 from the list of installed applications. Click the Uninstallbutton to uninstall Didger 5.Windows 7: To uninstall Didger, go to the Windows Control Panel and click the3
DidgerUninstall a program link. Select Didger 5 from the list of installed applications. Clickthe Uninstall button to uninstall Didger 5.Windows 8: From the <strong>Start</strong> screen, right-click the Didger 5 tile and click theUninstall button at the bottom of the screen. Alternatively, right-click anywhere on the<strong>Start</strong> screen and click All apps at the bottom of the screen. Right-click the Didger 5tile and click Uninstall at the bottom of the screen.A Note about the DocumentationThe Didger documentation includes this quick start guide and the online help.General information is included in the quick start guide. Detailed information abouteach command and feature of Didger is included in the online help. Click the Help| Contents command in the program to open the online help. In the event theinformation you need cannot be located in the online help, other sources of Didgerhelp include our support forum, knowledge base, FAQs, newsletters, blog, onlinetraining videos, and contacting our technical support engineers.You can purchase a full PDF user’s guide that includes all of the documentation for theprogram. This PDF user’s guide can be printed by the user, if desired. The guide can bepurchased on the <strong>Golden</strong> <strong>Software</strong> website at www.<strong>Golden</strong><strong>Software</strong>.com.Various font styles are used throughout the Didger documentation. Bold textindicates menu commands, dialog names, window names, manager names, and pagenames. Italic text indicates items within a dialog or manager such as group names,options, section names, and field names. For example, the Save As dialog contains aSave as type list. Bold and italic text may occasionally be used for emphasis.In addition, menu commands appear as File | New. This means, "click on the Filemenu at the top of the Didger window, then click on New within the File menu list."The first word is always the menu name, followed by the commands within the menulist.Three-Minute TourWe have included several example files with Didger so that you can quickly see someof Didger’s capabilities. Only a few example files are discussed here, and theseexamples do not include all of Didger’s many features. The Layer Manager andData Manager are a good source of information as to what is included in each file.4
<strong>Quick</strong> <strong>Start</strong> <strong>Guide</strong>Sample Didger FilesTo view the sample Didger files:1. Open Didger.2. Click the File | Open command.3. Click on the .PJT file located in the Samples directory. Bydefault, the Didger Samples directory is located in C:\Program Files\<strong>Golden</strong> <strong>Software</strong>\Didger 5\Samples.4. Click Open and the file opens.<strong>Golden</strong>.PJTThe <strong>Golden</strong>.PJT sample file contains a background imageof the <strong>Golden</strong>, CO surrounding area and several lines andpolygons representing the roads in and around the <strong>Golden</strong>,Colorado area. The image is georeferenced in NAD83 UTMZone 13N. The projection of the entire project, includingthe image, can be changed by using the Map | ChangeProjection command.The <strong>Golden</strong>.PJT filecontains an image layerand an SDTS Layer thatcontains roads around the<strong>Golden</strong> area.USGS DRG Contour Extraction.PJTThe USGS DRG Contour Extraction.PJT sample filecontains an image of contours from a USGS DRG file.Using the Image | Vectorize Image command, thecontours can be automatically digitized. The contourvalues can be assigned with the Map | Data | AssignElevations command. The digitized lines can then beexported to a data or vector file for use in other programs.Using DidgerThe USGS DRG ContourExtraction.PJT file containsa georeferenced image thatcan be vectorized.Didger can be used for a variety of purposes, but is primarily used to convert imagesto digitized data. The general steps to progress from an image to a data file are asfollows:1. Open Didger.2. Click the File | Import command to import an existing image or the Image |Download Online Maps command to search for an image on a web server.3. Once the image is imported, use the Image | Vectorize Image command toautomatically convert the image to a series of lines and points.4. Click the commands under the Draw menu to draw lines, polygons, text, andsymbols on the image.5
Didger5. Once all of the information appears as lines, polygons, text, and symbols, theimage can be deleted.6. The digitized polylines and polygons can be refined with the Draw | EditBoundaries commands, if necessary.7. When the digitized information is correct, click the File | Export command toexport to a variety of formats, including .DXF, .DAT, .SHP, .XLSX, or .KML for use inother programs.Didger User InterfaceThe Didger user interface consists of the title bar, menu bar, toolbars, plot window,managers, and status bar. Drawn objects, such as polygons, and imported objects,such as images or vector file formats, are displayed in the plot window. Objectinformation is displayed in the managers.This is the Didger window, with the Layer Manager and PropertyManager displayed on the left side and the Data Manager displayedbelow the plot window. The toolbars and menus are displayed at the topand the status bar at the bottom of the window.6
<strong>Quick</strong> <strong>Start</strong> <strong>Guide</strong>The following table summarizes the function of each component of the Didger layout.ComponentNameTitle BarMenu BarToolbarsPlot WindowStatus BarLayerManagerPropertyManagerCoordinateManagerDataManagerComponent FunctionThe title bar lists the program icon, program name, and the savedDidger file name, if any. An asterisk (*) after the file name indicatesthe file has been modified since it was last saved.The menu bar contains the commands used to run Didger.The toolbars contain Didger tool buttons, which are shortcuts tomenu commands. Move the cursor over each button to display a tooltip describing the command. Toolbars can be customized with theView | Toolbars/Managers | Customize command. Toolbars canbe docked or floating.The plot window contains the images and drawn objects in the currentproject.The status bar shows information about the activity in Didger. Thestatus bar is divided into four sections. The left section displays thenumber of selected objects or a brief description of menu commandsunder the cursor. The second section shows the cursor coordinates.The third section displays the current layer name. The last sectioncontains the projection information.The Layer Manager controls all aspects of layers, such as theaddition and removal of layers. The Layer Manager is initiallydocked on the left side above the Property Manager.The Property Manager allows you to edit any of the properties of aselected object.The Coordinate Manager contains the vertex coordinates of aselected object. The project’s Display Units are set in the CoordinateManager.The Data Manager displays information about the objects in thecurrent project such as object type, visibility, IDs, attributes, layer,point count, perimeter length, area, and polygon direction.Changing the Window LayoutThe toolbars, managers, and menu bar display in a docked view by default; however,they can also be displayed as floating windows. The visibility, size, and position ofeach item may also be changed. Refer to the Changing the Window Layout topic in theonline help for more information on layout options.7
DidgerDocking ManagersDidger has a docking mechanism feature that allows for easydocking of managers. Left-click the title bar of a manager anddrag it to a new location while holding down the left mouse button.The docking mechanism displays arrow indicators as you movethe manager around the screen. When the cursor touches one ofthe docking indicators in the docking mechanism, a blue rectangleshows the window docking position. Release the left mouse buttonto allow the manager to be docked in the specified location.The dockingmechanism hasdocking indicators.Displaying ManagersClick the appropriate View | Toolbars/Managers command to display the variousmanagers. A check mark indicates the manager is visible. No check mark indicates themanager is hidden.Auto-Hiding ManagersYou can increase the view window space by minimizing the managers. To hide themanager, click the button in the upper right corner of the manager when themanager is docked. When the manager is hidden, place the cursor directly over thetab to display the manager again. Click the button to return the manager to adocked position.Customizing Toolbars and ButtonsYou may customize Didger’s toolbars and menus by clicking the View | Toolbars/Managers | Customize command. This is useful to create custom toolbars, rearrangemenus, menu commands, and toolbar buttons. You can display image, text, or imageand text depending on your preference. You can also create a new button appearancefor a command.Plot WindowA plot window is the area used for creating and modifying imported objects, images,and drawn objects. When you first start Didger, you are presented with an empty plotwindow.Menu CommandsThe menus contain commands that allow you to add, edit, and control the objectsin the plot window. See the Introduction help book in the online help for the MenuCommands page that lists the various plot window menu commands.8
<strong>Quick</strong> <strong>Start</strong> <strong>Guide</strong>ToolbarsToolbars display buttons that represent menu commands for easier access. Use theView | Toolbars/Managers commands to show or hide a toolbar. A check markis displayed next to visible toolbars. Hold the cursor over any button on the toolbarto display the function of the button as a screen tip. A more detailed description isdisplayed in the status bar at the bottom of the window.Status BarThe status bar is located at the bottom of the window. Use the View | Status Barcommand to show or hide the status bar. The status bar displays information about thecurrent command or activity in Didger. The status bar is divided into four sections.The left section displays the number of selected objects or a brief description of menucommands under the cursor. The second section shows the cursor coordinates. Thethird section displays the current layer name. The right section contains the projectioninformation.Layer ManagerThe Layer Manager contains informationon plot layers. Layers can be selected,replicated, arranged, added, deleted,activated, renamed, made visible/invisible,made editable/uneditable, and locked/unlocked in the Layer Manager. Changesmade in the Layer Manager are reflectedin the plot window. The layer each objectexists on is listed in the Data Manager.Adding, Deleting, Duplicating, and RenamingLayersTo add a layer, right-click in the LayerManager and select Add Layer or clickthe button. To delete a layer, right-clickon the layer and select Delete Layer or clickthe button. A project must contain at leastThe Layer Manager displays a list ofall layers in the project.one layer. If the last layer is deleted, a warning message appears. Click OK and thelayer will remain. To make a copy of an entire layer, right-click on the layer and selectReplicate Layer or click the button. A new layer is created with all of the objects andproperties of the original layer. The new layer is named Copy of and the original layername. To change the name associated with a layer, right-click on the layer and selectthe Rename Layer command or click the button.9
DidgerActivating a LayerTo set the active layer, click the button next to the layer name or click the layername. The active layer is displayed with a next to the layer name. The layer orderdoes not matter when making a layer active as the top, bottom, or any layer in themiddle of the layer list can be active. You can use the ARROW keys on your keyboardto move between layers but this does not make the layer active.Locking and Unlocking a LayerAn editable layer is indicated by a to the right of the visibility light bulb. You mayneed to resize the Layer Manager if you cannot see the lock. If you do not wantthe objects on the layer to be editable, click on the lock. The lock changes to ,indicating that the objects on that layer can no longer be edited. You can add objectsto an uneditable layer, but you cannot select, delete, or change properties of objectson an uneditable layer. To unlock a locked layer, click on the closed lock icon next tothe layer name to make it an open lock.Selecting and Formatting Objects on the Active LayerTo select all objects on a layer, right-click on the layer and select Select All Items onLayer or click the button. To format active layer objects, right-click on the layer andselect Format Active Layer Objects or click the button. The Layer Formatter dialogis displayed, allowing object properties, such as line or fill style, to be changed forobjects that share a common attribute, such as keyword name.Arranging LayersTo change the display order of the layers with the mouse, click on a layer name toselect it and drag it to a new position in the list above or below a layer. Release themouse button and the layer moves to the desired location.Property ManagerThe Property Manager allows you to edit the properties of an object, such as apolyline or polygon. The Property Manager contains a list of all properties for theselected object. The Property Manager can be left open so that the properties of theselected object are always visible. When the Property Manager is hidden or closed,double-clicking on an object opens the Property Manager with the properties for theselected object displayed. Information about the object properties is located in theonline help.Features with multiple options appear with a or button to the left of the name.Click on the or to expand or collapse the list. For example, click on a Polygon inthe plot window or Data Manager to select it. In the Property Manager, click on10
<strong>Quick</strong> <strong>Start</strong> <strong>Guide</strong>the next to Line Properties and you seeseveral options: Style, Color, Width, andOpacity.To change a property, click on theproperty’s value next to the property name.Select a new property from the list, scroll toa new number using the buttons, opena dialog by clicking text inside options,or type a new value and press ENTER onyour keyboard. How a property is changeddepends on the property type. For example,a Polygon has a Fill Properties section thathas a Cover Mode option that is changed byselecting an option from a list, and a Scale The Property Manager is used to change theoption that is changed by typing a value orproperties of selected objects.clicking the button. The Label Propertiessection has a Modify Labels property that can be changed by clicking the text. New options are set in the dialog.Occasionally, some properties are dependent on other selections. For example, withthe Fill Properties, the Foreground option is not available unless the Pattern is set to avalue other than None.When working with the Property Manager, the up and down ARROW keys move upand down in the Property Manager list. The right ARROW key expands collapsedsections and the left ARROW key collapses the section. The TAB key activates thehighlighted property.Objects in the plot window automatically update after you select an item from apalette, press ENTER, or click somewhere else in the Property Manager.Coordinate ManagerThe Coordinate Manager contains the vertex coordinates of selected objects. Bydefault, the Coordinate Manager is tabbed with the Layer Manager. Click on thetext Coordinate Manager to see the Coordinate Manager options. To view an object’scoordinates, select a single object. The coordinates appear in the selected DisplayUnits or in Cartesian units, if no projection is defined. When a coordinate pair isclicked on in the Coordinate Manager, the vertex is highlighted as a black hatchedsquare in the plot window. If you have more than one object selected, no coordinatesare displayed in the Coordinate Manager.11
DidgerThe Display Units control the coordinateunits seen in the status bar, the CoordinateManager, and when you export your file toany georeferenced file type. You can changethe display units of the project to a numberof choices such as, centimeters, inches, feet,miles, yards, kilometers, etc. To change theDisplay Units, click on the existing option andselect the desired units from the list.You can edit a selected object’s coordinatesin a project by double-clicking the cell of theX or Y field for the coordinate, type the newnumber, and press ENTER on the keyboard.The vertex or point moves automatically tothe new location in the plot window.The Coordinate Manager displays theData Managercoordinates of selected objects and theDisplay Units of the project.The Data Manager command displaysinformation about the objects in the current project such as object type,visibility, IDslayer, point count, perimeter length, area, and polygon direction. To edit or add an ID,click in that cell with the mouse, or use the arrow keys on the keyboard to navigatethrough the Data Manager and type the new information into the cell. To add ordelete an ID column, click the Map | Data | Edit Attributes Fields command. Toselect an object, click anywhere in that object’s row in the Data Manager. If youselect an object in the Data Manager, it is also selected in the plot window, and viceversa. You can use CTRL+click to select multiple objects and SHIFT+click to selectmultiple contiguous objects.The Data Manager displays the object type, IDs associated with the object, the layer name,the point count, the length and/or area of the object, and the direction the object was drawn.12
<strong>Quick</strong> <strong>Start</strong> <strong>Guide</strong>File TypesDidger uses four basic file types: data, grid, image or vector files, and Didger .PJTfiles.Data FilesData files are used to import or export point locations, such as the location of wells ona map. These files are generally referred to as data files throughout the help. Data canbe read from various file types. Most data files contain numeric XY location coordinatesand optional additional attribute information, such as elevation, concentration, rainfall,or similar types of values. When a data file is imported, the Import Data File dialogappears. The Import Data File dialog allows X and Y coordinates to be selected, theattributes can be set, and the data can be imported as separate points or as a singlepost map.Grid FilesGrid files are imported into Didger as post maps. Grid files are a regularly spacedrectangular array of Z values in columns and rows. Grid files can be created in manydifferent programs or can be imported from a wide variety of sources. Coordinateconversion can be applied to grid files. Grid files can be produced by clicking the Map| Surfer | Grid Data command, if Surfer is installed.Image and Vector FilesImage and vector files can display information such as aerial photography, stateboundaries, rivers, or point locations. These files can be used to create stacking layers.Image and vector data does not have to be georeferenced before importing it intoDidger. When a file is imported, any existing projection information is automaticallyimported. The information can be changed during import, allowing for an unreferencedimage to be referenced, or allowing a coordinate system to be assigned. A wide varietyof image and vector files can be imported and exported in Didger.Didger FilesDidger .PJT files preserve all the objects and object settings contained in a plotwindow. All layers and objects are included in the .PJT. Only Didger can open the .PJTfile, so if you need to use the data in another program, the File | Export commandcan be used.13
DidgerDidger ObjectsYou can transfer paper document information, image or vector file information, or datafiles into other formats with Didger. In Didger, you can draw symbols, polylines,polygons, circles, rectangles, spline polylines, spline polygons, wrapped polylines, andtext from your source documents and associate information such as IDs or numericdata with each digitized object. This information can then be exported for use in otherprograms. You can draw objects with a digitizing tablet, or with the mouse.Didger objects are represented in your project using special properties, such as fillpatterns and color. You can control the properties in the Property Manager for eachobject in the project.SymbolsSymbols are isolated locations indicating objects such as well locations,sample locations, benchmarks, and so on. Symbols are occasionallyreferred to as points. Individually drawn symbols, points on a postmap, or calibration markers are symbols. Polygon markers are a specialtype of symbol.PolylinesPolylines are non-closed shapes containing one or more line segments joined end toend indicating objects such as roads, streams, or contours. Polylines areoccasionally referred to as curves or lines. The beginning and endingnodes are displayed when the Show Line Nodes option is checked onthe Tolerance Settings page in the Tools | Project Settings dialog.The vertices, or intermediate ends to each line segment, can also bedisplayed. Spline polylines and wrapped polylines are a special type ofpolyline.PolygonsPolygons are closed shapes containing at least three line segmentsjoined end to end, indicating boundaries such as county or stateoutlines. The beginning of the first line segment is joined to the endof the last line segment to created a closed object. Vertices define theend of each line segment along a polygon. Polygons are occasionallyreferred to as areas. Rectangles, circles, and spline polygons arespecial types of polygons.14
<strong>Quick</strong> <strong>Start</strong> <strong>Guide</strong>TextText is not associated with other objects and is createdfor display purposes only. Text objects are generally forinformation purposes and not used for analysis. Eachcharacter can have a different text property (size, color).ImagesRaster images, such as a .JPG or .TIF, are displayed as anarray of dots or pixels and contain information on everypixel. The resolution of an image changes when the imageis resized. Images can be imported using the File | Importcommand or loaded into the program using the Image |Download Online Maps command.Creating ObjectsIn general, to create an object, click on the Draw menu and select the appropriateobject type. Alternatively, click on a button in the Drawing toolbar. Once the objecttype is selected, use the Property Manager to set options such as line color, symboltype, and IDs. Click with the mouse or digitizing puck to create the object. Note thatthe object properties can also be changed after the object is created. The tutorialcontains detailed steps on digitizing objects. Images and existing vector files canbe imported by clicking the File | Import command. Images can also be loaded byclicking the Image | Download Online Maps command.Editing ToolsDidger provides many tools for modifying objects, including images. Many advancedediting operations help refine newly created objects.Selecting ObjectsMost tools are available when an object is selected. Usually, an object can be selectedby clicking on the object in the plot window. However, there are several methods ofselecting objects in Didger, including selecting objects based on queries. Refer to theSelecting Objects topic in the online help for detailed information on selecting objects.Tolerance SettingsTolerance settings play an important role with some editing tools, particularly the SnapTolerance. Tolerance settings are located on the Tolerance Settings page in theTools | Project Settings dialog.15
DidgerWhen you calibrate a project, the tolerance settings are defined by the RMS errorvalue. The Snap Tolerance specifies the minimum distance allowed between nodes forthe existing and new polylines. By default, the Snap Tolerance is set to the nearestvalue of the RMS error. The Vertex (Weed) Tolerance sets the minimum spacing forvertices along a polygon or polyline. The value defines the minimum segment lengthfor a polyline or polygon. No two adjacent vertices along the object can be closertogether than the specified length, but they can be farther apart. The Vertex (Weed)Tolerance is set to the nearest value that is one-half the RMS error. You can changeeither of the values in the Project Settings dialog. The values are in project units.Editing Polylines, Polygons, and SymbolsOnce a polyline or polygon is created, it can be edited with one of several commandsin the Draw menu. The following sections contain brief descriptions of the availableediting tools. For more detail, refer to the specific page in the Editing Objects book ofthe online help.ReshapeClick on an object to select it and click the Draw | Reshape command or thebutton to move, add, or delete vertices on a selected polyline or polygon. Click on anyvertex to select it. Drag the vertex to a new location. Add a vertex by holding the CTRLkey on the keyboard and clicking the mouse in the position where the point should beadded. Delete a selected vertex by pressing the DELETE key on the keyboard. Whenthe reshaping is complete, press ENTER on the keyboard to accept the changes.An object can also be reshaped by selecting it and editing the vertex coordinates in theCoordinate Manager.Thin and SmoothClick the Draw | Thin and Smooth command or the button to removeunnecessary vertices or smooth out jagged sections in selected objects. There are fouroptions available: Keep Every nth Point, Deviation Distance, Vertex Averaging, andSpline Smooth.The Keep Every nth Point removes all points not associated with the Removal Rate. Forexample, if the Removal Rate is set to 3, the first node is kept, the next two nodes areremoved, the forth node is kept, and so on.The Deviation Distance controls how many points are removed by the thinningprocess. Points closer than the Deviation Value from the general trend of the object16
<strong>Quick</strong> <strong>Start</strong> <strong>Guide</strong>are removed. A value of 0 does not remove anything. A value of 0.1 inches removesall points that are 0.1 inches or closer to the general trend of the polyline.Vertex Averaging preserves the first and last point in a polyline, but averages thevertices along the polyline based on the number set in the Average Rate field. Forexample, a polyline that has 10 vertices when averaged using a rate of 3 yields a newpolyline with 6 vertices.Spline Smooth produces a uniform polyline that passes through all of the data points,regardless of the spacing of the data points or the tension factor applied to thespline fit. The Spline Tension can range from 1 to 50. Higher tension factors resultin straighter polylines between the data points; lower tension factors result in morecurvature. The Generate Points option is the total number of vertices in the newpolyline, after smoothing.Resample PolylineClick the Draw | Resample Polyline command to resampling along either the X or Yaxis of a selected polyline. The project must be calibrated with Cartesian coordinatesto use this command. The Resample Polyline command is designed specifically forwell log resampling to create a data value at specified depth increments.This function is not designed to work with polygon objects or polylines that loop backon themselves. The polylines should have X or Y values that are ordered and areascending or descending. If your data are not arranged this way, click the Draw |Thin and Smooth command instead.After clicking the Resample Polyline command, set the axis to resample along.Mostly vertical lines should be resampled along the Y axis. Mostly horizontal linesshould be resampled along the X axis. The resample rate is set by the Increment Valuein the dialog.Remove Duplicate ObjectsClick the Draw | Remove Duplicate Objects command to open the RemoveDuplicate Objects dialog. Check the types of objects to remove and click OK. Theprogram searches all object types selected for any objects that are a duplicate ofother objects in the project. Any objects that contain identical vertices are removed,regardless of whether the objects contain other properties (line style or IDs) that aredifferent.17
DidgerRemove Polyline by LengthThe Draw | Remove Polyline by Length command opens the Remove Polylineby Length dialog. Set the Specify Length value to remove any polylines shorter thanthe specified length. If Remove Linked Polylines is checked, polylines that are shorterthan the specified length that have been snapped to polylines longer than the specifiedlength are also removed. When unchecked, the polylines shorter than the specifiedlength that are snapped to polylines longer than the specified length are not removed.Polygon to PolylineClick on any polygon or group of polygons to select them. Click the Draw | ChangeBoundary Type | Polygon to Polyline command to convert each polygon into apolyline. The first and last points defined for the polygon are disconnected, making anunclosed polyline. The new polyline uses the original polygon IDs and line properties.Polyline to PolygonClick on any polyline or group of polylines to select them. Click the Draw | ChangeBoundary Type | Polyline to Polygon command to convert each polyline into apolygon. The polyline first and last end nodes are connected with a straight line.The new polygon uses the original polyline IDs and line properties. The default fillproperties are applied to the new polygon.Points to PolylineSelect two or more symbols and click the Draw | Change Boundary Type | Pointsto Polyline command to convert the points into a polyline. Each point is connectedto the next point with a straight line. The points are connected in the order the pointsappear in the Data Manager. The new polyline uses the ID of the symbol that is atthe top of the Data Manager. The default line properties are applied to the new line.Polyline to PointsClick on any polyline or group of polylines to select them. Click the Draw | ChangeBoundary Type | Polyline to Points command to convert each polyline intoseparate points. The lines are removed and the nodes that are used to create thepolyline are converted to symbols. Each new symbol uses the original polyline IDs. Thedefault symbol properties are applied to the new symbols.Connect PolylinesClick two or more polylines to select them. Click the Draw | Edit Boundaries |Connect Polylines command to join the selected polylines into a single new polyline.When you connect polylines, they are joined by connecting the two closest nodes.The polylines do not have to be within snap tolerance of each other. The new polyline18
<strong>Quick</strong> <strong>Start</strong> <strong>Guide</strong>uses the IDs and line properties of the polyline that had been at the top of the DataManager.Break PolylineClick on a polyline to select it and click the Draw | Edit Boundaries | BreakPolyline command or click the button. Click on the polyline anywhere along itslength. Two polylines are created, one on each side of the break. Both new polylinesuse the original polyline IDs and line properties.Trim PolylineClick on a polyline to select it and click the Draw | Edit Boundaries | Trim Polylinecommand or click the button. Click on the polyline where the polyline should end.The shortest section between the point where the mouse is clicked and the end of thepolyline is removed. For instance, on a horizontal polyline, if the trim point is closer tothe right edge of the polyline, everything to the right of the trim point is removed.Create Line IntersectionsClick on several polylines to select them. Click the Draw | Edit Boundaries | CreateLine Intersections command to break the selected polylines into multiple polylines.At each location where two polylines cross, two separate polylines are created foreach original polyline. The beginning and ending points for the new polylines are thelocation where the original polylines crossed. For example, if two polylines cross on alayer, four polyline segments would exist after using this tool.Snap All Polyline SegmentsClick the Draw | Edit Boundaries | Snap All Polyline Segments command toautomatically join all existing polylines with nodes that are within the Snap Toleranceof each other. Polylines are only snapped to other polylines on the same layer.Snap Undershoot PolylinesClick the Draw | Edit Boundaries | Snap Undershoot Polylines command to snapall existing polylines to adjacent polylines that fall within the Snap Tolerance. Theadjacent polyline is broken and the undershoot polyline is snapped to the new pointof intersection. The resultant product is three polyline segments. Polylines are onlysnapped to other polylines on the same layer. If a polyline intersects with anotherpolyline, it is discarded from the Snap Undershoot Polylines operation. Use theTrim Overshoot Polylines command instead.19
DidgerTrim Overshoot PolylinesClick the Draw | Edit Boundaries | Trim Overshoot Polylines command to snapall existing polylines to adjacent polylines when the two polylines intersect each other.If the two lines intersect and one of the end nodes is within the Snap Tolerance valueof the other line. The intersecting polylines are broken at the point of intersection.The overshoot portion of the polyline is trimmed and removed from the project. Theresultant product is three polyline segments. Polylines are only snapped to otherpolylines on the same layer. If a polyline does not intersect with another polyline, butis within the snap tolerance, the Trim Overshoot Polylines command will not snapthe lines together. Use the Snap Undershoot Polylines command instead.Create Polygons by LocatorThe Draw | Edit Boundaries | Create Polygons by Locator command createspolygons from polylines. With this tool, you can create polygons that share commonborders by only digitizing the shared border (polyline) one time, and using the singleborder in the creation of both adjacent polygons. Create Polygons by Locatordoes not require that each individual polyline segment be coded with the left or rightID to create the polygon. This command requires that a polygon marker is digitizedsomewhere within the polygon area to be created. To create polygons using a locatormarker, draw all polylines, with the end nodes within the Snap Tolerance value of otherlines. Draw the polygon markers and assign Primary IDs to each marker. Click theCreate Polygons by Locator command and the polygons are created. The originalpolylines and polygon markers are not deleted.Create Polygons by IDsIt is usually very difficult to create polygons that share common borders and get theborders to match exactly. The Draw | Edit Boundaries | Create Polygons by IDscommand creates polygons that share common borders by only drawing the sharedborder (polyline) one time, assigning "left" and "right" side IDs to the polylines, andusing the polylines to create adjacent polygons. Use Map | Data | Edit AttributeFields to assign the ID left and right sides. To create polygons using IDs, draw allpolylines, with the end nodes within the Snap Tolerance value of other lines. Assignthe Polygon Left and Polygon Right for each polyline. Click the Create Polygons byIDs command. Select the polygon and click Create and the polygons are created. Theoriginal polylines and polygon markers are not deleted.Polyline to Polygon with Shared BorderClick on a polyline and polygon to select both objects. Click the Draw | EditBoundaries | Polyline to Polygon with Shared Border command to snap selectedpolyline end nodes to a nearby single polygon. When the polyline is snapped to thepolygon, it is converted to a polygon and shares the border with the original polygon.20
<strong>Quick</strong> <strong>Start</strong> <strong>Guide</strong>Union PolygonsSelect all of the polygons to combine. Click the Draw | Edit Boundaries | UnionPolygons command or click the button to create a new polygon that traces aroundthe outside of a group of contiguous polygons. If the selected polygons do not overlap,the command is not available.Intersect PolygonsSelect all of the polygons to intersect. Click the Draw | Edit Boundaries | IntersectPolygons command or click the button to create a new polygon from two or moreintersecting polygons. The polygon that intersects all selected polygons is created.The original polygons outside of the intersecting portion are removed. A single newpolygon that contains only the shape of the intersecting polygons is created. If theselected polygons do not overlap, the command is not available.Difference of PolygonsSelect all of the polygons to use for calculating the difference. Click the Draw |Edit Boundaries | Difference of Polygons command or click the button. Theoverlapping section of the selected polygons is removed. A single new polygon iscreated that contains the shape of the areas that do not contain overlapping portionsof the original polygons. If the selected polygons do not overlap, the command is notavailable.Divide PolygonsTo divide a polygon into multiple pieces, create a polyline where you would like todivide the polygon. Click on the polygon and polyline to select both objects. Click theDraw | Edit Boundaries | Divide Polygons command or the click thecreate two or more polygons from one polygon.button toConvex HullSelect a group of objects, including polylines and polygons. Click the Draw | EditBoundaries | Convex Hull command or click the button. A new polygon iscreated around the selected set of objects. The new polygon is determined by usingthe outermost edges along selected objects. Each edge is connected by a straight lineto the next edge. A convex hull cannot be created from only two points or from only asingle two point polyline because building a polygon requires at least three points.21
DidgerCreate Intersection PointsClick on several objects to select them. Click the Draw | Edit Boundaries | CreateIntersection Points or click the button to create point objects at the intersectionof selected objects.Combine Islands/LakesSelect a group of polygons. Click the Draw | Combine Islands/Lakes command tocombine all of the selected polygons into a single complex polygon. The new polylineuses the IDs and line properties of the polyline that had been at the bottom of theData Manager.Split Islands/LakesSelect a single complex polygon. Click the Draw | Split Islands/Lakes commandto break the complex polygon into its component parts. When the Split Islands/Lakes command is selected, each polygon becomes completely independent of theother polygons in the group. The original object’s Primary ID is assigned to all the newpolygons.Reverse DirectionClick on a single polygon, single polyline, group of polygons, or group of polylinesto select them. Click the Draw | Reverse Direction command. The order of pointsin the selected polylines and polygons are reversed. Objects converted in this wayappear the same on the screen. The direction of the objects are listed as Reverse(counterclockwise) and Forward (clockwise) in the Data Manager’s Direction column.This command does not work with complex polygons. To reverse a single polygon in acomplex polygon, first click the Draw | Split Islands/Lakes command, reverse thedesired polygons with the Draw | Reverse Direction command, and click the Draw| Combine Islands/Lakes command to recombine the polygons.Image Editing ToolsSeveral tools are available to modify images. Typically, you need to use some of theProcessing Filters before vectorizing an image with the Image | Vectorize Imagecommand.Image Registration and WarpingClick the Image | Image Registration and Warping command or the buttonto check the calibration of an image, recalibrate an image, georeference an un-22
<strong>Quick</strong> <strong>Start</strong> <strong>Guide</strong>referenced image, or specify the coordinate system for an image.Edge DetectionThe Image | Processing Filters | Edge Detection command simplifies the imageinto a series of lines that outline the edges of the original objects. A few of the spatialfilters, such as Laplacian and Sobel can also be used to detect edges.Image ThinningThe Image | Processing Filters | Image Thinning command reduces line imagesdown to one pixel width segments. Image Thinning is recommended for images thatcontain line objects rather than complex shapes.Spatial FiltersThe Image | Processing Filters | Spatial Filters command brings out the spatialdetails that might be required to digitize objects from an image.SharpenThe Image | Processing Filters | Sharpen command increases the contrastbetween adjacent pixels. This tool can aid in restoring fuzzy images to a betterenhancedstate. This function enhances the overall contrast of an image.Median FilterThe Image | Processing Filters | Median Filter command removes detail fromthe image. Median filters are nonlinear filters based on the median brightness valueof each input group of pixels. The filter is very good for removing noise and otheranomalies from an image.Adjust ContrastThe Image | Processing Filters | Adjust Contrast command adjusts the amountof contrast in the image. Contrast is the difference in brightness between the dark andlight components of an image.Adjust BrightnessThe Image | Processing Filters | Adjust Brightness command controls theamount of light assigned to the image. 100 percent fades the image toward white and-100 percent darkens the image toward black.23
DidgerAdjust SaturationThe Image | Processing Filters | Adjust Saturation command adjusts the colorsaturation of the image. Saturation refers to relative purity or the amount of whitelight mixed with hue.Color ReductionThe Image | Processing Filters | Color Reduction command reduces the numberof colors in an image. This tool is useful for vectorization of true color images.Image Erosion and DilationThe Image | Processing Filters | Image Erosion and Dilation commandeliminates small image object features, such as noise spikes and ragged edges. Theeffect is to remove single-pixel object anomalies such as small spurs and single pixelnoise spikes. As a result, objects are smoothed. This is particularly effective withcontour images.Convert to Black and WhiteThe Image | Processing Filters | Convert to Black and White command convertscolor images to black and white.Convert to GrayscaleThe Image | Processing Filters | Convert to Grayscale command or thebutton converts the image to eight shades of gray.Clip ImageThere are two methods of clipping images. Images can be clipped based on a selectedpolygon by clicking the Image | Clip Image | Current Polygon command. Themap collar on USGS topographic maps can be removed by clicking the Image | ClipImage | Map Collar command.Extract Image RegionThe Image | Extract Image Region command or the button extracts asmaller section of an image. After this command is selected, drag the cursor aroundthe area you would like to keep. Click Yes to extract the smaller image. Any imagegeoreferencing is retained after the image is extracted.24
<strong>Quick</strong> <strong>Start</strong> <strong>Guide</strong>Resize ImageThe Image | Resize Image command changes the image size based on pixels,inches, or resolution.MosaicThe Image | Mosaic command assembles image files from adjacent areas into aseamless single image file.Change Color FormatThe Image | Change Color Format command changes the current color depth of animage.Modify Image ColorsThe Image | Modify Image Colors command or theand makes colors transparent in an existing image.button modifies the colorsCoordinate SystemsA coordinate system is a method of defining how a file’s point locations display ona map. Different types of coordinate systems exist that control how the coordinatesare shown on the map. In Didger, a map can be in local Cartesian coordinates, in ageographic latitude and longitude system, or in a known projection and datum.A local Cartesian coordinate system is considered unreferenced by Didger. A localsystem has a location that begins numbering at an arbitrary location and incrementsnumbers from this location. Many maps are created in local coordinate systems. Thesemaps do not need to have a set Coordinate System, as long as all maps and drawingsare in the same coordinates.A geographic coordinate system uses a spherical surface to define locations on theearth. Geographic coordinate systems are commonly called unprojected lat/long.Didger has several predefined geographic coordinate systems available. Each systemhas a different datum. The same latitude and longitude value will plot in differentlocations depending on the datum.A projected coordinate system consists of a projection and a datum. Each projectiondistorts some portion of the map, based on the ellipsoid and datum specified.Coordinates can be lat/long, meters, feet, or other units. Different projections causedifferent types of distortion.25
DidgerIn Didger, data, images, and vector files can have an associated coordinate system.All coordinate systems defined by the imported files are converted “on the fly” to thecurrent coordinate system. This allows maps with different coordinate systems to beeasily combined in Didger.It is recommended that you do not use projected coordinate systems if you do notneed to convert between coordinate systems or if all your data are in the samecoordinate system.TutorialThe tutorial is designed to introduce you to some of Didger’s basic features. Afteryou have completed the tutorial, you should be able to begin to use Didger with yourown data, creating and editing your own objects, and importing vector and image files.We strongly encourage completion of the tutorial before proceeding with Didger. Thelessons should be completed in order; however, they do not need to be completed inone session. The tutorial should take approximately one hour to complete.Tutorial Lesson OverviewThe following is an overview of lessons included in the tutorial.• Lesson 1 - Tablet Calibration calibrates a map on a digitizing tablet.• Lesson 2 - Image Calibration calibrates a map that is imported from an image file.• Lesson 3 - Creating and Editing Objects draws and edits various drawing objects.• Lesson 4 - Converting Coordinates demonstrates how to convert all coordinates ina project at once.• Lesson 5 - Assigning and Changing the Projection assigns a map projection to aproject and changes the coordinate system.• Lesson 6 - Downloading Online Maps steps through downloading a map from aweb map server.• Lesson 7 - Vectorizing an Image opens an existing file that contains an image andautomatically converts the image to polylines.Using the Tutorial with the Demo VersionIf you are using the demo version of Didger, the save, export, print, cut, and copyfeatures are disabled. This means that some steps, cannot be completed by usersrunning the demo version. This is noted in the tutorial lesson.26
<strong>Quick</strong> <strong>Start</strong> <strong>Guide</strong><strong>Start</strong>ing DidgerTo begin a Didger session:1. Navigate to the installation folder, which is C:\Program Files\<strong>Golden</strong> <strong>Software</strong>\Didger 5 by default.2. Double-click on the Didger.exe application file.3. A new empty project is created with an empty plot window.4. If this is the first time that you have opened Didger, you will be prompted foryour serial number. Your serial number is located on the CD cover, or in the emaildownload instructions, depending on how you purchased Didger.5. If Didger is already open, click the File | New command or the button toopen a new empty project before continuing with the tutorial.Lesson 1 - Tablet CalibrationIf you own a digitizing tablet, it can be used to transform paper documents intodigital documents. A tablet is calibrated to create a relationship between the tabletcoordinates and your project coordinates. The first step in calibration is selectingbetween three and 255 calibration points and determining the map XY coordinatesfor these calibration points. The calibration points cannot fall into a straight line andshould be spread out around the document as much as possible. Four calibrationpoints are selected on the tutorial map and labeled CP1 through CP4.If you do not have a digitizing tablet, go to Lesson 2 - Image Calibration.Opening and Printing the Tutorial MapTo print the tutorial map for tablet calibration and digitizing:1. Click the File | Import command or click the button.2. In the Import dialog, browse to the Samples directory. By default, this is c:\Program Files\<strong>Golden</strong> <strong>Software</strong>\Didger 5\Samples. Click on the Tutorial Map.jpgand click Open.3. In the Image Registration and Warping dialog, click the Un-referenced buttonnear the bottom right corner to import the map in an unreferenced format.4. Click the File | Print command or click the button.5. In the Print dialog, select Fit to Page as the Print Method and click OK.6. After the map is printed, click the File | New command or click the button to27
Didgeropen a new plot window.7. Click No when asked if you want to save changes to the plot.Calibrating a Digitizing TabletDidger uses a series of dialogs to guide you through the tablet calibration process.Before beginning, place the tutorial map on your digitizing tablet so that it cannoteasily be moved. Locate the four calibration points , labeled CP1 through CP4.To begin, click the Draw | Tablet | Tablet Calibration command. The calibrationprocess begins by setting the coordinate system in the first Tablet CalibrationWizard dialog.Tablet Calibration WizardThe Tablet Calibration Wizard dialog is used to set up the coordinates, axes, andprojection of the printed map. The settings in this dialog must match the originaldocument settings. To set the initial calibration settings:1. In the Tablet Calibration Wizard dialog, click the Coordinate System button.2. In the Assign Coordinate System dialog, select Cartesian Coordinates as theCoordinate Space Type since we are not using projections in the tutorial.3. The X Axis Type and Y Axis Type should both be set to Linear.4. The Calibration Units should be set to .5. Click OK to return to the Tablet Calibration Wizard dialog.6. Click Next to open the Create Calibration Points dialog.Create Calibration PointsThe Create Calibration Points dialog is used to enter the coordinates for thecalibration points. To create the calibration points:1. With the mouse, click in the Point ID column in row one and type CP1, the ID forthe first calibration point.2. Click in the World X cell with themouse. Enter the X coordinate forCP1 (1200).3. Click in the World Y cell and enterthe Y coordinate for CP1 (4000).4. Move your puck on the tablet to theCP1 location in the lower left cornerThe calibration points should match these values.28
<strong>Quick</strong> <strong>Start</strong> <strong>Guide</strong>of the map. Click your digitizing button on the puck to enter the Tablet X andTablet Y coordinates into the calibration table. Try to be as precise as possiblewhen clicking on the calibration points as your resulting data are only as good asyour calibration.5. Click the Add Point button in the Create Calibration Points dialog.6. Repeat these steps until you have entered all four calibration points andcoordinates. You should see four red dots in the graphic in the lower right cornerof the dialog when you have clicked on all four calibration points. If you make amistake, you can click the row number and then redigitize the point.7. Once you are satisfied with the calibration points, click Next to open the RMSCalibration Settings dialog.RMS Calibration SettingsThe RMS Calibration Settings dialog provides you with information about eachcalibration point and the RMS error value calculated for your calibration points.The coordinate positions of the points in the digitizer’s grid referencing systemare determined when you digitize calibration points. Didger uses the selectedGeoreference Method to compute the error between the tablet coordinates and thedigitized coordinates. This allows Didger to orient and scale the project.For the tutorial example, the RMS value is not critical, but you might want to watchthis value closely when you are working on an actual project. For further informationon RMS errors, refer to the online help book, RMS Error. To select the georeferencemethod:1. In the RMS Calibration Settings dialog, select Affine Polynomial as theGeoreference Method.2. Click Next to open the Calibration Settings dialog.Calibration SettingsThe Calibration Settings dialog contains options for screen display, digitizingtolerance, and digitizing button options. Note that many of these settings can beset after calibration by clicking the Tools | Project Settings command. To set thecalibration setting options:1. Set the Vertex Tolerance to 200.2. Set the Snap Tolerance to 200.3. Verify the Tablet Button Settings to determine which button is the Digitize buttonand which button is the Finish button on the puck.29
Didger4. Click Next to open the Specify Project Limits and Scale dialog.Specify Project Limits and ScaleThe final dialog, Specify Project Limits and Scale, is used to set the project extentsand scale. Leave all the settings in this box at the defaults. Click Finish and thecalibration points are shown in the plot window. The Didger plot window is calibrated.If you wish to digitize objects directly off the digitizing tablet map, go to Lesson3 - Creating Objects. Do not go through the image calibration described in thenext lesson at this time. Otherwise, you will need to recalibrate the tablet when youare ready to digitize the objects on the map.If you wish to digitize objects off the screen instead of off the digitizing tablet map, goto Lesson 2 - Image Calibration.Lesson 2 - Image CalibrationIf you do not own a digitizing tablet, scanned or downloaded images can be used todigitize information. If the image is not already georeferenced, the image will need tobe calibrated. The map that was printed in Lesson 1 - Tablet Calibration is used asan imported image in this lesson. To import the image:1. Click the File | Import command or click the button.2. In the Import dialog, browse to the Samples directory. By default, this is c:\Program Files\<strong>Golden</strong> <strong>Software</strong>\Didger 5\Samples. Click on the Tutorial Map.jpgand click Open.3. The Image Registration and Warping dialog appears.Entering the Reference InformationThe image is calibrated during import using the Image Registration and Warpingdialog. To begin, we need to enter the point ID and known coordinate information inthe table in the middle of the Image Registration and Warping dialog. To enter thepoint ID, X, and Y coordinateinformation:1. Click in the Point ID box inrow 1 and type CP1.2. Click in the Reference X boxin row 1 and type 1200.Enter the point ID, reference X, and reference Y values inthe Image Registration and Warping dialog.30
<strong>Quick</strong> <strong>Start</strong> <strong>Guide</strong>3. Click in the Reference Y box in row 1 and type 4000.4. Move on to row 2 and enter the information for the next point.5. Continue entering the information into the calibration table as it appears below.Locating the Calibration PointsOnce all of the reference information is added, the calibration points need to be movedto the proper locations on the map. To move the calibration points:1. Check the Auto Advance Row Position box, located below the table containing thereference information.2. In the table, click in row 1 on the CP1 ID.3. Click on the Source Image tab at the top of the dialog.4. Click the button to activate the zoom in mode. Click a few times on thelower left corner of the map near CP1 to zoom in on the first calibration point.Alternatively, use the scroll ball on themouse to zoom in on the CP1 point.5. Click the button to activate thecalibration mode.6. Center the cursor over the blue crossbelow CP1 and click the left mousebutton. A small red diamond and thenumber 1 appear in the location. Try tobe as precise as possible when clickingon the calibration points as the resultingdata are only as good as the calibration.7. Click the button to zoom out to theentire limits and locate CP2.Click on the map two or three times to zoomin on CP1. When you click the calibrationpoint, the red diamond appears.8. Follow the steps 4-7 to calibrate the remaining points: CP2, at the top centerof the map; CP3, at the bottom right; and CP4, at the far right. If you make amistake, you can click the calibration point name in the calibration table and thenredigitize the point.Setting the Options and Finishing the CalibrationThe bottom of the Image Registration and Warping dialog contains the warpingand resampling methods. Typically, you should accept the default Warp Method andResample Method unless you are familiar with specific warping or resampling methods.The Warp Method should be Affine Polynomial and the Resample Method should beBilinear Interpolation.31
DidgerThe Coordinate System and Image Extents can also be set for the image. If the imageis in a projected system, select Specify in the Specify Coordinate System section andclick the Coordinate System button. This image is not in a coordinate system, so leavethe Use Current selected. If a smaller portion of the image should be used, uncheckthe Automatic Image Extents box in the Specify Image Extents section. Click the SetExtents button to set the limits. For this project, leave the Automatic Image Extentschecked.The options in the dialog should look similar to above before clicking OK.For the tutorial example, the Total RMS value is not critical, but you might want towatch this value closely when you are working on an actual project. The Total RMSvalue is located on the right side of the dialog above the Un-referenced button. Forfurther information on RMS errors, refer to the online help book, RMS Error.Click OK in the Image Registration and Warping dialog to use the current settingsand finishing importing the image.Lesson 3 - Creating and Editing ObjectsThe tutorial map contains several points and polylines. After the map is calibrated inLesson 1 - Tablet Calibration or Lesson 2 - Image Calibration, you can begincreating objects.Creating SymbolsThe tutorial map contains two types of symbols. The symbols represent monitoringwells that are labeled with well names (MW-3, for example) and groundwater elevationvalues (88.12). The symbols represent recovery wells labeled with well names(RW7b). When creating the symbols in Didger, the symbol type, size, color, and IDscan be set for each point. Any of these IDs or a combination of IDs can be used as alabel for the point.32
<strong>Quick</strong> <strong>Start</strong> <strong>Guide</strong>Drawing the Monitoring WellsFirst, let’s digitize the monitoring wells. You can associate the well names and thegroundwater elevation values with each point as you create it or select all of the wellsand add the labels later. The names and symbols can also be assigned before or afterthe wells are created. Because the monitoring wells use sequential IDs, we can use theauto increment options to define the IDs. To auto increment the well IDs:1. Click the Draw | Symbol command or click the button.2. In the Property Manager, click the next to the Increment Settings section.3. Check the box next to the Enter Data After Creation option, so the groundwaterelevation values for each point can be added as the symbol is created.4. Uncheck the box next to the Create Several option. This option is used when IDsare not automatically incremented.5. Check the box next to the Auto Increment option. This option is used when IDs areautomatically incremented.6. Highlight the existing value next to the <strong>Start</strong>ing Increment Value option. Type 1and press ENTER on the keyboard to make the change.7. Highlight the existing value next to the Ending Increment Value option. Type 7,and press ENTER on the keyboard to make the change.8. The Increment Value should already be 1. If it is not 1, highlight the existing valueand type 1. Press ENTER on the keyboard to make the change.9. Highlight the text next to the ID Prefix option. Type MW- for the label prefix.10. Highlight the text next to the ID Suffix option. Press the DELETE key on thekeyboard so that the suffix is empty.To set the symbol properties before creating the symbols:1. Click the next to the Symbol Properties section.2. Make sure the Symbol Set is set to GSI Default Symbols. If the symbol set is notset to GSI Default Symbols, click on the current symbol set name and click on GSIDefault Symbols in the list.3. Click on the current Symbol to open the symbol palette and click on thesymbol (symbol 102) to select it.4. Click on the current Fill Color to open the color palette and click on the color Blueto select it.5. To change the outside line color of the symbol, click on the current Line color andclick on the color Blue to select it. Now both the outside and inside of the symbolwill be blue.33
DidgerOnce all the properties are set, begin digitizing points. Tablet digitizers use the puckto digitize and image digitizers use the mouse. Everyone uses the mouse for dialogactions. If you are digitizing an image and want to zoom in to see the image moreclosely, use the mouse scroll bar to zoom in and out. To draw the monitoring wells:1. If you are using a digitizing tablet, move the puck over MW-1 on the tablet andclick the digitizing button. If you are digitizing an image, move your mouse so thatthe cross hair cursor is over MW-1 and click the left mouse button.2. The Enter Object Data dialog appears with the well name automatically includedin the Primary field.3. Click in the Secondary field and type the groundwater elevation value for this point(88.36).4. Click OK. The point is drawn in the plot window.5. Repeat steps 1-4 for each additional well.Drawing the Recovery WellsThe recovery wells shown on the tutorial map do not use sequential IDs, but theydo use the same symbol types. When you want to place several points on the map,you can choose the Draw | Symbol command or click the button for each point;or you can create several points without selecting the command or tool each time.By default, the Create Several option is checked. However, since we unchecked it tocreate the monitoring wells, we will need to re-check the option. To create severalpoints:1. Click the Draw | Symbol command or click the button.2. In the Property Manager, in the Increment Settings section, check the box nextto the Create Several option.3. The box should still be checked next to the Enter Data After Creation option. If it isnot checked, check it.4. In the Symbol Properties section, click the existing symbol next Symbol and selectthesymbol (symbol 21) from the list.5. Click on the current Fill Color to open the color palette and click on the color Greento select it.6. To change the outside line color of the symbol, click on the current Line color andclick on the color Green to select it. Now both the outside and inside of the symbolwill be green.7. Move the puck or mouse over one of the recovery wells (named with RWxx) on themap and click the digitizing button or left mouse button.34
<strong>Quick</strong> <strong>Start</strong> <strong>Guide</strong>8. In the Enter Object Data dialog, type the name for the recovery well into thePrimary field and click OK.9. Continue clicking on the recovery well points and entering the primary IDs into theEnter Object Data dialog until all four recovery wells are created.10. After the fourth point, press the ESC key on your keyboard or click the buttonto exit drawing mode.Assigning LabelsLabels can be defined before creating the symbols. Or, all of the symbols can beselected and labels can be added after the symbols are created. To label all of thesymbols:1. Click the Edit | Criteria Select command.2. In the Criteria Select dialog,a. Set the Selection Type to Object Type.b. Set the Object Type to Point.c. Click Select and all of the symbols are selected.d. Click Close to close the dialog.3. In the Property Manager, click the next to the Label Properties section, ifnecessary.4. Click the next to the Modify Labels option.5. The well names are stored in the primary ID location. In the Label PositionEditor dialog, click on Primary in the Available Fields list and click Add.6. For the monitoring wells, the elevation is stored in the secondary ID location. Clickthe arrow on the Available Fields list, click on Secondary, and click Add.7. Click Primary in the Label Field Name column and click the Font button.8. In the Font Attributes dialog, set the Points to 10. Click OK.9. Click Secondary in the Label Field Name column, and click the Font button.10. In the Font Attributes dialog, set the Points to 10. Click OK.11. The IDs appear in the graphic in the lower right corner of the dialog. By default,the labels are centered over the point. Since we have two labels and a symbol, weneed to move the labels around. Click on Primary in the Label Field Name columnand click the button to move the well name above the symbol.12. Click on Secondary in the Label Field Name column and click on the button tomove the elevation label below the symbol.13. Click OK and the label properties are set for the symbols.35
DidgerDrawing PolylinesYou can create polylines by clicking on points along the line or by tracing along theline. When tracing, a continuous stream of vertices is created as you move the pointeralong the polyline. This makes it easy to digitize curved boundaries. The contours inthis example are curved lines and are best digitized using the tracing method.If you are using a digitizing tablet, check to see if the tablet is in stream mode beforecontinuing. Click the Tools | Project Settings command. Click on the DigitizingSettings tab and make sure Stream Mode is checked. Click OK and you are ready tobegin.If you are digitizing an image, make sure you can see all the contour lines in thewindow before beginning. You can click the View | Full Extents command to zoomout so everything is visible. To set the line properties and create the polylines:1. Click the Draw | Polyline command or click the button.2. In the Property Manager, in the Increment Settings section, check the box nextto the Enter Data After Creation option, if it is not already checked.3. Check the box next to the Create Several option, if it is not already checked.4. Click the next to Line Properties to open the Line Properties section.5. To set the line style, click on the existing option next to Style. Select the desiredline from the list. For example, select the .1 in. Dash to create a dashed line.6. Click the next to Label Properties to open the Label Properties section.7. Click the text next to Modify Labels.8. In the Label Position Editor dialog,a. Click on Primary in the Available Fields list and click Add.b. Click the Font button.c. Set the Points to 10.d. Click OK.e. In the Label Position section, select Position Along Line.f. Set Label Alignment On to On.g. Set Label Position Along to Middle.h. Click OK and the label properties are set for all of the lines being drawn.9. If you are using a digitizing tablet, move the puck over one end of the 88.30contour. If you are using an image base map, move the cursor with the mouseover one end of the 88.30 contour. Press and hold the digitize button or left mousebutton and drag the puck or cursor along the contour line from the beginning to36
<strong>Quick</strong> <strong>Start</strong> <strong>Guide</strong>the end. You should see a polyline drawn in the plot window.10. After the cursor or puck reaches the end of the line, press the ENTER key on thekeyboard, double-click the left mouse button, or press the finish button on thepuck to stop digitizing the line.11. The Enter Object Data dialog is displayed. Click in the Primary field and type88.30, the contour level value for the line just digitized.12. Click OK in the Enter Object Data dialog.13. Click on the beginning point for the next contour line on the map.14. Repeat steps 9-13 for all contour lines on the map.15. Press the ESC key on the keyboard after you are done tracing the last contour line.This ends digitize mode.Digitizing polylines and polygons takes a bit of practice. If you are not satisfied withthe way the object looks as you are digitizing it, you can click the right mouse buttonto remove the last digitized vertex. If the line is beyond repair, click ESC on yourkeyboard to cancel digitizing, delete the line, and start over. These commands apply toboth tablet digitizing and image digitizing, although you can set a puck button to actlike right-clicking the mouse. Refer to the Project Settings - Digitizing Settings Page inthe help for more information on puck button settings.Editing PolylinesIf you have traced lines by holding down the puck digitizing button or the left mousebutton, the lines are most likely a bit jagged. Several tools are available to help youedit polygons and polylines. Refer to the Draw menu and the associated help topicsfor more information on these tools. Hint: if you highlight a command and click F1 onyour keyboard, the specific topic opens.If you would like to experiment with a smoothing a line:1. Click on a polyline to select it. If you are having difficulty selecting a line, click onthe line in the Data Manager.2. Click the Draw | Thin and Smooth command or click the button.3. Select Vertex Averaging in the Line Thinning and Smoothing dialog.4. Set the Average Rate to 3.5. Click OK and the line appears smoother.If the Vertex Averaging does not produce the desired line, click the Edit | Undocommand and click the Draw | Thin and Smooth command again. Experiment with37
Didgerthe various other smoothing methods until the line appears as desired.Lesson 4 - Converting CoordinatesA coordinate conversion adjusts the values of the existing coordinate system andmaps the values to new locations. Examples of situations you would use coordinateconversions include: converting the file coordinates of an imported file or converting asite-specific coordinate system to a regional coordinate system.Didger can perform two types of coordinate conversions: Math Operation andGeoreference. Both methods convert coordinates but require different informationabout the data. Either method can be selected for converting coordinates. The MathOperation option is used when a known offset in the project coordinate systemexists. For example, adding, subtracting, multiplying, or dividing every X value by2. The Georeference option is used when the exact coordinates of three or morenon-linear points are known and the map will be recalibrated based on those values.This is useful when a Didger project file contains either vector data only or both ageoreferenced image and vector data and needs recalibrating. You can select from alist of many transformation functions when converting the coordinates.This example will continue with the map from the previous lesson. The coordinateswill be converted using a math operation. If the map does not exist yet, work throughLesson 2 - Image Calibration to import the map.Once the map is open, confirm the coordinates of the map.1. Zoom into the CP1 point, located in the lower left corner of the map using theView | Zoom | In command.2. Press ESC on the keyboard to end zooming mode.3. Click the Draw | Symbol command.4. Click on the CP1 location on the image.5. Press ESC on the keyboard to end drawing mode.6. Click on the new symbol to select it.7. In the Coordinate Manager, the point is recorded with values near X = 1200,and Y = 4000.8. Click on other points in the map and confirm the values.Based on new information, it is determined that the X value for this bottom pointshould actually be X = 2200. The value that was calibrated is off by 1000 meters. Thisis something that is corrected easily in Didger. To adjust the X values:38
<strong>Quick</strong> <strong>Start</strong> <strong>Guide</strong>1. Click the Map | Coordinate Conversion command or click the button.2. In the Coordinate Conversion dialog, change the Input Data Units to Meters byclicking on the empty box and select Meters from the list.3. Select Math Operation as the type of coordinate conversion.4. In the X Axis Operation section, select + (Add).5. Highlight the 0.00 and type 1000.6. In the Y Axis Operation section, select + (Add).7. Enter 0 into the value box since we are not adjusting the Y values.Add 1000 to the X coordinates and 0 to the Y coordinates inthe Coordinate Conversion dialog.8. Click OK to adjust the coordinates.If you click on the point in the lower left corner of the map, you will see that thecoordinates are now closer to 2200, 4000. All of the X values have been adjusted by1000 meters.Lesson 5 - Assigning and Changing the ProjectionThis tutorial lesson opens an existing file and assigns a projection to it. This is usefulif during calibration or import, the projection is not specified. This is also useful if it isdetermined that the projection information was set incorrectly, but the coordinates forthe objects are correct.Opening an Existing ProjectExisting projects may have projections defined or may have been created withCartesian coordinate systems. To open an existing project:1. Click the File | Close command or click the button if an existing project isopen.2. Save the changes if desired. If you are using the demo version, you will not beable to save the file. Close the file without saving.39
Didger3. Click the File | Open command or click the button.4. In the Open dialog, select the USGS DRG Contour Extraction.pjt file and clickOpen.5. To determine if a project uses a projection, refer to the status bar at the bottomof the plot window. The far right section of the status bar lists the projection. Theprojection can also be determined by clicking the Map | Change Projectioncommand. If the Change Projection command is not available, a projection hasnot been previously set for the project. The status bar says Cartesian and theChange Projection command is not available, which indicates the project doesnot have a projection defined.Assigning the ProjectionOnce it is determined that the project does not have a projection defined, it is veryeasy in Didger to define the projection. To define the projection:1. Click the Map | Coordinate Conversion command or click the button.2. In the Coordinate Conversion dialog, click the Destination System button.3. On the left side of the Assign Coordinate System dialog, select ProjectedCoordinates.4. Click the next to Predefined.5. Click the next to Projected Systems.6. Click the next to UTM.7. Click the next to North America.8. Click the North America NAD83 UTM zone 13N system.9. Click OK to close the Assign Coordinate System dialog.10. Click in the box next to the Input Data Units option. Select Metersfrom the list.11. Click OK and the projection is defined for the project.Lesson 6 - Downloading Online MapsMany web mapping servers exist on the internet that allow direct connection withDidger. Imported images can be limited by the extents of an existing project or canbe set to any desired values. In this example, an existing file is imported into a newblank project. The downloaded map is then fit to the existing limits.40
<strong>Quick</strong> <strong>Start</strong> <strong>Guide</strong>Creating a New ProjectTo create a new project,1. Click the File | Close command or click the button if an existing project isopen.2. Save the changes if desired. If you are using the demo version, you will not beable to save the file. Close the file without saving.3. Click the File | New command or click the button.Importing a Base LayerMany different file types can be imported intoDidger. This lesson imports an existing .SHPfile into the project. To import the file into theexisting project:1. Click the File | Import command or click thebutton.2. In the Import dialog, select the <strong>Golden</strong>_Roads.shp file from the Samples directoryand click Open.The map is imported into the blank project.This file contains the streets in and around the<strong>Golden</strong>, Colorado area.Downloading the Online MapTo download an online map overlay:The SHP file is imported into a newDidger project, displaying the roadsnear <strong>Golden</strong>, CO.1. Click the Image | Download Online Maps command or click on the button.2. In the Download Online Maps dialog, click the next to the Imagery section inthe Select Data Source box.3. Click the next to NAIP Color Imagery for US to open the NAIP group.4. Click on Orthoimagery/USGS_EDC_Ortho_NAIP to select the NAIP map web server.5. In the Select Area to Download section, select the Current map extents todownload the information only from the previously defined map extents.6. In the Select Image Resolution to Download section, drag the slider to the right41
Didgerto increase the image resolution. The farther to the right the slider is located, thebetter the resolution and the larger the image. Clicking on one of the lines on theleft side of the slider downloads a map of sufficient quality that is smaller in size.7. After all of the options are set, click OK to download the image.Select the resolution along the slider. This image isapproximately 13 MB in size, which should provide sufficientresolution in most cases.8. When the progress gauge is finished, a warning message may appear. If theWould you like to re-project the bitmap to the current projection system? messageappears, click Yes.The image is added to the project, on top of the other objects.Moving the Image to the Back of the ProjectTo move the image behind the other objects:1. Click on the image to select it.2. Click the Arrange | Order Objects | Moveto Back command or click thebutton.3. In the Layer Manager, click on the WMS-Orthoimagery/USGS_EDC_Ortho_NAIP layer.4. Drag the layer to the bottom of the layerlist. The roads appear directly on top of theimage.After the layer is moved to the back, theLesson 7 - Vectorizing an Imagestreet lines overlay the image.The Image | Vectorize Image commandconverts a raster image into a vectorized data set of polylines and polygons. In thevectorize image example, we will use an image containing contours and automaticallycreate vector lines of those contours. Once the contour lines are created, we willautomatically assign elevations to the polylines.42
<strong>Quick</strong> <strong>Start</strong> <strong>Guide</strong>Opening an Existing ProjectTo open a Didger project file .PJT:1. Click the File | Close command or click the button if an existing project isopen.2. Save the changes if desired. If you are using the demo version, you will not beable to save the file. Close the file without saving.3. Click the File | Open command or click the button.4. In the Open dialog, select the Tutorial VLines.pjt file, located in the DidgerSamples directory.5. Click Open and the file opens, displaying the contour line image.Automatically Creating the PolylinesTo have Didger automatically create vector contour lines:1. Click on the image to select it.2. Click the Image | Vectorize Image command or click the button to open theVectorize Image dialog.3. Set the Edge Detection Method to Standard Object Thinning.4. Set the Smooth Lines to Minor.5. Set the Min Pixel Length to 5.6. Uncheck the box next to the Auto Generate Polygons if it is checked.7. Check the box next to the Create results on new layer(s) if it is not alreadychecked.8. Click OK and the vector polylines are automatically created from the image.Turning Off Image DisplayAfter the vector contour lines are created, you can turn off the image display to seethe lines more clearly. To hide the image display:1. Open the Data Manager if it is not already open by clicking the View |Toolbars/Managers | Data Manager command. A check indicates that the DataManager is open. The Data Manager is displayed at the bottom of the Didgerwindow by default.2. Click on the light bulb next to the image object to change the light bulb from43
Didgeryellow, indicating the image is displayed to gray, indicating that the image is notdisplayed. The lines can now be seen easier.Assigning ElevationsTypically, contour lines have elevation numbers associated with them in one of the IDfields. You could select each line and type the ID into the Property Manager’s DataAttributes section, but this is time consuming when there are many polylines. Instead,the Assign Elevations command is used. To automatically assign elevations:1. Click the Map | Data | Assign Elevations command.2. A line must be drawn from the minimum contour polyline to the maximum contourpolyline. The minimum elevation is assigned to the first polyline the line crossesand each successive polyline is assigned an increasing elevation based on thespecified contour interval. The minimum contour level is located at the centercircle of this map and the maximum contour is located at the circle on the rightside of the map. Position the cursor just inside the center circle, hold down themouse button, and drag the cursor to the circle on the right side of the map todraw the line.3. Release the mouse button and the Assign Elevations dialog appears.4. Type 5460 for the <strong>Start</strong>ing Elevation.5. Type 60 for the Increment Value.6. The Assign to Data list contains the fields that can be used for the data. In thiscase, select Primary ID.7. Click OK and the elevations are entered into the primary ID. You can see all theprimary IDs in the Data Manager.Preprocessing NoteThe vectorization example above was a simplified example. Typically, you need to useimage pre-processing tools before vectorizing. Pre-processing includes the commandsin Image | Processing Filters. For example, if the pixels are not well defined,you may need to use Adjust Contrast, Adjust Brightness, etc. If the lines in theimage are not well defined or break apart, you may want to use Image Erosion andDilation. Pre-processing and vectorization settings may take some experimentation toachieve the preferred results.Printing the Online HelpThe online help topics may be printed. You can print a single topic, a section of thetable of contents, or all topics in the table of contents.44
<strong>Quick</strong> <strong>Start</strong> <strong>Guide</strong>Printing One TopicTo print one topic:1. Open the topic you wish to print.2. Click the button.3. If the Contents page is open in the help navigation pane, you are prompted toPrint the selected topic or Print the selected heading and all subtopics. Select Printthe selected topic and click OK.Printing One BookTo print one book, such as the tutorial:1. Open the online help by selecting Help | Contents in the Didger window.2. Click the Contents page on the left side navigation pane.3. Click on the Tutorial book to select the book.4. Click the button within the help window.5. A prompt appears asking if you would like to Print the selected topic or Printthe selected heading and all subtopics. Select Print the selected heading and allsubtopics and click OK. All the topics included in the Tutorial book are printed.Printing the Entire Help FileTo print all of the topics in the help file table of contents:1. Open the top-level book in the help book, Didger 5.2. Click on the Printing the Online Help topic.3. Click the button within the help window.4. A prompt appears asking if you would like to Print the selected topic or Printthe selected heading and all subtopics. Select Print the selected heading and allsubtopics and click OK. All the topics included in the online help table of contentsare printed.WARNING: Printing the entire help file takes hundreds of letter-sized sheets of paperand is very time consuming to print. There is no table of contents or index printed withthe file.PDF User’s <strong>Guide</strong>You can purchase the full PDF user’s guide that includes all of the documentation for45
Didgerthe program. This PDF user’s guide can be printed by the user, if desired. The guidecan be purchased on the <strong>Golden</strong> <strong>Software</strong> website at www.<strong>Golden</strong><strong>Software</strong>.com.Getting HelpThe quick start guide is a quick way to learn the basics in Didger. There are also othersources of help with Didger.Online HelpExtensive information about Didger is located in the online help. To access the onlinehelp, click the Help | Contents command. You can navigate help using the Contents,Index, Search, and Favorites pages in the navigation pane to the left of the topicpage.Context-Sensitive HelpDidger also contains context-sensitive help. Highlight a menu command, windowregion, or dialog, press the F1 key, and help is displayed for the highlighted item. Youmay also access context-sensitive help by pressing SHIFT+F1. Then, click on a menucommand, toolbar button, or screen region to view information specific to that item.The help window opens with information about the selected item. In addition, mostdialogs contain a help button. Click the button in the dialog title bar or click theHelp button to obtain help for that dialog.Internet ResourcesThere are several Internet help resources.• Direct links to the <strong>Golden</strong> <strong>Software</strong> home page (www.<strong>Golden</strong><strong>Software</strong>.com), theDidger product page, frequently asked questions, and the knowledge base areavailable by clicking the Help | <strong>Golden</strong> <strong>Software</strong> on the Web commands• The Help | Feedback commands send a problem report, suggestion, orinformation request by email directly to Didger technical support• Click the Forums button in the online help to post a question or comment to ourpublic support forums• Click the Knowledge Base button in the online help to search for an answer in ourfrequently updated knowledge base• Browse newsletter articles on our website at www.<strong>Golden</strong><strong>Software</strong>.com/newsletter• Browse FAQs on our website athttp://www.goldensoftware.com/products/didger#faqs46
<strong>Quick</strong> <strong>Start</strong> <strong>Guide</strong>• Watch training videos on our website athttp://www.goldensoftware.com/products/didger#training-videos• Read through our blog items at www.<strong>Golden</strong><strong>Software</strong>.com/blogTechnical Support<strong>Golden</strong> <strong>Software</strong>’s technical support is free to registered users of <strong>Golden</strong> <strong>Software</strong>products. Our technical support staff is trained to help you find answers to yourquestions quickly and accurately. We are happy to answer all of your questionsabout any of our products, both before and after your purchase. We also welcomesuggestions for improvements to our software and encourage you to contact us withany ideas you may have for adding new features and capabilities to our programs.Technical support is available Monday through Friday 8:00 AM to 5:00 PM MountainTime, excluding major United States holidays. We respond to most technical questionswithin one business day. When contacting us with your question, have the followinginformation available:• Your Didger serial number (located on the CD shipping cover, in the downloaddirections, and in the Help | About Didger dialog)• Your Didger version number, found in Help | About Didger• The operating system you are using (Windows XP, Vista, 7, 8, or higher)• Whether you are using a 32-bit or 64-bit Didger program and operating systemIf you encounter problems with Didger, you are welcome to send an email messageto <strong>Golden</strong> <strong>Software</strong> using the Help | Feedback | Problem Report command. Thismessage is delivered directly to DidgerSupport@<strong>Golden</strong><strong>Software</strong>.com. Report the stepsyou perform when the problem occurs and include the full text of any error messagesthat are displayed. You are welcome to attach a .ZIP file (10 MB maximum) containingthe .PJT file that illustrates the problem or contact technical support if you have verylarge zipped attachments to send.Contact InformationTelephone: 303-279-1021Fax: 303-279-0909Email: DidgerSupport@<strong>Golden</strong><strong>Software</strong>.comWeb: www.<strong>Golden</strong><strong>Software</strong>.com (includes FAQs, knowledge base, support forum,training videos, newsletters, blog, downloads, and more!)Mail: <strong>Golden</strong> <strong>Software</strong>, Inc., 809 14 th Street, <strong>Golden</strong>, Colorado 80401-1866, USA47
DidgerIndexAactivate layer 10active layer 10add layer 9add polygons 21adjust brightness 23adjust contrast 23adjust saturation 24area 14, 20assign coordinate system 40auto-increment ID 33Bblack and white 24blog 47bold 4boundary files 13break polyline 19Ccalibration points 16, 28, 31calibration settings 29cartesian coordinates 25change color format 25change projection 5check for update 3clip image 24color depth 24, 25color reduction 24colors 25combine images 25combine islands/lakes 22combine polygons 21complex polygons 22connect polylines 18contact information 47context-sensitive help 46convertcoordinates 38points to polyline 18polygon to polyline 18polyline to points 18polyline to polygon 18, 20to black and white 24to grayscale 24convex hull 21coordinate conversion 38coordinate manager 7, 11, 38coordinate system 1, 25create boundary 21create calibration points 28create intersection points 22create line intersections 19create polygons by IDs 20create polygons by locator 20create several objects 33creating a new project 27, 41creating objects 15, 32, 36criteria select 35crop image 24customize 8Ddata files 13data manager 7, 12defining the projection 40delete layer 9demo version 26deviation distance 16difference of polygons 21digitizing definition 1digitizing tablet 2, 14divide polygons 21docking mechanism 8documentation 4, 44download map 40, 41duplicate layer 9duplicate objects 17Eedge detection 23editing tools 15, 16, 24, 25, 37email 47extract image region 24FF1 key 46FAQs 46fax number 47features 2feedback 46, 47file types 13font styles 4forum 46frequently asked questions 46full PDF user’s guide 4, 45full user’s guide 4, 45fuzzy image 23Ggeographic coordinates 25<strong>Golden</strong> <strong>Software</strong> on the web46grayscale 24grid files 13Hhardware requirements 248
<strong>Quick</strong> <strong>Start</strong> <strong>Guide</strong>help 47contents 45, 46feedback 46<strong>Golden</strong> <strong>Software</strong> on the web46online 44, 46print 45hours 47Iimage 15image calibration 30image colors 25image dilation 24image erosion 24image erosion and dilation 24image files 13image registration and warping22, 30image thinning 23import image 30increment ID 33information request 46initial calibration settings 28install 3internet help 46intersection points 22intersect polygons 21islands 22islands/lakes 22italic 4Kkeep every nth point 16knowledge base 46Llabels 35lakes 22layer manager 7, 9limit image 24line 14lock layer 10Mmailing address 47manager layout 7managers 6, 8math operation 39median filter 23menu bar 6, 7menu commands 4, 8modify image colors 25mosaic images 25Nnew features 2new project 27newsletter 46Oobject 15online help 44, 45, 46open existing file 40opening Didger 27order objects 42outermost edge 21overlapping polygons 21PPDF user’s guide 4, 45phone number 47PJT file 13plot window 6, 7, 8point 14points 32points to polyline 18polygon 14, 20, 21polygon to polyline 18polyline 14, 36polyline to points 18polyline to polygon 18, 20polyline to polygon with sharedborder 20printhelp 44online help 45tutorial 45tutorial map 27problem report 46projection 25project settings 15property manager 7, 10Qquick tutorial 4Rraster 15remove duplicate objects 17remove polyline by length 18rename layer 9replicate layer 9resample polyline 1749
Didgerreshape 16resize image 25reverse direction 22RMS 29, 32Ssample files 5selecting objects 15, 35serial number 27, 47shared border 20sharpen image 23smooth polyline 16snap all polyline segments 19snap tolerance 15, 19snap undershoot polylines 19spatial filters 23specify project limits and scale30spline smoothing 17spline tension 17split islands/lakes 22starting Didger 27status bar 6, 7, 9subtract polygons 21suggestion 46support forum 46symbol 14, 32symbol properties 33system requirements 2Ttablet calibration 28technical support 47telephone 47telephone number 47text 15thin and smooth 16, 37thin polyline 16three minute tour 4title bar 6, 7tolerance settings 15toolbars 6, 7, 8, 9training videos 47transparent 25trim overshoot polylines 20trim polyline 19tutorial 26print 45Uuninstall 3, 4union polygons 21unlock layer 10update 3usage examples 1user interface 6user’s guide 4, 45using Didger 4, 5, 26Vvector files 13vectorize image 22, 43version number 47vertex averaging 17vertex coordinates 16videos 47Wweb mapping servers 40website 47window layout 7world X 28world Y 2850
Customer Service ResourcesBefore calling, please check the following available resources as your question mayalready be answered.Registration:Register online at www.<strong>Golden</strong><strong>Software</strong>.com or fax or mail the RegistrationForm.PDF, located in the main directory on the CDKnowledge Base:www.<strong>Golden</strong><strong>Software</strong>.com/activekb or in the Didger program using theHelp | <strong>Golden</strong> <strong>Software</strong> on the Web | Knowledge Base commandForums:www.<strong>Golden</strong><strong>Software</strong>.com/forum or in the Didger program using theHelp | Help Contents command and click on ForumsFrequently Asked Questions:In the Didger program using the Help | <strong>Golden</strong> <strong>Software</strong> on the Web |Frequently Asked Questions commandTutorial:Complete the tutorial section in this quick start guide or in the Didgerprogram using the Help | Tutorial commandOnline Help:In the Didger program using the Help | Help Contents commandSupport Videos:www.<strong>Golden</strong><strong>Software</strong>.comBusiness HoursTechnical Support:Monday through Friday, 8:00 AM - 5:00 PM, Mountain TimeProduct Sales:Online orders available 24 hours, 7 days a week with 2 business hour delivery<strong>Golden</strong> <strong>Software</strong> Contact Informationwww.<strong>Golden</strong><strong>Software</strong>.comDidgerSupport@<strong>Golden</strong><strong>Software</strong>.comphone: 303-279-1021fax: 303-279-0909
www.<strong>Golden</strong><strong>Software</strong>.com