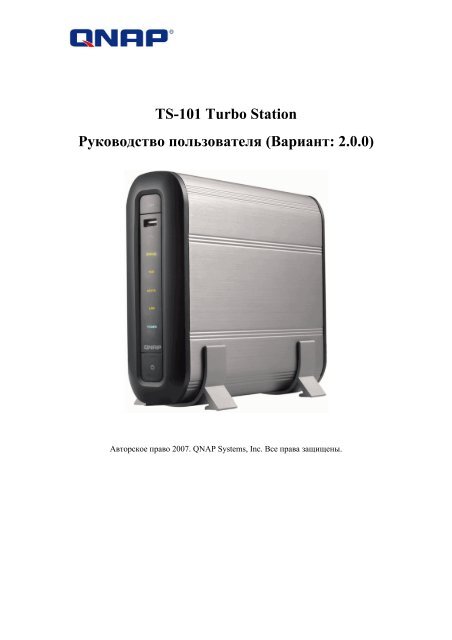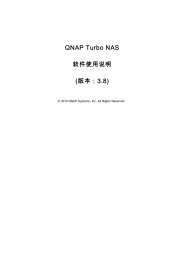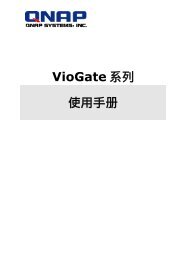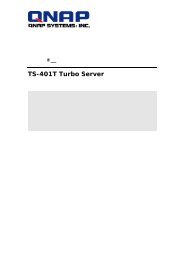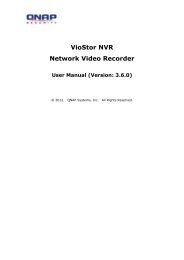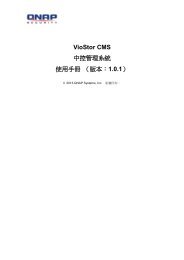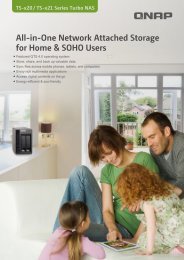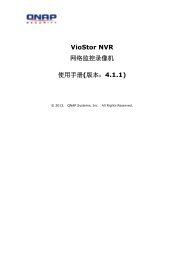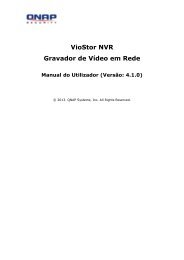Ðлава 2 УÑÑановка TS-101 - QNAP Systems, Inc.
Ðлава 2 УÑÑановка TS-101 - QNAP Systems, Inc.
Ðлава 2 УÑÑановка TS-101 - QNAP Systems, Inc.
- No tags were found...
You also want an ePaper? Increase the reach of your titles
YUMPU automatically turns print PDFs into web optimized ePapers that Google loves.
<strong>TS</strong>-<strong>101</strong> Turbo Station<br />
Руководство пользователя (Вариант: 2.0.0)<br />
Авторское право 2007. <strong>QNAP</strong> <strong>Systems</strong>, <strong>Inc</strong>. Все права защищены.
ВВЕДЕНИЕ<br />
Благодарим за выбор продукции <strong>QNAP</strong>! В настоящем Руководстве пользователя<br />
содержатся подробные инструкции по эксплуатации <strong>TS</strong>-<strong>101</strong>. Внимательно прочтите<br />
инструкции, и наслаждайтесь функциями <strong>TS</strong>-<strong>101</strong>.<br />
Примечание<br />
• Все особенности конструкции, функции и другие характеристики продукции могут<br />
изменяться без уведомления.<br />
• Приведенные фирменные названия и названия продуктов являются товарными<br />
знаками их владельцев.<br />
ОГРАНИЧЕННАЯ ГАРАНТИЯ<br />
Ни при каких обстоятельствах ответственность <strong>QNAP</strong> <strong>Systems</strong>, <strong>Inc</strong>. (<strong>QNAP</strong>) за прямой,<br />
косвенный, побочный, особый или случайный ущерб программному обеспечению или<br />
оборудованию в следствие любого дефекта программного или аппаратного<br />
обеспечения или его документации не превысит стоимость приобретенного продукта.<br />
Компания <strong>QNAP</strong> не возмещает средства за свою продукцию. Компания <strong>QNAP</strong> не дает<br />
никаких гарантий и не делает утверждений, прямых, подразумеваемых или<br />
установленных законом, относительно своей продукции, а также содержимого и<br />
использования настоящей документации и всего сопутствующего программного<br />
обеспечения, и, в частности, отказывается от каких-либо гарантий качества,<br />
производительности, годности для продажи или пригодности для какой-либо<br />
конкретной цели. Компания <strong>QNAP</strong> сохраняет за собой право модифицировать и<br />
обновлять свою продукцию, программное обеспечение и документацию, при этом<br />
компания не обязана уведомлять отдельные лица или организации о таковых<br />
изменениях.<br />
ВНИМАНИЕ<br />
1. Время от времени выполняйте резервное копирование системных данных,<br />
чтобы избежать возможной потери данных. Компания <strong>QNAP</strong> снимает с себя<br />
ответственность за любые потери данных и их восстановление.<br />
2. При необходимости возврата любых компонентов комплекта турбостанции<br />
<strong>TS</strong>-<strong>101</strong> для замены или технического обслуживания компоненты необходимо<br />
надежно упаковать для транспортировки. Любые повреждения,<br />
произошедшие вследствие неправильной упаковки, не подлежат возмещению.<br />
- 2 -
3.4.5 FTP-служба...................................................................................................................62<br />
3.4.6 Мультимедийная станция ...........................................................................................64<br />
3.4.7 Станция загрузки..........................................................................................................65<br />
3.4.8 Веб-сервер......................................................................................................................65<br />
3.4.9 DDNS-служба ...............................................................................................................66<br />
3.4.10 Просмотр параметров сети.......................................................................................68<br />
3.5 Конфигурация дисков ...................................................................... 69<br />
3.5.1 SATA-диск......................................................................................................................69<br />
3.5.2 USB-диск........................................................................................................................70<br />
3.5.3 USB-принтер.................................................................................................................73<br />
3.5.4 eSATA-диск ....................................................................................................................75<br />
3.6 Управление пользователями .......................................................... 78<br />
3.6.1 Пользователи................................................................................................................79<br />
3.6.2 Группы пользователей..................................................................................................81<br />
3.6.3 Квота.............................................................................................................................88<br />
3.7 Управление общими ресурсами ..................................................... 91<br />
3.7.1 Создание ........................................................................................................................92<br />
3.7.2 Свойства .......................................................................................................................93<br />
3.7.3 Контроль доступа........................................................................................................94<br />
3.7.4 Удалить.........................................................................................................................95<br />
3.8 Системные инструменты ................................................................ 96<br />
3.8.1 Уведомление об ошибках..............................................................................................97<br />
3.8.2 Перезагрузка и завершение работы ...........................................................................98<br />
3.8.3 Параметры аппаратного обеспечения ......................................................................98<br />
3.8.4 Обновление системы..................................................................................................100<br />
3.8.5 Смена логотипа ..........................................................................................................<strong>101</strong><br />
3.8.6 Удаленная репликация (Аварийное восстановление)...............................................102<br />
3.8.7 Резервное копирование / Восстановление / Сброс настроек..................................105<br />
3.8.8 Сетевая корзина .........................................................................................................106<br />
3.9 Журнал событий ............................................................................. 107<br />
Глава 4 Копирование данных непосредственно в <strong>TS</strong>-<strong>101</strong> через переднего USBпорт<br />
......................................................................................................................... 108<br />
Глава 5 Мультимедийная станция.......................................................................... 110<br />
- 4 -
5.1 Общий доступ к фотографиям и мультимедийным файлам посредством<br />
веб-интерфейса............................................................................................................... 110<br />
5.2 Включить службу iTunes ................................................................................... 117<br />
5.3 Использование мультимедиа UPnP-сервер r................................................. 119<br />
Глава 6 Станция загрузки ........................................................................................ 122<br />
Глава 7 Веб-сервер...................................................................................................... 132<br />
Глава 8 FTP-сервер .................................................................................................... 136<br />
Глава 9 Веб-менеджер файлов.................................................................................. 139<br />
Глава 10 NetBak Replicator ................................................................................ 145<br />
Глава 11 Обслуживание <strong>TS</strong>-<strong>101</strong> ................................................................................. 160<br />
11.1 Выключение и перезагрузка сервера .......................................................... 160<br />
11.2 Сброс пароля администратора и параметров сети ................................... 161<br />
11.3 Повреждение или неисправности диска ..................................................... 161<br />
11.4 Прекращение подачи электроэнергии или аварийное выключение .... 162<br />
Техническая поддержка ................................................................................................... 163<br />
GNU GENERAL PUBLIC LICENSE............................................................................... 164<br />
- 5 -
Предостережения по технике безопасности<br />
1. <strong>TS</strong>-<strong>101</strong> функционирует нормально при температуре 0–35℃ и относительной<br />
влажности 0–85% Необходимо обеспечить хорошую вентиляцию помещения.<br />
2. Шнур питания и устройства, подключаемые к <strong>TS</strong>-<strong>101</strong> должны обеспечивать<br />
соответствующее напряжение питания (36W, 90-264 В).<br />
3. Не размещайте <strong>TS</strong>-<strong>101</strong> под прямыми солнечными лучами или вблизи химических<br />
веществ. Температура и влажность в помещении должны соответствовать норме.<br />
4. Перед очисткой отключайте шнур питания и подсоединенные кабели. Протирайте<br />
<strong>TS</strong>-<strong>101</strong> влажным полотенцем. Не используйте для чистки химические вещества и<br />
аэрозоли.<br />
5. Для обеспечения нормального функционирования и во избежание перегрева не<br />
ставьте никакие предметы на <strong>TS</strong>-<strong>101</strong>.<br />
6. При установке жесткого диска для обеспечения исправной работы закрепите<br />
жесткий диск в <strong>TS</strong>-<strong>101</strong> винтами с плоской головкой, ходящими в комплект<br />
поставки прибора.<br />
7. Не размещайте <strong>TS</strong>-<strong>101</strong> вблизи жидкостей.<br />
8. Не размещайте <strong>TS</strong>-<strong>101</strong> на неровных поверхностях во избежание падения и<br />
повреждения.<br />
9. Перед началом эксплуатации <strong>TS</strong>-<strong>101</strong> убедитесь, что напряжение в местной<br />
электросети соответствует характеристикам прибора. Если Вы не уверены,<br />
обратитесь в местную компанию-производитель электроэнергии.<br />
10. Не ставьте никакие предметы на кабель питания.<br />
11. Ни в коем случае не пытайтесь ремонтировать <strong>TS</strong>-<strong>101</strong>. При неправильной разборке<br />
прибора Вы подвергаете себя риску поражения электрическим шоком и другим<br />
факторам опасности. По любым вопросам обращайтесь к продавцу прибора.<br />
- 6 -
Глава 1<br />
Краткое описание турбостанции <strong>TS</strong>-<strong>101</strong><br />
1.1 Введение<br />
Благодарим за выбор турбостанции <strong>TS</strong>-<strong>101</strong>. Данный прибор обладает приведенными<br />
ниже основными характеристиками.<br />
Сервер 9-в-1: Мультимедийная станция, Станция загрузки, Станция<br />
зеркалирования, Аварийное восстановление, Веб-сервер, Сервер печати, FTPсервер,<br />
Сервер архивации, Файловый сервер.<br />
Удобство применения, простая настройка и <strong>TS</strong>-<strong>101</strong> практически сразу готов к<br />
использованию.<br />
Невероятный объем памяти, поддержка SATA-дисков максимальной емкостью до<br />
500 Гб и выше, расширяемый до 1 Тб и более посредством eSATA/USB-порта.<br />
Веб-интерфейс для настройки доступа и управления папками, сервером может<br />
легко управлять даже новичок<br />
Поддержка PHP и SQLite для создания интерактивных веб-сайто<br />
Встроенный цифровой альбом поддерживает автоматическое создание миниатюр,<br />
простое резервное копирование, просмотр и совместное использование фотографий.<br />
Поддержка мультимедийной технологии UPnP (Совместимость с DLNA) для<br />
совместного использования мультимедийных файлов дома<br />
Поддержка службы iTunes, позволяет компьютерам в локальной сети посредством<br />
iTunes воспроизводить общие композиции с <strong>TS</strong>-<strong>101</strong>.<br />
3 высокоскоростных порта USB 2.0 для поддержки таких USB-устройств, как<br />
принтер, диск, цифровая камера, флэш-накопитель, устройство для чтения карт<br />
памяти и т.п., обеспечивающих разнообразные функции.<br />
Высокоскоростная передача файлов, интерфейсы USB 2.0, 480 Мбит/с, Gigabit<br />
Ethernet, 1,5 Гбит/с eSATA. Высокоэффективный блоковый алгоритм позволяет<br />
передавать данные мгновенно.<br />
Блочное удаленное приложение безопасного резервного копирования<br />
Непревзойденно высокая надежность. NetBak Replicator для мгновенного<br />
резервного копирования и резервного копирования по расписанию<br />
Стильная алюминиевая противоударная конструкция, лучшие показатели<br />
тепловыделения, ударопрочности<br />
Конструкция без вентиляторов<br />
Загрузка по протоколам BT, HTTP и FTP независимо от компьютера позволяет<br />
сократить расходы на электроэнергию<br />
- 7 -
Поддержка сетевой корзины – ошибочно удаленные файлы могут быть<br />
восстановлены<br />
1.2 Проверка комплектации<br />
Турбостанция <strong>TS</strong>-<strong>101</strong> Адаптер Шнур питания<br />
<br />
Компакт-диск (руководство<br />
пользователя, мастер<br />
быстрой установки и ПО).<br />
<br />
Краткое<br />
руководство по<br />
установке<br />
<br />
Винт с плоской<br />
головкой, 4 шт.<br />
Ethernet-кабель, 1 шт. Стойки, 2 шт.<br />
- 8 -
1.3 Внешний вид прибора<br />
Клавиша копирования<br />
Порты USB<br />
Световые<br />
индикаторы: Status,<br />
HDD, eSATA, LAN<br />
и Power<br />
Кнопка сброса<br />
Разъем питания<br />
Кнопка питания<br />
Порт eSATA<br />
Порт Giga LAN<br />
Крючок шнура<br />
питания<br />
Паз для замка<br />
Kensington<br />
- 9 -
Глава 2<br />
Установка <strong>TS</strong>-<strong>101</strong><br />
2.1 Установка жесткого диска<br />
1. Отвинтите два винта с круглой головкой с задней панели <strong>TS</strong>-<strong>101</strong>. Снимите<br />
переднюю крышку <strong>TS</strong>-<strong>101</strong>, как показано ниже:<br />
Потянуть<br />
Потянуть<br />
2. Установите жесткий диск в кронштейн для жесткого диска <strong>TS</strong>-<strong>101</strong>. Совместите<br />
отверстия диска с крепежными отверстиями в кронштейне. Закрепите диск винтами<br />
с плоской головкой.<br />
- 10 -
3. После установки диска установите переднюю на <strong>TS</strong>-<strong>101</strong> крышку и завинтите два<br />
винта с круглой головкой. Затем установите <strong>TS</strong>-<strong>101</strong> в вертикальное положение на<br />
стойки.<br />
- 11 -
2.2 Список рекомендуемых жестких дисков<br />
Следующие модели жестких дисков проверены компанией <strong>QNAP</strong> и совместимы с <strong>TS</strong>-<br />
<strong>101</strong>. Рекомендуется использовать жесткие диски перечисленных ниже моделей.<br />
Жесткие диски других марок, не проверенные компанией <strong>QNAP</strong>, могут некорректно<br />
работать с <strong>TS</strong>-<strong>101</strong>. Обновленную информацию о совместимости жестких дисков с <strong>TS</strong>-<br />
<strong>101</strong> можно получить на веб-сайте компании <strong>QNAP</strong> по адресу: http://www.qnap.com.<br />
Компания <strong>QNAP</strong> снимает с себя ответственность за повреждение и<br />
неисправность прибора, утерю и восстановление данных, вызванные<br />
неправильной эксплуатацией или установкой жестких дисков.<br />
Seagate<br />
Наименование<br />
модели<br />
Barracuda 7200.10<br />
SATA<br />
№ модели Интерфейс<br />
ST3750640AS<br />
Barracuda 7200.9 SATA ST3500641AS<br />
Barracuda 7200.9 SATA ST3400633AS<br />
Barracuda 7200.8 SATA ST3400832AS<br />
Barracuda 7200.9 SATA ST3300622AS<br />
Barracuda 7200.10<br />
SATA<br />
ST3250620AS<br />
Barracuda 7200.9 SATA ST3250824AS<br />
Barracuda 7200.8 SATA ST3250823AS<br />
Barracuda 7200.7 SATA ST3160827AS<br />
Barracuda 7200.7 SATA ST3120827AS<br />
SATA II 3Gb/s with<br />
NCQ<br />
SATA II 3Gb/s with<br />
NCQ<br />
SATA II 3Gb/s with<br />
NCQ<br />
SATA 1.5Gb/s with<br />
NCQ<br />
SATA II 3Gb/s with<br />
NCQ<br />
SATA II 3Gb/s with<br />
NCQ<br />
SATA II 3Gb/s with<br />
NCQ<br />
SATA 1.5Gb/s with<br />
NCQ<br />
SATA 1.5Gb/s with<br />
NCQ<br />
SATA 1.5Gb/s with<br />
NCQ<br />
Емкость<br />
(Гб)<br />
Скорость<br />
вращения<br />
(оборотов/мин)<br />
Размер<br />
буфера<br />
(Мб)<br />
750 7200 16<br />
500 7200 16<br />
400 7200 16<br />
400 7200 8<br />
300 7200 16<br />
250 7200 16<br />
250 7200 8<br />
250 7200 8<br />
160 7200 8<br />
120 7200 8<br />
Hitachi<br />
Наименование<br />
модели<br />
№ модели Интерфейс<br />
Емкость<br />
(Гб)<br />
Скорость<br />
вращения<br />
(оборотов/мин)<br />
Размер<br />
буфера<br />
(Мб)<br />
Desk star 7K500 HDS725050KLA360<br />
SATA II 3Gb/s with<br />
NCQ<br />
500 7200 16<br />
Desk star 7K400 HDS724040KLSA80 SATA 1.5Gb/s 400 7200 8<br />
Deskstar 7K250 HDS722525VLSA80<br />
SATA 1.5Gb/s with<br />
NCQ<br />
250 7200 8<br />
- 12 -
Maxtor<br />
Наименование<br />
модели<br />
№ модели Интерфейс<br />
Емкость<br />
(Гб)<br />
Скорость<br />
вращения<br />
(оборотов/мин)<br />
Размер<br />
буфера<br />
(Мб)<br />
Grizzly 3H500F0 SATA II 3Gb/s 500 7200 16<br />
Grizzly 3H400F0 SATA II 3Gb/s 400 7200 16<br />
DiamondMax 10 6L300S0 SATA 1.5Gb/s with NCQ 300 7200 16<br />
DiamondMax 10 6B300S0 SATA 1.5Gb/s with NCQ 300 7200 16<br />
DiamondMax 10 6L250S0 SATA 1.5Gb/s with NCQ 250 7200 16<br />
MaxLine Plus II 7Y250M0 SATA 1.5Gb/s 250 7200 8<br />
DiamondMax 10 6L200M0 SATA 1.5Gb/s with NCQ 200 7200 8<br />
DiamondMax 10 6B200M0 SATA 1.5Gb/s with NCQ 200 7200 8<br />
Western Digital<br />
Наименование модели № модели Интерфейс<br />
Емкость<br />
(Гб)<br />
Скорость<br />
вращения<br />
(оборотов/мин)<br />
Размер<br />
буфера<br />
(Мб)<br />
WD Caviar SE16 WD5000KS SATA II 3Gb/s 500 7200 16<br />
WD Caviar SE16 WD4000KS SATA II 3Gb/s 400 7200 16<br />
WD Caviar® SE Serial ATA WD4000KD SATA 1.5Gb/s 400 7200 16<br />
WD Caviar® RE2 WD4000YR SATA 1.5Gb/s 400 7200 16<br />
WD Caviar SE16 WD3200KS SATA II 3Gb/s 320 7200 16<br />
WD Caviar SE16 WD2500KS SATA II 3Gb/s 250 7200 16<br />
WD Caviar® SE Serial ATA WD2500KD SATA 1.5Gb/s 250 7200 16<br />
WD Caviar SE WD2000JS SATA II 3Gb/s 200 7200 8<br />
WD Caviar SE WD1600JS SATA II 3Gb/s 160 7200 8<br />
WD Caviar® SE Serial ATA WD1600JD SATA 1.5Gb/s 160 7200 8<br />
- 13 -
2.3 Установка <strong>TS</strong>-<strong>101</strong><br />
Проверьте сетевое окружение своей системы и выберите соответствующий способ<br />
установки перед установкой <strong>TS</strong>-<strong>101</strong>.<br />
1. Офис или дом<br />
Подключите <strong>TS</strong>-<strong>101</strong> и ПК к одному концентратору, коммутатору или<br />
маршрутизатору.<br />
2. Отдельная система<br />
Подключите <strong>TS</strong>-<strong>101</strong> непосредственно к ПК при помощи сетевого кабеля.<br />
- 14 -
После проверки сетевого окружения выполните следующую процедуру установки <strong>TS</strong>-<br />
<strong>101</strong>.<br />
* Примечание. Подключите принтер с интерфейсом USB к серверу после завершения<br />
настройки ПО.<br />
- 15 -
2.4 Проверка состояния системы<br />
Прибор <strong>TS</strong>-<strong>101</strong> оснащен светодиодными индикаторами для наглядного отображения<br />
состояния системы и информации. Когда <strong>TS</strong>-<strong>101</strong> включен, проверьте следующие<br />
пункты, чтобы убедиться, что система находится в нормальном состоянии.<br />
Индикатор Запуск системы Система запущена<br />
Питание Синий Синий<br />
Сеть Мигает оранжевым цветом Оранжевый<br />
Жесткий диск Оранжевый → Мигает оранжевым<br />
цветом<br />
Отключен<br />
Состояние Мигает красным цветом (короткий<br />
однократный звуковой сигнал) →<br />
Мигает зеленым цветом (длинный<br />
Зеленый<br />
однократный звуковой сигнал)<br />
Состояние переднего<br />
порта USB<br />
Жесткий диск<br />
eSATA<br />
Сеть<br />
Питание<br />
Состояние<br />
- 16 -
Обзор светодиодных индикаторов и состояния системы<br />
Индикатор Показания светодиодных индикаторов и состояние системы<br />
Питание<br />
Сеть<br />
eSATA<br />
Жесткий диск<br />
Состояние<br />
Состояние USB<br />
на передней<br />
панели<br />
Синий: система запущена<br />
Мигает оранжевым цветом: доступ к сети<br />
Мигает оранжевым цветом: доступ к данным<br />
Мигает оранжевым цветом: доступ к данным<br />
Зеленый: нормальное состояние системы<br />
Мигает зеленым цветом: жесткий диск не определен<br />
Мигает красным цветом: на жестком диске обнаружены сбойные<br />
блоки<br />
Мигает зеленым цветом в течение 5 секунд, Мигание поочередно<br />
зеленым и красным цветом: Жесткий диск не инициализирован.<br />
Мигание поочередно зеленым и красным цветом: Диск<br />
практически заполнен (двойной длительный звуковой сигнал)<br />
Мигает красным цветом: предупреждение о заполнении диска<br />
Синий: можно нажимать кнопку копирования для копирования<br />
данных.<br />
Мигание синим цветом: доступ к данным<br />
Другие состояния<br />
Действие Индикатор Выполнение процесса Окончание процесса<br />
Питание Мигание синим цветом Синий<br />
Обновление<br />
микропрограммы<br />
Выключение<br />
системы<br />
Состояние Мигание поочередно<br />
зеленым и красным<br />
цветом<br />
Питание Мигание синим цветом Откл.<br />
Состояние Откл. (однократный Откл.<br />
короткий звуковой<br />
сигнал)<br />
Зеленый (тройной<br />
длинный звуковой<br />
сигнал)<br />
- 17 -
2.5 Проверка состояния системы<br />
После проверки состояния системы выполните следующую процедуру для настройки<br />
параметров ПО <strong>TS</strong>-<strong>101</strong>. Процедура конфигурирования для пользователей Windows и<br />
MAC отличается. Выберите соответствующую процедуру в соответствии с<br />
используемой ОС.<br />
2.5.1 Пользователи Windows<br />
Установите компакт-диск <strong>TS</strong>-<strong>101</strong> в компьютер. Подождите несколько секунд, пока не<br />
появится окно, показанное на иллюстрации. Затем начните настройку параметров ПО<br />
прибора <strong>TS</strong>-<strong>101</strong>.<br />
1. Выберите <strong>TS</strong>-<strong>101</strong>.<br />
- 18 -
2. Установить мастер быстрой установки.<br />
- 19 -
3. Запустите мастер быстрой установки. Когда браузер выдаст запрос на выполнение<br />
быстрой настройки, нажмите OK.<br />
4. Введите имя пользователя и пароль по умолчанию.<br />
Имя пользователя по умолчанию: Administrator<br />
Пароль: admin<br />
- 20 -
Перейдя на страницу быстрой настройки, следуйте инструкциям по завершению<br />
настройки. Нажмите Далее для продолжения.<br />
- 21 -
Шаг 1. Введите имя сервера и нажмите Далее.<br />
- 22 -
Шаг 2. Введите новый пароль или выберите использование исходного пароля.<br />
Нажмите Далее для продолжения.<br />
- 23 -
Шаг 3. Выберите часовой пояс согласно Вашему местоположению или введите<br />
дату и время вручную. Можно также выбрать автоматическую синхронизацию<br />
времени <strong>TS</strong>-<strong>101</strong> с Интернет-сервером времени. Нажмите Далее для продолжения.<br />
- 24 -
Шаг 4. Выберите кодировку для <strong>TS</strong>-<strong>101</strong> и нажмите Далее.<br />
Примечание. Все файлы и каталоги на <strong>TS</strong>-<strong>101</strong> будут создаваться с<br />
использованием кодировки Юникод. Если Ваш FTP-клиент или ПК не<br />
поддерживает кодировку Юникод, например, в ОС Windows 95, 98, ME,<br />
выберите используемый язык ОС своего ПК с целью правильного<br />
отображения файлов и каталогов на сервере.<br />
- 25 -
Шаг 5. Рекомендуется использовать протокол DHCP для автоматического<br />
назначения IP-адреса. Если Ваша сеть не поддерживает DHCP, введите IP-адрес и<br />
нажмите Далее.<br />
Примечание. При вводе IP-адреса вручную необходимо, чтобы<br />
компьютер и <strong>TS</strong>-<strong>101</strong> находились в одной ЛВС. Если Вы не уверены в<br />
настройках сети, свяжитесь с сетевым администратором или<br />
поставщиком услуг Интернет.<br />
- 26 -
Шаг 6. После установки жесткого диска в <strong>TS</strong>-<strong>101</strong>, выберите «Инициализировать<br />
жесткий диск сейчас» и нажмите Далее для форматирования и инициализации<br />
диска.<br />
Примечание. После инициализации диска все данные на диске будут<br />
удалены.<br />
- 27 -
Шаг 7. Вы завершили быструю настройку. Убедитесь, что все настройки верны и<br />
нажмите Далее для запуска форматирования диска.<br />
- 28 -
Шаг 8. Дождитесь завершения форматирования диска. Форматирование займет<br />
несколько минут в зависимости от емкости используемого жесткого диска. После<br />
завершения форматирования диска нажмите Далее для продолжения.<br />
- 29 -
Поздравляем! Вы завершили быструю настройку. Прибор <strong>TS</strong>-<strong>101</strong> готов к<br />
использованию.<br />
<strong>TS</strong>-<strong>101</strong> предоставляет несколько стандартных общих каталогов для совместного<br />
использования данных. Для подключения общих папок в качестве сетевых дисков<br />
на <strong>TS</strong>-<strong>101</strong> установите флажок «Подключить сетевой диск» и выполните<br />
приведенные ниже шаги. Для немедленного использования <strong>TS</strong>-<strong>101</strong> можно перейти<br />
к шагу 5.<br />
- 30 -
a. Например, для подключения папки Public в качестве сетевого диска выберите эту<br />
папку и нажмите Подключить сетевой диск.<br />
Примечание. Общие папки Qdownload, Qmultimedia, Qusb и Qweb<br />
являются стандартными системными общими сетевыми ресурсами <strong>TS</strong>-<br />
<strong>101</strong> и предназначены для использования в качестве Станции загрузки,<br />
Мультимедийной станции, Станции автоматического копирования USB<br />
и веб-сервера соответственно.<br />
b. Введите имя пользователя и пароль по умолчанию.<br />
- 31 -
c. Выберите букву диска для подключения и нажмите Готово.<br />
d. После успешного соединения можно использовать общие папки на <strong>TS</strong>-<strong>101</strong>. Доступ<br />
к ним можно получить в папке «Мой компьютер».<br />
- 32 -
5. Мастер быстрой установки отобразится, когда будут завершены все настройки.<br />
Щелкните имя <strong>TS</strong>-<strong>101</strong> в списке для перехода на страницу администрирования.<br />
- 33 -
6. После перехода на страницу администрирования <strong>TS</strong>-<strong>101</strong> можно использовать<br />
Службы. В случае возникновения вопросов во время веб-администрирования<br />
нажмите кнопку справки<br />
в правом верхнем углу страницы. Для изменения<br />
настроек системы нажмите Администрирование. Для входа введите имя<br />
пользователя и пароль в правом верхнем углу страницы.<br />
Имя пользователя по умолчанию: Administrator<br />
Пароль: admin<br />
Примечание.<br />
1. Для доступа к <strong>TS</strong>-<strong>101</strong> рекомендуется использовать Internet Explorer<br />
версии 6.0 или более поздней. При использовании на компьютере<br />
ОС Windows 98 прибор <strong>TS</strong>-<strong>101</strong> поддерживает только Internet<br />
Explorer версии 6.0 или более поздней.<br />
2. <strong>TS</strong>-<strong>101</strong> также поддерживает Mozilla Firefox.<br />
- 34 -
2.5.1.1 Использование Mozilla Firefox<br />
Для повышения безопасности некоторые версии Mozilla Firefox закрывают порты<br />
некоторых служб. Используемый по умолчанию порт администрирования <strong>TS</strong>-<strong>101</strong> –<br />
6000. Для доступа к <strong>TS</strong>-<strong>101</strong> посредством порта 6000 в Firefox, необходимо открыть<br />
этот порт Firefox, выполнив приведенные ниже шаги.<br />
(1) В адресной строке браузера введите: about:config.<br />
(2) Отобразится список настроек. Щелкните на странице правой кнопкой мыши,<br />
выберите Создать, затем Строка.<br />
(3) В диалоговом окне введите network.security.ports.banned.override и нажмите OK.<br />
- 35 -
(4) Затем введите 6000 и нажмите OK.<br />
(5) Настройка будет добавлена в список. Теперь можно использовать Firefox для<br />
доступа к <strong>TS</strong>-<strong>101</strong> посредством порта 6000.<br />
- 36 -
2.5.2 Пользователям Макинтош<br />
<strong>TS</strong>-<strong>101</strong> предоставляет пользователям компьютеров Макинтош два способа<br />
подключения <strong>TS</strong>-<strong>101</strong>. Можно выбрать A. Подключение <strong>TS</strong>-<strong>101</strong> непосредственно к<br />
Макинтош или B. Подключение <strong>TS</strong>-<strong>101</strong> по сети.<br />
A. Подключение <strong>TS</strong>-<strong>101</strong> непосредственно к Макинтош<br />
1. Перейдите к настройкам сети Network и выберите Использовать DHCP. После<br />
этого подключите <strong>TS</strong>-<strong>101</strong> к компьютеру Макинтош с помощью кабеля.<br />
2. Откройте веб-браузер и введите IP-адрес <strong>TS</strong>-<strong>101</strong> по умолчанию для входа в систему.<br />
IP-адрес <strong>TS</strong>-<strong>101</strong> по умолчанию: http://169.254.100.100:6000<br />
Примечание. На компьютере Mac рекомендуется обращаться к <strong>TS</strong>-<strong>101</strong><br />
посредством Mozilla Firefox. Safari не поддерживает станцию загрузки Download<br />
Station <strong>TS</strong>-<strong>101</strong>. Информацию об использовании Mozilla Firefox см. в главе 2.5.1.1.<br />
- 37 -
3. На странице администрирования нажмите Администрирование. Для входа введите<br />
имя пользователя и пароль по умолчанию.<br />
Имя пользователя по умолчанию: Administrator<br />
Пароль: admin<br />
- 38 -
4. Выполните пошаговые инструкции Руководства по быстрой настройке для<br />
выполнения настройки <strong>TS</strong>-<strong>101</strong>. В случае возникновения вопросов во время вебадминистрирования<br />
нажмите кнопку справки в правом верхнем углу страницы.<br />
- 39 -
B. Подключение <strong>TS</strong>-<strong>101</strong> по сети<br />
1. Перейдите к сетевым настройкам Network для проверки и записи IP-адреса, маски<br />
подсети и адреса маршрутизатора компьютера Макинтош. После этого выберите<br />
Использовать DHCP.<br />
Примечание. Если Вы не уверены в настройках сети, свяжитесь с Вашим<br />
сетевым администратором или поставщиком услуг Интернет.<br />
2. Подключите <strong>TS</strong>-<strong>101</strong> к компьютеру Макинтош с помощью кабеля. Откройте веббраузер<br />
и введите IP-адрес <strong>TS</strong>-<strong>101</strong> по умолчанию.<br />
IP-адрес <strong>TS</strong>-<strong>101</strong> по умолчанию: http://169.254.100.100:6000<br />
Примечание. На компьютере Mac рекомендуется обращаться к <strong>TS</strong>-<strong>101</strong><br />
посредством Mozilla Firefox. Safari не поддерживает станцию загрузки Download<br />
Station <strong>TS</strong>-<strong>101</strong>. Информацию об использовании Mozilla Firefox см. в главе 2.5.1.1.<br />
- 40 -
3. На странице администрирования нажмите Администрирование. Для входа введите<br />
имя пользователя и пароль по умолчанию.<br />
Имя пользователя по умолчанию: Administrator<br />
Пароль: admin<br />
- 41 -
4. Перейдите к Параметры TCP/IP в Настройки сети . Выберите<br />
использование статичного IP-адреса и введите IP-адрес <strong>TS</strong>-<strong>101</strong>. Значение не должно<br />
конфликтовать с IP-адресами компьютера Макинтош и других устройств в сети.<br />
Настройте маску подсети и шлюз по умолчанию <strong>TS</strong>-<strong>101</strong>, аналогично маске подсети<br />
и адресу маршрутизатора компьютера Макинтош, заданных на Шаге 1. Для<br />
подтверждения нажмите Применить.<br />
Примечание. При использовании статичного IP-адреса необходимо,<br />
чтобы компьютер Макинтош и <strong>TS</strong>-<strong>101</strong> находились в одной ЛВС. Если Вы<br />
не уверены в настройках, свяжитесь с Вашим сетевым администратором<br />
или поставщиком услуг Интернет.<br />
5. Дождитесь завершения перезагрузки <strong>TS</strong>-<strong>101</strong>.<br />
6. Подключите компьютер Макинтош к <strong>TS</strong>-<strong>101</strong> по сети. Откройте веб-браузер и<br />
введите IP-адрес <strong>TS</strong>-<strong>101</strong>, заданный на Шаге 4.<br />
- 42 -
Глава 3<br />
Наслаждайтесь мощными функциями <strong>TS</strong>-<br />
<strong>101</strong><br />
<strong>TS</strong>-<strong>101</strong> предоставляет следующие мощные функции и приложения. Дополнительные<br />
сведения см. в руководстве пользователя <strong>TS</strong>-<strong>101</strong> на компакт-диске.<br />
A. Использование общей сетевой папки Public<br />
1. Доступ к общей папке Public <strong>TS</strong>-<strong>101</strong> можно получить следующими способами:<br />
a. Откройте Сетевое Окружение и найдите рабочую группу, в которой расположен<br />
<strong>TS</strong>-<strong>101</strong>. Если Вы не можете найти сервер в этой рабочей группе, просмотрите всю<br />
сеть и найдите <strong>TS</strong>-<strong>101</strong>. Дважды щелкните имя <strong>TS</strong>-<strong>101</strong> для подключения.<br />
b. Используйте функцию «Выполнить» в Windows. Введите \\[<strong>TS</strong>-<strong>101</strong> name]* или<br />
\\[<strong>TS</strong>-<strong>101</strong> IP]# для доступа к общей папке на <strong>TS</strong>-<strong>101</strong>.<br />
c. Пользователи Windows могут использовать Мастер быстрой установки для поиска<br />
<strong>TS</strong>-<strong>101</strong>. На странице администрирования нажмите Web File Manager. Введите<br />
имя пользователя и пароль, после чего можно будет управлять <strong>TS</strong>-<strong>101</strong>.<br />
2. Пользователь может загружать файлы в общую папку Public.<br />
- 43 -
B. Управление <strong>TS</strong>-<strong>101</strong><br />
Управление <strong>TS</strong>-<strong>101</strong> при помощи веб-браузера в Windows и на компьютере<br />
Макинтош<br />
1. Перейти на страницу администрирования <strong>TS</strong>-<strong>101</strong> можно следующими способами:<br />
a. Используйте мастер «Quick Install Wizard» для обнаружения <strong>TS</strong>-<strong>101</strong>.<br />
b. Откройте веб-браузер и в строку адреса введите: http://[<strong>TS</strong>-<strong>101</strong> IP]:6000#.<br />
Примечание.<br />
1. Для доступа к <strong>TS</strong>-<strong>101</strong> рекомендуется использовать Internet Explorer версии<br />
6.0 или более поздней. При использовании на компьютере ОС Windows 98<br />
прибор <strong>TS</strong>-<strong>101</strong> поддерживает только Internet Explorer версии 6.0 или более<br />
поздней.<br />
2. Для доступа к <strong>TS</strong>-<strong>101</strong> на компьютере Mac используйте Mozilla Firefox.<br />
*Имя пользователя не должно совпадать с именем сервера, которое Вы ввели на шаге<br />
Глава 2.5 Настройка параметров ПО.<br />
#IP-адрес не должен совпадать с IP-адресом сервера, который Вы ввели на шаге Глава<br />
2.5 Настройка параметров ПО. При использовании DHCP: (a) подключите компьютер<br />
к <strong>TS</strong>-<strong>101</strong> напрямую, используйте IP-адрес 169.254.100.100 <strong>TS</strong>-<strong>101</strong>; (b) подключите <strong>TS</strong>-<br />
<strong>101</strong> по сети, запустите Мастер быстрой установки для просмотра IP-адреса <strong>TS</strong>-<strong>101</strong>.<br />
- 44 -
2. На странице администрирования нажмите Администрирование, Web File<br />
Manager, Web Server, Multimedia Sation или Download Station. Введите имя<br />
пользователя и пароль, после чего можно будет управлять <strong>TS</strong>-<strong>101</strong>.<br />
3. <strong>TS</strong>-<strong>101</strong> поддерживает безопасный вход по протоколу SSL, что позволяет настроить<br />
сервер и управлять им посредством обмена зашифрованными данными. Для<br />
использования данной функции установите флажок SSL-вход на странице<br />
администрирования и войдите на сервер.<br />
Примечание. Если <strong>TS</strong>-<strong>101</strong> размещается за NAT-шлюзом, и требуется<br />
осуществлять безопасный доступ к <strong>TS</strong>-<strong>101</strong> из Интернет, необходимо<br />
открыть порт 443 на NAT-шлюзе и перенаправить этот порт на IP-адрес<br />
<strong>TS</strong>-<strong>101</strong> в локальной сети.<br />
- 45 -
C. Использование служб <strong>TS</strong>-<strong>101</strong><br />
• Мультимедийная станция<br />
<strong>TS</strong>-<strong>101</strong> предоставляет удобный веб-интерфейс для простого управления<br />
личными альбомами и мультимедийными файлами и их совместного<br />
пользования по сети. Поддерживает встроенную службу общего доступа к<br />
музыке iTunes Server, UPnP и стандартную мультимедийную технологию DLNA<br />
для создания домашнего центра общей мультимедийной информации. (См. Главу<br />
5 Руководства пользователя).<br />
• Станция загрузки<br />
<strong>TS</strong>-<strong>101</strong> поддерживает загрузку по протоколам BT, HTTP и FTP . Можно<br />
загрузить задание на <strong>TS</strong>-<strong>101</strong> и позволить серверу завершить загрузку без<br />
подключения сервера к ПК. (См. Главу 6 Руководства пользователя).<br />
• Станция зеркалирования<br />
Предоставление уникальной технологии Q-RAID 1, которая выполняет резервное<br />
зеркалирование данных на внешние диски с интерфейсом USB/ eSATA. (См.<br />
Главу 3.5.2 и 3.5.4 Руководства пользователя).<br />
• Аварийное восстановление<br />
<strong>TS</strong>-<strong>101</strong> поддерживает удаленное резервное копирование общих папок по сети.<br />
При повреждении данных на ПК можно восстановить все резервные данные. (См.<br />
Главу 3.8.6 Руководства пользователя).<br />
• Веб-сервер<br />
<strong>TS</strong>-<strong>101</strong> позволяет с легкостью создать веб-сайт. Он также поддерживает PHP и<br />
SQLite для создания интерактивных веб-сайтов. (См. Главу 7 Руководства<br />
пользователя).<br />
• Сервер печати<br />
<strong>TS</strong>-<strong>101</strong> поддерживает функцию совместного использования принтера в сети<br />
посредством прямого USB-соединения. Дополнительная поддержка со стороны<br />
ПК не требуется. (См. Главу 3.5.3 Руководства пользователя).<br />
- 46 -
• FTP-сервер<br />
<strong>TS</strong>-<strong>101</strong> предоставляет самый простой способ настройки FTP-сервера,<br />
позволяющий установить FTP-сервер без помощи специалиста. (См. Главу 8<br />
Руководства пользователя).<br />
• Сервер архивации<br />
«NetBak Replicator» - мощное ПО для резервного копирования данных,<br />
разработанное для создания расписания автоматической архивации для<br />
пользователей Windows. Удаленная репликация на блоковом уровне<br />
обеспечивает самый надежный, незамедлительный и защищенный механизм<br />
архивации данных. (См. Главу 10 Руководства пользователя).<br />
• Файловый сервер<br />
<strong>TS</strong>-<strong>101</strong> предоставляет функцию удобного и надежного файлового сервера,<br />
который поддерживает централизованное управление данными. Пользователям<br />
можно выдать права для доступа к общим сетевым ресурсам и организации<br />
общего доступа к важным файлам. (См. Главы 3.7 и 9 Руководства пользователя).<br />
- 47 -
3.1 Администрирование сервера<br />
Раздел администрирования сервера содержит восемь следующих подразделов:<br />
- 48 -
3.2 Быстрая настройка<br />
Выполните пошаговые инструкции Руководства по быстрой настройке для выполнения<br />
настройки <strong>TS</strong>-<strong>101</strong>. В случае возникновения вопросов во время веб-администрирования<br />
нажмите кнопку справки в правом верхнем углу страницы.<br />
Остальные кнопки описаны ниже.<br />
: Возврат на предыдущую страницу.<br />
: Возврат на домашнюю страницу<br />
: Выход из системы<br />
Шаг 1. Введите имя сервера.<br />
- 49 -
Шаг 2. Введите новый пароль или выберите использование исходного пароля.<br />
Шаг 3. Введите дату, время и часовой пояс данного сервера.<br />
Шаг 4. Выберите кодировку имен файлов для ОС без кодировки Unicode или FTP.<br />
Языком по умолчанию является английский.<br />
- 50 -
Шаг 5. Введите IP-адрес, маску подсети и основной шлюз данного сервера.<br />
Примечание.<br />
1. Обратитесь к своему поставщику Интернет или сетевому<br />
администратору для получения IP-адреса основного и дополнительного<br />
DNS-серверов. Когда <strong>TS</strong>-<strong>101</strong> выполняет функцию терминала и требуется<br />
установить независимое соединение, например, загрузку по протоколу<br />
BT, необходимо ввести хотя бы один IP-адрес DNS-сервера для<br />
правильного подключения URL. В противном данная случае функция<br />
может работать неправильно.<br />
2. Если выбрано получение IP-адреса посредством DHCP, не требуется<br />
настраивать основной и дополнительный DNS-серверы. В настройках<br />
можно ввести “0.0.0.0”.<br />
Шаг 6. Задайте объем дискового пространства на данном севере.<br />
- 51 -
Шаг 7. После инициализации <strong>TS</strong>-<strong>101</strong> отобразятся основные параметры.<br />
- 52 -
3.3 Параметры системы<br />
Основные параметры системы включают в себя имя сервера, дату, и возможность<br />
просмотра параметров системы.<br />
3.3.1 Имя сервера<br />
Вам следует присвоить уникальное имя Вашей системе, чтобы упростить ее<br />
идентификацию в локальной сети. Имя сервера не может быть длиннее 14 символов и<br />
может быть комбинацией латинских букв (от A до Z или от a до z), цифр (от 0 до 9) и<br />
дефисов (-). Сервер не примет имя, содержащее пробелы или знак точки (.), и имена,<br />
состоящие только из цифр.<br />
- 53 -
3.3.2 Дата и время<br />
Установите дату, время и часовой пояс в соответствии с вашим географическим<br />
расположением. Если эти настройки будут заданы неверно, могут возникнуть<br />
следующие проблемы:<br />
1. При использовании браузера для доступа к файлам или при их сохранении, время<br />
сохранения или доступа будет некорректным.<br />
2. Время, указанное в журнале событий не будет совпадать с действительным<br />
временем, в которое произошло событие.<br />
<br />
Автоматическая синхронизация с Интернет-сервером времени<br />
Для автоматической настройки даты и времени системы можно включить или<br />
использовать указанный сервер NTP (Network Time Protocol). Затем введите<br />
временной интервал для синхронизации времени.<br />
Примечание. При первом включении NTP-сервера синхронизация<br />
времени может занять несколько минут, прежде чем будет установлено<br />
корректное время.<br />
- 54 -
3.3.3 Настройка кодировки<br />
Выберите используемый <strong>TS</strong>-<strong>101</strong> язык для отображения файлов и каталогов.<br />
Примечание. Все файлы и каталоги на <strong>TS</strong>-<strong>101</strong> будут создаваться с<br />
использованием кодировки Юникод. Если Ваш FTP-клиент, ОС или ПК не<br />
поддерживает кодировку Юникод, например, Windows 95, 98, ME, выберите<br />
используемый язык ОС своего ПК с целью правильного отображения файлов<br />
и каталогов на сервере.<br />
3.3.4 Просмотр параметров системы<br />
На этой странице вы можете просмотреть текущие параметры системы, например, имя<br />
сервера и рабочую группу.<br />
- 55 -
3.4 Параметры сети<br />
В этом разделе можно настроить параметры сети и включить несколько мощных<br />
приложений <strong>TS</strong>-<strong>101</strong>, например, мультимедийную станцию, станцию загрузки и вебсервер.<br />
3.4.1 Конфигурация TCP/IP<br />
Изменить параметры TCP/IP <strong>TS</strong>-<strong>101</strong> можно одним из приведенных ниже методов.<br />
Получить IP-адрес автоматически посредством DHCP<br />
Если в вашей сети используется DHCP, <strong>TS</strong>-<strong>101</strong> будет автоматически использовать<br />
его, чтобы получить IP-адрес (от Internet Protocol— протокол Интернета) и другую<br />
необходимую информацию.<br />
Использование статичного IP-адреса<br />
Использование IP-адреса и прочих параметров, указанных пользователем.<br />
- 56 -
Основной DNS-сервер: Введите IP-адрес основного DNS-сервера, обеспечивающего<br />
<strong>TS</strong>-<strong>101</strong> доступ к службе DNS во внешней сети.<br />
Дополнительный DNS-сервер: Введите IP-адрес дополнительного DNS-сервера,<br />
обеспечивающего <strong>TS</strong>-<strong>101</strong> доступ к службе DNS во внешней сети.<br />
Примечание.<br />
1. Обратитесь к своему поставщику Интернет или сетевому<br />
администратору для получения IP-адреса основного и дополнительного<br />
DNS-серверов. Когда <strong>TS</strong>-<strong>101</strong> выполняет функцию терминала и<br />
требуется установить независимое соединение, например, загрузку по<br />
протоколу BT, необходимо ввести хотя бы один IP-адрес DNS-сервера<br />
для правильного подключения URL. В противном данная случае<br />
функция может работать неправильно.<br />
2. Если выбрано получение IP-адреса посредством DHCP, не требуется<br />
настраивать основной и дополнительный DNS-серверы. В настройках<br />
можно ввести “0.0.0.0”.<br />
Включение DHCP-сервера<br />
Если в локальной сети <strong>TS</strong>-<strong>101</strong> отсутствует DHCP, можно активировать данную<br />
функцию, чтобы использовать <strong>TS</strong>-<strong>101</strong> в качестве DHCP-сервера и выделения<br />
динамических IP-адресов клиентам DHCP в локальной сети.<br />
Можно задать диапазон IP-адресов, выделяемых DHCP-сервером и время их выделения<br />
(время аренды). Временем аренды называется время, на которое DHCP-сервер<br />
выделяет IP-адрес клиентам. По истечении данного времени клиент должен снова<br />
получить IP-адрес.<br />
Например, для формирования сети DLNA и организации общего доступа к файлам на<br />
<strong>TS</strong>-<strong>101</strong> для DLNA DMP посредством UPnP при отсутствии NAT-шлюза,<br />
поддерживающего DHCP-сервер, можно использовать DHCP-сервер <strong>TS</strong>-<strong>101</strong>. <strong>TS</strong>-<strong>101</strong><br />
будет автоматически назначать IP-адреса DMP или другим клиентам и настроит<br />
локальную сеть.<br />
Примечание. Если в локальной сети отсутствует DHCP-сервер, не<br />
включайте данную функцию. В противном случае могут возникать ошибки<br />
назначения IP-адресов и доступа к сети.<br />
- 57 -
Настройки кадров Jumbo (MTU)<br />
«Jumbo frames» – Ethernet-кадры, размер которых превышает 1500 байт. Они<br />
предназначены для повышения пропускной способности Ethernet-сети и сокращения<br />
использования процессора для передачи больших файлов путем передачи большего<br />
объема полезных данных в каждом пакете.<br />
Максимальный размер пакета (MTU) – это размер (в байтах) наибольшего пакета,<br />
который может быть передан на данном уровне протокола обмена данными.<br />
<strong>TS</strong>-<strong>101</strong> использует стандартные кадры Ethernet: стандартный размер – 1500 байт. Если<br />
используемые сетевые устройства поддерживают режим, выберите для сетевого<br />
окружения надлежащее значение MTU. <strong>TS</strong>-<strong>101</strong> поддерживает значения MTU равные<br />
4074 и 7418 байт.<br />
Примечание. Режми поддерживается только в гигабитных сетях. Кроме<br />
того, на всех подключенных сетевых устройствах должен быть включен<br />
параметр и должно использоваться одно значение MTU.<br />
- 58 -
3.4.2 Сетевые службы Microsoft<br />
Включить файловую службу для сети Microsoft: При использовании Microsoft<br />
Windows включите эту службу для доступа к файлам в сетевых общих папках.<br />
Назначьте имя рабочей группы.<br />
Автономный сервер<br />
Использование локальных пользователей для аутентификации.<br />
WINS-сервер<br />
Если в локальной сети установлен WINS-сервер, укажите его IP-адрес. <strong>TS</strong>-<strong>101</strong><br />
автоматически зарегистрирует это имя и IP-адрес в службе WINS. Если в сети<br />
имеется WINS-сервер, и требуется использовать данный сервер, введите IP-адрес<br />
WINS.<br />
- 59 -
Мастер домена<br />
Для сбора и регистрации ресурсов и служб, доступных для каждого ПК в сети или<br />
рабочей группе Windows, существует отдельный главный браузер домена.<br />
Если доступ к сетевому окружению не происходит в течение долгого времени, это<br />
может происходить в результате сбоя в работе существующего главного браузера<br />
или из-за отсутствия доступного главного браузера. Если отсутствует доступный<br />
главный браузер, установите флажок «Мастер домена», чтобы установить в<br />
качестве главного браузера <strong>TS</strong>-<strong>101</strong> и увеличить скорость получения информации<br />
через сетевое окружение.<br />
- 60 -
3.4.3 Сеть Apple<br />
Пользователям, использующим <strong>TS</strong>-<strong>101</strong> в сети с компьютерами, работающими под<br />
управлением Mac OS фирмы Apple, следует включить поддержку AppleTalk. Если ваша<br />
сеть AppleTalk использует расширенные сети с множеством зон, укажите номер зоны, в<br />
которую будет входить <strong>TS</strong>-<strong>101</strong>. Если вы не хотите указывать номер зоны, введите<br />
звездочку (*). Звездочка (*) является значением по умолчанию.<br />
3.4.4 Веб-менеджер файлов<br />
Вы можете использовать браузер для доступа к файлам на <strong>TS</strong>-<strong>101</strong> вместо стандартной<br />
поддержки какой-либо операционной системы. Если ваш <strong>TS</strong>-<strong>101</strong> подключен к<br />
Интернету и использует корректный IP-адрес, вы сможете получать доступ к своим<br />
файлам с помощью браузера почти из любого места в мире.<br />
<strong>TS</strong>-<strong>101</strong> поддерживает безопасный вход по протоколу SSL. Можно выбрать SSL login<br />
на странице администрирования <strong>TS</strong>-<strong>101</strong> и осуществлять вход в веб-диспетчер файлов<br />
Web File Manager посредством https; или введите https://IP-адрес <strong>TS</strong>-<br />
<strong>101</strong>:443/Qfilemanager/ в адресной строке браузера.<br />
- 61 -
3.4.5 FTP-служба<br />
При включении службы FTP можно указать номер порта для службы и максимальное<br />
количество пользователей, одновременно подключенных к FTP.<br />
Включите или отключите поддержку кодировки Unicode. По умолчанию поддержка<br />
выключена (Нет). Так как большинство FTP-клиентов в настоящее время не<br />
поддерживают кодировку Unicode, рекомендуется отключить поддержку Unicode и<br />
выбрать на странице «Параметры системы – Настройка кодировки» тот же язык, что и<br />
язык ОС, чтобы папки и файлы отображались правильно (см. Главу 3.3.3). Если FTPклиент<br />
поддерживает Unicode, убедитесь, что поддержка Unicode включена и для<br />
клиента, и для <strong>TS</strong>-<strong>101</strong>.<br />
- 62 -
Можно разрешить анонимный вход и позволить пользователям осуществлять<br />
анонимный доступ к FTP-серверу <strong>TS</strong>-<strong>101</strong>. Пользователи смогут получить доступ к<br />
файлам и папкам, открытым для общего доступа. При отключении данной функции<br />
пользователям потребуется вводить имя и пароль авторизованного пользователя для<br />
доступа к серверу.<br />
- 63 -
3.4.6 Мультимедийная станция<br />
Чтобы опубликовать в сети такие мультимедийные файлы, как файлы фотографий,<br />
видеофайлы или музыкальные файлы, включите мультимедийную станцию.<br />
Дополнительную информацию о мультимедийной станции Multimedia Station, службе<br />
iTunes и мультимедийном UPnP-сервере см. в главе 5.<br />
- 64 -
3.4.7 Станция загрузки<br />
<strong>TS</strong>-<strong>101</strong> поддерживает загрузку по протоколам BT, HTTP и FTP независимо от<br />
настольного или портативного компьютера. Для использования функции одноранговой<br />
загрузки включите станцию загрузки. (См. Главу 6 Руководства пользователя).<br />
Предупреждение. Не допускайте незаконной загрузки материалов,<br />
защищенных авторскими правами. Станция загрузки предназначена для<br />
загрузки только разрешенных файлов. Загрузка или распространение<br />
неразрешенных материалов может привести к суровому гражданскому и<br />
уголовному преследованию. Действия пользователей ограничены<br />
законодательством об авторском праве, и они должны осознавать все<br />
последствия его нарушения.<br />
3.4.8 Веб-сервер<br />
Включив функцию веб-сервера <strong>TS</strong>-<strong>101</strong>, Вы можете опубликовать собственный сервер.<br />
(См. Главу 7 Руководства пользователя).<br />
- 65 -
3.4.9 DDNS-служба<br />
Для настройки сервера в Интернет и открытия пользователям простого доступа к нему<br />
часто требуется фиксированное и простое для запоминания имя хоста. Однако, если<br />
поставщик услуг Интернет предоставляет только динамический IP-адрес, IP-адрес<br />
сервера будет время от времени изменяться и будет труднозапоминаемым. Для<br />
решения этой проблемы можно включить DDNS-сервер.<br />
После включения DDNS-службы <strong>TS</strong>-<strong>101</strong> при каждом перезапуске <strong>TS</strong>-<strong>101</strong> или смене IPадреса<br />
<strong>TS</strong>-<strong>101</strong> будет уведомлять поставщика DDNS о необходимости немедленной<br />
записи нового IP-адреса. При попытке доступа к <strong>TS</strong>-<strong>101</strong> посредством имени хоста<br />
DDNS передаст пользователю записанный IP-адрес.<br />
Включение и настройка DDNS на <strong>TS</strong>-<strong>101</strong>.<br />
Перед использованием службы DDNS зарегистрируйте имя хоста у поставщика DDNS*.<br />
<strong>TS</strong>-<strong>101</strong> поддерживает 5 поставщиков DDNS: members.dyndns.org, update.ods.org,<br />
members.dhs.org, www.dyns.cx, www.3322.org.<br />
Включите службу Dynamic DNS (служба динамических доменных имен) и выберите<br />
сервер DDNS. Введите имя пользователя, пароль и имя хоста.<br />
* Для получения информации и регистрации службы DDNS обращайтесь на веб-сайты<br />
поставщиков DDNS.<br />
- 66 -
Примечание. Функция DDNS, реализованная в <strong>TS</strong>-<strong>101</strong>, не действует, если <strong>TS</strong>-<br />
<strong>101</strong> размещается за NAT-маршрутизатором. Так как в таком случае<br />
отправляемый <strong>TS</strong>-<strong>101</strong> поставщику DDNS IP-адрес является виртуальным и его<br />
нельзя найти в Интернет, пользователи не смогут получить доступ к <strong>TS</strong>-<strong>101</strong>.<br />
Поэтому при размещении <strong>TS</strong>-<strong>101</strong> за NAT для выполнения функции DDNS<br />
рекомендуется использовать NAT-маршрутизатор с функцией DDNS.<br />
- 67 -
3.4.10 Просмотр параметров сети<br />
На этой странице вы можете просмотреть все текущие параметры сети и сетевых служб<br />
устройства хранения данных.<br />
- 68 -
3.5 Конфигурация дисков<br />
В этом разделе можно настроить параметры SATA-диска, USB-принтера и внешнего<br />
диска с интерфейсом eSATA.<br />
3.5.1 SATA-диск<br />
На этой странице отражены модель, размер и текущий статус SATA-диска в <strong>TS</strong>-<strong>101</strong>. Вы<br />
можете форматировать и проверять диск, а также сканировать сбойные блоки диска.<br />
После того, как SATA-диск будет отформатирован, <strong>TS</strong>-<strong>101</strong> создаст следующие<br />
стандартные сетевые ресурсы по умолчанию:<br />
Public: общий ресурс для общего доступа к файлам<br />
Qdownload: общий ресурс для станции загрузки<br />
Qmultimedia: общий ресурс для мультимедийной станции<br />
Qusb: общий ресурс для копирования данных посредством портов USB<br />
Qweb: общий ресурс для веб-сервера<br />
- 69 -
3.5.2 USB-диск<br />
<strong>TS</strong>-<strong>101</strong> поддерживает USB-диски и флэш-накопители в качестве внешних устройств<br />
хранения, а также параметр Q-RAID 1. Пользователь может выбрать для диска один из<br />
следующих режимов:<br />
a. Совместный доступ к данным: выберите данный параметр, чтобы использовать<br />
выбранный USB-диск как сетевой ресурс.<br />
b. Q-RAID 1: выберите этот параметр для настройки выбранных USB-диска и SATA<br />
в качестве диска в конфигурации Q-RAID1.<br />
Единовременное резервное копирование данных может автоматически выполняться<br />
при помощи прямого подключения внешнего диска к <strong>TS</strong>-<strong>101</strong>. Нет необходимости<br />
настраивать параметры в интерфейсе администрирования. При выполнении резервного<br />
копирования в первый раз усиление защиты данных следует производить вручную.<br />
Примечание. Одновременно можно настраивать только один диск как Q-<br />
RAID1.<br />
- 70 -
Восстановление данных с USB-диска при сбое SATA-диска <strong>TS</strong>-<strong>101</strong>:<br />
При сбое SATA-диска <strong>TS</strong>-<strong>101</strong> можно восстановить данные с резервного диска, если<br />
ранее диски были сконфигурированы как Q-RAID 1. Для восстановления данных с<br />
резервного USB-диска на <strong>TS</strong>-<strong>101</strong> выполните следующие шаги.<br />
1. Замените неисправный SATA-диск на новый.<br />
2. Отформатируйте диск, нажав Форматировать на странице SATA-диска раздела<br />
Конфигурация устройства.<br />
3. Подключите USB-диск к <strong>TS</strong>-<strong>101</strong>.<br />
4. Перейдите к на страницу USB-диск раздела Конфигурация устройства. Нажмите<br />
кнопку Восстановление данных* в Настройка использования диска. Все данные на<br />
USB-диске будут восстановлены на новый SATA-диск.<br />
Предупреждение. После выполнения этой функции, все данные,<br />
отличающиеся от данных на восстанавливаемом диске, будут удалены с<br />
SATA-диска!<br />
*Эта кнопка появляется в следующих случаях:<br />
a. Подключенный USB-диск был сконфигурирован как Q-RAID1.<br />
b. SATA-диск был заменен или подключенный USB-диск был сконфигурирован как<br />
Q-RAID1 в другом сервере.<br />
c. На данном сервере в данный момент не работает ни один диск Q-RAID1.<br />
- 71 -
- 72 -
3.5.3 USB-принтер<br />
1. Для включения функции совместного использования принтера следует подключить<br />
USB-принтер к USB-порту <strong>TS</strong>-<strong>101</strong>. <strong>TS</strong>-<strong>101</strong> автоматически обнаружит принтер.<br />
2. Значок принтера должен отобразиться в общей папке сервера. Дважды щелкните<br />
значок.<br />
- 73 -
3. Установите драйвер принтера.<br />
4. После окончания установки можно использовать функцию сетевого принтера <strong>TS</strong>-<br />
<strong>101</strong>.<br />
Примечание.<br />
1. <strong>TS</strong>-<strong>101</strong> поддерживает только стандартные USB-принтеры, а не<br />
многофункциональные устройства.<br />
2. Служба принтера <strong>TS</strong>-<strong>101</strong> поддерживается только в ОС Windows, но не<br />
Mac ОS.<br />
3. Для получения информации о поддерживаемых моделях USB-принтеров<br />
посетите веб-сайт по адресу http://www.qnap.com.<br />
- 74 -
3.5.4 eSATA-диск<br />
<strong>TS</strong>-<strong>101</strong> поддерживает eSATA-диски в качестве внешних устройств хранения, а также<br />
функцию Q-RAID 1. Можно подключить eSATA-диск к eSATA-порту <strong>TS</strong>-<strong>101</strong>.<br />
Пользователь может выбрать для диска один из следующих режимов.<br />
a. Совместный доступ к данным: выберите данный параметр, чтобы использовать<br />
выбранный eSATA-диск как сетевой ресурс.<br />
b. Q-RAID 1: выберите этот параметр для настройки выбранных eSATA-диска и<br />
SATA в качестве диска в конфигурации Q-RAID1.<br />
Единовременное резервное копирование данных может автоматически выполняться<br />
при помощи прямого подключения внешнего диска к <strong>TS</strong>-<strong>101</strong>. Нет необходимости<br />
настраивать параметры в интерфейсе администрирования. При выполнении резервного<br />
копирования в первый раз усиление защиты данных следует производить вручную.<br />
Примечание. Одновременно можно настроить только один диск как Q-<br />
RAID1.<br />
- 75 -
Восстановление данных с eSATA-диска при сбое SATA-диска <strong>TS</strong>-<strong>101</strong>:<br />
При сбое SATA-диска <strong>TS</strong>-<strong>101</strong> можно восстановить данные с резервного диска, если<br />
ранее диски были сконфигурированы как Q-RAID 1. Для восстановления данных с<br />
резервного eSATA-диска на <strong>TS</strong>-<strong>101</strong> выполните следующие шаги.<br />
1. Замените неисправный SATA-диск на новый.<br />
2. Отформатируйте диск, нажав Форматировать на странице SATA-диска раздела<br />
Конфигурация устройства.<br />
3. Подключите eSATA-диск к <strong>TS</strong>-<strong>101</strong>.<br />
4. Перейдите к на страницу eSATA-диск раздела Конфигурация устройства. Нажмите<br />
кнопку Восстановление данных* в Настройка использования диска. Все данные на<br />
eSATA-диске будут восстановлены на новый SATA-диск.<br />
Предупреждение. После выполнения этой функции все данные,<br />
отличающиеся от данных на восстанавливаемом диске, будут удалены с<br />
SATA-диска!<br />
*Эта кнопка появляется в следующих случаях:<br />
a. Подключенный eSATA-диск был сконфигурирован как Q-RAID1.<br />
b. SATA-диск был изменен или подключенный eSATA-диск был сконфигурирован<br />
как Q-RAID1 на другом сервере.<br />
c. На данном сервере в данный момент не работает ни один диск Q-RAID1.<br />
- 76 -
- 77 -
3.6 Управление пользователями<br />
При работе с <strong>TS</strong>-<strong>101</strong> возможно совместное использование файлов несколькими<br />
пользователями. Поэтому для облегчения администрирования важно спланировать и<br />
организовать уровни доступа пользователей и групп пользователей.<br />
- 78 -
3.6.1 Пользователи<br />
Фабричные настройки определяют следующие типы пользователей:<br />
1. Администратор<br />
По умолчанию администратор является членом группы администраторов и может<br />
выполнять администрирование системы. Пользователь этого типа не может быть<br />
удален.<br />
2. Гость<br />
Когда вы используете незарегистрированное имя при входе в систему, сервер<br />
распознает вас как гостя и позволит вам иметь ограниченный доступ. Гость не<br />
принадлежит ни к какой группе пользователей. Пользователь этого типа не может<br />
быть удален, и пароль для него не может быть создан. Для имени пользователя<br />
«guest» используется пароль «guest».<br />
3. Аноним<br />
Когда вы подключаетесь к серверу через FTP, вы можете использовать это имя для<br />
входа в систему в качестве гостя. Пользователь этого типа не может быть удален, и<br />
его пароль не может быть изменен.<br />
- 79 -
Может быть создано максимум 512 пользователей (включая пользователей системы по<br />
умолчанию). Вы также можете создавать пользователей в соответствии со своими<br />
требованиями. Для создания нового пользователя нужна следующая информация:<br />
<br />
Имя пользователя<br />
Имя пользователя может содержать до 32 символов. Оно не зависит от регистра и<br />
может содержать двухбайтовые символы. (Например, китайские, японские и<br />
корейские.) Но оно не может содержать следующие символы:<br />
" / \ [ ] : ; | = , + * ? < > ` '<br />
<br />
Пароль<br />
Длина пароля не должна превышать 16 символов. Из соображений безопасности<br />
пароль должен содержать по меньшей мере 6 символов. Постарайтесь не<br />
использовать пароли, которые могут быть легко подобраны.<br />
- 80 -
3.6.2 Группы пользователей<br />
Для того, чтобы управлять правами на доступ, нужно создать группы пользователей.<br />
Группой пользователей является совокупность пользователей с одинаковыми правами<br />
на доступ к файлам и папкам. Согласно фабричным настройкам, сервер содержит<br />
следующие предопределенные группы:<br />
1. Администраторы<br />
Все члены группы администраторов имеют права на администрирование системы.<br />
Группа администраторов не может быть удалена.<br />
2. Все пользователи<br />
Все зарегистрированные пользователи принадлежат к этой группе. Вы не можете<br />
удалить группу «Все пользователи» или удалить пользователей из нее.<br />
Вы можете производить следующие операции над группами пользователей:<br />
При помощи следующих функций можно управлять группами пользователей:<br />
Может быть создано максимум 1024 группы. Имя группы пользователей может<br />
содержать до 256 символов. Оно не зависит от регистра и может содержать<br />
двухбайтовые символы. (Например, китайские, японские и корейские.) Но оно не<br />
может содержать следующие символы:<br />
" / \ [ ] : ; | = , + * ? < > ` '<br />
- 81 -
Создание пользователей и назначение группы пользователей<br />
Ниже приведены примеры того, как создать новых пользователей и назначить группы<br />
пользователей.<br />
Компания АВС недавно наняла двух новых работников: мистера Джоунза Ли на<br />
должность администратора и мисс Джейн Ву в отдел продаж. В связи с этим отдел<br />
информационных технологий должен создать две новые учетные записи, чтобы они<br />
получили доступ к данным компании на <strong>TS</strong>-<strong>101</strong>.<br />
i. Чтобы создать учетную запись, перейдите к «Управление пользователями –<br />
Пользователи». Щелкните «Создать».<br />
- 82 -
ii.<br />
Введите имя пользователя (Джоунз Ли или Джейн Ву) и пароль. Установите<br />
флажок «Продолжить настройку группы пользователей, к которой принадлежит<br />
данный пользователь» и щелкните «OK».<br />
- 83 -
iii. В списке справа выберите группы пользователей, к которым принадлежат<br />
пользователи, т.е. «Администрация» для мистера Джоунза Ли и «Отдел продаж»<br />
для мисс Джейн Ву, щелкните «Добавить». Затем щелкните «Закрыть».<br />
- 84 -
iv. После создания пользователей, они появятся в списке на странице «Создать<br />
пользователя».<br />
- 85 -
Создание частного общего ресурса для групп пользователей<br />
Вы можете создать особый общий ресурс для каждой группы. Процедура описана<br />
ниже:<br />
1. Чтобы создать общий ресурс с именем «media», доступный только для отдела<br />
администрации, перейдите к странице «Управление пользователями – Группы<br />
пользователей».<br />
Выберите группу пользователей «Администрация» и щелкните «Создаить<br />
частный общий ресурс» справа.<br />
2. Введите имя «media» сетевого ресурса. Выберите дисковое пространство, в<br />
котором будет создан общий ресурс, и укажите путь автоматически или вручную.<br />
Создайте комментарий к совместно используемому ресурсу, например папку<br />
носителя для администрации и щелкните «Применить».<br />
- 86 -
3. Папку «media» можно увидеть на странице «Управление общими ресурсами».<br />
4. Перейтите к «Контроль доступа». Право полного доступа есть только у<br />
администраторов.<br />
- 87 -
3.6.3 Квота<br />
Место на диске, выделенное пользователям системы, может быть ограничено с целью<br />
более эффективного управления и распределения. Когда вы установите эти<br />
ограничения, пользователи не смогут использовать больше места, чем им полагается,<br />
после исчерпания лимита. Это предотвращает занятие большого количества места на<br />
диске маленькой группой пользователей. По умолчанию в системе нет никаких<br />
ограничений такого рода.<br />
Вы можете изменить один из следующих параметров.<br />
i. Установить для всех пользователей квоты.<br />
ii. Установить квоту каждого дискового пространства<br />
Ознакомьтесь со следующим примером конфигурирования параметры квоты для<br />
пользователей:<br />
Отдел информационных технологий планирует установить квоту дискового<br />
пространства для мистера Джоунза Ли из администрации и мисс Джейн Ву из отдела<br />
продаж на <strong>TS</strong>-<strong>101</strong>. Квота дискового пространства для мистера Джоунза Ли составит<br />
2000 Мб, для мисс Джейн Ву 4000 Мб.<br />
- 88 -
1. Перейдите к странице «Квота» в «Управление пользователями», чтобы<br />
установить квоты для всех пользователей. Ведите размер квоты каждого дискового<br />
пространства, например, 1000 Мб. Квота для каждого отдельного пользователя<br />
может быть изменена позже.<br />
2. Выберите Джоунза Ли на странице «Пользователи» и щелкните «Параметры<br />
квоты» справа.<br />
3. Введите размер квоты 2000 Мб и щелкните «ОК».<br />
- 89 -
4. Тем же образом введите размер квоты 4000 Мб для Джейн Ву и щелкните «OK».<br />
Параметры квоты успешно применены.<br />
- 90 -
3.7 Управление общими ресурсами<br />
Главная задача сетевого устройства хранения данных— совместное использование<br />
файлов. В стандартной операционной среде вы можете создавать различные совместно<br />
используемые папки для разнообразных типов файлов или давать различные права на<br />
доступ пользователям или группам пользователей.<br />
Вы можете производить следующие операции над совместно используемыми<br />
ресурсами:<br />
- 91 -
3.7.1 Создание<br />
Чтобы создать общий ресурс, введите следующую информацию.<br />
Имя ресурса<br />
Имя ресурса может содержать до 32 символов. Оно не может содержать<br />
двухбайтовые символы (например, китайские, японские или корейские буквы) и<br />
символы из списка внизу:<br />
" . + = / \ : | * ? < > ; [ ] %<br />
Дисковое пространство<br />
Эта область отображает статус дискового пространства.<br />
Путь<br />
Все данные хранятся по назначенному адресу на томе диска. Вы можете выбрать<br />
опцию Указать путь автоматически, чтобы сервер автоматически создавал новый<br />
путь на нужном томе для хранения общих файлов. Или вы можете указать путь к<br />
нужной папке. Имя пути, указанное вручную, может быть длиной до 256 символов<br />
и не может содержать символы, указанные ниже:<br />
" . + = / \ : | * ? < > ; [ ] %<br />
<br />
Комментарий<br />
Поле Комментарий позволяет дать краткое описание ресурса, что облегчает его<br />
идентификацию пользователями в окне сетевого окружения. Комментарий может<br />
содержать до 128 символов.<br />
- 92 -
3.7.2 Свойства<br />
Чтобы изменить свойство существующего совместно используемого ресурса, выберите<br />
ресурс и щелкните «Свойства». После этого можно редактировать свойства этого<br />
ресурса.<br />
- 93 -
3.7.3 Контроль доступа<br />
Создав общий ресурс, вы можете дать различным пользователям(или группам<br />
пользователей) права на доступ к нему:<br />
Полный доступ<br />
Полный доступ позволяет пользователю или группе пользователей читать,<br />
записывать, создавать или удалять любые файлы или каталоги данного ресурса.<br />
Только чтение<br />
Дает возможность читать файлы, но запрещает запись, создание и удаление<br />
файлов или директорий.<br />
Запрет доступа<br />
Закрывает доступ ко всем файлам ресурса.<br />
- 94 -
3.7.4 Удалить<br />
Выберите ресурс и щелкните «Удалить». Щелкните «ОК» для подтверждения<br />
действия.<br />
- 95 -
3.8 Системные инструменты<br />
Следующие системные инструменты позволяют оптимизировать поддержку и<br />
управление <strong>TS</strong>-<strong>101</strong>:<br />
- 96 -
3.8.1 Уведомление об ошибках<br />
Укажите адрес эл. почты администратора и IP-адрес SMTP-сервера. Администратору<br />
будет автоматически отправлено сообщение в случае ошибки или некорректной работы.<br />
Если Ваш почтовый ящик требует аутентификации SMTP, введите имя пользователя и<br />
пароль.<br />
Примечание. Рекомендуется отправлять проверочное электронное письмо,<br />
чтобы убедиться, что Вы можете получать уведомления об ошибках по<br />
электронной почте.<br />
- 97 -
3.8.2 Перезагрузка и завершение работы<br />
Выключает или перезагружает <strong>TS</strong>-<strong>101</strong>.<br />
3.8.3 Параметры аппаратного обеспечения<br />
Вы можете использовать или не использовать следующие аппаратные функции <strong>TS</strong>-<strong>101</strong>:<br />
i. Включение кнопки сброса конфигурации<br />
Включив эту функцию, Вы можете сбросить пароль администратора и параметры и<br />
установить их значения по умолчанию, удерживая кнопку сброса в течение 5 секунд.<br />
Кнопка сброса<br />
- 98 -
ii. Включение режима ожидания жесткого диска<br />
Когда включена эта функция, жесткий диск будет находиться в режиме ожидания,<br />
если в течение определенного периода к нему не было доступа. Индикатор питания<br />
будет светиться синим цветом, а индикатор состояния будет выключен.<br />
iii. Включить световой сигнал, когда объем свободного пространства на SATA-диске<br />
менее указанного значения:<br />
Индикатор состояния на панели будет мигать красным и зеленым цветами, когда<br />
данная функция включена и объем свободного пространства на SATA-диске менее<br />
указанного значения. Диапазон значений от 1 до 51200 Мб.<br />
iv. Автоматическое включение при подаче питания после прерывания питания.<br />
При включении данной функции система автоматически загрузится после подачи<br />
напряжения питания после неправильного отключения системы.<br />
- 99 -
3.8.4 Обновление системы<br />
Примечание. Если система работает надлежащим образом, обновлять<br />
микропрограмму не требуется.<br />
Перед обновление системной микропрограммы, необходимо удостоверится что<br />
используются надлежащие модель изделия и версия микропрограммы. Порядок<br />
обновления микропрограммы:<br />
Шаг 1: Загрузите примечания к версии микропрограммы с веб-сайта <strong>QNAP</strong><br />
http://www.qnap.com. Внимательно прочтите примечания к версии и удостоверьтесь,<br />
что обновление микропрограммы действительно необходимо.<br />
Шаг 2: Перед обновлением системной микропрограммы сделайте резервную копию<br />
всех данных на сервере с целью предотвращения потери данных во время обновления<br />
системы.<br />
Шаг 3: Нажмите кнопку «Обзор…» для выбора надлежащего образа микропрограммы<br />
для обновления системы. Нажмите кнопку Обновить систему для обновления<br />
микропрограммы..<br />
Примечание. Процедура обновления системы может занять от нескольких десятков<br />
секунд до нескольких минут в зависимости от состояния сетевого подключения.<br />
Подождите. Система выдаст сообщение после выполнения обновления системы..<br />
- 100 -
3.8.5 Смена логотипа<br />
Вы можете поместить любой рисунок в верхний правый угол домашней страницы.<br />
Размер файла этого рисунка не может превышать 20 Кбайт.<br />
- <strong>101</strong> -
3.8.6 Удаленная репликация (Аварийное восстановление)<br />
Удаленная репликация дает возможность восстанавливать файлы на <strong>TS</strong>-<strong>101</strong> или серии<br />
<strong>QNAP</strong> NAS. Перед репликацией файлы будут сжаты, чтобы уменьшить время<br />
передачи данных. Перед выполнением задания удаленной репликации убедитесь,<br />
что общий ресурс создан.<br />
Использование удаленной репликации<br />
Войдите в систему <strong>TS</strong>-<strong>101</strong> и перейдите к пункту «Удаленная репликация» в разделе<br />
«Системные инструменты».<br />
i. Создать<br />
a. Щелкните «Создать», чтобы создать следующую страницу.<br />
- 102 -
. Настройте все параметры и щелкните «OK», чтобы сохранить и «Отмена»,<br />
чтобы выйти из программы.<br />
c. Порт удаленной репликации – 873. При использовании серверов <strong>TS</strong>-<strong>101</strong> за<br />
NAT-маршрутизатором необходимо открыть порт 873 на NATмаршрутизаторе<br />
и направьте этот порт на соответствующий IP-адрес <strong>TS</strong>-<strong>101</strong>.<br />
В противном случае служба удаленной репликации будет заблокирована NAT.<br />
Примечание. Для того, чтобы использовать удаленную репликацию,<br />
активируйте сетевую службу Microsoft (Microsoft Networking service),<br />
убедитесь, что созданы общий ресурс и каталог назначения, а имя и<br />
пароль пригодны для входа в папку назначения.<br />
- 103 -
ii.<br />
Редактирование<br />
a. Выберите задание для редактирования.<br />
b. Щелкните «Изменить».<br />
c. Измените параметры.<br />
d. Щелкните «ОК», чтобы сохранить изменения или «Отмена» для выхода из<br />
системы.<br />
iii. Удалить<br />
a. Выберите задание для удаления.<br />
b. Щелкните «Удалить».<br />
- 104 -
3.8.7 Резервное копирование / Восстановление / Сброс настроек<br />
Для восстановления файла настроек нажмите Обзор для выбора файла и нажмите<br />
Восстановление.<br />
Для резервного копирования настроек нажмите Резервное копирование.<br />
Для восстановления заводских настроек по умолчанию нажмите Сброс.<br />
- 105 -
3.8.8 Сетевая корзина<br />
Данная функция позволяет удалять файлы в общих папках <strong>TS</strong>-<strong>101</strong> в сетевую корзину<br />
для их временного резервирования. Для включения данной функции установите<br />
флажок “Включить сетевую корзину” и нажмите Применить. Система автоматически<br />
создаст общую сетевую папку “Network Recycle Bin”.<br />
Для удаления всех файлов в сетевой корзине нажмите “Очистить сетевую корзину”.<br />
- 106 -
3.9 Журнал событий<br />
<strong>TS</strong>-<strong>101</strong> может хранить записи о тысячах последних событий, включая предупреждения,<br />
ошибки и информационные сообщения. Журнал событий может быть запрошен в<br />
случае некорректной работы системы для упрощения диагностики.<br />
- 107 -
Глава 4<br />
Копирование данных непосредственно в <strong>TS</strong>-<br />
<strong>101</strong> через переднего USB-порт<br />
<strong>TS</strong>-<strong>101</strong> поддерживает непосредственное копирование данных с USB-устройств в <strong>TS</strong>-<br />
<strong>101</strong> при помощи кнопки «COPY». Чтобы использовать данную функцию, выполните<br />
следующие шаги.<br />
1. Убедитесь, что SATA-диск правильно установлен в <strong>TS</strong>-<strong>101</strong> в соответствии с<br />
инструкциями, приведенными в Главе 2.1.<br />
2. Включите <strong>TS</strong>-<strong>101</strong>.<br />
3. Отформатируйте SATA-диск на странице «SATA-диск» раздела «Конфигурация<br />
устройства» (см. Главу 3.5.1). В <strong>TS</strong>-<strong>101</strong> будет создана стандартная системная<br />
папка Qusb.<br />
4. Подключите USB-устройства, например, цифровую камеру, флэш-накопитель, к<br />
переднего USB-порту <strong>TS</strong>-<strong>101</strong>.<br />
5. Нажмите кнопку «Copy» на <strong>TS</strong>-<strong>101</strong>. Все данные на USB-устройстве немедленно<br />
скопированы в папку Qusb/(xxxxyyzz)* в <strong>TS</strong>-<strong>101</strong>.<br />
Клавиша копирования #<br />
USB Порт<br />
- 108 -
# Кнопка интеллектуального копирования одним нажатием: <strong>TS</strong>-<strong>101</strong> автоматически<br />
обнаружит данные на подключенном USB-устройстве. При первом подключении USBустройства<br />
нажмите кнопку «Копировать», и <strong>TS</strong>-<strong>101</strong> автоматически скопирует все<br />
данные из памяти устройства. При повторном подключении устройства нажмите<br />
кнопку «Копировать», и, если данные на устройстве были изменены, <strong>TS</strong>-<strong>101</strong> скопирует<br />
все данные из памяти устройства. Если изменения отсутствуют, при нажатии на<br />
кнопку «Копировать» и <strong>TS</strong>-<strong>101</strong> не скопирует файлы..<br />
* xxxx: год; yy: месяц; zz: дата<br />
Примечание. Фнукия автоматичсекого копирования по USB поддерживает<br />
только USB-устройства с объемом для хранения данных до 10 Гб.<br />
- 109 -
Глава 5<br />
Мультимедийная станция<br />
5.1 Общий доступ к фотографиям и мультимедийным файлам<br />
посредством веб-интерфейса<br />
<strong>TS</strong>-<strong>101</strong> предоставляет удобный веб-интерфейс для простого управления личными<br />
альбомами. Можно просматривать изображения и мультимедийные файлы или<br />
просматривать эскизы фотографий.<br />
A. Загрузка фотографий при помощи веб-администрирования<br />
1. Для использования мультимедийной станции <strong>TS</strong>-<strong>101</strong> убедитесь, что SATA-диск<br />
установлен правильно в <strong>TS</strong>-<strong>101</strong> в соответствии с инструкциями, приведенными в<br />
Главе 2.1. Будет создана общая папка Qmultimedia. Включите функцию<br />
мультимедиа в «Параметры сети».<br />
- 110 -
2. Щелкните по ссылке http://<strong>TS</strong>-<strong>101</strong> IP/Qmultimedia на странице «Мультимедийная<br />
станция» или щелкните «Multimedia Station» на странице входа в систему <strong>TS</strong>-<strong>101</strong><br />
для получения доступа к мультимедийной станции.<br />
- 111 -
3. Щелкните в верхнем правом углу. Войдите в систему под именем и паролем<br />
администратора, чтобы управлять мультимедийной станцией. Пользователи без<br />
права администрирования могут просматривать фотографии и мультимедийные<br />
файлы на мультимедийной станции, однако они не обладают правом изменять<br />
файлы.<br />
4. Щелкните «Обзор» для выбора мультимедийного файла, затем щелкните<br />
«Загрузка» для загрузки файла в папку.<br />
5. Папки также можно создавать, щелкнув , и загружать файлы в папки.<br />
- 112 -
B. Загрузка фотографий непосредственно в папку «Qmultimedia»<br />
Вы можете загрузить мультимедийные файлы непосредственно в <strong>TS</strong>-<strong>101</strong>, выполняя<br />
следующие действия.<br />
1. Используйте функцию «Выполнить» в Windows. Введите \\[имя сервера] или<br />
\\[IP-адрес] для получения доступа к общей папке в <strong>TS</strong>-<strong>101</strong>.<br />
2. Откройте папку Qmultimedia. Для входа введите имя пользователя и пароль.<br />
- 113 -
3. Перетащите файлы и папки непосредственно в папку. Создание миниатюр для<br />
изображений может занять некоторое время во время загрузки.<br />
При повторном входе в мультимедийную станцию при помощи веб-браузера<br />
мультимедийные файлы будут отображены.<br />
Кнопки на странице «мультимедийная станция»<br />
Сортировать файлы по<br />
имени<br />
Сортировать файлы по<br />
размеру<br />
Сортировать файлы по<br />
дате<br />
Возврат в предыдущее<br />
меню.<br />
Возврат на домашнюю<br />
страницу<br />
Создать папку<br />
Переименование<br />
папки/файла<br />
Выбрать все<br />
Отменить выбор<br />
Удалить<br />
Список поддерживаемых форматов файлов<br />
Тип<br />
Формат файлов<br />
Изображение Jpg, bmp, gif<br />
asf, mpeg, wmv, avi, asx, dvr-ms, wpl, wm, wmx, wmd, wmz, dat<br />
Видео<br />
Аудио<br />
другие<br />
wma, cda, wav, mp3, midi, aiff, au<br />
(Другие форматы, не указанные выше)<br />
- 114 -
Просмотр информации о фотографиях<br />
1. Для просмотра подробной информации о фотографии щелкните на миниатюру<br />
изображения.<br />
2. Информация об изображении, например, имя файла, разрешение, размер,<br />
производитель камеры отобразятся справа. Описание изображения можно ввести в<br />
окне под фотографией и щелкнуть «Отправить». Чтобы сбросить описание и<br />
вернуться к предыдущей версии, следует щелкнуть «Сброс».<br />
- 115 -
Описание кнопок<br />
Для управления альбомом можно использовать кнопки, расположенные на<br />
изображениях сверху.<br />
Возврат на предыдущий уровень<br />
Предыдущее изображение<br />
Следующее изображение<br />
Повернуть изображение против часовой стрелки<br />
Повернуть изображение по часовой стрелке<br />
Увеличить масштаб<br />
Уменьшить масштаб<br />
Просмотр изображений в режиме слайд-шоу. Выбор<br />
временного интервала в секундах. Щелкните<br />
«Воспроизвести» для просмотра слайд-шоу<br />
Печать изображений<br />
Сохранить изображение<br />
Воспроизведение музыкальных или видеофайлов<br />
Для воспроизведения музыки или видео с помощью мультимедийной станции следует<br />
щелкнуть значок файла, отображающийся на странице. Файл будет воспроизведен<br />
используемой на компьютере по умолчанию программой воспроизведения видео- и<br />
аудиофайлов.<br />
*В качестве стандартной программы воспроизведения рекомендуется использовать<br />
проигрыватель Windows Media 10.0 или более поздней версии.<br />
- 116 -
5.2 Включить службу iTunes<br />
Включение службы iTunes на <strong>TS</strong>-<strong>101</strong>. Файлы в формате mp3 в папке Qmultimedia на<br />
<strong>TS</strong>-<strong>101</strong> будут доступны посредством iTunes. Все компьютеры с установленной<br />
программой iTunes в локальной сети смогут искать, просматривать и воспроизводить<br />
музыкальные файлы, хранящиеся на <strong>TS</strong>-<strong>101</strong>.<br />
- 117 -
Примечание. Последнюю версию программы iTunes можно загрузить с веб-сайте<br />
Apple по адресу http://www.apple.com.<br />
- 118 -
5.3 Использование мультимедиа UPnP-сервер r<br />
В <strong>TS</strong>-<strong>101</strong> встроен совместимый с DLNA мультимедийный UPnP-сервер Twonkymedia.<br />
Включите данную функцию, и <strong>TS</strong>-<strong>101</strong> будет предоставлять общий доступ к<br />
определенным музыкальным, фотографическим или видеофайлам в сети DLNA.<br />
Можно использовать совместимый с DLNA цифровой мультимедийный проигрыватель<br />
(DMP) для воспроизведения файлов с <strong>TS</strong>-<strong>101</strong> на телевизоре или аудиосистеме.<br />
Для использования мультимедийного UPnP-сервера включите эту функцию и<br />
щелкните указанную ссылку (http://<strong>TS</strong>-<strong>101</strong>:9000/) для отображения страницы настройки<br />
мультимедийного UPnP-сервера.<br />
- 119 -
Щелкните ссылку http://IP-адрес <strong>TS</strong>-<strong>101</strong>:9000/ для перехода к странице конфигурации<br />
мультимедийного UPnP-сервера и настройки приведенных ниже параметров.<br />
(1) Язык. Выбор языка отображения.<br />
(2) Имя сервера. Ввод имения мультимедийного UPnP-сервера <strong>TS</strong>-<strong>101</strong>. Данное имя<br />
будет отображаться в интерфейсе DMP, например NAS.<br />
(3) Папки контента. Выберите общую папку на <strong>TS</strong>-<strong>101</strong> для предоставления к ней<br />
доступа DMP. По умолчанию используется папка Qmultimedia. Можно добавить<br />
несколько общих папок.<br />
Нажмите Сохранить изменения для сохранения настроек.<br />
После настройки параметров можно загрузить на <strong>TS</strong>-<strong>101</strong> mp3-, фото- и видеофайлы в<br />
папку Qmultimedia или другие указанные папки.<br />
Примечание. Если загруженные в стандартную общую папку<br />
мультимедийные файлы не отображаются в мультимедийном проигрывателе,<br />
можно нажать “Сканировать папки с файлами” или “Перезагрузить сервер”<br />
на странице конфигурации мультимедийого сервера.<br />
Встроенный в <strong>TS</strong>-<strong>101</strong> мультимедийный UPnP-сервер совместим с имеющимися в<br />
продаже устройствами DLNA DMP.<br />
- 120 -
Сведения о UPnP и DLNA<br />
Universal Plug and Play (UPnP) – это набор компьютерных сетевых протоколов,<br />
опубликованный ассоциацией UPnP Forum. UPnP предназначен для упрощения<br />
соединения устройств и внедрения сетей дома и в корпоративной среде. UPnP<br />
обеспечивает достижение этих целей путем определения и публикации протоколов<br />
управления устройствами UPnP, построенных на открытых стандартах Интернеткоммуникаций.<br />
Термин UPnP происходит от термина – технологии для динамического подключения<br />
устройств напрямую к компьютеру.<br />
В альянс Digital Living Network Alliance (DLNA) входит ряд производителей<br />
потребительской электроники, а также мобильных и настольных компьютеров. Целью<br />
альянса является формирование единого стандарта домашних сетей, обеспечивающего<br />
совместимость электронных устройств разных производителей. Альянс также<br />
продвигает идею цифрового дома, внедряя стандарт сертификации DLNA. Ко всем<br />
сертифицированным DLNA изделиям, подключенным к домашней сети, можно<br />
получить унифицированный доступ, что повышает удобство пользователям цифровых<br />
технологий.<br />
- 121 -
Глава 6<br />
Станция загрузки<br />
<strong>TS</strong>-<strong>101</strong> поддерживает загрузку по протоколам BT, HTTP и FTP. Можно загрузить<br />
задание на <strong>TS</strong>-<strong>101</strong> и позволить серверу завершить загрузку без подключения сервера к<br />
ПК.<br />
Примечание. Не допускайте незаконной загрузки материалов, защищенных<br />
авторскими правами. Станция загрузки предназначена для загрузки только<br />
разрешенных файлов. Загрузка или распространение неразрешенных<br />
материалов может привести к суровому гражданскому и уголовному<br />
преследованию. Действия пользователей ограничены законом об авторском<br />
праве, и они должны осознавать все последствия его нарушения.<br />
1. Перед использованием станции загрузки убедитесь, что SATA-диск установлен<br />
правильно в <strong>TS</strong>-<strong>101</strong> в соответствии с инструкциями, приведенными в Главе 2.1.<br />
Будет создана общая папка Qdownload. Включите данную функцию в<br />
«Параметры сети».<br />
- 122 -
2. Щелкните по ссылке http://<strong>TS</strong>-<strong>101</strong> IP/Qdownload на странице «Станция загрузки»<br />
или щелкните «Download Station» на странице регистрации <strong>TS</strong>-<strong>101</strong> для получения<br />
доступа к станции загрузки.<br />
- 123 -
3. Выберите Добавить BT-задачу или Добавить FTP/HTTP-задачу.<br />
(A) Добавить BT-задачу<br />
Нажмите Добавить новую задачу BT слева и загрузите torrent-файл. Вы можете<br />
загрузить законные потоковые файлы, найденные в сети Интернет. Существуют<br />
веб-сайты, предоставляющие легальные потоковые файлы с общим доступом,<br />
например, www.legaltorrents.com. Загрузите потоковые файлы на локальный диск, а<br />
затем обновите их для <strong>TS</strong>-<strong>101</strong>.<br />
- 124 -
(B) Добавить FTP/HTTP-задачу<br />
Для добавления задачи загрузки по протоколу FTP нажмите Добавить новую<br />
задачу FTP/HTTP. Введите FTP URL задачи загрузки и выберите общую папку<br />
для сохранения файлов. Введите имя пользователя и пароль для входа на FTPсервер<br />
(если требуется). Затем нажмите OK для запуска загрузки.<br />
Для добавления задачи загрузки по протоколу HTTP нажмите Добавить новую<br />
задачу FTP/HTTP. Введите HTTP URL задачи загрузки и выберите общую папку<br />
для сохранения файлов. Затем нажмите OK для запуска загрузки.<br />
4. После обновления загруженной задачи она отобразится в «Просмотр списка<br />
выполняемых задач».<br />
- 125 -
5. Вы можете выбрать доступную задачу загрузки и щелкнуть «Установка времени<br />
совместного использования», чтобы настроить время общего доступа к<br />
потоковому файлу, или щелкните «Установка параметров» для настройки<br />
максимального количества одновременных загрузок (количество по умолчанию<br />
составляет 3). Пользователь может установить максимальную скорость загрузки<br />
(по умолчанию установлено значение 0, что означает неограниченную скорость), а<br />
также диапазон портов (стандартное значение – 6881-6899).<br />
Примечание. Если для задачи загрузки установлено время общего<br />
доступа (более 0 часов) задача загрузки переместится в Список<br />
завершенных задач после завершения загрузки и окончания времени<br />
общего доступа.<br />
- 126 -
6. Чтобы приостановить текущую задачу загрузки, выберите задачу в «Просмотр<br />
списка» и щелкните «Приостановить/перезапустить задачу». Вы можете<br />
просмотреть приостановленные или выполненные задачи в «Просмотр списка<br />
приостановленных задач» и «Просмотр выполненных задач» соответственно.<br />
Чтобы перезапустить приостановленную задачу, выберите задачу в «Просмотр<br />
списка приостановленных задач» и щелкните «Приостановить/перезапустить<br />
задачу».<br />
- 127 -
7. Вы можете также увеличить или уменьшить приоритет задачи, щелкнув<br />
«Увеличить приоритет задачи» или «Уменьшить приоритет задачи» при<br />
множественных задачах загрузки.<br />
8. Чтобы отменить текущую, приостановленную или выполненную задачу, выберите<br />
задачу и щелкните «Удалить задачу загрузки». Пользователь может удалить<br />
только задачу загрузки и сохранить загруженные файлы или удалить и задачу, и<br />
загруженные файлы.<br />
- 128 -
9. Чтобы выйти из станции загрузки, щелкните в верхнем правом углу.<br />
10. Дл получения доступа к загруженным папкам перейдите к общей папке<br />
«Qdownload» <strong>TS</strong>-<strong>101</strong>.<br />
- 129 -
Дам диагностической информации<br />
Выберите задачу на списке и щелкните дальше [Дам диагностической информации] для<br />
того чтобы осмотреть диагностические детали выбранной задачи.<br />
- 130 -
Ниже перечислены частые причины низкой скорости или ошибок загрузки по<br />
протоколу BT.<br />
1. Истек срок действия torrent-файла, узы перестали предоставлять доступ к файлу,<br />
или файл содержит ошибку.<br />
2. <strong>TS</strong>-<strong>101</strong> использует фиксированный IP-адрес, но DNS-сервер не настроен, или DNSсервер<br />
не работает.<br />
3. Установите максимальное число одновременных загрузок, равным 3 – 5, для<br />
ускорения загрузки.<br />
4. <strong>TS</strong>-<strong>101</strong> располагается за NAT-маршрутизатором. Из-за настроек порта снижена<br />
BT-скорость загрузки или нет ответа. Попробуйте выполнить следующие действия<br />
для решения проблемы.<br />
a. Вручную откройте диапазон портов BitTorrent на NAT-маршрутизаторе.<br />
Направьте эти порты на локальный IP-адрес <strong>TS</strong>-<strong>101</strong>.<br />
b. Новая микропрограмма поддерживает <strong>TS</strong>-<strong>101</strong> переадресацию портов UPnP<br />
посредством NAT. Если NAT-маршрутизатор поддерживает UPnP, включите<br />
данную функцию NAT. Затем включите на <strong>TS</strong>-<strong>101</strong> переадресацию порта UPnP<br />
посредством NAT. Скорость BT-загрузки должна повыситься.<br />
- 131 -
Глава 7<br />
Веб-сервер<br />
<strong>TS</strong>-<strong>101</strong> позволяет загружать файлы формата и легко управлять собственным сайтом.<br />
После активации функции веб-сервера. Устройство также поддерживает PHP и SQLite<br />
для создания интерактивных веб-сайтов. Вы можете получить доступ к своей<br />
домашней странице из любого местонахождения. На веб-сайте можно создать ссылку,<br />
чтобы соединить все функции <strong>TS</strong>-<strong>101</strong>, например, станцию загрузки, мультимедийную<br />
станцию и веб-сервер с собственной домашней страницы.<br />
1. Перед использованием веб-сервера убедитесь, что SATA-диск правильно<br />
установлен в <strong>TS</strong>-<strong>101</strong> в соответствии с инструкциями, приведенными в Главе 2.1.<br />
Включите функцию веб-сервера и введите номер порта в пункте «Параметры<br />
сети».<br />
2. Загрузить HTML-файлы в папку «Qweb « можно следующим образом.<br />
a. При помощи программного обеспечения Samba. Следует открыть веб-браузер<br />
и впечатать \\<strong>TS</strong>-<strong>101</strong> IP\Qweb или \\<strong>TS</strong>-<strong>101</strong> name\Qweb. Войдите в папку и<br />
загрузите HTML-файлы.<br />
b. При помощи FTP. Следует войти в службу FTP и загрузить HTML-файлы в<br />
папку (см. Глава 8).<br />
c. При помощи веб-менеджера файлов: Следует войти в «Веб-менеджер файлов»<br />
и загрузить HTML-файлы в папку (см. Глава 9).<br />
- 132 -
Файлы index.html, index.htm или index.php станут адресом личного каталога на Вашу<br />
домашнюю страницу.<br />
- 133 -
3. Щелкните ссылку http://<strong>TS</strong>-<strong>101</strong> IP/ на странице «Веб-сервер» или щелкните «Вебсервер»<br />
на странице входа в систему <strong>TS</strong>-<strong>101</strong> для получения доступа к веб-серверу.<br />
Когда включена функция веб-сервера, в веб-браузере следует ввести «http://<strong>TS</strong>-<strong>101</strong><br />
IP address:6000», чтобы получить доступ к странице входа в систему <strong>TS</strong>-<strong>101</strong>.<br />
- 134 -
Управление SQLite<br />
SQLiteManager – это многоязыковой веб-инструмент для управления базами данных<br />
SQLite, его можно загрузить с веб-сайта по адресу http://www.sqlitemanager.org/.<br />
Для установки SQLiteManager выполните процедуру, описанную ниже, или см. файл<br />
INSTALL в загруженном файле SQLiteManager-*.tar.gz ? .<br />
(1) Распакуйте загруженный файл SQLiteManager-*.tar.gz.<br />
(2) Загрузите распакованную папку SQLiteManager-* в каталог \\<strong>TS</strong>-<strong>101</strong> IP\Qweb\.<br />
(3) Откройте веб-браузер и перейдите по адресу http://<strong>TS</strong>-<strong>101</strong> IP/SQLiteManager-*/.<br />
?: Символ «*» означает номер версии SQLiteManager.<br />
- 135 -
Глава 8<br />
FTP-сервер<br />
<strong>TS</strong>-<strong>101</strong> поддерживает службу FTP. Чтобы использовать службу FTP, включите эту<br />
функцию в «Параметры сети» и выполните следующие шаги.<br />
1. Откройте браузер IE и введите ftp://[server IP] или ftp://[server name]. ИЛИ<br />
2. При помощи веб-менеджера файлов <strong>TS</strong>-<strong>101</strong>.<br />
a. Перейдите к администрированию <strong>TS</strong>-<strong>101</strong> и щелкните «Web File Manager».<br />
Для входа в <strong>TS</strong>-<strong>101</strong> введите имя пользователя и пароль.<br />
- 136 -
. Щелкните FTP.<br />
c. Для входа в службу FTP введите имя пользователя и пароль.<br />
- 137 -
d. Служба FTP активирована.<br />
- 138 -
Глава 9<br />
Веб-менеджер файлов<br />
Использование веб-менеджера файлов<br />
Для использования веб-менеджера файлов сначала следует включить веб-службу в<br />
«Параметры сети».<br />
- 139 -
Запустите веб-браузер и перейдите к станице администрирования <strong>TS</strong>-<strong>101</strong>. Выберите<br />
«Web File Manager» и введите правильное имя пользования и пароль. Для получения<br />
доступа к общим сетевым папкам на <strong>TS</strong>-<strong>101</strong> следует войти с именем пользователя<br />
«guest». Для имени пользователя «guest» используется пароль «guest».<br />
Примечание. Перед началом использования веб-менеджера файлов,<br />
убедитесь, что общий ресурс создан.<br />
- 140 -
Выберите существующий общий ресурс для управления.<br />
Вы можете упорядочить общие сетевые папки <strong>TS</strong>-<strong>101</strong>. При помощи веб-менеджера<br />
файлов Вы можете загружать, переименовывать или удалять файлы и папки в общих<br />
ресурсах.<br />
Просмотр файлов в онлайновом режиме<br />
Щелкните файл, отображающийся на веб-странице. Отобразится информация о файле.<br />
Если Ваш браузер не поддерживает формат файла, автоматически откроется окно<br />
загрузки. После загрузки файла его можно открыть на ПК.<br />
Создать папку<br />
i. Выберите общий ресурс или папку, в которой следует создать новую папку.<br />
ii. Щелкните<br />
(Создать папку) на панели инструментов.<br />
iii. Введите имя новой папки и щелкните «ОК».<br />
- 141 -
Переименовать файл или папку<br />
i. Выберите файл или папку, которые следует переименовать.<br />
ii. Щелкните (Переименовать) на панели инструментов.<br />
iii.<br />
Введите новое имя папки и щелкните «ОК».<br />
Удалить файл или папку<br />
i. Выберите файл или папку, которые следует удалить.<br />
ii. Щелкните (Удалить) на панели инструментов.<br />
iii.<br />
Подтвердите удаление файла или папки.<br />
Чтобы удалить все файлы и папки, щелкните<br />
(Выбрать все) и<br />
(Удалить).<br />
Отправка файла<br />
i. Откройте папку, в которую следует отправить файл.<br />
ii. Щелкните «Обзор», чтобы выбрать файл.<br />
iii. Щелкните «Загрузить».<br />
Загрузка файла<br />
i. Выберите файл, который следует загрузить.<br />
ii. Щелкните правой кнопкой мыши и выберите «Сохранить объект как», чтобы<br />
сохранить файл.<br />
Выход<br />
Чтобы выйти из «Веб-менеджера файлов», щелкните<br />
(Выход).<br />
- 142 -
Установка NetBak Replicator<br />
1. Выберите Установка NetBak Replicator на компакт-диске <strong>TS</strong>-<strong>101</strong>.<br />
2. Для установки NetBak Replicator выполните следующие действия.<br />
3. После установки на рабочем столе отразится ярлык . Дважды щелкните<br />
значок, чтобы запустить NetBak Replicator.<br />
- 146 -
Использование NetBak Replicator<br />
1. Перед началом использования NetBak Replicator, перейдите в режим<br />
администрирования <strong>TS</strong>-<strong>101</strong> и перейдите к пункту «Управление общими<br />
ресурсами», чтобы создать общую папку для резервного копирования. Убедитесь,<br />
что к общей папке открыт доступ для всех пользователей, или следует войти в<br />
общую папку с авторизованной учетной записью или в качестве администратора<br />
посредством NetBak Replicator.<br />
- 147 -
2. Запустите NetBak Replicator. Нажмите . Отобразятся все <strong>TS</strong>-<strong>101</strong> и их общие<br />
папки в сети.<br />
- 148 -
3. При появлении следующего окна в списке слева отобразится подключенная к ЛВС<br />
<strong>TS</strong>-<strong>101</strong>. Выберите сервер и общую папку справа. NetBak Replicator также<br />
поддерживает резервное копирование посредством беспроводной ЛВС. Затем<br />
нажмите «OK».<br />
4. Для входа на сервер введите имя пользователя и пароль.<br />
5. После успешного соединения с <strong>TS</strong>-<strong>101</strong> можно запустить операцию резервного<br />
копирования.<br />
- 149 -
Описание кнопок NetBak Replicator<br />
Открыть конфигурацию. Открывает ранее сохраненную конфигурацию<br />
NetBak Replicator.<br />
Сохранить конфигурацию. Сохраняет параметры NetBak Replicator. Файлу<br />
будет присвоено имя вида *.rpr.<br />
Выбрать все. Выделение всех объектов в окне.<br />
Очистить все. Отменяет выбор всех папок.<br />
Выбрать Мои документы. Выбор всех папок в «Мои документы».<br />
- 150 -
• Резервное копирование<br />
Выберите файлы и папки для резервного копирования.<br />
- 151 -
Пуск<br />
После выбора файлов для резервного копирования в <strong>TS</strong>-<strong>101</strong> нажмите (Пуск)<br />
NetBak Replicator. Программа начнет резервное копирование выбранных<br />
файлов в указанные общие папки в <strong>TS</strong>-<strong>101</strong>.<br />
- 152 -
Фильтр файлов<br />
Нажмите Фильтр файлов на главной странице NetBak Replicator, чтобы<br />
выбрать формат файла, который следует пропустить при резервном<br />
копировании. Затем нажмите OK.<br />
- 153 -
Расписание<br />
Щелкните Расписание на главной вкладке NetBak Replicator. Затем установите<br />
флажок «Включить расписание резервного копирования» и выберите частоту и<br />
время выполнения резервного копирования. Нажмите ОК для подтверждения<br />
действия.<br />
- 154 -
Мониторинг<br />
Выберите папку для мониторинга. Когда включена данная функция, система<br />
автоматически мгновенно загружает все файлы или папки на сервер для<br />
выполнения резервного копирования измененных файлов и папок. Остальные<br />
файлы будут выделены серым, их нельзя будет выбрать. Повторно нажмите<br />
Мониторинг, чтобы отменить мониторинг. На панели задач Windows ®<br />
появится значок , когда осуществляется мониторинг.<br />
- 155 -
Инициализация конфигурации<br />
При использовании данной функции NetBak Replicator записывает все текущие<br />
параметры пользователя, в том числе состояние мониторинга системы. При<br />
повторном входе пользователя в систему эта программа загрузит ранее<br />
записанные параметры, что позволяет пользователю управлять резервным<br />
копированием.<br />
- 156 -
• Восстановить<br />
Чтобы восстановить файлы из <strong>TS</strong>-<strong>101</strong> на ПК, выполните следующие шаги.<br />
a. Восстановление в первоначальное расположение. Выберите расположение, в<br />
которое будут восстановлены данные.<br />
b. Выберите новое расположение для восстановления. Нажмите , чтобы<br />
выбрать каталог, в который следует восстановить данные, или ранее<br />
выбранное расположение в раскрывающемся меню.<br />
c. Выберите папку (папки) и вложенную папку (папки) в списке справа для<br />
восстановления данных и нажмите (Пуск).<br />
- 157 -
d. Параметры. Выберите параметры восстановления и параметры ошибок.<br />
Если восстановленные файлы уже существуют в целевой папке, Вы можете<br />
выбрать:<br />
Восстановить все файлы<br />
Выводить диалоговое окно<br />
Пропустить файл<br />
Если в процессе восстановления файла возникает ошибка, Вы можете выбрать:<br />
Остановить процесс восстановления<br />
Выводить диалоговое окно<br />
Пропустить восстановление этого файла<br />
- 158 -
• Журнал<br />
a. Сохранить как…: нажмите эту кнопку, чтобы восстановить все журналы в<br />
NetBak Replicator. Все журналы будут сохранены как текстовые файлы.<br />
b. Очистить все: нажмите эту кнопку, чтобы очистить все журналы.<br />
c. Параметры: выберите тип журналов, которые следует записывать – «Записать<br />
все журналы» или «Записать только журналы ошибок».<br />
- 159 -
Глава 11<br />
Обслуживание <strong>TS</strong>-<strong>101</strong><br />
Этот раздел посвящен обзору основных правил обслуживания устройства.<br />
11.1 Выключение и перезагрузка сервера<br />
Если вы хотите выключить или перезагрузить сервер, проделайте следующее:<br />
1. Попросите всех работающих с сервером пользователей сохранить их файлы и<br />
прекратить использовать <strong>TS</strong>-<strong>101</strong>.<br />
2. Откройте веб-страницу администратора и перейдите на страницу Системные<br />
инструменты · Перезагрузка и завершение работы. Следуйте инструкциям по<br />
перезагрузке сервера и завершению его работы.<br />
- 160 -
11.2 Сброс пароля администратора и параметров сети<br />
Порядок сброса пароля администратора и сетевых параметров <strong>TS</strong>-<strong>101</strong>,<br />
1. нажмите и удерживайте кнопку сброса <strong>TS</strong>-<strong>101</strong> в течение нескольких минут.<br />
Раздастся звуковой сигнал.<br />
2. Войдите в <strong>TS</strong>-<strong>101</strong> под именем и с паролем пользователя по умолчанию:<br />
Имя пользователя: Administrator<br />
Пароль: admin<br />
Примечание. Чтобы сбросить систему с помощью кнопки сброса, следует<br />
активировать функцию «Enable configuration reset switch» (Включить кнопку<br />
сброса конфигурации) в разделе «Параметры жесткого диска».<br />
11.3 Повреждение или неисправности диска<br />
Если ваш диск поврежден или неисправен, пожалуйста, проделайте следующее:<br />
1. Запишите сведения о всех аварийных событиях или сохраните журналы с<br />
сообщениями о них (это послужит справочной информацией для сотрудника<br />
службы технической поддержки).<br />
2. Завершите все выполняемые <strong>TS</strong>-<strong>101</strong> операции и выключите его.<br />
3. Свяжитесь со службой работы с покупателями для получения технической<br />
поддержки.<br />
Примечание:<strong>TS</strong>-<strong>101</strong> должен ремонтироваться квалифицированным<br />
специалистом. Пожалуйста, не пытайтесь самостоятельно сделать это.<br />
- 161 -
11.4 Прекращение подачи электроэнергии или аварийное<br />
выключение<br />
В случае нарушения подачи электроэнергии или аварийного выключения <strong>TS</strong>-<strong>101</strong><br />
система после перезапуска должна вернуться в то состояние, в котором была до<br />
выключения. Но если параметры системы не в норме, пожалуйста, проделайте<br />
следующее:<br />
1. В случае, если настройки системы утеряны во время нарушения подачи питания<br />
или при аварийном отключении, вручную укажите необходимые параметры<br />
системы.<br />
2. В случае появления нарушений в работе системы или сообщений об ошибках,<br />
свяжитесь со службой работы с покупателями для получения технической<br />
поддержки.<br />
Чтобы предотвратить появление похожих ситуаций, рекомендуется периодически<br />
делать резервные копии всех критически важных файлов или папок и запомнить<br />
следующее:<br />
1. Следуйте описанным выше инструкциям (раздел «Выключение и перезагрузка<br />
сервера») для выполнения стандартного завершения работы или стандартной<br />
перезагрузки.<br />
2. Если вы заранее знаете о предстоящем отключении электропитания, сохраните<br />
резервные копии всех критически важных файлов или папок до прекращения<br />
подачи электроэнергии и выключите сервер согласно инструкциям. Запустите<br />
сервер снова по возобоновлении подачи электроэнергии.<br />
- 162 -
Техническая поддержка<br />
Справку по техническим вопросам см. в руководстве пользователя. <strong>QNAP</strong> также<br />
предоставляет специальную онлайновую поддержку и обслуживание клиентов<br />
посредством Интернет-пейджера.<br />
Онлайновая поддержка: http://www.qnap.com<br />
Электронная почта: support@qnap.com.tw<br />
MSN: support@qnap.com.tw<br />
SKYPE: qnapskype<br />
- 163 -
GNU GENERAL PUBLIC LICENSE<br />
Версия 2, июнь 1991г.<br />
Copyright (C) 1989, 1991 Free Software Foundation, <strong>Inc</strong>.<br />
59 Temple Place - Suite 330, Boston, MA 02111-1307, USA<br />
Каждый вправе копировать и распространять экземпляры настоящей<br />
Лицензии без внесения изменений в ее текст.<br />
Преамбула<br />
Большинство лицензий на программное обеспечение лишаeт вас права распространять<br />
и вносить изменения в это программное обеспечение. Стандартная Общественная<br />
Лицензия GNU, напротив, разработана с целью гарантировать вам право совместно<br />
использовать и вносить изменения в свободное программное обеспечение, т.е.<br />
обеспечить свободный доступ к программному обеспечению для всех пользователей.<br />
Условия настоящей Стандартной Общественной Лицензии применяются к большей<br />
части программного обеспечения Free Software Foundation, а также к любому другому<br />
программному обеспечению по желанию его автора. (К некоторому программному<br />
обеспечению Free Software Foundation применяются условия Стандартной<br />
Общественной Лицензии GNU для Библиотек). Вы также можете применять<br />
Стандартную Общественную Лицензию к разработанному вами программному<br />
обеспечению.<br />
Говоря о свободном программном обеспечении, мы имеем в виду свободу, а не<br />
безвозмездность. Настоящая Стандартная Общественная Лицензия разработана с<br />
целью гарантировать вам право распространять экземпляры свободного программного<br />
обеспечения (и при желании получать за это вознаграждение), право получать<br />
исходный текст программного обеспечения или иметь возможность его получить,<br />
право вносить изменения в программное обеспечение или использовать его части в<br />
новом свободном программном обеспечении, а также право знать, что вы имеете все<br />
вышеперечисленные права.<br />
Чтобы защитить ваши права, мы вводим ряд ограничений с тем, чтобы никто не имел<br />
возможности лишить вас этих прав или обратиться к вам с предложением отказаться от<br />
этих прав. Данные ограничения налагают на вас определенные обязанности в случае,<br />
если вы распространяете экземпляры программного обеспечения или модифицируете<br />
программное обеспечение.<br />
Например, если вы распространяете экземпляры такого программного обеспечения за<br />
плату или бесплатно, вы обязаны передать новым обладателям все права в том же<br />
объеме, в каком они принадлежат вам. Вы обязаны обеспечить получение новыми<br />
- 164 -
обладателями программы ее исходного текста или возможность его получить. Вы<br />
также обязаны ознакомить их с условиями настоящей Лицензии.<br />
Для защиты ваших прав мы: (1) оставляем за собой авторские права на программное<br />
обеспечение и (2) предлагаем вам использовать настоящую Лицензию, в соответствии с<br />
условиями которой вы вправе воспроизводить, распространять и/или модифицировать<br />
программное обеспечение.<br />
Кроме того, для защиты как нашей репутации, так и репутации других авторов<br />
программного обеспечения, мы уведомляем всех пользователей, что на данное<br />
программное обеспечение никаких гарантий не предоставляется. Те, кто приобрел<br />
программное обеспечение, с внесенными в него третьими лицами изменениями,<br />
должны знать, что они получают не оригинал, в силу чего автор оригинала не несет<br />
ответственности за ошибки в работе программного обеспечения, допущенные третьими<br />
лицами при внесении изменений.<br />
Наконец, программное обеспечение перестает быть свободным в случае, если лицо<br />
приобретает на него исключительные права. Недопустимо, чтобы лица,<br />
распространяющие свободное программное обеспечение, могли приобрести<br />
исключительные права на использование данного программного обеспечения и<br />
зарегистрировать их в Патентном ведомстве. Чтобы избежать этого, мы заявляем, что<br />
обладатель исключительных прав обязан предоставить любому лицу права на<br />
использование программного обеспечения либо не приобретать исключительных прав<br />
вообще.<br />
Ниже изложены условия воспроизведения, распространения и модификации<br />
программного обеспечения.<br />
Условия воспроизведения, распространения и модификации<br />
0. Условия настоящей Лицензии применяются ко всем видам программного<br />
обеспечения или любому иному произведению, которое содержит указание<br />
правообладателя на то, что данное произведение может распространяться на условиях<br />
Стандартной Общественной Лицензии. Под термином "Программа" далее понимается<br />
любое подобное программное обеспечение или иное произведение. Под термином<br />
"произведение, производное от Программы" понимается Программа или любое иное<br />
производное произведение в соответствии с законодательством об авторском праве [2],<br />
т.е. произведение, включающее в себя Программу или ее часть, как с внесенными в ее<br />
текст изменениями, так и без них и/или переведенную на другой язык. (Здесь и далее,<br />
понятие "модификация" включает в себя понятие перевода в самом широком смысле).<br />
Каждый приобретатель экземпляра Программы именуется в дальнейшем "Лицензиат".<br />
Действие настоящей Лицензии не распространяется на осуществление иных прав,<br />
кроме воспроизведения, распространения и модификации программного обеспечения.<br />
- 165 -
Не устанавливается ограничений на запуск Программы. Условия Лицензии<br />
распространяются на выходные данные из Программы только в том случае, если их<br />
содержание составляет произведение, производное от Программы (независимо от того,<br />
было ли такое произведение создано в результате запуска Программы). Это зависит от<br />
того, какие функции выполняет Программа.<br />
1. Лицензиат вправе изготовлять и распространять экземпляры исходного текста<br />
Программы в том виде, в каком он его получил, без внесения в него изменений на<br />
любом носителе, при соблюдении следующих условий: на каждом экземпляре помещен<br />
знак охраны авторского права и уведомление об отсутствии гарантий; оставлены без<br />
изменений все уведомления, относящиеся к настоящей Лицензии и отсутствию<br />
гарантий; вместе с экземпляром Программы приобретателю передается копия<br />
настоящей Лицензии.<br />
Лицензиат вправе взимать плату за передачу экземпляра Программы, а также вправе за<br />
плату оказывать услуги по гарантийной поддержке Программы.<br />
2. Лицензиат вправе модифицировать свой экземпляр или экземпляры Программы<br />
полностью или любую ее часть. Данные действия Лицензиата влекут за собой создание<br />
произведения, производного от Программы. Лицензиат вправе изготовлять и<br />
распространять экземпляры такого произведения, производного от Программы, или<br />
собственно экземпляры изменений в соответствии с пунктом 1 настоящей Лицензии<br />
при соблюдении следующих условий:<br />
а) файлы, измененные Лицензиатом, должны содержать хорошо заметную пометку, что<br />
они были изменены, а также дату внесения изменений;<br />
b) при распространении или публикации Лицензиатом любого произведения, которое<br />
содержит Программу или ее часть или является производным от Программы или от ее<br />
части, Лицензиат обязан передавать права на использование данного произведения<br />
третьим лицам на условиях настоящей Лицензии, при этом Лицензиат не вправе<br />
требовать уплаты каких-либо лицензионных платежей. Распространяемое<br />
произведение лицензируется как одно целое;<br />
c) если модифицированная Программа при запуске обычно читает команды в<br />
интерактивном режиме, Лицензиат обязан обеспечить вывод на экран дисплея или<br />
печатающее устройство сообщения, которое должно включать в себя:<br />
знак охраны авторского права;<br />
уведомление об отсутствии гарантий на Программу (или иное, если Лицензиат<br />
предоставляет гарантии);<br />
указание на то, что пользователи вправе распространять экземпляры Программы в<br />
соответствии с условиями настоящей Лицензии, а также на то, каким образом<br />
пользователь может ознакомиться с текстом настоящей Лицензии. (Исключение: если<br />
оригинальная Программа является интерактивной, но не выводит в своем обычном<br />
- 166 -
режиме работы сообщение такого рода, то вывод подобного сообщения произведением,<br />
производным от Программы, в этом случае не обязателен).<br />
Вышеуказанные условия применяются к модифицированному произведению,<br />
производному от Программы, в целом. В случае если отдельные части данного<br />
произведения не являются производными от Программы, являются результатом<br />
творческой деятельности и могут быть использованы как самостоятельное<br />
произведение, Лицензиат вправе распространять отдельно такое произведение на иных<br />
лицензионных условиях. В случае если Лицензиат распространяет вышеуказанные<br />
части в составе произведения, производного от Программы, то условия настоящей<br />
Лицензии применяются к произведению в целом, при этом права, приобретаемые<br />
сублицензиатами на основании Лицензии, передаются им в отношении всего<br />
произведения, включая все его части, независимо от того, кто является их авторами.<br />
Целью настоящего пункта 2 не является заявление прав или оспаривание прав на<br />
произведение, созданное исключительно Лицензиатом. Целью настоящего пункта<br />
является обеспечение права контролировать распространение произведений,<br />
производных от Программы, и составных произведений, производных от Программы.<br />
Размещение произведения, которое не является производным от Программы, на одном<br />
устройстве для хранения информации или носителе вместе с Программой или<br />
произведением, производным от Программы, не влечет за собой распространения<br />
условий настоящей Лицензии на такое произведение.<br />
3. Лицензиат вправе воспроизводить и распространять экземпляры Программы или<br />
произведения, которое является производным от Программы, в соответствии с пунктом<br />
2 настоящей Лицензии, в виде объектного кода или в исполняемой форме в<br />
соответствии с условиями п.п.1 и 2 настоящей Лицензии при соблюдении одного из<br />
перечисленных ниже условий:<br />
а) к экземпляру должен прилагаться соответствующий полный исходный текст в<br />
машиночитаемой форме, который должен распространяться в соответствии с<br />
условиями п.п. 1 и 2 настоящей Лицензии на носителе, обычно используемом для<br />
передачи программного обеспечения, либо<br />
b) к экземпляру должно прилагаться действительное в течение трех лет предложение в<br />
письменной форме к любому третьему лицу передать за плату, не превышающую<br />
стоимость осуществления собственно передачи, экземпляр соответствующего полного<br />
исходного текста в машиночитаемой форме в соответствии с условиями п.п. 1 и 2<br />
настоящей Лицензии на носителе, обычно используемом для передачи программного<br />
обеспечения, либо<br />
c) к экземпляру должна прилагаться полученная Лицензиатом информация о<br />
предложении, в соответствии с которым можно получить соответствующий исходный<br />
текст. (Данное положение применяется исключительно в том случае, если Лицензиат<br />
- 167 -
осуществляет некоммерческое распространение программы, при этом программа была<br />
получена самим Лицензиатом в виде объектного кода или в исполняемой форме и<br />
сопровождалась предложением, соответствующим условиям пп.b п.3 настоящей<br />
Лицензии).<br />
Под исходным текстом произведения понимается такая форма произведения, которая<br />
наиболее удобна для внесения изменений. Под полным исходным текстом<br />
исполняемого произведения понимается исходный текст всех составляющих<br />
произведение модулей, а также всех файлов, связанных с описанием интерфейса, и<br />
сценариев, предназначенных для управления компиляцией и установкой исполняемого<br />
произведения. Однако, в качестве особого исключения, распространяемый исходный<br />
текст может не включать того, что обычно распространяется (в виде исходного текста<br />
или в бинарной форме) с основными компонентами (компилятор, ядро и т.д.)<br />
операционной системы, в которой работает исполняемое произведение, за<br />
исключением случаев, когда исполняемое произведение сопровождается таким<br />
компонентом.<br />
В случае если произведение в виде объектного кода или в исполняемой форме<br />
распространяется путем предоставления доступа для копирования его из<br />
определенного места, обеспечение равноценного доступа для копирования исходного<br />
текста из этого же места удовлетворяет требованиям распространения исходного текста,<br />
даже если третьи лица при этом не обязаны копировать исходный текст вместе с<br />
объектным кодом произведения.<br />
4. Лицензиат вправе воспроизводить, модифицировать, распространять или передавать<br />
права на использование Программы только на условиях настоящей Лицензии. Любое<br />
воспроизведение, модификация, распространение или передача прав на иных условиях<br />
являются недействительными и автоматически ведут к расторжению настоящей<br />
Лицензии и прекращению всех прав Лицензиата, предоставленных ему настоящей<br />
Лицензией. При этом права третьих лиц, которым Лицензиат в соответствии с<br />
настоящей Лицензией передал экземпляры Программы или права на нее, сохраняются в<br />
силе при условии полного соблюдения ими настоящей Лицензии.<br />
5. Лицензиат не обязан присоединяться к настоящей Лицензии, поскольку он ее не<br />
подписал. Однако только настоящая Лицензия предоставляет право распространять или<br />
модифицировать Программу или произведение, производное от Программы. Подобные<br />
действия нарушают действующее законодательство, если они не осуществляются в<br />
соответствии с настоящей Лицензией. Если Лицензиат внес изменения или осуществил<br />
распространение экземпляров Программы или произведения, производного от<br />
Программы, Лицензиат тем самым подтвердил свое присоединение к настоящей<br />
Лицензии в целом, включая условия, определяющие порядок воспроизведения,<br />
распространения или модификации Программы или произведения, производного от<br />
- 168 -
Программы.<br />
6. При распространении экземпляров Программы или произведения, производного от<br />
Программы, первоначальный лицензиар автоматически передает приобретателю такого<br />
экземпляра право воспроизводить, распространять и модифицировать Программу в<br />
соответствии с условиями настоящей Лицензии. Лицензиат не вправе ограничивать<br />
каким-либо способом осуществление приобретателями полученных ими прав.<br />
Лицензиат не несет ответственности за несоблюдение условий настоящей Лицензии<br />
третьими лицами.<br />
7. Лицензиат не освобождается от исполнения обязательств в соответствии с настоящей<br />
Лицензией в случае, если в результате решения суда или заявления о нарушении<br />
исключительных прав или в связи с наступлением иных обстоятельств, не связанных<br />
непосредственно с нарушением исключительных прав, на Лицензиата на основании<br />
решения суда, договора или ином основании возложены обязательства, которые<br />
противоречат условиям настоящей Лицензии. В этом случае Лицензиат не вправе<br />
распространять экземпляры Программы, если он не может одновременно исполнить<br />
условия настоящей Лицензии и возложенные на него указанным выше способом<br />
обязательства. Например, если по условиям лицензионного соглашения<br />
сублицензиатам не может быть предоставлено право бесплатного распространения<br />
экземпляров Программы, которые они приобрели напрямую или через третьих лиц у<br />
Лицензиата, то в этом случае Лицензиат обязан отказаться от распространения<br />
экземпляров Программы.<br />
Если любое положение настоящего пункта при наступлении конкретных обстоятельств<br />
будет признано недействительным или неприменимым, настоящий пункт применяется<br />
за исключением такого положения. Настоящий пункт применяется в целом при<br />
прекращении вышеуказанных обстоятельств или их отсутствии.<br />
Целью данного пункта не является принуждение Лицензиата к нарушению патента или<br />
заявления на иные права собственности или к оспариванию действительности такого<br />
заявления. Единственной целью данного пункта является защита неприкосновенности<br />
системы распространения свободного программного обеспечения, которая<br />
обеспечивается за счет общественного лицензирования. Многие люди внесли свой<br />
щедрый вклад в создание большого количества программного обеспечения, которое<br />
распространяется через данную систему в надежде на ее длительное и<br />
последовательное применение. Лицензиат не вправе вынуждать автора распространять<br />
программное обеспечение через данную систему. Право выбора системы<br />
распространения программного обеспечения принадлежит исключительно его автору.<br />
Настоящий пункт 7 имеет целью четко определить те цели, которые преследуют все<br />
остальные положения настоящей Лицензии.<br />
8. В том случае если распространение и/или использование Программы в отдельных<br />
- 169 -
государствах ограничено соглашениями в области патентных или авторских прав,<br />
первоначальный правообладатель, распространяющий Программу на условиях<br />
настоящей Лицензии, вправе ограничить территорию распространения Программы,<br />
указав только те государства, на территории которых допускается распространение<br />
Программы без ограничений, обусловленных такими соглашениями. В этом случае<br />
такое указание в отношении территорий определенных государств признается одним из<br />
условий настоящей Лицензии.<br />
9. Free Software Foundation может публиковать исправленные и/или новые версии<br />
настоящей Стандартной Общественной Лицензии. Такие версии могут быть дополнены<br />
различными нормами, регулирующими правоотношения, которые возникли после<br />
опубликования предыдущих версий, однако в них будут сохранены основные<br />
принципы, закрепленные в настоящей версии.<br />
Каждой версии присваивается свой собственный номер. Если указано, что Программа<br />
распространяется в соответствии с определенной версией, т.е. указан ее номер, или<br />
любой более поздней версией настоящей Лицензии, Лицензиат вправе присоединиться<br />
к любой из этих версий Лицензии, опубликованных Free Software Foundation. Если<br />
Программа не содержит такого указания на номер версии Лицензии Лицензиат вправе<br />
присоединиться к любой из версий Лицензии, опубликованных когда-либо Free<br />
Software Foundation.<br />
10. В случае если Лицензиат намерен включить часть Программы в другое свободное<br />
программное обеспечение, которое распространяется на иных условиях, чем в<br />
настоящей Лицензии, ему следует испросить письменное разрешение на это у автора<br />
программного обеспечения. Разрешение в отношении программного обеспечения,<br />
права на которое принадлежат Free Software Foundation, следует испрашивать у Free<br />
Software Foundation. В некоторых случаях Free Software Foundation делает исключения.<br />
При принятии решения Free Software Foundation будет руководствоваться двумя<br />
целями: сохранение статуса свободного для любого произведения, производного от<br />
свободного программного обеспечения Free Software Foundation и обеспечение<br />
наиболее широкого совместного использования программного обеспечения.<br />
ОТСУТСТВИЕ ГАРАНТИЙНЫХ ОБЯЗАТЕЛЬСТВ<br />
11. ПОСКОЛЬКУ НАСТОЯЩАЯ ПРОГРАММА РАСПРОСТРАНЯЕТСЯ<br />
БЕСПЛАТНО, ГАРАНТИИ НА НЕЕ НЕ ПРЕДОСТАВЛЯЮТСЯ В ТОЙ СТЕПЕНИ, В<br />
КАКОЙ ЭТО ДОПУСКАЕТСЯ ПРИМЕНИМЫМ ПРАВОМ. НАСТОЯЩАЯ<br />
ПРОГРАММА ПОСТАВЛЯЕТСЯ НА УСЛОВИЯХ "КАК ЕСТЬ". ЕСЛИ ИНОЕ НЕ<br />
УКАЗАНО В ПИСЬМЕННОЙ ФОРМЕ, АВТОР И/ИЛИ ИНОЙ ПРАВООБЛАДАТЕЛЬ<br />
НЕ ПРИНИМАЕТ НА СЕБЯ НИКАКИХ ГАРАНТИЙНЫХ ОБЯЗАТЕЛЬСТВ, КАК<br />
ЯВНО ВЫРАЖЕННЫХ, ТАК И ПОДРАЗУМЕВАЕМЫХ, В ОТНОШЕНИИ<br />
- 170 -
ПРОГРАММЫ, В ТОМ ЧИСЛЕ ПОДРАЗУМЕВАЕМУЮ ГАРАНТИЮ ТОВАРНОГО<br />
СОСТОЯНИЯ ПРИ ПРОДАЖЕ И ПРИГОДНОСТИ ДЛЯ ИСПОЛЬЗОВАНИЯ В<br />
КОНКРЕТНЫХ ЦЕЛЯХ, А ТАКЖЕ ЛЮБЫЕ ИНЫЕ ГАРАНТИИ. ВСЕ РИСКИ,<br />
СВЯЗАННЫЕ С КАЧЕСТВОМ И ПРОИЗВОДИТЕЛЬНОСТЬЮ ПРОГРАММЫ,<br />
НЕСЕТ ЛИЦЕНЗИАТ. В СЛУЧАЕ ЕСЛИ В ПРОГРАММЕ БУДУТ ОБНАРУЖЕНЫ<br />
НЕДОСТАТКИ, ВСЕ РАСХОДЫ, СВЯЗАННЫЕ С ТЕХНИЧЕСКИМ<br />
ОБСЛУЖИВАНИЕМ, РЕМОНТОМ ИЛИ ИСПРАВЛЕНИЕМ ПРОГРАММЫ, НЕСЕТ<br />
ЛИЦЕНЗИАТ.<br />
12. ЕСЛИ ИНОЕ НЕ ПРЕДУСМОТРЕНО ПРИМЕНЯЕМЫМ ПРАВОМ ИЛИ НЕ<br />
СОГЛАСОВАНО СТОРОНАМИ В ДОГОВОРЕ В ПИСЬМЕННОЙ ФОРМЕ, АВТОР<br />
И/ИЛИ ИНОЙ ПРАВООБЛАДАТЕЛЬ, КОТОРЫЙ МОДИФИЦИРУЕТ И/ИЛИ<br />
РАСПРОСТРАНЯЕТ ПРОГРАММУ НА УСЛОВИЯХ НАСТОЯЩЕЙ ЛИЦЕНЗИИ, НЕ<br />
НЕСЕТ ОТВЕТСТВЕННОСТИ ПЕРЕД ЛИЦЕНЗИАТОМ ЗА УБЫТКИ, ВКЛЮЧАЯ<br />
ОБЩИЕ, РЕАЛЬНЫЕ, ПРЕДВИДИМЫЕ И КОСВЕННЫЕ УБЫТКИ (В ТОМ ЧИСЛЕ<br />
УТРАТУ ИЛИ ИСКАЖЕНИЕ ИНФОРМАЦИИ, УБЫТКИ, ПОНЕСЕННЫЕ<br />
ЛИЦЕНЗИАТОМ ИЛИ ТРЕТЬИМИ ЛИЦАМИ, НЕВОЗМОЖНОСТЬ РАБОТЫ<br />
ПРОГРАММЫ С ЛЮБОЙ ДРУГОЙ ПРОГРАММОЙ И ИНЫЕ УБЫТКИ). АВТОР<br />
И/ИЛИ ИНОЙ ПРАВООБЛАДАТЕЛЬ В СООТВЕТСТВИИ С НАСТОЯЩИМ<br />
ПУНКТОМ НЕ НЕСУТ ОТВЕТСТВЕННОСТИ ДАЖЕ В ТОМ СЛУЧАЕ, ЕСЛИ ОНИ<br />
БЫЛИ ПРЕДУПРЕЖДЕНЫ О ВОЗМОЖНОСТИ ВОЗНИКНОВЕНИЯ ТАКИХ<br />
УБЫТКОВ.<br />
- 171 -