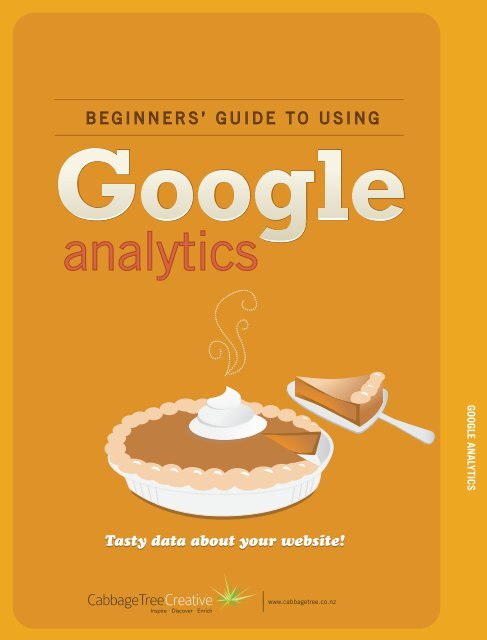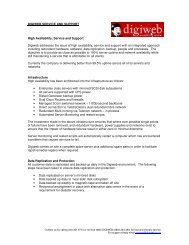analytics
Download sample - Cabbage Tree Creative Ltd
Download sample - Cabbage Tree Creative Ltd
- No tags were found...
You also want an ePaper? Increase the reach of your titles
YUMPU automatically turns print PDFs into web optimized ePapers that Google loves.
BEGINNERS’ GUIDE TO USING<br />
<strong>analytics</strong><br />
GOOGLE ANALYTICS<br />
Tasty data about your website!<br />
www.cabbagetree.co.nz
GOOGLE ANALYTICS OVERVIEW<br />
UNDERSTANDING YOUR WEBSITE VISITORS’<br />
BEHAVIOUR IS A KEY FACTOR IN ONLINE<br />
SUCCESS. WHERE DID YOUR VISITORS COME<br />
FROM? WHAT ARE THEY LOOKING AT ON<br />
YOUR SITE? HOW LONG DID THEY STAY?<br />
DID THEY MAKE A BOOKING?<br />
Google Analytics can provide the answers, thus arming you with the ability to tailor your<br />
website and marketing strategies to your audience, and exponentially increase your site<br />
traffic and conversions.<br />
To use Google Analytics effectively you need to have a solid understanding of the reports<br />
and how that information can be used to your benefit.<br />
This guide covers the basics of Google Analytics, outlining what each of the primary<br />
reports mean, in order to get you started on the path to understanding and improving<br />
your website traffic.<br />
A BEGINNERS’ GUIDE TO USING GOOGLE ANALYTICS<br />
Written and Published by Cabbage Tree Creative<br />
October 2013<br />
NEW ZEALAND: ISBN 978-0-473-19280-8<br />
www.cabbagetree.co.nz<br />
TRADEMARKS: Google, Google AdWords, Google Analytics , YouTube and Google+ are registered<br />
trademarks of Google, Inc. Twitter is a registered trademark of Twitter, Inc. Facebook is a<br />
registered trademark of Facebook, Inc. Flickr is a registered trademark of Yahoo, Inc. LinkedIn is a<br />
registered trademark of LinkedIn Corporation. TripAdvisor is a registered trademark of TripAdvisor<br />
LLC. Pinterest is a registered trademark of Pinterest, Inc.
INTRODUCTION<br />
Google Analytics is an online tool that draws<br />
traffic statistics from your website. You can log<br />
in and view detailed statistical data for each page<br />
of your website over your chosen time period.<br />
You can see how many visitors you have had, which country they came from, how they found<br />
your website, which pages of your site are the most and least popular, and many other useful<br />
insights. This information can then be used to develop targeted marketing campaigns, or to<br />
redesign your website in order to effectively drive users to your key pages.<br />
GOOGLE ANALYTICS IS SECURE,<br />
ACCURATE, RELIABLE AND<br />
EASY-TO-USE, MAKING IT THE<br />
LEADING ONLINE ANALYTICS TOOL<br />
SET-UP AND ACCESS<br />
If you are a Cabbage Tree Creative client,<br />
we will set up your Google Analytics<br />
account for you as part of your website<br />
development or SEO campaign.<br />
You will still be able to access and view<br />
your site’s <strong>analytics</strong>, but we will also have<br />
access to them so we can analyse your<br />
statistics and provide you with relevant<br />
assistance, suggestions and support.<br />
ACCESSING YOUR<br />
GOOGLE ANALYTICS<br />
ACCOUNT<br />
Once your account has been set up, we<br />
will provide you with your login details.<br />
To log in:<br />
1. Visit www.google.com/<strong>analytics</strong><br />
and click Access Analytics<br />
2. Enter your email and password<br />
and click Sign in<br />
3. Find and select the account you wish<br />
to view by using the search function<br />
under Account Home, or the drop<br />
down menu at top left of the screen.<br />
GOOGLE ANALYTICS | A beginners’ guide
NAVIGATING YOUR ANALYTICS ACCOUNT<br />
Once logged in, you will be viewing your Account List.<br />
You will notice there is a dropdown of your accounts and a ‘home’<br />
icon in the banner across the top of your window:<br />
THE TABS<br />
TAB 1: HOME<br />
Click the Home icon at any time<br />
to return to your account<br />
homepage. This is the page where<br />
you can select your account from.<br />
TAB 2: ACCOUNTS<br />
The All Accounts button is a dropdown<br />
list of all the accounts attached to your<br />
current login. Most people only have one<br />
website (one account) but you can have<br />
up to 100 individual accounts, and even<br />
more if you are added as an admin of<br />
other user’s accounts.<br />
GOOGLE ANALYTICS | A beginners’ guide
TAB 3: REPORTING TAB<br />
The reports section is broken up into two<br />
sections: My Stuff and Standard Reports.<br />
Beneath each section is a number of items<br />
and sub-items. Each item and sub-item is<br />
outlined further in this document.<br />
On most reports there are a number of<br />
factors you can change:<br />
A. THE DATE RANGE<br />
To change the date range of your statistics,<br />
click the date box (top right of your<br />
dashboard) and select your start and end<br />
dates from the calendar. Click Apply. To<br />
compare two date ranges against one<br />
another, choose your first date range<br />
then tick the compare to box, and select<br />
previous period or previous year. Select<br />
your second date range and click Apply.<br />
The graph will now show two lines - one for<br />
your first date range and another for your<br />
second. This is useful if comparing data<br />
from a previous week, month or year.<br />
B. OVERVIEW<br />
Each line graph displays a default metric.<br />
For example, the Audience Overview graph<br />
shows Visits.<br />
C: COMPARE METRICS<br />
To compare two different metrics in the<br />
same graph, click the Select a metric text<br />
alongside the current metric at the top<br />
right of the graph.<br />
From the drop-down options, select the<br />
second metric you’d like to view in your<br />
graph. This data will then appear on your<br />
graph in an alternate colour, letting you<br />
compare the two metrics. To remove the<br />
second metric from your graph, click the<br />
small x alongside the text.<br />
D: GRAPH BY<br />
This function lets you choose how<br />
the information in your graphs will be<br />
displayed. For example, by hour, day, week<br />
or month. Your choice in this area dictates<br />
how dense the information will be in your<br />
graph. For example, if you choose to graph<br />
by day, you will be able to view the number<br />
of visits per day for your chosen time<br />
period. Graphing by month on the other<br />
hand, will show the statistics for<br />
each month with no daily or weekly<br />
data included.<br />
E: GRAPH MODE<br />
You can change the mode of some graphs<br />
from line chart to motion chart. If this<br />
option is available you will see a button<br />
with three dots at the top right of the<br />
graph.<br />
Note that the information shown in here<br />
will take a few hours before it appears in<br />
the other reporting sections.<br />
GOOGLE ANALYTICS | A beginners’ guide