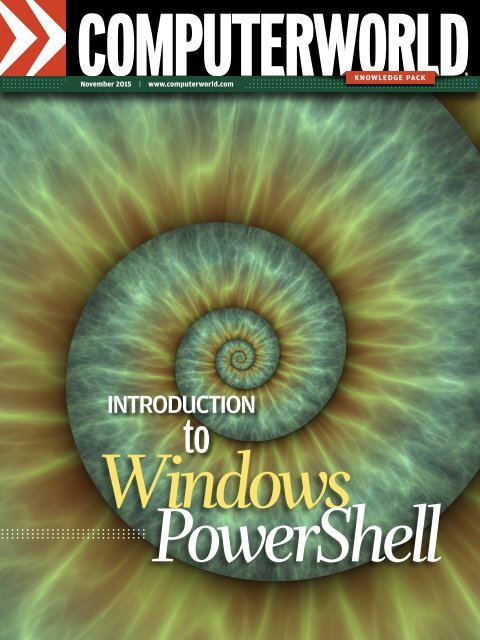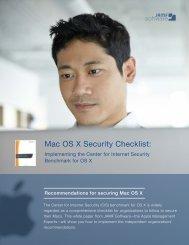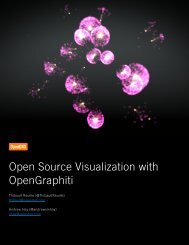PowerShell
cwpowershell_final
cwpowershell_final
Create successful ePaper yourself
Turn your PDF publications into a flip-book with our unique Google optimized e-Paper software.
COMPUTERWORLD<br />
November 2015 | www.computerworld.com<br />
KNOWLEDGE PACK<br />
®<br />
INTRODUCTION<br />
to<br />
Windows<br />
<strong>PowerShell</strong>
Windows<strong>PowerShell</strong><br />
Introduction to<br />
THE POWERSHELL scripting language is a<br />
must-have for every Windows administrator<br />
nowadays. The most current version of<br />
Windows Server is accessible primarily via<br />
<strong>PowerShell</strong> and only secondarily via the<br />
server’s GUI.<br />
Plus, it can’t hurt to learn a new way of automating<br />
some of the more manual-intensive processes you do,<br />
including adding or deleting users.<br />
With this guide, you’ll learn everything from<br />
how to get started to more advanced ways of using<br />
<strong>PowerShell</strong>. And, once you’ve mastered the basics,<br />
we provide plenty of additional resources to help you<br />
learn even more.<br />
So, where to start? That depends on how you like<br />
to learn. If you’re the type of person who wants to<br />
know a lot right away, then our most in-depth information<br />
is the “Introduction to Windows <strong>PowerShell</strong>”<br />
book excerpt by Brian Knittel that begins on page 3.<br />
If, however, you want a quicker and more handson<br />
type of introduction, check out “<strong>PowerShell</strong>:<br />
The basics” on page 23; that should have you up and<br />
running in no time.<br />
For more visual folks, check out “9 useful Power-<br />
Shell tools” on page 39, or the scriptshow that shows<br />
how to perform five specific tasks on page 50. And<br />
anyone who already knows something about the language<br />
but wants to learn even more might check out<br />
our primer on how to use objects starting on page 44.<br />
Whatever your style, we’re hoping there’s something<br />
in here that will suit and that will help you<br />
learn a new skill. Enjoy!<br />
–Johanna Ambrosio, technologies editor<br />
contents<br />
Introduction to Windows<br />
<strong>PowerShell</strong><br />
Getting started with<br />
<strong>PowerShell</strong>: The basics<br />
<strong>PowerShell</strong> for beginners:<br />
Scripts and loops<br />
9 useful <strong>PowerShell</strong> tools<br />
Understanding and using<br />
objects in <strong>PowerShell</strong><br />
Scriptshow: Performing five<br />
common administrative tasks<br />
using Windows <strong>PowerShell</strong><br />
2 COMPUTERWORLD INTRODUCTION TO WINDOWS POWERSHELL
Windows<strong>PowerShell</strong><br />
Introduction to<br />
Introduction to<br />
Windows <strong>PowerShell</strong><br />
Microsoft’s Windows <strong>PowerShell</strong> is, well, powerful,<br />
but also a bit peculiar. Here’s what you need to know<br />
to get started with this robust command and scripting<br />
environment. By Brian Knittel<br />
This article is excerpted from the book Windows 7 and Vista Guide to Scripting, Automation,<br />
and Command Line Tools, copyright Pearson Education, all rights reserved.<br />
Reprinted with permission.<br />
IN 2006, Windows Script Host (WSH) and the Command Prompt shell got a<br />
new sibling when Microsoft released a completely new environment called<br />
Windows <strong>PowerShell</strong>. <strong>PowerShell</strong> has some similarities to the older tools: Like<br />
the Command Prompt shell, it lets you type commands interactively as well as<br />
put them into script/batch files, and you can easily use pipes and redirection to<br />
string files and programs together. Like WSH, it provides a powerful object-oriented<br />
programming language for complex scripting.<br />
But <strong>PowerShell</strong> is a very different, strange animal, and it has powerful features that<br />
go way beyond what WSH and the Command Prompt offer. I show you what I mean<br />
in the following sections.<br />
An Object-Oriented Command Shell<br />
Here’s one way that that <strong>PowerShell</strong> is different and strange. Recall that if you type dir<br />
into a regular Command Prompt window, the dir command spits out a bunch of text<br />
onto the screen, giving the names, sizes, and timestamps of the files in a directory.<br />
You can direct that text into a file using the > redirection operator, or you can “pipe”<br />
the text to another program using the | operator. For example, the command<br />
dir /s /b | sort<br />
lists the files in the current directory and its subdirectories as a stream of text, and<br />
the text is sent to the sort program that sorts them alphabetically. If you’ve used a<br />
command-line environment in nearly any computer operating system in the last, say,<br />
30 years, this should be familiar.<br />
Windows <strong>PowerShell</strong> command lines appear to work in the same way, but its commands<br />
deal with objects rather than just text — objects that represent files, folders,<br />
3 COMPUTERWORLD INTRODUCTION TO WINDOWS POWERSHELL
Windows<strong>PowerShell</strong><br />
Introduction to<br />
Windows device drivers, network services, documents any of the hundreds of objects<br />
defined in the .NET Framework library). What flows from one command to the next,<br />
via that pipe symbol (|), is a stream of objects. The various <strong>PowerShell</strong> commands<br />
let you generate, manipulate, invoke methods on, change properties of, and extract<br />
information from these objects.<br />
As an example, here’s what happens when you type dir in a <strong>PowerShell</strong> window.<br />
The <strong>PowerShell</strong> dir command is actually an alias (shorthand) for the Get-ChildItem<br />
cmdlet. You can type either name and get the same result.<br />
Wait, cmd-what? Cmdlet, pronounced “command-let,” as in “cute tiny little<br />
command.” <strong>PowerShell</strong>’s built-in commands are called cmdlets. Maybe they were out<br />
of vowels up in Redmond that year? No, the reason for the odd name is that they’re<br />
not completely built in to <strong>PowerShell</strong>, like cmd.exe’s commands, nor are they really<br />
completely independent of it, like exe files. They’re implemented in a new way, so<br />
they needed a new word. In any case. . .<br />
With no other arguments, Get-ChildItem emits File and Folder objects for all the<br />
files and subfolders in the current directory. If I type the command dir with no arguments,<br />
Get-ChildItem spits out a list of File and Folder objects, and because there is no<br />
pipe or output redirection, the results spill into the Windows <strong>PowerShell</strong> command<br />
window.<br />
When objects land in the <strong>PowerShell</strong> window, <strong>PowerShell</strong> prints one line for each<br />
object, in a nice columnar format, listing the most important properties of each<br />
object. For File and Folder objects, this includes the Name, Length, LastWriteTime,<br />
and Mode properties. The resulting list looks like this:<br />
Directory: C:\users\bknittel Mode LastWriteTime Length Name ---- -------------<br />
------ ---- d-r-- 6/2/2010 1:27 PM Contacts d-r-- 6/15/2010 11:35 PM Desktop<br />
d-r-- 6/14/2010 8:47 AM Documents d-r-- 6/2/2010 1:27 PM Downloads :<br />
d-r-- 6/2/2010 1:27 PM Videos d-r-- 6/23/2010 11:01 AM Virtual Machines -a---<br />
8/21/2009 6:07 PM 1889 listprops.vbs -a--- 8/20/2009 12:34 PM 1020 nets.vbs<br />
-a--- 8/20/2009 11:54 AM 3668 tempfile.txt -a--- 9/14/2009 7:13 PM 1605 test.vbs<br />
-a--- 6/23/2010 2:19 PM 3650 x<br />
The headings at the top of the columns are just the names of the properties that<br />
are being displayed. The listing would be similar for any other type of object a cmdlet<br />
generated.<br />
The thing to ponder here is that the dir command in the regular Command Prompt<br />
environment generates text in a fixed format. The dir cmdlet in Windows <strong>PowerShell</strong><br />
generates a list of File and Folder objects, which <strong>PowerShell</strong> formats into a text listing<br />
after the fact.<br />
You can redirect the output of a <strong>PowerShell</strong> cmdlet to a file, using the familiar ><br />
character, and the same thing occurs: the stream of objects gets formatted into a nice,<br />
text listing.<br />
The innovation in <strong>PowerShell</strong> is what happens when you use the pipe redirection<br />
symbol (|). <strong>PowerShell</strong> lets you direct a stream of objects from one cmdlet to another,<br />
and they can change the properties of and call methods on these objects, doing real<br />
4 COMPUTERWORLD INTRODUCTION TO WINDOWS POWERSHELL
Windows<strong>PowerShell</strong><br />
Introduction to<br />
work as they get passed along. It’s only when the objects finally hit the screen that<br />
text appears. One cmdlet might generate a list of objects representing files, computers,<br />
services, and network objects; the next in the pipeline might filter and pass on<br />
just the ones that are of interest; and the next might call methods to perform actions<br />
on the objects. This is a truly unique feature of Windows <strong>PowerShell</strong>.<br />
So, to do what used to require a loop in WSH:<br />
fso = CreateObject(“Scripting.FileSystemObject”) for each file in fso.GetFolder(“c:\<br />
temp”).Files file.Delete next<br />
you can do with a single command line in Windows <strong>PowerShell</strong>:<br />
dir c:\temp | remove-item<br />
dir generates a list of File and Folder objects representing the contents of directory<br />
c:\temp and passes it to the remove-item command, which deletes the “real world”<br />
thing behind any object it’s passed.<br />
You could also type the following:<br />
(dir c:\temp).delete()<br />
which generates the same stream of File and Folder objects and calls the delete<br />
method on each object. The result is the same: The files are deleted.<br />
(And, as you might expect, you could also just type remove-item c:\temp\*.*. That<br />
would be the most straightforward command, but it doesn’t show how <strong>PowerShell</strong><br />
differs from the regular command prompt.)<br />
Here’s another example of how a pipeline command can work:<br />
dir | where-object {$_.LastWriteTime -lt (get-date).addmonths(-6)} | remove-item<br />
dir generates an object for each file in the current directory, where-object passes<br />
along only those that are more than six months old and remove-item deletes the old<br />
files. So, we’ve constructed a disk cleanup command out of general-purpose cmdlets.<br />
(Don’t type this command, by the way—it’s just an example!)<br />
This is very peculiar and powerful, and it takes some getting used to.<br />
An Extensible Environment<br />
<strong>PowerShell</strong> can run three sorts of programs: built-in commands, external programs,<br />
and scripts. This is analogous to the regular Command Prompt environment, where<br />
you could use the built-in commands that are handled by the cmd.exe program itself,<br />
run external programs, or create batch files that let you orchestrate either type of<br />
command to perform the steps of a more complex task. In <strong>PowerShell</strong>, the built-in<br />
commands are cmdlets. Unlike the Command Prompt shell, however, these built-in<br />
commands are not wired into the <strong>PowerShell</strong> program but are added to it through<br />
a snap-in mechanism as one or more .DLL files stored on your hard disk. So, custom<br />
cmdlets can be added to the environment. The idea is that Microsoft and third parties<br />
can add install management cmdlets for their applications and servers, so that they<br />
can be managed by <strong>PowerShell</strong> scripts. Microsoft SQL Server, Microsoft Exchange,<br />
5 COMPUTERWORLD INTRODUCTION TO WINDOWS POWERSHELL
Windows<strong>PowerShell</strong><br />
Introduction to<br />
and VMWare servers have custom cmdlet snap-ins, for example. If you’re a skilled<br />
.NET programmer, you can create your own custom cmdlets using the Windows<br />
<strong>PowerShell</strong> 2.0 Software Development Kit (SDK) and Microsoft Visual Studio<br />
Express Edition, both of which you can download free from Microsoft.<br />
In addition, <strong>PowerShell</strong> responds to command keywords that are part of its built-in<br />
script programming language which is a unique language, all its own. It’s not VB-<br />
Script, it’s not VB.NET, it’s not C#. It’s <strong>PowerShell</strong>.<br />
You can also create and use .NET and COM objects not just in scripts, as you do<br />
with WSH, but right at the <strong>PowerShell</strong> command prompt.<br />
This means that every cmdlet, Windows program, command-line program, .NET<br />
object, and COM object (including WMI and ASDI) is available right at your fingertips.<br />
NOTE: As an aside, it’s interesting to know that just as VBA provided an object-oriented, fullscale<br />
programming language that could be integrated into applications such as Microsoft Word,<br />
programmers can “host” <strong>PowerShell</strong> inside their .NET applications. <strong>PowerShell</strong> is intended not<br />
just for helping you automate your routine tasks, but to serve as the scripting/macro language<br />
for Windows applications and services.<br />
Obtaining Windows <strong>PowerShell</strong><br />
Windows <strong>PowerShell</strong> 2.0 is installed by default on Windows 7 and Windows Server<br />
2008 R2. For information on installing it on other versions of Windows, see Power-<br />
Shell details on the Microsoft Web site.<br />
The <strong>PowerShell</strong> Environment<br />
You should be able to click Start, All Programs, Accessories and see Windows <strong>PowerShell</strong><br />
as a choice (although you might have to scroll down; by default, it’s below<br />
System Tools). On 32-bit Windows versions, there are normally two choices:<br />
NN<br />
Windows <strong>PowerShell</strong>—This is the interactive command-line environment. I<br />
discuss this first.<br />
NN<br />
Windows <strong>PowerShell</strong> ISE—This is a GUI editing/debugging tool that you can use<br />
to help develop <strong>PowerShell</strong> scripts. I discuss this later.<br />
On 64-bit versions of Windows, these two menu selections run the 64-bit version<br />
of Windows <strong>PowerShell</strong>. In addition, there are selections for Windows <strong>PowerShell</strong><br />
(x86) and Windows <strong>PowerShell</strong> ISE (x86), which run the 32-bit versions of Power-<br />
Shell. These are provided in case you have to use a cmdlet snap-in that is available<br />
only in a 32-bit version, but they are otherwise probably not of much interest.<br />
Alternatively, you can open a regular Command Prompt window and type powershell<br />
or type powershell in the Windows Search box or Run dialog box.<br />
NOTE: If you run <strong>PowerShell</strong> inside a regular Command Prompt window, you won’t get the<br />
default white-on-blue color scheme that you get when you open <strong>PowerShell</strong> from the menu, but<br />
it’s the same program. You can return to the regular cmd.exe command prompt by typing exit.<br />
6 COMPUTERWORLD INTRODUCTION TO WINDOWS POWERSHELL
Windows<strong>PowerShell</strong><br />
Introduction to<br />
Windows <strong>PowerShell</strong> is subject to the same security issues as the regular<br />
Command Prompt. To modify system files or perform other administrative actions<br />
on Windows 7 and Vista, you must run <strong>PowerShell</strong> with elevated privileges. On<br />
Windows XP, to perform privileged tasks, you must be logged on as a Computer Administrator<br />
or run <strong>PowerShell</strong> under an Administrator account using runas.<br />
I discuss this in more detail toward the end of this article in the section “Power-<br />
Shell Security.”<br />
Whichever method you use to start <strong>PowerShell</strong>, the next prompt you see should<br />
have the letters PS at the left, as shown in Figure 1 below. Type dir and press Enter,<br />
just to prove to yourself that this is not the old Command Prompt. The format of the<br />
directory listing is very different.<br />
The PS to the left of the prompt tells you you’re using Windows <strong>PowerShell</strong>.<br />
The <strong>PowerShell</strong> Command Prompt<br />
Windows <strong>PowerShell</strong> prompts for commands just as the old Command Prompt environment<br />
does. It prompts, you type a command, you press Enter, it displays some sort<br />
of results, and you repeat the process over and over.<br />
One thing that’s really improved with <strong>PowerShell</strong>, though, is that the command<br />
language is really a full-fledged programming language and creating, working with,<br />
and displaying variables is easy. For example, you might recall that you could use the<br />
set name=xxx command in batch files to store data in named variables and use the<br />
%name% syntax to retrieve the data.<br />
In Windows <strong>PowerShell</strong>, you define variables by putting a dollar sign ($) in front<br />
of the variable’s name to both define and retrieve its value. For example, you can type<br />
the commands<br />
$a = 40 + 7 $a<br />
and Windows <strong>PowerShell</strong> obediently displays the computed value of a, which is 47.<br />
Every <strong>PowerShell</strong> command is just an expression with a value, so it’s perfectly legal<br />
to type 40+7 as a command line. <strong>PowerShell</strong> prints the result. These are trivial examples,<br />
but it can be quite powerful when you’re working with objects—just type the<br />
name of an object and its property to display the value of the property, for example:<br />
$f.path<br />
to print the Path property of an object you’ve put into variable $f.<br />
Remember that whatever you can put into a script, you can also type directly at the<br />
<strong>PowerShell</strong> command prompt.<br />
Command-Line Editing<br />
<strong>PowerShell</strong> lets you use the backspace, arrow, and other editing keys on your keyboard<br />
to modify command lines as you’re typing them and to recall, modify, and reuse<br />
previously typed commands. This will be very familiar if you’ve worked with the<br />
Command Prompt because the editing keys are identical. (There’s a reason for this:<br />
<strong>PowerShell</strong> is a standard console application just like cmd.exe.)<br />
7 COMPUTERWORLD INTRODUCTION TO WINDOWS POWERSHELL
Windows<strong>PowerShell</strong><br />
Introduction to<br />
The arrow key functions are the most important to remember:<br />
NN<br />
The left and right arrow keys (← and →) let you move within a command line that<br />
you’re typing, so you can go back and change a mistake at the beginning of the line<br />
without erasing and retyping the whole thing.<br />
NN<br />
Ctrl+← and Ctrl+→ move back and forth a whole word at a time. This can save a<br />
lot of keystrokes.<br />
NN<br />
The Home and End keys move instantly to the beginning or end of the line.<br />
NN<br />
Normally, if you move backward in the edited line and start typing, what you type<br />
is inserted ahead of what’s already there. This is usually very handy. If you need to<br />
replace a lot of text, though, instead of erasing what’s there and then typing in the<br />
new, press the Ins key once and your typing replaces what’s already there—just<br />
type over it. The cursor changes to a solid block to remind you that this is what will<br />
happen when you type. You can press Ins again to return to Insert mode. Power-<br />
Shell automatically switches back to Insert mode when you press Enter, so you can<br />
edit the next command normally.<br />
NN<br />
The up and down arrow keys (↑ and ↓) let you step back to commands you typed<br />
previously. You can use ↑ to locate a previous command and press Enter to reissue<br />
it, or you can locate it and then edit it before pressing Enter.<br />
There are some other function keys that you might want to know about. These<br />
shortcuts actually work in any Powershell or Command Prompt window, and with<br />
any console application:<br />
KEY<br />
F2<br />
F3<br />
F4<br />
F7<br />
F9<br />
DOES THE FOLLOWING...<br />
F2 followed by a single character copies text from the previously entered command<br />
line into the current command line, up to but not including the first occurrence of the<br />
character you type. For example, if the previous command was<br />
get-childitem c:\temp | get-member<br />
then pressing F2 | copies get-childitem c:\temp into the current input line.<br />
Types in whatever was in the previous command line from the cursor position to the<br />
end of the line. For example, if you mistype a single character in a command line:<br />
fet-childitem c:\temp<br />
and don’t realize it until you’ve pressed Enter, just type g and then press F3 to recall the<br />
rest of the line. You’ll end up with<br />
get-children c:\temp.<br />
F4 followed by a single character deletes text from the cursor up to but not including<br />
the first occurrence of that character.<br />
Pops up a list of recently typed commands. You can scroll through it using the arrow<br />
keys and press Enter to reissue the command.<br />
Lets you type in the number of a previous command. The numbers are the ones shown<br />
in the F7 pop-up. (This one would have been useful if the numbers ran backward, so<br />
that 3 meant the third command back, but they don’t, so it’s not.)<br />
8 COMPUTERWORLD INTRODUCTION TO WINDOWS POWERSHELL
Windows<strong>PowerShell</strong><br />
Introduction to<br />
To be honest, you can work through an entire IT career without ever using these<br />
F-key shortcuts and not suffer for it, but if you can manage to remember them, they<br />
could come in handy some day. I keep meaning to remember F7, but I never do.<br />
Copying and Pasting<br />
Copying and pasting in the <strong>PowerShell</strong> environment works exactly as it does in<br />
any Command Prompt or console program window, again, because <strong>PowerShell</strong> is a<br />
normal console program, just like cmd.exe.<br />
You can’t cut text out of the window; you can only copy text from a rectangular<br />
region to the clipboard. To copy from the <strong>PowerShell</strong> screen with the mouse, click<br />
the upper-left corner of the <strong>PowerShell</strong> window and select Edit, Mark. Point to the<br />
upper-left corner of the text you want to copy, press the mouse button, and drag to<br />
the lower-right corner of the text you want. Then, right-click the screen, or press<br />
Enter, to copy the text.<br />
NOTE: If all the text you want isn’t visible, remember that you can scroll the window up and<br />
down during the process.<br />
There are also keyboard shortcuts for these steps. Press Alt+Space E K to begin.<br />
You can then use the arrow keys to move the cursor to the upper-left corner of the<br />
desired text; then, hold down Shift and while holding it, use the arrow keys to move<br />
to the lower corner. Press Enter to complete the operation.<br />
Personally, I find it easiest to type Alt+Space E K to start, switch to the mouse to<br />
mark the rectangle, and then go back to the keyboard to press Enter.<br />
To paste text from the clipboard into the <strong>PowerShell</strong> window, click the upper-left<br />
corner of the window and select Edit, Paste. You might find it quicker to use to the<br />
keyboard shortcut: Alt+Space E P.<br />
Pausing Output and Stopping a Runaway Program<br />
As in the regular Command Prompt environment, you can type Ctrl+C to cancel a<br />
running <strong>PowerShell</strong> program or script.<br />
In addition, Ctrl+S stops a printout that’s scrolling by so fast you can’t read it, and<br />
another Ctrl+S starts things up again. You can also use the scrollbar to look back<br />
through the contents of the <strong>PowerShell</strong> window.<br />
Still, if a command is going to generate a lot of output, just as in the Command<br />
Prompt environment, it’s best to either pipe the output through the more command,<br />
which pauses after every screenful, or direct the output into a file, and then view the<br />
file with Notepad or a word processor.<br />
Command-Line Syntax<br />
<strong>PowerShell</strong>’s command-line syntax is at once familiar and a bit strange. I discuss this<br />
in the following sections.<br />
9 COMPUTERWORLD INTRODUCTION TO WINDOWS POWERSHELL
Windows<strong>PowerShell</strong><br />
Introduction to<br />
Command Types<br />
As I mentioned previously, <strong>PowerShell</strong> has built-in language statements, and it can<br />
run internal cmdlets, external commands, and scripts that contain multiple Power-<br />
Shell commands.<br />
With the exception of the <strong>PowerShell</strong> language keywords like if and foreach, which<br />
can have complex structures, commands are evaluated one line at a time, just as in<br />
the Command Prompt world.<br />
The first word on the line is the name of the command you want to run. Any remaining<br />
text on the line is passed to the command as its arguments. Normally, spaces<br />
delimit the command name and the arguments, but you can use the single or double<br />
quotation mark (“) character to embed a space in an argument, as in the following<br />
command:<br />
command /abc “argument with spaces”<br />
In an unusual twist, to type a program name that has spaces in its name or path,<br />
you must use single or double quotes around the name and must precede the<br />
command with an ampersand, as in this example:<br />
&”command with spaces” /abc argument<br />
<strong>PowerShell</strong> finds the program that corresponds to the command name by searching<br />
the following places in this order:<br />
1. <strong>PowerShell</strong> first looks through its alias list, which is a list of shorthand names for<br />
commands. <strong>PowerShell</strong> is installed with nearly 150 built-in aliases predefined.<br />
For example, cd is set up as the alias for the Set-Location cmdlet. As you work with<br />
<strong>PowerShell</strong>, you’ll find that you’ll soon want to define your own custom aliases for<br />
the commands you use most often.<br />
2. If an alias name is matched, <strong>PowerShell</strong> replaces the command name in your<br />
command line with the alias definition and the search process over.<br />
3. <strong>PowerShell</strong> then scans the names of functions that have been defined by the<br />
current script, if you’re running a <strong>PowerShell</strong> script, or that have been defined at<br />
the command line. If a function with the specified name is found, the function is<br />
called and passed the command-line arguments. You can define your functions in<br />
the <strong>PowerShell</strong> language in scripts or at the command prompt. They work and act<br />
just like cmdlets.<br />
4. If the command name is not found in the alias list, <strong>PowerShell</strong> searches the list of<br />
cmdlets that come preinstalled with Windows <strong>PowerShell</strong> or have been added by a<br />
snap-in that came with an added application or service. If it’s found, the cmdlet is<br />
run.<br />
5. If the name doesn’t match a cmdlet, <strong>PowerShell</strong> uses the standard search path<br />
mechanism to look for an external program, much as cmd.exe does. It looks first in<br />
the current directory and then through the directories listed in the PATH environment<br />
variable for a file with the stated command name and whose extension<br />
is a recognized program extension. In each folder searched, <strong>PowerShell</strong> does the<br />
following:<br />
10 COMPUTERWORLD INTRODUCTION TO WINDOWS POWERSHELL
Windows<strong>PowerShell</strong><br />
Introduction to<br />
NN<br />
It first looks for the extension .ps1, which is used for <strong>PowerShell</strong> scripts in <strong>PowerShell</strong><br />
versions 1.0 and 2.0. If a script file is found, <strong>PowerShell</strong> runs the script<br />
(subject to the security restrictions that I discuss shortly).<br />
NN<br />
If a .ps1 file is not found, it scans through the extensions listed in the PATHEXT<br />
environment variable, just as cmd.exe would. This mechanism lets it find and<br />
run standard Windows executable files (.exe files), both GUI and console applications.<br />
PATHEXT also includes .cmd and .bat, so that <strong>PowerShell</strong> can run<br />
normal Command Prompt batch files—it fires up a copy of cmd.exe to do so.<br />
Likewise, for .vbs, .js, .vbe, and .jse files, it fires up WSH to run these scripts, and<br />
for .MSC files, it runs the snap-in through the Microsoft Management Console.<br />
6. Thus, you can run <strong>PowerShell</strong> cmdlets and scripts, console applications, Windows<br />
programs, batch files, or any other sort of program from the <strong>PowerShell</strong> environment.<br />
notepad still starts Notepad.<br />
There are exceptions to the normal search processing, though:<br />
NN<br />
If your command includes an explicit path as part of the command name, Power-<br />
Shell runs the specified file. For example, the command c:\bin\sort.exe would run<br />
that specific copy of sort.exe and would not try to search for sort as an alias or in<br />
the PATH locations.<br />
NN<br />
To improve security, <strong>PowerShell</strong> will not run a .ps1 <strong>PowerShell</strong> script that it found<br />
in the current directory before it searched the PATH list. It will tell you about it,<br />
but it won’t run it. It will run only <strong>PowerShell</strong> scripts that it finds in the PATH or<br />
those to which you’ve explicitly typed a path.<br />
NN<br />
You can run a file in the current directory by preceding its name with .\, as in .\<br />
myscript.ps1. This is an explicit path, so it satisfies <strong>PowerShell</strong>’s security requirement.<br />
NN<br />
Even then, <strong>PowerShell</strong> might not run scripts at all, depending on additional security<br />
settings that I discuss in the next section.<br />
NN<br />
It’s conceivable that more than one <strong>PowerShell</strong> snap-in might define a cmdlet with<br />
the same name. <strong>PowerShell</strong> searches through snap-ins from the most recently<br />
installed back toward the first installed, and the first snap-in found that defines<br />
the cmdlet name is the one that’s used. Also, you can import (load) new snap-in<br />
cmdlet modules while <strong>PowerShell</strong> is running, and the same ordering applies:<br />
Snap-ins are examined from the most recently imported toward the oldest.<br />
NN<br />
Or, you might have defined an alias that has the same name as an existing cmdlet.<br />
If you type the aliased name, you’ll get the command that the alias specifies, not<br />
the original cmdlet.<br />
NN<br />
To run a specific cmdlet from a specific snap-in without hitting this ordering or<br />
aliasing problem, you can precede the cmdlet name with the name of the snap-in<br />
module, followed by a backslash. For example, Microsoft.<strong>PowerShell</strong>.Utility\ Get-<br />
Date runs the Get-Date cmdlet in the Microsoft.<strong>PowerShell</strong>.Utility module even if<br />
you’ve defined an alias for Get-Date or another module has defined a cmdlet with<br />
the same name.<br />
11 COMPUTERWORLD INTRODUCTION TO WINDOWS POWERSHELL
Windows<strong>PowerShell</strong><br />
Introduction to<br />
NN<br />
For more information on command searching, type help about_command_ precedence<br />
at the <strong>PowerShell</strong> command prompt.<br />
I know this can seem tedious in an introduction, but you need to know the details<br />
of the search system to get your own scripts to run and to diagnose problems if<br />
someday the program that runs isn’t the one you expected.<br />
The main thing you should take from this is that if you want to develop and use<br />
your own <strong>PowerShell</strong> scripts, you will want to create a specific folder to hold them<br />
and put that folder name into the Windows PATH environment variable. If you’ve<br />
already set up such a folder for batch files or WSH scripts, you can use the same<br />
folder for <strong>PowerShell</strong> scripts.<br />
Redirection and Pipes<br />
You can redirect the output of commands you run from the <strong>PowerShell</strong> prompt and<br />
in <strong>PowerShell</strong> scripts into files. The usual operators—|, >, >, and so on—work as<br />
they do in the Command Prompt environment.<br />
In <strong>PowerShell</strong>, though, remember that most cmdlets emit objects, not text. The<br />
output of these cmdlets turns into text listings only when they land in the <strong>PowerShell</strong><br />
window, are redirected to files, or piped to standard Windows console commands.<br />
You can control the formatting of these text listings using specific cmdlets.<br />
Cmdlets and Objects and Scripts, Oh My!<br />
The <strong>PowerShell</strong> world introduces new, somewhat confusing concepts and terminology,<br />
and I suspect that your first reaction will be similar to mine: I looked at a<br />
few <strong>PowerShell</strong> scripts; scratched my head; and thought, “I wonder if there are<br />
any donuts left in the kitchen?” At first, it all seemed pretty opaque and possibly<br />
not worth investigating. Fortunately, this feeling didn’t last long. (Neither did the<br />
donuts.)<br />
The biggest obstacles are the strange names of the cmdlets and the unusual<br />
command-line syntax. Cmdlets have names like Remove-ItemProperty, Get-Content,<br />
Wait-Job, New-Alias, and so on. This can help make sense of it:<br />
NN<br />
Cmdlet names are case insensitive. You can type wait-job just as well as Wait-Job.<br />
The capitalization is used to make the words more distinct when you read the<br />
documentation.<br />
NN<br />
Microsoft’s programmers chose to use a noun-verb convention for naming the<br />
cmdlets to make the names more clearly say what the cmdlets actually do. The<br />
dash is just part of the name. Rename-Item isn’t some sort of combination of a<br />
Rename command and an Item command. The name is all one word: Rename-Item,<br />
and you can guess from this name that it probably renames whatever items it’s<br />
given.<br />
Yes, the names tend to be long and cumbersome to type. A Unix programmer would<br />
have chosen a name like ri for that Rename-Item command. But, ri doesn’t really tell<br />
what it does. As it turns out, <strong>PowerShell</strong> does have a built-in alias for Rename-Item,<br />
12 COMPUTERWORLD INTRODUCTION TO WINDOWS POWERSHELL
Windows<strong>PowerShell</strong><br />
Introduction to<br />
and the alias is...ri. As you learn <strong>PowerShell</strong>’s commands, you might start by using<br />
the long names to help remember what the commands do and then scan through the<br />
alias list and start learning their shorter abbreviations.<br />
NN<br />
The names of cmdlet command-line options are similarly long. For example, the<br />
get-process cmdlet can take the following optional arguments:<br />
-Name “string” -ComputerName “string” -FileVersionInfo -Module -Id<br />
integer -InputObject object<br />
Again with the long names! Who can type -InputObject quickly without making<br />
three typos along the way? Well, it turns out that you don’t have to type the entire<br />
option name, just enough to distinguish the desired option from any others that start<br />
with the same letters. So, you can type -input or even -in instead of -InputObject. You<br />
just can’t shorten it to just -i because that’s not enough to distinguish between -Id and<br />
-Inputobject.<br />
Some command can be shortened even more. For example, a typical new-alias<br />
command looks like this:<br />
new-alias -name shortname -val realcommandname -descr “Brief description”<br />
But, you even can omit the parameter switches, in this really short version of the<br />
command:<br />
new-alias shortname realcommandname<br />
The two arguments in this case are called positional parameters because <strong>PowerShell</strong><br />
has to figure out what they are based on their position in the command line. You<br />
can see which parameters can be specified this way by looking at a cmdlet’s syntax<br />
description. If you type new-alias -?, you can see that the syntax is<br />
New-Alias [-Name] [-Value]<br />
[-Description ] [-Force] [-Option {None | ReadOnly | Constant | Private | AllScope}] [-PassThru] [-Scope ] [-Confirm]<br />
[-WhatIf] []<br />
Notice that the -Name option indicator itself is listed in [ ] brackets, so it’s optional,<br />
but the value after it isn’t. This argument must always be there, so it can be<br />
interpreted by its position. The -Value string is listed the same way, but none of the<br />
other arguments are.<br />
The other main obstacle to learning to use <strong>PowerShell</strong> is the strange syntax with<br />
commands like the example I gave earlier<br />
dir | where-object {$_.LastWriteTime -lt (get-date).addmonths(-6)} | remove-item<br />
The dir and remove-item parts are self-explanatory, but the middle part is, well,<br />
non-obvious. This where you hit the <strong>PowerShell</strong> learning curve, and the only thing to<br />
do is expose yourself to a lot of it. It will start to make sense pretty quickly. My advice<br />
13 COMPUTERWORLD INTRODUCTION TO WINDOWS POWERSHELL
Windows<strong>PowerShell</strong><br />
Introduction to<br />
is to read as many <strong>PowerShell</strong> scripts as you can. Read them like literature, get a feel<br />
for the language, and work out what they do. I’ll just point out a couple of things<br />
about that example command here.<br />
The where-object cmdlet is a filter. It reads a stream of objects from the previous<br />
command in the pipeline, evaluates a true/false value for each one, and passes along<br />
only the objects for which the value is true. In the example, the true/false value is provided<br />
by the part within curly brackets:<br />
{$_.LastWriteTime -lt (get-date).addmonths(-6)}<br />
CAUTION: It’s important to know that this expression isn’t handled directly by where-object.<br />
If it was, then conceivably every cmdlet might have a different way of constructing these<br />
expressions, which make would things inconsistent and difficult to master.<br />
Instead, this expression format is part of the <strong>PowerShell</strong> language itself. Technically,<br />
where-object expects the body (code) of a function on its command line. The<br />
curly brackets signify that you’re typing the body of a function that you’re defining<br />
on-the-fly without giving it a name, and that function is given to where-object to use<br />
to evaluate each of the file objects it scans. (This little function is technically called a<br />
lambda, but that’s not too important here.)<br />
Let’s pick it apart. There are three parts:<br />
$_.LastWriteTime<br />
-lt<br />
(get-date).addmonths(-6)<br />
$_ is a placeholder for the object that where-object is examining.$_.<br />
LastWriteTime picks up the LastWriteTime property from that<br />
object. For a file or folder object, it’s the date and time that the file<br />
was last modified.<br />
This does a comparison of two values, and it’s true if the first value<br />
is less than the first. In other words, the expression {a -lt b}, is true<br />
if value a is less than value b. In this instance, the test is true if the<br />
file’s LastWriteTime is less than (earlier than) the time that comes<br />
after -lt.<br />
This is the oddest part, but watch how it works: The get-date cmdlet<br />
is run. With no arguments, it spits out a .NET System.DateTime<br />
object representing the current date and time. In this simplest form,<br />
it’s like Now() in VBScript. The parentheses around it indicate that<br />
we are going to treat the result of the cmdlet as a value. addmonths<br />
is one of the standard methods of theSystem.DateTime object.<br />
In this case, we end up with the current date with six months<br />
subtracted from it—in other words, the date six months back.<br />
The end result is that this expression is true if the file was last written more than<br />
six months ago. The curly brackets turn this expression into a function so that whereobject<br />
can evaluate it for each of the objects it examines.<br />
The output of this where-object command is just those file objects that were last<br />
14 COMPUTERWORLD INTRODUCTION TO WINDOWS POWERSHELL
Windows<strong>PowerShell</strong><br />
Introduction to<br />
modified more than six months ago. The rest of the command line feeds that stream<br />
of objects to remove-item, which deletes the files they represent. The end result is that<br />
this command purges a directory of old, abandoned files.<br />
Now, I didn’t just write that command off the top of my head. I had to learn the<br />
basics of cmdlets first, so I knew to write:<br />
dir | where-object {some expression} | remove-item<br />
Then, I had to learn about the properties of the file and folder objects to know to<br />
use LastWriteItem and the System.DateTime object to find the addmonths property.<br />
To help with that job, interestingly enough, there are cmdlets that describe the properties<br />
of any object they encounter. I describe that next.<br />
Getting Help<br />
The most important <strong>PowerShell</strong> command to learn first is the one that helps you<br />
learn about the others! It’s called get-help, but it has a predefined alias named help, so<br />
you can use either of these command names interchangeably. <strong>PowerShell</strong> has a lot of<br />
built-in help—477 different topics, in fact, at the time I wrote this.<br />
Here are some tips:<br />
NN<br />
Type the word help by itself to get a quick introduction to the online help system.<br />
NN<br />
After help or get-help, you can type a word, cmdlet name, or partial cmdlet name.<br />
You can also type a phrase enclosed in quotation marks. If more than one topic,<br />
cmdlet name, or description matches what you typed, get-help prints a list of all<br />
matching help entries. You can then type help followed by the specific entry name<br />
that interests you to get the details. If exactly one name or description contains the<br />
word or phrase you typed, get-help prints the help information for that topic.<br />
NN<br />
Some cmdlets have additional help information available. For example, you can<br />
see some examples of using the new-alias cmdlet by typing help new-alias -examples.<br />
Common options for additional information are -examples, -detailed, and -full. The<br />
main help page for a topic tells you whether these expanded pages are available.<br />
NN<br />
The help text appears in the console window and by default is piped through more<br />
so it stops after every screenful. Press Enter to go on to the next page.<br />
NN<br />
Alternatively, you might find it easier to direct help output into a file by adding, for<br />
example, >x to the end of the help command line; then, type notepad x to read the<br />
text.<br />
NN<br />
There are help entries covering every one of the installed cmdlets and additional<br />
articles on different topics. These articles start with about_. For example, help<br />
about_execution_policies prints information about the scripting security restriction<br />
system. (You can also type help about_exec and get the same result because only<br />
one entry contains the string “about_exec” in its title or description.) To see a list<br />
of all of these “about” entries, type help about.<br />
This online help system is great for locating cmdlets based on words in the description<br />
of the job they do and for learning about their command-line syntax after you’ve<br />
found a cmdlet that interests you.<br />
15 COMPUTERWORLD INTRODUCTION TO WINDOWS POWERSHELL
Windows<strong>PowerShell</strong><br />
Introduction to<br />
TIP: In the online syntax descriptions, the following conventions are used:<br />
[ ] square brackets indicate optional command arguments.<br />
{ } curly braces usually indicate a series of options from which you can choose, with a vertical bar<br />
| between the options.<br />
< > angle brackets surround a value that you have to supply yourself. For example,<br />
[-Description ] indicates an optional argument. You can omit it, or you could type<br />
something like -description “some text”. As I mentioned in the previous section, you could<br />
probably abbreviate this to -descr “some text”.<br />
Prompting to Complete Commands<br />
If you type a <strong>PowerShell</strong> command that requires specific arguments, but omit some<br />
or all of the required arguments, <strong>PowerShell</strong> prompts for them by name. Here’s an<br />
example: If you type set-alias without any arguments, <strong>PowerShell</strong> prompts for the<br />
required -name and -value arguments. Here’s how it looks:<br />
PS C:\Users\bknittel> set-alias cmdlet Set-Alias at command pipeline<br />
position 1 Supply values for the following parameters: Name:<br />
ax Value: get-alias<br />
(I typed the responses in italics.) This mechanism can help you as you learn to use<br />
the cmdlets, but remember that <strong>PowerShell</strong> won’t prompt for optional arguments,<br />
just the required ones.<br />
Personally, I don’t find this mechanism that useful and never trigger it deliberately.<br />
You should know it exists though because if you omit a required argument from a<br />
command, <strong>PowerShell</strong> might prompt you in this way and you might find it confusing<br />
at first.<br />
Aliases<br />
As I mentioned previously in “Command-Line Syntax,” when you type a command,<br />
<strong>PowerShell</strong> looks through list of aliases, functions, cmdlets, and external programs to<br />
find the program you want to run.<br />
Because people who do a lot of work at the command prompt are so used to typing<br />
commands like cd and dir, <strong>PowerShell</strong> comes with predefined aliases for many of<br />
these familiar commands. Because the names of many of the cmdlets are tediously<br />
long, there are predefined aliases for many of the cmdlets that are only two or three<br />
characters long. (This should make Unix users happy!) The idea is that you’ll find that<br />
there are just a few commands you tend to use over and over. After you know which<br />
these are, you can look up their short aliases and use those to save time typing.<br />
One serious limitation of aliases, though, is that they can map only one command<br />
name to another. An alias definition can’t include command-line arguments. I would<br />
really like to define an alias named h that issued the command cd $home, which<br />
changes back to your user profile “home” directory, but this isn’t supported. It’s really<br />
unfortunate.<br />
16 COMPUTERWORLD INTRODUCTION TO WINDOWS POWERSHELL
Windows<strong>PowerShell</strong><br />
Introduction to<br />
How to Get a Listing of Aliases<br />
You can see a list of all the built-in aliases by typing alias (which, as you’ll see, is an<br />
alias itself, for the real command name get-alias). I find it easiest to view this list in a<br />
text file by typing two commands:<br />
alias >x notepad x<br />
You’ll notice the alias named %, for ForEach-Object, and the alias named ?, for<br />
Where-Object. The latter, used in that “delete old files” command example I gave<br />
earlier in the chapter, would look like this:<br />
dir | ? {$_.LastWriteTime -lt (get-date).addmonths(-6)} | remove-item<br />
Personally, I don’t think it this reads well, but if I got used to typing it, it might save<br />
some time. It’s up to you whether you want to use shortcuts like this, so nobody’s<br />
forcing anything on you. The idea is to use the shortcuts that make sense to you and<br />
ignore the others.<br />
How to Define a New Alias<br />
You can define a new alias by typing a command like this:<br />
new-alias -name shortname -value realcommandname<br />
-description “Brief description”<br />
but substituting the name of the alias you want to create for shortname and the<br />
command that the alias should run for realcommandname. If the alias already exists,<br />
you have to add -force to the command to replace the old one. I show you how you<br />
can shorten this command later in this article.<br />
You should know that alias definitions don’t survive when you close your Power-<br />
Shell window. The next time you run <strong>PowerShell</strong>, your custom alias will be gone. If<br />
you come up with favorite aliases you want to keep, see the section on Profiles at the<br />
end of this article.<br />
Navigating Directories and Other Locations<br />
In the command-line world, you use typed commands to navigate up and down<br />
through folders and disk drives. Windows <strong>PowerShell</strong> uses the same cd command as<br />
the Command Prompt to change directories, so familiar commands like<br />
cd \Users cd .. cd subfolder<br />
still work. You can use the Tab key to automatically fill in partially typed file and<br />
folder names, just as in the Command Prompt environment.<br />
You can also take advantage of directory names stored in <strong>PowerShell</strong> variables.<br />
Your user profile folder path is stored in variable $home, so you can use the command<br />
cd $home to return to your profile directory from any location.<br />
Now, here’s something really interesting: You’re used to using cd to move around<br />
the file system. In <strong>PowerShell</strong>, you can also navigate through the Registry!<br />
Here’s how it works: Just as Windows recognizes different drive letters, like this:<br />
17 COMPUTERWORLD INTRODUCTION TO WINDOWS POWERSHELL
Windows<strong>PowerShell</strong><br />
Introduction to<br />
c:\users\bknittel <br />
d:\saved_pictures\February2010\Yosemite <br />
e:\setup.exe<br />
<strong>PowerShell</strong> recognizes additional drives, which it calls providers, that treat the<br />
Registry and the lists of environment variables, aliases, <strong>PowerShell</strong> variables, defined<br />
functions, digital certificates, and Web Services for Management just like disk drives.<br />
You can specify paths to these elements, list them with dir, and in some cases even<br />
use cd to navigate through them.<br />
The default provider drives on Windows 7 are listed in Table 1.<br />
Table 1: Provider Drives on Windows 7<br />
DRIVE NAME<br />
A:, B:, C:, and so on<br />
Alias:<br />
Cert:<br />
Env:<br />
Function:<br />
HKCU:<br />
HKLM:<br />
Variable:<br />
WSMan:<br />
CONTAINS<br />
Disk drives (FileSystem provider)<br />
List of <strong>PowerShell</strong> aliases<br />
Digital certificates<br />
Environment variables<br />
Defined functions<br />
Registry section HKEY_CURRENT_USER<br />
Registry section HKEY_LOCAL_MACHINE<br />
<strong>PowerShell</strong> variables<br />
Windows Services Management connections to the local and remote<br />
computers<br />
Name completion works with these drives, too. For example, if you type dir<br />
hklm:soft and press the Tab key, <strong>PowerShell</strong> changes soft to SOFTWARE, which is the<br />
first Registry key that matches the partial name you typed. You can continue the path<br />
by typing \ and another part of a key name.<br />
Try typing these commands at the <strong>PowerShell</strong> prompt (and notice that you don’t<br />
have to capitalize them; the names are case insensitive):<br />
dir hklm:\software<br />
cd hklm:\software<br />
dir<br />
cd $home<br />
This lists the keys under HKEY_LOCAL_MACHINE\SOFTWARE.<br />
Makes the Registry your “current location.”<br />
Lists the keys in this current location.<br />
Returns to the file system in your profile folder.<br />
18 COMPUTERWORLD INTRODUCTION TO WINDOWS POWERSHELL
Windows<strong>PowerShell</strong><br />
Introduction to<br />
dir cert:\currentuser<br />
dir variable:<br />
dir env:<br />
Lists certificates associated with your use account.<br />
Lists all variables currently defined in Windows <strong>PowerShell</strong>.<br />
This lists all defined environment variables.<br />
Many <strong>PowerShell</strong> cmdlets can work with objects specified by their paths whether<br />
the paths point to a file, a Registry key, a certificate, or whatever. For example, the del<br />
command (which is an alias for delete-item) can delete a Registry key just as easily as a<br />
file, with a command like del hkcu:\software\badkey.<br />
<strong>PowerShell</strong> Security<br />
Because Windows <strong>PowerShell</strong> can be used to change Windows settings and has the<br />
potential, if run by a privileged user, of undermining Windows’ security system,<br />
Microsoft has taken care to be sure that it’s difficult to run <strong>PowerShell</strong> scripts without<br />
your taking intentional steps to enable them. There are additional barriers to running<br />
scripts that come from the Internet, via email, Instant Messaging programs, and<br />
so on. This was done to avert the possibility that hackers might figure out ways to<br />
exploit potential flaws in, say Internet Explorer, to install and run <strong>PowerShell</strong> scripts<br />
on your system without your permission.<br />
<strong>PowerShell</strong> Scripts and User Account Control<br />
Windows <strong>PowerShell</strong> was designed first and foremost for managing Windows,<br />
so you will end up wanting it to do things that require Administrator privileges. On<br />
Windows 7 and Vista, <strong>PowerShell</strong>, requires elevated privileges—just running it from<br />
a Computer Administrator account isn’t enough. Either open an elevated command<br />
prompt and then type powershell or use any of the methods you’d use to run cmd.exe<br />
with elevated privileges, but run powershell.exe instead.<br />
On Windows XP, to perform administrative functions, you’ll have to be logged in<br />
as a Computer Administrator when you start <strong>PowerShell</strong>. Alternatively, you can use<br />
the runas command to start powershell.exe in the context of an Administrator’s user<br />
account.<br />
Whatever version of Windows you’re using, you’ll probably want to try this right<br />
away, as you want to use a privileged <strong>PowerShell</strong> command to let you run <strong>PowerShell</strong><br />
script files. I describe this command next.<br />
Script Execution Policy<br />
As initially installed, <strong>PowerShell</strong> is set up so that it can be used interactively at<br />
the command prompt but will not run scripts. This does make sense. The majority<br />
of Windows users will never touch <strong>PowerShell</strong>, and nobody knows what future bug<br />
might be discovered that would let hackers silently send them malicious <strong>PowerShell</strong><br />
scripts via Internet Explorer, Adobe Acrobat, YouTube, or who knows what. Better to<br />
be safe than sorry.<br />
Power users just have to change the default script execution policy from Restricted<br />
19 COMPUTERWORLD INTRODUCTION TO WINDOWS POWERSHELL
Windows<strong>PowerShell</strong><br />
Introduction to<br />
to, as I recommend, RemoteSigned. Table 2 lists the possible policy settings.<br />
Table 2<br />
<strong>PowerShell</strong> Script Execution Policy Settings<br />
SETTING<br />
DESCRIPTION<br />
Restricted<br />
AllSigned<br />
RemoteSigned<br />
Unrestricted<br />
Bypass<br />
(Undefined)<br />
This is the default setting. No <strong>PowerShell</strong> scripts will run at all, under any<br />
circumstances.<br />
Only digitally signed scripts (including profile scripts, which I describe<br />
in the next section) will run; in addition, you are prompted to grant<br />
permission to run scripts signed by the specific certificate used.<br />
Scripts (and profiles) that have been written locally will run.<br />
Scripts that have been downloaded from the Internet will not run unless<br />
they are signed and you have approved the signing certificate.<br />
All scripts will run, but you are warned about scripts that have been<br />
downloaded and must approve them before they’ll run.<br />
Any script will run, regardless of its origin. This is a potentially very risky<br />
setting and should be used only in very specific circumstances, where<br />
some other security system is in place to prevent rogue scripts from<br />
running without your permission.<br />
If no policy setting is in place, <strong>PowerShell</strong> treats the setting as Restricted<br />
and no script will run.<br />
I recommend the RemoteSigned setting. Scripts you write and store on your computer<br />
or retrieve across your local area network will run without any problem, but<br />
scripts that arrive via programs with Internet connectivity won’t run unless they have<br />
a digital signature and you’ve confirmed that you trust the person or company that<br />
signed the script. This is a good security compromise.<br />
To change the setting, open a privileged <strong>PowerShell</strong> window as described in the<br />
previous section. Then, type the command<br />
set-executionpolicy remotesigned<br />
You will have to confirm that you want to make this change by typing y and Enter.<br />
(You can disable that prompt by adding -force to the command line.)<br />
Now, you can run <strong>PowerShell</strong> scripts and profiles. .<br />
There are few things you should know about this security setting:<br />
NN<br />
If your computer is part of a corporate domain network, this setting is probably<br />
under the control of your network manager via Group Policy. Type get-executionpolicy<br />
to see what your current setting is. You might not able to change it yourself.<br />
NN<br />
If you are forced into, or choose, the AllSigned policy setting, you’ll have to digitally<br />
sign any script you want to run. It’s a cumbersome process, but it’s not too bad<br />
after you get used to it.<br />
20 COMPUTERWORLD INTRODUCTION TO WINDOWS POWERSHELL
Windows<strong>PowerShell</strong><br />
Introduction to<br />
NN<br />
You might recall that files downloaded from the Internet are marked as “potentially<br />
risky” through information stored in a separate data stream associated with<br />
the downloaded file. To remove this marker from a downloaded script that you<br />
are certain is safe, use Windows Explorer to open the file’s properties dialog box<br />
and click Unblock. It will now be considered a local file and will run under the<br />
RemoteSigned execution policy.<br />
Finally, remember that if you have a local area network (LAN) but not a Windows<br />
domain network, and the scripting execution policy isn’t set by Group Policy, you’ll<br />
have to change this setting on every computer on your network that you want to<br />
manage using <strong>PowerShell</strong>.<br />
<strong>PowerShell</strong> Profiles<br />
As I showed in the previous sections, you can customize the <strong>PowerShell</strong> environment<br />
to suit your preferences by adding custom aliases, adding directories to the path, and<br />
so on. It would be a pain to have to retype these commands every time you started<br />
<strong>PowerShell</strong>—and you don’t have to if you set up a <strong>PowerShell</strong> profile, which is a<br />
script of commands that <strong>PowerShell</strong> runs every time you start a new instance. You<br />
might want to put commands of this sort in a profile script:<br />
new-alias -name “n” -val “notepad” -descr “Edit a file with Notepad” $env:path<br />
+= “c:\PSscripts”<br />
so that your favorite, custom aliases will be available every time you use Power-<br />
Shell.<br />
Here’s the skinny: Whenever you start Windows <strong>PowerShell</strong> in any of its various<br />
flavors (the regular command-line <strong>PowerShell</strong>, the GUI <strong>PowerShell</strong> ISE, or a Power-<br />
Shell variant that’s embedded inside another application), it looks for profile scripts<br />
in the following two locations, in this order:<br />
%windir%\system32\Windows<strong>PowerShell</strong>\v1.0<br />
where %windir% is the folder in which Windows is installed, usually c:\windows,<br />
and<br />
%userprofile%\[My] Documents\Windows<strong>PowerShell</strong><br />
where %userprofile% is your account’s profile folder, usually c:\Users\username on<br />
Windows 7 and Vista and c:\Documents and Settings\username on Windows XP.<br />
Within these two folders, the different flavors of Windows <strong>PowerShell</strong> look for<br />
different profile filenames. Every <strong>PowerShell</strong> variant looks first for a script named<br />
profile.ps1 and runs it if it’s found. The command-line <strong>PowerShell</strong> then looks for a<br />
profile script named Microsoft.Powershell_profile.ps1 and executes that one if it’s found.<br />
The GUI <strong>PowerShell</strong> ISE program, on the other hand, looks first for profile.ps1 and<br />
then Microsoft.<strong>PowerShell</strong>ISE_profile.ps1.<br />
Profile scripts in the %windir% folder affect all users on the computer, while profile<br />
scripts in your %userprofile% location affect only shells that you use. So, you can<br />
decide to make some customizations available to everyone and make some just for<br />
21 COMPUTERWORLD INTRODUCTION TO WINDOWS POWERSHELL
Windows<strong>PowerShell</strong><br />
Introduction to<br />
yourself by setting up separate profile scripts. Likewise, you adjust every <strong>PowerShell</strong><br />
variant by putting commands in profile.ps1, or you can season the different Power-<br />
Shells to taste by putting commands in the version-specific files.<br />
<strong>PowerShell</strong> executes each of the scripts it finds, so the environment you end up<br />
with is the result of the cumulative changes made by all the script(s) that you’ve set<br />
up.<br />
Creating a <strong>PowerShell</strong> Profile: <strong>PowerShell</strong> has a predefined variable named<br />
$profile that points to the version-specific profile file in your %userprofile% folder. For<br />
example, in my command-line <strong>PowerShell</strong>, $profile has the value “c:\Users\bknittel\<br />
Documents\Windows<strong>PowerShell</strong>\Microsoft.<strong>PowerShell</strong>_profile.ps1”.<br />
So, you can instantly create a <strong>PowerShell</strong> profile by typing the command notepad<br />
$profile. Notepad will ask whether you want to create a new file. Click Yes, and you’re<br />
ready to go.<br />
To create a profile for all users in folder %windir%\system32\Windows<strong>PowerShell</strong>\<br />
v1.0 on Windows 7 or Vista, remember that you’ll need to use an elevated Command<br />
Prompt or <strong>PowerShell</strong> instance. This folder name is stored in variable $PSHOME, so<br />
from <strong>PowerShell</strong> you can use the command notepad $pshome\profile.ps1 or notepad<br />
$pshome\Microsoft.<strong>PowerShell</strong>_profile.ps1 to create or edit the file.<br />
However, and this is a big however, profile scripts are still scripts and <strong>PowerShell</strong><br />
will only run profile scripts that meet the security guidelines I described in the<br />
previous section. Remember that the default execution policy is Restricted, so profile<br />
scripts won’t run at all (unless you’re on a Windows domain network and your<br />
network manager has enabled script execution).<br />
To take advantage of the profile feature to customize your <strong>PowerShell</strong> environment,<br />
you will need to change the execution policy and possibly digitally sign your<br />
scripts. The previous section tells you how to do this.<br />
This article is excerpted from the book Windows 7 and Vista Guide to Scripting, Automation,<br />
and Command Line Tools, copyright Pearson Education, all rights reserved.<br />
Reprinted with permission.<br />
22 COMPUTERWORLD INTRODUCTION TO WINDOWS POWERSHELL
Windows<strong>PowerShell</strong><br />
Introduction to<br />
Getting started with<br />
<strong>PowerShell</strong>: The basics<br />
Learn how to perform simple tasks and make your way<br />
around the syntax. By Jonathan Hassell<br />
ARE YOU a Windows administrator? Did you make a new year’s resolution<br />
to learn <strong>PowerShell</strong> in 2015? If so, you have come to the right place.<br />
In this piece, I will get you started by orienting you to the world of <strong>PowerShell</strong>,<br />
helping you get your bearings and showing you how to perform<br />
simple tasks with the language so that you have a solid foundation on<br />
which to add skills for your particular job. Let’s get started.<br />
Get-Basics<br />
<strong>PowerShell</strong> uses a consistent syntax for all of its commands — in fact, <strong>PowerShell</strong><br />
commands are actually called cmdlets, because they’re much more than simple DOSstyle<br />
actions. All cmdlets use the following syntax:<br />
Verb-Noun<br />
You can easily remember it as “do something to” “this thing.” For example, here are<br />
three actual cmdlets:<br />
NN<br />
Set-ExecutionPolicy<br />
NN<br />
Get-Service<br />
NN<br />
Show-Command<br />
All cmdlets will always follow this format. Using these three, you will set an execution<br />
policy, show a command or list of commands and get some information about a<br />
service and what it can do.<br />
There are a few things to remember about using <strong>PowerShell</strong> at any time:<br />
NN<br />
<strong>PowerShell</strong> is case-insensitive. UPPERCASE, lowercase, cAmElCaSe — it doesn’t<br />
matter. <strong>PowerShell</strong> simply reads the text in and performs the action you want.<br />
NN<br />
Since <strong>PowerShell</strong> cmdlets are always consistently formatted, you can chain those<br />
cmdlets and their output together and do things in sequence. For example, one<br />
cmdlet can retrieve a list of things, and you can send that list (the output from that<br />
first command) to a second command, which then does things too. This can go on<br />
and on and on as long as you need it to until whatever task you want is complete.<br />
NN<br />
The output of a <strong>PowerShell</strong> cmdlet is always a .NET object. This might not<br />
mean a lot to you right now, especially if you are not a programmer or don’t have a<br />
software development background, but you will find as you learn more about the<br />
<strong>PowerShell</strong> language that this is where some of the real power in <strong>PowerShell</strong> lies.<br />
23 COMPUTERWORLD INTRODUCTION TO WINDOWS POWERSHELL
Windows<strong>PowerShell</strong><br />
Introduction to<br />
NN<br />
<strong>PowerShell</strong> works well with local systems but it also works tremendously well<br />
“across the wire” with remote systems. With a few changes to settings on<br />
both your local machine and the remote systems you want to manage, you can<br />
execute commands across thousands of machines at one time. This had been the<br />
purview of Bash and Perl before <strong>PowerShell</strong>, but now Windows has a true remote<br />
command shell equivalent.<br />
Seeing the universe<br />
On a machine where you have <strong>PowerShell</strong> installed, open it up and just type in the<br />
following:<br />
Get-command<br />
This tells <strong>PowerShell</strong> to get all of the cmdlets it knows about. In the absence of<br />
anything else, <strong>PowerShell</strong> will always send output to the screen. (You could direct<br />
this to a file, into another <strong>PowerShell</strong> cmdlet or use it some other way, but for now<br />
let’s just get a sense of what can be done.)<br />
You should see something like this:<br />
<strong>PowerShell</strong>’s Get-command cmdlet.<br />
That’s the universe of <strong>PowerShell</strong> — at least to your machine right now. Other<br />
products like Exchange, SharePoint, System Center and Office 365 all have their own<br />
set of cmdlets that you would need to import to do their service-specific tasks, but<br />
let’s just focus on what your machine knows about now.<br />
That’s still a lot of cmdlets! How many, you ask? Well, let’s figure out how to get<br />
<strong>PowerShell</strong> to tell us. Remember how I said that the output of a <strong>PowerShell</strong> cmdlet is<br />
always a .NET object? Well these objects all have properties — exactly the same way<br />
that Windows files have properties. For example, when you right-click on a file in Explorer<br />
and click Properties, you get what amounts to a bunch of attributes and values<br />
24 COMPUTERWORLD INTRODUCTION TO WINDOWS POWERSHELL
Windows<strong>PowerShell</strong><br />
Introduction to<br />
describing the file — author, location, keywords, permissions and so on.<br />
Well, .NET objects have properties too, and one of the properties you get right out<br />
of the box is the count property. At its simplest, the count property can tell you the<br />
number of different things you’re dealing with — users, mailboxes and so on. You can<br />
simply grab the value of the count property of any cmdlet’s output by enclosing the<br />
cmdlet in parentheses, including a dot, and then putting in the name of the property,<br />
count. Like this:<br />
(get-command).count<br />
Remember, you want to put the name of the object in parentheses, add a dot to<br />
access the properties and then enter the property name.<br />
When I typed it in, I got a count property of 1,141. Your number might be different,<br />
depending on what versions of Windows and <strong>PowerShell</strong> you are running. Don’t<br />
worry too much about these differences now.<br />
Counting, as simple as it is, can come in handy in all sorts of situations. For<br />
example, in Exchange installations, you can get a count of how many mailboxes there<br />
are by just using:<br />
(get-mailbox).count<br />
Or maybe you have an Active Directory deployment and you want to know how<br />
many users there are in total. Or you want to know how many events there are in<br />
an event log. Maybe you want to monitor how many events there are from a certain<br />
service or application that writes to the event log — but only when there are errors.<br />
A simple monitoring system could use the count property for a given event log, see<br />
when it’s greater than zero and then do some stuff to alert you, like send an email.<br />
The possibilities are pretty much endless, and many things you will want to do in<br />
<strong>PowerShell</strong> come from looking at the properties of something you’re dealing with.<br />
“But Jon,” I hear you asking. “How do I know what sorts of properties an object<br />
might have?” After all, when you right-click and select Properties in Windows, the<br />
GUI makes it fairly apparent what all of your choices are. Well, keep reading.<br />
Help me!<br />
When I asked folks who were new to <strong>PowerShell</strong> what they wanted to learn about<br />
first, I received a really interesting comment:<br />
I have used <strong>PowerShell</strong> commands fed to me in their entirety by various postings on the<br />
Internet — solutions to particular problems. I can see how powerful it is, but am amazed<br />
at how much there must be to remember. Do people remember all of the commands, their<br />
syntax, the command options, switches, etc?<br />
This is an excellent question. <strong>PowerShell</strong> is a big world of cmdlets, but don’t<br />
despair — each of them is thoroughly documented using the built-in help. You can<br />
access it by — wait for it — using a cmdlet called Get-Help. For any cmdlet, just<br />
precede the cmdlet name with Get-Help and you’ll get a world of documentation.<br />
25 COMPUTERWORLD INTRODUCTION TO WINDOWS POWERSHELL
Windows<strong>PowerShell</strong><br />
Introduction to<br />
TIP: When you first deploy your system, you’ll probably want to run Update-Help, which will<br />
download the latest <strong>PowerShell</strong> help files from Microsoft and install them on your system. Be<br />
sure to run this as an administrator. It won’t work otherwise.<br />
The update process will only take a minute or two, but then you’ll be using the<br />
latest documentation. You might want to run this every six months or so just to make<br />
sure you’re not missing anything.<br />
Let’s see this in action. We’ll go back to our get-command cmdlet and ask for some<br />
help:<br />
Get-help get-command<br />
This is what I see:<br />
<strong>PowerShell</strong>’s Get-help cmdlet.<br />
You can see that the get-command cmdlet takes a lot of parameters. If you know<br />
DOS at all, you’ll remember DOS commands have flags, like dir /s, which list the contents<br />
of the directory and then all subdirectories, or move /y to move things without<br />
being required to confirm the move for Every. Single. File. Those DOS flags altered<br />
the way a command responded by default.<br />
These cmdlet parameters act in the same way — they affect what the cmdlet does.<br />
You can tell get-command to give you:<br />
NN<br />
Only certain types of commands with –CommandType<br />
NN<br />
Commands with certain syntax using –Syntax<br />
NN<br />
Everything using –all<br />
NN<br />
And so on<br />
Most <strong>PowerShell</strong> cmdlets will accept parameters. You will rarely just use the<br />
default output of a command. So it’s important to know where to look to find these<br />
parameters.<br />
26 COMPUTERWORLD INTRODUCTION TO WINDOWS POWERSHELL
Windows<strong>PowerShell</strong><br />
Introduction to<br />
What else might be useful to find out about a given cmdlet? If you’re sniffing<br />
around an area or a topic, the Related Links section can be really helpful; this is<br />
where you can find related <strong>PowerShell</strong> cmdlets that might do something else you<br />
want related to the same topic or area.<br />
For instance, if I’m running get-eventlog because I want information about the<br />
event log, I probably want to do something with that information, so running get-help<br />
get-eventlog shows me (in the Related Links section) other cmdlets I’m probably going<br />
to be interested in learning more about, including:<br />
NN<br />
Clear-Eventlog<br />
NN<br />
Get-Winevent<br />
NN<br />
Limit-Eventlog<br />
NN<br />
New-Eventlog<br />
NN<br />
Remove-Eventlog<br />
NN<br />
Show-Eventlog<br />
NN<br />
Write-Eventlog<br />
And then I can use get-help with each of those suggestions to get more information.<br />
Are you starting to see how you can work your way through a task using the builtin<br />
documentation? The get-help cmdlet itself has parameters, and one of the most<br />
helpful parameters is the –examples parameter. This lists out a bunch of example<br />
cmdlets that use parameters in various forms and combinations, so you can see the<br />
commands in action and build your own customized versions of these cmdlets based<br />
on the examples.<br />
Try it yourself. Enter:<br />
get-help get-command -examples<br />
You can see that the examples are well documented and clear. And these are everywhere<br />
in the <strong>PowerShell</strong> universe. Going back to an Exchange environment, here’s<br />
what I see with Get-Mailbox:<br />
<strong>PowerShell</strong>’s Get-Mailbox cmdlet used in an Exchange environment.<br />
And here’s what I see for get-help show-eventlog -examples:<br />
27 COMPUTERWORLD INTRODUCTION TO WINDOWS POWERSHELL
Windows<strong>PowerShell</strong><br />
Introduction to<br />
<strong>PowerShell</strong>’s Get-Help-Show-Commandlog cmdlet.<br />
So in answer to the reader’s original question — no, everyone doesn’t memorize<br />
everything all the time.<br />
Now, sure, just like you start to remember familiar DOS commands or even Bash<br />
commands in Linux or Unix, you’ll remember some things if you use them often<br />
enough. But <strong>PowerShell</strong>’s help and the examples that you get right out of the box<br />
with no further effort (other than to update the help files as I recommended earlier)<br />
will always be there as guides to help you figure out what’s going on and how to work<br />
your way out of a puzzle.<br />
Something practical<br />
We have covered only the very, very basics here, but let’s do something practical<br />
before we close up this piece so that you get a real feel for <strong>PowerShell</strong> and can practice<br />
what you read here right away.<br />
Two very common things you do in administering systems are finding processes<br />
and killing them. You might currently use Task Manager, or for more detailed work<br />
you might use the DOS command tasklist /svc to find the process ID for a given<br />
service and what it’s running, and then use Task Manager to kill it. With <strong>PowerShell</strong>,<br />
we can do the same thing.<br />
Let’s say that — purely hypothetically, of course — we have a browser whose name<br />
rhymes with Moogle Shrome. It is not well behaved and sucks up a ton of memory if<br />
you leave it open overnight. (As mentioned, this is absolutely hypothetical.) We need<br />
to find it and kill it before it does more damage.<br />
You can probably guess how the cmdlets for working with processes would work.<br />
Get-process will get a list of processes that are currently running on your system,<br />
formatted as a table by default.<br />
<strong>PowerShell</strong>’s Get-process cmdlet.<br />
I know from get-help get-process that I can specify the name of a process that will<br />
display information only about that process:<br />
28 COMPUTERWORLD INTRODUCTION TO WINDOWS POWERSHELL
Windows<strong>PowerShell</strong><br />
Introduction to<br />
Using a <strong>PowerShell</strong> cmdlet to get information about a specific process.<br />
And I’m thinking that if get-process gets me the information about a process, then<br />
using the verb-noun format, stop-process would stop one. (I could always check this<br />
out using get-help or get-help examples, but since I’m a in a hurry, I proceed without<br />
reading the directions and just assume that this cmdlet exists.)<br />
<strong>PowerShell</strong>’s stop-process cmdlet.<br />
My brazenness is rewarded! But now it’s asking me for an ID because when I<br />
entered the stop-process cmdlet, I didn’t tell it which process to stop. I could scroll up<br />
and look for the ID in the results table from get-process chrome. Looks like process ID<br />
2924 is taking up a lot of CPU time, so I’ll enter 2924 and hit enter.<br />
If that’s the only one I want, I hit Enter again on a blank line. (<strong>PowerShell</strong> is assuming<br />
there might be more than one ID I want to kill and is letting me enter multiple<br />
IDs at one time, but to skip out of this anytime you see this, simply enter a blank<br />
line.) I immediately note that Googl...ahem, Moogle Shrome has disappeared.<br />
Without the handholding, I could have accomplished the same thing using this<br />
sequence:<br />
Get-process<br />
Get-process chrome<br />
Stop-process 2924<br />
And I’d be done.<br />
Wrapping up<br />
Congratulations! We just used <strong>PowerShell</strong> to kill a process that had gone awry. We<br />
puzzled our way through cmdlets, used parameters, remembered ways we could find<br />
out related cmdlets and successfully made educated guesses about whether certain<br />
cmdlets existed by remembering the verb-noun naming methodology.<br />
Now you have the tools to make a good start at using <strong>PowerShell</strong> like a pro.<br />
29 COMPUTERWORLD INTRODUCTION TO WINDOWS POWERSHELL
Windows<strong>PowerShell</strong><br />
Introduction to<br />
<strong>PowerShell</strong> for<br />
beginners: Scripts and<br />
loops<br />
With the advent of Windows Server 10, <strong>PowerShell</strong> is<br />
becoming more important for admins to master, or at least<br />
learn. Here’s how to get started. By Jonathan Hassell<br />
BACK IN 2008, I wrote a piece called <strong>PowerShell</strong> Tips and Tricks, which<br />
covered the then-relatively new Windows scripting language and some<br />
cool things you could do with it. Although <strong>PowerShell</strong> has been important<br />
in the Microsoft ecosystem ever since its release, as Windows Server 10<br />
comes closer to release, we find that many features and deployments are<br />
significantly easier and more full-featured when carried out with <strong>PowerShell</strong>. Simply<br />
put, learning the language, or at least being familiar with it, is now a must.<br />
<strong>PowerShell</strong> is built into Windows, so there is no fee or additional licensing cost.<br />
In addition, different server products come with their own <strong>PowerShell</strong>s, too, which<br />
expands the universe of things you can do with <strong>PowerShell</strong>.<br />
I have put together a head-start guide to scripting in hopes that many administrators<br />
not yet proficient with <strong>PowerShell</strong> will use this opportunity to improve their<br />
skills and be ready for the next wave of Microsoft software.<br />
An introduction to scripts<br />
The basis of <strong>PowerShell</strong> is script processes and commands. Once we have the framework<br />
of creating our own scripts down, we can add in some of the more advanced<br />
logic that involves loops and conditionals.<br />
Scripts in <strong>PowerShell</strong> are basically just text files with the special filename extension<br />
of ps1. To create a script, you enter a bunch of <strong>PowerShell</strong> commands in a<br />
sequence in a new Notepad file (or really, you could use any text editor you like), and<br />
then save that file as NAME.ps1, where NAME is a friendly description of your script<br />
— with no spaces, of course.<br />
To run a <strong>PowerShell</strong> script that you already have, you enter in a <strong>PowerShell</strong><br />
window either:<br />
NN<br />
The full path (folder and file name) of the script, like so: c:\powershell\myscrip-<br />
30 COMPUTERWORLD INTRODUCTION TO WINDOWS POWERSHELL
Windows<strong>PowerShell</strong><br />
Introduction to<br />
there.ps1<br />
Or<br />
NN<br />
If your script is in the current directory the console is looking at, use a period and<br />
then a backslash, like this: .\myscripthere.ps1<br />
Other than that, there is nothing special needed for creating a script in <strong>PowerShell</strong>.<br />
You simply add the commands you like.<br />
Of course, a script probably needs to do more than one thing or you wouldn’t need<br />
a script for it. Scripts are common in IT already; administrators have been using login<br />
scripts for years to get users’ desktops and environments configured consistently<br />
every time a user logs on. As technology has gotten better, you can script almost anything,<br />
from the bare-metal installation of an operating system on a server fresh out of<br />
the factory box all the way up to server workloads, including installing Exchange or<br />
file server roles.<br />
We obviously won’t go that in depth in this piece, but the basic idea behind a script<br />
for our purposes is to do two or three things and then end.<br />
To do that, we need to cover a few elements of a script. The first is the element that<br />
can change. The second is the element of the script that actually does the dirty work<br />
on everything. Let’s look at each of the phases.<br />
Making scripts useful, phase 1: Variables<br />
Now if you buy that the whole point of scripting is to do things over and over again in<br />
a consistent way, then you have to buy the idea that you want to do the same action<br />
to different things. But how do you change the things that are being acted upon?<br />
Variables are how. Variables are kind of like holders, and you can put values, words,<br />
numbers — basically anything — within them.<br />
In <strong>PowerShell</strong>, variables always have a dollar sign ($) before them.<br />
Let me declare — in other words, set up for the first time — a few variables for you<br />
right now:<br />
$name = ‘Jon’<br />
$number = 12345<br />
$location = ‘Charlotte’<br />
$listofnumbers = 6,7,8,9<br />
$my_last_math_grade = ‘D+’<br />
All I have to do to declare those variables is add a dollar sign, then use whatever<br />
name for the variable I want — no spaces are allowed in the name itself — and then a<br />
space, an equals sign, another space and then whatever I want the value of the variable<br />
to be.<br />
If I want to have a variable with text as its value, I need to add a single quote on<br />
either side of the text. (There are some exceptions to this, but again my goal here is<br />
to keep it simple so we’ll stick with this for now.) You can also just declare a variable<br />
without putting a value in it. This kind of “reserves” the name, which is probably<br />
more helpful when you’re in the middle of developing than it is at any other time.<br />
You know what else you can put in a variable? The output of a cmdlet, which is a<br />
31 COMPUTERWORLD INTRODUCTION TO WINDOWS POWERSHELL
Windows<strong>PowerShell</strong><br />
Introduction to<br />
cute moniker that refers to the simplest bit of .Net-based code you can execute that<br />
actually returns a result, either from the <strong>PowerShell</strong> prompt or from a script. For<br />
example, the Get-Process cmdlet lists all processes, while the Get-PSSnapin cmdlet<br />
shows all current <strong>PowerShell</strong> snap-ins that enable new functionality.<br />
To find out the total number of cmdlets available on the system, we can use:<br />
(get-command).count<br />
And at least for the system on which I am writing today’s piece, that returned a<br />
result of 1,338 cmdlets.<br />
Let’s declare a variable to store that count in. We’ll call it<br />
$numberofcmdlets<br />
And let’s store in that variable the output of the (get-command).count entry.<br />
$numberofcmdlets = (get-command).count<br />
<strong>PowerShell</strong> will tell you the current value of any variable if you just type its name<br />
into the prompt, so let’s see if that worked:<br />
Success! Now you can use that variable as part of something else. For a simple<br />
example, let’s look at the Write-Host cmdlet, which simply writes text to the screen of<br />
the machine hosting the <strong>PowerShell</strong> session. Write-Host has a bunch of capabilities,<br />
but in its simplest form, you can just say:<br />
Write-Host “Whatever text I want, as long as it is inside double quotes.”<br />
Indeed, you can cut and paste that line into a <strong>PowerShell</strong> window and it’ll come<br />
out exactly like it goes in.<br />
But you can integrate variables with Write-Host. You just call them with the dollar<br />
sign notation and work them right into your text. For example, I can say:<br />
Write-Host “There are $numberofcmdlets commands available for use on this system.”<br />
And what does <strong>PowerShell</strong> return to us?<br />
Let’s put variables aside for now, and move on to the next element of scripting:<br />
Decision making and looping.<br />
32 COMPUTERWORLD INTRODUCTION TO WINDOWS POWERSHELL
Windows<strong>PowerShell</strong><br />
Introduction to<br />
Making scripts useful, phase 2: If/Then, Do-While and ForEach<br />
The next phase actually lets you do some magic. We know how to store values in<br />
variables now, but we need to do some things to those variables. Let’s take a look.<br />
If/Then<br />
The simplest form of decision making in <strong>PowerShell</strong> is the if/then mechanism; in<br />
<strong>PowerShell</strong> lingo, this is called the “construct.” It basically works like this:<br />
If something is some comparison to something else—> Then do this action.<br />
You format it by putting your comparison in parenthesis, putting a left curly brace<br />
alone on a new line, adding the <strong>PowerShell</strong> cmdlets or actions to perform if that<br />
action is true beginning on another new line, and then ending with a right curly<br />
brace on a final new line. The key points here are that:<br />
NN<br />
The comparison statement must have a logical response of either TRUE or FALSE.<br />
Think of it as a yes or no question. If you need to do something not based on a yes<br />
or no question, then another loop construct is appropriate; we’ll cover that in a bit.<br />
NN<br />
The code that runs if your statement is YES or NO must be within curly braces,<br />
and it is best practice to put these curly braces on lines by themselves so that you<br />
can match them up when you are writing more complicated scripts.<br />
For example, if I wanted to compare two numbers — let’s say 5 and 10 — and have<br />
<strong>PowerShell</strong> display whether 10 was greater than 5, then we could write the following<br />
if/then construct:<br />
If (10 –gt 5)<br />
{<br />
Write-Host “Yes”<br />
}<br />
You may already know that –gt is the <strong>PowerShell</strong> switch for “greater than.” We<br />
used Write-Host in the previous example as well.<br />
If we run this at a <strong>PowerShell</strong> prompt, we get:<br />
That’s kind of simple and probably not going to be a ton of use for you in your administrative<br />
duties. To make the construct a little more functional, you can add more<br />
“nests” to the If/Then block. Again, these execute in a progression — in programming<br />
parlance, this is known as a serial construct, meaning one comparison has to finish,<br />
then the next one, and as soon as one finishes, the comparisons stop.<br />
It would look like this:<br />
If (10 –gt 11)<br />
33 COMPUTERWORLD INTRODUCTION TO WINDOWS POWERSHELL
Windows<strong>PowerShell</strong><br />
Introduction to<br />
{<br />
Write-Host “Yes”<br />
} elseif (11 –gt 10)<br />
{<br />
Write-Host “This time, yes”<br />
}<br />
You should be able to follow that one pretty easily; here is the result.<br />
The first logical comparison (is 10 greater than 11? No) is false, so <strong>PowerShell</strong><br />
moves on to the next one via the elseif comparison, which is <strong>PowerShell</strong> parlance for<br />
“next, please!” (is 11 greater than 10? Yes), and prints the Write-Host line I wrote for<br />
that test.<br />
In constructs like these, when you’re testing, it’s best to have different output for<br />
each test. If I had chosen Yes for both constructs, and then run the script, I would<br />
not have been able to tell which comparison test was producing the Yes — there’s no<br />
differentiation. Here, I added “This time” so I could tell what was actually happening<br />
in the script.<br />
You can include a bunch of these elseif blocks in your script — theoretically there<br />
is no maximum. It’s a great way to establish conditions before you do something.<br />
For instance, if I wanted to move mailboxes only where the user’s region was in the<br />
United States, then I could use an IF statement to get at the mailbox properties and<br />
then write the code for the move within the curly braces.<br />
Or maybe I have a machine with a pesky startup problem because of an interaction<br />
with an old piece of software, and so I need to write a script that I set off as a<br />
scheduled task that checks a service after a minute or two and, if it is stopped (there’s<br />
my comparison), starts the service (there’s my code).<br />
Hopefully you can see the applications of this type of <strong>PowerShell</strong> construct.<br />
Finally, you can choose to include an else block in your if/then construct, which<br />
runs as basically the alternative ending for your script — if all of the ifs and elseifs<br />
do not actually evaluate and run their code, then the else block can do something to<br />
conclude the script. The else block is written at the very end and DOES NOT include<br />
a parenthetical comparison statement; you leave it off.<br />
Here’s an example: I might make a series of comparisons like this, and then make a<br />
statement of exasperation at the end:<br />
If (10 –gt 11)<br />
{<br />
34 COMPUTERWORLD INTRODUCTION TO WINDOWS POWERSHELL
Windows<strong>PowerShell</strong><br />
Introduction to<br />
Write-Host “Yes”<br />
} elseif (11 –lt 10)<br />
{<br />
Write-Host “This time, yes”<br />
} elseif (20 –gt 40)<br />
{<br />
Write-Host “Third time was a charm”<br />
} else {<br />
Write-Host “You’re really terrible at math, aren’t you?”<br />
}<br />
If I run this in <strong>PowerShell</strong>, this is what I get back from the console:<br />
That’s if/then constructs in a nutshell.<br />
Do While<br />
Do While is the simplest of the looping constructs in <strong>PowerShell</strong>. A looping construct<br />
is basically a piece of code that does the same action over and over to a set of things<br />
— in other words, it loops through a set of things, doing something to each of them,<br />
until some condition changes or that set of things is exhausted.<br />
There are two main types of looping constructs in <strong>PowerShell</strong> – -- a Do While loop,<br />
and another one I will explain in the next section.<br />
Do While is simply a construct that says to <strong>PowerShell</strong>, “do this to this set of things<br />
until some condition I tell you becomes true.” It’s really as simple as that.<br />
There are two ways to set up this construct. If you want a set of commands to<br />
execute at least once, and then as many times as are necessary to satisfy whatever<br />
condition you set up, you can simply put Do and a left curly brace on one line, the<br />
commands to execute starting on a new line after the left curly brace. And then on a<br />
new line, put the right curly brace followed by While and then, within parenthesis,<br />
your conditional statement. The conditional statement, again, must be true or false.<br />
For example, let’s set up a variable called numbers and give it an initial value of one.<br />
$numbers = 1<br />
Then, let’s set up a simple Do While construct that adds 1 to whatever number is<br />
already in that variable, until the variable has the number 10 in it.<br />
35 COMPUTERWORLD INTRODUCTION TO WINDOWS POWERSHELL
Windows<strong>PowerShell</strong><br />
Introduction to<br />
Do {<br />
$numbers = $numbers + 1<br />
Write-Host “The current value of the variable is $numbers”<br />
} While ($numbers –lt 10)<br />
Here’s what that looks like in the console:<br />
You can also set up a Do While construct so that your set of commands only<br />
executes when the condition is true. You just need to eliminate the do statement, and<br />
only use while.<br />
While ($numbers –lt 10) {<br />
$numbers = $numbers + 1<br />
Write-Host “The current value of the variable is $numbers”<br />
}<br />
ForEach<br />
ForEach is the other looping construct. ForEach simply looks at a set of things and<br />
pulls out one at a time to look at them and then, if you say so, perform some type of<br />
action or set of commands on it.<br />
Here’s how to think of this. Let’s say you had a list of users sent over from your HR<br />
department, a list of employees who had resigned in the previous quarter. You need<br />
to disable their Active Directory accounts. You can use a ForEach loop to work on<br />
this. You would say: Dear <strong>PowerShell</strong>…<br />
Here’s my list of users<br />
ForEach (user in that list)<br />
{<br />
disable their log on ability in Active Directory<br />
}<br />
Note the familiar curly braces and their placement. (In developer parlance, what<br />
I just showed you above in this example is called pseudocode — it’s a way to break<br />
down how you would write code without taking the time to actually figure out the<br />
correct syntax, just as a way of making sure you have a good game plan when you approach<br />
a problem for which you need to eventually write code to solve.)<br />
One different part of a ForEach loop is the keyword in that lives within that paren-<br />
36 COMPUTERWORLD INTRODUCTION TO WINDOWS POWERSHELL
Windows<strong>PowerShell</strong><br />
Introduction to<br />
thetical statement. That tells <strong>PowerShell</strong> to create a single variable to hold the values<br />
that come out, one at a time, for your bigger set of things.<br />
Let’s look at a real code example. Let’s just use a simple set of names in a variable.<br />
$names = “Amy”,”Bob”,”Candice”,”Dick”,”Eunice”,”Frank”<br />
When we make a list within a variable, we have created what is known as an array,<br />
which is simply a big sort of matrix thing that <strong>PowerShell</strong> holds in memory that lets it<br />
store a bunch of things at one time.<br />
Let’s also initialize a count variable so we get a sense of how the loop is going.<br />
$count = 0<br />
Then, let’s use a ForEach loop to count how many names we have. Remember our<br />
keyword in — we have to create a new variable that we can call anything we want.<br />
This holds each single name that comes out of that list of names we have stored in<br />
the variable $names.<br />
I have called this new variable $singlename just to make it clear it is a new variable<br />
that just holds a single value that comes out of a list. <strong>PowerShell</strong> works on that<br />
single value and then moves on, grabbing another value from the bigger list, storing<br />
it in the new single variable, acting on it based on whatever commands you have put<br />
into the loop, and then lathering, rinsing and repeating.<br />
ForEach ($singlename in $names) {<br />
$count += 1<br />
Write-Host “$singlename”<br />
}<br />
The += shorthand basically just says increment the number by whatever interval I<br />
put next, in this case 1. I then added a Write-Host line with the $singlename variable<br />
so we can get a glimpse into what value <strong>PowerShell</strong> is working on in the loop.<br />
Finally, I’ll add a simple Write-Host line after the end (after the right curly brace,<br />
that is) to display the count, so we can actually answer our question.<br />
Write-Host “The total number of names is $count.”<br />
Here’s what it looks like all put together and run in <strong>PowerShell</strong>:<br />
That’s a ForEach loop.<br />
37 COMPUTERWORLD INTRODUCTION TO WINDOWS POWERSHELL
Windows<strong>PowerShell</strong><br />
Introduction to<br />
The last word<br />
That is, in a nutshell, how you can begin creating simple scripts and looping constructs<br />
in <strong>PowerShell</strong>. Use this information to build some scripts of your own today!<br />
38 COMPUTERWORLD INTRODUCTION TO WINDOWS POWERSHELL
Windows<strong>PowerShell</strong><br />
Introduction to<br />
9 useful <strong>PowerShell</strong> tools<br />
Microsoft’s mighty Windows administration framework<br />
gets even better with the help of these tools and materials.<br />
Almost all are free; the one for-fee tool is well worth the<br />
cost. By Jonathan Hassell<br />
Why <strong>PowerShell</strong>?<br />
Ah, <strong>PowerShell</strong>. A simple blue window and some text has transformed the world of<br />
Windows administration from a point-and-click GUI to scripts that automate everything,<br />
as well as provide log rotation and identity lifecycle management and which<br />
server receives which updates. With everything in the newest versions of Windows<br />
Server accessible primarily via <strong>PowerShell</strong> and only secondarily (and sometimes even<br />
not at all) via the server’s GUI, <strong>PowerShell</strong> knowledge has become a must. Sometimes,<br />
though, it is difficult to know whether you are proceeding correctly. Luckily,<br />
there are other resources available that will help speed you along in your training and<br />
your professional responsibilities. In this slideshow, I will highlight 9 resources for<br />
immersing yourself in the <strong>PowerShell</strong> world. Whether you’re writing scripts, working<br />
in a DevOps-oriented environment or administering software from vendors other<br />
than Microsoft using <strong>PowerShell</strong>, there is something for everyone in this group of resources.<br />
And best of all — they are all free, save for one excellent paid product. What<br />
are you waiting for? Let’s dive in.<br />
Dell PowerGUI<br />
Presumably left over from Dell’s 2012<br />
acquisition of Quest, PowerGUI is a visual<br />
complement to <strong>PowerShell</strong>. It makes<br />
assembling scripts and getting things<br />
done in <strong>PowerShell</strong> as simple as selecting<br />
cmdlets that are appropriate for your task<br />
and then dragging them into place. Perfect<br />
for those who are new to <strong>PowerShell</strong> but<br />
have a basic grasp of its concepts, Power-<br />
GUI is an easy-to-use script editor that will probably advance your understanding of<br />
assembling more complex and advanced scripts quicker than anything else — especially<br />
if you are a visual learner. Perhaps the most useful features of PowerGUI are the<br />
Power Packs: Pre-built scripts that have been open-sourced by the user community<br />
and made available to other PowerGUI users. These range from adding users to managing<br />
switches; they can be customized and further improved upon, or simply baked<br />
into whatever script you are currently writing, saving the time it would take you to<br />
39 COMPUTERWORLD INTRODUCTION TO WINDOWS POWERSHELL
Windows<strong>PowerShell</strong><br />
Introduction to<br />
reinvent the wheel.There was once a paid edition of PowerGUI with more advanced<br />
features, but that edition was rolled up into the freeware product. PowerGUI does not<br />
seem to have been updated for a while, but that does not make it any less useful, and<br />
since it is freeware, you have nothing to lose by adding it to your arsenal. Freeware.<br />
Sapien Technologies <strong>PowerShell</strong><br />
Studio 2015<br />
More advanced <strong>PowerShell</strong> developers<br />
and administrators need more advanced<br />
tooling, and <strong>PowerShell</strong> Studio 2015 from<br />
Sapien is the first place to look. When you<br />
first open <strong>PowerShell</strong> Studio, you are immediately<br />
reminded of Visual Studio and<br />
for good reason: <strong>PowerShell</strong> Studio is as<br />
much an integrated scripting environment as Visual Studio is an integrated development<br />
environment (IDE). Features include: Ribbon, remote debugging support,<br />
compiler features that let you turn scripts into executable files, support for multiple<br />
versions of <strong>PowerShell</strong> (useful for targeting scripts to different servers running different<br />
levels of the Windows Server operating system), source control for checking<br />
in and out script code and support for multiple developers. All of which make this<br />
an obvious choice for shops where administrators and developers work together on<br />
building advanced <strong>PowerShell</strong> scripts to handle a variety of scenarios. At $389 per<br />
license, it is a little pricey. But considering all of the product’s functionality, if you live<br />
in this part of the <strong>PowerShell</strong> world, it is well worth the cost of admission. 45-day<br />
free trial, $389 per license.<br />
Amazon AWS Tools for Windows<br />
<strong>PowerShell</strong><br />
It’s not just Microsoft that is jumping<br />
on the <strong>PowerShell</strong> bandwagon; even a<br />
competitive cloud service like Amazon<br />
Web Services recognizes that (a) Windows<br />
Server is huge, (b) lots of administrators<br />
are learning <strong>PowerShell</strong>, and (c) anything<br />
that lets administrators manage Amazon<br />
services more easily increases the likelihood that an Amazon server will stick in any<br />
given enterprise. Thus the AWS Tools for Windows <strong>PowerShell</strong> were born. With<br />
AWS Tools for Windows <strong>PowerShell</strong>, you can manage virtual machines and service<br />
instances that are running in the Elastic Compute Cloud (EC2), or write scripts<br />
that automate the management of any workloads you have running in a variety of<br />
Amazon services. The tools install a bunch of cmdlets into your Windows <strong>PowerShell</strong><br />
40 COMPUTERWORLD INTRODUCTION TO WINDOWS POWERSHELL
Windows<strong>PowerShell</strong><br />
Introduction to<br />
“sphere of influence” and let you manage and script tasks like backing up data from<br />
virtual machines in EC2 to the Simple Storage Service (S3) or logging and publishing<br />
metrics to the Amazon CloudWatch personal dashboard.If you know <strong>PowerShell</strong> and<br />
you use Amazon cloud services, these tools will be a great addition. Freeware.<br />
Microsoft Script Browser for<br />
Windows <strong>PowerShell</strong> ISE<br />
The problem: You want to do something<br />
in <strong>PowerShell</strong>. You know your outcome.<br />
But you do not know how to get there<br />
and, further, you have a sneaking suspicion<br />
that someone, somewhere out there<br />
on the Internet has already figured it out<br />
and probably would tell you for free. What<br />
if there were this free magic tool that would scour the TechNet Script Center — probably<br />
the most authoritative source for <strong>PowerShell</strong> scripts on Earth right now — and<br />
find scripts that purport to do what you need? That is exactly what Microsoft Script<br />
Browser claims to do.It also includes a built-in Script Analyzer function that will<br />
read through your scripts and suggest improvements or changes to make based upon<br />
scripting best practices. This tool plugs right into the Windows <strong>PowerShell</strong> Integrated<br />
Scripting Environment, which you get for free as part of Windows. You might need to<br />
install the feature on Windows client machines, but it should be installed by default<br />
as part of the basic Windows Server image. Freeware, requires a Windows license and<br />
Windows <strong>PowerShell</strong> ISE to be installed.<br />
Adam Driscoll’s <strong>PowerShell</strong><br />
Tools for Visual Studio<br />
If you are more on the “dev” side<br />
of DevOps, then you probably use<br />
Visual Studio as one of your tools<br />
of choice. While Visual Studio has a lot going for it, it does not do a lot with <strong>PowerShell</strong><br />
out of the box. That is where Adam Driscoll’s <strong>PowerShell</strong> Tools for Visual<br />
Studio project comes in. This project integrates within Visual Studio, brings syntax<br />
highlighting and colors to the IDE, and adds IntelliSense support for automatically<br />
completing syntax elements like variables, cmdlets and arguments as you type within<br />
a Visual Studio window. It also extends options for configuring Visual Studio projects<br />
so you can keep your scripting efforts organized and together, extends support for<br />
scripting arguments with the MS Build compiler and supports script debugging via<br />
breakpoint and breakpoint pane support. It also extends some testing features with<br />
Pester and PSate test adapters. All in all, this is a free set of resources for making<br />
Visual Studio more <strong>PowerShell</strong> savvy. If you like this after downloading it, consider<br />
41 COMPUTERWORLD INTRODUCTION TO WINDOWS POWERSHELL
Windows<strong>PowerShell</strong><br />
Introduction to<br />
throwing Mr. Driscoll a few bucks for his efforts. Free, with donations solicited. Also<br />
from MSDN.<br />
Microsoft Windows<br />
<strong>PowerShell</strong> Web Access, via<br />
Control Panel<br />
<strong>PowerShell</strong> Web Access is like<br />
webmail but for <strong>PowerShell</strong><br />
cmdlets. You log into a webpage<br />
that presents a Web-based console<br />
where you can run cmdlets,<br />
perform operations and do simple<br />
remote administration tasks right<br />
over the Internet. There’s no need for <strong>PowerShell</strong>, extensions or cmdlets to be<br />
installed on the machine you are browsing with. This means that yes, you can run<br />
<strong>PowerShell</strong> operations from your iPad if you have this feature enabled. Best of all,<br />
it is free with a Windows Server license and is built right in. I do not see this in use<br />
a lot, but I think it is very handy. As the saying goes, “You might not need this until<br />
you need it, but when you do end up needing it, you need it very badly.”Be careful,<br />
though, as opening this facility up to users outside your network is just an invitation<br />
for security problems. Restrict access to the <strong>PowerShell</strong> Web Access site in IIS to only<br />
IP addresses local to your corporate network. Or even better, restrict that access to a<br />
few workstations on your local network and perhaps a static VPN address you can use<br />
to perform administration tasks remotely.Free. Windows feature, installed through<br />
Control Panel / Add and Remove Windows Features. You can also check out Microsoft’s<br />
help page on this.<br />
<strong>PowerShell</strong> Training via the<br />
Microsoft Virtual Academy<br />
With great power comes the need for a<br />
lot of training. <strong>PowerShell</strong> is a capable<br />
language that can do so much. It marries<br />
scripting with development and .NET<br />
programming. It comes with a universe<br />
of cmdlets. It has its own syntax. And<br />
while I have (and will continue to) explain<br />
<strong>PowerShell</strong> basics training on Computerworld.com,<br />
those pieces just scratch the surface of all there is to know. Fortunately,<br />
the Microsoft Virtual Academy contains hours of video training on getting to know<br />
<strong>PowerShell</strong>, using it and making the language work for you. These courses include<br />
information from stars such as the father of <strong>PowerShell</strong>, Jeffrey Snover, and distinguished<br />
technologists who have made (new) careers out of understanding every nook<br />
and cranny of <strong>PowerShell</strong>. Perfect for lunch hours. Freeware.<br />
42 COMPUTERWORLD INTRODUCTION TO WINDOWS POWERSHELL
Windows<strong>PowerShell</strong><br />
Introduction to<br />
Master-<strong>PowerShell</strong>, an ebook<br />
from Dr. Tobias Weltner<br />
If you are a visual learner, then video<br />
training is the best way to learn <strong>PowerShell</strong>.<br />
For those of us more language<br />
inclined, we can learn from Microsoft<br />
MVP Dr. Tobias Weltner in his free ebook<br />
cleverly titled Master-<strong>PowerShell</strong>. Weltner<br />
covers a lot of ground in his book, including<br />
variables, arrays and hashtables, the<br />
pipeline, objects, conditions, loops, functions,<br />
scripts, error handling, scope, text<br />
and regular expressions. Also included:<br />
XML, administrative work using the file system, Registry, processes, services, event<br />
logs, WMI and users. He even includes a chapter on .NET and compiling for the<br />
developers among us. The book is hosted by Idera, a popular administrative tool<br />
developer, and can be found over on the <strong>PowerShell</strong>.com site, which is a useful community<br />
resource in its own right. Free.<br />
VMware vSphere PowerCLI<br />
Like Amazon, VMware has figured<br />
out that, in some respects, making<br />
nice with your competitors for the<br />
benefit of your mutual customers<br />
is not a bad thing. To that end,<br />
VMware created PowerCLI, a<br />
command line-based environment<br />
for managing VMware vSphere resources that integrates <strong>PowerShell</strong> throughout. The<br />
PowerCLI environment is basically a bunch of cmdlets that interact with vSphere and<br />
vCloud, and also provides interfaces based on C# and <strong>PowerShell</strong> for the various APIs<br />
that are exposed by the VMware products. If you are a VMware shop and want to get<br />
your hands on PowerCLI, head over to this link. Is it not great when everyone plays<br />
nicely together in the sandbox? Freeware, with a free cmdlet reference available.<br />
43 COMPUTERWORLD INTRODUCTION TO WINDOWS POWERSHELL
Windows<strong>PowerShell</strong><br />
Introduction to<br />
Understanding and using<br />
objects in <strong>PowerShell</strong><br />
How to use <strong>PowerShell</strong> objects, how to tease more info and<br />
functionality out of them and how objects can be useful in<br />
scripting scenarios. By Jonathan Hassell<br />
ONE OF the things most people do not realize about <strong>PowerShell</strong>, at least up<br />
front, is that <strong>PowerShell</strong> is based on the .NET Framework, which means<br />
that <strong>PowerShell</strong> can be considered a programming language. In fact, each<br />
response you get from running a cmdlet in <strong>PowerShell</strong>, no matter how<br />
simple or complex that cmdlet may be, is actually a .NET object. It might<br />
look like text to you, but it can be programmatically manipulated in ways that Linux<br />
and UNIX command line diehards can only dream about.<br />
In this piece I’ll focus on using <strong>PowerShell</strong> objects, how to tease more info and<br />
functionality out of them, and how objects can be useful in scripting scenarios.<br />
What is an object?<br />
It would probably help to know what an object is so that you can understand just how<br />
useful this capability of <strong>PowerShell</strong> is.<br />
Objects are essentially known quantities of something that programming languages<br />
can use, interact with, perform computations and transformations on, and in<br />
general “consume.” Technically, an object is simply the programmatic representation<br />
of anything. Objects are usually considered as two types of things: Properties, which<br />
simply describe attributes of whatever the .NET object is representing, and methods,<br />
which describe the types of actions (think verbs, or short instructions) that the .NET<br />
object can undertake.<br />
For example, let us consider a car as an example. If we were making a car into a<br />
.NET object, then its properties would include its engine, doors, accelerator and<br />
brake pedals, steering wheel and headlights. Its methods would include turn engine<br />
on, turn engine off, open doors, close doors, press accelerator, release accelerator,<br />
turn steering wheel left, turn steering wheel right, turn on headlights, turn off<br />
headlights, turn on brights and turn off brights. (That is not an exhaustive list, but<br />
it should serve to demonstrate to you that the properties of the car are a description<br />
of its components, and the methods of the car describe how you can operate and<br />
interact with the properties.)<br />
In <strong>PowerShell</strong>, it is a simple matter to see an object’s properties and methods: Just<br />
use the Get-Member cmdlet to view them. You can do this by piping the output of a<br />
44 COMPUTERWORLD INTRODUCTION TO WINDOWS POWERSHELL
Windows<strong>PowerShell</strong><br />
Introduction to<br />
cmdlet. Remember that output is an object to the Get-Member cmdlet, like this:<br />
GET-COMMAND | GET-MEMBER<br />
TypeName: System.Management.Automation.AliasInfo<br />
NAME MEMBERTYPE DEFINITION<br />
Equals Method bool Equals(System.Object obj)<br />
GetHashCode Method int GetHashCode()<br />
GetType Method type GetType()<br />
ResolveParameter Method System.Management.Automation.<br />
ParameterMetadata ResolveParameter(string<br />
name)<br />
ToString Method string ToString()<br />
CommandType Property System.Management.Automation.CommandTypes<br />
CommandType {get;}<br />
Definition Property string Definition {get;}<br />
Description Property string Description {get;set;}<br />
Module Property psmoduleinfo Module {get;}<br />
ModuleName Property string ModuleName {get;}<br />
Name Property string Name {get;}<br />
Options Property System.Management.Automation.<br />
ScopedItemOptions Options<br />
You can see in the middle column that the different methods and properties are delineated,<br />
but what is that third column? Those are called data types, and they basically<br />
show the classification of answer that will be returned by that method or property<br />
(for instance, telling if something is yes or no or true or false would be a Boolean type,<br />
whereas a response consisting of text would generally be a string). We will see data<br />
types coming into action a little later in our <strong>PowerShell</strong> series, so stay tuned for that.<br />
You will find as you get into more day-to-day administration with <strong>PowerShell</strong> that<br />
you will be using this Get-Method cmdlet a lot, and the reason is because it is going<br />
to tell you exactly how you can interact with various objects.<br />
For example, let us talk about finding files on a shared drive of a certain type. How<br />
do you end up knowing exactly what cmdlets and syntax to use to work out how to<br />
find specific files with a certain type of file extension? It’s through the use of these<br />
methods and properties and the <strong>PowerShell</strong> pipeline, which of course pipes objects<br />
and responses through from one cmdlet to the next.<br />
45 COMPUTERWORLD INTRODUCTION TO WINDOWS POWERSHELL
Windows<strong>PowerShell</strong><br />
Introduction to<br />
An example<br />
Say you have been infected with Cryptolocker on one of your business’ machines.<br />
This is a nasty bug that is ransomware; it is malware that silently encrypts the files<br />
it finds in a couple of places on your machine (My Documents and mapped drives<br />
being a couple of them). And then the bug makes you pay several hundred dollars in<br />
untraceable Bitcoin or Green Dot prepaid debit cards to get the key to decrypt them.<br />
You either pay up or you lose access to your files.<br />
In our example, let’s assume you were able to find the infection before it had<br />
the time to encrypt all your files. You immediately shut down the machine, so the<br />
encryption process stopped, but as part of your diagnosis of what happened, you<br />
need to figure out a list of all the files that were modified in the last day or so. There<br />
is a cmdlet called Get-ChildItem, which is your tool of choice when you want to grab<br />
something out of a giant container of items -- in this case the file system.<br />
So we know to start with Get-ChildItem, but how do we know what parameters to<br />
put along with it?<br />
First, we can check out get-help get-childitem, which will show us that the syntax<br />
starts off with -Path, so we know that if we are concerned with potentially encrypted<br />
data at the mapped drive S: where shared documents are stored, we would use -Path<br />
S:\ to establish where to look.<br />
But what about subdirectories, subfolders, and any sort of nested structure we<br />
want to examine as well? From get-help get-childitem we also see the -Recurse<br />
parameter; recursive checking means the program will start at the top and then<br />
“recurse,” or walk down, the hierarchy of files until everything has been properly<br />
examined. We’ll add that to the cmdlet as well.<br />
That brings us to this partial cmdlet:<br />
Get-ChildItem -Path S:\ -Recurse<br />
You can actually run that, and <strong>PowerShell</strong> will spit out a list of every single file on<br />
the S: volume separated out by subdirectory. But we need to examine more about<br />
that huge list of files, so we will use the pipeline function to send that output into<br />
another cmdlet.<br />
But what cmdlet helps us select a portion of a big set of data for further processing?<br />
That is the job of the Where-Object cmdlet.<br />
So our cmdlet takes on further shape and body:<br />
Get-ChildItem -Path S:\ -Recurse | Where-Object<br />
Remember that we add in curly braces, and then within them we can use the $_,<br />
or as I like to affectionately call it, “that thing,” to represent the output of a previous<br />
cmdlet that is being piped into a new cmdlet. Then, we add a period or dot and then<br />
the name of a property of that object that is represented by $.<br />
Here is what we have so far:<br />
Get-ChildItem -Path S:\ -Recurse | Where-Object {$_.<br />
But what is Where-Object going to filter? That’s where we need to find out what<br />
46 COMPUTERWORLD INTRODUCTION TO WINDOWS POWERSHELL
Windows<strong>PowerShell</strong><br />
Introduction to<br />
the properties of Get-ChildItem are; we can use those properties to “tune the<br />
antenna,” so to speak, of Where-Object so that it is filtering on the right criteria. To<br />
find those properties, let us consult with Get-Member.<br />
GET-CHILDITEM | GET-MEMBER<br />
TypeName: System.IO.DirectoryInfo<br />
NAME MEMBERTYPE DEFINITION<br />
LastAccessTime Property datetime LastAccessTime {get;set;}<br />
LastAccessTimeUtc Property datetime LastAccessTimeUtc {get;set;}<br />
LastWriteTime Property datetime LastWriteTime {get;set;}<br />
LastWriteTimeUtc Property datetime LastWriteTimeUtc {get;set;}<br />
Name Property string Name {get;}<br />
Parent Property System.IO.DirectoryInfo Parent {get;}<br />
Root Property System.IO.DirectoryInfo Root {get;}<br />
BaseName ScriptProperty System.Object BaseName {get=$this.Name;}<br />
TypeName: System.IO.FileInfo<br />
NAME MEMBERTYPE DEFINITION<br />
IsReadOnly Property bool IsReadOnly {get;set;}<br />
LastAccessTime Property datetime LastAccessTime {get;set;}<br />
LastAccessTimeUtc Property datetime LastAccessTimeUtc {get;set;}<br />
LastWriteTime Property datetime LastWriteTime {get;set;}<br />
LastWriteTimeUtc Property datetime LastWriteTimeUtc {get;set;}<br />
Length Property long Length {get;}<br />
Name Property string Name {get;}<br />
BaseName ScriptProperty System.Object BaseName {get=if ($this.Extension.Length -gt 0){$this.Name.Re…<br />
VersionInfo ScriptProperty System.Object VersionInfo {get=[System.Diagnostics.FileVersionInfo]::GetVer…<br />
Note we have two tables of information returned: One for type System.<br />
IO.DirectoryInfo, and the other for System.IO.FileInfo. Since we are looking for<br />
information on specific files, we will use the latter.<br />
Looking at that second table, we see two properties that might be interesting to us<br />
for completing our task: LastWriteTime and LastWriteTimeUtc. This is what we’re<br />
47 COMPUTERWORLD INTRODUCTION TO WINDOWS POWERSHELL
Windows<strong>PowerShell</strong><br />
Introduction to<br />
looking for! We need the last time that a file was written to.<br />
In this case, just to make things simple, we will use LastWriteTime rather than<br />
worrying about converting timezones to Greenwich Median Time, although you<br />
might have a specific purpose for doing so as you progress in your scripting capabilities.<br />
So to put together our fuller picture, here is where we are:<br />
Get-ChildItem -Path S:\ -Recurse | Where-Object {$_.LastWriteTime<br />
So we have identified the last write time, but we obviously need to do something<br />
with that; we need to ask ourselves, in constructing this command, the question:<br />
“Where the last write time is what, exactly?” So we need a comparison operator.<br />
You may recall from a previous <strong>PowerShell</strong> story that we can use -lt for “less than”<br />
and -gt for “greater than.” So in order to figure out what was written in the last day or<br />
so, we can pick a date two days ago. In this example, today is May 14, 2015, so if I’m<br />
trying to figure out what files have been touched in the last 24 hours, I would want to<br />
know files where the last write time is greater than May 12, 2015.<br />
We write this out in standard MM/DD/YYYY format and then enclose it in quotes<br />
as it is considered a string. Then we will add the closing curly brace because our comparative<br />
clause is complete, and we have the following cmdlet built:<br />
Get-ChildItem -Path S:\ -Recurse | Where-Object {$_.LastWriteTime -gt “05/12/2015”}<br />
Run that, and you will get a list of every file on the S: volume that has been written<br />
to on 5/12/2015 or after -- exactly what we were looking for. And we did that by<br />
understanding that (a) the output of Get-ChildItem is an object, and (b) we can find<br />
the properties of the Get-ChildItem output object using Get-Member and use those<br />
properties to (c) pipe to Where-Object to find specific information about a subset of<br />
that output.<br />
Extrapolating how to use objects<br />
There are all sorts of convenient ways to use objects and their properties and<br />
methods. With all output being an object, it means you can address all sorts of attributes<br />
and characteristics of whatever it is you are working on.<br />
For instance, you can display information in a table format that eliminates all of<br />
the other facts you do not have any interest in and laser focuses on the facts in which<br />
you are interested. For example, let’s look at what is available for Get-Service.<br />
Get-Service | Get-Member<br />
If I run that, I will see in the table that results that Status is a property and Start<br />
and Stop are methods. So if I wanted to find out all the services on a machine that<br />
were in the Stopped state, and then start those services, I might want to build the<br />
following cmdlet:<br />
Get-Service | Where-Object {$_.Status -eq “Stopped”} | Start-Process.<br />
What if I wanted to find all of the Exchange mailboxes that been created in my lab<br />
48 COMPUTERWORLD INTRODUCTION TO WINDOWS POWERSHELL
Windows<strong>PowerShell</strong><br />
Introduction to<br />
Exchange environment and then delete those mailboxes because I am done with my<br />
experiment and want to restore my test deployment? First, I would want to see the<br />
properties available for the Get-Mailbox cmdlet, a core cmdlet of Exchange or Office<br />
365:<br />
Get-Mailbox | Get-Member<br />
I would see, among dozens of other properties, the WhenChanged property. This<br />
might work, so I would test this out:<br />
Get-Mailbox | Format-List name,WhenChanged<br />
This gives me a list of mailboxes with the mailbox-friendly name and the value<br />
of the WhenChanged property. Looks like what I need, so I will modify the above<br />
cmdlet not to display a list but to receive the output of Get-Mailbox into a Where-<br />
Object filter, where I will grab the WhenChanged output and pass only those that<br />
meet my comparison criteria via the pipeline to the Remove-Mailbox cmdlet for<br />
deletion. It ends up looking like this:<br />
Get-Mailbox | Where-Object {$._WhenChanged -gt “05/07/2015”} | Remove-Mailbox<br />
Voila.<br />
The last word<br />
Objects are powerful differentiators that make <strong>PowerShell</strong> a rich and capable<br />
command-line environment. Understanding how to use objects and dig into their<br />
properties and methods unlocks the entire universe of <strong>PowerShell</strong>’s abilities for you.<br />
Take some time to play around with this.<br />
49 COMPUTERWORLD INTRODUCTION TO WINDOWS POWERSHELL
Windows<strong>PowerShell</strong><br />
Introduction to<br />
Scriptshow: Performing<br />
five common<br />
administrative tasks<br />
using Windows<br />
<strong>PowerShell</strong><br />
Want to add a bunch of users without going out of your<br />
mind? We show you how to do that, and more. By Jonathan<br />
Hassell<br />
SOMETIMES IT’S easiest to learn something new simply by using it, and to my<br />
mind <strong>PowerShell</strong> is no exception. Often we discover new capabilities and<br />
features in looking at what tasks other people are accomplishing using <strong>PowerShell</strong>,<br />
and specifically, looking at how they’re using the scripting language.<br />
In this scriptshow, I take five common tasks and show how to accomplish<br />
them using <strong>PowerShell</strong>. The tasks are:<br />
NN<br />
Adding a user<br />
NN<br />
Deleting a specific attachment (like one that contained in a virus or malware<br />
payload) from a set of Exchange mailboxes<br />
NN<br />
Handling the mailing-list deletion of employees who are leaving the company for<br />
any reason<br />
NN<br />
Working with CSV files within <strong>PowerShell</strong><br />
NN<br />
Connecting to certain Microsoft cloud services from your on-premises servers<br />
I provide the cmdlets or a script, and then walk you through how I put the cmdlets<br />
or scripts together so that you can see the logic of why the scripts work the way they<br />
do. You can use these as a launchpad of sorts for further customization or for creating<br />
your own daily administrative task scripts, whatever you would find useful. I hope<br />
this gives you a real taste of the practical applicability that the <strong>PowerShell</strong> scripting<br />
language can bring to your IT life.<br />
With that said, let us get on with it!<br />
50 COMPUTERWORLD INTRODUCTION TO WINDOWS POWERSHELL
Windows<strong>PowerShell</strong><br />
Introduction to<br />
1. Adding users<br />
Have you ever had a batch of users you needed to create accounts for, but you did<br />
not want to page through the wizards in Active Directory Users and Computers?<br />
This kind of rote, repetitive task is exactly what Windows <strong>PowerShell</strong> is designed to<br />
handle.<br />
Import-Module ActiveDirectory<br />
Import-Csv “C:\powershell\users.csv” | ForEach-Object {<br />
$userPrincipal = $_.”samAccountName” + “@yourdomain.local”<br />
New-ADUser -Name $_.Name<br />
-Path $_.”ParentOU”<br />
-SamAccountName $_.”samAccountName”<br />
-UserPrincipalName $userPrincipal<br />
-AccountPassword (ConvertTo-SecureString “cheeseburgers4all”<br />
-AsPlainText -Force)<br />
-ChangePasswordAtLogon $true<br />
-Enabled $true<br />
Add-ADGroupMember “Office Users”<br />
$_.”samAccountName”;<br />
}<br />
In this script, we use the Import-CSV cmdlet, which knows how to read .CSVformatted<br />
files. We tell the Import-CSV cmdlet that each row of the CSV data located<br />
in C:\powershell called users.csv contains information in three columns: The Name<br />
of the user; the samAccountName of the user, which is basically the login ID for the<br />
user; and the organizational unit (OU) of Active Directory that the user needs to live<br />
in.<br />
We’re also telling the cmdlet that we are using the column samAccount Name to<br />
create the login ID for the user by marrying the value that lives in that column with<br />
the string “@yourdomain.local” to complete the user principal name (UPN).<br />
From there, we loop through the file using ForEach-Object and send that assembled<br />
string (which is stored in the <strong>PowerShell</strong> variable called $userPrincipal).<br />
We assign the default password to each user as “cheeseburgers4all” and then set the<br />
Active Directory flag to require the user to change the password at first logon. At the<br />
end of the script, we then add all of these accounts to the Active Directory security<br />
group called Office Users.<br />
2. Deleting dangerous or objectionable content from Exchange<br />
mailboxes<br />
I was inspired by <strong>PowerShell</strong> MVP Mike Robbins’ post on removing phishing messages<br />
from Exchange mailboxes. In this day and age I think Cryptolocker and CryptoWall<br />
ransomware infections are much more nefarious than phishing. The most recent<br />
infections go after network drives and are not well picked up and covered by client<br />
anti-malware solutions, so if you are not careful you could well pick up an infection.<br />
For this reason, when you see a suspect message, you might want to just get it out<br />
51 COMPUTERWORLD INTRODUCTION TO WINDOWS POWERSHELL
Windows<strong>PowerShell</strong><br />
Introduction to<br />
of any mailbox that it is located in — a kind of mass deletion, if you will. If you are<br />
running Exchange 2010 or later, you can take care of that from within a <strong>PowerShell</strong><br />
window.<br />
Add-PSSnapin -Name<br />
Microsoft.Exchange.Management.<strong>PowerShell</strong>.E2010<br />
Get-Mailbox -ResultSize Unlimited |<br />
Search-Mailbox -SearchQuery ‘Subject:”*Please review the attached invoice*”’ -Delete-<br />
Content |<br />
Where-Object {$_.ResultItemsCount}<br />
In this script, we add the Exchange tools to our <strong>PowerShell</strong> window and then put<br />
two cmdlets together. The first one is a generic Get-Mailbox cmdlet and we also let<br />
<strong>PowerShell</strong> know that we are targeting all of the mailboxes on the system, so we tell<br />
it to give us an unlimited result size.<br />
The second cmdlet searches the content within the mailbox and searches the<br />
subject field of every message inside each mailbox for the string we provide in the<br />
cmdlet parameter. In this case, “Please review the attached invoice” is actually the<br />
subject line of a Cryptolocker infection message I just received as I was writing this.<br />
The –DeleteContent eliminates the message, and the Where-Object controls the<br />
display of the results within the console window.<br />
Before you do this, you might consider adding the –whatif flag to this transaction<br />
so that you can see the impact of the cmdlet’s intended deletion across your entire<br />
deployment. Also consider the performance implications: <strong>PowerShell</strong> searching this<br />
way is not, as we would say in the South, too terribly efficient, so for a large organization<br />
with tens of thousands of mailboxes, you can expect this operation to consume a<br />
fair amount of resources for a while.<br />
3. Elegantly handling departed employees and their distribution<br />
list memberships<br />
It happens in every organization: Employees leave. They are terminated, they leave<br />
voluntarily, they get another job, they retire. Whatever the reason, you need to deal<br />
with their accounts. If your organization is like many others, users wind up embedded<br />
in tons of distribution lists per department, per project, per location and so on.<br />
We often find departed employee accounts still around, just without any rights or<br />
security group memberships. Most identity-lifecycle best practices suggest you should<br />
not simply delete accounts when employees leave; often, their mailboxes live on as<br />
shared resources for the remaining employees who might need to unlock some data<br />
stored within them.<br />
However, these mailboxes can quickly fill up with distribution list messages that<br />
are completely unnecessary. So how do you keep a mailbox active but find all of its<br />
various distribution list memberships and unsubscribe from them? That’s where this<br />
set of cmdlets comes in.<br />
New-DistributionGroup –Name “Sayonara” –OrganizationalUnit “yourdomain.local”<br />
52 COMPUTERWORLD INTRODUCTION TO WINDOWS POWERSHELL
Windows<strong>PowerShell</strong><br />
Introduction to<br />
–SamAccountName “Sayonara” –Type “Security” Import-CSV separatedemployees.csv |<br />
ForEach {Add-DistributionGroupMember -Identity “Sayonara” -Member $_.Name}<br />
$groupstounsubscribe=get-distributiongroup -filter {DisplayName -ne “Sayonara”}<br />
Get-DistributionGroupMember Sayonara | remove-distributiongroupmember $groupstounsubscribe<br />
First, we create a new distribution group called Sayonara, the members of which<br />
will be the accounts of departed employees. We will then procure a CSV file from<br />
human resources that lists their user principal names. We will feed that file into<br />
<strong>PowerShell</strong>, again using the Import-CSV cmdlet, and then say that for every entry<br />
(row) in that CSV file, we should add that login ID to the distribution group called<br />
Sayonara.<br />
After this, we initialize a variable called groupstounsubscribe. To populate this<br />
variable we ask <strong>PowerShell</strong> to get a list of all Exchange distribution groups, and then<br />
filter it down to only those in which the name is not equal to Sayonara. In other<br />
words, the lists stored in this variable will be all lists except our new Sayonara list.<br />
In the final step of this set of cmdlets, we ask <strong>PowerShell</strong> to grab all of the names<br />
within the distribution group Sayonara — these are the ones we want to remove from<br />
the other groups — and then pipe that list into the remove-distributiongroupmember<br />
cmdlet using the list of groups (except Sayonara) to compare against.<br />
What have we accomplished? All the accounts that are a member of Sayonara will<br />
get removed from any distribution group that is NOT Sayonara. So the only new mail<br />
a departed employee account’s mailbox will receive is mail addressed directly to that<br />
mailbox. A neat and tidy solution.<br />
(Hat tip to this post by David Shackelford for the inspiration.)<br />
4. Create a new comma separated values (.CSV) file and populate<br />
it with data<br />
This script is fairly simple but it has a number of interesting implications and is very<br />
easy to modify for your specific scenarios. We have used the Import-CSV cmdlet a<br />
couple of times in this scriptshow already, but I want to show that <strong>PowerShell</strong> can<br />
also write to CSV files as well, which is really useful to get data out of a system, play<br />
around with it in Excel and then re-import it into another cmdlet later.<br />
Get-Mailbox | Select-Object<br />
Name,OrganizationalUnit,WindowsEmailAddress | Export-CSV<br />
C:\powershell\export.csv<br />
In this case, what we are doing is using the Exchange Get-Mailbox cmdlet to get a<br />
list of all mailboxes on a deployment. We will pipe that output to the Select-Object<br />
cmdlet, which grabs specific parts of whatever it is sent; in this case we are getting<br />
the name, organizational unit and default email address properties of each mailbox.<br />
And then we are piping just those properties over to the Export-CSV cmdlet, which<br />
will write them conveniently to the CSV file at the directory path I included above.<br />
If you are wondering how you can easily grab all of the properties you can use<br />
53 COMPUTERWORLD INTRODUCTION TO WINDOWS POWERSHELL
Windows<strong>PowerShell</strong><br />
Introduction to<br />
within a CSV, just use a get cmdlet and format the output as a list. For example, “getmailbox<br />
jhassell | fl” will show you all of the different properties you can use with the<br />
Select-Object cmdlet in the example above to populate the columns in your CSV file.<br />
5. Easily connect to Exchange Online or Office 365 from your<br />
hybrid deployment<br />
If you are running a hybrid Exchange deployment, chances are you are connecting<br />
up to the Office 365 portal a lot. If you’ve tried to do a lot of administrative work with<br />
<strong>PowerShell</strong> in this scenario, you know it is a bit of a rigmarole to set up the remoting<br />
necessary to run <strong>PowerShell</strong> cmdlets against the Office 365 servers. Below, I’ve<br />
created a script that takes care of the setup for you, so that when you are ready to go,<br />
you just run the script and enter your Office 365 administrative credentials.<br />
$URL = “https://ps.outlook.com/powershell”<br />
$Credentials = Get-Credential -Message “Enter your Exchange Online or Office 365 administrator<br />
credentials”<br />
$CloudSession = New-PSSession -ConfigurationName Microsoft.Exchange -ConnectionUri<br />
$URL -Credential $Credentials -Authentication Basic -AllowRedirection -Name “Office 365/<br />
Exchange Online”<br />
Import-PSSession $CloudSession –Prefix “365”<br />
First off, we declare a variable to store the location on the Internet where we’re<br />
sending all of these cmdlets — think of it like a Web service. Then, we set up a<br />
variable to securely hold our username and password. The Get-Credential cmdlet<br />
pops up a window where you can enter credentials, and the variable will hold those<br />
credentials as secure strings. The third variable starts a new <strong>PowerShell</strong> remoting<br />
session using the specific remoting language necessary to connect up to Office 365<br />
or Exchange Online (this works for both offerings). Finally, the Import-PSSession<br />
merges that session with your current console, letting you work directly within it.<br />
This particular script is specific to hybrid deployments because sometimes<br />
namespaces for cmdlets collide. <strong>PowerShell</strong> does not always know immediately how<br />
to sort out — say, if you ran New-Mailbox — whether you wanted to create that new<br />
mailbox on your local deployment or up in the cloud.<br />
To fix this, this script loads the Office 365 namespace of cmdlets with the prefix<br />
365. So all Exchange cmdlets that should run in the cloud should use the 365 prefix, a<br />
la New-365Mailbox or Get-365DistributionGroup. All Exchange cmdlets that should<br />
run on your local deployment should be left as they are by default. This makes it very<br />
easy to distinguish one from the other.<br />
If you want to run this script in a purely cloud environment, however, you can just<br />
remove the prefix “365” from the last line of the script and everything will return to<br />
its default.<br />
Remember, to save this as a script, just put the cmdlets above into a text file and<br />
then save the file with an extension of .PS1. Then, from the <strong>PowerShell</strong> console<br />
window, type in .\script.ps1 (that’s period, backslash, name of file) to run the script.<br />
54 COMPUTERWORLD INTRODUCTION TO WINDOWS POWERSHELL