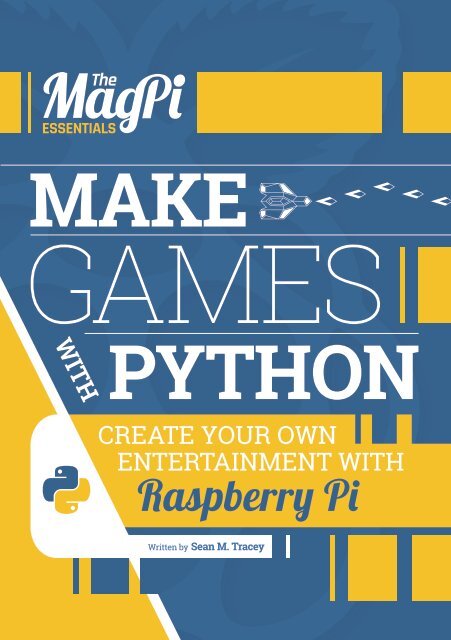GAMES
Essentials_Games_v1
Essentials_Games_v1
You also want an ePaper? Increase the reach of your titles
YUMPU automatically turns print PDFs into web optimized ePapers that Google loves.
ESSENTIALS<br />
MAKE<br />
<strong>GAMES</strong><br />
WITH<br />
PYTHON<br />
CREATE YOUR OWN<br />
ENTERTAINMENT WITH<br />
Raspberry Pi<br />
Written by Sean M. Tracey
Number one for Raspberry Pi<br />
raspberrypi.org/magpi<br />
SUBSCRIBE<br />
TODAY FROM<br />
£13 / $37.50<br />
100<br />
PAGES OF<br />
HACKING<br />
& MAKING<br />
raspberrypi.org/magpi
WELCOME TO<br />
MAKE <strong>GAMES</strong><br />
WITH PYTHON<br />
W<br />
hile countless millions of us take great<br />
pleasure spending hours racking up high<br />
scores in our favourite games, few of us are<br />
ever exposed to the delights of making them in the<br />
first place. It’s far from easy, but learning to code<br />
your own shoot-’em-up is infinitely more satisfying<br />
than beating any end-of-level boss.<br />
Although this book is designed to help you learn<br />
many of the essential skills you’ll need to make<br />
games with Python and Pygame on your Raspberry<br />
Pi, it’s by no means definitive. Frankly, you could<br />
read a dozen books on the subject and still not have<br />
the skills you need to succeed. As with most things,<br />
nothing replaces good old-fashioned practice. I<br />
should know: I have 30 cookery books lining my shelf<br />
and I still burnt my toast this morning.<br />
Making games is a brilliant way to learn to code,<br />
though, so I hope this book helps you to get started<br />
on your next big adventure.<br />
Russell Barnes<br />
Managing Editor, Raspberry Pi<br />
FIND US ONLINE raspberrypi.org/magpi<br />
GET IN TOUCH<br />
magpi@raspberrypi.org<br />
EDITORIAL<br />
Managing Editor: Russell Barnes<br />
russell@raspberrypi.org<br />
Technical Editor: David Whale<br />
Sub Editors: Lorna Lynch (with Laura Clay & Phil King)<br />
DISTRIBUTION<br />
Seymour Distribution Ltd<br />
2 East Poultry Ave,<br />
London<br />
EC1A 9PT | +44 (0)207 429 4000<br />
DESIGN<br />
Critical Media: criticalmedia.co.uk<br />
Head of Design: Dougal Matthews<br />
Designers: Lee Allen, Mike Kay<br />
SUBSCRIPTIONS<br />
Select Publisher Services Ltd<br />
PO Box 6337<br />
Bournemouth<br />
BH1 9EH | +44 (0)1202 586 848<br />
In print, this product is made using paper<br />
sourced from sustainable forests and<br />
the printer operates an environmental<br />
3 [ management Chapter One system ] which has been<br />
assessed as conforming to ISO 14001.<br />
The MagPi magazine is published by Raspberry Pi (Trading) Ltd., Mount Pleasant House, Cambridge,<br />
CB3 0RN. The publisher, editor and contributors accept no responsibility in respect of any omissions<br />
or errors relating to goods, products or services referred to or advertised in the magazine. Except<br />
where otherwise noted, content in this magazine is licensed under a Creative Commons Attribution-<br />
NonCommercial-ShareAlike 3.0 Unported (CC BY-NC-SA 3.0). ISSN: 2051-9982.
[ CONQUER THE COMMAND LINE ]<br />
ESSENTIALS<br />
CONTENTS<br />
05 [ CHAPTER ONE ]<br />
SHAPES & PATHS<br />
WITH PYGAME<br />
18 [ CHAPTER TWO ]<br />
ANIMATING<br />
SHAPES & PATHS<br />
28 [ CHAPTER THREE ]<br />
TAKING CONTROL OF<br />
THE KEYBOARD & MOUSE<br />
42 [ CHAPTER FOUR ]<br />
YOUR FIRST GAME<br />
56 [ CHAPTER FIVE ]<br />
PYGAME SOUNDBOARD<br />
68 [ CHAPTER SIX ]<br />
PHYSICS & FORCES<br />
80 [ CHAPTER SEVEN ]<br />
PHYSICS & COLLISIONS<br />
94 [ CHAPTER EIGHT ]<br />
BUILDING CLASSES<br />
114 [ CHAPTER NINE ]<br />
THE ALIENS ARE<br />
TRYING TO KILL ME!<br />
130 [ CHAPTER TEN ]<br />
THE ALIENS ARE HERE &<br />
THEY’RE COMING IN WAVES!<br />
[ SEAN M.<br />
TRACEY ]<br />
Sean calls<br />
himself a<br />
technologist,<br />
which is a fancy<br />
way of saying<br />
he still hasn’t<br />
decided what he<br />
wants to do with<br />
technology –<br />
other than<br />
everything.<br />
Sean has spent<br />
his career trying<br />
to avoid getting<br />
‘proper’ jobs, and<br />
as such has had<br />
a hand in making<br />
a variety of fun<br />
and interesting<br />
projects, including<br />
a singing statue<br />
of Lionel Richie,<br />
wearable drum<br />
kits, chopstick<br />
bagpipes, timetelling<br />
hats, and<br />
a life-sized Elvis<br />
Presley robot, to<br />
name only a few.<br />
sean.mtracey.org<br />
[ Contents ]<br />
4
ESSENTIALS<br />
ESSENTIALS<br />
[ CHAPTER ONE ]<br />
SHAPES & PATHS<br />
WITH PYGAME<br />
We are going to learn how to make a game on our<br />
Raspberry Pi from the ground up. In the first chapter, we<br />
learn the basics.<br />
5<br />
[ Chapter One ]
[ MAKE <strong>GAMES</strong> WITH PYTHON ]<br />
I<br />
n this book, we are going to learn to make games on the<br />
Raspberry Pi with Pygame. We’ll look at drawing, animation,<br />
keyboard and mouse controls, sound, and physics. Each<br />
chapter will add to our knowledge of Raspberry Pi game development,<br />
allowing us both to understand the games we play, and to create almost<br />
anything our imaginations can come up with.<br />
This book isn’t for absolute programming beginners, but it’s not<br />
far from it: we’re going to assume that you’ve written some simple<br />
Python (or similar) programs in the past, and are able to do things like<br />
creating files and get around your Pi’s filesystem without too much<br />
difficulty. If you haven’t set up your Pi and are a little lost on how to<br />
go about it, there are lots of easy-to-follow guides on the web which<br />
will help bring you up to speed. You could point your web browser to<br />
raspberrypi.org/resources to get started.<br />
In the first chapter, we’re going to look at drawing and colouring<br />
various shapes in a window. This isn’t quite Grand Theft Auto V,<br />
admittedly, but drawing shapes is the first step in building just<br />
about anything.<br />
To start off, open your preferred text editor, create a new file, insert<br />
the following code into it and save it as hello.py: Let’s run that code<br />
and see what it does. In your terminal window, enter python hello.<br />
py. If all has gone well, a new window will have opened showing you a<br />
import pygame<br />
pygame.init()<br />
Download<br />
magpi.cc/<br />
1jQhJYe<br />
window = pygame.display.set_mode((500, 400))<br />
while True:<br />
pygame.draw.rect(window, (255,0,0),<br />
(0, 0, 50, 30))<br />
pygame.display.update()<br />
[ Shapes & Paths with Pygame ]<br />
6
ESSENTIALS<br />
window = pygame.display.set_mode((500,400))<br />
400px<br />
window<br />
500px<br />
Left Here we can<br />
see how each<br />
variable in window<br />
affects the<br />
application<br />
window’s shape<br />
and size. Width<br />
always comes<br />
before height<br />
pygame.display.rect(window,(255,0,0),(100,100,50,50))<br />
pygame.display.rect(window,(0,255,0),(200,150,50,50))<br />
pygame.display.rect(window,(0,0,255),(300,200,50,50))<br />
red square on a black background in the top-left corner of the window.<br />
We’ve just created our first Pygame program: let’s walk through it.<br />
Understanding hello.py<br />
The first two lines of our first program are very simple: all we’ve done<br />
is told Python 100, that 100 we want to use Pygame. import pygame loads all<br />
of the Pygame code into our script, so we don’t have to write all of that<br />
code ourselves. Pygame 200, 150 is designed to make the creation of games and<br />
interactive software easy. pygame.init() tells Pygame that we’re<br />
ready to start using it. 300, 200<br />
Let’s look at the third line of code:<br />
window = pygame.display.set_mode((500, 400))<br />
window is the parameter we’re going to use to tell our Pygame<br />
program about how it should look when it runs; each parameter affects<br />
the application window’s shape and size. Note that here, width always<br />
comes before height. window is also the parameter that we’ll use to<br />
tell other lines of code the surface on which they should draw shapes<br />
7 [ Chapter One ]
[ MAKE <strong>GAMES</strong> WITH PYTHON ]<br />
and set colours. With window, we’re calling the set_mode function<br />
of Pygame’s display module: the latter is responsible for how the<br />
game window and surface (an informal term for the pixels we’ll be<br />
manipulating) behaves. We’re passing a tuple (which we can think<br />
of as a special list of things - in this case, a list of numbers) to set_<br />
mode() to tell it how big we want our game window to be. In this case,<br />
the application window is 500 pixels wide by 400 pixels tall. If we pass<br />
numbers that are bigger, the game window will be bigger; if we pass<br />
numbers that are smaller, the game window will be smaller.<br />
The next few lines are where we make our program draw shapes on<br />
that window. When programs run, they execute their code, and when<br />
they’re finished, they close themselves. That’s fine unless, of course,<br />
you want your program to be interactive, or to draw or animate shapes<br />
over time, which is exactly what we need from a game. So, in order to<br />
keep our program from exiting, we make a while loop and put all our<br />
code inside. The while loop will never finish because True is always<br />
True, so we can keep running our program and drawing our shapes for<br />
as long as we like.<br />
The first thing we do in our while loop is draw a rectangle. A<br />
rectangle is the simplest shape that we can draw in Pygame:<br />
[ PYGAME ]<br />
Pygame is<br />
installed on<br />
Raspbian by<br />
default. Find<br />
documentation<br />
detailing all<br />
its features at<br />
pygame.org/docs<br />
pygame.draw.rect(window, (255,0,0), (0,0,50,30))<br />
The parameters at the end are telling Pygame where we want to draw<br />
our rectangle, the colour we want our rectangle to be, how we want to<br />
draw it, and how big we want it to be.<br />
In our hello.py program, we’ve told Pygame to draw a rectangle<br />
in our window – or, at least, the surface we create with our window<br />
parameter. Next, we told Pygame what colour we wanted our<br />
rectangle to be by passing it through a tuple (a special list of numbers)<br />
representing how much red, green, and blue the final colour should<br />
have in it. We use red, green, and blue as these are the three colours<br />
your screen combines to create every shade you can see on it. 0 means<br />
that none of that colour should be used in the shape; 255 means that<br />
the maximum amount of colour should be in that shape. We told our<br />
rectangle that it should be the colour (255, 0, 0), which is pure red.<br />
[ Shapes & Paths with Pygame ]<br />
8
ESSENTIALS<br />
400px<br />
If we had told it to be (255, 0, 255), it would have been a bright<br />
purple, because it’s being drawn with the maximum amount of red<br />
window = pygame.display.set_mode((500,400))<br />
and the maximum amount of blue. If we had told our rectangle to be<br />
coloured (100, 100, 100), it would be a dark grey, because all of the<br />
colours would be equal.<br />
After we’ve passed through a colour for our rectangle to be, we have<br />
to tell it where it should go and how big it should be. We do this by<br />
passing a tuple of four numbers. The first number is an X coordinate,<br />
which set out how far from the left side of the window the left edge of<br />
our rectangle should be. The second number is a Y coordinate; this tells<br />
window<br />
the rectangle how far from the top of our window the top edge it should<br />
sit. The third number gives the width of our rectangle, and the fourth<br />
number defines its height. So, for example, if we wanted our rectangle<br />
to be 50 pixels from the left side of the window, 100 pixels from the top<br />
of our window, 20 pixels wide and 80 pixels tall, we would pass<br />
(50, 100, 20, 80) to pygame.draw.rect().<br />
Below Here’s a Please note that the order never changes. If you tell Pygame how big<br />
clear look at what you want the rectangle to be when it’s expecting a colour or vice versa,<br />
each variable<br />
500px<br />
does to the shape the program may crash, so take your time.<br />
we’re drawing Our last line in hello.py is nice and simple: it tells Pygame that<br />
we’re done drawing shapes for<br />
pygame.display.rect(window,(255,0,0),(100,100,50,50)) the moment and that it can now<br />
pygame.display.rect(window,(0,255,0),(200,150,50,50)) refresh the window. This saves<br />
pygame.display.rect(window,(0,0,255),(300,200,50,50)) our Pi having to draw and redraw<br />
the screen for every shape that<br />
we’ve created; instead, it can get<br />
them all drawn in one go.<br />
100, 100<br />
200, 150<br />
300, 200<br />
Adding more shapes<br />
We’ve successfully drawn one<br />
shape, so let’s draw a few more.<br />
We’ll draw some squares around<br />
the screen and mess around<br />
with their properties a little bit.<br />
There’s no need to create a new<br />
file, so we’ll stick with hello.py<br />
for now. Edit the while loop so<br />
it’s the same as the following:<br />
9 [ Chapter One ]
[ MAKE <strong>GAMES</strong> WITH PYTHON ]<br />
while True:<br />
pygame.draw.rect(window, (255,0,0),<br />
(100, 100, 50, 50))<br />
pygame.draw.rect(window, (0,255,0),<br />
(150, 100, 50, 50))<br />
pygame.draw.rect(window, (0,0,255),<br />
(200, 100, 50, 50))<br />
[ LINE<br />
WIDTH ]<br />
When drawing<br />
a rectangle<br />
or ellipse, you<br />
have the choice<br />
of passing a<br />
line width. If<br />
you don’t, the<br />
shape will be<br />
filled solid.<br />
pygame.display.update()<br />
Now we should have three squares: red, blue, and green. So far, this<br />
is nice and simple, but those squares are placed right next to each<br />
other. What would happen if they were to overlap? Let’s find out.<br />
Change your code once more to the following:<br />
while True:<br />
pygame.draw.rect(window, (255,0,0),<br />
(0, 0, 50, 50))<br />
pygame.draw.rect(window, (0,255,0),<br />
(40, 0, 50, 50))<br />
pygame.draw.rect(window, (0,0,255),<br />
(80, 0, 50, 50))<br />
pygame.display.update()<br />
This time we get two rectangles and a square, but that is not what<br />
we asked for. So, what has gone wrong? When we execute our code,<br />
it works through what it has to draw, and where it has to put it,<br />
line-by-line. If one item is drawn and then another is drawn<br />
over it or on top of part of it, then we can no longer see what’s<br />
beneath that second shape. The pixels of the shape drawn first<br />
[ Shapes & Paths with Pygame ]<br />
10
ESSENTIALS<br />
are lost when we overlap it with another shape. If we change<br />
the order of our code, we can see this effect in action. Cut and<br />
paste the code for the second square so that it becomes the<br />
third square drawn, like so:<br />
while True:<br />
pygame.draw.rect(window, (255,0,0),<br />
(0, 0, 50, 50))<br />
#pygame.draw.rect(window, (0,255,0),<br />
#(40, 0, 50, 50))FROM HERE<br />
pygame.draw.rect(window, (0,0,255),<br />
(80, 0, 50, 50))<br />
pygame.draw.rect(window, (0,255,0),<br />
(40, 0, 50, 50)) #TO HERE<br />
pygame.display.update()<br />
Now we the code apparently produces rectangle, square, rectangle.<br />
This is because the red and blue squares were drawn first and then<br />
the green square was drawn over the top of them. The red and<br />
blue squares re still there in their entirety, but we can’t see all of<br />
them, so they look like rectangles.<br />
Pygame allows us to do a great deal more than merely draw<br />
rectangles: we can make all kinds of other shapes too, including<br />
circles, ellipses, and paths (which are made up of many lines<br />
between multiple points).<br />
Drawing circles<br />
The process of drawing a circle is much like drawing a square<br />
except that, instead of passing a width and a height, we pass<br />
a radius and a point, around which we draw our circle. So, for<br />
example, if we wanted to draw a yellow circle in the middle<br />
of our window with a diameter of 40 pixels, we would use the<br />
following code to replace the code in the original while loop<br />
in hello.py:<br />
11 [ Chapter One ]
[ MAKE <strong>GAMES</strong> WITH PYTHON ]<br />
pygame.draw.circle(window,(255,255,0),(250,200),20,1)<br />
250,200<br />
20px<br />
Left Here’s how the<br />
variables enable<br />
you to<br />
draw a circle<br />
while True:<br />
#Just like before to help us remember<br />
#pygame.draw.circle(WHERE TO DRAW, (RED, GREEN,<br />
BLUE), (X COORDINATE, Y COORDINATE), RADIUS, HEIGHT,<br />
WIDTH)<br />
pygame.draw.circle(window, (255,255,0),<br />
(250, 200), 20, 0)<br />
pygame.display.update()<br />
Just like drawing a rectangle, we tell Pygame on which surface we want to<br />
draw our circle, what colour we want it to be, and where it should go. The<br />
radius is specific to drawing this particular shape. You might have noticed<br />
[ Shapes & Paths with Pygame ]<br />
12
ESSENTIALS<br />
that we put a 0 after our radius; this is a value used to determine the width<br />
of the line that draws our circle. If we pass 0, the circle is filled; but if we<br />
pass 2, for instance, we get a 2-pixel-wide line with an empty centre:<br />
while True:<br />
#Filled<br />
pygame.draw.circle(window,(255,255,0),<br />
(200, 200), 20, 0)<br />
#Not filled<br />
pygame.draw.circle(window,(255,255,0),<br />
(300, 200), 20, 2)<br />
pygame.display.update()<br />
What about ellipses? They are a slightly strange cross between<br />
drawing rectangles and circles. As we did when we drew a rectangle, we<br />
pass an X coordinate, a Y coordinate, a width, and a height, but we end<br />
up with an elliptical shape. Let’s draw an ellipse or two.<br />
while True:<br />
pygame.draw.ellipse(window, (255, 0, 0),<br />
(100, 100, 100, 50))<br />
pygame.draw.ellipse(window, (0, 255, 0),<br />
(100, 150, 80, 40))<br />
pygame.draw.ellipse(window, (0, 0, 255),<br />
(100, 190, 60, 30))<br />
pygame.display.update()<br />
Just as before, run your code. You should now see three ellipses: one red,<br />
one green, and one blue. Each should be a different size. If you wanted to<br />
13 [ Chapter One ]
[ MAKE <strong>GAMES</strong> WITH PYTHON ]<br />
visualise how these shapes were generated, you could draw<br />
rectangles using the same coordinates as you used to draw an ellipse<br />
and it would fit perfectly inside that box. As you may have guessed, this<br />
means you can also make circles by using pygame.draw.ellipse if the<br />
width and height parameters are the same.<br />
while True:<br />
pygame.draw.rect(window, (255, 0, 0),<br />
(100, 100, 100, 50), 2)<br />
pygame.draw.ellipse(window, (255, 0, 0),<br />
(100, 100, 100, 50))<br />
pygame.draw.rect(window, (0, 255, 0),<br />
(100, 150, 80, 40), 2)<br />
pygame.draw.ellipse(window, (0, 255, 0),<br />
(100, 150, 80, 40))<br />
pygame.draw.rect(window, (0, 0, 255),<br />
(100, 190, 60, 30), 2)<br />
pygame.draw.ellipse(window, (0, 0, 255),<br />
(100, 190, 60, 30))<br />
#Circle<br />
pygame.draw.ellipse(window, (0, 0, 255),<br />
(100, 250, 40, 40))<br />
pygame.display.update()<br />
A new path<br />
We have covered rectangles, squares and circles, but what if we want to<br />
draw a triangle, a pentagon, a hexagon or an octagon? Unfortunately,<br />
there aren’t functions for every kind of shape, but we can use paths.<br />
Paths allow us to draw irregular shapes by defining points in space,<br />
joining them up with lines, and filling in the space we’ve created.<br />
This is a little more complex, so it’s time to move on from our original<br />
[ TUPLE ]<br />
A tuple is like a<br />
list, but unlike a<br />
standard list, a<br />
tuple’s contents<br />
can’t be changed<br />
(it’s immutable).<br />
python.org/docs<br />
[ Shapes & Paths with Pygame ]<br />
14
ESSENTIALS<br />
Right When<br />
drawing a circle,<br />
the last variable<br />
lets us know if the<br />
circle should be<br />
filled in or not<br />
Far Right Ellipses<br />
in the rectangles<br />
that bound them<br />
hello.py program. Create a new file, call it paths.py, and save it<br />
with the following text inside:<br />
import pygame<br />
pygame.init()<br />
window = pygame.display.set_mode((500, 400))<br />
while True:<br />
pygame.display.update()<br />
This is simply our bare-bones Pygame app again. If you want to make a<br />
copy of this for experimenting without breaking anything, now would<br />
be a good time to do so.<br />
Every path is made of connected lines, but, before we start joining<br />
things up, let’s draw a couple of standalone lines to familiarise<br />
ourselves with them. We can do this with pygame.draw.line(). Edit<br />
paths.py so your while loop reads as follows:<br />
while True:<br />
pygame.draw.line(window, (255,255,255),<br />
(0, 0), (500, 400), 1)<br />
pygame.display.update()<br />
15 [ Chapter One ]
[ MAKE <strong>GAMES</strong> WITH PYTHON ]<br />
If you run this code now, you’ll see a one-pixel-wide white line going<br />
from the top left to the bottom right of our Pygame window. The<br />
parameters we pass to pygame.draw.line start off the same way<br />
rectangles and ellipses do. We first tell Pygame where we want to draw<br />
the shape and then we choose a colour. Now, things change a little.<br />
The next argument is a tuple with the X and Y coordinates for where<br />
we want our line to start, and the third argument is a tuple with the X<br />
and Y coordinates for where we want our line to end. These are the two<br />
points between which our line will be drawn. The final argument is the<br />
width of the line is being drawn in pixels.<br />
With this, we can now create shapes by defining points in our<br />
window. Let’s draw that triangle we talked about earlier:<br />
while True:<br />
pygame.draw.line(window, (255,255,255),<br />
(50, 50), (75, 75), True)<br />
pygame.draw.line(window, (255,255,255),<br />
(75, 75), (25, 75), True)<br />
pygame.draw.line(window, (255,255,255),<br />
(25, 75), (50, 50), True)<br />
pygame.display.update()<br />
You should have an image of a white triangle with a 1px edge. However,<br />
this code is rather lengthy: so many things, like the colour or the<br />
width of the line, are written multiple times. There is, however, a more<br />
concise way to achieve the result we want. All we need is pygame.<br />
draw.lines().Whereas pygame.draw.line() lets us draw a line<br />
between two points, pygame.draw.lines() enables us to draw a<br />
sequence of lines between numerous points. Each XY-coordinate point<br />
will be joined up to the next XY-coordinate point, which will be joined<br />
up to the next XY-coordinate point, and so on.<br />
After running the code on the next page, you’ll see that the resulting<br />
triangle is exactly the same, except that we produced it from one line<br />
of code instead of three. You might have noticed that we didn’t actually<br />
close the triangle: Pygame did it for us. Just before we pass the points<br />
[ Shapes & Paths with Pygame ]<br />
16
ESSENTIALS<br />
pygame.draw.line(window,(255,255,255),(50,50),(75,75),1)<br />
pygame.draw.line(window,(255,255,255),(75,75),(25,75),1)<br />
pygame.draw.line(window,(255,255,255),(25,75),(50,50),1)<br />
pygame.draw.line(window,(255,255,255),(50,50),(75,75),1)<br />
pygame.draw.line(window,(255,255,255),(75,75),(25,75),1)<br />
pygame.draw.line(window,(255,255,255),(25,75),(50,50),1)<br />
pygame.draw.line(window,(255,255,255),True,((50,50),(75,75),(25,75)),1)<br />
pygame.draw.line(wi<br />
50, 50<br />
50, 50<br />
25, 75 75, 75<br />
25, 75 75, 75<br />
pygame.draw.circle(window,(255,255,0),(250,200),20,1)<br />
Above Right This<br />
triangle is made<br />
up of one line with<br />
multiple points.<br />
Follow the colours<br />
to see while True:<br />
variable is which250,200<br />
20px<br />
for our shape to be drawn from, we can pass either a True of a False<br />
Above 250,200 You can<br />
make a triangle 20px<br />
pygame.draw.circle(window,(255,255,0),(250,200),20,1)<br />
from three<br />
separate lines<br />
value that will let Pygame know that we want it to close our shapes for<br />
us. Change it to False and we get the first two lines of our shape, but<br />
not the third. If we want to make a more complex shape, we simply add<br />
more points like so:<br />
#pygame.draw.lines(WHERE TO DRAW, COLOUR, CLOSE THE<br />
SHAPE FOR US?, THE POINTS<br />
TO DRAW, LINE WIDTH)<br />
pygame.draw.lines(window,(255,255,255), True, ((<br />
50, 50), (75, 75), (63, 100), (38, 100), (25, 75)), 1)<br />
pygame.display.update()<br />
There you have it: your very own pentagon. If you want to make a<br />
hexagon, an octagon, or even a triacontagon, just add more points - it’s<br />
that easy. Why not try experimenting with Pygame to produce some<br />
interesting pixel art?<br />
17 [ Chapter One ]
[ MAKE <strong>GAMES</strong> WITH PYTHON ]<br />
ESSENTIALS<br />
[ CHAPTER TWO ]<br />
ANIMATING<br />
SHAPES & PATHS<br />
In chapter two, we’ll learn how to move shapes around the screen<br />
in different directions and patterns, and at different speeds.<br />
[ Animating Shapes & Paths ]<br />
18
ESSENTIALS<br />
I<br />
n the first chapter, we looked at creating a veriety of shapes<br />
in different sizes and colours. Now we’re going to be looking<br />
at different ways of moving and manipulating those shapes<br />
over time. Once we’ve covered the fundamentals of moving shapes<br />
with code, we can then jump into using keyboard and mouse events<br />
to control how and when things move in the next chapter. In this<br />
tutorial, we wont’t be using one single Pygame program. Instead, we<br />
have a couple of different code chunks, each demonstrating a different<br />
concept. Each complete program will consist of the top code, followed<br />
by one of the code chunks, and then finished with the bottom code.<br />
You can use the same file to test the code, or you can create a different<br />
file for each chunk; the result will be the same.<br />
Below A<br />
simulated<br />
screenshot<br />
showing<br />
the random<br />
placement of<br />
red squares<br />
in our<br />
window<br />
Things to notice<br />
Before we jump into the animation, take a quick look at the import<br />
statements on lines 2 and 3 of the top code on the page 22. In the last<br />
tutorial, we imported all of Pygame and used some of its methods for<br />
drawing shapes. That was fine, because we were only drawing static<br />
things that didn’t take user inputs; from now on, though, we’re going to<br />
include Pygame’s locals and events constants. These are special variables<br />
that Pygame includes to help us write more readable code, as well as<br />
take away some of the complexity of interacting with the system that<br />
we’re running our code on. The pygame.locals variable mostly contains<br />
properties that describe system and game state, so we’ve called it GAME_<br />
GLOBALS to reflect this. pygame.events includes a list of events, like<br />
keyboard events or system events<br />
that have happened since Pygame<br />
last updated its view; that’s why<br />
we’ve imported it as GAME_EVENTS.<br />
We’ll go over exactly what this<br />
means exactly in a later chapter;<br />
for now, all we’re going to use it<br />
for in the bottom code is to check<br />
whether or not our player tried to<br />
quit the game as it was running<br />
(in this case, by trying to close<br />
the window), and then close our<br />
program properly.<br />
19 [ Chapter One Two ]
[ MAKE <strong>GAMES</strong> WITH PYTHON ]<br />
Moving shapes in time<br />
and space<br />
When we think of animation,<br />
our minds might turn cartoons<br />
and animated films: here, subtle<br />
changes in shape and colour<br />
trick our brains into seeing<br />
movement where there is none.<br />
It’s no different with computers:<br />
whenever you move a mouse or<br />
minimise a window, nothing has<br />
actually been moved; instead,<br />
pixels have been drawn, updated,<br />
refreshed, and then drawn again,<br />
with everything in its new place.<br />
If you run chunk 01 (put the<br />
top code, chunk 01 code and the<br />
bottom code together in one file)<br />
without uncommenting anything,<br />
you’ll see a bunch of red squares appearing and disappearing all around<br />
the screen. Don’t worry, nothing is broken! This is just to demonstrate<br />
Pygame drawing, destroying and redrawing things in a window. Add a<br />
# to the start of the line that starts surface.fill(). We use this code<br />
to clear the pixel data from the previous frame. Without it, what we<br />
see is all of the different frames built up one on top of the other as<br />
time passes. surface.fill() is like the paint that we use to cover old<br />
wallpaper before we add the new one: it creates a blank slate for us to<br />
work with.<br />
But that’s not very useful, is it? Let’s replace chunk 01 code with<br />
chunk 02 and you’ll see a green square moving slowly to the right of<br />
the screen.<br />
So, what’s making our square move? When we were following the<br />
first tutorial, we were drawing shapes like this using numbers that we<br />
would pass through to Pygame, like pygame.draw.rect(surface,<br />
(255,0,0), (20, 50, 40, 30)), and that’s all well and good,<br />
providing you never want to change anything about that shape. What<br />
if we wanted to change the height, width, or colour of this shape?<br />
How could we tell Pygame to change the numbers that we’ve already<br />
Above This table<br />
demonstrates how<br />
different motions<br />
affect the position<br />
of a shape over time<br />
[ QUICK TIP ]<br />
When we run<br />
our games, our<br />
window is given<br />
the title ‘Pygame<br />
window’. We can<br />
set that to any<br />
string (series of<br />
characters) we<br />
like with pygame.<br />
display.set_<br />
caption(‘Pygame<br />
Shapes!’)<br />
20
ESSENTIALS<br />
[ QUICK TIP ]<br />
If we want to<br />
subtract values<br />
from a variable,<br />
we don’t always<br />
have to use -= for<br />
subtraction and<br />
+= for addition.<br />
We can use += for<br />
both; simply add a<br />
negative number<br />
to take away<br />
numbers…<br />
e.g. 4 + -3 = 1.<br />
Below This diagram<br />
shows the eight<br />
directions a shape<br />
can move in when<br />
using integers<br />
-x<br />
-x -y<br />
-x +y<br />
entered? This is where variables come in. Rather than passing through<br />
numbers to pygame.draw.rect(), we pass in variables instead. After<br />
we’ve drawn the shapes, we can change the variable so that when it’s<br />
next drawn, it will look slightly different. With chunk 02, every time<br />
we draw our green square, we add 1 to the variable we use to define its<br />
X coordinate (how far it is from the left of the screen), greenSquareX.<br />
We do this with +=, which basically says ‘take the current value of the<br />
variable and then add whatever vx += 3 number comes after it’.<br />
If we change that line vy to += read 1 greenSquareX += 5, every time we<br />
draw our square, it will be 5 pixels to the right of where it was the last<br />
time it was drawn. This gives the illusion of the shape moving faster<br />
than before. If we changed the number we add to greenSquareX to<br />
0, our shape would never move; and if we changed it to -5, it would<br />
move backwards. vx += 1<br />
vx -= 1<br />
vy += 1<br />
Moving vy += 1 in all directions<br />
So that’s how we move left and right; if we can do that much, surely<br />
we can go up and down too? Comment out the greenSquareX line<br />
from chunk 02 and uncomment the line below by removing the #. Our<br />
square will start to travel towards the bottom of the screen. Just like<br />
before, we’re changing the variable that tells our shape where to go,<br />
greenSquareY (note that we are now changing Y, not X), just a little<br />
bit each time to make it move. And, just as we saw by changing the X<br />
variable, we can make the green<br />
square go up by adding a negative<br />
-y<br />
number.<br />
+x -y<br />
So now we can animate things<br />
moving in four directions; that’s<br />
enough freedom to make so many<br />
classic games: Pokémon, Legend Of<br />
Zelda, Space Invaders, and more.<br />
+x<br />
These games would only move<br />
things horizontally and vertically,<br />
but never at the same time. The<br />
next challenge would be how to<br />
+x +y<br />
make things move diagonally.<br />
+y<br />
Fortunately, this is a pretty<br />
simple process too.<br />
21 [ Chapter One Two ]
[ MAKE <strong>GAMES</strong> WITH PYTHON ]<br />
TOP<br />
import pygame, sys, random<br />
import pygame.locals as GAME_GLOBALS<br />
import pygame.event as GAME_EVENTS<br />
Download<br />
magpi.cc/<br />
1jQielj<br />
pygame.init()<br />
windowWidth = 640<br />
windowHeight = 480<br />
surface = pygame.display.set_mode((windowWidth, windowHeight))<br />
pygame.display.set_caption('Pygame Shapes!')<br />
CHUNK 01<br />
while True:<br />
surface.fill((0,0,0))<br />
pygame.draw.rect(surface, (255,0,0), (random.randint(<br />
0, windowWidth), random.randint(0, windowHeight), 10, 10))<br />
greenSquareX = windowWidth / 2<br />
greenSquareY = windowHeight / 2<br />
CHUNK 02<br />
while True:<br />
surface.fill((0,0,0))<br />
pygame.draw.rect(surface, (0, 255, 0),<br />
(greenSquareX, greenSquareY, 10, 10))<br />
greenSquareX += 1<br />
#greenSquareY += 1<br />
pygame.draw.rect(surface, (0, 0, 255),<br />
(blueSquareX, blueSquareY, 10, 10))<br />
blueSquareX = 0.0<br />
blueSquareY = 0.0<br />
blueSquareVX = 1<br />
blueSquareVY = 1<br />
CHUNK 03<br />
while True:<br />
surface.fill((0,0,0))<br />
pygame.draw.rect(surface, (0, 0, 255),<br />
(blueSquareX, blueSquareY, 10, 10))<br />
blueSquareX += blueSquareVX<br />
blueSquareY += blueSquareVY<br />
blueSquareVX += 0.1<br />
blueSquareVY += 0.1<br />
BOTTOM<br />
for event in GAME_EVENTS.get():<br />
if event.type == GAME_GLOBALS.QUIT:<br />
pygame.quit()<br />
sys.exit()<br />
pygame.display.update()<br />
22
ectWidth<br />
ESSENTIALS<br />
window<br />
If we uncomment<br />
both greenSquareX and<br />
greenSquareY in our code, then<br />
our shape will move to the right<br />
and down every time Pygame<br />
Visible in window<br />
Not visible in window,<br />
but not deleted.<br />
updates the screen. If we add to<br />
our X and Y values, our shapes<br />
will move to the right and down.<br />
If we add to our X value and<br />
subtract from our Y value, then<br />
our shapes will move to the<br />
Above The blue box<br />
is the viewport of a<br />
Pygame window<br />
right and up. If we subtract from our X value and add to our Y value,<br />
our shapes will move to the left and down. Finally, if we subtract<br />
from both our X and Y values, our shape will move to the left and<br />
upwards. That means we have eight directions that our objects can<br />
move in – assuming, that is, that we use numbers that are whole and<br />
equal to one another. If we used values that were different for our X<br />
and Y values, and we used floats (which are numbers with a decimal<br />
place, like 2.3 or 3.141) instead of integers (whole numbers), we could<br />
achieve a full 360 degrees of motion.<br />
If we subtract from our X value and<br />
add to our Y value, our shapes will<br />
move to the left and down...<br />
Let’s play with numbers and decimals a little more. So far, the<br />
values we’ve used to animate our shapes around the screen have been<br />
integers that remain constant. With each frame, we would always<br />
add 1 (or some other arbitrary value) to move our object. But what<br />
happens if we change the values that we use to animate things? What<br />
if, instead of adding 1 to X/Y coordinates, we add 1, then 1.1, then 1.2,<br />
and so on?<br />
Replace the code from chunk 02 with the code from chunk 03 (or<br />
create a new file with the top + chunk 03 + bottom code). Now if we<br />
run that, what do we see? We’re adding to both our X and Y values,<br />
23 [ Chapter One Two ]
[ MAKE <strong>GAMES</strong> WITH PYTHON ]<br />
rectX = windowWidth / 2<br />
rectY = windowHeight / 2<br />
rectWidth = 50<br />
rectHeight = 50<br />
CHUNK 04<br />
while True:<br />
surface.fill((0,0,0))<br />
pygame.draw.rect(surface, (255,255,0), (<br />
rectX-rectWidth /2, rectY-rectHeight /2, rectWidth,rectHeight))<br />
rectWidth += 1<br />
rectHeight += 1<br />
squaresRed = random.randint(0, 255)<br />
squaresBlue = random.randint(0, 255)<br />
squaresGreen = random.randint(0, 255)<br />
CHUNK 05<br />
while True:<br />
surface.fill((0,0,0))<br />
pygame.draw.rect(surface, (squaresRed, squaresGreen,<br />
squaresBlue), (50, 50, windowWidth / 2, windowHeight / 2))<br />
if squaresRed >= 255:<br />
squaresRed = random.randint(0, 255)<br />
else:<br />
squaresRed += 1<br />
if squaresGreen >= 255:<br />
squaresGreen = random.randint(0, 255)<br />
else:<br />
squaresGreen += 1<br />
if squaresBlue >= 255:<br />
squaresBlue = random.randint(0, 255)<br />
else:<br />
squaresBlue += 1<br />
so our square is moving down and to the right, but something is<br />
different from our previous bits of code: as our program continues<br />
to run, our square moves to the right a little more than it did in<br />
the previous frames. It’s accelerating. This is because we’re using<br />
variables that store a basic measure of speed. By using a variable to<br />
add a value to our X and Y coordinates, we can increase the amount<br />
of distance that is added in each frame, which gives the illusion<br />
of acceleration. If we were to change our code so that it increased<br />
our speed variables (blueSquareVX / blueSquareVY in this case)<br />
through multiplication instead of addition or subtraction, our shapes<br />
would accelerate exponentially; we’d have hardly any time to see<br />
them before they ran off the screen.<br />
24
ESSENTIALS<br />
Above This is the<br />
path travelled by<br />
a shape moving<br />
across the window<br />
while accelerating<br />
Speaking of which, what<br />
happens to our shapes when<br />
they run off an edge and are<br />
no longer on our screen? Have<br />
they disappeared forever? The<br />
answer is no. You can think of<br />
our window like an actual window<br />
in your house. If you look out of<br />
the window to see a pedestrian<br />
who then moves further down<br />
the street so you can no longer<br />
see them, they haven’t ceased to exist. They’re just beyond your line<br />
of sight. If our shapes move further across our screen so that we can<br />
no longer see them, they don’t stop moving or disappear, they keep on<br />
going for ever, or until you tell them to stop and come back.<br />
Change the third line in chunk 03 to read blueSquareVX = 8,<br />
change the penultimate line in chunk 03 to blueSquareVX -= 0.2,<br />
and comment out the last line. Now when we run chunk 03 for the last<br />
time, we see that our square moves to the right across our screen, before<br />
slowing to a stop and then coming back on itself, forming an arcing<br />
animation. This is because the blueSquareVX variable has entered<br />
minus numbers, but the blueSquareVY variable continues to increase.<br />
If we had subtracted the VX and VY variables in equal values, with equal<br />
starting speeds (both VX and VY being 8, for example), our shapes would<br />
have continued along their path, stopped, and then reversed along the<br />
exact same path, with the same rate of acceleration as it slowed. Play<br />
with theses values to see what effect they have on how our shape moves.<br />
If you like, you can comment out the surface.fill line and you’ll see<br />
the path our shape takes trailing behind it.<br />
Animating other properties<br />
Animation isn’t just about making things move: it’s about making<br />
things change, too. Until now, we’ve been animating shapes by moving<br />
them, but we can use the same approach of changing variables over<br />
time to affect other properties, like the dimensions of our shapes. For<br />
this, switch out the chunk 03 code for chunk 04. Here, pygame.draw.<br />
rect draws a rectangle just the same as we’ve done before, but, as in<br />
other examples, we’ve replaced the parameters that determine the<br />
25 [ Chapter One Two ]
[ MAKE <strong>GAMES</strong> WITH PYTHON ]<br />
width and height of our rectangle<br />
with variables that we change.<br />
We also do a little bit of maths<br />
in our code. As the square gets<br />
larger, the point from which it<br />
is drawn won’t change, so the<br />
shape will get bigger, but it will<br />
do so off-centre from the rest<br />
of the window. By subtracting<br />
half of the width and half of the<br />
height from the coordinates that<br />
we draw our shape at, our square<br />
vx -= 1<br />
will remain in the centre of the<br />
vy += 1<br />
window as it gets larger. The nice<br />
thing about using variables in our<br />
maths is that no matter how we<br />
change our variables, the shape created will always be in the centre of<br />
the window. Change the number on the rectWidth line to any other<br />
number between 2 and 10. Now, when our square enlarges, it becomes<br />
a rectangle, because its width increases faster than its height does, but<br />
it still remains in the centre.<br />
The same effect works in the opposite direction. If we start off with a<br />
square that has a width and a height of 50, which we can do by setting<br />
-y<br />
the variables rectWidth and rectHeight to 50 and change the +=<br />
on those lines to -=, our square will decrease in size -x -y while remaining<br />
central to our window.<br />
Something curious happens when our shape reaches a width and<br />
height of 0: it starts to grow again. Why? When we hit 0, we start to<br />
draw our rectangle with negative numbers, which -x we are offsetting<br />
against with our maths. So, when we draw a shape with a negative<br />
width and then offset it against a negative number, our starting points<br />
become positive numbers again, albeit mirrored. We can’t see the<br />
effect because we’re using solid colours, but if we -x were +y to use the same<br />
expanding/shrinking code with an image, it would be flipped upsidedown<br />
and back-to-front. That’s just one of many little quirks that +y<br />
we’ll explore in detail later, but for now, we’re going to finish up by<br />
changing the colours of our shapes over time, by moving onto our last<br />
code section, chunk 05.<br />
vx += 3<br />
vy += 1<br />
vx += 1<br />
vy += 1<br />
Above This is<br />
demonstrating<br />
the varying<br />
effects of<br />
different<br />
acceleration<br />
values on shapes<br />
+x -y<br />
+x +y<br />
+x<br />
26
ESSENTIALS<br />
Games respond via thousands of<br />
little checks every few milliseconds<br />
Below Here are<br />
the different<br />
properties<br />
that allow us<br />
to centre a<br />
square as it<br />
enlarges or<br />
shrinks<br />
rectHeight<br />
Changing colour over time<br />
Just like our previous pieces of code, we’re using variables in place of<br />
values to define what our shapes will look like with pygame.draw.rect.<br />
This code, however, has something a little different from the previous<br />
examples. Here, we’re not just adding and subtracting values each and<br />
every time we draw our shapes; instead, we’re checking the values that we<br />
have before we change them, using an if, else statement.<br />
This is a key concept of game development: how a game responds to<br />
a player’s actions is a result of hundreds and thousands of these little<br />
checks going on every few milliseconds. Without them, there would be<br />
no kind of order to any game: it would be like our first bit of code, with<br />
the square simply appearing and disappearing at random positions,<br />
and there’s not much fun in that! With these if, else checks, we’re<br />
making sure that the red, green and blue values never go over 255 (the<br />
maximum value that these colours can display at, otherwise Pygame will<br />
return an error).<br />
If our values are about to go over 255, we assign them a random value<br />
between 0 and 255. The colour of our square will change and will then<br />
continue to slowly work its way<br />
through the RGB colour palette by<br />
adding 1 to our R, G, and B variables<br />
(rectX - rectWidth / 2,<br />
rectY - rectHeight / 2)<br />
(rectX, rectY)<br />
rectWidth<br />
(squaresRed, squaresGreen and<br />
squaresBlue) as our Pygame<br />
program runs. Just as before, if<br />
we added a larger number to each<br />
of our variables, we would cycle<br />
through the available colours more<br />
quickly. Similarly, if we added less to<br />
each RGB value every time Pygame<br />
updates, we would cycle through all<br />
of the available colours more slowly.<br />
As well as a great learning device, it<br />
looks pretty impressive, too.<br />
27 [ Chapter One Two ]
[ MAKE <strong>GAMES</strong> WITH PYTHON ]<br />
ESSENTIALS<br />
[ CHAPTER THREE ]<br />
TAKING CONTROL OF<br />
THE<br />
KEYBOARD<br />
& MOUSE<br />
In chapter three, we write some code to get to grips with<br />
using our keyboard and mouse with Python and Pygame<br />
[ Taking Control of the Keyboard & Mouse ]<br />
28
ESSENTIALS<br />
[ QUICK TIP ]<br />
Pygame has a set<br />
of handy built‐in<br />
variables for<br />
checking which<br />
keys are pressed.<br />
We’ve only used<br />
a couple, but<br />
you can find the<br />
complete list at<br />
pygame.org:<br />
bit.ly/1ycZt2i<br />
I<br />
n the first two chapters, we got to grips with the core concepts<br />
of drawing and moving shapes of all types, sizes and colours<br />
with Pygame. Now that we know our way around Pygame,<br />
we’re going to start making things that we can play with that are a<br />
more interactive. This time, we’re going to make two simple programs<br />
to learn how to use our keyboard and mouse. For our first program,<br />
we will use the keyboard; with it, we’ll draw a red square and give it<br />
some code so it can move left and right and jump, which may conjure<br />
memories of a certain heroic plumber. Our second program will use the<br />
mouse. Again, we’ll create a square which we can pick up, drag around<br />
and which, when we let go of our mouse button, will drop to the floor<br />
with the help of a little Pygame-programmed gravity. We’re focusing<br />
on game dynamics at this point, but don’t worry - later chapters will<br />
explore the more aesthetic aspects of game design!<br />
So, on to our first program - keyboard.py. In contrast to the previous<br />
chapter, we’re not going to be chopping and changing bits of code to<br />
affect the program. If you copy out keyboard.py and run it on your<br />
Raspberry Pi, it’ll run just as we intend it to. This time, we’re going to<br />
walk through the code line by line to understand exactly what each bit<br />
does for the program. Like a lot of things in computing, we are going<br />
to start at the top. The first 12 lines of code on page 32 should look<br />
pretty familiar to you by now; these are the variables we’ve used in the<br />
previous two parts to define how our window should look, and how<br />
we want to interact with Pygame and its methods. The next dozen or<br />
so lines are variables that we’ll use to determine how our keyboardcontrolled<br />
square should look and where it should be. Following that,<br />
we have two functions, move() and quitGame(), which we’ll use<br />
to move and quit the game. Finally, just as in the previous tutorial,<br />
we have our main loop where we update our game and redraw all<br />
of our pixels.<br />
What keys have we pressed?<br />
How do we know which keys are pressed and when? In the previous<br />
chapter, we imported pygame.events as GAME_EVENTS; now we get to<br />
use it. Every Pygame program we write is one big loop that keeps on<br />
running forever or until we exit the program. Every time our loop runs,<br />
Pygame creates a list of events that have occurred since the last time<br />
the loop ran. This includes system events, like a QUIT signal; mouse<br />
29 [ Chapter One Three ] ]
[ MAKE <strong>GAMES</strong> WITH PYTHON ]<br />
events, such as a left button click; and keyboard events, like when<br />
a button is pressed or released. Once we have the list of events that<br />
Pygame received, we can decide how our program should respond to<br />
those events. If the user tried to quit, we could save the game progress<br />
and close the window rather than just exiting the program, or we could<br />
move a character every time a key has been pressed. And that’s exactly<br />
what keyboard.py does.<br />
On line 85, we create a for loop that will work through each event in<br />
the list that Pygame created for us. The events are arranged in the list<br />
in the order that Pygame received them. So, for example, if we wanted<br />
to use the keyboard events to type in our player’s name, we could<br />
trust that we would get all of the letters in the right order and not just<br />
a random jumble of characters. Now that we have a list of events, we<br />
can work through them and check if certain events that are relevant to<br />
our game have happened. In keyboard.py, we’re primarily looking for<br />
keyboard events; we can check whether or not an event is a keyboard<br />
event by checking its ‘type’ property with event.type. If our event.<br />
type is a pygame.KEYDOWN event, we know that a key has been pressed;<br />
if our event.type is a pygame.KEYUP event, we know that a key has<br />
Once we have the list of events that<br />
Pygame received, we can decide<br />
how our program should respond...<br />
been released. We look for KEYDOWN events on line 87 and KEYUP events<br />
on line 93. We look for KEYDOWN events first because logic dictates it:<br />
you’ve got to press a key down before it can pop back up again!<br />
We know have a way of knowing if a key has been pressed, but how<br />
do we know which key our player pressed? Every Pygame key event<br />
has a ‘key’ property that describes which key it represents. If we were<br />
to print out the event.key property, we would see a lot of numbers,<br />
but these aren’t the keys that we pressed. The numbers we would see<br />
are key codes; they’re numbers that are uniquely tied to each key on<br />
your keyboard, and programmers can use them to check which keys<br />
they represent. For example, the ESC key on your keyboard is 27, the<br />
[ Taking Control of the Keyboard & Mouse ]<br />
30
ESSENTIALS<br />
Above A basic<br />
illustration of<br />
code scope<br />
A key is 97, and the RETURN key<br />
is 13. Does this mean that we<br />
have to remember a seemingly<br />
disconnected bunch of numbers<br />
when we’re writing keyboard<br />
code? Fortunately, the answer is<br />
no. Pygame has a ton of values<br />
for checking key codes, which are<br />
easier to read and remember when<br />
we’re writing code. On lines 89,<br />
91, 93, and 97, we use pygame.K_<br />
LEFT, pygame.K_RIGHT,<br />
pygame.K_UP, and pygame.K_<br />
ESCAPE to check whether or not<br />
any of the key presses are keys<br />
that we’re looking for.<br />
Once we know that a key has<br />
been pressed and which key it was, we can then write code to affect our<br />
program in specific ways. For example, if the left arrow key has been<br />
pressed, we can move our player to the left with playerX -= 5, but<br />
we haven’t done that here. Why not? Pygame doesn’t emit duplicate<br />
events for key presses, so if we hold down a key to keep our square<br />
moving to the left, nothing would happen. Our square would move the<br />
first time Pygame detected the key press, but then it would stop until<br />
we pushed the button again. This is intended to help prevent situations<br />
where multiple key presses could glitch our games or give a player<br />
an unfair advantage, but it doesn’t help us very much when it comes<br />
to creating games with smooth movement. So how do we get around<br />
this? Every time we detect a key press, instead of taking an action,<br />
such as moving our square, we set a variable instead. The variables<br />
leftDown, rightDown, and haveJumped are the variables that we can<br />
use to describe the key states (up or down) to the rest of our program.<br />
Whenever we detect that the left arrow button has been pressed, we<br />
set leftDown to True; if we detect that the left arrow button has been<br />
released, we set leftDown to False. If our player holds down the key,<br />
leftDown will always be True, so we can make our Pygame program<br />
keep moving our square smoothly across the screen, even though it’s<br />
not receiving a constant barrage of events telling it to do so.<br />
31 [ Chapter One Three ] ]
[ MAKE <strong>GAMES</strong> WITH PYTHON ]<br />
Keyboard.py<br />
01.<br />
02.<br />
03.<br />
04.<br />
05.<br />
06.<br />
07.<br />
08.<br />
09.<br />
10.<br />
11.<br />
12.<br />
13.<br />
14.<br />
15.<br />
16.<br />
17.<br />
18.<br />
19.<br />
20.<br />
21.<br />
22.<br />
23.<br />
24.<br />
25.<br />
26.<br />
27.<br />
28.<br />
29.<br />
30.<br />
31.<br />
32.<br />
33.<br />
34.<br />
35.<br />
36.<br />
37.<br />
38.<br />
39.<br />
import pygame, sys<br />
import pygame.locals as GAME_GLOBALS<br />
import pygame.event as GAME_EVENTS<br />
# Pygame Variables<br />
pygame.init()<br />
windowWidth = 800<br />
windowHeight = 800<br />
surface = pygame.display.set_mode((windowWidth, windowHeight))<br />
pygame.display.set_caption('Pygame Keyboard!')<br />
# Square Variables<br />
playerSize = 20<br />
playerX = (windowWidth / 2) - (playerSize / 2)<br />
playerY = windowHeight - playerSize<br />
playerVX = 1.0<br />
playerVY = 0.0<br />
jumpHeight = 25.0<br />
moveSpeed = 1.0<br />
maxSpeed = 10.0<br />
gravity = 1.0<br />
# Keyboard Variables<br />
leftDown = False<br />
rightDown = False<br />
haveJumped = False<br />
def move():<br />
global playerX, playerY, playerVX, playerVY, haveJumped, gravity<br />
# Move left<br />
if leftDown:<br />
#If we’re already moving to the right, reset the<br />
# moving speed and invert the direction<br />
if playerVX > 0.0:<br />
playerVX = moveSpeed<br />
playerVX = -playerVX<br />
# Make sure our square doesn’t leave our<br />
# window to the left<br />
Download<br />
magpi.cc/<br />
1jQj5SS<br />
[ Taking Control of the Keyboard & Mouse ]<br />
32
ESSENTIALS<br />
40.<br />
41.<br />
42.<br />
43.<br />
44.<br />
45.<br />
46.<br />
47.<br />
48.<br />
49.<br />
50.<br />
51.<br />
52.<br />
53.<br />
54.<br />
55.<br />
56.<br />
57.<br />
58.<br />
59.<br />
60.<br />
61.<br />
62.<br />
63.<br />
64.<br />
65.<br />
66.<br />
67.<br />
68.<br />
69.<br />
70.<br />
71.<br />
72.<br />
if playerX > 0:<br />
playerX += playerVX<br />
# Move right<br />
if rightDown:<br />
# If we’re already moving to the left, reset<br />
# the moving speed again<br />
if playerVX < 0.0:<br />
playerVX = moveSpeed<br />
# Make sure our square doesn’t leave our<br />
# window to the right<br />
if playerX + playerSize < windowWidth:<br />
playerX += playerVX<br />
if playerVY > 1.0:<br />
playerVY = playerVY * 0.9<br />
else:<br />
playerVY = 0.0<br />
haveJumped = False<br />
# Is our square in the air?<br />
# Better add some gravity to bring it back down!<br />
if playerY < windowHeight - playerSize:<br />
playerY += gravity<br />
gravity = gravity * 1.1<br />
else:<br />
playerY = windowHeight - playerSize<br />
gravity = 1.0<br />
playerY -= playerVY<br />
if (playerVX > 0.0 and playerVX < maxSpeed) or<br />
(playerVX < 0.0 and playerVX > -maxSpeed):<br />
if not haveJumped and (leftDown or rightDown)<br />
playerVX = playerVX * 1.1<br />
# How to quit our program<br />
73. def quitGame():<br />
74. pygame.quit()<br />
75. sys.exit()<br />
76.<br />
77. while True:<br />
78.<br />
79. surface.fill((0,0,0))<br />
80.<br />
81. pygame.draw.rect(surface, (255,0,0),<br />
33 [ Chapter One Three ] ]
[ MAKE <strong>GAMES</strong> WITH PYTHON ]<br />
82. (playerX, playerY, playerSize, playerSize))<br />
83.<br />
84. # Get a list of all events that happened since<br />
# the last redraw<br />
for event in GAME_EVENTS.get():<br />
85.<br />
86.<br />
87.<br />
88.<br />
89.<br />
90.<br />
91.<br />
92.<br />
93.<br />
94.<br />
95.<br />
96.<br />
97.<br />
98.<br />
99.<br />
100.<br />
101.<br />
102.<br />
103.<br />
104.<br />
105.<br />
106.<br />
107.<br />
108.<br />
109.<br />
110.<br />
111.<br />
102.<br />
103.<br />
move()<br />
if event.type == pygame.KEYDOWN:<br />
if event.key == pygame.K_LEFT:<br />
leftDown = True<br />
if event.key == pygame.K_RIGHT:<br />
rightDown = True<br />
if event.key == pygame.K_UP:<br />
if not haveJumped:<br />
haveJumped = True<br />
playerVY += jumpHeight<br />
if event.key == pygame.K_ESCAPE:<br />
quitGame()<br />
if event.type == pygame.KEYUP:<br />
if event.key == pygame.K_LEFT:<br />
leftDown = False<br />
playerVX = moveSpeed<br />
if event.key == pygame.K_RIGHT:<br />
rightDown = False<br />
playerVX = moveSpeed<br />
if event.type == GAME_GLOBALS.QUIT:<br />
quitGame()<br />
pygame.display.update()<br />
Move()<br />
Just after our key detection code we have line 111, which simply has<br />
move() on it. This is a function call. Before now, almost all of the code<br />
we’ve written has been inside our main loop. The problem is that after<br />
a while, having every single line of code in one big loop can get a little<br />
messy and hard to follow. So, to make our lives easier, we’ve put the<br />
code that’s responsible for making our character move into its own<br />
function, the move function. When we call move(), a lot of code then<br />
runs. Let’s take a look at what’s going on.<br />
[ Taking Control of the Keyboard & Mouse ]<br />
34
ESSENTIALS<br />
Above An example<br />
of gravity working<br />
against a Y velocity<br />
[ QUICK TIP ]<br />
The X and Y<br />
coordinates of a<br />
mouse are relative<br />
to the left and top<br />
of the window, not<br />
the screen that<br />
it’s in.<br />
On line 31 we have a global<br />
statement. Because our code is<br />
inside the move() function, it<br />
no longer has the same scope as<br />
Jump = (VY + 25)<br />
our for loop. Although we can<br />
look at the values of variables<br />
outside of our function, we can’t<br />
set them, unless we include<br />
them in the global statement.<br />
This tells Python that when we<br />
Jump = Y + (1* 1, 1)<br />
call playerX, for example, we<br />
definitely mean the playerX<br />
at the top of the file, not a new<br />
playerX that we might create<br />
within the function.<br />
Lines 34 to 50 are where we make our square move left or right,<br />
depending on the buttons that have been pressed. If the left arrow<br />
button is down, we want to move the square/character/object to the<br />
left. This is what we’re doing between lines 36 and 41. To do this<br />
convincingly, we first need to check whether or not our square is<br />
moving already and the direction in which it’s going. If our square is<br />
already travelling to the right, we need to make it stop and then change<br />
direction. Think about it: if you’re running in a straight line, you can’t<br />
turn right around and keep running at the same speed. Rather, you<br />
need to stop, turn, and then build the speed up again. Line 37 checks<br />
whether our square’s X velocity is over 0.0 (going to the right). If it’s<br />
not, then we either don’t need to move at all, or we’re already moving<br />
to the left, so we can just keep on moving. But if we are moving to<br />
the right, setting playerVX to moveSpeed and then inverting it will<br />
stop our square and send it in the correct direction. We don’t want<br />
our square to run off the screen either; lines 40 and 41 stop our square<br />
moving if it’s at the left edge of our screen. Lines 44-50 do the exact<br />
same thing but in reverse.<br />
Lines 52-70 are a little different. It’s here that we add gravity to<br />
our square’s movement. When we hit the up arrow on our keyboard,<br />
our box jumps, but what goes up must come down. Just like when we<br />
change direction when we run, we need to slow down after jumping<br />
before we start to fall back down again. That’s what’s going on here.<br />
35 [ Chapter One Three ] ]
[ MAKE <strong>GAMES</strong> WITH PYTHON ]<br />
First, on line 52, we check to see whether our square is travelling<br />
upwards at a speed greater than 1 pixel per frame. If it is, then we<br />
multiply that value by 0.9 so it will eventually come to a point where it<br />
is travelling less than 1 pixel per second; when that happens, we set the<br />
value to 0 so that we can start falling back to the bottom of the screen.<br />
Next, our code checks whether or not our square is in the air: if it is, it<br />
will need to come back down. On lines 59-61, we check that the square<br />
is in the air and then start adding the gravity value to the playerVY<br />
value; this will make our square move back down to the bottom of the<br />
screen. Each time we add the gravity value to the playerVY value, we<br />
multiply the former by 1.1; this makes the square speed up as it falls<br />
back to the bottom of the screen, just as it would if you threw a ball in<br />
the air. Lines 63-64 reset the gravity and playerVY values when the<br />
bottom of the square hits the bottom of the screen. Lines 68-70 are fun,<br />
in that they stop the square from moving any faster left or right once our<br />
square has jumped in the air. You can’t change direction after you jump;<br />
you can only change direction when you hit the ground again, so that’s<br />
what our square does too.<br />
Above A<br />
demonstration<br />
of the varying<br />
effects of the<br />
X velocity<br />
when jumping<br />
Pygame mouse events<br />
That’s enough of the keyboard for now; it’s time for the mouse to<br />
shine. The mouse is a simple bit of kit, so the code for it is far less<br />
complicated than our keyboard code. If you copy out mouse.py and run<br />
it, you’ll see a familiar red square sitting at the bottom of the screen.<br />
Pressing your keyboard keys will do nothing this time, for this square is<br />
different. If you want to move it, you’ve got to use the mouse to pick it<br />
up. Drag your mouse over the square, hold down the left mouse button<br />
[ Taking Control of the Keyboard & Mouse ]<br />
36
ESSENTIALS<br />
Above An illustration<br />
of checking the box<br />
bounds against the<br />
cursor coordinates<br />
Within box<br />
bounds<br />
and drag up. Our square moves<br />
with our mouse. If you let go of<br />
your mouse button, the square<br />
will fall back to the bottom of the<br />
window. Nice and simple, but<br />
how does it work?<br />
Not within<br />
box bounds<br />
This time, we have hardly<br />
any code at all in our main<br />
for loop. Here we’re only<br />
checking whether or not the<br />
first mouse button has been<br />
pressed and then we call three<br />
functions: checkBounds(),<br />
checkGravity(), and<br />
drawSquare(). In our keyboard.py code, we put some of our code<br />
into functions; this time we’re doing it to all of them, but we’ll get<br />
to those in a bit.<br />
The two important things we need to know when using a mouse<br />
are where it is and which buttons, if any, have been pressed. Once we<br />
know these two things, we can make begin to make things happen.<br />
First of all, we’re going to find out where the mouse is, and we do that<br />
on line 76 with pygame.mouse.get_pos(). Unlike our keyboard, we<br />
don’t have to work through a list of events and check whether they<br />
were mouse events. Instead, when we call pygame.mouse.get_pos()<br />
we get Jump a tuple = (VY back + 25) with two values: the current X and Y value of the<br />
mouse inside the window. Now that we know where the mouse is, all<br />
we need to do is determine whether or not any of the buttons have<br />
been pressed; we do this on line 81. pygame.mouse.get_pressed()<br />
returns a tuple of three values: the first is for the left mouse button,<br />
the second for the middle mouse button, and the third for the right<br />
mouse Jump button. = Y + If (1* the 1, button 1) is pressed down, then the value is True,<br />
otherwise it’s False. We’re not doing anything with the middle or<br />
right mouse button, so we can simply check the first value (the left<br />
mouse button) with pygame.mouse.get_pressed()[0]. If pygame.<br />
mouse.get_pressed()[0] is True, then our player has clicked a<br />
button and we can proceed. In this case we set mousePressed to True,<br />
just as we did with leftDown and rightDown in keyboard.py, so we can<br />
use it throughout our program.<br />
37 [ Chapter One Three ] ]
[ MAKE <strong>GAMES</strong> WITH PYTHON ]<br />
Checking the square<br />
Now that we know where our mouse is and which buttons are<br />
pressed, we can do something with that information. Straight after<br />
our code that checks our mouse buttons, we call checkBounds() on<br />
line 86. checkBounds() has one job: to check whether or not our<br />
mouse position is within the bounds (edges) of our square. If we were<br />
making a fully fledged game, this function would probably check the<br />
position of every game object against the mouse coordinates, but in<br />
this example we’re only interested in our red square. Line 31 checks<br />
whether or not our mouse button has been pressed – after all, there’s<br />
no point in checking where our mouse is if it’s not doing anything.<br />
If our mouse button has been pressed, on line 33 we look at where<br />
the X coordinate of the mouse is and compare it to the X coordinate<br />
of our square. If our mouse X is greater than the left of our square<br />
and is smaller than the X value of the right of our square (squareX +<br />
squareSize), we know that our mouse is within the X bounds of our<br />
square, but that doesn’t mean that it’s inside our shape. Before we do<br />
anything with our mouse, we need to check that the Y coordinate of our<br />
mouse is within our square too, which we do on line 35. If the Y value of<br />
there’s no point in checking where our<br />
mouse is if it’s not doing anything...<br />
our mouse is greater than the top of our shape and less than the bottom<br />
of it, then we can be certain that our mouse is somewhere inside of our<br />
shape. In mouse.py, we’ve checked the X coordinates and Y coordinates<br />
on separate lines – we could have done this in a single line, but it would<br />
be quite intimidating line to read, let alone write. Now that we know our<br />
mouse is positioned within our square and that we’ve pressed our mouse<br />
button, we can set our draggingSquare variable to True.<br />
Once checkBounds() has done its job, checkGravity() gets to<br />
work. Just as in keyboard.py, checkGravity() looks at where our<br />
square is in the window: if it’s not on the bottom of our window, it will<br />
accelerate our square to there. However, it will only do this if we’ve let<br />
go of our mouse button, because we don’t want our shape to fall to the<br />
ground when we’re holding onto it.<br />
[ Taking Control of the Keyboard & Mouse ]<br />
38
ESSENTIALS<br />
Mouse.py<br />
01.<br />
02.<br />
03.<br />
04.<br />
05.<br />
06.<br />
07.<br />
08.<br />
09.<br />
10.<br />
11.<br />
12.<br />
13.<br />
14.<br />
15.<br />
16.<br />
17.<br />
18.<br />
19.<br />
20.<br />
21.<br />
22.<br />
23.<br />
24.<br />
25.<br />
26.<br />
27.<br />
28.<br />
29.<br />
30.<br />
31.<br />
32.<br />
33.<br />
34.<br />
35.<br />
36.<br />
37.<br />
38.<br />
39.<br />
40.<br />
41.<br />
import pygame, sys<br />
import pygame.locals as GAME_GLOBALS<br />
import pygame.event as GAME_EVENTS<br />
# Pygame Variables<br />
pygame.init()<br />
windowWidth = 800<br />
windowHeight = 800<br />
surface = pygame.display.set_mode((windowWidth, windowHeight))<br />
pygame.display.set_caption('Pygame Mouse!')<br />
# Mouse Variables<br />
mousePosition = None<br />
mousePressed = False<br />
# Square Variables<br />
squareSize = 40<br />
squareColor = (255, 0, 0)<br />
squareX = windowWidth / 2<br />
squareY = windowHeight - squareSize<br />
draggingSquare = False<br />
gravity = 5.0<br />
def checkBounds():<br />
global squareColor, squareX, squareY, draggingSquare<br />
if mousePressed == True:<br />
# Is our cursor over the square?<br />
if mousePosition[0] > squareX and<br />
mousePosition[0] < squareX + squareSize:<br />
if mousePosition[1] > squareY and<br />
mousePosition[1] < squareY + squareSize:<br />
draggingSquare = True<br />
pygame.mouse.set_visible(0)<br />
else:<br />
squareColor = (255,0,0)<br />
Download<br />
magpi.cc/<br />
1jQj5SS<br />
39 [ Chapter One Three ] ]
[ MAKE <strong>GAMES</strong> WITH PYTHON ]<br />
42.<br />
43.<br />
44.<br />
45.<br />
46.<br />
47.<br />
48.<br />
49.<br />
50.<br />
51.<br />
52.<br />
53.<br />
54.<br />
55.<br />
56.<br />
57.<br />
58.<br />
59.<br />
60.<br />
61.<br />
62.<br />
63.<br />
64.<br />
65.<br />
66.<br />
67.<br />
68.<br />
69.<br />
70.<br />
71.<br />
72.<br />
73.<br />
74.<br />
75.<br />
76.<br />
77.<br />
78.<br />
79.<br />
80.<br />
81.<br />
82.<br />
83.<br />
84.<br />
85.<br />
pygame.mouse.set_visible(1)<br />
draggingSquare = False<br />
def checkGravity():<br />
global gravity, squareY, squareSize, windowHeight<br />
# Is our square in the air and have we let go of it?<br />
if squareY < windowHeight - squareSize and<br />
mousePressed == False:<br />
squareY += gravity<br />
gravity = gravity * 1.1<br />
else:<br />
squareY = windowHeight - squareSize<br />
gravity = 5.0<br />
def drawSquare():<br />
global squareColor, squareX, squareY, draggingSquare<br />
if draggingSquare == True:<br />
squareColor = (0, 255, 0)<br />
squareX = mousePosition[0] - squareSize / 2<br />
squareY = mousePosition[1] - squareSize / 2<br />
pygame.draw.rect(surface, squareColor, (<br />
squareX, squareY, squareSize, squareSize))<br />
# How to quit our program<br />
def quitGame():<br />
pygame.quit()<br />
sys.exit()<br />
while True:<br />
mousePosition = pygame.mouse.get_pos()<br />
surface.fill((0,0,0))<br />
# Check whether mouse is pressed down<br />
if pygame.mouse.get_pressed()[0] == True:<br />
mousePressed = True<br />
else:<br />
mousePressed = False<br />
40
ESSENTIALS<br />
86.<br />
87.<br />
88.<br />
89.<br />
90.<br />
91.<br />
92.<br />
93.<br />
94.<br />
95.<br />
96.<br />
97.<br />
98.<br />
99.<br />
checkBounds()<br />
checkGravity()<br />
drawSquare()<br />
pygame.display.update()<br />
for event in GAME_EVENTS.get():<br />
if event.type == pygame.KEYDOWN:<br />
if event.key == pygame.K_ESCAPE:<br />
quitGame()<br />
if event.type == GAME_GLOBALS.QUIT:<br />
quitGame()<br />
Our final function is drawSquare(): its purpose is easy enough<br />
to guess. Based on the adjustments of checkBounds() and<br />
checkGravity(), drawSquare() will draw the squarefor us. If our<br />
square is being moved around by our mouse, it will draw the square at<br />
the mouse coordinates. But if we aren’t dragging the square around,<br />
it will draw a graceful gravity-driven descent back to the bottom of<br />
our window. drawSquare() has one little trick up its sleeve: as well<br />
as affecting the position of our square, it also changes its colour: red<br />
when not being dragged and green when being dragged. This code could<br />
be useful if, instead of a square, we had a character and we wanted to<br />
change its graphic to make it look like it was holding onto our cursor.<br />
What we’ve learned<br />
We’ve learned that Pygame creates a list of events that occurred every<br />
time the frame is updated, and that we can work through them to<br />
check for events that we want to use. We learned that Pygame<br />
receives key codes when buttons are pressed, but has a big list of key<br />
code events that we can use so we don’t have to remember all of the<br />
numbers. We learned that we can get mouse events whenever we<br />
like, and that we can get coordinates of where the mouse is and which<br />
buttons are pressed. We’ve also learned how to simulate gravity and<br />
jumping, and we’ve made ourselves think about how things move<br />
in the real world too. Congratulations! We now have the beginnings<br />
of a real game.<br />
41 [ Chapter One Three ] ]
[ MAKE <strong>GAMES</strong> WITH PYTHON ]<br />
ESSENTIALS<br />
[ CHAPTER FOUR ]<br />
YOUR FIRST<br />
GAME<br />
[ Your First Game ]<br />
42
ESSENTIALS<br />
N<br />
ow that we’ve covered making shapes, animating them,<br />
and setting up control mechanisms, we have everything we<br />
need to make our first proper game. We’re going to make an<br />
old-school drop-down game where platforms rise up from the floor<br />
and try to crush our player against the roof; the only way to survive is<br />
by dropping through the gaps in the platforms. Unlike our previous<br />
examples, we’re not going to write a program that just runs: we will<br />
also make a simple start screen and a game over screen. We still have<br />
a couple of new things we’re going to learn about along the way, like<br />
loading images and timing events. This is by far the largest piece of<br />
code we will have written, but don’t worry: if you’ve followed along so<br />
far, you’ll recognise much of it already!<br />
How does our game work?<br />
Before we write any code, though, it’s important to have a solid<br />
understanding of how our game is going to work. When the game<br />
starts, our avatar (a red rectangle) will drop down from the top of the<br />
screen. Every two seconds, a white platform will start to rise from the<br />
bottom of the screen; if our character lands on one of these platforms,<br />
it will start to rise along with it. If we go off the top of the game<br />
screen, it’s game over. Defeat is not assured, however: we can move<br />
our character with the left and right arrow keys so it can drop down<br />
through the randomly positioned gaps in the platforms. The aim of<br />
the game is to stay alive as long as possible. It sounds easy, but things<br />
get tougher as time goes on, because the platforms will start to appear<br />
after a shorter delay.<br />
Variables and prerequisites<br />
Lines 1-39 of our code (see page 51) contain the import statements<br />
and variables we’re going to need to get our game off the ground.<br />
By now, much of this should look pretty familiar. At the top we<br />
have our import statements, which let us include modules to help<br />
with our game development. Take note of the GAME_TIME import,<br />
as this will be used quite a bit later on. Lines 8 and 9 are loading<br />
images that we’ll be using for our start and game over screens. We<br />
could draw the graphical user interface (GUI) with code, but by using<br />
images we’re saving ourselves time and effort at the cost of just a<br />
few kilobytes.<br />
43 [ Chapter One Four ]
[ MAKE <strong>GAMES</strong> WITH PYTHON ]<br />
We’ve seen lines 11-15 before; these are the variables that we’ll use to<br />
control how the game window looks. Lines 20-38 are the variables that<br />
we’ll use to keep track of our game state, like where things are, how big<br />
they are, and how they should move. Two of these might jump out as a<br />
little bit different from variables we’ve used previously: gamePlatforms<br />
and player. One of these looks empty and the other has multiple values.<br />
gamePlatforms is a variable type known as a list, while player is a type<br />
known as a dictionary, and they don’t work like other variables do. Let’s<br />
take a little time to understand how they work.<br />
Above<br />
A handy<br />
breakdown<br />
of the various<br />
components<br />
of a dictionary<br />
Dictionaries and lists<br />
In previous chapters, we’ve almost always used variables that have one<br />
value, but there are other variables that can contain multiple values<br />
- like tuples, for example – and these are very useful to us as we start<br />
to make bigger and more powerful programs. When we write small<br />
programs, having variables with a single value is great, because we can<br />
see which variables are doing what. However, as programs grow, it can<br />
get harder to name variables in a way that relates to what we’re trying<br />
to do. Let’s imagine a game where there’s more than one player, like<br />
an MMO; if we wrote code like we’ve done before, we’d need to create<br />
multiple sets of variables for each player. It doesn’t take a genius to<br />
realise the code is going to get unmanageably long, very quickly.<br />
What if we wanted to handle four or 100 or 1,000 players at the same<br />
time? Do we hand-write variables for every single one? No. We can use<br />
dictionaries and lists instead.<br />
The player variable on lines 32-38 is a dictionary. A dictionary is<br />
a variable with multiple keys that have values. You can think of a<br />
dictionary as you would its real-world counterpart: if you want to know<br />
what something is, you search through until you find the definition.<br />
[ Your First Game ]<br />
44
ESSENTIALS<br />
Dictionaries are really useful, because<br />
they let us group values together...<br />
Below We could<br />
code our title screen,<br />
but using an image<br />
is much simpler<br />
So, let’s say we want to know what the value of x in the player<br />
dictionary is; all we have to do is request player[“x”]. We can do the<br />
same with any other value that is stored in it, and we can also save or<br />
change values.<br />
If the value player[“y”] is 20 and we wanted to change it to 25,<br />
we’d enter player[“y”] = 25, just like setting any other variable.<br />
Dictionaries are really useful, because they let us group values together<br />
in a way that’s easy to read and easy to access with code. If we revisit<br />
our MMO game thought exercise, we’d quickly realise that we’d still<br />
need 100 variables to handle 100 players, even though we’ve made<br />
things tidier and more usable. What’s the best way to keep track of<br />
dictionaries? That’s where lists come in.<br />
Lists are variables that can store groups of other variables. If we<br />
wanted to keep track of the players in our game, we wouldn’t need to<br />
make a variable for each player. We could just add a player dictionary to<br />
a list and work through them whenever we need to. If, for example, we<br />
wanted to get the information for the second player in our imaginary<br />
MMO, we’d enter something like players[1] and that would return a<br />
dictionary for our second player which we could then get values from,<br />
like so: players[1][“x”]. The 1 in this example is called an index.<br />
It’s important to notice that list indexes start counting from 0, so if<br />
we want to access the first item<br />
in a list, we use the index 0; if we<br />
want to get the fourth item from a<br />
list, we use the index 3.<br />
In our game, we’re not<br />
using lists and dictionaries to<br />
track players, but to track the<br />
platforms that we’ll be moving<br />
along and dropping through.<br />
We’ll have a look at that in a<br />
little while, once we’ve examined<br />
the game’s logic.<br />
45 [ Chapter One Four ]
[ MAKE <strong>GAMES</strong> WITH PYTHON ]<br />
The ‘main’ game loop<br />
Lines 40-146 are where the logic for our game lives, but the state<br />
of our game is controlled in our main loop between lines 149 and<br />
199. Just like our previous programs, on lines 153-176 we listen for<br />
various in‐game events in our main loop and effect changes based<br />
on the events dispatched by our Raspberry Pi (keyboard, exit events,<br />
etc). Lines 178-196 are where the state of our game is determined and<br />
functions are called accordingly.<br />
Each function between lines 40 and 146 is coded to handle a single<br />
aspect of the gameplay independently of the other functions, but they<br />
need to be called in a certain order to make sure that our game runs as<br />
expected. In order to understand each function and aspect of our game,<br />
we’re going to work through them in the order that our main loop<br />
calls them. When our game first runs, we want to display our welcome<br />
screen telling people to press space to start; when the user presses the<br />
space bar, we want to start the game and when the user is pushed off<br />
the screen, we want to show the game over screen and let them restart.<br />
All of this is handled in the main loop. Let’s break it down.<br />
The start game screen<br />
When our game starts, we’re presented with the start game screen.<br />
This screen is a simple image that we loaded on line 8 of our code<br />
listing. At the other end of our listing, on line 189, we draw that<br />
image onto our surface. It’s in the final if-elif statement of our<br />
main loop. On line 178, our script checks whether or not a game is<br />
already underway; if it is, it will check the game and render the screen<br />
as required. If there isn’t a game underway, the loop then checks<br />
whether or not a game has ended on line 187, in which case we want to<br />
display the player’s score on the game over screen and offer them the<br />
option to play again. If a game has neither been started nor finished,<br />
we can infer that we’ve just started the game and so we can render<br />
the start screen.<br />
In order to start the game, we’re checking for a space bar keyboard<br />
press on line 170. If a game hasn’t been started (or has just finished),<br />
the restartGame function on lines 133-142 is called. All this function<br />
does is reset all of the variables for a new game. On the next loop of<br />
our main loop, the settings will be in place for a new game and one<br />
will be started.<br />
[ Your First Game ]<br />
46
ESSENTIALS<br />
Below Our ‘Drop’<br />
game starts off easy,<br />
but gets harder as it<br />
progresses, creating<br />
platforms more<br />
quickly than at first<br />
The game platforms<br />
Once the space bar has been pressed, a new game will begin. All of<br />
the game logic is between lines 40 and 146, but we call the methods<br />
to generate the game on lines 182-185 in a particular order. First, we<br />
call movePlatforms(), which works through every platform in the<br />
game and moves it up the screen at the speed set with the variable<br />
platformSpeed. movePlatforms also checks whether or not the<br />
platform has reached the top of our game window; if it has, it will<br />
remove that platform from our gamePlatforms list. You may notice<br />
that the for loop on line 110 is a little different from those we’ve used<br />
in the past. Unlike most for loops in Python, this one passes the index<br />
through to the loop with the idx<br />
value. We need this index so we<br />
can remove the right platform<br />
from the gamePlatforms list,<br />
otherwise we’d have to work<br />
through the list and try to figure<br />
out which one needs to go each<br />
time, and that wouldn’t be good<br />
for the frame rate. The function<br />
pop removes an item from a list<br />
at a given point; if we wanted<br />
to remove the second platform<br />
in the list, for example, we’d<br />
pass gamePlatforms.pop(1) –<br />
remember, lists begin at 0, so 1 is<br />
the second item in our list.<br />
Once we’ve worked out where<br />
the platforms need to go and<br />
which ones need to go away, we<br />
can draw them. We do this with<br />
drawPlatforms on lines 118‐123.<br />
Nothing fancy here; we’re just<br />
drawing a white rectangle which<br />
is the width of the screen, and<br />
then a black rectangle for the<br />
gap that the character can drop<br />
through to the next platform.<br />
47 [ Chapter One Four ]
[ MAKE <strong>GAMES</strong> WITH PYTHON ]<br />
But where do these platforms come from? On line 196, we find the<br />
answer. Pygame keeps track of how long the game has been running<br />
for with its get_ticks function. We want to release a platform around<br />
every 2 seconds; so, on each loop, we check to see how long it has been<br />
since we created a new platform by subtracting the time that we last<br />
created a platform from the current game time, which we access with<br />
GAME_TIME.get_ticks(). The game time is recorded in milliseconds,<br />
so if 2,000 milliseconds (1,000 milliseconds = 1 second) have passed<br />
since we generated a platform, it’s time to create a new one; we do that<br />
with createPlatform on line 94.<br />
On line 96, we use global to tell our code that we want to use<br />
variables that exist in the global scope, not create new ones with<br />
the same name in the function scope. On lines 98-99 we’re creating<br />
variables that will define the position of the platform (platformY)<br />
and the location of the gap through which to drop along with it<br />
(gapPosition). We want our platform to always rise from the bottom<br />
of the window, but the gap can be at any point along the length<br />
of the platform.<br />
Just as tracking players becomes difficult when we have lots of them<br />
to deal with, the same is true of our platforms here. We’re generating<br />
a platform every 2 seconds, and that delay gets smaller each time. If<br />
you’ve been playing for more than a minute, you’ll have jumped on<br />
something like 100 platforms! We can’t pre-program all of those and<br />
even if we could, our game would become very bland after a couple of<br />
plays. Line 101 is where we create our new platforms. Like any list, we<br />
can add new items to it; in Python, we can do this with .append(). In<br />
this case, we’re creating a dictionary with everything we need to create<br />
a platform, the position of the platform (stored with the pos key), and<br />
the location of the gap (stored with the gap key).<br />
Moving our avatar<br />
Our avatar isn’t a complicated construct: at its simplest, it’s a red<br />
rectangle. After our platforms are drawn, we want to work out where<br />
our avatar can go. As you’ll see, the movePlayer() function on lines<br />
44-92 is home to most of our game’s logic. Before we look at the code,<br />
let’s talk about what’s happening: we want our player to fall when<br />
there is either a gap in the platform or no platform at all. We also want<br />
the avatar to travel up with the platform if there is no gap present. To code<br />
[ Your First Game ]<br />
48
ESSENTIALS<br />
Above Here’s a<br />
handy reference to<br />
help with appending<br />
a dictionary item<br />
to a list<br />
this logic, we could check the position of all of the platforms every frame<br />
and write some code that would figure out whether or not our avatar is on<br />
top of a platform or not, but that’s really going to make our Pi work hard<br />
and wouldn’t be efficient. Instead, we’re doing something simpler: our<br />
platforms are always white and our background is always black, so if we<br />
can know the colour of the pixel just beneath our avatar, we can work out<br />
whether or not we need to drop or not.<br />
We also need to check that our avatar is completely off the edge<br />
of our platform before we drop. To do this, we check the values just<br />
beneath our avatar, to both the left and the right. We can get the colour<br />
of a pixel at a certain point with surface.get_at((X, Y)); this will<br />
return a tuple with four values (RED, GREEN, BLUE, OPACITY), each<br />
between 0 and 255, just as if we had set the colours ourselves. On lines<br />
51-52 we check the colour beneath the bottom left of our avatar, and<br />
on lines 54-55 we do the same for the bottom right. If the colour values<br />
we find at either the bottom left or the bottom right of the avatar are<br />
(255,255,255,255) (white), then we know at least one edge of our<br />
avatar is still on a platform. If both are anything but white, then there’s<br />
a gap in the platform or we’re in blank space, so we can let our avatar<br />
drop. This all happens on lines 57-68. We also check that we don’t let<br />
our avatar run off the bottom of our window.<br />
So, that’s the code that handles what to do if we aren’t on top of a<br />
platform, but what about when we want our avatar to travel with the<br />
platform? If our avatar finds itself unable to go down, we need to work<br />
out where the platform stops and the blank space starts. We do this on<br />
lines 64-80. On lines 66 and 67 we set two variables, foundPlatformTop<br />
and yOffset; we use these values to help our while loop on lines 70-80.<br />
When we find a white pixel beneath either the bottom left or right of<br />
our avatar, we need to work backwards to move our avatar up with the<br />
platform. Our while loop subtracts 1 from our player[“y”] value and<br />
checks the colour that it finds there. Remember, we haven’t drawn our<br />
avatar yet, so the only colours on our surface are black (background) or<br />
white (platforms). If the coordinates checked are white, 1 is added to the<br />
49 [ Chapter One Four ]
[ MAKE <strong>GAMES</strong> WITH PYTHON ]<br />
yOffset and the while loop continues to search for a black pixel.<br />
It will do this until it finds a black pixel above the x coordinate of our<br />
avatar, adding 1 to the yOffset variable each time. Once a black pixel<br />
is found, we’ve discovered where our platform ends and can subtract<br />
the yOffset from player[“y”] to put our avatar just on top of the<br />
platform; this is done on line 73. If we don’t find a black pixel before<br />
we reach the top of the surface, it’s game over: our avatar is trapped<br />
off screen.<br />
Moving our character left and right is done on lines 82-92. If the<br />
code looks familiar, it’s because we used it in our last tutorial to move<br />
our squares around. Now that we’ve worked out where our avatar can<br />
go, we can draw it by calling drawPlayer() on line 203.<br />
Game over<br />
We’re almost done; the last thing we want to handle is what happens<br />
when our player loses the game. The game is over once our avatar<br />
disappears off the top of our screen, and we want to tell the user that.<br />
When our avatar disappears, we call the gameOver function on line 79.<br />
All the gameOver function does is set some variables that our main<br />
loop will check to see if the game is underway. Once gameEnded is True<br />
and gameStarted is False, our main loop will draw our game over<br />
screen. Just like our welcome screen, we draw our game over image<br />
onto the surface on line 193 and give the player the option to restart<br />
the game with another space bar press.<br />
And that’s it! Using all the skills we’ve already acquired (and a few<br />
new ones), we’ve built our first fully fledged game. Like all good games,<br />
we’ve got a start, a middle, and an end.<br />
Left Just like our<br />
start screen, our<br />
game over screen<br />
is simply an image<br />
drawn straight onto<br />
our surface when<br />
we need it<br />
[ Your First Game ]<br />
50
ESSENTIALS<br />
Just_drop.py<br />
01.<br />
02.<br />
03.<br />
04.<br />
05.<br />
06.<br />
07.<br />
08.<br />
09.<br />
10.<br />
11.<br />
12.<br />
13.<br />
14.<br />
15.<br />
16.<br />
17.<br />
18.<br />
19.<br />
20.<br />
21.<br />
22.<br />
23.<br />
24.<br />
25.<br />
26.<br />
27.<br />
28.<br />
29.<br />
30.<br />
31.<br />
32.<br />
33.<br />
34.<br />
35.<br />
36.<br />
37.<br />
38.<br />
39.<br />
import pygame, sys, random<br />
import pygame.locals as GAME_GLOBALS<br />
import pygame.event as GAME_EVENTS<br />
import pygame.time as GAME_TIME<br />
pygame.init()<br />
title_image = pygame.image.load(“assets/title.jpg”)<br />
game_over_image = pygame.image.load(“assets/game_over.jpg”)<br />
windowWidth = 400<br />
windowHeight = 600<br />
surface = pygame.display.set_mode((windowWidth,<br />
windowHeight))<br />
pygame.display.set_caption(“Drop!”)<br />
leftDown = False<br />
rightDown = False<br />
gameStarted = False<br />
gameEnded = False<br />
gamePlatforms = []<br />
platformSpeed = 3<br />
platformDelay = 2000<br />
lastPlatform = 0<br />
platformsDroppedThrough = -1<br />
dropping = False<br />
gameBeganAt = 0<br />
timer = 0<br />
player = {<br />
“x” : windowWidth / 2,<br />
“y” : 0,<br />
“height” : 25,<br />
“width” : 10,<br />
“vy” : 5<br />
}<br />
Download<br />
magpi.cc/<br />
1jQj9Cb<br />
51 [ Chapter One Four ]
[ MAKE <strong>GAMES</strong> WITH PYTHON ]<br />
40.<br />
41.<br />
42.<br />
43.<br />
44.<br />
45.<br />
46.<br />
47.<br />
48.<br />
49.<br />
50.<br />
51.<br />
52.<br />
53.<br />
54.<br />
55.<br />
56.<br />
57.<br />
58.<br />
59.<br />
60.<br />
61.<br />
62.<br />
63.<br />
64.<br />
65.<br />
66.<br />
67.<br />
68.<br />
69.<br />
70.<br />
71.<br />
72.<br />
73.<br />
74.<br />
75.<br />
76.<br />
def drawPlayer():<br />
pygame.draw.rect(surface, (255,0,0), (player[“x”],<br />
player[“y”], player[“width”], player[“height”]))<br />
def movePlayer():<br />
global platformsDroppedThrough, dropping<br />
leftOfPlayerOnPlatform = True<br />
rightOfPlayerOnPlatform = True<br />
if surface.get_at((player[“x”], player[“y”] +<br />
player[“height”])) == (0,0,0,255):<br />
leftOfPlayerOnPlatform = False<br />
if surface.get_at((player[“x”] + player[“width”], player[<br />
“y”] + player[“height”])) == (0,0,0,255):<br />
rightOfPlayerOnPlatform = False<br />
if leftOfPlayerOnPlatform is False and<br />
rightOfPlayerOnPlatform is False and (<br />
player[“y”] + player[“height”]) + player[“vy”] < windowHeight:<br />
player[“y”] += player[“vy”]<br />
if dropping is False:<br />
dropping = True<br />
platformsDroppedThrough += 1<br />
else :<br />
foundPlatformTop = False<br />
yOffset = 0<br />
dropping = False<br />
while foundPlatformTop is False:<br />
if surface.get_at((player[“x”], (<br />
player[“y”] + player[“height”]) - yOffset )) == (0,0,0,255):<br />
player[“y”] -= yOffset<br />
foundPlatformTop = True<br />
elif (player[“y”] + player[“height”]) - yOffset > 0:<br />
yOffset += 1<br />
[ Your First Game ]<br />
52
ESSENTIALS<br />
77.<br />
78.<br />
79.<br />
80.<br />
81.<br />
82.<br />
83.<br />
84.<br />
85.<br />
86.<br />
87.<br />
88.<br />
89.<br />
90.<br />
91.<br />
92.<br />
93.<br />
94.<br />
95.<br />
96.<br />
97.<br />
98.<br />
99.<br />
100.<br />
101.<br />
102.<br />
103.<br />
104.<br />
105.<br />
106.<br />
107.<br />
108.<br />
109.<br />
110.<br />
111.<br />
112.<br />
113.<br />
114.<br />
115.<br />
116.<br />
else :<br />
gameOver()<br />
break<br />
if leftDown is True:<br />
if player[“x”] > 0 and player[“x”] - 5 > 0:<br />
player[“x”] -= 5<br />
elif player[“x”] > 0 and player[“x”] - 5 < 0:<br />
player[“x”] = 0<br />
if rightDown is True:<br />
if player[“x”] + player[“width”] < windowWidth and (<br />
player[“x”] + player[“width”]) + 5 < windowWidth:<br />
player[“x”] += 5<br />
elif player[“x”] + player[“width”] < windowWidth and (<br />
player[“x”] + player[“width”]) + 5 > windowWidth:<br />
player[“x”] = windowWidth - player[“width”]<br />
def createPlatform():<br />
global lastPlatform, platformDelay<br />
platformY = windowHeight<br />
gapPosition = random.randint(0, windowWidth - 40)<br />
gamePlatforms.append({“pos” : [0, platformY],<br />
“gap” : gapPosition})<br />
lastPlatform = GAME_TIME.get_ticks()<br />
if platformDelay > 800:<br />
platformDelay -= 50<br />
def movePlatforms():<br />
# print(“Platforms”)<br />
for idx, platform in enumerate(gamePlatforms):<br />
platform[“pos”][1] -= platformSpeed<br />
if platform[“pos”][1] < -10:<br />
gamePlatforms.pop(idx)<br />
53 [ Chapter One Four ]
[ MAKE <strong>GAMES</strong> WITH PYTHON ]<br />
117.<br />
118.<br />
119.<br />
120.<br />
121.<br />
122.<br />
123.<br />
124.<br />
125.<br />
126.<br />
127.<br />
128.<br />
129.<br />
130.<br />
131.<br />
132.<br />
133.<br />
134.<br />
135.<br />
136.<br />
137.<br />
138.<br />
139.<br />
140.<br />
141.<br />
142.<br />
143.<br />
144.<br />
145.<br />
146.<br />
147.<br />
148.<br />
149.<br />
150.<br />
151.<br />
152.<br />
153.<br />
154.<br />
155.<br />
156.<br />
def drawPlatforms():<br />
for platform in gamePlatforms:<br />
pygame.draw.rect(surface, (255,255,255), (platform[“pos”]<br />
[0], platform[“pos”][1], windowWidth, 10))<br />
pygame.draw.rect(surface, (0,0,0), (platform[“gap”],<br />
platform[“pos”][1], 40, 10) )<br />
def gameOver():<br />
global gameStarted, gameEnded<br />
platformSpeed = 0<br />
gameStarted = False<br />
gameEnded = True<br />
def restartGame():<br />
global gamePlatforms, player, gameBeganAt,<br />
platformsDroppedThrough, platformDelay<br />
gamePlatforms = []<br />
player[“x”] = windowWidth / 2<br />
player[“y”] = 0<br />
gameBeganAt = GAME_TIME.get_ticks()<br />
platformsDroppedThrough = -1<br />
platformDelay = 2000<br />
def quitGame():<br />
pygame.quit()<br />
sys.exit()<br />
# ‘main’ loop<br />
while True:<br />
surface.fill((0,0,0))<br />
for event in GAME_EVENTS.get():<br />
if event.type == pygame.KEYDOWN:<br />
[ Your First Game ]<br />
54
ESSENTIALS<br />
157.<br />
158.<br />
159.<br />
160.<br />
161.<br />
162.<br />
163.<br />
164.<br />
165.<br />
166.<br />
167.<br />
168.<br />
169.<br />
170.<br />
171.<br />
172.<br />
173.<br />
174.<br />
175.<br />
176.<br />
177.<br />
178.<br />
179.<br />
180.<br />
181.<br />
182.<br />
183.<br />
184.<br />
185.<br />
186.<br />
187.<br />
188.<br />
189.<br />
190.<br />
191.<br />
192.<br />
193.<br />
194.<br />
195.<br />
196.<br />
197.<br />
198.<br />
199.<br />
if event.key == pygame.K_LEFT:<br />
leftDown = True<br />
if event.key == pygame.K_RIGHT:<br />
rightDown = True<br />
if event.key == pygame.K_ESCAPE:<br />
quitGame()<br />
if event.type == pygame.KEYUP:<br />
if event.key == pygame.K_LEFT:<br />
leftDown = False<br />
if event.key == pygame.K_RIGHT:<br />
rightDown = False<br />
if event.key == pygame.K_SPACE:<br />
if gameStarted == False:<br />
restartGame()<br />
gameStarted = True<br />
if event.type == GAME_GLOBALS.QUIT:<br />
quitGame()<br />
if gameStarted is True: # Play game<br />
timer = GAME_TIME.get_ticks() - gameBeganAt<br />
movePlatforms()<br />
drawPlatforms()<br />
movePlayer()<br />
drawPlayer()<br />
elif gameEnded is True:<br />
# Draw game over screen<br />
surface.blit(game_over_image, (0, 150))<br />
else :<br />
# Welcome Screen<br />
surface.blit(title_image, (0, 150))<br />
if GAME_TIME.get_ticks() - lastPlatform > platformDelay:<br />
createPlatform()<br />
pygame.display.update()<br />
55 [ Chapter One Four ]
[ MAKE <strong>GAMES</strong> WITH PYTHON ]<br />
ESSENTIALS<br />
[ CHAPTER FIVE ]<br />
PYGAME<br />
SOUNDBOARD<br />
In chapter five, we learn about loading and<br />
playing sounds in your Pygame projects<br />
by making a fun farmyard soundboard.<br />
[ Pygame [ Your Soundboard First Game ]<br />
56
ESSENTIALS<br />
SOUND 1<br />
Right Audio<br />
Left Audio<br />
Right Speaker<br />
MIXER<br />
Left Speaker<br />
SOUND 2<br />
Right Audio<br />
Left Audio<br />
Above A basic<br />
diagram of how<br />
the Pygame<br />
audio mixer<br />
works<br />
I<br />
n the previous chapter, we put together a simple video<br />
game in which we tried to avoid the dreadful fate of being<br />
crushed by a ceiling by dropping through platforms into the<br />
space below. It didn’t have the fanciest graphics, but, then again,<br />
fancy graphics aren’t everything. One simple thing that we can do<br />
to enhance our players’ experience is to add sounds, and that’s what<br />
we’re going to be doing here. We’re going to learn how sounds work<br />
with Pygame by putting together a soundboard with some simple<br />
controls. We’ll learn about loading sounds, playing them, adjusting the<br />
sound controls, and using the mixer to stop everything. We’ll also put<br />
together some code to create the soundboard buttons; this will draw<br />
from our knowledge of lists, dictionaries, and mouse events which we<br />
have gained in previous chapters.<br />
While MP3 is a really popular format for playing music and<br />
sounds (no doubt you have thousands of files sitting on a hard drive<br />
somewhere), the downside is that it’s a proprietary technology.<br />
As such, Pygame and other popular libraries don’t support MP3 out<br />
of the box, perhaps because they can’t afford to pay for a licence. We,<br />
therefore, are going to use OGG, an open sound format that your Pi and<br />
Pygame will play without any problems at all. All of the sounds for this<br />
project are available on GitHub, in OGG and MP3 format, for you to play<br />
with. You can download the code and sounds here: bit.ly/1J7Ds6m.<br />
57 [ Chapter One Five ]
[ MAKE <strong>GAMES</strong> WITH PYTHON ]<br />
First things first<br />
Just like any Pygame project, there are a couple of things we need to<br />
sort out before we can get our hands dirty writing some real code. Lines<br />
1-14 should look really familiar to you by now: first we have our import<br />
statements on lines 1-5 , then we set the properties of our windows on<br />
lines 6-11, and finally we create a couple of variables for use in our Pygame<br />
program a little later on lines 13-17. If you look at line 13, you’ll see the<br />
buttons variable; when we’re ready to start creating our buttons, we’ll<br />
append some dictionaries to this list so we can easily keep track of all of the<br />
soundboard buttons we create. On the next line, we have our stopButton<br />
dictionary; when we create our stop button, it’ll behave much like the rest<br />
of the buttons on our soundboard except that it will stop all current sounds<br />
playing. Since it’s unique, our stop button gets its own variable.<br />
The sound object fits the bill<br />
for our soundboard better...<br />
On lines 83-106 we have our familiar old ‘main’ loop. It’s looking a lot<br />
smaller than last time: that’s because we’ve broken out all of the code<br />
that we could put in main into separate functions. If we didn’t, things<br />
would start to get quite messy and hard to follow. By having functions<br />
that handle one thing very well, we can write a program that runs well<br />
and looks great, too. Just as before, our main loop is responsible for<br />
wiping the screen (line 84); handling mouse, keyboard, and system<br />
events (lines 88-100); and calling functions to draw in our window.<br />
Let’s mix it up with Pygame mixer<br />
If you’re going to use sounds in Pygame, you’re more than likely going to<br />
be using Pygame’s built-in mixer. You can think of the mixer like its realworld<br />
equivalent: all sounds across the system (or in our case, across hte<br />
game) pass through it. When a sound is in the mixer, it can be adjusted in<br />
a variety of ways, volume being one. When our mixer is finished, it passes<br />
the sound through to an output, which, in this case, is our speakers. So,<br />
before we start loading or playing any sounds, we need to initialise the<br />
mixer, just as we need to initialise Pygame before we draw things; we do<br />
that on line 19.<br />
[ Pygame Soundboard ]<br />
58
ESSENTIALS<br />
Our first sound<br />
You can play sounds a couple<br />
Not clickable Clickable<br />
of different ways in Pygame:<br />
you can either play a stream of<br />
sound, which you can think of as<br />
sound being played as it’s being<br />
loaded, or you can create and play<br />
a sound object, which loads the<br />
sound, stores it in our Raspberry<br />
Pi’s memory, and then plays<br />
it. Each way of playing sound is<br />
good for different instances. The<br />
streaming of sound is better, for<br />
example, when we want to create<br />
background music that plays while<br />
we are doing other things, whereas<br />
the sound object is a better choice<br />
Above A diagram for when we want to play short sounds quickly and often.<br />
visualising the<br />
imaginary bounding The sound object fits the bill for our soundboard better than the sound<br />
box that surrounds stream, so we’ll use those for our buttons a little later on. First we’re<br />
the buttons in our<br />
Pygame program going to add some ambience to our soundboard with a little background<br />
audio from a farm. Background audio usually loops without any sort<br />
of user interaction, and streaming audio can be set to loop without too<br />
much trouble, so that’s what we’re going to do. Before we can play any<br />
music, we need to load it: on line 20 of our program we point Pygame to<br />
our background audio farm.ogg. This loads the audio into our mixer, but<br />
it won’t play straight away. On line 21 we call pygame.mixer.music.<br />
play(-1), which starts playing our sound file. The number we pass<br />
is the number of times we want to our sound to repeat before it stops<br />
playing. We’ve passed -1, which means that it will loop forever, or until<br />
we stop it. If we ran our soundboard at this point, we’d have a lovely big<br />
blank window with some calming farm sounds playing, but that’s a bit<br />
bare. It’s time to make some buttons!<br />
A button here, a button there, buttons EVERYWHERE!<br />
So, how are we going to make these buttons? We could do what we’ve<br />
done in previous chapters and draw some shapes and add text to them;<br />
that would certainly do the job, but it won’t look great. Instead, we’re<br />
59 [ Chapter One Five ]
[ MAKE <strong>GAMES</strong> WITH PYTHON ]<br />
going to make our buttons out of some images your expert has put<br />
together for each different animal sound. If you want to take a peek at<br />
the buttons before loading them, they’re included in the folder code/<br />
assets/images, which you can grab from the GitHub repo. Each button<br />
has a silhouette of an animal. It will make the sound this animal makes<br />
when we click it, but how do we make an image make a sound? We are<br />
going to be using lists and dictionaries again: remember the buttons<br />
variable we looked at right at the start of this chapter? You can see that<br />
it’s currently empty, but now it’s time to add some dictionaries describing<br />
our buttons to it.If you look at lines 71-80, you’ll see that each line<br />
creates a new dictionary for each animal. Each dictionary has three keys<br />
(or properties: the terms are interchangeable). The first one is image,<br />
which will load the image for that button for us. In previous dictionaries,<br />
we’ve stored strings in dictionaries and then used those strings to load<br />
images when we’ve needed them; this time, however, we’ve actually<br />
loaded each image into our dictionary with pygame.image.load(). This<br />
saves time when we have to draw something many times, and seeing as<br />
The last property, sound, is<br />
just like our image property,<br />
except that it loads a sound<br />
the image never changes, it makes sense to have it there. Our next key<br />
is position; this is a simple tuple that contains the x and y coordinates<br />
for where our buttons will be drawn. The last property, sound, is just like<br />
our image property, except that, as you might expect, it loads a sound<br />
instead of an image. Here we’re loading the sounds as objects, which<br />
means that they’re essentially self-contained in terms of how they<br />
work. With the background audio we loaded earlier, we passed the data<br />
straight through into the mixer and played it through the latter. A sound<br />
object, however, has functions that let us control the audio by itself. For<br />
example, we could call sound.play() and the sound would play, or we<br />
could call sound.stop(), but it would only apply to the sound we were<br />
calling those functions on: if we had two sounds playing at the same time<br />
and we stopped only one, the other would keep playing.<br />
[ Pygame Soundboard ]<br />
60
ESSENTIALS<br />
Right An illustration<br />
of the equation<br />
used to control<br />
the volume<br />
530, 575<br />
450, 600<br />
0.0 1.0<br />
0.8<br />
(530 - 450)) / 100 = 0.8<br />
Drawing our buttons<br />
On lines 71-80, we’ve added nine different buttons, but if we were to run<br />
our program without finishing it, we would still only see a blank white<br />
window. This is because we haven’t drawn the buttons yet. We’ve only<br />
loaded the necessary code to make them work. In our main loop on line<br />
101, we call the function drawButtons(), which can be found on lines<br />
23‐28; this will draw the buttons to our surface. You may be surprised that<br />
we can use such a small amount of code to draw nine buttons. This is due<br />
to the fact that we’ve done all of the hard work of finding and loading our<br />
images and sounds before our main loop could even run: we have very<br />
little to do when we actually draw the buttons to our surface. On line 25<br />
we have a for loop which works through the buttons list we looked right<br />
at the start on line 13; for every dictionary it finds in the list, it will draw a<br />
button onto our surface, using the properties it finds and a process called<br />
blitting. This happens on line 26. Blitting is something you might have<br />
come across in the past, but don’t worry if you haven’t: it’s essentially<br />
a fancy way of saying ‘paste’, and we used it in our last tutorial to draw<br />
the start and finish screens for our drop game. When we blit something,<br />
we take the pixels of our surface and then we change the pixels so that<br />
they’re the same as the image we’re adding. This means that anything<br />
that was beneath the area being blitted is lost. It’s a lot like cutting letters<br />
out of a newspaper and supergluing them onto a piece of paper: whatever<br />
was beneath the newspaper clipping is gone forever, but we can see what<br />
we cut out of the newspaper just fine.<br />
61 [ Chapter One Five ]
[ MAKE <strong>GAMES</strong> WITH PYTHON ]<br />
Clicking our buttons<br />
Now that we have a soundboard with buttons, we need to make those<br />
buttons do something. Buttons are one of those things that can be<br />
really simple or really tricky: some systems do a lot of the work for<br />
you, whereas others don’t do so much. Unfortunately, Pygame is one<br />
of the latter systems, but that doesn’t matter: we can write the code<br />
for our buttons ourselves. On lines 89-100 we have code which handles<br />
some of the events that happen in Pygame. You’ll recognise the code<br />
on lines 89-97: it’s the same code that we’ve used to quit Pygame for<br />
the last four tutorials, but on lines 99-101 you’ll notice we are looking<br />
for a MOUSEBUTTONUP event. If you are wondering why we look for<br />
MOUSEBUTTONUP and not something like MOUSECLICK, remember that<br />
Buttons are one of those<br />
things that can be really<br />
simple or really tricky...<br />
for a mouse button to go up, it has to have gone down first, meaning<br />
that the mouse must have been clicked. If the mouse has been clicked,<br />
we call the handleClick() function, which is on lines 38-55. Just like<br />
when we drew our buttons, we’re going to work through the buttons list<br />
to find out where they are on our surface. If our mouse clicked where a<br />
button is, we’ll play that sound, otherwise we’ll do nothing.<br />
In order to check whether or not a button was clicked, we need to<br />
know three things: 1) the position of each button, 2) the size of that<br />
button, and 3) where the mouse was when it was clicked. If our mouse<br />
coordinates are greater than the x and y coordinates<br />
of the button image, but less than the x and y coordinates plus the width<br />
and height of the image, then we can be sure that the button we’re<br />
checking against was clicked and we can therefore play the sound for<br />
that button; otherwise, the mouse was outside the button. Checking<br />
this way is a little bit of a cheat: our buttons are circles, but we check<br />
whether or not a click has happened within a square that surrounds<br />
[ Pygame Soundboard ]<br />
62
ESSENTIALS<br />
Above A screenshot<br />
of our finished<br />
soundboard<br />
the button. We do this because<br />
the result is almost exactly the<br />
same and the code to check for a<br />
click in a square is much quicker<br />
than that for checking a circle or<br />
irregular shape. This square is<br />
often referred to as a bounding<br />
box, and it’s often used to check<br />
for clicks.<br />
The checks happen on lines<br />
47 and 49. If either statement is<br />
found to be False, then nothing<br />
will happen, but if both are<br />
correct, then we play the sound<br />
with line 50. Remember, this is a<br />
sound object, not a sound stream,<br />
so when we play this sound, it<br />
gets played through the mixer, as<br />
all sounds pass through in order<br />
to play. Note that the mixer has<br />
no control over that specific sound, however, because it plays in its<br />
own separate channel.<br />
Having said that, we can control certain aspects of the sounds with<br />
our mixer. For example, we can pause the playback of all sound, or stop<br />
it altogether, which leads us nicely onto our next section.<br />
Stopping all of our sounds<br />
We have done a great job of getting our code to produce a range<br />
of farmyard noises, but what can we do if we want to make these<br />
noises stop? Fortunately, we have a button to take care of this for<br />
us. On line 14 we have a dictionary called stopButton; unlike our<br />
soundboard buttons, it doesn’t have a sound, just an image and a<br />
position element. That makes it special. Beneath all of the code used<br />
to handle our sound buttons, we have some code that only deals with<br />
the stop button: on line 28 we draw the stop button, just after we’ve<br />
drawn all of the sound ones, and on lines 53-55 we specifically check<br />
whether or not it is the stop button that has been clicked. Why do<br />
we give the stop button special treatment? The answer is that it is<br />
63 [ Chapter One Five ]
[ MAKE <strong>GAMES</strong> WITH PYTHON ]<br />
unique, and for every button that doesn’t do the same thing as all<br />
of the other buttons, we need to write custom code. Of course, we<br />
could use dictionaries and lists as we’ve done for our sound<br />
buttons, but that’s far more complicated than is required for our<br />
purposes right now.<br />
IT’S LOUD! Oh… it’s quiet now…<br />
So, we’ve loaded sounds, played them, and stopped them dead, but<br />
what if we just wanted to make the sounds a little quieter? This is<br />
simple enough to achieve. Each of our sound objects has a set_<br />
volume() function which can be passed a value between 0.0 and 1.0.<br />
0.0 is mute, while 1.0 is full volume. If you pass a value larger than<br />
1.0, it will become 1.0, and if you pass a value less than 0.0, it will<br />
become 0.0. To begin, we need to make a volume slider. On lines 30-<br />
36 we draw two rectangles. The first rectangle represents the range<br />
of 0.0 to 1.0, and the second rectangle is an indicator of the current<br />
volume. When we first start our soundboard, the volume (which is set<br />
on line 17 of our code) is set at 1.0, so our indicator should be all the<br />
way over on the right, but that doesn’t do us much good if we want to<br />
turn things down. Just before we call drawVolume() on line 104, we<br />
call checkVolume() on line 103. Here we look at the current position<br />
of the mouse and whether or not the left mouse button is held down.<br />
If it is, our user is likely trying to drag our indicator to the level<br />
they want the sound to be at. So we work out where the mouse is on<br />
between 0.0 and 1.0 on our indicator and set the volume to the new<br />
level. Then, when our drawVolume function is called, the indicator<br />
will be drawn at the correct position. Now, when we next click a<br />
sound, it will be set to the level we’ve chosen with the set_volume()<br />
function on our sound object, which you can see on line 50.<br />
And that’s it. We’ve learned everything we need to know about<br />
making sounds play in our game. We’ve covered background audio,<br />
the sound mixer, streaming sound, and sound objects. We’ve also<br />
used lists and dictionaries to create and manipulate buttons, building<br />
on what we learned in the previous chapter. Now, we have a fully<br />
functioning soundboard which could form part of a game.<br />
If you want a challenge, see if you can write code using what<br />
you’ve learned in the book so far to trigger the animal sounds using<br />
the keys 1-9 on your keyboard.<br />
[ Pygame Soundboard ]<br />
64
ESSENTIALS<br />
Sounds.py<br />
01.<br />
02.<br />
03.<br />
04.<br />
05.<br />
06.<br />
07.<br />
08.<br />
09.<br />
10.<br />
11.<br />
12.<br />
13.<br />
14.<br />
15.<br />
16.<br />
17.<br />
18.<br />
19.<br />
20.<br />
21.<br />
22.<br />
23.<br />
24.<br />
25.<br />
26.<br />
27.<br />
28.<br />
29.<br />
30.<br />
31.<br />
32.<br />
33.<br />
34.<br />
35.<br />
36.<br />
37.<br />
38.<br />
39.<br />
40.<br />
import pygame, sys, random<br />
import pygame.locals as GAME_GLOBALS<br />
import pygame.event as GAME_EVENTS<br />
import pygame.time as GAME_TIME<br />
windowWidth = 600<br />
windowHeight = 650<br />
pygame.init()<br />
surface = pygame.display.set_mode((windowWidth, windowHeight))<br />
pygame.display.set_caption('Soundboard')<br />
buttons = []<br />
stopButton = { "image" : pygame.image.load(<br />
"assets/images/stop.png"), "position" : (275, 585)}<br />
mousePosition = None<br />
volume = 1.0<br />
pygame.mixer.init()<br />
pygame.mixer.music.load('assets/sounds/OGG/farm.ogg')<br />
pygame.mixer.music.play(-1)<br />
def drawButtons():<br />
for button in buttons:<br />
surface.blit(button["image"], button["position"])<br />
surface.blit(stopButton["image"], stopButton['position'])<br />
def drawVolume():<br />
pygame.draw.rect(surface, (229, 229, 229), (450, 610, 100, 5))<br />
volumePosition = (100 / 100) * (volume * 100)<br />
pygame.draw.rect(surface, (204, 204, 204), (<br />
450 + volumePosition, 600, 10, 25))<br />
def handleClick():<br />
global mousePosition, volume<br />
Download<br />
magpi.cc/<br />
1sgf4Rf<br />
65 [ Chapter One Five ]
[ MAKE <strong>GAMES</strong> WITH PYTHON ]<br />
41.<br />
42.<br />
43.<br />
44.<br />
45.<br />
46.<br />
47.<br />
48.<br />
49.<br />
50.<br />
51.<br />
52.<br />
53.<br />
54.<br />
55.<br />
56.<br />
57.<br />
58.<br />
59.<br />
60.<br />
61.<br />
62.<br />
63.<br />
64.<br />
65.<br />
66.<br />
67.<br />
68.<br />
69.<br />
70.<br />
71.<br />
73.<br />
74.<br />
for button in buttons:<br />
buttonSize = button['image'].get_rect().size<br />
buttonPosition = button['position']<br />
if mousePosition[0] > buttonPosition[0] and<br />
mousePosition[0] < buttonPosition[0] + buttonSize[0]:<br />
if mousePosition[1] > buttonPosition[1] and<br />
mousePosition[1] < buttonPosition[1] + buttonSize[1]:<br />
button['sound'].set_volume(volume)<br />
button['sound'].play()<br />
if mousePosition[0] > stopButton['position']<br />
[0] and mousePosition[0] < stopButton['position'][0] +<br />
stopButton['image'].get_rect().size[0]:<br />
if mousePosition[1] > stopButton['position']<br />
[1] and mousePosition[1] < stopButton['position'][1] +<br />
stopButton['image'].get_rect().size[1]:<br />
pygame.mixer.stop()<br />
def checkVolume():<br />
global mousePosition, volume<br />
if pygame.mouse.get_pressed()[0] == True:<br />
if mousePosition[1] > 600 and mousePosition[1] < 625:<br />
if mousePosition[0] > 450 and mousePosition[0] < 550:<br />
volume = float((mousePosition[0] - 450)) / 100<br />
def quitGame():<br />
pygame.quit()<br />
sys.exit()<br />
# Create Buttons<br />
buttons.append({ "image" : pygame.image.load(<br />
"assets/images/sheep.png"), "position" : (25, 25), "sound" :<br />
pygame.mixer.Sound('assets/sounds/OGG/sheep.ogg')})<br />
buttons.append({ "image" : pygame.image.load(<br />
"assets/images/rooster.png"), "position" : (225, 25), "sound" :<br />
pygame.mixer.Sound('assets/sounds/OGG/rooster.ogg')})<br />
buttons.append({ "image" : pygame.image.load(<br />
"assets/images/pig.png"), "position" : (425, 25), "sound" :<br />
[ Pygame Soundboard ]<br />
66
ESSENTIALS<br />
75.<br />
76.<br />
77.<br />
78.<br />
79.<br />
80.<br />
pygame.mixer.Sound('assets/sounds/OGG/pig.ogg')})<br />
buttons.append({ "image" : pygame.image.load(<br />
"assets/images/mouse.png"), "position" : (25, 225), "sound"<br />
: pygame.mixer.Sound('assets/sounds/OGG/mouse.ogg')})<br />
buttons.append({ "image" : pygame.image.load(<br />
"assets/images/horse.png"), "position" : (225, 225), "sound"<br />
: pygame.mixer.Sound('assets/sounds/OGG/horse.ogg')})<br />
buttons.append({ "image" : pygame.image.load(<br />
"assets/images/dog.png"), "position" : (425, 225), "sound" :<br />
pygame.mixer.Sound('assets/sounds/OGG/dog.ogg')})<br />
buttons.append({ "image" : pygame.image.load(<br />
"assets/images/cow.png"), "position" : (25, 425), "sound" :<br />
pygame.mixer.Sound('assets/sounds/OGG/cow.ogg')})<br />
buttons.append({ "image" : pygame.image.load("assets/images/<br />
chicken.png"), "position" : (225, 425), "sound" : pygame.<br />
mixer.Sound('assets/sounds/OGG/chicken.ogg')})<br />
buttons.append({ "image" : pygame.image.load("assets/images/<br />
cat.png"), "position" : (425, 425), "sound" : pygame.mixer.<br />
Sound('assets/sounds/OGG/cat.ogg')})<br />
81.<br />
82.<br />
83.<br />
84.<br />
85.<br />
86.<br />
87.<br />
88.<br />
89.<br />
90.<br />
91.<br />
92.<br />
93.<br />
94.<br />
95.<br />
96.<br />
97.<br />
98.<br />
99.<br />
100.<br />
101.<br />
102.<br />
103.<br />
104.<br />
105.<br />
# ‘main’ loop<br />
while True:<br />
surface.fill((255,255,255))<br />
mousePosition = pygame.mouse.get_pos()<br />
for event in GAME_EVENTS.get():<br />
if event.type == pygame.KEYDOWN:<br />
if event.key == pygame.K_ESCAPE:<br />
quitGame()<br />
if event.type == GAME_GLOBALS.QUIT:<br />
quitGame()<br />
if event.type == pygame.MOUSEBUTTONUP:<br />
handleClick()<br />
drawButtons()<br />
checkVolume()<br />
drawVolume()<br />
pygame.display.update()<br />
67 [ Chapter One Five ]
[ MAKE <strong>GAMES</strong> WITH PYTHON ]<br />
ESSENTIALS<br />
[ CHAPTER SIX ]<br />
PHYSICS<br />
& FORCES<br />
In chapter six, we give our game objects<br />
mass and let gravity come into play.<br />
[ Pygame [ Physics Soundboard & Forces ]<br />
68
ESSENTIALS<br />
I<br />
n previous chapters, we’ve put together code that let us<br />
take control of elements in our program whenever we<br />
interact with them, be it by clicking, dragging or typing. The<br />
difficulty is, there’s only so much we can do with these interactions;<br />
no matter what, everything we do will be determined by ourselves in<br />
some way, and that can get a little bit boring after a while. This being<br />
the case, in this chapter we’re going to give certain elements of our<br />
program the ability to interact with things around them without us<br />
having to do anything: we’re going to add gravity (or rather, motion<br />
that really closely resembles gravity) to some planets that we’re<br />
going to make as part of a solar system simulator.<br />
We must acknowledge a debt of gratitude to Daniel Shiffman<br />
for the inspiration behind this chapter. His book The Nature of<br />
Code explains the concepts found here and more in far greater<br />
detail. All of his code is written in Java (Processing), but you<br />
should be able to convert it to Python with a little bit of work.<br />
Understanding gravity<br />
You may be thinking that we have already covered the<br />
subject of gravity in chapter three. This is only partly<br />
the case. There, we added a force which we called gravity<br />
to certain objects to make them fall to the bottom of the<br />
window. However, that force was not particularly dynamic: no<br />
matter the object’s size or velocity, it would simply add to the<br />
Y value of an object until it reached the bottom of the screen,<br />
which is not very interesting. For this new kind of gravity, we’re<br />
going to be using something called vectors. A vector is a value<br />
which describes two things: direction and magnitude. With these,<br />
we can calculate the effect of one object with mass on the velocity<br />
(the speed and direction) of another object with mass. This program<br />
is bigger than anything we’ve made before, but we’re not going to<br />
look at a great deal of it. Most of the things, such as drawing images<br />
or handling key presses, we’ve done before, so we’re not going to<br />
revisit them; instead, we’re going to focus on describing gravity and<br />
implementing that in our code. This is going to take some serious<br />
thinking, so if you don’t understand everything the very first time,<br />
don’t worry: almost everyone else who reads this will probably feel<br />
like they might need to go through it again.<br />
69 [ Chapter One Six ]]
[ MAKE <strong>GAMES</strong> WITH PYTHON ]<br />
CAUTION: MATHS AHEAD<br />
So, what is this ‘gravity’ business, anyway?<br />
In the real world, gravity follows a rule called the inverse square law,<br />
which is this:<br />
“The gravitational attraction between two point masses is<br />
directly proportional to the product of their masses and inversely<br />
proportional to the square of the separation distance. The force is<br />
always attractive and acts along the line joining them.”<br />
This seems like a very complicated concept, but what does it mean?<br />
It’s actually really simple: it means the force acting on something<br />
reduces as the distance increases. Thus, however strong the pull of<br />
gravity on something is – like, for example, the Earth pulling on a<br />
football 1 foot in the air – if we were to move the same object so that<br />
it was 3 feet away from the gravity source, the force will be 1/9th as<br />
strong, that is 1/3 squared or 1 / distance 2 . The same law applies to<br />
more than just gravity - it affects light and sound too - but that’s not<br />
relevant here. What is important is you should now be begining to get<br />
a feeling for how gravity should work: further away means less force,<br />
closer means more force. Equally important is the final sentence of<br />
that statement:<br />
“The force is always attractive<br />
and acts along the line<br />
joining [the point masses].”<br />
Gravity always pulls, and<br />
never repels. It always pulls in<br />
the direction of the objects it is<br />
pulling. It is because of this truth<br />
that we’re going to use vectors to<br />
simulate gravity. Using vectors,<br />
we can calculate the direction<br />
of each object in relation to<br />
another and adjust it to the<br />
force of gravitational attraction<br />
accordingly. The result is that<br />
gravity happens.<br />
Below An illustration<br />
demonstrating<br />
the gravitational<br />
attraction of two<br />
bodies, one orbiting<br />
the other<br />
[ Physics & Forces ]<br />
70
ESSENTIALS<br />
-10, 0<br />
Above A diagram<br />
showing vectors<br />
on a grid<br />
0, -10<br />
(-7, -6)<br />
(6, 3)<br />
(2, 9)<br />
(-2, 2)<br />
V is for vector<br />
So now we’ve got an understanding<br />
of how gravity works, it’s time to<br />
take a look at what a vector is. You<br />
can think of a vector like an arrow:<br />
it has two values, an X and a Y, and<br />
10, 0<br />
together these point in a direction.<br />
For example, if we were to draw a<br />
line from (0,0) along a vector of (8,<br />
4) on a grid, it would point down<br />
and to the right; for every unit<br />
0, 10<br />
travelled along the X axis (pixels,<br />
centimetres, inches, fathoms, the<br />
unit type doesn’t matter), 0.5 units would be travelled along the Y axis. If<br />
we were to draw another line from (0,0) along a vector of (-1, -2), the line<br />
would travel to the left and up; for each unit travelled along the X axis, two<br />
would be traversed along the Y axis.<br />
So with vectors we can describe direction, but we can also express<br />
something called magnitude. The magnitude of the vector is the length<br />
of the line drawn between (0,0) and the vector on a grid, but we can also<br />
think of the magnitude as an amount or size of something; for example,<br />
we could use it as speed.<br />
The magnitude of the vector<br />
is the length of the line drawn<br />
When we use vectors to describe direction, it often helps to normalise<br />
them. This means we take a vector, such as (1, 3), and turn each<br />
value into a value somewhere between -1 and 1 by dividing it by the<br />
magnitude. For instance, the vector (1, 3) would be normalised to (0.316,<br />
0.948), while (-8, 2.4) would normalise to (-0.957, 0.287). Normalising<br />
our values in this way makes it much easier to affect things with force<br />
and direction. By having a value between -1 and 1, we have only an<br />
indication of direction. When we have that, we’re free to adjust it by any<br />
value to suit our needs; for instance, we could multiply the values by a<br />
speed value to give something motion.<br />
71 [ Chapter One Six ]]
[ MAKE <strong>GAMES</strong> WITH PYTHON ]<br />
A speedy overview<br />
To review the material we have just covered: gravity always attracts in<br />
the direction of something with a mass; vectors describe a direction<br />
and a magnitude which is an amount of something, such as speed; and<br />
vectors can be shrunk down to a value between -1 and 1 to describe only<br />
a direction, through a process called normalisation. Now that we have<br />
revised and understood these key concepts, it is time to start looking<br />
at some code with Pygame.<br />
As we said earlier, we’re going to skip over explaining a lot of the code<br />
for this tutorial – it is all material we have looked at before – but for the<br />
sake of clarity we’ll do a quick pass over the functions, what they do,<br />
and the order they’re called in. With the knowledge we’ve gained above,<br />
we’re going to construct a solar system simulator that moves planets<br />
around with gravity, based on their mass and velocity.<br />
On lines 1-30 of simulator.py we have all of the variables we need<br />
to run our program. The import statements at the top of our script are<br />
almost identical to our previous programs, with one exception: import<br />
solarsystem on line 5. This is not a module like the other import<br />
statements, but rather a custom script written for this tutorial, and you<br />
can grab it from GitHub. Just drop it in the same folder as simulator.<br />
py; it simply creates new planets for our simulator and doesn’t need to<br />
be in the main simulator.py code, as our games are going to start to get<br />
messy if everything is in one script!<br />
Below The maths<br />
of calculating<br />
the magnitude<br />
of a vector and<br />
normalising it<br />
V<br />
(3, 2)<br />
2 2<br />
3 +2<br />
Normalising Vectors<br />
M<br />
= 3.60<br />
N<br />
Vector Magnitude Normalised<br />
X=3 / 3.60 = 0.83<br />
Y=2/ 3.60 = 0.55<br />
= (0.83, 0.55)<br />
(-8, 5)<br />
2 2<br />
-8 +5<br />
= 9.43<br />
X=-8 / 9.43 = -0.84<br />
Y=5/ 9.43 = 0.53<br />
= (-0.84, 0.53)<br />
(15, 0.6)<br />
2 2<br />
15 +0.6<br />
= 15.01<br />
X=-15/ 15.01 = 0.99<br />
Y=0.6/ 15.01 = 0.03<br />
= (0.99, 0.03)<br />
[ Physics & Forces ]<br />
72
ESSENTIALS<br />
Above Our Solar<br />
System Simulator on<br />
its first run<br />
Lines 31-54 contain<br />
the functions drawUI(),<br />
drawPlanets() and<br />
drawCurrentBody(). These<br />
are responsible for drawing<br />
the elements of our program<br />
to our window. All of these<br />
are called once every time the<br />
main loop runs, in the order<br />
drawUI(), drawPlanets(),<br />
and then drawCurrentBody().<br />
The currentBody function is<br />
responsible for drawing the<br />
planet that the user is currently<br />
dragging around the window, before letting it go to affect other planets<br />
with its gravity.<br />
Lines 56-82 involve the calculateMovement() function. It is here<br />
that we make all of the gravity magic happen. It gets called in the main<br />
loop, just before drawPlanets(). This is the clever bit of our program<br />
and we’ll work through every single line in a moment.<br />
Lines 84-106 handle the mouse and system events. When our<br />
player clicks somewhere in our window, handleMouseDown() is run<br />
and checks whether or not our user clicked in one of the planet tabs<br />
at the bottom of our window with checkUIForClick(). If they have,<br />
checkUIForClick() will return the name of that planet and it will be<br />
created with solarsystem.makeNewPlanet(), the only function that<br />
we imported with import solarsystem at the start of our script.<br />
Finally we have lines 109-165, our familiar ‘main’ loop. Just like in<br />
our previous programs, it is from here that we call functions to handle<br />
user interactions and update our surface. The function calls on lines<br />
146-157 are where we update and draw our planets.<br />
The movement of the Spheres<br />
So, let’s get to work. If you fire up the simulator.py script, you’ll see<br />
our Solar System Simulator. After four seconds, the logo will disappear<br />
and you’ll then be able to drag one of the eight planets at the bottom<br />
to somewhere on the screen. Each planet has characteristics which<br />
loosely reflect those of its real-world counterpart. Jupiter has the<br />
73 [ Chapter One Six ]]
[ MAKE <strong>GAMES</strong> WITH PYTHON ]<br />
greatest mass, Mercury has the least, Venus is only slightly smaller<br />
than Earth, Mars is a third of Earth’s size and so on. By clicking on a<br />
planet, we create a new planet which is stored in the currentBody<br />
variable. The latter lets us create and place a planet without affecting<br />
any other planets on the screen. It’s only when we let go of the planet<br />
that gravity is allowed to take effect on the new body in the solar<br />
system. All of this neat gravitational magic happens on lines 56-82.<br />
No matter how far apart two objects are in the universe, they still<br />
have a gravitational pull on one another, even if it is infinitesimally<br />
small. If you were to place two dice a metre apart in space and leave<br />
them to their own devices, eventually the pull of the dice on one<br />
another would bring them both together without any help from<br />
another force. This effect is replicated in our simulator. Each planet<br />
in our solar system has a gravitational effect on every other body in<br />
our system. To do this, we create a for loop that works through every<br />
planet in our celestialBodies list on line 58.<br />
For each planet we have, we want to calculate its effect on every other<br />
planet in our system, so the first thing our for loop on line 58 does is<br />
create another loop to work through the rest of the planets. We don’t<br />
want to calculate the effect of a planet on itself, so before we start our<br />
calculations we need to check that otherPlanet is not the same as the<br />
planet we’re using for the gravitational pull calculations. Once we have a<br />
valid planet to affect (we will refer to it here as otherPlanet), we can start<br />
working with numbers and figuring out some vectors.<br />
The first thing we need to find is the vector between the planet and<br />
otherPlanet. We do this on line 64 with the variable direction. The<br />
variable is named ‘direction’ because it points from the coordinates of<br />
our planet to the coordinates of the otherPlanet that we’re trying to<br />
affect. Once we have the direction, we can work out the magnitude (in<br />
this case, the distance) between the two planets.<br />
To help us work out the magnitude of our direction vector, we can<br />
use Python’s built-in maths library, specifically the hypot method<br />
which we use on line 65. If you’re curious about the actual formula for<br />
figuring out the magnitude, it’s the square root of the X squared and Y<br />
squared coordinates added to each other. Once we have our magnitude,<br />
we can use it to normalise our direction vector. Normalising our vector<br />
means we’ll have vector X and Y values that are proportional to one<br />
another but fall between -1 and 1. This is useful for us, because that<br />
[ Physics & Forces ]<br />
74
ESSENTIALS<br />
Above The lines of<br />
attraction drawn<br />
between planets<br />
lets us multiply our vector by any<br />
value we wish to affect our force.<br />
To normalise our vector, all we<br />
have to do is divide our direction<br />
vector by the magnitude, and<br />
we do that on line 66 with<br />
the variable nDirection.<br />
We have almost everything we<br />
need to start applying gravity,<br />
but before we do, we should<br />
limit magnitude. Strange things<br />
happen when forces are very big<br />
or very small, even in simulators,<br />
so we set a maximum for the<br />
number that magnitude can be on lines 68-72.<br />
We now have all we need to apply gravity to our planet. However,<br />
at this point, we’d be applying an arbitrary value that had nothing to<br />
do with the properties of our planets. What we want to do now is take<br />
into consideration the mass of our objects, because gravity only affects<br />
things with mass.<br />
On line 74 we have the strength variable. Here, we calculate how<br />
much force we need to apply to each planet to generate gravity.<br />
First, we multiply the planet’s mass by the otherPlanet’s mass and<br />
multiply that by our gravity variable on line 29. The gravity value<br />
is arbitrary and we can tweak it to generate stronger or weaker<br />
gravitational effects: remember, we’re creating the illusion of<br />
gravity, not actually modelling the universe. Next, we divide that<br />
value by magnitude squared: this enables our objects to accelerate as<br />
they approach one another. Finally, we divide all of that by the mass<br />
of the planet we’re affecting, otherPlanet. This lets our objects move<br />
slower if they are dense, and faster if they are less dense. By making<br />
it harder to move the big planets, we avoid small planets towing<br />
much larger ones around.<br />
We now have the values we need to apply gravity to our planets.<br />
On line 75, we create a new vector. By multiplying our normalised<br />
direction vector (nDirection) by the strength value, we now have<br />
a vector with both direction and magnitude determined by the<br />
gravitational attraction of our objects. On lines 77 and 78 we apply this<br />
75 [ Chapter One Six ]]
[ MAKE <strong>GAMES</strong> WITH PYTHON ]<br />
new vector to the velocities of our otherPlanet; the next time<br />
our planet is drawn, its position will have been adjusted by gravity.<br />
The last section of calculateMovement() on lines 80 to 82 doesn’t<br />
have anything to do with moving the planets: it simply draws a line<br />
between our planet and every otherPlanet that it’s having an effect<br />
on. It’s the line of attraction we looked at earlier, and it illustrates the<br />
directions that gravity is pulling our planets in. You can toggle this on<br />
and off with the ‘A’ key.<br />
Rounding up<br />
We have covered rather a lot of material in this chapter. We have<br />
learned all about vectors and how we can use them to determine both<br />
speed and direction, rather like velocity. We have also learned how<br />
to normalise values so they can be made to do our bidding through<br />
multiplication. We have learned about how gravity works in the real<br />
world, and how we can emulate that in our simulated world. We also<br />
have some pretty neat code for handling our mouse and keyboard<br />
events. It may have been complicated, but hopefully you are getting a<br />
sense of what you can do with Pygame.<br />
Simulator.py<br />
01.<br />
02.<br />
03.<br />
04.<br />
05.<br />
06.<br />
07.<br />
08.<br />
09.<br />
10.<br />
11.<br />
12.<br />
13.<br />
14.<br />
15.<br />
16.<br />
17.<br />
import pygame, sys, random, math<br />
import pygame.locals as GAME_GLOBALS<br />
import pygame.event as GAME_EVENTS<br />
import pygame.time as GAME_TIME<br />
import solarsystem<br />
windowWidth = 1024<br />
windowHeight = 768<br />
pygame.init()<br />
surface = pygame.display.set_mode((<br />
windowWidth, windowHeight), pygame.FULLSCREEN)<br />
pygame.display.set_caption(‘Solar System Simulator’)<br />
previousMousePosition = [0,0]<br />
mousePosition = None<br />
mouseDown = False<br />
Download<br />
magpi.cc/<br />
1jQkp8m<br />
[ Physics & Forces ]<br />
76
ESSENTIALS<br />
18.<br />
19.<br />
20.<br />
21.<br />
22.<br />
23.<br />
24.<br />
25.<br />
26.<br />
27.<br />
28.<br />
29.<br />
30.<br />
31.<br />
32.<br />
33.<br />
34.<br />
35.<br />
36.<br />
37.<br />
38.<br />
39.<br />
40.<br />
41.<br />
42.<br />
43.<br />
44.<br />
45.<br />
46.<br />
47.<br />
48.<br />
49.<br />
50.<br />
51.<br />
52.<br />
53.<br />
54.<br />
background = pygame.image.load(“assets/background.jpg”)<br />
logo = pygame.image.load(“assets/logo.png”)<br />
UITab = pygame.image.load(“assets/tabs.png”)<br />
UICoordinates = [{“name” : “mercury”, “coordinates” :<br />
(132,687)}, {“name” : “venus”, “coordinates” : (229,687)},<br />
{“name” : “earth”, “coordinates” : (326,687)},<br />
{“name” : “mars”, “coordinates” : (423,687)},<br />
{“name” : “jupiter”, “coordinates” : (520,687)},<br />
{“name” : “saturn”, “coordinates” : (617,687)},<br />
{“name” : “neptune”, “coordinates” : (713,687)},<br />
{“name” : “uranus”, “coordinates” : (810,687)}]<br />
celestialBodies = []<br />
currentBody = None<br />
drawAttractions = True<br />
gravity = 10.0<br />
def drawUI():<br />
surface.blit(UITab, (131,687))<br />
surface.blit(solarsystem.images[“mercury”], (158,714))<br />
surface.blit(solarsystem.images[“venus”], (247,706))<br />
surface.blit(solarsystem.images[“earth”], (344,704))<br />
surface.blit(solarsystem.images[“mars”], (451,714))<br />
surface.blit(solarsystem.images[“jupiter”], (524,692))<br />
surface.blit(solarsystem.images[“saturn”], (620,695))<br />
surface.blit(solarsystem.images[“neptune”], (724,697))<br />
surface.blit(solarsystem.images[“uranus”], (822,697))<br />
def drawPlanets():<br />
for planet in celestialBodies:<br />
planet[“position”][0] += planet[“velocity”][0]<br />
planet[“position”][1] += planet[“velocity”][1]<br />
surface.blit(solarsystem.images[planet[“name”]],<br />
(planet[“position”][0] - planet[“radius”],<br />
planet[“position”][1] - planet[“radius”]))<br />
def drawCurrentBody():<br />
currentBody[“position”][0] = mousePosition[0]<br />
currentBody[“position”][1] = mousePosition[1]<br />
surface.blit(solarsystem.images[currentBody[“name”]],<br />
77 [ Chapter One Six ]]
[ MAKE <strong>GAMES</strong> WITH PYTHON ]<br />
(currentBody[“position”][0] - currentBody[“radius”],<br />
currentBody[“position”][1] - currentBody[“radius”]))<br />
55.<br />
56. def calculateMovement():<br />
57.<br />
58. for planet in celestialBodies:<br />
59.<br />
60.<br />
for otherPlanet in celestialBodies:<br />
61.<br />
62.<br />
if otherPlanet is not planet:<br />
63.<br />
64.<br />
direction = (<br />
otherPlanet[“position”][0] - planet[“position”][0],<br />
otherPlanet[“position”][1] - planet[“position”][1])<br />
# The difference in the X, Y coordinates of the objects<br />
65.<br />
magnitude = math.hypot(<br />
otherPlanet[“position”][0] - planet[“position”][0],<br />
otherPlanet[“position”][1] - planet[“position”][1])<br />
# The distance between the two objects<br />
66.<br />
nDirection = (<br />
direction[0] / magnitude, direction[1] / magnitude)<br />
# Normalised vector pointing in the direction of force<br />
67.<br />
68.<br />
# We need to limit the gravity<br />
if magnitude < 5:<br />
magnitude = 5<br />
elif magnitude > 30:<br />
magnitude = 30<br />
69.<br />
70.<br />
71.<br />
72.<br />
73.<br />
strength = ((<br />
74. gravity * planet[“mass”] * otherPlanet[“mass”]) / (<br />
magnitude * magnitude)) / otherPlanet[“mass”]<br />
# How strong should the attraction be?<br />
75.<br />
appliedForce = (<br />
76. nDirection[0] * strength, nDirection[1] * strength)<br />
77.<br />
appliedForce[0]<br />
79.<br />
appliedForce[1]<br />
otherPlanet[“velocity”][0] -=<br />
otherPlanet[“velocity”][1] -=<br />
80.<br />
if drawAttractions is True:<br />
81.<br />
pygame.draw.line(<br />
82. surface, (255,255,255),<br />
(planet[“position”][0],planet[“position”][1]),(<br />
[ Physics & Forces ]<br />
78
ESSENTIALS<br />
83.<br />
84.<br />
85.<br />
86.<br />
87.<br />
88.<br />
89.<br />
90.<br />
91.<br />
92.<br />
93.<br />
94.<br />
95.<br />
96.<br />
97.<br />
98.<br />
99.<br />
100.<br />
101.<br />
102.<br />
103.<br />
104.<br />
105.<br />
106.<br />
107.<br />
108.<br />
109.<br />
110.<br />
111.<br />
112.<br />
113.<br />
114.<br />
115.<br />
116.<br />
117.<br />
118.<br />
119.<br />
120.<br />
121.<br />
122.<br />
123.<br />
124.<br />
otherPlanet[“position”][0],otherPlanet[“position”][1]), 1)<br />
def checkUIForClick(coordinates):<br />
+ 82:<br />
for tab in UICoordinates:<br />
tabX = tab[“coordinates”][0]<br />
if coordinates[0] > tabX and coordinates[0] < tabX<br />
return False<br />
return tab[“name”]<br />
def handleMouseDown():<br />
global mousePosition, currentBody<br />
newPlanet)<br />
if(mousePosition[1] >= 687):<br />
newPlanet = checkUIForClick(mousePosition)<br />
def quitGame():<br />
pygame.quit()<br />
sys.exit()<br />
# ‘main’ loop<br />
while True:<br />
if newPlanet is not False:<br />
currentBody = solarsystemmakeNewPlanet(<br />
mousePosition = pygame.mouse.get_pos()<br />
surface.blit(background, (0,0))<br />
# Handle user and system events<br />
for event in GAME_EVENTS.get():<br />
if event.type == pygame.KEYDOWN:<br />
if event.key == pygame.K_ESCAPE:<br />
quitGame()<br />
if event.type == pygame.KEYUP:<br />
if event.key == pygame.K_r:<br />
celestialBodies = []<br />
79 [ Chapter One Six ]]
[ MAKE <strong>GAMES</strong> WITH PYTHON ]<br />
125.<br />
126.<br />
127.<br />
128.<br />
129.<br />
130.<br />
131.<br />
132.<br />
133.<br />
134.<br />
135.<br />
136.<br />
137.<br />
138.<br />
139.<br />
140.<br />
141.<br />
142.<br />
143.<br />
144.<br />
145.<br />
146.<br />
147.<br />
148.<br />
149.<br />
150.<br />
151.<br />
152.<br />
153.<br />
154.<br />
155.<br />
156.<br />
157.<br />
158.<br />
159.<br />
160.<br />
161.<br />
162.<br />
if event.key == pygame.K_a:<br />
if drawAttractions is True:<br />
drawAttractions = False<br />
elif drawAttractions is False:<br />
drawAttractions = True<br />
if event.type == pygame.MOUSEBUTTONDOWN:<br />
mouseDown = True<br />
handleMouseDown()<br />
if event.type == pygame.MOUSEBUTTONUP:<br />
mouseDown = False<br />
if event.type == GAME_GLOBALS.QUIT:<br />
quitGame()<br />
# Draw the UI, update the movement of the planets,<br />
# draw the planets in their new positions.<br />
drawUI()<br />
calculateMovement()<br />
drawPlanets()<br />
# If our user has created a new planet,<br />
# draw it where the mouse is<br />
if currentBody is not None:<br />
drawCurrentBody()<br />
# If our user has released the mouse, add the new<br />
# planet to the celestialBodies list<br />
if mouseDown is False:<br />
currentBody[“velocity”][0] = (<br />
mousePosition[0] - previousMousePosition[0]) / 4<br />
currentBody[“velocity”][1] = (<br />
mousePosition[1] - previousMousePosition[1]) / 4<br />
celestialBodies.append(currentBody)<br />
currentBody = None<br />
# Draw the logo for the first four seconds<br />
if GAME_TIME.get_ticks() < 4000:<br />
surface.blit(logo, (108,77))<br />
# Store the previous mouse coordinates to create a<br />
# vector when we release a new planet<br />
previousMousePosition = mousePosition<br />
163.<br />
pygame.display.update()<br />
[ Physics & Forces ]<br />
80
ESSENTIALS<br />
[ MAKE <strong>GAMES</strong> WITH PYTHON ]<br />
ESSENTIALS<br />
[ CHAPTER SEVEN ]<br />
PHYSICS &<br />
COLLISIONS<br />
In chapter seven, we create circles which<br />
can bounce off one another if they collide.<br />
81 [ Chapter One Seven ] ]
[ MAKE <strong>GAMES</strong> WITH PYTHON ]<br />
What happens when an unstoppable force<br />
meets an immovable object?<br />
In our last chapter, we simulated a sizeable amount of a solar<br />
system. Using vectors and maths, we created a gravitational<br />
attraction between objects with mass to simulate their movement<br />
in space. Small objects would orbit larger ones, large objects would<br />
move very little when attracted to smaller objects and vice versa,<br />
and all was well in the simulated world. That said, one thing might<br />
have seemed a little odd: when two objects collide in the real world,<br />
they bounce off one another (or implode), but in our simulation<br />
they just slipped by one another as if they were ghosts. This time,<br />
howver, we’re going to write code that lets our objects collide and<br />
bounce off each other.<br />
So, what are we making?<br />
Unlike last time, we aren’t going to be using planets and the solar<br />
system to prettify the effect – we’re going to use basic circles for<br />
our program. Using circles makes it easier for us to use maths to<br />
calculate collisions, and we can change the properties of the circles<br />
to reflect the qualities they represent: for example, more mass or<br />
a bigger radius. That said, although we aren’t using images of the<br />
solar system in this program, we can still think of the particles we’ll<br />
be colliding in terms of a solar system.<br />
The smallest of our collidable objects will be like meteors: they<br />
move really fast, but require less energy to do so. A medium-size<br />
object would behave much as<br />
a planet might; they move at a<br />
moderate speed and have more<br />
kinetic energy behind them. If<br />
they bump into a smaller object,<br />
they will adjust course, but not by<br />
much, whereas the smaller body<br />
will fly off!<br />
We’re going to use the code<br />
from the last tutorial as a<br />
springboard for this one. All of<br />
our objects will have a mass and<br />
will attract every other object<br />
Below Simulating<br />
object collisions<br />
[ Physics & Collisions ]<br />
82
ESSENTIALS<br />
Above<br />
A diagram of all<br />
of the aspects<br />
needed to<br />
bounce<br />
one circle<br />
off another<br />
gravitationally using the same<br />
calculateMovement() method<br />
as before.<br />
Let’s take a quick walk through<br />
our code now. Just like our<br />
previous bits of code, the top<br />
of collisions.py (between lines<br />
1-24) imports the modules we’ll<br />
need for our code and declares<br />
the variables that we’ll be<br />
using throughout the tutorial.<br />
Obviously, these variables are<br />
very similar to the variables<br />
we used for our solar system<br />
simulator, but there’s one little<br />
difference: instead of storing<br />
all of our planets in a list called<br />
celestialBodies, this time<br />
we’re storing all of our objects in<br />
the collidables list.<br />
Lines 26-84 will also seem<br />
familiar. drawCollidables<br />
is the same function as our<br />
drawPlanets() function, our<br />
drawCurrentBody() hasn’t<br />
changed at all, and the same can<br />
be said for our calculateMovement() function which handles the<br />
gravity of all of our objects.<br />
The handleCollisions() function on lines 86-135 is where we’ll<br />
spend our time this tutorial. Here, we check for colliding objects and<br />
adjust their trajectories accordingly.<br />
Lines 137-202 contain the logic for our keyboard and mouse<br />
interactions, as well as our main loop. Just as before, clicking in our<br />
window will create a new particle which will only affect the movement<br />
of other particles once the mouse has been released. If the mouse was<br />
moving when it was released, the particle will inherit the velocity of<br />
the mouse pointer.<br />
83 [ Chapter One Seven ] ]
[ MAKE <strong>GAMES</strong> WITH PYTHON ]<br />
What do we need to know to simulate a collision?<br />
We need to know a couple of things before we can simulate a collision.<br />
First, we need to know which two objects, if any, are colliding. Once<br />
we know which two objects are colliding, we need to figure out how<br />
fast they’re going, the angle of incidence (which we’ll look at in a little<br />
while), and the mass of each of the objects.<br />
So, how do we know which two objects are colliding? This pretty<br />
straightforward when you use circles. Circles are regular shapes: each<br />
point along the circumference is the same distance from the centre<br />
as every other point; this measurement from the edge to the centre<br />
is the radius. By measuring the distance between the centres of two<br />
objects, we can check whether or not the outlines of the objects are<br />
intersecting. If the distance between the centres of two circles is less<br />
than the radius of each circle added to the other, we can conclude that<br />
they must be colliding.<br />
On lines 88-96, we create two for loops that let us work through<br />
every possible collidable object in our simulation. Inside these loops,<br />
we measure the distance between the centres of every object in our<br />
collidables list. We do this on line 102 with our distance variable,<br />
using Python’s maths module. If the distance between the two centres<br />
of our objects is more than the combined length of the radius of each<br />
circle, our objects are not colliding, and we then continue on measuring<br />
the distance to other circles. However, if the distance is less than the<br />
sum of the radii, then our objects are colliding and we can start figuring<br />
out what to do with them.<br />
[ THANKS ]<br />
A hat tip for this<br />
chapter goes<br />
out to Steve<br />
and Jeff Fulton.<br />
They put a huge<br />
amount of effort<br />
into dissecting<br />
old Flash-based<br />
physics code<br />
into its core parts<br />
and putting it<br />
back together<br />
for their book<br />
HTML5 Canvas,<br />
which made this<br />
chapter possible.<br />
WARNING! PYTHAGORAS’<br />
THEOREM AHEAD<br />
The angle of incidence<br />
How do we create a convincing bounce effect? In the past, whenever<br />
we’ve wanted to restrict or adjust movement, we’ve been doing so with<br />
squares or rectangles – shapes with flat sides. Going too much to the<br />
right? Okay, we’ll send it back to the left. Going too far down? Okay,<br />
we’ll send it back up. Now, we’re dealing with circles. Instead of having<br />
eight directions to choose from, we now have 360. If our circles hit<br />
each other square on, then all we have to do is send them back along<br />
[ Physics & Collisions ]<br />
84
ESSENTIALS<br />
Above A rightangled<br />
triangle<br />
is used to figure<br />
out the angle<br />
of incidence<br />
the path they came, but these<br />
are circles with gravity; hitting<br />
another circle square on along<br />
the X or Y axis is not going to<br />
happen very often. If a collision<br />
happens a little to the left or<br />
right of the centre of the X or Y<br />
axis, we need to send our objects<br />
on two new paths, but how do<br />
we know which direction to send<br />
each object? For this, we need<br />
to use the angle of incidence:<br />
this is the angle at which an<br />
object is travelling as it collides<br />
with another object. If we know<br />
the angle at which two things<br />
collide, we can figure out along<br />
which angle we can send them<br />
on their way onward: this is the angle of reflection, which is the<br />
reverse of the angle of incidence.<br />
This is not as complicated as it sounds. Imagine a ball hitting a<br />
vertical wall at an angle 45, so its vector is (1, 1), travelling to the<br />
right and down in equal measure. After the ball hits the wall, the rate<br />
at which the it falls to the ground is unchanged, but the direction it’s<br />
travelling is reversed along its X axis; our ball is still travelling at 45<br />
degrees, but now it’s travelling away from the wall, at -45 degrees<br />
or with a vector of (-1, 1). We’ve coded this previously, when we first<br />
started bouncing objects around a window, but we weren’t using the<br />
same terms we are here. Now we know why we made objects move<br />
the way we did.<br />
On line 107, we calculate the angle of incidence between the<br />
centre of the two circles colliding with math.atan2, which basically<br />
works out the hypotenuse of an imaginary right-angled triangle<br />
drawn using the two centre points of the circles. If you were to print<br />
out the value of the direction variable, you might expect it to read<br />
somewhere between 0 and 360 because an angle is measured in<br />
degrees. In fact, you’ll get a value between 1 and 2π (pi * 2): our angle<br />
has been measured in radians. This may seem counter‐intuitive, but<br />
85 [ Chapter One Seven ] ]
[ MAKE <strong>GAMES</strong> WITH PYTHON ]<br />
to a computer (and mathematicians) it makes perfect sense. If you<br />
want to see the degree value, you can simply do ‘radians * (180/pi)’,<br />
but we are going to stick with radians because it keeps our code tidy.<br />
Bounce!<br />
Now we’ve got the angle of incidence, we can calculate which way<br />
to send our colliding objects, but first we need to obtain a couple of<br />
other values to make everything work. Next, we need to work out<br />
the speed at which our circles are moving. You may wonder why, if<br />
we have vectors, we need a separate speed value. It is indeed true<br />
that we use vectors to affect the speed and direction of our objects,<br />
but that’s part of the problem: our vector is a measure of both speed<br />
and direction. As it is, we can’t use the vectors to find out how many<br />
pixels our objects travel per frame; we need to separate the speed<br />
from the direction so we can perform some maths specific to each<br />
value. Fortunately, we can use maths to figure out the speed of our<br />
objects – which we do on lines 110-111, one variable for each object<br />
in the collision – and the direction each object is moving in radians,<br />
on lines 114-115.<br />
Now we have the speed and direction of each circle, we can adjust<br />
them separately to create the<br />
bouncing effect. First, we want<br />
to reverse the direction in<br />
which the objects are travelling;<br />
on lines 118-122, we create a<br />
couple of variables to calculate<br />
new velocities. Here we’ve<br />
recombined the speed and<br />
direction variables of each object<br />
to create new speeds for the<br />
X and Y values of our circles.<br />
When used together, we have<br />
our new vector. But these ones<br />
will point our objects in the<br />
opposite direction of the angle<br />
of incidence – the angle of<br />
reflection. We’ve got the basics<br />
of our bounce.<br />
Below A diagram<br />
displaying angles<br />
on a circle and<br />
their equivalent<br />
values in radians<br />
[ Physics & Collisions ]<br />
86
ESSENTIALS<br />
Above An illustration<br />
of the effect of<br />
mass on vectors<br />
in a collision<br />
[ QUICK TIP ]<br />
We haven’t<br />
used the planet<br />
graphics or<br />
much of the<br />
user interaction<br />
code that we<br />
wrote for the<br />
solar system, but,<br />
with a little work,<br />
you should be<br />
able to drop the<br />
handleCollisions()<br />
function into last<br />
chapter’s code<br />
and make your<br />
planets bounce.<br />
Consider it a<br />
challenge!<br />
Motion<br />
Energy cannot be destroyed,<br />
only converted from one form<br />
to another. Motion is a form of<br />
energy and when two objects<br />
collide, an energy transfer<br />
happens between them. Of the<br />
two objects colliding, the faster<br />
object will transfer energy into<br />
the slower object, speeding the<br />
slower object up and slowing<br />
itself down. The two objects will<br />
move off in different directions<br />
and at different speeds than<br />
they were travelling before the<br />
collision, but the net energy of<br />
motion - the total amount of<br />
energy moving the objects - will remain exactly the same; it’s just<br />
in different quantities in different objects now.<br />
On lines 125 and 126, we take into consideration the mass of each<br />
of the objects colliding, as well as the speed. The result is that bigger<br />
objects will take more energy to change direction than smaller ones.<br />
With this in place, we won’t have large objects being sent off at high<br />
velocities by much smaller, faster-moving objects, just like in the real<br />
world. Remember, this is all about simulating physics: if we wanted to<br />
calculate interactions between multiple objects scrupulously accurately<br />
and as if they existed in the real world, we’d need a computer much<br />
more powerful than our Raspberry Pi.<br />
Now we have the new vectors for our colliding objects, all we have to<br />
do is apply them to our objects. We’re only going to apply the X values<br />
we’ve calculated to each object. If we applied both the adjusted X and<br />
Y values to each object, they would bounce and follow the path they<br />
came along. That would be like throwing a ball and having it bounce<br />
straight back into your hand: it would be unnatural. By only applying<br />
the X value to each of our colliding objects, we can create a convincing,<br />
bouncing, deflecting effect, and we do that on lines 129 and 130.<br />
And that’s it: we can simply repeat this for every possible collidable<br />
object in our simulator.<br />
87 [ Chapter One Seven ] ]
[ MAKE <strong>GAMES</strong> WITH PYTHON ]<br />
Left Use the<br />
mouse to create<br />
a new moving<br />
object<br />
Collisions.py<br />
01.<br />
02.<br />
03.<br />
04.<br />
05.<br />
06.<br />
07.<br />
08.<br />
09.<br />
10.<br />
11.<br />
12.<br />
13.<br />
14.<br />
15.<br />
16.<br />
17.<br />
18.<br />
19.<br />
20.<br />
21.<br />
22.<br />
23.<br />
24.<br />
25.<br />
26.<br />
27.<br />
import pygame, sys, random, math<br />
import pygame.locals as GAME_GLOBALS<br />
import pygame.event as GAME_EVENTS<br />
import pygame.time as GAME_TIME<br />
windowWidth = 1024<br />
windowHeight = 768<br />
pygame.init()<br />
surface = pygame.display.set_mode((<br />
windowWidth, windowHeight))<br />
pygame.display.set_caption(‘Collisions’)<br />
previousMousePosition = [0,0]<br />
mousePosition = None<br />
mouseDown = False<br />
collidables = []<br />
currentObject = None<br />
expanding = True<br />
drawAttractions = False<br />
gravity = 1.0<br />
def drawCollidables():<br />
Download<br />
magpi.cc/<br />
1jQkKYG<br />
[ Physics & Collisions ]<br />
88
ESSENTIALS<br />
28.<br />
29.<br />
30.<br />
31.<br />
32.<br />
33.<br />
34.<br />
35.<br />
36.<br />
37.<br />
38.<br />
39.<br />
40.<br />
41.<br />
42.<br />
43.<br />
44.<br />
45.<br />
46.<br />
47.<br />
48.<br />
49.<br />
50.<br />
51.<br />
52.<br />
53.<br />
54.<br />
55.<br />
56.<br />
57.<br />
for anObject in collidables:<br />
anObject[“position”][0] += anObject[“velocity”][0]<br />
anObject[“position”][1] += anObject[“velocity”][1]<br />
pygame.draw.circle(surface, (255,255,255),(<br />
int(anObject[“position”][0]), int(<br />
anObject[“position”][1])), int(anObject[“radius”]), 0)<br />
def drawCurrentObject():<br />
global expanding, currentObject<br />
currentObject[“position”][0] = mousePosition[0]<br />
currentObject[“position”][1] = mousePosition[1]<br />
if expanding is True and currentObject[<br />
“radius”] < 30:<br />
currentObject[“radius”] += 0.2<br />
if currentObject[“radius”] >= 30:<br />
expanding = False<br />
currentObject[“radius”] = 9.9<br />
elif expanding is False and currentObject[“radius”] > 1:<br />
currentObject[“radius”] -= 0.2<br />
if currentObject[“radius”]
[ MAKE <strong>GAMES</strong> WITH PYTHON ]<br />
“position”][1] -anObject[“position”][1])<br />
68.<br />
69.<br />
70.<br />
71.<br />
72.<br />
73.<br />
74.<br />
75.<br />
76.<br />
77.<br />
78.<br />
79.<br />
80.<br />
81.<br />
82.<br />
83.<br />
84.<br />
85.<br />
86.<br />
87.<br />
88.<br />
89.<br />
90.<br />
91.<br />
92.<br />
93.<br />
94.<br />
95.<br />
96.<br />
97.<br />
98.<br />
99.<br />
100.<br />
101.<br />
102.<br />
magnitude = math.hypot(<br />
theOtherObject[“position”][0] - anObject[“position”][0],<br />
theOtherObject[“position”][1] - anObject[“position”][1])<br />
nDirection = (<br />
direction[0] / magnitude, direction[1] / magnitude)<br />
if magnitude < 5:<br />
magnitude = 5<br />
elif magnitude > 15:<br />
magnitude = 15<br />
strength = ((<br />
gravity * anObject[“mass”] * theOtherObject[“mass”]) / (<br />
magnitude * magnitude)) / theOtherObject[“mass”]<br />
appliedForce = (<br />
nDirection[0] * strength, nDirection[1] * strength)<br />
theOtherObject[“velocity”][0] -= appliedForce[0]<br />
theOtherObject[“velocity”][1] -= appliedForce[1]<br />
if drawAttractions is True:<br />
pygame.draw.line(<br />
surface, (255,255,255), (anObject[“position”][0],anObject[<br />
“position”[1]), (theOtherObject[“position”][0],theOtherObject[“position”][1]), 1)<br />
def handleCollisions():<br />
h = 0<br />
while h < len(collidables):<br />
i = 0<br />
anObject = collidables[h]<br />
while i < len(collidables):<br />
otherObject = collidables[i]<br />
if anObject != otherObject:<br />
distance = math.hypot(otherObject[“position”][0] -<br />
[ Physics & Collisions ]<br />
90
ESSENTIALS<br />
103.<br />
104.<br />
105.<br />
106.<br />
107.<br />
108.<br />
109.<br />
110.<br />
111.<br />
112.<br />
113.<br />
114.<br />
115.<br />
116.<br />
117.<br />
118.<br />
119.<br />
120.<br />
121.<br />
122.<br />
123.<br />
124.<br />
anObject[“position”][0], otherObject[<br />
“position”][1] - anObject[“position”][1])<br />
if distance < otherObject[<br />
“radius”] + anObject[“radius”]:<br />
# First we get the angle of the<br />
# collision between two objects<br />
collisionAngle = math.<br />
atan2(anObject[“position”][1] - otherObject[“position”][1],<br />
anObject[“position”][0] - otherObject[“position”][0])<br />
# Then we need to calculate the<br />
# speed of each object<br />
anObjectSpeed = math.<br />
sqrt(anObject[“velocity”][0] * anObject[“velocity”][0] +<br />
anObject[“velocity”][1] * anObject[“velocity”][1])<br />
theOtherObjectSpeed = math.<br />
sqrt(otherObject[“velocity”][0] * otherObject[“velocity”][0]<br />
+ otherObject[“velocity”][1] * otherObject[“velocity”][1])<br />
# Now, we work out the direction<br />
# of the objects in radians<br />
anObjectDirection = math.<br />
atan2(anObject[“velocity”][1], anObject[“velocity”][0])<br />
theOtherObjectDirection = math.<br />
atan2(otherObject[“velocity”][1], otherObject[“velocity”]<br />
[0])<br />
# Now calculate new X/Y values<br />
# of each object for collision<br />
anObjectsNewVelocityX =<br />
anObjectSpeed * math.cos(anObjectDirection - collisionAngle)<br />
anObjectsNewVelocityY =<br />
anObjectSpeed * math.sin(anObjectDirection - collisionAngle)<br />
otherObjectsNewVelocityX =<br />
theOtherObjectSpeed * math.cos(theOtherObjectDirection -<br />
collisionAngle)<br />
otherObjectsNewVelocityY =<br />
theOtherObjectSpeed * math.sin(theOtherObjectDirection -<br />
collisionAngle)<br />
# We adjust the velocity based<br />
# on the mass of the objects<br />
91 [ Chapter One Seven ] ]
[ MAKE <strong>GAMES</strong> WITH PYTHON ]<br />
125.<br />
anObjectsFinalVelocityX<br />
= ((anObject[“mass”] - otherObject[“mass”]) *<br />
anObjectsNewVelocityX + (otherObject[“mass”] +<br />
otherObject[“mass”]) * otherObjectsNewVelocityX)/<br />
(anObject[“mass”] + otherObject[“mass”])<br />
126.<br />
otherObjectsFinalVelocityX =<br />
((anObject[“mass”] + anObject[“mass”]) * anObjectsNewVelocityX<br />
+ (otherObject[“mass”] - anObject[“mass”]) *<br />
otherObjectsNewVelocityX)/(anObject[“mass”] + otherObject[“mass”])<br />
127.<br />
128.<br />
# Now we set those values<br />
129.<br />
anObject[<br />
“velocity”][0] = anObjectsFinalVelocityX<br />
130.<br />
otherObject[<br />
“velocity”][0] = otherObjectsFinalVelocityX<br />
131.<br />
132.<br />
133.<br />
134.<br />
135.<br />
136.<br />
137.<br />
138.<br />
139.<br />
140.<br />
141.<br />
142.<br />
143.<br />
144.<br />
145.<br />
146.<br />
147.<br />
148.<br />
149.<br />
150.<br />
151.<br />
152.<br />
153.<br />
154.<br />
155.<br />
156.<br />
157.<br />
158.<br />
159.<br />
160.<br />
161.<br />
h += 1<br />
i += 1<br />
def handleMouseDown():<br />
global currentObject<br />
currentObject = {<br />
“radius” : 3,<br />
“mass” : 3,<br />
“velocity” : [0,0],<br />
“position” : [0,0]<br />
}<br />
def quitGame():<br />
pygame.quit()<br />
sys.exit()<br />
# ‘main’ loop<br />
while True:<br />
surface.fill((0,0,0))<br />
mousePosition = pygame.mouse.get_pos()<br />
# Handle user and system events<br />
for event in GAME_EVENTS.get():<br />
if event.type == pygame.KEYDOWN:<br />
[ Physics & Collisions ]<br />
92
ESSENTIALS<br />
162.<br />
163.<br />
164.<br />
165.<br />
166.<br />
167.<br />
168.<br />
169.<br />
170.<br />
171.<br />
172.<br />
173.<br />
174.<br />
175.<br />
176.<br />
177.<br />
178.<br />
179.<br />
180.<br />
181.<br />
182.<br />
183.<br />
184.<br />
185.<br />
186.<br />
187.<br />
188.<br />
189.<br />
190.<br />
191.<br />
192.<br />
193.<br />
194.<br />
195.<br />
196.<br />
197.<br />
198.<br />
199.<br />
200.<br />
201.<br />
202.<br />
if event.key == pygame.K_ESCAPE:<br />
quitGame()<br />
if event.type == pygame.KEYUP:<br />
if event.key == pygame.K_r:<br />
collidables = []<br />
if event.key == pygame.K_a:<br />
if drawAttractions is True:<br />
drawAttractions = False<br />
elif drawAttractions is False:<br />
drawAttractions = True<br />
if event.type == pygame.MOUSEBUTTONDOWN:<br />
mouseDown = True<br />
handleMouseDown()<br />
if event.type == pygame.MOUSEBUTTONUP:<br />
mouseDown = False<br />
if event.type == GAME_GLOBALS.QUIT:<br />
quitGame()<br />
calculateMovement()<br />
handleCollisions()<br />
drawCollidables()<br />
if currentObject is not None:<br />
drawCurrentObject()<br />
# If our user has released mouse, add the new<br />
# new anObject to the collidables list and<br />
# let gravity do its thing<br />
if mouseDown is False:<br />
currentObject[“velocity”][0] = (<br />
mousePosition[0] - previousMousePosition[0]) / 4<br />
currentObject[“velocity”][1] = (<br />
mousePosition[1] - previousMousePosition[1]) / 4<br />
collidables.append(currentObject)<br />
currentObject = None<br />
# Store the previous mouse coordinates to create a<br />
# vector when we release a new anObject<br />
previousMousePosition = mousePosition<br />
pygame.display.update()<br />
93 [ Chapter One Seven ] ]
[ MAKE <strong>GAMES</strong> WITH PYTHON ]<br />
ESSENTIALS<br />
[ CHAPTER EIGHT ]<br />
CLASSES<br />
In chapter eight, we make a simple<br />
barrel-dodging game using classes.<br />
[ Classes ]<br />
94
ESSENTIALS<br />
Going further with game design<br />
We are now over three quarters of the way through this book, which<br />
you can look at in two ways: on one hand, we are drawing close to the<br />
end, but on the other, we still have several opportunities to learn and<br />
make something amazing. We’ve put together so much already at this<br />
point: we’ve learned all about how Pygame draws shapes and images,<br />
how we can manipulate sounds and control events with our keyboards<br />
and mouse, we’ve made buttons and start screens and life bars and<br />
floors that travel too quickly. We even built a solar system with gravity,<br />
which is no mean feat. Everything, however, has been leading up to<br />
one challenge: a final game, which we’ll be making in chapters nine<br />
and ten. That gives us one last chance to round up all of the loose ends<br />
and learn everything we need to make that game in this chapter.<br />
You may wonder what more we could possibly have to learn about?<br />
Well, in this piece we’re going to cover Python classes. On the surface,<br />
this may not sound as exciting as making a solar system, but it is<br />
nevertheless an extremely important part of making games, especially<br />
in Python. We won’t be looking too closely at the code for this particular<br />
game; instead, we will concentrate on studying the structures used<br />
to make the game work, and use the game code to demonstrate the<br />
principle. If you just want to work through the code and get it running<br />
for fun, though, you can find all of the code and images you will need<br />
on GitHub (github.com/seanmtracey/Games-with-Pygame).<br />
95 [ Chapter One Eight ] ]
[ MAKE <strong>GAMES</strong> WITH PYTHON ]<br />
What is a class?<br />
Throughout this series, we’ve come across many different data types,<br />
including variables, lists and dictionaries. Each data type exists to help<br />
us organise and store data in a way that makes it easy for us to reuse<br />
and reference throughout our games. A class is another such structure<br />
that helps us to organise our code and objects. Classes are designed<br />
to be a kind of blueprint for bits of code that might need to be reused<br />
again and again. Let’s compare and contrast classes with dictionaries.<br />
To make a dictionary that, let’s say, describes a rectangle, we could<br />
write something like this:<br />
aRectangle = {<br />
}<br />
“x” : 5,<br />
“y” : 10,<br />
“width” : 20<br />
“height” : 30<br />
That would certainly do the job; we have everything we need to make<br />
a rectangle: width, height, x, and y. It’s great, but what if we want to<br />
make another rectangle? We could simply write it again:<br />
rectangleOne = {<br />
“x” : 5,<br />
“y” : 10,<br />
“width” : 20<br />
“height” : 30<br />
}<br />
rectangleTwo = {<br />
“x” : 5,<br />
“y” : 10,<br />
“width” : 20<br />
“height” : 30<br />
}<br />
[ Classes ]<br />
96
ESSENTIALS<br />
Right Think<br />
of classes as<br />
a blueprint for<br />
things that can be<br />
made and used<br />
many times<br />
But that’s a little messy. Instead, we could create a function to make<br />
rectangles for us:<br />
def rectangleMaker(width, height, x, y):<br />
return {<br />
“x” : x,<br />
“y” : y,<br />
“width” : width,<br />
“height” : height<br />
}<br />
rectangleOne = rectangleMaker(20, 15, 30, 50)<br />
rectangleOne = rectangleMaker(10, 35, 40, 70)<br />
That’s better, but in order to make rectangles a more convenient<br />
thing to create quickly, we’ve had to write a function which builds<br />
one and passes the new ‘rectangle’ (it’s not really a rectangle, it’s<br />
a dictionary describing something that could be a rectangle) back<br />
to whatever bit of code wanted it. This does the job, and that’s how<br />
we’ve done things so far, but it’s not very semantic. Classes do all<br />
97 [ Chapter One Eight ] ]
[ MAKE <strong>GAMES</strong> WITH PYTHON ]<br />
that we just looked at and more: they can keep track of themselves<br />
and their properties; they can contain functions that can execute<br />
code that affects the properties in a clever way, rather than having<br />
to trigger things manually. Classes can also be ‘extended’; that is,<br />
a class can be made up of several other classes to make something<br />
with the properties and abilities of all the other classes before it. If<br />
we were to make squares with a class, we would first define what a<br />
rectangle is with a class:<br />
class Rectangle():<br />
x = 0<br />
y = 0<br />
width = 0<br />
height = 0<br />
def __init__(self, x, y, width, height):<br />
self.x = x<br />
self.y = y<br />
self.width = width<br />
self.height = height<br />
Our class Rectangle has four properties – x, y, width, and height –<br />
just like our dictionaries, but it also has a function, __init__. This is<br />
a special function; when we want to create a new rectangle, we simply<br />
call Rectangle and pass it the values we want to use into it:<br />
rectangleOne = Rectangle(0, 5, 20, 30)<br />
rectangleTwo = Rectangle(0, 5, 20, 30)<br />
When we call Rectangle like this, we are triggering something<br />
called ‘instantiation’. In its simplest terms, instantiation means we’re<br />
creating something new from a blueprint (our class) that can operate<br />
independently from other objects in our code. When we instantiate<br />
[ Classes ]<br />
98
ESSENTIALS<br />
Right This is Fred.<br />
He's our game avatar<br />
and he's made up of<br />
a class. There's only<br />
one Fred<br />
a new Rectangle, that special function __init__ will be called and<br />
will receive the variables we pass through to it. There’s something a<br />
little different here, though: our __init__ function is expecting five<br />
arguments to be passed to it, but we only passed four, and Python<br />
didn’t complain. Why is this? When we instantiate a new Rectangle,<br />
self gets passed through to the __init__ function by the class itself<br />
and it refers to its ‘self’. With self, we can create as many Rectangles<br />
as we like and have functions inside of the class reference itself, set<br />
values, and run code that only affects itself. It’s this useful property<br />
that makes classes far more useful than standard dictionaries. We can<br />
also reference the properties and functions of each instance of our<br />
Rectangles using ‘.’ instead of having to use [].<br />
This is Fred<br />
So, now we have a grip on what a class is: it’s a blueprint full of code<br />
and variables that can be used many times across our Python projects.<br />
This makes them great for games, because we can create and control<br />
objects dynamically as and when we need them, rather than having to<br />
specify everything by hand, like clouds or cars or buildings or trees or<br />
any other object which has variety. That said, this doesn’t mean we can<br />
only use classes when we expect to make more than one of a thing.<br />
Fred is our game avatar. He works from nine to five in a barrel factory<br />
that, frankly, flouts health and safety regulations regarding the storing<br />
of barrels in overhead containers. Fred is a simple fellow, so much so<br />
that we can describe everything about Fred and all he does in a Python<br />
class - but there’s only one Fred; nobody else would ever agree to the<br />
monotonous labour of the barrel factory. Fred is a one-off.<br />
99 [ Chapter One Eight ] ]
[ MAKE <strong>GAMES</strong> WITH PYTHON ]<br />
class Fred():<br />
# Fred’s preset variables<br />
x = 0<br />
y = 625<br />
Download<br />
magpi.cc/<br />
1jQkU2b<br />
isHit = False<br />
timeHit = 0<br />
health = 100<br />
leftImage = None<br />
rightImage = None<br />
leftImageHit = None<br />
rightImageHit = None<br />
direction = 1<br />
speed = 8<br />
pygame = None<br />
def reset(self, x):<br />
# Code for getting Fred ready for<br />
# another day of dodging barrels<br />
def moveLeft(self, leftBound):<br />
# Move Fred to the left<br />
def moveRight(self, rightBound):<br />
# Move Fred to the right<br />
def loadImages(self, pygame):<br />
# Get the image we need to draw Fred<br />
def draw(self, surface, time):<br />
# Draw Fred<br />
def __init__(self, x, pygame, surface):<br />
# Create Fred and acquaint<br />
# him with himself<br />
[ Classes ]<br />
100
ESSENTIALS<br />
‘We are all stardust’… except for Fred. He’s a class; this is the<br />
blueprint for Fred’s existence and this is him at his most basic.<br />
As we’ve said, classes are great when you need to control loads<br />
of the same but slightly different things, but classes are great<br />
for abstracting (or hiding away) bits of code that we use a lot but<br />
aren’t useful everywhere and aren’t used all of the time. So how<br />
do we create Fred? Our Fred class lives in the objects.py file of our<br />
projects, so on line 5 of freds_bad_day.py, we import objects. This<br />
file contains our Fred and our Barrel class (which we’ll look at<br />
in a little bit). Once we’ve imported the objects file, we can create<br />
Fred with the following code:<br />
Fred = objects.Fred(windowWidth / 2)<br />
The argument we passed through will set Fred’s x coordinate – we<br />
always want Fred to start in the middle of the screen, so that’s what<br />
we’ve passed through here. Now ‘Fred’ has been instantiated, using<br />
the Fred variable, we can access all of Fred’s properties and methods.<br />
If we want to know where Fred is now, we can simply call:<br />
Fred.x<br />
> 500<br />
If we want to move Fred to the left, we can just += the x property:<br />
Fred.x += 5<br />
Fred also has a method called moveLeft(); instead of manually<br />
setting the x coordinate, we can call the moveLeft method instead.<br />
This looks tidier, makes it obvious what’s happening when the code<br />
is being read by somebody else, and allows us do more than one thing<br />
when we move Fred to the left:<br />
101 [ Chapter One Eight ] ]
[ MAKE <strong>GAMES</strong> WITH PYTHON ]<br />
Fred.moveLeft()<br />
Instead of adding an arbitrary number, moveLeft() checks Fred’s<br />
speed property and adds that to Fred’s x property. It also checks<br />
what direction Fred is moving in and sets the direction property<br />
accordingly. This means when it comes to drawing Fred, we can draw<br />
him facing the correct direction without having to manually check<br />
which direction he’s facing every time.<br />
def moveLeft(self, leftBound):<br />
if self.direction is not 0:<br />
self.direction = 0<br />
if((self.x - self.speed) > leftBound):<br />
self.x -= self.speed<br />
It’s simple to use, but it saves us a lot of trouble. In our freds_bad_<br />
day.py file, the code that actually affects Fred is four lines long:<br />
Fred.draw()<br />
Fred.moveLeft()<br />
Fred.moveRight()<br />
Fred.loadImages()<br />
That’s much simpler than having functions in our code that could be<br />
accessed by any function but really only need to be used for one object.<br />
This is Fred’s nemesis<br />
‘Do you know what nemesis means? A righteous infliction of<br />
retribution manifested by an appropriate agent.’ The common barrel<br />
is the blight of Fred’s life. He spends his day shift running left to<br />
[ Classes ]<br />
102
ESSENTIALS<br />
Right This is a barrel.<br />
There are many like<br />
it, but this one is ours<br />
right and back again, cursing whichever middle-manager it was who<br />
thought storing a seemingly unlimited supply of barrels 20 feet above<br />
the ground would be a risk-free idea. Unlike Fred, there are many<br />
barrels, but at their core, they’re both the same. Fred and Barrel are<br />
both classes, but Fred is only instantiated once, whereas our Barrel<br />
is instantiated potentially hundreds of times (depending on how bad<br />
Fred’s day is).<br />
class Barrel():<br />
slots = [(4, 103), (82, 27), (157, 104), (<br />
234, 27), (310, 104), (388, 27), (463, 104), (<br />
539, 27), (615, 104), (691, 27), (768, 104), (<br />
845, 27), (920, 104)]<br />
slot = 0<br />
x = 0<br />
y = 0<br />
image = None<br />
brokenImage = None<br />
isBroken = False<br />
timeBroken = 0<br />
needsRemoving = False<br />
size = [33,22]<br />
103 [ Chapter One Eight ] ]
[ MAKE <strong>GAMES</strong> WITH PYTHON ]<br />
ratio = 0.66<br />
vy = 1.5<br />
gravity = 1.05<br />
maxY = 20<br />
def split(self, time):<br />
self.isBroken = True<br />
self.timeBroken = time<br />
self.vy = 5<br />
self.x -= 10<br />
def checkForCollision(self, fred):<br />
# Check whether barrel is colliding<br />
def loadImages(self, pygame):<br />
# Load the images for Fred<br />
Above A barrel splitting when it hits Fred<br />
BASH! CRASH! THUMP!<br />
Much to Fred’s dismay, there’s<br />
more than one barrel in the world,<br />
and we need a place to keep track of<br />
them. A new barrel is created after a<br />
certain amount of time passes (this<br />
amount of time gets smaller as the<br />
game progresses), and we append<br />
that barrel to the Barrels list at<br />
the top of our freds_bad_day.py<br />
file. Every time our ‘main’ loop<br />
works through itself, we iterate<br />
through the Barrels list, move<br />
the barrels, and check if they’ve hit<br />
Fred.We do this with each barrel’s<br />
checkForCollision() method.<br />
Our barrel doesn’t care about what<br />
[ Classes ]<br />
104
ESSENTIALS<br />
it’s hitting unless it’s Fred: this, however, is very important as the barrel<br />
needs to know when it has hit Fred so that it can split in half. One of<br />
the clever things about Fred (and about classes as a whole) is that<br />
once we’ve instantiated them, we can pass that reference around<br />
our code to other classes and functions as we like. When we call<br />
checkForCollisions(), we pass Fred as an argument. This way,<br />
the barrel can check it current position and compare it to Fred’s. If<br />
there’s a collision, the barrel will return True, then our main loop<br />
can take over and split our barrel in half, reduce Fred’s health bar,<br />
and tell Fred that he should frown - providing Fred is still standing,<br />
otherwise the main loop will end the game.<br />
hasCollided = barrel.checkForCollision(Fred);<br />
if hasCollided is True:<br />
barrel.split(timeTick)<br />
Fred.isHit = True<br />
Fred.timeHit = timeTick<br />
if Fred.health >= 10:<br />
Fred.health -= 10<br />
else :<br />
gameOver = True<br />
gameFinishedTime = timeTick<br />
The cleanup<br />
When our barrel has managed to hit poor Fred, it splits in two and<br />
continues to fall off the screen. When our barrel goes off screen,<br />
we should really delete it, because we don’t need it any more and<br />
it’s eating up our Raspberry Pi’s resources. What would be ideal is<br />
if our barrel could self-destruct, as it were, and remove itself from<br />
our game, but our barrel isn’t keeping track of itself inside the game<br />
state; the game is keeping track of the barrel in the game and the<br />
barrel is looking after itself. This means that once our barrel has<br />
split in two, we need a way to reference it so we can delete it. If we<br />
simply delete the barrel at the index it’s at in the Barrels list, all<br />
of our remaining barrels will flash while they shift position in the<br />
105 [ Chapter One Eight ] ]
[ MAKE <strong>GAMES</strong> WITH PYTHON ]<br />
list. Instead, we add the barrel’s index to the barrelsToRemove<br />
list and once we’ve finished drawing all of our barrels, we remove<br />
all the split barrels before they’re drawn again. No mess, just<br />
smooth cleanup.<br />
def move(self, windowHeight):<br />
# Move our barrel<br />
def draw(self, surface, pygame):<br />
# Draw our barrel<br />
def __init__(self, slot):<br />
# Create a barrel and slot it in the right place<br />
The Barrel class is simpler than our Fred class; this is because it<br />
needs to do less. Our barrel only needs to move down and accelerate.<br />
When we instantiate Fred, we passed through the x coordinate that<br />
we wanted Fred to start off from. We don’t want our barrels to be able<br />
to appear just anywhere along the x/y axis of our game; instead, we<br />
want them to appear in one of the 13 slots at the top of our game. Our<br />
Barrel class has a slots list that contains x and y coordinates for<br />
each of the barrel holes at the top of our game window. When we want<br />
to create a barrel, we don’t pass the x coordinate; instead, we pass a<br />
random integer between 0 and 12 (remember, computers count from<br />
0, so 0 is the first item in a list) and the coordinates for that slot will<br />
become the location for that barrel. All of this happens in that handy<br />
__init__ function.<br />
if barrel.needsRemoving is True:<br />
barrelsToRemove.append(idx)<br />
for index in barrelsToRemove:<br />
del Barrels[index]<br />
[ Classes ]<br />
106
ESSENTIALS<br />
Recap<br />
There’s been a lot to take in for this chapter, so let’s have a recap before<br />
we start looking forward building our space shooter game in the final two<br />
chapters. We have learned that a class is like a blueprint of code for an<br />
object that we want to use. We can use classes once or thousands of times.<br />
Using classes helps us keep our code tidy and reusable. When we use a<br />
class, we create a new instance of that class which is called ‘instantiation’.<br />
Each instance of a class can reference itself and so long as it’s in the<br />
correct scope, any other object can read the properties of our class and can<br />
trigger the methods that the class may have. Each method has access to a<br />
reference to itself when it’s called, even if nothing is passed; this reference<br />
will be the first argument passed, but we can pass as many arguments as<br />
we want to use, just like any other method.<br />
In chapters nine and ten, we are going to use absolutely everything<br />
we’ve learned so far to make an exciting space shooter game. There will be<br />
spaceships, lasers, gravity, sound effects and all sorts of other thrills and<br />
spills. You’ll love it!<br />
Freds_bad_day.py<br />
01.<br />
02.<br />
03.<br />
04.<br />
05.<br />
06.<br />
07.<br />
08.<br />
09.<br />
10.<br />
11.<br />
12.<br />
13.<br />
14.<br />
15.<br />
16.<br />
17.<br />
18.<br />
19.<br />
20.<br />
21.<br />
import pygame, sys, random, math<br />
import pygame.locals as GAME_GLOBALS<br />
import pygame.event as GAME_EVENTS<br />
import pygame.time as GAME_TIME<br />
import objects<br />
windowWidth = 1000<br />
windowHeight = 768<br />
pygame.init()<br />
pygame.font.init()<br />
surface = pygame.display.set_mode((windowWidth,<br />
windowHeight), pygame.FULLSCREEN)<br />
pygame.display.set_caption(‘Fred\’s Bad Day’)<br />
textFont = pygame.font.SysFont(“monospace”, 50)<br />
gameStarted = False<br />
gameStartedTime = 0<br />
gameFinishedTime = 0<br />
gameOver = False<br />
Download<br />
magpi.cc/<br />
1jQkU2b<br />
107 [ Chapter One Eight ] ]
[ MAKE <strong>GAMES</strong> WITH PYTHON ]<br />
22.<br />
23.<br />
24.<br />
25.<br />
26.<br />
27.<br />
28.<br />
29.<br />
30.<br />
31.<br />
32.<br />
33.<br />
34.<br />
35.<br />
36.<br />
37.<br />
38.<br />
39.<br />
40.<br />
41.<br />
42.<br />
43.<br />
44.<br />
45.<br />
46.<br />
47.<br />
48.<br />
49.<br />
50.<br />
51.<br />
52.<br />
53.<br />
54.<br />
55.<br />
56.<br />
57.<br />
58.<br />
59.<br />
60.<br />
61.<br />
62.<br />
63.<br />
64.<br />
65.<br />
66.<br />
67.<br />
68.<br />
69.<br />
70.<br />
startScreen = pygame.image.load(“assets/startgame.png”)<br />
endScreen = pygame.image.load(“assets/gameover.png”)<br />
background = pygame.image.load(“assets/background.png”)<br />
Fred = objects.Fred(windowWidth / 2)<br />
Barrels = []<br />
lastBarrel = 0<br />
lastBarrelSlot = 0<br />
barrelInterval = 1500<br />
goLeft = False<br />
goRight = False<br />
def quitGame():<br />
pygame.quit()<br />
sys.exit()<br />
def newBarrel():<br />
global Barrels, lastBarrel, lastBarrelSlot<br />
slot = random.randint(0, 12)<br />
while slot == lastBarrelSlot:<br />
slot = random.randint(0, 12)<br />
theBarrel = objects.Barrel(slot)<br />
theBarrel.loadImages(pygame)<br />
Barrels.append(theBarrel)<br />
lastBarrel = GAME_TIME.get_ticks()<br />
lastBarrelSlot = slot<br />
Fred.loadImages(pygame)<br />
# ‘main’ loop<br />
while True:<br />
timeTick = GAME_TIME.get_ticks()<br />
if gameStarted is True and gameOver is False:<br />
surface.blit(background, (0, 0))<br />
Fred.draw(surface, timeTick)<br />
barrelsToRemove = []<br />
for idx, barrel in enumerate(Barrels):<br />
barrel.move(windowHeight)<br />
[ Classes ]<br />
108
ESSENTIALS<br />
71.<br />
72.<br />
73.<br />
74.<br />
75.<br />
76.<br />
77.<br />
78.<br />
79.<br />
80.<br />
81.<br />
82.<br />
83.<br />
84.<br />
85.<br />
86.<br />
87.<br />
88.<br />
89.<br />
90.<br />
91.<br />
92.<br />
93.<br />
94.<br />
95.<br />
96.<br />
97.<br />
98.<br />
99.<br />
100.<br />
101.<br />
102.<br />
103.<br />
104.<br />
105.<br />
106.<br />
107.<br />
108.<br />
109.<br />
110.<br />
111.<br />
112.<br />
113.<br />
114.<br />
115.<br />
116.<br />
barrel.draw(surface, pygame)<br />
if barrel.isBroken is False:<br />
hasCollided = barrel.checkForCollision(Fred)<br />
if hasCollided is True:<br />
barrel.split(timeTick)<br />
Fred.isHit = True<br />
Fred.timeHit = timeTick<br />
if Fred.health >= 10:<br />
Fred.health -= 10<br />
else :<br />
gameOver = True<br />
gameFinishedTime = timeTick<br />
elif timeTick - barrel.timeBroken > 1000:<br />
barrelsToRemove.append(idx)<br />
continue<br />
if barrel.needsRemoving is True:<br />
barrelsToRemove.append(idx)<br />
continue<br />
pygame.draw.rect(surface, (175,59,59), (<br />
0, windowHeight - 10, (windowWidth / 100) * Fred.health, 10))<br />
for index in barrelsToRemove:<br />
del Barrels[index]<br />
if goLeft is True:<br />
Fred.moveLeft(0)<br />
if goRight is True:<br />
Fred.moveRight(windowWidth)<br />
elif gameStarted is False and gameOver is False:<br />
surface.blit(startScreen, (0, 0))<br />
elif gameStarted is True and gameOver is True:<br />
surface.blit(endScreen, (0, 0))<br />
timeLasted = (<br />
gameFinishedTime - gameStartedTime) / 1000<br />
if timeLasted < 10:<br />
timeLasted = “0” + str(timeLasted)<br />
else :<br />
109 [ Chapter One Eight ] ]
[ MAKE <strong>GAMES</strong> WITH PYTHON ]<br />
117.<br />
118.<br />
119.<br />
120.<br />
121.<br />
122.<br />
123.<br />
124.<br />
125.<br />
126.<br />
127.<br />
128.<br />
129.<br />
130.<br />
131.<br />
132.<br />
133.<br />
134.<br />
135.<br />
136.<br />
137.<br />
138.<br />
139.<br />
140.<br />
141.<br />
142.<br />
143.<br />
144.<br />
145.<br />
146.<br />
147.<br />
148.<br />
149.<br />
150.<br />
151.<br />
152.<br />
153.<br />
154.<br />
155.<br />
156.<br />
157.<br />
158.<br />
159.<br />
160.<br />
161.<br />
162.<br />
timeLasted = str(timeLasted)<br />
renderedText = textFont.render(<br />
timeLasted, 1, (175,59,59))<br />
surface.blit(renderedText, (495, 430))<br />
# Handle user and system events<br />
for event in GAME_EVENTS.get():<br />
if event.type == pygame.KEYDOWN:<br />
if event.key == pygame.K_ESCAPE:<br />
quitGame()<br />
elif event.key == pygame.K_LEFT:<br />
goLeft = True<br />
goRight = False<br />
elif event.key == pygame.K_RIGHT:<br />
goLeft = False<br />
goRight = True<br />
elif event.key == pygame.K_RETURN:<br />
if gameStarted is False and gameOver is False:<br />
gameStarted = True<br />
gameStartedTime = timeTick<br />
elif gameStarted is True and gameOver is True:<br />
Fred.reset(windowWidth / 2)<br />
Barrels = []<br />
barrelInterval = 1500<br />
gameOver = False<br />
if event.type == pygame.KEYUP:<br />
if event.key == pygame.K_LEFT:<br />
goLeft = False<br />
if event.key == pygame.K_RIGHT:<br />
goRight = False<br />
if event.type == GAME_GLOBALS.QUIT:<br />
quitGame()<br />
pygame.display.update()<br />
if GAME_TIME.get_ticks() - lastBarrel > barrelInterval \<br />
and gameStarted is True:<br />
newBarrel()<br />
if barrelInterval > 150:<br />
barrelInterval -= 50<br />
[ Classes ]<br />
110
ESSENTIALS<br />
Objects.py<br />
01.<br />
02.<br />
03.<br />
04.<br />
05.<br />
06.<br />
07.<br />
08.<br />
09.<br />
10.<br />
11.<br />
12.<br />
13.<br />
14.<br />
15.<br />
16.<br />
17.<br />
18.<br />
19.<br />
20.<br />
21.<br />
22.<br />
23.<br />
24.<br />
25.<br />
26.<br />
27.<br />
28.<br />
29.<br />
30.<br />
31.<br />
32.<br />
33.<br />
34.<br />
35.<br />
36.<br />
37.<br />
38.<br />
39.<br />
40.<br />
41.<br />
42.<br />
43.<br />
44.<br />
45.<br />
46.<br />
47.<br />
class Fred():<br />
x = 0<br />
y = 625<br />
isHit = False<br />
timeHit = 0<br />
health = 100<br />
leftImage = None<br />
rightImage = None<br />
leftImageHit = None<br />
rightImageHit = None<br />
direction = 1<br />
speed = 8<br />
pygame = None<br />
def reset(self, x):<br />
self.x = x<br />
self.y = 625<br />
self.isHit = False<br />
self.timeHit = 0<br />
self.health = 100<br />
self.direction = 1<br />
self.speed = 8<br />
self.pygame = None<br />
def moveLeft(self, leftBound):<br />
if self.direction is not 0:<br />
self.direction = 0<br />
if((self.x - self.speed) > leftBound):<br />
self.x -= self.speed<br />
def moveRight(self, rightBound):<br />
if self.direction is not 1:<br />
self.direction = 1<br />
if((self.x + self.speed) + 58 < rightBound):<br />
self.x += self.speed<br />
def loadImages(self, pygame):<br />
Download<br />
magpi.cc/<br />
1jQkU2b<br />
111 [ Chapter One Eight ] ]
[ MAKE <strong>GAMES</strong> WITH PYTHON ]<br />
48.<br />
49.<br />
50.<br />
51.<br />
52.<br />
53.<br />
54.<br />
55.<br />
56.<br />
57.<br />
58.<br />
59.<br />
60.<br />
61.<br />
62.<br />
63.<br />
64.<br />
65.<br />
66.<br />
67.<br />
68.<br />
69.<br />
70.<br />
71.<br />
72.<br />
73.<br />
74.<br />
75.<br />
76.<br />
77.<br />
78.<br />
79.<br />
80.<br />
81.<br />
82.<br />
83.<br />
84.<br />
85.<br />
86.<br />
87.<br />
88.<br />
89.<br />
90.<br />
91.<br />
self.leftImage = pygame.image.load(<br />
“assets/Fred-Left.png”)<br />
self.rightImage = pygame.image.load(<br />
“assets/Fred-Right.png”)<br />
self.leftImageHit = pygame.image.load(<br />
“assets/Fred-Left-Hit.png”)<br />
self.rightImageHit = pygame.image.load(<br />
“assets/Fred-Right-Hit.png”)<br />
def draw(self, surface, time):<br />
if time - self.timeHit > 800:<br />
self.timeHit = 0<br />
self.isHit = False<br />
if self.direction is 1:<br />
if self.isHit is False:<br />
surface.blit(self.rightImage, (self.x, self.y))<br />
else :<br />
surface.blit(self.rightImageHit, (<br />
self.x, self.y))<br />
else :<br />
if self.isHit is False:<br />
surface.blit(self.leftImage, (self.x, self.y))<br />
else :<br />
surface.blit(self.leftImageHit, (self.x, self.y))<br />
def __init__(self, x):<br />
self.x = x<br />
class Barrel():<br />
slots = [(4, 103), (82, 27), (157, 104), (234, 27), (310, 104), (388, 27), (<br />
463, 104), (539, 27), (615, 104), (691, 27), (768, 104), (845, 27), (920, 104)]<br />
slot = 0<br />
x = 0<br />
y = 0<br />
image = None<br />
brokenImage = None<br />
isBroken = False<br />
timeBroken = 0<br />
needsRemoving = False<br />
size = [33,22]<br />
ratio = 0.66<br />
vy = 1.5<br />
gravity = 1.05<br />
[ Classes ]<br />
112
ESSENTIALS<br />
92.<br />
93.<br />
94.<br />
95.<br />
96.<br />
97.<br />
98.<br />
99.<br />
100.<br />
101.<br />
102.<br />
103.<br />
104.<br />
105.<br />
106.<br />
107.<br />
108.<br />
109.<br />
110.<br />
111.<br />
112.<br />
113.<br />
114.<br />
115.<br />
116.<br />
117.<br />
118.<br />
119.<br />
120.<br />
121.<br />
122.<br />
123.<br />
124.<br />
125.<br />
126.<br />
127.<br />
128.<br />
129.<br />
130.<br />
131.<br />
132.<br />
133.<br />
134.<br />
135.<br />
136.<br />
137.<br />
138.<br />
maxY = 20<br />
def split(self, time):<br />
self.isBroken = True<br />
self.timeBroken = time<br />
self.vy = 5<br />
self.x -= 10<br />
def checkForCollision(self, fred):<br />
hitX = False<br />
hitY = False<br />
if fred.x > self.x and fred.x < self.x + 75:<br />
hitX = True<br />
elif fred.x + 57 > self.x and fred.x + 57<br />
< self.x + 75:<br />
hitX = True<br />
if fred.y + 120 > self.y and fred.y < self.y:<br />
hitY = True<br />
elif fred.y < self.y + 48:<br />
hitY = True<br />
if hitX is True and hitY is True:<br />
return True<br />
def loadImages(self, pygame):<br />
self.image = pygame.image.load(“assets/Barrel.png”)<br />
self.brokenImage = pygame.image.load(<br />
“assets/Barrel_break.png”)<br />
def move(self, windowHeight):<br />
if self.vy < self.maxY:<br />
self.vy = self.vy * self.gravity<br />
self.y += self.vy<br />
if self.y > windowHeight:<br />
self.needsRemoving = True<br />
def draw(self, surface, pygame):<br />
if self.isBroken is True:<br />
surface.blit(self.brokenImage, (self.x, self.y))<br />
else :<br />
surface.blit(self.image, (self.x, self.y))<br />
def __init__(self, slot):<br />
self.slot = slot<br />
self.x = self.slots[slot][0]<br />
self.y = self.slots[slot][1] + 24<br />
113 [ Chapter One Eight ] ]
[ MAKE <strong>GAMES</strong> WITH PYTHON ]<br />
ESSENTIALS<br />
[ CHAPTER NINE ]<br />
THE ALIENS<br />
ARE TRYING<br />
TO KILL ME<br />
In chapter nine, we make the first half<br />
of our final game project, putting to use<br />
everything we’ve learned so far.<br />
[ The Aliens are trying to kill me ]<br />
114
ESSENTIALS<br />
W<br />
e have covered a wealth of material on the subject of making<br />
games with Pygame, and it is time to put everything we have<br />
learned into practice. Over the final two chapters, we are going<br />
all of our new knowledge to make a space-shooter game. Using our<br />
mouse, we’re going to control a small but feisty spaceship which will<br />
fend off wave after wave of merciless alien hordes, by blasting them<br />
with a lethal green laser-ray. In chapter ten, we will also learn how to<br />
make levels with organised structures, instead of the random placement<br />
of enemies that we will have in this chapter’s version of our game.<br />
We’ll also add a game-over screen, some UI elements like health and<br />
ammunition counters, and we’ll add some shields to our space vessel<br />
too, because who doesn’t like shields?<br />
Since we’re not learning anything new this time, we don’t need to<br />
explore any abstract game or programming concepts before we can<br />
make something; we’re just going to walk through the code and figure<br />
out what we’ve done and why we’ve done it that way. So let’s look at<br />
the code first, and specifically, at the structure of our code. You may<br />
notice that the code for our game is not in one large file as has been<br />
the case for most of our previous games. Instead, it has been split<br />
across three separate files: one for our main game logic (we’ve called<br />
it aliens.py), one that contains the code for our spaceships<br />
(ships.py), and one file that contains all of the information about<br />
our lasers and bullets (projectiles.py).<br />
Right The start<br />
screen for our<br />
final game<br />
115 [ Chapter One Nine ]
[ MAKE <strong>GAMES</strong> WITH PYTHON ]<br />
aliens.py is where we will run our game from. It is responsible for<br />
handling how we react to user interactions and game events, such<br />
as moving and firing the ship, creating new enemies, and triggering<br />
sounds. ships.py and projectiles.py will be imported by aliens.py, and<br />
will be used to create our own spaceship, the enemy space ships, and<br />
the projectiles of both of these types of ship.<br />
Above A screenshot<br />
of the game that<br />
we’ll make in this<br />
half of the tutorial<br />
Aliens.py<br />
Let’s break down the structure of aliens.py first. This is where<br />
everything in the game will start from, so it makes sense that we<br />
should too. As in all of our previous programs, we have our import<br />
statements on lines 1-5. Here, we’re importing all of the standard<br />
Python and Pygame modules that we’ll need to make our game do its<br />
thing. We also import our own file, ships.py, which sits in the same<br />
folder as our aliens.py folder, with import ship.<br />
On lines 7-39, we have all of the global variables that we’ll use<br />
to keep track of the various objects and events that occur in our<br />
game. These are ‘global’ variables because they don’t fall within the<br />
scope of any function in our program, which means that that any<br />
function in our game can read and change the variables as they like.<br />
[ The Aliens are trying to kill me ]<br />
116
ESSENTIALS<br />
[ QUICK TIP ]<br />
This is the first<br />
of two halves of<br />
our final game.<br />
Everything works<br />
but doesn’t look<br />
too polished yet,<br />
and the game<br />
mechanics are<br />
simple, but<br />
remember: we’re<br />
setting the stage<br />
for chapter 10.<br />
In a lot of circumstances this is frowned upon, but for games it’s<br />
perfect. Not every variable we need to make this game is declared<br />
here; there are quite a few more in our ships and projectile classes<br />
which we will get to shortly. Remember, using classes is a great<br />
way to keep properties that are relevant to the thing we’re using all<br />
wrapped up nicely together.<br />
In previous chapters, we’ve always used a main loop to update our<br />
game state and draw the items and objects about the place as we’ve<br />
needed. We’re breaking that habit this time. Instead of having the<br />
main loop be the sole place where game stuff happens, we’re going to<br />
create two extra functions and split up the work between them. These<br />
two functions are updateGame() and drawGame(), and their purposes<br />
are pretty simple. updateGame() (lines 41-75) will always be called<br />
before drawGame() (lines 77-84); it will update everything that has<br />
changed since the last loop through our main function. It will also<br />
calculate the new positions and statuses of all of our game objects if<br />
they have changed, and will then update those properties. Straight<br />
after that, drawGame() is called; this is responsible only for drawing<br />
the elements of the game that may or may not have been changed.<br />
drawGame() could update different properties if we wanted it to, but<br />
that leads to messy code with multiple places where things can go<br />
wrong. This way, if something breaks in our game logic, we’ll know<br />
that it most probably broke in updateGame() and not somewhere<br />
else. You’ll notice that drawGame() is a good deal smaller than<br />
updateGame(); this is not necessarily because its job is simpler, but<br />
because all of the drawing onto our surface has been abstracted away<br />
to individual classes. Each object is responsible for drawing itself, but<br />
drawGame() has to tell them to do it.<br />
Last, but certainly by no means least, we have our ‘main loop’ on<br />
lines 91-135. Now that our main loop is no longer responsible for<br />
updating or drawing our game events, it’s mainly concerned with<br />
detecting the state of our mouse and timing events, like creating a new<br />
enemy spaceship after a certain amount of time. In a way, our main<br />
loop is still responsible for updating and drawing our game, in that it<br />
calls updateGame() and drawGame() at the correct time based on our<br />
game variables; the responsibilities have simply been abstracted so our<br />
code is a little more decipherable to people who didn’t write the code or<br />
read this tutorial.<br />
117 [ Chapter One Nine ]
[ MAKE <strong>GAMES</strong> WITH PYTHON ]<br />
Ships.py<br />
On line 32 of aliens.py, we have the variable ship. This is where we<br />
create our player’s spaceship. With it, we shall defend the Earth, our<br />
solar system and, yes, even the galaxy from the tyranny of kinds of<br />
alien evil! This variable instantiates our Player ship class that we<br />
imported from our ship.py file. If you take a look at ship.py, you’ll<br />
see it’s almost as big as aliens.py. That should make sense: after all,<br />
spaceships are complicated things. In our ships.py file, we have two<br />
different classes: our Player class (remember, class names usually<br />
start with a capital letter) and our Enemy class. The Player class is<br />
where all of the logic for moving, firing, drawing, and damaging our<br />
own spaceship happens. We also keep track of the sound effects and<br />
images used by our spaceship as we play our game. Almost all of<br />
these functions will be called by the code in our aliens.py file, but our<br />
ship can call functions on itself too. For example, when we initialise<br />
our Player class, we call the loadImages() function inside of our<br />
__init__ function with self.loadImages() so that we load our ship<br />
images straight away, rather than causing a delay when we need to<br />
draw our ship for the first time.<br />
Our Enemy class is much, much smaller than our Player class. This<br />
does not, however, mean it is less complicated. If you look at line 73 of<br />
ships.py, you’ll see that when we call the Enemy class, we pass through<br />
Above The two ships<br />
for our game: our<br />
ship (left) and an<br />
alien ship (right)<br />
[ The Aliens are trying to kill me ]<br />
118
ESSENTIALS<br />
[ QUICK TIP ]<br />
The sounds<br />
for this tutorial<br />
were created<br />
using BFXR<br />
(bfxr.net), a<br />
nifty little tool<br />
designed for<br />
creating sound<br />
effects that<br />
resemble those<br />
from games of<br />
times long past.<br />
Go and have a<br />
play with it!<br />
the Player class as an argument. You may be wondering why we<br />
do this: although we have not been able to cover it before, it’s a<br />
really neat thing that classes can do. When we instantiate a class,<br />
if we include the name of another class in its declaration when we<br />
actually write the code, it will get all of the properties and classes of<br />
the class that has been passed through. We do this because, despite<br />
being on opposite sides of our epic cosmic war of wits and lasers,<br />
at its core, a spaceship is a spaceship like any other but with a few<br />
tweaks here and there.<br />
So, even though our Enemy class doesn’t have checkForHit,<br />
registerHit and checkForBullets methods typed out, it still has<br />
those methods - it just gets them from Player. This enables us to<br />
use code in different ways across multiple objects, but we can also<br />
overwrite some of those methods<br />
and add new ones as they’re<br />
needed for our Enemy class. For<br />
example, our Enemy class has<br />
a tryToFire() function. Our<br />
Player class doesn’t have this;<br />
only our Enemy class does. We can<br />
also set different values for the<br />
same variables in our Enemy class:<br />
our bulletSpeed value in Enemy<br />
is 10, whereas it’s -10 in our<br />
Player class. And, of course, the<br />
image we’re using for each type of<br />
ship is different.<br />
Projectiles.py<br />
Continuing our use of classes,<br />
we have our projectiles Bullet<br />
class in our projectiles.py file.<br />
Note that the latter isn’t imported<br />
into our game in aliens.py but<br />
in ships.py, because our game<br />
doesn’t need bullets - our ships<br />
do. Our Bullet class is far simpler<br />
than our two ship classes: we have<br />
Above The two different projectiles for our<br />
ship types: our projectile (top) and the alien<br />
projectile (bottom)<br />
119 [ Chapter One Nine ]
[ MAKE <strong>GAMES</strong> WITH PYTHON ]<br />
The first thing we do on<br />
each loop of our game<br />
is set three variables...<br />
only three methods and a range of variables to affect and track each<br />
bullet: move, draw, and loadImages. How do the bullets know when they<br />
are hitting something? Because each bullet created in our game is stored<br />
in the bullets list in each of our ships, we use the ships class method<br />
checkForHit to see whether or not any of the bullets hit anything.<br />
There’s no real reason for doing it this way - we could have each bullet be<br />
responsible for checking if it hit something - but it does make sense to<br />
have each ship keep an eye on whether the bullets it fired hit something.<br />
Game events<br />
Now we know what each file is responsible for in our latest game, we can<br />
start walking through how they all come together. As soon as our game<br />
is run, the global variables are set and all of the imports between lines<br />
1 and 39 are applied. Let’s take a look at our main loop starting on line<br />
90 in aliens.py. The first thing we do on each of our game loops is to set<br />
three variables: timeTicks, mousePosition, and mouseStates. The<br />
timeTicks variable keeps track of how many milliseconds have passed<br />
since we started the game. We can use this to set variables or create<br />
new objects after a set amount of time, as we do on line 128, where we<br />
create a new enemy ship after every 1.5 seconds of the game playing.<br />
mousePosition is where we store the position of the mouse in our game<br />
window. Remember, our mouse position is relative to the top-left of our<br />
Pygame window. We use the mouse to move our ship around in our game,<br />
so we need to keep a constant track of where our mouse is; storing our<br />
mousePosition at the start of each loop saves us a little time and typing<br />
if we need to check the position more than once every loop. mouseStates<br />
is where we save the ‘state’ of our mouse buttons, namely which buttons<br />
are being pressed down and which ones aren’t. We use the left mouse<br />
button to fire our weapons and start our game so having that information<br />
stored globally means we can check against one variable rather than<br />
calling pygame.mouse.get_pressed() multiple times.<br />
[ The Aliens are trying to kill me ]<br />
120
ESSENTIALS<br />
Above The white<br />
boxes around our<br />
spaceships are a<br />
visual representation<br />
of the ‘hit test’ that<br />
we’re running to<br />
check if a projectile<br />
has hit a ship<br />
Starting our game<br />
Right after the first three variables, we come across an if-else<br />
statement. This will check whether or not our game has started;<br />
after all, we want to have a title and game over screen, so we need<br />
to know when to show them. The first check on line 97 will see<br />
if we are running a game already. If so, it’ll update and then draw<br />
the game (we’ll go through those shortly); otherwise, we go to the<br />
next check in our if-else statement. On line 102, if our game hasn’t<br />
started yet and it hasn’t finished either, then we must have just<br />
started the program, so let’s draw the start screen. On line 103, we<br />
blit our start screen image onto our game surface. This image has<br />
a Start button drawn on it, so next, on line 105, we check whether<br />
or not the left mouse button has been clicked and if it has, we<br />
check to see if the click occurred inside the button on line 107. If<br />
both of these conditions are met, our gameStarted variable is set<br />
to True and on the next loop, our game will start: time to kill the<br />
alien scourge!<br />
121 [ Chapter One Nine ]
[ MAKE <strong>GAMES</strong> WITH PYTHON ]<br />
Updating the game state<br />
The game has started, the onslaught begins, but how do we go about<br />
saving our kind? Line by line, of course! Lines 41-75 of aliens.py contain<br />
our updateGame() method. Here, we update the position of our ships,<br />
the enemy ships, and fire our weapons if we click a mouse. On lines<br />
45-49, we check whether or not our mouse is being clicked. If it is, we<br />
fire our weapon, but we don’t want our guns to keep firing for as long<br />
as we hold down the button; we want to fire on each click, so we set the<br />
mouseDown variable to True. This way, we can be certain that we only<br />
fire once per click, not willy-nilly. When we fire our weapon, we play<br />
a laser sound effect. It may be true that in space no-one can hear you<br />
scream, but in Star Wars it’s infinitely cooler to have blaster sounds going<br />
off all around you. Much like when we add an image to our surface to see<br />
it drawn on our screen, we add our sound to our mixer to have it played<br />
out through our speakers (on lines 31-33 of ships.py).<br />
Unlike our valiant spaceship there<br />
are many, many enemy spaceships<br />
Next, on line 51, we set the position of the ship to match where our<br />
mouse is. We subtract half of the width of our ship from our mouse X<br />
coordinate, so the ship’s centre aligns with our mouse pointer.<br />
That’s everything to do with our ship updated, so we can move on to<br />
the enemy ships. Unlike our single valiant spaceship there are many,<br />
many enemy spaceships. We need to update the position and state of<br />
each one of them, so we create a loop on lines 57-72 to handle this. First,<br />
we move them. Our enemy spaceships aren’t that sophisticated when<br />
they move: they’re hell-bent on our destruction, so they fly straight<br />
at us in order to take a potshot. Next, the enemy spaceships will try to<br />
take a shot at us. Why ‘try’? Well, our enemies are being controlled by<br />
Python, which can fire a great deal quicker than you can. tryToFire()<br />
is called once per ship in every loop and gives our enemy a 1/100 chance<br />
of getting off a shot. That might sound like pretty slim odds for firing at<br />
all! But remember, our loop is run 60 times a second, which means that<br />
there’s a roughly 50-50 chance each enemy will fire a shot every two<br />
seconds, so we need to keep our wits about us.<br />
[ The Aliens are trying to kill me ]<br />
122
ESSENTIALS<br />
Lines 60-61 are where we check whether any shots our enemies have<br />
fired have hit us, and whether any shots we’ve fired have hit our enemies.<br />
The checkForHit function call does a couple of things. We pass through<br />
the thing we want to check that we hit; if we did, our code in ships.py on<br />
lines 48-49 will figure that out. If we did hit the enemy, or vice versa, our<br />
checkForHit function will call the registerHit() function on the object<br />
that we hit, which decreases the health value of our target. Our enemies<br />
have one life, whereas we have five. At the end of our checkForHit()<br />
function, we return True if the health of the ship is 0; that way, if our<br />
shipIsDestroyed == True or our enemyIsDestroyed == True, we can<br />
end the game or remove the enemy from our game.<br />
Rather than removing our enemy straight away, we add its index in the<br />
enemyShips list to the enemiesToRemove list. Once we’ve worked out all<br />
of the enemies we need to delete, we iterate through the indexes in the<br />
enemiesToRemove list and delete them one at a time on lines 74-75.<br />
Drawing our game<br />
As noted previously, the drawGame() function is much<br />
smaller than the updateGame() one. This is because updateGame() has<br />
done all of the hard work for us. We don’t need to worry about moving<br />
anything here: everything which needs to be updated, like positions and<br />
health, has already been taken care of before we get to drawGame().<br />
The first thing we draw with the latter is the background, because<br />
we want everything else to be drawn on top of it. We only have a single<br />
player spaceship, so we’ll draw that first and then we’ll draw all of<br />
the bullets that we’ve fired so far on lines 79-80. Next, we’ll draw our<br />
enemies. Again, we’ll do this in a loop because there’s the possibility of<br />
there being more than one enemy, and we’ll draw the bullets that each<br />
ship fires too. It wouldn’t be much of an armada if there was only one<br />
enemy ship.<br />
What next?<br />
That’s the first half of our game. We don’t have much in the way of a<br />
game-over screen, so we’ll cover making one in our final chapter. We’ll<br />
program a UI for our health, add shields to our ships, and include some<br />
explosion effects when either our own ship or an enemy ship is destroyed.<br />
We’ll also write some code that will create levels (waves) that you can<br />
customise to make each game behave any way you like.<br />
123 [ Chapter One Nine ]
[ MAKE <strong>GAMES</strong> WITH PYTHON ]<br />
Aliens.py<br />
01.<br />
02.<br />
03.<br />
04.<br />
05.<br />
06.<br />
07.<br />
08.<br />
09.<br />
10.<br />
11.<br />
12.<br />
13.<br />
14.<br />
15.<br />
16.<br />
17.<br />
18.<br />
19.<br />
20.<br />
21.<br />
22.<br />
23.<br />
24.<br />
25.<br />
26.<br />
27.<br />
28.<br />
29.<br />
30.<br />
31.<br />
32.<br />
33.<br />
34.<br />
35.<br />
36.<br />
37.<br />
38.<br />
39.<br />
40.<br />
41.<br />
42.<br />
43.<br />
44.<br />
import pygame, sys, random, math<br />
import pygame.locals as GAME_GLOBALS<br />
import pygame.event as GAME_EVENTS<br />
import pygame.time as GAME_TIME<br />
import ships<br />
windowWidth = 1024<br />
windowHeight = 614<br />
pygame.init()<br />
pygame.font.init()<br />
surface = pygame.display.set_mode((windowWidth, windowHeight))<br />
pygame.display.set_caption(‘Alien\’s Are Gonna Kill Me!’)<br />
textFont = pygame.font.SysFont(“monospace”, 50)<br />
gameStarted = False<br />
gameStartedTime = 0<br />
gameFinishedTime = 0<br />
gameOver = False<br />
# Mouse variables<br />
mousePosition = (0,0)<br />
mouseStates = None<br />
mouseDown = False<br />
# Image variables<br />
startScreen = pygame.image.load(“assets/start_screen.png”)<br />
background = pygame.image.load(“assets/background.png”)<br />
# Ships<br />
ship = ships.Player(windowWidth / 2, windowHeight, pygame, surface)<br />
enemyShips = []<br />
lastEnemyCreated = 0<br />
enemyInterval = random.randint(1000, 2500)<br />
# Sound setup<br />
pygame.mixer.init()<br />
def updateGame():<br />
global mouseDown, gameOver<br />
Download<br />
magpi.cc/<br />
1jQlptg<br />
[ The Aliens are trying to kill me ]<br />
124
ESSENTIALS<br />
45.<br />
46.<br />
47.<br />
48.<br />
49.<br />
50.<br />
51.<br />
52.<br />
53.<br />
54.<br />
55.<br />
56.<br />
57.<br />
58.<br />
59.<br />
60.<br />
61.<br />
62.<br />
63.<br />
64.<br />
65.<br />
66.<br />
67.<br />
68.<br />
69.<br />
70.<br />
71.<br />
72.<br />
73.<br />
74.<br />
75.<br />
76.<br />
77.<br />
78.<br />
79.<br />
80.<br />
81.<br />
82.<br />
83.<br />
84.<br />
85.<br />
86.<br />
87.<br />
88.<br />
89.<br />
90.<br />
91.<br />
if mouseStates[0] is 1 and mouseDown is False:<br />
ship.fire()<br />
mouseDown = True<br />
elif mouseStates[0] is 0 and mouseDown is True:<br />
mouseDown = False<br />
ship.setPosition(mousePosition)<br />
enemiesToRemove = []<br />
for idx, enemy in enumerate(enemyShips):<br />
if enemy.y < windowHeight:<br />
enemy.move()<br />
enemy.tryToFire()<br />
shipIsDestroyed = enemy.checkForHit(ship)<br />
enemyIsDestroyed = ship.checkForHit(enemy)<br />
if enemyIsDestroyed is True:<br />
enemiesToRemove.append(idx)<br />
if shipIsDestroyed is True:<br />
gameOver = True<br />
print “\n\n\nYou Died\n\n\n”<br />
quitGame()<br />
else:<br />
enemiesToRemove.append(idx)<br />
for idx in enemiesToRemove:<br />
del enemyShips[idx]<br />
def drawGame():<br />
surface.blit(background, (0, 0))<br />
ship.draw()<br />
ship.drawBullets()<br />
for enemy in enemyShips:<br />
enemy.draw()<br />
enemy.drawBullets()<br />
def quitGame():<br />
pygame.quit()<br />
sys.exit()<br />
# ‘main’ loop<br />
while True:<br />
125 [ Chapter One Nine ]
[ MAKE <strong>GAMES</strong> WITH PYTHON ]<br />
92.<br />
93.<br />
94.<br />
95.<br />
96.<br />
97.<br />
98.<br />
99.<br />
100.<br />
101.<br />
102.<br />
103.<br />
104.<br />
105.<br />
106.<br />
107.<br />
108.<br />
109.<br />
110.<br />
111.<br />
112.<br />
113.<br />
114.<br />
115.<br />
116.<br />
117.<br />
118.<br />
119.<br />
120.<br />
121.<br />
122.<br />
123.<br />
124.<br />
125.<br />
126.<br />
127.<br />
128.<br />
129.<br />
130.<br />
131.<br />
132.<br />
133.<br />
134.<br />
timeTick = GAME_TIME.get_ticks()<br />
mousePosition = pygame.mouse.get_pos()<br />
mouseStates = pygame.mouse.get_pressed()<br />
if gameStarted is True and gameOver is False:<br />
updateGame()<br />
drawGame()<br />
elif gameStarted is False and gameOver is False:<br />
surface.blit(startScreen, (0, 0))<br />
if mouseStates[0] is 1:<br />
if mousePosition[0] > 445 and mousePosition[0] < 580 and<br />
mousePosition[1] > 450 and mousePosition[1] < 510:<br />
gameStarted = True<br />
elif mouseStates[0] is 0 and mouseDown is True:<br />
mouseDown = False<br />
elif gameStarted is True and gameOver is True:<br />
surface.blit(startScreen, (0, 0))<br />
timeLasted = (<br />
gameFinishedTime - gameStartedTime) / 1000<br />
# Handle user and system events<br />
for event in GAME_EVENTS.get():<br />
if event.type == pygame.KEYDOWN:<br />
if event.key == pygame.K_ESCAPE:<br />
quitGame()<br />
if GAME_TIME.get_ticks()-lastEnemyCreated >enemyInterval and gameStarted is True:<br />
enemyShips.append(ships.Enemy(<br />
random.randint(0, windowWidth), -60, pygame, surface, 1))<br />
lastEnemyCreated = GAME_TIME.get_ticks()<br />
if event.type == GAME_GLOBALS.QUIT:<br />
quitGame()<br />
pygame.display.update()<br />
[ The Aliens are trying to kill me ]<br />
126
ESSENTIALS<br />
Ships.py<br />
01.<br />
02.<br />
03.<br />
04.<br />
05.<br />
06.<br />
07.<br />
08.<br />
09.<br />
10.<br />
11.<br />
12.<br />
13.<br />
14.<br />
15.<br />
16.<br />
17.<br />
18.<br />
19.<br />
20.<br />
21.<br />
22.<br />
23.<br />
24.<br />
25.<br />
26.<br />
27.<br />
28.<br />
29.<br />
30.<br />
31.<br />
32.<br />
33.<br />
34.<br />
35.<br />
36.<br />
37.<br />
38.<br />
39.<br />
40.<br />
41.<br />
42.<br />
43.<br />
44.<br />
45.<br />
46.<br />
import projectiles, random<br />
class Player():<br />
x = 0<br />
y = 0<br />
firing = False<br />
image = None<br />
soundEffect = 'sounds/player_laser.wav'<br />
pygame = None<br />
surface = None<br />
width = 0<br />
height = 0<br />
bullets = []<br />
bulletImage = "assets/you_pellet.png"<br />
bulletSpeed = -10<br />
health = 5<br />
def loadImages(self):<br />
self.image = self.pygame.image.load("assets/you_ship.png")<br />
def draw(self):<br />
self.surface.blit(self.image, (self.x, self.y))<br />
def setPosition(self, pos):<br />
self.x = pos[0] - self.width / 2<br />
# self.y = pos[1]<br />
def fire(self):<br />
self.bullets.append(projectiles.Bullet(<br />
self.x + self.width / 2, self.y, self.pygame, self.surface,<br />
self.bulletSpeed, self.bulletImage))<br />
a = self.pygame.mixer.Sound(self.soundEffect)<br />
a.set_volume(0.2)<br />
a.play()<br />
def drawBullets(self):<br />
for b in self.bullets:<br />
b.move()<br />
b.draw()<br />
def registerHit(self):<br />
self.health -= 1<br />
def checkForHit(self, thingToCheckAgainst):<br />
bulletsToRemove = []<br />
Download<br />
magpi.cc/<br />
1jQlptg<br />
127 [ Chapter One Nine ]
[ MAKE <strong>GAMES</strong> WITH PYTHON ]<br />
47.<br />
48.<br />
49.<br />
50.<br />
51.<br />
52.<br />
53.<br />
54.<br />
55.<br />
56.<br />
57.<br />
58.<br />
59.<br />
60.<br />
61.<br />
62.<br />
63.<br />
64.<br />
65.<br />
66.<br />
67.<br />
68.<br />
69.<br />
70.<br />
71.<br />
72<br />
73.<br />
74.<br />
75.<br />
76.<br />
77.<br />
78.<br />
79.<br />
80.<br />
81.<br />
82.<br />
83.<br />
84.<br />
85.<br />
86.<br />
87.<br />
88.<br />
89.<br />
90.<br />
91.<br />
92.<br />
93.<br />
94.<br />
95.<br />
for idx, b in enumerate(self.bullets):<br />
if b.x > thingToCheckAgainst.x and b.x <<br />
thingToCheckAgainst.x + thingToCheckAgainst.width:<br />
if b.y > thingToCheckAgainst.y and b.y <<br />
thingToCheckAgainst.y + thingToCheckAgainst.height:<br />
thingToCheckAgainst.registerHit()<br />
bulletsToRemove.append(idx)<br />
for usedBullet in bulletsToRemove:<br />
del self.bullets[usedBullet]<br />
if thingToCheckAgainst.health
ESSENTIALS<br />
96.<br />
97.<br />
98.<br />
99.<br />
100.<br />
101.<br />
102.<br />
103.<br />
104.<br />
105.<br />
106.<br />
107.<br />
108.<br />
109.<br />
01.<br />
02.<br />
03.<br />
04.<br />
05.<br />
06.<br />
07.<br />
08.<br />
09.<br />
10.<br />
11.<br />
12.<br />
13.<br />
14.<br />
15.<br />
16.<br />
17.<br />
18.<br />
19.<br />
20.<br />
21.<br />
22.<br />
23.<br />
24.<br />
25.<br />
26.<br />
27.<br />
28.<br />
29.<br />
30.<br />
31.<br />
32.<br />
33.<br />
34.<br />
def __init__(self, x, y, pygame, surface, health):<br />
self.x = x<br />
self.y = y<br />
self.pygame = pygame<br />
self.surface = surface<br />
self.loadImages()<br />
self.bullets = []<br />
self.health = health<br />
dimensions = self.image.get_rect().size<br />
self.width = dimensions[0]<br />
self.height = dimensions[1]<br />
self.x -= self.width / 2<br />
Projectiles.py<br />
class Bullet():<br />
x = 0<br />
y = 0<br />
image = None<br />
pygame = None<br />
surface = None<br />
width = 0<br />
height = 0<br />
speed = 0.0<br />
def loadImages(self):<br />
self.image = self.pygame.image.load(self.image)<br />
def draw(self):<br />
self.surface.blit(self.image, (self.x, self.y))<br />
def move(self):<br />
self.y += self.speed<br />
def __init__(self, x, y, pygame, surface, speed, image):<br />
self.x = x<br />
self.y = y<br />
self.pygame = pygame<br />
self.surface = surface<br />
self.image = image<br />
self.loadImages()<br />
self.speed = speed<br />
dimensions = self.image.get_rect().size<br />
self.width = dimensions[0]<br />
self.height = dimensions[1]<br />
self.x -= self.width / 2<br />
Download<br />
magpi.cc/<br />
1jQlptg<br />
129 [ Chapter One Nine ]
[ MAKE <strong>GAMES</strong> WITH PYTHON ]<br />
ESSENTIALS<br />
[ CHAPTER TEN ]<br />
THE ALIENS ARE<br />
HERE & THEY’RE<br />
COMING IN WAVES!<br />
In the final chapter, we’re going to give<br />
the space shooter game we started in<br />
the last chapter some extra polish.<br />
[ The Aliens Are Here & They’re Coming In Waves! ]<br />
130
ESSENTIALS<br />
W<br />
elcome to the final chapter! If you have worked this far<br />
through the book, you can consider yourself to be quite an<br />
expert in building games with Pygame. We are going to round<br />
things off by adding a final polish to the space shooter game we began<br />
in chapter nine.<br />
If you look over the code from the previous chapter and compare<br />
it to the code for this one, you’ll see that, despite having the same<br />
foundations, there’s quite a bit more going on in the code this time<br />
around. Previously, we dealt with creating a start screen, moving our<br />
ship, firing our weapons, creating enemies, having them fire their<br />
weapons, and then removing them from time and space whenever<br />
we hit one another. Now, we are going to enrich our game by adding<br />
shields to our spaceship and create a simple health/shield bar to<br />
show their status. We’re also going to write some code that lets us<br />
create levels and waves for our enemy spaceships to fall into, as<br />
well as writing some logic for announcing that the next level of bad<br />
guys are on their way. Finally, we’ll create two end screens: one<br />
for if the aliens kill us, another for if we survive all of the levels<br />
of the onslaught.<br />
131 [ Chapter One Ten ]
[ MAKE <strong>GAMES</strong> WITH PYTHON ]<br />
A tour at warp speed<br />
We’ve seen most of this code before, obviously, but a good deal has<br />
changed, so we’re going to zip through where those changes are<br />
before we look at them in more detail.<br />
Let’s begin by looking at the key differences in aliens.py. On line<br />
7, we now import another file, gameLevels.py. This file contains<br />
a list with a number of dictionaries which we’ll use to place our<br />
enemies in the different levels of our game. It’s a big file, but it’s<br />
not a complicated one, and we’ll take a look at it shortly.<br />
On lines 24-29, we have some new variables. We will use<br />
these to keep track of our game’s progress and state, as well<br />
as changing levels.<br />
On lines 39-42, we load a couple of extra images to use in our game;<br />
these will be our game over and wave announcement graphics.<br />
We’ve done away with the lastEnemyCreated variable we used<br />
last time to generate enemies after a certain time interval. Instead,<br />
we now have a launchWave method that will unleash a group<br />
of enemy spaceships, based on the pattern we pass it from our<br />
gameLevels.py file. updateGame has changed quite a bit from last<br />
time, but that’s because we’re just making it a little better at what<br />
it does already.<br />
On lines 151 and 152 we now draw a bar across the bottom of our<br />
game screen, showing our shields and health status. As either our<br />
shields or health decrease, these bars will shrink.<br />
In ships.py, we have not changed very much at all; we’ve just<br />
added a tiny bit of logic that creates and draws some basic shields for<br />
us. This will be the first thing we take a look at in detail, so we won’t<br />
examine it here.<br />
Finally, in projectiles.py, we’ve added a checkForHit function.<br />
You may be wondering why we need this function in the code for our<br />
projectiles, when we already have it in the code for our spaceship.<br />
Well, you might have noticed in the previous game that when you<br />
destroyed an enemy spaceship, the lasers it had fired would disappear<br />
along with the ship. This was because each ship was responsible<br />
for looking after and updating the bullets it had fired: if there was no<br />
ship, there were no bullets. With this function, and a little bit of code<br />
in aliens.py, we can give the projectiles a place to live after their ship<br />
has been destroyed, so that they may strike our spaceship.<br />
[ QUICK TIP ]<br />
If you know how<br />
to use a diff tool,<br />
comparing the<br />
aliens.py code<br />
from chapter<br />
ten with chapter<br />
nine will help you<br />
get a complete<br />
oversight of what<br />
we’ve changed<br />
and why.<br />
[ The Aliens Are Here & They’re Coming In Waves! ]<br />
132
ESSENTIALS<br />
Right There are two<br />
different types of<br />
shield for this game:<br />
a bubble shield, like<br />
the USS Enterprise<br />
has, or a shape<br />
shield (which we<br />
think looks cooler),<br />
like those found in<br />
Stargate. You can<br />
change them by<br />
loading the image<br />
you prefer in the<br />
ships class<br />
Full power to the forward deflector shields!<br />
Let’s start with the simple things first: what does every spaceship<br />
need? Obviously, it has to have energy shields to keep it safe from<br />
cosmic dust and enemy fire alike.<br />
Implementing shields for our ship is not partiularly difficult. We<br />
already did most of the work already when we created health for our<br />
ships. If you look at lines 9, 10, 21 and 22 of ships.py, you’ll see we’ve<br />
created four new variables. shieldImage is where we’ll load the<br />
image that we’ll use to draw our shield. This is simply a transparent<br />
PNG which we draw over our ship when it’s been hit, to give a cool bit<br />
of feedback to our players. drawShield is set to True whenever our<br />
ship is hit, so we can draw the shield only when we need to instead<br />
of the whole time. shields and maxShields are next. shields is<br />
the current amount of shield strength we have, and maxShields is<br />
the maximum amount of shield energy we’re allowed to have. Every<br />
time our shields are hit, we decrease the shield energy by 1, so we can<br />
sustain three hits to our shields before our ship starts to take damage.<br />
To let our shields take the brunt of enemy fire before they start to<br />
damage our ship, we’ve tweaked our register hit function inside of our<br />
ship class. Previously, our registerHit method, when called, would<br />
decrement (decrease by one) our health value until it was 0. Now, it<br />
will check if we have any shield energy left; if our shield levels are<br />
greater than 0, we’ll decrement the shield level instead of the health<br />
level, and we’ll set our drawShield variable to True so we can draw<br />
the shields. If our shields are at 0, then we decrease the health value<br />
133<br />
[ Chapter One Ten ]
[ MAKE <strong>GAMES</strong> WITH PYTHON ]<br />
just like we did before. When our ships draw() method is called,<br />
it will check whether or not our drawShield function is True. If it<br />
is, we must have taken a hit, so we’ll draw the shield and then set<br />
drawShield to False so it will disappear until we’re hit again.<br />
While we’re on the subject of shields and health, let’s look at<br />
where we create health and shield bars. Back in aliens.py on lines<br />
151 and 152, we draw a rectangle for our health and another for our<br />
shields. It’s quite a long line of code, but it’s quite simple really. For<br />
shields, we take the maximum amount possible that a shield can be<br />
(3) and divide the width of the game window (gameWindow) by it; we<br />
then multiply that value by the current shield level. This gives us the<br />
width that our shield bar needs to be to show the amount of energy<br />
we have left. If we can sustain three more hits, the bar will be full<br />
across the width of our game screen; if it can take two hits, it will fill<br />
two-thirds of the screen, and so on until it is empty. We do the exact<br />
same thing for our health bar; we just don’t affect the values until our<br />
shields are depleted.<br />
Let’s take a look at a matrix<br />
The biggest change in this version of our game is that we can now<br />
define levels and formations for our enemy ships to attack us with. If<br />
you take a look at gameLevels.py, you’ll see there is only one variable,<br />
level. This is a dictionary that contains objects which describe our<br />
levels. Our first level or ‘wave’ is the first dictionary, the second<br />
level is the second dictionary, and so on. Each level dictionary has<br />
two properties: interval and structure. Let’s take a look at the<br />
structure property first: this is a list of lists, and in each list is a<br />
series of 1s and 0s. Each list is<br />
a wave. Think of structure<br />
as a map of our game window.<br />
The width of our game window<br />
is represented by one list inside<br />
of structure. For each 1 in our<br />
list, we want to create an enemy<br />
spaceship in corresponding<br />
space in our game window, and<br />
for every 0 we don’t. Using this<br />
approach, we can define levels<br />
Below By adjusting<br />
patterns and<br />
intervals, you<br />
can make levels<br />
completely different<br />
from one another<br />
with very little effort<br />
[ The Aliens Are Here & They’re Coming In Waves! ]<br />
134
ESSENTIALS<br />
Above A visual<br />
representation<br />
of how we can<br />
determine enemy<br />
spaceship positions<br />
using a matrix<br />
of different difficulty and appearance, just by changing the values of<br />
structure. For example, if we wanted to create ten ships that spanned<br />
the width of the screen at equal intervals, we’d add a list like this to our<br />
structure list:<br />
[1,1,1,1,1,1,1,1,1,1]<br />
If we wanted that row of ships to be followed by a row of six ships<br />
with a gap in the middle, we’d add two lists to structure, one for the<br />
first row of spaceships, and another for the second:<br />
[1,1,1,1,1,1,1,1,1,1],<br />
[1,1,1,0,0,0,0,1,1,1]<br />
This structure is known as a ‘matrix’, which you can think of as a<br />
list with an X and Y axis. If you wanted to know whether or not we<br />
were going to create a spaceship in the second grid down from the<br />
top of our screen and three across, you could check with levels[0].<br />
structure[2][3], but that’s not quite how we’re using this<br />
in our game.<br />
The other property of our level objects is interval. This value sets<br />
how many seconds should pass before we move on from one wave and<br />
create the next. Tweaking this value can greatly change the difficulty of<br />
135<br />
[ Chapter One Ten ]
[ MAKE <strong>GAMES</strong> WITH PYTHON ]<br />
each level. For example, if you have five waves of enemies with a<br />
five second interval between each row, you’ll have ten spaceships<br />
being generated every five seconds that you need to destroy. That’s<br />
quite a lot, but 50 enemies over 25 seconds is pretty easy to deal with.<br />
However, if you create ten rows of ships and set the interval between<br />
waves to two seconds, you’re going to be dealing with 100 ships in<br />
20 seconds. That really is an onslaught! To illustrate this, the final<br />
level included in gameLevels.py contains five times the number of<br />
waves than any other level, but there is only one ship in each wave<br />
and the interval is 0.5 seconds. This creates a zigzag pattern of ships,<br />
which makes for interesting gameplay when you’re being fired at<br />
by ships across both the X and Y axes. With this knowledge, you can<br />
create a limitless variety of levels for our game; all you have to do is<br />
copy one of the level objects, and edit the structure and interval as<br />
you see fit. That’s much more fun than spawning enemies at random<br />
X/Y coordinates.<br />
Launch wave!<br />
Now that we know how to structure our levels, how do we put them<br />
together in our game? Back in aliens.py we have the launchWave()<br />
function. This takes the current level and wave, and generates enemies<br />
at the correct positions and correct time for our game. At the end of our<br />
‘main’ loop, we have a tiny bit of code on lines 222 and 223 that checks<br />
how long it has been since a wave of enemies has been spawned. If<br />
more time has passed than is allowed by our interval value for the<br />
current level we’re playing, launchWave is called.<br />
The first thing launchWave does is create the variable thisLevel.<br />
We don’t absolutely have to do this, but it makes what we’re trying<br />
[ QUICK TIP ]<br />
Just because<br />
you’re following a<br />
tutorial, it doesn’t<br />
mean you have<br />
to use all of the<br />
resources we<br />
provide. Why<br />
not tweak some<br />
of the images<br />
to create your<br />
own unique<br />
spaceship? Or<br />
mess around<br />
with the level<br />
structures and<br />
ships classes to<br />
create more than<br />
one enemy ship?<br />
Learning comes<br />
from trying these<br />
things out and<br />
seeing how far<br />
you get!<br />
Left A visual<br />
representation<br />
of how we map<br />
the matrix to the<br />
dimensions of our<br />
game window<br />
[ The Aliens Are Here & They’re Coming In Waves! ]<br />
136
ESSENTIALS<br />
to do a little more obvious when we access our level structure, rather<br />
than using gameLevels.level[currentLevel][“structure”] every<br />
time. Next, we check that the wave we’re about to create actually exists<br />
in our level. If our level has four waves and we try to access a fifth<br />
one, our game will crash. If the wave we want to access does exist, we<br />
take that wave and assign it to the thisWave value. Again, this just<br />
makes our code a little nicer to read. We then work through the values<br />
of that wave.<br />
First, on line 64 of aliens.py, we check whether or not we want to<br />
place an alien spaceship here (1) or not (0). If we do, we then do a<br />
little bit of maths to work out where to place it. First, we divide the<br />
windowWidth by the length of the list that makes up the wave; we<br />
then place the ship at the X coordinates that are windowWidth / the<br />
number of slots in the wave * the index of this ship. So, if we have ten<br />
The first thing launchWave does is<br />
create the variable thisLevel....<br />
slots in this wave, and each one wants to have a ship created in each<br />
slot, launchWave will create ten enemies at equal distances across the<br />
width of the game screen. If every other slot in that ten was a 0 and<br />
didn’t want to have a ship drawn, then five ships would be drawn at<br />
equal intervals across the game screen.<br />
Once launchWave has created the enemies it needs to, it lets the<br />
game continue on its way until it is called by our main loop again. If<br />
the next time launchWave is run, it finds that there are no more waves<br />
in this level, it will check to see if there’s another level it can move on<br />
to. If so, it will recharge our ship’s shields, increase the level number,<br />
and reset the wave number to 0. New level! If launchWave finds that<br />
it’s run out of waves to create and that there aren’t any more levels<br />
to play, it assigns the gameWon variable to True. This is a preliminary<br />
value, as nothing will happen until all of the enemies have been<br />
destroyed, either by our bodacious laser blasts or by them simply flying<br />
off the screen to their oblivion. If we survive all of the levels and aren’t<br />
destroyed by a lucky potshot from one of our alien foes, then we’ve<br />
won the game! Hurrah!<br />
137 [ Chapter One Ten ]
[ MAKE <strong>GAMES</strong> WITH PYTHON ]<br />
Other tweaks and tidbits<br />
We mentioned earlier that we’d added a checkForHit function to<br />
our projectiles.py Bullet class. Let’s talk about why we need this for<br />
a moment. In a perfect world, where everyone owns a Raspberry Pi and<br />
wants to use it exclusively for making Pygame games, every object in<br />
a game is responsible for handling itself inside of the larger context<br />
of the game. When a projectile hits a target, it runs all of the code it<br />
needs to run and then removes itself from the game. Unfortunately, the<br />
world is not an ideal place; each object in our Pygame shooter is aware<br />
of themself and can interact with the things we tell them to, but they<br />
can’t be responsible for removing themselves from the game when<br />
they’re no longer useful, so we need a little bit of code that decides for<br />
us. In chapter nine, we made each ship responsible for each bullet that<br />
it fired; as such, each ship kept a reference to all the projectiles it had<br />
fired in a list accessed with self.bullets. Each ship was responsible<br />
for cleaning up its own mess, which seems like a reasonable solution.<br />
However, this only works as long as there is a ship to clean up after<br />
itself. But we destroy spaceships - Earth needs defending, and if nobody<br />
else is going to do it, we’ve got to<br />
step up - and when we destroy the<br />
enemy spaceships, what happens<br />
to bullets they’re responsible for?<br />
As it stands, they get destroyed too,<br />
which doesn’t make sense because<br />
the bullet left the ship a long time<br />
ago. It’s a bit like a car catching fire<br />
in a car park because there’s a blaze<br />
in the kitchen back home: the two<br />
are related, but not inextricably<br />
connected.<br />
So how do we go about solving<br />
this? By taking over responsibility<br />
for orphaned projectiles, of course!<br />
On line 48 of aliens.py, we have<br />
leftOverBullets. This is an<br />
empty list. When an enemy is<br />
removed from our game (because<br />
we’ve destroyed it or for some<br />
Below The two<br />
different game over<br />
screens: one for<br />
victory and one we<br />
hope we never see<br />
[ The Aliens Are Here & They’re Coming In Waves! ]<br />
138
ESSENTIALS<br />
other reason), just before we delete the reference, and any reference<br />
to the enemy ship’s projectiles entirely, on lines 114-117 of aliens.py<br />
we go through the bullets array of each enemy we’re about to delete<br />
and append a reference to each bullet to our leftOverBullets list.<br />
Now, when we delete our enemy<br />
ship, we can still animate, move and<br />
update the bullets each ship has fired<br />
Now, when we delete our enemy ship, we can still animate, move,<br />
and update the bullets each ship has fired, by iterating through<br />
the leftOverBullets list and checking whether or not our stray<br />
projectiles have hit anything. This leads us back to checkForIt in the<br />
Bullet class. With the enemy ship removed from the game, so too<br />
is the method we were using to detect the hits. By including a simple<br />
version in Bullet that returns True or False when a collision is or isn’t<br />
detected, we can continue to use our game without having to change a<br />
great deal of the logic.<br />
As mentioned previously, we have more than one game over screen:<br />
one for if we’re victorious against the alien scourge, and one for if<br />
we’re not so fortunate. In order to know which one to show at the<br />
completion of the game/demise of our ship, we have a new variable:<br />
gameWon. This is set to True when our launchWave function works out<br />
that there are no more waves/levels for it to create. Setting gameWon<br />
to True is not cause to consider the game ‘won’ – even though there<br />
are no more new enemies to create, there may still be some left over<br />
that could destroy our player, so it’s not until both gameWon is True<br />
and the number of enemyShips is 0 that we show the congratulations<br />
screen. If we’re destroyed before the number of enemy ships is 0,<br />
gameWon is set to False and gameOver is set to True, meaning we show<br />
the loser screen.<br />
One final note: on line 15, we have our familiar old surface statement –<br />
except, if you compare it to previous versions, it’s got an extra argument,<br />
pygame.FULLSCREEN. You can no doubt guess what that does!<br />
139<br />
[ Chapter One Ten ]
[ MAKE <strong>GAMES</strong> WITH PYTHON ]<br />
That’s all, folks!<br />
And that’s it: we’re finished! You should now be able to go out into the<br />
world and make simple video games using Python, a Raspberry Pi, and<br />
Pygame. Let’s quickly go through all of the things we’ve learned over<br />
the course of this volume. We’ve learned how to draw basic shapes; how<br />
to use a keyboard and mouse to move, create, and delete things; we’ve<br />
learned all about gravity (or at least, a super-simple version of it); we’ve<br />
learned how to bounce things off of other things and how to register<br />
things hitting one another; we’ve learned all about playing sounds and<br />
blitting images; and tons and tons of stuff about Pygame and system<br />
events. We’ve also learned that Python is straightforward, and ideal<br />
for getting up and going from scratch, for beginners and experts alike.<br />
We hope you have enjoyed learning all these new skills, and are looking<br />
forward to putting them into practice. Have fun!<br />
levels.py<br />
01. level = [<br />
02. {<br />
03. "structure" :[ [0, 1, 0, 1, 0, 1, 0, 1, 0, 1],<br />
04.<br />
[1, 0, 1, 0, 1, 0, 1, 0, 1, 0],<br />
05.<br />
[0, 1, 0, 1, 0, 1, 0, 1, 0, 1],<br />
06.<br />
[1, 0, 1, 0, 1, 0, 1, 0, 1, 0],<br />
07.<br />
[0, 1, 0, 1, 0, 1, 0, 1, 0, 1],<br />
08.<br />
[1, 0, 1, 0, 1, 0, 1, 0, 1, 0],<br />
09.<br />
[0, 1, 0, 1, 0, 1, 0, 1, 0, 1],<br />
10.<br />
[1, 0, 1, 0, 1, 0, 1, 0, 1, 0],<br />
11.<br />
[0, 1, 0, 1, 0, 1, 0, 1, 0, 1],<br />
12.<br />
[1, 0, 1, 0, 1, 0, 1, 0, 1, 0],<br />
13.<br />
[0, 1, 0, 1, 0, 1, 0, 1, 0, 1],<br />
14.<br />
[1, 0, 1, 0, 1, 0, 1, 0, 1, 0],<br />
15.<br />
[0, 1, 0, 1, 0, 1, 0, 1, 0, 1],<br />
16.<br />
[0, 0, 0, 0, 0, 0, 0, 0, 0, 0],<br />
17.<br />
[0, 0, 0, 0, 0, 0, 0, 0, 0, 0],<br />
18.<br />
[0, 0, 0, 0, 0, 0, 0, 0, 0, 0]<br />
19.<br />
],<br />
20. "interval" : 4<br />
21. },<br />
22. {<br />
23. "structure" :[ [0, 0, 0, 0, 0, 1, 1, 1, 1, 1],<br />
Download<br />
magpi.cc/<br />
1jQlwov<br />
[ The Aliens Are Here & They’re Coming In Waves! ]<br />
140
ESSENTIALS<br />
24.<br />
25.<br />
26.<br />
27.<br />
28.<br />
29.<br />
30.<br />
31.<br />
32.<br />
33.<br />
34.<br />
35.<br />
36.<br />
37.<br />
38.<br />
39.<br />
40.<br />
41.<br />
42.<br />
43.<br />
44.<br />
45.<br />
46.<br />
47.<br />
48.<br />
49.<br />
50.<br />
51.<br />
52.<br />
53.<br />
54.<br />
55.<br />
56.<br />
57.<br />
58.<br />
59.<br />
60.<br />
61.<br />
62.<br />
63.<br />
64.<br />
65.<br />
66.<br />
67.<br />
68.<br />
69.<br />
70.<br />
71.<br />
72.<br />
},<br />
{<br />
},<br />
{<br />
],<br />
"interval" : 5<br />
[1, 1, 1, 1, 1, 0, 0, 0, 0, 0],<br />
[0, 0, 0, 0, 0, 1, 1, 1, 1, 1],<br />
[1, 1, 1, 1, 1, 0, 0, 0, 0, 0],<br />
[0, 0, 0, 0, 0, 1, 1, 1, 1, 1],<br />
[1, 1, 1, 1, 1, 0, 0, 0, 0, 0],<br />
[0, 0, 0, 0, 0, 1, 1, 1, 1, 1],<br />
[1, 1, 1, 1, 1, 0, 0, 0, 0, 0],<br />
[0, 0, 0, 0, 0, 1, 1, 1, 1, 1],<br />
[1, 1, 1, 1, 1, 0, 0, 0, 0, 0],<br />
[0, 0, 0, 0, 0, 1, 1, 1, 1, 1],<br />
[1, 1, 1, 1, 1, 0, 0, 0, 0, 0],<br />
[0, 0, 0, 0, 0, 0, 0, 0, 0, 0],<br />
[0, 0, 0, 0, 0, 0, 0, 0, 0, 0],<br />
[0, 0, 0, 0, 0, 0, 0, 0, 0, 0]<br />
"structure" :[ [0, 1, 0, 1, 0, 1, 0, 1, 0, 1],<br />
[1, 0, 1, 0, 1, 0, 1, 0, 1, 0],<br />
[0, 1, 0, 1, 0, 1, 0, 1, 0, 1],<br />
[1, 0, 1, 0, 1, 0, 1, 0, 1, 0],<br />
[0, 1, 0, 1, 0, 1, 0, 1, 0, 1],<br />
[1, 0, 1, 0, 1, 0, 1, 0, 1, 0],<br />
[0, 1, 0, 1, 0, 1, 0, 1, 0, 1],<br />
[1, 0, 1, 0, 1, 0, 1, 0, 1, 0],<br />
[0, 1, 0, 1, 0, 1, 0, 1, 0, 1],<br />
[1, 0, 1, 0, 1, 0, 1, 0, 1, 0],<br />
[0, 1, 0, 1, 0, 1, 0, 1, 0, 1],<br />
[1, 0, 1, 0, 1, 0, 1, 0, 1, 0],<br />
[0, 1, 0, 1, 0, 1, 0, 1, 0, 1],<br />
[0, 0, 0, 0, 0, 0, 0, 0, 0, 0],<br />
[0, 0, 0, 0, 0, 0, 0, 0, 0, 0],<br />
[0, 0, 0, 0, 0, 0, 0, 0, 0, 0],<br />
[0, 0, 0, 0, 0, 0, 0, 0, 0, 0]<br />
],<br />
"interval" : 4<br />
"structure" :[ [1, 0, 0, 0, 0, 0, 0, 0, 0, 0],<br />
[0, 1, 0, 0, 0, 0, 0, 0, 0, 0],<br />
[0, 0, 1, 0, 0, 0, 0, 0, 0, 0],<br />
[0, 0, 0, 1, 0, 0, 0, 0, 0, 0],<br />
[0, 0, 0, 0, 1, 0, 0, 0, 0, 0],<br />
[0, 0, 0, 0, 0, 1, 0, 0, 0, 0],<br />
[0, 0, 0, 0, 0, 0, 1, 0, 0, 0],<br />
[0, 0, 0, 0, 0, 0, 0, 1, 0, 0],<br />
[0, 0, 0, 0, 0, 0, 0, 0, 1, 0],<br />
[0, 0, 0, 0, 0, 0, 0, 0, 0, 1],<br />
141<br />
[ Chapter One Ten ]
[ MAKE <strong>GAMES</strong> WITH PYTHON ]<br />
73.<br />
74.<br />
75.<br />
76.<br />
77.<br />
78.<br />
79.<br />
80.<br />
81.<br />
82.<br />
83.<br />
84.<br />
85.<br />
86.<br />
87.<br />
88.<br />
89.<br />
90.<br />
91.<br />
92.<br />
93.<br />
94.<br />
95.<br />
96.<br />
97.<br />
98.<br />
99.<br />
100.<br />
101.<br />
102.<br />
103.<br />
104.<br />
105.<br />
106.<br />
107.<br />
108.<br />
109.<br />
110.<br />
111.<br />
112.<br />
113.<br />
114.<br />
115.<br />
116.<br />
117.<br />
118.<br />
119.<br />
120.<br />
121.<br />
[0, 0, 0, 0, 0, 0, 0, 0, 1, 0],<br />
[0, 0, 0, 0, 0, 0, 0, 1, 0, 0],<br />
[0, 0, 0, 0, 0, 0, 1, 0, 0, 0],<br />
[0, 0, 0, 0, 0, 1, 0, 0, 0, 0],<br />
[0, 0, 0, 0, 1, 0, 0, 0, 0, 0],<br />
[0, 0, 0, 1, 0, 0, 0, 0, 0, 0],<br />
[0, 0, 1, 0, 0, 0, 0, 0, 0, 0],<br />
[0, 1, 0, 0, 0, 0, 0, 0, 0, 0],<br />
[1, 0, 0, 0, 0, 0, 0, 0, 0, 0],<br />
[0, 1, 0, 0, 0, 0, 0, 0, 0, 0],<br />
[0, 0, 1, 0, 0, 0, 0, 0, 0, 0],<br />
[0, 0, 0, 1, 0, 0, 0, 0, 0, 0],<br />
[0, 0, 0, 0, 1, 0, 0, 0, 0, 0],<br />
[0, 0, 0, 0, 0, 1, 0, 0, 0, 0],<br />
[0, 0, 0, 0, 0, 0, 1, 0, 0, 0],<br />
[0, 0, 0, 0, 0, 0, 0, 1, 0, 0],<br />
[0, 0, 0, 0, 0, 0, 0, 0, 1, 0],<br />
[0, 0, 0, 0, 0, 0, 0, 0, 0, 1],<br />
[0, 0, 0, 0, 0, 0, 0, 0, 1, 0],<br />
[0, 0, 0, 0, 0, 0, 0, 1, 0, 0],<br />
[0, 0, 0, 0, 0, 0, 1, 0, 0, 0],<br />
[0, 0, 0, 0, 0, 1, 0, 0, 0, 0],<br />
[0, 0, 0, 0, 1, 0, 0, 0, 0, 0],<br />
[0, 0, 0, 1, 0, 0, 0, 0, 0, 0],<br />
[0, 0, 1, 0, 0, 0, 0, 0, 0, 0],<br />
[0, 1, 0, 0, 0, 0, 0, 0, 0, 0],<br />
[1, 0, 0, 0, 0, 0, 0, 0, 0, 0],<br />
[0, 1, 0, 0, 0, 0, 0, 0, 0, 0],<br />
[0, 0, 1, 0, 0, 0, 0, 0, 0, 0],<br />
[0, 0, 0, 1, 0, 0, 0, 0, 0, 0],<br />
[0, 0, 0, 0, 1, 0, 0, 0, 0, 0],<br />
[0, 0, 0, 0, 0, 1, 0, 0, 0, 0],<br />
[0, 0, 0, 0, 0, 0, 1, 0, 0, 0],<br />
[0, 0, 0, 0, 0, 0, 0, 1, 0, 0],<br />
[0, 0, 0, 0, 0, 0, 0, 0, 1, 0],<br />
[0, 0, 0, 0, 0, 0, 0, 0, 0, 1],<br />
[0, 0, 0, 0, 0, 0, 0, 0, 1, 0],<br />
[0, 0, 0, 0, 0, 0, 0, 1, 0, 0],<br />
[0, 0, 0, 0, 0, 0, 1, 0, 0, 0],<br />
[0, 0, 0, 0, 0, 1, 0, 0, 0, 0],<br />
[0, 0, 0, 0, 1, 0, 0, 0, 0, 0],<br />
[0, 0, 0, 1, 0, 0, 0, 0, 0, 0],<br />
[0, 0, 1, 0, 0, 0, 0, 0, 0, 0],<br />
[0, 1, 0, 0, 0, 0, 0, 0, 0, 0],<br />
[1, 0, 0, 0, 0, 0, 0, 0, 0, 0],<br />
[0, 0, 0, 0, 0, 0, 0, 0, 0, 0],<br />
[0, 0, 0, 0, 0, 0, 0, 0, 0, 0],<br />
[0, 0, 0, 0, 0, 0, 0, 0, 0, 0],<br />
[0, 0, 0, 0, 0, 0, 0, 0, 0, 0]<br />
[ The Aliens Are Here & They’re Coming In Waves! ]<br />
142
ESSENTIALS<br />
122.<br />
123.<br />
124.<br />
125.<br />
126.<br />
127.<br />
128.<br />
129.<br />
130.<br />
131.<br />
132.<br />
133.<br />
134.<br />
135.<br />
136.<br />
137.<br />
138.<br />
139.<br />
140.<br />
141.<br />
142.<br />
143.<br />
144.<br />
145.<br />
146.<br />
147.<br />
148.<br />
149.<br />
150.<br />
151.<br />
152.<br />
153.<br />
154.<br />
155.<br />
156.<br />
157.<br />
158.<br />
159.<br />
160.<br />
161.<br />
162.<br />
163.<br />
164.<br />
165.<br />
166.<br />
167.<br />
168.<br />
169.<br />
170.<br />
]<br />
},<br />
{<br />
}<br />
],<br />
"interval" : 4<br />
"structure" :[ [0, 0, 0, 0, 1, 1, 0, 0, 0, 0],<br />
[0, 0, 0, 1, 0, 0, 1, 0, 0, 0],<br />
[0, 0, 1, 0, 0, 0, 0, 1, 0, 0],<br />
[0, 1, 0, 0, 0, 0, 0, 0, 1, 0],<br />
[1, 0, 0, 0, 0, 0, 0, 0, 0, 1],<br />
[0, 1, 0, 0, 0, 0, 0, 0, 1, 0],<br />
[0, 0, 1, 0, 0, 0, 0, 1, 0, 0],<br />
[0, 0, 0, 1, 0, 0, 1, 0, 0, 0],<br />
[0, 0, 0, 0, 1, 1, 0, 0, 0, 0],<br />
[0, 0, 0, 1, 0, 0, 1, 0, 0, 0],<br />
[0, 0, 1, 0, 0, 0, 0, 1, 0, 0],<br />
[0, 1, 0, 0, 0, 0, 0, 0, 1, 0],<br />
[1, 0, 0, 0, 0, 0, 0, 0, 0, 1],<br />
[0, 1, 0, 0, 0, 0, 0, 0, 1, 0],<br />
[0, 0, 1, 0, 0, 0, 0, 1, 0, 0],<br />
[0, 0, 0, 1, 0, 0, 1, 0, 0, 0],<br />
[0, 0, 0, 0, 1, 1, 0, 0, 0, 0],<br />
[0, 0, 0, 1, 0, 0, 1, 0, 0, 0],<br />
[0, 0, 1, 0, 0, 0, 0, 1, 0, 0],<br />
[0, 1, 0, 0, 0, 0, 0, 0, 1, 0],<br />
[1, 0, 0, 0, 0, 0, 0, 0, 0, 1],<br />
[0, 1, 0, 0, 0, 0, 0, 0, 1, 0],<br />
[0, 0, 1, 0, 0, 0, 0, 1, 0, 0],<br />
[0, 0, 0, 1, 0, 0, 1, 0, 0, 0],<br />
[0, 0, 0, 0, 1, 1, 0, 0, 0, 0],<br />
[0, 0, 0, 1, 0, 0, 1, 0, 0, 0],<br />
[0, 0, 1, 0, 0, 0, 0, 1, 0, 0],<br />
[0, 1, 0, 0, 0, 0, 0, 0, 1, 0],<br />
[1, 0, 0, 0, 0, 0, 0, 0, 0, 1],<br />
[0, 1, 0, 0, 0, 0, 0, 0, 1, 0],<br />
[0, 0, 1, 0, 0, 0, 0, 1, 0, 0],<br />
[0, 0, 0, 1, 0, 0, 1, 0, 0, 0],<br />
[0, 0, 0, 0, 1, 1, 0, 0, 0, 0],<br />
[0, 0, 0, 1, 0, 0, 1, 0, 0, 0],<br />
[0, 0, 1, 0, 0, 0, 0, 1, 0, 0],<br />
[0, 1, 0, 0, 0, 0, 0, 0, 1, 0],<br />
[1, 0, 0, 0, 0, 0, 0, 0, 0, 1],<br />
[0, 1, 0, 0, 0, 0, 0, 0, 1, 0],<br />
[0, 0, 1, 0, 0, 0, 0, 1, 0, 0],<br />
[0, 0, 0, 1, 0, 0, 1, 0, 0, 0],<br />
[0, 0, 0, 0, 1, 1, 0, 0, 0, 0]<br />
],<br />
"interval" : 3<br />
143 [ Chapter One Ten ]
[ MAKE <strong>GAMES</strong> WITH PYTHON ]<br />
01.<br />
02.<br />
03.<br />
04.<br />
05.<br />
06.<br />
07.<br />
08.<br />
09.<br />
10.<br />
11.<br />
12.<br />
13.<br />
14.<br />
15.<br />
16.<br />
17.<br />
18.<br />
19.<br />
20.<br />
21.<br />
22.<br />
23.<br />
24.<br />
25.<br />
ships.py<br />
import projectiles, random<br />
class Player():<br />
x = 0<br />
y = 0<br />
firing = False<br />
image = None<br />
shieldImage = None<br />
drawShield = False<br />
soundEffect = ‘sounds/player_laser.wav’<br />
pygame = None<br />
surface = None<br />
width = 0<br />
height = 0<br />
bullets = []<br />
bulletImage = “assets/you_pellet.png”<br />
bulletSpeed = -10<br />
health = 5<br />
maxHealth = health<br />
shields = 3<br />
maxShields = shields<br />
def loadImages(self):<br />
self.image = self.pygame.image.load(“assets/you_ship.png”)<br />
self.shieldImage = self.pygame.image.load(“assets/shield2.png”)<br />
Download<br />
magpi.cc/<br />
1jQlwov<br />
27.<br />
28.<br />
29.<br />
30.<br />
31.<br />
32.<br />
33.<br />
34.<br />
35.<br />
36.<br />
37.<br />
def draw(self):<br />
self.surface.blit(self.image, (self.x, self.y))<br />
if self.drawShield == True:<br />
self.surface.blit(self.shieldImage, (self.x - 3,<br />
self.y - 2))<br />
self.drawShield = False<br />
def setPosition(self, pos):<br />
self.x = pos[0] - self.width / 2<br />
def fire(self):<br />
self.bullets.append(projectiles.Bullet(self.x + self.width / 2, self.y,<br />
self.pygame, self.surface, self.bulletSpeed, self.bulletImage))<br />
[ The Aliens Are Here & They’re Coming In Waves! ]<br />
144
ESSENTIALS<br />
38.<br />
39.<br />
41.<br />
42.<br />
43.<br />
44.<br />
45.<br />
46.<br />
47.<br />
48.<br />
49.<br />
50.<br />
51.<br />
52.<br />
53.<br />
54.<br />
55.<br />
56.<br />
57.<br />
58.<br />
59.<br />
60.<br />
61.<br />
62.<br />
63.<br />
64.<br />
65.<br />
66.<br />
67.<br />
68.<br />
69.<br />
70.<br />
71.<br />
72.<br />
73.<br />
74.<br />
75.<br />
76.<br />
77.<br />
78.<br />
79.<br />
80.<br />
a = self.pygame.mixer.Sound(self.soundEffect)<br />
a.set_volume(0.2)<br />
a.play()<br />
def drawBullets(self):<br />
for b in self.bullets:<br />
b.move()<br />
b.draw()<br />
def registerHit(self):<br />
if self.shields == 0:<br />
self.health -= 1<br />
else :<br />
self.shields -= 1<br />
self.drawShield = True<br />
def checkForHit(self, thingToCheckAgainst):<br />
bulletsToRemove = []<br />
for idx, b in enumerate(self.bullets):<br />
if b.x > thingToCheckAgainst.x and b.x <<br />
thingToCheckAgainst.x + thingToCheckAgainst.width:<br />
if b.y > thingToCheckAgainst.y and b.y <<br />
thingToCheckAgainst.y + thingToCheckAgainst.height:<br />
thingToCheckAgainst.registerHit()<br />
bulletsToRemove.append(idx)<br />
bC = 0<br />
for usedBullet in bulletsToRemove:<br />
del self.bullets[usedBullet - bC]<br />
bC += 1<br />
if thingToCheckAgainst.health
[ MAKE <strong>GAMES</strong> WITH PYTHON ]<br />
81.<br />
82.<br />
83.<br />
84.<br />
85.<br />
86.<br />
87.<br />
88.<br />
89.<br />
90.<br />
91.<br />
92.<br />
93.<br />
94.<br />
95.<br />
96.<br />
97.<br />
98.<br />
99.<br />
100.<br />
101.<br />
102.<br />
103.<br />
104.<br />
105.<br />
106.<br />
107.<br />
108.<br />
109.<br />
110.<br />
111.<br />
112.<br />
113.<br />
114.<br />
115.<br />
116.<br />
117.<br />
118.<br />
119.<br />
120.<br />
121.<br />
122.<br />
self.x -= self.width / 2<br />
self.y -= self.height + 10<br />
class Enemy(Player):<br />
x = 0<br />
y = 0<br />
firing = False<br />
image = None<br />
soundEffect = ‘sounds/enemy_laser.wav’<br />
bulletImage = “assets/them_pellet.png”<br />
bulletSpeed = 10<br />
speed = 4<br />
shields = 0<br />
def move(self):<br />
self.y += self.speed<br />
def tryToFire(self):<br />
shouldFire = random.random()<br />
if shouldFire
ESSENTIALS<br />
01.<br />
02.<br />
03.<br />
04.<br />
05.<br />
06.<br />
07.<br />
08.<br />
09.<br />
10.<br />
11.<br />
12.<br />
13.<br />
14.<br />
15.<br />
16.<br />
17.<br />
18.<br />
19.<br />
20.<br />
21.<br />
22.<br />
23.<br />
24.<br />
25.<br />
26.<br />
27.<br />
28.<br />
29.<br />
30.<br />
31.<br />
32.<br />
33.<br />
34.<br />
35.<br />
36.<br />
37.<br />
38.<br />
39.<br />
40.<br />
41.<br />
42.<br />
43.<br />
44.<br />
aliens.py<br />
import pygame, sys, random, math<br />
import pygame.locals as GAME_GLOBALS<br />
import pygame.event as GAME_EVENTS<br />
import pygame.time as GAME_TIME<br />
import ships<br />
import gameLevels<br />
windowWidth = 1024<br />
windowHeight = 614<br />
timeTick = 0<br />
pygame.init()<br />
pygame.font.init()<br />
surface = pygame.display.set_mode((windowWidth, windowHeight),<br />
pygame.FULLSCREEN|pygame.HWSURFACE|pygame.DOUBLEBUF)<br />
pygame.display.set_caption(‘Alien\’s Are Gonna Kill Me!’)<br />
textFont = pygame.font.SysFont(“monospace”, 50)<br />
gameStarted = False<br />
gameStartedTime = 0<br />
gameFinishedTime = 0<br />
gameOver = False<br />
gameWon = False<br />
currentLevel = 0<br />
currentWave = 0<br />
lastSpawn = 0<br />
nextLevelTS = 0<br />
# Mouse variables<br />
mousePosition = (0,0)<br />
mouseStates = None<br />
mouseDown = False<br />
# Image variables<br />
startScreen = pygame.image.load(“assets/start_screen.png”)<br />
background = pygame.image.load(“assets/background.png”)<br />
loseScreen = pygame.image.load(“assets/lose_screen.png”)<br />
winScreen = pygame.image.load(“assets/win_screen.png”)<br />
nextWave = pygame.image.load(“assets/next_level.png”)<br />
finalWave = pygame.image.load(“assets/final_level.png”)<br />
# Ships<br />
Download<br />
magpi.cc/<br />
1jQlwov<br />
147<br />
[ Chapter One Ten ]
[ MAKE <strong>GAMES</strong> WITH PYTHON ]<br />
45.<br />
46.<br />
47.<br />
48.<br />
49.<br />
50.<br />
51.<br />
52.<br />
53.<br />
54.<br />
55.<br />
56.<br />
57.<br />
58.<br />
59.<br />
60.<br />
61.<br />
62.<br />
63.<br />
64.<br />
65.<br />
66.<br />
67.<br />
68.<br />
69.<br />
70.<br />
71.<br />
72.<br />
73.<br />
74.<br />
75.<br />
76.<br />
77.<br />
78.<br />
79.<br />
80.<br />
81.<br />
82.<br />
83.<br />
84.<br />
85.<br />
86.<br />
87.<br />
88.<br />
89.<br />
90.<br />
91.<br />
92.<br />
ship = ships.Player(windowWidth / 2, windowHeight, pygame, surface)<br />
enemyShips = []<br />
leftOverBullets = []<br />
# Sound setup<br />
pygame.mixer.init()<br />
def launchWave():<br />
global lastSpawn, currentWave, currentLevel, gameOver, gameWon, nextLevelTS<br />
thisLevel = gameLevels.level[currentLevel][“structure”]<br />
if currentWave < len(thisLevel):<br />
thisWave = thisLevel[currentWave]<br />
for idx, enemyAtThisPosition in enumerate(thisWave):<br />
if enemyAtThisPosition is 1:<br />
enemyShips.append(ships.Enemy(((windowWidth / len(thisWave)) * idx), -60,<br />
pygame, surface, 1))<br />
elif currentLevel + 1 < len(gameLevels.level) :<br />
currentLevel += 1<br />
currentWave = 0<br />
ship.shields = ship.maxShields<br />
nextLevelTS = timeTick + 5000<br />
else:<br />
gameWon = True<br />
lastSpawn = timeTick<br />
currentWave += 1<br />
def updateGame():<br />
global mouseDown, gameOver, gameWon, leftOverBullets<br />
if mouseStates[0] is 1 and mouseDown is False:<br />
ship.fire()<br />
mouseDown = True<br />
elif mouseStates[0] is 0 and mouseDown is True:<br />
mouseDown = False<br />
ship.setPosition(mousePosition)<br />
enemiesToRemove = []<br />
for idx, enemy in enumerate(enemyShips):<br />
[ The Aliens Are Here & They’re Coming In Waves! ]<br />
148
ESSENTIALS<br />
93.<br />
94.<br />
95.<br />
96.<br />
97.<br />
98.<br />
99.<br />
100.<br />
101.<br />
102.<br />
103.<br />
104.<br />
105.<br />
106.<br />
107.<br />
108.<br />
109.<br />
110.<br />
111.<br />
112.<br />
113.<br />
114.<br />
115.<br />
116.<br />
117.<br />
118.<br />
119.<br />
120.<br />
121.<br />
122.<br />
123.<br />
124.<br />
125.<br />
126.<br />
127.<br />
128.<br />
129.<br />
if enemy.y < windowHeight:<br />
enemy.move()<br />
enemy.tryToFire()<br />
shipIsDestroyed = enemy.checkForHit(ship)<br />
enemyIsDestroyed = ship.checkForHit(enemy)<br />
130. def drawGame():<br />
131.<br />
132.<br />
133.<br />
134.<br />
135.<br />
136.<br />
137.<br />
138.<br />
139.<br />
140.<br />
141.<br />
if enemyIsDestroyed is True:<br />
enemiesToRemove.append(idx)<br />
if shipIsDestroyed is True:<br />
gameOver = True<br />
gameWon = False<br />
return<br />
else:<br />
enemiesToRemove.append(idx)<br />
oC = 0<br />
for idx in enemiesToRemove:<br />
for remainingBullets in enemyShips[idx - oC].bullets:<br />
leftOverBullets.append(remainingBullets)<br />
del enemyShips[idx - oC]<br />
oC += 1<br />
oC = 0<br />
for idx, aBullet in enumerate(leftOverBullets):<br />
aBullet.move()<br />
hitShip = aBullet.checkForHit(ship)<br />
if hitShip is True or aBullet.y > windowHeight:<br />
del leftOverBullets[idx - oC]<br />
oC += 1<br />
global leftOverBullets, nextLevelTS, timeTick, gameWon<br />
surface.blit(background, (0, 0))<br />
ship.draw()<br />
ship.drawBullets()<br />
for aBullet in leftOverBullets:<br />
aBullet.draw()<br />
healthColor = [(62, 180, 76), (180, 62, 62)]<br />
149<br />
[ Chapter One Ten ]
[ MAKE <strong>GAMES</strong> WITH PYTHON ]<br />
142.<br />
143.<br />
144.<br />
145.<br />
146.<br />
147.<br />
148.<br />
149.<br />
150.<br />
151.<br />
152.<br />
153.<br />
154.<br />
155.<br />
156.<br />
157.<br />
158.<br />
159.<br />
160.<br />
161.<br />
162.<br />
163.<br />
164.<br />
165.<br />
166.<br />
167.<br />
168.<br />
169.<br />
170.<br />
171.<br />
172.<br />
173.<br />
174.<br />
175.<br />
176.<br />
177.<br />
178.<br />
179.<br />
180.<br />
181.<br />
182.<br />
183.<br />
184.<br />
185.<br />
186.<br />
whichColor = 0<br />
if(ship.health
ESSENTIALS<br />
187.<br />
188.<br />
189.<br />
190.<br />
191.<br />
192.<br />
193.<br />
194.<br />
195.<br />
196.<br />
197.<br />
198.<br />
199.<br />
200.<br />
201.<br />
202.<br />
203.<br />
204.<br />
205.<br />
206.<br />
207.<br />
208.<br />
209.<br />
210.<br />
211.<br />
212.<br />
213.<br />
214.<br />
215.<br />
216.<br />
217.<br />
218.<br />
219.<br />
220.<br />
221.<br />
222.<br />
223.<br />
224.<br />
225.<br />
226.<br />
227.<br />
228.<br />
updateGame()<br />
drawGame()<br />
elif gameStarted is False and gameOver is False:<br />
surface.blit(startScreen, (0, 0))<br />
if mouseStates[0] is 1:<br />
if mousePosition[0] > 445 and mousePosition[0] < 580 and<br />
mousePosition[1] > 450 and mousePosition[1] < 510:<br />
pygame.mouse.set_visible(False)<br />
gameStarted = True<br />
elif mouseStates[0] is 0 and mouseDown is True:<br />
mouseDown = False<br />
elif gameStarted is True and gameOver is True and gameWon is<br />
False:<br />
surface.blit(loseScreen, (0, 0))<br />
timeLasted = (gameFinishedTime - gameStartedTime) / 1000<br />
if gameStarted is True and gameWon is True and len(enemyShips)<br />
is 0:<br />
surface.blit(winScreen, (0, 0))<br />
# Handle user and system events<br />
for event in GAME_EVENTS.get():<br />
if event.type == pygame.KEYDOWN:<br />
if event.key == pygame.K_ESCAPE:<br />
quitGame()<br />
if event.key == pygame.K_SPACE:<br />
if gameStarted is True and gameOver is True or<br />
gameStarted is True and gameWon is True:<br />
restartGame()<br />
if timeTick - lastSpawn > gameLevels.level[currentLevel][<br />
“interval”] * 1000 and gameStarted is True and gameOver is<br />
False:<br />
launchWave()<br />
if event.type == GAME_GLOBALS.QUIT:<br />
quitGame()<br />
pygame.display.update()<br />
151<br />
[ Chapter One Ten ]
[ MAKE <strong>GAMES</strong> WITH PYTHON ]<br />
01.<br />
02.<br />
03.<br />
04.<br />
05.<br />
06.<br />
07.<br />
08.<br />
09.<br />
10.<br />
11.<br />
12.<br />
13.<br />
14.<br />
15.<br />
16.<br />
17.<br />
18.<br />
19.<br />
20.<br />
21.<br />
22.<br />
23.<br />
24.<br />
25.<br />
26.<br />
27.<br />
28.<br />
29.<br />
30.<br />
31.<br />
32.<br />
33.<br />
34.<br />
35.<br />
36.<br />
37.<br />
38.<br />
39.<br />
40.<br />
41.<br />
42.<br />
43.<br />
projectiles.py<br />
class Bullet():<br />
x = 0<br />
y = 0<br />
image = None<br />
pygame = None<br />
surface = None<br />
width = 0<br />
height = 0<br />
speed = 0.0<br />
def loadImages(self):<br />
self.image = self.pygame.image.load(self.image)<br />
def draw(self):<br />
self.surface.blit(self.image, (self.x, self.y))<br />
def move(self):<br />
self.y += self.speed<br />
def checkForHit(self, thingToCheckAgainst):<br />
if self.x > thingToCheckAgainst.x and self.x <<br />
thingToCheckAgainst.x + thingToCheckAgainst.width:<br />
if self.y > thingToCheckAgainst.y and self.y <<br />
thingToCheckAgainst.y + thingToCheckAgainst.height:<br />
thingToCheckAgainst.registerHit()<br />
return True<br />
return False<br />
def __init__(self, x, y, pygame, surface, speed,<br />
image):<br />
self.x = x<br />
self.y = y<br />
self.pygame = pygame<br />
self.surface = surface<br />
self.image = image<br />
self.loadImages()<br />
self.speed = speed<br />
dimensions = self.image.get_rect().size<br />
self.width = dimensions[0]<br />
self.height = dimensions[1]<br />
self.x -= self.width / 2<br />
Download<br />
magpi.cc/<br />
1jQlwov<br />
[ The Aliens Are Here & They’re Coming In Waves! ]<br />
152
ESSENTIALS<br />
Written by Richard Smedley<br />
LEARN TO LOVE THE<br />
COMMAND<br />
LINE<br />
Get<br />
started today for<br />
just £2.99 / $3.99<br />
ESSENTIALS<br />
From the makers of the<br />
official Raspberry Pi magazine<br />
Find it on<br />
[ CONQUER THE COMMAND LINE ]<br />
digital app<br />
ESSENTIALS<br />
[ CHAPTER FIVE ]<br />
CUSTOMISE THE<br />
COMMAND LINE<br />
Richard Smedley presents your cut-out-and-keep<br />
guide to using the command line on the Raspberry Pi.<br />
In part 5, we make Raspbian a little more personal as<br />
we get it to behave and look just the way you want it…<br />
The commandline<br />
‘environment’<br />
is personal to<br />
each user. You<br />
can change your<br />
identity with or<br />
without a change<br />
of environment,<br />
depending upon<br />
what you need to<br />
do in another role<br />
T<br />
New user<br />
pi@raspberrypi ~ $<br />
.<br />
Share your Pi:<br />
make new user<br />
accounts and<br />
others can log<br />
in or switch<br />
users from a<br />
command-line<br />
session<br />
sudo<br />
CONQUER<br />
THECOMMAND<br />
LINE<br />
The Raspberry Pi<br />
TERMINAL GUIDE<br />
24 [ Chapter One Five ]<br />
[ Customise the Command Line ]<br />
25<br />
magpi.cc/Essentials-Bash<br />
153
ESSENTIALS<br />
raspberrypi.org/magpi