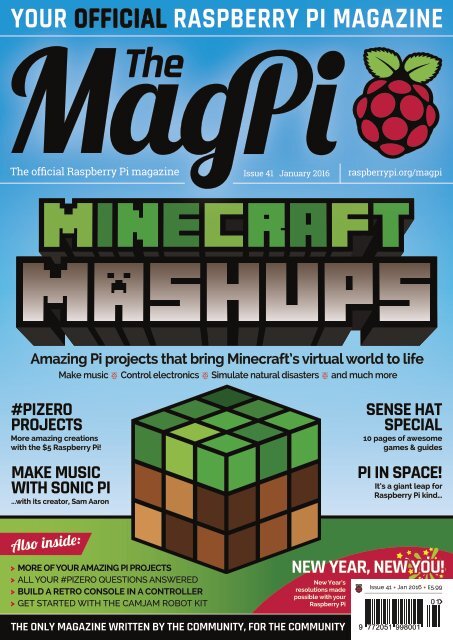You also want an ePaper? Increase the reach of your titles
YUMPU automatically turns print PDFs into web optimized ePapers that Google loves.
<strong>YOUR</strong> <strong>OFFICIAL</strong> <strong>RASPBERRY</strong> <strong>PI</strong> <strong>MAGAZINE</strong><br />
The official Raspberry Pi magazine<br />
Issue 41 January 2016<br />
raspberrypi.org/magpi<br />
Amazing Pi projects that bring Minecraft’s virtual world to life<br />
Make music Control electronics Simulate natural disasters and much more<br />
#<strong>PI</strong>ZERO<br />
PROJECTS<br />
More amazing creations<br />
with the $5 Raspberry Pi!<br />
SENSE HAT<br />
SPECIAL<br />
10 pages of awesome<br />
games & guides<br />
MAKE MUSIC<br />
WITH SONIC <strong>PI</strong><br />
...with its creator, Sam Aaron<br />
<strong>PI</strong> IN SPACE!<br />
It’s a giant leap for<br />
Raspberry Pi kind…<br />
Also inside:<br />
> MORE OF <strong>YOUR</strong> AMAZING <strong>PI</strong> PROJECTS<br />
> ALL <strong>YOUR</strong> #<strong>PI</strong>ZERO QUESTIONS ANSWERED<br />
> BUILD A RETRO CONSOLE IN A CONTROLLER<br />
> GET STARTED WITH THE CAMJAM ROBOT KIT<br />
NEW YEAR, NEW YOU!<br />
New Year’s<br />
resolutions made<br />
possible with your<br />
Raspberry Pi<br />
Issue 41 • Jan 2016 • £5.99<br />
01<br />
THE ONLY <strong>MAGAZINE</strong> WRITTEN BY THE COMMUNITY, FOR THE COMMUNITY<br />
9 772051 998001
Expand your Pi<br />
Stackable expansion boards for the Raspberry Pi<br />
Serial Pi Plus<br />
RS232 serial communication board.<br />
Control your Raspberry Pi over RS232<br />
or connect to external serial<br />
accessories.<br />
Breakout Pi Plus<br />
The Breakout Pi Plus is a useful<br />
and versatile prototyping expansion<br />
board for the Raspberry Pi<br />
ADC Differential Pi<br />
8 channel 18 bit analogue to digital<br />
converter. I 2 C address selection<br />
allows you to add up to 32 analogue<br />
inputs to your Raspberry Pi.<br />
IO Pi Plus<br />
32 digital 5V inputs or outputs. I 2 C<br />
address selection allows you to stack<br />
up to 4 IO Pi Plus boards on your<br />
Raspberry Pi giving you 128 digital<br />
inputs or outputs.<br />
RTC Pi Plus<br />
Real-time clock with battery backup<br />
and 5V I 2 C level converter for adding<br />
external 5V I 2 C devices to your<br />
Raspberry Pi.<br />
1 Wire Pi Plus<br />
1-Wire ® to I 2 C host interface with ESD<br />
protection diode and I 2 C address<br />
selection.<br />
We also stock a wide range of expansion boards<br />
for the original Raspberry Pi models A and B<br />
www.abelectronics.co.uk
S<br />
SAVE<br />
15%<br />
“MagPi15”<br />
discount code<br />
$89 / £59<br />
BrickPi<br />
Build a LEGO robot with<br />
your Raspberry Pi!<br />
GoPiGo<br />
Everything you need to<br />
build a Raspberry Pi robot!<br />
$89 / £59<br />
GrovePi<br />
$89 / £59<br />
Connect hundreds of sensors<br />
to your Raspberry Pi!<br />
www.dexterindustries.com
Welcome<br />
WELCOME TO<br />
THE <strong>OFFICIAL</strong><br />
<strong>PI</strong> <strong>MAGAZINE</strong>!<br />
W<br />
e’re still reeling. We had an inkling last issue<br />
was going to be popular, but nothing prepared<br />
us for the overwhelming response it received.<br />
#40 stock was snapped up in minutes online and was<br />
sold out in most stores around the UK within hours.<br />
We had such a massive influx of subscribers, we even<br />
had to reprint the magazine just to keep up. At the time<br />
of writing, we’ve still got a few subscription copies left,<br />
so if you’re yet to grab one, see pages 26-27 for details.<br />
You can elect to receive #40 as your first issue, but only<br />
while stocks last.<br />
Which now brings us to this issue. The difficult<br />
second album. How do you top the first magazine issue<br />
in history to give away a free computer on its cover?<br />
It turns out you can’t. So we’re just going to carry on<br />
where we left off. On #40’s cover we said you could use<br />
#PiZero to learn to code while playing Minecraft, and<br />
this month we’re proving it.<br />
In our Minecraft Mashups cover feature (starting on<br />
page 16) we’ve cherry-picked some of our favourite<br />
recent ideas and experiments, some of which cross the<br />
divide between Minecraft’s virtual world and our own.<br />
Make Steve move with a wave of your hand, create<br />
amazing music and visual effects, and even have your<br />
virtual avatar take control of your electronic devices.<br />
To celebrate the successful arrival of ESA astronaut<br />
Tim Peake to the International Space Station, we’ve also<br />
got another ten pages of amazing projects and games<br />
you can make with the Sense HAT, the same hardware<br />
in the Astro Pi flight units Tim will be using over his<br />
next six months on the ISS. You can keep up with<br />
everything happening in orbit at astro-pi.org.<br />
Russell Barnes<br />
SEE PAGE 40 FOR DETAILS<br />
THIS MONTH:<br />
PROUD<br />
SUPPORTERS OF:<br />
14 TIM PEAKE & ASTRO <strong>PI</strong> BLAST OFF!<br />
We’re in space! 10 pages of Astro Pi fun start on page 60<br />
16 MINECRAFT MASHUPS<br />
Bring Minecraft’s virtual world to life with these projects<br />
28 <strong>YOUR</strong> #<strong>PI</strong>ZERO PROJECTS<br />
We’ve hand-picked some of your best mini-PC projects<br />
72 NEW YEAR, NEW YOU!<br />
10 New Year’s resolutions made possible with Raspberry Pi<br />
FIND US ONLINE raspberrypi.org/magpi<br />
GET IN TOUCH<br />
magpi@raspberrypi.org<br />
EDITORIAL<br />
Managing Editor: Russell Barnes<br />
russell@raspberrypi.org<br />
Features Editor: Rob Zwetsloot<br />
Sub Editors: Laura Clay, Phil King, Lorna Lynch<br />
DISTRIBUTION<br />
Seymour Distribution Ltd<br />
2 East Poultry Ave<br />
London<br />
EC1A 9PT | +44 (0)207 429 4000<br />
DESIGN<br />
Critical Media: criticalmedia.co.uk<br />
Head of Design: Dougal Matthews<br />
Designers: Lee Allen, Mike Kay<br />
Font used & inspired by: PurePixel<br />
SUBSCRIPTIONS<br />
Select Publisher Services Ltd<br />
PO Box 6337<br />
Bournemouth<br />
BH1 9EH | +44 (0)1202 586 848<br />
PUBLISHING<br />
For advertising & licensing:<br />
russell@raspberrypi.org +44 (0)7904 766523<br />
Publisher: Liz Upton<br />
CEO: Eben Upton<br />
CONTRIBUTORS<br />
Sam Aaron, Boris Adryan, Mike Cook, CrazySqueak,<br />
Tony Goodhew, Gareth Halfacree, Lucy Hattersley,<br />
Dave Honess, Jasper, Phil King, Simon Monk,<br />
Matt Richardson, Lucy Rogers & Richard Smedley<br />
This magazine is printed on paper sourced from<br />
sustainable forests and the printer operates an<br />
environmental management system which has<br />
been assessed as conforming to ISO 14001.<br />
The MagPi magazine is published by Raspberry Pi (Trading) Ltd., Mount Pleasant House, Cambridge, CB3 0RN. The<br />
publisher, editor and contributors accept no responsibility in respect of any omissions or errors relating to goods, products<br />
or services referred to or advertised in the magazine. Except where otherwise noted, content in this magazine is licensed<br />
under a Creative Commons Attribution-NonCommercial-ShareAlike 3.0 Unported (CC BY-NC-SA 3.0). ISSN: 2051-9982.<br />
raspberrypi.org/magpi January March 2016 2015<br />
3
Contents<br />
Issue 41 January 2016<br />
raspberrypi.org/magpi<br />
TUTORIALS<br />
COVER FEATURE<br />
> EVERYDAY ENGINEERING 42<br />
This month Simon Monk builds a remote-controlled lamp<br />
> SONIC <strong>PI</strong>: BINARY BIZET 46<br />
Bring classic opera into the 21st century with your Pi!<br />
> USE CODEBUG WITH PYTHON 3 48<br />
Community writer Tony Goodhew shows us how<br />
> GET INTERNET TO <strong>YOUR</strong> #<strong>PI</strong>ZERO 50<br />
How you can slave your Pi connection to your Zero<br />
> BUILD A CONSOLE CONTROLLER 52<br />
Rob Zwetsloot puts a #PiZero in a NES controller. For real<br />
> MIKE’S <strong>PI</strong> BAKERY: STORY TRAIN 54<br />
Create a spellbinding interactive story with Raspberry Pi<br />
> CHEERLIGHTS WITH NODE-RED 58<br />
Dr Lucy Rogers shows us the Pi’s latest language in style<br />
> SENSE HAT SPECIAL 60<br />
10 pages of amazing projects and games!<br />
IN THE NEWS<br />
16<br />
MINECRAFT MASHUPS<br />
At a loose end? Grab your toolkit and give one of these quick-fire projects a try<br />
RASPBIAN:<br />
WHAT’S NEW?<br />
12<br />
6<br />
#<strong>PI</strong>ZERO IN <strong>PI</strong>CTURES<br />
We’ve been collecting the #PiZero pictures you’ve<br />
sent us on Twitter. Here are some of our favourites<br />
10<br />
Raspberry Pi’s Simon Long talks us<br />
through the latest upgrades and<br />
updates to the Raspbian image<br />
GET PROCESSING<br />
WITH <strong>YOUR</strong> <strong>PI</strong><br />
The popular programming<br />
language Processing is now<br />
supported in Raspbian. We speak<br />
to its co-founder to learn more<br />
4 January 2016<br />
raspberrypi.org/magpi
Contents<br />
THE BIG FEATURE<br />
95<br />
In association with:<br />
BLAST OFF!<br />
NEW YEAR, NEW YOU!<br />
10 amazing Raspberry Pi projects that could help<br />
you make your New Year’s resolutions a reality<br />
72<br />
Tim Peake and Astro Pi are in space! Here’s<br />
how the historic occasion played out…<br />
14<br />
<strong>YOUR</strong> PROJECTS<br />
REGULARS<br />
> NEWS 6<br />
Keep up to date with the biggest stories from the world of Pi<br />
> TECHNICAL FAQS 70<br />
Got a #PiZero problem? This might just help<br />
28<br />
> BOOK REVIEWS 84<br />
The latest computer books reviewed and rated<br />
> THE FINAL WORD 96<br />
Matt Richardson on how we can learn from NASA<br />
<strong>RASPBERRY</strong> <strong>PI</strong> ZERO PROJECTS<br />
A collection of some of the best #PiZero projects we’ve found so far<br />
#PiZero Retro TV 32<br />
Element14’s Spanner Spencer puts his<br />
#PiZero in an old CRT TV to great effect<br />
R<strong>PI</strong>KIDS 34<br />
Could this be the ultimate child-friendly<br />
entertainment system? We think so<br />
COMMUNITY<br />
> THIS MONTH IN <strong>PI</strong> 86<br />
What else is hot in the world of Raspberry Pi this month?<br />
> EVENTS 90<br />
Find a community gathering near you in the coming weeks<br />
> LETTERS 92<br />
Have your say on the magazine and the community<br />
Spy Rover 36<br />
Stratos Botsaris has turned an old toy into a<br />
remote-controlled spy bot<br />
The mowing Dalek 38<br />
This hacker started to build a robot lawnmower<br />
and finished with an automated Dalek (as you do)<br />
REVIEWS<br />
> BARE CONDUCTIVE 78<br />
> S<strong>PI</strong>-BOX 80<br />
> MAGZOR STARTER KIT 81<br />
> CAMJAM EDUKIT #3 82<br />
raspberrypi.org/magpi January 2016<br />
5
News<br />
FEATURE<br />
Probably the most<br />
tweeted #PiZero picture<br />
ever taken and it’s not<br />
hard to understand why<br />
#<strong>PI</strong>ZERO<br />
IN <strong>PI</strong>CTURES<br />
You’ve been buying your special, #PiZero-laden Christmas issues in your<br />
thousands. Here’s just some of our favourite pictures from Twitter…<br />
Where Eben Upton’s<br />
story began, right<br />
up to the pinnacle of<br />
home computing…<br />
Mic Wall’s inspired<br />
Lego shot captures<br />
the size of the<br />
#PiZero perfectly<br />
6 January 2016<br />
raspberrypi.org/magpi
#<strong>PI</strong>ZERO IN <strong>PI</strong>CTURES<br />
News<br />
The #PiZero is dwarfed by<br />
the Makey Makey and the<br />
stunning LED display<br />
OUR FIRST READER OF #40!<br />
Our very first reader was one Tom Kirby-Green. He managed to snag<br />
the first issue off the shelves the night before (somehow)! Here’s his<br />
wonderful daughter handling the #Pi Zero for the first time!<br />
raspberrypi.org/magpi January 2016<br />
7
News<br />
FEATURE<br />
The two machines look<br />
different but philosophically<br />
they have a lot in common<br />
F<br />
riend of The MagPi<br />
Michael Reed has taken<br />
some fantastic shots<br />
with his Acorn Archimedes.<br />
Here’s what he said: “Released<br />
in 1987, the A310 was one of the<br />
fastest computers that money<br />
could buy, and it was the first<br />
computer system that made use<br />
of an ARM processor. Almost 30<br />
years later, the Pi Zero, one of the<br />
newest ARM-based computers,<br />
is about a hundred times faster.<br />
The two machines look different<br />
but philosophically they have a<br />
lot in common, in that they’re<br />
both begging to be prodded,<br />
experimented with, and learned<br />
from. Basically, with a Pi, if<br />
you have an idea that involves<br />
programming, electronics, or any<br />
crazy combination of the two,<br />
even the sky’s not the limit – just<br />
ask the crew of the International<br />
Space Station!”<br />
8 January 2016<br />
raspberrypi.org/magpi
News<br />
FEATURE<br />
RASPBIAN:<br />
WHAT’S NEW?<br />
Raspberry Pi recently released an update to the popular Raspbian image.<br />
Simon Long brings us up to date on his latest handiwork…<br />
Node-RED<br />
G<strong>PI</strong>O ZERO<br />
The new G<strong>PI</strong>O<br />
Zero libraries are<br />
included, which<br />
vastly simplify<br />
access to G<strong>PI</strong>O<br />
pins from Python<br />
scripts. You can<br />
learn more about<br />
G<strong>PI</strong>O Zero on Ben<br />
Nuttall’s blog at:<br />
magpi.cc/<br />
1Zdxics.<br />
To install G<strong>PI</strong>O<br />
Zero on an<br />
existing image,<br />
use Apt:<br />
sudo apt-get<br />
install<br />
python-gpiozero<br />
python3-gpiozero<br />
IBM’s Node-RED Internet Of Things application is<br />
now included in Raspbian Jessie. This allows you to<br />
rapidly create IoT applications by connecting blocks<br />
in a graphical editor. We’re going to run a full blog<br />
post on this in the near future, but for now we’ll<br />
show you how to get started. Run the Node-RED<br />
application from Programming in the main menu,<br />
and then use the web browser to access port 1880 at<br />
your Pi’s own address to see the editor.<br />
To install Node-RED on an existing Raspbian<br />
image, use Apt:<br />
sudo apt-get install nodered<br />
New package manager<br />
Under Preferences in the Raspbian desktop main<br />
menu, you will also now find an option for<br />
Add/Remove Software. This launches a modified<br />
version of the Gnome Packages application, which<br />
allows you to add and remove software on your Pi.<br />
The window shows a list of categories on the left,<br />
and there’s a search box at the top – type in a term<br />
to look for a particular package or feature. Software<br />
already installed appears in the list with a tick in the<br />
box next to it; software which is not installed appears<br />
unticked – simply click on the box to tick or untick it,<br />
and hit Apply to install or uninstall.<br />
One limitation is that you can only either install or<br />
uninstall in one ‘Apply’ – once a package is selected<br />
for installation, you can’t select other packages<br />
for removal at the same time (but you can choose<br />
to install additional packages). Similarly, once a<br />
package is selected for removal, you can’t select<br />
other packages for installation at the same time.<br />
You will be asked for your password to confirm<br />
any installation or removal operations.<br />
To install the package manager on an existing<br />
Raspbian image, use Apt:<br />
sudo apt-get install pi-package<br />
10 January 2016<br />
raspberrypi.org/magpi
RASPBIAN: WHAT’S NEW?<br />
News<br />
UPDATED<br />
SCRATCH<br />
Scratch has<br />
been updated.<br />
Changes include<br />
support for<br />
MIDI general<br />
instruments,<br />
improved<br />
support for the<br />
PiFace interface<br />
board, and fixes<br />
for the Scratch<br />
mesh server,<br />
along with some<br />
bug fixes and<br />
minor tweaks,<br />
plus updated<br />
Japanese<br />
translation files.<br />
Updated Raspberry Pi<br />
Configuration application<br />
This adds the option to ‘wait for network’ at<br />
boot. By default, the Jessie boot process runs as<br />
quickly as possible, but this can mean that the<br />
boot completes before a network connection is<br />
up and running, and this can cause problems in<br />
some applications that run at boot. By selecting<br />
this option, boot will not complete until a network<br />
connection is established, but at the cost of making<br />
bootup take longer – this is disabled by default,<br />
so if you are having problems with applications<br />
which need a network connection, try enabling it.<br />
This option has also been added to the raspi-config<br />
command-line application.<br />
There are various other small bug fixes, tweaks,<br />
and performance improvements, but no significant<br />
UI changes this time around – it should all look and<br />
feel the way the previous version did. To update your<br />
existing image, run:<br />
sudo apt-get update<br />
sudo apt-get dist-upgrade<br />
Bear in mind, though, that this won’t add<br />
the new packages listed around these pages by<br />
default – use the individual apt-get install<br />
commands to download them.<br />
UPDATED<br />
E<strong>PI</strong>PHANY<br />
The Epiphany<br />
web browser has<br />
been updated<br />
– most of the<br />
changes are to<br />
improve playback<br />
of videos from<br />
sites such as<br />
YouTube and<br />
Vimeo. Many<br />
more videos<br />
should now play<br />
than in previous<br />
releases, and<br />
overall stability<br />
when playing<br />
video should<br />
be improved.<br />
raspberrypi.org/magpi January 2016<br />
11
News<br />
INTERVIEW<br />
<strong>PI</strong> GETS<br />
PROCESSING<br />
Gottfried Haider<br />
The Processing language now officially supports Raspberry Pi.<br />
We chat to co-founder Ben Fry, along with Gottfried Haider,<br />
who led the conversion process…<br />
W<br />
hen it comes to tools for<br />
learning how to code,<br />
we draw the line at<br />
Processing… literally! Mainly used<br />
in the realm of the visual arts, this<br />
free and open-source programming<br />
language enables users to draw<br />
lines and shapes on the screen<br />
with just a few lines of code in a<br />
‘sketch’ (program). While it’s easy<br />
to get started with, Processing is a<br />
very flexible and powerful tool for<br />
design prototyping, and enables the<br />
LEARNING RESOURCE<br />
creation of sophisticated animated<br />
simulations that respond to inputs.<br />
So we’re really excited that there’s<br />
now an official ARMv6hf version<br />
available to download for the<br />
Raspberry Pi, particularly since it<br />
includes a Hardware I/O library so<br />
you can use it out of the box with<br />
the Pi’s G<strong>PI</strong>O pins for physical<br />
computing projects.<br />
Speaking to us about the<br />
importance of Pi support,<br />
Processing co-founder Ben Fry<br />
explains: “The project has always<br />
been about lowering the barrier<br />
of entry for people getting started<br />
with code (or coders getting started<br />
with creating visual things), and<br />
the Pi is an extremely inexpensive<br />
and therefore very accessible<br />
platform.” The Pi also reminds<br />
him and fellow founder Casey Reas<br />
of how they taught themselves<br />
to code many years ago using<br />
machines like the Apple II, which<br />
had built-in BASIC and diagrams<br />
for its entire schematic at the<br />
back of the manual. “Merging<br />
those two together is the sort of<br />
experimentation that comes along<br />
with an open platform: the most<br />
interesting work comes from areas<br />
where you have that openness<br />
in the platform, mixed with a<br />
community that supports it.”<br />
Asked about what advantages<br />
Processing has over a language like<br />
Python, Ben responds: “Python<br />
is a great general language for so<br />
many things, but of course it’s<br />
not designed around interactive<br />
graphics - nor should it be. While<br />
there are graphics libraries and<br />
toolkits, they’re often tricky to<br />
get working in a cross-platform<br />
fashion, especially for beginners.”<br />
Still, he says they do a lot of<br />
teaching and scripting with Python,<br />
and there’s also a Python Mode so<br />
that you can write code with the<br />
Processing A<strong>PI</strong> using Python syntax<br />
(py.processing.org).<br />
The Raspberry Pi Foundation’s ‘Introduction to<br />
Processing’ guide (magpi.cc/1XOJeEo) helps<br />
newcomers to get started with the language. The<br />
first tutorial worksheet focuses on drawing and<br />
animating objects, and getting them to respond to<br />
mouse input. A second worksheet gives examples<br />
of how to use the G<strong>PI</strong>O pins to control an LED and<br />
react to a physical push button.<br />
12 January 2016<br />
raspberrypi.org/magpi
<strong>PI</strong> GETS PROCESSING<br />
News<br />
HARDWARE I/O LIBRARY<br />
Hardware library<br />
Much of the heavy lifting to get<br />
Processing working smoothly<br />
on Raspberry Pi was done by<br />
Austrian artist and self-taught<br />
programmer Gottfried Haider.<br />
“Since Processing runs on Java,<br />
and Oracle provides a version of<br />
Java for ARMv6, it was very easy to<br />
run Processing on the Raspberry<br />
Pi,” he tells us. “Most of the actual<br />
work concerned 3D graphics, the<br />
Hardware I/O library, enabling JNA<br />
[Java Native Access] on Raspbian,<br />
and porting the few libraries that<br />
make use of native code themselves.<br />
No major hurdles.”<br />
While the initial plan was to focus<br />
on Eric Anholt’s OpenGL 2 Mesa3D<br />
driver, in the end they opted to<br />
go with the existing OpenGL ES 2<br />
driver. “Fortunately, the JOGL<br />
project (the OpenGL binding for Java<br />
that Processing uses) also supports<br />
the Pi’s OpenGL ES 2 driver, so there<br />
wasn’t much effort needed on our<br />
side,” reveals Gottfried.“Thanks a<br />
lot to the JOGL team, and especially<br />
Xerxes Rånby for his work on this!”<br />
Gottfried’s biggest contribution<br />
was the creation of the Hardware I/O<br />
library. “The prospect of interfacing<br />
with a wide range of sensors and<br />
actuators opens up interesting<br />
possibilities for extending<br />
Processing’s ‘screen’,” he tells us.<br />
“I’ve been toying around with, for<br />
example, drawing to very small and<br />
inexpensive OLED displays that are<br />
connected via I 2 C, as those have such<br />
an interesting scale to work with.”<br />
He has also hooked up a digital-<br />
to-analogue converter (DAC) to<br />
a sketch via I 2 C that generates a<br />
precise voltage connected to touch<br />
input and other things happening<br />
on the screen: “This voltage can<br />
then control and activate other<br />
elements in analogue hardware.”<br />
Gottfried says this is just one<br />
example of the many possibile<br />
ways it could be used. “Part of the<br />
general motivation for writing<br />
the library was also the desire to<br />
expose and make accessible the<br />
more hidden aspects of everyday<br />
infrastructure. I believe that most<br />
chipsets in consumer electronics<br />
actually have plenty of G<strong>PI</strong>O pins,<br />
and that it would be just a matter<br />
of providing access to allow them<br />
to be used in ways not foreseen<br />
by the OEMs.”<br />
While its reliance on Oracle’s<br />
non-FOSS Java (bundled with it)<br />
means Processing is unlikely to be<br />
included in the official Raspbian<br />
repo for the time being, it can be<br />
downloaded from the Processing<br />
website (processing.org) or by<br />
opening a Terminal window in<br />
Raspbian and entering:<br />
curl https://processing.<br />
org/download/install-arm.sh |<br />
sudo sh<br />
It should then appear under<br />
Programming in the desktop<br />
menu. To help you get started<br />
with Processing, the Raspberry<br />
Pi Foundation has created an<br />
introductory guide (see ‘Learning<br />
resource’ boxout).<br />
Gottfried’s new Hardware I/O library includes<br />
several classes, including those to support G<strong>PI</strong>O,<br />
I 2 C and S<strong>PI</strong> interfaces. There’s also a PWM class to<br />
control hardware pulse-width modulation, and an<br />
LED class to flash the Pi’s own built-in LEDs.<br />
For more information, see the reference page:<br />
magpi.cc/1XONtQu<br />
PROCESSING WITH G<strong>PI</strong>O<br />
As detailed in the ‘Introduction to Processing’<br />
guide (magpi.cc/1XOJeEo), a basic example of<br />
using the Pi’s G<strong>PI</strong>O pins with Processing involves<br />
lighting an LED whenever the sketch window is<br />
clicked (or tapped on a touchscreen). As in Python,<br />
the relevant pin is first set as an output, then an if/<br />
else block is used to turn it on when the window is<br />
clicked – using the G<strong>PI</strong>O.digitalWrite function<br />
to set it to HIGH – and off again when it’s not.<br />
raspberrypi.org/magpi January 2016<br />
13
News<br />
FEATURE<br />
BLAST OFF!<br />
Tim Peake and the Astro Pis have gone into<br />
space, making history in their wake...<br />
I<br />
f you watched the BBC<br />
coverage of Soyuz TMA‐19M<br />
as it blasted off from<br />
Kazakhstan at 11:03am on Tuesday<br />
15 December, it was difficult not<br />
to get caught up in the moment.<br />
Hundreds of schoolkids were<br />
counting down and cheering, while<br />
moustachioed space hero Chris<br />
Hadfield explained the process of<br />
the launch to Brian Cox and Dara<br />
Ó Briain. Everything went very<br />
smoothly and the launch happened<br />
on time, resulting in a thumbs-up<br />
from the spacebound Tim Peake<br />
that was tweeted around the world.<br />
Just over a week earlier, things<br />
were different. The two Astro<br />
Pis were sitting in an unmanned<br />
Cygnus cargo freighter on the pad<br />
at Cape Canaveral in Florida, ready<br />
to be sent to the ISS themselves.<br />
With the launch originally set for<br />
Thursday 3 December, it wasn’t<br />
until Sunday 6 December that the<br />
rocket finally went on its way. Bad<br />
weather delayed the launch until<br />
Friday, then, during three attempts,<br />
the countdown had begun before<br />
‘wind violations’ forced a hold on<br />
the launch, as did high winds the<br />
following day. The suspense was<br />
torture at the time. However, the<br />
Cygnus finally departed on Sunday<br />
with no issues, berthing with the<br />
ISS a few days later.<br />
Tim Peake makes history as the<br />
first British astronaut attached to<br />
the ESA to ever make it to space,<br />
let alone to the ISS itself. He’s also<br />
the first Brit in space after more<br />
than a decade, and has inspired<br />
thousands in the UK to dream about<br />
space and its infinite possibilities<br />
once more. He now begins his<br />
six-month mission aboard the ISS<br />
performing several experiments,<br />
many of which are on the two<br />
Astro Pis aboard the space station<br />
with him.<br />
Over the next six months, data<br />
from the Astro Pi experiments<br />
will be transmitted down to Earth<br />
for review as the crew members<br />
perform them. All sorts of<br />
information will be gathered by<br />
the seven projects created by the<br />
winning school teams. We’ll have<br />
coverage of these experiments as<br />
they’re performed over the next few<br />
months, as the real mission starts<br />
aboard the ISS.<br />
Image credit: ESA–Stephane Corvaja, 2015<br />
The crew of expedition 46/47 wave<br />
goodbye for the last time as they<br />
board the Soyuz rocket<br />
ESA–Stephane Corvaja, 2015<br />
14 January 2016<br />
raspberrypi.org/magpi
BLAST OFF!<br />
News<br />
TIM’S TRIP: HOW DO YOU GET TO THE INTERNATIONAL SPACE STATION?<br />
ESA–Stephane Corvaja, 2015<br />
LAUNCH!<br />
After several months of training,<br />
Tim and his fellow astronauts board<br />
the Soyuz rocket in Kazakhstan that<br />
will launch them into space. Within<br />
9 minutes of the launch, all three<br />
rocket stages have separated from the<br />
Soyuz capsule, having propelled it to<br />
an initial altitude of 208km.<br />
WAITING IN ORBIT<br />
As Soyuz orbits the Earth, its solar<br />
panels and radio antennae now<br />
deployed, the crew spend time making<br />
sure it’s ready to dock with the ISS<br />
once their paths align. Several engine<br />
burns are made to get the capsule to<br />
the correct altitude (around 400km)<br />
over the course of six hours.<br />
DOCKING<br />
The Soyuz capsule carefully<br />
approaches the ISS and slowly docks,<br />
with contact and capture occurring<br />
at 5:33pm, six-and-a-half hours after<br />
launch. Hooks are attached and the<br />
crew spend a couple of hours making<br />
sure the seals are secure, before<br />
finally boarding the space station.<br />
raspberrypi.org/magpi January 2016<br />
15
Feature<br />
MINECRAFT MASHUPS<br />
Use<br />
with other software, or<br />
even have it control the real world…<br />
inecraft on the Raspberry<br />
Pi is a little different to<br />
the version you might<br />
have played on another computer<br />
or games console. As well as there<br />
being no creepers to contend with,<br />
there’s also the built-in ability to<br />
hack and modify Minecraft.<br />
In the past, we’ve shown you<br />
some simple ways to interact with<br />
Minecraft using Python; however,<br />
you can connect up much more<br />
than a simple Python script.<br />
Whether it’s other software, such<br />
as Sonic Pi, controlling the game<br />
with hardware like the Sense HAT,<br />
or even having Minecraft control<br />
things in the real world, there’s<br />
a lot more to try out. So get your<br />
Raspberry Pi out and let’s mash up<br />
some Minecraft!<br />
MINECRAFT IN SPACE<br />
Minecraft is also being mashed up on the International<br />
Space Station with Astro Pi! SpaceCRAFT represents<br />
environmental data<br />
in Minecraft as an<br />
experiment. Find out<br />
more here:<br />
magpi.cc/21Ou3ux<br />
16 January 2016 raspberrypi.org/magpi
Feature<br />
The first step in hacking<br />
Pi is to program it in Python<br />
CODE:<br />
Teleport<br />
here are a few ways to<br />
program Minecraft on<br />
Raspberry Pi, and we’ll be<br />
talking about those in the rest of<br />
the feature. The most popular way<br />
to mod it, however, is by using the<br />
included Python library. If you’ve<br />
ever used Python, the syntax and<br />
logic of the code remains the same,<br />
only now there are functions that<br />
link directly into Minecraft!<br />
As we’re programming in<br />
Python, we can also connect<br />
Minecraft to the real world via<br />
the G<strong>PI</strong>O pins or any attached<br />
hardware that works with Python,<br />
such as the Pi Camera or Sense<br />
HAT. Here’s how to get started...<br />
USAGE:<br />
.setPos(x,y,z)<br />
EXAMPLE:<br />
mc.player.<br />
setPos(0.0,<br />
0.0, 0.0) will<br />
teleport the<br />
player to the<br />
centre of the map<br />
CODE:<br />
Block type<br />
USAGE:<br />
getBlock(x,y,z)<br />
EXAMPLE:<br />
block = mc.<br />
getBlock(0,0,0)<br />
sets variable block<br />
as the type of block<br />
at the centre of<br />
the map<br />
mc.player.setPos(10.0,12.0,5.0)<br />
mc.player.setPos(10.0,12.0,-5.0)<br />
Using the same coordinate system of X, Y<br />
and Z from getPos(), you can move the<br />
player around the map as you see fit. You’ll<br />
have to figure out the coordinates you want<br />
to move to via testing, or by using getPos()<br />
at the desired spot.<br />
print mc.getBlock(10.0,3.0,-5.0)<br />
3<br />
print mc.getBlack(5,-1,7)<br />
12<br />
Each block type has a name and<br />
identification number for it; for example,<br />
AIR has the ID of 0. Using the getBlock<br />
function, you can figure out what kind of<br />
block is at certain coordinates: this is useful<br />
for figuring out where a player is in your<br />
code if you need to trigger a certain event.<br />
CODE:<br />
Location<br />
USAGE:<br />
getPos()<br />
from mcpi.minecraft import Minecraft<br />
mc = Minecraft.create()<br />
print mc.player.getPos()<br />
Vec3(5.67561,0.0,6.55693)<br />
CODE:<br />
Create a block<br />
USAGE:<br />
.setBlock(x,y,z)<br />
mc.setBlock(10.0,0.0,-1.0, block.<br />
OBSIDIAN.id)<br />
mc.setBlock(10.0,0.0,-2.0, block.<br />
OBSIDIAN.id)<br />
mc.setBlock(9.0,2.0,-2.0, block.ICE.id)<br />
EXAMPLE:<br />
position =<br />
mc.player.<br />
getPos() will give<br />
a list of coordinates<br />
for the player’s<br />
current position<br />
This returns the player’s position in the world<br />
as three numbers. The first number on the<br />
X-axis indicates how far forward or back<br />
the player is from the centre. The second<br />
number is how far left or right they are, or<br />
the Y-axis. The last number, the Z-axis, is the<br />
height in blocks from ground level.<br />
EXAMPLE:<br />
mc.setBlock(0,0,0,<br />
block.OBSIDIAN.id)<br />
will create a block<br />
of obsidian in the<br />
centre of the map<br />
Create any kind of block wherever you want<br />
it in the world. You can see how this works in<br />
CrazySqueak’s code on the page before this,<br />
as he has created lava, water, and empty<br />
spaces as part of the Natural Disasters<br />
program. You can also create a chunk of<br />
blocks with a range of coordinates.<br />
raspberrypi.org/magpi<br />
January 2016<br />
17
Minecraft<br />
x Python<br />
The popular<br />
programming<br />
language makes<br />
use of a special<br />
library that allows<br />
you to control<br />
Minecraft with it.<br />
“I<br />
GET THE CODE!<br />
18 January 2016
Feature<br />
MINECRAFT MASHUPS<br />
BORIS ADRYAN<br />
Boris has particularly enjoyed using Node-<br />
RED to retrieve inventories of the blocks<br />
around him and plot histograms in R.<br />
iot.ghost.io / twitter.com/BorisAdryan<br />
JavaScript is an interpreted programming language and one of the main components<br />
of interactive websites. With Node-RED, you can easily use it to control<br />
Right Node-RED and<br />
Minecraft on one<br />
screen can look a bit<br />
busy. Once you’re<br />
comfortable, however,<br />
Steve’s world is under<br />
your control<br />
Minecraft<br />
x Node-RED<br />
Node-RED is<br />
a visual tool<br />
for wiring the<br />
Internet of Things.<br />
It takes care of<br />
technicalities, like<br />
G<strong>PI</strong>O access or<br />
internet protocols,<br />
and lets you focus<br />
on your workflow.<br />
his article should give<br />
you a taste of a workshop<br />
Boris taught at a recent<br />
CamJam. Here, we'll show you just<br />
how easy Node-RED is to use. You<br />
can refer to the original tutorial<br />
(magpi.cc/1jLWFST) for a lot more<br />
detail and theory.<br />
Preparation<br />
Start Minecraft and open a new<br />
world. Fire up Node-RED from<br />
the Programming submenu on<br />
the Raspbian desktop. After a few<br />
moments, Node-RED is going to<br />
run as a service in the background.<br />
Open a web browser (Iceweasel<br />
works best with Node-RED) and<br />
direct it to 127.0.01:1880 to see<br />
the programming environment.<br />
On the left, there’s a panel<br />
with nodes. These are visual<br />
components that you can use to<br />
build your flow. In the middle<br />
is the flow editor where you can<br />
simply drag and drop your flow<br />
together. On the right, you can<br />
switch between the help panel and<br />
the debug panel. Note that while<br />
‘debug’ often has some negative<br />
connotation, it’s your default text<br />
output in Node-RED.<br />
Hello World in<br />
Drag and drop an inject node<br />
from the nodes panel into the<br />
flow editor. Once you’ve selected<br />
that inject node, you should see<br />
a general explanation about its<br />
functionality in the help panel –<br />
this is especially useful info when<br />
you select complex nodes with<br />
many different options.<br />
Double-click your inject node<br />
in the flow editor. Once the<br />
associated dialog opens, change<br />
the Payload to type ‘string’ and<br />
write ‘Hello World’ in the empty<br />
text field below.<br />
The flow of information is<br />
modelled through the exchange<br />
of messages in Node-RED,<br />
which happens by passing along<br />
a variable called msg. It has<br />
two main properties: topic and<br />
payload. In simple terms, these<br />
could be interpreted like the<br />
subject and body of an email.<br />
Drag and drop a debug node<br />
20 January 2016<br />
raspberrypi.org/magpi
Feature<br />
A TOOL FOR<br />
THE INTERNET<br />
OF THINGS<br />
Node-RED encapsulates great<br />
functionality in already existing<br />
nodes. Let the Twitter output node<br />
feed into the Minecraft chat, or the<br />
G<strong>PI</strong>O input node trigger your flow<br />
with a physical button!<br />
Language<br />
>NODE-RED/<br />
JAVASCRIPT<br />
from the nodes library into the<br />
flow editor.<br />
Drag and drop a function node into<br />
the editor. This is the node type<br />
that allows you to directly interact<br />
with the msg object in JavaScript.<br />
In your function node, write<br />
msg.payload = "chat.<br />
post("+msg.payload+")\n";<br />
before the line with ‘return msg;’.<br />
This line is going to take the<br />
incoming payload ‘Hello World’,<br />
and assign the new content<br />
"chat.post(Hello World)\n"<br />
to the variable. chat.post is a<br />
command from the Minecraft A<strong>PI</strong>,<br />
which you can read about in a file<br />
called mcpi_protocol_spec.txt<br />
in the Minecraft A<strong>PI</strong> directory.<br />
The end of our command is<br />
indicated by a line break, the<br />
Unix character \n.<br />
Drag and drop a TCP request<br />
node from the function section<br />
of the node panel. The server is<br />
127.0.0.1, and the port is 4711. As<br />
we’re not expecting a return value,<br />
we'll Return ‘after a fixed timeout’<br />
of 0ms. This connects Node‐RED<br />
to the Minecraft TCP socket – if<br />
you're keen to understand what<br />
a socket is, have a look at the<br />
original workshop material:<br />
magpi.cc/1jLWFST.<br />
Connect the nodes by drawing<br />
connections, as in the screenshots<br />
here. Start your flow by pressing<br />
the red Deploy button in the<br />
upper-right corner. Trigger your<br />
flow by pressing the rounded<br />
rectangle to the immediate left of<br />
your inject button. Do you see your<br />
message in Minecraft?<br />
Retrieve values from<br />
leaving the TCP request node after<br />
some time, we expect our Return<br />
‘when character is received’,<br />
namely \n.<br />
By default, the TCP request node<br />
returns a buffer, and we need to<br />
convert the information from<br />
Node-RED using msg.payload =<br />
msg.payload.toString(); in<br />
a new function node. The result<br />
of this new function node goes<br />
straight to our debug node.<br />
Deploy your Node-RED flow.<br />
Now have a walk around Minecraft<br />
and trigger your flow with the<br />
inject node. Do you see what you<br />
expected in the debug panel?<br />
Look out for the second part<br />
of this tutorial, which will<br />
cover aspects of event-driven<br />
development with Node-RED,<br />
including the interaction of<br />
Minecraft with the physical world.<br />
Your first flow: the code you need to write into<br />
your function node, and configuration details for<br />
the TCP request node<br />
So far, our interaction with<br />
Minecraft has been rather onedirectional.<br />
We just sent a<br />
command string that had an effect<br />
on the Minecraft world. Now we’re<br />
going to modify our flow so we can<br />
query values like our own position<br />
via the A<strong>PI</strong>.<br />
In the function node, set<br />
msg.payload = "player.<br />
getPos()\n"; before the line<br />
with ‘return msg;’. Instead of<br />
NODE-RED<br />
FLOWS<br />
DIRECTORY<br />
Hello World<br />
magpi.cc/1Qr4USK<br />
Player Position<br />
magpi.cc/1Qr4Xht<br />
raspberrypi.org/magpi January 2016<br />
21
Feature<br />
MINECRAFT MASHUPS<br />
JASPER<br />
Jasper's favourite Minecraft experience<br />
is when he ‘accidentally’ burnt down his<br />
dad’s house because it had silverfish in<br />
the basement.<br />
Tired of using your fingers to tap keys to move in ?<br />
Then why not use your wrist instead, and take advantage of the<br />
awesome power of the Sense HAT?<br />
&&<br />
Minecraft<br />
x Sense HAT<br />
The Sense HAT is<br />
an add-on board<br />
which attaches<br />
to the Pi’s G<strong>PI</strong>O<br />
pins. It has lots<br />
of sensors, such<br />
as the humidity<br />
sensor and the<br />
magnetometer.<br />
The sensor we'll<br />
be using in this<br />
project is the<br />
accelerometer. It<br />
also has an 8×8<br />
LED matrix.<br />
ne of the cool things<br />
about the console edition<br />
of Minecraft is that you<br />
can use a controller instead of a<br />
keyboard. The Pi edition might<br />
sometimes seem a little basic,<br />
but you can make your game<br />
more like the console edition by<br />
deploying your Sense HAT as a<br />
tiltable controller instead of using a<br />
keyboard. If you don’t know which<br />
way to tilt it, the arrows appearing<br />
on the LED matrix will help you.<br />
The first thing you need to do is<br />
to install all the necessary modules.<br />
An obvious one is the Sense HAT<br />
library: if you have Raspbian Jessie,<br />
this comes bundled with it; if not,<br />
you can install it by typing:<br />
sudo pip install sense_hat<br />
You'll also need another Python<br />
module, which in turn requires the<br />
Xlib library:<br />
sudo apt-get install<br />
python-xlib<br />
sudo pip install pyautogui<br />
Using the pyautogui functions,<br />
you can simulate keys as if they<br />
were actually pressed. This is how<br />
you make Steve walk around his<br />
blocky world.<br />
Instead of pressing keys, we'll<br />
use the Sense HAT’s accelerometer<br />
to find out which direction the<br />
HAT is being tilted. Each time<br />
we measure, we get values<br />
representing the acceleration<br />
intensity of the x, y, and z axes<br />
(in Gs). These are sometimes<br />
called roll, pitch, and yaw, like on<br />
an aeroplane or a spaceship. We<br />
only need the x and y axes, as the<br />
Stop wearing<br />
out the W, S, A,<br />
and D keys –<br />
use the Sense<br />
HAT instead<br />
22 January 2016 raspberrypi.org/magpi
Feature<br />
The Sense HAT<br />
is in its tilted<br />
forward position:<br />
a coloured arrow<br />
on the LED<br />
matrix shows<br />
the direction<br />
WalkingWithSteve.py<br />
from mcpi.minecraft import Minecraft<br />
import pyautogui as pag<br />
import time<br />
from sense_hat import SenseHat<br />
sh = SenseHat()<br />
Language<br />
>PYTHON2.7<br />
DOWNLOAD:<br />
magpi.cc/<br />
1Qr7wjw<br />
z axis is rotation and we’re not<br />
using that.<br />
How to use it<br />
Download or type up the code<br />
from the listing (right) into IDLE,<br />
then press F5 to run it. Make sure<br />
Minecraft is running and you’ve<br />
entered a world when you run it,<br />
otherwise lots of errors will appear!<br />
If you tilt the Sense HAT forward,<br />
the pyautogui module will trigger<br />
a W key and move Steve forward;<br />
make sure your mouse is clicked<br />
LIGHT THE WAY<br />
The arrows displayed on the LED<br />
matrix while you’re moving look<br />
really cool, but are actually easy to<br />
generate. Using Python, we make<br />
a 64-element list containing the<br />
arrow shape - you can customise<br />
this to make your own shape of<br />
arrow - and then simply display it<br />
using a different RGB colour value<br />
and with a different rotation. The<br />
Sense HAT A<strong>PI</strong> makes this whole<br />
process very simple.<br />
in the Minecraft window when<br />
this happens, otherwise it will<br />
just generate a ‘w’ in the Python<br />
shell. The same thing happens<br />
when you tilt it backwards, but it<br />
will generate an S. If you tilt it to<br />
the side, it will generate a D or an<br />
A, depending on which direction<br />
you’ve tilted. You still need to use<br />
the mouse to look around, and the<br />
E key to open your inventory. So,<br />
the idea is for you to get all the<br />
items you need in your hotbar,<br />
then hold the mouse in one hand<br />
and the Sense HAT in the other.<br />
Using<br />
When the program is running,<br />
you’ll only be able to walk (or fly)<br />
around using the keys when the<br />
Sense HAT is in the level position<br />
(all the LEDs will be red). Even<br />
then, you’ll only move if you tap<br />
the key repeatedly instead of<br />
holding it down. So you’re better<br />
off sticking to the Sense HAT!<br />
Once you have written and<br />
understood this program, you<br />
could try to improve it by making<br />
the Sense HAT’s joystick open your<br />
inventory or something awesome<br />
like that.<br />
def unpress():# unpresses all the keys<br />
for key in ['s','w','a','d']:<br />
pag.keyUp(key)<br />
def move(direction):# presses the correct key<br />
unpress()<br />
pag.keyDown(direction)<br />
def displayArrow(c,rot):# the arrow<br />
arrow = [<br />
e,e,e,c,c,e,e,e,<br />
e,e,c,c,c,c,e,e,<br />
e,c,c,c,c,c,c,e,<br />
c,c,e,c,c,e,c,c,<br />
c,e,e,c,c,e,e,c,<br />
e,e,e,c,c,e,e,e,<br />
e,e,e,c,c,e,e,e,<br />
e,e,e,c,c,e,e,e]<br />
sh.set_rotation(rot)<br />
sh.set_pixels(arrow)<br />
r = [255,0,0]# define the colours<br />
e = [0,0,0]<br />
g = [0,255,0]<br />
b = [0,0,255]<br />
stop = [# the stop sign<br />
r,r,r,r,r,r,r,r,<br />
r,r,r,r,r,r,r,r,<br />
r,r,r,r,r,r,r,r,<br />
r,r,r,r,r,r,r,r,<br />
r,r,r,r,r,r,r,r,<br />
r,r,r,r,r,r,r,r,<br />
r,r,r,r,r,r,r,r,<br />
r,r,r,r,r,r,r,r]<br />
mot = 'SSSS'<br />
while True:# main loop<br />
x, y, z = sh.get_accelerometer_raw().values()<br />
x = round(x, 0)<br />
y = round(y, 0)<br />
if x == -1 and abs(y) == 0 and mot != 'rrrr':<br />
displayArrow(b,0)<br />
move('d')# right<br />
mot = 'rrrr'<br />
elif x == 1 and abs(y) == 0 and mot != 'llll':<br />
displayArrow(b,180)<br />
move('a')# left<br />
mot = 'llll'<br />
elif y == -1 and mot != 'wwww':<br />
displayArrow(g,270)<br />
move('w')# fwd<br />
mot = 'wwww'<br />
elif y == 1 and mot != 'bbbb':<br />
displayArrow(g,90)<br />
move('s')# back<br />
mot = 'bbbb'<br />
elif abs(x) == 0 and abs(y) == 0:<br />
unpress()# stop<br />
sh.set_pixels(stop)<br />
mot = 'SSSS'<br />
raspberrypi.org/magpi January 2016 23
Feature<br />
MINECRAFT MASHUPS<br />
SAM AARON<br />
Sam performed with Alan Blackwell at<br />
an Algorave. They live-coded both dance<br />
music and Minecraft visuals with Sonic Pi,<br />
and got the whole crowd dancing. That<br />
performance provided inspiration for<br />
this tutorial.<br />
sonic-pi.net<br />
Use Sonic Pi with<br />
to create amazing visuals for your music as you perform it!<br />
All of this is<br />
powered by<br />
Sonic Pi, allowing<br />
you to make your<br />
visualisations<br />
match the music<br />
Move around<br />
your live set to<br />
see how the<br />
visualisation<br />
changes<br />
Visualisations as<br />
done in Minecraft,<br />
a step up from<br />
Windows<br />
Media Player<br />
Minecraft<br />
x Sonic Pi<br />
Sonic Pi<br />
transforms<br />
your Raspberry<br />
Pi into a livecoding<br />
musical<br />
instrument. Create<br />
the beats, riffs,<br />
and drops of your<br />
dreams, all with<br />
simple code.<br />
veryone has built amazing<br />
structures, designed<br />
cunning traps, and even<br />
created elaborate cart tracks in<br />
Minecraft. How many of you have<br />
performed with Minecraft? We bet<br />
you didn’t know that you could use<br />
Minecraft to create amazing visuals,<br />
just like a professional VJ.<br />
As well as coding with Python,<br />
you can also program Minecraft<br />
with an app called Sonic Pi, which<br />
makes the coding not only easy but<br />
also incredibly fun. In this article,<br />
we’ll be showing you some of the<br />
tips and tricks that we’ve used to<br />
create performances in nightclubs<br />
and music venues around<br />
the world.<br />
Enter a new world in Minecraft<br />
and open Sonic Pi. When we’re<br />
using Minecraft to create visuals, we<br />
try to think about what will both<br />
look interesting and also be easy to<br />
generate from code. One nice trick<br />
is to create a sandstorm by dropping<br />
sand blocks from the sky. For that,<br />
all we need are a few basic fns (Sonic<br />
Pi functions):<br />
• sleep - for inserting a delay<br />
between actions<br />
• mc_location - to find our<br />
current location<br />
• mc_set_block - to place sand<br />
blocks at a specific location<br />
• rrand - to allow us to generate<br />
random values within a range<br />
• live_loop - to allow us to<br />
continually make it rain sand<br />
Let’s make it rain a little first,<br />
before unleashing the full power<br />
of the storm. Grab your current<br />
location and use it to create a few<br />
sand blocks up in the sky nearby:<br />
x, y, z = mc_location<br />
mc_set_block :sand, x, y +<br />
20, z + 5<br />
sleep 2<br />
mc_set_block :sand, x, y +<br />
20, z + 6<br />
sleep 2<br />
mc_set_block :sand, x, y +<br />
20, z + 7<br />
sleep 2<br />
24 January 2016 raspberrypi.org/magpi
Feature<br />
mc_set_block :sand, x, y +<br />
20, z + 8<br />
When you press Run, you might<br />
have to look around a little, as<br />
the blocks may start falling down<br />
behind you depending on which<br />
direction you’re currently facing.<br />
Don’t worry: if you missed them,<br />
just press Run again for another<br />
batch of sand rain - just make sure<br />
you’re looking the right way!<br />
Let’s quickly review what’s<br />
going on here. On the first line,<br />
we grabbed Steve’s location<br />
as coordinates with the fn<br />
mc_location and placed them<br />
into the vars x, y, and z. Then,<br />
on the next lines, we used the<br />
mc_set_block fn to place some<br />
sand at the same coordinates as<br />
Steve, but with some modifications.<br />
We chose the same x coordinate,<br />
a y coordinate 20 blocks higher,<br />
and then successively larger z<br />
coordinates so the sand dropped in<br />
a line away from Steve.<br />
Why don’t you take that code<br />
and start playing around with it<br />
yourself? Try adding more lines,<br />
changing the sleep times, try<br />
mixing :sand with :gravel, and<br />
choose different coordinates. Just<br />
experiment and have fun!<br />
Live loops unleashed<br />
OK, it’s time to get the storm<br />
raging by unleashing the full<br />
power of the live_loop, Sonic Pi’s<br />
magical ability, which unleashes<br />
the full power of live-coding:<br />
changing code on the fly while<br />
it’s running!<br />
live_loop :sand_storm do<br />
x, y, z = mc_location<br />
xd = rrand(-10, 10)<br />
zd = rrand(-10, 10)<br />
co = rrand(70, 130)<br />
synth :cnoise, attack: 0,<br />
release: 0.125, cutoff: co<br />
mc_set_block :sand, x +<br />
xd, y+20, z+zd<br />
sleep 0.125<br />
end<br />
What fun! We’re looping round<br />
pretty quickly (eight times a second),<br />
and during each loop we’re finding<br />
Steve’s location like before but then<br />
generating three random values:<br />
• xd - the difference for x, which<br />
will be between -10 and 10<br />
• zd - the difference for z, also<br />
between -10 and 10<br />
• co - a cutoff value for the low<br />
pass filter, between 70 and 130<br />
We then use those random values<br />
in the fns synth and mc_set_block,<br />
giving us sand falling in random<br />
locations around Steve, along with a<br />
percussive rain-like sound from the<br />
:cnoise synth.<br />
For those of you new to live loops,<br />
this is where the fun really starts<br />
with Sonic Pi. While the code is<br />
running and the sand is pouring<br />
down, try changing one of the<br />
values, perhaps the sleep time<br />
to 0.25 or the :sand block type<br />
to :gravel. Now press the Run<br />
button again. Hey presto! Things<br />
have changed without the code<br />
even stopping. This is your gateway<br />
to performing like a real VJ. Keep<br />
practising and changing things<br />
around. How different can you<br />
make the visuals without stopping<br />
the code?<br />
Epic block patterns<br />
Finally, another great way of<br />
creating interesting visuals is to<br />
generate huge patterned walls to<br />
fly towards and get close to. For<br />
this effect, we’ll need to move from<br />
placing the blocks randomly to<br />
placing them in an ordered manner.<br />
We can do this by nesting two sets<br />
of iteration; press the Help button<br />
and navigate to section 5.2 of the<br />
tutorial, ‘Iteration and Loops’, for<br />
more background on iteration. The<br />
funny |xd| after the do means<br />
that xd will be set for each value<br />
of the iteration. So, the first time<br />
it will be 0, then 1, then 2 and so<br />
on. By nesting two lots of iteration<br />
together like this, we can generate<br />
all the coordinates for a square. We<br />
HELP WITH FUNCTIONS<br />
If you’re unfamiliar with any of the built-in fns such<br />
as rrand, just type the word into your buffer, click<br />
on ‘int’, and then press the keyboard combo CTRL+I<br />
to bring up the built-in documentation. Alternatively,<br />
you can navigate to the ‘lang’ tab in the Help system<br />
and then look up the fns directly, along with all the<br />
other exciting things you can do.<br />
can then randomly choose block<br />
types from a ring of blocks for an<br />
interesting effect:<br />
x, y, z = mc_location<br />
bs = (ring :gold, :diamond,<br />
:glass)<br />
10.times do |xd|<br />
10.times do |yd|<br />
mc_set_block bs.choose, x<br />
+ xd, y + yd, z<br />
end<br />
end<br />
Pretty neat. Whilst we’re having<br />
fun here, try changing bs.choose<br />
to bs.tick to move from a random<br />
pattern to a more regular one. Try<br />
changing the block types – the<br />
more adventurous of you might<br />
want to try sticking this within a<br />
live_loop so that the patterns keep<br />
changing automatically.<br />
Now, for the VJ finale. Change the<br />
two 10.times to 100.times and<br />
press Run. Kaboom!… A gigantic<br />
wall of randomly placed bricks.<br />
Imagine how long it would take you<br />
to build that manually with your<br />
mouse! Double-tap SPACE to enter<br />
fly-mode and start swooping by for<br />
some great visual effects. Don’t stop<br />
here, though – use your imagination<br />
to conjure up some cool ideas and<br />
then use the coding power of Sonic<br />
Pi to make it real. When you’ve<br />
practised enough, dim the lights and<br />
put on a VJ show for your friends!<br />
raspberrypi.org/magpi<br />
January 2016<br />
25
Tutorial<br />
WALKTHROUGH<br />
NEVER<br />
BEFORE<br />
PRINTED<br />
All the best articles<br />
from issues 31-35<br />
26 January 2016<br />
raspberrypi.org/magpi
THE Official<br />
£12.99<br />
200 pages of<br />
Raspberry Pi<br />
Tutorial<br />
<strong>RASPBERRY</strong> <strong>PI</strong><br />
PROJECTS BOOK<br />
Amazing hacking and making projects<br />
from the makers of magazine<br />
Inside:<br />
How to get started with Raspberry Pi<br />
The most inspirational community projects<br />
Essential tutorials, guides, and ideas<br />
Expert reviews and buying advice<br />
Available<br />
now<br />
SWAG.<strong>RASPBERRY</strong><strong>PI</strong>.ORG<br />
& from all good newsagents, including:<br />
raspberrypi.org/magpi January 2016<br />
27
Feature<br />
<strong>YOUR</strong> <strong>PI</strong> ZERO PROJECTS<br />
THEBEST<br />
<strong>RASPBERRY</strong> <strong>PI</strong><br />
ZER0 PROJECTS<br />
SO FAR<br />
It took no time at all for people to start putting their brand<br />
new Pi Zero to work to power smaller and cooler projects<br />
W<br />
ell, the launch of the Raspberry Pi Zero was<br />
exciting, wasn’t it? We sold out of all our<br />
copies and had to do a second print run,<br />
meaning there’s a lot of Raspberry Pi Zeros out there<br />
already for people to start using in projects. Within<br />
days, people had done some incredible things: new<br />
hacks, updated hacks, proofs of concept… There was a<br />
lot of excellent stuff flying around. You could spend a<br />
good couple of hours going back through the #pizero<br />
hashtag for them all, but here’s some of the best ones<br />
that we found while writing the magazine.<br />
SEND<br />
US <strong>YOUR</strong><br />
PROJECTS<br />
ON TWITTER<br />
@THEMAGP1<br />
28 December January 2016 2015<br />
raspberrypi.org/magpi
XBOX<br />
CONTROLLER<br />
<strong>PI</strong> ZER0<br />
<strong>YOUR</strong> <strong>PI</strong> ZERO PROJECTS<br />
Feature<br />
TERENCE<br />
EDEN<br />
Web developer<br />
shkspr.mobi<br />
Bring new meaning to Xbox Media<br />
Centre by playing Doom built<br />
into a controller<br />
T<br />
here are many colloquial names for the original<br />
controller for the first Xbox. The Duke. The<br />
Bear. The Fire Hazard. Its size is attributed to<br />
the urban legend of being ergonomic for ‘big American<br />
hands’; thanks to its size, however, it ended up being<br />
pretty perfect for Terence Eden’s project.<br />
“I wanted to play retro games on my TV,” Terence<br />
tells us. “But I didn’t want to buy yet another box<br />
to sit under there. I also didn’t want to have to faff<br />
about with anything too complicated - wouldn’t it be<br />
great, I thought, if I could fit an entire games console<br />
inside a controller?<br />
Similar to our project idea (which ultimately resulted<br />
in a full tutorial this issue – see page 52), Terence<br />
I wanted to play retro<br />
games on my TV<br />
thought originally about using the iconic NES controller.<br />
However, his wife pointed out that the larger Xbox<br />
controller would be perfect for what he had planned.<br />
“So, this project was about stuffing a Pi inside a<br />
controller and using it to play Doom!”<br />
Apparently it was a tight fit even for the Raspberry Pi<br />
Zero, meaning that some of the interior of the controller<br />
housing had to be shaved off to squeeze it in. “It’s great<br />
that all the ports are along one side; that makes fitting it<br />
into tight spots much easier,” Terence adds.<br />
The component list was nothing fancy: just the<br />
standard cables needed to make the Zero work and the<br />
various assortment of tools needed.<br />
Like everyone else, Terence has been inspired and is<br />
thinking how else he can make use of the Zero. “I’m<br />
curious as to whether it makes sense to use it as a door<br />
and window sensor. A Pi Zero is cheaper than a Z-Wave<br />
sensor so, as long as I can run power to it, I can place one<br />
on every door and window at home.”<br />
Fit a Pi Zero into<br />
a controller and<br />
you don’t even<br />
need a console<br />
USB OTG<br />
is a simple<br />
extension to the<br />
existing micro-<br />
USB spec. The<br />
connectors are<br />
really cheap:<br />
under £1 online.<br />
That said, it’s<br />
pretty simple to<br />
make your own if<br />
you’re confident<br />
with wiring<br />
and soldering.<br />
Terence spliced<br />
an old one<br />
directly into the<br />
controller lead<br />
RetroPie is a brilliant resource for emulator fans, says Terence. He remembers the<br />
days when you had to scrabble around to get MAME to work, but this is a single disk<br />
image with everything built in. Magically, it even has kernel support for the Xbox<br />
controller via xpad – Terence thought he’d have to bodge that in for sure!<br />
raspberrypi.org/magpi<br />
January 2016 29
Feature<br />
<strong>YOUR</strong> <strong>PI</strong> ZERO PROJECTS<br />
LAURA<br />
TREVAIL<br />
Artist and<br />
tech explorer<br />
twitter.com/<br />
lhtrevail<br />
ENERGY<br />
MONITOR<br />
The Internet of Things comes<br />
to the Zero with an energy<br />
consumption monitor<br />
“T<br />
he project uses the Pi Zero as a tiny wee hub<br />
to connect my electronic devices at home<br />
to potentially anything,” says Laura Trevail<br />
about the Pi Zero energy monitor. “It measures the<br />
device’s energy consumption and publishes that data<br />
live, where it can be found and interacted with by<br />
Things elsewhere… While I’m brewing up [a drink],<br />
I can turn my kettle into something else somewhere<br />
completely different if I like, someone else can join<br />
me when I’m having a cuppa if they like, or use my<br />
inferred coffee consumption data (or whatever else<br />
I am sharing) to drive their own story in ways I may<br />
never have imagined.”<br />
So, a typical IoT device with a million uses from a simple concept!<br />
Apparently, Laura and Danielle spent the morning scouring two counties<br />
looking for a copy of The MagPi, and were surprised by how small the Pi<br />
Zero was when they finally got their hands on one.<br />
The project makes use of Energenie, specifically an Energenie twoway<br />
PiMote and an Energenie MiHome monitor that uses David Whale’s<br />
pyenergenie library (magpi.cc/1jKpQ8L).<br />
DANIELLE<br />
GRAYSTON<br />
Software<br />
developer<br />
twitter.com/<br />
Bladepanthera<br />
PETER<br />
HOWKINS<br />
Software<br />
engineer<br />
marutan.net<br />
Measure energy consumption using<br />
the Zero and a little extra hardware<br />
<strong>RASPBERRY</strong> <strong>PI</strong> LAPTOP – ZER0 EDITION<br />
It’s basically a full<br />
laptop, albeit very easy<br />
to open and maintain<br />
A classic case for the Pi gets a<br />
revamp, thanks to the new size<br />
and spec of the Raspberry Pi Zero<br />
L<br />
ego cases have been a major part of Raspberry<br />
Pi since it very first launched – especially when<br />
there was very little available in the way of cases<br />
at the very start. Taking that to its logical conclusion in<br />
a very short time, a Lego Pi-powered laptop was created,<br />
and everyone loved it.<br />
“It’s a small portable Raspberry Pi system, ideal<br />
for carrying to events without having to carry around<br />
a separate monitor and keyboard,” its creator Peter<br />
Howkins tells us. “It combines two of my hobbies:<br />
Raspberry Pi and Lego. This is the third variation of my<br />
laptop; it started using an original Model B, then I rebuilt<br />
it to fit the B+ and Pi 2, and now it’s using the Pi Zero.”<br />
Peter could not believe the price of the Pi Zero when he<br />
found out about it, but it really does drive down the cost<br />
of the overall Lego laptop build. It contains converters,<br />
hacked USB ports, a screen, a USB power pack, mini<br />
keyboard, cables, and an awful lot of Lego.<br />
30 December January 2016 2015 raspberrypi.org/magpi
<strong>YOUR</strong> <strong>PI</strong> ZERO PROJECTS<br />
Feature<br />
MATCHBOT<br />
A great little robot that really shows off<br />
how versatile the Pi Zero really is<br />
I<br />
n the last issue, we had an excellent 3D-printed<br />
Pi Zero robot, as made by Richard Hayler<br />
(magpi.cc/1lLmeoi). We didn’t think we’d start<br />
seeing more robots until a few weeks down the line, but<br />
only a few days later, Mark’s Zero-powered Matchbot<br />
crossed our Twitter feed.<br />
“Matchbot, which was built in just a couple of days,<br />
is just for a bit of fun really,” Mark tells us. “When the<br />
Pi Zero came out, I gave myself a challenge of building<br />
MARK<br />
CANTRILL<br />
Electronics design<br />
engineer, Maker<br />
astro-designs.com<br />
Matchbot was built in<br />
just a couple of days<br />
something really tiny. I really wanted a break from other<br />
things that I’ve been working on recently, and a chance<br />
to join in the fun of Pi Wars. Plus, as a nice simple robot,<br />
I hope to use it to help get our two girls interested in the<br />
Raspberry Pi and physical computing.”<br />
While it would have been amazing in itself to use<br />
spare robot kit he had lying around, Mark actually<br />
Matchbot fits<br />
in a matchbox<br />
and uses little<br />
more than<br />
the CamJam<br />
EduKit 3<br />
The motors<br />
had to be<br />
tiny, geared<br />
just right, and<br />
reasonably<br />
powerful<br />
repurposed the parts of a CamJam EduKit 3 to build it.<br />
“It’s built from a large matchbox, two tiny geared<br />
motors, plus wheels, and the rest (motor drivers,<br />
sensors, and battery box) is mostly from a CamJam<br />
EduKit 3. There’s also a 5V regulator so that it can use<br />
the motor battery to power the Pi.”<br />
As well as the motorised wheels, the Matchbot<br />
features ultrasonic distance sensors and a linefollowing<br />
sensor.<br />
Fitting the robot inside a matchbox is a feat in itself.<br />
However, the control interface for the Matchbot is<br />
inspired – with no WiFi to talk to it remotely, Mark<br />
has programmed the distance sensors to change mode<br />
depending on how long you hold your hand out in front<br />
of it, with a flashing LED giving you an indication of<br />
what mode you’ve activated. On the day, at Pi Wars,<br />
it handled the line-following course very well!<br />
The LED flashes<br />
twice for the<br />
line-following<br />
program, three<br />
times for the<br />
proximity test,<br />
while four and<br />
five flashes<br />
will exit the<br />
script and shut<br />
down the Pi<br />
respectively<br />
raspberrypi.org/magpi<br />
December January 2016 2015<br />
31
Projects<br />
SHOWCASE<br />
SPANNER SPENCER<br />
Spanner is the community manager<br />
for Element14, an online community<br />
for engineers.<br />
magpi.cc/1m75kk9<br />
<strong>PI</strong> ZERO RETRO<br />
GAMING SYSTEM<br />
Quick<br />
Facts<br />
Spanner Spencer wasted no time hooking up the Pi Zero’s RCA<br />
connection to a classic cathode ray tube television. The Pi Zero<br />
Retro Gaming system is the real deal…<br />
> It works like<br />
a dream with<br />
Xbox 360<br />
controllers<br />
> The whole<br />
project took<br />
only two hours<br />
to build<br />
> The Pi Zero can<br />
be overclocked<br />
to 1GHz<br />
for gaming<br />
> It uses<br />
RetroPie, part<br />
of the standard<br />
NOOBS<br />
installation<br />
> The Pi Zero<br />
can even play<br />
some original<br />
PlayStation<br />
games<br />
I<br />
t’s fair to say that the<br />
Pi Zero caused more<br />
than a bit of splash. Our<br />
new favourite smallest computer<br />
topped Twitter and caused chaos<br />
at British newsagents when it was<br />
cover-mounted on The MagPi. Even<br />
President Obama got a copy.<br />
Those lucky enough to get a<br />
Zero quickly created some great<br />
projects and discovered its nuances.<br />
That the Pi Zero has RCA output<br />
was not lost on Spanner Spencer,<br />
community manager at Element14,<br />
who realised it could be inserted<br />
inside an old television.<br />
“I picked up some crummy<br />
old Grundig for 20 quid at a<br />
charity shop in Huddersfield,”<br />
says Spanner. “It’s nice to think<br />
that the first ever Pi Zero games<br />
machine did its bit for charity.<br />
“Initially, I soldered a couple<br />
of flying leads to the back of<br />
the composite phono socket,”<br />
he continues, “but there was<br />
something skewey going on, and<br />
I didn’t get a picture.<br />
Instead, I<br />
switched to using the composite<br />
video in on the SCART socket and<br />
then soldering the wires onto<br />
the PCB underneath to avoid<br />
external wiring.<br />
“The video signal came from<br />
the Pi Zero’s composite output,<br />
which I soldered directly. It’s a<br />
tad permanent, and it would have<br />
been better to add some pins<br />
Using RetroPie on a classic<br />
CRT television is a great way<br />
to play old console games<br />
Attaching a USB joypad (like<br />
this Xbox 360 controller)<br />
enables you to play games<br />
with minimal setup<br />
A USB hub is placed on the side<br />
of the television. New games<br />
can be then added to RetroPie<br />
without opening the TV<br />
32 January 2016<br />
raspberrypi.org/magpi
<strong>PI</strong> ZERO RETRO GAMING SYSTEM<br />
Projects<br />
PUTTING A <strong>PI</strong> ZERO<br />
INSIDE A TELEVISION<br />
The wires from the Pi Zero are attached directly to the SCART board inside the TV<br />
The Pi Zero is small enough<br />
to tuck inside the television<br />
>STEP-01<br />
Pi Zero RCA output<br />
The Pi Zero comes with composite RCA output<br />
connectors on the board. Two wires are connected<br />
from the Pi Zero to pins 18 and 20 on a SCART socket.<br />
and a plug to make the board easier<br />
to remove, but there you go.”<br />
The Pi Zero is small enough to<br />
tuck inside the television, but that<br />
makes it hard to access. However,<br />
RetroPie enables you to transfer<br />
games by via a USB drive, so<br />
Spanner decided to use a USB hub<br />
to provide an external connection.<br />
“We cobbled together a powered<br />
USB hub from a pound-shop hub,”<br />
he tells us, “[and] soldered a<br />
socket onto the power lines on the<br />
PCB and replaced the cable with a<br />
butchered micro-USB one. We also<br />
ran a second micro-USB cable out<br />
of the hub to power the Pi Zero,<br />
so both the hub and the board run<br />
from a single 5V power supply.<br />
“Other than having to change<br />
the composite output from the<br />
default NTSC to PAL in the Pi Zero’s<br />
config file, it all worked right out of<br />
the box. We’re able to play classic<br />
computer and console games like<br />
the Mega Drive, SNES, Amiga, ZX<br />
Spectrum, and loads of others.”<br />
The Pi Zero turns out to be great<br />
for retro gaming. “Given the extra<br />
RAM overhead and being able to<br />
crank the Pi Zero up to 1GHz, it’s<br />
coped with RetroPie beautifully,”<br />
says Spanner. “For the older<br />
systems, you don’t even need to<br />
overclock it, so make it easy on<br />
yourself if you’re planning on<br />
playing Atari 2600 games.”<br />
Safety announcement! Working<br />
inside old CRT televisions is<br />
dangerous (and not in a cool way).<br />
It is important to wear safety goggles<br />
and to discharge the electricity<br />
completely. Residual charge in an<br />
old CRT television can easily kill you.<br />
Please don’t open an old TV set if<br />
you don’t know what you’re doing;<br />
it’s wiser to connect the RCA from<br />
the Pi Zero to a SCART cable and<br />
plug this into the television, or use a<br />
newer HDMI monitor for your retrogaming<br />
system.<br />
A cheap USB hub was adapted to<br />
provide external access to the Pi Zero<br />
inside the television<br />
>STEP-02<br />
USB connection<br />
Spanner took apart a USB hub and modified it to<br />
share power with the Pi Zero. A section of the TV is<br />
cut away to provide external access to the USB ports.<br />
>STEP-03<br />
NTSC to PAL<br />
Pi Zero’s config file needs to be changed to get<br />
colour on a UK PAL television. Edit the config file and<br />
uncomment the line sdtv_mode=2. The system is<br />
now ready to play games.<br />
raspberrypi.org/magpi January 2016 33
Projects<br />
SHOWCASE<br />
ADRIAN ATWOOD<br />
Dad, engineer, tinkerer, woodworker,<br />
borker, and crazy hobbyist who is<br />
always building weird projects.<br />
buildxyz.xyz<br />
A standard LCD screen<br />
is built into this beautiful<br />
cabinet, and displays<br />
Kodi or Emulation<br />
Station from the Pi<br />
Turn the system on with a code<br />
and set a timer, giving you full<br />
parental control<br />
The many USB ports allow for<br />
controllers and USB storage drives;<br />
however, media is accessible over<br />
the network as well<br />
Quick<br />
Facts<br />
> It took 90 hours<br />
to build<br />
> This is Adrian’s<br />
first Pi project<br />
R<strong>PI</strong>KIDS<br />
Not a spin-off Saturday morning cartoon, RPiKids is a new<br />
entertainment system built for Adrian Atwood’s children<br />
> Scratch is<br />
installed to<br />
encourage the<br />
kids to code<br />
> He’s adding<br />
wireless PS2<br />
controllers<br />
very soon<br />
> Adrian has<br />
more cool Pi<br />
stuff planned –<br />
keep an eye on<br />
his blog<br />
W<br />
e’ve all seen wacky<br />
parental control methods<br />
for kids’ entertainment.<br />
Our favourite is the exercise bike<br />
that powers a PlayStation, which<br />
may seem cruel but at least means<br />
there’s a cut-off point for how<br />
much they’re able to play. The best<br />
method is still the simplest: a key<br />
code and a timer so that the kids<br />
can then do something other than<br />
stare at a screen all day, freeing<br />
up the TV so you can binge-watch<br />
the entirety of Once Upon a Time’s<br />
third series. With the Raspberry Pi<br />
being a far more powerful option<br />
for operating an entertainment<br />
centre, it was only a matter of time<br />
before an intrepid hacker made the<br />
ultimate version for their kids. Meet<br />
RPiKids, created by Adrian Atwood.<br />
“RPiKids is an all-in-one<br />
kids’ entertainment centre with<br />
integrated parental control<br />
features,” Adrian explains. “My<br />
kids can enjoy 16-bit games,<br />
watch movies and more, provided<br />
an adult has granted them<br />
access by entering a password<br />
and setting the timer.”<br />
The RPiKids is a mix of hardware;<br />
the system itself is powered by<br />
a Raspberry Pi, handling Kodi,<br />
Emulation Station and the like<br />
for the entertainment side. The<br />
passcode and timer are handled<br />
by an Arduino Uno using a rotary<br />
encoder (think bank safe), which<br />
can be pushed as a button to<br />
confirm selections. It’s all built into<br />
a wonderful-looking, steampunky<br />
case that was handcrafted by<br />
Adrian himself from wood with<br />
3D printed detailing.<br />
There are USB access ports on<br />
the front for connecting controllers<br />
and portable media storage, and<br />
the hardware is visible behind a<br />
removable clear Perspex panel.<br />
While it all looks extremely<br />
impressive, Adrian claims it’s an<br />
overall ‘intermediate’ level of build.<br />
“I will say the Raspberry<br />
Pi configuration was very<br />
straightforward and a beginner<br />
can mirror my configuration,”<br />
he tells us. “Coding the firmware<br />
for the Arduino parental controls,<br />
and having the Arduino and Pi 2<br />
communicate with each other, was<br />
a little more complex. The case is no<br />
problem if you’re into woodworking<br />
and auto body repair. I have access<br />
34 January 2016<br />
raspberrypi.org/magpi
R<strong>PI</strong>KIDS<br />
Projects<br />
The gear that powers<br />
the centre is all<br />
visible through this<br />
Perspex sheet – good<br />
for maintenance and<br />
inquisitive minds<br />
ENTERTAINING<br />
THE KIDS<br />
>STEP-01<br />
Dial it up<br />
Using a digital encoder and a NeoPixel LED ring, the<br />
user (parent) enters a combination to unlock the<br />
system so the children can use it.<br />
RPiKids is an all-in-one kids’<br />
entertainment centre with<br />
integrated parental control<br />
>STEP-02<br />
Set a time<br />
When unlocked, the encoder can then be used to set a<br />
timer on the system, from ten minutes to forever. Once<br />
selected, the Arduino lets the Raspberry Pi turn on.<br />
to a 3D printer and laser cutter<br />
and enjoy CAD modelling, but<br />
those parts could be contracted<br />
out or replaced.”<br />
Although he expected ‘all sorts’<br />
of glitches, the system has worked<br />
extremely well for him and his<br />
children, requiring only minor<br />
adjustments to the brightness<br />
of the ring of NeoPixels used in<br />
conjunction with the encoder.<br />
One thing Adrian recommends<br />
for anyone trying to replicate the<br />
project is an upgrade to the sound<br />
output: “The Pi definitely needed a<br />
DAC (I 2 S) sound card because there<br />
was a lot of hissing and artifacts<br />
with the onboard sound.”<br />
The kids have been very much<br />
enjoying it. Although it’s an<br />
entertainment centre, he’s also<br />
programmed an intentional<br />
security vulnerability into the lock<br />
mechanism, hoping his kids will<br />
learn something about security<br />
systems. We wish them the best<br />
of luck in figuring out to unlock<br />
‘unlimited mode’!<br />
>STEP-03<br />
Shut it down<br />
When time is up (or the off button is pressed), the<br />
Arduino part issues a shutdown command to the<br />
Pi. The Pi then shuts everything off safely, and the<br />
Arduino cuts power shortly afterwards.<br />
raspberrypi.org/magpi January 2016 35
Projects<br />
A Raspberry Pi is<br />
wired up to an L293D<br />
controller. This controls<br />
the original motors from<br />
the remote-control toy<br />
SHOWCASE<br />
STRATOS BOTSARIS<br />
Stratos is a senior Java software<br />
engineer at Intrasoft International<br />
in Greece.<br />
youtu.be/-Wjz6nY9r8c<br />
A webcam is connected and<br />
used to send the video image<br />
from the Spy Rover to an<br />
Android phone<br />
The body of the Spy Rover is<br />
an old remote-control toy with<br />
the top removed<br />
Quick<br />
Facts<br />
> The Spy Rover<br />
works for<br />
around 40<br />
minutes<br />
> At around<br />
2mph, it won’t<br />
break any<br />
speed records<br />
> It took around<br />
three months<br />
to build<br />
> The range<br />
is limited<br />
by the WiFi<br />
connection<br />
> With port<br />
forwarding,<br />
it can be<br />
controlled over<br />
the internet<br />
REMOTE CONTROL<br />
SPY ROVER<br />
Fancy turning an old toy into a remote-control spy? Lucy Hattersley<br />
talks to Stratos Botsaris about his Spy Rover project<br />
J<br />
ava engineer Stratos<br />
Botsaris hacked a remotecontrol<br />
toy and turned<br />
it into a far cooler Pi-powered<br />
Spy Robot. If that wasn’t excting<br />
enough, he now controls it from<br />
his Android phone while it bounces<br />
the video display to the screen.<br />
A project like this deserves<br />
further investigation, so we<br />
caught up with Stratos to ask<br />
about the Spy Rover. “I did not<br />
want to build just another moving<br />
robot,” he says. “At the same<br />
time, I was experimenting with<br />
the video recording capabilities<br />
of Raspberry Pi. So that was the<br />
moment that I came up with the<br />
idea of building a rover that could<br />
take real-time video.<br />
“I wanted to use my Android<br />
programming skills to develop an<br />
application that could display live<br />
video to the user.”<br />
Rather than build a robot from<br />
scratch, Stratos took apart a Big<br />
Bargain King Force Excavator.<br />
With the top half removed, he<br />
slotted in an original Pi Model B<br />
hooked up to a breadboard,<br />
WiFi dongle, and USB webcam.<br />
An L293D chip controls the<br />
motors. “The L293D is a motor<br />
driver integrated circuit that<br />
can simultaneously control two<br />
motors in either direction,” says<br />
Stratos. “If I want to move the<br />
rover forward, I make both motors<br />
turn clockwise, and if I wish to get<br />
36 January 2016<br />
raspberrypi.org/magpi
REMOTE CONTROL SPY ROVER<br />
Projects<br />
the rover to reverse, I make both<br />
motors turn anticlockwise. In case<br />
the rover needs to turn right, I<br />
stop the right motor and make the<br />
left motor turn clockwise, and the<br />
same logic applies when the rover<br />
needs to turn left.”<br />
With the mechanics in place,<br />
Stratos turned his attention<br />
to the controller. It made sense<br />
Rover. “After a lot of research, I<br />
found out that I had to use some<br />
libraries, written in C++, inside<br />
the Android app to accomplish<br />
my task. Fortunately, I found<br />
another project that had solved<br />
this problem, so by using parts<br />
of the source code, I was able to<br />
complete the implementation<br />
of the Android application.”<br />
I came up with the idea of cutting<br />
a USB cable and joining its power<br />
cables to those of the UBEC<br />
to use a controller with a screen<br />
so that he could see through<br />
the webcam. Eventually, he<br />
decided to build a controller app<br />
for Android and control the Spy<br />
Rover directly from a phone.<br />
“I have developed some Android<br />
applications in my spare time,<br />
so implementing an Android<br />
application for this project was<br />
not so difficult.”<br />
As Stratos discovered, streaming<br />
the video would prove a bigger<br />
challenge than controlling the Spy<br />
Aside from video streaming,<br />
the hardest part of the project<br />
was power. “The Raspberry<br />
Pi requires a constant power<br />
supply of 5V voltage and up to<br />
3A current. After some research,<br />
I decided to buy a UBEC (Universal<br />
Battery Eliminator Circuit),<br />
which provides 5V from an input<br />
of 5.5V-20V and is capable of<br />
supplying up to 3A. Then I bought<br />
a battery box of six AA batteries<br />
to provide enough voltage (9V)<br />
to the UBEC.<br />
“The next challenge I faced<br />
was connecting the UBEC to the<br />
Raspberry Pi. I had to find a way<br />
to connect the power output wires<br />
of the UBEC to the USB connector.<br />
Fortunately, I came up with the idea<br />
of cutting a USB cable and joining<br />
its two internal power cables to the<br />
output power cables of the UBEC;<br />
this was my real eureka moment.”<br />
Stratos aims to make the next<br />
project faster. “The plan is to<br />
transfer the rover to a plastic toy<br />
car with normal wheels.”<br />
Above The parts<br />
are wired up using<br />
a breadboard.<br />
This enabled the<br />
Raspberry Pi to<br />
be tested with the<br />
L293D controller<br />
and motors<br />
HACK <strong>YOUR</strong> SPY ROVER<br />
>STEP-01<br />
Dismantle the toy<br />
Rather than build a robot from<br />
scratch, Stratos decided to modify a<br />
remote-control toy. The Spy Rover started life<br />
as a Big Bargain King Force Excavator. This<br />
toy comes complete with tracks, as well as<br />
motors that can be modified to work with the<br />
Raspberry Pi.<br />
>STEP-02<br />
Adding the Raspberry Pi<br />
The top half of the King Force toy is<br />
an excavator mechanism, which was<br />
removed to provide a base for the<br />
Raspberry Pi, WiFi dongle, webcam,<br />
and batteries. The L293D controller is<br />
slotted into a breadboard and wired<br />
to the original motors inside.<br />
>STEP-03<br />
The Android controller<br />
The toy connects to a local WiFi<br />
network, and a custom-built Android<br />
app is used to send commands to the<br />
Raspberry Pi. Meanwhile, the view from<br />
the webcam is bounced back to the<br />
Android app. The result is a remotecontrolled<br />
Spy Rover.<br />
raspberrypi.org/magpi January 2016<br />
37
Projects<br />
SHOWCASE<br />
RON OSTAFICHUK<br />
Ron is a tech enthusiast who has been<br />
playing on computers since the Z80. He<br />
is married with three kids and lives in<br />
Airdrie, Alberta, Canada.<br />
ostafichuk.com<br />
The Raspberry Pi acts as<br />
the brains, and the Dalek<br />
is remotely controlled via<br />
a web interface<br />
The Dalek’s body was<br />
built from leftover shed<br />
parts covered in glossy<br />
black paint<br />
The base is designed<br />
to work as a robot<br />
lawnmower, and the<br />
Dalek body is placed on<br />
top for Halloween<br />
Quick<br />
Facts<br />
> Ron used just a<br />
jigsaw, drill, and<br />
utility knife<br />
> The whole<br />
project cost<br />
around £60<br />
to build<br />
> It uses a worn<br />
out battery<br />
but runs for<br />
three hours<br />
> Ron plans to<br />
add ultrasonic<br />
and bump<br />
sensors to<br />
the Dalek<br />
> The Dalek 2.0<br />
will be based<br />
on a mobility<br />
scooter<br />
RAS<strong>PI</strong>MOWER<br />
DALEK<br />
Ron Ostafichuk set out to build a robot lawnmower and ended<br />
up with a fully automated Dalek (you know how it is)<br />
D<br />
aleks are the most feared<br />
race in the universe, so<br />
what could be more fun<br />
than building your own Raspberry<br />
Pi-powered Dalek?<br />
That’s what developer Ron<br />
Ostafichuk thought. “I’ve been<br />
tinkering with the Raspberry Pi<br />
ever since it came out,” he tells us,<br />
“and I’ve seen many small robot<br />
projects, but decided that a big<br />
robot would be much more fun.”<br />
The Dalek didn’t start out as<br />
a Dalek: Ron wanted to build a<br />
robotic lawnmower. “I have a<br />
huge lawn and I wanted to show<br />
my kids that you could build a<br />
large robot, using spare parts<br />
and scraps.”<br />
The wooden base contains two<br />
12V motors recycled from a life<br />
spent adjusting the seats on cars.<br />
These motors are connected to<br />
the big off-road wheels using<br />
a V-belt system.<br />
“Once I had the motorised base<br />
completed, my kids hopped onto it<br />
and proceeded to ride it around the<br />
neighbourhood. They loved it, and<br />
remarked how great it would be to<br />
ride it around for Halloween. Since<br />
I am a pretty big Doctor Who fan, the<br />
idea that came to me was to turn it<br />
into a Dalek!”<br />
For power, Ron is using an old<br />
12V deep-cycle camper battery.<br />
“[It] was no longer strong enough<br />
to use in my camper,” says Ron,<br />
“[but] it lasted for around three<br />
hours of continuous operation<br />
this Halloween.”<br />
“I am running the standard<br />
Raspbian distro on the Pi,” says Ron,<br />
and the Raspimower Dalek control<br />
code is written in C++ (available on<br />
Bitbucket – magpi.cc/1HWNV8j).<br />
The Dalek is a body that sits on<br />
top of the Raspimower base. The<br />
frame was built from ¾-inch<br />
(19mm) chipboard, and the outside<br />
from ¼-inch (6mm) sheeting.<br />
38 January 2016<br />
raspberrypi.org/magpi
RAS<strong>PI</strong>MOWER DALEK<br />
Projects<br />
RAS<strong>PI</strong>MOWER DALEK<br />
>STEP-01<br />
Raspimower base<br />
The base of the Raspimower Dalek<br />
is a frame to house a 12V battery and<br />
motors connected to the wheels<br />
via a V-belt system. It’s designed to<br />
work as a robotic lawnmower and is<br />
controlled by a Raspberry Pi.<br />
>STEP-02<br />
Dalek frame<br />
Turning the Raspimower base<br />
into a Dalek required a chipboard<br />
frame. This was constructed from<br />
¾-inch chipboard and ¼-inch<br />
sheeting left over from a shedbuilding<br />
project.<br />
“This was all left over from building<br />
a shed,” reveals Ron. One arm is a<br />
toilet plunger and the other is an<br />
aluminium pipe wrapped with wire,<br />
and the whole thing is painted over<br />
with glossy black paint.<br />
yard,” jokes Ron. Speaking of<br />
extermination, no Dalek would<br />
be complete without its famous<br />
voice command. “It has some<br />
old computer speakers inside<br />
that are very loud; they actually<br />
The old computer speakers<br />
inside are so loud, they actually<br />
vibrate the sides of the Dalek<br />
>STEP-03<br />
The Dalek<br />
A used bin, plunger, and aluminium pipe create the<br />
rest of the Dalek, and the whole thing is painted in<br />
glossy black paint.<br />
After the Dalek has done its<br />
Halloween duty, the base returns<br />
to being a robot lawnmower<br />
The Dalek was originally<br />
controlled with a wireless<br />
keyboard, but Ron has built a<br />
web interface to control the<br />
Raspimower Dalek. Ron has also<br />
bought an old Zappy mobility<br />
scooter for $60CND (around £40)<br />
and plans to use it to replace the<br />
12V motors. He explains that<br />
it's much more powerful and<br />
mechanically sound.<br />
“[The Dalek] is nowhere<br />
near completed and constantly<br />
changing, as I have lots of plans<br />
and want to make it autonomous<br />
so it will actually ‘exterminate’<br />
any long blades of grass in my<br />
vibrate the sides of the Dalek.<br />
It has about 15 sound clips from<br />
Doctor Who, but ‘exterminate’ is my<br />
favourite one!<br />
“It was a huge hit this<br />
Halloween, and as the kids would<br />
approach, I would turn on all<br />
the lights and rotate the robot<br />
towards them while belting out<br />
‘exterminate!’ or ‘destroy!’.<br />
Watching the kids react was so<br />
much fun; my favourite reaction<br />
came from a little girl who turned<br />
to her dad and matter-of-factly<br />
said, ‘Well, I guess we know<br />
which house we will never ever<br />
go to again!’ ”<br />
raspberrypi.org/magpi January 2016 39
Tutorial<br />
WALKTHROUGH<br />
SUBSCRIBE TODAY!<br />
Subscribe to the Official Raspberry Pi mag today for a whole host of benefits<br />
NEW<br />
US SUBS<br />
OFFER!<br />
imsnews.com/magpi<br />
Subscription benefits<br />
Save up to 25% on the price<br />
Free delivery to your door<br />
Never miss a single issue<br />
Get it first (before stores)<br />
SAVE<br />
UP TO<br />
25%<br />
40 January 2016<br />
raspberrypi.org/magpi
Pricing<br />
Get six issues:<br />
£30 (UK)<br />
£45 (EU)<br />
$69 (USA)<br />
£50 (Rest of World)<br />
Subscribe for a year:<br />
£55 (UK)<br />
£80 (EU)<br />
$129 (USA)<br />
£90 (Rest of World)<br />
Direct Debit<br />
£12.99 (UK) (quarterly)<br />
SUBSCRIPTION FORM<br />
Tutorial<br />
YES! I’d like to subscribe to The MagPi magazine & save money<br />
This subscription is: n For me n A gift for someone*<br />
Mag#41<br />
<strong>YOUR</strong> DETAILS Mr n Mrs n Miss n Ms n<br />
First name ............................................ Surname ........................................................<br />
Address .......................................................................................................................<br />
....................................................................................................................................<br />
Postcode ............................................... Email .............................................................<br />
Daytime phone ..................................... Mobile ...........................................................<br />
*If giving The MagPi as a gift, please complete both your own details (above) and the recipient’s (below).<br />
GIFT RECI<strong>PI</strong>ENT’S DETAILS ONLY Mr n Mrs n Miss n Ms n<br />
First name ............................................ Surname ........................................................<br />
Address .......................................................................................................................<br />
Postcode .................................................... Email ..................................................................<br />
PAYMENT OPTIONS<br />
1 DIRECT DEBIT PAYMENT £12.99 every 3 issues (UK only)<br />
Instruction to your bank or building society to pay by Direct Debit<br />
Please fill in the form and send to:<br />
The MagPi, Select Publisher Services Ltd, Service user number 8 3 8 7 7 3<br />
PO Box 6337, Bournemouth BH1 9EH<br />
Name and full postal address of your bank or building society:<br />
To: The Manager Bank/building society ......................................................................<br />
Address ...........................................................................................................................<br />
........................................................................................................................................<br />
..................................................................................... Postcode ...................................<br />
Name(s) of account holder(s) ............................................................................................<br />
Branch sort code n n n n n n Account number n n n n n n n n<br />
Reference n n n n n n n n n n n n n n n n n (Official use only)<br />
Instruction to your bank or building society<br />
Please pay Select Publisher Services Ltd Direct Debits from the account detailed in this instruction<br />
subject to the safeguards assured by the Direct Debit Guarantee. I understand that this instruction<br />
may remain with Select Publisher Services Ltd and, if so, details will be passed electronically to my<br />
bank/building society.<br />
Signature ..................................................................... Date n n /n n/n n<br />
Banks and building societies may not accept Direct Debit instructions for some types of account.<br />
SUBSCRIPTION PRICING WHEN PAYING BY CHEQUE OR CREDIT/DEBIT CARD<br />
6 ISSUES n UK £30 n Europe £45 n Rest of world £50<br />
How to subscribe:<br />
magpi.cc/Subs1 (UK / ROW)<br />
imsnews.com/magpi (USA)<br />
Call +44(0)1202 586848 (UK/ROW)<br />
12 ISSUES n UK £55 n Europe £80 n Rest of world £90<br />
2 CHEQUE<br />
I enclose a cheque for ............................... (made payable to Select Publisher Services Ltd)<br />
3 CREDIT/DEBIT CARD n Visa n MasterCard n Maestro n Switch<br />
Card number n n n n n n n n n n n n n n n n<br />
Expiry date n n n n Valid from n n n n (if shown)<br />
Issue number n n (if shown) Security number n n n<br />
(last 3 digits on the back of the card)<br />
Signature ..................................................................... Date n n /n n/n n<br />
Call 800 428 3003 (USA)<br />
I would like my subscription to begin from issue ........................................... (month + year)<br />
RETURN THIS FORM TO:<br />
MagPi Magazine Subscriptions, Select Publisher Services Ltd, PO Box 6337,<br />
Bournemouth BH1 9EH<br />
Please tick this box if you DO NOT want to receive any other information<br />
from Select Publisher Services Ltd.<br />
Please tick this box if you DO NOT want to receive any other information<br />
from other companies.<br />
Please tick this box if you DO NOT want to subscribe to The MagPi newsletter.<br />
raspberrypi.org/magpi January 2016<br />
41
Tutorial<br />
WALKTHROUGH<br />
EVERYDAY<br />
ENGINEERING PART 11<br />
SIMON MONK<br />
Simon Monk is the author of<br />
the Raspberry Pi Cookbook and<br />
Programming the Raspberry Pi: Getting<br />
Started with Python, among others.<br />
simonmonk.org<br />
monkmakes.com<br />
<strong>PI</strong> MI-LIGHT<br />
Solve real-world electronic and engineering problems<br />
with your Raspberry Pi and the help of renowned<br />
technology hacker and author, Simon Monk<br />
You'll<br />
Need<br />
> NRF24L01<br />
2.4GHz wireless<br />
radio transceiver<br />
module (eBay)<br />
> Mi-Light RGB<br />
LED light bulb<br />
> Mi-Light 2.4GHz<br />
remote control<br />
> 7 × femaleto-female<br />
jumper wires<br />
M<br />
i-Light light bulbs look just like normal LED<br />
light bulbs and are available at a similar<br />
price, but they include a 2.4GHz RF radio<br />
link. This can be used with an RF remote control to<br />
switch lights on and off, with the lights grouped into<br />
four zones. The remote control also allows you to<br />
vary the brightness and colour of the light. Mi-Light<br />
produces a ready-made module that allows you to<br />
link the lamps to your WiFi router and then control<br />
the lighting with a smartphone app. However, by<br />
using a £3 ($5) radio module connected to a Raspberry<br />
Pi, you can let your Raspberry Pi take control of<br />
Mi‐Light bulbs in your home, opening up all sorts of<br />
possibilities for home automation.<br />
One possible use is to have the Raspberry Pi operate<br />
as a web server, providing you with a web interface<br />
that will let you turn lights on and off from the<br />
browser of any device connected to your network.<br />
Mi-Light LED bulb<br />
NRF24L radio transceiver<br />
42 January 2016<br />
raspberrypi.org/magpi
<strong>PI</strong> MI-LIGHT<br />
Tutorial<br />
This project is based on an original blog post by<br />
Torsten Tränkner that you will find in German here:<br />
torsten-traenkner.de. The project has only been<br />
tested on a Raspberry Pi 2, and may need some<br />
adaptation for other models of Pi.<br />
As you’ll see from the list of required components,<br />
this project does not involve any soldering. The<br />
RF module is connected to the Raspberry Pi using<br />
female-to-female jumper wires. Even though the<br />
Raspberry Pi will eventually take over the operation<br />
of the lights, you do need a Mi-Light remote control<br />
to set things up in the first place.<br />
Control your home<br />
lighting with a<br />
Raspberry Pi<br />
BUILDING <strong>YOUR</strong> <strong>PI</strong>-MI-LIGHT CONTROLLER<br />
You should wire up the RF module with your Raspberry<br />
Pi powered down, and check very carefully that the<br />
connections are all correct before you power it back<br />
up again. Using a G<strong>PI</strong>O template like the Raspberry<br />
Leaf (by MonkMakes) will help you find the correct<br />
connections on the G<strong>PI</strong>O connector.<br />
>STEP-01<br />
Attach leads to the RF module<br />
Start by connecting jumper wires to the RF module<br />
using the wiring diagram as a reference. You will need<br />
connections to every pin except the pin in the bottom<br />
right of the connector (pin 8). Using leads of the same<br />
colour as the wiring diagram will help you make the<br />
correct connections.<br />
>STEP-02<br />
Connect the RF module<br />
Connect the leads from the RF module to the G<strong>PI</strong>O header as follows:<br />
Pin 1 (GND) of the RF module to GND on the G<strong>PI</strong>O header.<br />
Pin 2 (VCC) of the RF module to 3.3V on the G<strong>PI</strong>O header.<br />
Pin 3 (CE) of the RF module to G<strong>PI</strong>O 25.<br />
Pin 4 (CSN) of the RF module to G<strong>PI</strong>O 8.<br />
Pin 5 (CLK) of the RF module to SCLK (G<strong>PI</strong>O 11) on the G<strong>PI</strong>O header.<br />
Pin 6 (MOSI) of the RF module to MOSI (G<strong>PI</strong>O 10) on the G<strong>PI</strong>O header.<br />
Pin 7 (MISO) of the RF module to MISO (G<strong>PI</strong>O 9) on the G<strong>PI</strong>O header.<br />
>STEP-03<br />
Pair the Mi-Light<br />
For this step, you will need to<br />
plug your light bulb into an<br />
appropriate light socket. Then<br />
turn on the normal light switch<br />
and immediately press the On<br />
button for one of the four light<br />
zones on the Mi-Light remote.<br />
The lamp will blink three times<br />
as confirmation. Once paired,<br />
the remote will be able to turn<br />
the light on and off and make<br />
other adjustments.<br />
raspberrypi.org/magpi January 2016 43
Tutorial<br />
WALKTHROUGH<br />
This project requires quite a lot of software setup<br />
before you can go ahead and use it.<br />
The radio module uses the Raspberry Pi’s S<strong>PI</strong><br />
interface, which needs to be enabled, so run raspiconfig<br />
using the command:<br />
sudo raspi-config<br />
Scroll down to the Advanced option, select it, and<br />
then select S<strong>PI</strong>. Enable it, and when asked if you want<br />
This code is all in C++ but can be<br />
called from our Python program<br />
the S<strong>PI</strong> module to load automatically, say Yes.<br />
Next, you need to install and build the NRF24 library<br />
for the RF module by issuing the following commands:<br />
git clone https://github.com/TMRh20/RF24<br />
cd RF24<br />
make all<br />
sudo make install<br />
After that, you need to download a messaging<br />
library that provides a higher-level interface to the<br />
basic RF module using the following commands:<br />
cd ..<br />
wget http://torsten-traenkner.de/wissen/<br />
smarthome/openmilight_raspberry_pi.tgz<br />
tar xzvf openmilight_raspberry_pi.tgz<br />
This code is all in C++ and so that we can make use<br />
of it in Python, your expert has written a C++ program<br />
called send_cmd, which is designed to be called from<br />
Python with a command message to be sent to the<br />
Mi‐Light. Download this program and the Python code<br />
for the project from your Pi’s command line, using:<br />
git clone https://github.com/simonmonk/<br />
pi_magazine.git<br />
Copy all the files in the project folder 11_mi_light<br />
into the openmilight folder, and then compile two of<br />
the programs by using the commands:<br />
cp pi_magazine/11_mi_light/* openmilight<br />
cd openmilight<br />
sh ./comp.sh<br />
You also need to install the Python Bottle library that<br />
will be used for the web server, using the command:<br />
sudo apt-get install python-bottle<br />
Below Turn light<br />
zones on/off from a<br />
phone browser<br />
cd ..<br />
git clone https://github.com/mysensors/Raspberry<br />
cd Raspberry<br />
make<br />
sudo make install<br />
Now download the code that Torsten Tränkner wrote<br />
using the following commands:<br />
Before you can run the main program, you need to<br />
find the ID of the Mi-Light remote that you used to<br />
pair with the Mi-Light so that your Raspberry Pi can<br />
impersonate it.<br />
Run the program openmilight using the command<br />
below, and then press the On button for Zone 1 on<br />
the remote a couple of times. Each time you press<br />
the button, you should see a stream of hexadecimal<br />
number like the ones in the example below.<br />
sudo ./openmilight<br />
in listening mode<br />
B0 A1 56 41 C1 03 72 .<br />
B0 A1 56 41 C1 03 73 .<br />
The first three digits (in this case B0, A1, and 56)<br />
will be different for your remote, so quit the program<br />
using CTRL+C and edit the file lights.py, changing the<br />
value of the ID variable at the top of the file to be the<br />
three hex digits for your remote.<br />
Finally, you are ready to fire up the web server using<br />
the following command:<br />
sudo python lights.py<br />
Point a convenient web browser at the IP address of<br />
your Raspberry Pi and you will see a webpage with On<br />
and Off buttons for all four zones. Click the buttons<br />
for Zone 1 and you should be able to turn all the lights<br />
connected to that zone on and off.<br />
44 January 2016<br />
raspberrypi.org/magpi
<strong>PI</strong> MI-LIGHT<br />
Tutorial<br />
Lights.py<br />
bottle import route, run, template, request<br />
import os<br />
ID = 'B0 A1 56'<br />
MIDDLE = ' 06 C9 '<br />
ZONES = {<br />
'zone1': {'on': '03', 'off': '04'},<br />
'zone2': {'on': '05', 'off': '06'},<br />
'zone3': {'on': '07', 'off': '08'},<br />
'zone4': {'on': '09', 'off': '0A'}}<br />
def light_on(zone):<br />
print(zone + "on")<br />
send(ZONES[zone]['on'])<br />
def light_off(zone):<br />
print(zone + "off")<br />
send(ZONES[zone]['off'])<br />
from<br />
def send(code):<br />
global ID, MIDDLE<br />
for i in range(1, 5):<br />
message = ID + MIDDLE + code +<br />
' 00'<br />
os.system('./send_cmd "' +<br />
message + '"')<br />
# Handler for the home page<br />
@route('/')<br />
def index():<br />
zone = request.GET.get('zone', 'zone1')<br />
state = request.GET.get('state', 'off')<br />
if state == 'on':<br />
light_on(zone)<br />
else:<br />
light_off(zone)<br />
return template('home.tpl')<br />
# Start the webserver running on port 80<br />
run(host="0.0.0.0", port=80)<br />
Language<br />
>PYTHON 2.7<br />
DOWNLOAD:<br />
magpi.cc/1NZhcLv<br />
How the code works<br />
You will probably find it handy to have the code up in<br />
an editor while we go through it.<br />
The program starts by importing the bottle and<br />
os libraries. The os library is needed to invoke the<br />
send_cmd C program from Python.<br />
The constant ID needs to be set to the three hex<br />
digits for your remote, as described earlier. The codes<br />
in MIDDLE do not need to change. Note that the spaces<br />
in both these constants must be kept as they are, so<br />
that when the hex message is constructed, there are<br />
spaces between each hex digit.<br />
The Mi-Light remote control allows up to four zones<br />
to be defined, and you can attach multiple lights to<br />
each zone. There are separate On and Off codes that<br />
control each of the zones independently. These are<br />
stored in the variable ZONES, which is a dictionary or<br />
dictionaries, making it easy to look up the appropriate<br />
hex code for the command you want.<br />
Two functions (light_on and light_off) switch all<br />
the lights on or off for the zone name specified as their<br />
parameter. Both these functions use the send function<br />
to actually send the command to the RF module via<br />
the C program (send_cmd). The send function first<br />
constructs a message string by concatenating the ID,<br />
MIDDLE section, command code, and finally 00 into<br />
a message string. The C program is then called five<br />
times, passing the message as a parameter. Since it can<br />
be a little unreliable, sending the message five times<br />
makes it almost certain to get through to the light bulb.<br />
Next, there is the web server part of the code,<br />
contained in the index function. This expects the<br />
webpage to provide two request parameters: the zone<br />
name (zone) and whether it is to be turned on or off<br />
(state). This information is then used to call either<br />
light_on or light_off. At the end of the index<br />
function, the contents of the template home.tpl<br />
are returned, to provide the browser with the HTML<br />
for the web interface.<br />
The final line of code starts the web server running.<br />
Switch over to a browser on the Raspberry Pi, or<br />
another computer on your network, and type the IP<br />
address of your Pi into the address bar. To discover the<br />
IP address of your Raspberry Pi, type the command<br />
below into LXTerminal:<br />
hostname -I<br />
It will be at the start of the response as four<br />
numbers separated by dots; for example, 192.168.1.22.<br />
Using your PiMi-Light Controller<br />
As well as controlling the lights from the browser on<br />
your computer, you can just as easily use the browser<br />
on your smartphone, as long as it is connected to the<br />
same network as your Raspberry Pi.<br />
You could also adapt the alarm clock program back<br />
in issue 33 of The MagPi to turn the lights on and off at<br />
certain times.<br />
This project simply turns the lighting on and<br />
off. Considerable work has been done in reverseengineering<br />
the Mi-Light protocol to figure out what<br />
all the codes do. So, if you want to extend this project<br />
to adjust the colour and brightness of the lights,<br />
then you might want to look at Henryk Plötz’s work:<br />
magpi.cc/1NZfcmt<br />
NEXT<br />
MONTH<br />
In the next<br />
project in this<br />
series, you<br />
will learn how<br />
to make the<br />
ultimate in<br />
geek chic: a<br />
binary clock.<br />
raspberrypi.org/magpi January 2016 45
Tutorial<br />
WALKTHROUGH<br />
PART 6<br />
SAM AARON<br />
Sam is the creator of Sonic Pi. By day he’s<br />
a Research Associate at the University of<br />
Cambridge Computer Laboratory; by night<br />
he writes code for people to dance to.<br />
sonic-pi.net<br />
BINARY BIZET<br />
&&<br />
You’ll<br />
Need<br />
> Raspberry Pi<br />
running Raspbian<br />
> Sonic Pi v2.7+<br />
> Speakers or<br />
headphones with<br />
a 3.5mm jack<br />
> Update Sonic Pi:<br />
sudo apt-get<br />
update && sudo<br />
apt-get install<br />
sonic-pi<br />
In this month’s guide we’re going to bring a classical operatic dance piece<br />
straight into the 21st century, using the awesome power of code…<br />
L<br />
et’s jump into a time machine and head back<br />
to the year 1875. A composer called Bizet<br />
had just finished his latest opera, Carmen.<br />
Unfortunately, like many exciting and disruptive<br />
new pieces of music, people initially didn’t like it<br />
at all because it was too outrageous and different.<br />
Sadly, Bizet died ten years before the opera gained<br />
huge international success and became one of<br />
the most famous and frequently performed operas<br />
of all time. In sympathy with this tragedy, let’s take<br />
one of the main themes from Carmen and convert<br />
it to a modern format of music that is also too<br />
outrageous and different for most people in our time:<br />
live-coded music!<br />
Decoding the Habanera<br />
Trying to live-code the whole opera would be a bit of a<br />
challenge for this tutorial, so let’s focus on one of the<br />
most famous parts: the bassline to the Habanera.<br />
This may look extremely unreadable to you if you<br />
haven’t yet studied music notation. However, as<br />
programmers we see music notation as just another<br />
form of code, only it represents instructions to a<br />
musician instead of a computer. We therefore need<br />
to figure out a way of decoding it.<br />
Notes<br />
The notes are arranged from left to right, like the<br />
words in this magazine, but also have different<br />
heights. The height on the score represents the pitch of<br />
the note. The higher the note on the score, the higher<br />
the pitch of the note.<br />
In Sonic Pi, we already know how to change the<br />
pitch of a note: we either use high or low numbers<br />
such as play 75 and play 80, or we use the note<br />
names such as play :E and play :F. Luckily, each of<br />
the vertical positions of the musical score represents<br />
a specific note name, as shown here…<br />
Rests<br />
Music scores are an extremely rich and expressive<br />
kind of code, capable of communicating many things.<br />
It therefore shouldn’t come as much of a surprise that<br />
musical scores can not only tell you what notes to<br />
play, but also when not to play notes. In programming,<br />
this is pretty much equivalent to the idea of ‘nil’ or<br />
‘null’ – the absence of a value. In other words, not<br />
playing a note is like the absence of a note.<br />
If you look closely at the score, you’ll see that it’s<br />
actually a combination of black dots with lines which<br />
represent notes to play, and squiggly things which<br />
represent the rests. Luckily, Sonic Pi (v2.7+) has a<br />
very handy representation for a rest – :r. So if we run<br />
play :r, it actually plays silence! We could also write<br />
play :rest, play nil, or play false, which are all<br />
equivalent ways of representing rests.<br />
Rhythm<br />
Finally, there’s one last thing to learn how to<br />
decode in the notation: the timings of the notes. In<br />
the original notation, you’ll see that the notes are<br />
connected with thick lines called beams. The second<br />
note has two of these beams, which means it lasts for<br />
a 16th of a beat. The other notes have a single beam,<br />
which means they last for an 8th of a beat. The rest<br />
have two squiggly beams, which means they also<br />
represent a 16th of the beat.<br />
46 January 2016<br />
raspberrypi.org/magpi
SONIC <strong>PI</strong> BINARY BIZET<br />
Tutorial<br />
When we decode and try to understand new things,<br />
a handy trick is to try to make everything as similar<br />
as possible to attempt to spot any relationships or<br />
patterns. When we rewrite our notation purely in<br />
16ths, you can see that our notation just turns into<br />
a nice sequence of notes and rests…<br />
Recoding the Habanera<br />
We’re now in a position to start translating this<br />
bassline to Sonic Pi. Let’s encode these notes and<br />
rests in a ring:<br />
(ring :d, :r, :r, :a, :f5, :r, :a, :r)<br />
Let’s see what this sounds like. Throw it in a live<br />
loop and tick through it:<br />
live_loop :habanera do<br />
play (ring :d, :r, :r, :a, :f5, :r, :a,<br />
:r).tick<br />
sleep 0.25<br />
end<br />
Fabulous: that instantly recognisable riff springs to<br />
life through your speakers. It took a lot of effort to get<br />
here, but it was worth it. High-five!<br />
Moody synths<br />
Now we have the bassline, let’s recreate some of the<br />
ambience of the operatic scene. One synth to try out<br />
is :blade, which is a moody 1980s-style synth lead.<br />
Let’s try it with the starting note :d, passed through<br />
a slicer and reverb:<br />
Now, try the other notes in the bassline: :a and<br />
:f5. Remember, you don’t need to hit Stop; just<br />
modify the code while the music is playing and hit<br />
Run again. Also, try different values for the slicer’s<br />
phase:, such as 0.5, 0.75, and 1.<br />
Bringing it all together<br />
Finally, let’s combine all the ideas so far into a new<br />
remix of the Habanera. You might notice that I’ve<br />
included another part of the bassline as a comment.<br />
Once you’ve typed it all into a fresh buffer, hit Run<br />
to hear the composition. Now, without hitting Stop,<br />
uncomment the second line by removing the # and<br />
hit Run again; how marvellous is that? Now, start<br />
mashing it around yourself and have fun!<br />
Language<br />
>RUBY<br />
use_debug false<br />
bizet_bass = (ring :d, :r, :r, :a, :f5, :r, :a, :r)<br />
#bizet_bass = (ring :d, :r, :r, :Bb, :g5, :r, :Bb, :r)<br />
with_fx :reverb, room: 1, mix: 0.3 do<br />
live_loop :bizet do<br />
with_fx :slicer, phase: 0.125 do<br />
synth :blade, note: :d4, release: 8,<br />
cutoff: 100, amp: 1.5<br />
end<br />
16.times do<br />
tick<br />
play bizet_bass.look, release: 0.1<br />
play bizet_bass.look - 12, release: 0.3<br />
sleep 0.125<br />
end<br />
end<br />
end<br />
live_loop :ind do<br />
sample :loop_industrial, beat_stretch: 1,<br />
cutoff: 100, rate: 1<br />
sleep 1<br />
end<br />
live_loop :habanera do<br />
use_synth :fm<br />
use_transpose -12<br />
play (ring :d, :r, :r, :a, :f5, :r, :a,<br />
:r).tick<br />
sleep 0.25<br />
end<br />
with_fx :reverb do<br />
live_loop :space_light do<br />
with_fx :slicer, phase: 0.25 do<br />
synth :blade, note: :d, release: 8,<br />
cutoff: 100, amp: 2<br />
end<br />
sleep 8<br />
end<br />
end<br />
live_loop :drums do<br />
sample :bd_haus, cutoff: 110<br />
synth :beep, note: 49, attack: 0,<br />
release: 0.1<br />
sleep 0.5<br />
end<br />
BBC Ten Pieces<br />
If you’ve enjoyed this creative mashup of a classical<br />
piece, you should definitely get yourself and your<br />
school involved with the BBC Ten Pieces project.<br />
Check out the website to see all the other fantastically<br />
creative responses people are making to classical<br />
music: bbc.co.uk/tenpieces. Last year, one of the<br />
schools coded their way to the finals with Sonic Pi;<br />
let’s see what you can do this year!<br />
raspberrypi.org/magpi January 2016<br />
47
Tutorial<br />
STEP BY STEP<br />
PROGRAM<br />
TONY GOODHEW<br />
Taught programming since 1967<br />
(IBM 1130 with FORTRAN IV). BBC<br />
Micro teacher trainer, now using<br />
Raspberry Pi and Arduino.<br />
CODEBUG<br />
WITH PYTHON 3<br />
You’ll<br />
Need<br />
> CodeBug<br />
magpi.cc/<br />
1MeIyfA<br />
> USB Micro B<br />
cable (included)<br />
> Python libraries:<br />
python3-serial<br />
& python3-<br />
codebug-tether<br />
> CodeBug script:<br />
codebug-tether.<br />
cbg<br />
magpi.cc/<br />
1MeIBYR<br />
Move on from Blocky programming and control<br />
your CodeBug with all the power of Python…<br />
T<br />
he CodeBug is simple to set up and start<br />
programming with the Scratch-like Blocky<br />
interface on the website. Once you have<br />
mastered this, you'll probably want to move on to the<br />
next stage and take full control with a more powerful<br />
language like Python 3. This allows you to include<br />
more ambitious data structures, such as lists and<br />
tuples, and build larger projects with procedures.<br />
Your expert started to wonder how good a game you<br />
could build with just a square of 25 LEDs and a switch.<br />
This is his first attempt.<br />
>STEP-01<br />
Game rules<br />
We need a simple game in which you press a button<br />
when a target is in a certain position. Back in the late<br />
1970s, your expert used to set a ‘Zap the Rat’ game as<br />
homework while teaching Commodore PET or Ohio<br />
Scientific Basic. You have to click a button as a moving<br />
‘rat’ target passes a certain ‘zapping point’ on a<br />
circuit. In this version, the speed increases each time<br />
you successfully hit a rat, and you need to hit three<br />
rats with as few attempts as possible. It would be nice<br />
to display the hits while the game is running, and a<br />
final score to show how many times you missed the<br />
target. Can all of this be fitted on a 5×5 LED display?<br />
Tethered with a<br />
Micro USB cable<br />
This is the zap position<br />
Above This shows the rat at (4,0), the zap<br />
position marker, and hits counter at two zaps<br />
48 January 2016<br />
raspberrypi.org/magpi
PROGRAM CODEBUG WITH PYTHON 3<br />
Zap_the_rat.py<br />
Tutorial<br />
Language<br />
>PYTHON<br />
# Zap the Rat - Python3 Game for Tethered CodeBug<br />
# Tony Goodhew - 5 Oct 2015<br />
import codebug_tether<br />
import time<br />
cb = codebug_tether.CodeBug()<br />
cb.clear()<br />
Above The final score: seven missed opportunities to zap the rats<br />
>STEP-02<br />
Planning the display<br />
The circuit will be all the outside edge LEDs, with the<br />
rats starting their run from the bottom-left corner:<br />
(0,0). The zap cell will be at (4,2), with a permanently<br />
lit LED at (3,2) to mark it. Hits can be indicated by a<br />
column of lit LEDs rising from (1,1) to (1,3). Button<br />
‘B’ will be used to zap the rat. The final score can be<br />
displayed with either a character ‘O’ to indicate no<br />
missed zap opportunities - quite difficult to achieve -<br />
or lit LEDs (0 -25) for each miss. For a ‘hit’ to register,<br />
the button must be pressed while the zap position LED<br />
is lit; holding the button down won't work.<br />
>STEP-03<br />
Setting up the CodeBug<br />
To run the CodeBug in tethered mode, you'll<br />
need to download and install a program called<br />
codebug_tether.cbg. Once installed in the normal<br />
way, the CodeBug temporarily becomes a slave device<br />
to your Raspberry Pi and obeys instructions sent from<br />
Python 3. (This is rather like using Nanpy to control<br />
an Arduino from a Pi.)<br />
Two additional Python libraries, python3-serial<br />
and python3-codebug-tether, need to be installed<br />
on the Pi. Point your browser to magpi.cc/1MeIWdR<br />
and follow the excellent instructions from Thomas<br />
Macpherson-Pope.<br />
Open IDLE 3 and type in the Zap_the_rat.py Python<br />
script. Save it and run it.<br />
>STEP-04<br />
Things to do<br />
There are several modifications and additions you<br />
could make to the script:<br />
> Randomise the rat’s starting position<br />
> Randomise the direction in which the rat runs<br />
around the circuit<br />
> Improve the zero final score to a square, expanding<br />
and contracting from position (2,2) to the edge and<br />
back again five times as a celebration.<br />
# Circuit LED co-ordinates - round the edge from bottom-left<br />
LEDx =(0,0,0,0,0,1,2,3,4,4,4,4,4,3,2,1)<br />
LEDy =(0,1,2,3,4,4,4,4,4,3,2,1,0,0,0,0)<br />
for i in range(0,-66,-1): # Display game title<br />
cb.write_text(i,0,'Zap the Rat', direction="right")<br />
time.sleep(0.1)<br />
score = 0<br />
# Rats zapped!<br />
opps = 0<br />
# Zap opportunities<br />
p = 0 # Position of rat on circuit (0-15)<br />
delay = 0.05 # Initial delay between rat moves<br />
old_sw = 0<br />
# Last value of switch B<br />
running = True<br />
# Loop control variable<br />
cb.clear()<br />
cb.set_pixel(3,2,1)<br />
# Show Zap position<br />
while running:<br />
cb.set_pixel(LEDx[p],LEDy[p],1) # Show rat<br />
if p == 10: opps = opps +1 # Incr opps - in (4,2)<br />
time.sleep(delay - score * 0.007) # Wait - gets faster<br />
sw = cb.get_input('B')<br />
# Read switch B<br />
pixel = cb.get_pixel(4,2) # Rat in Zap position?<br />
cb.set_pixel(LEDx[p],LEDy[p],0) # Hide rat<br />
if old_sw == 0 and sw == 1 and pixel == 1: # Hit?<br />
score = score +1<br />
# Increment hits<br />
cb.set_pixel(1,score,1) # Show hits<br />
if score == 3:<br />
# Game over?<br />
running = False<br />
# Stop looping<br />
p = -1<br />
# Position of next rat<br />
old_sw = sw<br />
# Store switch value<br />
p = p + 1<br />
# Update rat position<br />
if p > 15:<br />
# Rat pointer out of range?<br />
p = 0<br />
# Reset to start position<br />
cb.clear() # Game over - display opportunities<br />
opps = opps - 3 # Remove successful opportunities<br />
print("Missed Opportunities were ",opps)<br />
if opps > 25: # Reduce missed opps to 25 max<br />
opps = 25<br />
if opps == 0:<br />
cb.write_text(0,0,'O') # Zero missed opps<br />
else:<br />
for x in range(0,5): # Display missed opps<br />
for y in range(0,5):<br />
if opps > 0:<br />
cb.set_pixel(x,y,1)<br />
else:<br />
cb.set_pixel(x,y,0)<br />
opps = opps - 1<br />
time.sleep(5)<br />
cb.clear() # Tidy display<br />
raspberrypi.org/magpi January 2016 49
Tutorial<br />
WALKTHROUGH<br />
DAVE HONESS<br />
All-round space geek and employee<br />
of the Raspberry Pi Foundation,<br />
currently heading up the Astro Pi<br />
mission, because SPAAACE!<br />
raspberrypi.org<br />
twitter.com/dave_spice<br />
The internet sharing can<br />
be done over UART to<br />
save on ports on the Zero<br />
You can power the Zero<br />
from the other Pi depending<br />
on your requirements<br />
You can share the internet<br />
from another Raspberry Pi<br />
to the Pi Zero<br />
SHARE INTERNET TO THE<br />
<strong>RASPBERRY</strong> <strong>PI</strong> ZERO<br />
You’ll<br />
Need<br />
> A Raspberry Pi A,<br />
B, A+, B+ or 2<br />
> A Raspberry<br />
Pi Zero<br />
> 2× SD cards,<br />
both with a<br />
fresh install of<br />
Raspbian Jessie<br />
> 2× maleto-female<br />
jumper cables<br />
> A blob of Blu-<br />
Tack or plasticine<br />
Use one Raspberry Pi to share its internet with a Pi Zero<br />
through the G<strong>PI</strong>O ports, using Point-to-Point Protocol<br />
P<br />
oint-to-Point Protocol (PPP) is how everyone<br />
used to access the internet, back in the days<br />
of dial-up. You can use it with your Pi Zero to<br />
piggyback on the internet connection of another Pi<br />
which is already online. This saves the single micro-<br />
USB data connector to use with something else, if you<br />
don't want to hook up a USB hub and need to connect<br />
more than just a WiFi dongle.<br />
For the following steps, the host Raspberry Pi needs<br />
to have internet access. First, enable IPv4 forwarding<br />
by going into the terminal and using:<br />
sudo nano /etc/sysctl.conf<br />
Find the line net.ipv4.ip_forward=1 and remove<br />
the # symbol at the start of the line. Save and exit<br />
using CTRL+X and then pressing Y. Now run this<br />
command to reload the config:<br />
sudo sysctl -p<br />
Next install the ppp package:<br />
sudo apt-get install ppp -y<br />
cd /boot<br />
sudo cp cmdline.txt old_cmdline<br />
sudo nano cmdline.txt<br />
You should see this:<br />
dwc_otg.lpm_enable=0<br />
console=ttyAMA0,115200 console=tty1<br />
root=/dev/mmcblk0p2 rootfstype=ext4<br />
elevator=deadline fsc<br />
Remove console=ttyAMA0,115200, then save and<br />
exit. For the speed of the data link to be acceptable,<br />
we need to speed up the UART internal clock:<br />
sudo nano config.txt<br />
Append init_uart_clock=16000000 to the<br />
bottom of the file, then save and exit. Then we need<br />
to disable the login prompt service that runs<br />
on the UART:<br />
sudo systemctl disable serial-getty@<br />
ttyAMA0.service<br />
The plan is to use the UART G<strong>PI</strong>O pins to link the<br />
host Pi to the Zero. We need to use physical G<strong>PI</strong>O pin<br />
numbers 8 and 10; these pins are otherwise known as<br />
TXD (transmit) and RXD (receive).<br />
By default, there is a login prompt running on the<br />
UART, so we first need to disable it:<br />
Reboot the Pi. We now need to create an options file<br />
that will configure the PPP service when it starts:<br />
sudo nano /etc/ppp/options.ttyAMA0<br />
Copy the following lines into the file:<br />
50 January 2016<br />
raspberrypi.org/magpi
SHARE INTERNET TO THE <strong>PI</strong> ZERO<br />
Tutorial<br />
noauth<br />
nocrtscts<br />
xonxoff<br />
passive<br />
local<br />
maxfail 0<br />
nodetach<br />
192.168.0.100:192.168.0.101<br />
persist<br />
proxyarp<br />
noauth<br />
nocrtscts<br />
xonxoff<br />
passive<br />
local<br />
maxfail 0<br />
defaultroute<br />
persist<br />
nodetach<br />
192.168.0.101:192.168.0.100<br />
WIRED<br />
INTERNET<br />
You can get<br />
USB Ethernet<br />
adaptors if you<br />
want to get the<br />
most out of<br />
your internet<br />
connection with<br />
your Raspberry<br />
Pi Zero.<br />
Save and exit. The two IP addresses need to be<br />
available on your LAN, and should be different to the<br />
one allocated to the host Pi’s Ethernet adaptor. Next,<br />
create a config file that tells the PPP service to start<br />
automatically on boot:<br />
Next, we need to preconfigure a DNS server,<br />
otherwise the Zero will not be able to perform<br />
DNS queries.<br />
sudo nano /etc/resolvconf.conf<br />
cd /etc/systemd/system/<br />
sudo nano rpippp.service<br />
Copy the lines below into the file:<br />
[Unit]<br />
Description=PPP<br />
[Service]<br />
Type=idle<br />
ExecStart=/usr/sbin/pppd -d /dev/ttyAMA0<br />
1000000<br />
Restart=always<br />
[Install]<br />
WantedBy=multi-user.target<br />
Alias=ppp.service<br />
Now run the following commands to enable the service:<br />
sudo systemctl daemon-reload<br />
sudo systemctl enable rpippp.service<br />
Shut down the Raspberry Pi.<br />
On the Zero<br />
It's a good idea to change the host name on the Zero<br />
in order to avoid confusion when you’re SSHed into it:<br />
sudo nano /etc/hostname<br />
Find the line #name_servers=127.0.0.1 and<br />
insert the line name_servers=192.168.0.1 below it.<br />
Save and exit.<br />
Now run the following commands to enable<br />
the service:<br />
sudo systemctl daemon-reload<br />
sudo systemctl enable rpippp.service<br />
Shut down the Pi Zero.<br />
Put it all together<br />
Connect the UART ‘pins’ of the Pi Zero as shown in<br />
the main image on the opposite page. Use a blob of<br />
Blu-Tack or plasticine to wedge the male ends of the<br />
jumper cables so that they're in contact with the<br />
metal holes on the Zero; remember, it's physical G<strong>PI</strong>O<br />
pin numbers 8 and 10.<br />
Boot up both the host Pi and the Zero. The following<br />
command can be used to monitor the status<br />
of the PPP service:<br />
sudo systemctl status rpippp.service<br />
This will give you the log file of the PPP service.<br />
The following line indicates that the connection<br />
has been established (the pid number for you will<br />
be different):<br />
Change raspberrypi to zero, then:<br />
sudo nano /etc/hosts<br />
Do the same again: raspberrypi to zero. Save and<br />
exit. Next, install the ppp package:<br />
sudo apt-get install ppp -y<br />
As with the host Raspberry Pi, you’ll need to disable<br />
the login prompt in the same way as before. When you<br />
get to creating an options file, use this:<br />
Script /etc/ppp/ip-up finished (pid ###),<br />
status = 0x0<br />
If you have any issues or see error messages, you<br />
can restart the PPP service using this command:<br />
sudo systemctl restart rpippp.service<br />
You should now be able to SSH into the Zero using<br />
this command:<br />
ssh pi@192.168.0.101<br />
NEED<br />
FOR SPEED<br />
The internet on<br />
the Zero won't<br />
be as fast as it<br />
is on the host;<br />
however, it won't<br />
be massively<br />
slower.<br />
raspberrypi.org/magpi January 2016<br />
51
Tutorial<br />
The main indication that<br />
something is different about<br />
this controller, but it's a small<br />
price to pay.<br />
STEP BY STEP<br />
ROB ZWETSLOOT<br />
Tech writer, avid coder, and Raspberry<br />
Pi enthusiast with a history of building<br />
many things with Raspberry Pi.<br />
raspberrypi.org/magpi<br />
A standard knock-off USB<br />
NES controller works<br />
perfectly for what we<br />
have planned<br />
You’ll<br />
Need<br />
> USB NES<br />
controller (check<br />
eBay!)<br />
> A Raspberry<br />
Pi Zero -<br />
raspberrypi.org<br />
> RetroPie -<br />
magpi.cc<br />
/1HVgNba<br />
> A rotary tool (like<br />
a Dremel)<br />
> An old micro USB<br />
cable<br />
> A screwdriver,<br />
soldering iron<br />
and a way to<br />
strip wires<br />
NES ZERO<br />
We make last month’s project idea into reality with a NES controller<br />
that’s been Zero-charged to be able to run NES games...<br />
E<br />
ver since first seeing the Raspberry Pi Zero a<br />
few months ago at Pi HQ, we’ve spent a lot of<br />
time since then thinking about the cool ways<br />
that the Pi Zero can be used. One of our first ideas was<br />
slipping a Pi Zero into a NES controller, taking a bit of<br />
inspiration from Ben Heck’s great inventions to further<br />
miniaturise the NES to its most core component.<br />
We wrote about how you could do this last issue but<br />
we have now finally had time to make a proof-ofconcept,<br />
so we’re going to show you how to exactly<br />
put a Pi Zero inside an NES controller.<br />
>STEP-01<br />
Set up RetroPie<br />
This is really more for convenience than anything<br />
else. Download the RetroPie image and write it to a<br />
microSD card using your preferred method (check<br />
the Raspberry Pi guide if you’ve not done this before:<br />
magpi.cc/1XTmymk). Once it’s written, open it up in<br />
your file explorer and navigate to home, pi, RetroPie<br />
and put your NES ROMs into the nes folder.<br />
Pop the micro SD card into the Pi Zero and hook the<br />
USB NES controller up to it before turning it on. You can<br />
then do the initial setup and configure the controller.<br />
>STEP-02<br />
Make some space<br />
It seems that many USB NES controllers have roughly<br />
the same internal structure (they may be using a mould<br />
of the NES controllers, or just a generic one) and it is<br />
therefore likely that you’ll need to make some space.<br />
We used a rotary tool to trim the screw holes and a ring<br />
on the edge. We wanted to use the original USB wire port<br />
for our HDMI cable, so we suggest that you lay the Pi<br />
Zero (with SD card inserted!) inside the back plate and<br />
figure out where needs to be trimmed.<br />
52 January 2016<br />
raspberrypi.org/magpi
NES ZERO<br />
Tutorial<br />
We used a Sharpie to mark out the cuts we needed to make by<br />
periodically laying the Zero over the backplate as we worked<br />
>STEP-03<br />
Cable holes<br />
If you’re doing what we did, not only will you need to<br />
widen the USB hole to allow for plugging in a mini HDMI<br />
cable and a new hole for the power port to slot in, you’ll<br />
also need a space for the micro USB port to jut out.<br />
Mark the amount of space you’ll need to cut out for<br />
the mini HDMI cable to fit in; you can even consider<br />
cutting a square out of the back plate to help it to<br />
slot in more easily. Test it as you go, but be careful<br />
of plastic shrapnel as you file it up.<br />
All that’s left is to<br />
plug it into a TV<br />
and power supply...<br />
>STEP-04<br />
Wire up the controller<br />
USB cables are wired up very simply, with four<br />
wires providing power, ground and data. Luckily,<br />
the colouring of the wires inside a cable is standard.<br />
Snip off the end of the micro USB cable you want to<br />
sacrifice and strip off the rubber, the braided wire<br />
and the foil surrounding the four individual wires.<br />
Strip them to reveal the core. Do the same with the<br />
USB cable on the NES board: on ours the wires were<br />
accessible before the cable insulated them.<br />
Solder the corresponding wires together and<br />
individually insulate them with electrical tape or heat<br />
shrink tubing.<br />
>STEP-05<br />
Assemble it<br />
We used a bit of Blu Tack to secure our Pi Zero to the<br />
inside of the base plate while carefully making sure<br />
the micro USB connector was plugged in and not<br />
obscuring any of the screws or clips connecting the<br />
controller together. We then carefully screwed it in<br />
and checked that the connectors fitted. All that’s left<br />
is to plug it into a TV and power supply and make sure<br />
the whole system works.<br />
>STEP-06<br />
Game on<br />
As we have noted, our version is simply a proof of<br />
concept. It did, however, survive a solid six hours<br />
of young kids getting very frustrated over old games<br />
at Pi Wars, so clearly the controller and Pi Zero are<br />
robust enough to handle extended play sessions.<br />
You will need to dismantle the device to get to the<br />
SD card and load or change ROMs on it. You could,<br />
however, probably get it to connect over WiFi and<br />
transfer files over SSH.<br />
Above Our cutting<br />
is a little rough in<br />
places; you may<br />
also need to open<br />
up the bottom of<br />
the controller to fit<br />
the cables in<br />
OTHER<br />
CONTROLLERS<br />
You just have to<br />
look at the Xbox<br />
controller hack<br />
from earlier in<br />
the magazine<br />
to see how<br />
this could be<br />
done with other<br />
controllers<br />
raspberrypi.org/magpi January 2016 53
Tutorial<br />
WALKTHROUGH<br />
MIKE’S <strong>PI</strong> BAKERY<br />
MIKE COOK<br />
Veteran magazine author from the old<br />
days and writer of the Body Build series.<br />
Co-author of Raspberry Pi for Dummies,<br />
Raspberry Pi Projects, and Raspberry Pi<br />
Projects for Dummies.<br />
magpi.cc/1NqIdHU<br />
Readers drive the train<br />
around the track to get<br />
to the next page<br />
An embedded reed switch<br />
is used to detect the<br />
train’s coupling magnets<br />
THE STORY TRAIN<br />
You’ll<br />
Need<br />
> Ikea Lillibo<br />
wooden train set<br />
(or similar)<br />
> Optional Ikea<br />
Lillibo track<br />
extension pack<br />
> 2× reed switches<br />
> Connecting wire<br />
> Silicon sealant<br />
Motivate children to read by using the Story Train<br />
to turn the pages of an electronic book<br />
P<br />
ersuading a child to read can be easy, but when<br />
they’ve had a bad early experience, it can be<br />
difficult to get them started again. Adding<br />
motivation to get them reading once more can kickstart<br />
the learning process if it has stalled. This is<br />
where the Story Train can be helpful: it provides a fun<br />
distraction and incentive to get to the next page. The<br />
Story Train can present a written page, or it can simply<br />
read a page out loud; what gets you from one page to<br />
the other is taking the Story Train around the track.<br />
But it’s not only using the Story Train that can be<br />
helpful – older children can write stories for the Story<br />
Train to tell, and that in itself is another motivation<br />
for learning and creativity.<br />
The project<br />
This project uses the low-cost Ikea Lillibo wooden<br />
train set, although there are other, similar products<br />
available that might work just as well. The train and<br />
carriages are joined together with magnets, and<br />
it’s these magnets that are the key to detecting the<br />
train as it passes a point on the track. The sensor is<br />
a simple reed switch. Reed switches come in many<br />
sizes and consist of two metal plates in a sealed glass<br />
tube. The idea is that the presence of a magnetic<br />
field close to them attracts the two plates together<br />
and they make contact. They are often used for door<br />
monitors in electronic security systems, and you can<br />
even get change-over switches. The ones we used<br />
on this project were 20mm long, although you can<br />
get both shorter and longer ones. Actually, what<br />
we had planned to do was to drill a blind hole into<br />
the underside of the train and push a small round<br />
neodymium magnet in the hole. That’s when we<br />
discovered that the coupling magnets themselves<br />
were enough to trigger the reed switch, so no extra<br />
magnets were needed. We recessed the switch flush<br />
with the track – see the step-by-step guide for details<br />
– then simply wired each switch between a G<strong>PI</strong>O pin<br />
and ground. The project requires two switches like<br />
this to work, but you could incorporate more. Our code<br />
uses G<strong>PI</strong>O pins 2 and 3.<br />
54 January 2016<br />
raspberrypi.org/magpi
THE STORY TRAIN<br />
Tutorial<br />
EMBEDDING THE SENSOR SWITCHES<br />
>STEP-01<br />
Rough out the recess<br />
Drill a sequence of holes close to an<br />
open end of a length of track. Choose<br />
a drill size to match the diameter of<br />
your reed switch. Drill a blind hole to<br />
the depth of the reed switch’s diameter.<br />
The track layout<br />
The wooden train track can be laid out in many<br />
different ways, although there are only two basic<br />
topologies: a loop or single-ended. We favour the<br />
loop because it’s obvious what you need to do to<br />
drive the story on. At the end of each page of the<br />
story, you just drive the train around the track to<br />
move on to the next page. At least two switches are<br />
required: one at point A, and the other at point B.<br />
However, this is not critical at all, as long as they are<br />
separated so that only one switch can be triggered at<br />
a time. You could use more switches at other parts<br />
of the track to trigger extra sound effects if you like.<br />
We found that someone had written a program to<br />
generate all the possible track layouts for the basic<br />
Lillibo set; the code is online here:<br />
magpi.cc/1NM4vUh.<br />
The software<br />
The idea is that when the train pulls into the station,<br />
a page is produced and a sound sample is played. This<br />
page can be text, just pictures, or a mixture of both.<br />
When the page has been read and the sound sample<br />
played, the software looks for the other switch being<br />
triggered. When it sees that, a second sound effect<br />
is played and the program then looks for the station<br />
switch to be triggered before producing the next page.<br />
In this way, there’s no problem with contact bounce<br />
on the switches, nor from multiple triggering due to<br />
the carriage’s coupling magnets.<br />
>STEP-02<br />
Finish the recess<br />
Fit a router bit to the drill and join up the blind<br />
holes. Make a smooth recess so that the reed<br />
switch can sit flush with the surface of the rail.<br />
The media<br />
The electronic book consists of a number of pages,<br />
each comprising a JPEG image file and a WAV sound<br />
file. These have to be prepared in advance, and<br />
these pages are what the Story Train is presenting<br />
as the story unfolds. Older children can write their<br />
own stories and draw accompanying pictures;<br />
youngsters or a teacher can write a story or borrow<br />
one from a book. The image files can be produced in<br />
any package; for keeping it all on the Pi, however, the<br />
Inkscape application is hard to beat, especially on the<br />
faster Model 2 Pi.<br />
raspberrypi.org/magpi January 2016 55
Tutorial<br />
WALKTHROUGH<br />
>STEP-03<br />
Fit the wire<br />
Drill in from the side to allow you to access the switch<br />
with the wire. You’ll have to cut a channel in the open<br />
end of the coupler, so that the wire doesn’t interfere<br />
with the next joining rail.<br />
>STEP-04<br />
Fit the reed switch<br />
Bend the wire from the reed switch into a loop. Make sure you have the<br />
pliers between the glass end and the bend, to avoid chipping the glass.<br />
Cut off the excess lead. Solder the screen to the end close to the join,<br />
and the core to the far end, for mechanical convenience.<br />
Each story is contained in its own directory, and this<br />
must conform to a fixed structure so that the software<br />
knows where things are. In each story directory, you<br />
need a Read_Me, which is just a blank file, although<br />
you can use it to put the story credits in: it’s just a<br />
target for selecting the story. You need nextComing.<br />
jpg and nextComing.wav files to indicate the next<br />
page is on its way. Finally, you need pages and sounds<br />
directories; into these you put the sound samples and<br />
the pictures that make up the story. Each needs a file<br />
called begin and one named the_end, along with files<br />
called page01, page02… and so on. To clear up any<br />
questions, please look at the example story on GitHub<br />
(magpi.cc/1NqJjmV), where you’ll find the program<br />
to drive this.<br />
The code<br />
The code listing drives this structure. It uses G<strong>PI</strong>O 2<br />
and 3 as the switch inputs, but this can be changed to<br />
any two pins by changing the pinList list. The right<br />
cursor key acts as an ‘advance to next switch’ key –<br />
useful when testing a book before you hand it over.<br />
>STEP-05<br />
Seal the switch<br />
Test to see the next rail can be fitted, and then fill the recess with silicon<br />
sealant and smooth it flush with the top of the rail.<br />
Taking it further<br />
This is for a simple linear story. If you fit more than<br />
two switches to the track, however, you can get<br />
involved in creating interactive stories. The child<br />
then chooses one of two (or more) paths by driving<br />
the train round a different loop. You’ll need the extra<br />
track pack for this; it contains points, thus giving the<br />
choice of two routes.<br />
We hope the Story Train can inspire new adventures<br />
in learning and creativity. Good luck.<br />
56 January 2016<br />
raspberrypi.org/magpi
THE STORY TRAIN<br />
Tutorial<br />
StoryTrain.py<br />
import pygame, time, os<br />
import wiringpi2 as io<br />
from tkFileDialog import askopenfilename<br />
pygame.init()<br />
# initialise graphics<br />
interface<br />
pygame.mixer.quit()<br />
pygame.mixer.init(frequency=22050, size=-16, channels=2,<br />
buffer=512)<br />
os.environ['SDL_VIDEO_WINDOW_POS'] = 'center'<br />
pygame.display.set_caption("The Story Train")<br />
pygame.event.set_allowed(None)<br />
pygame.event.set_allowed([pygame.KEYDOWN,pygame.QUIT])<br />
screen = pygame.display.set_mode([600,400],0,32)<br />
try :<br />
io.wiringPiSetupGpio()<br />
except :<br />
print"start IDLE with 'gksudo idle' from command line"<br />
os._exit(1)<br />
pinList= [2,3] # G<strong>PI</strong>O track sensing switches<br />
def main():<br />
global pageList, pagesInStory<br />
initG<strong>PI</strong>O()<br />
print"The Story Train"<br />
while True:<br />
notFinished = True<br />
page = 1<br />
getStory() # get the story to show<br />
showPage(0) # beginning picture<br />
while notFinished:<br />
holdUntilSwitch(1)<br />
# trigger halfway round display<br />
showPage(-1)<br />
holdUntilSwitch(0)<br />
# display page sound and picture<br />
showPage(page)<br />
page += 1<br />
if page >= pagesInStory :<br />
notFinished = False<br />
showPage(pagesInStory) # the end<br />
time.sleep(2.0)<br />
def initG<strong>PI</strong>O():<br />
for pin in range (0,len(pinList) ):<br />
io.pinMode(pinList[pin],0)<br />
io.pullUpDnControl(pinList[pin],2) # input enable<br />
pull-up<br />
def holdUntilSwitch(pin):<br />
global advance<br />
advance = False<br />
while (io.digitalRead(pinList[pin]) == 1) and (advance<br />
== False):<br />
checkForEvent()<br />
time.sleep(0.2) # let other apps have a look in<br />
return<br />
def showPage(page):<br />
pygame.draw.rect(screen, (0,0,0),<br />
(0,0,600,400),0)<br />
if page ==-1 :<br />
screen.blit(nextPicture,[0,0])<br />
nextSound.play()<br />
else :<br />
screen.<br />
blit(pagePictures[page],[0,0])<br />
pageSounds[page].play()<br />
pygame.display.update()<br />
time.sleep(0.4)<br />
def getStory(): # get the list of pages to show<br />
global pagePictures, pageSounds, pagesInStory,<br />
nextSound, nextPicture<br />
pathP = "nothing"<br />
pathS = "nothing"<br />
while not(os.path.exists(pathP) and (os.path.<br />
exists(pathS)) ):<br />
checkForEvent()<br />
filename = askopenfilename()<br />
path = os.path.dirname(filename)<br />
pathP = path + "/pages/"<br />
pathS = path + "/sounds/"<br />
pageList = [os.path.join(pathP,fn) for fn in next(os.<br />
walk(pathP))[2]]<br />
list.sort(pageList) # put in alphabetical order<br />
pagePictures = [ pygame.image.load(pageList[frame]).<br />
convert_alpha()<br />
for frame in range(1,len(pageList))]<br />
soundList = [os.path.join(pathS,fn) for fn in next(os.<br />
walk(pathS))[2]]<br />
list.sort(soundList) # put in alphabetical order<br />
pageSounds = [ pygame.mixer.Sound(soundList[frame])<br />
for frame in range(1,len(soundList))]<br />
pagesInStory = len(pagePictures)-1<br />
nextSound = pygame.mixer.Sound(path+"/nextComing.wav")<br />
nextPicture = pygame.image.load(path+"/nextComing.<br />
jpg").convert_alpha()<br />
def terminate(): # close down the program<br />
print ("Closing down please wait")<br />
pygame.mixer.quit()<br />
pygame.quit() # close pygame<br />
os._exit(1)<br />
def checkForEvent(): # see if we need to quit<br />
global advance<br />
event = pygame.event.poll()<br />
if event.type == pygame.QUIT :<br />
terminate()<br />
if event.type == pygame.KEYDOWN :<br />
if event.key == pygame.K_ESCAPE :<br />
terminate()<br />
if event.key == pygame.K_RIGHT :<br />
advance = True<br />
# Main program logic:<br />
if __name__ == '__main__':<br />
main()<br />
Language<br />
>PYTHON 2.7<br />
DOWNLOAD:<br />
magpi.cc/1NqJjmV<br />
PROJECT<br />
VIDEOS<br />
Check out Mike’s<br />
Bakery videos at:<br />
magpi.cc/1NqJnTz<br />
raspberrypi.org/magpi January 2016<br />
57
Tutorial<br />
STEP BY STEP<br />
LUCY ROGERS<br />
Maker. Tamer of Robot Dinosaurs.<br />
Hacker of the IoT. Author. Fellow of<br />
IMechE. Positively affecting the lives<br />
of a billion people…<br />
lucyrogers.com / @DrLucyRogers<br />
The short leg (negative)<br />
of each LED is connected<br />
to a resistor<br />
The five holes in each<br />
vertical column are<br />
connected to each other<br />
inside the breadboard<br />
The G<strong>PI</strong>O connections<br />
are very specific – make<br />
sure when following the<br />
tutorial that they look<br />
like this<br />
CHEERLIGHTS ORB<br />
You’ll<br />
Need<br />
> White ping-pong<br />
ball<br />
> Networkconnected<br />
Raspberry Pi<br />
> LedBorg<br />
magpi.cc/<br />
1IH1XL5<br />
> Alternatively:<br />
various resistors<br />
(100R, 220R,<br />
and 270R),<br />
various LEDs,<br />
breadboard,<br />
and cables<br />
DEBUGS<br />
Add debugs<br />
to trace what<br />
is happening<br />
throughout<br />
the flow.<br />
Build a colour-changing, tweet-reacting orb that requires<br />
no previous code or electronic skills!<br />
T<br />
he spiky pins sticking up along the edge of the<br />
Pi (or the holes on the Pi Zero) are the gateway<br />
to interacting with things in the real world.<br />
Follow these simple instructions to use those<br />
G<strong>PI</strong>O pins with Node-RED drag-and-drop visual<br />
programming to make something magical you can<br />
show off with pride.<br />
Once you have mastered this, there is no limit to<br />
what your colour-changing orb can display: have it<br />
light up when you have a Twitter mention, use it as<br />
a traffic light system for your home energy usage,<br />
or even to highlight if you need to run for your bus.<br />
>STEP-01<br />
Getting set up<br />
Before turning on your Pi, connect your devices. If using<br />
a LedBorg, connect it as per the instructions on the site:<br />
magpi.cc/21LV9SU. If you’re using LEDs, connect it up<br />
as in the main image at the top of the page.<br />
You’ll need to boot into Raspbian Jessie and have<br />
your Pi connected to the network. Open Node-RED<br />
– click on Menu, Programming, Node-RED – and a<br />
console will open. At the top of the console, there are<br />
instructions such as:<br />
‘Once Node-RED has started, point a browser at<br />
http://192.168.X.XXX:1880’<br />
If using a Pi 2, you can do this in the browser.<br />
The address http://127.0.0.1:1880 will also work,<br />
as will localhost:1880 – but only if you have already<br />
connected to a network. If you’re using another<br />
type of Pi, it can be easier to connect from another<br />
computer’s browser using the address provided.<br />
>STEP-02<br />
Write a flow<br />
Drag an inject node from the Input section of the left<br />
menu into the middle pane. Its name should change<br />
to timestamp. Repeat with a green debug node from<br />
Output, its name changing to msg.payload. Join the<br />
two: click the small grey pimple on the right of the<br />
timestamp and drag it to the pimple on the left of<br />
msg.payload. A wire will connect the two. Click the<br />
debug tab on the top right. Blue circles on top of each<br />
node show the flow has not been saved/deployed; click<br />
the red Deploy button, top right, and the blue circles<br />
disappear. Activate the inject node by clicking the<br />
square to the left of timestamp; the resulting message<br />
(‘payload’) appears in the debug tab.<br />
58 January 2016<br />
raspberrypi.org/magpi
CHEERLIGHTS ORB<br />
Tutorial<br />
>STEP-03<br />
Change the flow<br />
Double-click the inject timestamp node. A dialog box<br />
appears. Click the dropdown for Payload and choose<br />
‘string’. Under ‘string’, type ‘red’; this will be the<br />
message payload. In the ‘name’ box, rename the node<br />
e.g. to ‘red’, then click OK. Deploy and then inject by<br />
clicking the square on the left of the ‘red’ node. The<br />
message payload (red) appears in the debug tab.<br />
Add four more inject nodes and change the message<br />
payloads to green, blue, white, and black. Connect<br />
them all to the debug msg.payload node and deploy.<br />
Inject each colour – the message payloads appear in<br />
the debug tab.<br />
>STEP-04<br />
Add lights and orb<br />
For both the LedBorg and separate LEDs, scroll down<br />
the left-hand pane and drag a ledborg node onto the<br />
flow. Connect the inject nodes to the ledborg. Deploy<br />
and click some inject nodes; the LEDs or LedBorg will<br />
light up with the corresponding colour.<br />
Slice the bottom off the ping-pong ball and place over<br />
the LedBorg to act as a diffuser. If using LEDs, cut a small<br />
hole in the bottom of the ping-pong ball and push the<br />
LEDs into it. Keep the LEDs as low as possible inside the<br />
ball; use Blu-Tack to hold the ball if necessary.<br />
>STEP-05<br />
Connect to Twitter<br />
Add a twitter input node from the social section – it<br />
has a pimple on the right. Double-click and add Twitter<br />
credentials; you’ll need to be logged into Twitter. In the<br />
‘for’ box, add ‘cheerlights’. Add a function node; this<br />
is used to keep the wires tidy, so double-click and call<br />
it ‘spaghetti junction’. The message will pass through<br />
and not be changed. This node can be used for adding<br />
JavaScript code in future projects.<br />
Delete all the wires, and rewire all the colour inputs<br />
and twitter node to the input of the spaghetti<br />
junction node. Connect a debug node to the output<br />
of the spaghetti junction.<br />
>STEP-06<br />
Extract the colour<br />
The LedBorg only accepts certain colours; extra words<br />
such as ‘cheerlights’ means it won’t work. Connect<br />
a yellow switch node to the output of spaghetti<br />
junction. In its dropdown box, select ‘matches regex’;<br />
next to that, type ‘red’ and tick the ‘ignore case’ button.<br />
Click ‘+ rule’ and repeat for all the cheerlights colours;<br />
they’re shown in the info tab for the ledborg node.<br />
Connect a yellow change node to each of the outputs<br />
of the switch node. Double-click each one, and set the<br />
name and the payload to the required colour.<br />
Connect all the outputs of the change nodes to<br />
another spaghetti junction node, and then to an<br />
ledborg node before deploying. You can add more<br />
sheets on your Pi, but make sure there is only one<br />
ledborg node, and pins 11,13, and 15 aren’t used<br />
in other flows.<br />
The code<br />
The flow can be found at magpi.cc/1IH4rt1 or on<br />
GitHub at magpi.cc/1IH4vc7. Copy the flow to the<br />
clipboard, then import it into Node‐RED. Click on the<br />
NodeRED menu (the hamburger icon), then Import,<br />
Clipboard, paste the flow, and click OK.<br />
WATCHDOG<br />
TIMER<br />
Add a ‘trigger’<br />
node in parallel:<br />
send nothing,<br />
then wait 30<br />
seconds, then<br />
turn the string<br />
payload black.<br />
Tick ‘extend<br />
delay if new<br />
message arrives’.<br />
DELAY<br />
Add a delay<br />
node to limit<br />
the number<br />
of messages<br />
per minute<br />
(limit rate to<br />
four messages<br />
per minute).<br />
raspberrypi.org/magpi January 2016 59
Tutorial<br />
STEP ASTRO BY <strong>PI</strong>STEP<br />
FIND THIS<br />
& OTHER RESOURCES:<br />
raspberrypi.org/resources<br />
You’ll<br />
Need<br />
> Sense HAT<br />
magpi.cc/<br />
SenseHAT<br />
> Sense HAT<br />
Python library<br />
magpi.cc/<br />
1RKRoqcc<br />
(pre-installed<br />
with Raspbian<br />
Jessie)<br />
MAKE A DIGITAL<br />
MAGIC 8 BALL<br />
Bring the time-honoured tradition of shaken-not-stirred fortunes<br />
to the Sense HAT, making use of those motion sensors<br />
Fig 1 Test the<br />
program first<br />
in a Python<br />
shell window<br />
I<br />
n this activity you will build your own Magic<br />
8 Ball using your Raspberry Pi, a Sense HAT,<br />
and some Python code. A Magic 8 Ball is a<br />
toy which you verbally ask a closed question to, then<br />
shake, and it will give you a prediction.<br />
In this tutorial you will use IDLE 3, the Python<br />
development environment, to write some code for<br />
the Sense HAT. This means you can test your code<br />
and fix it as you write it as well. To open IDLE 3, click<br />
on the main Raspbian Menu (top-left), followed by<br />
Programming and then Python 3 (IDLE).<br />
Once the Python shell window has loaded, click on<br />
File and New File. This will open a text editor window<br />
in which you can write, save and test your code. Save<br />
the blank file as magic8ball.py by clicking on File<br />
and Save As.<br />
Printing replies to the screen<br />
A good way to start your Magic 8 Ball program is to<br />
first create a text version of how it works. Let’s think<br />
about what a Magic 8 Ball does. First, you ask it a<br />
question, before shaking the ball, turning it over, and<br />
then reading a reply that it has randomly selected.<br />
Therefore, you will need a list of replies and a way of<br />
randomly choosing one from the list and displaying<br />
that answer on the screen.<br />
To start, you need to import the random and time<br />
libraries. Type the following into your magic8ball.py<br />
text file:<br />
import random<br />
import time<br />
Using the print function, you can print text to the<br />
screen for the person using your program. Type:<br />
60 January 2016<br />
raspberrypi.org/magpi
MAKE A DIGITAL MAGIC 8 BALL<br />
Tutorial<br />
Finally, an instruction is needed to select an item<br />
from the list at random and then display it on the<br />
screen. You can use the random library to do this,<br />
by typing:<br />
print(random.choice(replies))<br />
Save your code by clicking on File and Save, then<br />
run your program to test it works by clicking on<br />
Run and Run Module. Your code should look similar<br />
to that in Fig 1.<br />
Fig 2 You can alter the speed of the scrolling text<br />
print("Ask a question")<br />
Display text on the Sense HAT<br />
Now that you have text outputting to the Python 3<br />
shell window on your screen, let’s change the code<br />
so that the text scrolls across the LED matrix on<br />
your Sense HAT. To do this, you will need to use the<br />
SenseHat library and replace the print functions with<br />
a ‘show message’ function. Underneath the import<br />
modules section of your code, add the following lines:<br />
Then there needs to be a pause before the program<br />
responds, so that the user can ask a question<br />
verbally or mentally. You can use the time library to<br />
ask the program to sleep for a set amount of time,<br />
like this:<br />
time.sleep(3)<br />
The program will pause for three seconds. You can<br />
change this value to make the pause longer or shorter.<br />
Now, create a list of replies that the program could<br />
give to the question. Lists can be named in much the<br />
same way as variables; for example, number =<br />
[1, 2, 3, 4]. This list called ‘number’ has four<br />
items in it. Your list will contain strings of text that<br />
will be displayed on the screen; these strings will be<br />
quite long. To create your list, type:<br />
from sense_hat import SenseHat<br />
sh = SenseHat()<br />
Next, replace print with sh.show_message in your<br />
code. There are two places where you will need to do<br />
this. To test the code, save your program by pressing<br />
CTRL+S on your keyboard, then run it by pressing F5<br />
to check that it works on the Sense HAT.<br />
You may find that the text is slow to scroll across<br />
the LED matrix on your Sense HAT. To speed up the<br />
text, you can add scroll_speed=(0.06) to your text<br />
strings, as in Fig 2.<br />
Normal Magic 8 Balls activate by being<br />
shaken up after asking a question. How do you<br />
think you could make that happen using the<br />
Sense HAT’s motion sensors? That’s your next<br />
programming challenge!<br />
replies = ['Signs point to yes', 'Without<br />
a doubt', 'You may rely on it']<br />
Add as many replies to your list as you like. Make<br />
sure that you separate each reply with a comma. You<br />
can break up your list onto multiple lines, like this, to<br />
make it easier to read; however, this is not required<br />
for your program to work:<br />
Left A little<br />
hint for how to<br />
use the Sense<br />
HAT’s motion<br />
sensors so you<br />
can shake your<br />
Magic 8 Ball<br />
replies = ['Signs point to yes',<br />
'Without a doubt',<br />
'You may rely on it',<br />
'Do not count on it',<br />
'Looking good',<br />
'Cannot predict now',<br />
'It is decidedly so',<br />
'Outlook not so good'<br />
]<br />
raspberrypi.org/magpi January 2016<br />
61
Tutorial<br />
STEP ASTRO BY <strong>PI</strong>STEP<br />
FIND THIS<br />
& OTHER RESOURCES:<br />
raspberrypi.org/resources<br />
You’ll<br />
Need<br />
> Sense HAT<br />
magpi.cc/<br />
SenseHAT<br />
> Sense HAT<br />
Python library<br />
magpi.cc/<br />
1RKRoqc<br />
(pre-installed<br />
with Raspbian<br />
Jessie)<br />
> Pypng<br />
magpi.cc/<br />
1Ij5ijm<br />
> 8×8GridDraw<br />
magpi.cc/<br />
1Ij5oYo<br />
INTERACTIVE<br />
<strong>PI</strong>XEL PET<br />
Create a pint-sized pocket monster living in the digital world<br />
of a Raspberry Pi Sense Hat<br />
U<br />
sing sensors and output devices is a great<br />
way to make your computer programs more<br />
interactive. The Raspberry Pi Sense HAT<br />
contains a whole set of sensors that can be used to<br />
detect movement, which will be used in this activity to<br />
take a digital pet for a walk.<br />
The first thing that needs to be done is to install the<br />
extra software required for this tutorial. Install the<br />
Python PNG library – an image library for Python that<br />
uses the PNG file type – by opening a Terminal with<br />
Menu, Accessories, Terminal, and typing:<br />
sheet created by Johan Vinet, which can be found at<br />
magpi.cc/1SrqGDm.<br />
Open a Terminal by clicking on Menu, Accessories,<br />
and Terminal. Enter the line cd RPi_8x8GridDraw,<br />
followed by python3 sense_grid.py. This will run<br />
an application which you can use to draw your space<br />
pet avatar, as seen in Fig 1 below.<br />
Fig 1 Using 8×8GridDraw<br />
sudo pip3 install pypng<br />
Press ENTER. After that has been installed, remain<br />
in the Terminal and type:<br />
git clone https://github.com/jrobinson-uk/<br />
RPi_8x8GridDraw<br />
You’ll need to design your pet avatar before you<br />
program any actions. There are examples of some<br />
famous characters you can make on an excellent sprite<br />
62 January 2016<br />
raspberrypi.org/magpi
INTERACTIVE <strong>PI</strong>XEL PET<br />
Tutorial<br />
Fig 2 Two very<br />
simple frames<br />
can give you<br />
enough variation<br />
to create an<br />
animation, even<br />
if the difference<br />
is a few pixels!<br />
Simply select the colour you wish to use from the<br />
grid with your mouse pointer, and then select the<br />
circle in the grid to change it to that colour.<br />
Alternatively, you may wish to draw your picture<br />
out on squared paper with coloured pencils. You'll<br />
need two pet designs, with the second preferably<br />
very similar to the first, so that we can animate your<br />
pet. In Fig 2 above, you can see that our two images<br />
are almost identical to each other, but the feet are<br />
in a different place.<br />
Later, when you code your animation, you will<br />
create the illusion that the pet is walking.<br />
Labelling each pixel<br />
Think of a letter from the alphabet to represent each<br />
colour in your pixel pet image, for example, w for<br />
white or r for red. If using squared paper for your<br />
design, you can write the letters on top – see Fig 3 on<br />
the next page. Note that e stands for empty.<br />
If you're using the 8x8GridDraw editor, then you<br />
can write out your squares on paper, representing<br />
each colour with a letter and separating them with a<br />
comma. Alternatively, you could type them into a text<br />
editor like Leafpad, which you can find by clicking on<br />
Menu, Accessories, and Text Editor. You’ll end up<br />
with something that looks like this:<br />
make up the LED matrix on the Sense HAT. Repeat<br />
this step for your second pet design, so that you<br />
end up with two grids of letters. Can you think of<br />
any problems that might arise when only using one<br />
letter to label different colours? How might you<br />
solve this issue?<br />
When you code your<br />
animation, you will create<br />
the illusion of walking<br />
Code your pet<br />
Now that you have your designs represented as<br />
letters in a grid or array, you can start to code them<br />
in Python. Click on Menu then Programming,<br />
followed by Python 3. This will open the Python 3<br />
shell window. Next, click on File and New File to open<br />
an empty text editor window. Save this empty file<br />
as space-pet.py.<br />
First, you'll need to import all the modules and<br />
libraries required for this project in your code,<br />
by typing:<br />
e, e, e, e, e, e, e, e,<br />
p, e, e, e, e, e, e, e,<br />
e, p, e, e, p, e, p, e,<br />
e, p, g, g, p, y, y, e,<br />
e, g, g, g, y, w, y, g,<br />
e, g, g, g, g, y, y, e,<br />
e, g, e, g, e, g, e, e,<br />
e, e, e, e, e, e, e, e<br />
You’ll notice that we have eight rows and eight<br />
columns of letters, each separated by a comma, to<br />
from sense_hat import SenseHat<br />
import time<br />
Underneath that, type:<br />
sense = SenseHat()<br />
Note that capital letters, full stops, and commas are<br />
very important in Python. Your code might not work<br />
if you don't include these. Next, create a variable for<br />
each colour label in your pet design, like this…<br />
raspberrypi.org/magpi January 2016 63
Tutorial<br />
STEP ASTRO BY <strong>PI</strong>STEP<br />
Fig 3 Thinking of<br />
the colours as<br />
letters instead of<br />
numbers makes<br />
it slightly easier<br />
to understand<br />
and code it into<br />
the program<br />
display your colours in the correct order on the Sense<br />
HAT’s LED matrix. Type this command underneath<br />
your lists:<br />
sense.set_pixels(pet1)<br />
Save your code by pressing CTRL+S on the keyboard,<br />
followed by F5. Note what happens. Why did only one<br />
of your pet designs display? It’s because you have only<br />
called pet1 in your command.<br />
Add a delay using the time.sleep function, and<br />
then call the second picture using the same command<br />
as before, like this:<br />
time.sleep(0.5)<br />
sense.set_pixels(pet2)<br />
Save and run your code to see your pet.<br />
p = (204, 0, 204) # Pink<br />
g = (0, 102, 102) # Dark Green<br />
w = (200, 200, 200) # White<br />
y = (204, 204, 0) # Yellow<br />
e = (0, 0, 0) # Empty<br />
The numbers used here inside the brackets are RGB<br />
values, or Red, Green, and Blue values. Mixtures of<br />
these primary colours make different shades. The<br />
higher the number, the more of that colour it will<br />
contain. For example, (255, 0, 0) would make a solid<br />
red, whereas (0, 255, 0) would create a vivid green.<br />
You can change these numbers in your code to get<br />
the colours that you want.<br />
Next, use a list to store your pixel pet design,<br />
like this:<br />
pet1 = [<br />
e, e, e, e, e, e, e, e,<br />
p, e, e, e, e, e, e, e,<br />
e, p, e, e, p, e, p, e,<br />
e, p, g, g, p, y, y, e,<br />
e, g, g, g, y, w, y, g,<br />
e, g, g, g, g, y, y, e,<br />
e, g, e, g, e, g, e, e,<br />
e, e, e, e, e, e, e, e<br />
]<br />
Animate your pet<br />
So far, your pixel pet only changes once. To animate<br />
it fully, you will need to switch repeatedly between<br />
the pictures with a time delay. You could write the<br />
commands out over and over again, but it makes more<br />
sense to put them into a loop.<br />
Move to the end of your program and locate the<br />
sense.set_pixels(pet1) part. Change it to look<br />
like this:<br />
for i in range(10):<br />
sense.set_pixels(pet1)<br />
time.sleep(0.5)<br />
sense.set_pixels(pet2)<br />
time.sleep(0.5)<br />
Don’t forget to add the extra time.sleep(0.5) on the<br />
last line, and remember to indent the lines after for i<br />
in range(10): as this means they are inside the for<br />
loop. This for loop with the range function will repeat<br />
the indented code ten times and then stop.<br />
Save and run your code to watch the animation.You<br />
will notice that after the animation has completed, you<br />
Here you have created a variable called pet1 and<br />
stored a list of labels for each colour by using [ at the<br />
start of each letter and ] at the end. Repeat for the<br />
second pixel pet design, using a different variable<br />
name like pet2. Your code should start looking<br />
something like Fig 4.<br />
If you ran your code now, nothing would happen,<br />
because so far you have only told the program to<br />
store information. To make something happen, you<br />
will need to write a command to call on that data and<br />
Fig 4 At this point, your code should look a bit like this<br />
64 January 2016<br />
raspberrypi.org/magpi
are left with the same image still displayed on the LED<br />
matrix. There is a great function that you can use that<br />
will clear the LEDs. Add this line above your new loop to<br />
clear the LEDs when you first run your program:<br />
sense.clear()<br />
Create a walking function<br />
A function is a piece of code that you can use over and<br />
over. As the goal is to trigger the walking animation<br />
later on, it makes sense for us to put the animation<br />
code into a function that can be called when an action<br />
has been sensed by the hardware.<br />
To put your code into a function, you simply need to<br />
add this line above your for loop and indent the lines<br />
beneath, like this:<br />
def walking():<br />
for i in range(10):<br />
sense.set_pixels(pet1)<br />
time.sleep(0.5)<br />
sense.set_pixels(pet2)<br />
time.sleep(0.5)<br />
The use of def here means that you are defining a<br />
function which you have called walking.<br />
Now you need to call the function. So, at the bottom<br />
of your code, type:<br />
walking()<br />
Shake for more<br />
It’s time to use the Sense HAT’s movement sensors,<br />
in particular its accelerometer, to trigger the walking<br />
function to make the project more interactive.<br />
Underneath your walking function, but above the<br />
function call line of walking(), type:<br />
x, y, z = sense.get_accelerometer_raw.<br />
values()<br />
while x
Tutorial<br />
STEP ASTRO BY <strong>PI</strong>STEP<br />
FIND THIS<br />
& OTHER RESOURCES:<br />
raspberrypi.org/resources<br />
You’ll<br />
Need<br />
> Sense HAT<br />
magpi.cc/<br />
SenseHAT<br />
> Sense HAT<br />
Python library<br />
magpi.cc/<br />
1RKRoqc<br />
(pre-installed<br />
with Raspbian<br />
Jessie)<br />
> Python 3 Pillow<br />
magpi.cc/<br />
1Srsr3C<br />
> Python 3 Evdev<br />
magpi.cc/<br />
1Srsso7<br />
SENSE HAT<br />
DATA LOGGER<br />
Use your Sense HAT to take environmental readings, so you<br />
can walk around the house saying “sensors indicate...”<br />
D<br />
uring the Astro Pi mission, a pair of Raspberry<br />
Pis with Sense HATs attached will be capturing<br />
and logging a range of data about life on board<br />
the International Space Station.<br />
In this activity you will use a Raspberry Pi, a Sense<br />
HAT, and some Python code to create your own datalogging<br />
tool, which you can use to capture interesting<br />
data and perform experiments.<br />
Before we start, we need to install the relevant<br />
software. Open a Terminal by going to Menu,<br />
Accessories, and Terminal. Type in the following<br />
and then press ENTER:<br />
sudo pip-3.2 install pillow<br />
sudo pip-3.2 install evdev<br />
First, we’ll write a short script to get data from<br />
the Sense HAT and output it to the screen. Using the<br />
sensors, we can capture the following data:<br />
Temperature (This can be read by two different sensors)<br />
Humidity<br />
Pressure<br />
Movement (This is actually made up of twelve different<br />
sensor readings)<br />
To begin your script, you need to boot your Raspberry<br />
Pi into desktop mode and run IDLE for Python 3 from<br />
the Programming section of the Menu – Python 3<br />
(IDLE). Once IDLE has loaded, you’ll need to select File<br />
and then New File, which will load a separate window<br />
in which you can write your code.<br />
In your blank window (which should be on the righthand<br />
side), add the lines of Python code from Fig 1. Note<br />
that the lines starting with a # symbol are comments and<br />
are ignored by the computer. You should use comments<br />
here to break your code into four sections, which will<br />
make it easier to build your program as it becomes<br />
more complex.<br />
The first section, Libraries, is where you’ll import<br />
code that will give your program extra abilities. The<br />
line from sense_hat import SenseHat allows your<br />
program to use the Sense HAT hardware.<br />
The section headed Logging Settings is where you’ll be<br />
able to control different features of your logger program.<br />
The third section, Functions, will contain short<br />
‘chunks’ of reusable code which do a specific job, such<br />
as writing the current data to a file.<br />
The final section, Main Program, is the part of your<br />
code which uses each of the functions in the correct<br />
sequence to run the whole program.<br />
66 January 2016<br />
raspberrypi.org/magpi
SENSE HAT DATA LOGGER<br />
Tutorial<br />
Fig 2 Right now<br />
we’re getting<br />
basic data from<br />
the Sense HAT,<br />
but not using it<br />
for anything<br />
Fig 1 Start coding<br />
To get data from the Sense HAT, you’ll need to write a<br />
function called get_sense_data, which will check each<br />
sensor in turn and store the sensor data in a list. The<br />
function should be added to the Functions section.<br />
def get_sense_data():<br />
sense_data=[]<br />
sense_data.append(<br />
sense.get_temperature_from_humidity())<br />
sense_data.append(<br />
sense.get_temperature_from_pressure())<br />
sense_data.append(sense.get_humidity())<br />
sense_data.append(sense.get_pressure())<br />
The first line defines your function name. The second<br />
sets up an empty list structure, into which you’ll add<br />
data. The next four lines obtain data from some sensors<br />
and add (or append) them to the sense_data list.<br />
The rest of the sensors are a bit more complex, as<br />
they each give three values back. In the code below, you<br />
are asking the Sense HAT for each sensor’s values and<br />
then extending the sense_data list by them.<br />
o = sense.get_orientation()<br />
yaw = o["yaw"]<br />
pitch = o["pitch"]<br />
roll = o["roll"]<br />
sense_data.extend([pitch,roll,yaw])<br />
mag = sense.get_compass_raw()<br />
mag_x = mag["x"]<br />
mag_y = mag["y"]<br />
mag_z = mag["z"]<br />
sense_data.extend([mag_x,mag_y,mag_z])<br />
acc = sense.get_accelerometer_raw()<br />
x = acc["x"]<br />
y = acc["y"]<br />
z = acc["z"]<br />
sense_data.extend([x,y,z])<br />
gyro = sense.get_gyroscope_raw()<br />
gyro_x = gyro["x"]<br />
gyro_y = gyro["y"]<br />
gyro_z = gyro["z"]<br />
sense_data.extend([gyro_x,gyro_y,gyro_z])<br />
sense_data.append(datetime.now())<br />
return sense_data<br />
The current time is also appended. The final line of<br />
the function sends the sense_data list to where the<br />
main program will ask for it.<br />
Next, you’ll need to add the following lines to your<br />
Main Program section. This will do two things: create a<br />
sense object, which represents the Sense HAT, and<br />
repeatedly get_sense_data from the sensors and<br />
display it.<br />
sense = SenseHat()<br />
while True:<br />
sense_data = get_sense_data()<br />
print(sense_data)<br />
Your program should now look like Fig 2.<br />
You can now test your logger. First, you should<br />
save it: press CTRL+S and choose a name, such as<br />
Sense_Logger_v1.py. Once the program is saved,<br />
you can run it by pressing F5. You should see lots of<br />
text scrolling past, as shown in Fig 3 (overleaf).<br />
The highlighted section shows a single line<br />
of data bundled together into a list; you should be able<br />
to tell which sensor data is which. To stop the program<br />
running, you can press CTRL+C to cancel the execution.<br />
Writing the data to file<br />
The program you have produced so far is able to<br />
continually check the Sense HAT sensors and write this<br />
data to the screen. Unless you’re a very fast reader,<br />
however, this is not very helpful.<br />
What would be more useful would be to write this<br />
data to a CSV (comma-separated values) file, which you<br />
can examine once your logging program has finished.<br />
To create this file, you’ll need to specify the file name<br />
for it, add a header row to the start of the file, convert<br />
each list of data into a line of text for the file, and<br />
raspberrypi.org/magpi January 2016<br />
67
Tutorial<br />
STEP ASTRO BY <strong>PI</strong>STEP<br />
Fig 3 The raw<br />
data provided by<br />
the Sense HAT<br />
is a little tricky<br />
to understand<br />
without parsing<br />
Fig 4 The code<br />
will now output<br />
something that<br />
is much more<br />
readable than<br />
the raw data<br />
periodically write a batch of data out to the file. The<br />
first thing you need to do is to add two lines to your<br />
Settings section. These are:<br />
FILENAME = ""<br />
WRITE_FREQUENCY = 50<br />
The first line here will be used to choose a file name<br />
for the data output, and the second will set how often<br />
the program will write data out to the file. In this case,<br />
it will collect 50 lines of data and then add these to the<br />
file in one go.<br />
Next, you’ll need to add a log_data function, which<br />
will convert the sense_data to a line of commaseparated<br />
values ready to be written to the file. The line<br />
of text will be added to a list called batch data, which<br />
will store the data until it’s written to the file.<br />
Add the following code after the Functions heading<br />
and before the get_sense_data function.<br />
def log_data():<br />
output_string = ",".join(str(value) for<br />
value in sense_data)<br />
batch_data.append(output_string)<br />
The first line of this section takes each value in the<br />
sense_data list, converts them to strings (text), and<br />
then joins them together with the , symbol. Therefore,<br />
a line like this:<br />
[26.7224178314209, 25.068750381469727,<br />
53.77205276489258, 1014.18017578125,<br />
3.8002126669234286, 306.1720338870328,<br />
0.3019065275890227, 71.13333892822266,<br />
59.19926834106445, 39.75812911987305,<br />
0.9896639585494995, 0.12468399852514267,<br />
-0.004147999919950962,<br />
-0.0013064055237919092,<br />
-0.0006561130285263062,<br />
-0.0011542239226400852, datetime.<br />
datetime(2015, 9, 23, 11, 53, 9, 267584)]<br />
…gets converted to:<br />
26.7224178314209,25.068750381469727,<br />
53.77205276489258,1014.18017578125,<br />
3.8002126669234286,306.1720338870328,<br />
0.3019065275890227,71.13333892822266,<br />
59.19926834106445,39.75812911987305,<br />
0.9896639585494995,0.12468399852514267,<br />
-0.004147999919950962,-0.0013064055237919092,<br />
-0.0006561130285263062,-0.0011542239226400852,<br />
2015-09-23 11:53:09.267584<br />
Another function you’ll need is file_setup,<br />
which will create a list of headings that will be written<br />
to the file before any data. This function is shown<br />
below, and needs to be added to the Functions section<br />
of your program.<br />
def file_setup(filename):<br />
header =["temp_h","temp_p","humidity","<br />
pressure",<br />
"pitch","roll","yaw",<br />
"mag_x","mag_y","mag_z",<br />
"accel_x","accel_y","accel_z",<br />
"gyro_x","gyro_y","gyro_z",<br />
"timestamp"]<br />
with open(filename,"w") as f:<br />
f.write(",".join(str(value) for value<br />
in header)+ "\n")<br />
This function is slightly different to the previous<br />
one, as it needs an input (or parameter) in order to<br />
work; in this case, the input has been called filename.<br />
When the main program calls this function, it must<br />
also give the function the name of the file to write to.<br />
If it were called as file_setup("output.csv"), the<br />
function would create the file output.csv.<br />
The function itself creates a list of header names,<br />
called header. It then opens a file in write mode<br />
(which will overwrite any previous data) and refers to<br />
that file as f. While the file is open, it joins all the list<br />
68 January 2016<br />
raspberrypi.org/magpi
SENSE HAT DATA LOGGER<br />
Tutorial<br />
while True:<br />
sense_data = get_sense_data()<br />
log_data()<br />
Language<br />
>PYTHON 2.7<br />
if len(batch_data) >= WRITE_FREQUENCY:<br />
print("Writing to file..")<br />
with open(filename,"a") as f:<br />
for line in batch_data:<br />
f.write(line + "\n")<br />
batch_data = []<br />
DOWNLOAD:<br />
magpi.cc/<br />
1M4UQXR<br />
Fig 5 Add lines to rc.local to start the logger upon bootup<br />
headings together using commas, and writes that line<br />
to the file.<br />
The two functions and the settings you have added<br />
now need to be used in the main program.<br />
Straight after the lines that read:<br />
##### Main Program #####<br />
sense = SenseHat()<br />
…add the following:<br />
batch_data= []<br />
if FILENAME == "":<br />
filename = "SenseLog-"+str(datetime.<br />
now())+".csv"<br />
else:<br />
filename = FILENAME+"-"+str(datetime.<br />
now())+".csv"<br />
file_setup(filename)<br />
The first line here creates an empty list that the<br />
program will keep adding sense_data lines to<br />
until it reaches 50 (or whatever value is set by<br />
WRITE_FREQUENCY). The if / else block checks<br />
whether a FILENAME has been set; if it hasn’t, then the<br />
default of ‘SenseLog’ is used. The current date and time<br />
is also added to the file name.<br />
Finally, the file_setup function is called and given<br />
the file name that was decided upon in the previous<br />
if / else block.<br />
The last step is to change some of the logic inside<br />
the while True: loop. You need to make it collect<br />
sense_data, then use the log_data function to<br />
convert the sense_data into CSV form and add the<br />
the current batch_data. Once the data is logged,<br />
the program checks whether the size of batch_data<br />
exceeds the WRITE_FREQUENCY setting; if so, the data is<br />
written to a file and batch_data is reset.<br />
Your while True: loop should be updated to look<br />
like this…<br />
The line print("Writing to file..") is optional,<br />
but it will show whenever data is being written. The<br />
line with open(filename,"a") as f: opens the file<br />
in append mode, which adds the data at the end point<br />
of the file rather than overwriting. Your code should<br />
start looking like Fig 4.<br />
When running the program, you should simply see<br />
the messages saying ‘Writing to file…’ every so often.<br />
You can stop logging by pressing CTRL+C.<br />
Starting on boot<br />
It’s quite likely that you’ll not want to have a screen,<br />
keyboard, and mouse handy every time you want to log<br />
data. A handy way to avoid this is to have your program<br />
run whenever your Raspberry Pi boots up. To do this,<br />
you will first need to open a Terminal window and enter<br />
the command sudo leafpad /etc/rc.local. The<br />
rc.local script is the last startup script to load as the<br />
Raspberry Pi boots. Anything you add to this script will<br />
load on boot. Once Leafpad has loaded, you should add<br />
two lines like the ones shown in Fig 5.<br />
The first line changes to the directory where your<br />
data logger script is stored.<br />
The second line changes to the pi user and runs the<br />
command python3 Sense-Logger.py; the & symbol<br />
makes this command run as a background task and<br />
allows the Raspberry Pi to continue with other tasks.<br />
You’ll need to update these lines to reflect the<br />
name and location of your program. The next time<br />
your Raspberry Pi boots, it should automatically start<br />
logging data.<br />
Collect your data<br />
Conduct an experiment involving a change in one<br />
condition, in order to measure and collect data. You could:<br />
• Place your Raspberry Pi in the fridge and record the<br />
ambient temperature. What happens when you open<br />
the door? How quickly does the temperature inside the<br />
fridge return to normal?<br />
• Drop your Raspberry Pi from a height and track the<br />
changes in orientation and acceleration (ensure you<br />
protect your Raspberry Pi carefully before dropping it).<br />
• Send your Raspberry Pi high into the atmosphere<br />
using a high-altitude balloon and explore the changes<br />
in temperature, pressure, and humidity throughout<br />
the flight.<br />
raspberrypi.org/magpi January 2016 69
F.A.Q.<br />
<strong>YOUR</strong> QUESTIONS ANSWERED<br />
FREQUENTLY<br />
ASKED QUESTIONS<br />
Your technical hardware and software problems solved…<br />
NEED A<br />
PROBLEM<br />
SOLVED?<br />
Email magpi@raspberrypi.org or<br />
find us on raspberrypi.org/forums<br />
to feature in a future issue.<br />
<strong>RASPBERRY</strong> <strong>PI</strong><br />
ZEROUSB HUB PROBLEMS WITH #<strong>PI</strong>ZERO<br />
ISSUES BOOTING <strong>YOUR</strong> #<strong>PI</strong>ZERO<br />
>STEP-01<br />
SD card<br />
If you’re using an old SD card that’s been in use by a<br />
Raspberry Pi for a while, you may need to reinstall the<br />
operating system onto the card. Only Raspbian Jessie<br />
works on the Pi Zero, which you can install manually<br />
or via NOOBS.<br />
>STEP-02<br />
Power supply<br />
While the Raspberry Pi Zero is very small and barely<br />
uses any power, you still need to make sure you<br />
have enough for the job. The official Pi power supply<br />
will provide enough power, along with most recent<br />
Android phone chargers.<br />
>STEP-03<br />
HDMI cable<br />
Make sure the cable for the screen is plugged in<br />
properly, as the green light will stay on even if the<br />
HDMI cable is not correctly displaying an image.<br />
Check the cable or adaptor to make sure it’s not faulty.<br />
>STEP-01<br />
Cycle<br />
It may sound like a massive cliché, but turning the<br />
Raspberry Pi Zero off and on again while the USB hub<br />
is plugged in can work, especially if everything you<br />
want to use via the hub is plugged in as well.<br />
>STEP-02<br />
Powered hub<br />
While the Raspberry Pi Zero has a lot more leeway in<br />
terms of what kind of hubs it will allow, making sure<br />
you can power the hub with an external power supply<br />
may help you to get it working.<br />
>STEP-03<br />
Check compatibility<br />
Some USB hubs may just not be compatible for<br />
whatever reason. The Raspberry Pi forums<br />
(magpi.cc/1NlH5rQ) have plenty of questions and<br />
answers on using the Raspberry Pi, so you should be<br />
able to find more info.<br />
WHAT ARE THE HOLES & PADS FOR?<br />
G<strong>PI</strong>O<br />
The main 40 pins lining the top of the Pi Zero are<br />
the standard 40 G<strong>PI</strong>O pins of a Raspberry Pi. You can<br />
either attach wires to the holes, or solder a header to<br />
it. It has the same lay-out as the other Pi’s.<br />
Other pins<br />
Next to the G<strong>PI</strong>O there’s a couple of holes that allow<br />
you to create a reset switch, which actually exist<br />
on other Raspberry Pi’s as well. The other two are<br />
for component video out, allowing you to solder<br />
it up to an old TV.<br />
Pads beneath<br />
There are many pads on the underside. The ones<br />
underneath the USB ports are direct connections to<br />
the USB, while others are for testing purposes during<br />
creation and manufacturing<br />
70 January 2016<br />
raspberrypi.org/magpi
<strong>YOUR</strong> QUESTIONS ANSWERED<br />
F.A.Q.<br />
FROM THE <strong>RASPBERRY</strong> <strong>PI</strong> FAQ<br />
<strong>RASPBERRY</strong><strong>PI</strong>.ORG/HELP<br />
What is the username and password<br />
for the Raspberry Pi?<br />
The default username for Raspbian is “pi” (without any<br />
quotation marks) and the default password is “raspberry”<br />
(again, don't include the quotation marks). If this doesn't<br />
work, check the information about your specific distro on<br />
the downloads page.<br />
Why does nothing happen when I type in my password?<br />
Did my Raspberry Pi freeze?<br />
To protect your information, Linux doesn't display<br />
anything when typing in passwords in the Bash<br />
prompt or the terminal. As long as you were able<br />
to see the username being typed in, your keyboard<br />
is working correctly.<br />
What are the differences between the non-Zero models<br />
of Raspberry Pi?<br />
These are the other models of the Raspberry Pi available:<br />
the Pi 2 Model B, and the Pi 1 Model B+ and A+. The Model<br />
A+ is the low-cost variant of the Raspberry Pi. It has<br />
256MB RAM, one USB port, 40 G<strong>PI</strong>O pins and no Ethernet<br />
port. The Model B+ is the final revision of the original<br />
Raspberry Pi. It has 512MB RAM (twice as much as the<br />
A+), four USB ports, 40 G<strong>PI</strong>O pins, and an Ethernet port.<br />
In February 2015, it was superseded by the Pi 2 Model<br />
B, the second generation of the Raspberry Pi. The Pi 2<br />
shares many specs with the Pi 1 B+, but it uses a 900MHz<br />
quad-core ARM Cortex-A7 CPU and has 1GB RAM. The Pi<br />
2 is completely compatible with first generation boards,<br />
and is the model we recommend for use in schools,<br />
due to its flexibility for the learner. You can check our<br />
products pages for more details on current boards.<br />
There are also some models of Raspberry Pi which are<br />
no longer in production, but which may be available<br />
second-hand or from resellers. The Model A was the<br />
initial low-cost variant of the Pi. It was replaced by the<br />
smaller, neater Model A+ in November 2014; it shares<br />
the same specs as the A+, but has only 26 G<strong>PI</strong>O pins. The<br />
Model B was the previous incarnation of the B+; again, it<br />
shares most of the same specs, but has only 2 USB ports<br />
and 26 G<strong>PI</strong>O pins.<br />
THE MAG<strong>PI</strong> APP<br />
Having trouble with The MagPi on the App Store or Google Play?<br />
Here are your most common questions answered:<br />
How do I find The MagPi on Google Play<br />
or the App Store?<br />
All you have to do is go to the search bar and type ‘The MagPi’<br />
or ‘Raspberry Pi’ to find us.<br />
I’ve subscribed to the digital edition and I can’t sign<br />
in to restore my purchases. Please help!<br />
Since your The MagPi purchases are linked to your Google or Apple<br />
accounts, there’s no need to sign in at all. If you’d like to re-download<br />
your purchases on your current device, or make your purchases<br />
available on other devices, all you need to do is hit ‘Subscribe’<br />
on the home screen, then ‘Restore Purchases’ on the next screen.<br />
How can I search the digital magazine for keywords?<br />
Finding direct references is really easy with The MagPi app – all you<br />
have to do is tap the screen to get the app’s GUI to show, and then<br />
press the small magnifying glass icon in the top-right corner of the<br />
screen. Now, just type in your search term to find the relevant results.<br />
raspberrypi.org/magpi January 2016<br />
71
Feature<br />
10 AMAZING NEW YEAR’S PROJECTS<br />
MOTIVATIONAL<br />
BATHROOM SCALE<br />
01<br />
DOT SILVERMAN<br />
Dot Silverman is currently a junior<br />
research scientist in Autodesk’s Bio/<br />
Nano Research Team. When not in<br />
the lab, she enjoys long runs, African<br />
dance, and crochet.<br />
magpi.cc/1RekKjz<br />
A digital bathroom<br />
scale is hacked to<br />
measure your weight<br />
10 AMAZING<br />
NEW YEAR’S<br />
PROJECTS<br />
It’s the start of a new year, and (hopefully) the start of a new you.<br />
Start 2016 as you mean to go on with these amazing projects…<br />
W<br />
e all like making New<br />
Year’s resolutions.<br />
Sticking to them is another<br />
matter, and there’s only so many<br />
times you can promise to give up<br />
cake and fail after three days.<br />
So, rather than resolving not to<br />
do something fun, we thought it<br />
would be a great idea to find the<br />
greatest Raspberry Pi-powered<br />
tech projects with a healthy, feelgood<br />
vibe. The makers of these<br />
projects have done us proud. What<br />
we have here are some of the<br />
world’s coolest projects to see you<br />
into the new year.<br />
These tech projects will help<br />
you live a little healthier, be a<br />
better citizen, and save some<br />
money to boot. Not bad, eh? More<br />
importantly, you can do all this<br />
while having fun.<br />
Living a little healthier is a great<br />
place to start, so our first project<br />
is Dot Silverman’s Motivational<br />
Bathroom Scale. “You type your<br />
goal weight into the scales using<br />
the keypad,” explains Dot, “and<br />
the device compares your weight<br />
to your goal weight.<br />
“If you’re on target, it’ll give<br />
you a flattering compliment.<br />
Otherwise, it’ll sass you to get back<br />
to the gym. Remember that you’re<br />
beautiful, no matter what the scale<br />
might tell you.”<br />
72 January 2016<br />
raspberrypi.org/magpi
10 AMAZING NEW YEAR’S PROJECTS<br />
Feature<br />
Enter your goal weight<br />
using the keypad, so<br />
the Raspberry Pi knows<br />
whether to give you grief<br />
A Raspberry Pi is hooked up<br />
to the scale and speakers to<br />
provide audio feedback<br />
E-WHEELCHAIR<br />
02<br />
PHIL CASE<br />
Phil Case is an English maker who was<br />
disabled after injuring his C spine<br />
in an accident.<br />
magpi.cc/1lU6z6f<br />
The E-Wheelchair incorporates a<br />
Cooking Hacks E-Health v2 Sensor<br />
to monitor vital body parameters<br />
(cooking-hacks.com). The<br />
E-Health v2 and sensor<br />
attachments enable the<br />
Raspberry Pi to monitor body<br />
levels, such as blood glucose.<br />
What we have here are some<br />
of the world’s coolest projects<br />
to see you into the new year<br />
If you want to get a little more<br />
serious about monitoring health,<br />
Cooking Hacks’ E-Health v2 sensor<br />
is worth investigating. It enables<br />
you to connect nine sensors to<br />
the Pi to measure blood pressure,<br />
oxygen levels, airflow, body<br />
temperature, and glucose levels,<br />
along with electrocardiogram and<br />
electromyography results.<br />
One Raspberry Pi project maker<br />
making use of the E-Health<br />
sensor is Preston-based Phil<br />
Case, whose life goal is to build an<br />
affordable smart wheelchair. Phil’s<br />
‘E-wheelchair’ is mind-controlled,<br />
using Neurosky MindWave Mobile<br />
and Mindflex EEG products to<br />
measure the user’s brain activity.<br />
The E-Health system is used<br />
to monitor electrocardiogram<br />
levels and blood sugars, and<br />
he plans to implement a body<br />
position sensor.<br />
Phil is raising money towards<br />
the development of his smart<br />
wheelchair project, and a<br />
GoFundMe page can be found for<br />
those looking to be more charitible<br />
in 2016 (gofundme.com/hfymd0).<br />
raspberrypi.org/magpi January 2016<br />
73
Feature<br />
10 AMAZING NEW YEAR’S PROJECTS<br />
03<br />
TECHFUGEES<br />
04<br />
<strong>RASPBERRY</strong> <strong>PI</strong><br />
<strong>PI</strong>GGY BANK<br />
MIKE BUTCHER<br />
Mike is the founder of TechHub and<br />
editor at large at TechCrunch. He initially<br />
proposed the concept of Techfugees.<br />
techfugees.com<br />
Techfugees is a community response to the European<br />
refugee crisis. It runs conferences and hackathons,<br />
and uses a global network of collaborators to address<br />
the crisis in technological ways.<br />
TECH FOR CHANGE<br />
The power of geeks to organise<br />
for a good cause was highlighted<br />
this year thanks to Techfugees<br />
(techfugees.com), a UK tech<br />
community response to the<br />
European refugee crisis. The<br />
initiative brings together hackers<br />
in the UK to crowdsource ideas.<br />
So far, Techfugees has organised<br />
two conferences and a hackathon,<br />
and raised £5,000 to provide free<br />
WiFi to the Calais refugee camp.<br />
So how about for the New Year<br />
you invest some time in providing<br />
tech skills to charities?<br />
ALEX STRANDBERG<br />
Alex Strandberg is a student<br />
at Cornell University College<br />
of Engineering.<br />
youtu.be/XanRVZgY6ow<br />
The Raspberry Pi Piggy Bank uses a coin-sorting mechanism to place<br />
coins in the correct slots. It counts, sorts and stores coins using a Lego<br />
mechanism that rotates for each coin. A fingerprint sensor is used to<br />
provide access to the bank.<br />
So how about for the New Year you<br />
invest some time in providing tech<br />
skills to charities?<br />
MONEY MACHINE<br />
If your New Year’s resolution is<br />
to save more money, then take a<br />
look at Alex Strandberg’s amazing<br />
Raspberry Pi Piggy Bank. “After<br />
a coin is inserted, it’s placed into<br />
a stack with the same type of<br />
coin,” explains Alex. “The LCD<br />
screen displays the total amount<br />
of money in the bank. If I want to<br />
access the coin from inside, I hold<br />
my finger on the sensor to unlock<br />
the bank.”<br />
Another Lego Mindstormsbased<br />
project to investigate is<br />
the fabulous BrickPi Bookreader,<br />
built by Dexter Industries founder<br />
John Cole. This robot manually<br />
flips pages, photographs each<br />
page, and then reads it out loud.<br />
“We wanted to build a digitizer<br />
that could read books out loud,”<br />
John tells us. “We were fascinated<br />
by the Google Books project and<br />
thought ‘why couldn’t we build<br />
this at home?’”<br />
You’ll need a Dexter Industries<br />
BrickPi device and Lego<br />
Mindstorms equipment. The<br />
BrickPi turns a Raspberry Pi into<br />
the brains for Lego Mindstorms<br />
robots. It controls two Lego EV3<br />
motors: one pushes the pages<br />
up, and another acts as an arm<br />
and flips it over. The Pi Camera<br />
Module snaps an image of the<br />
page, and OCR software turns it<br />
74 January 2016<br />
raspberrypi.org/magpi
10 AMAZING NEW YEAR’S PROJECTS<br />
Feature<br />
05<br />
<strong>PI</strong>BRICK<br />
READER<br />
JOHN COLE<br />
John Cole is the founder of Dexter<br />
Industries, an American educational<br />
robotics company.<br />
magpi.cc/1lU8doy<br />
This project<br />
uses a PiBrick<br />
and Lego<br />
Mindstorms kit<br />
to recreate the<br />
robots Google<br />
built for the<br />
Google Books<br />
project. It flips<br />
pages, scans<br />
them, and<br />
reads each<br />
page out using<br />
voice reader<br />
software.<br />
06<br />
TWEETY <strong>PI</strong><br />
BIRD BOX<br />
into text. “Just for fun, we used<br />
some free text-to-speech software<br />
so the Raspberry Pi reads the book<br />
out loud,” says John.<br />
NATURE CALLING<br />
If your New Year’s resolution<br />
is to get closer to nature, then one<br />
project you should look at is Sam<br />
Webster’s Tweety Pi Bird Box<br />
(magpi.cc/1lU7cN9). To be fair,<br />
there are lots of Raspberry Pi<br />
bird box projects out in the wild.<br />
We really like Sam’s, though,<br />
because it takes things a<br />
bit further than most. Sam<br />
has fitted his bird box with<br />
a <strong>PI</strong>R sensor, and hooked<br />
it up to Twitter. Whenever<br />
a bird flits into the box, it<br />
automatically starts sharing<br />
updates to @tweetypibirdbox.<br />
We’re big fans of eco<br />
projects here at The MagPi,<br />
and learning how to use solar<br />
power in your Pi projects is a<br />
noble aim for the upcoming<br />
year. Solar panels can be picked<br />
up for around £20, and can be<br />
used to provide direct power or<br />
charge up an attached battery.<br />
Veteran maker Koff has a great<br />
tutorial over on Instructables<br />
(magpi.cc/1lU7fZh).<br />
SAM WEBSTER<br />
Dr Samuel Webster is an anatomy<br />
and embryology lecturer at<br />
Swansea University.<br />
magpi.cc/1lU7cN9<br />
The Tweety Pi Bird Box uses a <strong>PI</strong>R sensor to detect<br />
movement, and the Pi Camera Module takes<br />
photos. A Python script then tweets each image<br />
from @tweetypibirdbox. It’s a fun project that lets<br />
you watch the birds in your garden.<br />
raspberrypi.org/magpi January 2016<br />
75
Feature<br />
10 AMAZING NEW YEAR’S PROJECTS<br />
07<br />
SOLAR POWERED<br />
<strong>RASPBERRY</strong> <strong>PI</strong><br />
08<br />
<strong>RASPBERRY</strong> <strong>PI</strong><br />
WALL-MOUNTED<br />
GOOGLE CALENDAR<br />
ALEX <strong>PI</strong>NE<br />
KOFF<br />
Koff is an international man of mystery,<br />
but he’s been making stuff since the<br />
1980s and has some great projects on<br />
his YouTube and Instructables pages.<br />
magpi.cc/1lU7fZh<br />
Running a Raspberry Pi from solar power is a great<br />
project. You get to learn how solar power works,<br />
and you can create devices that run outdoors<br />
under their own steam.<br />
GET ORGANISED<br />
If one of your New Year’s<br />
resolutions is to be a bit more<br />
organised (ours usually is), then<br />
we have three great projects for<br />
you to take a look at. The first<br />
is a fantastic wall-mounted<br />
Google Calendar by Alex Pine<br />
(magpi.cc/1Y94RtZ). You can<br />
use it to create a shared calendar<br />
for yourself and your family,<br />
so everyone can see exactly<br />
what’s going on.<br />
Our second productivity project<br />
is Michael Mitchell’s Inbox Zero<br />
Taunter (magpi.cc/1Y953cF). Email<br />
is a modern curse, but practising<br />
inbox zero can bring a lot of relief<br />
Alex Pine is an IT service engineer from<br />
Adelaide, South Australia. His projects<br />
have been viewed over 800,000 times.<br />
magpi.cc/1Y94RtZ<br />
This popular project turns an old HDMI monitor into<br />
a wall-mounted display that shows information<br />
from Google Calendar. The Raspberry Pi is placed<br />
on the rear of the monitor, and it is bracketmounted<br />
to the wall.<br />
Email is a modern curse, but<br />
practising inbox zero can<br />
bring a lot of relief<br />
from mail overload. The bright<br />
light of a Raspberry Pi LED reminds<br />
you that you’ve got email in your<br />
inbox that needs to be dealt with.<br />
It’s a super-simple project - just<br />
one LED and around ten lines of<br />
code - but once configured, it’ll<br />
hassle you into clearing out an<br />
email account.<br />
Finally, if you’re in serious need<br />
of organisational help, then why not<br />
turn your Raspberry Pi into a voiceactivated<br />
digital assistant? We love<br />
the Raspberri Personal Assistant<br />
by Jan Wante. He’s turned a 1950s<br />
Bakelite Televox intercom into a<br />
voice-controlled digital assistant<br />
(think Siri inside an old American<br />
radio). Inside is a Raspberry Pi with<br />
a USB audio sound card, running<br />
Steven Hickson’s Voice Command<br />
software (magpi.cc/1Y95Pqc).<br />
You will undoubtedly learn<br />
something new from building any<br />
of these projects, and learning<br />
something new is the best New<br />
Year’s resolution you can make<br />
in any case. Whatever project you<br />
choose to build in 2016, make sure<br />
you have fun.<br />
76 January 2016<br />
raspberrypi.org/magpi
10 AMAZING NEW YEAR’S PROJECTS<br />
Feature<br />
09<br />
INBOX ZERO<br />
TAUNTER<br />
MICHAEL MITCHELL<br />
Michael Mitchell lives in Tallahassee,<br />
Florida and runs the MitchTech website.<br />
He creates projects for Raspberry Pi,<br />
Arduino, Android, and Ubuntu.<br />
magpi.cc/1Y953cF<br />
The Inbox Zero Taunter is a simple project that<br />
uses an LED connected to your Raspberry Pi.<br />
A Python script is used to detect emails in your<br />
Gmail inbox, and light up the LED.<br />
10 RASPBERRI<br />
PERSONAL ASSISTANT<br />
JAN WANTE<br />
Jan Wante is a maker from the<br />
Netherlands. He’s a member<br />
of the J^3 Associates, who run<br />
a project-making lab.<br />
j3associates.be<br />
The Raspberri Personal Assistant<br />
project transforms a 1950s Bakelite<br />
speaker into a voice-activated<br />
personal assistant. Like Siri, it<br />
can be programmed to answer<br />
requests about the weather and<br />
news, or to take messages.<br />
raspberrypi.org/magpi January 2016<br />
77
Review<br />
BARE CONDUCTIVE TOUCH BOARD STARTER KIT<br />
Maker<br />
Says<br />
All you<br />
need to start<br />
transforming<br />
the world<br />
around you<br />
Bare Conductive<br />
BARE CONDUCTIVE<br />
TOUCH BOARD<br />
STARTER KIT<br />
With slick presentation, is the Touch Board the conductive<br />
marvel Bare Conductive has promised?<br />
Related<br />
MAKEY<br />
MAKEY<br />
The device that<br />
brought the<br />
banana piano to<br />
the masses, the<br />
Makey Makey is<br />
a cheaper way<br />
to get started<br />
with conductive<br />
materials.<br />
£40 / $50<br />
makeymakey.com<br />
T<br />
he first thing to discuss<br />
about the Bare Conductive<br />
Touch Board Starter Kit has<br />
to be its price. At just a shade below<br />
£100 in the UK and $150 in the US,<br />
it’s certainly no impulse buy for<br />
the maker on a budget. At the same<br />
time, though, it’s hard to call it bad<br />
value for money when you see the<br />
care and attention that has gone<br />
into its creation.<br />
The box, a sizeable affair that<br />
has no hope of slipping through a<br />
letter box while you’re out, contains<br />
an impressive selection of parts.<br />
The highlight, naturally, is the<br />
Touch Board itself, which is joined<br />
by a generous pot of conductive<br />
paint with a thick brush, a tube of<br />
the same paint with a fine-tipped<br />
nozzle for more precise application,<br />
a self-powered rechargeable<br />
speaker, USB cables, a microSD card<br />
reader, and banana clip cables. This<br />
is in addition to a rolled-up stencil<br />
set (about which more later) and an<br />
impressive, oversize, full-colour<br />
guidebook covering the kit’s three<br />
primary projects.<br />
The guidebook is far from an<br />
afterthought, but it’s hardly<br />
required to get started. The<br />
packaging of the Touch Board<br />
itself, a box within a box, doubles<br />
as a quickstart guide and reveals a<br />
very clever feature: pre-recorded<br />
instructional messages already<br />
loaded onto the bundled 128MB<br />
microSD card.<br />
The Touch Board, for those<br />
unfamiliar, is an Arduinocompatible<br />
device designed to<br />
make working with conductive<br />
paint, thread, and even Play-Doh<br />
as simple as possible. It arrives<br />
preconfigured to play MP3 files<br />
from the SD card each time one of<br />
its 12 electrode inputs is touched.<br />
This is then used to drive the<br />
user’s introduction: connect the<br />
micro-USB cable and the bundled<br />
speaker or a pair of headphones,<br />
touch input E0 with your finger,<br />
and you’ll hear a congratulatory<br />
message; press E1 and you’ll learn<br />
about the board’s inputs. This<br />
process continues through to E11,<br />
which sends you off to the Bare<br />
Conductive website to learn more.<br />
With the Starter Kit, though,<br />
you have offline support too. The<br />
aforementioned guidebook does a<br />
fantastic job of walking you through<br />
three example projects in a stepby-step<br />
fashion. With full-colour<br />
pictures at every step, it’s hard to<br />
get lost or confused.<br />
The first suggested project is<br />
the biggest: learning how to make<br />
graphical sensors. This involves<br />
the rolled-up stencil and overlays,<br />
which come with handy sticky tabs.<br />
78 January 2016<br />
raspberrypi.org/magpi
BARE CONDUCTIVE TOUCH BOARD STARTER KIT<br />
Review<br />
bareconductive.com<br />
£95 / $150<br />
The guidebook does a fantastic<br />
job of walking you through<br />
three example projects<br />
Attach the stencil to a wall - or, if<br />
you’re not sure about the somewhat<br />
permanent nature of the paint<br />
becoming a fixture of your house,<br />
a large sheet of paper or card - and<br />
brush on the paint. Decorate with<br />
the coloured overlays, use the<br />
thinner paint tube to draw wires<br />
leading to the Touch Board, copy<br />
the MP3s to the microSD, and voila:<br />
an interactive house.<br />
The remaining two projects are<br />
variations on a theme. The first<br />
adds touch-sensitivity to everyday<br />
objects, such as a pill bottle which<br />
reminds you of dosages, or a photo<br />
frame that describes its own scene.<br />
The final project has you brushing<br />
the paint onto the floor to create<br />
an intruder alarm, albeit one<br />
which only works if said intruder<br />
is barefoot.<br />
The three projects detail<br />
some, but not all, of the Touch<br />
Board’s capabilities. A page of<br />
extended projects at the back of<br />
the guidebook points you towards<br />
the website to learn about the<br />
board’s more advanced capabilities,<br />
such as reprogramming it to<br />
operate as a non-contact distance<br />
sensor or a Makey Makey-style<br />
musical instrument.<br />
At this point, the Touch Board is<br />
likely to have entranced children<br />
but potentially turned more<br />
advanced hobbyists off. Towards<br />
the back of the guide, it’s revealed<br />
that the Touch Board is more<br />
powerful than it would first appear:<br />
it’s a fully functional Arduino,<br />
compatible with various Shields<br />
and add-ons to provide everything<br />
from Bluetooth connectivity<br />
to motor control.<br />
A glance at the board itself<br />
reveals the familiar Arduino<br />
headers, albeit without pins,<br />
with full access to these for more<br />
advanced creations. This, combined with<br />
an Atmel ATmega microcontroller, gives<br />
the board the ability to do anything an<br />
Arduino can do, including interfacing<br />
with external hardware, such as motors,<br />
servos, sensors, or even the Raspberry<br />
Pi itself. Combined with the flexibility of<br />
Bare Conductive’s clever paint, this gives<br />
the kit considerable legs when the three<br />
bundled projects are finished.<br />
Last word<br />
It’s not cheap, but for anyone<br />
looking to get started with<br />
conductive paint or touchbased<br />
projects, this kit is easy<br />
to recommend and very well<br />
put together, with considerable<br />
attention to detail.<br />
raspberrypi.org/magpi January 2016<br />
79
Review<br />
S<strong>PI</strong>-BOX<br />
magpi.cc/1Ue0ugK<br />
£12.99 / $20<br />
Maker<br />
Says<br />
The<br />
security<br />
camera<br />
solution<br />
for the<br />
Raspberry Pi<br />
SB Components<br />
S<strong>PI</strong>-BOX<br />
A very simple solution to creating a motion-detecting<br />
security device that won’t break the bank<br />
Related<br />
NATUREBYTES<br />
Although<br />
designed for a<br />
different use,<br />
the Naturebytes<br />
Wildlife Cam<br />
Kit could be<br />
configured for<br />
security. It’s also<br />
weatherproof.<br />
£149.99<br />
magpi.cc/1QnR4k8<br />
I<br />
t’s one of those classic<br />
tutorials in tech mags<br />
with small PCs and<br />
microcontrollers: the motiondetecting<br />
camera. There are many<br />
ways you can do it – some easier<br />
than others – and the Raspberry Pi<br />
offers many tools to make a project<br />
like this quite simple in general.<br />
Enter SB Components with<br />
a dedicated motion-detecting<br />
camera kit for the Raspberry<br />
Pi. Designed as a cheap security<br />
system, the features that make up<br />
the kit are quite standard: a <strong>PI</strong>R<br />
motion detector, a specialised case<br />
for the whole setup, and even a<br />
custom version of Raspbian with<br />
software for sending security<br />
alerts. All for just over £10; throw<br />
in the cost of a Raspberry Pi B+ or<br />
2 with a Pi Camera and - on paper<br />
- you’ve got yourself a pretty good<br />
security camera for about £50.<br />
Assembly is dead simple.<br />
The case splits in two and the<br />
Raspberry Pi clips into the bottom<br />
part, with full access to all the<br />
major ports around the edges. The<br />
<strong>PI</strong>R and Pi Camera can be screwed<br />
to the lid, while a set of three<br />
wires is used to connect the <strong>PI</strong>R<br />
directly to the G<strong>PI</strong>O ports. Pop in<br />
the supplied SD card and you’re all<br />
ready to get started.<br />
The case has pretty standard<br />
mounting holes on the back for<br />
fitting over a couple of screws<br />
attached to the wall. You’ll need<br />
to set up the emailing system on<br />
the device, accessed through the<br />
config files on the SD card, which<br />
you can probably do from another<br />
computer; however, all it then<br />
needs is a WiFi dongle and power<br />
to do its job.<br />
As the code is written in Python,<br />
it’s quite simple to modify if you<br />
need to tweak the sensitivity,<br />
or the way it captures photos or<br />
video. It all works pretty well,<br />
especially for the price, although<br />
we wouldn’t rely on it for any<br />
serious security work.<br />
Really, this is as good as any<br />
other Raspberry Pi security camera.<br />
It’ll be a lot better than one you<br />
try to put together yourself, and<br />
probably cheaper and neater too,<br />
so give it a look if you’re interested<br />
in a bit of added security.<br />
Last word<br />
A great little kit that very<br />
simply creates a serviceable<br />
Pi-powered security camera<br />
that’s great for any indoor<br />
application. It also barely<br />
breaks £20 (with camera),<br />
making it a cheap way to keep<br />
a better eye on something.<br />
80 January 2016<br />
raspberrypi.org/magpi
MAGZOR MECHATRONICS STARTER PACK<br />
Review<br />
magpi.cc/1NFnOiv<br />
£132 / $200<br />
Maker<br />
Says<br />
Great for<br />
experienced<br />
users and<br />
novices alike<br />
Magzor<br />
MAGZOR MECHATRONICS<br />
STARTER PACK<br />
A modular robot that can be built to your specification, without<br />
even having to write any code. Is it too good to be true?<br />
Related<br />
CAMJAM<br />
EDUKIT #3<br />
Also reviewed<br />
in this issue,<br />
the CamJam<br />
kit allows you<br />
to build a robot<br />
and then fairly<br />
simply program<br />
it to perform<br />
various tasks.<br />
Much simpler<br />
and aimed<br />
towards a very<br />
beginner level<br />
of robotics,<br />
though.<br />
£17/$26<br />
magpi.cc/1O5UE0h<br />
A<br />
t a time when Raspberry Pi<br />
robotics kits are branching<br />
out in all directions –<br />
whether they be simple, easy and<br />
cheap, or more advanced – it’s nice<br />
to see something that is trying to<br />
bridge the gap from beginner to<br />
intermediate level.<br />
The Magzor system starts with a<br />
kit of parts that can interact with<br />
each other in any combination,<br />
and hook up to the Raspberry<br />
Pi to create your own robot or<br />
mechatronic project.<br />
The kit works by having you<br />
input what you want to use on a<br />
web interface, a bit like the blocks<br />
of a puzzle. The interface then<br />
creates a custom recipe of how the<br />
parts should fit together, and even<br />
offers some basic code to get them<br />
all working. It’s quite intuitive,<br />
although we didn’t get one of the<br />
more universal parts in the starter<br />
kit we received. This meant that we<br />
had to figure out what other bits of<br />
information it would need before<br />
giving us a build that was possible<br />
with our equipment.<br />
The instructions themselves are<br />
good, but we did find ourselves<br />
slightly confused at times; at one<br />
point we were looking for a port<br />
which wasn’t really labelled on the<br />
PCB in the way the instructions<br />
described. By the time we had<br />
finished an initial build, though,<br />
we had basically figured out the<br />
language that the instructions were<br />
trying to use.<br />
In a large departure from how<br />
Raspberry Pi-centric devices work,<br />
the kit is programmed in C++.<br />
A basic script is generated that<br />
gets everything activated, which<br />
you can modify yourself to get it<br />
to your exact specifications. It’s<br />
a weird jump in skill level from<br />
the construction phase to the<br />
programming phase, though,<br />
requiring you to manually compile<br />
your code rather than being able<br />
to run it live and make changes<br />
as you go.<br />
While this level of programming<br />
is a good thing to learn, it does seem<br />
at slight odds with the nature of<br />
the quickly iterable and rebuildable<br />
robot. With the tutorials the way<br />
they are now, there’s no easy stepby-step<br />
guide for creating the code<br />
and moving it to a Pi to then compile<br />
and run it; a bit more intuition and<br />
knowledge is required than some<br />
robotics beginners might possess.<br />
With some more focus on that side<br />
of the system, it will be a lot better,<br />
but for now it’s maybe outside the<br />
range of the beginner-level folks.<br />
Last word<br />
There are some great ideas<br />
here, but some parts of the<br />
building and programming are<br />
a bit obtuse. It’s quite good<br />
for people doing slightly more<br />
advanced mechatronics than<br />
simple robots, though.<br />
raspberrypi.org/magpi January 2016<br />
81
Review<br />
CAMJAM EDUKIT #3 – ROBOTICS<br />
magpi.cc/1SWEq9s<br />
£17 / $26<br />
Maker<br />
Says<br />
Create<br />
your very own<br />
Raspberry<br />
Pi-powered<br />
robot<br />
CamJam<br />
CAMJAM EDUKIT #3<br />
ROBOTICS<br />
A low-cost robot kit that can teach you how to put together<br />
a Raspberry Pi robot, as well as how to program it<br />
Related<br />
<strong>PI</strong>2GO<br />
A little more<br />
pricey. However,<br />
this is also a<br />
great little<br />
starter kit that<br />
can teach you<br />
about robotics<br />
with the Pi.<br />
£55 / $83<br />
magpi.cc/1SWFHxi<br />
I<br />
f you cast your mind back<br />
a few issues, you may<br />
remember that we did a<br />
cover feature on how to create a<br />
£50 Pi-powered robot. The only<br />
real problem with the robot was<br />
that there were a lot of different<br />
components you’d have to buy<br />
from many different places to<br />
keep the price down. We didn’t<br />
quite have the time to put together<br />
a kit for people to buy; it doesn’t<br />
look like that matters too much<br />
any more, however, as the latest<br />
CamJam EduKit is incredibly close<br />
to what we would have created.<br />
A box full of very standard<br />
robotics components – and a<br />
custom board – make up the third<br />
CamJam kit. While it does have<br />
these standard components, it’s<br />
not like a Lego or IKEA kit that<br />
some of these robot kits resemble.<br />
As they’re components without a<br />
chassis (although the box it comes<br />
in will do in a pinch), the CamJam<br />
EduKit #3 is designed to give you<br />
more freedom in what you create<br />
and actually make you think about<br />
what you’re constructing.<br />
A breadboard is also supplied<br />
with the kit. While on its own<br />
you might just think it’s another<br />
breadboard and reduces the<br />
soldering you need to do, it also<br />
gives you lots of ways to actually<br />
expand beyond the limits of the<br />
original robot, with extra sensors,<br />
components, and suchlike.<br />
This makes it very good for<br />
extracurricular learning beyond<br />
the scope of the original robot.<br />
The online worksheets for the<br />
robot are very comprehensive,<br />
teaching you how to put it together<br />
and code it. As the release of the<br />
EduKit #3 is somewhat tied to Pi<br />
Wars, there are also tips on how to<br />
program it for some of the styles<br />
of challenges that were involved<br />
in that event. Indeed, we saw a<br />
few robots powered by this kit<br />
trundling around at Pi Wars, and<br />
one of them did extremely well<br />
on the line-follower course that<br />
others were failing with.<br />
It’s a great beginner’s kit then,<br />
or at least a kit for people wanting<br />
to take a step further than some of<br />
the very simple kits. It teaches you<br />
a bit more about how the Raspberry<br />
Pi can actually control a robot, and<br />
gives you room to grow.<br />
Last word<br />
A great kit for beginners<br />
looking to be a bit more handson<br />
with the robots they create.<br />
There’s plenty of excellent<br />
documentation to get them<br />
properly started, as well.<br />
82 January 2016<br />
raspberrypi.org/magpi
ONLY<br />
£5.99<br />
FREE BONUS DAY!<br />
Raspberry Pi Birthday: 29th Feb 2016<br />
swag.raspberrypi.org
Review<br />
BOOKS<br />
<strong>RASPBERRY</strong> <strong>PI</strong><br />
BESTSELLERS<br />
ERLANG<br />
17 years after the source was opened, it’s<br />
time you embraced the robust, functional<br />
language which shines at concurrency<br />
LEARN YOU SOME<br />
ERLANG FOR<br />
GREAT GOOD!<br />
Author: Fred Hébert<br />
Publisher: No Starch<br />
Price: £33.50<br />
ISBN: 978-1593274351<br />
magpi.cc/1NuXisx<br />
Accessible introduction full<br />
of real-world examples, with<br />
an honest look at the good<br />
and not so good of using<br />
Erlang. Comprehensive,<br />
and a good introduction to<br />
functional programming.<br />
PROGRAMMING<br />
ERLANG<br />
Authors: Joe Armstrong<br />
Publisher: Pragmatic<br />
Price: £27.99<br />
ISBN: 978-1937785536<br />
magpi.cc/1NuXoAm<br />
From one of Erlang’s creators,<br />
containing real insights<br />
into the thought process of<br />
programming in Erlang. The<br />
2nd edition contains much<br />
for beginners, but finishes<br />
with an open-ended problem,<br />
‘Sherlock’s Last Case’.<br />
PROGRAMMING<br />
ELIXIR<br />
Authors: Dave Thomas<br />
Publisher: Pragmatic<br />
Price: £23.99<br />
ISBN: 978-1937785581<br />
magpi.cc/1NuXzM4<br />
Elixir runs on the Erlang VM,<br />
and the underlying Erlang/<br />
OTP architecture, but with an<br />
extendable, Ruby-like syntax<br />
that’s quick and powerful in<br />
use. Full review in MagPi #33.<br />
CLOJURE<br />
FOR THE BRAVE<br />
AND TRUE<br />
Author: Daniel Higginbotham<br />
Publisher: No Starch<br />
Price: £23.50<br />
ISBN: 978-1593275914<br />
magpi.cc/1NuXHeC<br />
Books with humour<br />
can be hit-ormiss<br />
affairs, but<br />
Higginbotham’s introduction<br />
to the powerful JVM Lisp is such a<br />
good language tutorial that even<br />
those who usually prefer a drier<br />
approach will be bowled along.<br />
Early on, readers are introduced<br />
to Emacs as REPL and editor:<br />
downloading the book’s Emacs<br />
configuration package will actually<br />
give you one of the best starts<br />
in using Emacs; you’ll soon be<br />
appreciating Emacs features like<br />
the kill ring, and discovering why<br />
it remains a top choice for editing<br />
and interacting with Lisp family<br />
GIT FOR<br />
TEAMS<br />
Author: Emma Jane Hogbin Westby<br />
Publisher: O’Reilly<br />
Price: £33.50<br />
ISBN: 978-1491911181<br />
magpi.cc/224fsew<br />
“You can do more with Git<br />
than just build software,”<br />
says Hogbin Westby of this peoplefirst<br />
approach to version control.<br />
Git for Teams combines a practical<br />
look at best practices in Git usage<br />
with a look at the ‘why’ of Git –<br />
where it fits into workflow, and<br />
even how to build the right team<br />
for a project – and concludes with<br />
a useful section on Git hosting.<br />
The chapter ‘Workflows that<br />
work’ covers the neglected<br />
essentials of documenting your<br />
process – something often left<br />
until after your project has got<br />
into a confusing mess. The<br />
practical chapters start with<br />
languages after 40 years. After<br />
setting up your tools comes a crash<br />
course in Clojure fundamentals, with<br />
comparisons with how you would do<br />
similar things in languages<br />
like Ruby along the way, to<br />
highlight key differences<br />
such as immutable data.<br />
“Clojure is so elegant that<br />
it’s difficult to tell anyone<br />
anything about it without<br />
somehow improving them,”<br />
writes Alan Dipert in the<br />
introduction. Improvement<br />
here involves fun examples –<br />
particularly if your idea of fun is<br />
violence towards hobbits – that<br />
can make the learning less onerous<br />
than some contrived ‘real world’<br />
examples. Every topic is introduced<br />
in the best order for growing real<br />
understanding of Clojure, in a<br />
journey that will change the way<br />
you code.<br />
Score<br />
‘Teams of One’, giving an excellent<br />
introduction to Git use, then the<br />
‘Rrrrgh!’ chapter – rollbacks,<br />
reverts, resets, and<br />
rebasing – shows<br />
the best way to<br />
make amendments<br />
without losing<br />
code or having a<br />
negative impact on<br />
the workflow of team<br />
members. Reviews<br />
and bug-fixing get<br />
a chapter each, and the poorly<br />
named blame command receives<br />
a fair examination.<br />
The section on various Git<br />
hosting services may help you<br />
find the right public or private<br />
repository. This book is a most<br />
useful single guide for those<br />
needing the technical and social<br />
side of managing a project, whether<br />
in traditional employment, an IoT<br />
startup, or an open source project.<br />
Score<br />
84 January 2016<br />
raspberrypi.org/magpi
BOOKS<br />
Review<br />
PROGRAMMING<br />
THE <strong>RASPBERRY</strong> <strong>PI</strong><br />
Author: Simon Monk<br />
Publisher: Tab Electronics<br />
Price: £9.89<br />
ISBN: 978-1259587405<br />
magpi.cc/224fOlh<br />
This could be the<br />
perfect introductory<br />
programming book<br />
to give to someone who’s just<br />
got a Raspberry Pi for Christmas.<br />
With no wasted words, Monk<br />
introduces the Pi and its operating<br />
system, then teaches both Python<br />
and using Python with the Pi, in a<br />
direct and easily absorbed text that<br />
harks back to the best beginner<br />
guides of the 8-bit era.<br />
Skip the first two dozen pages<br />
if you are not new to the Pi,<br />
and dive into Python with an<br />
introduction that – through<br />
well-chosen examples, such as<br />
a dice rolling simulation – will<br />
have you learning conditionals,<br />
FUNDAMENTALS<br />
OF WEARABLE<br />
COMPUTERS AND<br />
AUGMENTED REALITY<br />
Author: Woodrow Barfield<br />
Publisher: CRC Press<br />
Price: £95.00<br />
ISBN: 978-1482243505<br />
magpi.cc/224g3wG<br />
As computers get<br />
small enough to<br />
mount on the cover of a magazine,<br />
and as sensors get better, wearable<br />
computing – data where you need<br />
it – is within reach of all. From<br />
Google Glass to Google Cardboard,<br />
ubiquitous computing is getting<br />
nearer and cheaper. Augmented<br />
reality is used across many<br />
industries, and children solder<br />
together wearable computers at<br />
MakeFests. If you’re a maker or<br />
programmer involved in an AR<br />
project, this collection of essays<br />
will broaden your appreciation<br />
of the field considerably. Barfield<br />
presents 25 academic papers, over<br />
control flow, and comparison<br />
operators before you know it. Next,<br />
Hangman introduces functions,<br />
as well as strings, lists,<br />
and dictionaries. OOP<br />
is touched on with a<br />
temperature converter,<br />
then file handling and<br />
GUI programming (with<br />
Tkinter) through building<br />
on the earlier code<br />
examples. The Pygame<br />
chapter makes use of many<br />
of the techniques learned, then<br />
moves on to refactoring.<br />
The same concise style is<br />
used to cover the Pi hardware<br />
for the rest of the book: G<strong>PI</strong>O<br />
pins, breadboard prototyping,<br />
connecting an Arduino, then<br />
a range of sample projects<br />
culminating in a Raspberry Pi<br />
robot. Unreservedly recommended<br />
for confident beginners of all ages.<br />
Score<br />
700 pages, split over four sections:<br />
Introduction (with some shorter,<br />
more philosophical, overviews of<br />
the topic); The Technology (mostly<br />
displays and haptics, but also<br />
tracking); Augmented Reality<br />
(with some fascinating and<br />
varied cases); and Wearables.<br />
The last section particularly<br />
highlights integration into<br />
textiles and clothing, as well<br />
as presenting useful research<br />
on haptic rendering.<br />
This is a collection of academic<br />
papers: extensive references are<br />
given, and the language is academic,<br />
though mostly quite approachable.<br />
The research crosses many<br />
disciplines, and non-mathematical<br />
readers will only be given pause by<br />
a couple of chapters. An expensive<br />
purchase, but perhaps a worthwhile<br />
one for the local makerspace library,<br />
particularly if you have an augmented<br />
reality project in development.<br />
Score<br />
ESSENTIAL READING:<br />
NEW YEAR RESOLUTIONS<br />
Kick start your resolution to learn something<br />
new, or even boost your IT career!<br />
Resolution: Invent that Pi add-on!<br />
Fritzing for Inventors<br />
Author: Simon Monk<br />
Publisher: Tab Electronics<br />
Price: £21.99<br />
ISBN: 978-0071844635<br />
magpi.cc/224guXY<br />
Develop, prototype, test, produce,<br />
and fund an electronics project.<br />
Full of useful tips.<br />
Resolution: Get arty!<br />
The SparkFun Guide to Processing<br />
Author: Derek Runberg<br />
Publisher: No Starch<br />
Price: £19.99<br />
ISBN: 978-1593276126<br />
magpi.cc/224gyHd<br />
Lovingly produced guide to art and<br />
code with Processing, which now<br />
runs on the Raspberry Pi.<br />
Resolution: Get a new job!<br />
Cracking the Coding Interview<br />
Author: Gayle Laakmann McDowell<br />
Publisher: Career Cup<br />
Price: £25.36<br />
ISBN: 978-0984782857<br />
magpi.cc/224gPd8<br />
Start the New Year with a confident<br />
crack at a major coding job interview,<br />
with McDowell’s peerless guide.<br />
Resolution: Machine learning!<br />
Python Machine Learning<br />
Author: Sebastian Raschka<br />
Publisher: Packt<br />
Price: £28.99<br />
ISBN: 978-1783555130<br />
magpi.cc/224gXJw<br />
Process, learn from, and draw actionable<br />
insights out of the otherwise impenetrable<br />
walls of big data.<br />
Resolution: Functional programming!<br />
fp101<br />
Author: Delft University<br />
Publisher: EdX – Online MOOC<br />
Price: Free – Online MOOC<br />
ISBN: N/A<br />
magpi.cc/224h3Rp<br />
Get to grips with the what, why, and how of<br />
functional programming while seamlessly<br />
absorbing Haskell, then apply in the real world.<br />
raspberrypi.org/magpi January 2016 85
Community<br />
FEATURE<br />
THE MONTH IN<br />
<strong>RASPBERRY</strong> <strong>PI</strong><br />
Everything else that happened this month in the world of Raspberry Pi<br />
<strong>PI</strong> WARS:<br />
THE ROBOTS<br />
STRIKE BACK<br />
T<br />
he MagPi team attended Pi<br />
Wars on 5 December, to<br />
see the toughest and most<br />
innovative robots the country had<br />
to offer battling it out in challenges<br />
meant to test the skills of the<br />
machines and their makers. The<br />
day consisted of several events for<br />
the robots, including an obstacle<br />
course, bowling, line-following, a<br />
test of their stopping speed, and<br />
various other little challenges<br />
dotted around. The robots were<br />
also scored by judges on a variety<br />
of criteria, such as size, features,<br />
and aesthetics.<br />
We also had a stand for the show,<br />
with a few copies of the very limited<br />
MagPi #40; as you might expect,<br />
people were queuing down the hall<br />
to grab a copy of the much soughtafter<br />
magazine with the Pi Zero<br />
on the cover. We also had the NES<br />
controller from this month’s tutorial<br />
on show, with many kids playing<br />
Super Mario Bros 3 and illustrating<br />
why modern games consoles no<br />
longer have a Start button.<br />
Here are a few photos from the<br />
day to show just how much fun 500<br />
people can have at a Pi-powered<br />
community event.<br />
The obstacle<br />
course had a<br />
big surprise of a<br />
rotating platform to<br />
make things trickier<br />
for the competing<br />
robots<br />
Different stalls<br />
had different<br />
robots to show<br />
off, including this<br />
great robot arm<br />
86 January 2016<br />
raspberrypi.org/magpi
THIS MONTH IN <strong>PI</strong><br />
Community<br />
Liz Upton was<br />
briefly seen firing<br />
about in the BigHak<br />
before racing out<br />
the door to go and<br />
fight crime<br />
3D printers<br />
and 3D printed<br />
robots were<br />
on display<br />
We were selling<br />
a few MagPirelated<br />
bits on the<br />
stall, as well as<br />
showing off the<br />
NES controller<br />
from this month’s<br />
tutorial<br />
We had a few copies<br />
of the lesser-spotted<br />
MagPi #40 to sell,<br />
and this lucky woman<br />
bought the last<br />
available copy of the<br />
original print run!<br />
More robot<br />
arms, this time<br />
powered by<br />
Scratch to<br />
great effect<br />
The PiBorg guys<br />
were there,<br />
showing off their<br />
excellent range<br />
of robots<br />
Luckily, there<br />
were no<br />
challenges<br />
involving stairs<br />
raspberrypi.org/magpi January 2016<br />
87
Community News<br />
FEATURE<br />
The bowling event<br />
brought out many<br />
unique robotic<br />
techniques<br />
3D printing parts<br />
for robots can be a<br />
great way to build<br />
unique-looking<br />
machines<br />
If there were<br />
house robots<br />
allowed at Pi<br />
Wars, this would<br />
be our first pick<br />
for one<br />
A contender<br />
tackles the<br />
obstacle course –<br />
the ramp here was<br />
a real killer for the<br />
smaller ones<br />
A tricky hilly<br />
section proved<br />
challenging for<br />
robots with a long<br />
wheel base<br />
Looking<br />
deceptively<br />
simple, the linefollowing<br />
course<br />
stumped many<br />
robots while they<br />
trundled along<br />
The turntable,<br />
built by PiBorg,<br />
created an<br />
interesting<br />
challenge to<br />
overcome<br />
88 January 2016<br />
raspberrypi.org/magpi
THIS MONTH IN <strong>PI</strong><br />
News Community<br />
CROWDFUND THIS!<br />
The best crowdfunding hits this month that you should check out…<br />
<strong>PI</strong>-TOPCEED<br />
igg.me/at/getCEED<br />
The desktop-based sibling to the<br />
Pi-Top laptop we reviewed in the<br />
previous issue, this version comes<br />
in a lot cheaper at only $99. It’s<br />
still roughly the same piece of kit,<br />
albeit without a folding clamshell,<br />
keyboard, touchpad or battery<br />
inside it. As the software is still the<br />
same, you can share user accounts<br />
between this stationary Pi-<br />
TopCEED and the portable Pi-Top,<br />
making best use of the strengths<br />
of both. At the time of writing,<br />
Pi-Top has hit its goal, so give it a<br />
look when you can and maybe preorder<br />
a CEED for when it becomes<br />
available to everyone.<br />
POCO MICRO COMPUTER<br />
igg.me/at/pocopi<br />
While there seems to have been a<br />
little confusion over why the Poco<br />
was called a supercomputer (our<br />
guess is that it’s multipurpose<br />
and very small, not a thousandcore<br />
processing monster), the<br />
actual idea of the Poco is quite<br />
neat. Using the Raspberry Pi<br />
Compute Module, the creators<br />
plan to produce a tiny little<br />
handheld that can do everything<br />
the Pi can do, albeit with even<br />
greater portability than even the<br />
tiniest home-brew portable Pi.<br />
We wonder if there’s any way to<br />
improve on the idea by using the<br />
Pi Zero, though.<br />
DRAGONFRUIT<br />
kck.st/1l5q5Ng<br />
An interesting solution to the<br />
portable Raspberry Pi problem<br />
perplexing many people. Using<br />
a case with a built-in keyboard<br />
not unlike the Microsoft Surface,<br />
the DragonFruit makes use of the<br />
official touchscreen and other<br />
equipment to create a portable kit<br />
for the Raspberry Pi. It also has<br />
its own version of Raspbian called<br />
DragonFruit OS, which the maker<br />
believes better suits the kit. Did<br />
we mention it was designed by a<br />
13-year-old? Funding should be<br />
still going as you read this, so give<br />
it a look!<br />
BEST OF THE REST Here are some other great projects we saw this month…<br />
A WOODEN CASE<br />
magpi.cc/1SMbi4G (via Reddit)<br />
A wonderfully made, classy<br />
wooden case for an equally<br />
classic Raspberry Pi (in relative<br />
computing terms) by Reddit<br />
user ChadBroChill_17. It’s<br />
probably as solid as the Astro<br />
Pi flight cases, as well, and<br />
blends in a bit better with certain<br />
home decor.<br />
TV CONVERSION<br />
magpi.cc/1Qd4WNZ (via Reddit)<br />
A relic of days gone by is the<br />
‘portable’ TV, usually weighing<br />
a good few kilos and needing a<br />
proper plug socket to work. This<br />
conversion gets it powered by Pi<br />
without losing the retro styling<br />
of the original set. Reddit user<br />
KennethRay has a full gallery<br />
with more info.<br />
raspberrypi.org/magpi January 2016 89
Community<br />
EVENTS<br />
<strong>RASPBERRY</strong><br />
JAM EVENT<br />
CALENDAR<br />
Find out what community-organised,<br />
Raspberry Pi-themed events<br />
are happening near you…<br />
PUT <strong>YOUR</strong> EVENT ON THE MAP<br />
Want to add your get-together? List it here:<br />
raspberrypi.org/jam/add<br />
JAMMING TIL THE END<br />
When: Sunday 27 December<br />
Where: Connected Community<br />
Hacker Space, Melbourne,<br />
Australia<br />
magpi.cc/1Y9sXtL<br />
The last of the current Raspberry<br />
Jams held at the CCHS, going out<br />
with a bang!<br />
<strong>RASPBERRY</strong> JAM LEEDS<br />
When: Wednesday 6 January<br />
Where: Swallow Hill Community<br />
College, Leeds, UK<br />
magpi.cc/1O6SITu<br />
The monthly Leeds Raspberry Jam<br />
continues in the new year,<br />
allowing people to spend<br />
an evening with Pi.<br />
NORTHERN IRELAND<br />
<strong>RASPBERRY</strong> JAM<br />
When: Saturday 9 January<br />
Where: Farset Labs, Belfast, UK<br />
magpi.cc/1UobRCV<br />
A monthly event for kids and<br />
adults of all ages to come<br />
together and learn a bit more<br />
about the Raspberry Pi.<br />
10TH EGHAM <strong>RASPBERRY</strong><br />
JAM - GAMIFICATION<br />
When: Sunday 17 January<br />
Where: Gartner UK HQ , Stainesupon-Thames,<br />
UK<br />
magpi.cc/1SWHqmr<br />
Gamify your Pi experience with<br />
great projects, and explore the<br />
RetroPie media centre.<br />
MALVERN <strong>RASPBERRY</strong> JAM<br />
When: Wednesday 20 January<br />
Where: Wyche Innovation Centre,<br />
Upper Colwall, UK<br />
magpi.cc/1Uocg8n<br />
There are two Malvern Jams:<br />
one is for students, and the<br />
one held later in the evening is<br />
for everyone else.<br />
WARWICKSHIRE <strong>RASPBERRY</strong><br />
JAM WITH CODE CLUB<br />
When: Thursday 21 January<br />
Where: Nicholas Chamberlaine<br />
Technology College,<br />
Bedworth, UK<br />
magpi.cc/1Uod2Cg<br />
Share ideas, resources and contacts<br />
to help make coding less scary.<br />
90 January 2016<br />
raspberrypi.org/magpi
EVENTS<br />
Community<br />
3<br />
NORTHERN IRELAND<br />
<strong>RASPBERRY</strong> JAM<br />
Belfast, UK<br />
5<br />
MALVERN<br />
<strong>RASPBERRY</strong> JAM<br />
Upper Colwall, UK<br />
2<br />
LEEDS <strong>RASPBERRY</strong> JAM<br />
Leeds, UK<br />
6<br />
WARWICKSHIRE <strong>RASPBERRY</strong><br />
JAM WITH CODE CLUB<br />
Bedworth, UK<br />
8<br />
TWICKENHAM<br />
CODING EVENING<br />
London, UK<br />
7<br />
CODING EVENING<br />
FOR TEACHERS<br />
Horsham, UK<br />
4<br />
1<br />
10TH EGHAM<br />
<strong>RASPBERRY</strong> JAM -<br />
GAMIFICATION<br />
Staines-upon-Thames, UK<br />
JAMMING TIL THE END<br />
Melbourne, Australia<br />
CODING EVENING<br />
FOR TEACHERS<br />
When: Wednesday 27 January<br />
Where: Anchor Hotel, Horsham, UK<br />
magpi.cc/1SWHF0B<br />
An opportunity for teachers and<br />
hobbyists to discuss the new<br />
computing curriculum and how<br />
it relates to Pi.<br />
TWICKENHAM<br />
CODING EVENING<br />
When: Thursday 28 January<br />
Where: Stokes and Moncreiff,<br />
London, UK<br />
magpi.cc/1Y9ulwv<br />
The first birthday of the coding<br />
evening will have the usual<br />
Raspberry Pi stuff, along with cake!<br />
DON’T<br />
MISS:<br />
10TH EGHAM <strong>RASPBERRY</strong> JAM<br />
GAMIFICATION<br />
When: Sunday 17 January Where: Gartner UK HQ , Staines-upon-Thames, UK<br />
The 10th Egham Raspberry Jam is mixing it<br />
up a bit again, this time with a gamification<br />
theme. Bring along your gaming centres, your<br />
game controllers, your own games (either on<br />
screen or made physically with a Raspberry<br />
Pi) and show them what you have got. Maybe<br />
you made something amazing with your<br />
Christmas present and you want to show it<br />
off at an event that’s fun for all the family<br />
and full of Pi enthusiasts. For more details,<br />
visit magpi.cc/1SWHqmr.<br />
raspberrypi.org/magpi January 2016<br />
91
Community<br />
<strong>YOUR</strong> LETTERS<br />
<strong>YOUR</strong> LETTERS<br />
The MagPi around the world<br />
Hi, I’m from Canada. Are there any newsagents<br />
or stores that you know of that stock The MagPi<br />
#40 here? If not, how can I buy the magazine?<br />
I know it’s sold in the US at least, but that’s<br />
a little far for me to go to pick up a copy.<br />
Thanks,<br />
Rebecka Robbins<br />
Pi pricing<br />
Why are the Raspberry Pis sold in US dollars and<br />
not British pounds? I thought you were a British<br />
company, or are you secretly an American one in<br />
disguise? Not that I’m complaining – I’m American<br />
myself so it makes it easier for me.<br />
Yours confusedly,<br />
Phil C<br />
Because of the economics of the way the Raspberry Pis<br />
are made, it makes more sense for the Pi to be sold in<br />
US dollars. All the parts are negotiated and bought in<br />
dollar amounts and stay fixed at that price, whereas<br />
the currency exchange rate is continuously changing<br />
from day to day. If the price of the Pis were in pounds,<br />
the price itself would fluctuate to accommodate this<br />
exchange rate. This way, the Pi is always at a fixed price<br />
and it also makes it a little more accessible around the<br />
rest of the world.<br />
We’ve had a lot of messages, emails, comments,<br />
tweets, and posts about this since issue 40 was<br />
released last month, asking where The MagPi can<br />
be bought in other countries. We didn’t quite<br />
expect the reaction to the free Raspberry Pi Zero<br />
on the front cover to be as extreme as it was, even<br />
in the countries in which we currently publish!<br />
We can tell you and everyone else that we’re<br />
looking to expand into other countries in 2016<br />
where we can. Canada, Australia, mainland<br />
Europe etc. are all on our list – the main thing<br />
stopping us is that we can’t force issues of<br />
the magazine into stores! They need to place<br />
orders so copies can be sent out to them. For the<br />
moment, a subscription to the magazine is the<br />
most sure-fire way of getting it, and you can find<br />
out more on subscriptions here: magpi.cc/Subs1<br />
If you really want to see The MagPi in your local<br />
store, make a noise with them about it. If they<br />
hear enough interest, they’ll come knocking<br />
and ask to stock the magazine.<br />
Buying a classic<br />
Is it still possible to get a hold of a Raspberry Pi 1<br />
Model A? I had one when it first came out but<br />
lost it, and I want to replace it if possible so I can<br />
complete my collection of Raspberry Pis!<br />
Anthony Henderson<br />
The original Model A is not on sale any more as it’s<br />
been replaced by the Model A+, as you’ve probably<br />
discovered. The most immediate method is to keep<br />
an eye on eBay to see if anyone is selling theirs.<br />
Otherwise, put a post on the Raspberry Pi Forum<br />
(raspberrypi.org/forums) and see if anyone has<br />
one to sell! Hopefully, you can use this to complete<br />
your collection.<br />
92 January 2016<br />
raspberrypi.org/magpi
<strong>YOUR</strong> LETTERS<br />
Community<br />
FROM THE FORUM:<br />
ESSENTIAL<br />
BOOKS<br />
Map to success<br />
Thought I’d share a more pleasant story about<br />
issue 40. After visiting and calling loads of<br />
shops on Thursday, yesterday evening I saw<br />
your link for the map (GREAT resource!). Had<br />
a scout around and found that a small ‘Premier’<br />
newsagent in Waltham Cross were selling<br />
it. That’s about 30 minutes’ drive from me.<br />
Called them and they had one copy, which they<br />
kindly put aside for me to collect this morning.<br />
Gave the guy a tenner and put the change in<br />
his NSPCC charity box on the counter, by way<br />
of indirect thanks. I’m now the happy owner<br />
of the mag. It’s a real shame that people have<br />
been buying them up to try and sell on, but<br />
persevere and you may just get lucky.<br />
Steve Green<br />
Thank you, Steve! We’re glad you managed to<br />
find a copy of the magazine, especially after it<br />
became so hard to find in the days after it came<br />
out. The people selling it on eBay were a bit silly<br />
(to put it lightly), but luckily by our count it was<br />
only a tiny fraction of a percent of copies that<br />
appeared there.<br />
The map is a bit of a work in progress. We’re<br />
going to try to get it updated every month as<br />
our stockists change, but as we have absolutely<br />
no way of knowing what shops have stock<br />
left, it’s only a rough guide to finding copies.<br />
We’re recommending that people ring ahead<br />
before making the trek so that they can avoid<br />
disappointment. For a current version of the<br />
map, you can take a look here: magpi.cc/1lNKIO0<br />
The Raspberry Pi Forum is a hotbed<br />
of conversation and problemsolving<br />
for the community – join<br />
in via raspberrypi.org/forums<br />
H<br />
i - I’ve just bought this month’s copy of<br />
The MagPi and while downloading it, I came<br />
across your ‘The MagPi Essentials’ guide to<br />
the command line.<br />
I was wondering if you are planning on compiling<br />
a series of these? A guide on Python, C, C++,<br />
Mathematica, and Java would be really helpful to<br />
your readers, and help us develop our coding skills.<br />
Also, as there’s a reported shortage of<br />
programmers within the IT industry, and the<br />
Raspberry Pi Foundation was created to address<br />
this, are there any plans to create a program of adult<br />
education for adults who’d like a career change?<br />
Woll<br />
We’re planning to release more and, in fact, we’ve<br />
already released the Make Games in Python e-book.<br />
This makes use of Pygame and several tutorials to<br />
learn how to make a shoot-’em-up in Python. We<br />
have many more series that will turn into Essentials<br />
e-books over the next year, covering a wide variety<br />
of subjects, so watch this space!<br />
As for adult education, a lot of the resources already<br />
available for teaching can be used by everyone, but<br />
perhaps that’s something the magazine can look into<br />
in the future.<br />
WRITE TO US<br />
Have you got something you’d like to say?<br />
Get in touch via magpi@raspberrypi.org or on The<br />
MagPi section of the forum at raspberrypi.org/forums<br />
raspberrypi.org/magpi January 2016 93
ESSENTIALS<br />
5<br />
[ Chapter One ]<br />
[ Shapes & Paths with Pygame ]<br />
6<br />
TAKE US ANYWHERE<br />
SAVE<br />
25%<br />
with a Newsstand<br />
subscription<br />
(limited time offer)<br />
MAKE GAMES<br />
IN PYTHON<br />
WITH OUR NEW<br />
ESSENTIALS<br />
E-BOOK<br />
AVALIABLE ON<br />
THE MAG<strong>PI</strong> APP!<br />
[ MAKE GAMES WITH PYTHON ]<br />
ESSENTIALS<br />
I<br />
[ CHAPTER ONE ]<br />
SHAPES & PATHS<br />
WITH PYGAME<br />
We are going to learn how to make a game on our<br />
Raspberry Pi from the ground up. In the first chapter, we<br />
learn the basics.<br />
py<br />
Download<br />
magpi.cc/<br />
1jQhJYe<br />
True<br />
FREE:<br />
DOWNLOAD ALL 30 ORIGINAL ISSUES<br />
Magazine<br />
Available now<br />
for smartphones & tablets<br />
Subscribe from<br />
£2.29 £26.99<br />
or<br />
rolling subscription full year subscription<br />
Download it today – it’s free!<br />
Get all 30 legacy issues free<br />
Instant downloads every month<br />
Fast rendering performance<br />
Live links & interactivity<br />
94 January 2016<br />
raspberrypi.org/magpi
In association with:<br />
WIN A FUZE T2-SE<br />
Review<br />
WORTH £230!<br />
WHAT’S <strong>YOUR</strong> EARLIEST<br />
COMPUTING<br />
MEMORY?<br />
Tell us by 18 January for your chance to win!<br />
THE FUZE<br />
SPECIAL EDITION<br />
Paying tribute to the home computers<br />
of the 1980s, everything you need<br />
to get coding is bundled, including<br />
the Raspberry Pi 2 & microSD card.<br />
How to enter:<br />
Simply email competition@raspberrypi.org<br />
with your earliest computing memory (100 words max).<br />
Terms & Conditions<br />
Competition closes 18 January 2016. Prize is offered worldwide to participants aged 18 or over, except employees of the Raspberry Pi Foundation, the prize supplier,<br />
their families or friends. Winners will be notified by email after the draw date. By entering the competition, the winner consents to any publicity generated from the<br />
competition in print and online. Participants agree to receive occasional newsletters from The MagPi magazine (unless otherwise stated upon entry). We don’t like<br />
spam. Participants’ details will remain strictly confidential and won’t be shared with third parties. Prizes are non-negotiable and no cash alternative will be offered.<br />
raspberrypi.org/magpi January 2016 95
Column<br />
THE FINAL WORD<br />
MATT RICHARDSON<br />
Matt is Raspberry Pi’s US-based product evangelist. Before<br />
that, he was co-author of Getting Started with Raspberry Pi<br />
and a contributing editor at Make: magazine.<br />
A<br />
MEANINGFUL<br />
MISSION<br />
Matt Richardson on Raspberry Pi’s success:<br />
guided by a mission and supported by a community…<br />
I<br />
recently had the incredible opportunity to<br />
tour NASA’s John F. Kennedy Space Center<br />
right before the launch of two Raspberry Pis<br />
to the International Space Station for our Astro Pi<br />
competition. While there, I attended a briefing by<br />
Robert Cabana, the Center’s director. Before taking<br />
that position, Mr Cabana was an astronaut, logging<br />
38 days in space over four different Shuttle missions,<br />
including the first International Space Station<br />
assembly mission in 1998.<br />
When he spoke to us, Mr Cabana talked about why<br />
NASA is so successful as an organisation. One of the<br />
main reasons he gave is that they have a meaningful<br />
mission and single common vision: “We reach for<br />
new heights and reveal the unknown for the benefit<br />
of humankind.” According to Mr Cabana, everyone<br />
at NASA is doing their part to make a difference<br />
for humanity.<br />
I had an amazing experience seeing all the work<br />
underway at Kennedy Space Center, but I especially<br />
liked hearing Mr Cabana talk about the importance of<br />
a meaningful mission. It really resonated with me and<br />
got me thinking about the Raspberry Pi Foundation’s<br />
mission. A major part of the success of Raspberry Pi<br />
as a computer is because of Raspberry Pi’s mission<br />
as a charity.<br />
Making inexpensive computers like the Raspberry<br />
Pi is part of what our Foundation does, but the why<br />
is even more important and is what makes us so<br />
unique. We’ve set out to use computers to inspire<br />
and empower the next generation. We want to see<br />
all people – especially the young – learn about how<br />
computers work, learn how to code, and learn how to<br />
make things with computers. Creating an affordable<br />
computer is just one of many ways that we succeed in<br />
that mission.<br />
For those of us who work at Raspberry Pi, this<br />
mission is critical to us. It’s our North Star, guiding us<br />
and ensuring that we’re all working towards the same<br />
goal. It informs our choices, from the littlest details to<br />
the big strategic decisions.<br />
For what I do, a meaningful mission is especially<br />
helpful. I work in San Francisco, in a time zone that’s<br />
eight hours behind my colleagues at Pi Towers in<br />
Cambridge, UK. Although we have some incredible<br />
communication tools at our disposal, it’s helpful for<br />
me to be able to make decisions independently after<br />
my colleagues across the pond have gone to bed.<br />
Those decisions that I make are very much guided<br />
by our mission.<br />
It’s not just the people that work for Raspberry Pi who<br />
help to advance this mission: it’s also you, the members<br />
of our community. If you’ve bought a Raspberry Pi,<br />
you’ve helped to advance the Foundation’s mission.<br />
If you’ve ordered a subscription to The MagPi, you’ve<br />
helped to advance the Foundation’s mission. If you tell<br />
someone about Raspberry Pi, if you answer a question<br />
in the forum, if you share what you’ve made with Pi,<br />
if you get a young person excited about computers,<br />
you’ve helped to advance the Foundation’s mission.<br />
We wouldn’t have such a strong impact without such<br />
passionate support from our community members,<br />
many of whom go to great lengths to put the power<br />
of computing in the hands of others.<br />
I’m sure that most of you already knew that<br />
when you buy a Raspberry Pi, you’re not just buying<br />
a product like any other. You’re endorsing and<br />
supporting our charitable mission. All of us at the<br />
Raspberry Pi Foundation deeply appreciate that<br />
support. While we may not be doing anything quite<br />
on NASA’s scale, all of us, like them, are working<br />
together to make a difference for humanity.<br />
96 January 2016<br />
raspberrypi.org/magpi
MAKE GAMES WITH<br />
PYTHON<br />
Get started today for<br />
just £2.99 / $3.99<br />
ESSENTIALS<br />
From the makers of the<br />
official Raspberry Pi magazine<br />
Find it on<br />
digital app<br />
magpi.cc/make-games-v1<br />
98 January 2016<br />
raspberrypi.org/magpi