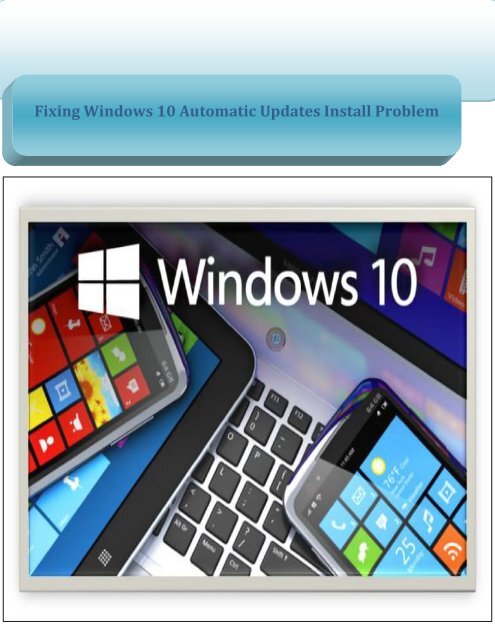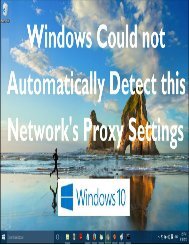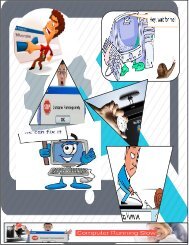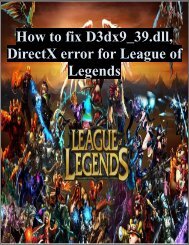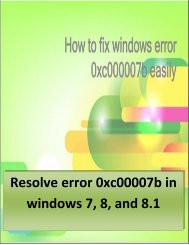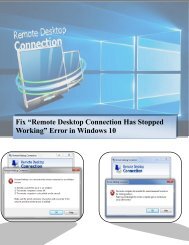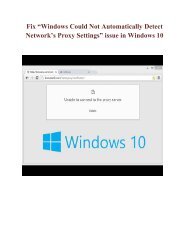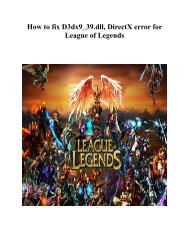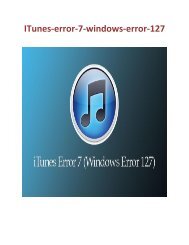Fixing Windows 10 Automatic Updates Install Problem
Fix Windows 10 automatic error by applying the given methods. Given tricks will help you to make Windows 10 OS error free. http://www.pcerror-fix.com/fixing-windows-10-automatic-updates-install-problem
Fix Windows 10 automatic error by applying the given methods. Given tricks will help you to make Windows 10 OS error free.
http://www.pcerror-fix.com/fixing-windows-10-automatic-updates-install-problem
You also want an ePaper? Increase the reach of your titles
YUMPU automatically turns print PDFs into web optimized ePapers that Google loves.
<strong>Fixing</strong> <strong>Windows</strong> <strong>10</strong> <strong>Automatic</strong> <strong>Updates</strong> <strong>Install</strong> <strong>Problem</strong>
<strong>Windows</strong> <strong>10</strong> is packed with lots of features but this version of <strong>Windows</strong> may also have some problem, users are<br />
complaining that they are unable to install automatic updates because of an error. We know that "<strong>Windows</strong><br />
Update" is one of the important programs of <strong>Windows</strong> operating system. This program checks Microsoft servers<br />
for obtainable updates, hotfixes and latest hardware drivers on daily basis and if any latest updates found then it<br />
notifies user about the updates and allows user to download and install them. These updates are very important<br />
because it enhance <strong>Windows</strong> performance, consistency, stability and also fixes several security issues found in<br />
<strong>Windows</strong> operating system.<br />
Users of <strong>Windows</strong> XP, Vista, 7, 8, 8.1 can customize <strong>Windows</strong> update settings, this option allows the user whether<br />
he wanted to install available updated or not. Through this they can save their valuable internet data. But in this<br />
latest <strong>Windows</strong> <strong>10</strong> operating system you cannot disable or modify the <strong>Windows</strong> update download actions option<br />
because Microsoft has removed this feature. Now in <strong>Windows</strong> <strong>10</strong> all the necessary updates are automatically<br />
downloaded and installed without giving any notification to the user. Actually it is not a problem because <strong>Windows</strong><br />
updates are obliging for the OS but occasionally a defective device driver might get installed via <strong>Windows</strong> Update<br />
and makes your <strong>Windows</strong> <strong>10</strong> PC not bootable. Some other <strong>Windows</strong> updates may also affects the system. So it<br />
become necessary to disable <strong>Windows</strong> updates. This option is disabled by the Microsoft but you can block or set<br />
your PC to download <strong>Windows</strong> updates in <strong>Windows</strong> <strong>10</strong> manually.<br />
Below some possible methods are given apply any according to your requirements. All these methods is suitable<br />
for <strong>Windows</strong> <strong>10</strong> editions such as <strong>Windows</strong> <strong>10</strong> Home, Pro, etc:<br />
METHOD 1: Customize <strong>Windows</strong> Update with the help of Advanced Options Page<br />
Through this method user can customize <strong>Windows</strong> Update settings in <strong>Windows</strong> <strong>10</strong> and stop it from downloading<br />
some updates automatically and fix restarting <strong>Windows</strong> PC.<br />
1. Open Settings app from Start Menu and go to "Update & security -> <strong>Windows</strong> Update".<br />
2. After it click on the "Advanced options".
3. Choose "Notify to schedule restart". Through this you can prevent your PC from automatically restart after<br />
downloading and installing any updates.<br />
4. After it uncheck "Give me updates for other Microsoft products when I update <strong>Windows</strong>" option. This will prevent<br />
the automatic download of a few updates related to different Microsoft products.<br />
5. Now allow "Defer upgrades" option. Because of this option new <strong>Windows</strong> updates (not security updates) will not<br />
be downloaded and installed for numerous days or months. Allowing this feature will guarantee you that entire<br />
<strong>Windows</strong> updates will get sufficient testing before they get installed in your PC.<br />
6. At the end click on the "Choose how updates are delivered" and set the slider to Off given under "<strong>Updates</strong> from<br />
more than one place". This will help you to save internet data.
METHOD 2: Hide <strong>Updates</strong> with the help of Official Troubleshooter Tool from Microsoft<br />
Microsoft has also launched an official <strong>Windows</strong> Update troubleshooter application for <strong>Windows</strong> <strong>10</strong>. Show or hide<br />
<strong>Windows</strong> updates option back in <strong>Windows</strong> <strong>10</strong> with the help of this.<br />
Download this tool from: <strong>Windows</strong> <strong>10</strong> <strong>Updates</strong> Troubleshooter Tool from Microsoft<br />
Execute this tool it will provide you an option to display or conceal <strong>Windows</strong> updates.<br />
Click on the "Hide updates" option to hide the preferred update present in the list.<br />
You can also disable unnecessary driver updates or unnecessary <strong>Windows</strong> features or programs through this tool.<br />
METHOD 3: Set Your Internet Connection as Metered Connection<br />
By doing this you can also block the <strong>Windows</strong> from automatically download and install updates. Simply set your Internet<br />
connection as Metered connection and <strong>Windows</strong> will get unable to download latest updates on a metered connection.<br />
To set internet connection as metered apply the below given steps:<br />
1. Open the Settings app present in the Start Menu and go to "Network & Internet".<br />
2. Now choose the type of Internet connection and click on Advanced options link.
METHOD 4: Use Registry Editor (regedit.exe) to disable <strong>Windows</strong> Update<br />
Apply the below given steps to disable or block <strong>Windows</strong> Update:<br />
1. Go to Run or Start search box -> type regedit and hit Enter. Registry Editor Window will open.<br />
2. Now search for the following Policies\Microsoft\<strong>Windows</strong><br />
3. Create a new key under <strong>Windows</strong> key and put its name as <strong>Windows</strong>Update<br />
4. Again create a new key under <strong>Windows</strong>Update key and set its name as AU<br />
So the concluding key path would be:<br />
HKEY_LOCAL_MACHINE\SOFTWARE\Policies\Microsoft\<strong>Windows</strong>\<strong>Windows</strong>Update\AU<br />
5. Now choose AU key and create a new DWORD NoAutoUpdate in the right-side pane and set its value to 1<br />
6. Select Registry Editor, open <strong>Windows</strong> Update and click on "Check for updates" button to apply modifications as given in earlier<br />
method.<br />
After it check <strong>Windows</strong> Update settings, it'll be set to "Never check for updates (not recommended)".<br />
To enable <strong>Windows</strong> Update again in future, remove the DWORDNoAutoUpdate from Registry.
METHOD 5: Disable <strong>Windows</strong> Update Service<br />
By disabling "<strong>Windows</strong> Update" service completely in <strong>Windows</strong> <strong>10</strong>, you will prevent the updates from downloading<br />
and installing in your PC.<br />
1. Launch the run dialog box by pressing Win+R keys together. Type services.msc in the textbox and hit Enter key.<br />
Services Manager <strong>Windows</strong> will open.<br />
2. Scroll down to see a service "<strong>Windows</strong> Update" in the list.<br />
3. Double-click on the service and alter its Startup type to Disabled.<br />
That’s all, to verify this try to check for new updates you'll get an error message 0x80070422: 0<br />
All the above given methods are able to change <strong>Windows</strong> Update download behavior or to prevent <strong>Windows</strong><br />
Update in <strong>Windows</strong> <strong>10</strong>.<br />
For more information visit: http://www.pcerror-fix.com/fixing-windows-<strong>10</strong>-automatic-updates-install-problem