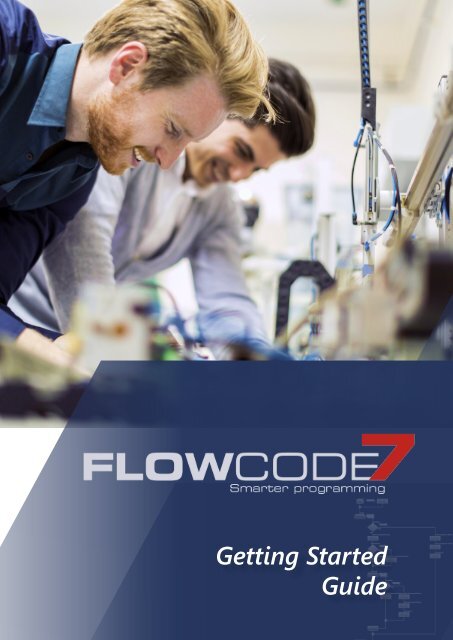Getting Started Guide
fc7-getting-started-guide
fc7-getting-started-guide
You also want an ePaper? Increase the reach of your titles
YUMPU automatically turns print PDFs into web optimized ePapers that Google loves.
<strong>Getting</strong> <strong>Started</strong><br />
<strong>Guide</strong>
Introduction<br />
Flowcode is an Integrated Development Environment (IDE) for programming<br />
microcontrollers such as 8, 16 and 32bit PIC, Arduino and ARM devices.<br />
It achieves this by using flowcharts instead of text based languages, thus<br />
making programming simpler and faster.<br />
<strong>Getting</strong> <strong>Started</strong><br />
<strong>Guide</strong><br />
Flowcode also contains hundreds of pre-made component libraries,<br />
allowing users to interface with a host of sensors, inputs and outputs and<br />
electro-mechanical components with ease. Despite its simplicity and ease of<br />
use, Flowcode is a powerful tool allowing users to develop even the most<br />
complex of embedded systems.<br />
Flowcode supports both Matrix and 3rd party hardware. In this guide we will<br />
create examples based on three different sets of hardware;<br />
1. Matrix EB006 multi-programmer and EB083 development board<br />
2. Arduino Uno and Matrix EB083 development board<br />
3. Microchip Xpress development board<br />
Prerequisites<br />
• A Windows based PC with a copy of Flowcode 7 installed<br />
Should haves for this guide<br />
• Supported hardware – a list covered in this guide is<br />
provided above<br />
• USB cable to both power and program the<br />
microcontroller of choice<br />
What we’ll cover in this guide?<br />
This guide will be split into two main sections:<br />
In section 1 we will provide an overview of the Flowcode IDE. How users<br />
interact with the environment, add components to the simulation panel and<br />
create flowcharts.<br />
In section 2 we will run through three examples which will increase in<br />
complexity and teach you how to create microcontroller programs.<br />
Copyright © 2016 Matrix Technology Solutions Ltd.<br />
2
<strong>Getting</strong> <strong>Started</strong><br />
<strong>Guide</strong><br />
Section 1:<br />
The Flowcode<br />
IDE<br />
In this section we will provide an overview of Flowcode, detailing<br />
the programming interface and how users interact with it to<br />
create microcontroller programs.<br />
Copyright © 2016 Matrix Technology Solutions Ltd.<br />
3
Creating a project<br />
When you first launch Flowcode you will be presented with the following<br />
splash screen. For the first run through we want to start a new project as this<br />
gives us a blank canvas to go over the IDE. Later we will look at the use of<br />
pre-configured template files.<br />
<strong>Getting</strong> <strong>Started</strong><br />
<strong>Guide</strong><br />
Once a new project is started, you need to select the correct microcontroller.<br />
As we are using an EB006 board, with the default PIC16F1937 attached, we<br />
will need to ensure Flowcode has the corresponding chip selected. When<br />
using Matrix hardware, this has automatically been configured for the<br />
correct config properties and clock speed etc.<br />
Copyright © 2016 Matrix Technology Solutions Ltd.<br />
Did you know?<br />
Flowcode can<br />
program hundreds<br />
of different<br />
microcontrollers. All<br />
are slightly different,<br />
and as such, it is<br />
essential that you<br />
select exactly the<br />
right microcontroller<br />
you are using.<br />
4
If you are using the EB006;<br />
1. Select the PIC8bit devices<br />
2. Select the PIC16F family from<br />
within the PIC8bit devices<br />
3. Select the 16F1937 – ensure you do<br />
NOT select the Low Voltage (LV)<br />
version<br />
4. Press ‘OK’ – We do not need to<br />
configure any other options at this<br />
point<br />
If you are using the Arduino<br />
Uno;<br />
1. Select AVR<br />
2. Select the ‘Arduino’ family<br />
3. Select Arduino Uno R3 PDIP<br />
4. Press ‘OK’<br />
If you are using the Microchip<br />
Xpress board;<br />
1. Select PIC8bit<br />
2. Select ‘Misc’ family<br />
3. Select ‘Microchip MPLAB Xpress’<br />
4. Press ‘OK’<br />
<strong>Getting</strong> <strong>Started</strong><br />
<strong>Guide</strong><br />
2<br />
3<br />
1<br />
4<br />
Did you know?<br />
Copyright © 2016 Matrix Technology Solutions Ltd.<br />
You can change the<br />
microcontroller at<br />
any point during<br />
your development.<br />
Select the ‘Project<br />
Options’ window<br />
by clicking Build-<br />
>Project Options-<br />
>Choose a Target<br />
from the main<br />
menu at the top of<br />
the screen.<br />
5
<strong>Getting</strong> <strong>Started</strong><br />
<strong>Guide</strong><br />
Once Flowcode has opened you will be presented with a blank IDE as seen<br />
below;<br />
6 5<br />
7<br />
1<br />
4<br />
3<br />
2<br />
1. Components<br />
Provides access to the component<br />
library. Double click or drag<br />
components onto the simulation<br />
panel.<br />
2. Simulation Panel<br />
Where all your components will<br />
live. Note; all components you<br />
wish to use must be added to the<br />
simulation panel.<br />
3. Panel Properties<br />
Here users select which pin/<br />
port of the microcontroller the<br />
components are connected to.<br />
4. Command Toolbox<br />
Drag and drop programming<br />
icons onto the Flowchart window<br />
(5) to construct your program.<br />
5. Main Window<br />
This is where you create<br />
flowcharts. All programs will have<br />
a ‘BEGIN’ and ‘END’, you must fill<br />
in the gaps in between with the<br />
programming icons from point<br />
(4).<br />
6. Project Explorer<br />
This is where variables and<br />
macros (functions) are created,<br />
edited and viewed.<br />
7. Toolbar<br />
We use the icons in this toolbar<br />
to simulate and program our<br />
hardware.<br />
Copyright © 2016 Matrix Technology Solutions Ltd.<br />
6
The simulation panels<br />
In this next section we will walk you through the 3D interface. The 2D control<br />
panel is very similar in operation to the 3D simulation panel, except the Z-axis<br />
is locked. Once you have mastered the 3D simulation panel you will quickly<br />
understand the 2D control panel.<br />
<strong>Getting</strong> <strong>Started</strong><br />
<strong>Guide</strong><br />
2<br />
1 3 4<br />
1. Simulation panel controls<br />
There are two methods in<br />
which you can interact with the<br />
simulation panel; Camera and<br />
Cursor mode. It is a dynamic<br />
menu, and selecting the ‘Arrow’<br />
icon will change the functionality<br />
of the three icons to its right. In<br />
camera mode;<br />
a. You can pan (1), rotate (2)<br />
and zoom (3) the camera.<br />
To pan and rotate, hold the<br />
left mouse button and drag.<br />
To zoom, drag a box to the<br />
required size or use the<br />
mouse wheel to zoom in/ out.<br />
1 2 3<br />
b. Cursor Mode allows you to<br />
move (1), rotate (2) and scale<br />
(3) objects. To ‘free move’ the<br />
object in the panel, left click<br />
and hold the object and drag.<br />
Alternatively, if you want to<br />
move your object along a<br />
constrained axis, left mouse<br />
click on the local axes and<br />
drag. Rotate and scale work<br />
in a similar way.<br />
Copyright © 2016 Matrix Technology Solutions Ltd.<br />
7
<strong>Getting</strong> <strong>Started</strong><br />
<strong>Guide</strong><br />
2. Orientation axes<br />
The 3-axes in the top left corner<br />
of the simulation panel allow you<br />
to align the camera back to an<br />
axis.<br />
4. Save camera<br />
With the ‘save camera’ button you<br />
can save and load custom camera<br />
angles to allow you to swap<br />
between your custom positions.<br />
3. Tools<br />
In this tool box you can adjust<br />
the configuration properties of<br />
the simulation panel; change<br />
background colour, snap to grid,<br />
lighting modes and more.<br />
Copyright © 2016 Matrix Technology Solutions Ltd.<br />
8
<strong>Getting</strong> <strong>Started</strong><br />
<strong>Guide</strong><br />
Section 2:<br />
Flowcode<br />
Examples<br />
We will now run through several examples; LED flasher, creating<br />
a latch and finally the use of an LCD screen to create a counter.<br />
Each will increase in complexity and at the same time reduce in<br />
provided information, requiring you to remember what you’ve<br />
learnt in previous examples.<br />
Copyright © 2016 Matrix Technology Solutions Ltd.<br />
9
Template files<br />
Flowcode comes with a selection<br />
of template files which are made to<br />
assist you with development. These<br />
are based on popular development<br />
boards from Matrix and 3rd party<br />
equipment such as Microchip,<br />
Digikey and Arduino. The template<br />
file will have all the necessary<br />
hardware components added to the<br />
simulation panel, and be configured<br />
correctly.<br />
For our first example we will use a<br />
template file and in example 2 and 3<br />
we will create a new blank project, to<br />
demonstrate both processes. To use<br />
template files, start a new project and<br />
choose ‘Open Template’.<br />
<strong>Getting</strong> <strong>Started</strong><br />
<strong>Guide</strong><br />
You will be presented with the following screen. If you are using the EB006 and<br />
EB083 board, navigate to the 16F1937 section and select ‘EB083’. Flowcode will<br />
open and have the EB083 development board configured as standard. We are<br />
now ready to begin example 1.<br />
Copyright © 2016 Matrix Technology Solutions Ltd.<br />
10
Example 1: LED flasher<br />
In this example we will create an LED<br />
flasher which will introduce you to<br />
the most basic Flowcode features.<br />
This will run in simulation and can be<br />
downloaded to hardware.<br />
To make an LED flasher we will simply<br />
turn the LED on and off, repeatedly.<br />
Since we are using a template<br />
we already have an LED on our<br />
simulation panel on our EB083<br />
board. Ensure that the configuration<br />
properties are as seen below. We<br />
will be using rhe LED connected to<br />
PORTA.0.<br />
<strong>Getting</strong> <strong>Started</strong><br />
<strong>Guide</strong><br />
Copyright © 2016 Matrix Technology Solutions Ltd.<br />
11
<strong>Getting</strong> <strong>Started</strong><br />
<strong>Guide</strong><br />
Now we will create our flowchart. To<br />
make our microcontroller execute<br />
code indefinitely we add a while(1)<br />
loop to our flowchart. This loop<br />
condition essentially means that<br />
whatever code is placed within our<br />
loop will execute, forever.<br />
Drag a Loop over to your flowchart<br />
as seen below. By default the loop<br />
command is set to be a while(1)<br />
loop, so it does not need any further<br />
configuration.<br />
Did you know?<br />
The small red star<br />
above any icons<br />
alerts you that your<br />
flowchart hasn’t<br />
been saved since<br />
you added this icon.<br />
Copyright © 2016 Matrix Technology Solutions Ltd.<br />
12
<strong>Getting</strong> <strong>Started</strong><br />
<strong>Guide</strong><br />
With our while(1) loop added we can<br />
now focus on turning the LED on<br />
and off. Since an LED is an output,<br />
we will use the ‘Output’ icon. Drag<br />
an output icon across onto your<br />
flowchart, as seen below, ensuring it<br />
sits within the while loop.<br />
Copyright © 2016 Matrix Technology Solutions Ltd.<br />
13
<strong>Getting</strong> <strong>Started</strong><br />
<strong>Guide</strong><br />
You will now need to configure the<br />
output icon. This is done by double<br />
clicking it to view its properties. Our<br />
LED is connected to PORTA.0, so we<br />
must configure our properties to<br />
match this. Finally, since we want to<br />
turn the LED on we write a value of ‘1’<br />
in the ‘variable or value’ box.<br />
To make an LED flash we must turn it on and off. Place another output icon on<br />
your flowchart, below the original, and configure it as before. Although this<br />
time you should write a value of ‘0’ instead to turn our LED off.<br />
Copyright © 2016 Matrix Technology Solutions Ltd.<br />
14
<strong>Getting</strong> <strong>Started</strong><br />
<strong>Guide</strong><br />
Our final step is to add delays.<br />
Microcontrollers operate at very<br />
high speeds (a 19.6608 MHz crystal<br />
is used on the EB006 as standard).<br />
This means it does nearly 20 million<br />
‘things’ every second! If it was to turn<br />
the LED on and off at this speed we<br />
would not be able to see the change<br />
occurring. Therefore we add delays<br />
into our system. We will add a simple<br />
1 second delay.<br />
To add a delay we follow the same<br />
procedure as adding other icons, but<br />
instead drag a ‘delay’ icon onto our<br />
flowchart.<br />
Copyright © 2016 Matrix Technology Solutions Ltd.<br />
15
<strong>Getting</strong> <strong>Started</strong><br />
<strong>Guide</strong><br />
As before, we double click our ‘delay’<br />
icon to configure it for the delay<br />
we require. We can see the delay<br />
configuration screen below, where<br />
we have set a 1 second delay.<br />
Currently we turn our LED on for 1 second, then we turn it off. However, we do<br />
not hold the LED off and so it will turn on again very fast. It would therefore<br />
appear that the LED is always on. We must add another delay icon after we<br />
turn the LED off, which can be seen in the final flowchart below.<br />
Copyright © 2016 Matrix Technology Solutions Ltd.<br />
16
<strong>Getting</strong> <strong>Started</strong><br />
<strong>Guide</strong><br />
The simple LED flasher is now<br />
finished. First we will simulate<br />
our program to check it works as<br />
required. Then we will write it to<br />
hardware, and get a real LED flashing.<br />
To simulate, we use the buttons<br />
seen in the image below. The ‘Play’<br />
button begins our simulation. Once<br />
in play mode we can pause or stop<br />
our simulation. The two icons on the<br />
very right allow us to manually step<br />
through our program. As previously<br />
mentioned microcontrollers operate<br />
at very high speeds…much faster<br />
than we can see! We often need to<br />
manually step through each icon in<br />
order to check that our program is<br />
working correctly.<br />
If we run our simulator we will see that our LED flashes on for 1 second, and<br />
off for 1 second.<br />
Now that our program has been<br />
simulated and is working as required<br />
we will download our program to<br />
hardware.<br />
Depending on the hardware used, we will now provide some information<br />
below to check that it is connected and configured correctly and you are<br />
following the correct procedure for programming.<br />
We will now cover the configurations needed for the three types of<br />
hardware covered in this guide:<br />
1. Matrix hardware<br />
2. Arduino Uno hardware<br />
3. Microchip Xpress hardware<br />
Copyright © 2016 Matrix Technology Solutions Ltd.<br />
17
1. Matrix hardware<br />
In this section we will briefly discuss the Matrix<br />
hardware.<br />
EB006v9 – 8bit multi-programmer board<br />
The datasheet for the EB006 can be found on our website. Ensure the EB006<br />
has the default PIC16F1937 microcontroller inserted. The EB006 will be both<br />
powered and programmed via the USB cable.<br />
<strong>Getting</strong> <strong>Started</strong><br />
<strong>Guide</strong><br />
If you are using<br />
3rd party hardware<br />
you must ensure<br />
you consult the<br />
appropriate<br />
documentation<br />
from the<br />
manufacturer.<br />
EB083 – Development E-block<br />
The EB083 development board will need to be connected to the EB006<br />
on PORT A and B for this guide. It will also need a wire to allow power to<br />
be routed to the EB083, connected between +V on the EB006 and EB083.<br />
Consult the appropriate datasheet for connection configuration.<br />
The EB083 features;<br />
• 16 individual LEDs<br />
• 16 individual switches<br />
• Quad 7-segment display<br />
• 16 x 2 character alphanumeric LCD<br />
• On-board analogue channels (Light / Potentiometer)<br />
• Audio output socket<br />
Copyright © 2016 Matrix Technology Solutions Ltd.<br />
18
2. Arduino hardware<br />
If you are using an Arduino Uno you<br />
must ensure you have the Arduino<br />
drivers installed before you can<br />
program directly from Flowcode.<br />
Consult the Arduino website to<br />
download the latest drivers for your<br />
hardware.<br />
With the drivers installed, and the<br />
Arduino microcontroller selected<br />
from within Flowcode you should<br />
now check that Flowcode has seen<br />
your connected hardware. Navigate<br />
to Build-> Project Options -><br />
General Options and you will see the<br />
image below. From the ‘Programmer<br />
Port’ drop down box you must select<br />
the COM port used by your Arduino,<br />
here COM7.<br />
<strong>Getting</strong> <strong>Started</strong><br />
<strong>Guide</strong><br />
Did you know?<br />
If you are using<br />
an Arduino, you<br />
cannot change<br />
properties such as<br />
the configuration<br />
and clock speed as<br />
these are fixed.<br />
Copyright © 2016 Matrix Technology Solutions Ltd.<br />
19
3. Microchip Xpress hardware<br />
If you are using the Microchip Xpress<br />
hardware, ensure you have the<br />
correct microcontroller selected from<br />
the Project Options menu. As with<br />
other hardware, press compile to<br />
chip, and Flowcode will program the<br />
Xpress board.<br />
Note; There are no drivers to install<br />
for the Xpress board, however,<br />
check it has been seen correctly by<br />
navigating to my computer and the<br />
Xpress board should be seen as a<br />
mass storage device. After you have<br />
programmed your board, you will see<br />
the name of your program saved as a<br />
.HEX file on your board<br />
Once your flowchart is complete<br />
you create a hex file by pressing the<br />
button seen below;<br />
<strong>Getting</strong> <strong>Started</strong><br />
<strong>Guide</strong><br />
Did you know?<br />
If you are using<br />
the Microchip<br />
Xpress board, you<br />
won’t be able to<br />
complete the third<br />
example program in<br />
hardware, however,<br />
you can still use the<br />
simulator.<br />
Copyright © 2016 Matrix Technology Solutions Ltd.<br />
20
<strong>Getting</strong> <strong>Started</strong><br />
<strong>Guide</strong><br />
With your appropriate hardware<br />
connected and configured correctly,<br />
you must now program the device.<br />
In Flowcode it is easy to download<br />
our program to hardware. When<br />
downloading code to our device we<br />
again have a shortcut toolbar. There<br />
are 3 icons in the programming<br />
section of the toolbar, as seen<br />
below. The left icon compiles our<br />
flowchart into a .C file, while the<br />
middle icon compiles the Flowchart<br />
into a .Hex file. These two options<br />
are useful if you are using Flowcode<br />
to create your program, but 3rd<br />
party hardware to flash your<br />
microcontroller. With these examples<br />
we are using Flowcode to flash our<br />
microcontroller, and as such we use<br />
the right hand icon. This compiles<br />
and programs our microcontroller in<br />
one button press.<br />
Once we select to program the device a new window will appear on<br />
the screen detailing the compilation and programming progress. When<br />
complete you should see the program working as desired on hardware. If it<br />
is not, ensure that you have followed every step in this tutorial, and that the<br />
flowchart is correctly configured.<br />
Copyright © 2016 Matrix Technology Solutions Ltd.<br />
21
Example 2: Creating a latch<br />
In the next two examples we will<br />
assume you are now getting to grips<br />
with Flowcode and will provide you<br />
with a few less details. We’ll still<br />
walk you through any new features<br />
though, so do not worry.<br />
In this example we will look at adding<br />
a switch to the simulation panel, and<br />
creating a latching system from a<br />
simple momentary push-to-make<br />
switch. First you must create a new<br />
program and select the appropriate<br />
microcontroller as discussed earlier<br />
in this guide.<br />
We will create a program that reads<br />
the switch and lights up an LED when<br />
pressed. When the user releases<br />
the switch the LED should stay on<br />
until the switch is pressed again.<br />
This will introduce us to two new<br />
programming concepts; inputs and<br />
variables.<br />
First we will add our components to<br />
the simulation panel. We need;<br />
• LED (5mm, Panel)<br />
• Switch (Push, Panel)<br />
<strong>Getting</strong> <strong>Started</strong><br />
<strong>Guide</strong><br />
Consult the table below for connection properties relevant to the hardware<br />
you are using;<br />
EB006 Arduino Uno Xpress<br />
LED A0 A0 A0<br />
Switch B0 D0 A5<br />
We will now create a variable. When reading inputs we must have a variable<br />
to save the state of the switch press. To create a variable click on the down<br />
arrow next to ‘Variables’ in the Project Explorer and click ‘Add new’.<br />
Copyright © 2016 Matrix Technology Solutions Ltd.<br />
22
<strong>Getting</strong> <strong>Started</strong><br />
<strong>Guide</strong><br />
The ‘Edit variable name’ window will appear. There are 4 sections we should fill<br />
out. Although the description is optional, it is good practice to do so.<br />
i. Here we’ve called our variable<br />
SwitchPressed. Note<br />
you cannot have spaces in<br />
variable names.<br />
ii. We have initialised our<br />
variable to zero to ensure no<br />
old values remain in memory<br />
iii. We added a brief description<br />
so that later we can remember<br />
exactly what this variable<br />
does. This is purely a visual<br />
hint, and has no bearing on<br />
functionality.<br />
iv. We are selecting this as a type<br />
‘byte’, therefore it can save any<br />
value between 0-255.<br />
Copyright © 2016 Matrix Technology Solutions Ltd.<br />
23
<strong>Getting</strong> <strong>Started</strong><br />
<strong>Guide</strong><br />
Next, add a while(1) loop to the<br />
flowchart, as we did in the first<br />
LED flasher example. Then, add an<br />
input to the flowchart within this<br />
loop. Configure the input as below,<br />
ensuring that you select Single Bit;<br />
PORTA.0 (for the Arduino Uno or<br />
Xpress board you will need to select<br />
the same pin that the switch is<br />
connected to, see the table above).<br />
You must also select to save to the<br />
variable called SwitchPressed. This<br />
reads the switch whenever we call<br />
this icon, and will save its state to the<br />
variable SwitchPressed. If the switch is<br />
pressed, it will return a ‘1’, if nothing<br />
is pressed, it will return a ‘0’.<br />
Did you know?<br />
Whenever we use switches with microcontrollers we need to consider a<br />
thing called ‘bounce’. Bounce occurs when a user presses a switch and<br />
the generated mechanical movement can cause the switch to physically<br />
bounce between the on/ off state multiple times, even though we only<br />
intended to press it once. Since microcontrollers operate so fast, this will<br />
result in unwanted switch presses.<br />
Imagine a small microcontroller system where a person working on a<br />
ticket gate is pressing a switch to count people attending a sporting<br />
event. If de-bounce wasn’t implemented, they may press a switch as a<br />
person walks past and the mechanical bounce of the switch may count 3<br />
people, despite only feeling like it was pressed once.<br />
We overcome this by adding de-bounce. De-bounce can be added in<br />
hardware, or more commonly through programming. The simplest way<br />
to overcome bounce in software is to add a small delay after a switch is<br />
pressed. A value of 20-50ms is typically enough.<br />
Add a delay of 50ms directly after your input icon to allow for bounce.<br />
Copyright © 2016 Matrix Technology Solutions Ltd.<br />
24
<strong>Getting</strong> <strong>Started</strong><br />
<strong>Guide</strong><br />
With the value now stored in the<br />
variable ‘SwitchPressed’ we must<br />
do something with it. We could just<br />
add a single output icon to turn<br />
on the LED whenever we press the<br />
switch, but that’s a bit too simple.<br />
Instead we will make a latch, so<br />
when the switch is pressed it turns<br />
on the LED and holds it on until the<br />
switch is pressed again.<br />
There are several ways to achieve<br />
this, but for this one we need a<br />
second variable, which we have<br />
named ‘Flag’. What we want to do is<br />
toggle the value of Flag only when<br />
the button is pressed. To achieve<br />
this we use a ‘Decision’ command.<br />
The first thing we need to do is<br />
determine whether the switch was<br />
pressed or not. Drag a decision<br />
command onto the flowchart, and<br />
configure it as seen below;<br />
Since we are creating a latch we only want to modify the value of Flag when<br />
the switch has been pressed. Therefore, we will only place code in the ‘Yes’<br />
branch of the decision. We leave the ‘No’ branch empty. Once the switch has<br />
been pressed we want to toggle the value of Flag from 0-1 or vice versa.<br />
Place a calculation box within the Yes branch. The statement here Flag = !Flag<br />
will toggle the value of Flag between 1 and 0 each time it is executed.<br />
Our final command is to output the status of Flag to the LED. We do this with<br />
an output command, as we did in the first example. However, rather than<br />
writing a 1 or 0 in the ‘Variable or Value’ box we write the variable name Flag.<br />
Copyright © 2016 Matrix Technology Solutions Ltd.<br />
25
<strong>Getting</strong> <strong>Started</strong><br />
<strong>Guide</strong><br />
The final flowchart can be seen below:<br />
You should now both simulate and download your code to hardware for<br />
verification. As you press the switch on your board, the appropriate LED<br />
should illuminate, and stay that way until you press the switch again. Once<br />
confirmed working, move onto the final exercise.<br />
Copyright © 2016 Matrix Technology Solutions Ltd.<br />
26
Example 3: LCD screen and counter<br />
In the final example we will step<br />
through creating a simple counter,<br />
and displaying that value on an LCD<br />
display. (If you are using the Xpress<br />
board, this exercise can only be<br />
performed in simulation mode).<br />
In this exercise you will be introduced<br />
to a new flowchart command; the<br />
component macro. A component<br />
macro is how we interface with<br />
the more complex components in<br />
Flowcode. For simple things like<br />
switches and LEDs we can use inputs<br />
and outputs. However, if we want to<br />
talk to an LCD screen we may need<br />
to execute a series of commands<br />
back and forth. Component macros<br />
are libraries of code that we have<br />
developed that simplify such things.<br />
A component macro therefore is<br />
a sub-routine, and is a block of<br />
code that can be called by a single<br />
flowchart icon.<br />
As with example 2, we will step<br />
through familiar concepts with less<br />
detail, but any new features will be<br />
carefully explained.<br />
<strong>Getting</strong> <strong>Started</strong><br />
<strong>Guide</strong><br />
Create a new flowchart with the correct microcontroller selected and add an<br />
LCD (EB005, 16x2) screen to the simulation panel. This is the screen used on<br />
both the standalone EB005 E-block, and the EB083 development board used<br />
in this tutorial.<br />
With the LCD screen added to the simulation panel you should check<br />
its connection properties. Consult the table below to check connection<br />
properties;<br />
Connection EB006 Arduino<br />
Data0 PORTB.0 PORTD.0<br />
Data1 PORTB.1 PORTD.1<br />
Data2 PORTB.2 PORTD.2<br />
Data3 PORTB.3 PORTD.3<br />
Register Select PORTB.4 PORTD.4<br />
Enable PORTB.5 PORTD.5<br />
We will now quickly progress through a few steps where we are doing familiar<br />
coding. If you struggle to keep up you can check the code listing at the end of<br />
this section.<br />
1. Create a variable called ‘Counter’ of<br />
type byte, and initialise it to zero.<br />
2. Place a while(1) loop into your<br />
flowchart<br />
3. Place a calculation box within this<br />
while(1) loop, and increment the<br />
variable counter using a calculation<br />
command<br />
a. Counter = Counter + 1<br />
4. Place a 1 second delay after the<br />
calculation box.<br />
Copyright © 2016 Matrix Technology Solutions Ltd.<br />
27
<strong>Getting</strong> <strong>Started</strong><br />
<strong>Guide</strong><br />
If we were to run this program now<br />
it would simply count up from 0-255.<br />
Since we are using a variable type of<br />
Byte for ‘Counter’ it will reach 255<br />
and roll back around to zero where it<br />
will continue counting again.<br />
Despite having a counter we do not<br />
yet have a method of displaying<br />
this information on the LCD screen.<br />
We will now introduce component<br />
macros. Add a component macro<br />
to the very start of your flowchart,<br />
above the while(1) loop, as seen<br />
below;<br />
Open its configuration properties, as usual, by double clicking on the<br />
component macro. You will see the box below. Press the + button next to the<br />
lcd_eb005 component to access the available component macros.<br />
Copyright © 2016 Matrix Technology Solutions Ltd.<br />
28
<strong>Getting</strong> <strong>Started</strong><br />
<strong>Guide</strong><br />
Once opened you will see a list of 12 component macros available for the<br />
LCD screen. These are all pre-written sub routines, developed by Matrix,<br />
to assist you with using the LCD screen. The first we want to use is ‘Start’.<br />
Select Start and press ‘OK’.<br />
Did you know?<br />
The Start routine is required to initialise the LCD screen, so that the<br />
microcontroller knows it exists, and sets up timing routines etc.<br />
Copyright © 2016 Matrix Technology Solutions Ltd.<br />
Without this macro<br />
you would have to<br />
input approximately<br />
30-40 lines of code/<br />
flowchart icons to<br />
initialise the screen.<br />
You can see why<br />
component macros<br />
are such a useful<br />
feature.<br />
29
<strong>Getting</strong> <strong>Started</strong><br />
<strong>Guide</strong><br />
With the screen initialised we need<br />
two more component macros. The<br />
first is to display the value of the<br />
variable ‘counter’ on the LCD screen.<br />
Add another component macro<br />
within the while(1) loop, directly<br />
above the calculation box. Configure<br />
it to be a ‘PrintNumber’ macro,<br />
however, you will notice that there<br />
is a parameter box that you must<br />
now fill in, called ‘Number’. Here we<br />
must write the name of our variable;<br />
Counter. Each time this command is<br />
now executed it will display whatever<br />
value we currently have saved in<br />
counter.<br />
There is one final component macro<br />
we need. We want our value of<br />
Counter to always be displayed in<br />
the top left corner (X,Y position; 0,0).<br />
Currently our program will write the<br />
value of Counter on the LCD screen,<br />
however, the cursor will move each<br />
time we write a value and we will end<br />
up with something like below;<br />
What we need to do is clear the LCD screen each time we write a new value.<br />
Luckily for us executing a clear screen routine also moves the cursor position<br />
back to (0,0). Add another component macro above the PrintNumber macro,<br />
and configure it to ‘Clear’.<br />
We have now finished our third and final example. You should first test your<br />
program is right by comparing it to the code listing below. Simulate, before<br />
downloading to hardware to confirm it works.<br />
Copyright © 2016 Matrix Technology Solutions Ltd.<br />
30
<strong>Getting</strong> <strong>Started</strong><br />
<strong>Guide</strong><br />
We have now introduced you to the most basic principles within Flowcode.<br />
These principles are the foundation of all microcontroller development. There<br />
are more complex features that we have not covered, but at this point you<br />
should have an understanding of how Flowcode works, and be able to begin<br />
experimenting for yourself as to other features.<br />
Copyright © 2016 Matrix Technology Solutions Ltd.<br />
31
Version control<br />
<strong>Getting</strong> <strong>Started</strong><br />
<strong>Guide</strong><br />
Version Author Date Changes<br />
1.0 PN 24/06/2016 Document creation<br />
1.1 PN 12/07/2016 Image updates, minor changes<br />
Copyright © 2016 Matrix Technology Solutions Ltd.<br />
32
Matrix Technology Solutions Limited<br />
The Factory<br />
33 Gibbet Street<br />
Halifax HX1 5BA<br />
United Kingdom<br />
t: +44 (0) 1422 252380<br />
f: +44 (0) 1422 341830<br />
e: sales@matrixtsl.com<br />
@MatrixTSL<br />
www.matrixtsl.com