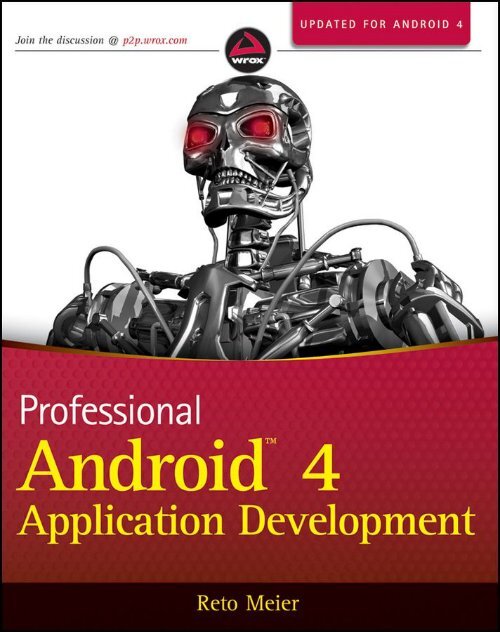Professional Android 4 Application Development
You also want an ePaper? Increase the reach of your titles
YUMPU automatically turns print PDFs into web optimized ePapers that Google loves.
PROFESSIONAL<br />
ANDROID 4 APPLICATION DEVELOPMENT<br />
INTRODUCTION . . . . . . . . . . . . . . . . . . . . . . . . . . . . . . . . . . . . . . . . . . . . . . . . . . . . . . . . . . xxxvii<br />
CHAPTER 1 Hello, <strong>Android</strong> . . . . . . . . . . . . . . . . . . . . . . . . . . . . . . . . . . . . . . . . . . . . . . . . . . .1<br />
CHAPTER 2 Getting Started . . . . . . . . . . . . . . . . . . . . . . . . . . . . . . . . . . . . . . . . . . . . . . . . .19<br />
CHAPTER 3 Creating <strong>Application</strong>s and Activities . . . . . . . . . . . . . . . . . . . . . . . . . . . . . 53<br />
CHAPTER 4 Building User Interfaces . . . . . . . . . . . . . . . . . . . . . . . . . . . . . . . . . . . . . . . . 95<br />
CHAPTER 5 Intents and Broadcast Receivers . . . . . . . . . . . . . . . . . . . . . . . . . . . . . . . 165<br />
CHAPTER 6 Using Internet Resources . . . . . . . . . . . . . . . . . . . . . . . . . . . . . . . . . . . . . . 201<br />
CHAPTER 7 Files, Saving State, and Preferences . . . . . . . . . . . . . . . . . . . . . . . . . . . . 221<br />
CHAPTER 8 Databases and Content Providers . . . . . . . . . . . . . . . . . . . . . . . . . . . . . . 251<br />
CHAPTER 9 Working in the Background . . . . . . . . . . . . . . . . . . . . . . . . . . . . . . . . . . . . 331<br />
CHAPTER 10 Expanding the User Experience . . . . . . . . . . . . . . . . . . . . . . . . . . . . . . . . 359<br />
CHAPTER 11 Advanced User Experience . . . . . . . . . . . . . . . . . . . . . . . . . . . . . . . . . . . . 425<br />
CHAPTER 12 Hardware Sensors . . . . . . . . . . . . . . . . . . . . . . . . . . . . . . . . . . . . . . . . . . . . 481<br />
CHAPTER 13 Maps, Geocoding, and Location-Based Services . . . . . . . . . . . . . . . . . 513<br />
CHAPTER 14 Invading the Home Screen . . . . . . . . . . . . . . . . . . . . . . . . . . . . . . . . . . . . . 565<br />
CHAPTER 15 Audio, Video, and Using the Camera . . . . . . . . . . . . . . . . . . . . . . . . . . . . 621<br />
CHAPTER 16 Bluetooth, NFC, Networks, and Wi-Fi. . . . . . . . . . . . . . . . . . . . . . . . . . . . 665<br />
CHAPTER 17 Telephony and SMS . . . . . . . . . . . . . . . . . . . . . . . . . . . . . . . . . . . . . . . . . . . 701<br />
CHAPTER 18 Advanced <strong>Android</strong> <strong>Development</strong> . . . . . . . . . . . . . . . . . . . . . . . . . . . . . . . 739<br />
CHAPTER 19 Monetizing, Promoting, and Distributing <strong>Application</strong>s . . . . . . . . . . . . . .771<br />
INDEX . . . . . . . . . . . . . . . . . . . . . . . . . . . . . . . . . . . . . . . . . . . . . . . . . . . . . . . . . . . . . . . . . . . . . 787
PROFESSIONAL<br />
<strong>Android</strong> 4 <strong>Application</strong> <strong>Development</strong>
PROFESSIONAL<br />
<strong>Android</strong> 4 <strong>Application</strong> <strong>Development</strong><br />
Reto Meier
<strong>Professional</strong> <strong>Android</strong> 4 <strong>Application</strong> <strong>Development</strong><br />
Published by<br />
John Wiley & Sons, Inc.<br />
10475 Crosspoint Boulevard<br />
Indianapolis, IN 46256<br />
www.wiley.com<br />
Copyright © 2012 by John Wiley & Sons, Inc., Indianapolis, Indiana<br />
Published simultaneously in Canada<br />
ISBN: 978-1-118-10227-5<br />
ISBN: 978-1-118-22385-7 (ebk)<br />
ISBN: 978-1-118-23722-9 (ebk)<br />
ISBN: 978-1-118-26215-3 (ebk)<br />
Manufactured in the United States of America<br />
10 9 8 7 6 5 4 3 2 1<br />
No part of this publication may be reproduced, stored in a retrieval system or transmitted in any form or by any means, electronic,<br />
mechanical, photocopying, recording, scanning or otherwise, except as permitted under Sections 107 or 108 of the<br />
1976 United States Copyright Act, without either the prior written permission of the Publisher, or authorization through payment<br />
of the appropriate per-copy fee to the Copyright Clearance Center, 222 Rosewood Drive, Danvers, MA 01923, (978)<br />
750-8400, fax (978) 646-8600. Requests to the Publisher for permission should be addressed to the Permissions Department,<br />
John Wiley & Sons, Inc., 111 River Street, Hoboken, NJ 07030, (201) 748-6011, fax (201) 748-6008, or online at http://<br />
www.wiley.com/go/permissions.<br />
Limit of Liability/Disclaimer of Warranty: The publisher and the author make no representations or warranties with respect<br />
to the accuracy or completeness of the contents of this work and specifically disclaim all warranties, including without<br />
limitation warranties of fitness for a particular purpose. No warranty may be created or extended by sales or promotional<br />
materials. The advice and strategies contained herein may not be suitable for every situation. This work is sold with the<br />
understanding that the publisher is not engaged in rendering legal, accounting, or other professional services. If professional<br />
assistance is required, the services of a competent professional person should be sought. Neither the publisher nor the author<br />
shall be liable for damages arising herefrom. The fact that an organization or Web site is referred to in this work as a citation<br />
and/or a potential source of further information does not mean that the author or the publisher endorses the information the<br />
organization or Web site may provide or recommendations it may make. Further, readers should be aware that Internet Web<br />
sites listed in this work may have changed or disappeared between when this work was written and when it is read.<br />
For general information on our other products and services please contact our Customer Care Department within the United<br />
States at (877) 762-2974, outside the United States at (317) 572-3993 or fax (317) 572-4002.<br />
Wiley publishes in a variety of print and electronic formats and by print-on-demand. Some material included with standard<br />
print versions of this book may not be included in e-books or in print-on-demand. If this book refers to media such as a CD<br />
or DVD that is not included in the version you purchased, you may download this material at http://booksupport<br />
.wiley.com. For more information about Wiley products, visit www.wiley.com.<br />
Library of Congress Control Number: 2011945019<br />
Trademarks: Wiley, the Wiley logo, Wrox, the Wrox logo, Wrox Programmer to Programmer, and related trade dress<br />
are trademarks or registered trademarks of John Wiley & Sons, Inc. and/or its affiliates, in the United States and other<br />
countries, and may not be used without written permission. <strong>Android</strong> is a trademark of Google, Inc. All other trademarks<br />
are the property of their respective owners. John Wiley & Sons, Inc., is not associated with any product or vendor mentioned<br />
in this book.
To Kris
ABOUT THE AUTHOR<br />
RETO MEIER grew up in Perth, Western Australia, and then lived in London for 6 years before<br />
moving to the San Francisco Bay Area in 2011.<br />
Reto currently works as a Developer Advocate on the <strong>Android</strong> team at Google, helping <strong>Android</strong><br />
developers create the best applications possible. Reto is an experienced software developer with<br />
more than 10 years of experience in GUI application development. Before coming to Google, he<br />
worked in various industries, including offshore oil and gas and finance.<br />
Always interested in emerging technologies, Reto has been involved in <strong>Android</strong> since the initial<br />
release in 2007.<br />
You can find out entirely too much about Reto’s interests and hobbies on his web site, The<br />
Radioactive Yak (http://blog.radioactiveyak.com), or on Google+ (http://profiles<br />
.google.com/reto.meier) or Twitter (www.twitter.com/retomeier), where he shares more than<br />
he probably should.
ABOUT THE TECHNICAL EDITOR<br />
DAN ULERY is a software engineer with experience in .NET, Java, and PHP development, as well as<br />
in deployment engineering. He graduated from the University of Idaho with a Bachelor of Science<br />
degree in computer science and a minor in mathematics.
CREDITS<br />
EXECUTIVE EDITOR<br />
Robert Elliott<br />
PROJECT EDITOR<br />
John Sleeva<br />
TECHNICAL EDITOR<br />
Dan Ulery<br />
PRODUCTION EDITOR<br />
Kathleen Wisor<br />
COPY EDITOR<br />
San Dee Phillips<br />
EDITORIAL MANAGER<br />
Mary Beth Wakefi eld<br />
FREELANCER EDITORIAL MANAGER<br />
Rosemarie Graham<br />
ASSOCIATE DIRECTOR OF MARKETING<br />
David Mayhew<br />
MARKETING MANAGER<br />
Ashley Zurcher<br />
BUSINESS MANAGER<br />
Amy Knies<br />
PRODUCTION MANAGER<br />
Tim Tate<br />
VICE PRESIDENT AND EXECUTIVE GROUP<br />
PUBLISHER<br />
Richard Swadley<br />
VICE PRESIDENT AND EXECUTIVE PUBLISHER<br />
Neil Edde<br />
ASSOCIATE PUBLISHER<br />
Jim Minatel<br />
PROJECT COORDINATOR, COVER<br />
Katie Crocker<br />
PROOFREADER<br />
Jen Larsen, Word One New York<br />
INDEXER<br />
Johnna VanHoose Dinse<br />
COVER DESIGNER<br />
Ryan Sneed<br />
COVER IMAGE<br />
© Linda Bucklin / iStockPhoto
ACKNOWLEDGMENTS<br />
FIRST, I’D LIKE TO THANK KRISTY, whose love, patience, and understanding are pushed to new limits<br />
every time I forget what’s involved in writing a book and agree to do another one. Your support<br />
makes everything I do possible.<br />
A big thank you to my friends and colleagues at Google, particularly the <strong>Android</strong> engineers and my<br />
colleagues in developer relations. The pace at which <strong>Android</strong> grows makes life difficult for those of<br />
us who choose to write books, but the opportunities it creates for developers makes the stress and<br />
rewrites easy to bear.<br />
I also thank Dan Ulery for his sharp eye and valuable insights; Robert Elliot and John Sleeva for<br />
their patience in waiting for me to get this book finished; San Dee Phillips; and the whole team at<br />
Wrox for helping to get it done.<br />
A special shout-out goes out to the entire <strong>Android</strong> developer community. Your passion, hard work,<br />
and excellent applications have helped make <strong>Android</strong> the huge success that it is. Thank you.
CONTENTS<br />
INTRODUCTION<br />
xxxvii<br />
CHAPTER 1: HELLO, ANDROID 1<br />
A Little Background 2<br />
The Not-So-Distant Past 2<br />
Living in the Future 3<br />
What <strong>Android</strong> Isn’t 3<br />
<strong>Android</strong>: An Open Platform for Mobile <strong>Development</strong> 4<br />
Native <strong>Android</strong> <strong>Application</strong>s 5<br />
<strong>Android</strong> SDK Features 6<br />
Access to Hardware, Including Camera, GPS, and Sensors 6<br />
Data Transfers Using Wi-Fi, Bluetooth, and NFC 7<br />
Maps, Geocoding, and Location-Based Services 7<br />
Background Services 7<br />
SQLite Database for Data Storage and Retrieval 8<br />
Shared Data and Inter-<strong>Application</strong> Communication 8<br />
Using Widgets and Live Wallpaper to Enhance the Home Screen 9<br />
Extensive Media Support and 2D/3D Graphics 9<br />
Cloud to Device Messaging 9<br />
Optimized Memory and Process Management 10<br />
Introducing the Open Handset Alliance 10<br />
What Does <strong>Android</strong> Run On? 10<br />
Why Develop for Mobile? 11<br />
Why Develop for <strong>Android</strong>? 11<br />
Factors Driving <strong>Android</strong>’s Adoption 12<br />
What <strong>Android</strong> Has That Other Platforms Don’t Have 12<br />
The Changing Mobile <strong>Development</strong> Landscape 13<br />
Introducing the <strong>Development</strong> Framework 14<br />
What Comes in the Box 14<br />
Understanding the <strong>Android</strong> Software Stack 15<br />
The Dalvik Virtual Machine 16<br />
<strong>Android</strong> <strong>Application</strong> Architecture 17<br />
<strong>Android</strong> Libraries 18
CONTENTS<br />
CHAPTER 2: GETTING STARTED 19<br />
Developing for <strong>Android</strong> 20<br />
What You Need to Begin 20<br />
Downloading and Installing the <strong>Android</strong> SDK 21<br />
Downloading and Installing Updates to the SDK 23<br />
Developing with Eclipse 23<br />
Using the <strong>Android</strong> Developer Tools Plug-In for Eclipse 24<br />
Using the Support Package 27<br />
Creating Your First <strong>Android</strong> <strong>Application</strong> 28<br />
Creating a New <strong>Android</strong> Project 28<br />
Creating an <strong>Android</strong> Virtual Device 30<br />
Creating Launch Confi gurations 30<br />
Running and Debugging Your <strong>Android</strong> <strong>Application</strong> 33<br />
Understanding Hello World 33<br />
Types of <strong>Android</strong> <strong>Application</strong>s 36<br />
Foreground <strong>Application</strong>s 36<br />
Background <strong>Application</strong>s 37<br />
Intermittent <strong>Application</strong>s 37<br />
Widgets and Live Wallpapers 37<br />
Developing for Mobile and Embedded Devices 38<br />
Hardware-Imposed Design Considerations 38<br />
Be Efficient 38<br />
Expect Limited Capacity 39<br />
Design for Different Screens 39<br />
Expect Low Speeds, High Latency 40<br />
At What Cost? 41<br />
Considering the User’s Environment 42<br />
Developing for <strong>Android</strong> 43<br />
Being Fast and Efficient 43<br />
Being Responsive 44<br />
Ensuring Data Freshness 45<br />
Developing Secure <strong>Application</strong>s 45<br />
Ensuring a Seamless User Experience 46<br />
Providing Accessibility 47<br />
<strong>Android</strong> <strong>Development</strong> Tools 47<br />
The <strong>Android</strong> Virtual Device Manager 48<br />
<strong>Android</strong> SDK Manager 49<br />
The <strong>Android</strong> Emulator 50<br />
xviii
CONTENTS<br />
The Dalvik Debug Monitor Service 50<br />
The <strong>Android</strong> Debug Bridge 51<br />
The Hierarchy Viewer and Lint Tool 51<br />
Monkey and Monkey Runner 52<br />
CHAPTER 3: CREATING APPLICATIONS AND ACTIVITIES 53<br />
What Makes an <strong>Android</strong> <strong>Application</strong>? 54<br />
Introducing the <strong>Application</strong> Manifest File 55<br />
A Closer Look at the <strong>Application</strong> Manifest 56<br />
Using the Manifest Editor 63<br />
Externalizing Resources 64<br />
Creating Resources 65<br />
Simple Values 65<br />
Styles and Themes 68<br />
Drawables 68<br />
Layouts 69<br />
Animations 70<br />
Menus 73<br />
Using Resources 74<br />
Using Resources in Code 74<br />
Referencing Resources Within Resources 75<br />
Using System Resources 76<br />
Referring to Styles in the Current Theme 76<br />
Creating Resources for Different Languages and Hardware 77<br />
Runtime Confi guration Changes 79<br />
The <strong>Android</strong> <strong>Application</strong> Lifecycle 81<br />
Understanding an <strong>Application</strong>’s Priority and Its Process’ States 82<br />
Introducing the <strong>Android</strong> <strong>Application</strong> Class 83<br />
Extending and Using the <strong>Application</strong> Class 83<br />
Overriding the <strong>Application</strong> Lifecycle Events 84<br />
A Closer Look at <strong>Android</strong> Activities 86<br />
Creating Activities 86<br />
The Activity Lifecycle 87<br />
Activity Stacks 88<br />
Activity States 88<br />
Monitoring State Changes 89<br />
Understanding Activity Lifetimes 91<br />
<strong>Android</strong> Activity Classes 93<br />
xix
CONTENTS<br />
CHAPTER 4: BUILDING USER INTERFACES 95<br />
Fundamental <strong>Android</strong> UI Design 96<br />
<strong>Android</strong> User Interface Fundamentals 97<br />
Assigning User Interfaces to Activities 97<br />
Introducing Layouts 98<br />
Defi ning Layouts 99<br />
Using Layouts to Create Device Independent User Interfaces 100<br />
Using a Linear Layout 100<br />
Using a Relative Layout 101<br />
Using a Grid Layout 102<br />
Optimizing Layouts 103<br />
Redundant Layout Containers Are Redundant 103<br />
Avoid Using Excessive Views 105<br />
Using Lint to Analyze Your Layouts 106<br />
To-Do List Example 107<br />
Introducing Fragments 114<br />
Creating New Fragments 115<br />
The Fragment Lifecycle 116<br />
Fragment-Specific Lifecycle Events 119<br />
Fragment States 119<br />
Introducing the Fragment Manager 120<br />
Adding Fragments to Activities 120<br />
Using Fragment Transactions 121<br />
Adding, Removing, and Replacing Fragments 122<br />
Using the Fragment Manager to Find Fragments 122<br />
Populating Dynamic Activity Layouts with Fragments 123<br />
Fragments and the Back Stack 124<br />
Animating Fragment Transactions 125<br />
Interfacing Between Fragments and Activities 126<br />
Fragments Without User Interfaces 126<br />
<strong>Android</strong> Fragment Classes 128<br />
Using Fragments for Your To-Do List 128<br />
The <strong>Android</strong> Widget Toolbox 132<br />
Creating New Views 133<br />
Modifying Existing Views 133<br />
Customizing Your To-Do List 135<br />
Creating Compound Controls 138<br />
Creating Simple Compound Controls Using Layouts 141<br />
Creating Custom Views 141<br />
Creating a New Visual Interface 142<br />
Handling User Interaction Events 147<br />
xx
CONTENTS<br />
Supporting Accessibility in Custom Views 148<br />
Creating a Compass View Example 149<br />
Using Custom Controls 155<br />
Introducing Adapters 156<br />
Introducing Some Native Adapters 156<br />
Customizing the Array Adapter 156<br />
Using Adapters to Bind Data to a View 158<br />
Customizing the To-Do List Array Adapter 158<br />
Using the Simple Cursor Adapter 162<br />
CHAPTER 5: INTENTS AND BROADCAST RECEIVERS 165<br />
Introducing Intents 166<br />
Using Intents to Launch Activities 166<br />
Explicitly Starting New Activities 167<br />
Implicit Intents and Late Runtime Binding 167<br />
Determining If an Intent Will Resolve 168<br />
Returning Results from Activities 169<br />
Native <strong>Android</strong> Actions 172<br />
Introducing Linkify 174<br />
Native Linkify Link Types 174<br />
Creating Custom Link Strings 175<br />
Using the Match Filter 176<br />
Using the Transform Filter 176<br />
Using Intents to Broadcast Events 177<br />
Broadcasting Events with Intents 177<br />
Listening for Broadcasts with Broadcast Receivers 178<br />
Broadcasting Ordered Intents 180<br />
Broadcasting Sticky Intents 181<br />
Introducing the Local Broadcast Manager 182<br />
Introducing Pending Intents 182<br />
Creating Intent Filters and Broadcast Receivers 183<br />
Using Intent Filters to Service Implicit Intents 183<br />
How <strong>Android</strong> Resolves Intent Filters 185<br />
Finding and Using Intents Received Within an Activity 186<br />
Passing on Responsibility 187<br />
Selecting a Contact Example 187<br />
Using Intent Filters for Plug-Ins and Extensibility 193<br />
Supplying Anonymous Actions to <strong>Application</strong>s 193<br />
Discovering New Actions from Third-Party Intent Receivers 194<br />
Incorporating Anonymous Actions as Menu Items 195<br />
Listening for Native Broadcast Intents 196<br />
xxi
CONTENTS<br />
Monitoring Device State Changes Using Broadcast Intents 197<br />
Listening for Battery Changes 197<br />
Listening for Connectivity Changes 198<br />
Listening for Docking Changes 199<br />
Managing Manifest Receivers at Run Time 199<br />
CHAPTER 6: USING INTERNET RESOURCES 201<br />
Downloading and Parsing Internet Resources 201<br />
Connecting to an Internet Resource 202<br />
Parsing XML Using the XML Pull Parser 203<br />
Creating an Earthquake Viewer 205<br />
Using the Download Manager 210<br />
Downloading Files 211<br />
Customizing Download Manager Notifications 213<br />
Specifying a Download Location 213<br />
Cancelling and Removing Downloads 214<br />
Querying the Download Manager 215<br />
Using Internet Services 217<br />
Connecting to Google App Engine 218<br />
Best Practices for Downloading Data Without Draining<br />
the Battery 219<br />
CHAPTER 7: FILES, SAVING STATE, AND PREFERENCES 221<br />
Saving Simple <strong>Application</strong> Data 222<br />
Creating and Saving Shared Preferences 222<br />
Retrieving Shared Preferences 223<br />
Creating a Settings Activity for the Earthquake Viewer 223<br />
Introducing the Preference Framework and the<br />
Preference Activity 231<br />
Defi ning a Preference Screen Layout in XML 232<br />
Native Preference Controls 234<br />
Using Intents to Import System Preferences into Preference Screens 234<br />
Introducing the Preference Fragment 235<br />
Defi ning the Preference Fragment Hierarchy<br />
Using Preference Headers 235<br />
Introducing the Preference Activity 236<br />
Backward Compatibility and Preference Screens 237<br />
Finding and Using the Shared Preferences Set by Preference Screens 238<br />
Introducing On Shared Preference Change Listeners 238<br />
xxii
CONTENTS<br />
Creating a Standard Preference Activity for the Earthquake Viewer 238<br />
Persisting the <strong>Application</strong> Instance State 242<br />
Saving Activity State Using Shared Preferences 242<br />
Saving and Restoring Activity Instance State<br />
Using the Lifecycle Handlers 242<br />
Saving and Restoring Fragment Instance State<br />
Using the Lifecycle Handlers 243<br />
Including Static Files as Resources 245<br />
Working with the File System 246<br />
File-Management Tools 246<br />
Using <strong>Application</strong>-Specifi c Folders to Store Files 246<br />
Creating Private <strong>Application</strong> Files 247<br />
Using the <strong>Application</strong> File Cache 248<br />
Storing Publicly Readable Files 248<br />
CHAPTER 8: DATABASES AND CONTENT PROVIDERS 251<br />
Introducing <strong>Android</strong> Databases 252<br />
SQLite Databases 252<br />
Content Providers 252<br />
Introducing SQLite 253<br />
Content Values and Cursors 253<br />
Working with SQLite Databases 254<br />
Introducing the SQLiteOpenHelper 255<br />
Opening and Creating Databases Without the SQLite Open Helper 257<br />
<strong>Android</strong> Database Design Considerations 257<br />
Querying a Database 257<br />
Extracting Values from a Cursor 259<br />
Adding, Updating, and Removing Rows 260<br />
Inserting Rows 260<br />
Updating Rows 261<br />
Deleting Rows 261<br />
Creating Content Providers 262<br />
Registering Content Providers 262<br />
Publishing Your Content Provider’s URI Address 263<br />
Creating the Content Provider’s Database 264<br />
Implementing Content Provider Queries 264<br />
Content Provider Transactions 266<br />
Storing Files in a Content Provider 268<br />
A Skeleton Content Provider Implementation 270<br />
xxiii
CONTENTS<br />
Using Content Providers 274<br />
Introducing the Content Resolver 274<br />
Querying Content Providers 274<br />
Querying for Content Asynchronously Using the Cursor Loader 277<br />
Introducing Loaders 277<br />
Using the Cursor Loader 277<br />
Adding, Deleting, and Updating Content 280<br />
Inserting Content 280<br />
Deleting Content 281<br />
Updating Content 281<br />
Accessing Files Stored in Content Providers 282<br />
Creating a To-Do List Database and Content Provider 283<br />
Adding Search to Your <strong>Application</strong> 290<br />
Making Your Content Provider Searchable 291<br />
Creating a Search Activity for Your <strong>Application</strong> 292<br />
Making Your Search Activity the Default Search Provider<br />
for Your <strong>Application</strong> 293<br />
Performing a Search and Displaying the Results 294<br />
Using the Search View Widget 297<br />
Supporting Search Suggestions from a Content Provider 298<br />
Surfacing Search Results in the Quick Search Box 301<br />
Creating a Searchable Earthquake Content Provider 301<br />
Creating the Content Provider 302<br />
Using the Earthquake Provider 307<br />
Searching the Earthquake Provider 310<br />
Native <strong>Android</strong> Content Providers 316<br />
Using the Media Store Content Provider 317<br />
Using the Contacts Contract Content Provider 318<br />
Introducing the Contacts Contract Content Provider 318<br />
Reading Contact Details 319<br />
Creating and Picking Contacts Using Intents 323<br />
Modifying and Augmenting Contact Details Directly 324<br />
Using the Calendar Content Provider 325<br />
Querying the Calendar 325<br />
Creating and Editing Calendar Entries Using Intents 327<br />
Modifying Calendar Entries Directly 329<br />
CHAPTER 9: WORKING IN THE BACKGROUND 331<br />
Introducing Services 332<br />
Creating and Controlling Services 332<br />
Creating Services 332<br />
xxiv
CONTENTS<br />
Executing a Service and Controlling Its Restart Behavior 333<br />
Starting and Stopping Services 335<br />
Self-Terminating Services 336<br />
Binding Services to Activities 336<br />
An Earthquake-Monitoring Service Example 338<br />
Creating Foreground Services 343<br />
Using Background Threads 345<br />
Using AsyncTask to Run Asynchronous Tasks 345<br />
Creating New Asynchronous Tasks 346<br />
Running Asynchronous Tasks 347<br />
Introducing the Intent Service 348<br />
Introducing Loaders 349<br />
Manual Thread Creation and GUI Thread Synchronization 349<br />
Using Alarms 351<br />
Creating, Setting, and Canceling Alarms 352<br />
Setting Repeating Alarms 353<br />
Using Repeating Alarms to Schedule Network Refreshes 354<br />
Using the Intent Service to Simplify the Earthquake<br />
Update Service 357<br />
CHAPTER 10: EXPANDING THE USER EXPERIENCE 359<br />
Introducing the Action Bar 360<br />
Customizing the Action Bar 362<br />
Modifying the Icon and Title Text 362<br />
Customizing the Background 363<br />
Enabling the Split Action Bar Mode 364<br />
Customizing the Action Bar to Control <strong>Application</strong> Navigation Behavior 364<br />
Confi guring Action Bar Icon Navigation Behavior 365<br />
Using Navigation Tabs 366<br />
Using Drop-Down Lists for Navigation 368<br />
Using Custom Navigation Views 370<br />
Introducing Action Bar Actions 370<br />
Adding an Action Bar to the Earthquake Monitor 370<br />
Creating and Using Menus and Action Bar Action Items 377<br />
Introducing the <strong>Android</strong> Menu System 377<br />
Creating a Menu 379<br />
Specifying Action Bar Actions 380<br />
Menu Item Options 381<br />
Adding Action Views and Action Providers 382<br />
Adding Menu Items from Fragments 383<br />
Defi ning Menu Hierarchies in XML 384<br />
xxv
CONTENTS<br />
Updating Menu Items Dynamically 385<br />
Handling Menu Selections 386<br />
Introducing Submenus and Context Menus 387<br />
Creating Submenus 387<br />
Using Context Menus and Popup Menus 388<br />
Refreshing the Earthquake Monitor 390<br />
Going Full Screen 392<br />
Introducing Dialogs 394<br />
Creating a Dialog 395<br />
Using the Alert Dialog Class 396<br />
Using Specialized Input Dialogs 397<br />
Managing and Displaying Dialogs Using Dialog Fragments 398<br />
Managing and Displaying Dialogs Using Activity Event Handlers 400<br />
Using Activities as Dialogs 401<br />
Let’s Make a Toast 401<br />
Customizing Toasts 402<br />
Using Toasts in Worker Threads 404<br />
Introducing Notifications 405<br />
Introducing the Notification Manager 406<br />
Creating Notifications 407<br />
Creating a Notification and Confi guring the Status Bar Display 407<br />
Using the Default Notification Sounds, Lights, and Vibrations 408<br />
Making Sounds 408<br />
Vibrating the Device 409<br />
Flashing the Lights 409<br />
Using the Notification Builder 410<br />
Setting and Customizing the Notification Tray UI 410<br />
Using the Standard Notifi cation UI 411<br />
Creating a Custom Notification UI 412<br />
Customizing the Ticker View 414<br />
Confi guring Ongoing and Insistent Notifications 415<br />
Triggering, Updating, and Canceling Notifications 416<br />
Adding Notifications and Dialogs to the Earthquake Monitor 418<br />
CHAPTER 11: ADVANCED USER EXPERIENCE 425<br />
Designing for Every Screen Size and Density 426<br />
Resolution Independence 426<br />
Using Density-Independent Pixels 426<br />
Resource Qualifiers for Pixel Density 427<br />
xxvi
CONTENTS<br />
Supporting and Optimizing for Different Screen Sizes 427<br />
Creating Scalable Layouts 428<br />
Optimizing Layouts for Different Screen Types 428<br />
Specifying Supported Screen Sizes 430<br />
Creating Scalable Graphics Assets 431<br />
Color Drawables 431<br />
Shape Drawables 431<br />
Gradient Drawables 432<br />
NinePatch Drawables 434<br />
Creating Optimized, Adaptive, and Dynamic Designs 434<br />
Testing, Testing, Testing 435<br />
Using Emulator Skins 435<br />
Testing for Custom Resolutions and Screen Sizes 435<br />
Ensuring Accessibility 436<br />
Supporting Navigation Without a Touch Screen 436<br />
Providing a Textual Description of Each View 436<br />
Introducing <strong>Android</strong> Text-to-Speech 437<br />
Using Speech Recognition 439<br />
Using Speech Recognition for Voice Input 440<br />
Using Speech Recognition for Search 441<br />
Controlling Device Vibration 441<br />
Working with Animations 442<br />
Tweened View Animations 442<br />
Creating Tweened View Animations 443<br />
Applying Tweened Animations 443<br />
Using Animation Listeners 444<br />
Animating Layouts and View Groups 444<br />
Creating and Using Frame-by-Frame Animations 445<br />
Interpolated Property Animations 446<br />
Creating Property Animations 447<br />
Creating Property Animation Sets 449<br />
Using Animation Listeners 449<br />
Enhancing Your Views 450<br />
Advanced Canvas Drawing 450<br />
What Can You Draw? 450<br />
Getting the Most from Your Paint 451<br />
Improving Paint Quality with Anti-Aliasing 456<br />
Canvas Drawing Best Practice 457<br />
Advanced Compass Face Example 458<br />
xxvii
CONTENTS<br />
Hardware Acceleration 466<br />
Managing Hardware Acceleration Use in Your <strong>Application</strong>s 466<br />
Checking If Hardware Acceleration Is Enabled 467<br />
Introducing the Surface View 467<br />
When to Use a Surface View 467<br />
Creating Surface Views 468<br />
Creating 3D Views with a Surface View 470<br />
Creating Interactive Controls 470<br />
Using the Touch Screen 471<br />
Using the Device Keys, Buttons, and D-Pad 475<br />
Using the On Key Listener 475<br />
Using the Trackball 476<br />
Advanced Drawable Resources 476<br />
Composite Drawables 476<br />
Transformative Drawables 476<br />
Layer Drawables 477<br />
State List Drawables 478<br />
Level List Drawables 479<br />
Copy, Paste, and the Clipboard 479<br />
Copying Data to the Clipboard 479<br />
Pasting Clipboard Data 480<br />
CHAPTER 12: HARDWARE SENSORS 481<br />
Using Sensors and the Sensor Manager 482<br />
Supported <strong>Android</strong> Sensors 482<br />
Introducing Virtual Sensors 483<br />
Finding Sensors 484<br />
Monitoring Sensors 485<br />
Interpreting Sensor Values 487<br />
Monitoring a Device’s Movement and Orientation 489<br />
Determining the Natural Orientation of a Device 490<br />
Introducing Accelerometers 491<br />
Detecting Acceleration Changes 492<br />
Creating a Gravitational Force Meter 494<br />
Determining a Device’s Orientation 497<br />
Understanding the Standard Reference Frame 497<br />
Calculating Orientation Using the Accelerometer and<br />
Magnetic Field Sensors 498<br />
Remapping the Orientation Reference Frame 500<br />
Determining Orientation Using the Deprecated Orientation Sensor 501<br />
xxviii
CONTENTS<br />
Creating a Compass and Artifi cial Horizon 502<br />
Introducing the Gyroscope Sensor 505<br />
Introducing the Environmental Sensors 506<br />
Using the Barometer Sensor 506<br />
Creating a Weather Station 508<br />
CHAPTER 13: MAPS, GEOCODING, AND<br />
LOCATION-BASED SERVICES 513<br />
Using Location-Based Services 514<br />
Using the Emulator with Location-Based Services 515<br />
Updating Locations in Emulator Location Providers 515<br />
Confi guring the Emulator to Test Location-Based Services 516<br />
Selecting a Location Provider 516<br />
Finding Location Providers 517<br />
Finding Location Providers by Specifying Criteria 517<br />
Determining Location Provider Capabilities 518<br />
Finding Your Current Location 519<br />
Location Privacy 519<br />
Finding the Last Known Location 519<br />
Where Am I Example 519<br />
Refreshing the Current Location 522<br />
Tracking Your Location in Where Am I 525<br />
Requesting a Single Location Update 527<br />
Best Practice for Location Updates 527<br />
Monitoring Location Provider Status and Availability 528<br />
Using Proximity Alerts 530<br />
Using the Geocoder 532<br />
Reverse Geocoding 533<br />
Forward Geocoding 534<br />
Geocoding Where Am I 535<br />
Creating Map-Based Activities 536<br />
Introducing Map View and Map Activity 537<br />
Getting Your Maps API Key 537<br />
Getting Your <strong>Development</strong>/Debugging MD5 Fingerprint 537<br />
Getting your Production/Release MD5 Fingerprint 538<br />
Creating a Map-Based Activity 538<br />
Maps and Fragments 540<br />
Confi guring and Using Map Views 541<br />
Using the Map Controller 541<br />
Mapping Where Am I 542<br />
xxix
CONTENTS<br />
Creating and Using Overlays 546<br />
Creating New Overlays 546<br />
Introducing Projections 547<br />
Drawing on the Overlay Canvas 547<br />
Handling Map Tap Events 548<br />
Adding and Removing Overlays 549<br />
Annotating Where Am I 549<br />
Introducing My Location Overlay 553<br />
Introducing Itemized Overlays and Overlay Items 554<br />
Pinning Views to the Map and Map Positions 556<br />
Mapping Earthquakes Example 558<br />
CHAPTER 14: INVADING THE HOME SCREEN 565<br />
Introducing Home Screen Widgets 566<br />
Creating App Widgets 567<br />
Creating the Widget XML Layout Resource 567<br />
Widget Design Guidelines 567<br />
Supported Widget Views and Layouts 568<br />
Defi ning Your Widget Settings 569<br />
Creating Your Widget Intent Receiver and Adding It to the<br />
<strong>Application</strong> Manifest 570<br />
Introducing the App Widget Manager and Remote Views 572<br />
Creating and Manipulating Remote Views 572<br />
Applying Remote Views to Running App Widgets 574<br />
Using Remote Views to Add Widget Interactivity 575<br />
Refreshing Your Widgets 577<br />
Using the Minimum Update Rate 577<br />
Using Intents 578<br />
Using Alarms 579<br />
Creating and Using a Widget Confi guration Activity 580<br />
Creating an Earthquake Widget 582<br />
Introducing Collection View Widgets 587<br />
Creating Collection View Widget Layouts 589<br />
Creating the Remote Views Service 591<br />
Creating a Remote Views Factory 591<br />
Populating Collection View Widgets Using a Remote Views Service 594<br />
Adding Interactivity to the Items Within a Collection View Widget 595<br />
Binding Collection View Widgets to Content Providers 596<br />
Refreshing Your Collection View Widgets 598<br />
Creating an Earthquake Collection View Widget 598<br />
xxx
CONTENTS<br />
Introducing Live Folders 605<br />
Creating Live Folders 606<br />
The Live Folder Content Provider 606<br />
The Live Folder Activity 608<br />
Creating an Earthquake Live Folder 610<br />
Surfacing <strong>Application</strong> Search Results Using the Quick Search Box 614<br />
Surfacing Search Results to the Quick Search Box 614<br />
Adding the Earthquake Example Search Results to the<br />
Quick Search Box 615<br />
Creating Live Wallpaper 616<br />
Creating a Live Wallpaper Defi nition Resource 616<br />
Creating a Wallpaper Service 617<br />
Creating a Wallpaper Service Engine 618<br />
CHAPTER 15: AUDIO, VIDEO, AND USING THE CAMERA 621<br />
Playing Audio and Video 622<br />
Introducing the Media Player 623<br />
Preparing Audio for Playback 624<br />
Initializing Audio Content for Playback 624<br />
Preparing Video for Playback 625<br />
Playing Video Using the Video View 625<br />
Creating a Surface for Video Playback 626<br />
Controlling Media Player Playback 629<br />
Managing Media Playback Output 631<br />
Responding to the Volume Controls 631<br />
Responding to the Media Playback Controls 632<br />
Requesting and Managing Audio Focus 635<br />
Pausing Playback When the Output Changes 637<br />
Introducing the Remote Control Client 637<br />
Manipulating Raw Audio 640<br />
Recording Sound with Audio Record 640<br />
Playing Sound with Audio Track 642<br />
Creating a Sound Pool 643<br />
Using Audio Effects 645<br />
Using the Camera for Taking Pictures 646<br />
Using Intents to Take Pictures 646<br />
Controlling the Camera Directly 648<br />
Camera Properties 648<br />
Camera Settings and Image Parameters 649<br />
Controlling Auto Focus, Focus Areas, and Metering Areas 650<br />
xxxi
CONTENTS<br />
Using the Camera Preview 651<br />
Detecting Faces and Facial Features 653<br />
Taking a Picture 654<br />
Reading and Writing JPEG EXIF Image Details 655<br />
Recording Video 656<br />
Using Intents to Record Video 656<br />
Using the Media Recorder to Record Video 657<br />
Confi guring the Video Recorder 658<br />
Previewing the Video Stream 660<br />
Controlling the Recording 660<br />
Creating a Time-Lapse Video 661<br />
Using Media Effects 661<br />
Adding Media to the Media Store 662<br />
Inserting Media Using the Media Scanner 662<br />
Inserting Media Manually 663<br />
CHAPTER 16: BLUETOOTH, NFC, NETWORKS, AND WI-FI 665<br />
Using Bluetooth 666<br />
Managing the Local Bluetooth Device Adapter 666<br />
Being Discoverable and Remote Device Discovery 669<br />
Managing Device Discoverability 669<br />
Discovering Remote Devices 671<br />
Bluetooth Communications 673<br />
Opening a Bluetooth Server Socket Listener 674<br />
Selecting Remote Bluetooth Devices for Communications 675<br />
Opening a Client Bluetooth Socket Connection 676<br />
Transmitting Data Using Bluetooth Sockets 677<br />
Managing Network and Internet Connectivity 679<br />
Introducing the Connectivity Manager 679<br />
Supporting User Preferences for Background Data Transfers 679<br />
Finding and Monitoring Network Connectivity 681<br />
Managing Wi-Fi 682<br />
Monitoring Wi-Fi Connectivity 683<br />
Monitoring Active Wi-Fi Connection Details 684<br />
Scanning for Hotspots 684<br />
Managing Wi-Fi Confi gurations 685<br />
Creating Wi-Fi Network Confi gurations 685<br />
Transferring Data Using Wi-Fi Direct 686<br />
Initializing the Wi-Fi Direct Framework 686<br />
Enabling Wi-Fi Direct and Monitoring Its Status 688<br />
xxxii
CONTENTS<br />
Discovering Peers 689<br />
Connecting with Peers 690<br />
Transferring Data Between Peers 692<br />
Near Field Communication 693<br />
Reading NFC Tags 693<br />
Using the Foreground Dispatch System 695<br />
Introducing <strong>Android</strong> Beam 697<br />
Creating <strong>Android</strong> Beam Messages 697<br />
Assigning the <strong>Android</strong> Beam Payload 699<br />
Receiving <strong>Android</strong> Beam Messages 699<br />
CHAPTER 17: TELEPHONY AND SMS 701<br />
Hardware Support for Telephony 701<br />
Marking Telephony as a Required Hardware Feature 702<br />
Checking for Telephony Hardware 702<br />
Using Telephony 702<br />
Initiating Phone Calls 703<br />
Replacing the Native Dialer 703<br />
Accessing Telephony Properties and Phone State 705<br />
Reading Phone Device Details 705<br />
Reading Network Details 706<br />
Reading SIM Details 707<br />
Reading Data Connection and Transfer State Details 707<br />
Monitoring Changes in Phone State Using the Phone State Listener 708<br />
Monitoring Incoming Phone Calls 709<br />
Tracking Cell Location Changes 710<br />
Tracking Service Changes 710<br />
Monitoring Data Connectivity and Data Transfer Status Changes 711<br />
Using Intent Receivers to Monitor Incoming Phone Calls 712<br />
Introducing SMS and MMS 713<br />
Using SMS and MMS in Your <strong>Application</strong> 713<br />
Sending SMS and MMS from Your <strong>Application</strong> Using Intents 713<br />
Sending SMS Messages Using the SMS Manager 714<br />
Sending Text Messages 715<br />
Tracking and Confi rming SMS Message Delivery 715<br />
Conforming to the Maximum SMS Message Size 717<br />
Sending Data Messages 717<br />
Listening for Incoming SMS Messages 717<br />
Simulating Incoming SMS Messages in the Emulator 719<br />
Handling Data SMS Messages 719<br />
xxxiii
CONTENTS<br />
Emergency Responder SMS Example 720<br />
Automating the Emergency Responder 729<br />
Introducing SIP and VOIP 737<br />
CHAPTER 18: ADVANCED ANDROID DEVELOPMENT 739<br />
Paranoid <strong>Android</strong> 740<br />
Linux Kernel Security 740<br />
Introducing Permissions 740<br />
Declaring and Enforcing Permissions 741<br />
Enforcing Permissions when Broadcasting Intents 742<br />
Introducing Cloud to Device Messaging 743<br />
C2DM Restrictions 743<br />
Signing Up to Use C2DM 744<br />
Registering Devices with a C2DM Server 744<br />
Sending C2DM Messages to Devices 748<br />
Receiving C2DM Messages 749<br />
Implementing Copy Protection Using the License<br />
Verification Library 750<br />
Installing the License Verifi cation Library 750<br />
Finding Your License Verifi cation Public Key 751<br />
Confi guring Your License Validation Policy 751<br />
Performing License Validation Checks 752<br />
Introducing In-App Billing 753<br />
In-App Billing Restrictions 754<br />
Installing the In-App Billing Library 754<br />
Finding Your Public Key and Defi ning Your Purchasable Items 754<br />
Initiating In-App Billing Transactions 755<br />
Handling In-App Billing Purchase Request Responses 756<br />
Using Wake Locks 757<br />
Using AIDL to Support Inter-Process Communication for Services 759<br />
Implementing an AIDL Interface 759<br />
Making Classes Parcelable 759<br />
Creating an AIDL Service Defi nition 762<br />
Implementing and Exposing the AIDL Service Defi nition 762<br />
Dealing with Different Hardware and Software Availability 765<br />
Specifying Hardware as Required 766<br />
Confi rming Hardware Availability 766<br />
Building Backward-Compatible <strong>Application</strong>s 766<br />
Parallel Activities 767<br />
Interfaces and Fragments 768<br />
Optimizing UI Performance with Strict Mode 769<br />
xxxiv
CONTENTS<br />
CHAPTER 19: MONETIZING, PROMOTING, AND DISTRIBUTING<br />
APPLICATIONS 771<br />
Signing and Publishing <strong>Application</strong>s 772<br />
Signing <strong>Application</strong>s Using the Export <strong>Android</strong> <strong>Application</strong> Wizard 772<br />
Distributing <strong>Application</strong>s 774<br />
Introducing the Google Play 774<br />
Getting Started with Google Play 775<br />
Publishing <strong>Application</strong>s 776<br />
<strong>Application</strong> Reports Within the Developer Console 778<br />
Accessing <strong>Application</strong> Error Reports 778<br />
An Introduction to Monetizing Your <strong>Application</strong>s 779<br />
<strong>Application</strong> Marketing, Promotion, and Distribution Strategies 780<br />
<strong>Application</strong> Launch Strategies 781<br />
Promotion Within Google Play 781<br />
Internationalization 782<br />
Analytics and Referral Tracking 783<br />
Using Google Analytics for Mobile <strong>Application</strong>s 784<br />
Referral Tracking with Google Analytics 786<br />
INDEX 787<br />
xxxv
INTRODUCTION<br />
THIS IS AN EXCITING TIME FOR ANDROID DEVELOPERS. Mobile phones have never been more popular;<br />
powerful smartphones are now a regular choice for consumers; and the <strong>Android</strong> ecosystem<br />
has expanded to include tablet and TV devices to further expand the audience of your <strong>Android</strong><br />
applications.<br />
Hundreds of stylish and versatile devices — packing hardware features such as GPS, accelerometers,<br />
NFC, and touch screens, combined with reasonably priced data plans — provide an enticing platform<br />
upon which to create innovative applications for all <strong>Android</strong> devices.<br />
<strong>Android</strong> offers an open alternative for mobile application development. Without artificial barriers,<br />
<strong>Android</strong> developers are free to write applications that take full advantage of increasingly powerful<br />
mobile hardware and distribute them in an open market. As a result, developer interest in <strong>Android</strong><br />
devices has exploded as handset sales have continued to grow. As of 2012, there are hundreds of<br />
handset and tablet OEMs, including HTC, Motorola, LG, Samsung, ASUS, and Sony Ericsson.<br />
More than 300 million <strong>Android</strong> devices have been activated, and that number is growing at a rate of<br />
over 850,000 activations every day.<br />
Using Google Play for distribution, developers can take advantage of an open marketplace, with no<br />
review process, for distributing free and paid applications to all compatible <strong>Android</strong> devices. Built<br />
on an open-source framework, and featuring powerful SDK libraries, <strong>Android</strong> has enabled more<br />
than 450,000 applications to be launched in Google Play.<br />
This book is a hands-on guide to building mobile applications using version 4 of the <strong>Android</strong> SDK.<br />
Chapter by chapter, it takes you through a series of sample projects, each introducing new features<br />
and techniques to get the most out of <strong>Android</strong>. It covers all the basic functionality to get started, as<br />
well as the information for experienced mobile developers to leverage the unique features of <strong>Android</strong><br />
to enhance existing products or create innovative new ones.<br />
Google’s philosophy is to release early and iterate often. Since <strong>Android</strong>’s first full release in<br />
December 2008, there have been 19 platform and SDK releases. With such a rapid release cycle,<br />
there are likely to be regular changes and improvements to the software and development libraries.<br />
While the <strong>Android</strong> engineering team works hard to ensure backward compatibility, future releases<br />
are likely to date some of the information provided in this book. Similarly, not all active <strong>Android</strong><br />
devices will be running the latest platform release.<br />
Wherever possible, I have included details on which platform releases support the functionality<br />
described, and which alternatives may exist to provide support for users of older devices. Further,<br />
the explanations and examples included will give you the grounding and knowledge needed to write<br />
compelling mobile applications using the current SDK, along with the flexibility to quickly adapt to<br />
future enhancements.
INTRODUCTION<br />
WHO THIS BOOK IS FOR<br />
This book is for anyone interested in creating applications for the <strong>Android</strong> platform. It includes<br />
information that will be valuable, whether you’re an experienced mobile developer or making your<br />
first foray, via <strong>Android</strong>, into writing mobile applications.<br />
It will help if you have used smartphones (particularly phones running <strong>Android</strong>), but it’s not necessary,<br />
nor is prior experience in mobile application development.<br />
It’s expected that you’ll have some experience in software development and be familiar with basic<br />
object-oriented development practices. An understanding of Java syntax is a requirement, and<br />
detailed knowledge and experience is a distinct advantage, though not a strict necessity.<br />
Chapters 1 and 2 introduce mobile development and contain instructions to get you started in<br />
<strong>Android</strong>. Beyond that, there’s no requirement to read the chapters in order, although a good understanding<br />
of the core components described in Chapters 3–9 is important before you venture into<br />
the remaining chapters. Chapters 10 and 11 cover important details on how to create an application<br />
that provides a rich and consistent user experience, while Chapters 12–19 cover a variety of optional<br />
and advanced functionality and can be read in whatever order interest or need dictates.<br />
WHAT THIS BOOK COVERS<br />
Chapter 1 introduces <strong>Android</strong>, including what it is and how it fits into existing mobile development.<br />
What <strong>Android</strong> offers as a development platform and why it’s an exciting opportunity for creating<br />
mobile phone applications are then examined in greater detail.<br />
Chapter 2 covers some best practices for mobile development and explains how to download the<br />
<strong>Android</strong> SDK and start developing applications. It also introduces the <strong>Android</strong> Developer Tools and<br />
demonstrates how to create new applications from scratch.<br />
Chapters 3–9 take an in-depth look at the fundamental <strong>Android</strong> application components. Starting<br />
with examining the pieces that make up an <strong>Android</strong> application and its lifecycle, you’ll quickly move<br />
on to the application manifest and external resources before learning about “Activities,” their lifetimes,<br />
and their lifecycles.<br />
You’ll then learn how to create basic user interfaces with layouts, Views, and Fragments, before being<br />
introduced to the Intent and Broadcast Receiver mechanisms used to perform actions and send messages<br />
between application components. Internet resources are then covered, followed by a detailed<br />
look at data storage, retrieval, and sharing. You’ll start with the preference-saving mechanism and<br />
then move on to file handling, databases, and Cursors. You’ll also learn how share application data<br />
using Content Providers and access data from the native Content Providers. This section finishes with<br />
an examination of how to work in the background using Services and background Threads.<br />
Chapters 10 and 11 build on the UI lessons you learned in Chapter 4, examining how to enhance<br />
the user experience through the use of the Action Bar, Menu System, and Notifications. You’ll<br />
learn how to make your applications display-agnostic (optimized for a variety of screen sizes and<br />
xxxviii
INTRODUCTION<br />
resolutions), how to make your applications accessible, and how to use speech recognition within<br />
your applications.<br />
Chapters 12–18 look at more advanced topics. You’ll learn how to use the compass, accelerometers,<br />
and other hardware sensors to let your application react to its environment, and then look at maps<br />
and location-based services. Next, you’ll learn how your applications can interact with users directly<br />
from the home screen using dynamic Widgets, Live Wallpaper, and the Quick Search Box.<br />
After looking at playing and recording multimedia, and using the camera, you’ll be introduced to<br />
<strong>Android</strong>’s communication capabilities. Bluetooth, NFC, Wi-Fi Direct, and network management<br />
(both Wi-Fi and mobile data connections) are covered, followed by the telephony APIs and the APIs<br />
used to send and receive SMS messages.<br />
Chapter 18 discusses several advanced development topics, including security, IPC, Cloud to Device<br />
Messaging, the License Verification Library, and Strict Mode.<br />
Finally, Chapter 19 examines the options and opportunities available for publishing, distributing,<br />
and monetizing your applications — primarily within Google Play.<br />
HOW THIS BOOK IS STRUCTURED<br />
This book is structured in a logical sequence to help readers of different development backgrounds<br />
learn how to write advanced <strong>Android</strong> applications. There’s no requirement to read each chapter<br />
sequentially, but several of the sample projects are developed over the course of several chapters,<br />
adding new functionality and other enhancements at each stage.<br />
Experienced mobile developers with a working <strong>Android</strong> development environment can skim the first<br />
two chapters — which are an introduction to mobile development and instructions for creating your<br />
development environment — and then dive in at Chapters 3–9. These chapters cover the fundamentals<br />
of <strong>Android</strong> development, so it’s important to have a solid understanding of the concepts they describe.<br />
With this covered, you can move on to the remaining chapters, which look at maps, location-based<br />
services, background applications, and more advanced topics, such as hardware interaction and<br />
networking.<br />
WHAT YOU NEED TO USE THIS BOOK<br />
To use the code samples in this book, you will need to create an <strong>Android</strong> development environment<br />
by downloading the <strong>Android</strong> SDK, developer tools, and the Java <strong>Development</strong> Kit. You may also<br />
want to download and install Eclipse and the <strong>Android</strong> Developer Tools plug-in to ease your development,<br />
but neither is a requirement.<br />
<strong>Android</strong> development is supported in Windows, Mac OS, and Linux, with the SDK available from<br />
the <strong>Android</strong> web site.<br />
You do not need an <strong>Android</strong> device to use this book or develop <strong>Android</strong> applications, though it can<br />
be useful — particularly when testing.<br />
xxxix
INTRODUCTION<br />
Chapter 2 outlines these requirements in more detail and describes where to<br />
download and how to install each component.<br />
CONVENTIONS<br />
To help you get the most from the text and keep track of what’s happening, we’ve used a number of<br />
conventions throughout the book.<br />
The pencil icon indicates notes, tips, hints, tricks, and asides to the current<br />
discussion.<br />
Boxes with a warning icon like this one hold important, not-to-be forgotten<br />
information that is directly relevant to the surrounding text.<br />
As for styles in the text:<br />
‰ We show file names, URLs, and code within the text like so: persistence.properties.<br />
‰ To help readability, class names in text are often represented using a regular font but capitalized<br />
like so: Content Provider.<br />
‰ We present code in two different ways:<br />
We use a monofont type with no highlighting for most code examples.<br />
We use bold to emphasize code that is particularly important in the present context<br />
or to show changes from a previous code snippet.<br />
‰ In some code samples, you’ll see lines marked as follows:<br />
[ ... previous code goes here ... ]<br />
or<br />
[ ... implement something here ... ]<br />
These represent instructions to replace the entire line (including the square brackets) with<br />
actual code, either from a previous code snippet (in the former case) or with your own<br />
implementation (in the latter).<br />
‰ To keep the code samples reasonably concise, I have not always included every import statement<br />
required in the code samples. The downloadable code samples described below include<br />
all the required import statements. Additionally, if you are developing using Eclipse, you can<br />
use the keyboard shortcut Ctrl+Shift+O (Cmd+Shift+O) to insert the required import statements<br />
automatically.<br />
xl
INTRODUCTION<br />
SOURCE CODE<br />
As you work through the examples in this book, you may choose either to type in all the code manually,<br />
or to use the source code files that accompany the book. All the source code used in this book<br />
is available for download at www.wrox.com. When at the site, simply locate the book’s title (use the<br />
Search box or one of the title lists) and click the Download Code link on the book’s detail page to<br />
obtain all the source code for the book. Code that is included on the web site is highlighted by the<br />
following icon:<br />
Listings include the filename in the title. If it is just a code snippet, you’ll find the filename in a code<br />
note such as this:<br />
code snippet filename<br />
Because many books have similar titles, you may find it easiest to search by<br />
ISBN; this book’s ISBN is 978-1-118-10227-5.<br />
Once you download the code, just decompress it with your favorite compression tool. Alternately,<br />
you can go to the mai n Wrox code download page at www.wrox.com/dynamic/books/download<br />
.aspx to see the code available for this book and all other Wrox books.<br />
ERRATA<br />
We make every effort to ensure that there are no errors in the text or in the code. However, no one<br />
is perfect, and mistakes do occur. If you find an error in one of our books, like a spelling mistake<br />
or faulty piece of code, we would be very grateful for your feedback. By sending in errata, you may<br />
save another reader hours of frustration, and at the same time, you will be helping us provide even<br />
higher quality information.<br />
To find the errata page for this book, go to www.wrox.com and locate the title using the Search box<br />
or one of the title lists. Then, on the book details page, click the Book Errata link. On this page, you<br />
can view all errata that has been submitted for this book and posted by Wrox editors. A complete<br />
book list, including links to each book’s errata, is also available at www.wrox.com/misc-pages/<br />
booklist.shtml.<br />
xli
INTRODUCTION<br />
If you don’t spot “your” error on the Book Errata page, go to www.wrox.com/contact/techsupport.shtml<br />
and complete the form there to send us the error you have found. We’ll check the<br />
information and, if appropriate, post a message to the book’s errata page and fix the problem in subsequent<br />
editions of the book.<br />
P2P.WROX.COM<br />
For author and peer discussion, join the P2P forums at p2p.wrox.com. The forums are a Web-based<br />
system for you to post messages relating to Wrox books and related technologies and interact with<br />
other readers and technology users. The forums offer a subscription feature to e-mail you topics<br />
of interest of your choosing when new posts are made to the forums. Wrox authors, editors, other<br />
industry experts, and your fellow readers are present on these forums.<br />
At http://p2p.wrox.com, you will find a number of different forums that will help you, not only as<br />
you read this book, but also as you develop your own applications. To join the forums, just follow<br />
these steps:<br />
1. Go to p2p.wrox.com and click the Register link.<br />
2. Read the terms of use and click Agree.<br />
3. Complete the required information to join, as well as any optional information you wish to<br />
provide, and click Submit.<br />
4. You will receive an e-mail with information describing how to verify your account and complete<br />
the joining process.<br />
You can read messages in the forums without joining P2P, but in order to post<br />
your own messages, you must join.<br />
Once you join, you can post new messages and respond to messages other users post. You can read<br />
messages at any time on the Web. If you would like to have new messages from a particular forum<br />
e-mailed to you, click the Subscribe to This Forum icon by the forum name in the forum listing.<br />
For more information about how to use the Wrox P2P, be sure to read the P2P FAQs for answers to<br />
questions about how the forum software works, as well as many common questions specific to P2P<br />
and Wrox books. To read the FAQs, click the FAQ link on any P2P page.<br />
xlii
PROFESSIONAL<br />
<strong>Android</strong> 4 <strong>Application</strong> <strong>Development</strong>
1Hello, <strong>Android</strong><br />
WHAT’S IN THIS CHAPTER?<br />
‰ A background of mobile application development<br />
‰ What <strong>Android</strong> is (and what it isn’t)<br />
‰ An introduction to the <strong>Android</strong> SDK features<br />
‰ Which devices <strong>Android</strong> runs on<br />
‰ Why you should develop for mobile and <strong>Android</strong><br />
‰ An introduction to the <strong>Android</strong> SDK and development framework<br />
Whether you’re an experienced mobile engineer, a desktop or web developer, or a complete<br />
programming novice, <strong>Android</strong> represents an exciting new opportunity to write innovative<br />
applications for an increasingly wide range of devices.<br />
Despite the name, <strong>Android</strong> will not help you create an unstoppable army of emotionless<br />
robot warriors on a relentless quest to cleanse the earth of the scourge of humanity. Instead,<br />
<strong>Android</strong> is an open-source software stack that includes the operating system, middleware, and<br />
key mobile applications, along with a set of API libraries for writing applications that can<br />
shape the look, feel, and function of the devices on which they run.<br />
Small, stylish, and versatile, modern mobile devices have become powerful tools that incorporate<br />
touchscreens, cameras, media players, Global Positioning System (GPS) receivers, and Near<br />
Field Communications (NFC) hardware. As technology has evolved, mobile phones have become<br />
about much more than simply making calls. With the introduction of tablets and Google TV,<br />
<strong>Android</strong> has expanded beyond its roots as a mobile phone operating system, providing a consistent<br />
platform for application development across an increasingly wide range of hardware.<br />
In <strong>Android</strong>, native and third-party applications are written with the same APIs and executed<br />
on the same run time. These APIs feature hardware access, video recording, location-based
2 x CHAPTER 1 HELLO, ANDROID<br />
services, support for background services, map-based activities, relational databases, inter-application<br />
communication, Bluetooth, NFC, and 2D and 3D graphics.<br />
This book describes how to use these APIs to create your own <strong>Android</strong> applications. In this chapter<br />
you’ll learn some guidelines for mobile and embedded hardware development, as well as be introduced<br />
to some of the platform features available for <strong>Android</strong> development.<br />
<strong>Android</strong> has powerful APIs, excellent documentation, a thriving developer community, and no<br />
development or distribution costs. As mobile devices continue to increase in popularity, and <strong>Android</strong><br />
devices expand into exciting new form-factors, you have the opportunity to create innovative applications<br />
no matter what your development experience.<br />
A LITTLE BACKGROUND<br />
In the days before Twitter and Facebook, when Google was still a twinkle in its founders’ eyes and<br />
dinosaurs roamed the earth, mobile phones were just that — portable phones small enough to fit<br />
inside a briefcase, featuring batteries that could last up to several hours. They did, however, offer<br />
the freedom to make calls without being physically connected to a landline.<br />
Increasingly small, stylish, and powerful, mobile phones are now ubiquitous and indispensable.<br />
Hardware advancements have made mobiles smaller and more efficient while featuring bigger,<br />
brighter screens and including an increasing number of hardware peripherals.<br />
After first including cameras and media players, mobiles now feature GPS receivers, accelerometers,<br />
NFC hardware, and high-definition touchscreens. These hardware innovations offer fertile ground<br />
for software development, but until relatively recently the applications available for mobile phones<br />
have lagged behind their hardware counterparts.<br />
The Not-So-Distant Past<br />
Historically, developers, generally coding in low-level C or C++, have needed to understand the specific<br />
hardware they were coding for, typically a single device or possibly a range of devices from a<br />
single manufacturer. As hardware technology and mobile Internet access has advanced, this closed<br />
approach has become outmoded.<br />
Platforms such as Symbian were later created to provide developers with a wider target audience.<br />
These systems proved more successful in encouraging mobile developers to provide rich applications<br />
that better leveraged the hardware available.<br />
Although these platforms did, and continue to, offer some access to the device hardware, they generally<br />
required developers to write complex C/C++ code and make heavy use of proprietary APIs that are<br />
notoriously difficult to work with. This difficulty is amplified for applications that must work on different<br />
hardware implementations and those that make use of a particular hardware feature, such as GPS.<br />
In more recent years, the biggest advance in mobile phone development was the introduction of Javahosted<br />
MIDlets. MIDlets are executed on a Java virtual machine (JVM), a process that abstracts the<br />
underlying hardware and lets developers create applications that run on the wide variety of devices<br />
that support the Java run time. Unfortunately, this convenience comes at the price of restricted<br />
access to the device hardware.
What <strong>Android</strong> Isn’t x 3<br />
In mobile development, it was long considered normal for third-party applications to receive different<br />
hardware access and execution rights from those given to native applications written by the<br />
phone manufacturers, with MIDlets often receiving few of either.<br />
The introduction of Java MIDlets expanded developers’ audiences, but the lack of low-level hardware<br />
access and sandboxed execution meant that most mobile applications were regular desktop programs<br />
or websites designed to render on a smaller screen, and didn’t take advantage of the inherent mobility<br />
of the handheld platform.<br />
Living in the Future<br />
<strong>Android</strong> sits alongside a new wave of modern mobile operating systems designed to support application<br />
development on increasingly powerful mobile hardware. Platforms like Microsoft’s Windows<br />
Phone and the Apple iPhone also provide a richer, simplified development environment for mobile<br />
applications; however, unlike <strong>Android</strong>, they’re built on proprietary operating systems. In some cases<br />
they prioritize native applications over those created by third parties, restrict communication among<br />
applications and native phone data, and restrict or control the distribution of third-party applications<br />
to their platforms.<br />
<strong>Android</strong> offers new possibilities for mobile applications by offering an open development environment<br />
built on an open-source Linux kernel. Hardware access is available to all applications through<br />
a series of API libraries, and application interaction, while carefully controlled, is fully supported.<br />
In <strong>Android</strong>, all applications have equal standing. Third-party and native <strong>Android</strong> applications are<br />
written with the same APIs and are executed on the same run time. Users can remove and replace<br />
any native application with a third-party developer’s alternative; indeed, even the dialer and home<br />
screens can be replaced.<br />
WHAT ANDROID ISN’T<br />
As a disruptive addition to a mature field, it’s not hard to see why there has been some confusion<br />
about what exactly <strong>Android</strong> is. <strong>Android</strong> is not the following:<br />
‰ A Java ME implementation — <strong>Android</strong> applications are written using the Java language,<br />
but they are not run within a Java ME (Mobile Edition) VM, and Java-compiled classes and<br />
executables will not run natively in <strong>Android</strong>.<br />
‰ Part of the Linux Phone Standards Forum (LiPS) or the Open Mobile Alliance (OMA) —<br />
<strong>Android</strong> runs on an open-source Linux kernel, but, while their goals are similar, <strong>Android</strong>’s<br />
complete software stack approach goes further than the focus of these standards-defining<br />
organizations.<br />
‰ Simply an application layer (such as UIQ or S60) — Although <strong>Android</strong> does include an application<br />
layer, “<strong>Android</strong>’’ also describes the entire software stack, encompassing the underlying<br />
operating system, the API libraries, and the applications themselves.<br />
‰ A mobile phone handset — <strong>Android</strong> includes a reference design for mobile handset manufacturers,<br />
but there is no single “<strong>Android</strong> phone.” Instead, <strong>Android</strong> has been designed to support<br />
many alternative hardware devices.
4 x CHAPTER 1 HELLO, ANDROID<br />
‰ Google’s answer to the iPhone — The iPhone is a fully proprietary hardware and software<br />
platform released by a single company (Apple), whereas <strong>Android</strong> is an open-source<br />
software stack produced and supported by the Open Handset Alliance (OHA) and designed<br />
to operate on any compatible device.<br />
ANDROID: AN OPEN PLATFORM FOR MOBILE DEVELOPMENT<br />
Google’s Andy Rubin describes <strong>Android</strong> as follows:<br />
The first truly open and comprehensive platform for mobile devices. It includes<br />
an operating system, user-interface and applications — all of the software to run<br />
a mobile phone but without the proprietary obstacles that have hindered mobile<br />
innovation.<br />
—Where’s My Gphone? (http://googleblog.blogspot.com/2007/11/<br />
wheres-my-gphone.html)<br />
More recently, <strong>Android</strong> has expanded beyond a pure mobile phone platform to provide a development<br />
platform for an increasingly wide range of hardware, including tablets and televisions.<br />
Put simply, <strong>Android</strong> is an ecosystem made up of a combination of three components:<br />
‰ A free, open-source operating system for embedded devices<br />
‰ An open-source development platform for creating applications<br />
‰ Devices, particularly mobile phones, that run the <strong>Android</strong> operating system and the applications<br />
created for it<br />
More specifically, <strong>Android</strong> is made up of several necessary and dependent parts, including the<br />
following:<br />
‰ A Compatibility Definition Document (CDD) and Compatibility Test Suite (CTS) that<br />
describe the capabilities required for a device to support the software stack.<br />
‰ A Linux operating system kernel that provides a low-level interface with the hardware, memory<br />
management, and process control, all optimized for mobile and embedded devices.<br />
‰ Open-source libraries for application development, including SQLite, WebKit, OpenGL, and<br />
a media manager.<br />
‰ A run time used to execute and host <strong>Android</strong> applications, including the Dalvik Virtual<br />
Machine (VM) and the core libraries that provide <strong>Android</strong>-specific functionality. The run<br />
time is designed to be small and efficient for use on mobile devices.<br />
‰ An application framework that agnostically exposes system services to the application layer,<br />
including the window manager and location manager, databases, telephony, and sensors.<br />
‰ A user interface framework used to host and launch applications.<br />
‰ A set of core pre-installed applications.
Native <strong>Android</strong> <strong>Application</strong>s x 5<br />
‰ A software development kit (SDK) used to create applications, including the related tools,<br />
plug-ins, and documentation.<br />
What really makes <strong>Android</strong> compelling is its open philosophy, which ensures that you can fix any<br />
deficiencies in user interface or native application design by writing an extension or replacement.<br />
<strong>Android</strong> provides you, as a developer, with the opportunity to create mobile phone interfaces and<br />
applications designed to look, feel, and function exactly as you imagine them.<br />
NATIVE ANDROID APPLICATIONS<br />
<strong>Android</strong> devices typically come with a suite of preinstalled applications that form part of<br />
the <strong>Android</strong> Open Source Project (AOSP), including, but not necessarily limited to, the following:<br />
‰ An e-mail client<br />
‰ An SMS management application<br />
‰ A full PIM (personal information management) suite, including a calendar and contacts list<br />
‰ A WebKit-based web browser<br />
‰ A music player and picture gallery<br />
‰ A camera and video recording application<br />
‰ A calculator<br />
‰ A home screen<br />
‰ An alarm clock<br />
In many cases <strong>Android</strong> devices also ship with the following proprietary Google mobile applications:<br />
‰ The Google Play Store for downloading third-party <strong>Android</strong> applications<br />
‰ A fully featured mobile Google Maps application, including StreetView, driving directions,<br />
and turn-by-turn navigation, satellite views, and traffic conditions<br />
‰ The Gmail email client<br />
‰ The Google Talk instant-messaging client<br />
‰ The YouTube video player<br />
The data stored and used by many of these native applications — such as contact details — are also<br />
available to third-party applications. Similarly, your applications can respond to events such as<br />
incoming calls.<br />
The exact makeup of the applications available on new <strong>Android</strong> phones is likely to vary based<br />
on the hardware manufacturer and/or the phone carrier or distributor.<br />
The open-source nature of <strong>Android</strong> means that carriers and OEMs can customize the user interface<br />
and the applications bundled with each <strong>Android</strong> device. Several OEMs have done this, including<br />
HTC with Sense, Motorola with MotoBlur, and Samsung with TouchWiz.
6 x CHAPTER 1 HELLO, ANDROID<br />
It’s important to note that for compatible devices, the underlying platform and SDK remain consistent<br />
across OEM and carrier variations. The look and feel of the user interface may vary, but your<br />
applications will function in the same way across all compatible <strong>Android</strong> devices.<br />
ANDROID SDK FEATURES<br />
The true appeal of <strong>Android</strong> as a development environment lies in its APIs.<br />
As an application-neutral platform, <strong>Android</strong> gives you the opportunity to create applications that<br />
are as much a part of the phone as anything provided out-of-the-box. The following list highlights<br />
some of the most noteworthy <strong>Android</strong> features:<br />
‰ GSM, EDGE, 3G, 4G, and LTE networks for telephony or data transfer, enabling you to<br />
make or receive calls or SMS messages, or to send and retrieve data across mobile networks<br />
‰ Comprehensive APIs for location-based services such as GPS and network-based location<br />
detection<br />
‰ Full support for applications that integrate map controls as part of their user interfaces<br />
‰ Wi-Fi hardware access and peer-to-peer connections<br />
‰ Full multimedia hardware control, including playback and recording with the camera and<br />
microphone<br />
‰ Media libraries for playing and recording a variety of audio/video or still-image formats<br />
‰ APIs for using sensor hardware, including accelerometers, compasses, and barometers<br />
‰ Libraries for using Bluetooth and NFC hardware for peer-to-peer data transfer<br />
‰ IPC message passing<br />
‰ Shared data stores and APIs for contacts, social networking, calendar, and multi-media<br />
‰ Background Services, applications, and processes<br />
‰ Home-screen Widgets and Live Wallpaper<br />
‰ The ability to integrate application search results into the system searches<br />
‰ An integrated open-source HTML5 WebKit-based browser<br />
‰ Mobile-optimized, hardware-accelerated graphics, including a path-based 2D graphics library<br />
and support for 3D graphics using OpenGL ES 2.0<br />
‰ Localization through a dynamic resource framework<br />
‰ An application framework that encourages the reuse of application components and the<br />
replacement of native applications<br />
Access to Hardware, Including Camera, GPS, and Sensors<br />
<strong>Android</strong> includes API libraries to simplify development involving the underlying device hardware.<br />
They ensure that you don’t need to create specific implementations of your software for different<br />
devices, so you can create <strong>Android</strong> applications that work as expected on any device that supports<br />
the <strong>Android</strong> software stack.
<strong>Android</strong> SDK Features x 7<br />
The <strong>Android</strong> SDK includes APIs for location-based hardware (such as GPS), the camera, audio, network<br />
connections, Wi-Fi, Bluetooth, sensors (including accelerometers), NFC, the touchscreen, and<br />
power management. You can explore the possibilities of some of <strong>Android</strong>’s hardware APIs in more<br />
detail in Chapters 12 and 15–17.<br />
Data Transfers Using Wi-Fi, Bluetooth, and NFC<br />
<strong>Android</strong> offers rich support for transferring data between devices, including Bluetooth, Wi-Fi<br />
Direct, and <strong>Android</strong> Beam. These technologies offer a rich variety of techniques for sharing data<br />
between paired devices, depending on the hardware available on the underlying device, allowing<br />
you to create innovative collaborative applications.<br />
In addition, <strong>Android</strong> offers APIs to manage your network connections, Bluetooth connections, and<br />
NFC tag reading.<br />
Details on using <strong>Android</strong>’s communications APIs are available in Chapter 16,<br />
“Bluetooth, NFC, Networks, and Wi-Fi.”<br />
Maps, Geocoding, and Location-Based Services<br />
Embedded map support enables you to create a range of map-based applications that leverage the<br />
mobility of <strong>Android</strong> devices. <strong>Android</strong> lets you design user interfaces that include interactive Google<br />
Maps that you can control programmatically and annotate using <strong>Android</strong>’s rich graphics library.<br />
<strong>Android</strong>’s location-based services manage technologies such as GPS and Google’s network-based<br />
location technology to determine the device’s current position. These services enforce an abstraction<br />
from specific location-detecting technology and let you specify minimum requirements (e.g.,<br />
accuracy or cost) rather than selecting a particular technology. This also means your location-based<br />
applications will work no matter what technology the host device supports.<br />
To combine maps with locations, <strong>Android</strong> includes an API for forward and reverse geocoding that<br />
lets you find map coordinates for an address, and the address of a map position.<br />
You’ll learn the details of using maps, the geocoder, and location-based services<br />
in Chapter 13, “Maps, Geocoding, and Location-Based Services.”<br />
Background Services<br />
<strong>Android</strong> supports applications and services designed to run in the background while your application<br />
isn’t being actively used.<br />
Modern mobiles and tablets are by nature multifunction devices; however, their screen sizes and<br />
interaction models mean that generally only one interactive application is visible at any time.<br />
Platforms that don’t support background execution limit the viability of applications that don’t need<br />
your constant attention.
8 x CHAPTER 1 HELLO, ANDROID<br />
Background services make it possible to create invisible application components that perform automatic<br />
processing without direct user action. Background execution allows your applications to<br />
become event-driven and to support regular updates, which is perfect for monitoring game scores<br />
or market prices, generating location-based alerts, or prioritizing and prescreening incoming calls<br />
and SMS messages.<br />
Notifications are the standard means by which a mobile device traditionally alerts users to events that<br />
have happened in a background application. Using the Notification Manager, you can trigger audible<br />
alerts, cause vibration, and flash the device’s LED, as well as control status bar notification icons.<br />
Learn more about how to use Notifications and get the most out of background<br />
services in Chapters 9 and 10.<br />
SQLite Database for Data Storage and Retrieval<br />
Rapid and efficient data storage and retrieval are essential for a device whose storage capacity is<br />
relatively limited.<br />
<strong>Android</strong> provides a lightweight relational database for each application via SQLite. Your applications<br />
can take advantage of this managed relational database engine to store data securely and efficiently.<br />
By default, each application database is sandboxed — its content is available only to the application<br />
that created it — but Content Providers supply a mechanism for the managed sharing of these application<br />
databases as well as providing an abstraction between your application and the underlying<br />
data source.<br />
Databases and Content Providers are covered in detail in Chapter 8, “Databases<br />
and Content Providers.”<br />
Shared Data and Inter-<strong>Application</strong> Communication<br />
<strong>Android</strong> includes several techniques for making information from your applications available for use<br />
elsewhere, primarily: Intents and Content Providers.<br />
Intents provide a mechanism for message-passing within and between applications. Using Intents,<br />
you can broadcast a desired action (such as dialing the phone or editing a contact) systemwide for<br />
other applications to handle. Using the same mechanism, you can register your own application to<br />
receive these messages or execute the requested actions.<br />
You can use Content Providers to provide secure, managed access to your applications’ private databases.<br />
The data stores for native applications, such as the contact manager, are exposed as Content<br />
Providers so you can read or modify this data from within your own applications.
<strong>Android</strong> SDK Features x 9<br />
Intents are a fundamental component of <strong>Android</strong> and are covered in depth in<br />
Chapter 5, “Intents and Broadcast Receivers.”<br />
Chapter 8 covers content providers in detail, including the native providers, and<br />
demonstrates how to create and use providers of your own.<br />
Using Widgets and Live Wallpaper to Enhance the Home Screen<br />
Widgets and Live Wallpaper let you create dynamic application components that provide a window<br />
into your applications, or offer useful and timely information, directly on the home screen.<br />
Offering a way for users to interact with your application directly from the home screen increases<br />
user engagement by giving them instant access to interesting information without needing to open<br />
the application, as well as adding a dynamic shortcut into your application from their home screen.<br />
You’ll learn how to create application components for the home screen in<br />
Chapter 14, “Invading the Home Screen.”<br />
Extensive Media Support and 2D/3D Graphics<br />
Bigger screens and brighter, higher-resolution displays have helped make mobiles multimedia<br />
devices. To help you make the most of the hardware available, <strong>Android</strong> provides graphics libraries<br />
for 2D canvas drawing and 3D graphics with OpenGL.<br />
<strong>Android</strong> also offers comprehensive libraries for handling still images, video, and audio files, including<br />
the MPEG4, H.264, HTTP Live Streaming, VP8, WEBP, MP3, AAC, AMR, HLS, JPG, PNG,<br />
and GIF formats.<br />
2D and 3D graphics are covered in depth in Chapter 11, “Advanced User<br />
Experience,” and <strong>Android</strong> media management libraries are covered in Chapter 15,<br />
“Audio, Video, and Using the Camera.”<br />
Cloud to Device Messaging<br />
The <strong>Android</strong> Cloud to Device Messaging (C2DM) service provides an efficient mechanism for developers<br />
to create event-driven applications based on server-side pushes.<br />
Using C2DM you can create a lightweight, always-on connection between your mobile application<br />
and your server, allowing you to send small amounts of data directly to your device in real time.
10 x CHAPTER 1 HELLO, ANDROID<br />
The C2DM service is typically used to prompt applications of new data available on the server,<br />
reducing the need for polling, decreasing the battery impact of an application’s updates, and improving<br />
the timeliness of those updates.<br />
Optimized Memory and Process Management<br />
Like Java and .NET, <strong>Android</strong> uses its own run time and VM to manage application memory. Unlike<br />
with either of these other frameworks, the <strong>Android</strong> run time also manages the process lifetimes.<br />
<strong>Android</strong> ensures application responsiveness by stopping and killing processes as necessary to free<br />
resources for higher-priority applications.<br />
In this context, the highest priority is given to the application with which the user is interacting.<br />
Ensuring that your applications are prepared for a swift death but are still able to remain responsive,<br />
and to update or restart in the background if necessary, is an important consideration in an environment<br />
that does not allow applications to control their own lifetimes.<br />
You will learn more about the <strong>Android</strong> application lifecycle in Chapter 3,<br />
“Creating <strong>Application</strong>s and Activities.”<br />
INTRODUCING THE OPEN HANDSET ALLIANCE<br />
The Open Handset Alliance (OHA) is a collection of more than 80 technology companies, including<br />
hardware manufacturers, mobile carriers, software developers, semiconductor companies, and<br />
commercialization companies. Of particular note are the prominent mobile technology companies,<br />
including Samsung, Motorola, HTC, T-Mobile, Vodafone, ARM, and Qualcomm. In their own<br />
words, the OHA represents the following:<br />
A commitment to openness, a shared vision for the future, and concrete plans to<br />
make the vision a reality. To accelerate innovation in mobile and offer consumers<br />
a richer, less expensive, and better mobile experience.<br />
—www.openhandsetalliance.com<br />
The OHA hopes to deliver a better mobile software experience for consumers by providing the platform<br />
needed for innovative mobile development at a faster rate and with higher quality than existing<br />
platforms, without licensing fees for either software developers or handset manufacturers.<br />
WHAT DOES ANDROID RUN ON?<br />
The first <strong>Android</strong> mobile handset, the T-Mobile G1, was released in the United States in October<br />
2008. By the beginning of 2012, more than 300 million <strong>Android</strong>-compatible devices have been sold<br />
from more than 39 manufacturers, in more than 123 countries, on 231 different carrier networks.<br />
Rather than being a mobile OS created for a single hardware implementation, <strong>Android</strong> is designed<br />
to support a large variety of hardware platforms, from smartphones to tablets and televisions.
Why Develop for <strong>Android</strong>? x 11<br />
With no licensing fees or proprietary software, the cost to handset manufacturers for providing<br />
<strong>Android</strong> devices is comparatively low. Many people now expect that the advantages of <strong>Android</strong> as a<br />
platform for creating powerful applications will encourage device manufacturers to produce increasingly<br />
diverse and tailored hardware.<br />
WHY DEVELOP FOR MOBILE?<br />
In market terms, the emergence of modern mobile smartphones — multifunction devices including a<br />
phone but featuring a full-featured web browser, cameras, media players, Wi-Fi, and location-based<br />
services — has fundamentally changed the way people interact with their mobile devices and access<br />
the Internet.<br />
Mobile-phone ownership easily surpasses computer ownership in many countries, with more than<br />
3 billion mobile phone users worldwide. 2009 marked the year that more people accessed the Internet<br />
for the first time from a mobile phone rather than a PC. Many people believe that within the next<br />
5 years more people will access the Internet by mobile phone rather than using personal computers.<br />
The increasing popularity of modern smartphones, combined with the increasing availability of highspeed<br />
mobile data and Wi-Fi hotspots, has created a huge opportunity for advanced mobile applications.<br />
The ubiquity of mobile phones, and our attachment to them, makes them a fundamentally different<br />
platform for development from PCs. With a microphone, camera, touchscreen, location detection,<br />
and environmental sensors, a phone can effectively become an extra-sensory perception device.<br />
Smartphone applications have changed the way people use their phones. This gives you, the application<br />
developer, a unique opportunity to create dynamic, compelling new applications that become a<br />
vital part of people’s lives.<br />
WHY DEVELOP FOR ANDROID?<br />
<strong>Android</strong> represents a clean break, a mobile framework based on the reality of modern mobile<br />
devices designed by developers, for developers.<br />
With a simple, powerful, and open SDK, no licensing fees, excellent documentation, and a thriving<br />
developer community, <strong>Android</strong> represents an opportunity to create software that changes how and<br />
why people use their mobile phones.<br />
The barrier to entry for new <strong>Android</strong> developers is minimal:<br />
‰ No certification is required to become an <strong>Android</strong> developer.<br />
‰ Google Play provides free, up-front purchase, and in-app billing options for distribution and<br />
monetization of your applications.<br />
‰ There is no approval process for application distribution.<br />
‰ Developers have total control over their brands.<br />
From a commercial perspective, more than 850,000 new <strong>Android</strong> devices are activated daily, with<br />
many studies showing the largest proportion of new smartphone sales belonging to <strong>Android</strong> devices.
12 x CHAPTER 1 HELLO, ANDROID<br />
As of March 2012, Google Play (formerly <strong>Android</strong> Market) has expanded its support for application<br />
sales to 131 countries, supporting more than 10 billion installs at a growth rate of 1 billion downloads<br />
per month.<br />
Factors Driving <strong>Android</strong>’s Adoption<br />
Developers have always been a critical element within the <strong>Android</strong> ecosystem, with Google and the<br />
OHA betting that the way to deliver better mobile software to consumers is to make it easier for<br />
developers to write it.<br />
As a development platform, <strong>Android</strong> is powerful and intuitive, enabling developers who have never<br />
programmed for mobile devices to create innovative applications quickly and easily. It’s easy to see how<br />
compelling <strong>Android</strong> applications have created demand for the devices necessary to run them, particularly<br />
when developers write applications for <strong>Android</strong> because they can’t write them for other platforms.<br />
As <strong>Android</strong> expands into more form-factors, with increasingly powerful hardware, advanced sensors,<br />
and new developer APIs, the opportunities for innovation will continue to grow.<br />
Open access to the nuts and bolts of the underlying system is what’s always driven software development<br />
and platform adoption. The Internet’s inherent openness has seen it become the platform for<br />
a multibillion-dollar industry within 10 years of its inception. Before that, it was open systems such<br />
as Linux and the powerful APIs provided as part of the Windows operating system that enabled the<br />
explosion in personal computers and the movement of computer programming from the arcane to<br />
the mainstream.<br />
This openness and power ensure that anyone with the inclination can bring a vision to life at<br />
minimal cost.<br />
What <strong>Android</strong> Has That Other Platforms Don’t Have<br />
Many of the features listed previously, such as 3D graphics and native database support, are also<br />
available in other native mobile SDKs, as well as becoming available on mobile browsers.<br />
The pace of innovation in mobile platforms, both <strong>Android</strong> and its competitors, makes an accurate<br />
comparison of the available features difficult. The following noncomprehensive list details some of the<br />
features available on <strong>Android</strong> that may not be available on all modern mobile development platforms:<br />
‰ Google Maps applications — Google Maps for Mobile has been hugely popular, and<br />
<strong>Android</strong> offers a Google Map as an atomic, reusable control for use in your applications. The<br />
Map View lets you display, manipulate, and annotate a Google Map within your Activities to<br />
build map-based applications using the familiar Google Maps interface.<br />
‰ Background services and applications — Full support for background applications and services<br />
lets you create applications based on an event-driven model, working silently while other<br />
applications are being used or while your mobile sits ignored until it rings, flashes, or vibrates<br />
to get your attention. Maybe it’s a streaming music player, an application that tracks the stock<br />
market, alerting you to significant changes in your portfolio, or a service that changes your<br />
ringtone or volume depending on your current location, the time of day, and the identity of<br />
the caller. <strong>Android</strong> provides the same opportunities for all applications and developers.
Why Develop for <strong>Android</strong>? x 13<br />
‰ Shared data and inter-process communication — Using Intents and Content Providers,<br />
<strong>Android</strong> lets your applications exchange messages, perform processing, and share data. You<br />
can also use these mechanisms to leverage the data and functionality provided by the native<br />
<strong>Android</strong> applications. To mitigate the risks of such an open strategy, each application’s process,<br />
data storage, and files are private unless explicitly shared with other applications via<br />
a full permission-based security mechanism, as detailed in Chapter 18, “Advanced <strong>Android</strong><br />
<strong>Development</strong>.”<br />
‰ All applications are created equal — <strong>Android</strong> doesn’t differentiate between native applications<br />
and those developed by third parties. This gives consumers unprecedented power to<br />
change the look and feel of their devices by letting them completely replace every native<br />
application with a third-party alternative that has access to the same underlying data and<br />
hardware.<br />
‰ Wi-Fi Direct and <strong>Android</strong> Beam — Using these innovative new inter-device communication<br />
APIs, you can include features such as instant media sharing and streaming. <strong>Android</strong> Beam is<br />
an NFC-based API that lets you provide support for proximity-based interaction, while Wi-Fi<br />
Direct offers a wider range peer-to-peer for reliable, high-speed communication between<br />
devices.<br />
‰ Home-screen Widgets, Live Wallpaper, and the quick search box — Using Widgets and Live<br />
Wallpaper, you can create windows into your application from the phone’s home screen.<br />
The quick search box lets you integrate search results from your application directly into the<br />
phone’s search functionality.<br />
The Changing Mobile <strong>Development</strong> Landscape<br />
Existing mobile development platforms have created an aura of exclusivity around mobile development.<br />
In contrast, <strong>Android</strong> allows, even encourages, radical change.<br />
As consumer devices, <strong>Android</strong> handsets ship with a core set of the standard applications that<br />
consumers expect on a new phone, but the real power lies in users’ ability to completely customize<br />
their devices’ look, feel, and function — giving application developers an exciting<br />
opportunity.<br />
All <strong>Android</strong> applications are a native part of the phone, not just software that’s run in a sandbox<br />
on top of it. Rather than writing small-screen versions of software that can be run on<br />
low-power devices, you can now build mobile applications that change the way people use<br />
their phones.<br />
The field of mobile development is currently enjoying a period of rapid innovation and incredible<br />
growth. This provides both challenges and opportunities for developers simply to keep up with the<br />
pace of change, let alone identify the opportunities these changes make possible.<br />
<strong>Android</strong> will continue to advance and improve to compete with existing and future mobile development<br />
platforms, but as an open-source developer framework, the strength of the SDK is very much<br />
in its favor. Its free and open approach to mobile application development, with total access to the<br />
phone’s resources, represents an opportunity for any mobile developer looking to seize the opportunities<br />
now available in mobile development.
14 x CHAPTER 1 HELLO, ANDROID<br />
INTRODUCING THE DEVELOPMENT FRAMEWORK<br />
With the “why” covered, let’s take a look at the “how.”<br />
<strong>Android</strong> applications normally are written using Java as the programming language but executed by<br />
means of a custom VM called Dalvik, rather than a traditional Java VM.<br />
Later in this chapter you’ll be introduced to the framework, starting with a technical<br />
explanation of the <strong>Android</strong> software stack, followed by a look at what’s<br />
included in the SDK, an introduction to the <strong>Android</strong> libraries, and a look at the<br />
Dalvik VM.<br />
Each <strong>Android</strong> application runs in a separate process within its own Dalvik instance, relinquishing<br />
all responsibility for memory and process management to the <strong>Android</strong> run time, which stops and<br />
kills processes as necessary to manage resources.<br />
Dalvik and the <strong>Android</strong> run time sit on top of a Linux kernel that handles low-level hardware interaction,<br />
including drivers and memory management, while a set of APIs provides access to all the<br />
underlying services, features, and hardware.<br />
What Comes in the Box<br />
The <strong>Android</strong> SDK includes everything you need to start developing, testing, and debugging <strong>Android</strong><br />
applications:<br />
‰ The <strong>Android</strong> APIs — The core of the SDK is the <strong>Android</strong> API libraries that provide developer<br />
access to the <strong>Android</strong> stack. These are the same libraries that Google uses to create native<br />
<strong>Android</strong> applications.<br />
‰ <strong>Development</strong> tools — The SDK includes several development tools that let you compile and<br />
debug your applications so that you can turn <strong>Android</strong> source code into executable applications.<br />
You will learn more about the developer tools in Chapter 2, “Getting Started.”<br />
‰ The <strong>Android</strong> Virtual Device Manager and emulator — The <strong>Android</strong> emulator is a fully interactive<br />
mobile device emulator featuring several alternative skins. The emulator runs within<br />
an <strong>Android</strong> Virtual Device (AVD) that simulates a device hardware configuration. Using the<br />
emulator you can see how your applications will look and behave on a real <strong>Android</strong> device.<br />
All <strong>Android</strong> applications run within the Dalvik VM, so the software emulator is an excellent<br />
development environment — in fact, because it’s hardware-neutral, it provides a better independent<br />
test environment than any single hardware implementation.<br />
‰ Full documentation — The SDK includes extensive code-level reference information detailing<br />
exactly what’s included in each package and class and how to use them. In addition to the<br />
code documentation, <strong>Android</strong>’s reference documentation and developer guide explains how<br />
to get started, gives detailed explanations of the fundamentals behind <strong>Android</strong> development,<br />
highlights best practices, and provides deep-dives into framework topics.<br />
‰ Sample code — The <strong>Android</strong> SDK includes a selection of sample applications that demonstrate<br />
some of the possibilities available with <strong>Android</strong>, as well as simple programs that highlight<br />
how to use individual API features.
Introducing the <strong>Development</strong> Framework x 15<br />
‰ Online support — <strong>Android</strong> has rapidly generated a vibrant developer community. The<br />
Google Groups (http://developer.android.com/resources/community-groups<br />
.html#<strong>Application</strong>DeveloperLists) are active forums of <strong>Android</strong> developers with regular<br />
input from the <strong>Android</strong> engineering and developer relations teams at Google. Stack Overflow<br />
(www.stackoverflow.com/questions/tagged/android) is also a hugely popular destination<br />
for <strong>Android</strong> questions and a great place to find answers to beginner questions.<br />
For those of you using Eclipse, <strong>Android</strong> has released the <strong>Android</strong> <strong>Development</strong> Tools (ADT) plugin<br />
that simplifies project creation and tightly integrates Eclipse with the <strong>Android</strong> emulator and the<br />
build and debugging tools. The features of the ADT plug-in are covered in more detail in Chapter 2.<br />
Understanding the <strong>Android</strong> Software Stack<br />
The <strong>Android</strong> software stack is, put simply, a Linux kernel and a collection of C/C++ libraries<br />
exposed through an application framework that provides services for, and management of, the run<br />
time and applications. The <strong>Android</strong> software stack is composed of the elements shown in Figure 1-1.<br />
‰ Linux kernel — Core services (including hardware drivers, process and memory management,<br />
security, network, and power management) are handled by a Linux 2.6 kernel. The kernel<br />
also provides an abstraction layer between the hardware and the remainder of the stack.<br />
‰ Libraries — Running on top of the kernel, <strong>Android</strong> includes various C/C++ core libraries<br />
such as libc and SSL, as well as the following:<br />
‰ A media library for playback of audio and video media<br />
‰ A surface manager to provide display management<br />
‰ Graphics libraries that include SGL and OpenGL for 2D and 3D graphics<br />
‰ SQLite for native database support<br />
‰ SSL and WebKit for integrated web browser and Internet security<br />
‰ <strong>Android</strong> run time — The run time is what makes an <strong>Android</strong> phone an <strong>Android</strong> phone rather<br />
than a mobile Linux implementation. Including the core libraries and the Dalvik VM, the<br />
<strong>Android</strong> run time is the engine that powers your applications and, along with the libraries,<br />
forms the basis for the application framework.<br />
‰ Core libraries — Although most <strong>Android</strong> application development is written using<br />
the Java language, Dalvik is not a Java VM. The core <strong>Android</strong> libraries provide<br />
most of the functionality available in the core Java libraries, as well as the <strong>Android</strong>specific<br />
libraries.<br />
‰ Dalvik VM — Dalvik is a register-based Virtual Machine that’s been optimized to<br />
ensure that a device can run multiple instances efficiently. It relies on the Linux kernel<br />
for threading and low-level memory management.<br />
‰ <strong>Application</strong> framework — The application framework provides the classes used to create<br />
<strong>Android</strong> applications. It also provides a generic abstraction for hardware access and manages<br />
the user interface and application resources.<br />
‰ <strong>Application</strong> layer — All applications, both native and third-party, are built on the application<br />
layer by means of the same API libraries. The application layer runs within the <strong>Android</strong> run<br />
time, using the classes and services made available from the application framework.
16 x CHAPTER 1 HELLO, ANDROID<br />
<strong>Application</strong> Layer<br />
Native Apps<br />
(Contacts, Maps, Browser, etc.)<br />
Third-Party Apps<br />
Developer Apps<br />
<strong>Application</strong> Framework<br />
Location-Based<br />
Services<br />
Content<br />
Providers<br />
Window<br />
Manager<br />
Activity<br />
Manager<br />
Package<br />
Manager<br />
Telephony<br />
Bluetooth / NFC /<br />
Wi-Fi Direct<br />
Notifications<br />
Views<br />
Resource<br />
Manager<br />
Libraries<br />
<strong>Android</strong> Run Time<br />
Graphics<br />
(OpenGL, SGL, FreeType)<br />
Media<br />
SSL & Webkit<br />
<strong>Android</strong> Libraries<br />
libc<br />
SQLite<br />
Surface<br />
Manager<br />
Dalvik<br />
Virtual Machine<br />
Linux Kernel<br />
Hardware Drivers<br />
(USB, Display, Bluetooth, etc.)<br />
Power<br />
Management<br />
Process<br />
Management<br />
Memory<br />
Management<br />
FIGURE 1-1<br />
The Dalvik Virtual Machine<br />
One of the key elements of <strong>Android</strong> is the Dalvik VM. Rather than using a traditional Java VM such<br />
as Java ME, <strong>Android</strong> uses its own custom VM designed to ensure that multiple instances run efficiently<br />
on a single device.<br />
The Dalvik VM uses the device’s underlying Linux kernel to handle low-level functionality, including<br />
security, threading, and process and memory management. It’s also possible to write C/C++<br />
applications that run closer to the underlying Linux OS. Although you can do this, in most cases<br />
there’s no reason you should need to.<br />
If the speed and efficiency of C/C++ is required for your application, <strong>Android</strong> provides a native<br />
development kit (NDK). The NDK is designed to enable you to create C++ libraries using the libc<br />
and libm libraries, along with native access to OpenGL.
Introducing the <strong>Development</strong> Framework x 17<br />
This book focuses exclusively on writing applications that run within Dalvik<br />
using the SDK; NDK development is not within the scope of this book. If<br />
your inclinations run toward NDK development, exploring the Linux kernel<br />
and C/C++ underbelly of <strong>Android</strong>, modifying Dalvik, or otherwise tinkering<br />
with things under the hood, check out the <strong>Android</strong> Internals Google Group at<br />
http://groups.google.com/group/android-internals.<br />
All <strong>Android</strong> hardware and system service access is managed using Dalvik as a middle tier. By using<br />
a VM to host application execution, developers have an abstraction layer that ensures they should<br />
never have to worry about a particular hardware implementation.<br />
The Dalvik VM executes Dalvik executable files, a format optimized to ensure minimal memory<br />
footprint. You create .dex executables by transforming Java language compiled classes using the<br />
tools supplied within the SDK.<br />
You’ll learn more about how to create Dalvik executables in Chapter 2.<br />
<strong>Android</strong> <strong>Application</strong> Architecture<br />
<strong>Android</strong>’s architecture encourages component reuse, enabling you to publish and share Activities,<br />
Services, and data with other applications, with access managed by the security restrictions you define.<br />
The same mechanism that enables you to produce a replacement contact manager or phone dialer<br />
can let you expose your application’s components in order to let other developers build on them by<br />
creating new UI front ends or functionality extensions.<br />
The following application services are the architectural cornerstones of all <strong>Android</strong> applications,<br />
providing the framework you’ll be using for your own software:<br />
‰ Activity Manager and Fragment Manager — Control the lifecycle of your Activities and<br />
Fragments, respectively, including management of the Activity stack (described in Chapters 3<br />
and 4).<br />
‰ Views — Used to construct the user interfaces for your Activities and Fragments, as described<br />
in Chapter 4.<br />
‰ Notification Manager — Provides a consistent and nonintrusive mechanism for signaling<br />
your users, as described in Chapter 10.<br />
‰ Content Providers — Lets your applications share data, as described in Chapter 8.<br />
‰ Resource Manager — Enables non-code resources, such as strings a nd graphics, to be externalized,<br />
as shown in Chapter 3.<br />
‰ Intents — Provides a mechanism for transferring data between applications and their components,<br />
as described in Chapter 5.
18 x CHAPTER 1 HELLO, ANDROID<br />
<strong>Android</strong> Libraries<br />
<strong>Android</strong> offers a number of APIs for developing your applications. Rather than list them all here,<br />
check out the documentation at http://developer.android.com/reference/packages.html,<br />
which gives a complete list of packages included in the <strong>Android</strong> SDK.<br />
<strong>Android</strong> is intended to target a wide range of mobile hardware, so be aware that the suitability and<br />
implementation of some of the advanced or optional APIs may vary depending on the host device.
2Getting Started<br />
WHAT’S IN THIS CHAPTER?<br />
‰ Installing the <strong>Android</strong> SDK, creating a development environment, and<br />
debugging your projects<br />
‰ Understanding mobile design considerations<br />
‰ The importance of optimizing for speed and efficiency<br />
‰ Designing for small screens and mobile data connections<br />
‰ Using <strong>Android</strong> Virtual Devices, the Emulator, and other development<br />
tools<br />
All you need to start writing your own <strong>Android</strong> applications is a copy of the <strong>Android</strong> SDK<br />
and the Java <strong>Development</strong> Kit (JDK). Unless you’re a masochist, you’ll probably want a Java<br />
integrated development environment (IDE) — Eclipse is particularly well supported — to make<br />
development a little bit less painful.<br />
The <strong>Android</strong> SDK, the JDK, and Eclipse are each available for Windows, Mac OS, and Linux,<br />
so you can explore <strong>Android</strong> from the comfort of whatever operating system you favor. The SDK<br />
tools and Emulator work on all three OS environments, and because <strong>Android</strong> applications are<br />
run on a Dalvik virtual machine (VM), there’s no advantage to developing on any particular OS.<br />
<strong>Android</strong> code is written using Java syntax, and the core <strong>Android</strong> libraries include most of the<br />
features from the core Java APIs. Before you can run your projects, you must translate them<br />
into Dalvik bytecode. As a result, you get the familiarity of Java syntax while your applications<br />
gain the advantage of running on a VM optimized for mobile devices.<br />
The <strong>Android</strong> SDK starter package contains the SDK platform tools, including the SDK<br />
Manager, which is necessary to download and install the rest of the SDK packages.
20 x CHAPTER 2 GETTING STARTED<br />
The <strong>Android</strong> SDK Manager is used to download <strong>Android</strong> framework SDK libraries, optional addons<br />
(including the Google APIs and the support library), complete documentation, and a series<br />
of excellent sample applications. It also includes the platform and development tools you will use<br />
to write and debug your applications, such as the <strong>Android</strong> Emulator to run your projects and the<br />
Dalvik Debug Monitoring Service (DDMS) to help debug them.<br />
By the end of this chapter, you’ll have downloaded the <strong>Android</strong> SDK starter package and used it to<br />
install the SDK and its add-ons, the platform tools, documentation, and sample code. You’ll set up<br />
your development environment, build your first Hello World application, and run and debug it using<br />
the DDMS and the Emulator running on an <strong>Android</strong> Virtual Device (AVD).<br />
If you’ve developed for mobile devices before, you already know that their small-form factor, limited<br />
battery life, and restricted processing power and memory create some unique design challenges.<br />
Even if you’re new to the game, it’s obvious that some of the things you can take for granted on the<br />
desktop or the Web aren’t going to work on mobile or embedded devices.<br />
The user environment brings its own challenges, in addition to those introduced by hardware limitations.<br />
Many <strong>Android</strong> devices are used on the move and are often a distraction rather than the<br />
focus of attention, so your application needs to be fast, responsive, and easy to learn. Even if your<br />
application is designed for devices more conducive to an immersive experience, such as tablets or<br />
televisions, the same design principles can be critical for delivering a high-quality user experience.<br />
This chapter examines some of the best practices for writing <strong>Android</strong> applications that overcome the<br />
inherent hardware and environmental challenges associated with mobile development. Rather than<br />
try to tackle the whole topic, we’ll focus on using the <strong>Android</strong> SDK in a way that’s consistent with<br />
good design principles.<br />
DEVELOPING FOR ANDROID<br />
The <strong>Android</strong> SDK includes all the tools and APIs you need to write compelling and powerful mobile<br />
applications. The biggest challenge with <strong>Android</strong>, as with any new development toolkit, is learning<br />
the features and limitations of its APIs.<br />
If you have experience in Java development, you’ll find that the techniques, syntax, and grammar<br />
you’ve been using will translate directly into <strong>Android</strong>, although some of the specific optimization<br />
techniques may seem counterintuitive.<br />
If you don’t have experience with Java but have used other object-oriented languages (such as C#), you<br />
should find the transition straightforward. The power of <strong>Android</strong> comes from its APIs, not the language<br />
being used, so being unfamiliar with some of the Java-specific classes won’t be a big disadvantage.<br />
What You Need to Begin<br />
Because <strong>Android</strong> applications run within the Dalvik VM, you can write them on any platform that<br />
supports the developer tools. This currently includes the following:<br />
‰ Microsoft Windows (XP or later)<br />
‰ Mac OS X 10.5.8 or later (Intel chips only)<br />
‰ Linux (including GNU C Library 2.7 or later)
Developing for <strong>Android</strong> x 21<br />
To get started, you’ll need to download and install the following:<br />
‰ The <strong>Android</strong> SDK starter package<br />
‰ Java <strong>Development</strong> Kit (JDK) 5 or 6<br />
You can download the latest JDK from Sun at http://java.sun.com/javase/downloads/<br />
index.jsp.<br />
If you already have a JDK installed, make sure that it meets the preceding<br />
requirements, and note that the Java Runtime Environment (JRE) is not<br />
sufficient.<br />
In most circumstances, you’ll also want to install an IDE. The following sections describe how to<br />
install the <strong>Android</strong> SDK and use Eclipse as your <strong>Android</strong> IDE.<br />
Downloading and Installing the <strong>Android</strong> SDK<br />
There’s no cost to download or use the API, and Google doesn’t require your application to pass<br />
a review to distribute your finished programs on the Google Play Store. Although the Google Play<br />
Store requires a small one-time fee to publish applications, if you chose not to distribute via the<br />
Google Play Store, you can do so at no cost.<br />
You can download the latest version of the SDK starter package for your chosen development platform<br />
from the <strong>Android</strong> development home page at http://developer.android.com/sdk/index.html.<br />
Unless otherwise noted, the version of the <strong>Android</strong> SDK used for writing this<br />
book was version 4.0.3 (API level 15).<br />
As an open-source platform, the <strong>Android</strong> SDK source is also available for you to<br />
download and compile from http://source.android.com.<br />
The starter package is a ZIP file that contains the latest version of the <strong>Android</strong> tools required to<br />
download the rest of the <strong>Android</strong> SDK packages. Install it by unzipping the SDK into a new folder.<br />
Take note of this location, as you’ll need it later.<br />
If you are developing from a Windows platform, an executable Windows installer is available (and<br />
recommended) as an alternative to the ZIP file for installing the platform tools.<br />
Before you can begin development, you need to download at least one SDK platform release. You<br />
can do this on Windows by running the SDK Manager.exe executable, or on Mac OS or Linux by<br />
running the “android’’ executable in the tools subfolder of the starter package download.<br />
The screen that appears (see Figure 2-1) shows each of the packages available for the download. This<br />
includes a node for the platform tools, each of the platform releases, and a collection of extras, such<br />
as the <strong>Android</strong> Support Package and billing/licensing packages.
22 x CHAPTER 2 GETTING STARTED<br />
You can expand each platform release node to see a list of the packages included within it, including<br />
the tools, documentation, and sample code packages.<br />
To get started, simply check the boxes corresponding to the newest framework SDK and the latest<br />
version of the tools, compatibility/support library, documentation, and sample code.<br />
FIGURE 2-1<br />
For testing the backward compatibility of your applications, it can often be useful<br />
to download the framework SDK for each version you intend to support.<br />
To use the Google APIs (which contain the Maps APIs), you also need to select the Google APIs by<br />
Google package from the platform releases you want to support.
Developing for <strong>Android</strong> x 23<br />
When you click the Install Packages button, the packages you’ve chosen will be downloaded to your<br />
SDK installation folder. The result is a collection of framework API libraries, documentation, and<br />
several sample applications.<br />
The examples included in the SDK are well documented and are an excellent<br />
source for full, working examples of applications written for <strong>Android</strong>. When you<br />
finish setting up your development environment, it’s worth going through them.<br />
Downloading and Installing Updates to the SDK<br />
As new versions of the <strong>Android</strong> framework SDK, developer tools, sample code, documentation,<br />
compatibility library, and third-party add-ons become available, you can use the <strong>Android</strong> SDK<br />
Manager to download and install those updates.<br />
All future packages and upgrades will be placed in the same SDK location.<br />
Developing with Eclipse<br />
The examples and step-by-step instructions in this book are targeted at developers using Eclipse<br />
with the <strong>Android</strong> Developer Tools (ADT) plug-in. Neither is required, though; you can use any text<br />
editor or Java IDE you’re comfortable with and use the developer tools in the SDK to compile, test,<br />
and debug the code snippets and sample applications.<br />
As the recommended development platform, using Eclipse with the ADT plug-in for your <strong>Android</strong><br />
development offers some significant advantages, primarily through the tight integration of many of<br />
the <strong>Android</strong> build and debug tools into your IDE.<br />
Eclipse is a particularly popular open-source IDE for Java development. It’s available for download<br />
for each of the development platforms supported by <strong>Android</strong> (Windows, Mac OS, and Linux) from<br />
the Eclipse foundation (www.eclipse.org/downloads).<br />
Many variations of Eclipse are available, with Eclipse 3.5 (Galileo) or above required to use<br />
the ADT plugin. The following is the configuration for <strong>Android</strong> used in the preparation of<br />
this book:<br />
‰ Eclipse 3.7 (Indigo) (Eclipse Classic download)<br />
‰ Eclipse Java <strong>Development</strong> Tools (JDT) plug-in<br />
‰ Web Standard Tools (WST)<br />
The JDT plug-in and WST are included in most Eclipse IDE packages.<br />
Installing Eclipse consists of uncompressing the download into a new folder, and then running the<br />
eclipse executable. When it starts for the first time, you should create a new workspace for your<br />
<strong>Android</strong> development projects.
24 x CHAPTER 2 GETTING STARTED<br />
Using the <strong>Android</strong> Developer Tools Plug-In for Eclipse<br />
The ADT plug-in for Eclipse simplifies your <strong>Android</strong> development by integrating the developer<br />
tools, including the Emulator and .class-to-.dex converter, directly into the IDE. Although you don’t<br />
have to use the ADT plug-in, it can make creating, testing, and debugging your applications faster<br />
and easier.<br />
The ADT plug-in integrates the following into Eclipse:<br />
‰ An <strong>Android</strong> Project Wizard, which simplifies creating new projects and includes a basic<br />
application template<br />
‰ Forms-based manifest, layout, and resource editors to help create, edit, and validate your<br />
XML resources<br />
‰ Automated building of <strong>Android</strong> projects, conversion to <strong>Android</strong> executables (.dex), packaging<br />
to package files (.apk), and installation of packages onto Dalvik VMs (running both<br />
within the Emulator or on physical devices)<br />
‰ The <strong>Android</strong> Virtual Device manager, which lets you create and manage virtual devices to<br />
host Emulators that run a specific release of the <strong>Android</strong> OS and with set hardware and<br />
memory constraints<br />
‰ The <strong>Android</strong> Emulator, including the ability to control the Emulator’s appearance and network<br />
connection settings, and the ability to simulate incoming calls and SMS messages<br />
‰ The Dalvik Debug Monitoring Service (DDMS), which includes port forwarding, stack, heap,<br />
and thread viewing, process details, and screen-capture facilities<br />
‰ Access to the device or Emulator’s filesystem, enabling you to navigate the folder tree and<br />
transfer files<br />
‰ Runtime debugging, which enables you to set breakpoints and view call stacks<br />
‰ All <strong>Android</strong>/Dalvik log and console outputs<br />
Figure 2-2 shows the DDMS perspective within Eclipse with the ADT plug-in installed.<br />
Installing the ADT Plug-In<br />
Install the ADT plug-in by following these steps:<br />
1. Select Help Í Install New Software from within Eclipse.<br />
2. In the Available Software dialog box that appears, click the Add button.<br />
3. In the next dialog, enter a name you will remember (e.g., <strong>Android</strong> Developer Tools) into the<br />
Name field, and paste the following address into the Location text entry box: https://dlssl.google.com/android/eclipse/.<br />
4. Press OK and Eclipse searches for the ADT plug-in. When finished, it displays the available<br />
plug-ins, as shown in Figure 2-3. Select it by clicking the check box next to the Developer<br />
Tools root node, and then click Next.
Developing for <strong>Android</strong> x 25<br />
FIGURE 2-2<br />
5. Eclipse now downloads the plug-in. When it finishes, a list of the Developer Tools displays<br />
for your review. Click Next.<br />
6. Read and accept the terms of the license agreement, and click Next and then Finish. As the<br />
ADT plug-in is not signed, you’ll be prompted before the installation continues.<br />
7. When installation is complete, you need to restart Eclipse and update the ADT preferences.<br />
Restart and select Window Í Preferences (or Eclipse Í Preferences for Mac OS).<br />
8. Select <strong>Android</strong> from the left panel.<br />
9. Click Browse, navigate to the folder into which you installed the <strong>Android</strong> SDK, and then<br />
click Apply. The list updates to display each available SDK target, as shown in Figure 2-4.<br />
Click OK to complete the SDK installation.<br />
If you move your SDK installation to a different location, you will need to<br />
update the ADT preference, as described in steps 7 to 9 above, to reflect the new<br />
path to the SDK against which the ADT should be building.
26 x CHAPTER 2 GETTING STARTED<br />
FIGURE 2-3<br />
FIGURE 2-4
Developing for <strong>Android</strong> x 27<br />
Updating the ADT Plug-In<br />
In most cases, you can update your ADT plug-in simply as follows:<br />
1. Navigate to Help Í Check for Updates.<br />
2. If there are any ADT updates available, they will be presented. Simply select them and choose<br />
Install.<br />
Sometimes a plug-in upgrade may be so significant that the dynamic update mechanism<br />
can’t be used. In those cases you may have to remove the previous plug-in<br />
completely before installing the newer version, as described in the previous section.<br />
Using the Support Package<br />
The support library package (previously known as the compatibility library) is a set of static libraries<br />
that you can include as part of your projects to gain either convenience APIs that aren’t packaged<br />
as part of the framework (such as the View Pager), or useful APIs that are not available on all platform<br />
releases (such as Fragments).<br />
The support package enables you to use framework API features that were introduced in recent<br />
<strong>Android</strong> platform releases on any device running <strong>Android</strong> 1.6 (API level 4) and above. This helps<br />
you provide a consistent user experience and greatly simplifies your development process by reducing<br />
the burden of supporting multiple platform versions.<br />
It’s good practice to use the support library rather than the framework API<br />
libraries when you want to support devices running earlier platform releases and<br />
where the support library offers all the functionality you require.<br />
In the interest of simplicity, the examples in this book target <strong>Android</strong> API level<br />
15 and use the framework APIs in preference to the support library, highlighting<br />
specific areas where the support library would not be a suitable alternative.<br />
To incorporate a support library into your project, perform the following steps:<br />
1. Add a new /libs folder in the root of your project hierarchy.<br />
2. Copy the support library JAR file from the /extras/android/support/ folder in your<br />
<strong>Android</strong> SDK installation location.<br />
You’ll note that the support folder includes multiple subfolders, each of which represents<br />
the minimum platform version supported by that library. Simply use the corresponding JAR<br />
file stored in the subfolder labeled as less than or equal to the minimum platform version<br />
you plan to support.<br />
For example, if you want to support all platform versions from <strong>Android</strong> 1.6 (API level 4)<br />
and above, you would copy v4/android-support-v4.jar.<br />
3. After copying the file into your project’s /libs folder, add it to your project build path by<br />
right-clicking in the Package Explorer and selecting Build Path Í Add to Build Path.
28 x CHAPTER 2 GETTING STARTED<br />
By design, the support library classes mirror the names of their framework<br />
counterparts. Some of these classes (such as SimpleCursorAdapter) have existed<br />
since early platform releases. As a result, there’s a significant risk that the code<br />
completion and automatic import-management tools in Eclipse (and other IDEs)<br />
will select the wrong library — particularly when you’re building against newer<br />
versions of the SDK.<br />
It’s good practice to set your project build target to the minimum platform version<br />
you plan to support, and to ensure the import statements are using the compatibility<br />
library for classes that also exist in the target framework.<br />
Creating Your First <strong>Android</strong> <strong>Application</strong><br />
You’ve downloaded the SDK, installed Eclipse, and plugged in the plug-in. You are now ready to<br />
start programming for <strong>Android</strong>. Start by creating a new <strong>Android</strong> project and setting up your Eclipse<br />
run and debug configurations, as described in the following sections.<br />
Creating a New <strong>Android</strong> Project<br />
To create a new <strong>Android</strong> project using the <strong>Android</strong> New Project Wizard, do the following:<br />
1. Select File Í New Í Project.<br />
2. Select the <strong>Android</strong> Project application type from the <strong>Android</strong> folder, and click Next.<br />
3. In the wizard that appears, enter the details for your new project. On the first page<br />
(Figure 2-5), the Project Name is the name of your project file. You can also select the location<br />
your project should be saved.<br />
FIGURE 2-5
Developing for <strong>Android</strong> x 29<br />
4. The next page (Figure 2-6) lets you select the build target for your application. The build target<br />
is the version of the <strong>Android</strong> framework SDK that you plan to develop with. In addition<br />
to the open sourced <strong>Android</strong> SDK libraries available as part of each platform release, Google<br />
offers a set of proprietary APIs that offer additional libraries (such as Maps). If you want to<br />
use these Google-specific APIs, you must select the Google APIs package corresponding to the<br />
platform release you want to target.<br />
FIGURE 2-6<br />
Your project’s build target does not need to correspond to its minimum SDK or<br />
target SDK. For new projects it’s good practice to build against the newest version<br />
of the SDK to take advantage of efficiency and UI improvements in newer<br />
platform releases.<br />
5. The final page (Figure 2-7) allows you to specify the application properties. The <strong>Application</strong><br />
Name is the friendly name for your application; the Package Name specifies its Java package;<br />
the Create Activity option lets you specify the name of a class that will be your initial<br />
Activity; and setting the Minimum SDK lets you specify the minimum version of the SDK<br />
that your application will run on.<br />
FIGURE 2-7
30 x CHAPTER 2 GETTING STARTED<br />
Selecting the minimum SDK version requires you to choose the level of backward<br />
compatibility you want to support to target a wider group of <strong>Android</strong> devices.<br />
Your application will be available from the Google Play Store on any device<br />
running the specified build or higher.<br />
At the time of this writing, more than 98% of <strong>Android</strong> devices were running<br />
at least <strong>Android</strong> 2.1 (API level 7). The latest Ice Cream Sandwich SDK is<br />
4.0.3 (API level 15).<br />
6. When you’ve entered the details, click Finish.<br />
If you selected Create Activity, the ADT plug-in will create a new project that includes a class that<br />
extends Activity. Rather than being completely empty, the default template implements Hello<br />
World. Before modifying the project, take this opportunity to configure launch configurations for<br />
running and debugging.<br />
Creating an <strong>Android</strong> Virtual Device<br />
AVDs are used to simulate the hardware and software configurations of different <strong>Android</strong> devices,<br />
allowing you test your applications on a variety of hardware platforms.<br />
There are no prebuilt AVDs in the <strong>Android</strong> SDK, so without a physical device, you need to create at<br />
least one before you can run and debug your applications.<br />
1. Select Window Í AVD Manager (or select the AVD Manager icon on the Eclipse toolbar).<br />
2. Select the New... button.<br />
The resulting Create new <strong>Android</strong> Virtual Device (AVD) dialog allows you to configure a<br />
name, a target build of <strong>Android</strong>, an SD card capacity, and device skin.<br />
3. Create a new AVD called “My_AVD” that targets <strong>Android</strong> 4.0.3, includes a 16MB SD Card,<br />
and uses the Galaxy Nexus skin, as shown in Figure 2-8.<br />
4. Click Create AVD and your new AVD will be created and ready to use.<br />
Creating Launch Configurations<br />
Launch configurations let you specify runtime options for running and debugging applications.<br />
Using a launch configuration you can specify the following:<br />
‰ The Project and Activity to launch<br />
‰ The deployment target (virtual or physical device)<br />
‰ The Emulator’s launch parameters<br />
‰ Input/output settings (including console defaults)
Developing for <strong>Android</strong> x 31<br />
FIGURE 2-8<br />
You can specify different launch configurations for running and debugging applications. The following<br />
steps show how to create a launch configuration for an <strong>Android</strong> application:<br />
1. Select Run Configurations… or Debug Configurations… from the Run menu.<br />
2. Select your application from beneath the <strong>Android</strong> <strong>Application</strong> node on the project type list,<br />
or right-click the <strong>Android</strong> <strong>Application</strong> node and select New.<br />
3. Enter a name for the configuration. You can create multiple configurations for each project,<br />
so create a descriptive title that will help you identify this particular setup.<br />
4. Choose your start-up options. The first (<strong>Android</strong>) tab lets you select the project to run and<br />
the Activity that you want to start when you run (or debug) the application. Figure 2-9<br />
shows the settings for the project you created earlier.<br />
5. Use the Target tab, as shown in Figure 2-10, to select the default virtual device to launch on,<br />
or select Manual to select a physical or virtual device each time you run the application. You<br />
can also configure the Emulator’s network connection settings and optionally wipe the user<br />
data and disable the boot animation when launching a virtual device.
32 x CHAPTER 2 GETTING STARTED<br />
FIGURE 2-9<br />
The <strong>Android</strong> SDK does not include a default AVD, so you need to create one<br />
before you can run or debug your applications using the Emulator. If the Virtual<br />
Device selection list in Figure 2-10 is empty, click Manager... to open the <strong>Android</strong><br />
Virtual Device Manager and create one as described in the previous section.<br />
Further details on the <strong>Android</strong> Virtual Device Manager are available later in this<br />
chapter.<br />
6. Set any additional properties in the Common tab.<br />
7. Click Apply, and your launch configuration will be saved.<br />
FIGURE 2-10
Developing for <strong>Android</strong> x 33<br />
Running and Debugging Your <strong>Android</strong> <strong>Application</strong><br />
You’ve created your first project and created the run and debug configurations for it. Before making any<br />
changes, test your installation and configurations by running and debugging the Hello World project.<br />
From the Run menu, select Run or Debug to launch the most recently selected configuration, or<br />
select Run Configurations… or Debug Configurations… to select a specific configuration.<br />
If you’re using the ADT plug-in, running or debugging your application does the following:<br />
‰ Compiles the current project and converts it to an <strong>Android</strong> executable (.dex)<br />
‰ Packages the executable and your project’s resources into an <strong>Android</strong> package (.apk)<br />
‰ Starts the virtual device (if you’ve targeted one and it’s not already running)<br />
‰ Installs your application onto the target device<br />
‰ Starts your application<br />
If you’re debugging, the Eclipse debugger will then be attached, allowing you to set breakpoints and<br />
debug your code.<br />
If everything is working correctly, you’ll see a new Activity running on the device or in the<br />
Emulator, as shown in Figure 2-11.<br />
FIGURE 2-11<br />
Understanding Hello World<br />
Take a step back and have a good look at your first <strong>Android</strong> application.<br />
Activity is the base class for the visual, interactive components of your application; it is roughly<br />
equivalent to a Form in traditional desktop development (and is described in detail in Chapter 3,
34 x CHAPTER 2 GETTING STARTED<br />
“Creating <strong>Application</strong>s and Activities”). Listing 2-1 shows the skeleton code for an Activity-based<br />
class; note that it extends Activity and overrides the onCreate method.<br />
LISTING 2-1: Hello World<br />
package com.paad.helloworld;<br />
import android.app.Activity;<br />
import android.os.Bundle;<br />
public class MyActivity extends Activity {<br />
/** Called when the Activity is first created. **/<br />
@Override<br />
public void onCreate(Bundle savedInstanceState) {<br />
super.onCreate(savedInstanceState);<br />
}<br />
}<br />
setContentView(R.layout.main);<br />
code snippet PA4AD_Ch02_HelloWorld/src/MyActivity.java<br />
In <strong>Android</strong>, visual components are called Views, which are similar to controls in traditional desktop<br />
development. The Hello World template created by the wizard overrides the onCreate method to<br />
call setContentView, which lays out the UI by inflating a layout resource, as highlighted in bold in<br />
the following snippet:<br />
@Override<br />
public void onCreate(Bundle savedInstanceState) {<br />
super.onCreate(savedInstanceState);<br />
setContentView(R.layout.main);<br />
}<br />
The resources for an <strong>Android</strong> project are stored in the res folder of your project hierarchy, which<br />
includes layout, values, and a series of drawable subfolders. The ADT plug-in interprets these<br />
resources to provide design-time access to them through the R variable, as described in Chapter 3.<br />
Listing 2-2 shows the UI layout defined in the main.xml file created by the <strong>Android</strong> project template<br />
and stored in the project’s res/layout folder.<br />
LISTING 2-2: Hello World layout resource<br />
<br />
<br />
Developing for <strong>Android</strong> x 35<br />
android:layout_height=”wrap_content”<br />
android:text=”@string/hello”<br />
/><br />
<br />
code snippet PA4AD_Ch02_HelloWorld/res/layout/main.xml<br />
Defining your UI in XML and inflating it is the preferred way of implementing your user interfaces<br />
(UIs), as it neatly decouples your application logic from your UI design.<br />
To get access to your UI elements in code, you add identifier attributes to them in the XML definition.<br />
You can then use the findViewById method to return a reference to each named item. The following<br />
XML snippet shows an ID attribute added to the Text View widget in the Hello World template:<br />
<br />
And the following snippet shows how to get access to it in code:<br />
TextView myTextView = (TextView)findViewById(R.id.myTextView);<br />
Alternatively (although it’s not generally considered good practice), you can create your layout<br />
directly in code, as shown in Listing 2-3.<br />
LISTING 2-3: Creating layouts in code<br />
public void onCreate(Bundle savedInstanceState) {<br />
super.onCreate(savedInstanceState);<br />
}<br />
LinearLayout.LayoutParams lp;<br />
lp = new LinearLayout.LayoutParams(LinearLayout.LayoutParams.FILL_PARENT,<br />
LinearLayout.LayoutParams.FILL_PARENT);<br />
LinearLayout.LayoutParams textViewLP;<br />
textViewLP = new LinearLayout.LayoutParams(<br />
LinearLayout.LayoutParams.FILL_PARENT,<br />
LinearLayout.LayoutParams.WRAP_CONTENT);<br />
LinearLayout ll = new LinearLayout(this);<br />
ll.setOrientation(LinearLayout.VERTICAL);<br />
TextView myTextView = new TextView(this);<br />
myTextView.setText(getString(R.string.hello));<br />
ll.addView(myTextView, textViewLP);<br />
this.addContentView(ll, lp);<br />
code snippet PA4AD_Ch02_Manual_Layout/src/MyActivity.java
36 x CHAPTER 2 GETTING STARTED<br />
All the properties available in code can be set with attributes in the XML layout.<br />
More generally, keeping the visual design decoupled from the application code helps keep the code<br />
concise. With <strong>Android</strong> available on hundreds of different devices of varying screen sizes, defining<br />
your layouts as XML resources makes it easier for you to include multiple layouts optimized for different<br />
screens.<br />
You’ll learn how to build your user interface by creating layouts and building<br />
your own custom Views in Chapter 4, “Building User Interfaces.”<br />
Types of <strong>Android</strong> <strong>Application</strong>s<br />
Most of the applications you create in <strong>Android</strong> will fall into one of the following categories:<br />
‰ Foreground — An application that’s useful only when it’s in the foreground and is effectively<br />
suspended when it’s not visible. Games are the most common examples.<br />
‰ Background — An application with limited interaction that, apart from when being configured,<br />
spends most of its lifetime hidden. These applications are less common, but good examples<br />
include call screening applications, SMS auto-responders, and alarm clocks.<br />
‰ Intermittent — Most well-designed applications fall into this category. At one extreme are<br />
applications that expect limited interactivity but do most of their work in the background.<br />
A common example would be a media player. At the other extreme are applications that are<br />
typically used as foreground applications but that do important work in the background.<br />
Email and news applications are great examples.<br />
‰ Widgets and Live Wallpapers — Some applications are represented only as a home-screen<br />
Widget or as a Live Wallpaper.<br />
Complex applications are often difficult to pigeonhole into a single category and usually include elements<br />
of each of these types. When creating your application, you need to consider how it’s likely<br />
to be used and then design it accordingly. The following sections look more closely at some of the<br />
design considerations for each application type.<br />
Foreground <strong>Application</strong>s<br />
When creating foreground applications, you need to consider carefully the Activity lifecycle<br />
(described in Chapter 3) so that the Activity switches seamlessly between the background and the<br />
foreground.<br />
<strong>Application</strong>s have little control over their lifecycles, and a background application with no running<br />
Services is a prime candidate for cleanup by <strong>Android</strong>’s resource management. This means that you<br />
need to save the state of the application when it leaves the foreground, and then present the same<br />
state when it returns to the front.
Developing for <strong>Android</strong> x 37<br />
It’s also particularly important for foreground applications to present a slick and intuitive user<br />
experience. You’ll learn more about creating well-behaved and attractive foreground Activities in<br />
Chapters 3, 4, 10, and 11.<br />
Background <strong>Application</strong>s<br />
These applications run silently in the background with little user input. They often listen for messages<br />
or actions caused by the hardware, system, or other applications, rather than relying on user<br />
interaction.<br />
You can create completely invisible services, but in practice it’s better to provide at least a basic level<br />
of user control. At a minimum you should let users confirm that the service is running and let them<br />
configure, pause, or terminate it, as needed.<br />
Services and Broadcast Receivers, the driving forces of background applications,<br />
are covered in depth in Chapter 5, “Intents and Broadcast Receivers,” and<br />
Chapter 9, “Working in the Background.”<br />
Intermittent <strong>Application</strong>s<br />
Often you’ll want to create an application that can accept user input and that also reacts to events<br />
when it’s not the active foreground Activity. Chat and e-mail applications are typical examples.<br />
These applications are generally a union of visible Activities and invisible background Services and<br />
Broadcast Receivers.<br />
Such an application needs to be aware of its state when interacting with the user. This might mean<br />
updating the Activity UI when it’s visible and sending notifications to keep the user updated when<br />
it’s in the background, as described in the section “Using Notifications” in Chapter 10.<br />
You must be particularly careful to ensure that the background processes of applications of this type<br />
are well behaved and have a minimal impact on the device’s battery life.<br />
Widgets and Live Wallpapers<br />
In some circumstances your application may consist entirely of a Widget or Live Wallpaper. By<br />
creating Widgets and Live Wallpapers, you provide interactive visual components that can add functionality<br />
to user’s home screens.<br />
Widget-only applications are commonly used to display dynamic information, such as battery levels,<br />
weather forecasts, or the date and time.<br />
You’ll learn how to create Widgets and Live Wallpapers in Chapter 14,<br />
“Invading the Home Screen.”
38 x CHAPTER 2 GETTING STARTED<br />
DEVELOPING FOR MOBILE AND EMBEDDED DEVICES<br />
<strong>Android</strong> does a lot to simplify mobile- or embedded-device software development, but you need to<br />
understand the reasons behind the conventions. There are several factors to account for when writing<br />
software for mobile and embedded devices, and when developing for <strong>Android</strong> in particular.<br />
In this chapter you’ll learn some of the techniques and best practices for writing<br />
efficient <strong>Android</strong> code. In later examples, efficiency is sometimes compromised<br />
for clarity and brevity when new <strong>Android</strong> concepts or functionality are<br />
introduced. In the best tradition of “Do as I say, not as I do,” the examples are<br />
designed to show the simplest (or easiest-to-understand) way of doing something,<br />
not necessarily the best way of doing it.<br />
Hardware-Imposed Design Considerations<br />
Small and portable, mobile devices offer exciting opportunities for software development. Their limited<br />
screen size and reduced memory, storage, and processor power are far less exciting, and instead<br />
present some unique challenges.<br />
Compared to desktop or notebook computers, mobile devices have relatively:<br />
‰ Low processing power<br />
‰ Limited RAM<br />
‰ Limited permanent storage capacity<br />
‰ Small screens with low resolution<br />
‰ High costs associated with data transfer<br />
‰ Intermittent connectivity, slow data transfer rates, and high latency<br />
‰ Unreliable data connections<br />
‰ Limited battery life<br />
Each new generation of phones improves many of these restrictions. In particular, newer phones<br />
have dramatically improved screen resolutions and significantly cheaper data costs.<br />
The introduction of tablet devices and <strong>Android</strong>-powered televisions has expanded the range of<br />
devices on which your application may be running and eliminating some of these restrictions.<br />
However, given the range of devices available, it’s always good practice to design to accommodate<br />
the worst-case scenario to ensure your application provides a great user experience no matter what<br />
the hardware platform it’s installed on.<br />
Be Efficient<br />
Manufacturers of embedded devices, particularly mobile devices, generally value small size and long<br />
battery life over potential improvements in processor speed. For developers, that means losing the
Developing for Mobile and Embedded Devices x 39<br />
head start traditionally afforded thanks to Moore’s law (the doubling of the number of transistors<br />
placed on an integrated circuit every two years). In desktop and server hardware, this usually results<br />
directly in processor performance improvements; for mobile devices, it instead means thinner, more<br />
power-efficient mobiles, with brighter, higher resolution screens. By comparison, improvements in<br />
processor power take a back seat.<br />
In practice, this means that you always need to optimize your code so that it runs quickly and<br />
responsively, assuming that hardware improvements over the lifetime of your software are unlikely<br />
to do you any favors.<br />
Code efficiency is a big topic in software engineering, so I’m not going to try and cover it extensively<br />
here. Later in this chapter you’ll learn some <strong>Android</strong>-specific efficiency tips, but for now note that<br />
efficiency is particularly important for resource-constrained platforms.<br />
Expect Limited Capacity<br />
Advances in flash memory and solid-state disks have led to a dramatic increase in mobile-device<br />
storage capacities. (MP3 collections still tend to expand to fill the available storage.) Although an<br />
8GB flash drive or SD card is no longer uncommon in mobile devices, optical disks offer more than<br />
32GB, and terabyte drives are now commonly available for PCs. Given that most of the available<br />
storage on a mobile device is likely to be used to store music and movies, many devices offer relatively<br />
limited storage space for your applications.<br />
<strong>Android</strong> lets you specify that your application can be installed on the SD card as an alternative to<br />
using internal memory (described in detail in Chapter 3), but there are significant restrictions to this<br />
approach and it isn’t suitable for all applications. As a result, the compiled size of your application is<br />
an important consideration, though more important is ensuring that your application is polite in its<br />
use of system resources.<br />
You should carefully consider how you store your application data. To make life easier, you can use<br />
the <strong>Android</strong> databases and Content Providers to persist, reuse, and share large quantities of data,<br />
as described in Chapter 8, “Databases and Content Providers.” For smaller data storage, such as<br />
preferences or state settings, <strong>Android</strong> provides an optimized framework, as described in Chapter 7,<br />
“Files, Saving State, and Preferences.”<br />
Of course, these mechanisms won’t stop you from writing directly to the filesystem when you want<br />
or need to, but in those circumstances always consider how you’re structuring these files, and ensure<br />
that yours is an efficient solution.<br />
Part of being polite is cleaning up after yourself. Techniques such as caching, pre-fetching, and<br />
lazy loading are useful for limiting repetitive network lookups and improving application responsiveness,<br />
but don’t leave files on the filesystem or records in a database when they’re no longer<br />
needed.<br />
Design for Different Screens<br />
The small size and portability of mobiles are a challenge for creating good interfaces, particularly<br />
when users are demanding an increasingly striking and information-rich graphical user experience.<br />
Combined with the wide range of screen sizes that make up the <strong>Android</strong> device ecosystem, creating<br />
consistent, intuitive, and pleasing user interfaces can be a significant challenge.
40 x CHAPTER 2 GETTING STARTED<br />
Write your applications knowing that users will often only glance at the screen. Make your applications<br />
intuitive and easy to use by reducing the number of controls and putting the most important<br />
information front and center.<br />
Graphical controls, such as the ones you’ll create in Chapter 4, are an excellent means of displaying<br />
a lot of information in a way that’s easy to understand. Rather than a screen full of text with a lot of<br />
buttons and text-entry boxes, use colors, shapes, and graphics to convey information.<br />
You’ll also need to consider how touch input is going to affect your interface design. The time of the<br />
stylus has passed; now it’s all about finger input, so make sure your Views are big enough to support<br />
interaction using a finger on the screen. To support accessibility and non-touch screen devices such<br />
as Google TV, you need to ensure your application is navigable without relying purely on touch.<br />
<strong>Android</strong> devices are now available with a variety of screen sizes, from small-screen QVGA phones<br />
to 10.1" tablets and 46" Google TVs. As display technology advances and new <strong>Android</strong> devices are<br />
released, screen sizes and resolutions will be increasingly varied. To ensure that your application<br />
looks good and behaves well on all the possible host devices, you need to design and test your application<br />
on a variety of screens, optimizing for small screens and tablets, but also ensuring that your<br />
UIs scale well on any display.<br />
You’ll learn some techniques for optimizing your UI for different screen sizes in<br />
Chapters 3 and 4.<br />
Expect Low Speeds, High Latency<br />
The ability to incorporate some of the wealth<br />
of online information within your applications<br />
is incredibly powerful. Unfortunately, the<br />
mobile Web isn’t as fast, reliable, or readily<br />
available as we would like; so, when you’re<br />
developing your Internet-based applications,<br />
it’s best to assume that the network connection<br />
will be slow, intermittent, and expensive.<br />
With unlimited 4G data plans and citywide<br />
Wi-Fi, this is changing, but designing for the<br />
worst case ensures that you always deliver a<br />
high-standard user experience. This also means<br />
making sure that your applications can handle<br />
losing (or not finding) a data connection.<br />
The <strong>Android</strong> Emulator enables you to control<br />
the speed and latency of your network connection.<br />
Figure 2-12 shows the Emulator’s network<br />
connection speed and latency, simulating<br />
a distinctly suboptimal EDGE connection. FIGURE 2-12
Developing for Mobile and Embedded Devices x 41<br />
Experiment to ensure seamlessness and responsiveness no matter what the speed, latency, and availability<br />
of network access. Some techniques include limiting the functionality of your application, or<br />
reducing network lookups to cached bursts, when the available network connection supports only<br />
limited data transfer capabilities.<br />
In Chapter 6, “Using Internet Resources,” you’ll learn how to use Internet<br />
resources in your applications.<br />
Further details, including how to detect the kind of network connections available<br />
at run time, are included in Chapter 16, “Bluetooth, NFC, Networks, and<br />
Wi-Fi.”<br />
At What Cost?<br />
If you’re a mobile device owner, you know all too well that some of your device’s functionality can<br />
literally come at a price. Services such as SMS and data transfer can incur additional fees from your<br />
service provider.<br />
It’s obvious why any costs associated with functionality in your applications should be minimized,<br />
and that users should be made aware when an action they perform might result in their being<br />
charged.<br />
It’s a good approach to assume that there’s a cost associated with any action involving an interaction<br />
with the outside world. In some cases (such as with GPS and data transfer), the user can toggle<br />
<strong>Android</strong> settings to disable a potentially costly action. As a developer, it’s important that you use<br />
and respect those settings within your application.<br />
In any case, it’s important to minimize interaction costs by doing the following:<br />
‰ Transferring as little data as possible<br />
‰ Caching data and geocoding results to eliminate redundant or repetitive lookups<br />
‰ Stopping all data transfers and GPS updates when your Activity is not visible in the foreground<br />
(provided they’re only used to update the UI)<br />
‰ Keeping the refresh/update rates for data transfers (and location lookups) as low as<br />
practicable<br />
‰ Scheduling big updates or transfers at off-peak times or when connected via Wi-Fi by using<br />
Alarms and Broadcast Receivers, as shown in Chapter 9<br />
‰ Respecting the user’s preferences for background data transfers<br />
Often the best solution is to use a lower-quality option that comes at a lower cost.<br />
When using location-based services, as described in Chapter 13, “Maps, Geocoding, and Location-<br />
Based Services,” you can select a location provider based on whether there is an associated cost.<br />
Within your location-based applications, consider giving users the choice of lower cost or greater<br />
accuracy.
42 x CHAPTER 2 GETTING STARTED<br />
In some circumstances costs are either hard to define or different for different users. Charges for services<br />
vary between service providers and contract plans. Although some people will have free unlimited<br />
data transfers, others will have free SMS.<br />
Rather than enforcing a particular technique based on which seems cheaper, consider letting your<br />
users choose. For example, when users are downloading data from the Internet, ask them if they<br />
want to use any network available or limit their transfers to times when they’re connected via Wi-Fi.<br />
Considering the User’s Environment<br />
You can’t assume that your users will think of your application as the most important feature of<br />
their device.<br />
Although <strong>Android</strong> has already expanded beyond its roots as a mobile phone platform, most <strong>Android</strong><br />
devices are phones or tablet devices. For most people, such a device is first and foremost a phone,<br />
secondly an SMS and email communicator, thirdly a camera, and fourthly an MP3 player. The<br />
applications you write will most likely be in the fifth category of “useful stuff.”<br />
That’s not a bad thing — they’ll be in good company with others, including Google Maps and the<br />
web browser. That said, each user’s usage model will be different; some people will never use their<br />
device to listen to music, some devices don’t support telephony, and some don’t include cameras —<br />
but the multitasking principle inherent in a device as ubiquitous as it is indispensable is an important<br />
consideration for usability design.<br />
It’s also important to consider when and how your users will use your applications. People use their<br />
mobiles all the time — on the train, walking down the street, or even while driving their cars. You<br />
can’t make people use their phones appropriately, but you can make sure that your applications<br />
don’t distract them any more than necessary.<br />
What does this mean in terms of software design? Make sure that your application:<br />
‰ Is predictable and well behaved — Start by ensuring that your Activities suspend when<br />
they’re not in the foreground. <strong>Android</strong> fires event handlers when your Activity is paused or<br />
resumed, so you can pause UI updates and network lookups when your application isn’t visible<br />
— there’s no point updating your UI if no one can see it. If you need to continue updating<br />
or processing in the background, <strong>Android</strong> provides a Service class designed for this purpose,<br />
without the UI overheads.<br />
‰ Switches seamlessly from the background to the foreground — With the multitasking nature<br />
of mobile devices, it’s likely that your applications will regularly move into and out of the<br />
background. It’s important that they “come to life” quickly and seamlessly. <strong>Android</strong>’s nondeterministic<br />
process management means that if your application is in the background, there’s<br />
every chance it will get killed to free resources. This should be invisible to the user. You can<br />
ensure seamlessness by saving the application state and queuing updates so that your users<br />
don’t notice a difference between restarting and resuming your application. Switching back<br />
to it should be seamless, with users being shown the UI and application state they last saw.<br />
‰ Is polite — Your application should never steal focus or interrupt a user’s current Activity.<br />
Instead, use Notifications (detailed in Chapter 10) to request your user’s attention when<br />
your application isn’t in the foreground. There are several ways to alert users — for example,
Developing for Mobile and Embedded Devices x 43<br />
incoming calls are announced by a ringtone and/or vibration; when you have unread messages,<br />
the LED flashes; and when you have new voice mail, a small unread mail icon appears<br />
in the status bar. All these techniques and more are available to your application using the<br />
Notifications mechanism.<br />
‰ Presents an attractive and intuitive UI — Your application is likely to be one of several in<br />
use at any time, so it’s important that the UI you present is easy to use. Spend the time and<br />
resources necessary to produce a UI that is as attractive as it is functional, and don’t force<br />
users to interpret and relearn your application every time they load it. Using it should be<br />
simple, easy, and obvious — particularly given the limited screen space and distracting user<br />
environment.<br />
‰ Is responsive — Responsiveness is one of the most critical design considerations on a mobile<br />
device. You’ve no doubt experienced the frustration of a “frozen” piece of software; the multifunctional<br />
nature of a mobile makes this even more annoying. With the possibility of delays<br />
caused by slow and unreliable data connections, it’s important that your application use<br />
worker threads and background Services to keep your Activities responsive and, more important,<br />
to stop them from preventing other applications from responding promptly.<br />
Developing for <strong>Android</strong><br />
Nothing covered so far is specific to <strong>Android</strong>; the preceding design considerations are just as<br />
important in developing applications for any mobile device. In addition to these general guidelines,<br />
<strong>Android</strong> has some particular considerations.<br />
Take a few minutes to read the design best practices included in Google’s <strong>Android</strong> Dev Guide at<br />
http://developer.android.com/guide/index.html.<br />
The <strong>Android</strong> design philosophy demands that applications be designed for:<br />
‰ Performance<br />
‰ Responsiveness<br />
‰ Freshness<br />
‰ Security<br />
‰ Seamlessness<br />
‰ Accessibility<br />
Being Fast and Efficient<br />
In a resource-constrained environment, being fast means being efficient. A lot of what you already<br />
know about writing efficient code will be applicable to <strong>Android</strong>, but the limitations of embedded<br />
systems and the use of the Dalvik VM mean you can’t take things for granted.<br />
The smart bet for advice is to go to the source. The <strong>Android</strong> team has published some specific<br />
guidance on writing efficient code for <strong>Android</strong>, so rather than reading a rehash of its advice, visit<br />
http://developer.android.com/guide/practices/design/performance.html for suggestions.
44 x CHAPTER 2 GETTING STARTED<br />
You may find that some of these performance suggestions contradict established<br />
design practices — for example, avoiding the use of internal setters and getters<br />
or preferring virtual classes over using interfaces. When writing software for<br />
resource-constrained systems such as embedded devices, there’s often a compromise<br />
between conventional design principles and the demand for greater<br />
efficiency.<br />
One of the keys to writing efficient <strong>Android</strong> code is not to carry over assumptions from desktop and<br />
server environments to embedded devices.<br />
At a time when 2 to 4GB of memory is standard for most desktop and server rigs, typical smartphones<br />
feature approximately 200MB of SDRAM. With memory such a scarce commodity, you<br />
need to take special care to use it efficiently. This means thinking about how you use the stack and<br />
heap, limiting object creation, and being aware of how variable scope affects memory use.<br />
Being Responsive<br />
<strong>Android</strong> takes responsiveness very seriously. <strong>Android</strong> enforces<br />
responsiveness with the Activity Manager and Window<br />
Manager. If either service detects an unresponsive application,<br />
it will display an “[<strong>Application</strong>] is not responding” dialog —<br />
previously described as a force close error, as shown in<br />
Figure 2-13.<br />
This alert is modal, steals focus, and won’t go away until you<br />
press a button. It’s pretty much the last thing you ever want to<br />
confront a user with.<br />
<strong>Android</strong> monitors two conditions to determine responsiveness:<br />
FIGURE 2-13<br />
‰ An application must respond to any user action, such as a key press or screen touch, within<br />
five seconds.<br />
‰ A Broadcast Receiver must return from its onReceive handler within 10 seconds.<br />
The most likely culprit in cases of unresponsiveness is a lengthy task being performed on the main<br />
application thread. Network or database lookups, complex processing (such as the calculating of<br />
game moves), and file I/O should all be moved off the main thread to ensure responsiveness. There<br />
are a number of ways to ensure that these actions don’t exceed the responsiveness conditions, in particular<br />
by using Services and worker threads, as shown in Chapter 9.<br />
<strong>Android</strong> 2.3 (API level 9) introduced Strict Mode — an API that makes it easier for you to discover<br />
file I/O and network transfers being performed on the main application thread. Strict Mode is<br />
described in more detail in Chapter 18.
Developing for Mobile and Embedded Devices x 45<br />
The “[<strong>Application</strong>] is not responding” dialog is a last resort of usability; the generous<br />
five-second limit is a worst-case scenario, not a target. Users will notice<br />
a regular pause of anything more than one-half second between key press and<br />
action. Happily, a side effect of the efficient code you’re already writing will be<br />
more responsive applications.<br />
Ensuring Data Freshness<br />
The ability to multitask is a key feature in <strong>Android</strong>. One of the most important use cases for background<br />
Services is to keep your application updated while it’s not in use.<br />
Where a responsive application reacts quickly to user interaction, a fresh application quickly displays<br />
the data users want to see and interact with. From a usability perspective, the right time to<br />
update your application is immediately before the user plans to use it. In practice, you need to weigh<br />
the update frequency against its effect on the battery and data usage.<br />
When designing your application, it’s critical that you consider how often you will update the data<br />
it uses, minimizing the time users are waiting for refreshes or updates, while limiting the effect of<br />
these background updates on the battery life.<br />
Developing Secure <strong>Application</strong>s<br />
<strong>Android</strong> applications have access to networks and hardware, can be distributed independently, and<br />
are built on an open-source platform featuring open communication, so it shouldn’t be surprising<br />
that security is a significant consideration.<br />
For the most part, users need to take responsibility for the applications they install and the permissions<br />
requests they accept. The <strong>Android</strong> security model sandboxes each application and restricts<br />
access to services and functionality by requiring applications to declare the permissions they require.<br />
During installation users are shown the application’s required permissions before they commit to<br />
installing it.<br />
You can learn more about <strong>Android</strong>’s security model in Chapter 18, “Advanced<br />
<strong>Android</strong> <strong>Development</strong>,” and at http://developer.android.com/resources/<br />
faq/security.html.<br />
This doesn’t get you off the hook. You not only need to make sure your application is secure for its<br />
own sake, but you also need to ensure that it doesn’t “leak” permissions and hardware access to<br />
compromise the device. You can use several techniques to help maintain device security, and they’ll
46 x CHAPTER 2 GETTING STARTED<br />
be covered in more detail as you learn the technologies involved. In particular, you should do the<br />
following:<br />
‰ Require permissions for any Services you publish or Intents you broadcast. Take special care<br />
when broadcasting an Intent that you aren’t leaking secure information, such as location data.<br />
‰ Take special care when accepting input to your application from external sources, such as the<br />
Internet, Bluetooth, NFC, Wi-Fi Direct, SMS messages, or instant messaging (IM). You can<br />
find out more about using Bluetooth, NFC, Wi-Fi Direct, and SMS for application messaging<br />
in Chapters 16 and 17.<br />
‰ Be cautious when your application may expose access to lower-level hardware to third-party<br />
applications.<br />
‰ Minimize the data your application uses and which permissions it requires.<br />
For reasons of clarity and simplicity, many of the examples in this book take<br />
a relaxed approach to security. When you’re creating your own applications,<br />
particularly ones you plan to distribute, this is an area that should not be<br />
overlooked.<br />
Ensuring a Seamless User Experience<br />
The idea of a seamless user experience is an important, if somewhat nebulous, concept. What do<br />
we mean by seamless? The goal is a consistent user experience in which applications start, stop, and<br />
transition instantly and without perceptible delays or jarring transitions.<br />
The speed and responsiveness of a mobile device shouldn’t degrade the longer it’s on. <strong>Android</strong>’s<br />
process management helps by acting as a silent assassin, killing background applications to free<br />
resources as required. Knowing this, your applications should always present a consistent interface,<br />
regardless of whether they’re being restarted or resumed.<br />
With an <strong>Android</strong> device typically running several third-party applications written by different developers,<br />
it’s particularly important that these applications interact seamlessly. Using Intents, applications<br />
can provide functionality for each other. Knowing your application may provide, or consume,<br />
third-party Activities provides additional incentive to maintain a consistent look and feel.<br />
Use a consistent and intuitive approach to usability. You can create applications that are revolutionary<br />
and unfamiliar, but even these should integrate cleanly with the wider <strong>Android</strong> environment.<br />
Persist data between sessions, and when the application isn’t visible, suspend tasks that use processor<br />
cycles, network bandwidth, or battery life. If your application has processes that need to continue<br />
running while your Activities are out of sight, use a Service, but hide these implementation<br />
decisions from your users.<br />
When your application is brought back to the front, or restarted, it should seamlessly return to its<br />
last visible state. As far as your users are concerned, each application should be sitting silently, ready<br />
to be used but just out of sight.
<strong>Android</strong> <strong>Development</strong> Tools x 47<br />
You should also follow the best-practice guidelines for using Notifications and use generic UI elements<br />
and themes to maintain consistency among applications.<br />
There are many other techniques you can use to ensure a seamless user experience, and you’ll be<br />
introduced to some of them as you discover more of the possibilities available in <strong>Android</strong> in the<br />
upcoming chapters.<br />
Providing Accessibility<br />
When designing and developing your applications, it’s important not to assume that every user<br />
will be exactly like you. This has implications for internationalization and usability but is critical<br />
for providing accessible support for users with disabilities that require them to interact with their<br />
<strong>Android</strong> devices in different ways.<br />
<strong>Android</strong> provides facilities to help these users navigate their devices more easily using text-to-speech,<br />
haptic feedback, and trackball or D-pad navigation.<br />
To provide a good user experience for everyone — including people with visual, physical, or agerelated<br />
disabilities that prevent them from fully using or seeing a touchscreen — you can leverage<br />
<strong>Android</strong>’s accessibility layer.<br />
Best practices for making your application accessible are covered in detail in<br />
Chapter 11, “Advanced User Experience.”<br />
As a bonus, the same steps required to help make your touchscreen applications useful for users<br />
with disabilities will also make your applications easier to use on non-touch screen devices, such as<br />
GoogleTV.<br />
ANDROID DEVELOPMENT TOOLS<br />
The <strong>Android</strong> SDK includes several tools and utilities to help you create, test, and debug your projects.<br />
A detailed examination of each developer tool is outside the scope of this book, but it’s worth<br />
briefly reviewing what’s available. For additional details, check out the <strong>Android</strong> documentation at<br />
http://developer.android.com/guide/developing/tools/index.html.<br />
As mentioned earlier, the ADT plug-in conveniently incorporates many of these tools into the<br />
Eclipse IDE, where you can access them from the DDMS perspective, including the following:<br />
‰ The <strong>Android</strong> Virtual Device and SDK Managers — Used to create and manage AVDs and to<br />
download SDK packages, respectively. The AVD hosts an Emulator running a particular build<br />
of <strong>Android</strong>, letting you specify the supported SDK version, screen resolution, amount of SD<br />
card storage available, and available hardware capabilities (such as touchscreens and GPS).<br />
‰ The <strong>Android</strong> Emulator — An implementation of the <strong>Android</strong> VM designed to run within<br />
an AVD on your development computer. Use the Emulator to test and debug your <strong>Android</strong><br />
applications.
48 x CHAPTER 2 GETTING STARTED<br />
‰ Dalvik Debug Monitoring Service (DDMS) — Use the DDMS to monitor and control the<br />
Emulators on which you’re debugging your applications.<br />
‰ <strong>Android</strong> Debug Bridge (ADB) — A client-server application that provides a link to virtual<br />
and physical devices. It lets you copy files, install compiled application packages (.apk), and<br />
run shell commands.<br />
‰ Logcat — A utility used to view and filter the output of the <strong>Android</strong> logging system.<br />
‰ <strong>Android</strong> Asset Packaging Tool (AAPT) — Constructs the distributable <strong>Android</strong> package<br />
files (.apk).<br />
The following additional tools are also available:<br />
‰ SQLite3 — A database tool that you can use to access the SQLite database files created and<br />
used by <strong>Android</strong>.<br />
‰ Traceview and dmtracedump — Graphical analysis tools for viewing the trace logs from your<br />
<strong>Android</strong> application.<br />
‰ Hprof-conv — A tool that converts HPROF profiling output files into a standard format to<br />
view in your preferred profiling tool.<br />
‰ MkSDCard — Creates an SD card disk image that can be used by the Emulator to simulate<br />
an external storage card.<br />
‰ Dx — Converts Java .class bytecode into <strong>Android</strong> .dex bytecode.<br />
‰ Hierarchy Viewer — Provides both a visual representation of a layout’s View hierarchy to<br />
debug and optimize your UI, and a magnified display to get your layouts pixel-perfect.<br />
‰ Lint — A tool that analyzes your application and its resources to suggest improvements and<br />
optimizations.<br />
‰ Draw9patch: A handy utility to simplify the creation of NinePatch graphics using a<br />
WYSIWYG editor.<br />
‰ Monkey and Monkey Runner: Monkey runs within the VM, generating pseudo-random user<br />
and system events. Monkey Runner provides an API for writing programs to control the VM<br />
from outside your application.<br />
‰ ProGuard — A tool to shrink and obfuscate your code by replacing class, variable, and<br />
method names with semantically meaningless alternatives. This is useful to make your code<br />
more difficult to reverse engineer.<br />
Now take a look at some of the more important tools in more detail.<br />
The <strong>Android</strong> Virtual Device Manager<br />
The <strong>Android</strong> Virtual Device Manager is used to create and manage the virtual devices that will host<br />
instances of the Emulator.<br />
AVDs are used to simulate the software builds and hardware configurations available on different<br />
physical devices. This lets you test your application on a variety of hardware platforms without<br />
needing to buy a variety of phones.
<strong>Android</strong> <strong>Development</strong> Tools x 49<br />
The <strong>Android</strong> SDK doesn’t include any prebuilt virtual devices, so you will need<br />
to create at least one device before you can run your applications within an<br />
Emulator.<br />
Each virtual device is configured with a name, a<br />
target build of <strong>Android</strong> (based on the SDK version it<br />
supports), an SD card capacity, and screen resolution,<br />
as shown in the Create new <strong>Android</strong> Virtual<br />
Device (AVD) dialog in Figure 2-14.<br />
You can also choose to enable snapshots to save<br />
the Emulator state when it’s closed. Starting a new<br />
Emulator from a snapshot is significantly faster.<br />
Each virtual device also supports a number of specific<br />
hardware settings and restrictions that can be<br />
added in the form of name-value pairs (NVPs) in the<br />
hardware table. Selecting one of the built-in skins<br />
will automatically configure these additional settings<br />
corresponding to the device the skin represents.<br />
The additional settings include the following:<br />
‰ Maximum VM heap size<br />
‰ Screen pixel density<br />
‰ SD card support<br />
‰ Existence of D-pad, touchscreen, keyboard,<br />
and trackball hardware<br />
FIGURE 2-14<br />
‰ Accelerometer, GPS, and proximity sensor support<br />
‰ Available device memory<br />
‰ Camera hardware (and resolution)<br />
‰ Support for audio recording<br />
‰ Existence of hardware back and home keys<br />
Different hardware settings and screen resolutions will present alternative UI skins to represent the<br />
different hardware configurations. This simulates a variety of mobile device types. Some manufacturers<br />
have made hardware presets and virtual device skins available for their devices. Some, including<br />
Samsung, are available as SDK packages.<br />
<strong>Android</strong> SDK Manager<br />
The <strong>Android</strong> SDK Manager can be used to see which version of the SDK you have installed and to<br />
install new SDKs when they are released.
50 x CHAPTER 2 GETTING STARTED<br />
Each platform release is displayed, along with the platform tools and a number of additional support<br />
packages. Each platform release includes the SDK platform, documentation, tools, and examples<br />
corresponding to that release.<br />
The <strong>Android</strong> Emulator<br />
The Emulator is available for testing and debugging your applications.<br />
The Emulator is an implementation of the Dalvik VM, making it as valid a platform for running<br />
<strong>Android</strong> applications as any <strong>Android</strong> phone. Because it’s decoupled from any particular hardware,<br />
it’s an excellent baseline to use for testing your applications.<br />
Full network connectivity is provided along with the ability to tweak the Internet connection speed<br />
and latency while debugging your applications. You can also simulate placing and receiving voice<br />
calls and SMS messages.<br />
The ADT plug-in integrates the Emulator into Eclipse so that it’s launched automatically within the<br />
selected AVD when you run or debug your projects. If you aren’t using the plug-in or want to use the<br />
Emulator outside of Eclipse, you can telnet into the Emulator and control it from its console. (For<br />
more details on controlling the Emulator, check out the documentation at http://developer<br />
.android.com/guide/developing/tools/emulator.html.)<br />
To execute the Emulator, you first need to create a virtual device, as described in the previous section.<br />
The Emulator will launch the virtual device and run a Dalvik instance within it.<br />
At the time of this writing, the Emulator doesn’t implement all the mobile hardware<br />
features supported by <strong>Android</strong>. For example, it does not implement the<br />
camera, vibration, LEDs, actual phone calls, accelerometer, USB connections,<br />
audio capture, or battery charge level.<br />
The Dalvik Debug Monitor Service<br />
The Emulator enables you to see how your application will look, behave, and interact, but to actually<br />
see what’s happening under the surface, you need the Dalvik Debug Monitoring Service. The<br />
DDMS is a powerful debugging tool that lets you interrogate active processes, view the stack and<br />
heap, watch and pause active threads, and explore the filesystem of any connected <strong>Android</strong> device.<br />
The DDMS perspective in Eclipse also provides simplified access to screen captures of the Emulator<br />
and the logs generated by LogCat.<br />
If you’re using the ADT plug-in, the DDMS tool is fully integrated into Eclipse and is available from<br />
the DDMS perspective. If you aren’t using the plug-in or Eclipse, you can run DDMS from the command<br />
line (it’s available from the tools folder of the <strong>Android</strong> SDK), and it will automatically connect<br />
to any running device or Emulator.
<strong>Android</strong> <strong>Development</strong> Tools x 51<br />
The <strong>Android</strong> Debug Bridge<br />
The <strong>Android</strong> Debug Bridge (ADB) is a client-service application that lets you connect with an<br />
<strong>Android</strong> device (virtual or actual). It’s made up of three components:<br />
‰ A daemon running on the device or Emulator<br />
‰ A service that runs on your development computer<br />
‰ Client applications (such as the DDMS) that communicate with the daemon through the<br />
service<br />
As a communications conduit between your development hardware and the <strong>Android</strong> device/<br />
Emulator, the ADB lets you install applications, push and pull files, and run shell commands on the<br />
target device. Using the device shell, you can change logging settings and query or modify SQLite<br />
databases available on the device.<br />
The ADT tool automates and simplifies a lot of the usual interaction with the ADB, including<br />
application installation and updating, file logging, and file transfer (through the DDMS<br />
perspective).<br />
To learn more about what you can do with the ADB, check out the documentation<br />
at http://developer.android.com/guide/developing/tools/adb.html.<br />
The Hierarchy Viewer and Lint Tool<br />
To build applications that are fast and responsive, you need to optimize your UI. The Hierarchy<br />
Viewer and Lint tools help you analyze, debug, and optimize the XML layout definitions used<br />
within your application.<br />
The Hierarchy Viewer displays a visual representation of the structure of your UI layout. Starting at<br />
the root node, the children of each nested View (including layouts) is displayed in a hierarchy. Each<br />
View node includes its name, appearance, and identifier.<br />
To optimize performance, the performance of the layout, measure, and draw steps of creating the<br />
UI of each View at runtime is displayed. Using these values, you can learn the actual time taken to<br />
create each View within your hierarchy, with colored “traffic light” indicators showing the relative<br />
performance for each step. You can then search within your layout for Views that appear to be taking<br />
longer to render than they should.<br />
The Lint tool helps you to optimize your layouts by checking them for a series of common<br />
inefficiencies that can have a negative impact on your application’s performance. Common<br />
issues include a surplus of nested layouts, a surplus of Views within a layout, and unnecessary<br />
parent Views.
52 x CHAPTER 2 GETTING STARTED<br />
Although a detailed investigation into optimizing and debugging your UI is beyond the scope of<br />
this book, you can find further details at http://developer.android.com/guide/developing/<br />
debugging/debugging-ui.html.<br />
Monkey and Monkey Runner<br />
Monkey and Monkey Runner can be used to test your applications stability from a UI perspective.<br />
Monkey works from within the ADB shell, sending a stream of pseudo-random system and UI<br />
events to your application. It’s particularly useful to stress test your applications to investigate edgecases<br />
you might not have anticipated through unconventional use of the UI.<br />
Alternatively, Monkey Runner is a Python scripting API that lets you send specific UI commands to<br />
control an Emulator or device from outside the application. It’s extremely useful for performing UI,<br />
functional, and unit tests in a predictable, repeatable fashion.
3Creating <strong>Application</strong>s and<br />
Activities<br />
WHAT’S IN THIS CHAPTER?<br />
‰ Introducing the <strong>Android</strong> application components and the different<br />
types of applications you can build with them<br />
‰ Understanding the <strong>Android</strong> application lifecycle<br />
‰ Creating your application manifest<br />
‰ Using external resources to provide dynamic support for locations,<br />
languages, and hardware configurations<br />
‰ Implementing and using your own <strong>Application</strong> class<br />
‰ Creating new Activities<br />
‰ Understanding an Activity’s state transitions and lifecycle<br />
To write high-quality applications, it’s important to understand the components they consist<br />
of and how those components are bound together by the <strong>Android</strong> manifest. This chapter introduces<br />
each of the application components, with special attention paid to Activities.<br />
Next, you’ll see why and how you should use external resources and the resource hierarchy to<br />
create applications that can be customized and optimized for a variety of devices, countries,<br />
and languages.<br />
In Chapter 2, “Getting Started,” you learned that each <strong>Android</strong> application runs in a separate<br />
process, in its own instance of the Dalvik virtual machine. In this chapter, you learn more<br />
about the application lifecycle and how the <strong>Android</strong> run time can manage your application.<br />
You are also introduced to the application and Activity states, state transitions, and event<br />
handlers. The application’s state determines its priority, which, in turn, affects the likelihood<br />
of its being terminated when the system requires more resources.
54 x CHAPTER 3 CREATING APPLICATIONS AND ACTIVITIES<br />
You should always provide the best possible experience for users, no matter which country they’re in<br />
or which of the wide variety of <strong>Android</strong> device types, form factors, and screen sizes they’re using.<br />
In this chapter, you learn how to use the resource framework to provide optimized resources, ensuring<br />
your applications run seamlessly on different hardware (particularly different screen resolutions<br />
and pixel densities), in different countries, and supporting multiple languages.<br />
The Activity class forms the basis for all your user interface (UI) screens. You learn how to create<br />
Activities and gain an understanding of their lifecycles and how they affect the application lifetime<br />
and priority.<br />
Finally, you are introduced to some of the Activity subclasses that simplify resource management<br />
for some common UI patterns, such as map- and list-based Activities.<br />
WHAT MAKES AN ANDROID APPLICATION?<br />
<strong>Android</strong> applications consist of loosely coupled components, bound by the application manifest<br />
that describes each component and how they interact. The manifest is also used to specify the<br />
application’s metadata, its hardware and platform requirements, external libraries, and required<br />
permissions.<br />
The following components comprise the building blocks for all your <strong>Android</strong> applications:<br />
‰ Activities — Your application’s presentation layer. The UI of your application is built around<br />
one or more extensions of the Activity class. Activities use Fragments and Views to layout<br />
and display information, and to respond to user actions. Compared to desktop development,<br />
Activities are equivalent to Forms. You’ll learn more about Activities later in this chapter.<br />
‰ Services — The invisible workers of your application. Service components run without a UI,<br />
updating your data sources and Activities, triggering Notifications, and broadcasting Intents.<br />
They’re used to perform long running tasks, or those that require no user interaction (such<br />
as network lookups or tasks that need to continue even when your application’s Activities<br />
aren’t active or visible.) You’ll learn more about how to create and use services in Chapter 9,<br />
“Working in the Background.”<br />
‰ Content Providers — Shareable persistent data storage. Content Providers manage and persist<br />
application data and typically interact with SQL databases. They’re also the preferred means<br />
to share data across application boundaries. You can configure your application’s Content<br />
Providers to allow access from other applications, and you can access the Content Providers<br />
exposed by others. <strong>Android</strong> devices include several native Content Providers that expose<br />
useful databases such as the media store and contacts. You’ll learn how to create and use<br />
Content Providers in Chapter 8, “Databases and Content Providers.”<br />
‰ Intents — A powerful interapplication message-passing framework. Intents are used extensively<br />
throughout <strong>Android</strong>. You can use Intents to start and stop Activities and Services, to<br />
broadcast messages system-wide or to an explicit Activity, Service, or Broadcast Receiver, or<br />
to request an action be performed on a particular piece of data. Explicit, implicit, and broadcast<br />
Intents are explored in more detail in Chapter 5, “Intents and Broadcast Receivers.”
Introducing the <strong>Application</strong> Manifest File x 55<br />
‰ Broadcast Receivers — Intent listeners. Broadcast Receivers enable your application to listen<br />
for Intents that match the criteria you specify. Broadcast Receivers start your application<br />
to react to any received Intent, making them perfect for creating event-driven applications.<br />
Broadcast Receivers are covered with Intents in Chapter 5.<br />
‰ Widgets — Visual application components that are typically added to the device home screen.<br />
A special variation of a Broadcast Receiver, widgets enable you to create dynamic, interactive<br />
application components for users to embed on their home screens. You’ll learn how to create<br />
your own widgets in Chapter 14, “Invading the Home Screen.”<br />
‰ Notifications — Notifications enable you to alert users to application events without stealing<br />
focus or interrupting their current Activity. They’re the preferred technique for getting<br />
a user’s attention when your application is not visible or active, particularly from within<br />
a Service or Broadcast Receiver. For example, when a device receives a text message or<br />
an email, the messaging and Gmail applications use Notifications to alert you by flashing<br />
lights, playing sounds, displaying icons, and scrolling a text summary. You can trigger<br />
these notifications from your applications, as discussed in Chapter 10, “Expanding the User<br />
Experience.”<br />
By decoupling the dependencies between application components, you can share and use individual<br />
Content Providers, Services, and even Activities with other applications — both your own and those<br />
of third parties.<br />
INTRODUCING THE APPLICATION MANIFEST FILE<br />
Each <strong>Android</strong> project includes a manifest file, <strong>Android</strong>Manifest.xml, stored in the root of its project<br />
hierarchy. The manifest defines the structure and metadata of your application, its components,<br />
and its requirements.<br />
It includes nodes for each of the Activities, Services, Content Providers, and Broadcast Receivers<br />
that make up your application and, using Intent Filters and Permissions, determines how they interact<br />
with each other and with other applications.<br />
The manifest can also specify application metadata (such as its icon, version number, or theme), and<br />
additional top-level nodes can specify any required permissions, unit tests, and define hardware,<br />
screen, or platform requirements (as described next).<br />
The manifest is made up of a root manifest tag with a package attribute set to the project’s package.<br />
It should also include an xmlns:android attribute that supplies several system attributes used<br />
within the file.<br />
Use the versionCode attribute to define the current application version as an integer that increases<br />
with each version iteration, and use the versionName attribute to specify a public version that will<br />
be displayed to users.<br />
You can also specify whether to allow (or prefer) for your application be installed on external storage<br />
(usually an SD card) rather than internal storage using the installLocation attribute. To do
56 x CHAPTER 3 CREATING APPLICATIONS AND ACTIVITIES<br />
this specify either preferExternal or auto, where the former installs to external storage whenever<br />
possible, and the latter asks the system to decide.<br />
If your application is installed on external storage, it will be immediately<br />
killed if a user mounts the USB mass storage to copy files to/from a computer, or<br />
ejects or unmounts the SD card.<br />
If you don’t specify an install location attribute, your application will be installed in the internal<br />
storage and users won’t be able to move it to external storage. The total amount of internal storage<br />
is generally limited, so it’s good practice to let your application be installed on external storage<br />
whenever possible.<br />
There are some applications for which installation to external storage is not appropriate due to the<br />
consequences of unmounting or ejecting the external storage, including:<br />
‰ <strong>Application</strong>s with Widgets, Live Wallpapers, and Live Folders — Your Widgets, Live<br />
Wallpapers, and Live Folders will be removed from the home screen and may not be available<br />
until the system restarts.<br />
‰ <strong>Application</strong>s with ongoing Services — Your application and its running Services will be<br />
stopped and won’t be restarted automatically.<br />
‰ Input Method Engines — Any IME installed on external storage will be disabled and must be<br />
reselected by the user after the external storage is once again available.<br />
‰ Device administrators — Your DeviceAdminReceiver and any associated admin capabilities<br />
will be disabled.<br />
A Closer Look at the <strong>Application</strong> Manifest<br />
The following XML snippet shows a typical manifest node:<br />
<br />
[ ... manifest nodes ... ]<br />
<br />
The manifest tag can include nodes that define the application components, security settings, test<br />
classes, and requirements that make up your application. The following list gives a summary of the<br />
available manifest sub-node tags and provides an XML snippet demonstrating how each tag is<br />
used:<br />
‰ uses-sdk — This node enables you to define a minimum and maximum SDK version that<br />
must be available on a device for your application to function properly, and target SDK for<br />
which it has been designed using a combination of minSDKVersion, maxSDKVersion, and<br />
targetSDKVersion attributes, respectively.
Introducing the <strong>Application</strong> Manifest File x 57<br />
The minimum SDK version specifies the lowest version of the SDK that includes the APIs you have<br />
used in your application. If you fail to specify a minimum version, it defaults to 1, and your application<br />
crashes when it attempts to access unavailable APIs.<br />
The target SDK version attribute enables you to specify the platform against which you did your<br />
development and testing. Setting a target SDK version tells the system that there is no need to apply<br />
any forward- or backward-compatibility changes to support that particular version. To take advantage<br />
of the newest platform UI improvements, it’s considered good practice to update the target SDK<br />
of your application to the latest platform release after you confirm it behaves as expected, even if<br />
you aren’t making use of any new APIs.<br />
It is usually unnecessary to specify a maximum SDK, and doing so is strongly discouraged. The maximum<br />
SDK defines an upper limit you are willing to support and your application will not be visible<br />
on the Google Play Store for devices running a higher platform release. Devices running on platforms<br />
higher than <strong>Android</strong> 2.0.1 (API level 6) will ignore any maximum SDK values at installation time.<br />
<br />
The supported SDK version is not equivalent to the platform version and cannot<br />
be derived from it. For example, <strong>Android</strong> platform release 4.0 supports the SDK<br />
version 14. To find the correct SDK version for each platform, use the table at<br />
http://developer.android.com/guide/appendix/api-levels.html.<br />
‰ uses-configuration — The uses-configuration nodes specify each combination of<br />
input mechanisms are supported by your application. You shouldn’t normally need to<br />
include this node, though it can be useful for games that require particular input controls.<br />
You can specify any combination of input devices that include the following:<br />
‰ reqFiveWayNav — Specify true for this attribute if you require an input device capable<br />
of navigating up, down, left, and right and of clicking the current selection. This<br />
includes both trackballs and directional pads (D-pads).<br />
‰ reqHardKeyboard — If your application requires a hardware keyboard, specify<br />
true.<br />
‰ reqKeyboardType — Lets you specify the keyboard type as one of nokeys, qwerty,<br />
twelvekey, or undefined.<br />
‰ reqNavigation — Specify the attribute value as one of nonav, dpad, trackball,<br />
wheel, or undefined as a required navigation device.<br />
‰ reqTouchScreen — Select one of notouch, stylus, finger, or undefined to specify<br />
the required touchscreen input.<br />
You can specify multiple supported configurations, for example, a device with a finger<br />
touchscreen, a trackball, and either a QUERTY or a twelve-key hardware keyboard, as<br />
shown here:<br />
58 x CHAPTER 3 CREATING APPLICATIONS AND ACTIVITIES<br />
android:reqHardKeyboard=”true”<br />
android:reqKeyboardType=”qwerty”/><br />
<br />
When specifying required configurations, be aware that your application won’t<br />
be installed on any device that does not have one of the combinations specified.<br />
In the preceding example, a device with a QWERTY keyboard and a D-pad<br />
(but no touchscreen or trackball) would not be supported. Ideally, you should<br />
develop your application to ensure it works with any input configuration, in<br />
which case no uses-configuration node is required.<br />
‰ uses-feature — <strong>Android</strong> is available on a wide variety of hardware platforms. Use<br />
multiple uses-feature nodes to specify which hardware features your application requires.<br />
This prevents your application from being installed on a device that does not include a<br />
required piece of hardware, such as NFC hardware, as follows:<br />
<br />
You can require support for any hardware that is optional on a compatible device.<br />
Currently, optional hardware features include the following:<br />
‰ Audio — For applications that requires a low-latency audio pipeline. Note that at the<br />
time of writing this book, no <strong>Android</strong> devices satisfied this requirement.<br />
‰ Bluetooth — Where a Bluetooth radio is required.<br />
‰ Camera — For applications that require a camera. You can also require (or set as<br />
options) autofocus, flash, or a front-facing camera.<br />
‰ Location — If you require location-based services. You can also specify either network<br />
or GPS support explicitly.<br />
‰ Microphone — For applications that require audio input.<br />
‰ NFC — Requires NFC (near-field communications) support.<br />
‰ Sensors — Enables you to specify a requirement for any of the potentially available<br />
hardware sensors.<br />
‰ Telephony — Specify that either telephony in general, or a specific telephony radio<br />
(GSM or CDMA) is required.<br />
‰ Touchscreen — To specify the type of touch-screen your application requires.<br />
‰ USB — For applications that require either USB host or accessory mode support.<br />
‰ Wi-Fi — Where Wi-Fi networking support is required.<br />
As the variety of platforms on which <strong>Android</strong> is available increases, so too will<br />
the optional hardware. You can find a full list of uses-feature hardware at<br />
http://developer.android.com/guide/topics/manifest/uses-feature-element.<br />
html#features-reference.
Introducing the <strong>Application</strong> Manifest File x 59<br />
To ensure compatibility, requiring some permissions implies a feature requirement. In particular,<br />
requesting permission to access Bluetooth, the camera, any of the location service<br />
permissions, audio recording, Wi-Fi, and telephony-related permissions implies the corresponding<br />
hardware features. You can override these implied requirements by adding a<br />
required attribute and setting it to false — for example, a note-taking application that<br />
supports recording an audio note:<br />
<br />
The camera hardware also represents a special case. For compatibility reasons requesting<br />
permission to use the camera, or adding a uses-feature node requiring it, implies a requirement<br />
for the camera to support autofocus. You can specify it as optional as appropriate:<br />
<br />
<br />
<br />
You can also use the uses-feature node to specify the minimum version of OpenGL<br />
required by your application. Use the glEsVersion attribute, specifying the OpenGL ES<br />
version as an integer. The higher 16 bits represent the major number and the lower 16 bits<br />
represent the minor number, so version 1.1 would be represented as follows:<br />
<br />
‰ supports-screens — The first <strong>Android</strong> devices were limited to 3.2" HVGA hardware.<br />
Since then, hundreds of new <strong>Android</strong> devices have been launched including tiny 2.55"<br />
QVGA phones, 10.1" tablets, and 42" HD televisions. The supports-screen node enables<br />
you to specify the screen sizes your application has been designed and tested to. On devices<br />
with supported screens, your application is laid out normally using the scaling properties<br />
associated with the layout files you supply. On unsupported devices the system may apply a<br />
“compatibility mode,” such as pixel scaling to display your application. It’s best practice to<br />
create scalable layouts that adapt to all screen dimensions.<br />
You can use two sets of attributes when describing your screen support. The first set is used<br />
primarily for devices running <strong>Android</strong> versions prior to Honeycomb MR2 (API level 13).<br />
Each attribute takes a Boolean specifying support. As of SDK 1.6 (API level 4), the default<br />
value for each attribute is true, so use this node to specify the screen sizes you do not support.<br />
‰ smallScreens — Screens with a resolution smaller than traditional HVGA<br />
(typically, QVGA screens).<br />
‰ normalScreens — Used to specify typical mobile phone screens of at least HVGA,<br />
including WVGA and WQVGA.<br />
‰ largeScreens — Screens larger than normal. In this instance a large screen is<br />
considered to be significantly larger than a mobile phone display.<br />
‰ xlargeScreens — Screens larger than large-typically tablet devices.<br />
Honeycomb MR2 (API level 13) introduced additional attributes that provide a finer level<br />
of control over the size of screen your application layouts can support. It is generally good<br />
practice to use these in combination with the earlier attributes if your application is available<br />
to devices running platform releases earlier than API level 13.
60 x CHAPTER 3 CREATING APPLICATIONS AND ACTIVITIES<br />
‰ requiresSmallestWidthDp — Enables you to specify a minimum supported screen<br />
width in device independent pixels. The smallest screen width for a device is the<br />
lower dimension of its screen height and width. This attribute can potentially be<br />
used to filter applications from the Google Play Store for devices with unsupported<br />
screens, so when used it should specify the absolute minimum number of pixels<br />
required for your layouts to provide a useable user experience.<br />
‰ compatibleWidthLimitDp — Specifies the upper bound beyond which your application<br />
may not scale. This can cause the system to enable a compatibility mode on<br />
devices with screen resolutions larger than you specify.<br />
‰ largestWidthLimitDp — Specifies the absolute upper bound beyond which you<br />
know your application will not scale appropriately. Typically this results in the<br />
system forcing the application to run in compatibility mode (without the ability for<br />
users to disable it) on devices with screen resolutions larger than that specified.<br />
It is generally considered a bad user experience to force your application into compatibility<br />
mode. Wherever possible, ensure that your layouts scale in a way that makes them usable on<br />
larger devices.<br />
<br />
Where possible you should optimize your application for different screen resolutions<br />
and densities using the resources folder, as shown later in this chapter,<br />
rather than enforcing a subset of supported screens.<br />
‰ supports-gl-texture — Declares that the application is capable of providing texture<br />
assets that are compressed using a particular GL texture compression format. You must use<br />
multiple supports-gl-texture elements if your application is capable of supporting multiple<br />
texture compression formats. You can find the most up-to-date list of supported GL texture<br />
compression format values at http://developer.android.com/guide/topics/manifest/<br />
supports-gl-texture-element.html.<br />
<br />
‰ uses-permission — As part of the security model, uses-permission tags declare the user<br />
permissions your application requires. Each permission you specify will be presented to the<br />
user before the application is installed. Permissions are required for many APIs and method<br />
calls, generally those with an associated cost or security implication (such as dialing, receiving<br />
SMS, or using the location-based services).<br />
<br />
‰ permission — Your application components can also create permissions to restrict access<br />
to shared application components. You can use the existing platform permissions for this
Introducing the <strong>Application</strong> Manifest File x 61<br />
purpose or define your own permissions in the manifest. To do this, use the permission tag<br />
to create a permission definition.<br />
Your application components can then create permissions by adding an android:permission<br />
attribute. Then you can include a uses-permission tag in your manifest to use these protected<br />
components, both in the application that includes the protected component and any<br />
other application that wants to use it.<br />
Within the permission tag, you can specify the level of access the permission permits<br />
(normal, dangerous, signature, signatureOrSystem), a label, and an external resource<br />
containing the description that explains the risks of granting the specified permission. More<br />
details on creating and using your own permissions can be found in Chapter 18, “Advanced<br />
<strong>Android</strong> <strong>Development</strong>.”<br />
<br />
<br />
‰ instrumentation — Instrumentation classes provide a test framework for your application<br />
components at run time. They provide hooks to monitor your application and its interaction<br />
with the system resources. Create a new node for each of the test classes you’ve created for<br />
your application.<br />
<br />
<br />
Note that you can use a period (.) as shorthand for prepending the manifest package to a<br />
class within your package.<br />
‰ application — A manifest can contain only one application node. It uses attributes to<br />
specify the metadata for your application (including its title, icon, and theme). During development<br />
you should include a debuggable attribute set to true to enable debugging, then be<br />
sure to disable it for your release builds.<br />
The application node also acts as a container for the Activity, Service, Content Provider,<br />
and Broadcast Receiver nodes that specify the application components. Later in this chapter<br />
you’ll learn how to create and use your own <strong>Application</strong> class extension to manage application<br />
state. You specify the name of your custom application class using the android:name<br />
attribute.<br />
<br />
[ ... application nodes ... ]<br />
<br />
‰ activity — An activity tag is required for every Activity within your application.<br />
Use the android:name attribute to specify the Activity class name. You<br />
must include the main launch Activity and any other Activity that may be displayed.<br />
Trying to start an Activity that’s not defined in the manifest will throw a runtime
62 x CHAPTER 3 CREATING APPLICATIONS AND ACTIVITIES<br />
exception. Each Activity node supports intent-filter child tags that define the<br />
Intents that can be used to start the Activity. Later in this chapter you’ll explore the<br />
Activity manifest entry in more detail.<br />
Note, again, that a period is used as shorthand for the application’s package name when<br />
specifying the Activity’s class name.<br />
<br />
<br />
<br />
<br />
<br />
<br />
‰ service — As with the activity tag, add a service tag for each Service class<br />
used in your application. Service tags also support intent-filter child tags to<br />
allow late runtime binding.<br />
<br />
<br />
‰ provider — Provider tags specify each of your application’s Content Providers.<br />
Content Providers are used to manage database access and sharing.<br />
<br />
‰ receiver — By adding a receiver tag, you can register a Broadcast Receiver without<br />
having to launch your application first. As you’ll see in Chapter 5, Broadcast<br />
Receivers are like global event listeners that, when registered, will execute whenever<br />
a matching Intent is broadcast by the system or an application. By registering a<br />
Broadcast Receiver in the manifest you can make this process entirely autonomous. If<br />
a matching Intent is broadcast, your application will be started automatically and<br />
the registered Broadcast Receiver will be executed. Each receiver node supports<br />
intent-filter child tags that define the Intents that can be used to trigger the<br />
receiver:<br />
<br />
<br />
<br />
<br />
<br />
‰ uses-library — Used to specify a shared library that this application requires. For<br />
example, the maps APIs described in Chapter 13, “Maps, Geocoding, and Location-<br />
Based Services,” are packaged as a separate library that is not automatically linked.<br />
You can specify that a particular package is required — which prevents the application<br />
from being installed on devices without the specified library — or optional,<br />
in which case your application must use reflection to check for the library before<br />
attempting to make use of it.<br />
Using the Manifest Editor x 63<br />
You can find a more detailed description of the manifest and each of these<br />
nodes at http://developer.android.com/guide/topics/manifest/<br />
manifest-intro.html.<br />
The ADT New Project Wizard automatically creates a new manifest file when it creates a new project.<br />
You’ll return to the manifest as each of the application components is introduced and explored.<br />
USING THE MANIFEST EDITOR<br />
The <strong>Android</strong> <strong>Development</strong> Tools (ADT) plug-in includes a Manifest Editor, so you don’t have to<br />
manipulate the underlying XML directly.<br />
To use the Manifest Editor in Eclipse, right-click the <strong>Android</strong>Manifest.xml file in your project<br />
folder, and select Open With Í <strong>Android</strong> Manifest Editor. This presents the <strong>Android</strong> Manifest<br />
Overview screen, as shown in Figure 3-1. This screen gives you a high-level view of your application<br />
structure, enabling you to set your application version information and root level manifest nodes,<br />
including uses-sdk and uses-features, as described previously in this chapter. It also provides<br />
shortcut links to the <strong>Application</strong>, Permissions, Instrumentation, and raw XML screens.<br />
FIGURE 3-1
64 x CHAPTER 3 CREATING APPLICATIONS AND ACTIVITIES<br />
Each of the next three tabs contains a visual interface for managing the application, security, and<br />
instrumentation (testing) settings, while the last tab (labeled with the manifest’s filename) gives<br />
access to the underlying XML.<br />
Of particular interest is the <strong>Application</strong> tab, as shown in Figure 3-2. Use it to manage the application<br />
node and the application component hierarchy, where you specify each of your application’s<br />
components.<br />
FIGURE 3-2<br />
You can specify an application’s attributes — including its icon, label, and theme — in the<br />
<strong>Application</strong> Attributes panel. The <strong>Application</strong> Nodes tree beneath it lets you manage the application<br />
components, including their attributes and any associated Intent Filters.<br />
EXTERNALIZING RESOURCES<br />
It’s always good practice to keep non-code resources, such as images and string constants, external<br />
to your code. <strong>Android</strong> supports the externalization of resources, ranging from simple values such as<br />
strings and colors to more complex resources such as images (Drawables), animations, themes, and<br />
menus. Perhaps the most powerful externalizable resources are layouts.
Externalizing Resources x 65<br />
By externalizing resources, you make them easier to maintain, update, and manage. This also<br />
lets you easily define alternative resource values for internationalization and to include different<br />
resources to support variations in hardware — particularly, screen size and resolution.<br />
You’ll see later in this section how <strong>Android</strong> dynamically selects resources from resource trees that<br />
contain different values for alternative hardware configurations, languages, and locations. When an<br />
application starts, <strong>Android</strong> automatically selects the correct resources without you having to write a<br />
line of code.<br />
Among other things, this lets you change the layout based on the screen size and orientation,<br />
images based on screen density, and customize text prompts based on a user’s language and<br />
country.<br />
Creating Resources<br />
<strong>Application</strong> resources are stored under the res folder in your project hierarchy. Each of the available<br />
resource types is stored in subfolders, grouped by resource type.<br />
If you start a project using the ADT Wizard, it creates a res folder that<br />
contains subfolders for the values, drawable-ldpi, drawable-mdpi,<br />
drawable-hdpi, and layout resources that contain the default string resource<br />
definitions, application icon, and layouts respectively, as shown in Figure 3-3.<br />
Note that three drawable resource folders contain three different icons: one<br />
each for low, medium, and high density displays respectively.<br />
Each resource type is stored in a different folder: simple values, Drawables,<br />
FIGURE 3-3<br />
colors, layouts, animations, styles, menus, XML files (including searchables),<br />
and raw resources. When your application is built, these resources will be compiled and compressed<br />
as efficiently as possible and included in your application package.<br />
This process also generates an R class file that contains references to each of the resources you<br />
include in your project. This enables you to reference the resources in your code, with the advantage<br />
of design-time syntax checking.<br />
The following sections describe many of the specific resource types available within these categories<br />
and how to create them for your applications.<br />
In all cases, the resource filenames should contain only lowercase letters, numbers, and the period<br />
(.) and underscore (_) symbols.<br />
Simple Values<br />
Supported simple values include strings, colors, dimensions, styles, and string or integer arrays. All<br />
simple values are stored within XML files in the res/values folder.<br />
Within each XML file, you indicate the type of value being stored using tags, as shown in the<br />
sample XML file in Listing 3-1.
66 x CHAPTER 3 CREATING APPLICATIONS AND ACTIVITIES<br />
LISTING 3-1: Simple values XML<br />
<br />
<br />
To Do List<br />
<br />
One android<br />
%d androids<br />
<br />
#FF0000FF<br />
5px<br />
<br />
Item 1<br />
Item 2<br />
Item 3<br />
<br />
<br />
3<br />
2<br />
1<br />
<br />
<br />
code snippet PA4AD_Ch03_Manifest_and_Resources/res/values/simple_values.xml<br />
This example includes all the simple value types. By convention, resources are generally stored in<br />
separate files, one for each type; for example, res/values/strings.xml would contain only string<br />
resources.<br />
The following sections detail the options for defining simple resources.<br />
Strings<br />
Externalizing your strings helps maintain consistency within your application and makes it much<br />
easier to internationalize them.<br />
String resources are specified with the string tag, as shown in the following XML snippet:<br />
Stop.<br />
<strong>Android</strong> supports simple text styling, so you can use the HTML tags , , and to apply<br />
bold, italics, or underlining, respectively, to parts of your text strings, as shown in the following<br />
example:<br />
Stop.<br />
You can use resource strings as input parameters for the String.format method. However,<br />
String.format does not support the text styling previously described. To apply styling to a format<br />
string, you have to escape the HTML tags when creating your resource, as shown in the following<br />
snippet:<br />
<b>Stop</b>. %1$s<br />
Within your code, use the Html.fromHtml method to convert this back into a styled character<br />
sequence.
Externalizing Resources x 67<br />
String rString = getString(R.string.stop_message);<br />
String fString = String.format(rString, “Collaborate and listen.”);<br />
CharSequence styledString = Html.fromHtml(fString);<br />
You can also define alternative plural forms for your strings. This enables you to define different<br />
strings based on the number of items you refer to. For example, in English you would refer to “one<br />
<strong>Android</strong>” or “seven <strong>Android</strong>s.”<br />
By creating a plurals resource, you can specify an alternative string for any of zero, one, multiple,<br />
few, many, or other quantities. In English only the singular is a special case, but some languages<br />
require finer detail:<br />
<br />
One unicorn<br />
%d unicorns<br />
<br />
To access the correct plural in code, use the getQuantityString method on your application’s<br />
Resources object, passing in the resource ID of the plural resource, and specifying the number of<br />
objects you want to describe:<br />
Resources resources = getResources();<br />
String unicornStr = resources.getQuantityString(<br />
R.plurals.unicornCount, unicornCount, unicornCount);<br />
The object count is passed in twice — once to return the correct plural string, and again as an input<br />
parameter to complete the sentence.<br />
Colors<br />
Use the color tag to define a new color resource. Specify the color value using a # symbol followed<br />
by the (optional) alpha channel, and then the red, green, and blue values using one or two hexadecimal<br />
numbers with any of the following notations:<br />
‰ #RGB<br />
‰ #RRGGBB<br />
‰ #ARGB<br />
‰ #AARRGGBB<br />
The following example shows how to specify a fully opaque blue and a partially transparent green:<br />
#00F<br />
#7700FF00<br />
Dimensions<br />
Dimensions are most commonly referenced within style and layout resources. They’re useful for<br />
creating layout constants, such as borders and font heights.<br />
To specify a dimension resource, use the dimen tag, specifying the dimension value, followed by an<br />
identifier describing the scale of your dimension:<br />
‰ px (screen pixels)<br />
‰ in (physical inches)
68 x CHAPTER 3 CREATING APPLICATIONS AND ACTIVITIES<br />
‰ pt (physical points)<br />
‰ mm (physical millimeters)<br />
‰ dp (density-independent pixels)<br />
‰ sp (scale-independent pixels)<br />
Although you can use any of these measurements to define a dimension, it’s best practice to use<br />
either density- or scale-independent pixels. These alternatives let you define a dimension using relative<br />
scales that account for different screen resolutions and densities to simplify scaling on different<br />
hardware.<br />
Scale-independent pixels are particularly well suited when defining font sizes because they automatically<br />
scale if the user changes the system font size.<br />
The following XML snippet shows how to specify dimension values for a large font size and a<br />
standard border:<br />
5dp<br />
16sp<br />
Styles and Themes<br />
Style resources let your applications maintain a consistent look and feel by enabling you to specify<br />
the attribute values used by Views. The most common use of themes and styles is to store the colors<br />
and fonts for an application.<br />
To create a style, use a style tag that includes a name attribute and contains one or more item tags.<br />
Each item tag should include a name attribute used to specify the attribute (such as font size or color)<br />
being defined. The tag itself should then contain the value, as shown in the following skeleton code.<br />
<br />
<br />
<br />
14sp<br />
#111<br />
<br />
<br />
Styles support inheritance using the parent attribute on the style tag, making it easy to create simple<br />
variations:<br />
Drawables<br />
<br />
<br />
<br />
8sp<br />
<br />
<br />
Drawable resources include bitmaps and NinePatches (stretchable PNG images). They also include<br />
complex composite Drawables, such as LevelListDrawables and StateListDrawables, that can be<br />
defined in XML.
Externalizing Resources x 69<br />
Both NinePatch Drawables and complex composite resources are covered in<br />
more detail in the next chapter.<br />
All Drawables are stored as individual files in the res/drawable folder. Note that it’s good practice<br />
to store bitmap image assets in the appropriate drawable -ldpi, -mdpi, -hdpi, and -xhdpi folders, as<br />
described earlier in this chapter. The resource identifier for a Drawable resource is the lowercase file<br />
name without its extension.<br />
The preferred format for a bitmap resource is PNG, although JPG and GIF files<br />
are also supported.<br />
Layouts<br />
Layout resources enable you to decouple your presentation layer from your business logic by designing<br />
UI layouts in XML rather than constructing them in code.<br />
You can use layouts to define the UI for any visual component, including Activities, Fragments,<br />
and Widgets. Once defined in XML, the layout must be “inflated” into the user interface. Within<br />
an Activity this is done using setContentView (usually within the onCreate method), whereas<br />
Fragment Views are inflated using the inflate method from the Inflator object passed in to the<br />
Fragment’s onCreateView handler.<br />
For more detailed information on using and creating layouts in Activities and Fragments, see<br />
Chapter 4, “Building User Interfaces.”<br />
Using layouts to construct your screens in XML is best practice in <strong>Android</strong>. The decoupling of the<br />
layout from the code enables you to create optimized layouts for different hardware configurations,<br />
such as varying screen sizes, orientation, or the presence of keyboards and touchscreens.<br />
Each layout definition is stored in a separate file, each containing a single layout, in the res/layout<br />
folder. The filename then becomes the resource identifier.<br />
A thorough explanation of layout containers and View elements is included in the next chapter, but<br />
as an example Listing 3-2 shows the layout created by the New Project Wizard. It uses a Linear<br />
Layout (described in more detail in Chapter 4) as a layout container for a Text View that displays<br />
the “Hello World” greeting.<br />
LISTING 3-2: Hello World layout<br />
<br />
<br />
continues
70 x CHAPTER 3 CREATING APPLICATIONS AND ACTIVITIES<br />
LISTING 3-2 (continued)<br />
<br />
<br />
code snippet PA4AD_Ch03_Manifest_and_Resources/res/layout/main.xml<br />
Animations<br />
<strong>Android</strong> supports three types of animation:<br />
‰ Property animations — A tweened animation that can be used to potentially animate any<br />
property on the target object by applying incremental changes between two values. This can<br />
be used for anything from changing the color or opacity of a View to gradually fade it in or<br />
out, to changing a font size, or increasing a character’s hit points.<br />
‰ View animations — Tweened animations that can be applied to rotate, move, and stretch<br />
a View.<br />
‰ Frame animations — Frame-by-frame “cell” animations used to display a sequence of<br />
Drawable images.<br />
A comprehensive overview of creating, using, and applying animations can be<br />
found in Chapter 11, “Advanced User Experience.”<br />
Defining animations as external resources enables you to reuse the same sequence in multiple places<br />
and provides you with the opportunity to present different animations based on device hardware or<br />
orientation.<br />
Property Animations<br />
Property animators were introduced in <strong>Android</strong> 3.0 (API level 11). It is a powerful framework that<br />
can be used to animate almost anything.<br />
Each property animation is stored in a separate XML file in the project’s res/animator folder. As<br />
with layouts and Drawable resources, the animation’s filename is used as its resource identifier.<br />
You can use a property animator to animate almost any property on a target object. You can define<br />
animators that are tied to a specific property, or a generic value animator that can be allocated to<br />
any property and object.<br />
Property animators are extremely useful and are used extensively for animating Fragments in<br />
<strong>Android</strong>. You will explore them in more detail in Chapter 11.
Externalizing Resources x 71<br />
The following simple XML snippet shows a property animator that changes the opacity of the target<br />
object by calling its setAlpha method incrementally between 0 and 1 over the course of a second:<br />
<br />
<br />
View Animations<br />
Each view animation is stored in a separate XML file in the project’s res/anim folder. As with<br />
layouts and Drawable resources, the animation’s filename is used as its resource identifier.<br />
An animation can be defined for changes in alpha (fading), scale (scaling), translate (movement),<br />
or rotate (rotation).<br />
Table 3-1 shows the valid attributes, and attribute values, supported by each animation type.<br />
TABLE 3-1: Animation type attributes<br />
ANIMATION TYPE ATTRIBUTES VALID VALUES<br />
Alpha fromAlpha/toAlpha Float from 0 to 1<br />
Scale fromXScale/toXScale Float from 0 to 1<br />
fromYScale/toYScale Float from 0 to 1<br />
pivotX/pivotY<br />
String of the percentage of graphic width/height<br />
from 0% to 100%<br />
Translate fromX/toX Float from 0 to 1<br />
fromY/toY Float from 0 to 1<br />
Rotate fromDegrees/toDegrees Float from 0 to 360<br />
pivotX/pivotY<br />
String of the percentage of graphic width/height<br />
from 0% to 100%<br />
You can create a combination of animations using the set tag. An animation set contains one or<br />
more animation transformations and supports various additional tags and attributes to customize<br />
when and how each animation within the set is run.<br />
The following list shows some of the set tags available:<br />
‰ duration — Duration of the full animation in milliseconds.<br />
‰ startOffset — Millisecond delay before the animation starts.<br />
‰ fillBeforetrue — Applies the animation transformation before it begins.
72 x CHAPTER 3 CREATING APPLICATIONS AND ACTIVITIES<br />
‰ fillAftertrue — Applies the animation transformation after it ends.<br />
‰ interpolator — Sets how the speed of this effect varies over time. Chapter 11 explores<br />
the interpolators available. To specify one, reference the system animation resources at<br />
android:anim/interpolatorName.<br />
If you do not use the startOffset tag, all the animation effects within a set will<br />
execute simultaneously.<br />
The following example shows an animation set that spins the target 360 degrees while it shrinks and<br />
fades out:<br />
<br />
<br />
<br />
<br />
<br />
<br />
Frame-by-Frame Animations<br />
Frame-by-frame animations produce a sequence of Drawables, each of which is displayed for a<br />
specified duration.<br />
Because frame-by-frame animations represent animated Drawables, they are stored in the res/<br />
drawable folder and use their filenames (without the .xml extension) as their resource Ids.<br />
The following XML snippet shows a simple animation that cycles through a series of bitmap<br />
resources, displaying each one for half a second. To use this snippet, you need to create new image<br />
resources android1 through android3:<br />
Externalizing Resources x 73<br />
<br />
<br />
<br />
<br />
Note that in many cases you should include multiple resolutions of each of the drawables used<br />
within the animation list in the drawable-ldpi, -mdi, -hdpi, and -xhdpi folders, as appropriate.<br />
To play the animation, start by assigning the resource to a host View before getting a reference to<br />
the Animation Drawable object and starting it:<br />
ImageView androidIV = (ImageView)findViewById(R.id.iv_android);<br />
androidIV.setBackgroundResource(R.drawable.android_anim);<br />
AnimationDrawable androidAnimation =<br />
(AnimationDrawable) androidIV.getBackground();<br />
androidAnimation.start();<br />
Typically, this is done in two steps; assigning the resource to the background should be done within<br />
the onCreate handler.<br />
Within this handler the animation is not fully attached to the window, so the animations can’t be<br />
started; instead, this is usually done as a result to user action (such as a button press) or within the<br />
onWindowFocusChanged handler.<br />
Menus<br />
Create menu resources to design your menu layouts in XML, rather than constructing them in code.<br />
You can use menu resources to define both Activity and context menus within your applications,<br />
and provide the same options you would have when constructing your menus in code. When defined<br />
in XML, a menu is inflated within your application via the inflate method of the MenuInflator<br />
Service, usually within the onCreateOptionsMenu method. You examine menus in more detail in<br />
Chapter 10.<br />
Each menu definition is stored in a separate file, each containing a single menu, in the res/menu<br />
folder — the filename then becomes the resource identifier. Using XML to define your menus is bestpractice<br />
design in <strong>Android</strong>.<br />
A thorough explanation of menu options is included in Chapter 10, but Listing 3-3 shows a simple<br />
example.<br />
LISTING 3-3: Simple menu layout resource<br />
<br />
<br />
<br />
<br />
<br />
code snippet PA4AD_Snippets_Chapter3/res/menu/menu.xml
74 x CHAPTER 3 CREATING APPLICATIONS AND ACTIVITIES<br />
Using Resources<br />
In addition to the resources you supply, the <strong>Android</strong> platform includes several system resources that<br />
you can use in your applications. All resources can be used directly from your application code and<br />
can also be referenced from within other resources. For example, a dimension resource might be referenced<br />
in a layout definition.<br />
Later in this chapter you learn how to define alternative resource values for different languages,<br />
locations, and hardware. It’s important to note that when using resources, you shouldn’t choose a<br />
particular specialized version. <strong>Android</strong> will automatically select the most appropriate value for a<br />
given resource identifier based on the current hardware, device, and language configurations.<br />
Using Resources in Code<br />
Access resources in code using the static R class. R is a generated class based on your external<br />
resources, and created when your project is compiled. The R class contains static subclasses for each<br />
of the resource types for which you’ve defined at least one resource. For example, the default new<br />
project includes the R.string and R.drawable subclasses.<br />
If you use the ADT plug-in in Eclipse, the R class will be created automatically<br />
when you make any change to an external resource file or folder. If you are not<br />
using the plug-in, use the AAPT tool to compile your project and generate the R<br />
class. R is a compiler-generated class, so don’t make any manual modifications<br />
to it because they will be lost when the file is regenerated.<br />
Each of the subclasses within R exposes its associated resources as variables, with the variable names<br />
matching the resource identifiers — for example, R.string.app_name or R.drawable.icon.<br />
The value of these variables is an integer that represents each resource’s location in the resource<br />
table, not an instance of the resource itself.<br />
Where a constructor or method, such as setContentView, accepts a resource identifier, you can<br />
pass in the resource variable, as shown in the following code snippet:<br />
// Inflate a layout resource.<br />
setContentView(R.layout.main);<br />
// Display a transient dialog box that displays the<br />
// error message string resource.<br />
Toast.makeText(this, R.string.app_error, Toast.LENGTH_LONG).show();<br />
When you need an instance of the resource itself, you need to use helper methods to extract them<br />
from the resource table. The resource table is represented within your application as an instance of<br />
the Resources class.<br />
These methods perform lookups on the application’s current resource table, so these helper methods<br />
can’t be static. Use the getResources method on your application context, as shown in the following<br />
snippet, to access your application’s Resources instance:<br />
Resources myResources = getResources();
Externalizing Resources x 75<br />
The Resources class includes getters for each of the available resource types and generally works by<br />
passing in the resource ID you’d like an instance of. The following code snippet shows an example<br />
of using the helper methods to return a selection of resource values:<br />
Resources myResources = getResources();<br />
CharSequence styledText = myResources.getText(R.string.stop_message);<br />
Drawable icon = myResources.getDrawable(R.drawable.app_icon);<br />
int opaqueBlue = myResources.getColor(R.color.opaque_blue);<br />
float borderWidth = myResources.getDimension(R.dimen.standard_border);<br />
Animation tranOut;<br />
tranOut = AnimationUtils.loadAnimation(this, R.anim.spin_shrink_fade);<br />
ObjectAnimator animator =<br />
(ObjectAnimator)AnimatorInflater.loadAnimator(this,<br />
R.anim.my_animator);<br />
String[] stringArray;<br />
stringArray = myResources.getStringArray(R.array.string_array);<br />
int[] intArray = myResources.getIntArray(R.array.integer_array);<br />
Frame-by-frame animated resources are inflated into AnimationResources. You can return the<br />
value using getDrawable and casting the return value, as shown here:<br />
AnimationDrawable androidAnimation;<br />
androidAnimation =<br />
(AnimationDrawable)myResources.getDrawable(R.drawable.frame_by_frame);<br />
Referencing Resources Within Resources<br />
You can also use resource references as attribute values in other XML resources.<br />
This is particularly useful for layouts and styles, letting you create specialized variations on themes<br />
and localized strings and image assets. It’s also a useful way to support different images and spacing<br />
for a layout to ensure that it’s optimized for different screen sizes and resolutions.<br />
To reference one resource from another, use the @ notation, as shown in the following snippet:<br />
attribute=”@[packagename:]resourcetype/resourceidentifier”<br />
<strong>Android</strong> assumes you use a resource from the same package, so you only<br />
need to fully qualify the package name if you use a resource from a different<br />
package.<br />
Listing 3-4 shows a layout that uses color, dimension, and string resources.
76 x CHAPTER 3 CREATING APPLICATIONS AND ACTIVITIES<br />
LISTING 3-4: Using resources in a layout<br />
<br />
<br />
<br />
<br />
code snippet PA4AD_Ch03_Manifest_and_Resources/res/layout/reslayout.xml<br />
Using System Resources<br />
The <strong>Android</strong> framework makes many native resources available, providing you with various strings,<br />
images, animations, styles, and layouts to use in your applications.<br />
Accessing the system resources in code is similar to using your own resources. The difference is that<br />
you use the native <strong>Android</strong> resource classes available from android.R, rather than the applicationspecific<br />
R class. The following code snippet uses the getString method available in the application<br />
context to retrieve an error message available from the system resources:<br />
CharSequence httpError = getString(android.R.string.httpErrorBadUrl);<br />
To access system resources in XML, specify android as the package name, as shown in this XML<br />
snippet:<br />
<br />
Referring to Styles in the Current Theme<br />
Using themes is an excellent way to ensure consistency for your application’s UI. Rather than fully<br />
define each style, <strong>Android</strong> provides a shortcut to enable you to use styles from the currently applied<br />
theme.<br />
To do this, use ?android: rather than @ as a prefix to the resource you want to use. The following<br />
example shows a snippet of the preceding code but uses the current theme’s text color rather than a<br />
system resource:<br />
Externalizing Resources x 77<br />
android:layout_width=”match_parent”<br />
android:layout_height=”wrap_content”<br />
android:text=”@android:string/httpErrorBadUrl”<br />
android:textColor=”?android:textColor”<br />
/><br />
This technique enables you to create styles that change if the current theme changes, without you<br />
modifying each individual style resource.<br />
Creating Resources for Different Languages and Hardware<br />
Using the directory structure described here, you can create different resource values for specific<br />
languages, locations, and hardware configurations. <strong>Android</strong> chooses from among these values<br />
dynamically at run time using its dynamic resource-selection mechanism.<br />
You can specify alternative resource values using a parallel directory structure within the res folder.<br />
A hyphen (-) is used to separate qualifiers that specify the conditions you provide alternatives for.<br />
The following example hierarchy shows a folder structure that features default string values, with<br />
French language and French Canadian location variations:<br />
Project/<br />
res/<br />
values/<br />
strings.xml<br />
values-fr/<br />
strings.xml<br />
values-fr-rCA/<br />
strings.xml<br />
The following list gives the qualifiers you can use to customize your resource values:<br />
‰ Mobile Country Code and Mobile Network Code (MCC/MNC) — The country, and optionally<br />
the network, associated with the SIM currently used in the device. The MCC is specified<br />
by mcc followed by the three-digit country code. You can optionally add the MNC using<br />
mnc and the two- or three-digit network code (for example, mcc234-mnc20 or mcc310). You<br />
can find a list of MCC/MNC codes on Wikipedia at http://en.wikipedia.org/wiki/<br />
MobileNetworkCode.<br />
‰ Language and Region — Language specified by the lowercase two-letter ISO 639-1 language<br />
code, followed optionally by a region specified by a lowercase r followed by the uppercase<br />
two-letter ISO 3166-1-alpha-2 language code (for example, en, en-rUS, or en-rGB).<br />
‰ Smallest Screen Width — The lowest of the device’s screen dimensions (height and width)<br />
specified in the form swdp (for example, sw600dp, sw320dp, or<br />
sw720dp). This is generally used when providing multiple layouts, where the value specified<br />
should be the smallest screen width that your layout requires in order to render<br />
correctly. Where you supply multiple directories with different smallest screen width qualifiers,<br />
<strong>Android</strong> selects the largest value that doesn’t exceed the smallest dimension available on<br />
the device.<br />
‰ Available Screen Width — The minimum screen width required to use the contained<br />
resources, specified in the form wdp (for example, w600dp, w320dp, or
78 x CHAPTER 3 CREATING APPLICATIONS AND ACTIVITIES<br />
w720dp). Also used to supply multiple layouts alternatives, but unlike smallest screen width,<br />
the available screen width changes to reflect the current screen width when the device orientation<br />
changes. <strong>Android</strong> selects the largest value that doesn’t exceed the currently available<br />
screen width.<br />
‰ Available Screen Height — The minimum screen height required to use the contained<br />
resources, specified in the form hdp (for example, h720dp, h480dp, or<br />
h1280dp). Like available screen width, the available screen height changes when the device<br />
orientation changes to reflect the current screen height. <strong>Android</strong> selects the largest value that<br />
doesn’t exceed the currently available screen height.<br />
‰ Screen Size — One of small (smaller than HVGA), medium (at least HVGA and typically<br />
smaller than VGA), large (VGA or larger), or xlarge (significantly larger than HVGA).<br />
Because each of these screen categories can include devices with significantly different screen<br />
sizes (particularly tablets), it’s good practice to use the more specific smallest screen size,<br />
and available screen width and height whenever possible. Because they precede this screen<br />
size qualifier, where both are specified, the more specific qualifiers will be used in preference<br />
where supported.<br />
‰ Screen Aspect Ratio — Specify long or notlong for resources designed specifically for wide<br />
screen. (For example, WVGA is long; QVGA is notlong.)<br />
‰ Screen Orientation: One of port (portrait), land (landscape), or square (square).<br />
‰ Dock Mode — One of car or desk. Introduced in API level 8.<br />
‰ Night Mode — One of night (night mode) or notnight (day mode). Introduced in API level<br />
8. Used in combination with the dock mode qualifier, this provides a simple way to change<br />
the theme and/or color scheme of an application to make it more suitable for use at night in a<br />
car dock.<br />
‰ Screen Pixel Density — Pixel density in dots per inch (dpi). Best practice is to supply ldpi,<br />
mdpi, hdpi, or xhdpi to specify low (120 dpi), medium (160 dpi), high (240 dpi), or extra<br />
high (320 dpi) pixel density assets, respectively. You can specify nodpi for bitmap resources<br />
you don’t want scaled to support an exact screen density. To better support applications<br />
targeting televisions running <strong>Android</strong>, you can also use the tvdpi qualifier for assets of<br />
approximately 213dpi. This is generally unnecessary for most applications, where including<br />
medium- and high-resolution assets is sufficient for a good user experience. Unlike with other<br />
resource types, <strong>Android</strong> does not require an exact match to select a resource. When selecting<br />
the appropriate folder, it chooses the nearest match to the device’s pixel density and scales<br />
the resulting Drawables accordingly.<br />
‰ Touchscreen Type — One of notouch, stylus, or finger, allowing you to provide layouts<br />
or dimensions optimized for the style of touchscreen input available on the host device.<br />
‰ Keyboard Availability — One of keysexposed, keyshidden, or keyssoft.<br />
‰ Keyboard Input Type — One of nokeys, qwerty, or 12key.<br />
‰ Navigation Key Availability — One of navexposed or navhidden.<br />
‰ UI Navigation Type — One of nonav, dpad, trackball, or wheel.
Externalizing Resources x 79<br />
‰ Platform Version — The target API level, specified in the form v (for example,<br />
v7). Used for resources restricted to devices running at the specified API level or higher.<br />
You can specify multiple qualifiers for any resource type, separating each qualifier with a hyphen.<br />
Any combination is supported; however, they must be used in the order given in the preceding list,<br />
and no more than one value can be used per qualifier.<br />
The following example shows valid and invalid directory names for alternative layout resources.<br />
VALID<br />
layout-large-land<br />
layout-xlarge-port-keyshidden<br />
layout-long-land-notouch-nokeys<br />
INVALID<br />
values-rUS-en (out of order)<br />
values-rUS-rUK (multiple values for a single qualifier)<br />
When <strong>Android</strong> retrieves a resource at run time, it finds the best match from the available alternatives.<br />
Starting with a list of all the folders in which the required value exists, it selects the one with<br />
the greatest number of matching qualifiers. If two folders are an equal match, the tiebreaker is based<br />
on the order of the matched qualifiers in the preceding list.<br />
If no resource matches are found on a given device, your application throws an<br />
exception when attempting to access that resource. To avoid this, you should<br />
always include default values for each resource type in a folder that includes no<br />
qualifiers.<br />
Runtime Configuration Changes<br />
<strong>Android</strong> handles runtime changes to the language, location, and hardware by terminating and<br />
restarting the active Activity. This forces the resource resolution for the Activity to be reevaluated<br />
and the most appropriate resource values for the new configuration to be selected.<br />
In some special cases this default behavior may be inconvenient, particularly for applications that<br />
don’t want to present a different UI based on screen orientation changes. You can customize your<br />
application’s response to such changes by detecting and reacting to them yourself.<br />
To have an Activity listen for runtime configuration changes, add an android:configChanges attribute<br />
to its manifest node, specifying the configuration changes you want to handle.<br />
The following list describes some of the configuration changes you can specify:<br />
‰ mcc and mnc — A SIM has been detected and the mobile country or network code (respectively)<br />
has changed.<br />
‰ locale — The user has changed the device’s language settings.
80 x CHAPTER 3 CREATING APPLICATIONS AND ACTIVITIES<br />
‰ keyboardHidden — The keyboard, d-pad, or other input mechanism has been exposed or<br />
hidden.<br />
‰ keyboard — The type of keyboard has changed; for example, the phone may have a 12-key<br />
keypad that flips out to reveal a full keyboard, or an external keyboard might have been<br />
plugged in.<br />
‰ fontScale — The user has changed the preferred font size.<br />
‰ uiMode — The global UI mode has changed. This typically occurs if you switch between car<br />
mode, day or night mode, and so on.<br />
‰ orientation — The screen has been rotated between portrait and landscape.<br />
‰ screenLayout — The screen layout has changed; typically occurs if a different screen has<br />
been activated.<br />
‰ screenSize — Introduced in Honeycomb MR2 (API level 12), occurs when the available<br />
screen size has changed, for example a change in orientation between landscape and portrait.<br />
‰ smallestScreenSize — Introduced in Honeycomb MR2 (API level 12), occurs when the<br />
physical screen size has changed, such as when a device has been connected to an external<br />
display.<br />
In certain circumstances multiple events will be triggered simultaneously. For example, when the<br />
user slides out a keyboard, most devices fire both the keyboardHidden and orientation events,<br />
and connecting an external display on a post-Honeycomb MR2 device is likely to trigger<br />
orientation, screenLayout, screenSize, and smallestScreenSize events.<br />
You can select multiple events you want to handle yourself by separating the values with a pipe (|),<br />
as shown in Listing 3-5, which shows an activity node declaring that it will handle changes in screen<br />
size and orientation, and keyboard visibility.<br />
LISTING 3-5: Activity definition for handling dynamic resource changes<br />
<br />
<br />
<br />
<br />
<br />
<br />
code snippet PA4AD_Ch03_Config_Changes/<strong>Android</strong>Manifest.xml<br />
Adding an android:configChanges attribute suppresses the restart for the specified configuration<br />
changes, instead triggering the onConfigurationChanged handler in the associated Activity. Override<br />
this method to handle the configuration changes yourself, using the passed-in Configuration object
The <strong>Android</strong> <strong>Application</strong> Lifecycle x 81<br />
to determine the new configuration values, as shown in Listing 3-6. Be sure to call back to the superclass<br />
and reload any resource values that the Activity uses, in case they’ve changed.<br />
LISTING 3-6: Handling configuration changes in code<br />
@Override<br />
public void onConfigurationChanged(Configuration newConfig) {<br />
super.onConfigurationChanged(newConfig);<br />
}<br />
// [ ... Update any UI based on resource values ... ]<br />
if (newConfig.orientation == Configuration.ORIENTATION_LANDSCAPE) {<br />
// [ ... React to different orientation ... ]<br />
}<br />
if (newConfig.keyboardHidden == Configuration.KEYBOARDHIDDEN_NO) {<br />
// [ ... React to changed keyboard visibility ... ]<br />
}<br />
code snippet PA4AD_Ch03_Config_Changes/src/MyActivity.java<br />
When onConfigurationChanged is called, the Activity’s Resource variables have already been<br />
updated with the new values, so they’ll be safe to use.<br />
Any configuration change that you don’t explicitly flag as being handled by your application will<br />
cause your Activity to restart, without a call to onConfigurationChanged.<br />
THE ANDROID APPLICATION LIFECYCLE<br />
Unlike many traditional application platforms, <strong>Android</strong> applications have limited control over their<br />
own lifecycles. Instead, application components must listen for changes in the application state and<br />
react accordingly, taking particular care to be prepared for untimely termination.<br />
By default, each <strong>Android</strong> application runs in its own process, each of which is running a separate<br />
instance of Dalvik. Memory and process management is handled exclusively by the run time.<br />
You can force application components within the same application to run in different<br />
processes or to have multiple applications share the same process using<br />
the android:process attribute on the affected component nodes within the<br />
manifest.<br />
<strong>Android</strong> aggressively manages its resources, doing whatever’s necessary to ensure a smooth and<br />
stable user experience. In practice that means that processes (and their hosted applications) will be<br />
killed, in some case without warning, to free resources for higher-priority applications.
82 x CHAPTER 3 CREATING APPLICATIONS AND ACTIVITIES<br />
UNDERSTANDING AN APPLICATION’S PRIORITY AND ITS<br />
PROCESS’ STATES<br />
The order in which processes are killed to reclaim resources is determined by the priority of their<br />
hosted applications. An application’s priority is equal to that of its highest-priority component.<br />
If two applications have the same priority, the process that has been at that priority longest will be<br />
killed first. Process priority is also affected by interprocess dependencies; if an application has a<br />
dependency on a Service or Content Provider supplied by a second application, the secondary application<br />
has at least as high a priority as the application it supports.<br />
All <strong>Android</strong> applications continue running and in memory until the system<br />
needs resources for other applications.<br />
Figure 3-4 shows the priority tree used to determine the<br />
order of application termination.<br />
It’s important to structure your application to ensure<br />
that its priority is appropriate for the work it’s doing. If<br />
you don’t, your application could be killed while it’s in<br />
the middle of something important, or it could remain<br />
running when it is no longer needed.<br />
The following list details each of the application states<br />
shown in Figure 3-4, explaining how the state is<br />
determined by the application components of which it<br />
comprises:<br />
1. Active Process<br />
2. Visible Process<br />
3. Started Service Process<br />
4. Background Process<br />
‰ Active processes — Active (foreground) processes<br />
have application components the user is interacting<br />
with. These are the processes <strong>Android</strong> tries<br />
5. Empty Process<br />
to keep responsive by reclaiming resources from<br />
FIGURE 3-4<br />
other applications. There are generally very few<br />
of these processes, and they will be killed only as a last resort.<br />
Active processes include the following:<br />
‰ Activities in an active state — that is, those in the foreground responding to user<br />
events. You will explore Activity states in greater detail later in this chapter.<br />
‰ Broadcast Receivers executing onReceive event handlers as described in<br />
Chapter 5.<br />
Critical Priority<br />
High Priority<br />
Low Priority<br />
‰ Services executing onStart, onCreate, or onDestroy event handlers as described in<br />
Chapter 9.<br />
‰ Running Services that have been flagged to run in the foreground (also described in<br />
Chapter 9.)
Introducing the <strong>Android</strong> <strong>Application</strong> Class x 83<br />
‰ Visible processes — Visible but inactive processes are those hosting “visible” Activities.<br />
As the name suggests, visible Activities are visible, but they aren’t in the foreground<br />
or responding to user events. This happens when an Activity is only partially obscured<br />
(by a non-full-screen or transparent Activity). There are generally very few visible processes,<br />
and they’ll be killed only under extreme circumstances to allow active processes to<br />
continue.<br />
‰ Started Service processes — Processes hosting Services that have been started. Because these<br />
Services don’t interact directly with the user, they receive a slightly lower priority than visible<br />
Activities or foreground Services. <strong>Application</strong>s with running Services are still considered foreground<br />
processes and won’t be killed unless resources are needed for active or visible processes.<br />
When the system terminates a running Service it will attempt to restart them (unless<br />
you specify that it shouldn’t) when resources become available. You’ll learn more about<br />
Services in Chapter 9.<br />
‰ Background processes — Processes hosting Activities that aren’t visible and that don’t have<br />
any running Services. There will generally be a large number of background processes that<br />
<strong>Android</strong> will kill using a last-seen-first-killed pattern in order to obtain resources for foreground<br />
processes.<br />
‰ Empty processes — To improve overall system performance, <strong>Android</strong> will often retain an<br />
application in memory after it has reached the end of its lifetime. <strong>Android</strong> maintains this<br />
cache to improve the start-up time of applications when they’re relaunched. These processes<br />
are routinely killed, as required.<br />
INTRODUCING THE ANDROID APPLICATION CLASS<br />
Your application’s <strong>Application</strong> object remains instantiated whenever your application runs. Unlike<br />
Activities, the <strong>Application</strong> is not restarted as a result of configuration changes. Extending the<br />
<strong>Application</strong> class with your own implementation enables you to do three things:<br />
‰ Respond to application level events broadcast by the <strong>Android</strong> run time such as low memory<br />
conditions.<br />
‰ Transfer objects between application components.<br />
‰ Manage and maintain resources used by several application components.<br />
Of these, the latter two can be better achieved using a separate singleton class. When your<br />
<strong>Application</strong> implementation is registered in the manifest, it will be instantiated when your<br />
application process is created. As a result, your <strong>Application</strong> implementation is by nature a<br />
singleton and should be implemented as such to provide access to its methods and member<br />
variables.<br />
Extending and Using the <strong>Application</strong> Class<br />
Listing 3-7 shows the skeleton code for extending the <strong>Application</strong> class and implementing it as a<br />
singleton.
84 x CHAPTER 3 CREATING APPLICATIONS AND ACTIVITIES<br />
LISTING 3-7: Skeleton <strong>Application</strong> class<br />
import android.app.<strong>Application</strong>;<br />
import android.content.res.Configuration;<br />
public class My<strong>Application</strong> extends <strong>Application</strong> {<br />
private static My<strong>Application</strong> singleton;<br />
// Returns the application instance<br />
public static My<strong>Application</strong> getInstance() {<br />
return singleton;<br />
}<br />
}<br />
@Override<br />
public final void onCreate() {<br />
super.onCreate();<br />
singleton = this;<br />
}<br />
code snippet PA4AD_Ch03_Config_Changes/src/My<strong>Application</strong>.java<br />
When created, you must register your new <strong>Application</strong> class in the manifest’s application node<br />
using a name attribute, as shown in the following snippet:<br />
<br />
[... Manifest nodes ...]<br />
<br />
Your <strong>Application</strong> implementation will be instantiated when your application is started. Create new<br />
state variables and global resources for access from within the application components:<br />
MyObject value = My<strong>Application</strong>.getInstance().getGlobalStateValue();<br />
My<strong>Application</strong>.getInstance().setGlobalStateValue(myObjectValue);<br />
Although this can be an effective technique for transferring objects between your loosely coupled<br />
application components, or for maintaining application state or shared resources, it is often better<br />
to create your own static singleton class rather than extending the <strong>Application</strong> class specifically<br />
unless you are also handling the lifecycle events described in the following section.<br />
Overriding the <strong>Application</strong> Lifecycle Events<br />
The <strong>Application</strong> class provides event handlers for application creation and termination, low<br />
memory conditions, and configuration changes (as described in the previous section).<br />
By overriding these methods, you can implement your own application-specific behavior for each of<br />
these circumstances:<br />
‰ onCreate — Called when the application is created. Override this method to initialize your<br />
application singleton and create and initialize any application state variables or shared<br />
resources.
Introducing the <strong>Android</strong> <strong>Application</strong> Class x 85<br />
‰ onLowMemory — Provides an opportunity for well-behaved applications to free additional<br />
memory when the system is running low on resources. This will generally only be called when<br />
background processes have already been terminated and the current foreground applications are<br />
still low on memory. Override this handler to clear caches or release unnecessary resources.<br />
‰ onTrimMemory — An application specific alternative to the onLowMemory handler introduced<br />
in <strong>Android</strong> 4.0 (API level 13). Called when the run time determines that the current application<br />
should attempt to trim its memory overhead – typically when it moves to the background.<br />
It includes a level parameter that provides the context around the request.<br />
‰ onConfigurationChanged — Unlike Activities <strong>Application</strong> objects are not restarted due to<br />
configuration changes. If your application uses values dependent on specific configurations,<br />
override this handler to reload those values and otherwise handle configuration changes at an<br />
application level.<br />
As shown in Listing 3-8, you must always call through to the superclass event handlers when overriding<br />
these methods.<br />
LISTING 3-8: Overriding the <strong>Application</strong> Lifecycle Handlers<br />
public class My<strong>Application</strong> extends <strong>Application</strong> {<br />
}<br />
private static My<strong>Application</strong> singleton;<br />
// Returns the application instance<br />
public static My<strong>Application</strong> getInstance() {<br />
return singleton;<br />
}<br />
@Override<br />
public final void onCreate() {<br />
super.onCreate();<br />
singleton = this;<br />
}<br />
@Override<br />
public final void onLowMemory() {<br />
super.onLowMemory();<br />
}<br />
@Override<br />
public final void onTrimMemory(int level) {<br />
super.onTrimMemory(level);<br />
}<br />
@Override<br />
public final void onConfigurationChanged(Configuration newConfig) {<br />
super.onConfigurationChanged(newConfig);<br />
}<br />
code snippet PA4AD_Snippets_Chapter3/My<strong>Application</strong>.java
86 x CHAPTER 3 CREATING APPLICATIONS AND ACTIVITIES<br />
A CLOSER LOOK AT ANDROID ACTIVITIES<br />
Each Activity represents a screen that an application can present to its users. The more complicated<br />
your application, the more screens you are likely to need.<br />
Typically, this includes at least a primary interface screen that handles the main UI functionality<br />
of your application. This primary interface generally consists of a number of Fragments that make up<br />
your UI and is generally supported by a set of secondary Activities. To move between screens you start<br />
a new Activity (or return from one).<br />
Most Activities are designed to occupy the entire display, but you can also create semitransparent or<br />
floating Activities.<br />
Creating Activities<br />
Extend Activity to create a new Activity class. Within this new class you must define the UI and<br />
implement your functionality. Listing 3-9 shows the basic skeleton code for a new Activity.<br />
LISTING 3-9: Activity skeleton code<br />
package com.paad.activities;<br />
import android.app.Activity;<br />
import android.os.Bundle;<br />
public class MyActivity extends Activity {<br />
}<br />
/** Called when the activity is first created. */<br />
@Override<br />
public void onCreate(Bundle savedInstanceState) {<br />
super.onCreate(savedInstanceState);<br />
}<br />
code snippet PA4AD_Ch03_Activities/src/MyActivity.java<br />
The base Activity class presents an empty screen that encapsulates the window display handling.<br />
An empty Activity isn’t particularly useful, so the first thing you’ll want to do is create the UI with<br />
Fragments, layouts, and Views.<br />
Views are the UI controls that display data and provide user interaction. <strong>Android</strong> provides several<br />
layout classes, called View Groups, which can contain multiple Views to help you layout<br />
your UIs. Fragments are used to encapsulate segments of your UI, making it simple to create<br />
dynamic interfaces that can be rearranged to optimize your layouts for different screen sizes and<br />
orientations.<br />
Chapter 4 discusses Views, View Groups, layouts, and Fragments in detail,<br />
examining what’s available, how to use them, and how to create your own.
A Closer Look at <strong>Android</strong> Activities x 87<br />
To assign a UI to an Activity, call setContentView from the onCreate method of your Activity.<br />
In this first snippet, an instance of a TextView is used as the Activity’s UI:<br />
@Override<br />
public void onCreate(Bundle savedInstanceState) {<br />
super.onCreate(savedInstanceState);<br />
TextView textView = new TextView(this);<br />
setContentView(textView);<br />
}<br />
Usually, you’ll want to use a more complex UI design. You can create a layout in code using layout<br />
View Groups, or you can use the standard <strong>Android</strong> convention of passing a resource ID for a<br />
layout defined in an external resource, as shown in the following snippet:<br />
@Override<br />
public void onCreate(Bundle savedInstanceState) {<br />
super.onCreate(savedInstanceState);<br />
setContentView(R.layout.main);<br />
}<br />
To use an Activity in your application, you need to register it in the manifest. Add a new<br />
activity tag within the application node of the manifest; the activity tag includes attributes<br />
for metadata, such as the label, icon, required permissions, and themes used by the Activity. An<br />
Activity without a corresponding activity tag can’t be displayed — attempting to do so will<br />
result in a runtime exception.<br />
<br />
<br />
Within the activity tag you can add intent-filter nodes that specify the Intents that can be<br />
used to start your Activity. Each Intent Filter defines one or more actions and categories that your<br />
Activity supports. Intents and Intent Filters are covered in depth in Chapter 5, but it’s worth noting<br />
that for an Activity to be available from the application launcher, it must include an Intent<br />
Filter listening for the MAIN action and the LAUNCHER category, as highlighted in Listing 3-10.<br />
LISTING 3-10: Main <strong>Application</strong> Activity Definition<br />
<br />
<br />
<br />
<br />
<br />
<br />
code snippet PA4AD_Ch03_Activities/<strong>Android</strong>Manifest.xml<br />
The Activity Lifecycle<br />
A good understanding of the Activity lifecycle is vital to ensure that your application provides a<br />
seamless user experience and properly manages its resources.
88 x CHAPTER 3 CREATING APPLICATIONS AND ACTIVITIES<br />
As explained earlier, <strong>Android</strong> applications do not control their own process lifetimes; the <strong>Android</strong><br />
run time manages the process of each application, and by extension that of each Activity within it.<br />
Although the run time handles the termination and management of an Activity’s process, the<br />
Activity’s state helps determine the priority of its parent application. The application priority, in<br />
turn, influences the likelihood that the run time will terminate it and the Activities running within it.<br />
Activity Stacks<br />
The state of each Activity is determined by its position on the Activity stack, a last-in–first-out collection<br />
of all the currently running Activities. When a new Activity starts, it becomes active and is<br />
moved to the top of the stack. If the user navigates back using the Back button, or the foreground<br />
Activity is otherwise closed, the next Activity down on the stack moves up and becomes active.<br />
Figure 3-5 illustrates this process.<br />
New Activity<br />
Active Activity<br />
New Activity<br />
started<br />
Back button<br />
pushed or<br />
activity closed<br />
Last Active Activity<br />
Removed to<br />
free resources<br />
FIGURE 3-5<br />
Previous Activities<br />
Activity Stack<br />
As described previously in this chapter, an application’s priority is influenced by its highest-priority<br />
Activity. When the <strong>Android</strong> memory manager is deciding which application to terminate to free<br />
resources, it uses this Activity stack to determine the priority of applications.<br />
Activity States<br />
As Activities are created and destroyed, they move in and out of the stack, as shown in Figure 3-5.<br />
As they do so, they transition through four possible states:<br />
‰ Active — When an Activity is at the top of the stack it is the visible, focused, foreground<br />
Activity that is receiving user input. <strong>Android</strong> will attempt to keep it alive at all costs, killing<br />
Activities further down the stack as needed, to ensure that it has the resources it needs. When<br />
another Activity becomes active, this one will be paused.<br />
‰ Paused — In some cases your Activity will be visible but will not have focus; at this point<br />
it’s paused. This state is reached if a transparent or non-full-screen Activity is active in front
A Closer Look at <strong>Android</strong> Activities x 89<br />
of it. When paused, an Activity is treated as if it were active; however, it doesn’t receive user<br />
input events. In extreme cases <strong>Android</strong> will kill a paused Activity to recover resources for the<br />
active Activity. When an Activity becomes totally obscured, it is stopped.<br />
‰ Stopped — When an Activity isn’t visible, it “stops.” The Activity will remain in memory,<br />
retaining all state information; however, it is now a candidate for termination when the system<br />
requires memory elsewhere. When an Activity is in a stopped state, it’s important to save<br />
data and the current UI state, and to stop any non-critical operations. Once an Activity has<br />
exited or closed, it becomes inactive.<br />
‰ Inactive — After an Activity has been killed, and before it’s been launched, it’s inactive.<br />
Inactive Activities have been removed from the Activity stack and need to be restarted before<br />
they can be displayed and used.<br />
State transitions are nondeterministic and are handled entirely by the <strong>Android</strong> memory manager.<br />
<strong>Android</strong> will start by closing applications that contain inactive Activities, followed by those that are<br />
stopped. In extreme cases, it will remove those that are paused.<br />
To ensure a seamless user experience, transitions between states should be<br />
invisible to the user. There should be no difference in an Activity moving from<br />
a paused, stopped, or inactive state back to active, so it’s important to save all<br />
UI state and persist all data when an Activity is paused or stopped. Once an<br />
Activity does become active, it should restore those saved values.<br />
Similarly, apart from changes to the Activity’s priority, transitions between the<br />
active, paused, and stopped states have little direct impact on the Activity itself.<br />
It’s up to you to use these signals to pause and stop your Activities accordingly.<br />
Monitoring State Changes<br />
To ensure that Activities can react to state changes, <strong>Android</strong> provides a series of event handlers that<br />
are fired when an Activity transitions through its full, visible, and active lifetimes. Figure 3-6 summarizes<br />
these lifetimes in terms of the Activity states described in the previous section.<br />
Activity Is Killable<br />
Activity.<br />
onCreate<br />
Activity.<br />
onRestoreInstanceState<br />
Activity.<br />
onStart<br />
Activity.<br />
onResume<br />
Activity.<br />
onSaveInstanceState<br />
Activity.<br />
onPause<br />
Activity.<br />
onStop<br />
Activity.<br />
onDestroy<br />
Activity.<br />
onRestart<br />
Active Lifetime<br />
Visible Lifetime<br />
Full Lifetime<br />
FIGURE 3-6
90 x CHAPTER 3 CREATING APPLICATIONS AND ACTIVITIES<br />
The skeleton code in Listing 3-11 shows the stubs for the state change method handlers available<br />
in an Activity. Comments within each stub describe the actions you should consider taking on each<br />
state change event.<br />
LISTING 3-11: Activity state event handlers<br />
package com.paad.activities;<br />
import android.app.Activity;<br />
import android.os.Bundle;<br />
public class MyStateChangeActivity extends Activity {<br />
// Called at the start of the full lifetime.<br />
@Override<br />
public void onCreate(Bundle savedInstanceState) {<br />
super.onCreate(savedInstanceState);<br />
// Initialize Activity and inflate the UI.<br />
}<br />
// Called after onCreate has finished, use to restore UI state<br />
@Override<br />
public void onRestoreInstanceState(Bundle savedInstanceState) {<br />
super.onRestoreInstanceState(savedInstanceState);<br />
// Restore UI state from the savedInstanceState.<br />
// This bundle has also been passed to onCreate.<br />
// Will only be called if the Activity has been<br />
// killed by the system since it was last visible.<br />
}<br />
// Called before subsequent visible lifetimes<br />
// for an Activity process.<br />
@Override<br />
public void onRestart(){<br />
super.onRestart();<br />
// Load changes knowing that the Activity has already<br />
// been visible within this process.<br />
}<br />
// Called at the start of the visible lifetime.<br />
@Override<br />
public void onStart(){<br />
super.onStart();<br />
// Apply any required UI change now that the Activity is visible.<br />
}<br />
// Called at the start of the active lifetime.<br />
@Override<br />
public void onResume(){<br />
super.onResume();<br />
// Resume any paused UI updates, threads, or processes required<br />
// by the Activity but suspended when it was inactive.
A Closer Look at <strong>Android</strong> Activities x 91<br />
}<br />
}<br />
// Called to save UI state changes at the<br />
// end of the active lifecycle.<br />
@Override<br />
public void onSaveInstanceState(Bundle savedInstanceState) {<br />
// Save UI state changes to the savedInstanceState.<br />
// This bundle will be passed to onCreate and<br />
// onRestoreInstanceState if the process is<br />
// killed and restarted by the run time.<br />
super.onSaveInstanceState(savedInstanceState);<br />
}<br />
// Called at the end of the active lifetime.<br />
@Override<br />
public void onPause(){<br />
// Suspend UI updates, threads, or CPU intensive processes<br />
// that don’t need to be updated when the Activity isn’t<br />
// the active foreground Activity.<br />
super.onPause();<br />
}<br />
// Called at the end of the visible lifetime.<br />
@Override<br />
public void onStop(){<br />
// Suspend remaining UI updates, threads, or processing<br />
// that aren’t required when the Activity isn’t visible.<br />
// Persist all edits or state changes<br />
// as after this call the process is likely to be killed.<br />
super.onStop();<br />
}<br />
// Sometimes called at the end of the full lifetime.<br />
@Override<br />
public void onDestroy(){<br />
// Clean up any resources including ending threads,<br />
// closing database connections etc.<br />
super.onDestroy();<br />
}<br />
code snippet PA4AD_Ch03_Activities/src/MyStateChangeActivity.java<br />
As shown in the preceding code, you should always call back to the superclass when overriding these<br />
event handlers.<br />
Understanding Activity Lifetimes<br />
Within an Activity’s full lifetime, between creation and destruction, it goes through one or more<br />
iterations of the active and visible lifetimes. Each transition triggers the method handlers previously<br />
described. The following sections provide a closer look at each of these lifetimes and the events that<br />
bracket them.
92 x CHAPTER 3 CREATING APPLICATIONS AND ACTIVITIES<br />
The Full Lifetime<br />
The full lifetime of your Activity occurs between the first call to onCreate and the final call to<br />
onDestroy. It’s not uncommon for an Activity’s process to be terminated without the onDestroy<br />
method being called.<br />
Use the onCreate method to initialize your Activity: inflate the user interface, get references to<br />
Fragments, allocate references to class variables, bind data to controls, and start Services and<br />
Timers. If the Activity was terminated unexpectedly by the runtime, the onCreate method is<br />
passed a Bundle object containing the state saved in the last call to onSaveInstanceState. You<br />
should use this Bundle to restore the UI to its previous state, either within the onCreate method or<br />
onRestoreInstanceState.<br />
Override onDestroy to clean up any resources created in onCreate, and ensure that all external<br />
connections, such as network or database links, are closed.<br />
As part of <strong>Android</strong>’s guidelines for writing efficient code, it’s recommended that you avoid the creation<br />
of short-term objects. The rapid creation and destruction of objects force additional garbage<br />
collection, a process that can have a direct negative impact on the user experience. If your Activity<br />
creates the same set of objects regularly, consider creating them in the onCreate method instead, as<br />
it’s called only once in the Activity’s lifetime.<br />
The Visible Lifetime<br />
An Activity’s visible lifetimes are bound between calls to onStart and onStop. Between these<br />
calls your Activity will be visible to the user, although it may not have focus and may be partially<br />
obscured. Activities are likely to go through several visible lifetimes during their full lifetime<br />
because they move between the foreground and background. Although it’s unusual, in extreme cases<br />
the <strong>Android</strong> run time will kill an Activity during its visible lifetime without a call to onStop.<br />
The onStop method should be used to pause or stop animations, threads, Sensor listeners, GPS<br />
lookups, Timers, Services, or other processes that are used exclusively to update the UI. There’s little<br />
value in consuming resources (such as CPU cycles or network bandwidth) to update the UI when it<br />
isn’t visible. Use the onStart (or onRestart) methods to resume or restart these processes when the<br />
UI is visible again.<br />
The onRestart method is called immediately prior to all but the first call to onStart. Use it to<br />
implement special processing that you want done only when the Activity restarts within its<br />
full lifetime.<br />
The onStart/onStop methods are also used to register and unregister Broadcast Receivers used<br />
exclusively to update the UI.<br />
You’ll learn more about using Broadcast Receivers in Chapter 5.<br />
The Active Lifetime<br />
The active lifetime starts with a call to onResume and ends with a corresponding call to onPause.
A Closer Look at <strong>Android</strong> Activities x 93<br />
An active Activity is in the foreground and is receiving user input events. Your Activity is likely to<br />
go through many active lifetimes before it’s destroyed, as the active lifetime will end when a new<br />
Activity is displayed, the device goes to sleep, or the Activity loses focus. Try to keep code in the<br />
onPause and onResume methods relatively fast and lightweight to ensure that your application<br />
remains responsive when moving in and out of the foreground.<br />
Immediately before onPause, a call is made to onSaveInstanceState. This method provides an<br />
opportunity to save the Activity’s UI state in a Bundle that may be passed to the onCreate and<br />
onRestoreInstanceState methods. Use onSaveInstanceState to save the UI state (such as<br />
checkbox states, user focus, and entered but uncommitted user input) to ensure that the Activity can<br />
present the same UI when it next becomes active. You can safely assume that during the active lifetime<br />
onSaveInstanceState and onPause will be called before the process is terminated.<br />
Most Activity implementations will override at least the onSaveInstanceState method to commit<br />
unsaved changes, as it marks the point beyond which an Activity may be killed without warning.<br />
Depending on your application architecture you may also choose to suspend threads, processes, or<br />
Broadcast Receivers while your Activity is not in the foreground.<br />
The onResume method can be lightweight. You do not need to reload the UI state here because this<br />
is handled by the onCreate and onRestoreInstanceState methods when required. Use onResume<br />
to reregister any Broadcast Receivers or other processes you may have suspended in onPause.<br />
<strong>Android</strong> Activity Classes<br />
The <strong>Android</strong> SDK includes a selection of Activity subclasses that wrap up the use of common UI<br />
widgets. Some of the more useful ones are listed here:<br />
‰ MapActivity — Encapsulates the resource handling required to support a MapView widget<br />
within an Activity. Learn more about MapActivity and MapView in Chapter 13.<br />
‰ ListActivity — Wrapper class for Activities that feature a ListView bound to a data<br />
source as the primary UI metaphor, and expose event handlers for list item selection.<br />
‰ ExpandableListActivity — Similar to the ListActivity but supports an<br />
ExpandableListView.
4Building User Interfaces<br />
WHAT’S IN THIS CHAPTER?<br />
‰ Using Views and layouts<br />
‰ Understanding Fragments<br />
‰ Optimizing layouts<br />
‰ Creating resolution-independent user interfaces<br />
‰ Extending, grouping, creating, and using Views<br />
‰ Using Adapters to bind data to Views<br />
To quote Stephen Fry on the role of style as part of substance in the design of digital devices:<br />
As if a device can function if it has no style. As if a device can be called<br />
stylish that does not function superbly…. Yes, beauty matters. Boy, does it<br />
matter. It is not surface, it is not an extra, it is the thing itself.<br />
—STEPHEN FRY, THE GUARDIAN (OCTOBER 27, 2007)<br />
Although Fry was describing the style of the devices themselves, the same can be said of the<br />
applications that run on them. Bigger, brighter, and higher resolution displays with multitouch<br />
support have made applications increasingly visual. The introduction of devices optimized for<br />
a more immersive experience — including tablets and televisions — into the <strong>Android</strong> ecosystem<br />
has only served to increase the importance of an application’s visual design.<br />
In this chapter you’ll discover the <strong>Android</strong> components used to create UIs. You’ll learn how to<br />
use layouts, Fragments, and Views to create functional and intuitive UIs for your Activities.<br />
The individual elements of an <strong>Android</strong> UI are arranged on screen by means of a variety of<br />
Layout Managers derived from the ViewGroup class. This chapter introduces several native
96 x CHAPTER 4 BUILDING USER INTERFACES<br />
layout classes and demonstrates how to use them, how to create your own, and how to ensure your<br />
use of layouts is as efficient as possible.<br />
The range of screen sizes and display resolutions your application may be used on has expanded<br />
along with the range of <strong>Android</strong> devices now available to buy. <strong>Android</strong> 3.0 introduced the Fragment<br />
API to provide better support for creating dynamic layouts that can be optimized for tablets as well<br />
as a variety of different smartphone displays.<br />
You’ll learn how to use Fragments to create layouts that scale and adapt to accommodate a variety<br />
of screen sizes and resolutions, as well as the best practices for developing and testing your UIs so<br />
that they look great on all screens.<br />
After being introduced to some of the visual controls available from the <strong>Android</strong> SDK, you’ll learn<br />
how to extend and customize them. Using View Groups, you’ll combine Views to create atomic,<br />
reusable UI elements made up of interacting subcontrols. You’ll also create your own Views, to display<br />
data and interact with users in creative new ways.<br />
Finally, you’ll examine Adapters and learn how to use them to bind your presentation layer to the<br />
underlying data sources.<br />
FUNDAMENTAL ANDROID UI DESIGN<br />
User interface (UI) design, user experience (UX), human computer interaction (HCI), and usability<br />
are huge topics that can’t be covered in the depth they deserve within the confines of this book.<br />
Nonetheless, the importance of creating a UI that your users will understand and enjoy using can’t<br />
be overstated.<br />
<strong>Android</strong> introduces some new terminology for familiar programming metaphors that will be<br />
explored in detail in the following sections:<br />
‰ Views — Views are the base class for all visual interface elements (commonly known as controls<br />
or widgets). All UI controls, including the layout classes, are derived from View.<br />
‰ View Groups — View Groups are extensions of the View class that can contain multiple child<br />
Views. Extend the ViewGroup class to create compound controls made up of interconnected<br />
child Views. The ViewGroup class is also extended to provide the Layout Managers that help<br />
you lay out controls within your Activities.<br />
‰ Fragments — Fragments, introduced in <strong>Android</strong> 3.0 (API level 11), are used to encapsulate<br />
portions of your UI. This encapsulation makes Fragments particularly useful when optimizing<br />
your UI layouts for different screen sizes and creating reusable UI elements. Each<br />
Fragment includes its own UI layout and receives the related input events but is tightly<br />
bound to the Activity into which each must be embedded. Fragments are similar to UI View<br />
Controllers in iPhone development.<br />
‰ Activities — Activities, described in detail in the previous chapter, represent the window,<br />
or screen, being displayed. Activities are the <strong>Android</strong> equivalent of Forms in traditional<br />
Windows desktop development. To display a UI, you assign a View (usually a layout or<br />
Fragment) to an Activity.
<strong>Android</strong> User Interface Fundamentals x 97<br />
<strong>Android</strong> provides several common UI controls, widgets, and Layout Managers.<br />
For most graphical applications, it’s likely that you’ll need to extend and modify these<br />
standard Views — or create composite or entirely new Views — to provide your own user<br />
experience.<br />
ANDROID USER INTERFACE FUNDAMENTALS<br />
All visual components in <strong>Android</strong> descend from the View class and are referred to generically as<br />
Views. You’ll often see Views referred to as controls or widgets (not to be confused with home<br />
screen App Widgets described in Chapter 14, “Invading the Home Screen) — terms you’re probably<br />
familiar with if you’ve previously done any GUI development.<br />
The ViewGroup class is an extension of View designed to contain multiple Views. View Groups<br />
are used most commonly to manage the layout of child Views, but they can also be used to create<br />
atomic reusable components. View Groups that perform the former function are generally referred<br />
to as layouts.<br />
In the following sections you’ll learn how to put together increasingly complex UIs, before being<br />
introduced to Fragments, the Views available in the SDK, how to extend these Views, build your<br />
own compound controls, and create your own custom Views from scratch.<br />
Assigning User Interfaces to Activities<br />
A new Activity starts with a temptingly empty screen onto which you place your UI. To do so,<br />
call setContentView, passing in the View instance, or layout resource, to display. Because empty<br />
screens aren’t particularly inspiring, you will almost always use setContentView to assign an<br />
Activity’s UI when overriding its onCreate handler.<br />
The setContentView method accepts either a layout’s resource ID or a single View instance. This<br />
lets you define your UI either in code or using the preferred technique of external layout resources.<br />
@Override<br />
public void onCreate(Bundle savedInstanceState) {<br />
super.onCreate(savedInstanceState);<br />
}<br />
setContentView(R.layout.main);<br />
Using layout resources decouples your presentation layer from the application logic, providing the<br />
flexibility to change the presentation without changing code. This makes it possible to specify different<br />
layouts optimized for different hardware configurations, even changing them at run time based<br />
on hardware changes (such as screen orientation changes).<br />
You can obtain a reference to each of the Views within a layout using the findViewById method:<br />
TextView myTextView = (TextView)findViewById(R.id.myTextView);<br />
If you prefer the more traditional approach, you can construct the UI in code:
98 x CHAPTER 4 BUILDING USER INTERFACES<br />
@Override<br />
public void onCreate(Bundle savedInstanceState) {<br />
super.onCreate(savedInstanceState);<br />
TextView myTextView = new TextView(this);<br />
setContentView(myTextView);<br />
}<br />
myTextView.setText(“Hello, <strong>Android</strong>”);<br />
The setContentView method accepts a single View instance; as a result, you use layouts to add<br />
multiple controls to your Activity.<br />
If you’re using Fragments to encapsulate portions of your Activity’s UI, the View inflated within<br />
your Activity’s onCreate handler will be a layout that describes the relative position of each of your<br />
Fragments (or their containers). The UI used for each Fragment is defined in its own layout and<br />
inflated within the Fragment itself, as described later in this chapter.<br />
Note that once a Fragment has been inflated into an Activity, the Views it contains become part of<br />
that Activity’s View hierarchy. As a result you can find any of its child Views from within the parent<br />
Activity, using findViewById as described previously.<br />
INTRODUCING LAYOUTS<br />
Layout Managers (or simply layouts) are extensions of the ViewGroup class and are used to position<br />
child Views within your UI. Layouts can be nested, letting you create arbitrarily complex UIs using<br />
a combination of layouts.<br />
The <strong>Android</strong> SDK includes a number of layout classes. You can use these, modify them, or create<br />
your own to construct the UI for your Views, Fragments, and Activities. It’s up to you to select and<br />
use the right combination of layouts to make your UI aesthetically pleasing, easy to use, and efficient<br />
to display.<br />
The following list includes some of the most commonly used layout classes available in the<br />
<strong>Android</strong> SDK:<br />
‰ FrameLayout — The simplest of the Layout Managers, the Frame Layout pins each child<br />
view within its frame. The default position is the top-left corner, though you can use the<br />
gravity attribute to alter its location. Adding multiple children stacks each new child on top<br />
of the one before, with each new View potentially obscuring the previous ones.<br />
‰ LinearLayout — A Linear Layout aligns each child View in either a vertical or a horizontal<br />
line. A vertical layout has a column of Views, whereas a horizontal layout has a row of<br />
Views. The Linear Layout supports a weight attribute for each child View that can control<br />
the relative size of each child View within the available space.<br />
‰ RelativeLayout — One of the most flexible of the native layouts, the Relative Layout<br />
lets you define the positions of each child View relative to the others and to the screen<br />
boundaries.
Introducing Layouts x 99<br />
‰ GridLayout — Introduced in <strong>Android</strong> 4.0 (API level 14), the Grid Layout uses a rectangular<br />
grid of infinitely thin lines to lay out Views in a series of rows and columns. The Grid Layout<br />
is incredibly flexible and can be used to greatly simplify layouts and reduce or eliminate the<br />
complex nesting often required to construct UIs using the layouts described above. It’s good<br />
practice to use the Layout Editor to construct your Grid Layouts rather than relying on<br />
tweaking the XML manually.<br />
Each of these layouts is designed to scale to suit the host device’s screen size by avoiding the use of<br />
absolute positions or predetermined pixel values. This makes them particularly useful when designing<br />
applications that work well on a diverse set of <strong>Android</strong> hardware.<br />
The <strong>Android</strong> documentation describes the features and properties of each layout class in detail; so,<br />
rather than repeat that information here, I’ll refer you to http://developer.android.com/guide/<br />
topics/ui/layout-objects.html.<br />
You’ll see practical example of how these layouts should be used as they’re introduced in the examples<br />
throughout this book. Later in this chapter you’ll also learn how to create compound controls<br />
by using and/or extending these layout classes.<br />
Defining Layouts<br />
The preferred way to define a layout is by using XML external resources.<br />
Each layout XML must contain a single root element. This root node can contain as many nested<br />
layouts and Views as necessary to construct an arbitrarily complex UI.<br />
The following snippet shows a simple layout that places a TextView above an EditText control<br />
using a vertical LinearLayout.<br />
<br />
<br />
<br />
<br />
<br />
For each of the layout elements, the constants wrap_content and match_parent are used rather<br />
than an exact height or width in pixels. These constants, combined with layouts that scale (such as<br />
the Linear Layout, Relative Layout, and Grid Layout) offer the simplest, and most powerful, technique<br />
for ensuring your layouts are screen-size and resolution independent.
100 x CHAPTER 4 BUILDING USER INTERFACES<br />
The wrap_content constant sets the size of a View to the minimum required to contain the contents<br />
it displays (such as the height required to display a wrapped text string). The match_parent constant<br />
expands the View to match the available space within the parent View, Fragment, or Activity.<br />
Later in this chapter you’ll learn how to set the minimum height and width for your own controls,<br />
as well as further best practices for resolution independence.<br />
Implementing layouts in XML decouples the presentation layer from the View, Fragment, and<br />
Activity controller code and business logic. It also lets you create hardware configuration-specific<br />
variations that are dynamically loaded without requiring code changes.<br />
When preferred, or required, you can implement layouts in code. When assigning Views to layouts<br />
in code, it’s important to apply LayoutParameters using the setLayoutParams method, or by passing<br />
them in to the addView call:<br />
LinearLayout ll = new LinearLayout(this);<br />
ll.setOrientation(LinearLayout.VERTICAL);<br />
TextView myTextView = new TextView(this);<br />
EditText myEditText = new EditText(this);<br />
myTextView.setText(“Enter Text Below”);<br />
myEditText.setText(“Text Goes Here!”);<br />
int lHeight = LinearLayout.LayoutParams.MATCH_PARENT;<br />
int lWidth = LinearLayout.LayoutParams.WRAP_CONTENT;<br />
ll.addView(myTextView, new LinearLayout.LayoutParams(lHeight, lWidth));<br />
ll.addView(myEditText, new LinearLayout.LayoutParams(lHeight, lWidth));<br />
setContentView(ll);<br />
Using Layouts to Create Device Independent User Interfaces<br />
A defining feature of the layout classes described previously, and the techniques described for using<br />
them within your apps, is their ability to scale and adapt to a wide range of screen sizes, resolutions,<br />
and orientations.<br />
The variety of <strong>Android</strong> devices is a critical part of its success. For developers, this diversity introduces<br />
a challenge for designing UIs to ensure that they provide the best possible experience for users,<br />
regardless of which <strong>Android</strong> device they own.<br />
Using a Linear Layout<br />
The Linear Layout is one of the simplest layout classes. It allows you to create simple UIs (or UI elements)<br />
that align a sequence of child Views in either a vertical or a horizontal line.<br />
The simplicity of the Linear Layout makes it easy to use but limits its flexibility. In most cases you<br />
will use Linear Layouts to construct UI elements that will be nested within other layouts, such as the<br />
Relative Layout.<br />
Listing 4-1 shows two nested Linear Layouts — a horizontal layout of two equally sized buttons<br />
within a vertical layout that places the buttons above a List View.
Introducing Layouts x 101<br />
LISTING 4-1: Linear Layout<br />
<br />
<br />
<br />
<br />
<br />
<br />
<br />
<br />
code snippet PA4AD_Ch4_Layouts/res/layout/linear_layout.xml<br />
If you find yourself creating increasingly complex nesting patterns of Linear Layouts, you will likely<br />
be better served using a more flexible Layout Manager.<br />
Using a Relative Layout<br />
The Relative Layout provides a great deal of flexibility for your layouts, allowing you to define the<br />
position of each element within the layout in terms of its parent and the other Views.<br />
Listing 4-2 modifies the layout described in Listing 4-1 to move the buttons below the List View.<br />
LISTING 4-2: Relative Layout<br />
<br />
<br />
102 x CHAPTER 4 BUILDING USER INTERFACES<br />
LISTING 4-2 (continued)<br />
android:layout_width=”fill_parent”<br />
android:layout_height=”wrap_content”<br />
android:orientation=”horizontal”<br />
android:padding=”5dp”><br />
<br />
<br />
<br />
<br />
<br />
<br />
code snippet PA4AD_Ch4_Layouts/res/layout/relative_layout.xml<br />
Using a Grid Layout<br />
The Grid Layout was introduced in <strong>Android</strong> 3.0 (API level 11) and provides the most flexibility of<br />
any of the Layout Managers.<br />
The Grid Layout uses an arbitrary grid to position Views. By using row and column spanning, the<br />
Space View, and Gravity attributes, you can create complex without resorting to the often complex<br />
nesting required to construct UIs using the Relative Layout described previously.<br />
The Grid Layout is particularly useful for constructing layouts that require alignment in two directions<br />
— for example, a form whose rows and columns must be aligned but which also includes elements<br />
that don’t fit neatly into a standard grid pattern.<br />
It’s also possible to replicate all the functionality provided by the Relative Layout by using the Grid<br />
Layout and Linear Layout in combination. For performance reasons it’s good practice to use the<br />
Grid Layout in preference to creating the same UI using a combination of nested layouts.<br />
Listing 4-3 shows the same layout as described in Listing 4-2 using a Grid Layout to replace the<br />
Relative Layout.<br />
LISTING 4-3: Grid Layout<br />
<br />
Introducing Layouts x 103<br />
android:layout_width=”match_parent”<br />
android:layout_height=”match_parent”<br />
android:orientation=”vertical”><br />
<br />
<br />
<br />
<br />
<br />
<br />
<br />
code snippet PA4AD_Ch4_Layouts/res/layout/grid_layout.xml<br />
Note that the Grid Layout elements do not require width and height parameters to be set. Instead,<br />
each element wraps its content by default, and the layout_gravity attribute is used to determine in<br />
which directions each element should expand.<br />
Optimizing Layouts<br />
Inflating layouts is an expensive process; each additional nested layout and included View directly<br />
impacts on the performance and responsiveness of your application.<br />
To keep your applications smooth and responsive, it’s important to keep your layouts as simple as<br />
possible and to avoid inflating entirely new layouts for relatively small UI changes.<br />
Redundant Layout Containers Are Redundant<br />
A Linear Layout within a Frame Layout, both of which are set to MATCH_PARENT, does nothing but<br />
add extra time to inflate. Look for redundant layouts, particularly if you’ve been making significant<br />
changes to an existing layout or are adding child layouts to an existing layout.<br />
Layouts can be arbitrarily nested, so it’s easy to create complex, deeply nested hierarchies. Although<br />
there is no hard limit, it’s good practice to restrict nesting to fewer than 10 levels.<br />
One common example of unnecessary nesting is a Frame Layout used to create the single root node<br />
required for a layout, as shown in the following snippet:<br />
<br />
104 x CHAPTER 4 BUILDING USER INTERFACES<br />
<br />
<br />
<br />
In this example, when the Frame Layout is added to a parent, it will become redundant. A better<br />
alternative is to use the Merge tag:<br />
<br />
<br />
<br />
<br />
<br />
When a layout containing a merge tag is added to another layout, the merge node is removed and its<br />
child Views are added directly to the new parent.<br />
The merge tag is particularly useful in conjunction with the include tag, which is used to insert the<br />
contents of one layout into another:<br />
<br />
<br />
<br />
<br />
Introducing Layouts x 105<br />
Combining the merge and include tags enables you to create flexible, reusable layout definitions<br />
that don’t create deeply nested layout hierarchies. You’ll learn more about creating and using simple<br />
and reusable layouts later in this chapter.<br />
Avoid Using Excessive Views<br />
Each additional View takes time and resources to inflate. To maximize the speed and responsiveness<br />
of your application, none of its layouts should include more than 80 Views. When you exceed this<br />
limit, the time taken to inflate the layout becomes significant.<br />
To minimize the number of Views inflated within a complex layout, you can use a ViewStub.<br />
A View Stub works like a lazy include — a stub that represents the specified child Views within the<br />
parent layout — but the stub is only inflated explicitly via the inflate method or when it’s made<br />
visible.<br />
// Find the stub<br />
View stub = findViewById(R.id. download_progress_panel_stub);<br />
// Make it visible, causing it to inflate the child layout<br />
stub.setVisibility(View.VISIBLE);<br />
// Find the root node of the inflated stub layout<br />
View downloadProgressPanel = findViewById(R.id.download_progress_panel);<br />
As a result, the Views contained within the child layout aren’t created until they are<br />
required — minimizing the time and resource cost of inflating complex UIs.<br />
When adding a View Stub to your layout, you can override the id and layout parameters of the<br />
root View of the layout it represents:<br />
<br />
<br />
<br />
<br />
<br />
This snippet modifies the width, height, and gravity of the imported layout to suit the requirements<br />
of the parent layout. This flexibility makes it possible to create and reuse the same generic child layouts<br />
in a variety of parent layouts.
106 x CHAPTER 4 BUILDING USER INTERFACES<br />
An ID has been specified for both the stub and the View Group it will become when inflated using<br />
the id and inflatedId attribute, respectively.<br />
When the View Stub is inflated, it is removed from the hierarchy and replaced by<br />
the root node of the View it imported. If you need to modify the visibility of the<br />
imported Views, you must either use the reference to their root node (returned<br />
by the inflate call) or find the View by using findViewById, using the layout<br />
ID assigned to it within the corresponding View Stub node.<br />
Using Lint to Analyze Your Layouts<br />
To assist you in optimizing your layout hierarchies, the <strong>Android</strong> SDK includes lint — a powerful<br />
tool that can be used to detect problems within you application, including layout performance<br />
issues.<br />
The lint tool is available as a command-line tool or as a window within Eclipse supplied as part of<br />
the ADT plug-in, as shown in Figure 4-1.<br />
FIGURE 4-1<br />
In addition to using Lint to detect each optimization issue described previously in this section, you<br />
can also use Lint to detect missing translations, unused resources, inconsistent array sizes, accessibility<br />
and internationalization problems, missing or duplicated image assets, usability problems, and<br />
manifest errors.<br />
Lint is a constantly evolving tool, with new rules added regularly. A full list of the tests performed<br />
by the Lint tool can be found at http://tools.android.com/tips/lint-checks.
To-Do List Example x 107<br />
TO-DO LIST EXAMPLE<br />
In this example you’ll be creating a new <strong>Android</strong> application from scratch. This simple example creates<br />
a new to-do list application using native <strong>Android</strong> Views and layouts.<br />
Don’t worry if you don’t understand everything that happens in this example.<br />
Some of the features used to create this application, including ArrayAdapters,<br />
ListViews, and KeyListeners, won’t be introduced properly until later in this<br />
and subsequent chapters, where they’ll be explained in detail. You’ll also return<br />
to this example later to add new functionality as you learn more about <strong>Android</strong>.<br />
1. Create a new <strong>Android</strong> project. Within Eclipse, select File Í New Í Project, and then choose<br />
<strong>Android</strong> Project within the <strong>Android</strong> node (as shown in Figure 4-2) before clicking Next.<br />
FIGURE 4-2<br />
2. Specify the project details for your new project.<br />
2.1 Start by providing a project name, as shown in Figure 4-3, and then click Next.<br />
2.2 Select the build target. Select the newest platform release, as shown in Figure 4-4, and<br />
then click Next.<br />
2.3 Enter the details for your new project, as shown in Figure 4-5. The <strong>Application</strong> name is<br />
the friendly name of your application, and the Create Activity field lets you name your<br />
Activity (ToDoListActivity). When the remaining details are entered, click Finish to create<br />
your new project.
108 x CHAPTER 4 BUILDING USER INTERFACES<br />
FIGURE 4-3<br />
FIGURE 4-4
To-Do List Example x 109<br />
FIGURE 4-5<br />
3. Before creating your debug and run configurations, take this opportunity to create a virtual<br />
device for testing your applications.<br />
3.1 Select Window Í AVD Manager. In the resulting dialog (see Figure 4-6), click the New<br />
button.<br />
FIGURE 4-6
110 x CHAPTER 4 BUILDING USER INTERFACES<br />
3.2 In the dialog displayed in Figure 4-7, enter a name for your device and choose an SDK<br />
target (use the same platform target as you selected for your project in step 2.2) and the<br />
screen resolution. Set the SD Card size to larger than 8MB, enable snapshots, and then<br />
press Create AVD.<br />
FIGURE 4-7<br />
4. Now create your debug and run configurations. Select Run Í Debug Configurations and then<br />
Run Í Run Configurations, creating a new configuration for each specifying the TodoList<br />
project. If you want to debug using a virtual device, you can select the one you created in step<br />
3 here; alternatively, if you want to debug on a device, you can select it here if it’s plugged<br />
in and has debugging enabled. You can either leave the launch action as Launch Default<br />
Activity or explicitly set it to launch the new ToDoListActivity.<br />
5. In this example you want to present users with a list of to-do items and a text entry box to<br />
add new ones. There’s both a list and a text-entry control available from the <strong>Android</strong><br />
libraries. (You’ll learn more about the Views available in <strong>Android</strong>, and how to create new<br />
ones, later in this Chapter.)<br />
The preferred method for laying out your UI is to create a layout resource. Open the<br />
main.xml layout file in the res/layout project folder and modify it layout to include a
To-Do List Example x 111<br />
ListView and an EditText within a LinearLayout. You must give both the EditText<br />
and ListView an ID so that you can get references to them both in code:<br />
<br />
<br />
<br />
<br />
<br />
6. You’ll also need to add the string resources that provide the hint text and content description<br />
included in step 5 to the strings.xml resource stored in the project’s res/values folder.<br />
You can take this opportunity to remove the default “hello” string value:<br />
<br />
<br />
ToDoList<br />
New To Do Item<br />
New To Do Item<br />
<br />
7. With your UI defined, open the ToDoListActivity Activity from your project’s src folder.<br />
Start by ensuring your UI is inflated using setContentView. Then get references to the<br />
ListView and EditText using findViewById:<br />
public void onCreate(Bundle savedInstanceState) {<br />
super.onCreate(savedInstanceState);<br />
}<br />
// Inflate your View<br />
setContentView(R.layout.main);<br />
// Get references to UI widgets<br />
ListView myListView = (ListView)findViewById(R.id.myListView);<br />
final EditText myEditText = (EditText)findViewById(R.id.myEditText);
112 x CHAPTER 4 BUILDING USER INTERFACES<br />
When you add the code from step 7 into the ToDoListActivity, or when<br />
you try to compile your project, your IDE or compiler will complain that the<br />
ListView and EditText classes cannot be resolved into a type.<br />
You need to add import statements to your class to include the libraries that<br />
contain these Views (in this case, android.widget.EditText and android<br />
.widget.ListView). To ensure the code snippets and example applications<br />
listed in this book remain concise and readable, not all the necessary import<br />
statements within the code listings are included within the text (however they are<br />
all included in the downloadable source code).<br />
If you are using Eclipse, classes with missing import statements are highlighted<br />
with a red underline. Clicking each highlighted class will display a list of “quick<br />
fixes,” which include adding the necessary import statements on your behalf.<br />
Eclipse also includes a handy shortcut (Ctrl+Shift+o) that will attempt to automatically<br />
create all the import statements required for the classes used in your<br />
code.<br />
8. Still within onCreate, define an ArrayList of Strings to store each to-do list item. You can<br />
bind a ListView to an ArrayList using an ArrayAdapter. (This process is described in<br />
more detail later in this chapter.) Create a new ArrayAdapter instance to bind the to-do item<br />
array to the ListView.<br />
public void onCreate(Bundle savedInstanceState) {<br />
super.onCreate(savedInstanceState);<br />
}<br />
// Inflate your View<br />
setContentView(R.layout.main);<br />
// Get references to UI widgets<br />
ListView myListView = (ListView)findViewById(R.id.myListView);<br />
final EditText myEditText = (EditText)findViewById(R.id.myEditText);<br />
// Create the Array List of to do items<br />
final ArrayList todoItems = new ArrayList();<br />
// Create the Array Adapter to bind the array to the List View<br />
final ArrayAdapter aa;<br />
aa = new ArrayAdapter(this,<br />
android.R.layout.simple_list_item_1,<br />
todoItems);<br />
// Bind the Array Adapter to the List View<br />
myListView.setAdapter(aa);<br />
9. Let users add new to-do items. Add an onKeyListener to the EditText that listens for<br />
either a “D-pad center button” click or the Enter key being pressed. (You’ll learn more about
To-Do List Example x 113<br />
listening for key presses later in this chapter.) Either of these actions should add the contents<br />
of the EditText to the to-do list array created in step 8, and notify the ArrayAdapter of the<br />
change. Finally, clear the EditText to prepare for the next item.<br />
public void onCreate(Bundle savedInstanceState) {<br />
super.onCreate(savedInstanceState);<br />
}<br />
// Inflate your View<br />
setContentView(R.layout.main);<br />
// Get references to UI widgets<br />
ListView myListView = (ListView)findViewById(R.id.myListView);<br />
final EditText myEditText = (EditText)findViewById(R.id.myEditText);<br />
// Create the Array List of to do items<br />
final ArrayList todoItems = new ArrayList();<br />
// Create the Array Adapter to bind the array to the List View<br />
final ArrayAdapter aa;<br />
aa = new ArrayAdapter(this,<br />
android.R.layout.simple_list_item_1,<br />
todoItems);<br />
// Bind the Array Adapter to the List View<br />
myListView.setAdapter(aa);<br />
myEditText.setOnKeyListener(new View.OnKeyListener() {<br />
public boolean onKey(View v, int keyCode, KeyEvent event) {<br />
if (event.getAction() == KeyEvent.ACTION_DOWN)<br />
if ((keyCode == KeyEvent.KEYCODE_DPAD_CENTER) ||<br />
(keyCode == KeyEvent.KEYCODE_ENTER)) {<br />
todoItems.add(0, myEditText.getText().toString());<br />
aa.notifyDataSetChanged();<br />
myEditText.setText(“”);<br />
return true;<br />
}<br />
return false;<br />
}<br />
});<br />
10. Run or debug the application and you’ll see a text entry box above a list, as shown<br />
in Figure 4-8.<br />
11. You’ve now finished your first <strong>Android</strong> application. Try adding breakpoints to the code to<br />
test the debugger and experiment with the DDMS perspective.<br />
All code snippets in this example are part of the Chapter 4 To-Do List Part 1<br />
project, available for download at www.wrox.com.
114 x CHAPTER 4 BUILDING USER INTERFACES<br />
FIGURE 4-8<br />
As it stands, this to-do list application isn’t spectacularly useful. It doesn’t save to-do list items<br />
between sessions; you can’t edit or remove an item from the list; and typical task-list items, such as<br />
due dates and task priorities, aren’t recorded or displayed. On balance, it fails most of the criteria<br />
laid out so far for a good mobile application design. You’ll rectify some of these deficiencies when<br />
you return to this example.<br />
INTRODUCING FRAGMENTS<br />
Fragments enable you to divide your Activities into fully encapsulated reusable components, each<br />
with its own lifecycle and UI.<br />
The primary advantage of Fragments is the ease with which you can create dynamic and flexible UI<br />
designs that can be adapted to suite a range of screen sizes — from small-screen smartphones to tablets.<br />
Each Fragment is an independent module that is tightly bound to the Activity into which it is placed.<br />
Fragments can be reused within multiple activities, as well as laid out in a variety of combinations to<br />
suit multipane tablet UIs and added to, removed from, and exchanged within a running Activity to<br />
help build dynamic UIs.<br />
Fragments provide a way to present a consistent UI optimized for a wide variety of <strong>Android</strong> device<br />
types, screen sizes, and device densities.<br />
Although it is not necessary to divide your Activities (and their corresponding layouts) into<br />
Fragments, doing so will drastically improve the flexibility of your UI and make it easier for you to<br />
adapt your user experience for new device configurations.
Introducing Fragments x 115<br />
Fragments were introduced to <strong>Android</strong> as part of the <strong>Android</strong> 3.0 Honeycomb<br />
(API level 11) release. They are now also available as part of the <strong>Android</strong> support<br />
library, making it possible to take advantage of Fragments on platforms<br />
from <strong>Android</strong> 1.6 (API level 4) onward.<br />
To use Fragments using the support library, you must make your Activity extend<br />
the FragmentActivity class:<br />
public class MyActivity extends FragmentActivity<br />
If you are using the compatibility library within a project that has a build target<br />
of API level 11 or above, it’s critical that you ensure that all your Fragmentrelated<br />
imports and class references are using only the support library classes.<br />
The native and support library set of Fragment packages are closely related, but<br />
their classes are not interchangeable.<br />
Creating New Fragments<br />
Extend the Fragment class to create a new Fragment, (optionally) defining the UI and implementing<br />
the functionality it encapsulates.<br />
In most circumstances you’ll want to assign a UI to your Fragment. It is possible to create a<br />
Fragment that doesn’t include a UI but instead provides background behavior for an Activity. This is<br />
explored in more detail later in this chapter.<br />
If your Fragment does require a UI, override the onCreateView handler to inflate and return the<br />
required View hierarchy, as shown in the Fragment skeleton code in Listing 4-4.<br />
LISTING 4-4: Fragment skeleton code<br />
package com.paad.fragments;<br />
import android.app.Fragment;<br />
import android.os.Bundle;<br />
import android.view.LayoutInflater;<br />
import android.view.View;<br />
import android.view.ViewGroup;<br />
public class MySkeletonFragment extends Fragment {<br />
@Override<br />
public View onCreateView(LayoutInflater inflater,<br />
ViewGroup container,<br />
Bundle savedInstanceState) {<br />
// Create, or inflate the Fragment’s UI, and return it.<br />
// If this Fragment has no UI then return null.<br />
return inflater.inflate(R.layout.my_fragment, container, false);<br />
}<br />
}<br />
code snippet PA4AD_Ch04_Fragments/src/MySkeletonFragment.java
116 x CHAPTER 4 BUILDING USER INTERFACES<br />
You can create a layout in code using layout View Groups; however, as with Activities, the preferred<br />
way to design Fragment UI layouts is by inflating an XML resource.<br />
Unlike Activities, Fragments don’t need to be registered in your manifest. This is because Fragments<br />
can exist only when embedded into an Activity, with their lifecycles dependent on that of the<br />
Activity to which they’ve been added.<br />
The Fragment Lifecycle<br />
The lifecycle events of a Fragment mirror those of its parent Activity; however, after the containing<br />
Activity is in its active — resumed — state adding or removing a Fragment will affect its lifecycle<br />
independently.<br />
Fragments include a series of event handlers that mirror those in the Activity class. They are triggered<br />
as the Fragment is created, started, resumed, paused, stopped, and destroyed. Fragments also<br />
include a number of additional callbacks that signal binding and unbinding the Fragment from its<br />
parent Activity, creation (and destruction) of the Fragment’s View hierarchy, and the completion of<br />
the creation of the parent Activity.<br />
Figure 4-9 summarizes the Fragment lifecycle.<br />
Created Visible Active<br />
Fragment.onAttach<br />
Fragment.onCreate Fragment.onCreateView Fragment.onActivityCreated Fragment.onStart Fragment.onResume<br />
Fragment returns to the<br />
layout from the backstack<br />
Fragment.onDetach Fragment.onDestroy Fragment.onDestroyView Fragment.onStop Fragment.onPause<br />
FIGURE 4-9<br />
The skeleton code in Listing 4-5 shows the stubs for the lifecycle handlers available in a Fragment.<br />
Comments within each stub describe the actions you should consider taking on each state change event.<br />
You must call back to the superclass when overriding most of these event<br />
handlers.<br />
LISTING 4-5: Fragment lifecycle event handlers<br />
package com.paad.fragments;<br />
import android.app.Activity;<br />
import android.app.Fragment;<br />
import android.os.Bundle;
Introducing Fragments x 117<br />
import android.view.LayoutInflater;<br />
import android.view.View;<br />
import android.view.ViewGroup;<br />
public class MySkeletonFragment extends Fragment {<br />
// Called when the Fragment is attached to its parent Activity.<br />
@Override<br />
public void onAttach(Activity activity) {<br />
super.onAttach(activity);<br />
// Get a reference to the parent Activity.<br />
}<br />
// Called to do the initial creation of the Fragment.<br />
@Override<br />
public void onCreate(Bundle savedInstanceState) {<br />
super.onCreate(savedInstanceState);<br />
// Initialize the Fragment.<br />
}<br />
// Called once the Fragment has been created in order for it to<br />
// create its user interface.<br />
@Override<br />
public View onCreateView(LayoutInflater inflater,<br />
ViewGroup container,<br />
Bundle savedInstanceState) {<br />
// Create, or inflate the Fragment’s UI, and return it.<br />
// If this Fragment has no UI then return null.<br />
return inflater.inflate(R.layout.my_fragment, container, false);<br />
}<br />
// Called once the parent Activity and the Fragment’s UI have<br />
// been created.<br />
@Override<br />
public void onActivityCreated(Bundle savedInstanceState) {<br />
super.onActivityCreated(savedInstanceState);<br />
// Complete the Fragment initialization – particularly anything<br />
// that requires the parent Activity to be initialized or the<br />
// Fragment’s view to be fully inflated.<br />
}<br />
// Called at the start of the visible lifetime.<br />
@Override<br />
public void onStart(){<br />
super.onStart();<br />
// Apply any required UI change now that the Fragment is visible.<br />
}<br />
// Called at the start of the active lifetime.<br />
@Override<br />
public void onResume(){<br />
super.onResume();<br />
// Resume any paused UI updates, threads, or processes required<br />
continues
118 x CHAPTER 4 BUILDING USER INTERFACES<br />
LISTING 4-5 (continued)<br />
// by the Fragment but suspended when it became inactive.<br />
}<br />
// Called at the end of the active lifetime.<br />
@Override<br />
public void onPause(){<br />
// Suspend UI updates, threads, or CPU intensive processes<br />
// that don’t need to be updated when the Activity isn’t<br />
// the active foreground activity.<br />
// Persist all edits or state changes<br />
// as after this call the process is likely to be killed.<br />
super.onPause();<br />
}<br />
// Called to save UI state changes at the<br />
// end of the active lifecycle.<br />
@Override<br />
public void onSaveInstanceState(Bundle savedInstanceState) {<br />
// Save UI state changes to the savedInstanceState.<br />
// This bundle will be passed to onCreate, onCreateView, and<br />
// onCreateView if the parent Activity is killed and restarted.<br />
super.onSaveInstanceState(savedInstanceState);<br />
}<br />
// Called at the end of the visible lifetime.<br />
@Override<br />
public void onStop(){<br />
// Suspend remaining UI updates, threads, or processing<br />
// that aren’t required when the Fragment isn’t visible.<br />
super.onStop();<br />
}<br />
// Called when the Fragment’s View has been detached.<br />
@Override<br />
public void onDestroyView() {<br />
// Clean up resources related to the View.<br />
super.onDestroyView();<br />
}<br />
// Called at the end of the full lifetime.<br />
@Override<br />
public void onDestroy(){<br />
// Clean up any resources including ending threads,<br />
// closing database connections etc.<br />
super.onDestroy();<br />
}<br />
// Called when the Fragment has been detached from its parent Activity.<br />
@Override<br />
public void onDetach() {<br />
super.onDetach();<br />
}<br />
}<br />
code snippet PA4AD_Ch04_Fragments/src/MySkeletonFragment.java
Introducing Fragments x 119<br />
Fragment-Specific Lifecycle Events<br />
Most of the Fragment lifecycle events correspond to their equivalents in the Activity class, which<br />
were covered in detail in Chapter 3. Those that remain are specific to Fragments and the way in<br />
which they’re inserted into their parent Activity.<br />
Attaching and Detaching Fragments from the Parent Activity<br />
The full lifetime of your Fragment begins when it’s bound to its parent Activity and ends when it’s<br />
been detached. These events are represented by the calls to onAttach and onDetach, respectively.<br />
As with any handler called after a Fragment/Activity has become paused, it’s possible that onDetach<br />
will not be called if the parent Activity’s process is terminated without completing its full lifecycle.<br />
The onAttach event is triggered before the Fragment’s UI has been created, before the Fragment<br />
itself or its parent Activity have finished their initialization. Typically, the onAttach event is used to<br />
gain a reference to the parent Activity in preparation for further initialization tasks.<br />
Creating and Destroying Fragments<br />
The created lifetime of your Fragment occurs between the first call to onCreate and the final call<br />
to onDestroy. As it’s not uncommon for an Activity’s process to be terminated without the corresponding<br />
onDestroy method being called, so a Fragment can’t rely on its onDestroy handler being<br />
triggered.<br />
As with Activities, you should use the onCreate method to initialize your Fragment. It’s good practice<br />
to create any class scoped objects here to ensure they’re created only once in the Fragment’s<br />
lifetime.<br />
Unlike Activities, the UI is not initialized within onCreate.<br />
Creating and Destroying User Interfaces<br />
A Fragment’s UI is initialized (and destroyed) within a new set of event handlers: onCreateView and<br />
onDestroyView, respectively.<br />
Use the onCreateView method to initialize your Fragment: Inflate the UI, get references (and bind<br />
data to) the Views it contains, and then create any required Services and Timers.<br />
Once you have inflated your View hierarchy, it should be returned from this handler:<br />
return inflater.inflate(R.layout.my_fragment, container, false);<br />
If your Fragment needs to interact with the UI of its parent Activity, wait until the<br />
onActivityCreated event has been triggered. This signifies that the containing Activity has<br />
completed its initialization and its UI has been fully constructed.<br />
Fragment States<br />
The fate of a Fragment is inextricably bound to that of the Activity to which it belongs. As a result,<br />
Fragment state transitions are closely related to the corresponding Activity state transitions.
120 x CHAPTER 4 BUILDING USER INTERFACES<br />
Like Activities, Fragments are active when they belong to an Activity that is focused and in the<br />
foreground. When an Activity is paused or stopped, the Fragments it contains are also paused and<br />
stopped, and the Fragments contained by an inactive Activity are also inactive. When an Activity is<br />
finally destroyed, each Fragment it contains is likewise destroyed.<br />
As the <strong>Android</strong> memory manager nondeterministically closes applications to free resources, the<br />
Fragments within those Activities are also destroyed.<br />
While Activities and their Fragments are tightly bound, one of the advantages of using Fragments to<br />
compose your Activity’s UI is the flexibility to dynamically add or remove Fragments from an active<br />
Activity. As a result, each Fragment can progress through its full, visible, and active lifecycle several<br />
times within the active lifetime of its parent Activity.<br />
Whatever the trigger for a Fragment’s transition through its lifecycle, managing its state transitions<br />
is critical in ensuring a seamless user experience. There should be no difference in a Fragment moving<br />
from a paused, stopped, or inactive state back to active, so it’s important to save all UI state and<br />
persist all data when a Fragment is paused or stopped. Like an Activity, when a Fragment becomes<br />
active again, it should restore that saved state.<br />
Introducing the Fragment Manager<br />
Each Activity includes a Fragment Manager to manage the Fragments it contains. You can access<br />
the Fragment Manager using the getFragmentManager method:<br />
FragmentManager fragmentManager = getFragmentManager();<br />
The Fragment Manager provides the methods used to access the Fragments currently added to the<br />
Activity, and to perform Fragment Transaction to add, remove, and replace Fragments.<br />
Adding Fragments to Activities<br />
The simplest way to add a Fragment to an Activity is by including it within the Activity’s layout<br />
using the fragment tag, as shown in Listing 4-6.<br />
LISTING 4-6: Adding Fragments to Activities using XML layouts<br />
<br />
<br />
<br />
Introducing Fragments x 121<br />
android:layout_height=”match_parent”<br />
android:layout_weight=”3”<br />
/><br />
<br />
code snippet PA4AD_Ch04_Fragments/res/layout/fragment_layout.xml<br />
Once the Fragment has been inflated, it becomes a View Group, laying out and managing its UI<br />
within the Activity.<br />
This technique works well when you use Fragments to define a set of static layouts based on various<br />
screen sizes. If you plan to dynamically modify your layouts by adding, removing, and replacing<br />
Fragments at run time, a better approach is to create layouts that use container Views into which<br />
Fragments can be placed at runtime, based on the current application state.<br />
Listing 4-7 shows an XML snippet that you could use to support this latter approach.<br />
LISTING 4-7: Specifying Fragment layouts using container views<br />
<br />
<br />
<br />
<br />
<br />
code snippet PA4AD_Ch04_Fragments/res/layout/fragment_container_layout.xml<br />
You then need to create and add the corresponding Fragments to their appropriate parent containers<br />
within the onCreate handler of your Activity using Fragment Transactions, as described in the next<br />
section.<br />
Using Fragment Transactions<br />
Fragment Transactions can be used to add, remove, and replace Fragments within an Activity at run<br />
time. Using Fragment Transactions, you can make your layouts dynamic — that is, they will adapt<br />
and change based on user interactions and application state.
122 x CHAPTER 4 BUILDING USER INTERFACES<br />
Each Fragment Transaction can include any combination of supported actions, including adding,<br />
removing, or replacing Fragments. They also support the specification of the transition animations<br />
to display and whether to include the Transaction on the back stack.<br />
A new Fragment Transaction is created using the beginTransaction method from the Activity’s<br />
Fragment Manager. Modify the layout using the add, remove, and replace methods, as required,<br />
before setting the animations to display, and setting the appropriate back-stack behavior. When you<br />
are ready to execute the change, call commit to add the transaction to the UI queue.<br />
FragmentTransaction fragmentTransaction = fragmentManager.beginTransaction();<br />
// Add, remove, and/or replace Fragments.<br />
// Specify animations.<br />
// Add to back stack if required.<br />
fragmentTransaction.commit();<br />
Each of these transaction types and options will be explored in the following sections.<br />
Adding, Removing, and Replacing Fragments<br />
When adding a new UI Fragment, specify the Fragment instance to add, along with the container<br />
View into which the Fragment will be placed. Optionally, you can specify a tag that can later be<br />
used to find the Fragment by using the findFragmentByTag method:<br />
FragmentTransaction fragmentTransaction = fragmentManager.beginTransaction();<br />
fragmentTransaction.add(R.id.ui_container, new MyListFragment());<br />
fragmentTransaction.commit();<br />
To remove a Fragment, you first need to find a reference to it, usually using either the Fragment<br />
Manager’s findFragmentById or findFragmentByTag methods. Then pass the found Fragment<br />
instance as a parameter to the remove method of a Fragment Transaction:<br />
FragmentTransaction fragmentTransaction = fragmentManager.beginTransaction();<br />
Fragment fragment = fragmentManager.findFragmentById(R.id.details_fragment);<br />
fragmentTransaction.remove(fragment);<br />
fragmentTransaction.commit();<br />
You can also replace one Fragment with another. Using the replace method, specify the container<br />
ID containing the Fragment to be replaced, the Fragment with which to replace it, and (optionally) a<br />
tag to identify the newly inserted Fragment.<br />
FragmentTransaction fragmentTransaction = fragmentManager.beginTransaction();<br />
fragmentTransaction.replace(R.id.details_fragment,<br />
new DetailFragment(selected_index));<br />
fragmentTransaction.commit();<br />
Using the Fragment Manager to Find Fragments<br />
To find Fragments within your Activity, use the Fragment Manager’s findFragmentById method. If<br />
you have added your Fragment to the Activity layout in XML, you can use the Fragment’s resource<br />
identifier:
Introducing Fragments x 123<br />
MyFragment myFragment =<br />
(MyFragment)fragmentManager.findFragmentById(R.id.MyFragment);<br />
If you’ve added a Fragment using a Fragment Transaction, you should specify the resource identifier<br />
of the container View to which you added the Fragment you want to find. Alternatively, you can<br />
use the findFragmentByTag method to search for the Fragment using the tag you specified in the<br />
Fragment Transaction:<br />
MyFragment myFragment =<br />
(MyFragment)fragmentManager.findFragmentByTag(MY_FRAGMENT_TAG);<br />
Later in this chapter you’ll be introduced to Fragments that don’t include a UI. The find<br />
FragmentByTag method is essential for interacting with these Fragments. Because they’re not part of<br />
the Activity’s View hierarchy, they don’t have a resource identifier or a container resource identifier<br />
to pass in to the findFragmentById method.<br />
Populating Dynamic Activity Layouts with Fragments<br />
If you’re dynamically changing the composition and layout of your Fragments at run time, it’s good<br />
practice to define only the parent containers within your XML layout and populate it exclusively<br />
using Fragment Transactions at run time to ensure consistency when configuration changes (such as<br />
screen rotations) cause the UI to be re-created.<br />
Listing 4-8 shows the skeleton code used to populate an Activity’s layout with Fragments at run<br />
time.<br />
LISTING 4-8: Populating Fragment layouts using container views<br />
public void onCreate(Bundle savedInstanceState) {<br />
super.onCreate(savedInstanceState);<br />
// Inflate the layout containing the Fragment containers<br />
setContentView(R.layout.fragment_container_layout);<br />
FragmentManager fm = getFragmentManager();<br />
// Check to see if the Fragment back stack has been populated<br />
// If not, create and populate the layout.<br />
DetailsFragment detailsFragment =<br />
(DetailsFragment)fm.findFragmentById(R.id.details_container);<br />
}<br />
if (detailsFragment == null) {<br />
FragmentTransaction ft = fm.beginTransaction();<br />
ft.add(R.id.details_container, new DetailsFragment());<br />
ft.add(R.id.ui_container, new MyListFragment());<br />
ft.commit();<br />
}<br />
code snippet PA4AD_Ch04_Fragments/src/MyFragmentActivity.java
124 x CHAPTER 4 BUILDING USER INTERFACES<br />
You should first check if the UI has already been populated based on the previous state. To ensure a<br />
consistent user experience, <strong>Android</strong> persists the Fragment layout and associated back stack when an<br />
Activity is restarted due to a configuration change.<br />
For the same reason, when creating alternative layouts for run time configuration changes, it’s considered<br />
good practice to include any view containers involved in any transactions in all the layout<br />
variations. Failing to do so may result in the Fragment Manager attempting to restore Fragments to<br />
containers that don’t exist in the new layout.<br />
To remove a Fragment container in a given orientation layout, simply mark its visibility attribute<br />
as gone in your layout definition, as shown in Listing 4-9.<br />
LISTING 4-9: Hiding Fragments in layout variations<br />
<br />
<br />
<br />
<br />
<br />
code snippet PA4AD_Ch04_Fragments/res/layout-port/fragment_container_layout.xml<br />
Fragments and the Back Stack<br />
Chapter 3 described the concept of Activity stacks — the logical stacking of Activities that are no<br />
longer visible — which allow users to navigate back to previous screens using the back button.<br />
Fragments enable you to create dynamic Activity layouts that can be modified to present significant<br />
changes in the UIs. In some cases these changes could be considered a new screen — in which case a<br />
user may reasonably expect the back button to return to the previous layout. This involves reversing<br />
previously executed Fragment Transactions.<br />
<strong>Android</strong> provides a convenient technique for providing this functionality. To add the Fragment<br />
Transaction to the back stack, call addToBackStack on a Fragment Transaction before calling<br />
commit.
Introducing Fragments x 125<br />
FragmentTransaction fragmentTransaction = fragmentManager.beginTransaction();<br />
fragmentTransaction.add(R.id.ui_container, new MyListFragment());<br />
Fragment fragment = fragmentManager.findFragmentById(R.id.details_fragment);<br />
fragmentTransaction.remove(fragment);<br />
String tag = null;<br />
fragmentTransaction.addToBackStack(tag);<br />
fragmentTransaction.commit();<br />
Pressing the Back button will then reverse the previous Fragment Transaction and return the UI to<br />
the earlier layout.<br />
When the Fragment Transaction shown above is committed, the Details Fragment is stopped and<br />
moved to the back stack, rather than simply destroyed. If the Transaction is reversed, the List<br />
Fragment is destroyed, and the Details Fragment is restarted.<br />
Animating Fragment Transactions<br />
To apply one of the default transition animations, use the setTransition method on any Fragment<br />
Transaction, passing in one of the FragmentTransaction.TRANSIT_FRAGMENT_* constants.<br />
transaction.setTransition(FragmentTransaction.TRANSIT_FRAGMENT_OPEN);<br />
You can also apply custom animations to Fragment Transactions by using the setCustom<br />
Animations method. This method accepts two animation XML resources: one for Fragments that<br />
are being added to the layout by this transaction, and another for Fragments being removed:<br />
fragmentTransaction.setCustomAnimations(R.animator.slide_in_left,<br />
R.animator.slide_out_right);<br />
This is a particularly useful way to add seamless dynamic transitions when you are replacing<br />
Fragments within your layout.<br />
The <strong>Android</strong> animation libraries were significantly improved in <strong>Android</strong> 3.0<br />
(API level 11) with the inclusion of the Animator class. As a result, the animation<br />
resource passed in to the setCustomAnimations method is different for<br />
applications built using the support library.<br />
<strong>Application</strong>s built for devices running on API level 11 and above should use<br />
Animator resources, whereas those using the support library to support earlier<br />
platform releases should use the older View Animation resources.<br />
You can find more details on creating custom Animator and Animation resources in Chapter 11,<br />
“Advanced User Experience.”
126 x CHAPTER 4 BUILDING USER INTERFACES<br />
I nterfacing Between Fragments and Activities<br />
Use the getActivity method within any Fragment to return a reference to the Activity within<br />
which it’s embedded. This is particularly useful for fi nding the current Context, accessing other<br />
Fragments using the Fragment Manager, and finding Views within the Activity’s View hierarchy.<br />
TextView textView = (TextView)getActivity().findViewById(R.id.textview);<br />
Although it’s possible for Fragments to communicate directly using the host Activity’s Fragment<br />
Manager, it’s generally considered better practice to use the Activity as an intermediary. This allows<br />
the Fragments to be as independent and loosely coupled as possible, with the responsibility for<br />
deciding how an event in one Fragment should affect the overall UI falling to the host Activity.<br />
Where your Fragment needs to share events with its host Activity (such as signaling UI selections), it’s<br />
good practice to create a callback interface within the Fragment that a host Activity must implement.<br />
Listing 4-10 shows a code snippet from within a Fragment class that defines a public event listener<br />
interface. The onAttach handler is overridden to obtain a reference to the host Activity, confirming<br />
that it implements the required interface.<br />
LISTING 4-10: Defining Fragment event callback interfaces<br />
public interface OnSeasonSelectedListener {<br />
public void onSeasonSelected(Season season);<br />
}<br />
private OnSeasonSelectedListener onSeasonSelectedListener;<br />
private Season currentSeason;<br />
@Override<br />
public void onAttach(Activity activity) {<br />
super.onAttach(activity);<br />
}<br />
try {<br />
onSeasonSelectedListener = (OnSeasonSelectedListener)activity;<br />
} catch (ClassCastException e) {<br />
throw new ClassCastException(activity.toString() +<br />
“ must implement OnSeasonSelectedListener”);<br />
}<br />
private void setSeason(Season season) {<br />
currentSeason = season;<br />
onSeasonSelectedListener.onSeasonSelected(season);<br />
}<br />
code snippet PA4AD_Ch04_Fragments/src/SeasonFragment.java<br />
Fragments Without User Interfaces<br />
In most circumstances, Fragments are used to encapsulate modular components of the UI; however,<br />
you can also create a Fragment without a UI to provide background behavior that persists across
Introducing Fragments x 127<br />
Activity restarts. This is particularly well suited to background tasks that regularly touch the UI or<br />
where it’s important to maintain state across Activity restarts caused by configuration changes.<br />
You can choose to have an active Fragment retain its current instance when its parent Activity is recreated<br />
using the setRetainInstance method. After you call this method, the Fragment’s lifecycle<br />
will change.<br />
Rather than being destroyed and re-created with its parent Activity, the same Fragment instance is<br />
retained when the Activity restarts. It will receive the onDetach event when the parent Activity is<br />
destroyed, followed by the onAttach, onCreateView, and onActivityCreated events as the new<br />
parent Activity is instantiated.<br />
Although you use this technique on Fragments with a UI, this is generally not<br />
recommended. A better alternative is to move the associated background task or<br />
required state into a new Fragment, without a UI, and have the two Fragments<br />
interact as required.<br />
The following snippet shows the skeleton code for a Fragment without a UI:<br />
public class NewItemFragment extends Fragment {<br />
@Override<br />
public void onAttach(Activity activity) {<br />
super.onAttach(activity);<br />
}<br />
// Get a type-safe reference to the parent Activity.<br />
@Override<br />
public void onCreate(Bundle savedInstanceState) {<br />
super.onCreate(savedInstanceState);<br />
}<br />
// Create background worker threads and tasks.<br />
@Override<br />
public void onActivityCreated(Bundle savedInstanceState) {<br />
super.onActivityCreated(savedInstanceState);<br />
}<br />
}<br />
// Initiate worker threads and tasks.<br />
To add this Fragment to your Activity, create a new Fragment Transaction, specifying a tag to use to<br />
identify it. Because the Fragment has no UI, it should not be associated with a container View and<br />
generally shouldn’t be added to the back stack.<br />
FragmentTransaction fragmentTransaction = fragmentManager.beginTransaction();<br />
fragmentTransaction.add(workerFragment, MY_FRAGMENT_TAG);<br />
fragmentTransaction.commit();
128 x CHAPTER 4 BUILDING USER INTERFACES<br />
Use the findFragmentByTag from the Fragment Manager to find a reference to it later.<br />
MyFragment myFragment =<br />
(MyFragment)fragmentManager.findFragmentByTag(MY_FRAGMENT_TAG);<br />
<strong>Android</strong> Fragment Classes<br />
The <strong>Android</strong> SDK includes a number of Fragment subclasses that encapsulate some of the most<br />
common Fragment implementations. Some of the more useful ones are listed here:<br />
‰ DialogFragment — A Fragment that you can use to display a floating Dialog over the parent<br />
Activity. You can customize the Dialog’s UI and control its visibility directly via the<br />
Fragment API. Dialog Fragments are covered in more detail in Chapter 10, “Expanding the<br />
User Experience.”<br />
‰ ListFragment — A wrapper class for Fragments that feature a ListView bound to a data<br />
source as the primary UI metaphor. It provides methods to set the Adapter to use and<br />
exposes the event handlers for list item selection. The List Fragment is used as part of the<br />
To-Do List example in the next section.<br />
‰ WebViewFragment — A wrapper class that encapsulates a WebView within a Fragment. The<br />
child WebView will be paused and resumed when the Fragment is paused and resumed.<br />
Using Fragments for Your To-Do List<br />
The earlier to-do list example used a Linear Layout within an Activity to define its UI.<br />
In this example you’ll break the UI into a series of Fragments that represent its component<br />
pieces — the text entry box and the list of to-do items. This will enable you to easily create optimized<br />
layouts for different screen sizes.<br />
1. Start by creating a new layout file, new_item_fragment.xml in the res/layout folder that<br />
contains the Edit Text node from the main.xml.<br />
<br />
<br />
2. You’ll need to create a new Fragment for each UI component. Start by creating a<br />
NewItemFragment that extends Fragment. Override the onCreateView handler to inflate the<br />
layout you created in step 1.<br />
package com.paad.todolist;<br />
import android.app.Activity;<br />
import android.app.Fragment;<br />
import android.view.KeyEvent;
Introducing Fragments x 129<br />
import android.os.Bundle;<br />
import android.view.LayoutInflater;<br />
import android.view.View;<br />
import android.view.ViewGroup;<br />
import android.widget.EditText;<br />
public class NewItemFragment extends Fragment {<br />
}<br />
@Override<br />
public View onCreateView(LayoutInflater inflater, ViewGroup container,<br />
Bundle savedInstanceState) {<br />
return inflater.inflate(R.layout.new_item_fragment, container, false);<br />
}<br />
3. Each Fragment should encapsulate the functionality that it provides. In the case of the New<br />
Item Fragment, that’s accepting new to-do items to add to your list. Start by defining an<br />
interface that the ToDoListActivity can implement to listen for new items being added.<br />
public interface OnNewItemAddedListener {<br />
public void onNewItemAdded(String newItem);<br />
}<br />
4. Now create a variable to store a reference to the parent ToDoListActivity that will implement<br />
this interface. You can get the reference as soon as the parent Activity has been bound<br />
to the Fragment within the Fragment’s onAttach handler.<br />
private OnNewItemAddedListener onNewItemAddedListener;<br />
@Override<br />
public void onAttach(Activity activity) {<br />
super.onAttach(activity);<br />
}<br />
try {<br />
onNewItemAddedListener = (OnNewItemAddedListener)activity;<br />
} catch (ClassCastException e) {<br />
throw new ClassCastException(activity.toString() +<br />
“ must implement OnNewItemAddedListener”);<br />
}<br />
5. Move the editText.onClickListener implementation from the ToDoListActivity into<br />
your Fragment. When the user adds a new item, rather than adding the text directly to<br />
an array, pass it in to the parent Activity’s OnNewItemAddedListener.onNewItemAdded<br />
implementation.<br />
@Override<br />
public View onCreateView(LayoutInflater inflater, ViewGroup container,<br />
Bundle savedInstanceState) {<br />
View view = inflater.inflate(R.layout.new_item_fragment, container, false);<br />
final EditText myEditText =<br />
(EditText)view.findViewById(R.id.myEditText);
130 x CHAPTER 4 BUILDING USER INTERFACES<br />
myEditText.setOnKeyListener(new View.OnKeyListener() {<br />
public boolean onKey(View v, int keyCode, KeyEvent event) {<br />
if (event.getAction() == KeyEvent.ACTION_DOWN)<br />
if ((keyCode == KeyEvent.KEYCODE_DPAD_CENTER) ||<br />
(keyCode == KeyEvent.KEYCODE_ENTER)) {<br />
String newItem = myEditText.getText().toString();<br />
onNewItemAddedListener.onNewItemAdded(newItem);<br />
myEditText.setText(“”);<br />
return true;<br />
}<br />
return false;<br />
}<br />
});<br />
}<br />
return view;<br />
6. Next, create the Fragment that contains the list of to-do items. <strong>Android</strong> provides a<br />
ListFragment class that you can use to easily create a simple List View based Fragment.<br />
Create a new class that Extends ListFragment.<br />
package com.paad.todolist;<br />
import android.app.ListFragment;<br />
public class ToDoListFragment extends ListFragment {<br />
}<br />
The List Fragment class includes a default UI consisting of a single List View,<br />
which is sufficient for this example. You can easily customize the default List<br />
Fragment UI by creating your own custom layout and infl ating it within the<br />
onCreateView handler. Any custom layout must include a List View node with<br />
the ID specified as @android:id/list.<br />
7. With your Fragments completed, it’s time to return to the Activity. Start by updating the<br />
main.xml layout, replacing the List View and Edit Text with the ToDo List Fragment and<br />
New Item Fragment, respectively.<br />
<br />
<br />
<br />
Introducing Fragments x 131<br />
android:layout_width=”match_parent”<br />
android:layout_height=”wrap_content”<br />
/><br />
<br />
8. Return to the ToDoListActivity. Within the onCreate method, use the Fragment Manager<br />
to get a reference to the ToDo List Fragment before creating and assigning the adapter to it.<br />
Because the List View and Edit Text Views are now encapsulated within fragments, you no<br />
longer need to find references to them within your Activity. You’ll need to expand the scope<br />
of the Array Adapter and Array List to class variables.<br />
private ArrayAdapter aa;<br />
private ArrayList todoItems;<br />
public void onCreate(Bundle savedInstanceState) {<br />
super.onCreate(savedInstanceState);<br />
}<br />
// Inflate your view<br />
setContentView(R.layout.main);<br />
// Get references to the Fragments<br />
FragmentManager fm = getFragmentManager();<br />
ToDoListFragment todoListFragment =<br />
(ToDoListFragment)fm.findFragmentById(R.id.TodoListFragment);<br />
// Create the array list of to do items<br />
todoItems = new ArrayList();<br />
// Create the array adapter to bind the array to the listview<br />
aa = new ArrayAdapter(this,<br />
android.R.layout.simple_list_item_1,<br />
todoItems);<br />
// Bind the array adapter to the listview.<br />
todoListFragment.setListAdapter(aa);<br />
9. Your List View is now connected to your Array List using an adapter, so all that’s left is to<br />
add any new items created within the New Item Fragment. Start by declaring that your class<br />
will implement the OnNewItemAddedListener you defined within the New Item Fragment in<br />
step 3.<br />
public class ToDoList extends Activity<br />
implements NewItemFragment.OnNewItemAddedListener {<br />
10. Finally, implement the listener by implementing an onNewItemAdded handler. Add the<br />
received string variable to the Array List before notifying the Array Adapter that the dataset<br />
has changed.<br />
public void onNewItemAdded(String newItem) {<br />
todoItems.add(newItem);<br />
aa.notifyDataSetChanged();<br />
}
132 x CHAPTER 4 BUILDING USER INTERFACES<br />
All code snippets in this example are part of the Chapter 4 To-Do List Part 2<br />
project, available for download at www.wrox.com.<br />
THE ANDROID WIDGET TOOLBOX<br />
<strong>Android</strong> supplies a toolbox of standard Views to help you create your UIs. By using these controls<br />
(and modifying or extending them, as necessary), you can simplify your development and provide<br />
consistency between applications.<br />
The following list highlights some of the more familiar toolbox controls:<br />
‰ TextView — A standard read-only text label that supports multiline display, string formatting,<br />
and automatic word wrapping.<br />
‰ EditText — An editable text entry box that accepts multiline entry, word-wrapping, and<br />
hint text.<br />
‰ Chronometer — A Text View extension that implements a simple count-up timer.<br />
‰ ListView — A View Group that creates and manages a vertical list of Views, displaying<br />
them as rows within the list. The simplest List View displays the toString value of each<br />
object in an array, using a Text View for each item.<br />
‰ Spinner — A composite control that displays a Text View and an associated List View that<br />
lets you select an item from a list to display in the textbox. It’s made from a Text View displaying<br />
the current selection, combined with a button that displays a selection dialog when<br />
pressed.<br />
‰ Button — A standard push button.<br />
‰ ToggleButton — A two-state button that can be used as an alternative to a check box. It’s<br />
particularly appropriate where pressing the button will initiate an action as well as changing<br />
a state (such as when turning something on or off).<br />
‰ ImageButton — A push button for which you can specify a customized background image<br />
(Drawable).<br />
‰ CheckBox — A two-state button represented by a checked or unchecked box.<br />
‰ RadioButton — A two-state grouped button. A group of these presents the user with a number<br />
of possible options, of which only one can be enabled at a time.<br />
‰ ViewFlipper — A View Group that lets you define a collection of Views as a horizontal row<br />
in which only one View is visible at a time, and in which transitions between visible views<br />
can be animated.<br />
‰ VideoView — Handles all state management and display Surface configuration for playing<br />
videos more simply from within your Activity.<br />
‰ QuickContactBadge — Displays a badge showing the image icon assigned to a contact you<br />
specify using a phone number, name, email address, or URI. Clicking the image will display<br />
the quick contact bar, which provides shortcuts for contacting the selected contact — including<br />
calling and sending an SMS, email, and IM.
Creating New Views x 133<br />
‰ ViewPager — Released as part of the Compatibility Package, the View Pager implements a<br />
horizontally scrolling set of Views similar to the UI used in Google Play and Calendar. The<br />
View Pager allows users to swipe or drag left or right to switch between different Views.<br />
This is only a selection of the widgets available. <strong>Android</strong> also supports several more advanced View<br />
implementations, including date-time pickers, auto-complete input boxes, maps, galleries, and tab<br />
sheets. For a more comprehensive list of the available widgets, head to http://developer<br />
.android.com/guide/tutorials/views/index.html.<br />
CREATING NEW VIEWS<br />
It’s only a matter of time before you, as an innovative developer, encounter a situation in which none<br />
of the built-in controls meets your needs.<br />
The ability to extend existing Views, assemble composite controls, and create unique new Views<br />
makes it possible to implement beautiful UIs optimized for your application’s workflow. <strong>Android</strong><br />
lets you subclass the existing View toolbox or implement your own View controls, giving you total<br />
freedom to tailor your UI to optimize the user experience.<br />
When designing a UI, it’s important to balance raw aesthetics and usability.<br />
With the power to create your own custom controls comes the temptation to<br />
rebuild all your controls from scratch. Resist that urge. The standard Views will<br />
be familiar to users from other <strong>Android</strong> applications and will update in line with<br />
new platform releases. On small screens, with users often paying limited attention,<br />
familiarity can often provide better usability than a slightly shinier control.<br />
The best approach to use when creating a new View depends on what you want to achieve:<br />
‰ Modify or extend the appearance and/or behavior of an existing View when it supplies the<br />
basic functionality you want. By overriding the event handlers and/or onDraw, but still calling<br />
back to the superclass’s methods, you can customize a View without having to re-implement<br />
its functionality. For example, you could customize a TextView to display numbers using a<br />
set number of decimal points.<br />
‰ Combine Views to create atomic, reusable controls that leverage the functionality of several<br />
interconnected Views. For example, you could create a stopwatch timer by combining a<br />
TextView and a Button that resets the counter when clicked.<br />
‰ Create an entirely new control when you need a completely different interface that you can’t<br />
get by changing or combining existing controls.<br />
Modifying Existing Views<br />
The <strong>Android</strong> widget toolbox includes Views that provide many common UI requirements, but the<br />
controls are necessarily generic. By customizing these basic Views, you avoid re-implementing existing<br />
behavior while still tailoring the UI, and functionality, to your application’s needs.
134 x CHAPTER 4 BUILDING USER INTERFACES<br />
To create a new View based on an existing control, create a new class that extends it, as shown with<br />
the TextView derived class shown in Listing 4-11. In this example you extend the Text View to customize<br />
its appearance and behavior.<br />
LISTING 4-11: Extending Text View<br />
import android.content.Context;<br />
import android.graphics.Canvas;<br />
import android.util.AttributeSet;<br />
import android.view.KeyEvent;<br />
import android.widget.TextView;<br />
public class MyTextView extends TextView {<br />
}<br />
public MyTextView (Context context, AttributeSet attrs, int defStyle)<br />
{<br />
super(context, attrs, defStyle);<br />
}<br />
public MyTextView (Context context) {<br />
super(context);<br />
}<br />
public MyTextView (Context context, AttributeSet attrs) {<br />
super(context, attrs);<br />
}<br />
code snippet PA4AD_Ch04_Views/src/MyTextView.java<br />
To override the appearance or behavior of your new View, override and extend the event handlers<br />
associated with the behavior you want to change.<br />
In the following extension of the Listing 4-11 code, the onDraw method is overridden to modify the<br />
View’s appearance, and the onKeyDown handler is overridden to allow custom key-press handling.<br />
public class MyTextView extends TextView {<br />
public MyTextView (Context context, AttributeSet ats, int defStyle) {<br />
super(context, ats, defStyle);<br />
}<br />
public MyTextView (Context context) {<br />
super(context);<br />
}<br />
public MyTextView (Context context, AttributeSet attrs) {<br />
super(context, attrs);<br />
}<br />
@Override<br />
public void onDraw(Canvas canvas) {<br />
[ ... Draw things on the canvas under the text ... ]
Creating New Views x 135<br />
// Render the text as usual using the TextView base class.<br />
super.onDraw(canvas);<br />
}<br />
[ ... Draw things on the canvas over the text ... ]<br />
@Override<br />
public boolean onKeyDown(int keyCode, KeyEvent keyEvent) {<br />
[ ... Perform some special processing ... ]<br />
[ ... based on a particular key press ... ]<br />
}<br />
}<br />
// Use the existing functionality implemented by<br />
// the base class to respond to a key press event.<br />
return super.onKeyDown(keyCode, keyEvent);<br />
The event handlers available within Views are covered in more detail later in this chapter.<br />
Customizing Your To-Do List<br />
The to-do list example uses TextView controls to represent each row in a List View. You can customize<br />
the appearance of the list by extending Text View and overriding the onDraw method.<br />
In this example you’ll create a new TodoListItemView that will make each item appear as if on a<br />
paper pad. When complete, your customized to-do list should look like Figure 4-10.<br />
FIGURE 4-10
136 x CHAPTER 4 BUILDING USER INTERFACES<br />
1. Create a new ToDoListItemView class that extends TextView. Include a stub for overriding<br />
the onDraw method, and implement constructors that call a new init method stub.<br />
package com.paad.todolist;<br />
import android.content.Context;<br />
import android.content.res.Resources;<br />
import android.graphics.Canvas;<br />
import android.graphics.Paint;<br />
import android.util.AttributeSet;<br />
import android.widget.TextView;<br />
public class ToDoListItemView extends TextView {<br />
}<br />
public ToDoListItemView (Context context, AttributeSet ats, int ds) {<br />
super(context, ats, ds);<br />
init();<br />
}<br />
public ToDoListItemView (Context context) {<br />
super(context);<br />
init();<br />
}<br />
public ToDoListItemView (Context context, AttributeSet attrs) {<br />
super(context, attrs);<br />
init();<br />
}<br />
private void init() {<br />
}<br />
@Override<br />
public void onDraw(Canvas canvas) {<br />
// Use the base TextView to render the text.<br />
super.onDraw(canvas);<br />
}<br />
2. Create a new colors.xml resource in the res/values folder. Create new color values for<br />
the paper, margin, line, and text colors.<br />
<br />
<br />
#EEF8E0A0<br />
#FF0000FF<br />
#90FF0000<br />
#AA0000FF<br />
<br />
3. Create a new dimens.xml resource file, and add a new value for the paper’s margin width.<br />
<br />
<br />
30dp<br />
Creating New Views x 137<br />
4. With the resources defined, you’re ready to customize the ToDoListItemView appearance.<br />
Create new private instance variables to store the Paint objects you’ll use to draw the paper<br />
background and margin. Also create variables for the paper color and margin width values.<br />
Fill in the init method to get instances of the resources you created in the last two steps, and<br />
create the Paint objects.<br />
private Paint marginPaint;<br />
private Paint linePaint;<br />
private int paperColor;<br />
private float margin;<br />
private void init() {<br />
// Get a reference to our resource table.<br />
Resources myResources = getResources();<br />
}<br />
// Create the paint brushes we will use in the onDraw method.<br />
marginPaint = new Paint(Paint.ANTI_ALIAS_FLAG);<br />
marginPaint.setColor(myResources.getColor(R.color.notepad_margin));<br />
linePaint = new Paint(Paint.ANTI_ALIAS_FLAG);<br />
linePaint.setColor(myResources.getColor(R.color.notepad_lines));<br />
// Get the paper background color and the margin width.<br />
paperColor = myResources.getColor(R.color.notepad_paper);<br />
margin = myResources.getDimension(R.dimen.notepad_margin);<br />
5. To draw the paper, override onDraw and draw the image using the Paint objects you created<br />
in step 4. After you’ve drawn the paper image, call the superclass’s onDraw method and let it<br />
draw the text as usual.<br />
@Override<br />
public void onDraw(Canvas canvas) {<br />
// Color as paper<br />
canvas.drawColor(paperColor);<br />
}<br />
// Draw ruled lines<br />
canvas.drawLine(0, 0, 0, getMeasuredHeight(), linePaint);<br />
canvas.drawLine(0, getMeasuredHeight(),<br />
getMeasuredWidth(), getMeasuredHeight(),<br />
linePaint);<br />
// Draw margin<br />
canvas.drawLine(margin, 0, margin, getMeasuredHeight(), marginPaint);<br />
// Move the text across from the margin<br />
canvas.save();<br />
canvas.translate(margin, 0);<br />
// Use the TextView to render the text<br />
super.onDraw(canvas);<br />
canvas.restore();<br />
6. That completes the ToDoListItemView implementation. To use it in the To-Do List<br />
Activity, you need to include it in a new layout and pass that layout in to the Array Adapter
138 x CHAPTER 4 BUILDING USER INTERFACES<br />
constructor. Start by creating a new todolist_item.xml resource in the res/layout folder.<br />
It will specify how each of the to-do list items is displayed within the List View. For this<br />
example, your layout need only consist of the new ToDoListItemView, set to fill the entire<br />
available area.<br />
<br />
<br />
7. The final step is to change the parameters passed in to the ArrayAdapter in onCreate of the<br />
ToDoListActivity class. Replace the reference to the default android.R.layout.simple_<br />
list_item_1 with a reference to the new R.layout.todolist_item layout created in<br />
step 6.<br />
int resID = R.layout.todolist_item;<br />
aa = new ArrayAdapter(this, resID, todoItems);<br />
All code snippets in this example are part of the Chapter 4 To-do List Part 3<br />
project, available for download at www.wrox.com.<br />
Creating Compound Controls<br />
Compound controls are atomic, self-contained View Groups that contain multiple child Views laid<br />
out and connected together.<br />
When you create a compound control, you define the layout, appearance, and interaction of the<br />
Views it contains. You create compound controls by extending a ViewGroup (usually a layout). To<br />
create a new compound control, choose the layout class that’s most suitable for positioning the child<br />
controls and extend it:<br />
public class MyCompoundView extends LinearLayout {<br />
public MyCompoundView(Context context) {<br />
super(context);<br />
}<br />
}<br />
public MyCompoundView(Context context, AttributeSet attrs) {<br />
super(context, attrs);<br />
}<br />
As with Activities, the preferred way to design compound View UI layouts is by using an external<br />
resource.
Creating New Views x 139<br />
Listing 4-12 shows the XML layout definition for a simple compound control consisting of an Edit<br />
Text for text entry, with a Clear Text button beneath it.<br />
LISTING 4-12: A compound View layout resource<br />
<br />
<br />
<br />
<br />
<br />
code snippet PA4AD_Ch04_Views/res/layout/clearable_edit_text.xml<br />
To use this layout in your new compound View, override its constructor to inflate the layout<br />
resource using the inflate method from the LayoutInflate system service. The inflate method<br />
takes the layout resource and returns the inflated View.<br />
For circumstances such as this, in which the returned View should be the class you’re creating, you<br />
can pass in the parent View and attach the result to it automatically.<br />
Listing 4-13 demonstrates this using the ClearableEditText class. Within the constructor it<br />
inflates the layout resource from Listing 4-12 and then finds a reference to the Edit Text and Button<br />
Views it contains. It also makes a call to hookupButton that will later be used to hook up the<br />
plumbing that will implement the clear text functionality.<br />
LISTING 4-13: Constructing a compound View<br />
public class ClearableEditText extends LinearLayout {<br />
EditText editText;<br />
Button clearButton;<br />
public ClearableEditText(Context context) {<br />
super(context);<br />
// Inflate the view from the layout resource.<br />
String infService = Context.LAYOUT_INFLATER_SERVICE;<br />
LayoutInflater li;<br />
continues
140 x CHAPTER 4 BUILDING USER INTERFACES<br />
LISTING 4-13 (continued)<br />
li = (LayoutInflater)getContext().getSystemService(infService);<br />
li.inflate(R.layout.clearable_edit_text, this, true);<br />
// Get references to the child controls.<br />
editText = (EditText)findViewById(R.id.editText);<br />
clearButton = (Button)findViewById(R.id.clearButton);<br />
}<br />
}<br />
// Hook up the functionality<br />
hookupButton();<br />
code snippet PA4AD_Ch04_Views/src/ClearableEditText.java<br />
If you prefer to construct your layout in code, you can do so just as you would for an Activity:<br />
public ClearableEditText(Context context) {<br />
super(context);<br />
}<br />
// Set orientation of layout to vertical<br />
setOrientation(LinearLayout.VERTICAL);<br />
// Create the child controls.<br />
editText = new EditText(getContext());<br />
clearButton = new Button(getContext());<br />
clearButton.setText(“Clear”);<br />
// Lay them out in the compound control.<br />
int lHeight = LinearLayout.LayoutParams.WRAP_CONTENT;<br />
int lWidth = LinearLayout.LayoutParams.MATCH_PARENT;<br />
addView(editText, new LinearLayout.LayoutParams(lWidth, lHeight));<br />
addView(clearButton, new LinearLayout.LayoutParams(lWidth, lHeight));<br />
// Hook up the functionality<br />
hookupButton();<br />
After constructing the View layout, you can hook up the event handlers for each child control to<br />
provide the functionality you need. In Listing 4-14, the hookupButton method is filled in to clear<br />
the Edit Text when the button is pressed.<br />
LISTING 4-14: Implementing the Clear Text Button<br />
private void hookupButton() {<br />
clearButton.setOnClickListener(new Button.OnClickListener() {<br />
public void onClick(View v) {<br />
editText.setText(“”);
Creating New Views x 141<br />
}<br />
}<br />
});<br />
code snippet PA4AD_Ch04_Views/src/ClearableEditText.java<br />
Creating Simple Compound Controls Using Layouts<br />
It’s often sufficient, and more flexible, to define the layout and appearance of a set of Views without<br />
hard-wiring their interactions.<br />
You can create a reusable layout by creating an XML resource that encapsulates the UI pattern<br />
you want to reuse. You can then import these layout patterns when creating the UI for Activities or<br />
Fragments by using the include tag within their layout resource definitions.<br />
<br />
The include tag also enables you to override the id and layout parameters of the root node of the<br />
included layout:<br />
<br />
Creating Custom Views<br />
Creating new Views gives you the power to fundamentally shape the way your applications<br />
look and feel. By creating your own controls, you can create UIs that are uniquely suited to<br />
your needs.<br />
To create new controls from a blank canvas, you extend either the View or SurfaceView class.<br />
The View class provides a Canvas object with a series of draw methods and Paint classes. Use them<br />
to create a visual interface with bitmaps and raster graphics. You can then override user events,<br />
including screen touches or key presses to provide interactivity.<br />
In situations in which extremely rapid repaints and 3D graphics aren’t required, the View base class<br />
offers a powerful lightweight solution.<br />
The SurfaceView class provides a Surface object that supports drawing from a background thread<br />
and optionally using openGL to implement your graphics. This is an excellent option for graphicsheavy<br />
controls that are frequently updated (such as live video) or that display complex graphical<br />
information (particularly, games and 3D visualizations).<br />
This section focuses on building controls based on the View class. To learn more<br />
about the SurfaceView class and some of the more advanced Canvas paint features<br />
available in <strong>Android</strong>, see Chapter 10.
142 x CHAPTER 4 BUILDING USER INTERFACES<br />
Creating a New Visual Interface<br />
The base View class presents a distinctly empty 100-pixel-by-100-pixel square. To change the size of<br />
the control and display a more compelling visual interface, you need to override the onMeasure and<br />
onDraw methods.<br />
Within onMeasure your View will determine the height and width it will occupy given a set of<br />
boundary conditions. The onDraw method is where you draw onto the Canvas.<br />
Listing 4-15 shows the skeleton code for a new View class, which will be examined and developed<br />
further in the following sections.<br />
LISTING 4-15: Creating a new View<br />
public class MyView extends View {<br />
// Constructor required for in-code creation<br />
public MyView(Context context) {<br />
super(context);<br />
}<br />
// Constructor required for inflation from resource file<br />
public MyView (Context context, AttributeSet ats, int defaultStyle) {<br />
super(context, ats, defaultStyle );<br />
}<br />
//Constructor required for inflation from resource file<br />
public MyView (Context context, AttributeSet attrs) {<br />
super(context, attrs);<br />
}<br />
@Override<br />
protected void onMeasure(int wMeasureSpec, int hMeasureSpec) {<br />
int measuredHeight = measureHeight(hMeasureSpec);<br />
int measuredWidth = measureWidth(wMeasureSpec);<br />
}<br />
// MUST make this call to setMeasuredDimension<br />
// or you will cause a runtime exception when<br />
// the control is laid out.<br />
setMeasuredDimension(measuredHeight, measuredWidth);<br />
private int measureHeight(int measureSpec) {<br />
int specMode = MeasureSpec.getMode(measureSpec);<br />
int specSize = MeasureSpec.getSize(measureSpec);<br />
[ ... Calculate the view height ... ]<br />
}<br />
return specSize;<br />
private int measureWidth(int measureSpec) {
Creating New Views x 143<br />
int specMode = MeasureSpec.getMode(measureSpec);<br />
int specSize = MeasureSpec.getSize(measureSpec);<br />
[ ... Calculate the view width ... ]<br />
}<br />
return specSize;<br />
}<br />
@Override<br />
protected void onDraw(Canvas canvas) {<br />
[ ... Draw your visual interface ... ]<br />
}<br />
code snippet PA4AD_Ch04_Views/src/MyView.java<br />
The onMeasure method calls setMeasuredDimension. You must always call this<br />
method within your overridden onMeasure method; otherwise, your control will<br />
throw an exception when the parent container attempts to lay it out.<br />
Drawing Your Control<br />
The onDraw method is where the magic happens. If you’re creating a new widget from scratch, it’s<br />
because you want to create a completely new visual interface. The Canvas parameter in the onDraw<br />
method is the surface you’ll use to bring your imagination to life.<br />
The <strong>Android</strong> Canvas uses the painter’s algorithm, meaning that each time you draw on to the canvas,<br />
it will cover anything previously drawn on the same area.<br />
The drawing APIs provide a variety of tools to help draw your design on the Canvas using various<br />
Paint objects. The Canvas class includes helper methods for drawing primitive 2D objects, including<br />
circles, lines, rectangles, text, and Drawables (images). It also supports transformations that let<br />
you rotate, translate (move), and scale (resize) the Canvas while you draw on it.<br />
When these tools are used in combination with Drawables and the Paint class (which offer a variety<br />
of customizable fills and pens), the complexity and detail that your control can render are limited<br />
only by the size of the screen and the power of the processor rendering it.<br />
One of the most important techniques for writing efficient code in <strong>Android</strong> is<br />
to avoid the repetitive creation and destruction of objects. Any object created<br />
in your onDraw method will be created and destroyed every time the screen<br />
refreshes. Improve efficiency by making as many of these objects (particularly<br />
instances of Paint and Drawable) class-scoped and by moving their creation<br />
into the constructor.
144 x CHAPTER 4 BUILDING USER INTERFACES<br />
Listing 4-16 shows how to override the onDraw method to display a simple text string in the center<br />
of the control.<br />
LISTING 4-16: Drawing a custom View<br />
@Override<br />
protected void onDraw(Canvas canvas) {<br />
// Get the size of the control based on the last call to onMeasure.<br />
int height = getMeasuredHeight();<br />
int width = getMeasuredWidth();<br />
// Find the center<br />
int px = width/2;<br />
int py = height/2;<br />
// Create the new paint brushes.<br />
// NOTE: For efficiency this should be done in<br />
// the views’s constructor<br />
Paint mTextPaint = new Paint(Paint.ANTI_ALIAS_FLAG);<br />
mTextPaint.setColor(Color.WHITE);<br />
// Define the string.<br />
String displayText = “Hello World!”;<br />
// Measure the width of the text string.<br />
float textWidth = mTextPaint.measureText(displayText);<br />
// Draw the text string in the center of the control.<br />
canvas.drawText(displayText, px-textWidth/2, py, mTextPaint);<br />
}<br />
code snippet PA4AD_Ch04_Views/src/MyView.java<br />
So that we don’t diverge too far from the current topic, a more detailed look at the Canvas and Paint<br />
classes, and the techniques available for drawing more complex visuals is included in Chapter 10.<br />
<strong>Android</strong> does not currently support vector graphics. As a result, changes to any<br />
element of your Canvas require that the entire Canvas be repainted; modifying<br />
the color of a brush will not change your View’s display until the control is invalidated<br />
and redrawn. Alternatively, you can use OpenGL to render graphics. For<br />
more details, see the discussion on SurfaceView in Chapter 15, “Audio, Video,<br />
and Using the Camera.”<br />
Sizing Your Control<br />
Unless you conveniently require a control that always occupies a space 100 pixels square, you will<br />
also need to override onMeasure.
Creating New Views x 145<br />
The onMeasure method is called when the control’s parent is laying out its child controls. It asks the<br />
question, “How much space will you use?” and passes in two parameters: widthMeasureSpec and<br />
heightMeasureSpec. These parameters specify the space available for the control and some metadata<br />
to describe that space.<br />
Rather than return a result, you pass the View’s height and width into the setMeasuredDimension<br />
method.<br />
The following snippet shows how to override onMeasure. The calls to the local method stubs<br />
measureHeight and measureWidth, which are used to decode the widthHeightSpec and height<br />
MeasureSpec values and calculate the preferred height and width values, respectively.<br />
@Override<br />
protected void onMeasure(int widthMeasureSpec, int heightMeasureSpec) {<br />
int measuredHeight = measureHeight(heightMeasureSpec);<br />
int measuredWidth = measureWidth(widthMeasureSpec);<br />
}<br />
setMeasuredDimension(measuredHeight, measuredWidth);<br />
private int measureHeight(int measureSpec) {<br />
// Return measured widget height.<br />
}<br />
private int measureWidth(int measureSpec) {<br />
// Return measured widget width.<br />
}<br />
The boundary parameters, widthMeasureSpec and heightMeasureSpec, are passed in as integers<br />
for efficiency reasons. Before they can be used, they first need to be decoded using the static get-<br />
Mode and getSize methods from the MeasureSpec class.<br />
int specMode = MeasureSpec.getMode(measureSpec);<br />
int specSize = MeasureSpec.getSize(measureSpec);<br />
Depending on the mode value, the size represents either the maximum space available for the control<br />
(in the case of AT_MOST), or the exact size that your control will occupy (for EXACTLY). In the<br />
case of UNSPECIFIED, your control does not have any reference for what the size represents.<br />
By marking a measurement size as EXACT, the parent is insisting that the View will be placed into<br />
an area of the exact size specified. The AT_MOST mode says the parent is asking what size the View<br />
would like to occupy, given an upper boundary. In many cases the value you return will either be the<br />
same, or the size required to appropriately wrap the UI you want to display.<br />
In either case, you should treat these limits as absolute. In some circumstances it may still be appropriate<br />
to return a measurement outside these limits, in which case you can let the parent choose how<br />
to deal with the oversized View, using techniques such as clipping and scrolling.<br />
Listing 4-17 shows a typical implementation for handling View measurements.
146 x CHAPTER 4 BUILDING USER INTERFACES<br />
LISTING 4-17: A typical View measurement implementation<br />
@Override<br />
protected void onMeasure(int widthMeasureSpec, int heightMeasureSpec) {<br />
int measuredHeight = measureHeight(heightMeasureSpec);<br />
int measuredWidth = measureWidth(widthMeasureSpec);<br />
}<br />
setMeasuredDimension(measuredHeight, measuredWidth);<br />
private int measureHeight(int measureSpec) {<br />
int specMode = MeasureSpec.getMode(measureSpec);<br />
int specSize = MeasureSpec.getSize(measureSpec);<br />
}<br />
// Default size if no limits are specified.<br />
int result = 500;<br />
if (specMode == MeasureSpec.AT_MOST) {<br />
// Calculate the ideal size of your<br />
// control within this maximum size.<br />
// If your control fills the available<br />
// space return the outer bound.<br />
result = specSize;<br />
} else if (specMode == MeasureSpec.EXACTLY) {<br />
// If your control can fit within these bounds return that value.<br />
result = specSize;<br />
}<br />
return result;<br />
private int measureWidth(int measureSpec) {<br />
int specMode = MeasureSpec.getMode(measureSpec);<br />
int specSize = MeasureSpec.getSize(measureSpec);<br />
}<br />
// Default size if no limits are specified.<br />
int result = 500;<br />
if (specMode == MeasureSpec.AT_MOST) {<br />
// Calculate the ideal size of your control<br />
// within this maximum size.<br />
// If your control fills the available space<br />
// return the outer bound.<br />
result = specSize;<br />
} else if (specMode == MeasureSpec.EXACTLY) {<br />
// If your control can fit within these bounds return that value.<br />
result = specSize;<br />
}<br />
return result;<br />
code snippet PA4AD_Ch04_Views/src/MyView.java
Creating New Views x 147<br />
Handling User Interaction Events<br />
For your new View to be interactive, it will need to respond to user-initiated events such as key<br />
presses, screen touches, and button clicks. <strong>Android</strong> exposes several virtual event handlers that you<br />
can use to react to user input:<br />
‰ onKeyDown — Called when any device key is pressed; includes the D-pad, keyboard, hang-up,<br />
call, back, and camera buttons<br />
‰ onKeyUp — Called when a user releases a pressed key<br />
‰ onTrackballEvent — Called when the device’s trackball is moved<br />
‰ onTouchEvent — Called when the touchscreen is pressed or released, or when it detects<br />
movement<br />
Listing 4-18 shows a skeleton class that overrides each of the user interaction handlers in a View.<br />
LISTING 4-18: Input event handling for Views<br />
@Override<br />
public boolean onKeyDown(int keyCode, KeyEvent keyEvent) {<br />
// Return true if the event was handled.<br />
return true;<br />
}<br />
@Override<br />
public boolean onKeyUp(int keyCode, KeyEvent keyEvent) {<br />
// Return true if the event was handled.<br />
return true;<br />
}<br />
@Override<br />
public boolean onTrackballEvent(MotionEvent event ) {<br />
// Get the type of action this event represents<br />
int actionPerformed = event.getAction();<br />
// Return true if the event was handled.<br />
return true;<br />
}<br />
@Override<br />
public boolean onTouchEvent(MotionEvent event) {<br />
// Get the type of action this event represents<br />
int actionPerformed = event.getAction();<br />
// Return true if the event was handled.<br />
return true;<br />
}<br />
code snippet PA4AD_Ch04_Views/src/MyView.java
148 x CHAPTER 4 BUILDING USER INTERFACES<br />
Further details on using each of these event handlers, including greater detail on the parameters<br />
received by each method and support for multitouch events, are available in Chapter 11.<br />
Supporting Accessibility in Custom Views<br />
Creating a custom View with a beautiful interface is only half the story. It’s just as important to create<br />
accessible controls that can be used by users with disabilities that require them to interact with<br />
their devices in different ways.<br />
Accessibility APIs were introduced in <strong>Android</strong> 1.6 (API level 4). They provide alternative interaction<br />
methods for users with visual, physical, or age-related disabilities that make it difficult to interact<br />
fully with a touchscreen.<br />
The first step is to ensure that your custom View is accessible and navigable using the trackball and<br />
D-pad events, as described in the previous section. It’s also important to use the content description<br />
attribute within your layout definition to describe the input widgets. (This is described in more<br />
detail in Chapter 11.)<br />
To be accessible, custom Views must implement the AccessibilityEventSource<br />
interface and broadcast AccessibilityEvents using the sendAccessibilityEvent<br />
method.<br />
The View class already implements the Accessibility Event Source interface, so you need to customize<br />
only the behavior to suit the functionality introduced by your custom View. Do this by passing<br />
the type of event that has occurred — usually one of clicks, long clicks, selection changes, focus<br />
changes, and text/content changes — to the sendAccessibilityEvent method. For custom Views<br />
that implement a completely new UI, this will typically include a broadcast whenever the displayed<br />
content changes, as shown in Listing 4-19.<br />
LISTING 4-19: Broadcasting Accessibility Events<br />
public void setSeason(Season _season) {<br />
season = _season;<br />
sendAccessibilityEvent(AccessibilityEvent.TYPE_VIEW_TEXT_CHANGED);<br />
}<br />
code snippet PA4AD_Ch04_Views/src/SeasonView.java<br />
Clicks, long-clicks, and focus and selection changes typically will be broadcast by the underlying<br />
View implementation, although you should take care to broadcast any additional events not captured<br />
by the base View class.<br />
The broadcast Accessibility Event includes a number of properties used by the accessibility<br />
service to augment the user experience. Several of these properties, including the View’s<br />
class name and event timestamp, won’t need to be altered; however, by overriding the dispatch-<br />
PopulateAccessibilityEvent handler, you can customize details such as the textual<br />
representation of the View’s contents, checked state, and selection state of your View, as shown in<br />
Listing 4-20.
Creating New Views x 149<br />
LISTING 4-20: Customizing Accessibility Event properties<br />
@Override<br />
public boolean dispatchPopulateAccessibilityEvent(final<br />
AccessibilityEvent event) {<br />
}<br />
super.dispatchPopulateAccessibilityEvent(event);<br />
if (isShown()) {<br />
String seasonStr = Season.valueOf(season);<br />
if (seasonStr.length() > AccessibilityEvent.MAX_TEXT_LENGTH)<br />
seasonStr = seasonStr.substring(0, AccessibilityEvent.MAX_TEXT_LENGTH-1);<br />
event.getText().add(seasonStr);<br />
return true;<br />
}<br />
else<br />
return false;<br />
code snippet PA4AD_Ch04_Views/src/SeasonView.java<br />
Creating a Compass View Example<br />
In the following example you’ll create a new Compass View by extending the View class. This View<br />
will display a traditional compass rose to indicate a heading/orientation. When complete, it should<br />
appear as in Figure 4-11.<br />
FIGURE 4-11
150 x CHAPTER 4 BUILDING USER INTERFACES<br />
A compass is an example of a UI control that requires a radically different visual display from the<br />
Text Views and Buttons available in the SDK toolbox, making it an excellent candidate for building<br />
from scratch.<br />
In Chapter 11 you will learn some advanced techniques for Canvas drawing<br />
that will let you dramatically improve its appearance. Then in Chapter 12,<br />
“Hardware Sensors,” you’ll use this Compass View and the device’s built-in<br />
accelerometer to display the user’s current orientation.<br />
1. Create a new Compass project that will contain your new CompassView, and create a<br />
CompassActivity within which to display it. Within it, create a new CompassView class that<br />
extends View and add constructors that will allow the View to be instantiated, either in code<br />
or through inflation from a resource layout. Also add a new initCompassView method that<br />
will be used to initialize the control and call it from each constructor.<br />
package com.paad.compass;<br />
import android.content.Context;<br />
import android.content.res.Resources;<br />
import android.graphics.Canvas;<br />
import android.graphics.Paint;<br />
import android.util.AttributeSet;<br />
import android.view.View;<br />
import android.view.accessibility.AccessibilityEvent;<br />
public class CompassView extends View {<br />
public CompassView(Context context) {<br />
super(context);<br />
initCompassView();<br />
}<br />
}<br />
public CompassView(Context context, AttributeSet attrs) {<br />
super(context, attrs);<br />
initCompassView();<br />
}<br />
public CompassView(Context context,<br />
AttributeSet ats,<br />
int defaultStyle) {<br />
super(context, ats, defaultStyle);<br />
initCompassView();<br />
}<br />
protected void initCompassView() {<br />
setFocusable(true);<br />
}<br />
2. The Compass View should always be a perfect circle that takes up as much of the canvas as<br />
this restriction allows. Override the onMeasure method to calculate the length of the shortest<br />
side, and use setMeasuredDimension to set the height and width using this value.
Creating New Views x 151<br />
@Override<br />
protected void onMeasure(int widthMeasureSpec, int heightMeasureSpec) {<br />
// The compass is a circle that fills as much space as possible.<br />
// Set the measured dimensions by figuring out the shortest boundary,<br />
// height or width.<br />
int measuredWidth = measure(widthMeasureSpec);<br />
int measuredHeight = measure(heightMeasureSpec);<br />
int d = Math.min(measuredWidth, measuredHeight);<br />
}<br />
setMeasuredDimension(d, d);<br />
private int measure(int measureSpec) {<br />
int result = 0;<br />
}<br />
// Decode the measurement specifications.<br />
int specMode = MeasureSpec.getMode(measureSpec);<br />
int specSize = MeasureSpec.getSize(measureSpec);<br />
if (specMode == MeasureSpec.UNSPECIFIED) {<br />
// Return a default size of 200 if no bounds are specified.<br />
result = 200;<br />
} else {<br />
// As you want to fill the available space<br />
// always return the full available bounds.<br />
result = specSize;<br />
}<br />
return result;<br />
3. Modify the main.xml layout resource and replace the TextView reference with your new<br />
CompassView:<br />
<br />
<br />
<br />
<br />
4. Create two new resource files that store the colors and text strings you’ll use to draw the<br />
compass.<br />
4.1 Create the text string resources by modifying the res/values/strings.xml file.<br />
<br />
<br />
Compass<br />
N<br />
E
152 x CHAPTER 4 BUILDING USER INTERFACES<br />
S<br />
W<br />
<br />
4.2 Create the color resource res/values/colors.xml.<br />
<br />
<br />
#F555<br />
#AFFF<br />
#AFFF<br />
<br />
5. Return to the CompassView class. Add a new property to store the displayed bearing, and<br />
create get and set methods for it.<br />
private float bearing;<br />
public void setBearing(float _bearing) {<br />
bearing = _bearing;<br />
}<br />
public float getBearing() {<br />
return bearing;<br />
}<br />
6. Return to the initCompassView method and get references to each resource created in<br />
step 4. Store the string values as instance variables, and use the color values to create new<br />
class-scoped Paint objects. You’ll use these objects in the next step to draw the compass face.<br />
private Paint markerPaint;<br />
private Paint textPaint;<br />
private Paint circlePaint;<br />
private String northString;<br />
private String eastString;<br />
private String southString;<br />
private String westString;<br />
private int textHeight;<br />
protected void initCompassView() {<br />
setFocusable(true);<br />
Resources r = this.getResources();<br />
circlePaint = new Paint(Paint.ANTI_ALIAS_FLAG);<br />
circlePaint.setColor(r.getColor(R.color.background_color));<br />
circlePaint.setStrokeWidth(1);<br />
circlePaint.setStyle(Paint.Style.FILL_AND_STROKE);<br />
northString = r.getString(R.string.cardinal_north);<br />
eastString = r.getString(R.string.cardinal_east);<br />
southString = r.getString(R.string.cardinal_south);<br />
westString = r.getString(R.string.cardinal_west);<br />
textPaint = new Paint(Paint.ANTI_ALIAS_FLAG);
Creating New Views x 153<br />
}<br />
textPaint.setColor(r.getColor(R.color.text_color));<br />
textHeight = (int)textPaint.measureText(“yY”);<br />
markerPaint = new Paint(Paint.ANTI_ALIAS_FLAG);<br />
markerPaint.setColor(r.getColor(R.color.marker_color));<br />
7. The next step is to draw the compass face using the String and Paint objects you created in<br />
step 6. The following code snippet is presented with only limited commentary. You can find<br />
more detail about drawing on the Canvas and using advanced Paint effects in Chapter 11.<br />
7.1 Start by overriding the onDraw method in the CompassView class.<br />
@Override<br />
protected void onDraw(Canvas canvas) {<br />
7.2 Find the center of the control, and store the length of the smallest side as the compass’s<br />
radius.<br />
int mMeasuredWidth = getMeasuredWidth();<br />
int mMeasuredHeight = getMeasuredHeight();<br />
int px = mMeasuredWidth / 2;<br />
int py = mMeasuredHeight / 2 ;<br />
int radius = Math.min(px, py);<br />
7.3 Draw the outer boundary, and color the background of the Compass face using the<br />
drawCircle method. Use the circlePaint object you created in step 6.<br />
// Draw the background<br />
canvas.drawCircle(px, py, radius, circlePaint);<br />
7.4 This Compass displays the current heading by rotating the face so that the current<br />
direction is always at the top of the device. To achieve this, rotate the canvas in the<br />
opposite direction to the current heading.<br />
// Rotate our perspective so that the ‘top’ is<br />
// facing the current bearing.<br />
canvas.save();<br />
canvas.rotate(-bearing, px, py);<br />
7.5 All that’s left is to draw the markings. Rotate the canvas through a full rotation, drawing<br />
markings every 15 degrees and the abbreviated direction string every 45 degrees.<br />
int textWidth = (int)textPaint.measureText(“W”);<br />
int cardinalX = px-textWidth/2;<br />
int cardinalY = py-radius+textHeight;<br />
// Draw the marker every 15 degrees and text every 45.<br />
for (int i = 0; i < 24; i++) {<br />
// Draw a marker.<br />
canvas.drawLine(px, py-radius, px, py-radius+10, markerPaint);<br />
canvas.save();
154 x CHAPTER 4 BUILDING USER INTERFACES<br />
canvas.translate(0, textHeight);<br />
// Draw the cardinal points<br />
if (i % 6 == 0) {<br />
String dirString = “”;<br />
switch (i) {<br />
case(0) : {<br />
dirString = northString;<br />
int arrowY = 2*textHeight;<br />
canvas.drawLine(px, arrowY, px-5, 3*textHeight,<br />
markerPaint);<br />
canvas.drawLine(px, arrowY, px+5, 3*textHeight,<br />
markerPaint);<br />
break;<br />
}<br />
case(6) : dirString = eastString; break;<br />
case(12) : dirString = southString; break;<br />
case(18) : dirString = westString; break;<br />
}<br />
canvas.drawText(dirString, cardinalX, cardinalY, textPaint);<br />
}<br />
else if (i % 3 == 0) {<br />
// Draw the text every alternate 45deg<br />
String angle = String.valueOf(i*15);<br />
float angleTextWidth = textPaint.measureText(angle);<br />
int angleTextX = (int)(px-angleTextWidth/2);<br />
int angleTextY = py-radius+textHeight;<br />
canvas.drawText(angle, angleTextX, angleTextY, textPaint);<br />
}<br />
canvas.restore();<br />
canvas.rotate(15, px, py);<br />
}<br />
canvas.restore();<br />
}<br />
8. The next step is to add accessibility support. The Compass View presents a heading visually,<br />
so to make it accessible you need to broadcast an accessibility event signifying that the “text”<br />
(in this case, content) has changed when the bearing changes. Do this by modifying the set-<br />
Bearing method.<br />
public void setBearing(float _bearing) {<br />
bearing = _bearing;<br />
sendAccessibilityEvent(AccessibilityEvent.TYPE_VIEW_TEXT_CHANGED);<br />
}<br />
9. Override the dispatchPopulateAccessibilityEvent to use the current heading as the<br />
content value to be used for accessibility events.<br />
@Override<br />
public boolean dispatchPopulateAccessibilityEvent(final AccessibilityEvent event) {<br />
super.dispatchPopulateAccessibilityEvent(event);
Creating New Views x 155<br />
}<br />
if (isShown()) {<br />
String bearingStr = String.valueOf(bearing);<br />
if (bearingStr.length() > AccessibilityEvent.MAX_TEXT_LENGTH)<br />
bearingStr = bearingStr.substring(0, AccessibilityEvent.MAX_TEXT_LENGTH);<br />
event.getText().add(bearingStr);<br />
return true;<br />
}<br />
else<br />
return false;<br />
All code snippets in this example are part of the Chapter 4 Compass project,<br />
available for download at www.wrox.com.<br />
Run the Activity, and you should see the CompassView displayed. See Chapter 12 to learn how to<br />
bind the CompassView to the device’s compass sensor.<br />
Using Custom Controls<br />
Having created your own custom Views, you can use them within code and layouts as you would<br />
any other View. Note that you must specify the fully qualified class name when you create a new<br />
node in the layout definition.<br />
<br />
You can inflate the layout and get a reference to the CompassView, as usual, using the<br />
following code:<br />
@Override<br />
public void onCreate(Bundle savedInstanceState) {<br />
super.onCreate(savedInstanceState);<br />
setContentView(R.layout.main);<br />
CompassView cv = (CompassView)this.findViewById(R.id.compassView);<br />
cv.setBearing(45);<br />
}<br />
You can also add your new view to a layout in code:<br />
@Override<br />
public void onCreate(Bundle savedInstanceState) {<br />
super.onCreate(savedInstanceState);<br />
CompassView cv = new CompassView(this);<br />
setContentView(cv);<br />
cv.setBearing(45);<br />
}
156 x CHAPTER 4 BUILDING USER INTERFACES<br />
INTRODUCING ADAPTERS<br />
Adapters are used to bind data to View Groups that extend the AdapterView class (such as List<br />
View or Gallery). Adapters are responsible for creating child Views that represent the underlying<br />
data within the bound parent View.<br />
You can create your own Adapter classes and build your own AdapterView-derived<br />
controls.<br />
Introducing Some Native Adapters<br />
In most cases you won’t have to create your own Adapters from scratch. <strong>Android</strong> supplies a set of<br />
Adapters that can pump data from common data sources (including arrays and Cursors) into the<br />
native controls that extend Adapter View.<br />
Because Adapters are responsible both for supplying the data and for creating the Views that represent<br />
each item, Adapters can radically modify the appearance and functionality of the controls<br />
they’re bound to.<br />
The following list highlights two of the most useful and versatile native Adapters:<br />
‰ ArrayAdapter — The Array Adapter uses generics to bind an Adapter View to an array of<br />
objects of the specified class. By default, the Array Adapter uses the toString value of each<br />
object in the array to create and populate Text Views. Alternative constructors enable you to<br />
use more complex layouts, or you can extend the class (as shown in the next section) to bind<br />
data to more complicated layouts.<br />
‰ SimpleCursorAdapter — The Simple Cursor Adapter enables you to bind the Views<br />
within a layout to specific columns contained within a Cursor (typically returned from a<br />
Content Provider query). You specify an XML layout to inflate and populate to display<br />
each child, and then bind each column in the Cursor to a particular View within that<br />
layout. The adapter will create a new View for each Cursor entry and inflate the layout<br />
into it, populating each View within the layout using the Cursor’s corresponding column<br />
value.<br />
The following sections delve into these Adapter classes. The examples provided bind data to List<br />
Views, though the same logic will work just as well for other Adapter View classes, such as Spinners<br />
and Galleries.<br />
Customizing the Array Adapter<br />
By default, the Array Adapter uses the toString values of each item within an object array to populate<br />
a Text View within the layout you specify.<br />
In most cases you will need to customize the Array Adapter to populate the layout used for each<br />
View to represent the underlying array data. To do so, extend ArrayAdapter with a type-specific<br />
variation, overriding the getView method to assign object properties to layout Views, as shown in<br />
Listing 4-21.
Introducing Adapters x 157<br />
LISTING 4-21: Customizing the Array Adapter<br />
public class MyArrayAdapter extends ArrayAdapter {<br />
int resource;<br />
public MyArrayAdapter(Context context,<br />
int _resource,<br />
List items) {<br />
super(context, _resource, items);<br />
resource = _resource;<br />
}<br />
@Override<br />
public View getView(int position, View convertView, ViewGroup parent) {<br />
// Create and inflate the View to display<br />
LinearLayout newView;<br />
if (convertView == null) {<br />
// Inflate a new view if this is not an update.<br />
newView = new LinearLayout(getContext());<br />
String inflater = Context.LAYOUT_INFLATER_SERVICE;<br />
LayoutInflater li;<br />
li = (LayoutInflater)getContext().getSystemService(inflater);<br />
li.inflate(resource, newView, true);<br />
} else {<br />
// Otherwise we’ll update the existing View<br />
newView = (LinearLayout)convertView;<br />
}<br />
MyClass classInstance = getItem(position);<br />
// TODO Retrieve values to display from the<br />
// classInstance variable.<br />
// TODO Get references to the Views to populate from the layout.<br />
// TODO Populate the Views with object property values.<br />
}<br />
}<br />
return newView;<br />
code snippet PA4AD_Ch04_Adapters/src/MyArrayAdapter.java<br />
The getView method is used to construct, inflate, and populate the View that will be added to the<br />
parent Adapter View class (e.g., List View), which is being bound to the underlying array using this<br />
Adapter.<br />
The getView method receives parameters that describe the position of the item to be displayed, the<br />
View being updated (or null), and the View Group into which this new View will be placed. A call<br />
to getItem will return the value stored at the specified index in the underlying array.<br />
Return the newly created and populated (or updated) View instance as a result from this method.
158 x CHAPTER 4 BUILDING USER INTERFACES<br />
Using Adapters to Bind Data to a View<br />
To apply an Adapter to an AdapterView-derived class, call the View’s setAdapter method, passing<br />
in an Adapter instance, as shown in Listing 4-22.<br />
LISTING 4-22: Creating and applying an Adapter<br />
ArrayList myStringArray = new ArrayList();<br />
int layoutID = android.R.layout.simple_list_item_1;<br />
ArrayAdapter myAdapterInstance;<br />
myAdapterInstance =<br />
new ArrayAdapter(this, layoutID, myStringArray);<br />
myListView.setAdapter(myAdapterInstance);<br />
code snippet PA4AD_Ch04_Adapters/src/MyActivity.java<br />
This snippet shows the simplest case, in which the array being bound contains Strings and each List<br />
View item is represented by a single Text View.<br />
The following example demonstrates how to bind an array of complex objects to a List View using a<br />
custom layout.<br />
Customizing the To-Do List Array Adapter<br />
This example extends the To-Do List project, storing each item as a ToDoItem object that includes<br />
the date each item was created.<br />
You will extend ArrayAdapter to bind a collection of ToDoItem objects to the ListView and customize<br />
the layout used to display each to-do item within the List View.<br />
1. Return to the To-Do List project. Create a new ToDoItem class that stores the task and its<br />
creation date. Override the toString method to return a summary of the item data.<br />
package com.paad.todolist;<br />
import java.text.SimpleDateFormat;<br />
import java.util.Date;<br />
public class ToDoItem {<br />
String task;<br />
Date created;<br />
public String getTask() {<br />
return task;<br />
}
Introducing Adapters x 159<br />
}<br />
public Date getCreated() {<br />
return created;<br />
}<br />
public ToDoItem(String _task) {<br />
this(_task, new Date(java.lang.System.currentTimeMillis()));<br />
}<br />
public ToDoItem(String _task, Date _created) {<br />
task = _task;<br />
created = _created;<br />
}<br />
@Override<br />
public String toString() {<br />
SimpleDateFormat sdf = new SimpleDateFormat(“dd/MM/yy”);<br />
String dateString = sdf.format(created);<br />
return “(“ + dateString + “) “ + task;<br />
}<br />
2. Open the ToDoListActivity and modify the ArrayList and ArrayAdapter variable<br />
types to store ToDoItem objects rather than Strings. You then need to modify the onCreate<br />
method to update the corresponding variable initialization.<br />
private ArrayList todoItems;<br />
private ArrayAdapter aa;<br />
public void onCreate(Bundle savedInstanceState) {<br />
super.onCreate(savedInstanceState);<br />
}<br />
// Inflate your view<br />
setContentView(R.layout.main);<br />
// Get references to the Fragments<br />
FragmentManager fm = getFragmentManager();<br />
ToDoListFragment todoListFragment =<br />
(ToDoListFragment)fm.findFragmentById(R.id.TodoListFragment);<br />
// Create the array list of to do items<br />
todoItems = new ArrayList();<br />
// Create the array adapter to bind the array to the listview<br />
int resID = R.layout.todolist_item;<br />
aa = new ArrayAdapter(this, resID, todoItems);<br />
// Bind the array adapter to the listview.<br />
todoListFragment.setListAdapter(aa);<br />
3. Update the onNewItemAdded handler to support the ToDoItem objects.<br />
public void onNewItemAdded(String newItem) {<br />
ToDoItem newTodoItem = new ToDoItem(newItem);
160 x CHAPTER 4 BUILDING USER INTERFACES<br />
}<br />
todoItems.add(0, newTodoItem);<br />
aa.notifyDataSetChanged();<br />
4. Now you can modify the todolist_item.xml layout to display the additional information<br />
stored for each to-do item. Start by modifying the custom layout you created earlier in this<br />
chapter to include a second TextView. It will be used to show the creation date of each to-do<br />
item.<br />
<br />
<br />
<br />
<br />
<br />
6. To assign the ToDoItem values to each ListView Item, create a new class (ToDoItemAdapter)<br />
that extends an ArrayAdapter with a ToDoItem-specific variation. Override getView to<br />
assign the task and date properties in the ToDoItem object to the Views in the layout you created<br />
in step 4.<br />
package com.paad.todolist;<br />
import java.text.SimpleDateFormat;<br />
import java.util.Date;<br />
import java.util.List;<br />
import android.content.Context;<br />
import android.view.LayoutInflater;<br />
import android.view.View;<br />
import android.view.ViewGroup;<br />
import android.widget.ArrayAdapter;<br />
import android.widget.LinearLayout;<br />
import android.widget.TextView;
Introducing Adapters x 161<br />
public class ToDoItemAdapter extends ArrayAdapter {<br />
int resource;<br />
public ToDoItemAdapter(Context context,<br />
int resource,<br />
List items) {<br />
super(context, resource, items);<br />
this.resource = resource;<br />
}<br />
@Override<br />
public View getView(int position, View convertView, ViewGroup parent) {<br />
LinearLayout todoView;<br />
ToDoItem item = getItem(position);<br />
String taskString = item.getTask();<br />
Date createdDate = item.getCreated();<br />
SimpleDateFormat sdf = new SimpleDateFormat(“dd/MM/yy”);<br />
String dateString = sdf.format(createdDate);<br />
if (convertView == null) {<br />
todoView = new LinearLayout(getContext());<br />
String inflater = Context.LAYOUT_INFLATER_SERVICE;<br />
LayoutInflater li;<br />
li = (LayoutInflater)getContext().getSystemService(inflater);<br />
li.inflate(resource, todoView, true);<br />
} else {<br />
todoView = (LinearLayout) convertView;<br />
}<br />
TextView dateView = (TextView)todoView.findViewById(R.id.rowDate);<br />
TextView taskView = (TextView)todoView.findViewById(R.id.row);<br />
dateView.setText(dateString);<br />
taskView.setText(taskString);<br />
}<br />
}<br />
return todoView;<br />
7. Return to the ToDoListActivity and replace the ArrayAdapter declaration with a<br />
ToDoItemAdapter:<br />
private ToDoItemAdapter aa;<br />
8. Within onCreate, replace the ArrayAdapter instantiation with the new<br />
ToDoItemAdapter:<br />
aa = new ToDoItemAdapter(this, resID, todoItems);<br />
If you run your Activity and add some to-do items, it should appear as shown in Figure 4-12.
162 x CHAPTER 4 BUILDING USER INTERFACES<br />
FIGURE 4-12<br />
All code snippets in this example are part of the Chapter 4 To-do List Part 4<br />
project, available for download at www.wrox.com.<br />
Using the Simple Cursor Adapter<br />
The SimpleCursorAdapter is used to bind a Cursor to an Adapter View using a layout to define<br />
the UI of each row/item. The content of each row’s View is populated using the column values of the<br />
corresponding row in the underlying Cursor.<br />
Construct a Simple Cursor Adapter by passing in the current context, a layout resource to use for<br />
each item, a Cursor that represents the data to display, and two integer arrays: one that contains the<br />
indexes of the columns from which to source the data, and a second (equally sized) array that contains<br />
resource IDs to specify which Views within the layout should be used to display the contents of<br />
the corresponding columns.<br />
Listing 4-22 shows how to construct a Simple Cursor Adapter to display recent call information.
Introducing Adapters x 163<br />
LISTING 4-22: Creating a Simple Cursor Adapter<br />
LoaderManager.LoaderCallbacks loaded =<br />
new LoaderManager.LoaderCallbacks() {<br />
public Loader onCreateLoader(int id, Bundle args) {<br />
CursorLoader loader = new CursorLoader(MyActivity.this,<br />
CallLog.CONTENT_URI, null, null, null, null);<br />
return loader;<br />
}<br />
public void onLoadFinished(Loader loader, Cursor cursor) {<br />
String[] fromColumns = new String[] {CallLog.Calls.CACHED_NAME,<br />
CallLog.Calls.NUMBER};<br />
int[] toLayoutIDs = new int[] { R.id.nameTextView, R.id.numberTextView};<br />
SimpleCursorAdapter myAdapter;<br />
myAdapter = new SimpleCursorAdapter(MyActivity.this,<br />
R.layout.mysimplecursorlayout,<br />
cursor,<br />
fromColumns,<br />
toLayoutIDs);<br />
}<br />
myListView.setAdapter(myAdapter);<br />
public void onLoaderReset(Loader loader) {}<br />
};<br />
getLoaderManager().initLoader(0, null, loaded);<br />
code snippet PA4AD_Ch4_Adapters/src/MyActivity.java<br />
You’ll learn more about Content Providers, Cursors, and Cursor Loaders in Chapter 8, “Databases<br />
and Content Providers,” where you’ll also find more Simple Cursor Adapter examples.
5Intents and Broadcast Receivers<br />
WHAT’S IN THIS CHAPTER?<br />
‰ Introducing Intents<br />
‰ Starting Activities, sub-Activities, and Services using implicit and<br />
explicit Intents<br />
‰ Using Linkify<br />
‰ Broadcasting events using Broadcast Intents<br />
‰ Using Pending Intents<br />
‰ An introduction to Intent Filters and Broadcast Receivers<br />
‰ Extending application functionality using Intent Filters<br />
‰ Listening for Broadcast Intents<br />
‰ Monitoring device state changes<br />
‰ Managing manifest Receivers at run time<br />
This chapter looks at Intents — probably the most unique and important concept in<br />
<strong>Android</strong> development. You’ll learn how to use Intents to broadcast data within and between<br />
applications and how to listen for them to detect changes in the system state.<br />
You’ll also learn how to define implicit and explicit Intents to start Activities or Services using<br />
late runtime binding. Using implicit Intents, you’ll learn how to request that an action be<br />
performed on a piece of data, enabling <strong>Android</strong> to determine which application components<br />
can best service that request.<br />
Broadcast Intents are used to announce events systemwide. You’ll learn how to transmit these<br />
broadcasts and receive them using Broadcast Receivers.
166 x CHAPTER 5 INTENTS AND BROADCAST RECEIVERS<br />
INTRODUCING INTENTS<br />
Intents are used as a message-passing mechanism that works both within your application and<br />
between applications. You can use Intents to do the following:<br />
‰ Explicitly start a particular Service or Activity using its class name<br />
‰ Start an Activity or Service to perform an action with (or on) a particular piece of data<br />
‰ Broadcast that an event has occurred<br />
You can use Intents to support interaction among any of the application components installed on<br />
an <strong>Android</strong> device, no matter which application they’re a part of. This turns your device from a<br />
platform containing a collection of independent components into a single, interconnected system.<br />
One of the most common uses for Intents is to start new Activities, either explicitly (by specifying<br />
the class to load) or implicitly (by requesting that an action be performed on a piece of data). In the<br />
latter case the action does not need to be performed by an Activity within the calling application.<br />
You can also use Intents to broadcast messages across the system. <strong>Application</strong>s can register<br />
Broadcast Receivers to listen for, and react to, these Broadcast Intents. This enables you to create<br />
event-driven applications based on internal, system, or third-party application events.<br />
<strong>Android</strong> broadcasts Intents to announce system events, such as changes in Internet connectivity or<br />
battery charge levels. The native <strong>Android</strong> applications, such as the Phone Dialer and SMS Manager,<br />
simply register components that listen for specific Broadcast Intents — such as “incoming phone<br />
call” or “SMS message received” — and react accordingly. As a result, you can replace many of the<br />
native applications by registering Broadcast Receivers that listen for the same Intents.<br />
Using Intents, rather than explicitly loading classes, to propagate actions — even within the same<br />
application — is a fundamental <strong>Android</strong> design principle. It encourages the decoupling of components<br />
to allow the seamless replacement of application elements. It also provides the basis of a simple<br />
model for extending an application’s functionality.<br />
Using Intents to Launch Activities<br />
The most common use of Intents is to bind your application components and communicate between<br />
them. Intents are used to start Activities, allowing you to create a workflow of different screens.<br />
The instructions in this section refer to starting new Activities, but the same<br />
details also apply to Services. Details on starting (and creating) Services are<br />
available in Chapter 9, “Working in the Background.”<br />
To create and display an Activity, call startActivity, passing in an Intent, as follows:<br />
startActivity(myIntent);<br />
The startActivity method finds and starts the single Activity that best matches your Intent.
Introducing Intents x 167<br />
You can construct the Intent to explicitly specify the Activity class to open, or to include an action<br />
that the target Activity must be able to perform. In the latter case, the run time will choose an<br />
Activity dynamically using a process known as intent resolution.<br />
When you use startActivity, your application won’t receive any notification when the newly<br />
launched Activity finishes. To track feedback from a sub-Activity, use startActivityForResult, as<br />
described later in this chapter.<br />
Explicitly Starting New Activities<br />
You learned in Chapter 3, “Creating <strong>Application</strong>s and Activities,” that applications consist of a<br />
number of interrelated screens — Activities — that must be included in the application manifest. To<br />
transition between them, you will often need to explicitly specify which Activity to open.<br />
To select a specific Activity class to start, create a new Intent, specifying the current Activity’s<br />
Context and the class of the Activity to launch. Pass this Intent into startActivity, as shown in<br />
Listing 5-1.<br />
LISTING 5-1: Explicitly starting an Activity<br />
Intent intent = new Intent(MyActivity.this, MyOtherActivity.class);<br />
startActivity(intent);<br />
code snippet PA4AD_Ch05_Intents/src/MyActivity.java<br />
After startActivity is called, the new Activity (in this example, MyOtherActivity) will be created,<br />
started, and resumed — moving to the top of the Activity stack.<br />
Calling finish on the new Activity, or pressing the hardware back button, closes it and removes it<br />
from the stack. Alternatively, you can continue to navigate to other Activities by calling startActivity.<br />
Note that each time you call startActivity, a new Activity will be added to the stack;<br />
pressing back (or calling finish) will remove each of these Activities, in turn.<br />
Implicit Intents and Late Runtime Binding<br />
An implicit Intent is a mechanism that lets anonymous application components service action<br />
requests. That means you can ask the system to start an Activity to perform an action without<br />
knowing which application, or Activity, will be started.<br />
For example, to let users make calls from your application, you could implement a new dialer, or<br />
you could use an implicit Intent that requests the action (dialing) be performed on a phone number<br />
(represented as a URI).<br />
if (somethingWeird && itDontLookGood) {<br />
Intent intent =<br />
new Intent(Intent.ACTION_DIAL, Uri.parse(“tel:555-2368”));<br />
startActivity(intent);<br />
}
168 x CHAPTER 5 INTENTS AND BROADCAST RECEIVERS<br />
<strong>Android</strong> resolves this Intent and starts an Activity that provides the dial action on a telephone number<br />
— in this case, typically the Phone Dialer.<br />
When constructing a new implicit Intent, you specify an action to perform and, optionally, supply<br />
the URI of the data on which to perform that action. You can send additional data to the target<br />
Activity by adding extras to the Intent.<br />
Extras are a mechanism used to attach primitive values to an Intent. You can use the overloaded<br />
putExtra method on any Intent to attach a new name / value pair (NVP) that can then be retrieved<br />
using the corresponding get[type]Extra method in the started Activity.<br />
The extras are stored within the Intent as a Bundle object that can be retrieved using the getExtras<br />
method.<br />
When you use an implicit Intent to start an Activity, <strong>Android</strong> will — at run time — resolve it into<br />
the Activity class best suited to performing the required action on the type of data specified. This<br />
means you can create projects that use functionality from other applications without knowing<br />
exactly which application you’re borrowing functionality from ahead of time.<br />
In circumstances where multiple Activities can potentially perform a given action, the user is<br />
presented with a choice. The process of intent resolution is determined through an analysis of the<br />
registered Broadcast Receivers, which are described in detail later in this chapter.<br />
Various native applications provide Activities capable of performing actions against specific data.<br />
Third-party applications, including your own, can be registered to support new actions or to provide<br />
an alternative provider of native actions. You’ll be introduced to some of the native actions, as<br />
well as how to register your own Activities to support them, later in this chapter.<br />
Determining If an Intent Will Resolve<br />
Incorporating the Activities and Services of a third-party application into your own is incredibly<br />
powerful; however, there is no guarantee that any particular application will be installed on a<br />
device, or that any application capable of handling your request is available.<br />
As a result, it’s good practice to determine if your call will resolve to an Activity before calling<br />
startActivity.<br />
You can query the Package Manager to determine which, if any, Activity will be launched to<br />
service a specific Intent by calling resolveActivity on your Intent object, passing in the Package<br />
Manager, as shown in Listing 5-2.<br />
LISTING 5-2: Implicitly starting an Activity<br />
if (somethingWeird && itDontLookGood) {<br />
// Create the impliciy Intent to use to start a new Activity.<br />
Intent intent =<br />
new Intent(Intent.ACTION_DIAL, Uri.parse(“tel:555-2368”));<br />
// Check if an Activity exists to perform this action.<br />
PackageManager pm = getPackageManager();
Introducing Intents x 169<br />
}<br />
ComponentName cn = intent.resolveActivity(pm);<br />
if (cn == null) {<br />
// If there is no Activity available to perform the action<br />
// Check to see if the Google Play Store is available.<br />
Uri marketUri =<br />
Uri.parse(“market://search?q=pname:com.myapp.packagename”);<br />
Intent marketIntent = new<br />
Intent(Intent.ACTION_VIEW).setData(marketUri);<br />
// If the Google Play Store is available, use it to download an application<br />
// capable of performing the required action. Otherwise log an<br />
// error.<br />
if (marketIntent.resolveActivity(pm) != null)<br />
startActivity(marketIntent);<br />
else<br />
Log.d(TAG, “Market client not available.”);<br />
}<br />
else<br />
startActivity(intent);<br />
code snippet PA4AD_Ch05_Intents/src/MyActivity.java<br />
If no Activity is found, you can choose to either disable the related functionality (and associated user<br />
interface controls) or direct users to the appropriate application in the Google Play Store. Note that<br />
Google Play is not available on all devices, nor the emulator, so it’s good practice to check for that<br />
as well.<br />
Returning Results from Activities<br />
An Activity started via startActivity is independent of its parent and will not provide any feedback<br />
when it closes.<br />
Where feedback is required, you can start an Activity as a sub-Activity that can pass results back<br />
to its parent. Sub-Activities are actually just Activities opened in a different way. As such, you must<br />
register them in the application manifest in the same way as any other Activity. Any manifest-registered<br />
Activity can be opened as a sub-Activity, including those provided by the system or third-party<br />
applications.<br />
When a sub-Activity is finished, it triggers the onActivityResult event handler within the calling<br />
Activity. Sub-Activities are particularly useful in situations in which one Activity is providing data<br />
input for another, such as a user selecting an item from a list.<br />
Launching Sub-Activities<br />
The startActivityForResult method works much like startActivity, but with one important<br />
difference. In addition to passing in the explicit or implicit Intent used to determine which Activity<br />
to launch, you also pass in a request code. This value will later be used to uniquely identify the sub-<br />
Activity that has returned a result.<br />
Listing 5-3 shows the skeleton code for launching a sub-Activity explicitly.
170 x CHAPTER 5 INTENTS AND BROADCAST RECEIVERS<br />
LISTING 5-3: Explicitly starting a sub-Activity for a result<br />
private static final int SHOW_SUBACTIVITY = 1;<br />
private void startSubActivity() {<br />
Intent intent = new Intent(this, MyOtherActivity.class);<br />
startActivityForResult(intent, SHOW_SUBACTIVITY);<br />
}<br />
code snippet PA4AD_Ch05_Intents/src/MyActivity.java<br />
Like regular Activities, you can start sub-Activities implicitly or explicitly. Listing 5-4 uses an<br />
implicit Intent to launch a new sub-Activity to pick a contact.<br />
LISTING 5-4: Implicitly starting a sub-Activity for a result<br />
private static final int PICK_CONTACT_SUBACTIVITY = 2;<br />
private void startSubActivityImplicitly() {<br />
Uri uri = Uri.parse(“content://contacts/people”);<br />
Intent intent = new Intent(Intent.ACTION_PICK, uri);<br />
startActivityForResult(intent, PICK_CONTACT_SUBACTIVITY);<br />
}<br />
code snippet PA4AD_Ch05_Intents/src/MyActivity.java<br />
Returning Results<br />
When your sub-Activity is ready to return, call setResult before finish to return a result to the<br />
calling Activity.<br />
The setResult method takes two parameters: the result code and the result data itself, represented<br />
as an Intent.<br />
The result code is the “result” of running the sub-Activity — generally, either Activity.<br />
RESULT_OK or Activity.RESULT_CANCELED. In some circumstances, where OK and<br />
cancelled don’t sufficiently or accurately describe the available return results, you’ll want<br />
to use your own response codes to handle application-specific choices; setResult supports<br />
any integer value.<br />
The Intent returned as a result often includes a data URI that points to a piece of content (such as<br />
the selected contact, phone number, or media file) and a collection of extras used to return<br />
additional information.<br />
Listing 5-5, taken from a sub-Activity’s onCreate method, shows how an OK and Cancel button<br />
might return different results to the calling Activity.
Introducing Intents x 171<br />
LISTING 5-5: Returning a result from a sub-Activity<br />
Button okButton = (Button) findViewById(R.id.ok_button);<br />
okButton.setOnClickListener(new View.OnClickListener() {<br />
public void onClick(View view) {<br />
long selected_horse_id = listView.getSelectedItemId();<br />
}<br />
});<br />
Uri selectedHorse = Uri.parse(“content://horses/” +<br />
selected_horse_id);<br />
Intent result = new Intent(Intent.ACTION_PICK, selectedHorse);<br />
setResult(RESULT_OK, result);<br />
finish();<br />
Button cancelButton = (Button) findViewById(R.id.cancel_button);<br />
cancelButton.setOnClickListener(new View.OnClickListener() {<br />
public void onClick(View view) {<br />
setResult(RESULT_CANCELED);<br />
finish();<br />
}<br />
});<br />
code snippet PA4AD_Ch05_Intents/src/SelectHorseActivity.java<br />
If the Activity is closed by the user pressing the hardware back key, or finish is called without a prior<br />
call to setResult, the result code will be set to RESULT_CANCELED and the result Intent set to null.<br />
Handling Sub-Activity Results<br />
When a sub-Activity closes, the onActivityResult event handler is fired within the calling Activity.<br />
Override this method to handle the results returned by sub-Activities.<br />
The onActivityResult handler receives a number of parameters:<br />
‰ Request code — The request code that was used to launch the returning sub-Activity.<br />
‰ Result code — The result code set by the sub-Activity to indicate its result. It can be any integer<br />
value, but typically will be either Activity.RESULT_OK or Activity.RESULT_CANCELED.<br />
‰ Data — An Intent used to package returned data. Depending on the purpose of the<br />
sub-Activity, it may include a URI that represents a selected piece of content. The sub-Activity<br />
can also return information as an extra within the returned data Intent.<br />
If the sub-Activity closes abnormally or doesn’t specify a result code before it<br />
closes, the result code is Activity.RESULT_CANCELED.
172 x CHAPTER 5 INTENTS AND BROADCAST RECEIVERS<br />
Listing 5-6 shows the skeleton code for implementing the onActivityResult event handler within<br />
an Activity.<br />
LISTING 5-6: Implementing an On Activity Result handler<br />
private static final int SELECT_HORSE = 1;<br />
private static final int SELECT_GUN = 2;<br />
Uri selectedHorse = null;<br />
Uri selectedGun = null;<br />
@Override<br />
public void onActivityResult(int requestCode,<br />
int resultCode,<br />
Intent data) {<br />
super.onActivityResult(requestCode, resultCode, data);<br />
switch(requestCode) {<br />
case (SELECT_HORSE):<br />
if (resultCode == Activity.RESULT_OK)<br />
selectedHorse = data.getData();<br />
break;<br />
case (SELECT_GUN):<br />
if (resultCode == Activity.RESULT_OK)<br />
selectedGun = data.getData();<br />
break;<br />
}<br />
}<br />
default: break;<br />
code snippet PA4AD_Ch05_Intents/src/MyActivity.java<br />
Native <strong>Android</strong> Actions<br />
Native <strong>Android</strong> applications also use Intents to launch Activities and sub-Activities.<br />
The following (noncomprehensive) list shows some of the native actions available as static string<br />
constants in the Intent class. When creating implicit Intents, you can use these actions, known as<br />
Activity Intents, to start Activities and sub-Activities within your own applications.<br />
Later you will be introduced to Intent Filters and how to register your own<br />
Activities as handlers for these actions.
Introducing Intents x 173<br />
‰ ACTION_ALL_APPS — Opens an Activity that lists all the installed applications. Typically, this<br />
is handled by the launcher.<br />
‰ ACTION_ANSWER — Opens an Activity that handles incoming calls. This is normally handled<br />
by the native in-call screen.<br />
‰ ACTION_BUG_REPORT — Displays an Activity that can report a bug. This is normally handled<br />
by the native bug-reporting mechanism.<br />
‰ ACTION_CALL — Brings up a phone dialer and immediately initiates a call using the number<br />
supplied in the Intent’s data URI. This action should be used only for Activities that<br />
replace the native dialer application. In most situations it is considered better form to use<br />
ACTION_DIAL.<br />
‰ ACTION_CALL_BUTTON — Triggered when the user presses a hardware “call button.” This<br />
typically initiates the dialer Activity.<br />
‰ ACTION_DELETE — Starts an Activity that lets you delete the data specified at the Intent’s data<br />
URI.<br />
‰ ACTION_DIAL — Brings up a dialer application with the number to dial prepopulated from<br />
the Intent’s data URI. By default, this is handled by the native <strong>Android</strong> phone dialer. The<br />
dialer can normalize most number schemas — for example, tel:555-1234 and tel:(212)<br />
555 1212 are both valid numbers.<br />
‰ ACTION_EDIT — Requests an Activity that can edit the data at the Intent’s data URI.<br />
‰ ACTION_INSERT — Opens an Activity capable of inserting new items into the Cursor specified<br />
in the Intent’s data URI. When called as a sub-Activity, it should return a URI to the newly<br />
inserted item.<br />
‰ ACTION_PICK — Launches a sub-Activity that lets you pick an item from the Content<br />
Provider specified by the Intent’s data URI. When closed, it should return a URI to the item<br />
that was picked. The Activity launched depends on the data being picked — for example,<br />
passing content://contacts/people will invoke the native contacts list.<br />
‰ ACTION_SEARCH — Typically used to launch a specific search Activity. When it’s fired without<br />
a specific Activity, the user will be prompted to select from all applications that support<br />
search. Supply the search term as a string in the Intent’s extras using SearchManager.QUERY<br />
as the key.<br />
‰ ACTION_SEARCH_LONG_PRESS — Enables you to intercept long presses on the hardware<br />
search key. This is typically handled by the system to provide a shortcut to a voice search.<br />
‰ ACTION_SENDTO — Launches an Activity to send data to the contact specified by the Intent’s<br />
data URI.<br />
‰ ACTION_SEND — Launches an Activity that sends the data specified in the Intent. The recipient<br />
contact needs to be selected by the resolved Activity. Use setType to set the MIME<br />
type of the transmitted data. The data itself should be stored as an extra by means of the
174 x CHAPTER 5 INTENTS AND BROADCAST RECEIVERS<br />
key EXTRA_TEXT or EXTRA_STREAM, depending on the type. In the case of email, the native<br />
<strong>Android</strong> applications will also accept extras via the EXTRA_EMAIL, EXTRA_CC, EXTRA_BCC,<br />
and EXTRA_SUBJECT keys. Use the ACTION_SEND action only to send data to a remote recipient<br />
(not to another application on the device).<br />
‰ ACTION_VIEW — This is the most common generic action. View asks that the data supplied<br />
in the Intent’s data URI be viewed in the most reasonable manner. Different applications<br />
will handle view requests depending on the URI schema of the data supplied. Natively http:<br />
addresses will open in the browser; tel: addresses will open the dialer to call the number;<br />
geo: addresses will be displayed in the Google Maps application; and contact content will be<br />
displayed in the Contact Manager.<br />
‰ ACTION_WEB_SEARCH — Opens the Browser to perform a web search based on the query supplied<br />
using the SearchManager.QUERY key.<br />
In addition to these Activity actions, <strong>Android</strong> includes a large number of broadcast<br />
actions to create Intents that are broadcast to announce system events.<br />
These broadcast actions are described later in this chapter.<br />
Introducing Linkify<br />
Linkify is a helper class that creates hyperlinks within Text View (and Text View-derived) classes<br />
through RegEx pattern matching.<br />
Text that matches a specified RegEx pattern will be converted into a clickable hyperlink that implicitly<br />
fires startActivity(new Intent(Intent.ACTION_VIEW, uri)), using the matched text as the<br />
target URI.<br />
You can specify any string pattern to be treated as a clickable link; for convenience, the Linkify<br />
class provides presets for common content types.<br />
Native Linkify Link Types<br />
The Linkify class has presets that can detect and linkify web URLs, email addresses, and phone<br />
numbers. To apply a preset, use the static Linkify.addLinks method, passing in a View to Linkify<br />
and a bitmask of one or more of the following self-describing Linkify class constants: WEB_URLS,<br />
EMAIL_ADDRESSES, PHONE_NUMBERS, and ALL.<br />
TextView textView = (TextView)findViewById(R.id.myTextView);<br />
Linkify.addLinks(textView, Linkify.WEB_URLS|Linkify.EMAIL_ADDRESSES);<br />
Most <strong>Android</strong> devices have at least two email applications: Gmail and Email. In<br />
situations in which multiple Activities are resolved as possible action consumers,<br />
users are asked to select their preference. In the case of the emulator, you must<br />
have the email client configured before it will respond to Linkified email addresses.
Introducing Intents x 175<br />
You can also linkify Views directly within a layout using the android:autoLink attribute. It supports<br />
one or more of the following values: none, web, email, phone, and all.<br />
<br />
Creating Custom Link Strings<br />
To linkify your own data, you need to define your own linkify strings. Do this by creating a new<br />
RegEx pattern that matches the text you want to display as hyperlinks.<br />
As with the native types, you can linkify the target Text View by calling Linkify.addLinks;<br />
however, rather than passing in one of the preset constants, pass in your RegEx pattern. You can<br />
also pass in a prefix that will be prepended to the target URI when a link is clicked.<br />
Listing 5-7 shows a View being linkified to support earthquake data provided by an <strong>Android</strong><br />
Content Provider (which you will create in Chapter 8, “Databases and Content Providers”). Note<br />
that rather than include the entire schema, the specified RegEx matches any text that starts with<br />
“quake” and is followed by a number, with optional whitespace. The full schema is then prepended<br />
to the URI before the Intent is fired.<br />
LISTING 5-7: Creating custom link strings in Linkify<br />
// Define the base URI.<br />
String baseUri = “content://com.paad.earthquake/earthquakes/”;<br />
// Contruct an Intent to test if there is an Activity capable of<br />
// viewing the content you are Linkifying. Use the Package Manager<br />
// to perform the test.<br />
PackageManager pm = getPackageManager();<br />
Intent testIntent = new Intent(Intent.ACTION_VIEW, Uri.parse(baseUri));<br />
boolean activityExists = testIntent.resolveActivity(pm) != null;<br />
// If there is an Activity capable of viewing the content<br />
// Linkify the text.<br />
if (activityExists) {<br />
int flags = Pattern.CASE_INSENSITIVE;<br />
Pattern p = Pattern.compile(“\\bquake[\\s]?[0-9]+\\b”, flags);<br />
Linkify.addLinks(myTextView, p, baseUri);<br />
}<br />
code snippet PA4AD_Ch05_Linkify/src/MyActivity.java<br />
Note that in this example, including whitespace between “quake” and a number will return a<br />
match, but the resulting URI won’t be valid. You can implement and specify one or both of a<br />
TransformFilter and MatchFilter interface to resolve this problem. These interfaces, defined
176 x CHAPTER 5 INTENTS AND BROADCAST RECEIVERS<br />
in detail in the following section, offer additional control over the target URI structure and the definition<br />
of matching strings, and are used as in the following skeleton code:<br />
Linkify.addLinks(myTextView, p, baseUri,<br />
new MyMatchFilter(), new MyTransformFilter());<br />
Using the Match Filter<br />
To add additional conditions to RegEx pattern matches, implement the acceptMatch method in a<br />
Match Filter. When a potential match is found, acceptMatch is triggered, with the match start and<br />
end index (along with the full text being searched) passed in as parameters.<br />
Listing 5-8 shows a MatchFilter implementation that cancels any match immediately preceded by<br />
an exclamation mark.<br />
LISTING 5-8: Using a Linkify Match Filter<br />
class MyMatchFilter implements MatchFilter {<br />
public boolean acceptMatch(CharSequence s, int start, int end) {<br />
return (start == 0 || s.charAt(start-1) != ‘!’);<br />
}<br />
}<br />
code snippet PA4AD_Ch05_Linkify/src/MyActivity.java<br />
Using the Transform Filter<br />
The Transform Filter lets you modify the implicit URI generated by matching link text. Decoupling<br />
the link text from the target URI gives you more freedom in how you display data strings to your<br />
users.<br />
To use the Transform Filter, implement the transformUrl method in your Transform Filter. When<br />
Linkify finds a successful match, it calls transformUrl, passing in the RegEx pattern used and the<br />
matched text string (before the base URI is prepended). You can modify the matched string and<br />
return it such that it can be appended to the base string as the data for a View Intent.<br />
As shown in Listing 5-9, the TransformFilter implementation transforms the matched text into a<br />
lowercase URI, having also removed any whitespace characters.<br />
LISTING 5-9: Using a Linkify Transform Filter<br />
class MyTransformFilter implements TransformFilter {<br />
public String transformUrl(Matcher match, String url) {<br />
return url.toLowerCase().replace(“ “, “”);<br />
}<br />
}<br />
code snippet PA4AD_Ch05_Linkify/src/MyActivity.java
Introducing Intents x 177<br />
Using Intents to Broadcast Events<br />
So far, you’ve looked at using Intents to start new application components, but you can also use<br />
Intents to broadcast messages anonymously between components via the sendBroadcast method.<br />
As a system-level message-passing mechanism, Intents are capable of sending structured messages<br />
across process boundaries. As a result, you can implement Broadcast Receivers to listen for, and<br />
respond to, these Broadcast Intents within your applications.<br />
Broadcast Intents are used to notify applications of system or application events, extending the<br />
event-driven programming model between applications.<br />
Broadcasting Intents helps make your application more open; by broadcasting an event using an<br />
Intent, you let yourself and third-party developers react to events without having to modify your<br />
original application. Within your applications you can listen for Broadcast Intents to to react to<br />
device state changes and third-party application events.<br />
<strong>Android</strong> uses Broadcast Intents extensively to broadcast system events, such as changes in network<br />
connectivity, docking state, and incoming calls.<br />
Broadcasting Events with Intents<br />
Within your application, construct the Intent you want to broadcast and call sendBroadcast to send it.<br />
Set the action, data, and category of your Intent in a way that lets Broadcast Receivers accurately<br />
determine their interest. In this scenario, the Intent action string is used to identify the event being<br />
broadcast, so it should be a unique string that identifies the event. By convention, action strings are<br />
constructed using the same form as Java package names:<br />
public static final String NEW_LIFEFORM_DETECTED =<br />
“com.paad.action.NEW_LIFEFORM”;<br />
If you want to include data within the Intent, you can specify a URI using the Intent’s data property.<br />
You can also include extras to add additional primitive values. Considered in terms of an eventdriven<br />
paradigm, the extras equate to optional parameters passed into an event handler.<br />
Listing 5-10 shows the basic creation of a Broadcast Intent using the action defined previously, with<br />
additional event information stored as extras.<br />
LISTING 5-10: Broadcasting an Intent<br />
Intent intent = new Intent(LifeformDetectedReceiver.NEW_LIFEFORM);<br />
intent.putExtra(LifeformDetectedReceiver.EXTRA_LIFEFORM_NAME,<br />
detectedLifeform);<br />
intent.putExtra(LifeformDetectedReceiver.EXTRA_LONGITUDE,<br />
currentLongitude);<br />
intent.putExtra(LifeformDetectedReceiver.EXTRA_LATITUDE,<br />
currentLatitude);<br />
sendBroadcast(intent);<br />
code snippet PA4AD_Ch05_BroadcastIntents/src/MyActivity.java
178 x CHAPTER 5 INTENTS AND BROADCAST RECEIVERS<br />
Listening for Broadcasts with Broadcast Receivers<br />
Broadcast Receivers (commonly referred to simply as Receivers) are used to listen for Broadcast<br />
Intents. For a Receiver to receive broadcasts, it must be registered, either in code or within the application<br />
manifest — the latter case is referred to as a manifest Receiver. In either case, use an Intent<br />
Filter to specify which Intent actions and data your Receiver is listening for.<br />
In the case of applications that include manifest Receivers, the applications don’t have to be running<br />
when the Intent is broadcast for those receivers to execute; they will be started automatically<br />
when a matching Intent is broadcast. This is excellent for resource management, as it lets you create<br />
event-driven applications that will still respond to broadcast events even after they’ve been closed or<br />
killed.<br />
To create a new Broadcast Receiver, extend the BroadcastReceiver class and override the onReceive<br />
event handler:<br />
import android.content.BroadcastReceiver;<br />
import android.content.Context;<br />
import android.content.Intent;<br />
public class MyBroadcastReceiver extends BroadcastReceiver {<br />
@Override<br />
public void onReceive(Context context, Intent intent) {<br />
//TODO: React to the Intent received.<br />
}<br />
}<br />
The onReceive method will be executed on the main application thread when a Broadcast Intent<br />
is received that matches the Intent Filter used to register the Receiver. The onReceive handler must<br />
complete within five seconds; otherwise, the Force Close dialog will be displayed.<br />
Typically, Broadcast Receivers will update content, launch Services, update Activity UI, or notify the<br />
user using the Notification Manager. The five-second execution limit ensures that major processing<br />
cannot, and should not, be done within the Broadcast Receiver itself.<br />
Listing 5-11 shows how to implement a Broadcast Receiver that extracts the data and several extras<br />
from the broadcast Intent and uses them to start a new Activity. In the following sections you will<br />
learn how to register it in code or in your application manifest.<br />
LISTING 5-11: Implementing a Broadcast Receiver<br />
public class LifeformDetectedReceiver<br />
extends BroadcastReceiver {<br />
public final static String EXTRA_LIFEFORM_NAME<br />
= “EXTRA_LIFEFORM_NAME”;<br />
public final static String EXTRA_LATITUDE = “EXTRA_LATITUDE”;<br />
public final static String EXTRA_LONGITUDE = “EXTRA_LONGITUDE”;<br />
public static final String<br />
ACTION_BURN = “com.paad.alien.action.BURN_IT_WITH_FIRE”;
Introducing Intents x 179<br />
public static final String<br />
NEW_LIFEFORM = “com.paad.alien.action.NEW_LIFEFORM”;<br />
@Override<br />
public void onReceive(Context context, Intent intent) {<br />
// Get the lifeform details from the intent.<br />
Uri data = intent.getData();<br />
String type = intent.getStringExtra(EXTRA_LIFEFORM_NAME);<br />
double lat = intent.getDoubleExtra(EXTRA_LATITUDE, 0);<br />
double lng = intent.getDoubleExtra(EXTRA_LONGITUDE, 0);<br />
Location loc = new Location(“gps”);<br />
loc.setLatitude(lat);<br />
loc.setLongitude(lng);<br />
if (type.equals(“facehugger”)) {<br />
Intent startIntent = new Intent(ACTION_BURN, data);<br />
startIntent.putExtra(EXTRA_LATITUDE, lat);<br />
startIntent.putExtra(EXTRA_LONGITUDE, lng);<br />
}<br />
}<br />
}<br />
context.startService(startIntent);<br />
code snippet PA4AD_Ch05_BroadcastIntents/src/LifeformDetectedReceiver.java<br />
Registering Broadcast Receivers in Code<br />
Broadcast Receivers that affect the UI of a particular Activity are typically registered in code. A<br />
Receiver registered programmatically will respond to Broadcast Intents only when the application<br />
component it is registered within is running.<br />
This is useful when the Receiver is being used to update UI elements in an Activity. In this case,<br />
it’s good practice to register the Receiver within the onResume handler and unregister it during<br />
onPause.<br />
Listing 5-12 shows how to register and unregister a Broadcast Receiver in code using the<br />
IntentFilter class.<br />
LISTING 5-12: Registering and unregistering a Broadcast Receiver in code<br />
private IntentFilter filter =<br />
new IntentFilter(LifeformDetectedReceiver.NEW_LIFEFORM);<br />
private LifeformDetectedReceiver receiver =<br />
new LifeformDetectedReceiver();<br />
@Override<br />
public void onResume() {<br />
super.onResume();<br />
// Register the broadcast receiver.<br />
continues
180 x CHAPTER 5 INTENTS AND BROADCAST RECEIVERS<br />
LISTING 13-4 (continued)<br />
}<br />
registerReceiver(receiver, filter);<br />
@Override<br />
public void onPause() {<br />
// Unregister the receiver<br />
unregisterReceiver(receiver);<br />
}<br />
super.onPause();<br />
code snippet PA4AD_Ch05_BroadcastIntents/src/MyActivity.java<br />
Registering Broadcast Receivers in Your <strong>Application</strong> Manifest<br />
To include a Broadcast Receiver in the application manifest, add a receiver tag within the application<br />
node, specifying the class name of the Broadcast Receiver to register. The receiver node<br />
needs to include an intent-filter tag that specifies the action string being listened for.<br />
<br />
<br />
<br />
<br />
<br />
Broadcast Receivers registered this way are always active and will receive Broadcast Intents even<br />
when the application has been killed or hasn’t been started.<br />
Broadcasting Ordered Intents<br />
When the order in which the Broadcast Receivers receive the Intent is important — particularly<br />
where you want to allow Receivers to affect the Broadcast Intent received by future Receivers — you<br />
can use sendOrderedBroadcast, as follows:<br />
String requiredPermission = “com.paad.MY_BROADCAST_PERMISSION”;<br />
sendOrderedBroadcast(intent, requiredPermission);<br />
Using this method, your Intent will be delivered to all registered Receivers that hold the required<br />
permission (if one is specified) in the order of their specified priority. You can specify the priority of<br />
a Broadcast Receiver using the android:priority attribute within its Intent Filter manifest node,<br />
where higher values are considered higher priority.<br />
<br />
<br />
<br />
<br />
Introducing Intents x 181<br />
It’s good practice to send ordered broadcasts, and specify Receiver priorities, only for Receivers used<br />
within your application that specifically need to impose a specific order of receipt.<br />
One common use-case for sending ordered broadcasts is to broadcast Intents for which you want<br />
to receive result data. Using the sendOrderedBroadcast method, you can specify a Broadcast<br />
Receiver that will be placed at the end of the Receiver queue, ensuring that it will receive<br />
the Broadcast Intent after it has been handled (and modified) by the ordered set of registered<br />
Broadcast Receivers.<br />
In this case, it’s often useful to specify default values for the Intent result, data, and extras that may<br />
be modified by any of the Receivers that receive the broadcast before it is returned to the final result<br />
Receiver.<br />
// Specify the default result, data, and extras.<br />
// The may be modified by any of the Receivers who handle the broadcast<br />
// before being received by the final Receiver.<br />
int initialResult = Activity.RESULT_OK;<br />
String initialData = null;<br />
String initialExtras = null;<br />
// A special Handler instance on which to receive the final result.<br />
// Specify null to use the Context on which the Intent was broadcast.<br />
Handler scheduler = null;<br />
sendOrderedBroadcast(intent, requiredPermission, finalResultReceiver,<br />
scheduler, initialResult, initialData, initialExtras);<br />
Broadcasting Sticky Intents<br />
Sticky Intents are useful variations of Broadcast Intents that persist the values associated with<br />
their last broadcast, returning them as an Intent when a new Receiver is registered to receive the<br />
broadcast.<br />
When you call registerReceiver, specifying an Intent Filter that matches a sticky Broadcast<br />
Intent, the return value will be the last Intent broadcast, such as the battery-level changed<br />
broadcast:<br />
IntentFilter battery = new IntentFilter(Intent.ACTION_BATTERY_CHANGED);<br />
Intent currentBatteryCharge = registerReceiver(null, battery);<br />
As shown in the preceding snippet, it is not necessary to specify a Receiver to obtain the current<br />
value of a sticky Intent. As a result, many of the system device state broadcasts (such as battery and<br />
docking state) use sticky Intents to improve efficiency. These are examined in more detail later in<br />
this chapter.<br />
To broadcast your own sticky Intents, your application must have the BROADCAST_STICKY uses-permission<br />
before calling sendStickyBroadcast and passing in the relevant Intent:<br />
sendStickyBroadcast(intent);<br />
To remove a sticky Intent, call removeStickyBroadcast, passing in the sticky Intent to remove:<br />
removeStickyBroadcast(intent);
182 x CHAPTER 5 INTENTS AND BROADCAST RECEIVERS<br />
Introducing the Local Broadcast Manager<br />
The Local Broadcast Manager was introduced to the <strong>Android</strong> Support Library to simplify the<br />
process of registering for, and sending, Broadcast Intents between components within your<br />
application.<br />
Because of the reduced broadcast scope, using the Local Broadcast Manager is more efficient than<br />
sending a global broadcast. It also ensures that the Intent you broadcast cannot be received by any<br />
components outside your application, ensuring that there is no risk of leaking private or sensitive<br />
data, such as location information.<br />
Similarly, other applications can’t transmit broadcasts to your Receivers, negating the risk of these<br />
Receivers becoming vectors for security exploits.<br />
To use the Local Broadcast Manager, you must first include the <strong>Android</strong> Support Library in your<br />
application, as described in Chapter 2.<br />
Use the LocalBroadcastManager.getInstance method to return an instance of the Local<br />
Broadcast Manager:<br />
LocalBroadcastManager lbm = LocalBroadcastManager.getInstance(this);<br />
To register a local broadcast Receiver, use the Local Broadcast Manager’s registerReceiver<br />
method, much as you would register a global receiver, passing in a Broadcast Receiver and an<br />
Intent Filter:<br />
lbm.registerReceiver(new BroadcastReceiver() {<br />
@Override<br />
public void onReceive(Context context, Intent intent) {<br />
// TODO Handle the received local broadcast<br />
}<br />
}, new IntentFilter(LOCAL_ACTION));<br />
Note that the Broadcast Receiver specified can also be used to handle global Intent broadcasts.<br />
To transmit a local Broadcast Intent, use the Local Broadcast Manager’s sendBroadcast method,<br />
passing in the Intent to broadcast:<br />
lbm.sendBroadcast(new Intent(LOCAL_ACTION));<br />
The Local Broadcast Manager also includes a sendBroadcastSync method that operates<br />
synchronously, blocking until each registered Receiver has been dispatched.<br />
Introducing Pending Intents<br />
The PendingIntent class provides a mechanism for creating Intents that can be fired on your<br />
application’s behalf by another application at a later time.<br />
A Pending Intent is commonly used to package Intents that will be fired in response to a future<br />
event, such as a Widget or Notification being clicked.
Creating Intent Filters and Broadcast Receivers x 183<br />
When used, Pending Intents execute the packaged Intent with the same permissions<br />
and identity as if you had executed them yourself, within your own<br />
application.<br />
The PendingIntent class offers static methods to construct Pending Intents used to start an<br />
Activity, to start a Service, or to broadcast an Intent:<br />
int requestCode = 0;<br />
int flags = 0;<br />
// Start an Activity<br />
Intent startActivityIntent = new Intent(this, MyOtherActivity.class);<br />
PendingIntent.getActivity(this, requestCode,<br />
startActivityIntent, flags);<br />
// Start a Service<br />
Intent startServiceIntent = new Intent(this, MyService.class);<br />
PendingIntent.getService(this, requestCode,<br />
startServiceIntent , flags);<br />
// Broadcast an Intent<br />
Intent broadcastIntent = new Intent(NEW_LIFEFORM_DETECTED);<br />
PendingIntent.getBroadcast(this, requestCode,<br />
broadcastIntent, flags);<br />
The PendingIntent class includes static constants that can be used to specify flags to update<br />
or cancel any existing Pending Intent that matches your specified action, as well as to specify if<br />
this Intent is to be fired only once. The various options will be examined in more detail when<br />
Notifications and Widgets are introduced in Chapters 10 and 14, respectively.<br />
CREATING INTENT FILTERS AND BROADCAST RECEIVERS<br />
Having learned to use Intents to start Activities/Services and to broadcast events, it’s important to<br />
understand how to create the Broadcast Receivers and Intent Filters that listen for Broadcast Intents<br />
and allow your application to respond to them.<br />
In the case of Activities and Services, an Intent is a request for an action to be performed on a set of<br />
data, and an Intent Filter is a declaration that a particular application component is capable of performing<br />
an action on a type of data.<br />
Intent Filters are also used to specify the actions a Broadcast Receiver is interested in receiving.<br />
Using Intent Filters to Service Implicit Intents<br />
If an Intent is a request for an action to be performed on a set of data, how does <strong>Android</strong> know<br />
which application (and component) to use to service that request? Using Intent Filters, application<br />
components can declare the actions and data they support.
184 x CHAPTER 5 INTENTS AND BROADCAST RECEIVERS<br />
To register an Activity or Service as a potential Intent handler, add an intent-filter tag to its<br />
manifest node using the following tags (and associated attributes):<br />
‰ action — Uses the android:name attribute to specify the name of the action being serviced.<br />
Each Intent Filter must have at least one action tag. Actions should be unique strings that are<br />
self-describing. Best practice is to use a naming system based on the Java package naming<br />
conventions.<br />
‰ category — Uses the android:name attribute to specify under which circumstances<br />
the action should be serviced. Each Intent Filter tag can include multiple category tags.<br />
You can specify your own categories or use the following standard values provided by<br />
<strong>Android</strong>:<br />
‰ ALTERNATIVE — This category specifies that this action should be available<br />
as an alternative to the default action performed on an item of this data type. For<br />
example, where the default action for a contact is to view it, the alternative could be<br />
to edit it.<br />
‰ SELECTED_ALTERNATIVE — Similar to the ALTERNATIVE category, but whereas that<br />
category will always resolve to a single action using the intent resolution described<br />
next, SELECTED_ALTERNATIVE is used when a list of possibilities is required. As you’ll<br />
see later in this chapter, one of the uses of Intent Filters is to help populate context<br />
menus dynamically using actions.<br />
‰ BROWSABLE — Specifies an action available from within the browser. When an Intent<br />
is fired from within the browser, it will always include the browsable category.<br />
If you want your application to respond to actions triggered within the browser<br />
(e.g., intercepting links to a particular website), you must include the browsable<br />
category.<br />
‰ DEFAULT — Set this to make a component the default action for the data type<br />
specified in the Intent Filter. This is also necessary for Activities that are launched<br />
using an explicit Intent.<br />
‰ HOME — By setting an Intent Filter category as home without specifying an action,<br />
you are presenting it as an alternative to the native home screen.<br />
‰ LAUNCHER — Using this category makes an Activity appear in the application<br />
launcher.<br />
‰ data — The data tag enables you to specify which data types your component can act on;<br />
you can include several data tags as appropriate. You can use any combination of the<br />
following attributes to specify the data your component supports:<br />
‰ android:host — Specifies a valid hostname (e.g., google.com).<br />
‰ android:mimetype — Specifies the type of data your component is capable of handling.<br />
For example, <br />
would match any <strong>Android</strong> cursor.<br />
‰ android:path — Specifies valid path values for the URI (e.g., /transport/boats/).
Creating Intent Filters and Broadcast Receivers x 185<br />
‰ android:port — Specifies valid ports for the specified host.<br />
‰ android:scheme — Requires a particular scheme (e.g., content or http).<br />
The following snippet shows an Intent Filter for an Activity that can perform the SHOW_DAMAGE<br />
action as either a primary or an alternative action based on its mime type.<br />
<br />
<br />
<br />
<br />
<br />
<br />
You may have noticed that clicking a link to a YouTube video or Google Maps location on an<br />
<strong>Android</strong> device prompts you to use YouTube or Google Maps, respectively, rather than the browser.<br />
This is achieved by specifying the scheme, host, and path attributes within the data tag of an Intent<br />
Filter, as shown in Listing 5-13. In this example, any link of the form that begins http://blog.<br />
radioactiveyak.com can be serviced by this Activity.<br />
LISTING 5-13: Registering an Activity as an Intent Receiver for viewing content from a specific<br />
website using an Intent Filter<br />
<br />
<br />
<br />
<br />
<br />
<br />
<br />
<br />
code snippet PA4AD_Ch05_Intents/<strong>Android</strong>Manifest.xml<br />
Note that you must include the browsable category in order for links clicked within the browser to<br />
trigger this behavior.<br />
How <strong>Android</strong> Resolves Intent Filters<br />
The process of deciding which Activity to start when an implicit Intent is passed in to start<br />
Activity is called intent resolution. The aim of intent resolution is to find the best Intent Filter<br />
match possible by means of the following process:<br />
1. <strong>Android</strong> puts together a list of all the Intent Filters available from the installed packages.<br />
2. Intent Filters that do not match the action or category associated with the Intent being<br />
resolved are removed from the list.
186 x CHAPTER 5 INTENTS AND BROADCAST RECEIVERS<br />
‰ Action matches are made only if the Intent Filter includes the specified action. An<br />
Intent Filter will fail the action match check if none of its actions matches the one<br />
specified by the Intent.<br />
‰ For category matching, Intent Filters must include all the categories defined in the<br />
resolving Intent, but can include additional categories not included in the Intent. An<br />
Intent Filter with no categories specified matches only Intents with no categories.<br />
3. Each part of the Intent’s data URI is compared to the Intent Filter’s data tag. If the Intent<br />
Filter specifies a scheme, host/authority, path, or MIME type, these values are compared to<br />
the Intent’s URI. Any mismatch will remove the Intent Filter from the list. Specifying no data<br />
values in an Intent Filter will result in a match with all Intent data values.<br />
‰ The MIME type is the data type of the data being matched. When matching data<br />
types, you can use wildcards to match subtypes (e.g., earthquakes/*). If the Intent<br />
Filter specifies a data type, it must match the Intent; specifying no data types results<br />
in a match with all of them.<br />
‰ The scheme is the “protocol” part of the URI (e.g., http:, mailto:, or tel:).<br />
‰ The hostname or data authority is the section of the URI between the scheme and the<br />
path (e.g., developer.android.com). For a hostname to match, the Intent Filter’s<br />
scheme must also pass.<br />
‰ The data path is what comes after the authority (e.g., /training). A path can match<br />
only if the scheme and hostname parts of the data tag also match.<br />
4. When you implicitly start an Activity, if more than one component is resolved from this<br />
process, all the matching possibilities are offered to the user. For Broadcast Receivers, each<br />
matching Receiver will receive the broadcast Intent.<br />
Native <strong>Android</strong> application components are part of the intent-resolution process in exactly the same<br />
way as third-party applications. They do not have a higher priority and can be completely replaced<br />
with new Activities that declare Intent Filters that service the same actions.<br />
Finding and Using Intents Received Within an Activity<br />
When an application component is started through an implicit Intent, it needs to find the action it’s<br />
to perform and the data to perform it on.<br />
To find the Intent used to start the Activity, call getIntent, as shown in Listing 5-14.<br />
LISTING 5-14: Finding the launch Intent in an Activity<br />
@Override<br />
public void onCreate(Bundle savedInstanceState) {<br />
super.onCreate(savedInstanceState);<br />
setContentView(R.layout.main);<br />
Intent intent = getIntent();
Creating Intent Filters and Broadcast Receivers x 187<br />
}<br />
String action = intent.getAction();<br />
Uri data = intent.getData();<br />
code snippet PA4AD_Ch05_Intents/src/MyOtherActivity.java<br />
Use the getData and getAction methods to find the data and action, respectively, associated with<br />
the Intent. Use the type-safe getExtra methods to extract additional information stored in<br />
its extras Bundle.<br />
The getIntent method will always return the initial Intent used to create the Activity. In some<br />
circumstances your Activity may continue to receive Intents after it has been launched. You can use<br />
widgets and Notifications to provide shortcuts to displaying data within your Activity that may still<br />
be running, though not visible.<br />
Override the onNewIntent handler within your Activity to receive and handle new Intents after the<br />
Activity has been created.<br />
@Override<br />
public void onNewIntent(Intent newIntent) {<br />
// TODO React to the new Intent<br />
super.onNewIntent(newIntent);<br />
}<br />
Passing on Responsibility<br />
To pass responsibility for action handling to the next best Activity, use<br />
startNextMatchingActivity.<br />
Intent intent = getIntent();<br />
if (isDuringBreak)<br />
startNextMatchingActivity(intent);<br />
This lets you add additional conditions to your components that restrict their use beyond the ability<br />
of the Intent Filter-based intent-resolution process.<br />
Selecting a Contact Example<br />
In this example you’ll create a new Activity that services ACTION_PICK for contact data. It displays<br />
each of the contacts in the contacts database and lets the user select one, before closing and returning<br />
the selected contact’s URI to the calling Activity.<br />
This example is somewhat contrived. <strong>Android</strong> already supplies an Intent Filter<br />
for picking a contact from a list that can be invoked by means of the content:<br />
//contacts/people/ URI in an implicit Intent. The purpose of this exercise is<br />
to demonstrate the form, even if this particular implementation isn’t particularly<br />
useful.
188 x CHAPTER 5 INTENTS AND BROADCAST RECEIVERS<br />
1. Create a new ContactPicker project that includes a ContactPicker Activity:<br />
package com.paad.contactpicker;<br />
import android.app.Activity;<br />
import android.content.Intent;<br />
import android.database.Cursor;<br />
import android.net.Uri;<br />
import android.os.Bundle;<br />
import android.provider.ContactsContract.Contacts;<br />
import android.view.View;<br />
import android.widget.AdapterView;<br />
import android.widget.ListView;<br />
import android.widget.SimpleCursorAdapter;<br />
public class ContactPicker extends Activity {<br />
@Override<br />
public void onCreate(Bundle savedInstanceState) {<br />
super.onCreate(savedInstanceState);<br />
setContentView(R.layout.main);<br />
}<br />
}<br />
2. Modify the main.xml layout resource to include a single ListView control. This control will<br />
be used to display the contacts.<br />
<br />
<br />
<br />
<br />
3. Create a new listitemlayout.xml layout resource that includes a single TextView control.<br />
This control will be used to display each contact in the List View.<br />
<br />
<br />
<br />
Creating Intent Filters and Broadcast Receivers x 189<br />
4. Return to the ContactPicker Activity. Override the onCreate method.<br />
@Override<br />
public void onCreate(Bundle savedInstanceState) {<br />
super.onCreate(savedInstanceState);<br />
setContentView(R.layout.main);<br />
4.1 Create a new Cursor to retrieve the people stored in the contact list, and bind it to the<br />
List View using a SimpleCursorArrayAdapter. Note that in this example the query is<br />
executed on the main UI thread. A better approach would be to use a Cursor Loader,<br />
as shown in Chapter 8.<br />
final Cursor c = getContentResolver().query(<br />
ContactsContract.Contacts.CONTENT_URI, null, null, null, null);<br />
String[] from = new String[] { Contacts.DISPLAY_NAME_PRIMARY };<br />
int[] to = new int[] { R.id.itemTextView };<br />
SimpleCursorAdapter adapter = new SimpleCursorAdapter(this,<br />
R.layout.listitemlayout,<br />
c,<br />
from,<br />
to);<br />
ListView lv = (ListView)findViewById(R.id.contactListView);<br />
lv.setAdapter(adapter);<br />
4.2 Add an onItemClickListener to the List View. Selecting a contact from the list<br />
should return a path to the item to the calling Activity.<br />
lv.setOnItemClickListener(new ListView.OnItemClickListener() {<br />
public void onItemClick(AdapterView parent, View view, int pos,<br />
long id) {<br />
// Move the cursor to the selected item<br />
c.moveToPosition(pos);<br />
// Extract the row id.<br />
int rowId = c.getInt(c.getColumnIndexOrThrow(“_id”));<br />
// Construct the result URI.<br />
Uri outURI =<br />
ContentUris.withAppendedId(ContactsContract.Contacts.CONTENT_URI, rowId);<br />
Intent outData = new Intent();<br />
outData.setData(outURI);<br />
setResult(Activity.RESULT_OK, outData);<br />
finish();<br />
}<br />
});<br />
c. Close off the onCreate method:<br />
}<br />
5. Modify the application manifest and replace the intent-filter tag of the Activity to add<br />
support for the ACTION_PICK action on contact data:<br />
<br />
190 x CHAPTER 5 INTENTS AND BROADCAST RECEIVERS<br />
<br />
<br />
<br />
<br />
<br />
<br />
<br />
<br />
<br />
<br />
6. This completes the sub-Activity. To test it, create a new test harness ContactPickerTester<br />
Activity. Create a new layout resource — contactpickertester.xml — that includes a<br />
TextView to display the selected contact and a Button to start the sub-Activity:<br />
<br />
<br />
<br />
<br />
<br />
7. Override the onCreate method of the ContactPickerTester to add a click listener to the<br />
Button so that it implicitly starts a new sub-Activity by specifying the ACTION_PICK and the<br />
contact database URI (content://contacts/):<br />
package com.paad.contactpicker;<br />
import android.app.Activity;<br />
import android.content.Intent;<br />
import android.database.Cursor;<br />
import android.net.Uri;<br />
import android.os.Bundle;<br />
import android.provider.ContactsContract;<br />
import android.view.View;<br />
import android.view.View.OnClickListener;<br />
import android.widget.Button;<br />
import android.widget.TextView;<br />
public class ContactPickerTester extends Activity {<br />
public static final int PICK_CONTACT = 1;
Creating Intent Filters and Broadcast Receivers x 191<br />
@Override<br />
public void onCreate(Bundle savedInstanceState) {<br />
super.onCreate(savedInstanceState);<br />
setContentView(R.layout.contactpickertester);<br />
Button button = (Button)findViewById(R.id.pick_contact_button);<br />
}<br />
}<br />
button.setOnClickListener(new OnClickListener() {<br />
@Override<br />
public void onClick(View _view) {<br />
Intent intent = new Intent(Intent.ACTION_PICK,<br />
Uri.parse(“content://contacts/”));<br />
startActivityForResult(intent, PICK_CONTACT);<br />
}<br />
});<br />
8. When the sub-Activity returns, use the result to populate the Text View with the selected<br />
contact’s name:<br />
@Override<br />
public void onActivityResult(int reqCode, int resCode, Intent data) {<br />
super.onActivityResult(reqCode, resCode, data);<br />
}<br />
switch(reqCode) {<br />
case (PICK_CONTACT) : {<br />
if (resCode == Activity.RESULT_OK) {<br />
Uri contactData = data.getData();<br />
Cursor c = getContentResolver().query(contactData, null, null, null, null);<br />
c.moveToFirst();<br />
String name = c.getString(c.getColumnIndexOrThrow(<br />
ContactsContract.Contacts.DISPLAY_NAME_PRIMARY));<br />
c.close();<br />
TextView tv = (TextView)findViewById(R.id.selected_contact_textview);<br />
tv.setText(name);<br />
}<br />
break;<br />
}<br />
default: break;<br />
}<br />
9. With your test harness complete, simply add it to your application manifest. You’ll also need<br />
to add a READ_CONTACTS permission within a uses-permission tag to allow the application<br />
to access the contacts database.<br />
<br />
<br />
<br />
<br />
<br />
192 x CHAPTER 5 INTENTS AND BROADCAST RECEIVERS<br />
<br />
<br />
<br />
<br />
<br />
<br />
<br />
<br />
<br />
<br />
<br />
<br />
<br />
All code snippets in this example are part of the Chapter 5 Contact Picker<br />
project, available for download at Wrox.com.<br />
When your Activity is running, press the “pick contact” button. The contact picker Activity should<br />
appear, as shown in Figure 5-1.<br />
FIGURE 5-1
Creating Intent Filters and Broadcast Receivers x 193<br />
After you select a contact, the parent Activity should return to the foreground with the selected contact<br />
name displayed (see Figure 5-2).<br />
FIGURE 5-2<br />
Using Intent Filters for Plug-Ins and Extensibility<br />
Having used Intent Filters to declare the actions your Activities can perform on different types of<br />
data, it stands to reason that applications can also query to find which actions are available to be<br />
performed on a particular piece of data.<br />
<strong>Android</strong> provides a plug-in model that lets your applications take advantage of functionality, provided<br />
anonymously from your own or third-party application components you haven’t yet conceived<br />
of, without your having to modify or recompile your projects.<br />
Supplying Anonymous Actions to <strong>Application</strong>s<br />
To use this mechanism to make your Activity’s actions available anonymously for existing applications,<br />
publish them using intent-filter tags within their manifest nodes, as described earlier.<br />
The Intent Filter describes the action it performs and the data upon which it can be performed.<br />
The latter will be used during the intent-resolution process to determine when this action should be<br />
available. The category tag must be either ALTERNATIVE or SELECTED_ALTERNATIVE, or both. The<br />
android:label attribute should be a human-readable label that describes the action.<br />
Listing 5-15 shows an example of an Intent Filter used to advertise an Activity’s capability to nuke<br />
Moon bases from orbit.<br />
LISTING 5-15: Advertising supported Activity actions<br />
<br />
<br />
<br />
<br />
<br />
<br />
<br />
<br />
code snippet PA4AD_Ch05_Intents/<strong>Android</strong>Manifest.xml
194 x CHAPTER 5 INTENTS AND BROADCAST RECEIVERS<br />
Discovering New Actions from Third-Party Intent Receivers<br />
Using the Package Manager, you can create an Intent that specifies a type of data and a category of<br />
action, and have the system return a list of Activities capable of performing an action on that data.<br />
The elegance of this concept is best explained by an example. If the data your Activity displays<br />
is a list of places, you might include functionality to View them on a map or “Show directions<br />
to” each. Jump a few years ahead and you’ve created an application that interfaces with your car,<br />
allowing your phone to handle driving. Thanks to the runtime menu generation, when a new Intent<br />
Filter — with a DRIVE_CAR action — is included within the new Activity’s node, <strong>Android</strong> will resolve<br />
this new action and make it available to your earlier application.<br />
This provides you with the ability to retrofit functionality to your application when you create new<br />
components capable of performing actions on a given type of data. Many of <strong>Android</strong>’s native applications<br />
use this functionality, enabling you to provide additional actions to native Activities.<br />
The Intent you create will be used to resolve components with Intent Filters that supply actions for<br />
the data you specify. The Intent is being used to find actions, so don’t assign it one; it should specify<br />
only the data to perform actions on. You should also specify the category of the action, either<br />
CATEGORY_ALTERNATIVE or CATEGORY_SELECTED_ALTERNATIVE.<br />
The skeleton code for creating an Intent for menu-action resolution is shown here:<br />
Intent intent = new Intent();<br />
intent.setData(MyProvider.CONTENT_URI);<br />
intent.addCategory(Intent.CATEGORY_ALTERNATIVE);<br />
Pass this Intent into the Package Manager method queryIntentActivityOptions, specifying any<br />
options flags.<br />
Listing 5-16 shows how to generate a list of actions to make available within your application.<br />
LISTING 5-16: Generating a list of possible actions to be performed on specific data<br />
PackageManager packageManager = getPackageManager();<br />
// Create the intent used to resolve which actions<br />
// should appear in the menu.<br />
Intent intent = new Intent();<br />
intent.setData(MoonBaseProvider.CONTENT_URI);<br />
intent.addCategory(Intent.CATEGORY_SELECTED_ALTERNATIVE);<br />
// Specify flags. In this case, to return only filters<br />
// with the default category.<br />
int flags = PackageManager.MATCH_DEFAULT_ONLY;<br />
// Generate the list<br />
List actions;<br />
actions = packageManager.queryIntentActivities(intent, flags);<br />
// Extract the list of action names<br />
ArrayList labels = new ArrayList();
Creating Intent Filters and Broadcast Receivers x 195<br />
Resources r = getResources();<br />
for (ResolveInfo action : actions )<br />
labels.add(r.getString(action.labelRes));<br />
code snippet PA4AD_Ch05_Intents/src/MyActivity.java<br />
Incorporating Anonymous Actions as Menu Items<br />
The most common way to incorporate actions from third-party applications is to include them<br />
within your Menu Items or Action Bar Actions.<br />
The addIntentOptions method, available from the Menu class, lets you specify an Intent that<br />
describes the data acted upon within your Activity, as described previously; however, rather than<br />
simply returning a list of possible Receivers, a new Menu Item will be created for each, with the text<br />
populated from the matching Intent Filters’ labels.<br />
To add Menu Items to your Menus dynamically at run time, use the addIntentOptions method on<br />
the Menu object in question: Pass in an Intent that specifies the data for which you want to provide<br />
actions. Generally, this will be handled within your Activities’ onCreateOptionsMenu or onCreate-<br />
ContextMenu handlers.<br />
As in the previous section, the Intent you create will be used to resolve components with Intent<br />
Filters that supply actions for the data you specify. The Intent is being used to find actions, so don’t<br />
assign it one; it should specify only the data to perform actions on. You should also specify the category<br />
of the action, either CATEGORY_ALTERNATIVE or CATEGORY_SELECTED_ALTERNATIVE.<br />
The skeleton code for creating an Intent for menu-action resolution is shown here:<br />
Intent intent = new Intent();<br />
intent.setData(MyProvider.CONTENT_URI);<br />
intent.addCategory(Intent.CATEGORY_ALTERNATIVE);<br />
Pass this Intent in to addIntentOptions on the Menu you want to populate, as well as any options<br />
flags, the name of the calling class, the Menu group to use, and the Menu ID values. You can also<br />
specify an array of Intents you’d like to use to create additional Menu Items.<br />
Listing 5-17 gives an idea of how to dynamically populate an Activity Menu.<br />
LISTING 5-17: Dynamic Menu population from advertised actions<br />
@Override<br />
public boolean onCreateOptionsMenu(Menu menu) {<br />
super.onCreateOptionsMenu(menu);<br />
// Create the intent used to resolve which actions<br />
// should appear in the menu.<br />
Intent intent = new Intent();<br />
intent.setData(MoonBaseProvider.CONTENT_URI);<br />
intent.addCategory(Intent.CATEGORY_SELECTED_ALTERNATIVE);<br />
// Normal menu options to let you set a group and ID<br />
continues
196 x CHAPTER 5 INTENTS AND BROADCAST RECEIVERS<br />
LISTING 5-17 (continued)<br />
// values for the menu items you’re adding.<br />
int menuGroup = 0;<br />
int menuItemId = 0;<br />
int menuItemOrder = Menu.NONE;<br />
// Provide the name of the component that’s calling<br />
// the action -- generally the current Activity.<br />
ComponentName caller = getComponentName();<br />
// Define intents that should be added first.<br />
Intent[] specificIntents = null;<br />
// The menu items created from the previous Intents<br />
// will populate this array.<br />
MenuItem[] outSpecificItems = null;<br />
// Set any optional flags.<br />
int flags = Menu.FLAG_APPEND_TO_GROUP;<br />
// Populate the menu<br />
menu.addIntentOptions(menuGroup,<br />
menuItemId,<br />
menuItemOrder,<br />
caller,<br />
specificIntents,<br />
intent,<br />
flags,<br />
outSpecificItems);<br />
}<br />
return true;<br />
code snippet PA4AD_Ch05_Intents/src/MyActivity.java<br />
Listening for Native Broadcast Intents<br />
Many of the system Services broadcast Intents to signal changes. You can use these messages to add<br />
functionality to your own projects based on system events, such as time-zone changes, data-connection<br />
status, incoming SMS messages, or phone calls.<br />
The following list introduces some of the native actions exposed as constants in the Intent class;<br />
these actions are used primarily to track device status changes:<br />
‰ ACTION_BOOT_COMPLETED — Fired once when the device has completed its startup sequence.<br />
An application requires the RECEIVE_BOOT_COMPLETED permission to receive this broadcast.<br />
‰ ACTION_CAMERA_BUTTON — Fired when the camera button is clicked.<br />
‰ ACTION_DATE_CHANGED and ACTION_TIME_CHANGED — These actions are broadcast if the<br />
date or time on the device is manually changed (as opposed to changing through the inexorable<br />
progression of time).
Creating Intent Filters and Broadcast Receivers x 197<br />
‰ ACTION_MEDIA_EJECT — If the user chooses to eject the external storage media, this event is<br />
fired first. If your application is reading or writing to the external media storage, you should<br />
listen for this event to save and close any open file handles.<br />
‰ ACTION_MEDIA_MOUNTED and ACTION_MEDIA_UNMOUNTED — These two events are broadcast<br />
whenever new external storage media are successfully added to or removed from the device,<br />
respectively.<br />
‰ ACTION_NEW_OUTGOING_CALL — Broadcast when a new outgoing call is about to be placed.<br />
Listen for this broadcast to intercept outgoing calls. The number being dialed is stored in the<br />
EXTRA_PHONE_NUMBER extra, whereas the resultData in the returned Intent will be the number<br />
actually dialed. To register a Broadcast Receiver for this action, your application must<br />
declare the PROCESS_OUTGOING_CALLS uses-permission.<br />
‰ ACTION_SCREEN_OFF and ACTION_SCREEN_ON — Broadcast when the screen turns off or on,<br />
respectively.<br />
‰ ACTION_TIMEZONE_CHANGED — This action is broadcast whenever the phone’s current time<br />
zone changes. The Intent includes a time-zone extra that returns the ID of the new java.<br />
util.TimeZone.<br />
A comprehensive list of the broadcast actions used and transmitted natively<br />
by <strong>Android</strong> to notify applications of system state changes is available at http://<br />
developer.android.com/reference/android/content/Intent.html.<br />
<strong>Android</strong> also uses Broadcast Intents to announce application-specific events, such as incoming SMS<br />
messages, changes in dock state, and battery level. The actions and Intents associated with these events<br />
will be discussed in more detail in later chapters when you learn more about the associated Services.<br />
Monitoring Device State Changes Using Broadcast Intents<br />
Monitoring the device state is an important part of creating efficient and dynamic applications<br />
whose behavior can change based on connectivity, battery charge state, and docking status.<br />
<strong>Android</strong> broadcasts Intents for changes in each of these device states. The following sections examine<br />
how to create Intent Filters to register Broadcast Receivers that can react to such changes, and<br />
how to extract the device state information accordingly.<br />
Listening for Battery Changes<br />
To monitor changes in the battery level or charging status within an Activity, you can register a<br />
Receiver using an Intent Filter that listens for the Intent.ACTION_BATTERY_CHANGED broadcast by<br />
the Battery Manager.<br />
The Broadcast Intent containing the current battery charge and charging status is a sticky Intent,<br />
so you can retrieve the current battery status at any time without needing to implement a Broadcast<br />
Receiver, as shown in Listing 5-18.
198 x CHAPTER 5 INTENTS AND BROADCAST RECEIVERS<br />
LISTING 5-18: Determining battery and charge state information<br />
IntentFilter batIntentFilter = new IntentFilter(Intent.ACTION_BATTERY_CHANGED);<br />
Intent battery = context.registerReceiver(null, batIntentFilter);<br />
int status = battery.getIntExtra(BatteryManager.EXTRA_STATUS, -1);<br />
boolean isCharging =<br />
status == BatteryManager.BATTERY_STATUS_CHARGING ||<br />
status == BatteryManager.BATTERY_STATUS_FULL;<br />
code snippet PA4AD_Ch05_Intents/src/DeviceStateActivity.java<br />
Note that you can’t register the battery changed action within a manifest Receiver; however, you can<br />
monitor connection and disconnection from a power source and a low battery level using the following<br />
action strings, each prefixed with android.intent.action:<br />
‰ ACTION_BATTERY_LOW<br />
‰ ACTION_BATTERY_OKAY<br />
‰ ACTION_POWER_CONNECTED<br />
‰ ACTION_POWER_DISCONNECTED<br />
Listening for Connectivity Changes<br />
Changes in connectivity, including the bandwidth, latency, and availability of an Internet connection,<br />
can be significant signals for your application. In particular, you might choose to suspend<br />
recurring updates when you lose connectivity or to delay downloads of significant size until you<br />
have a Wi-Fi connection.<br />
To monitor changes in connectivity, register a Broadcast Receiver (either within your application<br />
or within the manifest) to listen for the android.net.conn.CONNECTIVITY_CHANGE<br />
(ConnectivityManager.CONNECTIVITY_ACTION) action.<br />
The connectivity change broadcast isn’t sticky and doesn’t contain any additional information<br />
regarding the change. To extract details on the current connectivity status, you need to use the<br />
Connectivity Manager, as shown in Listing 5-19.<br />
LISTING 5-19: Determining connectivity state information<br />
String svcName = Context.CONNECTIVITY_SERVICE;<br />
ConnectivityManager cm = (ConnectivityManager)context.getSystemService(svcName);<br />
NetworkInfo activeNetwork = cm.getActiveNetworkInfo();<br />
boolean isConnected = activeNetwork.isConnectedOrConnecting();<br />
boolean isMobile = activeNetwork.getType() ==<br />
ConnectivityManager.TYPE_MOBILE;<br />
code snippet PA4AD_Ch05_Intents/src/DeviceStateActivity.java
Creating Intent Filters and Broadcast Receivers x 199<br />
The Connectivity Manager is examined in more detail in Chapter 16,<br />
“Bluetooth, NFC, Networks, and Wi-Fi.”<br />
Listening for Docking Changes<br />
<strong>Android</strong> devices can be docked in either a car dock or desk dock. These, in term, can be either analog<br />
or digital docks. By registering a Receiver to listen for the Intent.ACTION_DOCK_EVENT (android.<br />
intent.action.ACTION_DOCK_EVENT), you can determine the docking status and type of dock.<br />
Like the battery status, the dock event Broadcast Intent is sticky. Listing 5-20 shows how to extract<br />
the current docking status from the Intent returned when registering a Receiver for docking events.<br />
LISTING 5-20: Determining docking state information<br />
IntentFilter dockIntentFilter =<br />
new IntentFilter(Intent.ACTION_DOCK_EVENT);<br />
Intent dock = registerReceiver(null, dockIntentFilter);<br />
int dockState = dock.getIntExtra(Intent.EXTRA_DOCK_STATE,<br />
Intent.EXTRA_DOCK_STATE_UNDOCKED);<br />
boolean isDocked = dockState != Intent.EXTRA_DOCK_STATE_UNDOCKED;<br />
code snippet PA4AD_Ch05_Intents/src/DeviceStateActivity.java<br />
Managing Manifest Receivers at Run Time<br />
Using the Package Manager, you can enable and disable any of your application’s manifest Receivers<br />
at run time using the setComponentEnabledSetting method. You can use this technique to enable<br />
or disable any application component (including Activities and Services), but it is particularly useful<br />
for manifest Receivers.<br />
To minimize the footprint of your application, it’s good practice to disable manifest Receivers that<br />
listen for common system events (such as connectivity changes) when your application doesn’t need<br />
to respond to those events. This technique also enables you to schedule an action based on a system<br />
event — such as downloading a large file when the device is connected to Wi-Fi — without gaining<br />
the overhead of having the application launch every time a connectivity change is broadcast.<br />
Listing 5-21 shows how to enable and disable a manifest Receiver at run time.<br />
LISTING 5-21: Dynamically toggling manifest Receivers<br />
ComponentName myReceiverName = new ComponentName(this, MyReceiver.class);<br />
PackageManager pm = getPackageManager();<br />
// Enable a manifest receiver<br />
continues
200 x CHAPTER 5 INTENTS AND BROADCAST RECEIVERS<br />
LISTING 5-21 (continued)<br />
pm.setComponentEnabledSetting(myReceiverName,<br />
PackageManager.COMPONENT_ENABLED_STATE_ENABLED,<br />
PackageManager.DONT_KILL_APP);<br />
// Disable a manifest receiver<br />
pm.setComponentEnabledSetting(myReceiverName,<br />
PackageManager.COMPONENT_ENABLED_STATE_DISABLED,<br />
PackageManager.DONT_KILL_APP);<br />
code snippet PA4AD_Ch05_Intents/src/DeviceStateActivity.java
6Using Internet Resources<br />
WHAT’S IN THIS CHAPTER?<br />
‰ Connecting to Internet resources<br />
‰ Parsing XML resources<br />
‰ Using the Download Manager to download files<br />
‰ Querying the Download Manager<br />
‰ Using the Account Manager to authenticate with Google App Engine<br />
This chapter introduces <strong>Android</strong>’s Internet connectivity model and some of the Java techniques<br />
for parsing Internet data feeds. You’ll learn how to connect to an Internet resource and<br />
how to use the SAX Parser and the XML Pull Parser to parse XML resources.<br />
An earthquake-monitoring example will demonstrate how to tie together all these features,<br />
and forms the basis of an ongoing example that you’ll improve and extend in later chapters.<br />
This chapter introduces the Download Manager, and you learn how to use it to schedule<br />
and manage long-running downloads. You’ll also learn how to customize its notifications and<br />
query the Downloads Content Provider to determine the status of your downloads.<br />
Finally, this chapter introduces how to use the Account Manager to make authenticated<br />
requests from Google App Engine backends.<br />
DOWNLOADING AND PARSING INTERNET RESOURCES<br />
<strong>Android</strong> offers several ways to leverage Internet resources. At one extreme you can use a<br />
WebView to include a WebKit-based browser within an Activity. At the other extreme you<br />
can use client-side APIs, such as the Google APIs, to interact directly with server processes.
202 x CHAPTER 6 USING INTERNET RESOURCES<br />
Somewhere in between, you can process remote XML feeds to extract and process data using a<br />
Java-based XML parser, such as SAX or the XML Pull Parser.<br />
With Internet connectivity and a WebKit browser, you might ask if there’s any reason to create<br />
native Internet-based applications when you could make a web-based version instead.<br />
There are a number of benefits to creating thick- and thin-client native applications rather than relying<br />
on entirely web-based solutions:<br />
‰ Bandwidth — Static resources such as images, layouts, and sounds can be expensive on<br />
devices with bandwidth restraints. By creating a native application, you can limit the bandwidth<br />
requirements to changed data only.<br />
‰ Caching — With a browser-based solution, a patchy Internet connection can result in intermittent<br />
application availability. A native application can cache data and user actions to<br />
provide as much functionality as possible without a live connection and synchronize with the<br />
cloud when a connection is reestablished.<br />
‰ Reducing battery drain — Each time your application opens a connection to a server, the<br />
wireless radio will be turned on (or kept on). A native application can bundle its connections,<br />
minimizing the number of connections initiated. The longer the period between network<br />
requests, the longer the wireless radio can be left off.<br />
‰ Native features — <strong>Android</strong> devices are more than simple platforms for running a browser.<br />
They include location-based services, Notifications, widgets, camera hardware, background<br />
Services, and hardware sensors. By creating a native application, you can combine the data<br />
available online with the hardware features available on the device to provide a richer user<br />
experience.<br />
Modern mobile devices offer a number of alternatives for accessing the Internet. Broadly speaking,<br />
<strong>Android</strong> provides two connection techniques for Internet connectivity. Each is offered transparently<br />
to the application layer.<br />
‰ Mobile Internet — GPRS, EDGE, 3G, 4G, and LTE Internet access is available through<br />
carriers that offer mobile data.<br />
‰ Wi-Fi — Wi-Fi receivers and mobile hotspots are becoming increasingly common.<br />
If you use Internet resources in your application, remember that your users’ data connections<br />
are dependent on the communications technology available to them. EDGE and GSM<br />
connections are notoriously low-bandwidth, whereas a Wi-Fi connection may be unreliable in a<br />
mobile setting.<br />
Optimize the user experience by limiting the quantity of data transmitted and ensure that your<br />
application is robust enough to handle network outages and bandwidth limitations.<br />
Connecting to an Internet Resource<br />
Before you can access Internet resources, you need to add an INTERNET uses-permission node to<br />
your application manifest, as shown in the following XML snippet:<br />
Downloading and Parsing Internet Resources x 203<br />
Listing 6-1 shows the basic pattern for opening an Internet data stream.<br />
LISTING 6-1: Opening an Internet data stream<br />
String myFeed = getString(R.string.my_feed);<br />
try {<br />
URL url = new URL(myFeed);<br />
// Create a new HTTP URL connection<br />
URLConnection connection = url.openConnection();<br />
HttpURLConnection httpConnection = (HttpURLConnection)connection;<br />
int responseCode = httpConnection.getResponseCode();<br />
if (responseCode == HttpURLConnection.HTTP_OK) {<br />
InputStream in = httpConnection.getInputStream();<br />
processStream(in);<br />
}<br />
}<br />
catch (MalformedURLException e) {<br />
Log.d(TAG, “Malformed URL Exception.”);<br />
}<br />
catch (IOException e) {<br />
Log.d(TAG, “IO Exception.”);<br />
}<br />
code snippet PA4AD_Ch06_Internet/src/MyActivity.java<br />
Attempting to perform network operations on the main UI thread will cause a<br />
NetworkOnMainThreadException on the latest <strong>Android</strong> platform releases. Be<br />
sure to execute code, such as that shown in Listing 6-1, in a background thread,<br />
as described in Chapter 9, “Working in the Background.”<br />
<strong>Android</strong> includes several classes to help you handle network communications. They are available in<br />
the java.net.* and android.net.* packages.<br />
Later in this chapter is a working example that shows how to obtain and process<br />
an Internet feed to get a list of earthquakes felt in the last 24 hours. Chapter 16,<br />
“Bluetooth, NFC, Networks, and Wi-Fi,” features more information on managing<br />
specific Internet connections, including monitoring connection status and<br />
configuring Wi-Fi access point connections.<br />
Parsing XML Using the XML Pull Parser<br />
Although detailed instructions for parsing XML and interacting with specific web services are outside<br />
the scope of this book, it’s important to understand the available technologies.
204 x CHAPTER 6 USING INTERNET RESOURCES<br />
This section provides a brief overview of the XML Pull Parser, whereas the next section demonstrates<br />
the use of the DOM parser to retrieve earthquake details from the United States Geological<br />
Survey (USGS).<br />
The XML Pull Parser API is available from the following libraries:<br />
import org.xmlpull.v1.XmlPullParser;<br />
import org.xmlpull.v1.XmlPullParserException;<br />
import org.xmlpull.v1.XmlPullParserFactory;<br />
It enables you to parse an XML document in a single pass. Unlike the DOM parser, the Pull Parser<br />
presents the elements of your document in a sequential series of events and tags.<br />
Your location within the document is represented by the current event. You can determine the current<br />
event by calling getEventType. Each document begins at the START_DOCUMENT event and ends<br />
at END_DOCUMENT.<br />
To proceed through the tags, simply call next, which causes you to progress through a series of<br />
matched (and often nested) START_TAG and END_TAG events. You can extract the name of each tag by<br />
calling getName and extract the text between each set of tags using getNextText.<br />
Listing 6-2 demonstrates how to use the XML Pull Parser to extract details from the points of interest<br />
list returned by the Google Places API.<br />
LISTING 6-2: Parsing XML using the XML Pull Parser<br />
private void processStream(InputStream inputStream) {<br />
// Create a new XML Pull Parser.<br />
XmlPullParserFactory factory;<br />
try {<br />
factory = XmlPullParserFactory.newInstance();<br />
factory.setNamespaceAware(true);<br />
XmlPullParser xpp = factory.newPullParser();<br />
// Assign a new input stream.<br />
xpp.setInput(inputStream, null);<br />
int eventType = xpp.getEventType();<br />
// Continue until the end of the document is reached.<br />
while (eventType != XmlPullParser.END_DOCUMENT) {<br />
// Check for a start tag of the results tag.<br />
if (eventType == XmlPullParser.START_TAG &&<br />
xpp.getName().equals(“result”)) {<br />
eventType = xpp.next();<br />
String name = “”;<br />
// Process each result within the result tag.<br />
while (!(eventType == XmlPullParser.END_TAG &&<br />
xpp.getName().equals(“result”))) {<br />
// Check for the name tag within the results tag.<br />
if (eventType == XmlPullParser.START_TAG &&<br />
xpp.getName().equals(“name”))<br />
// Extract the POI name.<br />
name = xpp.nextText();
Downloading and Parsing Internet Resources x 205<br />
}<br />
// Move on to the next tag.<br />
eventType = xpp.next();<br />
}<br />
// Do something with each POI name.<br />
}<br />
// Move on to the next result tag.<br />
eventType = xpp.next();<br />
}<br />
} catch (XmlPullParserException e) {<br />
Log.d(“PULLPARSER”, “XML Pull Parser Exception”, e);<br />
} catch (IOException e) {<br />
Log.d(“PULLPARSER”, “IO Exception”, e);<br />
}<br />
code snippet PA4AD_ Ch6_Internet/src/MyActivity.java<br />
Creating an Earthquake Viewer<br />
In the following example you’ll create a tool that uses a USGS earthquake feed to display a list of<br />
recent earthquakes. You will return to this earthquake application several times in the following<br />
chapters, gradually adding more features and functionality.<br />
The earthquake feed XML is parsed here by the DOM parser. Several alternatives exist, including<br />
the XML Pull Parser described in the previous section. As noted, a detailed analysis of the alternative<br />
XML parsing techniques is beyond the scope of this book.<br />
In this example you’ll create a list-based Activity that connects to an earthquake feed and displays<br />
the location, magnitude, and time of the earthquakes it contains.<br />
To simplify readability, each of these examples excludes the import statements.<br />
If you are using Eclipse, you can press Ctrl+Shift+o (or Cmd+Shift+o on Mac)<br />
to automatically populate the import statements required to support the classes<br />
used in your code.<br />
1. Start by creating an Earthquake project featuring an Earthquake Activity.<br />
2. Create a new EarthquakeListFragment that extends ListFragment. This Fragment displays<br />
your list of earthquakes.<br />
public class EarthquakeListFragment extends ListFragment {<br />
}<br />
3. Modify the main.xml layout resource to include the Fragment you created in Step 2. Be sure<br />
to name it so that you can reference it from the Activity code.<br />
<br />
206 x CHAPTER 6 USING INTERNET RESOURCES<br />
android:orientation=”vertical”<br />
android:layout_width=”match_parent”<br />
android:layout_height=”match_parent”><br />
<br />
<br />
4. Create a new public Quake class. This class will be used to store the details (date, details,<br />
location, magnitude, and link) of each earthquake. Override the toString method to provide<br />
the string that will be used to represent each quake in the List View.<br />
package com.paad.earthquake;<br />
import java.util.Date;<br />
import java.text.SimpleDateFormat;<br />
import android.location.Location;<br />
public class Quake {<br />
private Date date;<br />
private String details;<br />
private Location location;<br />
private double magnitude;<br />
private String link;<br />
}<br />
public Date getDate() { return date; }<br />
public String getDetails() { return details; }<br />
public Location getLocation() { return location; }<br />
public double getMagnitude() { return magnitude; }<br />
public String getLink() { return link; }<br />
public Quake(Date _d, String _det, Location _loc, double _mag, String _link) {<br />
date = _d;<br />
details = _det;<br />
location = _loc;<br />
magnitude = _mag;<br />
link = _link;<br />
}<br />
@Override<br />
public String toString() {<br />
SimpleDateFormat sdf = new SimpleDateFormat(“HH.mm”);<br />
String dateString = sdf.format(date);<br />
return dateString + “: “ + magnitude + “ “ + details;<br />
}<br />
5. In the EarthquakeListFragment, override the onActivityCreated method to store<br />
an ArrayList of Quake objects, and bind that to the underlying ListView using an<br />
ArrayAdapter:<br />
public class EarthquakeListFragment extends ListFragment {
Downloading and Parsing Internet Resources x 207<br />
ArrayAdapter aa;<br />
ArrayList earthquakes = new ArrayList();<br />
@Override<br />
public void onActivityCreated(Bundle savedInstanceState) {<br />
super.onActivityCreated(savedInstanceState);<br />
}<br />
}<br />
int layoutID = android.R.layout.simple_list_item_1;<br />
aa = new ArrayAdapter(getActivity(), layoutID , earthquakes);<br />
setListAdapter(aa);<br />
6. Start processing the earthquake feed. For this example, the feed used is the one-day USGS<br />
feed for earthquakes with a magnitude greater than 2.5. Add the location of your feed as an<br />
external string resource. This lets you potentially specify a different feed based on a user’s<br />
location.<br />
<br />
<br />
Earthquake<br />
<br />
http://earthquake.usgs.gov/eqcenter/catalogs/1day-M2.5.xml<br />
<br />
<br />
7. Before your application can access the Internet, it needs to be granted permission for Internet<br />
access. Add the Internet uses-permission to the manifest:<br />
<br />
8. Returning to the Earthquake List Fragment, create a new refreshEarthquakes method that<br />
connects to and parses the earthquake feed. Extract each earthquake and parse the details to<br />
obtain the date, magnitude, link, and location. As you finish parsing each earthquake, pass it<br />
in to a new addNewQuake method. Note that the addNewQuake method is executed within a<br />
Runnable posted from a Handler object. This allows you to execute the refreshEarthquakes<br />
method on a background thread before updating the UI within addNewQuake. This will be<br />
explored in more detail in Chapter 9.<br />
private static final String TAG = “EARTHQUAKE”;<br />
private Handler handler = new Handler();<br />
public void refreshEarthquakes() {<br />
// Get the XML<br />
URL url;<br />
try {<br />
String quakeFeed = getString(R.string.quake_feed);<br />
url = new URL(quakeFeed);<br />
URLConnection connection;<br />
connection = url.openConnection();<br />
HttpURLConnection httpConnection = (HttpURLConnection)connection;<br />
int responseCode = httpConnection.getResponseCode();
208 x CHAPTER 6 USING INTERNET RESOURCES<br />
if (responseCode == HttpURLConnection.HTTP_OK) {<br />
InputStream in = httpConnection.getInputStream();<br />
DocumentBuilderFactory dbf = DocumentBuilderFactory.newInstance();<br />
DocumentBuilder db = dbf.newDocumentBuilder();<br />
// Parse the earthquake feed.<br />
Document dom = db.parse(in);<br />
Element docEle = dom.getDocumentElement();<br />
// Clear the old earthquakes<br />
earthquakes.clear();<br />
// Get a list of each earthquake entry.<br />
NodeList nl = docEle.getElementsByTagName(”entry”);<br />
if (nl != null && nl.getLength() > 0) {<br />
for (int i = 0 ; i < nl.getLength(); i++) {<br />
Element entry = (Element)nl.item(i);<br />
Element title = (Element)entry.getElementsByTagName(”title”).item(0);<br />
Element g = (Element)entry.getElementsByTagName(”georss:point”).item(0);<br />
Element when = (Element)entry.getElementsByTagName(”updated”).item(0);<br />
Element link = (Element)entry.getElementsByTagName(”link”).item(0);<br />
String details = title.getFirstChild().getNodeValue();<br />
String hostname = “http://earthquake.usgs.gov”;<br />
String linkString = hostname + link.getAttribute(”href”);<br />
String point = g.getFirstChild().getNodeValue();<br />
String dt = when.getFirstChild().getNodeValue();<br />
SimpleDateFormat sdf = new SimpleDateFormat(”yyyy-MM-dd’T’hh:mm:ss’Z’”);<br />
Date qdate = new GregorianCalendar(0,0,0).getTime();<br />
try {<br />
qdate = sdf.parse(dt);<br />
} catch (ParseException e) {<br />
Log.d(TAG, “Date parsing exception.”, e);<br />
}<br />
String[] location = point.split(” ”);<br />
Location l = new Location(”dummyGPS”);<br />
l.setLatitude(Double.parseDouble(location[0]));<br />
l.setLongitude(Double.parseDouble(location[1]));<br />
String magnitudeString = details.split(” ”)[1];<br />
int end = magnitudeString.length()-1;<br />
double magnitude = Double.parseDouble(magnitudeString.substring(0, end));<br />
details = details.split(”,”)[1].trim();<br />
final Quake quake = new Quake(qdate, details, l, magnitude, linkString);<br />
// Process a newly found earthquake<br />
handler.post(new Runnable() {<br />
public void run() {
Downloading and Parsing Internet Resources x 209<br />
addNewQuake(quake);<br />
}<br />
});<br />
}<br />
}<br />
}<br />
} catch (MalformedURLException e) {<br />
Log.d(TAG, ”MalformedURLException”);<br />
} catch (IOException e) {<br />
Log.d(TAG, ”IOException”);<br />
} catch (ParserConfigurationException e) {<br />
Log.d(TAG, ”Parser Configuration Exception”);<br />
} catch (SAXException e) {<br />
Log.d(TAG, ”SAX Exception”);<br />
}<br />
finally {<br />
}<br />
}<br />
private void addNewQuake(Quake _quake) {<br />
// TODO Add the earthquakes to the array list.<br />
}<br />
9. Update the addNewQuake method so that it takes each newly processed quake and adds it to<br />
the earthquake Array List. It should also notify the Array Adapter that the underlying data<br />
has changed.<br />
private void addNewQuake(Quake _quake) {<br />
// Add the new quake to our list of earthquakes.<br />
earthquakes.add(_quake);<br />
}<br />
// Notify the array adapter of a change.<br />
aa.notifyDataSetChanged();<br />
10. Modify your onActivityCreated method to call refreshEarthquakes on startup.<br />
Network operations should always be performed in a background thread — a requirement<br />
that is enforced in API level 11 onwards.<br />
@Override<br />
public void onActivityCreated(Bundle savedInstanceState) {<br />
super.onActivityCreated(savedInstanceState);<br />
}<br />
int layoutID = android.R.layout.simple_list_item_1;<br />
aa = new ArrayAdapter(getActivity(), layoutID , earthquakes);<br />
setListAdapter(aa);<br />
Thread t = new Thread(new Runnable() {<br />
public void run() {<br />
refreshEarthquakes();<br />
}<br />
});<br />
t.start();
210 x CHAPTER 6 USING INTERNET RESOURCES<br />
If your application is targeting API level 11 or above, attempting to<br />
perform network operations on the main UI thread will cause a<br />
NetworkOnMainThreadException. In this example a simple Thread is used to<br />
post the refreshEarthquakes method on a background thread.<br />
This will be explored in more detail in Chapter 9, where you will learn more<br />
technique for moving expensive or time-consuming operations like this into a<br />
Service and onto background threads.<br />
11. When you run your project, you should see a List View that features the earthquakes from<br />
the last 24 hours with a magnitude greater than 2.5 (Figure 6-1).<br />
FIGURE 6-1<br />
All code snippets in this example are part of the Chapter 6 Earthquake project,<br />
available for download at www.wrox.com.<br />
USING THE DOWNLOAD MANAGER<br />
The Download Manager was introduced in <strong>Android</strong> 2.3 (API level 9) as a Service to optimize the<br />
handling of long-running downloads. The Download Manager handles the HTTP connection and<br />
monitors connectivity changes and system reboots to ensure each download completes successfully.
Using the Download Manager x 211<br />
It’s good practice to use the Download Manager in most situations, particularly where a download<br />
is likely to continue in the background between user sessions, or when successful completion is<br />
important.<br />
To access the Download Manager, request the DOWNLOAD_SERVICE using the getSystemService<br />
method, as follows:<br />
String serviceString = Context.DOWNLOAD_SERVICE;<br />
DownloadManager downloadManager;<br />
downloadManager = (DownloadManager)getSystemService(serviceString);<br />
Downloading Files<br />
To request a download, create a new DownloadManager.Request, specifying the URI of the<br />
file to download and passing it in to the Download Manager’s enqueue method, as shown in<br />
Listing 6-3.<br />
LISTING 6-3: Downloading files using the Download Manager<br />
String serviceString = Context.DOWNLOAD_SERVICE;<br />
DownloadManager downloadManager;<br />
downloadManager = (DownloadManager)getSystemService(serviceString);<br />
Uri uri = Uri.parse(“http://developer.android.com/shareables/icon_templates-v4.0.zip”);<br />
DownloadManager.Request request = new Request(uri);<br />
long reference = downloadManager.enqueue(request);<br />
code snippet PA4AD_ Ch6_DownloadManager/src/MyActivity.java<br />
You can use the returned reference value to perform future actions or queries on the download,<br />
including checking its status or canceling it.<br />
You can add an HTTP header to your request, or override the mime type returned by the server, by<br />
calling addRequestHeader and setMimeType, respectively, on your Request object.<br />
You can also specify the connectivity conditions under which to execute the download. The setAllowedNetworkTypes<br />
method enables you to restrict downloads to either Wi-Fi or mobile networks,<br />
whereas the setAllowedOverRoaming method predictably enables you to prevent downloads while<br />
the phone is roaming.<br />
The following snippet shows how to ensure a large file is downloaded only when<br />
connected to Wi-Fi:<br />
request.setAllowedNetworkTypes(Request.NETWORK_WIFI);<br />
<strong>Android</strong> API level 11 introduced the getRecommendedMaxBytesOverMobile convenience method,<br />
which is useful to determine if you should restrict a download to Wi-Fi by returning a recommended<br />
maximum number of bytes to transfer over a mobile data connection.<br />
After calling enqueue, the download begins as soon as connectivity is available and the Download<br />
Manager is free.
212 x CHAPTER 6 USING INTERNET RESOURCES<br />
To receive a notification when the download is completed, register a Receiver to receive an ACTION_<br />
DOWNLOAD_COMPLETE broadcast. It will include an EXTRA_DOWNLOAD_ID extra that contains the<br />
reference ID of the download that has completed, as shown in Listing 6-4.<br />
LISTING 6-4: Monitoring downloads for completion<br />
IntentFilter filter = new IntentFilter(DownloadManager.ACTION_DOWNLOAD_COMPLETE);<br />
BroadcastReceiver receiver = new BroadcastReceiver() {<br />
@Override<br />
public void onReceive(Context context, Intent intent) {<br />
long reference = intent.getLongExtra(DownloadManager.EXTRA_DOWNLOAD_ID, -1);<br />
if (myDownloadReference == reference) {<br />
// Do something with downloaded file.<br />
}<br />
}<br />
};<br />
registerReceiver(receiver, filter);<br />
code snippet PA4AD_ Ch6_DownloadManager/src/MyActivity.java<br />
You can use Download Manager’s openDownloadedFile method to receive a Parcel File Descriptor<br />
to your file, to query the Download Manager to obtain its location, or to manipulate it directly if<br />
you’ve specified a filename and location yourself.<br />
It’s also good practice to register a Receiver for the ACTION_NOTIFICATION_CLICKED action, as<br />
shown in Listing 6-5. This Intent will be broadcast whenever a user selects a download from the<br />
Notification tray or the Downloads app.<br />
LISTING 6-5: Responding to download notification clicks<br />
IntentFilter filter = new IntentFilter(DownloadManager.ACTION_NOTIFICATION_CLICKED);<br />
BroadcastReceiver receiver = new BroadcastReceiver() {<br />
@Override<br />
public void onReceive(Context context, Intent intent) {<br />
String extraID = DownloadManager.EXTRA_NOTIFICATION_CLICK_DOWNLOAD_IDS;<br />
long[] references = intent.getLongArrayExtra(extraID);<br />
for (long reference : references)<br />
if (reference == myDownloadReference) {<br />
// Do something with downloading file.<br />
}<br />
}<br />
};<br />
registerReceiver(receiver, filter);<br />
code snippet PA4AD_ Ch6_DownloadManager/src/MyActivity.java
Using the Download Manager x 213<br />
Customizing Download Manager Notifications<br />
By default, ongoing Notifications will be displayed for each download managed by the Download<br />
Manager. Each Notification will show the current download progress and the filename (Figure 6-2).<br />
FIGURE 6-2<br />
The Download Manager enables you to customize the Notification displayed for each download<br />
request, including hiding it completely. The following snippet shows how to use the setTitle and<br />
setDescription methods to customize the text displayed in the file download Notification.<br />
Figure 6-3 sho ws the result.<br />
request.setTitle(“Earthquakes”);<br />
request.setDescription(“Earthquake XML”);<br />
FIGURE 6-3<br />
The setNotificationVisibility method lets you control when, and if, a Notification should be<br />
displayed for your request using one of the following flags:<br />
‰ Request.VISIBILITY_VISIBLE — An ongoing Notification will be visible for the duration<br />
that the download is in progress. It will be removed when the download is complete. This is<br />
the default option.<br />
‰ Request.VISIBILITY_VISIBLE_NOTIFY_COMPLETED — An ongoing Notification will be<br />
displayed during the download and will continue to be displayed (until selected or dismissed)<br />
once the download has completed.<br />
‰ Request.VISIBILITY_VISIBLE_NOTIFY_ONLY_COMPLETION — The notification will be displayed<br />
only after the download is complete.<br />
‰ Request.VISIBILITY_HIDDEN — No Notification will be displayed for this download. In<br />
order to set this flag, your application must have the DOWNLOAD_WITHOUT_NOTIFICATION<br />
uses-permission specified in its manifest.<br />
You will learn more about creating your own custom Notifications in Chapter 9.<br />
Specifying a Download Location<br />
By default, all Download Manager downloads are saved to the shared download cache using systemgenerated<br />
filenames. Each Request object can specify a download location, though all downloads
214 x CHAPTER 6 USING INTERNET RESOURCES<br />
must be stored somewhere on external storage and the calling application must have the WRITE_<br />
EXTERNAL_STORAGE uses-permission in its manifest:<br />
<br />
The following code snippet shows how to specify an arbitrary path on external storage:<br />
request.setDestinationUri(Uri.fromFile(f));<br />
If the downloaded file is to your application, you may want to place it in your application’s external<br />
storage folder. Note that access control is not applied to this folder, and other applications will be<br />
able to access it. If your application is uninstalled, files stored in these folders will also be removed.<br />
The following snippet specifies storing a file in your application’s external downloads folder:<br />
request.setDestinationInExternalFilesDir(this,<br />
Environment.DIRECTORY_DOWNLOADS, “Bugdroid.png”);<br />
For files that can or should be shared with other applications — particularly those you want to scan<br />
with the Media Scanner — you can specify a folder within the public folder on the external storage.<br />
The following snippet requests a file be stored in the public music folder:<br />
request.setDestinationInExternalPublicDir(Environment.DIRECTORY_MUSIC,<br />
“<strong>Android</strong>_Rock.mp3”);<br />
See Chapter 7, “Files, Saving State, and Preferences,” for more details about<br />
external storage and the Environment static variables you can use to specify<br />
folders within it.<br />
It’s important to note that by default files downloaded by the Download Manager are not scanned<br />
by Media Scanner, so they might not appear in apps such as Gallery and Music Player.<br />
To make downloaded files scannable, call allowScaningByMediaScanner on the Request object.<br />
If you want your files to be visible and manageable by the system’s Downloads app, you need to call<br />
setVisibleInDownloadsUi, passing in true.<br />
Cancelling and Removing Downloads<br />
The Download Manager’s remove method lets you cancel a pending download, abort a download in<br />
progress, or delete a completed download.<br />
As shown in the following code snippet, the remove method accepts download IDs as optional arguments,<br />
enabling you to specify one or many downloads to cancel:<br />
downloadManager.remove(REFERENCE_1, REFERENCE_2, REFERENCE_3);<br />
It returns the number of downloads successfully canceled. If a download is canceled, all associated<br />
files — both partial and complete — are removed.
Using the Download Manager x 215<br />
Querying the Download Manager<br />
You can query the Download Manager to find the status, progress, and details of your download<br />
requests by using the query method that returns a Cursor of downloads.<br />
Cursors are a data construct used by <strong>Android</strong> to return data stored in a Content<br />
Provider or SQLite database. You will learn more about Content Providers,<br />
Cursors, and how to find data stored in them in Chapter 8, “Databases and<br />
Content Providers.”<br />
The query method takes a DownloadManager.Query object as a parameter. Use the setFilterById<br />
method on a Query object to specify a sequence of download reference IDs, or use the<br />
setFilterByStatus method to filter on a download status using one of the DownloadManager<br />
.STATUS_* constants to specify running, paused, failed, or successful downloads.<br />
The Download Manager includes a number of COLUMN_* static String constants that you can use to<br />
query the result Cursor. You can find details for each download, including the status, files size, bytes<br />
downloaded so far, title, description, URI, local filename and URI, media type, and Media Provider<br />
download URI.<br />
Listing 6-6 expands on Listing 6-4 to demonstrate how to find the local filename and URI of a completed<br />
downloads from within a Broadcast Receiver registered to listen for download completions.<br />
LISTING 6-6: Finding details of completed downloads<br />
@Override<br />
public void onReceive(Context context, Intent intent) {<br />
long reference = intent.getLongExtra(DownloadManager.EXTRA_DOWNLOAD_ID, -1);<br />
if (reference == myDownloadReference) {<br />
Query myDownloadQuery = new Query();<br />
myDownloadQuery.setFilterById(reference);<br />
Cursor myDownload = downloadManager.query(myDownloadQuery);<br />
if (myDownload.moveToFirst()) {<br />
int fileNameIdx =<br />
myDownload.getColumnIndex(DownloadManager.COLUMN_LOCAL_FILENAME);<br />
int fileUriIdx =<br />
myDownload.getColumnIndex(DownloadManager.COLUMN_LOCAL_URI);<br />
String fileName = myDownload.getString(fileNameIdx);<br />
String fileUri = myDownload.getString(fileUriIdx);<br />
// TODO Do something with the file.<br />
}<br />
myDownload.close();<br />
}<br />
}<br />
code snippet PA4AD_ Ch6_DownloadManager/src/MyActivity.java
216 x CHAPTER 6 USING INTERNET RESOURCES<br />
For downloads that are either paused or have failed, you can query the COLUMN_REASON column to<br />
find the cause represented as an integer.<br />
In the case of STATUS_PAUSED downloads, you can interpret the reason code by using one of the<br />
DownloadManager.PAUSED_* static constants to determine if the download has been paused while<br />
waiting for network connectivity, a Wi-Fi connection, or pending a retry.<br />
For STATUS_FAILED downloads, you can determine the cause of failure using the<br />
DownloadManager.ERROR_* codes. Possible error codes include lack of a storage device, insufficient<br />
free space, duplicate filenames, or HTTP errors.<br />
Listing 6-7 shows how to find a list of the currently paused downloads, extracting the reason the<br />
download was paused, the filename, its title, and the current progress.<br />
LISTING 6-7: Finding details of paused downloads<br />
// Obtain the Download Manager Service.<br />
String serviceString = Context.DOWNLOAD_SERVICE;<br />
DownloadManager downloadManager;<br />
downloadManager = (DownloadManager)getSystemService(serviceString);<br />
// Create a query for paused downloads.<br />
Query pausedDownloadQuery = new Query();<br />
pausedDownloadQuery.setFilterByStatus(DownloadManager.STATUS_PAUSED);<br />
// Query the Download Manager for paused downloads.<br />
Cursor pausedDownloads = downloadManager.query(pausedDownloadQuery);<br />
// Find the column indexes for the data we require.<br />
int reasonIdx = pausedDownloads.getColumnIndex(DownloadManager.COLUMN_REASON);<br />
int titleIdx = pausedDownloads.getColumnIndex(DownloadManager.COLUMN_TITLE);<br />
int fileSizeIdx =<br />
pausedDownloads.getColumnIndex(DownloadManager.COLUMN_TOTAL_SIZE_BYTES);<br />
int bytesDLIdx =<br />
pausedDownloads.getColumnIndex(DownloadManager.COLUMN_BYTES_DOWNLOADED_SO_FAR);<br />
// Iterate over the result Cursor.<br />
while (pausedDownloads.moveToNext()) {<br />
// Extract the data we require from the Cursor.<br />
String title = pausedDownloads.getString(titleIdx);<br />
int fileSize = pausedDownloads.getInt(fileSizeIdx);<br />
int bytesDL = pausedDownloads.getInt(bytesDLIdx);<br />
// Translate the pause reason to friendly text.<br />
int reason = pausedDownloads.getInt(reasonIdx);<br />
String reasonString = “Unknown”;<br />
switch (reason) {<br />
case DownloadManager.PAUSED_QUEUED_FOR_WIFI :<br />
reasonString = “Waiting for WiFi”; break;<br />
case DownloadManager.PAUSED_WAITING_FOR_NETWORK :<br />
reasonString = “Waiting for connectivity”; break;<br />
case DownloadManager.PAUSED_WAITING_TO_RETRY :
Using Internet Services x 217<br />
reasonString = “Waiting to retry”; break;<br />
default : break;<br />
}<br />
// Construct a status summary<br />
StringBuilder sb = new StringBuilder();<br />
sb.append(title).append(“\n”);<br />
sb.append(reasonString).append(“\n”);<br />
sb.append(“Downloaded “).append(bytesDL).append(“ / “ ).append(fileSize);<br />
// Display the status<br />
Log.d(“DOWNLOAD”, sb.toString());<br />
}<br />
// Close the result Cursor.<br />
pausedDownloads.close();<br />
code snippet PA4AD_ Ch6_DownloadManager/src/MyActivity.java<br />
USING INTERNET SERVICES<br />
Software as a service (SaaS) and cloud computing are becoming increasingly popular as companies<br />
try to reduce the cost overheads associated with installing, upgrading, and maintaining<br />
deployed software. The result is a range of rich Internet services with which you can build thin<br />
mobile applications that enrich online services with the personalization available from your<br />
smartphone or tablet.<br />
The idea of using a middle tier to reduce client-side load is not a novel one, and happily there are<br />
many Internet-based options to supply your applications with the level of service you need.<br />
The sheer volume of Internet services available makes it impossible to list them all here (let alone<br />
look at them in any detail), but the following list shows some of the more mature and interesting<br />
Internet services currently available.<br />
‰ Google Services APIs — In addition to the native Google applications, Google offers web<br />
APIs for access to their Calendar, Docs, Blogger, and Picasa Web Albums platforms. These<br />
APIs collectively make use of a form of XML for data communication.<br />
‰ Yahoo! Pipes — Yahoo! Pipes offers a graphical web-based approach to XML feed manipulation.<br />
Using pipes, you can filter, aggregate, analyze, and otherwise manipulate XML feeds<br />
and output them in a variety of formats to be consumed by your applications.<br />
‰ Google App Engine — Using the Google App Engine, you can create cloud-hosted web services<br />
that shift complex processing away from your mobile client. Doing so reduces the load<br />
on your system resources but comes at the price of Internet-connection dependency. Google<br />
also offers Cloud Storage and Prediction API services.<br />
‰ Amazon Web Services — Amazon offers a range of cloud-based services, including a rich API<br />
for accessing its media database of books, CDs, and DVDs. Amazon also offers a distributed<br />
storage solution (S3) and Elastic Compute Cloud (EC2).
218 x CHAPTER 6 USING INTERNET RESOURCES<br />
CONNECTING TO GOOGLE APP ENGINE<br />
To use the Google Play Store, users must be signed in to a Google account on their phones; therefore,<br />
if your application connects to a Google App Engine backend to store and retrieve data related<br />
to a particular user, you can use the Account Manager to handle the authentication.<br />
The Account Manager enables you to ask users for permission to retrieve an authentication token,<br />
which, in turn, can be used to obtain a cookie from your server that can then be used to make<br />
future authenticated requests.<br />
To retrieve accounts and authentication tokens from the Account Manager, your application<br />
requires the GET_ACCOUNTS uses-permission:<br />
<br />
Making authenticated Google App Engine requests is a three-part process:<br />
1. Request an auth token.<br />
2. Use the auth token to request an auth cookie.<br />
3. Use the auth cookie to make authenticated requests.<br />
Listing 6-8 demonstrates how to request an auth token for Google accounts using the Account<br />
Manager.<br />
LISTING 6-8: Requesting an auth token<br />
String acctSvc = Context.ACCOUNT_SERVICE;<br />
AccountManager accountManager = (AccountManager)getSystemService(acctSvc);<br />
Account[] accounts = accountManager.getAccountsByType(“com.google”);<br />
if (accounts.length > 0)<br />
accountManager.getAuthToken(accounts[0], “ah”, false,<br />
myAccountManagerCallback, null);<br />
code snippet PA4AD_Ch6_AppEngine/src/MyActivity.java<br />
The Account Manager then checks to see if the user has approved your request for an auth<br />
token. The result is returned to your application via the Account Manager Callback you specified<br />
when making the request.<br />
In the following extension to Listing 6-8, the returned bundle is inspected for an Intent stored<br />
against the AccountManager.KEY_INTENT key. If this key’s value is null, the user has approved your<br />
application’s request, and you can retrieve the auth token from the bundle.<br />
private static int ASK_PERMISSION = 1;<br />
private class GetAuthTokenCB implements AccountManagerCallback {<br />
public void run(AccountManagerFuture result) {<br />
try {<br />
Bundle bundle = result.getResult();<br />
Intent launch = (Intent)bundle.get(AccountManager.KEY_INTENT);<br />
if (launch != null)
Best Practices for Downloading Data Without Draining the Battery x 219<br />
}<br />
};<br />
startActivityForResult(launch, ASK_PERMISSION);<br />
else {<br />
// Extract the auth token and request an auth cookie.<br />
}<br />
}<br />
catch (Exception ex) {}<br />
If the key’s value is not null, you must start a new Activity using the bundled Intent to request the<br />
user’s permission. The user will be prompted to approve or deny your request. After control has<br />
been passed back to your application, you should request the auth token again.<br />
The auth token is stored within the Bundle parameter against the AccountManager.KEY_<br />
AUTHTOKEN, as follows:<br />
String auth_token = bundle.getString(AccountManager.KEY_AUTHTOKEN);<br />
You can use this token to request an auth cookie from Google App Engine by configuring an<br />
httpClient and using it to transmit an HttpGet request, as follows:<br />
DefaultHttpClient http_client = new DefaultHttpClient();<br />
http_client.getParams().setBooleanParameter(ClientPNames.HANDLE_REDIRECTS, false);<br />
String getString = “https://[yourappsubdomain].appspot.com/_ah/login?” +<br />
“continue=http://localhost/&auth=” +<br />
auth_token;<br />
HttpGet get = new HttpGet(getString);<br />
HttpResponse response = http_client.execute(get);<br />
If the request was successful, simply iterate over the Cookies stored in the HTTP Client’s Cookie<br />
Store to confirm the auth cookie has been set. The HTTP Client used to make the request has<br />
the authenticated cookie, and all future requests to Google App Engine using it will be properly<br />
authenticated.<br />
if (response.getStatusLine().getStatusCode() != 302)<br />
return false;<br />
else {<br />
for (Cookie cookie : http_client.getCookieStore().getCookies())<br />
if (cookie.getName().equals(“ACSID”)) {<br />
// Make authenticated requests to your Google App Engine server.<br />
}<br />
}<br />
BEST PRACTICES FOR DOWNLOADING DATA WITHOUT<br />
DRAINING THE BATTERY<br />
The timing and techniques you use to download data can have a significant effect on battery<br />
life. The wireless radio on mobile devices draws significant power when active, so it’s important to<br />
consider how your application’s connectivity model may impact the operation of the underlying<br />
radio hardware.
220 x CHAPTER 6 USING INTERNET RESOURCES<br />
Every time you create a new connection to download additional data, you risk waking the wireless<br />
radio from standby mode to active mode. In general, it’s good practice to bundle your connections<br />
and associated downloads to perform them concurrently and infrequently.<br />
To use a converse example, creating frequent, short-lived connections that download small amounts<br />
of data can have the most dramatic impact on the battery.<br />
You can use the following techniques to minimize your application’s battery cost.<br />
‰ Aggressively prefetch — The more data you download in a single connection, the less frequently<br />
the radio will need to be powered up to download more data. This will need to be<br />
balanced with downloading too much data that won’t be used.<br />
‰ Bundle your connections and downloads — Rather than sending time-insensitive data<br />
such as analytics as they’re received, bundle them together and schedule them to transmit<br />
concurrently with other connections, such as when refreshing content or prefetching data.<br />
Remember, each new connection has the potential of powering up the radio.<br />
‰ Reuse existing connections rather than creating new ones — Using existing connections<br />
rather than initiating new ones for each transfer can dramatically improve network<br />
performance, reduce latency, and allow the network to intelligently react to congestion<br />
and related issues<br />
‰ Schedule repeated downloads as infrequently as possible — It’s good practice to set the<br />
default refresh frequency to as low as usability will allow, rather than as fast as possible. For<br />
users who require their updates to be more frequent, provide preferences that allow them to<br />
sacrifice battery life in exchange for freshness.
7Files, Saving State,<br />
and Preferences<br />
WHAT’S IN THIS CHAPTER?<br />
‰ Persisting simple application data using Shared Preferences<br />
‰ Saving Activity instance data between sessions<br />
‰ Managing application preferences and building Preference Screens<br />
‰ Saving and loading files and managing the local filesystem<br />
‰ Including static files as external resources<br />
This chapter introduces some of the simplest and most versatile data-persistence techniques in<br />
<strong>Android</strong>: Shared Preferences, instance-state Bundles, and local files.<br />
Saving and loading data is essential for most applications. At a minimum, an Activity should<br />
save its user interface (UI) state before it becomes inactive to ensure the same UI is presented<br />
when it restarts. It’s also likely that you’ll need to save user preferences and UI selections.<br />
<strong>Android</strong>’s nondeterministic Activity and application lifetimes make persisting UI state and<br />
application data between sessions particularly important, as your application process may<br />
have been killed and restarted before it returns to the foreground. <strong>Android</strong> offers several alternatives<br />
for saving application data, each optimized to fulfill a particular need.<br />
Shared Preferences are a simple, lightweight name/value pair (NVP) mechanism for saving<br />
primitive application data, most commonly a user’s application preferences. <strong>Android</strong> also<br />
offers a mechanism for recording application state within the Activity lifecycle handlers, as<br />
well as for providing access to the local filesystem, through both specialized methods and the<br />
java.io classes.<br />
<strong>Android</strong> also offers a rich framework for user preferences, allowing you to create settings<br />
screens consistent with the system settings.
222 x CHAPTER 7 FILES, SAVING STATE,AND PREFERENCES<br />
SAVING SIMPLE APPLICATION DATA<br />
The data-persistence techniques in <strong>Android</strong> provide options for balancing speed, efficiency,<br />
and robustness.<br />
‰ Shared Preferences — When storing UI state, user preferences, or application settings, you<br />
want a lightweight mechanism to store a known set of values. Shared Preferences let you save<br />
groups of name/value pairs of primitive data as named preferences.<br />
‰ Saved application UI state — Activities and Fragments include specialized event handlers to<br />
record the current UI state when your application is moved to the background.<br />
‰ Files — It’s not pretty, but sometimes writing to and reading from files is the only way to go.<br />
<strong>Android</strong> lets you create and load files on the device’s internal or external media, providing<br />
support for temporary caches and storing files in publicly accessible folders.<br />
There are two lightweight techniques for saving simple application data for <strong>Android</strong> applications:<br />
Shared Preferences and a set of event handlers used for saving Activity instance state. Both mechanisms<br />
use an NVP mechanism to store simple primitive values. Both techniques support primitive<br />
types Boolean, string, float, long, and integer, making them ideal means of quickly storing default<br />
values, class instance variables, the current UI state, and user preferences.<br />
CREATING AND SAVING SHARED PREFERENCES<br />
Using the SharedPreferences class, you can create named maps of name/value pairs that can be<br />
persisted across sessions and shared among application components running within the same application<br />
sandbox.<br />
To create or modify a Shared Preference, call getSharedPreferences on the current Context, passing<br />
in the name of the Shared Preference to change.<br />
SharedPreferences mySharedPreferences = getSharedPreferences(MY_PREFS,<br />
Activity.MODE_PRIVATE);<br />
Shared Preferences are stored within the application’s sandbox, so they can be shared between an<br />
application’s components but aren’t available to other applications.<br />
To modify a Shared Preference, use the SharedPreferences.Editor class. Get the Editor object by<br />
calling edit on the Shared Preferences object you want to change.<br />
SharedPreferences.Editor editor = mySharedPreferences.edit();<br />
Use the put methods to insert or update the values associated with the specified name:<br />
// Store new primitive types in the shared preferences object.<br />
editor.putBoolean(“isTrue”, true);<br />
editor.putFloat(“lastFloat”, 1f);<br />
editor.putInt(“wholeNumber”, 2);<br />
editor.putLong(“aNumber”, 3l);<br />
editor.putString(“textEntryValue”, “Not Empty”);
Creating a Settings Activity for the Earthquake Viewer x 223<br />
To save edits, call apply or commit on the Editor object to save the changes asynchronously or synchronously,<br />
respectively.<br />
// Commit the changes.<br />
editor.apply();<br />
The apply method was introduced in <strong>Android</strong> API level 9 (<strong>Android</strong> 2.3). Calling<br />
it causes a safe asynchronous write of the Shared Preference Editor object to be<br />
performed. Because it is asynchronous, it is the preferred technique for saving<br />
Shared Preferences.<br />
If you require confirmation of success or want to support earlier <strong>Android</strong><br />
releases, you can call the commit method, which blocks the calling thread and<br />
returns true once a successful write has completed, or false otherwise.<br />
RETRIEVING SHARED PREFERENCES<br />
Accessing Shared Preferences, like editing and saving them, is done using the getSharedPreferences<br />
method.<br />
Use the type-safe get methods to extract saved values. Each getter takes a key and a default<br />
value (used when no value has yet been saved for that key.)<br />
// Retrieve the saved values.<br />
boolean isTrue = mySharedPreferences.getBoolean(“isTrue”, false);<br />
float lastFloat = mySharedPreferences.getFloat(“lastFloat”, 0f);<br />
int wholeNumber = mySharedPreferences.getInt(“wholeNumber”, 1);<br />
long aNumber = mySharedPreferences.getLong(“aNumber”, 0);<br />
String stringPreference =<br />
mySharedPreferences.getString(“textEntryValue”, “”);<br />
You can return a map of all the available Shared Preferences keys values by calling getAll, and<br />
check for the existence of a particular key by calling the contains method.<br />
Map allPreferences = mySharedPreferences.getAll();<br />
boolean containsLastFloat = mySharedPreferences.contains(“lastFloat”);<br />
CREATING A SETTINGS ACTIVITY FOR THE<br />
EARTHQUAKE VIEWER<br />
In the following example you build an Activity to set application preferences for the earthquake<br />
viewer last seen in the previous chapter. The Activity lets users configure settings for a more personalized<br />
experience. You’ll provide the option to toggle automatic updates, control the frequency of<br />
updates, and filter the minimum earthquake magnitude displayed.
224 x CHAPTER 7 FILES, SAVING STATE,AND PREFERENCES<br />
Creating your own Activity to control user preferences is considered bad practice.<br />
Later in this chapter you’ll replace this Activity with a standard settings<br />
screen using the Preferences Screen classes.<br />
1. Open the Earthquake project you created in Chapter 6, “Using Internet Resources.” Add<br />
new string resources to the res/values/strings.xml file for the labels to be displayed in<br />
the Preference Screen. Also, add a string for the new Menu Item that will let users open the<br />
Preference Screen:<br />
<br />
<br />
Earthquake<br />
<br />
http://earthquake.usgs.gov/eqcenter/catalogs/1day-M2.5.xml<br />
<br />
Refresh Earthquakes<br />
Auto Update?<br />
Update Frequency<br />
Minimum Quake Magnitude<br />
Preferences<br />
<br />
2. Create a new preferences.xml layout resource in the res/layout folder for the<br />
Preferences Activity. Include a check box for indicating the "automatic update" toggle,<br />
and spinners to select the update rate and magnitude filter:<br />
<br />
<br />
<br />
<br />
<br />
Creating a Settings Activity for the Earthquake Viewer x 225<br />
<br />
<br />
<br />
<br />
<br />
<br />
<br />
3. Create four array resources in a new res/values/arrays.xml file. They will provide the<br />
values to use for the update frequency and minimum magnitude spinners:<br />
<br />
<br />
<br />
Every Minute<br />
5 minutes<br />
10 minutes<br />
15 minutes<br />
Every Hour<br />
<br />
<br />
3<br />
5<br />
6<br />
7<br />
8<br />
<br />
<br />
3<br />
5<br />
6<br />
7<br />
8<br />
226 x CHAPTER 7 FILES, SAVING STATE,AND PREFERENCES<br />
<br />
1<br />
5<br />
10<br />
15<br />
60<br />
<br />
<br />
4. Create a PreferencesActivity Activity. Override onCreate to inflate the layout you created<br />
in step 2, and get references to the check box and both the spinner controls. Then make<br />
a call to the populateSpinners stub:<br />
package com.paad.earthquake;<br />
import android.app.Activity;<br />
import android.content.Context;<br />
import android.content.SharedPreferences;<br />
import android.content.SharedPreferences.Editor;<br />
import android.os.Bundle;<br />
import android.preference.PreferenceManager;<br />
import android.view.View;<br />
import android.widget.ArrayAdapter;<br />
import android.widget.Button;<br />
import android.widget.CheckBox;<br />
import android.widget.Spinner;<br />
public class PreferencesActivity extends Activity {<br />
CheckBox autoUpdate;<br />
Spinner updateFreqSpinner;<br />
Spinner magnitudeSpinner;<br />
@Override<br />
public void onCreate(Bundle savedInstanceState) {<br />
super.onCreate(savedInstanceState);<br />
setContentView(R.layout.preferences);<br />
updateFreqSpinner = (Spinner)findViewById(R.id.spinner_update_freq);<br />
magnitudeSpinner = (Spinner)findViewById(R.id.spinner_quake_mag);<br />
autoUpdate = (CheckBox)findViewById(R.id.checkbox_auto_update);<br />
}<br />
populateSpinners();<br />
}<br />
private void populateSpinners() {<br />
}<br />
5. Fill in the populateSpinners method, using Array Adapters to bind each spinner to its corresponding<br />
array:<br />
private void populateSpinners() {<br />
// Populate the update frequency spinner
Creating a Settings Activity for the Earthquake Viewer x 227<br />
}<br />
ArrayAdapter fAdapter;<br />
fAdapter = ArrayAdapter.createFromResource(this, R.array.update_freq_options,<br />
android.R.layout.simple_spinner_item);<br />
int spinner_dd_item = android.R.layout.simple_spinner_dropdown_item;<br />
fAdapter.setDropDownViewResource(spinner_dd_item);<br />
updateFreqSpinner.setAdapter(fAdapter);<br />
// Populate the minimum magnitude spinner<br />
ArrayAdapter mAdapter;<br />
mAdapter = ArrayAdapter.createFromResource(this,<br />
R.array.magnitude_options,<br />
android.R.layout.simple_spinner_item);<br />
mAdapter.setDropDownViewResource(spinner_dd_item);<br />
magnitudeSpinner.setAdapter(mAdapter);<br />
6. Add public static string values that you’ll use to identify the Shared Preference keys you’ll use<br />
to store each preference value. Update the onCreate method to retrieve the named preference<br />
and call updateUIFromPreferences. The updateUIFromPreferences method uses the<br />
get methods on the Shared Preference object to retrieve each preference value and<br />
apply it to the current UI.<br />
Use the default application Shared Preference object to save your settings values:<br />
public static final String USER_PREFERENCE = “USER_PREFERENCE”;<br />
public static final String PREF_AUTO_UPDATE = “PREF_AUTO_UPDATE”;<br />
public static final String PREF_MIN_MAG_INDEX = “PREF_MIN_MAG_INDEX”;<br />
public static final String PREF_UPDATE_FREQ_INDEX = “PREF_UPDATE_FREQ_INDEX”;<br />
SharedPreferences prefs;<br />
@Override<br />
public void onCreate(Bundle savedInstanceState) {<br />
super.onCreate(savedInstanceState);<br />
setContentView(R.layout.preferences);<br />
}<br />
updateFreqSpinner = (Spinner)findViewById(R.id.spinner_update_freq);<br />
magnitudeSpinner = (Spinner)findViewById(R.id.spinner_quake_mag);<br />
autoUpdate = (CheckBox)findViewById(R.id.checkbox_auto_update);<br />
populateSpinners();<br />
Context context = get<strong>Application</strong>Context();<br />
prefs = PreferenceManager.getDefaultSharedPreferences(context);<br />
updateUIFromPreferences();<br />
private void updateUIFromPreferences() {<br />
boolean autoUpChecked = prefs.getBoolean(PREF_AUTO_UPDATE, false);<br />
int updateFreqIndex = prefs.getInt(PREF_UPDATE_FREQ_INDEX, 2);<br />
int minMagIndex = prefs.getInt(PREF_MIN_MAG_INDEX, 0);<br />
updateFreqSpinner.setSelection(updateFreqIndex);<br />
magnitudeSpinner.setSelection(minMagIndex);<br />
autoUpdate.setChecked(autoUpChecked);<br />
}
228 x CHAPTER 7 FILES, SAVING STATE,AND PREFERENCES<br />
7. Still in the onCreate method, add event handlers for the OK and Cancel buttons. The Cancel<br />
button should close the Activity, whereas the OK button should call savePreferences first:<br />
@Override<br />
public void onCreate(Bundle savedInstanceState) {<br />
super.onCreate(savedInstanceState);<br />
setContentView(R.layout.preferences);<br />
updateFreqSpinner = (Spinner)findViewById(R.id.spinner_update_freq);<br />
magnitudeSpinner = (Spinner)findViewById(R.id.spinner_quake_mag);<br />
autoUpdate = (CheckBox)findViewById(R.id.checkbox_auto_update);<br />
}<br />
populateSpinners();<br />
Context context = get<strong>Application</strong>Context();<br />
prefs = PreferenceManager.getDefaultSharedPreferences(context);<br />
updateUIFromPreferences();<br />
Button okButton = (Button) findViewById(R.id.okButton);<br />
okButton.setOnClickListener(new View.OnClickListener() {<br />
public void onClick(View view) {<br />
savePreferences();<br />
PreferencesActivity.this.setResult(RESULT_OK);<br />
finish();<br />
}<br />
});<br />
Button cancelButton = (Button) findViewById(R.id.cancelButton);<br />
cancelButton.setOnClickListener(new View.OnClickListener() {<br />
public void onClick(View view) {<br />
PreferencesActivity.this.setResult(RESULT_CANCELED);<br />
finish();<br />
}<br />
});<br />
private void savePreferences() {<br />
}<br />
8. Fill in the savePreferences method to record the current preferences, based on the UI selections,<br />
to the Shared Preference object:<br />
private void savePreferences() {<br />
int updateIndex = updateFreqSpinner.getSelectedItemPosition();<br />
int minMagIndex = magnitudeSpinner.getSelectedItemPosition();<br />
boolean autoUpdateChecked = autoUpdate.isChecked();<br />
}<br />
Editor editor = prefs.edit();<br />
editor.putBoolean(PREF_AUTO_UPDATE, autoUpdateChecked);<br />
editor.putInt(PREF_UPDATE_FREQ_INDEX, updateIndex);<br />
editor.putInt(PREF_MIN_MAG_INDEX, minMagIndex);<br />
editor.commit();
Creating a Settings Activity for the Earthquake Viewer x 229<br />
9. That completes the Preferences Activity. Make it accessible in the application by adding it<br />
to the manifest:<br />
<br />
<br />
10. Return to the Earthquake Activity, and add support for the new Shared Preferences<br />
file and a Menu Item to display the Preferences Activity. Start by adding the new Menu<br />
Item. Override the onCreateOptionsMenu method to include a new item that opens the<br />
Preferences Activity and another to refresh the earthquake list:<br />
static final private int MENU_PREFERENCES = Menu.FIRST+1;<br />
static final private int MENU_UPDATE = Menu.FIRST+2;<br />
@Override<br />
public boolean onCreateOptionsMenu(Menu menu) {<br />
super.onCreateOptionsMenu(menu);<br />
menu.add(0, MENU_PREFERENCES, Menu.NONE, R.string.menu_preferences);<br />
}<br />
return true;<br />
11. Override the onOptionsItemSelected method to<br />
display the PreferencesActivity Activity when the<br />
new Menu Item is selected. To launch the Preferences<br />
Activity, create an explicit Intent, and pass it in to the<br />
startActivityForResult method. This will launch the<br />
Activity and alert the Earthquake class when the preferences<br />
are saved through the onActivityResult handler:<br />
private static final int SHOW_PREFERENCES = 1;<br />
public boolean onOptionsItemSelected(MenuItem item){<br />
super.onOptionsItemSelected(item);<br />
switch (item.getItemId()) {<br />
case (MENU_PREFERENCES): {<br />
Intent i = new Intent(this,<br />
PreferencesActivity.class);<br />
startActivityForResult(i, SHOW_PREFERENCES);<br />
return true;<br />
}<br />
}<br />
return false;<br />
}<br />
12. Launch your application and select Preferences from the<br />
Activity menu. The Preferences Activity should be displayed,<br />
as shown in Figure 7-1. FIGURE 7-1
230 x CHAPTER 7 FILES, SAVING STATE,AND PREFERENCES<br />
13. All that’s left is to apply the preferences to the earthquake functionality. Implementing the<br />
automatic updates will be left until Chapter 9, “Working in the Background,” where you’ll<br />
learn to use Services and background threads. For now you can put the framework in place<br />
and apply the magnitude filter. Start by creating a new updateFromPreferences method in<br />
the Earthquake Activity that reads the Shared Preference values and creates instance variables<br />
for each of them:<br />
public int minimumMagnitude = 0;<br />
public boolean autoUpdateChecked = false;<br />
public int updateFreq = 0;<br />
private void updateFromPreferences() {<br />
Context context = get<strong>Application</strong>Context();<br />
SharedPreferences prefs =<br />
PreferenceManager.getDefaultSharedPreferences(context);<br />
int minMagIndex = prefs.getInt(PreferencesActivity.PREF_MIN_MAG_INDEX, 0);<br />
if (minMagIndex < 0)<br />
minMagIndex = 0;<br />
int freqIndex = prefs.getInt(PreferencesActivity.PREF_UPDATE_FREQ_INDEX, 0);<br />
if (freqIndex < 0)<br />
freqIndex = 0;<br />
autoUpdateChecked = prefs.getBoolean(PreferencesActivity.PREF_AUTO_UPDATE, false);<br />
Resources r = getResources();<br />
// Get the option values from the arrays.<br />
String[] minMagValues = r.getStringArray(R.array.magnitude);<br />
String[] freqValues = r.getStringArray(R.array.update_freq_values);<br />
// Convert the values to ints.<br />
minimumMagnitude = Integer.valueOf(minMagValues[minMagIndex]);<br />
updateFreq = Integer.valueOf(freqValues[freqIndex]);<br />
}<br />
14. Apply the magnitude filter by updating the addNewQuake method from the<br />
EarthquakeListFragment to check a new earthquake’s magnitude before adding it to<br />
the list:<br />
private void addNewQuake(Quake _quake) {<br />
Earthquake earthquakeActivity = (Earthquake)getActivity();<br />
if (_quake.getMagnitude() > earthquakeActivity.minimumMagnitude) {<br />
// Add the new quake to our list of earthquakes.<br />
earthquakes.add(_quake);<br />
}<br />
}<br />
// Notify the array adapter of a change.<br />
aa.notifyDataSetChanged();<br />
15. Return to the Earthquake Activity and override the onActivityResult handler to call<br />
updateFromPreferences and refresh the earthquakes whenever the Preferences Activity
Introducing the Preference Framework and the Preference Activity x 231<br />
saves changes. Note that once again you are creating a new Thread on which to execute the<br />
earthquake refresh code.<br />
@Override<br />
public void onActivityResult(int requestCode, int resultCode, Intent data) {<br />
super.onActivityResult(requestCode, resultCode, data);<br />
if (requestCode == SHOW_PREFERENCES)<br />
if (resultCode == Activity.RESULT_OK) {<br />
updateFromPreferences();<br />
FragmentManager fm = getFragmentManager();<br />
final EarthquakeListFragment earthquakeList =<br />
(EarthquakeListFragment)fm.findFragmentById(R.id.EarthquakeListFragment);<br />
}<br />
}<br />
Thread t = new Thread(new Runnable() {<br />
public void run() {<br />
earthquakeList.refreshEarthquakes();<br />
}<br />
});<br />
t.start();<br />
16. Finally, call updateFromPreferences in onCreate of the Earthquake Activity to ensure the<br />
preferences are applied when the Activity starts:<br />
@Override<br />
public void onCreate(Bundle savedInstanceState) {<br />
super.onCreate(savedInstanceState);<br />
setContentView(R.layout.main);<br />
}<br />
updateFromPreferences();<br />
All code snippets in this example are part of the Chapter 7 Earthquake Part 1<br />
project, available for download at www.wrox.com.<br />
INTRODUCING THE PREFERENCE FRAMEWORK AND THE<br />
PREFERENCE ACTIVITY<br />
<strong>Android</strong> offers an XML-driven framework to create system-style Preference Screens for your applications.<br />
By using this framework you can create Preference Activities that are consistent with those<br />
used in both native and other third-party applications.<br />
This has two distinct advantages:<br />
‰ Users will be familiar with the layout and use of your settings screens.<br />
‰ You can integrate settings screens from other applications (including system settings such as<br />
location settings) into your application’s preferences.
232 x CHAPTER 7 FILES, SAVING STATE,AND PREFERENCES<br />
The preference framework consists of four parts:<br />
‰ Preference Screen layout — An XML file that defines the hierarchy of items displayed in your<br />
Preference screens. It specifies the text and associated controls to display, the allowed values,<br />
and the Shared Preference keys to use for each control.<br />
‰ Preference Activity and Preference Fragment — Extensions of PreferenceActivity and<br />
PreferenceFragment respectively, that are used to host the Preference Screens. Prior to<br />
<strong>Android</strong> 3.0, Preference Activities hosted the Preference Screen directly; since then, Preference<br />
Screens are hosted by Preference Fragments, which, in turn, are hosted by Preference<br />
Activities.<br />
‰ Preference Header definition — An XML file that defines the Preference Fragments for your<br />
application and the hierarchy that should be used to display them.<br />
‰ Shared Preference Change Listener — An implementation of the<br />
OnSharedPreferenceChangeListener class used to listen for changes to Shared Preferences.<br />
<strong>Android</strong> API level 11 (<strong>Android</strong> 3.0) introduced significant changes to the preference<br />
framework by introducing the concept of Preference Fragments and<br />
Preference Headers. This is now the preferred technique for creating Activity<br />
Preference screens.<br />
As of the time of writing, Preference Fragments are not included in the support<br />
library, restricting their use to devices <strong>Android</strong> 3.0 and above.<br />
The following sections describe the best practice techniques for creating Activity<br />
screens for <strong>Android</strong> 3.0+ devices, making note of how to achieve similar functionality<br />
for older devices.<br />
Defining a Preference Screen Layout in XML<br />
Unlike in the standard UI layout, preference definitions are stored in the res/xml resources folder.<br />
Although conceptually they are similar to the UI layout resources described in Chapter 4,<br />
“Building User Interfaces,” Preference Screen layouts use a specialized set of controls designed<br />
specifically for preferences. These native preference controls are described in the next<br />
section.<br />
Each preference layout is defined as a hierarchy, beginning with a single PreferenceScreen<br />
element:<br />
<br />
<br />
<br />
You can include additional Preference Screen elements, each of which will be represented as a selectable<br />
element that will display a new screen when clicked.
Introducing the Preference Framework and the Preference Activity x 233<br />
Within each Preference Screen you can include any combination<br />
of PreferenceCategory and Preference<br />
elements. Preference Category elements, as shown in the following<br />
snippet, are used to break each Preference Screen into<br />
subcategories using a title bar separator:<br />
<br />
Figure 7-2 shows the SIM card lock, device administration,<br />
and credential storage Preference Categories used on the<br />
Security Preference Screen.<br />
All that remains is to add the preference controls that will<br />
be used to set the preferences. Although the specific attributes<br />
available for each preference control vary, each of them<br />
includes at least the following four:<br />
‰ android:key — The Shared Preference key against<br />
which the selected value will be recorded.<br />
‰ android:title — The text displayed to represent the<br />
preference.<br />
‰ android:summary — The longer text description displayed<br />
in a smaller font below the title text.<br />
FIGURE 7-2<br />
‰ android:defaultValue — The default value that will be displayed (and selected) if no preference<br />
value has been assigned to the associated preference key.<br />
Listing 7-1 shows a sample Preference Screen that includes a Preference Category and<br />
CheckBox Preference.<br />
LISTING 7-1: A simple Shared Preferences screen<br />
<br />
<br />
<br />
<br />
<br />
<br />
code snippet PA4AD_Ch07_Preferences/res/xml/userpreferences.xml
234 x CHAPTER 7 FILES, SAVING STATE,AND PREFERENCES<br />
When displayed, this Preference Screen will appear as shown in<br />
Figure 7-3. You’ll learn how to display a Preference Screen later<br />
in this chapter.<br />
Native Preference Controls<br />
<strong>Android</strong> includes several preference controls to build your<br />
Preference Screens:<br />
FIGURE 7-3<br />
‰ CheckBoxPreference — A standard preference check box control used to set preferences to<br />
true or false.<br />
‰ EditTextPreference — Allows users to enter a string value as a preference. Selecting the<br />
preference text at run time will display a text-entry dialog.<br />
‰ ListPreference — The preference equivalent of a spinner. Selecting this preference will<br />
display a dialog box containing a list of values from which to select. You can specify different<br />
arrays to contain the display text and selection values.<br />
‰ MultiSelectListPreference — Introduced in <strong>Android</strong> 3.0 (API level 11), this is the preference<br />
equivalent of a check box list.<br />
‰ RingtonePreference — A specialized List Preference that presents the list of available ringtones<br />
for user selection. This is particularly useful when you’re constructing a screen to configure<br />
notification settings.<br />
You can use each preference control to construct your Preference Screen hierarchy. Alternatively, you<br />
can create your own specialized preference controls by extending the Preference class (or any of<br />
the subclasses listed above).<br />
You can find further details about preference controls at http://developer<br />
.android.com/reference/android/preference/Preference.html.<br />
Using Intents to Import System Preferences into Preference Screens<br />
In addition to including your own Preference Screens, preference hierarchies can include Preference<br />
Screens from other applications — including system preferences.<br />
You can invoke any Activity within your Preference Screen using an Intent. If you add an Intent<br />
node within a Preference Screen element, the system will interpret this as a request to call start<br />
Activity using the specified action. The following XML snippet adds a link to the system display<br />
settings:<br />
<br />
Introducing the Preference Framework and the Preference Activity x 235<br />
<br />
<br />
The android.provider.Settings class includes a number of android.settings.* constants that<br />
can be used to invoke the system settings screens. To make your own Preference Screens available<br />
for invocation using this technique, simply add an Intent Filter to the manifest entry for the host<br />
Preference Activity (described in detail in the following section):<br />
<br />
<br />
<br />
<br />
<br />
Introducing the Preference Fragment<br />
Since <strong>Android</strong> 3.0, the PreferenceFragment class has been used to host the preference screens<br />
defined by Preferences Screen resources. To create a new Preference Fragment, extend the<br />
PreferenceFragment class, as follows:<br />
public class MyPreferenceFragment extends PreferenceFragment<br />
To inflate the preferences, override the onCreate handler and call addPreferencesFromResource,<br />
as shown here:<br />
@Override<br />
public void onCreate(Bundle savedInstanceState) {<br />
super.onCreate(savedInstanceState);<br />
addPreferencesFromResource(R.xml.userpreferences);<br />
}<br />
Your application can include several different Preference Fragments, which will be grouped according<br />
to the Preference Header hierarchy and displayed within a Preference Activity, as described in<br />
the following sections.<br />
Defining the Preference Fragment Hierarchy<br />
Using Preference Headers<br />
Preference headers are XML resources that describe how your Preference Fragments should be<br />
grouped and displayed within a Preference Activity. Each header identifies and allows you to select a<br />
particular Preference Fragment.<br />
The layout used to display the headers and their associated Fragments can vary depending on the<br />
screen size and OS version. Figure 7-4 shows examples of how the same Preference Header definition<br />
is displayed on a phone and tablet.<br />
Preference Headers are XML resources stored in the res/xml folder of your project hierarchy. The<br />
resource ID for each header is the filename (without extension).
236 x CHAPTER 7 FILES, SAVING STATE,AND PREFERENCES<br />
FIGURE 7-4<br />
Each header must be associated with a particular Preference Fragment that will be displayed when<br />
its header is selected. You must also specify a title and, optionally, a summary and icon resource to<br />
represent each Fragment and the Preference Screen it contains, as shown in Listing 7-2.<br />
LISTING 7-2: Defining a Preference Headers resource<br />
<br />
<br />
<br />
code snippet PA4AD_Ch07_Preferences/res/xml/preferenceheaders.xml<br />
Like Preference Screens, you can invoke any Activity within your Preference Headers using an<br />
Intent. If you add an Intent node within a header element, as shown in the following snippet, the<br />
system will interpret this as a request to call startActivity using the specified action:<br />
<br />
<br />
<br />
Introducing the Preference Activity<br />
The PreferenceActivity class is used to host the Preference Fragment hierarchy defined by a preference<br />
headers resource. Prior to <strong>Android</strong> 3.0, the Preference Activity was used to host Preference<br />
Screens directly. For applications that target devices prior to <strong>Android</strong> 3.0, you may still need to use<br />
the Preference Activity in this way.
Introducing the Preference Framework and the Preference Activity x 237<br />
To create a new Preference Activity, extend the PreferenceActivity class as follows:<br />
public class MyFragmentPreferenceActivity extends PreferenceActivity<br />
When using Preference Fragments and headers, override the onBuildHeaders handler, calling load-<br />
HeadersFromResource and specifying your preference headers resource file:<br />
public void onBuildHeaders(List target) {<br />
loadHeadersFromResource(R.xml.userpreferenceheaders, target);<br />
}<br />
For legacy applications, you can inflate the Preference Screen directly in the same way as you would<br />
from a Preference Fragment — by overriding the onCreate handler and calling add<br />
PreferencesFromResource, specifying the Preference Screen layout XML resource to display<br />
within that Activity:<br />
@Override<br />
public void onCreate(Bundle savedInstanceState) {<br />
super.onCreate(savedInstanceState);<br />
addPreferencesFromResource(R.xml.userpreferences);<br />
}<br />
Like all Activities, the Preference Activity must be included in the application manifest:<br />
<br />
<br />
To display the application settings hosted in this Activity, open it by calling startActivity or<br />
startActivityForResult:<br />
Intent i = new Intent(this, MyPreferenceActivity.class);<br />
startActivityForResult(i, SHOW_PREFERENCES);<br />
Backward Compatibility and Preference Screens<br />
As noted earlier, the Preference Fragment and associated Preference Headers are not supported on<br />
<strong>Android</strong> platforms prior to <strong>Android</strong> 3.0 (API level 11). As a result, if you want to create applications<br />
that support devices running on both pre- and post-Honeycomb devices, you need to implement<br />
separate Preference Activities to support both, and launch the appropriate Activity at run time, as<br />
shown in Listing 7-3.<br />
LISTING 7-3: Runtime selection of pre- or post-Honeycomb Preference Activities<br />
Class c = Build.VERSION.SDK_INT < Build.VERSION_CODES.HONEYCOMB ?<br />
MyPreferenceActivity.class : MyFragmentPreferenceActivity.class;<br />
Intent i = new Intent(this, c);<br />
startActivityForResult(i, SHOW_PREFERENCES);<br />
code snippet PA4AD Ch07_Preferences/src/MyActivity.java
238 x CHAPTER 7 FILES, SAVING STATE,AND PREFERENCES<br />
Finding and Using the Shared Preferences<br />
Set by Preference Screens<br />
The Shared Preference values recorded for the options presented in a Preference Activity are stored<br />
within the application’s sandbox. This lets any application component, including Activities, Services,<br />
and Broadcast Receivers, access the values, as shown in the following snippet:<br />
Context context = get<strong>Application</strong>Context();<br />
SharedPreferences prefs = PreferenceManager.getDefaultSharedPreferences(context);<br />
// TODO Retrieve values using get methods.<br />
Introducing On Shared Preference Change Listeners<br />
The onSharedPreferenceChangeListener can be implemented to invoke a callback whenever a<br />
particular Shared Preference value is added, removed, or modified.<br />
This is particularly useful for Activities and Services that use the Shared Preference framework to<br />
set application preferences. Using this handler, your application components can listen for changes<br />
to user preferences and update their UIs or behavior, as required.<br />
Register your On Shared Preference Change Listeners using the Shared Preference you want<br />
to monitor:<br />
public class MyActivity extends Activity implements<br />
OnSharedPreferenceChangeListener {<br />
}<br />
@Override<br />
public void onCreate(Bundle savedInstanceState) {<br />
super.onCreate(savedInstanceState);<br />
}<br />
// Register this OnSharedPreferenceChangeListener<br />
SharedPreferences prefs =<br />
PreferenceManager.getDefaultSharedPreferences(this);<br />
prefs.registerOnSharedPreferenceChangeListener(this);<br />
public void onSharedPreferenceChanged(SharedPreferences prefs,<br />
String key) {<br />
// TODO Check the shared preference and key parameters<br />
// and change UI or behavior as appropriate.<br />
}<br />
CREATING A STANDARD PREFERENCE ACTIVITY FOR THE<br />
EARTHQUAKE VIEWER<br />
Previously in this chapter you created a custom Activity to let users modify the application settings<br />
for the earthquake viewer. In this example you replace this custom Activity with the standard application<br />
settings framework described in the previous section.
Creating a Standard Preference Activity for the Earthquake Viewer x 239<br />
This example describes two ways of creating a Preference Activity — first, using the legacy<br />
PreferencesActivity, and then a backward-compatible alternative using the newer<br />
PreferenceFragment techniques.<br />
1. Start by creating a new XML resource folder at res/xml. Within it create a new<br />
userpreferences.xml file. This file will define the settings UI for your earthquake<br />
application settings. Use the same controls and data sources as in the previous Activity, but<br />
this time create them using the standard application settings framework. Note that in this<br />
example difference key names are selected. This is because where you were previously recording<br />
integers, you’re now recording strings. To avoid type mismatches when the application<br />
attempts to read the saved preferences, use a different key name.<br />
<br />
<br />
<br />
<br />
<br />
<br />
2. Open the PreferencesActivity Activity and modify its inheritance to extend<br />
PreferenceActivity:<br />
public class PreferencesActivity extends PreferenceActivity {<br />
3. The Preference Activity will handle the controls used in the UI, so you can remove the<br />
variables used to store the check box and spinner objects. You can also remove the populateSpinners,<br />
updateUIFromPreferences, and savePreferences methods. Update the<br />
preference name strings to match those used in the user preferences definition in step 1.<br />
public static final String PREF_MIN_MAG = “PREF_MIN_MAG”;<br />
public static final String PREF_UPDATE_FREQ = “PREF_UPDATE_FREQ”;
240 x CHAPTER 7 FILES, SAVING STATE,AND PREFERENCES<br />
4. Update onCreate by removing all the references to the UI controls and the OK and Cancel<br />
buttons. Instead of using these, inflate the userpreferences.xml file you created in step 1:<br />
@Override<br />
public void onCreate(Bundle savedInstanceState) {<br />
super.onCreate(savedInstanceState);<br />
addPreferencesFromResource(R.xml.userpreferences);<br />
}<br />
5. Open the Earthquake Activity and update the updateFromPreferencesMethod. Using this<br />
technique, the selected value itself is stored in the preferences, so there’s no need to perform<br />
the array lookup steps.<br />
private void updateFromPreferences() {<br />
Context context = get<strong>Application</strong>Context();<br />
SharedPreferences prefs =<br />
PreferenceManager.getDefaultSharedPreferences(context);<br />
minimumMagnitude =<br />
Integer.parseInt(prefs.getString(PreferencesActivity.PREF_MIN_MAG, “3”));<br />
updateFreq =<br />
Integer.parseInt(prefs.getString(PreferencesActivity.PREF_UPDATE_FREQ, “60”));<br />
}<br />
autoUpdateChecked = prefs.getBoolean(PreferencesActivity.PREF_AUTO_UPDATE, false);<br />
6. Update the onActivityResult handler to remove the check for the return value.<br />
Using this mechanism, all changes to user preferences<br />
are applied as soon as they are made.<br />
public void onActivityResult(int requestCode, int<br />
resultCode, Intent data) {<br />
super.onActivityResult(requestCode, resultCode,<br />
data);<br />
if (requestCode == SHOW_PREFERENCES)<br />
updateFromPreferences();<br />
FragmentManager fm = getFragmentManager();<br />
EarthquakeListFragment earthquakeList =<br />
(EarthquakeListFragment)<br />
fm.findFragmentById(R.id.EarthquakeListFragment);<br />
}<br />
Thread t = new Thread(new Runnable() {<br />
public void run() {<br />
earthquakeList.refreshEarthquakes();<br />
}<br />
});<br />
t.start();<br />
7. If you run your application and select the Preferences<br />
Menu Item, your new “native” settings screen should be<br />
visible, as shown in Figure 7-5. FIGURE 7-5
Creating a Standard Preference Activity for the Earthquake Viewer x 241<br />
Now create an backward-compatible alternative implementation using the newer Preference<br />
Fragments and Preference Headers.<br />
1. Start by creating a new UserPreferenceFragment class that extends the Preference<br />
Fragment:<br />
public class UserPreferenceFragment extends PreferenceFragment<br />
2. Override its onCreate handler to populate the Fragment with the Preference screen, as you<br />
did in step 4 above to populate the legacy Preference Activity:<br />
@Override<br />
public void onCreate(Bundle savedInstanceState) {<br />
super.onCreate(savedInstanceState);<br />
addPreferencesFromResource(R.xml.userpreferences);<br />
}<br />
3. Add your Preference Fragment to a new preference_headers.xml file in the res/xml<br />
folder.<br />
<br />
<br />
<br />
4. Make a copy of the PreferencesActivity class, naming the copy FragmentPreferences:<br />
public class FragmentPreferences extends PreferenceActivity<br />
5. Add the new User Fragment Preferences Activity to the application manifest.<br />
<br />
6. Open the User Fragment Preferences Activity and remove the onCreate handler completely.<br />
Instead, override the onBuildHeaders method, inflating the headers you defined in step 3:<br />
@Override<br />
public void onBuildHeaders(List target) {<br />
loadHeadersFromResource(R.xml.preference_headers, target);<br />
}<br />
7. Finally, open the Earthquake Activity and modify the onOptionsItemSelected method to<br />
select the appropriate Preference Activity. Create an explicit Intent based on the host platform<br />
version and pass it in to the startActivityForResult method:<br />
private static final int SHOW_PREFERENCES = 1;<br />
public boolean onOptionsItemSelected(MenuItem item){<br />
super.onOptionsItemSelected(item);<br />
switch (item.getItemId()) {<br />
case (MENU_PREFERENCES): {<br />
Class c = Build.VERSION.SDK_INT < Build.VERSION_CODES.HONEYCOMB ?<br />
PreferencesActivity.class : FragmentPreferences.class;<br />
Intent i = new Intent(this, c);
242 x CHAPTER 7 FILES, SAVING STATE,AND PREFERENCES<br />
}<br />
startActivityForResult(i, SHOW_PREFERENCES);<br />
return true;<br />
}<br />
}<br />
return false;<br />
All the code snippets in this example are part of the Chapter 7 Earthquake Part 2<br />
project, available for download at www.wrox.com.<br />
PERSISTING THE APPLICATION INSTANCE STATE<br />
To save Activity instance variables, <strong>Android</strong> offers two specialized variations of Shared Preferences.<br />
The first uses a Shared Preference named specifically for your Activity, whereas the other relies on a<br />
series of lifecycle event handlers.<br />
Saving Activity State Using Shared Preferences<br />
If you want to save Activity information that doesn’t need to be shared with other components<br />
(e.g., class instance variables), you can call Activity.getPreferences()without specifying a<br />
Shared Preferences name. This returns a Shared Preference using the calling Activity’s class name as<br />
the Shared Preference name.<br />
// Create or retrieve the activity preference object.<br />
SharedPreferences activityPreferences =<br />
getPreferences(Activity.MODE_PRIVATE);<br />
// Retrieve an editor to modify the shared preferences.<br />
SharedPreferences.Editor editor = activityPreferences.edit();<br />
// Retrieve the View<br />
TextView myTextView = (TextView)findViewById(R.id.myTextView);<br />
// Store new primitive types in the shared preferences object.<br />
editor.putString(“currentTextValue”,<br />
myTextView.getText().toString());<br />
// Commit changes.<br />
editor.apply();<br />
Saving and Restoring Activity Instance State Using the<br />
Lifecycle Handlers<br />
Activities offer the onSaveInstanceState handler to persist data associated with UI state across<br />
sessions. It’s designed specifically to persist UI state should an Activity be terminated by the run<br />
time, either in an effort to free resources for foreground applications or to accommodate restarts<br />
caused by hardware configuration changes.
Persisting the <strong>Application</strong> Instance State x 243<br />
If an Activity is closed by the user (by pressing the Back button), or programmatically with a call to<br />
finish, the instance state bundle will not be passed in to onCreate or onRestoreInstanceState<br />
when the Activity is next created. Data that should be persisted across user sessions should be stored<br />
using Shared Preferences, as described in the previous sections.<br />
By overriding an Activity’s onSaveInstanceState event handler, you can use its Bundle parameter<br />
to save UI instance values. Store values using the same put methods as shown for Shared<br />
Preferences, before passing the modified Bundle into the superclass’s handler:<br />
private static final String TEXTVIEW_STATE_KEY = “TEXTVIEW_STATE_KEY”;<br />
@Override<br />
public void onSaveInstanceState(Bundle saveInstanceState) {<br />
// Retrieve the View<br />
TextView myTextView = (TextView)findViewById(R.id.myTextView);<br />
// Save its state<br />
saveInstanceState.putString(TEXTVIEW_STATE_KEY,<br />
myTextView.getText().toString());<br />
}<br />
super.onSaveInstanceState(saveInstanceState);<br />
This handler will be triggered whenever an Activity completes its active lifecycle, but only when<br />
it’s not being explicitly finished (with a call to finish). As a result, it’s used to ensure a consistent<br />
Activity state between active lifecycles of a single user session.<br />
The saved Bundle is passed in to the onRestoreInstanceState and onCreate methods if the application<br />
is forced to restart during a session.<br />
@Override<br />
public void onCreate(Bundle savedInstanceState) {<br />
super.onCreate(savedInstanceState);<br />
setContentView(R.layout.main);<br />
TextView myTextView = (TextView)findViewById(R.id.myTextView);<br />
String text = “”;<br />
if (savedInstanceState != null &&<br />
savedInstanceState.containsKey(TEXTVIEW_STATE_KEY))<br />
text = savedInstanceState.getString(TEXTVIEW_STATE_KEY);<br />
}<br />
myTextView.setText(text);<br />
Saving and Restoring Fragment Instance State Using the<br />
Lifecycle Handlers<br />
The UI for most applications will be encapsulated within Fragments. Accordingly, Fragments also<br />
include an onSaveInstanceState handler that works in much the same way as its Activity counterpart.<br />
The instance state persisted in the bundle is passed as a parameter to the Fragment’s onCreate,<br />
onCreateView, and onActivityCreated handlers.
244 x CHAPTER 7 FILES, SAVING STATE,AND PREFERENCES<br />
If an Activity is destroyed and restarted to handle a hardware configuration change, such as the<br />
screen orientation changing, you can request that your Fragment instance be retained. By calling<br />
setRetainInstance within a Fragment’s onCreate handler, you specify that Fragment’s instance<br />
should not be killed and restarted when its associated Activity is re-created.<br />
As a result, the onDestroy and onCreate handlers for a retained Fragment will not be called when<br />
the device configuration changes and the attached Activity is destroyed and re-created. This can<br />
provide a significant efficiency improvement if you move the majority of your object creation into<br />
onCreate, while using onCreateView to update the UI with the values stored within those persisted<br />
instance values.<br />
Note that the rest of the Fragment’s lifecycle handlers, including onAttach, onCreateView,<br />
onActivityCreated, onStart, onResume, and their corresponding tear-down handlers, will still<br />
be called.<br />
Listing 7-4 shows how to use the lifecycle handlers to record the current UI state while taking<br />
advantage of the efficiency gains associated with retaining the Fragment instance.<br />
LISTING 7-4: Persisting UI state by using lifecycle handlers and retaining Fragment instances<br />
public class MyFragment extends Fragment {<br />
private static String USER_SELECTION = “USER_SELECTION”;<br />
private int userSelection = 0;<br />
private TextView tv;<br />
@Override<br />
public void onCreate(Bundle savedInstanceState) {<br />
super.onCreate(savedInstanceState);<br />
setRetainInstance(true);<br />
if (savedInstanceState != null)<br />
userSelection = savedInstanceState.getInt(USER_SELECTION);<br />
}<br />
@Override<br />
public View onCreateView(LayoutInflater inflater,<br />
ViewGroup container,<br />
Bundle savedInstanceState) {<br />
View v = inflater.inflate(R.layout.mainfragment, container, false);<br />
tv = (TextView)v.findViewById(R.id.text);<br />
setSelection(userSelection);<br />
Button b1 = (Button)v.findViewById(R.id.button1);<br />
Button b2 = (Button)v.findViewById(R.id.button2);<br />
Button b3 = (Button)v.findViewById(R.id.button3);<br />
b1.setOnClickListener(new OnClickListener() {<br />
public void onClick(View arg0) {<br />
setSelection(1);<br />
}
Including Static Files as Resources x 245<br />
});<br />
b2.setOnClickListener(new OnClickListener() {<br />
public void onClick(View arg0) {<br />
setSelection(2);<br />
}<br />
});<br />
b3.setOnClickListener(new OnClickListener() {<br />
public void onClick(View arg0) {<br />
setSelection(3);<br />
}<br />
});<br />
}<br />
return v;<br />
}<br />
private void setSelection(int selection) {<br />
userSelection = selection;<br />
tv.setText(“Selected: “ + selection);<br />
}<br />
@Override<br />
public void onSaveInstanceState(Bundle outState) {<br />
outState.putInt(USER_SELECTION, userSelection);<br />
super.onSaveInstanceState(outState);<br />
}<br />
code snippet PA4AD_Ch07_Preferences/src/MyFragment.java<br />
INCLUDING STATIC FILES AS RESOURCES<br />
If your application requires extern al file resources, you can include them in your distribution package<br />
by placing them in the res/raw folder of your project hierarchy.<br />
To access these read-only file resources, call the openRawResource method from your application’s<br />
Resource object to receive an InputStream based on the specified file. Pass in the filename (without<br />
the extension) as the variable name from the R.raw class, as shown in the following skeleton code:<br />
Resources myResources = getResources();<br />
InputStream myFile = myResources.openRawResource(R.raw.myfilename);<br />
Adding raw files to your resources hierarchy is an excellent alternative for large, preexisting data<br />
sources (such as dictionaries) for which it’s not desirable (or even possible) to convert them into<br />
<strong>Android</strong> databases.<br />
<strong>Android</strong>’s resource mechanism lets you specify alternative resource files for different languages,<br />
locations, and hardware configurations. For example, you could create an application that loads a<br />
different dictionary resource based on the user’s language settings.
246 x CHAPTER 7 FILES, SAVING STATE,AND PREFERENCES<br />
WORKING WITH THE FILE SYSTEM<br />
It’s good practice to use Shared Preferences or a database to store your application data, but there<br />
may still be times when you’ll want to use files directly rather than rely on <strong>Android</strong>’s managed<br />
mechanisms — particularly when working with multimedia files.<br />
File-Management Tools<br />
<strong>Android</strong> supplies some basic file-management tools to help you deal with the file system. Many of<br />
these utilities are located within the java.io.File package.<br />
Complete coverage of Java file-management utilities is beyond the scope of this book, but <strong>Android</strong><br />
does supply some specialized utilities for file management that are available from the<br />
application Context.<br />
‰ deleteFile — Enables you to remove files created by the current application<br />
‰ fileList — Returns a string array that includes all the files created by the current<br />
application<br />
These methods are particularly useful for cleaning up temporary files left behind if your application<br />
crashes or is killed unexpectedly.<br />
Using <strong>Application</strong>-Specific Folders to Store Files<br />
Many applications will create or download files that are specific to the application. There are two<br />
options for storing these application-specific files: internally or externally.<br />
When referring to the external storage, we refer to the shared/media storage that<br />
is accessible by all applications and can typically be mounted to a computer file<br />
system when the device is connected via USB. Although it is typically located on<br />
the SD Card, some devices implement this as a separate partition on the internal<br />
storage.<br />
The most important thing to remember when storing files on external storage is<br />
that no security is enforced on files stored here. Any application can access, overwrite,<br />
or delete files stored on the external storage.<br />
It’s also important to remember that files stored on external storage may not<br />
always be available. If the SD Card is ejected, or the device is mounted for access<br />
via a computer, your application will be unable to read (or create) files on the<br />
external storage.<br />
<strong>Android</strong> offers two corresponding methods via the application Context, getDir and<br />
getExternalFilesDir, both of which return a File object that contains the path to the internal and<br />
external application file storage directory, respectively.
Working with the File System x 247<br />
All files stored in these directories or the subfolders will be erased when your application is<br />
uninstalled.<br />
The getExternalFilesDir method was introduced in <strong>Android</strong> API level 8<br />
(<strong>Android</strong> 2.2). To support earlier platform releases, you can call Environment<br />
.getExternalStorageDirectory to return a path to the root of the external<br />
storage.<br />
It’s good practice to store your application-specific data in its own subdirectory<br />
using the same style as getExternalFilesDir — that is, /<strong>Android</strong>/data/[Your<br />
Package Name]/files.<br />
Note that this work-around will not automatically delete your application files<br />
when it is uninstalled.<br />
Both of these methods accept a string parameter that can be used to specify the subdirectory into<br />
which you want to place your files. In <strong>Android</strong> 2.2 (API level 8) the Environment class introduced<br />
a number of DIRECTORY_[Category] string constants that represent standard directory names,<br />
including downloads, images, movies, music, and camera files.<br />
Files stored in the application folders should be specific to the parent application and are typically<br />
not detected by the media-scanner, and therefore won’t be added to the Media Library automatically.<br />
If your application downloads or creates files that should be added to the Media Library or<br />
otherwise made available to other applications, consider putting them in the public external storage<br />
directory, as described later in this chapter.<br />
Creating Private <strong>Application</strong> Files<br />
<strong>Android</strong> offers the openFileInput and openFileOutput methods to simplify reading and writing<br />
streams from and to files stored in the application’s sandbox.<br />
String FILE_NAME = “tempfile.tmp”;<br />
// Create a new output file stream that’s private to this application.<br />
FileOutputStream fos = openFileOutput(FILE_NAME, Context.MODE_PRIVATE);<br />
// Create a new file input stream.<br />
FileInputStream fis = openFileInput(FILE_NAME);<br />
These methods support only those files in the current application folder; specifying path separators<br />
will cause an exception to be thrown.<br />
If the filename you specify when creating a FileOutputStream does not exist, <strong>Android</strong> will create<br />
it for you. The default behavior for existing files is to overwrite them; to append an existing file,<br />
specify the mode as Context.MODE_APPEND.<br />
By default, files created using the openFileOutput method are private to the calling application — a<br />
different application will be denied access. The standard way to share a file between applications is<br />
to use a Content Provider. Alternatively, you can specify either Context.MODE_WORLD_READABLE or
248 x CHAPTER 7 FILES, SAVING STATE,AND PREFERENCES<br />
Context.MODE_WORLD_WRITEABLE when creating the output file, to make it available in other applications,<br />
as shown in the following snippet:<br />
String OUTPUT_FILE = “publicCopy.txt”;<br />
FileOutputStream fos = openFileOutput(OUTPUT_FILE, Context.MODE_WORLD_WRITEABLE);<br />
You can find the location of files stored in your sandbox by calling getFilesDir. This method will<br />
return the absolute path to the files created using openFileOutput:<br />
File file = getFilesDir();<br />
Log.d(“OUTPUT_PATH_”, file.getAbsolutePath());<br />
Using the <strong>Application</strong> File Cache<br />
Should your application need to cache temporary files, <strong>Android</strong> offers both a managed internal<br />
cache, and (since <strong>Android</strong> API level 8) an unmanaged external cache. You can access them by calling<br />
the getCacheDir and getExternalCacheDir methods, respectively, from the current Context.<br />
Files stored in either cache location will be erased when the application is uninstalled. Files stored in<br />
the internal cache will potentially be erased by the system when it is running low on available storage;<br />
files stored on the external cache will not be erased, as the system does not track available storage<br />
on external media.<br />
In either case it’s good form to monitor and manage the size and age of your cache, deleting files<br />
when a reasonable maximum cache size is exceeded.<br />
Storing Publicly Readable Files<br />
<strong>Android</strong> 2.2 (API level 8) also includes a convenience method, Environment.getExternal<br />
StoragePublicDirectory, that can be used to find a path in which to store your application files.<br />
The returned location is where users will typically place and manage their own files of each type.<br />
This is particularly useful for applications that provide functionality that replaces or augments system<br />
applications, such as the camera, that store files in standard locations.<br />
The getExternalStoragePublicDirectory method accepts a String parameter that determines<br />
which subdirectory you want to access using a series of Environment static constants:<br />
‰ DIRECTORY_ALARMS — Audio files that should be available as user-selectable alarm sounds<br />
‰ DIRECTORY_DCIM — Pictures and videos taken by the device<br />
‰ DIRECTORY_DOWNLOADS — Files downloaded by the user<br />
‰ DIRECTORY_MOVIES — Movies<br />
‰ DIRECTORY_MUSIC — Audio files that represent music<br />
‰ DIRECTORY_NOTIFICATIONS — Audio files that should be available as user-selectable notification<br />
sounds<br />
‰ DIRECTORY_PICTURES — Pictures
Working with the File System x 249<br />
‰ DIRECTORY_PODCASTS — Audio files that represent podcasts<br />
‰ DIRECTORY_RINGTONES — Audio files that should be available as user-selectable ringtones<br />
Note that if the returned directory doesn’t exit, you must create it before writing files to the directory,<br />
as shown in the following snippet:<br />
String FILE_NAME = “MyMusic.mp3”;<br />
File path = Environment.getExternalStoragePublicDirectory(<br />
Environment.DIRECTORY_MUSIC);<br />
File file = new File(path, FILE_NAME);<br />
try {<br />
path.mkdirs();<br />
[... Write Files ...]<br />
} catch (IOException e) {<br />
Log.d(TAG, “Error writing “ + FILE_NAME, e);<br />
}
8Databases and Content<br />
Providers<br />
WHAT’S IN THIS CHAPTER?<br />
‰ Creating databases and using SQLite<br />
‰ Using Content Providers, Cursors, and Content Values to store,<br />
share, and consume application data<br />
‰ Asynchronously querying Content Providers using Cursor Loaders<br />
‰ Adding search capabilities to your applications<br />
‰ Using the native Media Store, Contacts, and Calendar Content<br />
Providers<br />
This chapter introduces persistent data storage in <strong>Android</strong>, starting with the SQLite database<br />
library. SQLite offers a powerful SQL database library that provides a robust persistence layer<br />
over which you have total control.<br />
You’ll also learn how to build and use Content Providers to store, share, and consume<br />
structured data within and between applications. Content Providers offer a generic interface to<br />
any data source by decoupling the data storage layer from the application layer. You’ll see how<br />
to query Content Providers asynchronously to ensure your application remains responsive.<br />
Although access to a database is restricted to the application that created it, Content Providers<br />
offer a standard interface your applications can use to share data with and consume data from<br />
other applications — including many of the native data stores.<br />
Having created an application with data to store, you’ll learn how to add search functionality<br />
to your application and how to build Content Providers that can provide real-time search<br />
suggestions.
252 x CHAPTER 8 DATABASES AND CONTENT PROVIDERS<br />
Because Content Providers can be used across application boundaries, you have the opportunity to<br />
integrate your own application with several native Content Providers, including contacts, calendar,<br />
and the Media Store. You’ll learn how to store and retrieve data from these core <strong>Android</strong> applications<br />
to provide your users with a richer, more consistent, and fully integrated user experience.<br />
INTRODUCING ANDROID DATABASES<br />
<strong>Android</strong> provides structured data persistence through a combination of SQLite databases and<br />
Content Providers.<br />
SQLite databases can be used to store application data using a managed, structured approach.<br />
<strong>Android</strong> offers a full SQLite relational database library. Every application can create its own databases<br />
over which it has complete control.<br />
Having created your underlying data store, Content Providers offer a generic, well-defined interface<br />
for using and sharing data that provides a consistent abstraction from the underlying data source.<br />
SQLite Databases<br />
Using SQLite you can create fully encapsulated relational databases for your applications. Use them<br />
to store and manage complex, structured application data.<br />
<strong>Android</strong> databases are stored in the /data/data//databases folder on your<br />
device (or emulator). All databases are private, accessible only by the application that created them.<br />
Database design is a big topic that deserves more thorough coverage than is possible within this<br />
book. It is worth highlighting that standard database best practices still apply in <strong>Android</strong>. In particular,<br />
when you’re creating databases for resource-constrained devices (such as mobile phones), it’s<br />
important to normalize your data to minimize redundancy.<br />
Content Providers<br />
Content Providers provide an interface for publishing and consuming data, based around a simple<br />
URI addressing model using the content:// schema. They enable you to decouple your application<br />
layers from the underlying data layers, making your applications data-source agnostic by abstracting<br />
the underlying data source.<br />
Content Providers can be shared between applications, queried for results, have their existing<br />
records updated or deleted, and have new records added. Any application — with the appropriate<br />
permissions — can add, remove, or update data from any other application, including the native<br />
<strong>Android</strong> Content Providers.<br />
Several native Content Providers have been made accessible for access by third-party applications,<br />
including the contact manager, media store, and calendar, as described later in this chapter.<br />
By publishing your own Content Providers, you make it possible for you (and other developers) to<br />
incorporate and extend your data in new applications.
Content Values and Cursors x 253<br />
INTRODUCING SQLITE<br />
SQLite is a well-regarded relational database management system (RDBMS). It is:<br />
‰ Open-source<br />
‰ Standards-compliant<br />
‰ Lightweight<br />
‰ Single-tier<br />
It has been implemented as a compact C library that’s included as part of the <strong>Android</strong><br />
software stack.<br />
By being implemented as a library, rather than running as a separate ongoing process, each SQLite<br />
database is an integrated part of the application that created it. This reduces external dependencies,<br />
minimizes latency, and simplifies transaction locking and synchronization.<br />
SQLite has a reputation for being extremely reliable and is the database system of choice for many<br />
consumer electronic devices, including many MP3 players and smartphones.<br />
Lightweight and powerful, SQLite differs from many conventional database engines by loosely<br />
typing each column, meaning that column values are not required to conform to a single type;<br />
instead, each value is typed individually in each row. As a result, type checking isn’t necessary when<br />
assigning or extracting values from each column within a row.<br />
For more comprehensive coverage of SQLite, including its particular strengths<br />
and limitations, check out the official site, at www.sqlite.org.<br />
CONTENT VALUES AND CURSORS<br />
Content Values are used to insert new rows into tables. Each ContentValues object represents a<br />
single table row as a map of column names to values.<br />
Database queries are returned as Cursor objects. Rather than extracting and returning a copy of<br />
the result values, Cursors are pointers to the result set within the underlying data. Cursors provide a<br />
managed way of controlling your position (row) in the result set of a database query.<br />
The Cursor class includes a number of navigation functions, including, but not limited to, the<br />
following:<br />
‰ moveToFirst — Moves the cursor to the first row in the query result<br />
‰ moveToNext — Moves the cursor to the next row<br />
‰ moveToPrevious — Moves the cursor to the previous row
254 x CHAPTER 8 DATABASES AND CONTENT PROVIDERS<br />
‰ getCount — Returns the number of rows in the result set<br />
‰ getColumnIndexOrThrow — Returns the zero-based index for the column with the specified<br />
name (throwing an exception if no column exists with that name)<br />
‰ getColumnName — Returns the name of the specified column index<br />
‰ getColumnNames — Returns a string array of all the column names in the current Cursor<br />
‰ moveToPosition — Moves the cursor to the specified row<br />
‰ getPosition — Returns the current cursor position<br />
<strong>Android</strong> provides a convenient mechanism to ensure queries are performed asynchronously.<br />
The CursorLoader class and associated Loader Manager (described later in this chapter) were<br />
introduced in <strong>Android</strong> 3.0 (API level 11) and are now also available as part of the support library,<br />
allowing you to leverage them while still supporting earlier <strong>Android</strong> releases.<br />
Later in this chapter you’ll learn how to query a database and how to extract specific row/column<br />
values from the resulting Cursors.<br />
WORKING WITH SQLITE DATABASES<br />
This section shows you how to create and interact with SQLite databases within your applications.<br />
When working with databases, it’s good form to encapsulate the underlying database and expose<br />
only the public methods and constants required to interact with that database, generally using<br />
what’s often referred to as a contract or helper class. This class should expose database constants,<br />
particularly column names, which will be required for populating and querying the database. Later<br />
in this chapter you’ll be introduced to Content Providers, which can also be used to expose these<br />
interaction constants.<br />
Listing 8-1 shows a sample of the type of database constants that should be made public within a<br />
helper class.<br />
LISTING 8-1: Skeleton code for contract class constants<br />
// The index (key) column name for use in where clauses.<br />
public static final String KEY_ID = “_id”;<br />
// The name and column index of each column in your database.<br />
// These should be descriptive.<br />
public static final String KEY_GOLD_HOARD_NAME_COLUMN =<br />
“GOLD_HOARD_NAME_COLUMN”;<br />
public static final String KEY_GOLD_HOARD_ACCESSIBLE_COLUMN =<br />
“OLD_HOARD_ACCESSIBLE_COLUMN”;<br />
public static final String KEY_GOLD_HOARDED_COLUMN =<br />
“GOLD_HOARDED_COLUMN”;<br />
// TODO: Create public field for each column in your table.<br />
code snippet PA4AD_ Ch08_DatabaseSkeleton/src/MyHoardDatabase.java
Working with SQLite Databases x 255<br />
Introducing the SQLiteOpenHelper<br />
SQLiteOpenHelper is an abstract class used to implement the best practice pattern for creating,<br />
opening, and upgrading databases.<br />
By implementing an SQLite Open Helper, you hide the logic used to decide if a database needs to be<br />
created or upgraded before it’s opened, as well as ensure that each operation is completed efficiently.<br />
It’s good practice to defer creating and opening databases until they’re needed. The SQLite Open<br />
Helper caches database instances after they’ve been successfully opened, so you can make requests<br />
to open the database immediately prior to performing a query or transaction. For the same reason,<br />
there is no need to close the database manually unless you no longer need to use it again.<br />
Database operations, especially opening or creating databases, can be timeconsuming.<br />
To ensure this doesn’t impact the user experience, make all database<br />
transactions asynchronous.<br />
Listing 8-2 shows how to extend the SQLiteOpenHelper class by overriding the constructor,<br />
onCreate, and onUpgrade methods to handle the creation of a new database and upgrading to a<br />
new version, respectively.<br />
LISTING 8-2: Implementing an SQLite Open Helper<br />
private static class HoardDBOpenHelper extends SQLiteOpenHelper {<br />
private static final String DATABASE_NAME = “myDatabase.db”;<br />
private static final String DATABASE_TABLE = “GoldHoards”;<br />
private static final int DATABASE_VERSION = 1;<br />
// SQL Statement to create a new database.<br />
private static final String DATABASE_CREATE = “create table “ +<br />
DATABASE_TABLE + “ (“ + KEY_ID +<br />
“ integer primary key autoincrement, “ +<br />
KEY_GOLD_HOARD_NAME_COLUMN + “ text not null, “ +<br />
KEY_GOLD_HOARDED_COLUMN + “ float, “ +<br />
KEY_GOLD_HOARD_ACCESSIBLE_COLUMN + “ integer);”;<br />
public HoardDBOpenHelper(Context context, String name,<br />
CursorFactory factory, int version) {<br />
super(context, name, factory, version);<br />
}<br />
// Called when no database exists in disk and the helper class needs<br />
// to create a new one.<br />
@Override<br />
public void onCreate(SQLiteDatabase db) {<br />
db.execSQL(DATABASE_CREATE);<br />
}<br />
continues
256 x CHAPTER 8 DATABASES AND CONTENT PROVIDERS<br />
LISTING 8-2 (continued)<br />
// Called when there is a database version mismatch meaning that<br />
// the version of the database on disk needs to be upgraded to<br />
// the current version.<br />
@Override<br />
public void onUpgrade(SQLiteDatabase db, int oldVersion,<br />
int newVersion) {<br />
// Log the version upgrade.<br />
Log.w(“TaskDBAdapter”, “Upgrading from version “ +<br />
oldVersion + “ to “ +<br />
newVersion + “, which will destroy all old data”);<br />
// Upgrade the existing database to conform to the new<br />
// version. Multiple previous versions can be handled by<br />
// comparing oldVersion and newVersion values.<br />
}<br />
}<br />
// The simplest case is to drop the old table and create a new one.<br />
db.execSQL(“DROP TABLE IF IT EXISTS “ + DATABASE_TABLE);<br />
// Create a new one.<br />
onCreate(db);<br />
code snippet PA4AD_ Ch08_DatabaseSkeleton/src/MyHoardDatabase.java<br />
In this example onUpgrade simply drops the existing table and replaces it with<br />
the new definition. This is often the simplest and most practical solution;<br />
however, for important data that is not synchronized with an online service or<br />
is hard to recapture, a better approach may be to migrate existing data into the<br />
new table.<br />
To access a database using the SQLite Open Helper, call getWritableDatabase or<br />
getReadableDatabase to open and obtain a writable or read-only instance of the underlying<br />
database, respectively.<br />
Behind the scenes, if the database doesn’t exist, the helper executes its onCreate handler. If the<br />
database version has changed, the onUpgrade handler will fire. In either case, the getableDatabase call will return the cached, newly opened, newly created, or upgraded<br />
database, as appropriate.<br />
When a database has been successfully opened, the SQLite Open Helper will cache it, so you can<br />
(and should) use these methods each time you query or perform a transaction on the database,<br />
rather than caching the open database within your application.<br />
A call to getWritableDatabase can fail due to disk space or permission issues, so it’s good practice<br />
to fall back to the getReadableDatabase method for database queries if necessary. In most cases<br />
this method will provide the same, cached writeable database instance as getWritableDatabase
Working with SQLite Databases x 257<br />
unless it does not yet exist or the same permission or disk space issues occur, in which case a<br />
read-only copy will be returned.<br />
To create or upgrade the database, it must be opened in a writeable form;<br />
therefore, it’s generally good practice to attempt to open a writeable database<br />
first, falling back to a read-only alternative if it fails.<br />
Opening and Creating Databases Without the SQLite<br />
Open Helper<br />
If you would prefer to manage the creation, opening, and version control of your databases<br />
directly, rather than using the SQLite Open Helper, you can use the application Context’s<br />
openOrCreateDatabase method to create the database itself:<br />
SQLiteDatabase db = context.openOrCreateDatabase(DATABASE_NAME,<br />
Context.MODE_PRIVATE,<br />
null);<br />
After you have created the database, you must handle the creation and upgrade logic handled within<br />
the onCreate and onUpgrade handlers of the SQLite Open Helper — typically using the database’s<br />
execSQL method to create and drop tables, as required.<br />
It’s good practice to defer creating and opening databases until they’re needed, and to cache<br />
database instances after they’re successfully opened to limit the associated efficiency costs.<br />
At a minimum, any such operations must be handled asynchronously to avoid impacting the main<br />
application thread.<br />
<strong>Android</strong> Database Design Considerations<br />
You should keep the following <strong>Android</strong>-specific considerations in mind when designing your<br />
database.<br />
‰ Files (such as bitmaps or audio files) are not usually stored within database tables. Use a<br />
string to store a path to the file, preferably a fully qualified URI.<br />
‰ Although not strictly a requirement, it’s strongly recommended that all tables include an<br />
auto-increment key field as a unique index field for each row. If you plan to share your table<br />
using a Content Provider, a unique ID field is required.<br />
Querying a Database<br />
Each database query is returned as a Cursor. This lets <strong>Android</strong> manage resources more efficiently<br />
by retrieving and releasing row and column values on demand.<br />
To execute a query on a Database object, use the query method, passing in the following:<br />
‰ An optional Boolean that specifies if the result set should contain only unique values.<br />
‰ The name of the table to query.
258 x CHAPTER 8 DATABASES AND CONTENT PROVIDERS<br />
‰ A projection, as an array of strings, that lists the columns to include in the result set.<br />
‰ A where clause that defines the rows to be returned. You can include ? wildcards that will be<br />
replaced by the values passed in through the selection argument parameter.<br />
‰ An array of selection argument strings that will replace the ? wildcards in the where clause.<br />
‰ A group by clause that defines how the resulting rows will be grouped.<br />
‰ A having clause that defines which row groups to include if you specified a group by clause.<br />
‰ A string that describes the order of the returned rows.<br />
‰ A string that defines the maximum number of rows in the result set.<br />
Listing 8-3 shows how to return a selection of rows from within an SQLite database table.<br />
LISTING 8-3: Querying a database<br />
// Specify the result column projection. Return the minimum set<br />
// of columns required to satisfy your requirements.<br />
String[] result_columns = new String[] {<br />
KEY_ID, KEY_GOLD_HOARD_ACCESSIBLE_COLUMN, KEY_GOLD_HOARDED_COLUMN };<br />
// Specify the where clause that will limit our results.<br />
String where = KEY_GOLD_HOARD_ACCESSIBLE_COLUMN + “=” + 1;<br />
// Replace these with valid SQL statements as necessary.<br />
String whereArgs[] = null;<br />
String groupBy = null;<br />
String having = null;<br />
String order = null;<br />
SQLiteDatabase db = hoardDBOpenHelper.getWritableDatabase();<br />
Cursor cursor = db.query(HoardDBOpenHelper.DATABASE_TABLE,<br />
result_columns, where,<br />
whereArgs, groupBy, having, order);<br />
code snippet PA4AD_ Ch08_GoldHoarder/src/MyHoardDatabase.java<br />
In this Listing 8-3, a database instance is opened using an SQLite Open<br />
Helper implementation. The SQLite Open Helper defers the creation and<br />
opening of database instances until they are first required and caches them<br />
after they are successfully opened.<br />
As a result, it’s good practice to request a database instance each time you<br />
perform a query or transaction on the database. For efficiency reasons, you<br />
should close your database instance only when you believe you will no longer<br />
require it — typically, when the Activity or Service using it is stopped.
Working with SQLite Databases x 259<br />
Extracting Values from a Cursor<br />
To extract values from a Cursor, first use the moveTo methods described earlier to<br />
position the cursor at the correct row of the result Cursor, and then use the type-safe get<br />
methods (passing in a column index) to return the value stored at the current row for the specified<br />
column. To find the column index of a particular column within a result Cursor, use its<br />
getColumnIndexOrThrow and getColumnIndex methods.<br />
It’s good practice to use getColumnIndexOrThrow when you expect the column to exist in all cases.<br />
Using getColumnIndex and checking for a –1 result, as shown in the following snippet, is a more<br />
efficient technique than catching exceptions when the column might not exist in every case.<br />
int columnIndex = cursor.getColumnIndex(KEY_COLUMN_1_NAME);<br />
if (columnIndex > -1) {<br />
String columnValue = cursor.getString(columnIndex);<br />
// Do something with the column value.<br />
}<br />
else {<br />
// Do something else if the column doesn’t exist.<br />
}<br />
Database implementations should publish static constants that provide the<br />
column names. These static constants are typically exposed from within the<br />
database contract class or the Content Provider.<br />
Listing 8-4 shows how to iterate over a result Cursor, extracting and averaging a column of<br />
float values.<br />
LISTING 8-4: Extracting values from a Cursor<br />
float totalHoard = 0f;<br />
float averageHoard = 0f;<br />
// Find the index to the column(s) being used.<br />
int GOLD_HOARDED_COLUMN_INDEX =<br />
cursor.getColumnIndexOrThrow(KEY_GOLD_HOARDED_COLUMN);<br />
// Iterate over the cursors rows.<br />
// The Cursor is initialized at before first, so we can<br />
// check only if there is a “next” row available. If the<br />
// result Cursor is empty this will return false.<br />
while (cursor.moveToNext()) {<br />
float hoard = cursor.getFloat(GOLD_HOARDED_COLUMN_INDEX);<br />
totalHoard += hoard;<br />
}<br />
// Calculate an average -- checking for divide by zero errors.<br />
float cursorCount = cursor.getCount();<br />
continues
260 x CHAPTER 8 DATABASES AND CONTENT PROVIDERS<br />
LISTING 8-4 (continued)<br />
averageHoard = cursorCount > 0 ?<br />
(totalHoard / cursorCount) : Float.NaN;<br />
// Close the Cursor when you’ve finished with it.<br />
cursor.close();<br />
code snippet PA4AD_ Ch08_GoldHoarder/src/MyHoardDatabase.java<br />
Because SQLite database columns are loosely typed, you can cast individual values into valid types,<br />
as required. For example, values stored as floats can be read back as strings.<br />
When you have finished using your result Cursor, it’s important to close it to avoid memory leaks<br />
and reduce your application’s resource load:<br />
cursor.close();<br />
Adding, Updating, and Removing Rows<br />
The SQLiteDatabase class exposes insert, delete, and update methods that encapsulate the SQL<br />
statements required to perform these actions. Additionally, the execSQL method lets you execute<br />
any valid SQL statement on your database tables, should you want to execute these (or any other)<br />
operations manually.<br />
Any time you modify the underlying database values, you should update your Cursors by running a<br />
new query.<br />
Inserting Rows<br />
To create a new row, construct a ContentValues object and use its put methods to add name/value<br />
pairs representing each column name and its associated value.<br />
Insert the new row by passing the Content Values into the insert method called on the target<br />
database — along with the table name — as shown in Listing 8-5.<br />
LISTING 8-5: Inserting new rows into a database<br />
// Create a new row of values to insert.<br />
ContentValues newValues = new ContentValues();<br />
// Assign values for each row.<br />
newValues.put(KEY_GOLD_HOARD_NAME_COLUMN, hoardName);<br />
newValues.put(KEY_GOLD_HOARDED_COLUMN, hoardValue);<br />
newValues.put(KEY_GOLD_HOARD_ACCESSIBLE_COLUMN, hoardAccessible);<br />
// [ ... Repeat for each column / value pair ... ]<br />
// Insert the row into your table<br />
SQLiteDatabase db = hoardDBOpenHelper.getWritableDatabase();<br />
db.insert(HoardDBOpenHelper.DATABASE_TABLE, null, newValues);<br />
code snippet PA4AD_ Ch08_GoldHoarder/src/MyHoardDatabase.java
Working with SQLite Databases x 261<br />
The second parameter used in the insert method shown in Listing 8-5 is known<br />
as the null column hack.<br />
If you want to add an empty row to an SQLite database, by passing in an empty<br />
Content Values object, you must also pass in the name of a column whose value<br />
can be explicitly set to null.<br />
When inserting a new row into an SQLite database, you must always explicitly<br />
specify at least one column and a corresponding value, the latter of which can be<br />
null. If you set the null column hack parameter to null, as shown in Listing 8-5,<br />
when inserting an empty Content Values object SQLite will throw an exception.<br />
It’s generally good practice to ensure that your code doesn’t attempt to insert<br />
empty Content Values into an SQLite database.<br />
Updating Rows<br />
Updating rows is also done with Content Values. Create a new ContentValues object, using the<br />
put methods to assign new values to each column you want to update. Call the update method on<br />
the database, passing in the table name, the updated Content Values object, and a where clause that<br />
specifies the row(s) to update, as shown in Listing 8-6.<br />
LISTING 8-6: Updating a database row<br />
// Create the updated row Content Values.<br />
ContentValues updatedValues = new ContentValues();<br />
// Assign values for each row.<br />
updatedValues.put(KEY_GOLD_HOARDED_COLUMN, newHoardValue);<br />
// [ ... Repeat for each column to update ... ]<br />
// Specify a where clause the defines which rows should be<br />
// updated. Specify where arguments as necessary.<br />
String where = KEY_ID + “=” + hoardId;<br />
String whereArgs[] = null;<br />
// Update the row with the specified index with the new values.<br />
SQLiteDatabase db = hoardDBOpenHelper.getWritableDatabase();<br />
db.update(HoardDBOpenHelper.DATABASE_TABLE, updatedValues,<br />
where, whereArgs);<br />
code snippet PA4AD_ Ch08_GoldHoarder/src/MyHoardDatabase.java<br />
Deleting Rows<br />
To delete a row, simply call the delete method on a database, specifying the table name and a<br />
where clause that returns the rows you want to delete, as shown in Listing 8-7.
262 x CHAPTER 8 DATABASES AND CONTENT PROVIDERS<br />
LISTING 8-7: Deleting a database row<br />
// Specify a where clause that determines which row(s) to delete.<br />
// Specify where arguments as necessary.<br />
String where = KEY_GOLD_HOARDED_COLUMN + “=” + 0;<br />
String whereArgs[] = null;<br />
// Delete the rows that match the where clause.<br />
SQLiteDatabase db = hoardDBOpenHelper.getWritableDatabase();<br />
db.delete(HoardDBOpenHelper.DATABASE_TABLE, where, whereArgs);<br />
code snippet PA4AD_ Ch08_GoldHoarder/src/MyHoardDatabase.java<br />
CREATING CONTENT PROVIDERS<br />
Content Providers provide an interface for publishing data that will be consumed using a Content<br />
Resolver. They allow you to decouple the application components that consume data from their<br />
underlying data sources, providing a generic mechanism through which applications can share their<br />
data or consume data provided by others.<br />
To create a new Content Provider, extend the abstract ContentProvider class:<br />
public class MyContentProvider extends ContentProvider<br />
Like the database contract class described in the previous section, it’s good practice to include static<br />
database constants — particularly column names and the Content Provider authority — that will be<br />
required for transacting with, and querying, the database.<br />
You will also need to override the onCreate handler to initialize the underlying data source, as well<br />
as the query, update, delete, insert, and getType methods to implement the interface used by<br />
the Content Resolver to interact with the data, as described in the following sections.<br />
Registering Content Providers<br />
Like Activities and Services, Content Providers must be registered in your application manifest<br />
before the Content Resolver can discover them. This is done using a provider tag that includes a<br />
name attribute describing the Provider’s class name and an authorities tag.<br />
Use the authorities tag to define the base URI of the Provider’s authority. A Content Provider’s<br />
authority is used by the Content Resolver as an address and used to find the database you want to<br />
interact with.<br />
Each Content Provider authority must be unique, so it’s good practice to base the URI path on your<br />
package name. The general form for defining a Content Provider’s authority is as follows:<br />
com..provider.<br />
The completed provider tag should follow the format show in the following XML snippet:<br />
Creating Content Providers x 263<br />
Publishing Your Content Provider’s URI Address<br />
Each Content Provider should expose its authority using a public static CONTENT_URI property to<br />
make it more easily discoverable. This should include a data path to the primary content — for<br />
example:<br />
public static final Uri CONTENT_URI =<br />
Uri.parse(“content://com.paad.skeletondatabaseprovider/elements”);<br />
These content URIs will be used when accessing your Content Provider using a Content Resolver.<br />
A query made using this form represents a request for all rows, whereas an appended trailing<br />
/, as shown in the following snippet, represents a request for a single record:<br />
content://com.paad.skeletondatabaseprovider/elements/5<br />
It’s good practice to support access to your provider for both of these forms. The simplest way to do<br />
this is to use a UriMatcher, a useful class that parses URIs and determines their forms.<br />
Listing 8-8 shows the implementation pattern for defining a URI Matcher that analyzes the form of<br />
a URI — specifically determining if a URI is a request for all data or for a single row.<br />
LISTING 8-8: Defining a UriMatcher to determine if a request is for all elements or a single row<br />
// Create the constants used to differentiate between the different URI<br />
// requests.<br />
private static final int ALLROWS = 1;<br />
private static final int SINGLE_ROW = 2;<br />
private static final UriMatcher uriMatcher;<br />
// Populate the UriMatcher object, where a URI ending in<br />
// ‘elements’ will correspond to a request for all items,<br />
// and ‘elements/[rowID]’ represents a single row.<br />
static {<br />
uriMatcher = new UriMatcher(UriMatcher.NO_MATCH);<br />
uriMatcher.addURI(“com.paad.skeletondatabaseprovider”,<br />
“elements”, ALLROWS);<br />
uriMatcher.addURI(“com.paad.skeletondatabaseprovider”,<br />
“elements/#”, SINGLE_ROW);<br />
}<br />
code snippet PA4AD_ Ch08_DatabaseSkeleton/src/MyContentProvider.java<br />
You can use the same technique to expose alternative URIs within the same Content Provider that<br />
represent different subsets of data, or different tables within your database.<br />
Having distinguished between full table and single row queries, you can use the<br />
SQLiteQueryBuilder class to easily apply the additional selection condition to a query, as shown in<br />
the following snippet:<br />
SQLiteQueryBuilder queryBuilder = new SQLiteQueryBuilder();<br />
// If this is a row query, limit the result set to the passed in row.
264 x CHAPTER 8 DATABASES AND CONTENT PROVIDERS<br />
switch (uriMatcher.match(uri)) {<br />
case SINGLE_ROW :<br />
String rowID = uri.getPathSegments().get(1);<br />
queryBuilder.appendWhere(KEY_ID + “=” + rowID);<br />
default: break;<br />
}<br />
You’ll learn how to perform a query using the SQLite Query Builder later in the “Implementing<br />
Content Provider Queries” section.<br />
Creating the Content Provider’s Database<br />
To initialize the data source you plan to access through the Content Provider, override the onCreate<br />
method, as shown in Listing 8-9. This is typically handled using an SQLite Open Helper implementation,<br />
of the type described in the previous section, allowing you to effectively defer creating and<br />
opening the database until it’s required.<br />
LISTING 8-9: Creating the Content Provider’s database<br />
private MySQLiteOpenHelper myOpenHelper;<br />
@Override<br />
public boolean onCreate() {<br />
// Construct the underlying database.<br />
// Defer opening the database until you need to perform<br />
// a query or transaction.<br />
myOpenHelper = new MySQLiteOpenHelper(getContext(),<br />
MySQLiteOpenHelper.DATABASE_NAME, null,<br />
MySQLiteOpenHelper.DATABASE_VERSION);<br />
}<br />
return true;<br />
code snippet PA4AD_ Ch08_DatabaseSkeleton/src/MyContentProvider.java<br />
When your application is launched, the onCreate handler of each of its Content<br />
Providers is called on the main application thread.<br />
Like the database examples in the previous section, it’s best practice to use an<br />
SQLite Open Helper to defer opening (and where necessary, creating) the underlying<br />
database until it is required within the query or transaction methods of<br />
your Content Provider.<br />
For efficiency reasons, it’s preferable to leave your Content Provider open while<br />
your application is running; it’s not necessary to manually close the database at<br />
any stage. If the system requires additional resources, your application will be<br />
killed and the associated databases closed.<br />
Implementing Content Provider Queries<br />
To support queries with your Content Provider, you must implement the query and getType<br />
methods. Content Resolvers use these methods to access the underlying data, without knowing its
Creating Content Providers x 265<br />
structure or implementation. These methods enable applications to share data across application<br />
boundaries without having to publish a specific interface for each data source.<br />
The most common scenario is to use a Content Provider to provide access to an SQLite database, but<br />
within these methods you can access any source of data (including files or application instance variables).<br />
Notice that the UriMatcher object is used to refine the transaction and query requests, and the<br />
SQLite Query Builder is used as a convenient helper for performing row-based queries.<br />
Listing 8-10 shows the skeleton code for implementing queries within a Content Provider using an<br />
underlying SQLite database.<br />
LISTING 8-10: Implementing queries and transactions within a Content Provider<br />
@Override<br />
public Cursor query(Uri uri, String[] projection, String selection,<br />
String[] selectionArgs, String sortOrder) {<br />
}<br />
// Open the database.<br />
SQLiteDatabase db;<br />
try {<br />
db = myOpenHelper.getWritableDatabase();<br />
} catch (SQLiteException ex) {<br />
db = myOpenHelper.getReadableDatabase();<br />
}<br />
// Replace these with valid SQL statements if necessary.<br />
String groupBy = null;<br />
String having = null;<br />
// Use an SQLite Query Builder to simplify constructing the<br />
// database query.<br />
SQLiteQueryBuilder queryBuilder = new SQLiteQueryBuilder();<br />
// If this is a row query, limit the result set to the passed in row.<br />
switch (uriMatcher.match(uri)) {<br />
case SINGLE_ROW :<br />
String rowID = uri.getPathSegments().get(1);<br />
queryBuilder.appendWhere(KEY_ID + “=” + rowID);<br />
default: break;<br />
}<br />
// Specify the table on which to perform the query. This can<br />
// be a specific table or a join as required.<br />
queryBuilder.setTables(MySQLiteOpenHelper.DATABASE_TABLE);<br />
// Execute the query.<br />
Cursor cursor = queryBuilder.query(db, projection, selection,<br />
selectionArgs, groupBy, having, sortOrder);<br />
// Return the result Cursor.<br />
return cursor;<br />
code snippet PA4AD_ Ch08_DatabaseSkeleton/src/MyContentProvider.java
266 x CHAPTER 8 DATABASES AND CONTENT PROVIDERS<br />
Having implemented queries, you must also specify a MIME type to identify the data returned.<br />
Override the getType method to return a string that uniquely describes your data type.<br />
The type returned should include two forms, one for a single entry and another for all the entries,<br />
following these forms:<br />
‰ Single item:<br />
vnd.android.cursor.item/vnd..<br />
‰ All items:<br />
vnd.android.cursor.dir/vnd..<br />
Listing 8-11 shows how to override the getType method to return the correct MIME type based on<br />
the URI passed in.<br />
LISTING 8-11: Returning a Content Provider MIME type<br />
@Override<br />
public String getType(Uri uri) {<br />
// Return a string that identifies the MIME type<br />
// for a Content Provider URI<br />
switch (uriMatcher.match(uri)) {<br />
case ALLROWS:<br />
return “vnd.android.cursor.dir/vnd.paad.elemental”;<br />
case SINGLE_ROW:<br />
return “vnd.android.cursor.item/vnd.paad.elemental”;<br />
default:<br />
throw new IllegalArgumentException(“Unsupported URI: “ +<br />
uri);<br />
}<br />
}<br />
code snippet PA4AD_ Ch08_DatabaseSkeleton/src/MyContentProvider.java<br />
Content Provider Transactions<br />
To expose delete, insert, and update transactions on your Content Provider, implement the<br />
corresponding delete, insert, and update methods.<br />
Like the query method, these methods are used by Content Resolvers to perform transactions on<br />
the underlying data without knowing its implementation — allowing applications to update data<br />
across application boundaries.<br />
When performing transactions that modify the dataset, it’s good practice to call the Content<br />
Resolver’s notifyChange method. This will notify any Content Observers, registered for a given<br />
Cursor using the Cursor.registerContentObserver method, that the underlying table (or a<br />
particular row) has been removed, added, or updated.<br />
As with Content Provider queries, the most common use case is performing transactions on<br />
an SQLite database, though this is not a requirement. Listing 8-12 shows the skeleton code for<br />
implementing transactions within a Content Provider on an underlying SQLite database.
Creating Content Providers x 267<br />
LISTING 8-12: Typical Content Provider transaction implementations<br />
@Override<br />
public int delete(Uri uri, String selection, String[] selectionArgs) {<br />
// Open a read / write database to support the transaction.<br />
SQLiteDatabase db = myOpenHelper.getWritableDatabase();<br />
}<br />
// If this is a row URI, limit the deletion to the specified row.<br />
switch (uriMatcher.match(uri)) {<br />
case SINGLE_ROW :<br />
String rowID = uri.getPathSegments().get(1);<br />
selection = KEY_ID + “=” + rowID<br />
+ (!TextUtils.isEmpty(selection) ?<br />
“ AND (“ + selection + ‘)’ : “”);<br />
default: break;<br />
}<br />
// To return the number of deleted items you must specify a where<br />
// clause. To delete all rows and return a value pass in “1”.<br />
if (selection == null)<br />
selection = “1”;<br />
// Perform the deletion.<br />
int deleteCount = db.delete(MySQLiteOpenHelper.DATABASE_TABLE,<br />
selection, selectionArgs);<br />
// Notify any observers of the change in the data set.<br />
getContext().getContentResolver().notifyChange(uri, null);<br />
// Return the number of deleted items.<br />
return deleteCount;<br />
@Override<br />
public Uri insert(Uri uri, ContentValues values) {<br />
// Open a read / write database to support the transaction.<br />
SQLiteDatabase db = myOpenHelper.getWritableDatabase();<br />
// To add empty rows to your database by passing in an empty<br />
// Content Values object you must use the null column hack<br />
// parameter to specify the name of the column that can be<br />
// set to null.<br />
String nullColumnHack = null;<br />
// Insert the values into the table<br />
long id = db.insert(MySQLiteOpenHelper.DATABASE_TABLE,<br />
nullColumnHack, values);<br />
// Construct and return the URI of the newly inserted row.<br />
if (id > -1) {<br />
// Construct and return the URI of the newly inserted row.<br />
Uri insertedId = ContentUris.withAppendedId(CONTENT_URI, id);<br />
continues
268 x CHAPTER 8 DATABASES AND CONTENT PROVIDERS<br />
LISTING 8-12 (continued)<br />
// Notify any observers of the change in the data set.<br />
getContext().getContentResolver().notifyChange(insertedId, null);<br />
return insertedId;<br />
}<br />
else<br />
return null;<br />
}<br />
@Override<br />
public int update(Uri uri, ContentValues values, String selection,<br />
String[] selectionArgs) {<br />
// Open a read / write database to support the transaction.<br />
SQLiteDatabase db = myOpenHelper.getWritableDatabase();<br />
// If this is a row URI, limit the deletion to the specified row.<br />
switch (uriMatcher.match(uri)) {<br />
case SINGLE_ROW :<br />
String rowID = uri.getPathSegments().get(1);<br />
selection = KEY_ID + “=” + rowID<br />
+ (!TextUtils.isEmpty(selection) ?<br />
“ AND (“ + selection + ‘)’ : “”);<br />
default: break;<br />
}<br />
// Perform the update.<br />
int updateCount = db.update(MySQLiteOpenHelper.DATABASE_TABLE,<br />
values, selection, selectionArgs);<br />
// Notify any observers of the change in the data set.<br />
getContext().getContentResolver().notifyChange(uri, null);<br />
}<br />
return updateCount;<br />
code snippet PA4AD_ Ch08_DatabaseSkeleton/src/MyContentProvider.java<br />
When working with content URIs, the ContentUris class includes the with-<br />
AppendedId convenience method to easily append a specific row ID to the<br />
CONTENT_URI of a Content Provider. This is used in Listing 8-12 to construct the<br />
URI of newly insert rows and will be used in the following sections to address a<br />
particular row when making database queries and transactions.<br />
Storing Files in a Content Provider<br />
Rather than store large files within your Content Provider, you should represent them within a table<br />
as fully qualified URIs to a file stored somewhere else on the filesystem.
Creating Content Providers x 269<br />
To support files within your table, you must include a column labeled _data that will contain the<br />
path to the file represented by that record. This column should not be used by client applications.<br />
Override the openFile handler to provide a ParcelFileDescriptor when the Content Resolver<br />
requests the file associated with that record.<br />
It’s typical for a Content Provider to include two tables, one that is used only to store the external<br />
files, and another that includes a user-facing column containing a URI reference to the rows in the<br />
file table.<br />
Listing 8-13 shows the skeleton code for overriding the openFile handler within a Content<br />
Provider. In this instance, the name of the file will be represented by the ID of the row to which<br />
it belongs.<br />
LISTING 8-13: Storing files within your Content Provider<br />
@Override<br />
public ParcelFileDescriptor openFile(Uri uri, String mode)<br />
throws FileNotFoundException {<br />
}<br />
// Find the row ID and use it as a filename.<br />
String rowID = uri.getPathSegments().get(1);<br />
// Create a file object in the application’s external<br />
// files directory.<br />
String picsDir = Environment.DIRECTORY_PICTURES;<br />
File file =<br />
new File(getContext().getExternalFilesDir(picsDir), rowID);<br />
// If the file doesn’t exist, create it now.<br />
if (!file.exists()) {<br />
try {<br />
file.createNewFile();<br />
} catch (IOException e) {<br />
Log.d(TAG, “File creation failed: “ + e.getMessage());<br />
}<br />
}<br />
// Translate the mode parameter to the corresponding Parcel File<br />
// Descriptor open mode.<br />
int fileMode = 0;<br />
if (mode.contains(“w”))<br />
fileMode |= ParcelFileDescriptor.MODE_WRITE_ONLY;<br />
if (mode.contains(“r”))<br />
fileMode |= ParcelFileDescriptor.MODE_READ_ONLY;<br />
if (mode.contains(“+”))<br />
fileMode |= ParcelFileDescriptor.MODE_APPEND;<br />
// Return a Parcel File Descriptor that represents the file.<br />
return ParcelFileDescriptor.open(file, fileMode);<br />
code snippet PA4AD_ Ch08_DatabaseSkeleton/src/MyHoardContentProvider.java
270 x CHAPTER 8 DATABASES AND CONTENT PROVIDERS<br />
Because the files associated with rows in the database are stored externally,<br />
it’s important to consider what the effect of deleting a row should have on the<br />
underlying file.<br />
A Skeleton Content Provider Implementation<br />
Listing 8-14 shows a skeleton implementation of a Content Provider. It uses an SQLite Open Helper<br />
to manage the database, and simply passes each query or transaction directly to the underlying<br />
SQLite database.<br />
LISTING 8-14: A skeleton Content Provider implementation<br />
import android.content.ContentProvider;<br />
import android.content.ContentUris;<br />
import android.content.ContentValues;<br />
import android.content.Context;<br />
import android.content.UriMatcher;<br />
import android.database.Cursor;<br />
import android.database.sqlite.SQLiteDatabase;<br />
import android.database.sqlite.SQLiteDatabase.CursorFactory;<br />
import android.database.sqlite.SQLiteOpenHelper;<br />
import android.database.sqlite.SQLiteQueryBuilder;<br />
import android.net.Uri;<br />
import android.text.TextUtils;<br />
import android.util.Log;<br />
public class MyContentProvider extends ContentProvider {<br />
public static final Uri CONTENT_URI =<br />
Uri.parse(“content://com.paad.skeletondatabaseprovider/elements”);<br />
// Create the constants used to differentiate between<br />
// the different URI requests.<br />
private static final int ALLROWS = 1;<br />
private static final int SINGLE_ROW = 2;<br />
private static final UriMatcher uriMatcher;<br />
// Populate the UriMatcher object, where a URI ending<br />
// in ‘elements’ will correspond to a request for all<br />
// items, and ‘elements/[rowID]’ represents a single row.<br />
static {<br />
uriMatcher = new UriMatcher(UriMatcher.NO_MATCH);<br />
uriMatcher.addURI(“com.paad.skeletondatabaseprovider”,<br />
“elements”, ALLROWS);<br />
uriMatcher.addURI(“com.paad.skeletondatabaseprovider”,<br />
“elements/#”, SINGLE_ROW);<br />
}
Creating Content Providers x 271<br />
// The index (key) column name for use in where clauses.<br />
public static final String KEY_ID = “_id”;<br />
// The name and column index of each column in your database.<br />
// These should be descriptive.<br />
public static final String KEY_COLUMN_1_NAME = “KEY_COLUMN_1_NAME”;<br />
// TODO: Create public field for each column in your table.<br />
// SQLite Open Helper variable<br />
private MySQLiteOpenHelper myOpenHelper;<br />
@Override<br />
public boolean onCreate() {<br />
// Construct the underlying database.<br />
// Defer opening the database until you need to perform<br />
// a query or transaction.<br />
myOpenHelper = new MySQLiteOpenHelper(getContext(),<br />
MySQLiteOpenHelper.DATABASE_NAME, null,<br />
MySQLiteOpenHelper.DATABASE_VERSION);<br />
}<br />
return true;<br />
@Override<br />
public Cursor query(Uri uri, String[] projection, String selection,<br />
String[] selectionArgs, String sortOrder) {<br />
// Open the database.<br />
SQLiteDatabase db = myOpenHelper.getWritableDatabase();<br />
// Replace these with valid SQL statements if necessary.<br />
String groupBy = null;<br />
String having = null;<br />
SQLiteQueryBuilder queryBuilder = new SQLiteQueryBuilder();<br />
queryBuilder.setTables(MySQLiteOpenHelper.DATABASE_TABLE);<br />
// If this is a row query, limit the result set to the<br />
// passed in row.<br />
switch (uriMatcher.match(uri)) {<br />
case SINGLE_ROW :<br />
String rowID = uri.getPathSegments().get(1);<br />
queryBuilder.appendWhere(KEY_ID + “=” + rowID);<br />
default: break;<br />
}<br />
Cursor cursor = queryBuilder.query(db, projection, selection,<br />
selectionArgs, groupBy, having, sortOrder);<br />
}<br />
return cursor;<br />
@Override<br />
public int delete(Uri uri, String selection, String[] selectionArgs)<br />
continues
272 x CHAPTER 8 DATABASES AND CONTENT PROVIDERS<br />
LISTING 8-14 (continued)<br />
{<br />
// Open a read / write database to support the transaction.<br />
SQLiteDatabase db = myOpenHelper.getWritableDatabase();<br />
// If this is a row URI, limit the deletion to the specified row.<br />
switch (uriMatcher.match(uri)) {<br />
case SINGLE_ROW :<br />
String rowID = uri.getPathSegments().get(1);<br />
selection = KEY_ID + “=” + rowID<br />
+ (!TextUtils.isEmpty(selection) ?<br />
“ AND (“ + selection + ‘)’ : “”);<br />
default: break;<br />
}<br />
// To return the number of deleted items, you must specify a where<br />
// clause. To delete all rows and return a value, pass in “1”.<br />
if (selection == null)<br />
selection = “1”;<br />
// Execute the deletion.<br />
int deleteCount = db.delete(MySQLiteOpenHelper.DATABASE_TABLE,<br />
selection, selectionArgs);<br />
// Notify any observers of the change in the data set.<br />
getContext().getContentResolver().notifyChange(uri, null);<br />
}<br />
return deleteCount;<br />
@Override<br />
public Uri insert(Uri uri, ContentValues values) {<br />
// Open a read / write database to support the transaction.<br />
SQLiteDatabase db = myOpenHelper.getWritableDatabase();<br />
// To add empty rows to your database by passing in an empty<br />
// Content Values object, you must use the null column hack<br />
// parameter to specify the name of the column that can be<br />
// set to null.<br />
String nullColumnHack = null;<br />
// Insert the values into the table<br />
long id = db.insert(MySQLiteOpenHelper.DATABASE_TABLE,<br />
nullColumnHack, values);<br />
if (id > -1) {<br />
// Construct and return the URI of the newly inserted row.<br />
Uri insertedId = ContentUris.withAppendedId(CONTENT_URI, id);<br />
// Notify any observers of the change in the data set.<br />
getContext().getContentResolver().notifyChange(insertedId, null);
Creating Content Providers x 273<br />
return insertedId;<br />
}<br />
else<br />
return null;<br />
}<br />
@Override<br />
public int update(Uri uri, ContentValues values, String selection,<br />
String[] selectionArgs) {<br />
// Open a read / write database to support the transaction.<br />
SQLiteDatabase db = myOpenHelper.getWritableDatabase();<br />
// If this is a row URI, limit the deletion to the specified row.<br />
switch (uriMatcher.match(uri)) {<br />
case SINGLE_ROW :<br />
String rowID = uri.getPathSegments().get(1);<br />
selection = KEY_ID + “=” + rowID<br />
+ (!TextUtils.isEmpty(selection) ?<br />
“ AND (“ + selection + ‘)’ : “”);<br />
default: break;<br />
}<br />
// Perform the update.<br />
int updateCount = db.update(MySQLiteOpenHelper.DATABASE_TABLE,<br />
values, selection, selectionArgs);<br />
// Notify any observers of the change in the data set.<br />
getContext().getContentResolver().notifyChange(uri, null);<br />
}<br />
return updateCount;<br />
}<br />
@Override<br />
public String getType(Uri uri) {<br />
// Return a string that identifies the MIME type<br />
// for a Content Provider URI<br />
switch (uriMatcher.match(uri)) {<br />
case ALLROWS:<br />
return “vnd.android.cursor.dir/vnd.paad.elemental”;<br />
case SINGLE_ROW:<br />
return “vnd.android.cursor.item/vnd.paad.elemental”;<br />
default:<br />
throw new IllegalArgumentException(“Unsupported URI: “ + uri);<br />
}<br />
}<br />
private static class MySQLiteOpenHelper extends SQLiteOpenHelper {<br />
// [ ... SQLite Open Helper Implementation ... ]<br />
}<br />
code snippet PA4AD_ Ch08_DatabaseSkeleton/src/MyContentProvider.java
274 x CHAPTER 8 DATABASES AND CONTENT PROVIDERS<br />
USING CONTENT PROVIDERS<br />
The following sections introduce the ContentResolver class and how to use it to query and<br />
transact with a Content Provider.<br />
Introducing the Content Resolver<br />
Each application includes a ContentResolver instance, accessible using the getContentResolver<br />
method, as follows:<br />
ContentResolver cr = getContentResolver();<br />
When Content Providers are used to expose data, Content Resolvers are the corresponding class<br />
used to query and perform transactions on those Content Providers. Whereas Content Providers<br />
provide an abstraction from the underlying data, Content Resolvers provide an abstraction from the<br />
Content Provider being queried or transacted.<br />
The Content Resolver includes query and transaction methods corresponding to those defined<br />
within your Content Providers. The Content Resolver does not need to know the implementation of<br />
the Content Providers it is interacting with — each query and transaction method simply accepts a<br />
URI that specifies the Content Provider to interact with.<br />
A Content Provider’s URI is its authority as defined by its manifest node and typically published as<br />
a static constant on the Content Provider implementation.<br />
Content Providers usually accept two forms of URI, one for requests against all data and another<br />
that specifies only a single row. The form for the latter appends the row identifier (in the form<br />
/ ) to the base URI.<br />
Querying Content Providers<br />
Content Provider queries take a form very similar to that of database queries. Query results are<br />
returned as Cursors over a result set in the same way as described previously in this chapter for<br />
databases.<br />
You can extract values from the result Cursor using the same techniques described in the section<br />
“Extracting Results from a Cursor.”<br />
Using the query method on the ContentResolver object, pass in the following:<br />
‰ A URI to the Content Provider you want to query.<br />
‰ A projection that lists the columns you want to include in the result set.<br />
‰ A where clause that defines the rows to be returned. You can include ? wildcards that will be<br />
replaced by the values passed into the selection argument parameter.<br />
‰ An array of selection argument strings that will replace the ? wildcards in the where clause.<br />
‰ A string that describes the order of the returned rows.
Using Content Providers x 275<br />
Listing 8-15 shows how to use a Content Resolver to apply a query to a Content Provider.<br />
LISTING 8-15: Querying a Content Provider with a Content Resolver<br />
// Get the Content Resolver.<br />
ContentResolver cr = getContentResolver();<br />
// Specify the result column projection. Return the minimum set<br />
// of columns required to satisfy your requirements.<br />
String[] result_columns = new String[] {<br />
MyHoardContentProvider.KEY_ID,<br />
MyHoardContentProvider.KEY_GOLD_HOARD_ACCESSIBLE_COLUMN,<br />
MyHoardContentProvider.KEY_GOLD_HOARDED_COLUMN };<br />
// Specify the where clause that will limit your results.<br />
String where = MyHoardContentProvider.KEY_GOLD_HOARD_ACCESSIBLE_COLUMN<br />
+ “=” + 1;<br />
// Replace these with valid SQL statements as necessary.<br />
String whereArgs[] = null;<br />
String order = null;<br />
// Return the specified rows.<br />
Cursor resultCursor = cr.query(MyHoardContentProvider.CONTENT_URI,<br />
result_columns, where, whereArgs, order);<br />
code snippet PA4AD_ Ch08_DatabaseSkeleton/src/DatabaseSkeletonActivity.java<br />
In this example the query is made using static constants provided by the MyHoardContentProvider<br />
class; however, it’s worth noting that a third-party application can perform the same query,<br />
provided it knows the content URI and column names, and has the appropriate permissions.<br />
Most Content Providers also include a shortcut URI pattern that allows you to address a particular<br />
row by appending a row ID to the content URI. You can use the static withAppendedId method<br />
from the ContentUris class to simplify this, as shown in Listing 8-16.<br />
LISTING 8-16: Querying a Content Provider for a particular row<br />
// Get the Content Resolver.<br />
ContentResolver cr = getContentResolver();<br />
// Specify the result column projection. Return the minimum set<br />
// of columns required to satisfy your requirements.<br />
String[] result_columns = new String[] {<br />
MyHoardContentProvider.KEY_ID,<br />
MyHoardContentProvider.KEY_GOLD_HOARD_NAME_COLUMN,<br />
MyHoardContentProvider.KEY_GOLD_HOARDED_COLUMN };<br />
// Append a row ID to the URI to address a specific row.<br />
continues
276 x CHAPTER 8 DATABASES AND CONTENT PROVIDERS<br />
LISTING 8-16 (continued)<br />
Uri rowAddress =<br />
ContentUris.withAppendedId(MyHoardContentProvider.CONTENT_URI,<br />
rowId);<br />
// These are null as we are requesting a single row.<br />
String where = null;<br />
String whereArgs[] = null;<br />
String order = null;<br />
// Return the specified rows.<br />
Cursor resultCursor = cr.query(rowAddress,<br />
result_columns, where, whereArgs, order);<br />
code snippet PA4AD_ Ch08_DatabaseSkeleton/src/DatabaseSkeletonActivity.java<br />
To extract values from a result Cursor, use the same techniques described earlier in this chapter,<br />
using the moveTo methods in combination with the get methods to extract<br />
values from the specified row and column.<br />
Listing 8-17 extends the code from Listing 8-15, by iterating over a result Cursor and displaying the<br />
name of the largest hoard.<br />
LISTING 8-17: Extracting values from a Content Provider result Cursor<br />
float largestHoard = 0f;<br />
String hoardName = “No Hoards”;<br />
// Find the index to the column(s) being used.<br />
int GOLD_HOARDED_COLUMN_INDEX = resultCursor.getColumnIndexOrThrow(<br />
MyHoardContentProvider.KEY_GOLD_HOARDED_COLUMN);<br />
int HOARD_NAME_COLUMN_INDEX = resultCursor.getColumnIndexOrThrow(<br />
MyHoardContentProvider.KEY_GOLD_HOARD_NAME_COLUMN);<br />
// Iterate over the cursors rows.<br />
// The Cursor is initialized at before first, so we can<br />
// check only if there is a “next” row available. If the<br />
// result Cursor is empty, this will return false.<br />
while (resultCursor.moveToNext()) {<br />
float hoard = resultCursor.getFloat(GOLD_HOARDED_COLUMN_INDEX);<br />
if (hoard > largestHoard) {<br />
largestHoard = hoard;<br />
hoardName = resultCursor.getString(HOARD_NAME_COLUMN_INDEX);<br />
}<br />
}<br />
// Close the Cursor when you’ve finished with it.<br />
resultCursor.close();<br />
code snippet PA4AD_ Ch08_DatabaseSkeleton/src/DatabaseSkeletonActivity.java
Using Content Providers x 277<br />
When you have finished using your result Cursor it’s important to close it to avoid memory leaks<br />
and reduce your application’s resource load.<br />
resultCursor.close();<br />
You’ll see more examples of querying for content later in this chapter when the native <strong>Android</strong><br />
Content Providers are introduced.<br />
Database queries can take significant time to execute. By default, the Content<br />
Resolver will execute queries — as well as other transactions — on the main<br />
application thread.<br />
To ensure your application remains smooth and responsive, you must execute all<br />
queries asynchronously, as described in the following section.<br />
Querying for Content Asynchronously Using the Cursor Loader<br />
Database operations can be time-consuming, so it’s particularly important that any database and<br />
Content Provider queries are not performed on the main application thread.<br />
It can be difficult to manage Cursors, synchronize correctly with the UI thread, and ensure all<br />
queries occur on a background. To help simplify the process, <strong>Android</strong> 3.0 (API level 11) introduced<br />
the Loader class. Loaders are now also available within the <strong>Android</strong> Support Library, making them<br />
available for use with every <strong>Android</strong> platform back to <strong>Android</strong> 1.6.<br />
Introducing Loaders<br />
Loaders are available within every Activity and Fragment via the LoaderManager. They<br />
are designed to asynchronously load data and monitor the underlying data source<br />
for changes.<br />
While loaders can be implemented to load any kind of data from any data source, of particular<br />
interest is the CursorLoader class. The Cursor Loader allows you to perform asynchronous<br />
queries against Content Providers, returning a result Cursor and notifications of any updates to the<br />
underlying provider.<br />
To maintain concise and encapsulated code, not all the examples in this chapter<br />
utilize a Cursor Loader when making a Content Provider query. For your own<br />
applications it’s best practice to always use a Cursor Loader to manage Cursors<br />
within your Activities and Fragments.<br />
Using the Cursor Loader<br />
The Cursor Loader handles all the management tasks required to use a Cursor within an Activity or<br />
Fragment, effectively deprecating the managedQuery and startManagingCursor Activity methods.
278 x CHAPTER 8 DATABASES AND CONTENT PROVIDERS<br />
This includes managing the Cursor lifecycle to ensure Cursors are closed when the Activity is<br />
terminated.<br />
Cursor Loaders also observe changes in the underlying query, so you no longer need to implement<br />
your own Content Observers.<br />
Implementing Cursor Loader Callbacks<br />
To use a Cursor Loader, create a new LoaderManager.LoaderCallbacks implementation. Loader<br />
Callbacks are implemented using generics, so you should specify the explicit type being loaded, in<br />
this case Cursors, when implementing your own.<br />
LoaderManager.LoaderCallbacks loaderCallback<br />
= new LoaderManager.LoaderCallbacks() {<br />
If you require only a single Loader implementation within your Fragment or Activity, this is typically<br />
done by having that component implement the interface.<br />
The Loader Callbacks consist of three handlers:<br />
‰ onCreateLoader — Called when the loader is initialized, this handler should create and<br />
return new Cursor Loader object. The Cursor Loader constructor arguments mirror those<br />
required for executing a query using the Content Resolver. Accordingly, when this handler is<br />
executed, the query parameters you specify will be used to perform a query using the Content<br />
Resolver.<br />
‰ onLoadFinished — When the Loader Manager has completed the asynchronous query, the<br />
onLoadFinished handler is called, with the result Cursor passed in as a parameter. Use this<br />
Cursor to update adapters and other UI elements.<br />
‰ onLoaderReset — When the Loader Manager resets your Cursor Loader, onLoaderReset<br />
is called. Within this handler you should release any references to data returned by the<br />
query and reset the UI accordingly. The Cursor will be closed by the Loader Manager, so you<br />
shouldn’t attempt to close it.<br />
The onLoadFinished and onLoaderReset are not synchronized to the UI<br />
thread. If you want to modify UI elements directly, you will first need to<br />
synchronize with the UI thread using a Handler or similar mechanism.<br />
Synchronizing with the UI thread is covered in more details in Chapter 9,<br />
“Working in the Background.”<br />
Listing 8-18 show a skeleton implementation of the Cursor Loader Callbacks.<br />
LISTING 8-18: Implementing Loader Callbacks<br />
public Loader onCreateLoader(int id, Bundle args) {<br />
// Construct the new query in the form of a Cursor Loader. Use the id<br />
// parameter to construct and return different loaders.<br />
String[] projection = null;
Using Content Providers x 279<br />
}<br />
String where = null;<br />
String[] whereArgs = null;<br />
String sortOrder = null;<br />
// Query URI<br />
Uri queryUri = MyContentProvider.CONTENT_URI;<br />
// Create the new Cursor loader.<br />
return new CursorLoader(DatabaseSkeletonActivity.this, queryUri,<br />
projection, where, whereArgs, sortOrder);<br />
public void onLoadFinished(Loader loader, Cursor cursor) {<br />
// Replace the result Cursor displayed by the Cursor Adapter with<br />
// the new result set.<br />
adapter.swapCursor(cursor);<br />
}<br />
// This handler is not synchronized with the UI thread, so you<br />
// will need to synchronize it before modifying any UI elements<br />
// directly.<br />
public void onLoaderReset(Loader loader) {<br />
// Remove the existing result Cursor from the List Adapter.<br />
adapter.swapCursor(null);<br />
}<br />
// This handler is not synchronized with the UI thread, so you<br />
// will need to synchronize it before modifying any UI elements<br />
// directly.<br />
code snippet PA4AD_ Ch08_DatabaseSkeleton/src/DatabaseSkeletonActivity.java<br />
Initializing and Restarting the Cursor Loader<br />
Each Activity and Fragment provides access to its Loader Manager through a call to<br />
getLoaderManager.<br />
LoaderManager loaderManager = getLoaderManager();<br />
To initialize a new Loader, call the Loader Manager’s initLoader method, passing in a reference to<br />
your Loader Callback implementation, an optional arguments Bundle, and a loader identifier.<br />
Bundle args = null;<br />
loaderManager.initLoader(LOADER_ID, args, myLoaderCallbacks);<br />
This is generally done within the onCreate method of the host Activity (or the onActivityCreated<br />
handler in the case of Fragments).<br />
If a loader corresponding to the identifier used doesn’t already exist, it is created within the associated<br />
Loader Callback’s onCreateLoader handler as described in the previous section.<br />
In most circumstances this is all that is required. The Loader Manager will handle the lifecycle of<br />
any Loaders you initialize and the underlying queries and cursors. Similarly, it will manage changes<br />
to the query results.
280 x CHAPTER 8 DATABASES AND CONTENT PROVIDERS<br />
After a Loader has been created, repeated calls to initLoader will simply return the existing Loader.<br />
Should you want to discard the previous Loader and re-create it, use the restartLoader method.<br />
loaderManager.restartLoader(LOADER_ID, args, myLoaderCallbacks);<br />
This is typically necessary where your query parameters change, such as search queries or changes<br />
in sort order.<br />
Adding, Deleting, and Updating Content<br />
To perform transactions on Content Providers, use the insert, delete, and update methods on the<br />
Content Resolver. Like queries, unless moved to a worker thread, Content Provider transactions will<br />
execute on the main application thread.<br />
Database operations can be time-consuming, so it’s important to execute each<br />
transaction asynchronously.<br />
Inserting Content<br />
The Content Resolver offers two methods for inserting new records into a Content Provider:<br />
insert and bulkInsert. Both methods accept the URI of the Content Provider into which you’re<br />
inserting; the insert method takes a single new ContentValues object, and the bulkInsert<br />
method takes an array.<br />
The insert method returns a URI to the newly added record, whereas the bulkInsert method<br />
returns the number of successfully added rows.<br />
Listing 8-19 shows how to use the insert method to add new rows to a Content Provider.<br />
LISTING 8-19: Inserting new rows into a Content Provider<br />
// Create a new row of values to insert.<br />
ContentValues newValues = new ContentValues();<br />
// Assign values for each row.<br />
newValues.put(MyHoardContentProvider.KEY_GOLD_HOARD_NAME_COLUMN,<br />
hoardName);<br />
newValues.put(MyHoardContentProvider.KEY_GOLD_HOARDED_COLUMN,<br />
hoardValue);<br />
newValues.put(MyHoardContentProvider.KEY_GOLD_HOARD_ACCESSIBLE_COLUMN,<br />
hoardAccessible);<br />
// [ ... Repeat for each column / value pair ... ]<br />
// Get the Content Resolver<br />
ContentResolver cr = getContentResolver();<br />
// Insert the row into your table<br />
Uri myRowUri = cr.insert(MyHoardContentProvider.CONTENT_URI,<br />
newValues);<br />
code snippet PA4AD_ Ch08_DatabaseSkeleton/src/DatabaseSkeletonActivity.java
Using Content Providers x 281<br />
Deleting Content<br />
To delete a single record, call delete on the Content Resolver, passing in the URI of the row you<br />
want to remove. Alternatively, you can specify a where clause to remove multiple rows. Listing 8-20<br />
demonstrates how to delete a number of rows matching a given condition.<br />
LISTING 8-20: Deleting rows from a Content Provider<br />
// Specify a where clause that determines which row(s) to delete.<br />
// Specify where arguments as necessary.<br />
String where = MyHoardContentProvider.KEY_GOLD_HOARDED_COLUMN +<br />
“=” + 0;<br />
String whereArgs[] = null;<br />
// Get the Content Resolver.<br />
ContentResolver cr = getContentResolver();<br />
// Delete the matching rows<br />
int deletedRowCount =<br />
cr.delete(MyHoardContentProvider.CONTENT_URI, where, whereArgs);<br />
code snippet PA4AD_ Ch08_DatabaseSkeleton/src/DatabaseSkeletonActivity.java<br />
Updating Content<br />
You can update rows by using the Content Resolver’s update method. The update method takes the<br />
URI of the target Content Provider, a ContentValues object that maps column names to updated<br />
values, and a where clause that indicates which rows to update.<br />
When the update is executed, every row matched by the where clause is updated using the specified<br />
Content Values, and the number of successful updates is returned.<br />
Alternatively, you can choose to update a specific row by specifying its unique URI, as shown in<br />
Listing 8-21.<br />
LISTING 8-21: Updating a record in a Content Provider<br />
// Create the updated row content, assigning values for each row.<br />
ContentValues updatedValues = new ContentValues();<br />
updatedValues.put(MyHoardContentProvider.KEY_GOLD_HOARDED_COLUMN,<br />
newHoardValue);<br />
// [ ... Repeat for each column to update ... ]<br />
// Create a URI addressing a specific row.<br />
Uri rowURI =<br />
ContentUris.withAppendedId(MyHoardContentProvider.CONTENT_URI,<br />
hoardId);<br />
// Specify a specific row so no selection clause is required.<br />
String where = null;<br />
String whereArgs[] = null;<br />
continues
282 x CHAPTER 8 DATABASES AND CONTENT PROVIDERS<br />
LISTING 8-21 (continued)<br />
// Get the Content Resolver.<br />
ContentResolver cr = getContentResolver();<br />
// Update the specified row.<br />
int updatedRowCount =<br />
cr.update(rowURI, updatedValues, where, whereArgs);<br />
code snippet PA4AD_ Ch08_DatabaseSkeleton/src/DatabaseSkeletonActivity.java<br />
Accessing Files Stored in Content Providers<br />
Content Providers represent large files as fully qualified URIs rather than raw file blobs; however,<br />
this is abstracted away when using the Content Resolver.<br />
To access a file stored in, or to insert a new file into, a Content Provider, simply use the Content<br />
Resolver’s openOutputStream or openInputStream methods, respectively, passing in the URI to<br />
the Content Provider row containing the file you require. The Content Provider will interpret your<br />
request and return an input or output stream to the requested file, as shown in Listing 8-22.<br />
LISTING 8-22: Reading and writing files from and to a Content Provider<br />
public void addNewHoardWithImage(String hoardName, float hoardValue,<br />
boolean hoardAccessible, Bitmap bitmap) {<br />
// Create a new row of values to insert.<br />
ContentValues newValues = new ContentValues();<br />
// Assign values for each row.<br />
newValues.put(MyHoardContentProvider.KEY_GOLD_HOARD_NAME_COLUMN,<br />
hoardName);<br />
newValues.put(MyHoardContentProvider.KEY_GOLD_HOARDED_COLUMN,<br />
hoardValue);<br />
newValues.put(<br />
MyHoardContentProvider.KEY_GOLD_HOARD_ACCESSIBLE_COLUMN,<br />
hoardAccessible);<br />
// Get the Content Resolver<br />
ContentResolver cr = getContentResolver();<br />
// Insert the row into your table<br />
Uri myRowUri =<br />
cr.insert(MyHoardContentProvider.CONTENT_URI, newValues);<br />
try {<br />
// Open an output stream using the new row’s URI.<br />
OutputStream outStream = cr.openOutputStream(myRowUri);<br />
// Compress your bitmap and save it into your provider.
Using Content Providers x 283<br />
bitmap.compress(Bitmap.CompressFormat.JPEG, 80, outStream);<br />
}<br />
catch (FileNotFoundException e) {<br />
Log.d(TAG, “No file found for this record.”);<br />
}<br />
}<br />
public Bitmap getHoardImage(long rowId) {<br />
Uri myRowUri =<br />
ContentUris.withAppendedId(MyHoardContentProvider.CONTENT_URI,<br />
rowId);<br />
try {<br />
// Open an input stream using the new row’s URI.<br />
InputStream inStream =<br />
getContentResolver().openInputStream(myRowUri);<br />
}<br />
}<br />
// Make a copy of the Bitmap.<br />
Bitmap bitmap = BitmapFactory.decodeStream(inStream);<br />
return bitmap;<br />
catch (FileNotFoundException e) {<br />
Log.d(TAG, “No file found for this record.”);<br />
}<br />
return null;<br />
code snippet PA4AD_ Ch08_DatabaseSkeleton/src/DatabaseSkeletonActivity.java<br />
Creating a To-Do List Database and Content Provider<br />
In Chapter 4, “Building User Interfaces,” you created a To-Do List application. In the following example,<br />
you’ll create a database and Content Provider to save each of the to-do items added to the list.<br />
1. Start by creating a new ToDoContentProvider class. It will be used to host the database<br />
using an SQLiteOpenHelper and manage your database interactions by extending<br />
the ContentProvider class. Include stub methods for the onCreate, query, update,<br />
insert, delete, and getType methods, and a private skeleton implementation of an<br />
SQLiteOpenHelper.<br />
package com.paad.todolist;<br />
import android.content.ContentProvider;<br />
import android.content.ContentUris;<br />
import android.content.ContentValues;<br />
import android.content.Context;<br />
import android.content.UriMatcher;<br />
import android.database.Cursor;<br />
import android.database.sqlite.SQLiteDatabase;<br />
import android.database.sqlite.SQLiteQueryBuilder;<br />
import android.database.sqlite.SQLiteDatabase.CursorFactory;<br />
import android.database.sqlite.SQLiteOpenHelper;
284 x CHAPTER 8 DATABASES AND CONTENT PROVIDERS<br />
import android.net.Uri;<br />
import android.text.TextUtils;<br />
import android.util.Log;<br />
public class ToDoContentProvider extends ContentProvider {<br />
@Override<br />
public boolean onCreate() {<br />
return false;<br />
}<br />
@Override<br />
public String getType(Uri url) {<br />
return null;<br />
}<br />
@Override<br />
public Cursor query(Uri url, String[] projection, String selection,<br />
String[] selectionArgs, String sort) {<br />
return null;<br />
}<br />
@Override<br />
public Uri insert(Uri url, ContentValues initialValues) {<br />
return null;<br />
}<br />
@Override<br />
public int delete(Uri url, String where, String[] whereArgs) {<br />
return 0;<br />
}<br />
@Override<br />
public int update(Uri url, ContentValues values,<br />
String where, String[]wArgs) {<br />
return 0;<br />
}<br />
private static class MySQLiteOpenHelper extends SQLiteOpenHelper {<br />
public MySQLiteOpenHelper(Context context, String name,<br />
CursorFactory factory, int version) {<br />
super(context, name, factory, version);<br />
}<br />
// Called when no database exists in disk and the helper class needs<br />
// to create a new one.<br />
@Override<br />
public void onCreate(SQLiteDatabase db) {<br />
// TODO Create database tables.<br />
}<br />
// Called when there is a database version mismatch meaning that the version<br />
// of the database on disk needs to be upgraded to the current version.<br />
@Override
Using Content Providers x 285<br />
public void onUpgrade(SQLiteDatabase db, int oldVersion, int newVersion) {<br />
// TODO Upgrade database.<br />
}<br />
}<br />
}<br />
2. Publish the URI for this provider. This URI will be used to access this Content Provider from<br />
within other application components via the ContentResolver.<br />
public static final Uri CONTENT_URI =<br />
Uri.parse(“content://com.paad.todoprovider/todoitems”);<br />
3. Create public static variables that define the column names. They will be used within the<br />
SQLite Open Helper to create the database, and from other application components to<br />
extract values from your queries.<br />
public static final String KEY_ID = “_id”;<br />
public static final String KEY_TASK = “task”;<br />
public static final String KEY_CREATION_DATE = “creation_date”;<br />
4. Within the MySQLiteOpenHelper, create variables to store the database name and version,<br />
along with the table name of the to-do list item table.<br />
private static final String DATABASE_NAME = “todoDatabase.db”;<br />
private static final int DATABASE_VERSION = 1;<br />
private static final String DATABASE_TABLE = “todoItemTable”;<br />
5. Still in the MySQLiteOpenHelper, overwrite the onCreate and onUpgrade methods to handle<br />
the database creation using the columns from step 3 and standard upgrade logic.<br />
// SQL statement to create a new database.<br />
private static final String DATABASE_CREATE = “create table “ +<br />
DATABASE_TABLE + “ (“ + KEY_ID +<br />
“ integer primary key autoincrement, “ +<br />
KEY_TASK + “ text not null, “ +<br />
KEY_CREATION_DATE + “long);”;<br />
// Called when no database exists in disk and the helper class needs<br />
// to create a new one.<br />
@Override<br />
public void onCreate(SQLiteDatabase db) {<br />
db.execSQL(DATABASE_CREATE);<br />
}<br />
// Called when there is a database version mismatch, meaning that the version<br />
// of the database on disk needs to be upgraded to the current version.<br />
@Override<br />
public void onUpgrade(SQLiteDatabase db, int oldVersion, int newVersion) {<br />
// Log the version upgrade.<br />
Log.w(“TaskDBAdapter”, “Upgrading from version “ +<br />
oldVersion + “ to “ +<br />
newVersion + “, which will destroy all old data”);<br />
// Upgrade the existing database to conform to the new version. Multiple<br />
// previous versions can be handled by comparing oldVersion and newVersion
286 x CHAPTER 8 DATABASES AND CONTENT PROVIDERS<br />
// values.<br />
// The simplest case is to drop the old table and create a new one.<br />
db.execSQL(“DROP TABLE IF IT EXISTS “ + DATABASE_TABLE);<br />
// Create a new one.<br />
onCreate(db);<br />
}<br />
6. Returning to the ToDoContentProvider, add a private variable to store an instance of the<br />
MySQLiteOpenHelper class, and create it within the onCreate handler.<br />
private MySQLiteOpenHelper myOpenHelper;<br />
@Override<br />
public boolean onCreate() {<br />
// Construct the underlying database.<br />
// Defer opening the database until you need to perform<br />
// a query or transaction.<br />
myOpenHelper = new MySQLiteOpenHelper(getContext(),<br />
MySQLiteOpenHelper.DATABASE_NAME, null,<br />
MySQLiteOpenHelper.DATABASE_VERSION);<br />
}<br />
return true;<br />
7. Still in the Content Provider, create a new UriMatcher to allow your Content Provider to<br />
differentiate between a query against the entire table and one that addresses a particular row.<br />
Use it within the getType handler to return the correct MIME type, depending on the query<br />
type.<br />
private static final int ALLROWS = 1;<br />
private static final int SINGLE_ROW = 2;<br />
private static final UriMatcher uriMatcher;<br />
//Populate the UriMatcher object, where a URI ending in ‘todoitems’ will<br />
//correspond to a request for all items, and ‘todoitems/[rowID]’<br />
//represents a single row.<br />
static {<br />
uriMatcher = new UriMatcher(UriMatcher.NO_MATCH);<br />
uriMatcher.addURI(“com.paad.todoprovider”, “todoitems”, ALLROWS);<br />
uriMatcher.addURI(“com.paad.todoprovider”, “todoitems/#”, SINGLE_ROW);<br />
}<br />
@Override<br />
public String getType(Uri uri) {<br />
// Return a string that identifies the MIME type<br />
// for a Content Provider URI<br />
switch (uriMatcher.match(uri)) {<br />
case ALLROWS: return “vnd.android.cursor.dir/vnd.paad.todos”;<br />
case SINGLE_ROW: return “vnd.android.cursor.item/vnd.paad.todos”;<br />
default: throw new IllegalArgumentException(“Unsupported URI: “ + uri);<br />
}<br />
}
Using Content Providers x 287<br />
8. Implement the query method stub. Start by requesting an instance of the database, before<br />
constructing a query based on the parameters passed in. In this simple instance, you need<br />
to apply the same query parameters only to the underlying database — modifying the query<br />
only to account for the possibility of a URI that addresses a single row.<br />
@Override<br />
public Cursor query(Uri uri, String[] projection, String selection,<br />
String[] selectionArgs, String sortOrder) {<br />
// Open a read-only database.<br />
SQLiteDatabase db = myOpenHelper.getWritableDatabase();<br />
// Replace these with valid SQL statements if necessary.<br />
String groupBy = null;<br />
String having = null;<br />
SQLiteQueryBuilder queryBuilder = new SQLiteQueryBuilder();<br />
queryBuilder.setTables(MySQLiteOpenHelper.DATABASE_TABLE);<br />
// If this is a row query, limit the result set to the passed in row.<br />
switch (uriMatcher.match(uri)) {<br />
case SINGLE_ROW :<br />
String rowID = uri.getPathSegments().get(1);<br />
queryBuilder.appendWhere(KEY_ID + “=” + rowID);<br />
default: break;<br />
}<br />
Cursor cursor = queryBuilder.query(db, projection, selection,<br />
selectionArgs, groupBy, having, sortOrder);<br />
}<br />
return cursor;<br />
9. Implement the delete, insert, and update methods using the same approach — pass<br />
through the received parameters while handling the special case of single-row URIs.<br />
@Override<br />
public int delete(Uri uri, String selection, String[] selectionArgs) {<br />
// Open a read / write database to support the transaction.<br />
SQLiteDatabase db = myOpenHelper.getWritableDatabase();<br />
// If this is a row URI, limit the deletion to the specified row.<br />
switch (uriMatcher.match(uri)) {<br />
case SINGLE_ROW :<br />
String rowID = uri.getPathSegments().get(1);<br />
selection = KEY_ID + “=” + rowID<br />
+ (!TextUtils.isEmpty(selection) ?<br />
“ AND (“ + selection + ‘)’ : “”);<br />
default: break;<br />
}<br />
// To return the number of deleted items, you must specify a where<br />
// clause. To delete all rows and return a value, pass in “1”.<br />
if (selection == null)<br />
selection = “1”;
288 x CHAPTER 8 DATABASES AND CONTENT PROVIDERS<br />
// Execute the deletion.<br />
int deleteCount = db.delete(MySQLiteOpenHelper.DATABASE_TABLE, selection,<br />
selectionArgs);<br />
// Notify any observers of the change in the data set.<br />
getContext().getContentResolver().notifyChange(uri, null);<br />
}<br />
return deleteCount;<br />
@Override<br />
public Uri insert(Uri uri, ContentValues values) {<br />
// Open a read / write database to support the transaction.<br />
SQLiteDatabase db = myOpenHelper.getWritableDatabase();<br />
// To add empty rows to your database by passing in an empty Content Values<br />
// object, you must use the null column hack parameter to specify the name of<br />
// the column that can be set to null.<br />
String nullColumnHack = null;<br />
// Insert the values into the table<br />
long id = db.insert(MySQLiteOpenHelper.DATABASE_TABLE,<br />
nullColumnHack, values);<br />
if (id > -1) {<br />
// Construct and return the URI of the newly inserted row.<br />
Uri insertedId = ContentUris.withAppendedId(CONTENT_URI, id);<br />
// Notify any observers of the change in the data set.<br />
getContext().getContentResolver().notifyChange(insertedId, null);<br />
return insertedId;<br />
}<br />
else<br />
return null;<br />
}<br />
@Override<br />
public int update(Uri uri, ContentValues values, String selection,<br />
String[] selectionArgs) {<br />
// Open a read / write database to support the transaction.<br />
SQLiteDatabase db = myOpenHelper.getWritableDatabase();<br />
// If this is a row URI, limit the deletion to the specified row.<br />
switch (uriMatcher.match(uri)) {<br />
case SINGLE_ROW :<br />
String rowID = uri.getPathSegments().get(1);<br />
selection = KEY_ID + “=” + rowID<br />
+ (!TextUtils.isEmpty(selection) ?<br />
“ AND (“ + selection + ‘)’ : “”);<br />
default: break;<br />
}<br />
// Perform the update.
Using Content Providers x 289<br />
int updateCount = db.update(MySQLiteOpenHelper.DATABASE_TABLE,<br />
values, selection, selectionArgs);<br />
// Notify any observers of the change in the data set.<br />
getContext().getContentResolver().notifyChange(uri, null);<br />
return updateCount;<br />
}<br />
10. That completes the Content Provider class. Add it to your application Manifest, specifying<br />
the base URI to use as its authority.<br />
<br />
11. Return to the ToDoList Activity and update it to persist the to-do list array. Start by modifying<br />
the Activity to implement LoaderManager.LoaderCallbacks, and then add<br />
the associated stub methods.<br />
public class ToDoList extends Activity implements<br />
NewItemFragment.OnNewItemAddedListener, LoaderManager.LoaderCallbacks {<br />
}<br />
// [... Existing ToDoList Activity code ...]<br />
public Loader onCreateLoader(int id, Bundle args) {<br />
return null;<br />
}<br />
public void onLoadFinished(Loader loader, Cursor cursor) {<br />
}<br />
public void onLoaderReset(Loader loader) {<br />
}<br />
12. Complete the onCreateLoader handler by building and returning a Loader that queries the<br />
ToDoListContentProvider for all of its elements.<br />
public Loader onCreateLoader(int id, Bundle args) {<br />
CursorLoader loader = new CursorLoader(this,<br />
ToDoContentProvider.CONTENT_URI, null, null, null, null);<br />
}<br />
return loader;<br />
13. When the Loader’s query completes, the result Cursor will be returned to the onLoadFinished<br />
handler. Update it to iterate over the result Cursor and repopulate the to-do list Array<br />
Adapter accordingly.<br />
public void onLoadFinished(Loader loader, Cursor cursor) {<br />
int keyTaskIndex = cursor.getColumnIndexOrThrow(ToDoContentProvider.KEY_TASK);<br />
todoItems.clear();<br />
while (cursor.moveToNext()) {<br />
ToDoItem newItem = new ToDoItem(cursor.getString(keyTaskIndex));<br />
todoItems.add(newItem);<br />
}
290 x CHAPTER 8 DATABASES AND CONTENT PROVIDERS<br />
}<br />
aa.notifyDataSetChanged();<br />
14. Update the onCreate handler to initiate the Loader when the Activity is created, and the<br />
onResume handler to restart the Loader when the Activity is restarted.<br />
public void onCreate(Bundle savedInstanceState) {<br />
// [... Existing onCreate code …]<br />
}<br />
getLoaderManager().initLoader(0, null, this);<br />
@Override<br />
protected void onResume() {<br />
super.onResume();<br />
getLoaderManager().restartLoader(0, null, this);<br />
}<br />
15. The final step is to modify the behavior of the onNewItemAdded handler. Rather than adding<br />
the item to the to-do Array List directly, use the ContentResolver to add it to the Content<br />
Provider.<br />
public void onNewItemAdded(String newItem) {<br />
ContentResolver cr = getContentResolver();<br />
}<br />
ContentValues values = new ContentValues();<br />
values.put(ToDoContentProvider.KEY_TASK, newItem);<br />
cr.insert(ToDoContentProvider.CONTENT_URI, values);<br />
getLoaderManager().restartLoader(0, null, this);<br />
All code snippets in this example are part of the Chapter8TodoList project,<br />
available for download at www.wrox.com.<br />
You have now created a database into which to save your to-do items. A better approach than<br />
copying Cursor rows to an Array List is to use a Simple Cursor Adapter. You’ll do this later in the<br />
chapter, in the section “Creating a Searchable Earthquake Provider.”<br />
To make this To-Do List application more useful, consider adding functionality to delete and update<br />
list items, change the sort order, and store additional information.<br />
ADDING SEARCH TO YOUR APPLICATION<br />
Surfacing your application’s content through search is a simple and powerful way to make your<br />
content more discoverable, increase user engagement, and improve the visibility of your application.<br />
On mobile devices speed is everything, and search provides a mechanism for users to quickly find<br />
the content they need.
Adding Search to Your <strong>Application</strong> x 291<br />
<strong>Android</strong> includes a framework that simplifies the process of<br />
making your Content Providers searchable, adding search<br />
functionality to your Activities, and surfacing application<br />
search results on the home screen.<br />
Until <strong>Android</strong> 3.0 (API level 11) most <strong>Android</strong> devices featured<br />
a hardware search key. In more recent releases this has been<br />
replaced with on-screen widgets, typically placed on your<br />
application’s Action Bar.<br />
By implementing search within your application, you can<br />
expose your application-specific search functionality whenever<br />
a user presses the search button or uses the search widget.<br />
You can provide search capabilities for your application in<br />
three ways:<br />
‰ Search bar — When activated, the search bar (often<br />
referred to as the search dialog) is displayed over the title<br />
bar of your Activity, as shown in Figure 8-1. The search<br />
bar is activated when the user presses the hardware search<br />
button, or it can be initiated programmatically with a call<br />
to your Activity’s onSearchRequested method.<br />
Not all <strong>Android</strong> devices include a<br />
hardware search key, particularly<br />
newer devices and tablets, so it’s good<br />
practice to also include a software FIGURE 8-2<br />
trigger to initiate search.<br />
‰ Search View — Introduced in <strong>Android</strong><br />
3.0 (API level 11), the Search View<br />
is a search widget that can be placed FIGURE 8-3<br />
anywhere within your Activity.<br />
Typically represented as an icon in the Action Bar, it is shown expanded in Figure 8-2.<br />
‰ Quick Search Box — The Quick Search Box, as shown in Figure 8-3, is a home screen search<br />
Widget that performs searches across all supported applications. You can configure your<br />
application’s search results to be surfaced for searches initiated through the Quick Search Box.<br />
The search bar, Search View, and Quick Search Box support the display of search suggestions,<br />
providing a powerful mechanism for improving the responsiveness of your application.<br />
Making Your Content Provider Searchable<br />
FIGURE 8-1<br />
Before you can enable the search dialog or use a Search View widget within your application, you<br />
need to define what is searchable.<br />
To do this, the first step is to create a new searchable metadata XML resource in your project’s res/<br />
xml folder. As shown in Listing 8-23, you must specify the android:label attribute (typically your<br />
application name), and best practice suggests you also include an android:hint attribute to help<br />
users understand what they can search for. The hint is typically in the form of “Search for [content<br />
type or product name].”
292 x CHAPTER 8 DATABASES AND CONTENT PROVIDERS<br />
LISTING 8-23: Defining application search metadata<br />
<br />
<br />
<br />
code snippet PA4AD_ Ch08_DatabaseSkeleton/res/xml/searchable.xml<br />
Creating a Search Activity for Your <strong>Application</strong><br />
Having defined the Content Provider to search, you must now create an Activity that will be used<br />
to display search results. This will most commonly be a simple List View-based Activity, but you<br />
can use any user interface, provided that it has a mechanism for displaying search results.<br />
Users will not generally expect multiple searches to be added to the back stack, so it’s good practice<br />
to set a search Activity as “single top,” ensuring that the same instance will be used repeatedly<br />
rather than creating a new instance for each search.<br />
To indicate that an Activity can be used to provide search results, include an Intent Filter registered<br />
for the android.intent.action.SEARCH action and the DEFAULT category.<br />
You must also include a meta-data tag that includes a name attribute that specifies android.app<br />
.searchable, and a resource attribute that specifies a searchable XML resource, as shown in<br />
Listing 8-24.<br />
LISTING 8-24: Registering a search results Activity<br />
<br />
<br />
<br />
<br />
<br />
<br />
<br />
code snippet PA4AD_ Ch08_DatabaseSkeleton/<strong>Android</strong>Manifest.xml<br />
To enable the search dialog for a given Activity, you need to specify which search results<br />
Activity should be used to handle search requests. You can do this by adding a meta-data<br />
tag to its activity node in the manifest. Set the name attribute to android.app.
Adding Search to Your <strong>Application</strong> x 293<br />
default_searchable and specify your search Activity using the value attribute, as shown in<br />
the following snippet:<br />
<br />
Searches initiated from within the search results Activity are automatically handled by it, so there’s<br />
no need to annotate it specifically.<br />
After users have initiated a search, your Activity will be started and their search queries will be<br />
available from within the Intent that started it, accessible through the SearchManager.QUERY<br />
extra. Searches initiated from within the search results Activity will result in new Intents being<br />
received — you can capture those Intents and extract the new queries from the onNewIntent handler,<br />
as shown in Listing 8-25.<br />
LISTING 8-25: Extracting the search query<br />
@Override<br />
public void onCreate(Bundle savedInstanceState) {<br />
super.onCreate(savedInstanceState);<br />
}<br />
// Get the launch Intent<br />
parseIntent(getIntent());<br />
@Override<br />
protected void onNewIntent(Intent intent) {<br />
super.onNewIntent(intent);<br />
parseIntent(getIntent());<br />
}<br />
private void parseIntent(Intent intent) {<br />
// If the Activity was started to service a Search request,<br />
// extract the search query.<br />
if (Intent.ACTION_SEARCH.equals(intent.getAction())) {<br />
String searchQuery = intent.getStringExtra(SearchManager.QUERY);<br />
// Perform the search<br />
performSearch(searchQuery);<br />
}<br />
}<br />
code snippet PA4AD_ Ch08_DatabaseSkeleton/src/DatabaseSkeletonSearchActivity.java<br />
Making Your Search Activity the Default Search Provider<br />
for Your <strong>Application</strong><br />
It’s generally good practice to use the same search results form for your entire application. To set<br />
a search Activity as the default search result provider for all Activities within your application,
294 x CHAPTER 8 DATABASES AND CONTENT PROVIDERS<br />
add a meta-data tag within the application manifest node. Set the name attribute to android.<br />
app.default_searchable and specify your search Activity using the value attribute, as shown in<br />
Listing 8-26.<br />
LISTING 8-26: Setting a default search result Activity for an application<br />
<br />
code snippet PA4AD_ Ch08_DatabaseSkeleton/<strong>Android</strong>Manifest.xml<br />
Performing a Search and Displaying the Results<br />
When your search Activity receives a new search query, you must execute the search and display the<br />
results within the Activity. How you choose to implement your search query and display its results<br />
depends on your application, what you’re searching, and where the searchable content is stored.<br />
If you are searching a Content Provider, it’s good practice to use a Cursor Loader to execute a query<br />
whose result Cursor is bound to a List View, as shown in Listing 8-27.<br />
LISTING 8-27: Performing a search and displaying the results<br />
import android.app.ListActivity;<br />
import android.app.LoaderManager;<br />
import android.app.SearchManager;<br />
import android.content.ContentUris;<br />
import android.content.CursorLoader;<br />
import android.content.Intent;<br />
import android.content.Loader;<br />
import android.database.Cursor;<br />
import android.net.Uri;<br />
import android.os.Bundle;<br />
import android.view.View;<br />
import android.widget.ListView;<br />
import android.widget.SimpleCursorAdapter;<br />
public class DatabaseSkeletonSearchActivity extends ListActivity<br />
implements LoaderManager.LoaderCallbacks {<br />
private static String QUERY_EXTRA_KEY = “QUERY_EXTRA_KEY”;<br />
private SimpleCursorAdapter adapter;<br />
@Override<br />
public void onCreate(Bundle savedInstanceState) {<br />
super.onCreate(savedInstanceState);<br />
// Create a new adapter and bind it to the List View<br />
adapter = new SimpleCursorAdapter(this,<br />
android.R.layout.simple_list_item_1, null,
Adding Search to Your <strong>Application</strong> x 295<br />
}<br />
new String[] { MyContentProvider.KEY_COLUMN_1_NAME },<br />
new int[] { android.R.id.text1 }, 0);<br />
setListAdapter(adapter);<br />
// Initiate the Cursor Loader<br />
getLoaderManager().initLoader(0, null, this);<br />
// Get the launch Intent<br />
parseIntent(getIntent());<br />
@Override<br />
protected void onNewIntent(Intent intent) {<br />
super.onNewIntent(intent);<br />
parseIntent(getIntent());<br />
}<br />
private void parseIntent(Intent intent) {<br />
// If the Activity was started to service a Search request,<br />
// extract the search query.<br />
if (Intent.ACTION_SEARCH.equals(intent.getAction())) {<br />
String searchQuery = intent.getStringExtra(SearchManager.QUERY);<br />
// Perform the search<br />
performSearch(searchQuery);<br />
}<br />
}<br />
// Execute the search.<br />
private void performSearch(String query) {<br />
// Pass the search query as an argument to the Cursor Loader<br />
Bundle args = new Bundle();<br />
args.putString(QUERY_EXTRA_KEY, query);<br />
}<br />
// Restart the Cursor Loader to execute the new query.<br />
getLoaderManager().restartLoader(0, args, this);<br />
public Loader onCreateLoader(int id, Bundle args) {<br />
String query = “0”;<br />
// Extract the search query from the arguments.<br />
if (args != null)<br />
query = args.getString(QUERY_EXTRA_KEY);<br />
// Construct the new query in the form of a Cursor Loader.<br />
String[] projection = {<br />
MyContentProvider.KEY_ID,<br />
MyContentProvider.KEY_COLUMN_1_NAME<br />
};<br />
String where = MyContentProvider.KEY_COLUMN_1_NAME<br />
+ “ LIKE \”%” + query + “%\””;<br />
String[] whereArgs = null;<br />
String sortOrder = MyContentProvider.KEY_COLUMN_1_NAME +<br />
“ COLLATE LOCALIZED ASC”;<br />
// Create the new Cursor loader.<br />
continues
296 x CHAPTER 8 DATABASES AND CONTENT PROVIDERS<br />
LISTING 8-27 (continued)<br />
}<br />
return new CursorLoader(this, MyContentProvider.CONTENT_URI,<br />
projection, where, whereArgs, sortOrder);<br />
}<br />
public void onLoadFinished(Loader loader, Cursor cursor) {<br />
// Replace the result Cursor displayed by the Cursor Adapter with<br />
// the new result set.<br />
adapter.swapCursor(cursor);<br />
}<br />
public void onLoaderReset(Loader loader) {<br />
// Remove the existing result Cursor from the List Adapter.<br />
adapter.swapCursor(null);<br />
}<br />
code snippet PA4AD_ Ch08_DatabaseSkeleton/DatabaseSkeletonSearchActivity.java<br />
This example uses a simple like-based search against a single column in a local<br />
Content Provider. Although outside the scope of this book, it’s often more effective<br />
to perform full text searches on local databases, and to incorporate search<br />
results from cloud-based data sources.<br />
In most circumstances you’ll need to provide some functionality beyond simply displaying the search<br />
results. If you are using a List Activity or List Fragment, you can override the onListItemClick handler<br />
to react to user’s selecting a search result, such as displaying the result details, as shown in Listing 8-28.<br />
LISTING 8-28: Providing actions for search result selection<br />
@Override<br />
protected void onListItemClick(ListView listView, View view, int position, long id) {<br />
super.onListItemClick(listView, view, position, id);<br />
// Create a URI to the selected item.<br />
Uri selectedUri =<br />
ContentUris.withAppendedId(MyContentProvider.CONTENT_URI, id);<br />
// Create an Intent to view the selected item.<br />
Intent intent = new Intent(Intent.ACTION_VIEW);<br />
intent.setData(selectedUri);<br />
// Start an Activity to view the selected item.<br />
startActivity(intent);<br />
}<br />
code snippet PA4AD_ Ch08_DatabaseSkeleton/DatabaseSkeletonSearchActivity.java
Adding Search to Your <strong>Application</strong> x 297<br />
Using the Search View Widget<br />
<strong>Android</strong> 3.0 (API level 11) introduced the SearchView widget as an alternative to the Activity search<br />
bar. The Search View appears and behaves as an Edit Text View, but it can be configured to offer<br />
search suggestions and to initiate search queries within your application in the same way as the<br />
search bar in earlier versions of <strong>Android</strong>.<br />
You can add the Search View anywhere in your View hierarchy and configure<br />
it in the same way; however, it’s best practice to add it as an action View<br />
within your Activity’s Action Bar, as described in more detail in Chapter 10,<br />
“Expanding the User Experience.”<br />
To connect your Search View to your search Activity, you must fi rst extract a reference to its<br />
SearchableInfo using the Search Manager’s getSearchableInfo method. Use the Search<br />
View’s setSearchableInfo method to bind this object to your Search View, as shown in<br />
Listing 8-29.<br />
LISTING 8-29: Binding a Search View to your searchable Activity<br />
// Use the Search Manager to find the SearchableInfo related<br />
// to this Activity.<br />
SearchManager searchManager =<br />
(SearchManager)getSystemService(Context.SEARCH_SERVICE);<br />
SearchableInfo searchableInfo =<br />
searchManager.getSearchableInfo(getComponentName());<br />
// Bind the Activity’s SearchableInfo to the Search View<br />
SearchView searchView = (SearchView)findViewById(R.id.searchView);<br />
searchView.setSearchableInfo(searchableInfo);<br />
code snippet PA4AD_ Ch08_DatabaseSkeleton/DatabaseSkeletonSearchActivity.java<br />
When connected, your Search View will work like the search bar, providing search suggestions<br />
(where possible) and displaying the Search Activity after a query has been entered.<br />
By default, the Search View will be displayed as an icon that, when clicked, expands to the search<br />
edit box. You can use its setIconifiedByDefault method to disable this and have it always display<br />
as an edit box.<br />
searchView.setIconifiedByDefault(false);<br />
By default a Search View query is initiated when the user presses Enter. You can choose to also display<br />
a button to submit a search using the setSubmitButtonEnabled method.<br />
searchView.setSubmitButtonEnabled(true);
298 x CHAPTER 8 DATABASES AND CONTENT PROVIDERS<br />
Supporting Search Suggestions from a Content Provider<br />
Beyond the simple case of submitting a search and listing the results in your Activities, one of the<br />
most engaging innovations in search is the provision of real-time search suggestions as users type<br />
their queries.<br />
Search suggestions display a simple list of possible search results beneath the search bar/Search View<br />
widget as users enter their queries, allowing them to bypass the search result Activity and jump<br />
directly to the search result.<br />
Although your search Activity can structure its query and display the results Cursor data in any<br />
way, if you want to provide search suggestions, you need to create (or modify) a Content Provider to<br />
receive search queries and return suggestions using the expected projection.<br />
To support search suggestions, you need to configure your Content Provider to recognize specific<br />
URI paths as search queries. Listing 8-30 shows a URI Matcher that compares a requested URI to<br />
the known search-query path values.<br />
LISTING 8-30: Detecting search suggestion requests in Content Providers<br />
private static final int ALLROWS = 1;<br />
private static final int SINGLE_ROW = 2;<br />
private static final int SEARCH = 3;<br />
private static final UriMatcher uriMatcher;<br />
static {<br />
uriMatcher = new UriMatcher(UriMatcher.NO_MATCH);<br />
uriMatcher.addURI(“com.paad.skeletondatabaseprovider”,<br />
“elements”, ALLROWS);<br />
uriMatcher.addURI(“com.paad.skeletondatabaseprovider”,<br />
“elements/#”, SINGLE_ROW);<br />
uriMatcher.addURI(“com.paad.skeletondatabaseprovider”,<br />
SearchManager.SUGGEST_URI_PATH_QUERY, SEARCH);<br />
uriMatcher.addURI(“com.paad.skeletondatabaseprovider”,<br />
SearchManager.SUGGEST_URI_PATH_QUERY + “/*”, SEARCH);<br />
uriMatcher.addURI(“com.paad.skeletondatabaseprovider”,<br />
SearchManager.SUGGEST_URI_PATH_SHORTCUT, SEARCH);<br />
uriMatcher.addURI(“com.paad.skeletondatabaseprovider”,<br />
SearchManager.SUGGEST_URI_PATH_SHORTCUT + “/*”, SEARCH);<br />
}<br />
code snippet PA4AD_ Ch08_DatabaseSkeleton/src/MySearchSuggestionsContentProvider.java<br />
Within your Content Provider use the Uri Matcher to return the search suggestion MIME type for<br />
search queries, as shown in Listing 8-31.
Adding Search to Your <strong>Application</strong> x 299<br />
LISTING 8-31: Returning the correct MIME type for search results<br />
@Override<br />
public String getType(Uri uri) {<br />
// Return a string that identifies the MIME type<br />
// for a Content Provider URI<br />
switch (uriMatcher.match(uri)) {<br />
case ALLROWS:<br />
return “vnd.android.cursor.dir/vnd.paad.elemental”;<br />
case SINGLE_ROW:<br />
return “vnd.android.cursor.item/vnd.paad.elemental”;<br />
case SEARCH :<br />
return SearchManager.SUGGEST_MIME_TYPE;<br />
default:<br />
throw new IllegalArgumentException(“Unsupported URI: “ + uri);<br />
}<br />
}<br />
code snippet PA4AD_ Ch08_DatabaseSkeleton/src/MySearchSuggestionsContentProvider.java<br />
The Search Manager requests your search suggestions by initiating a query on your Content<br />
Provider, passing in the query value as the last element in the URI path. To provide suggestions, you<br />
must return a Cursor using a set of predefined columns.<br />
There are two required columns, SUGGEST_COLUMN_TEXT_1, which displays the search result text,<br />
and _id, which indicates the unique row ID. You can supply up to two columns containing text, and<br />
an icon to be displayed on either the left or right of the text results.<br />
It’s also useful to include a SUGGEST_COLUMN_INTENT_DATA_ID column. The value returned in this<br />
column can be appended to a specified URI path and used to populate an Intent that will be fired if<br />
the suggestion is selected.<br />
As speed is critical for real-time search results, in many cases it’s good practice to create a separate<br />
table specifically to store and provide them. Listing 8-32 shows the skeleton code for creating a<br />
projection that returns a Cursor suitable for search results.<br />
LISTING 8-32: Creating a projection for returning search suggestions<br />
public static final String KEY_SEARCH_COLUMN = KEY_COLUMN_1_NAME;<br />
private static final HashMap SEARCH_SUGGEST_PROJECTION_MAP;<br />
static {<br />
SEARCH_SUGGEST_PROJECTION_MAP = new HashMap();<br />
SEARCH_SUGGEST_PROJECTION_MAP.put(<br />
“_id”, KEY_ID + “ AS “ + “_id”);<br />
SEARCH_SUGGEST_PROJECTION_MAP.put(<br />
SearchManager.SUGGEST_COLUMN_TEXT_1,<br />
continues
300 x CHAPTER 8 DATABASES AND CONTENT PROVIDERS<br />
LISTING 8-32 (continued)<br />
}<br />
KEY_SEARCH_COLUMN + “ AS “ + SearchManager.SUGGEST_COLUMN_TEXT_1);<br />
SEARCH_SUGGEST_PROJECTION_MAP.put(<br />
SearchManager.SUGGEST_COLUMN_INTENT_DATA_ID, KEY_ID +<br />
“ AS “ + “_id”);<br />
code snippet PA4AD_ Ch08_DatabaseSkeleton/src/MySearchSuggestionsContentProvider.java<br />
To perform the query that will supply the search suggestions, use the Uri Matcher within your<br />
query implementation, applying the projection map of the form defined in the previous listing, as<br />
shown in Listing 8-33.<br />
LISTING 8-33: Returning search suggestions for a query<br />
@Override<br />
public Cursor query(Uri uri, String[] projection, String selection,<br />
String[] selectionArgs, String sortOrder) {<br />
// Open a read-only database.<br />
SQLiteDatabase db = myOpenHelper.getWritableDatabase();<br />
// Replace these with valid SQL statements if necessary.<br />
String groupBy = null;<br />
String having = null;<br />
SQLiteQueryBuilder queryBuilder = new SQLiteQueryBuilder();<br />
queryBuilder.setTables(MySQLiteOpenHelper.DATABASE_TABLE);<br />
// If this is a row query, limit the result set to the passed in row.<br />
switch (uriMatcher.match(uri)) {<br />
case SINGLE_ROW :<br />
String rowID = uri.getPathSegments().get(1);<br />
queryBuilder.appendWhere(KEY_ID + “=” + rowID);<br />
break;<br />
case SEARCH :<br />
String query = uri.getPathSegments().get(1);<br />
queryBuilder.appendWhere(KEY_SEARCH_COLUMN +<br />
“ LIKE \”%” + query + “%\””);<br />
queryBuilder.setProjectionMap(SEARCH_SUGGEST_PROJECTION_MAP);<br />
break;<br />
default: break;<br />
}<br />
Cursor cursor = queryBuilder.query(db, projection, selection,<br />
selectionArgs, groupBy, having, sortOrder);<br />
}<br />
return cursor;<br />
code snippet PA4AD_ Ch08_DatabaseSkeleton/src/MySearchSuggestionsContentProvider.java
Creating a Searchable Earthquake Content Provider x 301<br />
The final step is to update your searchable resource to specify the authority of the Content Provider<br />
that should be used to supply search suggestions for your search bar and/or Search View. This can<br />
be the same Content Provider used to execute regular queries (if you’ve mapped the columns as<br />
required), or an entirely different Provider.<br />
Listing 8-34 shows how to specify the authority, as well as to define the searchSuggestIntentAction<br />
to determine which action to perform if a suggestion is clicked, and the searchSuggestIntentData<br />
attribute to specify the base URI that will be used in the action Intent’s data value.<br />
If you have included an Intent data ID column in your search suggestion result Cursor, it will be<br />
appended to this base URI.<br />
LISTING 8-34: Configuring a searchable resource for search suggestions<br />
<br />
<br />
<br />
code snippet PA4AD_ Ch08_DatabaseSkeleton/res/xml/searchablewithsuggestions.xml<br />
Surfacing Search Results in the Quick Search Box<br />
The Quick Search Box (QSB) is a home screen Widget designed to provide universal search across<br />
every application installed on the host device, as well as to initiate web searches. Inclusion in QSB<br />
results is opt in — that is, developers can choose to supply search results, and users can select which<br />
supported application’s results they want to see.<br />
To supply results to the QSB, your application must be able to provide search<br />
suggestions, as described in the previous section, “Supporting Search Suggestions<br />
from a Content Provider.” Chapter 14, “Invading the Home Screen,” provides<br />
more details on how to surface your search results to the QSB.<br />
CREATING A SEARCHABLE EARTHQUAKE CONTENT PROVIDER<br />
In this example you will modify the earthquake application you created in Chapter 6, “Using<br />
Internet Resources,” by storing the earthquake data in a Content Provider. In this three-part<br />
example, you will start by moving the data to a Content Provider, and then update the application<br />
to use that Provider, and, finally, add support for search.
302 x CHAPTER 8 DATABASES AND CONTENT PROVIDERS<br />
Creating the Content Provider<br />
Start by creating a new Content Provider that will be used to store each earthquake once it has been<br />
parsed out of the Internet feed.<br />
1. Open the Earthquake project and create a new EarthquakeProvider class that extends<br />
ContentProvider. Include stubs to override the onCreate, getType, query, insert,<br />
delete, and update methods.<br />
package com.paad.earthquake;<br />
import android.content.ContentProvider;<br />
import android.content.ContentUris;<br />
import android.content.ContentValues;<br />
import android.content.Context;<br />
import android.content.UriMatcher;<br />
import android.database.Cursor;<br />
import android.database.SQLException;<br />
import android.database.sqlite.SQLiteDatabase;<br />
import android.database.sqlite.SQLiteDatabase.CursorFactory;<br />
import android.database.sqlite.SQLiteOpenHelper;<br />
import android.database.sqlite.SQLiteQueryBuilder;<br />
import android.net.Uri;<br />
import android.text.TextUtils;<br />
import android.util.Log;<br />
public class EarthquakeProvider extends ContentProvider {<br />
@Override<br />
public boolean onCreate() {<br />
return false;<br />
}<br />
@Override<br />
public String getType(Uri url) {<br />
return null;<br />
}<br />
@Override<br />
public Cursor query(Uri url, String[] projection, String selection,<br />
String[] selectionArgs, String sort) {<br />
return null;<br />
}<br />
@Override<br />
public Uri insert(Uri _url, ContentValues _initialValues) {<br />
return null;<br />
}<br />
@Override<br />
public int delete(Uri url, String where, String[] whereArgs) {<br />
return 0;<br />
}
Creating a Searchable Earthquake Content Provider x 303<br />
}<br />
@Override<br />
public int update(Uri url, ContentValues values,<br />
String where, String[]wArgs) {<br />
return 0;<br />
}<br />
2. Publish the URI for this provider. This URI will be used to access this Content Provider from<br />
within other application components via the ContentResolver.<br />
public static final Uri CONTENT_URI =<br />
Uri.parse(“content://com.paad.earthquakeprovider/earthquakes”);<br />
3. Create a set of public variables that describe the column names to be used within your database<br />
table.<br />
// Column Names<br />
public static final String KEY_ID = “_id”;<br />
public static final String KEY_DATE = “date”;<br />
public static final String KEY_DETAILS = “details”;<br />
public static final String KEY_SUMMARY = “summary”;<br />
public static final String KEY_LOCATION_LAT = “latitude”;<br />
public static final String KEY_LOCATION_LNG = “longitude”;<br />
public static final String KEY_MAGNITUDE = “magnitude”;<br />
public static final String KEY_LINK = “link”;<br />
4. Create the database that will be used to store the earthquakes. Within the<br />
EarthquakeProvider create a new SQLiteOpenHelper implementation that creates and<br />
updates the database.<br />
// Helper class for opening, creating, and managing database version control<br />
private static class EarthquakeDatabaseHelper extends SQLiteOpenHelper {<br />
private static final String TAG = “EarthquakeProvider”;<br />
private static final String DATABASE_NAME = “earthquakes.db”;<br />
private static final int DATABASE_VERSION = 1;<br />
private static final String EARTHQUAKE_TABLE = “earthquakes”;<br />
private static final String DATABASE_CREATE =<br />
“create table “ + EARTHQUAKE_TABLE + “ (“<br />
+ KEY_ID + “ integer primary key autoincrement, “<br />
+ KEY_DATE + “ INTEGER, “<br />
+ KEY_DETAILS + “ TEXT, “<br />
+ KEY_SUMMARY + “ TEXT, “<br />
+ KEY_LOCATION_LAT + “ FLOAT, “<br />
+ KEY_LOCATION_LNG + “ FLOAT, “<br />
+ KEY_MAGNITUDE + “ FLOAT, “<br />
+ KEY_LINK + “ TEXT);”;<br />
// The underlying database<br />
private SQLiteDatabase earthquakeDB;<br />
public EarthquakeDatabaseHelper(Context context, String name,
304 x CHAPTER 8 DATABASES AND CONTENT PROVIDERS<br />
}<br />
CursorFactory factory, int version) {<br />
super(context, name, factory, version);<br />
@Override<br />
public void onCreate(SQLiteDatabase db) {<br />
db.execSQL(DATABASE_CREATE);<br />
}<br />
@Override<br />
public void onUpgrade(SQLiteDatabase db, int oldVersion, int newVersion) {<br />
Log.w(TAG, “Upgrading database from version “ + oldVersion + “ to “<br />
+ newVersion + “, which will destroy all old data”);<br />
db.execSQL(“DROP TABLE IF EXISTS “ + EARTHQUAKE_TABLE);<br />
onCreate(db);<br />
}<br />
}<br />
5. Override the Provider’s onCreate handler to create a new instance of the database helper<br />
you created in step 4.<br />
EarthquakeDatabaseHelper dbHelper;<br />
@Override<br />
public boolean onCreate() {<br />
Context context = getContext();<br />
dbHelper = new EarthquakeDatabaseHelper(context,<br />
EarthquakeDatabaseHelper.DATABASE_NAME, null,<br />
EarthquakeDatabaseHelper.DATABASE_VERSION);<br />
}<br />
return true;<br />
6. Create a UriMatcher to handle requests using different URIs. Include support for queries<br />
and transactions over the entire dataset (QUAKES) and a single record matching a quake index<br />
value (QUAKE_ID). Also override the getType method to return a MIME type for each of the<br />
URI structures supported.<br />
// Create the constants used to differentiate between the different URI<br />
// requests.<br />
private static final int QUAKES = 1;<br />
private static final int QUAKE_ID = 2;<br />
private static final UriMatcher uriMatcher;<br />
// Allocate the UriMatcher object, where a URI ending in ‘earthquakes’ will<br />
// correspond to a request for all earthquakes, and ‘earthquakes’ with a<br />
// trailing ‘/[rowID]’ will represent a single earthquake row.<br />
static {<br />
uriMatcher = new UriMatcher(UriMatcher.NO_MATCH);<br />
uriMatcher.addURI(“com.paad.earthquakeprovider”, “earthquakes”, QUAKES);<br />
uriMatcher.addURI(“com.paad.earthquakeprovider”, “earthquakes/#”, QUAKE_ID);<br />
}
Creating a Searchable Earthquake Content Provider x 305<br />
@Override<br />
public String getType(Uri uri) {<br />
switch (uriMatcher.match(uri)) {<br />
case QUAKES: return “vnd.android.cursor.dir/vnd.paad.earthquake”;<br />
case QUAKE_ID: return “vnd.android.cursor.item/vnd.paad.earthquake”;<br />
default: throw new IllegalArgumentException(“Unsupported URI: “ + uri);<br />
}<br />
}<br />
7. Implement the query and transaction stubs. Start by requesting a read / write version of the<br />
database using the SQLite Open Helper. Then implement the query method, which should<br />
decode the request being made based on the URI (either all content or a single row), and<br />
apply the selection, projection, and sort-order parameters to the database before returning a<br />
result Cursor.<br />
@Override<br />
public Cursor query(Uri uri,<br />
String[] projection,<br />
String selection,<br />
String[] selectionArgs,<br />
String sort) {<br />
SQLiteDatabase database = dbHelper.getWritableDatabase();<br />
SQLiteQueryBuilder qb = new SQLiteQueryBuilder();<br />
qb.setTables(EarthquakeDatabaseHelper.EARTHQUAKE_TABLE);<br />
// If this is a row query, limit the result set to the passed in row.<br />
switch (uriMatcher.match(uri)) {<br />
case QUAKE_ID: qb.appendWhere(KEY_ID + “=” + uri.getPathSegments().get(1));<br />
break;<br />
default : break;<br />
}<br />
// If no sort order is specified, sort by date / time<br />
String orderBy;<br />
if (TextUtils.isEmpty(sort)) {<br />
orderBy = KEY_DATE;<br />
} else {<br />
orderBy = sort;<br />
}<br />
// Apply the query to the underlying database.<br />
Cursor c = qb.query(database,<br />
projection,<br />
selection, selectionArgs,<br />
null, null,<br />
orderBy);<br />
// Register the contexts ContentResolver to be notified if<br />
// the cursor result set changes.<br />
c.setNotificationUri(getContext().getContentResolver(), uri);
306 x CHAPTER 8 DATABASES AND CONTENT PROVIDERS<br />
}<br />
// Return a cursor to the query result.<br />
return c;<br />
8. Now implement methods for inserting, deleting, and updating content. In this case the<br />
process is an exercise in mapping Content Provider transaction requests to their database<br />
equivalents.<br />
@Override<br />
public Uri insert(Uri _uri, ContentValues _initialValues) {<br />
SQLiteDatabase database = dbHelper.getWritableDatabase();<br />
// Insert the new row. The call to database.insert will return the row number<br />
// if it is successful.<br />
long rowID = database.insert(<br />
EarthquakeDatabaseHelper.EARTHQUAKE_TABLE, “quake”, _initialValues);<br />
// Return a URI to the newly inserted row on success.<br />
if (rowID > 0) {<br />
Uri uri = ContentUris.withAppendedId(CONTENT_URI, rowID);<br />
getContext().getContentResolver().notifyChange(uri, null);<br />
return uri;<br />
}<br />
}<br />
throw new SQLException(“Failed to insert row into “ + _uri);<br />
@Override<br />
public int delete(Uri uri, String where, String[] whereArgs) {<br />
SQLiteDatabase database = dbHelper.getWritableDatabase();<br />
int count;<br />
switch (uriMatcher.match(uri)) {<br />
case QUAKES:<br />
count = database.delete(<br />
EarthquakeDatabaseHelper.EARTHQUAKE_TABLE, where, whereArgs);<br />
break;<br />
case QUAKE_ID:<br />
String segment = uri.getPathSegments().get(1);<br />
count = database.delete(EarthquakeDatabaseHelper.EARTHQUAKE_TABLE,<br />
KEY_ID + “=”<br />
+ segment<br />
+ (!TextUtils.isEmpty(where) ? “ AND (“<br />
+ where + ‘)’ : “”), whereArgs);<br />
break;<br />
}<br />
default: throw new IllegalArgumentException(“Unsupported URI: “ + uri);<br />
}<br />
getContext().getContentResolver().notifyChange(uri, null);<br />
return count;
Creating a Searchable Earthquake Content Provider x 307<br />
@Override<br />
public int update(Uri uri, ContentValues values,<br />
String where, String[] whereArgs) {<br />
SQLiteDatabase database = dbHelper.getWritableDatabase();<br />
}<br />
int count;<br />
switch (uriMatcher.match(uri)) {<br />
case QUAKES:<br />
count = database.update(EarthquakeDatabaseHelper.EARTHQUAKE_TABLE,<br />
values, where, whereArgs);<br />
break;<br />
case QUAKE_ID:<br />
String segment = uri.getPathSegments().get(1);<br />
count = database.update(EarthquakeDatabaseHelper.EARTHQUAKE_TABLE,<br />
values, KEY_ID<br />
+ “=” + segment<br />
+ (!TextUtils.isEmpty(where) ? “ AND (“<br />
+ where + ‘)’ : “”), whereArgs);<br />
break;<br />
default: throw new IllegalArgumentException(“Unknown URI “ + uri);<br />
}<br />
getContext().getContentResolver().notifyChange(uri, null);<br />
return count;<br />
9. With the Content Provider complete, register it in the manifest by creating a new provider<br />
node within the application tag.<br />
<br />
All code snippets in this example are part of the Chapter 8 Earthquake Part 1<br />
project, available for download at www.wrox.com.<br />
Using the Earthquake Provider<br />
You can now update the Earthquake List Fragment to store each earthquake using the Earthquake<br />
Provider, and use that Content Provider to populate the associated List View.<br />
1. Within the EarthquakeListFragment, update the addNewQuake method. It should use the<br />
application’s Content Resolver to insert each new Earthquake into the provider.<br />
private void addNewQuake(Quake _quake) {<br />
ContentResolver cr = getActivity().getContentResolver();<br />
// Construct a where clause to make sure we don’t already have this<br />
// earthquake in the provider.<br />
String w = EarthquakeProvider.KEY_DATE + “ = “ + _quake.getDate().getTime();<br />
// If the earthquake is new, insert it into the provider.
308 x CHAPTER 8 DATABASES AND CONTENT PROVIDERS<br />
Cursor query = cr.query(EarthquakeProvider.CONTENT_URI, null, w, null, null);<br />
if (query.getCount()==0) {<br />
ContentValues values = new ContentValues();<br />
values.put(EarthquakeProvider.KEY_DATE, _quake.getDate().getTime());<br />
values.put(EarthquakeProvider.KEY_DETAILS, _quake.getDetails());<br />
values.put(EarthquakeProvider.KEY_SUMMARY, _quake.toString());<br />
double lat = _quake.getLocation().getLatitude();<br />
double lng = _quake.getLocation().getLongitude();<br />
values.put(EarthquakeProvider.KEY_LOCATION_LAT, lat);<br />
values.put(EarthquakeProvider.KEY_LOCATION_LNG, lng);<br />
values.put(EarthquakeProvider.KEY_LINK, _quake.getLink());<br />
values.put(EarthquakeProvider.KEY_MAGNITUDE, _quake.getMagnitude());<br />
cr.insert(EarthquakeProvider.CONTENT_URI, values);<br />
}<br />
query.close();<br />
}<br />
2. Now that you’re storing each earthquake in a Content Provider, you should replace your<br />
Array Adapter with a Simple Cursor Adapter. This adapter will manage applying changes to<br />
the underlying table directly to your List View. Take the opportunity to remove the Array<br />
Adapter and array as well. (You’ll need to remove the reference to the earthquake array from<br />
the refreshEarthquakes method.)<br />
SimpleCursorAdapter adapter;<br />
@Override<br />
public void onActivityCreated(Bundle savedInstanceState) {<br />
super.onActivityCreated(savedInstanceState);<br />
}<br />
// Create a new Adapter and bind it to the List View<br />
adapter = new SimpleCursorAdapter(getActivity(),<br />
android.R.layout.simple_list_item_1, null,<br />
new String[] { EarthquakeProvider.KEY_SUMMARY },<br />
new int[] { android.R.id.text1 }, 0);<br />
setListAdapter(adapter);<br />
Thread t = new Thread(new Runnable() {<br />
public void run() {<br />
refreshEarthquakes();<br />
}<br />
});<br />
t.start();<br />
3. Use a Cursor Loader to query the database and supply a Cursor to the Cursor Adapter<br />
you created in step 2. Start by modifying the Fragment inheritance to implement<br />
LoaderManager.LoaderCallbacks and add the associated method stubs.<br />
public class EarthquakeListFragment extends ListFragment implements<br />
LoaderManager.LoaderCallbacks {
Creating a Searchable Earthquake Content Provider x 309<br />
}<br />
// [... Existing EarthquakeListFragment code ...]<br />
public Loader onCreateLoader(int id, Bundle args) {<br />
return null;<br />
}<br />
public void onLoadFinished(Loader loader, Cursor cursor) {<br />
}<br />
public void onLoaderReset(Loader loader) {<br />
}<br />
4. Complete the onCreateLoader handler by building and returning a Loader that queries<br />
the EarthquakeProvider for all its elements. Be sure to add a where clause that restricts<br />
the result Cursor to only earthquakes of the minimum magnitude specified by the user<br />
preferences.<br />
public Loader onCreateLoader(int id, Bundle args) {<br />
String[] projection = new String[] {<br />
EarthquakeProvider.KEY_ID,<br />
EarthquakeProvider.KEY_SUMMARY<br />
};<br />
Earthquake earthquakeActivity = (Earthquake)getActivity();<br />
String where = EarthquakeProvider.KEY_MAGNITUDE + “ > “ +<br />
earthquakeActivity.minimumMagnitude;<br />
CursorLoader loader = new CursorLoader(getActivity(),<br />
EarthquakeProvider.CONTENT_URI, projection, where, null, null);<br />
}<br />
return loader;<br />
5. When the Loader’s query completes, the result Cursor will be returned to the onLoad<br />
Finished handler, so you need to swap out the previous Cursor with the new result.<br />
Similarly, remove the reference to the Cursor when the Loader resets.<br />
public void onLoadFinished(Loader loader, Cursor cursor) {<br />
adapter.swapCursor(cursor);<br />
}<br />
public void onLoaderReset(Loader loader) {<br />
adapter.swapCursor(null);<br />
}<br />
6. Update the onActivityCreated handler to initiate the Loader when the Activity is created,<br />
and the refreshEarthquakes method to restart it. Note that you must initialize and restart<br />
the loader from the main UI thread, so use a Handler to post the restart from within the<br />
refreshEarthquakes thread.<br />
Handler handler = new Handler();<br />
@Override<br />
public void onActivityCreated(Bundle savedInstanceState) {
310 x CHAPTER 8 DATABASES AND CONTENT PROVIDERS<br />
}<br />
super.onActivityCreated(savedInstanceState);<br />
// Create a new Adapter and bind it to the List View<br />
adapter = new SimpleCursorAdapter(getActivity(),<br />
android.R.layout.simple_list_item_1, null,<br />
new String[] { EarthquakeProvider.KEY_SUMMARY },<br />
new int[] { android.R.id.text1 }, 0);<br />
setListAdapter(adapter);<br />
getLoaderManager().initLoader(0, null, this);<br />
Thread t = new Thread(new Runnable() {<br />
public void run() {<br />
refreshEarthquakes();<br />
}<br />
});<br />
t.start();<br />
public void refreshEarthquakes() {<br />
handler.post(new Runnable() {<br />
public void run() {<br />
getLoaderManager().restartLoader(0, null, EarthquakeListFragment.this);<br />
}<br />
});<br />
}<br />
// [... Existing refreshEarthquakes code ...]<br />
All code snippets in this example are part of the Chapter 8 Earthquake Part 2<br />
project, available for download at www.wrox.com.<br />
Searching the Earthquake Provider<br />
In the following example you’ll add search functionality to the Earthquake project and make sure<br />
results are available from the home screen Quick Search Box.<br />
1 Start by adding a new string resource to the strings.xml file (in the res/values folder)<br />
that describes the earthquake search description.<br />
Search earthquake locations<br />
2. Create a new searchable.xml file in the res/xml folder that defines the metadata for your<br />
Earthquake search results provider. Specify the string from step 1 as the description. Specify<br />
the Earthquake Content Provider’s authority and set the searchSuggestIntentAction and<br />
searchSuggestIntentData attributes.<br />
Creating a Searchable Earthquake Content Provider x 311<br />
android:searchSuggestAuthority=”com.paad.earthquakeprovider”<br />
android:searchSuggestIntentAction=”android.intent.action.VIEW”<br />
android:searchSuggestIntentData=<br />
“content://com.paad.earthquakeprovider/earthquakes”><br />
<br />
3. Open the Earthquake Content Provider and create a new Hash Map that will be used to supply<br />
a projection to support search suggestions.<br />
private static final HashMap SEARCH_PROJECTION_MAP;<br />
static {<br />
SEARCH_PROJECTION_MAP = new HashMap();<br />
SEARCH_PROJECTION_MAP.put(SearchManager.SUGGEST_COLUMN_TEXT_1, KEY_SUMMARY +<br />
“ AS “ + SearchManager.SUGGEST_COLUMN_TEXT_1);<br />
SEARCH_PROJECTION_MAP.put(“_id”, KEY_ID +<br />
“ AS “ + “_id”);<br />
}<br />
4. Modify the UriMatcher to include search queries.<br />
private static final int QUAKES = 1;<br />
private static final int QUAKE_ID = 2;<br />
private static final int SEARCH = 3;<br />
private static final UriMatcher uriMatcher;<br />
//Allocate the UriMatcher object, where a URI ending in ‘earthquakes’ will<br />
//correspond to a request for all earthquakes, and ‘earthquakes’ with a<br />
//trailing ‘/[rowID]’ will represent a single earthquake row.<br />
static {<br />
uriMatcher = new UriMatcher(UriMatcher.NO_MATCH);<br />
uriMatcher.addURI(“com.paad.earthquakeprovider”, “earthquakes”, QUAKES);<br />
uriMatcher.addURI(“com.paad.earthquakeprovider”, “earthquakes/#”, QUAKE_ID);<br />
uriMatcher.addURI(“com.paad.earthquakeprovider”,<br />
SearchManager.SUGGEST_URI_PATH_QUERY, SEARCH);<br />
uriMatcher.addURI(“com.paad.earthquakeprovider”,<br />
SearchManager.SUGGEST_URI_PATH_QUERY + “/*”, SEARCH);<br />
uriMatcher.addURI(“com.paad.earthquakeprovider”,<br />
SearchManager.SUGGEST_URI_PATH_SHORTCUT, SEARCH);<br />
uriMatcher.addURI(“com.paad.earthquakeprovider”,<br />
SearchManager.SUGGEST_URI_PATH_SHORTCUT + “/*”, SEARCH);<br />
}<br />
5. Also modify the getType method to return the appropriate MIME type for the search results.<br />
@Override<br />
public String getType(Uri uri) {<br />
switch (uriMatcher.match(uri)) {<br />
case QUAKES : return “vnd.android.cursor.dir/vnd.paad.earthquake”;<br />
case QUAKE_ID: return “vnd.android.cursor.item/vnd.paad.earthquake”;<br />
case SEARCH : return SearchManager.SUGGEST_MIME_TYPE;<br />
default: throw new IllegalArgumentException(“Unsupported URI: “ + uri);<br />
}<br />
}
312 x CHAPTER 8 DATABASES AND CONTENT PROVIDERS<br />
6. The final change to the Content Provider is to modify the query method to apply the search<br />
term and return the result Cursor using the projection you created in step 3.<br />
@Override<br />
public Cursor query(Uri uri,<br />
String[] projection,<br />
String selection,<br />
String[] selectionArgs,<br />
String sort) {<br />
SQLiteDatabase database = dbHelper.getWritableDatabase();<br />
SQLiteQueryBuilder qb = new SQLiteQueryBuilder();<br />
qb.setTables(EarthquakeDatabaseHelper.EARTHQUAKE_TABLE);<br />
// If this is a row query, limit the result set to the passed in row.<br />
switch (uriMatcher.match(uri)) {<br />
case QUAKE_ID: qb.appendWhere(KEY_ID + “=” + uri.getPathSegments().get(1));<br />
break;<br />
case SEARCH : qb.appendWhere(KEY_SUMMARY + “ LIKE \”%” +<br />
uri.getPathSegments().get(1) + “%\””);<br />
qb.setProjectionMap(SEARCH_PROJECTION_MAP);<br />
break;<br />
default : break;<br />
}<br />
}<br />
[ ... existing query method ... ]<br />
7. Now create a Search Results Activity. Create a simple EarthquakeSearchResults Activity<br />
that extends ListActivity and is populated using a Simple Cursor Adapter. The Activity<br />
will use a Cursor Loader to perform the search query, so it must also implement the Loader<br />
Manager Loader Callbacks.<br />
import android.app.ListActivity;<br />
import android.app.LoaderManager;<br />
import android.app.SearchManager;<br />
import android.content.CursorLoader;<br />
import android.content.Intent;<br />
import android.content.Loader;<br />
import android.database.Cursor;<br />
import android.os.Bundle;<br />
import android.widget.SimpleCursorAdapter;<br />
public class EarthquakeSearchResults extends ListActivity implements<br />
LoaderManager.LoaderCallbacks {<br />
private SimpleCursorAdapter adapter;<br />
@Override<br />
public void onCreate(Bundle savedInstanceState) {<br />
super.onCreate(savedInstanceState);
Creating a Searchable Earthquake Content Provider x 313<br />
}<br />
}<br />
// Create a new adapter and bind it to the List View<br />
adapter = new SimpleCursorAdapter(this,<br />
android.R.layout.simple_list_item_1, null,<br />
new String[] { EarthquakeProvider.KEY_SUMMARY },<br />
new int[] { android.R.id.text1 }, 0);<br />
setListAdapter(adapter);<br />
public Loader onCreateLoader(int id, Bundle args) {<br />
return null;<br />
}<br />
public void onLoadFinished(Loader loader, Cursor cursor) {<br />
}<br />
public void onLoaderReset(Loader loader) {<br />
}<br />
8. Update the onCreate method to initialize the Cursor Loader. Create a new parseIntent<br />
stub method that will be used to parse the Intents containing the search query and pass in the<br />
launch Intents from within onCreate and onNewIntent.<br />
@Override<br />
public void onCreate(Bundle savedInstanceState) {<br />
super.onCreate(savedInstanceState);<br />
}<br />
// Create a new adapter and bind it to the List View<br />
adapter = new SimpleCursorAdapter(this,<br />
android.R.layout.simple_list_item_1, null,<br />
new String[] { EarthquakeProvider.KEY_SUMMARY },<br />
new int[] { android.R.id.text1 }, 0);<br />
setListAdapter(adapter);<br />
// Initiate the Cursor Loader<br />
getLoaderManager().initLoader(0, null, this);<br />
// Get the launch Intent<br />
parseIntent(getIntent());<br />
@Override<br />
protected void onNewIntent(Intent intent) {<br />
super.onNewIntent(intent);<br />
parseIntent(getIntent());<br />
}<br />
private void parseIntent(Intent intent) {<br />
}<br />
9. Update the parseIntent method to extract the search query from within the Intent and<br />
restart the Cursor Loader to apply the new query, passing in the query value using a Bundle.<br />
private static String QUERY_EXTRA_KEY = “QUERY_EXTRA_KEY”;
314 x CHAPTER 8 DATABASES AND CONTENT PROVIDERS<br />
private void parseIntent(Intent intent) {<br />
// If the Activity was started to service a Search request,<br />
// extract the search query.<br />
if (Intent.ACTION_SEARCH.equals(intent.getAction())) {<br />
String searchQuery = intent.getStringExtra(SearchManager.QUERY);<br />
// Perform the search, passing in the search query as an argument<br />
// to the Cursor Loader<br />
Bundle args = new Bundle();<br />
args.putString(QUERY_EXTRA_KEY, searchQuery);<br />
}<br />
}<br />
// Restart the Cursor Loader to execute the new query.<br />
getLoaderManager().restartLoader(0, args, this);<br />
10. Implement the Loader Manager Loader Callback handlers to execute the search query, and<br />
assign the results to the Simple Cursor Adapter.<br />
public Loader onCreateLoader(int id, Bundle args) {<br />
String query = “0”;<br />
}<br />
if (args != null) {<br />
// Extract the search query from the arguments.<br />
query = args.getString(QUERY_EXTRA_KEY);<br />
}<br />
// Construct the new query in the form of a Cursor Loader.<br />
String[] projection = { EarthquakeProvider.KEY_ID,<br />
EarthquakeProvider.KEY_SUMMARY };<br />
String where = EarthquakeProvider.KEY_SUMMARY<br />
+ “ LIKE \”%” + query + “%\””;<br />
String[] whereArgs = null;<br />
String sortOrder = EarthquakeProvider.KEY_SUMMARY + “ COLLATE LOCALIZED ASC”;<br />
// Create the new Cursor loader.<br />
return new CursorLoader(this, EarthquakeProvider.CONTENT_URI,<br />
projection, where, whereArgs,<br />
sortOrder);<br />
public void onLoadFinished(Loader loader, Cursor cursor) {<br />
// Replace the result Cursor displayed by the Cursor Adapter with<br />
// the new result set.<br />
adapter.swapCursor(cursor);<br />
}<br />
public void onLoaderReset(Loader loader) {<br />
// Remove the existing result Cursor from the List Adapter.<br />
adapter.swapCursor(null);<br />
}<br />
11. Open the application Manifest, and add the new EarthquakeSearchResults Activity. Make<br />
sure you add an Intent Filter for the SEARCH action in the DEFAULT category. You will also need<br />
to add a meta-data tag that specifies the searchable XML resource you created in step 2.
Creating a Searchable Earthquake Content Provider x 315<br />
<br />
<br />
<br />
<br />
<br />
<br />
<br />
12. Still in the manifest, add a new meta-data tag to the application node that describes the<br />
Earthquake Search Results Activity as the default search provider for the application.<br />
<br />
<br />
[ ... existing application node ... ]<br />
<br />
13. For <strong>Android</strong> devices that feature a hardware search key, you’re finished. To add support for<br />
devices without hardware search keys, you can add a Search View to the main.xml layout<br />
definition for the Earthquake Activity.<br />
<br />
<br />
<br />
<br />
<br />
<br />
14. Return to the Earthquake Activity and connect the Search View to the searchable definition<br />
within the onCreate handler of the Earthquake Activity.<br />
@Override<br />
public void onCreate(Bundle savedInstanceState) {<br />
super.onCreate(savedInstanceState);
316 x CHAPTER 8 DATABASES AND CONTENT PROVIDERS<br />
}<br />
setContentView(R.layout.main);<br />
updateFromPreferences();<br />
// Use the Search Manager to find the SearchableInfo related to this<br />
// Activity.<br />
SearchManager searchManager =<br />
(SearchManager)getSystemService(Context.SEARCH_SERVICE);<br />
SearchableInfo searchableInfo =<br />
searchManager.getSearchableInfo(getComponentName());<br />
// Bind the Activity’s SearchableInfo to the Search View<br />
SearchView searchView = (SearchView)findViewById(R.id.searchView);<br />
searchView.setSearchableInfo(searchableInfo);<br />
All code snippets in this example are part of the Chapter 8 Earthquake Part 3<br />
project, available for download at www.wrox.com.<br />
NATIVE ANDROID CONTENT PROVIDERS<br />
<strong>Android</strong> exposes several native Content Providers, which you can access directly using the<br />
techniques described earlier in this chapter. Alternatively, the android.provider package<br />
includes APIs that can simplify access to many of the most useful Content Providers, including the<br />
following:<br />
‰ Media Store — Provides centralized, managed access to the multimedia on your device,<br />
including audio, video, and images. You can store your own multimedia within the Media<br />
Store and make it globally available, as shown in Chapter 15, “Audio, Video, and Using the<br />
Camera.”<br />
‰ Browser — Reads or modifies browser and browser search history.<br />
‰ Contacts Contract — Retrieves, modifies, or stores contact details and associated social<br />
stream updates.<br />
‰ Calendar — Creates new events, and deletes or updates existing calendar entries. That<br />
includes modifying the attendee lists and setting reminders.<br />
‰ Call Log — Views or updates the call history, including incoming and outgoing calls, missed<br />
calls, and call details, including caller IDs and call durations.<br />
These Content Providers, with the exception of the Browser and Call Log, are covered in more detail<br />
in the following sections.<br />
You should use these native Content Providers wherever possible to ensure your application<br />
integrates seamlessly with other native and third-party applications.
Native <strong>Android</strong> Content Providers x 317<br />
Using the Media Store Content Provider<br />
The <strong>Android</strong> Media Store is a managed repository of audio, video, and image files.<br />
Whenever you add a new multimedia file to the filesystem, it should also be added to the Media<br />
Store using the Content Scanner, as described in Chapter 15; this will expose it to other applications,<br />
including media players. In most circumstances it’s not necessary (or recommended) to modify<br />
the contents of the Media Store Content Provider directly.<br />
To access the media available within the Media Store, the MediaStore class includes Audio, Video,<br />
and Images subclasses, which in turn contain subclasses that are used to provide the column names<br />
and content URIs for the corresponding media providers.<br />
The Media Store segregates media kept on the internal and external volumes of the host device.<br />
Each Media Store subclass provides a URI for either the internally or externally stored media using<br />
the forms:<br />
‰ MediaStore..Media.EXTERNAL_CONTENT_URI<br />
‰ MediaStore..Media.INTERNAL_CONTENT_URI<br />
Listing 8-35 shows a simple code snippet used to find the song title and album name for each piece<br />
of audio stored on the external volume.<br />
LISTING 8-35: Accessing the Media Store Content Provider<br />
// Get a Cursor over every piece of audio on the external volume,<br />
// extracting the song title and album name.<br />
String[] projection = new String[] {<br />
MediaStore.Audio.AudioColumns.ALBUM,<br />
MediaStore.Audio.AudioColumns.TITLE<br />
};<br />
Uri contentUri = MediaStore.Audio.Media.EXTERNAL_CONTENT_URI;<br />
Cursor cursor =<br />
getContentResolver().query(contentUri, projection,<br />
null, null, null);<br />
// Get the index of the columns we need.<br />
int albumIdx =<br />
cursor.getColumnIndexOrThrow(MediaStore.Audio.AudioColumns.ALBUM);<br />
int titleIdx =<br />
cursor.getColumnIndexOrThrow(MediaStore.Audio.AudioColumns.TITLE);<br />
// Create an array to store the result set.<br />
String[] result = new String[cursor.getCount()];<br />
// Iterate over the Cursor, extracting each album name and song title.<br />
while (cursor.moveToNext()) {<br />
continues
318 x CHAPTER 8 DATABASES AND CONTENT PROVIDERS<br />
LISTING 8-35 (continued)<br />
// Extract the song title.<br />
String title = cursor.getString(titleIdx);<br />
// Extract the album name.<br />
String album = cursor.getString(albumIdx);<br />
}<br />
result[cursor.getPosition()] = title + “ (“ + album + “)”;<br />
// Close the Cursor.<br />
cursor.close();<br />
code snippet PA4AD_ Ch08_ContentProviders/src/Ch08_ContentProvidersActivity.java<br />
In Chapter 15 you’ll learn how to play audio and video resources stored in the<br />
Media Store by specifying the URI of a particular multimedia item.<br />
Using the Contacts Contract Content Provider<br />
<strong>Android</strong> makes the full database of contact information available to any application that has been<br />
granted the READ_CONTACTS permission.<br />
The Contacts Contract Provider provides an extensible database of contact-related information.<br />
This allows users to specify multiple sources for their contact information. More importantly, it<br />
allows developers to arbitrarily extend the data stored against each contact, or even become an<br />
alternative provider for contacts and contact details.<br />
<strong>Android</strong> 2.0 (API level 5) introduced the ContactsContract class, which superseded<br />
the deprecated Contacts class that had previously been used to store and<br />
manage the contacts stored on the device.<br />
Introducing the Contacts Contract Content Provider<br />
Rather than providing a single, fully defined table of contact detail columns, the Contacts Contract<br />
provider uses a three-tier data model to store data, associate it with a contact, and aggregate it to a<br />
single person using the following ContactsContract subclasses:<br />
‰ Data — Each row in the underlying table defines a set of personal data (phone numbers,<br />
email addresses, and so on), separated by MIME type. Although there is a predefined set of<br />
common column names for each personal data-type available (along with the appropriate<br />
MIME types from subclasses within ContactsContract.CommonDataKinds), this table can<br />
be used to store any value.
Native <strong>Android</strong> Content Providers x 319<br />
The kind of data stored in a particular row is determined by the MIME type specified for<br />
that row. A series of generic columns is then used to store up to 15 different pieces of data<br />
varying by MIME type.<br />
When adding new data to the Data table, you specify a Raw Contact to which a set of data<br />
will be associated.<br />
‰ RawContacts — From <strong>Android</strong> 2.0 (API level 5) forward, users can add multiple contact<br />
account providers to their device. Each row in the Raw Contacts table defines an account to<br />
which a set of Data values is associated.<br />
‰ Contacts — The Contacts table aggregates rows from Raw Contacts that all describe the<br />
same person.<br />
The contents of each of these tables are aggregated as shown in Figure 8-4.<br />
Contact<br />
Raw Contact<br />
(e.g., Gmail)<br />
Raw Contact<br />
(e.g., Twitter)<br />
Raw Contact<br />
Data<br />
(e.g., Phone)<br />
Data<br />
Data<br />
Data<br />
(e.g., Email)<br />
Data<br />
Data<br />
Data<br />
Data<br />
Data<br />
Data<br />
Data<br />
Data<br />
FIGURE 8-4<br />
Typically, you will use the Data table to add, delete, or modify data stored against an existing<br />
contact account, the Raw Contacts table to create and manage accounts, and both the Contact and<br />
Data tables to query the database to extract contact details.<br />
Reading Contact Details<br />
To access any contact details, you need to include the READ_CONTACTS uses-permission in your<br />
application manifest:<br />
<br />
Use the Content Resolver to query any of the three Contact Contracts Providers previously described<br />
using their respective CONTENT_URI static constants. Each class includes their column names as static<br />
properties.
320 x CHAPTER 8 DATABASES AND CONTENT PROVIDERS<br />
Listing 8-36 queries the Contacts table for a Cursor to every person in the address book, creating an<br />
array of strings that holds each contact’s name and unique ID.<br />
LISTING 8-36: Accessing the Contacts Contract Contact Content Provider<br />
// Create a projection that limits the result Cursor<br />
// to the required columns.<br />
String[] projection = {<br />
ContactsContract.Contacts._ID,<br />
ContactsContract.Contacts.DISPLAY_NAME<br />
};<br />
// Get a Cursor over the Contacts Provider.<br />
Cursor cursor =<br />
getContentResolver().query(ContactsContract.Contacts.CONTENT_URI,<br />
projection, null, null, null);<br />
// Get the index of the columns.<br />
int nameIdx =<br />
cursor.getColumnIndexOrThrow(ContactsContract.Contacts.DISPLAY_NAME);<br />
int idIdx =<br />
cursor.getColumnIndexOrThrow(ContactsContract.Contacts._ID);<br />
// Initialize the result set.<br />
String[] result = new String[cursor.getCount()];<br />
// Iterate over the result Cursor.<br />
while(cursor.moveToNext()) {<br />
// Extract the name.<br />
String name = cursor.getString(nameIdx);<br />
// Extract the unique ID.<br />
String id = cursor.getString(idIdx);<br />
}<br />
result[cursor.getPosition()] = name + “ (“ + id + “)”;<br />
// Close the Cursor.<br />
cursor.close();<br />
code snippet PA4AD_ Ch08_ContentProviders/src/Ch08_ContentProvidersActivity.java<br />
The ContactsContract.Data Content Provider is used to store all the contact details, such as<br />
addresses, phone numbers, and email addresses. In most cases, you will likely be querying for<br />
contact details based on a full or partial contact name.<br />
To simplify this lookup, <strong>Android</strong> provides the ContactsContract.Contacts.CONTENT_FILTER_URI<br />
query URI. Append the full or partial name to this lookup as an additional path segment to the<br />
URI. To extract the associated contact details, find the _ID value from the returned Cursor, and use<br />
it to create a query on the Data table.<br />
The content of each column with a row in the Data table depends on the MIME type specified<br />
for that row. As a result, any query on the Data table must filter the rows by MIME type to<br />
meaningfully extract data.
Native <strong>Android</strong> Content Providers x 321<br />
Listing 8-37 shows how to use the contact-detail column names available in the CommonDataKinds<br />
subclasses to extract the display name and mobile phone number from the Data table for a<br />
particular contact.<br />
LISTING 8-37: Finding contact details for a contact name<br />
ContentResolver cr = getContentResolver();<br />
String[] result = null;<br />
// Find a contact using a partial name match<br />
String searchName = “andy”;<br />
Uri lookupUri =<br />
Uri.withAppendedPath(ContactsContract.Contacts.CONTENT_FILTER_URI,<br />
searchName);<br />
// Create a projection of the required column names.<br />
String[] projection = new String[] {<br />
ContactsContract.Contacts._ID<br />
};<br />
// Get a Cursor that will return the ID(s) of the matched name.<br />
Cursor idCursor = cr.query(lookupUri,<br />
projection, null, null, null);<br />
// Extract the first matching ID if it exists.<br />
String id = null;<br />
if (idCursor.moveToFirst()) {<br />
int idIdx =<br />
idCursor.getColumnIndexOrThrow(ContactsContract.Contacts._ID);<br />
id = idCursor.getString(idIdx);<br />
}<br />
// Close that Cursor.<br />
idCursor.close();<br />
// Create a new Cursor searching for the data associated with the returned Contact ID.<br />
if (id != null) {<br />
// Return all the PHONE data for the contact.<br />
String where = ContactsContract.Data.CONTACT_ID +<br />
“ = “ + id + “ AND “ +<br />
ContactsContract.Data.MIMETYPE + “ = ‘” +<br />
ContactsContract.CommonDataKinds.Phone.CONTENT_ITEM_TYPE +<br />
“’”;<br />
projection = new String[] {<br />
ContactsContract.Data.DISPLAY_NAME,<br />
ContactsContract.CommonDataKinds.Phone.NUMBER<br />
};<br />
Cursor dataCursor =<br />
getContentResolver().query(ContactsContract.Data.CONTENT_URI,<br />
projection, where, null, null);<br />
// Get the indexes of the required columns. continues
322 x CHAPTER 8 DATABASES AND CONTENT PROVIDERS<br />
LISTING 8-37 (continued)<br />
int nameIdx =<br />
dataCursor.getColumnIndexOrThrow(ContactsContract.Data.DISPLAY_NAME);<br />
int phoneIdx =<br />
dataCursor.getColumnIndexOrThrow(<br />
ContactsContract.CommonDataKinds.Phone.NUMBER);<br />
result = new String[dataCursor.getCount()];<br />
while(dataCursor.moveToNext()) {<br />
// Extract the name.<br />
String name = dataCursor.getString(nameIdx);<br />
// Extract the phone number.<br />
String number = dataCursor.getString(phoneIdx);<br />
}<br />
result[dataCursor.getPosition()] = name + “ (“ + number + “)”;<br />
}<br />
dataCursor.close();<br />
code snippet PA4AD_ Ch08_ContentProviders/src/Ch08_ContentProvidersActivity.java<br />
The Contacts subclass also offers a phone number lookup URI to help find a contact associated<br />
with a particular phone number. This query is highly optimized to return fast results for caller-ID<br />
notification.<br />
Use ContactsContract.PhoneLookup.CONTENT_FILTER_URI, appending the number to look up as<br />
an additional path segment, as shown in Listing 8-38.<br />
LISTING 8-38: Performing a caller-ID lookup<br />
String incomingNumber = “(650)253-0000”;<br />
String result = “Not Found”;<br />
Uri lookupUri =<br />
Uri.withAppendedPath(ContactsContract.PhoneLookup.CONTENT_FILTER_URI,<br />
incomingNumber);<br />
String[] projection = new String[] {<br />
ContactsContract.Contacts.DISPLAY_NAME<br />
};<br />
Cursor cursor = getContentResolver().query(lookupUri,<br />
projection, null, null, null);<br />
if (cursor.moveToFirst()) {<br />
int nameIdx =<br />
cursor.getColumnIndexOrThrow(ContactsContract.Contacts.DISPLAY_NAME);
Native <strong>Android</strong> Content Providers x 323<br />
}<br />
result = cursor.getString(nameIdx);<br />
cursor.close();<br />
code snippet PA4AD_ Ch08_ContentProviders/src/Ch08_ContentProvidersActivity.java<br />
Creating and Picking Contacts Using Intents<br />
The Contacts Contract Content Provider includes an Intent-based mechanism that can be used<br />
to view, insert, or select a contact using an existing contact application (typically, the native<br />
application).<br />
This is the best practice approach and has the advantage of presenting the user with a consistent<br />
interface for performing the same task, avoiding ambiguity and improving the overall user<br />
experience.<br />
To display a list of contacts for your users to select from, you can use the Intent.ACTION_PICK<br />
action along with the ContactsContract.Contacts.CONTENT_URI, as shown in Listing 8-39.<br />
LISTING 8-39: Picking a contact<br />
private static int PICK_CONTACT = 0;<br />
private void pickContact() {<br />
Intent intent = new Intent(Intent.ACTION_PICK,<br />
ContactsContract.Contacts.CONTENT_URI);<br />
startActivityForResult(intent, PICK_CONTACT);<br />
}<br />
code snippet PA4AD_ Ch08_ContentProviders/src/Ch08_ContentProvidersActivity.java<br />
This will display a List View of the contacts available (as shown in Figure 8-5).<br />
When the user selects a contact, it will be returned as a URI within the data property of the<br />
returned Intent, as shown in this extension to Listing 8-39.<br />
@Override<br />
protected void onActivityResult(int requestCode, int resultCode, Intent data) {<br />
super.onActivityResult(requestCode, resultCode, data);<br />
if ((requestCode == PICK_CONTACT) && (resultCode == RESULT_OK)) {<br />
resultTextView.setText(data.getData().toString());<br />
}<br />
}<br />
There are two alternatives to insert a new contact, both of which will prepopulate the new contact<br />
form using the values you specify as extras in your Intent.<br />
The ContactsContract.Intents.SHOW_OR_CREATE_CONTACT action will search the contacts<br />
Provider for a particular email address or telephone number URI, offering to insert a new entry only<br />
if a contact with the specified contact address doesn’t exist.
324 x CHAPTER 8 DATABASES AND CONTENT PROVIDERS<br />
FIGURE 8-5<br />
Use the constants in the ContactsContract.Intents.Insert class to include Intent extras that can<br />
be used to prepopulate contact details, including the name, company, email, phone number, notes,<br />
and postal address of the new contact, as shown in Listing 8-40.<br />
LISTING 8-40: Inserting a new contact using an Intent<br />
Intent intent =<br />
new Intent(ContactsContract.Intents.SHOW_OR_CREATE_CONTACT,<br />
ContactsContract.Contacts.CONTENT_URI);<br />
intent.setData(Uri.parse(“tel:(650)253-0000”));<br />
intent.putExtra(ContactsContract.Intents.Insert.COMPANY, “Google”);<br />
intent.putExtra(ContactsContract.Intents.Insert.POSTAL,<br />
“1600 Amphitheatre Parkway, Mountain View, California”);<br />
startActivity(intent);<br />
code snippet PA4AD_ Ch08_ContentProviders/src/Ch08_ContentProvidersActivity.java<br />
Modifying and Augmenting Contact Details Directly<br />
If you want to build your own Sync Adapter to insert server-synchronized contacts into the contacts<br />
Provider, you can modify the contact tables directly.
Native <strong>Android</strong> Content Providers x 325<br />
You can use the contact Content Providers to modify, delete, or insert contact records after adding<br />
the WRITE_CONTACTS uses-permission to your application manifest.<br />
<br />
The extensible nature of the Contacts Contract provider allows you to add arbitrary Data table rows<br />
to any account stored as a Raw Contact.<br />
In practice it’s inadvisable to extend a Contacts Contract provider belonging to a third-party<br />
account with custom data. Such extensions won’t be synchronized with the data owner’s online<br />
server. It’s better practice to create your own synchronized contact adapter that will be aggregated<br />
with the other accounts within the Contacts Content Provider.<br />
The process for creating your own syncing contact account adapter is beyond the scope of this book.<br />
However, in general terms, by creating a record in the Raw Contacts Provider, it’s possible for you<br />
to create a contacts account type for your own custom data.<br />
You can add new records into the Contacts Contract Content Provider that are associated with your<br />
custom contact account. When added, your custom contact data will be aggregated with the details<br />
provided by native and other third-party contact information adapters and made available when<br />
developers query the Contacts Content Provider, as described in the previous section.<br />
Using the Calendar Content Provider<br />
<strong>Android</strong> 4.0 (API level 14) introduced a supported API for accessing the Calendar Content Provider.<br />
The Calendar API allows you to insert, view, and edit the complete Calendar database, providing<br />
access to calendars, events, attendees, and event reminders using either Intents or through direct<br />
manipulation of the Calendar Content Providers.<br />
Like the Contacts Contract Content Provider, the Calendar Content Provider is designed to support<br />
multiple synchronized accounts. As a result, you can choose to read from, and contribute to,<br />
existing calendar applications and accounts; develop an alternative Calendar Provider by creating a<br />
calendar Sync Adapter; or create an alternative calendar application.<br />
Querying the Calendar<br />
To access the Calendar Content Provider, you must include the READ_CALENDAR uses-permission in<br />
your application manifest:<br />
<br />
Use the Content Resolver to query any of the Calendar Provider tables using their CONTENT_URI<br />
static constant. Each table is exposed from within the CalendarContract class, including:<br />
‰ Calendars — The Calendar application can display multiple calendars associated with multiple<br />
accounts. This table holds each calendar that can be displayed, as well as details such as<br />
the calendar’s display name, time zone, and color.<br />
‰ Events — The Events table includes an entry for each scheduled calendar event, including<br />
the name, description, location, and start/end times.
326 x CHAPTER 8 DATABASES AND CONTENT PROVIDERS<br />
‰ Instances — Each event has one or (in the case of recurring events) multiple instances. The<br />
Instances table is populated with entries generated by the contents of the Events table and<br />
includes a reference to the event that generated it.<br />
‰ Attendees — Each entry in the Attendees table represents a single attendee of a given event.<br />
Each attendee can include a name, email address, and attendance status, and if they are<br />
optional or required guests.<br />
‰ Reminders — Event reminders are represented within the Reminders table, with each row<br />
representing one reminder for a particular event.<br />
Each class includes its column names as static properties.<br />
Listing 8-41 queries the Events table for every event, creating an array of strings that holds each<br />
event’s name and unique ID.<br />
LISTING 8-41: Querying the Events table<br />
// Create a projection that limits the result Cursor<br />
// to the required columns.<br />
String[] projection = {<br />
CalendarContract.Events._ID,<br />
CalendarContract.Events.TITLE<br />
};<br />
// Get a Cursor over the Events Provider.<br />
Cursor cursor =<br />
getContentResolver().query(CalendarContract.Events.CONTENT_URI,<br />
projection, null, null, null);<br />
// Get the index of the columns.<br />
int nameIdx =<br />
cursor.getColumnIndexOrThrow(CalendarContract.Events.TITLE);<br />
int idIdx = cursor. getColumnIndexOrThrow(CalendarContract.Events._ID);<br />
// Initialize the result set.<br />
String[] result = new String[cursor.getCount()];<br />
// Iterate over the result Cursor.<br />
while(cursor.moveToNext()) {<br />
// Extract the name.<br />
String name = cursor.getString(nameIdx);<br />
// Extract the unique ID.<br />
String id = cursor.getString(idIdx);<br />
}<br />
result[cursor.getPosition()] = name + “ (“ + id + “)”;<br />
// Close the Cursor.<br />
cursor.close();<br />
code snippet PA4AD_ Ch08_ContentProviders/src/Ch08_ContentProvidersActivity.java
Native <strong>Android</strong> Content Providers x 327<br />
Creating and Editing Calendar Entries Using Intents<br />
The Calendar Content Provider includes an Intent-based mechanism that allows you to perform<br />
common actions without the need for special permissions using the Calendar application. Using<br />
Intents, you can open the Calendar application to a specific time, view event details, insert a new<br />
event, or edit an existing event.<br />
Like the Contacts API, using Intents is the best practice approach for manipulating calendar entries<br />
and should be used in preference to direct manipulation of the underlying tables whenever possible.<br />
Creating New Calendar Events<br />
Using the Intent.ACTION_INSERT action, specifying the CalendarContract.Events. CONTENT_URI,<br />
you can add new events to an existing calendar without requiring any special permissions.<br />
Your Intent can include extras that define each of the event attributes, including the title, start and<br />
end time, location, and description, as shown in Listing 8-42. When triggered, the Intent will be<br />
received by the Calendar application, which will create a new entry prepopulated with the data<br />
provided.<br />
LISTING 8-42: Inserting a new calendar event using an Intent<br />
// Create a new insertion Intent.<br />
Intent intent = new Intent(Intent.ACTION_INSERT, CalendarContract.Events.CONTENT_URI);<br />
// Add the calendar event details<br />
intent.putExtra(CalendarContract.Events.TITLE, “Launch!”);<br />
intent.putExtra(CalendarContract.Events.DESCRIPTION,<br />
“<strong>Professional</strong> <strong>Android</strong> 4 “ +<br />
“<strong>Application</strong> <strong>Development</strong> release!”);<br />
intent.putExtra(CalendarContract.Events.EVENT_LOCATION, “Wrox.com”);<br />
Calendar startTime = Calendar.getInstance();<br />
startTime.set(2012, 2, 13, 0, 30);<br />
intent.putExtra(CalendarContract.EXTRA_EVENT_BEGIN_TIME, startTime.getTimeInMillis());<br />
intent.putExtra(CalendarContract.EXTRA_EVENT_ALL_DAY, true);<br />
// Use the Calendar app to add the new event.<br />
startActivity(intent);<br />
code snippet PA4AD_ Ch08_ContentProviders/src/Ch08_ContentProvidersActivity.java<br />
Editing Calendar Events<br />
To edit a calendar event, you must first know its row ID. To find this, you need to query the Events<br />
Content Provider, as described earlier in this section.<br />
When you have the ID of the event you want to edit, create a new Intent using the Intent.ACTION_<br />
EDIT action and a URI that appends the event’s row ID to the end of the Events table’s<br />
CONTENT_URI, as shown in Listing 8-43.
328 x CHAPTER 8 DATABASES AND CONTENT PROVIDERS<br />
Note that the Intent mechanism provides support only for editing the start and end times of an<br />
event.<br />
LISTING 8-43: Editing a calendar event using an Intent<br />
// Create a URI addressing a specific event by its row ID.<br />
// Use it to create a new edit Intent.<br />
long rowID = 760;<br />
Uri uri = ContentUris.withAppendedId(<br />
CalendarContract.Events.CONTENT_URI, rowID);<br />
Intent intent = new Intent(Intent.ACTION_EDIT, uri);<br />
// Modify the calendar event details<br />
Calendar startTime = Calendar.getInstance();<br />
startTime.set(2012, 2, 13, 0, 30);<br />
intent.putExtra(CalendarContract.EXTRA_EVENT_BEGIN_TIME, startTime.getTimeInMillis());<br />
intent.putExtra(CalendarContract.EXTRA_EVENT_ALL_DAY, true);<br />
// Use the Calendar app to edit the event.<br />
startActivity(intent);<br />
code snippet PA4AD_ Ch08_ContentProviders/src/Ch08_ContentProvidersActivity.java<br />
Displaying the Calendar and Calendar Events<br />
You can also use Intents to display a particular event or to open the Calendar application to display<br />
a specific date and time using the Intent.ACTION_VIEW action.<br />
To view an existing event, specify the Intent’s URI using a row ID, as you would when editing an<br />
event, as shown in Listing 8-43. To view a specific date and time, the URI should be of the form<br />
content://com.android.calendar/time/[milliseconds since epoch], as shown in Listing 8-44.<br />
LISTING 8-44: Displaying a calendar event using an Intent<br />
// Create a URI that specifies a particular time to view.<br />
Calendar startTime = Calendar.getInstance();<br />
startTime.set(2012, 2, 13, 0, 30);<br />
Uri uri = Uri.parse(“content://com.android.calendar/time/” +<br />
String.valueOf(startTime.getTimeInMillis()));<br />
Intent intent = new Intent(Intent.ACTION_VIEW, uri);<br />
// Use the Calendar app to view the time.<br />
startActivity(intent);<br />
code snippet PA4AD_ Ch08_ContentProviders/src/Ch08_ContentProvidersActivity.java
Native <strong>Android</strong> Content Providers x 329<br />
Modifying Calendar Entries Directly<br />
If you are building your own contacts application, or want to build a Sync Adapter to integrate<br />
events from your own cloud-based calendar service, you can use the Calendar Content Providers to<br />
modify, delete, or insert contact records after adding the WRITE_CONTACTS uses-permission to your<br />
application manifest.<br />
<br />
The process for creating your own syncing calendar account adapter is beyond the scope of this<br />
book; however, the process for adding, modifying, and deleting rows from the associated Calendar<br />
Content Providers is the same as that described for your own Content Providers earlier in this<br />
chapter.<br />
You can find further details on performing transactions on the Calendar Content<br />
Providers and building Sync Adapters in the <strong>Android</strong> Dev Guide (http://<br />
developer.android.com/guide/topics/providers/calendar-provider.<br />
html).
9Working in the Background<br />
WHAT’S IN THIS CHAPTER?<br />
‰ Creating, starting, and stopping Services<br />
‰ Binding Services to Activities<br />
‰ Creating ongoing foreground Services<br />
‰ Extending the Intent Service<br />
‰ Using AsyncTasks to manage background processing<br />
‰ Creating background Threads and using Handlers to synchronize<br />
with the GUI Thread<br />
‰ Using Alarms to schedule application events<br />
<strong>Android</strong> offers the Service class to create application components that handle long-lived<br />
operations and include functionality that doesn’t require a user interface.<br />
<strong>Android</strong> accords Services a higher priority than inactive Activities, so they’re less likely to be<br />
killed when the system requires resources. In fact, should the run time prematurely terminate<br />
a Service that’s been started, it can be configured to restart as soon as sufficient resources<br />
become available. When necessary a Service’s priority can be raised to the equivalent of a<br />
foreground Activity. This is reserved for extreme cases, where the termination of a Service will<br />
noticeably affect the user experience — such as an interruption in music playback.<br />
By using Services, you can ensure that your applications can continue to run even when their<br />
UI isn’t visible.<br />
Although Services run without a dedicated GUI, they still execute in the main Thread of the<br />
application’s process — just like Activities and Broadcast Receivers. To keep your applications<br />
responsive, you’ll learn to move time-consuming processes onto background Threads using the<br />
Thread and AsyncTask classes.
332 x CHAPTER 9 WORKING IN THE BACKGROUND<br />
This chapter also introduces Alarms, a mechanism for firing Intents at set intervals or set times,<br />
outside the scope of your application’s lifecycle. You’ll learn to use Alarms to start Services, open<br />
Activities, or broadcast Intents based on either the clock time or the time elapsed since device boot.<br />
An Alarm will fire even after its owner application has been closed and can (if required) wake a<br />
device from sleep.<br />
INTRODUCING SERVICES<br />
Unlike Activities, which display graphical interfaces, Services run invisibly — doing Internet lookups,<br />
processing data, updating your Content Providers, firing Intents, and triggering Notifications.<br />
While Activities are started, stopped, and re-created regularly as part of their lifecycle, Services<br />
are designed to be longer-lived — specifically, to perform ongoing and potentially time-consuming<br />
operations.<br />
Services are started, stopped, and controlled from other application components, including Activities,<br />
Broadcast Receivers, and other Services. If your application provides functionality that doesn’t<br />
depend directly on user input, or includes time-consuming operations, Services may be the answer.<br />
Running Services have a higher priority than inactive or invisible (stopped) Activities, making them<br />
less likely to be terminated by the run time’s resource management. The only reason <strong>Android</strong> will<br />
stop a Service prematurely is to provide additional resources for a foreground component (usually<br />
an Activity). When that happens, your Service can be configured to restart automatically when<br />
resources become available.<br />
If your Service is interacting directly with the user (for example, by playing music), it may be necessary<br />
to increase its priority by labeling it as a foreground component. This will ensure that your<br />
Service isn’t terminated except in extreme circumstances, but it reduces the run time’s ability to<br />
manage its resources, potentially degrading the overall user experience.<br />
Creating and Controlling Services<br />
The following sections describe how to create a new Service, and how to start and stop it using<br />
Intents with the startService and stopService methods, respectively. Later you’ll learn how to<br />
bind a Service to an Activity to provide a richer interface.<br />
Creating Services<br />
To define a Service, create a new class that extends Service. You’ll need to override the onCreate<br />
and onBind methods, as shown in Listing 9-1.<br />
LISTING 9-1: A skeleton Service class<br />
import android.app.Service;<br />
import android.content.Intent;<br />
import android.os.IBinder;<br />
public class MyService extends Service {<br />
@Override
Introducing Services x 333<br />
}<br />
public void onCreate() {<br />
super.onCreate();<br />
// TODO: Actions to perform when service is created.<br />
}<br />
@Override<br />
public IBinder onBind(Intent intent) {<br />
// TODO: Replace with service binding implementation.<br />
return null;<br />
}<br />
code snippet PA4AD_Ch09_MyService/src/MyService.java<br />
After you’ve constructed a new Service, you must register it in the application manifest. Do this by<br />
including a service tag within the application node, as shown in Listing 9-2.<br />
LISTING 9-2: Adding a Service node to the application manifest<br />
<br />
code snippet PA4AD_Ch09_MyService/<strong>Android</strong>Manifest.xml<br />
To ensure your Service can be started and stopped only by your own application, add a permission<br />
attribute to its Service node.<br />
<br />
This will require any third-party applications to include a uses-permission in their manifests in<br />
order to access this Service. You’ll learn more about creating and using permissions in Chapter 18,<br />
“Advanced <strong>Android</strong> <strong>Development</strong>.”<br />
Executing a Service and Controlling Its Restart Behavior<br />
Override the onStartCommand event handler to execute the task (or begin the ongoing operation)<br />
encapsulated by your Service. You can also specify your Service’s restart behavior within<br />
this handler.<br />
The onStartCommand method is called whenever the Service is started using startService, so<br />
it may be executed several times within a Service’s lifetime. You should ensure that your Service<br />
accounts for this.<br />
The onStartCommand handler was introduced in <strong>Android</strong> 2.0 (API level 5) and<br />
replaces the deprecated onStart event. It provides the same functionality as the deprecated<br />
method, but in addition it enables you specify how to handle restarts if the<br />
Service is killed by the system prior to an explicit call to stopService or stopSelf.
334 x CHAPTER 9 WORKING IN THE BACKGROUND<br />
Services are launched on the main <strong>Application</strong> Thread, meaning that any processing done in the<br />
onStartCommand handler will happen on the main GUI Thread. The standard pattern for implementing<br />
a Service is to create and run a new Thread from onStartCommand to perform the processing<br />
in the background, and then stop the Service when it’s been completed. (You will be shown how<br />
to create and manage background Threads later in this chapter.)<br />
Listing 9-3 extends the skeleton code shown in Listing 9-1 by overriding the onStartCommand handler.<br />
Note that it returns a value that controls how the system will respond if the Service is restarted<br />
after being killed by the run time.<br />
LISTING 9-3: Overriding Service restart behavior<br />
@Override<br />
public int onStartCommand(Intent intent, int flags, int startId) {<br />
startBackgroundTask(intent, startId);<br />
return Service.START_STICKY;<br />
}<br />
code snippet PA4AD_Ch09_MyService/src/MyService.java<br />
This pattern lets onStartCommand complete quickly, and it enables you to control the restart behavior<br />
by returning one of the following Service constants:<br />
‰ START_STICKY — Describes the standard behavior, which is similar to the way in which<br />
onStart was implemented prior to <strong>Android</strong> 2.0. If you return this value, onStartCommand<br />
will be called any time your Service restarts after being terminated by the run time. Note that<br />
on a restart the Intent parameter passed in to onStartCommand will be null.<br />
This mode typically is used for Services that handle their own states and that are explicitly<br />
started and stopped as required (via startService and stopService). This includes<br />
Services that play music or handle other ongoing background tasks.<br />
‰ START_NOT_STICKY — This mode is used for Services that are started to process specific<br />
actions or commands. Typically, they will use stopSelf to terminate once that command has<br />
been completed.<br />
Following termination by the run time, Services set to this mode restart only if there are<br />
pending start calls. If no startService calls have been made since the Service was terminated,<br />
the Service will be stopped without a call being made to onStartCommand.<br />
This mode is ideal for Services that handle specific requests, particularly regular processing<br />
such as updates or network polling. Rather than restarting the Service during a period<br />
of resource contention, it’s often more prudent to let the Service stop and retry at the next<br />
scheduled interval.<br />
‰ START_REDELIVER_INTENT — In some circumstances you will want to ensure that the commands<br />
you have requested from your Service are completed — for example when timeliness is important.<br />
This mode is a combination of the first two; if the Service is terminated by the run time, it<br />
will restart only if there are pending start calls or the process was killed prior to its calling<br />
stopSelf. In the latter case, a call to onStartCommand will be made, passing in the initial<br />
Intent whose processing did not properly complete.
Introducing Services x 335<br />
Note that each mode requires you to explicitly stop your Service, through a call to stopService or<br />
stopSelf, when your processing has completed. Both methods are discussed in more detail later in<br />
this chapter.<br />
Prior to <strong>Android</strong> SDK 2.0 (API level 5), the Service class triggered the onStart<br />
event handler to let you perform actions when the Service started. Implementing<br />
the onStart handler is now the equivalent of overriding onStartCommand and<br />
returning START_STICKY.<br />
The restart mode you specify in your onStartCommand return value will affect the parameter values<br />
passed in to it on subsequent calls. Initially, the Intent will be the parameter you passed in to<br />
startService to start your Service. After system-based restarts it will be either null, in the case of<br />
START_STICKY mode, or the original Intent if the mode is set to START_REDELIVER_INTENT.<br />
The flag parameter can be used to discover how the Service was started. In particular, you determine<br />
if either of the following cases is true:<br />
‰ START_FLAG_REDELIVERY — Indicates that the Intent parameter is a redelivery caused by the<br />
system run time’s having terminated the Service before it was explicitly stopped by a call to<br />
stopSelf.<br />
‰ START_FLAG_RETRY — Indicates that the Service has been restarted after an abnormal termination.<br />
It is passed in when the Service was previously set to START_STICKY.<br />
Starting and Stopping Services<br />
To start a Service, call startService. Much like Activities, you can either use an action to implicitly<br />
start a Service with the appropriate Intent Receiver registered, or you can explicitly specify the<br />
Service using its class. If the Service requires permissions that your application does not have,<br />
the call to startService will throw a SecurityException.<br />
In both cases you can pass values in to the Service’s onStart handler by adding extras to the Intent,<br />
as shown in Listing 9-4, which demonstrates both techniques available for starting a Service.<br />
LISTING 9-4: Starting a Service<br />
private void explicitStart() {<br />
// Explicitly start My Service<br />
Intent intent = new Intent(this, MyService.class);<br />
// TODO Add extras if required.<br />
startService(intent);<br />
}<br />
private void implicitStart() {<br />
// Implicitly start a music Service<br />
Intent intent = new Intent(MyMusicService.PLAY_ALBUM);<br />
intent.putExtra(MyMusicService.ALBUM_NAME_EXTRA, “United”);<br />
continues
336 x CHAPTER 9 WORKING IN THE BACKGROUND<br />
LISTING 9-4 (continued)<br />
}<br />
intent.putExtra(MyMusicService.ARTIST_NAME_EXTRA, “Pheonix”);<br />
startService(intent);<br />
code snippet PA4AD_Ch9_MyService/src/MyActivity.java<br />
To stop a Service, use stopService, specifying an Intent that defines the Service to stop (in the same<br />
way you specified which Service to start), as shown in Listing 9-5.<br />
LISTING 9-5: Stopping a Service<br />
// Stop a service explicitly.<br />
stopService(new Intent(this, MyService.class));<br />
// Stop a service implicitly.<br />
Intent intent = new Intent(MyMusicService.PLAY_ALBUM);<br />
stopService(intent);<br />
code snippet PA4AD_Ch09_MyService/src/MyActivity.java<br />
Calls to startService do not nest, so a single call to stopService will terminate the running<br />
Service it matches, no matter how many times startService has been called.<br />
Self-Terminating Services<br />
Due to the high priority of Services, they are not commonly killed by the run time, so self-termination<br />
can significantly improve the resource footprint of your application.<br />
By explicitly stopping the Service when your processing is complete, you allow the system to recover<br />
the resources otherwise required to keep it running.<br />
When your Service has completed the actions or processing for which it was started, you should terminate<br />
it by making a call to stopSelf. You can call stopSelf either without a parameter to force<br />
an immediate stop, or by passing in a startId value to ensure processing has been completed for<br />
each instance of startService called so far.<br />
Binding Services to Activities<br />
Services can be bound to Activities, with the latter maintaining a reference to an instance of the<br />
former, enabling you to make method calls on the running Service as you would on any other<br />
instantiated class.<br />
Binding is useful for Activities that would benefit from a more detailed interface with a Service. To<br />
support binding for a Service, implement the onBind method, returning the current instance of the<br />
Service being bound, as shown in Listing 9-6.
Introducing Services x 337<br />
LISTING 9-6: Implementing binding on a Service<br />
@Override<br />
public IBinder onBind(Intent intent) {<br />
return binder;<br />
}<br />
public class MyBinder extends Binder {<br />
MyMusicService getService() {<br />
return MyMusicService.this;<br />
}<br />
}<br />
private final IBinder binder = new MyBinder();<br />
code snippet PA4AD_Ch09_MyService/src/MyMusicService.java<br />
The connection between the Service and another component is represented as a<br />
ServiceConnection.<br />
To bind a Service to another application component, you need to implement a new<br />
ServiceConnection, overriding the onServiceConnected and onServiceDisconnected methods<br />
to get a reference to the Service instance after a connection has been established, as shown in<br />
Listing 9-7.<br />
LISTING 9-7: Creating a Service Connection for Service binding<br />
// Reference to the service<br />
private MyMusicService serviceRef;<br />
// Handles the connection between the service and activity<br />
private ServiceConnection mConnection = new ServiceConnection() {<br />
public void onServiceConnected(ComponentName className,<br />
IBinder service) {<br />
// Called when the connection is made.<br />
serviceRef = ((MyMusicService.MyBinder)service).getService();<br />
}<br />
public void onServiceDisconnected(ComponentName className) {<br />
// Received when the service unexpectedly disconnects.<br />
serviceRef = null;<br />
}<br />
};<br />
code snippet PA4AD_Ch09_MyService/src/MyActivity.java<br />
To perform the binding, call bindService within your Activity, passing in an Intent (either explicit<br />
or implicit) that selects the Service to bind to, and an instance of a ServiceConnection implementation.<br />
You can also specify a number of binding flags, as shown in Listing 9-8. In this example you<br />
specify that the target Service should be created when the binding is initiated.
338 x CHAPTER 9 WORKING IN THE BACKGROUND<br />
LISTING 9-8: Binding to a Service<br />
// Bind to the service<br />
Intent bindIntent = new Intent(MyActivity.this, MyMusicService.class);<br />
bindService(bindIntent, mConnection, Context.BIND_AUTO_CREATE);<br />
code snippet PA4AD_Ch09_MyService/src/MyActivity.java<br />
<strong>Android</strong> 4.0 (API level 14) introduced a number of new flags that can be used and combined when<br />
binding a Service to an application:<br />
‰ BIND_ADJUST_WITH_ACTIVITY — Causes the Service’s priority to be adjusted based on the<br />
relative importance of the Activity to which it is bound. As a result, the run time will increase<br />
the priority of the Service when the Activity is in the foreground.<br />
‰ BIND_ABOVE_CLIENT and BIND_IMPORTANT — Specify that the bound Service is so important<br />
to the binding client that it should be become a foreground process when the client is in<br />
the foreground — in the case of BIND_ABOVE_CLIENT, you are specifying that the run time<br />
should terminate the Activity before the bound Service in cases of low memory.<br />
‰ BIND_NOT_FOREGROUND — Ensures the bound Service is never brought to foreground priority.<br />
By default, the act of binding a Service increases its relative priority.<br />
‰ BIND_WAIVE_PRIORITY — Indicates that binding the specified Service shouldn’t alter its priority.<br />
When the Service has been bound, all its public methods and properties are available through the<br />
serviceBinder object obtained from the onServiceConnected handler.<br />
<strong>Android</strong> applications do not (normally) share memory, but in some cases your application may want<br />
to interact with (and bind to) Services running in different application processes.<br />
You can communicate with a Service running in a different process by using broadcast Intents or<br />
through the extras Bundle in the Intent used to start the Service. If you need a more tightly coupled<br />
connection, you can make a Service available for binding across application boundaries by using<br />
<strong>Android</strong> Interface Definition Language (AIDL). AIDL defines the Service’s interface in terms of<br />
OS-level primitives, allowing <strong>Android</strong> to transmit objects across process boundaries. AIDL definitions<br />
are covered in Chapter 18.<br />
An Earthquake-Monitoring Service Example<br />
In this chapter you’ll modify the Earthquake example you started in Chapter 6 (and continued to<br />
enhance in Chapters 7 and 8). In this example you’ll move the earthquake updating and processing<br />
functionality into its own Service component.<br />
In the sections “Using Repeating Alarms to Schedule Network Refreshes”<br />
and “Using the Intent Service to Simplify the Earthquake Update Service,”<br />
you’ll extend this Service by improving its efficiency and simplifying the<br />
implementation.
Introducing Services x 339<br />
1. Start by creating a new EarthquakeUpdateService that extends Service:<br />
package com.paad.earthquake;<br />
import android.app.Service;<br />
import android.content.Intent;<br />
import android.os.IBinder;<br />
public class EarthquakeUpdateService extends Service {<br />
}<br />
public static String TAG = “EARTHQUAKE_UPDATE_SERVICE”;<br />
@Override<br />
public IBinder onBind(Intent intent) {<br />
return null;<br />
}<br />
2. Add this new Service to the manifest by adding a new service tag within the application<br />
node:<br />
<br />
3. Move the addNewQuake method out of the EarthquakeListFragment and into the<br />
EarthquakeUpdateService. Modify the first line in the method to obtain the Content<br />
Resolver from the Service rather than a parent Activity:<br />
private void addNewQuake(Quake quake) {<br />
ContentResolver cr = getContentResolver();<br />
// Construct a where clause to make sure we don’t already have this<br />
// earthquake in the provider.<br />
String w = EarthquakeProvider.KEY_DATE + “ = “ + quake.getDate().getTime();<br />
// If the earthquake is new, insert it into the provider.<br />
Cursor query = cr.query(EarthquakeProvider.CONTENT_URI, null, w, null, null);<br />
if (query.getCount()==0) {<br />
ContentValues values = new ContentValues();<br />
values.put(EarthquakeProvider.KEY_DATE, quake.getDate().getTime());<br />
values.put(EarthquakeProvider.KEY_DETAILS, quake.getDetails());<br />
values.put(EarthquakeProvider.KEY_SUMMARY, quake.toString());<br />
double lat = quake.getLocation().getLatitude();<br />
double lng = quake.getLocation().getLongitude();<br />
values.put(EarthquakeProvider.KEY_LOCATION_LAT, lat);<br />
values.put(EarthquakeProvider.KEY_LOCATION_LNG, lng);<br />
values.put(EarthquakeProvider.KEY_LINK, quake.getLink());<br />
values.put(EarthquakeProvider.KEY_MAGNITUDE, quake.getMagnitude());<br />
cr.insert(EarthquakeProvider.CONTENT_URI, values);<br />
}<br />
query.close();<br />
}
340 x CHAPTER 9 WORKING IN THE BACKGROUND<br />
4. Create a new refreshEarthquakes method in the EarthquakeUpdateService. You will<br />
move most of the functionality from the method of the same name in the Earthquake List<br />
Fragment into this new method:<br />
public void refreshEarthquakes() {<br />
}<br />
4.1 Start by moving all the XML processing code into the Service’s refreshEarthquakes<br />
method:<br />
public void refreshEarthquakes() {<br />
// Get the XML<br />
URL url;<br />
try {<br />
String quakeFeed = getString(R.string.quake_feed);<br />
url = new URL(quakeFeed);<br />
URLConnection connection;<br />
connection = url.openConnection();<br />
HttpURLConnection httpConnection = (HttpURLConnection)connection;<br />
int responseCode = httpConnection.getResponseCode();<br />
if (responseCode == HttpURLConnection.HTTP_OK) {<br />
InputStream in = httpConnection.getInputStream();<br />
DocumentBuilderFactory dbf = DocumentBuilderFactory.newInstance();<br />
DocumentBuilder db = dbf.newDocumentBuilder();<br />
// Parse the earthquake feed.<br />
Document dom = db.parse(in);<br />
Element docEle = dom.getDocumentElement();<br />
// Get a list of each earthquake entry.<br />
NodeList nl = docEle.getElementsByTagName(“entry”);<br />
if (nl != null && nl.getLength() > 0) {<br />
for (int i = 0 ; i < nl.getLength(); i++) {<br />
Element entry = (Element)nl.item(i);<br />
Element title = (Element)entry.getElementsByTagName(“title”).item(0);<br />
Element g = (Element)entry.getElementsByTagName(“georss:point”).item(0);<br />
Element when = (Element)entry.getElementsByTagName(“updated”).item(0);<br />
Element link = (Element)entry.getElementsByTagName(“link”).item(0);<br />
String details = title.getFirstChild().getNodeValue();<br />
String hostname = “http://earthquake.usgs.gov”;<br />
String linkString = hostname + link.getAttribute(“href”);<br />
String point = g.getFirstChild().getNodeValue();<br />
String dt = when.getFirstChild().getNodeValue();<br />
SimpleDateFormat sdf = new SimpleDateFormat(“yyyy-MM-dd’T’hh:mm:ss’Z’”);<br />
Date qdate = new GregorianCalendar(0,0,0).getTime();<br />
try {<br />
qdate = sdf.parse(dt);<br />
} catch (ParseException e) {
Introducing Services x 341<br />
}<br />
Log.e(TAG, “Date parsing exception.”, e);<br />
String[] location = point.split(“ “);<br />
Location l = new Location(“dummyGPS”);<br />
l.setLatitude(Double.parseDouble(location[0]));<br />
l.setLongitude(Double.parseDouble(location[1]));<br />
String magnitudeString = details.split(“ “)[1];<br />
int end = magnitudeString.length()-1;<br />
double magnitude = Double.parseDouble(magnitudeString.substring(0, end));<br />
details = details.split(“,”)[1].trim();<br />
Quake quake = new Quake(qdate, details, l, magnitude, linkString);<br />
// Process a newly found earthquake<br />
addNewQuake(quake);<br />
}<br />
}<br />
}<br />
} catch (MalformedURLException e) {<br />
Log.e(TAG, “Malformed URL Exception”, e);<br />
} catch (IOException e) {<br />
Log.e(TAG, “IO Exception”, e);<br />
} catch (ParserConfigurationException e) {<br />
Log.e(TAG, “Parser Configuration Exception“, e);<br />
} catch (SAXException e) {<br />
Log.e(TAG, “SAX Exception“, e);<br />
}<br />
finally {<br />
}<br />
}<br />
4.2 With the XML processing moved out of the refreshEarthquakes method in<br />
the Earthquake List Fragment, there’s no longer a need to execute it on a background<br />
thread. Update the onActivityCreated handler to remove the Thread<br />
creation code:<br />
@Override<br />
public void onActivityCreated(Bundle savedInstanceState) {<br />
super.onActivityCreated(savedInstanceState);<br />
// Create a new Adapter and bind it to the List View<br />
adapter = new SimpleCursorAdapter(getActivity(),<br />
android.R.layout.simple_list_item_1, null,<br />
new String[] { EarthquakeProvider.KEY_SUMMARY },<br />
new int[] { android.R.id.text1 }, 0);<br />
setListAdapter(adapter);<br />
getLoaderManager().initLoader(0, null, this);<br />
refreshEarthquakes();<br />
}
342 x CHAPTER 9 WORKING IN THE BACKGROUND<br />
4.3 The Earthquake List Fragment’s refreshEarthquake method should still contain the<br />
code used to restart the Cursor Loader, but it no longer needs to synchronize it to the<br />
UI thread. Remove that code and add a new call to startService that will explicitly<br />
start the EarthquakeUpdateService:<br />
public void refreshEarthquakes() {<br />
getLoaderManager().restartLoader(0, null, EarthquakeListFragment.this);<br />
}<br />
getActivity().startService(new Intent(getActivity(),<br />
EarthquakeUpdateService.class));<br />
5. Return to the EarthquakeService. Override the onStartCommand and onCreate methods<br />
to refresh the earthquake from the server, and to create a new Timer that will be used to<br />
regularly update the earthquake list.<br />
The onStartCommand handler should return START_STICKY because you are using a timer to<br />
trigger multiple refreshes. This is generally poor form — the Timer behavior should be triggered<br />
by Alarms and/or an Intent Service. You’ll learn how to do both of these things later<br />
in this chapter. Use the SharedPreference object created in Chapter 7 to determine if the<br />
earthquakes should be updated regularly.<br />
private Timer updateTimer;<br />
@Override<br />
public int onStartCommand(Intent intent, int flags, int startId) {<br />
// Retrieve the shared preferences<br />
Context context = get<strong>Application</strong>Context();<br />
SharedPreferences prefs =<br />
PreferenceManager.getDefaultSharedPreferences(context);<br />
int updateFreq =<br />
Integer.parseInt(prefs.getString(PreferencesActivity.PREF_UPDATE_FREQ, ”60”));<br />
boolean autoUpdateChecked =<br />
prefs.getBoolean(PreferencesActivity.PREF_AUTO_UPDATE, false);<br />
updateTimer.cancel();<br />
if (autoUpdateChecked) {<br />
updateTimer = new Timer(”earthquakeUpdates”);<br />
updateTimer.scheduleAtFixedRate(doRefresh, 0,<br />
updateFreq*60*1000);<br />
}<br />
else {<br />
Thread t = new Thread(new Runnable() {<br />
public void run() {<br />
refreshEarthquakes();<br />
}<br />
});<br />
t.start();<br />
}<br />
return Service.START_STICKY;<br />
};
Introducing Services x 343<br />
private TimerTask doRefresh = new TimerTask() {<br />
public void run() {<br />
refreshEarthquakes();<br />
}<br />
};<br />
@Override<br />
public void onCreate() {<br />
super.onCreate();<br />
updateTimer = new Timer(”earthquakeUpdates”);<br />
}<br />
All code snippets in this example are part of the Chapter 9 Earthquake Part 1<br />
project, available for download at www.wrox.com.<br />
Now when the Earthquake Activity is launched, it will start the Earthquake Service. This Service<br />
will then continue to run, updating the Content Provider in the background, even after the Activity<br />
is suspended or closed. Because the Earthquake List Fragment is using a Cursor Loader, each new<br />
Earthquake will automatically be added to the List View.<br />
At this stage the earthquake Service is constantly running, taking up valuable<br />
resources. Later sections will explain how to replace the Timer with Alarms and<br />
the Intent Service.<br />
Creating Foreground Services<br />
As you learned in Chapter 3, “Creating <strong>Application</strong>s and Activities,” <strong>Android</strong> uses a dynamic<br />
approach to managing resources that can result in your application’s components being terminated<br />
with little or no warning.<br />
When calculating which applications and application components should be killed, <strong>Android</strong> assigns<br />
running Services the second-highest priority. Only active, foreground Activities are considered a<br />
higher priority.<br />
In cases where your Service is interacting directly with the user, it may be appropriate to lift its priority<br />
to the equivalent of a foreground Activity’s. You can do this by setting your Service to run in<br />
the foreground by calling its startForeground method.<br />
Because foreground Services are expected to be interacting directly with the user (for example, by<br />
playing music), calls to startForeground must specify an ongoing Notification (described in more<br />
detail in Chapter 10, “Expanding the User Experience”), as shown in Listing 9-9. This notification<br />
will be displayed for as long as your Service is running in the foreground.
344 x CHAPTER 9 WORKING IN THE BACKGROUND<br />
LISTING 9-9: Moving a Service to the foreground<br />
private void startPlayback(String album, String artist) {<br />
int NOTIFICATION_ID = 1;<br />
}<br />
// Create an Intent that will open the main Activity<br />
// if the notification is clicked.<br />
Intent intent = new Intent(this, MyActivity.class);<br />
PendingIntent pi = PendingIntent.getActivity(this, 1, intent, 0);<br />
// Set the Notification UI parameters<br />
Notification notification = new Notification(R.drawable.icon,<br />
“Starting Playback”, System.currentTimeMillis());<br />
notification.setLatestEventInfo(this, album, artist, pi);<br />
// Set the Notification as ongoing<br />
notification.flags = notification.flags |<br />
Notification.FLAG_ONGOING_EVENT;<br />
// Move the Service to the Foreground<br />
startForeground(NOTIFICATION_ID, notification);<br />
code snippet PA4AD_Ch09_MyService/src/MyMusicService.java<br />
Moving a Service to the foreground effectively makes it impossible for the run<br />
time to kill it in order to free resources. Having multiple unkillable Services running<br />
simultaneously can make it extremely difficult for the system to recover<br />
from resource-starved situations.<br />
Use this technique only if it is necessary in order for your Service to function<br />
properly, and even then keep the Service in the foreground only as long as absolutely<br />
necessary.<br />
It’s good practice to provide a simple way for users to disable a foreground Service — typically<br />
from whichever Activity is opened by clicking the ongoing Notification (or from the Notification<br />
itself).<br />
When your Service no longer requires foreground priority, you can move it back to the background,<br />
and optionally remove the ongoing notification using the stopForeground method, as shown in<br />
Listing 9-10. The Notification will be canceled automatically if your Service stops or is terminated.<br />
LISTING 9-10: Moving a Service back to the background<br />
public void pausePlayback() {<br />
// Move to the background and remove the Notification<br />
stopForeground(true);<br />
}<br />
code snippet PA4AD_Ch09_MyService/src/MyMusicService.java
Using Background Threads x 345<br />
Prior to <strong>Android</strong> 2.0 it was possible to set a Service to the foreground using the<br />
setForeground method. This method has now been deprecated and will result<br />
in a NOP (no operation performed), effectively doing nothing.<br />
USING BACKGROUND THREADS<br />
Responsiveness is one of the most critical attributes of a good <strong>Android</strong> application. To ensure that<br />
your application responds quickly to any user interaction or system event, it’s vital that you move all<br />
processing and I/O operations off the main application Thread and into a child Thread.<br />
All <strong>Android</strong> application components — including Activities, Services, and<br />
Broadcast Receivers — start on the main application Thread. As a result, timeconsuming<br />
processing in any component will block all other components,<br />
including Services and the visible Activity.<br />
In <strong>Android</strong>, Activities that don’t respond to an input event (such as a key press) within 5 seconds,<br />
and Broadcast Receivers that don’t complete their onReceive handlers within 10 seconds, are considered<br />
unresponsive.<br />
Not only do you want to avoid this scenario, but you don’t even want to come close. In practice,<br />
users will notice input delays and UI pauses of more than a couple of hundred milliseconds.<br />
It’s important to use background Threads for any nontrivial processing that doesn’t directly interact<br />
with the user interface. It’s particularly important to schedule file operations, network lookups,<br />
database transactions, and complex calculations on a background Thread.<br />
<strong>Android</strong> offers a number of alternatives for moving your processing to the background. You can<br />
implement your own Threads and use the Handler class to synchronize with the GUI Thread before<br />
updating the UI. Alternatively, the AsyncTask class lets you define an operation to be performed in<br />
the background and provides event handlers that enable you to monitor progress and post the results<br />
on the GUI Thread.<br />
Using AsyncTask to Run Asynchronous Tasks<br />
The AsyncTask class implements a best practice pattern for moving your time-consuming operations<br />
onto a background Thread and synchronizing with the UI Thread for updates and when the processing<br />
is complete. It offers the convenience of event handlers synchronized with the GUI Thread to<br />
let you update Views and other UI elements to report progress or publish results when your task is<br />
complete.<br />
AsyncTask handles all the Thread creation, management, and synchronization, enabling you to create<br />
an asynchronous task consisting of processing to be done in the background and UI updates to<br />
be performed both during the processing, and once it’s complete.
346 x CHAPTER 9 WORKING IN THE BACKGROUND<br />
AsyncTasks are a good solution for short-lived background processing whose progress and results<br />
need to be reflected on the UI. However, they aren’t persisted across Activity restarts — meaning<br />
that your AsyncTask will be cancelled if the orientation of the device changes, causing the Activity<br />
to be destroyed and recreated. For longer running background processes, such as downloading data<br />
from the Internet, a Service component is a better approach.<br />
Similarly, Cursor Loaders are better optimized for the use-case of Content Provider or database<br />
results.<br />
Creating New Asynchronous Tasks<br />
Each AsyncTask implementation can specify parameter types that will be used for input parameters,<br />
the progress-reporting values, and result values. If you don’t need or want to take input parameters,<br />
update progress, or report a final result, simply specify Void for any or all the types required.<br />
To create a new asynchronous task, extend the AsyncTask class, specifying the parameter types to<br />
use, as shown in the skeleton code of Listing 9-11.<br />
LISTING 9-11: AsyncTask implementation using a string parameter and result, with an integer<br />
progress value<br />
private class MyAsyncTask extends AsyncTask {<br />
@Override<br />
protected String doInBackground(String... parameter) {<br />
// Moved to a background thread.<br />
String result = “”;<br />
int myProgress = 0;<br />
}<br />
int inputLength = parameter[0].length();<br />
// Perform background processing task, update myProgress]<br />
for (int i = 1; i
Using Background Threads x 347<br />
}<br />
@Override<br />
protected void onPostExecute(String result) {<br />
// Synchronized to UI thread.<br />
// Report results via UI update, Dialog, or notifications<br />
asyncTextView.setText(result);<br />
}<br />
code snippet PA4AD_Ch09_MyService/src/MyActivity.java<br />
Your subclass should also override the following event handlers:<br />
‰ doInBackground — This method will be executed on the background Thread, so place your<br />
long-running code here, and don’t attempt to interact with UI objects from within this<br />
handler. It takes a set of parameters of the type defined in your class implementation.<br />
You can use the publishProgress method from within this handler to pass parameter<br />
values to the onProgressUpdate handler, and when your background task is complete, you<br />
can return the final result as a parameter to the onPostExecute handler, which can update<br />
the UI accordingly.<br />
‰ onProgressUpdate — Override this handler to update the UI with interim progress updates.<br />
This handler receives the set of parameters passed in to publishProgress (typically from<br />
within the doInBackground handler).<br />
This handler is synchronized with the GUI Thread when executed, so you can safely modify<br />
UI elements.<br />
‰ onPostExecute — When doInBackground has completed, the return value from that<br />
method is passed in to this event handler.<br />
Use this handler to update the UI when your asynchronous task has completed. This handler<br />
is synchronized with the GUI Thread when executed, so you can safely modify UI elements.<br />
Running Asynchronous Tasks<br />
After you’ve implemented an asynchronous task, execute it by creating a new instance and calling<br />
execute, as shown in Listing 9-12. You can pass in a number of parameters, each of the type specified<br />
in your implementation.<br />
LISTING 9-12: Executing an asynchronous task<br />
String input = “redrum ... redrum”;<br />
new MyAsyncTask().execute(input);<br />
code snippet PA4AD_Ch09_MyService/src/MyActivity.java<br />
Each AsyncTask instance can be executed only once. If you attempt to call<br />
execute a second time, an exception will be thrown.
348 x CHAPTER 9 WORKING IN THE BACKGROUND<br />
Introducing the Intent Service<br />
The Intent Service is a convenient wrapper class that implements the best practice pattern for<br />
background Services that perform set tasks on demand, such as recurring Internet updates or data<br />
processing.<br />
Other application components request an Intent Service complete a task by starting the Service and<br />
passing in an Intent containing the parameters necessary to complete the task.<br />
The Intent Service queues request Intents as they are received and processes them consecutively on<br />
an asynchronous background Thread. After every received Intent has been processed, the Intent<br />
Service will terminate itself.<br />
The Intent Service handles all the complexities around queuing multiple requests, background<br />
Thread creation, and UI Thread synchronization.<br />
To implement a Service as an Intent Service, extend IntentService and override the<br />
onHandleIntent handler, as shown in Listing 9-13.<br />
LISTING 9-13: Implementing an Intent Service<br />
import android.app.IntentService;<br />
import android.content.Intent;<br />
public class MyIntentService extends IntentService {<br />
}<br />
public MyIntentService(String name) {<br />
super(name);<br />
// TODO Complete any required constructor tasks.<br />
}<br />
@Override<br />
public void onCreate() {<br />
super.onCreate();<br />
// TODO: Actions to perform when service is created.<br />
}<br />
@Override<br />
protected void onHandleIntent(Intent intent) {<br />
// This handler occurs on a background thread.<br />
// TODO The time consuming task should be implemented here.<br />
// Each Intent supplied to this IntentService will be<br />
// processed consecutively here. When all incoming Intents<br />
// have been processed the Service will terminate itself.<br />
}<br />
code snippet PA4AD_Ch09_MyService/src/MyIntentService.java<br />
The onHandleIntent handler will be executed on a worker Thread, once for each Intent received. The<br />
Intent Service is the best-practice approach to creating Services that perform set tasks either on-demand<br />
or at regular intervals.
Using Background Threads x 349<br />
The “Using the Intent Service to Simplify the Earthquake Update Service” section demonstrates a<br />
practical example of how to use the Intent Service for recurring tasks.<br />
Introducing Loaders<br />
The abstract Loader class was introduced in <strong>Android</strong> 3.0 (API level 11) to encapsulate the best practice<br />
technique for asynchronous data loading within UI elements, such as Activities and Fragments.<br />
Loaders are also available within the <strong>Android</strong> Support Library.<br />
The CursorLoader class, discussed in more detail in Chapter 8, is a concrete implementation used<br />
to asynchronously query the Content Resolver and return a Cursor.<br />
When creating your own Loader implementation, it is typically best practice to extend the<br />
AsyncTaskLoader class rather than the Loader class directly. Although a Loader implementation is<br />
outside the scope of this book, in general your custom Loaders should:<br />
‰ Asynchronously load data<br />
‰ Monitor the source of the loaded data and automatically provide updated results<br />
Manual Thread Creation and GUI Thread Synchronization<br />
Although using Intent Services and creating AsyncTasks are useful shortcuts, there are times when<br />
you will want to create and manage your own Threads to perform background processing. This is<br />
often the case when you have long-running or inter-related Threads that require more subtle or complex<br />
management than is provided by the two techniques described so far.<br />
In this section you learn how to create and start new Thread objects, and how to synchronize with<br />
the GUI Thread before updating the UI.<br />
You can create and manage child Threads using <strong>Android</strong>’s Handler class and the Threading classes<br />
available within java.lang.Thread. Listing 9-14 shows the simple skeleton code for moving processing<br />
onto a child Thread.<br />
LISTING 9-14: Moving processing to a background Thread<br />
// This method is called on the main GUI thread.<br />
private void backgroundExecution() {<br />
// This moves the time consuming operation to a child thread.<br />
Thread thread = new Thread(null, doBackgroundThreadProcessing,<br />
“Background”);<br />
thread.start();<br />
}<br />
// Runnable that executes the background processing method.<br />
private Runnable doBackgroundThreadProcessing = new Runnable() {<br />
public void run() {<br />
backgroundThreadProcessing();<br />
}<br />
};<br />
continues
350 x CHAPTER 9 WORKING IN THE BACKGROUND<br />
LISTING 9-14 (continued)<br />
// Method which does some processing in the background.<br />
private void backgroundThreadProcessing() {<br />
// [ ... Time consuming operations ... ]<br />
}<br />
code snippet PA4AD_Ch09_MyService/src/MyService.java<br />
Whenever you’re using background Threads in a GUI environment, it’s important to synchronize<br />
child Threads with the main application (GUI) Thread before attempting to create or modify<br />
UI elements.<br />
Within your application components, Notifications and Intents are always received and handled on<br />
the GUI Thread. In all other cases, operations that explicitly interact with objects created on the<br />
GUI Thread (such as Views) or that display messages (such as Toasts) must be invoked on the<br />
main Thread.<br />
If you are running within an Activity, you can also use the runOnUiThread method, which lets you<br />
force a method to execute on the same Thread as the Activity UI, as shown in the following code<br />
snippet:<br />
runOnUiThread(new Runnable() {<br />
public void run() {<br />
// Update a View or other Activity UI element.<br />
}<br />
});<br />
You can also use the Handler class to post methods onto the Thread in which the Handler was<br />
created.<br />
Using the Handler class, you can post updates to the user interface from a background Thread using<br />
the Post method. Listing 9-15 updates Listing 9-14 to demonstrate the outline for using the Handler<br />
to update the GUI Thread.<br />
LISTING 9-15: Using a Handler to synchronize with the GUI Thread<br />
//This method is called on the main GUI thread.<br />
private void backgroundExecution() {<br />
// This moves the time consuming operation to a child thread.<br />
Thread thread = new Thread(null, doBackgroundThreadProcessing,<br />
“Background”);<br />
thread.start();<br />
}<br />
// Runnable that executes the background processing method.<br />
private Runnable doBackgroundThreadProcessing = new Runnable() {<br />
public void run() {<br />
backgroundThreadProcessing();<br />
}<br />
};
Using Alarms x 351<br />
// Method which does some processing in the background.<br />
private void backgroundThreadProcessing() {<br />
// [ ... Time consuming operations ... ]<br />
}<br />
// Use the Handler to post the doUpdateGUI<br />
// runnable on the main UI thread.<br />
handler.post(doUpdateGUI);<br />
//Initialize a handler on the main thread.<br />
private Handler handler = new Handler();<br />
// Runnable that executes the updateGUI method.<br />
private Runnable doUpdateGUI = new Runnable() {<br />
public void run() {<br />
updateGUI();<br />
}<br />
};<br />
// This method must be called on the UI thread.<br />
private void updateGUI() {<br />
// [ ... Open a dialog or modify a GUI element ... ]<br />
}<br />
code snippet PA4AD_Ch09_MyService/src/MyActivity.java<br />
The Handler class also enables you to delay posts or execute them at a specific time, using the<br />
postDelayed and postAtTime methods, respectively:<br />
// Post a method on the UI thread after 1sec.<br />
handler.postDelayed(doUpdateGUI, 1000);<br />
// Post a method on the UI thread after the device has been in<br />
// use for 5mins.<br />
int upTime = 1000*60*5;<br />
handler.postAtTime(doUpdateGUI, SystemClock.uptimeMillis()+upTime);<br />
USING ALARMS<br />
Alarms are a means of firing Intents at predetermined times or intervals. Unlike Timers, Alarms operate<br />
outside the scope of your application, so you can use them to trigger application events or actions<br />
even after your application has been closed. Alarms are particularly powerful when used in combination<br />
with Broadcast Receivers, enabling you to set Alarms that fire broadcast Intents, start Services,<br />
or even open Activities, without your application needing to be open or running.<br />
Alarms are an effective means to reducing your application’s resource requirements, by enabling<br />
you to stop Services and eliminate timers while maintaining the ability to perform scheduled<br />
actions. You can use Alarms to schedule regular updates based on network lookups, to schedule<br />
time-consuming or cost-bound operations at “off-peak” times, or to schedule retries for failed<br />
operations.
352 x CHAPTER 9 WORKING IN THE BACKGROUND<br />
For timing operations that occur only during the lifetime of your applications,<br />
using the Handler class in combination with Timers and Threads is a better<br />
approach than using Alarms, as this allows <strong>Android</strong> better control over system<br />
resources. Alarms provide a mechanism to reduce the lifetime of your applications<br />
by moving scheduled events out of their control.<br />
Alarms in <strong>Android</strong> remain active while the device is in sleep mode and can optionally be set to wake<br />
the device; however, all Alarms are canceled whenever the device is rebooted.<br />
Alarm operations are handled through the AlarmManager, a system Service accessed via<br />
getSystemService, as follows:<br />
AlarmManager alarmManager =<br />
(AlarmManager)getSystemService(Context.ALARM_SERVICE);<br />
Creating, Setting, and Canceling Alarms<br />
To create a new one-shot Alarm, use the set method and specify an alarm type, a trigger time, and<br />
a Pending Intent to fire when the Alarm triggers. If the trigger time you specify for the Alarm occurs<br />
in the past, the Alarm will be triggered immediately.<br />
The following four alarm types are available:<br />
‰ RTC_WAKEUP — Wakes the device from sleep to fire the Pending Intent at the clock time<br />
specified.<br />
‰ RTC — Fires the Pending Intent at the time specified but does not wake the device.<br />
‰ ELAPSED_REALTIME — Fires the Pending Intent based on the amount of time elapsed since<br />
the device was booted but does not wake the device. The elapsed time includes any period of<br />
time the device was asleep.<br />
‰ ELAPSED_REALTIME_WAKEUP — Wakes the device from sleep and fires the Pending Intent<br />
after a specified length of time has passed since device boot.<br />
Your selection will determine if the time value passed in the set method represents a specific time or<br />
an elapsed wait.<br />
Listing 9-16 shows the Alarm-creation process.<br />
LISTING 9-16: Creating a waking Alarm that triggers in 10 seconds<br />
// Get a reference to the Alarm Manager<br />
AlarmManager alarmManager =<br />
(AlarmManager)getSystemService(Context.ALARM_SERVICE);<br />
// Set the alarm to wake the device if sleeping.<br />
int alarmType = AlarmManager.ELAPSED_REALTIME_WAKEUP;<br />
// Trigger the device in 10 seconds.
Using Alarms x 353<br />
long timeOrLengthofWait = 10000;<br />
// Create a Pending Intent that will broadcast and action<br />
String ALARM_ACTION = “ALARM_ACTION”;<br />
Intent intentToFire = new Intent(ALARM_ACTION);<br />
PendingIntent alarmIntent = PendingIntent.getBroadcast(this, 0,<br />
intentToFire, 0);<br />
// Set the alarm<br />
alarmManager.set(alarmType, timeOrLengthofWait, alarmIntent);<br />
code snippet PA4AD_Ch09_MyService/src/MyActivity.java<br />
When the Alarm goes off, the Pending Intent you specified will be broadcast. Setting a second<br />
Alarm using the same Pending Intent replaces the preexisting Alarm.<br />
To cancel an Alarm, call cancel on the Alarm Manager, passing in the Pending Intent you no longer<br />
want to trigger, as shown in the Listing 9-17.<br />
LISTING 9-17: Canceling an Alarm<br />
alarmManager.cancel(alarmIntent);<br />
Setting Repeating Alarms<br />
code snippet PA4AD_Ch09_MyService/src/MyActivity.java<br />
Repeating alarms work in the same way as the one-shot alarms but will trigger repeatedly at the<br />
specified interval.<br />
Because alarms are set outside your <strong>Application</strong> lifecycle, they are perfect for scheduling regular updates<br />
or data lookups so that they don’t require a Service to be constantly running in the background.<br />
To set a repeating alarm, use the setRepeating or setInexactRepeating method on the Alarm<br />
Manager. Both methods support an alarm type, an initial trigger time, and a Pending Intent to fire<br />
when the alarm triggers (as described in the previous section).<br />
Use setRepeating when you need fine-grained control over the exact interval of your repeating<br />
alarm. The interval value passed in to this method lets you specify an exact interval for your alarm,<br />
down to the millisecond.<br />
The setInexactRepeating method helps to reduce the battery drain associated with waking the<br />
device on a regular schedule to perform updates. At run time <strong>Android</strong> will synchronize multiple<br />
inexact repeating alarms and trigger them simultaneously.<br />
Rather than specifying an exact interval, the setInexactRepeating method accepts one of the<br />
following Alarm Manager constants:<br />
‰ INTERVAL_FIFTEEN_MINUTES<br />
‰ INTERVAL_HALF_HOUR
354 x CHAPTER 9 WORKING IN THE BACKGROUND<br />
‰ INTERVAL_HOUR<br />
‰ INTERVAL_HALF_DAY<br />
‰ INTERVAL_DAY<br />
Using an inexact repeating alarm, as shown in Listing 9-18, prevents each application from<br />
separately waking the device in a similar but nonoverlapping period. By synchronizing these alarms,<br />
the system is able to limit the impact of regularly repeating events on battery resources.<br />
LISTING 9-18: Setting an inexact repeating alarm<br />
// Get a reference to the Alarm Manager<br />
AlarmManager alarmManager =<br />
(AlarmManager)getSystemService(Context.ALARM_SERVICE);<br />
// Set the alarm to wake the device if sleeping.<br />
int alarmType = AlarmManager.ELAPSED_REALTIME_WAKEUP;<br />
// Schedule the alarm to repeat every half hour.<br />
long timeOrLengthofWait = AlarmManager.INTERVAL_HALF_HOUR;<br />
// Create a Pending Intent that will broadcast and action<br />
String ALARM_ACTION = “ALARM_ACTION”;<br />
Intent intentToFire = new Intent(ALARM_ACTION);<br />
PendingIntent alarmIntent = PendingIntent.getBroadcast(this, 0,<br />
intentToFire, 0);<br />
// Wake up the device to fire an alarm in half an hour, and every<br />
// half-hour after that.<br />
alarmManager.setInexactRepeating(alarmType,<br />
timeOrLengthofWait,<br />
timeOrLengthofWait,<br />
alarmIntent);<br />
code snippet PA4AD_Ch09_MyService/src/MyActivity.java<br />
The battery impact of setting regularly repeating alarms can be significant. It is<br />
good practice to limit your alarm frequency to the slowest acceptable rate, wake<br />
the device only if necessary, and use an inexact repeating alarm whenever possible.<br />
Repeating Alarms are canceled in the same way as one-shot Alarms, by calling cancel on the<br />
Alarm Manager and passing in the Pending Intent you no longer want to trigger.<br />
Using Repeating Alarms to Schedule Network Refreshes<br />
In this modification to the Earthquake example, you use Alarms to replace the Timer curren tly used<br />
to schedule Earthquake network refreshes.
Using Alarms x 355<br />
One of the most significant advantages of this approach is that it allows the Service to stop itself<br />
when it has completed a refresh, freeing significant system resources.<br />
1. Start by creating a new EarthquakeAlarmReceiver class that extends BroadcastReceiver:<br />
package com.paad.earthquake;<br />
import android.content.BroadcastReceiver;<br />
import android.content.Context;<br />
import android.content.Intent;<br />
public class EarthquakeAlarmReceiver extends BroadcastReceiver {<br />
}<br />
@Override<br />
public void onReceive(Context context, Intent intent) {<br />
}<br />
2. Override the onReceive method to explicitly start the EarthquakeUpdateService:<br />
@Override<br />
public void onReceive(Context context, Intent intent) {<br />
Intent startIntent = new Intent(context, EarthquakeUpdateService.class);<br />
context.startService(startIntent);<br />
}<br />
3. Create a new public static String to define the action that will be used to trigger this<br />
Broadcast Receiver:<br />
public static final String ACTION_REFRESH_EARTHQUAKE_ALARM =<br />
“com.paad.earthquake.ACTION_REFRESH_EARTHQUAKE_ALARM”;<br />
4. Add the new EarthquakeAlarmReceiver to the manifest, including an intent-filter tag<br />
that listens for the action defined in step 3:<br />
<br />
<br />
<br />
<br />
<br />
5. Within the Earthquake Update Service, override the onCreate method to get a reference to<br />
the AlarmManager, and create a new PendingIntent that will be fired when the Alarm is<br />
triggered. You can also remove the timerTask initialization.<br />
private AlarmManager alarmManager;<br />
private PendingIntent alarmIntent;<br />
@Override<br />
public void onCreate() {<br />
super.onCreate();<br />
alarmManager = (AlarmManager)getSystemService(Context.ALARM_SERVICE);<br />
String ALARM_ACTION =<br />
EarthquakeAlarmReceiver.ACTION_REFRESH_EARTHQUAKE_ALARM;
356 x CHAPTER 9 WORKING IN THE BACKGROUND<br />
}<br />
Intent intentToFire = new Intent(ALARM_ACTION);<br />
alarmIntent =<br />
PendingIntent.getBroadcast(this, 0, intentToFire, 0);<br />
6. Modify the onStartCommand handler to set an inexact repeating Alarm rather than use a<br />
Timer to schedule the refreshes (if automated updates are enabled). Setting a new Intent<br />
with the same action automatically cancels any previous Alarms. Take this opportunity<br />
to modify the return result. Rather than setting the Service to sticky, return Service.<br />
START_NOT_STICKY. In step 7 you will stop the Service when the background refresh is<br />
complete; the use of alarms guarantees that another refresh will occur at the specified<br />
update frequency, so there’s no need for the system to restart the Service if it is killed<br />
mid-refresh.<br />
@Override<br />
public int onStartCommand(Intent intent, int flags, int startId) {<br />
// Retrieve the shared preferences<br />
Context context = get<strong>Application</strong>Context();<br />
SharedPreferences prefs =<br />
PreferenceManager.getDefaultSharedPreferences(context);<br />
int updateFreq =<br />
Integer.parseInt(prefs.getString(PreferencesActivity.PREF_UPDATE_FREQ, “60”));<br />
boolean autoUpdateChecked =<br />
prefs.getBoolean(PreferencesActivity.PREF_AUTO_UPDATE, false);<br />
if (autoUpdateChecked) {<br />
int alarmType = AlarmManager.ELAPSED_REALTIME_WAKEUP;<br />
long timeToRefresh = SystemClock.elapsedRealtime() +<br />
updateFreq*60*1000;<br />
alarmManager.setInexactRepeating(alarmType, timeToRefresh,<br />
updateFreq*60*1000, alarmIntent);<br />
}<br />
else<br />
alarmManager.cancel(alarmIntent);<br />
Thread t = new Thread(new Runnable() {<br />
public void run() {<br />
refreshEarthquakes();<br />
}<br />
});<br />
t.start();<br />
return Service.START_NOT_STICKY;<br />
};<br />
7. Within the refreshEarthquakes method, update the last try-finally case to call stopSelf<br />
when the background refresh has completed:<br />
private void refreshEarthquakes() {<br />
[... existing refreshEarthquakes method ...]<br />
finally {<br />
stopSelf();
Using the Intent Service to Simplify the Earthquake Update Service x 357<br />
}<br />
}<br />
8. Remove the updateTimer instance variable and the Timer Task instance doRefresh.<br />
When you run the updated application, the behavior should appear identical to the previous iteration<br />
of the application. Behind the scenes, however, the Service is being terminated when each<br />
update is complete, reducing the application’s memory footprint and improving overall performance.<br />
In the next section you’ll use the Intent Service to further simplify and optimize this Service<br />
component.<br />
All code snippets in this example are part of the Chapter 9 Earthquake Part 2<br />
project, available for download at www.wrox.com.<br />
USING THE INTENT SERVICE TO SIMPLIFY THE EARTHQUAKE<br />
UPDATE SERVICE<br />
The following example shows how to further simplify the EarthquakeUpdateService using an<br />
Intent Service.<br />
1. Modify the inheritance of the Earthquake Update Service so that it extends<br />
IntentService:<br />
public class EarthquakeUpdateService extends IntentService {<br />
2. Create a new constructor that passes the name parameter to the super class:<br />
public EarthquakeUpdateService() {<br />
super(“EarthquakeUpdateService”);<br />
}<br />
public EarthquakeUpdateService(String name) {<br />
super(name);<br />
}<br />
3. Override the onHandleIntent handler, moving all the code currently within<br />
onStartCommand into this handler. Note that you don’t have to explicitly create a<br />
background Thread to execute the refresh; the Intent Service base class will do this for you.<br />
@Override<br />
protected void onHandleIntent(Intent intent) {<br />
// Retrieve the shared preferences<br />
Context context = get<strong>Application</strong>Context();<br />
SharedPreferences prefs =<br />
PreferenceManager.getDefaultSharedPreferences(context);<br />
int updateFreq =
358 x CHAPTER 9 WORKING IN THE BACKGROUND<br />
Integer.parseInt(prefs.getString(PreferencesActivity.PREF_UPDATE_FREQ, “60”));<br />
boolean autoUpdateChecked =<br />
prefs.getBoolean(PreferencesActivity.PREF_AUTO_UPDATE, false);<br />
if (autoUpdateChecked) {<br />
int alarmType = AlarmManager.ELAPSED_REALTIME_WAKEUP;<br />
long timeToRefresh = SystemClock.elapsedRealtime() +<br />
updateFreq*60*1000;<br />
alarmManager.setInexactRepeating(alarmType, timeToRefresh,<br />
updateFreq*60*1000, alarmIntent);<br />
}<br />
else<br />
alarmManager.cancel(alarmIntent);<br />
}<br />
refreshEarthquakes();<br />
The Intent Service implementation will queue Intents as they are received and process them<br />
consecutively, so there’s no need to check for stacking refresh requests. After every received<br />
Intent has been processed, the Intent Service will terminate itself.<br />
4. Remove the now empty onStartCommand handler, and remove the call to stopSelf you<br />
added to the finally clause of the refreshEarthquakes method step 7 of the previous<br />
example.<br />
private void refreshEarthquakes() {<br />
[... existing refreshEarthquakes method ...]<br />
finally {<br />
}<br />
}<br />
All code snippets in this example are part of the Chapter 9 Earthquake 3 project,<br />
available for download at www.wrox.com.
10<br />
Expanding the User Experience<br />
WHAT’S IN THIS CHAPTER?<br />
‰ Customizing the Action Bar<br />
‰ Using the Action Bar for application navigation<br />
‰ Using the <strong>Android</strong> menu system<br />
‰ Choosing Action Bar actions<br />
‰ Creating immersive applications<br />
‰ Creating and displaying Dialogs<br />
‰ Displaying Toasts<br />
‰ Using the Notification Manager to notify users of application events<br />
‰ Creating insistent and ongoing Notifications<br />
In Chapter 4, “Building User Interfaces,” you learned how to use Activities, Fragments, layouts,<br />
and Views to construct a user interface (UI). To ensure that your UI is stylish, easy to<br />
use, and provides a user experience consistent with the underlying platform and other applications<br />
running in it, this chapter looks at ways to expand the user experience beyond the UI<br />
elements you design.<br />
You’ll start with the Action Bar, introduced in <strong>Android</strong> 3.0, a system UI component used to<br />
provide a consistent pattern for branding, navigation, and displaying common actions within<br />
your Activities. You’ll learn how to customize the look of the Action Bar, as well as how to use<br />
it to provide navigation with tabs and drop-down lists.<br />
Action Bar actions, application Menus, and Popup Menus use a new approach to menus, optimized<br />
for modern touch screen devices. As part of an examination of the <strong>Android</strong> UI model,
360 x CHAPTER 10 EXPANDING THE USER EXPERIENCE<br />
this chapter looks at how to create and use them within your applications. In particular, you’ll learn<br />
how to identify which Menu Items should be displayed as actions on your Action Bar.<br />
<strong>Android</strong> offers several techniques for applications to communicate with users without an Activity.<br />
You’ll learn how to use Notifications and Toasts to alert and update users without interrupting the<br />
active application.<br />
A Toast is a transient, nonmodal dialog-box mechanism used to display information to users without<br />
stealing focus from the active application. You’ll learn to display Toasts from any application<br />
component to send unobtrusive on-screen messages to your users.<br />
Whereas a Toast is silent and transient, a Notification represents a more robust mechanism for<br />
alerting users. In many cases, when the user isn’t actively using the mobile phone, it sits silent and<br />
unwatched in a pocket or on a desk until it rings, vibrates, or flashes. If a user misses these alerts,<br />
status bar icons are used to indicate that an event has occurred. All these attention-grabbing antics<br />
are available to your <strong>Android</strong> application through Notifications.<br />
You’ll also learn how to customize the appearance and functionality of your Notification when it<br />
appears in the notification tray — providing a mechanism for users to interact with your application<br />
without needing to open it first.<br />
INTRODUCING THE ACTION BAR<br />
The Action Bar component, shown in Figure 10-1, was introduced in <strong>Android</strong> 3.0 (API level 11). It’s<br />
a navigation panel that replaces the title bar at the top of every Activity and that formalizes a common<br />
<strong>Android</strong> design pattern.<br />
FIGURE 10-1<br />
It’s possible to hide the Action Bar, but best practice is to keep it and customize it to suit the style<br />
and navigation requirements of your application.<br />
The Action Bar can be added to each Activity within your application and is designed to provide a<br />
consistent UI between applications and within a particular application’s Activities.<br />
The Action Bar provides a consistent framework for providing branding, navigation, and surfacing<br />
the key actions to be performed within an Activity. Although the Action Bar provides a<br />
framework for presenting this functionality consistently across applications, the following sections<br />
describe how you can select which options are suitable for your application — and how they can be<br />
implemented.<br />
The Action Bar is enabled by default in any Activity that uses the (default) Theme.Holo theme and<br />
whose application has a target (or minimum) SDK version of 11 or higher.<br />
Listing 10-1 shows how to enable the Action Bar by setting the target SDK to <strong>Android</strong> 4.0.3 (API<br />
level 15) and not modifying the default theme.
Introducing the Action Bar x 361<br />
LISTING 10-1: Enabling the Action Bar<br />
<br />
code snippet PA4AD_Ch10_ActionBar/<strong>Android</strong>Manifest.java<br />
To toggle the visibility of the Action Bar at run time, you can use its show and hide methods:<br />
ActionBar actionBar = getActionBar();<br />
// Hide the Action Bar<br />
actionBar.hide();<br />
// Show the Action Bar<br />
actionBar.show();<br />
Alternatively, you can apply a theme that doesn’t include the Action Bar, such as the Theme.Holo<br />
.NoActionBar theme, as shown in Listing 10-2.<br />
LISTING 10-2: Disabling the Action Bar<br />
<br />
code snippet PA4AD_Ch10_ActionBar/<strong>Android</strong>Manifest.java<br />
You can create or customize your own theme that removes the Action Bar by setting the<br />
android:windowActionBar style property to false:<br />
<br />
<br />
<br />
false<br />
<br />
<br />
When you apply a theme that excludes the Action Bar from an Activity, you can’t programmatically<br />
display it at run time. A call to getActionBar will return null.<br />
The Action Bar was introduced in <strong>Android</strong> 3.0 (API level 11) and is not currently<br />
included in the support library. As a result, you can only use the Action<br />
Bar when running on a host platform with at least <strong>Android</strong> 3.0. One alternative<br />
is to create a different layout for platforms running pre-<strong>Android</strong> 3.0. The alternative<br />
layout would need to implement its own custom Action Bar — typically<br />
in the form of a Fragment — to offer similar functionality.
362 x CHAPTER 10 EXPANDING THE USER EXPERIENCE<br />
Customizing the Action Bar<br />
In addition to controlling the implementation of this standard functionality, each application can<br />
modify the appearance of the Action Bar while maintaining the same consistent behavior and general<br />
layout.<br />
One of the primary purposes of the Action Bar is to provide a consistent UI between applications.<br />
As such, the customization options are purposefully limited, though you can customize the Action<br />
Bar to provide your own application branding and identity.<br />
You can control your branding by specifying the image to appear (if any) at the far left, the application<br />
title to display, and the background Drawable to use. Figure 10-2 shows a customized Action Bar that<br />
uses a logo bitmap to identify the application and a Gradient Drawable as a background image.<br />
FIGURE 10-2<br />
Modifying the Icon and Title Text<br />
By default, the Action Bar displays the Drawable you specify using your application or Activity’s<br />
android:icon attribute, alongside the corresponding android:label attribute on a black background.<br />
You can specify an alternative graphic using the android:logo attribute. Unlike the square icon,<br />
there is no limit to the width of the logo graphic — though it’s good practice to limit it to approximately<br />
double the width of the icon image.<br />
The logo image typically is used to provide the top-level branding for your application, so it’s good<br />
practice to hide the title label when using a logo image. You can do this at run time by setting the<br />
Action Bar’s setDisplayShowTitleEnabled method to false:<br />
ActionBar actionBar = getActionBar();<br />
actionBar.setDisplayShowTitleEnabled(false);<br />
Where both an icon and logo image are supplied, you can switch between them at run time by using<br />
the setDisplayUseLogoEnabled method:<br />
actionBar.setDisplayUseLogoEnabled(displayLogo);<br />
If you choose to hide the icon and logo, you can do so by setting the setDisplayShowHomeEnabled<br />
method to false:<br />
actionBar.setDisplayShowHomeEnabled(false);<br />
The application icon/logo is typically used as a navigation shortcut to the application’s<br />
main Activity, so it’s good practice to always have it visible.<br />
You also can use the icon and title text to provide navigation and context cues. Use the setTitle<br />
and setSubTitle methods at run time to modify the text displayed alongside the icon, as demonstrated<br />
in Listing 10-3 and shown in Figure 10-3.
Introducing the Action Bar x 363<br />
LISTING 10-3: Customizing the Action Bar titles<br />
actionBar.setSubtitle(“Inbox”);<br />
actionBar.setTitle(“Label:important”);<br />
code snippet PA4AD_Ch10_ActionBar/src/ActionBarActivity.java<br />
FIGURE 10-3<br />
These text strings can be used to describe the users’ location within the application and the context<br />
within which they’re working. This is particularly useful when using Fragments to change context<br />
rather than the traditional Activity stack. The followings sections provide more details regarding<br />
navigation options.<br />
Customizing the Background<br />
The default background color of the Action Bar depends on the underlying theme. The native<br />
<strong>Android</strong> Action Bar background is transparent, with the Holo theme background set to black.<br />
You can specify any Drawable as the background image for your Action Bar by using the<br />
setBackgroundDrawable method, as shown in Listing 10-4.<br />
LISTING 10-4: Customizing the Action Bar background<br />
ActionBar actionBar = getActionBar();<br />
Resources r = getResources();<br />
Drawable myDrawable = r.getDrawable(R.drawable.gradient_header);<br />
actionBar.setBackgroundDrawable(myDrawable);<br />
code snippet PA4AD_Ch10_ActionBar/src/ActionBarActivity.java<br />
The Action Bar will scale your image, so it’s best practice to create a scalable Drawable, typically<br />
using either a 9-patch or XML defined Drawable. Both alternatives are explored in more detail in<br />
Chapter 11, “Advanced User Experience.”<br />
Under normal circumstances the Action Bar will reserve space at the top of your Activity, with your<br />
layout being inflated into the remaining space. Alternatively, you can choose to overlay the Action<br />
Bar above your Activity layout by requesting the FEATURE_ACTION_BAR_OVERLAY window feature.<br />
@Override<br />
public void onCreate(Bundle savedInstanceState) {<br />
super.onCreate(savedInstanceState);<br />
getWindow().requestFeature(Window.FEATURE_ACTION_BAR_OVERLAY);<br />
setContentView(R.layout.main);<br />
}
364 x CHAPTER 10 EXPANDING THE USER EXPERIENCE<br />
When the overlay mode is enabled, the Action Bar will float above your Activity, potentially obscuring<br />
content at the top of your layout.<br />
Enabling the Split Action Bar Mode<br />
The Action Bar was initially introduced in <strong>Android</strong> 3.0 — a platform release that was focused on<br />
providing the best user experience possible for tablet devices. <strong>Android</strong> 4.0 (API level 14) sought to<br />
optimize many of the features initially designed for tablets for use on smaller, smartphone devices.<br />
For the Action Bar, this meant the introduction of the split Action Bar. You can enable the split<br />
Action Bar by setting the android:uiOptions attribute within your application or Activity manifest<br />
nodes to splitActionBarWhenNarrow, as shown in Listing 10-5.<br />
LISTING 10-5: Enabling the split Action Bar<br />
<br />
code snippet PA4AD_Ch10_ActionBar/<strong>Android</strong>Manifest.xml<br />
On supported devices with narrow screens (such as a smartphone<br />
in portrait mode), enabling the split Action Bar mode<br />
will allow the system to split the Action Bar into separate sections.<br />
Figure 10-4 shows an example of an Action Bar that has<br />
been laid out with the branding and navigation sections layered<br />
at the top of the screen, with the action sections aligned to the<br />
bottom of the screen.<br />
The layout is calculated and performed by the run time and<br />
may change depending on the orientation of the host device<br />
and any Action Bar configuration changes you make at run<br />
time.<br />
Customizing the Action Bar to Control<br />
<strong>Application</strong> Navigation Behavior<br />
The Action Bar introduces a several options for providing<br />
consistent and predictable navigation within your application.<br />
Broadly speaking, those options can be divided into two<br />
categories:<br />
FIGURE 10-4<br />
‰ <strong>Application</strong> icons — The application icon or logo is used to provide a consistent navigation<br />
path, typically by resetting the application to its home Activity. You can also configure the<br />
icon to represent moving “up” one level of context.
Introducing the Action Bar x 365<br />
‰ Tabs and drop-downs — The Action Bar supports built-in tabs or drop-down lists that can<br />
be used to replace the visible Fragments within an Activity.<br />
Icon navigation can be considered a way to navigate the Activity stack, whereas tabs and dropdowns<br />
are used for Fragment transitions within an Activity. In practice, the actions you perform<br />
when the application icon is clicked or a tab is changed will depend on the way you’ve implemented<br />
your UI.<br />
Selecting the application icon should change the overall context of your UI in the same way that an<br />
Activity switch might do, whereas changing a tab or selecting a drop-down should change the data<br />
being displayed.<br />
Configuring Action Bar Icon Navigation Behavior<br />
In most cases, the application icon should act as a shortcut to return to the “home” Activity, typically<br />
the root of your Activity stack. To make the application icon clickable, you must call the<br />
Action Bar’s setHomeButtonEnabled method:<br />
actionBar.setHomeButtonEnabled(true);<br />
Clicking the application icon/logo is broadcast by the system as a special Menu Item click. Menu<br />
Item selections are handled within the onOptionsItemSelected handler of your Activity, with the<br />
ID of the Menu Item parameter set to android.R.id.home, as shown in Listing 10-6.<br />
The process of creating and handling Menu Item selections is described in more detail later in this<br />
chapter.<br />
LISTING 10-6: Handling application icon clicks<br />
@Override<br />
public boolean onOptionsItemSelected(MenuItem item) {<br />
switch (item.getItemId()) {<br />
case (android.R.id.home) :<br />
Intent intent = new Intent(this, ActionBarActivity.class);<br />
intent.addFlags(Intent.FLAG_ACTIVITY_CLEAR_TOP);<br />
startActivity(intent);<br />
return true;<br />
default:<br />
return super.onOptionsItemSelected(item);<br />
}<br />
}<br />
code snippet PA4AD_Ch10_ActionBar/src/ActionBarActivity.java<br />
Traditionally, <strong>Android</strong> applications have started a new Activity to transition between different<br />
contexts. In turn, pressing the back button closes the active Activity and returns to the<br />
previous one.<br />
To supplement this behavior, you can configure the application icon to offer “up” navigation.
366 x CHAPTER 10 EXPANDING THE USER EXPERIENCE<br />
The back button should always move the user back through contexts (typically in the form of<br />
Activities) that they have already seen, effectively reversing the navigation path they followed to<br />
arrive at the current Activity or screen. This might result in navigation between “siblings” in your<br />
application structure.<br />
In contrast, “up” navigation should always move users to the parent of the current Activity. As a<br />
result, it can move users to a screen they have not previously visited. This is particularly useful for<br />
applications with multiple entry points, allowing users to navigate within an application without<br />
having to return to the application that spawned it.<br />
To enable up navigation for your application icon, call the Action Bar’s setDisplayHomeAsUp-<br />
Enabled method:<br />
actionBar.setDisplayUseLogoEnabled(false);<br />
actionBar.setDisplayHomeAsUpEnabled(true);<br />
This has the effect of overlaying an “up” graphic over your application icon, as shown in<br />
Figure 10-5. Note that it’s good practice to use the icon rather than the logo when enabling up<br />
navigation.<br />
FIGURE 10-5<br />
Handling the navigation is left to you to implement. The Action Bar will still trigger the onOptions-<br />
ItemSelected handler with a Menu Item that uses android.R.id.home as its identifier, as shown<br />
in Listing 10-6.<br />
Such behavior introduces certain risks, particularly if there are multiple ways a user may have navigated<br />
to a particular Activity. If in doubt, the up behavior should mirror the back button. In all<br />
cases, the navigation behavior should be predictable.<br />
Using Navigation Tabs<br />
In addition to the application icon navigation, the Action Bar also offers navigation tabs and dropdown<br />
lists. Note that only one of these forms of navigation can be enabled at once. These navigation<br />
options are designed to work closely with Fragments, providing a mechanism for altering the context<br />
of the current Activity by replacing the visible Fragments.<br />
Navigation tabs (shown in Figure 10-6) can be considered a replacement for the TabWidget<br />
control.<br />
FIGURE 10-6<br />
To configure your Action Bar to display tabs, call its setNavigationMode method, specifying<br />
ActionBar.NAVIGATION_MODE_TABS. The tabs should provide the application context, so it’s good<br />
practice to disable the title text as well, as shown in Listing 10-7.
Introducing the Action Bar x 367<br />
LISTING 10-7: Enabling Action Bar navigation tabs<br />
actionBar.setNavigationMode(ActionBar.NAVIGATION_MODE_TABS);<br />
actionBar.setDisplayShowTitleEnabled(false);<br />
code snippet PA4AD_Ch10_ActionBar/src/ActionBarTabActivity.java<br />
Tabs are added to the Action Bar using its addTab method, as shown in Listing 10-8. Start by creating<br />
a new Tab and using its setText and setIcon methods to determine the title and image to be<br />
displayed, respectively. Alternatively, you can use the setCustomView method to replace the standard<br />
text and image layout with your own custom View.<br />
LISTING 10-8: Adding Action Bar navigation tabs<br />
Tab tabOne = actionBar.newTab();<br />
tabOne.setText(“First Tab”)<br />
.setIcon(R.drawable.ic_launcher)<br />
.setContentDescription(“Tab the First”)<br />
.setTabListener(<br />
new TabListener<br />
(this, R.id.fragmentContainer, MyFragment.class));<br />
actionBar.addTab(tabOne);<br />
code snippet PA4AD_Ch10_ActionBar/src/ActionBarTabActivity.java<br />
<strong>Android</strong> 4.0 (API level 14) introduced the setContentDescription method,<br />
which allows you include a more detailed content description to better support<br />
accessibility.<br />
The tab switching is handled using a TabListener, allowing you to create Fragment Transactions in<br />
response to tabs being selected, unselected, and reselected, as shown in Listing 10-9. Note that you<br />
are not required to execute the Fragment Transaction created in each handler — the Action Bar will<br />
execute it for you when necessary.<br />
LISTING 10-9: Handling Action Bar tab switching<br />
public static class TabListener<br />
implements ActionBar.TabListener {<br />
private MyFragment fragment;<br />
private Activity activity;<br />
private Class fragmentClass;<br />
continues
368 x CHAPTER 10 EXPANDING THE USER EXPERIENCE<br />
LISTING 10-9 (continued)<br />
}<br />
private int fragmentContainer;<br />
public TabListener(Activity activity, int fragmentContainer,<br />
Class fragmentClass) {<br />
}<br />
this.activity = activity;<br />
this.fragmentContainer = fragmentContainer;<br />
this.fragmentClass = fragmentClass;<br />
// Called when a new tab has been selected<br />
public void onTabSelected(Tab tab, FragmentTransaction ft) {<br />
if (fragment == null) {<br />
String fragmentName = fragmentClass.getName();<br />
fragment =<br />
(MyFragment)Fragment.instantiate(activity, fragmentName);<br />
ft.add(fragmentContainer, fragment, null);<br />
fragment.setFragmentText(tab.getText());<br />
} else {<br />
ft.attach(fragment);<br />
}<br />
}<br />
// Called on the currently selected tab when a different tag is<br />
// selected.<br />
public void onTabUnselected(Tab tab, FragmentTransaction ft) {<br />
if (fragment != null) {<br />
ft.detach(fragment);<br />
}<br />
}<br />
// Called when the selected tab is selected.<br />
public void onTabReselected(Tab tab, FragmentTransaction ft) {<br />
// TODO React to a selected tab being selected again.<br />
}<br />
code snippet PA4AD_Ch10_ActionBar/src/ActionBarTabActivity.java<br />
The basic workflow used within this Tab Listener is to instantiate, configure, and then add a new<br />
Fragment to your layout within the onTab-<br />
Selected handler. The Fragment associated with<br />
the unselected tab should be detached from your<br />
layout and recycled if its tab is reselected.<br />
Using Drop-Down Lists for Navigation<br />
You can use an Action Bar drop-down list, as shown<br />
in Figure 10-7, as an alternative to the navigation<br />
tabs or as ideal solutions for applying in-place filters<br />
to content being displayed within your Activity.<br />
FIGURE 10-7
Introducing the Action Bar x 369<br />
To configure your Action Bar to display a drop-down list, call its setNavigationMode method,<br />
specifying ActionBar.NAVIGATION_MODE_LIST:<br />
actionBar.setNavigationMode(ActionBar.NAVIGATION_MODE_LIST);<br />
The drop-down list is implemented much like a Spinner — a view that displays one child at a<br />
time and lets the user pick from among them. Populate the drop-down list by creating a new<br />
Adapter that implements the SpinnerAdapter interface, such as an Array Adapter or Simple<br />
Cursor Adapter:<br />
ArrayList al = new ArrayList();<br />
al.add(“Item 1”);<br />
al.add(“Item 2”);<br />
ArrayAdapter dropDownAdapter =<br />
new ArrayAdapter(this,<br />
android.R.layout.simple_list_item_1,<br />
al);<br />
To assign the Adapter to your Action Bar, and handle selections, call the Action Bar’s setList-<br />
NavigationCallbacks, passing in your adapter and an OnNavigationListener, as shown in<br />
Listing 10-10.<br />
LISTING 10-10: Creating an Action Bar drop-down list<br />
// Select the drop-down navigation mode.<br />
actionBar.setNavigationMode(ActionBar.NAVIGATION_MODE_LIST);<br />
// Create a new Spinner Adapter that contains the values to<br />
// be displayed in the drop down.<br />
ArrayAdapter dropDownAdapter =<br />
ArrayAdapter.createFromResource(this,<br />
R.array.my_dropdown_values,<br />
android.R.layout.simple_list_item_1);<br />
// Assign the callbacks to handle drop-down selections.<br />
actionBar.setListNavigationCallbacks(dropDownAdapter,<br />
new OnNavigationListener() {<br />
public boolean onNavigationItemSelected(int itemPosition,<br />
long itemId) {<br />
// TODO Modify your UI based on the position<br />
// of the drop down item selected.<br />
return true;<br />
}<br />
});<br />
code snippet PA4AD_Ch10_ActionBar/src/ActionBarDropDownActivity.java<br />
When a user selects an item from the drop-down list, the onNavigationItemSelected handler will<br />
be triggered. Use the itemPosition and itemId parameters to determine how your UI should be<br />
adapted based on the new selection.
370 x CHAPTER 10 EXPANDING THE USER EXPERIENCE<br />
Drop-down list selections typically are used to refine existing content, such as to select a particular<br />
account or label within an email client.<br />
Using Custom Navigation Views<br />
For situations where neither tabs nor drop-down lists are appropriate, the Action Bar allows you to<br />
add your own custom View (including layouts) using the setCustomView method:<br />
actionBar.setDisplayShowCustomEnabled(true);<br />
actionBar.setCustomView(R.layout.my_custom_navigation);<br />
Custom Views will appear in the same place as the tabs or drop-down lists — to the right of the<br />
application icon but to the left of any actions. To ensure consistency between applications, it’s generally<br />
good form to use the standard navigation modes.<br />
Introducing Action Bar Actions<br />
The right side of the Action Bar is used to display “actions” and the associated overflow menu, as<br />
shown in Figure 10-8.<br />
Action Menu<br />
Items<br />
Overflow<br />
Menu<br />
FIGURE 10-8<br />
Action Bar actions and the overflow menu were introduced, along with the Action Bar itself, in<br />
<strong>Android</strong> 3.0 (API level 11) as an alternative to the hardware menu button and its associated options<br />
menu. As such, they are populated using the same APIs that were previously used to create and manage<br />
the options menu. This process is described in detail later in this chapter.<br />
Actions, then, are Menu Items that are important enough to make them visible and easily available<br />
to users at all times. Action items should be menu options that are either most frequently used, most<br />
important for users to discover, or most expected based on the actions available in similar applications.<br />
Generic and seldom used options, such as settings, help, or “about this app” options, should<br />
never be presented as action items.<br />
Generally speaking, action items should be global actions that don’t depend on the current context.<br />
Navigating within an Activity — for example, changing tabs or selecting an item from a navigation<br />
drop-down — should not alter the available action items.<br />
ADDING AN ACTION BAR TO THE EARTHQUAKE MONITOR<br />
In the following example, the earthquake-monitoring application, whose processing you moved to the<br />
background in Chapter 9, “Working in the Background,” will be enhanced to include an Action Bar.
Adding an Action Bar to the Earthquake Monitor x 371<br />
In Chapter 13, “Maps, Geocoding, and Location-Based Services,” you will add a map to the earthquake<br />
monitor, so take this opportunity to add some navigation elements to the application to support<br />
a map.<br />
1. Start by modifying the manifest. Add a uses-sdk node that specifies the target SDK as API<br />
level 15 and the minimum SDK level as 11 — the first platform release to support the Action<br />
Bar:<br />
<br />
<br />
<br />
[... Existing Manifest nodes ...]<br />
<br />
2. You can take this opportunity to create custom branding by adding a logo and Action<br />
Bar background. Creating the artwork is left as an exercise for you. Enable the split<br />
Action Bar for handset screens by updating the Earthquake Activity node in the<br />
manifest:<br />
<br />
<br />
<br />
<br />
<br />
<br />
3. The map will be displayed within its own Fragment. Start by creating a new map_fragment<br />
.xml layout in the res/layout folder. You will update this in Chapter 13 with a Map View,<br />
but for now use a Text View as a placeholder.<br />
<br />
<br />
<br />
372 x CHAPTER 10 EXPANDING THE USER EXPERIENCE<br />
4. Create the Map Fragment. Create a new EarthquakeMapFragment class that extends<br />
Fragment and then override the onCreateView handler to inflate the map_fragment layout.<br />
import android.app.Fragment;<br />
import android.os.Bundle;<br />
import android.view.LayoutInflater;<br />
import android.view.View;<br />
import android.view.ViewGroup;<br />
public class EarthquakeMapFragment extends Fragment {<br />
@Override<br />
public View onCreateView(LayoutInflater inflater, ViewGroup container,<br />
Bundle savedInstanceState) {<br />
}<br />
}<br />
View view = inflater.inflate(R.layout.map_fragment, container, false);<br />
return view;<br />
5. Now consider the layouts to use. On handset devices it makes sense to display only the list or<br />
the map at any given time. On tablet devices a multipanel approach that displays both side<br />
by side would create a more engaging UI. Create a variation of the main.xml layout in the<br />
res/layout-sw720dp folder. This folder decoration requires a display to have at least 720<br />
device independent pixels (dp) of screen width available in order to be displayed. The new<br />
layout should display the Earthquake List Fragment and Earthquake Map Fragment side by<br />
side. Limit the width of the list Fragment to half the minimum width for this layout (360dp).<br />
<br />
<br />
<br />
<br />
<br />
<br />
Adding an Action Bar to the Earthquake Monitor x 373<br />
6. To support earlier platform releases, copy the new tablet layout into the res/layoutxlarge<br />
folder.<br />
7. For smaller screens, you’ll be switching between the list and map fragments based on Action<br />
Bar tabs. Start by modifying the main.xml layout in the res/layout folder. Replace the<br />
fragment node that contains the Earthquake List Fragment, replacing it with a Frame<br />
Layout that will act as a container for either the list or map Fragments:<br />
<br />
<br />
<br />
<br />
<br />
<br />
<br />
8. Your new layout means that the Earthquake List Fragment won’t always be available, so<br />
return to the Earthquake Activity and update the onActivityResult handler to update the<br />
earthquakes by using the Service directly:<br />
@Override<br />
public void onActivityResult(int requestCode, int resultCode, Intent data) {<br />
super.onActivityResult(requestCode, resultCode, data);<br />
}<br />
if (requestCode == SHOW_PREFERENCES) {<br />
updateFromPreferences();<br />
startService(new Intent(this, EarthquakeUpdateService.class));<br />
}<br />
9. Now add navigation support for switching between the list and map when only one is visible<br />
at a time. Start by creating a new TabListener that extends the ActionBar.TabListener. It<br />
should take a container and a Fragment class, expanding the latter into the former when the<br />
tab is selected and detaching it from the UI when the tab is unselected.<br />
public static class TabListener<br />
implements ActionBar.TabListener {<br />
private Fragment fragment;<br />
private Activity activity;<br />
private Class fragmentClass;
374 x CHAPTER 10 EXPANDING THE USER EXPERIENCE<br />
}<br />
private int fragmentContainer;<br />
public TabListener(Activity activity, int fragmentContainer,<br />
Class fragmentClass) {<br />
}<br />
this.activity = activity;<br />
this.fragmentContainer = fragmentContainer;<br />
this.fragmentClass = fragmentClass;<br />
// Called when a new tab has been selected<br />
public void onTabSelected(Tab tab, FragmentTransaction ft) {<br />
if (fragment == null) {<br />
String fragmentName = fragmentClass.getName();<br />
fragment = Fragment.instantiate(activity, fragmentName);<br />
ft.add(fragmentContainer, fragment, fragmentName);<br />
} else<br />
ft.attach(fragment);<br />
}<br />
// Called on the currently selected tab when a different tag is<br />
// selected.<br />
public void onTabUnselected(Tab tab, FragmentTransaction ft) {<br />
if (fragment != null)<br />
ft.detach(fragment);<br />
}<br />
// Called when the selected tab is selected.<br />
public void onTabReselected(Tab tab, FragmentTransaction ft) {<br />
if (fragment != null)<br />
ft.attach(fragment);<br />
}<br />
10. Still within the Earthquake Activity, modify the onCreate handler to detect if tab navigation<br />
is required; if so, enable tab mode and create new tabs for the list and map Fragments, using<br />
the TabListener created in step 8 to handle the navigation:<br />
TabListener listTabListener;<br />
TabListener mapTabListener;<br />
@Override<br />
public void onCreate(Bundle savedInstanceState) {<br />
[... Existing onCreate ...]<br />
ActionBar actionBar = getActionBar();<br />
View fragmentContainer = findViewById(R.id.EarthquakeFragmentContainer);<br />
// Use tablet navigation if the list and map fragments are both available.<br />
boolean tabletLayout = fragmentContainer == null;<br />
// If it’s not a tablet, use the tab Action Bar navigation.<br />
if (!tabletLayout) {<br />
actionBar.setNavigationMode(ActionBar.NAVIGATION_MODE_TABS);
Adding an Action Bar to the Earthquake Monitor x 375<br />
}<br />
}<br />
actionBar.setDisplayShowTitleEnabled(false);<br />
// Create and add the list tab.<br />
Tab listTab = actionBar.newTab();<br />
listTabListener = new TabListener<br />
(this, R.id.EarthquakeFragmentContainer, EarthquakeListFragment.class);<br />
listTab.setText(“List”)<br />
.setContentDescription(“List of earthquakes”)<br />
.setTabListener(listTabListener);<br />
actionBar.addTab(listTab);<br />
// Create and add the map tab.<br />
Tab mapTab = actionBar.newTab();<br />
mapTabListener = new TabListener<br />
(this, R.id.EarthquakeFragmentContainer, EarthquakeMapFragment.class);<br />
mapTab.setText(“Map”)<br />
.setContentDescription(“Map of earthquakes”)<br />
.setTabListener(mapTabListener);<br />
actionBar.addTab(mapTab);<br />
11. The Fragment Manager will attempt to restore the Fragments displayed within an Activity<br />
when the Activity is restarted due to a configuration change. Ensure that the Action Bar tabs<br />
and related tab listeners are synchronized with the visible tabs by overriding the onSaveInstanceState,<br />
onRestoreInstanceState, and onResume handlers.<br />
11.1 Start by overriding the onSaveInstanceState handler to save the current Action Bar<br />
tab selection and detach each of the Fragments from the current view:<br />
private static String ACTION_BAR_INDEX = “ACTION_BAR_INDEX”;<br />
@Override<br />
public void onSaveInstanceState(Bundle outState) {<br />
View fragmentContainer = findViewById(R.id.EarthquakeFragmentContainer);<br />
boolean tabletLayout = fragmentContainer == null;<br />
if (!tabletLayout) {<br />
// Save the current Action Bar tab selection<br />
int actionBarIndex = getActionBar().getSelectedTab().getPosition();<br />
SharedPreferences.Editor editor = getPreferences(Activity.MODE_PRIVATE).edit();<br />
editor.putInt(ACTION_BAR_INDEX, actionBarIndex);<br />
editor.apply();<br />
// Detach each of the Fragments<br />
FragmentTransaction ft = getFragmentManager().beginTransaction();<br />
if (mapTabListener.fragment != null)<br />
ft.detach(mapTabListener.fragment);<br />
if (listTabListener.fragment != null)
376 x CHAPTER 10 EXPANDING THE USER EXPERIENCE<br />
ft.detach(listTabListener.fragment);<br />
ft.commit();<br />
}<br />
}<br />
super.onSaveInstanceState(outState);<br />
11.2 Override the onRestoreInstanceState handler to find any Fragments that have been<br />
created and assign them to their associated Tab Listeners:<br />
@Override<br />
public void onRestoreInstanceState(Bundle savedInstanceState) {<br />
super.onRestoreInstanceState(savedInstanceState);<br />
View fragmentContainer = findViewById(R.id.EarthquakeFragmentContainer);<br />
boolean tabletLayout = fragmentContainer == null;<br />
if (!tabletLayout) {<br />
// Find the recreated Fragments and assign them to their associated Tab Listeners.<br />
listTabListener.fragment =<br />
getFragmentManager().findFragmentByTag(EarthquakeListFragment.class.getName());<br />
mapTabListener.fragment =<br />
getFragmentManager().findFragmentByTag(EarthquakeMapFragment.class.getName());<br />
// Restore the previous Action Bar tab selection.<br />
SharedPreferences sp = getPreferences(Activity.MODE_PRIVATE);<br />
int actionBarIndex = sp.getInt(ACTION_BAR_INDEX, 0);<br />
getActionBar().setSelectedNavigationItem(actionBarIndex);<br />
}<br />
}<br />
11.3 Finally, override the onResume handler to restore the previous Action Bar tab selection:<br />
@Override<br />
public void onResume() {<br />
super.onResume();<br />
View fragmentContainer = findViewById(R.id.EarthquakeFragmentContainer);<br />
boolean tabletLayout = fragmentContainer == null;<br />
}<br />
if (!tabletLayout) {<br />
SharedPreferences sp = getPreferences(Activity.MODE_PRIVATE);<br />
int actionBarIndex = sp.getInt(ACTION_BAR_INDEX, 0);<br />
getActionBar().setSelectedNavigationItem(actionBarIndex);<br />
}<br />
All code snippets in this example are part of the Chapter 10 Earthquake Part 1<br />
project, available for download at www.wrox.com.<br />
Running the application on a phone should display the Action Bar with two tabs — one to display<br />
the list of earthquakes, the other a map. On a tablet device it should display two fragments side-byside.<br />
We’ll return to this example in Chapter 13 to add the Map View itself.
Creating and Using Menus and Action Bar Action Items x 377<br />
CREATING AND USING MENUS AND ACTION BAR ACTION ITEMS<br />
Menus offer a way to expose application functions without sacrificing valuable screen space. Each<br />
Activity can specify its own menu that’s displayed when the device’s hardware menu button is<br />
pressed.<br />
In <strong>Android</strong> 3.0 (API level 11) the hardware menu button was made optional, and the Activity menu<br />
was deprecated. To replace them, Action Bar actions and the overflow menu were introduced.<br />
<strong>Android</strong> also supports Context Menus and Popup Menus that can be assigned to any View. Context<br />
Menus are normally triggered when a user holds the middle D-pad button, depresses the trackball,<br />
or long-presses the touch screen for approximately 3 seconds when the View has focus.<br />
Actions, Activity Menus, and Context Menus each support a number of different options, including<br />
a subset of submenus, check boxes, radio buttons, shortcut keys, and icons.<br />
Introducing the <strong>Android</strong> Menu System<br />
If you’ve ever tried to navigate a mobile phone menu system using a stylus or trackball, you know<br />
that traditional menu systems are awkward to use on mobile devices. To improve the usability of<br />
application menus, <strong>Android</strong> uses a three-stage menu system optimized for small screens. <strong>Android</strong> 3.0<br />
(API level 11) further refined this concept.<br />
‰ The icon menu and Action Bar actions — The icon menu is a compact display (shown in<br />
Figure 10-9) that appears along the bottom of the screen when the menu button is pressed on<br />
<strong>Android</strong> devices earlier than <strong>Android</strong> 3.0. It displays the icons and text for a limited number<br />
of Menu Items (typically six), selected based on the order in which they were added to the<br />
menu.<br />
The icon menu has been deprecated in <strong>Android</strong> 3.0, effectively<br />
replaced with Action Bar actions (refer to Figure 10-8).<br />
Rather than displaying a subset of all the Menu Items based<br />
on order, you explicitly select which Menu Items should be<br />
displayed as Action Bar actions.<br />
FIGURE 10-9<br />
This icon menu and Action Bar actions display icons and, optionally, their associated<br />
text (using the condensed text if it has been specified). By convention, menu icons are<br />
flat, pictured face on, and are generally grayscale — they should not look threedimensional.<br />
Menu Items in the icon menu and Action Bar do not display check boxes, radio buttons, or<br />
shortcut keys, so it’s generally good practice not to depend on check boxes or radio buttons<br />
in icon Menu Items or actions because they will not be visible.<br />
If the Activity menu contains more than the maximum number of visible Menu Items, a<br />
More Menu Item is displayed. When selected, it displays the expanded menu. Pressing the<br />
back button closes the icon menu.<br />
In <strong>Android</strong> 3.0 and above, any actions that could not fit into the Action Bar — along with<br />
any Menu Items not flagged as actions — will be displayed in the overflow menu.
378 x CHAPTER 10 EXPANDING THE USER EXPERIENCE<br />
‰ The expanded menu and overflow menu — Prior to <strong>Android</strong> 3.0, the<br />
expanded menu was triggered when a user selected the More Menu Item<br />
from the icon menu. The expanded menu (shown in Figure 10-10) displays<br />
a scrollable list of only the Menu Items that weren’t visible in the<br />
icon menu.<br />
In <strong>Android</strong> 3.0 the expanded menu is represented by the overflow menu<br />
(see Figure 10-11). The overflow menu contains any Menu Item not<br />
flagged as an action and any action that was moved to the overflow<br />
menu due to a lack of room on the Action Bar.<br />
The extended and overflow menus display the full Menu<br />
Item text, along with any associated check boxes and<br />
radio buttons. They do not, however, display icons.<br />
Pressing back from the expanded menu returns you to the<br />
icon menu. Pressing back when the overflow menu is displayed<br />
closes it.<br />
FIGURE 10-10<br />
FIGURE 10-11<br />
You cannot force the expanded menu to be displayed instead of the icon menu.<br />
Special care must be taken with Menu Items that feature check boxes or radio<br />
buttons to ensure they aren’t displayed within the icon menu. The maximum<br />
number of icon Menu Items can vary by device, so it’s good practice to ensure<br />
that their state information is also indicated by an icon or a change in text.<br />
‰ Submenus — A traditional expanding hierarchical tree can be<br />
awkward to navigate using a mouse, so it’s no surprise that this<br />
metaphor is particularly ill-suited for use on mobile devices. The<br />
<strong>Android</strong> alternative is to display each submenu in a floating window.<br />
For example, when a user selects a submenu, its items are<br />
displayed in a floating menu dialog box, as shown in<br />
Figure 10-12.<br />
Note that the name of the submenu is shown in the header bar<br />
and that each Menu Item is displayed with its full text, checkbox<br />
(if any) and shortcut key. As with the extended menu, icons<br />
FIGURE 10-12
Creating and Using Menus and Action Bar Action Items x 379<br />
are not displayed in the submenu, so it’s good practice to avoid assigning icons to submenu<br />
items.<br />
Because <strong>Android</strong> does not support nested submenus, you can’t add a submenu to a submenu<br />
(trying to do so will result in an exception), nor can you specify a submenu to be an action.<br />
Pressing the back button closes the floating window/menu.<br />
Creating a Menu<br />
To add a menu to an Activity, override its onCreateOptionsMenu handler. Prior to <strong>Android</strong> 3.0 this<br />
handler is triggered the first time an Activity’s menu is displayed; in <strong>Android</strong> 3.0 and above it’s triggered<br />
as part of creating the Action Bar each time the Activity is laid out.<br />
The onCreateOptionsMenu receives a Menu object as a parameter. You can store a reference to, and<br />
continue to use, the Menu reference elsewhere in your code until the next time onCreateOptions-<br />
Menu is called.<br />
You should always call through to the superclass implementation because it can add additional system<br />
menu options where appropriate.<br />
Use the add method on the Menu object to populate your menu. For each new Menu Item, you must<br />
specify the following:<br />
‰ A group value to separate Menu Items for batch processing and ordering.<br />
‰ A unique identifier for each Menu Item. For efficiency reasons, Menu Item selections<br />
normally are handled using the onOptionsItemSelected event handler, so this unique<br />
identifier makes it possible for you to determine which Menu Item was selected. It is conventional<br />
to declare each menu ID as a private static variable within the Activity class.<br />
You can use the Menu.FIRST static constant and simply increment that value for each subsequent<br />
item.<br />
‰ An order value that defines the order in which the Menu Items are displayed.<br />
‰ The Menu Item display text, either as a character string or as a string resource.<br />
When you have finished populating the Menu, return true to indicate that you have handled the<br />
Menu creation.
380 x CHAPTER 10 EXPANDING THE USER EXPERIENCE<br />
Listing 10-11 shows how to add a single Menu Item to an Activity Menu.<br />
LISTING 10-11: Adding a Menu Item<br />
static final private int MENU_ITEM = Menu.FIRST;<br />
@Override<br />
public boolean onCreateOptionsMenu(Menu menu) {<br />
super.onCreateOptionsMenu(menu);<br />
// Group ID<br />
int groupId = 0;<br />
// Unique Menu Item identifier. Used for event handling<br />
int menuItemId = MENU_ITEM;<br />
// The order position of the item<br />
int menuItemOrder = Menu.NONE;<br />
// Text to be displayed for this Menu Item<br />
int menuItemText = R.string.menu_item;<br />
// Create the Menu Item and keep a reference to it<br />
MenuItem menuItem = menu.add(groupId, menuItemId,<br />
menuItemOrder, menuItemText);<br />
}<br />
return true;<br />
code snippet PA4AD_Ch10_ActionBar/src/ActionBarActivity.java<br />
Like the Menu object, each MenuItem returned by an add call is valid until the next call to onCreateOptionsMenu.<br />
Rather than maintaining a reference to each item, you can find a particular Menu<br />
Item by passing its ID into the Menu’s findItem method:<br />
MenuItem menuItem = menu.findItem(MENU_ITEM);<br />
Specifying Action Bar Actions<br />
To specify a Menu Item as an Action Bar action, use its setShowAsActionFlags method, passing in<br />
one of the following options:<br />
‰ SHOW_AS_ACTION — Forces the Menu Item to always be displayed as an action.<br />
‰ SHOW_AS_IF_SPACE — Specifies that the Menu Item should be available as an action provided<br />
there is enough space in the Action Bar to display it. It is good practice to always use<br />
this option to provide the system with maximum flexibility on how to layout the available<br />
actions.<br />
By default, actions display only their associated icon. You can optionally OR either of the preceding<br />
flags with SHOW_AS_ACTION_WITH_TEXT to make the Menu Item’s text visible as well, as shown in<br />
Listing 10-12.
Creating and Using Menus and Action Bar Action Items x 381<br />
LISTING 10-12: Making a Menu Item an action<br />
menuItem.setShowAsAction(MenuItem.SHOW_AS_ACTION_IF_ROOM |<br />
MenuItem.SHOW_AS_ACTION_WITH_TEXT);<br />
code snippet PA4AD_Ch10_ActionBar/src/ActionBarActivity.java<br />
Menu Item Options<br />
<strong>Android</strong> supports most of the traditional Menu Item options you’re probably familiar with, including<br />
icons, shortcuts, check boxes, and radio buttons, as listed here:<br />
‰ Check boxes — Check boxes on Menu Items are visible in the overflow and expanded menus,<br />
as well as within submenus. To set a Menu Item as a check box, use the setCheckable<br />
method. The state of that check box is controlled via setChecked.<br />
// Create a new check box item.<br />
menu.add(0, CHECKBOX_ITEM, Menu.NONE, “CheckBox”).setCheckable(true);<br />
‰ Radio buttons — A radio button group is a group of items displaying circular buttons, in<br />
which only one item can be selected at any given time. Checking one of these items will automatically<br />
uncheck any checked item in the same group.<br />
To create a radio button group, assign the same group identifier to each item and then call<br />
Menu.setGroupCheckable, passing in that group identifier and setting the exclusive parameter<br />
to true:<br />
// Create a radio button group.<br />
menu.add(RB_GROUP, RADIOBUTTON_1, Menu.NONE, “Radiobutton 1”);<br />
menu.add(RB_GROUP, RADIOBUTTON_2, Menu.NONE, “Radiobutton 2”);<br />
menu.add(RB_GROUP, RADIOBUTTON_3, Menu.NONE,<br />
“Radiobutton 3”).setChecked(true);<br />
menu.setGroupCheckable(RB_GROUP, true, true);<br />
‰ Shortcut keys — You can specify a keyboard shortcut for a Menu Item by using the<br />
setShortcut method. Each call to setShortcut requires two shortcut keys — one for<br />
use with the numeric keypad and another to support a full keyboard. Neither key is<br />
case-sensitive.<br />
// Add a shortcut to this Menu Item, ‘0’ if using the numeric keypad<br />
// or ‘b’ if using the full keyboard.<br />
menuItem.setShortcut(‘0’, ‘b’);<br />
‰ Condensed titles — The setTitleCondensed method lets you specify text to be displayed<br />
only in the icon menu or as Action Bar actions. The normal title will only be used when the<br />
Menu Item is displayed in the overflow or extended menu.<br />
menuItem.setTitleCondensed(“Short Title”);
382 x CHAPTER 10 EXPANDING THE USER EXPERIENCE<br />
‰ Icons — Icons are displayed only in the icon menu or as an action; they are not visible<br />
in the extended menu or submenus. You can specify any Drawable resource as a menu<br />
icon.<br />
menuItem.setIcon(R.drawable.menu_item_icon);<br />
‰ Menu item click listener — An event handler that will execute when the Menu Item is<br />
selected. For efficiency, the use of such an event handler is discouraged; instead, Menu Item<br />
selections should be handled by the onOptionsItemSelected handler, as shown in the<br />
“Handling Menu Selections” section later in this chapter.<br />
menuItem.setOnMenuItemClickListener(new OnMenuItemClickListener() {<br />
public boolean onMenuItemClick(MenuItem _menuItem) {<br />
[ ... execute click handling, return true if handled ... ]<br />
return true;<br />
}<br />
});<br />
‰ Intents — An Intent assigned to a Menu Item is triggered when a Menu Item click isn’t<br />
handled by a MenuItemClickListener or the Activity’s onOptionsItemSelected handler.<br />
When the Intent is triggered, <strong>Android</strong> will execute startActivity, passing in the specified<br />
Intent.<br />
menuItem.setIntent(new Intent(this, MyOtherActivity.class));<br />
Adding Action Views and Action Providers<br />
The introduction of actions and the Action Bar in <strong>Android</strong> 3.0 (API level 11) made it possible to add<br />
richer interaction modes to the menu system. In particular, it’s now possible to add interactive Views<br />
to your Action Bar actions in the form of action Views and Action Providers.<br />
You can replace the icon/text used to represent an action with any View or layout using the Menu<br />
Item’s setActionView method, passing in either a View instance or a layout resource, as shown in<br />
Listing 10-13.<br />
LISTING 10-13: Adding an action View<br />
menuItem.setActionView(R.layout.my_action_view)<br />
.setShowAsActionFlags(MenuItem.SHOW_AS_ACTION_IF_ROOM|<br />
MenuItem.SHOW_AS_ACTION_COLLAPSE_ACTION_VIEW);<br />
code snippet PA4AD_Ch10_ActionBar/src/ActionBarActivity.java<br />
Once added, the action View will be displayed whenever the associated Menu Item is displayed as<br />
an action in the Action Bar, but will never be displayed if the Menu Item is relegated to the overflow<br />
menu.<br />
A better alternative, introduced in <strong>Android</strong> 4.0 (API level 14), is to add the MenuItem.SHOW_AS_<br />
ACTION_COLLAPSE_ACTION_VIEW flag. When this flag is set, the Menu Item will be represented using
Creating and Using Menus and Action Bar Action Items x 383<br />
its standard icon and/or text properties until it’s pressed. At that point, it will be expanded to fill the<br />
Action Bar, as shown in Figure 10-13.<br />
FIGURE 10-13<br />
In either case, it’s up to you to wire the View’s interaction handlers. Typically, this is done within the<br />
onCreateMenuOptions handler:<br />
View myView = menuItem.getActionView();<br />
Button button = (Button)myView.findViewById(R.id.goButton);<br />
button.setOnClickListener(new OnClickListener() {<br />
public void onClick(View v) {<br />
// TODO React to the button press.<br />
}<br />
});<br />
<strong>Android</strong> 4.0 (API level 14) introduced a new alternative to manually creating and configuring<br />
action Views within each Activity. Instead, you can create Action Providers by extending the<br />
ActionProvider class. Action Providers are similar to action Views but encapsulate both the<br />
appearance and interaction models associated with the View. For example, <strong>Android</strong> 4.0 includes the<br />
ShareActionProvider to encapsulate the “share” action.<br />
To assign an Action Provider to a Menu Item, use the setActionProvider method, assigning it an<br />
Intent to use to perform the sharing action, as shown in Listing 10-14.<br />
LISTING 10-14: Adding a Share Action Provider to a menu<br />
// Create the sharing Intent<br />
Intent shareIntent = new Intent(Intent.ACTION_SEND);<br />
shareIntent.setType(“image/*”);<br />
Uri uri = Uri.fromFile(new File(getFilesDir(), “test_1.jpg”));<br />
shareIntent.putExtra(Intent.EXTRA_STREAM, uri.toString());<br />
ShareActionProvider shareProvider = new ShareActionProvider(this);<br />
shareProvider.setShareIntent(shareIntent);<br />
menuItem.setActionProvider(shareProvider)<br />
.setShowAsActionFlags(MenuItem.SHOW_AS_ACTION_ALWAYS);<br />
code snippet PA4AD_Ch10_ActionBar/src/ActionBarActivity.java<br />
Adding Menu Items from Fragments<br />
With most of your UI encapsulated within Fragments, it makes sense to encapsulate any related<br />
Activity Menu Items and Action Bar actions within those Fragments.
384 x CHAPTER 10 EXPANDING THE USER EXPERIENCE<br />
To register your Fragment as a contributor to the options Menu, call setHasOptionsMenu within its<br />
onCreate hander:<br />
@Override<br />
public void onCreate(Bundle savedInstanceState) {<br />
super.onCreate(savedInstanceState);<br />
setHasOptionsMenu(true);<br />
}<br />
You can then override the onCreateOptionsMenu handler, as described in the previous section, to<br />
populate the menu and Action Bar. At run time, the system will aggregate the Menu Items supplied<br />
by the Activity and each of its component Fragments.<br />
Defining Menu Hierarchies in XML<br />
Rather than constructing your Menus in code, it’s best practice to define your Menu hierarchies as<br />
XML resources. As with layouts and other resources, this gives you the ability to create different<br />
Menus for alternative hardware configurations, languages, or locations.<br />
Menu resources are stored as XML files in the res/menu folder of your project. Each menu hierarchy<br />
must be created as a separate file, for which the lowercase filename becomes the resource<br />
identifier.<br />
Create your Menu hierarchy using the menu tag as the root node and a series of item tags to specify<br />
each Menu Item. Each item node supports attributes to specify each of the available Menu Item<br />
options. This includes the text, icon, shortcut, and check box options, as well as collapsible action<br />
Views and Action Providers.<br />
To create a submenu, place a new menu tag as a subnode within an item. Listing 10-15 shows how<br />
to create a simple Menu hierarchy as an XML resource.<br />
LISTING 10-15: Defining a Menu Hierarchy in XML<br />
<br />
<br />
<br />
<br />
<br />
Creating and Using Menus and Action Bar Action Items x 385<br />
android:actionProviderClass=”android.widget.ShareActionProvider”><br />
<br />
<br />
<br />
<br />
<br />
<br />
<br />
<br />
<br />
<br />
<br />
<br />
code snippet PA4AD_Ch10_ActionBar/res/menu/my_menu.xml<br />
To use your Menu resource, use the MenuInflater class within your onCreateOptionsMenu or<br />
onCreateContextMenu event handlers, as shown in Listing 10-16.<br />
LISTING 10-16: Inflating an XML menu resource<br />
public boolean onCreateOptionsMenu(Menu menu) {<br />
super.onCreateOptionsMenu(menu);<br />
MenuInflater inflater = getMenuInflater();<br />
inflater.inflate(R.menu.my_menu, menu);<br />
}<br />
return true;<br />
code snippet PA4AD_Ch10_ActionBar/src/ActionBarActivity.java<br />
Updating Menu Items Dynamically<br />
By overriding your Activity’s onPrepareOptionsMenu method, you can modify a Menu based on an<br />
application’s current state immediately before the Menu is displayed. This lets you dynamically disable/enable<br />
Menu Items, set visibility, and modify text.<br />
Note that the onPrepareOptionsMenu method is triggered whenever the menu button is clicked, the<br />
overflow menu displayed, or the Action Bar is created.
386 x CHAPTER 10 EXPANDING THE USER EXPERIENCE<br />
To modify Menu Items dynamically, you can either record a reference to them from within the<br />
onCreateOptionsMenu method when they’re created, or you can use the findItem method on the<br />
Menu object, as shown in Listing 10-17, where onPrepareOptionsMenu is overridden.<br />
LISTING 10-17: Modifying Menu Items dynamically<br />
@Override<br />
public boolean onPrepareOptionsMenu(Menu menu) {<br />
super.onPrepareOptionsMenu(menu);<br />
MenuItem menuItem = menu.findItem(MENU_ITEM);<br />
[ ... modify Menu Items ... ]<br />
}<br />
return true;<br />
code snippet PA4AD_Ch10_ActionBar/src/ActionBarActivity.java<br />
Handling Menu Selections<br />
<strong>Android</strong> handles the Action Bar actions, overflow menu, and Activity menu selections using a single<br />
event handler, onOptionsItemSelected. The Menu Item selected is passed in to this method as the<br />
MenuItem parameter.<br />
To react to the menu selection, compare the item.getItemId value to the Menu Item identifiers you<br />
used when populating the Menu (or their resource identifiers if defining your Menu in XML), as<br />
shown in Listing 10-18, and perform the corresponding action.<br />
LISTING 10-18: Handling Menu Item selections<br />
public boolean onOptionsItemSelected(MenuItem item) {<br />
super.onOptionsItemSelected(item);<br />
// Find which Menu Item has been selected<br />
switch (item.getItemId()) {<br />
// Check for each known Menu Item<br />
case (MENU_ITEM):<br />
[ ... Perform menu handler actions ... ]<br />
return true;<br />
}<br />
}<br />
// Return false if you have not handled the Menu Item<br />
default: return false;<br />
code snippet PA4AD_Ch10_ActionBar/src/ActionBarActivity.java
Creating and Using Menus and Action Bar Action Items x 387<br />
If you have supplied Menu Items from within a Fragment, you can choose to handle them within the<br />
onOptionsItemSelected handler of either the Activity or the Fragment. Note that the Activity will<br />
receive the selected Menu Item first, and that the Fragment will not receive it if the Activity handles<br />
it and returns true.<br />
Introducing Submenus and Context Menus<br />
Context Menus use the same floating window as the submenus shown in Figure 10-12. Although<br />
their appearance is the same, the two menu types are populated differently.<br />
Although Context Menus are still supported in <strong>Android</strong> 4.0, their use has<br />
become limited, with long-press functionality now used more commonly to support<br />
operations like drag and drop.<br />
Users are unlikely to find options supplied by the Context Menu, so they should<br />
be used sparingly.<br />
Creating Submenus<br />
Submenus are displayed as regular Menu Items that, when selected, reveal more items. Traditionally,<br />
submenus are displayed in a hierarchical tree layout. <strong>Android</strong> uses a different approach to simplify<br />
menu navigation for touch-screen devices. Rather than a tree structure, selecting a submenu presents<br />
either a single floating window (in the case of the legacy Menu system) or replaces the overflow<br />
menu (in the case of <strong>Android</strong> 3.0 and above), both of which display all its Menu Items.<br />
You can add submenus by using the addSubMenu method. It supports the same parameters as the<br />
add method used to add normal Menu Items, enabling you to specify a group, unique identifier, and<br />
text string for each submenu. You can also use the setHeaderIcon and setIcon methods to specify<br />
an icon to display in the submenu’s header bar or icon menu, respectively.<br />
The Menu Items within a submenu support the same options as those assigned to the icon or<br />
extended menus, with the exception of the Action Bar action-related properties.<br />
Submenus can’t be used as actions, nor does <strong>Android</strong> support nested submenus.<br />
The following code snippet shows an extract from an implementation of the onCreateMenuOptions<br />
code that adds a submenu to the main menu, sets the header icon, and then adds a submenu Menu<br />
Item:<br />
SubMenu sub = menu.addSubMenu(0, 0, Menu.NONE, “Submenu”);<br />
sub.setHeaderIcon(R.drawable.icon);<br />
sub.setIcon(R.drawable.icon);<br />
MenuItem submenuItem = sub.add(0, 0, Menu.NONE, “Submenu Item”);
388 x CHAPTER 10 EXPANDING THE USER EXPERIENCE<br />
Using Context Menus and Popup Menus<br />
Context Menus are contextualized by the currently focused View and are triggered when a user<br />
long-presses the trackball, middle D-pad button, or a View (typically for approximately 3 seconds).<br />
A Context Menu is displayed as a floating window above your Activity.<br />
<strong>Android</strong> 3.0 (API level 11) introduced the PopupMenu class, a lighter-weight alternative to the<br />
ContextMenu that anchors itself to a specific View.<br />
You define and populate Context Menus and Popup Menus as you define and populate Activity<br />
Menus. There are two options available for creating Context Menus for a particular View.<br />
Creating Context Menus<br />
One option is to create a generic ContextMenu object for a View class by overriding a View’s<br />
onCreateContextMenu handler, as shown here:<br />
@Override<br />
public void onCreateContextMenu(ContextMenu menu) {<br />
super.onCreateContextMenu(menu);<br />
menu.add(“ContextMenuItem1”);<br />
}<br />
The Context Menu created here will be available within any Activity that includes this View class.<br />
The more common alternative is to create Activity-specific Context Menus by overriding the<br />
Activity’s onCreateContextMenu method, and registering the Views that should use it using the<br />
registerForContextMenu method, as shown in Listing 10-19.<br />
LISTING 10-19: Assigning a Context Menu to a View<br />
@Override<br />
public void onCreate(Bundle savedInstanceState) {<br />
super.onCreate(savedInstanceState);<br />
EditText view = new EditText(this);<br />
setContentView(view);<br />
}<br />
registerForContextMenu(view);<br />
code snippet PA4AD_Ch10_ActionBar/src/ActionBarActivity.java<br />
Once a View has been registered, the onCreateContextMenu handler will be triggered the first time<br />
a Context Menu is displayed for that View.<br />
To populate the Context Menu parameter with the appropriate Menu Items, override onCreate<br />
ContextMenu and check which View has triggered the menu creation.<br />
@Override<br />
public void onCreateContextMenu(ContextMenu menu, View v,<br />
ContextMenu.ContextMenuInfo menuInfo) {<br />
super.onCreateContextMenu(menu, v, menuInfo);
Creating and Using Menus and Action Bar Action Items x 389<br />
}<br />
menu.setHeaderTitle(“Context Menu”);<br />
menu.add(0, Menu.FIRST, Menu.NONE,<br />
“Item 1”).setIcon(R.drawable.menu_item);<br />
menu.add(0, Menu.FIRST+1, Menu.NONE, “Item 2”).setCheckable(true);<br />
menu.add(0, Menu.FIRST+2, Menu.NONE, “Item 3”).setShortcut(‘3’, ‘3’);<br />
SubMenu sub = menu.addSubMenu(“Submenu”);<br />
sub.add(“Submenu Item”);<br />
As shown in the preceding code, the ContextMenu class supports the same add method as the<br />
Menu class, so you can populate a Context Menu in the same way that you populate Activity<br />
menus — using the add method. This includes using the add method to add submenus to your<br />
Context Menus. Note that icons will never be displayed; however, you can specify the title and icon<br />
to display in the Context Menu’s header bar.<br />
<strong>Android</strong> also supports late runtime population of Context Menus via Intent Filters. This mechanism<br />
lets you populate a Context Menu by specifying the kind of data presented by the<br />
current View and asking other <strong>Android</strong> applications if they support any actions for it. The most<br />
common examples of this mechanism are the cut/copy/paste Menu Items available on Edit Text<br />
controls.<br />
Handling Context Menu Selections<br />
Context Menu Item selections are handled much the same as Activity Menu selections. You can<br />
attach an Intent or Menu Item Click Listener directly to each Menu Item or use the preferred technique<br />
of overriding the onContextItemSelected method on the Activity, as follows:<br />
@Override<br />
public boolean onContextItemSelected(MenuItem item) {<br />
super.onContextItemSelected(item);<br />
// TODO [ ... Handle Menu Item selection ... ]<br />
}<br />
return false;<br />
The onContextItemSelected event handler is triggered whenever a Context Menu Item is selected.<br />
Using Popup Menus<br />
An alternative to Context Menus, Popup Menus are displayed<br />
alongside a particular View instance, rather than above the entire<br />
Activity (see Figure 10-14). When targeting devices running<br />
<strong>Android</strong> 3.0 or above, it’s best practice to use Popup Menus rather<br />
than Context Menus.<br />
To assign a Popup Menu to a View, you must create a new Popup<br />
Menu, specifying the Activity Context and the View to which it<br />
should be anchored:<br />
final PopupMenu popupMenu = new PopupMenu(this,<br />
myView);<br />
FIGURE 10-14
390 x CHAPTER 10 EXPANDING THE USER EXPERIENCE<br />
Assign or inflate a Menu resource as you would for an Activity or Context Menu, and add a new<br />
OnMenuItemClickListener to handle Menu Item selections, as shown in Listing 10-20.<br />
LISTING 10-20: Assigning a Popup Menu to a View<br />
final PopupMenu popupMenu = new PopupMenu(this, button);<br />
popupMenu.inflate(R.menu.my_popup_menu);<br />
popupMenu.setOnMenuItemClickListener(new OnMenuItemClickListener() {<br />
public boolean onMenuItemClick(MenuItem item) {<br />
switch (item.getItemId()) {<br />
case (POPUP_ITEM_1) :<br />
// TODO Handle popup menu clicks.<br />
return true;<br />
default: return false;<br />
}<br />
}<br />
});<br />
code snippet PA4AD_Ch10_ActionBar/src/ActionBarActivity.java<br />
To display the Popup Menu, call its show method:<br />
popupMenu.show();<br />
REFRESHING THE EARTHQUAKE MONITOR<br />
In the following example you’ll add a Menu Item to refresh the Earthquake monitor.<br />
1. Create a new string resource that defines the menu text in the res/values/strings.xml file:<br />
Refresh<br />
2. Create a new main_menu.xml resource in the res/menu folder that contains the “refresh”<br />
and “preferences” Menu Items. The former should be specified as an action to be displayed<br />
on the Action Bar:<br />
<br />
<br />
<br />
<br />
<br />
Refreshing the Earthquake Monitor x 391<br />
3. Modify the onCreateOptionsMenu method in the Earthquake Activity to inflate the menu<br />
resource from step 2:<br />
@Override<br />
public boolean onCreateOptionsMenu(Menu menu) {<br />
super.onCreateOptionsMenu(menu);<br />
MenuInflater inflater = getMenuInflater();<br />
inflater.inflate(R.menu.main_menu, menu);<br />
}<br />
return true;<br />
4. Having populated the Activity Menu and Action Bar actions, the next step is to handle the<br />
selection of these items. Modify the onOptionsItemSelected handler. Update the “preferences”<br />
selection to refer to its resource ID. When the “refresh” item is selected, start the<br />
update Service.<br />
@Override<br />
public boolean onOptionsItemSelected(MenuItem item) {<br />
super.onOptionsItemSelected(item);<br />
switch (item.getItemId()) {<br />
case (R.id.menu_refresh): {<br />
startService(new Intent(this, EarthquakeUpdateService.class));<br />
return true;<br />
}<br />
case (R.id.menu_preferences): {<br />
Class c = Build.VERSION.SDK_INT < Build.VERSION_CODES.HONEYCOMB ?<br />
PreferencesActivity.class : FragmentPreferences.class;<br />
Intent i = new Intent(this, c);<br />
}<br />
}<br />
startActivityForResult(i, SHOW_PREFERENCES);<br />
return true;<br />
}<br />
default: return false;<br />
5. Take this opportunity to move the Search View to the Action Bar. Start by updating the<br />
menu definition to include a Search View:<br />
<br />
<br />
<br />
<br />
392 x CHAPTER 10 EXPANDING THE USER EXPERIENCE<br />
<br />
<br />
<br />
6. Modify each of the main.xml layouts, removing the reference to the Search View.<br />
7. Update the onCreateOptionsMenu handler to configure the Search View, and remove the<br />
corresponding code from the onCreate handler:<br />
@Override<br />
public boolean onCreateOptionsMenu(Menu menu) {<br />
super.onCreateOptionsMenu(menu);<br />
MenuInflater inflater = getMenuInflater();<br />
inflater.inflate(R.menu.main_menu, menu);<br />
// Moved from onCreate -- Retreive the Search View and configure/enable it.<br />
SearchManager searchManager =<br />
(SearchManager) getSystemService(Context.SEARCH_SERVICE);<br />
SearchView searchView = (SearchView) menu.findItem(R.id.menu_search).getActionView();<br />
searchView.setSearchableInfo(searchManager.getSearchableInfo(getComponentName()));<br />
}<br />
return true;<br />
All code snippets in this example are part of the Chapter 10 Earthquake Part 2<br />
project, available for download at www.wrox.com.<br />
GOING FULL SCREEN<br />
For specific situations, it makes sense for your application to occupy the entire screen, hiding or<br />
obscuring navigation controls and status information such as the time and Notifications. This is<br />
the case if, and only if, you are building an application that is designed to be fully immersive. Valid<br />
examples of immersive applications include immersive games such as first-person racers or shooters,<br />
eLearning applications, and video.<br />
Hiding status information and navigation cues is a disruptive action likely to<br />
frustrate many users. If you choose to make your application “full screen,” you<br />
should make it easy for users to disable such behavior.<br />
The UI of every <strong>Android</strong> device includes space managed by the system, dedicated to displaying<br />
status information such as the time, connectivity, and Notifications (new and ongoing). The systemcontrolled<br />
UI elements of <strong>Android</strong> have changed as the platform has evolved.
Going Full Screen x 393<br />
Prior to the introduction of tablets, this space was known as the “status bar,” and resided at the top<br />
of the screen for each handset, as shown in Figure 10-15.<br />
FIGURE 10-15<br />
The extra screen real-estate available for tablets, combined with a lack of hardware navigation keys,<br />
led to the introduction of a “system bar” in <strong>Android</strong> 3.0 — a UI section at the bottom of the screen<br />
that contains both the contents normally displayed in the status bar, as well as software implementations<br />
of the back and home keys, as shown in Figure 10-16.<br />
FIGURE 10-16<br />
<strong>Android</strong> 4.0 saw the introduction of phone hardware that, like tablets, uses onscreen software<br />
buttons for navigation rather than hardware keys. As a result, a new “navigation bar” was introduced<br />
to house the back and home buttons, as shown in Figure 10-17. Unlike tablets, <strong>Android</strong><br />
smartphones continue to use the status bar to display status information, just as they did in previous<br />
versions.<br />
FIGURE 10-17<br />
The result is that for tablets a single piece of screen is dedicated to displaying status information and<br />
navigation buttons, whereas on handsets status is displayed separately from the navigation.<br />
To control the visibility of the navigation bar on handsets, or the appearance of the system bar in<br />
tablets, you can use the setSystemUiVisibility method on any View visible within your Activity<br />
hierarchy. Note that any user interaction with the Activity will revert these changes.<br />
In <strong>Android</strong> 3.0 (API level 11) you can obscure, but not remove, the navigation bar on handsets and<br />
the system bar on tablets using the STATUS_BAR_HIDDEN flag.<br />
myView.setSystemUiVisibility(View.STATUS_BAR_HIDDEN);<br />
<strong>Android</strong> 4.0 (API level 14) deprecated this flag, replacing it with the following flags to better support<br />
handsets that use a separate navigation and status bar:<br />
‰ SYSTEM_UI_FLAG_LOW_PROFILE — Obscures the navigation buttons in the same way as<br />
STATUS_BAR_HIDDEN<br />
‰ SYSTEM_UI_FLAG_HIDE_NAVIGATION — Removes the navigation bar on handset devices, and<br />
obscures the navigation buttons used in the system bar on tablets<br />
myView.setSystemUiVisibility(View.SYSTEM_UI_FLAG_LOW_PROFILE);
394 x CHAPTER 10 EXPANDING THE USER EXPERIENCE<br />
It’s generally good practice to synchronize other changes within your UI with changes in navigation<br />
visibility. For example, you may choose to hide and display the Action Bar and other navigational<br />
controls based on entering and exiting “full screen mode.”<br />
You can do this by registering an OnSystemUiVisibilityChangeListener to your View — generally,<br />
the View you are using to control the navigation visibility, as shown in Listing 10-21.<br />
LISTING 10-21: Reacting to changes in system UI visibility<br />
myView.setOnSystemUiVisibilityChangeListener(<br />
new OnSystemUiVisibilityChangeListener() {<br />
public void onSystemUiVisibilityChange(int visibility) {<br />
if (visibility == View.SYSTEM_UI_FLAG_VISIBLE) {<br />
// TODO Display Action Bar and Status Bar<br />
}<br />
else {<br />
// TODO Hide Action Bar and Status Bar<br />
}<br />
}<br />
});<br />
code snippet PA4AD_Ch10_ActionBar/src/ActionBarActivity.java<br />
You also can hide the status bar along the top of all handset devices. This should be done cautiously<br />
because it can disrupt how people use their phones. In many cases — particularly for watching<br />
video — it’s best practice to enable and disable the status bar from within an On System UI<br />
Visibility Change Listener.<br />
To hide the status bar, add the LayoutParams.FLAG_FULLSCREEN flag to the Window:<br />
myView.setSystemUiVisibility(View.SYSTEM_UI_FLAG_HIDE_NAVIGATION);<br />
getWindow().addFlags(WindowManager.LayoutParams.FLAG_FULLSCREEN);<br />
Note that this will not affect tablet devices, which use a system bar rather than a separate navigation<br />
and status bars.<br />
INTRODUCING DIALOGS<br />
Dialog boxes are a common UI metaphor in desktop, web, and mobile applications. They’re used to<br />
help users answer questions, make selections, and confirm actions, and to display warning or error<br />
messages. Dialog boxes in <strong>Android</strong> are partially transparent, floating Activities or Fragments that<br />
partially obscure the UI that launched them.<br />
In terms of <strong>Android</strong> UX design, Dialogs should be used to represent system-level events, such as displaying<br />
errors or supporting account selection. It is good practice to limit the use of Dialogs within<br />
your applications, and when using them to limit the degree of customization.
Introducing Dialogs x 395<br />
Depending on the platform and hardware configuration, dialogs<br />
may obscure the Activities behind them using a blur or<br />
dim filter, as shown in Figure 10-18.<br />
There are three ways to implement a dialog in <strong>Android</strong>:<br />
‰ Using the Dialog class (or its extensions) — In addition<br />
to the general-purpose AlertDialog class, <strong>Android</strong><br />
includes a number of classes that extend Dialog. Each<br />
is designed to provide specific dialog-box functionality.<br />
A Dialog class-based screen is constructed and controlled<br />
entirely within its calling Activity, so it doesn’t<br />
need to be registered in the manifest.<br />
‰ Dialog-themed Activities — You can apply the dialog<br />
theme to a regular Activity to give it the appearance of<br />
a standard dialog box.<br />
‰ Toasts — Toasts are special nonmodal transient message<br />
boxes, often used by Broadcast Receivers and<br />
Services to notify users of events occurring in the background.<br />
You learn more about Toasts in the section<br />
“Let’s Make a Toast.”<br />
Creating a Dialog<br />
FIGURE 10-18<br />
To create a new Dialog, instantiate a new Dialog instance and set the title and layout, using the<br />
setTitle and setContentView methods, respectively, as shown in Listing 10-22. The set<br />
ContentView method accepts a resource identifier for a layout that will be inflated to display the<br />
Dialog’s UI.<br />
Once the Dialog is configured to your liking, use the show method to display it.<br />
LISTING 10-22: Creating a new Dialog using the Dialog class<br />
// Create the new Dialog.<br />
Dialog dialog = new Dialog(MyActivity.this);<br />
// Set the title.<br />
dialog.setTitle(“Dialog Title”);<br />
// Inflate the layout.<br />
dialog.setContentView(R.layout.dialog_view);<br />
// Update the Dialog’s contents.<br />
TextView text = (TextView)dialog.findViewById(R.id.dialog_text_view);<br />
text.setText(“This is the text in my dialog”);<br />
continues
396 x CHAPTER 10 EXPANDING THE USER EXPERIENCE<br />
LISTING 10-22 (continued)<br />
// Display the Dialog.<br />
dialog.show();<br />
code snippet PA4AD_Ch10_Dialogs/src/MyActivity.java<br />
Using the Alert Dialog Class<br />
The AlertDialog class is one of the most versatile Dialog-class implementations. It offers a number of<br />
options that let you construct dialogs for some of the most common use cases, including the following:<br />
‰ Presenting a message to users offering them one to three options in the form of buttons. This<br />
functionality is probably familiar to you if you’ve done any desktop programming for which<br />
the buttons presented are usually a combination of OK, Cancel, Yes, and No.<br />
‰ Offering a list of options in the form of check boxes or radio buttons.<br />
‰ Providing a text entry box for user input.<br />
To construct the Alert Dialog UI, create a new AlertDialog.Builder object:<br />
AlertDialog.Builder ad = new AlertDialog.Builder(context);<br />
You can then assign values for the title and message to display, and optionally assign values to be<br />
used for any buttons, selection items, and text input boxes you want to display. That includes setting<br />
event listeners to handle user interaction.<br />
Listing 10-23 gives an example of an Alert Dialog used to display a message with two buttons.<br />
Clicking either button will close the Dialog after executing the attached On Click Listeners.<br />
LISTING 10-23: Configuring an Alert Dialog<br />
Context context = MyActivity.this;<br />
String title = “It is Pitch Black”;<br />
String message = “You are likely to be eaten by a Grue.”;<br />
String button1String = “Go Back”;<br />
String button2String = “Move Forward”;<br />
AlertDialog.Builder ad = new AlertDialog.Builder(context);<br />
ad.setTitle(title);<br />
ad.setMessage(message);<br />
ad.setPositiveButton(<br />
button1String,<br />
new DialogInterface.OnClickListener() {<br />
public void onClick(DialogInterface dialog, int arg1) {<br />
eatenByGrue();<br />
}<br />
}<br />
);
Introducing Dialogs x 397<br />
ad.setNegativeButton(<br />
button2String,<br />
new DialogInterface.OnClickListener(){<br />
public void onClick(DialogInterface dialog, int arg1) {<br />
// do nothing<br />
}<br />
}<br />
);<br />
code snippet PA4AD_Ch10_Dialogs/src/MyActivity.java<br />
Use the setCancelable method to determine if the user should be able to close the dialog by pressing<br />
the back button without making a selection. If you choose to make the Dialog cancelable, you<br />
can use the setOnCancelListener method to attach an On Cancel Listener to react to this event:<br />
ad.setCancelable(true);<br />
ad.setOnCancelListener(<br />
new DialogInterface.OnCancelListener() {<br />
public void onCancel(DialogInterface dialog) {<br />
eatenByGrue();<br />
}<br />
}<br />
);<br />
Using Specialized Input Dialogs<br />
<strong>Android</strong> includes several specialized dialog boxes that encapsulate controls designed to facilitate<br />
common user-input requests. In order to maintain consistency, they should be used in preference to<br />
customized Dialogs wherever possible. They include the following:<br />
‰ CharacterPickerDialog — Lets users select an accented character based on a regular character<br />
source.<br />
‰ DatePickerDialog — Lets users select a date from a DatePicker View. The constructor<br />
includes a callback listener to alert your calling Activity when the date has been set.<br />
‰ TimePickerDialog — Similar to the Date Picker Dialog, this dialog lets users select a time<br />
from a TimePicker View.<br />
‰ ProgressDialog — Displays a progress bar beneath a message text box. This can be used<br />
to keep users informed of the ongoing progress of a time-consuming operation, though best<br />
practice is to allow users to interact with the application when such long-running processes<br />
are underway.<br />
In each case, to use the specialist Dialog, construct a new instance of it, setting its properties and<br />
event handlers, before displaying the Dialog:<br />
DatePickerDialog datePickerDialog =<br />
new DatePickerDialog(<br />
MyActivity.this,
398 x CHAPTER 10 EXPANDING THE USER EXPERIENCE<br />
new OnDateSetListener() {<br />
public void onDateSet(DatePicker view, int year,<br />
int monthOfYear, int dayOfMonth) {<br />
// TODO Use the selected date.<br />
}<br />
},<br />
1978, 6, 19);<br />
datePickerDialog.show();<br />
Managing and Displaying Dialogs Using Dialog Fragments<br />
You can use the show method of each Dialog instance to display it, but a better alternative is to use<br />
Dialog Fragments. A Dialog Fragment is a Fragment that contains a Dialog.<br />
Dialog Fragments were introduced in <strong>Android</strong> 3.0 (API level 11) and replace the deprecated<br />
Activity.onCreateDialog and Activity.onPrepareDialog handlers (described in more detail in<br />
the next section). Dialog Fragments are included as part of the <strong>Android</strong> Support Package, making it<br />
possible to use them for projects targeting all <strong>Android</strong> platforms down to <strong>Android</strong> 1.6 (API level 4).<br />
A Dialog Fragment efficiently encapsulates and manages the Dialog’s lifecycle and ensures that the<br />
Fragment and the containing Dialog states remain consistent.<br />
To use a Dialog Fragment, extend the DialogFragment class, as shown in Listing 10-24. Override<br />
the onCreateDialog handler to return a Dialog constructed as described in the previous sections.<br />
LISTING 10-24: Using the On Create Dialog event handler<br />
public class MyDialogFragment extends DialogFragment {<br />
private static String CURRENT_TIME = “CURRENT_TIME”;<br />
public static MyDialogFragment newInstance(String currentTime) {<br />
// Create a new Fragment instance with the specified<br />
// parameters.<br />
MyDialogFragment fragment = new MyDialogFragment();<br />
Bundle args = new Bundle();<br />
args.putString(CURRENT_TIME, currentTime);<br />
fragment.setArguments(args);<br />
}<br />
return fragment;<br />
@Override<br />
public Dialog onCreateDialog(Bundle savedInstanceState) {<br />
// Create the new Dialog using the AlertBuilder.<br />
AlertDialog.Builder timeDialog =<br />
new AlertDialog.Builder(getActivity());<br />
// Configure the Dialog UI.<br />
timeDialog.setTitle(“The Current Time Is...”);<br />
timeDialog.setMessage(getArguments().getString(CURRENT_TIME));
Introducing Dialogs x 399<br />
}<br />
}<br />
// Return the configured Dialog.<br />
return timeDialog.create();<br />
code snippet PA4AD_Ch10_Dialogs/src/MyDialogFragment.java<br />
You can display the Dialog Fragment using the Fragment Manager and Fragment Transactions the<br />
same way as you would any other Fragment, as described in Chapter 4 and shown in Listing 10-25.<br />
The Fragment’s application appearance will depend on the Dialog it contains.<br />
LISTING 10-25: Displaying a Dialog Fragment<br />
String tag = “my_dialog”;<br />
DialogFragment myFragment =<br />
MyDialogFragment.newInstance(dateString);<br />
myFragment.show(getFragmentManager(), tag);<br />
code snippet PA4AD_Ch10_Dialogs/src/MyActivity.java<br />
Any listeners you attach to the dialog must be handled within the containing Fragment — typically<br />
by calling a method in the parent Activity.<br />
Alternatively, you can override the onCreateView handler to inflate a custom Dialog layout<br />
within your Dialog Fragment, just as you would your custom Dialog class, as shown in<br />
Listing 10-26.<br />
LISTING 10-26: Using the On Create View handler<br />
@Override<br />
public View onCreateView(LayoutInflater inflater, ViewGroup container,<br />
Bundle savedInstanceState) {<br />
// Inflate the Dialog’s UI.<br />
View view = inflater.inflate(R.layout.dialog_view, container, false);<br />
// Update the Dialog’s contents.<br />
TextView text = (TextView)view.findViewById(R.id.dialog_text_view);<br />
text.setText(“This is the text in my dialog”);<br />
}<br />
return view;<br />
code snippet PA4AD_Ch10_Dialogs/src/MyDialogFragment.java<br />
Note that you must choose to override only one of onCreateView or onCreateDialog. Overriding<br />
both will result in an exception being thrown.
400 x CHAPTER 10 EXPANDING THE USER EXPERIENCE<br />
In addition to providing improved resource use, this technique lets your Activity handle the persistence<br />
of state information within Dialogs. Any selection or data input (such as item selection and<br />
text entry) will be persisted if the Fragment is re-created due to a configuration change, such as<br />
screen rotation.<br />
Managing and Displaying Dialogs Using Activity Event Handlers<br />
Prior to the introduction of Fragments, the best practice way to display Dialogs was by overriding<br />
your Activity’s onCreateDialog and onPrepareDialog handlers to prepare each Dialog, and show-<br />
Dialog to display them on demand.<br />
By overriding the onCreateDialog handler, you can specify Dialogs that will be created on demand<br />
when showDialog is used to display a specific Dialog. As shown in Listing 10-27, the overridden<br />
method includes a switch statement that lets you determine which dialog is required.<br />
LISTING 10-27: Using the On Create Dialog event handler<br />
static final private int TIME_DIALOG = 1;<br />
@Override<br />
public Dialog onCreateDialog(int id) {<br />
switch(id) {<br />
case (TIME_DIALOG) :<br />
AlertDialog.Builder timeDialog = new AlertDialog.Builder(this);<br />
timeDialog.setTitle(”The Current Time Is...”);<br />
timeDialog.setMessage(”Now”);<br />
return timeDialog.create();<br />
}<br />
return null;<br />
}<br />
code snippet PA4AD_Ch10_Dialogs/src/MyActivity.java<br />
After the initial creation, each time showDialog is called, it will trigger the onPrepareDialog handler.<br />
By overriding this method you can modify a dialog each time it is displayed. This lets you contextualize<br />
any of the display values, as shown in Listing 10-28, which assigns the current time to the<br />
dialog created in Listing 10-27.<br />
LISTING 10-28: Using the On Prepare Dialog event handler<br />
@Override<br />
public void onPrepareDialog(int id, Dialog dialog) {<br />
switch(id) {<br />
case (TIME_DIALOG) :<br />
SimpleDateFormat sdf = new SimpleDateFormat(”HH:mm:ss”);<br />
Date currentTime =<br />
new Date(java.lang.System.currentTimeMillis());<br />
String dateString = sdf.format(currentTime);
Let’s Make a Toast x 401<br />
}<br />
}<br />
AlertDialog timeDialog = (AlertDialog)dialog;<br />
timeDialog.setMessage(dateString);<br />
break;<br />
code snippet PA4AD_Ch10_Dialogs/src/MyActivity.java<br />
After overriding these methods, you can display the Dialogs by calling showDialog:<br />
showDialog(TIME_DIALOG);<br />
Pass in the identifier for the Dialog you want to display, and <strong>Android</strong> will create (if necessary) and<br />
prepare the Dialog before displaying it.<br />
Although you can use the onCreateDialog and onPrepareDialog handlers, they have been deprecated<br />
in favor of Dialog Fragments, as described in the previous section.<br />
Using Activities as Dialogs<br />
Dialogs and Dialog Fragments offer a simple and lightweight technique for displaying screens, but<br />
you can also style an Activity so that it appears as a Dialog.<br />
Note that in must circumstances you can gain the same level of control over the appearance and lifecycle<br />
of your Dialog by using a Dialog Fragment.<br />
The easiest way to make an Activity look like a Dialog is to apply the android:style/Theme.<br />
Dialog theme when you add the Activity to your manifest, as shown in the following XML snippet:<br />
<br />
<br />
This will cause your Activity to behave as a Dialog, floating on top of, and partially obscuring, the<br />
Activity beneath it.<br />
LET’S MAKE A TOAST<br />
Toasts are transient notifications that remain visible for only a few seconds before fading out. Toasts<br />
don’t steal focus and are nonmodal, so they don’t interrupt the active application.<br />
Toasts are perfect for informing your users of events without forcing them to open an Activity or<br />
read a Notification. They provide an ideal mechanism for alerting users to events occurring in background<br />
Services without interrupting foreground applications.<br />
Generally, your application should display Toasts only when one of its Activities is active.<br />
The Toast class includes a static makeText method that creates a standard Toast display window.<br />
To construct a new Toast, pass the current Context, the text message to display, and the length
402 x CHAPTER 10 EXPANDING THE USER EXPERIENCE<br />
of time to display it (LENGTH_SHORT or LENGTH_LONG) into the makeText method. After creating a<br />
Toast, you can display it by calling show, as shown in Listing 10-29.<br />
LISTING 10-29: Displaying a Toast<br />
Context context = this;<br />
String msg = “To health and happiness!”;<br />
int duration = Toast.LENGTH_SHORT;<br />
Toast toast = Toast.makeText(context, msg, duration);<br />
toast.show();<br />
code snippet PA4AD_Ch10_Dialogs/src/MyActivity.java<br />
Figure 10-19 shows a Toast. It will remain on-screen for approximately 2 seconds before fading out.<br />
The application behind it remains fully responsive and interactive while the Toast is visible.<br />
FIGURE 10-19<br />
Customizing Toasts<br />
The standard Toast message window is often sufficient, but in many situations you’ll want to customize<br />
its appearance and screen position. You can modify a Toast by setting its display position<br />
and assigning it alternative Views or layouts.
Let’s Make a Toast x 403<br />
Listing 10-30 shows how to align a Toast to the bottom of the screen using the setGravity method.<br />
LISTING 10-30: Aligning Toast text<br />
Context context = this;<br />
String msg = “To the bride and groom!”;<br />
int duration = Toast.LENGTH_SHORT;<br />
Toast toast = Toast.makeText(context, msg, duration);<br />
int offsetX = 0;<br />
int offsetY = 0;<br />
toast.setGravity(Gravity.BOTTOM, offsetX, offsetY);<br />
toast.show();<br />
code snippet PA4AD_Ch10_Dialogs/src/MyActivity.java<br />
When a text message just isn’t going to get the job done, you can specify a custom View or layout to<br />
use a more complex, or more visual, display. Using setView on a Toast object, you can specify any<br />
View (including a layout) to display using the Toast mechanism. For example, Listing 10-31 assigns<br />
a layout, containing the CompassView Widget from Chapter 4 along with a TextView, to be displayed<br />
as a Toast.<br />
LISTING 10-31: Using Views to customize a Toast<br />
Context context = get<strong>Application</strong>Context();<br />
String msg = “Cheers!”;<br />
int duration = Toast.LENGTH_LONG;<br />
Toast toast = Toast.makeText(context, msg, duration);<br />
toast.setGravity(Gravity.TOP, 0, 0);<br />
LinearLayout ll = new LinearLayout(context);<br />
ll.setOrientation(LinearLayout.VERTICAL);<br />
TextView myTextView = new TextView(context);<br />
CompassView cv = new CompassView(context);<br />
myTextView.setText(msg);<br />
int lHeight = LinearLayout.LayoutParams.FILL_PARENT;<br />
int lWidth = LinearLayout.LayoutParams.WRAP_CONTENT;<br />
ll.addView(cv, new LinearLayout.LayoutParams(lHeight, lWidth));<br />
ll.addView(myTextView, new LinearLayout.LayoutParams(lHeight, lWidth));<br />
ll.setPadding(40, 50, 0, 50);<br />
toast.setView(ll);<br />
toast.show();<br />
code snippet PA4AD_Ch10_Dialogs/src/MyActivity.java
404 x CHAPTER 10 EXPANDING THE USER EXPERIENCE<br />
The resulting Toast will appear, as shown in Figure 10-20.<br />
FIGURE 10-20<br />
Using Toasts in Worker Threads<br />
As GUI components, Toasts must be created and shown on the GUI thread; otherwise, you risk<br />
throwing a cross-thread exception. In Listing 10-32 a Handler is used to ensure that the Toast is<br />
opened on the GUI thread.<br />
LISTING 10-32: Opening a Toast on the GUI thread<br />
Handler handler = new Handler();<br />
private void mainProcessing() {<br />
Thread thread = new Thread(null, doBackgroundThreadProcessing,<br />
”Background”);<br />
thread.start();<br />
}<br />
private Runnable doBackgroundThreadProcessing = new Runnable() {<br />
public void run() {<br />
backgroundThreadProcessing();<br />
}<br />
};
Introducing Notifications x 405<br />
private void backgroundThreadProcessing() {<br />
handler.post(doUpdateGUI);<br />
}<br />
// Runnable that executes the update GUI method.<br />
private Runnable doUpdateGUI = new Runnable() {<br />
public void run() {<br />
Context context = get<strong>Application</strong>Context();<br />
String msg = “To open mobile development!”;<br />
int duration = Toast.LENGTH_SHORT;<br />
Toast.makeText(context, msg, duration).show();<br />
}<br />
};<br />
code snippet PA4AD_Ch10_Dialogs/src/MyActivity.java<br />
INTRODUCING NOTIFICATIONS<br />
Your application can use Notifications to alert users of events that may require their attention without<br />
one of its Activity’s being visible.<br />
Notifications are handled by the Notification Manager and currently have the ability to<br />
‰ Display a status bar icon<br />
‰ Flash the lights/LEDs<br />
‰ Vibrate the phone<br />
‰ Sound audible alerts (ringtones, Media Store audio)<br />
‰ Display additional information within the notification tray<br />
‰ Broadcast Intents using interactive controls from within the notification tray<br />
Notifications are the preferred mechanism for invisible application components (Broadcast<br />
Receivers, Services, and inactive Activities) to alert users that events have occurred that may require<br />
attention. They are also used to indicate ongoing background Services — and are required to indicate<br />
a Service that has foreground priority.<br />
Notifications are particularly well suited to mobile devices. It’s likely that your users will have their<br />
phones with them at all times but quite unlikely that they will be paying attention to them, or your<br />
application, at any given time. Generally, users will have several applications open in the background,<br />
and they won’t be paying attention to any of them.<br />
In this environment it’s important that your applications be able to alert users when specific events<br />
occur that require their attention.<br />
Notifications can be persisted through insistent repetition, being marked ongoing, or simply by displaying<br />
an icon on the status bar. Status bar icons can be updated regularly or expanded to show<br />
additional information using the expanded notification tray, as shown in Figure 10-21.
406 x CHAPTER 10 EXPANDING THE USER EXPERIENCE<br />
FIGURE 10-21<br />
To display the expanded notification tray on smartphones, press anywhere on<br />
the status bar and drag it toward the bottom of the screen. On tablet devices,<br />
click the time on the lower-right corner of the system bar.<br />
Introducing the Notification Manager<br />
The NotificationManager is a system Service used to manage Notifications. Get a reference to it<br />
using the getSystemService method, as shown in Listing 10-33.<br />
LISTING 10-33: Using the Notification Manager<br />
String svcName = Context.NOTIFICATION_SERVICE;<br />
NotificationManager notificationManager;<br />
notificationManager = (NotificationManager)getSystemService(svcName);<br />
code snippet PA4AD_Ch10_Notifications/src/MyActivity.java<br />
Using the Notification Manager, you can trigger new Notifications, modify existing ones, or cancel<br />
those that are no longer required.
Introducing Notifications x 407<br />
Creating Notifications<br />
<strong>Android</strong> offers a number of ways to convey information to users using Notifications:<br />
‰ Status bar icon<br />
‰ Sounds, lights, and vibrations<br />
‰ Details displayed within the extended notification tray<br />
This section examines the first two options. In the section “Setting and Customizing the<br />
Notification Tray UI,” you’ll learn how to configure the UI displayed for your Notifications within<br />
the notification tray.<br />
Creating a Notification and Configuring the Status Bar Display<br />
Start by creating a new Notification object, passing in an icon to display on the status bar along<br />
with the ticker text to display on the status bar when the Notification is triggered, as shown in<br />
Listing 10-34.<br />
LISTING 10-34: Creating a Notification<br />
// Choose a drawable to display as the status bar icon<br />
int icon = R.drawable.icon;<br />
// Text to display in the status bar when the notification is launched<br />
String tickerText = “Notification”;<br />
// The extended status bar orders notification in time order<br />
long when = System.currentTimeMillis();<br />
Notification notification = new Notification(icon, tickerText, when);<br />
code snippet PA4AD_Ch10_Notifications/src/MyActivity.java<br />
The ticker text should be a short summary that describes what you are notifying the user of<br />
(for example, an SMS message or email subject line).<br />
You also need to specify the timestamp of the Notification; the Notification Manager will sort<br />
Notifications in this order.<br />
You can also set the Notification object’s number property to display the number of events a status<br />
bar icon represents. Setting this value to a number greater than 1, as shown in the following line of<br />
code, overlays the values as a small number over the status bar icon:<br />
notification.number++;<br />
Before you can trigger the Notification, you must update its contextual information, as described in<br />
the section, “Setting and Customizing the Notification Tray UI.” Once that’s done you can trigger<br />
the Notification as described in the section, “Triggering, Updating, and Canceling Notifications.”<br />
This process will be explored in more detail later in this chapter.
408 x CHAPTER 10 EXPANDING THE USER EXPERIENCE<br />
In the following sections you’ll learn to enhance Notifications to provide additional alerts<br />
through hardware, particularly by making the device ring, flash, and vibrate. <strong>Android</strong> 3.0 (API<br />
level 11) introduced the Notification.Builder class to simplify the process of adding these<br />
additional features and will be covered in detail within the “Using the Notification Builder”<br />
section.<br />
To use the Notification techniques described in the following sections without<br />
also displaying the status bar icon, simply cancel the Notification directly after<br />
triggering it. This stops the icon from displaying but doesn’t interrupt the other<br />
effects.<br />
Using the Default Notification Sounds, Lights, and Vibrations<br />
The simplest and most consistent way to add sounds, lights, and vibrations to your Notifications<br />
is to use the default settings. Using the defaults property, you can combine the following<br />
constants:<br />
‰ Notification.DEFAULT_LIGHTS<br />
‰ Notification.DEFAULT_SOUND<br />
‰ Notification.DEFAULT_VIBRATE<br />
For example, the following code snippet assigns the default sound and vibration settings to a<br />
Notification:<br />
notification.defaults = Notification.DEFAULT_SOUND |<br />
Notification.DEFAULT_VIBRATE;<br />
If you want to use all the default values, you can use the Notification.DEFAULT_ALL constant.<br />
Making Sounds<br />
Most native phone events, from incoming calls to new messages and low battery, are announced by<br />
audible ringtones.<br />
<strong>Android</strong> lets you assign any available audio file to signal a Notification. Assign a new sound to a<br />
Notification using its sound property, specifying a URI to the audio file, as shown in the following<br />
snippet:<br />
Uri ringURI =<br />
RingtoneManager.getDefaultUri(RingtoneManager.TYPE_NOTIFICATION);<br />
notification.sound = ringURI;<br />
To use your own custom audio, push the file onto your device or include it as a raw resource, as<br />
described in Chapter 15, “Audio, Video, and Using the Camera.”
Introducing Notifications x 409<br />
Vibrating the Device<br />
You can use the device’s vibrator to execute a vibration pattern specific to your Notification.<br />
<strong>Android</strong> lets you control the pattern of a vibration; you can use vibration to alert the user to<br />
new information being available, or use a specific pattern to convey the information directly.<br />
Before you can use vibration in your application, you need to request the VIBRATE uses-permission<br />
in your manifest:<br />
<br />
To set a vibration pattern, assign a long[] to the Notification’s vibrate property. Construct the<br />
array so that values representing the length of time (in milliseconds) to vibrate alternate with values<br />
representing the length of time to pause.<br />
The following example shows how to modify a Notification to vibrate in a repeating pattern of<br />
1 second on and 1 second off, for 5 seconds total:<br />
long[] vibrate = new long[] { 1000, 1000, 1000, 1000, 1000 };<br />
notification.vibrate = vibrate;<br />
You can take advantage of this fine-grained control to pass contextual information to your users.<br />
Flashing the Lights<br />
Notifications also include properties to configure the color and flash frequency of the device’s LED.<br />
Each device may have different limitations with regard to control over the LED.<br />
If the color you specify is not available, as close an approximation as possible<br />
will be used. When using LEDs to convey information to the user, keep this<br />
limitation in mind and avoid making it the only way such information is made<br />
available.<br />
The ledARGB property can be used to set the LED’s color, whereas the ledOffMS and ledOnMS properties<br />
let you set the frequency and pattern of the flashing LED. You can turn on the LED by setting<br />
the ledOnMS property to 1 and the ledOffMS property to 0, or turn it off by setting both properties<br />
to 0.<br />
After configuring the LED settings, you must also add the FLAG_SHOW_LIGHTS flag to the<br />
Notification’s flags property. The following code snippet shows how to turn on the red device LED:<br />
notification.ledARGB = Color.RED;<br />
notification.ledOffMS = 0;<br />
notification.ledOnMS = 1;<br />
notification.flags = notification.flags | Notification.FLAG_SHOW_LIGHTS;<br />
Controlling the color and flash frequency gives you another opportunity to pass additional information<br />
to users.
410 x CHAPTER 10 EXPANDING THE USER EXPERIENCE<br />
Using the Notification Builder<br />
The Notification Builder, introduced in <strong>Android</strong> 3.0 (API level 11) to simplify the process of configuring<br />
the flags, options, content, and layout of Notifications, is the preferred alternative when constructing<br />
Notifications for newer <strong>Android</strong> platforms.<br />
Listing 10-35 shows how to use the Notification Builder to construct a Notification using each of<br />
the options selected in the preceding sections.<br />
LISTING 10-35: Setting Notification options using the Notification Builder<br />
Notification.Builder builder =<br />
new Notification.Builder(MyActivity.this);<br />
builder.setSmallIcon(R.drawable.ic_launcher)<br />
.setTicker(“Notification”)<br />
.setWhen(System.currentTimeMillis())<br />
.setDefaults(Notification.DEFAULT_SOUND |<br />
Notification.DEFAULT_VIBRATE)<br />
.setSound(<br />
RingtoneManager.getDefaultUri(<br />
RingtoneManager.TYPE_NOTIFICATION))<br />
.setVibrate(new long[] { 1000, 1000, 1000, 1000, 1000 })<br />
.setLights(Color.RED, 0, 1);<br />
Notification notification = builder.getNotification();<br />
code snippet PA4AD_Ch10_Notifications/src/MyActivity.java<br />
Setting and Customizing the Notification Tray UI<br />
You can configure the appearance of the Notification within the extended notification tray in a<br />
number of ways:<br />
‰ Use the setLatestEventInfo method to update the details displayed in the standard notification<br />
tray display.<br />
‰ Use the Notification Builder to create and control one of several alternative notification tray<br />
UIs.<br />
‰ Set the contentView and contentIntent properties to assign a custom UI for the extended<br />
status display using a Remote Views object.<br />
‰ From <strong>Android</strong> 3.0 (API level 11) onward, you can assign Broadcast Intents to each View<br />
within the Remote Views object that describes your custom UI to make them fully interactive.<br />
It’s good form to use one Notification icon to represent multiple instances of the same event (e.g.,<br />
receiving multiple SMS messages). To do this, create a new Notification that will update the values<br />
displayed in the notification tray UI to reflect the most recent message (or a summary of multiple<br />
messages) and retrigger the Notification to update the displayed values.
Introducing Notifications x 411<br />
Using the Standard Notification UI<br />
The simplest approach is to use the setLatestEventInfo<br />
method to specify the title and text<br />
fields used to populate the default notification tray<br />
layout (see Figure 10-22).<br />
notification.setLatestEventInfo(context,<br />
expandedTitle,<br />
expandedText,<br />
launchIntent);<br />
FIGURE 10-22<br />
The PendingIntent you specify will be fired if a user clicks the Notification item. In most cases that<br />
Intent should open your application and navigate to the Activity that provides context for the notification<br />
(e.g., showing an unread SMS or email message).<br />
<strong>Android</strong> 3.0 (API level 11) expanded the size used for each Notification, introducing support for a<br />
larger icon to be displayed within the notification tray. You can assign the large icon by assigning it<br />
to the largeIcon property of your Notification.<br />
Alternatively, you can use the Notification Builder<br />
to populate these details, as shown in Listing<br />
10-36. Note that using the Builder provides the<br />
ability to set the info text that will be displayed<br />
at the lower right of the Notification, as shown in<br />
Figure 10-23.<br />
FIGURE 10-23<br />
LISTING 10-36: Applying a custom layout to the Notification status window<br />
builder.setSmallIcon(R.drawable.ic_launcher)<br />
.setTicker(“Notification”)<br />
.setWhen(System.currentTimeMillis())<br />
.setContentTitle(“Title”)<br />
.setContentText(“Subtitle”)<br />
.setContentInfo(“Info”)<br />
.setLargeIcon(myIconBitmap)<br />
.setContentIntent(pendingIntent);<br />
code snippet PA4AD_Ch10_Notifications/src/MyActivity.java<br />
The Notification Builder also provides support<br />
for displaying a progress bar within your<br />
Notification. Using the setProgress method,<br />
you can specify the current progress in relation<br />
to a maximum value, as shown in Figure<br />
10-24, or indicate that the progress should be<br />
indeterminate:<br />
builder.setSmallIcon(R.drawable.ic_launcher)<br />
.setTicker(“Notification”)<br />
FIGURE 10-24
412 x CHAPTER 10 EXPANDING THE USER EXPERIENCE<br />
.setWhen(System.currentTimeMillis())<br />
.setContentTitle(“Progress”)<br />
.setProgress(100, 50, false)<br />
.setContentIntent(pendingIntent);<br />
Creating a Custom Notification UI<br />
If the details available in the standard Notification<br />
display are insufficient (or unsuitable) for your<br />
needs, you can create your own layout and assign<br />
it to your Notification using a Remote Views<br />
object, as shown in Figure 10-25.<br />
FIGURE 10-25<br />
Listing 10-37 defines a custom layout that includes an icon, Text View, and progress bar.<br />
LISTING 10-37: Creating a custom layout for the Notification status window<br />
<br />
<br />
<br />
<br />
<br />
Introducing Notifications x 413<br />
<br />
<br />
code snippet PA4AD_Ch10_Notifications/res/layout/my_status_window.xml<br />
To use this layout within a Notification, you must package it within a Remote Views object:<br />
RemoteViews myView =<br />
new RemoteViews(this.getPackageName(),<br />
R.layout.my_status_window_layout);<br />
Remote Views are a mechanism that enables you to embed and control a layout embedded within<br />
a separate application, most commonly when creating home screen Widgets. There are strict limits<br />
on the Views you can use when creating a layout to be used for Remote Views. These are covered in<br />
some detail in Chapter 14.<br />
If you are using the Notification Builder, you can assign your custom View using the setContent<br />
method, as shown in Listing 10-38.<br />
LISTING 10-38: Applying a custom layout to the Notification status window<br />
RemoteViews myRemoteView =<br />
new RemoteViews(this.getPackageName(),<br />
R.layout.my_notification_layout);<br />
builder.setSmallIcon(R.drawable.notification_icon)<br />
.setTicker(“Notification”)<br />
.setWhen(System.currentTimeMillis())<br />
.setContentTitle(“Progress”)<br />
.setProgress(100, 50, false)<br />
.setContent(myRemoteView);<br />
code snippet PA4AD_Ch10_Notifications/src/MyActivity.java<br />
When targeting platform releases earlier than <strong>Android</strong> 3.0 (API level 11), you can assign your custom<br />
View to the Notification’s contentView property. You will also need to assign a Pending Intent<br />
to the contentIntent property:<br />
Intent intent = new Intent(this, MyActivity.class);<br />
PendingIntent pendingIntent<br />
= PendingIntent.getActivity(this, 0, intent, 0);<br />
notification.contentView = new RemoteViews(this.getPackageName(),<br />
R.layout.my_status_window_layout);<br />
notification.contentIntent = pendingIntent;<br />
When you manually set the contentView property, you must also set the<br />
contentIntent property; otherwise, an exception will be thrown when the notification<br />
is triggered.
414 x CHAPTER 10 EXPANDING THE USER EXPERIENCE<br />
You can modify the properties and appearance of the Views used in your Notification layout using<br />
the set* methods on the Remote Views object, as shown in Listing 10-39, which modifies each<br />
View used in the layout defined in Listing 10-38.<br />
LISTING 10-39: Customizing your extended Notification window layout<br />
notification.contentView.setImageViewResource(R.id.status_icon,<br />
R.drawable.icon);<br />
notification.contentView.setTextViewText(R.id.status_text,<br />
“Current Progress:”);<br />
notification.contentView.setProgressBar(R.id.status_progress,<br />
100, 50, false);<br />
code snippet PA4AD_Ch10_Notifications/src/MyActivity.java<br />
Note that to modify these views, you will need to broadcast a new Notification with the updated<br />
Remote Views object.<br />
<strong>Android</strong> 4.0 (API level 14) introduced the ability to attach click listeners to the Views contained<br />
within your custom Notification layout. To assign a click listener to a View within your Remote<br />
Views layout, use the setOnClickPendingIntent method, passing in the resource id of the View to<br />
bind to, and a Pending Intent to broadcast when the View is clicked, as shown in Listing 10-40.<br />
LISTING 10-40: Adding click handlers to your customized extended Notification window layout<br />
Intent newIntent = new Intent(BUTTON_CLICK);<br />
PendingIntent newPendingIntent =<br />
PendingIntent.getBroadcast(MyActivity.this, 2, newIntent, 0);<br />
notification.contentView.setOnClickPendingIntent(<br />
R.id.status_progress, newPendingIntent);<br />
code snippet PA4AD_Ch10_Notifications/src/MyActivity.java<br />
Clicking anywhere on the Notification layout that isn’t bound in this way will trigger the<br />
Notification’s content Intent.<br />
Using this mechanism, you can make your notifications fully interactive — effectively allowing you<br />
to embed a home screen Widget within the Notification tray.<br />
This technique is particularly useful when used with ongoing events such as notifications associated<br />
with media players, allowing users to control the playback with the pause and skip buttons.<br />
Customizing the Ticker View<br />
On some devices, particularly tablet devices, you can specify a Remote Views object that will be displayed<br />
within the system bar instead of the Notification ticker text.
Introducing Notifications x 415<br />
Use the setTicker method on the Notification Builder to specify a Remote Views object to display,<br />
as shown in Listing 10-41. Note that you must still specify the ticker text to display on devices that<br />
don’t support the custom ticker view.<br />
LISTING 10-41: Applying a custom layout to the Notification ticker<br />
RemoteViews myTickerView =<br />
new RemoteViews(this.getPackageName(),<br />
R.layout.my_ticker_layout);<br />
builder.setSmallIcon(R.drawable.notification_icon)<br />
.setTicker(“Notification”, myTickerView)<br />
.setWhen(System.currentTimeMillis())<br />
.setContent(myRemoteView);<br />
code snippet PA4AD_Ch10_Notifications/src/MyActivity.java<br />
Configuring Ongoing and Insistent Notifications<br />
You can configure Notifications as insistent and/or ongoing by setting the FLAG_INSISTENT and<br />
FLAG_ONGOING_EVENT flags, respectively.<br />
Notifications flagged as ongoing are used to represent events that are currently in progress (such as a<br />
download in progress or music playing in the background).<br />
Using the Notification Builder, you can mark a Notification as ongoing using the setOngoing<br />
method, as shown in Listing 10-42.<br />
LISTING 10-42: Setting an ongoing Notification<br />
builder.setSmallIcon(R.drawable.notification_icon)<br />
.setTicker(“Notification”)<br />
.setWhen(System.currentTimeMillis())<br />
.setContentTitle(“Progress”)<br />
.setProgress(100, 50, false)<br />
.setContent(myRemoteView)<br />
.setOngoing(true);<br />
code snippet PA4AD_Ch10_Notifications/src/MyActivity.java<br />
If you aren’t using the Notification Builder, you can apply the Notification.FLAG_ONGOING_EVENT<br />
flag directly to the Notification’s flags property:<br />
notification.flags = notification.flags |<br />
Notification.FLAG_ONGOING_EVENT;<br />
An ongoing Notification is a requirement for a foreground Service, as described in Chapter 9.
416 x CHAPTER 10 EXPANDING THE USER EXPERIENCE<br />
Insistent Notifications repeat their audio, vibration, and light settings continuously until canceled.<br />
These Notifications should be used only for events that require immediate and timely attention<br />
— such as an incoming call or the ringing of a user-set alarm clock.<br />
To make a Notification insistent, apply the Notification.FLAG_INSISTENT flag directly to the<br />
Notification’s flags property:<br />
notification.flags = notification.flags |<br />
Notification.FLAG_INSISTENT;<br />
Note that insistent Notifications are particularly intrusive and should seldom be used within thirdparty<br />
applications. This is reflected in the lack of a corresponding Notification Builder method for<br />
setting this flag.<br />
Triggering, Updating, and Canceling Notifications<br />
To fire a Notification, pass it in to the notify method of the NotificationManager along with an<br />
integer reference ID, as shown in Listing 10-43. If you’ve used a Notification Builder to construct<br />
the Notification, use its getNotification method to obtain the Notification to broadcast.<br />
LISTING 10-43: Triggering a Notification<br />
String svc = Context.NOTIFICATION_SERVICE;<br />
NotificationManager notificationManager<br />
= (NotificationManager)getSystemService(svc);<br />
int NOTIFICATION_REF = 1;<br />
Notification notification = builder.getNotification();<br />
notificationManager.notify(NOTIFICATION_REF, notification);<br />
code snippet PA4AD_Ch10_Notifications/src/MyActivity.java<br />
To update a Notification that’s already been fired, including updating the UI of any attached content<br />
View, retrigger it using the Notification Manager, passing the notify method the same reference ID.<br />
You can pass in either the same Notification object or an entirely new one. As long as the ID values<br />
are the same, the new Notification will be used to replace the status icon and extended status window<br />
details.<br />
To update a Notification without triggering any of the associated lights, audio, or vibration settings,<br />
use the Notification Builder’s setOnlyAlertOnce method, as shown in Listing 10-44.<br />
LISTING 10-44: Updating a Notification without replaying the alerts<br />
builder.setSmallIcon(R.drawable.notification_icon)<br />
.setTicker(“Updated Notification”)<br />
.setWhen(System.currentTimeMillis())<br />
.setContentTitle(“More Progress”)<br />
.setProgress(100, 75, false)
Introducing Notifications x 417<br />
.setContent(myRemoteView)<br />
.setOngoing(true)<br />
.setOnlyAlertOnce(true);<br />
Notification notification = builder.getNotification();<br />
notificationManager.notify(NOTIFICATION_REF, notification);<br />
code snippet PA4AD_Ch10_Notifications/src/MyActivity.java<br />
Alternatively, you can apply the FLAG_ONLY_ALERT_ONCE flag directly to the Notification:<br />
notification.flags = notification.flags |<br />
Notification.FLAG_ONLY_ALERT_ONCE;<br />
Canceling a Notification removes its icon from the status bar and its extended details from the<br />
Notification tray. It’s good practice to cancel a Notification after the user has acted upon it — typically<br />
either by clicking it or by manually navigating to the application that launched it.<br />
You can configure a Notification to automatically cancel itself when it’s clicked by using the<br />
Notification Builder’s setAutoCancel flag, as shown in Listing 10-45.<br />
LISTING 10-45: Setting an auto-cancel Notification<br />
builder.setSmallIcon(R.drawable.ic_launcher)<br />
.setTicker(“Notification”)<br />
.setWhen(System.currentTimeMillis())<br />
.setContentTitle(“Title”)<br />
.setContentText(“Subtitle”)<br />
.setContentInfo(“Info”)<br />
.setLargeIcon(myIconBitmap)<br />
.setContentIntent(pendingIntent)<br />
.setAutoCancel(true);<br />
code snippet PA4AD_Ch10_Notifications/src/MyActivity.java<br />
Alternatively, apply the FLAG_AUTO_CANCEL flag when not using the Notification Builder:<br />
notification.flags = notification.flags |<br />
Notification.FLAG_AUTO_CANCEL;<br />
To cancel the Notification, use the Notification Manager’s cancel method, passing in the reference<br />
id of the Notification you want to cancel, as shown in Listing 10-46.<br />
LISTING 10-46: Canceling a Notification<br />
notificationManager.cancel(NOTIFICATION_REF);<br />
code snippet PA4AD_Ch10_Notifications/src/MyActivity.java<br />
Canceling a Notification removes its status bar icon and clears it from the extended status window.
418 x CHAPTER 10 EXPANDING THE USER EXPERIENCE<br />
ADDING NOTIFICATIONS AND DIALOGS TO THE EARTHQUAKE<br />
MONITOR<br />
The following example enhances the EarthquakeUpdateService to trigger a Notification for<br />
each new earthquake. In addition to displaying a status bar icon, the Notification tray view will<br />
display the magnitude and location of the latest quake, and selecting the notification will open the<br />
Earthquake Activity.<br />
You’ll also update the EarthquakeListFragment to display a summary dialog when an Earthquake<br />
is selected.<br />
1. Start within the EarthquakeUpdateService. Create a new Notification Builder variable to<br />
help construct the Notifications that will be used to create each Notification:<br />
private Notification.Builder earthquakeNotificationBuilder;<br />
public static final int NOTIFICATION_ID = 1;<br />
2. Extend the onCreate method to create the Notification Builder object with the standard<br />
Notification items to be used. Note that you will need to create a Notification icon and store<br />
it in your res/drawable folder.<br />
@Override<br />
public void onCreate() {<br />
super.onCreate();<br />
}<br />
alarmManager = (AlarmManager)getSystemService(Context.ALARM_SERVICE);<br />
String ALARM_ACTION;<br />
ALARM_ACTION =<br />
EarthquakeAlarmReceiver.ACTION_REFRESH_EARTHQUAKE_ALARM;<br />
Intent intentToFire = new Intent(ALARM_ACTION);<br />
alarmIntent =<br />
PendingIntent.getBroadcast(this, 0, intentToFire, 0);<br />
earthquakeNotificationBuilder = new Notification.Builder(this);<br />
earthquakeNotificationBuilder<br />
.setAutoCancel(true)<br />
.setTicker(“Earthquake detected”)<br />
.setSmallIcon(R.drawable.notification_icon);<br />
3. Create a new broadcastNotification method that will update the Notification Builder<br />
instance using a Quake object. Use it to create and broadcast a Notification.<br />
private void broadcastNotification(Quake quake) {<br />
Intent startActivityIntent = new Intent(this, Earthquake.class);<br />
PendingIntent launchIntent =<br />
PendingIntent.getActivity(this, 0, startActivityIntent, 0);<br />
earthquakeNotificationBuilder<br />
.setContentIntent(launchIntent)<br />
.setWhen(quake.getDate().getTime())<br />
.setContentTitle(“M:” + quake.getMagnitude())
Adding Notifications and Dialogs to the Earthquake Monitor x 419<br />
.setContentText(quake.getDetails());<br />
NotificationManager notificationManager<br />
= (NotificationManager)getSystemService(Context.NOTIFICATION_SERVICE);<br />
}<br />
notificationManager.notify(NOTIFICATION_ID,<br />
earthquakeNotificationBuilder.getNotification());<br />
4. Update the addNewQuake method to broadcast the Notification. Insert a call the broadcast-<br />
Notification method immediately before the call to insert the new quake into the Content<br />
Provider:<br />
private void addNewQuake(Quake quake) {<br />
ContentResolver cr = getContentResolver();<br />
}<br />
// Construct a where clause to make sure we don’t already have this<br />
// earthquake in the provider.<br />
String w = EarthquakeProvider.KEY_DATE + “ = “ + quake.getDate().getTime();<br />
// If the earthquake is new, insert it into the provider.<br />
Cursor query = cr.query(EarthquakeProvider.CONTENT_URI, null, w, null, null);<br />
if (query.getCount()==0) {<br />
ContentValues values = new ContentValues();<br />
values.put(EarthquakeProvider.KEY_DATE, quake.getDate().getTime());<br />
values.put(EarthquakeProvider.KEY_DETAILS, quake.getDetails());<br />
values.put(EarthquakeProvider.KEY_SUMMARY, quake.toString());<br />
double lat = quake.getLocation().getLatitude();<br />
double lng = quake.getLocation().getLongitude();<br />
values.put(EarthquakeProvider.KEY_LOCATION_LAT, lat);<br />
values.put(EarthquakeProvider.KEY_LOCATION_LNG, lng);<br />
values.put(EarthquakeProvider.KEY_LINK, quake.getLink());<br />
values.put(EarthquakeProvider.KEY_MAGNITUDE, quake.getMagnitude());<br />
// Trigger a notification.<br />
broadcastNotification(quake);<br />
// Add the new quake to the Earthquake provider.<br />
cr.insert(EarthquakeProvider.CONTENT_URI, values);<br />
}<br />
query.close();<br />
5. To make the Notification more interesting, modify the broadcastNotification method to<br />
customize the extended Notification settings such as lights and vibration based on the size of<br />
the earthquake.<br />
5.1 Add an audio component to the Notification, ringing the default notification ringtone if<br />
a significant earthquake (one with a magnitude greater than 6) occurs:<br />
if (quake.getMagnitude() > 6) {
420 x CHAPTER 10 EXPANDING THE USER EXPERIENCE<br />
Uri ringURI =<br />
RingtoneManager.getDefaultUri(RingtoneManager.TYPE_NOTIFICATION);<br />
}<br />
earthquakeNotificationBuilder.setSound(ringURI);<br />
5.2 Set the device to vibrate in a pattern based on the power of the quake. Earthquakes are<br />
measured on an exponential scale, so you’ll use the same scale when creating the vibration<br />
pattern.<br />
For a barely perceptible magnitude 1 quake, the phone will vibrate for a fraction of a<br />
second; for one of magnitude 10, an earthquake that would split the earth in two, your<br />
users will have a head start on the Apocalypse when their devices vibrate for a full 20<br />
seconds.<br />
Most significant quakes fall between 3 and 7 on the Richter scale, or a more reasonable<br />
200-millisecond-to-4-second range of vibration duration.<br />
double vibrateLength = 100*Math.exp(0.53*quake.getMagnitude());<br />
long[] vibrate = new long[] {100, 100, (long)vibrateLength };<br />
earthquakeNotificationBuilder.setVibrate(vibrate);<br />
5.3 Help your users perceive the nuances of an exponential scale by also using the device’s<br />
LED to help convey the magnitude. Here you color the LED based on the size of the<br />
quake, and the frequency of the flashing is inversely related to the power of the quake:<br />
int color;<br />
if (quake.getMagnitude() < 5.4)<br />
color = Color.GREEN;<br />
else if (quake.getMagnitude() < 6)<br />
color = Color.YELLOW;<br />
else<br />
color = Color.RED;<br />
earthquakeNotificationBuilder.setLights(<br />
color,<br />
(int)vibrateLength,<br />
(int)vibrateLength);<br />
6. Add the vibrate uses-permission to your manifest:<br />
<br />
7. Let users find more details by opening a Dialog when they select an earthquake from the list.<br />
Create a new quake_details.xml layout resource for the Dialog you’ll display when an<br />
item is clicked:<br />
<br />
Adding Notifications and Dialogs to the Earthquake Monitor x 421<br />
<br />
<br />
8. Create a new EarthquakeDialog class that extends DialogFragment. It should accept a<br />
Quake object and use that to populate the dialog.<br />
package com.paad.earthquake;<br />
import java.text.SimpleDateFormat;<br />
import android.app.Dialog;<br />
import android.app.DialogFragment;<br />
import android.content.Context;<br />
import android.os.Bundle;<br />
import android.view.LayoutInflater;<br />
import android.view.View;<br />
import android.view.ViewGroup;<br />
import android.widget.TextView;<br />
public class EarthquakeDialog extends DialogFragment {<br />
private static String DIALOG_STRING = “DIALOG_STRING”;<br />
public static EarthquakeDialog newInstance(Context context, Quake quake) {<br />
// Create a new Fragment instance with the specified<br />
// parameters.<br />
EarthquakeDialog fragment = new EarthquakeDialog();<br />
Bundle args = new Bundle();<br />
SimpleDateFormat sdf = new SimpleDateFormat(”dd/MM/yyyy HH:mm:ss”);<br />
String dateString = sdf.format(quake.getDate());<br />
String quakeText = dateString + ”\n” + ”Magnitude ” + quake.getMagnitude() +<br />
”\n” + quake.getDetails() + ”\n” +<br />
quake.getLink();<br />
args.putString(DIALOG_STRING, quakeText);<br />
fragment.setArguments(args);<br />
}<br />
return fragment;<br />
@Override<br />
public View onCreateView(LayoutInflater inflater, ViewGroup container,<br />
Bundle savedInstanceState) {<br />
View view = inflater.inflate(R.layout.quake_details, container, false);<br />
String title = getArguments().getString(DIALOG_STRING);<br />
TextView tv = (TextView)view.findViewById(R.id.quakeDetailsTextView);
422 x CHAPTER 10 EXPANDING THE USER EXPERIENCE<br />
tv.setText(title);<br />
}<br />
return view;<br />
@Override<br />
public Dialog onCreateDialog(Bundle savedInstanceState) {<br />
Dialog dialog = super.onCreateDialog(savedInstanceState);<br />
dialog.setTitle(”Earthquake Details”);<br />
return dialog;<br />
}<br />
}<br />
9. Finally, open the EarthquakeListFragment and override the onListItemClick handler to<br />
create a new Quake object, and use it to create and show the Earthquake Dialog.<br />
@Override<br />
public void onListItemClick(ListView l, View v, int position, long id) {<br />
super.onListItemClick(l, v, position, id);<br />
ContentResolver cr = getActivity().getContentResolver();<br />
Cursor result =<br />
cr.query(ContentUris.withAppendedId(EarthquakeProvider.CONTENT_URI, id),<br />
null, null, null, null);<br />
if (result.moveToFirst()) {<br />
Date date =<br />
new Date(result.getLong(<br />
result.getColumnIndex(EarthquakeProvider.KEY_DATE)));<br />
String details =<br />
result.getString(<br />
result.getColumnIndex(EarthquakeProvider.KEY_DETAILS));<br />
double magnitude =<br />
result.getDouble(<br />
result.getColumnIndex(EarthquakeProvider.KEY_MAGNITUDE));<br />
String linkString =<br />
result.getString(<br />
result.getColumnIndex(EarthquakeProvider.KEY_LINK));<br />
double lat =<br />
result.getDouble(<br />
result.getColumnIndex(EarthquakeProvider.KEY_LOCATION_LAT));<br />
double lng =<br />
result.getDouble(<br />
result.getColumnIndex(EarthquakeProvider.KEY_LOCATION_LNG));<br />
Location location = new Location(“db”);<br />
location.setLatitude(lat);<br />
location.setLongitude(lng);
Adding Notifications and Dialogs to the Earthquake Monitor x 423<br />
Quake quake = new Quake(date, details, location, magnitude, linkString);<br />
DialogFragment newFragment = EarthquakeDialog.newInstance(getActivity(), quake);<br />
newFragment.show(getFragmentManager(), “dialog”);<br />
}<br />
}<br />
All code snippets in this example are part of the Chapter 10 Earthquake 3 project,<br />
available for download at www.wrox.com.<br />
With these changes complete, any new earthquake will trigger a Notification, accompanied by flashing<br />
lights, vibration, and a ringtone. Selecting any of the earthquakes from the list will display their<br />
details in a Dialog.
11<br />
Advanced User Experience<br />
WHAT’S IN THIS CHAPTER?<br />
‰ Resolution independence and designing for every screen<br />
‰ Creating image assets in XML<br />
‰ Making applications accessible<br />
‰ Using the Text-to-Speech and speech recognition libraries<br />
‰ Using animations<br />
‰ Controlling hardware acceleration<br />
‰ Using Surface Views<br />
‰ Copy, paste, and the clipboard<br />
In Chapter 4, “Building User Interfaces,” you learned the basics of creating user interfaces<br />
(UIs) in <strong>Android</strong> with an introduction to Activities, Fragments, layouts, and Views. In Chapter<br />
10, “Expanding the User Experience,” you expanded the user experience through using the<br />
Action Bar, menu system, Dialogs, and Notifications.<br />
It’s important to think beyond the bounds of necessity and create applications that combine<br />
purpose with beauty and simplicity, even when they provide complex functionality.<br />
As you design apps to work with <strong>Android</strong>, consider these goals: Enchant<br />
me. Simplify my life. Make me amazing.<br />
— <strong>Android</strong> Design Creative Vision, http://developer.android.com/design/<br />
get-started/creative-vision.html<br />
This chapter introduces you to some best practices and techniques to create user experiences<br />
that are compelling and aesthetically pleasing on a diverse range of devices and for an equally<br />
diverse range of users.
426 x CHAPTER 11 ADVANCED USER EXPERIENCE<br />
You start with an introduction to the best practices for creating resolution- and density-independent<br />
UIs, and how to use Drawables to create scalable image assets, before learning how to ensure your<br />
applications are accessible and use the text-to-speech and speech recognition APIS.<br />
You also discover how to use animations to make your UIs more dynamic, and how to enhance the<br />
custom Views you created in Chapter 4 using advanced canvas-drawing techniques.<br />
When designing and implementing your application’s UX design, be sure to refer to the guidelines<br />
on the <strong>Android</strong> Design site at http://developer.android.com/design.<br />
DESIGNING FOR EVERY SCREEN SIZE AND DENSITY<br />
The first four <strong>Android</strong> handsets all featured 3.2” HVGA screens. By the start of 2010, the number<br />
of devices running <strong>Android</strong> exploded, with the increased diversity of handsets heralding variations<br />
in screen sizes and pixel densities. In 2011, tablets and Google TV introduced further variation with<br />
significantly larger screens and even greater variation in resolution and pixel density.<br />
To provide a great user experience on all <strong>Android</strong> devices, it’s important to create your UIs knowing<br />
that your applications can run on a broad variety of screen resolutions and physical screen sizes. In<br />
practice, this means that just as with websites and desktop applications, you must design and build<br />
your applications with the expectation that they can run an infinitely varied set of devices. That<br />
means supplying scalable image assets for a variety of pixel densities, creating layouts that scale to<br />
fit the available display, and designing layouts optimized for different device categories based on the<br />
screen size and interaction model.<br />
The following sections begin by describing the range of screens you need to consider, and how to<br />
support them, before summarizing some of the best practices to ensure your applications are resolution-<br />
and density-independent, and optimized for different screen sizes and layouts.<br />
The <strong>Android</strong> Developer site includes some excellent tips for supporting multiple<br />
screen types. You can find this documentation at http://developer.android<br />
.com/guide/practices/screens_support.html.<br />
Resolution Independence<br />
A display’s pixel density is calculated as a function of the physical screen size and resolution, referring<br />
to the number of physical pixels on a display relative to the physical size of that display. It’s<br />
typically measured in dots per inch (dpi).<br />
Using Density-Independent Pixels<br />
As a result of the variations in screen size and resolution for <strong>Android</strong> devices, the same number<br />
of pixels can correspond to different physical sizes on different devices based on the screen’s DPI.<br />
This makes it impossible to create consistent layouts by specifying pixels. Instead, <strong>Android</strong> uses
Designing for Every Screen Size and Density x 427<br />
density-independent pixels (dp) to specify screen dimensions that scale to appear the same on screens<br />
of the same size but which use different pixel densities.<br />
In practical terms, one density-independent pixel (dp) is equivalent to one pixel on a 160dpi screen.<br />
For example, a line specified as 2dp wide appears as 3 pixels on a display with 240dpi.<br />
Within your application you should always use density-independent pixels, avoiding specifying any<br />
layout dimensions, View sizes, or Drawable dimensions using pixel values.<br />
In addition to dp units, <strong>Android</strong> also uses a scale-independent pixel (sp) for the special case of font<br />
sizes. Scale-independent pixels use the same base unit as density-independent pixels but are additionally<br />
scaled according to the user’s preferred text size.<br />
Resource Qualifiers for Pixel Density<br />
Scaling bitmap images can result in either lost detail (when scaling downward) or pixilation (when<br />
scaling upward). To ensure that your UI is crisp, clear, and devoid of artifacts, it’s good practice to<br />
include multiple image assets for different pixel densities.<br />
Chapter 3, “Creating <strong>Application</strong>s and Activities,” introduced you to the <strong>Android</strong> resource framework,<br />
which enables you to create a parallel directory structure to store external resources for different<br />
host hardware configurations.<br />
When using Drawable resources that cannot be dynamically scaled well, you should create and<br />
include image assets optimized for each pixel density category.<br />
‰ res/drawable-ldpi — Low-density resources for screens approximately 120dpi<br />
‰ res/drawable-mdpi — Medium-density resources for screens approximately 160pi<br />
‰ res/drawable-tvdpi — Medium- to high-density resources for screens approximately<br />
213dpi; introduced in API level 13 as a specific optimization for applications targeting<br />
televisions<br />
‰ res/drawable-hdpi — High-density resources for screens approximately 240dpi<br />
‰ res/drawable-xhdpi — Extra-high density resources for screens approximately 320dpi<br />
‰ res/drawable-nodpi — Used for resources that must not be scaled regardless of the host<br />
screen’s density<br />
Supporting and Optimizing for Different Screen Sizes<br />
<strong>Android</strong> devices can come in all shapes and sizes, so when designing your UI it’s important to<br />
ensure that your layouts not only support different screen sizes, orientations, and aspect ratios, but<br />
also that they are optimized for each.<br />
It’s neither possible nor desirable to create a different absolute layout for each specific screen configuration;<br />
instead, it’s best practice to take a two-phased approach:<br />
‰ Ensure that all your layouts are capable of scaling within a reasonable set of bounds.<br />
‰ Create a set of alternative layouts whose bounds overlap such that all possible screen configurations<br />
are considered.
428 x CHAPTER 11 ADVANCED USER EXPERIENCE<br />
In practice this approach is similar to that taken by most websites and desktop applications. After<br />
a fling with fixed-width pages in the ’90s, websites now scale to fit the available space on desktop<br />
browsers and offer an alternative CSS definition to provide an optimized layout on tablets or mobile<br />
devices.<br />
Using the same approach, you can create optimized layouts for certain categories of screen configurations,<br />
which are capable of scaling to account for variation within that category.<br />
Creating Scalable Layouts<br />
The layout managers provided by the framework are designed to support the implementation of UIs<br />
that scale to fit the available space. In all cases, you should avoid defining the location of your layout<br />
elements in absolute terms.<br />
Using the Linear Layout you can create layouts represented by simple columns or rows that fill the<br />
available width or height of the screen, respectively.<br />
The Relative Layout is a flexible alternative that enables you to define the position of each UI element<br />
relative to the parent Activity and the other elements used within the layout.<br />
When defining the height or width of your scalable UI elements (such as Buttons and Text Views) it’s<br />
good practice to avoid providing specific dimensions. Instead, you can define the height and width<br />
of Views using wrap_content or match_parent attributes, as appropriate.<br />
<br />
The wrap_content flag enables the View to define its size based on the amount of space potentially<br />
available to it, whereas the match_parent flag (formally fill_parent) enables the element to<br />
expand as necessary to fill the available space.<br />
Deciding which screen element should expand (or contract) when the screen size changes is one of<br />
the most important factors in optimizing your layouts for variable screen dimensions.<br />
<strong>Android</strong> 4.0 (API level 14) introduced the Grid Layout, a highly flexible layout designed to reduce<br />
nesting and simplify the creation of adaptive and dynamic layouts.<br />
Optimizing Layouts for Different Screen Types<br />
In addition to providing layouts that scale, you should consider creating alternative layout definitions<br />
optimized for different screen sizes.<br />
There is a significant difference in screen available on a 3” QVGA smartphone display compared to<br />
a high-resolution 10.1” tablet. Similarly, and particularly for devices with significant aspect ratios,<br />
a layout that works well viewed in landscape mode might be unsuitable when the device is rotated<br />
into portrait.
Designing for Every Screen Size and Density x 429<br />
Creating a layout that scales to accommodate the space available is a good first step; it’s good<br />
practice to consider ways that you can take advantage of the extra space (or consider the effect of<br />
reduced space) to create a better user experience.<br />
This is a similar approach to websites that provide a specialized layout for users on smartphones,<br />
tablets, or desktop browsers. For <strong>Android</strong> users, the lines between each device category are blurred,<br />
so it’s best practice to optimize your layouts based on the available space rather than the type of<br />
device.<br />
The <strong>Android</strong> resource framework provides several options to supply different layouts based on the<br />
screen size and properties.<br />
Use the long and notlong decorators to supply layouts optimized for normal versus widescreen displays,<br />
and use the port and land decorators to indicate layouts to be used when the screen is viewed<br />
in portrait or landscape modes, respectively.<br />
res/layout-long-land/ // Layouts for long screens in landscape mode.<br />
res/layout-notlong-port/ // Layouts for not-long screens in portrait mode.<br />
In terms of screen size, two options are available. <strong>Android</strong> 3.2 (API level 13) introduced the capability<br />
to provide layouts based on the current screen width/height, or the smallest available screen<br />
width:<br />
res/layout-w600dp<br />
res/layout-h720dp<br />
res/layout-sw320dp<br />
These decorators enable you to determine the lowest number of device-independent pixels your<br />
layout requires in terms of height and width, and supply an alternative layout for devices that fall<br />
outside those bounds.<br />
If you plan to make your application available to earlier versions of <strong>Android</strong>, it’s good practice to<br />
use these modifiers in conjunction with the small, medium, large, and xlarge decorators.<br />
res/layout-small<br />
res/layout-normal<br />
res/layout-large<br />
res/layout-xlarge<br />
These buckets, although less specific, enable you to supply a different layout based on the size of the<br />
host device relative to a “normal” HVGA smartphone display.<br />
Typically, you can use these various decorators together to create layouts optimized for various sizes<br />
and orientations. This can lead to situations in which two or more screen configurations should use<br />
the same layout. To avoid duplication, you can define aliases.<br />
An alias enables you to create an empty layout definition that can be configured to return a specific<br />
resource when another one is requested. For example, within your resources hierarchy, you could<br />
include a res/layout/main_multipanel.xml layout that contains a multipanel layout and a res/<br />
layout/main_singlepanel.xml resource that contains a single-panel layout.
430 x CHAPTER 11 ADVANCED USER EXPERIENCE<br />
Create a res/values/layout.xml file that uses an alias to select the single panel layout:<br />
<br />
<br />
@layout/main_singlepanel<br />
<br />
For each specific configuration that should use the multi-panel resource, create a corresponding values<br />
folder:<br />
res/values-large-land<br />
res/values-xlarge<br />
And create and add a new layout.xml resource to them:<br />
<br />
<br />
@layout/main_multipanel<br />
<br />
Within your code, simply refer to the R.layout.main resource to let the system decide which underlying<br />
layout resource to use. Note that you cannot use the alias name you specify as resource identifier<br />
for any layouts stored within the res/layout folder; if you do, there will be a naming collision.<br />
Specifying Supported Screen Sizes<br />
For some applications it may not be possible to optimize your UI to support all possible screen sizes.<br />
You can use the supports-screens manifest element to specify on which screens your application<br />
can be run:<br />
<br />
In this context a small screen is any display with a resolution smaller than HVGA; a large screen is<br />
larger than a smartphone; an extra large screen is significantly larger (such as a tablet); and normal<br />
screens encompass the majority of smartphone handsets.<br />
A false value forces <strong>Android</strong> to use compatibility scaling to attempt to scale your application UI<br />
correctly. This generally results in a UI with degraded image assets that show scaling artifacts.<br />
Mirroring the new resource decorators described in the previous section, <strong>Android</strong> 3.2 (API level 13)<br />
introduced the requiresSmallestWidthDp, compatibleWidthLimitDp, and largestWidth<br />
LimitDp attributes to the supports-screen node:<br />
<br />
Although neither the <strong>Android</strong> run time nor the Google Play Store currently use these parameters<br />
to enforce compatibility, they will eventually be used on the Google Play Store in preference to the<br />
small, normal, large, and extra large parameters on supported devices.
Designing for Every Screen Size and Density x 431<br />
Creating Scalable Graphics Assets<br />
<strong>Android</strong> includes a number of simple Drawable resource types that can be defined entirely in<br />
XML. These include the ColorDrawable, ShapeDrawable, and GradientDrawable classes. These<br />
resources are stored in the res/drawable folder and can be identified in code by their lowercase<br />
XML filenames.<br />
When these Drawables are defined in XML, and you specify their attributes using density-independent<br />
pixels, the run time smoothly scales them. Like vector graphics, these Drawables can be scaled<br />
dynamically to display correctly and without scaling artifacts regardless of screen size, resolution, or<br />
pixel density. The notable exceptions to this rule are Gradient Drawables, which require a gradient<br />
radius defined in pixels.<br />
As you see later in this chapter, you can use these Drawables in combination with transformative<br />
Drawables and composite Drawables. Together, they can result in dynamic, scalable UI elements<br />
that require fewer resources and appear crisp on any screen. They are ideal to use as backgrounds<br />
for Views, layouts, Activities, and the Action Bar.<br />
<strong>Android</strong> also supports NinePatch PNG images that enable you to mark the parts of an image that<br />
can be stretched.<br />
Color Drawables<br />
A ColorDrawable, the simplest of the XML-defined Drawables, enables you to specify an image<br />
asset based on a single solid color. Color Drawables, such as this solid red Drawable, are defined as<br />
XML files using the color tag in the res/drawable folder:<br />
<br />
Shape Drawables<br />
Shape Drawable resources let you define simple primitive shapes by defining their dimensions, background,<br />
and stroke/outline using the shape tag.<br />
Each shape consists of a type (specified via the shape attribute), attributes that define the dimensions<br />
of that shape, and subnodes to specify padding, stroke (outline), and background color values.<br />
<strong>Android</strong> currently supports the following shape types as values for the shape attribute:<br />
‰ line — A horizontal line spanning the width of the parent View. The line’s width and style<br />
are described by the shape’s stroke.<br />
‰ oval — A simple oval shape.<br />
‰ rectangle — A simple rectangle shape. Also supports a corners subnode that uses a<br />
radius attribute to create a rounded rectangle.<br />
‰ ring — Supports the innerRadius and thickness attributes to let you specify the inner<br />
radius of the ring shape and its thickness, respectively. Alternatively, you can use inner<br />
RadiusRatio and thicknessRatio to define the ring’s inner radius and thickness,<br />
respectively, as a proportion of its width (where an inner radius of a quarter of the width<br />
would use the value 4).
432 x CHAPTER 11 ADVANCED USER EXPERIENCE<br />
Use the stroke subnode to specify an outline for your shapes using width and color<br />
attributes.<br />
You can also include a padding node to offset the positioning of your shape on the canvas.<br />
More usefully, you can include a subnode to specify the background color. The simplest case<br />
involves using the solid node, including the color attribute, to define a solid background<br />
color.<br />
The following snippet shows a rectangular Shape Drawable with a solid fill, rounded edges, 10dp<br />
outline, and 10dp of padding around each edge. Figure 11-1 shows the result.<br />
<br />
<br />
<br />
<br />
<br />
<br />
<br />
The following section describes the GradientDrawable class and<br />
how to specify a gradient fill for your Shape Drawables.<br />
Gradient Drawables<br />
A GradientDrawable lets you design complex gradient fills. Each<br />
gradient defines a smooth transition between two or three colors in<br />
a linear, radial, or sweep pattern.<br />
FIGURE 11-1<br />
Gradient Drawables are defined using the gradient tag as a subnode within a Shape Drawable definition<br />
(such as those defined in the preceding section).<br />
Each Gradient Drawable requires at least a startColor and endColor attribute and supports<br />
an optional middleColor. Using the type attribute you can define your gradient as one of the<br />
following:<br />
‰ linear — The default gradient type, it draws a straight color transition from startColor to<br />
endColor at an angle defined by the angle attribute.<br />
‰ radial — Draws a circular gradient from startColor to endColor from the outer edge of<br />
the shape to the center. It requires a gradientRadius attribute that specifies the radius of the<br />
gradient transition in pixels. It also optionally supports centerX and centerY attributes to<br />
offset the location of the center of the gradient.
Designing for Every Screen Size and Density x 433<br />
Because the gradient radius is defined in pixels, it does not dynamically scale for different<br />
pixel densities. To minimize banding, you may need to specify different gradient radius values<br />
for different screen resolutions and pixel densities.<br />
‰ sweep — Draws a sweep gradient that transitions from startColor to endColor along the<br />
outer edge of the parent shape (typically a ring).<br />
The following snippets show the XML for a linear gradient within a rectangle, a radial gradient<br />
within an oval, and a sweep gradient within a ring, as shown in Figure 11-2. Note that each would<br />
need to be created in a separate file within the res/drawable folder.<br />
<br />
<br />
<br />
<br />
<br />
<br />
<br />
<br />
<br />
<br />
<br />
<br />
<br />
<br />
434 x CHAPTER 11 ADVANCED USER EXPERIENCE<br />
FIGURE 11-2<br />
NinePatch Drawables<br />
NinePatch (or stretchable) images are PNG files that mark the parts of an image that can be<br />
stretched. They’re stored in your res/drawable folders with names ending in .9.png extensions.<br />
res/drawable/stretchable_background.9.png<br />
NinePatches use a one-pixel border to define the area of the image that can be stretched if the image<br />
is enlarged. This makes them particularly useful for creating backgrounds for Views or Activities<br />
that may have a variable size.<br />
To create a NinePatch, draw single-pixel black lines that represent<br />
stretchable areas along the left and top borders of your image, as<br />
shown in Figure 11-3.<br />
The unmarked sections won’t be resized, and the relative size of each<br />
of the marked sections remains the same as the image size changes, as<br />
shown in Figure 11-4.<br />
To simplify the process to create NinePatch images for your application,<br />
the <strong>Android</strong> SDK includes a WYSIWIG draw9patch tool in the<br />
/tools folder.<br />
Creating Optimized, Adaptive,<br />
and Dynamic Designs<br />
FIGURE 11-3<br />
When designing your UI, it’s important to ensure that not only are<br />
FIGURE 11-4<br />
your assets and layouts scalable, but also that they are optimized for<br />
a variety of different device types and screen sizes. A layout that looks<br />
great on a smartphone may suffer from excessive whitespace or line lengths on a tablet.<br />
Conversely, a layout optimized for a tablet device may appear cramped on a smartphone.<br />
It’s good practice to build optimized layouts for several different screen sizes that take advantage of<br />
their relative size and aspect ratio. The specific techniques used to design such UIs are beyond the<br />
scope of this book, but they are covered in detail at the <strong>Android</strong> Training site: http://developer<br />
.android.com/training/design-navigation/index.html.
Designing for Every Screen Size and Density x 435<br />
Testing, Testing, Testing<br />
With hundreds of <strong>Android</strong> devices of varying screen sizes and pixel densities now available,<br />
it’s impractical (and in some cases impossible) to physically test your application on every<br />
device.<br />
<strong>Android</strong> Virtual Devices (AVDs) are ideal platforms for testing your application with a number of<br />
different screen configurations. AVDs also have the advantage to let you configure alternative platform<br />
releases and hardware configurations.<br />
You learned how to create and use AVDs in Chapter 2, “Getting Started,” so this section focuses on<br />
how to create AVDs representative of different screens.<br />
Using Emulator Skins<br />
The simplest way to test your application’s UI is to use the built-in skins. Each skin emulates a<br />
known device configuration with a resolution, pixel density, and physical screen size.<br />
As of <strong>Android</strong> 4.0.3, the following built-in skins are available for testing:<br />
‰ QVGA — 320 × 240, 120dpi, 3.3”<br />
‰ WQVGA43 — 432 × 240, 120dpi, 3.9”<br />
‰ WQVGA400 — 240 × 400, 120dpi, 3.9”<br />
‰ WSVGA — 1024 × 600, 160dpi, 7”<br />
‰ WXGA720 — 720 ×1280, 320dpi, 4.8” (Galaxy Nexus)<br />
‰ WXGA800 — 1280 × 800, 160dpi, 10.1” (Motorola Xoom)<br />
‰ HVGA — 480 × 320, 160dpi, 3.6”<br />
‰ WVGA800 — 800 × 480, 240dpi, 3.9” (Nexus One)<br />
‰ WVGA854 — 854 × 480, 240dpi, 4.1”<br />
Testing for Custom Resolutions and Screen Sizes<br />
One of the advantages of using an AVD to evaluate devices is the ability<br />
to define arbitrary screen resolutions and pixel densities.<br />
When you start a new AVD, you see the Launch Options dialog, as<br />
shown in Figure 11-5. If you check the Scale Display to Real Size check<br />
box and specify a screen size for your virtual device, as well as the dpi<br />
of your development monitor, the emulator scales to approximately the<br />
physical size you specified.<br />
This enables you to evaluate your UI against a variety of screen sizes<br />
and pixel densities as well as resolutions and skins — an ideal way to<br />
see how your application appears on a small, high-resolution phone or<br />
a large, low-resolution tablet. FIGURE 11-5
436 x CHAPTER 11 ADVANCED USER EXPERIENCE<br />
ENSURING ACCESSIBILITY<br />
An important part of creating an inclusive and compelling UI is to ensure that it can be used by<br />
people with disabilities that require them to interact with their devices in different ways.<br />
Accessibility APIs were introduced in <strong>Android</strong> 1.6 (API level 4) to provide alternative interaction<br />
methods for users with visual, physical, or age-related disabilities that make it difficult to interact<br />
fully with a touch screen.<br />
In Chapter 4 you learned how to make your custom Views accessible and navigable. This section<br />
summarizes some of the best practices to ensure your entire user experience is accessible.<br />
Supporting Navigation Without a Touch Screen<br />
Directional controllers, such as trackballs, D-pads, and arrow keys, are the primary means of navigation<br />
for many users. To ensure that your UI is navigable without requiring a touch screen, it’s<br />
important that your application supports each of these input mechanisms.<br />
The first step is to ensure that each input View is focusable and clickable. Pressing the center or OK<br />
button should then affect the focused control in the same way as touching it using the touch screen.<br />
It’s good practice to visually indicate when a control has the input focus, allowing users to know<br />
which control they are interacting with. All the Views included in the <strong>Android</strong> SDK are focusable.<br />
The <strong>Android</strong> run time determines the focus order for each control in your layout based on an algorithm<br />
that finds the nearest neighbor in a given direction. You can manually override that order<br />
using the android:nextFocusDown, android:nextFocusLeft, android:nextFocusRight, and<br />
android:nextFocusUp attributes for any View within your layout definition. It’s good practice to<br />
ensure that consecutive navigation movements in the opposite direction should return you to your<br />
original location.<br />
Providing a Textual Description of Each View<br />
Context is of critical importance when designing your UI. Button images, text labels, or even the<br />
relative location of each control can be used to indicate the purpose of each input View.<br />
To ensure your application is accessible, consider how a user without visual context can navigate<br />
and use your UI. To assist, each View can include an android:contentDescription attribute that<br />
can be read aloud to users who have enabled the accessibility speech tools:<br />
<br />
Every View within your layout that can hold focus should have a content description that provides<br />
the entire context necessary for a user to act on it.
Introducing <strong>Android</strong> Text-to-Speech x 437<br />
INTRODUCING ANDROID TEXT-TO-SPEECH<br />
The text-to-speech (TTS) libraries, also known as speech synthesis, enable you to output synthesized<br />
speech from within your applications, allowing them to “talk” to your users.<br />
<strong>Android</strong> 4.0 (API level 14) introduced the ability for application developers to<br />
implement their own text-to-speech engines and make them available to other<br />
applications. Creating a speech synthesis engine is beyond the scope of this<br />
book and won’t be covered here. You can find further resources on the <strong>Android</strong><br />
Developer site, at http://developer.android.com/resources/articles/<br />
tts.html.<br />
Due to storage space constraints on some <strong>Android</strong> devices, the language packs are not always preinstalled<br />
on each device. Before using the TTS engine, it’s good practice to confirm the language packs<br />
are installed.<br />
To check for the TTS libraries, start a new Activity for a result using the ACTION_CHECK_TTS_DATA<br />
action from the TextToSpeech.Engine class:<br />
Intent intent = new Intent(TextToSpeech.Engine.ACTION_CHECK_TTS_DATA);<br />
startActivityForResult(intent, TTS_DATA_CHECK);<br />
The onActivityResult handler receives CHECK_VOICE_DATA_PASS if the voice data has been<br />
installed successfully. If the voice data is not currently available, start a new Activity using the<br />
ACTION_INSTALL_TTS_DATA action from the TTS Engine class to initiate its installation.<br />
Intent installVoice = new Intent(Engine.ACTION_INSTALL_TTS_DATA);<br />
startActivity(installVoice);<br />
After confirming the voice data is available, you need to create and initialize a new TextToSpeech<br />
instance. Note that you cannot use the new Text To Speech object until initialization is complete.<br />
Pass an OnInitListener into the constructor that will be fired when the TTS engine has been<br />
initialized.<br />
boolean ttsIsInit = false;<br />
TextToSpeech tts = null;<br />
protected void onActivityResult(int requestCode,<br />
int resultCode, Intent data) {<br />
if (requestCode == TTS_DATA_CHECK) {<br />
if (resultCode == Engine.CHECK_VOICE_DATA_PASS) {<br />
tts = new TextToSpeech(this, new OnInitListener() {<br />
public void onInit(int status) {<br />
if (status == TextToSpeech.SUCCESS) {<br />
ttsIsInit = true;<br />
// TODO Speak!<br />
}<br />
}
438 x CHAPTER 11 ADVANCED USER EXPERIENCE<br />
}<br />
}<br />
}<br />
});<br />
After initializing Text To Speech, you can use the speak method to synthesize voice data using the<br />
default device audio output:<br />
HashMap parameters = null;<br />
tts.speak(“Hello, <strong>Android</strong>”, TextToSpeech.QUEUE_ADD, parameters);<br />
The speak method enables you to specify a parameter either to add the new voice output to the<br />
existing queue or to flush the queue and start speaking immediately.<br />
You can affect the way the voice output sounds using the setPitch and setSpeechRate methods.<br />
Each method accepts a float parameter that modifies the pitch and speed, respectively, of the voice<br />
output.<br />
You can also change the pronunciation of your voice output using the setLanguage method. This<br />
method takes a Locale parameter to specify the country and language of the text to speak. This<br />
affects the way the text is spoken to ensure the correct language and pronunciation models are used.<br />
When you have finished speaking, use stop to halt voice output and shutdown to free the TTS<br />
resources:<br />
tts.stop();<br />
tts.shutdown();<br />
Listing 11-1 determines whether the TTS voice library is installed, initializes a new TTS engine, and<br />
uses it to speak in UK English.<br />
LISTING 11-1: Using Text-to-Speech<br />
private static int TTS_DATA_CHECK = 1;<br />
private TextToSpeech tts = null;<br />
private boolean ttsIsInit = false;<br />
private void initTextToSpeech() {<br />
Intent intent = new Intent(Engine.ACTION_CHECK_TTS_DATA);<br />
startActivityForResult(intent, TTS_DATA_CHECK);<br />
}<br />
protected void onActivityResult(int requestCode,<br />
int resultCode, Intent data) {<br />
if (requestCode == TTS_DATA_CHECK) {<br />
if (resultCode == Engine.CHECK_VOICE_DATA_PASS) {<br />
tts = new TextToSpeech(this, new OnInitListener() {<br />
public void onInit(int status) {<br />
if (status == TextToSpeech.SUCCESS) {<br />
ttsIsInit = true;<br />
if (tts.isLanguageAvailable(Locale.UK) >= 0)
Using Speech Recognition x 439<br />
}<br />
}<br />
tts.setLanguage(Locale.UK);<br />
tts.setPitch(0.8f);<br />
tts.setSpeechRate(1.1f);<br />
speak();<br />
}<br />
}<br />
});<br />
} else {<br />
Intent installVoice = new Intent(Engine.ACTION_INSTALL_TTS_DATA);<br />
startActivity(installVoice);<br />
}<br />
private void speak() {<br />
if (tts != null && ttsIsInit) {<br />
tts.speak(“Hello, <strong>Android</strong>”, TextToSpeech.QUEUE_ADD, null);<br />
}<br />
}<br />
@Override<br />
public void onDestroy() {<br />
if (tts != null) {<br />
tts.stop();<br />
tts.shutdown();<br />
}<br />
super.onDestroy();<br />
}<br />
code snippet PA4AD_Ch11_TextToSpeach/src/MyActivity.java<br />
USING SPEECH RECOGNITION<br />
<strong>Android</strong> supports voice input and speech recognition using the<br />
RecognizerIntent class. This API enables you to accept voice<br />
input into your application using the standard voice input dialog, as<br />
shown in Figure 11-6.<br />
To initialize voice recognition, call startNewActivityFor<br />
Result, passing in an Intent that specifies the RecognizerIntent<br />
.ACTION_RECOGNIZE_SPEECH or RecognizerIntent.ACTION_WEB_<br />
SEARCH actions. The former action enables you to receive the input<br />
speech within your application, whereas the latter action enables<br />
you to trigger a web search or voice action using the native<br />
providers.<br />
The launch Intent must include the RecognizerIntent.EXTRA_<br />
LANGUAGE_MODEL extra to specify the language model used to parse<br />
the input audio. This can be either LANGUAGE_MODEL_FREE_FORM<br />
or LANGUAGE_MODEL_WEB_SEARCH; both are available as static constants<br />
from the RecognizerIntent class. FIGURE 11-6
440 x CHAPTER 11 ADVANCED USER EXPERIENCE<br />
You can also specify a number of optional extras to control the language, potential result count, and<br />
display prompt using the following Recognizer Intent constants:<br />
‰ EXTRA_LANGUAGE — Specifies a language constant from the Locale class to use an input<br />
language other than the device default. You can find the current default by calling the static<br />
getDefault method on the Locale class.<br />
‰ EXTRA_MAXRESULTS — Uses an integer value to limit the number of potential recognition<br />
results returned.<br />
‰ EXTRA_PROMPT — Specifies a string that displays in the voice input dialog (shown in Figure<br />
11-6) to prompt the user to speak.<br />
The engine that handles the speech recognition may not be capable of understanding<br />
spoken input from all the languages available from the Locale class.<br />
Not all devices include support for speech recognition. In such cases it is generally<br />
possible to download the voice recognition library from the Google Play Store.<br />
Using Speech Recognition for Voice Input<br />
When using voice recognition to receive the spoken words, call startNewActivityForResult using<br />
the RecognizerIntent.ACTION_RECOGNIZE_SPEECH action, as shown in Listing 11-2.<br />
LISTING 11-2: Initiating a speech recognition request<br />
Intent intent = new Intent(RecognizerIntent.ACTION_RECOGNIZE_SPEECH);<br />
// Specify free form input<br />
intent.putExtra(RecognizerIntent.EXTRA_LANGUAGE_MODEL,<br />
RecognizerIntent.LANGUAGE_MODEL_FREE_FORM);<br />
intent.putExtra(RecognizerIntent.EXTRA_PROMPT,<br />
“or forever hold your peace”);<br />
intent.putExtra(RecognizerIntent.EXTRA_MAX_RESULTS, 1);<br />
intent.putExtra(RecognizerIntent.EXTRA_LANGUAGE, Locale.ENGLISH);<br />
startActivityForResult(intent, VOICE_RECOGNITION);<br />
code snippet PA4AD_Ch11_Speech/src/MyActivity.java<br />
When the user finishes speaking, the speech recognition engine analyzes and processes the resulting<br />
audio and then returns the results through the onActivityResult handler as an Array List of<br />
strings in the EXTRA_RESULTS extra, as shown in Listing 11-3.<br />
LISTING 11-3: Finding the results of a speech recognition request<br />
@Override<br />
protected void onActivityResult(int requestCode,<br />
int resultCode,<br />
Intent data) {
Controlling Device Vibration x 441<br />
if (requestCode == VOICE_RECOGNITION && resultCode == RESULT_OK) {<br />
ArrayList results;<br />
results =<br />
data.getStringArrayListExtra(RecognizerIntent.EXTRA_RESULTS);<br />
float[] confidence;<br />
String confidenceExtra = RecognizerIntent.EXTRA_CONFIDENCE_SCORES;<br />
confidence =<br />
data.getFloatArrayExtra(confidenceExtra);<br />
// TODO Do something with the recognized voice strings<br />
}<br />
super.onActivityResult(requestCode, resultCode, data);<br />
}<br />
code snippet PA4AD_Ch11_Speech/src/MyActivity.java<br />
Each string returned in the Array List represents a potential match for the spoken input. You can<br />
find the recognition engine’s confidence in each result using the float array returned in the EXTRA_<br />
CONFIDENCE_SCORES extra. Each value in the array is the confidence score between 0 (no confidence)<br />
and 1 (high confidence) that the speech has been correctly recognized.<br />
Using Speech Recognition for Search<br />
Rather than handling the received speech yourself, you can use the RecognizerIntent.ACTION_<br />
WEB_SEARCH action to display a web search result or to trigger another type of voice action based on<br />
the user’s speech, as shown in Listing 11-4.<br />
LISTING 11-4: Finding the results of a speech recognition request<br />
Intent intent = new Intent(RecognizerIntent.ACTION_WEB_SEARCH);<br />
intent.putExtra(RecognizerIntent.EXTRA_LANGUAGE_MODEL,<br />
RecognizerIntent.LANGUAGE_MODEL_WEB_SEARCH);<br />
startActivityForResult(intent, 0);<br />
code snippet PA4AD_Ch11_Speech/src/MyActivity.java<br />
CONTROLLING DEVICE VIBRATION<br />
In Chapter 10 you learned how to create Notifications that can use vibration to enrich event feedback.<br />
In some circumstances, you may want to vibrate the device independently of Notifications. For<br />
example, vibrating the device is an excellent way to provide haptic user feedback and is particularly<br />
popular as a feedback mechanism for games.<br />
To control device vibration, your applications needs the VIBRATE permission:<br />
442 x CHAPTER 11 ADVANCED USER EXPERIENCE<br />
Device vibration is controlled through the Vibrator Service, accessible via the getSystemService<br />
method:<br />
String vibratorService = Context.VIBRATOR_SERVICE;<br />
Vibrator vibrator = (Vibrator)getSystemService(vibratorService);<br />
Call vibrate to start device vibration; you can pass in either a vibration duration or a pattern of<br />
alternating vibration/pause sequences along with an optional index parameter that repeats the pattern<br />
starting at the index specified:<br />
long[] pattern = {1000, 2000, 4000, 8000, 16000 };<br />
vibrator.vibrate(pattern, 0); // Execute vibration pattern.<br />
vibrator.vibrate(1000); // Vibrate for 1 second.<br />
To cancel vibration, call cancel; exiting your application automatically cancels any vibration it has<br />
initiated.<br />
vibrator.cancel();<br />
WORKING WITH ANIMATIONS<br />
In Chapter 3, you learned how to define animations as external resources. Now, you get the opportunity<br />
to put them to use.<br />
<strong>Android</strong> offers three kinds of animation:<br />
‰ Tweened View Animations — Tweened animations are applied to Views, letting you define a<br />
series of changes in position, size, rotation, and opacity that animate the View contents.<br />
‰ Frame Animations — Traditional cell-based animations in which a different Drawable is<br />
displayed in each frame. Frame-by-frame animations are displayed within a View, using its<br />
Canvas as a projection screen.<br />
‰ Interpolated Property Animations — The property animation system enables you to animate<br />
almost anything within your application. It’s a framework designed to affect any object property<br />
over a period of time using the specified interpolation technique.<br />
Tweened View Animations<br />
Tweened animations offer a simple way to provide depth, movement, or feedback to your users at a<br />
minimal resource cost.<br />
Using animations to apply a set of orientation, scale, position, and opacity changes is much less<br />
resource-intensive than manually redrawing the Canvas to achieve similar effects, not to mention far<br />
simpler to implement.<br />
Tweened animations are commonly used to:<br />
‰ Transition between Activities<br />
‰ Transition between layouts within an Activity
Working with Animations x 443<br />
‰ Transition between different content displayed within the same View<br />
‰ Provide user feedback, such as indicating progress or “shaking” an input box to indicate an<br />
incorrect or invalid data entry<br />
Creating Tweened View Animations<br />
Tweened animations are created using the Animation class. The following list explains the animation<br />
types available:<br />
‰ AlphaAnimation — Lets you animate a change in the View’s transparency (opacity or alpha<br />
blending)<br />
‰ RotateAnimation — Lets you spin the selected View canvas in the XY plane<br />
‰ ScaleAnimation — Lets you to zoom in to or out from the selected View<br />
‰ TranslateAnimation — Lets you move the selected View around the screen (although it will<br />
only be drawn within its original bounds)<br />
<strong>Android</strong> offers the AnimationSet class, shown in Listing 11-5, to group and configure animations<br />
to be run as a set. You can define the start time and duration of each animation used within a set to<br />
control the timing and order of the animation sequence.<br />
LISTING 11-5: Defining an interpolated View animation<br />
<br />
<br />
<br />
code snippet PA4AD_Ch11_Animation/res/anim/popin.xml<br />
It’s important to set the start offset and duration for each child animation; otherwise,<br />
they will all start and complete at the same time.<br />
Applying Tweened Animations<br />
You can apply animations to any View by calling its startAnimation method and passing in the<br />
Animation or Animation Set to apply.
444 x CHAPTER 11 ADVANCED USER EXPERIENCE<br />
Animation sequences run once and then stop, unless you modify this behavior using the<br />
setRepeatMode and setRepeatCount methods on the Animation or Animation Set. You can<br />
force an animation to loop or repeat in reverse by setting the repeat mode of RESTART or<br />
REVERSE, respectively. Setting the repeat count controls the number of times the animation<br />
repeats.<br />
myAnimation.setRepeatMode(Animation.RESTART);<br />
myAnimation.setRepeatCount(Animation.INFINITE);<br />
myView.startAnimation(myAnimation);<br />
Using Animation Listeners<br />
The AnimationListener lets you create an event handler that’s fired when an animation begins or<br />
ends. This lets you perform actions before or after an animation has completed, such as changing<br />
the View contents or chaining multiple animations.<br />
Call setAnimationListener on an Animation object, and pass in a new implementation of<br />
AnimationListener, overriding onAnimationEnd, onAnimationStart, and onAnimationRepeat,<br />
as required:<br />
myAnimation.setAnimationListener(new AnimationListener() {<br />
public void onAnimationEnd(Animation animation) {<br />
// TODO Do something after animation is complete.<br />
}<br />
public void onAnimationStart(Animation animation) {<br />
// TODO Do something when the animation starts.<br />
}<br />
public void onAnimationRepeat(Animation animation) {<br />
// TODO Do something when the animation repeats.<br />
}<br />
});<br />
Animating Layouts and View Groups<br />
A LayoutAnimation is used to animate View Groups, applying a single Animation (or Animation<br />
Set) to each child View in a predetermined sequence.<br />
Use a LayoutAnimationController to specify an Animation (or Animation Set) that’s applied<br />
to each child View in a View Group. Each View it contains will have the same animation<br />
applied, but you can use the Layout Animation Controller to specify the order and start time for<br />
each View.<br />
<strong>Android</strong> includes two LayoutAnimationController classes:<br />
‰ LayoutAnimationController — Lets you select the start offset of each View (in milliseconds)<br />
and the order (forward, reverse, and random) to apply the animation to each child<br />
View.<br />
‰ GridLayoutAnimationController — A derived class that lets you assign the animation<br />
sequence of the child Views using grid row and column references.
Working with Animations x 445<br />
Creating Layout Animations<br />
To create a new Layout Animation, start by defining the Animation to apply to each child View.<br />
Then create a new LayoutAnimation, either in code or as an external animation resource, that references<br />
the animation to apply and defines the order and timing in which to apply it.<br />
Listing 11-6 shows a Layout Animation definition stored as popinlayout.xml. The Layout Animation<br />
applies a simple “pop-in” animation randomly to each child View of any View Group it’s assigned to.<br />
LISTING 11-6: Defining a layout animation<br />
<br />
code snippet PA4AD_Ch11_Animation/res/anim/popinlayout.xml<br />
Using Layout Animations<br />
After defining a Layout Animation, you can apply it to a View Group either in code or in the layout<br />
XML resource. In XML this is done using the android:layoutAnimation tag in the layout<br />
definition:<br />
android:layoutAnimation=”@anim/popinlayout”<br />
To set a Layout Animation in code, call setLayoutAnimation on the View Group, passing in a<br />
reference to the LayoutAnimation object you want to apply. In each case, the Layout Animation<br />
will execute once, when the View Group is first laid out. You can force it to execute again by calling<br />
scheduleLayoutAnimation on the ViewGroup object. The animation will then be executed the next<br />
time the View Group is laid out. Layout Animations also support Animation Listeners.<br />
aViewGroup.setLayoutAnimationListener(new AnimationListener() {<br />
public void onAnimationEnd(Animation _animation) {<br />
// TODO: Actions on animation complete.<br />
}<br />
public void onAnimationRepeat(Animation _animation) {}<br />
public void onAnimationStart(Animation _animation) {}<br />
});<br />
aViewGroup.scheduleLayoutAnimation();<br />
Creating and Using Frame-by-Frame Animations<br />
Frame-by-frame animations are akin to traditional cel-based cartoons in which an image is chosen<br />
for each frame. Whereas tweened animations use the target View to supply the content of the animation,<br />
frame-by-frame animations enable you to specify a series of Drawable objects that are used<br />
as the background to a View.
446 x CHAPTER 11 ADVANCED USER EXPERIENCE<br />
The AnimationDrawable class is used to create a new frame-by-frame animation presented as a<br />
Drawable resource. You can define your Animation Drawable resource as an external resource in<br />
your project’s res/drawable folder using XML.<br />
Use the animation-list tag to group a collection of item nodes, each of which uses a drawable<br />
attribute to define an image to display and a duration attribute to specify the time (in milliseconds)<br />
to display it.<br />
Listing 11-7 shows how to create a simple animation that displays a rocket taking off. (Rocket<br />
images are not included.)<br />
LISTING 11-7: Defining a frame-by-frame animation<br />
<br />
<br />
<br />
<br />
<br />
code snippet PA4AD_Ch11_Animation/res/drawable/animated_rocket.xml<br />
To display your animation, set it as the background to a View using the setBackgroundResource<br />
method:<br />
ImageView image = (ImageView)findViewById(R.id.my_animation_frame);<br />
image.setBackgroundResource(R.drawable.animated_rocket);<br />
Alternatively, use the setBackgroundDrawable to use a Drawable instance instead of a resource reference.<br />
Run the animation calling its start method.<br />
AnimationDrawable animation = (AnimationDrawable)image.getBackground();<br />
animation.start();<br />
Interpolated Property Animations<br />
<strong>Android</strong> 3.0 (API level 11) introduced a new animation technique that animates object properties.<br />
Although the tweened View animations described in the earlier section modified the appearance of<br />
the affected view, without modifying the object itself, property animations modify the properties of<br />
the underlying object directly.<br />
As a result, you can modify any property of any object — visual or otherwise — using a property<br />
animator to transition it from one value to another, over a given period of time, using the interpolation<br />
algorithm of your choice, and setting the repeat behavior as required. The value can be any<br />
object, from a regular integer to a complex Class instance.<br />
As a result, you can use property animators to create a smooth transition for anything within your<br />
code; the target property doesn’t even need to represent something visual. Property animations<br />
are effectively iterators implemented using a background timer to increment or decrement a value<br />
according to a given interpolation path over a given period of time.
Working with Animations x 447<br />
This is an incredibly powerful tool that can be used for anything from a simple View effect, such as<br />
moving, scaling, or fading a View, to complex animations, including runtime layout changes and<br />
curved transitions.<br />
Creating Property Animations<br />
The simplest technique for creating property animations is using an ObjectAnimator. The Object<br />
Animator class includes the ofFloat, ofInt, and ofObject static methods to easily create an animation<br />
that transitions the specified property of the target object between the values provided:<br />
String propertyName = “alpha”;<br />
float from = 1f;<br />
float to = 0f;<br />
ObjectAnimator anim = ObjectAnimator.ofFloat(targetObject, propertyName, from, to);<br />
Alternatively, you can provide a single value to animate the property from its current value to its<br />
final value:<br />
ObjectAnimator anim = ObjectAnimator.ofFloat(targetObject, propertyName, to);<br />
To animate a given property, there must be associated getter/setter functions on<br />
the underlying object. In the preceding example, the targetObject must include<br />
getAlpha and setAlpha methods that return and accept a float value, respectively.<br />
To target a property of a type other than integer or float, use the ofObject method. This method<br />
requires that you supply an implementation of the TypeEvaluator class. Implement the evaluate<br />
method to return an object that should be returned when the animation is a given fraction of the<br />
way through animating between the start and end objects:<br />
TypeEvaluator evaluator = new TypeEvaluator() {<br />
public MyClass evaluate(float fraction,<br />
MyClass startValue,<br />
MyClass endValue) {<br />
MyClass result = new MyClass();<br />
// TODO Modify the new object to represent itself the given<br />
// fraction between the start and end values.<br />
return result;<br />
}<br />
};<br />
// Animate between two instances<br />
ValueAnimator oa<br />
= ObjectAnimator.ofObject(evaluator, myClassFromInstance, myClassToInstance);<br />
oa.setTarget(myClassInstance);<br />
oa.start();<br />
By default, each animation will run once with a 300ms duration. Use the setDuration method to<br />
alter the amount of time the interpolator should use to complete the transition:<br />
anim.setDuration(500);
448 x CHAPTER 11 ADVANCED USER EXPERIENCE<br />
You can use the setRepeatMode and setRepeatCount methods to cause the animation to be applied<br />
either a set number of times or infinitely:<br />
anim.setRepeatCount(ValueAnimator.INFINITE);<br />
You can set the repeat mode either to restart from the beginning or to apply the animation in<br />
reverse:<br />
anim.setRepeatMode(ValueAnimator.REVERSE);<br />
To create the same Object Animator as an XML resource, create a new XML file in the res/<br />
animator folder:<br />
<br />
The filename can then be used as the resource identifier. To affect a particular object with an XML<br />
animator resource, use the AnimatorInflator.loadAnimator method, passing in the current context<br />
and the resource ID of the animation to apply to obtain a copy of the Object Animator, and<br />
then use the setTarget method to apply it to an object:<br />
Animator anim = AnimatorInflater.loadAnimator(context, resID);<br />
anim.setTarget(targetObject);<br />
By default, the interpolator used to transition between the start and end values of each animation<br />
uses a nonlinear AccelerateDecelerateInterpolator, which provides the effect of accelerating at<br />
the beginning of the transition and decelerating when approaching the end.<br />
You can use the setInterpolator method to apply one of the following SDK interpolators:<br />
‰ AccelerateDecelerateInterpolator — The rate of change starts and ends slowly but<br />
accelerates through the middle.<br />
‰ AccelerateInterpolator — The rate of change starts slowly but accelerates through the<br />
middle.<br />
‰ AnticipateInterpolator — The change starts backward and then flings forward.<br />
‰ AnticipateOvershootInterpolator — The change starts backward, flings forward, overshoots<br />
the target value, and finally goes back to the final value.<br />
‰ BounceInterpolator — The change bounces at the end.<br />
‰ DecelerateInterpolator — The rate of change starts out quickly and then decelerates.<br />
‰ LinearInterpolator — The rate of change is constant.<br />
‰ OvershootInterpolator — The change flings forward, overshoots the last value, and then<br />
comes back.
Working with Animations x 449<br />
anim.setInterpolator(new AnticipateOvershootInterpolator());<br />
You can also extend your own TimeInterpolator class to specify a custom interpolation algorithm.<br />
To execute an animation, call its start method:<br />
anim.start();<br />
Creating Property Animation Sets<br />
<strong>Android</strong> includes the AnimatorSet class to make it easier to create complex, interrelated<br />
animations.<br />
AnimatorSet bouncer = new AnimatorSet();<br />
To add a new animation to an Animator Set, use the play method. This returns an AnimatorSet<br />
.Builder object that lets you specify when to play the specified animation in relation to another:<br />
AnimatorSet mySet = new AnimatorSet();<br />
mySet.play(firstAnimation).before(concurrentAnim1);<br />
mySet.play(concurrentAnim1).with(concurrentAnim2);<br />
mySet.play(lastAnim).after(concurrentAnim2);<br />
Use the start method to execute the sequence of animations.<br />
mySet.start();<br />
Using Animation Listeners<br />
The Animator.AnimationListener class lets you create event handlers that are fired when an animation<br />
begins, ends, repeats, or is canceled:<br />
Animator.AnimatorListener l = new AnimatorListener() {<br />
public void onAnimationStart(Animator animation) {<br />
// TODO Auto-generated method stub<br />
}<br />
public void onAnimationRepeat(Animator animation) {<br />
// TODO Auto-generated method stub<br />
}<br />
public void onAnimationEnd(Animator animation) {<br />
// TODO Auto-generated method stub<br />
}<br />
public void onAnimationCancel(Animator animation) {<br />
// TODO Auto-generated method stub<br />
}<br />
};<br />
To apply an Animation Listener to your property animation, use the addListener method:<br />
anim.addListener(l);
450 x CHAPTER 11 ADVANCED USER EXPERIENCE<br />
ENHANCING YOUR VIEWS<br />
The explosive growth in the smartphone and tablet market has led to equally dramatic changes and<br />
improvements to mobile UIs.<br />
This section describes how to use more advanced UI visual effects such as Shaders, translucency,<br />
touch screens with multiple touch, OpenGL, and hardware acceleration to improve the performance<br />
and aesthetics of your Activities and Views.<br />
Advanced Canvas Drawing<br />
You were introduced to the Canvas class in Chapter 4, where you learned how to create your own<br />
Views. The Canvas is also used in Chapter 13, “Maps, Geocoding, and Location-Based Services,” to<br />
annotate Overlays for MapViews.<br />
The concept of the canvas is a common metaphor used in graphics programming and generally consists<br />
of three basic drawing components:<br />
‰ Canvas — Supplies the draw methods that paint drawing primitives onto the underlying bitmap.<br />
‰ Paint — Also referred to as a “brush,” Paint lets you specify how a primitive is drawn on<br />
the bitmap.<br />
‰ Bitmap — The surface being drawn on.<br />
Most of the advanced techniques described in this chapter involve variations and modifications to<br />
the Paint object that enable you to add depth and texture to otherwise flat raster drawings.<br />
The <strong>Android</strong> drawing API supports translucency, gradient fills, rounded rectangles, and anti-aliasing.<br />
Owing to resource limitations, <strong>Android</strong> does not support vector graphics; instead, it uses traditional<br />
raster-style repaints. The result of this raster approach is improved efficiency, but changing a Paint<br />
object does not affect primitives that have already been drawn; it affects only new elements.<br />
For those of you with a Windows development background, the two-dimensional (2D)<br />
drawing capabilities of <strong>Android</strong> are roughly equivalent to those available in GDI+.<br />
What Can You Draw?<br />
The Canvas class encapsulates the bitmap used as a surface for your artistic endeavors; it also<br />
exposes the draw* methods used to implement your designs.<br />
Without going into detail about each draw method, the following list provides a taste of the primitives<br />
available:<br />
‰ drawARGB/drawRGB/drawColor — Fills the canvas with a single color.<br />
‰ drawArc — Draws an arc between two angles within an area bounded by a rectangle.
Enhancing Your Views x 451<br />
‰ drawBitmap — Draws a bitmap on the Canvas. You can alter the appearance of the target<br />
bitmap by specifying a target size or using a matrix to transform it.<br />
‰ drawBitmapMesh — Draws a bitmap using a mesh that lets you manipulate the appearance<br />
of the target by moving points within it.<br />
‰ drawCircle — Draws a circle of a specified radius centered on a given point.<br />
‰ drawLine(s) — Draws a line (or series of lines) between two points.<br />
‰ drawOval — Draws an oval bounded by the rectangle specified.<br />
‰ drawPaint — Fills the entire Canvas with the specified Paint.<br />
‰ drawPath — Draws the specified Path. A Path object is often used to hold a collection of<br />
drawing primitives within a single object.<br />
‰ drawPicture — Draws a Picture object within the specified rectangle (not supported when<br />
using hardware acceleration.)<br />
‰ drawPosText — Draws a text string specifying the offset of each character (not supported<br />
when using hardware acceleration).<br />
‰ drawRect — Draws a rectangle.<br />
‰ drawRoundRect — Draws a rectangle with rounded edges.<br />
‰ drawText — Draws a text string on the Canvas. The text font, size, color, and rendering<br />
properties are set in the Paint object used to render the text.<br />
‰ drawTextOnPath — Draws text that follows along a specified path (not supported when<br />
using hardware acceleration).<br />
‰ drawVertices — Draws a series of tri-patches specified as a series of vertex points (not supported<br />
when using hardware acceleration).<br />
Each drawing method lets you specify a Paint object to render it. In the following sections, you<br />
learn how to create and modify Paint objects to get the most out of your drawings.<br />
Getting the Most from Your Paint<br />
The Paint class represents a paintbrush and palette. It lets you choose how to render the primitives<br />
you draw onto the Canvas using the draw methods described in the previous section. By<br />
modifying the Paint object, you can control the color, style, font, and special effects used when<br />
drawing.<br />
Not all the Paint options described here are available if you’re using hardware<br />
acceleration to improve 2D drawing performance. As a result, it’s important to<br />
check how hardware acceleration affects your 2D drawing.
452 x CHAPTER 11 ADVANCED USER EXPERIENCE<br />
Most simply, setColor enables you to select the color of a Paint, whereas the style of a Paint object<br />
(controlled using setStyle) enables you to decide if you want to draw only the outline of a drawing<br />
object (STROKE), just the filled portion (FILL), or both (STROKE_AND_FILL).<br />
Beyond these simple controls, the Paint class also supports transparency and can be modified<br />
with a variety of Shaders, filters, and effects to provide a rich palette of complex paints and<br />
brushes.<br />
The <strong>Android</strong> SDK includes several excellent projects that demonstrate most of the features available<br />
in the Paint class. They are available in the graphics subfolder of the API demos at:<br />
[sdk root folder]\samples\android-15\ApiDemos\src\com\example\android\apis\graphics<br />
In the following sections, you learn what some of these features are and how to use them. These<br />
sections outline what can be achieved (such as gradients and edge embossing) without exhaustively<br />
listing all possible alternatives.<br />
Using Translucency<br />
All colors in <strong>Android</strong> include an opacity component (alpha channel). You define an alpha value for a<br />
color when you create it using the argb or parseColor methods:<br />
// Make color red and 50% transparent<br />
int opacity = 127;<br />
int intColor = Color.argb(opacity, 255, 0, 0);<br />
int parsedColor = Color.parseColor(“#7FFF0000”);<br />
Alternatively, you can set the opacity of an existing Paint object using the setAlpha method:<br />
// Make color 50% transparent<br />
int opacity = 127;<br />
myPaint.setAlpha(opacity);<br />
Creating a paint color that’s not 100 percent opaque means that any primitive drawn with it will be<br />
partially transparent — making whatever is drawn beneath it partially visible.<br />
You can use transparency effects in any class or method that uses colors including Paint colors,<br />
Shaders, and Mask Filters.<br />
Introducing Shaders<br />
Extensions of the Shader class let you create Paints that fill drawn objects with more than a single<br />
solid color.<br />
The most common use of Shaders is to define gradient fills; gradients are an excellent way to add<br />
depth and texture to 2D drawings. <strong>Android</strong> includes three gradient Shaders as well as a Bitmap<br />
Shader and a Compose Shader.<br />
Trying to describe painting techniques seems inherently futile, so Figure 11-7 shows how each<br />
Shader works. Represented from left to right are LinearGradient, RadialGradient, and<br />
SweepGradient.
Enhancing Your Views x 453<br />
FIGURE 11-7<br />
Not included in the image in Figure 11-7 is the ComposeShader, which lets you<br />
create a composite of multiple Shaders, nor the BitmapShader, which lets you<br />
create a brush based on a bitmap image.<br />
Creating Gradient Shaders<br />
Gradient Shaders let you fill drawings with an interpolated color range. You can define the gradient<br />
in two ways. The first is a simple transition between two colors:<br />
int colorFrom = Color.BLACK;<br />
int colorTo = Color.WHITE;<br />
LinearGradient myLinearGradient =<br />
new LinearGradient(x1, y1, x2, y2,<br />
colorFrom, colorTo, TileMode.CLAMP);<br />
The second alternative is to specify a more complex series of colors distributed at set proportions:<br />
int[] gradientColors = new int[3];<br />
gradientColors[0] = Color.GREEN;<br />
gradientColors[1] = Color.YELLOW;<br />
gradientColors[2] = Color.RED;<br />
float[] gradientPositions = new float[3];<br />
gradientPositions[0] = 0.0f;<br />
gradientPositions[1] = 0.5f;<br />
gradientPositions[2] = 1.0f;<br />
RadialGradient radialGradientShader<br />
= new RadialGradient(centerX, centerY,<br />
radius,<br />
gradientColors,<br />
gradientPositions,<br />
TileMode.CLAMP);
454 x CHAPTER 11 ADVANCED USER EXPERIENCE<br />
Each gradient Shader (linear, radial, and sweep) lets you define the gradient fill using either of these<br />
techniques.<br />
Applying Shaders to Paint<br />
To use a Shader when drawing, apply it to a Paint using the setShader method:<br />
shaderPaint.setShader(myLinearGradient);<br />
Anything you draw with this Paint will be filled with the Shader you specified rather than the paint<br />
color.<br />
Using Shader Tile Modes<br />
The brush sizes of the gradient Shaders are defined using explicit bounding rectangles or center<br />
points and radius lengths; the Bitmap Shader implies a brush size through its bitmap size.<br />
If the area defined by your Shader brush is smaller than the area being filled, the TileMode determines<br />
how the remaining area will be covered. You can define which tile mode to use with the following<br />
static constants:<br />
‰ CLAMP — Uses the edge colors of the Shader to fill the extra space<br />
‰ MIRROR — Flips the Shader image horizontally and vertically so that each image seams with<br />
the last<br />
‰ REPEAT — Repeats the Shader image horizontally and vertically, but doesn’t flip it<br />
Using Mask Filters<br />
The MaskFilter classes let you assign edge effects to your Paint. Mask Filters are not supported<br />
when the Canvas is hardware-accelerated.<br />
Extensions to MaskFilter apply transformations to the alpha-channel of a Paint along its outer<br />
edge. <strong>Android</strong> includes the following Mask Filters:<br />
‰ BlurMaskFilter — Specifies a blur style and radius to feather the edges of your Paint<br />
‰ EmbossMaskFilter — Specifies the direction of the light source and ambient light level to<br />
add an embossing effect<br />
To apply a Mask Filter, use the setMaskFilter method, passing in a MaskFilter object:<br />
// Set the direction of the light source<br />
float[] direction = new float[]{ 1, 1, 1 };<br />
// Set the ambient light level<br />
float light = 0.4f;<br />
// Choose a level of specularity to apply<br />
float specular = 6;<br />
// Apply a level of blur to apply to the mask<br />
float blur = 3.5f;<br />
EmbossMaskFilter emboss = new EmbossMaskFilter(direction, light,<br />
specular, blur);
Enhancing Your Views x 455<br />
// Apply the mask<br />
if (canvas.isHardwareAccelerated())<br />
myPaint.setMaskFilter(emboss);<br />
The FingerPaint API demo included in the SDK is an excellent example of how to use<br />
MaskFilters. It demonstrates the effect of both the emboss and blur filters.<br />
Using Color Filters<br />
Whereas Mask Filters are transformations of a Paint’s alpha-channel, a ColorFilter applies a<br />
transformation to each of the RGB channels. All ColorFilter-derived classes ignore the alphachannel<br />
when performing their transformations.<br />
<strong>Android</strong> includes three Color Filters:<br />
‰ ColorMatrixColorFilter — Lets you specify a 4 x 5 ColorMatrix to apply to a Paint.<br />
Color Matrixes are commonly used to perform image processing programmatically and are<br />
useful because they support chaining transformations using matrix multiplication.<br />
‰ LightingColorFilter — Multiplies the RGB channels by the first color before adding the<br />
second. The result of each transformation will be clamped between 0 and 255.<br />
‰ PorterDuffColorFilter — Lets you use any one of the 16 Porter-Duff rules for digital<br />
image compositing to apply a specified color to the Paint. The Porter-Duff rules are defined<br />
here at http://developer.android.com/reference/android/graphics/PorterDuff<br />
.Mode.html.<br />
Apply ColorFilters using the setColorFilter method:<br />
myPaint.setColorFilter(new LightingColorFilter(Color.BLUE, Color.RED));<br />
An excellent example of using a Color Filter and Color Matrixes is in the ColorMatrixSample API<br />
example:<br />
samples\android-15\ApiDemos\src\com\example\android\apis\graphics\ColorMatrixSample.java<br />
Using Path Effects<br />
The effects described so far affect the way the Paint fills a drawing; Path Effects are used to control<br />
how its outline (or stroke) is drawn.<br />
Path Effects are particularly useful for drawing Path primitives, but they can be applied to any Paint<br />
to affect the way the stroke is drawn.<br />
Using Path Effects, you can change the appearance of a shape’s corners and control the appearance<br />
of the outline. <strong>Android</strong> includes several Path Effects, including the following:<br />
‰ CornerPathEffect — Lets you smooth sharp corners in the shape of a primitive by replacing<br />
them with rounded corners.<br />
‰ DashPathEffect — Rather than drawing a solid outline, you can use the DashPathEffect<br />
to create an outline of broken lines (dashes/dots). You can specify any repeating pattern of<br />
solid/empty line segments.
456 x CHAPTER 11 ADVANCED USER EXPERIENCE<br />
‰ DiscretePathEffect — Similar to the DashPathEffect, but with added randomness.<br />
Specifies the length of each segment and a degree of deviation from the original path to use<br />
when drawing it.<br />
‰ PathDashPathEffect — Enables you to define a new shape (path) to use as a stamp to outline<br />
the original path.<br />
The following effects let you combine multiple Path Effects to a single Paint:<br />
‰ SumPathEffect — Adds two effects to a path in sequence, such that each effect is applied to<br />
the original path and the two results are combined.<br />
‰ ComposePathEffect — Applies first one effect and then applies the second effect to the<br />
result of the first.<br />
Path Effects that modify the shape of the object being drawn change the area of the affected shape.<br />
This ensures that any fill effects applied to the same shape are drawn within the new bounds.<br />
Path Effects are applied to Paint objects using the setPathEffect method:<br />
borderPaint.setPathEffect(new CornerPathEffect(5));<br />
The Path Effects API sample gives an excellent guide to how to apply each of these effects:<br />
samples\android-15\ApiDemos\src\com\example\android\apis\graphics\PathEffects.java<br />
Changing the Transfer Mode<br />
Change a Paint’s Xfermode to affect the way it paints new colors on top of what’s already on the<br />
Canvas. Under normal circumstances, painting on top of an existing drawing layers the new shape<br />
on top. If the new Paint is fully opaque, it totally obscures the paint underneath; if it’s partially<br />
transparent, it tints the colors underneath.<br />
The following Xfermode subclasses let you change this behavior:<br />
‰ AvoidXfermode — Specifies a color and tolerance to force your Paint to avoid drawing over<br />
(or only draw over) it.<br />
‰ PixelXorXfermode — Applies a simple pixel XOR operation when covering existing colors.<br />
‰ PorterDuffXfermode — This is a very powerful transfer mode with which you can use any<br />
of the 16 Porter-Duff rules for image composition to control how the paint interacts with the<br />
existing canvas image.<br />
To apply transfer modes, use the setXferMode method:<br />
AvoidXfermode avoid = new AvoidXfermode(Color.BLUE, 10,<br />
AvoidXfermode.Mode.AVOID);<br />
borderPen.setXfermode(avoid);<br />
Improving Paint Quality with Anti-Aliasing<br />
When you create a new Paint object, you can pass in several flags that affect the way the Paint will<br />
be rendered. One of the most interesting is the ANTI_ALIAS_FLAG, which ensures that diagonal lines<br />
drawn with this paint are anti-aliased to give a smooth appearance (at the cost of performance).
Enhancing Your Views x 457<br />
Anti-aliasing is particularly important when drawing text, as anti-aliased text can be significantly<br />
easier to read. To create even smoother text effects, you can apply the SUBPIXEL_TEXT_FLAG, which<br />
applies subpixel anti-aliasing.<br />
Paint paint = new Paint(Paint.ANTI_ALIAS_FLAG|Paint.SUBPIXEL_TEXT_FLAG);<br />
You can also set both of these flags manually using the setSubpixelText and setAntiAlias<br />
methods:<br />
myPaint.setSubpixelText(true);<br />
myPaint.setAntiAlias(true);<br />
Canvas Drawing Best Practice<br />
2D owner-draw operations tend to be expensive in terms of processor use; inefficient drawing routines<br />
can block the GUI thread and have a detrimental effect on application responsiveness. This is<br />
particularly true for resource-constrained mobile devices.<br />
In Chapter 4 you learned how to create your own Views by overriding the onDraw method of new<br />
View-derived classes. You need to be aware of the resource drain and CPU-cycle cost of your onDraw<br />
method to ensure you don’t end up with an attractive application that’s unresponsive, laggy, or “janky.”<br />
A lot of techniques exist to help minimize the resource drain associated with owner-drawn controls.<br />
Rather than focus on general principles, I’ll describe some <strong>Android</strong>-specific considerations for<br />
ensuring that you can create activities that look good and remain interactive. (Note that list is not<br />
exhaustive.)<br />
‰ Consider size and orientation — When you design your Views and Overlays, be sure to consider<br />
(and test!) how they look at different resolutions, pixel densities, and sizes.<br />
‰ Create static objects once — Object creation and garbage collection are particularly expensive<br />
operations. Where possible, create drawing objects such as Paint objects, Paths, and<br />
Shaders once, rather than re-creating them each time the View is invalidated.<br />
‰ Remember that onDraw is expensive — Performing the onDraw method is an expensive<br />
process that forces <strong>Android</strong> to perform several image composition and bitmap construction<br />
operations. Many of the following points suggest ways to modify the appearance of your<br />
Canvas without having to redraw it:<br />
‰ Use Canvas transforms — Use Canvas transforms, such as rotate and translate,<br />
to simplify complex relational positioning of elements on your canvas. For example,<br />
rather than positioning and rotating each text element around a clock face, simply<br />
rotate the canvas 22.5 degrees, and draw the text in the same place.<br />
‰ Use Animations — Consider using Animations to perform preset transformations<br />
of your View rather than manually redrawing it. Scale, rotation, and translation<br />
Animations can be performed on any View within an Activity and provide a<br />
resource-efficient way to provide zoom, rotate, or shake effects.<br />
‰ Consider using bitmaps, NinePatches, and Drawable resources — If your Views<br />
feature static backgrounds, you should consider using a Drawable such as a bitmap,<br />
scalable NinePatch, or static XML Drawable rather than dynamically creating it.
458 x CHAPTER 11 ADVANCED USER EXPERIENCE<br />
‰ Avoid overdrawing — A combination of raster painting and layered Views can result in many<br />
layers being drawn on top of each other. Before drawing a layer or object, check to confirm<br />
if it will be completely obscured by a layer above it. It’s good practice to avoid drawing more<br />
than 2.5 times the number of pixels on screen per frame. Transparent pixels still count — and<br />
are more expensive to draw than opaque colors.<br />
Advanced Compass Face Example<br />
In Chapter 4, you created a simple compass UI. In the following example, you make some significant<br />
changes to the Compass View’s onDraw method to change it from a simple, flat compass to a<br />
dynamic artificial horizon, as shown in Figure 11-8. Because the image in Figure 11-8 is limited to<br />
black and white, you need to create the control to see the full effect.<br />
1. Start by adding properties to store the pitch and roll<br />
values:<br />
private float pitch;<br />
public void setPitch(float _pitch) {<br />
pitch = _pitch;<br />
sendAccessibilityEvent(AccessibilityEvent.TYPE_<br />
VIEW_TEXT_CHANGED);<br />
}<br />
public float getPitch() {<br />
return pitch;<br />
}<br />
private float roll;<br />
public void setRoll(float _roll) {<br />
roll = _roll;<br />
sendAccessibilityEvent(AccessibilityEvent.TYPE_<br />
VIEW_TEXT_CHANGED);<br />
}<br />
public float getRoll() {<br />
return roll;<br />
}<br />
FIGURE 11-8<br />
2. Modify the colors.xml resource file to include color values for the border gradient, the glass<br />
compass shading, the sky, and the ground. Also update the colors used for the border and the<br />
face markings:<br />
<br />
<br />
#F000<br />
#FFFF<br />
#FFFF<br />
#7AAA<br />
#FF444444
Enhancing Your Views x 459<br />
#FF323232<br />
#FF414141<br />
#FFFFFFFF<br />
#FFA52A2A<br />
#FFFFC125<br />
#FF5F9EA0<br />
#FF00008B<br />
<br />
3. The Paint and Shader objects used for the sky and ground in the artificial horizon are<br />
created based on the size of the current View, so they can’t be static like the Paint objects<br />
you created in Chapter 4. Instead of creating Paint objects, update the initCompassView<br />
method in the CompassView class to construct the gradient arrays and colors they use. The<br />
existing method code can be left largely intact, with some changes to the textPaint,<br />
circlePaint, and markerPaint variables, as highlighted in the following code:<br />
int[] borderGradientColors;<br />
float[] borderGradientPositions;<br />
int[] glassGradientColors;<br />
float[] glassGradientPositions;<br />
int skyHorizonColorFrom;<br />
int skyHorizonColorTo;<br />
int groundHorizonColorFrom;<br />
int groundHorizonColorTo;<br />
protected void initCompassView() {<br />
setFocusable(true);<br />
// Get external resources<br />
Resources r = this.getResources();<br />
circlePaint = new Paint(Paint.ANTI_ALIAS_FLAG);<br />
circlePaint.setColor(R.color.background_color);<br />
circlePaint.setStrokeWidth(1);<br />
circlePaint.setStyle(Paint.Style.STROKE);<br />
northString = r.getString(R.string.cardinal_north);<br />
eastString = r.getString(R.string.cardinal_east);<br />
southString = r.getString(R.string.cardinal_south);<br />
westString = r.getString(R.string.cardinal_west);<br />
textPaint = new Paint(Paint.ANTI_ALIAS_FLAG);<br />
textPaint.setColor(r.getColor(R.color.text_color));<br />
textPaint.setFakeBoldText(true);<br />
textPaint.setSubpixelText(true);<br />
textPaint.setTextAlign(Align.LEFT);<br />
textHeight = (int)textPaint.measureText(“yY”);<br />
markerPaint = new Paint(Paint.ANTI_ALIAS_FLAG);<br />
markerPaint.setColor(r.getColor(R.color.marker_color));<br />
markerPaint.setAlpha(200);
460 x CHAPTER 11 ADVANCED USER EXPERIENCE<br />
}<br />
markerPaint.setStrokeWidth(1);<br />
markerPaint.setStyle(Paint.Style.STROKE);<br />
markerPaint.setShadowLayer(2, 1, 1, r.getColor(R.color.shadow_color));<br />
3.1 Still within the initCompassView method, create the color and position arrays that<br />
will be used by a radial Shader to paint the outer border:<br />
protected void initCompassView() {<br />
[ ... Existing code ... ]<br />
}<br />
borderGradientColors = new int[4];<br />
borderGradientPositions = new float[4];<br />
borderGradientColors[3] = r.getColor(R.color.outer_border);<br />
borderGradientColors[2] = r.getColor(R.color.inner_border_one);<br />
borderGradientColors[1] = r.getColor(R.color.inner_border_two);<br />
borderGradientColors[0] = r.getColor(R.color.inner_border);<br />
borderGradientPositions[3] = 0.0f;<br />
borderGradientPositions[2] = 1-0.03f;<br />
borderGradientPositions[1] = 1-0.06f;<br />
borderGradientPositions[0] = 1.0f;<br />
3.2 Then create the radial gradient color and position arrays that will be used to create the<br />
semitransparent “glass dome” that sits on top of the View to give it the illusion of depth:<br />
protected void initCompassView() {<br />
[ ... Existing code ... ]<br />
}<br />
glassGradientColors = new int[5];<br />
glassGradientPositions = new float[5];<br />
int glassColor = 245;<br />
glassGradientColors[4] = Color.argb(65, glassColor,<br />
glassColor, glassColor);<br />
glassGradientColors[3] = Color.argb(100, glassColor,<br />
glassColor, glassColor);<br />
glassGradientColors[2] = Color.argb(50, glassColor,<br />
glassColor, glassColor);<br />
glassGradientColors[1] = Color.argb(0, glassColor,<br />
glassColor, glassColor);<br />
glassGradientColors[0] = Color.argb(0, glassColor,<br />
glassColor, glassColor);<br />
glassGradientPositions[4] = 1-0.0f;<br />
glassGradientPositions[3] = 1-0.06f;<br />
glassGradientPositions[2] = 1-0.10f;<br />
glassGradientPositions[1] = 1-0.20f;<br />
glassGradientPositions[0] = 1-1.0f;<br />
3.3 Finally, get the colors you’ll use to create the linear gradients that will represent the sky<br />
and the ground in the artificial horizon:<br />
protected void initCompassView() {<br />
[ ... Existing code ... ]
Enhancing Your Views x 461<br />
}<br />
skyHorizonColorFrom = r.getColor(R.color.horizon_sky_from);<br />
skyHorizonColorTo = r.getColor(R.color.horizon_sky_to);<br />
groundHorizonColorFrom = r.getColor(R.color.horizon_ground_from);<br />
groundHorizonColorTo = r.getColor(R.color.horizon_ground_to);<br />
4. Before you start drawing the face, create a new enum that stores each of the cardinal<br />
directions:<br />
private enum CompassDirection { N, NNE, NE, ENE,<br />
E, ESE, SE, SSE,<br />
S, SSW, SW, WSW,<br />
W, WNW, NW, NNW }<br />
5. Now you need to completely replace the existing onDraw method. You start by figuring out<br />
some size-based values, including the center of the View, the radius of the circular control,<br />
and the rectangles that will enclose the outer (heading) and inner (tilt and roll) face elements.<br />
To start, replace the existing onDraw method:<br />
@Override<br />
protected void onDraw(Canvas canvas) {<br />
6. Calculate the width of the outer (heading) ring based on the size of the font used to draw the<br />
heading values:<br />
float ringWidth = textHeight + 4;<br />
7. Calculate the height and width of the View, and use those values to establish the radius of the<br />
inner and outer face dials, as well as to create the bounding boxes for each face:<br />
int height = getMeasuredHeight();<br />
int width =getMeasuredWidth();<br />
int px = width/2;<br />
int py = height/2;<br />
Point center = new Point(px, py);<br />
int radius = Math.min(px, py)-2;<br />
RectF boundingBox = new RectF(center.x - radius,<br />
center.y - radius,<br />
center.x + radius,<br />
center.y + radius);<br />
RectF innerBoundingBox = new RectF(center.x - radius + ringWidth,<br />
center.y - radius + ringWidth,<br />
center.x + radius - ringWidth,<br />
center.y + radius - ringWidth);<br />
float innerRadius = innerBoundingBox.height()/2;<br />
8. With the dimensions of the View established, it’s time to start drawing the faces.<br />
Start from the bottom layer at the outside, and work your way in and up, starting with the<br />
outer face (heading). Create a new RadialGradient Shader using the colors and positions
462 x CHAPTER 11 ADVANCED USER EXPERIENCE<br />
you defined in step 3.2, and assign that Shader to a new Paint before using it to draw a<br />
circle:<br />
RadialGradient borderGradient = new RadialGradient(px, py, radius,<br />
borderGradientColors, borderGradientPositions, TileMode.CLAMP);<br />
Paint pgb = new Paint();<br />
pgb.setShader(borderGradient);<br />
Path outerRingPath = new Path();<br />
outerRingPath.addOval(boundingBox, Direction.CW);<br />
canvas.drawPath(outerRingPath, pgb);<br />
9. Now you need to draw the artificial horizon. You do this by dividing the circular face into<br />
two sections, one representing the sky and the other the ground. The proportion of each section<br />
depends on the current pitch.<br />
Start by creating the Shader and Paint objects that will be used to draw the sky and earth:<br />
LinearGradient skyShader = new LinearGradient(center.x,<br />
innerBoundingBox.top, center.x, innerBoundingBox.bottom,<br />
skyHorizonColorFrom, skyHorizonColorTo, TileMode.CLAMP);<br />
Paint skyPaint = new Paint();<br />
skyPaint.setShader(skyShader);<br />
LinearGradient groundShader = new LinearGradient(center.x,<br />
innerBoundingBox.top, center.x, innerBoundingBox.bottom,<br />
groundHorizonColorFrom, groundHorizonColorTo, TileMode.CLAMP);<br />
Paint groundPaint = new Paint();<br />
groundPaint.setShader(groundShader);<br />
10. Normalize the pitch and roll values to clamp them within ±90 degrees and ±180 degrees,<br />
respectively:<br />
float tiltDegree = pitch;<br />
while (tiltDegree > 90 || tiltDegree < -90)<br />
{<br />
if (tiltDegree > 90) tiltDegree = -90 + (tiltDegree - 90);<br />
if (tiltDegree < -90) tiltDegree = 90 - (tiltDegree + 90);<br />
}<br />
float rollDegree = roll;<br />
while (rollDegree > 180 || rollDegree < -180)<br />
{<br />
if (rollDegree > 180) rollDegree = -180 + (rollDegree - 180);<br />
if (rollDegree < -180) rollDegree = 180 - (rollDegree + 180);<br />
}<br />
11. Create paths that will fill each segment of the circle (ground and sky). The proportion of each<br />
segment should be related to the clamped pitch:<br />
Path skyPath = new Path();<br />
skyPath.addArc(innerBoundingBox,
Enhancing Your Views x 463<br />
-tiltDegree,<br />
(180 + (2 * tiltDegree)));<br />
12. Spin the canvas around the center in the opposite direction to the current roll, and draw the<br />
sky and ground paths using the Paints you created in step 4:<br />
canvas.save();<br />
canvas.rotate(-rollDegree, px, py);<br />
canvas.drawOval(innerBoundingBox, groundPaint);<br />
canvas.drawPath(skyPath, skyPaint);<br />
canvas.drawPath(skyPath, markerPaint);<br />
13. Next is the face marking. Start by calculating the start and endpoints for the horizontal<br />
horizon markings:<br />
int markWidth = radius / 3;<br />
int startX = center.x - markWidth;<br />
int endX = center.x + markWidth;<br />
14. To make the horizon values easier to read, you should ensure that the pitch scale always<br />
starts at the current value. The following code calculates the position of the UI between the<br />
ground and sky on the horizon face:<br />
double h = innerRadius*Math.cos(Math.toRadians(90-tiltDegree));<br />
double justTiltY = center.y - h;<br />
15. Find the number of pixels representing each degree of tilt:<br />
float pxPerDegree = (innerBoundingBox.height()/2)/45f;<br />
16. Iterate over 180 degrees, centered on the current tilt value, to give a sliding scale of possible<br />
pitch:<br />
for (int i = 90; i >= -90; i -= 10) {<br />
double ypos = justTiltY + i*pxPerDegree;<br />
}<br />
// Only display the scale within the inner face.<br />
if ((ypos < (innerBoundingBox.top + textHeight)) ||<br />
(ypos > innerBoundingBox.bottom - textHeight))<br />
continue;<br />
// Draw a line and the tilt angle for each scale increment.<br />
canvas.drawLine(startX, (float)ypos,<br />
endX, (float)ypos,<br />
markerPaint);<br />
int displayPos = (int)(tiltDegree - i);<br />
String displayString = String.valueOf(displayPos);<br />
float stringSizeWidth = textPaint.measureText(displayString);<br />
canvas.drawText(displayString,<br />
(int)(center.x-stringSizeWidth/2),<br />
(int)(ypos)+1,<br />
textPaint);
464 x CHAPTER 11 ADVANCED USER EXPERIENCE<br />
17. Draw a thicker line at the earth/sky interface. Change the stroke thickness of the marker-<br />
Paint object before drawing the line (and then set it back to the previous value):<br />
markerPaint.setStrokeWidth(2);<br />
canvas.drawLine(center.x - radius / 2,<br />
(float)justTiltY,<br />
center.x + radius / 2,<br />
(float)justTiltY,<br />
markerPaint);<br />
markerPaint.setStrokeWidth(1);<br />
18. To make it easier to read the exact roll, you should draw an arrow and display a text string<br />
that shows the value.<br />
Create a new Path, and use the moveTo/lineTo methods to construct an open arrow that<br />
points straight up. Draw the path and a text string that shows the current roll:<br />
// Draw the arrow<br />
Path rollArrow = new Path();<br />
rollArrow.moveTo(center.x - 3, (int)innerBoundingBox.top + 14);<br />
rollArrow.lineTo(center.x, (int)innerBoundingBox.top + 10);<br />
rollArrow.moveTo(center.x + 3, innerBoundingBox.top + 14);<br />
rollArrow.lineTo(center.x, innerBoundingBox.top + 10);<br />
canvas.drawPath(rollArrow, markerPaint);<br />
// Draw the string<br />
String rollText = String.valueOf(rollDegree);<br />
double rollTextWidth = textPaint.measureText(rollText);<br />
canvas.drawText(rollText,<br />
(float)(center.x - rollTextWidth / 2),<br />
innerBoundingBox.top + textHeight + 2,<br />
textPaint);<br />
19. Spin the canvas back to upright so that you can draw the rest of the face markings:<br />
canvas.restore();<br />
20. Draw the roll dial markings by rotating the canvas 10 degrees at a time, drawing a value<br />
every 30 degrees and otherwise draw a mark. When you’ve completed the face, restore the<br />
canvas to its upright position:<br />
canvas.save();<br />
canvas.rotate(180, center.x, center.y);<br />
for (int i = -180; i < 180; i += 10)<br />
{<br />
// Show a numeric value every 30 degrees<br />
if (i % 30 == 0) {<br />
String rollString = String.valueOf(i*-1);<br />
float rollStringWidth = textPaint.measureText(rollString);<br />
PointF rollStringCenter =<br />
new PointF(center.x-rollStringWidth/2,<br />
innerBoundingBox.top+1+textHeight);<br />
canvas.drawText(rollString,<br />
rollStringCenter.x, rollStringCenter.y,<br />
textPaint);<br />
}
Enhancing Your Views x 465<br />
// Otherwise draw a marker line<br />
else {<br />
canvas.drawLine(center.x, (int)innerBoundingBox.top,<br />
center.x, (int)innerBoundingBox.top + 5,<br />
markerPaint);<br />
}<br />
canvas.rotate(10, center.x, center.y);<br />
}<br />
canvas.restore();<br />
21. The final step in creating the face is drawing the heading markers around the outside edge:<br />
canvas.save();<br />
canvas.rotate(-1*(bearing), px, py);<br />
// Should this be a double?<br />
double increment = 22.5;<br />
for (double i = 0; i < 360; i += increment) {<br />
CompassDirection cd = CompassDirection.values()<br />
[(int)(i / 22.5)];<br />
String headString = cd.toString();<br />
float headStringWidth = textPaint.measureText(headString);<br />
PointF headStringCenter =<br />
new PointF(center.x - headStringWidth / 2,<br />
boundingBox.top + 1 + textHeight);<br />
if (i % increment == 0)<br />
canvas.drawText(headString,<br />
headStringCenter.x, headStringCenter.y,<br />
textPaint);<br />
else<br />
canvas.drawLine(center.x, (int)boundingBox.top,<br />
center.x, (int)boundingBox.top + 3,<br />
markerPaint);<br />
canvas.rotate((int)increment, center.x, center.y);<br />
}<br />
canvas.restore();<br />
22. With the face complete, you can add some finishing touches.<br />
Start by adding a “glass dome” over the top to give the illusion of a watch face.<br />
Using the radial gradient array you constructed earlier, create a new Shader and Paint<br />
object. Use them to draw a circle over the inner face that makes it look like it’s covered<br />
in glass:<br />
RadialGradient glassShader =<br />
new RadialGradient(px, py, (int)innerRadius,<br />
glassGradientColors,<br />
glassGradientPositions,<br />
TileMode.CLAMP);<br />
Paint glassPaint = new Paint();
466 x CHAPTER 11 ADVANCED USER EXPERIENCE<br />
glassPaint.setShader(glassShader);<br />
canvas.drawOval(innerBoundingBox, glassPaint);<br />
23. All that’s left is to draw two more circles as clean borders for the inner and outer face boundaries.<br />
Then restore the canvas to upright, and finish the onDraw method:<br />
}<br />
// Draw the outer ring<br />
canvas.drawOval(boundingBox, circlePaint);<br />
// Draw the inner ring<br />
circlePaint.setStrokeWidth(2);<br />
canvas.drawOval(innerBoundingBox, circlePaint);<br />
If you run the parent activity, you will see an artificial horizon, as shown at the beginning of this<br />
example in Figure 11-9.<br />
All code snippets in this example are part of the Chapter 11 Compass project,<br />
available for download at www.wrox.com.<br />
Hardware Acceleration<br />
<strong>Android</strong> 3.0 (API level 11) introduced a new rendering pipeline to allow applications to benefit from<br />
hardware-accelerated 2D graphics.<br />
The hardware-accelerated rendering pipeline supports most of the existing Canvas and Paint drawing<br />
options, with several exceptions, as described in the preceding sections. All the SDK Views, layouts,<br />
and effects support hardware acceleration, so in most cases it is safe to enable for your entire<br />
application — the primary exception being Views that you create yourself.<br />
For a complete list of the unsupported drawing operations see the <strong>Android</strong><br />
Developer Guide: http://developer.android.com/guide/topics/graphics/<br />
hardware-accel.html#unsupported.<br />
Managing Hardware Acceleration Use in Your <strong>Application</strong>s<br />
You can explicitly enable or disable hardware acceleration for your application by adding an<br />
android:hardwareAccelerated attribute to the application node in your manifest:<br />
<br />
To enable or disable hardware acceleration for a specific Activity, use the same attribute on that<br />
Activity’s manifest node:<br />
Enhancing Your Views x 467<br />
It’s also possible to disable hardware acceleration for a particular View within an Activity. To do so,<br />
set the layer type of the view to render using software using the setLayerType method:<br />
view.setLayerType(View.LAYER_TYPE_SOFTWARE, null);<br />
Checking If Hardware Acceleration Is Enabled<br />
Not all devices support hardware acceleration, and not all 2D graphics features are supported on<br />
a hardware-accelerated Canvas. As a result, you might choose to alter the UI presented by a View<br />
based on whether hardware acceleration is currently enabled.<br />
You can confirm hardware acceleration is active by using the isHardwareAccelerated method on<br />
either a View object or its underlying Canvas. If you are checking for hardware acceleration within<br />
your onDraw code, it’s best practice to use the Canvas.isHardwareAccelerated method:<br />
@Override<br />
public void onDraw(Canvas canvas) {<br />
if (canvas.isHardwareAccelerated()) {<br />
// TODO Hardware accelerated drawing routine.<br />
}<br />
else {<br />
// TODO Unaccelerated drawing routine.<br />
}<br />
}<br />
Introducing the Surface View<br />
Under normal circumstances, all your application’s Views are drawn on the same GUI thread. This<br />
main application thread is also used for all user interaction (such as button clicks or text entry).<br />
In Chapter 9, “Working in the Background,” you learned how to move blocking processes onto<br />
background threads. Unfortunately, you can’t do this with the onDraw method of a View; modifying<br />
a GUI element from a background thread is explicitly disallowed.<br />
When you need to update the View’s UI rapidly, or the rendering code blocks the GUI thread for<br />
too long, the SurfaceView class is the answer. A Surface View wraps a Surface object rather than<br />
a Canvas object. This is important because Surfaces can be drawn on from background threads.<br />
This is particularly useful for resource-intensive operations, or where rapid updates or high frame<br />
rates are required, such as when using 3D graphics, creating games, or previewing the camera in real<br />
time.<br />
The ability to draw independently of the GUI thread comes at the price of additional memory consumption,<br />
so although it’s a useful — sometimes necessary — way to create custom Views, you<br />
should use Surface Views with caution.<br />
When to Use a Surface View<br />
You can use a Surface View in exactly the same way you use any View-derived class. You can apply<br />
animations and place them in layouts as you would any other View.<br />
The Surface encapsulated by the Surface View supports drawing, using most of the standard<br />
Canvas methods described previously in this chapter, and also supports the full OpenGL ES library.
468 x CHAPTER 11 ADVANCED USER EXPERIENCE<br />
Surface Views are particularly useful for displaying dynamic 3D images, such as those featured in<br />
interactive games that provide immersive experiences. They’re also the best choice for displaying<br />
real-time camera previews.<br />
Creating Surface Views<br />
To create a new Surface View, create a new class that extends SurfaceView and implements<br />
SurfaceHolder.Callback. The SurfaceHolder callback notifies the View when the underlying<br />
Surface is created, destroyed, or modified. It passes a reference to the SurfaceHolder object that<br />
contains a valid Surface. A typical Surface View design pattern includes a Thread-derived class that<br />
accepts a reference to the current SurfaceHolder and independently updates it.<br />
Listing 11-8 shows a Surface View implementation for drawing using a Canvas. A new Threadderived<br />
class is created within the Surface View control, and all UI updates are handled within this<br />
new class.<br />
LISTING 11-8: Surface View skeleton implementation<br />
import android.content.Context;<br />
import android.graphics.Canvas;<br />
import android.view.SurfaceHolder;<br />
import android.view.SurfaceView;<br />
public class MySurfaceView extends SurfaceView implements<br />
SurfaceHolder.Callback {<br />
private SurfaceHolder holder;<br />
private MySurfaceViewThread mySurfaceViewThread;<br />
private boolean hasSurface;<br />
MySurfaceView(Context context) {<br />
super(context);<br />
init();<br />
}<br />
private void init() {<br />
// Create a new SurfaceHolder and assign this<br />
// class as its callback.<br />
holder = getHolder();<br />
holder.addCallback(this);<br />
hasSurface = false;<br />
}<br />
public void resume() {<br />
// Create and start the graphics update thread.<br />
if (mySurfaceViewThread == null) {<br />
mySurfaceViewThread = new MySurfaceViewThread();<br />
}<br />
}<br />
if (hasSurface == true)<br />
mySurfaceViewThread.start();
Enhancing Your Views x 469<br />
public void pause() {<br />
// Kill the graphics update thread<br />
if (mySurfaceViewThread != null) {<br />
mySurfaceViewThread.requestExitAndWait();<br />
mySurfaceViewThread = null;<br />
}<br />
}<br />
public void surfaceCreated(SurfaceHolder holder) {<br />
hasSurface = true;<br />
if (mySurfaceViewThread != null)<br />
mySurfaceViewThread.start();<br />
}<br />
public void surfaceDestroyed(SurfaceHolder holder) {<br />
hasSurface = false;<br />
pause();<br />
}<br />
public void surfaceChanged(SurfaceHolder holder, int format,<br />
int w, int h) {<br />
if (mySurfaceViewThread != null)<br />
mySurfaceViewThread.onWindowResize(w, h);<br />
}<br />
class MySurfaceViewThread extends Thread {<br />
private boolean done;<br />
MySurfaceViewThread() {<br />
super();<br />
done = false;<br />
}<br />
@Override<br />
public void run() {<br />
SurfaceHolder surfaceHolder = holder;<br />
}<br />
// Repeat the drawing loop until the thread is stopped.<br />
while (!done) {<br />
// Lock the surface and return the canvas to draw onto.<br />
Canvas canvas = surfaceHolder.lockCanvas();<br />
// TODO: Draw on the canvas!<br />
// Unlock the canvas and render the current image.<br />
surfaceHolder.unlockCanvasAndPost(canvas);<br />
}<br />
public void requestExitAndWait() {<br />
// Mark this thread as complete and combine into<br />
// the main application thread.<br />
done = true;<br />
try {<br />
join();<br />
} catch (InterruptedException ex) { }
470 x CHAPTER 11 ADVANCED USER EXPERIENCE<br />
}<br />
}<br />
}<br />
public void onWindowResize(int w, int h) {<br />
// Deal with a change in the available surface size.<br />
}<br />
code snippet PA4AD_Ch11_SurfaceView/src/MySurfaceView.java<br />
Creating 3D Views with a Surface View<br />
<strong>Android</strong> includes full support for the OpenGL ES 3D rendering framework, including support for<br />
hardware acceleration on devices that offer it. The SurfaceView provides a Surface onto which you<br />
can render your OpenGL scenes.<br />
OpenGL is commonly used in desktop applications to provide dynamic 3D UIs and animations.<br />
Resource-constrained devices don’t have the capacity for polygon handling that’s available on desktop<br />
PCs and gaming devices that feature dedicated 3D graphics processors. Within your applications,<br />
consider the load your 3D Surface View will be placing on your processor, and attempt to keep the<br />
total number of polygons being displayed, and the rate at which they’re updated, as low as possible.<br />
Creating a Doom clone for <strong>Android</strong> is well out of the scope of this book, so I’ll<br />
leave it to you to test the limits of what’s possible in a mobile 3D UI. Check out<br />
the GLSurfaceView API demo example included in the SDK distribution to see<br />
an example of the OpenGL ES framework in action.<br />
Creating Interactive Controls<br />
Anyone who has used a mobile phone is painfully aware of the challenges associated with designing<br />
intuitive UIs for mobile devices. Touch screens have been available on mobiles for many years, but<br />
it’s only recently that touch-enabled UIs have been designed to be used by fingers rather than styluses.<br />
Full physical keyboards have also become common, with the compact size of the slide-out or<br />
flip-out keyboard introducing its own challenges.<br />
As an open framework, <strong>Android</strong> is available on a wide variety of devices featuring many different<br />
permutations of input technologies, including touch screens, D-pads, trackballs, and keyboards.<br />
The challenge for you as a developer is to create intuitive UIs that make the most of whatever input<br />
hardware is available, while introducing as few hardware dependencies as possible.<br />
The techniques described in this section show how to listen for (and react to) user input from<br />
touch-screen taps, key presses, and trackball events using the following event handlers in Views and<br />
Activities:<br />
‰ onTouchEvent — The touch-screen event handler, triggered when the touch screen is<br />
touched, released, or dragged<br />
‰ onKeyDown — Called when any hardware key is pressed
Enhancing Your Views x 471<br />
‰ onKeyUp — Called when any hardware key is released<br />
‰ onTrackballEvent — Triggered by movement on the trackball<br />
Using the Touch Screen<br />
Mobile touch screens have existed since the days of the Apple Newton and the Palm Pilot, although<br />
their usability has had mixed reviews. Modern mobile devices are now all about finger input — a<br />
design principle that assumes users will use their fingers rather than a specialized stylus to touch the<br />
screen and navigate your UI.<br />
Finger-based touch makes interaction less precise and is often based more on movement than simple<br />
contact. <strong>Android</strong>’s native applications make extensive use of finger-based, touch-screen UIs, including<br />
the use of dragging motions to scroll through lists, swipe between screens, or perform actions.<br />
To create a View or Activity that uses touch-screen interaction, override the onTouchEvent handler:<br />
@Override<br />
public boolean onTouchEvent(MotionEvent event) {<br />
return super.onTouchEvent(event);<br />
}<br />
Return true if you have handled the screen press; otherwise, return false to pass events down<br />
through the View stack until the touch has been successfully handled.<br />
Processing Single and Multiple Touch Events<br />
For each gesture, the onTouchEvent handler is fired several times. Starting when the user touches<br />
the screen, multiple times while the system tracks the current finger position, and, finally, once more<br />
when the contact ends.<br />
<strong>Android</strong> 2.0 (API level 5) introduced platform support for processing an arbitrary number of simultaneous<br />
touch events. Each touch event is allocated a separate pointer identifier that is referenced in<br />
the Motion Event parameter of the onTouchEvent handler.<br />
Not all touch-screen hardware reports multiple simultaneous screen presses. In<br />
cases in which the hardware does not support multiple touches, the platform<br />
returns a single touch event.<br />
Call getAction on the MotionEvent parameter to find the event type that triggered the handler. For<br />
either a single touch device, or the first touch event on a multitouch device, you can use the ACTION_<br />
UP/DOWN/MOVE/CANCEL/OUTSIDE constants to find the event type:<br />
@Override<br />
public boolean onTouchEvent(MotionEvent event) {<br />
int action = event.getAction();<br />
switch (action) {<br />
case (MotionEvent.ACTION_DOWN):<br />
// Touch screen pressed<br />
return true;
472 x CHAPTER 11 ADVANCED USER EXPERIENCE<br />
}<br />
}<br />
case (MotionEvent.ACTION_MOVE):<br />
// Contact has moved across screen<br />
return true;<br />
case (MotionEvent.ACTION_UP):<br />
// Touch screen touch ended<br />
return true;<br />
case (MotionEvent.ACTION_CANCEL):<br />
// Touch event cancelled<br />
return true;<br />
case (MotionEvent.ACTION_OUTSIDE):<br />
// Movement has occurred outside the<br />
// bounds of the current screen element<br />
return true;<br />
default: return super.onTouchEvent(event);<br />
To track touch events from multiple pointers, you need to apply the MotionEvent.ACTION_MASK<br />
and MotionEvent.ACTION_POINTER_ID_MASK constants to find the touch event (either ACTION_<br />
POINTER_DOWN or ACTION_POINTER_UP) and the pointer ID that triggered it, respectively. Call get-<br />
PointerCount to find if this is a multiple-touch event.<br />
@Override<br />
public boolean onTouchEvent(MotionEvent event) {<br />
int action = event.getAction();<br />
}<br />
if (event.getPointerCount() > 1) {<br />
int actionPointerId = action & MotionEvent.ACTION_POINTER_ID_MASK;<br />
int actionEvent = action & MotionEvent.ACTION_MASK;<br />
// Do something with the pointer ID and event.<br />
}<br />
return super.onTouchEvent(event);<br />
The Motion Event also includes the coordinates of the current screen contact. You can access these<br />
coordinates using the getX and getY methods. These methods return the coordinate relative to the<br />
responding View or Activity.<br />
In the case of multiple-touch events, each Motion Event includes the current position of each<br />
pointer. To find the position of a given pointer, pass its index into the getX or getY methods. Note<br />
that its index is not equivalent to the pointer ID. To find the index for a given pointer, use the find-<br />
PointerIndex method, passing in the pointer ID whose index you need:<br />
int xPos = -1;<br />
int yPos = -1;<br />
if (event.getPointerCount() > 1) {<br />
int actionPointerId = action & MotionEvent.ACTION_POINTER_ID_MASK;<br />
int actionEvent = action & MotionEvent.ACTION_MASK;<br />
}<br />
int pointerIndex = event.findPointerIndex(actionPointerId);<br />
xPos = (int)event.getX(pointerIndex);<br />
yPos = (int)event.getY(pointerIndex);
Enhancing Your Views x 473<br />
else {<br />
// Single touch event.<br />
xPos = (int)event.getX();<br />
yPos = (int)event.getY();<br />
}<br />
The Motion Event parameter also includes the pressure being applied to the screen using get<br />
Pressure, a method that returns a value usually between 0 (no pressure) and 1 (normal pressure).<br />
Depending on the calibration of the hardware, it may be possible to return values<br />
greater than 1.<br />
Finally, you can also determine the normalized size of the current contact area by using the getSize<br />
method. This method returns a value between 0 and 1, where 0 suggests a precise measurement and<br />
1 indicates a possible “fat touch” event in which the user may not have intended to press anything.<br />
Tracking Movement<br />
Whenever the current touch contact position, pressure, or size changes, a new onTouchEvent is triggered<br />
with an ACTION_MOVE action.<br />
The Motion Event parameter can include historical values, in addition to the fields described previously.<br />
This history represents all the movement events that have occurred between the previously<br />
handled onTouchEvent and this one, allowing <strong>Android</strong> to buffer rapid movement changes to provide<br />
fine-grained capture of movement data.<br />
You can find the size of the history by calling getHistorySize, which returns the number of movement<br />
positions available for the current event. You can then obtain the times, pressures, sizes, and<br />
positions of each of the historical events by using a series of getHistorical* methods and passing<br />
in the position index. Note that as with the getX and getY methods described earlier, you can pass<br />
in a pointer index value to track historical touch events for multiple cursors.<br />
int historySize = event.getHistorySize();<br />
long time = event.getHistoricalEventTime(i);<br />
if (event.getPointerCount() > 1) {<br />
int actionPointerId = action & MotionEvent.ACTION_POINTER_ID_MASK;<br />
int pointerIndex = event.findPointerIndex(actionPointerId);<br />
for (int i = 0; i < historySize; i++) {<br />
float pressure = event.getHistoricalPressure(pointerIndex, i);<br />
float x = event.getHistoricalX(pointerIndex, i);<br />
float y = event.getHistoricalY(pointerIndex, i);<br />
float size = event.getHistoricalSize(pointerIndex, i);<br />
// TODO: Do something with each point<br />
}<br />
}<br />
else {<br />
for (int i = 0; i < historySize; i++) {<br />
float pressure = event.getHistoricalPressure(i);
474 x CHAPTER 11 ADVANCED USER EXPERIENCE<br />
}<br />
}<br />
float x = event.getHistoricalX(i);<br />
float y = event.getHistoricalY(i);<br />
float size = event.getHistoricalSize(i);<br />
// TODO: Do something with each point<br />
The normal pattern for handling movement events is to process each of the historical events first,<br />
followed by the current Motion Event values, as shown in Listing 11-9.<br />
LISTING 11-9: Handling touch screen movement events<br />
@Override<br />
public boolean onTouchEvent(MotionEvent event) {<br />
int action = event.getAction();<br />
switch (action) {<br />
case (MotionEvent.ACTION_MOVE):<br />
{<br />
int historySize = event.getHistorySize();<br />
for (int i = 0; i < historySize; i++) {<br />
float x = event.getHistoricalX(i);<br />
float y = event.getHistoricalY(i);<br />
processMovement(x, y);<br />
}<br />
float x = event.getX();<br />
float y = event.getY();<br />
processMovement(x, y);<br />
}<br />
}<br />
return true;<br />
}<br />
return super.onTouchEvent(event);<br />
private void processMovement(float _x, float _y) {<br />
// Todo: Do something on movement.<br />
}<br />
code snippet PA4AD_Ch11_Touch/src/MyView.java<br />
Using an On Touch Listener<br />
You can listen for touch events without subclassing an existing View by attaching an<br />
OnTouchListener to any View object, using the setOnTouchListener method:<br />
myView.setOnTouchListener(new OnTouchListener() {<br />
public boolean onTouch(View _view, MotionEvent _event) {
Enhancing Your Views x 475<br />
}<br />
});<br />
// TODO Respond to motion events<br />
return false;<br />
Using the Device Keys, Buttons, and D-Pad<br />
Button and key-press events for all hardware keys are handled by the onKeyDown and onKeyUp handlers<br />
of the active Activity or the focused View. This includes keyboard keys, the D-pad, and the<br />
volume, back, dial, and hang-up buttons. The only exception is the home key, which is reserved to<br />
ensure that users can never get locked within an application.<br />
To have your View or Activity react to button presses, override the onKeyUp and onKeyDown event<br />
handlers:<br />
@Override<br />
public boolean onKeyDown(int _keyCode, KeyEvent _event) {<br />
// Perform on key pressed handling, return true if handled<br />
return false;<br />
}<br />
@Override<br />
public boolean onKeyUp(int _keyCode, KeyEvent _event) {<br />
// Perform on key released handling, return true if handled<br />
return false;<br />
}<br />
The keyCode parameter contains the value of the key being pressed; compare it to the static key<br />
code values available from the KeyEvent class to perform key-specific processing.<br />
The KeyEvent parameter also includes the isAltPressed, isShiftPressed, and isSymPressed<br />
methods to determine if the alt, shift, or symbols keys are also being held. <strong>Android</strong> 3.0 (API level<br />
11) introduced the isCtrlPressed and isFunctionPressed methods to determine if the control or<br />
function keys are pressed. The static isModifierKey method accepts the keyCode and determines<br />
whether this key event was triggered by the user pressing one of these modifier keys.<br />
Using the On Key Listener<br />
To respond to key presses within existing Views in your Activities, implement an OnKeyListener,<br />
and assign it to a View using the setOnKeyListener method. Rather than implementing a separate<br />
method for key-press and key-release events, the OnKeyListener uses a single onKey event.<br />
myView.setOnKeyListener(new OnKeyListener() {<br />
public boolean onKey(View v, int keyCode, KeyEvent event) {<br />
// TODO Process key press event, return true if handled<br />
return false;<br />
}<br />
});<br />
Use the keyCode parameter to find the key pressed. The KeyEvent parameter is used to determine<br />
if the key has been pressed or released, where ACTION_DOWN represents a key press and ACTION_UP<br />
signals its release.
476 x CHAPTER 11 ADVANCED USER EXPERIENCE<br />
Using the Trackball<br />
Many mobile devices offer a trackball as a useful alternative (or addition) to the touch screen and<br />
D-pad. Trackball events are handled by overriding the onTrackballEvent method in your View or<br />
Activity.<br />
Like touch events, trackball movement is included in a MotionEvent parameter. In this case,<br />
the MotionEvent contains the relative movement of the trackball since the last trackball event,<br />
normalized so that 1 represents the equivalent movement caused by the user pressing the D-pad<br />
key.<br />
You can find the vertical change by using the getY method, and find the horizontal scrolling<br />
through the getX method:<br />
@Override<br />
public boolean onTrackballEvent(MotionEvent _event) {<br />
float vertical = _event.getY();<br />
float horizontal = _event.getX();<br />
// TODO Process trackball movement.<br />
return false;<br />
}<br />
ADVANCED DRAWABLE RESOURCES<br />
Earlier in this chapter you examined a number of scalable Drawable resources, including<br />
shapes, gradients, and colors. This section introduces a number of additional XML-defined<br />
Drawables.<br />
Composite Drawables<br />
Use composite Drawables to combine and manipulate other Drawable resources. You can use any<br />
Drawable resource within the following composite resource definitions, including bitmaps, shapes,<br />
and colors. Similarly, you can use these new Drawables within each other and assign them to Views<br />
in the same way as all other Drawable assets.<br />
Transformative Drawables<br />
You can scale and rotate existing Drawable resources using the aptly named ScaleDrawable and<br />
RotateDrawable classes. These transformative Drawables are particularly useful for creating progress<br />
bars or animating Views.<br />
‰ ScaleDrawable — Within the scale tag, use the scaleHeight and scaleWidth attributes<br />
to define the target height and width relative to the bounding box of the original Drawable,<br />
respectively. Use the scaleGravity attribute to control the anchor point for the scaled<br />
image.<br />
<br />
Advanced Drawable Resources x 477<br />
android:scaleHeight=”100%”<br />
android:scaleWidth=”100%”<br />
android:scaleGravity=”center_vertical|center_horizontal”<br />
/><br />
‰ RotateDrawable — Within the rotate tag, use fromDegrees and toDegrees to define the<br />
start and end rotation angle around a pivot point, respectively. Define the pivot using the<br />
pivotX and pivotY attributes, specifying a percentage of the Drawable’s width and height,<br />
respectively, using nn% notation.<br />
<br />
<br />
To apply the scaling and rotation at run time, use the setImageLevel method on the View object<br />
hosting the Drawable to move between the start and finish values on a scale of 0 to 10,000. This<br />
allows you to define a single Drawable that can be modified to suit particular circumstances — such<br />
as an arrow that can point in multiple directions.<br />
When moving through levels, level 0 represents the start angle (or smallest scale result). Level<br />
10,000 represents the end of the transformation (the finish angle or highest scale). If you do not<br />
specify the image level, it will default to 0.<br />
ImageView rotatingImage<br />
= (ImageView)findViewById(R.id.RotatingImageView);<br />
ImageView scalingImage<br />
= (ImageView)findViewById(R.id.ScalingImageView);<br />
// Rotate the image 50% of the way to its final orientation.<br />
rotatingImage.setImageLevel(5000);<br />
// Scale the image to 50% of its final size.<br />
scalingImage.setImageLevel(5000);<br />
Layer Drawables<br />
A LayerDrawable lets you composite several Drawable resources on top of one another. If you<br />
define an array of partially transparent Drawables, you can stack them on top of one another to<br />
create complex combinations of dynamic shapes and transformations.<br />
Similarly, you can use Layer Drawables as the source for the transformative Drawable resources<br />
described in the preceding section, or the State List and Level List Drawables that follow.<br />
Layer Drawables are defined via the layer-list node tag. Within that tag, create a new item subnode<br />
using the drawable attribute to specify each Drawables to add. Each Drawable will be stacked<br />
in index order, with the first item in the array at the bottom of the stack.
478 x CHAPTER 11 ADVANCED USER EXPERIENCE<br />
<br />
<br />
<br />
<br />
<br />
<br />
<br />
State List Drawables<br />
A State List Drawable is a composite resource that enables you to specify a different Drawable to<br />
display based on the state of the View to which it has been assigned.<br />
Most native <strong>Android</strong> Views use State List Drawables, including the image used on Buttons and the<br />
background used for standard List View items.<br />
To define a State List Drawable, create an XML file containing a root selector tag. Add a series of<br />
item subnodes, each of which uses an android:state_* attribute and android:drawable attribute<br />
to assign a specific Drawable to a particular state:<br />
<br />
<br />
<br />
<br />
<br />
<br />
Each state attribute can be set to true or false, allowing you to specify a different Drawable for<br />
each combination of the following list View states:<br />
‰ android:state_pressed — Pressed or not pressed.<br />
‰ android:state_focused — Has focus or does not have focus.<br />
‰ android:state_hovered — Introduced in API level 11, the cursor is hovering over the view<br />
or is not hovering.<br />
‰ android:state_selected — Selected or not selected.<br />
‰ android:state_checkable — Can or can’t be checked.<br />
‰ android:state_checked — Is or isn’t checked.<br />
‰ android:state_enabled — Enabled or disabled.<br />
‰ android:state_activated — Activated or not activated.<br />
‰ android:state_window_focused — The parent window has focus or does not have focus.<br />
When deciding which Drawable to display for a given View, <strong>Android</strong> will apply the first item in the<br />
state list that matches the current state of the object. As a result, your default value should be the<br />
last in the list.
Copy, Paste, and the Clipboard x 479<br />
Level List Drawables<br />
Using a Level List Drawable you can create an array of Drawable resources, assigning an integer<br />
index value for each layer. Use the level-list node to create a new Level List Drawable, using<br />
item subnodes to define each layer, with android:drawable / android:maxLevel attributes defining<br />
the Drawable for each layer and its corresponding index.<br />
<br />
<br />
<br />
<br />
<br />
<br />
<br />
<br />
<br />
To select which image to display in code, call setImageLevel on the View displaying the Level List<br />
Drawable resource, passing in the index of the Drawable you want to display:<br />
imageView.setImageLevel(5);<br />
The View will display the image corresponding to the index with an equal or greater value to the<br />
one specified.<br />
COPY, PASTE, AND THE CLIPBOARD<br />
<strong>Android</strong> 3.0 (API level 11) introduced support for full copy and paste operations within (and<br />
between) <strong>Android</strong> applications using the Clipboard Manager:<br />
ClipboardManager clipboard = (ClipboardManager)getSystemService(CLIPBOARD_SERVICE);<br />
The clipboard supports text strings, URIs (typically directed at a Content Provider item), and Intents<br />
(for copying application shortcuts). To copy an object to the clipboard, create a new ClipData<br />
object that contains a ClipDescription that describes the meta data related to the copied object,<br />
and any number of ClipData.Item objects, as described in the following section. Add it to the clipboard<br />
using the setPrimaryClip method:<br />
clipboard.setPrimaryClip(newClip);<br />
The clipboard can contain only one Clip Data object at any time. Copying a new object replaces the<br />
previously held clipboard item. As a result, you can assume neither that your application will be the<br />
last to have copied something to the clipboard nor that it will be the only application that pastes it.<br />
Copying Data to the Clipboard<br />
The ClipData class includes a number of static convenience methods to simplify the creation of<br />
typical Clip Data object. Use the newPlainText method to create a new Clip Data that includes<br />
the specified string, sets the description to the label provided, and sets the MIME type to<br />
MIMETYPE_TEXT_PLAIN:<br />
ClipData newClip = ClipData.newPlainText(“copied text”,”Hello, <strong>Android</strong>!”);
480 x CHAPTER 11 ADVANCED USER EXPERIENCE<br />
For Content Provider-based items, use the newUri method, specifying a Content Resolver, label, and<br />
URI from which the data is to be pasted:<br />
ClipData newClip = ClipData.newUri(getContentResolver(),”URI”, myUri);<br />
Pasting Clipboard Data<br />
To provide a good user experience, you should enable and disable the paste option from your UI<br />
based on whether there is data copied to the clipboard. You can do this by querying the clipboard<br />
service using the hasPrimaryClip method:<br />
if (!(clipboard.hasPrimaryClip())) {<br />
// TODO Disable paste UI option.<br />
It’s also possible to query the data type of the Clip Data object currently in the clipboard. Use the<br />
getPrimaryClipDescription method to extract the metadata for the clipboard data, using its has-<br />
MimeType method to specify the MIME type you support pasting into your application:<br />
if (!(clipboard.getPrimaryClipDescription().hasMimeType(MIMETYPE_TEXT_PLAIN)))<br />
{<br />
// TODO Disable the paste UI option if the content in<br />
// the clipboard is not of a supported type.<br />
}<br />
else {<br />
// TODO Enable the paste UI option if the clipboard contains data<br />
// of a supported type.<br />
}<br />
To access the data itself, use the getItemAt method, passing in the index of the item you want to<br />
retrieve:<br />
ClipData.Item item = clipboard.getPrimaryClip().getItemAt(0);<br />
You can extract the text, URI, or Intent using the getText, getUri, and getIntent methods,<br />
respectively:<br />
CharSequence pasteData = item.getText();<br />
Intent pastIntent = item.getIntent();<br />
Uri pasteUri = item.getUri();<br />
It’s also possible to paste the content of any clipboard item, even if your application supports only<br />
text. Using the coerceToText method you can transform the contents of a ClipData.Item object<br />
into a string.<br />
CharSequence pasteText = item.coerceToText(this);
12<br />
Hardware Sensors<br />
WHAT’S IN THIS CHAPTER?<br />
‰ Using the Sensor Manager<br />
‰ Introducing the available sensor types<br />
‰ Finding a device’s natural orientation<br />
‰ Remapping a device’s orientation reference frame<br />
‰ Monitoring sensors and interpreting sensor values<br />
‰ Using sensors to monitor a device’s movement and orientation<br />
‰ Using sensors to monitor a device’s environment<br />
Modern <strong>Android</strong> devices are much more than simple communications or web browsing<br />
platforms. They are now extra-sensory devices that use hardware sensors, including accelerometers,<br />
gyroscopes, and barometers, to provide a platform to extend your perceptions.<br />
Sensors that detect physical and environmental properties offer an exciting avenue for<br />
innovations that enhance the user experience of mobile applications. The incorporation of an<br />
increasingly rich array of sensor hardware in modern devices provides new possibilities for<br />
user interaction and application development, including augmented reality, movement-based<br />
input, and environmental customizations.<br />
In this chapter you’ll be introduced to the sensors currently available in <strong>Android</strong> and how to<br />
use the Sensor Manager to monitor them.<br />
You’ll take a closer look at the accelerometer, orientation, and gyroscopic sensors, and use<br />
them to determine changes in the device orientation and acceleration, regardless of the natural<br />
orientation of the host device. This is particularly useful for creating motion-based user<br />
interfaces (UIs).
482 x CHAPTER 12 HARDWARE SENSORS<br />
You’ll also explore the environmental sensors, including how to use the barometer to detect the<br />
current altitude, the light Sensor to determine the level of cloud cover, and the temperature Sensor<br />
to measure the ambient temperature.<br />
Finally, you’ll learn about the virtual and composite Sensors, which amalgamate the output of<br />
several hardware sensors to provide smoother and more accurate results.<br />
USING SENSORS AND THE SENSOR MANAGER<br />
The Sensor Manager is used to manage the sensor hardware available on <strong>Android</strong> devices. Use<br />
getSystemService to return a reference to the Sensor Manager Service, as shown in the following<br />
snippet:<br />
String service_name = Context.SENSOR_SERVICE;<br />
SensorManager sensorManager = (SensorManager)getSystemService(service_name);<br />
Rather than interacting with the sensor hardware directly, they are represented by Sensor objects<br />
that describe the properties of the hardware sensor they represent, including its type, name, manufacturer,<br />
and details on its accuracy and range.<br />
The Sensor class includes a set of constants that describe which type of hardware sensor is being<br />
represented by a particular Sensor object. These constants take the form of Sensor.TYPE_.<br />
The following section describes each supported sensor type, after which you’ll learn how to find and<br />
use these sensors.<br />
Supported <strong>Android</strong> Sensors<br />
The following sections describe each sensor type currently available. Note that the hardware<br />
available on the host device determines which of these sensors will be available to your application.<br />
‰ Sensor.TYPE_AMBIENT_TEMPERATURE — Introduced in <strong>Android</strong> 4.0 (API level 14) to replace<br />
the ambiguous — and deprecated — Sensor.TYPE_TEMPERATURE. This is a thermometer<br />
that returns the temperature in degrees Celsius; the temperature returned will be the ambient<br />
room temperature.<br />
‰ Sensor.TYPE_ACCELEROMETER — A three-axis accelerometer that returns the current<br />
acceleration along three axes in m/s 2 (meters per second, per second.) The accelerometer<br />
is explored in greater detail later in this chapter.<br />
‰ Sensor.TYPE_GRAVITY — A three-axis gravity sensor that returns the current direction and<br />
magnitude of gravity along three axes in m/s 2 . The gravity sensor typically is implemented as<br />
a virtual sensor by applying a low-pass filter to the accelerometer sensor results.<br />
‰ Sensor.TYPE_LINEAR_ACCELERATION — A three-axis linear acceleration Sensor that returns the<br />
acceleration, not including gravity, along three axes in m/s 2 . Like the gravity sensor, the linear<br />
acceleration typically is implemented as a virtual sensor using the accelerometer output. In this<br />
case, to obtain the linear acceleration, a high-pass filter is applied to the accelerometer output.<br />
‰ Sensor.TYPE_GYROSCOPE — A three-axis gyroscope that returns the rate of device rotation<br />
along three axes in radians/second. You can integrate the rate of rotation over time to
Using Sensors and the Sensor Manager x 483<br />
determine the current orientation of the device; however, it generally is better practice<br />
to use this in combination with other sensors (typically the accelerometers) to provide<br />
asmoothed and corrected orientation. You’ll learn more about the gyroscope Sensor later<br />
in this chapter.<br />
‰ Sensor.TYPE_ROTATION_VECTOR — Returns the orientation of the device as a combination of<br />
an angle around an axis. It typically is used as an input to the getRotationMatrixFromVector<br />
method from the Sensor Manager to convert the returned rotation vector into a rotation matrix.<br />
The rotation vector Sensor typically is implemented as a virtual sensor that can combine and<br />
correct the results obtained from multiple sensors, such as the accelerometers and gyroscopes,<br />
to provide a smoother rotation matrix.<br />
‰ Sensor.TYPE_MAGNETIC_FIELD — A magnetometer that finds the current magnetic field in<br />
microteslas (μT) along three axes.<br />
‰ Sensor.TYPE_PRESSURE — An atmospheric pressure sensor, or barometer, that returns the<br />
current atmospheric pressure in millibars (mbars) as a single value. The pressure Sensor can<br />
be used to determine altitude using the getAltitude method on the Sensor Manager to<br />
compare the atmospheric pressure in two locations. Barometers can also be used in weather<br />
forecasting by measuring changes in atmospheric pressure in the same location.<br />
‰ Sensor.TYPE_RELATIVE_HUMIDITY — A relative humidity sensor that returns the current<br />
relative humidity as a percentage. This Sensor was introduced in <strong>Android</strong> 4.0 (API level 14).<br />
‰ Sensor.TYPE_PROXIMITY — A proximity sensor that indicates the distance between the<br />
device and the target object in centimeters. How a target object is selected, and the distances<br />
supported, will depend on the hardware implementation of the proximity detector. Some<br />
proximity sensors can return only “near” or “far” results, in which case the latter will be<br />
represented as the Sensor’s maximum range, and the former using any lower value. Typical<br />
uses for the proximity sensor are to detect when the device is being held up against the user’s<br />
ear, to automatically adjust screen brightness, or to initiate a voice command.<br />
‰ Sensor.TYPE_LIGHT — An ambient light sensor that returns a single value describing the<br />
ambient illumination in lux. A light sensor commonly is used to control the screen brightness<br />
dynamically.<br />
Introducing Virtual Sensors<br />
<strong>Android</strong> Sensors typically work independently of each other, each reporting the results obtained<br />
from a particular piece of hardware without applying any filtering or smoothing. In some cases it<br />
can be helpful to use virtual Sensors that present simplified, corrected, or composite sensor data in a<br />
way that makes them easier to use within some applications.<br />
The gravity, linear-acceleration, and rotation-vector Sensors described previously are examples<br />
of virtual Sensors provided by the framework. They may use a combination of accelerometers,<br />
magnetic-field sensors, and gyroscopes, rather than the output of a specific piece of hardware.<br />
In some cases the underlying hardware will also provide virtual sensors. In such cases both<br />
the framework and hardware virtual Sensors are offered, with the default sensor being the best<br />
available.
484 x CHAPTER 12 HARDWARE SENSORS<br />
Corrected gyroscope and orientation Sensors are also available as virtual sensors that attempt to<br />
improve the quality and performance of their respective hardware sensors. This involves using filters<br />
and the output of multiple Sensors to smooth, correct, or filter the raw output.<br />
To ensure predictability and consistency across platforms and devices, the Sensor Manager always<br />
offers you the hardware Sensors by default. It’s good practice to experiment with all the available<br />
Sensors of a given type to determine the best alternative for your particular application.<br />
Finding Sensors<br />
In addition to including virtual sensors, any <strong>Android</strong> device potentially could include several hardware<br />
implementations of a particular sensor type.<br />
To find every Sensor available on the host platform, use getSensorList on the Sensor Manager,<br />
passing in Sensor.TYPE_ALL:<br />
List allSensors = sensorManager.getSensorList(Sensor.TYPE_ALL);<br />
To find a list of all the available Sensors of a particular type, use getSensorList, specifying<br />
the type of Sensor you require, as shown in the following code that returns all the available<br />
gyroscopes:<br />
List gyroscopes = sensorManager.getSensorList(Sensor.TYPE_GYROSCOPE);<br />
If there are multiple Sensor implementations for a given sensor type, you can decide which of the<br />
returned Sensors to use by querying each returned Sensor object. Each Sensor reports its name,<br />
power use, minimum delay latency, maximum range, resolution, and vendor type. By convention,<br />
any hardware Sensor implementations are returned at the top of the list, with virtual corrected<br />
implementations last.<br />
You can find the default Sensor implementation for a given type by using the Sensor Manager’s<br />
getDefaultSensor method. If no default Sensor exists for the specified type, the method returns null.<br />
The following snippet returns the default pressure sensor:<br />
Sensor defaultBarometer = sensorManager.getDefaultSensor(Sensor.TYPE_PRESSURE);<br />
The following code snippet shows how to select a light sensor with the highest maximum range and<br />
lowest power requirement, and the corrected gyroscope, if it’s available:<br />
List lightSensors<br />
= sensorManager.getSensorList(Sensor.TYPE_LIGHT);<br />
List gyroscopes<br />
= sensorManager.getSensorList(Sensor.TYPE_GYROSCOPE);<br />
Sensor bestLightSensor<br />
= sensorManager.getDefaultSensor(Sensor.TYPE_LIGHT);<br />
Sensor correctedGyro<br />
= sensorManager.getDefaultSensor(Sensor.TYPE_GYROSCOPE);<br />
if (bestLightSensor != null)<br />
for (Sensor lightSensor : lightSensors) {
Using Sensors and the Sensor Manager x 485<br />
float range = lightSensor.getMaximumRange();<br />
float power = lightSensor.getPower();<br />
}<br />
if (range >= bestLightSensor.getMaximumRange())<br />
if (power < bestLightSensor.getPower() ||<br />
range > bestLightSensor.getMaximumRange())<br />
bestLightSensor = lightSensor;<br />
if (gyroscopes != null && gyroscopes.size() > 1)<br />
correctedGyro = gyroscopes.get(gyroscopes.size()-1);<br />
Where the sensor type describes a physical hardware sensor, such as a gyroscope,<br />
the unfiltered hardware Sensor will be returned as the default in preference<br />
to any virtual implementations. In many cases the smoothing, filtering, and<br />
corrections applied to the virtual Sensor will provide better results for your<br />
applications.<br />
It’s also worth noting that some <strong>Android</strong> devices may also have multiple<br />
independent hardware sensors.<br />
The default Sensor will always provide a Sensor implementation consistent<br />
with the typical use-case and, in most cases, will be the best alternative for your<br />
application. However, it can be useful to experiment with the available Sensors<br />
or to provide users with the ability to select which sensor to use in order to<br />
utilize the most appropriate implementation for their needs.<br />
Monitoring Sensors<br />
To monitor a Sensor, implement a SensorEventListener, using the onSensorChanged method to<br />
monitor Sensor values, and onAccuracyChanged to react to changes in a Sensor’s accuracy.<br />
Listing 12-1 shows the skeleton code for implementing a Sensor Event Listener.<br />
LISTING 12-1: Sensor Event Listener skeleton code<br />
final SensorEventListener mySensorEventListener = new SensorEventListener() {<br />
public void onSensorChanged(SensorEvent sensorEvent) {<br />
// TODO Monitor Sensor changes.<br />
}<br />
public void onAccuracyChanged(Sensor sensor, int accuracy) {<br />
// TODO React to a change in Sensor accuracy.<br />
}<br />
};<br />
code snippet PA4AD_Ch12_Sensors/src/MyActivity.java
486 x CHAPTER 12 HARDWARE SENSORS<br />
The SensorEvent parameter in the onSensorChanged method includes the following four properties<br />
to describe each Sensor Event:<br />
‰ sensor — The Sensor object that triggered the event.<br />
‰ accuracy — The accuracy of the Sensor when the event occurred (low, medium, high, or<br />
unreliable, as described in the next list).<br />
‰ values — A float array that contains the new value(s) observed. The next section explains<br />
the values returned for each sensor type.<br />
‰ timestamp — The time (in nanoseconds) at which the Sensor Event occurred.<br />
You can monitor changes in the accuracy of a Sensor separately, using the onAccuracyChanged method.<br />
In both handlers the accuracy value represents the Sensor’s accuracy, using one of the following<br />
constants:<br />
‰ SensorManager.SENSOR_STATUS_ACCURACY_LOW — Indicates that the Sensor is reporting<br />
with low accuracy and needs to be calibrated<br />
‰ SensorManager.SENSOR_STATUS_ACCURACY_MEDIUM — Indicates that the Sensor data is of<br />
average accuracy and that calibration might improve the accuracy of the reported results<br />
‰ SensorManager.SENSOR_STATUS_ACCURACY_HIGH — Indicates that the Sensor is reporting<br />
with the highest possible accuracy<br />
‰ SensorManager.SENSOR_STATUS_UNRELIABLE — Indicates that the Sensor data is unreliable,<br />
meaning that either calibration is required or readings are not currently possible<br />
To listen for Sensor Events, register your Sensor Event Listener with the Sensor Manager. Specify the<br />
Sensor to observe, and the rate at which you want to receive updates.<br />
Remember that not all Sensors will be available on every device, so be sure<br />
to check for the availability of any Sensors you use, and make sure your<br />
applications fail gracefully if they are missing. Where a Sensor is required for<br />
your application to function, you can specify it as a required feature in the<br />
application’s manifest, as described in Chapter 3, “Creating <strong>Application</strong>s<br />
and Activities.”<br />
Listing 12-2 registers a Sensor Event Listener for the default proximity Sensor at the default<br />
update rate.<br />
LISTING 12-2: Registering a Sensor Event Listener<br />
Sensor sensor = sensorManager.getDefaultSensor(Sensor.TYPE_PROXIMITY);<br />
sensorManager.registerListener(mySensorEventListener,<br />
sensor,<br />
SensorManager.SENSOR_DELAY_NORMAL);<br />
code snippet PA4AD_Ch12_Sensors/src/MyActivity.java
Using Sensors and the Sensor Manager x 487<br />
The Sensor Manager includes the following static constants (shown in descending order of responsiveness)<br />
to let you specify a suitable update rate:<br />
‰ SENSOR_DELAY_FASTEST — Specifies the fastest possible update rate<br />
‰ SENSOR_DELAY_GAME — Specifies an update rate suitable for use in controlling games<br />
‰ SENSOR_DELAY_NORMAL — Specifies the default update rate<br />
‰ SENSOR_DELAY_UI — Specifies a rate suitable for updating UI features<br />
The rate you select is not binding; the Sensor Manager may return results faster or slower than you<br />
specify, though it will tend to be faster. To minimize the associated resource cost of using the Sensor<br />
in your application, it is best practice to select the slowest acceptable rate.<br />
It’s also important to unregister your Sensor Event Listeners when your application no longer needs<br />
to receive updates:<br />
sensorManager.unregisterListener(mySensorEventListener);<br />
It’s good practice to register and unregister your Sensor Event Listener in the onResume and onPause<br />
methods of your Activities to ensure they’re being used only when the Activity is active.<br />
Interpreting Sensor Values<br />
The length and composition of the values returned in the onSensorChanged handler vary, depending<br />
on the Sensor being monitored. The details are summarized in Table 12-1. Further details on the<br />
use of the accelerometer, orientation, magnetic field, gyroscopic, and environmental Sensors can be<br />
found in the following sections.<br />
The <strong>Android</strong> documentation describes the values returned by each sensor<br />
type with some additional commentary at http://developer.android<br />
.com/reference/android/hardware/SensorEvent.html.<br />
TABLE 12-1: Sensor Return Values<br />
SENSOR TYPE VALUE COUNT VALUE COMPOSITION COMMENTARY<br />
TYPE_<br />
ACCELEROMETER<br />
3 value[0] : X-axis<br />
(Lateral)<br />
value[1] : Y-axis<br />
(Longitudinal)<br />
value[2] : Z-axis<br />
(Vertical)<br />
Acceleration along three<br />
axes in m/s 2 . The Sensor<br />
Manager includes a set of<br />
gravity constants of the form<br />
SensorManager.GRAVITY_*.<br />
continues
488 x CHAPTER 12 HARDWARE SENSORS<br />
TABLE 12-1 (continued)<br />
SENSOR TYPE VALUE COUNT VALUE COMPOSITION COMMENTARY<br />
TYPE_GRAVITY 3 value[0] : X-axis<br />
(Lateral)<br />
value[1] : Y-axis<br />
(Longitudinal)<br />
value[2] : Z-axis<br />
(Vertical)<br />
TYPE_HUMIDITY 1 value[0]: Relative<br />
humidity<br />
Force of gravity along three<br />
axes in m/s 2 . The Sensor<br />
Manager includes a set of<br />
gravity constants of the form<br />
SensorManager.GRAVITY_*.<br />
Relative humidity as<br />
a percentage (%).<br />
TYPE_LINEAR_<br />
ACCELERATION<br />
3 value[0] : X-axis<br />
(Lateral)<br />
value[1] : Y-axis<br />
(Longitudinal)<br />
value[2] : Z-axis<br />
(Vertical)<br />
Linear acceleration along three<br />
axes in m/s 2 without the force<br />
of gravity.<br />
TYPE_GYROSCOPE 3 value[0] : X-axis<br />
value[1] : Y-axis<br />
value[2] : Z-axis<br />
Rate of rotation around three<br />
axes in radians/second (r/s).<br />
TYPE_ROTATION_<br />
VECTOR<br />
TYPE_MAGNETIC_<br />
FIELD<br />
3 (+1 optional) values[0]: x*sin(q/2)<br />
values[1]: y*sin(q/2)<br />
values[2]: z*sin(q/2)<br />
values[3]: cos(q/2)<br />
(optional)<br />
3 value[0] : X-axis<br />
(Lateral)<br />
value[1] : Y-axis<br />
(Longitudinal)<br />
value[2] : Z-axis<br />
(Vertical)<br />
Device orientation described as<br />
an angle of rotation around an<br />
axis (°).<br />
Ambient magnetic field measured<br />
in microteslas (μT).<br />
TYPE_LIGHT 1 value[0] : Illumination Ambient light measured in<br />
lux (lx). The Sensor Manager<br />
includes a set of constants<br />
representing different standard<br />
illuminations of the form<br />
SensorManager.LIGHT_*.
Monitoring a Device’s Movement and Orientation x 489<br />
SENSOR TYPE VALUE COUNT VALUE COMPOSITION COMMENTARY<br />
TYPE_PRESSURE 1 value[0] :<br />
Atmospheric<br />
Pressure<br />
Atmospheric pressure measured<br />
in millibars (mbars).<br />
TYPE_PROXIMITY 1 value[0] : Distance Distance from target measured<br />
in centimeters (cm).<br />
TYPE_AMBIENT_<br />
TEMPERATURE<br />
1 value[0] :<br />
Temperature<br />
Ambient temperature measured<br />
in degrees Celsius (°C).<br />
MONITORING A DEVICE’S MOVEMENT AND ORIENTATION<br />
Accelerometers, compasses, and (more recently) gyroscopes offer the ability to provide functionality<br />
based on device direction, orientation, and movement. You can use these Sensors to offer new<br />
and innovative input mechanisms, in addition to (or as an alternative to) traditional touch screen,<br />
trackball, and keyboard input.<br />
The availability of specific Sensors depends on the hardware platform on which your application<br />
runs. A 70” flat screen weighs more than 150 pounds, making it difficult to lift and awkward to<br />
maneuver. As a result <strong>Android</strong>-powered TVs are unlikely to include orientation or movement sensors<br />
— so it’s good practice to offer users alternatives in case their devices don’t support such Sensors.<br />
Where they are available, movement and orientation sensors can be used by your application to:<br />
‰ Determine the device orientation<br />
‰ React to changes in orientation<br />
‰ React to movement or acceleration<br />
‰ Understand which direction the user is facing<br />
‰ Monitor gestures based on movement, rotation, or acceleration<br />
This opens some intriguing possibilities for your applications. By monitoring orientation, direction,<br />
and movement, you can:<br />
‰ Use the compass and accelerometers to determine your heading and orientation. Use these<br />
with a map, camera, and location-based service to create augmented-reality UIs that overlay<br />
location-based data over a real-time camera feed.<br />
‰ Create UIs that adjust dynamically as the orientation of the device changes. In the most<br />
simple case, <strong>Android</strong> alters the screen orientation when the device is rotated from portrait<br />
to landscape or vice versa, but applications such as the native Gallery use orientation changes<br />
to provide a 3D effect on stacks of photos.<br />
‰ Monitor for rapid acceleration to detect if a device has been dropped or thrown.
490 x CHAPTER 12 HARDWARE SENSORS<br />
‰ Measure movement or vibration. For example, you could create an application that lets a<br />
user lock his or her device; if any movement is detected while it’s locked, it could send an<br />
alert SMS that includes the current location.<br />
‰ Create UI controls that use physical gestures and movement as input.<br />
Determining the Natural Orientation of a Device<br />
Before calculating the device’s orientation, you must first understand its “at rest” (natural) orientation.<br />
The natural orientation of a device is the orientation in which the orientation is 0 on all three<br />
axes. The natural orientation can be either portrait or landscape, but it typically is identifiable by<br />
the placement of branding and hardware buttons.<br />
For a typical smartphone, the natural orientation is with the device lying on its back on a desk, with<br />
the top of the device pointing due north.<br />
More creatively, you can imagine yourself perched on top of a jet fuselage during level flight. An<br />
<strong>Android</strong> device has been strapped to the fuselage in front of you. In its natural orientation the screen<br />
is pointing up into space, the top of the device pointing towards the nose of the plane, and the plane<br />
is heading due north, as shown in Figure 12-1.<br />
Y<br />
X<br />
Z<br />
FIGURE 12-1<br />
Before you head out to an airfield, note that this example is contrived to<br />
provide a useful metaphor for understanding the standard reference frame.<br />
The electronic compass and accelerometers included in most <strong>Android</strong><br />
devices make them unsuitable for determining the heading, pitch, and roll of<br />
an aircraft in flight.
Monitoring a Device’s Movement and Orientation x 491<br />
<strong>Android</strong> can reorient the display for use in any orientation; however, the Sensor axes described in<br />
Table 12-1 do not change as the device rotates. As a result, the display orientation and device orientation<br />
can be different.<br />
Sensor values are always returned relative to the natural orientation of the device, whereas your application<br />
is likely to want the current orientation relative to the display orientation. As a result, if your<br />
application uses device orientation or linear acceleration as an input, it may be necessary to adjust<br />
your Sensor inputs based on the display orientation relative to the natural orientation. This is particularly<br />
important because the natural orientation of most early <strong>Android</strong> phones was portrait; however,<br />
with the range of <strong>Android</strong> devices having expanded to also include tablets and televisions, many<br />
<strong>Android</strong> devices (including smartphones) are naturally oriented when the display is in landscape.<br />
To ensure that you are interpreting the orientation correctly, you need to determine the current<br />
display orientation relative to the natural orientation, rather than relying on the current display<br />
mode being either portrait or landscape.<br />
You can find the current screen rotation using the getRotation method on the default Display<br />
object, as shown in Listing 12-3.<br />
LISTING 12-3: Finding the screen orientation relative to the natural orientation<br />
String windowSrvc = Context.WINDOW_SERVICE;<br />
WindowManager wm = ((WindowManager) getSystemService(windowSrvc));<br />
Display display = wm.getDefaultDisplay();<br />
int rotation = display.getRotation();<br />
switch (rotation) {<br />
case (Surface.ROTATION_0) : break; // Natural<br />
case (Surface.ROTATION_90) : break; // On its left side<br />
case (Surface.ROTATION_180) : break; // Upside down<br />
case (Surface.ROTATION_270) : break; // On its right side<br />
default: break;<br />
}<br />
code snippet PA4AD_Ch12_Sensors/src/MyActivity.java<br />
Introducing Accelerometers<br />
Acceleration is defined as the rate of change of velocity; that means accelerometers measure how<br />
quickly the speed of the device is changing in a given direction. Using an accelerometer you can<br />
detect movement and, more usefully, the rate of change of the speed of that movement (also known<br />
as linear acceleration).<br />
Accelerometers are also known as gravity sensors because they measure<br />
acceleration caused both by movement and by gravity. As a result, an accelerometer<br />
detecting acceleration on an axis perpendicular to the earth’s<br />
surface will read –9.8m/s 2 when it’s at rest. (This value is available as the<br />
SensorManager.STANDARD_GRAVITY constant.)
492 x CHAPTER 12 HARDWARE SENSORS<br />
Generally, you’ll be interested in acceleration changes relative to a rest state, or rapid movement<br />
(signified by rapid changes in acceleration), such as gestures used for user input. In the former case<br />
you’ll often need to calibrate the device to calculate the initial acceleration to take those effects into<br />
account for future results.<br />
It’s important to note that accelerometers do not measure velocity, so you<br />
can’t measure speed directly based on a single accelerometer reading. Instead,<br />
you need to integrate the acceleration over time to find the velocity. You can<br />
then integrate the velocity over time to determine the distance traveled.<br />
Because accelerometers can also measure gravity, you can use them in combination with the magnetic<br />
field sensors to calculate the device orientation. You will learn more about how to find the orientation<br />
of the device later in this section.<br />
Detecting Acceleration Changes<br />
Acceleration can be measured along three directional axes:<br />
‰ Left-right (lateral)<br />
‰ Forward-backward (longitudinal)<br />
‰ Up-down (vertical)<br />
The Sensor Manager reports accelerometer sensor changes along all three axes.<br />
The sensor values passed in via the values property of the Sensor Event Listener’s Sensor Event<br />
parameter represent lateral, longitudinal, and vertical acceleration, in that order.<br />
Figure 12-2 illustrates the mapping of the three directional acceleration axes in relation to the device<br />
at rest in its natural orientation. Note that for the remainder of this section, I will refer to the movement<br />
of the device in relation to its natural orientation, which may be either landscape or portrait.<br />
‰ x-axis (lateral) — Sideways (left or right) acceleration, for which positive values represent<br />
movement toward the right, and negative values indicate movement to the left.<br />
‰ y-axis (longitudinal) — Forward or backward acceleration, for which forward acceleration,<br />
such as the device being pushed in the direction of the top of the device, is represented by<br />
a positive value and acceleration backwards represented by negative values.<br />
‰ z-axis (vertical) — Upward or downward acceleration, for which positive represents upward<br />
movement, such as the device being lifted. While at rest at the device’s natural orientation,<br />
the vertical accelerometer will register –9.8m/s2 as a result of gravity.<br />
As described earlier, you can monitor changes in acceleration using a Sensor Event Listener. Register<br />
an implementation of SensorEventListener with the Sensor Manager, using a Sensor object of<br />
type Sensor.TYPE_ACCELEROMETER to request accelerometer updates. Listing 12-4 registers the<br />
default accelerometer using the default update rate.
Monitoring a Device’s Movement and Orientation x 493<br />
y-axis<br />
(longitudinal)<br />
x-axis<br />
(lateral)<br />
z-axis<br />
(vertical)<br />
FIGURE 12-2<br />
LISTING 12-4: Listening to changes to the default accelerometer<br />
SensorManager sm = (SensorManager)getSystemService(Context.SENSOR_SERVICE);<br />
int sensorType = Sensor.TYPE_ACCELEROMETER;<br />
sm.registerListener(mySensorEventListener,<br />
sm.getDefaultSensor(sensorType),<br />
SensorManager.SENSOR_DELAY_NORMAL);<br />
code snippet PA4AD_Ch12_Sensors/src/MyActivity.java<br />
Your Sensor Listener should implement the onSensorChanged method, which will be fired when<br />
acceleration in any direction is measured.<br />
The onSensorChanged method receives a SensorEvent that includes a float array containing the<br />
acceleration measured along all three axes. When a device is held in its natural orientation, the first<br />
element represents lateral acceleration; the second element represents longitudinal acceleration; and<br />
the final element represents vertical acceleration, as shown in the following extension to Listing 12-4:<br />
final SensorEventListener mySensorEventListener = new SensorEventListener() {<br />
public void onSensorChanged(SensorEvent sensorEvent) {<br />
if (sensorEvent.sensor.getType() == Sensor.TYPE_ACCELEROMETER) {<br />
float xAxis_lateralA = sensorEvent.values[0];<br />
float yAxis_longitudinalA = sensorEvent.values[1];<br />
float zAxis_verticalA = sensorEvent.values[2];<br />
// TODO apply the acceleration changes to your application.<br />
}<br />
}<br />
public void onAccuracyChanged(Sensor sensor, int accuracy) {}<br />
};
494 x CHAPTER 12 HARDWARE SENSORS<br />
Creating a Gravitational Force Meter<br />
You can create a simple tool to measure gravitational force (g-force) by summing the acceleration in<br />
all three directions. In the following example you’ll create a simple device to measure g-force using<br />
the accelerometers to determine the current force being exerted on the device.<br />
The acceleration force exerted on the device at rest is 9.8 m/s 2 toward the center of the Earth. In this<br />
example you’ll negate the force of gravity by accounting for it using the SensorManager.STANDARD_<br />
GRAVITY constant. If you plan to use this application on another planet, you can use an alternative<br />
gravity constant, as appropriate.<br />
1. Start by creating a new GForceMeter project that includes a ForceMeter Activity. Modify<br />
the main.xml layout resource to display two centered lines of large, bold text that will be<br />
used to display the current g-force and maximum observed g-force:<br />
<br />
<br />
<br />
/><br />
<br />
/><br />
<br />
2. Within the ForceMeter Activity, create instance variables to store references to both<br />
TextView instances and the SensorManager. Also create variables to record the current and<br />
maximum detected acceleration values:<br />
private SensorManager sensorManager;<br />
private TextView accelerationTextView;<br />
private TextView maxAccelerationTextView;<br />
private float currentAcceleration = 0;<br />
private float maxAcceleration = 0;
Monitoring a Device’s Movement and Orientation x 495<br />
3. Add a calibration constant that represents the acceleration due to gravity:<br />
private final double calibration = SensorManager.STANDARD_GRAVITY;<br />
4. Create a new SensorEventListener implementation that sums the acceleration detected<br />
along each axis and negates the acceleration due to gravity. It should update the current (and<br />
possibly maximum) acceleration whenever a change in acceleration is detected:<br />
private final SensorEventListener sensorEventListener = new SensorEventListener() {<br />
public void onAccuracyChanged(Sensor sensor, int accuracy) { }<br />
public void onSensorChanged(SensorEvent event) {<br />
double x = event.values[0];<br />
double y = event.values[1];<br />
double z = event.values[2];<br />
double a = Math.round(Math.sqrt(Math.pow(x, 2) +<br />
Math.pow(y, 2) +<br />
Math.pow(z, 2)));<br />
currentAcceleration = Math.abs((float)(a-calibration));<br />
}<br />
};<br />
if (currentAcceleration > maxAcceleration)<br />
maxAcceleration = currentAcceleration;<br />
5. Update the onCreate method to get a reference to the two Text Views and the Sensor<br />
Manager:<br />
@Override<br />
public void onCreate(Bundle savedInstanceState) {<br />
super.onCreate(savedInstanceState);<br />
setContentView(R.layout.main);<br />
}<br />
accelerationTextView = (TextView)findViewById(R.id.acceleration);<br />
maxAccelerationTextView = (TextView)findViewById(R.id.maxAcceleration);<br />
sensorManager = (SensorManager)getSystemService(Context.SENSOR_SERVICE);<br />
6. Override the onResume handler to register your new Listener for accelerometer updates using<br />
the SensorManager:<br />
@Override<br />
protected void onResume() {<br />
super.onResume();<br />
Sensor accelerometer = sensorManager.getDefaultSensor(Sensor.TYPE_ACCELEROMETER);<br />
sensorManager.registerListener(sensorEventListener,<br />
accelerometer,<br />
SensorManager.SENSOR_DELAY_FASTEST);<br />
}
496 x CHAPTER 12 HARDWARE SENSORS<br />
7. Also override the corresponding onPause method to unregister the sensor listener when the<br />
Activity is no longer active:<br />
@Override<br />
protected void onPause() {<br />
sensorManager.unregisterListener(sensorEventListener);<br />
super.onPause();<br />
}<br />
8. The accelerometers can update hundreds of times a second, so updating the Text Views for<br />
every change in acceleration would quickly flood the UI event queue. Instead, create a new<br />
updateGUI method that synchronizes with the GUI thread and updates the Text Views:<br />
private void updateGUI() {<br />
runOnUiThread(new Runnable() {<br />
public void run() {<br />
String currentG = currentAcceleration/SensorManager.STANDARD_GRAVITY<br />
+ “Gs”;<br />
accelerationTextView.setText(currentG);<br />
accelerationTextView.invalidate();<br />
String maxG = maxAcceleration/SensorManager.STANDARD_GRAVITY + “Gs”;<br />
maxAccelerationTextView.setText(maxG);<br />
maxAccelerationTextView.invalidate();<br />
}<br />
});<br />
};<br />
This will be executed regularly using a Timer introduced in the next step.<br />
9. Update the onCreate method to create a timer that triggers the UI update method defined in<br />
step 8 every 100 milliseconds:<br />
@Override<br />
public void onCreate(Bundle savedInstanceState) {<br />
super.onCreate(savedInstanceState);<br />
setContentView(R.layout.main);<br />
}<br />
accelerationTextView = (TextView)findViewById(R.id.acceleration);<br />
maxAccelerationTextView = (TextView)findViewById(R.id.maxAcceleration);<br />
sensorManager = (SensorManager)getSystemService(Context.SENSOR_SERVICE);<br />
Sensor accelerometer =<br />
sensorManager.getDefaultSensor(Sensor.TYPE_ACCELEROMETER);<br />
sensorManager.registerListener(sensorEventListener,<br />
accelerometer,<br />
SensorManager.SENSOR_DELAY_FASTEST);<br />
Timer updateTimer = new Timer(“gForceUpdate”);<br />
updateTimer.scheduleAtFixedRate(new TimerTask() {<br />
public void run() {<br />
updateGUI();<br />
}<br />
}, 0, 100);
Monitoring a Device’s Movement and Orientation x 497<br />
10. Finally, because this application is functional only when the host device features an accelerometer<br />
sensor, modify the manifest to include a uses-feature node specifying the requirement<br />
for accelerometer hardware:<br />
<br />
All the code snippets in this example are part of the Chapter 12 GForceMeter<br />
project, available for download at www.wrox.com.<br />
When finished, you’ll want to test this out. Ideally, you can do this in an F16 while Maverick performs<br />
high-g maneuvers over the Atlantic. That’s been known to end badly, so, failing that, you can<br />
experiment with spinning around in circles while holding your phone at arms length. Remember to<br />
grip your phone tightly.<br />
Determining a Device’s Orientation<br />
Calculating a device’s orientation typically is done using the combined output of both the magnetic<br />
field Sensors (which function as an electronic compass) and the accelerometers (which are used to<br />
determine the pitch and roll).<br />
If you’ve done a bit of trigonometry, you’ve got the skills required to calculate the device orientation<br />
based on the accelerometer and magnetometer results along all three axes. If you enjoyed trig as<br />
much as I did, you’ll be happy to learn that <strong>Android</strong> does these calculations for you.<br />
It is best practice to derive the orientation using the accelerometers and magnetic field Sensors<br />
directly, as this enables you to modify the reference frame used for orientation calculations relative<br />
to the natural orientation and current display orientation.<br />
For legacy reasons, <strong>Android</strong> also provides an orientation sensor type that provides the rotation<br />
along all three axes directly. This approach has been deprecated, but both techniques are described<br />
in the following sections.<br />
Understanding the Standard Reference Frame<br />
Using the standard reference frame, the device orientation is reported along three dimensions,<br />
as illustrated in Figure 12-3. As when using the accelerometers, the standard reference<br />
frame is described relative to the device’s natural orientation, as described earlier in<br />
this chapter.<br />
Continuing the airplane analogy used early, imagining yourself perched on top of a jet fuselage<br />
during level flight, the z-axis comes out of the screen towards space; the y-axis comes out of the top<br />
of the device towards the nose of the plane; and the x-axis heads out towards the starboard wing.<br />
Relative to that, pitch, roll, and azimuth can be described as follows:<br />
‰ Pitch — The angle of the device around the x-axis. During level flight, the pitch will be 0; as<br />
the nose angles upwards, the pitch increases. It will hit 90 when the jet is pointed straight
498 x CHAPTER 12 HARDWARE SENSORS<br />
up. Conversely, as you angle the nose downwards past level, the pitch will decrease until it<br />
reaches –90 as you hurtle towards imminent death. If the plane flips onto it’s back the pitch<br />
will +/-180.<br />
‰ Roll — The device’s sideways rotation between −90 and 90 degrees around the y-axis.<br />
During level flight the roll is zero. As you execute a barrel roll towards the starboard side,<br />
the roll will increase, reaching 90 when the wings are perpendicular to the ground. As you<br />
continue, you will reach 180 when the plane is upside down. Rolling from level towards port<br />
will decrease the roll in the same way.<br />
‰ Azimuth — Also heading or yaw, the azimuth is the direction the device is facing around the<br />
z-axis, where 0/360 degrees is magnetic north, 90 east, 180 south, and 270 west. Changes in<br />
the plane’s heading will be reflected in changes in the azimuth value.<br />
y-axis<br />
(roll)<br />
x-axis<br />
(pitch)<br />
z-axis<br />
(heading)<br />
FIGUR E 12-3<br />
Calculating Orientation Using the Accelerometer and Magnetic Field Sensors<br />
The best way to determine the current device orientation is to calculate it using the accelerometer<br />
and magnetometer results directly. In addition to providing more accurate results, this technique<br />
lets you change the orientation reference frame to remap the x-, y-, and z-axes to suit the device<br />
orientation you expect during use.<br />
Because you’re using both the accelerometer and magnetometer, you need to create and register<br />
a Sensor Event Listener to monitor each of them. Within the onSensorChanged methods for each<br />
Sensor Event Listener, record the values array property received in two separate field variables,<br />
as shown in Listing 12-5.
Monitoring a Device’s Movement and Orientation x 499<br />
LISTING 12-5: Monitoring the accelerometer and magnetometer<br />
private float[] accelerometerValues;<br />
private float[] magneticFieldValues;<br />
final SensorEventListener myAccelerometerListener = new SensorEventListener() {<br />
public void onSensorChanged(SensorEvent sensorEvent) {<br />
if (sensorEvent.sensor.getType() == Sensor.TYPE_ACCELEROMETER)<br />
accelerometerValues = sensorEvent.values;<br />
}<br />
public void onAccuracyChanged(Sensor sensor, int accuracy) {}<br />
};<br />
final SensorEventListener myMagneticFieldListener = new SensorEventListener() {<br />
public void onSensorChanged(SensorEvent sensorEvent) {<br />
if (sensorEvent.sensor.getType() == Sensor.TYPE_MAGNETIC_FIELD)<br />
magneticFieldValues = sensorEvent.values;<br />
}<br />
public void onAccuracyChanged(Sensor sensor, int accuracy) {}<br />
};<br />
code snippet PA4AD_Ch12_Sensors/src/MyActivity.java<br />
Register both Sensors with the Sensor Manager, as shown in the following code extension to<br />
Listing 12-5; this snippet uses the default hardware and UI update rate for both Sensors:<br />
SensorManager sm = (SensorManager)getSystemService(Context.SENSOR_SERVICE);<br />
Sensor aSensor = sm.getDefaultSensor(Sensor.TYPE_ACCELEROMETER);<br />
Sensor mfSensor = sm.getDefaultSensor(Sensor.TYPE_MAGNETIC_FIELD);<br />
sm.registerListener(myAccelerometerListener,<br />
aSensor,<br />
SensorManager.SENSOR_DELAY_UI);<br />
sm.registerListener(myMagneticFieldListener,<br />
mfSensor,<br />
SensorManager.SENSOR_DELAY_UI);<br />
To calculate the current orientation from these Sensor values, use the getRotationMatrix and<br />
getOrientation methods from the Sensor Manager, as shown in Listing 12-6.<br />
LISTING 12-6: Finding the current orientation using the accelerometer and magnetometer<br />
float[] values = new float[3];<br />
float[] R = new float[9];<br />
SensorManager.getRotationMatrix(R, null,<br />
accelerometerValues,<br />
continues
500 x CHAPTER 12 HARDWARE SENSORS<br />
LISTING 12-6 (continued)<br />
magneticFieldValues);<br />
SensorManager.getOrientation(R, values);<br />
// Convert from radians to degrees if preferred.<br />
values[0] = (float) Math.toDegrees(values[0]); // Azimuth<br />
values[1] = (float) Math.toDegrees(values[1]); // Pitch<br />
values[2] = (float) Math.toDegrees(values[2]); // Roll<br />
code snippet PA4AD_Ch12_Sensors/src/MyActivity.java<br />
Note that getOrientation returns its results in radians, not degrees. The order of the returned values<br />
is also different from the axes used by the accelerometer and magnetometer Sensors. Each result<br />
is in radians, with positive values representing anticlockwise rotation around the axis:<br />
‰ values[0] — The azimuth, or rotation around the z-axis, is zero when the device is heading<br />
magnetic north.<br />
‰ values[1] — The pitch, or rotation around the x-axis.<br />
‰ values[2] — The roll, or rotation around the y-axis.<br />
Remapping the Orientation Reference Frame<br />
To measure the device orientation using a reference frame other than the natural orientation, use the<br />
remapCoordinateSystem method from the Sensor Manager. This typically is done to simplify the<br />
calculations required to create applications that can be used on devices whose natural orientation is<br />
portrait, as well as those that are landscape.<br />
The remapCoordinateSystem method accepts four parameters:<br />
‰ The initial rotation matrix, found using getRotationMatrix, as described earlier<br />
‰ A variable used to store the output (transformed) rotation matrix<br />
‰ The remapped x-axis<br />
‰ The remapped y-axis<br />
The Sensor Manager provides a set of constants that let you specify the remapped x- and y-axes<br />
relative to the reference frame: AXIS_X, AXIS_Y, AXIS_Z, AXIS_MINUS_X, AXIS_MINUS_Y, and<br />
AXIS_MINUS_Z.<br />
Listing 12-7 shows how to remap the reference frame so that the current display orientation (either<br />
portrait or landscape) is used as the reference frame for calculating the current device orientation.<br />
This is useful for games or applications that are locked to either landscape or portrait mode, as the<br />
device will report either 0 or 90 degrees based on the natural orientation of the device. By modifying<br />
the reference frame, you can ensure that the orientation values you use already take into account the<br />
orientation of the display relative to the natural orientation.
Monitoring a Device’s Movement and Orientation x 501<br />
LISTING 12-7: Remapping the orientation reference frame based on the natural orientation<br />
of the device<br />
// Determine the current orientation relative to the natural orientation<br />
String windoSrvc = Context.WINDOW_SERVICE;<br />
WindowManager wm = ((WindowManager) getSystemService(windoSrvc));<br />
Display display = wm.getDefaultDisplay();<br />
int rotation = display.getRotation();<br />
int x_axis = SensorManager.AXIS_X;<br />
int y_axis = SensorManager.AXIS_Y;<br />
switch (rotation) {<br />
case (Surface.ROTATION_0): break;<br />
case (Surface.ROTATION_90):<br />
x_axis = SensorManager.AXIS_Y;<br />
y_axis = SensorManager.AXIS_MINUS_X;<br />
break;<br />
case (Surface.ROTATION_180):<br />
y_axis = SensorManager.AXIS_MINUS_Y;<br />
break;<br />
case (Surface.ROTATION_270):<br />
x_axis = SensorManager.AXIS_MINUS_Y;<br />
y_axis = SensorManager.AXIS_X;<br />
break;<br />
default: break;<br />
}<br />
SensorManager.remapCoordinateSystem(inR, x_axis, y_axis, outR);<br />
// Obtain the new, remapped, orientation values.<br />
SensorManager.getOrientation(outR, values);<br />
code snippet PA4AD_Ch12_MyActivity.java<br />
Determining Orientation Using the Deprecated Orientation Sensor<br />
The <strong>Android</strong> framework also offers a virtual orientation Sensor.<br />
The virtual orientation Sensor is available for legacy reasons, having been<br />
deprecated in favor of the technique described in the previous section. It was<br />
deprecated because it does not allow you to alter the reference frame used<br />
when calculating the current orientation.<br />
To use the legacy orientation sensor, create and register a Sensor Event Listener, specifying the<br />
default orientation Sensor, as shown in Listing 12-8.
502 x CHAPTER 12 HARDWARE SENSORS<br />
LISTING 12-8: Determining orientation using the deprecated orientation Sensor<br />
SensorManager sm = (SensorManager)getSystemService(Context.SENSOR_SERVICE);<br />
int sensorType = Sensor.TYPE_ORIENTATION;<br />
sm.registerListener(myOrientationListener,<br />
sm.getDefaultSensor(sensorType),<br />
SensorManager.SENSOR_DELAY_NORMAL);<br />
code snippet PA4AD_Ch12_MyActivity.java<br />
When the device orientation changes, the onSensorChanged method in your SensorEventListener<br />
implementation is fired. The SensorEvent parameter includes a values float array that provides the<br />
device’s orientation along three axes. The following extension to Listing 12-8 shows how to construct<br />
your Sensor Event Listener:<br />
final SensorEventListener myOrientationListener = new SensorEventListener() {<br />
public void onSensorChanged(SensorEvent sensorEvent) {<br />
if (sensorEvent.sensor.getType() == Sensor.TYPE_ORIENTATION) {<br />
float headingAngle = sensorEvent.values[0];<br />
float pitchAngle = sensorEvent.values[1];<br />
float rollAngle = sensorEvent.values[2];<br />
// TODO Apply the orientation changes to your application.<br />
}<br />
}<br />
public void onAccuracyChanged(Sensor sensor, int accuracy) {}<br />
};<br />
The first element of the values array is the azimuth (heading), the second pitch, and the third roll.<br />
Creating a Compass and Artificial Horizon<br />
In Chapter 11, “Advanced User Experience,” you improved the CompassView to display the device<br />
pitch, roll, and heading. In this example, you’ll finally connect your Compass View to the hardware<br />
sensors to display the device orientation.<br />
1. Open the Compass project you last changed in Chapter 11 and open the CompassActivity.<br />
Use the Sensor Manager to listen for orientation changes using the magnetic field and accelerometer<br />
Sensors. Start by adding local field variables to store the last magnetic field and accelerometer<br />
values, as well as variables to store the CompassView, SensorManager, and current<br />
screen rotation values:<br />
private float[] aValues = new float[3];<br />
private float[] mValues = new float[3];<br />
private CompassView compassView;<br />
private SensorManager sensorManager;<br />
private int rotation;<br />
2. Create a new updateOrientation method that uses new heading, pitch, and roll values to<br />
update the CompassView:<br />
private void updateOrientation(float[] values) {<br />
if (compassView!= null) {
Monitoring a Device’s Movement and Orientation x 503<br />
}<br />
}<br />
compassView.setBearing(values[0]);<br />
compassView.setPitch(values[1]);<br />
compassView.setRoll(-values[2]);<br />
compassView.invalidate();<br />
3. Update the onCreate method to get references to the CompassView and SensorManager,<br />
to determine the current screen orientation relative to the natural device orientation, and<br />
to initialize the heading, pitch, and roll:<br />
@Override<br />
public void onCreate(Bundle savedInstanceState) {<br />
super.onCreate(savedInstanceState);<br />
setContentView(R.layout.main);<br />
compassView = (CompassView)findViewById(R.id.compassView);<br />
sensorManager = (SensorManager)getSystemService(Context.SENSOR_SERVICE);<br />
String windoSrvc = Context.WINDOW_SERVICE;<br />
WindowManager wm = ((WindowManager) getSystemService(windoSrvc));<br />
Display display = wm.getDefaultDisplay();<br />
rotation = display.getRotation();<br />
}<br />
updateOrientation(new float[] {0, 0, 0});<br />
4. Create a new calculateOrientation method to evaluate the device orientation using the<br />
last recorded accelerometer and magnetic field values. Remember to account for the natural<br />
orientation of the device by remapping the reference frame, if necessary.<br />
private float[] calculateOrientation() {<br />
float[] values = new float[3];<br />
float[] inR = new float[9];<br />
float[] outR = new float[9];<br />
// Determine the rotation matrix<br />
SensorManager.getRotationMatrix(inR, null, aValues, mValues);<br />
// Remap the coordinates based on the natural device orientation.<br />
int x_axis = SensorManager.AXIS_X;<br />
int y_axis = SensorManager.AXIS_Y;<br />
switch (rotation) {<br />
case (Surface.ROTATION_90):<br />
x_axis = SensorManager.AXIS_Y;<br />
y_axis = SensorManager.AXIS_MINUS_X;<br />
break;<br />
case (Surface.ROTATION_180):<br />
y_axis = SensorManager.AXIS_MINUS_Y;<br />
break;<br />
case (Surface.ROTATION_270):<br />
x_axis = SensorManager.AXIS_MINUS_Y;<br />
y_axis = SensorManager.AXIS_X;
504 x CHAPTER 12 HARDWARE SENSORS<br />
break;<br />
default: break;<br />
}<br />
SensorManager.remapCoordinateSystem(inR, x_axis, y_axis, outR);<br />
// Obtain the current, corrected orientation.<br />
SensorManager.getOrientation(outR, values);<br />
// Convert from Radians to Degrees.<br />
values[0] = (float) Math.toDegrees(values[0]);<br />
values[1] = (float) Math.toDegrees(values[1]);<br />
values[2] = (float) Math.toDegrees(values[2]);<br />
}<br />
return values;<br />
5. Implement a SensorEventListener as a field variable. Within onSensorChanged it<br />
should check for the calling Sensor’s type and update the last accelerometer or magnetic<br />
field values, as appropriate, before making a call to updateOrientation using the<br />
calculateOrientation method.<br />
private final SensorEventListener sensorEventListener = new SensorEventListener() {<br />
public void onSensorChanged(SensorEvent event) {<br />
if (event.sensor.getType() == Sensor.TYPE_ACCELEROMETER)<br />
aValues = event.values;<br />
if (event.sensor.getType() == Sensor.TYPE_MAGNETIC_FIELD)<br />
mValues = event.values;<br />
}<br />
updateOrientation(calculateOrientation());<br />
public void onAccuracyChanged(Sensor sensor, int accuracy) {}<br />
};<br />
6. Override onResume and onPause to register and unregister the SensorEventListener when<br />
the Activity becomes visible and hidden, respectively:<br />
@Override<br />
protected void onResume() {<br />
super.onResume();<br />
}<br />
Sensor accelerometer<br />
= sensorManager.getDefaultSensor(Sensor.TYPE_ACCELEROMETER);<br />
Sensor magField = sensorManager.getDefaultSensor(Sensor.TYPE_MAGNETIC_FIELD);<br />
sensorManager.registerListener(sensorEventListener,<br />
accelerometer,<br />
SensorManager.SENSOR_DELAY_FASTEST);<br />
sensorManager.registerListener(sensorEventListener,<br />
magField,<br />
SensorManager.SENSOR_DELAY_FASTEST);
Monitoring a Device’s Movement and Orientation x 505<br />
@Override<br />
protected void onPause() {<br />
sensorManager.unregisterListener(sensorEventListener);<br />
super.onPause();<br />
}<br />
If you run the application now, you should see the Compass View “centered” at 0, 0, 0 when the<br />
device is lying flat on a table with the top of the device pointing North. Moving the device should<br />
result in the Compass View dynamically updating as the orientation of the device changes.<br />
You will also find that as you rotate the device through 90 degrees, the screen will rotate and<br />
the Compass View will reorient accordingly. You can extend this project by disabling automatic<br />
screen rotation.<br />
All code snippets in this example are part of the Chapter 12 Artificial<br />
Horizon project, available for download at www.wrox.com.<br />
Introducing the Gyroscope Sensor<br />
<strong>Android</strong> devices increasingly are featuring a gyroscope sensor in addition to the traditional accelerometer<br />
and magnetometer sensors. The gyroscope sensor is used to measure angular speed around a given<br />
axis in radians per second, using the same coordinate system as described for the acceleration sensor.<br />
<strong>Android</strong> gyroscopes return the rate of rotation around three axes, where their sensitivity and<br />
high frequency update rates provide extremely smooth and accurate updates. This makes them<br />
particularly good candidates for applications that use changes in orientation (as opposed to absolute<br />
orientation) as an input mechanism.<br />
Because gyroscopes measure speed rather than direction, their results must be integrated over time<br />
in order to determine the current orientation, as shown in Listing 12-9. The calculated result will<br />
represent a change in orientation around a given axis, so you will need to either calibrate or use<br />
additional Sensors in order to determine the initial orientation.<br />
LISTING 12-9: Calculating an orientation change using the gyroscope Sensor<br />
final float nanosecondsPerSecond = 1.0f / 1000000000.0f;<br />
private long lastTime = 0;<br />
final float[] angle = new float[3];<br />
SensorEventListener myGyroListener = new SensorEventListener() {<br />
public void onSensorChanged(SensorEvent sensorEvent) {<br />
if (lastTime != 0) {<br />
final float dT = (sensorEvent.timestamp - lastTime) *<br />
nanosecondsPerSecond;<br />
angle[0] += sensorEvent.values[0] * dT;<br />
angle[1] += sensorEvent.values[1] * dT;<br />
continues
506 x CHAPTER 12 HARDWARE SENSORS<br />
LISTING 12-9 (continued)<br />
angle[2] += sensorEvent.values[2] * dT;<br />
}<br />
lastTime = sensorEvent.timestamp;<br />
}<br />
public void onAccuracyChanged(Sensor sensor, int accuracy) {}<br />
};<br />
SensorManager sm<br />
= (SensorManager)getSystemService(Context.SENSOR_SERVICE);<br />
int sensorType = Sensor.TYPE_GYROSCOPE;<br />
sm.registerListener(myGyroListener,<br />
sm.getDefaultSensor(sensorType),<br />
SensorManager.SENSOR_DELAY_NORMAL);<br />
code snippet PA4AD_Ch12_Sensors/src/MyActivity.java<br />
It’s worth noting that orientation values derived solely from a gyroscope can become increasingly<br />
inaccurate due to calibration errors and noise. To account for this effect, gyroscopes are often used<br />
in combination with other sensors — particularly accelerometers — to provide smoother and more<br />
accurate orientation results. A virtual gyroscope was introduced in <strong>Android</strong> 4.0 (API level 14) that<br />
attempts to reduce this drift effect.<br />
INTRODUCING THE ENVIRONMENTAL SENSORS<br />
One of the most exciting areas of innovation in mobile hardware is the inclusion of an increasingly<br />
rich array of sensors. In addition to the orientation and movement sensors described earlier in this<br />
chapter, environmental Sensors are now becoming available in many <strong>Android</strong> devices.<br />
Like orientation Sensors, the availability of specific environmental Sensors depends on the host<br />
hardware. Where they are available, environmental Sensors can be used by your application to:<br />
‰ Improve location detection by determining the current altitude<br />
‰ Track movements based on changes in altitude<br />
‰ Alter the screen brightness or functionality based on ambient light<br />
‰ Make weather observations and forecasts<br />
‰ Determine on which planetary body the device is currently located<br />
Using the Barometer Sensor<br />
A barometer is used to measure atmospheric pressure. The inclusion of this sensor in some <strong>Android</strong><br />
devices makes it possible for a user to determine his or her current altitude and, potentially, to<br />
forecast weather changes.<br />
To monitor changes in atmospheric pressure, register an implementation of SensorEventListener<br />
with the Sensor Manager, using a Sensor object of type Sensor.TYPE_PRESSURE. The current
Introducing the Environmental Sensors x 507<br />
atmospheric pressure is returned as the first (and only) value in the returned values array in hectopascals<br />
(hPa), which is an equivalent measurement to millibars (mbar).<br />
To calculate the current altitude, you can use the static getAltitude method from the Sensor<br />
Manager, as shown in Listing 12-10, supplying it with the current pressure and the local pressure<br />
at sea level.<br />
To ensure accurate results, you should use a local value for sea-level<br />
atmospheric pressure, although the Sensor Manager provides a value for one<br />
standard atmosphere via the PRESSURE_STANDARD_ATMOSPHERE constant as<br />
a useful approximation.<br />
LISTING 12-10: Finding the current altitude using the barometer Sensor<br />
final SensorEventListener myPressureListener = new SensorEventListener() {<br />
public void onSensorChanged(SensorEvent sensorEvent) {<br />
if (sensorEvent.sensor.getType() == Sensor.TYPE_PRESSURE) {<br />
float currentPressure = sensorEvent.values[0];<br />
}<br />
}<br />
// Calculate altitude<br />
float altitude = SensorManager.getAltitude(<br />
SensorManager.PRESSURE_STANDARD_ATMOSPHERE,<br />
currentPressure);<br />
public void onAccuracyChanged(Sensor sensor, int accuracy) {}<br />
};<br />
SensorManager sm<br />
= (SensorManager)getSystemService(Context.SENSOR_SERVICE);<br />
int sensorType = Sensor.TYPE_PRESSURE;<br />
sm.registerListener(myPressureListener,<br />
sm.getDefaultSensor(sensorType),<br />
SensorManager.SENSOR_DELAY_NORMAL);<br />
code snippet PA4AD_Ch12_Sensors/src/MyActivity.java<br />
It’s important to note that getAltitude calculates altitude using the current atmospheric pressure<br />
relative to local sea-level values, not two arbitrary atmospheric pressure values. As a result, to calculate<br />
the difference in altitude between two recorded pressure values, you need to determine the altitude<br />
for each pressure and find the difference between those results, as shown in the following snippet:<br />
float altitudeChange =<br />
SensorManager.getAltitude(SensorManager.PRESSURE_STANDARD_ATMOSPHERE,<br />
newPressure) -<br />
SensorManager.getAltitude(SensorManager.PRESSURE_STANDARD_ATMOSPHERE,<br />
initialPressure);
508 x CHAPTER 12 HARDWARE SENSORS<br />
Creating a Weather Station<br />
To fully explore the environmental Sensors available to <strong>Android</strong> devices, the following project<br />
implements a simple weather station by monitoring the barometric pressure, ambient temperature,<br />
and ambient light levels.<br />
1. Start by creating a new WeatherStation project that includes a WeatherStation Activity.<br />
Modify the main.xml layout resource to display three centered lines of large, bold text that<br />
will be used to display the current temperature, barometric pressure, and cloud level:<br />
<br />
<br />
<br />
/><br />
<br />
/><br />
<br />
/><br />
<br />
2. Within the WeatherStation Activity, create instance variables to store references to each<br />
of the TextView instances and the SensorManager. Also create variables to record the last<br />
recorded value obtained from each sensor:<br />
private SensorManager sensorManager;<br />
private TextView temperatureTextView;
Introducing the Environmental Sensors x 509<br />
private TextView pressureTextView;<br />
private TextView lightTextView;<br />
private float currentTemperature = Float.NaN;<br />
private float currentPressure = Float.NaN;<br />
private float currentLight = Float.NaN;<br />
3. Update the onCreate method to get a reference to the three Text Views and the Sensor<br />
Manager:<br />
@Override<br />
public void onCreate(Bundle savedInstanceState) {<br />
super.onCreate(savedInstanceState);<br />
setContentView(R.layout.main);<br />
}<br />
temperatureTextView = (TextView)findViewById(R.id.temperature);<br />
pressureTextView = (TextView)findViewById(R.id.pressure);<br />
lightTextView = (TextView)findViewById(R.id.light);<br />
sensorManager = (SensorManager)getSystemService(Context.SENSOR_SERVICE);<br />
4. Create a new SensorEventListener implementation for each of the pressure, temperature,<br />
and light sensors. Each should simply record the last recorded value:<br />
private final SensorEventListener tempSensorEventListener<br />
= new SensorEventListener() {<br />
public void onAccuracyChanged(Sensor sensor, int accuracy) { }<br />
public void onSensorChanged(SensorEvent event) {<br />
currentTemperature = event.values[0];<br />
}<br />
};<br />
private final SensorEventListener pressureSensorEventListener<br />
= new SensorEventListener() {<br />
public void onAccuracyChanged(Sensor sensor, int accuracy) { }<br />
public void onSensorChanged(SensorEvent event) {<br />
currentPressure = event.values[0];<br />
}<br />
};<br />
private final SensorEventListener lightSensorEventListener<br />
= new SensorEventListener() {<br />
public void onAccuracyChanged(Sensor sensor, int accuracy) { }<br />
public void onSensorChanged(SensorEvent event) {<br />
currentLight = event.values[0];<br />
}<br />
};
510 x CHAPTER 12 HARDWARE SENSORS<br />
5. Override the onResume handler to register your new Listeners for updates using the<br />
SensorManager. Atmospheric and environmental conditions are likely to change slowly over<br />
time, so you can choose a relatively slow update rate. You should also check to confirm a<br />
default Sensor exists for each of the conditions being monitored, notifying the user where one<br />
or more Sensors are unavailable.<br />
@Override<br />
protected void onResume() {<br />
super.onResume();<br />
}<br />
Sensor lightSensor = sensorManager.getDefaultSensor(Sensor.TYPE_LIGHT);<br />
if (lightSensor != null)<br />
sensorManager.registerListener(lightSensorEventListener,<br />
lightSensor,<br />
SensorManager.SENSOR_DELAY_NORMAL);<br />
else<br />
lightTextView.setText(“Light Sensor Unavailable”);<br />
Sensor pressureSensor = sensorManager.getDefaultSensor(Sensor.TYPE_PRESSURE);<br />
if (pressureSensor != null)<br />
sensorManager.registerListener(pressureSensorEventListener,<br />
pressureSensor,<br />
SensorManager.SENSOR_DELAY_NORMAL);<br />
else<br />
pressureTextView.setText(“Barometer Unavailable”);<br />
Sensor temperatureSensor =<br />
sensorManager.getDefaultSensor(Sensor.TYPE_AMBIENT_TEMPERATURE);<br />
if (temperatureSensor != null)<br />
sensorManager.registerListener(tempSensorEventListener,<br />
temperatureSensor,<br />
SensorManager.SENSOR_DELAY_NORMAL);<br />
else<br />
temperatureTextView.setText(“Thermometer Unavailable”);<br />
6. Override the corresponding onPause method to unregister the Sensor Listeners when the<br />
Activity is no longer active:<br />
@Override<br />
protected void onPause() {<br />
sensorManager.unregisterListener(pressureSensorEventListener);<br />
sensorManager.unregisterListener(tempSensorEventListener);<br />
sensorManager.unregisterListener(lightSensorEventListener);<br />
super.onPause();<br />
}<br />
7. Create a new updateGUI method that synchronizes with the GUI thread and updates the<br />
Text Views. This will be executed regularly using a Timer introduced in the next step.<br />
private void updateGUI() {<br />
runOnUiThread(new Runnable() {<br />
public void run() {<br />
if (!Float.isNaN(currentPressure) {
Introducing the Environmental Sensors x 511<br />
}<br />
});<br />
};<br />
pressureTextView.setText(currentPressure + “hPa”);<br />
pressureTextView.invalidate();<br />
}<br />
if (!Float.isNaN(currentLight) {<br />
String lightStr = “Sunny”;<br />
if (currentLight
13<br />
Maps, Geocoding, and<br />
Location-Based Services<br />
WHAT’S IN THIS CHAPTER?<br />
‰ Understanding forward and reverse geocoding<br />
‰ Creating interactive maps with Map Views and Map Activities<br />
‰ Creating and adding Overlays to maps<br />
‰ Finding your location with location-based services<br />
‰ Using proximity alerts<br />
One of the defining features of mobile phones is their portability, so it’s not surprising that<br />
some of the most enticing APIs are those that enable you to find, contextualize, and map<br />
physical locations.<br />
Using the external Maps library included as part of the Google API package, you can create<br />
map-based Activities using Google Maps as a user interface element. You have full access to<br />
the map, which enables you to control display settings, alter the zoom level, and pan to different<br />
locations. Using Overlays you can annotate maps and handle user input.<br />
This chapter also covers the location-based services (LBS) that enable you to find the device’s<br />
current location. They include technologies such as GPS and cell- or Wi-Fi-based locationsensing<br />
techniques. You can specify which technology to use explicitly by name, or you can<br />
provide a set of Criteria in terms of accuracy, cost, and other requirements and let <strong>Android</strong><br />
select the most appropriate.<br />
Maps and location-based services use latitude and longitude to pinpoint geographic locations,<br />
but your users are more likely to think in terms of a street address. The maps library includes<br />
a geocoder that you can use to convert back and forth between latitude/longitude values and<br />
real-world addresses.
514 x CHAPTER 13 MAPS, GEOCODING, AND LOCATION-BASED SERVICES<br />
Used together, the mapping, geocoding, and location-based services provide a powerful toolkit for<br />
incorporating your phone’s native mobility into your mobile applications.<br />
USING LOCATION-BASED SERVICES<br />
“Location-based services” is an umbrella term that describes the different technologies you can use<br />
to find a device’s current location. The two main LBS elements are:<br />
‰ Location Manager — Provides hooks to the location-based services.<br />
‰ Location Providers — Each of these represents a different location-finding technology used to<br />
determine the device’s current location.<br />
Using the Location Manager, you can do the following:<br />
‰ Obtain your current location<br />
‰ Follow movement<br />
‰ Set proximity alerts for detecting movement into and out of a specified area<br />
‰ Find available Location Providers<br />
‰ Monitor the status of the GPS receiver<br />
Access to the location-based services is provided by the Location Manager. To access the Location<br />
Manager, request an instance of the LOCATION_SERVICE using the getSystemService method, as<br />
shown in Listing 13-1.<br />
LISTING 13-1: Accessing the Location Manager<br />
String serviceString = Context.LOCATION_SERVICE;<br />
LocationManager locationManager;<br />
locationManager = (LocationManager)getSystemService(serviceString);<br />
code snippet PA4AD_Ch13_Location/src/MyActivity.java<br />
Before you can use the location-based services, you need to add one or more uses-permission tags<br />
to your manifest.<br />
The following snippet shows how to request the fine and coarse permissions in your application<br />
manifest:<br />
<br />
<br />
Fine and coarse permissions will be described in more detail in the following sections. Generally<br />
speaking, they control the level of accuracy your application can use when determining the user’s<br />
location, where fine represents high accuracy and coarse less so.<br />
Note that an application that has been granted fine permission will have coarse permission<br />
granted implicitly.
Using the Emulator with Location-Based Services x 515<br />
USING THE EMULATOR WITH LOCATION-BASED SERVICES<br />
Location-based services are dependent on device hardware used to fi nd the current location. When<br />
you develop and test with the Emulator, your hardware is virtualized, and you’re likely to stay in<br />
pretty much the same location.<br />
To compensate, <strong>Android</strong> includes hooks that enable you to emulate Location Providers for testing<br />
location-based applications. In this section you learn how to mock the position of the supported<br />
GPS provider.<br />
If you plan to do location-based application development and use the <strong>Android</strong><br />
Emulator, this section shows you how to create an environment that simulates<br />
real hardware and location changes. For the remainder of this chapter, it is<br />
assumed that you have used the examples in this section to update the location<br />
for the LocationManager.GPS_PROVIDER within the Emulator, or that you use a<br />
physical device.<br />
Updating Locations in Emulator Location Providers<br />
Use the Location Controls available from the DDMS perspective in Eclipse (Figure 13-1) to push<br />
location changes directly into the Emulator’s GPS Location Provider.<br />
FIGURE 13-1<br />
Figure 13-1 shows the manual and KML tabs. Using the manual tab you can specify particular<br />
latitude/longitude pairs. Alternatively, the KML and GPX tabs enable you to load Keyhole Markup<br />
Language (KML) and GPS Exchange Format (GPX) files, respectively. After these load you can<br />
jump to particular waypoints (locations) or play back each sequence of locations.
516 x CHAPTER 13 MAPS, GEOCODING, AND LOCATION-BASED SERVICES<br />
Most GPS systems record track-files using GPX, whereas KML is used extensively<br />
online to define geographic information. You can handwrite your own<br />
KML file or generate one by using Google Earth to find directions between two<br />
locations.<br />
All location changes applied using the DDMS location controls will be applied to the GPS receiver,<br />
which must be enabled and active.<br />
Configuring the Emulator to Test Location-Based Services<br />
The GPS values returned by getLastKnownLocation do not change unless at least one application<br />
requests location updates. As a result, when the Emulator is first started, the result returned from a<br />
call to getLastKnownLocation is likely to be null, as no application has made a request to receive<br />
location updates.<br />
Further, the techniques used to update the mock location described in the previous section are effective<br />
only when at least one application has requested location updates from the GPS.<br />
Listing 13-2 shows how to enable continuous location updates on the Emulator, allowing you to use<br />
DDMS to update the mock location within the Emulator.<br />
LISTING 13-2: Enabling the GPS provider on the Emulator<br />
locationManager.requestLocationUpdates(<br />
LocationManager.GPS_PROVIDER, 0, 0,<br />
new LocationListener() {<br />
public void onLocationChanged(Location location) {}<br />
public void onProviderDisabled(String provider) {}<br />
public void onProviderEnabled(String provider) {}<br />
public void onStatusChanged(String provider, int status,<br />
Bundle extras) {}<br />
}<br />
);<br />
code snippet PA4AD_Ch13_Location/src/MyActivity.java<br />
Note that this code effectively locks the GPS Location Provider into an on state. This is considered<br />
poor practice, as it will quickly drain the battery on a real device; therefore, this technique should<br />
only be used when testing on the Emulator.<br />
SELECTING A LOCATION PROVIDER<br />
Depending on the device, you can use several technologies to determine the current location. Each<br />
technology, available as a Location Provider, offers different capabilities — including differences in<br />
power consumption, accuracy, and the ability to determine altitude, speed, or heading information.
Selecting a Location Provider x 517<br />
Finding Location Providers<br />
The LocationManager class includes static string constants that return the provider name for three<br />
Location Providers:<br />
‰ LocationManager.GPS_PROVIDER<br />
‰ LocationManager.NETWORK_PROVIDER<br />
‰ LocationManager.PASSIVE_PROVIDER<br />
The GPS provider requires fine permission, as does the passive provider, whereas<br />
the network (Cell ID/Wi-Fi) provider requires only coarse.<br />
To get a list of the names of all the providers available (based on hardware available on the device,<br />
and the permissions granted the application), call getProviders, using a Boolean to indicate if you<br />
want all, or only the enabled, providers to be returned:<br />
boolean enabledOnly = true;<br />
List providers = locationManager.getProviders(enabledOnly);<br />
Finding Location Providers by Specifying Criteria<br />
In most scenarios it’s unlikely that you want to explicitly choose a Location Provider to use. It’s better<br />
practice to specify your requirements and let <strong>Android</strong> determine the best technology to use.<br />
Use the Criteria class to dictate the requirements of a provider in terms of accuracy, power use<br />
(low, medium, high), financial cost, and the ability to return values for altitude, speed, and heading.<br />
Listing 13-3 specifies Criteria requiring coarse accuracy, low power consumption, and no need for<br />
altitude, bearing, or speed. The provider is permitted to have an associated cost.<br />
LISTING 13-3: Specifying Location Provider<br />
Criteria criteria = new Criteria();<br />
criteria.setAccuracy(Criteria.ACCURACY_COARSE);<br />
criteria.setPowerRequirement(Criteria.POWER_LOW);<br />
criteria.setAltitudeRequired(false);<br />
criteria.setBearingRequired(false);<br />
criteria.setSpeedRequired(false);<br />
criteria.setCostAllowed(true);<br />
code snippet PA4AD_Ch13_Location/src/MyActivity.java<br />
The coarse/fine values passed in to the setAccuracy represent a subjective level of accuracy, where<br />
fine represents GPS or better and coarse any technology significantly less accurate than that.<br />
<strong>Android</strong> 3.0 introduced several additional properties to the Criteria class, designed for more control<br />
over the level of accuracy you require. The following extension of Listing 13-3 specifies that a high
518 x CHAPTER 13 MAPS, GEOCODING, AND LOCATION-BASED SERVICES<br />
horizontal (latitude/longitude) and medium vertical (elevation) accuracy are required. Requirements<br />
for the accuracy of returned bearing and speed are set to low.<br />
criteria.setHorizontalAccuracy(Criteria.ACCURACY_HIGH);<br />
criteria.setVerticalAccuracy(Criteria.ACCURACY_MEDIUM);<br />
criteria.setBearingAccuracy(Criteria.ACCURACY_LOW);<br />
criteria.setSpeedAccuracy(Criteria.ACCURACY_LOW);<br />
In terms of horizontal and vertical accuracy, high accuracy represents a requirement for results<br />
correct to within 100m. Low accuracy Providers are correct to more than 500m, whereas medium<br />
accuracy Providers represent accuracy between 100 and 500 meters.<br />
When specifying accuracy requirements for bearing and speed, only ACCURACY_LOW and<br />
ACCURACY_HIGH are valid parameters.<br />
Having defined the required Criteria, you can use getBestProvider to return the best matching<br />
Location Provider or getProviders to return all the possible matches. The following snippet<br />
demonstrates the use of getBestProvider to return the best Provider for your Criteria where the<br />
Boolean enables you restrict the result to a currently enabled Provider:<br />
String bestProvider = locationManager.getBestProvider(criteria, true);<br />
If more than one Location Provider matches your Criteria, the one with the greatest accuracy<br />
is returned. If no Location Providers meet your requirements, the Criteria are loosened, in the<br />
following order, until a provider is found:<br />
‰ Power use<br />
‰ Accuracy of returned location<br />
‰ Accuracy of bearing, speed, and altitude<br />
‰ Availability of bearing, speed, and altitude<br />
The criterion for allowing a device with monetary cost is never implicitly relaxed. If no provider is<br />
found, null is returned.<br />
To get a list of names for all the providers matching your Criteria, use getProviders. It accepts<br />
a Criteria object and returns a String list of all Location Providers that match it. As with the<br />
getBestProvider call, if no matching providers are found, this method returns null or an<br />
empty List.<br />
List matchingProviders = locationManager.getProviders(criteria,<br />
false);<br />
Determining Location Provider Capabilities<br />
To get an instance of a specific provider, call getProvider, passing in the name:<br />
String providerName = LocationManager.GPS_PROVIDER;<br />
LocationProvider gpsProvider<br />
= locationManager.getProvider(providerName);
Finding Your Current Location x 519<br />
This is useful only for obtaining the capabilities of a particular provider — specifically the accuracy<br />
and power requirements through the getAccuracy and getPowerRequirement methods.<br />
In the following sections, most Location Manager methods require only a provider name or criteria<br />
to perform location-based functions.<br />
FINDING YOUR CURRENT LOCATION<br />
One of the most powerful uses of location-based services is to find the physical location of the<br />
device. The accuracy of the returned location is dependent on the hardware available and the permissions<br />
requested by your application.<br />
Location Privacy<br />
Privacy is an important consideration when your application uses the user’s location — particularly<br />
when it is regularly updating their current position. Ensure that your application uses the device<br />
location data in a way that respects the user’s privacy by:<br />
‰ Only using and updating location when necessary for your application<br />
‰ Notifying users of when you track their locations, and if and how that location information<br />
is used, transmitted, and stored<br />
‰ Allowing users to disable location updates, and respecting the system settings for LBS<br />
preferences<br />
Finding the Last Known Location<br />
You can find the last location fix obtained by a particular Location Provider using the getLast-<br />
KnownLocation method, passing in the name of the Location Provider. The following example finds<br />
the last location fix taken by the GPS provider:<br />
String provider = LocationManager.GPS_PROVIDER;<br />
Location location = locationManager.getLastKnownLocation(provider);<br />
getLastKnownLocation does not ask the Location Provider to update the current<br />
position. If the device has not recently updated the current position, this<br />
value may not exist or be out of date.<br />
The Location object returned includes all the position information available from the provider that<br />
supplied it. This can include the time it was obtained, the accuracy of the location found, and it’s<br />
latitude, longitude, bearing, altitude, and speed. All these properties are available via get methods<br />
on the Location object.<br />
Where Am I Example<br />
The following example — Where Am I — features a new Activity that finds the device’s last known<br />
location using the GPS Location Provider.
520 x CHAPTER 13 MAPS, GEOCODING, AND LOCATION-BASED SERVICES<br />
This example assumes that you have enabled the GPS_PROVIDER Location<br />
Provider using the techniques shown previously in this chapter, or that you’re<br />
running it on a device that supports GPS and has that hardware enabled.<br />
In order to work, the device or Emulator must have recorded at least one location<br />
update. In the case of a device, this is most easily achieved by starting the<br />
Google Maps application; on an Emulator, enable location updates as described<br />
earlier in this chapter.<br />
1. Create a new Where Am I project with a WhereAmI Activity. This example uses the GPS<br />
provider, so you need to include the uses-permission tag for ACCESS_FINE_LOCATION in<br />
your application manifest.<br />
<br />
<br />
<br />
<br />
<br />
<br />
<br />
<br />
<br />
<br />
<br />
<br />
<br />
2. Modify the main.xml layout resource to include an android:ID attribute for the TextView<br />
control so that you can access it from within the Activity.<br />
<br />
<br />
Finding Your Current Location x 521<br />
android:id=”@+id/myLocationText”<br />
android:layout_width=”match_parent”<br />
android:layout_height=”wrap_content”<br />
android:text=”@string/hello”<br />
/><br />
<br />
3. Override the onCreate method of the WhereAmI Activity to get a reference to the Location<br />
Manager. Call getLastKnownLocation to get the last known location, and pass it in to an<br />
updateWithNewLocation method stub.<br />
@Override<br />
public void onCreate(Bundle savedInstanceState) {<br />
super.onCreate(savedInstanceState);<br />
setContentView(R.layout.main);<br />
LocationManager locationManager;<br />
String svcName = Context.LOCATION_SERVICE;<br />
locationManager = (LocationManager)getSystemService(svcName);<br />
String provider = LocationManager.GPS_PROVIDER;<br />
Location l = locationManager.getLastKnownLocation(provider);<br />
}<br />
updateWithNewLocation(l);<br />
private void updateWithNewLocation(Location location) {}<br />
4. Complete the updateWithNewLocation method to show the passed-in Location in the Text<br />
View by extracting the latitude and longitude values.<br />
private void updateWithNewLocation(Location location) {<br />
TextView myLocationText;<br />
myLocationText = (TextView)findViewById(R.id.myLocationText);<br />
String latLongString = “No location found”;<br />
if (location != null) {<br />
double lat = location.getLatitude();<br />
double lng = location.getLongitude();<br />
latLongString = “Lat:” + lat + “\nLong:” + lng;<br />
}<br />
}<br />
myLocationText.setText(“Your Current Position is:\n” +<br />
latLongString);<br />
All code snippets in this example are part of the Chapter 13 Where Am I Part 1<br />
project, available for download at www.wrox.com.
522 x CHAPTER 13 MAPS, GEOCODING, AND LOCATION-BASED SERVICES<br />
5. When running, your Activity should look like Figure 13-2.<br />
FIGURE 13-2<br />
Refreshing the Current Location<br />
In most circumstances getting the last known location is unlikely to be sufficient for your applications<br />
needs. Not only is the value likely to be out of date, but most location-sensitive applications<br />
need to be reactive to user movement — and querying the Location Manager for the last known<br />
location does not force it to update.<br />
The requestLocationUpdates methods are used to request regular updates of location changes<br />
using a LocationListener. Location Listeners also contain hooks for changes in a provider’s status<br />
and availability.<br />
The requestLocationUpdates method accepts either a specific Location Provider name or a set<br />
of Criteria to determine the provider to use. To optimize efficiency and minimize cost and power<br />
use, you can also specify the minimum time and the minimum distance between location change<br />
updates.<br />
Listing 13-4 shows the skeleton code for requesting regular updates based on a minimum time and<br />
distance using a Location Listener.<br />
LISTING 13-4: Requesting location updates Using a Location Listener<br />
String provider = LocationManager.GPS_PROVIDER;<br />
int t = 5000; // milliseconds<br />
int distance = 5; // meters<br />
LocationListener myLocationListener = new LocationListener() {<br />
public void onLocationChanged(Location location) {<br />
// Update application based on new location.<br />
}<br />
public void onProviderDisabled(String provider){<br />
// Update application if provider disabled.<br />
}<br />
public void onProviderEnabled(String provider){
Finding Your Current Location x 523<br />
}<br />
// Update application if provider enabled.<br />
public void onStatusChanged(String provider, int status,<br />
Bundle extras){<br />
// Update application if provider hardware status changed.<br />
}<br />
};<br />
locationManager.requestLocationUpdates(provider, t, distance,<br />
myLocationListener);<br />
code snippet PA4AD_Ch13_Location/src/MyActivity.java<br />
When the minimum time and distance values are exceeded, the attached Location Listener executes<br />
its onLocationChanged event.<br />
You can request multiple location updates pointing to the same or different<br />
Location Listeners using different minimum time and distance thresholds or<br />
Location Providers.<br />
<strong>Android</strong> 3.0 (API level 11) introduced an alternative technique for receiving location changes.<br />
Rather than creating a Location Listener, you can specify a Pending Intent that will be broadcast<br />
whenever the location changes or the location provider status or availability changes. The new<br />
location is stored as an extra with the key KEY_LOCATION_CHANGED.<br />
This is a particularly useful alternative if you have multiple Activities or Services that require<br />
location updates as they can listen for the same broadcast Intents.<br />
To ensure your application doesn’t leak sensitive location information, you<br />
need to either target a specific Broadcast Receiver, as shown in Listing 13-5,<br />
or require permissions for your location update Intents to be received. More<br />
details on applying permissions to Broadcast Intents are available in Chapter 18,<br />
“Advanced <strong>Android</strong> <strong>Development</strong>.”<br />
Listing 13-5 shows how to broadcast a Pending Intent to announce new location updates.<br />
LISTING 13-5: Requesting location updates using a Pending Intent<br />
String provider = LocationManager.GPS_PROVIDER;<br />
int t = 5000; // milliseconds<br />
int distance = 5; // meters<br />
final int locationUpdateRC = 0;<br />
continues
524 x CHAPTER 13 MAPS, GEOCODING, AND LOCATION-BASED SERVICES<br />
LISTING 13-5 (continued)<br />
int flags = PendingIntent.FLAG_UPDATE_CURRENT;<br />
Intent intent = new Intent(this, MyLocationUpdateReceiver.class);<br />
PendingIntent pendingIntent = PendingIntent.getBroadcast(this,<br />
locationUpdateRC, intent, flags);<br />
locationManager.requestLocationUpdates(provider, t,<br />
distance, pendingIntent);<br />
code snippet PA4AD_Ch13_Location/src/MyActivity.java<br />
Listing 13-6 shows how to create a Broadcast Receiver that listens for changes in location broadcast<br />
using a Pending Intent as shown in Listing 13-5.<br />
LISTING 13-6: Receiving location updates using a Broadcast Receiver<br />
import android.content.BroadcastReceiver;<br />
import android.content.Context;<br />
import android.content.Intent;<br />
import android.location.Location;<br />
import android.location.LocationManager;<br />
public class MyLocationUpdateReceiver extends BroadcastReceiver {<br />
}<br />
@Override<br />
public void onReceive(Context context, Intent intent) {<br />
String key = LocationManager.KEY_LOCATION_CHANGED;<br />
Location location = (Location)intent.getExtras().get(key);<br />
// TODO [... Do something with the new location ...]<br />
}<br />
code snippet PA4AD_Ch13_Location/src/MyLocationUpdateReceiver.java<br />
Remember that you must add your Broadcast Receiver to the application manifest before it can<br />
begin receiving the Pending Intents.<br />
To stop location updates, call removeUpdates, as shown in the following code. Pass in either the<br />
Location Listener instance or Pending Intent that you no longer want to have triggered.<br />
locationManager.removeUpdates(myLocationListener);<br />
locationManager.removeUpdates(pendingIntent);<br />
To minimize the cost to battery life, you should disable updates whenever possible in your application,<br />
especially in cases where your application isn’t visible and location changes are used only to<br />
update an Activity’s UI. You can improve performance further by making the minimum time and<br />
distance between updates as large as possible.
Finding Your Current Location x 525<br />
Where timeliness is not a significant factor, you might consider using the Passive Location Provider<br />
(introduced in <strong>Android</strong> 2.2, API level 8), as shown in the following snippet.<br />
String passiveProvider = LocationManager.PASSIVE_PROVIDER;<br />
locationManager.requestLocationUpdates(passiveProvider, 0, 0,<br />
myLocationListener);<br />
The Passive Location Provider receives location updates if, and only if, another application requests<br />
them, letting your application passively receive location updates without activating any Location<br />
Provider.<br />
Because the updates may come from any Location Provider, your application must request the<br />
ACCESS_FINE_LOCATION permission to use the Passive Location Provider. Call getProvider on the<br />
Location received by the registered Location Listener to determine which Location Provider generated<br />
each update.<br />
Its passive nature makes this an excellent alternative for keeping location data fresh within your<br />
application while it is in the background, without draining the battery.<br />
Tracking Your Location in Where Am I<br />
In the following example, the Where Am I project is enhanced to update your current location<br />
by listening for location changes. Updates are restricted to one every 2 seconds, and only when<br />
movement of more than 10 meters has been detected.<br />
Rather than explicitly selecting a provider, you update the application to use a set of Criteria and let<br />
<strong>Android</strong> find the best provider available.<br />
1. Open the WhereAmI Activity in the Where Am I project. Update the onCreate method to use<br />
Criteria to find a Location Provider that features high accuracy and draws as little power<br />
as possible.<br />
@Override<br />
public void onCreate(Bundle savedInstanceState) {<br />
super.onCreate(savedInstanceState);<br />
setContentView(R.layout.main);<br />
LocationManager locationManager;<br />
String svcName = Context.LOCATION_SERVICE;<br />
locationManager = (LocationManager)getSystemService(svcName);<br />
Criteria criteria = new Criteria();<br />
criteria.setAccuracy(Criteria.ACCURACY_FINE);<br />
criteria.setPowerRequirement(Criteria.POWER_LOW);<br />
criteria.setAltitudeRequired(false);<br />
criteria.setBearingRequired(false);<br />
criteria.setSpeedRequired(false);<br />
criteria.setCostAllowed(true);<br />
String provider = locationManager.getBestProvider(criteria, true);<br />
Location l = locationManager.getLastKnownLocation(provider);<br />
updateWithNewLocation(l);<br />
}
526 x CHAPTER 13 MAPS, GEOCODING, AND LOCATION-BASED SERVICES<br />
2. Create a new LocationListener instance variable that fires the existing updateWithNew<br />
Location method whenever a location change is detected.<br />
private final LocationListener locationListener = new LocationListener() {<br />
public void onLocationChanged(Location location) {<br />
updateWithNewLocation(location);<br />
}<br />
public void onProviderDisabled(String provider) {}<br />
public void onProviderEnabled(String provider) {}<br />
public void onStatusChanged(String provider, int status,<br />
Bundle extras) {}<br />
};<br />
3. Return to onCreate and call requestLocationUpdates, passing in the new Location<br />
Listener object. It should listen for location changes every 2 seconds but fire only when it<br />
detects movement of more than 10 meters.<br />
@Override<br />
public void onCreate(Bundle savedInstanceState) {<br />
super.onCreate(savedInstanceState);<br />
setContentView(R.layout.main);<br />
LocationManager locationManager;<br />
String svcName = Context.LOCATION_SERVICE;<br />
locationManager = (LocationManager)getSystemService(svcName);<br />
Criteria criteria = new Criteria();<br />
criteria.setAccuracy(Criteria.ACCURACY_FINE);<br />
criteria.setPowerRequirement(Criteria.POWER_LOW);<br />
criteria.setAltitudeRequired(false);<br />
criteria.setBearingRequired(false);<br />
criteria.setSpeedRequired(false);<br />
criteria.setCostAllowed(true);<br />
String provider = locationManager.getBestProvider(criteria, true);<br />
Location l = locationManager.getLastKnownLocation(provider);<br />
updateWithNewLocation(l);<br />
}<br />
locationManager.requestLocationUpdates(provider, 2000, 10,<br />
locationListener);<br />
If you run the application and start changing the device location, you see the Text View update<br />
accordingly.<br />
All code snippets in this example are part of the Chapter 13 Where Am I Part 2<br />
project, available for download at www.wrox.com.
Best Practice for Location Updates x 527<br />
Requesting a Single Location Update<br />
Not every app requires regular location updates to remain useful. In many cases only a single location<br />
fix is required to provide adequate context for the functionality they provide or information<br />
they display.<br />
Although getLastKnownLocation can be used to return the last known position, there’s no guarantee<br />
that this location exists, or that it is still relevant. Similarly, you could use the Passive Location<br />
Provider to receive updates when other apps request them, but you have no control over when (or if)<br />
this will happen.<br />
Introduced in <strong>Android</strong> 2.3 (API level 9), the requestSingleUpdate method enables you to specify a<br />
Provider or Criteria to use when requesting at least one update.<br />
As shown in the snippet following, unlike requesting regular updates this method does not let you<br />
specify the frequency of updates because only a single update will be requested.<br />
Looper looper = null;<br />
locationManager.requestSingleUpdate(criteria, myLocationListener, looper);<br />
When using a Location Listener, you can specify a Looper parameter. This allows you to schedule<br />
the callbacks on a particular thread — setting the parameter to null will force it to return on the<br />
calling thread.<br />
Like the requestLocationUpdates method described earlier, you can choose to receive the single<br />
location update using either a Location Listener as previously shown, or through a Pending Intent as<br />
shown here.<br />
locationManager.requestSingleUpdate(criteria, pendingIntent);<br />
In either case, only one update will be received, so you need to unregister the receiver when that<br />
update occurs.<br />
BEST PRACTICE FOR LOCATION UPDATES<br />
When using Location within your application, consider the following factors:<br />
‰ Battery life versus accuracy — The more accurate the Location Provider, the greater its drain<br />
on the battery.<br />
‰ Startup time — In a mobile environment the time taken to get an initial location can have a<br />
dramatic effect on the user experience — particularly if your app requires a location to be<br />
used. GPS, for example, can have a significant startup time, which you may need to mitigate.<br />
‰ Update rate — The more frequent the update rate, the more dramatic the effect on battery<br />
life. Slower updates can reduce battery drain at the price of less timely updates.<br />
‰ Provider availability — Users can toggle the availability of providers, so your application<br />
needs to monitor changes in provider status to ensure the best alternative is used at all times.
528 x CHAPTER 13 MAPS, GEOCODING, AND LOCATION-BASED SERVICES<br />
Monitoring Location Provider Status and Availability<br />
Having used Criteria to select the best provider available for receiving location updates, you need<br />
to monitor changes in the availability of Location Providers to ensure that the one selected remains<br />
available and the best alternative.<br />
Listing 13-7 shows how to monitor the status of your selected Provider, dynamically switching to a<br />
new provider should it become unavailable and switching to a better alternative should one<br />
be enabled.<br />
LISTING 13-7: Design pattern for switching Location Providers when a better alternative<br />
becomes available<br />
package com.paad.location;<br />
import java.util.List;<br />
import android.app.Activity;<br />
import android.content.Context;<br />
import android.location.Criteria;<br />
import android.location.Location;<br />
import android.location.LocationListener;<br />
import android.location.LocationManager;<br />
import android.os.Bundle;<br />
import android.util.Log;<br />
public class DynamicProvidersActivity extends Activity {<br />
private LocationManager locationManager;<br />
private final Criteria criteria = new Criteria();<br />
private static int minUpdateTime = 0; // 30 Seconds<br />
private static int minUpdateDistance = 0; // 100m<br />
private static final String TAG = “DYNAMIC_LOCATION_PROVIDER”;<br />
@Override<br />
public void onCreate(Bundle savedInstanceState) {<br />
super.onCreate(savedInstanceState);<br />
setContentView(R.layout.main);<br />
// Get a reference to the Location Manager<br />
String svcName = Context.LOCATION_SERVICE;<br />
locationManager = (LocationManager)getSystemService(svcName);<br />
// Specify Location Provider criteria<br />
criteria.setAccuracy(Criteria.ACCURACY_FINE);<br />
criteria.setPowerRequirement(Criteria.POWER_LOW);<br />
criteria.setAltitudeRequired(true);<br />
criteria.setBearingRequired(true);<br />
criteria.setSpeedRequired(true);<br />
criteria.setCostAllowed(true);<br />
// Only for <strong>Android</strong> 3.0 and above
Best Practice for Location Updates x 529<br />
}<br />
criteria.setHorizontalAccuracy(Criteria.ACCURACY_HIGH);<br />
criteria.setVerticalAccuracy(Criteria.ACCURACY_MEDIUM);<br />
criteria.setBearingAccuracy(Criteria.ACCURACY_LOW);<br />
criteria.setSpeedAccuracy(Criteria.ACCURACY_LOW);<br />
// End of <strong>Android</strong> 3.0 and above only<br />
@Override<br />
protected void onPause() {<br />
unregisterAllListeners();<br />
super.onPause();<br />
}<br />
@Override<br />
protected void onResume() {<br />
super.onResume();<br />
registerListener();<br />
}<br />
private void registerListener() {<br />
unregisterAllListeners();<br />
String bestProvider =<br />
locationManager.getBestProvider(criteria, false);<br />
String bestAvailableProvider =<br />
locationManager.getBestProvider(criteria, true);<br />
Log.d(TAG, bestProvider + “ / “ + bestAvailableProvider);<br />
if (bestProvider == null)<br />
Log.d(TAG, “No Location Providers exist on device.”);<br />
else if (bestProvider.equals(bestAvailableProvider))<br />
locationManager.requestLocationUpdates(bestAvailableProvider,<br />
minUpdateTime, minUpdateDistance,<br />
bestAvailableProviderListener);<br />
else {<br />
locationManager.requestLocationUpdates(bestProvider,<br />
minUpdateTime, minUpdateDistance, bestProviderListener);<br />
}<br />
}<br />
if (bestAvailableProvider != null)<br />
locationManager.requestLocationUpdates(bestAvailableProvider,<br />
minUpdateTime, minUpdateDistance,<br />
bestAvailableProviderListener);<br />
else {<br />
List allProviders = locationManager.getAllProviders();<br />
for (String provider : allProviders)<br />
locationManager.requestLocationUpdates(provider, 0, 0,<br />
bestProviderListener);<br />
Log.d(TAG, “No Location Providers currently available.”);<br />
}<br />
private void unregisterAllListeners() {<br />
locationManager.removeUpdates(bestProviderListener);<br />
continues
530 x CHAPTER 13 MAPS, GEOCODING, AND LOCATION-BASED SERVICES<br />
LISTING 13-7 (continued)<br />
}<br />
locationManager.removeUpdates(bestAvailableProviderListener);<br />
}<br />
private void reactToLocationChange(Location location) {<br />
// TODO [ React to location change ]<br />
}<br />
private LocationListener bestProviderListener<br />
= new LocationListener() {<br />
public void onLocationChanged(Location location) {<br />
reactToLocationChange(location);<br />
}<br />
public void onProviderDisabled(String provider) {<br />
}<br />
public void onProviderEnabled(String provider) {<br />
registerListener();<br />
}<br />
public void onStatusChanged(String provider,<br />
int status, Bundle extras) {}<br />
};<br />
private LocationListener bestAvailableProviderListener =<br />
new LocationListener() {<br />
public void onProviderEnabled(String provider) {<br />
}<br />
public void onProviderDisabled(String provider) {<br />
registerListener();<br />
}<br />
public void onLocationChanged(Location location) {<br />
reactToLocationChange(location);<br />
}<br />
public void onStatusChanged(String provider,<br />
int status, Bundle extras) {}<br />
};<br />
code snippet PA4AD_Ch13_Location/src/DynamicProvidersActivity.java<br />
USING PROXIMITY ALERTS<br />
Proximity alerts let your app set Pending Intents that are fired when the device moves within or<br />
beyond a set distance from a fixed location.
Using Proximity Alerts x 531<br />
Internally, <strong>Android</strong> may use different Location Providers depending on how<br />
close you are to the outside edge of your target area. This allows the power use<br />
and cost to be minimized when the alert is unlikely to be fired based on your distance<br />
from the target area interface.<br />
To set a proximity alert for a given area, select the center point (using longitude and latitude values),<br />
a radius around that point, and an expiry time-out for the alert. The alert fires if the device crosses<br />
over that boundary, both when it moves from outside to within the radius, and when it moves from<br />
inside to beyond it.<br />
To specify the Intent to fire, you use a PendingIntent, a class that wraps an Intent in a kind of<br />
method pointer, as described in Chapter 5, “Intents and Broadcast Receivers.”<br />
Listing 13-8 shows how to set a proximity alert that never expires and that is triggered when the<br />
device moves within 10 meters of its target.<br />
LISTING 13-8: Setting a proximity alert<br />
private static final String TREASURE_PROXIMITY_ALERT = “com.paad.treasurealert”;<br />
private void setProximityAlert() {<br />
String locService = Context.LOCATION_SERVICE;<br />
LocationManager locationManager;<br />
locationManager = (LocationManager)getSystemService(locService);<br />
}<br />
double lat = 73.147536;<br />
double lng = 0.510638;<br />
float radius = 100f; // meters<br />
long expiration = -1; // do not expire<br />
Intent intent = new Intent(TREASURE_PROXIMITY_ALERT);<br />
PendingIntent proximityIntent = PendingIntent.getBroadcast(this, -1,<br />
intent,<br />
0);<br />
locationManager.addProximityAlert(lat, lng, radius,<br />
expiration,<br />
proximityIntent);<br />
code snippet PA4AD_Ch13_Location/src/MyActivity.java<br />
When the Location Manager detects that you have crossed the radius boundary, the Pending Intent<br />
fires with an extra keyed as LocationManager.KEY_PROXIMITY_ENTERING set to true or false<br />
accordingly.<br />
To receive proximity alerts, you need to create a BroadcastReceiver, such as the one shown in<br />
Listing 13-9.
532 x CHAPTER 13 MAPS, GEOCODING, AND LOCATION-BASED SERVICES<br />
LISTING 13-9: Creating a proximity alert Broadcast Receiver<br />
public class ProximityIntentReceiver extends BroadcastReceiver {<br />
@Override<br />
public void onReceive (Context context, Intent intent) {<br />
String key = LocationManager.KEY_PROXIMITY_ENTERING;<br />
}<br />
Boolean entering = intent.getBooleanExtra(key, false);<br />
// TODO [ … perform proximity alert actions … ]<br />
}<br />
code snippet PA4AD_Ch13_Location/src/ProximityIntentReceiver.java<br />
To start listening for proximity alerts, register your receiver either by using a tag in your Manifest<br />
or in code as shown here:<br />
IntentFilter filter = new IntentFilter(TREASURE_PROXIMITY_ALERT);<br />
registerReceiver(new ProximityIntentReceiver(), filter);<br />
USING THE GEOCODER<br />
Geocoding enables you to translate between street addresses and longitude/latitude map coordinates.<br />
This can give you a recognizable context for the locations and coordinates used in locationbased<br />
services and map-based Activities.<br />
The Geocoder classes are included as part of the Google Maps library, so to use them you need to<br />
import it into your application by adding a uses-library node within the application node as<br />
shown here:<br />
<br />
As the geocoding lookups are done on the server, your applications also requires the Internet usespermission<br />
in your manifest:<br />
<br />
The Geocoder class provides access to two geocoding functions:<br />
‰ Forward geocoding — Finds the latitude and longitude of an address<br />
‰ Reverse geocoding — Finds the street address for a given latitude and longitude<br />
The results from these calls are contextualized by means of a locale (used to define your usual<br />
location and language). The following snippet shows how you set the locale when creating your<br />
Geocoder. If you don’t specify a locale, it assumes the device’s default.<br />
Geocoder geocoder = new Geocoder(get<strong>Application</strong>Context(),<br />
Locale.getDefault());<br />
Both geocoding functions return a list of Address objects. Each list can contain several possible<br />
results, up to a limit you specify when making the call.
Using the Geocoder x 533<br />
Each Address object is populated with as much detail as the Geocoder was able to resolve. This can<br />
include the latitude, longitude, phone number, and increasingly granular address details from country<br />
to street and house number.<br />
Geocoder lookups are performed synchronously, so they block the calling<br />
thread. It’s good practice to move these lookups into a Service or and/or background<br />
thread, as demonstrated in Chapter 9, “Working in the Background.”<br />
The Geocoder uses a web service to implement its lookups that may not be included on all <strong>Android</strong><br />
devices. <strong>Android</strong> 2.3 (API level 9) introduced the isPresent method to determine if a Geocoder<br />
implementation exists on a given device:<br />
bool geocoderExists = Geocoder.isPresent();<br />
If no Geocoder implementation exists on the device, the forward and reverse geocoding queries<br />
described in the following sections will return an empty list.<br />
Reverse Geocoding<br />
Reverse geocoding returns street addresses for physical locations specified by latitude/longitude<br />
pairs. It’s a useful way to get a recognizable context for the locations returned by location-based<br />
services.<br />
To perform a reverse lookup, pass the target latitude and longitude to a Geocoder object’s getFrom-<br />
Location method. It returns a list of possible address matches. If the Geocoder could not resolve<br />
any addresses for the specified coordinate, it returns null.<br />
Listing 13-10 shows how to reverse-geocode a given location, limiting the number of possible<br />
addresses to the top 10.<br />
LISTING 13-10: Reverse-geocoding a given location<br />
private void reverseGeocode(Location location) {<br />
}<br />
double latitude = location.getLatitude();<br />
double longitude = location.getLongitude();<br />
List addresses = null;<br />
Geocoder gc = new Geocoder(this, Locale.getDefault());<br />
try {<br />
addresses = gc.getFromLocation(latitude, longitude, 10);<br />
} catch (IOException e) {<br />
Log.e(TAG, “IO Exception”, e);<br />
}<br />
code snippet PA4AD_Ch13_Geocoding/src/MyActivity.java
534 x CHAPTER 13 MAPS, GEOCODING, AND LOCATION-BASED SERVICES<br />
The accuracy and granularity of reverse lookups are entirely dependent on the quality of data in<br />
the geocoding database; as a result, the quality of the results may vary widely between different<br />
countries and locales.<br />
Forward Geocoding<br />
Forward geocoding (or just geocoding) determines map coordinates for a given location.<br />
What constitutes a valid location varies depending on the locale (geographic<br />
area) within which you search. Generally, it includes regular street addresses of<br />
varying granularity (from country to street name and number), postcodes, train<br />
stations, landmarks, and hospitals. As a general guide, valid search terms are<br />
similar to the addresses and locations you can enter into the Google Maps search<br />
bar.<br />
To geocode an address, call getFromLocationName on a Geocoder object. Pass in a string that<br />
describes the address you want the coordinates for, the maximum number of results to return, and<br />
optionally provide a geographic bounding box within which to restrict your search results:<br />
List result = gc.getFromLocationName(streetAddress, maxResults);<br />
The returned list of Addresses may include multiple possible matches for the named location. Each<br />
Address includes latitude and longitude and any additional address information available for those<br />
coordinates. This is useful to confirm that the correct location was resolved, and for providing location<br />
specifics in searches for landmarks.<br />
As with reverse geocoding, if no matches are found, null is returned. The availability,<br />
accuracy, and granularity of geocoding results depends entirely on the<br />
database available for the area you search.<br />
When you do forward lookups, the Locale specified when instantiating the Geocoder is particularly<br />
important. The Locale provides the geographical context for interpreting your search requests<br />
because the same location names can exist in multiple areas.<br />
Where possible, consider selecting a regional Locale to help avoid place-name ambiguity, and try to<br />
provide as many address details as possible, as shown in Listing 13-11.<br />
LISTING 13-11: Geocoding an address<br />
Geocoder fwdGeocoder = new Geocoder(this, Locale.US);<br />
String streetAddress = “160 Riverside Drive, New York, New York”;<br />
List locations = null;
Using the Geocoder x 535<br />
try {<br />
locations = fwdGeocoder.getFromLocationName(streetAddress, 5);<br />
} catch (IOException e) {<br />
Log.e(TAG, “IO Exception”, e);<br />
}<br />
code snippet PA4AD_Ch13_Geocoding/src/MyActivity.java<br />
For even more specific results, you can restrict your search to within a geographical area by specifying<br />
the lower-left and upper-right latitude and longitude as shown here:<br />
List locations = null;<br />
try {<br />
locations = fwdGeocoder.getFromLocationName(streetAddress, 10,<br />
llLat, llLong, urLat, urLong);<br />
} catch (IOException e) {<br />
Log.e(TAG, “IO Exception”, e);<br />
}<br />
This overload is particularly useful with a Map View, letting you restrict the search to the visible<br />
map area.<br />
Geocoding Where Am I<br />
In this example you extend the Where Am I project to include and update the current street address<br />
whenever the device moves.<br />
1. Start by modifying the manifest to include the Internet uses-permission:<br />
<br />
2. Then open the WhereAmI Activity. Modify the updateWithNewLocation method to instantiate<br />
a new Geocoder object and call the getFromLocation method, passing in the newly<br />
received location and limiting the results to a single address.<br />
3. Extract each line in the street address and the locality, postcode, and country, and append<br />
this information to an existing Text View string.<br />
private void updateWithNewLocation(Location location) {<br />
TextView myLocationText;<br />
myLocationText = (TextView)findViewById(R.id.myLocationText);<br />
String latLongString = “No location found”;<br />
String addressString = “No address found”;<br />
if (location != null) {<br />
double lat = location.getLatitude();<br />
double lng = location.getLongitude();<br />
latLongString = “Lat:” + lat + “\nLong:” + lng;<br />
double latitude = location.getLatitude();<br />
double longitude = location.getLongitude();
536 x CHAPTER 13 MAPS, GEOCODING, AND LOCATION-BASED SERVICES<br />
}<br />
Geocoder gc = new Geocoder(this, Locale.getDefault());<br />
try {<br />
List addresses = gc.getFromLocation(latitude, longitude, 1);<br />
StringBuilder sb = new StringBuilder();<br />
if (addresses.size() > 0) {<br />
Address address = addresses.get(0);<br />
for (int i = 0; i < address.getMaxAddressLineIndex(); i++)<br />
sb.append(address.getAddressLine(i)).append(“\n”);<br />
sb.append(address.getLocality()).append(“\n”);<br />
sb.append(address.getPostalCode()).append(“\n”);<br />
sb.append(address.getCountryName());<br />
}<br />
addressString = sb.toString();<br />
} catch (IOException e) {}<br />
}<br />
myLocationText.setText(“Your Current Position is:\n” +<br />
latLongString + “\n\n” + addressString);<br />
All code snippets in this example are part of the Chapter 13 Where Am I Part 3<br />
project, available for download at www.wrox.com.<br />
If you run the example now, it should appear as shown in Figure 13-3.<br />
FIGURE 13-3<br />
CREATING MAP-BASED ACTIVITIES<br />
One of the most intuitive ways to provide context for a physical location or address is to use a map.<br />
Using a MapView, you can create Activities that include an interactive map.<br />
Map Views support annotation using Overlays and by pinning Views to geographical locations.<br />
Map Views offer full programmatic control of the map display, letting you control the zoom,<br />
location, and display modes — including the option to display a satellite view.
Creating Map-Based Activities x 537<br />
In the following sections you see how to use Overlays and the MapController to create dynamic<br />
map-based Activities. Unlike online mashups, your map Activities run natively on the device, giving<br />
you a more customized and personal user experience.<br />
Introducing Map View and Map Activity<br />
This section introduces several classes used to support <strong>Android</strong> maps:<br />
‰ MapView is the user interface element that displays the map.<br />
‰ MapActivity is the base class you extend to create an Activity that can include a Map<br />
View. The MapActivity class handles the application life cycle and background service<br />
management required for displaying maps. You can only use Map Views within<br />
MapActivity-derived Activities.<br />
‰ Overlay is the class used to annotate your maps. Using Overlays, you can use a Canvas to<br />
draw onto any number of layers displayed on top of a Map View.<br />
‰ MapController is used to control the map, enabling you to set the center location and<br />
zoom levels.<br />
‰ MyLocationOverlay is a special Overlay that can be used to display the current position and<br />
orientation of the device.<br />
‰ ItemizedOverlays and OverlayItems are used together to let you create a layer of map<br />
markers, displayed using Drawables and associated text.<br />
Getting Your Maps API Key<br />
To use a Map View in your application, you must first obtain an API key from the <strong>Android</strong><br />
developer website at http://code.google.com/android/maps-api-signup.html.<br />
Without an API key the Map View cannot download the tiles used to display the map.<br />
To obtain a key, you need to specify the MD5 fingerprint of the certificate used to sign your<br />
application. Generally, you sign your application using two certificates: a default debug certificate<br />
and a production certificate. The following sections explain how to obtain the MD5 fingerprint of<br />
any signing certificate used with your application.<br />
Getting Your <strong>Development</strong>/Debugging MD5 Fingerprint<br />
If you use Eclipse with the ADT plug-in to debug your applications, they will be signed with the<br />
default debug certificate stored in the debug keystore.<br />
You can find the location of your keystore in the Default Debug Keystore textbox after selecting<br />
Windows Í Preferences Í <strong>Android</strong> Í Build. Typically the debug keystore is stored in the following<br />
platform-specific locations:<br />
‰ Windows Vista — \users\\.android\debug.keystore<br />
‰ Windows XP — \Documents and Settings\\.android\debug.keystore<br />
‰ Linux or Mac —
538 x CHAPTER 13 MAPS, GEOCODING, AND LOCATION-BASED SERVICES<br />
Each computer you use for development will have a different debug certificate<br />
and MD5 value. If you want to debug and develop map applications across multiple<br />
computers, you need to generate and use multiple API keys.<br />
To find the MD5 fingerprint of your debug certificate, use the keytool command from your Java<br />
installation:<br />
keytool -list -alias androiddebugkey -keystore .keystore<br />
-storepass android -keypass android<br />
Getting your Production/Release MD5 Fingerprint<br />
Before you compile and sign your application for release, you need to obtain a map API key using<br />
the MD5 fingerprint for your release certificate.<br />
Find the MD5 fingerprint using the keytool command and specify the -list parameter and the<br />
keystore and alias you will use to sign your release application.<br />
keytool -list -alias my-android-alias -keystore my-android-keystore<br />
You will be prompted for your keystore and alias passwords before the MD5 fingerprint is returned.<br />
Creating a Map-Based Activity<br />
To use maps in your applications, you need to extend MapActivity. The layout for the new class<br />
must then include a MapView to display a Google Maps interface element.<br />
The <strong>Android</strong> maps library is not a standard <strong>Android</strong> package; as an optional API, it must be<br />
explicitly included in the application manifest before it can be used. Add the library to your manifest<br />
using a uses-library tag within the application node, as shown in the following XML snippet:<br />
<br />
The maps package as described here is not part of the standard <strong>Android</strong> opensource<br />
project (AOSP). It is provided within the <strong>Android</strong> SDK by Google and<br />
is available on most <strong>Android</strong> devices. However, be aware that because it is a<br />
nonstandard package, an <strong>Android</strong> device may not feature this particular library.<br />
The Map View downloads its map tiles on demand; as a result, any application that features a<br />
Map View needs to include a uses-permission for Internet access. To do this, you need to add a<br />
uses-permission tag to your application manifest for INTERNET, as shown here:<br />
<br />
After adding the library and configuring your permission, you’re ready to create your new<br />
map-based Activity.
Creating Map-Based Activities x 539<br />
MapView controls can be used only within an Activity that extends MapActivity. Override the<br />
onCreate method to lay out the screen that includes a MapView, and override isRouteDisplayed to<br />
return true if the Activity will be displaying routing information (such as traffic directions).<br />
Listing 13-12 shows the framework for creating a new map-based Activity.<br />
LISTING 13-12: A skeleton map Activity<br />
import com.google.android.maps.MapActivity;<br />
import com.google.android.maps.MapController;<br />
import com.google.android.maps.MapView;<br />
import android.os.Bundle;<br />
public class MyMapActivity extends MapActivity {<br />
private MapView mapView;<br />
}<br />
private MapController mapController;<br />
@Override<br />
public void onCreate(Bundle savedInstanceState) {<br />
super.onCreate(savedInstanceState);<br />
setContentView(R.layout.map_layout);<br />
mapView = (MapView)findViewById(R.id.map_view);<br />
}<br />
@Override<br />
protected boolean isRouteDisplayed() {<br />
// IMPORTANT: This method must return true if your Activity<br />
// is displaying driving directions. Otherwise return false.<br />
return false;<br />
}<br />
code snippet PA4AD_Ch13_Mapping/src/MyMapActivity.java<br />
The corresponding layout file used to include the MapView is shown in Listing 13-13. You need<br />
to include your map API key (as described earlier in this chapter) to use a Map View in your<br />
application.<br />
LISTING 13-13: A map Activity layout resource<br />
<br />
<br />
540 x CHAPTER 13 MAPS, GEOCODING, AND LOCATION-BASED SERVICES<br />
LISTING 13-13 (continued)<br />
android:layout_height=”fill_parent”<br />
android:enabled=”true”<br />
android:clickable=”true”<br />
android:apiKey=”mymapapikey”<br />
/><br />
<br />
Figure 13-4 shows an example of a basic map-based Activity.<br />
code snippet PA4AD_Ch13_Mapping/res/layout/map_layout.xml<br />
FIGURE 13-4<br />
<strong>Android</strong> currently supports only one MapActivity and one MapView per<br />
application.<br />
Maps and Fragments<br />
Map Views can be included within Fragments, provided that the Fragment is attached to a Map<br />
Activity. This can be problematic if you are using the <strong>Android</strong> Support Library to provide support<br />
for Fragments on <strong>Android</strong> platforms prior to <strong>Android</strong> 3.0.<br />
In such scenarios, you must choose between having your Activity extend FragmentActivity in<br />
order to provide Fragment support, or MapActivity in order to include a Map View element.
Creating Map-Based Activities x 541<br />
At the time of writing, the support library did not include a MapFragment or MapFragmentActivity<br />
class to enable the use of Map Views within support library Fragments. As a result, it is not<br />
currently possibly to include Map Views within support library Fragments and Fragment<br />
Activities.<br />
There are several third-party support libraries that attempt to circumvent this restriction.<br />
Alternatively, one approach is to create alternative Activity classes for pre- and post-Honeycomb<br />
devices, such that Maps within Fragments are used only where supported.<br />
For the remainder of this chapter where Fragments are discussed, it will be assumed that they are<br />
native Fragments on devices targeting <strong>Android</strong> 3.0 (API level 11) or above.<br />
Configuring and Using Map Views<br />
By default the Map View shows the standard street map (refer to Figure 13-4). In addition you can<br />
choose to display a satellite view and the expected traffic overlay, as shown in the following code<br />
snippet:<br />
mapView.setSatellite(true);<br />
mapView.setTraffic(true);<br />
You can also query the Map View to find the current and maximum available zoom levels:<br />
int maxZoom = mapView.getMaxZoomLevel();<br />
int currentZoom = mapView.getZoomLevel();<br />
You can also obtain the center point and currently visible longitude and latitude span (in decimal<br />
degrees). This is particularly useful for performing geographically limited Geocoder lookups:<br />
GeoPoint center = mapView.getMapCenter();<br />
int latSpan = mapView.getLatitudeSpan();<br />
int longSpan = mapView.getLongitudeSpan();<br />
You can also choose to display the standard map zoom controls using the setBuiltInZoomControls<br />
method.<br />
mapView.setBuiltInZoomControls(true);<br />
To customize the zoom controls use the getZoomButtonsController method to obtain an instance<br />
of the Zoom Buttons Controller. You can use the controller to customize the zoom speed, enable or<br />
disable the zoom in or out controls, and add additional buttons to the zoom controls layout.<br />
ZoomButtonsController zoomButtons = mapView.getZoomButtonsController();<br />
Using the Map Controller<br />
Use the Map Controller to pan and zoom a MapView. You can get a reference to a MapView’s<br />
controller using getController.<br />
MapController mapController = mapView.getController();<br />
Map locations in the <strong>Android</strong> mapping classes are represented by GeoPoint objects, which contain<br />
a latitude and longitude measured in microdegrees. To convert degrees to microdegrees, multiply by<br />
1E6 (1,000,000).
542 x CHAPTER 13 MAPS, GEOCODING, AND LOCATION-BASED SERVICES<br />
Before you can use the latitude and longitude values stored in the Location objects returned by location-based<br />
services, you need to convert them to microdegrees and store them as GeoPoints.<br />
Double lat = 37.422006*1E6;<br />
Double lng = -122.084095*1E6;<br />
GeoPoint point = new GeoPoint(lat.intValue(), lng.intValue());<br />
Recenter and zoom the Map View using the setCenter and setZoom methods available on the Map<br />
View’s MapController.<br />
mapController.setCenter(point);<br />
mapController.setZoom(1);<br />
When you use setZoom, 1 represents the widest (or most distant) zoom and 21 the tightest (nearest)<br />
view.<br />
The actual zoom level available for a specific location depends on the resolution of Google’s maps<br />
and imagery for that area and can be found by calling getMaxZoomLevel on the associated Map<br />
View. You can also use zoomIn and zoomOut to change the zoom level by one step or zoomToSpan to<br />
specify a latitude or longitude span to zoom to.<br />
The setCenter method “jumps” to a new location; to show a smooth transition, use animateTo.<br />
mapController.animateTo(point);<br />
Mapping Where Am I<br />
The following code example extends the Where Am I project again. This time you add mapping<br />
functionality by transforming it into a Map Activity. As the device location changes, the map automatically<br />
re-centers on the new position.<br />
1. Start by checking your project properties to ensure your project build target is a Google APIs<br />
target rather than an <strong>Android</strong> Open Source Project target. This is necessary in order to use<br />
the Google mapping components. You can access your project’s build properties by selecting<br />
it in your project hierarchy and selecting File Í Properties and selecting the <strong>Android</strong> tab.<br />
2. Modify the application manifest to add the maps library:<br />
<br />
<br />
<br />
<br />
<br />
Creating Map-Based Activities x 543<br />
<br />
<br />
<br />
<br />
<br />
<br />
<br />
<br />
<br />
3. Change the inheritance of the WhereAmI Activity to extend MapActivity instead of<br />
Activity. You also need to include an override for the isRouteDisplayed method. Because<br />
this Activity won’t show routing directions, you can return false.<br />
public class WhereAmI extends MapActivity {<br />
@Override<br />
protected boolean isRouteDisplayed() {<br />
return false;<br />
}<br />
}<br />
[ ... existing Activity code ... ]<br />
4. Modify the main.xml layout resource to include a MapView using the fully qualified class<br />
name. You need to obtain a maps API key to include within the android:apikey attribute<br />
of the com.android.MapView node.<br />
<br />
<br />
<br />
<br />
<br />
5. Running the application now should display the original address text with a MapView<br />
beneath it, as shown in Figure 13-5.
544 x CHAPTER 13 MAPS, GEOCODING, AND LOCATION-BASED SERVICES<br />
FIGURE 13-5<br />
6. Returning to the WhereAmI Activity, configure the Map View and store a reference to its<br />
MapController as an instance variable. Set up the Map View display options to show the<br />
satellite and zoom in for a closer look.<br />
private MapController mapController;<br />
@Override<br />
public void onCreate(Bundle savedInstanceState) {<br />
super.onCreate(savedInstanceState);<br />
setContentView(R.layout.main);<br />
// Get a reference to the MapView<br />
MapView myMapView = (MapView)findViewById(R.id.myMapView);<br />
// Get the Map View’s controller<br />
mapController = myMapView.getController();<br />
// Configure the map display options<br />
myMapView.setSatellite(true);<br />
myMapView.setBuiltInZoomControls(true);<br />
// Zoom in<br />
mapController.setZoom(17);<br />
LocationManager locationManager;<br />
String svcName= Context.LOCATION_SERVICE;<br />
locationManager = (LocationManager)getSystemService(svcName);<br />
Criteria criteria = new Criteria();<br />
criteria.setAccuracy(Criteria.ACCURACY_FINE);
Creating Map-Based Activities x 545<br />
criteria.setPowerRequirement(Criteria.POWER_LOW);<br />
criteria.setAltitudeRequired(false);<br />
criteria.setBearingRequired(false);<br />
criteria.setSpeedRequired(false);<br />
criteria.setCostAllowed(true);<br />
String provider = locationManager.getBestProvider(criteria, true);<br />
Location l = locationManager.getLastKnownLocation(provider);<br />
updateWithNewLocation(l);<br />
}<br />
locationManager.requestLocationUpdates(provider, 2000, 10,<br />
locationListener);<br />
7. The final step is to modify the updateWithNewLocation method to re-center the map on the<br />
current location using the Map Controller:<br />
private void updateWithNewLocation(Location location) {<br />
TextView myLocationText;<br />
myLocationText = (TextView)findViewById(R.id.myLocationText);<br />
String latLongString = “No location found”;<br />
String addressString = “No address found”;<br />
if (location != null) {<br />
// Update the map location.<br />
Double geoLat = location.getLatitude()*1E6;<br />
Double geoLng = location.getLongitude()*1E6;<br />
GeoPoint point = new GeoPoint(geoLat.intValue(),<br />
geoLng.intValue());<br />
mapController.animateTo(point);<br />
double lat = location.getLatitude();<br />
double lng = location.getLongitude();<br />
latLongString = “Lat:” + lat + “\nLong:” + lng;<br />
double latitude = location.getLatitude();<br />
double longitude = location.getLongitude();<br />
Geocoder gc = new Geocoder(this, Locale.getDefault());<br />
if (!Geocoder.isPresent())<br />
addressString = “No geocoder available”;<br />
else {<br />
try {<br />
List addresses = gc.getFromLocation(latitude, longitude, 1);<br />
StringBuilder sb = new StringBuilder();<br />
if (addresses.size() > 0) {<br />
Address address = addresses.get(0);<br />
for (int i = 0; i < address.getMaxAddressLineIndex(); i++)<br />
sb.append(address.getAddressLine(i)).append(“\n”);<br />
sb.append(address.getLocality()).append(“\n”);
546 x CHAPTER 13 MAPS, GEOCODING, AND LOCATION-BASED SERVICES<br />
}<br />
}<br />
sb.append(address.getPostalCode()).append(“\n”);<br />
sb.append(address.getCountryName());<br />
}<br />
addressString = sb.toString();<br />
} catch (IOException e) {<br />
Log.d(“WHEREAMI”, “IO Exception”, e);<br />
}<br />
}<br />
myLocationText.setText(“Your Current Position is:\n” +<br />
latLongString + “\n\n” + addressString);<br />
All code snippets in this example are part of the Chapter 13 Where Am I Part 4,<br />
available for download at www.wrox.com.<br />
Creating and Using Overlays<br />
Overlays enable you to add annotations and click handling to MapViews. Each Overlay enables you<br />
to draw 2D primitives, including text, lines, images, and shapes, directly onto a canvas, which is<br />
then overlaid onto a Map View.<br />
You can add several Overlays onto a single map. All the Overlays assigned to a Map View are added<br />
as layers, with newer layers potentially obscuring older ones. User clicks are passed through the<br />
stack until they are either handled by an Overlay or registered as clicks on the Map View itself.<br />
Creating New Overlays<br />
To add a new Overlay, create a class that extends Overlay. Override the draw method to draw the<br />
annotations you want to add, and override onTap to react to user clicks (generally made when the<br />
user taps an annotation added by this Overlay).<br />
Listing 13-14 shows the framework for creating a new Overlay that can draw annotations and handle<br />
user clicks.<br />
LISTING 13-14: Creating a new Overlay<br />
import android.graphics.Canvas;<br />
import com.google.android.maps.GeoPoint;<br />
import com.google.android.maps.MapView;<br />
import com.google.android.maps.Overlay;<br />
public class MyOverlay extends Overlay {<br />
@Override<br />
public void draw(Canvas canvas, MapView mapView, boolean shadow) {<br />
if (shadow == false) {<br />
// TODO [ ... Draw annotations on main map layer ... ]<br />
}
Creating Map-Based Activities x 547<br />
}<br />
}<br />
else {<br />
// TODO [ ... Draw annotations on the shadow layer ... ]<br />
}<br />
@Override<br />
public boolean onTap(GeoPoint point, MapView mapView) {<br />
// Return true if screen tap is handled by this overlay<br />
return false;<br />
}<br />
Introducing Projections<br />
code snippet PA4AD_Ch13_Mapping/src/MyOverlay.java<br />
The canvas used to draw Overlay annotations is a standard Canvas that represents the visible display<br />
surface. To add annotations based on physical locations, you need to convert between geographical<br />
points and screen coordinates.<br />
The Projection class enables you to translate between latitude/longitude coordinates (stored as<br />
GeoPoints) and x/y screen pixel coordinates (stored as Points).<br />
A map’s Projection may change between subsequent calls to draw, so it’s good practice to get a new<br />
instance each time. Get a Map View’s Projection by calling getProjection.<br />
Projection projection = mapView.getProjection();<br />
Use the fromPixel and toPixel methods to translate from GeoPoints to Points and vice versa.<br />
For performance reasons, you can best use the toPixel Projection method by passing a Point object<br />
to be populated (rather than relying on the return value), as shown in Listing 13-15.<br />
LISTING 13-15: Using map Projections<br />
Point myPoint = new Point();<br />
// To screen coordinates<br />
projection.toPixels(geoPoint, myPoint);<br />
// To GeoPoint location coordinates<br />
GeoPoint gPoint = projection.fromPixels(myPoint.x, myPoint.y);<br />
Drawing on the Overlay Canvas<br />
code snippet PA4AD_Ch13_Mapping/src/MyOverlay.java<br />
You handle Canvas drawing for Overlays by overriding the Overlay’s draw handler.<br />
The passed-in Canvas is the surface on which you draw your annotations, using the same techniques<br />
introduced in Chapter 4, “Building User Interfaces” for creating custom user interfaces for Views.<br />
The Canvas object includes the methods for drawing 2D primitives on your map (including lines,<br />
text, shapes, ellipses, images, and so on). Use Paint objects to define the style and color.<br />
Listing 13-16 uses a Projection to draw text and an ellipse at a given location.
548 x CHAPTER 13 MAPS, GEOCODING, AND LOCATION-BASED SERVICES<br />
LISTING 13-16: A simple map Overlay<br />
@Override<br />
public void draw(Canvas canvas, MapView mapView, boolean shadow) {<br />
Projection projection = mapView.getProjection();<br />
Double lat = -31.960906*1E6;<br />
Double lng = 115.844822*1E6;<br />
GeoPoint geoPoint = new GeoPoint(lat.intValue(), lng.intValue());<br />
if (shadow == false) {<br />
Point myPoint = new Point();<br />
projection.toPixels(geoPoint, myPoint);<br />
// Create and setup your paint brush<br />
Paint paint = new Paint();<br />
paint.setARGB(250, 255, 0, 0);<br />
paint.setAntiAlias(true);<br />
paint.setFakeBoldText(true);<br />
// Create the circle<br />
int rad = 5;<br />
RectF oval = new RectF(myPoint.x-rad, myPoint.y-rad,<br />
myPoint.x+rad, myPoint.y+rad);<br />
}<br />
}<br />
// Draw on the canvas<br />
canvas.drawOval(oval, paint);<br />
canvas.drawText(“Red Circle”, myPoint.x+rad, myPoint.y, paint);<br />
code snippet PA4AD_Ch13_Mapping/src/MyOverlay.java<br />
For more advanced drawing features see Chapter 11, “Advanced User<br />
Experience,” that introduces gradients, strokes, and filters.<br />
Handling Map Tap Events<br />
To handle map taps (user clicks), override the onTap event handler within the Overlay extension<br />
class. The onTap handler receives two parameters:<br />
‰ A GeoPoint that contains the latitude/longitude of the map location tapped<br />
‰ The MapView that was tapped to trigger this event<br />
When you override onTap, the method should return true if it has handled a particular tap and<br />
false to let another Overlay handle it, as shown in Listing 13-17.
Creating Map-Based Activities x 549<br />
LISTING 13-17: Handling map-tap events<br />
@Override<br />
public boolean onTap(GeoPoint point, MapView mapView) {<br />
// Perform hit test to see if this overlay is handling the click<br />
if ([ ... perform hit test ... ]) {<br />
// TODO [ ... execute on tap functionality ... ]<br />
return true;<br />
}<br />
}<br />
// If not handled return false<br />
return false;<br />
code snippet PA4AD_Ch13_Mapping/src/MyOverlay.java<br />
Adding and Removing Overlays<br />
Each MapView contains a list of Overlays currently displayed. You can get a reference to this list by<br />
calling getOverlays, as shown in the following snippet:<br />
List overlays = mapView.getOverlays();<br />
Adding and removing items from the list is thread-safe and synchronized, so you can modify and<br />
query the list safely. You should still iterate over the list within a synchronization block synchronized<br />
on the List.<br />
To add an Overlay onto a Map View, create a new instance of the Overlay and add it to the list, as<br />
shown in the following snippet.<br />
MyOverlay myOverlay = new MyOverlay();<br />
overlays.add(myOverlay);<br />
mapView.postInvalidate();<br />
The added Overlay displays the next time the Map View is redrawn, so it’s usually a good practice<br />
to call postInvalidate after you modify the list to update the changes on the map display.<br />
Annotating Where Am I<br />
This final modification to Where Am I creates and adds a new Overlay that displays a white circle at<br />
the device’s current position.<br />
1. Create a new MyPositionOverlay Overlay class:<br />
import android.graphics.Canvas;<br />
import android.graphics.Paint;<br />
import android.graphics.Point;<br />
import android.graphics.RectF;<br />
import android.location.Location;<br />
import com.google.android.maps.GeoPoint;<br />
import com.google.android.maps.MapView;
550 x CHAPTER 13 MAPS, GEOCODING, AND LOCATION-BASED SERVICES<br />
import com.google.android.maps.Overlay;<br />
import com.google.android.maps.Projection;<br />
public class MyPositionOverlay extends Overlay {<br />
@Override<br />
public void draw(Canvas canvas, MapView mapView, boolean shadow) {<br />
}<br />
}<br />
@Override<br />
public boolean onTap(GeoPoint point, MapView mapView) {<br />
return false;<br />
}<br />
2. Create a new instance variable to store the current Location, and add setter and getter methods<br />
for it.<br />
Location location;<br />
public Location getLocation() {<br />
return location;<br />
}<br />
public void setLocation(Location location) {<br />
this.location = location;<br />
}<br />
3. Override the draw method to add a small white circle at the current location.<br />
private final int mRadius = 5;<br />
@Override<br />
public void draw(Canvas canvas, MapView mapView, boolean shadow) {<br />
Projection projection = mapView.getProjection();<br />
if (shadow == false && location != null) {<br />
// Get the current location<br />
Double latitude = location.getLatitude()*1E6;<br />
Double longitude = location.getLongitude()*1E6;<br />
GeoPoint geoPoint;<br />
geoPoint = new<br />
GeoPoint(latitude.intValue(),longitude.intValue());<br />
// Convert the location to screen pixels<br />
Point point = new Point();<br />
projection.toPixels(geoPoint, point);<br />
RectF oval = new RectF(point.x - mRadius, point.y - mRadius,<br />
point.x + mRadius, point.y + mRadius);
Creating Map-Based Activities x 551<br />
}<br />
// Setup the paint<br />
Paint paint = new Paint();<br />
paint.setARGB(250, 255, 255, 255);<br />
paint.setAntiAlias(true);<br />
paint.setFakeBoldText(true);<br />
Paint backPaint = new Paint();<br />
backPaint.setARGB(175, 50, 50, 50);<br />
backPaint.setAntiAlias(true);<br />
RectF backRect = new RectF(point.x + 2 + mRadius,<br />
point.y - 3*mRadius,<br />
point.x + 65, point.y + mRadius);<br />
// Draw the marker<br />
canvas.drawOval(oval, paint);<br />
canvas.drawRoundRect(backRect, 5, 5, backPaint);<br />
canvas.drawText(“Here I Am”,<br />
point.x + 2*mRadius, point.y,<br />
paint);<br />
}<br />
super.draw(canvas, mapView, shadow);<br />
4. Now open the WhereAmI Activity class, and add the MyPositionOverlay to the MapView.<br />
Add a new instance variable to store the MyPositionOverlay; then override onCreate to<br />
create a new instance of the class, and add it to the MapView’s Overlay list.<br />
private MyPositionOverlay positionOverlay;<br />
@Override<br />
public void onCreate(Bundle savedInstanceState) {<br />
super.onCreate(savedInstanceState);<br />
setContentView(R.layout.main);<br />
// Get a reference to the MapView<br />
MapView myMapView = (MapView)findViewById(R.id.myMapView);<br />
// Get the Map View’s controller<br />
mapController = myMapView.getController();<br />
// Configure the map display options<br />
myMapView.setSatellite(true);<br />
myMapView.setBuiltInZoomControls(true);<br />
// Zoom in<br />
mapController.setZoom(17);
552 x CHAPTER 13 MAPS, GEOCODING, AND LOCATION-BASED SERVICES<br />
}<br />
// Add the MyPositionOverlay<br />
positionOverlay = new MyPositionOverlay();<br />
List overlays = myMapView.getOverlays();<br />
overlays.add(positionOverlay);<br />
myMapView.postInvalidate();<br />
LocationManager locationManager;<br />
String svcName= Context.LOCATION_SERVICE;<br />
locationManager = (LocationManager)getSystemService(svcName);<br />
Criteria criteria = new Criteria();<br />
criteria.setAccuracy(Criteria.ACCURACY_FINE);<br />
criteria.setPowerRequirement(Criteria.POWER_LOW);<br />
criteria.setAltitudeRequired(false);<br />
criteria.setBearingRequired(false);<br />
criteria.setSpeedRequired(false);<br />
criteria.setCostAllowed(true);<br />
String provider = locationManager.getBestProvider(criteria, true);<br />
Location l = locationManager.getLastKnownLocation(provider);<br />
updateWithNewLocation(l);<br />
locationManager.requestLocationUpdates(provider, 2000, 10,<br />
locationListener);<br />
5. Modify the updateWithNewLocation method to update its position when a new location is<br />
received:<br />
private void updateWithNewLocation(Location location) {<br />
TextView myLocationText;<br />
myLocationText = (TextView)findViewById(R.id.myLocationText);<br />
String latLongString = “No location found”;<br />
String addressString = “No address found”;<br />
if (location != null) {<br />
// Update the position overlay.<br />
positionOverlay.setLocation(location);<br />
}<br />
[ ... Existing updateWithNewLocation method ... ]<br />
All code snippets in this example are part of the Chapter 13 Where Am I Part 5<br />
project, available for download at www.wrox.com.<br />
When run, your application displays your current device location with a white circle and supporting<br />
text, as shown in Figure 13-6.
Creating Map-Based Activities x 553<br />
FIGURE 13-6<br />
It’s worth noting that this is not the preferred technique for displaying your current<br />
location on a map. This functionality is implemented natively by <strong>Android</strong><br />
through the MyLocationOverlay class. If you want to display and follow your<br />
current location, you should consider using (or extending) this class, as shown in<br />
the next section, instead of implementing it manually as shown here.<br />
Introducing My Location Overlay<br />
The MyLocationOverlay class is a native Overlay designed to show your current location and orientation<br />
on a MapView.<br />
To use My Location Overlay you need to create a new instance, passing in the application Context<br />
and target Map View, and add it to the MapView’s Overlay list, as shown here:<br />
List overlays = mapView.getOverlays();<br />
MyLocationOverlay myLocationOverlay = new MyLocationOverlay(this, mapView);<br />
overlays.add(myLocationOverlay);<br />
You can use My Location Overlay to display both your current location and orientation (represented<br />
as a flashing blue marker.)
554 x CHAPTER 13 MAPS, GEOCODING, AND LOCATION-BASED SERVICES<br />
The following snippet shows how to enable both the compass and marker.<br />
myLocationOverlay.enableCompass();<br />
myLocationOverlay.enableMyLocation();<br />
Introducing Itemized Overlays and Overlay Items<br />
OverlayItems are used to supply simple marker functionality to your Map Views via the<br />
ItemizedOverlay class.<br />
ItemizedOverlays provide a convenient shortcut for adding markers to a map, letting you assign<br />
a marker image and associated text to a particular geographical position. The ItemizedOverlay<br />
instance handles the drawing, placement, click handling, focus control, and layout optimization of<br />
each OverlayItem marker for you.<br />
To add an ItemizedOverlay marker layer to your map, create a new class that extends<br />
ItemizedOverlay, as shown in Listing 13-18.<br />
ItemizedOverlay is a generic class that enables you to create extensions based<br />
on any class that implements OverlayItem.<br />
Within the constructor, you need to call through to the superclass after defining the bounds for your<br />
default marker. You must then call populate to trigger the creation of each OverlayItem; populate<br />
must be called whenever the data used to create the items changes.<br />
Within your implementation, override size to return the number of markers to display and<br />
createItem to create a new item based on the index of each marker.<br />
LISTING 13-18: Creating a new Itemized Overlay<br />
import android.graphics.drawable.Drawable;<br />
import com.google.android.maps.GeoPoint;<br />
import com.google.android.maps.ItemizedOverlay;<br />
import com.google.android.maps.OverlayItem;<br />
public class MyItemizedOverlay extends ItemizedOverlay {<br />
public MyItemizedOverlay(Drawable defaultMarker) {<br />
super(boundCenterBottom(defaultMarker));<br />
populate();<br />
}<br />
@Override<br />
protected OverlayItem createItem(int index) {<br />
switch (index) {<br />
case 0:<br />
Double lat = 37.422006*1E6;
Creating Map-Based Activities x 555<br />
}<br />
}<br />
Double lng = -122.084095*1E6;<br />
GeoPoint point = new GeoPoint(lat.intValue(), lng.intValue());<br />
OverlayItem oi;<br />
oi = new OverlayItem(point, “Marker”, “Marker Text”);<br />
return oi;<br />
}<br />
return null;<br />
@Override<br />
public int size() {<br />
// Return the number of markers in the collection<br />
return 1;<br />
}<br />
code snippet PA4AD_Ch13_Mapping/MyItemizedOverlay.java<br />
To add an ItemizedOverlay implementation to your map, create a new instance (passing in the<br />
Drawable marker image to use for each marker) and add it to the map’s Overlay list.<br />
List overlays = mapView.getOverlays();<br />
Drawable drawable = getResources().getDrawable(R.drawable.marker);<br />
MyItemizedOverlay markers = new MyItemizedOverlay(drawable);<br />
overlays.add(markers);<br />
The map markers placed by the Itemized Overlay use state to indicate if they are<br />
selected. Use the StateListDrawable described in Chapter 11 to indicate when<br />
a marker has been selected.<br />
In Listing 13-18, the list of Overlay items is static and defined in code. More typically your Overlay<br />
items will be a dynamic ArrayList to which you want to add and remove items at run time.<br />
Listing 13-19 shows the skeleton class for a dynamic Itemized Overlay implementation, backed by<br />
an Array List and supporting the addition and removal of items at run time.<br />
LISTING 13-19: Skeleton code for a dynamic Itemized Overlay<br />
public class MyDynamicItemizedOverlay extends<br />
ItemizedOverlay {<br />
private ArrayList items;<br />
public MyDynamicItemizedOverlay(Drawable defaultMarker) {<br />
super(boundCenterBottom(defaultMarker));<br />
items = new ArrayList();<br />
populate();<br />
}<br />
continues
556 x CHAPTER 13 MAPS, GEOCODING, AND LOCATION-BASED SERVICES<br />
LISTING 13-19 (continued)<br />
}<br />
public void addNewItem(GeoPoint location, String markerText,<br />
String snippet) {<br />
items.add(new OverlayItem(location, markerText, snippet));<br />
populate();<br />
}<br />
public void removeItem(int index) {<br />
items.remove(index);<br />
populate();<br />
}<br />
@Override<br />
protected OverlayItem createItem(int index) {<br />
return items.get(index);<br />
}<br />
@Override<br />
public int size() {<br />
return items.size();<br />
}<br />
code snippet PA4AD_Ch13_Mapping/src/MyDynamicItemizedOverlay.java<br />
Pinning Views to the Map and Map Positions<br />
You can pin any View-derived object to a Map View (including layouts and other View Groups),<br />
attaching it to either a screen position or a geographical map location.<br />
In the latter case, the View moves to follow its pinned position on the map, effectively acting<br />
as an interactive map marker. As a more resource-intensive solution, this is usually reserved<br />
for supplying the detail “balloons”often displayed on mashups to provide further detail when a<br />
marker is clicked.<br />
You implement both pinning mechanisms by calling addView on the MapView, usually from the<br />
onCreate or onRestore methods within the MapActivity containing it. Pass in the View you want<br />
to pin and the layout parameters to use.<br />
The MapView.LayoutParams parameters you pass in to addView determine how, and where, the<br />
View is added to the map.<br />
To add a new View to the map relative to the screen, specify a new MapView.LayoutParams, including<br />
arguments that set the height and width of the View, the x/y screen coordinates to pin to, and<br />
the alignment to use for positioning, as shown in Listing 13-20.
Creating Map-Based Activities x 557<br />
LISTING 13-20: Pinning a View to a map<br />
int y = 10;<br />
int x = 10;<br />
EditText editText1 = new EditText(get<strong>Application</strong>Context());<br />
editText1.setText(“Screen Pinned”);<br />
MapView.LayoutParams screenLP;<br />
screenLP = new MapView.LayoutParams(MapView.LayoutParams.WRAP_CONTENT,<br />
MapView.LayoutParams.WRAP_CONTENT,<br />
x, y,<br />
MapView.LayoutParams.TOP_LEFT);<br />
mapView.addView(editText1, screenLP);<br />
code snippet PA4AD_Ch13_Mapping/src/MyMapActivity.java<br />
To pin a View relative to a physical map location, pass four parameters when constructing the new<br />
Map View LayoutParams, representing the height, width, GeoPoint to pin to, and layout alignment,<br />
as shown in Listing 13-21.<br />
LISTING 13-21: Pinning a View to a geographical location<br />
Double lat = 37.422134*1E6;<br />
Double lng = -122.084069*1E6;<br />
GeoPoint geoPoint = new GeoPoint(lat.intValue(), lng.intValue());<br />
MapView.LayoutParams geoLP;<br />
geoLP = new MapView.LayoutParams(MapView.LayoutParams.WRAP_CONTENT,<br />
MapView.LayoutParams.WRAP_CONTENT,<br />
geoPoint,<br />
MapView.LayoutParams.TOP_LEFT);<br />
EditText editText2 = new EditText(get<strong>Application</strong>Context());<br />
editText2.setText(“Location Pinned”);<br />
mapView.addView(editText2, geoLP);<br />
code snippet PA4AD_Ch13_Mapping/src/MyMapActivity.java<br />
Panning the map can leave the first TextView stationary in the upper-left corner, whereas the second<br />
TextView moves to remain pinned to a particular position on the map.<br />
To remove a View from a Map View, call removeView, passing in the View instance you want to<br />
remove, as shown here.<br />
mapView.removeView(editText2);
558 x CHAPTER 13 MAPS, GEOCODING, AND LOCATION-BASED SERVICES<br />
MAPPING EARTHQUAKES EXAMPLE<br />
The following step-by-step guide demonstrates how to add a map to the Earthquake project you last<br />
saw in Chapter 10. The map will be used to display a map of recent earthquakes.<br />
In this example you will be adding a MapView to a Fragment. As a result, you<br />
will not be able to complete this example using the support library.<br />
1. Start by ensuring the build target in your project properties refer to an <strong>Android</strong> build that<br />
includes the Google APIs. Then modify the Earthquake Activity so that it inherits from<br />
MapActivity, and add an implementation for isRouteDisplayed that returns false:<br />
public class Earthquake extends MapActivity {<br />
@Override<br />
protected boolean isRouteDisplayed() {<br />
return false;<br />
}<br />
}<br />
[ ... Existing class code ... ]<br />
2. You can add only one Map View to each Activity, so to ensure this is the case, you should<br />
create the Map View within the Earthquake Activity rather than the Fragment. Modify the<br />
onCreate handler to create a new MapView and store it as a public property:<br />
MapView mapView;<br />
String MyMapAPIKey = // TODO [Get Map API Key];<br />
@Override<br />
public void onCreate(Bundle savedInstanceState) {<br />
super.onCreate(savedInstanceState);<br />
mapView = new MapView(this, MyMapAPIKey);<br />
}<br />
[ ... Existing onCreate handler code ... ]<br />
3. Modify the onCreateView handler within the EarthquakeMapFragment to return the<br />
MapView from the parent Activity:<br />
@Override<br />
public View onCreateView(LayoutInflater inflater, ViewGroup container,<br />
Bundle savedInstanceState) {<br />
MapView earthquakeMap = ((Earthquake)getActivity()).mapView;<br />
return earthquakeMap;<br />
}
Mapping Earthquakes Example x 559<br />
4. Update the application manifest to import the map library:<br />
<br />
<br />
<br />
<br />
<br />
<br />
<br />
[ ... Existing application nodes ... ]<br />
<br />
<br />
At this point, starting your application should make the Map View visible either in the tablet<br />
view or when the Map tab is selected on Smartphones.<br />
5. Create a new EarthquakeOverlay class that extends Overlay. It draws the position and<br />
magnitude of each earthquake on the Map View:<br />
import java.util.ArrayList;<br />
import android.database.Cursor;<br />
import android.database.DataSetObserver;<br />
import android.graphics.Canvas;<br />
import android.graphics.Paint;<br />
import android.graphics.Point;<br />
import android.graphics.RectF;<br />
import com.google.android.maps.GeoPoint;<br />
import com.google.android.maps.MapView;<br />
import com.google.android.maps.Overlay;<br />
import com.google.android.maps.Projection;<br />
public class EarthquakeOverlay extends Overlay {<br />
@Override<br />
public void draw(Canvas canvas, MapView mapView, boolean shadow) {<br />
Projection projection = mapView.getProjection();<br />
}<br />
}<br />
if (shadow == false) {<br />
// TODO: Draw earthquakes<br />
}
560 x CHAPTER 13 MAPS, GEOCODING, AND LOCATION-BASED SERVICES<br />
5.1 Add a new constructor that accepts a Cursor to the current earthquake data, and store<br />
that Cursor as an instance variable:<br />
Cursor earthquakes;<br />
public EarthquakeOverlay(Cursor cursor) {<br />
super();<br />
}<br />
earthquakes = cursor;<br />
5.2 Create a new refreshQuakeLocations method that iterates over the results Cursor<br />
and extracts the location of each earthquake, extracting the latitude and longitude<br />
before storing each coordinate in a List of GeoPoints:<br />
ArrayList quakeLocations;<br />
private void refreshQuakeLocations() {<br />
quakeLocations.clear();<br />
if (earthquakes != null && earthquakes.moveToFirst())<br />
do {<br />
int latIndex<br />
= earthquakes.getColumnIndexOrThrow(EarthquakeProvider.KEY_LOCATION_LAT);<br />
int lngIndex<br />
= earthquakes.getColumnIndexOrThrow(EarthquakeProvider.KEY_LOCATION_LNG);<br />
Double lat<br />
= earthquakes.getFloat(latIndex) * 1E6;<br />
Double lng<br />
= earthquakes.getFloat(lngIndex) * 1E6;<br />
GeoPoint geoPoint = new GeoPoint(lat.intValue(),<br />
lng.intValue());<br />
quakeLocations.add(geoPoint);<br />
}<br />
} while(earthquakes.moveToNext());<br />
5.3 Call refreshQuakeLocations from the Overlay’s constructor:<br />
public EarthquakeOverlay(Cursor cursor) {<br />
super();<br />
earthquakes = cursor;<br />
}<br />
quakeLocations = new ArrayList();<br />
refreshQuakeLocations();<br />
5.4 Create a new public swapCursor method that will allow you to pass in new result<br />
Cursors:<br />
public void swapCursor(Cursor cursor) {<br />
earthquakes = cursor;<br />
refreshQuakeLocations();<br />
}
Mapping Earthquakes Example x 561<br />
5.5 Complete the EarthquakeOverlay by overriding the draw method to iterate over the<br />
list of GeoPoints, drawing a marker at each earthquake location. In this example a<br />
simple red circle is drawn, but you could easily modify it to include additional information,<br />
such as by adjusting the size of each circle based on the magnitude of the quake.<br />
int rad = 5;<br />
@Override<br />
public void draw(Canvas canvas, MapView mapView, boolean shadow) {<br />
Projection projection = mapView.getProjection();<br />
// Create and setup your paint brush<br />
Paint paint = new Paint();<br />
paint.setARGB(250, 255, 0, 0);<br />
paint.setAntiAlias(true);<br />
paint.setFakeBoldText(true);<br />
if (shadow == false) {<br />
for (GeoPoint point : quakeLocations) {<br />
Point myPoint = new Point();<br />
projection.toPixels(point, myPoint);<br />
RectF oval = new RectF(myPoint.x-rad, myPoint.y-rad,<br />
myPoint.x+rad, myPoint.y+rad);<br />
}<br />
}<br />
}<br />
canvas.drawOval(oval, paint);<br />
6. Return to the EarthquakeMapFragment and modify the onCreateView handler to create the<br />
Earthquake Overlay and add it to the Map View:<br />
EarthquakeOverlay eo;<br />
@Override<br />
public View onCreateView(LayoutInflater inflater, ViewGroup container,<br />
Bundle savedInstanceState) {<br />
MapView earthquakeMap = ((Earthquake)getActivity()).mapView;<br />
eo = new EarthquakeOverlay(null);<br />
earthquakeMap.getOverlays().add(eo);<br />
}<br />
return earthquakeMap;<br />
7. Still in the EarthquakeMapFragment, modify it to implement LoaderManager<br />
.LoaderCallbacks:<br />
public class EarthquakeMapFragment extends Fragment<br />
implements LoaderManager.LoaderCallbacks {<br />
EarthquakeOverlay eo;
562 x CHAPTER 13 MAPS, GEOCODING, AND LOCATION-BASED SERVICES<br />
public Loader onCreateLoader(int id, Bundle args) {<br />
return null;<br />
}<br />
public void onLoadFinished(Loader loader, Cursor cursor) {<br />
}<br />
public void onLoaderReset(Loader loader) {<br />
}<br />
@Override<br />
public View onCreateView(LayoutInflater inflater, ViewGroup container,<br />
Bundle savedInstanceState) {<br />
MapView earthquakeMap = ((Earthquake)getActivity()).mapView;<br />
eo = new EarthquakeOverlay(null);<br />
earthquakeMap.getOverlays().add(eo);<br />
}<br />
}<br />
return earthquakeMap;<br />
8. Implement onCreateLoader to create a Cursor Loader to return all the earthquakes you<br />
want to display on the map:<br />
public Loader onCreateLoader(int id, Bundle args) {<br />
String[] projection = new String[] {<br />
EarthquakeProvider.KEY_ID,<br />
EarthquakeProvider.KEY_LOCATION_LAT,<br />
EarthquakeProvider.KEY_LOCATION_LNG,<br />
};<br />
Earthquake earthquakeActivity = (Earthquake)getActivity();<br />
String where = EarthquakeProvider.KEY_MAGNITUDE + “ > “ +<br />
earthquakeActivity.minimumMagnitude;<br />
CursorLoader loader = new CursorLoader(getActivity(),<br />
EarthquakeProvider.CONTENT_URI, projection, where, null, null);<br />
}<br />
return loader;<br />
9. Implement the onLoadFinished and onLoaderReset methods to apply the returned Cursors<br />
to the Earthquake Overlay you created in step 5:<br />
public void onLoadFinished(Loader loader, Cursor cursor) {<br />
eo.swapCursor(cursor);<br />
}<br />
public void onLoaderReset(Loader loader) {<br />
eo.swapCursor(null);<br />
}
Mapping Earthquakes Example x 563<br />
10. Finally, override the onActivityCreated handler to initiate the Loader:<br />
@Override<br />
public void onActivityCreated(Bundle savedInstanceState) {<br />
super.onActivityCreated(savedInstanceState);<br />
getLoaderManager().initLoader(0, null, this);<br />
}<br />
All code snippets in this example are part of the Chapter 13 Earthquake Part 6<br />
project, available for download at www.wrox.com.<br />
If you run the application and view the Earthquake Map, your application should appear, as shown<br />
in Figure 13-7.<br />
FIGURE 13-7
14<br />
Invading the Home Screen<br />
WHAT’S IN THIS CHAPTER?<br />
‰ Creating home screen Widgets<br />
‰ Creating collection-based home screen Widgets<br />
‰ Using Content Providers to populate Widgets<br />
‰ Surfacing search results to the Quick Search Box<br />
‰ Creating Live Wallpaper<br />
Widgets, Live Wallpaper, and the Quick Search Box (QSB) let you populate a piece of the<br />
user’s home screen, providing either a window to your application or a stand-alone source<br />
of information directly on the home screen. They’re exciting innovations for users and<br />
developers:<br />
‰ Users get instant access to interesting information without needing to open an<br />
application.<br />
‰ Developers get an entry point to their applications directly from the home screen.<br />
A useful home screen Widget or Live Wallpaper increases user engagement, decreasing the<br />
chance that an application will be uninstalled and increasing the likelihood of its being used.<br />
With such power comes responsibility. Widgets run constantly as subprocesses of the home<br />
screen, so you need to be particularly careful when creating them to ensure they remain<br />
responsive and don’t drain system resources.<br />
This chapter demonstrates how to create and use App Widgets and Live Wallpaper, detailing<br />
what they are, how to use them, and some techniques for incorporating interactivity into<br />
these application components. The chapter also describes how to surface search results from<br />
your application through the QSB.
566 x CHAPTER 14 INVADING THE HOME SCREEN<br />
INTRODUCING HOME SCREEN WIDGETS<br />
Home screen Widgets, more properly AppWidgets, are visual application components that can be<br />
added to other applications. The most notable example is the default <strong>Android</strong> home screen, where<br />
users can add Widgets to their phone-top. This functionality is typically implemented by alternative<br />
home screen replacements, although any application can become an AppHost and support embedding<br />
third-party Widgets.<br />
Widgets enable your application to populate a piece of interactive screen real estate, and embed an<br />
entry point, directly on the user’s home screen. A good App Widget provides useful, concise, and<br />
timely information with a minimal resource cost.<br />
Widgets can be either stand-alone applications (such as the native clock) or compact but highly visible<br />
components of larger applications — such as the Calendar and Media Player Apps Widgets.<br />
Figure 14-1 shows five of the standard home screen Widgets available on <strong>Android</strong> devices: the Quick<br />
Search Box, Power Control, News & Weather, Media Player, and the Photo Gallery.<br />
FIGURE 14-1<br />
To add an App Widget to the home screen prior to <strong>Android</strong> 3.0, long-press a<br />
piece of empty space and select Widgets. You will be presented with a list of<br />
available Widgets to add to your home screen.<br />
In <strong>Android</strong> 3.0 and above, App Widgets are added using the application<br />
launcher. Clicking the “Widgets” tab at the top of the launcher tray presents the<br />
list of available Widgets. Click and hold a Widget, and you will be able to position<br />
it onto your home screen.<br />
After adding a Widget, you can move it by long-pressing it and dragging it<br />
around the screen. To resize (available in <strong>Android</strong> 3.1 and above), long-press<br />
and release. You’ll see small indicators along the edges of the Widget that can be<br />
dragged to resize the Widget.<br />
Remove Widgets by dragging them into the garbage can icon or “remove” label<br />
at the top or bottom of the screen.
Creating App Widgets x 567<br />
Widgets embedded into an application are hosted within the parent application’s process. They will<br />
wake the device based on their update rates to ensure each Widget is up to date when it’s visible. As<br />
a developer, you need to take extra care when creating your Widgets to ensure that the update rate is<br />
as low as possible, and that the code executed within the update method is lightweight.<br />
The following sections show how to create Widgets and describe some best practices for performing<br />
updates and adding interactivity.<br />
CREATING APP WIDGETS<br />
App Widgets are implemented as BroadcastReceivers. They use RemoteViews to define and<br />
update a view hierarchy hosted within another application process; most commonly that host process<br />
is the home screen.<br />
To create a Widget for your application, you need to create three components:<br />
1. An XML layout resource that defines the UI<br />
2. An XML file that describes the meta data associated with the Widget<br />
3. A Broadcast Receiver that defines and controls the Widget<br />
You can create as many Widgets as you want for a single application, or you can have an application<br />
that consists of a single Widget. Each Widget can use the same size, layout, refresh rate, and update<br />
logic, or it can use different ones. In many cases it can be useful to offer multiple versions of your<br />
Widgets in different sizes.<br />
Creating the Widget XML Layout Resource<br />
The first step in creating your Widget is to design and implement its user interface (UI).<br />
Construct your Widget’s UI as you would other visual components in <strong>Android</strong>, as described in<br />
Chapter 4, “Building User Interfaces.” Best practice is to define your Widget layout using XML as<br />
an external layout resource, but it’s also possible to lay out your UI programmatically within the<br />
Broadcast Receiver’s onCreate method.<br />
Widget Design Guidelines<br />
Widgets are often displayed alongside other native and third-party Widgets, so it’s important that<br />
yours conform to design standards — particularly because Widgets are most often used on the home<br />
screen.<br />
There are UI design guidelines for controlling both a Widget’s layout size and its visual styling. The<br />
former is enforced rigidly, whereas the latter is a guide only; both are summarized in the following<br />
sections. You can find additional detail on the <strong>Android</strong> Developers Widget Design Guidelines site, at<br />
http://developer.android.com/guide/practices/ui_guidelines/widget_design.html.<br />
Widget Layout Sizes<br />
The default <strong>Android</strong> home screen is divided into a grid of cells, varying in size and number depending<br />
on the device. It’s best practice to specify a minimum height and width for your Widget that is<br />
required to ensure it is displayed in a good default state.
568 x CHAPTER 14 INVADING THE HOME SCREEN<br />
Where your minimum dimensions don’t match the exact dimensions of the home screen cells, your<br />
Widget’s size will be rounded up to fill the cells into which it extends.<br />
To determine the approximate minimum height and width limits required to ensure your widget fits<br />
within a given number of cells, you can use the following formula:<br />
Min height or width = 70dp * (cell count) – 30dp<br />
Widget dimensions are specified in the Widget settings file, as described in the section “Defining<br />
Your Widget Settings.”<br />
Widget Visual Styling<br />
The visual styling of your Widget, your application’s presence on the home screen, is very important.<br />
You should ensure that its style is consistent with that of your application, as well as with those<br />
of the other home screen components.<br />
App Widgets fully support transparent backgrounds and allow the use of NinePatches and partially<br />
transparent Drawable resources. It’s beyond the scope of this book to describe the Widget style promoted<br />
by Google in detail, but note the description available at the Widget UI guidelines link provided earlier.<br />
Also note that an App Widget Template Pack is available for download from the sample page. It<br />
provides NinePatch background graphics, XML, and source Adobe Photoshop files for multiple<br />
screen densities, OS version widget styles, and widget colors. It also includes graphics that can be<br />
used within state-list Drawables to make your entire widget or parts of your widget interactive, as<br />
described later in this chapter in the “Using Remote Views to Add Widget Interactivity” section.<br />
Supported Widget Views and Layouts<br />
Because of security and performance considerations, there are several restrictions on the layouts and<br />
Views available for constructing a Widget UI.<br />
The following Views are unavailable for App Widget layouts and will result in a null pointer error<br />
(NPE) if used:<br />
‰ All custom Views<br />
‰ Most descendant classes of allowed Views<br />
‰ EditText<br />
Currently, the layouts available are limited to the following:<br />
‰ FrameLayout<br />
‰ LinearLayout<br />
‰ RelativeLayout<br />
‰ GridLayout<br />
The Views they contain are restricted to the following:<br />
‰ AnalogClock<br />
‰ Button<br />
‰ Chronometer
Creating App Widgets x 569<br />
‰ ImageButton<br />
‰ ImageView<br />
‰ ProgressBar<br />
‰ TextView<br />
‰ ViewFlipper<br />
The Text Views, Image Views, and View Flippers are particularly useful. In the section “Changing<br />
Image Views Based on Selection Focus” you’ll see how to use the Image View in conjunction with<br />
the SelectionStateDrawable resource to create interactive Widgets with little or no code.<br />
<strong>Android</strong> 3.0 (API level 11) introduced Collection View Widgets, a new class of Widgets designed to<br />
display collections of data in the form of a list, grid, or stack. This Widget type is described in detail<br />
in the section “Introducing Collection View Widgets.”<br />
Listing 14-1 shows an XML layout resource used to define the UI of an App Widget.<br />
LISTING 14-1: App Widget XML layout resource<br />
<br />
<br />
<br />
<br />
<br />
code snippet PA4AD_Ch14_MyWidget/res/layout/my_widget_layout.xml<br />
Defining Your Widget Settings<br />
Widget definition resources are stored as XML in the res/xml folder of your project. The<br />
appwidget-provider tag enables you to describe the Widget meta data that defines attributes<br />
including the size, layout, and update rate for your Widget using the following attributes:<br />
‰ initialLayout — The layout resource to use in constructing the Widget’s UI.<br />
‰ minWidth/minHeight — The minimum width and minimum height of the Widget, respectively,<br />
as described in the previous section.
570 x CHAPTER 14 INVADING THE HOME SCREEN<br />
‰ resizeMode — <strong>Android</strong> 3.1 (API level 12) introduced the concept of resizable Widgets.<br />
Setting the resize mode allows you to specify the direction in which the Widget can be<br />
resized, using a combination of horizontal and vertical, or disabling resizing by setting it<br />
to none.<br />
‰ label — The title used by your Widget in the App Widget picker.<br />
‰ updatePeriodMillis — The minimum period between Widget updates in milliseconds.<br />
<strong>Android</strong> will wake the device to update your Widget at this rate, so you should specify at<br />
least an hour. The App Widget Manager won’t deliver updates more frequently than once<br />
every 30 minutes. Ideally your Widget shouldn’t use this update technique more than once<br />
or twice daily. More details on this and other update techniques are provided later in this<br />
chapter.<br />
‰ configure — You can optionally specify a fully qualified Activity to be launched when your<br />
Widget is added to the home screen. This Activity can be used to specify Widget settings and<br />
user preferences. Using a configuration Activity is described in the section “Creating and<br />
Using a Widget Configuration Activity.”<br />
‰ icon — By default <strong>Android</strong> will use your application’s icon when presenting your Widget<br />
within the App Widget picker. Specify a Drawable resource to use a different icon.<br />
‰ previewImage — <strong>Android</strong> 3.0 (API level 11) introduced a new App Widget picker that<br />
displays a preview of Widgets rather than their icon. Specify a Drawable resource here that<br />
accurately depicts how your Widget will appear when added to the home screen.<br />
Listing 14-2 shows the Widget resource file for a two-cell-by-two-cell Widget that updates once<br />
every hour and uses the layout resource defined in the previous section.<br />
LISTING 14-2: App Widget Provider definition<br />
<br />
<br />
code snippet PA4AD_Ch14_MyWidget/res/xml/widget_provider_info.xml<br />
Creating Your Widget Broadcast Receiver and Adding It to the<br />
<strong>Application</strong> Manifest<br />
Widgets are implemented as Broadcast Receivers. Each Widget’s Broadcast Receiver specifies Intent<br />
Filters to listen for broadcast Intents requesting Widget updates using the AppWidget.ACTION_<br />
APPWIDGET_UPDATE, DELETED, ENABLED, and DISABLED actions.
Creating App Widgets x 571<br />
To create a Widget, extend the BroadcastReceiver class and implement a response to each of these<br />
broadcast Intents by overriding the onReceive method.<br />
The AppWidgetProvider class encapsulates this Intent processing and provides you with event handlers<br />
for the update, delete, enable, and disable events.<br />
Listing 14-3 shows a skeleton Widget implementation that extends AppWidgetProvider.<br />
LISTING 14-3: App Widget implementation<br />
import android.appwidget.AppWidgetManager;<br />
import android.appwidget.AppWidgetProvider;<br />
import android.widget.RemoteViews;<br />
import android.content.Context;<br />
public class SkeletonAppWidget extends AppWidgetProvider {<br />
@Override<br />
public void onUpdate(Context context,<br />
AppWidgetManager appWidgetManager,<br />
int[] appWidgetIds) {<br />
// TODO Update the Widget UI.<br />
}<br />
}<br />
@Override<br />
public void onDeleted(Context context, int[] appWidgetIds) {<br />
// TODO Handle deletion of the widget.<br />
super.onDeleted(context, appWidgetIds);<br />
}<br />
@Override<br />
public void onDisabled(Context context) {<br />
// TODO Widget has been disabled.<br />
super.onDisabled(context);<br />
}<br />
@Override<br />
public void onEnabled(Context context) {<br />
// TODO Widget has been enabled.<br />
super.onEnabled(context);<br />
}<br />
code snippet PA4AD_Ch14_MyWidget/src/SkeletonAppWidget.java<br />
Widgets must be added to the application manifest, using a receiver tag like other Broadcast<br />
Receivers. To specify a Broadcast Receiver as an App Widget, you need to add the following two<br />
tags to its manifest node, as shown in Listing 14-4.<br />
‰ An Intent Filter for the android.appwidget.action.APPWIDGET_UPDATE action<br />
‰ A reference to the appwidget-provider meta data XML resource, described in the previous<br />
section, that describes your Widget settings
572 x CHAPTER 14 INVADING THE HOME SCREEN<br />
LISTING 14-4: App Widget manifest node<br />
<br />
<br />
<br />
<br />
<br />
<br />
code snippet PA4AD_Ch14_MyWidget/<strong>Android</strong>Manifest.xml<br />
Introducing the App Widget Manager and Remote Views<br />
The AppWidgetManager class is used to update App Widgets and provide details related to them.<br />
The RemoteViews class is used as a proxy to a View hierarchy hosted within another application’s<br />
process. This lets you change a property, or run a method, on a View running within another<br />
application. For example, the UIs used by your App Widgets are hosted within their host process<br />
(typically the home screen). To modify those Views from the App Widget Provider running in your<br />
application’s process, use Remote Views.<br />
You can modify the appearance of the Views that form your App Widget UI by creating and<br />
modifying Remote Views and applying those changes using the App Widget Manager. Supported<br />
modifications include changing a Views visibility, text, or image values, and adding Click<br />
Listeners.<br />
This section describes how to create new Remote Views and in particular how to use them within<br />
onUpdate method of an App Widget Provider. It also demonstrates how to use Remote Views to<br />
update your App Widget UI and add interactivity to your Widgets.<br />
Creating and Manipulating Remote Views<br />
To create a new Remote View object, pass the name of your application’s package, and the layout<br />
resource you plan to manipulate, into the Remote Views constructor, as shown in Listing 14-5.<br />
LISTING 14-5: Creating Remote Views<br />
RemoteViews views = new RemoteViews(context.getPackageName(),<br />
R.layout.my_widget_layout);<br />
code Snippet PA4AD_Ch14_MyWidget/src/MyAppWidget.java<br />
Remote Views represent a View hierarchy displayed in another process — in this instance, it will be<br />
used to define a set of changes to be applied to the UI of a running Widget.
Creating App Widgets x 573<br />
The section “Applying Remote Views to Running App Widgets” describes how<br />
to use the App Widget Manager to apply the changes you made in this section<br />
to App Widgets. The modifications you apply here will not affect the running<br />
instances of your Widgets until you apply them.<br />
Remote Views include a series of methods that provide access to many of the properties and methods<br />
available on native Views. The most versatile of these is a collection of set methods that let you<br />
specify a target method name to execute on a remotely hosted View. These methods support the<br />
passing of a single-value parameter, one for each primitive type, including Boolean, integer, byte,<br />
char, and float, as well as strings, bitmaps, Bundles, and URI parameters.<br />
Listing 14-6 shows examples of some of the method signatures supported.<br />
LISTING 14-6: Using a Remote View to apply methods to Views within an App Widget<br />
// Set the image level for an ImageView.<br />
views.setInt(R.id.widget_image_view, “setImageLevel”, 2);<br />
// Show the cursor of a TextView.<br />
views.setBoolean(R.id.widget_text_view, “setCursorVisible”, true);<br />
// Assign a bitmap to an ImageButton.<br />
views.setBitmap(R.id.widget_image_button, “setImageBitmap”, myBitmap);<br />
code snippet PA4AD_Ch14_MyWidget/src/FullAppWidget.java<br />
A number of methods specific to certain View classes are also available, including methods to modify<br />
Text Views, Image Views, Progress Bars, and Chronometers.<br />
Listing 14-7 shows examples of some of these specialist methods:<br />
LISTING 14-7: Modifying View properties within an App Widget Remote View<br />
// Update a Text View<br />
views.setTextViewText(R.id.widget_text, “Updated Text”);<br />
views.setTextColor(R.id.widget_text, Color.BLUE);<br />
// Update an Image View<br />
views.setImageViewResource(R.id.widget_image, R.drawable.icon);<br />
// Update a Progress Bar<br />
views.setProgressBar(R.id.widget_progressbar, 100, 50, false);<br />
// Update a Chronometer<br />
views.setChronometer(R.id.widget_chronometer,<br />
SystemClock.elapsedRealtime(), null, true);<br />
code snippet PA4AD_Ch14_MyWidget/src/FullAppWidget.java<br />
You can set the visibility of any View hosted within a Remote Views layout by calling<br />
setViewVisibility, as shown here:
574 x CHAPTER 14 INVADING THE HOME SCREEN<br />
views.setViewVisibility(R.id.widget_text, View.INVISIBLE);<br />
Remember that so far you have modified the Remote Views object that represents the View hierarchy<br />
within the App Widget, but you have not you applied it. For your changes to take effect, you<br />
must use the App Widget Manager to apply your updates.<br />
Applying Remote Views to Running App Widgets<br />
To apply the changes you make to the Remote Views to active Widgets, use the App Widget<br />
Manager’s updateAppWidget method, passing in the identifiers of one or more Widgets to update<br />
and the Remote View to apply.<br />
appWidgetManager.updateAppWidget(appWidgetIds, remoteViews);<br />
If you’re updating your App Widget UI from within an App Widget Provider’s update handler, the<br />
process is simple. The onUpdate handler receives the App Widget Manager and the array of active<br />
App Widget instance IDs as parameters, allowing you to follow the pattern shown in Listing 14-8.<br />
LISTING 14-8: Using a Remote View within the App Widget Provider’s onUpdate Handler<br />
@Override<br />
public void onUpdate(Context context,<br />
AppWidgetManager appWidgetManager,<br />
int[] appWidgetIds) {<br />
// Iterate through each widget, creating a RemoteViews object and<br />
// applying the modified RemoteViews to each widget.<br />
final int N = appWidgetIds.length;<br />
for (int i = 0; i < N; i++) {<br />
int appWidgetId = appWidgetIds[i];<br />
// Create a Remote View<br />
RemoteViews views = new RemoteViews(context.getPackageName(),<br />
R.layout.my_widget_layout);<br />
// TODO Update the UI.<br />
}<br />
}<br />
// Notify the App Widget Manager to update the widget using<br />
// the modified remote view.<br />
appWidgetManager.updateAppWidget(appWidgetId, views);<br />
code snippet PA4AD_Ch14_MyWidget/src/MyAppWidget.java<br />
It’s best practice to iterate over the Widget ID array. This enables you to apply<br />
different UI values to each Widget based on its identifier and associated configuration<br />
settings.
Creating App Widgets x 575<br />
You can also update your Widgets directly from a Service, Activity, or Broadcast Receiver. To do so,<br />
get a reference to the App Widget Manager by calling its static getInstance method, passing in the<br />
current context, as shown in Listing 14-9.<br />
LISTING 14-9: Accessing the App Widget Manager<br />
// Get the App Widget Manager.<br />
AppWidgetManager appWidgetManager<br />
= AppWidgetManager.getInstance(context);<br />
code snippet PA4AD_Ch14_MyWidget/src/MyReceiver.java<br />
You can then use the getAppWidgetIds method on your App Widget Manager instance to find identifiers<br />
representing each currently running instance of the specified App Widget, as shown in this<br />
extension to Listing 14-9:<br />
// Retrieve the identifiers for each instance of your chosen widget.<br />
ComponentName thisWidget = new ComponentName(context, MyAppWidget.class);<br />
int[] appWidgetIds = appWidgetManager.getAppWidgetIds(thisWidget);<br />
To update the active Widgets, you can follow the same pattern described in Listing 14-8, as shown<br />
in Listing 14-10.<br />
LISTING 14-10: A standard pattern for updating Widget UI<br />
final int N = appWidgetIds.length;<br />
// Iterate through each widget, creating a RemoteViews object and<br />
// applying the modified RemoteViews to each widget.<br />
for (int i = 0; i < N; i++) {<br />
int appWidgetId = appWidgetIds[i];<br />
// Create a Remote View<br />
RemoteViews views = new RemoteViews(context.getPackageName(),<br />
R.layout.my_widget_layout);<br />
}<br />
// TODO Update the widget UI using the views object.<br />
// Notify the App Widget Manager to update the widget using<br />
// the modified remote view.<br />
appWidgetManager.updateAppWidget(appWidgetId, views);<br />
code snippet PA4AD_Ch14_MyWidget/src/MyReceiver.java<br />
Using Remote Views to Add Widget Interactivity<br />
App Widgets inherit the permissions of the processes within which they run, and most home screen<br />
apps run with full permissions, making the potential security risks significant. As a result of these<br />
security implications, Widget interactivity is carefully controlled.
576 x CHAPTER 14 INVADING THE HOME SCREEN<br />
Widget interaction is generally limited to the following:<br />
‰ Adding a Click Listener to one or more Views<br />
‰ Changing the UI based on selection changes<br />
‰ Transitioning between Views within a Collection View Widget<br />
There is no supported technique for entering text directly into an App Widget. If<br />
you need text input from your Widget, best practice is to add a Click Listener to<br />
the Widget that displays an Activity that accepts input.<br />
Using a Click Listener<br />
The simplest and most powerful way to add interactivity to your Widget is by adding a Click<br />
Listener to its Views. This is done using the setOnClickPendingIntent method on a Remote Views<br />
object.<br />
Use this method to specify a Pending Intent that will be fired when the user clicks the specified View,<br />
as shown in Listing 14-11.<br />
LISTING 14-11: Adding a Click Listener to an App Widget<br />
Intent intent = new Intent(context, MyActivity.class);<br />
PendingIntent pendingIntent =<br />
PendingIntent.getActivity(context, 0, intent, 0);<br />
views.setOnClickPendingIntent(R.id.widget_text, pendingIntent);<br />
code snippet PA4AD_Ch14_MyWidget/src/MyAppWidget.java<br />
Pending Intents (described in more detail in Chapter 5, “Intents and Broadcast Receivers”) can contain<br />
Intents used to start Activities or Services, or that broadcast Intents.<br />
Using this technique you can add Click Listeners to one or more of the Views used within your<br />
Widget, potentially providing support for multiple actions.<br />
For example, the standard Media Player Widget assigns different broadcast Intents to several buttons,<br />
providing playback control through the play, pause, and next buttons.<br />
When Pending Intents are broadcast, the Intents they wrap operate under the<br />
same permissions as the application that created them. In the case of Widgets,<br />
that means your application rather than the host process.<br />
Changing Image Views Based on Selection Focus<br />
Image Views are one of the most flexible Views available for your Widget UI, providing support for<br />
some basic user interactivity.
Creating App Widgets x 577<br />
Using a SelectionStateDrawable resource (described in Chapter 3) you can create a Drawable<br />
resource that displays a different image based on the selection state of the View it is assigned to. By<br />
using a Selection State Drawable in your Widget design, you can create a dynamic UI that highlights<br />
the users’ selection as they navigates though the Widget’s controls and makes selections.<br />
This is particularly important to ensure your Widget can be used with the trackball or D-pad in<br />
addition to a touch screen:<br />
<br />
<br />
<br />
<br />
<br />
<br />
The referenced Drawable resources should be stored in low, medium, high, and extra high resolution<br />
in the application’s res/drawable-[ldpi/mdpi/hdpi/xhdpi] folders, respectively. The selection<br />
state XML file should be placed in the res/drawable folder.<br />
You can then use the Selection State Drawable directly as the source for an Image View or as the<br />
background image for any Widget View.<br />
Refreshing Your Widgets<br />
Widgets are most commonly displayed on the home screen, so it’s important that they’re always kept<br />
relevant and up to date. It’s just as important to balance that relevance with your Widget’s impact<br />
on system resources — particularly battery life.<br />
The following sections describe several techniques for managing your Widget’s refresh intervals.<br />
Using the Minimum Update Rate<br />
The simplest, but potentially most resource-intensive, technique is to set the minimum update rate<br />
for a Widget using the updatePeriodMillis attribute in the Widget’s XML App Widget Provider<br />
Info definition. This is demonstrated in Listing 14-12, where the Widget is updated once every hour.<br />
LISTING 14-12: Setting the App Widget minimum update rate<br />
<br />
<br />
code snippet PA4AD_Ch14_MyWidget/res/xml/widget_provider_info.xml
578 x CHAPTER 14 INVADING THE HOME SCREEN<br />
Setting this value will cause the device to broadcast an Intent requesting an update of your Widget<br />
at the rate specified.<br />
The host device will wake up to complete these updates, meaning they are<br />
completed even when the device is on standby. This has the potential to be a<br />
significant resource drain, so it’s very important to consider the implications of<br />
your update rate. In most cases the system will not broadcast a minimum update<br />
broadcast more frequently than every 30 minutes.<br />
This technique should be used to define the absolute minimum rate at which your Widget must be<br />
updated to remain useful. Generally, the update rate should be a minimum of an hour and ideally<br />
not more than once or twice a day.<br />
If your Widget requires more frequent updates, consider using one of the techniques described in the<br />
following sections to perform updates using either a more efficient scheduled model using Alarms or<br />
an event/Intent-driven model.<br />
Using Intents<br />
App Widgets are implemented as Broadcast Receivers, so you can trigger updates and UI refreshes<br />
by registering Intent Filters against them that listen for additional Broadcast Intents. This is a<br />
dynamic approach to refreshing your Widget that uses a more efficient event model rather than the<br />
potentially battery-draining method of specifying a short minimum refresh rate.<br />
The XML snippet in Listing 14-13 assigns a new Intent Filter to the manifest entry of the Widget<br />
defined earlier.<br />
LISTING 14-13: Listening for Broadcast Intents within App Widgets<br />
<br />
<br />
<br />
<br />
<br />
<br />
<br />
<br />
<br />
code snippet PA4AD_Ch14_MyWidget/<strong>Android</strong>Manifest.xml<br />
By updating the Widget’s onReceive method handler, as shown in Listing 14-14, you can listen for<br />
this new Broadcast Intent and use it to update your Widget.
Creating App Widgets x 579<br />
LISTING 14-14: Updating App Widgets based on Broadcast Intents<br />
public static String FORCE_WIDGET_UPDATE =<br />
“com.paad.mywidget.FORCE_WIDGET_UPDATE”;<br />
@Override<br />
public void onReceive(Context context, Intent intent) {<br />
super.onReceive(context, intent);<br />
}<br />
if (FORCE_WIDGET_UPDATE.equals(intent.getAction())) {<br />
// TODO Update widget<br />
}<br />
code snippet PA4AD_Ch14_MyWidget/src/MyAppWidget.java<br />
This approach is particularly useful for reacting to system, user, or application events — like a data<br />
refresh, or a user action such as clicking buttons on the Widget itself. You can also register for system<br />
event broadcasts such as changes to network connectivity, battery level, or screen brightness. By<br />
relying on existing events to trigger UI updates, you minimize the impact of Widget updates while<br />
maintaining a fresh UI.<br />
You can also leverage this technique to trigger an update of your Widget at any time by broadcasting<br />
an Intent using the action specified in your Intent Filter, as shown in Listing 14-15.<br />
LISTING 14-15: Broadcasting an Intent to update an App Widget<br />
sendBroadcast(new Intent(MyAppWidget.FORCE_WIDGET_UPDATE));<br />
code snippet PA4AD_Ch14_MyWidget/src/MyActivity.java<br />
Using Alarms<br />
Alarms, covered in detail in Chapter 9, “Working in the Background,” provide a flexible way to<br />
schedule regular events within your application. Using Alarms, you can poll at regular intervals using<br />
the Intent-based update technique described in the previous section to trigger regular Widget updates.<br />
Unlike the minimum refresh rate, Alarms can be configured to trigger only when the device is<br />
already awake, providing a more efficient alternative when regular updates are required.<br />
Using Alarms to refresh your Widgets is similar to using the Intent-driven model described previously.<br />
Add a new Intent Filter to the manifest entry for your Widget, and override its onReceive<br />
method to identify the Intent that triggered it. Within your application, use the Alarm Manager to<br />
create an Alarm that fires an Intent with the registered action.<br />
Like the minimum update rate, Alarms can be set to wake the device when they trigger — making it<br />
important to minimize their use to conserve battery life.<br />
One alternative is to use either the RTC or ELAPSED_REALTIME modes when constructing your<br />
Alarm. These modes configure an Alarm to trigger at a set time or after a specified interval has<br />
elapsed, but only if the device is awake.
580 x CHAPTER 14 INVADING THE HOME SCREEN<br />
Listing 14-16 shows how to schedule a repeating Alarm that broadcasts an Intent used to force a<br />
Widget update.<br />
LISTING 14-16: Updating a Widget using a nonwaking repeating Alarm<br />
PendingIntent pi = PendingIntent.getBroadcast(context, 0,<br />
new Intent(MyAppWidget.FORCE_WIDGET_UPDATE), 0);<br />
alarmManager.setRepeating(AlarmManager.ELAPSED_REALTIME,<br />
AlarmManager.INTERVAL_HOUR,<br />
AlarmManager.INTERVAL_HOUR,<br />
pi);<br />
code snippet PA4AD_Ch14_MyWidget/src/MyActivity.java<br />
Using this technique will ensure your Widget is updated regularly, without draining the battery<br />
unnecessarily by refreshing the UI when the screen is off.<br />
A better approach is to use inexact repeating Alarms, as shown in this modification to Listing 14-16:<br />
alarmManager.setInexactRepeating(AlarmManager.ELAPSED_REALTIME,<br />
AlarmManager.INTERVAL_HOUR,<br />
AlarmManager.INTERVAL_HOUR,<br />
pi);<br />
As described in Chapter 9, the inexact repeating Alarm will optimize the Alarm triggers by phaseshifting<br />
all the Alarms scheduled to occur at similar times. This ensures the device is awakened only<br />
once, rather than potentially several times within a few minutes.<br />
Creating and Using a Widget Configuration Activity<br />
In many cases it’s useful for users to have the opportunity to configure a Widget before adding it to<br />
their home screen. Done properly, you can make it possible for users to add multiple instances of the<br />
same Widget to their home screen.<br />
An App Widget configuration Activity is launched immediately when a Widget is added to the<br />
home screen. It can be any Activity within your application, provided it has an Intent Filter for the<br />
APPWIDGET_CONFIGURE action, as shown in Listing 14-17.<br />
LISTING 14-17: App Widget configuration Activity manifest entry<br />
<br />
<br />
<br />
<br />
<br />
code snippet PA4AD_Ch14_MyWidget/<strong>Android</strong>Manifest.xml
Creating App Widgets x 581<br />
To assign a configuration Activity to a Widget, you must add it to the Widget’s App Widget Provider<br />
Info settings file using the configure tag. The activity must be specified by its fully qualified package<br />
name, as shown here:<br />
<br />
<br />
The Intent that launches the configuration Activity will include an EXTRA_APPWIDGET_ID extra that<br />
provides the ID of the App Widget being configured.<br />
Within the Activity, provide a UI to allow the user to complete the configuration and confirm. At<br />
this stage the Activity should result to RESULT_OK and return an Intent. The returned Intent must<br />
include an extra that describes the ID of the Widget being configured using the EXTRA_APPWIDGET_<br />
ID constant. This skeleton pattern is shown in Listing 14-18.<br />
LISTING 14-18: Skeleton App Widget configuration Activity<br />
private int appWidgetId = AppWidgetManager.INVALID_APPWIDGET_ID;<br />
@Override<br />
public void onCreate(Bundle savedInstanceState) {<br />
super.onCreate(savedInstanceState);<br />
setContentView(R.layout.main);<br />
Intent intent = getIntent();<br />
Bundle extras = intent.getExtras();<br />
if (extras != null) {<br />
appWidgetId = extras.getInt(<br />
AppWidgetManager.EXTRA_APPWIDGET_ID,<br />
AppWidgetManager.INVALID_APPWIDGET_ID);<br />
}<br />
// Set the result to canceled in case the user exits<br />
// the Activity without accepting the configuration<br />
// changes / settings.<br />
setResult(RESULT_CANCELED, null);<br />
}<br />
// Configure the UI.<br />
private void completedConfiguration() {<br />
// Save the configuration settings for the Widget ID<br />
continues
582 x CHAPTER 14 INVADING THE HOME SCREEN<br />
LISTING 14-18 (continued)<br />
}<br />
// Notify the Widget Manager that the configuration has completed.<br />
Intent result = new Intent();<br />
result.putExtra(AppWidgetManager.EXTRA_APPWIDGET_ID, appWidgetId);<br />
setResult(RESULT_OK, result);<br />
finish();<br />
code snippet PA4AD_Ch14_MyWidget/src/ MyWidgetConfigurationActivity.java<br />
CREATING AN EARTHQUAKE WIDGET<br />
The following instructions, which extend the Earthquake application<br />
from Chapter 13, “Maps, Geocoding, and Location-Based Services,”<br />
show you how to create a new home screen Widget to display details for<br />
the latest earthquake. The UI for this Widget is simple to the point of<br />
being inane — a side effect of keeping the example as concise as possible.<br />
It does not conform to the Widget style guidelines. When completed<br />
and added to the home screen, your Widget will appear, as shown in<br />
Figure 14-2.<br />
FIGURE 14-2<br />
Using a combination of the update techniques described previously, this Widget listens for Broadcast<br />
Intents that announce an update has been performed and sets the minimum update rate to ensure it<br />
is updated once per day regardless.<br />
1. Start by creating the layout for the Widget UI as an XML resource. Save the quake_widget<br />
.xml file in the res/layout folder. Use a Linear Layout to configure Text Views that display<br />
the quake magnitude and location:<br />
<br />
<br />
<br />
Creating an Earthquake Widget x 583<br />
android:layout_width=”match_parent”<br />
android:layout_height=”match_parent”<br />
android:textSize=”14sp”<br />
android:padding=”3dp”<br />
android:gravity=”center_vertical”<br />
/><br />
<br />
2. Create a stub for a new EarthquakeWidget class that extends AppWidgetProvider. You’ll<br />
return to this class to update your Widget with the latest quake details.<br />
package com.paad.earthquake;<br />
import android.widget.RemoteViews;<br />
import android.app.PendingIntent;<br />
import android.appwidget.AppWidgetManager;<br />
import android.appwidget.AppWidgetProvider;<br />
import android.content.ComponentName;<br />
import android.content.ContentResolver;<br />
import android.content.Context;<br />
import android.content.Intent;<br />
import android.database.Cursor;<br />
public class EarthquakeWidget extends AppWidgetProvider {<br />
}<br />
3. Create a new Widget definition file, quake_widget_info.xml, and place it in the res/xml<br />
folder. Set the minimum update rate to once a day and set the Widget dimensions to two cells<br />
wide and one cell high — 110dp × 40dp. Use the Widget layout you created in step 1 for the<br />
initial layout.<br />
<br />
<br />
4. Add your Widget to the application manifest, including a reference to the Widget definition<br />
resource you created in step 3, and registering an Intent Filter for the App Widget update<br />
action.<br />
<br />
<br />
<br />
<br />
<br />
584 x CHAPTER 14 INVADING THE HOME SCREEN<br />
5. Your Widget is now configured and will be available to add to the home screen. You need to<br />
update the EarthquakeWidget class from step 2 to update the Widget to display the details<br />
of the latest earthquake.<br />
5.1 Start by creating a method stub that takes an App Widget Manager and an array of<br />
Widget IDs as well as the context. Later you’ll extend this stub to update the Widget<br />
appearance using Remote Views.<br />
public void updateQuake(Context context,<br />
AppWidgetManager appWidgetManager,<br />
int[] appWidgetIds) {<br />
}<br />
5.2 Create a second method stub that takes only the context, using that to obtain an<br />
instance of the AppWidgetManager. Then use the App Widget Manager to find the<br />
Widget IDs of the active Earthquake Widgets, passing both into the method you created<br />
in step 5.1.<br />
public void updateQuake(Context context) {<br />
ComponentName thisWidget = new ComponentName(context,<br />
EarthquakeWidget.class);<br />
AppWidgetManager appWidgetManager =<br />
AppWidgetManager.getInstance(context);<br />
int[] appWidgetIds = appWidgetManager.getAppWidgetIds(thisWidget);<br />
updateQuake(context, appWidgetManager, appWidgetIds);<br />
}<br />
5.3 Within the updateQuake stub from step 5.1, use the Earthquake Content Provider created<br />
in Chapter 8 to retrieve the newest quake and extract its magnitude and location:<br />
public void updateQuake(Context context,<br />
AppWidgetManager appWidgetManager,<br />
int[] appWidgetIds) {<br />
Cursor lastEarthquake;<br />
ContentResolver cr = context.getContentResolver();<br />
lastEarthquake = cr.query(EarthquakeProvider.CONTENT_URI,<br />
null, null, null, null);<br />
String magnitude = “--”;<br />
String details = “-- None --”;<br />
if (lastEarthquake != null) {<br />
try {<br />
if (lastEarthquake.moveToFirst()) {<br />
int magColumn<br />
= lastEarthquake.getColumnIndexOrThrow(EarthquakeProvider.KEY_MAGNITUDE);<br />
int detailsColumn<br />
= lastEarthquake.getColumnIndexOrThrow(EarthquakeProvider.KEY_DETAILS);<br />
magnitude = lastEarthquake.getString(magColumn);<br />
details = lastEarthquake.getString(detailsColumn);<br />
}<br />
}<br />
finally {
Creating an Earthquake Widget x 585<br />
}<br />
}<br />
}<br />
lastEarthquake.close();<br />
5.4 Create a new RemoteViews object to set the text displayed by the Widget’s Text View<br />
elements to show the magnitude and location of the last quake:<br />
public void updateQuake(Context context,<br />
AppWidgetManager appWidgetManager,<br />
int[] appWidgetIds) {<br />
Cursor lastEarthquake;<br />
ContentResolver cr = context.getContentResolver();<br />
lastEarthquake = cr.query(EarthquakeProvider.CONTENT_URI,<br />
null, null, null, null);<br />
String magnitude = “--”;<br />
String details = “-- None --”;<br />
if (lastEarthquake != null) {<br />
try {<br />
if (lastEarthquake.moveToFirst()) {<br />
int magColumn<br />
= lastEarthquake.getColumnIndexOrThrow(EarthquakeProvider.KEY_MAGNITUDE);<br />
int detailsColumn<br />
= lastEarthquake.getColumnIndexOrThrow(EarthquakeProvider.KEY_DETAILS);<br />
magnitude = lastEarthquake.getString(magColumn);<br />
details = lastEarthquake.getString(detailsColumn);<br />
}<br />
}<br />
finally {<br />
lastEarthquake.close();<br />
}<br />
}<br />
final int N = appWidgetIds.length;<br />
for (int i = 0; i < N; i++) {<br />
int appWidgetId = appWidgetIds[i];<br />
RemoteViews views = new RemoteViews(context.getPackageName(),<br />
R.layout.quake_widget);<br />
views.setTextViewText(R.id.widget_magnitude, magnitude);<br />
views.setTextViewText(R.id.widget_details, details);<br />
appWidgetManager.updateAppWidget(appWidgetId, views);<br />
}<br />
}<br />
6. Override the onUpdate handler to call updateQuake:<br />
@Override<br />
public void onUpdate(Context context,<br />
AppWidgetManager appWidgetManager,<br />
int[] appWidgetIds) {<br />
}<br />
// Update the Widget UI with the latest Earthquake details.<br />
updateQuake(context, appWidgetManager, appWidgetIds);
586 x CHAPTER 14 INVADING THE HOME SCREEN<br />
Your Widget is now ready to be used and will update with new earthquake details when<br />
added to the home screen and once every 24 hours thereafter.<br />
7. Now further enhance the Widget to update whenever the Earthquake Update Service you created<br />
in Chapter 9, has refreshed the earthquake database:<br />
7.1 Start by updating the onHandleIntent handler in the EarthquakeUpdateService to<br />
broadcast an Intent when it has completed:<br />
public static String QUAKES_REFRESHED =<br />
“com.paad.earthquake.QUAKES_REFRESHED”;<br />
@Override<br />
protected void onHandleIntent(Intent intent) {<br />
refreshEarthquakes();<br />
sendBroadcast(new Intent(QUAKES_REFRESHED));<br />
}<br />
7.2 Override the onReceive method in the EarthquakeWidget class by adding a check<br />
for the QUAKES_REFRESHED action you broadcast in step 7.1 — calling updateQuakes<br />
when it’s received. Be sure to call through to the superclass to ensure that the standard<br />
Widget event handlers are still triggered:<br />
@Override<br />
public void onReceive(Context context, Intent intent){<br />
super.onReceive(context, intent);<br />
}<br />
if (EarthquakeUpdateService.QUAKES_REFRESHED.equals(intent.getAction()))<br />
updateQuake(context);<br />
7.3 Add an Intent Filter for this Intent action to the Widget’s manifest entry:<br />
<br />
<br />
<br />
<br />
<br />
<br />
<br />
<br />
Introducing Collection View Widgets x 587<br />
8. As a final step, add some interactivity to the Widget. Return to the onUpdate handler, and<br />
add a Click Listener to both the Text Views. Clicking the Widget should open the main<br />
Activity.<br />
@Override<br />
public void onUpdate(Context context,<br />
AppWidgetManager appWidgetManager,<br />
int[] appWidgetIds) {<br />
}<br />
// Create a Pending Intent that will open the main Activity.<br />
Intent intent = new Intent(context, Earthquake.class);<br />
PendingIntent pendingIntent =<br />
PendingIntent.getActivity(context, 0, intent, 0);<br />
// Apply the On Click Listener to both Text Views.<br />
RemoteViews views = new RemoteViews(context.getPackageName(),<br />
R.layout.quake_widget);<br />
views.setOnClickPendingIntent(R.id.widget_magnitude, pendingIntent);<br />
views.setOnClickPendingIntent(R.id.widget_details, pendingIntent);<br />
// Notify the App Widget Manager to update the<br />
appWidgetManager.updateAppWidget(appWidgetIds, views);<br />
// Update the Widget UI with the latest Earthquake details.<br />
updateQuake(context, appWidgetManager, appWidgetIds);<br />
Your Widget will now update once per day and every time the Earthquake Update Service performs<br />
an update.<br />
All code snippets in this example are part of the Chapter 14 Earthquake Part 1<br />
project, available for download at www.wrox.com.<br />
INTRODUCING COLLECTION VIEW WIDGETS<br />
<strong>Android</strong> 3.0 (API level 11) introduced Collection View Widgets, a new style of Widgets designed to<br />
display collections of data as lists, grids, or stacks, as shown in Figure 14-3.
588 x CHAPTER 14 INVADING THE HOME SCREEN<br />
FIGURE 14-3<br />
As the name suggests, Collection View Widgets are designed to add support for collection-based<br />
Views specifically as follows:<br />
‰ StackView — A flip-card style View that displays its child Views as a stack. The stack will<br />
automatically rotate through its collection, moving the topmost item to the back to reveal the<br />
one beneath it. Users can manually transition between items by swiping up or down to reveal<br />
the previous or next items, respectively.<br />
‰ ListView — The traditional List View. Each item in the bound collection is displayed as a<br />
row on a vertical list.<br />
‰ GridView — A two-dimensional scrolling grid where each item is displayed within a cell.<br />
You can control the number of columns, their width, and relevant spacing.<br />
The introduction of these dynamic collection-based App Widgets has eliminated<br />
the need for the more limited Live Folders. As a result, Live Folders have been<br />
deprecated as of <strong>Android</strong> 3.0.<br />
Each of these controls extends the Adapter View class. As a result, the UI used to display each item<br />
within it is defined using whatever layout you provide. Depending on the View used to display the<br />
collection, the specified layout will represent each row in a list, each card in a stack, or each cell in a<br />
grid.<br />
The UI used to represent each item is restricted to the same Views and layouts supported by App<br />
Widgets:<br />
‰ FrameLayout<br />
‰ LinearLayout<br />
‰ RelativeLayout
Introducing Collection View Widgets x 589<br />
‰ AnalogClock<br />
‰ Button<br />
‰ Chronometer<br />
‰ ImageButton<br />
‰ ImageView<br />
‰ ProgressBar<br />
‰ TextView<br />
‰ ViewFlipper<br />
Collection View Widgets can be used to display any collection of data, but they’re particularly useful<br />
for creating dynamic Widgets that surface data held within your application’s Content Providers.<br />
Collection View Widgets are implemented in much the same way as regular App Widgets — using<br />
App Widget Provider Info files to configure the Widget settings, BroadcastReceivers to define<br />
their behavior, and RemoteViews to modify the Widgets at run time.<br />
In addition, collection-based App Widgets require the following components:<br />
‰ An additional layout resource that defines the UI for each item displayed within the Widget.<br />
‰ A RemoteViewsFactory that acts as a de facto Adapter for your Widget by supplying the<br />
Views that will be displayed within your collection View. It creates the Remote Views using the<br />
item layout definition and populates its elements using the underlying data you want to display.<br />
‰ A RemoteViewsService that instantiates and manages the Remote Views Factory.<br />
With these components complete, you can use the Remote Views Factory to create and update each<br />
of the Views that will represent the items in your collection. You can automate this process by creating<br />
a Remote View and using the setRemoteAdapter method to assign the Remote Views Service to<br />
it. When the Remote View is applied to the collection Widget, the Remote Views Service will create<br />
and update each item, as necessary. This process is described in the section “Populating Collection<br />
View Widgets Using a Remote Views Service.”<br />
Creating Collection View Widget Layouts<br />
Collection View Widgets require two layout definitions — one that includes the Stack, List, or Grid<br />
View, and another that describes the layout to be used by each item within the stack, list, or grid.<br />
As with regular App Widgets, it’s best practice to define your layouts as external XML layout<br />
resources, as shown in Listing 14-19.<br />
LISTING 14-19: Defining the Widget layout for a Stack Widget<br />
<br />
590 x CHAPTER 14 INVADING THE HOME SCREEN<br />
LISTING 14-19 (continued)<br />
android:layout_width=”match_parent”<br />
android:layout_height=”match_parent”<br />
android:padding=”5dp”><br />
<br />
<br />
code snippet PA4AD_Ch14_MyWidget/res/layout/my_stack_widget_layout.xml<br />
Listing 14-20 shows an example layout resource used to describe the UI of each card displayed by<br />
the Stack View Widget.<br />
LISTING 14-20: Defining the layout for each item displayed by the Stack View Widget<br />
<br />
<br />
<br />
<br />
<br />
code snippet PA4AD_Ch14_MyWidget/res/layout/my_stack_widget_item_layout.xml<br />
The Widget layout is used within the App Widget Provider Info resource as it would be for any App<br />
Widget. The item layout is used by a Remote Views Factory to create the Views used to represent<br />
each item in the underlying collection.
Introducing Collection View Widgets x 591<br />
Creating the Remote Views Service<br />
The Remote Views Service is used as a wrapper that instantiates and manages a Remote Views Factory,<br />
which, in turn, is used to supply each of the Views displayed within the Collection View Widget.<br />
To create a Remote Views Service, extend the RemoteViewsService class and override the<br />
onGetViewFactory handler to return a new instance of a Remote Views Factory, as shown in<br />
Listing 14-21.<br />
LISTING 14-21: Creating a Remote Views Service<br />
import java.util.ArrayList;<br />
import android.appwidget.AppWidgetManager;<br />
import android.content.Context;<br />
import android.content.Intent;<br />
import android.widget.RemoteViews;<br />
import android.widget.RemoteViewsService;<br />
public class MyRemoteViewsService extends RemoteViewsService {<br />
@Override<br />
public RemoteViewsFactory onGetViewFactory(Intent intent) {<br />
return new MyRemoteViewsFactory(get<strong>Application</strong>Context(), intent);<br />
}<br />
}<br />
code snippet PA4AD_Ch14_MyWidget/src/MyRemoteViewsService.java<br />
As with any Service, you’ll need to add your Remote Views Service to your application manifest<br />
using a service tag. To prevent other applications from accessing your Widgets, you must specify<br />
the android.permission.BIND_REMOTEVIEWS permission, as shown in Listing 14-22.<br />
LISTING 14-22: Adding a Remote Views Service to the manifest<br />
<br />
<br />
code snippet PA4AD_Ch14_MyWidget/<strong>Android</strong>Manifest.xml<br />
Creating a Remote Views Factory<br />
The RemoteViewsFactory acts as a thin wrapper around the Adapter class. It is where you create<br />
and populate the Views that will be displayed in the Collection View Widget — effectively binding<br />
them to the underlying data collection.<br />
To implement your Remote Views Factory, extend the RemoteViewsFactory class. This is normally<br />
done within the enclosing Remote Views Service class.
592 x CHAPTER 14 INVADING THE HOME SCREEN<br />
Your implementation should mirror that of a custom Adapter that will populate the Stack, List, or<br />
Grid View. Listing 14-23 shows a simple implementation of a Remote Views Factory that uses a<br />
static Array List to populate its Views. Note that the Remote Views Factory doesn’t need to know<br />
what kind of Collection View Widget will be used to display each item.<br />
LISTING 14-23: Creating a Remote Views Factory<br />
class MyRemoteViewsFactory implements RemoteViewsFactory {<br />
private ArrayList myWidgetText = new ArrayList();<br />
private Context context;<br />
private Intent intent;<br />
private int widgetId;<br />
public MyRemoteViewsFactory(Context context, Intent intent) {<br />
// Optional constructor implementation.<br />
// Useful for getting references to the<br />
// Context of the calling widget<br />
this.context = context;<br />
this.intent = intent;<br />
}<br />
widgetId = intent.getIntExtra(AppWidgetManager.EXTRA_APPWIDGET_ID,<br />
AppWidgetManager.INVALID_APPWIDGET_ID);<br />
// Set up any connections / cursors to your data source.<br />
// Heavy lifting, like downloading data should be<br />
// deferred to onDataSetChanged()or getViewAt().<br />
// Taking more than 20 seconds in this call will result<br />
// in an ANR.<br />
public void onCreate() {<br />
myWidgetText.add(“The”);<br />
myWidgetText.add(“quick”);<br />
myWidgetText.add(“brown”);<br />
myWidgetText.add(“fox”);<br />
myWidgetText.add(“jumps”);<br />
myWidgetText.add(“over”);<br />
myWidgetText.add(“the”);<br />
myWidgetText.add(“lazy”);<br />
myWidgetText.add(“droid”);<br />
}<br />
// Called when the underlying data collection being displayed is<br />
// modified. You can use the AppWidgetManager’s<br />
// notifyAppWidgetViewDataChanged method to trigger this handler.<br />
public void onDataSetChanged() {<br />
// TODO Processing when underlying data has changed.<br />
}<br />
// Return the number of items in the collection being displayed.<br />
public int getCount() {<br />
return myWidgetText.size();
Introducing Collection View Widgets x 593<br />
}<br />
// Return true if the unique IDs provided by each item are stable --<br />
// that is, they don’t change at run time.<br />
public boolean hasStableIds() {<br />
return false;<br />
}<br />
// Return the unique ID associated with the item at a given index.<br />
public long getItemId(int index) {<br />
return index;<br />
}<br />
// The number of different view definitions. Usually 1.<br />
public int getViewTypeCount() {<br />
return 1;<br />
}<br />
// Optionally specify a “loading” view to display. Return null to<br />
// use the default.<br />
public RemoteViews getLoadingView() {<br />
return null;<br />
}<br />
// Create and populate the View to display at the given index.<br />
public RemoteViews getViewAt(int index) {<br />
// Create a view to display at the required index.<br />
RemoteViews rv = new RemoteViews(context.getPackageName(),<br />
R.layout.my_stack_widget_item_layout);<br />
// Populate the view from the underlying data.<br />
rv.setTextViewText(R.id.widget_title_text,<br />
myWidgetText.get(index));<br />
rv.setTextViewText(R.id.widget_text, “View Number: “ +<br />
String.valueOf(index));<br />
// Create an item-specific fill-in Intent that will populate<br />
// the Pending Intent template created in the App Widget Provider.<br />
Intent fillInIntent = new Intent();<br />
fillInIntent.putExtra(Intent.EXTRA_TEXT, myWidgetText.get(index));<br />
rv.setOnClickFillInIntent(R.id.widget_title_text, fillInIntent);<br />
}<br />
return rv;<br />
}<br />
// Close connections, cursors, or any other persistent state you<br />
// created in onCreate.<br />
public void onDestroy() {<br />
myWidgetText.clear();<br />
}<br />
code snippet PA4AD_Ch14_MyWidget/src/MyRemoteViewsService.java
594 x CHAPTER 14 INVADING THE HOME SCREEN<br />
Populating Collection View Widgets Using<br />
a Remote Views Service<br />
With your Remote Views Factory complete, all that remains is to bind the List, Grid, or Stack View<br />
within your App Widget Layout to the Remote Views Service. This is done using a Remote View,<br />
typically within the onUpdate handler of your App Widget implementation.<br />
Create a new Remote View instance as you would when updating the UI of a standard App Widget.<br />
Use the setRemoteAdapter method to bind your Remote Views Service to the particular List, Grid,<br />
or Stack View within the Widget layout.<br />
The Remote View Service is specified using an Intent of the following form:<br />
Intent intent = new Intent(context, MyRemoteViewsService.class);<br />
This Intent is received by the onGetViewFactory handler within the Remote Views Service,<br />
enabling you to pass additional parameters into the Service and the Factory it contains.<br />
You also specify the ID of the Widget you are binding to, allowing you to specify a different Service<br />
for different Widget instances.<br />
The setEmptyView method provides a means of specifying a View that should be displayed if (and<br />
only if) the underlying data collection is empty.<br />
After completing the binding process, use the App Widget Manager’s updateAppWidget method to<br />
apply the binding to the specified Widget. Listing 14-24 shows the standard pattern for binding a<br />
Widget to a Remote Views Service.<br />
LISTING 14-24: Binding a Remove Views Service to a Widget<br />
@Override<br />
public void onUpdate(Context context,<br />
AppWidgetManager appWidgetManager,<br />
int[] appWidgetIds) {<br />
// Iterate through each widget, creating a RemoteViews object and<br />
// applying the modified RemoteViews to each widget.<br />
final int N = appWidgetIds.length;<br />
for (int i = 0; i < N; i++) {<br />
int appWidgetId = appWidgetIds[i];<br />
// Create a Remote View.<br />
RemoteViews views = new RemoteViews(context.getPackageName(),<br />
R.layout.my_stack_widget_layout);<br />
// Bind this widget to a Remote Views Service.<br />
Intent intent = new Intent(context, MyRemoteViewsService.class);<br />
intent.putExtra(AppWidgetManager.EXTRA_APPWIDGET_ID, appWidgetId);<br />
views.setRemoteAdapter(appWidgetId, R.id.widget_stack_view,<br />
intent);<br />
// Specify a View within the Widget layout hierarchy to display<br />
// when the bound collection is empty.
Introducing Collection View Widgets x 595<br />
views.setEmptyView(R.id.widget_stack_view, R.id.widget_empty_text);<br />
// TODO Customize this Widgets UI based on configuration<br />
// settings etc.<br />
}<br />
}<br />
// Notify the App Widget Manager to update the widget using<br />
// the modified remote view.<br />
appWidgetManager.updateAppWidget(appWidgetId, views);<br />
code snippet PA4AD_Ch14_MyWidget/src/MyStackWidget.java<br />
Adding Interactivity to the Items Within a Collection View Widget<br />
For efficiency reasons, it’s not possible to assign a unique onClickPendingIntent to each item displayed<br />
as part of a Collection View Widget. Instead, use the setPendingIntentTemplate to assign<br />
a template Intent to your Widget, as shown in Listing 14-25.<br />
LISTING 14-25: Adding a Click Listener to individual items within a Collection View Widget<br />
using a Pending Intent<br />
Intent templateIntent = new Intent(Intent.ACTION_VIEW);<br />
templateIntent.putExtra(AppWidgetManager.EXTRA_APPWIDGET_ID, appWidgetId);<br />
PendingIntent templatePendingIntent = PendingIntent.getActivity(<br />
context, 0, templateIntent, PendingIntent.FLAG_UPDATE_CURRENT);<br />
views.setPendingIntentTemplate(R.id.widget_stack_view,<br />
templatePendingIntent);<br />
code snippet PA4AD_Ch14_MyWidget/src/MyStackWidget.java<br />
This Pending Intent can then be “filled-in” within the getViewAt handler of your Remote Views<br />
Service implementation using the setOnClickFillInIntent method of your Remote Views object,<br />
as shown in Listing 14-26.<br />
LISTING 14-26: Filling in a Pending Intent template for each item displayed in your Collection<br />
View Widget<br />
// Create the item-specific fill-in Intent that will populate<br />
// the Pending Intent template created in the App Widget Provider.<br />
Intent fillInIntent = new Intent();<br />
fillInIntent.putExtra(Intent.EXTRA_TEXT, myWidgetText.get(index));<br />
rv.setOnClickFillInIntent(R.id.widget_title_text, fillInIntent);<br />
code snippet PA4AD_Ch14_MyWidget/src/MyRemoteViewsService.java<br />
The fill-in Intent is applied to the template Intent using the Intent.fillIn method. It copies the<br />
contents of the fill-in Intent into the template Intent, replacing any undefined fields with those<br />
defined by the fill-in Intent. Fields with existing data will not be overridden.
596 x CHAPTER 14 INVADING THE HOME SCREEN<br />
The resulting Pending Intent will be broadcast when a user clicks that particular item from within<br />
your Widget.<br />
Binding Collection View Widgets to Content Providers<br />
One of the most powerful uses of Collection View Widgets is to surface data from your Content<br />
Providers to the home screen. Listing 14-27 shows the skeleton code for a Remote Views Factory<br />
implementation that binds to a Content Provider — in this case, one that displays the thumbnails of<br />
images stored on the external media store.<br />
LISTING 14-27: Creating a Content Provider–backed Remote Views Factory<br />
class MyRemoteViewsFactory implements RemoteViewsFactory {<br />
private Context context;<br />
private ContentResolver cr;<br />
private Cursor c;<br />
public MyRemoteViewsFactory(Context context) {<br />
// Get a reference to the application context and<br />
// its Content Resolver.<br />
this.context = context;<br />
cr = context.getContentResolver();<br />
}<br />
public void onCreate() {<br />
// Execute the query that returns a Cursor over the data<br />
// to be displayed. Any secondary lookups or decoding should<br />
// be completed in the onDataSetChanged handler.<br />
c = cr.query(MediaStore.Images.Thumbnails.EXTERNAL_CONTENT_URI,<br />
null, null, null, null);<br />
}<br />
public void onDataSetChanged() {<br />
// Any secondary lookups, processing, or decoding can be done<br />
// here synchronously. The Widget will be updated only after<br />
// this method has completed.<br />
}<br />
public int getCount() {<br />
// Return the number of items in the Cursor.<br />
if (c != null)<br />
return c.getCount();<br />
else<br />
return 0;<br />
}<br />
public long getItemId(int index) {<br />
// Return the unique ID associated with a particular item.<br />
if (c != null)<br />
return c.getInt(<br />
c.getColumnIndex(MediaStore.Images.Thumbnails._ID));<br />
else
Introducing Collection View Widgets x 597<br />
}<br />
return index;<br />
public RemoteViews getViewAt(int index) {<br />
// Move the Cursor to the requested row position.<br />
c.moveToPosition(index);<br />
// Extract the data from the required columns.<br />
int idIdx = c.getColumnIndex(MediaStore.Images.Thumbnails._ID);<br />
String id = c.getString(idIdx);<br />
Uri uri = Uri.withAppendedPath(<br />
MediaStore.Images.Thumbnails.EXTERNAL_CONTENT_URI, “”<br />
+ id);<br />
// Create a new Remote Views object using the appropriate<br />
// item layout<br />
RemoteViews rv = new RemoteViews(context.getPackageName(),<br />
R.layout.my_media_widget_item_layout);<br />
// Assign the values extracted from the Cursor to the Remote Views.<br />
rv.setImageViewUri(R.id.widget_media_thumbnail, uri);<br />
// Assign the item-specific fill-in Intent that will populate<br />
// the Pending Intent template specified in the App Widget<br />
// Provider. In this instance the template Intent specifies<br />
// an ACTION_VIEW action.<br />
Intent fillInIntent = new Intent();<br />
fillInIntent.setData(uri);<br />
rv.setOnClickFillInIntent(R.id.widget_media_thumbnail,<br />
fillInIntent);<br />
}<br />
return rv;<br />
}<br />
public int getViewTypeCount() {<br />
// The number of different view definitions to use.<br />
// For Content Providers, this will almost always be 1.<br />
return 1;<br />
}<br />
public boolean hasStableIds() {<br />
// Content Provider IDs should be unique and permanent.<br />
return true;<br />
}<br />
public void onDestroy() {<br />
// Close the result Cursor.<br />
c.close();<br />
}<br />
public RemoteViews getLoadingView() {<br />
// Use the default loading view.<br />
return null;<br />
}<br />
code snippet PA4AD_Ch14_MyWidget/src/MyMediaRemoteViewsService.java
598 x CHAPTER 14 INVADING THE HOME SCREEN<br />
This more flexible alternative for exposing Content Provider data on the home screen is a replacement<br />
for Live Folders, which have now been deprecated.<br />
Refreshing Your Collection View Widgets<br />
The App Widget Manager includes the notifyAppWidgetViewDataChanged method, which allows<br />
you to specify a Widget ID (or array of IDs) to update, along with the resource identifier for the collection<br />
View within that Widget whose underlying data source has changed:<br />
appWidgetManager.notifyAppWidgetViewDataChanged(appWidgetIds,<br />
R.id.widget_stack_view);<br />
This will cause the onDataSetChanged handler within the associated Remote Views Factory to<br />
be executed, followed by the meta-data calls, including getCount, before each of the Views is<br />
re-created.<br />
Alternatively, the techniques used to update App Widgets — altering the minimum refresh rate,<br />
using Intents, and setting Alarms — can also be used to update Collection View Widgets; however,<br />
they will cause the entire Widget to be re-created, meaning that refreshing the collection-based<br />
Views based on changes to the underlying data is more efficient.<br />
Creating an Earthquake Collection View Widget<br />
In this example you add a second Widget to the Earthquake application. This one will use a<br />
ListView-based Collection View Widget to display a list of the recent earthquakes.<br />
1. Start by creating a layout for the Collection View Widget UI as an XML resource. Save the<br />
quake_collection_widget.xml file in the res/layout folder. Use a Frame Layout that<br />
includes the List View for displaying the earthquakes and a Text View to display when the<br />
collection is empty:<br />
<br />
<br />
<br />
<br />
Introducing Collection View Widgets x 599<br />
2. Create a new EarthquakeListWidget class that extends AppWidgetProvider. You’ll return<br />
to this class to bind your Widget to the Remote Views Service that will provide the Views<br />
that display each earthquake.<br />
package com.paad.earthquake;<br />
import android.app.PendingIntent;<br />
import android.appwidget.AppWidgetManager;<br />
import android.appwidget.AppWidgetProvider;<br />
import android.content.Context;<br />
import android.content.Intent;<br />
import android.widget.RemoteViews;<br />
public class EarthquakeListWidget extends AppWidgetProvider {<br />
}<br />
3. Create a new Widget definition file, quake_list_widget_info.xml, in the res/xml folder.<br />
Set the minimum update rate to once a day, set the Widget dimensions to two cells wide and<br />
one cell high (110dp × 40dp), and make it vertically resizable. Use the Widget layout you created<br />
in step 1 for the initial layout.<br />
<br />
<br />
4. Add your Widget to the application manifest, including a reference to the Widget definition<br />
resource you created in step 3. It should also include an Intent Filter for the App Widget<br />
update action.<br />
<br />
<br />
<br />
<br />
<br />
<br />
5. Create a new EarthquakeRemoteViewsService class that extends RemoteViewsService.<br />
It should include an internal EarthquakeRemoteViewsFactory class that extends<br />
RemoteViewsFactory, which should be returned from the Earthquake Remote Views<br />
Service’s onGetViewFactory handler:<br />
package com.paad.earthquake;<br />
import android.content.ContentResolver;
600 x CHAPTER 14 INVADING THE HOME SCREEN<br />
import android.content.Context;<br />
import android.content.Intent;<br />
import android.database.Cursor;<br />
import android.net.Uri;<br />
import android.provider.MediaStore;<br />
import android.util.Log;<br />
import android.widget.RemoteViews;<br />
import android.widget.RemoteViewsService;<br />
public class EarthquakeRemoteViewsService extends RemoteViewsService {<br />
@Override<br />
public RemoteViewsFactory onGetViewFactory(Intent intent) {<br />
return new EarthquakeRemoteViewsFactory(get<strong>Application</strong>Context());<br />
}<br />
class EarthquakeRemoteViewsFactory implements RemoteViewsFactory {<br />
private Context context;<br />
public EarthquakeRemoteViewsFactory(Context context) {<br />
this.context = context;<br />
}<br />
public void onCreate() {<br />
}<br />
public void onDataSetChanged() {<br />
}<br />
public int getCount() {<br />
return 0;<br />
}<br />
public long getItemId(int index) {<br />
return index;<br />
}<br />
public RemoteViews getViewAt(int index) {<br />
return null;<br />
}<br />
public int getViewTypeCount() {<br />
return 1;<br />
}<br />
public boolean hasStableIds() {<br />
return true;<br />
}<br />
public RemoteViews getLoadingView() {<br />
return null;<br />
}
Introducing Collection View Widgets x 601<br />
}<br />
}<br />
public void onDestroy() {<br />
}<br />
6. Add a new variable to store the Service Context, and create a new Constructor that accepts<br />
the Context and stores it in this property:<br />
private Context context;<br />
public EarthquakeRemoteViewsFactory(Context context) {<br />
this.context = context;<br />
}<br />
7. Create a new executeCursor method to query the Earthquake Provider for the current<br />
Earthquake list. Update the onCreate handler to execute that method and store the result a<br />
new class property:<br />
private Cursor c;<br />
private Cursor executeQuery() {<br />
String[] projection = new String[] {<br />
EarthquakeProvider.KEY_ID,<br />
EarthquakeProvider.KEY_MAGNITUDE,<br />
EarthquakeProvider.KEY_DETAILS<br />
};<br />
Context appContext = get<strong>Application</strong>Context();<br />
SharedPreferences prefs =<br />
PreferenceManager.getDefaultSharedPreferences(appContext);<br />
int minimumMagnitude =<br />
Integer.parseInt(prefs.getString(PreferencesActivity.PREF_MIN_MAG, “3”));<br />
String where = EarthquakeProvider.KEY_MAGNITUDE + “ > “ + minimumMagnitude;<br />
return context.getContentResolver().query(EarthquakeProvider.CONTENT_URI,<br />
projection, where, null, null);<br />
}<br />
public void onCreate() {<br />
c = executeQuery();<br />
}<br />
8. Update the onDataSetChanged and onDestroy handlers to requery and destroy the Cursor,<br />
respectively:<br />
public void onDataSetChanged() {<br />
c = executeQuery();<br />
}<br />
public void onDestroy() {<br />
c.close();<br />
}
602 x CHAPTER 14 INVADING THE HOME SCREEN<br />
9. The Earthquake Remote Views Factory supplies the Views that represent each Earthquake in<br />
the List View. Populate each of the method stubs to use the data from the earthquake Cursor<br />
to populate the View that represents each item in the list.<br />
9.1 Start by updating the getCount and getItemId methods to return the number<br />
of records in the Cursor and the unique identifier associated with each record,<br />
respectively:<br />
public int getCount() {<br />
if (c != null)<br />
return c.getCount();<br />
else<br />
return 0;<br />
}<br />
public long getItemId(int index) {<br />
if (c != null)<br />
return c.getLong(c.getColumnIndex(EarthquakeProvider.KEY_ID));<br />
else<br />
return index;<br />
}<br />
9.2 Then update the getViewAt method. This is where the Views used to represent each<br />
Earthquake in the List View are created and populated. Create a new Remote Views<br />
object using the layout definition you created for the previous Earthquake App Widget<br />
example, and populate it with data from the current earthquake. Also create and assign<br />
a fill-in Intent that will add the current earthquake’s URI to the template Intent you’ll<br />
define within the Widget provider.<br />
public RemoteViews getViewAt(int index) {<br />
// Move the Cursor to the required index.<br />
c.moveToPosition(index);<br />
// Extract the values for the current cursor row.<br />
int idIdx = c.getColumnIndex(EarthquakeProvider.KEY_ID);<br />
int magnitudeIdx = c.getColumnIndex(EarthquakeProvider.KEY_MAGNITUDE);<br />
int detailsIdx = c.getColumnIndex(EarthquakeProvider.KEY_DETAILS);<br />
String id = c.getString(idIdx);<br />
String magnitude = c.getString(magnitudeIdx);<br />
String details = c.getString(detailsIdx);<br />
// Create a new Remote Views object and use it to populate the<br />
// layout used to represent each earthquake in the list.<br />
RemoteViews rv = new RemoteViews(context.getPackageName(),<br />
R.layout.quake_widget);<br />
rv.setTextViewText(R.id.widget_magnitude, magnitude);<br />
rv.setTextViewText(R.id.widget_details, details);
Introducing Collection View Widgets x 603<br />
// Create the fill-in Intent that adds the URI for the current item<br />
// to the template Intent.<br />
Intent fillInIntent = new Intent();<br />
Uri uri = Uri.withAppendedPath(EarthquakeProvider.CONTENT_URI, id);<br />
fillInIntent.setData(uri);<br />
rv.setOnClickFillInIntent(R.id.widget_magnitude, fillInIntent);<br />
rv.setOnClickFillInIntent(R.id.widget_details, fillInIntent);<br />
}<br />
return rv;<br />
10. Add the Earthquake Remote Views Service to your application manifest, including a requirement<br />
for the BIND_REMOTEVIEWS permission:<br />
<br />
<br />
11. Return to the Earthquake List Widget class and override the onUpdate method. Iterate over<br />
each of the active Widgets, attaching the Earthquake Remote Views Service you created in<br />
step 5. Take this opportunity to create and assign a template Pending Intent to each item that<br />
will start a new Activity to view the URI filled in by the fill-in Intent you created in step 9.2.<br />
@Override<br />
public void onUpdate(Context context,<br />
AppWidgetManager appWidgetManager,<br />
int[] appWidgetIds) {<br />
// Iterate over the array of active widgets.<br />
final int N = appWidgetIds.length;<br />
for (int i = 0; i < N; i++) {<br />
int appWidgetId = appWidgetIds[i];<br />
// Set up the intent that starts the Earthquake<br />
// Remote Views Service, which will supply the views<br />
// shown in the List View.<br />
Intent intent = new Intent(context, EarthquakeRemoteViewsService.class);<br />
// Add the app widget ID to the intent extras.<br />
intent.putExtra(AppWidgetManager.EXTRA_APPWIDGET_ID, appWidgetId);<br />
// Instantiate the RemoteViews object for the App Widget layout.<br />
RemoteViews views = new RemoteViews(context.getPackageName(),<br />
R.layout.quake_collection_widget);<br />
// Set up the RemoteViews object to use a RemoteViews adapter.<br />
views.setRemoteAdapter(R.id.widget_list_view, intent);<br />
// The empty view is displayed when the collection has no items.<br />
views.setEmptyView(R.id.widget_list_view, R.id.widget_empty_text);
604 x CHAPTER 14 INVADING THE HOME SCREEN<br />
// Create a Pending Intent template to provide interactivity to<br />
// each item displayed within the collection View.<br />
Intent templateIntent = new Intent(context, Earthquake.class);<br />
templateIntent.putExtra(AppWidgetManager.EXTRA_APPWIDGET_ID, appWidgetId);<br />
PendingIntent templatePendingIntent =<br />
PendingIntent.getActivity(context, 0, templateIntent,<br />
PendingIntent.FLAG_UPDATE_CURRENT);<br />
views.setPendingIntentTemplate(R.id.widget_list_view,<br />
templatePendingIntent);<br />
}<br />
}<br />
// Notify the App Widget Manager to update the widget using<br />
// the modified remote view.<br />
appWidgetManager.updateAppWidget(appWidgetId, views);<br />
12. As a final step, enhance the Widget to update whenever the Earthquake Update<br />
Service you created in Chapter 9 has refreshed the earthquake database. Do this by<br />
updating the onHandleIntent handler in the EarthquakeUpdateService to call<br />
the App Widget Manager’s notifyAppWidgetViewDataChanged method when it has<br />
completed:<br />
@Override<br />
protected void onHandleIntent(Intent intent) {<br />
refreshEarthquakes();<br />
sendBroadcast(new Intent(QUAKES_REFRESHED));<br />
Context context = get<strong>Application</strong>Context();<br />
AppWidgetManager appWidgetManager = AppWidgetManager.getInstance(context);<br />
ComponentName earthquakeWidget =<br />
new ComponentName(context, EarthquakeListWidget.class);<br />
int[] appWidgetIds = appWidgetManager.getAppWidgetIds(earthquakeWidget);<br />
}<br />
appWidgetManager.notifyAppWidgetViewDataChanged(appWidgetIds,<br />
R.id.widget_list_view);<br />
All code snippets in this example are part of the Chapter 14 Earthquake Part 2<br />
project, available for download at www.wrox.com.<br />
Figure 14-4 shows the Earthquake Collection View Widget added to the home screen.
Introducing Live Folders x 605<br />
FIGURE 14-4<br />
INTRODUCING LIVE FOLDERS<br />
In <strong>Android</strong> 3.0 Live Folders were deprecated in favor of the<br />
richer, more customizable Collection View Widgets described in<br />
the previous section.<br />
Live Folders provided a similar functionality for earlier versions<br />
of <strong>Android</strong> — a means by which your application can expose data<br />
from its Content Providers directly on to the home screen.<br />
Although Collection View Widgets are the supported alternative<br />
for devices running <strong>Android</strong> 3.0 or above, you can still use Live<br />
Folders to provide dynamic home screen shortcuts to information<br />
stored in your application for devices running earlier version of<br />
<strong>Android</strong>.<br />
When added, a Live Folder is represented on the home screen as<br />
a shortcut icon. Selecting the icon will open the Live Folder, as<br />
shown in Figure 14-5. This figure shows a Live Folder open on an<br />
<strong>Android</strong> home screen — in this case, the starred contacts list.<br />
FIGURE 14-5
606 x CHAPTER 14 INVADING THE HOME SCREEN<br />
To add a Live Folder to the home screen on <strong>Android</strong> devices prior to <strong>Android</strong><br />
3.0, long-press a piece of empty space and select Folders. You will be presented<br />
with a list of available Live Folders; click one to select and add it. After it is<br />
added, click to open the Live Folder, and long-press to move the shortcut. Live<br />
Folders aren’t available on devices running <strong>Android</strong> 3.0 or higher.<br />
Creating Live Folders<br />
Live Folders are a combination of a Content Provider and an Activity. To create a new Live Folder,<br />
you need to define the following:<br />
‰ An Activity responsible for creating and configuring the Live Folder by generating and<br />
returning a specially formatted Intent<br />
‰ A Content Provider that provides the items to be displayed using the required column names<br />
Unlike Collection View Widgets, each Live Folder item can display up to only three pieces of information:<br />
an icon, a title, and a description.<br />
The Live Folder Content Provider<br />
Any Content Provider can provide the data displayed within a Live Folder. Live Folders use a standard<br />
set of column names:<br />
‰ LiveFolders._ID — A unique identifier used to indicate which item was selected if a user<br />
clicks the Live Folder list.<br />
‰ LiveFolders.NAME — The primary text, displayed in a large font. This is the only required<br />
column.<br />
‰ LiveFolders.DESCRIPTION — A longer descriptive field in a smaller font, displayed beneath<br />
the name column.<br />
‰ LiveFolders.ICON_BITMAP — An image bitmap to be displayed at the left of each item.<br />
Alternatively, you can use a combination of LiveFolders.ICON_PACKAGE and LiveFolder.<br />
ICON_RESOURCE to specify a Drawable resource to use from a particular package.<br />
Rather than renaming the columns within your Content Provider to suit the requirements of Live<br />
Folders, you should apply a projection that maps your existing column names to those required by a<br />
Live Folder, as shown in Listing 14-28.<br />
LISTING 14-28: Creating a projection to support a Live Folder<br />
private static final HashMap LIVE_FOLDER_PROJECTION;<br />
static {<br />
// Create the projection map.<br />
LIVE_FOLDER_PROJECTION = new HashMap();
Introducing Live Folders x 607<br />
}<br />
// Map existing column names to those required by a Live Folder.<br />
LIVE_FOLDER_PROJECTION.put(LiveFolders._ID,<br />
KEY_ID + “ AS “ +<br />
LiveFolders._ID);<br />
LIVE_FOLDER_PROJECTION.put(LiveFolders.NAME,<br />
KEY_NAME + “ AS “ +<br />
LiveFolders.NAME);<br />
LIVE_FOLDER_PROJECTION.put(LiveFolders.DESCRIPTION,<br />
KEY_DESCRIPTION + “ AS “ +<br />
LiveFolders.DESCRIPTION);<br />
LIVE_FOLDER_PROJECTION.put(LiveFolders.ICON_BITMAP,<br />
KEY_IMAGE + “ AS “ +<br />
LiveFolders.ICON_BITMAP);<br />
code snippet PA4AD_Ch14_MyLiveFolder/src/MyContentProvider.java<br />
Only the ID and name columns are required; the bitmap and description columns can be used or left<br />
unmapped, as required.<br />
The projection typically will be applied within the query method of your Content Provider when<br />
the query request URI matches the pattern you specify for Live Folder request, as shown in Listing<br />
14-29.<br />
LISTING 14-29: Applying a projection to support a Live Folder<br />
public static Uri LIVE_FOLDER_URI<br />
= Uri.parse(“com.paad.provider.MyLiveFolder”);<br />
public Cursor query(Uri uri, String[] projection, String selection,<br />
String[] selectionArgs, String sortOrder) {<br />
SQLiteQueryBuilder qb = new SQLiteQueryBuilder();<br />
switch (URI_MATCHER.match(uri)) {<br />
case LIVE_FOLDER:<br />
qb.setTables(MYTABLE);<br />
qb.setProjectionMap(LIVE_FOLDER_PROJECTION);<br />
break;<br />
default:<br />
throw new IllegalArgumentException(“Unknown URI “ + uri);<br />
}<br />
Cursor c = qb.query(null, projection, selection, selectionArgs,<br />
null, null, null);<br />
c.setNotificationUri(getContext().getContentResolver(), uri);<br />
}<br />
return c;<br />
code snippet PA4AD_Ch14_MyLiveFolder/src/MyContentProvider.java
608 x CHAPTER 14 INVADING THE HOME SCREEN<br />
The Live Folder Activity<br />
The Live Folder is defined using an Intent returned as the result of an Activity (typically from within<br />
the onCreate handler).<br />
Use the Intent’s setData method to specify the URI of the Content Provider supplying the data<br />
(with the appropriate projection applied), as described in the previous section.<br />
You can configure the Intent further by using a series of extras as follows:<br />
‰ LiveFolders.EXTRA_LIVE_FOLDER_DISPLAY_MODE — Specifies the display mode to use.<br />
This can be either LiveFolders.DISPLAY_MODE_LIST or LiveFolders.DISPLAY_MODE_<br />
GRID to display your Live Folder as a list or grid, respectively.<br />
‰ LiveFolders.EXTRA_LIVE_FOLDER_ICON — Provides a Drawable resource that will be used<br />
as the home screen icon that represents the Live Folder when it hasn’t been opened.<br />
‰ LiveFolders.EXTRA_LIVE_FOLDER_NAME — Provides a descriptive name to use with the<br />
icon described above to represent the Live Folder on the home screen when it hasn’t been<br />
opened.<br />
Listing 14-30 shows the overridden onCreate method of an Activity used to create a Live Folder.<br />
After the Live Folder definition Intent is constructed, it is set as the Activity result using setResult,<br />
and the Activity is closed with a call to finish.<br />
LISTING 14-30: Creating a Live Folder from within an Activity<br />
@Override<br />
public void onCreate(Bundle savedInstanceState) {<br />
super.onCreate(savedInstanceState);<br />
// Check to confirm this Activity was launched as part<br />
// of a request to add a new Live Folder to the home screen<br />
String action = getIntent().getAction();<br />
if (LiveFolders.ACTION_CREATE_LIVE_FOLDER.equals(action)) {<br />
Intent intent = new Intent();<br />
// Set the URI of the Content Provider that will supply the<br />
// data to display. The appropriate projection must already<br />
// be applied to the returned data.<br />
intent.setData(MyContentProvider.LIVE_FOLDER_URI);<br />
// Set the display mode to a list.<br />
intent.putExtra(LiveFolders.EXTRA_LIVE_FOLDER_DISPLAY_MODE,<br />
LiveFolders.DISPLAY_MODE_LIST);<br />
// Indicate the icon to be used to represent the Live Folder<br />
// shortcut on the home screen.<br />
intent.putExtra(LiveFolders.EXTRA_LIVE_FOLDER_ICON,<br />
Intent.ShortcutIconResource.fromContext(this,<br />
R.drawable.icon));<br />
// Provide the name to be used to represent the Live Folder on<br />
// the home screen.<br />
intent.putExtra(LiveFolders.EXTRA_LIVE_FOLDER_NAME, “Earthquakes”);
Introducing Live Folders x 609<br />
}<br />
// Return the Live Folder Intent as a result.<br />
setResult(RESULT_OK, intent);<br />
}<br />
else<br />
setResult(RESULT_CANCELED);<br />
finish();<br />
code snippet PA4AD_Ch14_MyLiveFolder/src/MyLiveFolder.java<br />
You can also provide support for selecting items in the Live Folder.<br />
By adding a LiveFolders.EXTRA_LIVE_FOLDER_BASE_INTENT extra to the returned Intent, you can<br />
specify a base Intent to fire when a Live Folder item is selected. When this value is set, selecting a<br />
Live Folder item will result in startActivity being called with the specified base Intent used as the<br />
Intent parameter.<br />
Best practice (as shown in Listing 14-31) is to set the data parameter of this Intent to the base URI<br />
of the Content Provider that’s supplying the Live Folder’s data. In such cases the Live Folder will<br />
automatically append the value stored in the selected item’s _id column to the Intent’s data value.<br />
LISTING 14-31: Adding a base Intent for Live Folder item selection<br />
@Override<br />
public void onCreate(Bundle savedInstanceState) {<br />
super.onCreate(savedInstanceState);<br />
// Check to confirm this Activity was launched as part<br />
// of a request to add a new Live Folder to the home screen<br />
String action = getIntent().getAction();<br />
if (LiveFolders.ACTION_CREATE_LIVE_FOLDER.equals(action)) {<br />
Intent intent = new Intent();<br />
// Set the URI of the Content Provider that will supply the<br />
// data to display. The appropriate projection must already<br />
// be applied to the returned data.<br />
intent.setData(LiveFolderProvider.CONTENT_URI);<br />
// Set the display mode to a list.<br />
intent.putExtra(LiveFolders.EXTRA_LIVE_FOLDER_DISPLAY_MODE,<br />
LiveFolders.DISPLAY_MODE_LIST);<br />
// Indicate the icon to be used to represent the Live Folder<br />
// shortcut on the home screen.<br />
intent.putExtra(LiveFolders.EXTRA_LIVE_FOLDER_ICON,<br />
Intent.ShortcutIconResource.fromContext(context,<br />
R.drawable.icon));<br />
// Provide the name to be used to represent the Live Folder on<br />
// the home screen.<br />
intent.putExtra(LiveFolders.EXTRA_LIVE_FOLDER_NAME,<br />
“My Live Folder”);<br />
continues
610 x CHAPTER 14 INVADING THE HOME SCREEN<br />
LISTING 14-31 (continued)<br />
}<br />
// Specify a base Intent that will request the responding Activity<br />
// View the selected item.<br />
intent.putExtra(LiveFolders.EXTRA_LIVE_FOLDER_BASE_INTENT,<br />
new Intent(Intent.ACTION_VIEW,<br />
MyContentProvider.CONTENT_URI));<br />
// Return the Live Folder Intent as a result.<br />
setResult(RESULT_OK, intent);<br />
}<br />
else<br />
setResult(RESULT_CANCELED);<br />
finish();<br />
code snippet PA4AD_Ch14_MyLiveFolder/src/MyLiveFolder.java<br />
In order for the system to identify an Activity as a Live Folder, you must include an Intent Filter for<br />
the CREATE_LIVE_FOLDER action when adding the Live Folder Activity to your application manifest,<br />
as shown in Listing 14-32.<br />
LISTING 14-32: ADDING THE LIVE FOLDER ACTIVITY TO THE MANIFEST<br />
<br />
<br />
<br />
<br />
<br />
Creating an Earthquake Live Folder<br />
code snippet PA4AD_Ch14_MyLiveFolder/<strong>Android</strong>Manifest.xml<br />
In the following example you extend the Earthquake application again — this time to include a Live<br />
Folder that displays the magnitude and location of each quake. The resulting Live Folder is very<br />
similar to the Collection View Widget you created earlier in this chapter, making it a useful alternative<br />
for devices running <strong>Android</strong> releases prior to <strong>Android</strong> 3.0.<br />
1. Start by modifying the EarthquakeProvider class. Create a new static URI definition that<br />
will be used to return the Live Folder items:<br />
public static final Uri LIVE_FOLDER_URI =<br />
Uri.parse(“content://com.paad.provider.earthquake/live_folder”);<br />
2. Modify the uriMatcher object, and getType method to check for this new URI request:<br />
private static final int QUAKES = 1;<br />
private static final int QUAKE_ID = 2;
Introducing Live Folders x 611<br />
private static final int SEARCH = 3;<br />
private static final int LIVE_FOLDER = 4;<br />
private static final UriMatcher uriMatcher;<br />
//Allocate the UriMatcher object, where a URI ending in ‘earthquakes’ will<br />
//correspond to a request for all earthquakes, and ‘earthquakes’ with a<br />
//trailing ‘/[rowID]’ will represent a single earthquake row.<br />
static {<br />
uriMatcher = new UriMatcher(UriMatcher.NO_MATCH);<br />
uriMatcher.addURI(“com.paad.earthquakeprovider”, “earthquakes”, QUAKES);<br />
uriMatcher.addURI(“com.paad.earthquakeprovider”, “earthquakes/#”, QUAKE_ID);<br />
uriMatcher.addURI(“com.paad.provider.Earthquake”, “live_folder”, LIVE_FOLDER);<br />
uriMatcher.addURI(“com.paad.earthquakeprovider”,<br />
SearchManager.SUGGEST_URI_PATH_QUERY, SEARCH);<br />
uriMatcher.addURI(“com.paad.earthquakeprovider”,<br />
SearchManager.SUGGEST_URI_PATH_QUERY + “/*”, SEARCH);<br />
uriMatcher.addURI(“com.paad.earthquakeprovider”,<br />
SearchManager.SUGGEST_URI_PATH_SHORTCUT, SEARCH);<br />
uriMatcher.addURI(“com.paad.earthquakeprovider”,<br />
SearchManager.SUGGEST_URI_PATH_SHORTCUT + “/*”, SEARCH);<br />
}<br />
@Override<br />
public String getType(Uri uri) {<br />
switch (uriMatcher.match(uri)) {<br />
case QUAKES|LIVE_FOLDER: return “vnd.android.cursor.dir/vnd.paad.earthquake”;<br />
case QUAKE_ID: return “vnd.android.cursor.item/vnd.paad.earthquake”;<br />
case SEARCH : return SearchManager.SUGGEST_MIME_TYPE;<br />
default: throw new IllegalArgumentException(“Unsupported URI: “ + uri);<br />
}<br />
}<br />
3. Create a new hash map that defines a projection suitable for a Live Folder. It should return<br />
the magnitude and location details as the description and name columns, respectively:<br />
static final HashMap LIVE_FOLDER_PROJECTION;<br />
static {<br />
LIVE_FOLDER_PROJECTION = new HashMap();<br />
LIVE_FOLDER_PROJECTION.put(LiveFolders._ID,<br />
KEY_ID + “ AS “ + LiveFolders._ID);<br />
LIVE_FOLDER_PROJECTION.put(LiveFolders.NAME,<br />
KEY_DETAILS + “ AS “ + LiveFolders.NAME);<br />
LIVE_FOLDER_PROJECTION.put(LiveFolders.DESCRIPTION,<br />
KEY_DATE + “ AS “ + LiveFolders.DESCRIPTION);<br />
}<br />
4. Update the query method to apply the projection map from step 3 to the returned earthquake<br />
query for Live Folder requests:<br />
@Override<br />
public Cursor query(Uri uri,<br />
String[] projection,<br />
String selection,<br />
String[] selectionArgs,<br />
String sort) {
612 x CHAPTER 14 INVADING THE HOME SCREEN<br />
SQLiteDatabase database = dbHelper.getWritableDatabase();<br />
SQLiteQueryBuilder qb = new SQLiteQueryBuilder();<br />
qb.setTables(EarthquakeDatabaseHelper.EARTHQUAKE_TABLE);<br />
// If this is a row query, limit the result set to the passed in row.<br />
switch (uriMatcher.match(uri)) {<br />
case QUAKE_ID: qb.appendWhere(KEY_ID + “=” + uri.getPathSegments().get(1));<br />
break;<br />
case SEARCH : qb.appendWhere(KEY_SUMMARY + “ LIKE \”%” +<br />
uri.getPathSegments().get(1) + “%\””);<br />
qb.setProjectionMap(SEARCH_PROJECTION_MAP);<br />
break;<br />
case LIVE_FOLDER : qb.setProjectionMap(LIVE_FOLDER_PROJECTION);<br />
break;<br />
default : break;<br />
}<br />
}<br />
[ ... existing query method ... ]<br />
5. Create a new EarthquakeLiveFolders class that contains a static EarthquakeLiveFolder<br />
Activity:<br />
package com.paad.earthquake;<br />
import android.app.Activity;<br />
import android.content.Context;<br />
import android.content.Intent;<br />
import android.os.Bundle;<br />
import android.provider.LiveFolders;<br />
public class EarthquakeLiveFolders extends Activity {<br />
public static class EarthquakeLiveFolder extends Activity {<br />
}<br />
}<br />
6. Add a new method that builds the Intent used to create the Live Folder. It should use the query<br />
URI you created in step 1, set the display mode to list, and define the icon and title string to<br />
use. Also set the base Intent to the individual item query from the Earthquake Provider:<br />
private static Intent createLiveFolderIntent(Context context) {<br />
Intent intent = new Intent();<br />
intent.setData(EarthquakeProvider.LIVE_FOLDER_URI);<br />
intent.putExtra(LiveFolders.EXTRA_LIVE_FOLDER_BASE_INTENT,<br />
new Intent(Intent.ACTION_VIEW,<br />
EarthquakeProvider.CONTENT_URI));<br />
intent.putExtra(LiveFolders.EXTRA_LIVE_FOLDER_DISPLAY_MODE,<br />
LiveFolders.DISPLAY_MODE_LIST);<br />
intent.putExtra(LiveFolders.EXTRA_LIVE_FOLDER_ICON,<br />
Intent.ShortcutIconResource.fromContext(context,<br />
R.drawable.ic_launcher));<br />
intent.putExtra(LiveFolders.EXTRA_LIVE_FOLDER_NAME, “Earthquakes”);<br />
return intent;<br />
}
Introducing Live Folders x 613<br />
7. Override the onCreate method of the EarthquakeLiveFolder class to return the Intent<br />
defined in step 6:<br />
@Override<br />
public void onCreate(Bundle savedInstanceState) {<br />
super.onCreate(savedInstanceState);<br />
}<br />
String action = getIntent().getAction();<br />
if (LiveFolders.ACTION_CREATE_LIVE_FOLDER.equals(action))<br />
setResult(RESULT_OK, createLiveFolderIntent(this));<br />
else<br />
setResult(RESULT_CANCELED);<br />
finish();<br />
8. Add the EarthquakeLiveFolder Activity to the application manifest, including an Intent<br />
Filter for the action android.intent.action.CREATE_LIVE_FOLDER:<br />
<br />
<br />
<br />
<br />
<br />
Figure 14-6 shows the earthquake Live Folder open on the home screen.<br />
FIGURE 14-6<br />
All code snippets in this example are part of the Chapter 14 Earthquake Part 3<br />
project, available for download at www.wrox.com.
614 x CHAPTER 14 INVADING THE HOME SCREEN<br />
SURFACING APPLICATION SEARCH RESULTS<br />
USING THE QUICK SEARCH BOX<br />
The QSB (shown in Figure 14-7) is positioned prominently<br />
on the home screen. The user can launch it at any time by<br />
clicking it or pressing the hardware search key, where one is<br />
available.<br />
FIGURE 14-7<br />
<strong>Android</strong> 1.6 (API level 4) introduced the ability to serve your<br />
application search results through the universal QSB. By surfacing search results from your application<br />
through this mechanism, you provide users with an additional access point to your application<br />
through live search results.<br />
Surfacing Search Results to the Quick Search Box<br />
To serve your search results to the QSB, you must first implement search functionality within your<br />
application, as described in Chapter 8, “Databases and Content Providers.”<br />
To make your results available globally, modify the searchable.xml file that describes the application<br />
search meta data and add two new attributes:<br />
‰ searchSettingsDescription — Used to describe your search results in the Settings menu.<br />
This is what the users will see when browsing to include application results in their searches.<br />
‰ includeInGlobalSearch — Set this to true to surface these results to the QSB.<br />
<br />
<br />
To avoid the possibility of misuse, adding new search providers requires users to opt-in, so your<br />
search results will not be automatically surfaced directly to the QSB.<br />
For users to add your application’s search results to their QSB search, they must opt-in using the system<br />
settings, as shown in Figure 14-8. From the QSB Activity, they must select Menu Í Settings Í<br />
Searchable Items and tick the check boxes alongside each Provider they want to enable.<br />
Because search result surfacing in the QSB is strictly opt-in, you should consider<br />
notifying your users that this additional functionality is available.
Surfacing <strong>Application</strong> Search Results Using the Quick Search Box x 615<br />
FIGURE 14-8<br />
Adding the Earthquake Example Search<br />
Results to the Quick Search Box<br />
To surface search results from the Earthquake project to the QSB, edit the searchable.xml file in<br />
your res/xml resources folder. Add a new attribute, setting includeInGlobalSearch to true:<br />
<br />
<br />
All code snippets in this example are part of the Chapter 14 Earthquake Part 4<br />
project, available for download at www.wrox.com.
616 x CHAPTER 14 INVADING THE HOME SCREEN<br />
CREATING LIVE WALLPAPER<br />
Live Wallpaper was introduced in <strong>Android</strong> 2.1 (API level 7) as a way to create dynamic, interactive<br />
home screen backgrounds. They offer an exciting alternative for displaying information to your<br />
users directly on their home screen.<br />
Live Wallpapers use a Surface View to render a dynamic display that can be interacted with in real<br />
time. Your Live Wallpaper can listen for, and reach to, screen touch events — letting users engage<br />
directly with the background of their home screen.<br />
To create a new Live Wallpaper, you need the following three components:<br />
‰ An XML resource that describes the metadata associated with the Live Wallpaper — specifically<br />
its author, description, and a thumbnail used to represent it from the Live Wallpaper<br />
picker.<br />
‰ A Wallpaper Service implementation that will wrap, instantiate, and manage your Wallpaper<br />
Engine.<br />
‰ A Wallpaper Service Engine implementation (returned through the Wallpaper Service) that<br />
defines the UI and interactive behavior of your Live Wallpaper. The Wallpaper Service<br />
Engine represents where the bulk of your Live Wallpaper implementation will live.<br />
Creating a Live Wallpaper Definition Resource<br />
The Live Wallpaper resource definition is an XML file stored in the res/xml folder. Its resource<br />
identifier is its filename without the XML extension. Use attributes within a wallpaper tag to define<br />
the author name, description, and thumbnail to display in the Live Wallpaper gallery.<br />
Listing 14-33 shows a sample Live Wallpaper resource definition.<br />
LISTING 14-33: Sample Live Wallpaper resource definition<br />
<br />
code snippet PA4AD_Ch14_LiveWallpaper/res/xml/mylivewallpaper.xml<br />
Note that you must use references to existing string resources for the author and description<br />
attribute values. String literals are not valid.<br />
You can also use the settingsActivity tag to specify an Activity that should be launched to configure<br />
the Live Wallpaper’s settings, much like the configuration Activity used to configure Widget<br />
settings:<br />
Creating Live Wallpaper x 617<br />
android:description=”@string/description”<br />
android:thumbnail=”@drawable/wallpapericon”<br />
android:settingsActivity=”com.paad.mylivewallpaper.WallpaperSettings”<br />
/><br />
This Activity will be launched immediately before the Live Wallpaper is added to the home screen,<br />
allowing the user to configure the Wallpaper.<br />
Creating a Wallpaper Service<br />
Extend the WallpaperService class to create a wrapper Service that instantiates and manages the<br />
Wallpaper Service Engine class.<br />
All the drawing and interaction for Live Wallpaper is handled in the Wallpaper Service Engine class<br />
described in the next section. Override the onCreateEngine handler to return a new instance of<br />
your custom Wallpaper Service Engine, as shown in Listing 14-34.<br />
LISTING 14-34: Creating a Wallpaper Service<br />
import android.service.wallpaper.WallpaperService;<br />
import android.service.wallpaper.WallpaperService.Engine;<br />
public class MyWallpaperService extends WallpaperService {<br />
@Override<br />
public Engine onCreateEngine() {<br />
return new MyWallpaperServiceEngine();<br />
}<br />
}<br />
code snippet PA4AD_Ch14_LiveWallpaper/src/MyWallpaperService.java<br />
After creating the Wallpaper Service, add it to your application manifest using a service tag.<br />
A Wallpaper Service must include an Intent Filter to listen for the android.service.wallpaper<br />
.WallpaperService action and a meta-data node that specifies android.service.wallpaper as<br />
the name attribute and associates it with the resource file described in the previous section using a<br />
resource attribute.<br />
An application that includes a Wallpaper Service must also require the android.permission.BIND_<br />
WALLPAPER permission. Listing 14-35 shows how to add the Wallpaper Service from Listing 14-34 to<br />
the manifest.<br />
LISTING 14-35: Adding a Wallpaper Service to the manifest<br />
<br />
continues
618 x CHAPTER 14 INVADING THE HOME SCREEN<br />
LISTING 14-35 (continued)<br />
<br />
<br />
<br />
<br />
<br />
<br />
<br />
code snippet PA4AD_Ch14_LiveWallpaper/<strong>Android</strong>Manifest.xml<br />
Creating a Wallpaper Service Engine<br />
The WallpaperService.Engine class is where you define the behavior of the Live Wallpaper. The<br />
Wallpaper Service Engine includes the Surface View onto which you will draw your Live Wallpaper<br />
and handlers notifying you of touch events and home screen offset changes and is where you should<br />
implement your redraw loop.<br />
The Surface View, introduced in Chapter 11, is a specialized drawing canvas that supports updates<br />
from background threads, making it ideal for creating smooth, dynamic, and interactive graphics.<br />
To implement your own Wallpaper Service engine, extend the WallpaperService.Engine class<br />
within an enclosing Wallpaper Service class, as shown in the skeleton code in Listing 14-36.<br />
LISTING 14-36: Wallpaper Service Engine skeleton code<br />
public class MyWallpaperServiceEngine extends WallpaperService.Engine {<br />
private static final int FPS = 30;<br />
private final Handler handler = new Handler();<br />
@Override<br />
public void onCreate(SurfaceHolder surfaceHolder) {<br />
super.onCreate(surfaceHolder);<br />
// TODO Handle initialization.<br />
}<br />
@Override<br />
public void onOffsetsChanged(float xOffset, float yOffset,<br />
float xOffsetStep, float yOffsetStep,<br />
int xPixelOffset, int yPixelOffset) {<br />
super.onOffsetsChanged(xOffset, yOffset, xOffsetStep, yOffsetStep,<br />
xPixelOffset, yPixelOffset);<br />
// Triggered whenever the user swipes between multiple<br />
// home-screen panels.<br />
}
Creating Live Wallpaper x 619<br />
@Override<br />
public void onTouchEvent(MotionEvent event) {<br />
super.onTouchEvent(event);<br />
// Triggered when the Live Wallpaper receives a touch event<br />
}<br />
@Override<br />
public void onSurfaceCreated(SurfaceHolder holder) {<br />
super.onSurfaceCreated(holder);<br />
// TODO Surface has been created, begin the update loop that will<br />
// update the Live Wallpaper.<br />
drawFrame();<br />
}<br />
private void drawFrame() {<br />
final SurfaceHolder holder = getSurfaceHolder();<br />
}<br />
Canvas canvas = null;<br />
try {<br />
canvas = holder.lockCanvas();<br />
if (canvas != null) {<br />
// Draw on the Canvas!<br />
}<br />
} finally {<br />
if (canvas != null)<br />
holder.unlockCanvasAndPost(canvas);<br />
}<br />
// Schedule the next frame<br />
handler.removeCallbacks(drawSurface);<br />
handler.postDelayed(drawSurface, 1000 / FPS);<br />
// Runnable used to allow you to schedule frame draws.<br />
private final Runnable drawSurface = new Runnable() {<br />
public void run() {<br />
drawFrame();<br />
}<br />
};<br />
}<br />
code snippet PA4AD_Ch14_LiveWallpaper/src/ MyWallpaperSkeletonService.java<br />
You must wait for the Surface to complete its initialization — indicated by the onSurfaceCreated<br />
handler being called — before you can begin drawing on it.<br />
After the Surface has been created, you can begin the drawing loop that updates the Live<br />
Wallpaper’s UI. In Listing 14-36 this is done by scheduling a new frame to be drawn at the completion<br />
of the drawing of the previous frame. The rate of redraws in this example is determined by the<br />
desired frame rate.<br />
You can use the onTouchEvent and the onOffsetsChanged handlers to add interactivity to your<br />
Live Wallpapers.
15<br />
Audio, Video, and Using the<br />
Camera<br />
WHAT’S IN THIS CHAPTER?<br />
‰ Playing audio and video with the Media Player<br />
‰ Handling audio focus and media button presses<br />
‰ Using the Remote Control Client<br />
‰ Applying audio and video effects<br />
‰ Recording audio and video with the Media Recorder<br />
‰ Recording video and taking pictures using Intents<br />
‰ Previewing recorded video and displaying live camera streams<br />
‰ Taking pictures and controlling the camera<br />
‰ Manipulating raw audio<br />
‰ Using face and feature recognition<br />
The increasing popularity of cloud-based music players, combined with the ubiquity of<br />
modern phones with ever-increasing storage capacities, is leading to mobile devices becoming<br />
the de facto portable digital media player.<br />
This chapter introduces you to the <strong>Android</strong> APIs for controlling audio and video playback,<br />
controlling the audio focus of the device, and reacting appropriately when other applications<br />
take focus or the output channel is changed (for example, when headphones are unplugged).<br />
You’ll also learn how to use the Remote Control Client, introduced in <strong>Android</strong> 4.0. It provides<br />
a mechanism for showing users details on the media they’re playing and allows them to<br />
control the playback from the device’s lock screen.
622 x CHAPTER 15 AUDIO, VIDEO, AND USING THE CAMERA<br />
With many devices now including two high-resolution cameras, mobiles have also begun to take the<br />
place of non-SLR digital cameras. You’ll learn to use the <strong>Android</strong> camera APIs to take photos and<br />
record video using any camera available to the device, as well as displaying the live camera feed.<br />
New media effects APIs provide a way to modify and enhance video images in real time from within<br />
your applications.<br />
<strong>Android</strong>’s open platform and provider-agnostic philosophy ensures that it offers a multimedia API<br />
capable of playing and recording a wide range of image, audio, and video formats, both locally<br />
and streamed.<br />
You’ll also learn how to manipulate raw audio files using the Audio Track and Audio Record classes,<br />
to create a Sound Pool, and to add newly recorded media files to the Media Store.<br />
PLAYING AUDIO AND VIDEO<br />
<strong>Android</strong> 4.0.3 (API level 15) supports the following multimedia formats for playback as part of the<br />
base framework. Note that some devices may support playback of additional file formats:<br />
‰ Audio<br />
‰ Image<br />
‰ Video<br />
‰ AAC LC/LTP<br />
‰ HE-AACv1 (AAC+)<br />
‰ HE-AACv2 (Enhanced AAC+)<br />
‰ AMR-NB<br />
‰ AMR-WB<br />
‰ MP3<br />
‰ MIDI<br />
‰ Ogg Vorbis<br />
‰ PCM/WAVE<br />
‰ FLAC (on devices running <strong>Android</strong> 3.1 or above)<br />
‰ JPEG<br />
‰ PNG<br />
‰ WEBP (on devices running <strong>Android</strong> 4.0 or above)<br />
‰ GIF<br />
‰ BMP<br />
‰ H.263<br />
‰ H.264 AVC
Playing Audio and Video x 623<br />
‰ MPEG-4 SP<br />
‰ VP8 (on devices running <strong>Android</strong> 2.3.3 or above)<br />
The following network protocols are supported for streaming media:<br />
‰ RTSP (RTP, SDP)<br />
‰ HTTP/HTTPS progressive streaming<br />
‰ HTTP/HTTPS live streaming (on devices running <strong>Android</strong> 3.0 or above)<br />
For full details on the currently supported media formats and recommendations<br />
for video encoding and audio streaming, see the <strong>Android</strong> Dev Guide, at http://<br />
developer.android.com/guide/appendix/media-formats.html.<br />
Introducing the Media Player<br />
The playback of audio and video within <strong>Android</strong> applications is handled primarily through the<br />
MediaPlayer class. Using the Media Player, you can play media stored in application resources,<br />
local files, Content Providers, or streamed from a network URL.<br />
The Media Player’s management of audio and video files and streams is handled as a state machine.<br />
In the most simplistic terms, transitions through the state machine can be described as follows:<br />
1. Initialize the Media Player with media to play.<br />
2. Prepare the Media Player for playback.<br />
3. Start the playback.<br />
4. Pause or stop the playback prior to its completing.<br />
5. The playback is complete.<br />
A more detailed and thorough description of the Media Player state machine is<br />
provided at the <strong>Android</strong> developer site, at http://developer.android.com/<br />
reference/android/media/MediaPlayer.html#StateDiagram.<br />
To play a media resource, you need to create a new MediaPlayer instance, initialize it with a media<br />
source, and prepare it for playback.<br />
The following section describes how to initialize and prepare the Media Player. After that, you’ll<br />
learn to control the playback to start, pause, stop, or seek the prepared media.<br />
To stream Internet media using the Media Player, your application must include the INTERNET<br />
permission:<br />
624 x CHAPTER 15 AUDIO, VIDEO, AND USING THE CAMERA<br />
<strong>Android</strong> supports a limited number of simultaneous Media Player objects;<br />
not releasing them can cause runtime exceptions when the system runs out.<br />
When you finish playback, call release on your Media Player object to free the<br />
associated resources:<br />
mediaPlayer.release();<br />
Preparing Audio for Playback<br />
There are a number of ways you can play audio content through the Media Player. You can include it as<br />
an application resource, play it from local files or Content Providers, or stream it from a remote URL.<br />
To include audio content as an application resource, add it to the res/raw folder of your resources<br />
hierarchy. Raw resources are not compressed or manipulated in any way when packaged into your<br />
application, making them an ideal way to store precompressed files such as audio files.<br />
Initializing Audio Content for Playback<br />
To play back audio content using a Media Player, you need to create a new Media Player object and<br />
set the data source of the audio in question. You can do this by using the static create method,<br />
passing in the Activity Context and any one of the following audio sources:<br />
‰ A resource identifier (typically for an audio file stored in the res/raw resource folder)<br />
‰ A URI to a local file (using the file:// schema)<br />
‰ A URI to an online audio resource (as a URL)<br />
‰ A URI to a row within a Content Provider that returns an audio file<br />
// Load an audio resource from a package resource.<br />
MediaPlayer resourcePlayer =<br />
MediaPlayer.create(this, R.raw.my_audio);<br />
// Load an audio resource from a local file.<br />
MediaPlayer filePlayer = MediaPlayer.create(this,<br />
Uri.parse(“file:///sdcard/localfile.mp3”));<br />
// Load an audio resource from an online resource.<br />
MediaPlayer urlPlayer = MediaPlayer.create(this,<br />
Uri.parse(“http://site.com/audio/audio.mp3”));<br />
// Load an audio resource from a Content Provider.<br />
MediaPlayer contentPlayer = MediaPlayer.create(this,<br />
Settings.System.DEFAULT_RINGTONE_URI);<br />
The Media Player objects returned by these create methods have already had<br />
prepare called. It’s important that you do not call it again.
Playing Audio and Video x 625<br />
Alternatively, you can use the setDataSource method on an existing Media Player instance, as<br />
shown in Listing 15-1. This method accepts a file path, Content Provider URI, streaming media<br />
URL path, or File Descriptor. When using the setDataSource method, it is vital that you call<br />
prepare on the Media Player before you begin playback.<br />
LISTING 15-1: Audio playback using the Media Player<br />
MediaPlayer mediaPlayer = new MediaPlayer();<br />
mediaPlayer.setDataSource(“/sdcard/mydopetunes.mp3”);<br />
mediaPlayer.prepare();<br />
code snippet PA4AD_Ch15_Media_Player/src/VideoViewActivity.java<br />
Preparing Video for Playback<br />
Playback of video content is slightly more involved than audio. To play a video, you first must have a<br />
Surface on which to show it.<br />
There are two alternatives for the playback of video content. The first technique, using the<br />
VideoView class, encapsulates the creation of a Surface and allocation and preparation of video content<br />
using a Media Player.<br />
The second technique allows you to specify your own Surface and manipulate the underlying<br />
Media Player instance directly.<br />
Playing Video Using the Video View<br />
The simplest way to play back video is to use the Video View. The Video View includes a Surface on<br />
which the video is displayed and encapsulates and manages a Media Player instance that handles the<br />
playback.<br />
After placing the Video View within the UI, get a reference to it within your code. You can then<br />
assign a video to play by calling its setVideoPath or setVideoURI methods to specify the path to a<br />
local file, or the URI of either a Content Provider or remote video stream:<br />
final VideoView videoView = (VideoView)findViewById(R.id.videoView);<br />
// Assign a local file to play<br />
videoView.setVideoPath(“/sdcard/mycatvideo.3gp”);<br />
// Assign a URL of a remote video stream<br />
videoView.setVideoUri(myAwesomeStreamingSource);<br />
When the video is initialized, you can control its playback using the start, stopPlayback, pause,<br />
and seekTo methods. The Video View also includes the setKeepScreenOn method to apply a screen<br />
Wake Lock that will prevent the screen from being dimmed while playback is in progress without<br />
requiring a special permission.<br />
Listing 15-2 shows the skeleton code used to assign a video to a Video View. It uses a Media<br />
Controller to control playback, as described in the section “Controlling the Media Player Playback.”
626 x CHAPTER 15 AUDIO, VIDEO, AND USING THE CAMERA<br />
LISTING 15-2: Video playback using a Video View<br />
// Get a reference to the Video View.<br />
final VideoView videoView = (VideoView)findViewById(R.id.videoView);<br />
// Configure the video view and assign a source video.<br />
videoView.setKeepScreenOn(true);<br />
videoView.setVideoPath(“/sdcard/mycatvideo.3gp”);<br />
// Attach a Media Controller<br />
MediaController mediaController = new MediaController(this);<br />
videoView.setMediaController(mediaController);<br />
code snippet PA4AD_Ch15_Media_Player/src/VideoViewActivity.java<br />
Creating a Surface for Video Playback<br />
The first step to using the Media Player directly to view video content is to prepare a Surface onto<br />
which the video will be displayed.<br />
This is generally handled using a SurfaceView object. The Surface View class is a wrapper around<br />
the Surface Holder object, which, in turn, is a wrapper around the Surface that is used to support<br />
visual updates from background threads.<br />
The Media Player uses a SurfaceHolder object to display video content, assigned using the<br />
setDisplay method. To include a Surface Holder in your UI layout, use the SurfaceView class, as<br />
shown in the sample layout XML in Listing 15-3.<br />
LISTING 15-3: Sample layout using a Surface View<br />
<br />
<br />
<br />
<br />
Playing Audio and Video x 627<br />
android:text=”Play”<br />
/><br />
<br />
<br />
<br />
<br />
code snippet PA4AD_Ch15_Media_Player/res/layout/surfaceviewvideoviewer.xml<br />
Surface Holders are created asynchronously, so you must wait until the surfaceCreated handler<br />
has been fired before assigning the returned Surface Holder object to the Media Player by implementing<br />
the SurfaceHolder.Callback interface.<br />
After creating and assigning the Surface Holder to your Media Player, use the setDataSource<br />
method to specify the path, URL, or Content Provider URI of the video resource to play.<br />
After you select your media source, call prepare to initialize the Media Player in preparation<br />
for playback. Listing 15-4 shows the skeleton code used to initialize a Surface View within your<br />
Activity and assigns it as a display target for a Media Player.<br />
LISTING 15-4: Initializing and assigning a Surface View to a Media Player<br />
import java.io.IOException;<br />
import android.app.Activity;<br />
import android.media.MediaPlayer;<br />
import android.os.Bundle;<br />
import android.util.Log;<br />
import android.view.SurfaceHolder;<br />
import android.view.SurfaceView;<br />
import android.view.View;<br />
import android.view.View.OnClickListener;<br />
import android.widget.Button;<br />
public class SurfaceViewVideoViewActivity extends Activity<br />
implements SurfaceHolder.Callback {<br />
static final String TAG = “SurfaceViewVideoViewActivity”;<br />
private MediaPlayer mediaPlayer;<br />
public void surfaceCreated(SurfaceHolder holder) {<br />
try {<br />
continues
628 x CHAPTER 15 AUDIO, VIDEO, AND USING THE CAMERA<br />
LISTING 15-4 (continued)<br />
}<br />
// When the surface is created, assign it as the<br />
// display surface and assign and prepare a data<br />
// source.<br />
mediaPlayer.setDisplay(holder);<br />
mediaPlayer.setDataSource(“/sdcard/test2.3gp”);<br />
mediaPlayer.prepare();<br />
} catch (IllegalArgumentException e) {<br />
Log.e(TAG, “Illegal Argument Exception”, e);<br />
} catch (IllegalStateException e) {<br />
Log.e(TAG, “Illegal State Exception“, e);<br />
} catch (SecurityException e) {<br />
Log.e(TAG, “Security Exception“, e);<br />
} catch (IOException e) {<br />
Log.e(TAG, “IO Exception“, e);<br />
}<br />
public void surfaceDestroyed(SurfaceHolder holder) {<br />
mediaPlayer.release();<br />
}<br />
public void surfaceChanged(SurfaceHolder holder,<br />
int format, int width, int height) { }<br />
@Override<br />
public void onCreate(Bundle savedInstanceState) {<br />
super.onCreate(savedInstanceState);<br />
setContentView(R.layout.surfaceviewvideoviewer);<br />
// Create a new Media Player.<br />
mediaPlayer = new MediaPlayer();<br />
// Get a reference to the Surface View.<br />
final SurfaceView surfaceView =<br />
(SurfaceView)findViewById(R.id.surfaceView);<br />
// Configure the Surface View.<br />
surfaceView.setKeepScreenOn(true);<br />
// Configure the Surface Holder and register the callback.<br />
SurfaceHolder holder = surfaceView.getHolder();<br />
holder.addCallback(this);<br />
holder.setType(SurfaceHolder.SURFACE_TYPE_PUSH_BUFFERS);<br />
holder.setFixedSize(400, 300);<br />
// Connect a play button.<br />
Button playButton = (Button)findViewById(R.id.buttonPlay);<br />
playButton.setOnClickListener(new OnClickListener() {<br />
public void onClick(View v) {<br />
mediaPlayer.start();
Playing Audio and Video x 629<br />
}<br />
});<br />
// Connect a pause button.<br />
Button pauseButton = (Button)findViewById(R.id.buttonPause);<br />
pauseButton.setOnClickListener(new OnClickListener() {<br />
public void onClick(View v) {<br />
mediaPlayer.pause();<br />
}<br />
});<br />
}<br />
}<br />
// Add a skip button.<br />
Button skipButton = (Button)findViewById(R.id.buttonSkip);<br />
skipButton.setOnClickListener(new OnClickListener() {<br />
public void onClick(View v) {<br />
mediaPlayer.seekTo(mediaPlayer.getDuration()/2);<br />
}<br />
});<br />
code snippet PA4AD_Ch15_Media_Player/src/SurfaceViewVideoViewActivity.java<br />
Controlling Media Player Playback<br />
When a Media Player is prepared, call start to begin playback of the associated media:<br />
mediaPlayer.start();<br />
Use the stop and pause methods to stop or pause playback, respectively.<br />
The Media Player also provides the getDuration method to find the length of the media being<br />
played and the getCurrentPosition method to find the playback position. Use the seekTo method<br />
to jump to a specific position in the media (refer to Listing 15-4).<br />
To ensure a consistent media control experience, <strong>Android</strong><br />
includes the MediaController — a standard control that<br />
provides the common media control buttons, as shown in<br />
Figure 15-1.<br />
FIGURE 15-1<br />
If you are using the Media Controller to control video playback,<br />
it’s good practice to instantiate it in code and associate it with the video playback View, rather<br />
than including it within your layout. When created this way, the Media Controller will be visible<br />
only when you set it to visible, touch its host Video View, or are interacting with it.<br />
If you’re using a Video View to display your video content, you can use the Media Controller simply<br />
by the Video View’s setMediaController method:<br />
// Attach a Media Controller<br />
MediaController mediaController = new MediaController(this);<br />
videoView.setMediaController(mediaController);<br />
You can use a Media Controller to control any Media Player and associate it with any View in<br />
your UI.
630 x CHAPTER 15 AUDIO, VIDEO, AND USING THE CAMERA<br />
To control a Media Player, or other audio or video source directly, you need to implement a new<br />
MediaController.MediaPlayerControl, as shown in Listing 15-5.<br />
LISTING 15-5: Controlling playback using the Media Controller<br />
MediaController mediaController = new MediaController(this);<br />
mediaController.setMediaPlayer(new MediaPlayerControl() {<br />
});<br />
public boolean canPause() {<br />
return true;<br />
}<br />
public boolean canSeekBackward() {<br />
return true;<br />
}<br />
public boolean canSeekForward() {<br />
return true;<br />
}<br />
public int getBufferPercentage() {<br />
return 0;<br />
}<br />
public int getCurrentPosition() {<br />
return mediaPlayer.getCurrentPosition();<br />
}<br />
public int getDuration() {<br />
return mediaPlayer.getDuration();<br />
}<br />
public boolean isPlaying() {<br />
return mediaPlayer.isPlaying();<br />
}<br />
public void pause() {<br />
mediaPlayer.pause();<br />
}<br />
public void seekTo(int pos) {<br />
mediaPlayer.seekTo(pos);<br />
}<br />
public void start() {<br />
mediaPlayer.start();<br />
}<br />
code snippet PA4AD_Ch15_Media_Player/src/SurfaceViewVideoViewActivity.java
Playing Audio and Video x 631<br />
Use the setAnchorView method to determine which view should anchor the Media Controller when<br />
it’s visible, and call show or hide to show or hide the controller, respectively:<br />
mediaController.setAnchorView(myView);<br />
mediaController.show();<br />
Note that you must associate a Media Player Control before attempting to display the Media<br />
Controller.<br />
Managing Media Playback Output<br />
The Media Player provides methods to control the volume of the output, lock the screen brightness<br />
during playback, and set the looping status.<br />
You can control the volume for each channel during playback using the setVolume method. It takes<br />
a scalar float value between 0 and 1 for both the left and right channels (where 0 is silent and 1 is<br />
maximum volume).<br />
mediaPlayer.setVolume(0.5f, 0.5f);<br />
To force the screen to stay on during video playback, use the setScreenOnWhilePlaying method:<br />
mediaPlayer.setScreenOnWhilePlaying(true);<br />
This is preferred to using Wake Locks because it doesn’t require any additional permissions. Wake<br />
Locks are described in more detail in Chapter 18, “Advanced <strong>Android</strong> <strong>Development</strong>.”<br />
Use the isLooping method to determine the current loop status, and the setLooping method to<br />
specify if the media being played should loop when it completes:<br />
if (!mediaPlayer.isLooping())<br />
mediaPlayer.setLooping(true);<br />
It is currently not possible to play audio into a phone conversation; the Media<br />
Player always plays audio using the standard output device — the speaker or<br />
connected headset.<br />
Responding to the Volume Controls<br />
To ensure a consistent user experience, it’s important that your application correctly handles users<br />
pressing the volume and any attached media playback control keys.<br />
By default, using the volume keys, on either the device or an attached headset, changes the volume<br />
of whichever audio stream is currently playing. If no stream is active, the volume keys will alter the<br />
ringtone volume.<br />
If your Activity is expected to play audio for a significant proportion of its visible lifetime (for<br />
example, a music player or game with a soundtrack and audio effects), it’s reasonable for users to<br />
expect that the volume keys will alter the music volume even if no music is currently playing.
632 x CHAPTER 15 AUDIO, VIDEO, AND USING THE CAMERA<br />
Using the Activity’s setVolumeControlStream method — typically within its onCreate method,<br />
as shown in Listing 15-6 — allows you to specify which audio stream should be controlled by the<br />
volume keys while the current Activity is active.<br />
You can specify any of the available audio streams, but when using the Media Player, you should<br />
specify the STREAM_MUSIC stream to make it the focus of the volume keys.<br />
LISTING 15-6: Setting the volume control stream for an Activity<br />
@Override<br />
public void onCreate(Bundle savedInstanceState) {<br />
super.onCreate(savedInstanceState);<br />
setContentView(R.layout.audioplayer);<br />
}<br />
setVolumeControlStream(AudioManager.STREAM_MUSIC);<br />
code snippet PA4AD_Ch15_Media_Player/src/AudioPlayerActivity.java<br />
Although it’s also possible to listen for volume key presses directly, this is generally<br />
considered poor practice. There are several ways a user can modify the audio<br />
volume, including the hardware buttons as well as software controls. Triggering<br />
volume changes manually based only on the hardware buttons is likely to make<br />
your application respond unexpectedly.<br />
Responding to the Media Playback Controls<br />
If your application plays audio and/or video in a way users would associate with a media player, it<br />
should respond predictably to media button presses.<br />
Some devices, as well as attached or Bluetooth headsets, feature play, stop, pause, skip, and previous<br />
media playback keys. When users press these keys, the system broadcasts an Intent with the<br />
ACTION_MEDIA_BUTTON action. To receive this broadcast, you must have a Broadcast Receiver<br />
declared in your manifest that listens for this action, as shown in Listing 15-7.<br />
LISTING 15-7: Media button press Broadcast Receiver manifest declaration<br />
<br />
<br />
<br />
<br />
<br />
code snippet PA4AD_Ch15_Media_Player/<strong>Android</strong>Manifest.xml
Playing Audio and Video x 633<br />
In Listing 15-8 this Broadcast Receiver is implemented such that when it receives the media button<br />
key presses, it simply creates a new Intent that includes the same extras and broadcasts it to the<br />
Activity playing the audio.<br />
LISTING 15-8: A media button press Manifest Broadcast Receiver implementation<br />
public class MediaControlReceiver extends BroadcastReceiver {<br />
}<br />
public static final String ACTION_MEDIA_BUTTON =<br />
“com.paad.ACTION_MEDIA_BUTTON”;<br />
@Override<br />
public void onReceive(Context context, Intent intent) {<br />
if (Intent.ACTION_MEDIA_BUTTON.equals(intent.getAction())) {<br />
Intent internalIntent = new Intent(ACTION_MEDIA_BUTTON);<br />
internalIntent.putExtras(intent.getExtras());<br />
context.sendBroadcast(internalIntent);<br />
}<br />
}<br />
code snippet PA4AD_Ch15_Media_Player/src/MediaControlReceiver.java<br />
The key code of the media button pressed is stored within the received Intent within the EXTRA_KEY_<br />
EVENT extra, as shown in Listing 15-9.<br />
LISTING 15-9: Media button press Broadcast Receiver implementation<br />
public class ActivityMediaControlReceiver extends BroadcastReceiver {<br />
@Override<br />
public void onReceive(Context context, Intent intent) {<br />
if (MediaControlReceiver.ACTION_MEDIA_BUTTON.equals(<br />
intent.getAction())) {<br />
KeyEvent event =<br />
(KeyEvent)intent.getParcelableExtra(Intent.EXTRA_KEY_EVENT);<br />
switch (event.getKeyCode()) {<br />
case (KeyEvent.KEYCODE_MEDIA_PLAY_PAUSE) :<br />
if (mediaPlayer.isPlaying())<br />
pause();<br />
else<br />
play();<br />
break;<br />
case (KeyEvent.KEYCODE_MEDIA_PLAY) :<br />
play(); break;<br />
case (KeyEvent.KEYCODE_MEDIA_PAUSE) :<br />
pause(); break;<br />
case (KeyEvent.KEYCODE_MEDIA_NEXT) :<br />
skip(); break;<br />
case (KeyEvent.KEYCODE_MEDIA_PREVIOUS) :<br />
continues
634 x CHAPTER 15 AUDIO, VIDEO, AND USING THE CAMERA<br />
LISTING 15-9 (continued)<br />
}<br />
}<br />
}<br />
}<br />
previous(); break;<br />
case (KeyEvent.KEYCODE_MEDIA_STOP) :<br />
stop(); break;<br />
default: break;<br />
code snippet PA4AD_Ch15_Media_Player/src/AudioPlayerActivity.java<br />
If your application intends to continue playing audio in the background when the Activity isn’t<br />
visible, a good approach is to keep your Media Player within a Service, controlling the media<br />
playback using Intents.<br />
Multiple applications might be installed on a given device, each configured to receive media key<br />
presses; therefore, you must also use the Audio Manager’s registerMediaButtonEventReceiver<br />
method to register your Receiver as the exclusive handler of media button presses, as shown in<br />
Listing 15-10, which both registers the media button event Receiver declared in your manifest and<br />
the local Broadcast Receiver that interprets the Intent when it’s passed through to the Activity.<br />
LISTING 15-10: Media button press Receiver manifest declaration<br />
// Register the Media Button Event Receiver to<br />
// listen for media button presses.<br />
AudioManager am =<br />
(AudioManager)getSystemService(Context.AUDIO_SERVICE);<br />
ComponentName component =<br />
new ComponentName(this, MediaControlReceiver.class);<br />
am.registerMediaButtonEventReceiver(component);<br />
// Register a local Intent Receiver that receives media button<br />
// presses from the Receiver registered in the manifest.<br />
activityMediaControlReceiver = new ActivityMediaControlReceiver();<br />
IntentFilter filter =<br />
new IntentFilter(MediaControlReceiver.ACTION_MEDIA_BUTTON);<br />
registerReceiver(activityMediaControlReceiver, filter);<br />
code snippet PA4AD_Ch15_Media_Player/src/AudioPlayerActivity.java<br />
Calls to registerMediaButtonEventReceiver are respected in the order in<br />
which they’re received, so it’s good practice to register and unregister your<br />
Receiver based on when you have (and lose) audio focus, as described in the<br />
next section.
Playing Audio and Video x 635<br />
Requesting and Managing Audio Focus<br />
In some cases (particularly for media players) your application should continue to respond to media<br />
buttons when it isn’t visible or active. Users may have multiple media players on their devices, so it’s<br />
important that your application pause playback and cede control of the media buttons when another<br />
media application takes focus.<br />
Similarly, when your application becomes active, it should notify other audio playback applications<br />
that they should pause playback and allow it to become the focus for media button clicks. Such delegation<br />
is handled through the audio focus, a set of APIs introduced in <strong>Android</strong> 2.2 (API level 8).<br />
To request audio focus before beginning playback, use the Audio Manager’s requestAudioFocus<br />
method. When requesting the audio focus, you can specify which stream you require (typically<br />
STREAM_MUSIC), and for how long you expect to require focus — either permanently (such as when<br />
playing music) or transiently (such as when providing navigation instructions). In the latter case you<br />
can also specify if your transient interruption can be handled by the currently focused application<br />
“ducking” (lowering its volume) until your interruption is complete.<br />
Specifying the nature of the audio focus you require allows other applications to better react to their<br />
own loss of audio focus, as described later in this section.<br />
Listing 15-11 shows the skeleton code for an Activity that requests permanent audio focus for the<br />
music stream. You must also specify an Audio Focus Change Listener. This lets you monitor for loss<br />
of audio focus and respond accordingly (and is described in more detail later in this section).<br />
LISTING 15-11: Requesting the audio focus<br />
AudioManager am = (AudioManager)getSystemService(Context.AUDIO_SERVICE);<br />
// Request audio focus for playback<br />
int result = am.requestAudioFocus(focusChangeListener,<br />
// Use the music stream.<br />
AudioManager.STREAM_MUSIC,<br />
// Request permanent focus.<br />
AudioManager.AUDIOFOCUS_GAIN);<br />
if (result == AudioManager.AUDIOFOCUS_REQUEST_GRANTED) {<br />
mediaPlayer.start();<br />
}<br />
code snippet PA4AD_Ch15_Media_Player/src/AudioPlayerActivity.java<br />
Audio focus is assigned in turn to each application that requests it. This means that if another<br />
application requests audio focus, your application will lose it. You will be notified of the loss of<br />
audio focus through the onAudioFocusChange handler of the Audio Focus Change Listener you<br />
registered when requesting the audio focus, as shown in Listing 15-12.<br />
The focusChange parameter indicates the nature of the focus loss — either transient or permanent<br />
— and whether ducking is permitted.
636 x CHAPTER 15 AUDIO, VIDEO, AND USING THE CAMERA<br />
It’s best practice to pause your media playback whenever you lose audio focus, or, in the case of a<br />
transient loss that supports ducking, to lower the volume of your audio output.<br />
In the case of a transient focus loss, you will be notified when you have regained focus, at which<br />
point you can return to playing your audio at the previous volume.<br />
For a permanent focus loss, you should stop playback and restart it only through a user interaction<br />
(such as pressing the play button within your UI). In such circumstances you should also take this<br />
opportunity to unregister the media button Receiver.<br />
LISTING 15-12: Responding to the loss of audio focus<br />
private OnAudioFocusChangeListener focusChangeListener =<br />
new OnAudioFocusChangeListener() {<br />
public void onAudioFocusChange(int focusChange) {<br />
AudioManager am =<br />
(AudioManager)getSystemService(Context.AUDIO_SERVICE);<br />
switch (focusChange) {<br />
case (AudioManager.AUDIOFOCUS_LOSS_TRANSIENT_CAN_DUCK) :<br />
// Lower the volume while ducking.<br />
mediaPlayer.setVolume(0.2f, 0.2f);<br />
break;<br />
case (AudioManager.AUDIOFOCUS_LOSS_TRANSIENT) :<br />
pause();<br />
break;<br />
case (AudioManager.AUDIOFOCUS_LOSS) :<br />
stop();<br />
ComponentName component =<br />
new ComponentName(AudioPlayerActivity.this,<br />
MediaControlReceiver.class);<br />
am.unregisterMediaButtonEventReceiver(component);<br />
break;<br />
case (AudioManager.AUDIOFOCUS_GAIN) :<br />
// Return the volume to normal and resume if paused.<br />
mediaPlayer.setVolume(1f, 1f);<br />
mediaPlayer.start();<br />
break;<br />
}<br />
};<br />
}<br />
default: break;<br />
code snippet PA4AD_Ch15_Media_Player/src/AudioPlayerActivity.java
Playing Audio and Video x 637<br />
When you have completed your audio playback, you may choose to abandon the audio focus, as<br />
shown in Listing 15-13.<br />
LISTING 15-13: Abandoning audio focus<br />
AudioManager am =<br />
(AudioManager)getSystemService(Context.AUDIO_SERVICE);<br />
am.abandonAudioFocus(focusChangeListener);<br />
code snippet PA4AD_Ch15_Media_Player/src/AudioPlayerActivity.java<br />
Typically, this is only necessary when your application takes only transient audio focus. In the case<br />
of a media player, it is reasonable to maintain the audio focus whenever the music is playing or your<br />
Activity is in the foreground.<br />
Pausing Playback When the Output Changes<br />
If the current output stream is an attached headset, disconnecting it will result in the system<br />
automatically switching output to the device’s speakers. It’s considered good practice to pause (or<br />
reduce the volume of) your audio output in these circumstances.<br />
To do so, create a Broadcast Receiver that listens for the AudioManager. ACTION_AUDIO_BECOMING_<br />
NOISY broadcast and pauses your playback, as shown in Listing 15-14.<br />
LISTING 15-14: Pausing output when the headset is disconnected<br />
private class NoisyAudioStreamReceiver extends BroadcastReceiver {<br />
@Override<br />
public void onReceive(Context context, Intent intent) {<br />
if (AudioManager.ACTION_AUDIO_BECOMING_NOISY.equals<br />
(intent.getAction())) {<br />
pause();<br />
}<br />
}<br />
}<br />
code snippet PA4AD_Ch15_Media_Player/src/AudioPlayerActivity.java<br />
Introducing the Remote Control Client<br />
<strong>Android</strong> 4.0 (API level 14) introduced the Remote Control Client. Using the Remote Control Client,<br />
your application can provide data, and respond, to remote controls capable of displaying metadata,<br />
artwork, and media transport control buttons — such as the lock screen on <strong>Android</strong> 4.0 devices, as<br />
shown in Figure 15-2.
638 x CHAPTER 15 AUDIO, VIDEO, AND USING THE CAMERA<br />
To add support for the Remote Control Client in your application, you must have a Receiver<br />
implementation that has been registered as a Media Button Event Receiver, as described earlier in<br />
the “Responding to the Media Playback Controls” section.<br />
Create a Pending Intent containing the ACTION_MEDIA_BUTTON action that is targeted at your<br />
Receiver, and use it to create a new Remote Control Client. You register it with the Audio Manager<br />
using the registerRemoteControlClient method, as shown in Listing 15-15.<br />
FIGURE 15-2<br />
LISTING 15-15: Registering a Remote Control Client<br />
AudioManager am =<br />
(AudioManager)getSystemService(Context.AUDIO_SERVICE);<br />
// Create a Pending Intent that will broadcast the<br />
// media button press action. Set the target component<br />
// to your Broadcast Receiver.<br />
Intent mediaButtonIntent = new Intent(Intent.ACTION_MEDIA_BUTTON);<br />
ComponentName component =<br />
new ComponentName(this, MediaControlReceiver.class);<br />
mediaButtonIntent.setComponent(component);<br />
PendingIntent mediaPendingIntent =<br />
PendingIntent.getBroadcast(get<strong>Application</strong>Context(), 0,
Playing Audio and Video x 639<br />
mediaButtonIntent, 0);<br />
// Create a new Remote Control Client using the<br />
// Pending Intent and register it with the<br />
// Audio Manager<br />
myRemoteControlClient =<br />
new RemoteControlClient(mediaPendingIntent);<br />
am.registerRemoteControlClient(myRemoteControlClient);<br />
code snippet PA4AD_Ch15_Media_Player/src/AudioPlayerActivity.java<br />
In this example, the Remote Control Client button presses will be received by the Media Control<br />
Receiver, which, in turn, will broadcast them to the Receiver registered within the Activity.<br />
After registering your Remote Control Client, you can use it to modify the metadata displayed on<br />
the associated display.<br />
Use the setTransportControlFlags method to define which playback controls your application<br />
supports, as shown in Listing 15-16.<br />
LISTING 15-16: Configuring the Remote Control Client playback controls<br />
myRemoteControlClient.setTransportControlFlags(<br />
RemoteControlClient.FLAG_KEY_MEDIA_PLAY_PAUSE|<br />
RemoteControlClient.FLAG_KEY_MEDIA_STOP);<br />
code snippet PA4AD_Ch15_Media_Player/src/AudioPlayerActivity.java<br />
It’s also possible to use the setPlaybackState method to update the current state of playback by<br />
using one of the RemoteControlClient.PLAYBACK_* constants:<br />
myRemoteControlClient.setPlaybackState(RemoteControlClient.PLAYSTATE_PLAYING);<br />
You can supply a bitmap, text string, and numeric value associated with the currently playing<br />
audio — typically the album artwork, track name, and elapsed track time, respectively. To do so,<br />
use the MetadataEditor, accessible from the Remote Control Client’s editMetadata method as<br />
shown in Listing 15-17.<br />
Using the putBitmap on the MetadataEditor object, you can specify an associated bitmap using the<br />
MetadataEditor.BITMAP_KEY_ARTWORK key.<br />
Using the putLong method you can add the track number, CD number, year of recording, and<br />
elapsed duration using the MediaMetadataRetriever.METADATA_KEY_* constants.<br />
Similarly, the putString method lets you specify the album, album artist, track title, track title,<br />
author, compilation, composer, release data, genre, and writer of the current audio — specifying<br />
null where no such data is available.
640 x CHAPTER 15 AUDIO, VIDEO, AND USING THE CAMERA<br />
To apply changes to the displayed metadata, call the apply method.<br />
LISTING 15-17: Applying changes to the Remote Control Client metadata<br />
MetadataEditor editor = myRemoteControlClient.editMetadata(false);<br />
editor.putBitmap(MetadataEditor.BITMAP_KEY_ARTWORK, artwork);<br />
editor.putString(MediaMetadataRetriever.METADATA_KEY_ALBUM, album);<br />
editor.putString(MediaMetadataRetriever.METADATA_KEY_ARTIST, artist);<br />
editor.putLong(MediaMetadataRetriever.METADATA_KEY_CD_TRACK_NUMBER,<br />
trackNumber);<br />
editor.apply();<br />
code snippet PA4AD_Ch15_Media_Player/src/AudioPlayerActivity.java<br />
MANIPULATING RAW AUDIO<br />
The AudioTrack and AudioRecord classes let you record audio directly from the audio input<br />
hardware and stream PCM audio buffers directly to the audio hardware for playback.<br />
Using Audio Track streaming, you can process and play back incoming audio in near real time,<br />
letting you manipulate incoming or outgoing audio and perform signal processing on raw audio.<br />
Although a detailed account of raw audio processing and manipulation is beyond the scope of this<br />
book, the following sections offer an introduction to recording and playing back raw PCM data.<br />
Recording Sound with Audio Record<br />
Use the AudioRecord class to record audio directly from the hardware buffers. Create a new Audio<br />
Record object, specifying the source, frequency, channel configuration, audio encoding, and buffer size:<br />
int bufferSize = AudioRecord.getMinBufferSize(frequency,<br />
channelConfiguration,<br />
audioEncoding);<br />
AudioRecord audioRecord = new AudioRecord(MediaRecorder.AudioSource.MIC,<br />
frequency, channelConfiguration,<br />
audioEncoding, bufferSize);<br />
The frequency, audio encoding, and channel configuration values will affect the size and quality of<br />
the recorded audio. None of this meta data is associated with the recorded files.<br />
For privacy reasons, <strong>Android</strong> requires that the RECORD_AUDIO permission be included in your<br />
manifest:<br />
<br />
When your Audio Record object is initialized, run the startRecording method to begin<br />
asynchronous recording, and use the read method to add raw audio data into the recording buffer:<br />
audioRecord.startRecording();<br />
while (isRecording) {
Manipulating Raw Audio x 641<br />
}<br />
[ ... populate the buffer ... ]<br />
int bufferReadResult = audioRecord.read(buffer, 0, bufferSize);<br />
Listing 15-18 records raw audio from a microphone to a file stored on an SD card. The next section<br />
shows you how to use an Audio Track to play this audio.<br />
LISTING 15-18: Recording raw audio with Audio Record<br />
int frequency = 11025;<br />
int channelConfiguration = AudioFormat.CHANNEL_CONFIGURATION_MONO;<br />
int audioEncoding = AudioFormat.ENCODING_PCM_16BIT;<br />
File file =<br />
new File(Environment.getExternalStorageDirectory(), “raw.pcm”);<br />
// Create the new file.<br />
try {<br />
file.createNewFile();<br />
} catch (IOException e) {<br />
Log.d(TAG, “IO Exception”, e);<br />
}<br />
try {<br />
OutputStream os = new FileOutputStream(file);<br />
BufferedOutputStream bos = new BufferedOutputStream(os);<br />
DataOutputStream dos = new DataOutputStream(bos);<br />
int bufferSize = AudioRecord.getMinBufferSize(frequency,<br />
channelConfiguration,<br />
audioEncoding);<br />
short[] buffer = new short[bufferSize];<br />
// Create a new AudioRecord object to record the audio.<br />
AudioRecord audioRecord =<br />
new AudioRecord(MediaRecorder.AudioSource.MIC,<br />
frequency,<br />
channelConfiguration,<br />
audioEncoding, bufferSize);<br />
audioRecord.startRecording();<br />
while (isRecording) {<br />
int bufferReadResult = audioRecord.read(buffer, 0, bufferSize);<br />
for (int i = 0; i < bufferReadResult; i++)<br />
dos.writeShort(buffer[i]);<br />
}<br />
audioRecord.stop();<br />
dos.close();<br />
} catch (Throwable t) {<br />
Log.d(TAG, “An error occurred during recording”, t);<br />
}<br />
code snippet PA4AD_Ch15_Raw_Audio/src/RawAudioActivity.java
642 x CHAPTER 15 AUDIO, VIDEO, AND USING THE CAMERA<br />
Playing Sound with Audio Track<br />
Use the AudioTrack class to play raw audio directly into the hardware buffers. Create a new Audio<br />
Track object, specifying the streaming mode, frequency, channel configuration, and the audio<br />
encoding type and length of the audio to play back:<br />
AudioTrack audioTrack = new AudioTrack(AudioManager.STREAM_MUSIC,<br />
frequency,<br />
channelConfiguration,<br />
audioEncoding,<br />
audioLength,<br />
AudioTrack.MODE_STREAM);<br />
Because this is raw audio, no metadata is associated with the recorded files, so it’s important to correctly<br />
set the audio data properties to the same values as those used when recording the file.<br />
After initializing your Audio Track, run the play method to begin asynchronous playback, and use<br />
the write method to add raw audio data into the playback buffer:<br />
audioTrack.play();<br />
audioTrack.write(audio, 0, audioLength);<br />
You can write audio into the Audio Track buffer either before or after play has been called. In the<br />
former case, playback will commence as soon as play is called; in the latter case, playback will<br />
begin as soon as you write data to the Audio Track buffer.<br />
Listing 15-19 plays back the raw audio recorded in Listing 15-18 but does so at double speed by<br />
halving the expected frequency of the audio file.<br />
LISTING 15-19: Playing raw audio with Audio Track<br />
int frequency = 11025/2;<br />
int channelConfiguration = AudioFormat.CHANNEL_CONFIGURATION_MONO;<br />
int audioEncoding = AudioFormat.ENCODING_PCM_16BIT;<br />
File file =<br />
new File(Environment.getExternalStorageDirectory(), “raw.pcm”);<br />
// Short array to store audio track (16 bit so 2 bytes per short)<br />
int audioLength = (int)(file.length()/2);<br />
short[] audio = new short[audioLength];<br />
try {<br />
InputStream is = new FileInputStream(file);<br />
BufferedInputStream bis = new BufferedInputStream(is);<br />
DataInputStream dis = new DataInputStream(bis);<br />
int i = 0;<br />
while (dis.available() > 0) {<br />
audio[i] = dis.readShort();<br />
i++;<br />
}<br />
// Close the input streams.<br />
dis.close();
Creating a Sound Pool x 643<br />
// Create and play a new AudioTrack object<br />
AudioTrack audioTrack = new AudioTrack(AudioManager.STREAM_MUSIC,<br />
frequency,<br />
channelConfiguration,<br />
audioEncoding,<br />
audioLength,<br />
AudioTrack.MODE_STREAM);<br />
audioTrack.play();<br />
audioTrack.write(audio, 0, audioLength);<br />
} catch (Throwable t) {<br />
Log.d(TAG, “An error occurred during playback”, t);<br />
}<br />
CREATING A SOUND POOL<br />
code snippet PA4AD_Ch15_Raw_Audio/src/RawAudioActivity.java<br />
You can use the SoundPool class to manage audio when your application requires low audio latency<br />
and/or will be playing multiple audio streams simultaneously (such as a game with multiple sound<br />
effects and background music).<br />
Creating a Sound Pool preloads the audio tracks used by your application, such as each level within<br />
a game, and optimizes their resource management.<br />
As you add each track to the Sound Pool, it is decompressed and decoded into raw 16-bit PCM<br />
streams, allowing you to package compressed audio resources without suffering from the latency<br />
and CPU effects of decompression during playback.<br />
When creating a Sound Pool, you can specify the maximum number of concurrent streams to play,<br />
allowing it to minimize the effect of the audio mixing by automatically stopping the oldest, lowest<br />
priority stream within the pool when the limit is reached.<br />
When creating a new Sound Pool, you specify the target stream (almost always STREAM_MUSIC)<br />
and the maximum number of simultaneous streams that should be played concurrently as shown in<br />
Listing 15-20.<br />
The Sound Pool supports loading audio resources from an Asset File Descriptor, package resource,<br />
file path, or File Descriptor, using a series of overloaded load methods. Loading a new audio<br />
resource returns an integer that is used to uniquely identify that sample and must be used to alter its<br />
playback settings or initiate or pause playback, as shown in Listing 15-21.<br />
LISTING 15-20: Creating a Sound Pool<br />
int maxStreams = 10;<br />
SoundPool sp = new SoundPool(maxStreams, AudioManager.STREAM_MUSIC, 0);<br />
int track1 = sp.load(this, R.raw.track1, 0);<br />
int track2 = sp.load(this, R.raw.track2, 0);<br />
int track3 = sp.load(this, R.raw.track3, 0);<br />
code snippet PA4AD_Ch15_Media_Player/src/SoundPoolActivity.java
644 x CHAPTER 15 AUDIO, VIDEO, AND USING THE CAMERA<br />
Use the play, pause, resume, and stop methods to control the playback of each audio stream.<br />
When your audio samples are playing, you can use the setLoop method to alter the number of times<br />
the specified sample should repeat, the setRate method to modify the playback frequency, and the<br />
setVolume method to alter the playback volume. Some of these playback controls are shown in<br />
Listing 15-21.<br />
LISTING 15-21: Controlling playback of Sound Pool audio<br />
track1Button.setOnClickListener(new OnClickListener() {<br />
public void onClick(View v) {<br />
sp.play(track1, 1, 1, 0, -1, 1);<br />
}<br />
});<br />
track2Button.setOnClickListener(new OnClickListener() {<br />
public void onClick(View v) {<br />
sp.play(track2, 1, 1, 0, 0, 1);<br />
}<br />
});<br />
track3Button.setOnClickListener(new OnClickListener() {<br />
public void onClick(View v) {<br />
sp.play(track3, 1, 1, 0, 0, 0.5f);<br />
}<br />
});<br />
stopButton.setOnClickListener(new OnClickListener() {<br />
public void onClick(View v) {<br />
sp.stop(track1);<br />
sp.stop(track2);<br />
sp.stop(track3);<br />
}<br />
});<br />
chipmunkButton.setOnClickListener(new OnClickListener() {<br />
public void onClick(View v) {<br />
sp.setRate(track1, 2f);<br />
}<br />
});<br />
code snippet PA4AD_Ch15_Media_Player/src/SoundPoolActivity.java<br />
<strong>Android</strong> 2.2 (API level 8) introduced two convenience methods, autoPause and autoResume, that<br />
will pause and resume, respectively, all the active audio streams.<br />
If you are creating a game, or other application that should play audio only when visible, it’s good<br />
practice to pause all the active audio unless your application is active and visible, and restart it only<br />
after the user has begun interacting with it again — typically by touching the screen.
Using Audio Effects x 645<br />
When you no longer require the audio collected within a Sound Pool, call its release method to<br />
free the resources:<br />
soundPool.release();<br />
USING AUDIO EFFECTS<br />
<strong>Android</strong> 2.3 (API level 9) introduced a suite of audio effects that can be applied to the audio output<br />
of any Audio Track or Media Player. After applying the effects, you can modify the effect settings<br />
and parameters to alter how they affect the audio being output within your application.<br />
As of <strong>Android</strong> 4.0.3, the following five AudioEffect subclasses are available:<br />
‰ Equalizer — Lets you modify the frequency response of your audio output. Use the<br />
setBandLevel method to assign a gain value to a specific frequency band.<br />
‰ Virtualizer — Makes audio appear to be more three-dimensional. Its implementation will<br />
vary depending on the configuration of the output device. Use the setStrength method to<br />
set the strength of the effect between 0 and 1000.<br />
‰ BassBoost — Boosts the low frequencies of your audio output. Use the setStrength<br />
method to set the strength of the effect between 0 and 1000.<br />
‰ PresetReverb — Allows you to specify one of a number of reverb presets, designed to make<br />
your audio sound as though it were being played in one of the specified room types. Use the<br />
setPreset method to apply reverb equivalent to a medium or large hall, or small, medium,<br />
or large room using a PresetReverb.PRESET_* constant.<br />
‰ EnvironmentalReverb — Like the Preset Reverb, the Environmental Reverb allows you to<br />
control the audio output to simulate the effect of a different environment. Unlike the Preset<br />
Reverb, this subclass lets you specify each of the reverb parameters yourself to create a custom<br />
effect.<br />
To apply one of these effects to your Audio Track or Media Player, find its unique audio session ID<br />
using the getAudioSessionId method on either object. Use the value to construct a new instance of<br />
the Audio Effect subclass you want to use, modify its settings as desired, and enable it, as shown in<br />
Listing 15-22.<br />
LISTING 15-22: Applying audio effects<br />
int sessionId = mediaPlayer.getAudioSessionId();<br />
short boostStrength = 500;<br />
int priority = 0;<br />
BassBoost bassBoost = new BassBoost (priority, sessionId);<br />
bassBoost.setStrength(boostStrength);<br />
bassBoost.setEnabled(true);<br />
code snippet PA4AD_Ch15_Media_Player/src/AudioPlayerActivity.java
646 x CHAPTER 15 AUDIO, VIDEO, AND USING THE CAMERA<br />
USING THE CAMERA FOR TAKING PICTURES<br />
The T-Mobile G1 was released in 2008 with a 3.2-megapixel camera. Today, most devices feature<br />
at least a 5-megapixel camera, with some models sporting 8.1-megapixel cameras. The ubiquity of<br />
smartphones featuring increasingly high-quality cameras has made camera applications popular<br />
additions to Google Play.<br />
The following sections demonstrate the mechanisms you can use to control the camera and take<br />
photos within your applications.<br />
Using Intents to Take Pictures<br />
The easiest way to take a picture from within your application is to fire an Intent using the<br />
MediaStore.ACTION_IMAGE_CAPTURE action:<br />
startActivityForResult(<br />
new Intent(MediaStore.ACTION_IMAGE_CAPTURE), TAKE_PICTURE);<br />
This launches a Camera application to take the photo, providing your users with the full suite of<br />
camera functionality without you having to rewrite the native Camera application.<br />
Once users are satisfied with the image, the result is returned to your application within the Intent<br />
received by the onActivityResult handler.<br />
By default, the picture taken will be returned as a thumbnail, available as a raw bitmap within the<br />
data extra within the returned Intent.<br />
To obtain a full image, you must specify a target file in which to store it, encoded as a URI passed in<br />
using the MediaStore.EXTRA_OUTPUT extra in the launch Intent, as shown in Listing 15-23.<br />
LISTING 15-23: Requesting a full-size picture using an Intent<br />
// Create an output file.<br />
File file = new File(Environment.getExternalStorageDirectory(),<br />
“test.jpg”);<br />
Uri outputFileUri = Uri.fromFile(file);<br />
// Generate the Intent.<br />
Intent intent = new Intent(MediaStore.ACTION_IMAGE_CAPTURE);<br />
intent.putExtra(MediaStore.EXTRA_OUTPUT, outputFileUri);<br />
// Launch the camera app.<br />
startActivityForResult(intent, TAKE_PICTURE);<br />
code snippet PA4AD_Ch15_Intent_Camera/src/CameraActivity.java<br />
The full-size image taken by the camera will then be saved to the specified location. No thumbnail<br />
will be returned in the Activity result callback, and the received Intent’s data will be null.<br />
Listing 15-24 shows how to use getParcelableExtra to extract a thumbnail where one is returned,<br />
or to decode the saved file when a full-size image is taken.
Using the Camera for Taking Pictures x 647<br />
LISTING 15-24: Receiving pictures from an Intent<br />
@Override<br />
protected void onActivityResult(int requestCode,<br />
int resultCode, Intent data) {<br />
if (requestCode == TAKE_PICTURE) {<br />
// Check if the result includes a thumbnail Bitmap<br />
if (data != null) {<br />
if (data.hasExtra(“data”)) {<br />
Bitmap thumbnail = data.getParcelableExtra(“data”);<br />
imageView.setImageBitmap(thumbnail);<br />
}<br />
} else {<br />
// If there is no thumbnail image data, the image<br />
// will have been stored in the target output URI.<br />
// Resize the full image to fit in out image view.<br />
int width = imageView.getWidth();<br />
int height = imageView.getHeight();<br />
BitmapFactory.Options factoryOptions = new<br />
BitmapFactory.Options();<br />
factoryOptions.inJustDecodeBounds = true;<br />
BitmapFactory.decodeFile(outputFileUri.getPath(),<br />
factoryOptions);<br />
int imageWidth = factoryOptions.outWidth;<br />
int imageHeight = factoryOptions.outHeight;<br />
// Determine how much to scale down the image<br />
int scaleFactor = Math.min(imageWidth/width,<br />
imageHeight/height);<br />
// Decode the image file into a Bitmap sized to fill the View<br />
factoryOptions.inJustDecodeBounds = false;<br />
factoryOptions.inSampleSize = scaleFactor;<br />
factoryOptions.inPurgeable = true;<br />
Bitmap bitmap =<br />
BitmapFactory.decodeFile(outputFileUri.getPath(),<br />
factoryOptions);<br />
}<br />
}<br />
}<br />
imageView.setImageBitmap(bitmap);<br />
code snippet PA4AD_Ch15_Intent_Camera/src/CameraActivity.java<br />
To make photos you save available to other applications, including the native Gallery app, it’s good<br />
practice to add them Media Store — as described in the section “Adding Media to the Media Store.”
648 x CHAPTER 15 AUDIO, VIDEO, AND USING THE CAMERA<br />
Controlling the Camera Directly<br />
To access the camera hardware directly, you need to add the CAMERA permission to your application<br />
manifest:<br />
<br />
Use the Camera class to adjust camera settings, specify image preferences, and take pictures. To<br />
access the Camera, use the static open method on the Camera class:<br />
Camera camera = Camera.open();<br />
When you are finished with the Camera, remember to relinquish your hold on it by calling release:<br />
camera.release();<br />
The Camera.open method will turn on and initialize the Camera. At this point<br />
it is ready for you to modify settings, configure the preview surface, and take<br />
pictures, as shown in the following sections.<br />
Camera Properties<br />
The Camera settings are stored using a Camera.Parameters object, accessible by calling the<br />
getParameters method on the Camera object:<br />
Camera.Parameters parameters = camera.getParameters();<br />
Using the Camera Parameters you can find many of the properties of the Camera and currently<br />
focused scene; the parameters available depend on the platform version.<br />
You can find the focal length and related horizontal and vertical angle of view using thegetFocalLength<br />
and get[Horizontal/Vertical]ViewAngle methods, respectively, introduced in<br />
<strong>Android</strong> 2.2 (API level 8).<br />
<strong>Android</strong> 2.3 (API level 9) introduced the getFocusDistances method, which you can use to estimate<br />
the distance between the lens and the objects currently believed to be in focus. Rather than returning<br />
a value, this method populates an array of floats corresponding to the near, far, and optimal focus<br />
distances, as shown in Listing 15-25. The object most sharply focused will be at the optimal distance.<br />
LISTING 15-25: Finding the distance to focused objects<br />
float[] focusDistances = new float[3];<br />
parameters.getFocusDistances(focusDistances);<br />
float near =<br />
focusDistances[Camera.Parameters.FOCUS_DISTANCE_NEAR_INDEX];
Using the Camera for Taking Pictures x 649<br />
float far =<br />
focusDistances[Camera.Parameters.FOCUS_DISTANCE_FAR_INDEX];<br />
float optimal =<br />
focusDistances[Camera.Parameters.FOCUS_DISTANCE_OPTIMAL_INDEX];<br />
code snippet PA4AD_Ch15_Camera/src/CameraActivity.java<br />
Camera Settings and Image Parameters<br />
To change the Camera settings, use the set* methods to modify the Parameters object. <strong>Android</strong><br />
2.0 (API level 5) introduced a wide range of Camera Parameters, each with a setter and getter.<br />
Before attempting to modify any camera parameter, it’s important to confirm that the Camera<br />
implementation on the host device supports the change.<br />
After modifying the Parameters, pass them back into the Camera, using its setParameters method<br />
to apply the changes:<br />
camera.setParameters(parameters);<br />
Most of the following parameters are useful primarily if you are replacing the native Camera application.<br />
That said, they can also be useful for customizing the way the live preview is displayed,<br />
allowing you to customize the live stream for augmented reality applications.<br />
‰ [get/set]SceneMode — Returns/sets the type of scene being photographed using one of<br />
several SCENE_MODE_* static constants. Each scene mode optimally configures the Camera<br />
parameters (flash, white balance, focus mode, and so on) for a particular scene type (party,<br />
beach, sunset, and so on).<br />
‰ [get/set]FlashMode — Returns/sets the current flash mode (typically one of on, off, red-eye<br />
reduction, or flashlight mode) using the FLASH_MODE_* static constants. Before attempting to<br />
set the flash mode, use the getSupportedFlashModes method to confirm which modes<br />
are available.<br />
‰ [get/set]WhiteBalance — Returns/sets the white balance correction used to correct the<br />
scene, using one of the WHITE_BALANCE_* static constants. Before setting the white balance,<br />
use the getSupportedWhiteBalance method to confirm which settings are available.<br />
‰ [get/set]AutoWhiteBalanceLock — Introduced in <strong>Android</strong> 4.0 (API level 14). When<br />
using automatic white balancing, enabling the auto white balance lock will pause the color<br />
correction algorithm, ensuring that multiple sequential photos use the same color balance<br />
settings. This is particularly effective when taking panoramic images or exposure bracketing<br />
for high dynamic range images. Use the isAutoWhiteBalanceLockSupported method to<br />
confirm this functionality is available on the host device.<br />
‰ [get/set]ColorEffect — Returns/sets any special color effects to apply to the<br />
image using an EFFECT_* static constant. The color effects available (including sepia<br />
tone, posterize, and blackboard effects) vary by device and platform version. Use the<br />
getSupportedColorEffects method to find which color effects are available.
650 x CHAPTER 15 AUDIO, VIDEO, AND USING THE CAMERA<br />
‰ [get/set]FocusMode — Returns/sets how the camera should attempt to focus using a<br />
FOCUS_MODE_* static constant. The available focus modes vary depending on the platform<br />
version. (For example, continuous autofocus was introduced in <strong>Android</strong> 4.0.) Use the<br />
getSupportedFocusModes method to find which modes are available.<br />
‰ [get/set]Antibanding — Returns/sets the screen refresh frequency that should<br />
be used to reduce banding effects using an ANTIBANDING_* static constant. Use the<br />
getSupportedAntibanding method to find which frequencies are available.<br />
You can also use Camera Parameters to read or specify size, quality, and format parameters for the<br />
image, thumbnail, and camera preview. The following list explains how to set some of these values:<br />
‰ JPEG and thumbnail quality — Use the setJpegQuality and setJpegThumbnailQuality<br />
methods, respectively, passing in an integer value between 0 and 100, where 100 is the<br />
best quality.<br />
‰ Image, preview, and thumbnail sizes — Use setPictureSize, setPreviewSize,<br />
and setJpegThumbnailSize to specify a height and width for the image,<br />
preview, and thumbnail, respectively. In each case, you should use the corresponding<br />
getSupportedPictureSizes, getSupportedPreviewSizes, and<br />
getSupportedJpegThumbnailSizes methods to determine valid values. Each method<br />
returns a List of Camera.Size objects that specify valid height/width combinations.<br />
‰ Image and preview pixel format — Use setPictureFormat and setPreviewFormat<br />
to set the image format using a static constant from the PixelFormat class. Use the<br />
getSupportedPictureFormats and getSupportedPreviewFormats methods to return a<br />
list of the supported formats before using either of these setters.<br />
‰ Preview frame rate — The setPreviewFpsRange method replaces the<br />
setPreviewFrameRate method that was deprecated in <strong>Android</strong> 2.3 (API level 9).<br />
Use it to specify your preferred frame rate range to use for previews. Use the<br />
getSupportedPreviewFpsRange method to find the minimum and maximum supported<br />
frame rate. Both methods represent the frame rate as an integer multiplied by 1000, so a<br />
range of 24 to 30 FPS becomes 24000 to 30000.<br />
Checking for supported parameter values is particularly important when selecting valid preview or<br />
image sizes, as each device’s camera will potentially support a different subset.<br />
Controlling Auto Focus, Focus Areas, and Metering Areas<br />
If the host Camera supports auto focus, you can specify the focus mode using the setFocusMode<br />
method, passing in one of the Camera.Parameters.FOCUS_MODE_* constants. The available focus<br />
modes will depend on the capabilities of the hardware and the version of the <strong>Android</strong> platform it<br />
runs. Use the getSupportedFocusModes method to find which modes are available.<br />
To be notified when the auto focus operation has completed, initiate auto focus using the autofocus<br />
method, specifying an AutoFocusCallback implementation:<br />
Camera.Parameters parameters = camera.getParameters();<br />
if (parameters.getSupportedFocusModes().contains(<br />
Camera.Parameters.FOCUS_MODE_CONTINUOUS_PICTURE)) {<br />
parameters.setFocusMode(
Using the Camera for Taking Pictures x 651<br />
}<br />
Camera.Parameters.FOCUS_MODE_CONTINUOUS_PICTURE);<br />
camera.autoFocus(new AutoFocusCallback() {<br />
public void onAutoFocus(boolean success, Camera camera) {<br />
Log.d(TAG, “AutoFocus: “ + (success ? “Succeeded” : “Failed”));<br />
}<br />
});<br />
<strong>Android</strong> 4.0 (API level 14) introduced two additional focus APIs that enable you to specify the focus<br />
areas and metering areas to use when focusing your pictures or determining the white balance and<br />
brightness of your scene.<br />
Not all devices support defining focus areas. To confirm that this is available on the host device, use<br />
the Camera’s getMaxNumFocusAreas method:<br />
int focusAreaCount = camera.getMaxNumFocusAreas()<br />
This will return the maximum number of focus areas the device camera is capable of detecting. If<br />
the result is 0, focus area specification is not supported.<br />
Specifying Focus Areas allows you to instruct the camera driver as to the relative importance of<br />
different areas of the scene when attempting to focus the image. This is typically used to focus on<br />
faces or to allow users to manually select a focal point.<br />
To define your focus areas, use the setFocusAreas method, passing in a List of Camera.Area objects.<br />
Each Camera Area consists of a rectangle that defines the boundary of that focus area (between –1000<br />
and 1000, measured from the upper-left corner) relative to the currently visible scene and the relative<br />
weight of that focus area. The camera driver will multiply the area of each focus area with its weight<br />
to calculate the relative weight of each area when attempting to focus the scene.<br />
You can use the same approach to set the metering areas using setMeteringAreas. As<br />
with focus area support, not all devices will support multiple metering areas — use the<br />
getMaxNumMeteringAreas to determine if the host camera supports one or more metering areas.<br />
Using the Camera Preview<br />
If you are implementing your own camera, you will need to display a preview of what’s being captured<br />
by the camera to allow users to compose their photos. It’s not possible to take a picture using<br />
the Camera object without first displaying a preview.<br />
Being able to display the camera’s streaming video also means that you can incorporate live video<br />
into your applications, such as implementing augmented reality (the process of overlaying dynamic<br />
contextual data — such as details for landmarks or points of interest — on top of a live<br />
camera feed).<br />
The camera preview is displayed using a SurfaceHolder, so to view the live camera stream<br />
within your application, you must include a Surface View within your UI hierarchy. Implement a<br />
SurfaceHolder.Callback to listen for the construction of a valid surface before passing it in to the<br />
setPreviewDisplay method of your Camera object.<br />
A call to startPreview will begin the streaming, and stopPreview will end it, as shown in<br />
Listing 15-26.
652 x CHAPTER 15 AUDIO, VIDEO, AND USING THE CAMERA<br />
LISTING 15-26: Previewing a real-time camera stream<br />
public class CameraActivity extends Activity implements<br />
SurfaceHolder.Callback {<br />
}<br />
private static final String TAG = “CameraActivity”;<br />
private Camera camera;<br />
@Override<br />
public void onCreate(Bundle savedInstanceState) {<br />
super.onCreate(savedInstanceState);<br />
setContentView(R.layout.main);<br />
}<br />
SurfaceView surface = (SurfaceView)findViewById(R.id.surfaceView);<br />
SurfaceHolder holder = surface.getHolder();<br />
holder.addCallback(this);<br />
holder.setType(SurfaceHolder.SURFACE_TYPE_PUSH_BUFFERS);<br />
holder.setFixedSize(400, 300);<br />
public void surfaceCreated(SurfaceHolder holder) {<br />
try {<br />
camera.setPreviewDisplay(holder);<br />
camera.startPreview();<br />
// TODO Draw over the preview if required.<br />
} catch (IOException e) {<br />
Log.d(TAG, “IO Exception”, e);<br />
}<br />
}<br />
public void surfaceDestroyed(SurfaceHolder holder) {<br />
camera.stopPreview();<br />
}<br />
public void surfaceChanged(SurfaceHolder holder, int format,<br />
int width, int height) {<br />
}<br />
@Override<br />
protected void onPause() {<br />
super.onPause();<br />
camera.release();<br />
}<br />
@Override<br />
protected void onResume() {<br />
super.onResume();<br />
camera = Camera.open();<br />
}<br />
code snippet PA4AD_Ch15_Camera/src/CameraActivity.java
Using the Camera for Taking Pictures x 653<br />
The <strong>Android</strong> SDK includes an excellent example of using a SurfaceView to<br />
display the camera preview in real time. It can be found at http://developer<br />
.android.com/resources/samples/ApiDemos/src/com/example/android/<br />
apis/graphics/CameraPreview.html.<br />
You can also assign a PreviewCallback to be fired for each preview frame, allowing you to<br />
manipulate or perform analysis of each preview frame in real time. Call the setPreviewCallback<br />
method on the Camera object, passing in a new PreviewCallback implementation overriding the<br />
onPreviewFrame method.<br />
Each frame will be received by the onPreviewFrame event with the image passed in as a Bitmap<br />
represented as a byte array:<br />
camera.setPreviewCallback(new PreviewCallback() {<br />
public void onPreviewFrame(byte[] data, Camera camera) {<br />
int quality = 60;<br />
Size previewSize = camera.getParameters().getPreviewSize();<br />
YuvImage image = new YuvImage(data, ImageFormat.NV21,<br />
previewSize.width, previewSize.height, null);<br />
ByteArrayOutputStream outputStream = new ByteArrayOutputStream();<br />
image.compressToJpeg(<br />
new Rect(0, 0,previewSize.width, previewSize.height),<br />
quality, outputStream);<br />
}<br />
});<br />
// TODO Do something with the preview image.<br />
Detecting Faces and Facial Features<br />
<strong>Android</strong> 4.0 (API level 14) introduced APIs that you can use to detect faces and facial features within a<br />
scene. This feature is most useful for tweaking the focus areas, metering areas, and determining white<br />
balance when taking photos featuring people, but it can also be used creatively when applying effects.<br />
Face detection is not necessarily available on every device, even those running <strong>Android</strong> 4.0 or above.<br />
To confirm that face detection is available on the host device, use the Camera’s getMaxNumDetectedFaces<br />
method:<br />
int facesDetectable = camera.getParameters().getMaxNumDetectedFaces()<br />
This will return the maximum number of faces the device camera is capable of detecting. If the<br />
result is 0, face detection is not supported.<br />
Before you begin monitoring a camera for faces, you need to assign a new FaceDetectionListener,<br />
overriding the onFaceDetection method. You will receive an array containing a Face object for<br />
each face detected within the scene (up to the maximum supported number).<br />
Each Face object includes a unique identifier that can be used to track each face while it remains<br />
in the scene, a confidence score between 0 and 100 that indicates the likelihood that what’s been
654 x CHAPTER 15 AUDIO, VIDEO, AND USING THE CAMERA<br />
detected is actually a face, the bounding rectangle containing the face, and the coordinates of each<br />
eye and the mouth:<br />
camera.setFaceDetectionListener(new FaceDetectionListener() {<br />
public void onFaceDetection(Face[] faces, Camera camera) {<br />
if (faces.length > 0){<br />
Log.d(“FaceDetection”, “face detected: “+ faces.length +<br />
“ Face 1 Location X: “ + faces[0].rect.centerX() +<br />
“Y: “ + faces[0].rect.centerY() );<br />
}<br />
}<br />
});<br />
To begin detecting and tracking faces, call the Camera’s startFaceDetection method. This must<br />
be called each time you start (or restart) the Camera preview, as it will be automatically stopped<br />
whenever the preview ends.<br />
public void surfaceCreated(SurfaceHolder holder) {<br />
try {<br />
camera.setPreviewDisplay(holder);<br />
camera.startPreview();<br />
camera.startFaceDetection();<br />
// TODO Draw over the preview if required.<br />
} catch (IOException e) {<br />
Log.d(TAG, “IO Exception”, e);<br />
}<br />
}<br />
You can stop face detection by calling stopFaceDetection:<br />
public void surfaceDestroyed(SurfaceHolder holder) {<br />
camera.stopFaceDetection();<br />
camera.stopPreview();<br />
}<br />
Taking a Picture<br />
After you have configured the camera settings, and a preview is active, you can take a picture<br />
by calling takePicture on the Camera object and passing in a ShutterCallback and two<br />
PictureCallback implementations (one for the RAW and one for JPEG-encoded images). Each<br />
picture callback will receive a byte array representing the image in the appropriate format, while the<br />
shutter callback is triggered immediately after the shutter is closed.<br />
Listing 15-27 shows the skeleton code for taking a picture and saving the JPEG image to an SD card.<br />
LISTING 15-27: Taking a picture<br />
private void takePicture() {<br />
camera.takePicture(shutterCallback, rawCallback, jpegCallback);<br />
}<br />
ShutterCallback shutterCallback = new ShutterCallback() {
Using the Camera for Taking Pictures x 655<br />
public void onShutter() {<br />
// TODO Do something when the shutter closes.<br />
}<br />
};<br />
PictureCallback rawCallback = new PictureCallback() {<br />
public void onPictureTaken(byte[] data, Camera camera) {<br />
// TODO Do something with the image RAW data.<br />
}<br />
};<br />
PictureCallback jpegCallback = new PictureCallback() {<br />
public void onPictureTaken(byte[] data, Camera camera) {<br />
// Save the image JPEG data to the SD card<br />
FileOutputStream outStream = null;<br />
try {<br />
String path = Environment.getExternalStorageDirectory() +<br />
“\test.jpg”;<br />
}<br />
};<br />
outStream = new FileOutputStream(path);<br />
outStream.write(data);<br />
outStream.close();<br />
} catch (FileNotFoundException e) {<br />
Log.e(TAG, “File Note Found”, e);<br />
} catch (IOException e) {<br />
Log.e(TAG, “IO Exception”, e);<br />
}<br />
code snippet PA4AD_Ch15_Camera/src/CameraActivity.java<br />
Reading and Writing JPEG EXIF Image Details<br />
The ExifInterface class provides mechanisms for you to read and modify the Exchangeable Image<br />
File Format (EXIF) meta data stored within a JPEG file. Create a new ExifInterface instance by<br />
passing the full filename of the target JPEG in to the constructor:<br />
ExifInterface exif = new ExifInterface(jpegfilename);<br />
EXIF data is used to store a wide range of meta data on photographs, including date and time, camera<br />
settings (such as make and model), and image settings (such as aperture and shutter speed), as<br />
well as image descriptions and locations.<br />
To read an EXIF attribute, call getAttribute on the ExifInterface object, passing in the name<br />
of the attribute to read. The Exifinterface class includes a number of static TAG_* constants that<br />
can be used to access common EXIF meta data. To modify an EXIF attribute, use setAttribute,<br />
passing in the name of the attribute to read and the value to set it to.<br />
Listing 15-28 shows how to read the location coordinates and camera model from a file stored on an<br />
SD card, before modifying the camera manufacturer details.
656 x CHAPTER 15 AUDIO, VIDEO, AND USING THE CAMERA<br />
LISTING 15-28: Reading and modifying EXIF data<br />
File file = new File(Environment.getExternalStorageDirectory(),<br />
“test.jpg”);<br />
try {<br />
ExifInterface exif = new ExifInterface(file.getCanonicalPath());<br />
// Read the camera model and location attributes<br />
String model = exif.getAttribute(ExifInterface.TAG_MODEL);<br />
Log.d(TAG, “Model: “ + model);<br />
// Set the camera make<br />
exif.setAttribute(ExifInterface.TAG_MAKE, “My Phone”);<br />
} catch (IOException e) {<br />
Log.e(TAG, “IO Exception”, e);<br />
}<br />
RECORDING VIDEO<br />
<strong>Android</strong> offers two options for recording video within your application.<br />
code snippet PA4AD_Ch15_Camera/src/CameraActivity.java<br />
The simplest technique is to use Intents to launch the video camera application. This option lets<br />
you specify the output location and video recording quality, while letting the native video recording<br />
application handle the user experience and error handling. This is the best practice approach and<br />
should be used in most circumstances, unless you are building your own replacement video recorder.<br />
In cases where you want to replace the native application or simply need more fine-grained control<br />
over the video capture UI or recording settings, you can use the Media Recorder class.<br />
Using Intents to Record Video<br />
The easiest, and best practice, way to initiate video recording is using the MediaStore.ACTION_<br />
VIDEO_CAPTURE action Intent.<br />
Starting a new Activity with this Intent launches the native video recorder, allowing users to start,<br />
stop, review, and retake their video. When they’re satisfied, a URI to the recorded video is provided<br />
to your Activity as the data parameter of the returned Intent:<br />
The video capture action Intent can contain the following three optional extras:<br />
‰ MediaStore.EXTRA_OUTPUT — By default, the video recorded by the video capture action will<br />
be stored in the default Media Store. If you want to record it elsewhere, you can specify an<br />
alternative URI using this extra.<br />
‰ MediaStore.EXTRA_VIDEO_QUALITY — The video capture action allows you to specify an<br />
image quality using an integer value. There are currently two possible values: 0 for low<br />
(MMS) quality videos, or 1 for high (full resolution) videos. By default, the high-resolution<br />
mode is used.<br />
‰ MediaStore.EXTRA_DURATION_LIMIT — The maximum length of the recorded video (in<br />
seconds).
Recording Video x 657<br />
Listing 15-29 shows how to use the video capture action to record a new video.<br />
LISTING 15-29: Recording video using an Intent<br />
private static final int RECORD_VIDEO = 0;<br />
private void startRecording() {<br />
// Generate the Intent.<br />
Intent intent = new Intent(MediaStore.ACTION_VIDEO_CAPTURE);<br />
}<br />
// Launch the camera app.<br />
startActivityForResult(intent, RECORD_VIDEO);<br />
@Override<br />
protected void onActivityResult(int requestCode,<br />
int resultCode, Intent data) {<br />
if (requestCode == RECORD_VIDEO) {<br />
VideoView videoView = (VideoView)findViewById(R.id.videoView);<br />
videoView.setVideoURI(data.getData());<br />
videoView.start()<br />
}<br />
}<br />
code snippet PA4AD_Ch15_Intent_Video_Camera/src/VideoCameraActivity.java<br />
Using the Media Recorder to Record Video<br />
You can use the MediaRecorder class to record audio and/or video files that can be used in your<br />
own applications or added to the Media Store.<br />
To record any media in <strong>Android</strong>, your application needs the CAMERA and RECORD_AUDIO and/or<br />
RECORD_VIDEO permissions as applicable:<br />
<br />
<br />
<br />
The Media Recorder lets you specify the audio and video source, the output file format, and<br />
the audio and video encoders to use when recording your file. <strong>Android</strong> 2.2 (API level 8) introduced<br />
the concept of profiles, which can be used to apply a predefined set of Media Recorder<br />
configurations.<br />
Much like the Media Player, the Media Recorder manages recording as a state machine. This means<br />
that the order in which you configure and manage the Media Recorder is important. In the simplest<br />
terms, the transitions through the state machine can be described as follows:<br />
1. Create a new Media Recorder.<br />
2. Unlock the Camera and assign it to the Media Recorder.<br />
3. Specify the input sources to record from.
658 x CHAPTER 15 AUDIO, VIDEO, AND USING THE CAMERA<br />
4. Select a profile to use for <strong>Android</strong> 2.2 and above, or define the output format and specify the<br />
audio and video encoder, frame rate, and output size.<br />
5. Select an output file.<br />
6. Assign a preview Surface.<br />
7. Prepare the Media Recorder for recording.<br />
8. Record.<br />
9. End the recording.<br />
A more detailed and thorough description of the Media Recorder state machine<br />
is provided at the <strong>Android</strong> developer site, at http://developer.android.com/<br />
reference/android/media/MediaRecorder.html.<br />
When you finish recording your media, call release on your Media Recorder object to free the<br />
associated resources:<br />
mediaRecorder.release();<br />
Configuring the Video Recorder<br />
As described in the preceding section, before recording you must allocate the camera to use, specify<br />
the input sources, choose a profile (or output format, audio, and video encoder), and assign an<br />
output file — in that order.<br />
Start by unlocking the Camera and assigning it to the Media Recorder using the setCamera method.<br />
The setAudioSource and setVideoSource methods let you specify a MediaRecorder<br />
.AudioSource.* and MediaRecorder.VideoSource.* static constant that define the audio and<br />
video source, respectively.<br />
After selecting your input sources, you need to specify the recording profile to use. <strong>Android</strong><br />
2.2 (API level 8) introduced the setProfile method, which uses a profile created using the<br />
CamcorderProfile class’s get method, specifying a quality profile using the CamcorderProfile<br />
.QUALITY_* constants. Not all profiles are supported on every device, so use the CamcorderProfile<br />
.hasProfile method to confirm the availability of profile before applying it to your Media Recorder:<br />
if (CamcorderProfile.hasProfile(CamcorderProfile.QUALITY_1080P)) {<br />
CamcorderProfile profile = CamcorderProfile.get(CamcorderProfile.QUALITY_1080P);<br />
mediaRecorder.setProfile(profile);<br />
}<br />
Alternatively, you can specify the recording profile manually by selecting the output format, using<br />
the setOutputFormat method to specify a MediaRecorder.OutputFormat constant and using<br />
the set[audio/video]Encoder methods to specify an audio or video encoder constant from the<br />
MediaRecorder.[Audio/Video]Encoder class. Take this opportunity to set the frame rate or video<br />
output size, if desired.
Recording Video x 659<br />
Finally, assign a file to store the recorded media using the setOutputFile method before allocating<br />
a preview surface and calling prepare.<br />
Listing 15-30 shows how to configure a Media Recorder to record audio and video from the<br />
microphone and camera, using the 1080p quality profile, to a file in your application’s external<br />
storage folder.<br />
LISTING 15-30: Preparing to record audio and video using the Media Recorder<br />
// Unlock the Camera to allow the Media Recorder to own it.<br />
camera.unlock();<br />
// Assign the Camera to the Media Recorder.<br />
mediaRecorder.setCamera(camera);<br />
// Configure the input sources.<br />
mediaRecorder.setAudioSource(MediaRecorder.AudioSource.CAMCORDER);<br />
mediaRecorder.setVideoSource(MediaRecorder.VideoSource.CAMERA);<br />
// Set the recording profile.<br />
CamcorderProfile profile = null;<br />
if (CamcorderProfile.hasProfile(CamcorderProfile.QUALITY_1080P))<br />
profile = CamcorderProfile.get(CamcorderProfile.QUALITY_1080P);<br />
else if (CamcorderProfile.hasProfile(CamcorderProfile.QUALITY_720P))<br />
profile = CamcorderProfile.get(CamcorderProfile.QUALITY_720P);<br />
else if (CamcorderProfile.hasProfile(CamcorderProfile.QUALITY_480P))<br />
profile = CamcorderProfile.get(CamcorderProfile.QUALITY_480P);<br />
else if (CamcorderProfile.hasProfile(CamcorderProfile.QUALITY_HIGH))<br />
profile = CamcorderProfile.get(CamcorderProfile.QUALITY_HIGH);<br />
if (profile != null)<br />
mediaRecorder.setProfile(profile);<br />
// Specify the output file<br />
mediaRecorder.setOutputFile(“/sdcard/myvideorecording.mp4”);<br />
// Prepare to record<br />
mediaRecorder.prepare();<br />
code snippet PA4AD_Ch15_Intent_Video_Camera/src/VideoCameraActivity.java<br />
The setOutputFile method must be called before prepare and after<br />
setOutputFormat; otherwise, it will throw an Illegal State Exception.<br />
<strong>Android</strong> 4.0 (API level 14) introduced a technique to improve the performance of the Media<br />
Recorder by reducing startup time. When your Activity is being used only to record audio/video
660 x CHAPTER 15 AUDIO, VIDEO, AND USING THE CAMERA<br />
(rather than to take still pictures), you can use the Camera.Parameters.setRecordingHint method<br />
to tell the Camera you only want to record audio/video, as shown in Listing 15-31.<br />
LISTING 15-31: Using the Camera recording hint<br />
Camera.Parameters parameters = camera.getParameters();<br />
parameters.setRecordingHint(true);<br />
camera.setParameters(parameters);<br />
code snippet PA4AD_Ch15_Intent_Video_Camera/src/VideoCameraActivity.java<br />
Previewing the Video Stream<br />
When recording video, it’s considered good practice to display a preview of the recorded video in<br />
real time. Like the Camera preview, you can assign a Surface to display the video stream using the<br />
setPreviewDisplay method on your Media Recorder object. The preview display will be hosted<br />
within a SurfaceView that must be initialized within a SurfaceHolder.Callback<br />
interface implementation.<br />
After creating the Surface Holder, assign it to the Media Recorder using the setPreviewDisplay<br />
method — after specifying the recording sources and output file but before calling prepare:<br />
mediaRecorder.setPreviewDisplay(holder.getSurface());<br />
The live video preview stream will begin as soon as you make a call to prepare:<br />
mediaRecorder.prepare();<br />
Controlling the Recording<br />
After configuring the Media Recorder and setting up the preview, you can begin recording at any<br />
time by calling the start method:<br />
mediaRecorder.start();<br />
When you finish recording, call stop to end the playback, followed by reset and release to free<br />
the Media Recorder resources, as shown in Listing 15-32). At this point, you should also lock<br />
the camera.<br />
LISTING 15-32: Stopping a video recording<br />
mediaRecorder.stop();<br />
// Reset and release the media recorder.<br />
mediaRecorder.reset();<br />
mediaRecorder.release();<br />
camera.lock();<br />
code snippet PA4AD_Ch15_Intent_Video_Camera/src/VideoCameraActivity.java
Using Media Effects x 661<br />
<strong>Android</strong> 4.0.3 (API level 15) introduced the ability to apply image stabilization to your video recordings.<br />
To toggle image stabilization, modify the Camera parameters using the setVideoStabilization<br />
method, as shown in Listing 15-33. Not all camera hardware will support image stabilization, so be<br />
sure to check that it’s available using the isVideoStabilizationSupported method.<br />
LISTING 15-33: Image stabilization<br />
Camera.Parameters parameters = camera.getParameters();<br />
if (parameters.isVideoStabilizationSupported())<br />
parameters.setVideoStabilization(true);<br />
camera.setParameters(parameters);<br />
code snippet PA4AD_Ch15_Intent_Video_Camera/src/VideoCameraActivity.java<br />
Creating a Time-Lapse Video<br />
<strong>Android</strong> 2.2 (API level 8) enhanced the Media Recorder to provide support for creating time-lapse<br />
videos. To configure a Media Recorder object to create a time-lapse effect, use the setCaptureRate<br />
to set the required frame capture rate:<br />
// Capture an image every 30 seconds.<br />
mediaRecorder.setCaptureRate(0.03);<br />
The Media Recorder must also be set using one of a number of predefined profiles optimized for<br />
time-lapse video capture. Use the setProfile method to use one of the QUALITY_TIME_LAPSE_*<br />
profiles:<br />
CamcorderProfile profile =<br />
CamcorderProfile.get(CamcorderProfile.QUALITY_TIME_LAPSE_HIGH);<br />
mediaRecorder.setProfile(profile);<br />
USING MEDIA EFFECTS<br />
<strong>Android</strong> 4.0 (API level 14) introduced a new media effects API that can be used to apply a number<br />
of real-time visual effects to video content using the GPU via OpenGL textures.<br />
You can apply media effects to bitmaps, videos, or the live camera previews, provided that the<br />
source images are bound to a GL_TEXTURE_2D texture image and contain at least one mipmap level.<br />
Although a full examination of how to use these media effects is outside the scope of this book,<br />
generally speaking, to apply an effect to an image or video frame, you need to create a new<br />
EffectContext, using the EffectContext.createWithCurrentGlContext method from within an<br />
OpenGL ES 2.0 context.<br />
The effects are created using an EffectFactory, which can be created by calling getFactory on<br />
the returned EffectContext. To create a particular effect, call createEffect, passing in one of the<br />
EffectFactory.EFFECT_* constants. Each Effect supports different parameters, which you can configure<br />
by calling setParameter and passing the name of the setting to change and the value to apply.
662 x CHAPTER 15 AUDIO, VIDEO, AND USING THE CAMERA<br />
More than 25 effects are currently supported. The full list — including the parameters they<br />
support — is available at http://developer.android.com/reference/android/media/effect/<br />
EffectFactory.html.<br />
After configuring the effect you want to apply, use its apply method, passing in the input texture, its<br />
dimensions, and the target texture to apply it.<br />
ADDING MEDIA TO THE MEDIA STORE<br />
By default, media files created by your application that are stored in private application folders will<br />
be unavailable to other applications. To make them visible, you need to insert them into the Media<br />
Store. <strong>Android</strong> provides two options for this. The preferred approach is to use the Media Scanner<br />
to interpret your file and insert it automatically. Or you can manually insert a new record in the<br />
appropriate Content Provider. Using the Media Scanner is almost always the better approach.<br />
Inserting Media Using the Media Scanner<br />
If you have recorded new media of any kind, the MediaScannerConnection class provides the<br />
scanFile method as a simple way for you to add it to the Media Store without needing to construct<br />
the full record for the Media Store Content Provider.<br />
Before you can use the scanFile method to initiate a content scan on your file, you must call<br />
connect and wait for the connection to the Media Scanner to complete. This call is asynchronous,<br />
so you will need to implement a MediaScannerConnectionClient to notify you when the connection<br />
has been made. You can use this same class to notify you when the scan is complete, at which<br />
point you can disconnect your Media Scanner Connection.<br />
This sounds more complex than it is. Listing 15-34 shows the skeleton code for creating a new<br />
MediaScannerConnectionClient that defines a MediaScannerConnection, which is used to add a<br />
new file to the Media Store.<br />
LISTING 15-34: Adding files to the Media Store using the Media Scanner<br />
private void mediaScan(final String filePath) {<br />
MediaScannerConnectionClient mediaScannerClient = new<br />
MediaScannerConnectionClient() {<br />
private MediaScannerConnection msc = null;<br />
{<br />
}<br />
msc = new MediaScannerConnection(<br />
VideoCameraActivity.this, this);<br />
msc.connect();<br />
public void onMediaScannerConnected() {<br />
// Optionally specify a MIME Type, or<br />
// have the Media Scanner imply one based<br />
// on the filename.
Adding Media to the Media Store x 663<br />
}<br />
}<br />
String mimeType = null;<br />
msc.scanFile(filePath, mimeType);<br />
public void onScanCompleted(String path, Uri uri) {<br />
msc.disconnect();<br />
Log.d(TAG, “File Added at: “ + uri.toString());<br />
}<br />
};<br />
code snippet PA4AD_Ch15_Intent_Video_Camera/src/VideoCameraActivity.java<br />
Inserting Media Manually<br />
Rather than relying on the Media Scanner, you can add new media to the Media Store directly by<br />
creating a new ContentValues object and inserting it into the appropriate Media Store Content<br />
Provider yourself.<br />
The meta data you specify here can include the title, timestamp, and geocoding information for your<br />
new media file:<br />
ContentValues content = new ContentValues(3);<br />
content.put(Audio.AudioColumns.TITLE, “TheSoundandtheFury”);<br />
content.put(Audio.AudioColumns.DATE_ADDED,<br />
System.currentTimeMillis() / 1000);<br />
content.put(Audio.Media.MIME_TYPE, “audio/amr”);<br />
You must also specify the absolute path of the media file being added:<br />
content.put(MediaStore.Audio.Media.DATA, “/sdcard/myoutputfile.mp4”);<br />
Get access to the application’s ContentResolver, and use it to insert this new row into the<br />
Media Store:<br />
ContentResolver resolver = getContentResolver();<br />
Uri uri = resolver.insert(MediaStore.Video.Media.EXTERNAL_CONTENT_URI,<br />
content);<br />
After inserting the media file into the Media Store, you should announce its availability using a<br />
Broadcast Intent, as follows:<br />
sendBroadcast(new Intent(Intent.ACTION_MEDIA_SCANNER_SCAN_FILE, uri));
16<br />
Bluetooth, NFC, Networks,<br />
and Wi-Fi<br />
WHAT’S IN THIS CHAPTER?<br />
‰ Managing Bluetooth devices and discoverability mode<br />
‰ Discovering remote Bluetooth devices<br />
‰ Communicating over Bluetooth<br />
‰ Monitoring Internet connectivity<br />
‰ Monitoring Wi-Fi and network details<br />
‰ Configuring Wi-Fi and scanning for access points<br />
‰ Transferring data using Wi-Fi Direct<br />
‰ Scanning NFC tags<br />
‰ Transferring data using <strong>Android</strong> Beam<br />
This chapter begins to explore <strong>Android</strong>’s hardware communications APIs by examining the<br />
Bluetooth, network, Wi-Fi, and Near Field Communication (NFC) packages.<br />
<strong>Android</strong> offers APIs to manage and monitor your Bluetooth settings: to control discoverability,<br />
to discover nearby Bluetooth devices, and to use Bluetooth as a proximity-based, peer-to-peer<br />
transport layer for your applications.<br />
A full network and Wi-Fi package is also available. Using these APIs, you can scan for<br />
hotspots, create and modify Wi-Fi configuration settings, monitor your Internet connectivity,
666 x CHAPTER 16 BLUETOOTH, NFC, NETWORKS, AND WI-FI<br />
and control and monitor Internet settings and preferences. The introduction of Wi-Fi Direct offers a<br />
peer-to-peer solution for communicating between devices using Wi-Fi.<br />
<strong>Android</strong> 2.3 (API level 9) introduced support for NFC, including the support for reading smart tags,<br />
and <strong>Android</strong> 4.0 (API level 14) added the ability to communicate with other NFC-enabled <strong>Android</strong><br />
devices using <strong>Android</strong> Beam.<br />
USING BLUETOOTH<br />
Bluetooth is a communications protocol designed for short-range, low-bandwidth peer-to-peer<br />
communications.<br />
Using the Bluetooth APIs, you can search for, and connect to, other Bluetooth devices within range.<br />
By initiating a communications link using Bluetooth Sockets, you can then transmit and receive<br />
streams of data between devices from within your applications.<br />
At the time of writing, only encrypted communication is supported between<br />
devices, meaning that you can form connections only between devices that have<br />
been paired.<br />
Managing the Local Bluetooth Device Adapter<br />
The local Bluetooth device is controlled via the BluetoothAdapter class, which represents the host<br />
<strong>Android</strong> device on which your application is running.<br />
To access the default Bluetooth Adapter, call getDefaultAdapter, as shown in Listing 16-1. Some<br />
<strong>Android</strong> devices feature multiple Bluetooth adapters, though it is currently only possible to access<br />
the default device.<br />
LISTING 16-1: Accessing the default Bluetooth Adapter<br />
BluetoothAdapter bluetooth = BluetoothAdapter.getDefaultAdapter();<br />
code snippet PA4AD_Ch16_Bluetooth/src/BluetoothActivity.java<br />
To read any of the local Bluetooth Adapter properties, initiate discovery, or find bonded devices, you<br />
need to include the BLUETOOTH permission in your application manifest. To modify any of the local<br />
device properties, the BLUETOOTH_ADMIN permission is also required:<br />
<br />
<br />
The Bluetooth Adapter offers methods for reading and setting properties of the local Bluetooth<br />
hardware.
Using Bluetooth x 667<br />
The Bluetooth Adapter properties can be read and changed only if the Bluetooth<br />
Adapter is currently turned on — that is, if its device state is enabled. If the<br />
device is off, these methods will return null.<br />
Use the isEnabled method to confirm the device is enabled, after which you can access the<br />
Bluetooth Adapter’s friendly name (an arbitrary string that users can set to identify a particular<br />
device) and hardware address, using the getName and getAddress methods, respectively:<br />
if (bluetooth.isEnabled()) {<br />
String address = bluetooth.getAddress();<br />
String name = bluetooth.getName();<br />
}<br />
If you have the BLUETOOTH_ADMIN permission, you can change the friendly name of the Bluetooth<br />
Adapter using the setName method:<br />
bluetooth.setName(“Blackfang”);<br />
To find a more detailed description of the current Bluetooth Adapter state, use the getState<br />
method, which will return one of the following BluetoothAdapter constants:<br />
‰ STATE_TURNING_ON<br />
‰ STATE_ON<br />
‰ STATE_TURNING_OFF<br />
‰ STATE_OFF<br />
To conserve battery life and optimize security, most users will keep Bluetooth disabled until they<br />
plan to use it.<br />
To enable the Bluetooth Adapter, you can start a system Preference Activity using the<br />
BluetoothAdapter.ACTION_REQUEST_ENABLE static constant as a startActivityForResult<br />
action string:<br />
startActivityForResult(<br />
new Intent(BluetoothAdapter.ACTION_REQUEST_ENABLE), 0);<br />
Figure 16-1 shows the resulting Preference Activity.<br />
FIGURE 16-1
668 x CHAPTER 16 BLUETOOTH, NFC, NETWORKS, AND WI-FI<br />
It prompts the user to turn on Bluetooth and asks for confirmation. If the user agrees, the sub-<br />
Activity will close and return to the calling Activity when the Bluetooth Adapter has turned on (or<br />
has encountered an error). If the user selects no, the sub-Activity will close and return immediately.<br />
Use the result code parameter returned in the onActivityResult handler to determine the success<br />
of this operation, as shown in Listing 16-2.<br />
LISTING 16-2: Enabling Bluetooth<br />
private static final int ENABLE_BLUETOOTH = 1;<br />
private void initBluetooth() {<br />
if (!bluetooth.isEnabled()) {<br />
// Bluetooth isn’t enabled, prompt the user to turn it on.<br />
Intent intent = new Intent(BluetoothAdapter.ACTION_REQUEST_ENABLE);<br />
startActivityForResult(intent, ENABLE_BLUETOOTH);<br />
} else {<br />
// Bluetooth is enabled, initialize the UI.<br />
initBluetoothUI();<br />
}<br />
}<br />
protected void onActivityResult(int requestCode,<br />
int resultCode, Intent data) {<br />
if (requestCode == ENABLE_BLUETOOTH)<br />
if (resultCode == RESULT_OK) {<br />
// Bluetooth has been enabled, initialize the UI.<br />
initBluetoothUI();<br />
}<br />
}<br />
code snippet PA4AD_Ch16_Bluetooth/src/BluetoothActivity.java<br />
Enabling and disabling the Bluetooth Adapter are somewhat time-consuming, asynchronous operations.<br />
Rather than polling the Bluetooth Adapter, your application should register a Broadcast<br />
Receiver that listens for ACTION_STATE_CHANGED. The Broadcast Intent will include two extras,<br />
EXTRA_STATE and EXTRA_PREVIOUS_STATE, which indicate the current and previous Bluetooth<br />
Adapter states, respectively:<br />
BroadcastReceiver bluetoothState = new BroadcastReceiver() {<br />
@Override<br />
public void onReceive(Context context, Intent intent) {<br />
String prevStateExtra = BluetoothAdapter.EXTRA_PREVIOUS_STATE;<br />
String stateExtra = BluetoothAdapter.EXTRA_STATE;<br />
int state = intent.getIntExtra(stateExtra, −1);<br />
int previousState = intent.getIntExtra(prevStateExtra, −1);<br />
String tt = “”;<br />
switch (state) {<br />
case (BluetoothAdapter.STATE_TURNING_ON) :<br />
tt = “Bluetooth turning on”; break;<br />
case (BluetoothAdapter.STATE_ON) :
Using Bluetooth x 669<br />
}<br />
};<br />
tt = “Bluetooth on”; break;<br />
case (BluetoothAdapter.STATE_TURNING_OFF) :<br />
tt = “Bluetooth turning off”; break;<br />
case (BluetoothAdapter.STATE_OFF) :<br />
tt = “Bluetooth off”; break;<br />
default: break;<br />
}<br />
Log.d(TAG, tt);<br />
String actionStateChanged = BluetoothAdapter.ACTION_STATE_CHANGED;<br />
registerReceiver(bluetoothState,<br />
new IntentFilter(actionStateChanged));<br />
You can also turn the Bluetooth Adapter on and off directly, using the enable<br />
and disable methods, respectively, if you include the BLUETOOTH_ADMIN<br />
permission in your manifest.<br />
This should be done only when absolutely necessary, and the user should<br />
always be notified if you are manually changing the Bluetooth Adapter status<br />
on the user’s behalf. In most cases you should use the Intent mechanism<br />
described earlier.<br />
Being Discoverable and Remote Device Discovery<br />
The process of two devices finding each other to connect is called discovery. Before you can<br />
establish a Bluetooth Socket for communications, the local Bluetooth Adapter must bond with the<br />
remote device. Before two devices can bond and connect, they first need to discover each other.<br />
Although the Bluetooth protocol supports ad-hoc connections for data transfer,<br />
this mechanism is not currently available in <strong>Android</strong>. <strong>Android</strong> Bluetooth communication<br />
is currently supported only between bonded devices.<br />
Managing Device Discoverability<br />
For an <strong>Android</strong> device to find your local Bluetooth Adapter during a discovery scan, you need to<br />
ensure that it’s discoverable. The Bluetooth Adapter’s discoverability is indicated by its scan mode,<br />
found using the getScanMode method on the BluetoothAdapter object.<br />
It will return one of the following BluetoothAdapter constants:<br />
‰ SCAN_MODE_CONNECTABLE_DISCOVERABLE — Inquiry scan and page scan are both<br />
enabled, meaning that the device is discoverable from any Bluetooth device performing<br />
a discovery scan.
670 x CHAPTER 16 BLUETOOTH, NFC, NETWORKS, AND WI-FI<br />
‰ SCAN_MODE_CONNECTABLE — Page scan is enabled but inquiry scan is not. This means that<br />
devices that have previously connected and bonded to the local device can find it during<br />
discovery, but new devices can’t.<br />
‰ SCAN_MODE_NONE — Discoverability is turned off. No remote devices can find the local<br />
Bluetooth Adapter during discovery.<br />
For privacy reasons, <strong>Android</strong> devices will default to having discoverability disabled. To turn on<br />
discovery, you need to obtain explicit permission from the user; you do this by starting a new<br />
Activity using the ACTION_REQUEST_DISCOVERABLE action, as shown in Listing 16-3.<br />
LISTING 16-3: Enabling discoverability<br />
startActivityForResult(<br />
new Intent(BluetoothAdapter.ACTION_REQUEST_DISCOVERABLE),<br />
DISCOVERY_REQUEST);<br />
code snippet PA4AD_Ch16_Bluetooth/src/BluetoothActivity.java<br />
By default, discoverability will be enabled for 2 minutes. You can modify this setting by adding an<br />
EXTRA_DISCOVERABLE_DURATION extra to the launch Intent, specifying the number of seconds you<br />
want discoverability to last.<br />
When the Intent is broadcast, the user will be prompted by the dialog, as shown in Figure 16-2, to<br />
turn on discoverability for the specified duration.<br />
FIGURE 16-2<br />
To learn if the user has allowed or rejected your discovery request, override the onActivityResult<br />
handler, as shown in Listing 16-4. The returned resultCode parameter indicates the duration of<br />
discoverability, or a negative number if the user has rejected your request.<br />
LISTING 16-4: Monitoring discoverability request approval<br />
@Override<br />
protected void onActivityResult(int requestCode,<br />
int resultCode, Intent data) {<br />
if (requestCode == DISCOVERY_REQUEST) {
Using Bluetooth x 671<br />
}<br />
}<br />
if (resultCode == RESULT_CANCELED) {<br />
Log.d(TAG, “Discovery canceled by user”);<br />
}<br />
code snippet PA4AD_Ch16_Bluetooth/src/BluetoothActivity.java<br />
Alternatively, you can monitor changes in discoverability by receiving the ACTION_SCAN_MODE_CHANGED<br />
broadcast action. The Broadcast Intent includes the current and previous scan modes as extras:<br />
registerReceiver(new BroadcastReceiver() {<br />
@Override<br />
public void onReceive(Context context, Intent intent) {<br />
String prevScanMode = BluetoothAdapter.EXTRA_PREVIOUS_SCAN_MODE;<br />
String scanMode = BluetoothAdapter.EXTRA_SCAN_MODE;<br />
int currentScanMode = intent.getIntExtra(scanMode, −1);<br />
int prevMode = intent.getIntExtra(prevScanMode, −1);<br />
Log.d(TAG, “Scan Mode: “ + currentScanMode +<br />
“. Previous: “ + prevMode);<br />
}<br />
},<br />
new IntentFilter(BluetoothAdapter.ACTION_SCAN_MODE_CHANGED));<br />
Discovering Remote Devices<br />
In this section you’ll learn how to initiate discovery from your local Bluetooth Adapter to find<br />
discoverable devices nearby.<br />
The discovery process can take some time to complete (up to 12 seconds).<br />
During this time, performance of your Bluetooth Adapter communications will<br />
be seriously degraded. Use the techniques in this section to check and monitor<br />
the discovery status of the Bluetooth Adapter, and avoid doing high-bandwidth<br />
operations (including connecting to a new remote Bluetooth Device) while<br />
discovery is in progress.<br />
You can check if the local Bluetooth Adapter is already performing a discovery scan by using the<br />
isDiscovering method.<br />
To initiate the discovery process, call startDiscovery on the Bluetooth Adapter:<br />
if (bluetooth.isEnabled())<br />
bluetooth.startDiscovery();<br />
To cancel a discovery in progress, call cancelDiscovery.<br />
The discovery process is asynchronous. <strong>Android</strong> uses broadcast Intents to notify you of the start and<br />
end of discovery as well as remote devices discovered during the scan.
672 x CHAPTER 16 BLUETOOTH, NFC, NETWORKS, AND WI-FI<br />
You can monitor changes in the discovery process by creating Broadcast Receivers to listen for the<br />
ACTION_DISCOVERY_STARTED and ACTION_DISCOVERY_FINISHED Broadcast Intents:<br />
BroadcastReceiver discoveryMonitor = new BroadcastReceiver() {<br />
String dStarted = BluetoothAdapter.ACTION_DISCOVERY_STARTED;<br />
String dFinished = BluetoothAdapter.ACTION_DISCOVERY_FINISHED;<br />
@Override<br />
public void onReceive(Context context, Intent intent) {<br />
if (dStarted.equals(intent.getAction())) {<br />
// Discovery has started.<br />
Log.d(TAG, “Discovery Started...”);<br />
}<br />
else if (dFinished.equals(intent.getAction())) {<br />
// Discovery has completed.<br />
Log.d(TAG, “Discovery Complete.”);<br />
}<br />
}<br />
};<br />
registerReceiver(discoveryMonitor,<br />
new IntentFilter(dStarted));<br />
registerReceiver(discoveryMonitor,<br />
new IntentFilter(dFinished));<br />
Discovered Bluetooth Devices are returned via Broadcast Intents by means of the ACTION_FOUND<br />
broadcast action.<br />
As shown in Listing 16-5, each Broadcast Intent includes the name of the remote device in an<br />
extra indexed as BluetoothDevice.EXTRA_NAME, and an immutable representation of the remote<br />
Bluetooth device as a BluetoothDevice parcelable object stored under the BluetoothDevice<br />
.EXTRA_DEVICE extra.<br />
LISTING 16-5: Discovering remote Bluetooth Devices<br />
private ArrayList deviceList =<br />
new ArrayList();<br />
private void startDiscovery() {<br />
registerReceiver(discoveryResult,<br />
new IntentFilter(BluetoothDevice.ACTION_FOUND));<br />
}<br />
if (bluetooth.isEnabled() && !bluetooth.isDiscovering())<br />
deviceList.clear();<br />
bluetooth.startDiscovery();<br />
BroadcastReceiver discoveryResult = new BroadcastReceiver() {<br />
@Override<br />
public void onReceive(Context context, Intent intent) {<br />
String remoteDeviceName =
Using Bluetooth x 673<br />
intent.getStringExtra(BluetoothDevice.EXTRA_NAME);<br />
BluetoothDevice remoteDevice =<br />
intent.getParcelableExtra(BluetoothDevice.EXTRA_DEVICE);<br />
deviceList.add(remoteDevice);<br />
}<br />
};<br />
Log.d(TAG, “Discovered “ + remoteDeviceName);<br />
code snippet PA4AD_Ch16_Bluetooth/src/BluetoothActivity.java<br />
Each BluetoothDevice object returned through the discovery broadcasts represents a remote<br />
Bluetooth Device discovered.<br />
In the following sections you will use Bluetooth Device objects to create a connection, bond, and<br />
ultimately transfer data between the local Bluetooth Adapter and remote Bluetooth Devices.<br />
Bluetooth Communications<br />
The <strong>Android</strong> Bluetooth communications APIs are wrappers around RFCOMM, the Bluetooth radio<br />
frequency communications protocol. RFCOMM supports RS232 serial communication over the<br />
Logical Link Control and Adaptation Protocol (L2CAP) layer.<br />
In practice, this alphabet soup provides a mechanism for opening communication sockets between<br />
two paired Bluetooth devices.<br />
Before your application can communicate between devices, the devices must be<br />
paired (bonded). If users attempt to connect two unpaired devices, they will be<br />
prompted to pair them before the connection is established.<br />
You can establish an RFCOMM communication channel for bidirectional communications using<br />
the following classes.<br />
‰ BluetoothServerSocket — Used to establish a listening socket for initiating a link between<br />
devices. To establish a handshake, one device acts as a server to listen for, and accept,<br />
incoming connection requests.<br />
‰ BluetoothSocket — Used to create a new client to connect to a listening Bluetooth Server<br />
Socket. Also returned by the Bluetooth Server Socket after a connection is established. Once a<br />
connection is established, Bluetooth Sockets are used by both the server and client to transfer<br />
data streams.<br />
When creating an application that uses Bluetooth as a peer-to-peer transport layer, you’ll need<br />
to implement both a Bluetooth Server Socket to listen for connections and a Bluetooth Socket to<br />
initiate a new channel and handle communications.
674 x CHAPTER 16 BLUETOOTH, NFC, NETWORKS, AND WI-FI<br />
When connected, the Bluetooth Server Socket returns a Bluetooth Socket that’s then used by the<br />
server device to send and receive data. This server-side Bluetooth Socket is used in exactly the same<br />
way as the client socket. The designations of server and client are relevant only to how the connection<br />
is established; they don’t affect how data flows after that connection is made.<br />
Opening a Bluetooth Server Socket Listener<br />
A Bluetooth Server Socket is used to listen for incoming Bluetooth Socket connection requests from<br />
remote Bluetooth Devices. In order for two Bluetooth devices to be connected, one must act as a<br />
server (listening for and accepting incoming requests) and the other as a client (initiating the request<br />
to connect to the server). After the two are connected, the communications between the server and<br />
host device are handled through a Bluetooth Socket at both ends.<br />
To have your Bluetooth Adapter act as a server, call its listenUsingRfcommWithServiceRecord<br />
method to listen for incoming connection requests. Pass in a name to identify your server and a universally<br />
unique identifier (UUID). The method will return a BluetoothServerSocket object — note<br />
that the client Bluetooth Socket that connects to this listener will need to know its UUID in order to<br />
connect.<br />
Call accept on the Server Socket, optionally passing in a timeout duration, to have it start listening<br />
for connections. The Server Socket will now block until a remote Bluetooth Socket client with a<br />
matching UUID attempts to connect.<br />
If a connection request is made from a remote device that is not yet paired with the local Bluetooth<br />
Adapter, the user will be prompted to accept a pairing request before the accept call returns. This<br />
prompt is made via a Notification, or a Dialog, as shown in Figure 16-3.<br />
FIGURE 16-3<br />
If an incoming connection request is successful, accept will return a Bluetooth Socket connected to<br />
the client device. You can use this socket to transfer data, as shown later in this section.<br />
Note that accept is a blocking operation, so it’s best practice to listen for<br />
incoming connection requests on a background thread rather than block the<br />
UI thread until a connection has been made.
Using Bluetooth x 675<br />
It’s also important to note that your Bluetooth Adapter must be discoverable for remote Bluetooth<br />
Devices to connect to it. Listing 16-6 shows some typical skeleton code that uses the ACTION_<br />
REQUEST_DISCOVERABLE broadcast to request that the device be made discoverable, before listening<br />
for incoming connection requests for the returned discoverability duration.<br />
LISTING 16-6: Listening for Bluetooth Socket connection requests<br />
private BluetoothSocket transferSocket;<br />
private UUID startServerSocket(BluetoothAdapter bluetooth) {<br />
UUID uuid = UUID.fromString(“a60f35f0-b93a-11de-8a39-08002009c666”);<br />
String name = “bluetoothserver”;<br />
}<br />
try {<br />
final BluetoothServerSocket btserver =<br />
bluetooth.listenUsingRfcommWithServiceRecord(name, uuid);<br />
Thread acceptThread = new Thread(new Runnable() {<br />
public void run() {<br />
try {<br />
// Block until client connection established.<br />
BluetoothSocket serverSocket = btserver.accept();<br />
// Start listening for messages.<br />
listenForMessages(serverSocket);<br />
// Add a reference to the socket used to send messages.<br />
transferSocket = serverSocket;<br />
} catch (IOException e) {<br />
Log.e(“BLUETOOTH”, “Server connection IO Exception”, e);<br />
}<br />
}<br />
});<br />
acceptThread.start();<br />
} catch (IOException e) {<br />
Log.e(“BLUETOOTH”, “Socket listener IO Exception”, e);<br />
}<br />
return uuid;<br />
code snippet PA4AD_Ch16_Bluetooth/src/BluetoothActivity.java<br />
Selecting Remote Bluetooth Devices for Communications<br />
The BluetoothSocket class can be used on the client device to initiate a communications channel<br />
from within your application to a listening Bluetooth Server Socket. It is also returned by the<br />
Bluetooth Server Socket Listener after a connection to a client device has been established.<br />
Create a client-side Bluetooth Socket by calling createRfcommSocketToServiceRecord on a<br />
BluetoothDevice object that represents the target remote server device. The target device should<br />
have a Bluetooth Server Socket listening for connection requests (as described in the previous section).<br />
There are a number of ways to obtain a reference to a remote Bluetooth Device, and some important<br />
caveats regarding the devices with which you can create a communications link.
676 x CHAPTER 16 BLUETOOTH, NFC, NETWORKS, AND WI-FI<br />
Bluetooth Device Connection Requirements<br />
In order for a Bluetooth Socket to establish a connection to a remote Bluetooth Device, the<br />
following conditions must be true:<br />
‰ The remote device must be discoverable.<br />
‰ The remote device must be accepting connections through a Bluetooth Server Socket.<br />
‰ The local and remote devices must be paired (bonded). If the devices are not paired, the users<br />
of each device will be prompted to pair them when the connection request is initiated.<br />
Finding a Bluetooth Device to Connect To<br />
Bluetooth Device objects are used to represents remote devices. You can query them for the<br />
properties of each remote device, and to initiate Bluetooth Socket connections.<br />
There are several ways for you to obtain BluetoothDevices in code. In each case you should check<br />
to ensure that the device you intend to connect to is discoverable and (optionally) determine whether<br />
you are bonded to it. If you can’t discover the remote device, you should prompt the user to enable<br />
discoverability on it.<br />
You learned one technique for finding discoverable Bluetooth Devices earlier in this section. Using<br />
the startDiscovery method and monitoring ACTION_FOUND broadcasts allows you to receive<br />
Broadcast Intents that include a BluetoothDevice.EXTRA_DEVICE extra containing the discovered<br />
Bluetooth Device.<br />
You can also use the getRemoteDevice method on your local Bluetooth Adapter, specifying the<br />
hardware address of the remote Bluetooth Device you want to connect to:<br />
BluetoothDevice device = bluetooth.getRemoteDevice(“01:23:77:35:2F:AA”);<br />
This is particularly useful when you know the hardware address of the target device, such as when<br />
using a technology such as <strong>Android</strong> Beam to share this information between devices.<br />
To find the set of currently paired devices, call getBondedDevices on the local Bluetooth Adapter.<br />
You can query the returned set to find out if the target Bluetooth Device is already paired with the<br />
local Bluetooth Adapter.<br />
final BluetoothDevice knownDevice =<br />
bluetooth.getRemoteDevice(“01:23:77:35:2F:AA”);<br />
Set bondedDevices = bluetooth.getBondedDevices();<br />
if (bondedDevices.contains(knownDevice))<br />
// TODO Target device is bonded / paired with the local device.<br />
Opening a Client Bluetooth Socket Connection<br />
To initiate a communications channel to a remote device, create a Bluetooth Socket using the<br />
BluetoothDevice object that represents it.
Using Bluetooth x 677<br />
To create a new connection, call createRfcommSocketToServiceRecord on the Bluetooth<br />
Device object representing the target device. Pass in the UUID of its open Bluetooth Server Socket<br />
listener.<br />
The returned Bluetooth Socket can then be used to initiate the connection with a call to connect, as<br />
shown in Listing 16-7.<br />
Note that connect is a blocking operation, so it’s best practice to initiate<br />
connection requests on a background thread rather than block the UI thread<br />
until a connection has been made.<br />
LISTING 16-7: Creating a Bluetooth client socket<br />
private void connectToServerSocket(BluetoothDevice device, UUID uuid) {<br />
try{<br />
BluetoothSocket clientSocket<br />
= device.createRfcommSocketToServiceRecord(uuid);<br />
}<br />
// Block until server connection accepted.<br />
clientSocket.connect();<br />
// Start listening for messages.<br />
listenForMessages(clientSocket);<br />
// Add a reference to the socket used to send messages.<br />
transferSocket = clientSocket;<br />
} catch (IOException e) {<br />
Log.e(“BLUETOOTH”, “Bluetooth client I/O Exception”, e);<br />
}<br />
code snippet PA4AD_Ch16_Bluetooth/src/BluetoothActivity.java<br />
If users attempt to connect to a Bluetooth Device that has not yet been paired (bonded) with the<br />
host device, they will be prompted to accept the pairing before the connect call completes. The<br />
users must accept the pairing request on both the host and remote devices for the connection to<br />
be established.<br />
Transmitting Data Using Bluetooth Sockets<br />
After a connection has been established, you will have a Bluetooth Socket on both the client and<br />
the server devices. From this point onward there is no significant distinction between them; you can<br />
send and receive data using the Bluetooth Socket on both devices.
678 x CHAPTER 16 BLUETOOTH, NFC, NETWORKS, AND WI-FI<br />
Data transfer across Bluetooth Sockets is handled via standard Java InputStream and<br />
OutputStream objects, which you can obtain from a Bluetooth Socket using the appropriately<br />
named getInputStream and getOutputStream methods, respectively.<br />
Listing 16-8 shows two simple skeleton methods — the first used to send a string to a remote device<br />
using an Output Stream, and the second to listen for incoming strings using an Input Stream. The<br />
same technique can be used to transfer any streamable data.<br />
LISTING 16-8: Sending and receiving strings using Bluetooth Sockets<br />
private void listenForMessages(BluetoothSocket socket,<br />
StringBuilder incoming) {<br />
listening = true;<br />
int bufferSize = 1024;<br />
byte[] buffer = new byte[bufferSize];<br />
try {<br />
InputStream instream = socket.getInputStream();<br />
int bytesRead = -1;<br />
while (listening) {<br />
bytesRead = instream.read(buffer);<br />
if (bytesRead != -1) {<br />
String result = “”;<br />
while ((bytesRead == bufferSize) &&<br />
(buffer[bufferSize-1] != 0)){<br />
result = result + new String(buffer, 0, bytesRead - 1);<br />
bytesRead = instream.read(buffer);<br />
}<br />
result = result + new String(buffer, 0, bytesRead - 1);<br />
incoming.append(result);<br />
}<br />
socket.close();<br />
}<br />
} catch (IOException e) {<br />
Log.e(TAG, “Message received failed.”, e);<br />
}<br />
finally {<br />
}<br />
}<br />
code snippet PA4AD_Ch16_Bluetooth/src/BluetoothActivity.java<br />
MANAGING NETWORK AND INTERNET CONNECTIVITY<br />
With the speed, reliability, and cost of Internet connectivity being dependent on the network<br />
technology used (Wi-Fi, GPRS, 3G, LTE, and so on), letting your applications know and manage<br />
these connections can help to ensure they run efficiently and responsively.
Managing Network and Internet Connectivity x 679<br />
<strong>Android</strong> broadcasts Intents that allow you to monitor changes in network connectivity and offers<br />
APIs that provide control over network settings and connections.<br />
<strong>Android</strong> networking is principally handled via the ConnectivityManager, a Service that lets<br />
you monitor the connectivity state, set your preferred network connection, and manage connectivity<br />
failover.<br />
The section “Managing Wi-Fi” describes how to use the WifiManager to monitor and control the<br />
device’s Wi-Fi connectivity specifically. The WifiManager lets you create new Wi-Fi configurations,<br />
monitor and modify the existing Wi-Fi network settings, manage the active connection, and<br />
perform access point scans.<br />
Introducing the Connectivity Manager<br />
The ConnectivityManager represents the Network Connectivity Service. It’s used to monitor the<br />
state of network connections, configure failover settings, and control the network radios.<br />
To use the Connectivity Manager, your application needs read and write network state access<br />
permissions:<br />
<br />
<br />
To access the Connectivity Manager, use getSystemService, passing in Context.CONNECTIVITY_<br />
SERVICE as the service name, as shown in Listing 16-9.<br />
LISTING 16-9: Accessing the Connectivity Manager<br />
String service = Context.CONNECTIVITY_SERVICE;<br />
ConnectivityManager connectivity =<br />
(ConnectivityManager)getSystemService(service);<br />
code snippet PA4AD_Ch16_Data_Transfer/src/MyActivity.java<br />
Supporting User Preferences for Background Data Transfers<br />
Until <strong>Android</strong> 4.0 (API level 14), user preferences for background data transfers were enforced at the<br />
application level — meaning that for pre-<strong>Android</strong> 4.0 platforms, you are responsible for adhering to<br />
the user’s preference for allowing background data transfers.<br />
To obtain the background data setting, call the getBackgroundDataSetting method on the<br />
Connectivity Manager object:<br />
boolean backgroundEnabled = connectivity.getBackgroundDataSetting();
680 x CHAPTER 16 BLUETOOTH, NFC, NETWORKS, AND WI-FI<br />
If the background data setting is disabled, your application should transfer data only when it<br />
is active and in the foreground. By turning off this value, the user explicitly requests that your<br />
application does not transfer data when it is not visible and in the foreground.<br />
If your application requires background data transfer to function, it’s best practice to notify users of<br />
this requirement and offer to take them to the settings page to alter their preference.<br />
If the user does change the background data preference, the system will send a Broadcast Intent with<br />
the Connectivity Manager’s ACTION_BACKGROUND_DATA_SETTING_CHANGED action.<br />
To monitor changes in the background data setting, create and register a new Broadcast Receiver<br />
that listens for this Broadcast Intent, as shown in Listing 16-10.<br />
LISTING 16-10: Monitoring the background data setting<br />
registerReceiver(<br />
new BroadcastReceiver() {<br />
@Override<br />
public void onReceive(Context context, Intent intent) {<br />
boolean backgroundEnabled =<br />
connectivity.getBackgroundDataSetting();<br />
setBackgroundData(backgroundEnabled);<br />
}<br />
},<br />
new IntentFilter(<br />
ConnectivityManager.ACTION_BACKGROUND_DATA_SETTING_CHANGED)<br />
);<br />
code snippet PA4AD_Ch16_Data_Transfer/src/MyActivity.java<br />
In <strong>Android</strong> 4.0 and above, getBackgroundDataSetting has been deprecated and will always return<br />
true. Users now have much more control over the network data usage of applications, including<br />
setting individual data limits and restricting background data.<br />
These preferences are now enforced at the system level, meaning that if data transfer is unavailable<br />
for your application, attempts to transfer data or check the network connectivity status will fail,<br />
with the device appearing to be offline.<br />
The best way to prevent users from limiting or disabling your applications data transfer is to:<br />
‰ Minimize the data you transfer<br />
‰ Modify your data usage based on the connection type (as described in the next section)<br />
‰ Provide user preferences for modifying your data usage (for example, background update<br />
frequency)<br />
If you create a Preference Activity to allow users to modify your application’s data usage, you can<br />
make it available from within the system settings when a user inspects your application’s data usage.<br />
Add a MANAGE_NETWORK_USAGE Intent Filter to the Preference Activity’s manifest node, as shown<br />
in Listing 16-11.
Managing Network and Internet Connectivity x 681<br />
LISTING 16-11: Making your application’s data usage preferences available from system<br />
settings<br />
<br />
<br />
<br />
<br />
<br />
<br />
code snippet PA4AD_Ch16_Data_Transfer/<strong>Android</strong>Manifest.xml<br />
Once set, the View <strong>Application</strong> Settings button in the system settings will launch your Preference<br />
Activity, allowing users to refine your application’s data usage rather than restricting or disabling it.<br />
Finding and Monitoring Network Connectivity<br />
The Connectivity Manager provides a high-level view of the available network connections. The<br />
getActiveNetworkInfo method returns a NetworkInfo object that includes details on the currently<br />
active network:<br />
// Get the active network information.<br />
NetworkInfo activeNetwork = connectivity.getActiveNetworkInfo();<br />
You can also use the getNetworkInfo method to find details on an inactive network of the type<br />
specified.<br />
Use the returned NetworkInfo to find the connection status, network type, and detailed state<br />
information of the returned network.<br />
Before attempting to transfer data, configure a repeating alarm, or schedule a background<br />
service that performs data transfer, use the Connectivity Manager to check that you’re actually<br />
connected to the Internet, and if so, to verify which type of connection is in place, as shown in<br />
Listing 16-12.<br />
LISTING 16-12: Determining connectivity<br />
NetworkInfo activeNetwork = connectivity.getActiveNetworkInfo();<br />
boolean isConnected = ((activeNetwork != null) &&<br />
(activeNetwork.isConnectedOrConnecting()));<br />
boolean isWiFi = activeNetwork.getType() ==<br />
ConnectivityManager.TYPE_WIFI;<br />
code snippet PA4AD_Ch16_Data_Transfer/src/MyActivity.java
682 x CHAPTER 16 BLUETOOTH, NFC, NETWORKS, AND WI-FI<br />
By querying the connectivity status and network type, you can temporarily disable downloads<br />
and updates, alter your refresh frequency, or defer large downloads based on the<br />
bandwidth available.<br />
Mobile data costs, and the impact of data transfer on battery life, tend to be<br />
significantly higher than Wi-Fi, so it’s good practice to lower your application’s<br />
update rate on mobile connections and to defer downloads of significant size<br />
until you have a Wi-Fi connection.<br />
To monitor network connectivity, create a Broadcast Receiver that listens for<br />
ConnectivityManager.CONNECTIVITY_ACTION Broadcast Intents, as shown in Listing 16-13.<br />
LISTING 16-13: Monitoring connectivity<br />
<br />
<br />
<br />
<br />
<br />
code snippet PA4AD_Ch16_Data_Transfer/<strong>Android</strong>Manifest.xml<br />
These Intents include extras that provide additional details on the change to the connectivity<br />
state. You can access each extra using one of the static constants available from the<br />
ConnectivityManager class. Most usefully, the EXTRA_NO_CONNECTIVITY extra contains a Boolean<br />
that returns true if the device is not connected to any network. Where EXTRA_NO_CONNECTIVITY<br />
is false (meaning there is an active connection), it’s good practice to use getActiveNetworkInfo<br />
to find further details about the new connectivity status and modify your download schedule,<br />
as appropriate.<br />
MANAGING WI-FI<br />
The WifiManager, which represents the <strong>Android</strong> Wi-Fi Connectivity Service, can be used to<br />
configure Wi-Fi network connections, manage the current Wi-Fi connection, scan for access points,<br />
and monitor changes in Wi-Fi connectivity.<br />
To use the Wi-Fi Manager, your application must have uses-permissions for accessing and<br />
changing the Wi-Fi state included in its manifest:<br />
<br />
<br />
Access the Wi-Fi Manager using the getSystemService method, passing in the Context.WIFI_<br />
SERVICE constant, as shown in Listing 16-14.
Managing Wi-Fi x 683<br />
LISTING 16-14: Accessing the Wi-Fi Manager<br />
String service = Context.WIFI_SERVICE;<br />
WifiManager wifi = (WifiManager)getSystemService(service);<br />
code snippet PA4AD_Ch16_WiFi/src/MyActivity.java<br />
You can use the Wi-Fi Manager to enable or disable your Wi-Fi hardware using the setWifiEnabled<br />
method, or to request the current Wi-Fi state using the getWifiState or isWifiEnabled methods,<br />
as shown in Listing 16-15.<br />
LISTING 16-15: Monitoring and changing Wi-Fi state<br />
if (!wifi.isWifiEnabled())<br />
if (wifi.getWifiState() != WifiManager.WIFI_STATE_ENABLING)<br />
wifi.setWifiEnabled(true);<br />
code snippet PA4AD_Ch16_WiFi/src/MyActivity.java<br />
The following sections begin with tracking the current Wi-Fi connection status and monitoring<br />
changes in signal strength. Later you’ll also learn how to scan for and connect to specific access points.<br />
Monitoring Wi-Fi Connectivity<br />
In most cases it’s best practice to use the Connectivity Manager to monitor changes in Wi-Fi<br />
connectivity; however, the Wifi Manager does broadcast Intents whenever the connectivity status<br />
of the Wi-Fi network changes, using an action from one of the following constants defined in the<br />
WifiManager class:<br />
‰ WIFI_STATE_CHANGED_ACTION — Indicates that the Wi-Fi hardware status has changed,<br />
moving between enabling, enabled, disabling, disabled, and unknown. It includes two extra<br />
values keyed on EXTRA_WIFI_STATE and EXTRA_PREVIOUS_STATE that provide the new and<br />
previous Wi-Fi states, respectively.<br />
‰ SUPPLICANT_CONNECTION_CHANGE_ACTION — This Intent is broadcast whenever the<br />
connection state with the active supplicant (access point) changes. It is fired when a new<br />
connection is established or an existing connection is lost, using the EXTRA_NEW_STATE<br />
Boolean extra, which returns true in the former case.<br />
‰ NETWORK_STATE_CHANGED_ACTION — Fired whenever the Wi-Fi connectivity state changes.<br />
This Intent includes two extras: the first, EXTRA_NETWORK_INFO, includes a NetworkInfo<br />
object that details the current network state, whereas the second, EXTRA_BSSID, includes the<br />
BSSID of the access point you’re connected to.<br />
‰ RSSI_CHANGED_ACTION — You can monitor the current signal strength of the connected<br />
Wi-Fi network by listening for the RSSI_CHANGED_ACTION Intent. This Broadcast Intent<br />
includes an integer extra, EXTRA_NEW_RSSI, that holds the current signal strength. To use<br />
this signal strength, you should use the calculateSignalLevel static method on the Wi-Fi<br />
Manager to convert it to an integer value on a scale you specify.
684 x CHAPTER 16 BLUETOOTH, NFC, NETWORKS, AND WI-FI<br />
Monitoring Active Wi-Fi Connection Details<br />
When an active Wi-Fi connection has been established, you can use the getConnectionInfo<br />
method on the Wi-Fi Manager to find information on the connection’s status. The returned<br />
WifiInfo object includes the SSID, BSSID, MAC address, and IP address of the current access<br />
point, as well as the current link speed and signal strength, as shown in Listing 16-16.<br />
LISTING 16-16: Querying the active network connection<br />
WifiInfo info = wifi.getConnectionInfo();<br />
if (info.getBSSID() != null) {<br />
int strength = WifiManager.calculateSignalLevel(info.getRssi(), 5);<br />
int speed = info.getLinkSpeed();<br />
String units = WifiInfo.LINK_SPEED_UNITS;<br />
String ssid = info.getSSID();<br />
}<br />
String cSummary = String.format(“Connected to %s at %s%s.<br />
Strength %s/5”,<br />
ssid, speed, units, strength);<br />
Log.d(TAG, cSummary);<br />
Scanning for Hotspots<br />
code snippet PA4AD_Ch16_WiFi/src/MyActivity.java<br />
You can also use the Wi-Fi Manager to conduct access point scans using the startScan method.<br />
An Intent with the SCAN_RESULTS_AVAILABLE_ACTION action will be broadcast to asynchronously<br />
announce that the scan is complete and results are available.<br />
Call getScanResults to get those results as a list of ScanResult objects. Each Scan Result includes<br />
the details retrieved for each access point detected, including link speed, signal strength, SSID, and<br />
the authentication techniques supported.<br />
Listing 16-17 shows how to initiate a scan for access points that displays a Toast indicating the total<br />
number of access points found and the name of the access point with the strongest signal.<br />
LISTING 16-17: Conducting a scan for Wi-Fi access points<br />
// Register a broadcast receiver that listens for scan results.<br />
registerReceiver(new BroadcastReceiver() {<br />
@Override<br />
public void onReceive(Context context, Intent intent) {<br />
List results = wifi.getScanResults();<br />
ScanResult bestSignal = null;<br />
for (ScanResult result : results) {<br />
if (bestSignal == null ||<br />
WifiManager.compareSignalLevel(<br />
bestSignal.level,result.level) < 0)<br />
bestSignal = result;<br />
}
Managing Wi-Fi x 685<br />
String connSummary = String.format(“%s networks found. %s is<br />
the strongest.”,<br />
results.size(),<br />
bestSignal.SSID);<br />
Toast.makeText(MyActivity.this,<br />
connSummary, Toast.LENGTH_LONG).show();<br />
}<br />
}, new IntentFilter(WifiManager.SCAN_RESULTS_AVAILABLE_ACTION));<br />
// Initiate a scan.<br />
wifi.startScan();<br />
code snippet PA4AD_Ch16_WiFi/src/MyActivity.java<br />
Managing Wi-Fi Configurations<br />
You can use the Wifi Manager to manage the configured network settings and control which<br />
networks to connect to. When connected, you can interrogate the active network connection to get<br />
additional details of its configuration and settings.<br />
Get a list of the current network configurations using getConfiguredNetworks. The list of<br />
WifiConfiguration objects returned includes the network ID, SSID, and other details for each<br />
configuration.<br />
To use a particular network configuration, use the enableNetwork method, passing in the network<br />
ID to use and specifying true for the disableAllOthers parameter:<br />
// Get a list of available configurations<br />
List configurations = wifi.getConfiguredNetworks();<br />
// Get the network ID for the first one.<br />
if (configurations.size() > 0) {<br />
int netID = configurations.get(0).networkId;<br />
// Enable that network.<br />
boolean disableAllOthers = true;<br />
wifi.enableNetwork(netID, disableAllOthers);<br />
}<br />
Creating Wi-Fi Network Configurations<br />
To connect to a Wi-Fi network, you need to create and register a configuration. Normally, your<br />
users would do this using the native Wi-Fi configuration settings, but there’s no reason you can’t<br />
expose the same functionality within your own applications or, for that matter, replace the native<br />
Wi-Fi configuration Activity entirely.<br />
Network configurations are stored as WifiConfiguration objects. The following is a nonexhaustive<br />
list of some of the public fields available for each Wi-Fi configuration:<br />
‰ BSSID — The BSSID for an access point<br />
‰ SSID — The SSID for a particular network
686 x CHAPTER 16 BLUETOOTH, NFC, NETWORKS, AND WI-FI<br />
‰ networkId — A unique identifier used to identify this network configuration on the<br />
current device<br />
‰ priority — The network configuration’s priority to use when ordering the list of potential<br />
access points to connect to<br />
‰ status — The current status of this network connection, which will be one of the following:<br />
WifiConfiguration.Status.ENABLED, WifiConfiguration.Status.DISABLED, or<br />
WifiConfiguration.Status.CURRENT<br />
The Wifi Configuration object also contains the supported authentication techniques, as well as the<br />
keys used previously to authenticate with this access point.<br />
The addNetwork method lets you specify a new configuration to add to the current list; similarly,<br />
updateNetwork lets you update a network configuration by passing in a WifiConfiguration that’s<br />
sparsely populated with a network ID and the values you want to change.<br />
You can also use removeNetwork, passing in a network ID, to remove a configuration.<br />
To persist any changes made to the network configurations, you must call saveConfiguration.<br />
TRANSFERRING DATA USING WI-FI DIRECT<br />
Wi-Fi Direct is a communications protocol designed for medium-range, high-bandwidth<br />
peer-to-peer communications. Support for Wi-Fi Direct was added to <strong>Android</strong> 4.0 (API level 14).<br />
Compared to Bluetooth, Wi-Fi Direct is faster and more reliable, and works over greater distances.<br />
Using the Wi-Fi Direct APIs, you can search for, and connect to, other Wi-Fi Direct devices within<br />
range. By initiating a communications link using sockets, you can then transmit and receive streams<br />
of data between supported devices (including some printers, scanners, cameras, and televisions) and<br />
between instances of your application running on different devices.<br />
As a high bandwidth alternative to Bluetooth, Wi-Fi Direct is particularly suitable for operations<br />
such as media sharing and live media streaming.<br />
Initializing the Wi-Fi Direct Framework<br />
To use Wi-Fi Direct, your application requires the ACCESS_WIFI_STATE, CHANGE_WIFI_STATE, and<br />
INTERNET permissions:<br />
<br />
<br />
<br />
Wi-Fi Direct connections are initiated and managed using the WifiP2pManager system service,<br />
which you can access using the getSystemService method, passing in the Context.WIFI_P2P_<br />
SERVICE constant:<br />
wifiP2pManager =<br />
(WifiP2pManager)getSystemService(Context.WIFI_P2P_SERVICE);
Transferring Data Using Wi-Fi Direct x 687<br />
Before you can use the WiFi P2P Manager, you must create a channel to the Wi-Fi Direct framework<br />
using the Wifi P2P Manager’s initialize method. Pass in the current Context, the Looper on<br />
which to receive Wi-Fi Direct events, and a ChannelListener to listen for the loss of your channel<br />
connection, as shown in Listing 16-18.<br />
LISTING 16-18: Initializing Wi-Fi Direct<br />
private WifiP2pManager wifiP2pManager;<br />
private Channel wifiDirectChannel;<br />
private void initializeWiFiDirect() {<br />
wifiP2pManager =<br />
(WifiP2pManager)getSystemService(Context.WIFI_P2P_SERVICE);<br />
}<br />
wifiDirectChannel = wifiP2pManager.initialize(this, getMainLooper(),<br />
new ChannelListener() {<br />
public void onChannelDisconnected() {<br />
initializeWiFiDirect();<br />
}<br />
}<br />
);<br />
code snippet PA4AD_Ch16_WiFiDirect/src/WiFiDirectActivity.java<br />
You will use this Channel whenever you interact with the Wi-Fi Direct framework, so initializing<br />
the WiFi P2P Manager will typically be done within the onCreate handler of your Activity.<br />
Most actions performed using the WiFi P2P Manager (such as peer discovery and connection<br />
attempts) will immediately indicate their success (or failure) using an ActionListener, as shown in<br />
Listing 16-19. When successful, the return values associated with those actions are obtained by<br />
receiving Broadcast Intents, as described in the following sections.<br />
LISTING 16-19: Creating a WiFi P2P Manager Action Listener<br />
private ActionListener actionListener = new ActionListener() {<br />
public void onFailure(int reason) {<br />
String errorMessage = “WiFi Direct Failed: “;<br />
switch (reason) {<br />
case WifiP2pManager.BUSY :<br />
errorMessage += “Framework busy.”; break;<br />
case WifiP2pManager.ERROR :<br />
errorMessage += “Internal error.”; break;<br />
case WifiP2pManager.P2P_UNSUPPORTED :<br />
errorMessage += “Unsupported.”; break;<br />
default:<br />
errorMessage += “Unknown error.”; break;<br />
}<br />
Log.d(TAG, errorMessage);<br />
}<br />
continues
688 x CHAPTER 16 BLUETOOTH, NFC, NETWORKS, AND WI-FI<br />
LISTING 16-19 (continued)<br />
public void onSuccess() {<br />
// Success!<br />
// Return values will be returned using a Broadcast Intent<br />
}<br />
};<br />
code snippet PA4AD_Ch16_WiFiDirect/src/WiFiDirectActivity.java<br />
Enabling Wi-Fi Direct and Monitoring Its Status<br />
For an <strong>Android</strong> Device to find other Wi-Fi Direct devices, or to be discoverable by them, users must<br />
first enable Wi-Fi Direct. You can launch the settings screen, for users to change this setting, by<br />
starting a new Activity using the android.provider.Settings.ACTION_WIRELESS_SETTINGS class,<br />
as shown in Listing 16-20.<br />
LISTING 16-20: Enabling Wi-Fi Direct on a device<br />
Intent intent = new Intent(<br />
android.provider.Settings.ACTION_WIRELESS_SETTINGS);<br />
startActivity(intent);<br />
code snippet PA4AD_Ch16_WiFiDirect/src/WiFiDirectActivity.java<br />
Wi-Fi Direct will remain enabled only until you have made a connection and transferred data. It will<br />
be disabled automatically after a short period of inactivity.<br />
You will be able to perform Wi-Fi Direct operations only while Wi-Fi Direct is enabled on the<br />
device, so it’s important to listen for changes in its status, modifying your UI to disable actions that<br />
aren’t available.<br />
You can monitor the Wi-Fi Direct status by registering a Broadcast Receiver that receives the<br />
WifiP2pManager.WIFI_P2P_STATE_CHANGED_ACTION action:<br />
IntentFilter p2pEnabledFilter = new<br />
IntentFilter(WifiP2pManager.WIFI_P2P_STATE_CHANGED_ACTION);<br />
registerReceiver(p2pStatusReceiver, p2pEnabledFilter);<br />
The Intent received by the associated Broadcast Receiver, as shown in Listing 16-21, will include a<br />
WifiP2pManager.EXTRA_WIFI_STATE extra that will be set to either WIFI_P2P_STATE_ENABLED or<br />
WIFI_P2P_STATE_DISABLED.<br />
LISTING 16-21: Receiving a Wi-Fi Direct status change<br />
BroadcastReceiver p2pStatusReceiver = new BroadcastReceiver() {<br />
@Override<br />
public void onReceive(Context context, Intent intent) {<br />
int state = intent.getIntExtra(
Transferring Data Using Wi-Fi Direct x 689<br />
}<br />
};<br />
WifiP2pManager.EXTRA_WIFI_STATE,<br />
WifiP2pManager.WIFI_P2P_STATE_DISABLED);<br />
switch (state) {<br />
case (WifiP2pManager.WIFI_P2P_STATE_ENABLED):<br />
buttonDiscover.setEnabled(true);<br />
break;<br />
default:<br />
buttonDiscover.setEnabled(false);<br />
}<br />
code snippet PA4AD_Ch16_WiFiDirect/src/WiFiDirectActivity.java<br />
Within the onReceive handler, you can modify your UI accordingly based on the change in state.<br />
After creating a channel to the Wi-Fi Direct framework and enabling Wi-Fi Direct on the host and<br />
its peer device(s), you can begin the process of discovering and connecting to peers.<br />
Discovering Peers<br />
To initiate a scan for peers, call the WiFi P2P Manager’s discoverPeers method, passing in the<br />
active channel and an Action Listener. Changes to the peer list will be broadcast as an Intent using<br />
the WifiP2pManager.WIFI_P2P_PEERS_CHANGED_ACTION action. Peer discovery will remain active<br />
until a connection is established or a group is created.<br />
When you receive an Intent notifying you of a change to the peer list, you can request the current list<br />
of discovered peers using the WifiP2pManager.requestPeers method, as shown in Listing 16-22.<br />
LISTING 16-22: Discovering Wi-Fi Direct peers<br />
private void discoverPeers() {<br />
wifiP2pManager.discoverPeers(wifiDirectChannel, actionListener);<br />
}<br />
BroadcastReceiver peerDiscoveryReceiver = new BroadcastReceiver() {<br />
@Override<br />
public void onReceive(Context context, Intent intent) {<br />
wifiP2pManager.requestPeers(wifiDirectChannel,<br />
new PeerListListener() {<br />
public void onPeersAvailable(WifiP2pDeviceList peers) {<br />
deviceList.clear();<br />
deviceList.addAll(peers.getDeviceList());<br />
aa.notifyDataSetChanged();<br />
}<br />
});<br />
}<br />
};<br />
code snippet PA4AD_Ch16_WiFiDirect/src/WiFiDirectActivity.java
690 x CHAPTER 16 BLUETOOTH, NFC, NETWORKS, AND WI-FI<br />
The requestPeers method accepts a PeerListListener whose onPeersAvailable handler will execute<br />
when the peer list has been retrieved. The list of peers will be available as a WifiP2pDeviceList,<br />
which you can then query to find the name and address of all the available peer devices.<br />
Connecting with Peers<br />
To form a Wi-Fi Direct connection with a peer device, use the WiFi P2P Manager’s connect<br />
method, passing in the active channel, an Action Listener, and a WifiP2pConfig object that specifies<br />
the address of the peer to connect to, as shown in Listing 16-23.<br />
LISTING 16-23: Requesting a connection to a Wi-Fi Direct peer<br />
private void connectTo(WifiP2pDevice device) {<br />
WifiP2pConfig config = new WifiP2pConfig();<br />
config.deviceAddress = device.deviceAddress;<br />
}<br />
wifiP2pManager.connect(wifiDirectChannel, config, actionListener);<br />
code snippet PA4AD_Ch16_WiFiDirect/src/WiFiDirectActivity.java<br />
When you attempt to establish a connection, the remote device will be prompted to accept it. On<br />
<strong>Android</strong> devices this requires the user to manually accept the connection request using the dialog<br />
shown in Figure 16-4.<br />
FIGURE 16-4<br />
If the device accepts the connection request, the successful connection is broadcast on both devices<br />
using the WifiP2pManager.WIFI_P2P_CONNECTION_CHANGED_ACTION Intent action.<br />
The Broadcast Intent will include a NetworkInfo object parceled within the WifiP2pManager<br />
.EXTRA_NETWORK_INFO extra. You can query the Network Info to confirm whether the change in<br />
connection status represents a new connection or a disconnection:<br />
boolean connected = networkInfo.isConnected();<br />
In the former case, you can request further details on the connection using the WifiP2pManager<br />
.requestConnectionInfo method, passing in the active channel and a ConnectionInfoListener,<br />
as shown in Listing 16-24.
Transferring Data Using Wi-Fi Direct x 691<br />
LISTING 16-24: Connecting to a Wi-Fi Direct peer<br />
BroadcastReceiver connectionChangedReceiver = new BroadcastReceiver() {<br />
@Override<br />
public void onReceive(Context context, Intent intent) {<br />
}<br />
};<br />
// Extract the NetworkInfo<br />
String extraKey = WifiP2pManager.EXTRA_NETWORK_INFO;<br />
NetworkInfo networkInfo =<br />
(NetworkInfo)intent.getParcelableExtra(extraKey);<br />
// Check if we’re connected<br />
if (networkInfo.isConnected()) {<br />
wifiP2pManager.requestConnectionInfo(wifiDirectChannel,<br />
new ConnectionInfoListener() {<br />
public void onConnectionInfoAvailable(WifiP2pInfo info) {<br />
// If the connection is established<br />
if (info.groupFormed) {<br />
// If we’re the server<br />
if (info.isGroupOwner) {<br />
// TODO Initiate server socket.<br />
}<br />
// If we’re the client<br />
else if (info.groupFormed) {<br />
// TODO Initiate client socket.<br />
}<br />
}<br />
}<br />
});<br />
} else {<br />
Log.d(TAG, “Wi-Fi Direct Disconnected”);<br />
}<br />
code snippet PA4AD_Ch16_WiFiDirect/src/WiFiDirectActivity.java<br />
The ConnectionInfoListener will fire its onConnectionInfoAvailable handler when<br />
the connection details become available, passing in a WifiP2pInfo object that includes<br />
those details.<br />
When a collection is established, a group consisting of the peers connected is formed. The initiator<br />
of the connection will be returned as the group owner and would typically (but not necessarily) take<br />
on the role of server for further communications.<br />
Each P2P connection is regarded as a group, even if that connection is<br />
exclusively between two peers. If you need to connect with legacy devices that<br />
don’t support Wi-Fi Direct, you can manually create groups to create a virtual<br />
access point to which they can connect.
692 x CHAPTER 16 BLUETOOTH, NFC, NETWORKS, AND WI-FI<br />
Having established a connection, you can use standard TCP/IP sockets to transmit data between<br />
devices, as described later in the next section.<br />
Transferring Data Between Peers<br />
Although the specifics of any particular data transfer implementation is beyond the scope of this<br />
book, this section describes the basic process of transmitting data between connected devices using<br />
standard Java sockets.<br />
To establish a socket connection, one device must create a ServerSocket that listens for connection<br />
requests, and the other device must create a client Socket that makes connection requests. This<br />
distinction is relevant only in terms of establishing the connection — after that connection is<br />
established, the data can flow in either direction.<br />
Create a new server-side socket using the ServerSocket class, specifying a port on which<br />
to listen for requests. Call its accept method to listen for incoming requests, as shown in<br />
Listing 16-25.<br />
LISTING 16-25: Creating a Server Socket<br />
ServerSocket serverSocket = new ServerSocket(8666);<br />
Socket serverClient = serverSocket.accept();<br />
code snippet PA4AD_Ch16_WiFiDirect/src/WiFiDirectActivity.java<br />
To request a connection from the client device, create a new Socket and use its connect method,<br />
specifying the host address of the target device, a port to connect on, and a timeout for the<br />
connection request, as shown in Listing 16-36.<br />
LISTING 16-26: Creating a client Socket<br />
int timeout = 10000;<br />
int port = 8666;<br />
InetSocketAddress socketAddress<br />
= new InetSocketAddress(hostAddress, port);<br />
try {<br />
Socket socket = new Socket();<br />
socket.bind(null);<br />
socket.connect(socketAddress, timeout);<br />
} catch (IOException e) {<br />
Log.e(TAG, “IO Exception.”, e);<br />
}<br />
code snippet PA4AD_Ch16_WiFiDirect/src/WiFiDirectActivity.java
Near Field Communication x 693<br />
Like the Server Socket call to accept, the call to connect is a blocking call that will return after the<br />
Socket connection has been established.<br />
Network communications such as those described here should always be handled<br />
on a background thread to avoid blocking the UI thread. This is particularly<br />
the case when establishing the network connection because both the server- and<br />
client-side logic includes blocking calls that will disrupt the UI.<br />
After the sockets have been established, you can create Input Streams and Output Streams on either<br />
the server- or client-side sockets to transmit and receive data bidirectionally.<br />
NEAR FIELD COMMUNICATION<br />
<strong>Android</strong> 2.3 (API level 9) introduced Near Field Communication (NFC) APIs. NFC is a contactless<br />
technology used to transmit small amounts of data across short distances (typically less than<br />
4 centimeters).<br />
NFC transfers can occur between two NFC-enabled devices, or between a device and an NFC<br />
“tag.” Tags can range from passive tags that transmit a URL when scanned to complex systems such<br />
as those used in NFC payment solutions, such as Google Wallet.<br />
NFC messages in <strong>Android</strong> are handled using the NFC Data Exchange Format (NDEF).<br />
In order to read, write, or broadcast NFC messages, your application requires the NFC manifest<br />
permission:<br />
<br />
Reading NFC Tags<br />
When an <strong>Android</strong> device is used to scan an NFC tag, the system will decode the incoming payload<br />
using its own tag dispatch system, which analyzes the tag, categorizes the data, and uses an Intent to<br />
launch an application to receive the data.<br />
For an application to receive NFC data, you need to add an Activity Intent Filter that listens for one<br />
of the following Intent actions:<br />
‰ NfcAdapter.ACTION_NDEF_DISCOVERED — The highest priority, and most specific, of the<br />
NFC messages. Intents using this action include MIME types and/or URI data. It’s best<br />
practice to listen for this broadcast whenever possible because the extra data allows you to be<br />
more specific in defining which tags to respond to.<br />
‰ NfcAdapter.ACTION_TECH_DISCOVERED — This action is broadcast when the NFC<br />
technology is known but the tag contains no data — or contains data that can’t be mapped<br />
to a MIME type or URI.<br />
‰ NfcAdapter.ACTION_TAG_DISCOVERED — If a tag is received from an unknown technology,<br />
it will be broadcast using this action.
694 x CHAPTER 16 BLUETOOTH, NFC, NETWORKS, AND WI-FI<br />
Listing 16-27 shows how to register an Activity that will respond only to NFC tags that correspond<br />
to a URI that points to my blog.<br />
LISTING 16-27: Listening for NFC tags<br />
<br />
<br />
<br />
<br />
<br />
<br />
<br />
code snippet PA4AD_Ch16_NFC/AndoridManifest.xml<br />
It’s good practice to make your NFC Intent Filters as specific as possible to minimize the<br />
number of applications available to respond to a given NFC tag and provide the best, fastest<br />
user experience.<br />
In many cases the Intent data/URI and MIME type are sufficient for your application to respond<br />
accordingly. However, if required, the payload delivered from an NFC message is available through<br />
extras within the Intent that started your Activity.<br />
The NfcAdapter.EXTRA_TAG extra includes a raw Tag object that represents the scanned tag. The<br />
NfcAdapter.EXTRA_TNDEF_MESSAGES extra contains an array of NDEF Messages, as shown in<br />
Listing 16-28.<br />
LISTING 16-28: Extracting NFC tag payloads<br />
String action = getIntent().getAction();<br />
if (NfcAdapter.ACTION_NDEF_DISCOVERED.equals(action)) {<br />
Parcelable[] messages =<br />
intent.getParcelableArrayExtra(NfcAdapter.EXTRA_NDEF_MESSAGES);<br />
for (int i = 0; i < messages.length; i++) {<br />
NdefMessage message = (NdefMessage)messages[i];<br />
NdefRecord[] records = message.getRecords();<br />
}<br />
}<br />
for (int j = 0; j < records.length; j++) {<br />
NdefRecord record = records[j];<br />
// TODO Process the individual records.<br />
}<br />
code snippet PA4AD_Ch16_NFC/src/BeamerActivity.java
Near Field Communication x 695<br />
Using the Foreground Dispatch System<br />
By default, the tag dispatch system will determine which application should receive a particular tag<br />
based on the standard process of Intent resolution. In that process, the foreground Activity has no<br />
priority over other applications; so, if several applications are all registered to receive a tag of the<br />
type scanned, the user will be prompted to select which to use, even if your application is in the<br />
foreground at the time.<br />
Using the foreground dispatch system, you can specify a particular Activity as having priority,<br />
allowing it to become the default receiver when it is in the foreground. Foreground dispatching<br />
can be toggled using the enable/disableForegroundDispatch methods on the NFC Adapter.<br />
Foreground dispatching can be used only while an Activity is in the foreground, so it should be<br />
enabled and disabled from within your onResume and onPause handlers, respectively, as shown in<br />
Listing 16-29. The parameters to enableForegroundDispatch are described following the example.<br />
LISTING 16-29: Using the foreground dispatch system<br />
public void onPause() {<br />
super.onPause();<br />
}<br />
nfcAdapter.disableForegroundDispatch(this);<br />
@Override<br />
public void onResume() {<br />
super.onResume();<br />
nfcAdapter.enableForegroundDispatch(<br />
this,<br />
// Intent that will be used to package the Tag Intent.<br />
nfcPendingIntent,<br />
// Array of Intent Filters used to declare the Intents you<br />
// wish to intercept.<br />
intentFiltersArray,<br />
// Array of Tag technologies you wish to handle.<br />
techListsArray);<br />
}<br />
String action = getIntent().getAction();<br />
if (NfcAdapter.ACTION_NDEF_DISCOVERED.equals(action)) {<br />
processIntent(getIntent());<br />
}<br />
code snippet PA4AD_Ch16_NFC/src/BeamerActivity.java<br />
The Intent Filters array should declare the URIs or MIME types you want to intercept — any<br />
received tags that don’t match these criteria will be handled using the standard tag dispatching<br />
system. To ensure a good user experience, it’s important that you specify only the tag content your<br />
application handles.
696 x CHAPTER 16 BLUETOOTH, NFC, NETWORKS, AND WI-FI<br />
You can further refine the tags you receive by explicitly indicating the technologies you want to<br />
handle, typically represented by adding the NfcF class.<br />
Finally, the Pending Intent will be populated by the NFC Adapter to transmit the received tag<br />
directly to your application.<br />
Listing 16-30 shows the Pending Intent, MIME type array, and technologies array used to enable<br />
the foreground dispatching in Listing 16-29.<br />
LISTING 16-30: Configuring foreground dispatching parameters<br />
PendingIntent nfcPendingIntent;<br />
IntentFilter[] intentFiltersArray;<br />
String[][] techListsArray;<br />
@Override<br />
public void onCreate(Bundle savedInstanceState) {<br />
super.onCreate(savedInstanceState);<br />
setContentView(R.layout.main);<br />
}<br />
[... Existing onCreate logic ...]<br />
// Create the Pending Intent.<br />
int requestCode = 0;<br />
int flags = 0;<br />
Intent nfcIntent = new Intent(this, getClass());<br />
nfcIntent.addFlags(Intent.FLAG_ACTIVITY_SINGLE_TOP);<br />
nfcPendingIntent =<br />
PendingIntent.getActivity(this, requestCode, nfcIntent, flags);<br />
// Create an Intent Filter limited to the URI or MIME type to<br />
// intercept TAG scans from.<br />
IntentFilter tagIntentFilter =<br />
new IntentFilter(NfcAdapter.ACTION_NDEF_DISCOVERED);<br />
tagIntentFilter.addDataScheme(“http”);<br />
tagIntentFilter.addDataAuthority(“blog.radioactiveyak.com”, null);<br />
intentFiltersArray = new IntentFilter[] { tagIntentFilter };<br />
// Create an array of technologies to handle.<br />
techListsArray = new String[][] {<br />
new String[] {<br />
NfcF.class.getName()<br />
}<br />
};<br />
code snippet PA4AD_Ch16_NFC/src/BeamerActivity.java
Near Field Communication x 697<br />
Introducing <strong>Android</strong> Beam<br />
<strong>Android</strong> Beam, introduced in <strong>Android</strong> 4.0 (API level 14), provides a simple API for an application to<br />
transmit data between two devices using NFC, simply by placing them back-to-back. For example,<br />
the native contacts, browser, and YouTube applications use <strong>Android</strong> Beam to share the currently<br />
viewed contact, web page, and video, respectively, with other devices.<br />
To beam messages, your application must be in the foreground and the device<br />
receiving the data must not be locked.<br />
<strong>Android</strong> Beam is initiated by tapping two NFC-enabled <strong>Android</strong> devices<br />
together. Users are presented with a “touch to beam” UI, at which point they<br />
can choose to “beam” the foreground application to the other device.<br />
<strong>Android</strong> Beam uses NFC to push NDEF messages between devices when they are physically placed<br />
together.<br />
By enabling <strong>Android</strong> Beam within your application, you can define the payload of the beamed<br />
message. If you don’t customize the message, the default action for your application will be to<br />
launch it on the target device. If your application isn’t installed on the target device, the Google Play<br />
Store will launch and display your application’s details page.<br />
To define the message your application beams, you need to request the NFC permission in the<br />
manifest:<br />
<br />
The process to define your own custom payload is described as follows:<br />
1. Create an NdefMessage object that contains an NdefRecord that contains your message<br />
payload.<br />
2. Assign your Ndef Message to the NFC Adapter as your <strong>Android</strong> Beam payload.<br />
3. Configure your application to listen for incoming <strong>Android</strong> Beam messages.<br />
Creating <strong>Android</strong> Beam Messages<br />
To create a new Ndef Message, create a new NdefMessage object that contains at least one<br />
NdefRecord containing the payload you want to beam to your application on the target device.<br />
When creating a new Ndef Record, you must specify the type of record it represents, a MIME<br />
type, an ID, and a payload. There are several common types of Ndef Record that can be used to<br />
transmit data using <strong>Android</strong> Beam; note that they should always be the first record added to each<br />
beamed message.
698 x CHAPTER 16 BLUETOOTH, NFC, NETWORKS, AND WI-FI<br />
Using the NdefRecord.TNF_MIME_MEDIA type, you can transmit an absolute URI:<br />
NdefRecord uriRecord = new NdefRecord(<br />
NdefRecord.TNF_ABSOLUTE_URI,<br />
“http://blog.radioactiveyak.com”.getBytes(Charset.forName(“US-ASCII”)),<br />
new byte[0], new byte[0]);<br />
This is the most common Ndef Record transmitted using <strong>Android</strong> Beam because the received Intent<br />
will be of the same form as any Intent used to start an Activity. The Intent Filter used to decide<br />
which NFC messages a particular Activity should receive can use the scheme, host, and path<br />
Prefix attributes.<br />
If you need to transmit messages that contain information that can’t be easily interpreted as a URI,<br />
the NdefRecord.TNF_MIME_MEDIA type supports the creation of an application-specific MIME type<br />
and the inclusion of associated payload data:<br />
byte[] mimeType = “application/com.paad.nfcbeam”.getBytes(Charset.forName(“US-ASCII”));<br />
byte[] tagId = new byte[0];<br />
byte[] payload = “Not a URI”.getBytes(Charset.forName(“US-ASCII”));<br />
NdefRecord mimeRecord = new NdefRecord(<br />
NdefRecord.TNF_MIME_MEDIA,<br />
mimeType,<br />
tagId,<br />
payload);<br />
A more complete examination of the available NDEF record types and how to use them can be<br />
found in the <strong>Android</strong> Developer Guide (http://developer.android.com/guide/topics/nfc/<br />
nfc.html#creating-records).<br />
It’s good practice to also include an Ndef Record in the form of an <strong>Android</strong> <strong>Application</strong> Record<br />
(AAR). This guarantees that your application will be launched on the target device, and that if your<br />
application isn’t installed, the Google Play Store will be lunched for the user to install it.<br />
To create an AAR Ndef Record, use the create<strong>Application</strong>Record static method on the Ndef<br />
Record class, specifying the package name of your application, as shown in Listing 16-31.<br />
LISTING 16-31: Creating an <strong>Android</strong> Beam NDEF message<br />
String payload = “Two to beam across”;<br />
String mimeType = “application/com.paad.nfcbeam”;<br />
byte[] mimeBytes = mimeType.getBytes(Charset.forName(“US-ASCII”));<br />
NdefMessage nfcMessage = new NdefMessage(new NdefRecord[] {<br />
// Create the NFC payload.<br />
new NdefRecord(<br />
NdefRecord.TNF_MIME_MEDIA,<br />
mimeBytes,<br />
new byte[0],<br />
payload.getBytes()),<br />
// Add the AAR (<strong>Android</strong> <strong>Application</strong> Record)
Near Field Communication x 699<br />
NdefRecord.create<strong>Application</strong>Record(“com.paad.nfcbeam”)<br />
});<br />
code snippet PA4AD_Ch16_NFCBeam/src/BeamerActivity.java<br />
Assigning the <strong>Android</strong> Beam Payload<br />
You specify your <strong>Android</strong> Beam payload using the NFC adapter. You can access the default NFC<br />
adapter using the static getDefaultAdapter method on the NfcAdapter class:<br />
NfcAdapter nfcAdapter = NfcAdapter.getDefaultAdapter(this);<br />
There are two alternatives for specifying the NDEF Message created in Listing 16-31 as your<br />
application’s <strong>Android</strong> Beam payload. The simplest way is to use the setNdefPushMessage<br />
method to assign a message that should always be sent from the current Activity if <strong>Android</strong><br />
Beam is initiated. You would typically make this assignment once, from within your Activity’s<br />
onResume method:<br />
nfcAdapter.setNdefPushMessage(nfcMessage, this);<br />
A better alternative is to use the setNdefPushMessageCallback method. This handler will fire<br />
immediately before your message is beamed, allowing you to dynamically set the payload content<br />
based on the application’s current context — for example, which video is being watched, which web<br />
page is being browsed, or which map coordinates are centered, as shown in Listing 16-32.<br />
LISTING 16-32: Setting your <strong>Android</strong> Beam message dynamically<br />
nfcAdapter.setNdefPushMessageCallback(new CreateNdefMessageCallback() {<br />
public NdefMessage createNdefMessage(NfcEvent event) {<br />
String payload = “Beam me up, <strong>Android</strong>!\n\n” +<br />
“Beam Time: “ + System.currentTimeMillis();<br />
NdefMessage message = createMessage(payload);<br />
return message;<br />
}<br />
}, this);<br />
code snippet PA4AD_Ch16_NFCBeam/src/BeamerActivity.java<br />
If you set both a static message and a dynamic message using the callback hander, only the latter<br />
will be transmitted.<br />
Receiving <strong>Android</strong> Beam Messages<br />
<strong>Android</strong> Beam messages are received much like NFC tags, as described earlier in this chapter. To<br />
receive the payload you packaged in the previous section, start by adding a new Intent Filter to your<br />
Activity, as shown in Listing 16-33.
700 x CHAPTER 16 BLUETOOTH, NFC, NETWORKS, AND WI-FI<br />
LISTING 16-33: <strong>Android</strong> Beam Intent Filter<br />
<br />
<br />
<br />
<br />
<br />
code snippet PA4AD_Ch16_NFCBeam/<strong>Android</strong>Manifest.xml<br />
The Activity will be launched on the recipient device when an <strong>Android</strong> Beam has been initiated,<br />
or, if your application isn’t installed, the Google Play Store will be launched to allow the user to<br />
download it.<br />
The beam data will be delivered to your Activity using an Intent with the NfcAdapter.ACTION_<br />
NDEF_DISCOVERED action and the payload available as an array of NdfMessages stored against the<br />
NfcAdapter.EXTRA_NDEF_MESSAGES extra, as shown in Listing 16-34.<br />
LISTING 16-34: Extracting the <strong>Android</strong> Beam payload<br />
Parcelable[] messages = intent.getParcelableArrayExtra(<br />
NfcAdapter.EXTRA_NDEF_MESSAGES);<br />
NdefMessage message = (NdefMessage)messages[0];<br />
NdefRecord record = message.getRecords()[0];<br />
String payload = new String(record.getPayload());<br />
code snippet PA4AD_Ch16_NFCBeam/src/BeamerActivity.java<br />
Typically, the payload string will be in the form of a URI, allowing you to extract and handle it as<br />
you would the data encapsulated within an Intent to display the appropriate video, web page, or<br />
map coordinates.
17<br />
Telephony and SMS<br />
WHAT’S IN THIS CHAPTER?<br />
‰ Initiating phone calls<br />
‰ Reading the phone, network, data connectivity, and SIM states<br />
‰ Monitoring changes to the phone, network, data connectivity, and<br />
SIM states<br />
‰ Using Intents to send SMS and MMS messages<br />
‰ Using the SMS Manager to send SMS messages<br />
‰ Handling incoming SMS messages<br />
In this chapter, you’ll learn to use <strong>Android</strong>’s telephony APIs to monitor mobile voice and data<br />
connections as well as incoming and outgoing calls, and to send and receive short messaging<br />
service (SMS) messages.<br />
You’ll take a look at the communication hardware by examining the telephony package for<br />
monitoring phone state and phone calls, as well as initiating calls and monitoring incoming<br />
call details.<br />
<strong>Android</strong> also offers full access to SMS functionality, letting you send and receive SMS<br />
messages from within your applications. Using the <strong>Android</strong> APIs, you can create your own<br />
SMS client application to replace the native clients available as part of the software stack.<br />
Alternatively, you can incorporate the messaging functionality within your own applications.<br />
HARDWARE SUPPORT FOR TELEPHONY<br />
With the arrival of Wi-Fi-only <strong>Android</strong> devices, you can no longer assume that telephony will<br />
be supported on all the hardware on which your application may be available.
702 x CHAPTER 17 TELEPHONY AND SMS<br />
Marking Telephony as a Required Hardware Feature<br />
Some applications don’t make sense on devices that don’t have telephony support. An application<br />
that provides reverse-number lookup for incoming calls or a replacement SMS client simply won’t<br />
work on a Wi-Fi-only device.<br />
To specify that your application requires telephony support to function, you can add a uses-feature<br />
node to your application manifest:<br />
<br />
Marking telephony as a required feature prevents your application from being<br />
found on Google Play using a device without telephony hardware. It also prevents<br />
your application from being installed on such devices from the Google<br />
Play website.<br />
Checking for Telephony Hardware<br />
If you use telephony APIs but they aren’t strictly necessary for your application to be used, you can<br />
check for the existence of telephony hardware before attempting to make use of the related APIs.<br />
Use the Package Manager’s hasSystemFeature method, specifying the FEATURE_TELEPHONY feature.<br />
The Package Manager also includes constants to query the existence of CDMA- and GSM-specific<br />
hardware.<br />
PackageManager pm = getPackageManager();<br />
boolean telephonySupported =<br />
pm.hasSystemFeature(PackageManager.FEATURE_TELEPHONY);<br />
boolean gsmSupported =<br />
pm.hasSystemFeature(PackageManager.FEATURE_TELEPHONY_CDMA);<br />
boolean cdmaSupported =<br />
pm.hasSystemFeature(PackageManager.FEATURE_TELEPHONY_GSM);<br />
It’s good practice to check for telephony support early in your application’s lifecycle and adjust its UI<br />
and behavior accordingly.<br />
USING TELEPHONY<br />
The <strong>Android</strong> telephony APIs let your applications access the underlying telephone hardware stack,<br />
making it possible to create your own dialer — or integrate call handling and phone state monitoring<br />
into your applications.<br />
Because of security concerns, the current <strong>Android</strong> SDK does not allow you to<br />
create your own in-call Activity — the screen that is displayed when an incoming<br />
call is received or an outgoing call has been placed.
Using Telephony x 703<br />
The following sections focus on how to monitor and control phone, service, and cell events in your<br />
applications to augment and manage the native phone-handling functionality. You can use the same<br />
techniques to implement a replacement dialer application.<br />
Initiating Phone Calls<br />
Best practice for initiating phone calls is to use an Intent.ACTION_DIAL Intent, specifying the<br />
number to dial by setting the Intents data using a tel: schema:<br />
Intent whoyougonnacall = new Intent(Intent.ACTION_DIAL,<br />
Uri.parse(“tel:555-2368”));<br />
startActivity(whoyougonnacall);<br />
This starts a dialer Activity that should be prepopulated with the number you specified. The default<br />
dialer Activity allows the user to change the number before explicitly initiating the call. As a result,<br />
using the ACTION_DIAL Intent action doesn’t require any special permissions.<br />
By using an Intent to announce your intention to dial a number, your application stays decoupled<br />
from the dialer implementation used to initiate the call. For example, if users have installed a new<br />
dialer that supports IP-based telephony, using Intents to dial a number from your application lets<br />
them use this new dialer.<br />
Replacing the Native Dialer<br />
Replacing the native dialer application involves two steps:<br />
1. Intercept Intents serviced by the native dialer.<br />
2. Initiate and manage outgoing calls.<br />
The native dialer application responds to Intent actions corresponding to a user pressing the<br />
hardware call button, asking to view data using the tel: schema, or making an ACTION_DIAL<br />
request using the tel: schema, as shown in the previous section.<br />
To intercept these requests, include intent-filter tags on the manifest entries for your<br />
replacement dialer Activity that listens for the following actions:<br />
‰ Intent.ACTION_CALL_BUTTON — This action is broadcast when the device’s hardware call<br />
button is pressed. Create an Intent Filter that listens for this action as a default action.<br />
‰ Intent.ACTION_DIAL — This Intent action, described in the previous section, is used by applications<br />
that want to initiate a phone call. The Intent Filter used to capture this action should be<br />
both default and browsable (to support dial requests from the browser) and must specify the<br />
tel: schema to replace existing dialer functionality (though it can support additional schemes).<br />
‰ Intent.ACTION_VIEW — The view action is used by applications wanting to view a piece of<br />
data. Ensure that the Intent Filter specifies the tel: schema to allow your new Activity to be<br />
used to view telephone numbers.<br />
The manifest snippet in Listing 17-1 shows an Activity with Intent Filters that will capture each of<br />
these actions.
704 x CHAPTER 17 TELEPHONY AND SMS<br />
LISTING 17-1: Manifest entry for a replacement dialer Activity<br />
<br />
<br />
<br />
<br />
<br />
<br />
<br />
<br />
<br />
<br />
<br />
<br />
<br />
code snippet PA3AD_Ch17_Replacement_Dialer/<strong>Android</strong>Manifest.xml<br />
After your Activity has been started, it should provide a UI that allows users to enter or modify the<br />
number to dial and to initiate the outgoing call. At that point you need to place the call — using<br />
either the existing telephony stack or your own alternative.<br />
The simplest technique is to use the existing telephony stack using the Intent.ACTION_CALL action,<br />
as shown in Listing 17-2.<br />
LISTING 17-2: Initiating a call using the system telephony stack<br />
Intent whoyougonnacall = new Intent(Intent.ACTION_CALL,<br />
Uri.parse(“tel:555-2368”));<br />
startActivity(whoyougonnacall);<br />
code snippet PA3AD_Ch17_Replacement_Dialer/<strong>Android</strong>Manifest.xml<br />
This will initiate a call using the system in-call Activity and will let the system manage the dialing,<br />
connection, and voice handling.<br />
To use this action, your application must request the CALL_PHONE uses-permission:<br />
<br />
Alternatively, you can completely replace the outgoing telephony stack by implementing your own<br />
dialing and voice-handling framework. This is the perfect alternative if you are implementing a<br />
VOIP (voice over IP) application.<br />
Note, also, that you can use the preceding techniques to intercept outgoing call Intents and<br />
modify outgoing numbers or to block outgoing calls as an alternative to completely replacing<br />
the dialer.
Using Telephony x 705<br />
Accessing Telephony Properties and Phone State<br />
Access to the telephony APIs is managed by the Telephony Manager, accessible using the<br />
getSystemService method:<br />
String srvcName = Context.TELEPHONY_SERVICE;<br />
TelephonyManager telephonyManager =<br />
(TelephonyManager)getSystemService(srvcName);<br />
The Telephony Manager provides direct access to many of the phone properties, including device,<br />
network, subscriber identity module (SIM), and data state details. You can also access some connectivity<br />
status information, although this is usually done using the Connectivity Manager, as described<br />
in the previous chapter.<br />
Reading Phone Device Details<br />
Using the Telephony Manager, you can obtain the phone type (GSM CDMA, or SIP), unique ID<br />
(IMEI or MEID), software version, and the phone’s phone number:<br />
String phoneTypeStr = “unknown”;<br />
int phoneType = telephonyManager.getPhoneType();<br />
switch (phoneType) {<br />
case (TelephonyManager.PHONE_TYPE_CDMA):<br />
phoneTypeStr = “CDMA”;<br />
break;<br />
case (TelephonyManager.PHONE_TYPE_GSM) :<br />
phoneTypeStr = “GSM”;<br />
break;<br />
case (TelephonyManager.PHONE_TYPE_SIP):<br />
phoneTypeStr = “SIP”;<br />
break;<br />
case (TelephonyManager.PHONE_TYPE_NONE):<br />
phoneTypeStr = “None”;<br />
break;<br />
default: break;<br />
}<br />
// -- These require READ_PHONE_STATE uses-permission --<br />
// Read the IMEI for GSM or MEID for CDMA<br />
String deviceId = telephonyManager.getDeviceId();<br />
// Read the software version on the phone (note -- not the SDK version)<br />
String softwareVersion = telephonyManager.getDeviceSoftwareVersion();<br />
// Get the phone’s number (if available)<br />
String phoneNumber = telephonyManager.getLine1Number();<br />
Note that, except for the phone type, reading each of these properties requires that the READ_PHONE_<br />
STATE uses-permission be included in the application manifest:<br />
<br />
You can also determine the type of network you’re connected to, along with the name and country<br />
of the SIM or connected carrier network.
706 x CHAPTER 17 TELEPHONY AND SMS<br />
Reading Network Details<br />
When your device is connected to a network, you can use the Telephony Manager to read the<br />
Mobile Country Code and Mobile Network Code (MCC+MNC), the country ISO code, the network<br />
operator name, and the type of network you’re connected to using the getNetworkOperator,<br />
getNetworkCountryIso, getNetworkOperatorName, and getNetworkType methods:<br />
// Get connected network country ISO code<br />
String networkCountry = telephonyManager.getNetworkCountryIso();<br />
// Get the connected network operator ID (MCC + MNC)<br />
String networkOperatorId = telephonyManager.getNetworkOperator();<br />
// Get the connected network operator name<br />
String networkName = telephonyManager.getNetworkOperatorName();<br />
// Get the type of network you are connected to<br />
int networkType = telephonyManager.getNetworkType();<br />
switch (networkType) {<br />
case (TelephonyManager.NETWORK_TYPE_1xRTT) : [… do something …]<br />
break;<br />
case (TelephonyManager.NETWORK_TYPE_CDMA) : [… do something …]<br />
break;<br />
case (TelephonyManager.NETWORK_TYPE_EDGE) : [… do something …]<br />
}<br />
case (TelephonyManager.NETWORK_TYPE_EHRPD)<br />
break;<br />
: [… do something …]<br />
break;<br />
case (TelephonyManager.NETWORK_TYPE_EVDO_0) : [… do something …]<br />
break;<br />
case (TelephonyManager.NETWORK_TYPE_EVDO_A) : [… do something …]<br />
break;<br />
case (TelephonyManager.NETWORK_TYPE_EVDO_B) : [… do something …]<br />
break;<br />
case (TelephonyManager.NETWORK_TYPE_GPRS)<br />
case (TelephonyManager.NETWORK_TYPE_HSDPA)<br />
case (TelephonyManager.NETWORK_TYPE_HSPA)<br />
case (TelephonyManager.NETWORK_TYPE_HSPAP)<br />
case (TelephonyManager.NETWORK_TYPE_HSUPA)<br />
case (TelephonyManager.NETWORK_TYPE_IDEN)<br />
case (TelephonyManager.NETWORK_TYPE_LTE)<br />
case (TelephonyManager.NETWORK_TYPE_UMTS)<br />
: [… do something …]<br />
break;<br />
: [… do something …]<br />
break;<br />
: [… do something …]<br />
break;<br />
: [… do something …]<br />
break;<br />
: [… do something …]<br />
break;<br />
: [… do something …]<br />
break;<br />
: [… do something …]<br />
break;<br />
: [… do something …]<br />
break;<br />
case (TelephonyManager.NETWORK_TYPE_UNKNOWN) : [… do something …]<br />
break;<br />
default: break;<br />
These commands work only when you are connected to a mobile network and can be unreliable if<br />
it is a CDMA network. Use the getPhoneType method, as shown in the preceding code snippet, to<br />
determine which phone type is being used.
Using Telephony x 707<br />
Reading SIM Details<br />
If your application is running on a GSM device, it will usually have a SIM. You can query the SIM<br />
details from the Telephony Manager to obtain the ISO country code, operator name, and operator<br />
MCC and MNC for the SIM installed in the current device. These details can be useful if you need<br />
to provide specialized functionality for a particular carrier.<br />
If you have included the READ_PHONE_STATE uses-permission in your application manifest, you can<br />
also obtain the serial number for the current SIM using the getSimSerialNumber method when the<br />
SIM is in a ready state.<br />
Before you can use any of these methods, you must ensure that the SIM is in a ready state. You can<br />
determine this using the getSimState method:<br />
int simState = telephonyManager.getSimState();<br />
switch (simState) {<br />
case (TelephonyManager.SIM_STATE_ABSENT): break;<br />
case (TelephonyManager.SIM_STATE_NETWORK_LOCKED): break;<br />
case (TelephonyManager.SIM_STATE_PIN_REQUIRED): break;<br />
case (TelephonyManager.SIM_STATE_PUK_REQUIRED): break;<br />
case (TelephonyManager.SIM_STATE_UNKNOWN): break;<br />
case (TelephonyManager.SIM_STATE_READY): {<br />
// Get the SIM country ISO code<br />
String simCountry = telephonyManager.getSimCountryIso();<br />
// Get the operator code of the active SIM (MCC + MNC)<br />
String simOperatorCode = telephonyManager.getSimOperator();<br />
// Get the name of the SIM operator<br />
String simOperatorName = telephonyManager.getSimOperatorName();<br />
// -- Requires READ_PHONE_STATE uses-permission --<br />
// Get the SIM’s serial number<br />
String simSerial = telephonyManager.getSimSerialNumber();<br />
break;<br />
}<br />
default: break;<br />
}<br />
Reading Data Connection and Transfer State Details<br />
Using the getDataState and getDataActivity methods, you can find the current data connection<br />
state and data transfer activity, respectively:<br />
int dataActivity = telephonyManager.getDataActivity();<br />
int dataState = telephonyManager.getDataState();<br />
switch (dataActivity) {<br />
case TelephonyManager.DATA_ACTIVITY_IN : break;<br />
case TelephonyManager.DATA_ACTIVITY_OUT : break;<br />
case TelephonyManager.DATA_ACTIVITY_INOUT : break;<br />
case TelephonyManager.DATA_ACTIVITY_NONE : break;<br />
}<br />
switch (dataState) {<br />
case TelephonyManager.DATA_CONNECTED : break;<br />
case TelephonyManager.DATA_CONNECTING : break;
708 x CHAPTER 17 TELEPHONY AND SMS<br />
}<br />
case TelephonyManager.DATA_DISCONNECTED : break;<br />
case TelephonyManager.DATA_SUSPENDED : break;<br />
The Telephony Manager indicates only telephony-based data connectivity (mobile<br />
data as opposed to Wi-Fi). As a result, in most circumstances the Connectivity<br />
Manager is a better alternative to determine the current connectivity state.<br />
Monitoring Changes in Phone State Using the Phone<br />
State Listener<br />
The <strong>Android</strong> telephony APIs lets you monitor changes to phone state and associated details such as<br />
incoming phone numbers.<br />
Changes to the phone state are monitored using the PhoneStateListener class, with some state<br />
changes also broadcast as Intents. This section describes how to use the Phone State Listener, and<br />
the following section describes which Broadcast Intents are available.<br />
To monitor and manage phone state, your application must specify the READ_PHONE_STATE<br />
uses-permission:<br />
<br />
Create a new class that implements the Phone State Listener to monitor, and respond to, phone state<br />
change events, including call state (ringing, off hook, and so on), cell location changes, voice-mail<br />
and call-forwarding status, phone service changes, and changes in mobile signal strength.<br />
Within your Phone State Listener implementation, override the event handlers of the events you<br />
want to react to. Each handler receives parameters that indicate the new phone state, such as the<br />
current cell location, call state, or signal strength.<br />
After creating your own Phone State Listener, register it with the Telephony Manager using<br />
a bitmask to indicate the events you want to listen for:<br />
telephonyManager.listen(phoneStateListener,<br />
PhoneStateListener.LISTEN_CALL_FORWARDING_INDICATOR |<br />
PhoneStateListener.LISTEN_CALL_STATE |<br />
PhoneStateListener.LISTEN_CELL_LOCATION |<br />
PhoneStateListener.LISTEN_DATA_ACTIVITY |<br />
PhoneStateListener.LISTEN_DATA_CONNECTION_STATE |<br />
PhoneStateListener.LISTEN_MESSAGE_WAITING_INDICATOR |<br />
PhoneStateListener.LISTEN_SERVICE_STATE |<br />
PhoneStateListener.LISTEN_SIGNAL_STRENGTHS);<br />
To unregister a listener, call listen and pass in PhoneStateListener.LISTEN_NONE as the bitmask<br />
parameter:<br />
telephonyManager.listen(phoneStateListener,<br />
PhoneStateListener.LISTEN_NONE);
Using Telephony x 709<br />
Your Phone State Listener will receive phone state change notifications only<br />
while your application is running.<br />
Monitoring Incoming Phone Calls<br />
If your application should respond to incoming phone calls only while it is running, you can override<br />
the onCallStateChanged method in your Phone State Listener implementation, and register it<br />
to receive notifications when the call state changes:<br />
PhoneStateListener callStateListener = new PhoneStateListener() {<br />
public void onCallStateChanged(int state, String incomingNumber) {<br />
String callStateStr = “Unknown”;<br />
switch (state) {<br />
case TelephonyManager.CALL_STATE_IDLE :<br />
callStateStr = “idle”; break;<br />
case TelephonyManager.CALL_STATE_OFFHOOK :<br />
callStateStr = “offhook”; break;<br />
case TelephonyManager.CALL_STATE_RINGING :<br />
callStateStr = “ringing. Incoming number is: “<br />
+ incomingNumber;<br />
break;<br />
default : break;<br />
}<br />
}<br />
};<br />
Toast.makeText(MyActivity.this,<br />
callStateStr, Toast.LENGTH_LONG).show();<br />
telephonyManager.listen(callStateListener,<br />
PhoneStateListener.LISTEN_CALL_STATE);<br />
The onCallStateChanged handler receives the phone number associated with incoming<br />
calls, and the state parameter represents the current call state as one of the following<br />
three values:<br />
‰ TelephonyManager.CALL_STATE_IDLE — When the phone is neither ringing nor in a call<br />
‰ TelephonyManager.CALL_STATE_RINGING — When the phone is ringing<br />
‰ TelephonyManager.CALL_STATE_OFFHOOK — When the phone is currently in a call<br />
Note that as soon as the state changes to CALL_STATE_RINGING, the system will display the incoming<br />
call screen, asking users if they want to answer the call.<br />
Your application must be running to receive this callback. If your application should be started<br />
whenever the phone state changes, you can register an Intent Receiver that listens for a Broadcast<br />
Intent signifying a change in phone state. This is described in the “Using Intent Receivers to<br />
Monitor Incoming Phone Calls” section later in this chapter.
710 x CHAPTER 17 TELEPHONY AND SMS<br />
Tracking Cell Location Changes<br />
You can get notifications whenever the current cell location changes by overriding<br />
onCellLocationChanged on a Phone State Listener implementation. Before you can register<br />
to listen for cell location changes, you need to add the ACCESS_COARSE_LOCATION permission to<br />
your application manifest:<br />
<br />
The onCellLocationChanged handler receives a CellLocation object that includes methods for<br />
extracting different location information based on the type of phone network. In the case of a<br />
GSM network, the cell ID (getCid) and the current location area code (getLac) are available. For<br />
CDMA networks, you can obtain the current base station ID (getBaseStationId) and the latitude<br />
(getBaseStationLatitude) and longitude (getBaseStationLongitude) of that base station.<br />
The following code snippet shows how to implement a Phone State Listener to monitor cell location<br />
changes, displaying a Toast that includes the received network location details.<br />
PhoneStateListener cellLocationListener = new PhoneStateListener() {<br />
public void onCellLocationChanged(CellLocation location) {<br />
if (location instanceof GsmCellLocation) {<br />
GsmCellLocation gsmLocation = (GsmCellLocation)location;<br />
Toast.makeText(get<strong>Application</strong>Context(),<br />
String.valueOf(gsmLocation.getCid()),<br />
Toast.LENGTH_LONG).show();<br />
}<br />
else if (location instanceof CdmaCellLocation) {<br />
CdmaCellLocation cdmaLocation = (CdmaCellLocation)location;<br />
StringBuilder sb = new StringBuilder();<br />
sb.append(cdmaLocation.getBaseStationId());<br />
sb.append(“\n@”);<br />
sb.append(cdmaLocation.getBaseStationLatitude());<br />
sb.append(cdmaLocation.getBaseStationLongitude());<br />
Toast.makeText(get<strong>Application</strong>Context(),<br />
sb.toString(),<br />
Toast.LENGTH_LONG).show();<br />
}<br />
}<br />
};<br />
telephonyManager.listen(cellLocationListener,<br />
PhoneStateListener.LISTEN_CELL_LOCATION);<br />
Tracking Service Changes<br />
The onServiceStateChanged handler tracks the service details for the device’s cell service. Use the<br />
ServiceState parameter to find details of the current service state.<br />
The getState method on the Service State object returns the current service state as one of the<br />
following ServiceState constants:<br />
‰ STATE_IN_SERVICE — Normal phone service is available.<br />
‰ STATE_EMERGENCY_ONLY — Phone service is available but only for emergency calls.
Using Telephony x 711<br />
‰ STATE_OUT_OF_SERVICE — No cell phone service is currently available.<br />
‰ STATE_POWER_OFF — The phone radio is turned off (usually when airplane mode is enabled).<br />
A series of getOperator* methods is available to retrieve details on the operator supplying the cell<br />
phone service, whereas getRoaming tells you if the device is currently using a roaming profile:<br />
PhoneStateListener serviceStateListener = new PhoneStateListener() {<br />
public void onServiceStateChanged(ServiceState serviceState) {<br />
if (serviceState.getState() == ServiceState.STATE_IN_SERVICE) {<br />
String toastText = “Operator: “ + serviceState.getOperatorAlphaLong();<br />
Toast.makeText(MyActivity.this, toastText, Toast.LENGTH_SHORT);<br />
}<br />
}<br />
};<br />
telephonyManager.listen(serviceStateListener,<br />
PhoneStateListener.LISTEN_SERVICE_STATE);<br />
Monitoring Data Connectivity and Data Transfer Status Changes<br />
You can use a Phone State Listener to monitor changes in mobile data connectivity and mobile data<br />
transfer. Note that this does not include data transferred using Wi-Fi. For more comprehensive<br />
monitoring of data connectivity and transfers, use the Connectivity Manager, as described in the<br />
previous chapter.<br />
The Phone State Listener includes two event handlers for monitoring the device’s data connection.<br />
Override onDataActivity to track data transfer activity, and onDataConnectionStateChanged<br />
to request notifications for data connection state changes:<br />
PhoneStateListener dataStateListener = new PhoneStateListener() {<br />
public void onDataActivity(int direction) {<br />
String dataActivityStr = “None”;<br />
switch (direction) {<br />
case TelephonyManager.DATA_ACTIVITY_IN :<br />
dataActivityStr = “Downloading”; break;<br />
case TelephonyManager.DATA_ACTIVITY_OUT :<br />
dataActivityStr = “Uploading”; break;<br />
case TelephonyManager.DATA_ACTIVITY_INOUT :<br />
dataActivityStr = “Uploading/Downloading”; break;<br />
case TelephonyManager.DATA_ACTIVITY_NONE :<br />
dataActivityStr = “No Activity”; break;<br />
}<br />
}<br />
Toast.makeText(MyActivity.this,<br />
“Data Activity is “ + dataActivityStr,<br />
Toast.LENGTH_LONG).show();<br />
public void onDataConnectionStateChanged(int state) {<br />
String dataStateStr = “Unknown”;<br />
switch (state) {
712 x CHAPTER 17 TELEPHONY AND SMS<br />
}<br />
case TelephonyManager.DATA_CONNECTED :<br />
dataStateStr = “Connected”; break;<br />
case TelephonyManager.DATA_CONNECTING :<br />
dataStateStr = “Connecting”; break;<br />
case TelephonyManager.DATA_DISCONNECTED :<br />
dataStateStr = “Disconnected”; break;<br />
case TelephonyManager.DATA_SUSPENDED :<br />
dataStateStr = “Suspended”; break;<br />
}<br />
};<br />
Toast.makeText(MyActivity.this,<br />
“Data Connectivity is “ + dataStateStr,<br />
Toast.LENGTH_LONG).show();<br />
telephonyManager.listen(dataStateListener,<br />
PhoneStateListener.LISTEN_DATA_ACTIVITY |<br />
PhoneStateListener.LISTEN_DATA_CONNECTION_STATE);<br />
Using Intent Receivers to Monitor Incoming Phone Calls<br />
When the phone state changes as a result of an incoming, accepted, or terminated phone call, the<br />
Telephony Manager will broadcast an ACTION_PHONE_STATE_CHANGED Intent.<br />
By registering a manifest Intent Receiver that listens for this Broadcast Intent, as shown in the<br />
snippet below, you can listen for incoming phone calls at any time, even if your application isn’t<br />
running. Note that your application needs to request the READ_PHONE_STATE permission to receive<br />
the phone state changed Broadcast Intent.<br />
<br />
<br />
<br />
<br />
<br />
The Phone State Changed Broadcast Intent includes up to two extras. All such broadcasts will<br />
include the EXTRA_STATE extra, whose value will be one of the TelephonyManager.CALL_STATE_*<br />
actions described earlier to indicate the new phone state. If the state is ringing, the Broadcast<br />
Intent will also include the EXTRA_INCOMING_NUMBER extra, whose value represents the incoming<br />
call number.<br />
The following skeleton code can be used to extract the current phone state and incoming call number<br />
where it exists:<br />
public class PhoneStateChangedReceiver extends BroadcastReceiver {<br />
@Override<br />
public void onReceive(Context context, Intent intent) {<br />
String phoneState = intent.getStringExtra(TelephonyManager.EXTRA_STATE);<br />
if (phoneState.equals(TelephonyManager.EXTRA_STATE_RINGING)) {<br />
String phoneNumber =<br />
intent.getStringExtra(TelephonyManager.EXTRA_INCOMING_NUMBER);<br />
Toast.makeText(context,<br />
“Incoming Call From: “ + phoneNumber,
Introducing SMS and MMS x 713<br />
}<br />
}<br />
}<br />
Toast.LENGTH_LONG).show();<br />
INTRODUCING SMS AND MMS<br />
If you own a mobile phone that’s less than two decades old, chances are you’re familiar with SMS<br />
messaging. SMS is now one of the most-used communication mechanisms on mobile phones.<br />
SMS technology is designed to send short text messages between mobile phones. It provides support<br />
for sending both text messages (designed to be read by people) and data messages (meant to be<br />
consumed by applications). Multimedia messaging service (MMS) messages allow users to send and<br />
receive messages that include multimedia attachments such as photos, videos, and audio.<br />
Because SMS and MMS are mature mobile technologies, there’s a lot of information out there that<br />
describes the technical details of how an SMS or MMS message is constructed and transmitted over<br />
the air. Rather than rehash that information here, the following sections focus on the practicalities<br />
of sending and receiving text, data, and multimedia messages from within <strong>Android</strong> applications.<br />
Using SMS and MMS in Your <strong>Application</strong><br />
<strong>Android</strong> provides support for sending both SMS and MMS messages using a messaging application<br />
installed on the device with the SEND and SEND_TO Broadcast Intents.<br />
<strong>Android</strong> also supports full SMS functionality within your applications through the SmsManager<br />
class. Using the SMS Manager, you can replace the native SMS application to send text messages,<br />
react to incoming texts, or use SMS as a data transport layer.<br />
At this time, the <strong>Android</strong> API does not include simple support for creating MMS messages from<br />
within your applications.<br />
This chapter demonstrates how to use both the SMS Manager and Intents to send messages from<br />
within your applications.<br />
SMS message delivery is not timely. Compared to using an IP- or socket-based transport, using SMS<br />
to pass data messages between applications is slow, possibly expensive, and can suffer from high<br />
latency. As a result, SMS is not suitable for anything that requires real-time responsiveness. That<br />
said, the widespread adoption and resiliency of SMS networks make it a particularly good tool for<br />
delivering content to non-<strong>Android</strong> users and reducing the dependency on third-party servers.<br />
Sending SMS and MMS from Your <strong>Application</strong> Using Intents<br />
In most cases it’s best practice to use an Intent to send SMS and MMS messages using another<br />
application — typically the native SMS application — rather than implementing a full SMS client.<br />
To do so, call startActivity with an Intent.ACTION_SENDTO action Intent. Specify a target<br />
number using sms: schema notation as the Intent data. Include the message you want to send within<br />
the Intent payload using an sms_body extra:<br />
Intent smsIntent = new Intent(Intent.ACTION_SENDTO,<br />
Uri.parse(“sms:55512345”));
714 x CHAPTER 17 TELEPHONY AND SMS<br />
smsIntent.putExtra(“sms_body”, “Press send to send me”);<br />
startActivity(smsIntent);<br />
To attach files to your message (effectively creating an MMS message), add an Intent.EXTRA_<br />
STREAM with the URI of the resource to attach, and set the Intent type to the MIME type of the<br />
attached resource.<br />
Note that the native MMS application doesn’t include an Intent Receiver for ACTION_SENDTO with<br />
a type set. Instead, you need to use ACTION_SEND and include the target phone number as an<br />
address extra:<br />
// Get the URI of a piece of media to attach.<br />
Uri attached_Uri<br />
= Uri.parse(“content://media/external/images/media/1”);<br />
// Create a new MMS intent<br />
Intent mmsIntent = new Intent(Intent.ACTION_SEND, attached_Uri);<br />
mmsIntent.putExtra(“sms_body”, “Please see the attached image”);<br />
mmsIntent.putExtra(“address”, “07912355432”);<br />
mmsIntent.putExtra(Intent.EXTRA_STREAM, attached_Uri);<br />
mmsIntent.setType(“image/jpeg”);<br />
startActivity(mmsIntent);<br />
When running the MMS example shown in Listing 17-18, users are likely to be<br />
prompted to select one of a number of applications capable of fulfilling the send<br />
request, including the Gmail, email, and SMS applications.<br />
Sending SMS Messages Using the SMS Manager<br />
SMS messaging in <strong>Android</strong> is handled by the SmsManager class. You can get a reference to the SMS<br />
Manager using the static SmsManager.getDefault method:<br />
SmsManager smsManager = SmsManager.getDefault();<br />
Prior to <strong>Android</strong> 1.6 (SDK level 4), the SmsManager and SmsMessage classes<br />
were provided by the android.telephony.gsm package. These have since been<br />
deprecated and the SMS classes moved to android.telephony to ensure generic<br />
support for GSM and CDMA devices.<br />
To send SMS messages, your application must specify the SEND_SMS uses-permission:<br />
Introducing SMS and MMS x 715<br />
Sending Text Messages<br />
To send a text message, use sendTextMessage from the SMS Manager, passing in the address<br />
(phone number) of your recipient and the text message you want to send:<br />
SmsManager smsManager = SmsManager.getDefault();<br />
String sendTo = “5551234”;<br />
String myMessage = “<strong>Android</strong> supports programmatic SMS messaging!”;<br />
smsManager.sendTextMessage(sendTo, null, myMessage, null, null);<br />
The second parameter can be used to specify the SMS service center to use. If you enter null, the<br />
default service center for the device’s carrier will be used.<br />
The final two parameters let you specify Intents to track the transmission and successful delivery<br />
of your messages. To react to these Intents, create and register Broadcast Receivers, as shown in the<br />
section “Tracking and Confirming SMS Message Delivery.”<br />
The <strong>Android</strong> debugging bridge supports sending SMS messages among multiple<br />
emulator instances. To send an SMS from one emulator to another, specify the<br />
port number of the target emulator as the “to” address when sending a new<br />
message. <strong>Android</strong> will route your message to the target emulator instance, where<br />
it will be received as a normal SMS.<br />
Tracking and Confirming SMS Message Delivery<br />
To track the transmission and delivery success of your outgoing SMS messages, implement and<br />
register Broadcast Receivers that listen for the actions you specify when creating the Pending Intents<br />
you pass in to the sendTextMessage method.<br />
The first Pending Intent parameter is fired when the message is either successfully sent or fails to<br />
send. The result code for the Broadcast Receiver that receives this Intent will be one of the following:<br />
‰ Activity.RESULT_OK — To indicate a successful transmission<br />
‰ SmsManager.RESULT_ERROR_GENERIC_FAILURE — To indicate a nonspecific failure<br />
‰ SmsManager.RESULT_ERROR_RADIO_OFF — To indicate the phone radio is turned off<br />
‰ SmsManager.RESULT_ERROR_NULL_PDU — To indicate a PDU (protocol description unit)<br />
failure<br />
‰ SmsManager.RESULT_ERROR_NO_SERVICE — To indicate that no cellular service is currently<br />
available<br />
The second Pending Intent parameter is fired only after the recipient receives your SMS message.
716 x CHAPTER 17 TELEPHONY AND SMS<br />
The following code snippet shows the typical pattern for sending an SMS and monitoring the<br />
success of its transmission and delivery.<br />
String SENT_SMS_ACTION = “com.paad.smssnippets.SENT_SMS_ACTION”;<br />
String DELIVERED_SMS_ACTION = “com.paad.smssnippets.DELIVERED_SMS_ACTION”;<br />
// Create the sentIntent parameter<br />
Intent sentIntent = new Intent(SENT_SMS_ACTION);<br />
PendingIntent sentPI = PendingIntent.getBroadcast(get<strong>Application</strong>Context(),<br />
0,<br />
sentIntent,<br />
PendingIntent.FLAG_UPDATE_CURRENT);<br />
// Create the deliveryIntent parameter<br />
Intent deliveryIntent = new Intent(DELIVERED_SMS_ACTION);<br />
PendingIntent deliverPI =<br />
PendingIntent.getBroadcast(get<strong>Application</strong>Context(),<br />
0,<br />
deliveryIntent,<br />
PendingIntent.FLAG_UPDATE_CURRENT);<br />
// Register the Broadcast Receivers<br />
registerReceiver(new BroadcastReceiver() {<br />
@Override<br />
public void onReceive(Context _context, Intent _intent)<br />
{<br />
String resultText = “UNKNOWN”;<br />
switch (getResultCode()) {<br />
case Activity.RESULT_OK:<br />
resultText = “Transmission successful”; break;<br />
case SmsManager.RESULT_ERROR_GENERIC_FAILURE:<br />
resultText = “Transmission failed”; break;<br />
case SmsManager.RESULT_ERROR_RADIO_OFF:<br />
resultText = “Transmission failed: Radio is off”;<br />
break;<br />
case SmsManager.RESULT_ERROR_NULL_PDU:<br />
resultText = “Transmission Failed: No PDU specified”;<br />
break;<br />
case SmsManager.RESULT_ERROR_NO_SERVICE:<br />
resultText = “Transmission Failed: No service”;<br />
break;<br />
}<br />
Toast.makeText(_context, resultText,<br />
Toast.LENGTH_LONG).show();<br />
}<br />
},<br />
new IntentFilter(SENT_SMS_ACTION));<br />
registerReceiver(new BroadcastReceiver() {<br />
@Override<br />
public void onReceive(Context _context, Intent _intent)<br />
{<br />
Toast.makeText(_context, “SMS Delivered”,<br />
Toast.LENGTH_LONG).show();
Introducing SMS and MMS x 717<br />
}<br />
},<br />
new IntentFilter(DELIVERED_SMS_ACTION));<br />
// Send the message<br />
SmsManager smsManager = SmsManager.getDefault();<br />
String sendTo = “5551234”;<br />
String myMessage = “<strong>Android</strong> supports programmatic SMS messaging!”;<br />
smsManager.sendTextMessage(sendTo, null, myMessage, sentPI, deliverPI);<br />
Conforming to the Maximum SMS Message Size<br />
The maximum length of each SMS text message can vary by carrier, but are typically limited to<br />
160 characters. As a result longer messages need to be broken into a series of smaller parts. The<br />
SMS Manager includes the divideMessage method, which accepts a string as an input and breaks it<br />
into an Array List of messages, wherein each is less than the maximum allowable size.<br />
You can then use the sendMultipartTextMessage method on the SMS Manager to transmit the<br />
array of messages:<br />
ArrayList messageArray = smsManager.divideMessage(myMessage);<br />
ArrayList sentIntents = new ArrayList();<br />
for (int i = 0; i < messageArray.size(); i++)<br />
sentIntents.add(sentPI);<br />
smsManager.sendMultipartTextMessage(sendTo,<br />
null,<br />
messageArray,<br />
sentIntents, null);<br />
The sentIntent and deliveryIntent parameters in the sendMultipartTextMessage method are<br />
Array Lists that can be used to specify different Pending Intents to fire for each message part.<br />
Sending Data Messages<br />
You can send binary data via SMS using the sendDataMessage method on an SMS Manager. The<br />
sendDataMessage method works much like sendTextMessage but includes additional parameters<br />
for the destination port and an array of bytes that constitutes the data you want to send.<br />
String sendTo = “5551234”;<br />
short destinationPort = 80;<br />
byte[] data = [ … your data … ];<br />
smsManager.sendDataMessage(sendTo, null, destinationPort,<br />
data, null, null);<br />
Listening for Incoming SMS Messages<br />
When a device receives a new SMS message, a new Broadcast Intent is fi red with the android.provider.Telephony.SMS_RECEIVED<br />
action. Note that this is a string literal; the SDK currently doesn’t<br />
include a reference to this string, so you must specify it explicitly when using it in your applications.
718 x CHAPTER 17 TELEPHONY AND SMS<br />
The SMS received action string is hidden — and therefore an unsupported API.<br />
As such, it is subject to change with any future platform release. It is not good<br />
practice to use unsupported APIs because doing so carries significant risk. Be<br />
cautious when using unsupported platform features because they are subject to<br />
change in future platform releases.<br />
For an application to listen for SMS Broadcast Intents, it needs to specify the RECEIVE_SMS manifest<br />
permission:<br />
<br />
The SMS Broadcast Intent includes the incoming SMS details. To extract the array of SmsMessage<br />
objects packaged within the SMS Broadcast Intent bundle, use the pdu key to extract an array of<br />
SMS PDUs (protocol data units — used to encapsulate an SMS message and its metadata), each of<br />
which represents an SMS message, from the extras Bundle. To convert each PDU byte array into an<br />
SMS Message object, call SmsMessage.createFromPdu, passing in each byte array:<br />
Bundle bundle = intent.getExtras();<br />
if (bundle != null) {<br />
Object[] pdus = (Object[]) bundle.get(“pdus”);<br />
SmsMessage[] messages = new SmsMessage[pdus.length];<br />
for (int i = 0; i < pdus.length; i++)<br />
messages[i] = SmsMessage.createFromPdu((byte[]) pdus[i]);<br />
}<br />
Each SmsMessage contains the SMS message details, including the originating address (phone number),<br />
timestamp, and the message body, which can be extracted using the getOriginatingAddress,<br />
getTimestampMillis, and getMessageBody methods, respectively:<br />
public class MySMSReceiver extends BroadcastReceiver {<br />
@Override<br />
public void onReceive(Context context, Intent intent) {<br />
Bundle bundle = intent.getExtras();<br />
if (bundle != null) {<br />
Object[] pdus = (Object[]) bundle.get(“pdus”);<br />
SmsMessage[] messages = new SmsMessage[pdus.length];<br />
for (int i = 0; i < pdus.length; i++)<br />
messages[i] = SmsMessage.createFromPdu((byte[]) pdus[i]);<br />
for (SmsMessage message : messages) {<br />
String msg = message.getMessageBody();<br />
long when = message.getTimestampMillis();<br />
String from = message.getOriginatingAddress();<br />
}<br />
}<br />
}<br />
}<br />
Toast.makeText(context, from + “ : “ + msg,<br />
Toast.LENGTH_LONG).show();
Introducing SMS and MMS x 719<br />
To listen for incoming messages, register your SMS Broadcast Receiver using an Intent Filter that<br />
listens for the android.provider.Telephony.SMS_RECEIVED action String. In most circumstances<br />
you’ll want to register this in the application manifest to ensure your application can always respond<br />
to incoming SMS messages.<br />
<br />
<br />
<br />
<br />
<br />
Simulating Incoming SMS Messages in the Emulator<br />
Two techniques are available for simulating incoming SMS messages in the emulator. The first was<br />
described previously in this section: you can send an SMS message from one emulator to another by<br />
using its port number as its phone number.<br />
Alternatively, you can use the <strong>Android</strong> debug tools (introduced in Chapter 2, “Getting Started”) to<br />
simulate incoming SMS messages from arbitrary numbers, as shown in Figure 17-1.<br />
FIGURE 17-1<br />
Handling Data SMS Messages<br />
Data messages are received in the same way as normal SMS text messages, and are extracted in the<br />
same way as shown in the preceding section. To extract the data transmitted within a data SMS, use<br />
the getUserData method:<br />
byte[] data = msg.getUserData();<br />
The getUserData method returns a byte array of the data included in the message.
720 x CHAPTER 17 TELEPHONY AND SMS<br />
Emergency Responder SMS Example<br />
In this example, you’ll create an SMS application that turns an <strong>Android</strong> phone into an emergency<br />
response beacon.<br />
When finished, the next time you’re in an unfortunate proximity to an alien invasion or find yourself<br />
in a robot-uprising scenario, you can set your phone to automatically respond to your friends’<br />
and family members’ pleas for a status update with a friendly message (or a desperate cry for help).<br />
To make things easier for your would-be saviors, you can use location-based services to tell your<br />
rescuers exactly where to find you. The robustness of SMS network infrastructure makes SMS an<br />
excellent option for applications like this, for which reliability is critical.<br />
1. Start by creating a new EmergencyResponder project that features an EmergencyResponder<br />
Activity:<br />
package com.paad.emergencyresponder;<br />
import java.io.IOException;<br />
import java.util.ArrayList;<br />
import java.util.List;<br />
import java.util.Locale;<br />
import java.util.concurrent.locks.ReentrantLock;<br />
import android.app.Activity;<br />
import android.app.PendingIntent;<br />
import android.content.BroadcastReceiver;<br />
import android.content.Context;<br />
import android.content.Intent;<br />
import android.content.IntentFilter;<br />
import android.location.Address;<br />
import android.location.Geocoder;<br />
import android.location.Location;<br />
import android.location.LocationManager;<br />
import android.os.Bundle;<br />
import android.telephony.SmsManager;<br />
import android.telephony.SmsMessage;<br />
import android.util.Log;<br />
import android.view.View;<br />
import android.widget.ArrayAdapter;<br />
import android.widget.Button;<br />
import android.widget.CheckBox;<br />
import android.widget.ListView;<br />
public class EmergencyResponder extends Activity {<br />
}<br />
@Override<br />
public void onCreate(Bundle savedInstanceState) {<br />
super.onCreate(savedInstanceState);<br />
setContentView(R.layout.main);<br />
}
Introducing SMS and MMS x 721<br />
2. Add permissions for finding your location, and for sending and receiving incoming SMS<br />
messages to the manifest:<br />
<br />
<br />
<br />
<br />
<br />
<br />
<br />
<br />
<br />
<br />
<br />
<br />
<br />
<br />
<br />
3. Update the res/values/strings.xml resource to include the text to display within the<br />
“all clear” and “mayday” buttons, as well as their associated default response messages.<br />
You should also define an incoming message text that the application will use to detect<br />
requests for a status response:<br />
<br />
<br />
Emergency Responder<br />
I am Safe and Well<br />
<br />
MAYDAY! MAYDAY! MAYDAY!<br />
<br />
Setup Auto Responder<br />
I am safe and well. Worry not!<br />
<br />
Tell my mother I love her.<br />
<br />
are you OK?<br />
These people want to know if you\’re ok<br />
Include Location in Reply<br />
722 x CHAPTER 17 TELEPHONY AND SMS<br />
4. Modify the main.xml layout resource. Include a ListView to display the list of people<br />
requesting a status update and a series of buttons that will allow the user to send response<br />
SMS messages:<br />
<br />
<br />
<br />
<br />
<br />
<br />
<br />
<br />
<br />
<br />
<br />
At this point, the GUI will be complete, so starting the application should show you the<br />
screen in Figure 17-2.
Introducing SMS and MMS x 723<br />
FIGURE 17-2<br />
5. Now create a new Array List of Strings within the EmergencyResponder Activity to store<br />
the phone numbers of the incoming requests for your status. Bind the Array List to the<br />
List View using an Array Adapter in the Activity’s onCreate method, and create a new<br />
ReentrantLock object to ensure thread-safe handling of the Array List. Take this opportunity<br />
to get a reference to the check box and to add Click Listeners for each response button.<br />
Each button should call the respond method, whereas the Setup Auto Responder button<br />
should call the startAutoResponder stub.<br />
ReentrantLock lock;<br />
CheckBox locationCheckBox;<br />
ArrayList requesters;<br />
ArrayAdapter aa;<br />
@Override<br />
public void onCreate(Bundle savedInstanceState) {<br />
super.onCreate(savedInstanceState);<br />
setContentView(R.layout.main);<br />
}<br />
lock = new ReentrantLock();<br />
requesters = new ArrayList();<br />
wireUpControls();<br />
private void wireUpControls() {<br />
locationCheckBox = (CheckBox)findViewById(R.id.checkboxSendLocation);<br />
ListView myListView = (ListView)findViewById(R.id.myListView);
724 x CHAPTER 17 TELEPHONY AND SMS<br />
}<br />
int layoutID = android.R.layout.simple_list_item_1;<br />
aa = new ArrayAdapter(this, layoutID, requesters);<br />
myListView.setAdapter(aa);<br />
Button okButton = (Button)findViewById(R.id.okButton);<br />
okButton.setOnClickListener(new View.OnClickListener() {<br />
public void onClick(View view) {<br />
respond(true, locationCheckBox.isChecked());<br />
}<br />
});<br />
Button notOkButton = (Button)findViewById(R.id.notOkButton);<br />
notOkButton.setOnClickListener(new View.OnClickListener() {<br />
public void onClick(View view) {<br />
respond(false, locationCheckBox.isChecked());<br />
}<br />
});<br />
Button autoResponderButton =<br />
(Button)findViewById(R.id.autoResponder);<br />
autoResponderButton.setOnClickListener(new View.OnClickListener() {<br />
public void onClick(View view) {<br />
startAutoResponder();<br />
}<br />
});<br />
public void respond(boolean ok, boolean includeLocation) {}<br />
private void startAutoResponder() {}<br />
6. Create a Broadcast Receiver that will listen for incoming SMS messages. Start by creating a<br />
new static string variable to store the incoming SMS message intent action, and then create<br />
a new Broadcast Receiver as a variable in the EmergencyResponder Activity. The receiver<br />
should listen for incoming SMS messages and call the requestReceived method when it sees<br />
SMS messages containing the @string/querystring resource you defined in step 4.<br />
public static final String SMS_RECEIVED =<br />
“android.provider.Telephony.SMS_RECEIVED”;<br />
BroadcastReceiver emergencyResponseRequestReceiver =<br />
new BroadcastReceiver() {<br />
@Override<br />
public void onReceive(Context context, Intent intent) {<br />
if (intent.getAction().equals(SMS_RECEIVED)) {<br />
String queryString = getString(R.string.querystring).toLowerCase();<br />
Bundle bundle = intent.getExtras();<br />
if (bundle != null) {<br />
Object[] pdus = (Object[]) bundle.get(“pdus”);<br />
SmsMessage[] messages = new SmsMessage[pdus.length];<br />
for (int i = 0; i < pdus.length; i++)<br />
messages[i] =<br />
SmsMessage.createFromPdu((byte[]) pdus[i]);
Introducing SMS and MMS x 725<br />
}<br />
};<br />
}<br />
}<br />
for (SmsMessage message : messages) {<br />
if (message.getMessageBody().toLowerCase().contains<br />
(queryString))<br />
requestReceived(message.getOriginatingAddress());<br />
}<br />
public void requestReceived(String from) {}<br />
7. Override the onResume and onPause methods to register and unregister the Broadcast<br />
Receiver created in step 6 when the Activity resumes and pauses, respectively:<br />
@Override<br />
public void onResume() {<br />
super.onResume();<br />
IntentFilter filter = new IntentFilter(SMS_RECEIVED);<br />
registerReceiver(emergencyResponseRequestReceiver, filter);<br />
}<br />
@Override<br />
public void onPause() {<br />
super.onPause();<br />
unregisterReceiver(emergencyResponseRequestReceiver);<br />
}<br />
8. Update the requestReceived method stub so that it adds the originating number of each<br />
status request’s SMS to the “requesters” Array List:<br />
public void requestReceived(String from) {<br />
if (!requesters.contains(from)) {<br />
lock.lock();<br />
requesters.add(from);<br />
aa.notifyDataSetChanged();<br />
lock.unlock();<br />
}<br />
}<br />
9. The Emergency Responder Activity should now be listening for status request SMS messages<br />
and adding them to the List View as they arrive. Start the application and send SMS messages<br />
to the device or emulator on which it’s running. When they’ve arrived, they should be displayed<br />
as shown in Figure 17-3.<br />
10. Update the Activity to let users respond to these status requests. Start by completing the<br />
respond method stub you created in step 5. It should iterate over the Array List of status<br />
requesters and send a new SMS message to each. The SMS message text should be based on<br />
the response strings you defined as resources in step 4. Fire the SMS using an overloaded<br />
respond method (which you’ll complete in the next step):<br />
public void respond(boolean ok, boolean includeLocation) {<br />
String okString = getString(R.string.allClearText);
726 x CHAPTER 17 TELEPHONY AND SMS<br />
String notOkString = getString(R.string.maydayText);<br />
String outString = ok ? okString : notOkString;<br />
ArrayList requestersCopy =<br />
(ArrayList)requesters.clone();<br />
}<br />
for (String to : requestersCopy)<br />
respond(to, outString, includeLocation);<br />
private void respond(String to, String response,<br />
boolean includeLocation) {}<br />
FIGURE 17-3<br />
11. Complete the respond method to handle sending of each response SMS. Start by removing<br />
each potential recipient from the “requesters” Array List before sending the SMS. If you are<br />
responding with your current location, use the Location Manager to find it before sending<br />
a second SMS with your current position as both a raw longitude/latitude and a geocoded<br />
address:<br />
public void respond(String to, String response,<br />
boolean includeLocation) {<br />
// Remove the target from the list of people we<br />
// need to respond to.<br />
lock.lock();<br />
requesters.remove(to);<br />
aa.notifyDataSetChanged();
Introducing SMS and MMS x 727<br />
lock.unlock();<br />
SmsManager sms = SmsManager.getDefault();<br />
// Send the message<br />
sms.sendTextMessage(to, null, response, null, null);<br />
StringBuilder sb = new StringBuilder();<br />
// Find the current location and send it<br />
// as SMS messages if required.<br />
if (includeLocation) {<br />
String ls = Context.LOCATION_SERVICE;<br />
LocationManager lm = (LocationManager)getSystemService(ls);<br />
Location l =<br />
lm.getLastKnownLocation(LocationManager.GPS_PROVIDER);<br />
if (l == null)<br />
sb.append(“Location unknown.”);<br />
else {<br />
sb.append(“I’m @:\n”);<br />
sb.append(l.toString() + “\n”);<br />
List addresses;<br />
Geocoder g = new Geocoder(get<strong>Application</strong>Context(),<br />
Locale.getDefault());<br />
try {<br />
addresses = g.getFromLocation(l.getLatitude(),<br />
l.getLongitude(), 1);<br />
if (addresses != null) {<br />
Address currentAddress = addresses.get(0);<br />
if (currentAddress.getMaxAddressLineIndex() > 0) {<br />
for (int i = 0;<br />
i < currentAddress.getMaxAddressLineIndex();<br />
i++) {<br />
sb.append(currentAddress.getAddressLine(i));<br />
sb.append(“\n”);<br />
}<br />
}<br />
else {<br />
if (currentAddress.getPostalCode() != null)<br />
sb.append(currentAddress.getPostalCode());<br />
}<br />
}<br />
} catch (IOException e) {<br />
Log.e(“SMS_RESPONDER”, “IO Exception.”, e);<br />
}<br />
}<br />
}<br />
}<br />
ArrayList locationMsgs =<br />
sms.divideMessage(sb.toString());<br />
for (String locationMsg : locationMsgs)<br />
sms.sendTextMessage(to, null, locationMsg, null, null);
728 x CHAPTER 17 TELEPHONY AND SMS<br />
12. In emergencies it’s important that messages get through. Improve the robustness of the application<br />
by including auto-retry functionality. Monitor the success of your SMS transmissions<br />
so that you can rebroadcast a message if it doesn’t successfully send.<br />
12.1 Start by creating a new public static String in the Emergency Responder Activity to be<br />
used within Broadcast Intents to indicate the SMS has been sent.<br />
public static final String SENT_SMS =<br />
“com.paad.emergencyresponder.SMS_SENT”;<br />
12.2 Update the respond method to include a new PendingIntent that broadcasts the<br />
action created in the previous step when the SMS transmission has completed. The<br />
packaged Intent should include the intended recipient’s number as an extra.<br />
Intent intent = new Intent(SENT_SMS);<br />
intent.putExtra(“recipient”, to);<br />
PendingIntent sentPI =<br />
PendingIntent.getBroadcast(get<strong>Application</strong>Context(),<br />
0, intent, 0);<br />
// Send the message<br />
sms.sendTextMessage(to, null, response, sentPI, null);<br />
12.3 Implement a new Broadcast Receiver to listen for this Broadcast Intent. Override its<br />
onReceive handler to confirm that the SMS was successfully delivered; if it wasn’t,<br />
put the intended recipient back onto the requester Array List.<br />
private BroadcastReceiver attemptedDeliveryReceiver = new<br />
BroadcastReceiver() {<br />
@Override<br />
public void onReceive(Context _context, Intent _intent) {<br />
if (_intent.getAction().equals(SENT_SMS)) {<br />
if (getResultCode() != Activity.RESULT_OK) {<br />
String recipient = _intent.getStringExtra(“recipient”);<br />
requestReceived(recipient);<br />
}<br />
}<br />
}<br />
};<br />
12.4 Finally, register and unregister the new Broadcast Receiver by extending the onResume<br />
and onPause handlers of the Emergency Responder Activity:<br />
@Override<br />
public void onResume() {<br />
super.onResume();<br />
IntentFilter filter = new IntentFilter(SMS_RECEIVED);<br />
registerReceiver(emergencyResponseRequestReceiver, filter);<br />
}<br />
IntentFilter attemptedDeliveryfilter = new IntentFilter(SENT_SMS);<br />
registerReceiver(attemptedDeliveryReceiver,<br />
attemptedDeliveryfilter);
Introducing SMS and MMS x 729<br />
@Override<br />
public void onPause() {<br />
super.onPause();<br />
unregisterReceiver(emergencyResponseRequestReceiver);<br />
}<br />
unregisterReceiver(attemptedDeliveryReceiver);<br />
All code snippets in this example are part of the Chapter 12 Emergency<br />
Responder Part 1 project, available for download at www.wrox.com.<br />
This example has been simplified to focus on the SMS-based functionality it is attempting to demonstrate.<br />
Keen-eyed observers should have noticed at least three areas where it could be improved:<br />
‰ The Broadcast Receiver created and registered in steps 6 and 7 would be better registered<br />
within the manifest to allow the application to respond to incoming SMS messages even<br />
when it isn’t running.<br />
‰ The parsing of the incoming SMS messages performed by the Broadcast Receiver in steps<br />
6 and 8 should be moved into a Service and executed on a background thread. Similarly,<br />
step 12, sending the response SMS messages, would be better executed on a background<br />
thread within a Service.<br />
‰ The UI should be implemented using Fragments within Activities, with the UI optimized for<br />
tablet and smartphone layouts.<br />
The implementation of these improvements is left as an exercise for the reader.<br />
Automating the Emergency Responder<br />
In the following example, you’ll fill in the code behind the Setup Auto Responder button<br />
added in the previous example, to let the Emergency Responder automatically respond to status<br />
update requests.<br />
1. Start by updating the application’s string.xml resource to define a name for the<br />
SharedPreferences to use to save the user’s auto-response preferences, and strings to use<br />
for each of its Views:<br />
<br />
<br />
Emergency Responder<br />
I am Safe and Well<br />
<br />
MAYDAY! MAYDAY! MAYDAY!<br />
<br />
Setup Auto Responder<br />
I am safe and well. Worry not!<br />
<br />
Tell my mother I love her.
730 x CHAPTER 17 TELEPHONY AND SMS<br />
<br />
are you OK?<br />
These people want to know if you\’re ok<br />
Include Location in Reply<br />
com.paad.emergencyresponder.preferences<br />
<br />
Respond with<br />
Transmit location<br />
Auto-respond for<br />
Enable<br />
Disable<br />
<br />
2. Create a new autoresponder.xml layout resource that will be used to lay out the<br />
automatic response configuration window. Include an EditText View for entering a<br />
status message to send, a Spinner View for choosing the auto-response expiry time, and a<br />
CheckBox View to let users decide whether they want to include their location in the<br />
automated responses:<br />
<br />
<br />
<br />
<br />
<br />
<br />
<br />
Introducing SMS and MMS x 731<br />
android:layout_height=”wrap_content”><br />
<br />
<br />
<br />
<br />
3. Create a new res/values/arrays.xml resource, and create arrays to use for populating the<br />
Spinner:<br />
<br />
<br />
<br />
- Disabled -<br />
Next 5 minutes<br />
Next 15 minutes<br />
Next 30 minutes<br />
Next hour<br />
Next 2 hours<br />
Next 8 hours<br />
<br />
<br />
0<br />
5<br />
15<br />
30<br />
60<br />
120<br />
480<br />
<br />
<br />
4. Create a new AutoResponder Activity, populating it with the layout you created in step 1:<br />
package com.paad.emergencyresponder;<br />
import android.app.Activity;<br />
import android.app.AlarmManager;<br />
import android.app.PendingIntent;<br />
import android.content.res.Resources;<br />
import android.content.Context;<br />
import android.content.Intent;<br />
import android.content.IntentFilter;<br />
import android.content.BroadcastReceiver;<br />
import android.content.SharedPreferences;<br />
import android.content.SharedPreferences.Editor;<br />
import android.os.Bundle;
732 x CHAPTER 17 TELEPHONY AND SMS<br />
import android.view.View;<br />
import android.widget.ArrayAdapter;<br />
import android.widget.Button;<br />
import android.widget.CheckBox;<br />
import android.widget.EditText;<br />
import android.widget.Spinner;<br />
public class AutoResponder extends Activity {<br />
@Override<br />
public void onCreate(Bundle savedInstanceState) {<br />
super.onCreate(savedInstanceState);<br />
setContentView(R.layout.autoresponder);<br />
}<br />
}<br />
5. Update the onCreate method to get references to each of the controls in the layout and wire<br />
up the Spinner using the arrays defined in step 3. Create two new stub methods, save<br />
Preferences and updateUIFromPreferences, that will be updated to save the<br />
auto-responder settings to a named SharedPreferences and apply the saved<br />
SharedPreferences to the current UI, respectively.<br />
Spinner respondForSpinner;<br />
CheckBox locationCheckbox;<br />
EditText responseTextBox;<br />
@Override<br />
public void onCreate(Bundle savedInstanceState) {<br />
super.onCreate(savedInstanceState);<br />
setContentView(R.layout.autoresponder);<br />
respondForSpinner = (Spinner)findViewById(R.id.spinnerRespondFor);<br />
locationCheckbox = (CheckBox)findViewById(R.id.checkboxLocation);<br />
responseTextBox = (EditText)findViewById(R.id.responseText);<br />
ArrayAdapter adapter =<br />
ArrayAdapter.createFromResource(this,<br />
R.array.respondForDisplayItems,<br />
android.R.layout.simple_spinner_item);<br />
adapter.setDropDownViewResource(<br />
android.R.layout.simple_spinner_dropdown_item);<br />
respondForSpinner.setAdapter(adapter);<br />
Button okButton = (Button) findViewById(R.id.okButton);<br />
okButton.setOnClickListener(new View.OnClickListener() {<br />
public void onClick(View view) {<br />
savePreferences();<br />
setResult(RESULT_OK, null);<br />
finish();<br />
}<br />
});<br />
Button cancelButton = (Button) findViewById(R.id.cancelButton);<br />
cancelButton.setOnClickListener(new View.OnClickListener() {
Introducing SMS and MMS x 733<br />
}<br />
public void onClick(View view) {<br />
respondForSpinner.setSelection(-1);<br />
savePreferences();<br />
setResult(RESULT_CANCELED, null);<br />
finish();<br />
}<br />
});<br />
// Load the saved preferences and update the UI<br />
updateUIFromPreferences();<br />
private void updateUIFromPreferences() {}<br />
private void savePreferences() {}<br />
6. Complete the two stub methods from step 5. Start with updateUIFromPreferences; it<br />
should read the current saved AutoResponder preferences and apply them to the UI:<br />
public static final String autoResponsePref = “autoResponsePref”;<br />
public static final String responseTextPref = “responseTextPref”;<br />
public static final String includeLocPref = “includeLocPref”;<br />
public static final String respondForPref = “respondForPref”;<br />
public static final String defaultResponseText = “All clear”;<br />
private void updateUIFromPreferences() {<br />
// Get the saves settings<br />
String preferenceName = getString(R.string.user_preferences);<br />
SharedPreferences sp = getSharedPreferences(preferenceName, 0);<br />
}<br />
boolean autoRespond = sp.getBoolean(autoResponsePref, false);<br />
String respondText = sp.getString(responseTextPref, defaultResponseText);<br />
boolean includeLoc = sp.getBoolean(includeLocPref, false);<br />
int respondForIndex = sp.getInt(respondForPref, 0);<br />
// Apply the saved settings to the UI<br />
if (autoRespond)<br />
respondForSpinner.setSelection(respondForIndex);<br />
else<br />
respondForSpinner.setSelection(0);<br />
locationCheckbox.setChecked(includeLoc);<br />
responseTextBox.setText(respondText);<br />
7. Complete the savePreferences stub to save the current UI settings to a Shared Preferences file:<br />
private void savePreferences() {<br />
// Get the current settings from the UI<br />
boolean autoRespond =<br />
respondForSpinner.getSelectedItemPosition() > 0;<br />
int respondForIndex = respondForSpinner.getSelectedItemPosition();<br />
boolean includeLoc = locationCheckbox.isChecked();<br />
String respondText = responseTextBox.getText().toString();<br />
// Save them to the Shared Preference file
734 x CHAPTER 17 TELEPHONY AND SMS<br />
}<br />
String preferenceName = getString(R.string.user_preferences);<br />
SharedPreferences sp = getSharedPreferences(preferenceName, 0);<br />
Editor editor = sp.edit();<br />
editor.putBoolean(autoResponsePref,<br />
autoRespond);<br />
editor.putString(responseTextPref,<br />
respondText);<br />
editor.putBoolean(includeLocPref,<br />
includeLoc);<br />
editor.putInt(respondForPref, respondForIndex);<br />
editor.commit();<br />
// Set the alarm to turn off the autoresponder<br />
setAlarm(respondForIndex);<br />
private void setAlarm(int respondForIndex) {}<br />
8. The setAlarm stub from step 7 is used to create a new Alarm that fires an Intent when the<br />
auto responder expires, which should result in the auto responder being disabled. You’ll need<br />
to create a new Alarm object and a BroadcastReceiver that listens for it before disabling<br />
the auto responder accordingly.<br />
8.1 Start by creating the action String that will represent the Alarm Intent:<br />
public static final String alarmAction =<br />
“com.paad.emergencyresponder.AUTO_RESPONSE_EXPIRED”;<br />
8.2 Create a new Broadcast Receiver instance that listens for an Intent that includes the<br />
action specified in step 8.1. When this Intent is received, it should modify the autoresponder<br />
settings to disable the automatic response.<br />
private BroadcastReceiver stopAutoResponderReceiver<br />
= new BroadcastReceiver() {<br />
@Override<br />
public void onReceive(Context context, Intent intent) {<br />
if (intent.getAction().equals(alarmAction)) {<br />
String preferenceName = getString(R.string.user_preferences);<br />
SharedPreferences sp = getSharedPreferences(preferenceName, 0);<br />
}<br />
};<br />
}<br />
Editor editor = sp.edit();<br />
editor.putBoolean(autoResponsePref, false);<br />
editor.commit();<br />
8.3 Then complete the setAlarm method. It should cancel the existing alarm if the auto<br />
responder is turned off; otherwise, it should update the alarm with the latest expiry time.<br />
PendingIntent intentToFire;<br />
private void setAlarm(int respondForIndex) {
Introducing SMS and MMS x 735<br />
// Create the alarm and register the alarm intent receiver.<br />
AlarmManager alarms =<br />
(AlarmManager)getSystemService(ALARM_SERVICE);<br />
if (intentToFire == null) {<br />
Intent intent = new Intent(alarmAction);<br />
intentToFire =<br />
PendingIntent.getBroadcast(get<strong>Application</strong>Context(),<br />
0,intent,0);<br />
IntentFilter filter = new IntentFilter(alarmAction);<br />
}<br />
registerReceiver(stopAutoResponderReceiver, filter);<br />
if (respondForIndex < 1)<br />
// If “disabled” is selected, cancel the alarm.<br />
alarms.cancel(intentToFire);<br />
else {<br />
// Otherwise find the length of time represented<br />
// by the selection and set the alarm to<br />
// trigger after that time has passed.<br />
Resources r = getResources();<br />
int[] respondForValues =<br />
r.getIntArray(R.array.respondForValues);<br />
int respondFor = respondForValues [respondForIndex];<br />
long t = System.currentTimeMillis();<br />
t = t + respondFor*1000*60;<br />
}<br />
}<br />
// Set the alarm.<br />
alarms.set(AlarmManager.RTC_WAKEUP, t, intentToFire);<br />
9. That completes the AutoResponder. Before you can use it, however, you need to add it to<br />
your application manifest:<br />
<br />
<br />
<br />
<br />
<br />
<br />
736 x CHAPTER 17 TELEPHONY AND SMS<br />
android:icon=”@drawable/ic_launcher”<br />
android:label=”@string/app_name” ><br />
<br />
<br />
<br />
<br />
<br />
<br />
<br />
<br />
<br />
10. To enable the auto-responder, return to the Emergency Responder Activity and update the<br />
startAutoResponder method stub that you created in the previous example. It should open<br />
the AutoResponder Activity you just created.<br />
private void startAutoResponder() {<br />
startActivityForResult(new Intent(EmergencyResponder.this,<br />
AutoResponder.class), 0);<br />
}<br />
11. If you start your project, you should now be able to bring up the Auto Responder Setup window<br />
to set the auto-response settings (see Figure 17-4).<br />
FIGURE 17-4<br />
12. The final step is to update the requestReceived method in the Emergency Responder<br />
Activity to check if the auto-responder has been enabled.<br />
If it has, the requestReceived method should automatically execute the respond method,<br />
using the message and location settings defined in the application’s Shared Preferences:<br />
public void requestReceived(String from) {<br />
if (!requesters.contains(from)) {<br />
lock.lock();
Introducing SIP and VOIP x 737<br />
requesters.add(from);<br />
aa.notifyDataSetChanged();<br />
lock.unlock();<br />
// Check for auto-responder<br />
String preferenceName = getString(R.string.user_preferences);<br />
SharedPreferences prefs<br />
= getSharedPreferences(preferenceName, 0);<br />
boolean autoRespond = prefs.getBoolean(AutoResponder.autoResponsePref, false);<br />
if (autoRespond) {<br />
String respondText = prefs.getString(AutoResponder.responseTextPref,<br />
AutoResponder.defaultResponseText);<br />
boolean includeLoc = prefs.getBoolean(AutoResponder.includeLocPref, false);<br />
}<br />
}<br />
}<br />
respond(from, respondText, includeLoc);<br />
All code snippets in this example are part of the Chapter 12 Emergency<br />
Responder Part 2 project, available for download at www.wrox.com.<br />
You should now have a fully functional interactive and automated emergency responder.<br />
INTRODUCING SIP AND VOIP<br />
Session Initiation Protocol (SIP) is a signaling protocol used for managing communication sessions<br />
over IP connections — typically, voice (VOIP) and video calls.<br />
SIP APIs were introduced in <strong>Android</strong> 2.3 (API level 9), allowing you to include Internet-based telephony<br />
features in your applications without needing to manage the underling client-side media and<br />
communications stack.<br />
<strong>Android</strong> 4.0 (API level 14) introduced the capability for applications to add voice mail entries from<br />
their underlying services to the system. If you are planning to build your own SIP client, these new<br />
voice mail APIs provide a method for integrating messages left by callers seamlessly into the device’s<br />
voice mail.<br />
The instructions for building your own SIP client are beyond the scope of this<br />
book. You can find a detailed introduction to creating SIP clients — including<br />
a full working example — at the <strong>Android</strong> Developer site: http://developer<br />
.android.com/guide/topics/network/sip.html.
18<br />
Advanced <strong>Android</strong> <strong>Development</strong><br />
WHAT’S IN THIS CHAPTER?<br />
‰ Securing <strong>Android</strong> using permissions<br />
‰ Sending server pushes with Cloud to Device Messaging<br />
‰ Adding copy protection with the License Verification Library<br />
‰ Monetizing with In-App Billing<br />
‰ Using Wake Locks<br />
‰ Inter-process communication (IPC) using AIDL and Parcelables<br />
‰ Improving application performance using Strict Mode<br />
‰ Ensuring backward and forward hardware and software compatibility<br />
This chapter both returns to some of the possibilities touched on in previous chapters and<br />
introduces some of the more advanced options available for <strong>Android</strong> developers.<br />
The chapter starts by taking a closer look at security — in particular, how permissions work<br />
and how to use them to secure your own applications and the data they contain.<br />
Next, you’ll be introduced to <strong>Android</strong>’s Cloud to Device Messaging (C2DM) service and learn<br />
how to use it to eliminate polling within your application, replacing it with server-initiated<br />
pushes.<br />
You’ll also be introduced to the License Verification Library (LVL) and In-App Billing services.<br />
These services enable you to protect your applications from piracy and monetize them by<br />
selling virtual content.<br />
The chapter then examines Wake Locks and the <strong>Android</strong> Interface Definition Language (AIDL).<br />
You’ll use AIDL to create rich application interfaces that support full object-based inter-process<br />
communication (IPC) between <strong>Android</strong> applications running in different processes.
740 x CHAPTER 18 ADVANCED ANDROID DEVELOPMENT<br />
Finally, you’ll learn how to build applications that are backward and forward compatible across<br />
a range of hardware and software platforms, and then investigate the use of Strict Mode for<br />
discovering inefficiencies within your applications.<br />
PARANOID ANDROID<br />
Much of <strong>Android</strong>’s security is supplied by its underlying Linux kernel. <strong>Application</strong> files and<br />
resources are sandboxed to their owners, making them inaccessible by other applications. <strong>Android</strong><br />
uses Intents, Services, and Content Providers to let you relax these strict process boundaries, using<br />
permissions to maintain application-level security.<br />
You’ve already used the permission system to request access to native system services — including<br />
location-based services, native Content Providers, and the camera — using uses-permission<br />
manifest tags.<br />
The following sections provide a more detailed look at the Linux security model and the <strong>Android</strong><br />
permission system. For a comprehensive view, the <strong>Android</strong> documentation provides an excellent<br />
resource that describes the security features in depth: developer.android.com/guide/topics/<br />
security/security.html.<br />
Linux Kernel Security<br />
Each <strong>Android</strong> package has a unique Linux user ID assigned to it during installation. This has the<br />
effect of sandboxing the process and the resources it creates, so that it can’t affect (or be affected by)<br />
other applications.<br />
Because of this kernel-level security, you need to take additional steps to communicate<br />
between applications, or access the files and resources they contain. Content Providers,<br />
Intents, Services, and AIDL interfaces are designed to open tunnels through which information<br />
can flow between applications. To ensure information doesn’t “leak” beyond the intended<br />
recipients, you can use <strong>Android</strong> permissions to act as border guards at either end to control the<br />
traffic flow.<br />
Introducing Permissions<br />
Permissions are an application-level security mechanism that lets you restrict access to application<br />
components. Permissions are used to prevent malicious applications from corrupting data, gaining<br />
access to sensitive information, or making excessive (or unauthorized) use of hardware resources or<br />
external communication channels.<br />
As you learned in earlier chapters, many of <strong>Android</strong>’s native components have permission<br />
requirements. The native permission strings used by native <strong>Android</strong> Activities and Services can be<br />
found as static constants in the android.Manifest.permission class.<br />
To use permission-protected components, you need to add uses-permission tags to your<br />
application manifests, specifying the permission strings your application requires.
Paranoid <strong>Android</strong> x 741<br />
When a package is installed, the permissions requested in its manifest are analyzed and granted<br />
(or denied) by checks with trusted authorities and user feedback. All <strong>Android</strong> permission checks<br />
are done at installation. Once an application is installed, users will not be prompted to reevaluate<br />
those permissions.<br />
Declaring and Enforcing Permissions<br />
Before you can assign a permission to an application component, you need to define it within your<br />
manifest using the permission tag, as shown in the Listing 18-1.<br />
LISTING 18-1: Declaring a new permission<br />
<br />
<br />
code snippet PA4AD_Ch18_Permissions/<strong>Android</strong>Manifest.xml<br />
Within the permission tag, you can specify the level of access that the permission will permit<br />
(normal, dangerous, signature, signatureOrSystem), a label, and an external resource<br />
containing the description that explains the risks of granting this permission.<br />
To define custom permissions for components within your application, use the permission attribute<br />
in the manifest. Permission constraints can be enforced throughout your application, most usefully<br />
at application interface boundaries — for example:<br />
‰ Activities — Add a permission to limit the ability of other applications to launch a particular<br />
Activity.<br />
‰ Broadcast Receivers — Add a permission to control which applications can send Broadcast<br />
Intents to your Receiver.<br />
‰ Intents — Add a permission to control which Broadcast Receivers can receive a Broadcast<br />
Intent.<br />
‰ Content Providers — Add a permission to limit read access and/or write operations on your<br />
Content Providers.<br />
‰ Services — Add a permission to limit the ability of other applications to start or bind to<br />
a Service.<br />
In each case, you can add a permission attribute to the application component in the manifest,<br />
specifying a required permission string to access each component. Listing 18-2 shows a manifest<br />
excerpt that requires the permission defined in Listing 18-1 to start an Activity, Service, and<br />
Broadcast Receiver.
742 x CHAPTER 18 ADVANCED ANDROID DEVELOPMENT<br />
LISTING 18-2: Enforcing a permission requirements<br />
<br />
<br />
<br />
<br />
<br />
<br />
<br />
<br />
<br />
code snippet PA4AD_Ch18_Permissions/<strong>Android</strong>Manifest.xml<br />
Content Providers let you set readPermission and writePermission attributes to offer a more<br />
granular control over read/write access:<br />
<br />
Enforcing Permissions when Broadcasting Intents<br />
In addition to requiring permissions for Intents to be received by your Broadcast Receivers, you can<br />
attach a permission requirement to each Intent you broadcast. This is good practice when broadcasting<br />
Intents that contain sensitive information, such as location updates that should only be used<br />
within your application.<br />
In such cases it’s best practice to require a signature permission to ensure that only applications<br />
signed with the same signature as the host application can receive the broadcast:<br />
<br />
<br />
When calling sendIntent, you can supply the permission string required for a Broadcast Receivers<br />
to receive the Intent.<br />
sendBroadcast(myIntent, “com.paad.LOCATION_DATA”);
Introducing Cloud to Device Messaging x 743<br />
INTRODUCING CLOUD TO DEVICE MESSAGING<br />
The Cloud to Device Messaging (C2DM) service provides an alternative to regularly polling a server<br />
for updates; instead, your server can “push” messages to a specific client.<br />
The frequency of your application’s background polling can have a dramatic impact on the host<br />
device’s battery life, so you always need to compromise between data freshness and the resulting<br />
power drain.<br />
Introduced in <strong>Android</strong> 2.2 (API level 8), C2DM allows you to eliminate background polling, and<br />
instead have your server notify a particular device when new data is available for it.<br />
On the client side, C2DM is implemented using Intents and Broadcast Receivers. As a result, your<br />
application does not need to be active in order to receive C2DM messages. On the server side, C2DM<br />
messages area transmitted from your server to each target device by way of the C2DM service.<br />
The C2DM service maintains an open TCP/IP connection with each device, allowing it to transmit<br />
information instantly whenever required. The C2DM service takes care of maintaining and restoring<br />
that connection, queuing messages, and retrying failed deliveries.<br />
In the following sections you’ll learn how to:<br />
‰ Register each device on which your application is running with the <strong>Android</strong> C2DM server.<br />
‰ Notify your server of the C2DM address of your application running on a particular device.<br />
‰ Transmit messages from your server to the C2DM service.<br />
‰ Receive your server messages within your application once they’re relayed through the<br />
C2DM service.<br />
C2DM is a Google service, so its documentation is available at http://code<br />
.google.com/android/c2dm/.<br />
C2DM Restrictions<br />
C2DM is not designed as a blanket replacement for background polling. It is best used in situations<br />
where only one device (or a small, distinct group of devices) requires updates at any given<br />
time — such as email or voicemail services.<br />
The real-time nature of each push makes C2DM an ideal alternative for situations where the<br />
updates are unlikely to be at predictable intervals; however, successful message delivery, latency, and<br />
delivery order are not guaranteed. As a result, you should not rely on C2DM for critical messages or<br />
where timeliness is important. It’s also good practice to implement a traditional polling mechanism<br />
at long intervals as a fail-safe.<br />
The transmitted messages should be lightweight and are limited to 1024 bytes. They should carry<br />
very little payload, instead containing only the information required for the client application to<br />
efficiently query your server for the data directly.
744 x CHAPTER 18 ADVANCED ANDROID DEVELOPMENT<br />
C2DM is based around existing Google services and requires Google Play to be installed on the<br />
device, and for the user to have a Google account configured.<br />
At the time of writing, new C2DM accounts receive a development quota of up to 200,000 messages<br />
per day. If your production requirements demand more, you can request an increase — details on<br />
that process will be emailed to you after you sign up.<br />
Signing Up to Use C2DM<br />
The first step is to view and agree to the terms of the C2DM service at http://code.google.com/<br />
android/c2dm/signup.html.<br />
As part of the registration process, you will be asked for your application’s package name, an<br />
estimate of the total number of daily messages you plan to send, and the estimated peak queries per<br />
second (QPS). The C2DM team uses this information to help identify applications that may need to<br />
be granted larger quotas.<br />
You will also be asked to supply three email addresses: your contact details, an escalation email<br />
address for urgent issues, and a role account that will be used to authenticate with the C2DM<br />
service and send messages from your server.<br />
The role account should be a Google account used specifically for use with the C2DM service.<br />
Because you will be providing a server with authentication details for this account, it’s good practice<br />
to create a new account rather than use a personal Gmail or Google Play account.<br />
After receiving confirmation that your account has been enabled for sending C2DM messages, you<br />
can update your application to register itself, and each device it’s running on, with the C2DM service.<br />
Registering Devices with a C2DM Server<br />
In order for your application to receive C2DM messages, it must first register each installed instance<br />
of itself with the C2DM service. Start by adding a com.google.android.c2dm.permission<br />
.RECEIVE uses-permission node to your manifest:<br />
<br />
You should also define (and request) a signature-level permission that restricts the receipt of C2DM<br />
messages targeted at your application to applications signed with the same key:<br />
<br />
<br />
Registering an application for C2DM is a three-step process, as shown in Figure 18-1.<br />
The process of registering your application on each device with the C2DM service associates each<br />
installed instance of your application with the device on which it is installed. Once registered, the<br />
C2DM service returns a registration ID that uniquely identifies that particular installation. Your<br />
application should send that ID, along with a way to identify each installation (typically a username<br />
or anonymous UUID) to your server.
Introducing Cloud to Device Messaging x 745<br />
<strong>Android</strong> App<br />
on Device<br />
2. Receive registration ID<br />
1. Register<br />
application instance<br />
3. Register registration<br />
ID with your server<br />
Cloud to Device<br />
Messaging Server<br />
My Server<br />
FIGURE 18-1<br />
Begin by starting a Service using an Intent that includes the com.google.android.c2dm.intent<br />
.REGISTER action. It must include extras to identify your application and specify your sender<br />
account, as shown in Listing 18-3.<br />
LISTING 18-3: Registering an application instance with the C2DM server<br />
Intent registrationIntent =<br />
new Intent(“com.google.android.c2dm.intent.REGISTER”);<br />
registrationIntent.putExtra(“app”,<br />
PendingIntent.getBroadcast(this, 0, new Intent(), 0));<br />
registrationIntent.putExtra(“sender”,<br />
“myC2DMaccount@gmail.com”);<br />
startService(registrationIntent);<br />
code snippet PA4AD_Ch18_C2DM/src/MyActivity.java<br />
Your application is identified using the app extra key and a Pending Broadcast Intent that will be<br />
populated by the C2DM service to send your application messages when they are received.<br />
The sender extra is used to specify the role account you registered when signing up for C2DM, and<br />
will be used by your server to transmit messages.<br />
The platform will transmit this information to the C2DM server, which will return a registration ID.<br />
To receive this, you need to register a Broadcast Receiver that listens for the com.google.android.<br />
c2dm.intent.REGISTRATION action, requires the com.google.android.c2dm.permission.SEND<br />
permission, and includes your application package name as a category, as shown in Listing 18-4.
746 x CHAPTER 18 ADVANCED ANDROID DEVELOPMENT<br />
LISTING 18-4: Listening for C2DM registration IDs<br />
<br />
<br />
<br />
<br />
<br />
<br />
code snippet PA4AD_Ch18_C2DM/<strong>Android</strong>Manifest.xml<br />
The registration ID for each application/device pair may be changed at any time, so it’s important<br />
that your application continue listening for new REGISTRATION Broadcast Intents.<br />
The registration ID itself is included in the registration_id extra, as shown in Listing 18-5. If the<br />
registration process fails, the error code will be included as an error extra, and successful deregistration<br />
requests will be signaled using the unregistered extra.<br />
LISTING 18-5: Extracting the C2DM registration ID<br />
public void onReceive(Context context, Intent intent) {<br />
if (intent.getAction().equals(<br />
“com.google.android.c2dm.intent.REGISTRATION”)) {<br />
String registrationId = intent.getStringExtra(“registration_id”);<br />
String error = intent.getStringExtra(“error”);<br />
String unregistered = intent.getStringExtra(“unregistered”);<br />
if (error != null) {<br />
// Registration failed.<br />
if (error.equals(“SERVICE_NOT_AVAILABLE”)) {<br />
Log.e(TAG, “Service not available.”);<br />
// Retry using exponential back off.<br />
}<br />
else if (error.equals(“ACCOUNT_MISSING”)) {<br />
Log.e(TAG, “No Google account on device.”);<br />
// Ask the user to create / add a Google account<br />
}<br />
else if (error.equals(“AUTHENTICATION_FAILED”)) {<br />
Log.e(TAG, “Incorrect password.”);<br />
// Ask the user to re-enter their Google account password.<br />
}<br />
else if (error.equals(“TOO_MANY_REGISTRATIONS”)) {<br />
Log.e(TAG, “Too many applications registered.”);<br />
// Ask the user to unregister / uninstall some applications.<br />
}
Introducing Cloud to Device Messaging x 747<br />
}<br />
}<br />
else if (error.equals(“INVALID_SENDER”)) {<br />
Log.e(TAG, “Invalid sender account.”);<br />
// The sender account specified has not been registered<br />
// with the C2DM server.<br />
}<br />
else if (error.equals(“PHONE_REGISTRATION_ERROR”)) {<br />
Log.e(TAG, “Phone registration failed.”);<br />
// The phone doesn’t currently support C2DM.<br />
}<br />
} else if (unregistered != null) {<br />
// Unregistration complete. The application should stop<br />
// processing any further received messages.<br />
Log.d(TAG, “Phone deregistration completed successfully.”);<br />
} else if (registrationId != null) {<br />
Log.d(TAG, “C2DM registration ID received.”);<br />
// Send the registration ID to your server.<br />
}<br />
code snippet PA4AD_Ch18_C2DM/src/MyC2DMReceiver.java<br />
The received registration ID becomes the address your server uses to target a message at this particular<br />
device/application instance. Accordingly, you need to transmit this ID to your server, along<br />
with an identifier it can use to identify the user associated with this installation. This will allow you<br />
to look up the device address based on a particular user in order to transmit data to him or her. In<br />
the case of email, this might be the username; for voicemail, the phone number; or for a game, a<br />
generated UUID.<br />
It’s good practice to create a server-side hash to simplify the lookup. Keep in mind that a single user<br />
may have multiple devices, so you may need to include a collision algorithm that determines which<br />
device should receive the message (or if multiple devices should receive them).<br />
Also remember that the registration ID may subsequently change, so be sure to retransmit the<br />
identifier/ID pair should that happen.<br />
You can unregister a device by calling startService, passing in an Intent that<br />
uses the com.google.android.c2dm.intent.UNREGISTER action, and including<br />
an app extra that uses a Pending Intent to identify your application:<br />
PendingIntent pi =<br />
PendingIntent.getBroadcast(this, 0, new Intent(), 0);<br />
Intent unregister =<br />
new Intent(“com.google.android.c2dm.intent.UNREGISTER”);<br />
unregister.putExtra(“app”, pi);<br />
startService(unregister);
748 x CHAPTER 18 ADVANCED ANDROID DEVELOPMENT<br />
Sending C2DM Messages to Devices<br />
Once you’ve recorded a particular device’s registration ID on your server, it’s possible for it to<br />
transmit messages to that device. Sending messages is a two-step process, as shown in Figure 18-2.<br />
<strong>Android</strong> App<br />
on Device<br />
2. Send message to<br />
a particular device<br />
Cloud to Device<br />
Messaging Server<br />
My Server<br />
1. Send message addressed<br />
using a registration ID<br />
FIGURE 18-2<br />
Creating the server-side implementation of C2DM is beyond the scope of this<br />
book. If your server is an AppEngine application, the Chrome 2 Phone project<br />
(http://code.google.com/p/chrometophone/) includes a server-side implementation<br />
that can be used to greatly simplify the process of authentication and<br />
message transmission to the C2DM service.<br />
Your server transmits a message to the C2DM service using POST requests to https://android<br />
.apis.google.com/c2dm/send that include the following parameters:<br />
‰ registration_id — The address of the target device/application pair.<br />
‰ collapse_key — When the target device is offline, messages transmitted to it will be queued.<br />
By specifying a collapse key, you can effectively collapse that queue, causing each message<br />
with the same key to override the previous so that only the last message gets sent to the<br />
target device.<br />
‰ data.[key] — Payload data in the form of key/value pairs. They will be passed in to<br />
your application as extras within the C2DM message Intent, using the keys you specify.<br />
Each C2DM message is limited to 1024 bytes, so payload data should be kept to the<br />
bare minimum — typically only the information required for the client to perform an<br />
efficient lookup.
Introducing Cloud to Device Messaging x 749<br />
‰ delay_while_idle — By default, messages transmitted to a device will be sent as quickly as<br />
possible. By setting this parameter to true, you can delay the transmission until the device is<br />
active. This is similar to setting a non-waking alarm, and can be useful for prolonging battery<br />
life where messages don’t need to be received immediately. The collapse key you specify will<br />
be used to collapse the queue of pending messages so that only one message is transmitted/<br />
received when the device becomes active.<br />
In addition to the POST parameters, you must include a header with a Google ClientLogin auth<br />
token whose cookie must be associated with the <strong>Android</strong> C2DM service.<br />
The auth token should be generated for the C2DM Google account that your client applications<br />
used when registering with the C2DM server.<br />
Details for implementing a server-side ClientLogin process is beyond the scope<br />
of this book. You can find details on generating a Google auth token at http://<br />
code.google.com/apis/accounts/docs/AuthForInstalledApps.html.<br />
Receiving C2DM Messages<br />
After your server transmits messages to the C2DM service, they are, in turn, sent to the device to<br />
which they are addressed. The target device then delivers each message to its recipient application as<br />
a Broadcast Intent.<br />
To receive these Intents, you must register a Broadcast Receiver that includes the com.google<br />
.android.c2dm.permission.SEND permission, a filter for the com.google.android.c2dm<br />
.intent.RECEIVE action, and the category set to the application’s package name, as shown in<br />
Listing 18-6.<br />
LISTING 18-6: Registering to receive C2DM messages<br />
<br />
<br />
<br />
<br />
<br />
<br />
code snippet PA4AD_Ch18_C2DM/<strong>Android</strong>Manifest.xml<br />
Within the associated Broadcast Receiver implementation, you can extract any extras using the keys<br />
you specified when sending the associated server message, as shown in Listing 18-7.
750 x CHAPTER 18 ADVANCED ANDROID DEVELOPMENT<br />
LISTING 18-7: Extracting C2DM message details<br />
public void onReceive(Context context, Intent intent) {<br />
if (intent.getAction().equals(<br />
“com.google.android.c2dm.intent.RECEIVE”)) {<br />
Bundle extras = intent.getExtras();<br />
}<br />
}<br />
// Extract any extras included in the server messages.<br />
int newVoicemailCount = extras.getInt(“VOICEMAIL_COUNT”, 0);<br />
code snippet PA4AD_Ch18_C2DM/src/C2DMMessageReceiver.xml<br />
Due to the payload data limit, it’s generally considered good practice to include as little payload data<br />
as possible and to use an incoming C2DM message as a tickle to indicate that the application should<br />
perform a server update.<br />
IMPLEMENTING COPY PROTECTION USING THE LICENSE<br />
VERIFICATION LIBRARY<br />
<strong>Android</strong> 1.5 (API level 3) introduced a network-based solution for implementing copy protection for<br />
your applications. The License Verification Library (LVL) is a Google service that works together<br />
with Google Play to allow your application to query the license status of your application for a<br />
given user.<br />
Full details for implementing an LVL solution for copy protection is outside the<br />
scope of this book. This section aims to provide an introduction to the LVL,<br />
outlining its concepts and best-practice implementation patterns.<br />
The <strong>Android</strong> Developer Guide has a detailed guide to using the LVL, including a<br />
sample implementation: http://developer.android.com/guide/publishing/<br />
licensing.html.<br />
Installing the License Verification Library<br />
The LVL provides a series of APIs that handle the interaction with the licensing service to request<br />
licensing confirmation and return the results to your applications. It also simplifies and encapsulates<br />
the process of defining policies for caching and offline license verification. It includes the<br />
ServerManagedPolicy implementation that encapsulates the best-practice policy settings.<br />
The LVL is distributed as an “extras” SDK package as the “Google Market Licensing package,” and<br />
can be downloaded using the <strong>Android</strong> SDK Manager, as described in Chapter 2, “Getting Started.”
Implementing Copy Protection Using the License Verification Library x 751<br />
After downloading the LVL, add it to Eclipse as a library project, and then import it into your<br />
existing applications. Details for creating and using Eclipse library packages using the ADT plug-in<br />
are available at http://developer.android.com/guide/developing/projects/<br />
projects-eclipse.html.<br />
To use the LVL, you need to add the com.android.vending.CHECK_LICENSE permission to your<br />
application manifest:<br />
<br />
Finding Your License Verification Public Key<br />
In order to perform LVL checks, you need to include a public key for validation requests. You must<br />
first create a sign-in to the <strong>Android</strong> Developer Console.<br />
Select the Edit Profile link from https://play.google.com/apps/publish/ and scroll down to<br />
the Licensing & In-app Billing heading, as shown in Figure 18-3.<br />
FIGURE 18-3<br />
From here, you can also specify a number of test accounts that will receive the static response<br />
you specify.<br />
Configuring Your License Validation Policy<br />
The license validation Policy specifies the configuration options that will be used to execute license<br />
checks and determine their effects. It should manage caching of requests, handling of error codes,<br />
retries, and offline verification checks.
752 x CHAPTER 18 ADVANCED ANDROID DEVELOPMENT<br />
Although it’s possible to create your own implementation of the Policy class, the LVL<br />
includes a best-practice policy whose settings are managed by the Licensing Service — the<br />
ServerManagedPolicy.<br />
In order to support caching and offline validation support, the Server Managed Policy requires an<br />
obfuscator to obfuscate the cached values. The LVL includes the AESObfuscator, which seeds the<br />
encryption using the following:<br />
‰ A salt — An array of random bytes.<br />
‰ A package name — The application’s full (and unique) package name.<br />
‰ A unique device identifier — Typically a UUID created the first time the application is run.<br />
Performing License Validation Checks<br />
Start by creating a new LicenseChecker object in the onCreate handler of your Activity, specifying<br />
the Context, a Policy instance, and your public key, as shown in Listing 18-8.<br />
LISTING 18-8: Creating a new License Checker<br />
// Generate 20 random bytes, and put them here.<br />
private static final byte[] SALT = new byte[] {<br />
-56, 42, 12, -18, -10, -34, 78, -75, 54, 88,<br />
-13, -12, 36, 17, -34, 114, 77, 12, -23, -20};<br />
@Override<br />
public void onCreate(Bundle savedInstanceState) {<br />
super.onCreate(savedInstanceState);<br />
}<br />
// Construct the LicenseChecker with a Policy.<br />
licenseChecker =<br />
new LicenseChecker(this, new ServerManagedPolicy(this,<br />
new AESObfuscator(SALT, getPackageName(), deviceID)),<br />
PUBLIC_KEY);<br />
code snippet PA4AD_Ch18_LVS/src/MyActivity.xml<br />
To perform the license check, call the License Checker object’s checkAccess method, passing in an<br />
implementation of the LicenseCheckerCallback interface, as shown in Listing 18-9. Successful<br />
validation will result in the allow handler being triggered, whereas failure will trigger dontAllow.<br />
LISTING 18-9: Performing a license check<br />
licenseChecker.checkAccess(new LicenseCheckerCallback(){<br />
public void allow() {<br />
// License verified.<br />
}
Introducing In-App Billing x 753<br />
public void dontAllow() {<br />
// License verification failed.<br />
}<br />
public void applicationError(<strong>Application</strong>ErrorCode errorCode) {<br />
// Handle associated error code.<br />
}<br />
});<br />
code snippet PA4AD_Ch18_LVS/src/MyActivity.xml<br />
Both License Checker handlers will always return on a background thread. If<br />
you plan to update the UI based on license verification callbacks, you will first<br />
need to synchronize with the main application thread.<br />
It’s up to you to determine where in your application, and how frequently, you want to make license<br />
validation checks — and how to react to failure. It’s generally considered best practice to be as<br />
unpredictable as possible. This makes it more difficult for hackers to determine where your application<br />
is making checks and whether their attempts at circumventing your checks have been successful.<br />
Many developers have found it useful to only partially disable an application that fails the license<br />
checks — for example, by limiting the number of levels available, increasing the difficulty level, or<br />
otherwise providing a less complete product. As a result, they can then direct users to Google Play<br />
at a later point to encourage them to purchase the full version.<br />
INTRODUCING IN-APP BILLING<br />
Introduced in <strong>Android</strong> 1.6 (API level 4), In-App Billing (IAB) is a Google Play service that can be<br />
used as an alternative (or addendum) to charging up-front for an application.<br />
Using IAB, you can charge users for digital content within your applications, including virtual<br />
in-game content, such as upgrading to the “full” version, purchasing additional levels, or buying<br />
weaponry, armor, or other in-game artifacts. You can also use IAB (though you aren’t required to)<br />
when charging for downloadable content, such as music, video, books, or images.<br />
The IAB service operates using the Google Play Store, which handles all transaction processing and<br />
operates under the same revenue-sharing model as for paid applications — specifically, requiring a<br />
30 percent transaction fee.<br />
IAB has proven to be a powerful new monetization option for application developers. Despite the<br />
relatively low cost of mobile games and applications, consumers are wary of paying for applications<br />
without a guarantee of their quality. By implementing an IAB solution, you provide prospective<br />
users with a risk-free way to experience the quality and usefulness of your application, along with<br />
a simple way to upgrade their experience once they’re satisfied that the additional functionality is<br />
worth the cost.
754 x CHAPTER 18 ADVANCED ANDROID DEVELOPMENT<br />
Similarly, rather than charging users once for access, IAB provides an avenue for providing users<br />
with ongoing or renewable resources — particularly in games — such as the ability to skip levels or<br />
simplify their in-game experience through the purchase of virtual goods they would otherwise need<br />
to invest significant time to earn.<br />
Full details for implementing an IAB solution is beyond the scope of this book.<br />
This section aims to provide an introduction to using IAB, outlining its concepts<br />
and best-practice implementation patterns.<br />
The <strong>Android</strong> Developer Guide has a detailed guide to integrating IAB, including<br />
a sample implementation: http://developer.android.com/guide/market/<br />
billing/index.html.<br />
In-App Billing Restrictions<br />
IAB is a Google service implemented using the Google Play Store client. As a result, before using<br />
IAB within your applications, you must have Google Checkout Merchant account, and your IAB<br />
applications must be published on Google Play.<br />
As a server-based solution, IAB is available only on devices that have a network connection.<br />
IAB is only available for selling virtual goods, including in-game artifacts or downloadable digital<br />
content. It can’t be used to sell physical goods or serves.<br />
Installing the In-App Billing Library<br />
The IAB library and sample source is distributed as an “extras” SDK package, and can be<br />
downloaded using the <strong>Android</strong> SDK Manager, as described in Chapter 2.<br />
To use IAB, you need to specify the com.android.vending.BILLING permission in your application<br />
manifest:<br />
<br />
Finding Your Public Key and Defining Your Purchasable Items<br />
Like license verification checks, in order to perform IAB transactions, you need to include<br />
a public key.<br />
You can find your public key from your Google Play publisher account. Once you’ve signed in,<br />
select the Edit Profile link from https://play.google.com/apps/publish and scroll down to the<br />
Licensing & In-app Billing heading (refer to Figure 18-3).<br />
To specify the items that can be purchased within each of your applications, click the In-App<br />
Products link beneath its listing in the <strong>Android</strong> Developer Console. The link will be available if you<br />
have a Google Checkout Merchant account, and only for applications whose manifest includes the<br />
com.android.vending.BILLING permission.
Introducing In-App Billing x 755<br />
The product list is used to store the metadata describing each product you are selling, including its<br />
unique ID and price. The content itself must be stored either within the application or on your own<br />
servers. The product ID will be used within your application when initiating an in-app purchase.<br />
Initiating In-App Billing Transactions<br />
To use IAB, your application sends a billing request for a specific in-app product to the IAB service;<br />
that service then handles the transaction before sending an Intent to your application containing the<br />
purchase details.<br />
In order to execute billing requests, your application must bind to the MarketBillingService<br />
class. The sample application included as part of the IAB library package includes the AIDL file that<br />
defines the interface with this service, so before attempting to bind to the Market Billing Service,<br />
copy the AIDL definition into your project.<br />
It’s best practice to perform all IAB transactions within a Service, ensuring that an Activity closing<br />
or restarting does not interfere with an IAB transaction.<br />
You can bind to the Market Billing Service from your own Service. Implement a new<br />
ServiceConnection to obtain a reference to the IMarketBillingService, as shown in<br />
Listing 18-10.<br />
LISTING 18-10: Binding to the Market Billing Service<br />
IMarketBillingService billingService;<br />
private void bindService() {<br />
try {<br />
String bindString =<br />
“com.android.vending.billing.MarketBillingService.BIND”;<br />
}<br />
boolean result = context.bindService(new Intent(bindString),<br />
serviceConnection, Context.BIND_AUTO_CREATE);<br />
} catch (SecurityException e) {<br />
Log.e(TAG, ”Security Exception.”, e);<br />
}<br />
private ServiceConnection serviceConnection = new ServiceConnection() {<br />
public void onServiceConnected(ComponentName className,<br />
IBinder service) {<br />
billingService = IMarketBillingService.Stub.asInterface(service);<br />
}<br />
public void onServiceDisconnected(ComponentName className) {<br />
billingService = null;<br />
}<br />
};<br />
code snippet PA4AD_Ch18_IAB/src/MyService.xml
756 x CHAPTER 18 ADVANCED ANDROID DEVELOPMENT<br />
You can now use this Market Billing Service reference to make billing request calls using the send-<br />
BillingRequest method. Note that this must be performed on the main application thread.<br />
To make a billing request, you must pass in a Bundle parameter that specifies the type of transaction<br />
you want to execute, the version of the IAB API you are using, your package name, and the<br />
product ID to be purchased, as shown in Listing 18-11.<br />
LISTING 18-11: Creating a billing request<br />
protected Bundle makeRequestBundle(String transactionType,<br />
String itemId) {<br />
Bundle request = new Bundle();<br />
request.putString(“BILLING_REQUEST”, transactionType);<br />
request.putInt(“API_VERSION”, 1);<br />
request.putString(“PACKAGE_NAME”, getPackageName());<br />
if (itemId != null)<br />
request.putString(“ITEM_ID”, itemId);<br />
return request;<br />
}<br />
code snippet PA4AD_Ch18_IAB/src/MyService.xml<br />
The following five billing request types are supported:<br />
‰ REQUEST_PURCHASE — Initiates a purchase request.<br />
‰ CHECK_BILLING_SUPPORTED — Verifies that IAB is supported on the host device.<br />
‰ GET_PURCHASE_INFORMATION — Requests the transaction information for a prior purchase<br />
or a refund.<br />
‰ CONFIRM_NOTIFICATIONS — Acknowledges the receipt of the transaction information related<br />
to a purchase or refund.<br />
‰ RESTORE_TRANSACTIONS — Retrieves a user’s transaction history for his or her managed<br />
purchases.<br />
To initiate the billing request, call the Market Billing Service’s sendBillingRequest method, passing<br />
in the Bundle:<br />
Bundle response = billingService.sendBillingRequest(request);<br />
The sendBillingRequest method will return a Bundle response that contains a response code,<br />
request ID, and a Pending Intent that you use to launch the checkout UI.<br />
Handling In-App Billing Purchase Request Responses<br />
When your billing request type is REQUEST_PURCHASE, your application must listen for<br />
two Broadcast Intents — one containing a response code and another containing an IAB<br />
notification — to determine the success of your attempted transaction:<br />
<br />
Using Wake Locks x 757<br />
<br />
<br />
<br />
<br />
<br />
After the Market Billing Service successfully receives your billing request, it broadcasts a RESPONSE_<br />
CODE Intent whose result is set to RESULT_OK.<br />
When the transaction itself has been executed, the Market Billing Service broadcasts an IN_<br />
APP_NOTIFY Intent. This Broadcast Intent contains a notification ID that, along with a nonce, is<br />
used to retrieve the purchase information for a given purchase request using the GET_PURCHASE_<br />
INFORMATION request type.<br />
Making a purchase information request returns a Bundle containing a response code and request<br />
ID, as well as triggering two further asynchronous Broadcasts Intents. The first, a RESPONSE_CODE<br />
Intent, returns the success and error status associated with your purchase request, using the nonce<br />
you specified in the request as an identifier.<br />
If the purchase is successful, a PURCHASE_STATE_CHANGED broadcast will also be broadcast, containing<br />
detailed transaction information as a signed JSON string.<br />
USING WAKE LOCKS<br />
In order to prolong battery life, when an <strong>Android</strong> device is left idle, it will first dim, then turn off<br />
the screen, and, finally, turn off the CPU.<br />
WakeLocks are a Power Manager system Service feature that your application can use to control the<br />
power state of the host device.<br />
Wake Locks can be used to keep the CPU running, prevent the screen from dimming, prevent the<br />
screen from turning off, and prevent the keyboard backlight from turning off.<br />
Creating and holding Wake Locks can have a dramatic impact on the host<br />
device’s battery life. It’s good practice to use Wake Locks sparingly, creating them<br />
only when strictly necessary and holding them for as short a time as possible.<br />
Because of the dramatic impact Wake Locks can have on battery life, your application needs to<br />
request a WAKE_LOCK permission in order to create them:<br />
<br />
To create a Wake Lock, call newWakeLock on the Power Manager, specifying one of the following<br />
Wake Lock types.<br />
‰ FULL_WAKE_LOCK — Keeps the screen at full brightness, the keyboard backlight illuminated,<br />
and the CPU running.<br />
‰ SCREEN_BRIGHT_WAKE_LOCK — Keeps the screen at full brightness and the CPU running.
758 x CHAPTER 18 ADVANCED ANDROID DEVELOPMENT<br />
‰ SCREEN_DIM_WAKE_LOCK — Keeps the screen on (but lets it dim) and the CPU running.<br />
‰ PARTIAL_WAKE_LOCK — Keeps the CPU running.<br />
Screen dim Wake Locks typically are used to prevent the screen from dimming during applications<br />
that are likely to involve little user interaction — for example, a video player.<br />
Partial Wake Locks (or CPU Wake Locks) are used to prevent the device from going to sleep until<br />
an action has completed. This is most commonly used by Services started within Intent Receivers,<br />
which may receive Intents while the device is asleep. It’s worth noting that in this case the system<br />
will hold a CPU Wake Lock throughout the onReceive handler of the Broadcast Receiver.<br />
If you start a Service, or broadcast an Intent within the onReceive handler of<br />
a Broadcast Receiver, it is possible that the Wake Lock it holds will be released<br />
before your Service has started or your Intent received. To ensure the Service execution<br />
is completed, you will need to put in place a separate Wake Lock policy.<br />
After creating a Wake Lock, acquire it by calling acquire.<br />
You can optionally specify a timeout to ensure the maximum duration the Wake Lock will be held<br />
for. When the action for which you’re holding the Wake Lock completes, call release to let the<br />
system manage the power state.<br />
Listing 18-12 shows the typical use pattern for creating, acquiring, and releasing a Wake Lock.<br />
LISTING 18-12: Using a Wake Lock<br />
WakeLock wakeLock;<br />
private class MyAsyncTask extends AsyncTask {<br />
@Override<br />
protected Void doInBackground(Void... parameters) {<br />
PowerManager pm =<br />
(PowerManager)getSystemService(Context.POWER_SERVICE);<br />
wakeLock =<br />
pm.newWakeLock(PowerManager.PARTIAL_WAKE_LOCK, “MyWakeLock”);<br />
wakeLock.acquire();<br />
// TODO Do things in the background<br />
}<br />
return null;<br />
}<br />
@Override<br />
protected void onPostExecute(Void parameters) {<br />
wakeLock.release();<br />
}<br />
code snippet PA4AD_Ch18_Wakelocks/src/MyActivity.xml
Using AIDL to Support Inter-Process Communication for Services x 759<br />
USING AIDL TO SUPPORT INTER-PROCESS COMMUNICATION<br />
FOR SERVICES<br />
In Chapter 9, “Working in the Background,” you learned how to create Services for your<br />
applications. Here, you’ll learn how to use the <strong>Android</strong> Interface Definition Language (AIDL) to<br />
support rich inter-process communication (IPC) between Services and other application components,<br />
including components running within different applications or within separate processes.<br />
This gives your Services the capability to support multiple applications across process boundaries.<br />
To pass objects between processes, you need to deconstruct them into OS-level primitives that the<br />
underlying OS can then marshal across application boundaries. This is done by implementing them<br />
as Parcelables.<br />
AIDL is used to simplify the code that lets your processes exchange objects. It’s similar to interfaces<br />
like COM or Corba in that it lets you create public methods within your Services that can accept<br />
and return object parameters and return values between processes.<br />
Implementing an AIDL Interface<br />
AIDL supports the following data types:<br />
‰ Java language primitives (int, boolean, float, char, etc.).<br />
‰ String and CharSequence values.<br />
‰ List objects (including generics), where each element is a supported type. The receiving class<br />
will always receive the List object instantiated as an ArrayList.<br />
‰ Map objects (not including generics), where every key and element is of a supported type. The<br />
receiving class will always receive the Map object instantiated as a HashMap.<br />
‰ AIDL-generated interfaces (covered later). An import statement is always needed for these.<br />
‰ Classes that implement the Parcelable interface (covered next). An import statement is<br />
always needed for these.<br />
The following sections demonstrate how to make your classes Parcelable, create an AIDL<br />
Service definition, and implement and expose that Service definition for use by other application<br />
components.<br />
Making Classes Parcelable<br />
In order for non-native classes to be passed between processes, they must implement the<br />
Parcelable interface. This lets you decompose the properties within your classes into primitive<br />
types stored within a Parcel that can be marshaled across process boundaries.<br />
Implement the writeToParcel method to decompose your class object, using the write* methods<br />
to save object properties into the outgoing Parcel object:<br />
public void writeToParcel(Parcel out, int flags) {<br />
out.writeLong(myLong);<br />
out.writeString(myString);<br />
out.writeDouble(myDouble);<br />
}
760 x CHAPTER 18 ADVANCED ANDROID DEVELOPMENT<br />
To re-create an object that’s been saved as a parcel, implement the public static Creator field<br />
(which implements a new Parcelable.Creator class) to create a new object based on an incoming<br />
Parcel by reading the incoming parcel using its read* methods:<br />
private MyClass(Parcel in) {<br />
myLong = in.readLong();<br />
myString = in.readString();<br />
myDouble = in.readDouble();<br />
}<br />
Listing 18-13 shows a basic example of using the Parcelable interface for the Quake class you’ve<br />
been using in the ongoing Earthquake example.<br />
LISTING 18-13: Making the Quake class a Parcelable<br />
package com.paad.earthquake;<br />
import java.text.SimpleDateFormat;<br />
import java.util.Date;<br />
import android.location.Location;<br />
import android.os.Parcel;<br />
import android.os.Parcelable;<br />
public class Quake implements Parcelable {<br />
private Date date;<br />
private String details;<br />
private Location location;<br />
private double magnitude;<br />
private String link;<br />
public Date getDate() { return date; }<br />
public String getDetails() { return details; }<br />
public Location getLocation() { return location; }<br />
public double getMagnitude() { return magnitude; }<br />
public String getLink() { return link; }<br />
public Quake(Date _d, String _det, Location _loc,<br />
double _mag, String _link) {<br />
date = _d;<br />
details = _det;<br />
location = _loc;<br />
magnitude = _mag;<br />
link = _link;<br />
}<br />
@Override<br />
public String toString(){<br />
SimpleDateFormat sdf = new SimpleDateFormat(“HH.mm”);<br />
String dateString = sdf.format(date);<br />
return dateString + “:” + magnitude + “ “ + details;<br />
}
Using AIDL to Support Inter-Process Communication for Services x 761<br />
}<br />
private Quake(Parcel in) {<br />
date.setTime(in.readLong());<br />
details = in.readString();<br />
magnitude = in.readDouble();<br />
Location location = new Location(“generated”);<br />
location.setLatitude(in.readDouble());<br />
location.setLongitude(in.readDouble());<br />
link = in.readString();<br />
}<br />
public void writeToParcel(Parcel out, int flags) {<br />
out.writeLong(date.getTime());<br />
out.writeString(details);<br />
out.writeDouble(magnitude);<br />
out.writeDouble(location.getLatitude());<br />
out.writeDouble(location.getLongitude());<br />
out.writeString(link);<br />
}<br />
public static final Parcelable.Creator CREATOR =<br />
new Parcelable.Creator() {<br />
public Quake createFromParcel(Parcel in) {<br />
return new Quake(in);<br />
}<br />
public Quake[] newArray(int size) {<br />
return new Quake[size];<br />
}<br />
};<br />
public int describeContents() {<br />
return 0;<br />
}<br />
code snippet PA4AD_Ch18_Earthquake/src/Quake.java<br />
Now that you have a Parcelable class, you need to create a corresponding AIDL definition to make it<br />
available when defining your Service’s AIDL interface.<br />
Listing 18-14 shows the contents of the Quake.aidl file you need to create for the Quake Parcelable<br />
defined in the preceding listing.<br />
LISTING 18-14: The Quake class AIDL definition<br />
package com.paad.earthquake;<br />
parcelable Quake;<br />
code snippet PA4AD_Ch18_Earthquake/src/Quake.aidl
762 x CHAPTER 18 ADVANCED ANDROID DEVELOPMENT<br />
When passing class objects between processes, remember that AIDL objects aren’t self-describing,<br />
so the client process must understand the definition of the object being passed.<br />
Creating an AIDL Service Definition<br />
In this section you will be defining a new AIDL interface definition for a Service you’d like to use<br />
across processes.<br />
Start by creating a new .aidl file within your project. This will define the methods and fields to<br />
include in an interface that your Service will implement.<br />
The syntax for creating AIDL definitions is similar to that used for standard Java interface<br />
definitions.<br />
Specify a fully qualified package name, then import all the packages required. Unlike normal Java<br />
interfaces, AIDL definitions need to import packages for any class or interface that isn’t a native<br />
Java type, even if it’s defined in the same project.<br />
Define a new interface, adding the properties and methods you want to make available. Methods<br />
can take zero or more parameters and return void or a supported type. If you define a method that<br />
takes one or more parameters, you need to use a directional tag (one of in, out, and inout) to indicate<br />
whether the each parameter is a value or reference type.<br />
Where possible, you should limit the direction of each parameter, as marshaling<br />
parameters is an expensive operation.<br />
Listing 18-15 shows a basic AIDL definition for the earthquake sample project you last modified in<br />
Listing 18-14. It should be implemented within the IEarthquakeService.aidl file.<br />
LISTING 18-15: An Earthquake Service AIDL interface definition<br />
package com.paad.earthquake;<br />
import com.paad.earthquake.Quake;<br />
interface IEarthquakeService {<br />
List getEarthquakes();<br />
void refreshEarthquakes();<br />
}<br />
code snippet PA4AD_Ch18_IPC/src/IEarthquakeService.aidl<br />
Implementing and Exposing the AIDL Service Definition<br />
If you’re using the ADT plug-in, saving the AIDL file will automatically code-generate a Java<br />
Interface file. This interface will include an inner Stub class that implements the interface as an<br />
abstract class.
Using AIDL to Support Inter-Process Communication for Services x 763<br />
Have your Service extend the Stub and implement the functionality required. Typically, you’ll do<br />
this using a private field variable within the Service whose functionality you’ll be exposing.<br />
Listing 18-16 shows an implementation of the IEarthquakeService AIDL definition created in<br />
Listing 18-15.<br />
LISTING 18-16: Implementing the AIDL Interface definition within a Service<br />
IBinder myEarthquakeServiceStub = new IEarthquakeService.Stub() {<br />
public void refreshEarthquakes() throws RemoteException {<br />
EarthquakeUpdateService.this.refreshEarthquakes();<br />
}<br />
public List getEarthquakes() throws RemoteException {<br />
ArrayList result = new ArrayList();<br />
ContentResolver cr<br />
= EarthquakeUpdateService.this.getContentResolver();<br />
Cursor c = cr.query(EarthquakeProvider.CONTENT_URI,<br />
null, null, null, null);<br />
if (c != null)<br />
if (c.moveToFirst()) {<br />
int latColumn = c.getColumnIndexOrThrow(<br />
EarthquakeProvider.KEY_LOCATION_LAT);<br />
int lngColumn = c.getColumnIndexOrThrow(<br />
EarthquakeProvider.KEY_LOCATION_LNG);<br />
int detailsColumn = c.getColumnIndexOrThrow(<br />
EarthquakeProvider.KEY_DETAILS);<br />
int dateColumn = c.getColumnIndexOrThrow(<br />
EarthquakeProvider.KEY_DATE);<br />
int linkColumn = c.getColumnIndexOrThrow(<br />
EarthquakeProvider.KEY_LINK);<br />
int magColumn = c.getColumnIndexOrThrow(<br />
EarthquakeProvider.KEY_MAGNITUDE);<br />
do {<br />
Double lat = c.getDouble(latColumn);<br />
Double lng = c.getDouble(lngColumn);<br />
Location location = new Location(“dummy”);<br />
location.setLatitude(lat);<br />
location.setLongitude(lng);<br />
String details =<br />
c.getString(detailsColumn);<br />
String link = c.getString(linkColumn);<br />
double magnitude =<br />
c.getDouble(magColumn);<br />
long datems = c.getLong(dateColumn);<br />
Date date = new Date(datems);
764 x CHAPTER 18 ADVANCED ANDROID DEVELOPMENT<br />
}<br />
};<br />
result.add(new Quake(date, details,<br />
location, magnitude, link));<br />
} while(c.moveToNext());<br />
}<br />
c.close();<br />
return result;<br />
code snippet PA4AD_Ch18_Earthquake/src/EarthquakeUpdateService.java<br />
When implementing these methods, be aware of the following:<br />
‰ All exceptions will remain local to the implementing process; they will not be propagated to<br />
the calling application.<br />
‰ All IPC calls are synchronous. If you know that the process is likely to be time-consuming,<br />
you should consider wrapping the synchronous call in an asynchronous wrapper or moving<br />
the processing on the receiver side onto a background thread.<br />
With the functionality implemented, you need to expose this interface to client applications. Expose<br />
the IPC-enabled Service interface by overriding the onBind method within your Service implementation<br />
to return an instance of the interface. Listing 18-17 demonstrates the onBind implementation<br />
for the EarthquakeUpdateService.<br />
LISTING 18-17: Exposing an AIDL interface implementation to Service clients<br />
@Override<br />
public IBinder onBind(Intent intent) {<br />
return myEarthquakeServiceStub;<br />
}<br />
code snippet PA4AD_Ch18_IPC/src/EarthquakeUpdateService.java<br />
To use the AIDL-enabled Service from within an Activity, you must bind it, as shown in<br />
Listing 18-18.<br />
LISTING 18-18: Binding to an AIDL Service<br />
IEarthquakeService earthquakeService = null;<br />
private void bindService() {<br />
bindService(new Intent(IEarthquakeService.class.getName()),<br />
serviceConnection, Context.BIND_AUTO_CREATE);<br />
}<br />
private ServiceConnection serviceConnection = new ServiceConnection() {<br />
public void onServiceConnected(ComponentName className,<br />
IBinder service) {
Dealing with Different Hardware and Software Availability x 765<br />
}<br />
earthquakeService = IEarthquakeService.Stub.asInterface(service);<br />
public void onServiceDisconnected(ComponentName className) {<br />
earthquakeService = null;<br />
}<br />
};<br />
code snippet PA4AD_Ch18_IPC/src/BoundEarthquakeActivity.java<br />
DEALING WITH DIFFERENT HARDWARE AND SOFTWARE<br />
AVAILABILITY<br />
From smartphones to tablets to televisions, <strong>Android</strong> is now being used on an increasingly diverse<br />
collection of hardware. Each new device potentially represents a variation in hardware configuration<br />
or software platform. This flexibility is a significant factor in <strong>Android</strong>’s success, but as a result, you<br />
can’t make assumptions regarding the hardware or software running on the host platform.<br />
To mitigate this, <strong>Android</strong> platform releases are forward compatible — meaning that applications<br />
designed before a particular hardware or software innovation is available will be able to take advantage<br />
of it without requiring changes.<br />
One example of this forward-compatibility is the location-based services described in Chapter 13,<br />
“Maps, Geocoding, and Location-Based Services.” Rather than specifying a particular hardware<br />
provider, you choose a set of conditions and allow the system to select the best alternative using a<br />
generic interface. Should future hardware and software provide a better alternative, your application<br />
can take advantage without requiring an update.<br />
<strong>Android</strong> platform releases are also backward compatible, meaning your application will continue<br />
to work on new hardware and platform releases — again without you needing to upgrade<br />
it each time.<br />
By combining forward and backward compatibility, your <strong>Android</strong> application will continue to work,<br />
and even take advantage of new hardware and software features, as the platform evolves without<br />
requiring updates.<br />
That said, each platform release includes new APIs and platform features. Similarly, new hardware<br />
may become available (such as NFC technology). Either advance could provide features that might<br />
improve the features and user experience of your application.<br />
Attempting to use APIs that aren’t available on a given host platform will cause a runtime exception.<br />
To take advantage of these new features without losing support for hardware running earlier platforms,<br />
you need to ensure your application is also backward compatible.<br />
Similarly, the wide range of different <strong>Android</strong> device hardware platforms means that you can’t make<br />
assumptions over what hardware might be available.<br />
The following sections explain how to specify certain hardware as required, check for hardware<br />
availability at run time, and build applications that are backward compatible.
766 x CHAPTER 18 ADVANCED ANDROID DEVELOPMENT<br />
Specifying Hardware as Required<br />
<strong>Application</strong> hardware requirements generally fall into two categories: hardware that is<br />
required for your application to have utility, and hardware that is useful if it is available but<br />
isn’t strictly necessary. The former accounts for applications built around a particular piece<br />
of hardware — for example, a replacement camera application isn’t useful on a device without<br />
a camera.<br />
To specify a particular hardware feature as a requirement to install your application, add a usesfeature<br />
node to its manifest:<br />
<br />
<br />
This can also be used for applications that don’t necessarily require a particular piece of hardware,<br />
but which haven’t been designed to support certain hardware configurations — for example, a game<br />
that requires tilt sensors or a touch screen to control.<br />
The more hardware restrictions you place on your applications, the smaller the<br />
potential target audience becomes, so it’s good practice to limit your hardware<br />
restrictions to those required to support core functionality.<br />
Confirming Hardware Availability<br />
For hardware that would be useful but isn’t necessary, you need to query the host hardware platform<br />
at run time to determine what hardware is available. The Package Manager includes a<br />
hasSystemFeature method that accepts FEATURE_* static constants.<br />
PackageManager pm = getPackageManager();<br />
pm.hasSystemFeature(PackageManager.FEATURE_SENSOR_COMPASS);<br />
The Package Manager includes a constant for every piece of optional hardware, making it possible<br />
to customize your UI and functionality based on the hardware available.<br />
Building Backward-Compatible <strong>Application</strong>s<br />
Each new <strong>Android</strong> SDK release brings with it a raft of new hardware support, APIs, bug fixes,<br />
and performance improvements. It’s best practice to update your applications as soon as possible<br />
following a new SDK release in order to take advantage of these new features and ensure the best<br />
possible user experience for new <strong>Android</strong> owners.<br />
At the same time, ensuring your applications are backward compatible is critical to ensure users of<br />
devices running earlier <strong>Android</strong> platform versions can continue to use them — particularly as this is<br />
likely to be a significantly larger share of the market than that held by new devices.
Dealing with Different Hardware and Software Availability x 767<br />
Many of the convenience classes and UI improvements (such as Cursors and Fragments) are distributed<br />
as a stand-alone support library. Where features aren’t available as part of the support library,<br />
this means incorporating new features and using the techniques described here to support multiple<br />
platform versions within the same package.<br />
Importing a class or attempting to call a method not available in the underlying<br />
platform will cause a runtime exception when the enclosing class is instantiated<br />
or the method is called.<br />
For each technique described, it’s important to know the API level associated with the underlying<br />
platform. To find this at run time, you can use the android.os.Build.VERSION.SDK_INT constant:<br />
private static boolean nfc_beam_supported =<br />
android.os.Build.VERSION.SDK_INT > 14;<br />
This can then be used within the techniques described below to decide which components to start or<br />
interfaces to implement.<br />
Alternatively, you can use reflection or use exceptions — as shown in the following snippet — to<br />
check if a particular class or method is supported on the current device:<br />
private static boolean fragmentsSupported = true;<br />
private static void checkFragmentsSupported()throws NoClassDefFoundError {<br />
fragmentsSupported = android.app.Fragment.class != null;<br />
}<br />
static {<br />
try {<br />
checkFragmentsSupported();<br />
} catch (NoClassDefFoundError e) {<br />
fragmentsSupported = false;<br />
}<br />
}<br />
Both reflection and exceptions are particularly slow operations on <strong>Android</strong>, so it’s best practice to<br />
use the SDK version to determine which classes are available.<br />
The easiest way to determine which API level is required for a given class or method is to progressively<br />
lower your project’s build target and note which classes break the build.<br />
Parallel Activities<br />
The simplest, though least efficient, alternative is to create separate sets of parallel Activities,<br />
Services, and Broadcast Receivers, based on a base class compatible with the minimum <strong>Android</strong><br />
platform version you support.
768 x CHAPTER 18 ADVANCED ANDROID DEVELOPMENT<br />
When using explicit Intents to start Services or Activities, you can select the right set of components<br />
at run time by checking the platform version and targeting the appropriate Services and Activities<br />
accordingly:<br />
private static boolean nfc_beam_supported =<br />
android.os.Build.VERSION.SDK_INT > 14;<br />
Intent startActivityIntent = null;<br />
if (nfc_beam_supported)<br />
startActivityIntent = new Intent(this, NFCBeamActivity.class);<br />
else<br />
startActivityIntent = new Intent(this, NonNFCBeamActivity.class);<br />
startActivity(startActivityIntent);<br />
In the case of implicit Intents and Broadcast Receivers, you can add an android:enabled tag to<br />
their manifest entries that refers to a Boolean resource:<br />
<br />
<br />
<br />
<br />
<br />
You can then create alternative resource entries based on API level:<br />
res/values/bool.xml<br />
false<br />
res/values-v14/bool.xml<br />
true<br />
Interfaces and Fragments<br />
Interfaces are the traditional way to support multiple implementations of the same functionality.<br />
For functionality that you want to implement differently based on newly available APIs,<br />
create an interface that defines the action to be performed, and then create API level-specific<br />
implementations.<br />
At run time, check the current platform version and instantiate the appropriate class and use its<br />
methods:<br />
IP2PDataXfer dataTransfer;<br />
if (android.os.Build.VERSION.SDK_INT > 14)<br />
dataTransfer = new NFCBeamP2PDataXfer();<br />
else<br />
dataTransfer = new NonNFCBeamP2PDataXfer();<br />
dataTransfer.initiateP2PDataXfer();
Optimizing UI Performance with Strict Mode x 769<br />
With Fragments now available as part of the <strong>Android</strong> support library, they provide a more encapsulated<br />
alternative to parallelized components.<br />
Rather than duplicating Activities, use Fragments — combined with the resource hierarchy — to<br />
create a consistent UI that’s optimized for different platform releases and hardware configurations.<br />
Most of the UI logic for your Activities should be contained within individual Fragments rather<br />
than the Activity itself. As a result, you need only create alternative Fragments to expose and utilize<br />
different functionality and inflate different versions of the same layout stored within their respective<br />
res/layout-v[API level] folders.<br />
Interaction between and within Fragments is usually maintained within each Fragment, so only code<br />
related to missing APIs will need to be changed within the Activity. If each variation of a Fragment<br />
implements the same interface definition and ID, you shouldn’t need to create multiple Activities to<br />
support multiple layouts and Fragment definitions.<br />
OPTIMIZING UI PERFORMANCE WITH STRICT MODE<br />
The resource-constrained nature of mobile devices amplifies the effect of performing time-consuming<br />
operations on the main application thread. Accessing network resources, reading or writing files,<br />
or accessing databases while blocking the UI thread can have a dramatic impact on the user experience,<br />
causing your application to become less smooth, more laggy, and, in the most extreme case,<br />
unresponsive.<br />
You learned how to move such time-consuming operations onto background threads in Chapter 9.<br />
Strict Mode (introduced in <strong>Android</strong> 2.3 (API level 9) is a tool that helps you identify cases you may<br />
have missed.<br />
Using the Strict Mode APIs, you can assign a set of policies that monitor actions within your application<br />
and define how you should be alerted. You can define policies related to either the current<br />
application thread or to your application’s virtual machine (VM) process. The former is perfect for<br />
detecting slow operations being performed on the UI thread, whereas the latter helps you detect<br />
memory and Context leaks.<br />
To use Strict Mode, create a new ThreadPolicy class and a new VmPolicy class, using their static<br />
builder classes with the detect* methods to define the actions to monitor. The corresponding<br />
penalty* methods control how the system should react to detecting those actions.<br />
The Thread Policy can be used to detect disk reads/writes and network access, whereas the Vm<br />
Policy can monitor your application for Activity, SQLite, and closeable object leaks.<br />
The penalties available to both policies include logging or application death, while the Thread Policy<br />
also supports displaying an on-screen dialog or flashing screen border.<br />
Both builder classes also include a detectAll method that includes all the possible monitoring<br />
options supported by the host platform. You can also use the StrictMode.enableDefaults method<br />
to apply the default monitoring and penalty options.<br />
To enable Strict Mode across your entire application, you should extend the <strong>Application</strong> class,<br />
as shown in Listing 18-19.
770 x CHAPTER 18 ADVANCED ANDROID DEVELOPMENT<br />
LISTING 18-19 : Enabling Strict Mode for an application<br />
public class My<strong>Application</strong> extends <strong>Application</strong> {<br />
public static final boolean DEVELOPER_MODE = true;<br />
@Override<br />
public final void onCreate() {<br />
super.onCreate();<br />
}<br />
}<br />
if (DEVELOPER_MODE) {<br />
StrictMode.enableDefaults();<br />
}<br />
code snippet PA4AD_Ch18_StrictMode/src/My<strong>Application</strong>.java<br />
To enable Strict Mode (or customize its settings) for a particular Activity, Service, or other<br />
application component, simply use the same pattern within that component’s onCreate method.
19<br />
Monetizing, Promoting, and<br />
Distributing <strong>Application</strong>s<br />
WHAT’S IN THIS CHAPTER?<br />
‰ Creating a signing certificate<br />
‰ Signing your applications for distribution<br />
‰ Publishing on Google Play<br />
‰ Monetization strategies<br />
‰ <strong>Application</strong> promotion strategies<br />
‰ Using Google Analytics<br />
Having created a compelling new <strong>Android</strong> application, the next step is to share it with the<br />
world. In this final chapter you’ll learn how to create and use a signing certificate to sign your<br />
applications and distribute them.<br />
You’ll be introduced to the application launch process and gain some insight into your<br />
options for monetizing and promoting your application, and how to ensure you have<br />
a successful launch.<br />
You’ll also be introduced to Google Play (which expands and replaces the <strong>Android</strong> Market),<br />
learn how to create a developer profile, and how to create your application listing. You’ll then<br />
be shown how to access the distribution reporting statistics, user comments, and error reports<br />
in the <strong>Android</strong> Developer Console.<br />
After a look at some of the best practices for launch and promotion, you’ll learn how to use<br />
Google Analytics to gain critical insight into the demographics of your users and how they use<br />
your application.
772 x CHAPTER 19 MONETIZING, PROMOTING, AND DISTRIBUTING APPLICATIONS<br />
SIGNING AND PUBLISHING APPLICATIONS<br />
<strong>Android</strong> applications are distributed as <strong>Android</strong> package files (.APK). In order to be installed on<br />
a device or emulator, <strong>Android</strong> packages need to be signed.<br />
During development, your applications will be signed using a debug key that is automatically<br />
generated by the ADT tools. Before distributing your application beyond your testing environment,<br />
you must compile it as a release build and sign it using a private release key — typically using a selfsigned<br />
certificate.<br />
The JDK includes the Keytool and Jarsigner command-line tools necessary to create a new<br />
keystore/signing certificate, and to sign your APK, respectively. Alternatively, you can use the<br />
Export <strong>Android</strong> <strong>Application</strong> wizard, as described in the next section.<br />
The importance of maintaining the security of your signing certificate can’t be<br />
overstated. <strong>Android</strong> uses this certificate as the means of identifying the authenticity<br />
of application updates, and applying inter-process security boundaries<br />
between installed applications.<br />
Using a stolen key, a third party could sign and distribute applications that<br />
maliciously replace your authentic applications.<br />
Similarly, your certificate is the only way you can upgrade your applications.<br />
If you lose your certificate, it is impossible to perform a seamless update on a<br />
device or from within Google Play. In the latter case, you would need to create<br />
a new listing, losing all the reviews, ratings, and comments associated with your<br />
previous package, as well as making it impossible to provide updates to the<br />
existing users of your application.<br />
Signing <strong>Application</strong>s Using the Export <strong>Android</strong> <strong>Application</strong> Wizard<br />
The Export <strong>Android</strong> <strong>Application</strong> wizard simplifies the process of creating and signing a release build<br />
of your application package. Once the wizard is complete, your signed package will be ready for<br />
distribution.<br />
To launch the wizard, open the Package Explorer and select File Í Export, open the <strong>Android</strong> folder,<br />
select Export <strong>Android</strong> <strong>Application</strong>, and then click Next. Alternatively, select Use the Export Wizard<br />
from the manifest GUI, as shown in Figure 19-1. The wizard will prompt you to either select a new<br />
keystore or create one, as shown in Figure 19-2.<br />
FIGURE 19-1
Signing and Publishing <strong>Application</strong>s x 773<br />
FIGURE 19-2<br />
To apply an upgrade to an installed application, it must be signed with the same key, so you must<br />
always sign an application using the same release key.<br />
The <strong>Android</strong> guidelines further suggest that you sign all your application packages using the same<br />
certificate, as applications signed with the same certificate can be configured to run in the same process,<br />
and signature-based permissions can be used to expose functionality between trusted applications<br />
signed with the same certificate.<br />
As described earlier, the security of your keystore is extremely important, so be sure to use a strong<br />
password to secure it.<br />
After creating or selecting your keystore, you’ll be asked to create or select a signing certificate. If<br />
you’ve created a new keystore, you’ll need to create a new signing certificate, as shown in Figure 19-3.<br />
FIGURE 19-3
774 x CHAPTER 19 MONETIZING, PROMOTING, AND DISTRIBUTING APPLICATIONS<br />
<strong>Application</strong>s published on Google Play require a certificate with a validity period ending after<br />
October 22, 2033. More generally, your certificate will be used through the lifetime of your application<br />
and is necessary to perform upgrades, so you should ensure your signing certificate will outlast<br />
your application.<br />
Having selected a signing certificate, the next step is to select an output destination for your package.<br />
The wizard will then compile, sign, and zip-align the package.<br />
Your package is now ready for distribution. Before doing anything else, back up your keystore.<br />
DISTRIBUTING APPLICATIONS<br />
One of the advantages of <strong>Android</strong>’s open ecosystem is the freedom to publish and distribute your<br />
applications however, and wherever, you choose. The most common and popular distribution<br />
channel is Google Play; however, you are free to distribute your applications using alternative<br />
markets, your own website, social media, or any other distribution channel.<br />
In addition to Google Play, there are several alternatives of varying reach, including OEM and<br />
carrier pre-installs, the Amazon App Store, and carrier-specific stores.<br />
When distributing your application, it’s important to note that application package names are used<br />
as unique identifiers for each application. As a result, each application — including variations that<br />
you plan to distribute separately — must each have a unique package name. Note that the filename<br />
of your APK does not have to be unique — it will be discarded during the installation process (only<br />
the package name is used).<br />
Introducing Google Play<br />
The Google Play Store is the largest and most popular <strong>Android</strong> application distribution point. At<br />
the time of writing this book, it has been reported that there are in excess of 450,000 applications in<br />
Google Play, with more than 10 billion application downloads from users in 130 countries — and with<br />
a growth rate of more than a billion new downloads each month.<br />
The Google Play Store is a marketplace — that is, Google Play acts as a mechanism for you to sell<br />
and distribute your application rather than as a merchant reselling it on your behalf. That means<br />
there are far fewer controls restricting what you distribute and how you choose to promote, monetize,<br />
and distribute it. Those restrictions are detailed within the Google Play Developer Distribution<br />
Agreement (DDA) (www.android.com/us/developer-distribution-agreement.html) and the<br />
Google Play Developer Program Policies (DPP) (www.android.com/us/developer-contentpolicy.html).<br />
Unlike the Apple App Store and Windows Phone Marketplace, there is no review process for applications<br />
before they are listed in Google Play. This applies both to new application listings and<br />
updates, allowing you to publish and update your applications at whatever time you choose, without<br />
needing to wait for approval.<br />
<strong>Application</strong>s that are suspected of breaching the DDA or DPP are reviewed, and if found to<br />
have breached those agreements and policies, are suspended and the developer notified. In<br />
extreme cases of malware, the Google Play Store can remotely uninstall malicious applications<br />
from devices.
Distributing <strong>Application</strong>s x 775<br />
A lack of a review and approval process does not imply a carte blanche for applications<br />
distributed in Google Play. Before publishing your applications, it’s important<br />
to carefully review the DDA and DPP to ensure your application is compliant.<br />
<strong>Application</strong>s that are in breach of these policies will be suspended, and multiple<br />
infringements can result in the suspension or banning of your developer account.<br />
If your application can’t be distributed through Google Play, you can still distribute<br />
it using an alternative distribution platform.<br />
Google Play provides all the tools and mechanisms required to handle application distribution,<br />
updates, sales (domestic and international), and promotion. Once listed, your application will begin<br />
to appear in search results and category lists, as well as potentially within promotional categories<br />
described later in this chapter.<br />
Getting Started with Google Play<br />
To publish on Google Play, create a developer account at https://play.google.com/apps/<br />
publish/signup, as shown in Figure 19-4.<br />
FIGURE 19-4<br />
Your <strong>Android</strong> Developer Profile will be associated with whichever Google account (if<br />
any) you are currently signed in to. It’s common that multiple people will need access<br />
to this account, particularly if you’re distributing applications on behalf of a company.<br />
It’s good practice to create a new Google account specifically for your <strong>Android</strong><br />
Developer Profile.
776 x CHAPTER 19 MONETIZING, PROMOTING, AND DISTRIBUTING APPLICATIONS<br />
You will be asked to provide a “Developer Name” — typically your company name — that will be<br />
used within Google Play to identify the developer of your applications. Note that it is not a requirement<br />
that the developer name used here represents the company or individual who actually wrote<br />
the code — it simply identifies the company or individual distributing it.<br />
Completing the registration includes paying a US $25.00 fee and agreeing to the terms of the<br />
<strong>Android</strong> DDA.<br />
Publishing <strong>Application</strong>s<br />
After creating your <strong>Android</strong> Developer Profile, you are ready to upload your application. Select the<br />
Upload <strong>Application</strong> button on the <strong>Android</strong> Developer Console. You’ll be prompted to upload your<br />
signed release package<br />
The package name (not the file name) must be unique. Google Play uses application<br />
package names as unique identifiers and will not allow you to upload a<br />
duplicate package name.<br />
After the application is uploaded, you’ll be asked to enter your application’s assets and listing<br />
details, as shown in Figures 19-5 and 19-6.<br />
FIGURE 19-5
Distributing <strong>Application</strong>s x 777<br />
FIGURE 19-6<br />
It’s important that you supply all the assets available — even those that may be listed as optional.<br />
Each asset is used throughout Google Play, including the website, Google Play Store clients, and<br />
promotional campaigns. Not including some assets may prevent your application from being featured<br />
or promoted.<br />
The title, description, and category determine how and where your application will be displayed<br />
within Google Play. It’s important to provide high quality, descriptive titles and application descriptions<br />
in this section to make it easier for users to discover your application and make an informed<br />
choice on its suitability.<br />
Do not engage in keyword stuffing or other SEO spam in your title or description, as doing so will<br />
likely result in your application being suspended.<br />
It’s also possible to supply the title and description in multiple languages.<br />
The listing page also lets you specify the availability of your application, providing mechanisms to<br />
set its maturity level and the countries in which you want it to be available.<br />
Finally, you can supply application-specific contact details for users of your applications, as shown<br />
in Figure 19-7.<br />
These details will be published alongside your application’s listing in Google Play, so the email and<br />
phone number provided should point to a managed support queue rather than to your personal<br />
email address.<br />
When your listing details are complete, click the Publish button. Your application will be live and<br />
available for download almost immediately.
778 x CHAPTER 19 MONETIZING, PROMOTING, AND DISTRIBUTING APPLICATIONS<br />
FIGURE 19-7<br />
<strong>Application</strong> Reports Within the Developer Console<br />
Once your applications are listed, your publisher page will list each application, along with the<br />
number of users and installs, average rating, and total number of ratings, as shown in Figure 19-8.<br />
FIGURE 19-8<br />
Your publisher page also provides a link to reader comments. Direct feedback from users is invaluable,<br />
but such feedback can be unreliable and contradictory. It’s good practice to use analytics (as<br />
described later in this chapter) to reconcile user comments with statistical analysis.<br />
The Statistics link provides access to a more detailed breakdown of your application’s installation<br />
statistics, including a graph-based timeline of the application’s active installs.<br />
The statistics page also provides some analytical insight into your users, and how they compare to<br />
the average for all applications in the same category. This includes the percentage of users running<br />
on or in each:<br />
‰ Platform release<br />
‰ Hardware device<br />
‰ Country and language<br />
This information can be extremely useful for deciding where to allocate your resources, which versions<br />
of the <strong>Android</strong> platform you want to support, and in which areas your application is underperforming.<br />
For example, you might find that despite Japan being a top 3 country for applications in<br />
your category, it doesn’t feature in your top 5. This would suggest that a Japanese translation might<br />
be a worthwhile investment.<br />
Accessing <strong>Application</strong> Error Reports<br />
The <strong>Android</strong> Developer Console provides anonymous error reports and stack traces received from<br />
users who experience crashes and freezes while running your application.<br />
When the <strong>Android</strong> system detects a freeze or crash, users have the option to anonymously upload<br />
the error and the associated stack trace. New errors are shown on your applications listing on your<br />
publisher site list.
An Introduction to Monetizing Your <strong>Application</strong>s x 779<br />
Clicking the Errors link will show you a summary of the errors received, as shown in Figure 19-9,<br />
indicating the number of new freezes and crashes, along with rate at which new reports are received<br />
each week.<br />
FIGURE 19-9<br />
You can drill down into new or old freezes/crashes to get further details on each error, as shown in<br />
Figure 19-10. Each error is described in terms of the exception at the head of the stack, along with<br />
the class that threw it and the number/frequency of reports that match those criteria.<br />
FIGURE 19-10<br />
Drilling down further into each error will provide access to any user messages submitted along<br />
with the error, the distribution of devices on which the errors occurred, and the full stack trace for<br />
each error.<br />
These error reports are invaluable for debugging your application in the wild. With hundreds of different<br />
<strong>Android</strong> devices being used in dozens of countries and languages, it’s impossible to test every<br />
variation. These error reports make it possible for you to determine which edge cases you’ve missed<br />
and rectify them as quickly as possible.<br />
AN INTRODUCTION TO MONETIZING YOUR APPLICATIONS<br />
As an open ecosystem, <strong>Android</strong> enables you to monetize your applications using whatever mechanism<br />
you choose. If you choose to distribute and monetize your applications using Google Play,<br />
three options typically are available:<br />
‰ Paid applications — Charge users an upfront fee before they download and install your<br />
application.
780 x CHAPTER 19 MONETIZING, PROMOTING, AND DISTRIBUTING APPLICATIONS<br />
‰ Free applications with In-App Billing (IAB) — Make the download and installation of the<br />
application free, but charge within the application for virtual goods, upgrades, and other<br />
value-adds.<br />
‰ Advertising-supported applications — Distribute the application for free, and monetize it by<br />
displaying advertising.<br />
Although paid applications and advertising-supported applications are the traditional mechanisms for<br />
monetizing mobile applications, IAB has emerged as an extremely effective alternative. In March 2012,<br />
19 of the top 20 Google Play applications in terms of revenue were free downloads with IAB.<br />
If you choose to charge for your applications on Google Play, either through upfront charges or IAB,<br />
the revenue is split between you and Google Play in the form of a transaction fee. At the time of<br />
writing this book, that revenue split is set at 70 percent for the developer.<br />
In order to use either approach, you must first create a Google Checkout Merchant Account — you<br />
can do this from your <strong>Android</strong> publisher account. Your application listings will then include the<br />
option to set a price for the application and the items sold using IAB (described in Chapter 18).<br />
In each case you are the application distributor and merchant of record, so you are responsible for<br />
any legal or taxation obligations associated with the sale of your application, subject to the terms<br />
described in the DDA.<br />
You can also monetize your application using in-app advertising. The specific process required to set<br />
up advertising within your application will vary depending on the ads provider you choose.<br />
It’s beyond the scope of this book to describe the setup process for any particular advertising API;<br />
however, the general process could be described as follows:<br />
1. Create a publisher account.<br />
2. Download and install the associated ads SDK.<br />
3. Update your Fragment or Activity layouts to include an add banner.<br />
It’s important to ensure that any ads included within your application are as unobtrusive as possible<br />
and don’t detract significantly from the user experience of your application. It’s also important to<br />
ensure that your user interaction model doesn’t encourage accidental clicks on the ad banner.<br />
In many cases, developers have chosen to offer a paid alternative (either using up-front payment<br />
or IAB) to allow users to eliminate ad banners from their applications.<br />
APPLICATION MARKETING, PROMOTION, AND DISTRIBUTION<br />
STRATEGIES<br />
The first step in effectively marketing and promoting your application is ensuring that you provide<br />
the full set of high quality assets for your Google Play listing.<br />
Several promotional opportunities are available within Google Play (described in the next section).<br />
However, with more than 450,000 other applications available, it’s important that you consider<br />
alternative avenues for marketing and promotion rather than simply launching your application.
<strong>Application</strong> Marketing, Promotion, and Distribution Strategies x 781<br />
While your marketing and promotion strategies will vary widely depending on your goals and<br />
budget, the following list details some of the most effective techniques to consider:<br />
‰ Offline cross promotion — If you have a significant offline presence (such as a stores or<br />
branches), or a large media presence (such as within newspapers, magazines, or on TV),<br />
cross promoting your application through those channels can be a particularly effective way<br />
to increase awareness and help to ensure users trust the download. Traditional advertising<br />
techniques such as TV and newspaper advertisements can be extremely effective in raising<br />
awareness of your application.<br />
‰ Online cross promotion — If you have a significant web presence, promoting your application<br />
through direct links to Google Play can be an effective way to drive downloads. If<br />
your application provides a better user experience than your mobile website, you can detect<br />
browser visitors from <strong>Android</strong> devices and direct them to Google Play to download your<br />
native app.<br />
‰ Third-party promotion — Distributing a promotional video on YouTube and leveraging<br />
social networks, blogs, press releases, and online review sites can help provide positive word<br />
of mouth.<br />
‰ Online advertising — Online advertising using in-app ad networks (such as AdMob) or traditional<br />
search-based advertising (such as Google AdWords) can drive significant impressions<br />
and downloads for your application.<br />
<strong>Application</strong> Launch Strategies<br />
Ratings and reviews can have a significant impact on your application’s ranking in category lists and<br />
within Google Play search results. As a result, it can be difficult to recover from a poor launch. The<br />
following list describes some of the strategies you can use to ensure a successful launch:<br />
‰ Iterate on features not quality — A poorly implemented but feature-rich application will<br />
receive worse reviews than a well-polished application that doesn’t do everything. If you are<br />
using an agile approach of releasing early and often, ensure each release is of the same high<br />
quality, adding new features as part of each release. Similarly, each release should be more<br />
polished and stable than the last.<br />
‰ Create high quality Google Play assets — The first impression your application makes<br />
is through its appearance in Google Play. Maximize the likelihood of that impression<br />
resulting in an installation by creating assets that represent the quality of your<br />
application.<br />
‰ Be honest and descriptive — Disappointed users who find your application is not as it was<br />
described are likely to uninstall it, rate it poorly, and leave negative comments.<br />
Promotion Within Google Play<br />
In addition to the effect of reviews, downloads, and installs will have on your Google Play listing,<br />
there are several automated and curated lists that are used by the Google Play editorial team to<br />
highlight high quality applications.
782 x CHAPTER 19 MONETIZING, PROMOTING, AND DISTRIBUTING APPLICATIONS<br />
Additionally, a small number of applications are chosen as “featured” applications, receiving priority<br />
placement in Google Play. Featured applications typically receive a significant boost in download<br />
numbers, making featuring highly prized goal.<br />
While the criteria used to determine which applications become featured is not publicly available,<br />
there are certain criteria that have generally become associated with featured applications,<br />
including:<br />
‰ High quality and innovative — The featured applications in Google Play act as a showcase<br />
for the platform. As a result, the easiest way to be featured is by creating a high quality<br />
application that is useful and innovative.<br />
‰ A high degree of fit-and-finish — The listings for featured applications include all the<br />
requisite promotional assets, while the applications themselves have few bugs and a high<br />
quality user interface.<br />
‰ Broad device and platform support — Featured applications typically support a broad range<br />
of device types and platform versions, including both handsets and tablets.<br />
‰ Use of newly released features — <strong>Application</strong>s that leverage hardware features and software<br />
APIs from new <strong>Android</strong> platform releases offer an opportunity for the Google Play team to<br />
highlight those new features to reviewers and early adopters.<br />
‰ Consistency with the platform user experience — Featured applications provide a compelling<br />
user experience that is consistent with the UI and interaction models offered by the <strong>Android</strong><br />
platform.<br />
Internationalization<br />
At the time of writing, Google Play was available in more than 190 countries. While the exact<br />
breakdown varies by application category, in most cases more than 50 percent of application installations<br />
are downloaded from countries outside the United States on devices whose language is set to<br />
non-English.<br />
Japan and South Korea represent the two largest consumers of applications outside the United<br />
States, while on a per capita basis South Korea, Taiwan, and Hong Kong represent the most voracious<br />
consumers of <strong>Android</strong> applications.<br />
Externalizing all your application’s string (and where appropriate, image) resources, as described<br />
in Chapter 2, makes it easy to localize your applications by providing alternative translated<br />
resources.<br />
In addition to the application itself, Google Play provides support for adding local language titles<br />
and descriptions for your applications, as shown in Figure 19-11.<br />
While non-native speakers may be able to use your applications, there is a very good chance that<br />
they’ll search and browse Google Play using their native language. To maximize the discoverability<br />
of your application, it’s good practice to invest in creating translations for at least the title and<br />
description of your application.
Analytics and Referral Tracking x 783<br />
FIGURE 19-11<br />
The process of providing fully localized translations for your application can be<br />
expensive and time-consuming, so it’s often useful to use the <strong>Android</strong> Developer<br />
Console statistics to prioritize the languages to localize for.<br />
Anecdotally, it has been found by many developers that bad translations are considered<br />
worse than no translation.<br />
ANALYTICS AND REFERRAL TRACKING<br />
Mobile application analytics packages, such as Google Analytics and Flurry, can be effective tools for<br />
you to better understand who is using your application and how they are using it. Understanding this<br />
information can help you make objective decisions on where to focus your development resources.<br />
While the statistics provided by the <strong>Android</strong> Developer Console (described earlier in this chapter)<br />
offer valuable insight into your users’ language, country, and handsets, using detailed analytics can<br />
provide a much richer source of information, from which you can discover bugs, prioritize your feature<br />
list, and decide where best to allocate your development resources.<br />
Broadly speaking, you can track three types of data within your application:<br />
‰ User analytics — Understand the geographic locations (and language settings) of your users,<br />
as well as the speed of their Internet connections, their screen sizes and resolutions, and the<br />
orientation of their displays. Use this information to prioritize your translation efforts and<br />
optimize your layout and assets for different screen sizes and resolutions.<br />
‰ <strong>Application</strong> usage patterns — The first step in integrating analytics is to record each Activity<br />
as you would a web site. This will help you understand the way your application is being<br />
used, and will help you to optimize your workflows in the same way you would a web site.
784 x CHAPTER 19 MONETIZING, PROMOTING, AND DISTRIBUTING APPLICATIONS<br />
Taken one step further, you can record any action — which options were changed, which<br />
menu items or Action Bar actions were selected, which popup menus were displayed, if a<br />
Widget was added, and which buttons were pressed. Using this information, you can determine<br />
exactly how your application is being used, allowing you to better understand how<br />
well the assumptions you made during design match actual usage.<br />
When building games, you can use the same process to gain insight into players’<br />
progress though the game. You can track how far people progress before quitting, identify<br />
levels that are more difficult (or easier) than you expected, and then modify your<br />
game accordingly.<br />
‰ Exception tracking — In addition to printing an error into the log output, post each<br />
unique exception thrown using your analytics. Not only does this alert you to which<br />
exceptions are being thrown, you will also gain insight into their context. Specifically,<br />
you’ll be able to see if there are particular devices, locations, or usage patterns that lead to<br />
particular exceptions.<br />
While it’s important to track as much analytic information as possible, care must be taken when<br />
transmitting that data back to the analytics server. Every time a new data connection is created, the<br />
wireless radio may be activated — and it will continue to draw power for up to 20 seconds on a typical<br />
3G wireless radio. As a result it’s important to bundle the analytics information you collect and<br />
queue it for transfer the next time your application transfers data, rather than transmitting it as it’s<br />
collected.<br />
Using Google Analytics for Mobile <strong>Application</strong>s<br />
Google provides an SDK for using Google Analytics on mobile devices. You can download the<br />
Google Analytics for Mobile Apps SDK from http://code.google.com/apis/analytics/docs/<br />
mobile/download.html#Google_Analytics_SDK_for_<strong>Android</strong>.<br />
There are no restrictions on which analytics packages you can use within your<br />
<strong>Android</strong> applications. Although this section describes the process for configuring<br />
and using Google Analytics specifically, the same general process is applicable<br />
for most alternatives.<br />
After downloading the SDK, you need to copy the libGoogleAnalytics.jar into your application’s<br />
/lib folder and add it to the project’s build path.<br />
The Google Analytics library requires access to the Internet and the network state, so add the<br />
INTERNET and ACCESS_NETWORK_STATE permissions to your manifest:<br />
<br />
Analytics and Referral Tracking x 785<br />
The use of Google Analytics is governed by its Terms of Service, available at<br />
www.google.com/analytics/tos.html. Also note that you must indicate to<br />
your users — either within the application or in your Terms of Service — that<br />
you reserve the right to anonymously track and report their activity within your<br />
application.<br />
Each application uses a web property ID (a UA number) for tracking within Google Analytics. It’s<br />
generally good practice to use the Google account used to maintain your Google Play listing to control<br />
the related Google Analytics account.<br />
To create a new UA number for your application, create a new web property at google.com/analytics,<br />
using a dummy web site URL that represents your application. It’s good practice to use your reversed<br />
package name (for example, http://earthquake.paad.com). Once you’ve created the new property,<br />
note the UA number.<br />
The use of Google Analytics within your application is handled by the GoogleAnalyticsTracker<br />
class. You can get an instance of this service using its getInstance method:<br />
GoogleAnalyticsTracker tracker = GoogleAnalyticsTracker.getInstance();<br />
To begin tracking, use the start method, passing in the UA number in the form<br />
UA-MY_CODE-[UA Code] (without the brackets) and the current context:<br />
tracker.start(“UA-MY_CODE-XX”, this);<br />
For every action you want to track, use the trackPageView method, passing in a descriptive text<br />
string alias to represent it:<br />
tracker.trackPageView(“/list_activity”);<br />
Note that the page names you’re tracking are totally arbitrary, letting you create a new page for<br />
every action you want to track.<br />
Each update is recorded in a private SQLite database, so to minimize the battery impact of activating<br />
the wireless radio to transmit analytics data, it’s best practice to batch the updates and dispatch<br />
them the next time your application accesses the Internet. To send your updates to the Google<br />
Analytics server, use the dispatch method:<br />
tracker.dispatch();<br />
Google Analytics also supports tracking events and ecommerce transactions. Further details on<br />
their use are available at http://code.google.com/apis/analytics/docs/mobile/android<br />
.html#trackingModes.
786 x CHAPTER 19 MONETIZING, PROMOTING, AND DISTRIBUTING APPLICATIONS<br />
Referral Tracking with Google Analytics<br />
It’s possible to use Google Analytics for <strong>Android</strong> to track application installation referrals using the<br />
referrer URL parameter in links to Google Play. You can track the source of each installation and<br />
associate future actions with it. This is particularly useful for evaluating the effectiveness of a particular<br />
marketing technique.<br />
To add referral tracking to your applications, create a new receiver tag in your manifest:<br />
<br />
<br />
<br />
<br />
<br />
You can generate a referral link for Google Analytics campaign tracking at http://code.google<br />
.com/apis/analytics/docs/mobile/android.html#android-market-tracking.
INDEX<br />
Numbers<br />
3D views, Surface Views, 470<br />
3G network, 6, 202<br />
4G network, 6, 202<br />
A<br />
AAPT (<strong>Android</strong> Asset Packaging Tool), 48<br />
AccelerateDecelerateInterpolator,<br />
448<br />
accelerometers, 491<br />
change detection, 492–493<br />
linear acceleration, 491<br />
x-axis acceleration, 492<br />
y-axis acceleration, 492<br />
z-axis acceleration, 492<br />
accessibility<br />
events, broadcasting, 148–149<br />
navigation, non-touch screen, 436<br />
textual description, 436<br />
Views, 148–149<br />
AccessibilityEvents, 148<br />
accuracy in Location Providers, 517–518<br />
Action Bar<br />
actions, 370<br />
specifying, 380–381<br />
Activities and, 360<br />
background, customizing, 363–364<br />
disabling, 361<br />
Earthquake Monitor, 370–376<br />
enabling, 360–361<br />
icon, 362–363<br />
menu bar and, 377<br />
navigation and, 364–370<br />
drop-down lists, 368–370<br />
icon navigation, 365–366<br />
tabs, 366–368<br />
views, 370<br />
split mode, 364<br />
title text, 362–363<br />
Action Providers, menu system, 383<br />
action tag, 184<br />
ActionProvider class, 383<br />
active lifetime of an Activity, 93–94<br />
active processes, 82<br />
Activities, 54<br />
Action Bar and, 360<br />
actions, anonymous, 193<br />
App Widget configuration Activities,<br />
580–582<br />
contact data, 187–193<br />
creating, skeleton code, 86<br />
Dialogs and, 400–401<br />
displaying, 166<br />
Earthquake Monitor, settings,<br />
223–231<br />
ForceMeter, 494<br />
Fragments and, 114<br />
adding, 120–125<br />
attaching/detaching, 119<br />
references, 126<br />
instance state, lifecycle handlers and,<br />
242–243<br />
Intents, resolving, 168–169<br />
launch Intent, 186–187<br />
launching<br />
Intents and, 166–174<br />
native applications, 172–174<br />
787
Activity class – analytics<br />
lifecycle<br />
Activity stacks, 88<br />
state changes, 89–91<br />
state event handlers, 90–91<br />
states, 88–89<br />
lifetimes<br />
active, 92–93<br />
full lifetime, 92<br />
visible lifetime, 92<br />
Live Folder Activity, 608–610<br />
map-based, 536–537<br />
creating, 538–540<br />
Map Activity, 536<br />
Map View, 536<br />
Where Am I and, 542–546<br />
passing responsibility, 187<br />
Preference Activities, 231, 232<br />
Earthquake Monitor, 238–242<br />
PreferencesActivity, 226<br />
registering as Intent handler, 184–185<br />
request codes, 169<br />
results, returning, 169–172<br />
searches, 292–293<br />
default provider, 293–296<br />
SearchView widget, 297<br />
Services, binding, 336–338<br />
startActivity method, 166–167<br />
starting explicitly, 167<br />
states, Shared Preferences and, 242<br />
sub-Activities<br />
launching, 169–170<br />
results, 171–172<br />
UI assignment, 87, 97–988<br />
UI design, 96<br />
WeatherStation, 508–511<br />
WhereAmI, 520<br />
Activity class, 54<br />
creating, 86<br />
ExpandableListActivity subclass, 93<br />
ListActivity subclass, 93<br />
MapActivity subclass, 93<br />
Activity Intents, 172–174<br />
Activity Manager, 17<br />
activity tag, 61–62<br />
adapters<br />
Array Adapter, customzing, 156–158<br />
native<br />
ArrayAdapters, 156<br />
SimpleCursorAdapter, 156<br />
SimpleCursorAdapter, 162–163<br />
Views, binding data to, 158–163<br />
ADB (<strong>Android</strong> Debug Bridge), 48, 51<br />
ADT (<strong>Android</strong> Developer Tools), 23<br />
<strong>Android</strong> Project Wizard, 24<br />
<strong>Android</strong> Virtual Device manager, 24<br />
automation, 24<br />
DDMS (Dalvik Debug Monitoring<br />
Service), 24<br />
debugging, 24<br />
emulator, 24<br />
forms-based editors, 24<br />
installation, 24–26<br />
updates, 27<br />
ADT Wizard, 65<br />
advertising-supported applications, 780<br />
AIDL (<strong>Android</strong> Interface Definition<br />
Language), 338<br />
binding, 764–765<br />
classes, parcelable, 759–762<br />
data types supported, 759<br />
IPC (inter-process communication),<br />
759<br />
service definition, 762<br />
exposing, 764<br />
implementing, 762–764<br />
Alarms, 351–352<br />
creating, 352–353<br />
repeating, 353–354<br />
network refreshes, 354–357<br />
Widget refreshing, 579–580<br />
Alert Dialogs, configuring,<br />
396–397<br />
AlertDialog class, 396<br />
Alpha animations, 71<br />
AlphaAnimation, 443<br />
altitude calculation, 507<br />
Amazon Web Services, 217<br />
analytics, 783–785. See also Google Analytics<br />
788
<strong>Android</strong> – applications<br />
<strong>Android</strong><br />
adoption drivers, 12<br />
as mobile handset, 3<br />
components, 4<br />
dependent parts, 4–5<br />
development<br />
barriers to entry, 11<br />
reasons for, 11–13<br />
features unique to platform,<br />
12–13<br />
OHA (Open Handset Alliance), 4<br />
open-source software stack, 4<br />
original handset, 10–11<br />
Rubin, Andy, on, 4<br />
<strong>Android</strong> Beam, 13<br />
message creation, 697–699<br />
message receipt, 699–670<br />
payload, assigning, 699<br />
<strong>Android</strong> Developer Console<br />
error reports, 778–779<br />
statistics, 778<br />
uploading applications, 776–777<br />
<strong>Android</strong> Developer website, 426<br />
<strong>Android</strong> Developers Widget Design<br />
Guidelines, 567<br />
<strong>Android</strong> New Project Wizard,<br />
28–30<br />
<strong>Android</strong> SDK. See SDK (software<br />
development kit)<br />
<strong>Android</strong> Training website, 434<br />
<strong>Android</strong>Manifest.xml, 55–56<br />
Animation class, 443<br />
AnimationDrawable class, 446<br />
AnimationListener, 444<br />
AnimationResources, 75<br />
animations<br />
Alpha, 71<br />
AlphaAnimation, 443<br />
attributes, 71<br />
folder, 65<br />
Fragment transactions, 125<br />
Frame animations, 442<br />
frame-by-frame, 72–73,<br />
445–446<br />
Interpolated Property animation,<br />
442<br />
Layout Animations, 444–445<br />
layouts, 444–445<br />
listeners, 449<br />
property animations, 70–71,<br />
446–449<br />
Rotate, 71<br />
RotateAnimation, 443<br />
Scale, 71<br />
ScaleAnimation, 443<br />
Translate, 71<br />
TranslateAnimation, 443<br />
Tweened View animation, 442<br />
view animations, 71–72<br />
View Groups, 444–445<br />
anti-aliasing, 456–457<br />
anonymous actions, 193<br />
as menu items, 195–196<br />
AOSP (<strong>Android</strong> Open Source<br />
Project), 5<br />
maps package, 538<br />
APIs (application programming interfaces), 6<br />
Bluetooth communications, 673<br />
Google, 22–23<br />
Maps API key, 537–538<br />
SDK inclusion, 14<br />
App Widget configuration Activity,<br />
580–582<br />
App Widgets, 566–569<br />
<strong>Application</strong> class<br />
extending, 83–84<br />
overriding lifecycle events, 84–85<br />
skeleton, 84<br />
using, 83<br />
application layers, 3, 16<br />
application tag, 61<br />
application-specific folders, 246–247<br />
applications<br />
Activities, 54<br />
advertising-supported, 780<br />
anonymous actions, 193<br />
as menu items, 195–196<br />
background, 37<br />
789
AppWidgets – background<br />
backward compatibility, 765<br />
building, 766–769<br />
Broadcast Receivers, 55<br />
components, 54–55<br />
reuse, 6<br />
Content Providers, 54<br />
data, saving, 222<br />
debugging, 33<br />
distribution<br />
Google Play Store, 774–776<br />
strategies, 780–783<br />
equality among, 13<br />
error repots, 778–779<br />
examples, to-do list, 107–114<br />
feedback, 778<br />
files<br />
cache, 248<br />
private, 247–248<br />
foreground, 36–37<br />
free, In-App Billing and, 780<br />
full screen, 392–394<br />
Google, 5<br />
Intents, 54<br />
intermittent, 37<br />
internationalization, 782–783<br />
launch strategies, 781<br />
lifecycle, 81<br />
marketing, 780–781<br />
monetizing, 779–780<br />
native, 5–6<br />
Intents, 172–174<br />
Notifications, 55<br />
paid, 779<br />
pre-installed, 4<br />
priority, 82<br />
processes, 82<br />
promotion, 780–781<br />
publishing, 776–778<br />
running, 33<br />
Services, 54<br />
signing<br />
Export <strong>Android</strong> <strong>Application</strong> wizard,<br />
772–774<br />
upgrades, 773<br />
statistics, 778<br />
storage, external versus internal, 55–56<br />
UI state, saved, 222<br />
upgrades, 773<br />
usage patterns, 783–784<br />
Widgets, 55<br />
AppWidgets, 566<br />
Array Adapter, customizing, 156–158<br />
ArrayAdapter, 156<br />
To-Do List application, 158–162<br />
arrow keys, 436<br />
asynchronous tasks, 345–349<br />
AsyncTask, 345–347<br />
audio, 58<br />
effects, 645<br />
focus, 635–637<br />
formats supported, 622<br />
playback initialization, 624–625<br />
raw, 640–643<br />
Audio Manager<br />
audio focus, 635–637<br />
registeredMediaButtonEventReceiver<br />
method, 634<br />
Audio Record, recording with, 640–641<br />
Audio Track, 640<br />
effects, 645<br />
playing audio, 642–643<br />
authorities tag, 262<br />
AVD (<strong>Android</strong> Virtual Device), 20, 47,<br />
48–49<br />
AVD Manager, 14<br />
creating, 30<br />
emulators, skins, 435<br />
manager, 24<br />
resolution, custom, 435<br />
screen size, custom, 435<br />
azimuth, device orientation and, 498<br />
B<br />
back stack, Fragment Manager, 124–125<br />
background<br />
Action Bar, 363–364<br />
applications, 37<br />
790
ackward compatibility – camera<br />
data transfers<br />
getBackgroundDataSetting, 680<br />
user preferences support,<br />
679–681<br />
processes, 83<br />
services, 6, 7, 12<br />
threads, 345–351<br />
backward compatibility, 765<br />
building applications with, 766–769<br />
Preference Screens and, 237<br />
barometer sensor, 506–507<br />
battery<br />
Bluetooth and, 667<br />
changes, listening for, 197–198<br />
downloads and, 219–220<br />
Location Providers and, 527<br />
Wake Locks, 757<br />
beginTransaction method, 122<br />
binding data<br />
runtime, implicit Intents, 167–168<br />
to Views, adapters and, 158–163<br />
Bluetooth, 7, 58<br />
battery life and, 667<br />
communications, APIs, 673<br />
description, 666<br />
device discoverability, 669–671<br />
isDiscovering method, 671–672<br />
remote devices, 671–673<br />
enabling, 668<br />
RFCOMM, 673–674<br />
Bluetooth Adapter<br />
discoverability and, 669–671<br />
getState method, 667<br />
management, 666–669<br />
Bluetooth Server Socket, listener,<br />
674–675<br />
Bluetooth Socket<br />
client connection, 676–677<br />
data transmission, 677–678<br />
BluetoothAdapter class, 666<br />
BluetoothServerSocket class,<br />
673–674<br />
BluetoothSocket class, 673–674<br />
Broadcast Receivers. See Receivers<br />
Browser, 316<br />
bundles, battery and, 220<br />
Button control, 132<br />
C<br />
C/C++, 2<br />
C2DM (Cloud to Device Messaging),<br />
9–10<br />
messages<br />
receiving, 749–750<br />
sending to devices, 748–749<br />
overview, 743<br />
registration, 744<br />
device registration, 744–747<br />
restrictions, 743–744<br />
Calendar, 316<br />
entries<br />
displaying events, 328<br />
editing events, 327–328<br />
modifying directly, 329<br />
new events, 327<br />
queries, 325–326<br />
Call Log, 316<br />
callbacks, Cursor Loaders, 278–279<br />
camera, 58<br />
auto focus, 650–651<br />
distance to focused objects,<br />
648–649<br />
EXIF (Exchangeable Image File Format),<br />
655–656<br />
face detection, 653–654<br />
facial features, 653–654<br />
focus area, 650–651<br />
hardware, 59<br />
images<br />
format, 650<br />
parameters, 649–650<br />
size, 650<br />
JPEG quality, 650<br />
metering area, 650–651<br />
picture taking, Intents, 646–647<br />
preview, 651–653<br />
preview frame rate, 650<br />
properties, 648–649<br />
settings, 649–650<br />
791
Camera Parameters – code<br />
taking pictures, 654–655<br />
thumbnail quality, 650<br />
Camera Parameters, 648–649<br />
Canvas<br />
advanced drawing, 450–466<br />
best practices for drawing, 457–458<br />
color, translucency, 452<br />
Overlays, 547–548<br />
Paint class, 451–456<br />
painter’s algorithm, 143<br />
Shaders, 452–453<br />
Color Filters, 455<br />
gradient shaders, 453–454<br />
Mask Filters, 454–455<br />
Paint, 454<br />
Path Effects, 455–456<br />
tile modes, 454<br />
Transfer Mode, 456<br />
Canvas class, 143–144<br />
capacity limits, design and, 38–39<br />
category tag, 184<br />
CDD (Compatibility Definition Document), 4<br />
CDMA networks, cell location changes, 710<br />
cell location changes, 710<br />
CharacterPickerDialog, 397<br />
check boxes, 381<br />
CheckBox control, 132<br />
CheckBoxPreference control, 234<br />
Chronometer control, 132<br />
classes<br />
ActionProvider, 383<br />
Activity, 54, 86<br />
AlertDialog, 396<br />
Animation, 443<br />
AnimationDrawable, 446<br />
<strong>Application</strong>, 83<br />
AsyncTask, 345–347<br />
BluetoothAdapter, 666<br />
BluetoothServerSocket, 673–674<br />
BluetoothSocket, 673–674<br />
Canvas, 143–144<br />
ClipData, 479–480<br />
CompassView, 150–155<br />
ContentValues, 253–354<br />
Criteria, 517–518<br />
Cursor, 253–354<br />
Dialog, 395–396<br />
Drawables, 143–144<br />
EarthquakeWidget, 583<br />
Environment, 247<br />
ExifInterface, 655–656<br />
Fragment, 115–116<br />
Geocoder, 532<br />
IntentFilter, 179–180<br />
layout classes, 98<br />
LocationManager, 517–518<br />
MarketBillingService,<br />
755–756<br />
ObjectAnimator, 447–449<br />
Paint, 143–144,<br />
451–456<br />
PendingIntent, 182–183, 531<br />
PreferenceActivity,<br />
236–237<br />
PreferenceFragment, 235<br />
RecognizerIntent, 439<br />
Resources, 74–75<br />
Sensor, 482<br />
Service, 331<br />
Shader, 452–453<br />
SharedPreferences,<br />
222–223<br />
SQLiteOpenHelper, 255–257<br />
SurfaceView, 141, 467–470<br />
Toast, 401–405<br />
ToDoContentProvider, 283<br />
ToDoListItemView, 136–138<br />
UriMatcher, 263–264<br />
ViewGroup, 97<br />
click listener, in menus, 382<br />
client Sockets, creating, 692–693<br />
Clip Data object, 480<br />
Clipboard Manager<br />
ClipData class, 479–480<br />
pasting data, 480<br />
ClipData class, 479–480<br />
cloud computing, 217.<br />
See also C2DM<br />
coarse permissions, 514<br />
code, resources in, 74–75<br />
792
Collection View Widgets – Content Providers<br />
Collection View Widgets, 587–589<br />
binding to Content Providers,<br />
596–598<br />
Earthquake Widget, 598–605<br />
interactivity among items, 595–596<br />
layouts, creating, 589–590<br />
Live Folders and, 605<br />
populating, Remote Views Service,<br />
594–595<br />
refreshing, 598<br />
Remote Views Factory, 591–593<br />
Remote Views Service, 591<br />
color, 67<br />
folder, 65<br />
Paint class, 452<br />
translucency, 452<br />
Color Drawables, 431<br />
Color Filters, Shaders, 455<br />
color tag, 67<br />
communication, inter-process, 13<br />
Compass View, 149–155<br />
device orientation and, 502–505<br />
onDraw method, 458–466<br />
CompassView class, 150–155<br />
compatibleWidthLimitDp tag, 60<br />
composite Drawables, transformative<br />
Drawables<br />
Layer Drawables, 477–478<br />
Level List Drawables, 478<br />
State List Drawables, 478<br />
compound controls, 138–141<br />
condensed titles in menus, 381<br />
connection reuse, 220<br />
ConnectionInfoListener, 691<br />
connectivity. See also Connectivity Manager;<br />
Wi-Fi Manager<br />
changes, listening for, 198–199<br />
Mobile Internet, 202<br />
Wi-Fi, 202<br />
Connectivity Manager<br />
accessing, 679<br />
determining connectivity, 681–682<br />
monitoring connectivity, 682<br />
Wi-Fi connectivity and, 683<br />
ConnectivityManager, 679<br />
constants, SQLite databases, public, 254<br />
Contacts Contract, 316, 318–319<br />
details, 319–323<br />
direct editing, 324–325<br />
Intents and, 323–324<br />
contacts, ContactPicker Activity,<br />
187–192<br />
container views, Fragment layouts, 121<br />
Content Providers, 8, 17, 54<br />
adding content, 280<br />
Browser, 316<br />
Calendar, 316<br />
entries, 327–328<br />
modifying entries directly, 329<br />
queries, 325–326<br />
Call Log, 316<br />
Collection View Widgets, binding,<br />
596–598<br />
Contacts Contract, 316, 318–325<br />
database, creating, 264<br />
deleting content, 281<br />
Earthquake Monitor, 301–316<br />
files<br />
access, 282–283<br />
storage, 268–270<br />
implementation, skeleton, 270–273<br />
Live Folders and, 606–607<br />
Media Store, 316, 317–318<br />
overview, 252<br />
provider tag, 62<br />
queries<br />
Content Resolver, 274–277<br />
Cursor Loader, 277–280<br />
implementing, 264–266<br />
registering, 262<br />
searches<br />
metadata, 291–292<br />
Quick Search Box, 291<br />
Search bar, 291<br />
Search View, 291<br />
suggestions, 298–301<br />
To-Do List application, 283–290<br />
transactions, 266–268<br />
updating content, 281–282<br />
URI address, publishing, 263–264<br />
793
Content Resolver – DDMS<br />
Content Resolver, 274<br />
adding content, 280<br />
Content Providers, queries, 274–277<br />
deleting content, 281<br />
updating content, 281–282<br />
Content Values, 253–354<br />
ContentValues class, 253–354<br />
Context Menus, 387<br />
creating, 388–389<br />
selections, 389<br />
Views, 388–389<br />
controllers, directional, 436<br />
controls, 97<br />
Button, 132<br />
CheckBox, 132<br />
CheckBoxPreference, 234<br />
Chronometer, 132<br />
compound, 138–141<br />
layouts and, 141<br />
custom, 155<br />
EditTextPreferences, 234<br />
EditView, 132<br />
ImageButton, 132<br />
interactive, 470–476<br />
ListPreferences, 234<br />
ListView, 132<br />
MultiSelectListPreferences, 234<br />
onDraw method, 143–144<br />
preferences, 234<br />
QuickContactBadge, 132<br />
RadioButton, 132<br />
RingtonePreferences, 234<br />
sizing, 144–146<br />
Spinner, 132<br />
TextView, 132<br />
ToggleButton, 132<br />
touch screen, 471<br />
VideoView, 132<br />
ViewFlipper, 132<br />
ViewPager, 133<br />
copy protection, License Verification Library<br />
and, 750–753<br />
core libraries, 15<br />
costs, development and, 41–42<br />
Criteria class, 517–518<br />
current location, privacy, 519<br />
Cursor<br />
columns, 259<br />
values, extracting, 259–260<br />
Cursor class, 253–354<br />
Cursor Loader<br />
callbacks, 278–279<br />
Content Providers, queries, 277–280<br />
initializing, 280<br />
restarting, 280<br />
custom controls, 155<br />
D<br />
D-pads, 436<br />
Dalvik Debug Monitoring Service, 48, 50<br />
Dalvik VM, 4, 16–17<br />
bytecode, 19<br />
Linux kernel and, 14<br />
run time, 15<br />
data<br />
shared, 13<br />
shared stores, 6, 8–9<br />
data stream, opening, 203<br />
data tag, 184<br />
data transfer, 7<br />
background<br />
getBackgroundDataSetting, 680<br />
user preferences support,<br />
679–681<br />
peers, 692–693<br />
Wi-Fi Direct, framework initialization,<br />
686–688<br />
databases. See also Content Providers<br />
Content Values, 253–354<br />
opening<br />
openOrCreateDatabase method,<br />
257<br />
SQLite Open Helper, 256<br />
SQLite, 252, 253<br />
To-Do List application, 283–290<br />
DatePickerDialog, 397<br />
DDMS (Dalvik Debug Monitoring Service),<br />
20, 48, 50<br />
794
debugging – downloads<br />
debugging, 33<br />
ADT and, 24<br />
Dalvik Debug Monitoring Service, 48, 50<br />
Debug Configurations, 110<br />
Default Debug Keystore, 537<br />
MD5 fingerprint, 537–538<br />
Default Debug Keystore, 537<br />
delete method, 261–262<br />
density-independent pixels, 68, 426–427<br />
deprecated orientation sensor, 501–502<br />
design<br />
<strong>Android</strong> Developers Widget Design<br />
Guidelines, 567<br />
challenges, 20<br />
<strong>Android</strong> specifics, 43–47<br />
costs, 41–42<br />
hardware-imposed, 38–42<br />
speed, 40–41<br />
user environment, 42–43<br />
databases, SQLite, 257<br />
UI, 96–97<br />
Widgets, 567–568<br />
development<br />
<strong>Android</strong><br />
barriers to entry, 11<br />
reasons for, 11–13<br />
specifics, 43–47<br />
design challenges, 20<br />
hardware-imposed, 38–42<br />
platform, 4<br />
reasons for, 11<br />
user environment, 42–43<br />
device<br />
GForceMeter project, 494–497<br />
movement, 489<br />
orientation, 489<br />
azimuth, 498<br />
Compass View and, 502–505<br />
deprecated orientation sensor, 501–<br />
502<br />
detecting, 492–493<br />
gyroscope, 505–506<br />
magnetometer, 498–500<br />
natural, 490–491<br />
pitch, 497–498<br />
roll, 498<br />
standard reference frame,<br />
497–498<br />
remapping, 500–501<br />
state changes, 197–199<br />
dialer application, replacing, 703–704<br />
Dialog class, 395–396<br />
Dialogs, 394–395<br />
Activity event handlers, 400–401<br />
Alert Dialogs, configuring, 396–397<br />
AlertDialog class, 396<br />
CharacterPickerDialog, 397<br />
creating, 395–396<br />
DatePickerDialog, 397<br />
Dialog Fragments, 398–400<br />
Earthquake Monitor, 418–423<br />
input, 397–398<br />
ProgressDialog, 397<br />
TimePickerDialog, 397<br />
dimen tag, 67–68<br />
dimensions, 67–68<br />
directional controllers, 436<br />
distribution, Google Play Store, 21,<br />
774–776<br />
dmtracedump, 48<br />
Dock mode, 78<br />
docking changes, 199<br />
documentation, SDK, 14<br />
Download Manager, 210–211<br />
cancelling downloads, 214<br />
completed downloads, 215<br />
downloading files, 211–212<br />
locations, 213–214<br />
Notifications, 212–213<br />
paused downloads, 216–217<br />
querying, 215–217<br />
removing downloads, 214<br />
downloads<br />
bettery drain and, 219–220<br />
cancelling, 214<br />
completed, 215<br />
files, 211–212<br />
location, 213–214<br />
Notifications, 212–213<br />
paused, 216–217<br />
795
Draw9patch – ExpandableListActivity class<br />
removing, 214<br />
repeated, 220<br />
Draw9patch, 48<br />
Drawable resources, 427<br />
Color Drawables, 431<br />
composite Drawables<br />
Layer Drawables, 477–478<br />
Level List Drawables, 479<br />
State List Drawables, 478<br />
transformative Drawables,<br />
476–477<br />
Gradient Drawables, 432–434<br />
NinePatch images, 434<br />
Shape Drawables, 431–432<br />
drawables, 68–69<br />
Drawables class, 143–144<br />
Drawables folder, 65<br />
drawing<br />
best practices, 457–458<br />
Canvas, advanced, 450–466<br />
drop-down lists, navigation with Action Bar,<br />
368–370<br />
Dx, 48<br />
dynamic layouts, populating, 123–124<br />
E<br />
Earthquake Monitor, 205–210<br />
Action Bar, 370–376<br />
Activities, settings, 223–231<br />
AIDL interface definition, 762<br />
Dialogs, 418–423<br />
Earthquake Update Service, 357–358<br />
repeating alarms, 355–357<br />
Live Folder, 610–613<br />
maps, 558–563<br />
Menu Items, 390–392<br />
Notifications, 418–423<br />
Preference Activities, 238–242<br />
search results in QSB, 615<br />
searchable earthquake Content Provider,<br />
301–316<br />
Services, 338–343<br />
Earthquake Widget, 582–587<br />
Collection View Widgets, 598–605<br />
EarthquakeListFragment, 205<br />
EarthquakeUpdateService, 339<br />
EarthquakeWidget class, 583<br />
Eclipse, 19<br />
ADT plug-in, 23<br />
Eclipse Java <strong>Development</strong> Tools, 23<br />
Indigo, 23<br />
WST (Web Standard Tools), 23<br />
EDGE network, 6, 202<br />
EditTextPreference control, 234<br />
EditView control, 132<br />
effects, media, EffectFactory, 661<br />
efficiency in development, 38–39<br />
embedded devices, developing for, 38–47<br />
Emergency Responder SMS example,<br />
720–729<br />
automating, 729–737<br />
empty processes, 83<br />
Emulator, 24, 47, 50<br />
AVDs, skins, 435<br />
LBSs, testing, 516<br />
Location Providers<br />
GPS, 516<br />
updating locations, 515–516<br />
SMS messages, 719<br />
Environment class, 247<br />
environmental sensors, barometer,<br />
506–507<br />
error reports, 778–779<br />
events<br />
accessibility, broadcasting, 148–149<br />
broadcasting, Intents and, 177–181<br />
Motion Event, 471–472<br />
onActivityCreated, 127<br />
onAttach, 127<br />
onCreateView, 127<br />
onDetach, 127<br />
evolution of mobile phone, 2–3<br />
EXIF (Exchangeable Image File Format),<br />
655–656<br />
ExifInterface class, 655–656<br />
ExpandableListActivity class, 93<br />
796
Export <strong>Android</strong> <strong>Application</strong> wizard – Frame animation<br />
Export <strong>Android</strong> <strong>Application</strong> wizard,<br />
772–774<br />
external storage, 55–56, 246<br />
F<br />
file resources, static files as, 245<br />
file-management tools, 246<br />
files<br />
application<br />
cache, 248<br />
private, 247–248<br />
Content Providers and, 268–270, 282–<br />
283<br />
databases and, SQLite, 257<br />
downloading, 211–212<br />
folders, application-specific, 246–247<br />
public, 248–249<br />
static, as resources, 245<br />
filters<br />
Intent filters<br />
implicit Intents and, 183–193<br />
intent resolution, 185–186<br />
plug-ins, 193–196<br />
Match Filter, 176<br />
Transform Filter, 176<br />
findFragmentById method, 122–123<br />
fine permissions, 514<br />
flashing light Notification, 409<br />
folders. See also Live Folders<br />
application-specific, 246–247<br />
res, 77<br />
resources, 65<br />
fonts, size, 80<br />
ForceMeter Activity, 494<br />
foreground<br />
applications, 36–37<br />
dispatch system, 695–696<br />
Services, 343–345<br />
forward geocoding, 532, 534–535<br />
Fragment class, 115–116<br />
Fragment Manager, 17<br />
Activities, adding to Fragments, 120–125<br />
adding Fragments, 122<br />
back stack and, 124–125<br />
Dialog Fragment, 399<br />
findFragmentById method,<br />
122–123<br />
Fragment Transactions, 121–122<br />
getFragmentManager method, 120<br />
layouts, dynamic, populating,<br />
123–124<br />
removing Fragments, 122<br />
replacing Fragments, 122<br />
transactions, animating, 125<br />
Fragments, 96. See also Fragment Manager<br />
Activities and, 114<br />
attaching/detaching, 119<br />
references, 126<br />
creating, 115–116, 119<br />
destroying, 119<br />
Dialog Fragments, 398–400<br />
DialogFragment subclass, 128<br />
event callback interfaces, 126<br />
event handlers, 116–118<br />
hiding, 124<br />
instance state, lifecycle handlers and,<br />
243–245<br />
layouts, container views and, 121<br />
lifecycle, 116–118<br />
events, 119<br />
ListFragment subclass, 128<br />
Map Views, 540–541<br />
Menu Items, 383–384<br />
navigation and, 366<br />
NewItemFragment, 128–129<br />
Preference Fragments, 232<br />
skeleton code, 115<br />
states, 119–120<br />
to-do list application, 128–132<br />
UIs<br />
creating, 119<br />
design, 96<br />
destroying, 119<br />
lack of, 126–128<br />
WebViewFragment subclass, 128<br />
Frame animation, 442<br />
797
frame-by-frame animation – GridLayout class<br />
frame-by-frame animation, 72–73,<br />
445–446<br />
FrameLayout class, 98<br />
framework, 14, 15, 16<br />
free applications, In-App Billing and, 780<br />
full lifetime of an Activity, 92<br />
full screen applications, 392–394<br />
G<br />
Geocoder, 532<br />
forward geocoding, 532, 534–535<br />
Geocoder class, 532<br />
reverse geocoding, 532, 533–534<br />
Where Am I, 535–536<br />
getActivity method, 126<br />
getAntibanding camera parameter, 650<br />
getAutoWhiteBalanceLook camera<br />
parameter, 649<br />
getBackgroundDataSetting method, 679–<br />
680<br />
getBestProvider method, 518<br />
getCacheDir method, 248<br />
getColorEffect camera parameter, 649<br />
getColumnIndexOrThrow function, 254<br />
getColumnIndexOrThrow method, 259<br />
getColumnName function, 254<br />
getColumnNames function, 254<br />
getCount function, 254<br />
getDefaultSensor method, 484<br />
getExternalCacheDir method, 248<br />
getExternalFilesDir method, 247<br />
getExternalStoragePublicDirectory<br />
method, 248–249<br />
getFlashMode camera parameter, 650<br />
getFocusMode camera parameter, 650<br />
getFragmentManager method, 120<br />
getIntent method, 186–187<br />
getLastKnownLocation method, 516, 519<br />
getPosition function, 254<br />
getProviders method, 517<br />
getReadableDatabase method, 256<br />
getResources method, 74–75<br />
getSceneMode camera parameter, 649<br />
getSensorList method, 484<br />
getSharedPreferences method,<br />
222–223<br />
getString method, 76<br />
getSystemService method, 482, 705<br />
getType method, 264–266<br />
getWhiteBalance camera parameter, 649<br />
getWritableDatabase method, 256<br />
GForceMeter project, 494–497<br />
Gmail client, 5<br />
Google<br />
APIs, 22–23<br />
applications<br />
Gmail client, 5<br />
Google Maps, 5<br />
Google Talk, 5<br />
YouTube, 5<br />
Google Analytics, 784–786<br />
Google APIs, Internet resources, 201<br />
Google App Engine, 217–219<br />
Google Maps, 5, 7, 12<br />
Google Play Store<br />
client, 5<br />
DDA (Developer Distribution<br />
Agreement), 774–776<br />
developer account creation, 775–776<br />
distributing applications, 774–776<br />
distributing to, 21<br />
promotion in, 781–782<br />
Google Services APIs, 217<br />
Google Talk, 5<br />
GPRS network, 202<br />
GPS, 7, 513<br />
Location Provider, 516<br />
Gradient Drawables, 432–434<br />
gradient shaders, 453–454<br />
graphics, 6<br />
hardware-acceleration, 466–467<br />
libraries, 9<br />
NinePatch images, 434<br />
scalable assets, 431–434<br />
stretchable, 434<br />
gravity sensors. See accelerometers<br />
Grid Layout, 102–103<br />
GridLayout class, 99<br />
798
GSM network – Intent Receivers<br />
GSM network, 6<br />
cell location changes, 710<br />
gyroscope sensor, 505–506<br />
H<br />
hardware<br />
accelerated graphics, 6<br />
access, 6–7<br />
availability issues, 765–766<br />
camera, 59<br />
multimedia, 6<br />
optional features, 58<br />
resources, 77–79<br />
sensors (See sensors)<br />
specifying as required, 766<br />
telephony support, 701–702<br />
uses-feature tag, 58<br />
hardware-acceleration in graphics,<br />
466–467<br />
hardware-imposed design considerations,<br />
38–42<br />
headers, Preference Fragments, 234–235<br />
heightMeasureSpec method stub, 145<br />
Hello World project, 33–35<br />
layout, 69–70<br />
Hierarchy Viewer, 48, 51–52<br />
home screen. See also screens<br />
Live Wallpaper, 565<br />
QSB (Quick Search Box), 565<br />
Widgets, 565<br />
App Widgets, 566, 567–582<br />
Honeycomb MR2, attributes, 58<br />
Hprof-conv, 48<br />
HTML5 WebKit, browser, 6<br />
I<br />
IAB. See In-App Billing<br />
icon navigation, 365–366<br />
icons<br />
Action Bar, 362–363<br />
menu system, 377, 382<br />
ImageButton control, 132<br />
images<br />
EXIF (Exchangeable Image File Format),<br />
655–656<br />
formats supported, 622<br />
NinePatch, 434<br />
stretchable, 434<br />
implicit Intents<br />
filters, 183–193<br />
late runtime binding, 167–168<br />
In-App Billing<br />
billing requests, 756<br />
free applications, 780<br />
library installation, 754<br />
MarketBillingService class,<br />
755–756<br />
overview, 753–754<br />
public key, 754–755<br />
purchasable items, 754–755<br />
purchase requests, responses,<br />
756–757<br />
restrictions, 754<br />
transactions, initiating, 755–756<br />
include tag, 104<br />
incoming phone calls<br />
Intent Receivers and, 712–713<br />
Phone State Listener, 709<br />
input<br />
devices, 57, 436<br />
keyboard type, 78<br />
trackballs, 476<br />
Dialogs, 397–398<br />
events, Views, 147–148<br />
voice, 440–441<br />
insert method, 260–261<br />
insistent Notifications, 415–416<br />
installationLocation attribute, 55–56<br />
instance state<br />
Activities, lifecycle handlers and,<br />
242–243<br />
Fragments, lifecycle handlers, 243–245<br />
instrumentation tag, 61<br />
Intent Receivers<br />
third-party, 194–195<br />
Widgets, 570–572<br />
799
Intent Service – launch configurations<br />
Intent Service<br />
Earthquake Update Service and, 357–358<br />
implementing, 348<br />
IntentFilter class, 179–180<br />
Intents, 8, 17, 54<br />
Activities<br />
launch Intent, 186–187<br />
launching, 166–174<br />
native applications, 172–174<br />
resolving to, 168–169<br />
results, 169–172<br />
battery changes, 197–198<br />
broadcast, native, listening for, 196–197<br />
broadcasting<br />
events, 177–181<br />
ordered, 180–181<br />
sticky, 181<br />
connectivity changes, 198–199<br />
Contacts Contract and, 323–324<br />
docking changes, 199<br />
filters<br />
implicit Intents and, 183–193<br />
intent resolution, 185–186<br />
plug-ins, 193–196<br />
implicit, late runtime binding,<br />
167–168<br />
importing system preferences,<br />
234–235<br />
menus, 382<br />
MMS messages, sending, 713–714<br />
permissions, enforcing, 742<br />
picture taking, 646–647<br />
SMS messages, sending, 713–714<br />
uses, 166<br />
video recording and, 656–657<br />
Widget refresh and, 578–579<br />
interactive controls, 470–476<br />
intermittent applications, 37<br />
internal storage, 55–56<br />
Internet data stream, opening, 203<br />
Internet resources<br />
bandwidth and, 202<br />
battery and, 202<br />
caching and, 202<br />
connecting to, 202–203<br />
Google APIs, 201<br />
native features and, 202<br />
WebView, 201<br />
Internet services<br />
Amazon Web Services, 217<br />
Google App Engine, 217<br />
Google Services APIs, 217<br />
Yahoo! Pipes, 217<br />
Interpolated Property animation, 442<br />
IPC (inter-process communication),<br />
759<br />
message passing, 6<br />
isDiscovering method, 671–672<br />
ItemizedOverlays, 554–556<br />
J<br />
Jarsigner command-line tool, 772<br />
Java, IDE (integrated development<br />
environment), 19<br />
Java ME, 3<br />
JDK (Java development kit), 19<br />
JVM (Java virtual machine),<br />
MIDLets, 2–3<br />
K<br />
keyboard<br />
availability, 78<br />
exposed, 80<br />
hidden, 80<br />
input type, 78<br />
type change, 80<br />
KeyEvent parameter, 475<br />
Keytool command-line tool, 772<br />
KML (Keyhole Markup Language), 515–516<br />
L<br />
languages, 77<br />
resources, 77–79<br />
user changes settings, 79<br />
largestWidthLimitDp tag, 60<br />
launch configurations, 30–33<br />
800
Layer Drawables – Linkify<br />
Layer Drawables, 477–478<br />
Layout Animations, 444–445<br />
layout classes, 98<br />
FrameLayout, 98<br />
GridLayout, 99<br />
LinearLayout, 98<br />
RelativeLayout, 98<br />
Layout Managers, 98<br />
LayoutAnimationController, 444<br />
LayoutOpt, 48, 51–52<br />
LayoutParameters, 100<br />
layouts, 69–70, 97.<br />
animating, 444–445<br />
Collection View Widgets, 589–590<br />
compound controls and, 141<br />
compound Views, 138–140<br />
defining, 99–100<br />
dynamic, populating, 123–124<br />
Fragments, container views and, 121<br />
Grid Layout, 102–103<br />
Hello World, 69–70<br />
implementing, 100<br />
Linear Layout, 100–101, 428<br />
Lint tool, 106<br />
optimizing for screen types, 428–429<br />
Preference Screens, 232<br />
redundant, 103–104<br />
Relative Layout, 101–102, 428<br />
resources, 76<br />
directory names, 79<br />
scalable, 428<br />
UIs, device independent, 100–103<br />
View Stubs, 105–106<br />
Widgets, 567<br />
size, 567–568<br />
supported, 568–569<br />
visual styling, 568<br />
XML, 99–100<br />
layouts folder, 65<br />
LBS (location-based services), 6, 58, 513<br />
current location<br />
privacy, 519<br />
refreshing, 522–525<br />
Emulator and<br />
Location Providers, 515–516<br />
testing, 516<br />
last location, 519<br />
Location Manager, 514<br />
Location Providers, 514<br />
accuracy, 517–518<br />
availability, 528–530<br />
getLastKnownLocation method,<br />
519<br />
Passive Location Provider, 525<br />
status monitoring, 528–530<br />
Where Am I, 519–520<br />
My Location Overlay, 553–554<br />
requestLocationUpdates method, 526<br />
update best practices, 527–530<br />
updateWithNewLocation method, 521<br />
Level List Drawables, 478<br />
libraries, 16, 18<br />
Bluetooth, 6<br />
core, 15<br />
graphics, 9<br />
media, 6<br />
NFC hardware, 6<br />
shared, uses-library tag, 62<br />
software stack, 15<br />
License Verification Library<br />
checks, 752–753<br />
installation, 750–751<br />
policy configuration, 751–752<br />
public key, 751<br />
lifecycle handlers, instance state and<br />
Activities, 242–243<br />
Fragments, 243–245<br />
lifecycles<br />
application, 81<br />
Fragments, 116–118<br />
events, 119<br />
Linear Layout, 100–101, 428<br />
LinearLayout class, 98<br />
Linkify<br />
addLinks method, 174<br />
link strings, custom, 175–176<br />
Match Filter, 176<br />
native link types, 174–175<br />
RegEx pattern matching and, 174<br />
Transform Filter, 176<br />
801
Lint tool – map-based Activities<br />
Lint tool, 106<br />
Linux kernel, 4, 16<br />
Dalvik VM, 14<br />
security and, 740<br />
software stack, 15<br />
LiPS (Linux Phone Standards Forum), 3<br />
ListActivity class, 93<br />
ListPreference control, 234<br />
ListView control, 132<br />
Live Folder Activity, 608–610<br />
Live Folders, 605–606<br />
Collection View Widgets and, 605<br />
Content Provider, 606–607<br />
Earthquake project, 610–613<br />
Live Wallpaper, 6, 9, 13, 37, 565<br />
creating, 616<br />
resource definition, 616–617<br />
Wallpaper Service, 617–618<br />
Wallpaper Service engine, 618–619<br />
Loaders, 349<br />
Local Broadcast Manager<br />
Intents, transmitting, 182<br />
Receivers, registering, 182<br />
sendBroadcastSync method, 182<br />
localization, 6<br />
Location Listener, 522–523<br />
Location Manager, 514<br />
accessing, 514<br />
current location<br />
Broadcast Receiver, 524<br />
Pending Intent, 523–524<br />
refreshing, 522–525<br />
Location Providers, 514<br />
accuracy, 517–518<br />
availability and, 527<br />
monitoring, 528–530<br />
battery life and, 527<br />
capabilities, determining, 518–519<br />
Emulator and<br />
GPS, 516<br />
updating locations, 515–516<br />
finding, 517<br />
criteria, 517–518<br />
getBestProvider method, 518<br />
getLastKnownLocation method, 519<br />
getProviders method, 518<br />
Passive Location Provider, 525<br />
startup time and, 527<br />
status monitoring, 528–530<br />
update rate and, 527<br />
Where Am I, 519–520<br />
tracking location in, 525–526<br />
location-based services. See LBS<br />
LocationManager class, 517–518<br />
logcat, 48<br />
LTE network, 6, 202<br />
M<br />
magnetometer, device orientation and, 498–<br />
500<br />
Manifest Editor, 63–64<br />
manifest node, 56–63<br />
manifest Receivers, 178<br />
managing at run time, 199–200<br />
manifest tag, sub-node tags, 56–57<br />
Map Activity, 536<br />
Where Am I and, 542–546<br />
Map Controller, Map Views and, 541–542<br />
map taps, 548–549<br />
Map View, 536<br />
configuration, 541<br />
Earthquake Monitor, 558–563<br />
Fragments, 540–541<br />
Map Controller and, 541–542<br />
map tiles download, 538<br />
Overlays<br />
adding/removing, 549<br />
creating, 546–547<br />
map taps, 548–549<br />
My Location Overlay, 553–554<br />
pinning Views to, 556–557<br />
uses, 541<br />
map-based Activities, 536–537<br />
creating, 538–540<br />
Map Activity, 536<br />
Map View, 536<br />
802
MapActivity class – menus<br />
MapActivity class, 93<br />
Maps, 7, 513<br />
Maps API key, 537–538<br />
MarketBillingService class,<br />
755–756<br />
Mask Filters, Shaders, 454–455<br />
Match Filter, 176<br />
MCC/MNC (Mobile Country Code and<br />
Mobile Network Code), 77<br />
MD5 fingerprint, debugging and,<br />
537–538<br />
measureHeight method stub, 145<br />
measureWidth method stub, 145<br />
media<br />
adding to Media Store, 662–663<br />
effects, EffectFactory, 661–662<br />
libraries, 6<br />
streaming<br />
network protocols, 623<br />
video preview, 660<br />
Media Player<br />
BassBoost class, 645<br />
Broadcast Receivers and,<br />
632–634<br />
effects, 645<br />
EnvironmentalReverb class, 645<br />
Equalizer class, 645<br />
Media Controller, 629–631<br />
MediaPlayer instance, 623<br />
output, 631<br />
playback control, 629–631<br />
pausing at output change, 637<br />
responding to, 632–634<br />
PresetReverb class, 645<br />
setMediaController method,<br />
629–630<br />
setVolumeControlStream method,<br />
632<br />
state machine, 623<br />
streaming media, INTERNET permission,<br />
623<br />
Virtualizer class, 645<br />
volume controls, 631–632<br />
Wake Locks, 631<br />
Media Recorder<br />
configuration, 658–660<br />
setCamera method, 658<br />
time-lapse, 661<br />
video recording, 657–661<br />
controlling, 660–661<br />
Media Scanner, adding media to Media Store,<br />
662–663<br />
Media Store, 316, 317–318<br />
adding media, 662–663<br />
MediaPlayer instance, 623<br />
MediaScannerConnection, 662<br />
MediaScannerConnectionClient, 662<br />
memory, optimized, 10<br />
Menu Item<br />
adding, 379–380<br />
check boxes, 381<br />
click listener, 382<br />
condensed titles, 381<br />
Earthquake Monitor, 390–392<br />
Fragments, 383–384<br />
icons, 382<br />
Intents, 382<br />
radio buttons, 381<br />
selections, 386–387<br />
shortcut keys, 381<br />
updating, dynamically, 385–386<br />
menu system<br />
Action Bar actions, 377<br />
Action Providers, 383<br />
Context Menus, 387<br />
creating, 388–389<br />
selections, 389<br />
expanded menu, 378<br />
hierarchies, XML and, 384–385<br />
icon menu, 377<br />
overflow menu, 378<br />
Popup Menus, 389–390<br />
selections, 386–387<br />
submenus, 378–379<br />
creating, 387<br />
Views, 382–383<br />
menus, 73<br />
anonymous actions, 195–196<br />
803
merge tag – methods<br />
creating, 379–380<br />
folder, 65<br />
merge tag, 104<br />
messaging, C2DM (Cloud to Device<br />
Messaging), 9–10<br />
methods<br />
beginTransaction, 122<br />
delete, 261–262<br />
findFragmentById, 122–123<br />
getActivity, 126<br />
getBackgroundDataSetting, 679–680<br />
getCacheDir, 248<br />
getColumnIndexOrThrow, 259<br />
getDefaultSensor, 484<br />
getExternalCacheDir, 248<br />
getExternalFilesDir, 247<br />
getExternalStoragePublicDirectory,<br />
248–249<br />
getFragmentManager, 120<br />
getIntent, 186–187<br />
getLastKnownLocation, 516, 519<br />
getProviders, 517<br />
getReadableDatabase, 256<br />
getResources, 74–75<br />
getSharedPreferences, 222–223<br />
getString, 76<br />
getSystemService, 705<br />
getType, 264–266<br />
getWritableDatabase, 256<br />
insert, 260–261<br />
isDiscovering, 671–672<br />
onAccuracyChanged, 486<br />
onConfigurationChanged, 85<br />
onContextItemSelected, 389<br />
onCreate, 34, 84<br />
onDraw, 142, 143–144<br />
onLowMemory, 85<br />
onMeasure, 142, 144–146<br />
OnNavigationListener, 369–370<br />
onReceive, 178<br />
onSensorChanged, 486<br />
onStartCommand, 333–335<br />
onTrackBallEvent, 476<br />
onTrimMemory, 85<br />
openFileInput, 247–248<br />
openFileOutput, 247–248<br />
openInputStream, 282–283<br />
openOrCreateDatabase, 257<br />
openOutputStream, 282–283<br />
openRawResources, 245<br />
overriding, 84–85<br />
query, 215–217, 257–258, 264–266<br />
refreshEarthquakes, 340–343<br />
registeredMediaButtonEvent<br />
Receiver, 634<br />
registerRemoteControlClient, 638<br />
remapCoordinateSystem, 500–501<br />
requestLocationUpdates, 522, 526<br />
sendAccessbilityEvent, 148<br />
sendBroadcastSync, 182<br />
sendOrderedBroadcast, 180–181<br />
sendStickyBroadcast, 181<br />
setCamera, 658<br />
setCancelable, 397<br />
setContentView, 87, 97–98<br />
setDisplayUseLogoEnabled,<br />
362–363<br />
setInexactRepeating, 353<br />
setLanguage, 438<br />
setLayoutParams, 100<br />
setListNavigationCallbacks,<br />
369–370<br />
setMeasuredDimension, 145<br />
setMediaController, 629–630<br />
setNavigationMode, 366–367<br />
setNotificationVisibility, 213<br />
setRepeating, 353<br />
setResult, 170<br />
setRetainInstance, 127<br />
setShowAsActionFlags, 380–381<br />
setTransition, 125<br />
setTransportControlFlags, 639<br />
setVideoPath, 625<br />
setVideoURI, 625<br />
setVolumeControlStream, 632<br />
speak, 438<br />
startActivity, 166–167, 234<br />
startActivityForResult, 169<br />
804
microphone – On Shared Preferences Change Listeners<br />
startForeground, 343–345<br />
updateWithNewLocation, 521<br />
microphone, 58<br />
MIDlets, 2–3<br />
MkSDCard, 48<br />
MMS (multimedia messaging service), 713–<br />
714<br />
mobile development, reasons for, 11<br />
mobile devices, developing for, 38–47<br />
mobile handset, <strong>Android</strong> as, 3<br />
Mobile Internet, 202<br />
mobile phone evolution, 2–3<br />
monetizing applications, 779–780<br />
Monkey, 48, 52<br />
Monkey Runner, 48, 52<br />
Motion Event, 471–472<br />
movement tracking, 473–474<br />
movement tracking on touch screen, 473–474<br />
moveToFirst function, 253<br />
moveToNext function, 253<br />
movetoPosition function, 254<br />
moveToPrevious function, 253<br />
multimedia, hardware, 6<br />
MultiSelectListPreference control, 234<br />
My Location Overlay, 553–554<br />
N<br />
native adapters<br />
ArrayAdapter, 156<br />
SimpleCursorAdapter, 156<br />
native applications, 5–6<br />
native broadcast Intents, 196–197<br />
native dialer application, replacing, 703–704<br />
navigation<br />
Action Bar, 364–365<br />
drop-down lists, 368–370<br />
icon navigation, 365–366<br />
tabs, 366–368<br />
views, 370<br />
Fragments and, 366<br />
icon, 365–366<br />
non-touch screen, 436<br />
navigation key availability, 78<br />
NDEF message creation, 698–699<br />
Ndef Records, 697<br />
NDK (native development kit), 16<br />
Network Connectivity Service, Connectivity<br />
Manager and, 679<br />
network protocols, streaming media, 623<br />
network-based location detection, 6<br />
NewItemFragment, 128–129<br />
NFC (near-field communications)<br />
NFC Beam, 7<br />
support, 58<br />
tags<br />
payload extraction, 694<br />
reading, 693–694<br />
Night mode, 78<br />
NinePatch images, 434<br />
Notification Builder, 410<br />
Notification Manager, 7, 17, 405–406<br />
Notification Tray UI, 410–415<br />
NotificationManager, 406<br />
Notifications, 7, 55, 405<br />
canceling, 417<br />
creating, 407–410<br />
defaults, 408<br />
downloads, 212–213<br />
Earthquake Monitor, 418–423<br />
flashing lights, 409<br />
insistent, 415–416<br />
ongoing, 415–416<br />
sounds, 408<br />
status bar and, 407–410<br />
ticker text, 414–415<br />
triggering, 416<br />
updating, 416–417<br />
vibrating phone, 409<br />
NPE (null pointer error), 568<br />
O<br />
ObjectAnimator class, 447–449<br />
OHA (Open Handset Alliance), 4, 10<br />
OMA (Open Mobile Alliance), 3<br />
On Shared Preferences Change Listeners, 238<br />
805
onActivityCreated event – paid applications<br />
onActivityCreated event, 127<br />
onActivityResult event handler, 169, 171<br />
onAttach event, 127<br />
onConfigurationChanged method, 85<br />
onConnectionInfoAvailable handler, 691<br />
onContextItemSelected method, 389<br />
onCreate method, 34, 84<br />
onCreateDialog handler, 398–399, 400<br />
onCreateLoader handler, 278<br />
onCreateOptionsMenu, 379–380<br />
onCreateView event, 127<br />
onCreateView handler, 399<br />
onDetach event, 127<br />
onDraw method, 142<br />
Compass View, 458–466<br />
controls, 143–144<br />
ongoing Notifications, 415–416<br />
onKeyDown handler, 470<br />
OnKeyListener, 475<br />
onKeyUp handler, 471<br />
onLoaderReset handler, 278<br />
onLoadFinished handler, 278<br />
onLowMemory method, 85<br />
onMeasure method, 142, 144–146<br />
OnNavigationListener method, 369–370<br />
onReceive method, 178<br />
onSaveInstanceState handler, 242–243<br />
onSensorChanged method, 486<br />
onStartCommand method, 333–335<br />
onTap event handler, 548–549<br />
onTouchEvent handler, 470<br />
OnTouchListener, 474–475<br />
onTrackballEvent handler, 471<br />
onTrackBallEvent method, 476<br />
onTrimMemory method, 85<br />
Open Mobile Alliance (OMA), 3<br />
open philosophy, 5<br />
open platform, 4–5<br />
open-source libraries<br />
OpenGL, 4<br />
SQLite, 4<br />
WebKit, 4<br />
open-source philosophy, 13<br />
openFileInput method, 247–248<br />
openFileOutput method, 247–248<br />
OpenGL, 4<br />
openInputStream method, 282–283<br />
openOrCreateDatabase method, 257<br />
openOutputStream method, 282–283<br />
openRawResources method, 245<br />
optimized memory, 10<br />
optional hardware features, 58<br />
ordered Intents, broadcasting,<br />
180–181<br />
orientation<br />
device, 489<br />
azimuth, 498<br />
Compass View and, 502–505<br />
deprecated orientation sensor, 501–<br />
502<br />
gyroscope, 505–506<br />
magnetometer, 498–500<br />
natural, 490–491<br />
pitch, 497–498<br />
roll, 498<br />
standard reference frame,<br />
497–498<br />
remapping, 500–501<br />
rotation, 80<br />
Overlays, 513<br />
adding/removing, 549<br />
Canvas drawing, 547–548<br />
creating, 546–547<br />
ItemizedOverlays, 554–556<br />
map taps, 548–549<br />
maps and, 546–553<br />
My Location Overlay, 553–554<br />
Projections, 547<br />
Where Am I and, 549–553<br />
overriding methods, <strong>Application</strong> class,<br />
84–85<br />
P<br />
Package Manager<br />
Activity launching, 168–169<br />
telephony support and, 702<br />
paid applications, 779<br />
806
Paint – process management<br />
Paint<br />
anti-aliasing, 456–457<br />
Color Filters, 455<br />
Mask Filters, 454–455<br />
Path Effects, 455–456<br />
Shaders, 454<br />
Transfer Mode, 456<br />
Paint class, 143–144, 451–456<br />
Passive Location Provider, 525<br />
Path Effect, 455–456<br />
Pending Intent, 523–524<br />
proximity alerts, 530–532<br />
PendingIntent class, 182–183, 531<br />
permission tag, 60–61<br />
permissions, 740–741<br />
coarse, 514<br />
declaring, 741<br />
enforcing, 742<br />
fine, 514<br />
Intents, enforcing, 742<br />
permission tag, 60–61<br />
uses-permissions tag, 60<br />
phone calls<br />
incoming<br />
Intent Receivers and, 712–713<br />
Phone State Listener, 709<br />
initiating, 703<br />
system telephony stack, 704<br />
MCC+MNC (Mobile Country Code and<br />
Mobile Network Code), 706<br />
Phone State Listener, 708–709<br />
cell location changes, 710<br />
data connectivity, monitoring,<br />
711–712<br />
data transfer, status changes, 711–712<br />
event handlers, 708<br />
incoming phone calls, 709<br />
onCallStateChanged method, 709<br />
service changes, tracking, 710–711<br />
unregistering, 708<br />
PhoneStateListener, 708<br />
picture taking, Intents, 646–647<br />
pitch, device orientation and, 497–498<br />
pixels<br />
density, resource qualifiers, 427<br />
density-independent, 68, 426–427<br />
scale-independent, 68<br />
screen pixel density, 78<br />
platforms, 20<br />
open, 4–5<br />
release nodes, 22<br />
Symbian, 2<br />
version, 79<br />
plug-ins, Intent filters, 193–196<br />
Popup Menus, 389–390<br />
POST requests, C2DM messages,<br />
748–749<br />
pre-installed applications, 4<br />
Preference Activities, 231, 232<br />
Earthquake Monitor, 238–242<br />
Preference Fragments, 232<br />
headers and, 235–236<br />
Preference Headers, 232<br />
Preference Screens, 231<br />
backward compatibility and, 237<br />
controls, 234<br />
layout, 232<br />
XML definition, 232–235<br />
system preferences, importing with<br />
Intents, 234–235<br />
PreferenceActivity class, 236–237<br />
PreferenceCategory class, 233–234<br />
PreferenceFragment class, 235<br />
preferences<br />
controls, native, 234<br />
importing using Intents, 234–235<br />
shared, 222, 238<br />
Change Listener, 232<br />
creating, 222–223<br />
On Shared Preferences Change<br />
Listeners, 238<br />
retrieving, 223<br />
saving, 222–223<br />
PreferencesActivity class, 226<br />
prefetching, battery and, 220<br />
priority of applications, 82<br />
private application files, 247–248<br />
process management, 10<br />
807
processes – remote devices<br />
processes, 82–83<br />
ProgressDialog, 397<br />
ProGuard, 48<br />
Projections, 547<br />
promotion, 781<br />
Google Play Store, 781–782<br />
property animations, 70–71, 446–449<br />
sets, 449<br />
provider tag, 262<br />
proximity alerts, Pending Intents, 530–532<br />
public files, 248–249<br />
publishing applications, 776–778<br />
Q<br />
QSB (Quick Search Box), 301, 565<br />
Earthquake Monitor, search results, 615<br />
search results, 614–615<br />
queries<br />
Calendar, 325–326<br />
Content Providers<br />
Content Resolver, 274–277<br />
Cursor Loader, 277–280<br />
implementing, 264–266<br />
databases, SQLite, 257–258<br />
Download Manager, 215–217<br />
query method, 215–217, 257–258,<br />
264–266<br />
Quick Search Box. See QSB<br />
QuickContactBadge control, 132<br />
R<br />
radio buttons, 381<br />
RadioButton control, 132<br />
raw audio, 640–643<br />
raw resources folder, 65<br />
RDBMS (relational database management<br />
system), 253<br />
receiver tag, 62<br />
Receivers, 55<br />
current location, 524<br />
implementing, 178–179<br />
listening for broadcasts, 178–180<br />
manifest Receivers, 178<br />
managing at run time,<br />
199–200<br />
media playback, 632–634<br />
proximity alerts, 531–532<br />
receiver tag, 62<br />
registering<br />
application manifest, 180<br />
in code, 179–180<br />
Recognizer Intent, 439<br />
constants, 440<br />
RecognizerIntent class, 439<br />
redundant layouts, 103–105<br />
references<br />
Activities, 126<br />
resources, in resources, 75–76<br />
styles in current theme, 76–77<br />
referral tracking, 783–784<br />
Google Analytics, 786<br />
refreshEarthquakes method,<br />
340–343<br />
RegEx pattern matching<br />
Linkify and, 174<br />
Match Filter, 176<br />
regions, 77<br />
registeredMediaButtonEventReceiver<br />
method, 634<br />
registerRemoteControlClient method,<br />
638<br />
Relative Layout, 101–102, 428<br />
RelativeLayout class, 98<br />
remapCoordinateSystem method,<br />
500–501<br />
Remote Control Client, 637<br />
registering, 638–639<br />
registerRemoteControlClient<br />
method, 638<br />
remote devices<br />
Bluetooth discovery, 671–673<br />
selecting for communications,<br />
675–676<br />
808
Remote Views – screens<br />
Remote Views<br />
App Widget Manager, 572–574<br />
interactivity, 575–577<br />
Collection View Widgets, 591<br />
populating, 594–595<br />
Remote Views Factory, Collection View<br />
Widgets, 591–593<br />
repeated downloads, 220<br />
repeating Alarms, network refreshes, 354–<br />
357<br />
request codes, launching Activities, 169<br />
requestLocationUpdates method, 522, 526<br />
requiresSmallestWidthDp tag, 60<br />
res folder, 77<br />
resolution<br />
graphics, scalable assets, 431–434<br />
independence, 426–427<br />
pixels, density-independent,<br />
426–427<br />
testing, 435<br />
Resource Manager, 17<br />
resources<br />
animations<br />
frame-by-frame, 72–73<br />
property animations, 70–71<br />
view animations, 72<br />
customizing, 77–78<br />
drawables, 68–69<br />
dynamic changes, 80<br />
folders, 65<br />
hardware, 77–79<br />
in code, 74–75<br />
Internet (See Internet resources)<br />
languages, 77–79<br />
layouts, 69–70, 76<br />
directory names, 79<br />
menus, 73<br />
references, styles in current theme, 76–77<br />
referencing within resources, 75–76<br />
simple values, 65–66<br />
colors, 67<br />
dimensions, 67–68<br />
strings, 66–67<br />
styles, 68<br />
system resources, 76<br />
themes, 68<br />
Resources class, 74–75<br />
results from Activities, 169–172<br />
reverse geocoding, 532, 533–534<br />
RFCOMM, Bluetooth and, 673–674<br />
RingtonePreference control, 234<br />
roll, device orientation and, 498<br />
Rotate animations, 71<br />
RotateAnimation, 443<br />
Rubin, Andy, on <strong>Android</strong>, 4<br />
Run Configurations, 110<br />
run time, 4<br />
core libraries, 15<br />
Dalvik VM, 15<br />
runtime binding, implicit Intents,<br />
167–168<br />
runtime configuration changes, 79–80<br />
S<br />
S60 application layer, 3<br />
SaaS (software as a service), 217<br />
scalable layouts, 428<br />
Scale animations, 71<br />
scale-independent pixels, 68<br />
ScaleAnimation, 443<br />
screens. See also home screen<br />
aspect ratio, 78<br />
design for, 39–40<br />
height, available, 78<br />
layout change, 80<br />
orientation, 78<br />
pixel density, 78<br />
Preference Screens, 231<br />
backward compatibility and, 237<br />
layout, 232–235<br />
resolution, independence, 426–427<br />
size, 78, 80, 96<br />
optimizing, 427–430<br />
scalable layouts, 428<br />
809
SDK – Sensors<br />
supporting, 427–430<br />
testing, 435<br />
supports-screens tag, 59–60<br />
ttouch screens, type, 78<br />
width supported, 60<br />
available, 77–78<br />
smallest, 77<br />
SDK (software development kit)<br />
<strong>Android</strong> APIs, 14<br />
AVD (<strong>Android</strong> Virtual Device) Manager,<br />
14<br />
development tools, 14<br />
AAPT (<strong>Android</strong> Asset Packaging<br />
Tool), 48<br />
ADB (<strong>Android</strong> Debug Bridge), 48<br />
AVD (<strong>Android</strong> Virtual Device), 47<br />
DDMS (Dalvik Debug Monitoring<br />
Service), 48<br />
dmtracedump, 48<br />
Draw9patch, 48<br />
Dx, 48<br />
Emulator (See Emulator)<br />
Hierarchy Viewer, 48, 51–52<br />
Hprof-conv, 48<br />
LayoutOpt, 48, 51–52<br />
logcat, 48<br />
MkSDCard, 48<br />
Monkey, 48, 51-52<br />
Monkey Runner, 48, 51–52<br />
ProGuard, 48<br />
SDK managers, 47<br />
SQLite3, 48<br />
Traceview, 48<br />
documentation, 14<br />
downloading, 21–23<br />
features, 6<br />
installation, 21–23<br />
online support, 15<br />
sample code, 14<br />
starter package, 19<br />
SDK Manager, 20, 49–50<br />
searches<br />
Activities, 292–293<br />
default provider, 293–296<br />
application results in system search, 6<br />
Content Providers<br />
metadata, 291–292<br />
Quick Search Box, 291<br />
Search bar, 291<br />
Search View, 291<br />
suggestions, 298–301<br />
QSB (Quick Search Box), 301,<br />
614–615<br />
results, displaying, 294–296<br />
SearchView widget, 297<br />
speech recognition, 441<br />
SearchView widget, 297<br />
security<br />
Linux kernel-level security, 740<br />
permissions, 740–741<br />
declaring, 741<br />
enforcing, 742<br />
Intents, 742<br />
self-terminating Services, 336<br />
sendAccessbilityEvent method, 148<br />
sendBroadcastSync method, 182<br />
sendOrderedBroadcast method, 180–181<br />
sendStickyBroadcast method, 181<br />
Sensor class, 482<br />
Sensor Event Listener, implementation, 485–<br />
487<br />
Sensor Manager, 481<br />
accelerometer, changes, 492–493<br />
getDefaultSensor method, 484<br />
getSensorList method, 484<br />
getSystemService method, 482<br />
listing Sensors, 484<br />
onAccuracyChanged method, 486<br />
SensorEventListener, 485–487<br />
Sensors, 58<br />
accuracy, 486<br />
environmental, barometer, 506–507<br />
810
Server Sockets – Shared Preferences<br />
finding, 484–485<br />
gyroscope sensor, 505–506<br />
monitoring, SensorEventListener,<br />
485–487<br />
TYPE_ACCELEROMETER, 482<br />
TYPE_AMBIENT_TEMPERATURE, 482<br />
TYPE_GRAVITY, 482<br />
TYPE_GYROSCOPE, 482–483<br />
TYPE_LIGHT, 483<br />
TYPE_LINEAR_ACCELERATION, 482<br />
TYPE_MAGNETIC_FIELD, 483<br />
TYPE_PRESSURE, 483<br />
TYPE_PROXIMITY, 483<br />
TYPE_RELATIVE_HUMIDITY, 483<br />
TYPE_ROTATION_VECTOR, 483<br />
values, 487–489<br />
virtual, 483–484<br />
Server Sockets, creating, 692<br />
Service class, 331<br />
skeleton, 332–333<br />
service tag, 62<br />
ServiceConnection, 337<br />
Services, 54<br />
Activities, binding, 336–338<br />
creating, 332–333<br />
Earthquake Monitor, 338–343<br />
executing, 333–335<br />
foreground, 343–345<br />
Intent Service, implementing, 348<br />
Loaders, 349<br />
node, adding to manifest, 333<br />
registering as Intent handler, 184–185<br />
restart behavior, 333–335<br />
self-terminating, 336<br />
starting, 335–336<br />
stopping, 335–336<br />
Vibrator Service, 442<br />
Wallpaper Service, 617–618<br />
setAntibanding camera parameter, 650<br />
setAutoWhiteBalanceLook camera<br />
parameter, 649<br />
setCamera method, 658<br />
setCancelable method, 397<br />
setColorEffect camera parameter, 649<br />
setContentView method, 87, 97–98<br />
setDisplayUseLogoEnabled method, 362–<br />
363<br />
setFocusMode camera parameter, 650<br />
setInexactRepeating method, 353<br />
setLanguage method, 438<br />
setLayoutParams method, 100<br />
setListNavigationCallbacks method,<br />
369–370<br />
setMeasuredDimension method, 145<br />
setMediaController method, 629–630<br />
setNavigationMode method, 366–367<br />
setNotificationVisibility method, 213<br />
setRepeating method, 353<br />
setResult method, 170<br />
setRetainInstance method, 127<br />
setSceneMode camera parameter, 649<br />
setShowAsActionFlags method,<br />
380–381<br />
setTransition method, 125<br />
setTransportControlFlags method, 639<br />
setVideoPath method, 625<br />
setVideoURI method, 625<br />
setVolumeControlStream method, 632<br />
setWhiteBalance camera parameter, 649<br />
Shader class, 452–453<br />
gradient shaders, 453–454<br />
Shaders, 452–453<br />
Color Filters, 455<br />
Mask Filters, 454–455<br />
Paint, 454<br />
tile modes, 454<br />
Shape Drawables, 431–432<br />
shared libraries, uses-library tag, 62<br />
Shared Preferences, 222, 238<br />
Activity state, 242<br />
Change Listener, 232<br />
creating, 222–223<br />
811
SharedPreferences class – static files as resources<br />
On Shared Preferences Change Listeners,<br />
238<br />
retrieving, 223<br />
saving, 222–223<br />
SharedPreferences class, 222–223<br />
short messaging service. See SMS<br />
shortcut keys, 381<br />
signing applications, Export <strong>Android</strong><br />
<strong>Application</strong> wizard, 772–774<br />
SIM<br />
detecting, 79<br />
querying details, 707<br />
simple values, 65–66<br />
colors, 67<br />
dimensions, 67–68<br />
strings, 66–67<br />
XML, 65–66<br />
simple values folder, 65<br />
SimpleCursorAdapter, 156, 162–163<br />
SIP (Session Initiation Protocol), 737<br />
sizing, controls, 144–146<br />
SKD (software development kit), 5<br />
SMS (short messaging service), 701<br />
Emergency Responder, 720–729<br />
messages<br />
data, 717, 719<br />
emulator and, 719<br />
incoming, 717–719<br />
Intents and, 713–714<br />
maximum size, 717<br />
overview, 713<br />
SMS Broadcast Intents, 717–719<br />
SMS Manager<br />
message delivery, tracking/confirming,<br />
715–717<br />
messages<br />
data messages, 717, 719<br />
maximum size, 717<br />
sending messages, 714–715<br />
software availability, 765<br />
software stack<br />
application framework, 15<br />
application layer, 15<br />
libraries, 15<br />
Linux kernel, 15<br />
run time, 15<br />
Sound Pool, 643–645<br />
sounds, Notifications, 408<br />
speak method, 438<br />
speech recognition<br />
initializing, 439<br />
Recognizer Intents, 439<br />
RecognizerIntent class, 439<br />
searches, 441<br />
voice input, 440–441<br />
speed, design challenges, 40–41<br />
speed synthesis, 437. See also TTS (text-tospeech)<br />
Spinner control, 132<br />
split Action Bar, 364<br />
SQLite, 4, 7<br />
databases<br />
auto-increment key, 257<br />
constants, public, 254<br />
design, 257<br />
file storage, 257<br />
null column hack, 261<br />
querying, 257–258<br />
rows, 260–262<br />
SQLiteOpenHelper class, 255–257<br />
introduction, 252, 253<br />
SQLite Open Helper, 255–256<br />
opening databases, 256<br />
SQLite3, 48<br />
SQLiteOpenHelper class, 255–257<br />
standard reference frame<br />
device orientation and, 497–498<br />
remapping, 500–501<br />
startActivity method, 166–167, 234<br />
startActivityForResult method, 169<br />
startForeground method, 343–345<br />
startup, Location Providers and, 527<br />
State List Drawables, 478<br />
static files as resources, 245<br />
812
sticky Intents – ToDoContentProvider class<br />
sticky Intents, broadcasting, 181<br />
storage<br />
external, 55–56, 246<br />
internal, 55–56<br />
public files, 248–249<br />
streaming media<br />
audio, playback initialization, 624–625<br />
Media Player, INTERNET permission, 623<br />
network protocols, 623<br />
video<br />
playback initialization, 625<br />
playback surface, 626–629<br />
preview, 660<br />
Video View, 625–626<br />
stretchable images, 434<br />
Strict Mode, 769–770<br />
strings, 66–67<br />
link strings, 175–176<br />
style tag, 68<br />
styles, 68<br />
styles folder, 65<br />
sub-Activities<br />
launching, 169–170<br />
results, 171–172<br />
submenus, 378–379<br />
creating, 387<br />
support package, 27–28<br />
supports-gl-texture tag, 60<br />
supports-screens tag, 59–60<br />
Surface Holders, 626–629<br />
Surface Views, 467–470<br />
SurfaceHolder object, 626–629<br />
SurfaceView class, 141, 467–470<br />
Symbian, 2<br />
system resources, 76<br />
T<br />
tasks, asynchronous, 345–349<br />
telephony, 58, 702–703<br />
hardware support, 701–702<br />
phone call initiation, 704<br />
Telephony Manager<br />
data connection, 707–708<br />
data transfer activity, 707–708<br />
getSimSerialNumber method,<br />
707<br />
getSystemService method, 705<br />
Intent Receivers, incoming phone calls,<br />
712–713<br />
network details, 706<br />
phone device details, 705<br />
SIM, querying details, 707<br />
textual descriptions, 436<br />
texture, supports-gl-texture tag,<br />
60<br />
TextView control, 132<br />
themes, 68<br />
styles, referencing, 76–77<br />
Thread Policy, 769<br />
threads<br />
background, 345–351<br />
creating, manually, 349–351<br />
GUI, synchronization, 349–351<br />
Toasts, 404–405<br />
ticker text in Notifications,<br />
414–415<br />
time-lapse video, 661<br />
TimePickerDialog, 397<br />
To-Do List application, 107–114<br />
ArrayAdapter, 158–162<br />
Content Provider, 283–290<br />
database, 283–290<br />
Fragments, 128–132<br />
views, 135–138<br />
Toast class, 401–405<br />
Toasts, 401–402<br />
displaying, 402<br />
GUI threads, 404–405<br />
text alignment, 403<br />
Views, 403–404<br />
ToDoContentProvider class, 283<br />
813
ToDoListItemView class – uses-sdk tag<br />
ToDoListItemView class, 136–138<br />
ToggleButton control, 132<br />
touch screen, 58<br />
KeyEvent parameter, 475<br />
movement tracking, 473–474<br />
multiple touch events, 471<br />
non-touch screen navigation, 436<br />
onKeyDown event, 475<br />
OnKeyListener, 475<br />
onKeyUp event, 475<br />
onTouchEvent handler, 471<br />
OnTouchListener, 474–475<br />
single touch events, 471<br />
type, 78<br />
Traceview, 48<br />
trackballs, 436, 476<br />
Transfer Mode, 456<br />
Transform Filter, 176<br />
Translate animations, 71<br />
TranslateAnimation, 443<br />
translucent colors, 452<br />
TTS (text-to-speech), 437–439<br />
Tweened View animation, 442<br />
applying, 443–444<br />
creating, 443<br />
uses, 442–443<br />
TYPE_ACCELEROMETER sensor, 482,<br />
492–493<br />
TYPE_AMBIENT_TEMPERATURE sensor,<br />
482<br />
TYPE_GRAVITY sensor, 482<br />
TYPE_GYROSCOPE sensor, 482–483<br />
TYPE_LIGHT sensor, 483<br />
TYPE_LINEAR_ACCELERATION sensor,<br />
482<br />
TYPE_MAGNETIC_FIELD sensor, 483<br />
TYPE_PRESSURE sensor, 483, 506–507<br />
TYPE_PROXIMITY sensor, 483<br />
TYPE_RELATIVE_HUMIDITY sensor, 483<br />
TYPE_ROTATION_VECTOR sensor, 483<br />
U<br />
UI (user interface)<br />
Activities, assigning, 87, 97–98<br />
customization, 5<br />
design, 96–97<br />
device independent, layouts, 100–103<br />
Fragments, 96<br />
creating, 119<br />
destroying, 119<br />
lack, 126–128<br />
framework, 4<br />
Layout Managers, 95<br />
mode change, 80<br />
navigation type, 78<br />
saved state, 222<br />
screen sizes, 96<br />
Strict Mode, 769–770<br />
UIQ application layer, 3<br />
update method, 261<br />
updateWithNewLocation method, 521<br />
URI addresses, Content Providers, publishing,<br />
263–264<br />
UriMatcher class, 263–264<br />
usage patterns, 783–784<br />
USB, 58<br />
user environment, 42–43<br />
user experience, Action Bar, 360–370<br />
user interface. See UI (user interface)<br />
uses-configuration tag, 57<br />
uses-feature tag, 58<br />
uses-library tag, 62<br />
uses-permission tags, 740–741<br />
uses-permissions tag, 60<br />
uses-sdk tag, 56<br />
814
values – Wake Locks<br />
V<br />
values<br />
Cursor, extracting, 259–260<br />
Sensors, 487–489<br />
simple values, 65–66<br />
VIBRATE permission, 441<br />
vibration, VIBRATE permission, 441<br />
Vibrator Service, 442<br />
video<br />
formats supported, 622–623<br />
Media Recorder and, 657–661<br />
configuration, 658–660<br />
controlling recording, 660–661<br />
time-lapse, 661<br />
playback initialization, 625<br />
playback surface, 626–629<br />
recording, Intents and, 656–657<br />
stream, previewing, 660<br />
Video View, 625–626<br />
Video View, 625–626<br />
VideoView control, 132<br />
view animations, 71–72<br />
View Groups, 86, 97<br />
animating, 444–445<br />
layouts, 97<br />
UI design and, 96<br />
View Stub, 105–106<br />
ViewFlipper control, 132<br />
ViewGroup class, 97<br />
extending, 138–141<br />
layouts, 98<br />
ViewPager control, 133<br />
Views, 34<br />
accessibility, 148–149<br />
binding data to, adapters and, 158–163<br />
Compass View, 149–155<br />
compound, 138–140<br />
Context Menus, 388–389<br />
controls, 97<br />
creating, 142–146<br />
custom, 141–155<br />
input events, 147–148<br />
Map Views, 536<br />
measurement implementation, 146–147<br />
menu system, 382–383<br />
minimizing use, 105–106<br />
modifying, 133–138<br />
pinning to Map View, 556–557<br />
Remote Views, App Widget Manager,<br />
572–577<br />
size, 100<br />
subclasses, 133<br />
Toasts, 403–404<br />
UI design and, 96<br />
user interaction events, 147–148<br />
widgets, 97<br />
views, 17<br />
container views, Fragment layouts, 121<br />
navigation, 370<br />
Surface Views, 467–470<br />
to-do list application example, 135–138<br />
Video View, 625–626<br />
virtual Sensors, 483–484<br />
visible lifetime of an Activity, 92<br />
visible processes, 83<br />
Vm Policy, 769<br />
voice input, 440–441<br />
VOIP (voice over Internet protocol), 737<br />
volume control in Media Player, 631–632<br />
W<br />
Wake Locks, 631<br />
battery and, 757<br />
calling, 758<br />
815
wallpaper – Widgets<br />
creating, 757–758<br />
FULL_WAKE_LOCK, 757<br />
PARTIAL_WAKE_LOCK, 758<br />
SCREEN_BRIGHT_WAKE_LOCK, 757<br />
SCREEN_DIM_WAKE_LOCK, 758<br />
wallpaper, Live Wallpaper, 6, 9, 13, 37, 565<br />
creating, 616<br />
resource definition, 616–617<br />
Wallpaper Service engine, 618–619<br />
Wallpaper Service, 617–618<br />
Wallpaper Service engine, 618–619<br />
WeatherStation Activity, 508–511<br />
WeatherStation project, 508–511<br />
WebKit, 4<br />
WebView, Internet resources, 201<br />
Where Am I, 519–520<br />
geocoding and, 535–536<br />
Map Activities and, 542–546<br />
Overlays, 549–553<br />
tracking location, 525–526<br />
WhereAmI Activity, 520<br />
Wi-Fi, 7, 58, 202<br />
hardware access, 6<br />
network configurations, 685–686<br />
Wi-Fi Direct, 13<br />
enabling, 688<br />
framework initialization,<br />
686–688<br />
status change, 688–689<br />
Wi-Fi Manager<br />
access, 682–683<br />
configurations, managing, 685<br />
connection details, 684<br />
hotspots, scanning for, 684–685<br />
monitoring connectivity, 683–684<br />
Widgets, 9, 13, 37, 55, 565<br />
<strong>Android</strong> Developers Widget Design<br />
Guidelines, 567<br />
App Widget configuration Activity,<br />
580–582<br />
App Widget Manager, Remote Views,<br />
572–577<br />
App Widgets<br />
adding, 566<br />
creating, 567–582<br />
Button control, 132<br />
CheckBox control, 132<br />
Chronometer control, 132<br />
Collection View Widgets, 587–589<br />
binding to Content Providers, 596–<br />
598<br />
interactivity among items,<br />
595–596<br />
layout creation, 589–590<br />
populating, 594–595<br />
refreshing, 598<br />
Remote Views Factory,<br />
591–593<br />
Remote Views Service, 591<br />
design guidelines, 567–568<br />
Earthquake Widget, 582–587<br />
EditText control, 132<br />
home-screen, 6<br />
ImageButton control, 132<br />
Intent Receivers, 570–572<br />
interactivity, 575–577<br />
layouts, 567<br />
size, 567–568<br />
supported, 568–569<br />
visual styling, 568<br />
ListView control, 132<br />
QuickConnectBadge control, 132<br />
RadioButton control, 132<br />
refreshing<br />
Alarms, 579–580<br />
Intents, 578–579<br />
minimum update rate,<br />
577–578<br />
SearchView, 297<br />
settings, 569–570<br />
Spinner control, 132<br />
TextView control, 132<br />
ToggleButton control, 132<br />
VideoView control, 132<br />
816
width supported – z-axis acceleration<br />
ViewFlipper control, 132<br />
ViewPager control, 133<br />
Views and, 97, 568–569<br />
width supported, 60<br />
available<br />
smallest, 77<br />
widthHeightSpec method stub, 145<br />
WiFi P2P Manager, 687–688<br />
data transfer, peers, 692–693<br />
peer connections, 690–692<br />
peer discovery, 689–692<br />
WifiManager, 679<br />
Windows, installer, 21<br />
wizards<br />
ADT Wizard, 65<br />
<strong>Android</strong> New Project Wizard,<br />
28–30<br />
Export <strong>Android</strong> <strong>Application</strong>,<br />
772–774<br />
Object Animator and, 448<br />
parsing, 203–205<br />
Preference Screen layout, 232–235<br />
simple values, 65–66<br />
XML Pull Parser, 203–205<br />
XML files folder, 65<br />
Y<br />
y-axis acceleration, 492<br />
Yahoo! Pipes, 217<br />
YouTube, 5<br />
Z<br />
z-axis acceleration, 492<br />
X<br />
x-axis acceleration, 492<br />
XML (eXtensible Markup Language), 65<br />
Earthquake Monitor, 205–210<br />
layouts, 99–100<br />
menu hierarchies, 384–385<br />
817
Try Safari Books Online FREE<br />
for 15 days + 15% off<br />
for up to 12 Months*<br />
Read this book for free online—along with thousands of others—<br />
with this 15-day trial offer.<br />
With Safari Books Online, you can experience<br />
searchable, unlimited access to thousands of<br />
technology, digital media and professional<br />
development books and videos from dozens of<br />
leading publishers. With one low monthly or yearly<br />
subscription price, you get:<br />
• Access to hundreds of expert-led instructional<br />
videos on today’s hottest topics.<br />
• Sample code to help accelerate a wide variety<br />
of software projects<br />
• Robust organizing features including favorites,<br />
highlights, tags, notes, mash-ups and more<br />
• Mobile access using any device with a browser<br />
• Rough Cuts pre-published manuscripts<br />
START YOUR FREE TRIAL TODAY!<br />
Visit www.safaribooksonline.com/wrox44 to get started.<br />
*Available to new subscribers only. Discount applies to the<br />
Safari Library and is valid for first 12 consecutive monthly<br />
billing cycles. Safari Library is not available in all countries.
Related Wrox Books<br />
Join the discussion @ p2p.wrox.com<br />
Wrox Programmer to Programmer<br />
Ivor Horton’s Beginning Java, Java 7 Edition<br />
ISBN: 978-0-470-40414-0<br />
Whether you’re a beginner or an experienced programmer switching to Java,<br />
you’ll learn how to build real-world Java applications using Java SE 7.<br />
Ivor Horton’s<br />
Beginning<br />
Java®<br />
Java 7 Edition<br />
Ivor Horton<br />
Join the discussion @ p2p.wrox.com<br />
Wrox Programmer to Programmer<br />
<strong>Professional</strong> <strong>Android</strong> Programming<br />
with Mono for <strong>Android</strong> and .NET/C#<br />
ISBN: 978-1-118-02643-4<br />
For the millions of .NET/C# developers who have been eagerly awaiting the<br />
book that will guide them through the white-hot field of <strong>Android</strong> application<br />
programming, this is the book. This must-have resource dives into writing<br />
applications against Mono with C# and compiling executables that run on<br />
the <strong>Android</strong> family of devices.<br />
<strong>Professional</strong><br />
<strong>Android</strong> <br />
Programming<br />
with Mono for <strong>Android</strong> and .NET/C#<br />
Wallace B. McClure, Nathan Blevins, John J. Croft IV, Jonathan Dick, Chris Hardy