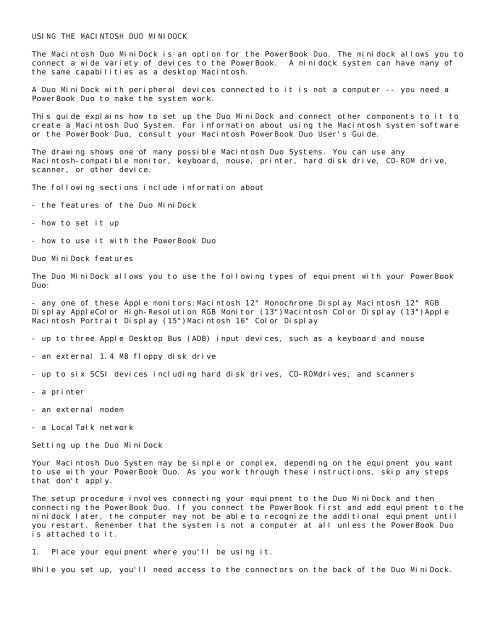Apple Macintosh Duo MiniDock - Macintosh Duo MiniDock
Apple Macintosh Duo MiniDock - Macintosh Duo MiniDock
Apple Macintosh Duo MiniDock - Macintosh Duo MiniDock
You also want an ePaper? Increase the reach of your titles
YUMPU automatically turns print PDFs into web optimized ePapers that Google loves.
USING THE MACINTOSH DUO MINIDOCK<br />
The <strong>Macintosh</strong> <strong>Duo</strong> <strong>MiniDock</strong> is an option for the PowerBook <strong>Duo</strong>. The minidock allows you to<br />
connect a wide variety of devices to the PowerBook. A minidock system can have many of<br />
the same capabilities as a desktop <strong>Macintosh</strong>.<br />
A <strong>Duo</strong> <strong>MiniDock</strong> with peripheral devices connected to it is not a computer -- you need a<br />
PowerBook <strong>Duo</strong> to make the system work.<br />
This guide explains how to set up the <strong>Duo</strong> <strong>MiniDock</strong> and connect other components to it to<br />
create a <strong>Macintosh</strong> <strong>Duo</strong> System. For information about using the <strong>Macintosh</strong> system software<br />
or the PowerBook <strong>Duo</strong>, consult your <strong>Macintosh</strong> PowerBook <strong>Duo</strong> User's Guide.<br />
The drawing shows one of many possible <strong>Macintosh</strong> <strong>Duo</strong> Systems. You can use any<br />
<strong>Macintosh</strong>-compatible monitor, keyboard, mouse, printer, hard disk drive, CD-ROM drive,<br />
scanner, or other device.<br />
The following sections include information about<br />
- the features of the <strong>Duo</strong> <strong>MiniDock</strong><br />
- how to set it up<br />
- how to use it with the PowerBook <strong>Duo</strong><br />
<strong>Duo</strong> <strong>MiniDock</strong> features<br />
The <strong>Duo</strong> <strong>MiniDock</strong> allows you to use the following types of equipment with your PowerBook<br />
<strong>Duo</strong>:<br />
- any one of these <strong>Apple</strong> monitors:<strong>Macintosh</strong> 12" Monochrome Display <strong>Macintosh</strong> 12" RGB<br />
Display <strong>Apple</strong>Color High-Resolution RGB Monitor (13")<strong>Macintosh</strong> Color Display (13")<strong>Apple</strong><br />
<strong>Macintosh</strong> Portrait Display (15")<strong>Macintosh</strong> 16" Color Display<br />
- up to three <strong>Apple</strong> Desktop Bus (ADB) input devices, such as a keyboard and mouse<br />
- an external 1.4 MB floppy disk drive<br />
- up to six SCSI devices including hard disk drives, CD-ROMdrives, and scanners<br />
- a printer<br />
- an external modem<br />
- a LocalTalk network<br />
Setting up the <strong>Duo</strong> <strong>MiniDock</strong><br />
Your <strong>Macintosh</strong> <strong>Duo</strong> System may be simple or complex, depending on the equipment you want<br />
to use with your PowerBook <strong>Duo</strong>. As you work through these instructions, skip any steps<br />
that don't apply.<br />
The setup procedure involves connecting your equipment to the <strong>Duo</strong> <strong>MiniDock</strong> and then<br />
connecting the PowerBook <strong>Duo</strong>. If you connect the PowerBook first and add equipment to the<br />
minidock later, the computer may not be able to recognize the additional equipment until<br />
you restart. Remember that the system is not a computer at all unless the PowerBook <strong>Duo</strong><br />
is attached to it.<br />
1. Place your equipment where you'll be using it.<br />
While you set up, you'll need access to the connectors on the back of the <strong>Duo</strong> <strong>MiniDock</strong>.
If you are using an external monitor, make sure your work surface can support its weight.<br />
You may want to use a monitor stand so you can adjust the screen position.<br />
2. If you are connecting an external monitor, SCSI equipment, a printer, or an external<br />
modem, plug in the power adapter.<br />
The power adapter comes with your PowerBook <strong>Duo</strong>. Plugthe power adapter cable into the <strong>Duo</strong><br />
<strong>MiniDock</strong> (marked with the icon ), and then plug the adapter's power cord or wall mount<br />
plug into an electrical outlet or power strip.<br />
!! WARNING: Use only the power adapter that came with your PowerBook <strong>Duo</strong>. Adapters for<br />
other electronic devices (including other portable computers) may look similar, but they<br />
may damage your computer. !!<br />
If you are connecting only an external floppy disk drive, a keyboard, and/or a mouse, you<br />
don't need to plug in the power adapter.<br />
3. If you are connecting an external monitor, plug the monitor's power cord into an<br />
electrical outlet or power strip. Then connect the monitor's video cable to the video<br />
port (marked with the icon ) on the <strong>Duo</strong> <strong>MiniDock</strong>.<br />
You may find that your monitor's power cord is designed to plug into the power receptacle<br />
on the back of a computer, rather than into an electrical outlet. Your authorized <strong>Apple</strong><br />
dealer can supply a power cord with the correct plug.<br />
4. If you are using a keyboard and/or mouse, connect it to the <strong>Apple</strong> Desktop Bus (ADB)<br />
port on the <strong>Duo</strong> <strong>MiniDock</strong>.<br />
Since the minidock has one ADB port, you'll need to chain devices together if you are<br />
connecting more than one. For example, connect a keyboard to the ADB port, and then<br />
connect a mouse to the keyboard.<br />
5. If you are using an external floppy disk drive, connect its cable to the floppy disk<br />
drive port (marked with the icon ).<br />
6. If you are using any other peripheral devices, such as an external hard disk drive or<br />
a printer, connect them now.<br />
Follow the instructions that came with the device.<br />
If you are connecting a SCSI device, you'll need an HDI-30 SCSI System Cable to attach<br />
the SCSI device to the <strong>Duo</strong> <strong>MiniDock</strong>. See the section on using SCSI devices for complete<br />
information about connecting SCSI devices to your <strong>Macintosh</strong> <strong>Duo</strong> System.<br />
7. If you are using a LocalTalk network, connect your LocalTalk cable.<br />
Follow the instructions that came with the cable, or check with your network<br />
administrator.<br />
More about modem and printer ports<br />
Several kinds of devices can be connected to the modem and printer ports on the <strong>Duo</strong><br />
<strong>MiniDock</strong>, but you can use only two such devices at a time. The chart shows which devices<br />
can be connected to which ports.<br />
Device type Modem port Printer port<br />
Direct-connect printer yes yes<br />
Network printer yes yes<br />
External modem yes no
LocalTalk cable yes yes<br />
Before using a device connected to the modem or printer port, you need to select it --<br />
usually by clicking an option in the Chooser or in the PowerBook control panel (both<br />
available from the <strong>Apple</strong> menu). See "Working with a <strong>Macintosh</strong> <strong>Duo</strong> System" later in this<br />
guide for more information.<br />
When you have finished connecting your equipment to the <strong>Duo</strong> <strong>MiniDock</strong>, you are ready to<br />
connect the PowerBook and begin using your <strong>Macintosh</strong> <strong>Duo</strong> System.<br />
Before you dock<br />
Before you connect the PowerBook <strong>Duo</strong> to the <strong>Duo</strong> <strong>MiniDock</strong>, the computer must be shut down<br />
or in sleep.<br />
Shut down for access to all devices<br />
Docking with the computer shut down gives you access to SCSI devices such as a hard disk<br />
drive or CD-ROM drive. The computer can only recognize these devices when it is turned on<br />
(after having been off). When you turn the computer on, it recognizes all attached<br />
devices (including an external monitor, floppy disk drive, and keyboard).<br />
Sleep for access to everything except SCSI devices<br />
Docking with the computer in sleep gives you faster access to most devices, including an<br />
external monitor, floppy disk drive, keyboard, and mouse. The computer can recognize<br />
these devices immediately when you wake it from sleep, provided they were attached to the<br />
minidock before you connected the computer.<br />
Docking when the computer is in sleep does not give you access to SCSI devices until you<br />
restart the computer.<br />
Don't dock with the computer turned on<br />
If you try to connect to the <strong>Duo</strong> <strong>MiniDock</strong> with the PowerBook <strong>Duo</strong> turned on, the computer<br />
will turn itself off. This process erases any information you did not save.<br />
Before-you-dock summary<br />
The computer can recognize the following devices when you wake it from sleep, provided<br />
they were attached to the minidock before you connected the computer:<br />
- external monitor<br />
- floppy disk drive<br />
- keyboard and mouse<br />
- direct-connect printer<br />
- external modem<br />
- any sound input or output device<br />
The computer can't recognize SCSI equipment (such as a hard disk drive, CD-ROM drive, or<br />
scanner) until you restart.<br />
Connecting the PowerBook <strong>Duo</strong> to the <strong>Duo</strong> <strong>MiniDock</strong><br />
1. Make sure the PowerBook <strong>Duo</strong> is in sleep or shut down.
If the PowerBook is on when you try to connect it to the minidock, the computer will turn<br />
itself off. This process erases any information you did not save.<br />
2. Pull up on the latch at the top of the <strong>Duo</strong> <strong>MiniDock</strong>.<br />
3. Slide the posts on the minidock into the corresponding holes on the back of the<br />
PowerBook, and then gently push the two devices together.<br />
4. Push down on the latch at the top of the minidock to secure the connection.<br />
The computer is not docked until the latch is pushed down.<br />
Turning on the <strong>Macintosh</strong> <strong>Duo</strong> System<br />
1. If you are using an external monitor or SCSI equipment (such as an external hard disk<br />
drive), turn it on now.<br />
2. Turn on or wake the PowerBook <strong>Duo</strong> by pressing its Power On key.<br />
You can also turn on or wake the computer by pressing the Power On key on your external<br />
keyboard, if you have one.<br />
The Power On key is marked with a triangle pointing left.<br />
Making your external monitor the main monitor<br />
If you are using an external monitor with your <strong>Macintosh</strong> <strong>Duo</strong> System, you'll probably want<br />
to use it as the main monitor (the one on which the menu bar appears).<br />
To make the external monitor your main monitor, follow these steps. You can only do this<br />
when your PowerBook is connected to the <strong>Duo</strong> <strong>MiniDock</strong>.<br />
1. Choose Control Panels from the <strong>Apple</strong> menu, and open the Monitors control panel.<br />
In the control panel you'll see two rectangles representing your two monitors.<br />
2. Drag the menu bar from the small rectangle (representing your PowerBook screen) to<br />
the large rectangle (representing your external monitor).<br />
3. Choose Restart from the Special menu.<br />
You must choose Restart for the new monitor configuration to take effect.<br />
The PowerBook's screen is the main monitor whenever the computer is not docked -- this<br />
requires no action on your part.<br />
Trouble?<br />
- Nothing happened when you tried to turn on the PowerBook <strong>Duo</strong>.<br />
Make sure that all your equipment is connected properly, and try pressing the Power On<br />
key again.<br />
The battery may be drained. Plug in the power adapter and then try pressing the Power On<br />
key again.<br />
The <strong>Duo</strong> <strong>MiniDock</strong> might be damaged. See the service and support information in your<br />
<strong>Macintosh</strong> PowerBook <strong>Duo</strong> User's Guide for help.<br />
- The system is on, but the external monitor is dark.<br />
Make sure the monitor's power switch is on. Adjust the monitor's brightness and contrast
settings.<br />
- You want the menu bar to appear on the external monitor, but it appears on the<br />
PowerBook's screen.<br />
You may need to select the external monitor as your main monitor. Open the Monitors<br />
control panel and make sure that the white bar appears on the rectangle representing the<br />
external monitor. If it doesn't, drag it there and restart the computer.<br />
- The computer displayed a message saying that you had to restart the PowerBook to get<br />
access to attached devices, and you clicked OK, but you still don't have access.<br />
Clicking OK sends the message away, but it doesn't restart the computer. Choose Restart<br />
from the Special menu.<br />
- The icon of the external hard disk doesn't appear on the desktop.<br />
To get access to an external hard disk drive, you must either restart the computer, or<br />
connect the computer to the minidock with the computer shut down.<br />
1. Choose Shut Down from the Special menu.<br />
2. Turn on your external hard disk drive and give it a few seconds to warm up.<br />
3. Press the Power On key to turn on the computer.<br />
- You want the system to start up from the external hard disk, but it starts up from the<br />
hard disk inside your PowerBook.<br />
Restart your computer. If that doesn't work, check to make sure that the external hard<br />
disk has a System Folder on it (containing system software version 7.1 or later) and that<br />
you have selected that disk in the Startup Disk control panel.<br />
Working with a <strong>Macintosh</strong> <strong>Duo</strong> System<br />
This section summarizes<br />
- how your PowerBook <strong>Duo</strong> behaves when it is connected to the <strong>Duo</strong> <strong>MiniDock</strong>, or when it is<br />
moved from one minidock to another<br />
- how to take advantage of the <strong>Duo</strong> <strong>MiniDock</strong>'s features<br />
Your preferences<br />
The PowerBook <strong>Duo</strong> uses your preferences -- including desktop pattern, window views, and<br />
so forth -- when you dock it. This means that your <strong>Macintosh</strong> will be customized the way<br />
you like it no matter where you work.<br />
Input devices<br />
When your computer is connected to the minidock, you can use any attached input devices,<br />
including the keyboard and trackball built into the PowerBook <strong>Duo</strong>.<br />
Battery recharging<br />
A PowerBook <strong>Duo</strong> connected to the <strong>Duo</strong> <strong>MiniDock</strong> draws power from its battery unless the<br />
power adapter is plugged in. If the power adapter is plugged in, the battery recharges<br />
while the computer is connected to the minidock. (This is the same way the computer works<br />
if it is not docked.)<br />
Power adapter
Always use the power adapter when you connect your PowerBook <strong>Duo</strong> to a <strong>Duo</strong> <strong>MiniDock</strong><br />
supporting an external monitor, external SCSI equipment, a printer, and/or an external<br />
modem.<br />
If your <strong>Duo</strong> <strong>MiniDock</strong> is supporting only a floppy disk drive, a keyboard, and/or a mouse,<br />
you can work without the power adapter if you prefer. However, the battery will discharge<br />
faster than it does when the PowerBook is not connected to the minidock.<br />
Power conservation<br />
If you are using an external monitor, the PowerBook will not sleep again until you<br />
disconnect it from the minidock.<br />
If you are using only a floppy disk drive, a keyboard, and/or a mouse, the computer<br />
sleeps as usual.<br />
Monitors<br />
If an external monitor is connected to the <strong>Duo</strong> <strong>MiniDock</strong>, you can use it as an extension<br />
of your PowerBook <strong>Duo</strong>'s built-in screen -- that is, you can drag objects from one screen<br />
to another and do your work on either one.<br />
The PowerBook's built-in screen is set to be the main monitor (the one on which the menu<br />
bar appears).<br />
You can make an external monitor the main monitor by selecting it in the Monitors control<br />
panel. (See "Making Your External Monitor the Main Monitor," earlier in this guide.) The<br />
PowerBook's built-in screen is the main monitor whenever the computer is not connected to<br />
the minidock.<br />
A feature called video mirroring allows you to display the same <strong>Macintosh</strong> desktop on two<br />
screens at the same time. This feature is useful when you want to do a presentation: you<br />
can use the PowerBook screen to see and control what your audience views on a larger<br />
screen. Use the PowerBook Display control panel to turn video mirroring on or off.<br />
Hard disks<br />
The PowerBook <strong>Duo</strong> starts up from its internal hard disk automatically. If you have an<br />
external hard disk connected to your <strong>Duo</strong> <strong>MiniDock</strong>, that disk's icon also appears when you<br />
start up.<br />
You may prefer to start up from the external hard disk when the PowerBook <strong>Duo</strong> is docked.<br />
If so, use system software version 7.1 or later to install a System Folder on that disk,<br />
and select it in the Startup Disk control panel. See the instructions on installing<br />
system software in the chapter on setting up your programs in your <strong>Macintosh</strong> PowerBook<br />
<strong>Duo</strong> User's Guide.<br />
If you start up from an external hard disk, the preferences selected on that disk<br />
override those selected on your PowerBook <strong>Duo</strong>. When you use the PowerBook away from the<br />
minidock, the computer uses the preferences associated with its own hard disk.<br />
Startup disk surprise? If you select an external hard disk as your startup disk, your<br />
PowerBook <strong>Duo</strong> will start up from any external hard disk that has the same SCSI ID number<br />
as the one you selected.<br />
Virtual memory<br />
The PowerBook <strong>Duo</strong> can borrow space on a hard disk to increase the memory available for<br />
using programs. The disk space is called virtual memory.<br />
You can set aside virtual memory space on the hard disk belonging to the PowerBook <strong>Duo</strong>,<br />
or on a hard disk connected to the <strong>Duo</strong> <strong>MiniDock</strong>.
If you set aside virtual memory space on a hard disk connected to the minidock, virtual<br />
memory will not be available when you use the PowerBook away from the minidock. The next<br />
time you dock, virtual memory is turned back on automatically.<br />
If you set aside virtual memory space on the PowerBook's hard disk, virtual memory is<br />
always available.<br />
Modem<br />
If you want to use an external modem with your <strong>Macintosh</strong> <strong>Duo</strong> System, connect the modem<br />
cable to the <strong>Duo</strong> <strong>MiniDock</strong> port marked with this icon:<br />
If your computer has an internal modem, select either Internal or External Modem in the<br />
PowerBook control panel before opening your telecommunications program.<br />
If you have system problems<br />
If your docked computer crashes (the screen goes blank or fills with gibberish) or<br />
freezes (the pointer doesn't move and input devices don't work), press the power button<br />
on the back of the minidock.<br />
Pressing the power button erases any information you did not save, but it allows you to<br />
restart the system and continue working.<br />
Removing the PowerBook <strong>Duo</strong> from the <strong>Duo</strong> <strong>MiniDock</strong><br />
- No SCSI devices or external monitor -- use Sleep: If you are not using any SCSI<br />
equipment or an external monitor, you can disconnect the PowerBook while the computer is<br />
in sleep.<br />
- SCSI devices and/or monitor -- use Shut Down: If you are using SCSI equipment or an<br />
external monitor, you must shut down the PowerBook and turn off any SCSI devices before<br />
disconnecting.<br />
!! IMPORTANT: Don't attempt to disconnect anything if the PowerBook is still on. The<br />
computer will turn itself off, and you will lose information you did not save. !!<br />
Once the computer is in sleep or shut down, follow these steps:<br />
1. Pull up on the lever at the top of the <strong>Duo</strong> <strong>MiniDock</strong>.<br />
You may need to pull up twice to release the lever completely.<br />
2. Gently pull the PowerBook away from the minidock.<br />
If you always plan to use your connected devices in the same location -- at your desk,<br />
for example -- you can leave everything in place and simply disconnect the PowerBook <strong>Duo</strong><br />
from the minidock when you want to move the computer somewhere else.