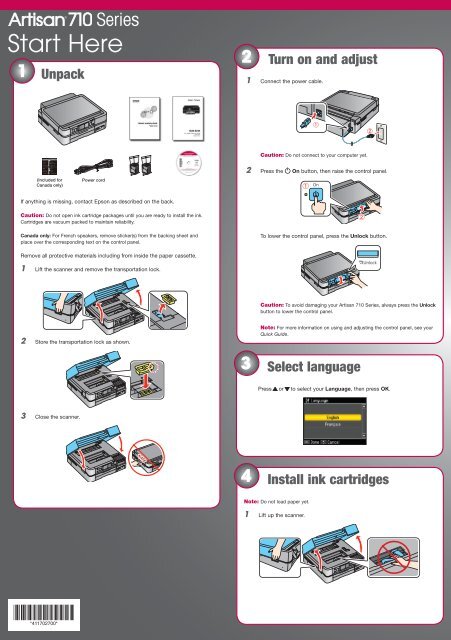Epson Epson Artisan 710 All-in-One Printer - Start Here - Installation Guide
Epson Epson Artisan 710 All-in-One Printer - Start Here - Installation Guide
Epson Epson Artisan 710 All-in-One Printer - Start Here - Installation Guide
Create successful ePaper yourself
Turn your PDF publications into a flip-book with our unique Google optimized e-Paper software.
1<br />
Unpack<br />
Series<br />
<strong>Start</strong> <strong>Here</strong><br />
2<br />
Turn on and adjust<br />
1 Connect the power cable.<br />
Caution: Do not connect to your computer yet.<br />
(Included for<br />
Canada only)<br />
Power cord<br />
2 Press the On button, then raise the control panel.<br />
If anyth<strong>in</strong>g is miss<strong>in</strong>g, contact <strong>Epson</strong> as described on the back.<br />
Caution: Do not open <strong>in</strong>k cartridge packages until you are ready to <strong>in</strong>stall the <strong>in</strong>k.<br />
Cartridges are vacuum packed to ma<strong>in</strong>ta<strong>in</strong> reliability.<br />
Canada only: For French speakers, remove sticker(s) from the back<strong>in</strong>g sheet and<br />
place over the correspond<strong>in</strong>g text on the control panel.<br />
To lower the control panel, press the Unlock button.<br />
Remove all protective materials <strong>in</strong>clud<strong>in</strong>g from <strong>in</strong>side the paper cassette.<br />
1 Lift the scanner and remove the transportation lock.<br />
Caution: To avoid damag<strong>in</strong>g your <strong>Artisan</strong> <strong>710</strong> Series, always press the Unlock<br />
button to lower the control panel.<br />
2 Store the transportation lock as shown.<br />
3<br />
Note: For more <strong>in</strong>formation on us<strong>in</strong>g and adjust<strong>in</strong>g the control panel, see your<br />
Quick <strong>Guide</strong>.<br />
Select language<br />
Press or to select your Language, then press OK.<br />
3 Close the scanner.<br />
4<br />
Install <strong>in</strong>k cartridges<br />
Note: Do not load paper yet.<br />
1 Lift up the scanner.<br />
*411702700*<br />
*411702700*
2 Unpack the <strong>in</strong>k cartridges.<br />
3 Slide the edge guides aga<strong>in</strong>st the paper.<br />
3 Remove only the yellow tape from each cartridge.<br />
Caution: Don’t remove any other seals or the cartridges may leak.<br />
4 Lower the photo tray.<br />
4 Insert the cartridges <strong>in</strong> the holder for each color. Press each cartridge<br />
down until it clicks.<br />
5 Squeeze the edge guides and slide them out. Then <strong>in</strong>sert 4 x 6-<strong>in</strong>ch or<br />
5 x 7-<strong>in</strong>ch photo paper with the glossy or pr<strong>in</strong>table side face-down.<br />
5 Lower the scanner.<br />
Note: Make sure the paper fits under the edge guide.<br />
6 Slide the edge guides aga<strong>in</strong>st the paper.<br />
6 Wait while <strong>in</strong>k charges. Charg<strong>in</strong>g takes about 5 m<strong>in</strong>utes.<br />
Note: Your <strong>Artisan</strong> <strong>710</strong> Series ships with full cartridges and part of the <strong>in</strong>k<br />
from the first cartridges is used for prim<strong>in</strong>g the <strong>Artisan</strong> <strong>710</strong> Series. Replacement<br />
cartridges will pr<strong>in</strong>t more pages.<br />
7 Keep the cassette flat as you <strong>in</strong>sert it.<br />
Caution: Don’t turn off the <strong>Artisan</strong> <strong>710</strong> Series while the <strong>in</strong>k system is charg<strong>in</strong>g<br />
or you’ll waste <strong>in</strong>k.<br />
5 Load paper<br />
The paper cassette has 2 trays. The ma<strong>in</strong> tray is for letter-size, legal-size,<br />
or 8 x 10-<strong>in</strong>ch paper. The photo tray is for 4 x 6- or 5 x 7-<strong>in</strong>ch photo paper.<br />
8 Extend the output tray and flip up the stopper.<br />
1 Pull out the paper cassette. Then slide back the photo tray and lift it up.<br />
2 Squeeze the edge guides and slide them out. Then <strong>in</strong>sert paper with the<br />
glossy or pr<strong>in</strong>table side face-down.
6 Choose your connection<br />
Network (wireless or wired)<br />
5 When prompted, connect a USB cable. Use any open USB port on your<br />
computer.<br />
See your Network <strong>Installation</strong><br />
<strong>Guide</strong>. You can’t <strong>in</strong>stall your<br />
software as described below.<br />
OR<br />
USB connection<br />
Make sure you have a USB cable (not <strong>in</strong>cluded).<br />
Then follow the steps below.<br />
USB connection<br />
Follow these steps to connect the <strong>Artisan</strong> <strong>710</strong> Series directly to your computer<br />
us<strong>in</strong>g a USB cable (not <strong>in</strong>cluded).<br />
Note: If <strong>in</strong>stallation doesn’t cont<strong>in</strong>ue after a moment, make sure you<br />
securely connected the USB cable and turned on the <strong>Artisan</strong> <strong>710</strong> Series.<br />
6 Follow the on-screen <strong>in</strong>structions to <strong>in</strong>stall the rest of the software and<br />
register your <strong>Artisan</strong> <strong>710</strong> Series.<br />
Be sure to register your <strong>Artisan</strong> <strong>710</strong> Series to receive these great benefits:<br />
2-year limited warranty and 2-year toll-free customer support.*<br />
7 When you’re done, eject the CD.<br />
You’re ready to go! Enjoy your <strong>Artisan</strong> <strong>710</strong> Series! See your Quick <strong>Guide</strong> or<br />
onl<strong>in</strong>e <strong>Epson</strong> Information Center.<br />
W<strong>in</strong>dows ®<br />
1 Make sure the <strong>Artisan</strong> <strong>710</strong> Series is NOT CONNECTED to your computer.<br />
Mac<strong>in</strong>tosh ®<br />
1 Make sure the <strong>Artisan</strong> <strong>710</strong> Series is NOT CONNECTED to your computer.<br />
Note: If you see a Found New Hardware screen, click Cancel and disconnect<br />
the USB cable. You can’t <strong>in</strong>stall your software that way.<br />
2 Insert the <strong>Artisan</strong> <strong>710</strong> Series software CD.<br />
3 Double-click the <strong>Epson</strong> icon.<br />
4 Click Install and follow the on-screen <strong>in</strong>structions.<br />
2 Insert the <strong>Artisan</strong> <strong>710</strong> Series software CD.<br />
With W<strong>in</strong>dows Vista ® , if you see the AutoPlay<br />
w<strong>in</strong>dow, click Run Setup.exe. When you see the<br />
User Account Control screen, click Cont<strong>in</strong>ue.<br />
3 Click Install and follow the on-screen <strong>in</strong>structions.<br />
5 When you see this screen, select Install driver for direct USB<br />
connection and then click Next.<br />
4 When you see this screen, select Install driver for direct USB<br />
connection and then click Next.<br />
6 When prompted, connect a USB cable. Use any open USB port on your<br />
computer. Make sure the <strong>Artisan</strong> <strong>710</strong> Series is securely connected and<br />
turned on.<br />
If you’re us<strong>in</strong>g Mac OS X 10.5.x, skip to step 9.<br />
If you’re us<strong>in</strong>g Mac OS X 10.3.9 or 10.4.11, cont<strong>in</strong>ue with the next step.
7 When you see this screen, click Add Pr<strong>in</strong>ter.<br />
Follow the steps on the right side of the screen to add the <strong>Artisan</strong> <strong>710</strong><br />
Series.<br />
Need paper and <strong>in</strong>k?<br />
Try <strong>Epson</strong> premium papers with Claria ® <strong>in</strong>k for better than photo lab quality<br />
results. For the right supplies at the right time, you can purchase them at <strong>Epson</strong><br />
Supplies Central SM at www.epson.com/<strong>in</strong>k3 (U.S. sales) or www.epson.ca<br />
(Canadian sales). You can also purchase supplies from an <strong>Epson</strong> authorized<br />
reseller. To f<strong>in</strong>d the nearest one, call 800-GO-EPSON (800-463-7766).<br />
Genu<strong>in</strong>e <strong>Epson</strong> Paper<br />
<strong>Epson</strong> offers a wide variety of papers to meet your needs; visit <strong>Epson</strong> Supplies<br />
Central for more <strong>in</strong>formation.<br />
8 Click Next aga<strong>in</strong>, if necessary.<br />
9 Follow the on-screen <strong>in</strong>structions to <strong>in</strong>stall the rest of the software and<br />
register your <strong>Artisan</strong> <strong>710</strong> Series.<br />
Be sure to register your <strong>Artisan</strong> <strong>710</strong> Series to receive these great benefits:<br />
2-year limited warranty and 2-year toll-free customer support.*<br />
10 When you’re done, eject the CD.<br />
You’re ready to go! Enjoy your <strong>Artisan</strong> <strong>710</strong> Series! See your Quick <strong>Guide</strong> or<br />
on-screen <strong>Epson</strong> Information Center.<br />
Ultra Premium Photo Paper Glossy<br />
Instant-dry<strong>in</strong>g high gloss paper for long-last<strong>in</strong>g photos,<br />
suitable for fram<strong>in</strong>g.<br />
Genu<strong>in</strong>e <strong>Epson</strong> Inks<br />
Look for the numbers below to<br />
f<strong>in</strong>d your cartridges. It’s as easy<br />
as remember<strong>in</strong>g your number!<br />
Any questions?<br />
Quick <strong>Guide</strong><br />
Basic <strong>in</strong>structions for scann<strong>in</strong>g, pr<strong>in</strong>t<strong>in</strong>g, copy<strong>in</strong>g, scann<strong>in</strong>g,<br />
and us<strong>in</strong>g the control panel.<br />
Onl<strong>in</strong>e <strong>Epson</strong> Information Center<br />
Click the desktop shortcut for easy access to<br />
the <strong>Artisan</strong> <strong>710</strong> Series user’s guide, How-to<br />
videos, FAQs, onl<strong>in</strong>e troubleshoot<strong>in</strong>g advice,<br />
and software downloads. You can also purchase<br />
paper and <strong>in</strong>k.<br />
Note: You will need an Internet connection to view the <strong>Epson</strong> Information Center. If<br />
you can’t f<strong>in</strong>d the desktop shortcut, you can also view the <strong>Epson</strong> Information Center at<br />
epson.com/support.<br />
Network <strong>Installation</strong> <strong>Guide</strong> and Video<br />
Instructions on configur<strong>in</strong>g the <strong>Artisan</strong> <strong>710</strong> Series for a<br />
network. For a video tutorial and other <strong>in</strong>formation about sett<strong>in</strong>g<br />
up a wireless network, go to: epson.com/support/wireless<br />
On-screen help with your software<br />
Select Help or ? when you’re us<strong>in</strong>g your software.<br />
<strong>Epson</strong> Technical Support<br />
Internet Support<br />
Visit <strong>Epson</strong>’s support website at epson.com/support and select your<br />
product for solutions to common problems. You can download drivers and<br />
documentation, get FAQs and troubleshoot<strong>in</strong>g advice, or e-mail <strong>Epson</strong> with<br />
your questions.<br />
Speak to a Support Representative<br />
As a valued <strong>Artisan</strong> customer, we are provid<strong>in</strong>g you with an exclusive toll-free<br />
telephone number and PIN ID (Personal Identification Number) to use if you<br />
require assistance <strong>in</strong> sett<strong>in</strong>g up your product.<br />
Telephone number: (866) 930-4288<br />
PIN ID: 7082255<br />
Color Standard-capacity High-capacity<br />
Black – 98<br />
Cyan 99 98<br />
Magenta 99 98<br />
Yellow 99 98<br />
Light Magenta 99 98<br />
Light Cyan 99 98<br />
* 1-year limited warranty to all purchasers; 2-year toll-free support and second year warranty require<br />
registration with<strong>in</strong> 60 days of purchase. For California and Québec residents, failure to submit this<br />
product registration form does not dim<strong>in</strong>ish your warranty rights.<br />
<strong>Epson</strong> is a registered trademark, <strong>Epson</strong> Exceed Your Vision is a registered logomark, and Supplies<br />
Central is a service mark of Seiko <strong>Epson</strong> Corporation. <strong>Artisan</strong> and Claria are registered trademarks of<br />
<strong>Epson</strong> America, Inc.<br />
General Notice: Other product names used here<strong>in</strong> are for identification purposes only and may be<br />
trademarks of their respective owners. <strong>Epson</strong> disclaims any and all rights <strong>in</strong> those marks.<br />
This <strong>in</strong>formation is subject to change without notice.<br />
© 2009 <strong>Epson</strong> America, Inc. 6/09 CPD-27505<br />
You may also speak with a support specialist by call<strong>in</strong>g (562) 276-4382 (U.S.) or<br />
(905) 709-3839 (Canada), 6 AM to 6 PM, Pacific Time, Monday through Friday.<br />
Days and hours of support are subject to change without notice. Toll or long<br />
distance charges may apply.<br />
Software Technical Support<br />
ArcSoft Pr<strong>in</strong>t Creations<br />
www.arcsoft.com/support<br />
Cut out the card to the<br />
right and keep it with<br />
you when purchas<strong>in</strong>g<br />
replacement <strong>in</strong>k<br />
cartridges.<br />
Pr<strong>in</strong>ted <strong>in</strong> XXXXXX<br />
Pr<strong>in</strong>ted <strong>in</strong> XXXXXX<br />
<strong>Artisan</strong> ® <strong>710</strong> Series Ink Cartridges<br />
Color Standard-capacity High-capacity<br />
Black – 98<br />
Cyan 99 98<br />
Magenta 99 98<br />
Yellow 99 98<br />
Light Magenta 99 98<br />
Light Cyan 99 98