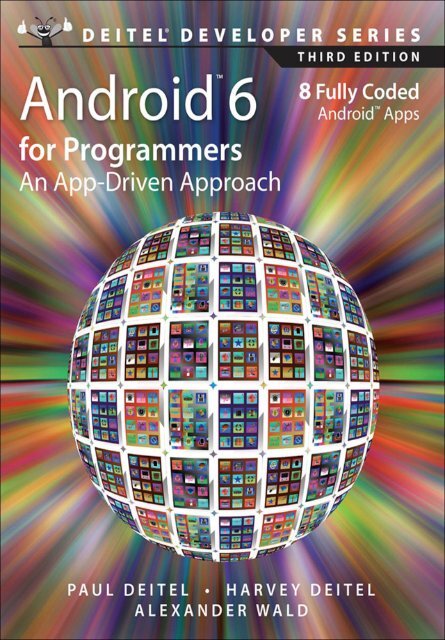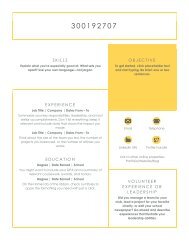Create successful ePaper yourself
Turn your PDF publications into a flip-book with our unique Google optimized e-Paper software.
ANDROID 6 FOR<br />
PROGRAMMERS<br />
AN APP-DRIVEN APPROACH<br />
THIRD EDITION<br />
DEITEL ® DEVELOPER SERIES
Many of the designations used by manufacturers and sellers to distinguish their products are claimed as trademarks.<br />
Where those designations appear in this book, and the publisher was aware of a trademark claim, the designations have<br />
been printed with initial capital letters or in all capitals.<br />
The authors and publisher have taken care in the preparation of this book, but make no expressed or implied warranty<br />
of any kind and assume no responsibility <strong>for</strong> errors or omissions. No liability is assumed <strong>for</strong> incidental or consequential<br />
damages in connection with or arising out of the use of the in<strong>for</strong>mation or programs contained herein.<br />
For in<strong>for</strong>mation about buying this title in bulk quantities, or <strong>for</strong> special sales opportunities (which may include electronic<br />
versions; custom cover designs; and content particular to your business, training goals, marketing focus, or<br />
branding interests), please contact our corporate sales department at corpsales@pearsoned.com or (800) 382-3419.<br />
For government sales inquiries, please contact governmentsales@pearsoned.com.<br />
For questions about sales outside the U.S., please contact international@pearsoned.com.<br />
Visit us on the web: in<strong>for</strong>mit.com/ph<br />
Library of Congress Cataloging-in-Publication Data<br />
On file<br />
© 2016 Pearson Education, Inc.<br />
All rights reserved. Printed in the United States of America. This publication is protected by copyright, and permission<br />
must be obtained from the publisher prior to any prohibited reproduction, storage in a retrieval system, or transmission<br />
in any <strong>for</strong>m or by any means, electronic, mechanical, photocopying, recording, or likewise. For in<strong>for</strong>mation regarding<br />
permissions, request <strong>for</strong>ms and the appropriate contacts within the Pearson Education Global Rights &<br />
Permissions Department, please visit www.pearsoned.com/permissions/.<br />
ISBN-13: 978-0-13428936-6<br />
ISBN-10: 0-13-428936-6<br />
Text printed in the United States at Edwards Brothers Malloy in Ann Arbor, Michigan.<br />
First printing, November 2015
ANDROID 6 FOR<br />
PROGRAMMERS<br />
AN APP-DRIVEN APPROACH<br />
THIRD EDITION<br />
DEITEL ® DEVELOPER SERIES<br />
Paul Deitel • Harvey Deitel • Alexander Wald<br />
Deitel & Associates, Inc.<br />
Boston • Columbus • Indianapolis • New York • San Francisco<br />
Amsterdam • Capetown • Dubai • London • Madrid • Milan • Munich<br />
Paris • Montreal • Toronto • Deli • Mexico City • Sao Paulo • Sidney<br />
Hong Kong • Seoul • Singapore • Taipei • Tokyo
Deitel® Series Page<br />
Deitel® Developer Series<br />
Android 6 <strong>for</strong> Programmers: An App-Driven<br />
Approach, 3/E<br />
C <strong>for</strong> Programmers with an Introduction to C11<br />
C++11 <strong>for</strong> Programmers<br />
C# 2015 <strong>for</strong> Programmers<br />
iOS ® 8 <strong>for</strong> Programmers: An App-Driven Approach<br />
with Swift <br />
Java <strong>for</strong> Programmers, 3/E<br />
JavaScript <strong>for</strong> Programmers<br />
Swift <strong>for</strong> Programmers<br />
How To Program Series<br />
Android How to Program, 3/E<br />
C++ How to Program, 9/E<br />
C How to Program, 7/E<br />
Java How to Program, Early Objects Version, 10/E<br />
Java How to Program, Late Objects Version, 10/E<br />
Internet & World Wide Web How to Program, 5/E<br />
Visual Basic ® 2015 How to Program, 7/E<br />
Visual C# ® 2015 How to Program, 6/E<br />
Simply Series<br />
Simply C++: An App-Driven Tutorial Approach<br />
Simply Java Programming: An App-Driven<br />
Tutorial Approach<br />
(continued in next column)<br />
(continued from previous column)<br />
Simply C#: An App-Driven Tutorial Approach<br />
Simply Visual Basic ® 2010: An App-Driven<br />
Approach, 4/E<br />
CourseSmart Web Books<br />
www.deitel.com/books/CourseSmart/<br />
C++ How to Program, 8/E and 9/E<br />
Simply C++: An App-Driven Tutorial Approach<br />
Java How to Program, 9/E and 10/E<br />
Simply Visual Basic ® 2010: An App-Driven<br />
Approach, 4/E<br />
Visual Basic ® 2015 How to Program, 6/E<br />
Visual Basic ® 2012 How to Program, 5/E<br />
Visual C# ® 2015 How to Program, 5/E<br />
Visual C# ® 2012 How to Program, 4/E<br />
LiveLessons Video Learning Products<br />
www.deitel.com/books/LiveLessons/<br />
Android 6 App Development Fundamentals, 3/e<br />
C++ Fundamentals<br />
Java Fundamentals, 2/e<br />
C# 2015 Fundamentals<br />
C# 2012 Fundamentals<br />
iOS ® 8 App Development Fundamentals, 3/e<br />
JavaScript Fundamentals<br />
Swift Fundamentals<br />
To receive updates on Deitel publications, Resource Centers, training courses, partner offers and more,<br />
please join the Deitel communities on<br />
• Facebook ® —facebook.com/DeitelFan<br />
• Twitter ® —@deitel<br />
• Google+—google.com/+DeitelFan<br />
• YouTube—youtube.com/DeitelTV<br />
• LinkedIn ® —linkedin.com/company/deitel-&-associates<br />
and register <strong>for</strong> the free Deitel ® Buzz Online e-mail newsletter at:<br />
www.deitel.com/newsletter/subscribe.html<br />
To communicate with the authors, send e-mail to:<br />
deitel@deitel.com<br />
For in<strong>for</strong>mation on Dive-Into ® Series on-site seminars offered by Deitel & Associates, Inc. worldwide,<br />
write to us at deitel@deitel.com or visit:<br />
www.deitel.com/training/<br />
For continuing updates on Pearson/Deitel publications visit:<br />
www.deitel.com<br />
www.pearsonhighered.com/deitel/<br />
Visit the Deitel Resource Centers that will help you master programming languages, software development,<br />
Android and iOS app development, and Internet- and web-related topics:<br />
www.deitel.com/ResourceCenters.html
To the Android software-engineering community:<br />
For creating and evolving a plat<strong>for</strong>m that challenges<br />
app developers to test the limits of their imagination<br />
Paul and Harvey Deitel
Trademarks<br />
DEITEL, the double-thumbs-up bug and DIVE-INTO are registered trademarks of Deitel & Associates, Inc.<br />
Java is a registered trademark of Oracle and/or its affiliates. Other names may be trademarks of their<br />
respective owners.<br />
Google, Android, Google Play, Google Maps, Google Wallet, Nexus, YouTube, AdSense and AdMob<br />
are trademarks of Google, Inc.<br />
Microsoft and/or its respective suppliers make no representations about the suitability of the in<strong>for</strong>mation<br />
contained in the documents and related graphics published as part of the services <strong>for</strong> any purpose. All<br />
such documents and related graphics are provided “as is” without warranty of any kind. Microsoft and/<br />
or its respective suppliers hereby disclaim all warranties and conditions with regard to this in<strong>for</strong>mation,<br />
including all warranties and conditions of merchantability, whether express, implied or statutory, fitness<br />
<strong>for</strong> a particular purpose, title and non-infringement. In no event shall Microsoft and/or its respective suppliers<br />
be liable <strong>for</strong> any special, indirect or consequential damages or any damages whatsoever resulting<br />
from loss of use, data or profits, whether in an action of contract, negligence or other tortious action,<br />
arising out of or in connection with the use or per<strong>for</strong>mance of in<strong>for</strong>mation available from the services.<br />
The documents and related graphics contained herein could include technical inaccuracies or typographical<br />
errors. Changes are periodically added to the in<strong>for</strong>mation herein. Microsoft and/or its respective suppliers<br />
may make improvements and/or changes in the product(s) and/or the program(s) described herein<br />
at any time. Partial screenshots may be viewed in full within the software version specified.<br />
Microsoft ® and Windows ® are registered trademarks of the Microsoft Corporation in the U.S.A. and<br />
other countries. Screenshots and icons reprinted with permission from the Microsoft Corporation. This<br />
book is not sponsored or endorsed by or affiliated with the Microsoft Corporation.<br />
Throughout this book, trademarks are used. Rather than put a trademark symbol in every occurrence of<br />
a trademarked name, we state that we are using the names in an editorial fashion only and to the benefit<br />
of the trademark owner, with no intention of infringement of the trademark.
Contents<br />
Preface<br />
Be<strong>for</strong>e You Begin<br />
xxi<br />
xxxi<br />
1 Introduction to Android 1<br />
1.1 Introduction 2<br />
1.2 Android—The World’s Leading Mobile Operating System 3<br />
1.3 Android Features 3<br />
1.4 Android Operating System 6<br />
1.4.1 Android 2.2 (Froyo) 7<br />
1.4.2 Android 2.3 (Gingerbread) 7<br />
1.4.3 Android 3.0 through 3.2 (Honeycomb) 8<br />
1.4.4 Android 4.0 through 4.0.4 (Ice Cream Sandwich) 8<br />
1.4.5 Android 4.1–4.3 (Jelly Bean) 9<br />
1.4.6 Android 4.4 (KitKat) 10<br />
1.4.7 Android 5.0 and 5.1 (Lollipop) 11<br />
1.4.8 Android 6 (Marshmallow) 12<br />
1.5 Downloading Apps from Google Play 13<br />
1.6 Packages 14<br />
1.7 Android Software Development Kit (SDK) 16<br />
1.8 Object-Oriented Programming: A Quick Refresher 18<br />
1.8.1 The Automobile as an Object 19<br />
1.8.2 Methods and Classes 19<br />
1.8.3 Instantiation 19<br />
1.8.4 Reuse 19<br />
1.8.5 Messages and Method Calls 19<br />
1.8.6 Attributes and Instance Variables 20<br />
1.8.7 Encapsulation 20<br />
1.8.8 Inheritance 20<br />
1.8.9 Object-Oriented Analysis and Design (OOAD) 20<br />
1.9 Test-Driving the Tip Calculator App in an Android Virtual Device (AVD) 21<br />
1.9.1 Opening the Tip Calculator App’s Project in Android Studio 22<br />
1.9.2 Creating Android Virtual Devices (AVDs) 24<br />
1.9.3 Running the Tip Calculator App on the Nexus 6 Smartphone AVD 25<br />
1.9.4 Running the Tip Calculator App on an Android Device 30<br />
1.10 Building Great Android Apps 30
viii<br />
Contents<br />
1.11 Android Development Resources 32<br />
1.12 Wrap-Up 34<br />
2 Welcome App 35<br />
Dive-Into® Android Studio: Introducing Visual GUI Design, Layouts, Accessibility<br />
and Internationalization<br />
2.1 Introduction 36<br />
2.2 Technologies Overview 37<br />
2.2.1 Android Studio 37<br />
2.2.2 LinearLayout, TextView and ImageView 37<br />
2.2.3 Extensible Markup Language (XML) 38<br />
2.2.4 App Resources 38<br />
2.2.5 Accessibility 38<br />
2.2.6 Internationalization 38<br />
2.3 Creating an App 38<br />
2.3.1 Launching Android Studio 39<br />
2.3.2 Creating a New Project 39<br />
2.3.3 Create New Project Dialog 40<br />
2.3.4 Target Android Devices Step 40<br />
2.3.5 Add an Activity to Mobile Step 42<br />
2.3.6 Customize the Activity Step 43<br />
2.4 Android Studio Window 44<br />
2.4.1 Project Window 45<br />
2.4.2 Editor Windows 46<br />
2.4.3 Component Tree Window 46<br />
2.4.4 App Resource Files 46<br />
2.4.5 Layout Editor 47<br />
2.4.6 Default GUI 48<br />
2.4.7 XML <strong>for</strong> the Default GUI 49<br />
2.5 Building the App’s GUI with the Layout Editor 49<br />
2.5.1 Adding an Image to the Project 50<br />
2.5.2 Adding an App Icon 51<br />
2.5.3 Changing RelativeLayout to a LinearLayout 52<br />
2.5.4 Changing the LinearLayout’s id and orientation 53<br />
2.5.5 Configuring the TextView’s id and text Properties 54<br />
2.5.6 Configuring the TextView’s textSize Property—Scaled Pixels<br />
and Density-Independent Pixels 56<br />
2.5.7 Setting the TextView’s textColor Property 57<br />
2.5.8 Setting the TextView’s gravity Property 58<br />
2.5.9 Setting the TextView’s layout:gravity Property 59<br />
2.5.10 Setting the TextView’s layout:weight Property 60<br />
2.5.11 Adding an ImageView to Display the Image 60<br />
2.5.12 Previewing the Design 64<br />
2.6 Running the Welcome App 65<br />
2.7 Making Your App Accessible 66
Contents<br />
ix<br />
2.8 Internationalizing Your App 67<br />
2.8.1 Localization 67<br />
2.8.2 Naming the Folders <strong>for</strong> Localized Resources 68<br />
2.8.3 Adding String Translations to the App’s Project 68<br />
2.8.4 Localizing Strings 68<br />
2.8.5 Testing the App in Spanish on an AVD 69<br />
2.8.6 Testing the App in Spanish on a Device 70<br />
2.8.7 TalkBack and Localization 71<br />
2.8.8 Localization Checklist 71<br />
2.8.9 Professional Translation 71<br />
2.9 Wrap-Up 72<br />
3 Tip Calculator App 73<br />
Introducing GridLayout, EditText, SeekBar, Event Handling, NumberFormat,<br />
Customizing the App’s Theme and Defining App Functionality with Java<br />
3.1 Introduction 74<br />
3.2 Test-Driving the Tip Calculator App 75<br />
3.3 Technologies Overview 76<br />
3.3.1 Class Activity 76<br />
3.3.2 Activity Lifecycle Methods 77<br />
3.3.3 AppCompat Library and Class AppCompatActivity 77<br />
3.3.4 Arranging Views with a GridLayout 78<br />
3.3.5 Creating and Customizing the GUI with the Layout Editor<br />
and the Component Tree and Properties Windows 78<br />
3.3.6 Formatting Numbers as Locale-Specific Currency and<br />
Percentage Strings 78<br />
3.3.7 Implementing Interface TextWatcher <strong>for</strong> Handling EditText<br />
Text Changes 79<br />
3.3.8 Implementing Interface OnSeekBarChangeListener <strong>for</strong><br />
Handling SeekBar Thumb Position Changes 79<br />
3.3.9 Material Themes 79<br />
3.3.10 Material Design: Elevation and Shadows 80<br />
3.3.11 Material Design: Colors 80<br />
3.3.12 AndroidManifest.xml 81<br />
3.3.13 Searching in the Properties Window 81<br />
3.4 Building the GUI 81<br />
3.4.1 GridLayout Introduction 81<br />
3.4.2 Creating the TipCalculator Project 82<br />
3.4.3 Changing to a GridLayout 83<br />
3.4.4 Adding the TextViews, EditText and SeekBar 83<br />
3.4.5 Customizing the Views 86<br />
3.5 Default Theme and Customizing Theme Colors 88<br />
3.5.1 parent Themes 88<br />
3.5.2 Customizing Theme Colors 89<br />
3.5.3 Common View Property Values as Styles 91
x<br />
Contents<br />
3.6 Adding the App’s Logic 92<br />
3.6.1 package and import Statements 93<br />
3.6.2 MainActivity Subclass of AppCompatActivity 94<br />
3.6.3 Class Variables and Instance Variables 94<br />
3.6.4 Overriding Activity Method onCreate 95<br />
3.6.5 MainActivity Method calculate 97<br />
3.6.6 Anonymous Inner Class That Implements Interface<br />
OnSeekBarChangeListener 98<br />
3.6.7 Anonymous Inner Class That Implements Interface TextWatcher 99<br />
3.7 AndroidManifest.xml 100<br />
3.7.1 manifest Element 101<br />
3.7.2 application Element 101<br />
3.7.3 activity Element 102<br />
3.7.4 intent-filter Element 102<br />
3.8 Wrap-Up 103<br />
4 Flag Quiz App 105<br />
Fragments, Menus, Preferences, Explicit Intents, Handler, AssetManager, Tweened<br />
Animations, Animators, Toasts, Color State Lists, Layouts <strong>for</strong> Multiple Device<br />
Orientations, Logging Error Messages <strong>for</strong> Debugging<br />
4.1 Introduction 106<br />
4.2 Test-Driving the Flag Quiz App 108<br />
4.2.1 Configuring the Quiz’s Settings 108<br />
4.2.2 Taking the Quiz 110<br />
4.3 Technologies Overview 113<br />
4.3.1 Menus 113<br />
4.3.2 Fragments 113<br />
4.3.3 Fragment Lifecycle Methods 114<br />
4.3.4 Managing Fragments 114<br />
4.3.5 Preferences 114<br />
4.3.6 assets Folder 115<br />
4.3.7 Resource Folders 115<br />
4.3.8 Supporting Different Screen Sizes and Resolutions 116<br />
4.3.9 Determining the Device Orientation 117<br />
4.3.10 Toasts <strong>for</strong> Displaying Messages 117<br />
4.3.11 Using a Handler to Execute a Runnable in the Future 117<br />
4.3.12 Applying an Animation to a View 117<br />
4.3.13 Using ViewAnimationUtils to Create a Circular Reveal Animator 118<br />
4.3.14 Specifying Colors Based on a View’s State Via a Color State List 118<br />
4.3.15 AlertDialog 118<br />
4.3.16 Logging Exception Messages 119<br />
4.3.17 Launching Another Activity Via an Explicit Intent 119<br />
4.3.18 Java Data Structures 120<br />
4.3.19 Java SE 7 Features 120<br />
4.3.20 AndroidManifest.xml 120
Contents<br />
xi<br />
4.4 Creating the Project, Resource Files and Additional Classes 121<br />
4.4.1 Creating the Project 121<br />
4.4.2 Blank Activity Template Layouts 121<br />
4.4.3 Configuring Java SE 7 Support 122<br />
4.4.4 Adding the Flag Images to the Project 122<br />
4.4.5 strings.xml and Formatted String Resources 123<br />
4.4.6 arrays.xml 124<br />
4.4.7 colors.xml 126<br />
4.4.8 button_text_color.xml 126<br />
4.4.9 Editing menu_main.xml 127<br />
4.4.10 Creating the Flag Shake Animation 128<br />
4.4.11 preferences.xml <strong>for</strong> Specifying the App’s Settings 129<br />
4.4.12 Adding Classes SettingsActivity and<br />
SettingsActivityFragment to the Project 131<br />
4.5 Building the App’s GUI 132<br />
4.5.1 activity_main.xml Layout <strong>for</strong> Devices in Portrait Orientation 132<br />
4.5.2 Designing fragment_main.xml Layout 132<br />
4.5.3 Graphical Layout Editor Toolbar 138<br />
4.5.4 content_main.xml Layout <strong>for</strong> Tablet Landscape Orientation 138<br />
4.6 MainActivity Class 140<br />
4.6.1 package Statement and import Statements 140<br />
4.6.2 Fields 141<br />
4.6.3 Overridden Activity Method onCreate 141<br />
4.6.4 Overridden Activity Method onStart 143<br />
4.6.5 Overridden Activity Method onCreateOptionsMenu 144<br />
4.6.6 Overridden Activity Method onOptionsItemSelected 145<br />
4.6.7 Anonymous Inner Class That Implements<br />
OnSharedPreferenceChangeListener 145<br />
4.7 MainActivityFragment Class 147<br />
4.7.1 package and import Statements 147<br />
4.7.2 Fields 148<br />
4.7.3 Overridden Fragment Method onCreateView 149<br />
4.7.4 Method updateGuessRows 151<br />
4.7.5 Method updateRegions 152<br />
4.7.6 Method resetQuiz 152<br />
4.7.7 Method loadNextFlag 154<br />
4.7.8 Method getCountryName 156<br />
4.7.9 Method animate 156<br />
4.7.10 Anonymous Inner Class That Implements OnClickListener 158<br />
4.7.11 Method disableButtons 160<br />
4.8 SettingsActivity Class 161<br />
4.9 SettingsActivityFragment Class 161<br />
4.10 AndroidManifest.xml 162<br />
4.11 Wrap-Up 164
xii<br />
Contents<br />
5 Doodlz App 165<br />
2D Graphics, Canvas, Bitmap, Accelerometer, SensorManager, Multitouch Events,<br />
MediaStore, Printing, Android 6.0 Permissions, Gradle<br />
5.1 Introduction 167<br />
5.2 Test-Driving the Doodlz App in an Android Virtual Device (AVD) 168<br />
5.3 Technologies Overview 173<br />
5.3.1 Activity and Fragment Lifecycle Methods 173<br />
5.3.2 Custom Views 174<br />
5.3.3 Using SensorManager to Listen <strong>for</strong> Accelerometer Events 174<br />
5.3.4 Custom DialogFragments 174<br />
5.3.5 Drawing with Canvas, Paint and Bitmap 175<br />
5.3.6 Processing Multiple Touch Events and Storing Lines in Paths 175<br />
5.3.7 Saving to the Device 175<br />
5.3.8 Printing and the Android Support Library’s PrintHelper Class 176<br />
5.3.9 New Android 6.0 (Marshmallow) Permissions Model 176<br />
5.3.10 Adding Dependencies Using the Gradle Build System 176<br />
5.4 Creating the Project and Resources 176<br />
5.4.1 Creating the Project 176<br />
5.4.2 Gradle: Adding a Support Library to the Project 177<br />
5.4.3 strings.xml 177<br />
5.4.4 Importing the Material Design Icons <strong>for</strong> the App’s Menu Items 178<br />
5.4.5 MainActivityFragment Menu 179<br />
5.4.6 Adding a Permission to AndroidManifest.xml 181<br />
5.5 Building the App’s GUI 181<br />
5.5.1 content_main.xml Layout <strong>for</strong> MainActivity 181<br />
5.5.2 fragment_main.xml Layout <strong>for</strong> MainActivityFragment 181<br />
5.5.3 fragment_color.xml Layout <strong>for</strong> ColorDialogFragment 182<br />
5.5.4 fragment_line_width.xml Layout <strong>for</strong> LineWidthDialogFragment 185<br />
5.5.5 Adding Class EraseImageDialogFragment 187<br />
5.6 MainActivity Class 187<br />
5.7 MainActivityFragment Class 188<br />
5.7.1 package Statement, import Statements and Fields 188<br />
5.7.2 Overridden Fragment Method onCreateView 189<br />
5.7.3 Methods onResume and enableAccelerometerListening 190<br />
5.7.4 Methods onPause and disableAccelerometerListening 191<br />
5.7.5 Anonymous Inner Class <strong>for</strong> Processing Accelerometer Events 192<br />
5.7.6 Method confirmErase 193<br />
5.7.7 Overridden Fragment Methods onCreateOptionsMenu and<br />
onOptionsItemSelected 193<br />
5.7.8 Method saveImage 195<br />
5.7.9 Overridden Method onRequestPermissionsResult 196<br />
5.7.10 Methods getDoodleView and setDialogOnScreen 197<br />
5.8 DoodleView Class 198<br />
5.8.1 package Statement and import Statements 198<br />
5.8.2 static and Instance Variables 198<br />
5.8.3 Constructor 199
Contents<br />
xiii<br />
5.8.4 Overridden View Method onSizeChanged 200<br />
5.8.5 Methods clear, setDrawingColor, getDrawingColor,<br />
setLineWidth and getLineWidth 200<br />
5.8.6 Overridden View Method onDraw 201<br />
5.8.7 Overridden View Method onTouchEvent 202<br />
5.8.8 touchStarted Method 203<br />
5.8.9 touchMoved Method 204<br />
5.8.10 touchEnded Method 205<br />
5.8.11 Method saveImage 205<br />
5.8.12 Method printImage 206<br />
5.9 ColorDialogFragment Class 207<br />
5.9.1 Overridden DialogFragment Method onCreateDialog 208<br />
5.9.2 Method getDoodleFragment 209<br />
5.9.3 Overridden Fragment Lifecycle Methods onAttach and onDetach 209<br />
5.9.4 Anonymous Inner Class That Responds to the Events of the<br />
Alpha, Red, Green and Blue SeekBars 210<br />
5.10 LineWidthDialogFragment Class 211<br />
5.10.1 Method onCreateDialog 213<br />
5.10.2 Anonymous Inner Class That Responds to the Events of the<br />
widthSeekBar 214<br />
5.11 EraseImageDialogFragment Class 214<br />
5.12 Wrap-Up 216<br />
6 Cannon Game App 217<br />
Manual Frame-By-Frame Animation, Graphics, Sound, Threading,<br />
SurfaceView and SurfaceHolder, Immersive Mode and Full-Screen<br />
6.1 Introduction 218<br />
6.2 Test-Driving the Cannon Game App 220<br />
6.3 Technologies Overview 220<br />
6.3.1 Using the Resource Folder res/raw 220<br />
6.3.2 Activity and Fragment Lifecycle Methods 220<br />
6.3.3 Overriding View Method onTouchEvent 220<br />
6.3.4 Adding Sound with SoundPool and AudioManager 220<br />
6.3.5 Frame-by-Frame Animation with Threads, SurfaceView and<br />
SurfaceHolder 221<br />
6.3.6 Simple Collision Detection 221<br />
6.3.7 Immersive Mode 222<br />
6.4 Building the GUI and Resource Files 222<br />
6.4.1 Creating the Project 222<br />
6.4.2 Adjusting the Theme to Remove the App Title and App Bar 223<br />
6.4.3 strings.xml 223<br />
6.4.4 Colors 223<br />
6.4.5 Adding the Sounds to the App 223<br />
6.4.6 Adding Class MainActivityFragment 224<br />
6.4.7 Editing activity_main.xml 224<br />
6.4.8 Adding the CannonView to fragment_main.xml 224
xiv<br />
Contents<br />
6.5 Overview of This App’s Classes 225<br />
6.6 MainActivity Subclass of Activity 226<br />
6.7 MainActivityFragment Subclass of Fragment 226<br />
6.8 Class GameElement 228<br />
6.8.1 Instance Variables and Constructor 229<br />
6.8.2 Methods update, draw, and playSound 229<br />
6.9 Blocker Subclass of GameElement 230<br />
6.10 Target Subclass of GameElement 230<br />
6.11 Cannon Class 231<br />
6.11.1 Instance Variables and Constructor 231<br />
6.11.2 Method align 232<br />
6.11.3 Method fireCannonball 232<br />
6.11.4 Method draw 233<br />
6.11.5 Methods getCannonball and removeCannonball 234<br />
6.12 Cannonball Subclass of GameElement 234<br />
6.12.1 Instance Variables and Constructor 234<br />
6.12.2 Methods getRadius, collidesWith, isOnScreen, and<br />
reverseVelocityX 235<br />
6.12.3 Method update 236<br />
6.12.4 Method draw 236<br />
6.13 CannonView Subclass of SurfaceView 237<br />
6.13.1 package and import Statements 237<br />
6.13.2 Instance Variables and Constants 238<br />
6.13.3 Constructor 239<br />
6.13.4 Overriding View Method onSizeChanged 241<br />
6.13.5 Methods getScreenWidth, getScreenHeight, and playSound 241<br />
6.13.6 Method newGame 242<br />
6.13.7 Method updatePositions 244<br />
6.13.8 Method alignAndFireCannonball 245<br />
6.13.9 Method showGameOverDialog 246<br />
6.13.10 Method drawGameElements 247<br />
6.13.11 Method testForCollisions 248<br />
6.13.12 Methods stopGame and releaseResources 249<br />
6.13.13 Implementing the SurfaceHolder.Callback Methods 250<br />
6.13.14 Overriding View Method onTouchEvent 251<br />
6.13.15 CannonThread: Using a Thread to Create a Game Loop 252<br />
6.13.16 Methods hideSystemBars and showSystemBars 253<br />
6.14 Wrap-Up 254<br />
7 WeatherViewer App 256<br />
REST Web Services, AsyncTask, HttpUrlConnection, Processing JSON Responses,<br />
JSONObject, JSONArray, ListView, ArrayAdapter, ViewHolder Pattern,<br />
TextInputLayout, FloatingActionButton<br />
7.1 Introduction 257
Contents<br />
xv<br />
7.2 Test-Driving the WeatherViewer App 258<br />
7.3 Technologies Overview 259<br />
7.3.1 Web Services 259<br />
7.3.2 JavaScript Object Notation (JSON) and the org.json Package 261<br />
7.3.3 HttpUrlConnection Invoking a REST Web Service 263<br />
7.3.4 Using AsyncTask to Per<strong>for</strong>m Network Requests Outside the<br />
GUI Thread 263<br />
7.3.5 ListView, ArrayAdapter and the View-Holder Pattern 263<br />
7.3.6 FloatingActionButton 264<br />
7.3.7 TextInputLayout 265<br />
7.3.8 Snackbar 265<br />
7.4 Building the App’s GUI and Resource Files 265<br />
7.4.1 Creating the Project 265<br />
7.4.2 AndroidManifest.xml 265<br />
7.4.3 strings.xml 266<br />
7.4.4 colors.xml 266<br />
7.4.5 activity_main.xml 266<br />
7.4.6 content_main.xml 267<br />
7.4.7 list_item.xml 268<br />
7.5 Class Weather 269<br />
7.5.1 package Statement, import Statements and Instance Variables 270<br />
7.5.2 Constructor 270<br />
7.5.3 Method convertTimeStampToDay 271<br />
7.6 Class WeatherArrayAdapter 272<br />
7.6.1 package Statement and import Statements 272<br />
7.6.2 Nested Class ViewHolder 273<br />
7.6.3 Instance Variable and Constructor 273<br />
7.6.4 Overridden ArrayAdapter Method getView 273<br />
7.6.5 AsyncTask Subclass <strong>for</strong> Downloading Images in a Separate Thread 275<br />
7.7 Class MainActivity 277<br />
7.7.1 package Statement and import Statements 277<br />
7.7.2 Instance Variables 278<br />
7.7.3 Overridden Activity Method onCreate 279<br />
7.7.4 Methods dismissKeyboard and createURL 280<br />
7.7.5 AsyncTask Subclass <strong>for</strong> Invoking a Web Service 281<br />
7.7.6 Method convertJSONtoArrayList 283<br />
7.8 Wrap-Up 284<br />
8 Twitter ® Searches App 286<br />
SharedPreferences, SharedPreferences.Editor, Implicit Intents, Intent<br />
Choosers, RecyclerView, RecyclerView.Adapter, RecyclerView.ViewHolder,<br />
RecyclerView.ItemDecoration<br />
8.1 Introduction 287<br />
8.2 Test-Driving the App 288<br />
8.2.1 Adding a Favorite Search 288
xvi<br />
Contents<br />
8.2.2 Viewing Twitter Search Results 291<br />
8.2.3 Editing a Search 291<br />
8.2.4 Sharing a Search 293<br />
8.2.5 Deleting a Search 294<br />
8.2.6 Scrolling Through Saved Searches 295<br />
8.3 Technologies Overview 295<br />
8.3.1 Storing Key–Value Data in a SharedPreferences File 295<br />
8.3.2 Implicit Intents and Intent Choosers 296<br />
8.3.3 RecyclerView 296<br />
8.3.4 RecyclerView.Adapter and RecyclerView.ViewHolder 297<br />
8.3.5 RecyclerView.ItemDecoration 297<br />
8.3.6 Displaying a List of Options in an AlertDialog 297<br />
8.4 Building the App’s GUI and Resource Files 297<br />
8.4.1 Creating the Project 298<br />
8.4.2 AndroidManifest.xml 298<br />
8.4.3 Adding the RecyclerView Library 298<br />
8.4.4 colors.xml 298<br />
8.4.5 strings.xml 299<br />
8.4.6 arrays.xml 299<br />
8.4.7 dimens.xml 299<br />
8.4.8 Adding the Save Button Icon 300<br />
8.4.9 activity_main.xml 300<br />
8.4.10 content_main.xml 300<br />
8.4.11 RecyclerView Item’s Layout: list_item.xml 302<br />
8.5 MainActivity Class 303<br />
8.5.1 package and import Statements 304<br />
8.5.2 MainActivity Fields 304<br />
8.5.3 Overriden Activity Method onCreate 305<br />
8.5.4 TextWatcher Event Handler and Method updateSaveFAB 307<br />
8.5.5 saveButton’s OnClickListener 308<br />
8.5.6 addTaggedSearch Method 309<br />
8.5.7 Anonymous Inner Class That Implements<br />
View.OnClickListener to Display Search Results 310<br />
8.5.8 Anonymous Inner Class That Implements<br />
View.OnLongClickListener to Share, Edit or Delete a Search 311<br />
8.5.9 shareSearch Method 313<br />
8.5.10 deleteSearch Method 314<br />
8.6 SearchesAdapter Subclass of RecyclerView.Adapter 315<br />
8.6.1 package Statement, import statements, Instance Variables and<br />
Constructor 315<br />
8.6.2 Nested ViewHolder Subclass of RecyclerView.ViewHolder 316<br />
8.6.3 Overridden RecyclerView.Adapter Methods 317<br />
8.7 ItemDivider Subclass of RecyclerView.ItemDecoration 318<br />
8.8 A Note on Fabric: Twitter’s New Mobile Development Plat<strong>for</strong>m 320<br />
8.9 Wrap-Up 320
Contents<br />
xvii<br />
9 Address Book App 322<br />
FragmentTransactions and the Fragment Back Stack, SQLite, SQLiteDatabase,<br />
SQLiteOpenHelper, ContentProvider, ContentResolver, Loader, LoaderManager,<br />
Cursor and GUI Styles<br />
9.1 Introduction 324<br />
9.2 Test-Driving the Address Book App 326<br />
9.2.1 Adding a Contact 326<br />
9.2.2 Viewing a Contact 327<br />
9.2.3 Editing a Contact 327<br />
9.2.4 Deleting a Contact 327<br />
9.3 Technologies Overview 328<br />
9.3.1 Displaying Fragments with FragmentTransactions 328<br />
9.3.2 Communicating Data Between a Fragment and a Host Activity 329<br />
9.3.3 Manipulating a SQLite Database 329<br />
9.3.4 ContentProviders and ContentResolvers 329<br />
9.3.5 Loader and LoaderManager—Asynchronous Database Access 330<br />
9.3.6 Defining Styles and Applying Them to GUI Components 331<br />
9.3.7 Specifying a TextView Background 331<br />
9.4 Building the GUI and Resource Files 331<br />
9.4.1 Creating the Project 331<br />
9.4.2 Creating the App’s Classes 331<br />
9.4.3 Add the App’s Icons 333<br />
9.4.4 strings.xml 333<br />
9.4.5 styles.xml 334<br />
9.4.6 textview_border.xml 335<br />
9.4.7 MainActivity’s Layout 335<br />
9.4.8 ContactsFragment’s Layout 337<br />
9.4.9 DetailFragment’s Layout 338<br />
9.4.10 AddEditFragment’s Layout 339<br />
9.4.11 DetailFragment’s Menu 341<br />
9.5 Overview of This Chapter’s Classes 341<br />
9.6 DatabaseDescription Class 342<br />
9.6.1 static Fields 342<br />
9.6.2 Nested Class Contact 343<br />
9.7 AddressBookDatabaseHelper Class 344<br />
9.8 AddressBookContentProvider Class 346<br />
9.8.1 AddressBookContentProvider Fields 346<br />
9.8.2 Overridden Methods onCreate and getType 347<br />
9.8.3 Overridden Method query 348<br />
9.8.4 Overridden Method insert 350<br />
9.8.5 Overridden Method update 352<br />
9.8.6 Overridden Method delete 353<br />
9.9 MainActivity Class 354<br />
9.9.1 Superclass, Implemented Interfaces and Fields 354<br />
9.9.2 Overridden Method onCreate 355<br />
9.9.3 ContactsFragment.ContactsFragmentListener Methods 356
xviii<br />
Contents<br />
9.9.4 Method displayContact 357<br />
9.9.5 Method displayAddEditFragment 358<br />
9.9.6 DetailFragment.DetailFragmentListener Methods 358<br />
9.9.7 AddEditFragment.AddEditFragmentListener Method 359<br />
9.10 ContactsFragment Class 360<br />
9.10.1 Superclass and Implemented Interface 360<br />
9.10.2 ContactsFragmentListener 360<br />
9.10.3 Fields 361<br />
9.10.4 Overridden Fragment Method onCreateView 361<br />
9.10.5 Overridden Fragment Methods onAttach and onDetach 363<br />
9.10.6 Overridden Fragment Method onActivityCreated 363<br />
9.10.7 Method updateContactList 364<br />
9.10.8 LoaderManager.LoaderCallbacks Methods 364<br />
9.11 ContactsAdapter Class 365<br />
9.12 AddEditFragment Class 368<br />
9.12.1 Superclass and Implemented Interface 368<br />
9.12.2 AddEditFragmentListener 369<br />
9.12.3 Fields 369<br />
9.12.4 Overridden Fragment Methods onAttach, onDetach and<br />
onCreateView 370<br />
9.12.5 TextWatcher nameChangedListener and Method<br />
updateSaveButtonFAB 372<br />
9.12.6 View.OnClickListener saveContactButtonClicked and<br />
Method saveContact 373<br />
9.12.7 LoaderManager.LoaderCallbacks Methods 374<br />
9.13 DetailFragment Class 376<br />
9.13.1 Superclass and Implemented Interface 376<br />
9.13.2 DetailFragmentListener 377<br />
9.13.3 Fields 377<br />
9.13.4 Overridden Methods onAttach, onDetach and onCreateView 378<br />
9.13.5 Overridden Methods onCreateOptionsMenu and<br />
onOptionsItemSelected 379<br />
9.13.6 Method deleteContact and DialogFragment confirmDelete 380<br />
9.13.7 LoaderManager.LoaderCallback Methods 381<br />
9.14 Wrap-Up 382<br />
10 Google Play and App Business Issues 384<br />
10.1 Introduction 385<br />
10.2 Preparing Your Apps <strong>for</strong> Publication 385<br />
10.2.1 Testing Your App 386<br />
10.2.2 End User License Agreement 386<br />
10.2.3 Icons and Labels 387<br />
10.2.4 Versioning Your App 387<br />
10.2.5 Licensing to Control Access to Paid Apps 388<br />
10.2.6 Obfuscating Your Code 388
Contents<br />
xix<br />
10.2.7 Getting a Private Key <strong>for</strong> Digitally Signing Your App 388<br />
10.2.8 Featured Image and Screenshots 388<br />
10.2.9 Promotional App Video 390<br />
10.3 Pricing Your App: Free or Fee 390<br />
10.3.1 Paid Apps 391<br />
10.3.2 Free Apps 391<br />
10.4 Monetizing Apps with In-App Advertising 392<br />
10.5 Monetizing Apps: Using In-App Billing to Sell Virtual Goods 393<br />
10.6 Registering at Google Play 394<br />
10.7 Setting Up a Google Payments Merchant Account 395<br />
10.8 Uploading Your Apps to Google Play 395<br />
10.9 Launching Play Store from Within Your App 397<br />
10.10 Managing Your Apps in Google Play 398<br />
10.11 Other Android App Marketplaces 398<br />
10.12 Other Mobile App Plat<strong>for</strong>ms and Porting Your Apps 398<br />
10.13 Marketing Your Apps 399<br />
10.14 Wrap-Up 403<br />
Index 405
This page intentionally left blank
Preface<br />
Welcome to the dynamic world of Android smartphone and tablet app development with<br />
the Android Software Development Kit (SDK), the Java programming language and<br />
the rapidly evolving Android Studio Integrated Development Environment (IDE). Many<br />
of the Android techniques we present also apply to Android Wear and Android TV app<br />
development, so after reading this book, you’ll be well prepared to investigate developing<br />
apps <strong>for</strong> these plat<strong>for</strong>ms.<br />
Android 6 <strong>for</strong> Programmers: An App-Driven Approach presents leading-edge mobile<br />
computing technologies <strong>for</strong> professional software developers. In our app-driven approach,<br />
we present concepts in complete working Android apps, rather than using code snippets.<br />
Chapters 2–9 each present one app. Each chapter begins with an introduction to the app,<br />
an app test-drive showing one or more sample executions and an overview of the technologies<br />
we used to build the app. Then we present a detailed source-code walkthrough. All<br />
of the source code is available at<br />
http://www.deitel.com/books/AndroidFP3<br />
We recommend that you view each app’s source code in the IDE as you read the chapter.<br />
The opportunities <strong>for</strong> Android app developers are enormous. Sales of Android devices<br />
and app downloads have been growing exponentially. The first-generation Android<br />
phones were released in October 2008. According to IDC, after the first three months of<br />
2015, Android had 78% of the global smartphone market share, compared to 18.3% <strong>for</strong><br />
Apple, 2.7% <strong>for</strong> Microsoft and 0.3% <strong>for</strong> Blackberry. 1 Over one billion Android devices<br />
shipped in 2014 alone. 2 At the 2015 Google I/O conference, Google announced that in<br />
the prior 12 months there had been 50 billion app installs from Google Play—Google’s<br />
marketplace <strong>for</strong> Android apps. 3 Fierce competition among popular mobile plat<strong>for</strong>ms and<br />
carriers is leading to rapid innovation and falling prices. In addition, competition among<br />
the hundreds of Android device manufacturers is driving hardware and software innovation<br />
within the Android community.<br />
Copyright Notice and Code License<br />
All of the Android code and Android apps in the book are copyrighted by Deitel & Associates,<br />
Inc. The sample Android apps in the book are licensed under a Creative Commons Attribution<br />
3.0 Unported License (http://creativecommons.org/licenses/by/3.0), with the exception<br />
that they may not be reused in any way in educational tutorials and textbooks, whether in<br />
print or digital <strong>for</strong>mat. Additionally, the authors and publisher make no warranty of any kind,<br />
1. http://www.idc.com/prodserv/smartphone-os-market-share.jsp.<br />
2. http://www.businessinsider.com/<strong>android</strong>-1-billion-shipments-2014-strategyanalytics-2015-2.<br />
3. http://bit.ly/2015GoogleIOKeynote.
xxii<br />
Preface<br />
expressed or implied, with regard to these programs or to the documentation contained in this<br />
book. The authors and publisher shall not be liable in any event <strong>for</strong> incidental or consequential<br />
damages in connection with, or arising out of, the furnishing, per<strong>for</strong>mance, or use of these programs.<br />
You’re welcome to use the apps in the book as shells <strong>for</strong> your own apps, building on their<br />
existing functionality (within the terms of the preceding license). If you have any questions, contact<br />
us at deitel@deitel.com.<br />
Intended Audience<br />
We assume that you’re a Java programmer with object-oriented programming experience.<br />
We also assume that you’re familiar with XML—as you’ll see, Android projects contain<br />
many XML files, though you’ll often interact with them through editors that hide much<br />
or all of the XML from you. We use only complete, working apps, so if you don’t know<br />
Java but have object-oriented programming experience in a C-based language such as C++,<br />
C#, Swift or Objective-C you should be able to master the material quickly, learning a<br />
good amount of Java and Java-style object-oriented programming along the way.<br />
This book is not a Java tutorial. If you’re interested in learning Java, you may want to<br />
check out our publications:<br />
• Java <strong>for</strong> Programmers, 3/e (http://www.deitel.com/books/javafp3)<br />
• Java Fundamentals, 2/e LiveLessons videos. These videos are available to Safari-<br />
BooksOnline.com subscribers and may be purchased from In<strong>for</strong>mit.com and<br />
Udemy.com. Visit http://www.deitel.com/LiveLessons <strong>for</strong> subscription and<br />
purchase links.<br />
• Java How to Program, 10/e (http://www.deitel.com/books/jhtp10; ISBN# 0-<br />
13-380780-0)<br />
If you’re not familiar with XML, many free online tutorials are available, including:<br />
• http://www.ibm.com/developerworks/xml/newto<br />
• http://www.w3schools.com/xml/default.asp<br />
• http://bit.ly/DeitelXMLBasics<br />
• http://bit.ly/StructureXMLData<br />
Features<br />
Here are some of this book’s key features:<br />
App-Driven Approach. Chapters 2–9 each present one completely coded app—we discuss<br />
what the app does, show screenshots of the app in action, test-drive it and overview the<br />
technologies and architecture we used to build it. Then we build the app’s GUI and resource<br />
files, present the complete code and do a detailed code walkthrough. We discuss<br />
the programming concepts and demonstrate the functionality of the Android APIs used<br />
in the app.<br />
Android 6 SDK. We cover various new Android 6 Software Development Kit (SDK) features.<br />
Android Studio IDE. The free Android Studio (based on IntelliJ IDEA Community Edition)<br />
is now Google’s preferred IDE <strong>for</strong> Android app development (the original Android
Features<br />
xxiii<br />
development tools were based on the Eclipse IDE). Android Studio, combined with the<br />
free Android Software Development Kit (SDK) and the free Java Development Kit (JDK),<br />
provide all the software you’ll need to create, run and debug Android apps, export them<br />
<strong>for</strong> distribution (e.g., upload them to Google Play) and more. See the Be<strong>for</strong>e You Begin<br />
section after this Preface <strong>for</strong> download and installation instructions <strong>for</strong> all this software.<br />
Material Design. With Android 5, Google introduced its new Android look-and-feel,<br />
based on their material design specification:<br />
http://www.google.com/design/spec/material-design/introduction.html<br />
In the specification, Google overviews the goals and principles of material design, then<br />
provides details on animation techniques, styling on-screen elements, positioning elements,<br />
uses of specific user-interface components, user-interaction patterns, accessibility,<br />
internationalization and more. Google now uses material-design principles in its mobile<br />
and browser-based apps.<br />
Material design is a massive topic. In this book, we focus on the following aspects of<br />
material design:<br />
• Using Android’s built-in Material themes—these give Android’s built-in user-interface<br />
components a look-and-feel that’s consistent with material design principles.<br />
• Using built-in Android Studio app templates—these are designed by Google to<br />
adhere to material design principles.<br />
• Using user-interface components, as appropriate, that are recommended by the material<br />
design guidelines <strong>for</strong> specific purposes, such as FloatingActionButtons,<br />
TextInputLayouts and RecyclerViews.<br />
In addition to Google’s material design specification, you may want to read the book<br />
Android User Interface Design: Implementing Material Design <strong>for</strong> Developers, 2nd Edition:<br />
http://bit.ly/IanCliftonMaterialDesign<br />
by our professional colleague and past Android <strong>for</strong> Programmers reviewer Ian Clifton. From<br />
Ian: “Google announced the material design guidelines in 2014, creating a design system<br />
that suggested how an app should look as well as behave. The goal was to provide a design<br />
framework that would improve the visual appearance of all apps and create a behavioral<br />
consistency that did not exist previously across apps. Android User Interface Design: Implementing<br />
Material Design <strong>for</strong> Developers, 2nd Edition covers material design in detail, making<br />
user-centered design, color theory, typography, interaction patterns and other aspects<br />
of design accessible to all developers.”<br />
Support and App Compatibility Libraries. A big challenge developers face when using new<br />
Android features is backward compatibility with earlier Android plat<strong>for</strong>ms. Many new<br />
Android features are now introduced via support libraries. These enable you to use new<br />
features in apps targeting current and past Android plat<strong>for</strong>ms. One such library is the App-<br />
Compat library. Android Studio’s app templates have been updated to use the AppCompat<br />
library and its themes, enabling the new apps you create to run on most Android devices.<br />
By creating apps with the AppCompat library from the start, you avoid having to reimplement<br />
your code if you decide to support older Android versions to target a wider audience.
xxiv<br />
Preface<br />
In addition, at the 2015 Google I/O developer conference, Google introduced the<br />
Android Design Support Library<br />
http://<strong>android</strong>-developers.blogspot.com/2015/05/<strong>android</strong>-designsupport-library.html<br />
<strong>for</strong> using material design in Android 2.1 and higher. Material design support also is built<br />
into most of Android Studio’s app templates.<br />
REST Web Services and JSON. Chapter 7 presents the Weather Viewer app, which demonstrates<br />
how to invoke Representational State Transfer (REST) web services—in this<br />
case, the 16-day weather-<strong>for</strong>ecast service from OpenWeatherMap.org. This web service returns<br />
the weather <strong>for</strong>ecast in JavaScript Object Notation (JSON)—a popular text-based<br />
data-interchange <strong>for</strong>mat used to represent objects as key–value pairs of data. The app also<br />
use classes from the org.json package to process the web service’s JSON response.<br />
Android 6.0 Permissions. Android 6.0 has a new permissions model that’s designed <strong>for</strong> a<br />
better user experience. Be<strong>for</strong>e Android 6.0, a user was required at installation time to grant<br />
in advance all permissions that an app would ever need, which often discouraged users<br />
from installing apps. With the new model, the app is installed without asking <strong>for</strong> any permissions.<br />
Instead, the user is asked to grant a permission only the first time the corresponding<br />
feature is used. Chapter 5 introduces the new permissions model and uses it to request<br />
permission from the user to store an image on the device’s external storage.<br />
Fragments. Starting with Chapter 4, we use Fragments to create and manage portions of<br />
each app’s GUI. You can combine several fragments to create user interfaces that take advantage<br />
of tablet screen sizes. You also can easily interchange fragments to make your GUIs<br />
more dynamic, as you’ll do in Chapter 9.<br />
View-Holder Pattern, ListView and RecyclerView. The apps in Chapters 7–9 each display<br />
scrollable lists of data. Chapter 7 presents the data in a ListView and introduces the<br />
view-holder pattern, which improves scrolling per<strong>for</strong>mance by reusing GUI components<br />
that scroll off-screen. With ListViews, using the view-holder pattern is recommended.<br />
Chapters 8 and 9 each present a list of data in the more flexible and more efficient RecyclerView<br />
<strong>for</strong> which the view-holder pattern is required.<br />
Printing. We demonstrate class PrintHelper (Chapter 5) from Android’s printing framework<br />
<strong>for</strong> printing from an app. Class PrintHelper provides a user interface <strong>for</strong> selecting a<br />
printer, has a method <strong>for</strong> determining whether a given device supports printing and provides<br />
a method <strong>for</strong> printing a Bitmap. PrintHelper is part of the Android Support Library.<br />
Immersive Mode. The status bar at the top of the screen and the menu buttons at the bottom<br />
can be hidden, allowing your apps to fill more of the screen. Users can access the status<br />
bar by swiping down from the top of the screen, and the system bar (with the back button,<br />
home button and recent apps button) by swiping up from the bottom.<br />
Testing on Android Smartphones, Tablets and the Android Emulator. For the best app-development<br />
experience and results, you should test your apps on actual Android smartphones<br />
and tablets. You can still have a meaningful experience using just the Android<br />
emulator (see the Be<strong>for</strong>e You Begin section); however, it’s processor intensive and can be<br />
slow, particularly with games that have a lot of moving parts. In Chapter 1, we mention<br />
some Android features that are not supported on the emulator.
Pedagogic Features<br />
xxv<br />
Cloud Test Lab. Google is working on a new Cloud Test Lab—an online site <strong>for</strong> testing<br />
your apps across a wide range of devices, device orientations, locales, spoken languages and<br />
network conditions. You’ll be able to run automated tests and receive detailed reports containing<br />
screenshots and videos of your app in action, as well as error logs to help you find<br />
problems and improve your apps. For more in<strong>for</strong>mation and to sign up to be notified<br />
when Cloud Test Lab becomes available, visit:<br />
http://developers.google.com/cloud-test-lab/<br />
Android Wear and Android TV. Android Wear runs on smart watches. Android TV runs<br />
directly on some smart TVs and media players that you can connect to your TV (typically<br />
via HDMI cables). Many Android techniques we present also apply to Android Wear and<br />
Android TV app development. The Android SDK provides Android Wear and Android<br />
TV emulators, so you can test your apps <strong>for</strong> these plat<strong>for</strong>ms, even if you don’t have devices.<br />
To learn more about these technologies from the developer perspective, visit:<br />
http://developer.<strong>android</strong>.com/wear/index.html<br />
<strong>for</strong> Android Wear and<br />
http://developer.<strong>android</strong>.com/tv/index.html<br />
<strong>for</strong> Android TV.<br />
Multimedia. The apps use a range of Android multimedia capabilities, including graphics,<br />
images, frame-by-frame animation and audio.<br />
Uploading Apps to Google Play. Chapter 10, Google Play and App Business Issues, discusses<br />
Google Play and setting up a merchant account so you can sell your apps. You’ll<br />
learn how to prepare apps <strong>for</strong> submission to Google Play, find tips <strong>for</strong> pricing your apps,<br />
and find resources <strong>for</strong> monetizing them with in-app advertising and in-app sales of virtual<br />
goods. You’ll also find resources <strong>for</strong> marketing your apps. Chapter 10 can be read after<br />
Chapter 1.<br />
Pedagogic Features<br />
Syntax Coloring. For readability, we syntax color the code, similar to Android Studio’s use<br />
of syntax coloring. Our syntax-coloring conventions are as follows:<br />
comments appear like this<br />
keywords appear like this<br />
constants and literal values appear like this<br />
all other code appears like this<br />
Code Highlighting. We emphasize the key code segments in each program by enclosing<br />
them in yellow rectangles.<br />
Using Fonts <strong>for</strong> Emphasis. We use various font conventions:<br />
• The defining occurrences of key terms appear bold maroon <strong>for</strong> easy reference.<br />
• On-screen IDE components appear in bold Helvetica (e.g., the File menu).<br />
• Program source code appears in Lucida (e.g., int x = 5;).
xxvi<br />
Preface<br />
In this book you’ll create GUIs using a combination of visual programming (pointand-click,<br />
drag-and-drop) and writing code. We use different fonts when we refer to GUI<br />
elements in program code versus GUI elements displayed in the IDE:<br />
• When we refer to a GUI component that we create in a program, we place its class<br />
name and object name in a Lucida font—e.g., Button saveContactButton.<br />
• When we refer to a GUI component that’s part of the IDE, we place the component’s<br />
text in a bold Helvetica font and use a plain text font <strong>for</strong> the component’s<br />
type—e.g., “the File menu” or “the Run button.”<br />
Using the > Character. We use the > character to indicate selecting a menu item from a<br />
menu. For example, we use the notation File > New to indicate that you should select the<br />
New menu item from the File menu.<br />
Source Code. All of the book’s source code is available <strong>for</strong> download from<br />
Android 6 App-Development Fundamentals LiveLessons Video<br />
Training Products<br />
Our Android 6 App-Development Fundamentals LiveLessons videos show you what you need<br />
to know to start building robust, powerful Android apps with Android 6, the Java prohttp://www.deitel.com/books/AndroidFP3<br />
Documentation. All the Android documentation you’ll need to develop Android apps is<br />
available at<br />
http://developer.<strong>android</strong>.com<br />
An overview of Android Studio is available at<br />
http://developer.<strong>android</strong>.com/tools/studio/index.html<br />
Chapter Objectives. Each chapter begins with a list of learning objectives.<br />
Figures. Numerous tables, source-code listings and screenshots are included.<br />
Software Engineering. We stress program clarity and per<strong>for</strong>mance, and we concentrate on<br />
building well-engineered, object-oriented software.<br />
Index. We include an extensive index <strong>for</strong> reference. The page number of the defining occurrence<br />
of each key term is highlighted in bold maroon.<br />
Working with Open-Source Apps<br />
The numerous free, open-source Android apps available online are excellent resources <strong>for</strong><br />
learning Android app development. We encourage you to download open-source apps and<br />
read their source code to understand how they work.<br />
Caution: The terms of open-source licenses vary considerably. Some allow you to<br />
use the app’s source code freely <strong>for</strong> any purpose, while others stipulate that the code is<br />
available <strong>for</strong> personal use only—not <strong>for</strong> creating <strong>for</strong>-sale or publicly available apps. Be sure<br />
to read the licensing agreements carefully. If you wish to create a commercial app based<br />
on an open-source app, you should consider having an intellectual-property attorney<br />
read the license; be aware that these attorneys charge significant fees.
Join the Deitel & Associates, Inc. Social Networking Communities<br />
xxvii<br />
gramming language and Android Studio. Included are approximately 16–20 hours of expert<br />
training synchronized with Android 6 <strong>for</strong> Programmers: An App-Driven Approach. For additional<br />
in<strong>for</strong>mation about Deitel LiveLessons video products, visit<br />
http://www.deitel.com/livelessons<br />
or contact us at deitel@deitel.com. You also can access our LiveLessons videos if you<br />
have a subscription to SafariBooksOnline.com. For a free 10-day trial, register at<br />
http://www.safaribooksonline.com/register<br />
Join the Deitel & Associates, Inc. Social Networking Communities<br />
To receive updates on this and our other publications, new and updated apps, online<br />
Resource Centers, instructor-led on-site training courses and more, join the Deitel social<br />
networking communities on<br />
• Facebook ® —http://facebook.com/DeitelFan<br />
• LinkedIn ® —http://bit.ly/DeitelLinkedIn<br />
• Twitter ® —http://twitter.com/deitel<br />
• Google+ —http://google.com/+DeitelFan<br />
• YouTube ® —http://youtube.com/DeitelTV<br />
and subscribe to the Deitel ® Buzz Online newsletter<br />
http://www.deitel.com/newsletter/subscribe.html<br />
Contacting the Authors<br />
We’d sincerely appreciate your comments, criticisms, corrections and suggestions <strong>for</strong> improvement.<br />
Please address all questions and other correspondence to<br />
deitel@deitel.com<br />
We’ll respond promptly and post corrections and clarifications as Android evolves at:<br />
http://www.deitel.com/books/AndroidFP3<br />
and on Facebook, LinkedIn, Twitter, Google+ and the Deitel® Buzz Online.<br />
Visit http://www.deitel.com to<br />
• download code examples<br />
• check out the growing list of online programming Resource Centers<br />
• receive updates <strong>for</strong> this book, subscribe to the free Deitel ® Buzz Online e-mail<br />
newsletter at http://www.deitel.com/newsletter/subscribe.html<br />
• receive in<strong>for</strong>mation on our Dive Into ® Series instructor-led programming-language<br />
training courses offered at customer sites worldwide.<br />
Acknowledgments<br />
Thanks to Barbara Deitel <strong>for</strong> long hours devoted to this project—she created all of our<br />
Android Resource Centers and patiently researched hundreds of technical details.
xxviii<br />
Preface<br />
We appreciate the ef<strong>for</strong>ts and 20-year mentorship of our friend and professional colleague<br />
Mark L. Taub, Editor-in-Chief of the Pearson Technology Group. Mark and his<br />
team publish all of our professional books and LiveLessons video products. Michelle<br />
Housley recruited distinguished members of the Android community to review the manuscript.<br />
We selected the cover art and Chuti Prasertsith designed the cover. John Fuller<br />
manages the production of all of our Deitel Developer Series books.<br />
We thank Michael Morgano, a <strong>for</strong>mer colleague of ours at Deitel & Associates, Inc.,<br />
now an Android developer at PHHHOTO, who co-authored the first editions of this<br />
book and our book, iPhone <strong>for</strong> Programmers: An App-Driven Approach. Michael is an<br />
extraordinarily talented software developer.<br />
Finally, we thank Abbey Deitel, <strong>for</strong>mer President of Deitel & Associates, Inc., and a<br />
graduate of Carnegie Mellon University’s Tepper School of Management where she<br />
received a B.S. in Industrial Management. Abbey managed the business operations of<br />
Deitel & Associates, Inc. <strong>for</strong> 17 years, along the way co-authoring a number of our publications,<br />
including the previous editions’ versions of Chapters 1 and 10.<br />
Reviewers of the Content from Android 6 <strong>for</strong> Programmers: An App-Driven Approach<br />
and Android How to Program Recent Editions<br />
We’d like to thank the following professionals and academics who reviewed this book and/<br />
or its previous editions. They scrutinized the text and the code and provided countless suggestions<br />
<strong>for</strong> improving the presentation: Paul Beusterien (Principal, Mobile Developer Solutions),<br />
Eric J. Bowden, COO (Safe Driving Systems, LLC), Tony Cantrell (Georgia<br />
Northwestern Technical College), Ian G. Clifton (Independent Contractor, Android App<br />
Developer and author of Android User Interface Design: Implementing Material Design <strong>for</strong><br />
Developers, 2nd Edition), Daniel Galpin (Android Advocate and author of Intro to Android<br />
Application Development), Jim Hathaway (Application Developer, Kellogg Company),<br />
Douglas Jones (Senior Software Engineer, Fullpower Technologies), Charles Lasky (Nagautuck<br />
Community College), Enrique Lopez-Manas (Lead Android Architect, Sixt, and<br />
Computer Science Teacher at the University of Alcalá in Madrid), Sebastian Nykopp<br />
(Chief Architect, Reaktor), Michael Pardo (Android Developer, Mobiata), Luis Ramirez<br />
(Lead Android Engineer at Reverb), Ronan “Zero” Schwarz (CIO, OpenIntents), Arijit<br />
Sengupta (Wright State University), Donald Smith (Columbia College), Jesus Ubaldo<br />
Quevedo-Torrero (University of Wisconsin, Parkside), Dawn Wick (Southwestern Community<br />
College) and Frank Xu (Gannon University).<br />
Well, there you have it! Android 6 <strong>for</strong> Programmers: An App-Driven Approach will<br />
quickly get you started developing Android apps with Android 6 and Android Studio. We<br />
hope you enjoy reading the book as much as we enjoyed writing it!<br />
Paul Deitel<br />
Harvey Deitel<br />
About the Authors<br />
Paul Deitel, CEO and Chief Technical Officer of Deitel & Associates, Inc., is a graduate<br />
of MIT, where he studied In<strong>for</strong>mation Technology. He holds the Java Certified Programmer<br />
and Java Certified Developer designations and is an Oracle Java Champion. Paul was<br />
also named as a Microsoft ® Most Valuable Professional (MVP) <strong>for</strong> C# in 2012–2014.
About Deitel & Associates, Inc.<br />
xxix<br />
Through Deitel & Associates, Inc., he has delivered hundreds of programming courses<br />
worldwide to clients, including Cisco, IBM, Siemens, Sun Microsystems, Dell, Fidelity,<br />
NASA at the Kennedy Space Center, the National Severe Storm Laboratory, White Sands<br />
Missile Range, Rogue Wave Software, Boeing, SunGard, Nortel Networks, Puma, iRobot,<br />
Invensys and many more. He and his co-author, Dr. Harvey Deitel, are the world’s bestselling<br />
programming-language textbook/professional book/video authors.<br />
Dr. Harvey Deitel, Chairman and Chief Strategy Officer of Deitel & Associates, Inc.,<br />
has over 50 years of experience in the computer field. Dr. Deitel earned B.S. and M.S.<br />
degrees in Electrical Engineering from MIT and a Ph.D. in Mathematics from Boston<br />
University—he studied computing in each of these programs be<strong>for</strong>e they spun off Computer<br />
Science departments. He has extensive college teaching experience, including<br />
earning tenure and serving as the Chairman of the Computer Science Department at<br />
Boston College be<strong>for</strong>e founding Deitel & Associates, Inc., in 1991 with his son, Paul. The<br />
Deitels’ publications have earned international recognition, with translations published in<br />
Japanese, German, Russian, Spanish, French, Polish, Italian, Simplified Chinese, Traditional<br />
Chinese, Korean, Portuguese, Greek, Urdu and Turkish. Dr. Deitel has delivered<br />
hundreds of programming courses to corporate, academic, government and military clients.<br />
Alexander Wald, a Deitel summer intern, helped us convert the book and our<br />
Android apps from Android 4.3 and 4.4 using Eclipse to Android 6 using Android Studio.<br />
Alexander is currently pursuing a B.S. in Computer Science at Worcester Polytechnic<br />
Institute with a minor in Electrical Engineering. He became interested in mathematics and<br />
the sciences at an early age and has been writing code <strong>for</strong> approximately 9 years. He’s motivated<br />
by his passion to be creative and innovative and his interest in sharing his knowledge<br />
with others.<br />
About Deitel & Associates, Inc.<br />
Deitel & Associates, Inc., founded by Paul Deitel and Harvey Deitel, is an internationally<br />
recognized authoring and corporate training organization, specializing in Android and<br />
iOS app development, computer programming languages, object technology and Internet<br />
and web software technology. The company’s clients include many of the world’s largest<br />
corporations, government agencies, branches of the military, and academic institutions.<br />
The company offers instructor-led training courses delivered at client sites worldwide on<br />
major programming languages and plat<strong>for</strong>ms, including Android app development, iOS<br />
app development, Swift, Java, C++, C, Visual C# ® , Visual Basic ® , Internet and web<br />
programming and a growing list of additional programming and software-development<br />
courses.<br />
Through its 40-year publishing partnership with Prentice Hall/Pearson, Deitel &<br />
Associates, Inc., publishes leading-edge programming professional books, college textbooks<br />
and LiveLessons video courses. Deitel & Associates, Inc. and the authors can be<br />
reached at:<br />
deitel@deitel.com<br />
To learn more about Deitel’s Dive-Into ® Series Corporate Training curriculum, visit<br />
http://www.deitel.com/training
xxx<br />
Preface<br />
To request a proposal <strong>for</strong> worldwide on-site, instructor-led training at your organization,<br />
send an e-mail to deitel@deitel.com.<br />
Individuals wishing to purchase Deitel books and LiveLessons video training can do so<br />
via links posted at http://www.deitel.com. Bulk orders by corporations, the government,<br />
the military and academic institutions should be placed directly with Pearson. For<br />
more in<strong>for</strong>mation, visit<br />
http://www.in<strong>for</strong>mit.com/store/sales.aspx
Be<strong>for</strong>e You Begin<br />
In this section, you’ll set up your computer <strong>for</strong> use with this book. Google frequently updates<br />
the Android development tools, so be<strong>for</strong>e reading this section, check the book's<br />
website<br />
http://www.deitel.com/books/AndroidFP3<br />
to see if we’ve posted an updated version of this Be<strong>for</strong>e You Begin section.<br />
Software and Hardware System Requirements<br />
To develop Android apps, you need a Windows ® , Linux ® or Mac ® OS X ® system. To<br />
view the latest operating-system requirements visit<br />
http://developer.<strong>android</strong>.com/sdk/index.html#Requirements<br />
and scroll down to the System Requirements heading. We developed the apps in this book<br />
using the following software:<br />
• Java SE 7 Software Development Kit<br />
• Android Studio 1.4 Integrated Development Environment (IDE)<br />
• Android 6 SDK (API 23)<br />
You’ll see how to obtain each of these in the following sections.<br />
Installing the Java Development Kit (JDK)<br />
Android requires the Java Development Kit version 7 (JDK 7). All Java language features<br />
in JDK 7 are supported in Android Studio, but the try-with-resources statement is supported<br />
only <strong>for</strong> Android plat<strong>for</strong>m versions with API levels 19 and higher. To download<br />
JDK 7 <strong>for</strong> Windows, OS X or Linux, go to<br />
http://www.oracle.com/technetwork/java/javase/downloads/javaarchive-downloads-javase7-521261.html<br />
Choose the appropriate 32-bit or 64-bit version <strong>for</strong> your computer hardware and operating<br />
system. Be sure to follow the installation instructions at<br />
http://docs.oracle.com/javase/7/docs/webnotes/install/index.html<br />
Android does not yet support Java 8 language features, such as lambda expressions, new<br />
interface features and the stream APIs. You can use JDK 8 (as we did when developing this<br />
book’s apps), provided that you use no Java 8 language features in your code.
xxxii<br />
Be<strong>for</strong>e You Begin<br />
Installing Android Studio<br />
Google’s Android Studio comes with the latest Android Software Development Kit (SDK)<br />
and is based on the popular Java IDE from JetBrains called IntelliJ ® IDEA. To download<br />
Android Studio, go to<br />
http://developer.<strong>android</strong>.com/sdk/index.html<br />
and click the Download Android Studio button. When the download completes, run the<br />
installer and follow the on-screen instructions to complete the installation. If you previously<br />
installed an earlier Android Studio version, a Complete Installation window will appear<br />
at the end of the install process and give you the option to import your previous<br />
settings. At the time of this writing, Android Studio 1.4 is the current released version and<br />
Android Studio 1.5 is available as an early access release.<br />
Using Early Access Releases<br />
When building apps <strong>for</strong> release to Google Play or other app stores, it’s best to use the currently<br />
released version of Android Studio. If you’d like to work with new features in Android<br />
Studio early access and beta releases, Google releases these versions in the so-called<br />
Canary Channel and Beta Channel. You can configure Android Studio to obtain updates<br />
from these channels. To update Android Studio to the latest early access or beta release:<br />
1. Open Android Studio.<br />
2. In the Welcome to Android Studio window, click Configure.<br />
3. Click Check <strong>for</strong> Update.<br />
4. In the Plat<strong>for</strong>m and Plugin Updates dialog, click the Updates link.<br />
5. In the Updates dialog, select Canary Channel or Beta Channel from the dropdown<br />
to the right of the Automatically check updates <strong>for</strong> checkbox.<br />
6. Click OK, then click Close.<br />
7. Click Check <strong>for</strong> Update again.<br />
8. The IDE will check <strong>for</strong> updates and tell you whether there are updates to apply.<br />
9. Click Update and Restart to install the latest Android Studio version.<br />
If you’ve previously opened a project in Android Studio and did not close the project, the<br />
IDE skips the Welcome to Android Studio window and opens the last project. In this case,<br />
you can access the Updates dialog on a Mac via Android Studio > Check <strong>for</strong> Updates… or<br />
on Windows/Linux via Help > Check <strong>for</strong> Update…. Then continue from Step 4 above. For<br />
a Google’s list of Android Studio Tips and Tricks, visit:<br />
http://developer.<strong>android</strong>.com/sdk/installing/studio-tips.html<br />
Configure Android Studio to Show Line Numbers<br />
By default, Android Studio does not show line numbers next to the code that you write.<br />
To turn on line numbers to make it easier to follow our line-numbered code examples:<br />
1. Open Android Studio ( ).
Configure Android Studio to Disallow Code Folding<br />
xxxiii<br />
2. When the Welcome to Android Studio window appears, click Configure, then click<br />
Settings to open the Default Settings window. If the Welcome to Android Studio<br />
window does not appear, use the menus on Mac to select Android Studio > Preferences…<br />
or on Windows/Linux to select File > Other Settings > Default Settings….<br />
3. Expand the Editor > General node and select Appearance, then ensure that Show<br />
line numbers is selected and click OK.<br />
Configure Android Studio to Disallow Code Folding<br />
By default, Android Studio’s code-folding feature is enabled. This feature collapses multiple<br />
lines of code into a single line so you can focus on other aspects of the code. For example,<br />
all the import statements in a Java source-code file can be collapsed into a single line<br />
to hide them, or an entire method can be collapsed into a single line. You can expand these<br />
lines if you need to look at the code in detail. We disabled this feature in our IDE. If you<br />
wish to do so, follow the steps in the preceding section, then under Editor > General > Code<br />
Folding uncheck Show code folding outline.<br />
Android 6 SDK<br />
This book’s code examples were written using Android 6. At the time of this writing, the<br />
Android 6 SDK was bundled with Android Studio. As new Android versions are released,<br />
the latest version will be bundled, which may prevent our apps from compiling properly.<br />
When you work with this book, we recommend using Android 6. You can install prior<br />
Android plat<strong>for</strong>m versions as follows:<br />
1. Open Android Studio ( ).<br />
2. When the Welcome to Android Studio window appears, click Configure, then click<br />
SDK Manager to display the Android SDK manager. If a project window appears<br />
rather than the Welcome to Android Studio window, you can access the Android<br />
SDK manager via Tools > Android > SDK Manager.<br />
3. In the SDK Plat<strong>for</strong>ms tab, check the versions of Android you wish to install, then<br />
click Apply and OK. The IDE then downloads and installs the additional plat<strong>for</strong>m<br />
versions. The IDE also will help you keep your installed versions up-to-date.<br />
Creating Android Virtual Devices (AVDs)<br />
The Android SDK’s Android emulator allows you to test apps on your computer rather<br />
than on an Android device—this is essential, of course, if you do not have Android devices.<br />
To do so, you create Android Virtual Devices (AVDs) that run in the emulator. The emulator<br />
can be slow, so most Android developers prefer testing on actual devices. Also, the emulator<br />
does not support various features, including phone calls, USB connections,<br />
headphones and Bluetooth. For the latest emulator capabilities and limitations, visit<br />
That page’s Using Hardware Acceleration section discusses features that can improve emulator<br />
per<strong>for</strong>mance, such as using the computer’s graphics processing unit (GPU) to inhttp://developer.<strong>android</strong>.com/tools/devices/emulator.html
xxxiv<br />
Be<strong>for</strong>e You Begin<br />
crease graphics per<strong>for</strong>mance, and using the Intel HAXM (hardware accelerated execution<br />
manager) emulator to increase overall AVD per<strong>for</strong>mance. There are also faster third-party<br />
emulators, such as Genymotion.<br />
After you’ve installed the Android Studio and be<strong>for</strong>e you run an app in the emulator,<br />
you must create at least one Android Virtual Device (AVD) <strong>for</strong> Android 6. Each AVD<br />
defines the characteristics of the device you wish to emulate, including<br />
• its screen size in pixels<br />
• its pixel density<br />
• its screen’s physical size<br />
• the size of the SD card <strong>for</strong> data storage<br />
• and more.<br />
To test your apps <strong>for</strong> multiple Android devices, you can create AVDs that emulate each<br />
unique device. You also can use Google’s new Cloud Test Lab<br />
https://developers.google.com/cloud-test-lab/<br />
a website that will enable you to upload your app and test it on many of today’s popular<br />
Android devices. By default, Android Studio creates <strong>for</strong> you one AVD that’s configured<br />
to use the version of Android bundled with the IDE. For this book, we use AVDs <strong>for</strong> two<br />
of Google’s Android reference devices—the Nexus 6 phone and the Nexus 9 tablet—<br />
which run standard Android without the modifications made by many device manufacturers.<br />
It’s easiest to create AVDs in Android Studio once you already have a project open<br />
in the IDE. For this reason, we’ll show how to create the Android 6 AVDs in Section 1.9.<br />
Setting Up an Android Device <strong>for</strong> Testing Apps<br />
Testing apps on Android devices tends to be quicker than using AVDs. In addition, recall<br />
that there are some features you can test only on actual devices. To execute your apps on<br />
Android devices, follow the instructions at<br />
http://developer.<strong>android</strong>.com/tools/device.html<br />
If you’re developing on Microsoft Windows, you’ll also need the Windows USB driver <strong>for</strong><br />
Android devices that you installed earlier in this Be<strong>for</strong>e You Begin section. In some cases<br />
on Windows, you may also need the manufacturer’s device-specific USB drivers. For a list<br />
of USB driver sites <strong>for</strong> various device brands, visit<br />
http://developer.<strong>android</strong>.com/tools/extras/oem-usb.html<br />
Downloading the Book’s Code Examples<br />
The source code <strong>for</strong> Android 6 <strong>for</strong> Programmers: An App-Driven Approach is available <strong>for</strong><br />
download at<br />
http://www.deitel.com/books/AndroidFP3/<br />
Click the Download Code Examples link to download a ZIP archive file containing the examples<br />
to your computer. Depending on your operating system, double click the ZIP file
A Note Regarding Android Studio and the Android SDK<br />
xxxv<br />
to unzip the archive or right click and select the option to extract the archive’s contents. Remember<br />
where the extracted files are located on your system so you can access them later.<br />
A Note Regarding Android Studio and the Android SDK<br />
If you import one of our apps into Android Studio and it does not compile, this could be<br />
the result of updates to Android Studio or the Android plat<strong>for</strong>m tools. For such issues,<br />
please check Android questions and answers on StackOverflow at:<br />
http://stackoverflow.com/questions/tagged/<strong>android</strong><br />
and the Google+ Android Development community at:<br />
http://bit.ly/GoogleAndroidDevelopment<br />
or write to us at<br />
deitel@deitel.com<br />
You’ve now installed all the software and downloaded the code examples you’ll need<br />
to study Android app development with Android 6 <strong>for</strong> Programmers: An App-Driven<br />
Approach and to begin developing your own apps. Enjoy!
This page intentionally left blank
1<br />
Introduction to Android<br />
Objectives<br />
In this chapter you’ll be introduced to:<br />
■ The history of Android and the Android SDK.<br />
■ Google Play Store <strong>for</strong> downloading apps.<br />
■ The Android packages used in this book to help you create<br />
Android apps.<br />
■ A quick refresher of object-technology concepts.<br />
■ Key software <strong>for</strong> Android app development, including the<br />
Android SDK, the Java SDK and the Android Studio<br />
Integrated Development Environment (IDE).<br />
■ Important Android documentation.<br />
■ Test-driving an Android tip-calculator app in Android<br />
Studio.<br />
■ Characteristics of great Android apps.
2 Chapter 1 Introduction to Android<br />
Outline<br />
1.1 Introduction<br />
1.2 Android—The World’s Leading<br />
Mobile Operating System<br />
1.3 Android Features<br />
1.4 Android Operating System<br />
1.4.1 Android 2.2 (Froyo)<br />
1.4.2 Android 2.3 (Gingerbread)<br />
1.4.3 Android 3.0 through 3.2<br />
(Honeycomb)<br />
1.4.4 Android 4.0 through 4.0.4 (Ice Cream<br />
Sandwich)<br />
1.4.5 Android 4.1–4.3 (Jelly Bean)<br />
1.4.6 Android 4.4 (KitKat)<br />
1.4.7 Android 5.0 and 5.1 (Lollipop)<br />
1.4.8 Android 6 (Marshmallow)<br />
1.5 Downloading Apps from Google Play<br />
1.6 Packages<br />
1.7 Android Software Development Kit<br />
(SDK)<br />
1.8 Object-Oriented Programming: A<br />
Quick Refresher<br />
1.8.1 The Automobile as an Object<br />
1.8.2 Methods and Classes<br />
1.8.3 Instantiation<br />
1.8.4 Reuse<br />
1.8.5 Messages and Method Calls<br />
1.8.6 Attributes and Instance Variables<br />
1.8.7 Encapsulation<br />
1.8.8 Inheritance<br />
1.8.9 Object-Oriented Analysis and Design<br />
(OOAD)<br />
1.9 Test-Driving the Tip Calculator App<br />
in an Android Virtual Device (AVD)<br />
1.9.1 Opening the Tip Calculator App’s<br />
Project in Android Studio<br />
1.9.2 Creating Android Virtual Devices<br />
(AVDs)<br />
1.9.3 Running the Tip Calculator App on<br />
the Nexus 6 Smartphone AVD<br />
1.9.4 Running the Tip Calculator App on<br />
an Android Device<br />
1.10 Building Great Android Apps<br />
1.11 Android Development Resources<br />
1.12 Wrap-Up<br />
1.1 Introduction<br />
Welcome to Android app development! We hope that working with Android 6 <strong>for</strong> Programmers:<br />
An App-Driven Approach will be an in<strong>for</strong>mative, challenging, entertaining and<br />
rewarding experience <strong>for</strong> you.<br />
This book is geared toward Java <strong>programmers</strong>. We use only complete working apps,<br />
so if you don’t know Java but have object-oriented programming experience in another<br />
language, such as C#, Objective-C/Cocoa or C++ (with class libraries), you should be able<br />
to master the material quickly, learning a good amount of Java and Java-style object-oriented<br />
programming as you learn Android app development.<br />
App-Driven Approach<br />
We use an app-driven approach—new features are discussed in the context of complete<br />
working Android apps, with one app per chapter. For each app, we first describe it, then<br />
have you test-drive it. Next, we briefly overview the key Android Studio IDE (Integrated<br />
Development Environment), Java and Android SDK (Software Development Kit) technologies<br />
we use to implement the app. For apps that require it, we walk through designing<br />
the GUI using Android Studio. Then we provide the complete source-code listing, using<br />
line numbers, syntax coloring and code highlighting to emphasize the key portions of the<br />
code. We also show one or more screenshots of the running app. Then we do a detailed<br />
code walkthrough, emphasizing the new programming concepts introduced in the app.<br />
You can download the source code <strong>for</strong> all of the book’s apps from<br />
http://www.deitel.com/books/AndroidFP3/
1.2 Android—The World’s Leading Mobile Operating System 3<br />
1.2 Android—The World’s Leading Mobile Operating<br />
System<br />
Android device sales are growing quickly, creating enormous opportunities <strong>for</strong> Android<br />
app developers.<br />
• The first-generation Android phones were released in October 2008. As of June<br />
2015, Android had 82.8% of the global smartphone market share, compared to<br />
13.9% <strong>for</strong> Apple and 2.6% <strong>for</strong> Microsoft. 1<br />
• Billions of apps have been downloaded from Google Play and more than one billion<br />
Android devices were shipped worldwide in 2014. 2<br />
• According to PC World, approximately 230 million tablets shipped in 2014 of<br />
which 67.3% were Android tablets, compared to 27.6% <strong>for</strong> iOS and 5.1% <strong>for</strong><br />
Microsoft Windows. 3<br />
• Android devices now include smartphones, tablets, e-readers, robots, jet engines,<br />
NASA satellites, game consoles, refrigerators, televisions, cameras, health-care devices,<br />
smartwatches, automobile in-vehicle “infotainment” systems (<strong>for</strong> controlling<br />
the radio, GPS, phone calls, thermostat, etc.) and more. 4<br />
• A recent report says that mobile app revenue (across all mobile plat<strong>for</strong>ms) is expected<br />
to reach reach $99 billion by 2019. 5<br />
1.3 Android Features<br />
Openness and Open Source<br />
One benefit of developing Android apps is the openness of the plat<strong>for</strong>m. The operating<br />
system is open source and free. This allows you to view Android’s source code and see how<br />
its features are implemented. You can contribute to Android by reporting bugs:<br />
http://source.<strong>android</strong>.com/source/report-bugs.html<br />
or by participating in the Open Source Project discussion groups<br />
http://source.<strong>android</strong>.com/community/index.html<br />
Numerous open-source Android apps from Google and others are available on the Internet<br />
(Fig. 1.1). Figure 1.2 shows you where you can get the Android source code, learn<br />
about the philosophy behind the open-source operating system and get licensing in<strong>for</strong>mation.<br />
1. http://www.idc.com/prodserv/smartphone-os-market-share.jsp.<br />
2. http://www.cnet.com/news/<strong>android</strong>-shipments-exceed-1-billion-<strong>for</strong>-first-time-in-<br />
2014/.<br />
3. http://www.pcworld.com/article/2896196/windows-<strong>for</strong>ecast-to-gradually-grab-tabletmarket-share-from-ios-and-<strong>android</strong>.html.<br />
4. http://www.businessweek.com/articles/2013-05-29/behind-the-internet-of-things-is<strong>android</strong>-and-its-everywhere.<br />
5. http://www.telecompetitor.com/mobile-app-<strong>for</strong>ecast-calls-<strong>for</strong>-revenue-of-99-<br />
billion-by-2019/.
4 Chapter 1 Introduction to Android<br />
URL Description<br />
http://en.wikipedia.org/wiki/<br />
List_of_open_source_Android<br />
_applications<br />
http://developer.<strong>android</strong>.com/<br />
tools/samples/index.html<br />
http://github.com<br />
http://f-droid.org<br />
http://www.openintents.org<br />
http://www.stackoverflow.com<br />
Extensive list of open-source apps, organized by category<br />
(e.g., games, communication, emulators, multimedia,<br />
security).<br />
Instructions <strong>for</strong> accessing Google’s sample apps <strong>for</strong> the<br />
Android plat<strong>for</strong>m; includes approximately 100 apps<br />
and games demonstrating various Android capabilities.<br />
GitHub allows you to share your apps and source code<br />
and contribute to others’ open-source projects.<br />
Hundreds of free and open-source Android apps.<br />
Open-source libraries that can be used to enhance app<br />
capabilities.<br />
Stack Overflow is a question-and-answer website <strong>for</strong><br />
<strong>programmers</strong>. Users can vote on each answer, and the<br />
best responses rise to the top.<br />
Fig. 1.1 | Open-source Android app and library resource sites.<br />
Title<br />
Get Android Source Code<br />
Licenses<br />
FAQs<br />
URL<br />
http://source.<strong>android</strong>.com/source/downloading.html<br />
http://source.<strong>android</strong>.com/source/licenses.html<br />
http://source.<strong>android</strong>.com/source/faqs.html<br />
Fig. 1.2 | Resources and source code <strong>for</strong> the open-source Android operating system.<br />
The openness of the plat<strong>for</strong>m spurs rapid innovation. Unlike Apple’s proprietary iOS,<br />
which is available only on Apple devices, Android is available on devices from dozens of original<br />
equipment manufacturers (OEMs) and through numerous telecommunications carriers<br />
worldwide. The intense competition among OEMs and carriers benefits customers.<br />
Java<br />
Android apps are developed with Java—one of the world’s most widely used programming<br />
languages. Java was a logical choice <strong>for</strong> the Android plat<strong>for</strong>m, because it’s powerful, free,<br />
open source and used by millions of developers. Experienced Java <strong>programmers</strong> can quickly<br />
dive into Android development, using Google’s Android APIs (Application Programming<br />
Interfaces) and others available from third parties.<br />
Java is object oriented and has access to extensive class libraries that help you quickly<br />
develop powerful apps. GUI programming in Java is event driven—in this book, you’ll<br />
write apps that respond to various user-initiated events such as screen touches. In addition<br />
to directly programming portions of your apps, you’ll also use the Android Studio IDE to<br />
conveniently drag and drop predefined objects such as buttons and textboxes into place<br />
on your screen, and label and resize them. Using Android Studio, you can create, run, test<br />
and debug Android apps quickly and conveniently.
1.3 Android Features 5<br />
Multitouch Screen<br />
Android smartphones wrap the functionality of a mobile phone, Internet client, MP3<br />
player, gaming console, digital camera and more into a handheld device with full-color<br />
multitouch screens. With the touch of your fingers, you can navigate easily between using<br />
your phone, running apps, playing music, web browsing and more. The screen can display<br />
a keyboard <strong>for</strong> typing e-mails and text messages and entering data in apps (some Android<br />
devices also have physical keyboards).<br />
Gestures<br />
The multitouch screens allow you to control the device with gestures involving one touch<br />
or multiple simultaneous touches (Fig. 1.3).<br />
Gesture name Physical action Used to<br />
Touch Tap the screen once. Open an app, “press” a button or a menu<br />
item.<br />
Double touch Tap the screen twice. Zoom in on pictures, Google Maps and web<br />
pages. Tap the screen twice again to zoom<br />
back out.<br />
Long press<br />
Swipe<br />
Drag<br />
Pinch zoom<br />
Touch the screen and hold<br />
your finger in position.<br />
Touch the screen, then move<br />
your finger in the swipe<br />
direction and release.<br />
Touch and drag your finger<br />
across the screen.<br />
Pinch two fingers together,<br />
or spread them apart.<br />
Fig. 1.3 | Some common Android gestures.<br />
Select items in a view—<strong>for</strong> example, checking<br />
an item in a list.<br />
Flip item-by-item through a series, such as<br />
photos. A swipe automatically stops at the<br />
next item.<br />
Move objects or icons, or scroll through a<br />
web page or list.<br />
Zoom in and out on the screen (e.g., resizing<br />
text and pictures).<br />
Built-in Apps<br />
Android devices come with several default apps, which may vary, depending on the device,<br />
the manufacturer or the mobile service carrier. Some apps commonly included are Phone,<br />
Contacts, Messenger, Browser, Calculator, Calendar, Clock and Photos.<br />
Web Services<br />
Web services are software components stored on one computer that can be accessed by an<br />
app (or other software component) on another computer over the Internet. With web services,<br />
you can create mashups, which enable you to rapidly develop apps by quickly combining<br />
complementary web services, often from different organizations and possibly other<br />
<strong>for</strong>ms of in<strong>for</strong>mation feeds. For example, 100 Destinations<br />
http://www.100destinations.co.uk<br />
combines the photos and tweets from Twitter with the mapping capabilities of Google<br />
Maps to allow you to explore countries around the world through the photos of others.
6 Chapter 1 Introduction to Android<br />
Programmableweb<br />
http://www.programmableweb.com/<br />
provides a directory of over 14,000 APIs and mashups, plus how-to guides and sample<br />
code <strong>for</strong> creating your own mashups. Figure 1.4 lists some popular web services. We use<br />
OpenWeatherMap.org’s weather web services in Chapter 7.<br />
Web services source<br />
Google Maps<br />
Twitter<br />
YouTube<br />
Facebook<br />
Instagram<br />
Foursquare<br />
LinkedIn<br />
Netflix<br />
eBay<br />
Wikipedia<br />
PayPal<br />
Amazon eCommerce<br />
Sales<strong>for</strong>ce.com<br />
Skype<br />
Microsoft Bing<br />
Flickr<br />
Zillow<br />
Yahoo Search<br />
WeatherBug<br />
How it’s used<br />
Mapping services<br />
Microblogging<br />
Video search<br />
Social networking<br />
Photo sharing<br />
Mobile check-in<br />
Social networking <strong>for</strong> business<br />
Movie rentals<br />
Internet auctions<br />
Collaborative encyclopedia<br />
Payments<br />
Shopping <strong>for</strong> books and lots of other products<br />
Customer Relationship Management (CRM)<br />
Internet telephony<br />
Search<br />
Photo sharing<br />
Real-estate pricing<br />
Search<br />
Weather<br />
Fig. 1.4 | Some popular web services (http://www.programmableweb.com/<br />
category/all/apis).<br />
1.4 Android Operating System<br />
The Android operating system was developed by Android, Inc., which was acquired by<br />
Google in 2005. In 2007, the Open Handset Alliance<br />
http://www.openhandsetalliance.com/oha_members.html<br />
was <strong>for</strong>med to develop, maintain and evolve Android, driving innovation in mobile technology<br />
and improving the user experience while reducing costs.<br />
In this section, we walk through the evolution of the Android operating system,<br />
showing its versions and their key functionality. The Android marketplace is fragmented—many<br />
devices still use older Android versions—so as a developer it’s helpful <strong>for</strong><br />
you to be aware of the features introduced in each version.
1.4 Android Operating System 7<br />
Android Version Naming Convention<br />
Each new version of Android is named after a dessert, going in alphabetical order<br />
(Fig. 1.5).<br />
Android version Name Android version Name<br />
Android 1.5 Cupcake Android 4.0 Ice Cream Sandwich<br />
Android 1.6 Donut Android 4.1–4.3 Jelly Bean<br />
Android 2.0–2.1 Eclair Android 4.4 KitKat<br />
Android 2.2 Froyo Android 5.0–5.1 Lollipop<br />
Android 2.3 Gingerbread Android 6.0 Marshmallow<br />
Android 3.0–3.2 Honeycomb<br />
Fig. 1.5 | Android version numbers and the corresponding names.<br />
1.4.1 Android 2.2 (Froyo)<br />
Android 2.2 (also called Froyo, released in May 2010) introduced external storage, allowing<br />
you to store apps on an external memory device rather than just in the Android device’s<br />
internal memory. It also introduced the Android Cloud to Device Messaging (C2DM)<br />
service. Cloud computing allows you to use software and data stored in the “cloud”—i.e.,<br />
accessed on remote computers (or servers) via the Internet and available on demand—<br />
rather than having it stored on your desktop, notebook computer or mobile device. Cloud<br />
computing gives you the flexibility to increase or decrease computing resources to meet<br />
your resource needs at any given time, making it more cost effective than purchasing expensive<br />
hardware to ensure that you have enough storage and processing power <strong>for</strong> occasional<br />
peak levels. Android C2DM allows app developers to send data from their servers<br />
to their apps installed on Android devices, even when the apps are not currently running.<br />
The server notifies the apps to contact it directly to receive updated app or user data. 6<br />
C2DM is now deprecated in favor of Google Cloud Messaging, which was introduced in<br />
2012.<br />
For in<strong>for</strong>mation about additional Android 2.2 features—OpenGL ES 2.0 graphics<br />
capabilities, the media framework and more—visit<br />
http://developer.<strong>android</strong>.com/about/versions/<strong>android</strong>-2.2-<br />
highlights.html<br />
1.4.2 Android 2.3 (Gingerbread)<br />
Android 2.3 (Gingerbread), released later in 2010, added more user refinements, such as<br />
a redesigned keyboard, improved navigation capabilities, increased power efficiency and<br />
more. It also added several developer features <strong>for</strong> communications (e.g., technologies that<br />
make it easier to make and receive calls from within an app), multimedia (e.g., new audio<br />
and graphics APIs) and gaming (e.g., improved per<strong>for</strong>mance and new sensors, such as a<br />
gyroscope <strong>for</strong> better motion processing).<br />
6. http://code.google.com/<strong>android</strong>/c2dm/.
8 Chapter 1 Introduction to Android<br />
One of the most significant new features in Android 2.3 was support <strong>for</strong> near-field<br />
communication (NFC)—a short-range wireless connectivity standard that enables communication<br />
between two devices within a few centimeters. NFC support and features vary<br />
by Android device. NFC can be used <strong>for</strong> payments (<strong>for</strong> example, touching your NFCenabled<br />
Android device to a payment device on a soda machine), exchanging data such as<br />
contacts and pictures, pairing devices and accessories and more. For more Android 2.3<br />
developer features, see<br />
http://developer.<strong>android</strong>.com/about/versions/<strong>android</strong>-2.3-<br />
highlights.html<br />
1.4.3 Android 3.0 through 3.2 (Honeycomb)<br />
Android 3.0 (Honeycomb) included user-interface improvements specifically <strong>for</strong> largescreen<br />
devices (e.g., tablets), such as a redesigned keyboard <strong>for</strong> more efficient typing, a visually<br />
appealing 3D user interface, easier navigation between screens within an app and<br />
more. New Android 3.0 developer features included:<br />
• fragments, which describe portions of an app’s user interface and can be combined<br />
into one screen or used across multiple screens<br />
• a persistent Action Bar at the top of the screen providing users with options <strong>for</strong><br />
interacting with apps<br />
• the ability to add large-screen layouts to existing apps designed <strong>for</strong> small screens<br />
to optimize your app <strong>for</strong> use on different screen sizes<br />
• a visually attractive and more functional user interface, known as “Holo” <strong>for</strong> its<br />
holographic look and feel<br />
• a new animation framework<br />
• improved graphics and multimedia capabilities<br />
• ability to use multicore processor architectures <strong>for</strong> enhanced per<strong>for</strong>mance<br />
• increased Bluetooth support (e.g., enabling an app to determine if there are any<br />
connected devices such as headphones or a keyboard)<br />
• and an animation framework <strong>for</strong> animating user-interface or graphics objects.<br />
For a list of Android 3.0 user and developer features and plat<strong>for</strong>m technologies, go to<br />
http://developer.<strong>android</strong>.com/about/versions/<strong>android</strong>-3.0-<br />
highlights.html<br />
1.4.4 Android 4.0 through 4.0.4 (Ice Cream Sandwich)<br />
Android 4.0 (Ice Cream Sandwich), released in 2011, merged Android 2.3 (Gingerbread)<br />
and Android 3.0 (Honeycomb) into one operating system <strong>for</strong> use on all Android devices.<br />
This allowed you to incorporate into your smartphone apps Honeycomb’s features that<br />
previously were available only on tablets—the “Holo” user interface, a new launcher (used<br />
to customize the device’s home screen and launch apps) and more—and easily scale your<br />
apps to work on different devices. Ice Cream Sandwich also added several APIs <strong>for</strong> improved<br />
communication between devices, accessibility <strong>for</strong> users with disabilities (e.g., vision
1.4 Android Operating System 9<br />
impairments), social networking and more (Fig. 1.6). For a complete list of Android 4.0<br />
APIs, see<br />
http://developer.<strong>android</strong>.com/about/versions/<strong>android</strong>-4.0.html<br />
Feature<br />
Face detection<br />
Virtual camera operator<br />
Android Beam<br />
Wi-Fi Direct<br />
Social API<br />
Calendar API<br />
Accessibility APIs<br />
Android@Home framework<br />
Bluetooth health devices<br />
Description<br />
Using the camera, compatible devices can determine the positioning<br />
of the user’s eyes, nose and mouth. The camera also can<br />
track the user’s eye movement, allowing you to create apps that<br />
change perspective, based on where the user is looking.<br />
When filming video of multiple people, the camera will automatically<br />
focus on the person who is speaking.<br />
Using NFC, Android Beam allows you to touch two Android<br />
devices to share content (e.g., contacts, pictures, videos).<br />
Wi-Fi P2P (peer-to-peer) APIs allow you to connect multiple<br />
Android devices using Wi-Fi. The devices can communicate<br />
wirelessly at a greater distance than when using Bluetooth.<br />
Access and share contact in<strong>for</strong>mation across social networks and<br />
apps (with the user’s permission).<br />
Add and share events across multiple apps, manage alerts and<br />
attendees and more.<br />
Use the new Accessibility Text-to-Speech APIs to enhance the<br />
user experience of your apps <strong>for</strong> people with disabilities such as<br />
vision impairments and more. The explore-by-touch mode<br />
allows users with vision impairments to touch anywhere on the<br />
screen and hear a voice description of the touched content.<br />
Use the Android@Home framework to create apps that control<br />
appliances in users’ homes, such as, thermostats, irrigation systems,<br />
networked light bulbs and more.<br />
Create apps that communicate with Bluetooth health devices<br />
such as scales, heart-rate monitors and more.<br />
Fig. 1.6 | Some Android Ice Cream Sandwich developer features<br />
(http://developer.<strong>android</strong>.com/about/versions/<strong>android</strong>-4.0.html).<br />
1.4.5 Android 4.1–4.3 (Jelly Bean)<br />
Android Jelly Bean, released in 2012, focused on many behind-the-scenes plat<strong>for</strong>m improvements,<br />
such as better per<strong>for</strong>mance, accessibility, support <strong>for</strong> international users and<br />
more. Other new features included support <strong>for</strong> enhanced Bluetooth connectivity (Bluetooth<br />
LE was introduced in Android 4.3), external displays, support <strong>for</strong> multiple users on<br />
one tablet, restricted user profiles, improved security, appearance enhancements (e.g., resizable<br />
app widgets, lock screen widgets, and expandable notifications), optimized location<br />
and sensor capabilities, better media capabilities (audio/video), and more seamless switching<br />
between apps and screens (Fig. 1.7). In addition, Google introduced new APIs that are<br />
developed separately from Android plat<strong>for</strong>m versions:
10 Chapter 1 Introduction to Android<br />
• Google Cloud Messaging—a cross-plat<strong>for</strong>m solution that enables developers to<br />
deliver messages to devices<br />
• Google Play Services—a set of APIs <strong>for</strong> incorporating Google functionality into<br />
your apps.<br />
For the Jelly Bean features list, see<br />
http://developer.<strong>android</strong>.com/about/versions/jelly-bean.html<br />
Feature<br />
Android Beam<br />
Lock screen widgets<br />
Photo Sphere<br />
Daydreams<br />
Language support<br />
Developer options<br />
Description<br />
Enhanced to enable communication via Bluetooth in addition to<br />
NFC.<br />
Create widgets that appear on the user’s screen when the device is<br />
locked, or modify your existing home-screen widgets so that they’re<br />
also visible when the device is locked.<br />
APIs <strong>for</strong> working with the new panoramic photo features that enable<br />
users to take 360-degree photos, similar to those used <strong>for</strong> Google<br />
Maps Street View.<br />
Daydreams are interactive screensavers that are activated when a<br />
device is docked or charging. Daydreams can play audio and video<br />
and respond to user interactions.<br />
New features help your apps reach international users, such as bidirectional<br />
text (left-to-right or right-to-left), international keyboards,<br />
additional keyboard layouts and more.<br />
Several new tracking and debugging features help you improve your<br />
apps, such as bug reports that include a screenfshot and device state<br />
in<strong>for</strong>mation.<br />
Fig. 1.7 | Some Android Jelly Bean features (http://developer.<strong>android</strong>.com/about/<br />
versions/jelly-bean.html).<br />
1.4.6 Android 4.4 (KitKat)<br />
Android 4.4 KitKat, released in October 2013, includes several per<strong>for</strong>mance improvements<br />
that make it possible to run the operating system on all Android devices, including older,<br />
memory-constrained devices, which are particularly popular in developing countries. 7<br />
Enabling more users to update to KitKat reduced the “fragmentation” of Android versions<br />
in the market, which has been a challenge <strong>for</strong> developers who previously had to<br />
design apps to run across multiple versions of the operating system, or limit their potential<br />
market by targeting their apps to a specific version of the operating system.<br />
Android KitKat also includes security and accessibility enhancements, improved<br />
graphics and multimedia capabilities, memory-use analysis tools and more. Figure 1.8 lists<br />
some of the key KitKat features. For a complete list, see<br />
http://developer.<strong>android</strong>.com/about/versions/kitkat.html<br />
7. http://techcrunch.com/2013/10/31/<strong>android</strong>-4-4-kitkat-google/.
1.4 Android Operating System 11<br />
Feature<br />
Immersive mode<br />
Printing framework<br />
Storage access<br />
framework<br />
SMS provider<br />
Transitions framework<br />
Screen recording<br />
Enhanced accessibility<br />
Chromium WebView<br />
Step detector and step<br />
counter<br />
Host Card Emulator<br />
(HCE)<br />
Description<br />
The status bar at the top of the screen and the menu buttons at the bottom<br />
can be hidden, allowing your apps to fill more of the screen. Users<br />
can access the status bar by swiping down from the top of the screen, and<br />
the system bar (with the back button, home button and recent apps button)<br />
by swiping up from the bottom.<br />
Build printing functionality into your apps, including locating available<br />
printers over Wi-Fi or the cloud, selecting the paper size and specifying<br />
which pages to print.<br />
Create document storage providers that allow users to browse, create and<br />
edit files (e.g., documents and images) across multiple apps.<br />
Create SMS (Short Message Service) or MMS (Multimedia Messaging<br />
Service) apps using the new SMS provider and APIs. Users can now<br />
select their default messaging app.<br />
The new framework makes it easier to create transition animations.<br />
Record video of your app to create tutorials and marketing materials.<br />
The captioning manager API allows apps to check the user's captioning<br />
preferences (e.g., language, text styles and more).<br />
Supports the latest standards <strong>for</strong> displaying web content including<br />
HTML5, CSS3 and a faster version of JavaScript.<br />
Create apps that detect whether the user is running, walking or climbing<br />
stairs and count the number of steps.<br />
HCE enables any app to per<strong>for</strong>m secure NFC transactions (e.g., mobile<br />
payments) without the need <strong>for</strong> a secure element on the SIM card controlled<br />
by the wireless carrier.<br />
Fig. 1.8 | Some Android KitKat features (http://developer.<strong>android</strong>.com/about/<br />
versions/kitkat.html).<br />
1.4.7 Android 5.0 and 5.1 (Lollipop)<br />
Android Lollipop—released in November 2014—was a major update with thousands of<br />
API enhancements <strong>for</strong> phones and tablets, and new capabilities that enable developers to<br />
create apps <strong>for</strong> wearables (e.g., smart watches), TVs and cars. One of the biggest changes<br />
was material design—a complete user-interface redesign (also used in Google’s web apps).<br />
Other features included: a new Android runtime, notification enhancements (enabling users<br />
to interact with a notification without leaving the current app), networking enhancements<br />
(Bluetooth, Wi-Fi, cellular and NFC), high-per<strong>for</strong>mance graphics (OpenGL ES<br />
3.1 and the Android Extension Pack), better audio capabilities (capture, multichannel<br />
mixing, playback and support <strong>for</strong> USB peripherals), enhanced camera capabilities, screen<br />
sharing, new sensor support, enhanced accessibility features, multiple SIM card support and<br />
more. Figure 1.9 lists some of the key Lollipop features. For a complete list, see<br />
http://developer.<strong>android</strong>.com/about/versions/lollipop.html<br />
http://developer.<strong>android</strong>.com/about/versions/<strong>android</strong>-5.0.html<br />
http://developer.<strong>android</strong>.com/about/versions/<strong>android</strong>-5.1.html
12 Chapter 1 Introduction to Android<br />
Feature<br />
Material design<br />
ART runtime<br />
Concurrent documents<br />
and activities<br />
in the recent<br />
apps screen<br />
Screen capturing and<br />
sharing<br />
Project Volta<br />
Description<br />
Google’s new look-and-feel <strong>for</strong> Android and web applications was the key<br />
new feature in Lollipop. Material design helps you create apps with nice<br />
transition effects, shadows that add depth to the user interface and emphasize<br />
actionable components, customization capabilities and more. For<br />
details, visit https://www.google.com/design/spec/material-design/<br />
introduction.html.<br />
Google replaced the original Android runtime with the new 64-bit compatible<br />
ART runtime, which uses a combination of interpretation, aheadof-time<br />
(AOT) compilation and just-in-time (JIT) compilation to<br />
improve per<strong>for</strong>mance.<br />
Apps can now specify that multiple activities and documents should<br />
appear on the recent apps screen. For example, if the user has multiple tabs<br />
open in a web browser or multiple documents open in a text-editing app,<br />
when the user touches the recent apps button ( ), each browser tab or<br />
document can appear as a separate item that the user can select.<br />
Apps can now capture the device’s screen and share the contents with<br />
other users across a network.<br />
Features that help preserve battery life, including the new JobScheduler<br />
that can execute asynchronous tasks when the device is charging, connected<br />
to an unmetered network (i.e., use Wi-Fi vs. cellular data) or idle.<br />
Fig. 1.9 | Some Android Lollipop features (http://developer.<strong>android</strong>.com/about/<br />
versions/lollipop.html).<br />
1.4.8 Android 6 (Marshmallow)<br />
Android Marshmallow, released in September 2015, is the current version of Android at<br />
the time of this writing. Some new features include Now on Tap (<strong>for</strong> getting Google Now<br />
in<strong>for</strong>mation in the context of an app), Doze and App Standby (<strong>for</strong> saving battery), a new<br />
permissions model to make apps easier to install, fingerprint authentication, better data<br />
protection, better text-selection support, 4K display support, new audio and video capabilities,<br />
new camera capabilities (flashlight and image-reprocessing APIs) and more.<br />
Figure 1.10 lists some of the key Lollipop features. For a complete list, see<br />
http://developer.<strong>android</strong>.com/about/versions/marshmallow/<strong>android</strong>-<br />
6.0-changes.html<br />
Feature<br />
Doze<br />
Description<br />
Using software and sensors, Android determines when a device is stationary<br />
<strong>for</strong> a period of time—such as when you place it on a table overnight—<br />
and defers background processes that drain the battery.<br />
Fig. 1.10 | Some Android Marshmallow features (http://developer.<strong>android</strong>.com/about/<br />
versions/marshmallow/<strong>android</strong>-6.0-changes.html). (Part 1 of 2.)
1.5 Downloading Apps from Google Play 13<br />
Feature<br />
App Standby<br />
Now on Tap<br />
New permissions<br />
model<br />
Fingerprint authentication<br />
App linking<br />
Automatic backup<br />
Direct Share<br />
Voice Interaction API<br />
Bluetooth stylus support<br />
Description<br />
For apps that a user has open but has not interacted with recently,<br />
Android defers background network activity.<br />
Tap and hold the home button while inside any app and Google Now<br />
inspects what’s on the screen and presents relevant in<strong>for</strong>mation in the<br />
<strong>for</strong>m of cards. For example, in a text message discussing a movie, a card<br />
containing in<strong>for</strong>mation about that movie is displayed. Similarly, in a text<br />
message mentioning a restaurant name, a card with the ratings, location<br />
and phone number appears.<br />
Be<strong>for</strong>e Android 6.0, a user was required at installation time to grant in<br />
advance all permissions that an app would ever need—this caused many<br />
people not to install certain apps. With the new model, the app is installed<br />
without asking <strong>for</strong> any permissions. Instead, the user is asked to grant a<br />
permission only the first time the corresponding feature is used.<br />
For devices with fingerprint readers, apps can now authenticate users via<br />
their fingerprints.<br />
Enables developers to associate apps with their own web domains and<br />
craft web links that launch specific apps from the same developer.<br />
Android can automatically backup and restore an app’s data.<br />
You can define direct share targets in your app that enable users to share<br />
data via other apps, directly from your app.<br />
Enables apps to respond to voice interactions.<br />
Apps can respond to pressure-sensitive interactions from a Bluetooth stylus—<strong>for</strong><br />
example, in a drawing app, pressing the stylus against the screen<br />
harder could result in a thicker line.<br />
Fig. 1.10 | Some Android Marshmallow features (http://developer.<strong>android</strong>.com/about/<br />
versions/marshmallow/<strong>android</strong>-6.0-changes.html). (Part 2 of 2.)<br />
1.5 Downloading Apps from Google Play<br />
At the time of this writing, there were over 1.6 million apps in Google Play, and the number<br />
is growing quickly. 8 Figure 1.11 lists some popular free and fee-based apps in various<br />
categories. You can download apps through the Play Store app installed on your Android<br />
device. You also can log into your Google Play account at<br />
http://play.google.com<br />
then specify the Android device on which to install the app. It will then download via the<br />
device’s Wi-Fi or 3G/4G connection. In Chapter 10, Google Play and App Business Issues,<br />
we discuss additional app stores, offering your apps <strong>for</strong> free or charging a fee, app<br />
pricing and more.<br />
8. http://www.statista.com/statistics/266210/number-of-available-applications-inthe-google-play-store/.
14 Chapter 1 Introduction to Android<br />
Google Play category<br />
Books and Reference<br />
Business<br />
Communication<br />
Education<br />
Entertainment<br />
Finance<br />
Games<br />
Health & Fitness<br />
Lifestyle<br />
Live Wallpaper<br />
Media & Video<br />
Medical<br />
Music & Audio<br />
News & Magazines<br />
Photography<br />
Productivity<br />
Shopping<br />
Social<br />
Sports<br />
Tools<br />
Transportation<br />
Travel & Local<br />
Weather<br />
Widgets<br />
Some popular apps in the category<br />
WolframAlpha, Dictionary.com, Audible <strong>for</strong> Android, Kindle<br />
Polaris Office, OfficeSuite 8, QuickBooks Online, PayPal Here<br />
Snapchat, LinkedIn, Pinterest, Instagram, WeChat, Line<br />
Google Classroom, Star Tracker, Sight Words, Math Tricks<br />
Showtime Anytime, History Channel, Discovery Channel<br />
PayPal, Credit Karma, Google Wallet, Chase Mobile<br />
Pac-Man 256, Angry Birds 2, Fruit Ninja, Tetris, Solitaire<br />
RunKeeper, ViewRanger GPS, Calorie Counter<br />
Assistant, Horoscope, Food Network, Starbucks<br />
Facebook, Next Launcher 3D Shell, Weather Live<br />
VHS Camera Recorder, VivaVideo Pro, musical.ly, GIF Keyboard<br />
Feed Baby Pro, CareZone, FollowMyHealth, Essential Anatomy<br />
SoundCloud, Spotify, Beats Music, Pandora, iHeartRadio<br />
BBC News, CBS News, NPR News, Reuters, NBC News<br />
Google Camera, Instagram, Retrica, GoPro App, Pencil Sketch<br />
Pocket, Wunderlist, Microsoft Word, Google Docs, SwiftKey<br />
Zappos, Groupon, JackThreads, Fancy, Etsy, Home Depot<br />
Snapchat, Instagram, Meetup, textPlus, Pinterest, Tumblr<br />
Fox Sports, theScore, NBA 2015–16, ESPN, CBS Sports<br />
CM Security Antivirus, Clean Master, Google Translate<br />
Uber, Lyft, MarrineTraffic, BringGo, DigiHUD Speedometer<br />
Priceline, Google Earth, Eat24, GasBuddy, Hotels.com<br />
AccuWeather, Weather Underground, Yahoo Weather<br />
Facebook, Pandora, Pocket Casts, Tasker, Weather Timeline<br />
Fig. 1.11 | Some popular Android apps in Google Play.<br />
1.6 Packages<br />
Android uses a collection of packages, which are named groups of related, predefined classes.<br />
Some of the packages are Android specific, some are Java specific and some are Google<br />
specific. These packages allow you to conveniently access Android OS features and incorporate<br />
them into your apps. The Android packages help you create apps that adhere to Android’s<br />
unique look-and-feel conventions and style guidelines,<br />
http://developer.<strong>android</strong>.com/design/index.html<br />
Figure 1.12 lists many of the packages we discuss in this book. For a complete list of Android<br />
packages, see<br />
http://developer.<strong>android</strong>.com/reference/packages.html
1.6 Packages 15<br />
Several of the packages we use are from the Android Support libraries, which enable you<br />
to use newer Android features in apps that run on current and older plat<strong>for</strong>ms. For an<br />
overview of the key features in the Android Support libraries, visit:<br />
https://developer.<strong>android</strong>.com/tools/support-library/features.html<br />
Package<br />
Description<br />
<strong>android</strong>.animation Classes <strong>for</strong> property animation. (Chapter 4’s Flag Quiz app and<br />
Chapter 5’s Doodlz app.)<br />
<strong>android</strong>.app Includes high-level classes in the Android app model. (Chapter 4’s<br />
Flag Quiz app and Chapter 5’s Doodlz app.)<br />
<strong>android</strong>.content<br />
Access and publish data on a device. (Chapter 6’s Cannon Game app.)<br />
<strong>android</strong>.content.res Classes <strong>for</strong> accessing app resources (e.g., media, colors, drawables,<br />
etc.), and device-configuration in<strong>for</strong>mation affecting app behavior.<br />
(Chapter 4’s Flag Quiz app.)<br />
<strong>android</strong>.database Handling data returned by the content provider. (Chapter 9’s Address<br />
Book app.)<br />
<strong>android</strong>.database.sqlite SQLite database management <strong>for</strong> private databases. (Chapter 9’s<br />
Address Book app.)<br />
<strong>android</strong>.graphics Graphics tools used <strong>for</strong> drawing to the screen. (Chapter 4’s Flag Quiz<br />
app and Chapter 5’s Doodlz app.)<br />
<strong>android</strong>.graphics. Classes <strong>for</strong> display-only elements (e.g., gradients, etc.). (Chapter 4’s<br />
drawable<br />
Flag Quiz app.)<br />
<strong>android</strong>.hardware Device hardware support. (Chapter 5’s Doodlz app.)<br />
<strong>android</strong>.media Classes <strong>for</strong> handling audio and video media interfaces. (Chapter 6’s<br />
Cannon Game app.)<br />
<strong>android</strong>.net<br />
Network access classes. (Chapter 8’s Twitter ® Searches app.)<br />
<strong>android</strong>.os<br />
Operating-systems services. (Chapter 3’s Tip Calculator app.)<br />
<strong>android</strong>.preference Working with an app’s user preferences. (Chapter 4’s Flag Quiz app.)<br />
<strong>android</strong>.provider Access to Android content providers. (Chapter 5’s Doodlz app.)<br />
<strong>android</strong>.support. Android Design Support Library classes that enable recent GUI<br />
design.widget<br />
enhancements to run on current and older Android plat<strong>for</strong>ms.<br />
(Chapter 7’s Weather Viewer app.)<br />
<strong>android</strong>.support.v4. Part of the v4 Android Support Library <strong>for</strong> use in plat<strong>for</strong>m API levels<br />
print<br />
4 and higher. Includes features <strong>for</strong> using the Android 4.4 printing<br />
framework. (Chapter 5’s Doodlz app.)<br />
<strong>android</strong>.support.v7.app Part of the v7 Android Support Library <strong>for</strong> use in plat<strong>for</strong>m API levels<br />
7 and higher. Includes application-compatibility library components,<br />
such as app bars (<strong>for</strong>merly action bars). (Chapter 7’s Weather Viewer<br />
app.)<br />
Fig. 1.12 | Android and Java packages used in this book, listed with the chapter in which they<br />
first appear. We discuss additional packages in Volume 2. (Part 1 of 2.)
16 Chapter 1 Introduction to Android<br />
Package<br />
Description<br />
<strong>android</strong>.support.v7.<br />
widget<br />
<strong>android</strong>.text<br />
<strong>android</strong>.util<br />
<strong>android</strong>.widget<br />
Part of the v7 Android Support Library <strong>for</strong> use in plat<strong>for</strong>m API levels<br />
7 and higher. Includes GUI components and layouts. (Chapter 7’s<br />
Weather Viewer app.)<br />
Rendering and tracking text changes. (Chapter 3’s Tip Calculator app.)<br />
Utility methods and XML utilities. (Chapter 4’s Flag Quiz app.)<br />
User-interface classes <strong>for</strong> widgets. (Chapter 3’s Tip Calculator app.)<br />
<strong>android</strong>.view User interface classes <strong>for</strong> layout and user interactions. (Chapter 4’s<br />
Flag Quiz app.)<br />
Fig. 1.12 | Android and Java packages used in this book, listed with the chapter in which they<br />
first appear. We discuss additional packages in Volume 2. (Part 2 of 2.)<br />
1.7 Android Software Development Kit (SDK)<br />
The Android SDK provides the tools you’ll need to build Android apps. It gets installed<br />
with Android Studio. See the Be<strong>for</strong>e You Begin section (after the Preface) <strong>for</strong> details on<br />
downloading the software you’ll need to develop Android apps, including Java SE 7 and<br />
Android Studio.<br />
Android Studio<br />
Android Studio 9 was announced at the Google I/O developer conference in 2013 and is<br />
now Google’s preferred Android IDE. The IDE includes:<br />
• GUI designer<br />
• code editor with support <strong>for</strong> syntax coloring and line numbering<br />
• auto-indenting and auto-complete (i.e., type hinting)<br />
• debugger<br />
• version control system<br />
• refactoring support<br />
and more.<br />
The Android Emulator<br />
The Android emulator, included in the Android SDK, allows you to run Android apps in<br />
a simulated environment within Windows, Mac OS X or Linux, without using an actual<br />
Android device. The emulator displays a realistic Android user-interface window. It’s particularly<br />
useful if you do not have access to Android devices <strong>for</strong> testing. You should certainly<br />
test your apps on a variety of Android devices be<strong>for</strong>e uploading them to Google Play.<br />
Be<strong>for</strong>e running an app in the emulator, you’ll need to create an Android Virtual<br />
Device (AVD), which defines the characteristics of the device on which you want to test,<br />
including the hardware, system image, screen size, data storage and more. If you want to<br />
9. Android Studio is based on the JetBrains IntelliJ IDEA Java IDE (http://www.jetbrains.com/<br />
idea/)
1.7 Android Software Development Kit (SDK) 17<br />
test your apps <strong>for</strong> multiple Android devices, you’ll need to create separate AVDs to emulate<br />
each unique device, or use Google’s Cloud Test Lab<br />
https://developers.google.com/cloud-test-lab<br />
which enables you to test on many different devices.<br />
You can reproduce on the emulator most of the Android gestures (Fig. 1.13) and controls<br />
(Fig. 1.14) using your computer’s keyboard and mouse. The gestures on the emulator<br />
are a bit limited, since your computer probably cannot simulate all the Android hardware<br />
features. For example, to test GPS apps in the emulator, you’ll need to create files that simulate<br />
GPS readings. Also, although you can simulate orientation changes (to portrait or<br />
landscape mode), simulating particular accelerometer readings (the accelerometer allows<br />
the device to respond to up/down, left/right and <strong>for</strong>ward/backward acceleration) requires<br />
features that are not built into the emulator. The emulator can, however, use sensor data<br />
from an actual Android device connected to the computer, as described at<br />
http://tools.<strong>android</strong>.com/tips/hardware-emulation<br />
Figure 1.15 lists Android functionality that’s not available on the emulator. You can install<br />
your app on an Android device to test these features. You’ll start creating AVDs and using<br />
the emulator to develop Android apps in Chapter 2’s Welcome app.<br />
Gesture<br />
Touch<br />
Double touch<br />
Long press<br />
Drag<br />
Swipe<br />
Pinch zoom<br />
Emulator action<br />
Click the mouse once. Introduced in Chapter 3’s Tip Calculator app.<br />
Double click the mouse.<br />
Click and hold the mouse. Introduced in Chapter 8’s Twitter ® Searches app.<br />
Click, hold and drag the mouse. Introduced in Chapter 6’s Cannon Game app.<br />
Click and hold the mouse, move the pointer in the swipe direction and release<br />
the mouse. Introduced in Chapter 7’s Weather Viewer app.<br />
Press and hold the Ctrl (Control) key. Two circles that simulate the two touches<br />
will appear. Move the circles to the start position, click and hold the mouse<br />
and drag the circles to the end position.<br />
Fig. 1.13 | Android gestures on the emulator.<br />
Control<br />
Back<br />
Call/dial button<br />
Camera<br />
End call button<br />
Home<br />
Menu (left softkey)<br />
Emulator action<br />
Esc<br />
F3<br />
Ctrl-KEYPAD_5, Ctrl-F3<br />
F4<br />
Home button<br />
F2 or Page Up button<br />
Fig. 1.14 | Android hardware controls in the emulator (<strong>for</strong> additional controls,<br />
go to http://developer.<strong>android</strong>.com/tools/help/emulator.html). (Part 1 of 2.)
18 Chapter 1 Introduction to Android<br />
Control<br />
Emulator action<br />
Power button<br />
Search<br />
F7<br />
F5<br />
* (right softkey) Shift-F2 or Page Down button<br />
Rotate to previous orientation KEYPAD_7, Ctrl-F11<br />
Rotate to next orientation<br />
KEYPAD_9, Ctrl-F12<br />
Toggle cell networking on/off F8<br />
Volume up button<br />
KEYPAD_PLUS, Ctrl-F5<br />
Volume down button<br />
KEYPAD_MINUS, Ctrl-F6<br />
Fig. 1.14 | Android hardware controls in the emulator (<strong>for</strong> additional controls,<br />
go to http://developer.<strong>android</strong>.com/tools/help/emulator.html). (Part 2 of 2.)<br />
Android functionality not available on the emulator<br />
• Making or receiving real phone calls (the emulator allows simulated calls only)<br />
• Bluetooth<br />
• USB connections<br />
• Device-attached headphones<br />
• Determining network connected state<br />
• Determining battery charge or power charging state<br />
• Determining SD card insert/eject<br />
• Direct support <strong>for</strong> sensors (accelerometer, barometer, compass, light sensor, proximity sensor)—it<br />
is possible, however, to use sensor data from a USB-connected device<br />
Fig. 1.15 | Android functionality not available in the emulator<br />
(http://developer.<strong>android</strong>.com/tools/devices/emulator.html#limitations).<br />
1.8 Object-Oriented Programming: A Quick Refresher<br />
Android uses object-oriented programming techniques, so in this section we review the basics<br />
of object technology. We use all of these concepts in this book.<br />
Building software quickly, correctly and economically remains an elusive goal at a<br />
time when demands <strong>for</strong> new and more powerful software are soaring. Objects, or more precisely—as<br />
we’ll see in Chapter 3—the classes objects come from, are essentially reusable<br />
software components. There are date objects, time objects, audio objects, video objects,<br />
automobile objects, people objects, etc. Almost any noun can be reasonably represented as<br />
a software object in terms of attributes (e.g., name, color and size) and behaviors (e.g., calculating,<br />
moving and communicating). Software developers are discovering that using a<br />
modular, object-oriented design-and-implementation approach can make software development<br />
groups much more productive than they could be with earlier popular techniques<br />
like “structured programming”—object-oriented programs are often easier to understand,<br />
correct and modify.
1.8 Object-Oriented Programming: A Quick Refresher 19<br />
1.8.1 The Automobile as an Object<br />
To help you understand objects and their contents, let’s begin with a simple analogy. Suppose<br />
you want to drive a car and make it go faster by pressing its accelerator pedal. What must<br />
happen be<strong>for</strong>e you can do this? Well, be<strong>for</strong>e you can drive a car, someone has to design it.<br />
A car typically begins as engineering drawings, similar to the blueprints that describe the<br />
design of a house. These drawings include the design <strong>for</strong> an accelerator pedal. The pedal<br />
hides from the driver the complex mechanisms that actually make the car go faster, just as<br />
the brake pedal hides the mechanisms that slow the car, and the steering wheel hides the<br />
mechanisms that turn the car. This enables people with little or no knowledge of how engines,<br />
braking and steering mechanisms work to drive a car easily.<br />
Just as you cannot cook meals in the kitchen of a blueprint, you cannot drive a car’s<br />
engineering drawings. Be<strong>for</strong>e you can drive a car, it must be built from the engineering<br />
drawings that describe it. A completed car has an actual accelerator pedal to make it go<br />
faster, but even that’s not enough—the car won’t accelerate on its own (hopefully!), so the<br />
driver must press the pedal to accelerate the car.<br />
1.8.2 Methods and Classes<br />
Let’s use our car example to introduce some key object-oriented programming concepts.<br />
Per<strong>for</strong>ming a task in a program requires a method. The method houses the program statements<br />
that actually per<strong>for</strong>m its tasks. The method hides these statements from its user, just<br />
as the accelerator pedal of a car hides from the driver the mechanisms of making the car<br />
go faster. A class houses the methods that per<strong>for</strong>m the class’s tasks. For example, a class<br />
that represents a bank account might contain one method to deposit money to an account,<br />
another to withdraw money from an account and a third to inquire what the account’s current<br />
balance is. A class is similar in concept to a car’s engineering drawings, which house<br />
the design of an accelerator pedal, steering wheel, and so on.<br />
1.8.3 Instantiation<br />
Just as someone has to build a car from its engineering drawings be<strong>for</strong>e you can actually<br />
drive a car, you must build an object of a class be<strong>for</strong>e a program can per<strong>for</strong>m the tasks that<br />
the class’s methods define. The process of doing this is called instantiation. An object is<br />
then referred to as an instance of its class.<br />
1.8.4 Reuse<br />
Just as a car’s engineering drawings can be reused many times to build many cars, you can<br />
reuse a class many times to build many objects. Reuse of existing classes when building new<br />
classes and programs saves time and ef<strong>for</strong>t. Reuse also helps you build more reliable and<br />
effective systems, because existing classes and components often have gone through extensive<br />
testing, debugging and per<strong>for</strong>mance tuning. Just as the notion of interchangeable parts<br />
was crucial to the Industrial Revolution, reusable classes are crucial to the software revolution<br />
that has been spurred by object technology.<br />
1.8.5 Messages and Method Calls<br />
When you drive a car, pressing its gas pedal sends a message to the car to per<strong>for</strong>m a task—<br />
that is, to go faster. Similarly, you send messages to an object. Each message is a method call
20 Chapter 1 Introduction to Android<br />
that tells a method of the object to per<strong>for</strong>m its task. For example, a program might call a<br />
particular bank-account object’s deposit method to increase the account’s balance.<br />
1.8.6 Attributes and Instance Variables<br />
A car, besides having capabilities to accomplish tasks, also has attributes, such as its color,<br />
its number of doors, the amount of gas in its tank, its current speed and its record of total<br />
miles driven (i.e., its odometer reading). Like its capabilities, the car’s attributes are represented<br />
as part of its design in its engineering diagrams (which, <strong>for</strong> example, include an<br />
odometer and a fuel gauge). As you drive an actual car, these attributes are carried along<br />
with the car. Every car maintains its own attributes. For example, each car knows how<br />
much gas is in its own gas tank, but not how much is in the tanks of other cars.<br />
An object, similarly, has attributes that it carries along as it’s used in a program. These<br />
attributes are specified as part of the object’s class. For example, a bank-account object has<br />
a balance attribute that represents the amount of money in the account. Each bankaccount<br />
object knows the balance in the account it represents, but not the balances of the<br />
other accounts in the bank. Attributes are specified by the class’s instance variables.<br />
1.8.7 Encapsulation<br />
Classes encapsulate (i.e., wrap) attributes and methods into objects—an object’s attributes<br />
and methods are intimately related. Objects may communicate with one another, but<br />
they’re normally not allowed to know how other objects are implemented—implementation<br />
details are hidden within the objects themselves. This in<strong>for</strong>mation hiding is crucial to<br />
good software engineering.<br />
1.8.8 Inheritance<br />
A new class of objects can be created quickly and conveniently by inheritance—the new class<br />
absorbs the characteristics of an existing one, possibly customizing them and adding unique<br />
characteristics of its own. In our car analogy, a “convertible” certainly is an object of the more<br />
general class “automobile,” but more specifically, the roof can be raised or lowered.<br />
1.8.9 Object-Oriented Analysis and Design (OOAD)<br />
How will you create the code <strong>for</strong> your programs? Perhaps, like many <strong>programmers</strong>, you’ll<br />
simply turn on your computer and start typing. This approach may work <strong>for</strong> small programs,<br />
but what if you were asked to create a software system to control thousands of automated<br />
teller machines <strong>for</strong> a major bank? Or suppose you were asked to work on a team<br />
of 1,000 software developers building the next U.S. air traffic control system? For projects<br />
so large and complex, you should not simply sit down and start writing programs.<br />
To create the best solutions, you should follow a detailed analysis process <strong>for</strong> determining<br />
your project’s requirements (i.e., defining what the system is supposed to do) and<br />
developing a design that satisfies them (i.e., deciding how the system should do it). Ideally,<br />
you’d go through this process and carefully review the design (and have your design<br />
reviewed by other software professionals) be<strong>for</strong>e writing any code. If this process involves<br />
analyzing and designing your system from an object-oriented point of view, it’s called an<br />
object-oriented analysis and design (OOAD) process. Languages like Java are object ori-
1.9 Test-Driving the Tip Calculator App in an Android Virtual Device (AVD) 21<br />
ented. Programming in such a language, called object-oriented programming (OOP),<br />
allows you to implement an object-oriented design as a working system.<br />
1.9 Test-Driving the Tip Calculator App in an Android<br />
Virtual Device (AVD)<br />
In this section, you’ll run and interact with your first Android app using an Android Virtual<br />
Device and, if you have one, an actual Android device. The Tip Calculator<br />
(Fig. 1.16(a))—which you’ll build in Chapter 3—calculates and displays <strong>for</strong> a restaurant<br />
bill the tip amount and the total bill amount. As you enter each digit of the bill amount<br />
by touching the numeric keypad, the app calculates and displays the tip and total bill <strong>for</strong><br />
a tip percentage that you specify with the app’s SeekBar—we use 15% by default<br />
(Fig. 1.16(a)). You can select a tip percentage in the range 0–30% by moving the Seek-<br />
Bar’s thumb—this updates the tip percentage TextView and displays the updated tip and<br />
bill total in the TextViews below the SeekBar (Fig. 1.16(b)).<br />
a) Tip Calculator when the app first loads<br />
b) Tip Calculator after the user enters the bill<br />
amount and changes the tip percentage to 25%<br />
Tip percentage<br />
TextView<br />
Move SeekBar’s<br />
thumb to set the<br />
tip percentage<br />
Touch digits on<br />
the soft keypad to<br />
enter the bill<br />
amount<br />
Fig. 1.16 | Tip Calculator when the app first loads, then after the user enters the bill amount<br />
and changes the tip percentage.
22 Chapter 1 Introduction to Android<br />
1.9.1 Opening the Tip Calculator App’s Project in Android Studio<br />
To open the Tip Calculator app’s project, per<strong>for</strong>m the following steps:<br />
1. Checking your setup. If you have not done so already, per<strong>for</strong>m the steps specified<br />
in the Be<strong>for</strong>e You Begin section.<br />
2. Opening Android Studio. Use the Android Studio shortcut<br />
to open the IDE. On Windows, the shortcut will appear in your Start menu or<br />
Start screen. On OS X, the shortcut is located in your Applications folder. On<br />
Linux, the shortcut’s location depends on where you extract the ZIP file containing<br />
the Android Studio files. Once you open Android Studio <strong>for</strong> the first time,<br />
the Welcome to Android Studio window appears (Fig. 1.17).<br />
Fig. 1.17 | Welcome to Android Studio window.<br />
3. Opening the Tip Calculator app’s project. In Android Studio, when another project<br />
is already open, you can select File > Open… to navigate to that project's location<br />
and open it, or in the Welcome to Android Studio Window (Fig. 1.17), you can click<br />
Open an existing Android Studio Project to open the Open File or Project dialog<br />
(Fig. 1.18). Navigate to the book’s examples folder, select the TipCalculator folder<br />
and click Choose (Mac) or OK (Windows/Linux). Android Studio stores the Android<br />
SDK’s path in the project settings <strong>for</strong> each project you create. When you<br />
open our projects on your system, you’ll receive an error message if the SDK on<br />
your system is in a different location from ours. Simply click the OK button in the
1.9 Test-Driving the Tip Calculator App in an Android Virtual Device (AVD) 23<br />
error dialog that appears, and Android Studio will update the project settings to use<br />
the SDK on your system. At this point, the IDE opens the project and displays its<br />
contents in the Project window (Fig. 1.19) at the IDE’s left side. If the Project window<br />
is not visible, you can view it by selecting View > Tool Windows > Project.<br />
Fig. 1.18 | Open File or Project dialog.<br />
Fig. 1.19 | Project window <strong>for</strong> the Tip Calculator project.
24 Chapter 1 Introduction to Android<br />
1.9.2 Creating Android Virtual Devices (AVDs)<br />
As we discussed in the Be<strong>for</strong>e You Begin section, you can test apps <strong>for</strong> multiple Android<br />
devices by creating Android Virtual Devices (AVDs) that emulate each unique device. 10<br />
In this section you’ll create Android 6 AVDs <strong>for</strong> the devices we used to test this book’s<br />
apps—the Google’s Nexus 6 phone and the Nexus 9 tablet. To create these AVDs, per<strong>for</strong>m<br />
the following steps:<br />
1. In Android Studio, select Tools > Android > AVD Manager to display the Android<br />
Virtual Device Manager window (Fig. 1.20).<br />
Fig. 1.20 | Android Virtual Device Manager window.<br />
2. Click Create Virtual Device… to open the Virtual Device Configuration window<br />
(Fig. 1.21). By default the Category “Phone” is selected, but you may also create<br />
AVDs <strong>for</strong> Tablet, Wear and TV. For your convenience, Google provides many preconfigured<br />
devices that you can use to quickly create AVDs. Select Nexus 6, then<br />
click Next.<br />
3. Select the system image <strong>for</strong> the virtual device you wish to create—in this case, the<br />
one with the Android plat<strong>for</strong>m Release Name value Marshmallow, the API Level<br />
value 23, the ABI (application binary interface) value x86 and the Target value Android<br />
6.0 (with Google APIs), then click Next. This Target creates an Android AVD<br />
<strong>for</strong> Android 6 that also includes support <strong>for</strong> Google Play Services APIs.<br />
4. For the AVD Name, specify Nexus 6 API 23.<br />
5. Click the Show Advanced Settings button in the lower-left of the Virtual Device<br />
Configuration window, then scroll to the bottom of the advanced settings and uncheck<br />
the Enable Keyboard Input option and click Finish to create the AVD.<br />
6. Repeat Steps 1–6 to create a Nexus 9 tablet AVD named Nexus 9 API 23—you’ll<br />
use this tablet AVD in Chapter 2.<br />
10. At the time of this writing, when you set up Android Studio, it configures an AVD that emulates a<br />
Google Nexus 5 phone running Android 6.0 (Marshmallow). You’ll still need to per<strong>for</strong>m<br />
Section 1.9.2’s steps to create the additional AVDs you need <strong>for</strong> testing.
1.9 Test-Driving the Tip Calculator App in an Android Virtual Device (AVD) 25<br />
Fig. 1.21 | Virtual Device Configuration window.<br />
If you leave the Enable Keyboard Input option checked in Step 5 above, you can use your<br />
computer’s keyboard to enter data into apps running in the AVD. However, this prevents<br />
the soft keyboard shown in the screen captures from displaying.<br />
Each AVD you create has many other options specified in its config.ini file. To<br />
more precisely match a particular device’s hardware configuration, you can modify<br />
config.ini as described at:<br />
http://developer.<strong>android</strong>.com/tools/devices/managing-avds.html<br />
1.9.3 Running the Tip Calculator App on the Nexus 6 Smartphone AVD<br />
To test-drive the Tip Calculator app, per<strong>for</strong>m the following steps:<br />
1. Checking your setup. If you have not done so already, per<strong>for</strong>m the steps specified<br />
in the Be<strong>for</strong>e You Begin section.<br />
2. Launching the Nexus 6 AVD. For this test-drive, we’ll use the Nexus 6 smartphone<br />
AVD that you configured in Section 1.9.2. To launch the Nexus 6 AVD,<br />
select Tools > Android > AVD Manager to display the Android Virtual Device Manager<br />
dialog (Fig. 1.22). Click the Launch this AVD in the emulator button ( ) in<br />
the row <strong>for</strong> the Nexus 6 API 23 AVD. An AVD can take some time to load—do<br />
not attempt to execute the app until the AVD finishes loading. When it’s done<br />
loading, the AVD will display the lock screen. On an actual device, you unlock<br />
it by swiping up with your finger. You per<strong>for</strong>m the swipe gesture on an AVD by<br />
placing the mouse over the AVD’s “screen” and dragging up with the mouse.<br />
Figure 1.23 shows the AVD after you unlock it.
26 Chapter 1 Introduction to Android<br />
Fig. 1.22 | Android Virtual Device Manager dialog.<br />
Fig. 1.23 | Nexus 6 AVD home screen after you unlock the AVD.<br />
3. Launching the Tip Calculator app. In Android Studio, select Run > Run 'app' or<br />
click the Run 'app' button ( ) on the Android Studio toolbar. This will display<br />
a Device Chooser dialog (Fig. 1.24) with the currently running AVD already selected.<br />
Click OK to run the Tip Calculator in the AVD (Fig. 1.25) that you
1.9 Test-Driving the Tip Calculator App in an Android Virtual Device (AVD) 27<br />
launched in Step 2. 11 As an alternative to opening the Android Virtual Device Manager<br />
dialog in Step 2, you can click the Run 'app' button ( ) on the Android Studio<br />
toolbar and the Device Chooser dialog will appear. You can then use the<br />
Launch emulator option at the bottom of the dialog to select an AVD to launch,<br />
and in which to run the app.<br />
Fig. 1.24 | Device Chooser <strong>for</strong> selecting AVD or device on which to test an app.<br />
4. Exploring the AVD. At the AVD screen’s bottom are various soft buttons that appear<br />
on the device’s touch screen. You touch these to interact with apps and the<br />
Android OS. In an AVD touches are per<strong>for</strong>med by clicking with the mouse. The<br />
down button ( ) dismisses the keypad. When there is no keypad on the screen<br />
the back button ( ) appears instead. Touching this button takes you back to an<br />
app’s prior screen, or back to a prior app if you’re in the current app’s initial<br />
screen. The home button ( ) returns you to the device’s home screen. The recent<br />
apps button ( ) allows you to view the recently used apps list, so that you<br />
can switch back to recent apps quickly. At the screen’s top is the app’s app bar,<br />
which displays the app’s name and may contain other app-specific soft buttons—<br />
some may appear on the app bar and the rest in the app’s options menu, which<br />
11. The keypad in Fig. 1.25 may differ, based on your AVD’s or device’s Android version or whether<br />
you’ve installed and selected a custom keyboard. We configured our AVD to display the dark keyboard<br />
<strong>for</strong> better contrast in our screen captures. To do so: Touch the home ( ) icon on your AVD<br />
or device. On the home screen, touch the launcher ( ) icon, then open the Settings app. In the<br />
Personal section, touch Language and Input. On an AVD, touch Android Keyboard (AOSP). On a<br />
device touch Google Keyboard (the standard Android keyboard). Touch Appearance & layouts, then<br />
touch Theme. Touch Material Dark to change to the keyboard with the dark background.
28 Chapter 1 Introduction to Android<br />
Fig. 1.25 | Tip Calculator app running in the AVD.<br />
appears in the app bar at the top of the screen as . The number of options on the<br />
app bar depends on the size of the device—we discuss this in Chapter 5.<br />
5. Entering a Bill Total. Enter the bill total 56.32 by touching numbers on the numeric<br />
keypad. If you make a mistake, press the delete button ( ) in the bottomright<br />
corner of the keypad to erase the last digit you entered. Even though the<br />
keypad contains a decimal point, the app is configured so that you may enter only<br />
the digits 0–9. Each time you touch a digit or delete one, the app reads what<br />
you’ve entered so far and converts it to a number—if you delete all the digits the<br />
app redisplays Enter Amount in the TextView at the top of the app. The app divides<br />
the value by 100 and displays the result in the blue TextView. The app then calculates<br />
and updates the tip and total amounts that are displayed. We use Android’s<br />
locale-specific currency-<strong>for</strong>matting capabilities to display monetary values<br />
<strong>for</strong>matted <strong>for</strong> the device’s current locale. For the U.S. locale, as you enter the four<br />
digits 5, 6, 3 and 2, the bill total is displayed successively as $0.05, $0.56, $5.63<br />
and $56.32, respectively.<br />
6. Selecting a Custom Tip Percentage. The SeekBar allows you to select a custom<br />
percentage, and the TextViews in the right column below the SeekBar display the<br />
corresponding tip and the total bill. Drag the SeekBar thumb to the right until<br />
the custom percentage reads 25%. As you drag the thumb, the SeekBar value continuously<br />
changes. The app updates the tip percentage, the tip amount and the
1.9 Test-Driving the Tip Calculator App in an Android Virtual Device (AVD) 29<br />
bill total accordingly <strong>for</strong> each SeekBar value until you release the thumb.<br />
Figure 1.26 shows the app after you’ve entered the bill amount and selected the<br />
tip percentage.<br />
Fig. 1.26 | Tip Calculator after entering the bill amount and selecting a 25% tip.<br />
7. Returning to the home screen. You can return to the AVD’s home screen by tapping<br />
the home ( ) button on the AVD.<br />
Troubleshooting AVD Startup<br />
If you have trouble executing an Android Virtual Device, it might be that too much of<br />
your computer’s memory is allocated to the AVD. To reduce AVD’s memory size:<br />
1. In Android Studio, select Tools > Android > AVD Manager to open the Android Virtual<br />
Device Manager window.<br />
2. You’ll see a list of existing AVDs. For the AVD you’d like to reconfigure, click<br />
the pencil icon ( ) in the Actions column.<br />
3. In the Virtual Device Configuration window, click Show Advanced Settings, and<br />
scroll to the Memory and Storage section.<br />
4. Decrease value <strong>for</strong> RAM from the default 1536 MB (1.5 GB) down to 1 GB.<br />
5. Click Finish and close the Android Virtual Device Manager window.<br />
If you still cannot run the AVD, repeat these steps and reduce the memory to 768 MB.
30 Chapter 1 Introduction to Android<br />
1.9.4 Running the Tip Calculator App on an Android Device<br />
If you have an Android device, you can easily execute an app on it <strong>for</strong> testing purposes.<br />
1. Enabling the developer options on the device. First, you must enable debugging<br />
on the device. To do so, go to the device’s Settings app, then select About phone<br />
(or About tablet), locate the Build number (at the bottom of the list) and tap it seven<br />
times until you see You are now a developer on the screen. This will enable an<br />
entry named Developer options in the Settings app.<br />
2. Enabling debugging on the device. Return to the Settings app’s main screen, select<br />
Developer options and ensure that USB debugging is checked—this is the default<br />
when you first enable the developer options on the device.<br />
3. Connecting your device. Next, use the USB cable that came with your device to<br />
connect the device to your computer. If you’re a Windows user, recall from the<br />
Be<strong>for</strong>e You Begin section that you might need to install a USB driver <strong>for</strong> your<br />
device. See the following web pages <strong>for</strong> details:<br />
http://developer.<strong>android</strong>.com/tools/device.html<br />
http://developer.<strong>android</strong>.com/tools/extras/oem-usb.html<br />
4. Running Tip Calculator on the Android device. In Android Studio, select Run ><br />
Run 'app' or click the Run 'app' button ( ) on the Android Studio toolbar. This<br />
will display the Device Chooser dialog that you saw in Fig. 1.24. Select your device<br />
from the list of running AVDs and devices. Click OK to run the Tip Calculator<br />
on the AVD or device you selected.<br />
Test-Drives <strong>for</strong> the Book’s Apps<br />
To get a broad sense of the capabilities that you’ll learn in this book, check out the testdrives<br />
of the book’s apps in Chapters 2–9.<br />
Preparing to Distribute Apps<br />
When you build apps <strong>for</strong> distribution via app stores like Google Play, you should test the<br />
apps on as many actual devices as you can. Remember that some features can be tested only<br />
on actual devices. If you don’t have Android devices available to you, create AVDs that<br />
simulate the various devices on which you’d like your app to execute—the AVD Manager<br />
provides many preconfigured AVD templates. When you configure each AVD to simulate<br />
a particular device, look up the device’s specifications online and configure the AVD accordingly.<br />
In addition, you can modify the AVD’s config.ini file as described in the section<br />
Setting hardware emulation options at<br />
http://developer.<strong>android</strong>.com/tools/devices/managing-avdscmdline.html#hardwareopts<br />
This file contains options that are not configurable via the Android Virtual Device Manager.<br />
Modifying these options allows you to more precisely match the hardware configuration<br />
of an actual device.<br />
1.10 Building Great Android Apps<br />
With over 1.6 million apps in Google Play, 12 how do you create an Android app that people<br />
will find, download, use and recommend to others? Consider what makes an app fun,
1.10 Building Great Android Apps 31<br />
useful, interesting, appealing and enduring. A clever app name, an attractive icon and an<br />
engaging description might lure people to your app on Google Play or one of the many<br />
other Android app marketplaces. But once users download the app, what will make them<br />
use it regularly and recommend it to others? Figure 1.27 shows some characteristics of<br />
great apps.<br />
Characteristics of great apps<br />
Great Games<br />
• Entertaining and fun.<br />
• Challenging.<br />
• Progressive levels of difficulty.<br />
• Show your scores and use leaderboards to record high scores.<br />
• Provide audio and visual feedback.<br />
• Offer single-player, multiplayer and networked versions.<br />
• Have high-quality animations.<br />
• Offloading input/output and compute-intensive code to separate threads of execution<br />
to improve interface responsiveness and app per<strong>for</strong>mance.<br />
• Innovate with augmented reality technology—enhancing a real-world environment<br />
with virtual components; this is particularly popular with video-based apps.<br />
Useful Utilities<br />
• Provide useful functionality and accurate in<strong>for</strong>mation.<br />
• Increase personal and business productivity.<br />
• Make tasks more convenient (e.g., maintaining a to-do list, managing expenses).<br />
• Make the user better in<strong>for</strong>med.<br />
• Provide topical in<strong>for</strong>mation (e.g., the latest stock prices, news, severe-storm warnings,<br />
traffic updates).<br />
• Use location-based services to provide local services (e.g., coupons <strong>for</strong> local businesses,<br />
best gas prices, food delivery).<br />
General Characteristics<br />
• Up-to-date with the latest Android features, but compatible with multiple Android versions<br />
to support the widest possible audience.<br />
• Work properly.<br />
• Bugs are fixed promptly.<br />
• Follow standard Android app GUI conventions.<br />
• Launch quickly.<br />
• Are responsive.<br />
Fig. 1.27 | Characteristics of great apps. (Part 1 of 2.)<br />
12. http://www.statista.com/statistics/266210/number-of-available-applications-inthe-google-play-store/.
32 Chapter 1 Introduction to Android<br />
Characteristics of great apps<br />
General Characteristics (cont.)<br />
• Don’t require excessive memory, bandwidth or battery power.<br />
• Are novel and creative.<br />
• Enduring—something that your users will use regularly.<br />
• Use professional-quality icons that will appear in Google Play and on the user’s device.<br />
• Use quality graphics, images, animations, audio and video.<br />
• Are intuitive and easy to use (don’t require extensive help documentation).<br />
• Accessible to people with disabilities (http://developer.<strong>android</strong>.com/guide/topics/<br />
ui/accessibility/index.html).<br />
• Give users reasons and a means to tell others about your app (e.g., you can give users the<br />
option to post their game scores to Facebook or Twitter).<br />
• Provide additional content <strong>for</strong> content-driven apps (e.g., game levels, articles, puzzles).<br />
• Localized (Chapter 2) <strong>for</strong> each country in which the app is offered (e.g., translate the<br />
app’s text and audio files, use different graphics based on the locale, etc.).<br />
• Offer better per<strong>for</strong>mance, capabilities and ease-of-use than competitive apps.<br />
• Take advantage of the device’s built-in capabilities.<br />
• Do not request excessive permissions.<br />
• Are designed to run optimally across a broad variety of Android devices.<br />
• Future-proofed <strong>for</strong> new hardware devices—specify the exact hardware features your app<br />
uses so Google Play can filter and display it in the store <strong>for</strong> only compatible devices<br />
(http://<strong>android</strong>-developers.blogspot.com/2010/06/future-proofing-yourapp.html).<br />
Fig. 1.27 | Characteristics of great apps. (Part 2 of 2.)<br />
1.11 Android Development Resources<br />
Figure 1.28 lists some of the key documentation from the Android Developer site. As you<br />
dive into Android app development, you may have questions about the tools, design issues,<br />
security and more. There are several Android developer newsgroups and <strong>for</strong>ums<br />
where you can get the latest announcements or ask questions (Fig. 1.29). Figure 1.30 lists<br />
several websites where you’ll find Android development tips, videos and resources.<br />
Title<br />
App Components<br />
Using the Android Emulator<br />
Package Index<br />
Class Index<br />
URL<br />
http://developer.<strong>android</strong>.com/guide/components/index.html<br />
http://developer.<strong>android</strong>.com/tools/devices/emulator.html<br />
http://developer.<strong>android</strong>.com/reference/packages.html<br />
http://developer.<strong>android</strong>.com/reference/classes.html<br />
Fig. 1.28 | Key online documentation <strong>for</strong> Android developers. (Part 1 of 2.)
1.11 Android Development Resources 33<br />
Title<br />
Android Design<br />
Data Backup<br />
Security Tips<br />
Android Studio<br />
Debugging<br />
Tools Help<br />
Per<strong>for</strong>mance Tips<br />
Keeping Your App Responsive<br />
Launch Checklist (<strong>for</strong> Google<br />
Play)<br />
Getting Started with Publishing<br />
Managing Your App’s Memory<br />
Google Play Developer<br />
Distribution Agreement<br />
URL<br />
http://developer.<strong>android</strong>.com/design/index.html<br />
http://developer.<strong>android</strong>.com/guide/topics/data/backup.html<br />
http://developer.<strong>android</strong>.com/training/articles/securitytips.html<br />
http://developer.<strong>android</strong>.com/sdk/index.html<br />
http://developer.<strong>android</strong>.com/tools/debugging/index.html<br />
http://developer.<strong>android</strong>.com/tools/help/index.html<br />
http://developer.<strong>android</strong>.com/training/articles/perftips.html<br />
http://developer.<strong>android</strong>.com/training/articles/perfanr.html<br />
http://developer.<strong>android</strong>.com/distribute/tools/launchchecklist.html<br />
http://developer.<strong>android</strong>.com/distribute/googleplay/<br />
start.html<br />
http://developer.<strong>android</strong>.com/training/articles/memory.html<br />
http://play.google.com/about/developer-distributionagreement.html<br />
Fig. 1.28 | Key online documentation <strong>for</strong> Android developers. (Part 2 of 2.)<br />
Title Subscribe Description<br />
Android Discuss<br />
Stack Overflow<br />
Android Developers<br />
Subscribe using Google Groups:<br />
<strong>android</strong>-discuss<br />
Subscribe via e-mail:<br />
<strong>android</strong>-discusssubscribe@googlegroups.com<br />
http://stackoverflow.com/<br />
questions/tagged/<strong>android</strong><br />
http://groups.google.com/<strong>for</strong>um/<br />
?fromgroups#!<strong>for</strong>um/<strong>android</strong>developers<br />
A general Android discussion<br />
group where you can get answers<br />
to your app-development questions.<br />
Use this <strong>for</strong> Android app-development<br />
questions and questions<br />
about best practices.<br />
Experienced Android developers<br />
use this list <strong>for</strong> troubleshooting<br />
apps, GUI design issues, per<strong>for</strong>mance<br />
issues and more.<br />
Android Forums http://www.<strong>android</strong><strong>for</strong>ums.com Ask questions, share tips with<br />
other developers and find <strong>for</strong>ums<br />
targeting specific Android devices.<br />
Fig. 1.29 | Android newsgroups and <strong>for</strong>ums.
34 Chapter 1 Introduction to Android<br />
Android development tips, videos and<br />
resources<br />
Android Sample Code and Utilities from<br />
Google<br />
Bright Hub website <strong>for</strong> Android programming<br />
tips and how-to guides<br />
The Android Developers Blog<br />
HTC’s Developer Center <strong>for</strong> Android<br />
The Motorola Android development site<br />
Top Android Users on Stack Overflow<br />
Android Weekly Newsletter<br />
Chet Haase’s Codependent blog<br />
Romain Guy’s Android blog<br />
Android Developers Channel on<br />
YouTube ®<br />
Google I/O 2015 Developer<br />
Conference session videos<br />
URL<br />
https://github.com/google (use the filter<br />
"<strong>android</strong>")<br />
http://www.brighthub.com/mobile/google<strong>android</strong>.aspx<br />
http://<strong>android</strong>-developers.blogspot.com/<br />
http://www.htcdev.com/<br />
http://developer.motorola.com/<br />
http://stackoverflow.com/tags/<strong>android</strong>/<br />
topusers<br />
http://<strong>android</strong>weekly.net/<br />
http://graphics-geek.blogspot.com/<br />
http://www.curious-creature.org/category/<br />
<strong>android</strong>/<br />
http://www.youtube.com/user/<strong>android</strong>developers<br />
https://events.google.com/io2015/videos<br />
Fig. 1.30 | Android development tips, videos and resources.<br />
1.12 Wrap-Up<br />
This chapter presented a brief history of Android and discussed its functionality. We provided<br />
links to some of the key online documentation and to the newsgroups and <strong>for</strong>ums<br />
you can use to connect with the developer community and get your questions answered.<br />
We discussed features of the Android operating system. We introduced the Java, Android<br />
and Google packages that enable you to use the hardware and software functionality you’ll<br />
need to build a variety of Android apps. You’ll use many of these packages in this book.<br />
We also discussed Java programming and the Android SDK. You learned the Android gestures<br />
and how to per<strong>for</strong>m each on an Android device and on the emulator. We provided<br />
a quick refresher on basic object-technology concepts, including classes, objects, attributes,<br />
behaviors, encapsulation, in<strong>for</strong>mation hiding, inheritance and more. You test-drove the<br />
Tip Calculator app on the Android emulator <strong>for</strong> both smartphone and tablet AVDs.<br />
In Chapter 2, you’ll build your first Android app in Android Studio. The app will display<br />
text and an image. You’ll also learn about Android accessibility and internationalization.
2<br />
Welcome App<br />
Dive-Into® Android Studio: Introducing Visual GUI Design,<br />
Layouts, Accessibility and Internationalization<br />
Objectives<br />
In this chapter you’ll:<br />
■ Understand the basics of the Android Studio IDE, which<br />
you’ll use to write, test and debug your Android apps.<br />
■ Use the IDE to create a new app project.<br />
■ Design a graphical user interface (GUI) visually (without<br />
programming) using the IDE’s layout editor.<br />
■ Display text and an image in a GUI.<br />
■ Edit the properties of views (GUI components).<br />
■ Build and launch an app in the Android emulator.<br />
■ Make the app more accessible to visually impaired people by<br />
specifying strings <strong>for</strong> use with Android’s TalkBack and<br />
Explore-by-Touch features.<br />
■ Support internationalization so your app can display strings<br />
localized in different languages.
36 Chapter 2 Welcome App<br />
Outline<br />
2.1 Introduction<br />
2.2 Technologies Overview<br />
2.2.1 Android Studio<br />
2.2.2 LinearLayout, TextView and<br />
ImageView<br />
2.2.3 Extensible Markup Language (XML)<br />
2.2.4 App Resources<br />
2.2.5 Accessibility<br />
2.2.6 Internationalization<br />
2.3 Creating an App<br />
2.3.1 Launching Android Studio<br />
2.3.2 Creating a New Project<br />
2.3.3 Create New Project Dialog<br />
2.3.4 Target Android Devices Step<br />
2.3.5 Add an Activity to Mobile Step<br />
2.3.6 Customize the Activity Step<br />
2.4 Android Studio Window<br />
2.4.1 Project Window<br />
2.4.2 Editor Windows<br />
2.4.3 Component Tree Window<br />
2.4.4 App Resource Files<br />
2.4.5 Layout Editor<br />
2.4.6 Default GUI<br />
2.4.7 XML <strong>for</strong> the Default GUI<br />
2.5 Building the App’s GUI with the<br />
Layout Editor<br />
2.5.1 Adding an Image to the Project<br />
2.5.2 Adding an App Icon<br />
2.5.3 Changing RelativeLayout to a<br />
LinearLayout<br />
2.5.4 Changing the LinearLayout’s id<br />
and orientation<br />
2.5.5 Configuring the TextView’s id and<br />
text Properties<br />
2.5.6 Configuring the TextView’s<br />
textSize Property—Scaled Pixels<br />
and Density-Independent Pixels<br />
2.5.7 Setting the TextView’s textColor<br />
Property<br />
2.5.8 Setting the TextView’s gravity<br />
Property<br />
2.5.9 Setting the TextView’s<br />
layout:gravity Property<br />
2.5.10 Setting the TextView’s<br />
layout:weight Property<br />
2.5.11 Adding an ImageView to Display the<br />
Image<br />
2.5.12 Previewing the Design<br />
2.6 Running the Welcome App<br />
2.7 Making Your App Accessible<br />
2.8 Internationalizing Your App<br />
2.8.1 Localization<br />
2.8.2 Naming the Folders <strong>for</strong> Localized<br />
Resources<br />
2.8.3 Adding String Translations to the<br />
App’s Project<br />
2.8.4 Localizing Strings<br />
2.8.5 Testing the App in Spanish on an<br />
AVD<br />
2.8.6 Testing the App in Spanish on a<br />
Device<br />
2.8.7 TalkBack and Localization<br />
2.8.8 Localization Checklist<br />
2.8.9 Professional Translation<br />
2.9 Wrap-Up<br />
2.1 Introduction<br />
In this chapter, you’ll build the Welcome app that displays a welcome message and an image.<br />
You’ll use Android Studio to create a simple app (Fig. 2.1) that runs on Android<br />
phones and tablets in both portrait and landscape orientations:<br />
• In portrait the device’s height is greater than its width.<br />
• In landscape the width is greater than the height.<br />
You’ll use Android Studio’s layout editor to build the GUI using drag-and-drop techniques.<br />
You’ll also edit the GUI’s XML directly. You’ll execute your app in the Android<br />
emulator and on an Android device, if you have one.<br />
You’ll provide descriptive text <strong>for</strong> the app’s image to make the app more accessible <strong>for</strong><br />
people with visual impairments. As you’ll see, Android’s Explore by Touch enables users to<br />
touch items on the screen and hear TalkBack speak the corresponding descriptive text.<br />
We’ll discuss how to test these features, which are available only on Android devices.
2.2 Technologies Overview 37<br />
Android’s top system bar<br />
shows items including the<br />
time, battery indicator,<br />
cellular connection status<br />
and icons <strong>for</strong> apps that have<br />
sent you notifications<br />
TextView component<br />
Client area in which your<br />
app’s content is displayed<br />
ImageView<br />
component showing<br />
the Deitel bug logo<br />
Android’s bottom system<br />
bar shows (left-to-right)<br />
the back, home and<br />
recent apps buttons<br />
Fig. 2.1 | Welcome app running in the Android emulator.<br />
Finally, you’ll internationalize the app so that you can provide localized strings in different<br />
languages. You’ll then change the locale setting on the Android emulator so that you<br />
can test the app in Spanish. When your app executes, Android chooses the correct strings<br />
based on the device’s locale. We show how to change the locale on a device. We assume<br />
that you’ve read the Preface, Be<strong>for</strong>e You Begin and Section 1.9.<br />
2.2 Technologies Overview<br />
This section introduces the technologies you’ll use to build the Welcome app.<br />
2.2.1 Android Studio<br />
In Section 2.3, you’ll use the Android Studio integrated development environment (IDE)<br />
to create a new app. As you’ll see, the IDE creates a default GUI that contains the text<br />
"Hello world!" You’ll then use the layout editor’s Design and Text views and the Properties<br />
window to visually build a simple graphical user interface (GUI) consisting of text and<br />
an image (Section 2.5).<br />
2.2.2 LinearLayout, TextView and ImageView<br />
GUI components in Android are called views. Layouts are views that contain and arrange<br />
other views. You’ll use a vertical LinearLayout to arrange the app’s text and image with<br />
each occupying half the LinearLayout’s vertical space. A LinearLayout also can arrange<br />
views horizontally.
38 Chapter 2 Welcome App<br />
This app’s text is displayed in a TextView and its image is displayed in an ImageView.<br />
The default GUI created by Android Studio already contains a TextView. You’ll modify<br />
its properties, including its text, font size and font color and its size relative to the Image-<br />
View within the LinearLayout (Section 2.5.5). You’ll use the layout editor’s Palette of<br />
views (Fig. 2.11) to drag and drop an ImageView onto the GUI (Section 2.5.11), then configure<br />
its properties, including its image source and positioning within the LinearLayout.<br />
2.2.3 Extensible Markup Language (XML)<br />
Extensible Markup Language (XML) is a natural way to express GUIs. XML is humanand<br />
computer-readable text and, in the context of Android, helps you specify the layouts<br />
and components to use, as well as their attributes, such as size, position, color, text size,<br />
margins and padding. Android Studio parses the XML to display your design in the layout<br />
editor and to generate the Java code that produces the runtime GUI. You’ll also use XML<br />
files to store app resources, such as strings, numbers and colors (Section 2.2.4).<br />
2.2.4 App Resources<br />
It’s considered good practice to define all strings, numeric values and other values in XML<br />
resource files that are placed in the subfolders of a project’s res folder. In Section 2.5.5,<br />
you’ll create resources <strong>for</strong> strings (such as the text on a TextView) and measurements (such<br />
as a font’s size). For the TextView’s font color, you’ll create a color resource using a color<br />
selected from Google’s Material Design color palette:<br />
http://www.google.com/design/spec/style/color.html<br />
2.2.5 Accessibility<br />
Android provides accessibility features to help people with certain disabilities use their devices.<br />
People with visual impairments can use Android’s TalkBack to allow a device to<br />
speak screen text or text that you provide to help them understand the purpose and contents<br />
of a view. Android’s Explore by Touch enables the user to touch the screen to hear<br />
TalkBack speak what’s on the screen near the touch. Section 2.7 shows how to enable<br />
these features and configure your app’s views <strong>for</strong> accessibility.<br />
2.2.6 Internationalization<br />
Android devices are used worldwide. To reach the most users with your apps, you should<br />
consider customizing them <strong>for</strong> various locales and spoken languages. Configuring your app<br />
so that it can be customized <strong>for</strong> various locales is known as internationalization. Customizing<br />
your app <strong>for</strong> a specific locale is known as localization. Section 2.8 shows how to provide<br />
Spanish text <strong>for</strong> the Welcome app’s TextView and the ImageView’s accessibility string,<br />
and how to test the app on an AVD or device configured <strong>for</strong> Spanish.<br />
2.3 Creating an App<br />
This book’s examples were developed using the Android 6 SDK that was current at the<br />
time of this writing. This section shows you how to use Android Studio to create a new<br />
project. We introduce additional features of the IDE throughout the book.
2.3 Creating an App 39<br />
2.3.1 Launching Android Studio<br />
As you did in Section 1.9, open Android Studio via its shortcut:<br />
The IDE displays either the Welcome window (Fig. 1.17) or the last project you had open.<br />
2.3.2 Creating a New Project<br />
A project is a group of related files, such as code files, resource files and images that make<br />
up an app. To create an app, you must first create its project. To do so, click Start a new<br />
Android Studio project in the Welcome window or, if a project is open, select File > New ><br />
New Project…. This displays the Create New Project dialog (Fig. 2.2).<br />
Current step being<br />
per<strong>for</strong>med in the<br />
Create New<br />
Project dialog<br />
Fig. 2.2 | Create New Project dialog—New Project step.
40 Chapter 2 Welcome App<br />
2.3.3 Create New Project Dialog<br />
In the Create New Project dialog’s Configure your new project step (Fig. 2.2), specify the<br />
following in<strong>for</strong>mation, then click Next:<br />
1. Application name: field—Your app’s name. Enter Welcome in this field.<br />
2. Company Domain: field—Your company website’s domain name. We used our<br />
deitel.com website domain. For learning purposes you can use example.com,<br />
but this must be changed if you intend to distribute your app.<br />
3. Package name: field—The Java package name <strong>for</strong> your app’s source code.<br />
Android and the Google Play store use this as the app’s unique identifier, which<br />
must remain the same in all versions of your app that you upload to the Google<br />
Play store. The package name normally begins with your company’s or institution’s<br />
Company Domain in reverse—our Company Domain is deitel.com, so our<br />
Java package names begin with com.deitel. This is followed by a dot (.) and the<br />
app’s name in all lowercase letters with any spaces removed. By convention, package<br />
names use only lowercase letters. The IDE sets the package name using the<br />
text you enter <strong>for</strong> Application Name and Company Domain. You can click the Edit<br />
link to the right of the generated package name to customize the Package name.<br />
4. Project location: field—The path of the location on your computer in which to<br />
store the project. By default, Android Studio places new project folders in the<br />
subfolder AndroidStudioProjects in your user account directory. A project’s<br />
folder name consists of the project name with the spaces removed. You also can<br />
customize the location by entering a path or clicking the ellipsis (…) button to<br />
the right of the field and browsing <strong>for</strong> a location to store the project. After selecting<br />
a location, click OK. Click Next to move to the next step.<br />
Error-Prevention Tip 2.1<br />
If the path to the folder in which you wish to save a project contains spaces, the Create<br />
New Project dialog displays the message “Your project location contains whitespace. This<br />
can cause problems on some plat<strong>for</strong>ms and is not recommended.” To resolve this, click<br />
the ellipsis (…) button to the right of the Create New Project dialog’s Project location field<br />
and select a location that does not contain spaces; otherwise, your project might not compile<br />
or execute correctly.<br />
2.3.4 Target Android Devices Step<br />
In the Create New Project dialog’s Target Android Devices step (Fig. 2.3):<br />
1. Check the checkbox <strong>for</strong> each Android device type (Phone and Tablet, TV, Wear,<br />
Android Auto and Glass) that your app should support. For the Welcome app, ensure<br />
that only the Phone and Tablet type is checked.<br />
2. Next, select a Minimum SDK in the drop-down <strong>for</strong> each type of device that you<br />
selected, then click Next. The Minimum SDK is the minimum Android API level<br />
that’s required to run your app. This allows your app to execute on devices supporting<br />
that API level and higher. Select API23: Android 6.0 (Marshmallow) <strong>for</strong> this
2.3 Creating an App 41<br />
book’s apps and click Next. Figure 2.4 shows the Android SDK versions and their<br />
API levels—versions not shown here are deprecated and should not be used. The<br />
percentage of Android devices running each plat<strong>for</strong>m version is shown at<br />
http://developer.<strong>android</strong>.com/about/dashboards/index.html<br />
Software Engineering Observation 2.1<br />
Lower Minimum SDK values enable your app to run on more devices—e.g., at the time of<br />
this writing, you could reach 94% of devices with API 15. Generally you should target<br />
the lowest API level on which your app can run. You must disable newer features that are<br />
not available on older plat<strong>for</strong>ms when your app is installed on those plat<strong>for</strong>ms.<br />
Fig. 2.3 | Create New Project dialog—Target Android Devices step.
42 Chapter 2 Welcome App<br />
SDK version API level SDK version API level SDK version API level<br />
6.0 23 4.3 18 2.3.3–2.3.7 10<br />
5.1 22 4.2.x 17 2.2 8<br />
5.0 21 4.1.x 16<br />
4.4 19 4.0.3–4.0.4 15<br />
Fig. 2.4 | Android SDK versions and API levels. (http://developer.<strong>android</strong>.com/<br />
about/dashboards/index.html)<br />
2.3.5 Add an Activity to Mobile Step<br />
In the Add an Activity to Mobile step (Fig. 2.5), you’ll select an app template. Templates<br />
provide preconfigured starting points <strong>for</strong> common app designs and app logic.<br />
Fig. 2.5 | Create New Project dialog—Add an activity to Mobile step.
2.3 Creating an App 43<br />
Figure 2.6 briefly describes four commonly used templates from Fig. 2.5. For this<br />
app, select Empty Activity, then click Next. This template defines a one-screen app that displays<br />
Hello World!. We’ll use other templates in later chapters. For multiscreen apps, you<br />
also can define a new screen by adding one of the Fig. 2.5 activities to an existing app. For<br />
example, in Chapter 4’s Flag Quiz app, we’ll add a Settings Activity that provides a screen<br />
in which the user can specify the quizzes settings.<br />
Template<br />
Blank Activity<br />
Fullscreen Activity<br />
Master/Detail Flow<br />
Description<br />
Used <strong>for</strong> a single-screen app in which you build<br />
most of the GUI yourself. Provides an app bar at<br />
the top of the app that displays the app’s name<br />
and can display controls that enable a user to<br />
interact with the app. Also includes a material<br />
design FloatingActionButton.<br />
Used <strong>for</strong> a single-screen app (similar to Blank Activity)<br />
that occupies the entire screen, but can toggle<br />
visibility of the device’s status bar and the app’s<br />
app bar.<br />
Used <strong>for</strong> an app that displays a master list of items<br />
from which a user can choose one item to see its<br />
details—similar to the built-in Email and Contacts<br />
apps. Includes basic logic <strong>for</strong> enabling a user to<br />
select an item from the master list and display<br />
that item in the detail view. For tablets, the master<br />
list and details are shown side-by-side on the<br />
same screen. For phones, the master list is shown<br />
on one screen, and selecting an item displays the<br />
item’s details in a separate screen.<br />
Fig. 2.6 | Activity templates.<br />
2.3.6 Customize the Activity Step<br />
This step (Fig. 2.7) depends on the template selected in the previous step. For the Empty<br />
Activity template, this step allows you to specify:<br />
• Activity Name—MainActivity is the default name provided by the IDE. This is<br />
the name of an Activity subclass that controls the app’s execution. Starting in<br />
Chapter 3, we’ll modify this class to implement the app’s functionality.<br />
• Layout Name—activity_main is the default name provided by the IDE. This file<br />
(which has the .xml extension) stores an XML representation of the app’s GUI<br />
that you’ll build in Section 2.5 using visual techniques.<br />
For this app, keep the default settings, then click Finish to create the project.
44 Chapter 2 Welcome App<br />
Fig. 2.7 | Create New Project dialog—Customize the Activity step.<br />
2.4 Android Studio Window<br />
When you finish creating the project, the IDE opens both MainActivity.java and<br />
activity_main.xml. Close MainActivity.java so that the IDE appears as shown in<br />
Fig. 2.8. The IDE shows the layout editor, so you can begin designing your app’s GUI. In<br />
this chapter, we discuss only the IDE features we need to build the Welcome app. We’ll<br />
introduce more IDE features throughout the book.
2.4 Android Studio Window 45<br />
Project window displays the<br />
project’s files in the app node<br />
Editor windows—like the layout<br />
and code editors—appear here<br />
Component Tree with the currently selected item<br />
properties displayed in the Properties window<br />
Collapsed window tabs—you can click a tab<br />
to expand the corresponding window<br />
Fig. 2.8 | Welcome project open in the Android Studio.<br />
2.4.1 Project Window<br />
The Project window provides access to all of the project’s files. You can have many projects<br />
open in the IDE at once—each in its own window. Figure 2.9 shows the Welcome app<br />
project’s contents in the Project window—we expanded the res folder and it’s nested layout<br />
folder. The app folder contains the files you’ll edit to create your apps’ GUIs and logic.<br />
The app folder’s contents are organized into nested folders containing files. In this chapter,<br />
you’ll use only files located in the res folder, which we discuss in Section 2.4.4—we’ll discuss<br />
the other folders and files as we use them in later chapters.
46 Chapter 2 Welcome App<br />
Expanded folder<br />
Collapsed folder<br />
Fig. 2.9 | Project window.<br />
2.4.2 Editor Windows<br />
To the right of the Project window in Fig. 2.8 is the layout editor window. When you double<br />
click a file in the Project window, its contents are displayed in an appropriate editor<br />
window, depending on the file’s type. For a Java file, the Java source-code editor is displayed.<br />
For an XML file that represents a GUI (such as activity_main.xml), the layout<br />
editor’s Design tab is displayed by default and you can click the Text tab to view the corresponding<br />
XML side-by-side with a design preview—if the preview does not appear, you<br />
can view it by selecting View > Tool Windows > Preview. For other XML files, a custom<br />
XML editor or text-based XML editor is displayed, depending on the XML files’ purposes.<br />
The code editors <strong>for</strong> Java and XML help you write code quickly and correctly via codecompletion—as<br />
you type, you can press Enter (or Return) to auto-complete a Java code element<br />
or an XML element name, attribute name or value that is currently highlighted in<br />
the code-completion window.<br />
2.4.3 Component Tree Window<br />
When the layout editor is open in Design view, the Component Tree appears at the right<br />
side of the IDE (Fig. 2.8). This window shows the layouts and views (GUI components)<br />
that comprise the GUI and their parent-child relationships—<strong>for</strong> example, a layout (the<br />
parent) might contain many nested views (the children), including other layouts.<br />
2.4.4 App Resource Files<br />
Layout files like activity_main.xml are app resources and are stored in subfolders of the<br />
project’s res folder. The subfolders contain different resource types. The ones we use in<br />
this app are shown in Fig. 2.10, and the others (menu, animator, anim, color, mipmap, raw<br />
and xml) are discussed as we need them later in the book.
2.4 Android Studio Window 47<br />
Resource subfolder<br />
drawable<br />
layout<br />
values<br />
Description<br />
Folder names that begin with drawable typically<br />
contain images. These folders may also contain XML<br />
files representing shapes and other types of drawables<br />
(such as the images that represent a button’s unpressed<br />
and pressed states).<br />
Folder names that begin with layout contain XML<br />
files that describe GUIs, such as the<br />
activity_main.xml file.<br />
Folder names that begin with values contain XML<br />
files that specify values <strong>for</strong> arrays (arrays.xml), colors<br />
(colors.xml), dimensions (dimens.xml—values such<br />
as widths, heights and font sizes), strings<br />
(strings.xml) and styles (styles.xml). These file<br />
names are used by convention but are not required—<br />
actually, you can place all resources of these types in<br />
one file. It’s considered good practice to define the<br />
data from hard-coded arrays, colors, sizes, strings and<br />
styles as resources so they can be modified easily without<br />
changing the app’s Java code. For example, if a<br />
dimension resource is referenced from many locations<br />
in your code, you can change the dimension’s value<br />
in the resource file, rather than search <strong>for</strong> every<br />
occurrence of a hard-coded dimension value in your<br />
app’s Java source files.<br />
Fig. 2.10 | Subfolders of the project’s res folder that are used in this chapter.<br />
2.4.5 Layout Editor<br />
When you first create a project, the IDE opens the app’s activity_main.xml file in the<br />
layout editor (Fig. 2.11). You also can double click activity_main.xml in the res/layout<br />
folder to open the file in the layout editor.<br />
Selecting the Screen Type <strong>for</strong> GUI Design<br />
Android devices can run on many types of devices. In this chapter, you’ll design an Android<br />
phone GUI. As we mentioned in the Be<strong>for</strong>e You Begin section, we use an AVD that<br />
emulates the Google Nexus 6 phone <strong>for</strong> this purpose. The layout editor comes with many<br />
device configurations that represent various screen sizes and resolutions that you can use<br />
to design your GUI. For this chapter, we use the predefined Nexus 6, which you can select<br />
in the virtual-device drop-down at the top of the layout editor in Fig. 2.11—Nexus 4 is<br />
selected by default. This does not mean that the app can execute only on a Nexus 6 device—it<br />
simply means that the design is <strong>for</strong> devices similar in screen size and resolution to<br />
the Nexus 6. In later chapters, you’ll see how to design your GUIs to scale appropriately<br />
<strong>for</strong> a wide range of devices.
ii<br />
48 Chapter 2 Welcome App<br />
The Palette contains Widgets (views),<br />
Layouts and other items that can be dragged<br />
and dropped onto the canvas<br />
The virtual device drop-down lists devices you<br />
can use to design your GUI—select Nexus 6 <strong>for</strong><br />
this chapter<br />
Layout editor’s Design tab<br />
Canvas (the GUI design area)<br />
Fig. 2.11 | Layout editor view of the app’s default GUI.<br />
2.4.6 Default GUI<br />
The default GUI <strong>for</strong> a Blank Page app (Fig. 2.11) consists of a RelativeLayout with a<br />
white background and a TextView containing "Hello World!". A RelativeLayout arranges<br />
views relative to one another or relative to the layout itself—<strong>for</strong> example, you can specify<br />
that one view should appear below another and be centered horizontally within the RelativeLayout.<br />
For the Welcome app, you’ll change the RelativeLayout to a vertical<br />
LinearLayout in which text and an image will be arranged top-to-bottom on the screen
2.5 Building the App’s GUI with the Layout Editor 49<br />
and each will occupy half the layout’s height. A TextView displays text. You’ll add an<br />
ImageView to display the image. We’ll say more about each of these in Section 2.5.<br />
2.4.7 XML <strong>for</strong> the Default GUI<br />
As we mentioned previously, the file activity_main.xml contains the GUI’s XML representation.<br />
Figure 2.12 shows the initial XML. We reduced the amount of indentation in<br />
the default XML <strong>for</strong> book-publication purposes. You’ll edit this XML directly to change<br />
the RelativeLayout to a LinearLayout.<br />
1 <br />
2 <br />
11<br />
12 <br />
16<br />
17 <br />
Fig. 2.12 | Initial contents of the project’s activity_main.xml file.<br />
The attribute values that begin with @, such as<br />
@dimen/activity_vertical_margin<br />
in line 6, are resources with values defined in other files. By default, the XML editor displays<br />
a resource’s literal value (16dp <strong>for</strong> the resource in line 6) and highlights the value with a<br />
light green background (or light gray, if you’re using the dark Android Studio theme).<br />
This enables you to see the resource’s actual value that’s used in a particular context. If you<br />
click the literal value (16dp <strong>for</strong> @dimen/activity_vertical_margin), the editor instead<br />
displays the corresponding resource name.<br />
2.5 Building the App’s GUI with the Layout Editor<br />
You’ll now create the Welcome app’s GUI. The IDE’s layout editor allows you to build<br />
your GUI by dragging and dropping views—such as TextViews, ImageViews and Buttons—onto<br />
the layout editor. By default, the GUI layout <strong>for</strong> an app based on the Empty<br />
Activity template is stored in an XML file called activity_main.xml, located in the project’s<br />
res folder in the layout subfolder. In this chapter, we’ll use the layout editor and the<br />
Component Tree window to build the GUI. You’ll edit the XML in activity_main.xml<br />
only to change the layout used to arrange this app’s TextView and ImageView.
50 Chapter 2 Welcome App<br />
2.5.1 Adding an Image to the Project<br />
For this app, you’ll need to add an image to the project. We’ll use the Deitel bug logo 1<br />
image (bug.png), which is located with the book’s examples in the images folder’s Welcome<br />
subfolder. File names <strong>for</strong> image resources—and all the other resources you’ll use in later<br />
chapters—must be in all lowercase letters.<br />
drawable Folders<br />
Android devices have various screen sizes, resolutions and pixel densities (that is, dots per inch<br />
or DPI), so you typically provide images in various resolutions that the operating system<br />
chooses based on a device’s pixel density. These are placed in drawable folders (in a project’s<br />
res folder) that store images with different pixel densities (Fig. 2.13). For example,<br />
images <strong>for</strong> devices that are similar in pixel density to the Google Nexus 6 phone (560 dpi)<br />
we use in our phone AVD would be placed in the folder drawable-xxxhdpi. Images <strong>for</strong><br />
devices with lower pixel densities are placed in the other drawable folders—normally the<br />
folder that represents the closest pixel density to the actual device.<br />
Density<br />
drawable-ldpi<br />
drawable-mdpi<br />
drawable-hdpi<br />
drawable-xhdpi<br />
drawable-xxhdpi<br />
drawable-xxxhdpi<br />
Description<br />
Low density—approximately 120 dots-per-inch.<br />
Medium density—approximately 160 dots-per-inch.<br />
High density—approximately 240 dots-per-inch.<br />
Extra-high density—approximately 320 dots-per-inch.<br />
Extra-Extra-high density—approximately 480 dots-per-inch.<br />
Extra-Extra-Extra-high density—approximately 640 dots-per-inch.<br />
Fig. 2.13 | Android pixel densities.<br />
Android Studio displays only one drawable folder containing the app’s drawable<br />
resources, even if your project contains resources <strong>for</strong> multiple densities. For a resource<br />
stored in the project’s folder drawable-xxxhdpi on disk, Android Studio displays<br />
filename.xml (xxxhdpi)<br />
in the project’s drawable folder.<br />
For this app, we provide only one version of the image. If Android cannot find an<br />
image in the drawable folder that most closely matches the device’s pixel density, Android<br />
will scale the version from another drawable folder up or down as necessary. By default,<br />
Android Studio creates only a drawable folder without a DPI qualifier, which we’ll use <strong>for</strong><br />
this initial app. For detailed in<strong>for</strong>mation on supporting multiple screens and screen sizes<br />
in Android, visit:<br />
http://developer.<strong>android</strong>.com/guide/practices/screens_support.html<br />
1. Be<strong>for</strong>e you use any image in an app, you should ensure that you’ve properly licensed the image. Some<br />
image licenses require you to pay <strong>for</strong> the right to use an image and others provide free open-source<br />
or Creative Commons (creativecommons.org) licenses.
2.5 Building the App’s GUI with the Layout Editor 51<br />
Look-and-Feel Observation 2.1<br />
Low-resolution images do not scale well. For images to render nicely, a high-pixel-density<br />
device needs highe-resolution images than a low-pixel-density device.<br />
Adding bug.png to the Project<br />
Per<strong>for</strong>m the following steps to add the images to this project:<br />
1. In the Project window, expand the project’s res folder.<br />
2. In the book’s examples folder on your file system, open the images folder, then<br />
the Welcome subfolder.<br />
3. Copy the bug.png file, then in Android Studio’s Project window select res folder’s<br />
drawable subfolder and paste the file into that subfolder.<br />
4. In the Copy dialog that appears, click OK.<br />
The image can now be used in the app.<br />
2.5.2 Adding an App Icon<br />
When your app is installed on a device, its icon and name appear with all other installed<br />
apps in the launcher, which you can access via the icon on your device’s home screen.<br />
To add the app’s launcher icon, right click the res folder, then select New > Image Asset.<br />
This will open the Asset Studio window (Fig. 2.14), which enables you to configure the<br />
app’s icon from an existing image, a piece of clip art or text.<br />
For this app, we chose the DeitelOrange.png image located in the images folder with<br />
the book’s examples. To use this image:<br />
1. Click the ellipsis button to the right of the Image file: field.<br />
2. Navigate to the images folder in the book’s examples folder.<br />
3. Select DeitelOrange.png and click OK. Previews of the scaled images are shown<br />
in the dialog’s Preview area.<br />
4. Click Next, then click Finish.<br />
The IDE creates several scaled versions of the image, each named ic_launcher.png, and<br />
places them in the project’s mipmap 2 subfolders of the res folder. The mipmap subfolders are<br />
similar to the drawable subfolders, but are specifically <strong>for</strong> the app’s icon. When you upload<br />
an app to Google Play, you can upload multiple versions of the app <strong>for</strong> various device sizes<br />
and screen resolutions. All images in the mipmap folders are uploaded with every versions of<br />
your app, whereas you can remove extra drawable folders <strong>for</strong> specific pixel densities from a<br />
given app version to minimize the total installation size <strong>for</strong> a particular device.<br />
Look-and-Feel Observation 2.2<br />
Images do not always scale well. For apps that you intend to place in the Google Play store,<br />
you might want to have an artist design icons <strong>for</strong> the appropriate resolutions. In<br />
Chapter 10, we discuss submitting apps to the Google Play store and list several companies<br />
that offer free and fee-based icon-design services.<br />
2. For the origin of the term mipmap, see https://en.wikipedia.org/wiki/Mipmap.
52 Chapter 2 Welcome App<br />
Fig. 2.14 | Configuring the launcher icon in the Asset Studio window.<br />
2.5.3 Changing RelativeLayout to a LinearLayout<br />
When you open a layout XML file, the layout’s design appears in the layout editor and the<br />
layout’s views and their hierarchical relationships appear in the Component Tree window<br />
(Fig. 2.15). To configure a layout or view, you can select it in the layout editor or in the<br />
Component Tree, then use the Properties window below the Component Tree to specify the<br />
view’s property values without editing the XML directly. When designing and modifying<br />
more complex layouts, it’s often easier to work directly in the Component Tree.<br />
Fig. 2.15 | Hierarchical GUI view in the Component Tree window.
2.5 Building the App’s GUI with the Layout Editor 53<br />
For some GUI modifications—such as changing the default RelativeLayout to a<br />
LinearLayout—you must edit the layout’s XML directly. (This might change as Google<br />
improves the layout editor’s capabilities.) To do so:<br />
1. Click the Text tab at the bottom of the layout editor to switch from the Design<br />
view to the layout’s XML text.<br />
2. At the top of the XML (line 2 in Fig. 2.12), double click the XML element name<br />
RelativeLayout to select it, then start typing LinearLayout.<br />
3. As you type in line 2, the IDE edits the corresponding ending XML tag (line 17<br />
in Fig. 2.12) simultaneously to keep them in sync, and a code-completion window<br />
appears containing element names that begin with the letters you’ve typed<br />
so far. Once LinearLayout appears in the code-completion window and is highlighted,<br />
press Enter (or Return) to select LinearLayout and enable Android Studio<br />
to auto-complete the edit.<br />
4. Save the changes and switch back to the layout editor’s Design tab.<br />
The Component Tree should now appear as in Fig. 2.16.<br />
Fig. 2.16 | Component Tree after changing from a RelativeLayout to a LinearLayout.<br />
2.5.4 Changing the LinearLayout’s id and orientation<br />
In this section, you’ll customize the LinearLayout’s properties. In general, give each layout<br />
and component a relevant name. This helps you easily identify each view in the Component<br />
Tree and enables you to manipulate the views programmatically, as we’ll do in<br />
subsequent apps.<br />
When a GUI is displayed in the layout editor, you can use the Properties window<br />
below the Component Tree (Fig. 2.8) to configure the selected view’s properties. You also<br />
can edit a view’s most commonly used properties (as you’ll do in this section) by double<br />
clicking the view in the canvas. The layout editor then displays a small dialog in which you<br />
can set the view’s id property and other properties that depend on the specific view:<br />
• For a LinearLayout, you can set the orientation to specify whether the layout’s<br />
children are arranged in horizontal or vertical orientation.<br />
• For a TextView, you can set the text that’s displayed.<br />
• For an ImageView, you can set the src (source) of the image to display.<br />
Setting the LinearLayout’s orientation and id Properties<br />
To change the LinearLayout’s orientation, double click the virtual phone screen’s white<br />
background in the layout editor to display the dialog of common LinearLayout properties,<br />
then select vertical from the orientation: drop-down as shown in Fig. 2.17. This sets<br />
the property’s value and dismisses the dialog. A view’s name is defined by setting its id
54 Chapter 2 Welcome App<br />
property, which is specified in the layout’s XML with the attribute <strong>android</strong>:id. Double<br />
click the virtual phone screen’s white background, enter the name welcomeLinearLayout<br />
in the id: field, then press Enter (or Return) to set the value and dismiss the dialog.<br />
Fig. 2.17 | Setting the LinearLayout’s orientation.<br />
The id Property’s XML Representation<br />
In the layout’s XML representation—viewable via the Text tab at the bottom of the layout<br />
editor—the LinearLayout’s <strong>android</strong>:id has the value:<br />
@+id/welcomeLinearLayout<br />
The + in the syntax @+id indicates that a new id should be created with the identifier to<br />
the right of the <strong>for</strong>ward slash (/). In some cases, the XML contains the same syntax without<br />
the + to refer to an existing view—<strong>for</strong> example, to specify the relationships between<br />
views in a RelativeLayout.<br />
2.5.5 Configuring the TextView’s id and text Properties<br />
The Welcome app’s default GUI already contains a TextView, so you’ll simply modify its<br />
properties.<br />
Setting the TextView’s id Property<br />
Double click the TextView in the layout editor, then in the dialog that appears set the id:<br />
to welcomeTextView and press Enter (or Return).<br />
Configuring the TextView’s text Property Using a String Resource<br />
According to the Android documentation <strong>for</strong> application resources<br />
http://developer.<strong>android</strong>.com/guide/topics/resources/index.html<br />
it’s considered good practice to place strings, string arrays, images, colors, font sizes, dimensions<br />
and other app resources in XML files within the subfolders of the project’s res<br />
folder, so these resources can be managed separately from your app’s Java code. This is<br />
known as externalizing the resources. For example, if you externalize color values, all components<br />
that use the same color can be updated to a new color simply by changing the color<br />
value in a central resource file.<br />
If you wish to localize your app in several languages, storing the strings separately from<br />
the app’s code allows you to change them easily. In your project’s res folder, the subfolder
2.5 Building the App’s GUI with the Layout Editor 55<br />
values contains a strings.xml file that’s used to store the app’s default language strings—<br />
English <strong>for</strong> our apps. To provide localized strings <strong>for</strong> other languages, you can create separate<br />
values folders <strong>for</strong> each language, as we’ll demonstrate in Section 2.8.<br />
To set the TextView’s text property, create a new string resource in the strings.xml<br />
file as follows:<br />
1. Either double click the welcomeTextView in the layout editor or select welcome-<br />
TextView and locate its text property in the Properties window<br />
2. Click the ellipsis (…) button to the right of the property’s value to display the Resources<br />
dialog.<br />
3. In the Resources dialog, click New Resource, then select New String Value… to<br />
display the New String Value Resource dialog and fill the Resource name: and Resource<br />
value: fields as shown in Fig. 2.18. Leave the other settings (we’ll discuss<br />
these in later sections and apps) and click OK to create the new string resource<br />
named welcome and set it as the value of the TextView’s text property.<br />
Fig. 2.18 | New String Value Resource dialog.<br />
In the Properties window, the text property should now appear as in Fig. 2.19. The<br />
@string/ prefix indicates that a string resource will be used to obtain the value <strong>for</strong> the text<br />
property and welcome indicates the specific string resource to use. By default, the resource<br />
is placed in the strings.xml file (located in the project’s res/values folder).<br />
Fig. 2.19 | Properties window after changing the TextView’s text property.
56 Chapter 2 Welcome App<br />
2.5.6 Configuring the TextView’s textSize Property—Scaled Pixels<br />
and Density-Independent Pixels<br />
Sizes can be specified in various measurement units (Fig. 2.20). The documentation <strong>for</strong><br />
supporting multiple screen sizes recommends that you use density-independent pixels <strong>for</strong> dimensions<br />
of views and other screen elements, and scale-independent pixels <strong>for</strong> font sizes:<br />
http://developer.<strong>android</strong>.com/guide/practices/screens_support.html<br />
Unit Description Unit Description<br />
px pixel in inches<br />
dp or dip density-independent pixel mm millimeters<br />
sp<br />
scale-independent pixel<br />
Fig. 2.20 | Measurement units.<br />
Defining your GUIs with density-independent pixels enables the Android plat<strong>for</strong>m<br />
to scale the GUI, based on the pixel density of a given device’s screen. One density-independent<br />
pixel is equivalent to one pixel on a 160-dpi screen. On a 240-dpi screen, each density-independent<br />
pixel will be scaled by a factor of 240/160 (i.e., 1.5). So, a component<br />
that’s 100 density-independent pixels wide will be scaled to 150 actual pixels wide. On a<br />
screen with 120 dpi, each density-independent pixel is scaled by a factor of 120/160 (i.e.,<br />
0.75). So, the same component that’s 100 density-independent pixels wide will be 75<br />
actual pixels wide. Scale-independent pixels are scaled like density-independent pixels,<br />
but they’re also scaled by the user’s preferred font size (as specified in the device’s settings).<br />
Creating a Dimension Resource <strong>for</strong> the Font Size on a Phone Device<br />
You’ll now increase the TextView’s font size. To change the font size:<br />
1. Select the welcomeTextView in the layout editor.<br />
2. Locate the textSize property, then click in the right column to reveal the ellipsis<br />
(…) button and click the button to display the Resources dialog.<br />
3. In the Resources dialog, click New Resource, then select New Dimension Value…<br />
to display the New Dimension Value Resource dialog.<br />
4. In the dialog that appears, specify welcome_textsize <strong>for</strong> the Resource name and<br />
40sp <strong>for</strong> the Resource value, then click OK to dismiss the dialog and return to the<br />
Resources dialog. The letters sp in the value 40sp indicate that this is a scale-independent<br />
pixel measurement. The letters dp in a dimension value (e.g., 10dp)<br />
indicate a density-independent pixel measurement. We used the value 40sp <strong>for</strong><br />
displaying text on a phone.<br />
In the Properties window, the textSize property now contains the value:<br />
@dimen/welcome_textsize<br />
The @dimen/ prefix indicates that the textSize property’s value is a dimension resource<br />
and welcome_textsize indicates the specific dimension resource to use. By default, the<br />
resource is placed in the dimens.xml file—located in the project’s res/values folder.
2.5 Building the App’s GUI with the Layout Editor 57<br />
Creating a Dimension Resource <strong>for</strong> the Font Size on a Large Tablet Device<br />
The 40sp font size works well <strong>for</strong> phone-sized devices, but is small <strong>for</strong> tablets. Android can<br />
automatically choose different resource values based on device sizes, orientations, pixel<br />
densities, spoken languages, locales and more. To specify a separate font size <strong>for</strong> larger devices<br />
such as tablets:<br />
1. Reopen the New Dimension Value Resource dialog as described above.<br />
2. Enter welcome_textsize <strong>for</strong> the Resource name (the resource names must match<br />
<strong>for</strong> Android to select different resource values automatically) and enter 80sp <strong>for</strong><br />
the Resource value.<br />
3. Next, you’ll create a new values resource folder that’s specific to larger devices<br />
such as tablets that have widths and heights that are each at least 600dp. In the<br />
New Dimension Value Resource dialog, uncheck the values checkbox, and click<br />
the Add button ( ) to open the New Resource Directory dialog. In this dialog’s<br />
Available qualifiers list, select Screen Width, then click the >> button to add the<br />
screen Screen Width qualifier to the Chosen qualifiers list. Next, enter 600 in the<br />
Screen width field.<br />
4. Next, add the Screen Height qualifier to the Chosen qualifiers list and enter 600<br />
<strong>for</strong> the Screen height.<br />
5. Click OK to create a new resource folder named values-xlarge.<br />
6. In the New Dimension Value Resource dialog, check the values-w600dp-h600dp<br />
checkbox, then click OK. This creates another welcome_textsize dimension resource<br />
in a dimens.xml file that’s stored on disk in the project’s res/valuesw600dp-h600dp<br />
folder. Android will use that resource <strong>for</strong> devices with extra-large<br />
screen widths and heights that are at least 600dp, typical of most Android tablets.<br />
The new dimens.xml resource file appears in Android Studio in the project’s<br />
res/values/dimens.xml node as<br />
dimens.xml (w600dp-h600dp)<br />
2.5.7 Setting the TextView’s textColor Property<br />
When you need custom colors in your apps, Google’s Material Design guidelines recommend<br />
using colors from the Material Design color palette at:<br />
http://www.google.com/design/spec/style/color.html<br />
Colors are specified as RGB (red-green-blue) or ARGB (alpha-red-green-blue) values. An<br />
RGB value consists of integer values in the range 0–255 that define the amounts of red,<br />
green and blue in the color, respectively. Custom colors are defined in hexadecimal <strong>for</strong>mat,<br />
so the RGB components are values in the range 00 (the hexadecimal value <strong>for</strong> 0) to FF (the<br />
hexadecimal value <strong>for</strong> 255).<br />
Android also supports alpha (transparency) values in the range 00 (completely transparent)<br />
to FF (completely opaque). To use alpha, you specify the color as #AARRGGBB,<br />
where the first two hexadecimal digits represent the alpha value.<br />
If both digits of each color component are the same, you can use the abbreviated value<br />
<strong>for</strong>mats #RGB or #ARGB. For example, the RGB value #9AC is equivalent to #99AACC and the<br />
ARGB value #F9AC is equivalent to #FF99AACC.
58 Chapter 2 Welcome App<br />
To set the TextView’s textColor property to a new color resource:<br />
1. In the Properties window click the ellipsis (…) button to display the Resources<br />
dialog, then click New Resource and select New Color Value….<br />
2. In the New Color Value Resource dialog, enter welcome_text_color <strong>for</strong> the Resource<br />
name and #2196F3 <strong>for</strong> the Resource value (Fig. 2.21), then click OK.<br />
Fig. 2.21 | Creating a New Color Value Resource <strong>for</strong> the TextView's textColor property.<br />
2.5.8 Setting the TextView’s gravity Property<br />
To center the text in the TextView if it wraps to multiple lines, you can set its gravity<br />
property to center. To do so, expand the node <strong>for</strong> this property, then check the center<br />
checkbox (Fig. 2.22).<br />
Fig. 2.22 | Options <strong>for</strong> the Gravity property of a TextView.
2.5 Building the App’s GUI with the Layout Editor 59<br />
2.5.9 Setting the TextView’s layout:gravity Property<br />
Each view you place in a layout has various layout properties that enable you to customize<br />
the view’s size and positioning within the layout. When you select a view in the layout editor<br />
or Component Tree, the Properties window lists the layout and style properties at<br />
the top, followed by the view-specific properties in alphabetical order (Fig. 2.23).<br />
Toggles the display of “expert”<br />
properties most <strong>programmers</strong> do not<br />
modify—these are hidden by default<br />
layout and style<br />
properties are listed first<br />
Resets the selected property<br />
to its default value<br />
Displays a brief description of<br />
the currently selected property<br />
Other view properties are<br />
listed after the layout<br />
and style properties<br />
Fig. 2.23 | Properties window showing layout and style properties at the top.<br />
In this app, we’d like to center the TextView horizontally within the LinearLayout.<br />
To do this, you’ll set its layout:gravity property to center horizontally as follows:<br />
1. With the TextView selected, expand the layout:gravity property’s node in the<br />
Properties window.<br />
2. Click the value field to the right of the center option that appears, then select<br />
the horizontal option (Fig. 2.24).<br />
Fig. 2.24 | Setting the layout:gravity <strong>for</strong> the TextView.
60 Chapter 2 Welcome App<br />
In the layout XML file, layout properties have attribute names that begin with<br />
layout_. The preceding layout:gravity property setting is represented in XML as:<br />
<strong>android</strong>:layout_gravity="center_horizontal"<br />
2.5.10 Setting the TextView’s layout:weight Property<br />
A LinearLayout can proportionally size its children based on their layout:weights,<br />
which specify the view’s relative size with respect to the layout’s other views. By default,<br />
the layout:weight is 0 <strong>for</strong> each view you add to a LinearLayout, indicating that the view<br />
should not be proportionally sized.<br />
In this app, we’d like the TextView and ImageView to each occupy half of the Linear-<br />
Layout’s vertical space. You accomplish this by setting each view’s layout:weight to the<br />
same value. The LinearLayout uses the ratio of each view’s layout:weight to the total<br />
layout:weight to allocate space to the views. In this app, you’ll set the layout:weight to<br />
1 <strong>for</strong> both the TextView and ImageView (Section 2.5.11)—the total layout:weight will<br />
be 2 and each view will occupy 1/2 the layout’s height.<br />
If you wanted the TextView to occupy one-third of the LinearLayout’s height, you<br />
could set its layout:weight to 1 and the ImageView’s layout:weight to 2. In this case,<br />
the total layout:weight is 3, so the TextView would occupy 1/3 the height and the<br />
ImageView 2/3 the height.<br />
Set the TextView’s layout:weight to 1. The layout editor displays a light bulb ( )<br />
icon to the left of the layout:height property—if it does not do so immediately, click the<br />
layout:height property in the Properties window. These icons—generated by a tool in<br />
the IDE known as Android Lint—warn you of potential problems and help you fix them.<br />
When you click the light bulb, the IDE displays the message, “Use a layout_height of<br />
0dp instead of wrap_content <strong>for</strong> better per<strong>for</strong>mance.” Click the message to apply the recommendation.<br />
This change enables the LinearLayout to calculate its children’s sizes more<br />
efficiently. The layout editor window should now appear as shown in Fig. 2.25.<br />
Error-Prevention Tip 2.2<br />
Android Lint checks your project <strong>for</strong> common errors, and makes suggestions <strong>for</strong> better<br />
security, enhanced per<strong>for</strong>mance, improved accessibility, internationalization and more.<br />
Some checks occur as you build your apps and write code. You also can select Analyze ><br />
Inspect Code… to per<strong>for</strong>m additional checks on specific files or your entire project. For<br />
more in<strong>for</strong>mation, visit http://developer.<strong>android</strong>.com/tools/help/lint.html. For<br />
Android Lint’s configuration options and output, see http://developer.<strong>android</strong>.com/<br />
tools/debugging/improving-w-lint.html.<br />
2.5.11 Adding an ImageView to Display the Image<br />
Next, you’ll add an ImageView to the GUI to display the image you added to the project<br />
in Section 2.5.1. You’ll do this by dragging an ImageView from the Palette’s Widgets section<br />
onto the canvas below the TextView. When you drag a view onto the canvas, the layout<br />
editor displays orange guide lines, green guide lines and a tooltip:<br />
• The orange guide lines show the bounds of each existing view in the layout.<br />
• The green guide lines indicate where the new view will be placed with respect to<br />
the existing views—by default, new views are added at the bottom of a vertical
2.5 Building the App’s GUI with the Layout Editor 61<br />
Fig. 2.25 | Layout editor window after configuring the TextView.<br />
LinearLayout, unless you position the mouse above the orange box that bounds<br />
the layout’s topmost view.<br />
• The tooltip displays how the view will be configured if you drop it at the current<br />
position.<br />
To add and configure the ImageView:<br />
1. From the Palette’s Widgets section, drag an ImageView onto the canvas as shown<br />
in Fig. 2.26. Be<strong>for</strong>e releasing the mouse, ensure that center appears in the tooltip at<br />
the top of the design—this indicates that the layout editor will set the Image-<br />
View’s layout:gravity property to center the ImageView horizontally in the<br />
LinearLayout. When you drop the ImageView by releasing the mouse, the layout<br />
editor assumes that the ImageView’s layout:weight should be the same as the<br />
TextView’s and sets the layout:weight to 1. It also sets the layout_height to<br />
0dp as we did <strong>for</strong> the TextView. The new ImageView appears below the TextView<br />
in the design and below welcomeTextView in the Component Tree. The Image-<br />
View’s properties are displayed in the Properties window.
62 Chapter 2 Welcome App<br />
Tooltip indicating that the layout<br />
editor will set the new ImageView’s<br />
layout:gravity property to center<br />
the ImageView horizontally in the<br />
LinearLayout<br />
Orange guide lines showing<br />
the TextView’s bounds<br />
When you drag the ImageView onto the<br />
design, the layout editor displays a green<br />
line indicating where the ImageView (or<br />
any other view you drag) will be placed<br />
Fig. 2.26 | Dragging and dropping an ImageView onto the GUI.<br />
2. In the Properties window, locate the ImageView’s src property (which specifies<br />
the image to display), then click its value field’s ellipsis button to display the<br />
Resources dialog (Fig. 2.27). When the dialog opens, type bug to search the list<br />
of resources <strong>for</strong> the image you added in Section 2.5.1, then click OK. For every<br />
image you place in a drawable folder, the IDE generates a unique resource ID<br />
(i.e., a resource name) that you can use to reference that image. An image’s resource<br />
ID is the image’s file name without the file-name extension—bug <strong>for</strong> the<br />
bug.png file.<br />
3. Double-click the ImageView in the layout editor and set its id: to bugImageView.<br />
The GUI should now appear as in Fig. 2.28. If you select the ImageView in the layout<br />
editor, Android Lint displays a light bulb ( ) next to the ImageView—clicking this displays<br />
a message indicating that a property is missing <strong>for</strong> visually impaired users. You’ll correct<br />
this in Section 2.7.
2.5 Building the App’s GUI with the Layout Editor 63<br />
Preview of the selected drawable—the<br />
IDE does not necessarily display the<br />
image in its original aspect ratio<br />
Fig. 2.27 | Selecting the bug image resource from the Resources dialog.<br />
Android Lint indicating<br />
that the ImageView is<br />
missing a property <strong>for</strong><br />
visually impaired users<br />
Fig. 2.28 | Preview of the completed design.
64 Chapter 2 Welcome App<br />
2.5.12 Previewing the Design<br />
Android Studio also enables you to preview your design in landscape orientation and to<br />
preview your design <strong>for</strong> multiple devices. To toggle the design between portrait and landscape<br />
orientations, simply click the Go to next state button ( ) in the toolbar at the top<br />
of the layout editor. This helps you determine whether your design adjusts appropriately<br />
<strong>for</strong> each orientation. To preview the design <strong>for</strong> multiple devices, click the virtual device<br />
drop-down (Fig. 2.11) at the top of the layout editor, then select Preview All Screen Sizes.This<br />
displays miniature screens (Fig. 2.29) <strong>for</strong> many devices listed in the virtual device<br />
drop-down—some in portrait and some in landscape. These help you quickly determine<br />
whether your design works appropriately on various devices.<br />
Fig. 2.29 | Previewing various devices <strong>for</strong> the Welcome app’s design.
2.6 Running the Welcome App 65<br />
You can return to displaying one device by clicking the virtual device drop-down and<br />
selecting Remove Previews. You also can preview your design <strong>for</strong> a particular device be<br />
selecting that device in the virtual device drop-down.<br />
2.6 Running the Welcome App<br />
You’re now ready to run the Welcome app. Per<strong>for</strong>m the steps shown in Section 1.9.3 to<br />
run the app on the AVDs you configured previously <strong>for</strong> both the Nexus 6 phone and Nexus<br />
9 tablet. Figures 2.30–2.31 show the app running in the Nexus 6 AVD (in portrait and<br />
landscape) and the Nexus 9 AVD (in landscape), respectively. You can toggle an AVD between<br />
portrait and landscape orientations by typing Ctrl + F11 or control + F11. Typically,<br />
<strong>for</strong> apps that run on both phones and tablets, you’ll also provide a tablet layout that makes<br />
better use of the screen’s available space, as we’ll demonstrate in later chapters. If you have<br />
an Android device, you can follow the steps in Section 1.9.4 to run the app on your device.<br />
Fig. 2.30 | Welcome app running in the Nexus 6 AVD.
66 Chapter 2 Welcome App<br />
Fig. 2.31 | Welcome app running in the Nexus 9 AVD.<br />
2.7 Making Your App Accessible<br />
Android contains accessibility features to help people with certain disabilities use their devices.<br />
For people with visual disabilities, Android’s TalkBack can speak screen text or text<br />
that you provide (when designing your GUI or programmatically) to help the user understand<br />
the purpose of a view. Android also provides Explore by Touch, which enables the user<br />
to hear TalkBack speak what’s on the screen where the user touches.<br />
When TalkBack is enabled and the user touches a view <strong>for</strong> which accessibility text is<br />
specified, the device vibrates to indicate that the user touched a significant view and Talk-<br />
Back speaks the views’s accessibility text. All standard Android views support accessibility.<br />
For those that display text, TalkBack speaks that text by default—e.g., when the user<br />
touches a TextView, TalkBack speaks the TextView’s text. You enable TalkBack in the Settings<br />
app under Accessibility. From that page, you also can enable other Android accessibility<br />
features such as a larger default text size and the ability to use gestures that magnify<br />
areas of the screen. TalkBack is not currently supported on AVDs, so you must run this app<br />
on a device to hear TalkBack speak the text. When you enable TalkBack, Android walks<br />
you through a tutorial on using TalkBack with Explore by Touch.<br />
Enabling TalkBack <strong>for</strong> the ImageViews<br />
In the Welcome app, we don’t need more descriptive text <strong>for</strong> the TextView, because Talk-<br />
Back will read the TextView’s content. For an ImageView, however, there is no text <strong>for</strong>
2.8 Internationalizing Your App 67<br />
TalkBack to speak unless you provide it. It’s considered good practice in Android to ensure<br />
that every view can be used with TalkBack by providing text <strong>for</strong> the contentDescription<br />
property of any view that does not display text. For that reason, the IDE warned us that<br />
something was wrong by displaying a light-bulb icon ( —as you saw in Fig. 2.28) in the<br />
layout editor next to the ImageView. If you click the light bulb, you’ll see the message,<br />
“[Accessibility] Missing contentDescription attribute on image.” The text you provide<br />
should help the user understand the purpose of the component. For an ImageView, the text<br />
should describe the image.<br />
To add the ImageView’s contentDescription (and eliminate the warning):<br />
1. Select the bugImageView in the layout editor.<br />
2. In the Properties window, click the ellipsis button to the right of the contentDescription<br />
property to open the Resources dialog.<br />
3. Click New Resource, then select New String Value… to display the New String Value<br />
Resource dialog.<br />
4. In the Resource name field specify deitel_logo and in the Resource value field<br />
specify "Deitel double-thumbs-up bug logo", then press OK. The new string resource<br />
is chosen automatically as the contentDescription value.<br />
After you set the ImageView’s contentDescription, the layout editor removes the warning<br />
light bulb.<br />
Testing the App with TalkBack Enabled<br />
Run this app on a device with TalkBack enabled, then touch the TextView and ImageView<br />
to hear TalkBack speak the corresponding text.<br />
Dynamically Created Views<br />
Some apps dynamically create views in response to user interactions. For such views, you can<br />
programmatically set the accessibility text. For more in<strong>for</strong>mation on this and Android’s other<br />
accessibility features, and <strong>for</strong> a checklist to follow when developing accessible apps, visit:<br />
http://developer.<strong>android</strong>.com/design/patterns/accessibility.html<br />
http://developer.<strong>android</strong>.com/guide/topics/ui/accessibility<br />
2.8 Internationalizing Your App<br />
To reach the largest possible audience, you should consider designing your apps so that<br />
they can be customized <strong>for</strong> various locales and spoken languages. Then, if you intend to<br />
offer your app, <strong>for</strong> example, in France, you would translate its resources (text, audio files,<br />
etc.) into French. You might also choose to use different colors, graphics and sounds based<br />
on the locale. For each locale, you’ll have a separate, customized set of resources. When the<br />
user launches the app, Android automatically finds and loads the resources that match the<br />
device’s locale settings. Designing an app so it can be customized is known as internationalization.<br />
Customizing an app’s resources <strong>for</strong> each locale is known as localization.<br />
2.8.1 Localization<br />
A key benefit of defining your string values as string resources (as we did in this app) is<br />
that you can easily localize your app by creating additional XML resource files <strong>for</strong> those
68 Chapter 2 Welcome App<br />
string resources in other languages. In each file, you use the same string-resource names,<br />
but provide the translated string. Android can then choose the appropriate resource file based<br />
on the device user’s preferred language.<br />
2.8.2 Naming the Folders <strong>for</strong> Localized Resources<br />
The XML resource files containing localized strings are placed on disk in subfolders of the<br />
project’s res folder. Android uses a special folder-naming scheme to automatically choose<br />
the correct localized resources—<strong>for</strong> example, the folder values-fr would contain a<br />
strings.xml file <strong>for</strong> French and the folder values-es would contain a strings.xml file<br />
<strong>for</strong> Spanish. You also can name these folders with region in<strong>for</strong>mation—values-en-rUS<br />
would contain a strings.xml file <strong>for</strong> United States English and values-en-rGB would<br />
contain a strings.xml file <strong>for</strong> United Kingdom English. If localized resources are not provided<br />
<strong>for</strong> a given locale, Android uses the app’s default resources—that is, those in the res<br />
folder’s values subfolder. We discuss these alternative-resource naming conventions in<br />
more detail in later chapters.<br />
2.8.3 Adding String Translations to the App’s Project<br />
Android Studio provides a Translations Editor <strong>for</strong> quickly and easily adding translations <strong>for</strong><br />
existing strings in your app. Follow these steps to add translated strings to the project:<br />
1. In the Project window, expand the values node, then open the strings.xml file.<br />
2. In the editor’s upper-right corner, click the Open editor link to open the Translations<br />
Editor.<br />
3. In the upper-left corner of the Translations Editor, click the Add Locale button<br />
( ), then select Spanish (es)—you can search <strong>for</strong> this entry by typing part of the<br />
language name or its abbreviation (es). After you select the locale in the list, a new<br />
strings.xml (es) file will be created and be placed in the strings.xml node in<br />
the Project window (the file is stored in a values-es folder on disk). The Translations<br />
Editor also displays a new column <strong>for</strong> the Spanish translations.<br />
4. To add a Spanish translation <strong>for</strong> a given String resource, click the cell <strong>for</strong> the resource’s<br />
Spanish (es) translation, then in the Translation: field at the bottom of the<br />
window enter the Spanish text. If a string should not be translated (<strong>for</strong> example,<br />
a string that’s never displayed to the user), check the Untranslatable checkbox <strong>for</strong><br />
that String resource. For the Welcome app, use the translations in Section 2.8.4.<br />
Repeat the preceding steps <strong>for</strong> each language you wish to support.<br />
2.8.4 Localizing Strings<br />
In this app, the GUI contains one TextView that displays a string and one content-description<br />
string <strong>for</strong> the ImageView. These strings were defined as string resources in the<br />
strings.xml file. You can now provide the translated strings that will be stored in the new<br />
version of the strings.xml file. For this app, you’ll replace the strings<br />
"Welcome to Android App Development!"<br />
"Deitel double-thumbs-up bug logo"
2.8 Internationalizing Your App 69<br />
with the Spanish strings<br />
"¡Bienvenido al Desarrollo de App Android!"<br />
"El logo de Deitel que tiene el insecto con dedos pulgares<br />
hacia arriba"<br />
In the Translation Editor window:<br />
1. Click the cell <strong>for</strong> the welcome resource Spanish (es) translation, then in the Translation:<br />
field at the bottom of the window enter the Spanish string "¡Bienvenido<br />
al Desarrollo de App Android!". If you cannot type special Spanish characters<br />
and symbols on your keyboard, you can copy the Spanish strings from our res/<br />
values-es/strings.xml file in the final version of the Welcome app (located in<br />
the WelcomeInternationalized folder with the chapter’s examples), then paste<br />
the Spanish string into the Translation: field.<br />
2. Next, click the cell <strong>for</strong> the deitel_logo resource’s value and enter in the Translation:<br />
field "El logo de Deitel que tiene el insecto con dedos pulgares hacia<br />
arriba".<br />
3. We chose not to translate the resource app_name, though we could have. The<br />
window should appear as in Fig. 2.32.<br />
4. Save the Spanish strings.xml file by selecting File > Save All or clicking the Save<br />
All toolbar button ( ).<br />
Fig. 2.32 | Translations Editor window with the Spanish strings.<br />
2.8.5 Testing the App in Spanish on an AVD<br />
To test the app in Spanish on an AVD, you can use the Custom Locale app that’s installed<br />
on the AVD.<br />
1. Click the home ( ) icon on your AVD.<br />
2. Click the launcher ( ) icon, then locate and click the Custom Locale app’s icon<br />
to open it.<br />
3. Drag the mouse to scroll to the es - español option, then click it and click the<br />
SELECT 'ES' button to change the AVD’s locale.<br />
The emulator or device changes its language setting to Spanish.
70 Chapter 2 Welcome App<br />
Next, run the Welcome app, which installs and launches the localized app (Fig. 2.33).<br />
When the app begins executing, Android checks the AVD’s (or device’s) language settings,<br />
determines that the AVD (or device) is set to Spanish and uses the Spanish welcome and<br />
deitel_logo string resources defined in res/values-es/strings.xml. Notice, however,<br />
that the app’s name still appears in English in the app bar at the top of the app. This is<br />
because we did not provide a localized version of the app_name string resource in the res/<br />
values-es/strings.xml file. If Android cannot find a localized version of a string<br />
resource, it uses the default version in the res/values/strings.xml file.<br />
Returning the AVD to English<br />
To return your AVD to English:<br />
1. Click the home ( ) icon on your AVD.<br />
2. Click the launcher ( ) icon, then locate and click the Custom Locale app’s icon<br />
to open it.<br />
3. Drag the mouse to scroll to the en-US - en-us option, then click it and click the<br />
SELECT 'EN-US' button to change the AVD’s locale.<br />
Fig. 2.33 | Welcome app running in Spanish in the Nexus 6 AVD.<br />
2.8.6 Testing the App in Spanish on a Device<br />
To test on a device you must change the language settings <strong>for</strong> your device. To do so:<br />
1. Touch the home ( ) icon on your device.<br />
2. Touch the launcher ( ) icon, then locate and touch the Settings app ( ) icon.
2.8 Internationalizing Your App 71<br />
3. In the Settings app, scroll to the Personal section, then touch Language & input.<br />
4. Touch Language (the first item in the list), then select Español (España) from the<br />
list of languages.<br />
The device changes its language setting to Spanish and returns to the Language & input settings,<br />
which are now displayed in Spanish. Run the app from the IDE to install and run<br />
the localized version on your device.<br />
Returning Your Device to English<br />
To return your AVD (or Device) to English:<br />
1. Touch the home ( ) icon on the emulator or on your device.<br />
2. Touch the launcher ( ) icon, then locate and touch the Settings app ( )<br />
icon—the app is now called Ajustes in Spanish.<br />
3. Touch the item Idioma e introduccion de texto to access the language settings.<br />
4. Touch the item Idioma, then in the list of languages select English (United States).<br />
2.8.7 TalkBack and Localization<br />
TalkBack currently supports English, Spanish, Italian, French and German. If you run the<br />
Welcome app on a device with Spanish specified as the device’s language and TalkBack enabled,<br />
TalkBack will speak the app’s Spanish strings as you touch each view.<br />
When you first switch your device to Spanish and enable TalkBack, Android will<br />
automatically download the Spanish text-to-speech engine. If TalkBack does not speak the<br />
Spanish strings, then the Spanish text-to-speech engine has not finished downloading and<br />
installing yet. In this case, you should try executing the app again later.<br />
2.8.8 Localization Checklist<br />
For more in<strong>for</strong>mation on localizing your app’s resources, be sure to check out the Android<br />
Localization Checklist at:<br />
2.8.9 Professional Translation<br />
App-development companies often have translators on staff or hire other companies to<br />
per<strong>for</strong>m translations. In fact, in the Google Play Developer Console—which you use to<br />
publish your apps in the Google Play store—you can find translation-services companies,<br />
and in the Translations Editor window there is an Order translations… link. For more in<strong>for</strong>mation<br />
on the Google Play Developer Console, see Chapter 10 and<br />
http://developer.<strong>android</strong>.com/distribute/tools/localizationchecklist.html<br />
http://developer.<strong>android</strong>.com/distribute/googleplay/developerconsole.html<br />
For more in<strong>for</strong>mation regarding translation, see<br />
https://support.google.com/l10n/answer/6227218
72 Chapter 2 Welcome App<br />
2.9 Wrap-Up<br />
In this chapter, you used Android Studio to build the Welcome app that displays a welcome<br />
message and an image without writing any code. You created a simple GUI using<br />
the IDE’s layout editor and configured view properties using the Properties window.<br />
In the layout XML file, you changed the default RelativeLayout to a LinearLayout,<br />
which you then configured to arrange views vertically. The app displayed text in a Text-<br />
View and a picture in an ImageView. You modified the TextView from the default GUI to<br />
display the app’s text centered in the GUI, with a larger font size and in one of the standard<br />
theme colors. You also used the layout editor’s Palette of GUI controls to drag and drop<br />
the ImageView onto the GUI. Following good practice, you defined all strings and<br />
numeric values in resource files in the project’s res folder.<br />
You learned that Android has accessibility features to help people with certain disabilities<br />
use their devices. We showed how to enable Android’s TalkBack to allow a device to<br />
speak screen text or speak text that you provide to help the visually impaired user understand<br />
the purpose and contents of a view. We discussed Android’s Explore by Touch feature,<br />
which enables the user to touch the screen to hear TalkBack speak what’s on the<br />
screen near the touch. For the app’s ImageViews, you provided content descriptions that<br />
could be used with TalkBack and Explore by Touch.<br />
Finally, you learned how to use Android’s internationalization features to reach the<br />
largest possible audience <strong>for</strong> your apps. You localized the Welcome app with Spanish<br />
strings <strong>for</strong> the TextView’s text and the ImageViews’ accessibility strings, then tested the app<br />
on an AVD configured <strong>for</strong> Spanish.<br />
Android development is a combination of GUI design and Java coding. In the next<br />
chapter, you’ll develop a simple Tip Calculator app by using the layout editor to develop<br />
the GUI visually and Java programming to specify the app’s behavior.
3<br />
Tip Calculator App<br />
Introducing GridLayout, EditText, SeekBar, Event<br />
Handling, NumberFormat, Customizing the App’s Theme<br />
and Defining App Functionality with Java<br />
Objectives<br />
In this chapter you’ll:<br />
■ Change the default GUI theme.<br />
■ Customize the GUI theme’s colors.<br />
■ Design a GUI using a GridLayout.<br />
■ Use the IDE’s Component Tree window to add views to a<br />
GridLayout.<br />
■ Use TextViews, an EditText and a SeekBar.<br />
■ Use Java object-oriented programming capabilities,<br />
including classes, objects, interfaces, anonymous inner<br />
classes and inheritance to add functionality to an app.<br />
■ Programmatically change the text in a TextView.<br />
■ Use event handling to respond to user interactions with an<br />
EditText and a SeekBar.<br />
■ Specify that the keypad should display by default when the<br />
app executes.<br />
■ Specify that the app supports only portrait orientation.
74 Chapter 3 Tip Calculator App<br />
Outline<br />
3.1 Introduction<br />
3.2 Test-Driving the Tip Calculator App<br />
3.3 Technologies Overview<br />
3.3.1 Class Activity<br />
3.3.2 Activity Lifecycle Methods<br />
3.3.3 AppCompat Library and Class<br />
AppCompatActivity<br />
3.3.4 Arranging Views with a GridLayout<br />
3.3.5 Creating and Customizing the GUI<br />
with the Layout Editor and the<br />
Component Tree and Properties<br />
Windows<br />
3.3.6 Formatting Numbers as Locale-<br />
Specific Currency and Percentage<br />
Strings<br />
3.3.7 Implementing Interface<br />
TextWatcher <strong>for</strong> Handling<br />
EditText Text Changes<br />
3.3.8 Implementing Interface<br />
OnSeekBarChangeListener <strong>for</strong><br />
Handling SeekBar Thumb Position<br />
Changes<br />
3.3.9 Material Themes<br />
3.3.10 Material Design: Elevation and<br />
Shadows<br />
3.3.11 Material Design: Colors<br />
3.3.12 AndroidManifest.xml<br />
3.3.13 Searching in the Properties Window<br />
3.4 Building the GUI<br />
3.4.1 GridLayout Introduction<br />
3.4.2 Creating the TipCalculator Project<br />
3.4.3 Changing to a GridLayout<br />
3.4.4 Adding the TextViews, EditText<br />
and SeekBar<br />
3.4.5 Customizing the Views<br />
3.5 Default Theme and Customizing<br />
Theme Colors<br />
3.5.1 parent Themes<br />
3.5.2 Customizing Theme Colors<br />
3.5.3 Common View Property Values as<br />
Styles<br />
3.6 Adding the App’s Logic<br />
3.6.1 package and import Statements<br />
3.6.2 MainActivity Subclass of<br />
AppCompatActivity<br />
3.6.3 Class Variables and Instance<br />
Variables<br />
3.6.4 Overriding Activity Method<br />
onCreate<br />
3.6.5 MainActivity Method calculate<br />
3.6.6 Anonymous Inner Class That<br />
Implements Interface<br />
OnSeekBarChangeListener<br />
3.6.7 Anonymous Inner Class That<br />
Implements Interface TextWatcher<br />
3.7 AndroidManifest.xml<br />
3.7.1 manifest Element<br />
3.7.2 application Element<br />
3.7.3 activity Element<br />
3.7.4 intent-filter Element<br />
3.8 Wrap-Up<br />
3.1 Introduction<br />
The Tip Calculator app (Fig. 3.1(a)) calculates and displays the tip and total <strong>for</strong> a restaurant<br />
bill amount. As you touch the numeric keypad to enter the bill amount’s digits, the app<br />
calculates and displays the tip and total bill amounts <strong>for</strong> the current tip percentage (15%<br />
by default). You specify a tip percentage from 0% to 30% by moving the SeekBar<br />
thumb—this updates the displayed tip percentage and recalculates the tip and total. All numeric<br />
values are displayed using locale-specific <strong>for</strong>matting. Figure 3.1(b) shows the app after<br />
the user enters the amount 56.32 and changes the tip percentage to 25%.<br />
You’ll begin by test-driving the app. Then we’ll overview the technologies you’ll use<br />
to create the app. You’ll build the app’s GUI using Android Studio’s layout editor and the<br />
Component Tree window. Finally, we’ll present the complete Java code <strong>for</strong> the app and do<br />
a detailed code walkthrough.<br />
Note Regarding the Keyboard in Our Screen Captures<br />
The keypad in Fig. 3.1 may differ, based on your AVD’s or device’s Android version or<br />
whether you’ve installed and selected a custom keyboard on your device. We configured<br />
our AVD to display the dark keyboard <strong>for</strong> better contrast in our screen captures. To do so:<br />
1. Touch the home ( ) icon on your AVD or device.
3.2 Test-Driving the Tip Calculator App 75<br />
a) Initial GUI<br />
b) GUI after user enters the amount 56.32 and<br />
changes the tip percentage to 25%<br />
Move the SeekBar<br />
thumb to change<br />
the tip percentage<br />
Selected tip<br />
percentage is<br />
displayed here<br />
Touch the keypad’s<br />
numbers to enter the<br />
bill amount as a<br />
whole number of<br />
pennies—the app<br />
divides your input by<br />
100.0 to calculate the<br />
bill amount<br />
Touch to<br />
delete digits from<br />
right to left<br />
Fig. 3.1 | Entering the bill total and calculating the tip.<br />
2. On the home screen, touch the launcher ( ) icon, then open the Settings app.<br />
3. In the Personal section, touch Language and Input.<br />
4. On an AVD, touch Android Keyboard (AOSP). On a device touch Google Keyboard—we<br />
assume you’re using the standard Android keyboard.<br />
5. Touch Appearance & layouts, then touch Theme.<br />
6. Touch Material Dark to change to the keyboard with the dark background.<br />
3.2 Test-Driving the Tip Calculator App<br />
Opening and Running the App<br />
Per<strong>for</strong>m the steps in Sections 1.9.1 and 1.9.3 to open the Tip Calculator app project in Android<br />
Studio and run the app on the Nexus 6 AVD. If you prefer, per<strong>for</strong>m the steps in<br />
Section 1.9.4 to run the app on an Android phone.<br />
Entering a Bill Total<br />
Enter the bill total 56.32 by touching numbers on the numeric keypad. If you make a mistake,<br />
press the keypad’s delete button ( ) to erase the last digit you entered. Even though<br />
the keypad contains a decimal point, the app is configured so that you may enter only the
76 Chapter 3 Tip Calculator App<br />
digits 0 through 9—other input buttons on the keypad are ignored and an Android device<br />
will vibrate to indicate when you touch an invalid input button. Each time you touch a<br />
digit or delete a digit, the app reads what you’ve entered so far, and<br />
• converts it to a number<br />
• divides the number by 100.0 and displays the new bill amount<br />
• recalculates the tip and total amounts, based on the current tip percentage (15%<br />
by default) and<br />
• displays in the Tip and Total TextViews the new tip and total amounts.<br />
If you delete all the digits, the app redisplays Enter Amount in the blue TextView and displays<br />
0.00 in the orange TextViews. The app divides the value by 100.0 and displays the<br />
result in the blue TextView. The app then calculates and updates the tip and total amounts<br />
in the orange TextViews.<br />
All monetary amounts are displayed in locale-specific currency <strong>for</strong>mats and the tip<br />
percentage is displayed in a locale-specific percentage <strong>for</strong>mat. For the U.S. locale, as you<br />
enter the four digits 5, 6, 3 and 2, the bill total is displayed successively as $0.05, $0.56,<br />
$5.63 and $56.32, respectively.<br />
Selecting a Tip Percentage<br />
Use the Seekbar—often called a slider in other GUI technologies—to specify the tip percentage.<br />
Drag the Seekbar’s thumb until the percentage reads 25% (Fig. 3.1(b)). As you<br />
drag the thumb, the tip and total update continuously. By default, the Seekbar allows you<br />
to select values from 0 to 100, but we specified a maximum value of 30 <strong>for</strong> this app.<br />
3.3 Technologies Overview<br />
This section introduces the IDE and Android features you’ll use to build the Tip Calculator<br />
app. We assume that you’re already familiar with Java object-oriented programming—we<br />
present Java in our book Java SE 8 <strong>for</strong> Programmers (http://bit.ly/JavaSE8FP). You’ll<br />
• use various Android classes to create objects<br />
• call methods on classes and objects<br />
• define and call your own methods<br />
• use inheritance to create a class that defines the Tip Calculator’s functionality and<br />
• use event handling, anonymous inner classes and interfaces to process the user’s<br />
GUI interactions.<br />
3.3.1 Class Activity<br />
Android apps have four types of executable components—activities, services, content providers<br />
and broadcast receivers. In this chapter, we’ll discuss activities, which are defined as subclasses<br />
of Activity (package <strong>android</strong>.app). An app can have many activities, one of which<br />
is the first you see after launching the app. You interact with an Activity through views—<br />
GUI components that inherit from class View (package <strong>android</strong>.view).<br />
Be<strong>for</strong>e Android 3.0, a separate Activity was typically associated with each screen of<br />
an app. As you’ll see, starting in Chapter 4, an Activity can manage multiple Fragments.
3.3 Technologies Overview 77<br />
On a phone, each Fragment typically occupies the entire screen and the Activity switches<br />
between the Fragments, based on user interactions. On a tablet, activities typically display<br />
multiple Fragments per screen to take advantage of the larger screen size.<br />
3.3.2 Activity Lifecycle Methods<br />
Throughout its life, an Activity can be in one of several states—active (i.e., running),<br />
paused or stopped. The Activity transitions between these states in response to various<br />
events:<br />
• An active Activity is visible on the screen and “has the focus”—that is, it’s in the<br />
<strong>for</strong>eground. You can interact with the Activity currently in the <strong>for</strong>eground.<br />
• A paused Activity is visible on the screen but does not have the focus—such as<br />
when an alert dialog is displayed. You cannot interact with the paused activity until<br />
it becomes active—<strong>for</strong> example, after the user dismisses an alert dialog.<br />
• A stopped activity is not visible on the screen—it’s in the background and is likely<br />
to be killed by the system when its memory is needed. An Activity is stopped<br />
when another Activity enters the <strong>for</strong>eground and becomes active. For example,<br />
when you answer a phone call, the phone app becomes active and the app you<br />
previously were using is stopped.<br />
As an Activity transitions among these states, the Android runtime calls various<br />
Activity lifecycle methods—all of which are defined by the Activity class in package<br />
<strong>android</strong>.app. You’ll override the onCreate method in every activity. This method is called<br />
by the Android runtime when an Activity is starting—that is, when its GUI is about to<br />
be displayed so you can interact with the Activity. Other lifecycle methods include<br />
onStart, onPause, onRestart, onResume, onStop and onDestroy. We’ll discuss most of<br />
these in later chapters. Each activity lifecycle method you override must call the superclass’s<br />
version; otherwise, an exception will occur. This is required because each lifecycle method<br />
in superclass Activity contains code that must execute in addition to the code you define<br />
in your overridden lifecycle methods. For more on the Activity lifecycle see<br />
http://developer.<strong>android</strong>.com/reference/<strong>android</strong>/app/Activity.html<br />
3.3.3 AppCompat Library and Class AppCompatActivity<br />
A big challenge developers face when using new Android features is backward compatibility<br />
with earlier Android plat<strong>for</strong>ms. Google now introduces many new Android features via<br />
the Android Support Library—a set of libraries that enable you to use newer Android features<br />
in apps targeting current and past Android plat<strong>for</strong>ms.<br />
One such library is the AppCompat library, which enables apps to provide an app bar<br />
(<strong>for</strong>merly called an action bar) and more on devices running Android 2.1 (API 7) and<br />
higher—app bars were originally introduced in Android 3.0 (API 11). Android Studio’s<br />
app templates have been updated to use the AppCompat library, enabling the new apps you<br />
create to run on almost all Android devices.<br />
Android Studio’s Empty Activity app template defines the app’s MainActivity class as<br />
a subclass of AppCompatActivity (package <strong>android</strong>.support.v7.app)—an indirect subclass<br />
of Activity that supports using newer Android features in apps running on current<br />
and older Android plat<strong>for</strong>ms.
78 Chapter 3 Tip Calculator App<br />
Software Engineering Observation 3.1<br />
By creating apps with the AppCompat library from the start, you avoid having to<br />
reimplement your code if you decide to support older Android versions to target a wider<br />
potential audience <strong>for</strong> your app.<br />
Software Engineering Observation 3.2<br />
Some Android features are not available in earlier Android versions, even if you use the<br />
AppCompat libraries. For example, Android’s printing capabilities are available only in<br />
Android 4.4 and higher. If you use such features in your app, you must either restrict the<br />
app to the supported plat<strong>for</strong>ms or disable those features on Android versions that do not<br />
support them.<br />
For more details on Android Support Libraries, including when to use them and how<br />
to set them up, visit:<br />
http://developer.<strong>android</strong>.com/tools/support-library<br />
3.3.4 Arranging Views with a GridLayout<br />
Recall that you arrange a GUI’s views in layouts. We’ll use a GridLayout (package<br />
<strong>android</strong>.widget) to arrange views into cells in a rectangular grid. Cells can occupy multiple<br />
rows and columns, allowing <strong>for</strong> complex layouts. Normally, GridLayout requires API<br />
level 14 or higher. However, the Android Support Library provides alternate versions of<br />
GridLayout and many other views and layouts so that you can use them in older Android<br />
versions. For more in<strong>for</strong>mation on this library and how to use it in your apps, visit<br />
http://developer.<strong>android</strong>.com/tools/support-library/index.html<br />
We’ll cover more layouts and views in later chapters—<strong>for</strong> a complete list, visit<br />
http://developer.<strong>android</strong>.com/reference/<strong>android</strong>/widget/packagesummary.html<br />
3.3.5 Creating and Customizing the GUI with the Layout Editor and the<br />
Component Tree and Properties Windows<br />
You’ll create TextViews, an EditText and a SeekBar using the layout editor (that you used<br />
in Chapter 2) and Component Tree window, then customize them with the IDE’s Properties<br />
window.<br />
An EditText—often called a text box or text field in other GUI technologies—is a subclass<br />
of TextView (presented in Chapter 2) that can display text and accept text input from<br />
the user. You’ll specify an EditText <strong>for</strong> numeric input, allow users to enter only digits and<br />
restrict the maximum number of digits that can be entered.<br />
A SeekBar represents an integer in the range 0–100 by default and allows the user to<br />
select a number in that range by moving the SeekBar’s thumb. You’ll customize the<br />
SeekBar so the user can choose a tip percentage from the more limited range 0 to 30.<br />
3.3.6 Formatting Numbers as Locale-Specific Currency and Percentage<br />
Strings<br />
You’ll use class NumberFormat (package java.text) to create locale-specific currency and<br />
percentage strings—an important part of internationalizing your apps. You also can add
3.3 Technologies Overview 79<br />
accessibility strings and internationalize the app’s other text using the techniques you<br />
learned in Sections 2.7–2.8.<br />
3.3.7 Implementing Interface TextWatcher <strong>for</strong> Handling EditText<br />
Text Changes<br />
To respond to events when the user changes the text in this app’s EditText, you’ll use an<br />
anonymous inner class to implement the TextWatcher interface (from package<br />
<strong>android</strong>.text). In particular, you’ll use method onTextChanged to display the currency<strong>for</strong>matted<br />
bill amount and to calculate the tip and total as the user enters each digit. If<br />
you’re not familiar with anonymous inner classes, visit<br />
http://bit.ly/AnonymousInnerClasses<br />
3.3.8 Implementing Interface OnSeekBarChangeListener <strong>for</strong><br />
Handling SeekBar Thumb Position Changes<br />
You’ll use another anonymous inner class to implement the SeekBar.OnSeekBarChange-<br />
Listener interface (from package <strong>android</strong>.widget) to respond to the user moving the<br />
SeekBar’s thumb. In particular, you’ll use method onProgressChanged to display the selected<br />
tip percentage and to calculate the tip and total as the user moves the SeekBar’s thumb.<br />
3.3.9 Material Themes<br />
A theme gives an app a look-and-feel that’s consistent with Android. Projects that you create<br />
<strong>for</strong> Android 5 and higher use themes that adhere to Google’s material design guidelines.<br />
There are several predefined material design themes:<br />
• The “light” theme has a white app bar, a white app background and text that is<br />
black or shades of dark gray.<br />
• The “light” theme with a dark app bar is the same as above, but the app bar is<br />
black with white text by default.<br />
• The “dark” has a black app bar, a dark gray app background and text that is white<br />
or shades of light gray.<br />
For each of these themes, there is<br />
• a Theme.Material version (e.g., Theme.Material.Light) <strong>for</strong> apps that do not use<br />
any AppCompat libraries and run on Android 5 and higher, and<br />
• a Theme.AppCompat version (e.g., Theme.AppCompat.Light) <strong>for</strong> apps that use<br />
AppCompat libraries and run on Android 2.1 and higher.<br />
When designing a GUI, you can choose from the predefined themes, or even create<br />
your own new ones. For this chapter, we’ll use Theme.AppCompat.Light.DarkActionBar,<br />
which is the default theme in Android Studio’s app templates. Apps that use the App-<br />
Compat libraries must use one of the AppCompat themes; otherwise, some views will not<br />
render correctly. For more in<strong>for</strong>mation about each theme and to see sample screen captures,<br />
visit<br />
http://www.google.com/design/spec/style/color.html#color-themes<br />
http://developer.<strong>android</strong>.com/training/material/theme.html
80 Chapter 3 Tip Calculator App<br />
Per<strong>for</strong>mance Tip 3.1<br />
Many of today’s Android phones use AMOLED displays. On such displays, a black pixel<br />
is turned off and does not consume power. Apps that use mostly black themes can reduce<br />
power consumption by approximately 40% (http://bit.ly/AndroidAMOLEDDisplay).<br />
3.3.10 Material Design: Elevation and Shadows<br />
Google’s material design guidelines recommend that objects in your user interfaces cast<br />
shadows just as real-world objects do. When you set a view’s elevation property, Android<br />
automatically casts a shadow <strong>for</strong> that view. Larger elevation values result in more pronounced<br />
shadows. For this app, we’ll set the elevation of the blue and orange TextViews<br />
that display monetary amounts.<br />
The material design guidelines contain elevation recommendations <strong>for</strong> various onscreen<br />
components—<strong>for</strong> example, a dialog’s recommended elevation is 24dp and a menu’s<br />
is 8dp. For other recommended elevations, see:<br />
3.3.11 Material Design: Colors<br />
App developers often customize a theme’s colors to match a company’s branding. If you<br />
need to customize theme colors, Google’s material design guidelines <strong>for</strong> color 1 recommend<br />
that you choose a color palette consisting of a primary color—with no more than<br />
three hues (shades)—and an accent color. The primary colors typically are used to color<br />
the status bar and the app bar at the top of the screen and also can be used in your GUI.<br />
The accent color is used to tint various views in your GUI, such as SeekBars, CheckBoxes<br />
and RadioButtons. Once you choose a palette, you can use Android Studio’s Theme Editor<br />
(Section 3.5.2) to modify a theme’s colors.<br />
You can find recommended sample color swatches from the material design color palette<br />
at<br />
http://www.google.com/design/spec/what-is-material/elevationshadows.html<br />
http://www.google.com/design/spec/style/color.html#color-colorpalette<br />
For palette color recommendations, visit<br />
http://www.materialpalette.com/<br />
This site enables you to click two colors from Google’s material design color palette, then<br />
it recommends three shades of the primary color, one secondary color and colors <strong>for</strong> your<br />
app’s text and icons.<br />
In this app, we’ll use color swatches displayed in the Android Studio Theme Editor to<br />
select<br />
• a blue primary color <strong>for</strong> app bar’s background color<br />
• a darker blue dark primary color <strong>for</strong> the status bar that appears above the app bar,<br />
and<br />
• an orange accent color used to tint the SeekBar.<br />
1. http://www.google.com/design/spec/style/color.html.
3.4 Building the GUI 81<br />
For the amount TextView’s light blue color and the tip and total TextViews’ light orange<br />
color, we used Google’s material design color palette to choose lighter shades of the primary<br />
and accent colors.<br />
3.3.12 AndroidManifest.xml<br />
The AndroidManifest.xml file is created by the IDE when you create a new app project.<br />
This file contains many of the settings that you specify in the Create New Project dialog—<br />
the app’s name, package name and Activity name(s) and more. You’ll edit this file’s XML<br />
to add a new setting that <strong>for</strong>ces the soft keyboard to be displayed when the app begins executing.<br />
You’ll also specify that the app supports only portrait orientation—that is, the device’s<br />
longer dimension is vertical.<br />
3.3.13 Searching in the Properties Window<br />
The Properties window allows you to search <strong>for</strong> properties by their names or portions of<br />
their names, which can help you find and set properties faster. To do so, click the Properties<br />
window’s title bar and begin typing. At the top of the property list, a Search <strong>for</strong> tooltip<br />
appears showing what you’ve typed so far, and Android Studio highlights parts of every<br />
property name in the list that matches all or part of what you’ve typed. Then you can scroll<br />
through the list looking at the property names containing highlights.<br />
The window will also scroll to the specific property that best matches what you type.<br />
For example, when searching a TextView’s properties, if you type "text co" or "textco",<br />
the Properties window will highlight portions of many properties, but it specifically scrolls<br />
to and highlights the textColor property.<br />
3.4 Building the GUI<br />
In this section, we’ll show the precise steps <strong>for</strong> building the Tip Calculator’s GUI, including<br />
how to customize the Material theme’s primary and accent colors.<br />
3.4.1 GridLayout Introduction<br />
This app uses a GridLayout (package <strong>android</strong>.widget) to arrange views into four rows and<br />
two columns, each indexed from 0 like the elements in an array. You can specify a Grid-<br />
Layout’s number of rows and columns in the Properties window. Each cell can be empty<br />
or can hold one or more views, including layouts containing other views. A row’s height is<br />
determined by the row’s tallest view. Similarly, a column’s width is defined by the column’s<br />
widest view. Figure 3.2 shows the Tip Calculator’s GridLayout labeled by its rows and columns—we<br />
drew horizontal lines to delineate the rows and a vertical line to delineate the<br />
columns. Views can span multiple rows and/or columns—<strong>for</strong> example, the Enter Amount<br />
TextView in Fig. 3.2 spans both columns in row 0.<br />
When you drag a view onto a GridLayout in the Component Tree, the view occupies<br />
the next available grid cell—cells populate the GridLayout left-to-right until a given row<br />
is full, then the next view appears in the first column of the next row. As you’ll see, you<br />
also can specify the exact row and column in which to place a view. We’ll discuss other<br />
GridLayout features as we present the GUI-building steps.
82 Chapter 3 Tip Calculator App<br />
column 0 column 1<br />
row 0<br />
row 1<br />
row 2<br />
row 3<br />
Fig. 3.2 | Tip Calculator GUI’s GridLayout labeled by its rows and columns.<br />
id Property Values <strong>for</strong> This App’s Views<br />
Figure 3.3 shows the views’ id property values. For clarity, our naming convention is to<br />
use the view’s class name in the id property and the corresponding Java variable name. In<br />
the first row, there are actually two components in the same grid cell—the amountTextView<br />
(which initially displays Enter Amount) hides the amountEditText that receives the user input.<br />
As you’ll soon see, we restrict the user’s input to whole-number values entered as integer<br />
digits, so the user enters the bill amount $34.56 as 3456. This ensures the user cannot<br />
enter invalid input. However, this amount should be displayed as currency. As the user enters<br />
each digit, we divide the amount by 100.0 and display in the amountTextView the locale-specific,<br />
currency-<strong>for</strong>matted amount.<br />
amountTextView (as you’ll soon see, the<br />
amountEditText is hidden behind this TextView)<br />
percentTextView<br />
percentSeekBar<br />
tipLabelTextView<br />
tipTextView<br />
totalLabelTextView<br />
totalTextView<br />
Fig. 3.3 | Tip Calculator views labeled with their id property values.<br />
3.4.2 Creating the TipCalculator Project<br />
Follow the steps in Section 2.3 to create a new project using the Empty Activity template.<br />
Specify the following values in the Create New Project dialog’s New Project step:<br />
• Application name: Tip Calculator<br />
• Company Domain: deitel.com (or specify your own domain name)
3.4 Building the GUI 83<br />
For the remaining steps in the Create New Project dialog, use the same settings as in<br />
Section 2.3. Also, follow the steps in Section 2.5.2 to add an app icon to your project.<br />
Once the project is open in Android Studio, in the layout editor, select Nexus 6 from<br />
the virtual-device drop-down list (Fig. 2.11). Once again, we’ll use this device as the basis <strong>for</strong><br />
our design. Also, delete the Hello world! TextView.<br />
3.4.3 Changing to a GridLayout<br />
Recall that the default layout <strong>for</strong> an Empty Activity is a RelativeLayout. Here, you’ll<br />
change that to a GridLayout:<br />
1. Click the Text tab at the bottom of the layout editor to switch from the Design<br />
view to the layout’s XML text.<br />
2. At the top of the XML, change RelativeLayout to GridLayout.<br />
3. Switch back to the layout editor’s Design tab.<br />
Specifying Two Columns and Default Margins <strong>for</strong> the GridLayout<br />
Recall that the GUI in Fig. 3.2 consists of two columns. To specify this, select GridLayout<br />
in the Component Tree window, then change its columnCount property to 2—this property<br />
appears near the top of the Properties window with the other layout properties. You do<br />
not need to set the rowCount—it will be increased as we build the GUI.<br />
By default, there are no margins—spacing that separates views—around a GridLayout’s<br />
cells. The material design guidelines recommend 8dp minimum spacing between views:<br />
http://developer.<strong>android</strong>.com/design/style/metrics-grids.html.<br />
GridLayout can en<strong>for</strong>ce this recommended spacing. With the GridLayout selected in the<br />
Component Tree, in the Properties window, check the GridLayout’s useDefaultMargins<br />
property (which sets it to true) to use the recommended margins around the layout’s cells.<br />
3.4.4 Adding the TextViews, EditText and SeekBar<br />
You’ll now build the GUI in Fig. 3.2. You’ll start with the basic layout and views in this<br />
section. In Section 3.4.5, you’ll customize the views’ properties to complete the design.<br />
Then, in Section 3.5, you’ll change the default theme and customize two of its colors. As<br />
you add each view to the GUI, immediately set its id property using the names in Fig. 3.3.<br />
You’ll add views to the GridLayout using the Component Tree window. If you drop a view<br />
in the wrong location in the Component Tree, you can drag it to the correct location.<br />
You may also drag views directly onto the layout editor. For a GridLayout, the layout<br />
editor displays a grid of green guidelines to help you position the view. As you drag a view<br />
over the grid, the layout editor displays a tooltip indicating the row and column in which<br />
the view will be placed if you drop the view at that location.<br />
Error-Prevention Tip 3.1<br />
The cells in the layout editor’s grid of green guidelines are small. If you drop a view in the<br />
wrong location, the layout editor might change the GridLayout’s rowCount and column-<br />
Count property values and incorrectly set the view’s layout:row and layout:column<br />
property values, causing your GUI to lay out incorrectly. If so, reset the GridLayout’s row-<br />
Count and columnCount, based on your design, and change the view’s layout:row and<br />
layout:column property values to the correct row and column <strong>for</strong> your design.
84 Chapter 3 Tip Calculator App<br />
Step 1: Adding Views to the First Row<br />
The first row consists of the amountTextView and the amountEditText—both occupy the<br />
same cell and span two columns. Each time you drop a view onto the GridLayout in the<br />
Component Tree window, the view is placed in the layout’s next open cell, unless you specify<br />
otherwise by setting the view’s layout:row and layout:column properties. You’ll do that<br />
in this step so that the amountEditText and amountTextView appear in the same cell with<br />
the amountTextView in the <strong>for</strong>eground.<br />
This app’s TextViews use the medium-sized font from the app’s theme. The layout<br />
editor’s Palette provides preconfigured TextViews named Plain Text, Large Text, Medium<br />
Text and Small Text (in the Widgets section) <strong>for</strong> various text sizes. The Plain Text TextView<br />
uses the theme’s default font size. For the others, the IDE configures the TextView’s text-<br />
Appearance property using the Material theme’s styles <strong>for</strong> the corresponding font sizes.<br />
Per<strong>for</strong>m the following steps to add to the GridLayout an EditText and a TextView<br />
<strong>for</strong> receiving and displaying the bill amount:<br />
1. This app allows you to enter only nonnegative integers, which the app divides by<br />
100.0 to display the bill amount. The Palette’s Text Fields section provides preconfigured<br />
EditTexts <strong>for</strong> various <strong>for</strong>ms of input, including person names, passwords,<br />
e-mail addresses, phone numbers, times, dates and numbers. When the user interacts<br />
with an EditText, an appropriate keyboard is displayed, based on the Edit-<br />
Text’s input type. From the Palette’s Text Fields section, drag and drop a Number<br />
EditText onto the GridLayout node in the Component Tree window—this creates<br />
an EditText with the id editText in the GridLayout. Change the id to amount-<br />
EditText. The EditText is placed in the first column of the GridLayout’s first<br />
row. Set the EditText’s layout:column to 0 and the layout:columnSpan to 2—<br />
these settings ensure that the TextView spans both columns of row 0.<br />
2. Drag a Medium Text TextView from the Palette’s Widgets section over the amount-<br />
EditText in the Component Tree window—a horizontal black line appears below<br />
amountEditText, indicating that the TextView will be placed after amountEdit-<br />
Text. The IDE creates a new TextView named textView and nests it in the Grid-<br />
Layout node. The default text "Medium Text" appears in the layout editor. You’ll<br />
change this in Step 5 (Section 3.4.5). Change the TextView’s id to amountText-<br />
View, then set the layout:row to 0, the layout:column to 0 and the layout:columnSpan<br />
to 2—these settings ensure that the TextView spans both columns of row<br />
0, as you’ll see once we change the TextView’s background color.<br />
Step 2: Adding Views to the Second Row<br />
Next, add the percentTextView and percentSeekBar to the GridLayout <strong>for</strong> displaying<br />
and selecting the tip percentage (be sure to set each view’s id to the name we specify):<br />
1. Drag a Medium TextView (percentTextView) from the Palette’s Widgets section<br />
over the amountTextView in the GridLayout node in the Component Tree window.<br />
The new view becomes the first view in row 1 (the second row).<br />
2. Drag a SeekBar (percentSeekBar) from the Palette’s Widgets section over the<br />
percentTextView in the GridLayout node in the Component Tree window. The<br />
new view becomes the second view in row 1.
3.4 Building the GUI 85<br />
Step 3: Adding Views to the Third Row<br />
Next, add the tipLabelTextView and the tipTextView to the GridLayout <strong>for</strong> displaying<br />
the tip amount:<br />
1. Drag a Medium TextView (tipLabelTextView) over the percentSeekBar in the<br />
GridLayout node. The new view becomes the first view in row 2 (the third row).<br />
2. Drag a Medium TextView (tipTextView) over the tipLabelTextView in the<br />
GridLayout node. The new view becomes the second view in row 2.<br />
Step 4: Adding Views to the Fourth Row<br />
Next, add the totalLabelTextView and the totalTextView to the GridLayout <strong>for</strong> displaying<br />
the tip amount:<br />
1. Drag a Medium TextView (totalLabelTextView) over the tipTextView in the<br />
GridLayout node. This becomes the first view in row 3 (the fourth row).<br />
2. Drag a Medium TextView (totalTextView) over the totalLabelTextView in the<br />
GridLayout node. This becomes the second view in row 3.<br />
Reviewing the Layout So Far<br />
The GUI and Component Tree window should now appear as shown in Fig. 3.4. The<br />
warning symbols shown in the layout editor and the Component Tree window will go away<br />
as you complete the GUI design in Section 3.4.5.<br />
a) GUI design so far<br />
b) Component Tree window showing the Tip<br />
Calculator’s layout and views<br />
Fig. 3.4 | GUI and the Component Tree window after adding the views to the GridLayout.<br />
A Note Regarding the EditText’s Virtual Keyboard<br />
When the virtual keyboard is displayed, the device’s back button ( ) changes to a down<br />
button ( ) that enables you to dismiss the keyboard. If you do so, the down button ( )<br />
changes to a back button ( ) that you can touch to return to the previous Activity—<br />
possibly a prior app or the device’s home screen.<br />
Normally, you’d touch the EditText to redisplay the virtual keyboard. In this app,<br />
however, the EditText is hidden behind a TextView. If you were to dismiss this app’s keyboard,<br />
you’d have to leave the app and return to it to redisplay the keyboard. We could<br />
programmatically <strong>for</strong>ce the keyboard to stay on the screen, but this would prevent the back
86 Chapter 3 Tip Calculator App<br />
button from ever being displayed in this app. This, in turn, would prevent you from<br />
returning to the previous Activity—a basic Android feature that every user expects.<br />
We used an Android virtual keyboard to demonstrate how to choose the keyboard displayed<br />
<strong>for</strong> a given EditText. Another approach would be to provide Buttons representing<br />
the digits 0–9 that always remain on the screen. We could handle their click events and<br />
use String manipulation rather than an EditText to keep track of the user input.<br />
3.4.5 Customizing the Views<br />
You’ll now customize additional view properties. As you did in Section 2.5, you’ll also create<br />
several String, dimension and color resources.<br />
Step 5: Specifying Literal Text<br />
Next, you’ll specify the literal text <strong>for</strong> the amountTextView, percentTextView, tipLabel-<br />
TextView and totalLabelTextView. When a TextView’s text property is empty, its hint<br />
property’s value (if you specify one) is displayed—this property is commonly used with an<br />
EditText (a subclass of TextView) to help the user understand the EditText’s purpose.<br />
We’re using it similarly in the amountTextView to tell the user to enter a bill amount:<br />
1. In the Component Tree, select amountTextView and locate its hint property in the<br />
Properties window.<br />
2. Click the ellipsis (…) button to the right of the property’s value to display the<br />
Resources dialog.<br />
3. In the dialog, click New Resource, then select New String Value… to display the<br />
New String Value Resource dialog and set the Resource name to enter_amount<br />
and Resource value to "Enter Amount". Leave the other settings and click OK to<br />
create the new String resource and set it as amountTextView’s hint.<br />
Repeat these steps to set the text property <strong>for</strong> the percentTextView, tipLabelTextView<br />
and totalLabelTextView using the values shown in Fig. 3.5.<br />
View Resource name Resource Value<br />
percentTextView tip_percentage 15%<br />
tipLabelTextView tip Tip<br />
totalLabelTextView total Total<br />
Fig. 3.5 | String resource values and names.<br />
Step 6: Right Aligning the TextViews in the Left Column<br />
In Fig. 3.2, the percentTextView, tipLabelTextView and totalLabelTextView are right<br />
aligned. You can accomplish this <strong>for</strong> all three TextViews at once as follows:<br />
1. Select the percentTextView.<br />
2. Hold Ctrl on Windows/Linux or Command on Mac and click the tipLabelText-<br />
View and totalLabelTextView. Now all three TextViews are selected.<br />
3. Expand the layout:gravity property’s node and check the right checkbox.
3.4 Building the GUI 87<br />
Step 7: Configuring the amountEditText<br />
In the final app, the amountEditText is hidden behind the amountTextView and is configured<br />
to allow only digits to be entered by the user. Select the amountEditText and set the<br />
following properties:<br />
1. Set the digits property to 0123456789—this allows only digits to be entered,<br />
even though the numeric keypad contains other characters, such as minus (-),<br />
comma (,) and period (.).<br />
2. Set the maxLength property to 6. This restricts the bill amount to a maximum of<br />
six digits—so the largest supported bill amount is 9999.99.<br />
Step 8: Configuring the amountTextView<br />
To complete the amountTextView’s <strong>for</strong>matting, select it and set the following properties:<br />
1. Delete the default value of the text property ("Medium Text")—we’ll programmatically<br />
display text here, based on the user’s input.<br />
2. Expand the layout:gravity property’s node and set the fill to horizontal.<br />
This indicates that the TextView should occupy all remaining horizontal space in<br />
this GridLayout row.<br />
3. Set the background property (which specifies the view’s background color) to a<br />
new color resource named amount_background with the value #BBDEFB—a light<br />
blue color chosen from Google’s material design color palette.<br />
4. Add padding around the TextView. A view’s padding specifies extra space around<br />
a view’s content. The all property specifies that the padding amount should be<br />
applied to the top, right, bottom and left of the view’s contents. You may also set<br />
the padding <strong>for</strong> each of these individually. Expand the padding property’s node,<br />
click the all property, then click the ellipsis button. Create a new dimension resource<br />
named textview_padding with the value 12dp. You’ll use this resource<br />
again shortly.<br />
5. Finally, add a shadow to the view by setting the elevation property to a new dimension<br />
resource named elevation with the value 4dp. We chose this value <strong>for</strong><br />
demonstration purposes to emphasize the shadow effect.<br />
Step 9: Configuring the percentTextView<br />
Notice that the percentTextView is aligned higher than the percentSeekBar. This looks<br />
better if it’s vertically centered. To do this, expand the layout:gravity property’s node,<br />
then set the center value to vertical. Recall that you previously set the layout:gravity<br />
to right. The combination of these settings appears in the layout XML as<br />
<strong>android</strong>:layout_gravity="center_vertical|right"<br />
A vertical bar (|) is used to separate multiple layout:gravity values—in this case indicating<br />
that the TextView should be centered vertically and right aligned within the grid cell.<br />
Step 10: Configuring the percentSeekBar<br />
Select percentSeekBar and configure the following properties:<br />
1. By default, a SeekBar’s range is 0 to 100 and its current value is indicated by its<br />
progress property. This app allows tip percentages from 0 to 30 and specifies a
88 Chapter 3 Tip Calculator App<br />
default of 15 percent. Set the SeekBar’s max property to 30 and the progress<br />
property to 15.<br />
2. Expand the layout:gravity property’s node and set the fill to horizontal so<br />
the SeekBar occupies all horizontal space in the SeekBar’s GridLayout column.<br />
3. Set the layout:height property to a new dimension resource (seekbar_height)<br />
with the value 40dp to increase vertical space in which the SeekBar is displayed.<br />
Step 11: Configuring the tipTextView and totalTextView<br />
To complete the <strong>for</strong>matting of the tipTextView and totalTextView, select both and set<br />
the following properties:<br />
1. Delete the default value of the text property ("Medium Text")—we’ll programmatically<br />
display the calculated tip and total.<br />
2. Expand the layout:gravity property’s node and set the fill to horizontal so<br />
each TextView occupies all horizontal space in the TextViews’ GridLayout column.<br />
3. Set the background property to a new color resource named result_background<br />
with the value #FFE0B2—a light orange color chosen from Google’s material design<br />
color palette.<br />
4. Set the gravity property to center so the calculated tip and total amounts will<br />
be centered within these TextViews.<br />
5. Expand the padding property’s node, click the ellipsis button <strong>for</strong> the all value,<br />
then select the dimension resource named textview_padding that you created<br />
previously <strong>for</strong> the amountTextView.<br />
6. Finally, add a shadow to each view by setting the elevation property to the<br />
elevation dimension resource you created earlier.<br />
3.5 Default Theme and Customizing Theme Colors<br />
Each app has a theme that defines the default look-and-feel of the standard views you use.<br />
The theme is specified in the app’s AndroidManifest.xml file (Section 3.7). You can customize<br />
aspects of the theme, such those that define an app’s color scheme, by defining<br />
style resources in the styles.xml file located in the in the app’s res/values folder.<br />
3.5.1 parent Themes<br />
The style.xml resource file contains a style with the name "AppTheme" that’s referenced<br />
from the app’s AndroidManifest.xml file to specify the app’s theme. This style also specifies<br />
a parent theme, which is similar to a superclass in Java—the new style inherits its<br />
parent theme’s attributes and their default values. Just as in a Java subclass, a style can<br />
override parent theme attributes with values customized <strong>for</strong> specific apps. A company<br />
might do this, <strong>for</strong> example, to use the company’s branding colors. We’ll use this concept<br />
in Section 3.5.2 to customize three colors used in the app’s theme.<br />
As we mentioned previously, Android Studio’s app templates now include support <strong>for</strong><br />
the AppCompat libraries that enable you to use newer Android features in older Android<br />
versions. By default, Android Studio sets the parent theme to<br />
Theme.AppCompat.Light.DarkActionBar
3.5 Default Theme and Customizing Theme Colors 89<br />
one of several predefined themes from the AppCompat library—apps that use this theme<br />
have a light background, except <strong>for</strong> the dark app bar at the top of the app. Each AppCompat<br />
theme uses Google’s material design recommendations to style your apps’ GUIs.<br />
3.5.2 Customizing Theme Colors<br />
Section 3.3.11 discussed where a theme’s primary, dark primary and accent colors are applied<br />
in an app’s on-screen elements. In this section, you’ll use the new Android Studio<br />
Theme Editor to change the app’s primary, dark primary and accent colors, thus overriding<br />
the values of the <strong>android</strong>:colorPrimary, <strong>android</strong>:colorPrimaryDark and <strong>android</strong>:colorAccent<br />
theme attributes shown in Fig. 3.6. These are three of many theme attributes<br />
you can override. For the complete list, visit:<br />
http://developer.<strong>android</strong>.com/reference/<strong>android</strong>/R.attr.html<br />
<strong>android</strong>:colorPrimaryDark<br />
is used in the status bar<br />
<strong>android</strong>:colorPrimary<br />
is used in the app bar<br />
<strong>android</strong>:colorAccent<br />
is used to tint various controls,<br />
including SeekBars<br />
Fig. 3.6 | Theme attributes <strong>for</strong> the primary, primary dark and accent colors.<br />
Modifying the Theme’s Primary, Dark Primary and Accent Colors<br />
To customize the colors:<br />
1. Open styles.xml. In the editor’s upper-right corner, click the Open editor link<br />
to display the Theme Editor (Fig. 3.7) showing the current colors <strong>for</strong> colorPrimary<br />
(dark blue), colorPrimaryDark (a darker shade of colorPrimary) and colorAccent<br />
(bright pink)—these are the default colors specified in Android<br />
Studio’s Empty Activity app template. For this app, we’ll change colorPrimary<br />
and colorPrimaryDark to lighter blues and change colorAccent to orange.<br />
2. Customize the app’s colorPrimary value by clicking its color swatch (Fig. 3.7)<br />
to display the Resources dialog (Fig. 3.8). In the dialog, click the Material Blue<br />
500 color swatch, then click OK to change colorPrimary’s value—hovering the<br />
mouse cursor over a color swatch displays its color name in a tooltip. The number<br />
500 represents a particular shade of the Material Blue color. Shades of each color<br />
range from 50 (a light shade) to 900 (a dark shade)—you can view samples of<br />
each color’s shades at<br />
https://www.google.com/design/spec/style/color.html#colorcolor-palette
90 Chapter 3 Tip Calculator App<br />
Color swatches <strong>for</strong> the theme’s colorPrimary, colorPrimaryDark and colorAccent attributes<br />
Fig. 3.7 | Theme Editor shows styled view previews on the left and theme attributes on the right.<br />
Hexadecimal value of<br />
the currently selected<br />
color—the material<br />
design specification<br />
shows hexadecimal<br />
values <strong>for</strong> the<br />
recommended colors<br />
and their shades<br />
Selecting Material<br />
Blue 500 as the new<br />
colorPrimary<br />
value<br />
Fig. 3.8 | Selecting the Material Blue 500 color swatch <strong>for</strong> colorPrimary.
3.5 Default Theme and Customizing Theme Colors 91<br />
3. Next, click the colorPrimaryDark color swatch in the Theme Editor to display the<br />
Resources dialog. The Theme Editor recognizes the new colorPrimary value and<br />
automatically displays a color swatch containing the recommended darker<br />
colorPrimary shade you should use <strong>for</strong> colorPrimaryDark—in this case, Material<br />
Blue 700. Click that color swatch (Fig. 3.9), then click OK.<br />
Value be<strong>for</strong>e the new<br />
color is selected<br />
Selecting Material<br />
Blue 700 as the new<br />
colorPrimaryDark<br />
value<br />
Fig. 3.9 | Selecting the Material Blue 700 color swatch <strong>for</strong> colorPrimaryDark.<br />
4. Next, click the colorAccent color swatch in the Theme Editor to display the Resources<br />
dialog. Again, the Theme Editor recognizes that you changed the color-<br />
Primary value and displays swatches <strong>for</strong> various complementary accent colors. In<br />
the dialog, click the Orange accent 400 color swatch, then click OK to change<br />
colorAccent’s value (Fig. 3.10), then click OK.<br />
You’ve now completed the app’s design, which should appear as shown in Fig. 3.11.<br />
3.5.3 Common View Property Values as Styles<br />
As you’ll see in later apps, style resources can define common property values that should<br />
be applied to multiple views. You apply a style resource to a given view by setting its<br />
style property. Any subsequent changes you make to a style are automatically applied<br />
to all views using the style. For example, consider the tipTextView and totalTextView<br />
that we configured identically in Step 11 of Section 3.4.5. We could have defined a style<br />
resource specifying the layout:gravity, background, gravity, padding and elevation<br />
properties’ values, then set both TextViews’ style properties to the same style resource.
92 Chapter 3 Tip Calculator App<br />
Selecting Orange<br />
accent 400 as the<br />
new colorAccent<br />
value<br />
Fig. 3.10 | Selecting the Orange accent 400 color swatch <strong>for</strong> colorAccent.<br />
Fig. 3.11 | Completed design.<br />
3.6 Adding the App’s Logic<br />
Class MainActivity (Figs. 3.12–3.18) implements the Tip Calculator app’s logic. It calculates<br />
the tip and total bill amounts, then displays them in locale-specific currency <strong>for</strong>mat.<br />
To view the file, in the Project window, expand the app/Java/com.deitel.tipcalcula-
3.6 Adding the App’s Logic 93<br />
tor node and double click MainActivity.java. You’ll need to enter most of the code in<br />
Figs. 3.12–3.18.<br />
3.6.1 package and import Statements<br />
Figure 3.12 shows the package statement and import statements in MainActivity.java.<br />
The package statement in line 3 was inserted when you created the project. When you<br />
open a Java file in the IDE, the import statements are collapsed—one is displayed with a<br />
to its left. You can click the to see the complete list of import statements.<br />
1 // MainActivity.java<br />
2 // Calculates a bill total based on a tip percentage<br />
3 package com.deitel.tipcalculator;<br />
4<br />
5 import <strong>android</strong>.os.Bundle; // <strong>for</strong> saving state in<strong>for</strong>mation<br />
6 import <strong>android</strong>.support.v7.app.AppCompatActivity; // base class<br />
7 import <strong>android</strong>.text.Editable; // <strong>for</strong> EditText event handling<br />
8 import <strong>android</strong>.text.TextWatcher; // EditText listener<br />
9 import <strong>android</strong>.widget.EditText; // <strong>for</strong> bill amount input<br />
10 import <strong>android</strong>.widget.SeekBar; // <strong>for</strong> changing the tip percentage<br />
11 import <strong>android</strong>.widget.SeekBar.OnSeekBarChangeListener; // SeekBar listener<br />
12 import <strong>android</strong>.widget.TextView; // <strong>for</strong> displaying text<br />
13<br />
14 import java.text.NumberFormat; // <strong>for</strong> currency <strong>for</strong>matting<br />
15<br />
Fig. 3.12 | MainActivity’s package and import statements.<br />
Lines 5–14 import the classes and interfaces the app uses:<br />
• Class Bundle of package <strong>android</strong>.os (line 5) stores key–value pairs of in<strong>for</strong>mation—typically<br />
representing an app’s state or data that needs to be passed between<br />
activities. When another app is about to appear on the screen—e.g., when<br />
the user receives a phone call or launches another app—Android gives the currently<br />
executing app the opportunity to save its state in a Bundle. The Android runtime<br />
might subsequently kill the app—e.g., to reclaim its memory. When the app returns<br />
to the screen, the Android runtime passes the Bundle of the previously<br />
saved state to Activity method onCreate (Section 3.6.4). Then, the app can use<br />
the saved state to return the app to the state it was in when another app became<br />
active. We’ll use Bundles in Chapter 8 to pass data between activities.<br />
• Class AppCompatActivity of package <strong>android</strong>.support.v7.app (line 6) provides<br />
the basic lifecycle methods of an app—we’ll discuss these shortly. AppCompat-<br />
Activity is an indirect subclass of Activity (package <strong>android</strong>.app) that supports<br />
using newer Android features apps running on current and older Android<br />
plat<strong>for</strong>ms.<br />
• Interface Editable of package <strong>android</strong>.text (line 7) allows you to modify the<br />
content and markup of text in a GUI.<br />
• You implement interface TextWatcher of package <strong>android</strong>.text (line 8) to respond<br />
to events when the user changes the text in an EditText.
94 Chapter 3 Tip Calculator App<br />
• Package <strong>android</strong>.widget (lines 9, 10 and 12) contains the widgets (i.e., views)<br />
and layouts that are used in Android GUIs. This app uses EditText (line 9),<br />
SeekBar (line 10) and TextView (line 12) widgets.<br />
• You implement interface SeekBar.OnSeekBarChangeListener of package <strong>android</strong>.widget<br />
(line 11) to respond to the user moving the SeekBar’s thumb.<br />
• Class NumberFormat of package java.text (line 14) provides numeric <strong>for</strong>matting<br />
capabilities, such as locale-specific currency and percentage <strong>for</strong>mats.<br />
3.6.2 MainActivity Subclass of AppCompatActivity<br />
Class MainActivity (Figs. 3.13–3.18) is the Tip Calculator app’s Activity subclass. When<br />
you created the TipCalculator project, the IDE generated this class as a subclass of App-<br />
CompatActivity (an indirect subclass of Activity) and provided an override of class<br />
Activity’s inherited onCreate method (Fig. 3.15). Every Activity subclass must override<br />
this method. We’ll discuss onCreate shortly.<br />
16 // MainActivity class <strong>for</strong> the Tip Calculator app<br />
17 public class MainActivity extends Activity {<br />
18<br />
Fig. 3.13 | Class MainActivity is a subclass of Activity.<br />
3.6.3 Class Variables and Instance Variables<br />
Figure 3.14 declares class MainActivity’s variables. The NumberFormat objects (lines 20–<br />
23) are used to <strong>for</strong>mat currency values and percentages, respectively. NumberFormat’s<br />
static method getCurrencyInstance returns a NumberFormat object that <strong>for</strong>mats values<br />
as currency using the device’s locale. Similarly, static method getPercentInstance <strong>for</strong>mats<br />
values as percentages using the device’s locale.<br />
19 // currency and percent <strong>for</strong>matter objects<br />
20 private static final NumberFormat currencyFormat =<br />
21 NumberFormat.getCurrencyInstance();<br />
22 private static final NumberFormat percentFormat =<br />
23 NumberFormat.getPercentInstance();<br />
24<br />
25 private double billAmount = 0.0; // bill amount entered by the user<br />
26 private double percent = 0.15; // initial tip percentage<br />
27 private TextView amountTextView; // shows <strong>for</strong>matted bill amount<br />
28 private TextView percentTextView; // shows tip percentage<br />
29 private TextView tipTextView; // shows calculated tip amount<br />
30 private TextView totalTextView; // shows calculated total bill amount<br />
31<br />
Fig. 3.14 | MainActivity class’s instance variables.<br />
The bill amount entered by the user into amountEditText will be read and stored as<br />
a double in billAmount (line 25). The tip percentage (an integer in the range 0–30) that<br />
the user sets by moving the Seekbar thumb will be divided by 100.0 to create a double <strong>for</strong>
3.6 Adding the App’s Logic 95<br />
use in calculations, then stored in percent (line 26). For example, if you select 25 with the<br />
SeekBar, percent will store 0.25, so the app will multiply the bill amount by 0.25 to calculate<br />
the 25% tip.<br />
Software Engineering Observation 3.3<br />
For precise monetary calculations, use class BigDecimal (package java.math)—rather<br />
than type double—to represent the monetary amounts and per<strong>for</strong>m calculations.<br />
Line 27 declares the TextView that displays the currency-<strong>for</strong>matted bill amount. Line<br />
28 declares the TextView that displays the tip percentage, based on the SeekBar thumb’s<br />
position (see the 15% in Fig. 3.1(a)). The variables in line 29–30 will refer to the Text-<br />
Views in which the app displays the calculated tip and total.<br />
3.6.4 Overriding Activity Method onCreate<br />
The onCreate method (Fig. 3.15)—which is autogenerated with lines 33–36 when you<br />
create the app’s project—is called by the system when an Activity is started. Method on-<br />
Create typically initializes the Activity’s instance variables and views. This method<br />
should be as simple as possible so that the app loads quickly. In fact, if the app takes longer<br />
than five seconds to load, the operating system will display an ANR (Application Not Responding)<br />
dialog—giving the user the option to <strong>for</strong>cibly terminate the app. You’ll learn<br />
how to prevent this problem in Chapter 9.<br />
32 // called when the activity is first created<br />
33<br />
34<br />
35<br />
@Override<br />
protected void onCreate(Bundle savedInstanceState) {<br />
super.onCreate(savedInstanceState); // call superclass's version<br />
36<br />
setContentView(R.layout.activity_main); // inflate the GUI<br />
37<br />
38 // get references to programmatically manipulated TextViews<br />
39<br />
40<br />
amountTextView = (TextView) findViewById(R.id.amountTextView);<br />
percentTextView = (TextView) findViewById(R.id.percentTextView);<br />
41 tipTextView = (TextView) findViewById(R.id.tipTextView);<br />
42 totalTextView = (TextView) findViewById(R.id.totalTextView);<br />
43 tipTextView.setText(currencyFormat.<strong>for</strong>mat(0)); // set text to 0<br />
44 totalTextView.setText(currencyFormat.<strong>for</strong>mat(0)); // set text to 0<br />
45<br />
46 // set amountEditText's TextWatcher<br />
47 EditText amountEditText =<br />
48 (EditText) findViewById(R.id.amountEditText);<br />
49<br />
amountEditText.addTextChangedListener(amountEditTextWatcher);<br />
50<br />
51 // set percentSeekBar's OnSeekBarChangeListener<br />
52 SeekBar percentSeekBar =<br />
53 (SeekBar) findViewById(R.id.percentSeekBar);<br />
54<br />
percentSeekBar.setOnSeekBarChangeListener(seekBarListener);<br />
55 }<br />
56<br />
Fig. 3.15 | Overriding Activity method onCreate.
96 Chapter 3 Tip Calculator App<br />
onCreate’s Bundle Parameter<br />
During the app’s execution, the user could change the device’s configuration—<strong>for</strong> example,<br />
by rotating the device, connecting to a Bluetooth keyboard or sliding out a hard keyboard.<br />
For a good user experience, the app should continue operating smoothly through such<br />
configuration changes. When the system calls onCreate, it passes a Bundle argument containing<br />
the Activity’s saved state, if any. Typically, you save state in Activity methods<br />
onPause or onSaveInstanceState (demonstrated in later apps). Line 35 calls the superclass’s<br />
onCreate method, which is required when overriding onCreate.<br />
Generated R Class Contains Resource IDs<br />
As you build your app’s GUI and add resources (such as strings in the strings.xml file<br />
or views in the activity_main.xml file) to your app, the IDE generates a class named R<br />
that contains nested classes representing each type of resource in your project’s res folder.<br />
The nested classes are declared static, so that you can access them in your code with<br />
R.ClassName. Within class R’s nested classes, the IDE creates static final int constants<br />
that enable you to refer to your app’s resources programmatically (as we’ll discuss momentarily).<br />
Some of the nested classes in class R include<br />
• class R.drawable—contains constants <strong>for</strong> any drawable items, such as images,<br />
that you put in the various drawable folders in your app’s res folder<br />
• class R.id—contains constants <strong>for</strong> the views in your XML layout files<br />
• class R.layout—contains constants that represent each layout file in your project<br />
(such as, activity_main.xml), and<br />
• class R.string—contains constants <strong>for</strong> each String in the strings.xml file.<br />
Inflating the GUI<br />
The call to setContentView (line 36) receives the constant R.layout.activity_main<br />
which indicates the XML file that represents MainActivity’s GUI—in this case, the constant<br />
represents the activity_main.xml file. Method setContentView uses this constant<br />
to load the corresponding XML document, which Android parses and converts into the<br />
app’s GUI. This process is known as inflating the GUI.<br />
Getting References to the Widgets<br />
Once the layout is inflated, you can get references to the individual widgets so that you can<br />
interact with them programmatically. To do so, you use class Activity’s findViewById<br />
method. This method takes an int constant representing a specific view’s Id and returns a<br />
reference to the view. The name of each view’s R.id constant is determined by the component’s<br />
Id property that you specified when designing the GUI. For example, amount-<br />
EditText’s constant is R.id.amountEditText.<br />
Lines 39–42 obtain references to the TextViews that we change programmatically in<br />
the app. Line 39 obtains a reference to the amountTextView that’s updated when the user<br />
enters the bill amount. Line 40 obtains a reference to the percentTextView that’s updated<br />
when the user changes the tip percentage. Lines 41–42 obtain references to the TextViews<br />
where the calculated tip and total are displayed.
3.6 Adding the App’s Logic 97<br />
Displaying Initial Values in the TextViews<br />
Lines 43–44 set tipTextView’s and totalTextView’s text to 0 in a locale-specific currency<br />
<strong>for</strong>mat by calling the currencyFormat object’s <strong>for</strong>mat method. The text in each of these<br />
TextViews will change as the user enters the bill amount.<br />
Registering the Event Listeners<br />
Lines 47–49 get the amountEditText and call its addTextChangedListener method to<br />
register the TextWatcher object that responds to events generated when the user changes<br />
the EditText’s contents. We define this listener (Fig. 3.18) as an anonymous-inner-class<br />
object and assign it to the amountEditTextWatcher instance variable. Though we could<br />
have defined the anonymous inner class in place of amountEditTextWatcher in line 49,<br />
we chose to define it later in the class so that the code is easier to read.<br />
Software Engineering Observation 3.4<br />
Rather than defining anonymous inner classes in large methods, define them as private<br />
final instance variables to make your code easier to debug, modify and maintain.<br />
Lines 52–53 get a reference to the percentSeekBar. Line 54 calls the SeekBar’s<br />
setOnSeekBarChangeListener method to register the OnSeekBarChangeListener object<br />
that responds to events generated when the user moves the SeekBar’s thumb. Figure 3.17<br />
defines this listener as an anonymous-inner-class object that’s assigned to the instance variable<br />
seekBarListener.<br />
Note Regarding Android 6 Data Binding<br />
Android now has a Data Binding support library that you can use with Android apps targeting<br />
Android 2.1 (API level 7) and higher. You now can include in your layout XML<br />
files data-binding expressions that manipulate Java objects and dynamically update data in<br />
your apps’ user interfaces.<br />
In addition, each layout XML file that contains views with ids has a corresponding<br />
autogenerated class. For each view with an id, the class has a public final instance variable<br />
referencing that view. You can create an instance of this “Binding” class to replace all<br />
calls to findViewById, which can greatly simplify your onCreate methods in Activity<br />
and Fragment classes with complex user interfaces. Each instance variable’s name is the id<br />
specified in the layout <strong>for</strong> the corresponding view. The “Binding” class’s name is based on<br />
the layout’s name—<strong>for</strong> activity_main.xml, the class name is ActivityMainBinding.<br />
At the time of this writing, the Data Binding library is an early beta release that’s subject<br />
to substantial changes, both in the syntax of data-binding expressions and in the<br />
Android Studio tool support. You can learn more about Android data binding at<br />
https://developer.<strong>android</strong>.com/tools/data-binding/guide.html<br />
3.6.5 MainActivity Method calculate<br />
Method calculate (Fig. 3.16) is called by the EditText’s and SeekBar’s listeners to update<br />
the tip and total TextViews each time the user changes the bill amount. Line 60 displays<br />
the tip percentage in the percentTextView. Lines 63–64 calculate the tip and total,<br />
based on the billAmount. Lines 67–68 display the amounts in currency <strong>for</strong>mat.
98 Chapter 3 Tip Calculator App<br />
57 // calculate and display tip and total amounts<br />
58 private void calculate() {<br />
59 // <strong>for</strong>mat percent and display in percentTextView<br />
60 percentTextView.setText(percentFormat.<strong>for</strong>mat(percent));<br />
61<br />
62 // calculate the tip and total<br />
63 double tip = billAmount * percent;<br />
64 double total = billAmount + tip;<br />
65<br />
66 // display tip and total <strong>for</strong>matted as currency<br />
67 tipTextView.setText(currencyFormat.<strong>for</strong>mat(tip));<br />
68 totalTextView.setText(currencyFormat.<strong>for</strong>mat(total));<br />
69 }<br />
70<br />
Fig. 3.16 | MainActivity Method calculate.<br />
3.6.6 Anonymous Inner Class That Implements Interface<br />
OnSeekBarChangeListener<br />
Lines 72–87 (Fig. 3.17) create the anonymous-inner-class object that responds to percent-<br />
SeekBar’s events. The object is assigned to the instance variable seekBarListener. Line 54<br />
(Fig. 3.15) registered seekBarListener as percentSeekBar’s OnSeekBarChangeListener<br />
event-handling object. For clarity, we define all but the simplest event-handling objects in<br />
this manner so that we do not clutter the onCreate method with this code.<br />
71 // listener object <strong>for</strong> the SeekBar's progress changed events<br />
72 private final OnSeekBarChangeListener seekBarListener =<br />
73 new OnSeekBarChangeListener() {<br />
74 // update percent, then call calculate<br />
75<br />
76<br />
77<br />
@Override<br />
public void onProgressChanged(SeekBar seekBar, int progress,<br />
boolean fromUser) {<br />
78 percent = progress / 100.0; // set percent based on progress<br />
79 calculate(); // calculate and display tip and total<br />
80 }<br />
81<br />
82 @Override<br />
83 public void onStartTrackingTouch(SeekBar seekBar) { }<br />
84<br />
85 @Override<br />
86 public void onStopTrackingTouch(SeekBar seekBar) { }<br />
87 };<br />
88<br />
Fig. 3.17 | Anonymous inner class that implements interface OnSeekBarChangeListener.<br />
Overriding Method onProgressChanged of Interface OnSeekBarChangeListener<br />
Lines 75–86 (Fig. 3.17) implement interface OnSeekBarChangeListener’s methods.<br />
Method onProgressChanged is called whenever the SeekBar’s thumb position changes.<br />
Line 78 calculates the percent value using the method’s progress parameter—an int rep-
3.6 Adding the App’s Logic 99<br />
resenting the SeekBar’s thumb position. We divide this by 100.0 to get the percentage.<br />
Line 79 calls method calculate to recalculate and display the tip and total.<br />
Overriding Methods onStartTrackingTouch and onStopTrackingTouch of Interface<br />
OnSeekBarChangeListener<br />
Java requires that you override every method in an interface that you implement. This app<br />
does not need to know when the user starts moving the SeekBar’s thumb (onStartTrackingTouch)<br />
or stops moving it (onStopTrackingTouch), so we simply provide an empty<br />
body <strong>for</strong> each (lines 82–86) to fulfill the interface contract.<br />
Android Studio Tools <strong>for</strong> Overriding Methods<br />
Android Studio can create <strong>for</strong> you empty methods that override inherited methods from<br />
the class’s superclasses or that implement interface methods. When you place the cursor<br />
in a class’s body, then select the Code > Override Methods… menu option, the IDE displays<br />
a Select Methods to Override/Implement dialog that lists every method you can override in<br />
the current class. This list includes all the inherited methods in the class’s hierarchy and<br />
the methods of any interfaces implemented throughout the class’s hierarchy.<br />
Error-Prevention Tip 3.2<br />
Using Android Studio’s Code > Override Methods… menu option helps you write code<br />
faster and with fewer errors.<br />
3.6.7 Anonymous Inner Class That Implements Interface TextWatcher<br />
Lines 90–114 of Fig. 3.18 create an anonymous-inner-class object that responds to amount-<br />
EditText’s events and assign it to the instance variable amountEditTextWatcher. Line 49<br />
(Fig. 3.15) registered this object to listen <strong>for</strong> amountEditText’s events that occur when the<br />
text changes.<br />
89 // listener object <strong>for</strong> the EditText's text-changed events<br />
90 private final TextWatcher amountEditTextWatcher = new TextWatcher() {<br />
91 // called when the user modifies the bill amount<br />
92<br />
93<br />
94<br />
95<br />
@Override<br />
public void onTextChanged(CharSequence s, int start,<br />
int be<strong>for</strong>e, int count) {<br />
96 try { // get bill amount and display currency <strong>for</strong>matted value<br />
97 billAmount = Double.parseDouble(s.toString()) / 100.0;<br />
98 amountTextView.setText(currencyFormat.<strong>for</strong>mat(billAmount));<br />
99 }<br />
100 catch (NumberFormatException e) { // if s is empty or non-numeric<br />
101 amountTextView.setText("");<br />
102 billAmount = 0.0;<br />
103 }<br />
104<br />
105 calculate(); // update the tip and total TextViews<br />
106 }<br />
107<br />
Fig. 3.18 | Anonymous inner class that implements interface TextWatcher. (Part 1 of 2.)
100 Chapter 3 Tip Calculator App<br />
108 @Override<br />
109 public void afterTextChanged(Editable s) { }<br />
110<br />
111 @Override<br />
112 public void be<strong>for</strong>eTextChanged(<br />
113 CharSequence s, int start, int count, int after) { }<br />
114 };<br />
115 }<br />
Fig. 3.18 | Anonymous inner class that implements interface TextWatcher. (Part 2 of 2.)<br />
Overriding Method onTextChanged of Interface TextWatcher<br />
The onTextChanged method (lines 92–106) is called whenever the text in the amount-<br />
EditText is modified. The method receives four parameters. In this example, we use only<br />
CharSequence s, which contains a copy of amountEditText’s text. The other parameters<br />
indicate that the count characters starting at start replaced previous text of length be<strong>for</strong>e.<br />
Line 97 converts the user input from amountEditText to a double. We allow users to<br />
enter only whole numbers in pennies, so we divide the converted value by 100.0 to get the<br />
actual bill amount—e.g., if the user enters 2495, the bill amount is 24.95. Line 98 displays<br />
the updated bill amount. If an exception occurs, lines 101–102 clear the amountTextView<br />
and set the billAmount to 0.0. Lines 105 calls calculate to recalculate and display the<br />
tip and total, based on the current bill amount.<br />
Other Methods of the amountEditTextWatcher TextWatcher<br />
This app does not need to know what changes are about to be made to the text (be<strong>for</strong>e-<br />
TextChanged) or that the text has already been changed (afterTextChanged), so we simply<br />
override each of these TextWatcher interface methods with an empty body (lines 108–113)<br />
to fulfill the interface contract.<br />
3.7 AndroidManifest.xml<br />
In this section, you’ll modify the AndroidManifest.xml file to specify that this app’s<br />
Activity supports only a device’s portrait orientation and that the virtual keyboard<br />
should always be displayed when the Activity first appears on the screen or navigates back<br />
to the Activity. To open the manifest, double click AndroidManifest.xml in the Project<br />
window’s manifests folder. Figure 3.19 shows the completed manifest with our changes<br />
highlighted—the rest of the file was autogenerated by Android Studio when we created<br />
the app’s project. We’ll discuss some aspects of the manifest here. For a list of all the elements<br />
a manifest may contain, their attributes and their values, visit<br />
http://developer.<strong>android</strong>.com/guide/topics/manifest/manifestintro.html<br />
1 <br />
2 <br />
4<br />
Fig. 3.19 | AndroidManifest.xml contents. (Part 1 of 2.)
3.7 AndroidManifest.xml 101<br />
5 <br />
11 <br />
16 <br />
17 <br />
18<br />
19 <br />
20 <br />
21 <br />
22 <br />
23<br />
24 <br />
Fig. 3.19 | AndroidManifest.xml contents. (Part 2 of 2.)<br />
3.7.1 manifest Element<br />
The manifest element (lines 2–24) indicates that this XML file’s contents represent the<br />
app’s manifest. This element’s package attribute specifies the app’s Java package name that<br />
was configured when you created the app’s project (Section 3.4.2). Recall that <strong>for</strong> apps you<br />
submit to the Google Play store, the package name is used as the app’s unique identifier.<br />
3.7.2 application Element<br />
The manifest element’s nested application element (lines 5–21) specifies attributes of<br />
the application, including<br />
• <strong>android</strong>:allowBackup—Whether or not the app’s data should be backed up automatically<br />
by Android so that the data can be restored to the device or a new device<br />
at a later time.<br />
• <strong>android</strong>:icon—The app icon that you touch in the launcher to execute the app.<br />
• <strong>android</strong>:label—The app’s name that’s typically displayed below the icon in the<br />
launcher and often displayed in the app bar when the app is executing.<br />
• <strong>android</strong>:supportsRtl—Whether or not the app’s interface can be flipped horizontally<br />
to support right-to-left languages like Arabic and Hebrew.<br />
• <strong>android</strong>:theme—The theme that determines the default look-and-feel of the<br />
app’s views.<br />
Elements nested in the application element define the app’s components, such as its activities.
102 Chapter 3 Tip Calculator App<br />
3.7.3 activity Element<br />
The application element’s nested activity element (lines 10–20) describes an Activity.<br />
An app can have many activities, one of which is designated as the Activity that’s displayed<br />
when the user touches the app’s icon in the launcher to execute the app. Each<br />
activity element specifies at least the following attributes:<br />
• <strong>android</strong>:name—The Activity’s class name. The notation ".MainActivity" is<br />
shorthand <strong>for</strong> "com.deitel.MainActivity" (where com.deitel is the reverse of<br />
the domain name you specified when creating the app’s project).<br />
• <strong>android</strong>:label—The Activity’s name. This is often displayed in the app bar<br />
when the Activity is on the screen. For single Activity apps, this name is typically<br />
the same as the app’s name.<br />
For MainActivity, we added the following attributes:<br />
• <strong>android</strong>:screenOrientation—In general, most apps should support both portrait<br />
and landscape orientations. In portrait orientation, the device’s longer dimension<br />
is vertical. In landscape orientation, the device’s longer dimension is<br />
horizontal. In the Tip Calculator app, rotating the device to landscape orientation<br />
on a typical phone would cause the numeric keypad to obscure most of the Tip<br />
Calculator’s GUI. For this reason, we set this property to "portrait" to support<br />
only portrait orientation.<br />
• <strong>android</strong>:windowSoftInputMode—In the Tip Calculator app, the soft keypad<br />
should be displayed immediately when the app executes and should reappear each<br />
time the user returns to the Tip Calculator app. For this reason we set this property<br />
to "stateAlwaysVisible". This will not display the soft keyboard if a hard keyboard<br />
is present.<br />
3.7.4 intent-filter Element<br />
Intents are Android’s mechanism <strong>for</strong> communicating between executable components—<br />
such as activities, background services and the operating system. You state your intent, then<br />
Android uses intent messaging to coordinate the executable components to accomplish<br />
what you intend to do. This loose coupling makes it easy to mix and match parts of different<br />
applications. You tell Android what you want to accomplish, then let Android find the installed<br />
applications with activities that can handle the task.<br />
Inter-App Communication<br />
One example of how Intents are used is coordinating ef<strong>for</strong>ts between separate apps. Consider<br />
how photo sharing can be handled in Android:<br />
• Most social-networking Android apps provide their own photo-sharing capabilities.<br />
Each app can advertise in its manifest its specific Activity that uploads a<br />
photo to the user’s account.<br />
• Other apps can use these photo-sharing capabilities, rather than implementing<br />
their own. For example, a photo-editing app can provide a Share Photo option.<br />
The app can respond to a user’s photo-sharing request by stating its intent to share<br />
a photo—that is, creating a photo-sharing Intent and passing it to Android.
3.8 Wrap-Up 103<br />
• Android looks at the Intent to determine which installed applications provide<br />
activities that can share photos.<br />
• If there’s only one such app, Android executes that app’s photo-sharing Activity.<br />
• If there are many such apps, Android displays a list of apps and asks the user to<br />
decide which app’s photo-sharing Activity should execute.<br />
A key benefit of this loosely coupled approach is that the photo-editing app’s developer<br />
does not need to incorporate support <strong>for</strong> every possible social-networking site. By issuing<br />
a photo-sharing Intent, the app automatically supports any app that declares a photosharing<br />
Activity in its manifest, including those apps the user has already installed and<br />
any the user chooses to install in the future. For a list of the items that can be used with<br />
Intents, visit<br />
http://developer.<strong>android</strong>.com/reference/<strong>android</strong>/content/<br />
Intent.html#constants<br />
Executing Apps<br />
Another example of how Intents are used is in launching activities. When you touch an<br />
app’s icon in the device’s launcher app, your intent is to execute the app. In this case, the<br />
launcher issues an Intent to execute that app’s main Activity (discussed momentarily).<br />
Android responds to this Intent by launching the app and executing the specific Activity<br />
designated in the app’s manifest as the main Activity.<br />
Determining Which Activity to Execute<br />
Android uses in<strong>for</strong>mation in the manifest to determine the activities that can respond to Intents<br />
and which Intents each Activity can handle. In the manifest, the activity element’s<br />
nested intent-filter element (Fig. 3.19, lines 16–20) determines which Intent<br />
types can launch an Activity. If an Intent matches only one Activity’s intent-filter,<br />
Android executes that Activity. If there are multiple matches, Android presents a list from<br />
which the user can choose an app, then executes the appropriate Activity in that app.<br />
Android also passes the Intent to the Activity, because an Intent often contains<br />
data the Activity can use to per<strong>for</strong>m its task. For example, a photo-editing app can<br />
include in a share-photo Intent the specific photo to share.<br />
The intent-filter element must contain one or more action elements. The action<br />
"<strong>android</strong>.intent.action.MAIN" in line 17 of Fig. 3.19 indicates that MainActivity is<br />
the Activity to execute when the app launches. The optional category element in line<br />
19 specifies what initiates the Intent—<strong>for</strong> "<strong>android</strong>.intent.category.LAUNCHER", it’s<br />
the device’s launcher. This category also indicates that the Activity should appear as an<br />
icon in the device’s launcher with the icons <strong>for</strong> the user’s other installed apps.<br />
We’ll discuss and program with Intents in the next chapter. For more in<strong>for</strong>mation<br />
on Intents and Intent filters, visit<br />
http://developer.<strong>android</strong>.com/guide/components/intents-filters.html<br />
3.8 Wrap-Up<br />
In this chapter, you created the interactive Tip Calculator app. We discussed the app’s capabilities,<br />
then you test-drove it to calculate the tip and total, based on the bill amount.
104 Chapter 3 Tip Calculator App<br />
You built the app’s GUI using Android Studio’s layout editor, Component Tree window<br />
and Properties window. You also edited the layout’s XML and used the Theme Editor to<br />
customize the Theme.AppCompat.Light.DarkActionBar theme’s primary, dark primary<br />
and accent colors that were set by the IDE when you created the project. We presented<br />
the code <strong>for</strong> class MainActivity, a subclass of AppCompatActivity (and an indirect subclass<br />
of Activity) that defined the app’s logic.<br />
In the app’s GUI, you used a GridLayout to arrange the views into rows and columns.<br />
You displayed text in TextViews and received input from an EditText and a SeekBar.<br />
The MainActivity class required many Java object-oriented programming capabilities,<br />
including classes, objects, methods, interfaces, anonymous inner classes and inheritance.<br />
We explained the notion of inflating the GUI from its XML file into its screen<br />
representation. You learned about Android’s Activity class and part of the Activity lifecycle.<br />
In particular, you overrode the onCreate method to initialize the app when it’s<br />
launched. In the onCreate method, you used Activity method findViewById to get references<br />
to each of the views the app interacts with programmatically. You defined an anonymous<br />
inner class that implements the TextWatcher interface so the app can calculate new<br />
tips and totals as the user enters the bill amount in the EditText. You also defined an<br />
anonymous inner class that implements the OnSeekBarChangeListener interface so the<br />
app can calculate a new tip and total as the user changes the tip percentage by moving the<br />
SeekBar’s thumb.<br />
Finally, you edited the AndroidManifest.xml file to specify that the MainActivity<br />
supports only portrait orientation and that the MainActivity should always display the<br />
keypad. We also discussed the other elements that Android Studio placed in the manifest<br />
when you created the project.<br />
In Chapter 4, you’ll build the Flag Quiz app in which the user is shown a graphic of a<br />
country’s flag and must guess the country from 2, 4, 6 or 8 choices. You’ll use a menu and<br />
checkboxes to customize the quiz, specifying the number of guess options and limiting the<br />
flags to specific regions of the world.
4<br />
Flag Quiz App<br />
Fragments, Menus, Preferences, Explicit Intents,<br />
Handler, AssetManager, Tweened Animations,<br />
Animators, Toasts, Color State Lists, Layouts <strong>for</strong> Multiple<br />
Device Orientations, Logging Error Messages <strong>for</strong> Debugging<br />
Objectives<br />
In this chapter you’ll:<br />
■ Use Fragments to make better use of available screen real<br />
estate in an Activity’s GUI on phones and tablets.<br />
■ Display a settings icon on the app bar to enable users to<br />
access the app’s user preferences.<br />
■ Use a PreferenceFragment to automatically manage<br />
and persist an app’s user preferences.<br />
■ Use a SharedPreferences.Editor to modify key–<br />
value pairs of data associated with an app.<br />
■ Use an app’s assets subfolders to organize image<br />
resources and manipulate them with an AssetManager.<br />
■ Define an animation and apply it to a View.<br />
■ Use a Handler to schedule a future task to per<strong>for</strong>m on the<br />
GUI thread.<br />
■ Use Toasts to display messages briefly to the user.<br />
■ Launch a specific Activity with an explicit Intent.<br />
■ Use collections from the java.util package.<br />
■ Define layouts <strong>for</strong> multiple device orientations.<br />
■ Use Android’s logging mechanism to log error messages.
106 Chapter 4 Flag Quiz App<br />
Outline<br />
4.1 Introduction<br />
4.2 Test-Driving the Flag Quiz App<br />
4.2.1 Configuring the Quiz’s Settings<br />
4.2.2 Taking the Quiz<br />
4.3 Technologies Overview<br />
4.3.1 Menus<br />
4.3.2 Fragments<br />
4.3.3 Fragment Lifecycle Methods<br />
4.3.4 Managing Fragments<br />
4.3.5 Preferences<br />
4.3.6 assets Folder<br />
4.3.7 Resource Folders<br />
4.3.8 Supporting Different Screen Sizes and<br />
Resolutions<br />
4.3.9 Determining the Device Orientation<br />
4.3.10 Toasts <strong>for</strong> Displaying Messages<br />
4.3.11 Using a Handler to Execute a Runnable<br />
in the Future<br />
4.3.12 Applying an Animation to a View<br />
4.3.13 Using ViewAnimationUtils to<br />
Create a Circular Reveal Animator<br />
4.3.14 Specifying Colors Based on a View’s<br />
State Via a Color State List<br />
4.3.15 AlertDialog<br />
4.3.16 Logging Exception Messages<br />
4.3.17 Launching Another Activity Via an<br />
Explicit Intent<br />
4.3.18 Java Data Structures<br />
4.3.19 Java SE 7 Features<br />
4.3.20 AndroidManifest.xml<br />
4.4 Creating the Project, Resource Files<br />
and Additional Classes<br />
4.4.1 Creating the Project<br />
4.4.2 Blank Activity Template Layouts<br />
4.4.3 Configuring Java SE 7 Support<br />
4.4.4 Adding the Flag Images to the Project<br />
4.4.5 strings.xml and Formatted<br />
String Resources<br />
4.4.6 arrays.xml<br />
4.4.7 colors.xml<br />
4.4.8 button_text_color.xml<br />
4.4.9 Editing menu_main.xml<br />
4.4.10 Creating the Flag Shake Animation<br />
4.4.11 preferences.xml <strong>for</strong> Specifying<br />
the App’s Settings<br />
4.4.12 Adding Classes SettingsActivity<br />
and SettingsActivityFragment<br />
to the Project<br />
4.5 Building the App’s GUI<br />
4.5.1 activity_main.xml Layout <strong>for</strong> Devices<br />
in Portrait Orientation<br />
4.5.2 Designing fragment_main.xml<br />
Layout<br />
4.5.3 Graphical Layout Editor Toolbar<br />
4.5.4 activity_main.xml Layout <strong>for</strong><br />
Tablet Landscape Orientation<br />
4.6 MainActivity Class<br />
4.6.1 package Statement and import<br />
Statements<br />
4.6.2 Fields<br />
4.6.3 Overridden Activity Method<br />
onCreate<br />
4.6.4 Overridden Activity Method<br />
onStart<br />
4.6.5 Overridden Activity Method<br />
onCreateOptionsMenu<br />
4.6.6 Overridden Activity Method<br />
onOptionsItemSelected<br />
4.6.7 Anonymous Inner Class That Implements<br />
OnSharedPreference-<br />
ChangeListener<br />
4.7 MainActivityFragment Class<br />
4.7.1 package and import Statements<br />
4.7.2 Fields<br />
4.7.3 Overridden Fragment Method<br />
onCreateView<br />
4.7.4 Method updateGuessRows<br />
4.7.5 Method updateRegions<br />
4.7.6 Method resetQuiz<br />
4.7.7 Method loadNextFlag<br />
4.7.8 Method getCountryName<br />
4.7.9 Method animate<br />
4.7.10 Anonymous Inner Class That Implements<br />
OnClickListener<br />
4.7.11 Method disableButtons<br />
4.8 SettingsActivity Class<br />
4.9 SettingsActivityFragment<br />
Class<br />
4.10 AndroidManifest.xml<br />
4.11 Wrap-Up<br />
4.1 Introduction<br />
The Flag Quiz app tests your ability to correctly identify 10 flags from various countries and<br />
territories (Fig. 4.1). By default, the app presents a flag image and four country-name Buttons<br />
that you click to guess the answer—one is correct and the others are randomly selected,
4.1 Introduction 107<br />
nonduplicated incorrect answers. The app displays the user’s progress throughout the quiz,<br />
showing the question number (out of 10) in a TextView above the current flag image.<br />
Quiz progress<br />
Settings icon displayed<br />
on the app bar<br />
Current flag<br />
Guess Buttons<br />
Fig. 4.1 | Flag Quiz app running on a smartphone in portrait orientation.<br />
As you’ll see, the app also allows you to control the quiz difficulty by specifying<br />
whether to display two, four, six or eight guess Buttons, and by choosing the world regions<br />
that should be included in the quiz. These options are displayed differently, based on the<br />
device that’s running the app and the orientation of the device—the app supports portrait<br />
orientation on any device, but landscape orientation only on tablets.<br />
In portrait orientation, the app displays on the app bar a settings icon ( ). When the<br />
user touches this icon, the app displays a separate screen (another Activity) <strong>for</strong> setting the<br />
number of guess Buttons, and the world regions to use in the quiz. On a tablet in landscape<br />
orientation (Fig. 4.2), the app uses a different layout that always displays the app’s<br />
settings and the quiz at the same time.<br />
First you’ll test-drive the app. Then we’ll overview the technologies we used to build<br />
it. Next, you’ll design the app’s GUI. Finally, we’ll present and walk through the app’s<br />
complete source code, discussing the app’s new features in more detail.
108 Chapter 4 Flag Quiz App<br />
Fig. 4.2 | Flag Quiz app running on a tablet in landscape orientation.<br />
4.2 Test-Driving the Flag Quiz App<br />
You’ll now test-drive the Flag Quiz app. To do so, open Android Studio, open the Flag Quiz<br />
app from the FlagQuiz folder in the book’s examples folder, then execute the app in the<br />
AVD or on a device. This builds the project and runs the app (Fig. 4.1 or Fig. 4.2).<br />
4.2.1 Configuring the Quiz’s Settings<br />
When you first install and run the app, the quiz is configured to display four guess Buttons<br />
and to select flags from all of the world’s regions. For this test-drive, you’ll change the app’s<br />
options to select flags only from North America and you’ll keep the app’s default setting<br />
of four guess Buttons per flag.<br />
On a phone, a tablet or an AVD in portrait orientation, touch the settings icon ( )<br />
on the app bar (Fig. 4.1) to view the Settings screen (Fig. 4.3(a)). On a tablet device or<br />
tablet AVD in landscape orientation, the app’s settings appear at the left side of the screen<br />
(Fig. 4.2). Touch Number of Choices to display the dialog <strong>for</strong> selecting the number of Buttons<br />
that should be displayed with each flag (Fig. 4.3(b)). (On a tablet device or tablet<br />
AVD in landscape orientation, the entire app is grayed out and the dialog is centered on
4.2 Test-Driving the Flag Quiz App 109<br />
the screen.) By default, 4 is selected—we used this default setting. To make the quiz easier,<br />
you could select 2, or to make the quiz more challenging, you could select 6 or 8. Touch<br />
CANCEL (or touch the screen outside the dialog) to return to the Settings screen.<br />
a) Menu with the user touching Number of Choices b) Dialog showing options <strong>for</strong> number of choices<br />
Touch<br />
Number of<br />
Choices to<br />
display a<br />
dialog of<br />
options<br />
4 is selected<br />
so four guess<br />
Buttons will<br />
be displayed<br />
with each flag<br />
Fig. 4.3 | Flag Quiz settings screen and the Number of Choices dialog.<br />
Next, touch Regions (Fig. 4.4(a)) to display the checkboxes representing the world<br />
regions (Fig. 4.4(b)). By default, all regions are enabled when the app first executes, so<br />
every flag we provide with the app can be selected randomly <strong>for</strong> a quiz. Touch the checkboxes<br />
next to Africa, Asia, Europe, Oceania (Australia, New Zealand and the islands in that<br />
vicinity) and South America to uncheck them—this excludes those regions’ countries from<br />
the quiz. Touch OK to save your settings. On a phone, a tablet or an AVD in portrait orientation,<br />
touch the back button ( ) to return to the quiz screen and start a new quiz with<br />
your updated settings. On a tablet device or tablet AVD in landscape orientation, a new<br />
quiz with the updated settings is immediately displayed at the right side of the screen.
110 Chapter 4 Flag Quiz App<br />
a) Menu with the user touching Regions b) Dialog showing regions<br />
Touch<br />
Regions to<br />
display a<br />
dialog of<br />
options<br />
North<br />
America is<br />
checked, so<br />
the quiz will<br />
use flags only<br />
from North<br />
America<br />
Fig. 4.4 | Flag Quiz settings screen and the Regions dialog (after unchecking Africa, Asia,<br />
Europe, Oceania and South America).<br />
4.2.2 Taking the Quiz<br />
A new quiz starts with the number of answer choices you selected and flags only from the<br />
region(s) you selected. Work through the quiz by touching the guess Button <strong>for</strong> the country<br />
that you think matches each flag.<br />
Making a Correct Selection<br />
If the choice is correct (Fig. 4.5(a)), the app disables all the answer Buttons and displays<br />
the country name in green, followed by an exclamation point at the bottom of the screen<br />
(Fig. 4.5(b)). After a short delay, the app loads the next flag and animates the flag and a<br />
new set of answer Buttons onto the screen. The app transitions from the current quiz question<br />
to the next with a circular reveal animation:<br />
• First, a large-diameter circle shrinks onto the screen until its diameter is zero, thus<br />
hiding the current quiz question’s flag and guess Buttons.<br />
• Then, the circle’s diameter grows from zero until the new question’s flag and<br />
guess Buttons are fully visible on the screen.
4.2 Test-Driving the Flag Quiz App 111<br />
a) Choosing the correct answer b) Correct answer displayed<br />
Button being<br />
touched (US<br />
VIRGIN<br />
ISLANDS)<br />
has a higher<br />
elevation and<br />
there<strong>for</strong>e a<br />
more<br />
pronounced<br />
shadow<br />
All Buttons<br />
are disabled<br />
after a correct<br />
guess<br />
Correct<br />
answer shown<br />
in green<br />
Fig. 4.5 | User choosing the correct answer and the correct answer displayed.<br />
Making an Incorrect Selection<br />
For each incorrect country-name Button you touch (Fig. 4.6(a)), the app<br />
• disables the corresponding country name Button<br />
• uses an animation to shake the flag horizontally and<br />
• displays Incorrect! in red at the bottom of the screen (Fig. 4.6(b)).<br />
Continue guessing until you get the correct answer <strong>for</strong> that flag.<br />
Completing the Quiz<br />
After you select the 10 correct country names, a popup AlertDialog displays over the app,<br />
showing your total number of guesses and the percentage of correct answers (Fig. 4.7).<br />
This is a modal dialog, so you must interact with it to dismiss it—<strong>for</strong> a non-modal dialog,<br />
touching the AVD’s or device’s back button ( ) will dismiss the dialog. When you touch<br />
the dialog’s RESET QUIZ Button, Android dismisses the dialog and a new quiz begins, using<br />
the same number of guess options and region(s) as the quiz you just completed.
112 Chapter 4 Flag Quiz App<br />
a) Choosing an incorrect answer b) Incorrect! displayed<br />
Button being<br />
touched<br />
(COSTA<br />
RICA) has a<br />
higher<br />
elevation<br />
Incorrect<br />
answer’s<br />
Button is<br />
disabled<br />
“Incorrect!”<br />
displayed<br />
in red<br />
Fig. 4.6 | Disabled incorrect answer in the Flag Quiz app.<br />
App is grayed out when<br />
the AlertDialog is<br />
displayed<br />
AlertDialog<br />
Touching RESET QUIZ<br />
begins a new quiz<br />
Fig. 4.7 | Results displayed after quiz completion.
4.3 Technologies Overview 113<br />
4.3 Technologies Overview<br />
This section introduces the features you’ll use to build the Flag Quiz app.<br />
4.3.1 Menus<br />
When you create an app’s project in the IDE, the MainActivity is configured to display<br />
an options menu ( ) at the right side of the action bar. In this app, you’ll display the options<br />
menu only when the app is in portrait orientation. Touching the icon expands a<br />
menu that, by default, contains only a Settings menu item—this typically is used to display<br />
an app’s settings to the user. For this app, we’ll modify the menu’s XML file by providing<br />
an icon ( ) <strong>for</strong> the Settings menu item and specifying that the icon should be displayed<br />
directly on the app bar. This will enable the user to touch once to view the app’s settings,<br />
rather than having to first open the options menu, then touch Settings. You’ll use Android<br />
Studio’s Vector Asset Studio to add the material design settings icon to the project. In later<br />
apps, you’ll see how to create additional menu items.<br />
The options menu is an object of class Menu (package <strong>android</strong>.view). You override<br />
Activity method onCreateOptionsMenu (Section 4.6.5) and use the method’s Menu argument<br />
to add the menu items—either programmatically or by inflating an XML document<br />
that describes the menu items. When the user selects a menu item, Activity method<br />
onOptionsItemSelected (Section 4.6.6) responds to the selection.<br />
4.3.2 Fragments<br />
A fragment typically represents a reusable portion of an Activity’s user interface, but may<br />
also represent reusable program logic. This app uses fragments to create and manage portions<br />
of the app’s GUI. You can combine several fragments to create user interfaces that<br />
make better use of tablet screen sizes. You also can easily interchange fragments to make<br />
your GUIs more dynamic—you’ll do this in Chapter 9.<br />
Class Fragment (package <strong>android</strong>.app) is the base class of all fragments. When using<br />
subclasses of AppCompatActivity with Fragments you must use the Android Support<br />
Library’s version of this class from package <strong>android</strong>.support.v4.app. The Flag Quiz app<br />
defines the following direct and indirect Fragment subclasses:<br />
• Class MainActivityFragment (Section 4.7)—a direct subclass of Fragment—displays<br />
the quiz’s GUI and defines the quiz’s logic. Like an Activity, each Fragment<br />
has its own layout that’s typically defined as an XML layout resource file<br />
(GUIs also can be created dynamically). In Section 4.5.2, you’ll build Main-<br />
ActivityFragment’s GUI. You’ll create two layouts <strong>for</strong> MainActivity—one <strong>for</strong><br />
devices in portrait orientation and one only <strong>for</strong> tablets in landscape orientation.<br />
You’ll then reuse the MainActivityFragment in both layouts.<br />
• Class SettingsActivityFragment (Section 4.9) is a subclass of Preference-<br />
Fragment (package <strong>android</strong>.preference), which automatically maintains an<br />
app’s user preferences in a file associated with the app. As you’ll see, you create<br />
an XML file describing the user preferences, then class PreferenceFragment uses<br />
that file to build an appropriate preferences GUI (Figs. 4.3–4.4). We discuss<br />
preferences more in Section 4.3.5.
114 Chapter 4 Flag Quiz App<br />
• When you finish a quiz, the app creates an anonymous subclass of DialogFragment<br />
(package <strong>android</strong>.support.v4.app) and displays an AlertDialog (introduced in<br />
Section 4.3.15) containing the quiz results (Section 4.7.10).<br />
Fragments must be hosted by an Activity—they cannot execute independently.<br />
When this app runs in landscape orientation on a tablet, the MainActivity hosts all of the<br />
Fragments. In portrait orientation (on any device), the SettingsActivity (Section 4.8)<br />
hosts the SettingsActivityFragment and the MainActivity hosts the others.<br />
4.3.3 Fragment Lifecycle Methods<br />
Like an Activity, each Fragment has a lifecycle and provides methods that you can override<br />
to respond to lifecycle events. In this app, you’ll override<br />
• onCreate—This method (which you’ll override in class SettingsActivityFragment)<br />
is called when a Fragment is created. The MainActivityFragment and SettingsActivityFragment<br />
are created when the app inflates their parent activities’<br />
layouts. The DialogFragment that displays the quiz results is created and displayed<br />
dynamically when the user completes a quiz.<br />
• onCreateView—This method (which you’ll override in class MainActivityFragment)<br />
is called after onCreate to build and return a View containing the Fragment’s<br />
GUI. As you’ll see, this method receives a LayoutInflater, which you’ll<br />
use to programmatically inflate a Fragment’s GUI from the components specified<br />
in a predefined XML layout.<br />
Fragments can add their own menu items to a host Activity’s menu. Like class Activity,<br />
Fragments also have lifecycle method onCreateOptionsMenu and event-handling method<br />
onOptionsItemSelected.<br />
We’ll discuss other Fragment lifecycle methods as we encounter them throughout the<br />
book. For the complete lifecycle details, visit<br />
http://developer.<strong>android</strong>.com/guide/components/fragments.html<br />
4.3.4 Managing Fragments<br />
An Activity manages its Fragments via a FragmentManager (package <strong>android</strong>.app)—<br />
accessible via Activity’s getFragmentManager method. If the Activity needs to interact<br />
with a Fragment that’s declared in the Activity’s layout and has an id, the Activity can<br />
call FragmentManager method findFragmentById to obtain a reference to the specified<br />
Fragment. As you’ll see in Chapter 9, a FragmentManager can use FragmentTransactions<br />
to dynamically add, remove and transition between Fragments.<br />
For backward compatibility, subclasses of AppCompatActivity must use the Android<br />
Support Library’s version of FragmentManager from package <strong>android</strong>.support.v4.app,<br />
rather than the one in package <strong>android</strong>.app. Class AppCompatActivity inherits method<br />
getSupportFragmentManager from the Android Support Library’s FragmentActivity<br />
class to obtain the correct FragmentManager.<br />
4.3.5 Preferences<br />
In Section 4.2.1, you customized the quiz by changing the app’s settings. These settings<br />
are stored persistently in a file as key–value pairs—each key enables you to quickly look up
4.3 Technologies Overview 115<br />
a corresponding value. The keys in the file must be Strings, and the values can be Strings<br />
or primitive-type values. Such a file is manipulated via an object of class SharedPreferences<br />
(package <strong>android</strong>.content) and the file is accessible only to the app that creates the<br />
file.<br />
A PreferenceFragment uses Preference objects (package <strong>android</strong>.preference) to<br />
manage app settings and stores those settings in a file via a SharedPreferences object.<br />
This app uses Preference subclass ListPreference to manage the number of guess Buttons<br />
displayed <strong>for</strong> each flag and Preference subclass MultiSelectListPreference to<br />
manage the world regions to include in the quiz. A ListPreference creates mutually exclusive<br />
radio buttons in which only one can be selected (Fig. 4.3(b)). A MultiSelectList-<br />
Preference creates a GUI containing checkboxes, any number of which can be selected<br />
(Fig. 4.4(b)). You’ll use a PreferenceManager object (package <strong>android</strong>.preference) to<br />
access and interact with the app’s default SharedPreferences file.<br />
You’ll also interact directly with the app’s default SharedPreferences file:<br />
• When starting a quiz, you’ll query the app’s preferences to determine the number<br />
of guess Buttons to display and the region(s) from which to select flags.<br />
• When the user changes the regions preference, the app will ensure that at least<br />
one region is selected; otherwise, there would be no flags to include in the quiz.<br />
If none is selected, the app edits the regions preference to select North America.<br />
To modify a SharedPreferences file’s contents, you’ll use a SharedPreferences.Editor<br />
object (Section 4.6.7).<br />
4.3.6 assets Folder<br />
This app’s flag images are loaded into the app only when needed and are located in the<br />
app’s assets folder. 1 To add the images to the project, we copied each region’s folder<br />
from our file system into the assets folder in the Project window (Section 4.4.4). The images<br />
are located in the images/FlagQuizImages folder with the book’s examples.<br />
Unlike an app’s drawable folders, which require their image contents to be at the root<br />
level in each folder, the assets folder may contain files of any type and they can be organized<br />
in subfolders—we maintain the flag images <strong>for</strong> each region in a separate subfolder.<br />
Files in the assets subfolders are accessed via an AssetManager (package <strong>android</strong>.content.res),<br />
which can provide a list of all of the file names in a specified subfolder and can<br />
be used to access each asset.<br />
4.3.7 Resource Folders<br />
In Section 2.4.4, you learned about the drawable, layout and values subfolders of an<br />
app’s res folder. In this app, you’ll also use the menu, anim, color and xml resource folders.<br />
Figure 4.8 overviews these folders as well as the animator and raw folders.<br />
1. We obtained the images from http://www.free-country-flags.com.
116 Chapter 4 Flag Quiz App<br />
Resource subfolder<br />
anim<br />
animator<br />
color<br />
raw<br />
menu<br />
xml<br />
Description<br />
Folder names that begin with anim contain XML files that define<br />
tweened animations, which can change an object’s transparency, size,<br />
position and rotation over time. You’ll define such an animation in<br />
Section 4.4.10, then in Section 4.7.10 you’ll play it to create a shake<br />
effect to provide the user with visual feedback <strong>for</strong> an incorrect guess.<br />
Folder names that begin with animator contain XML files that define<br />
property animations, which change the value of an object’s property<br />
over time. In Java, a property is typically implemented in a class as an<br />
instance variable with both set and get accessors.<br />
Folder names that begin with color contain XML files that define<br />
color state lists—lists of colors <strong>for</strong> various states, such as the states of a<br />
Button (unpressed, pressed, enabled, disabled, and so on). We’ll use a<br />
color state list to define separate colors <strong>for</strong> when the guess Buttons are<br />
enabled or disabled in Section 4.4.8.<br />
Folder names that begin with raw contain resource files (such as audio<br />
clips) that are read into an app as streams of bytes. We’ll use such<br />
resources in Chapter 6 to play sounds.<br />
Folder names that begin with menu contain XML files that describe<br />
the contents of menus. When you create a project, the IDE automatically<br />
defines a menu with a Settings option.<br />
Folder names that begin with xml contain XML files that do not fit<br />
into the other resource categories—often XML data files used by the<br />
app. In Section 4.4.11, you’ll create an XML file that represents the<br />
preferences displayed by this app’s SettingsActivityFragment.<br />
Fig. 4.8 | Other subfolders within a project’s res folder.<br />
4.3.8 Supporting Different Screen Sizes and Resolutions<br />
In Section 2.5.1 you learned that Android devices have various screen sizes, resolutions and<br />
pixel densities (dots per inch or DPI). You also learned that you typically provide images<br />
and other visual resources in multiple resolutions so Android can choose the best resource<br />
<strong>for</strong> a device’s pixel density. Similarly, in Section 2.8, you learned how to provide String<br />
resources <strong>for</strong> different languages and regions. Android uses resource folders with qualified<br />
names to choose the appropriate images, based on a device’s pixel density, and the correct<br />
language strings, based on a device’s locale and region settings. This mechanism also can<br />
be used to select resources from any of the resource folders discussed in Section 4.3.7.<br />
For this app’s MainActivity, you’ll use minimum screen width and orientation qualifiers<br />
to determine which layout to use—one <strong>for</strong> portrait orientation on phones and tablets<br />
and another only <strong>for</strong> tablets in landscape orientation. To do this, you’ll define two layouts<br />
that present MainActivity’s contents:<br />
• content_main.xml is the default layout that displays only the MainActivity-<br />
Fragment.<br />
• content_main.xml (sw700dp-land) is used only on devices (i.e., tablets) when<br />
the app is in landscape (land) orientation.
4.3 Technologies Overview 117<br />
Qualified resource folder names (on disk) have the <strong>for</strong>mat:<br />
name-qualifiers<br />
where qualifiers consists of one or more qualifiers separated by dashes (-). There are currently<br />
19 qualifier types that you can use to designate when Android should choose specific<br />
resource files. We’ll explain other qualifiers as we use them throughout the book. For a<br />
complete description of all the res subfolder qualifiers and the rules <strong>for</strong> the order in which<br />
they must be defined in a fully qualified folder’s name, visit<br />
http://developer.<strong>android</strong>.com/guide/topics/resources/providingresources.html#AlternativeResources<br />
4.3.9 Determining the Device Orientation<br />
In this app, we display the Menu only when the app is running on a phone-sized device or<br />
when it’s running on a tablet in portrait orientation (Section 4.6.5). To determine this,<br />
we’ll obtain an object of class Configuration (package <strong>android</strong>.content.res), which<br />
contains public instance variable orientation containing either ORIENTATION_PORTRAIT<br />
or ORIENTATION_LANDSCAPE <strong>for</strong> the device’s current orientation.<br />
4.3.10 Toasts <strong>for</strong> Displaying Messages<br />
A Toast (package <strong>android</strong>.widget) briefly displays a message, then disappears from the<br />
screen. Toasts are often used to display minor error messages or in<strong>for</strong>mational messages.<br />
We use Toasts as follows:<br />
• To indicate that the quiz will be reset after the user changes the app’s settings.<br />
• To indicate that at least one region must be selected if the user deselects all regions—in<br />
this case, the app sets North America as the quiz’s default region.<br />
4.3.11 Using a Handler to Execute a Runnable in the Future<br />
When the user makes a correct guess, the app displays the correct answer <strong>for</strong> two seconds<br />
be<strong>for</strong>e displaying the next flag. To do this, we use a Handler (package <strong>android</strong>.os).<br />
Handler method postDelayed receives as arguments a Runnable to execute and a delay in<br />
milliseconds. After the delay has passed, the Handler’s Runnable executes in the same<br />
thread that created the Handler.<br />
Error-Prevention Tip 4.1<br />
Operations that interact with or modify the GUI must be per<strong>for</strong>med in the GUI thread<br />
(also called the UI thread or main thread), because GUI components are not thread safe.<br />
4.3.12 Applying an Animation to a View<br />
When the user makes an incorrect choice, the app shakes the flag by applying an Animation<br />
(package <strong>android</strong>.view.animation) to the ImageView. We use AnimationUtils<br />
static method loadAnimation to load the animation from an XML file that describes the<br />
animation’s options. We also specify the number of times the animation should repeat<br />
with Animation method setRepeatCount and per<strong>for</strong>m the animation by calling View<br />
method startAnimation (with the Animation as an argument) on the ImageView.
118 Chapter 4 Flag Quiz App<br />
4.3.13 Using ViewAnimationUtils to Create a Circular Reveal<br />
Animator<br />
Animations can make an app more visually appealing. In this app, shortly after the user<br />
makes a correct choice, the app animates the flag and answer Buttons off the screen and<br />
the next flag and answer Buttons onto the screen. To do this, in Section 4.7.9, you’ll use<br />
the ViewAnimationUtils class to create a circular reveal Animator object by calling the<br />
createCircularReveal method. You’ll then set the animation’s duration and start the animation<br />
by calling Animator methods setDuration and start, respectively. The animation<br />
appears as a shrinking or expanding circular window that displays part of a UI<br />
element.<br />
4.3.14 Specifying Colors Based on a View’s State Via a Color State List<br />
A color state list resource file defines a color resource that changes colors based on a View’s<br />
state. For example, you could define a color state list <strong>for</strong> a Button’s background color that<br />
specifies different colors <strong>for</strong> the Button’s pressed, unpressed, enabled and disabled states.<br />
Similarly, <strong>for</strong> a CheckBox, you could specify different colors <strong>for</strong> its checked or unchecked<br />
states.<br />
In this app, when the user makes an incorrect guess, the app disables that guess<br />
Button, and when the user makes a correct guess, the app disables all the guess Buttons.<br />
In a disabled Button, the white text is difficult to read. To solve this issue you’ll define a<br />
color state list that specifies a Button’s text color, based on the Button’s enabled or disabled<br />
state (Section 4.4.8). For more in<strong>for</strong>mation on color state lists, visit<br />
http://developer.<strong>android</strong>.com/guide/topics/resources/color-listresource.html<br />
4.3.15 AlertDialog<br />
You can display messages, options and confirmations to app users via AlertDialogs (package<br />
<strong>android</strong>.app). An AlertDialog is a modal dialog—when it’s displayed, the user cannot<br />
interact with the app until the dialog is dismissed (closed). As you’ll see, you create and<br />
configure the AlertDialog with an AlertDialog.Builder object, then use it to create the<br />
AlertDialog.<br />
AlertDialogs can display buttons, checkboxes, radio buttons and lists of items that<br />
the user can touch to respond to the dialog’s message. They can also display custom GUIs.<br />
A standard AlertDialog may have up to three buttons that represent:<br />
• A negative action—Cancels the dialog’s specified action, often labeled with CANCEL<br />
or NO. This is the leftmost button when there are multiple buttons in the dialog.<br />
• A positive action—Accepts the dialog’s specified action, often labeled with OK or<br />
YES. This is the rightmost button when there are multiple buttons in the dialog.<br />
• A neutral action—This button indicates that the user does not want to cancel or<br />
accept the action specified by the dialog. For example, an app that asks the user<br />
to register to gain access to additional features might provide a REMIND ME LATER<br />
neutral button.
4.3 Technologies Overview 119<br />
We use an AlertDialog at the end of a quiz to display the quiz results to the user<br />
(Section 4.7.10) and enable the user to touch a button to reset the quiz. You’ll implement<br />
the interface DialogInterface.OnClickListener (package <strong>android</strong>.content) to handle<br />
the button’s event. You can learn more about Android dialogs at<br />
http://developer.<strong>android</strong>.com/guide/topics/ui/dialogs.html<br />
4.3.16 Logging Exception Messages<br />
When exceptions occur or when you want to track important aspects of your code’s execution,<br />
you can log messages <strong>for</strong> debugging purposes with Android’s built-in logging<br />
mechanism. Android provides class Log (package <strong>android</strong>.util) with several static<br />
methods that represent messages of varying detail. Logged messages can be viewed in the<br />
bottom of the Android Device Monitor’s LogCat tab or with the Android logcat tool. You<br />
can open the Android Device Monitor window from Android Studio by selecting View ><br />
Tool Windows > Android Monitor. For more details on logging messages, visit<br />
http://developer.<strong>android</strong>.com/tools/debugging/debugging-log.html<br />
4.3.17 Launching Another Activity Via an Explicit Intent<br />
As you learned in Section 3.7.4, Android uses a technique known as intent messaging to<br />
communicate in<strong>for</strong>mation between activities within one app or activities in separate apps.<br />
Each Activity declared in the AndroidManifest.xml file can specify intent filters indicating<br />
actions the Activity is capable of handling. In each app so far, the IDE created an intent<br />
filter <strong>for</strong> the app’s only Activity indicating that it could respond to the predefined<br />
action named <strong>android</strong>.intent.action.MAIN, which specifies that the Activity can be<br />
used to launch the app to begin its execution. An Activity is launched by using an Intent<br />
that indicates an action to be per<strong>for</strong>med and the data on which to per<strong>for</strong>m that action.<br />
Implicit and Explicit Intents<br />
This app uses an explicit Intent. When this app runs in portrait orientation, its preferences<br />
are displayed explicitly in the SettingsActivity (Section 4.8)—the specific Activity<br />
that understands how to manage this app’s preferences. Section 4.6.6 shows how to<br />
use an explicit Intent to launch a specific Activity in the same app.<br />
Android also supports implicit Intents <strong>for</strong> which you do not specify explicitly which<br />
component should handle the Intent. For example, you can create an Intent to display<br />
the contents of a URL and allow Android to launch the most appropriate activity (a web<br />
browser), based on the type of data. If multiple activities can handle the action and data<br />
passed to startActivity, the system will display a dialog in which the user can select the<br />
activity to use (possibly one of several browsers the user has installed). If the system cannot<br />
find an activity to handle the action, then method startActivity throws an Activity-<br />
NotFoundException. In general, it’s a good practice to handle this exception to prevent<br />
your app from crashing. You can also prevent this exception from happening by first using<br />
Intent method resolveActivity to determine whether there is an Activity to handle<br />
the Intent. For a more in<strong>for</strong>mation on Intents, visit<br />
http://developer.<strong>android</strong>.com/guide/components/intents-filters.html
120 Chapter 4 Flag Quiz App<br />
4.3.18 Java Data Structures<br />
This app uses various data structures from the java.util package. The app dynamically<br />
loads the image file names <strong>for</strong> the enabled regions and stores them in an Array-<br />
List. We use Collections method shuffle to randomize the order of the image<br />
file names <strong>for</strong> each new game (Section 4.7.7). We use a second ArrayList to<br />
hold the image file names <strong>for</strong> the countries eligible to be used in the current quiz. We also<br />
use a Set to store the world regions included in a quiz. We refer to the Array-<br />
List object with a variable of interface type List.<br />
Software Engineering Observation 4.1<br />
Refer to collection objects using variables of the corresponding generic interface type, so you<br />
can change data structures easily without affecting the rest of your app’s code.<br />
4.3.19 Java SE 7 Features<br />
Android fully supports Java SE 7. For a complete list of the features introduced in Java SE<br />
7, visit<br />
4.3.20 AndroidManifest.xml<br />
As you learned in Chapter 3, the AndroidManifest.xml file is created <strong>for</strong> you when you<br />
create an app. All activities in an Android app must be listed in the app’s manifest file.<br />
We’ll show you how to add additional activities to the project. When you add the Set-<br />
http://www.oracle.com/technetwork/java/javase/jdk7-relnotes-<br />
418459.html<br />
This app uses the following Java SE 7 features:<br />
• Type inference <strong>for</strong> generic instance creation—If the compiler can infer a generic<br />
object’s type from the context, you can replace with when creating the<br />
object. For example, in the Flag Quiz’s MainActivityFragment code, the instance<br />
variable quizCountriesList is declared to be of type List, so the compiler<br />
knows the collection must contain Strings. Thus, when we create the corresponding<br />
ArrayList object, we can use Java SE 7’s diamond operator as in<br />
the following statement, and the compiler infers that should be ,<br />
based on quizCountriesList’s declaration:<br />
quizCountriesList = new ArrayList();<br />
• The try-with-resources statement—Rather than declaring a resource, using it in a<br />
try block and closing it in a finally block, you can use the try-with-resources<br />
statement to declare the resource in the try block’s parentheses and use the resource<br />
in the try block. The resource is implicitly closed when program control<br />
leaves the try block. For example, in the Flag Quiz’s MainActivityFragment code,<br />
we use an InputStream to read the bytes of the app’s flag images and use them to<br />
create Drawables (Section 4.7.7):<br />
try (InputStream stream =<br />
assets.open(region + "/" + nextImage + ".png")) {<br />
// code that might throw an exception<br />
}
4.4 Creating the Project, Resource Files and Additional Classes 121<br />
tingsActivity to the project (Section 4.4.12), the IDE will also add it to the manifest<br />
file. For the complete details of AndroidManifest.xml, visit<br />
http://developer.<strong>android</strong>.com/guide/topics/manifest/manifestintro.html<br />
We’ll cover various other aspects of the AndroidManifest.xml file in subsequent apps.<br />
4.4 Creating the Project, Resource Files and Additional<br />
Classes<br />
In this section, you’ll create the project and configure the String, array, color and animation<br />
resources used by the Flag Quiz app. You’ll also create additional classes <strong>for</strong> a second<br />
Activity that enables the user to change the app’s settings.<br />
4.4.1 Creating the Project<br />
Follow the steps in Section 2.3 to create a new project. Specify the following values in the<br />
Create New Project dialog’s New Project step:<br />
• Application name: Flag Quiz<br />
• Company Domain: deitel.com (or specify your own domain name)<br />
For the remaining steps in the Create New Project dialog, use the same settings as in<br />
Section 2.3, but this time in the Add an activity to Mobile step, select Blank Activity rather<br />
than Empty Activity and check the Use a Fragment checkbox. Keep the default names provided<br />
<strong>for</strong> the Activity Name, Layout Name, Title and Menu Resource Name, then click Finish to<br />
create the project. The IDE will create various Java and resource files, including<br />
• a MainActivity class<br />
• a Fragment subclass called MainActivityFragment that’s displayed by the Main-<br />
Activity<br />
• layout files <strong>for</strong> the MainActivity and MainActivityFragment, and<br />
• a menu_main.xml file that defines MainActivity’s options menu.<br />
Also, follow the steps in Section 2.5.2 to add an app icon to your project.<br />
When the project opens in Android Studio, the IDE displays content_main.xml in<br />
the layout editor. Select Nexus 6 from the virtual-device drop-down list (Fig. 2.11)—once<br />
again, we’ll use this device as the basis <strong>for</strong> our design.<br />
4.4.2 Blank Activity Template Layouts<br />
The Blank Activity template is a backward-compatible app template (<strong>for</strong> Android 2.1 and<br />
higher) that uses features of the Android Design Support Library. This template can be<br />
used with or without a Fragment. When you choose to use the Fragment option, the IDE<br />
creates layouts named activity_main.xml, content_main.xml and fragment_main.xml.<br />
activity_main.xml<br />
The layout in activity_main.xml contains a CoordinatorLayout (from the package<br />
<strong>android</strong>.support.design.widget in the Android Design Support Library). The CoordinatorLayout<br />
layouts defined Android Studio’s app templates typically contain an app bar,
122 Chapter 4 Flag Quiz App<br />
defined as a Toolbar (package <strong>android</strong>.support.v7.widget). The templates define the<br />
app bar explicitly <strong>for</strong> backward compatibility with early Android versions that did not support<br />
app bars. CoordinatorLayouts also help manage material-design-based interactions<br />
with nested views—such as moving a portion of a GUI out of the way when a view animates<br />
onto the screen and restoring the GUI to its original location when a view animates<br />
off the screen.<br />
The default activity_main.xml layout embeds (via an element in the<br />
XML) the GUI defined in content_main.xml. The default layout also contains a FloatingActionButton—a<br />
round image button from the Android Design Support Library that<br />
has a higher elevation than the GUI’s other components, so it “floats” over the GUI. A<br />
FloatingActionButton typically emphasizes an important action that the user can per<strong>for</strong>m<br />
by touching the button. Each app based on the Blank Activity template includes a<br />
FloatingActionButton and other material design features. You’ll use FloatingAction-<br />
Buttons starting in Chapter 7.<br />
content_main.xml<br />
The content_main.xml layout defines the portion of MainActivity’s GUI that appears<br />
below the app bar and above the system bar. When you choose the Blank Activity template’s<br />
Fragment option, this file contains only a element that displays the MainActivityFragment’s<br />
GUI defined in fragment_main.xml. If you do not choose the template’s<br />
Fragment option, this file defines a RelativeLayout containing a TextView, and<br />
you’d define MainActivity’s GUI here.<br />
fragment_main.xml<br />
The fragment_main.xml layout is defined only when you choose the Blank Activity template’s<br />
Fragment option. When using a Fragment, this is where you define the main GUI.<br />
Preparing to Design the GUI<br />
We don’t need the FloatingActionButton <strong>for</strong> this app, so open the activity_main.xml<br />
layout and delete the bright pink button in the layout’s bottom-right corner. Also, select<br />
the CoodinatorLayout in the Component Tree and set the layout’s id to coordinatorLayout.<br />
Open the fragment_main.xml layout and remove the Hello World! TextView defined<br />
by the app template.<br />
4.4.3 Configuring Java SE 7 Support<br />
We use Java SE 7 programming features in this app. By default, a new Android Studio<br />
project uses Java SE 6. To use Java SE 7:<br />
1. Right click the project’s app folder and select Open Module Settings to open the<br />
Project Structure window.<br />
2. Ensure that the Properties tab is selected at the top of the window.<br />
3. In both the Source Compatibility and Target Compatibility drop-down lists, select<br />
1.7, then click OK.<br />
4.4.4 Adding the Flag Images to the Project<br />
Follow these steps to create an assets folder and add the flags to the project:
4.4 Creating the Project, Resource Files and Additional Classes 123<br />
1. Right click the app folder in the Project window and select New > Folder > Assets<br />
Folder. In the Customize the Activity dialog that appears, click Finish.<br />
2. Navigate to the folder on disk containing the book’s examples and copy all of the<br />
folders located in the images/FlagQuizImages folder.<br />
3. Click the assets folder in the Project window, then paste the folders you copied<br />
in the preceding step. In the Copy dialog that appears, click OK to copy the folders<br />
and their images into your project.<br />
4.4.5 strings.xml and Formatted String Resources<br />
In Section 3.4.5, you learned how to create a String resource using the Resources dialog.<br />
For this app, we’ll create the String (and many other) resources in advance, then use them<br />
as we design the GUI and from the program’s code. You’ll now create new String resources<br />
using the Translations Editor that you first saw in Section 2.8:<br />
1. In the Project window, expand the res/values node, then open strings.xml.<br />
2. In the editor’s upper-right corner, click the Open Editor link to open the Translations<br />
Editor.<br />
3. In the upper-left corner of the Translations Editor, click the Add Key button ( ).<br />
4. In the dialog that appears, enter number_of_choices <strong>for</strong> the Key and Number of<br />
Choices <strong>for</strong> the Default Value, then click OK to create the new resource.<br />
5. Repeat Step 4 <strong>for</strong> each of the remaining string resources listed in the table (Fig. 4.9).<br />
Look-and-Feel Observation 4.1<br />
The Android design guidelines indicate that text displayed in your GUI should be brief,<br />
simple and friendly with the important words first. For details on the recommended writing<br />
style, see http://developer.<strong>android</strong>.com/design/style/writing.html.<br />
Key<br />
Default value<br />
number_of_choices_description<br />
world_regions<br />
world_regions_description<br />
guess_country<br />
results<br />
incorrect_answer<br />
default_region_message<br />
restarting_quiz<br />
question<br />
reset_quiz<br />
image_description<br />
default_region<br />
Display 2, 4, 6 or 8 guess buttons<br />
Regions<br />
Regions to include in the quiz<br />
Guess the Country<br />
%1$d guesses, %2$.02f%% correct<br />
Incorrect!<br />
One region must be selected. Setting<br />
North America as the default region.<br />
Quiz will restart with your new settings<br />
Question %1$d of %2$d<br />
Reset Quiz<br />
Image of the current flag in the quiz<br />
North_America<br />
Fig. 4.9 | String resources used in the Flag Quiz app.
124 Chapter 4 Flag Quiz App<br />
Format Strings as String Resources<br />
The results and question resources are <strong>for</strong>mat Strings. When a String resource contains<br />
multiple <strong>for</strong>mat specifiers, you must number them <strong>for</strong> localization purposes. In the<br />
results resource<br />
%1$d guesses, %2$.02f%% correct<br />
the notation 1$ in %1$d indicates that the first value to insert in the String should replace<br />
the <strong>for</strong>mat specifier %1$d. Similarly, 2$ in %2$.02f indicates that the second value to insert<br />
in the String should replace the <strong>for</strong>mat specifier %2$.02f. The d in the first <strong>for</strong>mat specifier<br />
<strong>for</strong>mats an integer and the f in the second one <strong>for</strong>mats a floating-point number. In<br />
localized versions of strings.xml, the <strong>for</strong>mat specifiers %1$d and %2$.02f can be reordered<br />
as necessary to properly translate the String resource. The first value to insert will<br />
replace %1$d—regardless of where it appears in the <strong>for</strong>mat String—and the second value<br />
will replace %2$.02f regardless of where it appears in the <strong>for</strong>mat String.<br />
4.4.6 arrays.xml<br />
Technically, all of your app’s resources in the res/values folder can be defined in the same<br />
file. However, to make it easier to manage different types of resources, separate files are<br />
typically used <strong>for</strong> each. For example, by convention array resources are normally defined<br />
in arrays.xml, colors in colors.xml, Strings in strings.xml and numeric values in values.xml.<br />
This app uses three String array resources that are defined in arrays.xml:<br />
• regions_list specifies the names of the world regions with their words separated<br />
by underscores—these values are used to load image file names from the appropriate<br />
folders and as the selected values <strong>for</strong> the world regions the user selects in the<br />
SettingsActivityFragment.<br />
• regions_list_<strong>for</strong>_settings specifies the names of the world regions with their<br />
words separated by spaces—these values are used in the SettingsActivityFragment<br />
to display the region-name checkboxes to the user.<br />
• guesses_list specifies the Strings 2, 4, 6 and 8—these values are used in the<br />
SettingsActivityFragment to display the radio buttons that enable the user to<br />
select the number of guess Buttons to display.<br />
Figure 4.10 shows the names and element values <strong>for</strong> these three array resources.<br />
Array resource name<br />
Values<br />
regions_list<br />
regions_list_<strong>for</strong>_settings<br />
guesses_list 2, 4, 6, 8<br />
Africa, Asia, Europe, North_America,<br />
Oceania, South_America<br />
Africa, Asia, Europe, North America,<br />
Oceania, South America<br />
Fig. 4.10 | String array resources defined in arrays.xml.
4.4 Creating the Project, Resource Files and Additional Classes 125<br />
To create arrays.xml and configure the array resources, per<strong>for</strong>m the following steps:<br />
1. In the project’s res folder, right click the values folder, then select New > Values<br />
resource file to display the New Resource File dialog. Because you right-clicked the<br />
values folder, the dialog is preconfigured to add a Values resource file in the values<br />
folder.<br />
2. Specify arrays.xml in the File name field and click OK to create the file.<br />
3. Android Studio does not provide a String resource editor <strong>for</strong> String arrays, so<br />
you’ll need to edit the XML to create the String array resources.<br />
Each String-array resource has the following <strong>for</strong>mat:<br />
<br />
first element value<br />
second element value<br />
...<br />
<br />
Figure 4.11 shows the completed XML file.<br />
1 <br />
2 <br />
3<br />
4<br />
5<br />
6<br />
7<br />
8<br />
9<br />
10<br />
11<br />
12<br />
<br />
Africa<br />
Asia<br />
Europe<br />
North_America<br />
Oceania<br />
South_America<br />
<br />
13 <br />
14 Africa<br />
15 Asia<br />
16 Europe<br />
17 North America<br />
18 Oceania<br />
19 South America<br />
20 <br />
21<br />
22 <br />
23 2<br />
24 4<br />
25 6<br />
26 8<br />
27 <br />
28<br />
29 <br />
Fig. 4.11 | arrays.xml defines String array resources used in the Flag Quiz app.
126 Chapter 4 Flag Quiz App<br />
4.4.7 colors.xml<br />
This app displays correct answers in green and incorrect answers in red. As with any other<br />
resource, color resources should be defined in XML so you can easily change colors without<br />
modifying your app’s Java source code and so you can use Android’s resource-choosing<br />
capabilities to provide colors resources <strong>for</strong> various scenarios (different locales, night and<br />
day colors, and so on). Typically, colors are defined in the file colors.xml, which is created<br />
<strong>for</strong> you by most of Android Studio’s app templates or created when you define colors<br />
using the technique shown in Section 2.5.7; otherwise, you must create the file.<br />
The Blank Activity app template already contains a colors.xml file that defines the<br />
theme’s primary, primary dark and accent color resources. Here you’ll add color resources<br />
<strong>for</strong> the correct and incorrect answers and modify the app’s accent color. To do so, you’ll<br />
edit the XML directly, rather than using the Theme Editor to modify theme colors, as you<br />
did in Section 3.5.<br />
Open colors.xml (Fig. 4.12) from the project’s res/values folder and add lines 6<br />
and 7. Also, change the hexadecimal value <strong>for</strong> the color named colorAccent (line 5) from<br />
#FF4081 (the default bright pink defined by the app template) to #448AFF (a lighter shade<br />
of blue than those used <strong>for</strong> colorPrimary and colorPrimaryDark). Notice in the IDE that<br />
the XML editor shows a color swatch to the left of each color.<br />
1 <br />
2 <br />
3 #3F51B5<br />
4 #303F9F<br />
5 #448AFF<br />
6 #00CC00<br />
7 #FF0000<br />
8 <br />
Fig. 4.12 | colors.xml defines the app’s color resources.<br />
4.4.8 button_text_color.xml<br />
As we discussed in Section 4.3.14, when a color state list resource is provided <strong>for</strong> a Button<br />
color (either <strong>for</strong>eground or background), the appropriate color from the list of colors is<br />
selected, based on the Button’s state. For this app you’ll define colors <strong>for</strong> the answer Buttons’<br />
text color in the enabled and disabled states. To create the color state list resource file:<br />
1. Right click the project’s res folder, then select New > Andorid resource file to display<br />
the New Resource File dialog.<br />
2. Specify button_text_color.xml as the File name.<br />
3. In the Resource type drop-down, select Color. The Root element will automatically<br />
change to selector and the Directory name will automatically change to color.<br />
4. Click OK to create the file. The button_text_color.xml file will be placed in a<br />
res/color folder, which the IDE automatically creates with the file.<br />
5. Add the text shown in Fig. 4.13 to the file.
4.4 Creating the Project, Resource Files and Additional Classes 127<br />
The element (lines 2–10) contains elements that each specify a color<br />
<strong>for</strong> a particular Button state. In this color state list, we specify the <strong>android</strong>:state_enabled<br />
property in each —once <strong>for</strong> the enabled state (true; lines 3–5) and once <strong>for</strong> the disabled<br />
state (false; lines 7–9). The <strong>android</strong>:color property (lines 4 and 8) specifies the<br />
color <strong>for</strong> that state.<br />
1 <br />
2<br />
3<br />
4<br />
5<br />
6<br />
7 <br />
10<br />
<br />
<br />
<br />
Fig. 4.13 | button_text_color.xml defines a button’s text color <strong>for</strong> the enabled and disabled<br />
states.<br />
4.4.9 Editing menu_main.xml<br />
In the test-drive, you touched the ( ) icon to access the app’s settings. Here, you’ll add<br />
this icon to the project, then edit menu_main.xml to display this icon on the app bar. To<br />
add the icon to the project:<br />
1. Select File > New > Vector Asset to display the Vector Asset Studio—this tool enables<br />
you to add to your project any of Google’s recommended material design icons<br />
(https://www.google.com/design/icons/). Each icon is defined as a scalable<br />
vector graphic that smoothly scales to any size.<br />
2. Click the Choose button, then in the dialog that appears, scroll to locate the ( )<br />
icon, select it and click OK. The IDE updates the Resource name automatically to<br />
match the selected icon—you can edit this name if you wish. Keep the other settings<br />
in the dialog as is.<br />
3. Click Next, then Finish to add to the res/drawable folder the icon’s scalable representation—ic_settings_24dp.xml.<br />
4. By default, each icon you add to the project in this manner is black, which would<br />
be difficult to see against the dark blue app bar background. To change this, open<br />
ic_settings_24dp.xml and change the element’s <strong>android</strong>:fillColor<br />
attribute to white, as in<br />
<strong>android</strong>:fillColor="@<strong>android</strong>:color/white"<br />
Next, you’ll add the icon to menu_main.xml:<br />
1. Open menu_main.xml in the editor—this file is located in the res/menu folder.<br />
2. In the element, add the following <strong>android</strong>:icon attribute (a preview of<br />
the icon appears in the gray margin to the left of the line):<br />
<strong>android</strong>:icon="@drawable/ic_settings_24dp"
128 Chapter 4 Flag Quiz App<br />
3. You can <strong>for</strong>ce a menu item to display on the app bar, in which case it’s known as<br />
an action. By default, the action is displayed as the menu item’s icon (if there is<br />
one); otherwise, the menu item’s text is displayed. To <strong>for</strong>ce the menu item to appear<br />
as an action on the app bar, change the element’s app:showAsAction<br />
attribute to<br />
app:showAsAction="always"<br />
In the next chapter, you’ll see how to specify that menu items should be shown on the app<br />
bar only if there is room.<br />
4.4.10 Creating the Flag Shake Animation<br />
In this section, you’ll create the animation that shakes the flag when the user guesses incorrectly.<br />
We’ll show how the app uses this animation in Section 4.7.10. To create the animation:<br />
1. Right click the project’s res folder, then select New > Android resource file to open<br />
the New Resource file dialog.<br />
2. In the File name field, enter incorrect_shake.xml.<br />
3. In the Resource type drop-down, select Animation. The IDE changes the Root element<br />
to set and the Directory name to anim.<br />
4. Click OK to create the file. The XML file opens immediately.<br />
The IDE does not provide an editor <strong>for</strong> animations, so you must modify the XML contents<br />
of the file as shown in Fig. 4.14.<br />
1 <br />
2<br />
3<br />
4<br />
5<br />
6<br />
7<br />
8<br />
9 <br />
11<br />
12 <br />
14<br />
<br />
<br />
<br />
Fig. 4.14 | incorrect_shake.xml defines a flag animation that’s played when the user makes<br />
an incorrect guess.<br />
In this example, we use View animations to create a shake effect that consists of three<br />
animations in an animation set (lines 3–14)—a collection of animations that make up a<br />
larger animation. Animation sets may contain any combination of tweened animations—alpha<br />
(transparency), scale (resize), translate (move) and rotate. Our shake
4.4 Creating the Project, Resource Files and Additional Classes 129<br />
animation consists of a series of three translate animations. A translate animation<br />
moves a View within its parent. Android also supports property animations in which you<br />
can animate any property of any object.<br />
The first translate animation (lines 6–7) moves a View from a starting location to<br />
an ending position over a specified period of time. The <strong>android</strong>:fromXDelta attribute is<br />
the View’s offset when the animation starts and the <strong>android</strong>:toXDelta attribute is the<br />
View’s offset when the animation ends. These attributes can have<br />
• absolute values (in pixels)<br />
• a percentage of the animated View’s size<br />
• a percentage of the animated View’s parent’s size.<br />
For the <strong>android</strong>:fromXDelta attribute, we specified an absolute value of 0. For the<br />
<strong>android</strong>:toXDelta attribute, we specified the value -5%p, which indicates that the View<br />
should move to the left (due to the minus sign) by 5% of the parent’s width (indicated by<br />
the p). To move by 5% of the View’s width, simply remove the p. The <strong>android</strong>:duration<br />
attribute specifies how long the animation lasts in milliseconds. So the animation in lines<br />
6–7 will move the View to the left by 5% of its parent’s width in 100 milliseconds.<br />
The second animation (lines 9–10) continues from where the first finished, moving<br />
the View from the -5%p offset to a %5p offset in 100 milliseconds. By default, animations<br />
in an animation set are applied simultaneously (i.e., in parallel), but you can use the<br />
<strong>android</strong>:startOffset attribute to specify the number of milliseconds into the future at<br />
which an animation should begin. This can be used to sequence the animations in a set.<br />
In this case, the second animation starts 100 milliseconds after the first. The third animation<br />
(lines 12–13) is the same as the second, but in the reverse direction, and it starts 200<br />
milliseconds after the first animation.<br />
4.4.11 preferences.xml <strong>for</strong> Specifying the App’s Settings<br />
In this section, you’ll create the preferences.xml file that the SettingsActivityFragment<br />
uses to display the app’s preferences. To create the file:<br />
1. Right click the project’s res folder, then select New > Android resource file to open<br />
the New Resource File dialog.<br />
2. In the File name field enter the name preferences.xml.<br />
3. In the Resource type drop-down list, select XML. The Root element will automatically<br />
change to PreferenceScreen, which represents a screen in which preferences<br />
are displayed. The Directory name will automatically change to xml.<br />
4. Click OK to create the file. The preferences.xml file will be placed in the xml<br />
folder, which is created automatically.<br />
5. If the IDE did not open res/xml/preferences.xml automatically, double click<br />
the file to open it.<br />
You’ll now add two types of preferences to the file, a ListPreference and a MultiSelectList-<br />
Preference. Each preference has properties that we explain in Fig. 4.15 <strong>for</strong> ListPreference<br />
and Fig. 4.16 <strong>for</strong> MultiSelectListPreference. To add the preferences and their properties to<br />
the file, you’ll need to edit the XML. Figure 4.17 shows the completed XML file.
130 Chapter 4 Flag Quiz App<br />
Property Value Description<br />
entries @array/guesses_list An array of Strings that will be displayed<br />
in the list of options.<br />
entryValues @array/guesses_list An array of values associated with the<br />
options in the Entries property. The<br />
selected entry’s value will be stored in<br />
the app’s SharedPreferences.<br />
key pref_numberOfChoices The name of the preference stored<br />
in the app’s SharedPreferences.<br />
title @string/number_of_choices The title of the preference displayed<br />
in the GUI.<br />
summary @string/number_of_choices_description A summary description of the preference<br />
that’s displayed below its title.<br />
persistent true Whether the preference should persist<br />
after the app terminates—if<br />
true, class PreferenceFragment<br />
immediately persists the preference<br />
value each time it changes.<br />
defaultValue 4 The item in the Entries property<br />
that’s selected by default.<br />
Fig. 4.15 | ListPreference property values.<br />
Property Value Description<br />
entries @array/regions_list_<strong>for</strong>_settings An array of Strings that will be displayed<br />
in the list of options.<br />
entryValues @array/regions_list An array of the values associated with<br />
the options in the Entries property. The<br />
selected entries’ values will all be stored<br />
in the app’s SharedPreferences.<br />
key pref_regionsToInclude The name of the preference stored in<br />
the app’s SharedPreferences.<br />
title @string/world_regions The title of the preference displayed in<br />
the GUI.<br />
summary @string/world_regions_description A summary description of the preference<br />
that’s displayed below its title.<br />
persistent true Whether the preference should persist<br />
after the app terminates.<br />
defaultValue @array/regions_list An array of the default values <strong>for</strong> this<br />
preference—in this case, all of the<br />
regions will be selected by default.<br />
Fig. 4.16 | MultiSelectListPreference property values.
4.4 Creating the Project, Resource Files and Additional Classes 131<br />
1 <br />
2<br />
3<br />
4<br />
5 < ListPreference<br />
6 <strong>android</strong>:entries="@array/guesses_list"<br />
7 <strong>android</strong>:entryValues="@array/guesses_list"<br />
8 <strong>android</strong>:key="pref_numberOfChoices"<br />
9 <strong>android</strong>:title="@string/number_of_choices"<br />
10 <strong>android</strong>:summary="@string/number_of_choices_description"<br />
11 <strong>android</strong>:persistent="true"<br />
12 <strong>android</strong>:defaultValue="4" /><br />
13<br />
14 < MultiSelectListPreference<br />
15 <strong>android</strong>:entries="@array/regions_list_<strong>for</strong>_settings"<br />
16 <strong>android</strong>:entryValues="@array/regions_list"<br />
17 <strong>android</strong>:key="pref_regionsToInclude"<br />
18 <strong>android</strong>:title="@string/world_regions"<br />
19 <strong>android</strong>:summary="@string/world_regions_description"<br />
20 <strong>android</strong>:persistent="true"<br />
21 <strong>android</strong>:defaultValue="@array/regions_list" /><br />
22<br />
23<br />
<br />
<br />
Fig. 4.17 | preferences.xml defines the preferences displayed by the<br />
SettingsActivityFragment.<br />
4.4.12 Adding Classes SettingsActivity and<br />
SettingsActivityFragment to the Project<br />
In this section, you’ll create the SettingsActivity class (discussed in Section 4.8) and the<br />
SettingsActivityFragment class (Section 4.9) by adding to the project a new Blank Acitivity<br />
that uses a Fragment. To add the SettingsActivity and SettingsActivityFragment<br />
(and their layouts) to the project, per<strong>for</strong>m the following steps:<br />
1. Right click the app folder and select New > Activity > Blank Activity to open the New<br />
Android Activity dialog.<br />
2. In the Activity Name field, enter SettingsActivity. The Layout Name and Title will<br />
automatically update based on what you enter in the Activity Name field.<br />
3. Specify Settings in the Title field to add a new String resource to strings.xml<br />
that will be displayed in the SettingsActivity’s app bar.<br />
4. Check Use a Fragment which will create the SettingsActivityFragment class and<br />
its corresponding layout.<br />
5. Select MainActivity as the Hierarchical Parent of the new SettingsActivity (use<br />
the … button to the right of the drop-down list). This tells Android Studio to<br />
generate code that places in the activity’s app bar a button that the user can touch<br />
to return to the parent activity (i.e., MainActivity). This button is known as the<br />
up button.<br />
6. Click Finish to create the new classes and layouts.
132 Chapter 4 Flag Quiz App<br />
The IDE creates the layout files activity_settings.xml, content_settings.xml and<br />
fragment_settings.xml in the app’s res/layout folder, and the code files Settings-<br />
Activity.java and SettingsActivityFragment.java in the app’s Java package folder.<br />
Open the activity_settings.xml layout and delete the FloatingActionButton as you<br />
did in Section 4.4.2 <strong>for</strong> activity_main.xml.<br />
4.5 Building the App’s GUI<br />
In this section, you’ll build the Flag Quiz app’s user interface. In the two previous chapters,<br />
you saw how to create a GUI and configure component properties, so Sections 4.5.1–<br />
4.5.4 focus primarily on new features. Many of the component properties you need to set<br />
are specified in tables.<br />
4.5.1 activity_main.xml Layout <strong>for</strong> Devices in Portrait Orientation<br />
In the two prior apps, you defined the app’s GUI in activity_main.xml. When working<br />
with Fragments, an Actvity’s GUI typically displays one or more Fragments’ GUIs. In<br />
this app, the layout <strong>for</strong> MainActivity—activity_main.xml—uses an element<br />
in the XML to include in MainActivity’s layout the GUI defined in content_main.xml.<br />
The content_main.xml layout, in turn, displays MainActivityFragment <strong>for</strong> which the<br />
GUI is defined in fragment_main.xml. All three layout files were created by the IDE when<br />
you created the project in Section 4.4.1.<br />
The content_main.xml file defined by the IDE contains a element as its<br />
root layout. At runtime, the MainActivityFragment’s GUI will fill the part of the screen<br />
occupied by this element.<br />
Look-and-Feel Observation 4.2<br />
According to the Android design guidelines, 16dp is the recommended space between the<br />
edges of a device’s touchable screen area and the app’s content; however, many apps (such<br />
as games) use the full screen.<br />
We work with multiple Fragments in this app’s code. To make the code more readable<br />
when obtaining references to these Fragments, we changed this element’s id<br />
property. To do so:<br />
1. Open content_main.xml in the Design tab.<br />
2. In the Component Tree window select fragment—the default id created by the IDE.<br />
3. In the Properties window, set the id to quizFragment.<br />
4. Save content_main.xml.<br />
4.5.2 Designing fragment_main.xml Layout<br />
You’ll typically define a layout <strong>for</strong> each of your Fragments, though you will not need to<br />
define one <strong>for</strong> this app’s SettingsActivityFragment—its GUI will be auto-generated by<br />
the capabilities inherited from its superclass PreferenceFragment. This section presents<br />
the MainActivityFragment’s layout (fragment_main.xml). Figure 4.18 shows the Main-<br />
ActivityFragment GUI’s id property values—you should set these id values as you add the<br />
components to the layout.
4.5 Building the App’s GUI 133<br />
questionNumberTextView<br />
flagImageView<br />
guessCountryTextView<br />
row1LinearLayout<br />
row2LinearLayout<br />
row3LinearLayout<br />
row4LinearLayout<br />
The ids <strong>for</strong> the<br />
Buttons in these<br />
LinearLayouts<br />
are not used in this<br />
app, so they’re not<br />
specified in this<br />
figure<br />
answerTextView<br />
Fig. 4.18 | Flag Quiz GUI’s components labeled with their id property values—the components<br />
are arranged in a vertical LinearLayout.<br />
Using the techniques you learned in Chapter 3, you’ll build the GUI in Fig. 4.18.<br />
Recall that it’s often easiest to select a particular GUI component in the Component Tree<br />
window. You’ll start with the basic layout and controls, then customize the controls’ properties<br />
to complete the design.<br />
Step 1: Changing from a RelativeLayout to a LinearLayout<br />
As in the activity_main.xml layouts <strong>for</strong> the two prior apps, the default layout in<br />
fragment_main.xml is a RelativeLayout. Here, you’ll change this to a vertical Linear-<br />
Layout <strong>for</strong> this app’s design:<br />
1. Open the fragment_main.xml file, and switch to the Text tab.<br />
2. In the XML, change RelativeLayout to LinearLayout.<br />
3. Switch back to the Design tab.<br />
4. In the Component Tree select LinearLayout.<br />
5. In the Properties window, set the LinearLayout’s orientation to vertical.<br />
6. Ensure that layout:width and layout:height are set to match_parent.<br />
7. Set the LinearLayout’s id to quizLinearLayout <strong>for</strong> programmatic access.
134 Chapter 4 Flag Quiz App<br />
By default, the IDE set the layout’s Padding Left and Padding Right properties to a predefined<br />
dimension resource named @dimen/activity_horizontal_margin—located in<br />
the dimens.xml file of the project’s res/values folder. This resource’s value is 16dp, so<br />
there will be 16dp of padding on the layout’s left and right sides. The IDE created this resource<br />
when you created the app’s project. Similarly, the IDE sets the Padding Top and<br />
Padding Bottom properties to @dimen/activity_vertical_margin—another predefined<br />
dimension resource with the value 16dp. So there will be 16dp of padding above and below<br />
the layout. Thus, all of MainActivityFragment’s GUI will be inset 16dp from the rest of<br />
MainActivity’s GUI.<br />
Step 2: Adding the questionNumberTextView to the LinearLayout<br />
Drag a Medium Text component from the Palette’s Widgets section onto the quizLinear-<br />
Layout in the Component Tree window, then set its id property to questionNumberText-<br />
View. Use the Properties window to set the following properties:<br />
• layout:gravity center: horizontal—Centers the component horizontally within<br />
the layout.<br />
• layout:margin: @dimen/spacing—Set this only <strong>for</strong> the bottom margin to add 8dp of<br />
space below this component. Create this dimension resource using the techniques<br />
you learned in Section 2.5.6.<br />
• text: @string/question—To set this property, click the text property’s field, then<br />
click the ellipsis (…) button. In the Resources dialog’s Project tab (Fig. 4.19), select<br />
the question resource, then click OK.<br />
Step 3: Adding the flagImageView to the LinearLayout<br />
Drag an ImageView component from the Palette’s Widgets section onto the quizLinear-<br />
Layout in the Component Tree window, then set its id property to flagImageView. Use the<br />
Properties window to set the following properties:<br />
• layout:width: match_parent<br />
• layout:height: 0dp—This will let the View’s height be determined by the layout:weight<br />
property.<br />
• layout:gravity center: both<br />
• layout:margin bottom: @dimen/spacing—Adds 8dp of space below this component.<br />
• layout:margin left and right: @dimen/activity_horizontal_margin—Adds 16dp<br />
of space to the left and right of this component, so the complete flag displays during<br />
the flag-shake animation that moves the flag left and right.<br />
• layout:weight: 1—Setting the layout:weight of this component to 1 (the default is 0<br />
<strong>for</strong> all components) makes the flagImageView more important than the other<br />
components in the quizLinearLayout. When Android lays out the components,<br />
they’ll use only the vertical space they need and the flagImageView will occupy all<br />
remaining vertical space. Setting flagImageView’s layout:height to 0dp is recommended<br />
by the IDE to help Android lay out the GUI faster at runtime.
4.5 Building the App’s GUI 135<br />
Fig. 4.19 | Resource Chooser dialog—selecting the existing String resource question.<br />
• adjustViewBounds: true—Setting the ImageView’s Adjust View Bounds property to<br />
true (by checking its checkbox) indicates that the ImageView maintains its image’s<br />
aspect ratio.<br />
• contentDescription: @string/image_description<br />
• scaleType: fitCenter—This indicates that the ImageView should scale the image<br />
to fill either the ImageView’s width or height while maintaining the original image’s<br />
aspect ratio. If the image’s width is less than the ImageView’s, the image is<br />
centered horizontally. Similarly, if the image’s height is less than the ImageView’s,<br />
the image is centered vertically.<br />
Look-and-Feel Observation 4.3<br />
Recall that it’s considered a best practice in Android to ensure that every GUI component<br />
can be used with TalkBack. For components that don’t have descriptive text, such as<br />
ImageViews, set the component’s contentDescription property.<br />
Step 4: Adding the guessCountryTextView to the LinearLayout<br />
Drag a Medium Text component from the Palette’s Widgets section onto the quizLinear-<br />
Layout in the Component Tree window, then set its id property to guessCountryTextView.<br />
Use the Properties window to set the following properties:
136 Chapter 4 Flag Quiz App<br />
• layout:gravity center: horizontal<br />
• text: @string/guess_country<br />
Step 5: Adding the Buttons to the LinearLayout<br />
For this app, we add the Buttons to the layout in rows—each row is a horizontal Linear-<br />
Layout containing two Buttons. You’ll set the properties of the eight Buttons in Step 7.<br />
Follow these steps to add the eight Buttons to the layout:<br />
1. Drag a LinearLayout (Horizontal) from the Palette’s Layouts section to the quizLinearLayout<br />
in the Component Tree and set its id to row1LinearLayout and its layout:height<br />
to wrap_content.<br />
2. Drag a Button from the Palette’s Widgets section onto the row1LinearLayout in<br />
the Component Tree. You do not need to set its id because the Buttons are not referenced<br />
by their ids in this app’s Java code.<br />
3. Repeat Step 2 <strong>for</strong> the other Button in the first row.<br />
4. Repeat Steps 1–3 <strong>for</strong> the three remaining LinearLayouts and set their ids to the<br />
values shown in Fig. 4.18 to create the last three rows of buttons.<br />
Step 6: Adding the answerTextView to the LinearLayout<br />
Drag a Medium Text component from the Palette’s Widgets section onto the quizLinear-<br />
Layout in the Component Tree window, then set its id property to answerTextView. Use<br />
the Properties window to set the following properties:<br />
• layout:gravity: Check bottom and set center to horizontal.<br />
• gravity: center_horizontal—This centers the TextView’s text when it displays<br />
as two or more lines.<br />
• textSize: @dimen/answer_size—This changes the text’s size to 36sp. Create this<br />
dimension resource using the techniques you learned in Section 2.5.6.<br />
• textStyle: bold<br />
This TextView’s text property will be set programmatically. At this point, the Component<br />
Tree window should appear as shown in Fig. 4.20.<br />
Step 7: Setting the Properties of the Buttons<br />
Once you’ve completed Step 6, configure the properties of the Buttons with the values<br />
shown in Fig. 4.21—you can select all eight Buttons in the Component Tree, then set these<br />
properties to configure all the Buttons at the same time:<br />
• Setting each Button’s layout:width to 0dp and layout:weight to 1 enables the Buttons<br />
in a given LinearLayout to divide the horizontal space equally.<br />
• Setting each Button’s layout:height to match_parent sets the Button’s height to<br />
the LinearLayout’s height.<br />
• Setting each Button’s lines property to 2 ensures that all of the Buttons are the<br />
same height <strong>for</strong> country names that take up different numbers of lines—if a Button’s<br />
text is too long, any text that does not fit in two lines is simply truncated.
4.5 Building the App’s GUI 137<br />
Fig. 4.20 | Component Tree window <strong>for</strong> fragment_main.xml.<br />
• Setting the style property to @<strong>android</strong>:style/Widget.Material.Button.Colored<br />
causes the Button to take on a colored appearance, based on the colors of<br />
the app’s theme. The Buttons’ color will be the app’s accent color, which you<br />
specified in Section 4.4.7. To set this property, click the ellipsis (…) to open the<br />
Resources dialog, then select Widget.Material.Button.Colored from the System<br />
tab and click OK.<br />
• Setting the textColor property to the @color/button_text_color color state<br />
list you defined in Section 4.4.8 ensures that the text changes color based on each<br />
Button’s enabled/disabled states.<br />
GUI component Property Value<br />
Buttons<br />
Layout Parameters<br />
layout:width<br />
layout:height<br />
layout:weight<br />
Other Properties<br />
lines<br />
textColor<br />
style<br />
0dp<br />
match_parent<br />
1<br />
2<br />
@color/button_text_color<br />
@<strong>android</strong>:style/Widget.Material.<br />
Button.Colored<br />
Fig. 4.21 | Property values <strong>for</strong> the Buttons components in fragment_main.xml.
138 Chapter 4 Flag Quiz App<br />
4.5.3 Graphical Layout Editor Toolbar<br />
You’ve now completed the MainActivityFragment’s GUI. The layout editor’s toolbar<br />
(Fig. 4.22) contains various buttons that enable you to preview the design <strong>for</strong> other screen<br />
sizes and orientations. In particular, you can view thumbnail images of many screen sizes<br />
and orientations. To do so, first open content_main.xml, then click the virtual device<br />
drop-down at the top of the layout editor and select Preview All Screen Sizes. Figure 4.23<br />
overviews some of the buttons in the layout editor’s toolbar.<br />
Render options Virtual device<br />
Portrait/<br />
Landscape<br />
Theme<br />
Activity/Fragment<br />
being designed Locale API level<br />
Options <strong>for</strong> configuring currently selected<br />
item in the Grapical Layout editor<br />
Zoom options<br />
Jump<br />
to Source<br />
Refresh<br />
design area<br />
Fig. 4.22 | Canvas configuration options.<br />
Option<br />
Render options<br />
Virtual device<br />
Portrait/landscape<br />
Theme<br />
Activity/fragment<br />
being designed<br />
Locale<br />
API level<br />
Description<br />
View one design screen at a time or see your design on a variety of<br />
screen sizes all at once.<br />
Android runs on a wide variety of devices, so the layout editor comes<br />
with many device configurations that represent various screen sizes and<br />
resolutions that you can use to design your GUI. In this book, we use<br />
the predefined Nexus 6 and Nexus 9 screens, depending on the app. In<br />
Fig. 4.22, we selected Nexus 6.<br />
Toggles the design area between portrait and landscape orientations.<br />
Can be used to set the theme <strong>for</strong> the GUI.<br />
Shows the Activity or Fragment class that corresponds to the GUI<br />
being designed.<br />
For internationalized apps (Section 2.8), allows you to select a specific<br />
localization, so that you can see, <strong>for</strong> example, what your design looks<br />
like with different language strings.<br />
Specifies the target API level <strong>for</strong> the design. With each new API level,<br />
there have typically been new GUI features. The layout editor window<br />
shows only features that are available in the selected API level.<br />
Fig. 4.23 | Explanation of the canvas configuration options.<br />
4.5.4 content_main.xml Layout <strong>for</strong> Tablet Landscape Orientation<br />
As we mentioned previously, MainActivity’s default content_main.xml layout displays<br />
the MainActivityFragment’s GUI. You’ll now define MainActivity’s layout <strong>for</strong> tablets in
4.5 Building the App’s GUI 139<br />
landscape orientation, which will show both the SettingsActivityFragment and the<br />
MainActivityFragment side-by-side. To do so, you’ll create a second content_main.xml<br />
layout that Android will use only on appropriate devices.<br />
Creating content_main.xml <strong>for</strong> Tablets in Landscape Orientation<br />
To create the layout, per<strong>for</strong>m the following steps:<br />
1. Right click the project’s res/layout folder, and select New > Layout resource file.<br />
2. Enter content_main.xml in the File name field of the New Resource File dialog.<br />
3. Ensure that LinearLayout is specified in the Root element field.<br />
4. In the Available qualifiers list, select the Smallest Screen Width qualifier, then click<br />
the >> button to add the qualifier to the Chosen Qualifiers list and set its value to<br />
700—the layout is meant <strong>for</strong> screens that are at least 700 pixels wide.<br />
5. In the Available qualifiers list, select the Orientation qualifier, then click the >> button<br />
to add the qualifier to the Chosen Qualifiers list and set its value to Landscape.<br />
6. Click OK.<br />
This creates the new content_main.xml file, which is stored in a res subfolder named<br />
layout-sw700dp-land<br />
indicating that the layout should be used only on a device with a minumum screen width<br />
(sw) of 700dp and only when the device is in landscape (land) orientation. Android uses<br />
the qualifiers sw and land to select appropriate resources at runtime.<br />
In Android Studio, the Project window does not show the separate layout and<br />
layout-sw700dp-land folders that you’ll see if you explore the project’s folders on disk.<br />
Instead, it combines both layouts into a single node content_main.xml (2) node in the<br />
Project window’s res/layout folder—(2) indicates that there are two layouts in the node.<br />
Expanding this node shows<br />
• content_main.xml and<br />
• content_main.xml (sw700dp-land).<br />
The layout without qualifiers in parentheses is the default layout. The one with qualifiers<br />
is used only if appropriate. After creating the file, Android Studio opens the layout in the<br />
layout editor. The Design view presents the layout in layout orientation.<br />
Creating the Tablet Layout’s GUI<br />
Next, you’ll build the tablet layout’s GUI:<br />
1. Select LinearLayout (vertical) in the Component Tree window and set the orientation<br />
property to horizontal.<br />
2. Click in the Palette’s Custom section. In the Fragments dialog, select<br />
SettingsActivityFragment, and click OK. Then click the LinearLayout node<br />
in the Component Tree window. This adds the to the layout. Set the id<br />
of the to settingsActivityFragment.<br />
3. Repeat the preceding step, but this time select MainActivityFragment. Also, set<br />
the id of this to quizFragment.
140 Chapter 4 Flag Quiz App<br />
4. Select the settingsActivityFragment node in the Component Tree window. Set<br />
layout:width to 0dp, layout:height to match_parent and layout:weight to 1.<br />
5. Select the quizFragment node in the Component Tree window. Set layout:width to<br />
0dp, layout:height to match_parent and layout:weight to 2. MainActivityFragment’s<br />
layout:weight is 2 and SettingsActivityFragment’s is 1, so the total of the<br />
weights is 3 and MainActivityFragment will occupy two-thirds of the layout’s<br />
horizontal space.<br />
6. Switch to the Text tab and add the following two lines to the opening Linear-<br />
Layout tag to ensure that the top of the layout appears below the app bar, rather<br />
than behind it:<br />
xmlns:app="http://schemas.<strong>android</strong>.com/apk/res-auto"<br />
app:layout_behavior="@string/appbar_scrolling_view_behavior"<br />
Selecting a Fragment to Preview in the Layout Editor’s Design View<br />
The layout editor’s Design view can show a preview of any fragment(s) displayed in a layout.<br />
If you do not specify which fragment to preview, the layout editor displays a "Rendering<br />
Problems" message. To specify the fragment to preview, right click the fragment—<br />
either in Design view or in the Component Tree—and click Choose Preview Layout…. Then<br />
in the Resources dialog, select the name of the fragment layout.<br />
4.6 MainActivity Class<br />
Class MainActivity (Sections 4.6.1–4.6.7) hosts the app’s MainActivityFragment when<br />
the app is running in portrait orientation, and hosts both the SettingsActivityFragment<br />
and MainActivityFragment when the app is running on a tablet in landscape orientation.<br />
4.6.1 package Statement and import Statements<br />
Figure 4.24 shows the MainActivity package statement and import statements. Lines 6–<br />
19 import the various Android and Java classes and interfaces that the app uses. We’ve<br />
highlighted the new import statements, and we discuss the corresponding classes and interfaces<br />
in Section 4.3 and as they’re encountered in Sections 4.6.2–4.6.7.<br />
1 // MainActivity.java<br />
2 // Hosts the MainActivityFragment on a phone and both the<br />
3 // MainActivityFragment and SettingsActivityFragment on a tablet<br />
4 package com.deitel.flagquiz;<br />
5<br />
6<br />
7<br />
8<br />
9<br />
10<br />
11 import <strong>android</strong>.os.Bundle;<br />
import <strong>android</strong>.content.Intent;<br />
import <strong>android</strong>.content.SharedPreferences;<br />
import <strong>android</strong>.content.SharedPreferences.OnSharedPreferenceChangeListener;<br />
import <strong>android</strong>.content.pm.ActivityInfo;<br />
import <strong>android</strong>.content.res.Configuration;<br />
12 import <strong>android</strong>.preference.PreferenceManager;<br />
13 import <strong>android</strong>.support.v7.app.AppCompatActivity;<br />
14 import <strong>android</strong>.support.v7.widget.Toolbar;<br />
Fig. 4.24 | MainActivity package statement and import statements. (Part 1 of 2.)
4.6 MainActivity Class 141<br />
15 import <strong>android</strong>.view.Menu;<br />
16 import <strong>android</strong>.view.MenuItem;<br />
17 import <strong>android</strong>.widget.Toast;<br />
18<br />
19 import java.util.Set;<br />
20<br />
Fig. 4.24 | MainActivity package statement and import statements. (Part 2 of 2.)<br />
4.6.2 Fields<br />
Figure 4.25 shows class MainActivity’s fields. Lines 23–24 define constants <strong>for</strong> the preference<br />
keys you created in Section 4.4.11. You’ll use these to access the preference values. The<br />
boolean variable phoneDevice (line 26) specifies whether the app is running on a phone—<br />
if so, the app will allow only portrait orientation. The boolean variable preferences-<br />
Changed (line 27) specifies whether the app’s preferences have changed—if so, the MainActivity’s<br />
onStart lifecycle method (Section 4.6.4) will call the MainActivityFragment’s<br />
methods updateGuessRows (Section 4.7.4) and updateRegions (Section 4.7.5) to reconfigure<br />
the quiz, based on the new settings. We set this boolean to true initially so that when<br />
the app first executes, the quiz is configured using the default preferences.<br />
21 public class MainActivity extends Activity {<br />
22 // keys <strong>for</strong> reading data from SharedPreferences<br />
23 public static final String CHOICES = "pref_numberOfChoices";<br />
24 public static final String REGIONS = "pref_regionsToInclude";<br />
25<br />
26 private boolean phoneDevice = true; // used to <strong>for</strong>ce portrait mode<br />
27 private boolean preferencesChanged = true; // did preferences change?<br />
28<br />
Fig. 4.25 | MainActivity declaration and fields.<br />
4.6.3 Overridden Activity Method onCreate<br />
Fig. 4.26 shows the overridden Activity method onCreate—we removed the predefined<br />
event handler <strong>for</strong> the FloatingActionButton, which is not used in this app. Line 33 calls<br />
setContentView to set MainActivity’s GUI. Recall that activity_main.xml embeds in its<br />
layout the contents of the file content_main.xml, and that this app has two versions of that<br />
file. When inflating activity_main.xml, Android embeds the default content_main.xml<br />
file from the app’s res/layout folder unless the app is running on a devices that’s at least<br />
700 pixels wide in landscape orientation—in that case, Android uses the version in the res/<br />
layout-sw700dp-land folder. Lines 34–35 were generated by the IDE to set the Toolbar<br />
defined in MainActivity’s layout as the app bar (<strong>for</strong>merly called the action bar)—again, this<br />
is the backward-compatible manner in which an app displays an app bar.<br />
Setting the Default Preference Values and Registering a Change Listener<br />
When you install and launch the app <strong>for</strong> the first time, line 38 sets the app’s default preferences<br />
by calling PreferenceManager method setDefaultValues—this creates and initializes<br />
the app’s SharedPreferences file using the default values that you specified in<br />
preferences.xml. The method requires three arguments:
142 Chapter 4 Flag Quiz App<br />
29 // configure the MainActivity<br />
30 @Override<br />
31 protected void onCreate(Bundle savedInstanceState) {<br />
32 super.onCreate(savedInstanceState);<br />
33 setContentView(R.layout.activity_main);<br />
34 Toolbar toolbar = (Toolbar) findViewById(R.id.toolbar);<br />
35 setSupportActionBar(toolbar);<br />
36<br />
37<br />
38<br />
39<br />
40<br />
41<br />
42<br />
43<br />
44<br />
45<br />
46<br />
47<br />
48<br />
49 // if device is a tablet, set phoneDevice to false<br />
50 if (screenSize == Configuration.SCREENLAYOUT_SIZE_LARGE ||<br />
51 screenSize == Configuration.SCREENLAYOUT_SIZE_XLARGE)<br />
52 phoneDevice = false; // not a phone-sized device<br />
53<br />
54 // if running on phone-sized device, allow only portrait orientation<br />
55 if (phoneDevice)<br />
56<br />
57<br />
58 }<br />
59<br />
// set default values in the app's SharedPreferences<br />
PreferenceManager.setDefaultValues(this, R.xml.preferences, false);<br />
// register listener <strong>for</strong> SharedPreferences changes<br />
PreferenceManager.getDefaultSharedPreferences(this).<br />
registerOnSharedPreferenceChangeListener(<br />
preferencesChangeListener);<br />
// determine screen size<br />
int screenSize = getResources().getConfiguration().screenLayout &<br />
Configuration.SCREENLAYOUT_SIZE_MASK;<br />
setRequestedOrientation(<br />
ActivityInfo.SCREEN_ORIENTATION_PORTRAIT);<br />
Fig. 4.26 | MainActivity overridden Activity method onCreate.<br />
• The preferences’ Context (package <strong>android</strong>.content), which provides access to<br />
in<strong>for</strong>mation about the environment in which the app is running and allows you<br />
to use various Android services—in this case, the Context is the Activity (this)<br />
<strong>for</strong> which you are setting the default preferences.<br />
• The resource ID <strong>for</strong> the preferences XML file (R.xml.preferences) that you created<br />
in Section 4.4.11.<br />
• A boolean indicating whether the default values should be reset each time method<br />
setDefaultValues is called—false indicates that the default preference values<br />
should be set only the first time this method is called.<br />
Each time the user changes the app’s preferences, MainActivity should call MainActivityFragment’s<br />
methods updateGuessRows or updateRegions to reconfigure the quiz.<br />
MainActivity registers an OnSharedPreferenceChangedListener (lines 41–43) so that it<br />
will be notified each time a preference changes. PreferenceManager method getDefault-<br />
SharedPreferences returns a reference to the SharedPreferences object representing the<br />
app’s preferences, and SharedPreferences method registerOnSharedPreference-<br />
ChangeListener registers the listener (defined in Section 4.6.7).
4.6 MainActivity Class 143<br />
Configuring a Phone Device <strong>for</strong> Portrait Orientation<br />
Lines 46–52 determine whether the app is running on a tablet or a phone. Inherited method<br />
getResources returns the app’s Resources object (package <strong>android</strong>.content.res) <strong>for</strong><br />
accessing an app’s resources and determining in<strong>for</strong>mation about its environment. Method<br />
getConfiguration returns a Configuration object (package <strong>android</strong>.content.res) containing<br />
public instance variable screenLayout, which specifies the device’s screen-size<br />
category. To do so, first you combine the value of screenLayout with Configuration.SCREENLAYOUT_SIZE_MASK<br />
using the bitwise AND (&) operator. Then, you compare<br />
the result to the constants SCREENLAYOUT_SIZE_LARGE and SCREENLAYOUT_SIZE_XLARGE<br />
(lines 50–51). If either is a match, the app is running on a tablet-sized device. Finally, if<br />
the device is a phone, lines 56–57 call inherited Activity method setRequestedOrientation<br />
to <strong>for</strong>ce the app to display MainActivity in only portrait orientation.<br />
4.6.4 Overridden Activity Method onStart<br />
Overridden Activity lifecycle method onStart (Fig. 4.27) is called in two scenarios:<br />
• When the app first executes, onStart is called after onCreate. We use onStart<br />
in this case to ensure that the quiz is configured correctly based on the app’s default<br />
preferences when the app is installed and executes <strong>for</strong> the first time or based<br />
on the user’s updated preferences when the app is launched subsequently.<br />
• When the app is running in portrait orientation and the user opens the<br />
SettingsActivity, the MainActivity is stopped while the SettingsActivity is<br />
displayed. When the user returns to the MainActivity, onStart is called again.<br />
We use onStart in this case to ensure that the quiz is reconfigured properly if the<br />
user made any preference changes.<br />
In both cases, if preferencesChanged is true, onStart calls MainActivityFragment’s<br />
updateGuessRows (Section 4.7.4) and updateRegions (Section 4.7.5) methods to reconfigure<br />
the quiz. To get a reference to the MainActivityFragment so we can call its methods,<br />
lines 68–70 use inherited AppCompatActivity method getSupportFragmentManager<br />
to get the FragmentManager, then call its findFragmentById method. Next, lines 71–74<br />
call MainActivityFragment’s updateGuessRows and updateRegions methods, passing the<br />
app’s SharedPreferences object as an argument so those methods can load the current<br />
preferences. Line 75 resets the quiz and line 76 sets preferencesChanged back to false.<br />
60 // called after onCreate completes execution<br />
61 @Override<br />
62 protected void onStart() {<br />
63 super.onStart();<br />
64<br />
65 if (preferencesChanged) {<br />
66 // now that the default preferences have been set,<br />
67 // initialize MainActivityFragment and start the quiz<br />
68<br />
69<br />
70<br />
MainActivityFragment quizFragment = (MainActivityFragment)<br />
getSupportFragmentManager().findFragmentById(<br />
R.id.quizFragment);<br />
Fig. 4.27 | MainActivity overridden Activity method onStart. (Part 1 of 2.)
144 Chapter 4 Flag Quiz App<br />
71 quizFragment.updateGuessRows(<br />
72 PreferenceManager.getDefaultSharedPreferences(this) );<br />
73 quizFragment.updateRegions(<br />
74 PreferenceManager.getDefaultSharedPreferences(this));<br />
75 quizFragment.resetQuiz();<br />
76 preferencesChanged = false;<br />
77 }<br />
78 }<br />
79<br />
Fig. 4.27 | MainActivity overridden Activity method onStart. (Part 2 of 2.)<br />
4.6.5 Overridden Activity Method onCreateOptionsMenu<br />
Overridden Activity method onCreateOptionsMenu (Fig. 4.28) initializes the Activity’s<br />
options menu—this method and method onOptionsItemSelected (Section 4.6.6)<br />
were autogenerated by Android Studio’s Blank Activity template. The system passes in the<br />
Menu object where the options will appear. In this app, we want to show the menu only<br />
when the app is running in portrait orientation, so we modified this method to check the<br />
device’s orientation. Line 84 uses the Activity’s Resources object (returned by inherited<br />
method getResources) to obtain a Configuration object (returned by method getConfiguration)<br />
that represents the device’s current configuration. This object’s public instance<br />
variable orientation contains either Configuration.ORIENTATION_PORTRAIT or<br />
Configuration.ORIENTATION_LANDSCAPE. If the device is in portrait orientation (line 87),<br />
line 89 creates the menu from menu_main.xml—the default menu resource that the IDE<br />
defined when you created the project. Inherited Activity method getMenuInflater returns<br />
a MenuInflater on which we call inflate with two arguments—the resource ID of<br />
the menu resource that populates the menu and the Menu object in which the menu items<br />
will be placed. Returning true from onCreateOptionsMenu indicates that the menu<br />
should be displayed.<br />
80 // show menu if app is running on a phone or a portrait-oriented tablet<br />
81 @Override<br />
82<br />
83<br />
public boolean onCreateOptionsMenu(Menu menu) {<br />
// get the device's current orientation<br />
84<br />
int orientation = getResources().getConfiguration().orientation;<br />
85<br />
86 // display the app's menu only in portrait orientation<br />
87 if (orientation == Configuration.ORIENTATION_PORTRAIT) {<br />
88 // inflate the menu<br />
89 getMenuInflater().inflate(R.menu.menu_main, menu);<br />
90 return true;<br />
91 }<br />
92 else<br />
93 return false;<br />
94 }<br />
95<br />
Fig. 4.28 | MainActivity overridden Activity method onCreateOptionsMenu.
4.6 MainActivity Class 145<br />
4.6.6 Overridden Activity Method onOptionsItemSelected<br />
Method onOptionsItemSelected (Fig. 4.29) is called when a menu item is selected. In this<br />
app, the default menu provided by the IDE when you created the project contains only the<br />
Settings menu item, so if this method is called, the user selected Settings. Line 99 creates an<br />
explicit Intent <strong>for</strong> launching the SettingsActivity. The Intent constructor used here receives<br />
the Context from which the Activity will be launched and the class representing the<br />
Activity to launch (SettingsActivity.class). We then pass this Intent to the inherited<br />
Activity method startActivity to launch the Activity (line 100).<br />
96 // displays the SettingsActivity when running on a phone<br />
97 @Override<br />
98<br />
99<br />
100<br />
startActivity(preferencesIntent);<br />
public boolean onOptionsItemSelected(MenuItem item) {<br />
Intent preferencesIntent = new Intent(this, SettingsActivity.class);<br />
101 return super.onOptionsItemSelected(item);<br />
102 }<br />
103<br />
Fig. 4.29 | MainActivity overridden Activity method onOptionsItemSelected.<br />
4.6.7 Anonymous Inner Class That Implements<br />
OnSharedPreferenceChangeListener<br />
The preferencesChangeListener objec (Fig. 4.30) is an anonymous-inner-class object<br />
that implements the OnSharedPreferenceChangeListener interface. This object was registered<br />
in method onCreate to listen <strong>for</strong> changes to the app’s SharedPreferences. When<br />
a change occurs, method onSharedPreferenceChanged sets preferencesChanged to true<br />
(line 111), then gets a reference to the MainActivityFragment (lines 113–115) so that the<br />
quiz can be reset with the new preferences. If the CHOICES preference changed, lines 118–<br />
119 call the MainActivityFragment’s updateGuessRows and resetQuiz methods.<br />
104 // listener <strong>for</strong> changes to the app's SharedPreferences<br />
105 private OnSharedPreferenceChangeListener preferencesChangeListener =<br />
106<br />
new OnSharedPreferenceChangeListener() {<br />
107<br />
// called when the user changes the app's preferences<br />
108<br />
@Override<br />
109<br />
public void onSharedPreferenceChanged(<br />
110<br />
SharedPreferences sharedPreferences, String key) {<br />
111 preferencesChanged = true; // user changed app settings<br />
112<br />
113<br />
114<br />
115<br />
116<br />
MainActivityFragment quizFragment = (MainActivityFragment)<br />
getSupportFragmentManager().findFragmentById(<br />
R.id.quizFragment);<br />
117 if (key.equals(CHOICES)) { // # of choices to display changed<br />
118 quizFragment.updateGuessRows(sharedPreferences);<br />
Fig. 4.30 | Anonymous Inner class that implements OnSharedPreferenceChangeListener.<br />
(Part 1 of 2.)
146 Chapter 4 Flag Quiz App<br />
119 quizFragment.resetQuiz();<br />
120 }<br />
121 else if (key.equals(REGIONS)) { // regions to include changed<br />
122<br />
123<br />
124<br />
125 if (regions != null && regions.size() > 0) {<br />
126 quizFragment.updateRegions(sharedPreferences);<br />
127 quizFragment.resetQuiz();<br />
128 }<br />
129 else {<br />
130<br />
131<br />
132<br />
133<br />
134<br />
135<br />
136<br />
137<br />
138<br />
139<br />
140 }<br />
141 }<br />
142<br />
Set regions =<br />
sharedPreferences.getStringSet(REGIONS, null);<br />
// must select one region--set North America as default<br />
SharedPreferences.Editor editor =<br />
sharedPreferences.edit();<br />
regions.add(getString(R.string.default_region));<br />
editor.putStringSet(REGIONS, regions);<br />
editor.apply();<br />
Toast.makeText(MainActivity.this,<br />
R.string.default_region_message,<br />
Toast.LENGTH_SHORT).show();<br />
143 Toast.makeText(MainActivity.this,<br />
144 R.string.restarting_quiz,<br />
145 Toast.LENGTH_SHORT).show();<br />
146 }<br />
147 };<br />
148 }<br />
Fig. 4.30 | Anonymous Inner class that implements OnSharedPreferenceChangeListener.<br />
(Part 2 of 2.)<br />
If the REGIONS preference changed, lines 122–123 get the Set containing the<br />
enabled regions. SharedPreferences method getStringSet returns a Set <strong>for</strong><br />
the specified key. The quiz must have at least one region enabled, so if the Set is<br />
not empty, lines 126–127 call the MainActivityFragment’s updateRegions and<br />
resetQuiz methods.<br />
If the Set is empty, lines 131–135 update the REGIONS preference with<br />
North America set as the default region. To obtain the default region’s name, line 133 calls<br />
Activity’s inherited method getString, which returns the String resource <strong>for</strong> the specified<br />
resource ID (R.string.default_region).<br />
To change a SharedPreferences object’s contents, first call its edit method to obtain<br />
a SharedPreferences.Editor object (lines 131–132), which can add key–value pairs to,<br />
remove key–value pairs from, and modify the value associated with a particular key in a<br />
SharedPreferences file. Line 134 calls SharedPreferences.Editor method put-<br />
StringSet to store the contents of regions (the Set). Line 135 commits (saves)<br />
the changes by calling SharedPreferences.Editor method apply, which immediately<br />
makes the changes to the in-memory representation of the SharedPreferences, and asyn-
4.7 MainActivityFragment Class 147<br />
chronously writes the changes to the file in the background. There is also a commit method<br />
that writes the writes the changes to the file synchronously (immediately).<br />
Lines 137–139 use a Toast to indicate that the default region was set. Toast method<br />
makeText receives as arguments the Context on which the Toast is displayed, the message<br />
to display and the duration <strong>for</strong> which the Toast will be displayed. Toast method show displays<br />
the Toast. Regardless of which preference changed, lines 143–145 display a Toast<br />
indicating that the quiz will be reset with the new preferences. Figure 4.31 shows the<br />
Toast that appears after the user changes the app’s preferences.<br />
Fig. 4.31 | Toast displayed after a preference is changed.<br />
4.7 MainActivityFragment Class<br />
Class MainActivityFragment (Figs. 4.32–4.42)—a subclass of the Android Support Library’s<br />
Fragment class (package <strong>android</strong>.support.v4.app)—builds the Flag Quiz’s GUI<br />
and implements the quiz’s logic.<br />
4.7.1 package and import Statements<br />
Figure 4.32 shows the MainActivityFragment package statement and import statements.<br />
Lines 5–36 import the various Java and Android classes and interfaces that the app uses.<br />
We’ve highlighted the key import statements, and we discuss the corresponding classes<br />
and interfaces in Section 4.3 and as they’re encountered in Sections 4.7.2–4.7.11.<br />
1 // MainActivityFragment.java<br />
2 // Contains the Flag Quiz logic<br />
3 package com.deitel.flagquiz;<br />
4<br />
5 import java.io.IOException;<br />
6 import java.io.InputStream;<br />
7 import java.security.SecureRandom;<br />
8<br />
9<br />
10<br />
11<br />
12<br />
13<br />
14<br />
15<br />
16<br />
17<br />
18<br />
19<br />
20<br />
import java.util.ArrayList;<br />
import java.util.Collections;<br />
import java.util.List;<br />
import java.util.Set;<br />
import <strong>android</strong>.animation.Animator;<br />
import <strong>android</strong>.animation.AnimatorListenerAdapter;<br />
import <strong>android</strong>.app.AlertDialog;<br />
import <strong>android</strong>.app.Dialog;<br />
import <strong>android</strong>.content.DialogInterface;<br />
import <strong>android</strong>.content.SharedPreferences;<br />
import <strong>android</strong>.content.res.AssetManager;<br />
import <strong>android</strong>.graphics.drawable.Drawable;<br />
Fig. 4.32 | MainActivityFragment package statement, import statements. (Part 1 of 2.)
148 Chapter 4 Flag Quiz App<br />
21 import <strong>android</strong>.os.Bundle;<br />
22 import <strong>android</strong>.support.v4.app.DialogFragment;<br />
23 import <strong>android</strong>.support.v4.app.Fragment;<br />
24 import <strong>android</strong>.os.Handler;<br />
25 import <strong>android</strong>.util.Log;<br />
26 import <strong>android</strong>.view.LayoutInflater;<br />
27 import <strong>android</strong>.view.View;<br />
28 import <strong>android</strong>.view.View.OnClickListener;<br />
29 import <strong>android</strong>.view.ViewAnimationUtils;<br />
30 import <strong>android</strong>.view.ViewGroup;<br />
31 import <strong>android</strong>.view.animation.Animation;<br />
32 import <strong>android</strong>.view.animation.AnimationUtils;<br />
33 import <strong>android</strong>.widget.Button;<br />
34 import <strong>android</strong>.widget.ImageView;<br />
35 import <strong>android</strong>.widget.LinearLayout;<br />
36 import <strong>android</strong>.widget.TextView;<br />
37<br />
Fig. 4.32 | MainActivityFragment package statement, import statements. (Part 2 of 2.)<br />
4.7.2 Fields<br />
Figure 4.33 lists class MainActivityFragment’s static and instance variables. The constant<br />
TAG (line 40) is used when we log error messages using class Log (Fig. 4.38) to distinguish<br />
this Activity’s error messages from others that are being written to the device’s log.<br />
The constant FLAGS_IN_QUIZ (line 42) represents the number of flags in the quiz.<br />
38 public class MainActivityFragment extends Fragment {<br />
39 // String used when logging error messages<br />
40 private static final String TAG = "FlagQuiz Activity";<br />
41<br />
42 private static final int FLAGS_IN_QUIZ = 10;<br />
43<br />
44<br />
45<br />
46<br />
private Set regionsSet; // world regions in current quiz<br />
47 private String correctAnswer; // correct country <strong>for</strong> the current flag<br />
48 private int totalGuesses; // number of guesses made<br />
49 private int correctAnswers; // number of correct guesses<br />
50 private int guessRows; // number of rows displaying guess Buttons<br />
51 private SecureRandom random; // used to randomize the quiz<br />
52<br />
53<br />
54<br />
private List fileNameList; // flag file names<br />
private List quizCountriesList; // countries in current quiz<br />
private Handler handler; // used to delay loading next flag<br />
private Animation shakeAnimation; // animation <strong>for</strong> incorrect guess<br />
55 private LinearLayout quizLinearLayout; // layout that contains the quiz<br />
56 private TextView questionNumberTextView; // shows current question #<br />
57 private ImageView flagImageView; // displays a flag<br />
58 private LinearLayout[] guessLinearLayouts; // rows of answer Buttons<br />
59 private TextView answerTextView; // displays correct answer<br />
60<br />
Fig. 4.33 | MainActivityFragment fields.
4.7 MainActivityFragment Class 149<br />
Good Programming Practice 4.1<br />
For readability and modifiability, use String constants to represent filenames String literals<br />
(such as those used as the names of files or to log error messages) that do not need to<br />
be localized, and thus are not defined in strings.xml.<br />
Variable fileNameList (line 44) holds the flag-image file names <strong>for</strong> the currently<br />
enabled geographic regions. Variable quizCountriesList (line 45) holds the flag file<br />
names <strong>for</strong> the countries used in the current quiz. Variable regionsSet (line 46) stores the<br />
geographic regions that are enabled.<br />
Variable correctAnswer (line 47) holds the flag file name <strong>for</strong> the current flag’s correct<br />
answer. Variable totalGuesses (line 48) stores the total number of correct and incorrect<br />
guesses the player has made so far. Variable correctAnswers (line 49) is the number of<br />
correct guesses so far; this will eventually be equal to FLAGS_IN_QUIZ if the user completes<br />
the quiz. Variable guessRows (line 50) is the number of two-Button LinearLayouts displaying<br />
the flag answer choices—this is controlled by the app’s settings (Section 4.7.4).<br />
Variable random (line 51) is the random-number generator used to randomly pick the<br />
flags to include in the quiz and which Button in the two-Button LinearLayouts represents<br />
the correct answer. When the user selects a correct answer and the quiz is not over, we use<br />
the Handler object handler (line 52) to load the next flag after a short delay.<br />
The Animation shakeAnimation (line 53) holds the dynamically inflated shake animation<br />
that’s applied to the flag image when an incorrect guess is made. Lines 55–59 contain<br />
variables that we use to manipulate various GUI components programmatically.<br />
4.7.3 Overridden Fragment Method onCreateView<br />
MainActivityFragment’s onCreateView method (Fig. 4.34) inflates the GUI and initializes<br />
most of the MainActivityFragment’s instance variables—guessRows and regionsSet<br />
are initialized when the MainActivity calls MainActivityFragment’s updateGuessRows<br />
and updateRegions methods. After calling the superclass’s onCreateView method (line<br />
65), we inflate the MainActivityFragment’s GUI (line 66–67) using the LayoutInflater<br />
that method onCreateView receives as an argument. The LayoutInflater’s inflate<br />
method receives three arguments:<br />
• The layout resource ID indicating the layout to inflate.<br />
• The ViewGroup (layout object) in which the Fragment will be displayed, which is<br />
received as onCreateView’s second argument.<br />
• A boolean indicating whether or not the inflated GUI needs to be attached to the<br />
ViewGroup in the second argument. In a fragment’s onCreateView method, this<br />
should always be false—the system automatically attaches a fragment to the appropriate<br />
host Activity’s ViewGroup. Passing true here would cause an exception,<br />
because the fragment’s GUI is already attached.<br />
Method inflate returns a reference to a View that contains the inflated GUI. We store<br />
that in local variable view so that it can be returned by onCreateView after the MainActivityFragment’s<br />
other instance variables are initialized. [Note: We removed the autogenerated,<br />
empty, no-argument constructor from this class (which appeared be<strong>for</strong>e method<br />
onCreateView in the class definition created by the IDE), as the compiler provides a default<br />
constructor <strong>for</strong> any class without constructors.]
150 Chapter 4 Flag Quiz App<br />
61 // configures the MainActivityFragment when its View is created<br />
62 @Override<br />
63<br />
64<br />
65<br />
public View onCreateView(LayoutInflater inflater, ViewGroup container,<br />
Bundle savedInstanceState) {<br />
super.onCreateView(inflater, container, savedInstanceState);<br />
66 View view =<br />
67 inflater.inflate(R.layout.fragment_main, container, false);<br />
68<br />
69 fileNameList = new ArrayList(); // diamond operator<br />
70<br />
71<br />
quizCountriesList = new ArrayList();<br />
random = new SecureRandom();<br />
72<br />
73<br />
handler = new Handler();<br />
74<br />
75<br />
76<br />
77<br />
// load the shake animation that's used <strong>for</strong> incorrect answers<br />
shakeAnimation = AnimationUtils.loadAnimation(getActivity(),<br />
R.anim.incorrect_shake);<br />
shakeAnimation.setRepeatCount(3); // animation repeats 3 times<br />
78<br />
79 // get references to GUI components<br />
80 quizLinearLayout =<br />
81 (LinearLayout) view.findViewById(R.id.quizLinearLayout);<br />
82 questionNumberTextView =<br />
83 (TextView) view.findViewById(R.id.questionNumberTextView);<br />
84 flagImageView = (ImageView) view.findViewById(R.id.flagImageView);<br />
85 guessLinearLayouts = new LinearLayout[4];<br />
86 guessLinearLayouts[0] =<br />
87 (LinearLayout) view.findViewById(R.id.row1LinearLayout);<br />
88 guessLinearLayouts[1] =<br />
89 (LinearLayout) view.findViewById(R.id.row2LinearLayout);<br />
90 guessLinearLayouts[2] =<br />
91 (LinearLayout) view.findViewById(R.id.row3LinearLayout);<br />
92 guessLinearLayouts[3] =<br />
93 (LinearLayout) view.findViewById(R.id.row4LinearLayout);<br />
94 answerTextView = (TextView) view.findViewById(R.id.answerTextView);<br />
95<br />
96 // configure listeners <strong>for</strong> the guess Buttons<br />
97 <strong>for</strong> (LinearLayout row : guessLinearLayouts) {<br />
98 <strong>for</strong> (int column = 0; column < row.getChildCount(); column++) {<br />
99 Button button = (Button) row.getChildAt(column);<br />
100<br />
101<br />
button.setOnClickListener(guessButtonListener);<br />
}<br />
102 }<br />
103<br />
104 // set questionNumberTextView's text<br />
105 questionNumberTextView.setText(<br />
106 getString(R.string.question, 1, FLAGS_IN_QUIZ) );<br />
107 return view; // return the fragment's view <strong>for</strong> display<br />
108 }<br />
109<br />
Fig. 4.34 | MainActivityFragment overridden Fragment method onCreateView.<br />
Lines 69–70 create ArrayList objects that will store the flag-image file<br />
names <strong>for</strong> the currently enabled geographical regions and the names of the countries in the
4.7 MainActivityFragment Class 151<br />
current quiz, respectively. Line 71 creates the SecureRandom object <strong>for</strong> randomizing the<br />
quiz’s flags and guess Buttons. Line 72 creates the Handler object handler, which we’ll<br />
use to delay by two seconds the appearance of the next flag after the user correctly guesses<br />
the current flag.<br />
Lines 75–76 dynamically load the shake animation that will be applied to the flag<br />
when an incorrect guess is made. AnimationUtils static method loadAnimation loads<br />
the animation from the XML file represented by the constant R.anim.incorrect_shake.<br />
The first argument indicates the Context containing the resources that will be animated—<br />
inherited Fragment method getActivity returns the Activity that hosts this Fragment.<br />
Activity is an indirect subclass of Context. Line 77 specifies the number of times the animation<br />
should repeat with Animation method setRepeatCount.<br />
Lines 80–94 get references to various GUI components that we’ll programmatically<br />
manipulate. Lines 97–102 get each guess Button from the four guessLinearLayouts and<br />
register guessButtonListener (Section 4.7.10) as the OnClickListener—we implement<br />
this interface to handle the event raised when the user touches any of the guess Buttons.<br />
Lines 105–106 set the text in questionNumberTextView to the String returned by<br />
calling an overloaded version of Fragment’s inherited method getString. The first argument<br />
to <strong>for</strong>mat is the String resource R.string.question, which represents the <strong>for</strong>mat<br />
String<br />
Question %1$d of %2$d<br />
This String contains placeholders <strong>for</strong> two integer values (as described in Section 4.4.5).<br />
The remaining arguments are the values to insert in the <strong>for</strong>mat String. Line 107 returns<br />
the MainActivityFragment’s GUI.<br />
4.7.4 Method updateGuessRows<br />
Method updateGuessRows (Fig. 4.35) is called from the app’s MainActivity when the app<br />
is launched and each time the user changes the number of guess Buttons to display with<br />
each flag. Lines 113–114 use the method’s SharedPreferences argument to get the String<br />
<strong>for</strong> the key MainActivity.CHOICES—a constant containing the name of the preference in<br />
which the SettingsActivityFragment stores the number of guess Buttons to display. Line<br />
115 converts the preference’s value to an int and divides it by 2 to determine the value <strong>for</strong><br />
guessRows, which indicates how many of the guessLinearLayouts should be displayed—<br />
each with two guess Buttons. Next, lines 118–119 hide all of the guessLinearLayouts, so<br />
that lines 122–123 can show the appropriate guessLinearLayouts based on the value of<br />
guessRows. The constant View.GONE (line 119) indicates that Android should not consider<br />
the sizes of the specified components when laying out the rest of the components in the layout.<br />
There is also the constant View.INVISIBLE, which simply hides the component, and<br />
any space allocated to the component remains empty on the screen.<br />
110 // update guessRows based on value in SharedPreferences<br />
111 public void updateGuessRows(SharedPreferences sharedPreferences) {<br />
112<br />
// get the number of guess buttons that should be displayed<br />
113<br />
String choices =<br />
114<br />
sharedPreferences.getString(MainActivity.CHOICES, null);<br />
Fig. 4.35 | MainActivityFragment method updateGuessRows. (Part 1 of 2.)
152 Chapter 4 Flag Quiz App<br />
115 guessRows = Integer.parseInt(choices) / 2;<br />
116<br />
117 // hide all quess button LinearLayouts<br />
118 <strong>for</strong> (LinearLayout layout : guessLinearLayouts)<br />
119<br />
layout.setVisibility(View.GONE);<br />
120<br />
121 // display appropriate guess button LinearLayouts<br />
122 <strong>for</strong> (int row = 0; row < guessRows; row++)<br />
123<br />
guessLinearLayouts[row].setVisibility(View.VISIBLE);<br />
124 }<br />
125<br />
Fig. 4.35 | MainActivityFragment method updateGuessRows. (Part 2 of 2.)<br />
4.7.5 Method updateRegions<br />
Method updateRegions (Fig. 4.36) is called from the app’s MainActivity when the app<br />
is launched and each time the user changes the world regions that should be included in<br />
the quiz. Lines 128–129 use the method’s SharedPreferences argument to get the names<br />
of all of the enabled regions as a Set. MainActivity.REGIONS is a constant containing<br />
the name of the preference in which the SettingsActivityFragment stores the enabled<br />
world regions.<br />
126 // update world regions <strong>for</strong> quiz based on values in SharedPreferences<br />
127 public void updateRegions(SharedPreferences sharedPreferences) {<br />
128<br />
regionsSet =<br />
129<br />
sharedPreferences.getStringSet(MainActivity.REGIONS, null);<br />
130 }<br />
131<br />
Fig. 4.36 | MainActivityFragment method updateRegions.<br />
4.7.6 Method resetQuiz<br />
Method resetQuiz (Fig. 4.37) sets up and starts a quiz. Recall that the images <strong>for</strong> the<br />
game are stored in the app’s assets folder. To access this folder’s contents, the method<br />
gets the app’s AssetManager (line 135) by calling the parent Activity’s getAssets method.<br />
Next, line 136 clears the fileNameList to prepare to load image file names <strong>for</strong> only<br />
the enabled geographical regions. Lines 140–146 iterate through all the enabled world regions.<br />
For each, we use the AssetManager’s list method (line 142) to get an array of the<br />
flag-image file names, which we store in the String array paths. Lines 144–145 remove<br />
the .png extension from each file name and place the names in the fileNameList. Asset-<br />
Manager’s list method throws IOExceptions, which are checked exceptions (so you must<br />
catch or declare the exception). If an exception occurs because the app is unable to access<br />
the assets folder, lines 148–150 catch the exception and log it <strong>for</strong> debugging purposes<br />
with Android’s built-in logging mechanism. Log static method e is used to log error messages.<br />
You can see the complete list of Log methods at<br />
http://developer.<strong>android</strong>.com/reference/<strong>android</strong>/util/Log.html
4.7 MainActivityFragment Class 153<br />
132 // set up and start the next quiz<br />
133 public void resetQuiz() {<br />
134<br />
135<br />
136<br />
// use AssetManager to get image file names <strong>for</strong> enabled regions<br />
AssetManager assets = getActivity().getAssets();<br />
fileNameList.clear(); // empty list of image file names<br />
137<br />
138 try {<br />
139 // loop through each region<br />
140 <strong>for</strong> (String region : regionsSet) {<br />
141<br />
142<br />
// get a list of all flag image files in this region<br />
String[] paths = assets.list(region);<br />
143<br />
144 <strong>for</strong> (String path : paths)<br />
145 fileNameList.add(path.replace(".png", ""));<br />
146 }<br />
147 }<br />
148 catch (IOException exception) {<br />
149<br />
Log.e(TAG, "Error loading image file names", exception);<br />
150 }<br />
151<br />
152 correctAnswers = 0; // reset the number of correct answers made<br />
153 totalGuesses = 0; // reset the total number of guesses the user made<br />
154 quizCountriesList.clear(); // clear prior list of quiz countries<br />
155<br />
156 int flagCounter = 1;<br />
157 int numberOfFlags = fileNameList.size();<br />
158<br />
159 // add FLAGS_IN_QUIZ random file names to the quizCountriesList<br />
160 while (flagCounter
154 Chapter 4 Flag Quiz App<br />
name from fileNameList. If the quizCountriesList does not already contain that file<br />
name, we add it to quizCountriesList and increment the flagCounter. We repeat this<br />
process until 10 (FLAGS_IN_QUIZ) unique file names have been selected. Then line 173<br />
calls loadNextFlag (Fig. 4.38) to load the quiz’s first flag.<br />
4.7.7 Method loadNextFlag<br />
Method loadNextFlag (Fig. 4.38) loads and displays the next flag and the corresponding<br />
set of answer Buttons. The image file names in quizCountriesList have the <strong>for</strong>mat<br />
regionName-countryName<br />
without the .png extension. If a regionName or countryName contains multiple words,<br />
they’re separated by underscores (_).<br />
176 // after the user guesses a correct flag, load the next flag<br />
177 private void loadNextFlag() {<br />
178 // get file name of the next flag and remove it from the list<br />
179 String nextImage = quizCountriesList.remove(0);<br />
180 correctAnswer = nextImage; // update the correct answer<br />
181 answerTextView.setText(""); // clear answerTextView<br />
182<br />
183 // display current question number<br />
184<br />
185<br />
186<br />
questionNumberTextView.setText(getString(<br />
R.string.question, (correctAnswers + 1), FLAGS_IN_QUIZ));<br />
187 // extract the region from the next image's name<br />
188 String region = nextImage.substring(0, nextImage.indexOf('-'));<br />
189<br />
190<br />
// use AssetManager to load next image from assets folder<br />
191<br />
AssetManager assets = getActivity().getAssets();<br />
192<br />
193 // get an InputStream to the asset representing the next flag<br />
194 // and try to use the InputStream<br />
195<br />
196<br />
197<br />
198<br />
199<br />
200<br />
try (InputStream stream =<br />
assets.open(region + "/" + nextImage + ".png")) {<br />
// load the asset as a Drawable and display on the flagImageView<br />
Drawable flag = Drawable.createFromStream(stream, nextImage);<br />
flagImageView.setImageDrawable(flag);<br />
201 animate(false); // animate the flag onto the screen<br />
202 }<br />
203 catch (IOException exception) {<br />
204 Log.e(TAG, "Error loading " + nextImage, exception);<br />
205 }<br />
206<br />
207 Collections.shuffle(fileNameList); // shuffle file names<br />
208<br />
209 // put the correct answer at the end of fileNameList<br />
210 int correct = fileNameList.indexOf(correctAnswer);<br />
211 fileNameList.add(fileNameList.remove(correct));<br />
212<br />
Fig. 4.38 | MainActivityFragment method loadNextFlag. (Part 1 of 2.)
4.7 MainActivityFragment Class 155<br />
213 // add 2, 4, 6 or 8 guess Buttons based on the value of guessRows<br />
214 <strong>for</strong> (int row = 0; row < guessRows; row++) {<br />
215 // place Buttons in currentTableRow<br />
216 <strong>for</strong> (int column = 0;<br />
217 column < guessLinearLayouts[row].getChildCount();<br />
218 column++) {<br />
219 // get reference to Button to configure<br />
220 Button newGuessButton =<br />
221 (Button) guessLinearLayouts[row].getChildAt(column);<br />
222 newGuessButton.setEnabled(true);<br />
223<br />
224 // get country name and set it as newGuessButton's text<br />
225 String filename = fileNameList.get((row * 2) + column);<br />
226 newGuessButton.setText(getCountryName(filename));<br />
227 }<br />
228 }<br />
229<br />
230 // randomly replace one Button with the correct answer<br />
231 int row = random.nextInt(guessRows); // pick random row<br />
232 int column = random.nextInt(2); // pick random column<br />
233 LinearLayout randomRow = guessLinearLayouts[row]; // get the row<br />
234 String countryName = getCountryName(correctAnswer);<br />
235 ((Button) randomRow.getChildAt(column)).setText(countryName);<br />
236 }<br />
237<br />
Fig. 4.38 | MainActivityFragment method loadNextFlag. (Part 2 of 2.)<br />
Line 179 removes the first name from quizCountriesList and stores it in nextImage.<br />
We also save this in correctAnswer so it can be used later to determine whether the user<br />
made a correct guess. Next, we clear the answerTextView and display the current question<br />
number in the questionNumberTextView (lines 184–185) using the <strong>for</strong>matted String<br />
resource R.string.question.<br />
Line 188 extracts from nextImage the region to be used as the assets subfolder name<br />
from which we’ll load the image. Next we get the AssetManager, then use it in the trywith-resources<br />
statement to open an InputStream (package java.io) to read bytes from the<br />
flag image’s file. We use that stream as an argument to class Drawable’s static method<br />
createFromStream, which creates a Drawable object (package <strong>android</strong>.graphics.drawable).<br />
The Drawable is set as flagImageView’s item to display by calling its setImage-<br />
Drawable method. If an exception occurs, we log it <strong>for</strong> debugging purposes (line 204).<br />
Next, we call the animate method with false to animate the next flag and answer Buttons<br />
onto the screen (line 201).<br />
Next, line 207 shuffles the fileNameList, and lines 210–211 locate the correct-<br />
Answer and move it to the end of the fileNameList—later we’ll insert this answer randomly<br />
into the one of the guess Buttons.<br />
Lines 214–228 iterate through the Buttons in the guessLinearLayouts <strong>for</strong> the current<br />
number of guessRows. For each Button:<br />
• lines 220–221 get a reference to the next Button<br />
• line 222 enables the Button
156 Chapter 4 Flag Quiz App<br />
• line 225 gets the flag file name from the fileNameList<br />
• line 226 sets Button’s text with the country name that method getCountryName<br />
(Section 4.7.8) returns.<br />
Lines 231–235 pick a random row (based on the current number of guessRows) and<br />
column, then set the text of the corresponding Button.<br />
4.7.8 Method getCountryName<br />
Method getCountryName (Fig. 4.39) parses the country name from the image file name.<br />
First, we get a substring starting from the dash (-) that separates the region from the country<br />
name. Then we call String method replace to replace the underscores (_) with spaces.<br />
238 // parses the country flag file name and returns the country name<br />
239 private String getCountryName(String name) {<br />
240 return name.substring(name.indexOf('-') + 1).replace('_', ' ');<br />
241 }<br />
242<br />
Fig. 4.39 | MainActivityFragment method getCountryName.<br />
4.7.9 Method animate<br />
Method animate (Fig. 4.40) executes the circular reveal animation on the entire layout<br />
(quizLinearLayout) of the quiz to transition between questions. Lines 246–247 return<br />
immediately <strong>for</strong> the first question to allow the first question to just appear rather than animate<br />
onto the screen. Lines 250–253 calculate the screen coordinates of the center of the<br />
quiz UI. Line 256–257 calculate the maximum radius of the circle in the animation (the<br />
minimum radius is always 0). The animate method accepts one parameter, animateOut,<br />
and can be used in two ways. Line 262 uses animateOut to determine whether the animation<br />
will show or hide the quiz.<br />
243 // animates the entire quizLinearLayout on or off screen<br />
244 private void animate(boolean animateOut) {<br />
245 // prevent animation into the the UI <strong>for</strong> the first flag<br />
246 if (correctAnswers == 0)<br />
247 return;<br />
248<br />
249 // calculate center x and center y<br />
250 int centerX = (quizLinearLayout.getLeft() +<br />
251 quizLinearLayout.getRight()) / 2;<br />
252 int centerY = (quizLinearLayout.getTop() +<br />
253 quizLinearLayout.getBottom()) / 2;<br />
254<br />
255 // calculate animation radius<br />
256 int radius = Math.max(quizLinearLayout.getWidth(),<br />
257 quizLinearLayout.getHeight());<br />
258<br />
Fig. 4.40 | MainActivityFragment method animate. (Part 1 of 2.)
4.7 MainActivityFragment Class 157<br />
259<br />
Animator animator;<br />
260<br />
261 // if the quizLinearLayout should animate out rather than in<br />
262 if (animateOut) {<br />
263<br />
// create circular reveal animation<br />
264<br />
animator = ViewAnimationUtils.createCircularReveal(<br />
265<br />
quizLinearLayout, centerX, centerY, radius, 0);<br />
266<br />
animator.addListener(<br />
267<br />
new AnimatorListenerAdapter() {<br />
268<br />
// called when the animation finishes<br />
269<br />
@Override<br />
270<br />
public void onAnimationEnd(Animator animation) {<br />
271<br />
loadNextFlag();<br />
272<br />
}<br />
273<br />
}<br />
274<br />
);<br />
275 }<br />
276 else { // if the quizLinearLayout should animate in<br />
277<br />
278<br />
279 }<br />
280<br />
281<br />
282<br />
283 }<br />
284<br />
animator = ViewAnimationUtils.createCircularReveal(<br />
quizLinearLayout, centerX, centerY, 0, radius);<br />
animator.setDuration(500); // set animation duration to 500 ms<br />
animator.start(); // start the animation<br />
Fig. 4.40 | MainActivityFragment method animate. (Part 2 of 2.)<br />
If animate is called with the value true, the method will animate the quizLinear-<br />
Layout off the screen (lines 264–274). Lines 264–265 create a circular-reveal Animator<br />
object by calling ViewAnimationUtils method createCircularReveal. This method<br />
takes five parameters:<br />
• The first specifies the View on which to apply the animation (quizLinearLayout).<br />
• The second and third provide the x- and y-coordinates of the animation circle’s<br />
center.<br />
• The last two determine the starting and ending radius of the animation’s circle.<br />
Because this animates the quizLinearLayout off screen, its starting radius is the calculated<br />
radius and its ending radius is 0. Lines 266–274 create and associate an AnimatorListenerAdapter<br />
with the Animator. The AnimatorListenerAdapter’s onAnimationEnd (lines<br />
269–272) method is called when the animation finishes and loads the next flag (line 271).<br />
If animate is called with the value false, the method will animate the quizLinear-<br />
Layout onto the screen at the start of the next question. Lines 277–278 create the Animator<br />
by calling the createCircularReveal method, but this time, we specify 0 <strong>for</strong> the<br />
starting radius and the calculated radius <strong>for</strong> the ending radius. This causes the quizLinearLayout<br />
to animate onto the screen rather than off the screen.<br />
Line 281 calls Animator’s setDuration method to specify a duration of 500 milliseconds<br />
<strong>for</strong> the animation. Finally, line 282 starts the animation.
158 Chapter 4 Flag Quiz App<br />
4.7.10 Anonymous Inner Class That Implements OnClickListener<br />
In Fig. 4.34, lines 97–102 registered guessButtonListener (Fig. 4.41) as the event-handling<br />
object <strong>for</strong> each guess Button. Instance variable guessButtonListener refers to an<br />
anonymous-inner-class object that implements interface OnClickListener to respond to<br />
Button events. The method receives the clicked Button as parameter v. We get the<br />
Button’s text (line 290) and the parsed country name (line 291), then increment total-<br />
Guesses. If the guess is correct (line 294), we increment correctAnswers. Next, we set the<br />
answerTextView’s text to the country name and change its color to the color represented<br />
by the constant R.color.correct_answer (green), and we call our utility method disableButtons<br />
(Section 4.7.11) to disable all the answer Buttons.<br />
285 // called when a guess Button is touched<br />
286 private OnClickListener guessButtonListener = new OnClickListener() {<br />
287 @Override<br />
288 public void onClick(View v) {<br />
289 Button guessButton = ((Button) v);<br />
290 String guess = guessButton.getText().toString();<br />
291 String answer = getCountryName(correctAnswer);<br />
292 ++totalGuesses; // increment number of guesses the user has made<br />
293<br />
294 if (guess.equals(answer)) { // if the guess is correct<br />
295 ++correctAnswers; // increment the number of correct answers<br />
296<br />
297 // display correct answer in green text<br />
298 answerTextView.setText(answer + "!");<br />
299 answerTextView.setTextColor(<br />
300 getResources().getColor(R.color.correct_answer,<br />
301 getContext().getTheme()));<br />
302<br />
303 disableButtons(); // disable all guess Buttons<br />
304<br />
305 // if the user has correctly identified FLAGS_IN_QUIZ flags<br />
306 if (correctAnswers == FLAGS_IN_QUIZ) {<br />
307<br />
// DialogFragment to display quiz stats and start new quiz<br />
308<br />
DialogFragment quizResults =<br />
309<br />
new DialogFragment() {<br />
310<br />
// create an AlertDialog and return it<br />
311<br />
@Override<br />
312<br />
public Dialog onCreateDialog(Bundle bundle) {<br />
313<br />
AlertDialog.Builder builder =<br />
314<br />
new AlertDialog.Builder(getActivity());<br />
315<br />
builder.setMessage(<br />
316<br />
getString(R.string.results,<br />
317<br />
totalGuesses,<br />
318<br />
(1000 / (double) totalGuesses)));<br />
319<br />
320<br />
// "Reset Quiz" Button<br />
321<br />
builder.setPositiveButton(R.string.reset_quiz,<br />
322<br />
new DialogInterface.OnClickListener() {<br />
Fig. 4.41 | Anonymous inner class that implements OnClickListener. (Part 1 of 2.)
4.7 MainActivityFragment Class 159<br />
323<br />
public void onClick(DialogInterface dialog,<br />
324<br />
int id) {<br />
325<br />
resetQuiz();<br />
326<br />
}<br />
327<br />
}<br />
328<br />
);<br />
329<br />
330<br />
return builder.create(); // return the AlertDialog<br />
331<br />
}<br />
332<br />
};<br />
333<br />
334<br />
// use FragmentManager to display the DialogFragment<br />
335<br />
quizResults.setCancelable(false);<br />
336<br />
quizResults.show(getFragmentManager(), "quiz results");<br />
337 }<br />
338 else { // answer is correct but quiz is not over<br />
339<br />
340<br />
341<br />
342<br />
343<br />
344<br />
345<br />
346<br />
347 }<br />
348 }<br />
// load the next flag after a 2-second delay<br />
handler.postDelayed(<br />
new Runnable() {<br />
@Override<br />
public void run() {<br />
animate(true); // animate the flag off the screen<br />
}<br />
}, 2000); // 2000 milliseconds <strong>for</strong> 2-second delay<br />
349 else { // answer was incorrect<br />
350 flagImageView.startAnimation(shakeAnimation); // play shake<br />
351<br />
352 // display "Incorrect!" in red<br />
353 answerTextView.setText(R.string.incorrect_answer);<br />
354 answerTextView.setTextColor( getResources().getColor(<br />
355 R.color.incorrect_answer, getContext().getTheme()) );<br />
356 guessButton.setEnabled(false); // disable incorrect answer<br />
357 }<br />
358 }<br />
359 };<br />
360<br />
Fig. 4.41 | Anonymous inner class that implements OnClickListener. (Part 2 of 2.)<br />
If correctAnswers is FLAGS_IN_QUIZ (line 306), the quiz is over. Lines 308–332<br />
create a new anonymous inner class that extends DialogFragment (package <strong>android</strong>.support.v4.app)<br />
and will be used to display the quiz results. The DialogFragment’s onCreateDialog<br />
method uses an AlertDialog.Builder (discussed momentarily) to configure<br />
and create an AlertDialog <strong>for</strong> showing the quiz results, then returns it. When the user<br />
touches this dialog’s Reset Quiz Button, method resetQuiz is called to start a new game<br />
(line 325). Line 335 indicates that the dialog is not cancelable—the user must interact<br />
with the dialog, because touching outside the dialog or touching the back button will not<br />
return the user to the quiz. To display the DialogFragment, line 336 calls its show method,<br />
passing as arguments the FragmentManager returned by getFragmentManager and a<br />
String. The second argument can be used with FragmentManager method getFragment-
160 Chapter 4 Flag Quiz App<br />
ByTag to get a reference to the DialogFragment at a later time—we don’t use this capability<br />
in this app.<br />
If correctAnswers is less than FLAGS_IN_QUIZ, then lines 340–346 call the postDelayed<br />
method of Handler object handler. The first argument defines an anonymous inner<br />
class that implements the Runnable interface—this represents the task to per<strong>for</strong>m, animate(true),<br />
which animates the flags and answer Buttons off the screen and starts the transition<br />
to the next question, some number of milliseconds into the future. The second<br />
argument is the delay in milliseconds (2000). If the guess is incorrect, line 350 invokes<br />
flagImageView’s startAnimation method to play the shakeAnimation that was loaded in<br />
method onCreateView. We also set the text on answerTextView to display "Incorrect!" in<br />
red (lines 353–355), then disable the guessButton that corresponds to the incorrect answer.<br />
Look-and-Feel Observation 4.4<br />
You can set an AlertDialog’s title (which appears above the dialog’s message) with<br />
AlertDialog.Builder method setTitle. According to the Android design guidelines <strong>for</strong><br />
dialogs (http://developer.<strong>android</strong>.com/design/building-blocks/dialogs.html),<br />
most dialogs do not need titles. A dialog should display a title <strong>for</strong> “a high-risk operation<br />
involving potential loss of data, connectivity, extra charges, and so on.” Also, dialogs that<br />
display lists of options use the title to specify the dialog’s purpose.<br />
Creating and Configuring the AlertDialog<br />
Lines 313–329 use an AlertDialog.Builder to create and configure an AlertDialog.<br />
Lines 313–314 create the AlertDialog.Builder, passing the fragment’s Activity as the<br />
Context argument—the dialog will be displayed in the context of the Activity that hosts<br />
the MainActivityFragment. Next, lines 315–318 set the dialog’s message to a <strong>for</strong>matted<br />
String showing the quiz results—the resource R.string.results contains placeholders<br />
<strong>for</strong> the total number of guesses and the percentage of the total guesses that were correct.<br />
In this AlertDialog, we need only one button that allows the user to acknowledge<br />
the message and reset the quiz. We specify this as the dialog’s positive Button (lines 321—<br />
328)—touching this Button indicates that the user acknowledges the message displayed in<br />
the dialog and dismisses the dialog. Method setPositiveButton receives the Button’s<br />
label (specified with the String resource R.string.reset_quiz) and a reference to the<br />
Button’s event handler. If the app does not need to respond to the event, you can specify<br />
null <strong>for</strong> the event handler. In this case, we provide an object of an anonymous inner class<br />
that implements interface DialogInterface.OnClickListener. You override this interface’s<br />
onClick method to respond to the event when the user touches the corresponding<br />
Button in the dialog.<br />
4.7.11 Method disableButtons<br />
Method disableButtons (Fig. 4.42) iterates through the guess Buttons and disables them.<br />
This method is called when the user makes a correct guess.<br />
361 // utility method that disables all answer Buttons<br />
362 private void disableButtons() {<br />
363 <strong>for</strong> (int row = 0; row < guessRows; row++) {<br />
Fig. 4.42 | MainActivityFragment method disableButtons. (Part 1 of 2.)
4.8 SettingsActivity Class 161<br />
364 LinearLayout guessRow = guessLinearLayouts[row];<br />
365 <strong>for</strong> (int i = 0; i < guessRow.getChildCount(); i++)<br />
366 guessRow.getChildAt(i).setEnabled(false);<br />
367 }<br />
368 }<br />
369 }<br />
Fig. 4.42 | MainActivityFragment method disableButtons. (Part 2 of 2.)<br />
4.8 SettingsActivity Class<br />
Class SettingsActivity (Fig. 4.43) hosts the SettingsActivityFragment when the app<br />
is running in portrait orientation. Overridden method onCreate (lines 11–18) calls method<br />
setContentView to inflate the GUI defined by activity_settings.xml (represented<br />
by the resource R.layout.activity_settings), then displays the Toolbar defined in<br />
SettingsActivity’s layout. Line 17 displays on the app bar an up button that the user can<br />
touch to return to the parent MainActivity. The IDE added this line when you added the<br />
SettingsActivity to the project and specified its hierarchical parent (Section 4.4.12).<br />
We removed from the class the remaining autogenerated code that’s not used in this app.<br />
You can also remove the unused menu resource menu_settings.xml.<br />
1 // SettingsActivity.java<br />
2 // Activity to display SettingsActivityFragment on a phone<br />
3 package com.deitel.flagquiz;<br />
4<br />
5 import <strong>android</strong>.os.Bundle;<br />
6 import <strong>android</strong>.support.v7.app.AppCompatActivity;<br />
7 import <strong>android</strong>.support.v7.widget.Toolbar;<br />
8<br />
9 public class SettingsActivity extends AppCompatActivity {<br />
10 // inflates the GUI, displays Toolbar and adds "up" button<br />
11 @Override<br />
12 protected void onCreate(Bundle savedInstanceState) {<br />
13 super.onCreate(savedInstanceState);<br />
14 setContentView(R.layout.activity_settings);<br />
15 Toolbar toolbar = (Toolbar) findViewById(R.id.toolbar);<br />
16 setSupportActionBar(toolbar);<br />
17<br />
getSupportActionBar().setDisplayHomeAsUpEnabled(true);<br />
18 }<br />
19 }<br />
Fig. 4.43 | SettingsActivity displays the SettingsActivityFragment on a phone device<br />
and on a tablet device in portrait orientation.<br />
4.9 SettingsActivityFragment Class<br />
Class SettingsActivityFragment (Fig. 4.44) inherits from PreferenceFragment (package<br />
<strong>android</strong>.preference). When the SettingsActivityFragment is created, method<br />
onCreate (lines 10–14) builds the preferences GUI by calling inherited PreferenceFragment<br />
method addPreferencesFromResource to build the preferences GUI from the preferences.xml<br />
(Section 4.4.11). As the user interacts with the preferences GUI, the
162 Chapter 4 Flag Quiz App<br />
preferences are automatically stored into a SharedPreferences file on the device. If the<br />
file does not exist, it will be created; otherwise, it will be updated. We removed the other<br />
unused autogenerated code from this class.<br />
1 // SettingsActivityFragment.java<br />
2 // Subclass of PreferenceFragment <strong>for</strong> managing app settings<br />
3 package com.deitel.flagquiz;<br />
4<br />
5 import <strong>android</strong>.os.Bundle;<br />
6<br />
7<br />
8 public class SettingsActivityFragment extends PreferenceFragment {<br />
9 // creates preferences GUI from preferences.xml file in res/xml<br />
10 @Override<br />
11 public void onCreate(Bundle bundle) {<br />
12 super.onCreate(bundle);<br />
13<br />
14 }<br />
15 }<br />
import <strong>android</strong>.preference.PreferenceFragment;<br />
addPreferencesFromResource(R.xml.preferences); // load from XML<br />
Fig. 4.44 | SettingsActivityFragment subclass of PreferenceFragment displays the<br />
app’s preferences.<br />
4.10 AndroidManifest.xml<br />
Figure 4.45 shows the Flag Quiz app’s autogenerated manifest. Each Activity in an app<br />
must be declared in AndroidManifest.xml; otherwise, Android will not know that the<br />
Activity exists and will not be able to launch it. When you created the app, the IDE declared<br />
MainActivity in AndroidManifest.xml (lines 11–21). The notation<br />
.MainActivity<br />
in line 12 indicates that the class is in the package specified in line 2 and is shorthand <strong>for</strong><br />
com.deitel.flagquiz.MainActivity<br />
We added line 14, which we’ll discuss momentarily.<br />
1 <br />
2 <br />
4<br />
5 <br />
11
4.10 AndroidManifest.xml 163<br />
14<br />
15<br />
<strong>android</strong>:launchMode="singleTop"<br />
<strong>android</strong>:theme="@style/AppTheme.NoActionBar"><br />
16 <br />
17 <br />
18<br />
19 <br />
20 <br />
21 <br />
22<br />
23<br />
24<br />
25<br />
26<br />
27<br />
28<br />
29<br />
30<br />
31<br />
<br />
<br />
<br />
<br />
32<br />
33 <br />
Fig. 4.45 | AndroidManifest.xml with SettingsActivity declared. (Part 2 of 2.)<br />
When you added the SettingsActivity to the project (Section 4.4.1), the IDE<br />
added SettingsActivity to the manifest file automatically (lines 22–30). If you were to<br />
create a new Activity without using the IDE’s tools, you’d have to declare the new<br />
Activity by inserting an element like the one in lines 22–30. For complete<br />
manifest file details, visit<br />
Launch Mode<br />
Line 14 specifies MainActivity’s launchMode. By default each Activity you create uses<br />
the "standard" launch mode. In this mode, when Android receives an Intent to launch<br />
the Activity, Android creates a new instance of that Activity.<br />
Recall from Section 4.4.12 that you specified SettingsActivity’s hierarchical<br />
parent. Again, this enables Android to define on the app bar an up button that a user can<br />
touch to navigate back to the specified parent Activity. When the user touches this<br />
button and the parent Activity uses "standard" launch mode, Android uses an Intent<br />
to launch the parent Activity. This results in a new instance of MainActivity. This also<br />
causes the Flag Quiz app to crash in MainActivity’s OnSharedPreferenceChangeListener<br />
(Section 4.6.7) when it tries to update a quizFragment that no longer exists—it was<br />
defined in a different MainActivity instance.<br />
Line 14 fixes this problem by changing MainActivity’s launchMode to "singleTop".<br />
With this launch mode, when the user touches the up button, Android brings the existing<br />
MainActivity to the <strong>for</strong>eground, rather than creating a new MainActivity object. For<br />
more in<strong>for</strong>mation on the element’s lauchMode values, visit<br />
http://developer.<strong>android</strong>.com/guide/topics/manifest/manifestintro.html<br />
https://developer.<strong>android</strong>.com/guide/topics/manifest/activityelement.html#lmode
164 Chapter 4 Flag Quiz App<br />
4.11 Wrap-Up<br />
In this chapter, you built a Flag Quiz app that tests a user’s ability to correctly identify country<br />
flags. A key feature of this chapter was using Fragments to create portions of an Activity’s<br />
GUI. You used two activities to display the MainActivityFragment and the<br />
SettingsActivityFragment when the app was running in portrait orientation. You used<br />
one Activity to display both Fragments when the app was running on a tablet in landscape<br />
orientation—thus, making better use of the available screen real estate. You used a<br />
subclass of PreferenceFragment to automatically maintain and persist the app’s settings<br />
and a subclass of DialogFragment to display an AlertDialog to the user. We discussed<br />
portions of a Fragment’s lifecycle and showed how to use the FragmentManager to obtain<br />
a reference to a Fragment so that you could interact with it programmatically.<br />
In portrait orientation, you provided an icon <strong>for</strong> the MainActivity’s Settings menu<br />
item. This appeared on the app bar, so the user could touch it to display the SettingsActivity<br />
containing the SettingsActivityFragment. To launch the SettingsActivity,<br />
you used an explicit Intent. You saw how to obtain preferences from the app’s Shared-<br />
Preferences file and how to edit that file using a SharedPreferences.Editor.<br />
We showed how to use a Configuration object to determine whether the app was<br />
running on a tablet in landscape orientation. We demonstrated how to manage a large<br />
number of image resources using subfolders in the app’s assets folder and how to access<br />
those resources via an AssetManager. You created a Drawable from an image’s bytes by<br />
reading them from an InputStream, then displayed the Drawable in an ImageView.<br />
You learned about additional subfolders of the app’s res folder—menu <strong>for</strong> storing<br />
menu resource files, anim <strong>for</strong> storing animation resource files and xml <strong>for</strong> storing XML<br />
data files. We discussed how to use qualifiers to create a folder <strong>for</strong> storing a layout that<br />
should be used only on large devices in landscape orientation. We also demonstrated how<br />
to use a color state list resource to ensure that the text in the Buttons is readable <strong>for</strong> both<br />
the enabled and disabled states.<br />
You used Toasts to display minor error messages or in<strong>for</strong>mational messages that<br />
appear on the screen briefly. To display the next flag in the quiz after a short delay, you<br />
used a Handler, which executes a Runnable after a specified number of milliseconds. You<br />
learned that a Handler’s Runnable executes in the thread that created the Handler (the<br />
GUI thread in this app).<br />
We defined an Animation in XML and applied it to the app’s ImageView when the<br />
user guessed incorrectly to provide visual feedback to the user. We also used ViewAnimationUtils<br />
to create a circular reveal Animator <strong>for</strong> transitioning between questions. You<br />
learned how to log exceptions <strong>for</strong> debugging purposes with Android’s built-in logging<br />
mechanism and class Log. You also used various classes and interfaces from the java.util<br />
package, including List, ArrayList, Collections and Set.<br />
Finally, we presented the app’s AndroidManifest.xml file. We discussed the autogenerated<br />
elements. We also changed the MainActivity’s launchMode to<br />
"singleTop" so that the app used one instance of MainActivity, rather than creating a<br />
new one each time the user touches the up button on the app bar.<br />
In Chapter 5, we present the Doodlz app, which uses Android’s graphics capabilities<br />
to turn a device’s screen into a virtual canvas. You’ll also learn about Android’s immersive<br />
mode and printing capabilities.
5<br />
Doodlz App<br />
2D Graphics, Canvas, Bitmap, Accelerometer,<br />
SensorManager, Multitouch Events, MediaStore,<br />
Printing, Android 6.0 Permissions, Gradle<br />
Objectives<br />
In this chapter you’ll:<br />
■ Detect when the user touches the screen, moves a finger<br />
across the screen and removes a finger from the screen.<br />
■ Process multiple touches so the user can draw with multiple<br />
fingers at once.<br />
■ Use a SensorManager and the accelerometer to detect<br />
motion events.<br />
■ Use a Paint object to specify the color and width of a line.<br />
■ Use Path objects to store each line’s data and use a<br />
Canvas to draw each line into a Bitmap.<br />
■ Create a menu and display menu items on the app bar.<br />
■ Use the printing framework and the Android Support<br />
Library’s PrintHelper class to enable the user to print a<br />
drawing.<br />
■ Use Android 6.0’s new permissions model to request<br />
permission <strong>for</strong> saving an image to external storage.<br />
■ Add libraries to an app with the Gradle build system.
166 Chapter 5 Doodlz App<br />
Outline<br />
5.1 Introduction<br />
5.2 Test-Driving the Doodlz App in an<br />
Android Virtual Device (AVD)<br />
5.3 Technologies Overview<br />
5.3.1 Activity and Fragment Lifecycle<br />
Methods<br />
5.3.2 Custom Views<br />
5.3.3 Using SensorManager to Listen <strong>for</strong><br />
Accelerometer Events<br />
5.3.4 Custom DialogFragments<br />
5.3.5 Drawing with Canvas, Paint and<br />
Bitmap<br />
5.3.6 Processing Multiple Touch Events and<br />
Storing Lines in Paths<br />
5.3.7 Saving to the Device<br />
5.3.8 Printing and the Android Support Library’s<br />
PrintHelper Class<br />
5.3.9 New Android 6.0 (Marshmallow) Permissions<br />
Model<br />
5.3.10 Adding Dependencies Using the Gradle<br />
Build System<br />
5.4 Creating the Project and Resources<br />
5.4.1 Creating the Project<br />
5.4.2 Gradle: Adding a Support Library to<br />
the Project<br />
5.4.3 strings.xml<br />
5.4.4 Importing the Material Design Icons<br />
<strong>for</strong> the App’s Menu Items<br />
5.4.5 MainActivityFragment Menu<br />
5.4.6 Adding a Permission to AndroidManifest.xml<br />
5.5 Building the App’s GUI<br />
5.5.1 content_main.xml Layout <strong>for</strong><br />
MainActivity<br />
5.5.2 fragment_main.xml Layout <strong>for</strong><br />
MainActivityFragment<br />
5.5.3 fragment_color.xml Layout <strong>for</strong><br />
ColorDialogFragment<br />
5.5.4 fragment_line_width.xml Layout<br />
<strong>for</strong> LineWidthDialogFragment<br />
5.5.5 Adding Class EraseImageDialog-<br />
Fragment<br />
5.6 MainActivity Class<br />
5.7 MainActivityFragment Class<br />
5.7.1 package Statement, import Statements<br />
and Fields<br />
5.7.2 Overridden Fragment Method on-<br />
CreateView<br />
5.7.3 Methods onResume and enableAccelerometerListening<br />
5.7.4 Methods onPause and disableAccelerometerListening<br />
5.7.5 Anonymous Inner Class <strong>for</strong> Processing<br />
Accelerometer Events<br />
5.7.6 Method confirmErase<br />
5.7.7 Overridden Fragment Methods on-<br />
CreateOptionsMenu and<br />
onOptionsItemSelected<br />
5.7.8 Method saveImage<br />
5.7.9 Overridden Method onRequest-<br />
PermissionResult<br />
5.7.10 Methods getDoodleView and<br />
setDialogOnScreen<br />
5.8 DoodleView Class<br />
5.8.1 package Statement and import<br />
Statements<br />
5.8.2 static and Instance Variables<br />
5.8.3 Constructor<br />
5.8.4 Overridden View Method on-<br />
SizeChanged<br />
5.8.5 Methods clear, setDrawingColor,<br />
getDrawingColor, setLine-<br />
Width and getLineWidth<br />
5.8.6 Overridden View Method onDraw<br />
5.8.7 Overridden View Method onTouch-<br />
Event<br />
5.8.8 touchStarted Method<br />
5.8.9 touchMoved Method<br />
5.8.10 touchEnded Method<br />
5.8.11 Method saveImage<br />
5.8.12 Method printImage<br />
5.9 ColorDialogFragment Class<br />
5.9.1 Overridden DialogFragment Method<br />
onCreateDialog<br />
5.9.2 Method getDoodleFragment<br />
5.9.3 Overridden Fragment Lifecycle<br />
Methods onAttach and onDetach<br />
5.9.4 Anonymous Inner Class That Responds<br />
to the Events of the Alpha,<br />
Red, Green and Blue SeekBars<br />
5.10 LineWidthDialogFragment<br />
Class<br />
5.10.1 Method onCreateDialog<br />
5.10.2 Anonymous Inner Class That Responds<br />
to the Events of the width-<br />
SeekBar<br />
5.11 EraseImageDialogFragment<br />
Class<br />
5.12 Wrap-Up
5.1 Introduction 167<br />
5.1 Introduction<br />
The Doodlz app enables you to paint by dragging one or more fingers across the screen<br />
(Fig. 5.1). The app provides options <strong>for</strong> setting the drawing color and line width. Additional<br />
options allow you to<br />
• clear the screen<br />
• save the current drawing on your device, and<br />
• print the current drawing.<br />
Depending on your device’s screen size, some or all of the app’s options are displayed as<br />
icons directly on the app bar—any that do not fit are displayed as text in the overflow options<br />
menu ( ) that appears on the app bar.<br />
Fig. 5.1 | Doodlz app with a finished drawing.<br />
This app introduces Android 6.0’s new permissions mechanism. For example,<br />
Android requires the user’s permission to allow an app to save files (like this app’s drawings)<br />
on a device. In Android 6.0, rather than prompting the user at installation time with<br />
a complete list of permissions the app requires, the app requests each permission individually,<br />
only when the permission is required to per<strong>for</strong>m a given task <strong>for</strong> the first time. In this<br />
app, Android prompts <strong>for</strong> permission the first time the user attempts to save a drawing.
168 Chapter 5 Doodlz App<br />
First, you’ll test-drive the app. Then we’ll overview the technologies used to build it.<br />
Next, you’ll design the app’s GUI. Finally, we’ll walk through the app’s complete source<br />
code, emphasizing the app’s new features.<br />
5.2 Test-Driving the Doodlz App in an Android Virtual<br />
Device (AVD)<br />
Opening and Running the App<br />
Open Android Studio and open the Doodlz app from the Doodlz folder in the book’s examples<br />
folder, then execute the app in the AVD or on a device. This builds the project and<br />
runs the app.<br />
Understanding the App’s Options<br />
Figure 5.2(a) and (b) show the app bar and overflow options menu on the Nexus 6 AVD,<br />
and Fig. 5.2(c) shows the app bar on the Nexus 9 AVD.<br />
a) Nexus 6 AVD app bar b) Nexus 6 AVD overflow options menu<br />
c) Nexus 9 AVD app bar—there was enough room on the app bar to display all menu items as their icons<br />
Fig. 5.2 | Doodlz app bar and overflow menu.<br />
This app has the following menu items:<br />
• Color ( )—Displays a dialog <strong>for</strong> changing the line color.<br />
• Line Width ( )—Displays a dialog <strong>for</strong> changing the thickness of the line that<br />
will be drawn as you drag your finger(s) on the screen.<br />
• Erase Image ( )—First confirms whether you wish to erase the entire image,<br />
then clears the drawing area if you do not cancel the action.<br />
• Save ( )—Saves the image on the device. You can view the image via the<br />
Google Photos app by opening that app’s menu and touching Device Folders to<br />
see thumbnails of your stored images. 1<br />
1. On some devices you might need to take a picture with the device’s camera app be<strong>for</strong>e you’ll be able<br />
to save properly from the Doodlz app.
5.2 Test-Driving the Doodlz App in an Android Virtual Device (AVD) 169<br />
• Print ( )—Displays a GUI <strong>for</strong> selecting an available printer so you can print<br />
your image or save it as a PDF document (the default).<br />
You’ll explore each of these options momentarily.<br />
Look-and-Feel Observation 5.1<br />
When a menu item is displayed on the app bar, if the menu item has an icon, that icon is<br />
displayed; otherwise, the menu item’s text is displayed in small capital letters. Any menu<br />
items in this app that cannot fit on the app bar are accessible in the drop-down options<br />
menu ( ), which displays the menu items using their text labels.<br />
Changing the Brush Color to Red<br />
To change the brush color, touch on the app bar—or select Color from the options<br />
menu if the icon is not displayed on the app bar. This displays the Choose Color dialog<br />
(Fig. 5.3).<br />
SeekBars <strong>for</strong> changing<br />
the alpha (transparency),<br />
red, green and blue<br />
components of the color<br />
Currently selected<br />
color (red)<br />
SET COLOR button<br />
Fig. 5.3 | Changing the drawing color to red.<br />
Colors are defined using the ARGB color scheme in which the alpha (i.e., transparency),<br />
red, green and blue components, respectively, are specified by integers in the range 0–255.<br />
For alpha, 0 means completely transparent and 255 means completely opaque. For red, green<br />
and blue, 0 means none of that color and 255 means the maximum amount of that color.<br />
The GUI consists of Alpha, Red, Green and Blue SeekBars that allow you to select the<br />
amount of alpha, red, green and blue, respectively, in the drawing color. You drag the<br />
SeekBars to change the color. As you do, the app displays the new color below the Seek-<br />
Bars. Select a red color now by dragging the Red SeekBar to the right as in Fig. 5.3. Touch<br />
the SET COLOR button to set this color as the drawing color and dismiss the dialog. If you<br />
do not wish to change the color, you can simply touch outside the dialog to dismiss it. You<br />
can erase by changing the drawing color to white (i.e., moving all four SeekBars’ thumbs<br />
to the far right).
170 Chapter 5 Doodlz App<br />
Changing the Line Width<br />
To change the line width, touch on the app bar—or select Line Width from the options<br />
menu if the icon is not displayed on the app bar. This displays the Choose Line Width dialog.<br />
Drag the SeekBar <strong>for</strong> the line width to the right to thicken the line (Fig. 5.4). Touch<br />
the SET LINE WIDTH button to return to the drawing area.<br />
Current line width (shown in<br />
the current drawing color)<br />
SeekBar <strong>for</strong> line width<br />
Set Line Width button<br />
Fig. 5.4 | Changing the line width.<br />
Drawing the Flower Petals<br />
Drag your “finger”—the mouse when using the emulator—on the drawing area to draw<br />
flower petals (Fig. 5.5).<br />
Fig. 5.5 | Drawing the flower petals.<br />
Changing the Brush Color to Dark Green<br />
Touch or select the Color menu item to display the Choose Color dialog. Select a dark<br />
green color by dragging the Green SeekBar to the right and ensuring that the Red and Blue<br />
SeekBars are at the far left (Fig. 5.6(a)).<br />
Changing the Line Width and Drawing the Stem and Leaves<br />
Touch or select the Line Width menu item to display the Choose Line Width dialog.<br />
Drag the SeekBar <strong>for</strong> the line width to the right to thicken the line (Fig. 5.6(b)). Draw the<br />
flower stem and leaves. Repeat Steps 9 and 10 <strong>for</strong> a lighter green color and thinner line,<br />
then draw the grass (Fig. 5.7).
5.2 Test-Driving the Doodlz App in an Android Virtual Device (AVD) 171<br />
a) Selecting dark green as the drawing color b) Selecting a thicker line<br />
Fig. 5.6 | Changing the color to dark green and making the line thicker.<br />
Fig. 5.7 | Drawing the stem and grass.<br />
Finishing the Drawing<br />
Next, change the drawing color to a semitransparent blue (Fig. 5.8(a)) and select a narrower<br />
line (Fig. 5.8(b)). Then draw the raindrops (Fig. 5.9).
172 Chapter 5 Doodlz App<br />
a) Selecting blue as the drawing color b) Selecting a thinner line<br />
Fig. 5.8 | Changing the line color to blue and narrowing the line.<br />
Fig. 5.9 | Drawing the rain in the new line color and line width.<br />
Saving the Image<br />
You can save your image to the device and view it using the Photos app. To do so, touch<br />
on the app bar—or select Save from the options menu if the icon is not displayed on
5.3 Technologies Overview 173<br />
the app bar. You can then view this image and others stored on the device by opening the<br />
Photos app.<br />
Printing the Image<br />
To print the image, touch on the app bar—or select Print from the options menu if the<br />
icon is not displayed on the app bar. This displays a dialog of printing options. By default,<br />
you can save the image as a PDF document. To choose a printer, tap Save as PDF and select<br />
from the list of available printers. If no printers appear in the list, you need to configure<br />
Google Cloud Print <strong>for</strong> your printer. For in<strong>for</strong>mation on this, visit<br />
http://www.google.com/cloudprint/learn/<br />
5.3 Technologies Overview<br />
This section presents the new technologies that we use in the Doodlz app.<br />
5.3.1 Activity and Fragment Lifecycle Methods<br />
A Fragment’s lifecycle is tied to that of its parent Activity. There are six Activity lifecycle<br />
methods that have corresponding Fragment lifecycle methods—onCreate, onStart,<br />
onResume, onPause, onStop and onDestroy. When the system calls these methods on an<br />
Activity, it will also call the corresponding methods (and potentially other Fragment lifecycle<br />
methods) on all of the Activity’s attached Fragments.<br />
This app uses Fragment lifecycle methods onResume and onPause. An Activity’s<br />
onResume method is called when a Fragment is on the screen and ready <strong>for</strong> the user to<br />
interact with it. When an Activity hosts Fragments and the Activity is resumed, all of<br />
its Fragments’ onResume methods are called. In this app, MainActivityFragment overrides<br />
onResume to enable listening <strong>for</strong> the accelerometer events so the user can shake the device<br />
to erase a drawing (Section 5.7.3).<br />
An Activity’s onPause method is called when another Activity receives the focus,<br />
which pauses the one that loses the focus and sends it to the background. When an<br />
Activity hosts Fragments and the Activity is paused, all of its Fragments’ onPause<br />
methods are called. In this app, MainActivityFragment overrides onPause to suspend listening<br />
<strong>for</strong> the shake-to-erase accelerometer events (Section 5.7.4).<br />
Per<strong>for</strong>mance Tip 5.1<br />
When an app is paused, it should remove listeners <strong>for</strong> sensor events so these events are not<br />
delivered to the app when it’s not on the screen. This saves battery.<br />
We discuss other Activity and Fragment lifecycle methods as we need them. For<br />
more in<strong>for</strong>mation on the complete Activity lifecycle, visit<br />
http://developer.<strong>android</strong>.com/reference/<strong>android</strong>/app/Activity.html<br />
#ActivityLifecycle<br />
and <strong>for</strong> more in<strong>for</strong>mation on the complete Fragment lifecycle, visit<br />
http://developer.<strong>android</strong>.com/guide/components/fragments.html<br />
#Lifecycle
174 Chapter 5 Doodlz App<br />
5.3.2 Custom Views<br />
You can create a custom view by extending class View or one of its subclasses, as we do with<br />
class DoodleView (Section 5.8), which extends View. To add a custom component to a layout’s<br />
XML file, you must provide its fully qualified name (i.e., its package and class name),<br />
so the custom View’s class must exist be<strong>for</strong>e you add it to the layout. We demonstrate how<br />
to create the DoodleView class and add it to a layout in Section 5.5.2.<br />
5.3.3 Using SensorManager to Listen <strong>for</strong> Accelerometer Events<br />
In this app, you can shake the device to erase a drawing. Most devices have an accelerometer<br />
<strong>for</strong> detecting device movement. Other currently supported sensors include gravity, gyroscope,<br />
light, linear acceleration, magnetic field, orientation, pressure, proximity, rotation<br />
vector and temperature. You’ll use class Sensor’s sensor-type constants to specify the sensors<br />
<strong>for</strong> which your app should receive data. The list of Sensor constants can be found at<br />
http://developer.<strong>android</strong>.com/reference/<strong>android</strong>/hardware/Sensor.html<br />
We’ll discuss the accelerometer and sensor event handling in Section 5.7. For a complete<br />
discussion of Android’s other sensors, see the Sensors Overview at<br />
http://developer.<strong>android</strong>.com/guide/topics/sensors/<br />
sensors_overview.html<br />
5.3.4 Custom DialogFragments<br />
Several previous apps have used AlertDialogs in DialogFragments to display in<strong>for</strong>mation<br />
to the user or to ask questions and receive responses from the user in the <strong>for</strong>m of Button<br />
clicks. The AlertDialogs you’ve used so far were created using anonymous inner classes<br />
that extended DialogFragment and displayed only text and buttons. AlertDialogs may<br />
also contain custom Views. In this app, you’ll define three subclasses of DialogFragment:<br />
• ColorDialogFragment (Section 5.9) displays an AlertDialog with a custom<br />
View containing GUI components <strong>for</strong> previewing and selecting a new ARGB<br />
drawing color.<br />
• LineWidthDialogFragment (Section 5.10) displays an AlertDialog with a custom<br />
View containing a GUI <strong>for</strong> previewing and selecting the line thickness.<br />
• EraseImageDialogFragment (Section 5.11) displays a standard AlertDialog<br />
asking the user to confirm whether the entire image should be erased.<br />
For the ColorDialogFragment and EraseImageDialogFragment, you’ll inflate the custom<br />
View from a layout resource file. In each of the three DialogFragment subclasses, you’ll<br />
also override the following Fragment lifecycle methods:<br />
• onAttach—The first Fragment lifecycle method called when a Fragment is attached<br />
to a parent Activity.<br />
• onDetach—The last Fragment lifecycle method called when a Fragment is about<br />
to be detached from a parent Activity.<br />
Preventing Multiple Dialogs from Appearing at the Same Time<br />
It’s possible that the event handler <strong>for</strong> the shake event could try to display the confirmation<br />
dialog <strong>for</strong> erasing an image when another dialog is already on the screen. To prevent this,
5.3 Technologies Overview 175<br />
you’ll use onAttach and onDetach to set the value of a boolean that indicates whether a<br />
dialog is on the screen. When this boolean’s value is true, we will not allow the event handler<br />
<strong>for</strong> the shake event to display a dialog.<br />
5.3.5 Drawing with Canvas, Paint and Bitmap<br />
You can use methods of class Canvas to draw text, lines and circles. Canvas methods draw<br />
on a View’s Bitmap (both from package <strong>android</strong>.graphics). You can associate a Canvas<br />
with a Bitmap, then use the Canvas to draw on the Bitmap, which can then be displayed<br />
on the screen (Section 5.8). A Bitmap also can be saved into a file—we’ll use this capability<br />
to store drawings in the device’s gallery when you touch the Save option. Each drawing<br />
method in class Canvas uses an object of class Paint (package <strong>android</strong>.graphics) to specify<br />
drawing characteristics, including color, line thickness, font size and more. These capabilities<br />
are presented with the onDraw method in the DoodleView class (Section 5.8.6).<br />
For more details on the drawing characteristics you can specify with a Paint object, visit<br />
http://developer.<strong>android</strong>.com/reference/<strong>android</strong>/graphics/Paint.html<br />
5.3.6 Processing Multiple Touch Events and Storing Lines in Paths<br />
You can drag one or more fingers across the screen to draw. The app stores the in<strong>for</strong>mation<br />
<strong>for</strong> each individual finger as a Path object (package <strong>android</strong>.graphics) that represents<br />
line segments and curves. You process touch events by overriding the View method on-<br />
TouchEvent (Section 5.8.7). This method receives a MotionEvent (package <strong>android</strong>.view)<br />
that contains the type of touch event that occurred and the ID of the finger<br />
(known as a pointer) that generated the event. We use the IDs to distinguish the different<br />
fingers and add in<strong>for</strong>mation to the corresponding Path objects. We use the type of the<br />
touch event to determine whether the user has touched the screen, dragged across the screen<br />
or lifted a finger from the screen.<br />
In addition to standard touch-event handling, Android 6.0 provides enhanced support<br />
<strong>for</strong> using a Bluetooth stylus with apps, including access to pressure data and which<br />
stylus button the user presses. In this app, <strong>for</strong> example, you could use a stylus button to<br />
specify an erase mode, or you could use the stylus’ pressure data to change the stroke thickness<br />
dynamically as the user draws. For more in<strong>for</strong>mation, visit<br />
https://developer.<strong>android</strong>.com/about/versions/marshmallow/<strong>android</strong>-<br />
6.0.html#bluetooth-stylus<br />
5.3.7 Saving to the Device<br />
The app’s Save option allows you to save a drawing to the device. You can view the image<br />
in the Photos app by selecting Device Folders from the app’s menu to see thumbnails of<br />
the stored images—touch a thumbnail to view the full-size image. A ContentResolver<br />
(package <strong>android</strong>.content) enables the app to read data from and store data on a device.<br />
You’ll use a ContentResolver (Section 5.8.11) and the method insertImage of class<br />
MediaStore.Images.Media to save an image into the device’s Photos app. The Media-<br />
Store manages media files (images, audio and video) stored on a device.
176 Chapter 5 Doodlz App<br />
5.3.8 Printing and the Android Support Library’s PrintHelper Class<br />
In this app, we use class PrintHelper (Section 5.8.12) from Android’s printing framework<br />
to print the current drawing. Class PrintHelper provides a user interface <strong>for</strong> selecting<br />
a printer, has a method <strong>for</strong> determining whether a given device supports printing and<br />
provides a method <strong>for</strong> printing a Bitmap. PrintHelper is part of the Android Support Library,<br />
which provides new Android features <strong>for</strong> use in current and older Android versions.<br />
The support library also includes additional convenience features, like class PrintHelper,<br />
that support specific Android versions.<br />
5.3.9 New Android 6.0 (Marshmallow) Permissions Model<br />
Android requires the permission <strong>android</strong>.permission.WRITE_EXTERNAL_PERMISSION be<strong>for</strong>e<br />
an app can write to external storage. For Doodlz, we need this permission to save the<br />
image that the user draws.<br />
Android 6.0 (Marshmallow) has a new permissions model that’s designed <strong>for</strong> a better<br />
user experience. Be<strong>for</strong>e Android 6.0, a user was required at installation time to grant in<br />
advance all permissions that an app would ever need—this caused many people not to<br />
install certain apps. With the new model, the app is installed without asking <strong>for</strong> any permissions.<br />
Instead, the user is asked to grant a permission only the first time the corresponding<br />
feature is used.<br />
Once the user grants a permission, the app has that permission until:<br />
• the app is reinstalled or<br />
• the user changes the app’s permissions via the Android Settings app.<br />
You’ll learn how to implement the new permissions model in Sections 5.7.8–5.7.9.<br />
5.3.10 Adding Dependencies Using the Gradle Build System<br />
Android Studio uses the Gradle build system to compile your code into an APK file—the<br />
installable app. Gradle also handles project dependencies, such as including in the build<br />
process any libraries used by the app. For Doodlz, you’ll add a support library dependency<br />
to your project so you can use the PrintHelper class <strong>for</strong> printing an image (Section 5.4.2).<br />
5.4 Creating the Project and Resources<br />
In this section, you’ll create the project, import material design icons <strong>for</strong> the app’s menu<br />
items and edit the various resources used by the GUI and the app’s Java code.<br />
5.4.1 Creating the Project<br />
Create a new Blank Activity project. Specify the following values in the Create New Project<br />
dialog’s New Project step:<br />
• Application name: Doodlz<br />
• Company Domain: deitel.com (or specify your own domain name)<br />
For the remaining steps in the Create New Project dialog, use the same settings as in<br />
Section 4.4.1. This creates a MainActivity that hosts a Fragment. The Fragment will define
5.4 Creating the Project and Resources 177<br />
the app’s drawing area and respond to the user’s touches. Follow the steps in Section 2.5.2<br />
to add an app icon to your project.<br />
Once the project is open in Android Studio, in the layout editor, select Nexus 6 from<br />
the virtual-device drop-down list (Fig. 2.11). Also, delete the Hello world! TextView in<br />
fragment_main.xml and the FloatingActionButton in activity_main.xml.<br />
Use the Theme Editor (Section 3.5.2) to specify Material Blue 500 as the app’s primary<br />
color, Material Blue 700 as the dark primary color and Light blue accent 400 as the accent<br />
color. Also, follow the steps in Section 4.4.3 to configure the project <strong>for</strong> Java SE 7 support.<br />
5.4.2 Gradle: Adding a Support Library to the Project<br />
This app requires the Android Support Library to use the PrintHelper class. To add the<br />
support library as a project dependency, follow these steps:<br />
1. Right click the app folder, then select Open Module Settings.<br />
2. In the Project Structure window that appears, open the Dependencies tab.<br />
3. Click the Add button ( ), then select Library dependency to open the Choose<br />
Library Dependency dialog.<br />
4. Select support-v4 (com.<strong>android</strong>.support:support-v4:23.1.0) from the list, then click<br />
OK. The dependency will appear in the list in the Dependencies tab.<br />
5. Click OK. The IDE will display Gradle project sync in progress... while the project<br />
is being configured to use the Android Support Library.<br />
For more on when to use and how to set up the Android Support Library, visit<br />
http://developer.<strong>android</strong>.com/tools/support-library<br />
http://developer.<strong>android</strong>.com/tools/support-library/setup.html<br />
5.4.3 strings.xml<br />
You created String resources in earlier chapters, so we show only a table of the String<br />
resource names and corresponding values here (Fig. 5.10). Double click strings.xml in<br />
the res/values folder, then click the Open editor link to display the Translations Editor <strong>for</strong><br />
creating these String resources.<br />
Look-and-Feel Observation 5.2<br />
For languages that support uppercase letters, Google’s material design specification indicates<br />
that a Button’s text should use all capital letters (e.g., CANCEL or SET COLOR).<br />
Key<br />
Default Value<br />
button_erase<br />
button_set_color<br />
button_set_line_width<br />
line_imageview_description<br />
Erase Image<br />
Set Color<br />
Set Line Width<br />
This displays the line thickness<br />
Fig. 5.10 | String resources used in the Doodlz app. (Part 1 of 2.)
178 Chapter 5 Doodlz App<br />
Key<br />
Default Value<br />
label_alpha<br />
label_red<br />
label_green<br />
label_blue<br />
menuitem_color<br />
menuitem_delete<br />
menuitem_line_width<br />
menuitem_save<br />
menuitem_print<br />
message_erase<br />
message_error_saving<br />
message_saved<br />
message_error_printing<br />
permission_explanation<br />
title_color_dialog<br />
title_line_width_dialog<br />
Alpha<br />
Red<br />
Green<br />
Blue<br />
Color<br />
Erase Drawing<br />
Line Width<br />
Save<br />
Print<br />
Erase the drawing?<br />
There was an error saving the image<br />
Your saved painting can be viewed in the Photos app by<br />
selecting Device Folders from that app\'s menu<br />
[Note: \' is the single-quote (') escape sequence—without the \,<br />
the IDE issues the warning “Apostrophe not preceded by \”.]<br />
Your device does not support printing<br />
To save an image, the app requires permission to write to<br />
external storage<br />
Choose Color<br />
Choose Line Width<br />
Fig. 5.10 | String resources used in the Doodlz app. (Part 2 of 2.)<br />
5.4.4 Importing the Material Design Icons <strong>for</strong> the App’s Menu Items<br />
This app’s menu specifies icons <strong>for</strong> each menu item. Menus items that fit on the app bar<br />
(which depends on the device) display the corresponding icon. Use the techniques you<br />
learned in Section 4.4.9 to import the following material design vector icons:<br />
• (ic_palette_24dp)<br />
• (ic_brush_24dp)<br />
• (ic_delete_24dp)<br />
• (ic_save_24dp)<br />
• (ic_print_24dp)<br />
The names in parentheses are the names that are displayed as tooltips in the Vector Asset<br />
Studio dialog when you hover over an image. For each image, open its XML file and<br />
change the fillColor to<br />
@<strong>android</strong>:color/white<br />
so that the icons are displayed in white against the app’s blue app bar.
5.4 Creating the Project and Resources 179<br />
5.4.5 MainActivityFragment Menu<br />
In Chapter 4, you edited the default menu provided by the IDE to display the Flag Quiz<br />
app’s Settings menu item. In this app, you’ll define your own menu <strong>for</strong> the MainActivityFragment.<br />
You will not use MainActivity’s default menu in this app, so you can delete<br />
the menu_main.xml file in your project’s res/menu folder. You should also remove the<br />
methods onCreateOptionsMenu and onOptionsItemSelected from class MainActivity,<br />
as these will not be used.<br />
Menus <strong>for</strong> Different Android Versions<br />
Keep in mind that the printing capability is not available in versions prior to Android 4.4.<br />
If you are developing an app with menus <strong>for</strong> multiple versions of Android, you may want<br />
to create multiple menu resources by using the resource qualifiers discussed in earlier apps.<br />
For example, you could create a menu resource <strong>for</strong> Android versions prior to 4.4 and a<br />
separate one <strong>for</strong> Android versions 4.4 and higher. In the menu resource <strong>for</strong> pre-Android-<br />
4.4, you can omit menu options that are unavailable in earlier Android versions. For more<br />
in<strong>for</strong>mation on creating menu resources, visit<br />
http://developer.<strong>android</strong>.com/guide/topics/ui/menus.html<br />
Creating the Menu<br />
To create the menu resource, follow these steps:<br />
1. Right click the res/menu folder and select New > Menu resource file to open the<br />
New Resource File dialog.<br />
2. Enter doodle_fragment_menu.xml in the File name field, and click OK. The IDE<br />
opens the file in the editor where it displays the file’s XML. You must edit the<br />
XML directly to add menu items to the menu resource.<br />
3. In this menu, we’ll use each menu item’s showAsAction property to specify that<br />
the menu item should be displayed on the app bar if there is room. When working<br />
with the Android Support Libraries to provide a backward-compatible app bar,<br />
you must use the showAsAction attribute from the XML namespace app, rather<br />
than the XML namespace <strong>android</strong>. Edit the element’s opening tag to include<br />
the app XML namespace<br />
xmlns:app="http://schemas.<strong>android</strong>.com/apk/res-auto"<br />
4. Add the code <strong>for</strong> the first menu item in Fig. 5.11 to the XML file. The id of the<br />
menu item is @+id/color, its title property is @string/menuitem_color, its<br />
icon property is @drawable/ic_palette_24dp and its showAsAction property is<br />
ifRoom. The value ifRoom indicates that Android should display the menu item<br />
on the app bar if there’s room available; otherwise, the menu item will appear as a<br />
text menu item in the overflow options menu at the right side of the app bar. Other<br />
showAsAction values can be found at<br />
http://developer.<strong>android</strong>.com/guide/topics/resources/menuresource.html
180 Chapter 5 Doodlz App<br />
1 <br />
6 <br />
Fig. 5.11 | An element representing a menu item.<br />
5. Repeat Step 3 <strong>for</strong> each of the IDs and titles in Fig. 5.12 to create the menu items<br />
<strong>for</strong> Line Width, Delete, Save and Print, then save and close the menu’s file. The<br />
completed XML <strong>for</strong> the menu is shown in Fig. 5.13.<br />
Id<br />
Title<br />
@+id/line_width<br />
@+id/delete_drawing<br />
@+id/save<br />
@+id/print<br />
@string/menuitem_line_width<br />
@string/menuitem_delete<br />
@string/menuitem_save<br />
@string/menuitem_print<br />
Fig. 5.12 | Additional menu items <strong>for</strong> the MainActivityFragment.<br />
1 <br />
2 <br />
4 <br />
9 <br />
10<br />
11 <br />
16 <br />
17<br />
18 <br />
23 <br />
24<br />
Fig. 5.13 | doodle_fragment_menu.xml. (Part 1 of 2.)
5.5 Building the App’s GUI 181<br />
25 <br />
30 <br />
31<br />
32 <br />
37 <br />
38 <br />
Fig. 5.13 | doodle_fragment_menu.xml. (Part 2 of 2.)<br />
5.4.6 Adding a Permission to AndroidManifest.xml<br />
In addition to using Android 6.0’s new permissions model in which the app asks the user<br />
to grant permissions dynamically, each app also must specify any permissions it uses in the<br />
AndroidManifest.xml file. To do so:<br />
1. Expand the project’s manifests folder and open AndroidManifest.xml.<br />
2. Inside the element and be<strong>for</strong>e the element, add<br />
<br />
5.5 Building the App’s GUI<br />
In this section, you’ll create the app’s GUI and create the classes <strong>for</strong> the app’s dialogs.<br />
5.5.1 content_main.xml Layout <strong>for</strong> MainActivity<br />
The content_main.xml layout <strong>for</strong> this app’s MainActivity contains only the MainActivityFragment,<br />
which was created automatically when you created the project. For more<br />
readable code, we changed the fragment’s id property:<br />
1. Open content_main.xml in the layout editor’s Design view.<br />
2. Select the fragment in the Component Tree, then change the Fragment’s id to<br />
doodleFragment in the Properties window and save the layout.<br />
5.5.2 fragment_main.xml Layout <strong>for</strong> MainActivityFragment<br />
The fragment_main.xml layout <strong>for</strong> the MainActivityFragment needs to display only a<br />
DoodleView. The layout file was created with a RelativeLayout automatically when you<br />
created the project. To change the root element of the layout from a RelativeLayout to<br />
a DoodleView, you must first create class DoodleView (a subclass of View), so you can select<br />
it when placing the custom view in the layout:<br />
1. Expand the java folder in the Project window.
182 Chapter 5 Doodlz App<br />
2. Right click the com.deitel.doodlz node, then select New > Java Class.<br />
3. In the Create New Class dialog that appears, enter DoodleView in the Name field,<br />
then click OK. The file will open in the editor automatically.<br />
4. In DoodleView.java, indicate that class DoodleView is a subclass of View by adding<br />
extends View to the class’s definition. If the IDE does not add an import <strong>for</strong><br />
<strong>android</strong>.view.View, place the cursor immediately following extends View.<br />
Next, click the red bulb ( ) that appears above the beginning of class Doodle-<br />
View’s definition and select Import Class.<br />
5. The IDE will display an error indicating that you have not defined a constructor<br />
<strong>for</strong> the new class. To fix this, place the cursor immediately following extends<br />
View. Click the red bulb ( ) that appears above the beginning of class Doodle-<br />
View’s definition and select Create constructor matching super. In the Choose Super<br />
Class Constructors dialog, choose the two-argument constructor, then click<br />
OK. The IDE will add the constructor to the class. You’ll add code to this constructor<br />
in Section 5.8.3. The two-argument constructor is called by Android<br />
when inflating the DoodleView from a layout—the second argument specifies the<br />
View properties set in the layout XML file. You can learn more about class View’s<br />
constructors at<br />
http://developer.<strong>android</strong>.com/reference/<strong>android</strong>/view/<br />
View.html#View(<strong>android</strong>.content.Context)<br />
6. Switch back to fragment_main.xml in the layout editor and click the Text tab.<br />
7. Change RelativeLayout to com.deitel.doodlz.DoodleView.<br />
8. Remove the properties <strong>for</strong> top, right, bottom and left padding—the DoodleView<br />
should occupy the entire screen.<br />
9. In Design view, select CustomView - com.deitel.doodlz.DoodleView in the Component<br />
Tree window, then set the id to doodleView.<br />
10. Save and close fragment_main.xml.<br />
5.5.3 fragment_color.xml Layout <strong>for</strong> ColorDialogFragment<br />
The fragment_color.xml layout <strong>for</strong> the ColorDialogFragment contains a two-column<br />
GridLayout that displays a GUI <strong>for</strong> selecting and previewing a new drawing color. In this<br />
section, you’ll create ColorDialogFragment’s layout and the ColorDialogFragment class.<br />
To add the fragment_color.xml layout:<br />
1. Expand the project’s res/layout node in the Project window.<br />
2. Right click the layout folder and select New > Layout resource file to display the<br />
New Resource File dialog.<br />
3. In the dialog’s File name field, enter fragment_color.xml<br />
4. In the Root element field, enter GridLayout, then click OK.<br />
5. In the Component Tree window, select the GridLayout.<br />
6. In the Properties window, change the id value to colorDialogGridLayout and<br />
the columnCount to 2.
5.5 Building the App’s GUI 183<br />
7. Using the layout editor’s Palette, drag Plain TextViews and SeekBars onto the<br />
colorDialogGridLayout node in the Component Tree window. Drag the items<br />
in the order they’re listed in Fig. 5.14 and set each item’s id as shown in the figure.<br />
We’ll show you how to add the colorView next.<br />
Fig. 5.14 | Component Tree view <strong>for</strong> fragment_color.xml.<br />
Adding the colorView to the Layout<br />
The colorView does not need its own class—we’ll programmatically use methods of class<br />
View to change the color displayed in colorView. Android Studio does not provide a dragand-drop<br />
way to add an object of class View to a layout, so you’ll need to edit the layout’s<br />
XML directly to add the colorView. To do so:<br />
1. Click the Text tab at the bottom of the layout editor to switch from the Design<br />
view to the layout’s XML text.<br />
2. Add the code in Fig. 5.15 immediately be<strong>for</strong>e closing tag.<br />
1 <br />
Fig. 5.15 | fragment_color.xml.<br />
3. Switch back to the layout editor’s Design tab.<br />
4. Configure the GUI component properties with the values shown in Fig. 5.16.<br />
For the dimension value color_view_height, recall that in the Resources dialog,<br />
you can click New Resource and select New Dimension Value... to open the New<br />
Dimension Value Resource dialog. Specify 80dp <strong>for</strong> the color_view_height.<br />
5. Save and close fragment_color.xml.
184 Chapter 5 Doodlz App<br />
GUI component Property Value<br />
colorDialogGridLayout<br />
alphaTextView<br />
alphaSeekBar<br />
redTextView<br />
redSeekBar<br />
greenTextView<br />
greenSeekBar<br />
columnCount<br />
orientation<br />
useDefaultMargins<br />
padding top<br />
padding bottom<br />
padding left<br />
padding right<br />
Layout Parameters<br />
layout:column<br />
layout:gravity<br />
layout:row<br />
Other Properties<br />
text<br />
Layout Parameters<br />
layout:column<br />
layout:gravity<br />
layout:row<br />
Other Properties<br />
max<br />
Layout Parameters<br />
layout:column<br />
layout:gravity<br />
layout:row<br />
Other Properties<br />
text<br />
Layout Parameters<br />
layout:column<br />
layout:gravity<br />
layout:row<br />
Other Properties<br />
max<br />
Layout Parameters<br />
layout:column<br />
layout:gravity<br />
layout:row<br />
Other Properties<br />
text<br />
Layout Parameters<br />
layout:column<br />
layout:gravity<br />
layout:row<br />
Other Properties<br />
max<br />
2<br />
vertical<br />
true<br />
@dimen/activity_vertical_margin<br />
@dimen/activity_vertical_margin<br />
@dimen/activity_horizontal_margin<br />
@dimen/activity_horizontal_margin<br />
0<br />
right, center_vertical<br />
0<br />
@string/label_alpha<br />
1<br />
fill_horizontal<br />
0<br />
255<br />
0<br />
right, center_vertical<br />
1<br />
@string/label_red<br />
1<br />
fill_horizontal<br />
1<br />
255<br />
0<br />
right, center_vertical<br />
2<br />
@string/label_green<br />
1<br />
fill_horizontal<br />
2<br />
255<br />
Fig. 5.16 | Property values <strong>for</strong> the GUI components in fragment_color.xml. (Part 1 of 2.)
5.5 Building the App’s GUI 185<br />
GUI component Property Value<br />
blueTextView<br />
blueSeekBar<br />
colorView<br />
Layout Parameters<br />
layout:column<br />
layout:gravity<br />
layout:row<br />
Other Properties<br />
text<br />
Layout Parameters<br />
layout:column<br />
layout:gravity<br />
layout:row<br />
Other Properties<br />
max<br />
Layout Parameters<br />
layout:height<br />
layout:column<br />
layout:columnSpan<br />
layout:gravity<br />
0<br />
right, center_vertical<br />
3<br />
@string/label_blue<br />
1<br />
fill_horizontal<br />
3<br />
255<br />
@dimen/color_view_height<br />
0<br />
2<br />
fill_horizontal<br />
Fig. 5.16 | Property values <strong>for</strong> the GUI components in fragment_color.xml. (Part 2 of 2.)<br />
Adding Class ColorDialogFragment to the Project<br />
To add class ColorDialogFragment to the project:<br />
1. In the project’s java folder, right click the upper package com.deitel.doodlz<br />
and select New > Java Class to display the Create New Class dialog.<br />
2. In the Name field, enter ColorDialogFragment.<br />
3. Click OK to create the class. You’ll create the code <strong>for</strong> this class in Section 5.9.<br />
5.5.4 fragment_line_width.xml Layout <strong>for</strong><br />
LineWidthDialogFragment<br />
The fragment_line_width.xml layout <strong>for</strong> the LineWidthDialogFragment contains a<br />
GridLayout that displays a GUI <strong>for</strong> selecting and previewing a new line thickness. In this<br />
section, you’ll create LineWidthDialogFragment’s layout and the LineWidthDialogFragment<br />
class. To add the fragment_line_width.xml layout:<br />
1. Expand the project’s res/layout node in the Project window.<br />
2. Right click the layout folder and select New > Layout resource file to display the<br />
New Resource File dialog.<br />
3. In the dialog’s File name field, enter fragment_line_width.xml<br />
4. In the Root element field, enter GridLayout, then click OK.<br />
5. In the Component Tree window, select the GridLayout, and change its id value to<br />
lineWidthDialogGridLayout.
186 Chapter 5 Doodlz App<br />
6. Using the layout editor’s Palette, drag an ImageView and a SeekBar onto the<br />
lineWidthDialogGridLayout node in the Component Tree window so that the<br />
window appears as shown in Fig. 5.17. Set each item’s id as shown in the figure.<br />
Fig. 5.17 | Component Tree view <strong>for</strong> fragment_line_width.xml.<br />
7. Configure the GUI component properties with the values shown in Fig. 5.18.<br />
Give the dimension value line_imageview_height a value of 50dp.<br />
8. Save and close fragment_line_width.xml.<br />
GUI component Property Value<br />
lineWidthDialog-<br />
GridLayout<br />
widthImageView<br />
widthSeekBar<br />
column Count<br />
orientation<br />
useDefaultMargins<br />
padding top<br />
padding bottom<br />
padding left<br />
padding right<br />
Layout Parameters<br />
layout:height<br />
layout:gravity<br />
Other Properties<br />
contentDescription<br />
Layout Parameters<br />
layout:gravity<br />
Other Properties<br />
max<br />
1<br />
vertical<br />
true<br />
@dimen/activity_vertical_margin<br />
@dimen/activity_vertical_margin<br />
@dimen/activity_horizontal_margin<br />
@dimen/activity_horizontal_margin<br />
@dimen/line_imageview_height<br />
fill_horizontal<br />
@string/line_imageview_description<br />
fill_horizontal<br />
50<br />
Fig. 5.18 | Property values <strong>for</strong> the GUI components in fragment_line_width.xml.<br />
Adding Class LineWidthDialogFragment to the Project<br />
To add class LineWidthDialogFragment to the project:<br />
1. In the project’s java folder, right click the upper package com.deitel.doodlz<br />
and select New > Java Class to display the Create New Class dialog.<br />
2. In the Name field, enter LineWidthDialogFragment.<br />
3. Click OK to create the class.
5.6 MainActivity Class 187<br />
5.5.5 Adding Class EraseImageDialogFragment<br />
The EraseImageDialogFragment does not require a layout resource, as it will display a simple<br />
AlertDialog containing text. To add class EraseImageDialogFragment to the project:<br />
1. In the project’s java folder, right click the upper package com.deitel.doodlz<br />
and select New > Java Class to display the Create New Class dialog.<br />
2. In the Name field, enter EraseImageDialogFragment.<br />
3. Click OK to create the class.<br />
5.6 MainActivity Class<br />
This app consists of six classes:<br />
• MainActivity (discussed below)—This is the parent Activity <strong>for</strong> the app’s<br />
Fragments.<br />
• MainActivityFragment (Section 5.7)—Manages the DoodleView and accelerometer<br />
event handling.<br />
• DoodleView (Section 5.8)—Provides the drawing, saving and printing capabilities.<br />
• ColorDialogFragment (Section 5.9)—A DialogFragment that’s displayed when<br />
the user chooses the option to set the drawing color.<br />
• LineWidthDialogFragment (Section 5.10)—A DialogFragment that’s displayed<br />
when the user chooses the option to set the line width.<br />
• EraseImageDialogFragment (Section 5.11)—A DialogFragment that’s displayed<br />
when the user chooses the option to erase, or shakes the device to erase,<br />
the current drawing.<br />
Class MainActivity’s onCreate method (Fig. 5.19) inflates the GUI (line 16) and configures<br />
its app bar (lines 17–18), then uses the techniques you learned in Section 4.6.3 to determine<br />
the device’s size and set MainActivity’s orientation. If this app is running on an<br />
extra-large device (line 26), we set the orientation to landscape (lines 27–28); otherwise,<br />
we set it to portrait (lines 30–31). We removed the other autogenerated methods in class<br />
MainActivity, as they’re not used in this app.<br />
1 // MainActivity.java<br />
2 // Sets MainActivity's layout<br />
3 package com.deitel.doodlz;<br />
4<br />
5 import <strong>android</strong>.content.pm.ActivityInfo;<br />
6 import <strong>android</strong>.content.res.Configuration;<br />
7 import <strong>android</strong>.os.Bundle;<br />
8 import <strong>android</strong>.support.v7.app.AppCompatActivity;<br />
9 import <strong>android</strong>.support.v7.widget.Toolbar;<br />
Fig. 5.19 | MainActivity class. (Part 1 of 2.)
188 Chapter 5 Doodlz App<br />
10<br />
11 public class MainActivity extends AppCompatActivity {<br />
12 // configures the screen orientation <strong>for</strong> this app<br />
13 @Override<br />
14 protected void onCreate(Bundle savedInstanceState) {<br />
15 super.onCreate(savedInstanceState);<br />
16 setContentView(R.layout.activity_main);<br />
17 Toolbar toolbar = (Toolbar) findViewById(R.id.toolbar);<br />
18 setSupportActionBar(toolbar);<br />
19<br />
20<br />
21<br />
22<br />
23<br />
// determine screen size<br />
int screenSize =<br />
getResources().getConfiguration().screenLayout &<br />
Configuration.SCREENLAYOUT_SIZE_MASK;<br />
24<br />
25 // use landscape <strong>for</strong> extra large tablets; otherwise, use portrait<br />
26 if (screenSize == Configuration.SCREENLAYOUT_SIZE_XLARGE)<br />
27<br />
28<br />
29<br />
setRequestedOrientation(<br />
ActivityInfo.SCREEN_ORIENTATION_LANDSCAPE);<br />
else<br />
30<br />
31<br />
setRequestedOrientation(<br />
ActivityInfo.SCREEN_ORIENTATION_PORTRAIT);<br />
32 }<br />
33 }<br />
Fig. 5.19 | MainActivity class. (Part 2 of 2.)<br />
5.7 MainActivityFragment Class<br />
The MainActivityFragment (Sections 5.7.1–5.7.10) displays the DoodleView (Section 5.8),<br />
manages the menu options displayed on the app bar and in the options menu, and manages<br />
the sensor event handling <strong>for</strong> the app’s shake-to-erase feature.<br />
5.7.1 package Statement, import Statements and Fields<br />
Section 5.3 discussed the key new classes and interfaces used by MainActivityFragment.<br />
We’ve highlighted these classes and interfaces in Fig. 5.20. DoodleView variable doodle-<br />
View (line 24) represents the drawing area. Accelerometer in<strong>for</strong>mation is delivered to the<br />
app as float values. The float variables in lines 25–27 are used to calculate changes in<br />
the device’s acceleration to determine when a shake event occurs (so we can ask whether<br />
the user would like to erase the drawing). Line 28 defines a boolean variable with the default<br />
value false that will be used throughout this class to specify when there’s a dialog<br />
displayed on the screen. We use this to prevent multiple dialogs from being displayed simultaneously—<strong>for</strong><br />
example, if the Choose Color dialog is displayed and the user accidentally<br />
shakes the device, the dialog <strong>for</strong> erasing the image should not be displayed. The<br />
constant in line 31 is used to ensure that small device movements (which happen frequently)<br />
are not interpreted as shakes—we picked this constant via trial and error by shaking the<br />
app on several different types of devices. The constant in line 35 is used to identify the<br />
request <strong>for</strong> the permission needed to save the user’s drawing.
5.7 MainActivityFragment Class 189<br />
1 // MainActivityFragment.java<br />
2 // Fragment in which the DoodleView is displayed<br />
3 package com.deitel.doodlz;<br />
4<br />
5 import <strong>android</strong>.Manifest;<br />
6 import <strong>android</strong>.app.AlertDialog;<br />
7 import <strong>android</strong>.content.Context;<br />
8 import <strong>android</strong>.content.DialogInterface;<br />
9<br />
10<br />
11<br />
12<br />
13<br />
import <strong>android</strong>.content.pm.PackageManager;<br />
import <strong>android</strong>.hardware.Sensor;<br />
import <strong>android</strong>.hardware.SensorEvent;<br />
import <strong>android</strong>.hardware.SensorEventListener;<br />
import <strong>android</strong>.hardware.SensorManager;<br />
14 import <strong>android</strong>.os.Bundle;<br />
15 import <strong>android</strong>.support.v4.app.Fragment;<br />
16 import <strong>android</strong>.view.LayoutInflater;<br />
17 import <strong>android</strong>.view.Menu;<br />
18 import <strong>android</strong>.view.MenuInflater;<br />
19 import <strong>android</strong>.view.MenuItem;<br />
20 import <strong>android</strong>.view.View;<br />
21 import <strong>android</strong>.view.ViewGroup;<br />
22<br />
23 public class MainActivityFragment extends Fragment {<br />
24 private DoodleView doodleView; // handles touch events and draws<br />
25 private float acceleration;<br />
26 private float currentAcceleration;<br />
27 private float lastAcceleration;<br />
28 private boolean dialogOnScreen = false;<br />
29<br />
30 // value used to determine whether user shook the device to erase<br />
31 private static final int ACCELERATION_THRESHOLD = 100000;<br />
32<br />
33 // used to identify the request <strong>for</strong> using external storage, which<br />
34 // the save image feature needs<br />
35 private static final int SAVE_IMAGE_PERMISSION_REQUEST_CODE = 1;<br />
36<br />
Fig. 5.20 | MainActivityFragment class package statement, import statements and fields.<br />
5.7.2 Overridden Fragment Method onCreateView<br />
Method onCreateView (Fig. 5.21) inflates MainActivityFragment’s GUI and initializes<br />
the instance variables. A Fragment can place items in the app’s app bar and options menu.<br />
To do so, the Fragment must call its setHasOptionsMenu method with the argument true.<br />
If the parent Activity also has options menu items, then the Activity’s and the Fragment’s<br />
items will be placed on the app bar or in the options menu (based on their settings).<br />
37 // called when Fragment's view needs to be created<br />
38 @Override<br />
39 public View onCreateView(LayoutInflater inflater, ViewGroup container,<br />
40 Bundle savedInstanceState) {<br />
Fig. 5.21 | Overriding Fragment method onCreateView. (Part 1 of 2.)
190 Chapter 5 Doodlz App<br />
41 super.onCreateView(inflater, container, savedInstanceState);<br />
42 View view =<br />
43 inflater.inflate(R.layout.fragment_main, container, false);<br />
44<br />
45<br />
setHasOptionsMenu(true); // this fragment has menu items to display<br />
46<br />
47 // get reference to the DoodleView<br />
48 doodleView = (DoodleView) view.findViewById(R.id.doodleView);<br />
49<br />
50 // initialize acceleration values<br />
51 acceleration = 0.00f;<br />
52<br />
53<br />
54<br />
currentAcceleration = SensorManager.GRAVITY_EARTH;<br />
lastAcceleration = SensorManager.GRAVITY_EARTH;<br />
return view;<br />
55 }<br />
56<br />
Fig. 5.21 | Overriding Fragment method onCreateView. (Part 2 of 2.)<br />
Line 48 gets a reference to the DoodleView, then lines 51–53 initialize the instance<br />
variables that help calculate acceleration changes to determine whether the user shook the<br />
device. We initially set variables currentAcceleration and lastAcceleration to SensorManager’s<br />
GRAVITY_EARTH constant, which represents the acceleration due to Earth’s<br />
gravity. SensorManager also provides constants <strong>for</strong> other planets in the solar system, <strong>for</strong><br />
the moon and <strong>for</strong> other entertaining values, which you can see at<br />
http://developer.<strong>android</strong>.com/reference/<strong>android</strong>/hardware/<br />
SensorManager.html<br />
5.7.3 Methods onResume and enableAccelerometerListening<br />
Accelerometer listening should be enabled only when the MainActivityFragment is visible.<br />
For this reason, we override Fragment lifecycle method onResume (Fig. 5.22, lines 58–62),<br />
which is called when the Fragment is on the screen and ready <strong>for</strong> the user to interact with<br />
it. Method onResume calls method enableAccelerometerListening (lines 65–75) to begin<br />
listening <strong>for</strong> accelerometer events. A SensorManager is used to register listeners <strong>for</strong> accelerometer<br />
events.<br />
Method enableAccelerometerListening first uses Activity’s getSystemService<br />
method to retrieve the system’s SensorManager service, which enables the app to interact<br />
with the device’s sensors. Lines 72–74 then register to receive accelerometer events using<br />
SensorManager’s registerListener method, which receives three arguments:<br />
• The SensorEventListener that responds to the events (defined in Section 5.7.5).<br />
• A Sensor object representing the type of sensor data the app wishes to receive—<br />
this is retrieved by calling SensorManager’s getDefaultSensor method and passing<br />
a Sensor-type constant (Sensor.TYPE_ACCELEROMETER in this app).<br />
• The rate at which Android delivers sensor events— SENSOR_DELAY_NORMAL indicates<br />
the default rate. A faster rate can be used to get more accurate data, but this<br />
is also more CPU and battery intensive.
5.7 MainActivityFragment Class 191<br />
57 // start listening <strong>for</strong> sensor events<br />
58 @Override<br />
59 public void onResume() {<br />
60 super.onResume();<br />
61 enableAccelerometerListening(); // listen <strong>for</strong> shake event<br />
62 }<br />
63<br />
64 // enable listening <strong>for</strong> accelerometer events<br />
65 private void enableAccelerometerListening() {<br />
66<br />
67<br />
68<br />
69<br />
70<br />
71<br />
72<br />
73<br />
74<br />
75 }<br />
76<br />
// get the SensorManager<br />
SensorManager sensorManager =<br />
(SensorManager) getActivity().getSystemService(<br />
Context.SENSOR_SERVICE);<br />
// register to listen <strong>for</strong> accelerometer events<br />
sensorManager.registerListener(sensorEventListener,<br />
sensorManager.getDefaultSensor(Sensor.TYPE_ACCELEROMETER),<br />
SensorManager.SENSOR_DELAY_NORMAL);<br />
Fig. 5.22 | Methods onResume and enableAccelerometerListening.<br />
5.7.4 Methods onPause and disableAccelerometerListening<br />
To ensure that accelerometer listening is disabled when the MainActivityFragment is not<br />
on the screen, we override Fragment lifecycle method onPause (Fig. 5.23, lines 78–82),<br />
which calls method disableAccelerometerListening (lines 85–94). Method disable-<br />
AccelerometerListening uses class SensorManager’s unregisterListener method to<br />
stop listening <strong>for</strong> accelerometer events.<br />
77 // stop listening <strong>for</strong> accelerometer events<br />
78 @Override<br />
79 public void onPause() {<br />
80 super.onPause();<br />
81 disableAccelerometerListening(); // stop listening <strong>for</strong> shake<br />
82 }<br />
83<br />
84 // disable listening <strong>for</strong> accelerometer events<br />
85 private void disableAccelerometerListening() {<br />
86 // get the SensorManager<br />
87 SensorManager sensorManager =<br />
88 (SensorManager) getActivity().getSystemService(<br />
89 Context.SENSOR_SERVICE);<br />
90<br />
91<br />
92<br />
93<br />
94 }<br />
95<br />
// stop listening <strong>for</strong> accelerometer events<br />
sensorManager.unregisterListener(sensorEventListener,<br />
sensorManager.getDefaultSensor(Sensor.TYPE_ACCELEROMETER));<br />
Fig. 5.23 | Methods onPause and disableAccelerometerListening.
192 Chapter 5 Doodlz App<br />
5.7.5 Anonymous Inner Class <strong>for</strong> Processing Accelerometer Events<br />
Figure 5.24 overrides SensorEventListener method onSensorChanged (lines 100–123)<br />
to process accelerometer events. If the user moves the device, this method determines<br />
whether the movement was enough to be considered a shake. If so, line 121 calls method<br />
confirmErase (Section 5.7.6) to display an EraseImageDialogFragment (Section 5.11)<br />
and confirm whether the user really wants to erase the image. Interface SensorEventListener<br />
also contains method onAccuracyChanged (line 127)—we don’t use this method in<br />
this app, so we provide an empty body because the method is required by the interface.<br />
96 // event handler <strong>for</strong> accelerometer events<br />
97 private final SensorEventListener sensorEventListener =<br />
98 new SensorEventListener() {<br />
99 // use accelerometer to determine whether user shook device<br />
100 @Override<br />
101 public void onSensorChanged(SensorEvent event) {<br />
102 // ensure that other dialogs are not displayed<br />
103 if (!dialogOnScreen) {<br />
104 // get x, y, and z values <strong>for</strong> the SensorEvent<br />
105 float x = event.values[0] ;<br />
106 float y = event.values[1];<br />
107 float z = event.values[2];<br />
108<br />
109 // save previous acceleration value<br />
110 lastAcceleration = currentAcceleration;<br />
111<br />
112 // calculate the current acceleration<br />
113 currentAcceleration = x * x + y * y + z * z;<br />
114<br />
115 // calculate the change in acceleration<br />
116 acceleration = currentAcceleration *<br />
117 (currentAcceleration - lastAcceleration);<br />
118<br />
119 // if the acceleration is above a certain threshold<br />
120 if (acceleration > ACCELERATION_THRESHOLD)<br />
121 confirmErase();<br />
122 }<br />
123 }<br />
124<br />
125 // required method of interface SensorEventListener<br />
126 @Override<br />
127 public void onAccuracyChanged(Sensor sensor, int accuracy) {}<br />
128 };<br />
129<br />
Fig. 5.24 | Anonymous inner class that implements interface SensorEventListener to process<br />
accelerometer events.<br />
The user can shake the device even when dialogs are already displayed on the screen.<br />
For this reason, onSensorChanged first checks whether a dialog is displayed (line 103).<br />
This test ensures that no other dialogs are displayed; otherwise, onSensorChanged simply<br />
returns. This is important because the sensor events occur in a different thread of execu-
5.7 MainActivityFragment Class 193<br />
tion. Without this test, we’d be able to display the confirmation dialog <strong>for</strong> erasing the<br />
image when another dialog is on the screen.<br />
The SensorEvent parameter contains in<strong>for</strong>mation about the sensor change that<br />
occurred. For accelerometer events, this parameter’s values array contains three elements<br />
representing the acceleration (in meters/second 2 ) in the x (left/right), y (up/down) and z<br />
(<strong>for</strong>ward/backward) directions. A description and diagram of the coordinate system used<br />
by the SensorEvent API is available at<br />
http://developer.<strong>android</strong>.com/reference/<strong>android</strong>/hardware/<br />
SensorEvent.html<br />
This link also describes the real-world meanings <strong>for</strong> a SensorEvent’s x, y and z values <strong>for</strong><br />
each different Sensor.<br />
Lines 105–107 store the acceleration values. It’s important to handle sensor events<br />
quickly or to copy the event data (as we did here) because the array of sensor values is reused<br />
<strong>for</strong> each sensor event. Line 110 stores the last value of currentAcceleration. Line 113<br />
sums the squares of the x, y and z acceleration values and stores them in currentAcceleration.<br />
Then, using the currentAcceleration and lastAcceleration values, we calculate<br />
a value (acceleration) that can be compared to our ACCELERATION_THRESHOLD<br />
constant. If the value is greater than the constant, the user moved the device enough <strong>for</strong><br />
this app to consider the movement a shake. In this case, we call method confirmErase.<br />
5.7.6 Method confirmErase<br />
Method confirmErase (Fig. 5.25) simply creates an EraseImageDialogFragment<br />
(Section 5.11) and uses the DialogFragment method show to display it.<br />
130 // confirm whether image should be erased<br />
131 private void confirmErase() {<br />
132 EraseImageDialogFragment fragment = new EraseImageDialogFragment();<br />
133<br />
134<br />
fragment.show(getFragmentManager(), "erase dialog");<br />
}<br />
135<br />
Fig. 5.25 | Method confirmErase displays an EraseImageDialogFragment.<br />
5.7.7 Overridden Fragment Methods onCreateOptionsMenu and<br />
onOptionsItemSelected<br />
Figure 5.26 overrides Fragment’s onCreateOptionsMenu method (lines 137–141) to add<br />
the options to the method’s Menu argument using the method’s MenuInflater argument.<br />
When the user selects a menu item, Fragment method onOptionsItemSelected (lines<br />
144–169) responds to the selection.<br />
We use the MenuItem argument’s getItemID method (line 147) to get the resource ID<br />
of the selected menu item, then take different actions based on the selection. The actions<br />
are as follows:<br />
• For R.id.color, lines 149–150 create and show a ColorDialogFragment<br />
(Section 5.9) to allow the user to select a new drawing color.
194 Chapter 5 Doodlz App<br />
• For R.id.line_width, lines 153–155 create and show a LineWidthDialogFragment<br />
(Section 5.10) to allow the user to select a new line width.<br />
• For R.id.delete_drawing, line 158 calls method confirmErase (Section 5.7.6)<br />
to display an EraseImageDialogFragment (Section 5.11) and confirm whether<br />
the user really wants to erase the image.<br />
• For R.id.save, line 161 calls the saveImage method to save the painting as an<br />
image stored in the device’s Photos after checking <strong>for</strong> and, if necessary, requesting<br />
permission to write to external storage.<br />
• For R.id.print, line 164 calls doodleView’s printImage method to allow the<br />
user to save the image as a PDF or to print the image.<br />
136 // displays the fragment's menu items<br />
137 @Override<br />
138 public void onCreateOptionsMenu(Menu menu, MenuInflater inflater) {<br />
139 super.onCreateOptionsMenu(menu, inflater);<br />
140<br />
141<br />
inflater.inflate(R.menu.doodle_fragment_menu, menu);<br />
}<br />
142<br />
143 // handle choice from options menu<br />
144 @Override<br />
145 public boolean onOptionsItemSelected(MenuItem item) {<br />
146 // switch based on the MenuItem id<br />
147 switch ( item.getItemId() ) {<br />
148 case R.id.color:<br />
149 ColorDialogFragment colorDialog = new ColorDialogFragment();<br />
150<br />
colorDialog.show(getFragmentManager(), "color dialog");<br />
151 return true; // consume the menu event<br />
152 case R.id.line_width:<br />
153 LineWidthDialogFragment widthDialog =<br />
154 new LineWidthDialogFragment();<br />
155 widthDialog.show(getFragmentManager(), "line width dialog");<br />
156 return true; // consume the menu event<br />
157 case R.id.delete_drawing:<br />
158 confirmErase(); // confirm be<strong>for</strong>e erasing image<br />
159 return true; // consume the menu event<br />
160 case R.id.save:<br />
161 saveImage(); // check permission and save current image<br />
162 return true; // consume the menu event<br />
163 case R.id.print:<br />
164 doodleView.printImage(); // print the current images<br />
165 return true; // consume the menu event<br />
166 }<br />
167<br />
168 return super.onOptionsItemSelected(item);<br />
169 }<br />
170<br />
Fig. 5.26 | Overridden Fragment methods onCreateOptionsMenu and<br />
onOptionsItemSelected.
5.7 MainActivityFragment Class 195<br />
5.7.8 Method saveImage<br />
Method saveImage (Fig. 5.27) is called by the onOptionsItemSelected method when the<br />
user selects the Save option in the options menu. The saveImage method implements part<br />
of the new Android 6.0 permissions model that first checks whether the app has the required<br />
permission be<strong>for</strong>e per<strong>for</strong>ming a task. If not, the app requests permission from the<br />
user be<strong>for</strong>e attempting to per<strong>for</strong>m the task.<br />
Lines 176–178 check whether the app does not yet have permission to write to external<br />
storage so that it can save the image. If the app does not have the permission <strong>android</strong>.permission.WRITE_EXTERNAL_STORAGE,<br />
lines 181–182 use the built-in shouldShowRequest-<br />
PermissionRationale method to determine whether an explanation of why the app needs<br />
this permission should be displayed. The method returns true when it would be helpful to<br />
explain to the user why the app requires permission—<strong>for</strong> example, if the user denied the permission<br />
previously. If so, lines 183–203 create and display a dialog with the explanation.<br />
When the user clicks the dialog’s OK button, lines 195–197 request the <strong>android</strong>.permission.WRITE_EXTERNAL_STORAGE<br />
permission using the inherited Fragment method<br />
requestPermissions. If an explanation is not necessary—<strong>for</strong> example, if this is the first time<br />
the app needs the permission—lines 207–209 immediately request the permission.<br />
171 // requests the permission needed <strong>for</strong> saving the image if<br />
172 // necessary or saves the image if the app already has permission<br />
173 private void saveImage() {<br />
174 // checks if the app does not have permission needed<br />
175 // to save the image<br />
176 if (getContext().checkSelfPermission(<br />
177 Manifest.permission.WRITE_EXTERNAL_STORAGE) !=<br />
178 PackageManager.PERMISSION_GRANTED) {<br />
179<br />
180 // shows an explanation of why permission is needed<br />
181<br />
182<br />
if (shouldShowRequestPermissionRationale(<br />
Manifest.permission.WRITE_EXTERNAL_STORAGE)) {<br />
183 AlertDialog.Builder builder =<br />
184 new AlertDialog.Builder(getActivity());<br />
185<br />
186 // set Alert Dialog's message<br />
187 builder.setMessage(R.string.permission_explanation);<br />
188<br />
189 // add an OK button to the dialog<br />
190 builder.setPositiveButton( <strong>android</strong>.R.string.ok,<br />
191 new DialogInterface.OnClickListener() {<br />
192 @Override<br />
193 public void onClick(DialogInterface dialog, int which) {<br />
194 // request permission<br />
195<br />
196<br />
197<br />
198 }<br />
199 }<br />
200 );<br />
201<br />
Fig. 5.27 | Method saveImage. (Part 1 of 2.)<br />
requestPermissions(new String[]{<br />
Manifest.permission.WRITE_EXTERNAL_STORAGE},<br />
SAVE_IMAGE_PERMISSION_REQUEST_CODE);
196 Chapter 5 Doodlz App<br />
202 // display the dialog<br />
203 builder.create().show();<br />
204 }<br />
205 else {<br />
206 // request permission<br />
207 requestPermissions(<br />
208 new String[]{Manifest.permission.WRITE_EXTERNAL_STORAGE},<br />
209 SAVE_IMAGE_PERMISSION_REQUEST_CODE);<br />
210 }<br />
211 }<br />
212 else { // if app already has permission to write to external storage<br />
213 doodleView.saveImage(); // save the image<br />
214 }<br />
215 }<br />
216<br />
Fig. 5.27 | Method saveImage. (Part 2 of 2.)<br />
The requestPermissions method receives a String array of permissions the app is<br />
requesting and an integer (SAVE_IMAGE_PERMISSION_REQUEST_CODE) that’s used to identify<br />
this request <strong>for</strong> permission. When requestPermissions is called, Android displays a<br />
dialog (Fig. 5.28) that allows the user to DENY or ALLOW the requested permissions. The<br />
system invokes the callback method onRequestPermissionsResult (Section 5.7.9) to<br />
process the user’s response. If the app already has the requested permission, line 213 calls<br />
the DoodleView’s saveImage method to save the image.<br />
Fig. 5.28 | Dialog enabling the user to deny or allow writing to external storage.<br />
5.7.9 Overridden Method onRequestPermissionsResult<br />
Method onRequestPermissionsResult (Fig. 5.29) receives a permission requestCode <strong>for</strong><br />
the request that was made and passes it to the switch in lines 224–229, which executes appropriate<br />
code <strong>for</strong> the request. This app has only one permission request, so the switch<br />
statement has only one case identified by the SAVE_IMAGE_PERMISSION_REQUEST_CODE<br />
constant. For apps that require multiple permissions you should specify unique values <strong>for</strong><br />
each permission when you call method requestPermissions. Line 226 checks whether the<br />
user granted the app permission to write to external storage. If so, line 227 calls the DoodleView’s<br />
saveImage method to save the image.
5.7 MainActivityFragment Class 197<br />
Software Engineering Observation 5.1<br />
If the user attempts to save the image and denies permission, the next time the user<br />
attempts to save, the permission dialog will contain a Never ask again checkbox. If the user<br />
checks this and denies permission, then attempts to save in the future, method onRequest-<br />
PermissionResult will be called with PackageManager.PERMISSION_DENIED as an argument.<br />
A production app should handle this case and tell the user how to change the app’s<br />
permissions via the Settings app.<br />
217 // called by the system when the user either grants or denies the<br />
218 // permission <strong>for</strong> saving an image<br />
219 @Override<br />
220<br />
221<br />
public void onRequestPermissionsResult(int requestCode,<br />
String[] permissions, int[] grantResults) {<br />
222 // switch chooses appropriate action based on which feature<br />
223 // requested permission<br />
224 switch (requestCode) {<br />
225 case SAVE_IMAGE_PERMISSION_REQUEST_CODE:<br />
226<br />
227 doodleView.saveImage(); // save the image<br />
228 return;<br />
229 }<br />
230 }<br />
231<br />
if (grantResults[0] == PackageManager.PERMISSION_GRANTED)<br />
Fig. 5.29 | Overridden Fragment method onRequestPermissionsResult.<br />
5.7.10 Methods getDoodleView and setDialogOnScreen<br />
Methods getDoodleView and setDialogOnScreen (Fig. 5.30) are called by methods of the<br />
app’s DialogFragment subclasses. Method getDoodleView returns a reference to this<br />
Fragment’s DoodleView so that a DialogFragment can set the drawing color, set the line<br />
width or clear the image. Method setDialogOnScreen is called by Fragment lifecycle<br />
methods of the app’s DialogFragment subclasses to indicate when a dialog is on the screen.<br />
Software Engineering Observation 5.2<br />
This app’s Fragments interact with one another directly. We chose this tightly coupled approach<br />
<strong>for</strong> simplicity in this app. Generally, a parent Activity manages an app’s Fragment<br />
interactions. To pass data to a Fragment, the Activity provides a Bundle of<br />
arguments. Each Fragment class typically provides an interface of callback methods that<br />
the Activity implements. When the Fragment needs to notify its parent Activity of a<br />
state change, the Fragment calls the appropriate callback method. These techniques make<br />
Fragments more reusable across activities. We’ll demonstrate these techniques in<br />
Chapter 9’s Address Book app.<br />
232 // returns the DoodleView<br />
233 public DoodleView getDoodleView() {<br />
234 return doodleView;<br />
235 }<br />
Fig. 5.30 | Methods getDoodleView and setDialogOnScreen. (Part 1 of 2.)
198 Chapter 5 Doodlz App<br />
236<br />
237 // indicates whether a dialog is displayed<br />
238 public void setDialogOnScreen(boolean visible) {<br />
239 dialogOnScreen = visible;<br />
240 }<br />
241 }<br />
Fig. 5.30 | Methods getDoodleView and setDialogOnScreen. (Part 2 of 2.)<br />
5.8 DoodleView Class<br />
The DoodleView class (Sections 5.8.1–5.8.12) processes the user’s touches and draws the<br />
corresponding lines.<br />
5.8.1 package Statement and import Statements<br />
Figure 5.31 lists class DoodleView’s package statement and import statements. The new<br />
classes and interfaces are highlighted here. Many of these were discussed in Section 5.3,<br />
and the rest are discussed as we use them throughout class DoodleView.<br />
1 // DoodleView.java<br />
2 // Main View <strong>for</strong> the Doodlz app.<br />
3 package com.deitel.doodlz;<br />
4<br />
5<br />
6<br />
7<br />
8<br />
9<br />
10<br />
11<br />
12<br />
13<br />
14<br />
15<br />
16<br />
import <strong>android</strong>.content.Context;<br />
import <strong>android</strong>.graphics.Bitmap;<br />
import <strong>android</strong>.graphics.Canvas;<br />
import <strong>android</strong>.graphics.Color;<br />
import <strong>android</strong>.graphics.Paint;<br />
import <strong>android</strong>.graphics.Path;<br />
import <strong>android</strong>.graphics.Point;<br />
import <strong>android</strong>.provider.MediaStore;<br />
import <strong>android</strong>.support.v4.print.PrintHelper;<br />
import <strong>android</strong>.util.AttributeSet;<br />
import <strong>android</strong>.view.Gravity;<br />
import <strong>android</strong>.view.MotionEvent;<br />
17 import <strong>android</strong>.view.View;<br />
18 import <strong>android</strong>.widget.Toast;<br />
19<br />
20 import java.util.HashMap;<br />
21 import java.util.Map;<br />
22<br />
Fig. 5.31 | DooldleView package statement and import statements.<br />
5.8.2 static and Instance Variables<br />
Class DoodleView’s static and instance variables (Fig. 5.32) are used to manage the data<br />
<strong>for</strong> the set of lines that the user is currently drawing and to draw those lines. Line 34 creates<br />
the pathMap, which maps each finger ID (known as a pointer) to a corresponding Path<br />
object <strong>for</strong> the lines currently being drawn. Line 35 creates the previousPointMap, which<br />
maintains the last point <strong>for</strong> each finger—as each finger moves, we draw a line from its cur-
5.8 DoodleView Class 199<br />
rent point to its previous point. We discuss the other fields as we use them in class DoodleView.<br />
23 // custom View <strong>for</strong> drawing<br />
24 public class DoodleView extends View {<br />
25 // used to determine whether user moved a finger enough to draw again<br />
26 private static final float TOUCH_TOLERANCE = 10;<br />
27<br />
28<br />
29<br />
30<br />
31<br />
32<br />
private Bitmap bitmap; // drawing area <strong>for</strong> displaying or saving<br />
private Canvas bitmapCanvas; // used to to draw on the bitmap<br />
private final Paint paintScreen; // used to draw bitmap onto screen<br />
private final Paint paintLine; // used to draw lines onto bitmap<br />
33 // Maps of current Paths being drawn and Points in those Paths<br />
34 private final Map pathMap = new HashMap();<br />
35 private final Map previousPointMap = new HashMap();<br />
36<br />
Fig. 5.32 | DoodleView static and instance variables.<br />
5.8.3 Constructor<br />
The constructor (Fig. 5.33) initializes several of the class’s instance variables—the two<br />
Maps are initialized in their declarations in Fig. 5.32. Line 40 of Fig. 5.33 creates the Paint<br />
object paintScreen that will be used to display the user’s drawing on the screen, and line<br />
43 creates the Paint object paintLine that specifies the settings <strong>for</strong> the line(s) the user is<br />
currently drawing. Lines 44–48 specify the settings <strong>for</strong> the paintLine object. We pass<br />
true to Paint’s setAntiAlias method to enable anti-aliasing which smooths the edges of<br />
the lines. Next, we set the Paint’s style to Paint.Style.STROKE with Paint’s setStyle<br />
method. The style can be STROKE, FILL or FILL_AND_STROKE <strong>for</strong> a line, a filled shape without<br />
a border and a filled shape with a border, respectively. The default option is<br />
Paint.Style.FILL. We set the line’s width using Paint’s setStrokeWidth method. This<br />
sets the app’s default line width to five pixels. We also use Paint’s setStrokeCap method<br />
to round the ends of the lines with Paint.Cap.ROUND.<br />
37 // DoodleView constructor initializes the DoodleView<br />
38 public DoodleView(Context context, AttributeSet attrs) {<br />
39 super(context, attrs); // pass context to View's constructor<br />
40 paintScreen = new Paint(); // used to display bitmap onto screen<br />
41<br />
42 // set the initial display settings <strong>for</strong> the painted line<br />
43 paintLine = new Paint();<br />
44<br />
45<br />
46<br />
47<br />
48<br />
49 }<br />
50<br />
paintLine.setAntiAlias(true); // smooth edges of drawn line<br />
paintLine.setColor(Color.BLACK); // default color is black<br />
paintLine.setStyle(Paint.Style.STROKE); // solid line<br />
paintLine.setStrokeWidth(5); // set the default line width<br />
paintLine.setStrokeCap(Paint.Cap.ROUND); // rounded line ends<br />
Fig. 5.33 | DoodleView constructor.
200 Chapter 5 Doodlz App<br />
5.8.4 Overridden View Method onSizeChanged<br />
The DoodleView’s size is not determined until it’s inflated and added to the MainActivity’s<br />
View hierarchy; there<strong>for</strong>e, we can’t determine the size of the drawing Bitmap in on-<br />
Create. So, we override View method onSizeChanged (Fig. 5.34), which is called when<br />
the DoodleView’s size changes—e.g., when it’s added to an Activity’s View hierarchy or<br />
when the user rotates the device. In this app, onSizeChanged is called only when the<br />
DoodleView is added to the Doodlz Activity’s View hierarchy, because the app always displays<br />
in portrait on phones and small tablets, and in landscape on large tablets.<br />
Software Engineering Observation 5.3<br />
In apps that support both portrait and landscape orientations, onSizeChanged is called<br />
each time the user rotates the device. In this app, that would result in a new Bitmap each<br />
tim the method is called. When replacing a Bitmap, you should call the prior Bitmap’s<br />
recycle method to release its resources.<br />
51 // creates Bitmap and Canvas based on View's size<br />
52 @Override<br />
53 public void onSizeChanged(int w, int h, int oldW, int oldH) {<br />
54<br />
bitmap = Bitmap.createBitmap(getWidth(), getHeight(),<br />
55<br />
Bitmap.Config.ARGB_8888);<br />
56<br />
bitmapCanvas = new Canvas(bitmap);<br />
57<br />
bitmap.eraseColor(Color.WHITE); // erase the Bitmap with white<br />
58 }<br />
59<br />
Fig. 5.34 | Overridden View method onSizeChanged.<br />
Bitmap’s static createBitmap method creates a Bitmap of the specified width and<br />
height—here we use the DoodleView’s width and height as the Bitmap’s dimensions. The<br />
last argument to createBitmap is the Bitmap’s encoding, which specifies how each pixel<br />
in the Bitmap is stored. The constant Bitmap.Config.ARGB_8888 indicates that each<br />
pixel’s color is stored in four bytes (one byte each <strong>for</strong> the alpha, red, green and blue values)<br />
of the pixel’s color. Next, we create a new Canvas that’s used to draw shapes directly to the<br />
Bitmap. Finally, we use Bitmap’s eraseColor method to fill the Bitmap with white<br />
pixels—the default Bitmap background is black.<br />
5.8.5 Methods clear, setDrawingColor, getDrawingColor,<br />
setLineWidth and getLineWidth<br />
Figure 5.35 defines methods clear (lines 61–66), setDrawingColor (lines 69–71), get-<br />
DrawingColor (lines 74–76), setLineWidth (lines 79–81) and getLineWidth (lines 84–<br />
86), which are called from the MainActivityFragment. Method clear, which we use in<br />
the EraseImageDialogFragment, empties the pathMap and previousPointMap, erases the<br />
Bitmap by setting all of its pixels to white, then calls the inherited View method invalidate<br />
to indicate that the View needs to be redrawn. Then, the system automatically determines<br />
when the View’s onDraw method should be called. Method setDrawingColor<br />
changes the current drawing color by setting the color of the Paint object paintLine.
5.8 DoodleView Class 201<br />
Paint’s setColor method receives an int that represents the new color in ARGB <strong>for</strong>mat.<br />
Method getDrawingColor returns the current color, which we use in the ColorDialog-<br />
Fragment. Method setLineWidth sets paintLine’s stroke width to the specified number<br />
of pixels. Method getLineWidth returns the current stroke width, which we use in the<br />
LineWidthDialogFragment.<br />
60 // clear the painting<br />
61 public void clear() {<br />
62 pathMap.clear(); // remove all paths<br />
63 previousPointMap.clear(); // remove all previous points<br />
64 bitmap.eraseColor(Color.WHITE); // clear the bitmap<br />
65 invalidate(); // refresh the screen<br />
66 }<br />
67<br />
68 // set the painted line's color<br />
69 public void setDrawingColor(int color) {<br />
70 paintLine.setColor(color);<br />
71 }<br />
72<br />
73 // return the painted line's color<br />
74 public int getDrawingColor() {<br />
75 return paintLine.getColor();<br />
76 }<br />
77<br />
78 // set the painted line's width<br />
79 public void setLineWidth(int width) {<br />
80 paintLine.setStrokeWidth(width);<br />
81 }<br />
82<br />
83 // return the painted line's width<br />
84 public int getLineWidth() {<br />
85 return (int) paintLine.getStrokeWidth();<br />
86 }<br />
87<br />
Fig. 5.35 | DoodleView methods clear, setDrawingColor, getDrawingColor, setLine-<br />
Width and getLineWidth.<br />
5.8.6 Overridden View Method onDraw<br />
When a View needs to be redrawn, its onDraw method is called. Figure 5.36 overrides<br />
onDraw to display bitmap (the Bitmap that contains the drawing) on the DoodleView by<br />
calling the Canvas argument’s drawBitmap method. The first argument is the Bitmap to<br />
draw, the next two arguments are the x-y coordinates where the upper-left corner of the<br />
Bitmap should be placed on the View and the last argument is the Paint object that specifies<br />
the drawing characteristics. Lines 95–96 then loop through and display the Paths that<br />
are currently being drawn. For each Integer key in the pathMap, we pass the corresponding<br />
Path to Canvas’s drawPath method to draw the Path using the paintLine object,<br />
which defines the line width and color.
202 Chapter 5 Doodlz App<br />
88 // per<strong>for</strong>m custom drawing when the DoodleView is refreshed on screen<br />
89 @Override<br />
90 protected void onDraw(Canvas canvas) {<br />
91 // draw the background screen<br />
92<br />
canvas.drawBitmap(bitmap, 0, 0, paintScreen);<br />
93<br />
94 // <strong>for</strong> each path currently being drawn<br />
95 <strong>for</strong> (Integer key : pathMap.keySet())<br />
96<br />
canvas.drawPath(pathMap.get(key), paintLine); // draw line<br />
97 }<br />
98<br />
Fig. 5.36 | Overridden View method onDraw.<br />
5.8.7 Overridden View Method onTouchEvent<br />
Method onTouchEvent (Fig. 5.37) is called when the View receives a touch event. Android<br />
supports multitouch—that is, having multiple fingers touching the screen. At any time, the<br />
user can touch the screen with more fingers or remove fingers from the screen. For this<br />
reason, each finger—known as a pointer—has a unique ID that identifies it across touch<br />
events. We’ll use that ID to locate the corresponding Path objects that represent each line<br />
currently being drawn. These Paths are stored in pathMap.<br />
99 // handle touch event<br />
100 @Override<br />
101 public boolean onTouchEvent(MotionEvent event) {<br />
102<br />
103<br />
int action = event.getActionMasked(); // event type<br />
int actionIndex = event.getActionIndex(); // pointer (i.e., finger)<br />
104<br />
105 // determine whether touch started, ended or is moving<br />
106<br />
107<br />
if (action == MotionEvent.ACTION_DOWN ||<br />
action == MotionEvent.ACTION_POINTER_DOWN) {<br />
108 touchStarted( event.getX(actionIndex) , event.getY(actionIndex) ,<br />
109 event.getPointerId(actionIndex) );<br />
110 }<br />
111<br />
else if (action == MotionEvent.ACTION_UP ||<br />
112 action == MotionEvent.ACTION_POINTER_UP) {<br />
113 touchEnded(event.getPointerId(actionIndex));<br />
114 }<br />
115 else {<br />
116 touchMoved(event);<br />
117 }<br />
118<br />
119<br />
invalidate(); // redraw<br />
120 return true;<br />
121 }<br />
122<br />
Fig. 5.37 | Overridden View method onTouchEvent.<br />
MotionEvent’s getActionMasked method (line 102) returns an int representing the<br />
MotionEvent type, which you can use with constants from class MotionEvent to determine
5.8 DoodleView Class 203<br />
how to handle each event. MotionEvent’s getActionIndex method (line 103) returns an<br />
integer index representing which finger caused the event. This index is not the finger’s<br />
unique ID—it’s simply the index at which that finger’s in<strong>for</strong>mation is located in this<br />
MotionEvent object. To get the finger’s unique ID that persists across MotionEvents until<br />
the user removes that finger from the screen, we’ll use MotionEvent’s getPointerID<br />
method (lines 109 and 113), passing the finger index as an argument.<br />
If the action is MotionEvent.ACTION_DOWN or MotionEvent.ACTION_POINTER_DOWN<br />
(lines 106–107), the user touched the screen with a new finger. The first finger to touch the<br />
screen generates a MotionEvent.ACTION_DOWN event, and all other fingers generate<br />
MotionEvent.ACTION_POINTER_DOWN events. For these cases, we call the touchStarted<br />
method (Fig. 5.38) to store the initial coordinates of the touch. If the action is Motion-<br />
Event.ACTION_UP or MotionEvent.ACTION_POINTER_UP, the user removed a finger from the<br />
screen, so we call method touchEnded (Fig. 5.40) to draw the completed Path to the<br />
bitmap so that we have a permanent record of that Path. For all other touch events, we<br />
call method touchMoved (Fig. 5.39) to draw the lines. After the event is processed, line 119<br />
(of Fig. 5.37) calls the inherited View method invalidate to redraw the screen, and line<br />
120 returns true to indicate that the event has been processed.<br />
5.8.8 touchStarted Method<br />
The touchStarted method (Fig. 5.38) is called when a finger first touches the screen. The<br />
coordinates of the touch and its ID are supplied as arguments. If a Path already exists <strong>for</strong><br />
the given ID (line 129), we call Path’s reset method to clear any existing points so we can<br />
reuse the Path <strong>for</strong> a new stroke. Otherwise, we create a new Path, add it to pathMap, then<br />
add a new Point to the previousPointMap. Lines 142–144 call Path’s moveTo method to<br />
set the Path’s starting coordinates and specify the new Point’s x and y values.<br />
123 // called when the user touches the screen<br />
124 private void touchStarted(float x, float y, int lineID) {<br />
125 Path path; // used to store the path <strong>for</strong> the given touch id<br />
126 Point point; // used to store the last point in path<br />
127<br />
128 // if there is already a path <strong>for</strong> lineID<br />
129 if (pathMap.containsKey(lineID)) {<br />
130 path = pathMap.get(lineID); // get the Path<br />
131 path.reset(); // resets the Path because a new touch has started<br />
132 point = previousPointMap.get(lineID); // get Path's last point<br />
133 }<br />
134 else {<br />
135 path = new Path();<br />
136 pathMap.put(lineID, path); // add the Path to Map<br />
137 point = new Point(); // create a new Point<br />
138 previousPointMap.put(lineID, point); // add the Point to the Map<br />
139 }<br />
140<br />
141 // move to the coordinates of the touch<br />
142<br />
path.moveTo(x, y);<br />
Fig. 5.38 | touchStarted method of class DoodleView. (Part 1 of 2.)
204 Chapter 5 Doodlz App<br />
143 point.x = (int) x;<br />
144 point.y = (int) y;<br />
145 }<br />
146<br />
Fig. 5.38 | touchStarted method of class DoodleView. (Part 2 of 2.)<br />
5.8.9 touchMoved Method<br />
The touchMoved method (Fig. 5.39) is called when the user moves one or more fingers<br />
across the screen. The system MotionEvent passed from onTouchEvent contains touch in<strong>for</strong>mation<br />
<strong>for</strong> multiple moves on the screen if they occur at the same time. MotionEvent<br />
method getPointerCount (line 150) returns the number of touches this MotionEvent describes.<br />
For each, we store the finger’s ID (line 152) in pointerID, and store the finger’s<br />
corresponding index in this MotionEvent (line 153) in pointerIndex. Then we check<br />
whether there’s a corresponding Path in pathMap (line 156). If so, we use MotionEvent’s<br />
getX and getY methods to get the last coordinates <strong>for</strong> this drag event <strong>for</strong> the specified<br />
pointerIndex. We get the corresponding Path and last Point <strong>for</strong> the pointerID from<br />
each respective HashMap, then calculate the difference between the last point and the current<br />
point—we want to update the Path only if the user has moved a distance that’s greater<br />
than our TOUCH_TOLERANCE constant. We do this because many devices are sensitive<br />
enough to generate MotionEvents indicating small movements when the user is attempting<br />
to hold a finger motionless on the screen. If the user moved a finger further than the<br />
TOUCH_TOLERANCE, we use Path’s quadTo method (lines 173–174) to add a geometric curve<br />
(specifically a quadratic Bezier curve) from the previous Point to the new Point. We then<br />
update the most recent Point <strong>for</strong> that finger.<br />
147 // called when the user drags along the screen<br />
148 private void touchMoved(MotionEvent event) {<br />
149 // <strong>for</strong> each of the pointers in the given MotionEvent<br />
150 <strong>for</strong> (int i = 0; i < event.getPointerCount() ; i++) {<br />
151 // get the pointer ID and pointer index<br />
152<br />
153<br />
154<br />
int pointerID = event.getPointerId(i);<br />
int pointerIndex = event.findPointerIndex(pointerID);<br />
155 // if there is a path associated with the pointer<br />
156 if (pathMap.containsKey(pointerID)) {<br />
157 // get the new coordinates <strong>for</strong> the pointer<br />
158 float newX = event.getX(pointerIndex);<br />
159 float newY = event.getY(pointerIndex);<br />
160<br />
161 // get the path and previous point associated with<br />
162 // this pointer<br />
163 Path path = pathMap.get(pointerID);<br />
164 Point point = previousPointMap.get(pointerID);<br />
165<br />
Fig. 5.39 | touchMoved method of class DoodleView. (Part 1 of 2.)
5.8 DoodleView Class 205<br />
166 // calculate how far the user moved from the last update<br />
167 float deltaX = Math.abs(newX - point.x);<br />
168 float deltaY = Math.abs(newY - point.y);<br />
169<br />
170 // if the distance is significant enough to matter<br />
171 if (deltaX >= TOUCH_TOLERANCE || deltaY >= TOUCH_TOLERANCE) {<br />
172 // move the path to the new location<br />
173<br />
174<br />
175<br />
path.quadTo(point.x, point.y, (newX + point.x) / 2,<br />
(newY + point.y) / 2);<br />
176 // store the new coordinates<br />
177 point.x = (int) newX;<br />
178 point.y = (int) newY;<br />
179 }<br />
180 }<br />
181 }<br />
182 }<br />
183<br />
Fig. 5.39 | touchMoved method of class DoodleView. (Part 2 of 2.)<br />
5.8.10 touchEnded Method<br />
The touchEnded method (Fig. 5.40) is called when the user lifts a finger from the screen.<br />
The method receives the ID of the finger (lineID) <strong>for</strong> which the touch just ended as an<br />
argument. Line 186 gets the corresponding Path. Line 187 calls the bitmapCanvas’s draw-<br />
Path method to draw the Path on the Bitmap object named bitmap be<strong>for</strong>e we call Path’s<br />
reset method to clear the Path. Resetting the Path does not erase its corresponding painted<br />
line from the screen, because those lines have already been drawn to the bitmap that’s<br />
displayed to the screen. The lines that are currently being drawn by the user are displayed<br />
on top of that bitmap.<br />
184 // called when the user finishes a touch<br />
185 private void touchEnded(int lineID) {<br />
186 Path path = pathMap.get(lineID); // get the corresponding Path<br />
187<br />
188<br />
189 }<br />
190<br />
bitmapCanvas.drawPath(path, paintLine); // draw to bitmapCanvas<br />
path.reset(); // reset the Path<br />
Fig. 5.40 | touchEnded method of class DoodleView.<br />
5.8.11 Method saveImage<br />
Method saveImage (Fig. 5.41) saves the current drawing. Line 194 creates a filename <strong>for</strong><br />
the image, then lines 197–199 store the image in the device’s Photos app by calling class<br />
MediaStore.Images.Media’s insertImage method. The method receives four arguments:<br />
• a ContentResolver that the method uses to locate where the image should be<br />
stored on the device<br />
• the Bitmap to store
206 Chapter 5 Doodlz App<br />
• the name of the image<br />
• a description of the image<br />
Method insertImage returns a String representing the image’s location on the device, or<br />
null if the image could not be saved. Lines 201–217 check whether the image was saved<br />
and display an appropriate Toast.<br />
191 // save the current image to the Gallery<br />
192 public void saveImage() {<br />
193 // use "Doodlz" followed by current time as the image name<br />
194 final String name = "Doodlz" + System.currentTimeMillis() + ".jpg";<br />
195<br />
196<br />
197<br />
198<br />
199<br />
200<br />
201 if (location != null) {<br />
202 // display a message indicating that the image was saved<br />
203 Toast message = Toast.makeText(getContext(),<br />
204 R.string.message_saved,<br />
205 Toast.LENGTH_SHORT);<br />
206<br />
207<br />
// insert the image on the device<br />
String location = MediaStore.Images.Media.insertImage(<br />
getContext().getContentResolver(), bitmap, name,<br />
"Doodlz Drawing");<br />
message.setGravity(Gravity.CENTER, message.getXOffset() / 2,<br />
message.getYOffset() / 2);<br />
208 message.show();<br />
209 }<br />
210 else {<br />
211 // display a message indicating that there was an error saving<br />
212 Toast message = Toast.makeText(getContext(),<br />
213 R.string.message_error_saving, Toast.LENGTH_SHORT);<br />
214 message.setGravity(Gravity.CENTER, message.getXOffset() / 2,<br />
215 message.getYOffset() / 2);<br />
216 message.show();<br />
217 }<br />
218 }<br />
219<br />
Fig. 5.41 | DoodleView method saveImage.<br />
5.8.12 Method printImage<br />
Method printImage (Fig. 5.42) uses the Android Support Library’s PrintHelper class to<br />
print the current drawing—this is available only on devices running Android 4.4 or higher.<br />
Line 222 first confirms that printing support is available on the device. If so, line 224<br />
creates a PrintHelper object. Next, line 227 specifies the image’s scale mode—PrintHelper.SCALE_MODE_FIT<br />
indicates that the image should fit within the printable area of the paper.<br />
There’s also the scale mode PrintHelper.SCALE_MODE_FILL, which causes the image<br />
to fill the paper, possibly cutting off a portion of the image. Finally, line 228 calls Print-<br />
Helper method printBitmap, passing as arguments the print job name (used by the printer<br />
to identify the print) and the Bitmap containing the image to print. This displays<br />
Android’s print dialog, which allows the user to choose whether to save the image as a PDF<br />
document on the device or to print it to an available printer.
5.9 ColorDialogFragment Class 207<br />
220 // print the current image<br />
221 public void printImage() {<br />
222 if ( PrintHelper.systemSupportsPrint() ) {<br />
223<br />
224<br />
225<br />
226<br />
227<br />
228<br />
229 }<br />
230 else {<br />
// use Android Support Library's PrintHelper to print image<br />
PrintHelper printHelper = new PrintHelper(getContext());<br />
// fit image in page bounds and print the image<br />
printHelper.setScaleMode(PrintHelper.SCALE_MODE_FIT);<br />
printHelper.printBitmap("Doodlz Image", bitmap);<br />
231 // display message indicating that system does not allow printing<br />
232 Toast message = Toast.makeText(getContext(),<br />
233 R.string.message_error_printing, Toast.LENGTH_SHORT);<br />
234 message.setGravity(Gravity.CENTER, message.getXOffset() / 2,<br />
235 message.getYOffset() / 2);<br />
236 message.show();<br />
237 }<br />
238 }<br />
239 }<br />
Fig. 5.42 | DoodleView method printImage.<br />
5.9 ColorDialogFragment Class<br />
Class ColorDialogFragment (Figs. 5.43–5.47) extends DialogFragment to create an<br />
AlertDialog <strong>for</strong> setting the drawing color. The class’s instance variables (lines 18–23) are<br />
used to reference the GUI controls <strong>for</strong> selecting the new color, displaying a preview of it<br />
and storing the color as a 32-bit int value that represents the color’s ARGB values.<br />
1 // ColorDialogFragment.java<br />
2 // Allows user to set the drawing color on the DoodleView<br />
3 package com.deitel.doodlz;<br />
4<br />
5 import <strong>android</strong>.app.Activity;<br />
6 import <strong>android</strong>.app.AlertDialog;<br />
7 import <strong>android</strong>.app.Dialog;<br />
8 import <strong>android</strong>.content.DialogInterface;<br />
9 import <strong>android</strong>.graphics.Color;<br />
10 import <strong>android</strong>.os.Bundle;<br />
11 import <strong>android</strong>.support.v4.app.DialogFragment;<br />
12 import <strong>android</strong>.view.View;<br />
13 import <strong>android</strong>.widget.SeekBar;<br />
14 import <strong>android</strong>.widget.SeekBar.OnSeekBarChangeListener;<br />
15<br />
16 // class <strong>for</strong> the Select Color dialog<br />
17 public class ColorDialogFragment extends DialogFragment {<br />
18 private SeekBar alphaSeekBar;<br />
19 private SeekBar redSeekBar;<br />
Fig. 5.43 | ColorDialogFragment’s package statement, import statements and instance<br />
variables. (Part 1 of 2.)
208 Chapter 5 Doodlz App<br />
20 private SeekBar greenSeekBar;<br />
21 private SeekBar blueSeekBar;<br />
22 private View colorView;<br />
23 private int color;<br />
24<br />
Fig. 5.43 | ColorDialogFragment’s package statement, import statements and instance<br />
variables. (Part 2 of 2.)<br />
5.9.1 Overridden DialogFragment Method onCreateDialog<br />
Method onCreateDialog (Fig. 5.44) inflates the custom View (lines 31–32) defined by<br />
fragment_color.xml containing the GUI <strong>for</strong> selecting a color, then attaches that View to<br />
the AlertDialog by calling AlertDialog.Builder’s setView method (line 33). Lines 39–<br />
47 get references to the dialog’s SeekBars and colorView. Next, lines 50–53 register<br />
colorChangedListener (Fig. 5.47) as the listener <strong>for</strong> the SeekBars’ events.<br />
25 // create an AlertDialog and return it<br />
26 @Override<br />
27 public Dialog onCreateDialog(Bundle bundle) {<br />
28 // create dialog<br />
29 AlertDialog.Builder builder =<br />
30 new AlertDialog.Builder(getActivity());<br />
31 View colorDialogView = getActivity().getLayoutInflater().inflate(<br />
32 R.layout.fragment_color, null);<br />
33<br />
builder.setView(colorDialogView); // add GUI to dialog<br />
34<br />
35 // set the AlertDialog's message<br />
36 builder.setTitle(R.string.title_color_dialog);<br />
37<br />
38 // get the color SeekBars and set their onChange listeners<br />
39 alphaSeekBar = (SeekBar) colorDialogView.findViewById(<br />
40 R.id.alphaSeekBar);<br />
41 redSeekBar = (SeekBar) colorDialogView.findViewById(<br />
42 R.id.redSeekBar);<br />
43 greenSeekBar = (SeekBar) colorDialogView.findViewById(<br />
44 R.id.greenSeekBar);<br />
45 blueSeekBar = (SeekBar) colorDialogView.findViewById(<br />
46 R.id.blueSeekBar);<br />
47 colorView = colorDialogView.findViewById(R.id.colorView);<br />
48<br />
49 // register SeekBar event listeners<br />
50 alphaSeekBar.setOnSeekBarChangeListener(colorChangedListener);<br />
51 redSeekBar.setOnSeekBarChangeListener(colorChangedListener);<br />
52 greenSeekBar.setOnSeekBarChangeListener(colorChangedListener);<br />
53 blueSeekBar.setOnSeekBarChangeListener(colorChangedListener);<br />
54<br />
55 // use current drawing color to set SeekBar values<br />
56 final DoodleView doodleView = getDoodleFragment().getDoodleView();<br />
57<br />
color = doodleView.getDrawingColor();<br />
Fig. 5.44 | Overridden DialogFragment method onCreateDialog. (Part 1 of 2.)
5.9 ColorDialogFragment Class 209<br />
58 alphaSeekBar.setProgress( Color.alpha(color) );<br />
59 redSeekBar.setProgress( Color.red(color) );<br />
60 greenSeekBar.setProgress( Color.green(color) );<br />
61 blueSeekBar.setProgress( Color.blue(color) );<br />
62<br />
63 // add Set Color Button<br />
64 builder.setPositiveButton(R.string.button_set_color,<br />
65 new DialogInterface.OnClickListener() {<br />
66 public void onClick(DialogInterface dialog, int id) {<br />
67 doodleView.setDrawingColor(color);<br />
68 }<br />
69 }<br />
70 );<br />
71<br />
72 return builder.create(); // return dialog<br />
73 }<br />
74<br />
Fig. 5.44 | Overridden DialogFragment method onCreateDialog. (Part 2 of 2.)<br />
Line 56 (Fig. 5.44) calls method getDoodleFragment (Fig. 5.45) to get a reference to<br />
the DoodleFragment, then calls the MainActivityFragment’s getDoodleView method to<br />
get the DoodleView. Lines 57–61 get the DoodleView’s current drawing color, then use it<br />
to set each SeekBar’s value. Color’s static methods alpha, red, green and blue extract<br />
the ARGB values from the color, and SeekBar’s setProgress method positions the<br />
thumbs. Lines 64–70 configure the AlertDialog’s positive button to set the DoodleView’s<br />
new drawing color. Line 72 returns the AlertDialog.<br />
5.9.2 Method getDoodleFragment<br />
Method getDoodleFragment (Fig. 5.45) simply uses the FragmentManager to get a reference<br />
to the DoodleFragment.<br />
75 // gets a reference to the MainActivityFragment<br />
76 private MainActivityFragment getDoodleFragment() {<br />
77 return (MainActivityFragment) getFragmentManager().findFragmentById(<br />
78 R.id.doodleFragment);<br />
79 }<br />
80<br />
Fig. 5.45 | Method getDoodleFragment.<br />
5.9.3 Overridden Fragment Lifecycle Methods onAttach and<br />
onDetach<br />
When the ColorDialogFragment is added to a parent Activity, method onAttach<br />
(Fig. 5.46, lines 82–89) is called. Line 85 gets a reference to the MainActivityFragment.<br />
If that reference is not null, line 88 calls MainActivityFragment’s setDialogOnScreen<br />
method to indicate that the Choose Color dialog is now displayed. When the ColorDialogFragment<br />
is removed from a parent Activity, method onDetach (lines 92–99) is
210 Chapter 5 Doodlz App<br />
called. Line 98 calls MainActivityFragment’s setDialogOnScreen method to indicate<br />
that the Choose Color dialog is no longer on the screen.<br />
81 // tell MainActivityFragment that dialog is now displayed<br />
82 @Override<br />
83 public void onAttach(Activity activity) {<br />
84 super.onAttach(activity);<br />
85 MainActivityFragment fragment = getDoodleFragment();<br />
86<br />
87 if (fragment != null)<br />
88 fragment.setDialogOnScreen(true);<br />
89 }<br />
90<br />
91 // tell MainActivityFragment that dialog is no longer displayed<br />
92 @Override<br />
93 public void onDetach() {<br />
94 super.onDetach();<br />
95 MainActivityFragment fragment = getDoodleFragment();<br />
96<br />
97 if (fragment != null)<br />
98 fragment.setDialogOnScreen(false);<br />
99 }<br />
100<br />
Fig. 5.46 | Overridden Fragment lifecycle methods onAttach and onDetach.<br />
5.9.4 Anonymous Inner Class That Responds to the Events of the<br />
Alpha, Red, Green and Blue SeekBars<br />
Figure 5.47 defines an anonymous inner class that implements interface OnSeekBar-<br />
ChangeListener to respond to events when the user adjusts the SeekBars in the Choose<br />
Color Dialog. This was registered as the SeekBars’ event handler in Fig. 5.44 (lines 50–<br />
53). Method onProgressChanged (Fig. 5.47, lines 105–114) is called when the position<br />
of a SeekBar’s thumb changes. If the user moved a SeekBar’s thumb (line 109), lines 110–<br />
112 store the new color. Class Color’s static method argb combines the SeekBars’ values<br />
into a Color and returns the appropriate color as an int. We then use class View’s set-<br />
BackgroundColor method to update the colorView with a color that matches the current<br />
state of the SeekBars.<br />
101 // OnSeekBarChangeListener <strong>for</strong> the SeekBars in the color dialog<br />
102 private final OnSeekBarChangeListener colorChangedListener =<br />
103 new OnSeekBarChangeListener() {<br />
104 // display the updated color<br />
105 @Override<br />
106 public void onProgressChanged(SeekBar seekBar, int progress,<br />
107 boolean fromUser) {<br />
108<br />
Fig. 5.47 | Anonymous inner class that implements interface OnSeekBarChangeListener to<br />
respond to the events of the alpha, red, green and blue SeekBars. (Part 1 of 2.)
5.10 LineWidthDialogFragment Class 211<br />
109 if (fromUser) // user, not program, changed SeekBar progress<br />
110<br />
111<br />
112<br />
113<br />
color = Color.argb(alphaSeekBar.getProgress(),<br />
redSeekBar.getProgress(), greenSeekBar.getProgress(),<br />
blueSeekBar.getProgress());<br />
colorView.setBackgroundColor(color);<br />
114 }<br />
115<br />
116 @Override<br />
117 public void onStartTrackingTouch(SeekBar seekBar) {} // required<br />
118<br />
119 @Override<br />
120 public void onStopTrackingTouch(SeekBar seekBar) {} // required<br />
121 };<br />
122 }<br />
Fig. 5.47 | Anonymous inner class that implements interface OnSeekBarChangeListener to<br />
respond to the events of the alpha, red, green and blue SeekBars. (Part 2 of 2.)<br />
5.10 LineWidthDialogFragment Class<br />
Class LineWidthDialogFragment (Fig. 5.48) extends DialogFragment to create an Alert-<br />
Dialog <strong>for</strong> setting the line width. The class is similar to class ColorDialogFragment, so we<br />
discuss only the key differences here. The class’s only instance variable is an ImageView<br />
(line 21) in which we draw a line showing the current line-width setting.<br />
1 // LineWidthDialogFragment.java<br />
2 // Allows user to set the drawing color on the DoodleView<br />
3 package com.deitel.doodlz;<br />
4<br />
5 import <strong>android</strong>.app.Activity;<br />
6 import <strong>android</strong>.app.AlertDialog;<br />
7 import <strong>android</strong>.app.Dialog;<br />
8 import <strong>android</strong>.content.DialogInterface;<br />
9 import <strong>android</strong>.graphics.Bitmap;<br />
10 import <strong>android</strong>.graphics.Canvas;<br />
11 import <strong>android</strong>.graphics.Paint;<br />
12 import <strong>android</strong>.os.Bundle;<br />
13 import <strong>android</strong>.support.v4.app.DialogFragment;<br />
14 import <strong>android</strong>.view.View;<br />
15 import <strong>android</strong>.widget.ImageView;<br />
16 import <strong>android</strong>.widget.SeekBar;<br />
17 import <strong>android</strong>.widget.SeekBar.OnSeekBarChangeListener;<br />
18<br />
19 // class <strong>for</strong> the Select Line Width dialog<br />
20 public class LineWidthDialogFragment extends DialogFragment {<br />
21 private ImageView widthImageView;<br />
22<br />
Fig. 5.48 | Class LineWidthDialogFragment. (Part 1 of 3.)
212 Chapter 5 Doodlz App<br />
23 // create an AlertDialog and return it<br />
24 @Override<br />
25 public Dialog onCreateDialog(Bundle bundle) {<br />
26 // create the dialog<br />
27 AlertDialog.Builder builder =<br />
28 new AlertDialog.Builder(getActivity());<br />
29 View lineWidthDialogView =<br />
30 getActivity().getLayoutInflater().inflate(<br />
31 R.layout.fragment_line_width, null);<br />
32 builder.setView(lineWidthDialogView); // add GUI to dialog<br />
33<br />
34 // set the AlertDialog's message<br />
35 builder.setTitle(R.string.title_line_width_dialog);<br />
36<br />
37 // get the ImageView<br />
38 widthImageView = (ImageView) lineWidthDialogView.findViewById(<br />
39 R.id.widthImageView);<br />
40<br />
41 // configure widthSeekBar<br />
42 final DoodleView doodleView = getDoodleFragment().getDoodleView();<br />
43 final SeekBar widthSeekBar = (SeekBar)<br />
44 lineWidthDialogView.findViewById(R.id.widthSeekBar);<br />
45 widthSeekBar.setOnSeekBarChangeListener(lineWidthChanged);<br />
46 widthSeekBar.setProgress(doodleView.getLineWidth());<br />
47<br />
48 // add Set Line Width Button<br />
49 builder.setPositiveButton(R.string.button_set_line_width,<br />
50 new DialogInterface.OnClickListener() {<br />
51 public void onClick(DialogInterface dialog, int id) {<br />
52 doodleView.setLineWidth(widthSeekBar.getProgress());<br />
53 }<br />
54 }<br />
55 );<br />
56<br />
57 return builder.create(); // return dialog<br />
58 }<br />
59<br />
60 // return a reference to the MainActivityFragment<br />
61 private MainActivityFragment getDoodleFragment() {<br />
62 return (MainActivityFragment) getFragmentManager().findFragmentById(<br />
63 R.id.doodleFragment);<br />
64 }<br />
65<br />
66 // tell MainActivityFragment that dialog is now displayed<br />
67 @Override<br />
68 public void onAttach(Activity activity) {<br />
69 super.onAttach(activity);<br />
70 MainActivityFragment fragment = getDoodleFragment();<br />
71<br />
72 if (fragment != null)<br />
73 fragment.setDialogOnScreen(true);<br />
74 }<br />
Fig. 5.48 | Class LineWidthDialogFragment. (Part 2 of 3.)
5.10 LineWidthDialogFragment Class 213<br />
75<br />
76 // tell MainActivityFragment that dialog is no longer displayed<br />
77 @Override<br />
78 public void onDetach() {<br />
79 super.onDetach();<br />
80 MainActivityFragment fragment = getDoodleFragment();<br />
81<br />
82 if (fragment != null)<br />
83 fragment.setDialogOnScreen(false);<br />
84 }<br />
85<br />
86 // OnSeekBarChangeListener <strong>for</strong> the SeekBar in the width dialog<br />
87 private final OnSeekBarChangeListener lineWidthChanged =<br />
88 new OnSeekBarChangeListener() {<br />
89 final Bitmap bitmap = Bitmap.createBitmap(<br />
90 400, 100, Bitmap.Config.ARGB_8888);<br />
91 final Canvas canvas = new Canvas(bitmap); // draws into bitmap<br />
92<br />
93 @Override<br />
94 public void onProgressChanged(SeekBar seekBar, int progress,<br />
95 boolean fromUser) {<br />
96 // configure a Paint object <strong>for</strong> the current SeekBar value<br />
97 Paint p = new Paint();<br />
98 p.setColor(<br />
99 getDoodleFragment().getDoodleView().getDrawingColor());<br />
100<br />
101<br />
p.setStrokeCap(Paint.Cap.ROUND);<br />
p.setStrokeWidth(progress);<br />
102<br />
103 // erase the bitmap and redraw the line<br />
104 bitmap.eraseColor(<br />
105 getResources().getColor(<strong>android</strong>.R.color.transparent,<br />
106 getContext().getTheme()));<br />
107 canvas.drawLine(30, 50, 370, 50, p);<br />
108 widthImageView.setImageBitmap(bitmap);<br />
109 }<br />
110<br />
111 @Override<br />
112 public void onStartTrackingTouch(SeekBar seekBar) {} // required<br />
113<br />
114 @Override<br />
115 public void onStopTrackingTouch(SeekBar seekBar) {} // required<br />
116 };<br />
117 }<br />
Fig. 5.48 | Class LineWidthDialogFragment. (Part 3 of 3.)<br />
5.10.1 Method onCreateDialog<br />
Method onCreateDialog (lines 24–58) inflates the custom View (lines 29–31) defined by<br />
fragment_line_width.xml that displays the GUI <strong>for</strong> selecting the line width, then attaches<br />
that View to the AlertDialog by calling AlertDialog.Builder’s setView method (line<br />
32). Lines 38–39 get a reference to the ImageView in which the sample line will be drawn.<br />
Next, lines 42–46 get a reference to the widthSeekBar, register lineWidthChanged (lines<br />
87–116) as the SeekBar’s listener and set the SeekBar’s current value to the current line
214 Chapter 5 Doodlz App<br />
width. Lines 49–55 define the dialog’s positive button to call the DoodleView’s setLine-<br />
Width method when the user touches the Set Line Width button. Line 57 returns the<br />
AlertDialog <strong>for</strong> display.<br />
5.10.2 Anonymous Inner Class That Responds to the Events of the<br />
widthSeekBar<br />
Lines 87–116 define the lineWidthChanged OnSeekBarChangeListener that responds to<br />
events when the user adjusts the SeekBar in the Choose Line Width dialog. Lines 89–90<br />
create a Bitmap on which to display a sample line representing the selected line thickness.<br />
Line 91 creates a Canvas <strong>for</strong> drawing on the Bitmap. Method onProgressChanged (lines<br />
93–109) draws the sample line based on the current drawing color and the SeekBar’s value.<br />
First, lines 97–101 configure a Paint object <strong>for</strong> drawing the sample line. Class Paint’s<br />
setStrokeCap method (line 100) specifies the appearance of the line ends—in this case,<br />
they’re rounded (Paint.Cap.ROUND). Lines 104–106 clear bitmap’s background to the<br />
predefined Android color <strong>android</strong>.R.color.transparent with Bitmap method<br />
eraseColor. We use canvas to draw the sample line. Finally, line 108 displays bitmap in<br />
the widthImageView by passing it to ImageView’s setImageBitmap method.<br />
5.11 EraseImageDialogFragment Class<br />
Class EraseImageDialogFragment (Fig. 5.49) extends DialogFragment to create an<br />
AlertDialog that confirms whether the user really wants to erase the entire image. The<br />
class is similar to class ColorDialogFragment and LineWidthDialogFragment, so we discuss<br />
only method onCreateDialog (lines 15–35) here. The method creates an AlertDialog<br />
with Erase Image and Cancel button. Lines 24–30 configure the Erase Image button<br />
as the positive button—when the user touches this, line 27 in the button’s listener calls the<br />
DoodleView’s clear method to erase the image. Line 33 configures Cancel as the negative<br />
button—when the user touches this, the dialog is dismissed. In this case, we use the predefined<br />
Android String resource <strong>android</strong>.R.string.cancel. For other predefined<br />
String resources, visit<br />
http://developer.<strong>android</strong>.com/reference/<strong>android</strong>/R.string.html<br />
Line 34 returns the AlertDialog.<br />
1 // EraseImageDialogFragment.java<br />
2 // Allows user to erase image<br />
3 package com.deitel.doodlz;<br />
4<br />
5 import <strong>android</strong>.app.Activity;<br />
6 import <strong>android</strong>.app.AlertDialog;<br />
7 import <strong>android</strong>.app.Dialog;<br />
8 import <strong>android</strong>.support.v4.app.DialogFragment;<br />
9 import <strong>android</strong>.content.DialogInterface;<br />
10 import <strong>android</strong>.os.Bundle;<br />
11<br />
Fig. 5.49 | Class EraseImageDialogFragment. (Part 1 of 2.)
5.11 EraseImageDialogFragment Class 215<br />
12 // class <strong>for</strong> the Erase Image dialog<br />
13 public class EraseImageDialogFragment extends DialogFragment {<br />
14 // create an AlertDialog and return it<br />
15 @Override<br />
16 public Dialog onCreateDialog(Bundle bundle) {<br />
17 AlertDialog.Builder builder =<br />
18 new AlertDialog.Builder(getActivity());<br />
19<br />
20 // set the AlertDialog's message<br />
21 builder.setMessage(R.string.message_erase);<br />
22<br />
23 // add Erase Button<br />
24 builder.setPositiveButton(R.string.button_erase,<br />
25 new DialogInterface.OnClickListener() {<br />
26 public void onClick(DialogInterface dialog, int id) {<br />
27 getDoodleFragment().getDoodleView().clear(); // clear image<br />
28 }<br />
29 }<br />
30 );<br />
31<br />
32 // add cancel Button<br />
33 builder.setNegativeButton( <strong>android</strong>.R.string.cancel,<br />
null);<br />
34 return builder.create(); // return dialog<br />
35 }<br />
36<br />
37 // gets a reference to the MainActivityFragment<br />
38 private MainActivityFragment getDoodleFragment() {<br />
39 return (MainActivityFragment) getFragmentManager().findFragmentById(<br />
40 R.id.doodleFragment);<br />
41 }<br />
42<br />
43 // tell MainActivityFragment that dialog is now displayed<br />
44 @Override<br />
45 public void onAttach(Activity activity) {<br />
46 super.onAttach(activity);<br />
47 MainActivityFragment fragment = getDoodleFragment();<br />
48<br />
49 if (fragment != null)<br />
50 fragment.setDialogOnScreen(true);<br />
51 }<br />
52<br />
53 // tell MainActivityFragment that dialog is no longer displayed<br />
54 @Override<br />
55 public void onDetach() {<br />
56 super.onDetach();<br />
57 MainActivityFragment fragment = getDoodleFragment();<br />
58<br />
59 if (fragment != null)<br />
60 fragment.setDialogOnScreen(false);<br />
61 }<br />
62 }<br />
Fig. 5.49 | Class EraseImageDialogFragment. (Part 2 of 2.)
216 Chapter 5 Doodlz App<br />
5.12 Wrap-Up<br />
In this chapter, you built the Doodlz app, which enables users to paint by dragging one or<br />
more fingers across the screen. You implemented a shake-to-erase feature by using Android’s<br />
SensorManager to register a SensorEventListener that responds to accelerometer<br />
events, and you learned that Android supports many other sensors.<br />
You created subclasses of DialogFragment <strong>for</strong> displaying custom Views in AlertDialogs.<br />
You also overrode the Fragment lifecycle methods onAttach and onDetach, which<br />
are called when a Fragment is attached to or detached from a parent Activity, respectively.<br />
We showed how to associate a Canvas with a Bitmap, then use the Canvas to draw<br />
into the Bitmap. We demonstrated how to handle multitouch events, so the app could<br />
respond to multiple fingers being dragged across the screen at the same time. You stored<br />
the in<strong>for</strong>mation <strong>for</strong> each individual finger as a Path. You processed the touch events by<br />
overriding the View method onTouchEvent, which receives a MotionEvent containing the<br />
event type and the ID of the pointer (finger) that generated the event. We used the IDs to<br />
distinguish among the fingers and add in<strong>for</strong>mation to the corresponding Path objects.<br />
You used a ContentResolver and the MediaStore.Images.Media.insertImage<br />
method to save an image onto the device. To enable this feature, you used Android 6.0’s<br />
new permissions model to request permission from the user to save to external storage.<br />
We showed how to use the printing framework to allow users to print their drawings.<br />
You used the Android Support Library’s PrintHelper class to print a Bitmap. The Print-<br />
Helper displayed a user interface <strong>for</strong> selecting a printer or saving the image into a PDF<br />
document. To incorporate Android Support Library features into the app, you used<br />
Gradle to specify the app’s dependency on features from that library.<br />
In Chapter 6, you’ll create a Cannon Game using multithreading and frame-by-frame<br />
animation. You’ll handle touch gestures to fire a cannon. You’ll also learn how to create a<br />
game loop that updates the display as fast as possible to create smooth animations and to<br />
make the game feel like it executes at the same speed regardless of a given device’s processor<br />
speed.
i<br />
6<br />
Cannon Game App<br />
Manual Frame-By-Frame Animation, Graphics, Sound,<br />
Threading, SurfaceView and SurfaceHolder,<br />
Immersive Mode and Full-Screen<br />
Objectives<br />
In this chapter you’ll:<br />
■ Create a simple game app that’s easy to code and fun to<br />
play.<br />
■ Create a custom SurfaceView subclass <strong>for</strong> displaying the<br />
game’s graphics from a separate thread of execution.<br />
■ Draw graphics using Paints and a Canvas.<br />
■ Override View’s onTouchEvent method to fire a<br />
cannonball when the user touches the screen.<br />
■ Per<strong>for</strong>m simple collision detection.<br />
■ Add sound to your app using a SoundPool and the<br />
AudioManager.<br />
■ Override Fragment lifecycle method onDestroy.<br />
■ Use immersive mode to enable the game to occupy the<br />
entire screen, but still allow the user to access the system<br />
bars.
218 Chapter 6 Cannon Game App<br />
Outline<br />
6.1 Introduction<br />
6.2 Test-Driving the Cannon Game App<br />
6.3 Technologies Overview<br />
6.3.1 Using the Resource Folder res/raw<br />
6.3.2 Activity and Fragment Lifecycle<br />
Methods<br />
6.3.3 Overriding View Method<br />
onTouchEvent<br />
6.3.4 Adding Sound with SoundPool and<br />
AudioManager<br />
6.3.5 Frame-by-Frame Animation with<br />
Threads, SurfaceView and<br />
SurfaceHolder<br />
6.3.6 Simple Collision Detection<br />
6.3.7 Immersive Mode<br />
6.4 Building the GUI and Resource Files<br />
6.4.1 Creating the Project<br />
6.4.2 Adjusting the Theme to Remove the<br />
App Title and App Bar<br />
6.4.3 strings.xml<br />
6.4.4 Colors<br />
6.4.5 Adding the Sounds to the App<br />
6.4.6 Adding Class<br />
MainActivityFragment<br />
6.4.7 Editing activity_main.xml<br />
6.4.8 Adding the CannonView to<br />
fragment_main.xml<br />
6.5 Overview of This App’s Classes<br />
6.6 MainActivity Subclass of<br />
Activity<br />
6.7 MainActivityFragment Subclass<br />
of Fragment<br />
6.8 Class GameElement<br />
6.8.1 Instance Variables and Constructor<br />
6.8.2 Methods update, draw, and<br />
playSound<br />
6.9 Blocker Subclass of GameElement<br />
6.10 Target Subclass of GameElement<br />
6.11 Cannon Class<br />
6.11.1 Instance Variables and Constructor<br />
6.11.2 Method align<br />
6.11.3 Method fireCannonball<br />
6.11.4 Method draw<br />
6.11.5 Methods getCannonball and<br />
removeCannonball<br />
6.12 Cannonball Subclass of<br />
GameElement<br />
6.12.1 Instance Variables and Constructor<br />
6.12.2 Methods getRadius,<br />
collidesWith, isOnScreen, and<br />
reverseVelocityX<br />
6.12.3 Method update<br />
6.12.4 Method draw<br />
6.13 CannonView Subclass of<br />
SurfaceView<br />
6.13.1 package and import Statements<br />
6.13.2 Instance Variables and Constants<br />
6.13.3 Constructor<br />
6.13.4 Overriding View Method<br />
onSizeChanged<br />
6.13.5 Methods getScreenWidth,<br />
getScreenHeight, and<br />
playSound<br />
6.13.6 Method newGame<br />
6.13.7 Method updatePositions<br />
6.13.8 Method<br />
alignAndFireCannonball<br />
6.13.9 Method showGameOverDialog<br />
6.13.10 Method drawGameElements<br />
6.13.11 Method testForCollisions<br />
6.13.12 Methods stopGame and<br />
releaseResources<br />
6.13.13 Implementing the<br />
SurfaceHolder.Callback<br />
Methods<br />
6.13.14 Overriding View Method<br />
onTouchEvent<br />
6.13.15 CannonThread: Using a Thread to<br />
Create a Game Loop<br />
6.13.16 Methods hideSystemBars and<br />
showSystemBars<br />
6.14 Wrap-Up<br />
6.1 Introduction<br />
The Cannon Game 1 app challenges you to destroy nine targets be<strong>for</strong>e a ten-second time<br />
limit expires (Fig. 6.1). The game consists of four types of visual components—a cannon<br />
that you control, a cannonball, nine targets and a blocker that defends the targets. You aim<br />
1. We’d like to thank Prof. Hugues Bersini—author of a French-language object-oriented programming<br />
book <strong>for</strong> Éditions Eyrolles, Secteur In<strong>for</strong>matique—<strong>for</strong> sharing with us his suggested refactoring of<br />
our original Cannon Game app. We used this as inspiration <strong>for</strong> our own refactoring in the latest versions<br />
of this app in this book and iOS ® 8 <strong>for</strong> Programmers: An App-Driven Approach.
6.1 Introduction 219<br />
and fire the cannon by touching the screen—the cannon then aims at the touched point<br />
and fires the cannonball in a straight line in that direction.<br />
Time remaining in game<br />
Cannonball in flight<br />
toward the blocker<br />
Cannon<br />
blocker<br />
Fig. 6.1 | Completed Cannon Game app.<br />
Remaining targets<br />
Each time you destroy a target, a three-second time bonus is added to your remaining<br />
time, and each time you hit the blocker, a two-second time penalty is subtracted from your<br />
remaining time. You win by destroying all nine target sections be<strong>for</strong>e you run out of<br />
time—if the timer reaches zero, you lose. At the end of the game, the app displays an<br />
AlertDialog indicating whether you won or lost, and shows the number of shots fired and<br />
the elapsed time (Fig. 6.2).<br />
a) AlertDialog displayed after user<br />
destroys all nine targets<br />
b) AlertDialog displayed when game ends<br />
be<strong>for</strong>e user destroys all the targets<br />
Fig. 6.2 | Cannon Game app AlertDialogs showing a win and a loss.<br />
When you fire the cannon, the game plays a firing sound. When a cannonball hits a<br />
target, a glass-breaking sound plays and that target disappears. When the cannonball hits<br />
the blocker, a hit sound plays and the cannonball bounces back. The blocker cannot be<br />
destroyed. Each of the targets and the blocker move vertically at different speeds, changing<br />
direction when they hit the top or bottom of the screen.<br />
[Note: The Android Emulator per<strong>for</strong>ms slowly on some computers. For the best experience,<br />
you should test this app on an Android device. On a slow emulator, the cannonball<br />
will sometimes appear to pass through the blocker or targets.]
220 Chapter 6 Cannon Game App<br />
6.2 Test-Driving the Cannon Game App<br />
Opening and Running the App<br />
Open Android Studio and open the Cannon Game app from the CannonGame folder in the<br />
book’s examples folder, then execute the app in the AVD or on a device. This builds the<br />
project and runs the app.<br />
Playing the Game<br />
Tap the screen to aim and fire the cannon. You can fire a cannonball only if there is not<br />
another cannonball on the screen. If you’re running on an AVD, the mouse is your “finger.”<br />
Destroy all of the targets as fast as you can—the game ends if the timer runs out or<br />
you destroy all nine targets.<br />
6.3 Technologies Overview<br />
This section presents the new technologies that we use in the Cannon Game app in the order<br />
they’re encountered in the chapter.<br />
6.3.1 Using the Resource Folder res/raw<br />
Media files, such as the sounds used in the Cannon Game app, are placed in the app’s resource<br />
folder res/raw. Section 6.4.5 discusses how to create this folder. You’ll copy the<br />
app’s sound files into it.<br />
6.3.2 Activity and Fragment Lifecycle Methods<br />
We introduced Activity and Fragment lifecycle methods in Section 5.3.1. This app uses<br />
Fragment lifecycle method onDestroy. When an Activity is shut down, its onDestroy<br />
method is called, which in turn calls the onDestroy methods of all the Fragments hosted<br />
by the Activity. We use this method in the MainActivityFragment to release the CannonView’s<br />
sound resources.<br />
Error-Prevention Tip 6.1<br />
Method onDestroy is not guaranteed to be called, so it should be used only to release resources,<br />
not to save data. The Android documentation recommends that you save data in<br />
methods onPause or onSaveInstanceState.<br />
6.3.3 Overriding View Method onTouchEvent<br />
Users interact with this app by touching the device’s screen. A touch aligns the cannon to<br />
face the touch point on the screen, then fires the cannon. To process simple touch events<br />
<strong>for</strong> the CannonView, you’ll override View method onTouchEvent (Section 6.13.14), then<br />
use constants from class MotionEvent (package <strong>android</strong>.view) to test which type of event<br />
occurred and process it accordingly.<br />
6.3.4 Adding Sound with SoundPool and AudioManager<br />
An app’s sound effects are managed with a SoundPool (package <strong>android</strong>.media), which<br />
can be used to load, play and unload sounds. Sounds are played using one of Android’s<br />
audio streams <strong>for</strong> alarms, music, notifications, phone rings, system sounds, phone calls and
6.3 Technologies Overview 221<br />
more. You’ll configure and create a SoundPool object using a SoundPool.Builder object.<br />
You’ll also use an AudioAttributes.Builder object to create an AudioAttributes object<br />
that will be associated with the SoundPool. We call the AudioAttributes’s setUsage<br />
method to designate the audio as game audio. The Android documentation recommends<br />
that games use the music audio stream to play sounds, because that stream’s volume can be<br />
controlled via the device’s volume buttons. In addition, we use the Activity’s setVolume-<br />
ControlStream method to allow the game’s volume to be controlled with the device’s volume<br />
buttons. The method receives a constant from class AudioManager (package<br />
<strong>android</strong>.media), which provides access to the device’s volume and phone-ringer controls.<br />
6.3.5 Frame-by-Frame Animation with Threads, SurfaceView and<br />
SurfaceHolder<br />
This app per<strong>for</strong>ms its animations manually by updating the game elements from a separate<br />
thread of execution. To do this, we use a subclass of Thread with a run method that directs<br />
our custom CannonView to update the positions of the game’s elements, then draws them.<br />
The run method drives the frame-by-frame animations—this is known as the game loop.<br />
All updates to an app’s user interface must be per<strong>for</strong>med in the GUI thread of execution,<br />
because GUI components are not thread safe—updates per<strong>for</strong>med outside the GUI<br />
thread can corrupt the GUI. Games, however, often require complex logic that should be<br />
per<strong>for</strong>med in separate threads of execution, and those threads often need to draw to the<br />
screen. For such cases, Android provides class SurfaceView—a subclass of View that provides<br />
a dedicated drawing area in which other threads can display graphics on the screen<br />
in a thread-safe manner.<br />
Per<strong>for</strong>mance Tip 6.1<br />
It’s important to minimize the amount of work you do in the GUI thread to ensure that<br />
the GUI remains responsive and does not display ANR (Application Not Responding) dialogs.<br />
You manipulate a SurfaceView via an object of class SurfaceHolder, which enables<br />
you to obtain a Canvas on which you can draw graphics. Class SurfaceHolder also provides<br />
methods that give a thread exclusive access to the Canvas <strong>for</strong> drawing—only one<br />
thread at a time can draw to a SurfaceView. Each SurfaceView subclass should implement<br />
the interface SurfaceHolder.Callback, which contains methods that are called when the<br />
SurfaceView is created, changed (e.g., its size or orientation changes) or destroyed.<br />
6.3.6 Simple Collision Detection<br />
The CannonView per<strong>for</strong>ms simple collision detection to determine whether the cannonball<br />
has collided with any of the CannonView’s edges, with the blocker or with a section of the<br />
target. These techniques are presented in Section 6.13.11.<br />
Game-development frameworks typically provide more sophisticated “pixel-perfect”<br />
collision-detection capabilities. Many such frameworks are available (free and fee-based)<br />
<strong>for</strong> developing the simplest 2D games to the most complex 3D console-style games (such<br />
as games <strong>for</strong> Sony’s PlayStation ® and Microsoft’s Xbox ® ). Figure 6.3 lists a few gamedevelopment<br />
frameworks—there are dozens more. Many support multiple plat<strong>for</strong>ms,<br />
including Android and iOS. Some require C++ or other programming languages.
222 Chapter 6 Cannon Game App<br />
Game-development frameworks<br />
AndEngine—http://www.andengine.org<br />
Cocos2D—http://code.google.com/p/cocos2d-<strong>android</strong><br />
GameMaker—http://www.yoyogames.com/studio<br />
libgdx—https://libgdx.badlogicgames.com<br />
Unity—http://www.unity3d.com<br />
Unreal Engine—http://www.unrealengine.com<br />
Fig. 6.3 | Game-development frameworks.<br />
6.3.7 Immersive Mode<br />
To immerse users in games, game developers often use full-screen themes, such as<br />
Theme.Material.Light.NoActionBar.Fullscreen<br />
that display only the bottom system bar. In landscape orientation on phones, that system<br />
bar appears at the screen’s right edge.<br />
In Android 4.4 (KitKat), Google added support <strong>for</strong> full-screen immersive mode<br />
(Section 6.13.16), which enables an app to take advantage of the entire screen. When an<br />
app is in immersive mode, the user can swipe down from the top of the screen to display<br />
the system bars temporarily. If the user does not interact with the system bars, they disappear<br />
after a few seconds.<br />
6.4 Building the GUI and Resource Files<br />
In this section, you’ll create the app’s resource files, GUI layout files and classes.<br />
6.4.1 Creating the Project<br />
For this app, you’ll add a Fragment and its layout manually—much of the autogenerated<br />
code in the Blank Activity template with a Fragment is not needed in the Cannon Game.<br />
Create a new project using the Empty Activity template. In the Create New Project dialog’s<br />
New Project step, specify<br />
• Application name: Cannon Game<br />
• Company Domain: deitel.com (or specify your own domain name)<br />
In the layout editor, select Nexus 6 from the virtual-device drop-down list (Fig. 2.11). Once<br />
again, we’ll use this device as the basis <strong>for</strong> our design. Also, delete the Hello world! TextView<br />
from activity_main.xml. As you’ve done previously, add an app icon to your project.<br />
Configure the App <strong>for</strong> Landscape Orientation<br />
The Cannon game is designed <strong>for</strong> only landscape orientation. Follow the steps you per<strong>for</strong>med<br />
in Section 3.7 to set the screen orientation, but this time set <strong>android</strong>:screen-<br />
Orientation to landscape rather than portrait.
6.4 Building the GUI and Resource Files 223<br />
6.4.2 Adjusting the Theme to Remove the App Title and App Bar<br />
As we noted in Section 6.3.7, game developers often use full-screen themes, such as<br />
Theme.Material.Light.NoActionBar.Fullscreen<br />
that display only the bottom system bar, which in landscape orientation appears at the<br />
screen’s right edge. The AppCompat themes do not include a full-screen theme by default,<br />
but you can modify the app’s theme to achieve this. To do so:<br />
1. Open styles.xml.<br />
2. Add the following lines to the element:<br />
true<br />
false<br />
true<br />
The first line indicates that the title (usually the app’s name) should not be displayed. The<br />
second indicates that the app bar should not be displayed. The last line indicates that the<br />
app should use the full screen.<br />
6.4.3 strings.xml<br />
You created String resources in earlier chapters, so we show here only a table of the<br />
String resource names and corresponding values (Fig. 6.4). Double click strings.xml in<br />
the res/values folder, then click the Open editor link to display the Translations Editor <strong>for</strong><br />
creating these String resources.<br />
Key<br />
Value<br />
results_<strong>for</strong>mat<br />
reset_game<br />
win<br />
lose<br />
time_remaining_<strong>for</strong>mat<br />
Shots fired: %1$d\nTotal time: %2$.1f<br />
Reset Game<br />
You win!<br />
You lose!<br />
Time remaining: %.1f seconds<br />
Fig. 6.4 | String resources used in the Cannon Game app.<br />
6.4.4 Colors<br />
This app draws targets of alternating colors on the Canvas. For this app, we added the following<br />
dark blue and yellow color resources to colors.xml:<br />
#1976D2<br />
#FFE100<br />
6.4.5 Adding the Sounds to the App<br />
As we mentioned previously, sound files are stored in the app’s res/raw folder. This app<br />
uses three sound files—blocker_hit.wav, target_hit.wav and cannon_fire.wav—<br />
which are located with the book’s examples in the sounds folder. To add these files to your<br />
project:
224 Chapter 6 Cannon Game App<br />
1. Right click the app’s res folder, then select New > Android resource directory, to<br />
open the New Resource Directory dialog<br />
2. In the Resource type drop-down, select raw. The Directory name will automatically<br />
change to raw.<br />
3. Click OK to create the folder.<br />
4. Copy and paste the sound files into the res/raw folder. In the Copy dialog that<br />
appears, click OK.<br />
6.4.6 Adding Class MainActivityFragment<br />
Next, you’ll add class MainActivityFragment to the project:<br />
1. In the Project window, right click the com.deitel.cannongame node and select<br />
New > Fragment > Fragment (Blank).<br />
2. For Fragment Name specify MainActivityFragment and <strong>for</strong> Fragment Layout<br />
Name specify fragment_main.<br />
3. Uncheck the checkboxes <strong>for</strong> Include fragment factory methods? and Include interface<br />
callbacks?<br />
By default, fragment_main.xml contains a FrameLayout that displays a TextView. A<br />
FrameLayout is designed to display one View, but can also be used to layer views. Remove<br />
the TextView—in this app, the FrameLayout will display the CannonView.<br />
6.4.7 Editing activity_main.xml<br />
In this app, MainActivity’s layout displays only MainActivityFragment. Edit the layout<br />
as follows:<br />
1. Open activity_main.xml in the layout editor and switch to the Text tab.<br />
2. Change RelativeLayout to fragment and remove the padding properties so that<br />
the fragment element will fill the entire screen.<br />
3. Switch to Design view, select fragment in the Component Tree, then set the id to<br />
fragment.<br />
4. Set the name to com.deitel.cannongame.MainActivityFragment—rather than<br />
typing this, you can click the ellipsis button to the right of the name property’s<br />
value field, then select the class from the Fragments dialog that appears.<br />
Recall that the layout editor’s Design view can show a preview of a fragment displayed in<br />
a particular layout. If you do not specify which fragment to preview in MainActivity’s layout,<br />
the layout editor displays a "Rendering Problems" message. To specify the fragment to<br />
preview, right click the fragment—either in Design view or in the Component Tree and<br />
click Choose Preview Layout…. Then, in the Resources dialog, select the name of the fragment<br />
layout.<br />
6.4.8 Adding the CannonView to fragment_main.xml<br />
You’ll now add the CannonView to fragment_main.xml. You first must create Cannon-<br />
View.java, so that you can select class CannonView when placing a CustomView in the layout.<br />
Follow these steps to create CannonView.java and add the CannonView to the layout:
6.5 Overview of This App’s Classes 225<br />
1. Expand the java folder in the Project window.<br />
2. Right click package com.deitel.cannongame’s folder, then select New > Java Class.<br />
3. In the Create New Class dialog that appears, enter CannonView in the Name field,<br />
then click OK. The file will open in the editor automatically.<br />
4. In CannonView.java, indicate that CannonView extends SurfaceView. If the import<br />
statement <strong>for</strong> the <strong>android</strong>.view.SurfaceView class does not appear, place<br />
the cursor at the end of the class name SurfaceView. Click the red bulb menu<br />
( ) that appears above the beginning of the line and select Import Class.<br />
5. Place the cursor at the end of SurfaceView if you have not already done so. Click<br />
the red bulb menu that appears and select Create constructor matching super.<br />
Choose the two-argument constructor in the list in the Choose Super Class Constructors<br />
dialog that appears, then click OK. The IDE will add the constructor to<br />
the file automatically.<br />
6. Switch back to fragment_main.xml’s Design view in the layout editor.<br />
7. Click CustomView in the Custom section of the Palette.<br />
8. In the Views dialog that appears, select CannonView (com.deitel.cannongame),<br />
then click OK.<br />
9. Hover over and click the FrameLayout in the Component Tree. The view (Custom-<br />
View)—which is a CannonView—should appear in the Component Tree within the<br />
FrameLayout.<br />
10. Ensure that view (CustomView) is selected in the Component Tree window. In the<br />
Properties window, set layout:width and layout:height to match_parent.<br />
11. In the Properties window, change the id from view to cannonView.<br />
12. Save and close fragment_main.xml.<br />
6.5 Overview of This App’s Classes<br />
This app consists of eight classes:<br />
• MainActivity (the Activity subclass; Section 6.6)—Hosts the MainActivity-<br />
Fragment.<br />
• MainActivityFragment (Section 6.7)—Displays the CannonView.<br />
• GameElement (Section 6.8)—The superclass <strong>for</strong> items that move up and down<br />
(Blocker and Target) or across (Cannonball) the screen.<br />
• Blocker (Section 6.9)—Represents a blocker, which makes destroying targets<br />
more challenging.<br />
• Target (Section 6.10)—Represents a target that can be destroyed by a cannonball.<br />
• Cannon (Section 6.11)—Represents the cannon, which fires a cannonball each<br />
time the user touches the screen.<br />
• Cannonball (Section 6.12)—Represents a cannonball that the cannon fires when<br />
the user touches the screen.
226 Chapter 6 Cannon Game App<br />
• CannonView (Section 6.13)—Contains the game’s logic and coordinates the behaviors<br />
of the Blocker, Targets, Cannonball and Cannon.<br />
You must create the classes GameElement, Blocker, Target, Cannonball and Cannon.<br />
For each class, right click the package folder com.deitel.cannongame in the project’s app/<br />
java folder and select New > Java Class. In the Create New Class dialog, enter the name<br />
of the class in the Name field and click OK.<br />
6.6 MainActivity Subclass of Activity<br />
Class MainActivity (Fig. 6.5) is the host <strong>for</strong> the Cannon Game app’s MainActivityFragment.<br />
In this app, we override only the Activity method onCreate, which inflates the<br />
GUI. We deleted the autogenerated MainActivity methods that managed its menu, because<br />
the menu is not used in this app.<br />
1 // MainActivity.java<br />
2 // MainActivity displays the MainActivityFragment<br />
3 package com.deitel.cannongame;<br />
4<br />
5 import <strong>android</strong>.support.v7.app.AppCompatActivity;<br />
6 import <strong>android</strong>.os.Bundle;<br />
7<br />
8 public class MainActivity extends AppCompatActivity {<br />
9 // called when the app first launches<br />
10 @Override<br />
11 protected void onCreate(Bundle savedInstanceState) {<br />
12 super.onCreate(savedInstanceState);<br />
13 setContentView(R.layout.activity_main);<br />
14 }<br />
15 }<br />
Fig. 6.5 | MainActivity class displays the MainActivityFragment.<br />
6.7 MainActivityFragment Subclass of Fragment<br />
Class MainActivityFragment (Fig. 6.6) overrides four Fragment methods:<br />
• onCreateView (lines 17–28)—As you learned in Section 4.3.3, this method is<br />
called after a Fragment’s onCreate method to build and return a View containing<br />
the Fragment’s GUI. Lines 22–23 inflate the GUI. Line 26 gets a reference to the<br />
MainActivityFragment’s CannonView so that we can call its methods.<br />
• onActivityCreated (lines 31–37)—This method is called after the Fragment’s<br />
host Activity is created. Line 36 calls the Activity’s setVolumeControlStream<br />
method to allow the game’s volume to be controlled by the device’s volume buttons.<br />
There are seven sound streams identified by AudioManager constants, but<br />
the music stream (AudioManager.STREAM_MUSIC) is recommended <strong>for</strong> sound in<br />
games, because this stream’s volume can be controlled via the device’s buttons.<br />
• onPause (lines 40–44)—When the MainActivity is sent to the background (and<br />
thus, paused), MainActivityFragment’s onPause method executes. Line 43 calls<br />
the CannonView’s stopGame method (Section 6.13.12) to stop the game loop.
6.7 MainActivityFragment Subclass of Fragment 227<br />
• onDestroy (lines 47–51)—When the MainActivity is destroyed, its onDestroy<br />
method calls MainActivityFragment’s onDestroy. Line 50 calls the CannonView’s<br />
releaseResources method to release the sound resources (Section 6.13.12).<br />
1 // MainActivityFragment.java<br />
2 // MainActivityFragment creates and manages a CannonView<br />
3 package com.deitel.cannongame;<br />
4<br />
5<br />
import <strong>android</strong>.media.AudioManager;<br />
6 import <strong>android</strong>.os.Bundle;<br />
7 import <strong>android</strong>.support.v4.app.Fragment;<br />
8 import <strong>android</strong>.view.LayoutInflater;<br />
9 import <strong>android</strong>.view.View;<br />
10 import <strong>android</strong>.view.ViewGroup;<br />
11<br />
12 public class MainActivityFragment extends Fragment {<br />
13 private CannonView cannonView; // custom view to display the game<br />
14<br />
15 // called when Fragment's view needs to be created<br />
16 @Override<br />
17 public View onCreateView(LayoutInflater inflater, ViewGroup container,<br />
18 Bundle savedInstanceState) {<br />
19 super.onCreateView(inflater, container, savedInstanceState);<br />
20<br />
21 // inflate the fragment_main.xml layout<br />
22 View view =<br />
23 inflater.inflate(R.layout.fragment_main, container, false);<br />
24<br />
25 // get a reference to the CannonView<br />
26 cannonView = (CannonView) view.findViewById(R.id.cannonView);<br />
27 return view;<br />
28 }<br />
29<br />
30 // set up volume control once Activity is created<br />
31 @Override<br />
32 public void onActivityCreated(Bundle savedInstanceState) {<br />
33 super.onActivityCreated(savedInstanceState);<br />
34<br />
35<br />
36<br />
37 }<br />
38<br />
// allow volume buttons to set game volume<br />
getActivity().setVolumeControlStream(AudioManager.STREAM_MUSIC);<br />
39 // when MainActivity is paused, terminate the game<br />
40 @Override<br />
41 public void onPause() {<br />
42 super.onPause();<br />
43 cannonView.stopGame(); // terminates the game<br />
44 }<br />
45<br />
46 // when MainActivity is paused, MainActivityFragment releases resources<br />
47 @Override<br />
48 public void onDestroy() {<br />
Fig. 6.6 | MainActivityFragment creates and manages the CannonView. (Part 1 of 2.)
228 Chapter 6 Cannon Game App<br />
49 super.onDestroy();<br />
50 cannonView.releaseResources();<br />
51 }<br />
52 }<br />
Fig. 6.6 | MainActivityFragment creates and manages the CannonView. (Part 2 of 2.)<br />
6.8 Class GameElement<br />
Class GameElement (Fig. 6.7)—the superclass of the Blocker, Target and Cannonball—<br />
contains the common data and functionality of an object that moves in the Cannon Game<br />
app.<br />
1 // GameElement.java<br />
2 // Represents a rectangle-bounded game element<br />
3 package com.deitel.cannongame;<br />
4<br />
5 import <strong>android</strong>.graphics.Canvas;<br />
6 import <strong>android</strong>.graphics.Paint;<br />
7 import <strong>android</strong>.graphics.Rect;<br />
8<br />
9 public class GameElement {<br />
10<br />
11<br />
protected CannonView view; // the view that contains this GameElement<br />
protected Paint paint = new Paint(); // Paint to draw this GameElement<br />
12<br />
13<br />
protected Rect shape; // the GameElement's rectangular bounds<br />
private float velocityY; // the vertical velocity of this GameElement<br />
14 private int soundId; // the sound associated with this GameElement<br />
15<br />
16 // public constructor<br />
17 public GameElement(CannonView view, int color, int soundId, int x,<br />
18 int y, int width, int length, float velocityY) {<br />
19 this.view = view;<br />
20 paint.setColor(color);<br />
21<br />
22<br />
shape = new Rect(x, y, x + width, y + length); // set bounds<br />
this.soundId = soundId;<br />
23 this.velocityY = velocityY;<br />
24 }<br />
25<br />
26 // update GameElement position and check <strong>for</strong> wall collisions<br />
27 public void update(double interval) {<br />
28<br />
29<br />
// update vertical position<br />
shape.offset(0, (int) (velocityY * interval));<br />
30<br />
31 // if this GameElement collides with the wall, reverse direction<br />
32 if ( shape.top < 0 && velocityY < 0 ||<br />
33 shape.bottom > view.getScreenHeight() && velocityY > 0)<br />
34 velocityY *= -1; // reverse this GameElement's velocity<br />
35 }<br />
36<br />
Fig. 6.7 | GameElement class represents a rectangle-bounded game element. (Part 1 of 2.)
6.8 Class GameElement 229<br />
37<br />
38<br />
39<br />
40<br />
41<br />
// draws this GameElement on the given Canvas<br />
public void draw(Canvas canvas) {<br />
canvas.drawRect(shape, paint);<br />
}<br />
42 // plays the sound that corresponds to this type of GameElement<br />
43 public void playSound() {<br />
44 view.playSound(soundId);<br />
45 }<br />
46 }<br />
Fig. 6.7 | GameElement class represents a rectangle-bounded game element. (Part 2 of 2.)<br />
6.8.1 Instance Variables and Constructor<br />
The GameElement constructor receives a reference to the CannonView (Section 6.13),<br />
which implements the game’s logic and draws the game elements. The constructor receives<br />
an int representing the GameElement’s 32-bit color, and an int representing the ID of a<br />
sound that’s associated with this GameElement. The CannonView stores all of the sounds in<br />
the game and provides an ID <strong>for</strong> each. The constructor also receives<br />
• ints <strong>for</strong> the x and y position of the GameElement’s upper-left corner<br />
• ints <strong>for</strong> its width and height, and<br />
• an initial vertical velocity, velocityY, of this GameElement.<br />
Line 20 sets the paint object’s color, using the int representation of the color passed to<br />
the constructor. Line 21 calculates the GameElement’s bounds and stores them in a Rect<br />
object that represents a rectangle.<br />
6.8.2 Methods update, draw, and playSound<br />
A GameElement has the following methods:<br />
• update (lines 27–35)—In each iteration of the game loop, this method is called<br />
to update the GameElement’s position. Line 29 updates the vertical position of<br />
shape, based on the vertical velocity (velocityY) and the elapsed time between<br />
calls to update, which the method receives as the parameter interval. Lines 32–<br />
34 check whether this GameElement is colliding with the top or bottom edge of<br />
the screen and, if so, reverse its vertical velocity.<br />
• draw (lines 38–40)—This method is called when a GameElement needs to be redrawn<br />
on the screen. The method receives a Canvas and draws this GameElement<br />
as a rectangle on the screen—we’ll override this method in class Cannonball to<br />
draw a circle instead. The GameElement’s paint instance variable specifies the<br />
rectangle’s color, and the GameElement’s shape specifies the rectangle’s bounds<br />
on the screen.<br />
• playSound (lines 43–45)—Every game element has an associated sound that can<br />
be played by calling method playSound. This method passes the value of the<br />
soundId instance variable to the CannonView’s playSound method. Class Cannon-<br />
View loads and maintains references to the game’s sounds.
230 Chapter 6 Cannon Game App<br />
6.9 Blocker Subclass of GameElement<br />
Class Blocker (Fig. 6.8)—a subclass of GameElement—represents the blocker, which<br />
makes it more difficult <strong>for</strong> the player to destroy targets. Class Blocker’s missPenalty is<br />
subtracted from the remaining game time if the Cannonball collides with the Blocker.<br />
The getMissPenalty method (lines 17–19) returns the missPenalty—this method is<br />
called from CannonView’s testForCollisions method when subtracting the missPenalty<br />
from the remaining time (Section 6.13.11). The Blocker constructor (lines 9–14) passes<br />
its arguments and the ID <strong>for</strong> the blocker-hit sound (CannonView.BLOCKER_SOUND_ID) to<br />
the superclass constructor (line 11), then initializes missPenalty.<br />
1 // Blocker.java<br />
2 // Subclass of GameElement customized <strong>for</strong> the Blocker<br />
3 package com.deitel.cannongame;<br />
4<br />
5 public class Blocker extends GameElement {<br />
6 private int missPenalty; // the miss penalty <strong>for</strong> this Blocker<br />
7<br />
8 // constructor<br />
9 public Blocker(CannonView view, int color, int missPenalty, int x,<br />
10 int y, int width, int length, float velocityY) {<br />
11 super(view, color, CannonView.BLOCKER_SOUND_ID, x, y, width, length,<br />
12 velocityY);<br />
13 this.missPenalty = missPenalty;<br />
14 }<br />
15<br />
16 // returns the miss penalty <strong>for</strong> this Blocker<br />
17 public int getMissPenalty() {<br />
18 return missPenalty;<br />
19 }<br />
20 }<br />
Fig. 6.8 | Blocker subclass of GameElement.<br />
6.10 Target Subclass of GameElement<br />
Class Target (Fig. 6.9)—a subclass of GameElement—represents a target that the player<br />
can destroy. Class Target’s hitPenalty is added to the remaining game time if the Cannonball<br />
collides with a Target. The getHitReward method (lines 17–19) returns the<br />
hitReward—this method is called from CannonView’s testForCollisions method when<br />
adding the hitReward to the remaining time (Section 6.13.11). The Target constructor<br />
(lines 9–14) passes its arguments and the ID <strong>for</strong> the target-hit sound (Cannon-<br />
View.TARGET_SOUND_ID) to the super constructor (line 11), then initializes hitReward.<br />
1 // Target.java<br />
2 // Subclass of GameElement customized <strong>for</strong> the Target<br />
3 package com.deitel.cannongame;<br />
4<br />
Fig. 6.9 | Target subclass of GameElement. (Part 1 of 2.)
6.11 Cannon Class 231<br />
5 public class Target extends GameElement {<br />
6 private int hitReward; // the hit reward <strong>for</strong> this target<br />
7<br />
8 // constructor<br />
9 public Target(CannonView view, int color, int hitReward, int x, int y,<br />
10 int width, int length, float velocityY) {<br />
11 super(view, color, CannonView.TARGET_SOUND_ID, x, y, width, length,<br />
12 velocityY);<br />
13 this.hitReward = hitReward;<br />
14 }<br />
15<br />
16 // returns the hit reward <strong>for</strong> this Target<br />
17 public int getHitReward() {<br />
18 return hitReward;<br />
19 }<br />
20 }<br />
Fig. 6.9 | Target subclass of GameElement. (Part 2 of 2.)<br />
6.11 Cannon Class<br />
The Cannon class (Figs. 6.10–6.14) represents the cannon in the Cannon Game app. The<br />
cannon has a base and a barrel, and it can fire a cannonball.<br />
6.11.1 Instance Variables and Constructor<br />
The Cannon constructor (Fig. 6.10) has four parameters. It receives<br />
• the CannonView that this Cannon is in (view),<br />
• the radius of the Cannon’s base (baseRadius),<br />
• the length of the Cannon’s barrel (barrelLength) and<br />
• the width of the Cannon’s barrel (barrelWidth).<br />
Line 25 sets the width of the Paint object’s stroke so that the barrel will be drawn with<br />
the given barrelWidth. Line 27 aligns the Cannon’s barrel to be initially parallel with the<br />
top and bottom edges of the screen. The Cannon class has a Point barrelEnd that’s used<br />
to draw the barrel, barrelAngle to store the current angle of the barrel, and cannonball<br />
to store the Cannonball that was most recently fired if it’s still on the screen.<br />
1 // Cannon.java<br />
2 // Represents Cannon and fires the Cannonball<br />
3 package com.deitel.cannongame;<br />
4<br />
5 import <strong>android</strong>.graphics.Canvas;<br />
6 import <strong>android</strong>.graphics.Color;<br />
7 import <strong>android</strong>.graphics.Paint;<br />
8 import <strong>android</strong>.graphics.Point;<br />
9<br />
Fig. 6.10 | Cannon instance variables and constructor. (Part 1 of 2.)
232 Chapter 6 Cannon Game App<br />
10 public class Cannon {<br />
11 private int baseRadius; // Cannon base's radius<br />
12 private int barrelLength; // Cannon barrel's length<br />
13 private Point barrelEnd = new Point(); // endpoint of Cannon's barrel<br />
14 private double barrelAngle; // angle of the Cannon's barrel<br />
15 private Cannonball cannonball; // the Cannon's Cannonball<br />
16 private Paint paint = new Paint(); // Paint used to draw the cannon<br />
17 private CannonView view; // view containing the Cannon<br />
18<br />
19 // constructor<br />
20 public Cannon(CannonView view, int baseRadius, int barrelLength,<br />
21 int barrelWidth) {<br />
22 this.view = view;<br />
23 this.baseRadius = baseRadius;<br />
24 this.barrelLength = barrelLength;<br />
25 paint.setStrokeWidth(barrelWidth); // set width of barrel<br />
26 paint.setColor(Color.BLACK); // Cannon's color is Black<br />
27 align(Math.PI / 2); // Cannon barrel facing straight right<br />
28 }<br />
29<br />
Fig. 6.10 | Cannon instance variables and constructor. (Part 2 of 2.)<br />
6.11.2 Method align<br />
Method align (Fig. 6.11) aims the cannon. The method receives as an argument the barrel<br />
angle in radians. We use the cannonLength and the barrelAngle to determine the x-<br />
and y-coordinate values <strong>for</strong> the endpoint of the cannon’s barrel, barrelEnd—this is used<br />
to draw a line from the cannon base’s center at the left edge of the screen to the cannon’s<br />
barrel endpoint. Line 32 stores the barrelAngle so that the ball can be fired at angle later.<br />
30 // aligns the Cannon's barrel to the given angle<br />
31 public void align(double barrelAngle) {<br />
32 this.barrelAngle = barrelAngle;<br />
33 barrelEnd.x = (int) (barrelLength * Math.sin(barrelAngle));<br />
34 barrelEnd.y = (int) (-barrelLength * Math.cos(barrelAngle)) +<br />
35 view.getScreenHeight() / 2;<br />
36 }<br />
37<br />
Fig. 6.11 | Cannon method align.<br />
6.11.3 Method fireCannonball<br />
The fireCannonball method (Fig. 6.12) fires a Cannonball across the screen at the Cannon’s<br />
current trajectory (barrelAngle). Lines 41–46 calculate the horizontal and vertical<br />
components of the Cannonball’s velocity. Lines 49–50 calculate the radius of the Cannonball,<br />
which is CannonView.CANNONBALL_RADIUS_PERCENT of the screen height. Lines 53–<br />
56 “load the cannon” (that is, construct a new Cannonball and position it inside the Cannon).<br />
Finally, we play the Cannonball’s firing sound (line 58).
6.11 Cannon Class 233<br />
38 // creates and fires Cannonball in the direction Cannon points<br />
39 public void fireCannonball() {<br />
40 // calculate the Cannonball velocity's x component<br />
41 int velocityX = (int) (CannonView.CANNONBALL_SPEED_PERCENT *<br />
42 view.getScreenWidth() * Math.sin(barrelAngle));<br />
43<br />
44 // calculate the Cannonball velocity's y component<br />
45 int velocityY = (int) (CannonView.CANNONBALL_SPEED_PERCENT *<br />
46 view.getScreenWidth() * -Math.cos(barrelAngle));<br />
47<br />
48 // calculate the Cannonball's radius<br />
49 int radius = (int) (view.getScreenHeight() *<br />
50 CannonView.CANNONBALL_RADIUS_PERCENT);<br />
51<br />
52 // construct Cannonball and position it in the Cannon<br />
53 cannonball = new Cannonball(view, Color.BLACK,<br />
54 CannonView.CANNON_SOUND_ID, -radius,<br />
55 view.getScreenHeight() / 2 - radius, radius, velocityX,<br />
56 velocityY);<br />
57<br />
58 cannonball.playSound(); // play fire Cannonball sound<br />
59 }<br />
60<br />
Fig. 6.12 | Cannon method fireCannonball.<br />
6.11.4 Method draw<br />
The draw method (Fig. 6.13) draws the Cannon on the screen. We draw the Cannon in two<br />
parts. First we draw the Cannon’s barrel, then the Cannon’s base.<br />
61 // draws the Cannon on the Canvas<br />
62 public void draw(Canvas canvas) {<br />
63 // draw cannon barrel<br />
64 canvas.drawLine(0, view.getScreenHeight() / 2, barrelEnd.x,<br />
65 barrelEnd.y, paint);<br />
66<br />
67 // draw cannon base<br />
68 canvas.drawCircle(0, (int) view.getScreenHeight() / 2,<br />
69 (int) baseRadius, paint);<br />
70 }<br />
71<br />
Fig. 6.13 | Cannon method draw.<br />
Drawing the Cannon Barrel with Canvas Method drawLine<br />
We use Canvas’s drawLine method to display the Cannon barrel (lines 64–65). This method<br />
receives five parameters—the first four represent the x-y coordinates of the line’s start<br />
and end, and the last is the Paint object specifying the line’s characteristics, such as its<br />
thickness. Recall that paint was configured to draw the barrel with the thickness given in<br />
the constructor (Fig. 6.10, line 25).
234 Chapter 6 Cannon Game App<br />
Drawing the Cannon Base with Canvas Method drawCircle<br />
Lines 68–69 use Canvas’s drawCircle method to draw the Cannon’s half-circle base by<br />
drawing a circle that’s centered at the left edge of the screen. Because a circle is displayed<br />
based on its center point, half of this circle is drawn off the left side of the SurfaceView.<br />
6.11.5 Methods getCannonball and removeCannonball<br />
Figure 6.14 shows the getCannonball and removeCannonball methods. The getCannonball<br />
method (lines 73–75) returns the current Cannonball instance, which Cannon stores.<br />
A cannonball value of null means that currently no Cannonball exists in the game. The<br />
CannonView uses this method to avoid firing a Cannonball if another Cannonball is already<br />
on the screen (Section 6.13.8, Fig. 6.26). The removeCannonball method (lines 78–<br />
80 of Fig. 6.14) removes the CannnonBall from the game by setting cannonball to null.<br />
The CannonView uses this method to remove the Cannonball from the game when it destroys<br />
a Target or after it leaves the screen (Section 6.13.11, Fig. 6.29).<br />
72 // returns the Cannonball that this Cannon fired<br />
73 public Cannonball getCannonball() {<br />
74 return cannonball;<br />
75 }<br />
76<br />
77 // removes the Cannonball from the game<br />
78 public void removeCannonball() {<br />
79 cannonball = null;<br />
80 }<br />
81 }<br />
Fig. 6.14 | CannonView methods getCannonball and removeCannonball.<br />
6.12 Cannonball Subclass of GameElement<br />
The Cannonball subclass of GameElement (Sections 6.12.1–6.12.4) represents a cannonball<br />
fired from the cannon.<br />
6.12.1 Instance Variables and Constructor<br />
The Cannonball constructor (Fig. 6.15) receives the cannonball’s radius rather than<br />
width and height in the GameElement constructor. Lines 15–16 call super with width and<br />
height values calculated from the radius. The constructor also receives the horizontal velocity<br />
of the Cannonball, velocityX, in addition to its vertical velocity, velocityY. Line<br />
18 initializes onScreen to true because the Cannonball is initially on the screen.<br />
1 // Cannonball.java<br />
2 // Represents the Cannonball that the Cannon fires<br />
3 package com.deitel.cannongame;<br />
4<br />
5 import <strong>android</strong>.graphics.Canvas;<br />
6 import <strong>android</strong>.graphics.Rect;<br />
Fig. 6.15 | Cannonball instance variables and constructor. (Part 1 of 2.)
6.12 Cannonball Subclass of GameElement 235<br />
7<br />
8 public class Cannonball extends GameElement {<br />
9 private float velocityX;<br />
10 private boolean onScreen;<br />
11<br />
12 // constructor<br />
13 public Cannonball(CannonView view, int color, int soundId, int x,<br />
14 int y, int radius, float velocityX, float velocityY) {<br />
15 super(view, color, soundId, x, y,<br />
16 2 * radius, 2 * radius, velocityY);<br />
17 this.velocityX = velocityX;<br />
18 onScreen = true;<br />
19 }<br />
20<br />
Fig. 6.15 | Cannonball instance variables and constructor. (Part 2 of 2.)<br />
6.12.2 Methods getRadius, collidesWith, isOnScreen, and<br />
reverseVelocityX<br />
Method getRadius (Fig. 6.16, lines 22–24) returns the Cannonball’s radius by finding<br />
half the distance between the shape.right and shape.left bounds of the Cannonball’s<br />
shape. Method isOnScreen (lines 32–34) returns true if the Cannonball is on the screen.<br />
21 // get Cannonball's radius<br />
22 private int getRadius() {<br />
23 return (shape.right - shape.left) / 2;<br />
24 }<br />
25<br />
26 // test whether Cannonball collides with the given GameElement<br />
27 public boolean collidesWith(GameElement element) {<br />
28<br />
29<br />
return (Rect.intersects(shape, element.shape) && velocityX > 0);<br />
}<br />
30<br />
31 // returns true if this Cannonball is on the screen<br />
32 public boolean isOnScreen() {<br />
33 return onScreen;<br />
34 }<br />
35<br />
36 // reverses the Cannonball's horizontal velocity<br />
37 public void reverseVelocityX() {<br />
38 velocityX *= -1;<br />
39 }<br />
40<br />
Fig. 6.16 | Cannonball methods getRadius, collidesWith, isOnScreen and reverseVelocityX.<br />
Checking <strong>for</strong> Collisions with Another GameElement with the collidesWith Method<br />
The collidesWith method (line 27–29) checks whether the cannonball has collided with<br />
the given GameElement. We per<strong>for</strong>m simple collision detection, based on the rectangular
236 Chapter 6 Cannon Game App<br />
boundary of the Cannonball. Two conditions must be met if the Cannonball is colliding<br />
with the GameElement:<br />
• The Cannonball’s bounds, which are stored in the shape Rect, must intersect the<br />
bounds of the given GameElement’s shape. Rect’s intersects method is used to<br />
check if the bounds of the Cannonball and the given GameElement intersect.<br />
• The Cannonball must be moving horizontally towards the given GameElement.<br />
The Cannonball travels from left to right (unless it hits the blocker). If velocityX<br />
(the horizontal velocity) is positive, the Cannonball is moving left-to-right toward<br />
the given GameElement.<br />
Reversing the Cannonball’s Horizontal Velocity with reverseVelocityX<br />
The reverseVelocityX method reverses the horizontal velocity of the Cannonball by<br />
multiplying velocityX by -1. If the collidesWith method returns true, CannonView<br />
method testForCollisions calls reverseVelocityX to reverse the ball’s horizontal velocity,<br />
so the cannonball bounces back toward the cannon (Section 6.13.11).<br />
6.12.3 Method update<br />
The update method (Fig. 6.17) first calls the superclass’s update method (line 44) to update<br />
the Cannonball’s vertical velocity and to check <strong>for</strong> vertical collisions. Line 47 uses<br />
Rect’s offset method to horizontally translate the bounds of this Cannonball. We multiply<br />
its horizontal velocity (velocityX) by the amount of time that passed (interval) to<br />
determine the translation amount. Lines 50–53 set onScreen to false if the Cannonball<br />
hits one of the screen’s edges.<br />
41 // updates the Cannonball's position<br />
42 @Override<br />
43 public void update(double interval) {<br />
44 super.update(interval); // updates Cannonball's vertical position<br />
45<br />
46 // update horizontal position<br />
47<br />
shape.offset((int) (velocityX * interval), 0);<br />
48<br />
49 // if Cannonball goes off the screen<br />
50 if (shape.top < 0 || shape.left < 0 ||<br />
51 shape.bottom > view.getScreenHeight() ||<br />
52 shape.right > view.getScreenWidth())<br />
53 onScreen = false; // set it to be removed<br />
54 }<br />
55<br />
Fig. 6.17 | Overridden GameElement method update.<br />
6.12.4 Method draw<br />
The draw method (Fig. 6.18) overrides GameElement’s draw method and uses Canvas’s<br />
drawCircle method to draw the Cannonball in its current position. The first two arguments<br />
represent the coordinates of the circle’s center. The third argument is the circle’s<br />
radius. The last argument is the Paint object specifying the circle’s drawing characteristics.
6.13 CannonView Subclass of SurfaceView 237<br />
56 // draws the Cannonball on the given canvas<br />
57 @Override<br />
58 public void draw(Canvas canvas) {<br />
59<br />
60<br />
61 }<br />
62 }<br />
canvas.drawCircle(shape.left + getRadius(),<br />
shape.top + getRadius(), getRadius(), paint);<br />
Fig. 6.18 | Overridden GameElement method draw.<br />
6.13 CannonView Subclass of SurfaceView<br />
Class CannonView (Figs. 6.19–6.33) is a custom subclass of View that implements the Cannon<br />
Game’s logic and draws game objects on the screen.<br />
6.13.1 package and import Statements<br />
Figure 6.19 lists the package statement and the import statements <strong>for</strong> class CannonView.<br />
Section 6.3 discussed the key new classes and interfaces that class CannonView uses. We’ve<br />
highlighted them in Fig. 6.19.<br />
1 // CannonView.java<br />
2 // Displays and controls the Cannon Game<br />
3 package com.deitel.cannongame;<br />
4<br />
5 import <strong>android</strong>.app.Activity;<br />
6 import <strong>android</strong>.app.AlertDialog;<br />
7 import <strong>android</strong>.app.Dialog;<br />
8 import <strong>android</strong>.app.DialogFragment;<br />
9 import <strong>android</strong>.content.Context;<br />
10 import <strong>android</strong>.content.DialogInterface;<br />
11 import <strong>android</strong>.graphics.Canvas;<br />
12 import <strong>android</strong>.graphics.Color;<br />
13 import <strong>android</strong>.graphics.Paint;<br />
14 import <strong>android</strong>.graphics.Point;<br />
15<br />
16<br />
17<br />
import <strong>android</strong>.media.AudioAttributes;<br />
import <strong>android</strong>.media.SoundPool;<br />
import <strong>android</strong>.os.Build;<br />
18 import <strong>android</strong>.os.Bundle;<br />
19 import <strong>android</strong>.util.AttributeSet;<br />
20 import <strong>android</strong>.util.Log;<br />
21 import <strong>android</strong>.util.SparseIntArray;<br />
22 import <strong>android</strong>.view.MotionEvent;<br />
23 import <strong>android</strong>.view.SurfaceHolder;<br />
24 import <strong>android</strong>.view.SurfaceView;<br />
25 import <strong>android</strong>.view.View;<br />
26<br />
27 import java.util.ArrayList;<br />
28 import java.util.Random;<br />
29<br />
Fig. 6.19 | CannonView class’s package and import statements. (Part 1 of 2.)
238 Chapter 6 Cannon Game App<br />
30<br />
31<br />
32<br />
public class CannonView extends SurfaceView<br />
implements SurfaceHolder.Callback {<br />
Fig. 6.19 | CannonView class’s package and import statements. (Part 2 of 2.)<br />
6.13.2 Instance Variables and Constants<br />
Figure 6.20 lists the large number of class CannonView’s constants and instance variables.<br />
We’ll explain each as we encounter it in the discussion. Many of the constants are used in<br />
calculations that scale the game elements’ sizes based on the screen’s dimensions.<br />
33 private static final String TAG = "CannonView"; // <strong>for</strong> logging errors<br />
34<br />
35 // constants <strong>for</strong> game play<br />
36 public static final int MISS_PENALTY = 2; // seconds deducted on a miss<br />
37 public static final int HIT_REWARD = 3; // seconds added on a hit<br />
38<br />
39 // constants <strong>for</strong> the Cannon<br />
40 public static final double CANNON_BASE_RADIUS_PERCENT = 3.0 / 40;<br />
41 public static final double CANNON_BARREL_WIDTH_PERCENT = 3.0 / 40;<br />
42 public static final double CANNON_BARREL_LENGTH_PERCENT = 1.0 / 10;<br />
43<br />
44 // constants <strong>for</strong> the Cannonball<br />
45 public static final double CANNONBALL_RADIUS_PERCENT = 3.0 / 80;<br />
46 public static final double CANNONBALL_SPEED_PERCENT = 3.0 / 2;<br />
47<br />
48 // constants <strong>for</strong> the Targets<br />
49 public static final double TARGET_WIDTH_PERCENT = 1.0 / 40;<br />
50 public static final double TARGET_LENGTH_PERCENT = 3.0 / 20;<br />
51 public static final double TARGET_FIRST_X_PERCENT = 3.0 / 5;<br />
52 public static final double TARGET_SPACING_PERCENT = 1.0 / 60;<br />
53 public static final double TARGET_PIECES = 9;<br />
54 public static final double TARGET_MIN_SPEED_PERCENT = 3.0 / 4;<br />
55 public static final double TARGET_MAX_SPEED_PERCENT = 6.0 / 4;<br />
56<br />
57 // constants <strong>for</strong> the Blocker<br />
58 public static final double BLOCKER_WIDTH_PERCENT = 1.0 / 40;<br />
59 public static final double BLOCKER_LENGTH_PERCENT = 1.0 / 4;<br />
60 public static final double BLOCKER_X_PERCENT = 1.0 / 2;<br />
61 public static final double BLOCKER_SPEED_PERCENT = 1.0;<br />
62<br />
63 // text size 1/18 of screen width<br />
64 public static final double TEXT_SIZE_PERCENT = 1.0 / 18;<br />
65<br />
66 private CannonThread cannonThread; // controls the game loop<br />
67 private Activity activity; // to display Game Over dialog in GUI thread<br />
68 private boolean dialogIsDisplayed = false;<br />
69<br />
70 // game objects<br />
71 private Cannon cannon;<br />
Fig. 6.20 | CannonView class’s static and instance variables. (Part 1 of 2.)
6.13 CannonView Subclass of SurfaceView 239<br />
72 private Blocker blocker;<br />
73 private ArrayList targets;<br />
74<br />
75 // dimension variables<br />
76 private int screenWidth;<br />
77 private int screenHeight;<br />
78<br />
79 // variables <strong>for</strong> the game loop and tracking statistics<br />
80 private boolean gameOver; // is the game over?<br />
81 private double timeLeft; // time remaining in seconds<br />
82 private int shotsFired; // shots the user has fired<br />
83 private double totalElapsedTime; // elapsed seconds<br />
84<br />
85 // constants and variables <strong>for</strong> managing sounds<br />
86 public static final int TARGET_SOUND_ID = 0;<br />
87 public static final int CANNON_SOUND_ID = 1;<br />
88 public static final int BLOCKER_SOUND_ID = 2;<br />
89<br />
90<br />
91<br />
private SoundPool soundPool; // plays sound effects<br />
private SparseIntArray soundMap; // maps IDs to SoundPool<br />
92 // Paint variables used when drawing each item on the screen<br />
93 private Paint textPaint; // Paint used to draw text<br />
94 private Paint backgroundPaint; // Paint used to clear the drawing area<br />
95<br />
Fig. 6.20 | CannonView class’s static and instance variables. (Part 2 of 2.)<br />
6.13.3 Constructor<br />
Figure 6.21 shows class CannonView’s constructor. When a View is inflated, its constructor<br />
is called with a Context and an AttributeSet as arguments. The Context is the Activity<br />
that displays the MainActivityFragment containing the CannonView, and the Attribute-<br />
Set (package <strong>android</strong>.util) contains the CannonView attribute values that are set in the<br />
layout’s XML document. These arguments are passed to the superclass constructor (line<br />
96) to ensure that the custom View is properly configured with the values of any standard<br />
View attributes specified in the XML. Line 99 stores a reference to the MainActivity so<br />
we can use it at the end of a game to display an AlertDialog from the GUI thread.<br />
Though we chose to store the Activity reference, we can access this at any time by calling<br />
the inherited View method getContext.<br />
96 // constructor<br />
97 public CannonView(Context context, AttributeSet attrs) {<br />
98 super(context, attrs); // call superclass constructor<br />
99 activity = (Activity) context; // store reference to MainActivity<br />
100<br />
101 // register SurfaceHolder.Callback listener<br />
102<br />
getHolder().addCallback(this);<br />
103<br />
Fig. 6.21 | CannonView constructor. (Part 1 of 2.)
240 Chapter 6 Cannon Game App<br />
104 // configure audio attributes <strong>for</strong> game audio<br />
105<br />
AudioAttributes.Builder attrBuilder = new AudioAttributes.Builder();<br />
106<br />
attrBuilder.setUsage(AudioAttributes.USAGE_GAME);<br />
107<br />
108 // initialize SoundPool to play the app's three sound effects<br />
109<br />
SoundPool.Builder builder = new SoundPool.Builder();<br />
110<br />
builder.setMaxStreams(1);<br />
111<br />
builder.setAudioAttributes(attrBuilder.build());<br />
112<br />
soundPool = builder.build();<br />
113<br />
114 // create Map of sounds and pre-load sounds<br />
115<br />
116<br />
117<br />
soundMap = new SparseIntArray(3); // create new SparseIntArray<br />
soundMap.put(TARGET_SOUND_ID,<br />
soundPool.load(context, R.raw.target_hit, 1));<br />
118 soundMap.put(CANNON_SOUND_ID,<br />
119 soundPool.load(context, R.raw.cannon_fire, 1));<br />
120 soundMap.put(BLOCKER_SOUND_ID,<br />
121 soundPool.load(context, R.raw.blocker_hit, 1));<br />
122<br />
123 textPaint = new Paint();<br />
124 backgroundPaint = new Paint();<br />
125 backgroundPaint.setColor(Color.WHITE);<br />
126 }<br />
127<br />
Fig. 6.21 | CannonView constructor. (Part 2 of 2.)<br />
Registering the SurfaceHolder.Callback Listener<br />
Line 102 registers this (i.e., the CannonView) as the SurfaceHolder.Callback that receives<br />
method calls when the SurfaceView is created, updated and destroyed. Inherited<br />
SurfaceView method getHolder returns the SurfaceHolder object <strong>for</strong> managing the SurfaceView,<br />
and SurfaceHolder method addCallback stores the object that implements interface<br />
SurfaceHolder.Callback.<br />
Configuring the SoundPool and Loading the Sounds<br />
Lines 105–121 configure the sounds that we use in the app. First we create an AudioAttributes.Builder<br />
object (line 105) and call the setUsage method (line 106), which receives<br />
a constant that represents what the audio will be used <strong>for</strong>. For this app, we use the<br />
AudioAttribute.USAGE_GAME constant, which indicates that the audio is being used as<br />
game audio. Next, we create a SoundPool.Builder object (line 109), which will enable us<br />
to create the SoundPool that’s used to load and play the app’s sound effects. Next, we call<br />
SoundPool.Builder’s setMaxStreams method (line 110), which takes an argument that<br />
represents the maximum number of simultaneous sound streams that can play at once. We<br />
play only one sound at a time, so we pass 1. Some more complex games might play many<br />
sounds at the same time. We then call AudioAttributes.Builder’s setAudioAttributes<br />
method (line 111) to use the audio attributes with the SoundPool object after creating it.<br />
Line 115 creates a SparseIntArray (soundMap), which maps integer keys to integer<br />
values. SparseIntArray is similar to—but more efficient than—a HashMap <strong>for</strong> small numbers of key–value pairs. In this case, we map the sound keys<br />
(defined in Fig. 6.20, lines 86–88) to the loaded sounds’ IDs, which are represented by the
6.13 CannonView Subclass of SurfaceView 241<br />
return values of the SoundPool’s load method (called in Fig. 6.21, lines 117, 119 and<br />
121). Each sound ID can be used to play a sound (and later to return its resources to the<br />
system). SoundPool method load receives three arguments—the application’s Context, a<br />
resource ID representing the sound file to load and the sound’s priority. According to the<br />
documentation <strong>for</strong> this method, the last argument is not currently used and should be<br />
specified as 1.<br />
Creating the Paint Objects Used to Draw the Background and Timer Text<br />
Lines 123–124 create the Paint objects that are used when drawing the game’s background<br />
and Time remaining text. The text color defaults to black and line 125 sets the background<br />
color to white.<br />
6.13.4 Overriding View Method onSizeChanged<br />
Figure 6.22 overrides class View’s onSizeChanged method, which is called whenever the<br />
View’s size changes, including when the View is first added to the View hierarchy as the<br />
layout is inflated. This app always displays in landscape mode, so onSizeChanged is called<br />
only once when the activity’s onCreate method inflates the GUI. The method receives the<br />
View’s new width and height and its old width and height. The first time this method is<br />
called, the old width and height are 0. Lines 138–139 configure the textPaint object,<br />
which is used to draw the Time remaining text. Line 138 sets the size of the text to be<br />
TEXT_SIZE_PERCENT of the height of the screen (screenHeight). We arrived at the value<br />
<strong>for</strong> TEXT_SIZE_PERCENT and the other scaling factors in Fig. 6.20 via trial and error, choosing<br />
values that made the game elements look nice on the screen.<br />
128 // called when the size of the SurfaceView changes,<br />
129 // such as when it's first added to the View hierarchy<br />
130 @Override<br />
131 protected void onSizeChanged(int w, int h, int oldw, int oldh) {<br />
132 super.onSizeChanged(w, h, oldw, oldh);<br />
133<br />
134 screenWidth = w; // store CannonView's width<br />
135 screenHeight = h; // store CannonView's height<br />
136<br />
137 // configure text properties<br />
138<br />
139<br />
140 }<br />
141<br />
textPaint.setTextSize((int) (TEXT_SIZE_PERCENT * screenHeight));<br />
textPaint.setAntiAlias(true); // smoothes the text<br />
Fig. 6.22 | Overriding View method onSizeChanged.<br />
6.13.5 Methods getScreenWidth, getScreenHeight, and<br />
playSound<br />
In Fig. 6.23, the methods getScreenWidth and getScreenHeight return the width and<br />
height of the screen, which are updated in the onSizeChanged method (Fig. 6.22). Using<br />
soundPool’s play method, the playSound method (lines 153–155) plays the sound in<br />
soundMap with the given soundId, which was associated with the sound when soundMap
242 Chapter 6 Cannon Game App<br />
was constructed (Fig. 6.21, lines 113–119). The soundId is used as the soundMap key to<br />
locate the sound’s ID in the SoundPool. An object of class GameElement can call the play-<br />
Sound method to play its sound.<br />
142 // get width of the game screen<br />
143 public int getScreenWidth() {<br />
144 return screenWidth;<br />
145 }<br />
146<br />
147 // get height of the game screen<br />
148 public int getScreenHeight() {<br />
149 return screenHeight;<br />
150 }<br />
151<br />
152 // plays a sound with the given soundId in soundMap<br />
153 public void playSound(int soundId) {<br />
154<br />
155<br />
soundPool.play(soundMap.get(soundId), 1, 1, 1, 0, 1f);<br />
}<br />
156<br />
Fig. 6.23 | CannonView methods getScreenWidth, getScreenHeight and playSound.<br />
6.13.6 Method newGame<br />
Method newGame (Fig. 6.24) resets the instance variables that are used to control the game.<br />
Lines 160–163 create a new Cannon object with<br />
• a base radius of CANNON_BASE_RADIUS_PERCENT of the screen height,<br />
• a barrel length of CANNON_BARREL_LENGTH_PERCENT of the screen width and<br />
• a barrel width of CANNON_BARREL_WIDTH_PERCENT of the screen height.<br />
157 // reset all the screen elements and start a new game<br />
158 public void newGame() {<br />
159 // construct a new Cannon<br />
160 cannon = new Cannon(this,<br />
161 (int) (CANNON_BASE_RADIUS_PERCENT * screenHeight),<br />
162 (int) (CANNON_BARREL_LENGTH_PERCENT * screenWidth),<br />
163 (int) (CANNON_BARREL_WIDTH_PERCENT * screenHeight));<br />
164<br />
165 Random random = new Random(); // <strong>for</strong> determining random velocities<br />
166 targets = new ArrayList(); // construct a new Target list<br />
167<br />
168 // initialize targetX <strong>for</strong> the first Target from the left<br />
169 int targetX = (int) (TARGET_FIRST_X_PERCENT * screenWidth);<br />
170<br />
171 // calculate Y coordinate of Targets<br />
172 int targetY = (int) ((0.5 - TARGET_LENGTH_PERCENT / 2) *<br />
173 screenHeight);<br />
174<br />
Fig. 6.24 | CannonView method newGame. (Part 1 of 2.)
6.13 CannonView Subclass of SurfaceView 243<br />
175 // add TARGET_PIECES Targets to the Target list<br />
176 <strong>for</strong> (int n = 0; n < TARGET_PIECES; n++) {<br />
177<br />
178 // determine a random velocity between min and max values<br />
179 // <strong>for</strong> Target n<br />
180 double velocity = screenHeight * (random.nextDouble() *<br />
181 (TARGET_MAX_SPEED_PERCENT - TARGET_MIN_SPEED_PERCENT) +<br />
182 TARGET_MIN_SPEED_PERCENT);<br />
183<br />
184 // alternate Target colors between dark and light<br />
185 int color = (n % 2 == 0) ?<br />
186 getResources().getColor(R.color.dark,<br />
187 getContext().getTheme()) :<br />
188 getResources().getColor(R.color.light,<br />
189 getContext().getTheme());<br />
190<br />
191 velocity *= -1; // reverse the initial velocity <strong>for</strong> next Target<br />
192<br />
193 // create and add a new Target to the Target list<br />
194 targets.add(new Target(this, color, HIT_REWARD, targetX, targetY,<br />
195 (int) (TARGET_WIDTH_PERCENT * screenWidth),<br />
196 (int) (TARGET_LENGTH_PERCENT * screenHeight),<br />
197 (int) velocity));<br />
198<br />
199 // increase the x coordinate to position the next Target more<br />
200 // to the right<br />
201 targetX += (TARGET_WIDTH_PERCENT + TARGET_SPACING_PERCENT) *<br />
202 screenWidth;<br />
203 }<br />
204<br />
205 // create a new Blocker<br />
206 blocker = new Blocker(this, Color.BLACK, MISS_PENALTY,<br />
207 (int) (BLOCKER_X_PERCENT * screenWidth),<br />
208 (int) ((0.5 - BLOCKER_LENGTH_PERCENT / 2) * screenHeight),<br />
209 (int) (BLOCKER_WIDTH_PERCENT * screenWidth),<br />
210 (int) (BLOCKER_LENGTH_PERCENT * screenHeight),<br />
211 (float) (BLOCKER_SPEED_PERCENT * screenHeight));<br />
212<br />
213 timeLeft = 10; // start the countdown at 10 seconds<br />
214<br />
215 shotsFired = 0; // set the initial number of shots fired<br />
216 totalElapsedTime = 0.0; // set the time elapsed to zero<br />
217<br />
218 if (gameOver) {// start a new game after the last game ended<br />
219 gameOver = false; // the game is not over<br />
220<br />
221<br />
222 }<br />
223<br />
224 hideSystemBars();<br />
225 }<br />
226<br />
cannonThread = new CannonThread(getHolder()); // create thread<br />
cannonThread.start(); // start the game loop thread<br />
Fig. 6.24 | CannonView method newGame. (Part 2 of 2.)
244 Chapter 6 Cannon Game App<br />
Line 165 creates a new Random object that’s used to randomize the Target velocities.<br />
Line 166 creates a new ArrayList of Targets. Line 169 initializes targetX to the number<br />
of pixels from the left that the first Target will be positioned on the screen. The first<br />
Target is positioned TARGET_FIRST_X_PERCENT of the way across the screen. Lines 172–<br />
173 initialize targetY with a value to vertically center all Targets on the screen. Lines<br />
176–203 construct TARGET_PIECES (9) new Targets and add them to targets. Lines 180–<br />
182 set the velocity of the new Target to a random value between the screen height percentages<br />
TARGET_MIN_SPEED_PERCENT and TARGET_MAX_SPEED_PERCENT. Lines 185–189<br />
set the color of the new Target to alternate between the R.color.dark and<br />
R.color.light colors and alternate between positive and negative vertical velocities. Line<br />
191 reverses the target velocity <strong>for</strong> each new target so that some targets move up to start<br />
and some move down. The new Target is constructed and added to targets (lines 194–<br />
197). The Target is given a width of TARGET_WIDTH_PERCENT of the screen width and a<br />
height of TARGET_HEIGHT_PERCENT of the screen height. Finally, targetX is incremented<br />
to position the next Target.<br />
A new Blocker is constructed and stored in blocker in lines 206–211. The Blocker<br />
is positioned BLOCKER_X_PERCENT of the screen width from the left and is vertically centered<br />
on the screen to start the game. The Blocker’s width is BLOCKER_WIDTH_PERCENT of<br />
the screen width and the Blocker’s height is BLOCKER_HEIGHT_PERCENT of the screen<br />
height. The Blocker’s speed is BLOCKER_SPEED_PERCENT of the screen height.<br />
If variable gameOver is true, which occurs only after the first game completes, line 219<br />
resets gameOver and lines 220–221 create a new CannonThread and call its start method<br />
to begin the game loop that controls the game. Line 224 calls method hideSystemBars<br />
(Section 6.13.16) to put the app in immersive mode—this hides the system bars and<br />
enables the user to display them at any time by swiping down from the top of the screen.<br />
6.13.7 Method updatePositions<br />
Method updatePositions (Fig. 6.25) is called by the CannonThread’s run method<br />
(Section 6.13.15) to update the on-screen elements’ positions and to per<strong>for</strong>m simple collision<br />
detection. The new locations of the game elements are calculated based on the elapsed<br />
time in milliseconds between the previous and current animation frames. This enables the<br />
game to update the amount by which each game element moves, based on the device’s refresh<br />
rate. We discuss this in more detail when we cover game loops in Section 6.13.15.<br />
227 // called repeatedly by the CannonThread to update game elements<br />
228 private void updatePositions(double elapsedTimeMS) {<br />
229 double interval = elapsedTimeMS / 1000.0; // convert to seconds<br />
230<br />
231 // update cannonball's position if it is on the screen<br />
232 if (cannon.getCannonball() != null)<br />
233 cannon.getCannonball().update(interval);<br />
234<br />
235 blocker.update(interval); // update the blocker's position<br />
236<br />
237 <strong>for</strong> (GameElement target : targets)<br />
238 target.update(interval); // update the target's position<br />
Fig. 6.25 | CannonView method updatePositions. (Part 1 of 2.)
6.13 CannonView Subclass of SurfaceView 245<br />
239<br />
240 timeLeft -= interval; // subtract from time left<br />
241<br />
242 // if the timer reached zero<br />
243 if (timeLeft
246 Chapter 6 Cannon Game App<br />
258 // aligns the barrel and fires a Cannonball if a Cannonball is not<br />
259 // already on the screen<br />
260 public void alignAndFireCannonball(MotionEvent event) {<br />
261 // get the location of the touch in this view<br />
262 Point touchPoint = new Point((int) event.getX(),<br />
263 (int) event.getY());<br />
264<br />
265 // compute the touch's distance from center of the screen<br />
266 // on the y-axis<br />
267 double centerMinusY = (screenHeight / 2 - touchPoint.y);<br />
268<br />
269 double angle = 0; // initialize angle to 0<br />
270<br />
271 // calculate the angle the barrel makes with the horizontal<br />
272 angle = Math.atan2(touchPoint.x, centerMinusY);<br />
273<br />
274 // point the barrel at the point where the screen was touched<br />
275 cannon.align(angle);<br />
276<br />
277 // fire Cannonball if there is not already a Cannonball on screen<br />
278 if (cannon.getCannonball() == null ||<br />
279 !cannon.getCannonball().isOnScreen()) {<br />
280 cannon.fireCannonball();<br />
281 ++shotsFired;<br />
282 }<br />
283 }<br />
284<br />
Fig. 6.26 | CannonView method alignAndFireCannonball.<br />
6.13.9 Method showGameOverDialog<br />
When the game ends, the showGameOverDialog method (Fig. 6.27) displays a Dialog-<br />
Fragment (using the techniques you learned in Section 4.7.10) containing an Alert-<br />
Dialog that indicates whether the player won or lost, the number of shots fired and the<br />
total time elapsed. The call to method setPositiveButton (lines 301–311) creates a reset<br />
button <strong>for</strong> starting a new game.<br />
285 // display an AlertDialog when the game ends<br />
286 private void showGameOverDialog(final int messageId) {<br />
287 // DialogFragment to display game stats and start new game<br />
288 final DialogFragment gameResult =<br />
289 new DialogFragment() {<br />
290 // create an AlertDialog and return it<br />
291 @Override<br />
292 public Dialog onCreateDialog(Bundle bundle) {<br />
293 // create dialog displaying String resource <strong>for</strong> messageId<br />
294 AlertDialog.Builder builder =<br />
295 new AlertDialog.Builder(getActivity());<br />
296 builder.setTitle(getResources().getString(messageId));<br />
297<br />
Fig. 6.27 | CannonView method showGameOverDialog. (Part 1 of 2.)
6.13 CannonView Subclass of SurfaceView 247<br />
298 // display number of shots fired and total time elapsed<br />
299 builder.setMessage(getResources().getString(<br />
300 R.string.results_<strong>for</strong>mat, shotsFired, totalElapsedTime));<br />
301 builder.setPositiveButton(R.string.reset_game,<br />
302 new DialogInterface.OnClickListener() {<br />
303 // called when "Reset Game" Button is pressed<br />
304 @Override<br />
305 public void onClick(DialogInterface dialog,<br />
306 int which) {<br />
307 dialogIsDisplayed = false;<br />
308 newGame(); // set up and start a new game<br />
309 }<br />
310 }<br />
311 );<br />
312<br />
313 return builder.create(); // return the AlertDialog<br />
314 }<br />
315 };<br />
316<br />
317<br />
318<br />
319<br />
320<br />
321<br />
322<br />
323<br />
324<br />
325<br />
326<br />
327<br />
328 }<br />
329<br />
// in GUI thread, use FragmentManager to display the DialogFragment<br />
activity.runOnUiThread(<br />
new Runnable() {<br />
public void run() {<br />
showSystemBars(); // exit immersive mode<br />
dialogIsDisplayed = true;<br />
gameResult.setCancelable(false); // modal dialog<br />
gameResult.show(activity.getFragmentManager(), "results");<br />
}<br />
}<br />
);<br />
Fig. 6.27 | CannonView method showGameOverDialog. (Part 2 of 2.)<br />
The onClick method of the Button’s listener indicates that the dialog is no longer displayed<br />
and calls newGame to set up and start a new game. A dialog must be displayed from<br />
the GUI thread, so lines 318–327 call Activity method runOnUiThread to specify a Runnable<br />
that should execute in the GUI thread as soon as possible. The argument is an object<br />
of an anonymous inner class that implements Runnable. The Runnable’s run method calls<br />
method showSystemBars (Section 6.13.16) to remove the app from immersive mode,<br />
then indicates that the dialog is displayed and displays it.<br />
6.13.10 Method drawGameElements<br />
The method drawGameElements (Fig. 6.28) draws the Cannon, Cannonball, Blocker and<br />
Targets on the SurfaceView using the Canvas that the CannonThread (Section 6.13.15)<br />
obtains from the SurfaceView’s SurfaceHolder.<br />
Clearing the Canvas with Method drawRect<br />
First, we call Canvas’s drawRect method (lines 333–334) to clear the Canvas so that the<br />
game elements can be displayed in their new positions. The method receives the rectangle’s
248 Chapter 6 Cannon Game App<br />
330 // draws the game to the given Canvas<br />
331 public void drawGameElements(Canvas canvas) {<br />
332 // clear the background<br />
333<br />
334<br />
335<br />
336 // display time remaining<br />
canvas.drawRect(0, 0, canvas.getWidth(), canvas.getHeight(),<br />
backgroundPaint);<br />
337<br />
338<br />
339<br />
340 cannon.draw(canvas); // draw the cannon<br />
341<br />
342 // draw the GameElements<br />
343 if (cannon.getCannonball() != null &&<br />
344 cannon.getCannonball().isOnScreen())<br />
345 cannon.getCannonball().draw(canvas);<br />
346<br />
canvas.drawText(getResources().getString(<br />
R.string.time_remaining_<strong>for</strong>mat, timeLeft), 50, 100, textPaint);<br />
347 blocker.draw(canvas); // draw the blocker<br />
348<br />
349 // draw all of the Targets<br />
350 <strong>for</strong> (GameElement target : targets)<br />
351 target.draw(canvas);<br />
352 }<br />
353<br />
Fig. 6.28 | CannonView method drawGameElements.<br />
upper-left x-y coordinates, width and height, and the Paint object that specifies the drawing<br />
characteristics—recall that backgroundPaint sets the drawing color to white.<br />
Displaying the Time Remaining with Canvas Method drawText<br />
Next, we call Canvas’s drawText method (lines 337–338) to display the time remaining<br />
in the game. We pass as arguments the String to be displayed, the x- and y-coordinates at<br />
which to display it and the textPaint (configured in Fig. 6.22, lines 138–139) to describe<br />
how the text should be rendered (that is, the text’s font size, color and other attributes).<br />
Drawing the Cannon, Cannonball, Blocker and Targets with the draw Method<br />
Lines 339–350 draw the Cannon, the Cannonball (if it is on the screen), the Blocker, and<br />
each of the Targets. Each of these elements is drawn by calling its draw method and passing<br />
in canvas.<br />
6.13.11 Method testForCollisions<br />
The testForCollisions method (Fig. 6.29) checks whether the Cannonball is colliding<br />
with any of the Targets or with the Blocker, and applies certain effects in the game if a<br />
collision occurs. Lines 359–360 check whether a Cannonball is on the screen. If so, line<br />
362 calls the Cannonball’s collidesWith method to determine whether the Cannonball<br />
is colliding with a Target. If ther is a collision, line 363 calls the Target’s playSound method<br />
to play the target-hit sound, line 366 increments timeLeft by the hit reward associated<br />
with the Target, and lines 368–369 remove the Cannonball and Target from the screen.<br />
Line 370 decrements n to ensure the target that’s now in position n gets tested <strong>for</strong> a colli-
6.13 CannonView Subclass of SurfaceView 249<br />
sion. Line 376 destroys the Cannonball associated with Cannon if it’s not on the screen. If<br />
the Cannonball is still on the screen, lines 380–381 call collidesWith again to determine<br />
whether the Cannonball is colliding with the Blocker. If so, line 382 calls the Blocker’s<br />
playSound method to play the blocker-hit sound, line 385 reverses the cannonball’s horizontal<br />
velocity by calling class Cannonball’s reverseVelocityX method, and line 388<br />
decrements timeLeft by the miss penalty associated with the Blocker.<br />
354 // checks if the ball collides with the Blocker or any of the Targets<br />
355 // and handles the collisions<br />
356 public void testForCollisions() {<br />
357 // remove any of the targets that the Cannonball<br />
358 // collides with<br />
359 if (cannon.getCannonball() != null &&<br />
360 cannon.getCannonball().isOnScreen()) {<br />
361 <strong>for</strong> (int n = 0; n < targets.size(); n++) {<br />
362 if (cannon.getCannonball().collidesWith(targets.get(n))) {<br />
363 targets.get(n).playSound(); // play Target hit sound<br />
364<br />
365 // add hit rewards time to remaining time<br />
366 timeLeft += targets.get(n).getHitReward();<br />
367<br />
368 cannon.removeCannonball(); // remove Cannonball from game<br />
369 targets.remove(n); // remove the Target that was hit<br />
370 --n; // ensures that we don't skip testing new target n<br />
371 break;<br />
372 }<br />
373 }<br />
374 }<br />
375 else { // remove the Cannonball if it should not be on the screen<br />
376 cannon.removeCannonball();<br />
377 }<br />
378<br />
379 // check if ball collides with blocker<br />
380 if (cannon.getCannonball() != null &&<br />
381 cannon.getCannonball().collidesWith(blocker)) {<br />
382 blocker.playSound(); // play Blocker hit sound<br />
383<br />
384 // reverse ball direction<br />
385 cannon.getCannonball().reverseVelocityX();<br />
386<br />
387 // deduct blocker's miss penalty from remaining time<br />
388 timeLeft -= blocker.getMissPenalty();<br />
389 }<br />
390 }<br />
391<br />
Fig. 6.29 | CannonView method testForCollisions.<br />
6.13.12 Methods stopGame and releaseResources<br />
Class MainActivityFragment’s onPause and onDestroy methods (Section 6.13) call class<br />
CannonView’s stopGame and releaseResources methods (Fig. 6.30), respectively. Method<br />
stopGame (lines 393–396) is called from the main Activity to stop the game when the
250 Chapter 6 Cannon Game App<br />
Activity’s onPause method is called—<strong>for</strong> simplicity, we don’t store the game’s state in<br />
this example. Method releaseResources (lines 399–402) calls the SoundPool’s release<br />
method to release the resources associated with the SoundPool.<br />
392 // stops the game: called by CannonGameFragment's onPause method<br />
393 public void stopGame() {<br />
394 if (cannonThread != null)<br />
395 cannonThread.setRunning(false); // tell thread to terminate<br />
396 }<br />
397<br />
398 // release resources: called by CannonGame's onDestroy method<br />
399 public void releaseResources() {<br />
400 soundPool.release(); // release all resources used by the SoundPool<br />
401 soundPool = null;<br />
402 }<br />
403<br />
Fig. 6.30 | CannonView methods stopGame and releaseResources.<br />
6.13.13 Implementing the SurfaceHolder.Callback Methods<br />
Figure 6.31 implements the surfaceChanged, surfaceCreated and surfaceDestroyed<br />
methods of interface SurfaceHolder.Callback. Method surfaceChanged has an empty<br />
body in this app because the app is always displayed in landscape orientation. This method<br />
is called when the SurfaceView’s size or orientation changes, and would typically be used<br />
to redisplay graphics based on those changes.<br />
404 // called when surface changes size<br />
405 @Override<br />
406 public void surfaceChanged(SurfaceHolder holder, int <strong>for</strong>mat,<br />
407 int width, int height) { }<br />
408<br />
409 // called when surface is first created<br />
410 @Override<br />
411<br />
412<br />
public void surfaceCreated(SurfaceHolder holder) {<br />
if (!dialogIsDisplayed) {<br />
413 newGame(); // set up and start a new game<br />
414<br />
415<br />
416<br />
417 }<br />
418 }<br />
419<br />
420 // called when the surface is destroyed<br />
421 @Override<br />
cannonThread = new CannonThread(holder); // create thread<br />
cannonThread.setRunning(true); // start game running<br />
cannonThread.start(); // start the game loop thread<br />
422 public void surfaceDestroyed(SurfaceHolder holder) {<br />
423 // ensure that thread terminates properly<br />
424 boolean retry = true;<br />
425<br />
cannonThread.setRunning(false); // terminate cannonThread<br />
426<br />
Fig. 6.31 | Implementing the SurfaceHolder.Callback methods. (Part 1 of 2.)
6.13 CannonView Subclass of SurfaceView 251<br />
427 while (retry) {<br />
428 try {<br />
429<br />
430<br />
cannonThread.join(); // wait <strong>for</strong> cannonThread to finish<br />
retry = false;<br />
431 }<br />
432 catch (InterruptedException e) {<br />
433 Log.e(TAG, "Thread interrupted", e);<br />
434 }<br />
435 }<br />
436 }<br />
437<br />
Fig. 6.31 | Implementing the SurfaceHolder.Callback methods. (Part 2 of 2.)<br />
Method surfaceCreated (lines 410–418) is called when the SurfaceView is created—e.g.,<br />
when the app first loads or when it resumes from the background. We use surfaceCreated<br />
to create and start the CannonThread to begin the game loop. Method<br />
surfaceDestroyed (lines 421–436) is called when the SurfaceView is destroyed—e.g.,<br />
when the app terminates. We use surfaceDestroyed to ensure that the CannonThread terminates<br />
properly. First, line 425 calls CannonThread’s setRunning method with false as<br />
an argument to indicate that the thread should stop, then lines 427–435 wait <strong>for</strong> the thread<br />
to terminate. This ensures that no attempt is made to draw to the SurfaceView once surfaceDestroyed<br />
completes execution.<br />
6.13.14 Overriding View Method onTouchEvent<br />
In this example, we override View method onTouchEvent (Fig. 6.32) to determine when<br />
the user touches the screen. The MotionEvent parameter contains in<strong>for</strong>mation about the<br />
event that occurred. Line 442 uses the MotionEvent’s getAction method to determine<br />
which type of touch event occurred. Then, lines 445–446 determine whether the user<br />
touched the screen (MotionEvent.ACTION_DOWN) or dragged a finger across the screen<br />
(MotionEvent.ACTION_MOVE). In either case, line 448 calls the cannonView’s alignAnd-<br />
FireCannonball method to aim and fire the cannon toward that touch point. Line 451<br />
then returns true to indicate that the touch event was handled.<br />
438 // called when the user touches the screen in this activity<br />
439 @Override<br />
440 public boolean onTouchEvent(MotionEvent e) {<br />
441 // get int representing the type of action which caused this event<br />
442 int action = e.getAction();<br />
443<br />
444 // the user touched the screen or dragged along the screen<br />
445<br />
446<br />
if (action == MotionEvent.ACTION_DOWN ||<br />
action == MotionEvent.ACTION_MOVE) {<br />
447 // fire the cannonball toward the touch point<br />
448 alignAndFireCannonball(e);<br />
449 }<br />
450<br />
Fig. 6.32 | Overriding View method onTouchEvent. (Part 1 of 2.).
252 Chapter 6 Cannon Game App<br />
451 return true;<br />
452 }<br />
453<br />
Fig. 6.32 | Overriding View method onTouchEvent. (Part 2 of 2.).<br />
6.13.15 CannonThread: Using a Thread to Create a Game Loop<br />
Figure 6.33 defines a subclass of Thread which updates the game. The thread maintains a<br />
reference to the SurfaceView’s SurfaceHolder (line 456) and a boolean indicating<br />
whether the thread is running.<br />
454 // Thread subclass to control the game loop<br />
455<br />
456<br />
457<br />
private class CannonThread extends Thread {<br />
private SurfaceHolder surfaceHolder; // <strong>for</strong> manipulating canvas<br />
private boolean threadIsRunning = true; // running by default<br />
458<br />
459 // initializes the surface holder<br />
460 public CannonThread(SurfaceHolder holder) {<br />
461 surfaceHolder = holder;<br />
462 setName("CannonThread");<br />
463 }<br />
464<br />
465 // changes running state<br />
466 public void setRunning(boolean running) {<br />
467 threadIsRunning = running;<br />
468 }<br />
469<br />
470 // controls the game loop<br />
471 @Override<br />
472<br />
473<br />
public void run() {<br />
Canvas canvas = null; // used <strong>for</strong> drawing<br />
474<br />
long previousFrameTime = System.currentTimeMillis();<br />
475<br />
476 while (threadIsRunning) {<br />
477 try {<br />
478 // get Canvas <strong>for</strong> exclusive drawing from this thread<br />
479<br />
canvas = surfaceHolder.lockCanvas(null);<br />
480<br />
481 // lock the surfaceHolder <strong>for</strong> drawing<br />
482<br />
483<br />
synchronized(surfaceHolder) {<br />
long currentTime = System.currentTimeMillis();<br />
484 double elapsedTimeMS = currentTime - previousFrameTime;<br />
485 totalElapsedTime += elapsedTimeMS / 1000.0;<br />
486 updatePositions(elapsedTimeMS); // update game state<br />
487 testForCollisions(); // test <strong>for</strong> GameElement collisions<br />
488 drawGameElements(canvas); // draw using the canvas<br />
489 previousFrameTime = currentTime; // update previous time<br />
490 }<br />
491 }<br />
Fig. 6.33 | Nested class CannonThread manages the game loop, updating the game elements<br />
every TIME_INTERVAL milliseconds. (Part 1 of 2.)
6.13 CannonView Subclass of SurfaceView 253<br />
492 finally {<br />
493 // display canvas's contents on the CannonView<br />
494 // and enable other threads to use the Canvas<br />
495 if (canvas != null)<br />
496<br />
497<br />
surfaceHolder.unlockCanvasAndPost(canvas);<br />
}<br />
498 }<br />
499 }<br />
500 }<br />
Fig. 6.33 | Nested class CannonThread manages the game loop, updating the game elements<br />
every TIME_INTERVAL milliseconds. (Part 2 of 2.)<br />
The class’s run method (lines 471–499) drives the frame-by-frame animations—this is<br />
known as the game loop. Each update of the game elements on the screen is per<strong>for</strong>med,<br />
based on the number of milliseconds that have passed since the last update. Line 474 gets<br />
the system’s current time in milliseconds when the thread begins running. Lines 476–498<br />
loop until threadIsRunning is false.<br />
First we obtain the Canvas <strong>for</strong> drawing on the SurfaceView by calling SurfaceHolder<br />
method lockCanvas (line 479). Only one thread at a time can draw to a SurfaceView. To<br />
ensure this, you must first lock the SurfaceHolder by specifying it as the expression in the<br />
parentheses of a synchronized block (line 482). Next, we get the current time in milliseconds,<br />
then calculate the elapsed time and add that to the total time so far—this will be<br />
used to help display the amount of time left in the game. Line 486 calls method update-<br />
Positions to move all the game elements, passing the elapsed time in milliseconds as an<br />
argument. This ensures that the game operates at the same speed regardless of how fast the<br />
device is. If the time between frames is larger (i.e, the device is slower), the game elements<br />
will move further when each frame of the animation is displayed. If the time between<br />
frames is smaller (i.e, the device is faster), the game elements will move less when each<br />
frame of the animation is displayed. Line 487 calls testForCollisions to determine<br />
whether the Cannonball collided with the Blocker or a Target:<br />
• If a collision occurs with the Blocker, testForCollisions reverses the Cannonball’s<br />
velocity.<br />
• If a collision occurs with a Target, testForCollisions removes the Cannonball.<br />
Finally, line 488 calls the drawGameElements method to draw the game elements using the<br />
SurfaceView’s Canvas, and line 489 stores the currentTime as the previousFrameTime<br />
to prepare to calculate the elapsed time between this animation frame and the next.<br />
6.13.16 Methods hideSystemBars and showSystemBars<br />
This app uses immersive mode—at any time during game play, the user can view the system<br />
bars by swiping down from the top of the screen. Immersive mode is available only on devices<br />
running Android 4.4 or higher. So, methods hideSystemBars and showSystemBars<br />
(Fig. 6.34) first check whether the device’s Android version—Build.VERSION_SDK_INT—<br />
is greater than or equal to Build.VERSION_CODES_KITKAT—the constant <strong>for</strong> Android 4.4<br />
(API level 19). If so, both methods use View method setSystemUiVisibility to configure<br />
the system bars and app bar (though we already hid the app bar by modifying this app’s
254 Chapter 6 Cannon Game App<br />
theme). To hide the system bars and app bar and place the UI into immersive mode, you<br />
pass to setSystemUiVisibility the constants that are combined via the bitwise OR (|)<br />
operator in lines 505–510. To show the system bars and app bar, you pass to setSystem-<br />
UiVisibility the constants that are combined in lines 517–519. These combinations of<br />
View constants ensure that the CannonView is not resized each time the system bars and app<br />
bar are hidden and redisplayed. Instead, the system bars and app bar overlay the Cannon-<br />
View—that is, part of the CannonView is temporarily hidden when the system bars are on<br />
the screen. For more in<strong>for</strong>mation on immersive mode, visit<br />
http://developer.<strong>android</strong>.com/training/system-ui/immersive.html<br />
501 // hide system bars and app bar<br />
502 private void hideSystemBars() {<br />
503<br />
504<br />
505<br />
506<br />
507<br />
508<br />
509<br />
510<br />
511 }<br />
512<br />
513 // show system bars and app bar<br />
514 private void showSystemBars() {<br />
515 if (Build.VERSION.SDK_INT >= Build.VERSION_CODES.KITKAT)<br />
516<br />
517<br />
518<br />
519<br />
520 }<br />
521 }<br />
if (Build.VERSION.SDK_INT >= Build.VERSION_CODES.KITKAT)<br />
setSystemUiVisibility(<br />
View.SYSTEM_UI_FLAG_LAYOUT_STABLE |<br />
View.SYSTEM_UI_FLAG_LAYOUT_HIDE_NAVIGATION |<br />
View.SYSTEM_UI_FLAG_LAYOUT_FULLSCREEN |<br />
View.SYSTEM_UI_FLAG_HIDE_NAVIGATION |<br />
View.SYSTEM_UI_FLAG_FULLSCREEN |<br />
View.SYSTEM_UI_FLAG_IMMERSIVE);<br />
setSystemUiVisibility(<br />
View.SYSTEM_UI_FLAG_LAYOUT_STABLE |<br />
View.SYSTEM_UI_FLAG_LAYOUT_HIDE_NAVIGATION |<br />
View.SYSTEM_UI_FLAG_LAYOUT_FULLSCREEN);<br />
Fig. 6.34 | DoodleView methods hideSystemBars and showSystemBars.<br />
6.14 Wrap-Up<br />
In this chapter, you created the Cannon Game app, which challenges the player to destroy<br />
nine targets be<strong>for</strong>e a 10-second time limit expires. The user aims and fires the cannon by<br />
touching the screen. To draw on the screen from a separate thread, you created a custom<br />
view by extending class SurfaceView. You learned that custom component class names<br />
must be fully qualified in the XML layout element that represents the component. We presented<br />
additional Fragment lifecycle methods. You learned that method onPause is called<br />
when a Fragment is paused and method onDestroy is called when the Fragment is destroyed.<br />
You handled touches by overriding View’s onTouchEvent method. You added<br />
sound effects to the app’s res/raw folder and managed them with a SoundPool. You also<br />
used the system’s AudioManager service to obtain the device’s current music volume and<br />
use it as the playback volume.<br />
This app manually per<strong>for</strong>ms its animations by updating the game elements on a SurfaceView<br />
from a separate thread of execution. To do this, you extended class Thread and
6.14 Wrap-Up 255<br />
created a run method that displays graphics by calling methods of class Canvas. You used<br />
the SurfaceView’s SurfaceHolder to obtain the appropriate Canvas. You also learned<br />
how to build a game loop that controls a game, based on the amount of time that has<br />
elapsed between animation frames, so that the game will operate at the same overall speed<br />
on all devices, regardless of their processor speeds. Finally, you used immersive mode to<br />
enable the app to use the entire screen.<br />
In Chapter 7, you’ll build the WeatherViewer app. You’ll use web services to interact<br />
with the 16-day weather <strong>for</strong>ecast web service from OpenWeatherMap.org. Like many of<br />
today’s web services, the OpenWeatherMap.org web service will return the <strong>for</strong>ecast data in<br />
JavaScript Object Notation (JSON) <strong>for</strong>mat. You’ll process the response using the JSONObject<br />
and JSONArray classes from the org.json package. You’ll then display the daily <strong>for</strong>ecast<br />
in a ListView.
7<br />
WeatherViewer App<br />
REST Web Services, AsyncTask, HttpUrlConnection,<br />
Processing JSON Responses, JSONObject, JSONArray,<br />
ListView, ArrayAdapter, ViewHolder Pattern,<br />
TextInputLayout, FloatingActionButton<br />
Objectives<br />
In this chapter you’ll:<br />
■ Use the free OpenWeatherMap.org REST web services to<br />
get a 16-day weather <strong>for</strong>ecast <strong>for</strong> a city specified by the user.<br />
■ Use an AsyncTask and an HttpUrlConnection to<br />
invoke a REST web service or to download an image in a<br />
separate thread and deliver results to the GUI thread.<br />
■ Process a JSON response using package org.json classes<br />
JSONObjects and JSONArrays.<br />
■ Define an ArrayAdapter that specifies the data to display<br />
in a ListView.<br />
■ Use the ViewHolder pattern to reuse views that scroll off<br />
the screen in a ListView, rather than creating new views.<br />
■ Use the material design components TextInputLayout,<br />
Snackbar and FloatingActionButton from the<br />
Android Design Support Library.
7.1 Introduction 257<br />
Outline<br />
7.1 Introduction<br />
7.2 Test-Driving the WeatherViewer App<br />
7.3 Technologies Overview<br />
7.3.1 Web Services<br />
7.3.2 JavaScript Object Notation (JSON)<br />
and the org.json Package<br />
7.3.3 HttpUrlConnection Invoking a<br />
REST Web Service<br />
7.3.4 Using AsyncTask to Per<strong>for</strong>m<br />
Network Requests Outside the GUI<br />
Thread<br />
7.3.5 ListView, ArrayAdapter and the<br />
View-Holder Pattern<br />
7.3.6 FloatingActionButton<br />
7.3.7 TextInputLayout<br />
7.3.8 Snackbar<br />
7.4 Building the App’s GUI and Resource<br />
Files<br />
7.4.1 Creating the Project<br />
7.4.2 AndroidManifest.xml<br />
7.4.3 strings.xml<br />
7.4.4 colors.xml<br />
7.4.5 activity_main.xml<br />
7.4.6 content_main.xml<br />
7.4.7 list_item.xml<br />
7.5 Class Weather<br />
7.5.1 package Statement, import<br />
Statements and Instance Variables<br />
7.5.2 Constructor<br />
7.5.3 Method convertTimeStampToDay<br />
7.6 Class WeatherArrayAdapter<br />
7.6.1 package Statement and import<br />
Statements<br />
7.6.2 Nested Class ViewHolder<br />
7.6.3 Instance Variable and Constructor<br />
7.6.4 Overridden ArrayAdapter Method<br />
getView<br />
7.6.5 AsyncTask Subclass <strong>for</strong><br />
Downloading Images in a Separate<br />
Thread<br />
7.7 Class MainActivity<br />
7.7.1 package Statement and import<br />
Statements<br />
7.7.2 Instance Variables<br />
7.7.3 Overridden Activity Method<br />
onCreate<br />
7.7.4 Methods dismissKeyboard and<br />
createURL<br />
7.7.5 AsyncTask Subclass <strong>for</strong> Invoking a<br />
Web Service<br />
7.7.6 Method convertJSONtoArrayList<br />
7.8 Wrap-Up<br />
7.1 Introduction<br />
The WeatherViewer app (Fig. 7.1) uses the free OpenWeatherMap.org REST web services<br />
to obtain a specified city’s 16-day weather <strong>for</strong>ecast. The app receives the weather data in<br />
JSON (JavaScript Object Notation) data <strong>for</strong>mat. The list of weather data is displayed in a<br />
ListView—a view that displays a scrollable list of items. In this app, you’ll use a custom<br />
list-item <strong>for</strong>mat to display:<br />
• a weather-condition icon<br />
• the day of the week with a text description of that day’s weather<br />
• the day’s low and high temperatures (in °F), and<br />
• the humidity percentage.<br />
The preceding items represent a subset of the returned <strong>for</strong>ecast data. For details of the data<br />
returned by the 16-day weather <strong>for</strong>ecast API, visit:<br />
http://openweathermap.org/<strong>for</strong>ecast16<br />
For a list of all weather data APIs provided by OpenWeatherMap.org, visit:<br />
http://openweathermap.org/api
258 Chapter 7 WeatherViewer App<br />
Fig. 7.1 | Weather Viewer app displaying the New York, NY, US weather <strong>for</strong>ecast.<br />
7.2 Test-Driving the WeatherViewer App<br />
Opening and Running the App<br />
Open Android Studio and open the WeatherViewer app from the WeatherViewer folder in<br />
the book’s examples folder. Be<strong>for</strong>e running this app, you must add your own OpenWeatherMap.org<br />
API key. See Section 7.3.1 <strong>for</strong> in<strong>for</strong>mation on how to obtain your key and<br />
where you should place it in the project. This is required be<strong>for</strong>e you can run the app. After<br />
adding your API key to the project, execute the app in the AVD or on a device.<br />
Viewing a City’s 16-Day Weather Forecast<br />
When the app first executes, the EditText at the top of the user interface receives the focus<br />
and the virtual keyboard displays so you can enter a city name (Fig. 7.2). You should consider<br />
following the city with a comma and the country code. In this case, we entered New<br />
York, NY, US to locate the weather <strong>for</strong> New York, NY in the United States. Once you’ve<br />
entered the city, touch the circular FloatingActionButton containing the done icon<br />
( ) to submit the city to the app, which then requests that city’s 16-day weather <strong>for</strong>ecast<br />
(shown in Fig. 7.1).
7.3 Technologies Overview 259<br />
Hint displayed above the<br />
EditText by a<br />
TextInputLayout<br />
EditText <strong>for</strong> entering<br />
the city name<br />
Touch the done button—a<br />
FloatingActionButton—<br />
to submit the city to the app<br />
Fig. 7.2 | Entering a city.<br />
7.3 Technologies Overview<br />
This section introduces the features you’ll use to build the WeatherViewer app.<br />
7.3.1 Web Services<br />
This chapter introduces web services, which promote software portability and reusability<br />
in applications that operate over the Internet. A web service is a software component that<br />
can be accessed over a network.<br />
The machine on which a web service resides is the web service host. The client—in<br />
this case the WeatherViewer app—sends a request over a network to the web service host,<br />
which processes the request and returns a response over the network to the client. This distributed<br />
computing benefits systems in various ways. For example, an app can access data<br />
on demand via a web service, rather than storing the data directly on the device. Similarly,<br />
an app lacking the processing power to per<strong>for</strong>m specific computations could use a web service<br />
to take advantage of another system’s superior resources.
260 Chapter 7 WeatherViewer App<br />
REST Web Services<br />
Representational State Transfer (REST) refers to an architectural style <strong>for</strong> implementing<br />
web services—often called RESTful web services. Many of today’s most popular free and<br />
fee-based web services are RESTful. Though REST itself is not a standard, RESTful web<br />
services use web standards, such as HyperText Transfer Protocol (HTTP), which is used<br />
by web browsers to communicate with web servers. Each method in a RESTful web service<br />
is identified by a unique URL. So, when the server receives a request, it immediately knows<br />
what operation to per<strong>for</strong>m. Such web services can be used in an app or even entered directly<br />
into a web browser’s address bar.<br />
Web Services Often Require an API Key<br />
Using a web service often requires a unique API key from the web service’s provider.<br />
When your app makes a request to the web service, the API key enables the provider to:<br />
• confirm that you have permission to use the web service and<br />
• track your usage—many web services limit the total number of requests you can<br />
make in a specific timeframe (e.g., per second, per minute, per hour, etc.).<br />
Some web services require authentication be<strong>for</strong>e the web service gives the app an API<br />
key—in effect, you log into the web service programmatically, be<strong>for</strong>e being allowed to use<br />
the web service.<br />
OpenWeatherMap.org Web Services<br />
The OpenWeatherMap.org web services we use in the WeatherViewer app are free, but<br />
OpenWeatherMap.org limits the number of web service requests—these limits are currently<br />
1200 requests-per-minute and 1.7 million requests-per-day. OpenWeatherMap.org is a<br />
freemium service—in addition to the free tier that you’ll use in this app, they offer paid<br />
tiers with higher request limits, more frequent data updates and other features. For additional<br />
in<strong>for</strong>mation about the OpenWeatherMap.org web services, visit:<br />
http://openweathermap.org/api<br />
OpenWeatherMap.org Web Service License<br />
OpenWeatherMap.org uses a creative commons public license <strong>for</strong> its web services. For the<br />
license terms, visit:<br />
http://creativecommons.org/licenses/by-sa/2.0/<br />
For more in<strong>for</strong>mation about the license terms, see the Licenses section at<br />
http://openweathermap.org/terms<br />
Obtaining an OpenWeatherMap.org API Key<br />
Be<strong>for</strong>e running this app, you must obtain your own OpenWeatherMap.org API key from<br />
http://openweathermap.org/register<br />
After registering, copy the hexadecimal API key from the confirmation web page, then replace<br />
YOUR_API_KEY in strings.xml with the key.
7.3 Technologies Overview 261<br />
7.3.2 JavaScript Object Notation (JSON) and the org.json Package<br />
JavaScript Object Notation (JSON) is an alternative to XML <strong>for</strong> representing data. JSON<br />
is a text-based data-interchange <strong>for</strong>mat used to represent objects in JavaScript as collections<br />
of name/value pairs represented as Strings. JSON is a simple <strong>for</strong>mat that makes objects<br />
easy to create, read and parse and, because it’s much less verbose than XML, allows<br />
programs to transmit data efficiently across the Internet. Each JSON object is represented<br />
as a list of property names and values contained in curly braces, in the following <strong>for</strong>mat:<br />
{propertyName1: value1, propertyName2: value2}<br />
Each property name is a String. Arrays are represented in JSON with square brackets in<br />
the following <strong>for</strong>mat:<br />
[value1, value2, value3]<br />
Each array element can be a String, number, JSON object, true, false or null.<br />
Figure 7.3 sample JSON returned by OpenWeatherMap.org’s daily <strong>for</strong>ecast web service<br />
used in this app—this particular sample contains two days of weather data (lines 15–57).<br />
1 {<br />
2 "city": {<br />
3 "id": 5128581,<br />
4 "name": "New York",<br />
5 "coord": {<br />
6 "lon": -74.005966,<br />
7 "lat": 40.714272<br />
8 },<br />
9 "country": "US",<br />
10 "population": 0<br />
11 },<br />
12 "cod": "200",<br />
13 "message": 0.0102,<br />
14 "cnt": 2,<br />
15<br />
16<br />
"list": [{ // you'll use this array of objects to get the daily weather<br />
"dt": 1442419200,<br />
17 "temp": {<br />
18 "day": 79.9,<br />
19 "min": 71.74,<br />
20 "max": 82.53,<br />
21 "night": 71.85,<br />
22 "eve": 82.53,<br />
23 "morn": 71.74<br />
24 },<br />
25 "pressure": 1037.39,<br />
26 "humidity": 64,<br />
27 "weather": [{<br />
28 "id": 800,<br />
29 "main": "Clear",<br />
30 "description": "sky is clear",<br />
31 "icon":<br />
"01d"<br />
32 }],<br />
Fig. 7.3 | Sample JSON from the OpenWeatherMap.org daily <strong>for</strong>ecast web service. (Part 1 of 2.)
262 Chapter 7 WeatherViewer App<br />
33 "speed": 0.92,<br />
34 "deg": 250,<br />
35 "clouds": 0<br />
36<br />
37<br />
}, { // end of first array element and beginning of second one<br />
"dt": 1442505600,<br />
38 "temp": {<br />
39 "day": 79.92,<br />
40 "min": 66.72,<br />
41 "max": 83.1,<br />
42 "night": 70.79,<br />
43 "eve": 81.99,<br />
44 "morn": 66.72<br />
45 },<br />
46 "pressure": 1032.46,<br />
47 "humidity": 62,<br />
48 "weather": [{<br />
49 "id": 800,<br />
50 "main": "Clear",<br />
51 "description": "sky is clear",<br />
52 "icon": "01d"<br />
53 }],<br />
54 "speed": 1.99,<br />
55 "deg": 224,<br />
56 "clouds": 0<br />
57 }] // end of second array element and end of array<br />
58 }<br />
Fig. 7.3 | Sample JSON from the OpenWeatherMap.org daily <strong>for</strong>ecast web service. (Part 2 of 2.)<br />
There are many properties in the JSON object returned by the daily <strong>for</strong>ecast. We use<br />
only the "list" property—an array of JSON objects representing the <strong>for</strong>ecasts <strong>for</strong> up to<br />
16 days (7 by default, unless you specify otherwise). Each "list" array element contains<br />
many properties of which we use:<br />
• "dt"—a long integer containing the date/time stamp represented as the number<br />
of seconds since January 1, 1970 GMT. We convert this into a day name.<br />
• "temp"—a JSON object containing double properties representing the day’s<br />
temperatures. We use only the minimum ("min") and maximum ("max") temperatures,<br />
but the web service also returns the average daytime ("day"), nighttime<br />
("night"), evening ("eve") and morning ("morn") temperatures.<br />
• "humidity"—an int representing the humidity percentage.<br />
• "weather"—a JSON object containing several properties, including a description<br />
of the conditions ("description") and the name of an icon that represents<br />
the conditions ("icon").<br />
org.json Package<br />
You’ll use the following classes from the org.json package to process the JSON data that<br />
the app receives (Section 7.7.6):<br />
• JSONObject—One of this class’s constructors converts a String of JSON data<br />
into a JSONObject containing a Map that maps the JSON keys
7.3 Technologies Overview 263<br />
to their corresponding values. You access the JSON properties in your code via<br />
JSONObject’s get methods, which enable you to obtain a JSON key’s value as one<br />
of the types JSONObject, JSONArray, Object, boolean, double, int, long or<br />
String.<br />
• JSONArray—This class represents a JSON array and provides methods <strong>for</strong> accessing<br />
its elements. The "list" property in the OpenWeatherMap.org response will<br />
be manipulated as a JSONArray.<br />
7.3.3 HttpUrlConnection Invoking a REST Web Service<br />
To invoke the OpenWeatherMap.org daily <strong>for</strong>ecast web service, you’ll convert the web service’s<br />
URL String into a URL object, then use the URL to open an HttpUrlConnection<br />
(Section 7.7.5). This will make the HTTP request to the web service. To receive the JSON<br />
response, you’ll read all the data from the HttpUrlConnection’s InputStream and place it<br />
in a String. We’ll show you how to convert that to a JSONObject <strong>for</strong> processing.<br />
7.3.4 Using AsyncTask to Per<strong>for</strong>m Network Requests Outside the GUI<br />
Thread<br />
You should per<strong>for</strong>m long-running operations or operations that block execution until they<br />
complete (e.g., network, file and database access) outside the GUI thread. This helps maintain<br />
application responsiveness and avoid Activity Not Responding (ANR) dialogs that appear<br />
when Android thinks the GUI is not responsive. Recall from Chapter 6, however,<br />
that updates to an app’s user interface must be per<strong>for</strong>med in the GUI thread, because GUI<br />
components are not thread safe.<br />
To per<strong>for</strong>m long-running tasks that result in updates to the GUI, Android provides<br />
class AsyncTask (package <strong>android</strong>.os), which per<strong>for</strong>ms the long-running operation in one<br />
thread and delivers the results to the GUI thread. The details of creating and manipulating<br />
threads are handled <strong>for</strong> you by class AsyncTask, as are communicating the results from the<br />
AsyncTask to the GUI thread. We’ll use two AsyncTask subclasses in this app—one will<br />
invoke the OpenWeatherMap.org web service (Section 7.7.5) and the other will download<br />
a weather-condition image (Section 7.6.5).<br />
7.3.5 ListView, ArrayAdapter and the View-Holder Pattern<br />
This app displays the weather data in a ListView (package <strong>android</strong>.widget)—a scrollable<br />
list of items. ListView is a subclass of AdapterView (package <strong>android</strong>.widget), which represents<br />
a view that get’s its data from a data source via an Adapter object (package <strong>android</strong>.widget).<br />
In this app, we use a subclass of ArrayAdapter (package <strong>android</strong>.widget)<br />
to create an object that populates the ListView using data from an ArrayList collection<br />
object (Section 7.6). When the app updates the ArrayList with weather data, we’ll call<br />
the ArrayAdapter’s notifyDataSetChanged method to indicate that the underlying data<br />
in the ArrayList has changed. The adapter then notifies the ListView to update its list of<br />
displayed items. This is known as data binding. Several types of AdapterViews can be<br />
bound to data using an Adapter. In Chapter 9, you’ll learn how to bind database data to<br />
a ListView. For more details on data binding in Android and several tutorials, visit<br />
http://developer.<strong>android</strong>.com/guide/topics/ui/binding.html
264 Chapter 7 WeatherViewer App<br />
View-Holder Pattern<br />
By default, a ListView can display one or two TextViews. In this app, you’ll customize the<br />
ListView items to display an ImageView and several TextViews in a custom layout. Creating<br />
custom ListView items involves the expensive runtime overhead of creating new objects<br />
dynamically. For large lists with complex list-item layouts and <strong>for</strong> which the user is<br />
scrolling rapidly, this overhead can prevent smooth scrolling. To reduce this overhead, as<br />
ListView items scroll off the screen, Android reuses those list items <strong>for</strong> the new ones that<br />
are scrolling onto the screen. For complex item layouts, you can take advantage of the existing<br />
GUI components in the reused list items to increase a ListView’s per<strong>for</strong>mance.<br />
To do this, we introduce the view-holder pattern in which you create a class (typically<br />
named ViewHolder) containing instance variables <strong>for</strong> the views that display a ListView<br />
item’s data. When a ListView item is created, you also create a ViewHolder object and initialize<br />
its instance variables with references to the item’s nested views. You then store that<br />
ViewHolder object with the ListView item, which is a View. Class View’s setTag method<br />
allows you to add any Object to a View. This Object is then available to you via the View’s<br />
getTag method. We’ll specify as the tag the ViewHolder object that contains references to<br />
the ListView item’s nested views.<br />
As a new item is about to scroll onto the screen, the ListView checks whether a reusable<br />
view is available. If not, we inflate the new item’s view from a layout XML file, then<br />
store references to the GUI components in a ViewHolder object. Then we’ll use setTag to<br />
set that ViewHolder object as the tag <strong>for</strong> the ListView item. If there is a reusable item available,<br />
we’ll get that item’s tag with getTag, which will return the existing ViewHolder<br />
object that was created previously <strong>for</strong> that ListView item. Regardless of how we obtain the<br />
ViewHolder object, we’ll then display data in the ViewHolder’s referenced views.<br />
7.3.6 FloatingActionButton<br />
Users touch buttons to initiate actions. With material design in Android 5.0, Google introduced<br />
the floating action button (Google refers to this as the “FAB”) as a button that<br />
floats over the app’s user interface—that is, it has a higher material-design elevation than<br />
the rest of the user interface—and that specifies an important action. For example, a contacts<br />
app might use a floating action button containing a + icon to promote the action <strong>for</strong><br />
adding a new contact. In this app, we use a floating action button containing a done icon<br />
( ) to enable the user to submit a city to the app and obtain that city’s <strong>for</strong>ecast. With<br />
Android 6.0 and the new Android Design Support Library, Google <strong>for</strong>malized the floating<br />
action button as class FloatingActionButton (package <strong>android</strong>.support.design.widget).<br />
In Android Studio 1.4, Google reimplemented the app templates to use material design,<br />
and most new template include a FloatingActionButton by default.<br />
FloatingActionButton is a subclass of ImageView, which enables a FloatingAction-<br />
Button to display an image. The material design guidelines suggest that you position a<br />
FloatingActionButton at least 16dp from the edges of a phone device and at least 24dp<br />
from the edges of a tablet device—the default app templates configure this <strong>for</strong> you. For<br />
more details about how and when you should use a FloatingActionButton, visit:<br />
https://www.google.com/design/spec/components/buttons-floatingaction-button.html
7.4 Building the App’s GUI and Resource Files 265<br />
7.3.7 TextInputLayout<br />
In this app, you’ll use an EditText to enable the user to enter the city <strong>for</strong> which you’d like<br />
to obtain a weather <strong>for</strong>ecast. To help the user understand an EditText’s purpose, you can<br />
provide hint text that’s displayed when the EditText is empty. Once the user starts entering<br />
text, the hint disappears—possibly causing the user to <strong>for</strong>get the EditText’s purpose.<br />
The Android Design Support Library’s TextInputLayout (package <strong>android</strong>.support.design.widget)<br />
solves this problem. In a TextInputLayout, when the EditText<br />
receives the focus, the TextInputLayout animates the hint text from it’s original size to a<br />
smaller size that’s displayed above the EditText so that the user can enter data and see the<br />
hint (Fig. 7.2). In this app, the EditText receives the focus as the app begins executing, so<br />
the TextInputLayout immediately moves the hint above the EditText.<br />
7.3.8 Snackbar<br />
A Snackbar (package <strong>android</strong>.support.design.widget) is a material design component<br />
similar in concept to a Toast. In addition to appearing on the screen <strong>for</strong> a specified time<br />
limit, Snackbars are also interactive. Users can swipe them away to dismiss them. A Snackbar<br />
also can have an associated action to per<strong>for</strong>m when the user touches the Snackbar. In<br />
this app, we’ll use a Snackbar to display in<strong>for</strong>mational messages.<br />
7.4 Building the App’s GUI and Resource Files<br />
In this section, we review the new features in the GUI and resource files <strong>for</strong> the Weather<br />
Viewer app.<br />
7.4.1 Creating the Project<br />
Create a new project using the template Blank Activity. In the Create New Project dialog’s<br />
New Project step, specify:<br />
• Application name: WeatherViewer<br />
• Company Domain: deitel.com (or specify your own domain name)<br />
For the remaining steps in the Create New Project dialog, use the same settings as in<br />
Section 2.3. Follow the steps in Section 2.5.2 to add an app icon to your project. Also,<br />
follow the steps in Section 4.4.3 to configure Java SE 7 support <strong>for</strong> the project.<br />
7.4.2 AndroidManifest.xml<br />
The WeatherViewer is designed <strong>for</strong> only portrait orientation. Follow the steps you per<strong>for</strong>med<br />
in Section 3.7 to set the <strong>android</strong>:screenOrientation property to portrait. In<br />
addition, add the following Internet-access permission to the element be<strong>for</strong>e<br />
its nested element:<br />
<br />
This allows the app to access the Internet, which is required to invoke a web service.<br />
Permissions That Are Automatically Granted in Android 6.0<br />
The new Android 6.0 permissions model (introduced in Chapter 5) automatically grants<br />
the Internet permission at installation time, because Internet access is considered a funda-
266 Chapter 7 WeatherViewer App<br />
mental capability in today’s apps. In Android 6.0, the Internet permission and many others<br />
that, according to Google, are not “great risk to the user’s privacy or security” are<br />
granted automatically at installation time—these permissions are grouped into the category<br />
PROTECTION_NORMAL. For a complete list of such permissions, visit:<br />
https://developer.<strong>android</strong>.com/preview/features/runtimepermissions.html#best-practices<br />
Android does not ask users to grant such permissions, nor can users revoke such permissions<br />
from the app. For this reason, your code does not need to check whether the app has<br />
a given PROTECTION_NORMAL permission. You must still request these permissions in AndroidManifest.xml,<br />
however, <strong>for</strong> backward compatibility with earlier Android versions.<br />
7.4.3 strings.xml<br />
Double click strings.xml in the res/values folder, then click the Open editor link to display<br />
the Translations Editor and create the String resources in Fig. 7.4.<br />
Key<br />
Value<br />
api_key<br />
web_service_url<br />
invalid_url<br />
weather_condition_image<br />
Use your own OpenWeatherMap.org API key <strong>for</strong> this resource’s value.<br />
http://api.openweathermap.org/data/2.5/<strong>for</strong>ecast/daily?q=<br />
Invalid URL<br />
A graphical representation of the weather conditions<br />
high_temp High: %s<br />
low_temp Low: %s<br />
day_description<br />
%1$s: %2$s<br />
humidity Humidity: %s<br />
hint_text<br />
Enter city (e.g, Boston, MA, US)<br />
read_error<br />
Unable to read weather data<br />
connect_error<br />
Unable to connect to OpenWeatherMap.org<br />
Fig. 7.4 | String resources used in the WeatherViewer app.<br />
7.4.4 colors.xml<br />
The Android Studio Blank Activity template customizes the app’s primary, dark primary<br />
and accent colors. In this app, we changed the template’s accent color (colorAccent) to a<br />
blue shade (hexadecimal value #448AFF) in colors.xml.<br />
7.4.5 activity_main.xml<br />
The Android Studio Blank Activity template breaks MainActivity’s GUI into two files:<br />
• activity_main.xml defines the activity’s Toolbar (the app bar replacement in an<br />
AppCompatActivity) and a FloatingActionButton, which is positioned in the<br />
bottom-right corner by default.<br />
• content_main.xml defines the rest of MainActivity’s GUI and is included in the<br />
activity_main.xml file via an element.
7.4 Building the App’s GUI and Resource Files 267<br />
Make the following changes to activity_main.xml <strong>for</strong> this app:<br />
1. Add the id coordinatorLayout to the CoordinatorLayout—you’ll use this to<br />
specify the layout in which a Snackbar will be displayed.<br />
2. Add the material design done ( ) button to the project via the Vector Asset Studio<br />
(as you did in Section 4.4.9), then specify this new icon <strong>for</strong> the predefined<br />
FloatingActionButton’s src property.<br />
3. Edit the layout’s XML to configure several FloatingActionButton properties<br />
that are not available via the Properties window. Change the layout_gravity<br />
from bottom|end to top|end so that the FloatingActionButton appears at the<br />
top right of the user interface.<br />
4. To move the button to overlap the EditText’s right edge, define a new dimension<br />
resource named fab_margin_top with the value 90dp. Using this dimension<br />
resource and the fab_margin dimension resource defined by the Blank Activity<br />
template to define the following FloatingActionButton margins:<br />
<strong>android</strong>:layout_marginTop="@dimen/fab_margin_top"<br />
<strong>android</strong>:layout_marginEnd="@dimen/fab_margin"<br />
<strong>android</strong>:layout_marginBottom="@dimen/fab_margin"<br />
<strong>android</strong>:layout_marginStart="@dimen/fab_margin"<br />
5. Finally, remove the FloatingActionButton’s layout_margin that was predefined<br />
by the Blank Activity template.<br />
7.4.6 content_main.xml<br />
This layout is included into activity_main.xml and defines MainActivity’s primary<br />
GUI. Per<strong>for</strong>m the following steps:<br />
1. Remove the default TextView defined by the Blank Activity template and change<br />
the RelativeLayout to a vertical LinearLayout.<br />
2. Next, insert a TextInputLayout. In the layout editor’s Design view, click Custom-<br />
View in the Custom section. In the dialog that appears, begin typing TextInput-<br />
Layout to search the list of custom GUI components. Once the IDE highlights<br />
TextInputLayout, click OK, then in the Component Tree, click the LinearLayout<br />
to insert the TextInputLayout as a nested layout.<br />
3. To add an EditText to the TextInputLayout, switch to the layout editor’s Text<br />
view, then change the TextInputLayout element’s closing /> to >, position the<br />
cursor to the right of the >, press Enter and type
268 Chapter 7 WeatherViewer App<br />
0dp is recommended by the IDE <strong>for</strong> more efficient rendering when using the layout:weight<br />
to determine a View’s height.<br />
7.4.7 list_item.xml<br />
You’ll now add the list_item.xml layout to the project and define the custom layout <strong>for</strong><br />
displaying weather data in a ListView item (Fig. 7.5). This layout will be inflated by the<br />
WeatherArrayAdapter to create the user interface <strong>for</strong> new ListView items (Section 7.6.4).<br />
Horizontal LinearLayout containing an ImageView and GridLayout<br />
Two row and three column GridLayout containing four TextViews<br />
Fig. 7.5 | Layout <strong>for</strong> one day’s weather displayed in a ListView item.<br />
Step 1: Creating the Layout File and Customizing the LinearLayout’s Orientation<br />
Create the list_item.xml layout file by per<strong>for</strong>ming the following steps:<br />
1. Right click the project’s layout folder, and select New > Layout resource file.<br />
2. Enter list_item.xml in the File name field of the New Resource File dialog.<br />
3. Ensure that LinearLayout is specified in the Root element field, then click OK.<br />
The list_item.xml file will appear in the layout directory in the Project window<br />
and will open in the layout editor.<br />
4. Select the LinearLayout and change its orientation to horizontal—this layout<br />
will consist of an ImageView and a GridLayout containing the other views.<br />
Step 2: Adding the ImageView <strong>for</strong> Displaying a Weather-Condition Icon<br />
Per<strong>for</strong>m the following steps to add and configure the ImageView:<br />
1. Drag an ImageView from the Palette onto the LinearLayout in the Component<br />
Tree.<br />
2. Set the id to conditionImageView.<br />
3. Set the layout:width to 50dp—define the dimension resource image_side_length<br />
<strong>for</strong> this value.<br />
4. Set the layout:height to match_parent—the ImageView’s height will match the<br />
ListView item’s height.<br />
5. Set the contentDescription to the String resource weather_condition_image<br />
that you created in Section 7.4.3.<br />
6. Set the scaleType to fitCenter—the icon will fit within the ImageView’s bounds<br />
and be centered horizontally and vertically.
7.5 Class Weather 269<br />
Step 3: Adding the GridLayout <strong>for</strong> Displaying the TextViews<br />
Per<strong>for</strong>m the following steps to add and configure the GridLayout:<br />
1. Drag a GridLayout from the Palette onto the LinearLayout in the Component<br />
Tree.<br />
2. Set the columnCount to 3 and the rowCount to 2.<br />
3. Set the layout:width to 0dp—this GridLayout’s width will be determined by the<br />
layout:weight.<br />
4. Set the layout:height to match_parent—the GridLayout’s height will match the<br />
ListView item’s height.<br />
5. Set the layout:weight to 1—the GridLayout’s width will occupy all remaining<br />
horizontal space in its parent LinearLayout.<br />
6. Check the useDefaultMargins property to add the default spacing between the<br />
GridLayout’s cells.<br />
Step 4: Adding the TextViews<br />
Per<strong>for</strong>m the following steps to add and configure the four TextViews:<br />
1. Drag a Large Text onto the GridLayout in the Component Tree and set its id to<br />
dayTextView, its layout:column to 0 and its layout:columnSpan to 3.<br />
2. Drag three Plain TextViews onto the GridLayout in the Component Tree and set<br />
their ids to lowTextView, hiTextView and humidityTextView, respectively. Set<br />
each of these TextViews’ layout:row to 1 and layout:columnWeight to 1. These<br />
TextViews will all appear in the GridLayout’s second row and, because they all<br />
have the same layout:columnWeight, the columns will be sized equally.<br />
3. Set lowTextView’s layout:column to 0, hiTextView’s layout:column to 1 and<br />
humidityTextView’s layout:column to 2.<br />
This completes the list_item.xml layout. You do not need to change the text property<br />
of any of the TextViews—their text will be set programmatically.<br />
7.5 Class Weather<br />
This app consists of three classes that are discussed in Sections 7.5–7.7:<br />
• Class Weather (this section) represents one day’s weather data. Class MainActivity<br />
will convert the JSON weather data into an ArrayList.<br />
• Class WeatherArrayAdapter (Section 7.6) defines a custom ArrayAdapter subclass<br />
<strong>for</strong> binding the ArrayList to the MainActivity’s ListView.<br />
ListView items are indexed from 0 and each ListView item’s nested views are<br />
populated with data from the Weather object at the same index in the Array-<br />
List.<br />
• Class MainActivity (Section 7.7) defines the app’s user interface and the logic<br />
<strong>for</strong> interacting with the OpenWeatherMap.org daily <strong>for</strong>ecast web service and processing<br />
the JSON response.<br />
In this section, we focus on class Weather.
270 Chapter 7 WeatherViewer App<br />
7.5.1 package Statement, import Statements and Instance Variables<br />
Figure 7.6 contains the package statement, import statements and class Weather’s instance<br />
variables. You’ll use classes from the java.text and java.util packages (lines 5–<br />
8) to convert the timestamp <strong>for</strong> each day’s weather into that day’s name (Monday, Tuesday,<br />
etc.). The instance variables are declared final, because they do not need to be modified<br />
after they’re initialized. We also made them public—recall that Java Strings are<br />
immutable, so even though the instance variables are public, their values cannot change.<br />
1 // Weather.java<br />
2 // Maintains one day’s weather in<strong>for</strong>mation<br />
3 package com.deitel.weatherviewer;<br />
4<br />
5 import java.text.NumberFormat;<br />
6 import java.text.SimpleDateFormat;<br />
7 import java.util.Calendar;<br />
8 import java.util.TimeZone;<br />
9<br />
10 class Weather {<br />
11 public final String dayOfWeek;<br />
12 public final String minTemp;<br />
13 public final String maxTemp;<br />
14 public final String humidity;<br />
15 public final String description;<br />
16 public final String iconURL;<br />
17<br />
Fig. 7.6 | Weather class package statement, import statements and instance variables.<br />
7.5.2 Constructor<br />
The Weather constructor (Fig. 7.7) initializes the class’s instance variables:<br />
• The NumberFormat object creates Strings from numeric values. Lines 22–23<br />
configure the object to round floating-point values to whole numbers.<br />
• Line 25 calls our utility method convertTimeStampToDay (Section 7.5.3) to get<br />
the String day name and initialize dayOfWeek.<br />
• Lines 26–27 <strong>for</strong>mat the day’s minimum and maximum temperature values as<br />
whole numbers using the numberFormat object. We append °F to the end of each<br />
<strong>for</strong>matted String, as we’ll request Fahrenheit temperatures—the Unicode escape<br />
sequence \u00B0 represents the degree symbol (°). The OpenWeather-<br />
Map.org APIs also support Kelvin (the default) and Celsius temperature <strong>for</strong>mats.<br />
• Lines 28–29 get a NumberFormat <strong>for</strong> locale-specific percentage <strong>for</strong>matting, then<br />
use it to <strong>for</strong>mat the humidity percentage. The web service returns this percentage<br />
as a whole number, so we divide that by 100.0 <strong>for</strong> <strong>for</strong>matting—in the U.S. locale,<br />
1.00 is <strong>for</strong>matted as 100%, 0.5 is <strong>for</strong>matted as 50%, etc.<br />
• Line 30 initializes the weather condition description.<br />
• Lines 31–32 create a URL String representing the weather condition image <strong>for</strong><br />
the day’s weather—this will be used to download the image.
7.5 Class Weather 271<br />
18 // constructor<br />
19 public Weather(long timeStamp, double minTemp, double maxTemp,<br />
20 double humidity, String description, String iconName) {<br />
21 // NumberFormat to <strong>for</strong>mat double temperatures rounded to integers<br />
22 NumberFormat numberFormat = NumberFormat.getInstance();<br />
23 numberFormat.setMaximumFractionDigits(0);<br />
24<br />
25 this.dayOfWeek = convertTimeStampToDay(timeStamp);<br />
26 this.minTemp = numberFormat.<strong>for</strong>mat(minTemp) + "\u00B0F";<br />
27 this.maxTemp = numberFormat.<strong>for</strong>mat(maxTemp) + "\u00B0F";<br />
28 this.humidity =<br />
29 NumberFormat.getPercentInstance().<strong>for</strong>mat(humidity / 100.0);<br />
30 this.description = description;<br />
31 this.iconURL =<br />
32 "http://openweathermap.org/img/w/" + iconName + ".png";<br />
33 }<br />
34<br />
Fig. 7.7 | Weather class constructor.<br />
7.5.3 Method convertTimeStampToDay<br />
Utility method convertTimeStampToDay (Fig. 7.8) receives as its argument a long value<br />
representing the number of seconds since January 1, 1970 GMT—the standard way time<br />
is represented on Linux systems (Android is based on Linux). To per<strong>for</strong>m the conversion:<br />
• Line 37 gets a Calendar object <strong>for</strong> manipulating dates and times, then line 38<br />
calls method setTimeInMillis to set the time using the timestamp argument.<br />
The timestamp is in seconds so we multiply by 1000 to convert it to milliseconds.<br />
• Line 39 gets the default TimeZone object, which we use to adjust the time, based<br />
on the device’s time zone (lines 42–43).<br />
• Line 46 creates a SimpleDateFormat that <strong>for</strong>mats a Date object. The constructor<br />
argument "EEEE" <strong>for</strong>mats the Date as just the day name (Monday, Tuesday, etc.).<br />
For a complete list of <strong>for</strong>mats, visit:<br />
http://developer.<strong>android</strong>.com/reference/java/text/<br />
SimpleDateFormat.html<br />
• Line 47 <strong>for</strong>mats and returns the day name. Calendar’s getTime method returns<br />
a Date object containing the time. This Date is passed to the SimpleDateFormat’s<br />
<strong>for</strong>mat method to get the day name.<br />
35 // convert timestamp to a day's name (e.g., Monday, Tuesday, ...)<br />
36 private static String convertTimeStampToDay(long timeStamp) {<br />
37 Calendar calendar = Calendar.getInstance(); // create Calendar<br />
38 calendar.setTimeInMillis(timeStamp * 1000); // set time<br />
39 TimeZone tz = TimeZone.getDefault(); // get device's time zone<br />
40<br />
Fig. 7.8 | Weather method convertTimeStampToDay. (Part 1 of 2.)
272 Chapter 7 WeatherViewer App<br />
41 // adjust time <strong>for</strong> device's time zone<br />
42 calendar.add(Calendar.MILLISECOND,<br />
43 tz.getOffset(calendar.getTimeInMillis()));<br />
44<br />
45 // SimpleDateFormat that returns the day's name<br />
46 SimpleDateFormat dateFormatter = new SimpleDateFormat("EEEE");<br />
47 return dateFormatter.<strong>for</strong>mat(calendar.getTime());<br />
48 }<br />
49 }<br />
Fig. 7.8 | Weather method convertTimeStampToDay. (Part 2 of 2.)<br />
7.6 Class WeatherArrayAdapter<br />
Class WeatherArrayAdapter defines a subclass of ArrayAdapter <strong>for</strong> binding an Array-<br />
List to the MainActivity’s ListView.<br />
7.6.1 package Statement and import Statements<br />
Figure 7.9 contains WeatherArrayAdapter’s package statement and import statements.<br />
We’ll discuss the imported types as we encounter them.<br />
This app’s ListView items require a custom layout. Each item contains an image (the<br />
weather-condition icon) and text representing the day, weather description, low temperature,<br />
high temperature and humidity. To map weather data to ListView items, we extend<br />
class ArrayAdapter (line 23) so that we can override ArrayAdapter method getView to<br />
configure a custom layout <strong>for</strong> each ListView item.<br />
1 // WeatherArrayAdapter.java<br />
2 // An ArrayAdapter <strong>for</strong> displaying a List's elements in a ListView<br />
3 package com.deitel.weatherviewer;<br />
4<br />
5 import <strong>android</strong>.content.Context;<br />
6 import <strong>android</strong>.graphics.Bitmap;<br />
7 import <strong>android</strong>.graphics.BitmapFactory;<br />
8 import <strong>android</strong>.os.AsyncTask;<br />
9 import <strong>android</strong>.view.LayoutInflater;<br />
10 import <strong>android</strong>.view.View;<br />
11 import <strong>android</strong>.view.ViewGroup;<br />
12 import <strong>android</strong>.widget.ArrayAdapter;<br />
13 import <strong>android</strong>.widget.ImageView;<br />
14 import <strong>android</strong>.widget.TextView;<br />
15<br />
16 import java.io.InputStream;<br />
17 import java.net.HttpURLConnection;<br />
18 import java.net.URL;<br />
19 import java.util.HashMap;<br />
20 import java.util.List;<br />
21 import java.util.Map;<br />
22<br />
23 class WeatherArrayAdapter extends ArrayAdapter {<br />
Fig. 7.9 | WeatherArrayAdapter class package statement and import statements.
7.6 Class WeatherArrayAdapter 273<br />
7.6.2 Nested Class ViewHolder<br />
Nested class ViewHolder (Fig. 7.10) defines instance variables that class WeatherArray-<br />
Adapter accesses directly when manipulating ViewHolder objects. When a ListView item<br />
is created, we’ll associate a new ViewHolder object with that item. If there’s an existing<br />
ListView item that’s being reused, we’ll simply obtain that item’s ViewHolder object.<br />
24 // class <strong>for</strong> reusing views as list items scroll off and onto the screen<br />
25 private static class ViewHolder {<br />
26 ImageView conditionImageView;<br />
27 TextView dayTextView;<br />
28 TextView lowTextView;<br />
29 TextView hiTextView;<br />
30 TextView humidityTextView;<br />
31 }<br />
32<br />
Fig. 7.10 | Nested class ViewHolder.<br />
7.6.3 Instance Variable and Constructor<br />
Figure 7.11 defines class WeatherArrayAdapter’s instance variable and constructor. We use<br />
the instance variable bitmaps (line 34)—a Map—to cache previously loaded<br />
weather-condition images, so they do not need to be re-downloaded as the user scrolls<br />
through the weather <strong>for</strong>ecast. The cached images will remain in memory until Android terminates<br />
the app. The constructor (lines 37–39) simply calls the superclass’s three-argument<br />
constructor, passing the Context (i.e., the activity in which the ListView is displayed) and<br />
the List (the List of data to display) as the first and third arguments. The second<br />
superclass constructor argument represents a layout resource ID <strong>for</strong> a layout that contains a<br />
TextView in which a ListView item’s data is displayed. The argument -1 indicates that we<br />
use a custom layout in this app, so we can display more than just one TextView.<br />
33 // stores already downloaded Bitmaps <strong>for</strong> reuse<br />
34 private Map bitmaps = new HashMap();<br />
35<br />
36 // constructor to initialize superclass inherited members<br />
37 public WeatherArrayAdapter(Context context, List <strong>for</strong>ecast) {<br />
38<br />
39<br />
super(context, -1, <strong>for</strong>ecast);<br />
}<br />
40<br />
Fig. 7.11 | WeatherArrayAdapter class instance variable and constructor.<br />
7.6.4 Overridden ArrayAdapter Method getView<br />
Method getView (Fig. 7.12) is called to get the View that displays a ListView item’s data.<br />
Overriding this method enables you to map data to a custom ListView item. The method<br />
receives the ListView item’s position, the View (convertView) representing that List-<br />
View item and that ListView item’s parent as arguments. By manipulating convertView,<br />
you can customize the ListView item’s contents. Line 45 calls the inherited ArrayAdapter<br />
method getItem to get from the List the Weather object that will be displayed.
274 Chapter 7 WeatherViewer App<br />
Line 47 defines the ViewHolder variable that will be set to a new ViewHolder object or an<br />
existing one, depending on whether method getView’s convertView argument is null.<br />
41 // creates the custom views <strong>for</strong> the ListView's items<br />
42 @Override<br />
43 public View getView(int position, View convertView, ViewGroup parent) {<br />
44 // get Weather object <strong>for</strong> this specified ListView position<br />
45<br />
46<br />
Weather day = getItem(position);<br />
47<br />
ViewHolder viewHolder; // object that reference's list item's views<br />
48<br />
49 // check <strong>for</strong> reusable ViewHolder from a ListView item that scrolled<br />
50 // offscreen; otherwise, create a new ViewHolder<br />
51 if (convertView == null) { // no reusable ViewHolder, so create one<br />
52<br />
53<br />
viewHolder = new ViewHolder();<br />
LayoutInflater inflater = LayoutInflater.from(getContext());<br />
54 convertView =<br />
55 inflater.inflate(R.layout.list_item, parent, false);<br />
56 viewHolder.conditionImageView =<br />
57 (ImageView) convertView.findViewById(R.id.conditionImageView);<br />
58 viewHolder.dayTextView =<br />
59 (TextView) convertView.findViewById(R.id.dayTextView);<br />
60 viewHolder.lowTextView =<br />
61 (TextView) convertView.findViewById(R.id.lowTextView);<br />
62 viewHolder.hiTextView =<br />
63 (TextView) convertView.findViewById(R.id.hiTextView);<br />
64 viewHolder.humidityTextView =<br />
65 (TextView) convertView.findViewById(R.id.humidityTextView);<br />
66<br />
convertView.setTag(viewHolder);<br />
67 }<br />
68 else { // reuse existing ViewHolder stored as the list item's tag<br />
69<br />
viewHolder = (ViewHolder) convertView.getTag();<br />
70 }<br />
71<br />
72 // if weather condition icon already downloaded, use it;<br />
73 // otherwise, download icon in a separate thread<br />
74 if (bitmaps.containsKey(day.iconURL)) {<br />
75 viewHolder.conditionImageView.setImageBitmap(<br />
76 bitmaps.get(day.iconURL));<br />
77 }<br />
78 else {<br />
79<br />
80<br />
81<br />
82 }<br />
83<br />
// download and display weather condition image<br />
new LoadImageTask(viewHolder.conditionImageView).execute(<br />
day.iconURL);<br />
84 // get other data from Weather object and place into views<br />
85 Context context = getContext(); // <strong>for</strong> loading String resources<br />
86 viewHolder.dayTextView.setText(context.getString(<br />
87 R.string.day_description, day.dayOfWeek, day.description));<br />
88 viewHolder.lowTextView.setText(<br />
89 context.getString(R.string.low_temp, day.minTemp));<br />
Fig. 7.12 | Overridden ArrayAdapter method getView. (Part 1 of 2.)
7.6 Class WeatherArrayAdapter 275<br />
90 viewHolder.hiTextView.setText(<br />
91 context.getString(R.string.high_temp, day.maxTemp));<br />
92 viewHolder.humidityTextView.setText(<br />
93 context.getString(R.string.humidity, day.humidity));<br />
94<br />
95 return convertView; // return completed list item to display<br />
96 }<br />
97<br />
Fig. 7.12 | Overridden ArrayAdapter method getView. (Part 2 of 2.)<br />
If convertView is null, line 52 creates a new ViewHolder object to store references to<br />
a new ListView item’s views. Next, line 53 gets the Context’s LayoutInflator, which we<br />
use in lines 54–55 to inflate the ListView item’s layout. The first argument is the layout<br />
to inflate (R.layout.list_item), the second is the layout’s parent ViewGroup to which<br />
the layout’s views will be attached and the last argument is a boolean indicating whether<br />
the views should be attached automatically. In this case, the third argument is false,<br />
because the ListView calls method getView to obtain the item’s View, then attaches it to<br />
the ListView. Lines 56–65 get references to the views in the newly inflated layout and set<br />
the ViewHolder’s instance variables. Line 66 sets the new ViewHolder object as the List-<br />
View item’s tag to store the ViewHolder with the ListView item <strong>for</strong> future use.<br />
If convertView is not null, the ListView is reusing a ListView item that scrolled off<br />
the screen. In this case, line 69 gets the current ListView item’s tag, which is the View-<br />
Holder that was previously attached to that ListView item.<br />
After creating or getting the ViewHolder, lines 74–93 set the data <strong>for</strong> the ListItem’s<br />
views. Lines 74–82 determine if the weather-condition image was previously downloaded,<br />
in which case the bitmaps object will contain a key <strong>for</strong> the Weather object’s iconURL. If<br />
so, lines 75–76 get the existing Bitmap from bitmaps and set the conditionImageView’s<br />
image. Otherwise, lines 80–81 create a new LoadImageTask (Section 7.6.5) to download<br />
the image in a separate thread. The task’s execute method receives the iconURL and initiates<br />
the task. Lines 86–93 set the Strings <strong>for</strong> the ListView item’s TextViews. Finally, line<br />
95 returns the ListView item’s configured View.<br />
Software Engineering Observation 7.1<br />
Every time an AsyncTask is required, you must create a new object of your AsyncTask<br />
type—each AsyncTask can be executed only once.<br />
7.6.5 AsyncTask Subclass <strong>for</strong> Downloading Images in a Separate Thread<br />
Nested class LoadImageTask (Fig. 7.13) extends class AsyncTask and defines how to<br />
download a weather-condition image in a separate thread, then return the image to the<br />
GUI thread <strong>for</strong> display in the ListView item’s ImageView.<br />
98 // AsyncTask to load weather condition icons in a separate thread<br />
99 private class LoadImageTask extends AsyncTask {<br />
100 private ImageView imageView; // displays the thumbnail<br />
Fig. 7.13 | AsyncTask subclass <strong>for</strong> downloading images in a separate thread. (Part 1 of 2.)
276 Chapter 7 WeatherViewer App<br />
101<br />
102 // store ImageView on which to set the downloaded Bitmap<br />
103 public LoadImageTask(ImageView imageView) {<br />
104 this.imageView = imageView;<br />
105 }<br />
106<br />
107 // load image; params[0] is the String URL representing the image<br />
108 @Override<br />
109 protected Bitmap doInBackground(String... params) {<br />
110 Bitmap bitmap = null;<br />
111 HttpURLConnection connection = null;<br />
112<br />
113 try {<br />
114 URL url = new URL(params[0]); // create URL <strong>for</strong> image<br />
115<br />
116 // open an HttpURLConnection, get its InputStream<br />
117 // and download the image<br />
118<br />
connection = (HttpURLConnection) url.openConnection();<br />
119<br />
120 try ( InputStream inputStream = connection.getInputStream() ) {<br />
121<br />
122<br />
123<br />
bitmap = BitmapFactory.decodeStream(inputStream);<br />
bitmaps.put(params[0], bitmap); // cache <strong>for</strong> later use<br />
}<br />
124 catch (Exception e) {<br />
125 e.printStackTrace();<br />
126 }<br />
127 }<br />
128 catch (Exception e) {<br />
129 e.printStackTrace();<br />
130 }<br />
131 finally {<br />
132<br />
133 }<br />
134<br />
135 return bitmap;<br />
136 }<br />
137<br />
138 // set weather condition image in list item<br />
139 @Override<br />
connection.disconnect(); // close the HttpURLConnection<br />
140 protected void onPostExecute(Bitmap bitmap) {<br />
141 imageView.setImageBitmap(bitmap);<br />
142 }<br />
143 }<br />
144 }<br />
Fig. 7.13 | AsyncTask subclass <strong>for</strong> downloading images in a separate thread. (Part 2 of 2.)<br />
AsyncTask is a generic type that requires three type parameters:<br />
• The first is the variable-length parameter-list type (String) <strong>for</strong> AsyncTask’s<br />
doInBackground method, which you must overload (lines 108–136). When you<br />
call the task’s execute method, it creates a thread in which doInBackground per<strong>for</strong>ms<br />
the task. This app passes the weather-condition icon’s URL String as the<br />
argument to the AsyncTask’s execute method (Fig. 7.12, lines 80–81).
7.7 Class MainActivity 277<br />
• The second is the variable-length parameter-list type <strong>for</strong> the AsyncTask’s onProgressUpdate<br />
method. This method executes in the GUI thread and is used to receive<br />
intermediate updates of the specified type from a long-running task.<br />
Overriding this method is optional. We don’t use it in this example, so we specify<br />
type Void here and ignore this type parameter.<br />
• The third is the type of the task’s result (Bitmap), which is passed to AsyncTask’s<br />
onPostExecute method (139–143). This method executes in the GUI thread<br />
and enables the ListView item’s ImageView to display the AsyncTask’s results.<br />
The ImageView to update is specified as an argument to class LoadImageTask’s<br />
constructor (lines 103–105) and stored in the instance variable at line 100.<br />
A key benefit of using an AsyncTask is that it handles the details of creating threads<br />
and executing its methods on the appropriate threads <strong>for</strong> you, so that you do not have to<br />
interact with the threading mechanism directly.<br />
Downloading the Weather-Condition Image<br />
Method doInBackground uses an HttpURLConnection to download the weather-condition<br />
image. Line 114 converts the URL String that was passed to the AsyncTask’s execute<br />
method (params[0]) into a URL object. Next, line 118 calls class URL’s method openConnection<br />
to get an HttpURLConnection—the cast is required, because the method returns<br />
a URLConnection. Method openConnection requests the content specified by URL. Line<br />
120 gets the HttpURLConnection’s InputStream, which we pass to BitmapFactory method<br />
decodeStream to read the image’s bytes and return a Bitmap object containing the image<br />
(line 121). Line 122 caches the downloaded image in the bitmaps Map <strong>for</strong> potential<br />
reuse and line 132 calls HttpURLConnection’s inherited method disconnect to close the<br />
connection and release its resources. Line 135 returns the downloaded Bitmap, which is<br />
then passed to onPostExecute—in the GUI thread—to display the image.<br />
7.7 Class MainActivity<br />
Class MainActivity defines the app’s user interface, the logic <strong>for</strong> interacting with the<br />
OpenWeatherMap.org daily <strong>for</strong>ecast web service and the logic <strong>for</strong> processing the JSON response<br />
from the web service. The nested AsyncTask subclass GetWeatherTask per<strong>for</strong>ms<br />
the web service request in a separate thread (Section 7.7.5). MainActivity does not require<br />
a menu in this app, so we removed the methods onCreateOptionsMenu and onOptionsItemSelected<br />
from the autogenerated code.<br />
7.7.1 package Statement and import Statements<br />
Figure 7.14 contains MainActivity’s package statement and import statements. We’ll<br />
discuss the imported types as we encounter them.<br />
1 // MainActivity.java<br />
2 // Displays a 16-dayOfWeek weather <strong>for</strong>ecast <strong>for</strong> the specified city<br />
3 package com.deitel.weatherviewer;<br />
Fig. 7.14 | Class MainActivity’s package statement and import statements. (Part 1 of 2.)
278 Chapter 7 WeatherViewer App<br />
4<br />
5 import <strong>android</strong>.content.Context;<br />
6 import <strong>android</strong>.os.AsyncTask;<br />
7 import <strong>android</strong>.os.Bundle;<br />
8 import <strong>android</strong>.support.design.widget.FloatingActionButton;<br />
9 import <strong>android</strong>.support.design.widget.Snackbar;<br />
10 import <strong>android</strong>.support.v7.app.AppCompatActivity;<br />
11 import <strong>android</strong>.support.v7.widget.Toolbar;<br />
12 import <strong>android</strong>.view.View;<br />
13 import <strong>android</strong>.view.inputmethod.InputMethodManager;<br />
14 import <strong>android</strong>.widget.EditText;<br />
15 import <strong>android</strong>.widget.ListView;<br />
16<br />
17 import org.json.JSONArray;<br />
18 import org.json.JSONException;<br />
19 import org.json.JSONObject;<br />
20<br />
21 import java.io.BufferedReader;<br />
22 import java.io.IOException;<br />
23 import java.io.InputStreamReader;<br />
24 import java.net.HttpURLConnection;<br />
25 import java.net.URL;<br />
26 import java.net.URLEncoder;<br />
27 import java.util.ArrayList;<br />
28 import java.util.List;<br />
29<br />
Fig. 7.14 | Class MainActivity’s package statement and import statements. (Part 2 of 2.)<br />
7.7.2 Instance Variables<br />
Class MainActivity (Fig. 7.15) extends class AppCompatActivity and defines three instance<br />
variables:<br />
• weatherList (line 32) is an ArrayList that stores the Weather objects—each<br />
represents one day in the daily <strong>for</strong>ecast.<br />
• weatherArrayAdapter will refer to a WeatherArrayAdapter object (Section 7.6)<br />
that binds the weatherList to the ListView’s items.<br />
• weatherListView will refer to MainActivity’s ListView.<br />
30 public class MainActivity extends AppCompatActivity {<br />
31 // List of Weather objects representing the <strong>for</strong>ecast<br />
32 private List weatherList = new ArrayList();<br />
33<br />
34 // ArrayAdapter <strong>for</strong> binding Weather objects to a ListView<br />
35<br />
36<br />
private WeatherArrayAdapter weatherArrayAdapter;<br />
private ListView weatherListView; // displays weather info<br />
37<br />
Fig. 7.15 | Class MainActivity’s instance variables.
7.7 Class MainActivity 279<br />
7.7.3 Overridden Activity Method onCreate<br />
Overridden method onCreate (Fig. 7.15) configures MainActivity’s GUI. Lines 41–45<br />
were generated by Android Studio when you chose the Blank Activity template while creating<br />
this project. These lines inflate the GUI, create the app’s Toolbar and attach the Toolbar to<br />
the activity. Recall that an AppCompatActivity must provide its own Toolbar, because app<br />
bars (<strong>for</strong>merly called action bars) are not supported in early versions of Android.<br />
Lines 48–50 configure the weatherListView’s ListAdapter—in this case, an object<br />
of the WeatherArrayAdapter subclass of ArrayAdapter. ListView method setAdapter<br />
connects the WeatherArrayAdapter to the ListView <strong>for</strong> populating the ListView’s items.<br />
38 // configure Toolbar, ListView and FAB<br />
39 @Override<br />
40 protected void onCreate(Bundle savedInstanceState) {<br />
41 super.onCreate(savedInstanceState);<br />
42 // autogenerated code to inflate layout and configure Toolbar<br />
43 setContentView(R.layout.activity_main);<br />
44 Toolbar toolbar = (Toolbar) findViewById(R.id.toolbar);<br />
45 setSupportActionBar(toolbar);<br />
46<br />
47<br />
48<br />
49<br />
50<br />
51<br />
52 // configure FAB to hide keyboard and initiate web service request<br />
53 FloatingActionButton fab =<br />
54 (FloatingActionButton) findViewById(R.id.fab);<br />
55 fab.setOnClickListener(new View.OnClickListener() {<br />
56 @Override<br />
57 public void onClick(View view) {<br />
58 // get text from locationEditText and create web service URL<br />
59 EditText locationEditText =<br />
60 (EditText) findViewById(R.id.locationEditText);<br />
61 URL url = createURL(locationEditText.getText().toString());<br />
62<br />
63 // hide keyboard and initiate a GetWeatherTask to download<br />
64 // weather data from OpenWeatherMap.org in a separate thread<br />
65 if (url != null) {<br />
66 dismissKeyboard(locationEditText);<br />
67<br />
68<br />
69 }<br />
70 else {<br />
71<br />
72<br />
73 }<br />
74 }<br />
75 });<br />
76 }<br />
77<br />
// create ArrayAdapter to bind weatherList to the weatherListView<br />
weatherListView = (ListView) findViewById(R.id.weatherListView);<br />
weatherArrayAdapter = new WeatherArrayAdapter(this, weatherList);<br />
weatherListView.setAdapter(weatherArrayAdapter);<br />
GetWeatherTask getLocalWeatherTask = new GetWeatherTask();<br />
getLocalWeatherTask.execute(url);<br />
Snackbar.make(findViewById(R.id.coordinatorLayout),<br />
R.string.invalid_url, Snackbar.LENGTH_LONG).show();<br />
Fig. 7.16 | Overridden Activity method onCreate.
280 Chapter 7 WeatherViewer App<br />
Lines 53–75 configure the FloatingActionButton from the Blank Activity template.<br />
The onClick listener method was autogenerated by Android Studio, but we reimplemented<br />
its body <strong>for</strong> this app. We get a reference to the app’s EditText then use it in line<br />
61 to get the user’s input. We pass that to method createURL (Section 7.7.4) to create the<br />
URL representing the web service request that will return the city’s weather <strong>for</strong>ecast.<br />
If the URL is created successfully, line 66 programmatically hides the keyboard by<br />
calling method dismissKeyboard (Section 7.7.4). Line 67 then creates a new GetWeatherTask<br />
to obtain the weather <strong>for</strong>ecast in a separate thread and line 68 executes the task,<br />
passing the URL of the web service request as an argument to AsyncTask method execute.<br />
If the URL is not created successfully, lines 71–72 create a Snackbar indicating that the<br />
URL was invalid.<br />
7.7.4 Methods dismissKeyboard and createURL<br />
Figure 7.17 contains MainActivity methods dismissKeyboard and createURL. Method<br />
dismissKeyboard (lines 79–83) is called to hide the soft keyboard when the user touches<br />
the FloatingActionButtion to submit a city to the app. Android provides a service <strong>for</strong><br />
managing the keyboard programmatically. You can obtain a reference to this service (and<br />
many other Android services) by calling the inherited Context method getSystemService<br />
with the appropriate constant—Context.INPUT_METHOD_SERVICE in this case. This method<br />
can return objects of many different types, so you must cast its return value to the appropriate<br />
type—InputMethodManager (package <strong>android</strong>.view.inputmethod). To dismiss<br />
the keyboard, call InputMethodManager method hideSoftInputFromWindow (line 82).<br />
78 // programmatically dismiss keyboard when user touches FAB<br />
79 private void dismissKeyboard(View view) {<br />
80<br />
81<br />
82<br />
83<br />
InputMethodManager imm = (InputMethodManager) getSystemService(<br />
Context.INPUT_METHOD_SERVICE);<br />
imm.hideSoftInputFromWindow(view.getWindowToken(), 0);<br />
}<br />
84<br />
85 // create openweathermap.org web service URL using city<br />
86 private URL createURL(String city) {<br />
87 String apiKey = getString(R.string.api_key);<br />
88 String baseUrl = getString(R.string.web_service_url);<br />
89<br />
90 try {<br />
91 // create URL <strong>for</strong> specified city and imperial units (Fahrenheit)<br />
92<br />
93<br />
94<br />
String urlString = baseUrl + URLEncoder.encode(city, "UTF-8") +<br />
"&units=imperial&cnt=16&APPID=" + apiKey;<br />
return new URL(urlString);<br />
95 }<br />
96 catch (Exception e) {<br />
97 e.printStackTrace();<br />
98 }<br />
99<br />
100 return null; // URL was mal<strong>for</strong>med<br />
101 }<br />
102<br />
Fig. 7.17 | MainActivity methods dismissKeyboard and createURL.
7.7 Class MainActivity 281<br />
Method createURL (lines 86–101) assembles the String representation of the URL <strong>for</strong><br />
the web service request (lines 92–93). Then line 94 attempts to create and return a URL object<br />
initialized with the URL String. In line 93, we add parameters to the web service query<br />
&units=imperial&cnt=16&APPID=<br />
The units parameter can be imperial (<strong>for</strong> Fahrenheit temperatures), metric (<strong>for</strong> Celsius)<br />
or standard (<strong>for</strong> Kelvin)—standard is the default if you do not include the units parameter.<br />
The cnt parameter specifies how many days should be included in the <strong>for</strong>ecast. The<br />
maximum is 16 and the default is 7—providing an invalid number of days results in a seven-day<br />
<strong>for</strong>ecast. Finally the APPID parameter is <strong>for</strong> your OpenWeatherMap.org API key,<br />
which we load into the app from the String resource api_key. By default, the <strong>for</strong>ecast is<br />
returned in JSON <strong>for</strong>mat, but you can add the mode parameter with the value XML or HTML,<br />
to receive XML <strong>for</strong>matted data or a web page, respectively.<br />
7.7.5 AsyncTask Subclass <strong>for</strong> Invoking a Web Service<br />
Nested AsyncTask subclass GetWeatherTask (Fig. 7.18) per<strong>for</strong>ms the web service request<br />
and processes the response in a separate thread, then passes the <strong>for</strong>ecast in<strong>for</strong>mation as a<br />
JSONObject to the GUI thread <strong>for</strong> display.<br />
103 // makes the REST web service call to get weather data and<br />
104 // saves the data to a local HTML file<br />
105<br />
106<br />
private class GetWeatherTask<br />
extends AsyncTask {<br />
107<br />
108 @Override<br />
109 protected JSONObject doInBackground(URL... params) {<br />
110 HttpURLConnection connection = null;<br />
111<br />
112 try {<br />
113<br />
114<br />
connection = (HttpURLConnection) params[0].openConnection();<br />
int response = connection.getResponseCode();<br />
115<br />
116 if (response == HttpURLConnection.HTTP_OK) {<br />
117 StringBuilder builder = new StringBuilder();<br />
118<br />
119<br />
120<br />
try (BufferedReader reader = new BufferedReader(<br />
new InputStreamReader(connection.getInputStream()))) {<br />
121<br />
122 String line;<br />
123<br />
124 while ((line = reader.readLine()) != null) {<br />
125 builder.append(line);<br />
126 }<br />
127 }<br />
128 catch (IOException e) {<br />
129 Snackbar.make(findViewById(R.id.coordinatorLayout),<br />
130 R.string.read_error, Snackbar.LENGTH_LONG).show();<br />
131 e.printStackTrace();<br />
132 }<br />
Fig. 7.18 | AsyncTask subclass <strong>for</strong> invoking a web service. (Part 1 of 2.)
282 Chapter 7 WeatherViewer App<br />
133<br />
134<br />
return new JSONObject(builder.toString());<br />
135 }<br />
136 else {<br />
137 Snackbar.make(findViewById(R.id.coordinatorLayout),<br />
138 R.string.connect_error, Snackbar.LENGTH_LONG).show();<br />
139 }<br />
140 }<br />
141 catch (Exception e) {<br />
142 Snackbar.make(findViewById(R.id.coordinatorLayout),<br />
143 R.string.connect_error, Snackbar.LENGTH_LONG).show();<br />
144 e.printStackTrace();<br />
145 }<br />
146 finally {<br />
147<br />
148<br />
connection.disconnect(); // close the HttpURLConnection<br />
}<br />
149<br />
150 return null;<br />
151 }<br />
152<br />
153 // process JSON response and update ListView<br />
154 @Override<br />
155 protected void onPostExecute(JSONObject weather) {<br />
156 convertJSONtoArrayList(weather); // repopulate weatherList<br />
157<br />
158<br />
weatherArrayAdapter.notifyDataSetChanged(); // rebind to ListView<br />
weatherListView.smoothScrollToPosition(0); // scroll to top<br />
159 }<br />
160 }<br />
161<br />
Fig. 7.18 | AsyncTask subclass <strong>for</strong> invoking a web service. (Part 2 of 2.)<br />
For class GetWeatherTask the three generic type parameters are:<br />
• URL <strong>for</strong> the variable-length parameter-list type of AsyncTask’s doInBackground<br />
method (lines 108–51)—the URL of the web service request is passed as the only<br />
argument to the GetWeatherTask’s execute method.<br />
• Void <strong>for</strong> the variable-length parameter-list type <strong>for</strong> the onProgressUpdate method—once<br />
again, we do not use this method.<br />
• JSONObject <strong>for</strong> the type of the task’s result, which is passed to onPostExecute<br />
(154–159) in the GUI thread to display the results.<br />
Line 113 in doInBackground creates the HttpURLConnection that’s used to invoke the<br />
REST web service. As in Section 7.6.5, simply opening the connection makes the request.<br />
Line 114 gets the response code from the web server. If the response code is HttpURLConnection.HTTP_OK,<br />
the REST web service was invoked properly and there is a response to<br />
process. In this case, lines 119–126 get the HttpURLConnection’s InputStream, wrap it in<br />
a BufferedReader, read each line of text from the response and append it to a String-<br />
Builder. Then, line 134 converts the JSON String in the StringBuilder to a JSONObject<br />
and return it to the GUI thread. Line 147 disconnects the HttpURLConnection.<br />
If there’s an error reading the weather data or connecting to the web service, lines<br />
129–130, 137–138 or 142–143 display a Snackbar indicating the problem that occurred.
7.7 Class MainActivity 283<br />
These problems might occur if the device loses its network access in the middle of a request<br />
or if the device does not have network access in the first place—<strong>for</strong> example, if the device<br />
is in airplane mode.<br />
When onPostExecute is called in the GUI thread, line 156 calls method convert-<br />
JSONtoArrayList (Section 7.7.6) to extract the weather data from the JSONObject and<br />
place it in the weatherList. Then line 157 calls the ArrayAdapter’s notifyDataSet-<br />
Changed method, which causes the weatherListView to update itself with the new data.<br />
Line 158 calls ListView method smoothScrollToPosition to reposition the ListView’s<br />
first item to the top of the ListView—this ensures that the new weather <strong>for</strong>ecast’s first day<br />
is shown at the top.<br />
7.7.6 Method convertJSONtoArrayList<br />
In Section 7.3.2, we discussed the JSON returned by the OpenWeatherMap.org daily<br />
weather <strong>for</strong>ecast web service. Method convertJSONtoArrayList (Fig. 7.19) extracts this<br />
weather data from its JSONObject argument. First, line 164 clears the weatherList of any<br />
existing Weather objects. Processing JSON data in a JSONObject or JSONArray can result<br />
in JSONExceptions, so lines 168–188 are placed in a try block.<br />
162 // create Weather objects from JSONObject containing the <strong>for</strong>ecast<br />
163 private void convertJSONtoArrayList(JSONObject <strong>for</strong>ecast) {<br />
164 weatherList.clear(); // clear old weather data<br />
165<br />
166 try {<br />
167 // get <strong>for</strong>ecast's "list" JSONArray<br />
168<br />
JSONArray list = <strong>for</strong>ecast.getJSONArray("list");<br />
169<br />
170 // convert each element of list to a Weather object<br />
171 <strong>for</strong> (int i = 0; i < list.length() ; ++i) {<br />
172<br />
JSONObject day = list.getJSONObject(i); // get one day's data<br />
173<br />
174 // get the day's temperatures ("temp") JSONObject<br />
175<br />
JSONObject temperatures = day.getJSONObject("temp");<br />
176<br />
177 // get day's "weather" JSONObject <strong>for</strong> the description and icon<br />
178<br />
JSONObject weather =<br />
179<br />
day.getJSONArray("weather").getJSONObject(0);<br />
180<br />
181 // add new Weather object to weatherList<br />
182<br />
183<br />
184<br />
185<br />
186<br />
187<br />
188<br />
189 }<br />
190 }<br />
weatherList.add(new Weather(<br />
day.getLong("dt"), // date/time timestamp<br />
temperatures.getDouble("min"), // minimum temperature<br />
temperatures.getDouble("max"), // maximum temperature<br />
day.getDouble("humidity"), // percent humidity<br />
weather.getString("description"), // weather conditions<br />
weather.getString("icon"))); // icon name<br />
Fig. 7.19 | MainActivity method convertJSONtoArrayList. (Part 1 of 2.)
284 Chapter 7 WeatherViewer App<br />
191 catch (JSONException e) {<br />
192 e.printStackTrace();<br />
193 }<br />
194 }<br />
195 }<br />
Fig. 7.19 | MainActivity method convertJSONtoArrayList. (Part 2 of 2.)<br />
Line 168 obtains the "list" JSONArray by calling JSONObject method getJSONArray<br />
with the name of the array property as an argument. Next, lines 171–189 create a Weather<br />
object <strong>for</strong> every element in the JSONArray. JSONArray method length returns the array’s<br />
number of elements (line 171).<br />
Next, line 172 gets a JSONObject representing one day’s <strong>for</strong>ecast from the JSONArray<br />
by calling method getJSONObject, which receives an index as its argument. Line 175 gets<br />
the "temp" JSON object, which contains the day’s temperature data. Lines 178–179 get<br />
the "weather" JSON array, then get the array’s first element which contains the day’s<br />
weather description and icon.<br />
Lines 182–188 create a Weather object and add it to the weatherList. Line 183 uses<br />
JSONObject method getLong to get the day’s timestamp ("dt"), which the Weather constructor<br />
converts to the day name. Lines 184–186 call JSONObject method getDouble to<br />
get the minimum ("min") and maximum ("max") temperatures from the temperatures<br />
object and the "humidity" percentage from the day object. Finally, lines 187–188 use<br />
getString to get the weather description and the weather-condition icon Strings from<br />
the weather object.<br />
7.8 Wrap-Up<br />
In this chapter, you built the WeatherViewer app. The app obtained a city’s 16-day weather<br />
<strong>for</strong>ecast from web services provided by OpenWeatherMap.org and displayed the <strong>for</strong>ecast in<br />
a ListView. We discussed the architectural style <strong>for</strong> implementing web services known as<br />
Representational State Transfer (REST). You learned that apps use web standards, such as<br />
HyperText Transfer Protocol (HTTP), to invoke RESTful web services and receive their<br />
responses.<br />
The OpenWeatherMap.org web service used in this app returned the <strong>for</strong>ecast as a<br />
String in JavaScript Object Notation (JSON) <strong>for</strong>mat. You learned that JSON is a textbased<br />
<strong>for</strong>mat in which objects are represented as collections of name/value pairs. You used<br />
the classes JSONObject and JSONArray from the org.json package to process the JSON<br />
data.<br />
To invoke the web service, you converted the web service’s URL String into a URL<br />
object. You then used the URL to open an HttpUrlConnection that invoked the web service<br />
via an HTTP request. The app read all the data from the HttpUrlConnection’s Input-<br />
Stream and placed it in a String, then converted that String to a JSONObject <strong>for</strong> processing.<br />
We demonstrated how to per<strong>for</strong>m long-running operations outside the GUI<br />
thread and receive their results in the GUI thread by using AsyncTask objects. This is particularly<br />
important <strong>for</strong> web-service requests, which have indeterminate response times.<br />
You displayed the weather data in a ListView, using a subclass of ArrayAdapter to<br />
supply the data <strong>for</strong> each ListView item. We showed how to improve a ListView’s per<strong>for</strong>-
7.8 Wrap-Up 285<br />
mance via the view-holder pattern by reusing existing ListView items’ views as the items<br />
scroll off the screen.<br />
Finally, you used several material-design features from the Android Design Support<br />
Library’s—a TextInputLayout to keep an EditText’s hint on the screen even after the<br />
user began entering text, a FloatingActionButton to enable the user to submit input and<br />
a Snackbar to display an in<strong>for</strong>mational message to the user.<br />
In Chapter 8, we build the Twitter ® Searches app. Many mobile apps display lists of<br />
items, just as we did in this app. In Chapter 8, you’ll do this by using a RecyclerView that<br />
obtains data from an ArrayList. For large data sets, RecyclerView is more efficient<br />
than ListView. You’ll also store app data as user preferences and learn how to launch<br />
the device’s web browser to display a web page.
8<br />
Twitter ® Searches App<br />
SharedPreferences, SharedPreferences.Editor,<br />
Implicit Intents, Intent Choosers, RecyclerView,<br />
RecyclerView.Adapter, RecyclerView.ViewHolder,<br />
RecyclerView.ItemDecoration<br />
Objectives<br />
In this chapter you’ll:<br />
■ Use SharedPreferences to store key–value pairs of data<br />
associated with an app.<br />
■ Use an implicit Intent to open a website in a browser.<br />
■ Use an implicit Intent to display an intent chooser<br />
containing a list of apps that can share text.<br />
■ Display a scrolling list of items in a RecyclerView.<br />
■ Use a subclass of RecyclerView.Adapter to specify a<br />
RecyclerView’s data.<br />
■ Use a subclass of RecyclerView.ViewHolder to<br />
implement the view-holder pattern <strong>for</strong> a RecyclerView.<br />
■ Use a subclass of RecyclerView.ItemDecoration to<br />
display lines between a RecyclerView’s items.<br />
■ Use an AlertDialog.Builder object to create an<br />
AlertDialog that displays a list of options.
8.1 Introduction 287<br />
Outline<br />
8.1 Introduction<br />
8.2 Test-Driving the App<br />
8.2.1 Adding a Favorite Search<br />
8.2.2 Viewing Twitter Search Results<br />
8.2.3 Editing a Search<br />
8.2.4 Sharing a Search<br />
8.2.5 Deleting a Search<br />
8.2.6 Scrolling Through Saved Searches<br />
8.3 Technologies Overview<br />
8.3.1 Storing Key–Value Data in a<br />
SharedPreferences File<br />
8.3.2 Implicit Intents and Intent<br />
Choosers<br />
8.3.3 RecyclerView<br />
8.3.4 RecyclerView.Adapter and<br />
RecyclerView.ViewHolder<br />
8.3.5 RecyclerView.ItemDecoration<br />
8.3.6 Displaying a List of Options in an<br />
AlertDialog<br />
8.4 Building the App’s GUI and Resource<br />
Files<br />
8.4.1 Creating the Project<br />
8.4.2 AndroidManifest.xml<br />
8.4.3 Adding the RecyclerView Library<br />
8.4.4 colors.xml<br />
8.4.5 strings.xml<br />
8.4.6 arrays.xml<br />
8.4.7 dimens.xml<br />
8.4.8 Adding the Save Button Icon<br />
8.4.9 activity_main.xml<br />
8.4.10 content_main.xml<br />
8.4.11 RecyclerView Item’s Layout:<br />
list_item.xml<br />
8.5 MainActivity Class<br />
8.5.1 package and import Statements<br />
8.5.2 MainActivity Fields<br />
8.5.3 Overriden Activity Method<br />
onCreate<br />
8.5.4 TextWatcher Event Handler and<br />
Method updateSaveFAB<br />
8.5.5 saveButton’s OnClickListener<br />
8.5.6 addTaggedSearch Method<br />
8.5.7 Anonymous Inner Class That<br />
Implements<br />
View.OnClickListener to Display<br />
Search Results<br />
8.5.8 Anonymous Inner Class That<br />
Implements<br />
View.OnLongClickListener to<br />
Share, Edit or Delete a Search<br />
8.5.9 shareSearch Method<br />
8.5.10 deleteSearch Method<br />
8.6 SearchesAdapter Subclass of<br />
RecyclerView.Adapter<br />
8.6.1 package Statement, import<br />
statements, Instance Variables and<br />
Constructor<br />
8.6.2 Nested ViewHolder Subclass of<br />
RecyclerView.ViewHolder<br />
8.6.3 Overridden<br />
RecyclerView.Adapter Methods<br />
8.7 ItemDivider Subclass of<br />
RecyclerView.ItemDecoration<br />
8.8 A Note on Fabric: Twitter’s New<br />
Mobile Development Plat<strong>for</strong>m<br />
8.9 Wrap-Up<br />
8.1 Introduction<br />
Twitter’s search mechanism makes it easy to follow trending topics being discussed by<br />
Twitter’s 300+ million active monthly users 1 (there are over one billion total Twitter accounts<br />
2 ). Searches can be fine-tuned using Twitter’s search operators (Section 8.2), often<br />
resulting in lengthy search strings that are time consuming and cumbersome to enter on a<br />
mobile device. The Twitter ® Searches app (Fig. 8.1) allows you to save your favorite search<br />
queries with easy-to-remember short tag names (Fig. 8.1(a)) that are displayed as a scrollable<br />
list. You can then scroll through your saved searches and simply touch a tag name to<br />
quickly view tweets on a given topic (Fig. 8.1(b)). As you’ll see, the app also allows you to<br />
share, edit and delete saved searches.<br />
1. https://about.twitter.com/company.<br />
2. http://www.businessinsider.com/twitter-monthly-active-users-2015-7?r=UK&IR=T.
288 Chapter 8 Twitter ® Searches App<br />
a) App with several saved searches b) App after the user touches “Deitel”<br />
Touch a tag to<br />
per<strong>for</strong>m the<br />
corresponding<br />
search, or touch a<br />
tag and hold your<br />
finger in position<br />
(known as a long<br />
press) to see an<br />
AlertDialog<br />
with options to<br />
share, edit or delete<br />
the search<br />
Search query that<br />
was submitted to<br />
Twitter—partially<br />
cut off here due to<br />
the length of the<br />
query and the size of<br />
the font Twitter uses<br />
to display the query<br />
Fig. 8.1 | Twitter Searches app.<br />
The app supports both portrait and landscape orientations. In the Flag Quiz app, you<br />
did this by providing separate layouts <strong>for</strong> each orientation. In the Doodlz app, you did this<br />
by programmatically setting the orientation. In this app, we support both orientations by<br />
designing a GUI that dynamically adjusts, based on the current orientation.<br />
First, you’ll test-drive the app. Then we’ll overview the technologies we used to build<br />
it. Next, we’ll design the app’s GUI. Finally, we’ll walk through the app’s complete source<br />
code, discussing the new features in more detail.<br />
8.2 Test-Driving the App<br />
Opening and Running the App<br />
Open Android Studio and open the Twitter Searches app from the TwitterSearches folder<br />
in the book’s examples folder, then execute the app in the AVD or on a device. This<br />
builds the project and runs the app (Fig. 8.2).<br />
8.2.1 Adding a Favorite Search<br />
Touch the top EditText, then enter from:deitel as the search query—the from: operator<br />
locates tweets from a specified Twitter account. Figure 8.3 shows several Twitter search
8.2 Test-Driving the App 289<br />
EditText <strong>for</strong> entering<br />
the query expression—<br />
the hint text "Enter<br />
Twitter search query<br />
here" specifies the<br />
EditText’s purpose<br />
EditText <strong>for</strong><br />
tagging your search—<br />
the hint text "Tag your<br />
query" specifies the<br />
EditText’s purpose<br />
When the EditText<br />
receives the focus, it’s<br />
enclosing<br />
TextInputLayout<br />
animates the hint text<br />
to a position above<br />
the EditText<br />
Saved searches are<br />
displayed here<br />
Fig. 8.2 | Twitter Searches app when it first executes.<br />
operators—multiple operators can be used to construct more complex queries. A complete<br />
list can be found at<br />
http://bit.ly/TwitterSearchOperators<br />
Example<br />
Finds tweets containing<br />
google <strong>android</strong><br />
google OR <strong>android</strong><br />
"how to program"<br />
<strong>android</strong> ?<br />
google -<strong>android</strong><br />
<strong>android</strong> :)<br />
<strong>android</strong> :(<br />
Implicit logical and operator—Finds tweets containing google and <strong>android</strong>.<br />
Logical OR operator—Finds tweets containing google or <strong>android</strong> or both.<br />
String in quotes("")—Finds tweets containing "how to program".<br />
? (question mark)—Finds tweets asking questions about <strong>android</strong>.<br />
- (minus sign)—Finds tweets containing google but not <strong>android</strong>.<br />
:) (happy face)—Finds positive attitude tweets containing <strong>android</strong>.<br />
:( (sad face)—Finds negative attitude tweets containing <strong>android</strong>.<br />
Fig. 8.3 | Some Twitter search operators. (Part 1 of 2.)
290 Chapter 8 Twitter ® Searches App<br />
Example<br />
since:2013-10-01<br />
near:"New York City"<br />
from:GoogleCode<br />
to:GoogleCode<br />
Finds tweets containing<br />
Finds tweets that occurred on or after the specified date, which must be in<br />
the <strong>for</strong>m YYYY-MM-DD.<br />
Finds tweets that were sent near "New York City".<br />
Finds tweets from the Twitter account @GoogleCode.<br />
Finds tweets to the Twitter account @GoogleCode.<br />
Fig. 8.3 | Some Twitter search operators. (Part 2 of 2.)<br />
In the bottom EditText enter Deitel as the tag <strong>for</strong> the search query (Fig. 8.4(a)).<br />
This will be the short name displayed in a list in the app’s Tagged Searches section. Touch<br />
the save button ( ) to save the search—the tag “Deitel” appears in the list under the<br />
Tagged Searches heading (Fig. 8.4(b)). When you save a search, the soft keyboard is dismissed<br />
so that you can see your list of saved searches (Section 8.5.5).<br />
a) Entering a Twitter search and search tag b) App after saving the search and search tag<br />
Fig. 8.4 | Entering a Twitter search.
8.2 Test-Driving the App 291<br />
8.2.2 Viewing Twitter Search Results<br />
To view the search results, touch the tag “Deitel.” This launches the device’s web browser<br />
and passes a URL that represents the saved search to the Twitter website. Twitter obtains<br />
the search query from the URL, then returns the tweets that match the query (if any) as a<br />
web page. The web browser then displays the results page (Fig. 8.5). When you’re done<br />
viewing the results, touch the back button ( ) to return to the Twitter Searches app where<br />
you can save more searches, and edit, delete and share previously saved searches. For the<br />
"from:deitel" query, Twitter shows relevant user accounts containing deitel in the account<br />
name and recent tweets from those accounts.<br />
Blurred <strong>for</strong> privacy<br />
Fig. 8.5 | Viewing search results <strong>for</strong> from:deitel—we blurred one Twitter account <strong>for</strong> privacy.<br />
8.2.3 Editing a Search<br />
You may also share, edit or delete a search. To see these options, long press the search’s tag—<br />
that is, touch the tag and keep your finger on the screen until the dialog containing Share,<br />
Edit and Delete options appears. If you’re using an AVD, click and hold the left mouse<br />
button on the search tag to per<strong>for</strong>m a long press. When you long press “Deitel,” the Alert-
292 Chapter 8 Twitter ® Searches App<br />
Dialog in Fig. 8.6(a) displays the Share, Edit and Delete options <strong>for</strong> the search tagged as<br />
“Deitel.” If you don’t wish to per<strong>for</strong>m any of these tasks, touch CANCEL.<br />
a) Selecting Edit to edit an existing search b) Editing the “Deitel” saved search<br />
Fig. 8.6 | Editing a saved search.<br />
To edit the search tagged as “Deitel,” touch the dialog’s Edit option. The app then<br />
loads the search’s query and tag into the EditTexts <strong>for</strong> editing. Let’s restrict our search to<br />
tweets only from the account @deitel since September 1, 2015. Add a space then<br />
-deitel* since:2015-06-01<br />
to the end of the query (Fig. 8.6(b)) in the top EditText. The -deitel* deletes from the<br />
results tweets from accounts that begin with "deitel" but followed by other characters.<br />
The since: operator restricts the search results to tweets that occurred on or after the specified<br />
date (in the <strong>for</strong>m yyyy-mm-dd). Touch the save button ( ) to update the saved<br />
search, then view the updated results (Fig. 8.7) by touching Deitel in the Tagged Searches<br />
section of the app. [Note: Changing the tag name will create a new search, which is useful<br />
if you want to create a new query that’s based on a previously saved query.]
8.2 Test-Driving the App 293<br />
Fig. 8.7 | Viewing the updated “Deitel” search results.<br />
8.2.4 Sharing a Search<br />
Android makes it easy <strong>for</strong> you to share various types of in<strong>for</strong>mation from an app via e-mail,<br />
instant messaging (SMS), Facebook, Google+, Twitter and more. In this app, you can<br />
share a favorite search by long pressing the search’s tag and selecting Share from the Alert-<br />
Dialog that appears. This displays a so-called intent chooser (Fig. 8.8(a)), which can vary,<br />
based on the type of content you’re sharing and the apps that can handle that content. In<br />
this app we’re sharing text, and the intent chooser on our phone shows many apps capable<br />
of handling text. If no apps can handle the content, the intent chooser will display a message<br />
saying so. If only one app can handle the content, that app will launch without you<br />
having to select which app to use from the intent chooser. For this test-drive, we touched<br />
Gmail. Figure 8.8(b) shows the Gmail app’s Compose screen with the from address, e-mail<br />
subject and body pre-populated. We blurred the From email address <strong>for</strong> privacy in the<br />
screen capture.
294 Chapter 8 Twitter ® Searches App<br />
a) Intent chooser showing share options<br />
b) Gmail app Compose screen <strong>for</strong> an e-mail containing<br />
the “Deitel” search<br />
Fig. 8.8 | Sharing a search via e-mail—the Gmail Compose window shows your email address<br />
by default (blurred <strong>for</strong> privacy here), positions the cursor in the To field so you can enter the recipient’s<br />
email address and prepopulates the email’s subject and content.<br />
8.2.5 Deleting a Search<br />
To delete a search, long press the search’s tag and select Delete from the AlertDialog that<br />
appears. The app prompts you to confirm that you’d like to delete the search (Fig. 8.9)—<br />
touching CANCEL returns you to the main screen without deleting the search. Touching<br />
DELETE deletes the search.<br />
Fig. 8.9 | AlertDialog confirming a delete.
8.3 Technologies Overview 295<br />
8.2.6 Scrolling Through Saved Searches<br />
Figure 8.10 shows the app after we’ve saved several favorite searches—six of which are currently<br />
visible. The app allows you to scroll through your favorite searches if there are more<br />
than can be displayed on the screen at once. Unlike desktop apps, touch-screen apps do<br />
not typically display scrollbars to indicate scrollable areas of the screen. To scroll, simply<br />
drag or flick your finger (or the mouse in an AVD) up or down in the list of Tagged Searches.<br />
Also, rotate the device to landscape orientation to see that the GUI dynamically adjusts.<br />
Drag or flick your<br />
finger up or down<br />
in the list of tags to<br />
scroll through the<br />
saved searches<br />
Fig. 8.10 | App with more searches than can be displayed on the screen.<br />
8.3 Technologies Overview<br />
This section introduces the features you’ll use to build the Twitter Searches app.<br />
8.3.1 Storing Key–Value Data in a SharedPreferences File<br />
Each app can have SharedPreferences files containing key–value pairs associated with<br />
the app—each key enables you to quickly look up a corresponding value. Chapter 4’s Flag<br />
Quiz app stored the app’s preferences in a SharedPreferences file on the device. That<br />
app’s PreferenceFragment created the SharedPreferences file <strong>for</strong> you. In this app, you’ll
296 Chapter 8 Twitter ® Searches App<br />
create and manage a SharedPreferences file called searches in which you’ll store the<br />
pairs of tags (the keys) and Twitter search queries (the values) that the user creates. Once<br />
again, you’ll use a SharedPreferences.Editor to make changes to the tag–query pairs.<br />
Per<strong>for</strong>mance Tip 8.1<br />
This app does not store a lot of data, so we read the saved searches from the device in Main-<br />
Activity’s onCreate method. Lengthy data access should not be done in the UI thread;<br />
otherwise, the app will display an Application Not Responding (ANR) dialog—typically<br />
after five seconds of preventing the user from interacting with the app. For in<strong>for</strong>mation on<br />
designing responsive apps, see http://developer.<strong>android</strong>.com/training/articles/<br />
perf-anr.html and consider using AsyncTasks as shown in Chapter 7.<br />
8.3.2 Implicit Intents and Intent Choosers<br />
In Chapter 4, you used an explicit Intent to launch a specific Activity in the same app.<br />
Android also supports implicit Intents <strong>for</strong> which you do not specify explicitly which component<br />
should handle the Intent. In this app you’ll use two implicit Intents:<br />
• one that launches the device’s default web browser to display Twitter search results,<br />
based on a search query embedded in a URL, and<br />
• one that enables the user to choose from a variety of apps that can share text, so<br />
the user can share a favorite Twitter search.<br />
In either case, if the system cannot find an activity to handle the action, then method<br />
startActivity throws an ActivityNotFoundException. It’s a good practice to handle<br />
this exception to prevent your app from crashing. For more in<strong>for</strong>mation on Intents, visit<br />
http://developer.<strong>android</strong>.com/guide/components/intents-filters.html<br />
When Android receives an implicit Intent, it finds every installed app containing an<br />
Activity that can handle the given action and data type. If there is only one, Android<br />
launches the appropriate Activity in that app. If there multiple apps that can handle the<br />
Intent, Android displays a dialog from which the user can choose which app should<br />
handle the Intent. For example, when this app’s user chooses a saved search and the device<br />
contains only one web browser, Android immediately launches that web browser to per<strong>for</strong>m<br />
the search and display the results. If two or more web browsers are installed, however,<br />
the user must select which browser should per<strong>for</strong>m this task.<br />
8.3.3 RecyclerView<br />
In Chapter 7, you used a ListView to display a weather <strong>for</strong>ecast—a limited set of data.<br />
Many mobile apps display extensive lists of in<strong>for</strong>mation. For example, an e-mail app displays<br />
a list of e-mails, an address-book app displays a list of contacts, a news app displays<br />
a list of headlines, etc. In each case, the user touches an item in the list to see more in<strong>for</strong>mation—e.g.,<br />
the content of the selected e-mail, the details of the selected contact or the<br />
text of the selected news story.<br />
RecyclerView vs. ListView<br />
In this app, you’ll display the scrollable list of tagged searches using a RecyclerView (package<br />
<strong>android</strong>.support.v7.widget)—a flexible, customizable view that enables you to control<br />
how an app displays a scrolling list of data. RecyclerView was designed as a better
8.4 Building the App’s GUI and Resource Files 297<br />
ListView. It provides better separation of the data’s presentation from the RecyclerView’s<br />
capabilities <strong>for</strong> reusing views (Section 8.3.4), as well as more flexible customization options<br />
(Section 8.3.5) <strong>for</strong> presenting the RecyclerView’s items. For example, a ListView’s<br />
items are always displayed in a vertical list, whereas a RecyclerView has layout managers<br />
that can display the items in a vertical list or in a grid. You can even define your own custom<br />
layout manager.<br />
RecyclerView Layout Managers<br />
For this app, the RecyclerView will use a LinearLayoutManager—a subclass of RecyclerView.LayoutManager—to<br />
specify that the items will appear in a vertical list, and the<br />
list items will each display a search’s tag as a String in a TextView. You also can design<br />
custom layouts <strong>for</strong> a RecyclerView’s items.<br />
8.3.4 RecyclerView.Adapter and RecyclerView.ViewHolder<br />
In Chapter 7, we used a subclass of Adapter to bind data to the ListView. We also introduced<br />
the view-holder pattern <strong>for</strong> reusing views that scroll off-screen. Recall that we created<br />
a class called ViewHolder (Section 8.6.2) that maintained references to the views in a<br />
ListView item. The Adapter subclass stored a ViewHolder object with each ListView<br />
item so that we could reuse the ListView item’s views. You’re not required to use this pattern,<br />
but doing so is recommended to increase the ListView’s scrolling per<strong>for</strong>mance.<br />
RecyclerView <strong>for</strong>malizes the view-holder pattern by making it required. You’ll create<br />
a RecyclerView.Adapter subclass to bind the RecyclerView’s list items to data in a List<br />
(Section 8.6). Each RecyclerView item has a corresponding object of a subclass of class<br />
RecyclerView.ViewHolder (Section 8.6.2) that maintains references to the item’s view(s)<br />
<strong>for</strong> reuse. The RecyclerView and its RecyclerView.Adapter work together to recycle the<br />
view(s) <strong>for</strong> items that scroll off the screen.<br />
8.3.5 RecyclerView.ItemDecoration<br />
Class ListView automatically displays a horizontal line between items, but RecyclerView<br />
does not provide any default decorations. To display horizontal lines between the items,<br />
you’ll define a subclass of RecyclerView.ItemDecoration that draws divider lines onto<br />
the RecyclerView (Section 8.7).<br />
8.3.6 Displaying a List of Options in an AlertDialog<br />
This app enables the user to long touch a RecyclerView item to display an AlertDialog<br />
containing a list of options from which the user can select only one. You’ll use an Alert-<br />
Dialog.Builder’s setItems method to specify a String array resource containing names<br />
of the option to display and to set the event handler that’s called when the user touches<br />
one of the options.<br />
8.4 Building the App’s GUI and Resource Files<br />
In this section, you’ll build the Twitter Searches app’s GUI and resource files. Recall from<br />
Section 8.3.3 that RecyclerView does not define how to render its list items. So you’ll also<br />
create a layout that defines a list item’s GUI. The RecyclerView will inflate this layout as<br />
necessary when creating list items.
298 Chapter 8 Twitter ® Searches App<br />
8.4.1 Creating the Project<br />
Create a new project using the Blank Activity template. Fragments are not required <strong>for</strong> this<br />
app, so when you configure the Blank Activity, do not check the Use a Fragment checkbox.<br />
Specify the following values in the Create New Project dialog’s New Project step:<br />
• Application name: Twitter Searches<br />
• Company Domain: deitel.com (or specify your own domain name)<br />
Follow the steps you used in earlier apps to add an app icon to your project. Delete the<br />
Hello world! TextView from the content_main.xml, as it’s not used. Also, follow the steps<br />
in Section 4.4.3 to configure Java SE 7 support <strong>for</strong> the project.<br />
8.4.2 AndroidManifest.xml<br />
Most users will launch this app so that they can per<strong>for</strong>m an existing saved search. When<br />
the first focusable GUI component in an activity is an EditText, Android gives that component<br />
the focus when the activity is displayed. When an EditText receives the focus, its<br />
corresponding virtual keyboard is displayed unless a hardware keyboard is present. In this<br />
app, we want to prevent the soft keyboard from being displayed until the user touches one<br />
of the app’s EditTexts. To do so, follow the steps in Section 3.7 <strong>for</strong> setting the window-<br />
SoftInputMode option, but set its value to stateAlwaysHidden.<br />
8.4.3 Adding the RecyclerView Library<br />
This app uses new material-design user-interface components from the Android Design<br />
Support Library, including the TextInputLayout, FloatingActionButton, and the RecyclerView.<br />
Android Studio’s new app templates are already configured with Android Design<br />
Support Library support <strong>for</strong> TextInputLayout and FloatingActionButton. To use<br />
RecyclerView, however, you must update the app’s dependencies to include the RecyclerView<br />
library:<br />
1. Right click the project’s app folder and select Open Module Settings to open the<br />
Project Structure window.<br />
2. Open the Dependencies tab, then click the add icon ( ) and select Library Dependency<br />
to open the Choose Library Dependency dialog.<br />
3. Select the recyclerview-v7 library in the list, then click OK. The library will appear<br />
in the Dependencies tab’s list.<br />
4. In the Project Structure window, click OK.<br />
The IDE updates the project’s build.gradle file—the one that appears in the<br />
project’s Gradle Scripts node as build.gradle (Module: app)—to specify the new dependency.<br />
The Gradle build tool then makes the libraries available <strong>for</strong> use in your project.<br />
8.4.4 colors.xml<br />
For this app, we changed the app’s default accent color (used <strong>for</strong> the EditTexts, TextInputLayouts<br />
and FloatingActionButton) and added a color resource <strong>for</strong> the background<br />
color in the Tagged Searches area of the screen. Open colors.xml and replace the hexa-
8.4 Building the App’s GUI and Resource Files 299<br />
decimal value <strong>for</strong> the colorAccent resource with #FF5722, then add a new color resource<br />
named colorTaggedSearches with the value #BBDEFB.<br />
8.4.5 strings.xml<br />
Add the String resources in Fig. 8.11 to strings.xml.<br />
Key<br />
Default Value<br />
query_prompt<br />
Enter Twitter search query here<br />
tag_prompt<br />
Tag your query<br />
save_description<br />
Touch this button to save your tagged search<br />
tagged_searches<br />
Tagged Searches<br />
search_URL<br />
http://mobile.twitter.com/search?q=<br />
share_edit_delete_title Share, Edit or Delete the search tagged as \"%s\"<br />
cancel<br />
Cancel<br />
share_subject<br />
Twitter search that might interest you<br />
share_message Check out the results of this Twitter search: %s<br />
share_search<br />
Share Search to:<br />
confirm_message<br />
Are you sure you want to delete the search \"%s\"?<br />
delete<br />
Delete<br />
Fig. 8.11 | String resources used in the Twitter Searches app.<br />
8.4.6 arrays.xml<br />
Recall from Chapter 4 that array resources are normally defined in arrays.xml. Follow<br />
the steps in Section 4.4.6 to create an arrays.xml file, then add the resource in (Fig. 8.12)<br />
to the file.<br />
Array resource name<br />
Values<br />
dialog_items<br />
Share, Edit, Delete<br />
Fig. 8.12 | String array resources defined in arrays.xml.<br />
8.4.7 dimens.xml<br />
Add the dimension resource shown in Fig. 8.13 to the dimens.xml file.<br />
Resource name<br />
Value<br />
fab_margin_top<br />
90dp<br />
Fig. 8.13 | Dimension resources in dimens.xml.
300 Chapter 8 Twitter ® Searches App<br />
8.4.8 Adding the Save Button Icon<br />
Use Android Studio’s Vector Asset Studio (Section 4.4.9) to add the material design save<br />
icon ( ; located in the Content group) to the project—this will be used as the Floating-<br />
ActionButton’s icon. After adding the vector icon, go to the project’s res/drawable<br />
folder, open the icon’s XML file and change the element’s <strong>android</strong>:fillColor<br />
value to<br />
"@<strong>android</strong>:color/white"<br />
This will make the icon more visible against the app’s accent color, which is applied to the<br />
FloatingActionButton by the app’s theme.<br />
8.4.9 activity_main.xml<br />
In this section, you’ll customize the FloatingActionButton that’s built into Android Studio’s<br />
Blank Activity app template. By default, the button contains an email icon and is positioned<br />
the bottom-right of MainActivity’s layout. You’ll replace the email icon with the<br />
save icon that you added in Section 8.4.8 and reposition the button at the layout’s top<br />
right. Per<strong>for</strong>m the following steps:<br />
1. Open activity_main.xml and, in Design view, select the FloatingActionButton<br />
in the Component Tree.<br />
2. Set the contentDescription property to the save_description String resource<br />
and set the src property to the ic_save_24dp Drawable resource.<br />
At the time of this writing, Android Studio does not display layout properties <strong>for</strong><br />
components from the Android Design Support Library, so any changes to these properties<br />
must be implemented directly in the layout’s XML. Switch to Text view, then:<br />
3. Change the layout_gravity property’s value from "bottom|end" to "top|end"<br />
so that the FloatingActionButton’s moves to the top of the layout.<br />
4. Change the name of the layout_margin property to layout_marginEnd so it applies<br />
only to the FloatingActionButton’s right side (or left side <strong>for</strong> right-to-left<br />
languages).<br />
5. Add the following line to the FloatingActionButton’s XML element to specify<br />
a new value <strong>for</strong> its top margin—this moves the button down from the top of the<br />
layout over the part of the GUI defined by content_main.xml:<br />
<strong>android</strong>:layout_marginTop="@dimen/fab_margin_top"<br />
8.4.10 content_main.xml<br />
The RelativeLayout in this app’s content_main.xml contains two TextInputLayouts<br />
and a LinearLayout that, in turn, contains a TextView and a RecyclerView. Use the layout<br />
editor and the Component Tree window to <strong>for</strong>m the layout structure shown in<br />
Fig. 8.14. As you create the GUI components, set their ids as specified in the figure. There<br />
are several components in this layout that do not require ids, as the app’s Java code does<br />
not reference them directly.
8.4 Building the App’s GUI and Resource Files 301<br />
queryTextInputLayout<br />
tagTextInputLayout<br />
recyclerView<br />
Fig. 8.14 | Twitter Searches GUI’s components labeled with their id property values.<br />
Step 1: Adding the queryTextInputLayout and Its Nested EditText<br />
Add the queryTextInputLayout and its nested EditText as follows:<br />
1. Insert a TextInputLayout. In the layout editor’s Design view, click CustomView<br />
in the Palette’s Custom section. In the dialog that appears, begin typing TextInputLayout<br />
to search the list of custom GUI components. Once the IDE highlights<br />
TextInputLayout, click OK, then in the Component Tree, click the<br />
RelativeLayout to insert the TextInputLayout as a nested layout. Select the<br />
TextInputLayout and set its id to queryTextInputLayout.<br />
2. To add an EditText to the TextInputLayout, switch to the layout editor’s Text<br />
view, then change the TextInputLayout element’s closing /> to >, position the<br />
cursor to the right of the >, press Enter and type
302 Chapter 8 Twitter ® Searches App<br />
Step 2: Adding the tagTextInputLayout and Its Nested EditText<br />
Using the techniques from the previous step, add the tagTextInputLayout and its nested<br />
EditText, with the following changes:<br />
1. After adding the TextInputLayout, set its id to tagTextInputLayout.<br />
2. In Text view, add the following line to the tagTextInputLayout’s XML element<br />
to indicate that this TextInputLayout should appear below the queryTextInputLayout:<br />
<strong>android</strong>:layout_below="@id/queryTextInputLayout"<br />
3. In Design view, set the String resource tag_prompt as the tagTextInputLayout<br />
EditText’s hint.<br />
4. Set the EditText’s imeOptions to actionDone—<strong>for</strong> this option, the keyboard displays<br />
a button to dismiss the keyboard.<br />
Step 3: Adding the LinearLayout<br />
Next, add a LinearLayout below the tagTextInputLayout:<br />
1. In Design view, drag a LinearLayout (vertical) onto the RelativeLayout node in the<br />
Component Tree.<br />
2. In the Properties window, expand the layout:alignComponent property’s node,<br />
then click the value field to the right of top:bottom and select tagTextInputLayout.<br />
This indicates that the top of the LinearLayout will be placed below the bottom<br />
of the tagTextInputLayout.<br />
Step 3: Adding the LinearLayout’s Nested TextView and RecyclerView<br />
Finally, add the LinearLayout’s nested TextView and RecyclerView:<br />
1. Drag a Medium Text onto the LinearLayout (vertical) node in the Component Tree,<br />
then set its layout:width to match_parent, its text to the String resource named<br />
tagged_searches, its gravity to center_horizontal and its textStyle to bold.<br />
Also, expand its padding property and set top and bottom to the dimension resource<br />
named activity_vertical_margin.<br />
2. Next, you’ll insert a RecyclerView. In the layout editor’s Design view, click CustomView<br />
in the Palette’s Custom section. In the dialog that appears, begin typing<br />
RecyclerView to search the list of custom GUI components. Once the IDE highlights<br />
RecyclerView, click OK, then in the Component Tree, click the LinearLayout<br />
to insert the RecyclerView as a nested view.<br />
3. Select the RecyclerView in the Component Tree, then set its id to recyclerView,<br />
its layout:width to match_parent, its layout:height to 0dp and its layout:weight to<br />
1—the RecyclerView will fill all remaining vertical space in the LinearLayout.<br />
Also, expand the RecyclerView’s padding property and set left and right to the<br />
dimension resource named activity_horizontal_margin.<br />
8.4.11 RecyclerView Item’s Layout: list_item.xml<br />
When populating a RecyclerView with data, you must specify each list item’s layout. The<br />
list items in this app each display the tag name of one saved search. You’ll now create a
8.5 MainActivity Class 303<br />
new layout that contains only a TextView with the appropriate <strong>for</strong>matting. Per<strong>for</strong>m the<br />
following steps:<br />
1. In the Project window, expand the project’s res folder, then right click the layout<br />
folder and select New > Layout resource file to display the New Resource File dialog.<br />
2. In the File name field, specify list_item.xml.<br />
3. In the Root element field, specify TextView.<br />
4. Click OK. The new list_item.xml file will appear in the res/layout folder.<br />
The IDE opens the new layout in the layout editor. Select the TextView in the Component<br />
Tree window, set its id to textView, then set the following properties:<br />
• layout:width—match_parent<br />
• layout:height—?<strong>android</strong>:attr/listPreferredItemHeight—This value is a predefined<br />
Android resource that represents a list item’s preferred height <strong>for</strong> a touchable<br />
view. 3<br />
Look-and-Feel Observation 8.1<br />
The Android design guidelines specify that the minimum recommended size <strong>for</strong> a touchable<br />
item on the screen is 48dp-by-48dp. For more in<strong>for</strong>mation on GUI sizing and spacing,<br />
see https://www.google.com/design/spec/layout/metrics-keylines.html.<br />
• gravity—center_vertical<br />
• textAppearance—?<strong>android</strong>:attr/textAppearanceMedium—This is the predefined<br />
theme resource that specifies the font size <strong>for</strong> medium-sized text.<br />
Other Predefined Android Resources<br />
There are many predefined Android resources like the ones used to set the height and text-<br />
Appearance <strong>for</strong> a list item. You can view the complete list at:<br />
http://developer.<strong>android</strong>.com/reference/<strong>android</strong>/R.attr.html<br />
To use a value in your layouts, specify it in the <strong>for</strong>mat<br />
?<strong>android</strong>:attr/resourceName<br />
8.5 MainActivity Class<br />
This app consists of three classes:<br />
• Class MainActivity—which we discuss in this section—configures the app’s<br />
GUI and defines the app’s logic.<br />
• Class SearchesAdapter (Section 8.6) is a subclass of RecyclerView.Adapter<br />
that defines how to bind the tag names <strong>for</strong> the user’s searches to the RecyclerView’s<br />
items. Class MainActivity’s onCreate method creates an object of<br />
class SearchesAdapter as the RecyclerView’s adapter.<br />
3. At the time of this writing, you must set this directly in the XML due to an Android Studio bug that<br />
erroneously appends dp to the end of this property value when you set it via the Properties window.
304 Chapter 8 Twitter ® Searches App<br />
• Class ItemDivider (Section 8.7) is a subclass of RecyclerView.ItemDecoration<br />
that the RecyclerView uses to draw a horizontal line between items.<br />
Sections 8.5.1–8.5.10 discuss class MainActivity in detail. This app does not need a<br />
menu, so we removed the MainActivity methods onCreateOptionsMenu and onOptions-<br />
ItemSelected, and the corresponding menu resource from the project’s res/menu folder.<br />
8.5.1 package and import Statements<br />
Figure 8.15 shows MainActivity’s package and import statements. We discuss the imported<br />
types in Section 8.3 and as we encounter them in class MainActivity.<br />
1 // MainActivity.java<br />
2 // Manages your favorite Twitter searches <strong>for</strong> easy<br />
3 // access and display in the device's web browser<br />
4 package com.deitel.twittersearches;<br />
5<br />
6 import <strong>android</strong>.app.AlertDialog;<br />
7 import <strong>android</strong>.content.Context;<br />
8 import <strong>android</strong>.content.DialogInterface;<br />
9<br />
10<br />
11<br />
import <strong>android</strong>.content.Intent;<br />
import <strong>android</strong>.content.SharedPreferences;<br />
import <strong>android</strong>.net.Uri;<br />
12 import <strong>android</strong>.os.Bundle;<br />
13 import <strong>android</strong>.support.design.widget.FloatingActionButton;<br />
14 import <strong>android</strong>.support.design.widget.TextInputLayout;<br />
15 import <strong>android</strong>.support.v7.app.AppCompatActivity;<br />
16<br />
17<br />
18<br />
19<br />
20<br />
21 import <strong>android</strong>.view.View;<br />
import <strong>android</strong>.support.v7.widget.LinearLayoutManager;<br />
import <strong>android</strong>.support.v7.widget.RecyclerView;<br />
import <strong>android</strong>.support.v7.widget.Toolbar;<br />
import <strong>android</strong>.text.Editable;<br />
import <strong>android</strong>.text.TextWatcher;<br />
22 import <strong>android</strong>.view.View.OnClickListener;<br />
23<br />
24<br />
import <strong>android</strong>.view.View.OnLongClickListener;<br />
import <strong>android</strong>.view.inputmethod.InputMethodManager;<br />
25 import <strong>android</strong>.widget.EditText;<br />
26 import <strong>android</strong>.widget.TextView;<br />
27<br />
28 import java.util.ArrayList;<br />
29 import java.util.Collections;<br />
30 import java.util.List;<br />
31<br />
Fig. 8.15 | MainActivity’s package and import statements.<br />
8.5.2 MainActivity Fields<br />
As in the WeatherViewer app, class MainActivity (Fig. 8.16) extends AppCompatActivity<br />
(line 32) so that it can display an app bar and use other AppCompat library features on devices<br />
running past or current Android versions. The static String constant SEARCHES<br />
(line 34) represents the name of a SharedPreferences file that will store tag–query pairs<br />
on the device.
8.5 MainActivity Class 305<br />
32 public class MainActivity extends AppCompatActivity {<br />
33 // name of SharedPreferences XML file that stores the saved searches<br />
34 private static final String SEARCHES = "searches";<br />
35<br />
36 private EditText queryEditText; // where user enters a query<br />
37 private EditText tagEditText; // where user enters a query's tag<br />
38 private FloatingActionButton saveFloatingActionButton; // save search<br />
39<br />
40<br />
private SharedPreferences savedSearches; // user's favorite searches<br />
private List tags; // list of tags <strong>for</strong> saved searches<br />
41 private SearchesAdapter adapter; // <strong>for</strong> binding data to RecyclerView<br />
42<br />
Fig. 8.16 | MainActivity fields.<br />
Lines 36–41 define MainActivity’s instance variables:<br />
• Lines 36–37 declare EditTexts that we’ll use to access the queries and tags that<br />
the user enters as input.<br />
• Line 38 declares a FloatingActionButton that the user touches to save a search.<br />
In the Blank Activity app template, this was declared as a local variable in method<br />
onCreate (Section 8.5.3)—we renamed it and made it an instance variable, so we<br />
can hide the button when the EditTexts are empty and show it when the Edit-<br />
Texts both contain input.<br />
• Line 39 declares the SharedPreferences instance variable savedSearches,<br />
which we’ll use to manipulate the tag–query pairs representing the user’s saved<br />
searches.<br />
• Line 40 declares the List tags that will store the sorted tag names <strong>for</strong><br />
the user’s searches.<br />
• Line 41 declares the SearchesAdapter instance variable adapter, which will refer<br />
to the RecyclerView.Adapter subclass object that provides data to the RecyclerView.<br />
8.5.3 Overriden Activity Method onCreate<br />
Overridden Activity method onCreate (Fig. 8.17) initializes the Activity’s instance<br />
variables and configures the GUI components. Lines 52–57 obtain references to the<br />
queryEditText and tagEditText and, <strong>for</strong> each, register a TextWatcher (Section 8.5.4)<br />
that’s notified when the user enters or removes characters in the EditTexts.<br />
43 // configures the GUI and registers event listeners<br />
44 @Override<br />
45 protected void onCreate(Bundle savedInstanceState) {<br />
46 super.onCreate(savedInstanceState);<br />
47 setContentView(R.layout.activity_main);<br />
48 Toolbar toolbar = (Toolbar) findViewById(R.id.toolbar);<br />
49 setSupportActionBar(toolbar);<br />
Fig. 8.17 | Overridden Activity method onCreate. (Part 1 of 2.)
306 Chapter 8 Twitter ® Searches App<br />
50<br />
51 // get references to the EditTexts and add TextWatchers to them<br />
52 queryEditText = ((TextInputLayout) findViewById(<br />
53 R.id.queryTextInputLayout)).getEditText();<br />
54<br />
55<br />
queryEditText.addTextChangedListener(textWatcher);<br />
tagEditText = ((TextInputLayout) findViewById(<br />
56 R.id.tagTextInputLayout)).getEditText();<br />
57<br />
tagEditText.addTextChangedListener(textWatcher);<br />
58<br />
59<br />
60<br />
// get the SharedPreferences containing the user's saved searches<br />
savedSearches = getSharedPreferences(SEARCHES, MODE_PRIVATE);<br />
61<br />
62 // store the saved tags in an ArrayList then sort them<br />
63 tags = new ArrayList( savedSearches.getAll().keySet() );<br />
64 Collections.sort(tags, String.CASE_INSENSITIVE_ORDER);<br />
65<br />
66 // get reference to the RecyclerView to configure it<br />
67 RecyclerView recyclerView =<br />
68 (RecyclerView) findViewById(R.id.recyclerView);<br />
69<br />
70<br />
71<br />
72<br />
73<br />
74<br />
75<br />
76<br />
77<br />
78<br />
79<br />
80<br />
// use a LinearLayoutManager to display items in a vertical list<br />
recyclerView.setLayoutManager(new LinearLayoutManager(this));<br />
// create RecyclerView.Adapter to bind tags to the RecyclerView<br />
adapter = new SearchesAdapter(<br />
tags, itemClickListener, itemLongClickListener);<br />
recyclerView.setAdapter(adapter);<br />
// specify a custom ItemDecorator to draw lines between list items<br />
recyclerView.addItemDecoration(new ItemDivider(this));<br />
81 // register listener to save a new or edited search<br />
82 saveFloatingActionButton =<br />
83 (FloatingActionButton) findViewById(R.id.fab);<br />
84 saveFloatingActionButton.setOnClickListener(saveButtonListener);<br />
85 updateSaveFAB(); // hides button because EditTexts initially empty<br />
86 }<br />
87<br />
Fig. 8.17 | Overridden Activity method onCreate. (Part 2 of 2.)<br />
Getting a SharedPreferences Object<br />
Line 60 uses the method getSharedPreferences (inherited indirectly from class Context)<br />
to get a SharedPreferences object that can read existing tag–query pairs (if any) from the<br />
searches file. The first argument indicates the name of the file that contains the data. The<br />
second argument specifies the file’s access-level and can be set to:<br />
• MODE_PRIVATE—Accessible only to this app. In most cases, you’ll use this option.<br />
• MODE_WORLD_READABLE—Any app on the device can read the file.<br />
• MODE_WORLD_WRITABLE—Any app on the device can write to the file.<br />
These constants can be combined with the bitwise OR operator (|).
8.5 MainActivity Class 307<br />
Getting the Keys Stored in the SharedPreferences Object<br />
We’d like to display the search tags alphabetically so the user can easily find a search to per<strong>for</strong>m.<br />
First, line 63 gets the Strings representing the keys in the SharedPreferences object<br />
and stores them in tags (an ArrayList). SharedPreferences method getAll returns<br />
all the saved searches as a Map (package java.util)—a collection of key–value pairs.<br />
We then call method keySet on the Map object to get all the keys as a Set (package<br />
java.util)—a collection of unique values. The result is used to initialize tags.<br />
Sorting the ArrayList of Tags<br />
Line 64 uses Collections.sort to sort tags. Since the user could enter tags using mixtures<br />
of uppercase and lowercase letters, we per<strong>for</strong>m a case-insensitive sort by passing the<br />
predefined Comparator object String.CASE_INSENSITIVE_ORDER as the second<br />
argument to Collections.sort.<br />
Configuring the RecyclerView<br />
Lines 67–79 configure the RecyclerView:<br />
• Lines 67–68 get a reference to the RecyclerView.<br />
• A RecyclerView can arrange its items <strong>for</strong> display in difference ways. For this app,<br />
we use the LinearLayoutManager to display the items in a vertical list. The LinearLayoutManager’s<br />
constructor receives a Context object, which is the MainActivity<br />
in this case. Line 71 creates a LinearLayoutManager calls RecyclerView<br />
method setLayoutManager to set the new object as the RecyclerView’s layout<br />
manager.<br />
• Lines 74–75 create a SearchesAdapter (Section 8.6)—a subclass of RecyclerView.Adapter—that<br />
will supply data <strong>for</strong> display in the RecyclerView. Line<br />
76 calls RecyclerView method setAdapter to specify that the SearchesAdapter<br />
will supply the RecyclerView’s data.<br />
• Line 79 creates a subclass of RecyclerView.ItemDecoration named ItemDivider<br />
(Section 8.7) and passes the object to RecyclerView method addItemDecoration.<br />
This enables the RecyclerView to draw a horizontal line decoration between<br />
list items.<br />
Registering a Listener <strong>for</strong> the FloatingActionButton<br />
Lines 82–85 obtain a reference to the saveFloatingActionButton and register its On-<br />
ClickListener. Instance variable saveButtonListener refers to an anonymous-inner-class<br />
object that implements interface View.OnClickListener (Section 8.5.5). Line 85 calls<br />
method updateSaveFAB (Section 8.5.4), which initially hides the saveFloatingAction-<br />
Button, because the EditTexts are empty when onCreate is first called—the button displays<br />
only when both EditTexts contain input.<br />
8.5.4 TextWatcher Event Handler and Method updateSaveFAB<br />
Figure 8.18 defines an anonymous inner class that implements interface TextWatcher<br />
(lines 89–103). The TextWatcher’s onTextChanged method calls updateSaveFAB when the<br />
contents change in either of the app’s EditTexts. Lines 54 and 57 (Fig. 8.17) register the<br />
instance variable textWatcher as the listener <strong>for</strong> the EditTexts events.
308 Chapter 8 Twitter ® Searches App<br />
88 // hide/show saveFloatingActionButton based on EditTexts' contents<br />
89 private final TextWatcher textWatcher = new TextWatcher() {<br />
90 @Override<br />
91 public void be<strong>for</strong>eTextChanged(CharSequence s, int start, int count,<br />
92 int after) { }<br />
93<br />
94 // hide/show the saveFloatingActionButton after user changes input<br />
95 @Override<br />
96 public void onTextChanged(CharSequence s, int start, int be<strong>for</strong>e,<br />
97 int count) {<br />
98 updateSaveFAB();<br />
99 }<br />
100<br />
101 @Override<br />
102 public void afterTextChanged(Editable s) { }<br />
103 };<br />
104<br />
105 // shows or hides the saveFloatingActionButton<br />
106 private void updateSaveFAB() {<br />
107 // check if there is input in both EditTexts<br />
108 if (queryEditText.getText().toString().isEmpty() ||<br />
109 tagEditText.getText().toString().isEmpty())<br />
110<br />
111<br />
saveFloatingActionButton.hide();<br />
else<br />
112<br />
113<br />
saveFloatingActionButton.show();<br />
}<br />
114<br />
Fig. 8.18 | TextWatcher event handler and method updateSaveFAB.<br />
The updatedSaveFAB method (Fig. 8.18, lines 106–113) checks whether there’s text<br />
in both EditTexts (lines 108–109). If either (or both) of the EditTexts is empty, line 110<br />
calls the FloatingActionButton’s hide method to hide the button, because both the query<br />
and tag are required be<strong>for</strong>e a tag–query pair can be saved. If both contain text, line 112 calls<br />
the FloatingActionButton’s show method, to display the button so the user can touch it to<br />
store a tag–query pair.<br />
8.5.5 saveButton’s OnClickListener<br />
Figure 8.19 defines instance variable saveButtonListener, which refers to an anonymous<br />
inner class object that implements the interface OnClickListener. Line 84 (Fig. 8.17) registered<br />
saveButtonListener as the saveFloatingActionButton’s event handler. Lines<br />
119–135 (Fig. 8.19) override interface OnClickListener’s onClick method. Lines 121–<br />
122 get the Strings from the EditTexts. If the user entered a query and a tag (line 124):<br />
• lines 126–128 hide the soft keyboard<br />
• line 130 calls method addTaggedSearch (Section 8.5.6) to store the tag–query<br />
pair<br />
• lines 131–132 clear the two EditTexts, and<br />
• line 133 calls the queryEditText’s requestFocus method to position the input<br />
cursor in the queryEditText.
8.5 MainActivity Class 309<br />
115 // saveButtonListener save a tag-query pair into SharedPreferences<br />
116 private final OnClickListener saveButtonListener =<br />
117 new OnClickListener() {<br />
118 // add/update search if neither query nor tag is empty<br />
119 @Override<br />
120 public void onClick(View view) {<br />
121 String query = queryEditText.getText().toString();<br />
122 String tag = tagEditText.getText().toString();<br />
123<br />
124 if (!query.isEmpty() && !tag.isEmpty()) {<br />
125 // hide the virtual keyboard<br />
126 ((InputMethodManager) getSystemService(<br />
127 Context.INPUT_METHOD_SERVICE)).hideSoftInputFromWindow(<br />
128 view.getWindowToken(), 0);<br />
129<br />
130<br />
131<br />
addTaggedSearch(tag, query); // add/update the search<br />
queryEditText.setText(""); // clear queryEditText<br />
132 tagEditText.setText(""); // clear tagEditText<br />
133<br />
queryEditText.requestFocus(); // queryEditText gets focus<br />
134 }<br />
135 }<br />
136 };<br />
137<br />
Fig. 8.19 | Anonymous inner class that implements the saveButton’s OnClickListener to<br />
save a new or updated search.<br />
8.5.6 addTaggedSearch Method<br />
The event handler in Fig. 8.19 calls method addTaggedSearch (Fig. 8.20) to add a new<br />
search to savedSearches or to modify an existing search.<br />
138 // add new search to file, then refresh all buttons<br />
139 private void addTaggedSearch(String tag, String query) {<br />
140<br />
// get a SharedPreferences.Editor to store new tag/query pair<br />
141<br />
SharedPreferences.Editor preferencesEditor = savedSearches.edit();<br />
142<br />
preferencesEditor.putString(tag, query); // store current search<br />
143<br />
preferencesEditor.apply(); // store the updated preferences<br />
144<br />
145 // if tag is new, add to and sort tags, then display updated list<br />
146 if (!tags.contains(tag)) {<br />
147 tags.add(tag); // add new tag<br />
148 Collections.sort(tags, String.CASE_INSENSITIVE_ORDER);<br />
149<br />
adapter.notifyDataSetChanged(); // update tags in RecyclerView<br />
150 }<br />
151 }<br />
152<br />
Fig. 8.20 | MainActivity’s addTaggedSearch method.<br />
Editing a SharedPreferences Object’s Contents<br />
Recall from Section 4.6.7 that to change a SharedPreferences object’s contents, you<br />
must first call its edit method to obtain a SharedPreferences.Editor object (Fig. 8.20,
310 Chapter 8 Twitter ® Searches App<br />
line 141), which can add key–value pairs to, remove key–value pairs from, and modify the<br />
value associated with a particular key in a SharedPreferences file. Line 142 calls Shared-<br />
Preferences.Editor method putString to save the search’s tag (the key) and query (the<br />
corresponding value)—if the tag already exists in the SharedPreferences this updates the<br />
value. Line 143 commits the changes by calling SharedPreferences.Editor method<br />
apply to make the changes to the file.<br />
Notifying the RecyclerView.Adapter That Its Data Has Changed<br />
When the user adds a new search, the RecyclerView should be updated to display it. Line<br />
146 determines whether a new tag was added. If so, lines 147–148 add the new search’s<br />
tag to tags, then sort tags. Line 149 calls the RecyclerView.Adapter’s notifyDataSet-<br />
Changed method to indicate that the underlying data in tags has changed. As with a List-<br />
View adapter, the RecyclerView.Adapter then notifies the RecyclerView to update its list<br />
of displayed items.<br />
8.5.7 Anonymous Inner Class That Implements<br />
View.OnClickListener to Display Search Results<br />
Figure 8.21 defines instance variable itemClickListener, which refers to an anonymous<br />
inner-class object that implements interface OnClickListener (a nested interface of class<br />
View). Lines 156–168 override the interface’s onClick method. The method’s argument<br />
is the View that the user touched—in this case, the TextView that displays a search tag in<br />
the RecyclerView.<br />
153 // itemClickListener launches web browser to display search results<br />
154 private final OnClickListener itemClickListener =<br />
155 new OnClickListener() {<br />
156 @Override<br />
157 public void onClick(View view) {<br />
158 // get query string and create a URL representing the search<br />
159 String tag = ((TextView) view).getText().toString();<br />
160 String urlString = getString(R.string.search_URL) +<br />
161 Uri.encode(savedSearches.getString(tag, ""), "UTF-8");<br />
162<br />
163<br />
164<br />
165<br />
// create an Intent to launch a web browser<br />
Intent webIntent = new Intent(Intent.ACTION_VIEW,<br />
Uri.parse(urlString));<br />
166<br />
167<br />
startActivity(webIntent); // show results in web browser<br />
168 }<br />
169 };<br />
170<br />
Fig. 8.21 | Anonymous inner class that implements View.OnClickListener to display search<br />
results.<br />
Getting String Resources<br />
Line 159 gets the text of the View that the user touched in the RecyclerView—this is the tag<br />
<strong>for</strong> a search. Lines 160–161 create a String containing the Twitter search URL and the que-
8.5 MainActivity Class 311<br />
ry to per<strong>for</strong>m. Line 160 calls Activity’s inherited method getString with one argument to<br />
get the String resource named search_URL, then we append the query String to it.<br />
Getting Strings from a SharedPreferences Object<br />
We append the result of line 161 to the search URL to complete the urlString. Shared-<br />
Preferences method getString returns the query associated with the tag. If the tag does<br />
not already exist, the second argument ("" in this case) is returned. Line 161 passes the<br />
query to Uri method encode, which escapes any special URL characters (such as ?, /, :,<br />
etc.) and returns a so-called URL-encoded String. Class Uri (uni<strong>for</strong>m resource identifier)<br />
of package <strong>android</strong>.net enables us to convert a URL into the <strong>for</strong>mat required by an Intent<br />
that launches the device’s web browser. 4 This is important to ensure that the Twitter<br />
web server that receives the request can parse the URL properly to obtain the search query.<br />
Creating an Intent to Launch the Device’s Web Browser<br />
Lines 164–165 create a new Intent, which we’ll use to launch the device’s web browser<br />
and display the search results. In Chapter 4, you used an explicit Intent to launch another<br />
activity in the same app. Here you’ll use an implicit Intent to launch another app. The<br />
first argument of Intent’s constructor is a constant describing the action to per<strong>for</strong>m. Intent.ACTION_VIEW<br />
indicates that we’d like to display a representation of the Intent’s data.<br />
Many constants are defined in the Intent class describing actions such as searching, choosing,<br />
sending and playing:<br />
http://developer.<strong>android</strong>.com/reference/<strong>android</strong>/content/Intent.html<br />
The second argument (line 165) is a Uri representing the data <strong>for</strong> which to per<strong>for</strong>m the<br />
action. Class Uri’s parse method converts a String representing a URL (uni<strong>for</strong>m resource<br />
locator) to a Uri.<br />
Starting an Activity <strong>for</strong> an Intent<br />
Line 167 passes the Intent to the inherited Activity method startActivity, which starts<br />
an Activity that can per<strong>for</strong>m the specified action <strong>for</strong> the given data. In this case, because<br />
we’ve specified to view a URI, the Intent launches the device’s web browser to display the<br />
corresponding web page. This page shows the results of the supplied Twitter search.<br />
8.5.8 Anonymous Inner Class That Implements<br />
View.OnLongClickListener to Share, Edit or Delete a Search<br />
Figure 8.22 defines instance variable itemLongClickListener, which refers to an anonymous<br />
inner-class object that implements interface OnLongClickListener. Lines 175–216<br />
override interface OnLongClickListener’s onLongClick method.<br />
4. A Uni<strong>for</strong>m Resource Identifier (URI) uniquely identifies a resource on a network. One common type<br />
of URI is a Uni<strong>for</strong>m Resource Locator (URL) that identifies items on the Web, such as web pages,<br />
image files, web service methods and more.
312 Chapter 8 Twitter ® Searches App<br />
171 // itemLongClickListener displays a dialog allowing the user to share<br />
172 // edit or delete a saved search<br />
173 private final OnLongClickListener itemLongClickListener =<br />
174 new OnLongClickListener() {<br />
175 @Override<br />
176 public boolean onLongClick(View view) {<br />
177 // get the tag that the user long touched<br />
178 final String tag = ((TextView) view).getText().toString();<br />
179<br />
180 // create a new AlertDialog<br />
181 AlertDialog.Builder builder =<br />
182 new AlertDialog.Builder(MainActivity.this);<br />
183<br />
184 // set the AlertDialog's title<br />
185 builder.setTitle(<br />
186 getString(R.string.share_edit_delete_title, tag));<br />
187<br />
188 // set list of items to display and create event handler<br />
189<br />
190<br />
191<br />
builder.setItems(R.array.dialog_items,<br />
new DialogInterface.OnClickListener() {<br />
@Override<br />
192 public void onClick(DialogInterface dialog, int which) {<br />
193 switch (which) {<br />
194 case 0: // share<br />
195 shareSearch(tag);<br />
196 break;<br />
197 case 1: // edit<br />
198 // set EditTexts to match chosen tag and query<br />
199 tagEditText.setText(tag);<br />
200 queryEditText.setText(<br />
201 savedSearches.getString(tag, ""));<br />
202 break;<br />
203 case 2: // delete<br />
204 deleteSearch(tag);<br />
205 break;<br />
206 }<br />
207 }<br />
208 }<br />
209<br />
210<br />
);<br />
211 // set the AlertDialog's negative Button<br />
212 builder.setNegativeButton(getString(R.string.cancel), null);<br />
213<br />
214 builder.create().show(); // display the AlertDialog<br />
215 return true;<br />
216 }<br />
217 };<br />
218<br />
Fig. 8.22 | Anonymous inner class that implements View.OnLongClickListener.<br />
final Local Variables <strong>for</strong> Use in Anonymous Inner Classes<br />
Line 178 assigns to final local variable tag the text of the item the user long pressed—final<br />
is required <strong>for</strong> any local variable or method parameter used in an anonymous inner class.
8.5 MainActivity Class 313<br />
AlertDialog That Displays a List of Items<br />
Lines 181–186 create an AlertDialog.Builder and set the dialog’s title to a <strong>for</strong>matted<br />
String (R.string.share_edit_delete_title) in which tag replaces the <strong>for</strong>mat specifier.<br />
Line 186 calls Activity’s inherited method getString that receives multiple arguments—<br />
a String resource ID representing a <strong>for</strong>mat String and the values that should replace the<br />
<strong>for</strong>mat specifiers in the <strong>for</strong>mat String. In addition to buttons, an AlertDialog can display<br />
a list of items. Lines 189–209 use AlertDialog.Builder method setItems to specify that<br />
the dialog should display the array of Strings R.array.dialog_items and to define an<br />
anonymous inner class object that responds when the user touches any item in the list.<br />
Event Handler <strong>for</strong> the Dialog’s List of Items<br />
The anonymous inner class in lines 190–208 determines which item the user selected in<br />
the dialog’s list and per<strong>for</strong>ms the appropriate action. If the user selects Share, shareSearch<br />
is called (line 195). If the user selects Edit, lines 199–201 display the search’s query and tag<br />
in the EditTexts. If the user selects Delete, deleteSearch is called (line 204).<br />
Configuring the Negative Button and Displaying the Dialog<br />
Line 212 configures the dialog’s negative button. When the negative button’s event handler<br />
is null, touching the negative button simply dismisses the dialog. Line 214 creates<br />
and shows the dialog.<br />
8.5.9 shareSearch Method<br />
Method shareSearch (Fig. 8.23) is called when the user selects to share a search<br />
(Fig. 8.22). Lines 222–223 create a String representing the search to share. Lines 226–<br />
232 create and configure an Intent that allows the user to send the search URL using an<br />
Activity that can handle the Intent.ACTION_SEND.<br />
219 // allow user to choose an app <strong>for</strong> sharing URL of a saved search<br />
220 private void shareSearch(String tag) {<br />
221 // create the URL representing the search<br />
222 String urlString = getString(R.string.search_URL) +<br />
223 Uri.encode(savedSearches.getString(tag, ""), "UTF-8");<br />
224<br />
225<br />
226<br />
227<br />
228<br />
229<br />
230<br />
231<br />
232<br />
233<br />
234<br />
235<br />
236<br />
237 }<br />
238<br />
// create Intent to share urlString<br />
Intent shareIntent = new Intent();<br />
shareIntent.setAction(Intent.ACTION_SEND);<br />
shareIntent.putExtra(Intent.EXTRA_SUBJECT,<br />
getString(R.string.share_subject));<br />
shareIntent.putExtra(Intent.EXTRA_TEXT,<br />
getString(R.string.share_message, urlString));<br />
shareIntent.setType("text/plain");<br />
// display apps that can share plain text<br />
startActivity(Intent.createChooser(shareIntent,<br />
getString(R.string.share_search)));<br />
Fig. 8.23 | MainActivity’s shareSearch method.
314 Chapter 8 Twitter ® Searches App<br />
Adding Extras to an Intent<br />
An Intent includes a Bundle of extras—additional in<strong>for</strong>mation that’s passed to the Activity<br />
that handles the Intent. For example, an e-mail Activity can receive extras representing<br />
the e-mail’s subject, CC and BCC addresses, and the body text. Lines 228–231 use<br />
Intent method putExtra to add to the Intent’s Bundle key–value pairs representing the<br />
extras. The method’s first argument is a String key representing the purpose of the extra<br />
and the second argument is the corresponding extra data. Extras may be primitive type values,<br />
primitive type arrays, entire Bundle objects and more—see class Intent’s documentation<br />
<strong>for</strong> a complete list of the putExtra overloads.<br />
The extra at lines 228–229 specifies an e-mail’s subject with the String resource<br />
R.string.share_subject. For an Activity that does not use a subject (such as sharing<br />
on a social network), this extra is ignored. The extra at lines 230–231 represents the text<br />
to share—a <strong>for</strong>matted String in which the urlString is substituted into the String<br />
resource R.string.share_message. Line 232 sets the Intent’s MIME type to text/<br />
plain—such data can be handled by any Activity capable of sending plain text messages.<br />
Displaying an Intent Chooser<br />
To display the intent chooser shown in Fig. 8.8(a), we pass the Intent and a String title<br />
to Intent’s static createChooser method (lines 235–236). The intent chooser’s title is<br />
specified by the second argument (R.string.share_search). It’s important to set this title<br />
to remind the user to select an appropriate Activity. You cannot control the apps installed<br />
on a user’s phone or the Intent filters that can launch those apps, so it’s possible<br />
that incompatible activities could appear in the chooser. Method createChooser returns<br />
an Intent that we pass to startActivity to display the intent chooser.<br />
8.5.10 deleteSearch Method<br />
The deleteSearch method (Fig. 8.24) is called when the user long presses a search tag and<br />
selects Delete from the dialog displayed by the code in Fig. 8.22. Be<strong>for</strong>e deleting the<br />
search, the app displays an AlertDialog to confirm the delete operation. Line 243<br />
(Fig. 8.24) sets the dialog’s title to a <strong>for</strong>matted String in which tag replaces the <strong>for</strong>mat<br />
specifier in the String resource R.string.confirm_message. Line 246 configures the dialog’s<br />
negative button to dismiss the dialog. Lines 249–264 configure the dialog’s positive<br />
button to remove the search. Line 252 removes the tag from the tags collection, and lines<br />
255–258 use a SharedPreferences.Editor to remove the search from the app’s Shared-<br />
Preferences. Line 261 then notifies the RecyclerView.Adapter that the underlying data<br />
has changed so that the RecyclerView can update its displayed list of items.<br />
239 // deletes a search after the user confirms the delete operation<br />
240 private void deleteSearch(final String tag) {<br />
241 // create a new AlertDialog and set its message<br />
242 AlertDialog.Builder confirmBuilder = new AlertDialog.Builder(this);<br />
243 confirmBuilder.setMessage(getString(R.string.confirm_message, tag));<br />
244<br />
245 // configure the negative (CANCEL) Button<br />
246 confirmBuilder.setNegativeButton(getString(R.string.cancel), null);<br />
Fig. 8.24 | MainActivity’s deleteSearch method. (Part 1 of 2.)
8.6 SearchesAdapter Subclass of RecyclerView.Adapter 315<br />
247<br />
248 // configure the positive (DELETE) Button<br />
249 confirmBuilder.setPositiveButton(getString(R.string.delete),<br />
250 new DialogInterface.OnClickListener() {<br />
251 public void onClick(DialogInterface dialog, int id) {<br />
252 tags.remove(tag); // remove tag from tags<br />
253<br />
254 // get SharedPreferences.Editor to remove saved search<br />
255 SharedPreferences.Editor preferencesEditor =<br />
256 savedSearches.edit();<br />
257 preferencesEditor.remove(tag); // remove search<br />
258 preferencesEditor.apply(); // save the changes<br />
259<br />
260 // rebind tags to RecyclerView to show updated list<br />
261<br />
262 }<br />
263 }<br />
264 );<br />
265<br />
adapter.notifyDataSetChanged();<br />
266 confirmBuilder.create().show(); // display AlertDialog<br />
267 }<br />
268 }<br />
Fig. 8.24 | MainActivity’s deleteSearch method. (Part 2 of 2.)<br />
8.6 SearchesAdapter Subclass of<br />
RecyclerView.Adapter<br />
This section presents the RecyclerView.Adapter that binds the items in MainActivity’s<br />
List named tags to the app’s RecyclerView.<br />
8.6.1 package Statement, import statements, Instance Variables and<br />
Constructor<br />
Figure 8.25 shows the beginning of class SearchesAdapter’s definition. The class extends<br />
generic class RecyclerView.Adapter, using as its type argument the nested class<br />
SearchesAdapter.ViewHolder (defined in Section 8.6.2). The instance variables in lines<br />
17–18 maintain references to the event listeners (defined in class MainActivity) that are<br />
registered <strong>for</strong> each RecyclerView item. The instance variable in line 21 maintains a reference<br />
to MainActivity’s List that contains the tag names to display.<br />
1 // SearchesAdapter.java<br />
2 // Subclass of RecyclerView.Adapter <strong>for</strong> binding data to RecyclerView items<br />
3 package com.deitel.twittersearches;<br />
4<br />
5 import <strong>android</strong>.support.v7.widget.RecyclerView;<br />
6 import <strong>android</strong>.view.LayoutInflater;<br />
7 import <strong>android</strong>.view.View;<br />
Fig. 8.25 | SearchesAdapter package statement, import statements, instance variables and<br />
constructor. (Part 1 of 2.)
316 Chapter 8 Twitter ® Searches App<br />
8 import <strong>android</strong>.view.ViewGroup;<br />
9 import <strong>android</strong>.widget.TextView;<br />
10<br />
11 import java.util.List;<br />
12<br />
13<br />
14<br />
public class SearchesAdapter<br />
extends RecyclerView.Adapter {<br />
15<br />
16 // listeners from MainActivity that are registered <strong>for</strong> each list item<br />
17 private final View.OnClickListener clickListener;<br />
18 private final View.OnLongClickListener longClickListener;<br />
19<br />
20 // List used to obtain RecyclerView items' data<br />
21 private final List tags; // search tags<br />
22<br />
23 // constructor<br />
24 public SearchesAdapter(List tags,<br />
25 View.OnClickListener clickListener,<br />
26 View.OnLongClickListener longClickListener) {<br />
27 this.tags = tags;<br />
28 this.clickListener = clickListener;<br />
29 this.longClickListener = longClickListener;<br />
30 }<br />
31<br />
Fig. 8.25 | SearchesAdapter package statement, import statements, instance variables and<br />
constructor. (Part 2 of 2.)<br />
8.6.2 Nested ViewHolder Subclass of RecyclerView.ViewHolder<br />
Every item in a RecyclerView must be wrapped in its own RecyclerView.ViewHolder.<br />
For this app, we defined a RecyclerView.ViewHolder called ViewHolder (Fig. 8.26). The<br />
ViewHolder constructor (line 39–48) receives a View object and listeners <strong>for</strong> that View’s<br />
OnClick and OnLongClick events. The View represents an item in the RecyclerView,<br />
which is passed to the superclass’s constructor (line 42). Line 43 stores a reference to the<br />
TextView <strong>for</strong> the item. Line 46 registers the TextView’s OnClickListener, which displays<br />
the search results <strong>for</strong> that TextView’s tag. Line 47 registers the TextView’s OnLongClick-<br />
Listener, which opens the Share, Edit or Delete dialog <strong>for</strong> that TextView’s tag. The constructor<br />
is called when the RecyclerView.Adapter creates a new list item method<br />
onCreateViewHolder (Section 8.6.3).<br />
32 // nested subclass of RecyclerView.ViewHolder used to implement<br />
33 // the view-holder pattern in the context of a RecyclerView--the logic<br />
34 // of recycling views that have scrolled offscreen is handled <strong>for</strong> you<br />
35 public static class ViewHolder extends RecyclerView.ViewHolder {<br />
36 public final TextView textView;<br />
37<br />
Fig. 8.26 | SearchesAdapter nested ViewHolder subclass of RecyclerView.ViewHolder.<br />
(Part 1 of 2.)
8.6 SearchesAdapter Subclass of RecyclerView.Adapter 317<br />
38 // configures a RecyclerView item's ViewHolder<br />
39 public ViewHolder(View itemView,<br />
40 View.OnClickListener clickListener,<br />
41 View.OnLongClickListener longClickListener) {<br />
42 super(itemView);<br />
43 textView = (TextView) itemView.findViewById(R.id.textView);<br />
44<br />
45 // attach listeners to itemView<br />
46 itemView.setOnClickListener(clickListener);<br />
47 itemView.setOnLongClickListener(longClickListener);<br />
48 }<br />
49 }<br />
50<br />
Fig. 8.26 | SearchesAdapter nested ViewHolder subclass of RecyclerView.ViewHolder.<br />
(Part 2 of 2.)<br />
8.6.3 Overridden RecyclerView.Adapter Methods<br />
Figure 8.27 defines the overridden RecyclerView.Adapter methods onCreateViewHolder<br />
(lines 52–61), onBindViewHolder (lines 64–67) and getItemCount (lines 70–73).<br />
51 // sets up new list item and its ViewHolder<br />
52 @Override<br />
53<br />
54<br />
55<br />
public ViewHolder onCreateViewHolder(ViewGroup parent,<br />
int viewType) {<br />
// inflate the list_item layout<br />
56 View view = LayoutInflater.from(parent.getContext()).inflate(<br />
57 R.layout.list_item, parent, false);<br />
58<br />
59 // create a ViewHolder <strong>for</strong> current item<br />
60<br />
return (new ViewHolder(view, clickListener, longClickListener));<br />
61 }<br />
62<br />
63 // sets the text of the list item to display the search tag<br />
64 @Override<br />
65 public void onBindViewHolder(ViewHolder holder, int position) {<br />
66 holder.textView.setText(tags.get(position));<br />
67 }<br />
68<br />
69 // returns the number of items that adapter binds<br />
70 @Override<br />
71 public int getItemCount() {<br />
72 return tags.size();<br />
73 }<br />
74 }<br />
Fig. 8.27 | SearchesAdapter overridden RecyclerView.Adapter methods onCreate-<br />
ViewHolder, onBindViewHolder and getItemCount.
318 Chapter 8 Twitter ® Searches App<br />
Overriding the onCreateViewHolder Method<br />
The RecyclerView calls its RecyclerView.Adapter’s onCreateViewHolder method (lines<br />
52–61) to inflate the layout <strong>for</strong> each RecyclerView item (lines 56–57) and wrap it in an<br />
object of the RecyclerView.ViewHolder subclass named ViewHolder (line 60). This new<br />
ViewHolder object is then returned to the RecyclerView <strong>for</strong> display.<br />
Overriding the onBindViewHolder Method<br />
The RecyclerView calls its RecyclerView.Adapter’s onBindViewHolder method (lines<br />
64–67) to set the data that’s displayed <strong>for</strong> a particular RecyclerView item. The method<br />
receives:<br />
• an object of our custom subclass of RecyclerView.ViewHolder containing the<br />
Views in which data will be displayed—in this case, one TextView—and<br />
• an int representing the item’s position in the RecyclerView.<br />
Line 66 sets the TextView’s text to the String in tags at the given position.<br />
Overriding the getItemCount Method<br />
The RecyclerView calls its RecyclerView.Adapter’s getItemCount method (lines 70–73)<br />
to obtain the total number of items that that the RecyclerView needs to display—in this<br />
case, the number of items in tags (line 72).<br />
8.7 ItemDivider Subclass of<br />
RecyclerView.ItemDecoration<br />
A RecyclerView.ItemDecoration object draws decorations—such as separators between<br />
items—on a RecyclerView. The RecyclerView.ItemDecoration subclass ItemDivider<br />
(Fig. 8.28) draws divider lines between list items. Lines 17–18 in the constructor obtain<br />
the predefined Android Drawable resource <strong>android</strong>.R.attr.listDivider, which is the<br />
standard Android list-item divider used by default in ListViews.<br />
1 // ItemDivider.java<br />
2 // Class that defines dividers displayed between the RecyclerView items;<br />
3 // based on Google's sample implementation at bit.ly/DividerItemDecoration<br />
4 package com.deitel.twittersearches;<br />
5<br />
6 import <strong>android</strong>.content.Context;<br />
7 import <strong>android</strong>.graphics.Canvas;<br />
8 import <strong>android</strong>.graphics.drawable.Drawable;<br />
9 import <strong>android</strong>.support.v7.widget.RecyclerView;<br />
10 import <strong>android</strong>.view.View;<br />
11<br />
12 class ItemDivider extends RecyclerView.ItemDecoration {<br />
13 private final Drawable divider;<br />
14<br />
Fig. 8.28 | ItemDivider subclass of RecyclerView.ItemDecoration <strong>for</strong> displaying a horizontal<br />
line between items in the RecyclerView. (Part 1 of 2.)
8.7 ItemDivider Subclass of RecyclerView.ItemDecoration 319<br />
15 // constructor loads built-in Android list item divider<br />
16 public ItemDivider(Context context) {<br />
17<br />
18<br />
19<br />
int[] attrs = {<strong>android</strong>.R.attr.listDivider};<br />
divider = context.obtainStyledAttributes(attrs).getDrawable(0);<br />
}<br />
20<br />
21 // draws the list item dividers onto the RecyclerView<br />
22 @Override<br />
23<br />
24<br />
25<br />
public void onDrawOver(Canvas c, RecyclerView parent,<br />
RecyclerView.State state) {<br />
super.onDrawOver(c, parent, state);<br />
26<br />
27 // calculate left/right x-coordinates <strong>for</strong> all dividers<br />
28 int left = parent.getPaddingLeft();<br />
29 int right = parent.getWidth() - parent.getPaddingRight();<br />
30<br />
31 // <strong>for</strong> every item but the last, draw a line below it<br />
32 <strong>for</strong> (int i = 0; i < parent.getChildCount() - 1; ++i) {<br />
33 View item = parent.getChildAt(i); // get ith list item<br />
34<br />
35 // calculate top/bottom y-coordinates <strong>for</strong> current divider<br />
36 int top = item.getBottom() + ((RecyclerView.LayoutParams)<br />
37 item.getLayoutParams()).bottomMargin;<br />
38 int bottom = top + divider.getIntrinsicHeight();<br />
39<br />
40 // draw the divider with the calculated bounds<br />
41<br />
42<br />
43 }<br />
44 }<br />
45 }<br />
divider.setBounds(left, top, right, bottom);<br />
divider.draw(c);<br />
Fig. 8.28 | ItemDivider subclass of RecyclerView.ItemDecoration <strong>for</strong> displaying a horizontal<br />
line between items in the RecyclerView. (Part 2 of 2.)<br />
Overriding the onDrawOver Method<br />
As the user scrolls through the RecyclerView’s items, the RecyclerView’s contents are<br />
repeatedly redrawn to display the items in their new positions on the screen. As part of this<br />
process, the RecyclerView calls its RecyclerView.ItemDecoration’s onDrawOver method<br />
(lines 22–44) to draw the decorations on the RecyclerView. The method receives:<br />
• a Canvas <strong>for</strong> drawing the decorations on the RecyclerView.<br />
• the RecyclerView object on which the Canvas draws<br />
• the RecyclerView.State—an object that stores in<strong>for</strong>mation passed between various<br />
RecyclerView components. In this app, we simply pass this value to the superclass’s<br />
onDrawOver method (line 25).<br />
Lines 28–29 calculate the left and right x-coordinates that are used to specify the<br />
bound’s of the Drawable that will be displayed. The left x-coordinate is determined by<br />
calling the RecyclerView’s getPaddingLeft method, which returns the amount of padding<br />
between the RecyclerView’s left edge and its content. The right x-coordinate is determined
320 Chapter 8 Twitter ® Searches App<br />
by calling the RecyclerView’s getWidth method and subtracting the result of calling the<br />
RecyclerView’s getPaddingRight method, which returns the amount of padding between<br />
the RecyclerView’s right edge and its content.<br />
Lines 32–43 draw the dividers on the RecyclerView’s Canvas by iterating through all<br />
but the last item and drawing the dividers below each item. Line 33 gets and stores the current<br />
RecyclerView item. Lines 36–37 calculate one divider’s top y-coordinate, using the<br />
item’s bottom y-coordinate plus the item’s margin. Line 38 calculates the divider’s bottom<br />
y-coordinate, using the top y-coordinate plus the divider’s height—returned by Drawable<br />
method getIntrinsicHeight. Line 41 sets the divider’s bounds and line 42 draws it to the<br />
Canvas.<br />
8.8 A Note on Fabric: Twitter’s New Mobile<br />
Development Plat<strong>for</strong>m<br />
In Chapter 7, you used REST web services to obtain a weather <strong>for</strong>ecast. Twitter provides<br />
extensive REST web services that enable you to integrate Twitter functionality into your<br />
apps. Using these web services requires a Twitter developer account and special authentication.<br />
The focus of this chapter is not on how to use Twitter’s web services. For this reason,<br />
the app per<strong>for</strong>ms searches as if you enter them directly on the Twitter website in the<br />
web browser. The Twitter website then returns the results directly to the device’s web<br />
browser <strong>for</strong> display.<br />
Working with the Twitter web services directly using Chapter 7’s techniques can be<br />
challenging. Twitter recognized this and now offers Fabric—a robust mobile development<br />
plat<strong>for</strong>m <strong>for</strong> Android and iOS. Fabric encapsulates the Twitter web services’s details in<br />
libraries that you incorporate into your projects, making it easier <strong>for</strong> developers to add<br />
Twitter capabilities to their apps. In addition, you can add mobile identity management<br />
(called Digits; <strong>for</strong> user sign-in to websites and apps), advertising-based monetization capabilities<br />
(called MoPub) and app crash reporting (called Crashlytics).<br />
To use Fabric, sign up at<br />
https://get.fabric.io/<br />
and install the Android Studio plug-in. Once installed, you simply click the plug-in’s icon<br />
on the Android Studio toolbar and it walks you through the steps that add the Fabric libraries<br />
to your project. The preceding website also provides extensive Fabric documentation<br />
and tutorials.<br />
8.9 Wrap-Up<br />
In this chapter, you created the Twitter Searches app. You used a SharedPreferences file<br />
to store and manipulate key–value pairs representing the user’s saved Twitter searches.<br />
We introduced the RecyclerView (from package <strong>android</strong>.support.v7.widget)—a<br />
flexible, customizable view that enables you to control how an app displays a scrolling list of<br />
data. You learned that RecyclerViews support different layout managers and arranged this<br />
app’s RecyclerView items vertically using a LinearLayoutManager—a subclass of RecyclerView.LayoutManager.
8.9 Wrap-Up 321<br />
We once again used the view-holder pattern <strong>for</strong> reusing views that scroll off-screen. You<br />
learned that RecyclerView <strong>for</strong>malizes the view–holder pattern, making it required. You created<br />
a subclass of RecyclerView.Adapter to bind the RecyclerView’s list items to data. You<br />
also created a subclass of RecyclerView.ViewHolder to maintains references to each list<br />
item’s view <strong>for</strong> reuse. To display decorations between a RecyclerView’s items, you defined<br />
a subclass of RecyclerView.ItemDecoration to draw divider lines onto the RecyclerView.<br />
You used two implicit Intents <strong>for</strong> which you did not specify the precise component<br />
that should handle each Intent. You used one to launch the device’s default web browser to<br />
display Twitter search results, based on a search query embedded in a URL, and that displayed<br />
an Intent chooser, enabling the user to select from a variety of apps that could share<br />
text.<br />
Finally, you displayed an AlertDialog containing a list of options from which the user<br />
could select only one. You used an AlertDialog.Builder’s setItems method to specify a<br />
String array resource containing names of the option to display and to set the event handler<br />
that was called when the user touched one of the options.<br />
In Chapter 9, we build the database-driven Address Book app, which provides quick<br />
and easy access to stored contact in<strong>for</strong>mation and the ability to add contacts, delete contacts<br />
and edit existing contacts. You’ll learn how to dynamically swap Fragments in a GUI and<br />
provide layouts that optimize screen real estate on phones and tablets.
9<br />
Address Book App<br />
FragmentTransactions and the Fragment Back Stack,<br />
SQLite, SQLiteDatabase, SQLiteOpenHelper,<br />
ContentProvider, ContentResolver, Loader,<br />
LoaderManager, Cursor and GUI Styles<br />
Objectives<br />
In this chapter you’ll:<br />
■ Use FragmentTransactions and the back stack to<br />
dynamically attach Fragments to and detach Fragments<br />
from the GUI.<br />
■ Use a RecyclerView to display data from a database.<br />
■ Create and open databases with SQLiteOpenHelper.<br />
■ Use a ContentProvider and a SQLiteDatabase<br />
object to interact with data in a SQLite database.<br />
■ Use a ContentResolver to invoke methods of a<br />
ContentProvider to per<strong>for</strong>m tasks with a database.<br />
■ Use a LoaderManager and Loaders to per<strong>for</strong>m database<br />
access asynchronously outside the GUI thread.<br />
■ Use Cursors to manipulate database query results.<br />
■ Define styles containing common GUI attributes and<br />
values, then apply them to multiple GUI components.
323<br />
Outline<br />
9.1 Introduction<br />
9.2 Test-Driving the Address Book App<br />
9.2.1 Adding a Contact<br />
9.2.2 Viewing a Contact<br />
9.2.3 Editing a Contact<br />
9.2.4 Deleting a Contact<br />
9.3 Technologies Overview<br />
9.3.1 Displaying Fragments with FragmentTransactions<br />
9.3.2 Communicating Data Between a<br />
Fragment and a Host Activity<br />
9.3.3 Manipulating a SQLite Database<br />
9.3.4 ContentProviders and Content-<br />
Resolvers<br />
9.3.5 Loader and LoaderManager—<br />
Asynchronous Database Access<br />
9.3.6 Defining Styles and Applying Them to<br />
GUI Components<br />
9.3.7 Specifying a TextView Background<br />
9.4 Building the GUI and Resource Files<br />
9.4.1 Creating the Project<br />
9.4.2 Creating the App’s Classes<br />
9.4.3 Add the App’s Icons<br />
9.4.4 strings.xml<br />
9.4.5 styles.xml<br />
9.4.6 textview_border.xml<br />
9.4.7 MainActivity’s Layout<br />
9.4.8 ContactsFragment’s Layout<br />
9.4.9 DetailFragment’s Layout<br />
9.4.10 AddEditFragment’s Layout<br />
9.4.11 DetailFragment’s Menu<br />
9.5 Overview of This Chapter’s Classes<br />
9.6 DatabaseDescription Class<br />
9.6.1 static Fields<br />
9.6.2 Nested Class Contact<br />
9.7 AddressBookDatabaseHelper<br />
Class<br />
9.8 AddressBookContentProvider<br />
Class<br />
9.8.1 AddressBookContentProvider<br />
Fields<br />
9.8.2 Overridden Methods onCreate and<br />
getType<br />
9.8.3 Overridden Method query<br />
9.8.4 Overridden Method insert<br />
9.8.5 Overridden Method update<br />
9.8.6 Overridden Method delete<br />
9.9 MainActivity Class<br />
9.9.1 Superclass, Implemented Interfaces<br />
and Fields<br />
9.9.2 Overridden Method onCreate<br />
9.9.3 ContactsFragment.ContactsFragmentListener<br />
Methods<br />
9.9.4 Method displayContact<br />
9.9.5 Method displayAddEditFragment<br />
9.9.6 DetailFragment.DetailFragment-<br />
Listener Methods<br />
9.9.7 AddEditFragment.AddEditFragment-<br />
Listener Method<br />
9.10 ContactsFragment Class<br />
9.10.1 Superclass and Implemented Interface<br />
9.10.2 ContactsFragmentListener<br />
9.10.3 Fields<br />
9.10.4 Overridden Fragment Method on-<br />
CreateView<br />
9.10.5 Overridden Fragment Methods<br />
onAttach and onDetach<br />
9.10.6 Overridden Fragment Method<br />
onActivityCreated<br />
9.10.7 Method updateContactList<br />
9.10.8 LoaderManager.LoaderCallbacks<br />
Methods<br />
9.11 ContactsAdapter Class<br />
9.12 AddEditFragment Class<br />
9.12.1 Superclass and Implemented Interface<br />
9.12.2 AddEditFragmentListener<br />
9.12.3 Fields<br />
9.12.4 Overridden Fragment Methods<br />
onAttach, onDetach and<br />
onCreateView<br />
9.12.5 TextWatcher nameChangedListener<br />
and Method updateSave-<br />
ButtonFAB<br />
9.12.6 View.OnClickListener save-<br />
ContactButtonClicked and<br />
Method saveContact<br />
9.12.7 LoaderManager.LoaderCallbacks<br />
Methods<br />
9.13 DetailFragment Class<br />
9.13.1 Superclass and Implemented Interface<br />
9.13.2 DetailFragmentListener<br />
9.13.3 Fields<br />
9.13.4 Overridden Methods onAttach, on-<br />
Detach and onCreateView<br />
9.13.5 Overridden Methods onCreateOptionsMenu<br />
and onOptionsItem-<br />
Selected<br />
9.13.6 Method deleteContact and DialogFragment<br />
confirmDelete<br />
9.13.7 LoaderManager.LoaderCallback<br />
Methods<br />
9.14 Wrap-Up
324 Chapter 9 Address Book App<br />
9.1 Introduction<br />
The Address Book app (Fig. 9.1) provides convenient access to contact in<strong>for</strong>mation that’s<br />
stored in a SQLite database on the device. You can:<br />
• scroll through an alphabetical contact list<br />
• view a contact’s details by touching a contact’s name in the contact list<br />
• add new contacts<br />
• edit or delete existing contacts.<br />
The app provides a separate tablet layout (Fig. 9.2) that always displays the contact list in<br />
one third of the screen and uses the screen’s remaining two thirds to display either the selected<br />
contact’s data or the screen <strong>for</strong> adding and editing a contact.<br />
a) Contact list<br />
b) Details displayed after the user touches Paul in the<br />
contact list<br />
Fig. 9.1 | Contact list and a selected contact’s details.
9.1 Introduction 325<br />
a) In landscape orientation on a phone or tablet, the app bar icons are displayed with their text<br />
Fig. 9.2 | Address Book running in landscape on a tablet.<br />
This app presents several new technologies:<br />
• You’ll dynamically add Fragments to and remove Fragments from an Activity’s<br />
GUI using FragmentTransactions. You’ll also take advantage of the Fragment<br />
back stack to enable back-button support, so the user can navigate backward<br />
through the Fragments that have been displayed.<br />
• You’ll display database data in a RecyclerView.<br />
• You’ll create and open a database with a subclass of SQLiteOpenHelper.<br />
• You’ll use a ContentProvider, a ContentResolver and a SQLiteDatabase object<br />
to per<strong>for</strong>m database insert, update, delete and query operations.<br />
• You’ll use a LoaderManager and Loaders to per<strong>for</strong>m database access asynchronously<br />
outside the GUI thread and to receive those results in the GUI thread.<br />
• Finally, you’ll define styles containing common GUI attributes and values, then<br />
apply them to multiple GUI components.<br />
First, you’ll test-drive the app. Then we’ll overview the technologies we used to build<br />
it. Next, you’ll create the app’s GUI and resource files. Finally, we’ll present and walk<br />
through the app’s complete source code, discussing the app’s new features in more detail.
326 Chapter 9 Address Book App<br />
9.2 Test-Driving the Address Book App<br />
Opening and Running the App<br />
Open Android Studio and open the Address Book app from the AddressBook folder in the<br />
book’s examples folder, then execute the app in the AVD or on a device. This builds the<br />
project and runs the app.<br />
9.2.1 Adding a Contact<br />
The first time you run the app, the contact list will be empty. Touch the FloatingActionButton<br />
to display the screen <strong>for</strong> adding a new entry (Fig. 9.3). The app requires each<br />
contact to have a name, so the save ( ) FloatingActionButton appears only when the<br />
Name EditText is not empty. After adding the contact’s in<strong>for</strong>mation, touch to store<br />
the contact in the database and return to the app’s main screen. If you choose not to add<br />
the contact, you can simply touch the device’s back button to return to the main screen.<br />
Add more contacts if you wish. On a tablet, after adding a contact, the new contact’s details<br />
are displayed next to the contact list (Fig. 9.2). Notice that on tablets, the contact list<br />
is always displayed.<br />
a) Touch the FloatingActionButton to add a new contact b) Fragment <strong>for</strong> adding the contact<br />
Touching this button<br />
displays a Fragment<br />
<strong>for</strong> entering a new<br />
contact<br />
Fig. 9.3 | Adding a contact to the database.
9.2 Test-Driving the Address Book App 327<br />
9.2.2 Viewing a Contact<br />
On a phone or phone AVD, touch the name of the contact you just added to view that<br />
contact’s details (as you saw in Fig. 9.1). Again, on a tablet, the details are displayed automatically<br />
to the right of the contact list (Fig. 9.2).<br />
9.2.3 Editing a Contact<br />
While viewing the contact’s details, touch on the app bar to display a screen of Edit-<br />
Texts that are prepopulated with the contact’s data (Fig. 9.4). Edit the data as necessary,<br />
then touch the FloatingActionButton to store the updated contact in the database<br />
and return to the app’s main screen. If you choose not to edit the contact, you can simply<br />
touch the device’s back button ( ) to return to the prior screen. On a tablet, after editing<br />
a contact, the updated contact details are displayed to the right of the contact list.<br />
a) Details <strong>for</strong> a contact b) Fragment <strong>for</strong> editing the contact<br />
Touch this icon on<br />
the app bar to<br />
display a Fragment<br />
<strong>for</strong> editing the<br />
current contact’s<br />
data<br />
Fig. 9.4 | Editing a contact’s data.<br />
9.2.4 Deleting a Contact<br />
While viewing the contact’s details, touch on the app bar to delete the contact. A dialog<br />
will ask you to confirm this action (Fig. 9.5). Touching DELETE removes the contact from<br />
the database and the app will display the updated contact list. Touching CANCEL retains<br />
the contact.
328 Chapter 9 Address Book App<br />
a) Details <strong>for</strong> a contact b) Deleting the selected contact<br />
Touching this icon<br />
to display a dialog<br />
asking the user to<br />
confirm the<br />
deletion<br />
Fig. 9.5 | Deleting a contact from the database.<br />
9.3 Technologies Overview<br />
This section introduces the features you’ll use to build the Address Book app.<br />
9.3.1 Displaying Fragments with FragmentTransactions<br />
In earlier apps that used Fragments, you declared each Fragment in an Activity’s layout<br />
or, <strong>for</strong> a DialogFragment, called its show method to create it. The Flag Quiz app demonstrated<br />
how to use multiple activities to host each of the app’s Fragments on a phone device,<br />
and a single Activity to host multiple Fragments on a tablet device.<br />
In this app, you’ll use only one Activity to host all of the app’s Fragments. On a<br />
phone-sized device, you’ll display one Fragment at a time. On a tablet, you’ll always display<br />
the Fragment containing the contact list and display the Fragments <strong>for</strong> viewing,<br />
adding and editing contacts as they’re needed. To do this, you’ll use the FragmentManager<br />
and FragmentTransactions to dynamically display Fragments. In addition, you’ll use<br />
Android’s Fragment back stack—a data structure that stores Fragments in last-in-first-out<br />
(LIFO) order—to provide automatic support <strong>for</strong> Android’s back button ( ). This enables<br />
users to go back to prior Fragments via the back button. For more in<strong>for</strong>mation on Fragments<br />
and FragmentTransactions, visit:<br />
http://developer.<strong>android</strong>.com/guide/components/fragments.html
9.3 Technologies Overview 329<br />
9.3.2 Communicating Data Between a Fragment and a Host Activity<br />
To communicate data between Fragments and a host Activity or the Activity’s other<br />
Fragments, it’s considered best practice to do so through the host Activity—this makes the<br />
Fragments more reusable, because they do not refer to one another directly. Typically, each<br />
Fragment defines an interface of callback methods that are implemented in the host Activity.<br />
We’ll use this technique to enable this app’s MainActivity to be notified when the user:<br />
• selects a contact to display,<br />
• touches the contact-list Fragment’s add ( ) FloatingActionButton,<br />
• touches the contact details Fragment’s or actions,<br />
• or touches to finish editing an existing contact or adding a new one.<br />
9.3.3 Manipulating a SQLite Database<br />
The contact in<strong>for</strong>mation is stored in a SQLite database. According to www.sqlite.org,<br />
SQLite is one of the world’s most widely deployed database engines. You’ll use a subclass<br />
of SQLiteOpenHelper (package <strong>android</strong>.database.sqlite) to simplify creating the database<br />
and to obtain a SQLiteDatabase object (package <strong>android</strong>.database.sqlite) <strong>for</strong> manipulating<br />
the database’s contents. Database queries are per<strong>for</strong>med with Structured Query<br />
Language (SQL). Query results are managed via a Cursor (package <strong>android</strong>.database).<br />
For more in<strong>for</strong>mation on SQLite in Android, visit:<br />
http://developer.<strong>android</strong>.com/guide/topics/data/data-storage.html#db<br />
9.3.4 ContentProviders and ContentResolvers<br />
A ContentProvider (package <strong>android</strong>.provider) exposes an app’s data <strong>for</strong> use in that app<br />
or in other apps. Android provides various built-in ContentProviders. For example, your<br />
apps can interact with data from the Android Contacts and Calendar apps. There are also<br />
ContentProviders <strong>for</strong> various telephony features, the media store (e.g., <strong>for</strong> images/video)<br />
and the user dictionary (used with Android’s predictive text-input capabilities).<br />
In addition to exposing data to other apps, ContentProviders also enable your app to<br />
provide custom search suggestions when a user per<strong>for</strong>ms searches on a device and are used<br />
to support copy-and-paste operations between apps.<br />
In this app, we use a ContentProvider to help access the database asynchronously<br />
outside the GUI thread—this is required when working with Loaders and the LoaderManager<br />
(introduced in Section 9.3.5). You’ll define a subclass of ContentProvider that specifies<br />
how to:<br />
• query the database to locate a specific contact or all the contacts<br />
• insert a new contact into the database<br />
• update an existing contact in the database, and<br />
• delete an existing contact from the database.<br />
The ContentProvider will use a subclass of SQLiteOpenHelper to create the database and<br />
to obtain SQLiteDatabase objects to per<strong>for</strong>m the preceding tasks. When changes are made<br />
to the database, the ContentProvider will notify listeners of those changes so data can be<br />
updated in the GUI.
330 Chapter 9 Address Book App<br />
Uris<br />
The ContentProvider will define Uris that help determine the tasks to per<strong>for</strong>m. For example,<br />
in this app the ContentProvider’s query method is used <strong>for</strong> two different queries—one<br />
that returns a Cursor <strong>for</strong> a single contact and one that returns a Cursor <strong>for</strong> the<br />
names of all contacts in the database.<br />
ContentResolver<br />
To invoke the ContentProvider’s query, insert, update and delete capabilities, we’ll use<br />
the corresponding methods of the Activity’s built-in ContentResolver (package <strong>android</strong>.content).<br />
The ContentProvider and ContentResolver handle communication <strong>for</strong><br />
you—including between apps if your ContentProvider exposes its data to other apps. As<br />
you’ll see, the ContentResolver’s methods receive as their first argument a Uri that specifies<br />
the ContentProvider to access. Each ContentResolver method invokes the corresponding<br />
method of the ContentProvider, which uses the Uri to help determine the task to per<strong>for</strong>m.<br />
For more in<strong>for</strong>mation on ContentProviders and ContentResolvers, see:<br />
http://developer.<strong>android</strong>.com/guide/topics/providers/contentproviders.html<br />
9.3.5 Loader and LoaderManager—Asynchronous Database Access<br />
As we’ve stated previously, long-running operations or operations that block execution until<br />
they complete (e.g., file and database access) should be per<strong>for</strong>med outside the GUI<br />
thread. This helps maintain application responsiveness and avoid Activity Not Responding<br />
(ANR) dialogs that appear when Android determines that the GUI is not responsive.<br />
Loaders and the LoaderManager help you per<strong>for</strong>m asynchronous data access from any Activity<br />
or Fragment.<br />
Loaders<br />
A Loader (package <strong>android</strong>.content) per<strong>for</strong>ms asynchronous data access. When interacting<br />
with a ContentProvider to load and manipulate data, you’ll typically use a Cursor-<br />
Loader—a subclass of AsyncTaskLoader that uses an AsyncTask to per<strong>for</strong>m the data access<br />
in a separate thread. Loaders also:<br />
• Watch <strong>for</strong> changes to the corresponding data source and make the updated data<br />
available to the corresponding Activity or Fragment.<br />
• Reconnect to the last Loader’s Cursor, rather than per<strong>for</strong>m a new query, when a<br />
configuration change occurs.<br />
LoaderManager and LoaderManager.LoaderCallbacks<br />
An Activity’s or Fragment’s Loaders are created and managed by its LoaderManager<br />
(package <strong>android</strong>.app), which ties each Loader’s lifecycle to its Activity’s or Fragment’s<br />
lifecycle. In addition, a LoaderManager invokes methods of the LoaderManager.Loader-<br />
Callbacks interface to notify an Activity or Fragment when a Loader<br />
• should be created,<br />
• finishes loading its data, or<br />
• is reset and the data is no longer available.
9.4 Building the GUI and Resource Files 331<br />
You’ll use Loaders and LoaderManagers in several of this app’s Fragment subclasses. For<br />
more in<strong>for</strong>mation about Loaders and LoaderManagers, see:<br />
http://developer.<strong>android</strong>.com/guide/components/loaders.html<br />
9.3.6 Defining Styles and Applying Them to GUI Components<br />
You can define common GUI component attribute–value pairs as style resources<br />
(Section 9.4.5). You can then apply the styles to all components that share those values<br />
(Section 9.4.9) by using the style attribute. Any subsequent changes you make to a style<br />
are automatically applied to all GUI components that use it. We use this to style the TextViews<br />
that display a contact’s in<strong>for</strong>mation. For more in<strong>for</strong>mation on styles, visit:<br />
http://developer.<strong>android</strong>.com/guide/topics/ui/themes.html<br />
9.3.7 Specifying a TextView Background<br />
By default TextViews do not have a border. To define one, you can specify a Drawable as<br />
the value <strong>for</strong> the TextView’s <strong>android</strong>:background attribute. The Drawable could be an<br />
image, but in this app you’ll define a Drawable as a shape in a resource file (Section 9.4.6).<br />
Like an image, the resource file <strong>for</strong> such a Drawable is defined in one (or more) of the app’s<br />
drawable folders. For more in<strong>for</strong>mation on drawable resources, visit:<br />
http://developer.<strong>android</strong>.com/guide/topics/resources/drawableresource.html<br />
9.4 Building the GUI and Resource Files<br />
In this section, you’ll create the Address Book app’s additional Java source-code files, resource<br />
files and GUI layout files.<br />
9.4.1 Creating the Project<br />
Create a new project using the Blank Activity template. When configuring the project,<br />
check the Use a Fragment checkbox. Specify the following values in the Create New Project<br />
dialog’s New Project step:<br />
• Application name: Address Book<br />
• Company Domain: deitel.com (or specify your own domain name)<br />
Follow the steps you used in earlier apps to add an app icon to your project. Follow the<br />
steps in Section 4.4.3 to configure Java SE 7 support <strong>for</strong> the project. Follow the steps in<br />
Section 8.4.3 to add the RecyclerView library to this project. In colors.xml, change the<br />
colorAccent color’s value to #FF4081.<br />
9.4.2 Creating the App’s Classes<br />
When you create this project, Android Studio defines the classes MainActivity and Main-<br />
ActivityFragment <strong>for</strong> you. In this app, we renamed MainActivityFragment as ContactsFragment.<br />
To do so:<br />
1. Open class MainActivityFragment in the editor.
332 Chapter 9 Address Book App<br />
2. Right click the class name and select Refactor > Rename…. The IDE highlights<br />
the class name <strong>for</strong> editing.<br />
3. Type ContactsFragment and press Enter. The IDE renames the class and its constructor,<br />
and changes class’s file name.<br />
Package com.deitel.addressbook<br />
This app consists of seven additional classes that you must add to the project (File > New ><br />
Java Class). The additional classes in package com.deitel.addressbook are:<br />
• Class ContactsAdapter is a subclass of RecyclerView.Adapter that supplies data<br />
to the ContactsFragment’s RecyclerView.<br />
• Class AddEditFragment is a subclass of Fragment that provides a GUI <strong>for</strong> adding<br />
a new contact or editing an existing one.<br />
• Class DetailFragment is a subclass of Fragment that displays one contact’s data<br />
and provides menu items <strong>for</strong> editing and deleting that contact.<br />
• Class ItemDivider is a subclass of RecyclerView.ItemDecoration that the ContactsFragment’s<br />
RecyclerView uses to draw a horizontal line between items.<br />
This class is identical to the one in Section 8.7, so you can simply copy this class<br />
from the Twitter Searches app’s project and paste it into the app > java > com.deitel.addressbook<br />
node in the Project window.<br />
Package com.deitel.addressbook.data<br />
This class also defines a nested package named com.deitel.addressbook.data that contains<br />
the classes used to manipulate this app’s database. To create the package:<br />
1. In the Project window, right click the package com.deitel.addressbook and select<br />
New > Package.<br />
2. Type data as the new package name to create the com.deitel.addressbook.data<br />
package.<br />
Next add the following classes to the com.deitel.addressbook.data package:<br />
• Class DatabaseDescription describes the database’s contacts table.<br />
• Class AddressBookDatabaseHelper is a subclass of SQLiteOpenHelper that creates<br />
the database and is used to access the database.<br />
• Class AddressBookContentProvider is a subclass of ContentProvider that defines<br />
how to manipulate the database. To create this class, use New > Other > Content<br />
Provider. For URI authorities specify com.deitel.addressbook.data and<br />
uncheck the Exported checkbox, then click Finish. Unchecking Exported indicates<br />
that this ContentProvider is <strong>for</strong> use only in this app. The IDE defines a<br />
subclass of ContentProvider and overrides its required methods. In addition, the<br />
IDE declares the ContentProvider AndroidManifest.xml as a element<br />
nested in the element. This is required to register the ContentProvider<br />
with the Android operating system—not only <strong>for</strong> use in this app,<br />
but <strong>for</strong> use in other apps (when the ContentProvider is exported).<br />
We overview all of the classes in Section 9.5 and discuss their details in Sections 9.6–9.13.
9.4 Building the GUI and Resource Files 333<br />
9.4.3 Add the App’s Icons<br />
Use Android Studio’s Vector Asset Studio (Section 4.4.9) to add the material design save<br />
( ), add ( ), edit ( ) and delete ( ) icons to the project—this will be used as the<br />
FloatingActionButton’s icon. After adding the vector icons, go to the project’s res/<br />
drawable folder, open each icon’s XML file and change the element’s<br />
<strong>android</strong>:fillColor to<br />
"@<strong>android</strong>:color/white"<br />
9.4.4 strings.xml<br />
Figure 9.6 shows this app’s String resource names and corresponding values. Double<br />
click strings.xml in the res/values folder to display the resource editor <strong>for</strong> creating<br />
these String resources.<br />
Resource name<br />
Value<br />
menuitem_edit<br />
menuitem_delete<br />
hint_name_required<br />
hint_email<br />
hint_phone<br />
hint_street<br />
hint_city<br />
hint_state<br />
hint_zip<br />
label_name<br />
label_email<br />
label_phone<br />
label_street<br />
label_city<br />
label_state<br />
label_zip<br />
confirm_title<br />
confirm_message<br />
button_cancel<br />
button_delete<br />
contact_added<br />
contact_not_added<br />
contact_updated<br />
contact_not_updated<br />
Edit<br />
Delete<br />
Name (Required)<br />
E-Mail<br />
Phone<br />
Street<br />
City<br />
State<br />
Zip<br />
Name:<br />
E-Mail:<br />
Phone:<br />
Street:<br />
City:<br />
State:<br />
Zip:<br />
Are You Sure?<br />
This will permanently delete the contact<br />
Cancel<br />
Delete<br />
Contact added successfully<br />
Contact was not added due to an error<br />
Contact updated<br />
Contact was not updated due to an error<br />
Fig. 9.6 | String resources used in the Address Book app. (Part 1 of 2.)
334 Chapter 9 Address Book App<br />
Resource name<br />
Value<br />
invalid_query_uri<br />
invalid_insert_uri<br />
invalid_update_uri<br />
invalid_delete_uri<br />
insert_failed<br />
Invalid query Uri:<br />
Invalid insert Uri:<br />
Invalid update Uri:<br />
Invalid delete Uri:<br />
Insert failed: s<br />
Fig. 9.6 | String resources used in the Address Book app. (Part 2 of 2.)<br />
9.4.5 styles.xml<br />
In this section, you’ll define the styles <strong>for</strong> the DetailFragment’s TextViews that display a<br />
contact’s in<strong>for</strong>mation (Section 9.4.9). Like other resources, style resources are placed in<br />
the app’s res/values folder. When you create a project, the IDE creates a styles.xml file<br />
containing predefined styles. Each new style you create specifies a name that’s used to apply<br />
that style to GUI components and one or more items specifying property values to apply.<br />
To create the new styles, in the app’s res/values folder, open the styles.xml file<br />
then add the code in Fig. 9.7 be<strong>for</strong>e the file’s closing tag. When you’re<br />
done, save and close styles.xml.<br />
1<br />
2<br />
wrap_content<br />
3 wrap_content<br />
4 right|center_vertical<br />
5 <br />
6<br />
7<br />
<br />
<br />
8 wrap_content<br />
9 wrap_content<br />
10 fill_horizontal<br />
11 16sp<br />
12 @drawable/textview_border<br />
13 <br />
Fig. 9.7 | New styles <strong>for</strong> <strong>for</strong>matting the DetailFragment’s TextViews.<br />
Lines 1–5 define a new style named ContactLabelTextView that defines values <strong>for</strong><br />
the layout properties layout_width, layout_height and layout_gravity. You’ll apply<br />
this style to the DetailFragment’s TextViews displayed to the left of each piece of a contact’s<br />
in<strong>for</strong>mation. Each new style consists of a style element containing item elements.<br />
The style’s name is used to apply it. An item element’s name specifies the property to set<br />
and its value is assigned to that property when the style is applied to a view. Lines 7–13<br />
define another new style named ContactTextView that will be applied to the Detail-<br />
Fragment’s TextViews that display the contact’s in<strong>for</strong>mation. Line 12 sets the property<br />
<strong>android</strong>:background to the drawable resource defined in Section 9.4.6.
9.4 Building the GUI and Resource Files 335<br />
9.4.6 textview_border.xml<br />
The style ContactTextView that you created in the preceding section defines the appearance<br />
of the TextViews that are used to display a contact’s details. You specified a Drawable<br />
(i.e., an image or graphic) named @drawable/textview_border as the value <strong>for</strong> the Text-<br />
View’s <strong>android</strong>:background attribute. In this section, you’ll define that Drawable in the<br />
app’s res/drawable folder. To define the Drawable:<br />
1. Right click the res/drawable folder and select New > Drawable resource file.<br />
2. Specify textview_border.xml as the File name and click OK.<br />
3. Replace the file’s contents with the XML code in Fig. 9.8.<br />
1 <br />
2 <br />
4 <br />
5 <br />
6 <br />
8 <br />
Fig. 9.8 | XML representation of a Drawable that’s used to place a border on a TextView.<br />
The shape element’s <strong>android</strong>:shape attribute (line 3) can have the value "rectangle"<br />
(used in this example), "oval", "line" or "ring". The corners element (line 4)<br />
specifies the rectangle’s corner radius, which rounds the corners. The stroke element (line<br />
5) defines the rectangle’s line width and line color. The padding element (lines 6–7) specifies<br />
the spacing around the content in the element to which this Drawable is applied. You<br />
must specify the top, left, bottom and right padding amounts separately. The complete<br />
details of defining shapes can be viewed at:<br />
http://developer.<strong>android</strong>.com/guide/topics/resources/drawableresource.html#Shape<br />
9.4.7 MainActivity’s Layout<br />
By default, MainActivity’s layout contains a FloatingActionButton and includes the<br />
layout file content_main.xml. In this app, we provide FloatingActionButtons as needed<br />
in the app’s Fragments. For this reason, open activity_main.xml in the res/layout folder<br />
and remove the predefined FloatingActionButton. Also, set the CoordinatorLayout’s<br />
id to coordinatorLayout—we use this when displaying SnackBars. Remove the code that<br />
configures the FloatingActionButton from MainActivity’s onCreate method.<br />
Phone Layout: content_main.xml<br />
In this app, you’ll provide two content_main.xml layouts to be included into MainActivity—one<br />
<strong>for</strong> phone-sized devices and one <strong>for</strong> tablet-sized devices. For the phone layout,<br />
open content_main.xml in the res/layout folder and replace its contents with the XML<br />
in Fig. 9.9. MainActivity dynamically displays the app’s Fragments in the FrameLayout<br />
named fragmentContainer. This layout fills the available space in MainActivity’s layout<br />
with 16dp padding on all sides. The app:layout_behavior property (line 20) is used by
336 Chapter 9 Address Book App<br />
activity_main.xml’s CoordinatorLayout to manage interactions between its views. Setting<br />
this property ensures that the contents of the FrameLayout scroll below the Toolbar<br />
defined in activity_main.xml.<br />
9 <br />
Fig. 9.9 | content_main.xml used on a phone device.<br />
Tablet Layout: content_main.xml <strong>for</strong> Large Devices<br />
Create the new tablet layout content_main.xml (as in Section 4.5.4). This layout should<br />
use a horizontal LinearLayout containing a ContactsFragment and an empty FrameLayout<br />
as shown in Fig. 9.10. Create the divider_margin resource (16dp) used in lines 24<br />
and 32. This LinearLayout uses several properties that we have not discussed previously:<br />
• divider (line 9)—This property specifies a drawable resource that’s used to separate<br />
items in the LinearLayout. In this case, we use the predefined Android<br />
drawable theme resource ?<strong>android</strong>:listDivider. The ?<strong>android</strong>: indicates that<br />
the LinearLayout should use the list divider defined in the current theme.<br />
• showDividers (line 15)—This property is used with the divider property to<br />
specify where the dividers appear—in this case, middle indicates that the dividers<br />
should appear only between the LinearLayout’s elements. You can also display a<br />
divider be<strong>for</strong>e the first item in the layout (beginning) and after the last item<br />
(end), and you can combine these values using |.<br />
• weightSum (line 16)—This helps allocate the horizontal space between the ContactsFragment<br />
and FrameLayout. Setting weightSum to 3, then setting the ContactsFragment’s<br />
and FrameLayout’s layout_weights to 1 and 2, respectively,<br />
indicates that the ContactsFragment should occupy one-third of the LinearLayout’s<br />
width and the FrameLayout should occupy the remaining two-thirds.<br />
1 <br />
2
9.4 Building the GUI and Resource Files 337<br />
7 <strong>android</strong>:layout_height="match_parent"<br />
8 <strong>android</strong>:baselineAligned="false"<br />
9<br />
10<br />
<strong>android</strong>:divider="?<strong>android</strong>:listDivider"<br />
<strong>android</strong>:orientation="horizontal"<br />
11 <strong>android</strong>:paddingBottom="@dimen/activity_vertical_margin"<br />
12 <strong>android</strong>:paddingLeft="@dimen/activity_horizontal_margin"<br />
13 <strong>android</strong>:paddingRight="@dimen/activity_horizontal_margin"<br />
14 <strong>android</strong>:paddingTop="@dimen/activity_vertical_margin"<br />
15<br />
16<br />
17<br />
<strong>android</strong>:showDividers="middle"<br />
<strong>android</strong>:weightSum="3"<br />
app:layout_behavior="@string/appbar_scrolling_view_behavior"><br />
18<br />
19 <br />
27<br />
28 <br />
34 <br />
Fig. 9.10 | content_main.xml used on a tablet device. (Part 2 of 2.)<br />
9.4.8 ContactsFragment’s Layout<br />
In addition to renaming class MainActivityFragment as ContactsFragment, we renamed<br />
the corresponding layout file as fragment_contacts.xml. We then removed the default<br />
TextView, changed the default layout from a RelativeLayout to a FrameLayout and removed<br />
the layout’s padding properties. Next, we added a RecyclerView named recyclerView<br />
and a FloatingActionButton named addButton. The layout’s final XML is<br />
shown in Fig. 9.11. Ensure that you set the RecyclerView and a FloatingActionButton<br />
properties as shown.<br />
1 <br />
5<br />
6 <br />
10<br />
Fig. 9.11 | fragment_contacts.xml layout. (Part 1 of 2.)
338 Chapter 9 Address Book App<br />
11 <br />
18 <br />
Fig. 9.11 | fragment_contacts.xml layout. (Part 2 of 2.)<br />
9.4.9 DetailFragment’s Layout<br />
When the user touches a contact in the MainActivity, the app displays the DetailFragment<br />
(Fig. 9.12). This Fragment’s layout (fragment_details.xml) consists of a Scroll-<br />
View containing a vertical GridLayout with two columns of TextViews. A ScrollView is<br />
a ViewGroup that provides scrolling functionality <strong>for</strong> a view with content too large to display<br />
on the screen. We use a ScrollView here to ensure that the user can scroll through a<br />
contact’s details if a device does not have enough vertical space to show all the TextViews<br />
in Fig. 9.12. For this fragment, create a new fragment_details.xml layout resource file<br />
and specify a ScrollView as the Root Element. After creating the file add a GridLayout to<br />
the ScrollView.<br />
nameLabelTextView<br />
phoneLabelTextView<br />
emailLabelTextView<br />
streetLabelTextView<br />
cityLabelTextView<br />
stateLabelTextView<br />
zipLabelTextView<br />
nameTextView<br />
phoneTextView<br />
emailTextView<br />
streetTextView<br />
cityTextView<br />
stateTextView<br />
zipTextView<br />
Fig. 9.12 | DetailFragment’s GUI components labeled with their id property values.
9.4 Building the GUI and Resource Files 339<br />
GridLayout Settings<br />
For the GridLayout, we set the layout:width to match_parent, layout:height to<br />
wrap_content, columnCount to 2 and useDefaultMargins to true. The layout:height value<br />
enables the parent ScrollView to determine the GridLayout’s actual height and decide<br />
whether to provide scrolling. Add TextViews to the GridLayout as shown in Fig. 9.12.<br />
Left Column TextView Settings<br />
For each TextView in the left column set the TextView’s id property as specified in<br />
Fig. 9.12 and set:<br />
• layout:row to a value from 0–6 depending on the row.<br />
• layout:column to 0.<br />
• text to the appropriate String resource from strings.xml.<br />
• style to @style/ContactLabelTextView—style resources are specified using the<br />
syntax @style/styleName.<br />
Right Column TextView Settings<br />
For each TextView in the right column set the TextView’s id property as specified in<br />
Fig. 9.12 and set:<br />
• layout:row to a value from 0–6 depending on the row.<br />
• layout:column to 1.<br />
• style to @style/ContactTextView.<br />
9.4.10 AddEditFragment’s Layout<br />
When the user touches the FloatingActionButton in the ContactsFragment or the<br />
edit ( ) app bar item in the DetailFragment, the MainActivity displays the AddEdit-<br />
Fragment (Fig. 9.13) with the layout fragment_add_edit.xml with a root FrameLayout<br />
that contains a ScrollView and a FloatingActionButton. The ScrollView contains a<br />
vertical LinearLayout with seven TextInputLayouts.<br />
ScrollView Settings<br />
For the ScrollView, we set the layout:width and layout:height to match_parent.<br />
LinearLayout Settings<br />
For the LinearLayout, we set the layout:width to match_parent, the layout:height to<br />
wrap_content and the orientation to vertical. We then added the seven TextInputLayouts<br />
with the ids in Fig. 9.13, each with its layout:width set to match_parent and layout:height<br />
to wrap_content.<br />
EditText Settings<br />
We placed an EditText in each TextInputLayout, then set its hint property to the appropriate<br />
String resource in strings.xml. We also set each EditText’s inputType and imeOptions<br />
properties. For devices that display a soft keyboard, the inputType specifies which<br />
keyboard to display <strong>for</strong> the corresponding EditText. This enables us to customize the keyboard<br />
to the specific type of data the user must enter in a given EditText. To display a next<br />
button ( ) on the soft keyboards <strong>for</strong> the EditTexts in the nameTextInputLayout,
340 Chapter 9 Address Book App<br />
nameTextInputLayout<br />
saveFloatingActionButton<br />
phoneTextInputLayout<br />
emailTextInputLayout<br />
streetTextInputLayout<br />
cityTextInputLayout<br />
stateTextInputLayout<br />
zipTextInputLayout<br />
Fig. 9.13 | AddEditFragment’s GUI components labeled with their id property values. This<br />
GUI’s root component is a ScrollView that contains a vertical GridLayout.<br />
phoneTextInputLayout, emailTextInputLayout, streetTextInputLayout, cityText-<br />
InputLayout and stateTextInputLayout, we set the imeOptions property to actionNext.<br />
When one of these EditTexts has the focus, touching transfers the focus to the next<br />
EditText in the layout. If the EditText in the zipTextInputLayout has the focus, you<br />
can hide the soft keyboard by touching the keyboard’s Button—<strong>for</strong> this EditText, set<br />
the imeOptions property to actionDone.<br />
Set the EditTexts’ inputType properties to display appropriate keyboards as follows:<br />
• nameTextInputLayout’s EditText: check textPersonName and textCapWords—<br />
<strong>for</strong> entering names and starts each word with a capital letter.<br />
• phoneTextInputLayout’s EditText: check phone—<strong>for</strong> entering phone numbers.<br />
• emailTextInputLayout’s EditText: check textEmailAddress—<strong>for</strong> entering an<br />
e-mail address.<br />
• streetTextInputLayout’s EditText: check textPostalAddress and textCap-<br />
Words—<strong>for</strong> entering an address and starts each word with a capital letter.<br />
• cityTextInputLayout’s EditText: check textPostalAddress and textCapWords.<br />
• stateTextInputLayout’s EditText: check textPostalAddress and textCap-<br />
Characters—ensures that state abbreviations are displayed in capital letters.<br />
• zipTextInputLayout’s EditText: check number—<strong>for</strong> entering numbers.
9.5 Overview of This Chapter’s Classes 341<br />
9.4.11 DetailFragment’s Menu<br />
When you created the project, the IDE defined the menu resource menu_main.xml. The<br />
MainActivity in this app does not need a menu, so you can remove MainActivity’s on-<br />
CreateOptionsMenu and onOptionsItemSelected methods, and rename this menu resource<br />
<strong>for</strong> use in the DetailFragment, which displays menu items on the app bar <strong>for</strong><br />
editing an existing contact and deleting a contact. Rename the file menu_main.xml as<br />
fragment_details_menu.xml, then replace the Settings menu item with the menu items<br />
in Fig. 9.14. For each menu item’s <strong>android</strong>:icon value, we specified a drawable resource<br />
that you added in Section 9.4.3.<br />
1 <br />
2 <br />
4<br />
5 <br />
11<br />
12 <br />
18 <br />
Fig. 9.14 | Menu resource file fragment_details_menu.xml.<br />
9.5 Overview of This Chapter’s Classes<br />
This app consists of nine classes in two packages. Due to the size of this app we overview<br />
the classes and their purposes here.<br />
com.deitel.addressbook.data Package<br />
This package contains the three classes that define this app’s SQLite database access:<br />
• DatabaseDescription (Section 9.6)—This class contains public static fields<br />
that are used with the app’s ContentProvider and ContentResolver. The nested<br />
Contact class defines static fields <strong>for</strong> the name of a database table, the Uri used<br />
to access that table via the ContentProvider and the names of the database table’s<br />
columns, and a static method <strong>for</strong> creating a Uri that references a specific contact<br />
in the database.<br />
• AddressBookDatabaseHelper (Section 9.7)—A subclass of SQLiteOpenHelper.<br />
that creates the database and enables AddressBookContentProvider to access it.<br />
• AddressBookContentProvider (Section 9.8)—A ContentProvider subclass that<br />
defines query, insert, update and delete operations on the database.
342 Chapter 9 Address Book App<br />
com.deitel.addressbook Package<br />
This package contains the classes that define this app’s MainActivity, Fragments and the<br />
adapter that’s used to display database contents in a RecyclerView:<br />
• MainActivity (Section 9.9)—This class manages the app’s Fragments and implements<br />
their callback interface methods to respond when a contact is selected,<br />
a new contact is added, or an existing contact is updated or deleted.<br />
• ContactsFragment (Section 9.10)—This class manages the contact-list RecyclerView<br />
and the FloatingActionButton <strong>for</strong> adding contacts. On a phone, this<br />
is the first Fragment presented by MainActivity. On a tablet, MainActivity always<br />
displays this Fragment. ContactsFragment’s nested interface defines callback<br />
methods implemented by MainActivity so that it can respond when a<br />
contact is selected or added.<br />
• ContactsAdapter (Section 9.11)—This subclass of RecyclerView.Adapter is<br />
used by ContactsFragment’s RecyclerView to bind the sorted list of contact<br />
names to the RecyclerView. RecyclerView.Adapter was introduced in<br />
Sections 8.3.4 and 8.6, so we discuss only the database-specific operations in this<br />
class.<br />
• AddEditFragment (Section 9.12)—This class manages the TextInputLayouts<br />
and a FloatingActionButton <strong>for</strong> adding a new contact or editing and existing<br />
one. AddEditFragment’s nested interface defines a callback method implemented<br />
by MainActivity so that it can respond when a new or updated contact is saved.<br />
• DetailFragment (Section 9.13)—This class manages the styled TextViews that<br />
display a selected contact’s details and the app bar items that enable the user to<br />
edit or delete the currently displayed contact. DetailFragment’s nested interface<br />
defines callback methods implemented by MainActivity so that it can respond<br />
when a contact is deleted or when the user touches the app bar item to edit a contact.<br />
• ItemDivider—This class defines the divider that’s displayed between items in<br />
the ContactsFragment’s RecyclerView. We do not present the class in the chapter,<br />
because it’s identical to the one presented in Section 8.7.<br />
9.6 DatabaseDescription Class<br />
Class DatabaseDescription contains static fields that are used with the app’s Content-<br />
Provider and ContentResolver, and a nested Contact class that describes the database’s<br />
only table and its columns.<br />
9.6.1 static Fields<br />
Class DatabaseDescription defines two static fields (Fig. 9.15; lines 12–17) that together<br />
are used to define the ContentProvider’s authority—the name that’s supplied to<br />
a ContentResolver to locate a ContentProvider. The authority is typically the package<br />
name of the ContentProvider subclass. Each Uri that’s used to access a specific Content-<br />
Provider begins with "content://" followed by the authority—this is the ContentProvider’s<br />
base Uri. Line 17 uses Uri method parse to create the base Uri.
9.6 DatabaseDescription Class 343<br />
1 // DatabaseDescription.java<br />
2 // Describes the table name and column names <strong>for</strong> this app's database,<br />
3 // and other in<strong>for</strong>mation required by the ContentProvider<br />
4 package com.deitel.addressbook.data;<br />
5<br />
6 import <strong>android</strong>.content.ContentUris;<br />
7 import <strong>android</strong>.net.Uri;<br />
8 import <strong>android</strong>.provider.BaseColumns;<br />
9<br />
10 public class DatabaseDescription {<br />
11 // ContentProvider's name: typically the package name<br />
12 public static final String AUTHORITY =<br />
13<br />
"com.deitel.addressbook.data";<br />
14<br />
15 // base URI used to interact with the ContentProvider<br />
16<br />
17<br />
18<br />
private static final Uri BASE_CONTENT_URI =<br />
Uri.parse("content://" + AUTHORITY);<br />
Fig. 9.15 | DatabaseDescription class declaration and static fields.<br />
9.6.2 Nested Class Contact<br />
The nested class Contact (Fig. 9.16) defines the database’s table name (line 21), the table’s<br />
Uri <strong>for</strong> accessing the table via the ContentProvider (lines 24–25) and the table’s column<br />
names (lines 28–34). The table name and column names will be used by the AddressBook-<br />
DatabaseHelper class (Section 9.7) to create the database. Method buildContactUri creates<br />
a Uri <strong>for</strong> a specific contact in the database table (lines 37–39). Class ContentUris<br />
(package <strong>android</strong>.content) contains static utility methods <strong>for</strong> manipulating "content://"<br />
Uris. Method withAppendedId appends a <strong>for</strong>ward slash (/) and a record ID to<br />
the end of the Uri in its first argument. For every database table, you’d typically have a<br />
class similar to class Contact.<br />
19 // nested class defines contents of the contacts table<br />
20 public static final class Contact implements BaseColumns {<br />
21 public static final String TABLE_NAME = "contacts"; // table's name<br />
22<br />
23 // Uri <strong>for</strong> the contacts table<br />
24<br />
25<br />
public static final Uri CONTENT_URI =<br />
BASE_CONTENT_URI.buildUpon().appendPath(TABLE_NAME).build();<br />
26<br />
27 // column names <strong>for</strong> contacts table's columns<br />
28 public static final String COLUMN_NAME = "name";<br />
29 public static final String COLUMN_PHONE = "phone";<br />
30 public static final String COLUMN_EMAIL = "email";<br />
31 public static final String COLUMN_STREET = "street";<br />
32 public static final String COLUMN_CITY = "city";<br />
33 public static final String COLUMN_STATE = "state";<br />
34 public static final String COLUMN_ZIP = "zip";<br />
35<br />
Fig. 9.16 | DatabaseDescription nested class Contact. (Part 1 of 2.)
344 Chapter 9 Address Book App<br />
36 // creates a Uri <strong>for</strong> a specific contact<br />
37 public static Uri buildContactUri(long id) {<br />
38 return ContentUris.withAppendedId(CONTENT_URI, id) ;<br />
39 }<br />
40 }<br />
41 }<br />
Fig. 9.16 | DatabaseDescription nested class Contact. (Part 2 of 2.)<br />
In a database table, each row typically has a primary key that uniquely identifies the<br />
row. When working with ListViews and Cursors, this column’s name must be "_id"—<br />
Android also uses this <strong>for</strong> the ID column in SQLite database tables. This name is not<br />
required <strong>for</strong> RecyclerViews, but we use it here due to the similarities between ListViews<br />
and RecyclerViews, and because we’re using Cursors and a SQLite database. Rather than<br />
defining this constant directly in class Contact, we implement interface BaseColumns<br />
(package <strong>android</strong>.provider; line 20), which defines the constant _ID with the value<br />
"_id".<br />
9.7 AddressBookDatabaseHelper Class<br />
The AddressBookDatabaseHelper class (Fig. 9.17) extends abstract class SQLiteOpen-<br />
Helper, which helps apps create databases and manage database version changes.<br />
1 // AddressBookDatabaseHelper.java<br />
2 // SQLiteOpenHelper subclass that defines the app's database<br />
3 package com.deitel.addressbook.data;<br />
4<br />
5 import <strong>android</strong>.content.Context;<br />
6 import <strong>android</strong>.database.sqlite.SQLiteDatabase;<br />
7 import <strong>android</strong>.database.sqlite.SQLiteOpenHelper;<br />
8<br />
9 import com.deitel.addressbook.data.DatabaseDescription.Contact;<br />
10<br />
11 class AddressBookDatabaseHelper extends SQLiteOpenHelper {<br />
12 private static final String DATABASE_NAME = "AddressBook.db";<br />
13 private static final int DATABASE_VERSION = 1;<br />
14<br />
15 // constructor<br />
16 public AddressBookDatabaseHelper(Context context) {<br />
17<br />
18<br />
super(context, DATABASE_NAME, null, DATABASE_VERSION);<br />
}<br />
19<br />
20 // creates the contacts table when the database is created<br />
21 @Override<br />
22 public void onCreate(SQLiteDatabase db) {<br />
23 // SQL <strong>for</strong> creating the contacts table<br />
24 final String CREATE_CONTACTS_TABLE =<br />
25 "CREATE TABLE " + Contact.TABLE_NAME + "(" +<br />
Fig. 9.17 | AddressBookDatabaseHelper subclass of SQLiteOpenHelper defines the app’s<br />
database. (Part 1 of 2.)
9.7 AddressBookDatabaseHelper Class 345<br />
26 Contact._ID + " integer primary key, " +<br />
27 Contact.COLUMN_NAME + " TEXT, " +<br />
28 Contact.COLUMN_PHONE + " TEXT, " +<br />
29 Contact.COLUMN_EMAIL + " TEXT, " +<br />
30 Contact.COLUMN_STREET + " TEXT, " +<br />
31 Contact.COLUMN_CITY + " TEXT, " +<br />
32 Contact.COLUMN_STATE + " TEXT, " +<br />
33 Contact.COLUMN_ZIP + " TEXT);";<br />
34<br />
db.execSQL(CREATE_CONTACTS_TABLE); // create the contacts table<br />
35 }<br />
36<br />
37 // normally defines how to upgrade the database when the schema changes<br />
38 @Override<br />
39<br />
40<br />
41 }<br />
public void onUpgrade(SQLiteDatabase db, int oldVersion,<br />
int newVersion) { }<br />
Fig. 9.17 | AddressBookDatabaseHelper subclass of SQLiteOpenHelper defines the app’s<br />
database. (Part 2 of 2.)<br />
Constructor<br />
The constructor (lines 16–18) simply calls the superclass constructor, which requires four<br />
arguments:<br />
• the Context in which the database is being created or opened,<br />
• the database name—this can be null if you wish to use an in-memory database,<br />
• the CursorFactory to use—null indicates that you wish to use the default<br />
SQLite CursorFactory (typically <strong>for</strong> most apps) and<br />
• the database version number (starting from 1).<br />
Overridden Methods<br />
You must override this class’s abstract methods onCreate and onUpgrade. If the database<br />
does not yet exist, the DatabaseOpenHelper’s onCreate method will be called to create it.<br />
If you supply a newer version number than the database version currently stored on the<br />
device, the DatabaseOpenHelper’s onUpgrade method will be called to upgrade the database<br />
to the new version (perhaps to add tables or to add columns to an existing table).<br />
The onCreate method (lines 22–35) specifies the table to create with the SQL CREATE<br />
TABLE command, which is defined as a String (lines 24–33) that’s constructed using constants<br />
from class Contact (Section 9.6.2). In this case, the contacts table contains an<br />
integer primary key field (Contact._ID), and text fields <strong>for</strong> all the other columns. Line 34<br />
uses SQLiteDatabase’s execSQL method to execute the CREATE TABLE command.<br />
Since we don’t need to upgrade the database, we simply override method onUpgrade<br />
with an empty body. Class SQLiteOpenHelper also provides the onDowngrade method that<br />
can be used to downgrade a database when the currently stored version has a higher version<br />
number than the one requested in the call to class SQLiteOpenHelper’s constructor.<br />
Downgrading might be used to revert the database back to a prior version with fewer columns<br />
in a table or fewer tables in the database—perhaps to fix a bug in the app.
346 Chapter 9 Address Book App<br />
9.8 AddressBookContentProvider Class<br />
The AddressBookContentProvider subclass of ContentProvider defines how to per<strong>for</strong>m<br />
query, insert, update and delete operations on this app’s database.<br />
Error-Prevention Tip 9.1<br />
ContentProviders can be invoked from multiple threads in one process and multiple processes,<br />
so it’s important to note that ContentProviders do not provide any synchronization<br />
by default. However, SQLite does synchronize access to the database, so in this app<br />
it’s unnecessary to provide your own synchronization mechanisms.<br />
9.8.1 AddressBookContentProvider Fields<br />
Class AddressBookContentProvider (Fig. 9.18) defines several fields:<br />
• Instance variable dbHelper (line 17) is a reference to an AddressBookDatabase-<br />
Helper object that creates the database and enables this ContentProvider to get<br />
readable and writable access to the database.<br />
• Class variable uriMatcher (lines 20–21) is an object of class UriMatcher (package<br />
<strong>android</strong>.content). A ContentProvider uses a UriMatcher to help determine<br />
which operation to per<strong>for</strong>m in its query, insert, update and delete methods.<br />
• The UriMatcher returns the integer constants ONE_CONTACT and CONTACTS (lines<br />
24–25)—the ContentProvider uses these constants in switch statements in its<br />
query, insert, update and delete methods.<br />
1 // AddressBookContentProvider.java<br />
2 // ContentProvider subclass <strong>for</strong> manipulating the app's database<br />
3 package com.deitel.addressbook.data;<br />
4<br />
5 import <strong>android</strong>.content.ContentProvider;<br />
6 import <strong>android</strong>.content.ContentValues;<br />
7 import <strong>android</strong>.content.UriMatcher;<br />
8 import <strong>android</strong>.database.Cursor;<br />
9 import <strong>android</strong>.database.SQLException;<br />
10 import <strong>android</strong>.database.sqlite.SQLiteQueryBuilder;<br />
11 import <strong>android</strong>.net.Uri;<br />
12<br />
13 import com.deitel.addressbook.data.DatabaseDescription.Contact;<br />
14<br />
15 public class AddressBookContentProvider extends ContentProvider {<br />
16 // used to access the database<br />
17 private AddressBookDatabaseHelper dbHelper;<br />
18<br />
19 // UriMatcher helps ContentProvider determine operation to per<strong>for</strong>m<br />
20<br />
21<br />
22<br />
private static final UriMatcher uriMatcher =<br />
new UriMatcher(UriMatcher.NO_MATCH);<br />
23 // constants used with UriMatcher to determine operation to per<strong>for</strong>m<br />
24 private static final int ONE_CONTACT = 1; // manipulate one contact<br />
25 private static final int CONTACTS = 2; // manipulate contacts table<br />
Fig. 9.18 | AddressBookContentProvider fields. (Part 1 of 2.)
9.8 AddressBookContentProvider Class 347<br />
26<br />
27 // static block to configure this ContentProvider's UriMatcher<br />
28 static {<br />
29 // Uri <strong>for</strong> Contact with the specified id (#)<br />
30<br />
31<br />
32<br />
33 // Uri <strong>for</strong> Contacts table<br />
34<br />
35<br />
36 }<br />
37<br />
uriMatcher.addURI(DatabaseDescription.AUTHORITY,<br />
Contact.TABLE_NAME + "/#", ONE_CONTACT);<br />
uriMatcher.addURI(DatabaseDescription.AUTHORITY,<br />
Contact.TABLE_NAME, CONTACTS);<br />
Fig. 9.18 | AddressBookContentProvider fields. (Part 2 of 2.)<br />
Lines 28–36 define a static block that adds Uris to the static UriMatcher—this<br />
block executes once when class AddressBookContentProvider is loaded into memory.<br />
UriMatcher method addUri takes three arguments:<br />
• a String representing the ContentProvider’s authority (DatabaseDescription.AUTHORITY<br />
in this app)<br />
• a String representing a path—each Uri used to invoke the ContentProvider<br />
contains "content://" followed by the authority and a path that the Content-<br />
Provider uses to determine the task to per<strong>for</strong>m<br />
• an int code that the UriMatcher returns when a Uri supplied to to the Content-<br />
Provider matches a Uri stored in the UriMatcher.<br />
Lines 30–31 add a Uri of the <strong>for</strong>m:<br />
content://com.deitel.addressbook.data/contacts/#<br />
where # is a wildcard that matches a string of numeric characters—in this case, the unique<br />
primary-key value <strong>for</strong> one contact in the contacts table. There is also a * wildcard that<br />
matches any number of characters. When a Uri matches this <strong>for</strong>mat, the UriMatcher returns<br />
the constant ONE_CONTACT.<br />
Lines 34–35 add a Uri of the <strong>for</strong>m:<br />
content://com.deitel.addressbook.data/contacts<br />
which represents the entire contacts table. When a Uri matches this <strong>for</strong>mat, the Uri-<br />
Matcher returns the constant CONTACTS. As we discuss the rest of class AddressBookContentProvider,<br />
you’ll see how the UriMatcher and the constants ONE_CONTACT and<br />
CONTACTS are used.<br />
9.8.2 Overridden Methods onCreate and getType<br />
As you’ll see, you use a ContentResolver to invoke a ContentProvider’s methods. When<br />
Android receives a request from a ContentResolver, it automatically creates the corresponding<br />
ContentProvider object—or uses an existing one, if it was created previously.<br />
When a ContentProvider is created, Android calls its onCreate method to configure the<br />
ContentProvider (Fig. 9.19, lines 39–44). Line 42 creates the AddressBookDatabase-
348 Chapter 9 Address Book App<br />
Helper object that enables the provider to access the database. The first time the provider<br />
is invoked to write to the database, the AddressBookDatabaseHelper object’s onCreate<br />
method will be called to create the database (Fig. 9.17, lines 22–35).<br />
38 // called when the AddressBookContentProvider is created<br />
39 @Override<br />
40 public boolean onCreate() {<br />
41 // create the AddressBookDatabaseHelper<br />
42 dbHelper = new AddressBookDatabaseHelper(getContext());<br />
43 return true; // ContentProvider successfully created<br />
44 }<br />
45<br />
46 // required method: Not used in this app, so we return null<br />
47 @Override<br />
48 public String getType(Uri uri) {<br />
49 return null;<br />
50 }<br />
51<br />
Fig. 9.19 | Overridden ContentProvider methods onCreate and getType.<br />
Method getType (Fig. 9.19, lines 47–50) is a required ContentProvider method that<br />
simply returns null in this app. This method typically is used when creating and starting<br />
Intents <strong>for</strong> Uris with specific MIME types. Android can use MIME types to determine<br />
appropriate activities to handle the Intents.<br />
9.8.3 Overridden Method query<br />
The overridden ContentProvider method query (Fig. 9.20) retrieves data from the provider’s<br />
data source—in this case, the database. The method returns a Cursor that’s used to<br />
interact with the results. Method query receives five arguments:<br />
• uri—A Uri representing the data to retrieve.<br />
• projection—A String array representing the specific columns to retrieve. If this<br />
argument is null, all columns will be included in the result.<br />
• selection—A String containing the selection criteria. This is the SQL WHERE<br />
clause, specified without the WHERE keyword. If this argument is null, all rows will<br />
be included in the result.<br />
• selectionArgs—A String array containing the arguments used to replace any<br />
argument placeholders (?) in the selection String.<br />
• sortOrder—A String representing the sort order. This is the SQL ORDER BY<br />
clause, specified without the ORDER BY keywords. If this argument is null, the provider<br />
determines this sort order—the order in which results are returned to the<br />
app is not guaranteed unless you provide an appropriate sort order.<br />
SQLiteQueryBuilder<br />
Line 58 creates a SQLiteQueryBuilder (package <strong>android</strong>.database.sqlite) <strong>for</strong> building<br />
SQL queries that are submitted to a SQLite database. Line 59 uses method setTables to<br />
specify that the query will select data from the database’s contacts table. This method’s
9.8 AddressBookContentProvider Class 349<br />
52 // query the database<br />
53 @Override<br />
54<br />
55<br />
public Cursor query(Uri uri, String[] projection,<br />
String selection, String[] selectionArgs, String sortOrder) {<br />
56<br />
57 // create SQLiteQueryBuilder <strong>for</strong> querying contacts table<br />
58<br />
59<br />
SQLiteQueryBuilder queryBuilder = new SQLiteQueryBuilder();<br />
queryBuilder.setTables(Contact.TABLE_NAME);<br />
60<br />
61 switch ( uriMatcher.match(uri) ) {<br />
62 case ONE_CONTACT: // contact with specified id will be selected<br />
63<br />
64<br />
queryBuilder.appendWhere(<br />
Contact._ID + "=" + uri.getLastPathSegment());<br />
65 break;<br />
66 case CONTACTS: // all contacts will be selected<br />
67 break;<br />
68 default:<br />
69 throw new UnsupportedOperationException(<br />
70 getContext().getString(R.string.invalid_query_uri) + uri);<br />
71 }<br />
72<br />
73 // execute the query to select one or all contacts<br />
74<br />
75<br />
76<br />
77 // configure to watch <strong>for</strong> content changes<br />
Cursor cursor = queryBuilder.query(dbHelper.getReadableDatabase(),<br />
projection, selection, selectionArgs, null, null, sortOrder);<br />
78<br />
79 return cursor;<br />
80 }<br />
81<br />
cursor.setNotificationUri(getContext().getContentResolver(), uri);<br />
Fig. 9.20 | Overridden ContentProvider method query.<br />
String argument can be used to per<strong>for</strong>m table join operations by specifying multiple tables<br />
in a comma separated list or as an appropriate SQL JOIN clause.<br />
Using the UriMatcher to Determine the Operation to Per<strong>for</strong>m<br />
In this app, there are two queries:<br />
• select a specific contact from the database to display or edit its details, and<br />
• select all contacts in the database to display their names in the ContactsFragment’s<br />
RecyclerView.<br />
Lines 61–71 use UriMatcher method match to determine which query operation to per<strong>for</strong>m.<br />
This method returns one of the constants that was registered with the UriMatcher<br />
(Section 9.8.1). If the constant returned is ONE_CONTACT, only the contact with the ID<br />
specified in the Uri should be selected. In this case, lines 63–64 use the SQLiteQuery-<br />
Builder’s appendWhere method to add a WHERE clause containing the contact’s ID to the<br />
query. Uri method getLastPathSegment returns the last segment in the Uri—<strong>for</strong> example,<br />
the contact ID 5 in the following Uri<br />
content://com.deitel.addressbook.data/contacts/5
350 Chapter 9 Address Book App<br />
If the constant returned is CONTACTS, the switch terminates without adding anything to<br />
the query—in this case, all contacts will be selected because there is no WHERE clause. For<br />
any Uri that is not a match, lines 69–70 throw an UnsupportedOperationException indicating<br />
that the Uri was invalid.<br />
Querying the Database<br />
Lines 74–75 use the SQLiteQueryBuilder’s query method to per<strong>for</strong>m the database query<br />
and get a Cursor representing the results. The method’s arguments are similar to those received<br />
by the ContentProvider’s query method:<br />
• A SQLiteDatabase to query—the AddressBookDatabaseHelper’s getReadable-<br />
Database method returns a read-only SQLiteDatabase object.<br />
• projection—A String array representing the specific columns to retrieve. If this<br />
argument is null, all columns will be included in the result.<br />
• selection—A String containing the selection criteria. This is the SQL WHERE<br />
clause, specified without the WHERE keyword. If this argument is null, all rows will<br />
be included in the result.<br />
• selectionArgs—A String array containing the arguments used to replace any<br />
argument placeholders (?) in the selection String.<br />
• groupBy—A String containing the grouping criteria. This is the SQL GROUP BY<br />
clause, specified without the GROUP BY keywords. If this argument is null, no<br />
grouping is per<strong>for</strong>med.<br />
• having—When using groupBy, this argument is a String indicating which<br />
groups to include in the results. This is the SQL HAVING clause, specified without<br />
the HAVING keyword. If this argument is null, all groups specified by the groupBy<br />
argument will be included in the results.<br />
• sortOrder—A String representing the sort order. This is the SQL ORDER BY<br />
clause, specified without the ORDER BY keywords. If this argument is null, the provider<br />
determines this sort order.<br />
Registering the Cursor to Watch <strong>for</strong> Content Changes<br />
Line 78 calls the Cursor’s setNotificationUri method to indicate that the Cursor<br />
should be updated if the data it refers to changes. This first argument is the ContentResolver<br />
that invoked the ContentProvider and the second is the Uri used to invoke the<br />
ContentProvider. Line 79 returns the Cursor containing the query results.<br />
9.8.4 Overridden Method insert<br />
The overridden ContentProvider method insert (Fig. 9.21) adds a new record to the<br />
contacts table. Method insert receives two arguments:<br />
• uri—A Uri representing the table in which the data will be inserted.<br />
• values—A ContentValues object containing key–value pairs in which the column<br />
names are the keys and each key’s value is the data to insert in that column.<br />
Lines 87–108 check whether the Uri is <strong>for</strong> the contacts table—if not, the Uri is<br />
invalid <strong>for</strong> the insert operation and lines 106–107 throw an UnsupportedOperation-
9.8 AddressBookContentProvider Class 351<br />
82 // insert a new contact in the database<br />
83 @Override<br />
84 public Uri insert(Uri uri, ContentValues values) {<br />
85 Uri newContactUri = null;<br />
86<br />
87 switch (uriMatcher.match(uri)) {<br />
88 case CONTACTS:<br />
89 // insert the new contact--success yields new contact's row id<br />
90<br />
91<br />
long rowId = dbHelper.getWritableDatabase().insert(<br />
Contact.TABLE_NAME, null, values);<br />
92<br />
93 // if the contact was inserted, create an appropriate Uri;<br />
94 // otherwise, throw an exception<br />
95 if (rowId > 0) { // SQLite row IDs start at 1<br />
96 newContactUri = Contact.buildContactUri(rowId);<br />
97<br />
98 // notify observers that the database changed<br />
99<br />
getContext().getContentResolver().notifyChange(uri, null);<br />
100 }<br />
101 else<br />
102 throw new SQLException(<br />
103 getContext().getString(R.string.insert_failed) + uri);<br />
104 break;<br />
105 default:<br />
106 throw new UnsupportedOperationException(<br />
107 getContext().getString(R.string.invalid_insert_uri) + uri);<br />
108 }<br />
109<br />
110 return newContactUri;<br />
111 }<br />
112<br />
Fig. 9.21 | Overridden ContentProvider method insert.<br />
Exception. If the Uri is a match, lines 90–91 insert the new contact in the database. First,<br />
we use the AddressBookDatabaseHelper’s getWritableDatabase method to get a SQLite-<br />
DatabaseObject <strong>for</strong> modifying data in the database.<br />
SQLiteDatabase’s insert method (lines 90–91) inserts the values from the third<br />
argument’s ContentValues object into the table specified as the first argument—the contacts<br />
table in this case. The second parameter of this method, which is not used in this<br />
app, is named nullColumnHack and is needed because SQLite does not support inserting a<br />
completely empty row into a table—this would be the equivalent of passing an empty ContentValues<br />
object to insert. Instead of making it illegal to pass an empty ContentValues<br />
to the method, the nullColumnHack parameter is used to identify a column that accepts<br />
NULL values.<br />
Method insert returns the new contact’s unique ID if the insert operation is successful<br />
or -1 otherwise. Line 95 checks whether the rowID is greater than 0 (rows are<br />
indexed from 1 in SQLite). If so, line 96 creates a Uri representing the new contact and<br />
line 99 notifies the ContentResolver that the database changed, so the ContentResolver’s<br />
client code can respond to the database changes. If the rowID is not greater than<br />
0, the database operation failed and lines 102–103 throws a SQLException.
352 Chapter 9 Address Book App<br />
9.8.5 Overridden Method update<br />
The overridden ContentProvider method update (Fig. 9.22) updates an existing record.<br />
Method update receives four arguments:<br />
• uri—A Uri representing the rows to update.<br />
• values—A ContentValues object containig the columns to update and their<br />
corresponding values.<br />
• selection—A String containing the selection criteria. This is the SQL WHERE<br />
clause, specified without the WHERE keyword. If this argument is null, all rows will<br />
be included in the result.<br />
• selectionArgs—A String array containing the arguments used to replace any<br />
argument placeholders (?) in the selection String.<br />
113 // update an existing contact in the database<br />
114 @Override<br />
115<br />
116<br />
117<br />
public int update(Uri uri, ContentValues values,<br />
String selection, String[] selectionArgs) {<br />
int numberOfRowsUpdated; // 1 if update successful; 0 otherwise<br />
118<br />
119 switch (uriMatcher.match(uri)) {<br />
120 case ONE_CONTACT:<br />
121 // get from the uri the id of contact to update<br />
122 String id = uri.getLastPathSegment();<br />
123<br />
124 // update the contact<br />
125<br />
126<br />
127<br />
128<br />
numberOfRowsUpdated = dbHelper.getWritableDatabase().update(<br />
Contact.TABLE_NAME, values, Contact._ID + "=" + id,<br />
selectionArgs);<br />
break;<br />
129 default:<br />
130 throw new UnsupportedOperationException(<br />
131 getContext().getString(R.string.invalid_update_uri) + uri);<br />
132 }<br />
133<br />
134 // if changes were made, notify observers that the database changed<br />
135 if (numberOfRowsUpdated != 0) {<br />
136 getContext().getContentResolver().notifyChange(uri, null);<br />
137 }<br />
138<br />
139 return numberOfRowsUpdated;<br />
140 }<br />
141<br />
Fig. 9.22 | Overridden ContentProvider method update.<br />
Updates in this app are per<strong>for</strong>med only on a specific contact, so lines 119–132 check<br />
only <strong>for</strong> a ONE_CONTACT Uri. Line 122 gets the Uri argument’s last path segement, which<br />
is the contact’s unique ID. Lines 125–127 get a writeable SQLiteDatabase object then call<br />
its update method to update the specified contact with the values from the Content-<br />
Values argument. The update method’s arguments are:
9.8 AddressBookContentProvider Class 353<br />
• the String name of the table to update<br />
• the ContentValues object containing the columns to update and their new values<br />
• the String representing the SQL WHERE clause that specifies the rows to update<br />
• a String array containing any arguments that should replace ? placeholders in<br />
the WHERE clause.<br />
If the operation is successful, method update returns an integer indicating the number of<br />
modified rows; otherwise, update returns 0. Line 136 notifies the ContentResolver that<br />
the database changed, so the ContentResolver’s client code can respond to the changes.<br />
Line 139 returns the number of modified rows.<br />
9.8.6 Overridden Method delete<br />
The overridden ContentProvider method delete (Fig. 9.23) removes an existing record.<br />
Method delete receives three arguments:<br />
• uri—A Uri representing the row(s) to delete.<br />
• selection—A String containing the WHERE clause specifying the rows to delete.<br />
• selectionArgs—A String array containing the arguments used to replace any<br />
argument placeholders (?) in the selection String.<br />
142 // delete an existing contact from the database<br />
143 @Override<br />
144 public int delete(Uri uri, String selection, String[] selectionArgs) {<br />
145 int numberOfRowsDeleted;<br />
146<br />
147 switch (uriMatcher.match(uri)) {<br />
148 case ONE_CONTACT:<br />
149 // get from the uri the id of contact to update<br />
150 String id = uri.getLastPathSegment();<br />
151<br />
152 // delete the contact<br />
153<br />
154<br />
155<br />
numberOfRowsDeleted = dbHelper.getWritableDatabase().delete(<br />
Contact.TABLE_NAME, Contact._ID + "=" + id, selectionArgs);<br />
break;<br />
156 default:<br />
157 throw new UnsupportedOperationException(<br />
158 getContext().getString(R.string.invalid_delete_uri) + uri);<br />
159 }<br />
160<br />
161 // notify observers that the database changed<br />
162 if (numberOfRowsDeleted != 0) {<br />
163 getContext().getContentResolver().notifyChange(uri, null);<br />
164 }<br />
165<br />
166 return numberOfRowsDeleted;<br />
167 }<br />
168 }<br />
Fig. 9.23 | Overridden ContentProvider method delete.
354 Chapter 9 Address Book App<br />
Deletions in this app are per<strong>for</strong>med only on a specific contact, so lines 147–159 check<br />
<strong>for</strong> a ONE_CONTACT Uri—any other Uri represents an unsupported operation. Line 150<br />
gets the Uri argument’s last path segment, which is the contact’s unique ID. Lines 153–<br />
154 get a writeable SQLiteDatabase object then call its delete method to remove the<br />
specified contact. The three arguments are the database table from which to delete the<br />
record, the WHERE clause and, if the WHERE clause has arguments, a String array of values<br />
to substitute into the WHERE clause. The method returns the number of rows deleted. Line<br />
163 notifies the ContentResolver that the database changed, so the ContentResolver’s<br />
client code can respond to the changes. Line 166 returns the number of deleted rows.<br />
9.9 MainActivity Class<br />
Class MainActivity manages the app’s fragments and coordinates the interactions between<br />
them. On phones, MainActivity displays one Fragment at a time, starting with the<br />
ContactsFragment. On tablets, MainActivity always displays the ContactsFragment at<br />
the left of the layout and, depending on the context, displays either the DetailFragment<br />
or the AddEditFragment in the right two-thirds of the layout.<br />
9.9.1 Superclass, Implemented Interfaces and Fields<br />
Class MainActivity (Fig. 9.24) uses class FragmentTransaction from the v4 support library<br />
to add and remove the app’s Fragments. MainActivity implements three interfaces:<br />
• ContactsFragment.ContactsFragmentListener (Section 9.10.2) contains callback<br />
methods that the ContactsFragment uses to tell the MainActivity when the<br />
user selects a contact in the contact list or adds a new contact.<br />
• DetailFragment.DetailFragmentListener (Section 9.13.2) contains callback<br />
methods that the DetailFragment uses to tell the MainActivity when the user<br />
deletes a contact or wishes to edit an existing contact.<br />
• AddEditFragment.AddEditFragmentListener (Section 9.12.2) contains a callback<br />
method that the AddEditFragment uses to tell the MainActivity when the<br />
user saves a new contact or saves changes to an existing contact.<br />
The constant CONTACT_URI (line 17) is used as a key in a key–value pair that’s passed between<br />
the MainActivity and its Fragments. The instance variable ContactsFragment (line<br />
19) is used to tell the ContactsFragment to update the displayed list of contacts after a<br />
contact is added or deleted.<br />
1 // MainActivity.java<br />
2 // Hosts the app's fragments and handles communication between them<br />
3 package com.deitel.addressbook;<br />
4<br />
5 import <strong>android</strong>.net.Uri;<br />
6 import <strong>android</strong>.os.Bundle;<br />
7 import <strong>android</strong>.support.v4.app.FragmentTransaction;<br />
8 import <strong>android</strong>.support.v7.app.AppCompatActivity;<br />
9 import <strong>android</strong>.support.v7.widget.Toolbar;<br />
Fig. 9.24 | MainActivity’s superclass, implemented interfaces and fields, (Part 1 of 2.)
9.9 MainActivity Class 355<br />
10<br />
11 public class MainActivity extends AppCompatActivity<br />
12 implements ContactsFragment.ContactsFragmentListener,<br />
13 DetailFragment.DetailFragmentListener,<br />
14 AddEditFragment.AddEditFragmentListener {<br />
15<br />
16 // key <strong>for</strong> storing a contact's Uri in a Bundle passed to a fragment<br />
17 public static final String CONTACT_URI = "contact_uri";<br />
18<br />
19 private ContactsFragment contactsFragment; // displays contact list<br />
20<br />
Fig. 9.24 | MainActivity’s superclass, implemented interfaces and fields, (Part 2 of 2.)<br />
9.9.2 Overridden Method onCreate<br />
Overridden Activity method onCreate (Fig. 9.25) inflates MainActivity’s GUI and, if<br />
the app is running on a phone-sized device, creates and displays a ContactsFragment. If<br />
the Activity is being restored after being shut down or recreated from a configuration<br />
change, savedInstanceState will not be null. In this case, lines 43–45 simply get a reference<br />
to the existing ContactsFragment—on a phone, it would have been saved by Android<br />
and on a tablet, it’s part of the MainActivity’s layout that was inflated in line 25.<br />
21 // display ContactsFragment when MainActivity first loads<br />
22 @Override<br />
23 protected void onCreate(Bundle savedInstanceState) {<br />
24 super.onCreate(savedInstanceState);<br />
25 setContentView(R.layout.activity_main);<br />
26 Toolbar toolbar = (Toolbar) findViewById(R.id.toolbar);<br />
27 setSupportActionBar(toolbar);<br />
28<br />
29 // if layout contains fragmentContainer, the phone layout is in use;<br />
30 // create and display a ContactsFragment<br />
31 if (savedInstanceState != null &&<br />
32 findViewById(R.id.fragmentContainer) != null) {<br />
33 // create ContactsFragment<br />
34 contactsFragment = new ContactsFragment();<br />
35<br />
36 // add the fragment to the FrameLayout<br />
37<br />
38<br />
39<br />
40<br />
41 }<br />
42 else {<br />
43<br />
44<br />
45<br />
46 }<br />
47 }<br />
48<br />
FragmentTransaction transaction =<br />
getSupportFragmentManager().beginTransaction();<br />
transaction.add(R.id.fragmentContainer, contactsFragment);<br />
transaction.commit(); // display ContactsFragment<br />
contactsFragment =<br />
(ContactsFragment) getSupportFragmentManager().<br />
findFragmentById(R.id.contactsFragment);<br />
Fig. 9.25 | Overridden Activity method onCreate.
356 Chapter 9 Address Book App<br />
If the R.id.fragmentContainer exists in MainActivity’s layout (line 32), then the<br />
app is running on a phone. In this case, line 34 creates the ContactsFragment, then lines<br />
37–40 use a FragmentTransaction to add the ContactsFragment to the user interface.<br />
Lines 37–38 call FragmentManager’s beginTransaction method to obtain a Fragment-<br />
Transaction. Next, line 39 calls FragmentTransaction method add to specify that, when<br />
the FragmentTransaction completes, the ContactsFragment should be attached to the<br />
View with the ID specified as the first argument. Finally, line 40 uses FragmentTransaction<br />
method commit to finalize the transaction and display the ContactsFragment.<br />
9.9.3 ContactsFragment.ContactsFragmentListener Methods<br />
Figure 9.26 contains MainActivity’s implementations of the callback methods in the interface<br />
ContactsFragment.ContactsFragmentListener. Method onContactSelected<br />
(lines 50–60) is called by the ContactsFragment to notify the MainActivity when the<br />
user selects a contact to display. If the app is running on a phone (line 52), line 53 calls<br />
method displayContact (Section 9.9.4), which replaces the ContactsFragment in the<br />
fragmentContainer (defined in Section 9.4.7) with the DetailFragment that shows the<br />
contact’s in<strong>for</strong>mation. On a tablet, line 56 calls the FragmentManager’s popBackStack<br />
method to pop (remove) the top Fragment on the back stack (if there is one), then line 58<br />
calls displayContact, which replaces the contents of the rightPaneContainer (defined<br />
in Section 9.4.7) with the DetailFragment that shows the contact’s in<strong>for</strong>mation.<br />
49 // display DetailFragment <strong>for</strong> selected contact<br />
50 @Override<br />
51 public void onContactSelected(Uri contactUri) {<br />
52 if (findViewById(R.id.fragmentContainer) != null) // phone<br />
53 displayContact(contactUri, R.id.fragmentContainer);<br />
54 else { // tablet<br />
55 // removes top of back stack<br />
56<br />
57<br />
getSupportFragmentManager().popBackStack();<br />
58 displayContact(contactUri, R.id.rightPaneContainer);<br />
59 }<br />
60 }<br />
61<br />
62 // display AddEditFragment to add a new contact<br />
63 @Override<br />
64 public void onAddContact() {<br />
65 if (findViewById(R.id.fragmentContainer) != null) // phone<br />
66 displayAddEditFragment(R.id.fragmentContainer, null);<br />
67 else // tablet<br />
68 displayAddEditFragment(R.id.rightPaneContainer, null);<br />
69 }<br />
70<br />
Fig. 9.26 | ContactsFragment.ContactsFragmentListener methods.<br />
Method onAddContact (lines 63–69) is called by the ContactsFragment to notify the<br />
MainActivity when the user chooses to add a new contact. If the layout contains the fragmentContainer,<br />
line 66 calls displayAddEditFragment (Section 9.9.5) to display the Add-
9.9 MainActivity Class 357<br />
EditFragment in the fragmentContainer; otherwise, line 68 displays the Fragment in the<br />
rightPaneContainer. The second argument to displayAddEditFragment is a Bundle that<br />
the AddEditFragment uses to determine whether a new contact is being added or an<br />
existing contact is being edited—null indicates that a new contact is being added; otherwise,<br />
the bundle includes the existing contact’s Uri.<br />
9.9.4 Method displayContact<br />
Method displayContact (Fig. 9.27) creates the DetailFragment that displays the selected<br />
contact. You can pass arguments to a Fragment by placing them in a Bundle of key–<br />
value pairs—we do this to pass the selected contact’s Uri so that the DetailFragment<br />
knows which contact to get from the ContentProvider. Line 76 creates the Bundle. Line<br />
77 calls its putParcelable method to store a key–value pair containing the CONTACT_URI<br />
(a String) as the key and the contactUri (a Uri) as the value. Class Uri implements the<br />
Parcelable interface, so a Uri can be stored in a Bundle as a Parcel object. Line 78 passes<br />
the Bundle to the Fragment’s setArguments method—the Fragment can then extract the<br />
in<strong>for</strong>mation from the Bundle (as you’ll see in Section 9.13).<br />
71 // display a contact<br />
72 private void displayContact(Uri contactUri, int viewID) {<br />
73 DetailFragment detailFragment = new DetailFragment();<br />
74<br />
75 // specify contact's Uri as an argument to the DetailFragment<br />
76 Bundle arguments = new Bundle();<br />
77<br />
78<br />
79<br />
80 // use a FragmentTransaction to display the DetailFragment<br />
81 FragmentTransaction transaction =<br />
82 getSupportFragmentManager().beginTransaction();<br />
83<br />
84<br />
arguments.putParcelable(CONTACT_URI, contactUri);<br />
detailFragment.setArguments(arguments);<br />
transaction.replace(viewID, detailFragment);<br />
transaction.addToBackStack(null);<br />
85 transaction.commit(); // causes DetailFragment to display<br />
86 }<br />
87<br />
Fig. 9.27 | Method displayContact.<br />
Lines 81–82 get a FragmentTransaction, then line 83 calls FragmentTransaction<br />
method replace to specify that, when the FragmentTransaction completes, the Detail-<br />
Fragment should replace the contents of the View with the ID specified as the first argument.<br />
Line 84 calls FragmentTransaction method addToBackStack to push (add) the<br />
DetailFragment onto the back stack. This allows the user to touch the back button to pop<br />
the Fragment from the back stack and allows MainActivity to programmatically pop the<br />
Fragment from the back stack. Method addToBackStack’s argument is an optional name<br />
<strong>for</strong> a back state. This can be used to pop multiple Fragments from the back stack to return<br />
to a prior state after multiple Fragments have been added to the back stack. By default,<br />
only the topmost Fragment is popped.
358 Chapter 9 Address Book App<br />
9.9.5 Method displayAddEditFragment<br />
Method displayAddEditFragment (Fig. 9.28) receives a View’s resource ID specifying<br />
where to attach the AddEditFragment and a Uri representing a contact to edit. If the second<br />
argument is null, a new contact is being added. Line 90 creates the AddEditFragment. If the<br />
contactUri argument is not null, line 95 puts it into the Bundle that’s used to supply the<br />
Fragment’s arguments. Lines 100–104 then create the FragmentTransaction, replace the<br />
contents of the View with the specified resource ID, add the Fragment to the back stack and<br />
commit the transaction.<br />
88 // display fragment <strong>for</strong> adding a new or editing an existing contact<br />
89 private void displayAddEditFragment(int viewID, Uri contactUri) {<br />
90 AddEditFragment addEditFragment = new AddEditFragment();<br />
91<br />
92 // if editing existing contact, provide contactUri as an argument<br />
93 if (contactUri != null) {<br />
94 Bundle arguments = new Bundle();<br />
95<br />
96<br />
arguments.putParcelable(CONTACT_URI, contactUri);<br />
addEditFragment.setArguments(arguments);<br />
97 }<br />
98<br />
99 // use a FragmentTransaction to display the AddEditFragment<br />
100 FragmentTransaction transaction =<br />
101 getSupportFragmentManager().beginTransaction();<br />
102 transaction.replace(viewID, addEditFragment);<br />
103 transaction.addToBackStack(null);<br />
104 transaction.commit(); // causes AddEditFragment to display<br />
105 }<br />
106<br />
Fig. 9.28 | Method displayAddEditFragment.<br />
9.9.6 DetailFragment.DetailFragmentListener Methods<br />
Figure 9.29 contains MainActivity’s implementations of the callback methods in the interface<br />
DetailFragment.DetailFragmentListener. Method onContactDeleted (lines<br />
108–113) is called by the DetailFragment to notify the MainActivity when the user deletes<br />
a contact. In this case, line 111 pops the DetailFragment from the back stack so that<br />
the now deleted contact’s in<strong>for</strong>mation is no longer displayed. Line 112 calls the Contacts-<br />
Fragment’s updateContactList method to refresh the contacts list.<br />
107 // return to contact list when displayed contact deleted<br />
108 @Override<br />
109 public void onContactDeleted() {<br />
110 // removes top of back stack<br />
111 getSupportFragmentManager().popBackStack();<br />
112 contactsFragment.updateContactList(); // refresh contacts<br />
113 }<br />
114<br />
Fig. 9.29 | DetailFragment.DetailFragmentListener methods. (Part 1 of 2.)
9.9 MainActivity Class 359<br />
115 // display the AddEditFragment to edit an existing contact<br />
116 @Override<br />
117 public void onEditContact(Uri contactUri) {<br />
118 if (findViewById(R.id.fragmentContainer) != null) // phone<br />
119 displayAddEditFragment(R.id.fragmentContainer, contactUri);<br />
120 else // tablet<br />
121 displayAddEditFragment(R.id.rightPaneContainer, contactUri);<br />
122 }<br />
123<br />
Fig. 9.29 | DetailFragment.DetailFragmentListener methods. (Part 2 of 2.)<br />
Method onEditContact (lines 116–122) is called by the DetailFragment to notify<br />
the MainActivity when the user touches the app bar item to edit a contact. The Detail-<br />
Fragment passes a Uri representing the contact to edit so that it can be displayed in the<br />
AddEditFragment’s EditTexts <strong>for</strong> editing. If the layout contains the fragmentContainer,<br />
line 119 calls displayAddEditFragment (Section 9.9.5) to display the AddEditFragment<br />
in the fragmentContainer; otherwise, line 121 displays the AddEditFragment in the<br />
rightPaneContainer.<br />
9.9.7 AddEditFragment.AddEditFragmentListener Method<br />
Method onAddEditCompleted (Fig. 9.30) from the AddEditFragment.AddEditFragment-<br />
Listener interface is called by the AddEditFragment to notify the MainActivity when the<br />
user saves a new contact or saves changes to an existing one. Line 128 pops the AddEdit-<br />
Fragment from the back stack and line 129 updates the ContactsFragment’s contact list.<br />
If the app is running on a tablet (line 131), line 133 pops the back stack again to remove<br />
the DetailFragment (if there is one). Then line 136 displays the new or updated contact’s<br />
details in the rightPaneContainer.<br />
124 // update GUI after new contact or updated contact saved<br />
125 @Override<br />
126 public void onAddEditCompleted(Uri contactUri) {<br />
127 // removes top of back stack<br />
128 getSupportFragmentManager().popBackStack();<br />
129 contactsFragment.updateContactList(); // refresh contacts<br />
130<br />
131 if (findViewById(R.id.fragmentContainer) == null) { // tablet<br />
132 // removes top of back stack<br />
133 getSupportFragmentManager().popBackStack();<br />
134<br />
135 // on tablet, display contact that was just added or edited<br />
136 displayContact(contactUri, R.id.rightPaneContainer);<br />
137 }<br />
138 }<br />
139 }<br />
Fig. 9.30 | AddEditFragment.AddEditFragmentListener method.
360 Chapter 9 Address Book App<br />
9.10 ContactsFragment Class<br />
Class ContactsFragment displays the contact list in a RecyclerView and provides a<br />
FloatingActionButton that the user can touch to add a new contact.<br />
9.10.1 Superclass and Implemented Interface<br />
Figure 9.31 lists ContactsFragment’s package statement and import statements and the<br />
beginning of its class definition. The ContactsFragment uses a LoaderManager and a<br />
Loader to query the AddressBookContentProvider and receive a Cursor that the ContactsAdapter<br />
(Section 9.11) uses to supply data to the RecyclerView. ContactsFragment<br />
implements interface LoaderManager.LoaderCallbacks (line 23) so that it<br />
can respond to method calls from the LoaderManager to create the Loader and process the<br />
results returned by the AddressBookContentProvider.<br />
1 // ContactsFragment.java<br />
2 // Fragment subclass that displays the alphabetical list of contact names<br />
3 package com.deitel.addressbook;<br />
4<br />
5 import <strong>android</strong>.content.Context;<br />
6 import <strong>android</strong>.database.Cursor;<br />
7 import <strong>android</strong>.net.Uri;<br />
8 import <strong>android</strong>.os.Bundle;<br />
9 import <strong>android</strong>.support.design.widget.FloatingActionButton;<br />
10 import <strong>android</strong>.support.v4.app.Fragment;<br />
11 import <strong>android</strong>.support.v4.app.LoaderManager;<br />
12 import <strong>android</strong>.support.v4.content.CursorLoader;<br />
13 import <strong>android</strong>.support.v4.content.Loader;<br />
14 import <strong>android</strong>.support.v7.widget.LinearLayoutManager;<br />
15 import <strong>android</strong>.support.v7.widget.RecyclerView;<br />
16 import <strong>android</strong>.view.LayoutInflater;<br />
17 import <strong>android</strong>.view.View;<br />
18 import <strong>android</strong>.view.ViewGroup;<br />
19<br />
20 import com.deitel.addressbook.data.DatabaseDescription.Contact;<br />
21<br />
22 public class ContactsFragment extends Fragment<br />
23 implements LoaderManager.LoaderCallbacks {<br />
24<br />
Fig. 9.31 | ContactsFragment superclass and implemented interface.<br />
9.10.2 ContactsFragmentListener<br />
Figure 9.32 defines the nested interface ContactsFragmentListener, which contains the<br />
callback methods that MainActivity implements to be notified when the user selects a<br />
contact (line 28) and when the user touches the FloatingActionButton to add a new contact<br />
(line 31).
9.10 ContactsFragment Class 361<br />
25 // callback method implemented by MainActivity<br />
26 public interface ContactsFragmentListener {<br />
27 // called when contact selected<br />
28 void onContactSelected(Uri contactUri);<br />
29<br />
30 // called when add button is pressed<br />
31 void onAddContact();<br />
32 }<br />
33<br />
Fig. 9.32 | Nested interface ContactsFragmentListener.<br />
9.10.3 Fields<br />
Figure 9.33 shows class ContactsFragment’s fields. Line 34 declares a constant that’s used<br />
to identify the Loader when processing the results returned from the AddressBookContentProvider.<br />
In this case, we have only one Loader—if a class uses more than one Loader,<br />
each should have a constant with a unique integer value so that you can identify which<br />
Loader to manipulate in the LoaderManager.LoaderCallbacks callback methods.<br />
The instance variable listener (line 37) will refer to the object that implements the<br />
interface (MainActivity). Instance variable contactsAdapter (line 39) will refer to the<br />
ContactsAdapter that binds data to the RecyclerView.<br />
34 private static final int CONTACTS_LOADER = 0; // identifies Loader<br />
35<br />
36 // used to in<strong>for</strong>m the MainActivity when a contact is selected<br />
37 private ContactsFragmentListener listener;<br />
38<br />
39 private ContactsAdapter contactsAdapter; // adapter <strong>for</strong> recyclerView<br />
40<br />
Fig. 9.33 | ContactsFragment fields.<br />
9.10.4 Overridden Fragment Method onCreateView<br />
Overridden Fragment method onCreateView (Fig. 9.34) inflates and configures the Fragment’s<br />
GUI. Most of this method’s code has been presented in prior chapters, so we focus<br />
only on the new features here. Line 47 indicates that the ContactsFragment has menu<br />
items that should be displayed on the Activity’s app bar (or in its options menu). Lines<br />
56–74 configure the RecyclerView. Lines 60–67 create the ContactsAdapter that populates<br />
the RecyclerView. The argument to the constructor is an implementation of the<br />
ContactsAdapter.ContactClickListener interface (Section 9.11) specifying that when<br />
the user touches a contact, the ContactsFragmentListener’s onContactSelected should<br />
be called with the Uri of the contact to display in a DetailFragment.
362 Chapter 9 Address Book App<br />
41 // configures this fragment's GUI<br />
42 @Override<br />
43 public View onCreateView(<br />
44 LayoutInflater inflater, ViewGroup container,<br />
45 Bundle savedInstanceState) {<br />
46 super.onCreateView(inflater, container, savedInstanceState);<br />
47 setHasOptionsMenu(true); // fragment has menu items to display<br />
48<br />
49 // inflate GUI and get reference to the RecyclerView<br />
50 View view = inflater.inflate(<br />
51 R.layout.fragment_contacts, container, false);<br />
52 RecyclerView recyclerView =<br />
53 (RecyclerView) view.findViewById(R.id.recyclerView);<br />
54<br />
55 // recyclerView should display items in a vertical list<br />
56 recyclerView.setLayoutManager(<br />
57 new LinearLayoutManager(getActivity().getBaseContext()));<br />
58<br />
59 // create recyclerView's adapter and item click listener<br />
60<br />
61<br />
62<br />
63<br />
64<br />
65<br />
66<br />
67<br />
contactsAdapter = new ContactsAdapter(<br />
new ContactsAdapter.ContactClickListener() {<br />
@Override<br />
public void onClick(Uri contactUri) {<br />
listener.onContactSelected(contactUri);<br />
}<br />
}<br />
);<br />
68 recyclerView.setAdapter(contactsAdapter); // set the adapter<br />
69<br />
70 // attach a custom ItemDecorator to draw dividers between list items<br />
71 recyclerView.addItemDecoration(new ItemDivider(getContext()));<br />
72<br />
73 // improves per<strong>for</strong>mance if RecyclerView's layout size never changes<br />
74 recyclerView.setHasFixedSize(true);<br />
75<br />
76 // get the FloatingActionButton and configure its listener<br />
77 FloatingActionButton addButton =<br />
78 (FloatingActionButton) view.findViewById(R.id.addButton);<br />
79 addButton.setOnClickListener(<br />
80 new View.OnClickListener() {<br />
81 // displays the AddEditFragment when FAB is touched<br />
82 @Override<br />
83 public void onClick(View view) {<br />
84 listener.onAddContact();<br />
85 }<br />
86 }<br />
87 );<br />
88<br />
89 return view;<br />
90 }<br />
91<br />
Fig. 9.34 | Overridden Fragment method onCreateView.
9.10 ContactsFragment Class 363<br />
9.10.5 Overridden Fragment Methods onAttach and onDetach<br />
Class ContactsFragment overrides Fragment lifecycle methods onAttach and onDetach<br />
(Fig. 9.35) to set instance variable listener. In this app, listener refers to the host Activity<br />
(line 96) when the ContactsFragment is attached and is set to null (line 103)<br />
when the ContactsFragment is detached.<br />
92 // set ContactsFragmentListener when fragment attached<br />
93 @Override<br />
94 public void onAttach(Context context) {<br />
95 super.onAttach(context);<br />
96 listener = (ContactsFragmentListener) context;<br />
97 }<br />
98<br />
99 // remove ContactsFragmentListener when Fragment detached<br />
100 @Override<br />
101 public void onDetach() {<br />
102 super.onDetach();<br />
103 listener = null;<br />
104 }<br />
105<br />
Fig. 9.35 | Overridden Fragment methods onAttach and onDetach.<br />
9.10.6 Overridden Fragment Method onActivityCreated<br />
Fragment lifecycle method onActivityCreated (Fig. 9.36) is called after a Fragment’s<br />
host Activity has been created and the Fragment’s onCreateView method completes execution—at<br />
this point, the Fragment’s GUI is part of the Activity’s view hierarchy. We<br />
use this method to tell the LoaderManager to initialize a Loader—doing this after the view<br />
hierarchy exists is important because the RecyclerView must exist be<strong>for</strong>e we can display<br />
the loaded data. Line 110 uses Fragment method getLoaderManager to obtain the Fragment’s<br />
LoaderManager object. Next we call LoaderManager’s initLoader method, which<br />
receives three arguments:<br />
• the integer ID used to identify the Loader<br />
• a Bundle containing arguments <strong>for</strong> the Loader’s constructor, or null if there are<br />
no arguments<br />
• a reference to the implementation of the interface LoaderManager.LoaderCallbacks<br />
(this represents the ContactsAdapter)—you’ll see the implementations<br />
of this interface’s methods onCreateLoader, onLoadFinished and<br />
onLoaderReset in Section 9.10.8.<br />
If there is not already an active Loader with the specified ID, the initLoader method<br />
asynchronously calls the onCreateLoader method to create and start a Loader <strong>for</strong> that ID.<br />
If there is an active Loader, the initLoader method immediately calls the onLoadFinished<br />
method.
364 Chapter 9 Address Book App<br />
106 // initialize a Loader when this fragment's activity is created<br />
107 @Override<br />
108 public void onActivityCreated(Bundle savedInstanceState) {<br />
109 super.onActivityCreated(savedInstanceState);<br />
110<br />
getLoaderManager().initLoader(CONTACTS_LOADER, null, this);<br />
111 }<br />
112<br />
Fig. 9.36 | Overridden Fragment method onActivityCreated.<br />
9.10.7 Method updateContactList<br />
ContactsFragment method updateContactList (Fig. 9.37) simply notifies the Contacts-<br />
Adapter when the data changes. This method is called when new contacts are added and<br />
when existing contacts are updated or deleted.<br />
113 // called from MainActivity when other Fragment's update database<br />
114 public void updateContactList() {<br />
115 contactsAdapter.notifyDataSetChanged();<br />
116 }<br />
117<br />
Fig. 9.37 | ContactsFragment method updateContactList.<br />
9.10.8 LoaderManager.LoaderCallbacks Methods<br />
Figure 9.38 presents class ContactsFragment’s implementations of the callback methods<br />
in interface LoaderManager.LoaderCallbacks.<br />
118 // called by LoaderManager to create a Loader<br />
119 @Override<br />
120 public Loader onCreateLoader(int id, Bundle args) {<br />
121 // create an appropriate CursorLoader based on the id argument;<br />
122 // only one Loader in this fragment, so the switch is unnecessary<br />
123 switch (id) {<br />
124 case CONTACTS_LOADER:<br />
125<br />
126<br />
127<br />
128<br />
129<br />
130<br />
131<br />
return new CursorLoader(getActivity(),<br />
Contact.CONTENT_URI, // Uri of contacts table<br />
null, // null projection returns all columns<br />
null, // null selection returns all rows<br />
null, // no selection arguments<br />
Contact.COLUMN_NAME + " COLLATE NOCASE ASC"); // sort order<br />
default:<br />
132 return null;<br />
133 }<br />
134 }<br />
135<br />
Fig. 9.38 | LoaderManager.LoaderCallbacks methods. (Part 1 of 2.)
9.11 ContactsAdapter Class 365<br />
136 // called by LoaderManager when loading completes<br />
137 @Override<br />
138 public void onLoadFinished(Loader loader, Cursor data) {<br />
139 contactsAdapter.swapCursor(data);<br />
140 }<br />
141<br />
142 // called by LoaderManager when the Loader is being reset<br />
143 @Override<br />
144 public void onLoaderReset(Loader loader) {<br />
145 contactsAdapter.swapCursor(null);<br />
146 }<br />
147 }<br />
Fig. 9.38 | LoaderManager.LoaderCallbacks methods. (Part 2 of 2.)<br />
Method onCreateLoader<br />
The LoaderManager calls method onCreateLoader (lines 119–134) to create and return a<br />
new Loader <strong>for</strong> the specified ID, which the LoaderManager manages in the context of<br />
the Fragment’s or Activity’s lifecycle. Lines 123–133 determine the Loader to create,<br />
based on the ID received as onCreateLoader’s first argument.<br />
Good Programming Practice 9.1<br />
For the ContactsFragment, we need only one Loader, so the switch statement is unnecessary,<br />
but we included it here as a good practice.<br />
Lines 125–130 create and return a CursorLoader that queries the AddressBookContentProvider<br />
to get the list of contacts, then makes the results available as a Cursor. The<br />
CursorLoader constructor receives the Context in which the Loader’s lifecycle is managed<br />
and uri, projection, selection, selectionArgs and sortOrder arguments that have the<br />
same meaning as those in the ContentProvider’s query method (Section 9.8.3). In this<br />
case, we specified null <strong>for</strong> the projection, selection and selectionArgs arguments and<br />
indicated that the contacts should be sorted by name in a case insensitive manner.<br />
Method onLoadFinished<br />
Method onLoadFinished (lines 137–140) is called by the LoaderManager after a Loader<br />
finishes loading its data, so you can process the results in the Cursor argument. In this case,<br />
we call the ContactsAdapter’s swapCursor method with the Cursor as an argument, so<br />
the ContactsAdapter can refresh the RecyclerView based on the new Cursor contents.<br />
Method onLoaderReset<br />
Method onLoaderReset (lines 143–146) is called by the LoaderManager when a Loader<br />
is reset and its data is no longer available. At this point, the app should immediately disconnect<br />
from the data. In this case, we call the ContactsAdapter’s swapCursor method<br />
with the argument null to indicate that there is no data to bind to the RecyclerView.<br />
9.11 ContactsAdapter Class<br />
In Section 8.6, we discussed how to create a RecyclerView.Adapter that’s used to bind<br />
data to a RecyclerView. Here we highlight only the new code that helps the Contacts-<br />
Adapter (Fig. 9.39) to populate the RecyclerView with contact names from a Cursor.
366 Chapter 9 Address Book App<br />
1 // ContactsAdapter.java<br />
2 // Subclass of RecyclerView.Adapter that binds contacts to RecyclerView<br />
3 package com.deitel.addressbook;<br />
4<br />
5 import <strong>android</strong>.database.Cursor;<br />
6 import <strong>android</strong>.net.Uri;<br />
7 import <strong>android</strong>.support.v7.widget.RecyclerView;<br />
8 import <strong>android</strong>.view.LayoutInflater;<br />
9 import <strong>android</strong>.view.View;<br />
10 import <strong>android</strong>.view.ViewGroup;<br />
11 import <strong>android</strong>.widget.TextView;<br />
12<br />
13 import com.deitel.addressbook.data.DatabaseDescription.Contact;<br />
14<br />
15 public class ContactsAdapter<br />
16 extends RecyclerView.Adapter {<br />
17<br />
18 // interface implemented by ContactsFragment to respond<br />
19 // when the user touches an item in the RecyclerView<br />
20<br />
21<br />
22<br />
23<br />
24 // nested subclass of RecyclerView.ViewHolder used to implement<br />
25 // the view-holder pattern in the context of a RecyclerView<br />
26 public class ViewHolder extends RecyclerView.ViewHolder {<br />
27 public final TextView textView;<br />
28<br />
29<br />
public interface ContactClickListener {<br />
void onClick(Uri contactUri);<br />
}<br />
private long rowID;<br />
30 // configures a RecyclerView item's ViewHolder<br />
31 public ViewHolder(View itemView) {<br />
32 super(itemView);<br />
33<br />
34<br />
35 // attach listener to itemView<br />
36 itemView.setOnClickListener(<br />
37 new View.OnClickListener() {<br />
textView = (TextView) itemView.findViewById(<strong>android</strong>.R.id.text1);<br />
38 // executes when the contact in this ViewHolder is clicked<br />
39 @Override<br />
40 public void onClick(View view) {<br />
41<br />
clickListener.onClick(Contact.buildContactUri(rowID));<br />
42 }<br />
43 }<br />
44 );<br />
45 }<br />
46<br />
47 // set the database row ID <strong>for</strong> the contact in this ViewHolder<br />
48 public void setRowID(long rowID) {<br />
49 this.rowID = rowID;<br />
50 }<br />
51 }<br />
Fig. 9.39 | Subclass of RecyclerView.Adapter that binds contacts to RecyclerView. (Part 1<br />
of 2.)
9.11 ContactsAdapter Class 367<br />
52<br />
53 // ContactsAdapter instance variables<br />
54<br />
55<br />
56<br />
57 // constructor<br />
58 public ContactsAdapter(ContactClickListener clickListener) {<br />
59 this.clickListener = clickListener;<br />
60 }<br />
61<br />
62 // sets up new list item and its ViewHolder<br />
63 @Override<br />
64 public ViewHolder onCreateViewHolder(ViewGroup parent, int viewType) {<br />
65 // inflate the <strong>android</strong>.R.layout.simple_list_item_1 layout<br />
66<br />
67<br />
<strong>android</strong>.R.layout.simple_list_item_1, parent, false);<br />
68 return new ViewHolder(view); // return current item's ViewHolder<br />
69 }<br />
70<br />
71 // sets the text of the list item to display the search tag<br />
72 @Override<br />
73 public void onBindViewHolder(ViewHolder holder, int position) {<br />
74<br />
75<br />
76<br />
77<br />
78 }<br />
79<br />
private Cursor cursor = null;<br />
private final ContactClickListener clickListener;<br />
View view = LayoutInflater.from(parent.getContext()).inflate(<br />
cursor.moveToPosition(position);<br />
holder.setRowID(cursor.getLong(cursor.getColumnIndex(Contact._ID)));<br />
holder.textView.setText(cursor.getString(cursor.getColumnIndex(<br />
Contact.COLUMN_NAME)));<br />
80 // returns the number of items that adapter binds<br />
81 @Override<br />
82 public int getItemCount() {<br />
83 return (cursor != null) ? cursor.getCount() : 0;<br />
84 }<br />
85<br />
86 // swap this adapter's current Cursor <strong>for</strong> a new one<br />
87 public void swapCursor(Cursor cursor) {<br />
88 this.cursor = cursor;<br />
89 notifyDataSetChanged();<br />
90 }<br />
91 }<br />
Fig. 9.39 | Subclass of RecyclerView.Adapter that binds contacts to RecyclerView. (Part 2<br />
of 2.)<br />
Nested Interface ContactClickListener<br />
Lines 20–22 define the nested interface ContactClickListener that class ContactsFragment<br />
implements to be notified when the user touches a contact in the RecyclerView.<br />
Each item in the RecyclerView has a click listener that calls the ContactClickListener’s<br />
onClick method and passes the selected contact’s Uri. The ContactsFragment then notifies<br />
the MainActivity that a contact was selected, so the MainActivity can display the<br />
contact in a DetailFragment.
368 Chapter 9 Address Book App<br />
Nested Class ViewHolder<br />
Class ViewHolder (lines 26–51) maintains a reference to a RecyclerView item’s TextView<br />
and the database’s rowID <strong>for</strong> the corresponding contact. The rowID is necessary because we<br />
sort the contacts be<strong>for</strong>e displaying them, so each contact’s position number in the RecyclerView<br />
most likely does not match the contact’s row ID in the database. ViewHolder’s<br />
constructor stores a reference to the RecyclerView item’s TextView and sets its View.On-<br />
ClickListener, which passes the contact’s URI to the adapter’s ContactClickListener.<br />
Overridden RecyclerView.Adapter Method onCreateViewHolder<br />
Method onCreateViewHolder (lines 63–69) inflates the GUI <strong>for</strong> a ViewHolder object. In<br />
this case we used the predefined layout <strong>android</strong>.R.layout.simple_list_item_1, which<br />
defines a layout containing one TextView named text1.<br />
Overridden RecyclerView.Adapter Method onBindViewHolder<br />
Method onBindViewHolder (lines 72–78) uses Cursor method moveToPosition to move to<br />
the contact that corresponds to the current RecyclerView item’s position. Line 75 sets the<br />
ViewHolder’s rowID. To get this value, we use Cursor method getColumnIndex to look up<br />
the column number of the Contact._ID column. We then pass that number to Cursor<br />
method getLong to get the contact’s row ID. Lines 76–77 set the text <strong>for</strong> the ViewHolder’s<br />
textView, using a similar process—in this case, look up the column number <strong>for</strong> the Contact.COLUMN_NAME<br />
column, then call Cursor method getString to get the contact’s name.<br />
Overridden RecyclerView.Adapter Method getItemCount<br />
Method getItemCount (lines 81–84) returns the total number of rows in the Cursor or 0<br />
if Cursor is null.<br />
Method swapCursor<br />
Method swapCursor (lines 87–90) replaces the adapter’s current Cursor and notifies the<br />
adapter that its data changed. This method is called from the ContactsFragment’s on-<br />
LoadFinished and onLoaderReset methods.<br />
9.12 AddEditFragment Class<br />
The AddEditFragment class provides a GUI <strong>for</strong> adding new contacts or editing existing<br />
ones. Many of the programming concepts used in this class have been presented earlier in<br />
this chapter or in prior chapters, so we focus here only on the new features.<br />
9.12.1 Superclass and Implemented Interface<br />
Figure 9.40 lists the package statement, import statements and the beginning of the Add-<br />
EditFragment class definition. The class extends Fragment and implements the Loader-<br />
Manager.LoaderCallbacks interface to respond to LoaderManager events.<br />
1 // AddEditFragment.java<br />
2 // Fragment <strong>for</strong> adding a new contact or editing an existing one<br />
3 package com.deitel.addressbook;<br />
Fig. 9.40 | AddEditFragment package statement and import statements. (Part 1 of 2.)
9.12 AddEditFragment Class 369<br />
4<br />
5 import <strong>android</strong>.content.ContentValues;<br />
6 import <strong>android</strong>.content.Context;<br />
7 import <strong>android</strong>.database.Cursor;<br />
8 import <strong>android</strong>.net.Uri;<br />
9 import <strong>android</strong>.os.Bundle;<br />
10 import <strong>android</strong>.support.design.widget.CoordinatorLayout;<br />
11 import <strong>android</strong>.support.design.widget.FloatingActionButton;<br />
12 import <strong>android</strong>.support.design.widget.Snackbar;<br />
13 import <strong>android</strong>.support.design.widget.TextInputLayout;<br />
14 import <strong>android</strong>.support.v4.app.Fragment;<br />
15 import <strong>android</strong>.support.v4.app.LoaderManager;<br />
16 import <strong>android</strong>.support.v4.content.CursorLoader;<br />
17 import <strong>android</strong>.support.v4.content.Loader;<br />
18 import <strong>android</strong>.text.Editable;<br />
19 import <strong>android</strong>.text.TextWatcher;<br />
20 import <strong>android</strong>.view.LayoutInflater;<br />
21 import <strong>android</strong>.view.View;<br />
22 import <strong>android</strong>.view.ViewGroup;<br />
23 import <strong>android</strong>.view.inputmethod.InputMethodManager;<br />
24<br />
25 import com.deitel.addressbook.data.DatabaseDescription.Contact;<br />
26<br />
27 public class AddEditFragment extends Fragment<br />
28 implements LoaderManager.LoaderCallbacks {<br />
29<br />
Fig. 9.40 | AddEditFragment package statement and import statements. (Part 2 of 2.)<br />
9.12.2 AddEditFragmentListener<br />
Figure 9.41 declares the nested interface AddEditFragmentListener containing the callback<br />
method onAddEditCompleted. MainActivity implements this interface to be notified<br />
when the user saves a new contact or saves changes to an existing one.<br />
30 // defines callback method implemented by MainActivity<br />
31 public interface AddEditFragmentListener {<br />
32 // called when contact is saved<br />
33 void onAddEditCompleted(Uri contactUri);<br />
34 }<br />
35<br />
Fig. 9.41 | Nested interface AddEditFragmentListener.<br />
9.12.3 Fields<br />
Figure 9.42 lists the class’s fields:<br />
• The constant CONTACT_LOADER (line 37) identifies the Loader that queries the<br />
AddressBookContentProvider to retrieve one contact <strong>for</strong> editing.<br />
• The instance variable listener (line 39) refers to the AddEditFragmentListener<br />
(MainActivity) that’s notified when the user saves a new or updated contact.
370 Chapter 9 Address Book App<br />
• The instance variable contactUri (line 40) represents the contact to edit.<br />
• The instance variable addingNewContact (line 41) specifies whether a new contact<br />
is being added (true) or an existing contact is being edited (false).<br />
• The instance variables at lines 44–53 refer to the Fragment’s TextInputLayouts,<br />
FloatingActionButton and CoordinatorLayout.<br />
36 // constant used to identify the Loader<br />
37 private static final int CONTACT_LOADER = 0;<br />
38<br />
39 private AddEditFragmentListener listener; // MainActivity<br />
40 private Uri contactUri; // Uri of selected contact<br />
41 private boolean addingNewContact = true; // adding (true) or editing<br />
42<br />
43 // EditTexts <strong>for</strong> contact in<strong>for</strong>mation<br />
44 private TextInputLayout nameTextInputLayout;<br />
45 private TextInputLayout phoneTextInputLayout;<br />
46 private TextInputLayout emailTextInputLayout;<br />
47 private TextInputLayout streetTextInputLayout;<br />
48 private TextInputLayout cityTextInputLayout;<br />
49 private TextInputLayout stateTextInputLayout;<br />
50 private TextInputLayout zipTextInputLayout;<br />
51 private FloatingActionButton saveContactFAB;<br />
52<br />
53 private CoordinatorLayout coordinatorLayout; // used with SnackBars<br />
54<br />
Fig. 9.42 | AddEditFragment fields.<br />
9.12.4 Overridden Fragment Methods onAttach, onDetach and<br />
onCreateView<br />
Figure 9.43 contains the overridden Fragment methods onAttach, onDetach and onCreateView.<br />
Methods onAttach and onDetach set instance variable listener to refer to the<br />
host Activity when the AddEditFragment is attached and to set listener to null when<br />
the AddEditFragment is detached.<br />
55 // set AddEditFragmentListener when Fragment attached<br />
56 @Override<br />
57 public void onAttach(Context context) {<br />
58 super.onAttach(context);<br />
59 listener = (AddEditFragmentListener) context;<br />
60 }<br />
61<br />
62 // remove AddEditFragmentListener when Fragment detached<br />
63 @Override<br />
64 public void onDetach() {<br />
65 super.onDetach();<br />
66 listener = null;<br />
67 }<br />
Fig. 9.43 | Overridden Fragment Methods onAttach, onDetach and onCreateView. (Part 1 of 2.)
9.12 AddEditFragment Class 371<br />
68<br />
69 // called when Fragment's view needs to be created<br />
70 @Override<br />
71 public View onCreateView(<br />
72 LayoutInflater inflater, ViewGroup container,<br />
73 Bundle savedInstanceState) {<br />
74 super.onCreateView(inflater, container, savedInstanceState);<br />
75 setHasOptionsMenu(true); // fragment has menu items to display<br />
76<br />
77 // inflate GUI and get references to EditTexts<br />
78 View view =<br />
79 inflater.inflate(R.layout.fragment_add_edit, container, false);<br />
80 nameTextInputLayout =<br />
81 (TextInputLayout) view.findViewById(R.id.nameTextInputLayout);<br />
82<br />
83<br />
nameTextInputLayout.getEditText().addTextChangedListener(<br />
nameChangedListener);<br />
84 phoneTextInputLayout =<br />
85 (TextInputLayout) view.findViewById(R.id.phoneTextInputLayout);<br />
86 emailTextInputLayout =<br />
87 (TextInputLayout) view.findViewById(R.id.emailTextInputLayout);<br />
88 streetTextInputLayout =<br />
89 (TextInputLayout) view.findViewById(R.id.streetTextInputLayout);<br />
90 cityTextInputLayout =<br />
91 (TextInputLayout) view.findViewById(R.id.cityTextInputLayout);<br />
92 stateTextInputLayout =<br />
93 (TextInputLayout) view.findViewById(R.id.stateTextInputLayout);<br />
94 zipTextInputLayout =<br />
95 (TextInputLayout) view.findViewById(R.id.zipTextInputLayout);<br />
96<br />
97 // set FloatingActionButton's event listener<br />
98 saveContactFAB = (FloatingActionButton) view.findViewById(<br />
99 R.id.saveFloatingActionButton);<br />
100<br />
101<br />
saveContactFAB.setOnClickListener(saveContactButtonClicked);<br />
updateSaveButtonFAB();<br />
102<br />
103 // used to display SnackBars with brief messages<br />
104 coordinatorLayout = (CoordinatorLayout) getActivity().findViewById(<br />
105 R.id.coordinatorLayout);<br />
106<br />
107<br />
108<br />
109 if (arguments != null) {<br />
110 addingNewContact = false;<br />
Bundle arguments = getArguments(); // null if creating new contact<br />
111<br />
contactUri = arguments.getParcelable(MainActivity.CONTACT_URI);<br />
112 }<br />
113<br />
114 // if editing an existing contact, create Loader to get the contact<br />
115 if (contactUri != null)<br />
116<br />
getLoaderManager().initLoader(CONTACT_LOADER, null, this);<br />
117<br />
118 return view;<br />
119 }<br />
120<br />
Fig. 9.43 | Overridden Fragment Methods onAttach, onDetach and onCreateView. (Part 2 of 2.)
372 Chapter 9 Address Book App<br />
Method onCreateView inflates the GUI and gets references to the Fragment’s Text-<br />
InputLayouts and configures the FloatingActionButton. Next, we use Fragment method<br />
getArguments to get the Bundle of arguments (line 107). When we launch the AddEdit-<br />
Fragment from the MainActivity, we pass null <strong>for</strong> the Bundle argument, because the user<br />
is adding a new contact’s in<strong>for</strong>mation. In this case, getArguments returns null. If getArguments<br />
returns a Bundle (line 109), then the user is editing an existing contact. Line 111<br />
reads the contact’s Uri from the Bundle by calling method getParcelable. If contactUri<br />
is not null, line 116 uses the Fragment’s LoaderManager to initialize a Loader that the<br />
AddEditFragment will use to get the data <strong>for</strong> the contact being edited.<br />
9.12.5 TextWatcher nameChangedListener and Method<br />
updateSaveButtonFAB<br />
Figure 9.44 shows the TextWatcher nameChangedListener and method updatedSave-<br />
ButtonFAB. The listener calls method updatedSaveButtonFAB when the user edits the text<br />
in the nameTextInputLayout’s EditText. The name must be non-empty in this app, so<br />
method updatedSaveButtonFAB displays the FloatingActionButton only when the<br />
nameTextInputLayout’s EditText is not empty.<br />
121 // detects when the text in the nameTextInputLayout's EditText changes<br />
122 // to hide or show saveButtonFAB<br />
123 private final TextWatcher nameChangedListener = new TextWatcher() {<br />
124 @Override<br />
125 public void be<strong>for</strong>eTextChanged(CharSequence s, int start, int count,<br />
126 int after) {}<br />
127<br />
128 // called when the text in nameTextInputLayout changes<br />
129 @Override<br />
130 public void onTextChanged(CharSequence s, int start, int be<strong>for</strong>e,<br />
131 int count) {<br />
132 updateSaveButtonFAB();<br />
133 }<br />
134<br />
135 @Override<br />
136 public void afterTextChanged(Editable s) { }<br />
137 };<br />
138<br />
139 // shows saveButtonFAB only if the name is not empty<br />
140 private void updateSaveButtonFAB() {<br />
141 String input =<br />
142 nameTextInputLayout.getEditText().getText().toString();<br />
143<br />
144 // if there is a name <strong>for</strong> the contact, show the FloatingActionButton<br />
145 if (input.trim().length() != 0)<br />
146 saveContactFAB.show();<br />
147 else<br />
148 saveContactFAB.hide();<br />
149 }<br />
150<br />
Fig. 9.44 | TextWatcher nameChangedListener and method updateSaveButtonFAB.
9.12 AddEditFragment Class 373<br />
9.12.6 View.OnClickListener saveContactButtonClicked and<br />
Method saveContact<br />
When the user touches this Fragment’s FloatingActionButton, the saveContactButton-<br />
Clicked listener (Fig. 9.45, lines 152–162) executes. Method onClick hides the keyboard<br />
(lines 157–159), then calls method saveContact.<br />
151 // responds to event generated when user saves a contact<br />
152 private final View.OnClickListener saveContactButtonClicked =<br />
153 new View.OnClickListener() {<br />
154 @Override<br />
155 public void onClick(View v) {<br />
156 // hide the virtual keyboard<br />
157 ((InputMethodManager) getActivity().getSystemService(<br />
158 Context.INPUT_METHOD_SERVICE)).hideSoftInputFromWindow(<br />
159 getView().getWindowToken(), 0);<br />
160 saveContact(); // save contact to the database<br />
161 }<br />
162 };<br />
163<br />
164 // saves contact in<strong>for</strong>mation to the database<br />
165 private void saveContact() {<br />
166 // create ContentValues object containing contact's key-value pairs<br />
167 ContentValues contentValues = new ContentValues();<br />
168 contentValues.put(Contact.COLUMN_NAME,<br />
169 nameTextInputLayout.getEditText().getText().toString());<br />
170 contentValues.put(Contact.COLUMN_PHONE,<br />
171 phoneTextInputLayout.getEditText().getText().toString());<br />
172 contentValues.put(Contact.COLUMN_EMAIL,<br />
173 emailTextInputLayout.getEditText().getText().toString());<br />
174 contentValues.put(Contact.COLUMN_STREET,<br />
175 streetTextInputLayout.getEditText().getText().toString());<br />
176 contentValues.put(Contact.COLUMN_CITY,<br />
177 cityTextInputLayout.getEditText().getText().toString());<br />
178 contentValues.put(Contact.COLUMN_STATE,<br />
179 stateTextInputLayout.getEditText().getText().toString());<br />
180 contentValues.put(Contact.COLUMN_ZIP,<br />
181 zipTextInputLayout.getEditText().getText().toString());<br />
182<br />
183 if (addingNewContact) {<br />
184 // use Activity's ContentResolver to invoke<br />
185 // insert on the AddressBookContentProvider<br />
186<br />
187<br />
Uri newContactUri = getActivity().getContentResolver().insert(<br />
Contact.CONTENT_URI, contentValues);<br />
188<br />
189 if (newContactUri != null) {<br />
190 Snackbar.make(coordinatorLayout,<br />
191 R.string.contact_added, Snackbar.LENGTH_LONG).show();<br />
192<br />
193 }<br />
listener.onAddEditCompleted(newContactUri);<br />
Fig. 9.45 | View.OnClickListener saveContactButtonClicked and method saveContact.<br />
(Part 1 of 2.)
374 Chapter 9 Address Book App<br />
194 else {<br />
195 Snackbar.make(coordinatorLayout,<br />
196 R.string.contact_not_added, Snackbar.LENGTH_LONG).show();<br />
197 }<br />
198 }<br />
199 else {<br />
200 // use Activity's ContentResolver to invoke<br />
201 // insert on the AddressBookContentProvider<br />
202<br />
203<br />
204<br />
205 if (updatedRows > 0) {<br />
int updatedRows = getActivity().getContentResolver().update(<br />
contactUri, contentValues, null, null);<br />
206<br />
207<br />
listener.onAddEditCompleted(contactUri);<br />
Snackbar.make(coordinatorLayout,<br />
208 R.string.contact_updated, Snackbar.LENGTH_LONG).show();<br />
209 }<br />
210 else {<br />
211 Snackbar.make(coordinatorLayout,<br />
212 R.string.contact_not_updated, Snackbar.LENGTH_LONG).show();<br />
213 }<br />
214 }<br />
215 }<br />
216<br />
Fig. 9.45 | View.OnClickListener saveContactButtonClicked and method saveContact.<br />
(Part 2 of 2.)<br />
The saveContact method (lines 165–215) creates a ContentValues object (line 167)<br />
and adds to it key–value pairs representing the column names and values to be inserted<br />
into or updated in the database (lines 168–181). If the user is adding a new contact (lines<br />
183–198), lines 186–187 use ContentResolver method insert to invoke insert on the<br />
AddressBookContentProvider and place the new contact into the database. If the insert<br />
is successful, the returned Uri is non-null and lines 190–192 display a SnackBar indicating<br />
that the contact was added, then notify the AddEditFragmentListener with the<br />
contact that was added. Recall that when the app is running on a tablet, this results in the<br />
contact’s data being displayed in a DetailFragment next to the ContactsFragment. If the<br />
insert is not successful, lines 195–196 display an appropriate SnackBar.<br />
If the user is editing an existing contact (lines 199–214), lines 202–203 use Content-<br />
Resolver method update to invoke update on the AddressBookContentProvider and<br />
store the edited contact’s data. If the update is successful, the returned integer is greater<br />
than 0 (indicating the specific number of rows updated) and lines 206–208 notify the Add-<br />
EditFragmentListener with the contact that was edited, then display an appropriate message.<br />
If the updated is not successful, lines 211–212 display an appropriate SnackBar.<br />
9.12.7 LoaderManager.LoaderCallbacks Methods<br />
Figure 9.46 presents the AddEditFragment’s implementations of the methods in interface<br />
LoaderManager.LoaderCallbacks. These methods are used in class AddEdit-<br />
Fragment only when the user is editing an existing contact. Method onCreateLoader<br />
(lines 219–233) creates a CursorLoader <strong>for</strong> the specific contact being edited. Method on-
9.12 AddEditFragment Class 375<br />
LoadFinished (lines 236–267) checks whether the cursor is non-null and, if so, calls cursor<br />
method moveToFirst. If this method returns true, then a contact matching the<br />
contactUri was found in the database and lines 241–263 get the contact’s in<strong>for</strong>mation<br />
from the Cursor and display it in the GUI. Method onLoaderReset is not needed in Add-<br />
EditFragment, so it does nothing.<br />
217 // called by LoaderManager to create a Loader<br />
218 @Override<br />
219 public Loader onCreateLoader(int id, Bundle args) {<br />
220 // create an appropriate CursorLoader based on the id argument;<br />
221 // only one Loader in this fragment, so the switch is unnecessary<br />
222 switch (id) {<br />
223 case CONTACT_LOADER:<br />
224 return new CursorLoader(getActivity(),<br />
225 contactUri, // Uri of contact to display<br />
226 null, // null projection returns all columns<br />
227 null, // null selection returns all rows<br />
228 null, // no selection arguments<br />
229 null); // sort order<br />
230 default:<br />
231 return null;<br />
232 }<br />
233 }<br />
234<br />
235 // called by LoaderManager when loading completes<br />
236 @Override<br />
237 public void onLoadFinished(Loader loader, Cursor data) {<br />
238 // if the contact exists in the database, display its data<br />
239 if (data != null && data.moveToFirst() ) {<br />
240 // get the column index <strong>for</strong> each data item<br />
241 int nameIndex = data.getColumnIndex(Contact.COLUMN_NAME);<br />
242 int phoneIndex = data.getColumnIndex(Contact.COLUMN_PHONE);<br />
243 int emailIndex = data.getColumnIndex(Contact.COLUMN_EMAIL);<br />
244 int streetIndex = data.getColumnIndex(Contact.COLUMN_STREET);<br />
245 int cityIndex = data.getColumnIndex(Contact.COLUMN_CITY);<br />
246 int stateIndex = data.getColumnIndex(Contact.COLUMN_STATE);<br />
247 int zipIndex = data.getColumnIndex(Contact.COLUMN_ZIP);<br />
248<br />
249 // fill EditTexts with the retrieved data<br />
250 nameTextInputLayout.getEditText().setText(<br />
251 data.getString(nameIndex));<br />
252 phoneTextInputLayout.getEditText().setText(<br />
253 data.getString(phoneIndex));<br />
254 emailTextInputLayout.getEditText().setText(<br />
255 data.getString(emailIndex));<br />
256 streetTextInputLayout.getEditText().setText(<br />
257 data.getString(streetIndex));<br />
258 cityTextInputLayout.getEditText().setText(<br />
259 data.getString(cityIndex));<br />
260 stateTextInputLayout.getEditText().setText(<br />
261 data.getString(stateIndex));<br />
Fig. 9.46 | LoaderManager.LoaderCallbacks methods. (Part 1 of 2.)
376 Chapter 9 Address Book App<br />
262 zipTextInputLayout.getEditText().setText(<br />
263 data.getString(zipIndex));<br />
264<br />
265 updateSaveButtonFAB();<br />
266 }<br />
267 }<br />
268<br />
269 // called by LoaderManager when the Loader is being reset<br />
270 @Override<br />
271 public void onLoaderReset(Loader loader) { }<br />
272 }<br />
Fig. 9.46 | LoaderManager.LoaderCallbacks methods. (Part 2 of 2.)<br />
9.13 DetailFragment Class<br />
The DetailFragment class displays one contact’s in<strong>for</strong>mation and provides menu items on<br />
the app bar that enable the user to edit or delete that contact.<br />
9.13.1 Superclass and Implemented Interface<br />
Figure 9.47 lists the package statement, import statements and the beginning of the<br />
DetailFragment class definition. The class extends Fragment and implements the LoaderManager.LoaderCallbacks<br />
interface to respond to LoaderManager events.<br />
1 // DetailFragment.java<br />
2 // Fragment subclass that displays one contact's details<br />
3 package com.deitel.addressbook;<br />
4<br />
5 import <strong>android</strong>.app.AlertDialog;<br />
6 import <strong>android</strong>.app.Dialog;<br />
7 import <strong>android</strong>.content.Context;<br />
8 import <strong>android</strong>.content.DialogInterface;<br />
9 import <strong>android</strong>.database.Cursor;<br />
10 import <strong>android</strong>.net.Uri;<br />
11 import <strong>android</strong>.os.Bundle;<br />
12 import <strong>android</strong>.support.v4.app.DialogFragment;<br />
13 import <strong>android</strong>.support.v4.app.Fragment;<br />
14 import <strong>android</strong>.support.v4.app.LoaderManager;<br />
15 import <strong>android</strong>.support.v4.content.CursorLoader;<br />
16 import <strong>android</strong>.support.v4.content.Loader;<br />
17 import <strong>android</strong>.view.LayoutInflater;<br />
18 import <strong>android</strong>.view.Menu;<br />
19 import <strong>android</strong>.view.MenuInflater;<br />
20 import <strong>android</strong>.view.MenuItem;<br />
21 import <strong>android</strong>.view.View;<br />
22 import <strong>android</strong>.view.ViewGroup;<br />
23 import <strong>android</strong>.widget.TextView;<br />
24<br />
Fig. 9.47 | package statement, import statements, superclass and implemented interface.<br />
(Part 1 of 2.)
9.13 DetailFragment Class 377<br />
25 import com.deitel.addressbook.data.DatabaseDescription.Contact;<br />
26<br />
27 public class DetailFragment extends Fragment<br />
28 implements LoaderManager.LoaderCallbacks {<br />
29<br />
Fig. 9.47 | package statement, import statements, superclass and implemented interface.<br />
(Part 2 of 2.)<br />
9.13.2 DetailFragmentListener<br />
Figure 9.48 declares the nested interface DetailFragmentListener containing the callback<br />
methods that MainActivity implements to be notified when the user deletes a contact<br />
(line 32) and when the user touches the edit menu item to edit a contact (line 35).<br />
30 // callback methods implemented by MainActivity<br />
31 public interface DetailFragmentListener {<br />
32 void onContactDeleted(); // called when a contact is deleted<br />
33<br />
34 // pass Uri of contact to edit to the DetailFragmentListener<br />
35 void onEditContact(Uri contactUri);<br />
36 }<br />
37<br />
Fig. 9.48 | Nested interface DetailFragmentListener.<br />
9.13.3 Fields<br />
Figure 9.49 shows the class’s fields:<br />
• The constant CONTACT_LOADER (line 38) identifies the Loader that queries the<br />
AddressBookContentProvider to retrieve one contact to display.<br />
• The instance variable listener (line 40) refers to the DetailFragmentListener<br />
(MainActivity) that’s notified when the user deletes a contact or initiates editing<br />
of a contact.<br />
• The instance variable contactUri (line 41) represents the contact to display.<br />
• The instance variables at lines 43–49 refer to the Fragment’s TextViews.<br />
38 private static final int CONTACT_LOADER = 0; // identifies the Loader<br />
39<br />
40 private DetailFragmentListener listener; // MainActivity<br />
41 private Uri contactUri; // Uri of selected contact<br />
42<br />
43 private TextView nameTextView; // displays contact's name<br />
44 private TextView phoneTextView; // displays contact's phone<br />
45 private TextView emailTextView; // displays contact's email<br />
46 private TextView streetTextView; // displays contact's street<br />
47 private TextView cityTextView; // displays contact's city<br />
Fig. 9.49 | DetailFragment fields. (Part 1 of 2.)
378 Chapter 9 Address Book App<br />
48 private TextView stateTextView; // displays contact's state<br />
49 private TextView zipTextView; // displays contact's zip<br />
50<br />
Fig. 9.49 | DetailFragment fields. (Part 2 of 2.)<br />
9.13.4 Overridden Methods onAttach, onDetach and onCreateView<br />
Figure 9.50 contains overridden Fragment methods onAttach, onDetach and onCreate-<br />
View. Methods onAttach and onDetach set instance variable listener to refer to the host<br />
Activity when the DetailFragment is attached and to set listener to null when the<br />
DetailFragment is detached. The onCreateView method (lines 66–95) obtains the selected<br />
contact’s Uri (lines 74–77). Lines 80–90 inflate the GUI and get references to the<br />
TextViews. Line 93 uses the Fragment’s LoaderManager to initialize a Loader that the<br />
DetailFragment will use to get the data <strong>for</strong> the contact to display.<br />
51 // set DetailFragmentListener when fragment attached<br />
52 @Override<br />
53 public void onAttach(Context context) {<br />
54 super.onAttach(context);<br />
55 listener = (DetailFragmentListener) context;<br />
56 }<br />
57<br />
58 // remove DetailFragmentListener when fragment detached<br />
59 @Override<br />
60 public void onDetach() {<br />
61 super.onDetach();<br />
62 listener = null;<br />
63 }<br />
64<br />
65 // called when DetailFragmentListener's view needs to be created<br />
66 @Override<br />
67 public View onCreateView(<br />
68 LayoutInflater inflater, ViewGroup container,<br />
69 Bundle savedInstanceState) {<br />
70 super.onCreateView(inflater, container, savedInstanceState);<br />
71 setHasOptionsMenu(true); // this fragment has menu items to display<br />
72<br />
73 // get Bundle of arguments then extract the contact's Uri<br />
74 Bundle arguments = getArguments();<br />
75<br />
76 if (arguments != null)<br />
77<br />
contactUri = arguments.getParcelable(MainActivity.CONTACT_URI);<br />
78<br />
79 // inflate DetailFragment's layout<br />
80 View view =<br />
81 inflater.inflate(R.layout.fragment_detail, container, false);<br />
82<br />
83 // get the EditTexts<br />
84 nameTextView = (TextView) view.findViewById(R.id.nameTextView);<br />
Fig. 9.50 | Overridden methods onAttach, onDetach and onCreateView. (Part 1 of 2.)
9.13 DetailFragment Class 379<br />
85 phoneTextView = (TextView) view.findViewById(R.id.phoneTextView);<br />
86 emailTextView = (TextView) view.findViewById(R.id.emailTextView);<br />
87 streetTextView = (TextView) view.findViewById(R.id.streetTextView);<br />
88 cityTextView = (TextView) view.findViewById(R.id.cityTextView);<br />
89 stateTextView = (TextView) view.findViewById(R.id.stateTextView);<br />
90 zipTextView = (TextView) view.findViewById(R.id.zipTextView);<br />
91<br />
92 // load the contact<br />
93<br />
94<br />
getLoaderManager().initLoader(CONTACT_LOADER, null, this);<br />
return view;<br />
95 }<br />
96<br />
Fig. 9.50 | Overridden methods onAttach, onDetach and onCreateView. (Part 2 of 2.)<br />
9.13.5 Overridden Methods onCreateOptionsMenu and<br />
onOptionsItemSelected<br />
The DetailFragment displays in the app bar options <strong>for</strong> editing the current contact and<br />
<strong>for</strong> deleting it. Method onCreateOptionsMenu (Fig. 9.51, lines 98–102) inflates the menu<br />
resource file fragment_details_menu.xml. Method onOptionsItemSelected (lines 105–<br />
117) uses the selected MenuItem’s resource ID to determine which one was selected. If the<br />
user touched the edit option ( ), line 109 calls the DetailFragmentListener’s onEdit-<br />
Contact method with the contactUri—MainActivity passes this to the AddEditFragment.<br />
If the user touched the delete option ( ), line 112 calls method deleteContact<br />
(Fig. 9.52).<br />
97 // display this fragment's menu items<br />
98 @Override<br />
99 public void onCreateOptionsMenu(Menu menu, MenuInflater inflater) {<br />
100 super.onCreateOptionsMenu(menu, inflater);<br />
101 inflater.inflate(R.menu.fragment_details_menu, menu);<br />
102 }<br />
103<br />
104 // handle menu item selections<br />
105 @Override<br />
106 public boolean onOptionsItemSelected(MenuItem item) {<br />
107 switch (item.getItemId()) {<br />
108 case R.id.action_edit:<br />
109<br />
listener.onEditContact(contactUri); // pass Uri to listener<br />
110 return true;<br />
111 case R.id.action_delete:<br />
112<br />
113<br />
deleteContact();<br />
return true;<br />
114 }<br />
115<br />
116 return super.onOptionsItemSelected(item);<br />
117 }<br />
118<br />
Fig. 9.51 | Overridden methods onCreateOptionsMenu and onOptionsItemSelected.
380 Chapter 9 Address Book App<br />
9.13.6 Method deleteContact and DialogFragment<br />
confirmDelete<br />
Method deleteContact (Fig. 9.52, lines 120–123) displays a DialogFragment (lines<br />
126–157) asking the user to confirm that the currently displayed contact should be deleted.<br />
If the user touches DELETE in the dialog, lines 147–148 call ContentResolver method<br />
delete (lines 147–148) to invoke the AddressBookContentProvider’s delete method<br />
and remove the contact from the database. Method delete receives the Uri of the content<br />
to delete, a String representing the WHERE clause that determines what to delete and a<br />
String array of arguments to insert in the WHERE clause. In this case, the last two arguments<br />
are null, because the row ID of the contact to delete is embedded in the Uri—this row<br />
ID is extracted from the Uri by the AddressBookContentProvider’s delete method. Line<br />
149 calls the listener’s onContactDeleted method so that MainActivity can remove the<br />
DetailFragment from the screen.<br />
119 // delete a contact<br />
120 private void deleteContact() {<br />
121 // use FragmentManager to display the confirmDelete DialogFragment<br />
122 confirmDelete.show(getFragmentManager(), "confirm delete");<br />
123 }<br />
124<br />
125 // DialogFragment to confirm deletion of contact<br />
126 private final DialogFragment confirmDelete =<br />
127 new DialogFragment() {<br />
128 // create an AlertDialog and return it<br />
129 @Override<br />
130 public Dialog onCreateDialog(Bundle bundle) {<br />
131 // create a new AlertDialog Builder<br />
132 AlertDialog.Builder builder =<br />
133 new AlertDialog.Builder(getActivity());<br />
134<br />
135 builder.setTitle(R.string.confirm_title);<br />
136 builder.setMessage(R.string.confirm_message);<br />
137<br />
138 // provide an OK button that simply dismisses the dialog<br />
139 builder.setPositiveButton(R.string.button_delete,<br />
140 new DialogInterface.OnClickListener() {<br />
141 @Override<br />
142 public void onClick(<br />
143 DialogInterface dialog, int button) {<br />
144<br />
145 // use Activity's ContentResolver to invoke<br />
146 // delete on the AddressBookContentProvider<br />
147<br />
148<br />
149<br />
150 }<br />
151 }<br />
152 );<br />
153<br />
getActivity().getContentResolver().delete(<br />
contactUri, null, null);<br />
listener.onContactDeleted(); // notify listener<br />
Fig. 9.52 | Method deleteContact and DialogFragment confirmDelete. (Part 1 of 2.)
9.13 DetailFragment Class 381<br />
154 builder.setNegativeButton(R.string.button_cancel, null);<br />
155 return builder.create(); // return the AlertDialog<br />
156 }<br />
157 };<br />
158<br />
Fig. 9.52 | Method deleteContact and DialogFragment confirmDelete. (Part 2 of 2.)<br />
9.13.7 LoaderManager.LoaderCallback Methods<br />
Figure 9.53 presents the DetailFragment’s implementations of the methods in interface<br />
LoaderManager.LoaderCallbacks. Method onCreateLoader (lines 160–181)<br />
creates a CursorLoader <strong>for</strong> the specific contact being displayed. Method onLoadFinished<br />
(lines 184–206) checks whether the cursor is non-null and, if so, calls cursor method<br />
moveToFirst. If this method returns true, then a contact matching the contactUri was<br />
found in the database and lines 189–204 get the contact’s in<strong>for</strong>mation from the Cursor<br />
and display it in the GUI. Method onLoaderReset is not needed in DetailFragment, so<br />
it does nothing.<br />
159 // called by LoaderManager to create a Loader<br />
160 @Override<br />
161 public Loader onCreateLoader(int id, Bundle args) {<br />
162 // create an appropriate CursorLoader based on the id argument;<br />
163 // only one Loader in this fragment, so the switch is unnecessary<br />
164 CursorLoader cursorLoader;<br />
165<br />
166 switch (id) {<br />
167 case CONTACT_LOADER:<br />
168 cursorLoader = new CursorLoader(getActivity(),<br />
169 contactUri, // Uri of contact to display<br />
170 null, // null projection returns all columns<br />
171 null, // null selection returns all rows<br />
172 null, // no selection arguments<br />
173 null); // sort order<br />
174 break;<br />
175 default:<br />
176 cursorLoader = null;<br />
177 break;<br />
178 }<br />
179<br />
180 return cursorLoader;<br />
181 }<br />
182<br />
183 // called by LoaderManager when loading completes<br />
184 @Override<br />
185 public void onLoadFinished(Loader loader, Cursor data) {<br />
186 // if the contact exists in the database, display its data<br />
187 if (data != null && data.moveToFirst()) {<br />
188 // get the column index <strong>for</strong> each data item<br />
189 int nameIndex = data.getColumnIndex(Contact.COLUMN_NAME);<br />
Fig. 9.53 | LoaderManager.LoaderCallback methods. (Part 1 of 2.)
382 Chapter 9 Address Book App<br />
190 int phoneIndex = data.getColumnIndex(Contact.COLUMN_PHONE);<br />
191 int emailIndex = data.getColumnIndex(Contact.COLUMN_EMAIL);<br />
192 int streetIndex = data.getColumnIndex(Contact.COLUMN_STREET);<br />
193 int cityIndex = data.getColumnIndex(Contact.COLUMN_CITY);<br />
194 int stateIndex = data.getColumnIndex(Contact.COLUMN_STATE);<br />
195 int zipIndex = data.getColumnIndex(Contact.COLUMN_ZIP);<br />
196<br />
197 // fill TextViews with the retrieved data<br />
198 nameTextView.setText(data.getString(nameIndex));<br />
199 phoneTextView.setText(data.getString(phoneIndex));<br />
200 emailTextView.setText(data.getString(emailIndex));<br />
201 streetTextView.setText(data.getString(streetIndex));<br />
202 cityTextView.setText(data.getString(cityIndex));<br />
203 stateTextView.setText(data.getString(stateIndex));<br />
204 zipTextView.setText(data.getString(zipIndex));<br />
205 }<br />
206 }<br />
207<br />
208 // called by LoaderManager when the Loader is being reset<br />
209 @Override<br />
210 public void onLoaderReset(Loader loader) { }<br />
211 }<br />
Fig. 9.53 | LoaderManager.LoaderCallback methods. (Part 2 of 2.)<br />
9.14 Wrap-Up<br />
In this chapter, you created an Address Book app <strong>for</strong> adding, viewing, editing and deleting<br />
contact in<strong>for</strong>mation that’s stored in a SQLite database.<br />
You used one activity to host all of the app’s Fragments. On a phone-sized device, you<br />
displayed one Fragment at a time. On a tablet, the activity displayed the Fragment containing<br />
the contact list, and you replaced that with Fragments <strong>for</strong> viewing, adding and<br />
editing contacts as necessary. You used the FragmentManager and FragmentTransactions<br />
to dynamically display Fragments. You used Android’s Fragment back stack to provide<br />
automatic support <strong>for</strong> Android’s back button. To communicate data between Fragments<br />
and the host activity, you defined in each Fragment subclass a nested interface of callback<br />
methods that the host activity implemented.<br />
You used a subclass of SQLiteOpenHelper to simplify creating the database and to<br />
obtain a SQLiteDatabase object <strong>for</strong> manipulating the database’s contents. You also managed<br />
database query results via a Cursor (package <strong>android</strong>.database).<br />
To access the database asynchronously outside the GUI thread, you defined a subclass<br />
of ContentProvider that specified how to query, insert, update and delete data. When<br />
changes were made to the SQLite database, the ContentProvider notified listeners so data<br />
could be updated in the GUI. The ContentProvider defined Uris that it used to determine<br />
the tasks to per<strong>for</strong>m.<br />
To invoke the ContentProvider’s query, insert, update and delete capabilities, we<br />
invoked the corresponding methods of the activity’s built-in ContentResolver. You saw<br />
that the ContentProvider and ContentResolver handle communication <strong>for</strong> you. The<br />
ContentResolver’s methods received as their first argument a Uri that specified the ContentProvider<br />
to access. Each ContentResolver method invoked the corresponding
9.14 Wrap-Up 383<br />
method of the ContentProvider, which in turn used the Uri to help determine the task<br />
to per<strong>for</strong>m.<br />
As we’ve stated previously, long-running operations or operations that block execution<br />
until they complete (e.g., file and database access) should be per<strong>for</strong>med outside the<br />
GUI thread. You used a CursorLoader to per<strong>for</strong>m asynchronous data access. You learned<br />
that Loaders are created and managed by an Activity’s or Fragment’s LoaderManager,<br />
which ties each Loader’s lifecycle to that of its Activity or Fragment. You implmeneted<br />
interface LoaderManager.LoaderCallbacks to respond to Loader events indicating when<br />
a Loader should be created, finishes loading its data, or is reset and the data is no longer<br />
available.<br />
You defined common GUI component attribute–value pairs as a style resource, then<br />
applied the style to the TextViews that display a contact’s in<strong>for</strong>mation. You also defined<br />
a border <strong>for</strong> a TextView by specifying a Drawable <strong>for</strong> the TextView’s background. The<br />
Drawable could be an image, but in this app you defined the Drawable as a shape in a<br />
resource file.<br />
In Chapter 10, we discuss the business side of Android app development. You’ll see<br />
how to prepare your app <strong>for</strong> submission to Google Play, including making icons. We’ll<br />
discuss how to test your apps on devices and publish them on Google Play. We discuss the<br />
characteristics of great apps and the Android design guidelines to follow. We provide tips<br />
<strong>for</strong> pricing and marketing your app. We also review the benefits of offering your app <strong>for</strong><br />
free to drive sales of other products, such as a more feature-rich version of the app or premium<br />
content. We show how to use Google Play to track app sales, payments and more.
10<br />
Google Play and App<br />
Business Issues<br />
Objectives<br />
In this chapter you’ll be introduced to:<br />
■ Preparing your apps <strong>for</strong> publication.<br />
■ Pricing your apps and the benefits of free vs. paid apps.<br />
■ Monetizing your apps with in-app advertising.<br />
■ Selling virtual goods using in-app billing.<br />
■ Registering <strong>for</strong> Google Play.<br />
■ Setting up a merchant account.<br />
■ Uploading your apps to Google Play.<br />
■ Launching Google Play from within an app.<br />
■ Other Android app marketplaces.<br />
■ Other popular mobile app plat<strong>for</strong>ms to which you can port<br />
your apps to broaden your market.<br />
■ Marketing your apps.
10.1 Introduction 385<br />
Outline<br />
10.1 Introduction<br />
10.2 Preparing Your Apps <strong>for</strong> Publication<br />
10.2.1 Testing Your App<br />
10.2.2 End User License Agreement<br />
10.2.3 Icons and Labels<br />
10.2.4 Versioning Your App<br />
10.2.5 Licensing to Control Access to Paid<br />
Apps<br />
10.2.6 Obfuscating Your Code<br />
10.2.7 Getting a Private Key <strong>for</strong> Digitally<br />
Signing Your App<br />
10.2.8 Featured Image and Screenshots<br />
10.2.9 Promotional App Video<br />
10.3 Pricing Your App: Free or Fee<br />
10.3.1 Paid Apps<br />
10.3.2 Free Apps<br />
10.4 Monetizing Apps with In-App<br />
Advertising<br />
10.5 Monetizing Apps: Using In-App<br />
Billing to Sell Virtual Goods<br />
10.6 Registering at Google Play<br />
10.7 Setting Up a Google Payments<br />
Merchant Account<br />
10.8 Uploading Your Apps to Google Play<br />
10.9 Launching Play Store from Within<br />
Your App<br />
10.10 Managing Your Apps in Google Play<br />
10.11 Other Android App Marketplaces<br />
10.12 Other Mobile App Plat<strong>for</strong>ms and<br />
Porting Your Apps<br />
10.13 Marketing Your Apps<br />
10.14 Wrap-Up<br />
10.1 Introduction<br />
In Chapters 2–9, we developed a variety of complete working Android apps. Once you’ve<br />
developed and tested your own apps, both in the emulator and on Android devices, the<br />
next step is to submit them to Google Play—and/or other app marketplaces—<strong>for</strong> distribution<br />
to a worldwide audience. In this chapter, we’ll discuss<br />
• registering <strong>for</strong> Google Play and setting up a Google Payments merchant account<br />
so that you can sell your apps<br />
• preparing your apps <strong>for</strong> publication and<br />
• uploading them to Google Play.<br />
In a few cases, we’ll refer you to the Android documentation instead of showing the steps<br />
in the book, because the steps are likely to change. We’ll tell you about additional Android<br />
app marketplaces where you can distribute your apps. We’ll discuss whether you should<br />
offer your apps <strong>for</strong> free or <strong>for</strong> a fee, and mention key means <strong>for</strong> monetizing apps, including<br />
in-app advertising, in-app billing and selling virtual goods. We’ll provide resources <strong>for</strong><br />
marketing your apps, and mention other app plat<strong>for</strong>ms to which you may port your Android<br />
apps to broaden your marketplace.<br />
10.2 Preparing Your Apps <strong>for</strong> Publication<br />
Google provides various documents to help you get ready to release your app. The Preparing<br />
<strong>for</strong> Release document<br />
http://developer.<strong>android</strong>.com/tools/publishing/preparing.html<br />
summarizes what you need to do, including:<br />
• getting a cryptographic key <strong>for</strong> digitally signing your app
386 Chapter 10 Google Play and App Business Issues<br />
• creating an application icon<br />
• including an End User License Agreement with your app (optional)<br />
• versioning your app (e.g., 1.0, 1.1, 2.0, 2.3, 3.0)<br />
• compiling your app <strong>for</strong> release and<br />
• testing the release version of your app on Android devices<br />
http://developer.<strong>android</strong>.com/tools/testing/what_to_test.html<br />
Be<strong>for</strong>e publishing your app, you should also read the Core App Quality document<br />
http://developer.<strong>android</strong>.com/distribute/essentials/quality/<br />
core.html<br />
which provides quality guidelines <strong>for</strong> all apps, the Tablet App Quality document<br />
http://developer.<strong>android</strong>.com/distribute/essentials/quality/<br />
tablets.html<br />
which provides guidelines specifically <strong>for</strong> tablet apps, the Launch Checklist <strong>for</strong> publishing<br />
apps on the Google Play store<br />
http://developer.<strong>android</strong>.com/distribute/tools/launch-checklist.html<br />
and the Localization Checklist <strong>for</strong> apps that will be sold in various worldwide markets<br />
http://developer.<strong>android</strong>.com/distribute/tools/localizationchecklist.html<br />
The remainder of this section discusses in more detail some of the items you’ll need and<br />
other considerations be<strong>for</strong>e you publish an app.<br />
10.2.1 Testing Your App<br />
You should test your app thoroughly on a variety of devices. The app might work perfectly<br />
using the emulator on your computer, but problems could arise when running it on particular<br />
Android devices. Google’s Cloud Test Lab 1<br />
https://developers.google.com/cloud-test-lab<br />
helps you test your app across a wide range of devices.<br />
10.2.2 End User License Agreement<br />
You have the option to include an End User License Agreement (EULA) with your app.<br />
An EULA is an agreement through which you license your software to the user. It typically<br />
stipulates terms of use, limitations on redistribution and reverse engineering, product liability,<br />
compliance with applicable laws and more. You might want to consult an attorney<br />
when drafting an EULA <strong>for</strong> your app. To view a sample EULA, see<br />
http://www.rocketlawyer.com/document/end-user-license-agreement.rl<br />
1. Not yet available at the time of this writing.
10.2 Preparing Your Apps <strong>for</strong> Publication 387<br />
10.2.3 Icons and Labels<br />
Design an icon <strong>for</strong> your app and provide a text label (a name) that will appear in Google<br />
Play and on the user’s device. The icon could be your company logo, an image from the<br />
app or a custom image. Google’s material design documentation provides all the details to<br />
consider <strong>for</strong> your app icons:<br />
https://www.google.com/design/spec/style/icons.html<br />
Product icons should be 48-by-48 dp with a 1-dp border. Android scales this to the required<br />
size <strong>for</strong> various screen sizes and densities. For this reason, the guidelines recommend<br />
that you design the icon at 192-by-192 dp with a 4-dp edge—larger images that are<br />
scaled down to smaller sizes look better than smaller images scaled to larger sizes.<br />
Google Play also displays a high-resolution app icon. This icon should be:<br />
• 512-by-512 pixels<br />
• 32-bit PNG<br />
• 1 MB maximum<br />
Since the app icon is the most important brand asset, having one that’s high quality is important.<br />
Consider hiring an experienced graphic designer to help you create a compelling,<br />
professional icon. Figure 10.1 lists some design sites and firms that offer free, professionally<br />
designed icons and paid custom icon design services. Once you’ve created the icon,<br />
you can add it to your project using Android Studio’s Asset Studio (as you did in<br />
Section 4.4.9), which will produce icons at various scaled sizes based on your original icon.<br />
Company URL Services<br />
glyphlab<br />
http://www.glyphlab.com/<br />
icon_design/<br />
Designs custom icons.<br />
Iconiza http://www.iconiza.com Designs custom icons <strong>for</strong> a flat fee and<br />
sells stock icons.<br />
The Iconfactory http://iconfactory.com/home Custom and stock icons.<br />
Rosetta ® http://icondesign.rosetta.com/ Designs custom icons <strong>for</strong> a fee.<br />
The Noun Project https://thenounproject.com/ Thousands of icons from many artists.<br />
Elance ® http://www.elance.com Search <strong>for</strong> freelance icon designers.<br />
Fig. 10.1 | Some custom app icon design firms.<br />
10.2.4 Versioning Your App<br />
It’s important to include a version name (shown to the users) and a version code (an integer<br />
version number used internally by Google Play) <strong>for</strong> your app, and to consider your strategy<br />
<strong>for</strong> numbering updates. For example, the first version name of your app might be 1.0, minor<br />
updates might be 1.1 and 1.2, and the next major update might be 2.0. The version<br />
code is an integer that typically starts at 1 and is incremented by 1 <strong>for</strong> each new version of<br />
your app that you post. For additional guidelines, see Versioning Your Applications at<br />
http://developer.<strong>android</strong>.com/tools/publishing/versioning.html
388 Chapter 10 Google Play and App Business Issues<br />
10.2.5 Licensing to Control Access to Paid Apps<br />
The Google Play licensing service allows you to create licensing policies to control access<br />
to your paid apps. For example, you might use a licensing policy to limit how many simultaneous<br />
device installs are allowed. To learn more about the licensing service, visit<br />
http://developer.<strong>android</strong>.com/google/play/licensing/index.html<br />
10.2.6 Obfuscating Your Code<br />
You should “obfuscate” any apps you upload to Google Play to discourage reverse engineering<br />
of your code and further protect your apps. The free ProGuard tool—which runs<br />
when you build your app in release mode—shrinks the size of your .apk file (the Android<br />
app package file that contains your app <strong>for</strong> installation) and optimizes and obfuscates the<br />
code “by removing unused code and renaming classes, fields, and methods with semantically<br />
obscure names.” 2 To learn how to set up and use the ProGuard tool, go to<br />
http://developer.<strong>android</strong>.com/tools/help/proguard.html<br />
10.2.7 Getting a Private Key <strong>for</strong> Digitally Signing Your App<br />
Be<strong>for</strong>e uploading your app to a device, Google Play or other app marketplaces, you must<br />
digitally sign the .apk file using a digital certificate that identifies you as the app’s author.<br />
A digital certificate includes your name or company name, contact in<strong>for</strong>mation, and more.<br />
It can be self-signed using a private key (i.e., a secure password used to encrypt the certificate);<br />
you do not need to purchase a certificate from a third-party certificate authority<br />
(though it’s an option). Android Studio automatically digitally signs your app when you<br />
execute it in an emulator or on a device <strong>for</strong> debugging purposes. That digital certificate is<br />
not valid <strong>for</strong> use with Google Play. For detailed instructions on digitally signing your apps,<br />
see Signing Your Applications at<br />
http://developer.<strong>android</strong>.com/tools/publishing/app-signing.html<br />
10.2.8 Featured Image and Screenshots<br />
The Google Play store shows promotional graphics and screenshots in your app listing—<br />
these provide potential buyers with their first impressions of your app.<br />
Featured Image<br />
The featured image is used by Google Play to promote an app on phones, tablets and via<br />
the Google Play website. The following Android Developers Blog post discusses the featured<br />
image’s importance and its requirements:<br />
http://<strong>android</strong>-developers.blogspot.com/2011/10/<strong>android</strong>-marketfeatured-image.html<br />
Screenshots and Using the Android Device Manager’s Screen Capture Tool<br />
You may upload a maximum of eight screenshots <strong>for</strong> each device on which your app<br />
runs—smartphone, small tablet, large tablet, Android TV and Android Wear. These<br />
2. http://developer.<strong>android</strong>.com/tools/help/proguard.html.
10.2 Preparing Your Apps <strong>for</strong> Publication 389<br />
screenshots provide a preview of your app, since users can’t test it be<strong>for</strong>e downloading it—<br />
although they can return an app <strong>for</strong> a refund within two hours after purchasing it. Choose<br />
attractive screenshots that show the app’s functionality. Figure 10.2 describes the image<br />
requirements.<br />
Specification<br />
Description<br />
Size Minimum width or height of 320 pixels and maximum of 3,840<br />
pixels—the maximum dimension may not be more than twice the<br />
minimum.<br />
Format 24-bit PNG or JPEG <strong>for</strong>mat with no alpha (transparency) effects.<br />
Fig. 10.2 | Screenshot specifications.<br />
You can use the Android Device Monitor to capture device screenshots—this tool is<br />
installed with Android Studio and also helps you debug your apps that are running on<br />
emulators and devices. To obtain screenshots:<br />
1. Run your app on an emulator or device.<br />
2. In Android Studio, select Tools > Android > Android Device Monitor to open the<br />
Android Device Monitor.<br />
3. In the Devices tab (Fig. 10.3), select the device from which you’d like to obtain<br />
a screen capture.<br />
Screen Capture button<br />
Fig. 10.3 | Devices window in the DDMS perspective.<br />
4. Click the Screen Capture button to display the Device Screen Capture window.<br />
5. After you’ve ensured that the screen is showing what you’d like to capture, click<br />
the Save button to save the image.<br />
6. If you wish to change what’s on your device’s screen be<strong>for</strong>e saving an image, make<br />
the change on the device (or AVD), then press the Refresh button in the Device<br />
Screen Capture window to recapture the device’s screen. You can also click Rotate<br />
to capture an image in landscape orientation.<br />
For more in<strong>for</strong>mation on the images you can include with your app listing, visit<br />
https://support.google.com/googleplay/<strong>android</strong>-developer/answer/<br />
1078870
390 Chapter 10 Google Play and App Business Issues<br />
10.2.9 Promotional App Video<br />
Google Play also allows you to include a URL <strong>for</strong> a short promotional video that’s hosted<br />
on YouTube. To use this feature, you must sign up <strong>for</strong> a YouTube account and upload your<br />
video to the site. Figure 10.4 lists several promo video examples. Some videos show a person<br />
holding a device and interacting with the app. Others use screen captures. Figure 10.5 lists<br />
several video creation tools and services (some free, some paid). In additon, Android Studio<br />
provides a Screen Record tool in the Android Monitor window.<br />
App<br />
Pac-Man 256<br />
Angry Birds 2<br />
Real Estate and Homes by Trulia ®<br />
Essential Anatomy 3<br />
URL<br />
https://youtu.be/RF0GfRvm-yg<br />
https://youtu.be/jOUEjknadEY<br />
https://youtu.be/BJDPKBNuqzE<br />
https://youtu.be/xmBqxb0aZr8<br />
Fig. 10.4 | Examples of promotional videos <strong>for</strong> apps in Google Play.<br />
Tools and services<br />
Animoto<br />
Apptamin<br />
CamStudio<br />
Jing<br />
Camtasia Studio ®<br />
TurboDemo<br />
URL<br />
http://animoto.com<br />
http://www.apptamin.com<br />
http://camstudio.org<br />
http://www.techsmith.com/jing.html<br />
http://www.techsmith.com/camtasia.html<br />
http://www.turbodemo.com/eng/index.php<br />
Fig. 10.5 | Tools and services <strong>for</strong> creating promotional videos.<br />
10.3 Pricing Your App: Free or Fee<br />
You set the prices <strong>for</strong> your apps that are distributed through Google Play. Many developers<br />
offer their apps <strong>for</strong> free as a marketing, publicity and branding tool, earning revenue<br />
through increased sales of products and services, sales of more feature-rich versions of the<br />
same apps and sales of additional content through the apps using in-app purchase or in-app<br />
advertising. Figure 10.6 lists various ways to monetize your apps. The Google Play-specific<br />
ways to monetize your apps are listed at<br />
http://developer.<strong>android</strong>.com/distribute/monetize/index.html<br />
Ways to monetize an app<br />
• Sell the app in Google Play.<br />
• Sell the app in other Android app marketplaces.<br />
Fig. 10.6 | Ways to monetize an app. (Part 1 of 2.)
10.3 Pricing Your App: Free or Fee 391<br />
Ways to monetize an app<br />
• Sell paid upgrades.<br />
• Sell virtual goods (Section 10.5).<br />
• Sell an app to a company that brands it as their own.<br />
• Use mobile advertising services <strong>for</strong> in-app ads (Section 10.4).<br />
• Sell in-app advertising space directly to your customers.<br />
• Use it to drive sales of a more feature-rich version of the app.<br />
Fig. 10.6 | Ways to monetize an app. (Part 2 of 2.)<br />
10.3.1 Paid Apps<br />
The average price <strong>for</strong> apps varies widely by category. For example, according to the app<br />
discovery site AppBrain (http://www.appbrain.com), the average price <strong>for</strong> puzzle-game<br />
apps is $1.51 and <strong>for</strong> business apps is $8.44. 3 Although these prices may seem low, keep<br />
in mind that successful apps could sell tens of thousands, hundreds of thousands or even<br />
millions of copies.<br />
When setting a price <strong>for</strong> your app, start by researching your competition. How much<br />
do they charge? Do their apps have similar functionality? Is yours more feature-rich? Will<br />
offering your app at a lower price than the competition attract users? Is your goal to recoup<br />
development costs and generate additional revenue?<br />
If you change your strategy, you can eventually offer your paid app <strong>for</strong> free. However<br />
it’s not currently possible to change your free apps to paid.<br />
Financial transactions <strong>for</strong> paid apps in Google Play are handled by Google Wallet<br />
http://google.com/wallet<br />
though customers of some mobile carriers (such as AT&T, Sprint and T-Mobile) can opt<br />
to use carrier billing to charge paid apps to their wireless bill. Your earnings are paid to<br />
your Google Payments merchant account monthly. 4 You’re responsible <strong>for</strong> paying taxes<br />
on the revenue you earn through Google Play.<br />
10.3.2 Free Apps<br />
More than 90% of the apps users download are free, and that percentage has been increasing<br />
<strong>for</strong> several years. 5 Given that users are more likely to download an app if it’s free, consider<br />
offering a free “lite” version of your app to encourage users to try it. For example, if<br />
your app is a game, you might offer a free version with just the first few levels. When the<br />
user has finished playing the free levels, the app would offer an option to buy through<br />
Google Play your more robust app with numerous game levels. Or, your app would display<br />
a message that the user can purchase additional levels from within the app <strong>for</strong> a more<br />
3. http://www.appbrain.com/stats/<strong>android</strong>-market-app-categories.<br />
4. http://support.google.com/googleplay/<strong>android</strong>-developer/answer/<br />
137997?hl=en&ref_topic=15867.<br />
5. http://www.statista.com/topics/1002/mobile-app-usage/.
392 Chapter 10 Google Play and App Business Issues<br />
seamless upgrade (see Section 10.5). Many companies use free apps to build brand awareness<br />
and drive sales of other products and services (Fig. 10.7).<br />
Free app<br />
Amazon ® Mobile<br />
Bank of America<br />
Best Buy ®<br />
CNN<br />
Epicurious Recipe<br />
ESPN ® ScoreCenter<br />
NFL Mobile<br />
UPS ® Mobile<br />
NYTimes<br />
Pocket Agent<br />
Progressive ® Insurance<br />
USA Today ®<br />
Wells Fargo ® Mobile<br />
Women’s Health<br />
Workouts Lite<br />
Functionality<br />
Browse and purchase items on Amazon.<br />
Locate ATMs and bank branches in your area, check balances<br />
and pay bills.<br />
Browse and purchase items.<br />
Get the latest world news, receive breaking news alerts and<br />
watch live video.<br />
View thousands of recipes from several Condé Nast magazines,<br />
including Gourmet and Bon Appetit.<br />
Set up personalized scoreboards to track your favorite college<br />
and professional sports teams.<br />
Get the latest NFL news and updates, live programming, NFL<br />
Replay and more.<br />
Track shipments, find drop-off locations, get estimated shipping<br />
costs and more.<br />
Read articles from The New York Times, free of charge.<br />
State Farm Insurance’s app enables you contact an agent, file<br />
claims, find local repair centers, check your State Farm bank<br />
and mutual fund accounts and more.<br />
Report a claim and submit photos from the scene of a car accident,<br />
find a local agent, get car safety in<strong>for</strong>mation when you’re<br />
shopping <strong>for</strong> a new car and more.<br />
Read articles from USA Today and get the latest sports scores.<br />
Locate ATMs and bank branches in your area, check balances,<br />
make transfers and pay bills.<br />
View numerous workouts from one of the leading women’s<br />
magazines.<br />
Fig. 10.7 | Companies using free Android apps to build brand awareness.<br />
10.4 Monetizing Apps with In-App Advertising<br />
Many developers offer free apps monetized with in-app advertising—often banner ads<br />
similar to those you find on websites. Mobile advertising networks such as AdMob<br />
http://www.google.com/admob/<br />
and Google AdSense <strong>for</strong> Mobile<br />
http://www.google.com/adsense/start/<br />
aggregate advertisers <strong>for</strong> you and serve relevant ads to your app (see Section 10.13). You<br />
earn advertising revenue based on the number of click-throughs. The top 100 free apps<br />
might earn a few hundred dollars to a few thousand dollars per day. In-app advertising
10.5 Monetizing Apps: Using In-App Billing to Sell Virtual Goods 393<br />
does not generate significant revenue <strong>for</strong> most apps, so if your goal is to recoup development<br />
costs and generate profits, you should consider charging a fee <strong>for</strong> your app.<br />
10.5 Monetizing Apps: Using In-App Billing to Sell<br />
Virtual Goods<br />
Google Play’s in-app billing service<br />
http://developer.<strong>android</strong>.com/google/play/billing/index.html<br />
enables you to sell virtual goods (e.g., digital content) through apps on devices running<br />
Android 2.3 or higher (Fig. 10.8). The in-app billing service is available only <strong>for</strong> apps purchased<br />
through Google Play; it may not be used in apps sold through third-party app<br />
stores. To use in-app billing, you’ll need a Google Play publisher account (see<br />
Section 10.6) and a Google Payments merchant account (see Section 10.7). Google pays<br />
you 70% of the revenue <strong>for</strong> all in-app purchases made through your apps.<br />
Virtual goods<br />
Magazine e-subscriptions Localized guides Avatars<br />
Virtual apparel Additional game levels Game scenery<br />
Add-on features Ringtones Icons<br />
E-cards E-gifts Virtual currency<br />
Wallpapers Images Virtual pets<br />
Audios Videos E-books and more<br />
Fig. 10.8 | Virtual goods.<br />
Selling virtual goods can generate higher revenue per user than in-app advertising. 6<br />
Some apps that have been particularly successful selling virtual goods include Angry Birds,<br />
DragonVale, Zynga Poker, Bejeweled Blitz, NYTimes and Candy Crush Saga. Virtual<br />
goods are particularly popular in mobile games.<br />
To implement in-app billing, follow the steps at<br />
http://developer.<strong>android</strong>.com/google/play/billing/<br />
billing_integrate.html<br />
For additional in<strong>for</strong>mation about in-app billing, including subscriptions, sample<br />
apps, security best practices, testing and more, visit<br />
http://developer.<strong>android</strong>.com/google/play/billing/<br />
billing_overview.html<br />
You also can take the free Selling In-app Products training class at<br />
http://developer.<strong>android</strong>.com/training/in-app-billing/index.html<br />
6. http://www.businessinsider.com/its-morning-in-venture-capital-2012-<br />
5?utm_source=readme&utm_medium=rightrail&utm_term=&utm_content=6&utm_campaign=<br />
recirc.
394 Chapter 10 Google Play and App Business Issues<br />
In-App Purchase <strong>for</strong> Apps Sold Through Other App Marketplaces<br />
If you choose to sell your apps through other marketplaces (see Section 10.11), several thirdparty<br />
mobile payment providers can enable you to build in-app purchase into your apps using<br />
APIs from mobile payment providers (Fig. 10.9)—you cannot use Google Play’s in-app billing.<br />
Start by building the additional locked functionality (e.g., game levels, avatars) into your<br />
app. When the user opts to make a purchase, the in-app purchasing tool handles the financial<br />
transaction and returns a message to the app verifying payment. The app then unlocks the<br />
additional functionality.<br />
Provider URL Description<br />
PayPal Mobile<br />
Payments<br />
Library<br />
Amazon In-App<br />
Purchasing<br />
Samsung In-App<br />
Purchase<br />
https://developer.paypal.com/<br />
webapps/developer/docs/<br />
classic/mobile/gs_MPL/<br />
https://developer.amazon.com/<br />
appsandservices/apis/earn/inapp-purchasing<br />
http://developer.samsung.com/<br />
in-app-purchase<br />
Users click the Pay with PayPal button,<br />
log into their PayPal account, then<br />
click Pay.<br />
In-app purchase <strong>for</strong> apps sold through<br />
the Amazon App Store <strong>for</strong> Android.<br />
In-app purchase <strong>for</strong> apps designed<br />
specifically <strong>for</strong> Samsung devices.<br />
Boku http://www.boku.com Users click Pay by Mobile, enter their<br />
mobile phone number, then complete<br />
the transaction by replying to a text<br />
message sent to their phone.<br />
Fig. 10.9 | Mobile payment providers <strong>for</strong> in-app purchase.<br />
10.6 Registering at Google Play<br />
To publish your apps on Google Play, you must register <strong>for</strong> an account at<br />
http://play.google.com/apps/publish<br />
There’s a one-time $25 registration fee. Unlike other popular mobile plat<strong>for</strong>ms, Google Play<br />
has no approval process <strong>for</strong> uploading apps, though there is some automated malware testing.<br />
You must, however, adhere to the Google Play Developer Program Policies. If your app is in<br />
violation of these policies, it can be removed at any time; serious or repeated violations may<br />
result in account termination (Fig. 10.10).<br />
Violations of the Google Play Content Policy <strong>for</strong> Developers<br />
• Infringing on others’ intellectual property<br />
rights (e.g., trademarks, patents and copyrights).<br />
• Illegal activities.<br />
• Invading personal privacy.<br />
• Interfering with the services of other parties.<br />
• Harming the user’s device or personal data.<br />
• Gambling.<br />
Fig. 10.10 | Some violations of the Google Play Content Policy <strong>for</strong> Developers (http://<br />
play.google.com/about/developer-content-policy.html#showlanguages). (Part 1 of 2.)
10.7 Setting Up a Google Payments Merchant Account 395<br />
Violations of the Google Play Content Policy <strong>for</strong> Developers<br />
• Creating a “spammy” user experience (e.g.,<br />
misleading the user about the app’s purpose).<br />
• Adversely impacting a user’s service charges or<br />
a wireless carrier’s network.<br />
• Impersonation or deception.<br />
• Promoting hate or violence.<br />
• Providing pornographic or obscene content, or<br />
anything unsuitable <strong>for</strong> children under age 18.<br />
• Ads in system-level notifications and widgets.<br />
Fig. 10.10 | Some violations of the Google Play Content Policy <strong>for</strong> Developers (http://<br />
play.google.com/about/developer-content-policy.html#showlanguages). (Part 2 of 2.)<br />
10.7 Setting Up a Google Payments Merchant Account<br />
To sell your apps on Google Play, you’ll need a Google Payments merchant account,<br />
available to Google Play developers in over 150 countries. 7 Once you’ve registered and<br />
logged into Google Play at<br />
http://play.google.com/apps/publish/<br />
click the set up a merchant account link and provide<br />
• in<strong>for</strong>mation by which Google can contact you and<br />
• customer-support contact in<strong>for</strong>mation where users can contact you.<br />
10.8 Uploading Your Apps to Google Play<br />
Once you’ve prepared your files and you’re ready to upload your app, review the steps in<br />
the Launch Checklist at:<br />
http://developer.<strong>android</strong>.com/distribute/tools/launch-checklist.html<br />
Then log into Google Play at http://play.google.com/apps/publish (Section 10.6)<br />
and click the Publish an Android App on Google Play button to begin the upload process.<br />
You will be asked to upload the following assets:<br />
1. App .apk file that includes the app’s code files, assets, resources and the manifest file.<br />
2. At least two screenshots of your app to be included in Google Play. You may include<br />
screenshots <strong>for</strong> an Android phone, 7" tablet, 10" tablet, Android TV and<br />
Android Wear.<br />
3. High-resolution app icon (512-by-512 pixels) to be included in Google Play.<br />
4. Feature graphic is used by the Google Play Editorial team to promote apps and on<br />
your app’s product page. This image must be 1024 pixels wide by 500 pixels tall<br />
in JPEG <strong>for</strong>mat or 24-bit PNG <strong>for</strong>mat with no alpha (transparency).<br />
5. Promotional graphic (optional) <strong>for</strong> Google Play to be used by Google if they decide<br />
to promote your app (<strong>for</strong> examples, check out some of the graphics <strong>for</strong> fea-<br />
7. http://support.google.com/googleplay/<strong>android</strong>-developer/answer/<br />
150324?hl=en&ref_topic=15867.
396 Chapter 10 Google Play and App Business Issues<br />
tured apps on Google Play). The graphic must be 180 pixels wide by 120 pixels<br />
tall in JPEG <strong>for</strong>mat or 24-bit PNG <strong>for</strong>mat with no alpha (transparency).<br />
6. Promotional video (optional) to be included in Google Play. You may include a<br />
URL <strong>for</strong> a promotional video <strong>for</strong> your app (e.g., a YouTube link to a video that<br />
demonstrates how your app works).<br />
In addition to app assets, you will be asked to provide the following additional listing<br />
details <strong>for</strong> Google Play:<br />
1. Language. By default, your app will be listed in English. If you’d like to list it in<br />
additional languages, select them from the list provided (Fig. 10.11).<br />
Language<br />
Afrikaans English (UK) Khmer Romansh<br />
Amharic Estonian Korean (South) Russian<br />
Arabic Filipino Kyrgyz Serbian<br />
Armenian Finnish Lao Sinhala<br />
Azerbaijani French Latvian Slovak<br />
Basque French (Canada) Lithuanian Slovenian<br />
Belarusian Galician Macedonian Spanish (Latin America)<br />
Bengali Georgian Malay Spanish (Spain)<br />
Bulgarian German Malayalam Spanish (US)<br />
Burmese Greek Marathi Swahili<br />
Catalan Hebrew Mongolian Swedish<br />
Chinese (Simplified) Hindi Nepali Tamil<br />
Chinese (Traditional) Hungarian Norwegian Telugu<br />
Croatian Icelandic Persian Thai<br />
Czech Indonesian Polish Turkish<br />
Danish Italian Portuguese (Brazil) Ukrainian<br />
Dutch Japanese Portuguese (Portugal) Vietnamese<br />
English Kannada Romanian Zulu<br />
Fig. 10.11 | Languages <strong>for</strong> listing apps in Google Play.<br />
2. Title. The title of your app as it will appear in Google Play (30 characters maximum).<br />
It does not need to be unique among all Android apps.<br />
3. Short description. A short description of your app (80 characters maximum).<br />
4. Description. A description of your app and its features (4,000 characters maximum).<br />
It’s recommended that you use the last portion of the description to explain<br />
why the app requires each permission and how it’s used.<br />
5. Recent changes. A walkthrough of any changes specific to the latest version of<br />
your app (500 characters maximum).
10.9 Launching Play Store from Within Your App 397<br />
6. Promo text. The promotional text <strong>for</strong> marketing your app (80 characters max).<br />
7. Application type. Choose Applications or Games.<br />
8. Category. Select the category that best suits your game or app.<br />
9. Price. To sell your app <strong>for</strong> a fee, you’ll need to set up a merchant account.<br />
10. Content rating. You may select High Maturity, Medium Maturity, Low Maturity or Everyone.<br />
For more in<strong>for</strong>mation, see Rating your application content <strong>for</strong> Google Play at<br />
http://support.google.com/googleplay/<strong>android</strong>-developer/answer/<br />
188189<br />
11. Locations. By default, the app will be listed in all current and future Google Play<br />
countries. If you do not want your app to be available in all these countries, you<br />
may pick and choose specific ones where you’d like your app to be listed.<br />
12. Website. A Visit Developer’s Website link will be included in your app’s listing in<br />
Google Play. Provide a direct link to the page on your website where users interested<br />
in downloading your app can find more in<strong>for</strong>mation, including marketing<br />
copy, feature listings, additional screenshots, instructions, etc.<br />
13. E-mail. Your e-mail address will also be included in Google Play, so that customers<br />
can contact you with questions, report errors, etc.<br />
14. Phone number. Sometimes your phone number is included in Google Play. There<strong>for</strong>e<br />
it’s recommended that you leave this field blank unless you provide phone support.<br />
You may want to provide a customer-service phone number on your website.<br />
15. Privacy policy. A link to your privacy policy.<br />
In addition, if you sell in-app products or use any Google services, you must add your inapp<br />
products and specify the services you use. For in<strong>for</strong>mation on adding in-app products,<br />
visit<br />
http://developer.<strong>android</strong>.com/google/play/billing/billing_admin.html<br />
10.9 Launching Play Store from Within Your App<br />
To drive additional sales of your apps, you can launch the Play Store app (Google Play)<br />
from within your app (typically by including a button) so that the user can download other<br />
apps you’ve published or purchase a related app with functionality beyond that of the previously<br />
downloaded “lite” version. You also can launch the Play Store app to enable users<br />
to download the latest updates.<br />
There are two ways to launch the Play Store app. First, you can bring up Google Play<br />
search results <strong>for</strong> apps with a specific developer name, package name or string of characters.<br />
For example, if you want to encourage users to download other apps you’ve published,<br />
you could include a button in your app that, when touched, launches the Play Store<br />
app and initiates a search <strong>for</strong> apps containing your name or company name. The second<br />
option is to bring the user to the details page in the Play Store app <strong>for</strong> a specific app. To<br />
learn about launching Play Store from within an app, see Linking Your Products at<br />
http://developer.<strong>android</strong>.com/distribute/tools/promote/linking.html
398 Chapter 10 Google Play and App Business Issues<br />
10.10 Managing Your Apps in Google Play<br />
The Google Play Developer Console allows you to manage your account and your apps, check<br />
users’ star ratings <strong>for</strong> your apps (1 to 5 stars), respond to users’ comments, track the overall<br />
number of installs of each app and the number of active installs (installs minus uninstalls).<br />
You can view installation trends and the distribution of app downloads across Android versions,<br />
devices, and more. Crash reports list any crash and freeze in<strong>for</strong>mation from users. If<br />
you’ve made upgrades to your app, you can easily publish the new version. You can remove<br />
the app from Google Play, but users who downloaded it previously may keep it on their devices.<br />
Users who uninstalled the app will be able to reinstall it even after it’s been removed<br />
(it will remain on Google’s servers unless it’s removed <strong>for</strong> violating the Terms of Service).<br />
10.11 Other Android App Marketplaces<br />
You may choose to make your apps available through other Android app marketplaces<br />
(Fig. 10.12), or through your own website using services such as AndroidLicenser (http://<br />
www.<strong>android</strong>licenser.com). To learn more about releasing your app through a website see<br />
http://developer.<strong>android</strong>.com/tools/publishing/<br />
publishing_overview.html<br />
Marketplace<br />
Amazon Appstore<br />
Opera Mobile Store<br />
Moborobo<br />
Appitalism ®<br />
GetJar<br />
SlideMe<br />
AndroidPIT<br />
URL<br />
https://developer.amazon.com/public/solutions/<br />
plat<strong>for</strong>ms/<strong>android</strong><br />
http://<strong>android</strong>.oms.apps.opera.com/en_us/<br />
http://www.moborobo.com<br />
http://www.appitalism.com/index.html<br />
http://www.getjar.com<br />
http://www.slideme.org<br />
http://www.<strong>android</strong>pit.com<br />
Fig. 10.12 | Other Android app marketplaces.<br />
10.12 Other Mobile App Plat<strong>for</strong>ms and Porting Your Apps<br />
According to statista.com, users will download approximately 225 billion apps in 2016<br />
and almost 270 billion in 2017. 8 By porting your Android apps to other mobile app plat<strong>for</strong>ms<br />
(Fig. 10.13), especially to iOS (<strong>for</strong> iPhone, iPad and iPod Touch devices), you<br />
could reach an even bigger audience. There are various tools to help you port your apps.<br />
For example, Microsoft provides tools that iOS and Android developers can use to port<br />
apps to Windows, and similar tools exist <strong>for</strong> porting Android apps to iOS and vice versa. 9<br />
Various cross-plat<strong>for</strong>m app-development tools are also available (Fig. 10.14).<br />
8. http://www.statista.com/statistics/266488/<strong>for</strong>ecast-of-mobile-app-downloads/.<br />
9. http://www.wired.com/2015/04/microsoft-unveils-tools-moving-<strong>android</strong>-ios-appsonto-windows/.
10.13 Marketing Your Apps 399<br />
Plat<strong>for</strong>m<br />
Android<br />
iOS (Apple)<br />
Windows<br />
URL<br />
http://developer.<strong>android</strong>.com<br />
http://developer.apple.com/ios<br />
https://dev.windows.com/en-us/windows-apps<br />
Fig. 10.13 | Popular mobile app plat<strong>for</strong>ms.<br />
Tool<br />
Appcelerator Titanium<br />
PhoneGap<br />
Sencha<br />
Visual Studio<br />
Xamarin<br />
Website<br />
http://www.appcelerator.com/product/<br />
http://phonegap.com/<br />
https://www.sencha.com/<br />
https://www.visualstudio.com/en-us/features/mobile-appdevelopment-vs.aspx<br />
https://xamarin.com/<br />
Fig. 10.14 | Several tools <strong>for</strong> developing cross-plat<strong>for</strong>m mobile apps—there are many more.<br />
10.13 Marketing Your Apps<br />
Once your app has been published, you’ll want to market it to your audience. 10 Viral marketing<br />
through social media sites such as Facebook, Twitter, Google+ and YouTube can<br />
help you get your message out. These sites have tremendous visibility. According to a Pew<br />
Research Center study, 71% of adults on the Internet use social networks. 11 Figure 10.15<br />
lists some of the most popular social media sites. Also, e-mail and electronic newsletters<br />
are still effective and often inexpensive marketing tools.<br />
Name URL Description<br />
Facebook http://www.facebook.com Social networking<br />
Instagram https://instagram.com/ Photo and video sharing<br />
Twitter http://www.twitter.com Microblogging, social networking<br />
Google+ http://plus.google.com Social networking<br />
Vine http://vine.co Social video sharing<br />
Tumblr http://www.tumblr.com Blogging<br />
Groupon http://www.groupon.com Daily deals<br />
Fig. 10.15 | Popular social media sites. (Part 1 of 2.)<br />
10. There are many books about mobile app marketing. Check out the latest ones at http://amzn.to/<br />
1ZgpYxZ.<br />
11. http://bits.blogs.nytimes.com/2015/01/09/americans-use-more-online-socialnetworks/?_r=0.
400 Chapter 10 Google Play and App Business Issues<br />
Name URL Description<br />
Foursquare http://www.foursquare.com Check-in<br />
Snapchat http://www.snapchat.com Video messaging<br />
Pinterest http://www.pinterest.com Online pinboard<br />
YouTube http://www.youtube.com Video sharing<br />
LinkedIn http://www.linkedin.com Social networking <strong>for</strong> business<br />
Flickr http://www.flickr.com Photo sharing<br />
Fig. 10.15 | Popular social media sites. (Part 2 of 2.)<br />
Facebook<br />
Facebook, the premier social networking site, has nearly 1.5 billion active users 12 with almost<br />
one billion active daily. 13 It’s an excellent resource <strong>for</strong> viral marketing. Start by setting<br />
up an official Facebook page <strong>for</strong> your app or business. Use the page to post app<br />
in<strong>for</strong>mation, news, updates, reviews, tips, videos, screenshots, high scores <strong>for</strong> games, user<br />
feedback and links to Google Play, where users can download your app. For example, we<br />
post news and updates about Deitel publications on our Facebook page at http://<br />
www.facebook.com/DeitelFan.<br />
Next, you need to spread the word. Encourage your co-workers and friends to “like”<br />
your Facebook page and ask their friends to do so as well. As people interact with your page,<br />
stories will appear in their friends’ news feeds, building awareness to a growing audience.<br />
Twitter<br />
Twitter is a microblogging, social networking site with approximately 1 billion users and<br />
316 million monthly active users. 14 You post tweets—messages of 140 characters or less.<br />
Twitter then distributes your tweets to all of your followers (at the time of this writing,<br />
one famous pop star had over 40 million followers). Many people use Twitter to track<br />
news and trends. Tweet about your app—include announcements about new releases,<br />
tips, facts, comments from users, etc. Also, encourage your colleagues and friends to tweet<br />
about your app. Use a hashtag (#) to reference your app. For example, when tweeting<br />
about Android 6 <strong>for</strong> Programmers on our @deitel Twitter feed, we use the hashtag<br />
#AndroidFP3. Others may use this hashtag as well to write comments about the book. This<br />
enables you to easily search tweets <strong>for</strong> related messages.<br />
Viral Video<br />
Viral video—shared on video sites (e.g., YouTube), on social networking sites (e.g., Facebook,<br />
Instagram, Twitter, Google+), through e-mail, etc.—is another great way to spread<br />
the word about your app. If you create a compelling video, perhaps one that’s humorous<br />
or even outrageous, it may quickly rise in popularity and may be tagged by users across<br />
multiple social networks.<br />
12. http://www.statista.com/statistics/272014/global-social-networks-ranked-bynumber-of-users/.<br />
13. http://expandedramblings.com/index.php/by-the-numbers-17-amazing-facebook-stats/.<br />
14. http://www.statisticbrain.com/twitter-statistics/.
10.13 Marketing Your Apps 401<br />
E-Mail Newsletters<br />
If you have an e-mail newsletter, use it to promote your app. Include links to Google Play,<br />
where users can download the app. Also include links to your social networking pages,<br />
where users can stay up-to-date with the latest news about your app.<br />
App Reviews<br />
Contact influential bloggers and app review sites (Fig. 10.16) and tell them about your<br />
app. Provide them with a promotional code to download your app <strong>for</strong> free (see<br />
Section 10.3). Influential bloggers and reviewers receive many requests, so keep yours concise<br />
and in<strong>for</strong>mative. Many app reviewers post video app reviews on YouTube and other<br />
sites (Fig. 10.17).<br />
Android app review site<br />
Appolicious<br />
AppBrain<br />
AppZoom<br />
Appstorm<br />
Best Android Apps Review<br />
Android App Review Source<br />
Androinica<br />
AndroidLib<br />
Android and Me<br />
AndroidGuys<br />
Android Police<br />
AndroidPIT<br />
Ph<strong>android</strong><br />
URL<br />
http://www.<strong>android</strong>apps.com<br />
http://www.appbrain.com<br />
http://www.appzoom.com<br />
http://<strong>android</strong>.appstorm.net<br />
http://www.best<strong>android</strong>appsreview.com<br />
http://www.<strong>android</strong>appreviewsource.com<br />
http://www.androinica.com<br />
http://www.androlib.com<br />
http://www.<strong>android</strong>andme.com<br />
http://www.<strong>android</strong>guys.com/category/reviews<br />
http://www.<strong>android</strong>police.com<br />
http://www.<strong>android</strong>pit.com<br />
http://ph<strong>android</strong>.com<br />
Fig. 10.16 | Android app review sites.<br />
Android app review<br />
video site<br />
State of Tech<br />
Crazy Mike’s Apps<br />
Appolicious<br />
Life of Android<br />
URL<br />
http://http://stateoftech.net/<br />
http://crazymikesapps.com<br />
http://www.appvee.com/?device_filter=<strong>android</strong><br />
http://www.lifeof<strong>android</strong>.com/video/<br />
Fig. 10.17 | Android app review video sites.<br />
Internet Public Relations<br />
The public relations industry uses media outlets to help companies get their message out<br />
to consumers. Public relations practitioners incorporate blogs, tweets, podcasts, RSS feeds
402 Chapter 10 Google Play and App Business Issues<br />
and social media into their PR campaigns. Figure 10.18 lists some free and fee-based Internet<br />
public relations resources, including press-release distribution sites, press-release<br />
writing services and more.<br />
Internet public<br />
relations resource URL Description<br />
Free Services<br />
PRWeb ® http://www.prweb.com Online press-release distribution<br />
service with free and fee-based<br />
services.<br />
ClickPress http://www.clickpress.com Submit news stories <strong>for</strong> approval<br />
(free of charge). If approved, they’ll<br />
be available on the ClickPress site<br />
and to news search engines. For a<br />
fee, ClickPress will distribute your<br />
press releases globally to top financial<br />
newswires.<br />
PRLog http://www.prlog.org/pub/ Free press-release submission and<br />
distribution.<br />
Newswire http://www.newswire.com Free and fee-based press-release submission<br />
and distribution.<br />
openPR ® http://www.openpr.com Free press-release publication.<br />
Fee-Based Services<br />
PR Leap http://www.prleap.com Online press-release distribution<br />
service.<br />
Marketwired http://www.marketwired.com Press-release distribution service<br />
allows you to target your audience<br />
by geography, industry, etc.<br />
Mobility PR http://www.mobilitypr.com Public relations services <strong>for</strong> companies<br />
in the mobile industry.<br />
eReleases http://www.ereleases.com Press-release distribution and services<br />
including press-release writing,<br />
proofreading and editing. Check<br />
out the tips <strong>for</strong> writing effective<br />
press releases.<br />
Fig. 10.18 | Internet public relations resources.<br />
Mobile Advertising Networks<br />
Purchasing advertising spots (e.g., in other apps, online, in newspapers and magazines or<br />
on radio and television) is another way to market your app. Mobile advertising networks<br />
(Fig. 10.19) specialize in advertising Android (and other) mobile apps on mobile plat<strong>for</strong>ms.<br />
Many of these networks can target audiences by location, wireless carrier, plat<strong>for</strong>m<br />
(e.g., Android, iOS, Windows, BlackBerry) and more. Most apps don’t make much money,<br />
so be careful how much you spend on advertising.
10.14 Wrap-Up 403<br />
Mobile ad networks<br />
AdMob (by Google)<br />
Medialets<br />
Tapjoy ®<br />
Millennial Media ®<br />
Smaato ®<br />
mMedia<br />
InMobi<br />
URL<br />
http://www.google.com/admob/<br />
http://www.medialets.com<br />
http://www.tapjoy.com<br />
http://www.millennialmedia.com/<br />
http://www.smaato.com<br />
http://mmedia.com<br />
http://www.inmobi.com<br />
Fig. 10.19 | Mobile advertising networks.<br />
You also can use mobile advertising networks to monetize your free apps by including<br />
ads (e.g., banners, videos) in your apps. The average eCPM (effective cost per 1,000<br />
impressions) <strong>for</strong> ads in Android apps varies by network, device, world region, etc. Most<br />
ads on Android pay are based on the click-through rate (CTR) of the ads rather than the<br />
number of impressions generated. Like eCPM, CTRs vary based on the app, the device,<br />
targeting of the ads by the ad network and more. If your app has a lot of users and the<br />
CTRs of the ads in your apps are high, you may earn substantial advertising revenue. Also,<br />
your ad network may serve you higher-paying ads, thus increasing your earnings.<br />
10.14 Wrap-Up<br />
In this chapter, we walked through the process of registering <strong>for</strong> Google Play and setting<br />
up a Google Wallet account so you can sell your apps. We discussed how to prepare apps<br />
<strong>for</strong> submission to Google Play, including testing them on the emulator and on Android<br />
devices, and the various resources you’ll need to submit your app to Google Play. We<br />
walked through the steps <strong>for</strong> uploading your apps to Google Play. We showed you alternative<br />
Android app marketplaces. We provided tips <strong>for</strong> pricing your apps, and resources<br />
<strong>for</strong> monetizing them with in-app advertising and in-app sales of virtual goods. And we included<br />
resources <strong>for</strong> marketing your apps, once they’re available through Google Play.<br />
Staying in Contact with the Authors and Deitel & Associates, Inc.<br />
We hope you enjoyed reading Android 6 <strong>for</strong> Programmers as much as we enjoyed writing<br />
it. We’d appreciate your feedback. Please send your questions, comments and suggestions<br />
to deitel@deitel.com. To stay up-to-date with the latest news about Android 6 <strong>for</strong> Programmers,<br />
and Deitel publications and corporate training, sign up <strong>for</strong> the Deitel ® Buzz<br />
Online e-mail newsletter at<br />
http://www.deitel.com/newsletter/subscribe.html<br />
and follow us on social media at<br />
• Facebook—http://facebook.com/DeitelFan<br />
• Twitter—http://twitter.com/deitel<br />
• Google+—http://google.com/+DeitelFan
404 Chapter 10 Google Play and App Business Issues<br />
• YouTube—http://youtube.com/DeitelTV<br />
• LinkedIn—http://bit.ly/DeitelLinkedIn<br />
To learn more about Deitel & Associates’ worldwide on-site programming training <strong>for</strong><br />
your company or organization, visit<br />
http://www.deitel.com/training<br />
or e-mail deitel@deitel.com. Good luck!
Index<br />
Numerics<br />
100 Destinations 5<br />
A<br />
accelerometer 17<br />
listening 190<br />
accelerometer sensor 174, 192<br />
access Android services 142<br />
Accessibility<br />
TalkBack 36, 38, 66<br />
TalkBack localization 71<br />
accessibility 32, 36, 38, 66<br />
contentDescription<br />
property 67<br />
Explore by Touch 9, 36, 38,<br />
66<br />
Accessibility APIs 9<br />
accessing Android content<br />
providers 15<br />
action bar 77<br />
action element of the manifest<br />
file 103<br />
ACTION_SEND constant of class<br />
Intent 313<br />
ACTION_VIEW constant of<br />
classIntent 311<br />
Activity<br />
states 77<br />
activity 76<br />
Activity class 76, 77, 93, 94<br />
findFragmentById method<br />
114, 143<br />
getFragmentManager<br />
method 114, 159<br />
getMenuInflater method<br />
144<br />
getResources method 143,<br />
144<br />
getString method with<br />
mulitple arguments 313<br />
Activity class (cont.)<br />
getSystemService method<br />
190<br />
host a Fragment 114<br />
lifecycle methods 173, 220<br />
onCreate method 77, 95,<br />
173<br />
onCreateOptionsMenu<br />
method 113, 144<br />
onDestroy method 173,<br />
220<br />
onOptionsItemSelected<br />
method 113, 145<br />
onPause method 173<br />
onResume method 173<br />
onStart method 143, 173<br />
onStop method 173<br />
runOnUiThread method 247<br />
sent to background 226<br />
setContentView method 96<br />
setRequestedOrientation<br />
method 143<br />
setVolumeControlStream<br />
method 221, 226<br />
element<br />
activity element in<br />
AndroidManifest.xml 102<br />
Activity Not Responding<br />
(ANR) dialog 263, 330<br />
Activity templates 43<br />
activity_main.xml 49<br />
ActivityNotFoundException<br />
class 119, 296<br />
Adapter class 263<br />
AdapterView class 263<br />
add method of class<br />
FragmentTransaction 356<br />
addCallback method of class<br />
SurfaceHolder 240<br />
addItemDecoration method of<br />
class RecyclerView 307<br />
addPreferencesFromResource<br />
method of class<br />
PreferenceFragment 161<br />
addToBackStack method of<br />
class FragmentTransaction<br />
357<br />
adjustViewBounds property of<br />
an ImageView 135<br />
AdMob 392<br />
advertising revenue 392<br />
airplane mode 283<br />
AlertDialog class 118, 174<br />
AlertDialog.Builder class 118<br />
setItems method 297, 313<br />
alpha (transparency) values 57<br />
alpha animation <strong>for</strong> a View 128<br />
alpha method of class Color 209<br />
alternative-resource naming<br />
conventions 68<br />
Amazon Mobile app 392<br />
analysis 20<br />
Android 2.2 (Froyo) 7<br />
Android 2.3 (Gingerbread) 7<br />
Android 3.x<br />
Honeycomb 8<br />
Android 4.0 (Ice Cream<br />
Sandwich) 8<br />
Android 6.0<br />
permissions 167, 176, 195<br />
Android 6.0 (Marshmallow)<br />
permissions 176, 181<br />
Android APIs 4<br />
Android app marketplaces 398<br />
Amazon Appstore 398<br />
AndroidPIT 398<br />
Appitalism 398<br />
GetJar 398<br />
Moborobo 398<br />
Opera Mobile Store 398<br />
SlideMe 398<br />
Android Beam 9, 10
406 Index<br />
Android Cloud to Device<br />
Messaging (C2DM) 7<br />
Android Design Support<br />
Library xxiv, 121, 122, 264,<br />
265, 298<br />
Android developer<br />
documentation<br />
(developer.<strong>android</strong>.com)<br />
xxvi<br />
Android Developers Blog 388<br />
Android device manufacturers<br />
xxi<br />
Android Device Monitor 389<br />
Android device type <strong>for</strong> a project<br />
40<br />
Android emulator xxxiii, 16, 36<br />
Android <strong>for</strong> Programmers website<br />
xxi, xxvi<br />
Android Jelly Bean 9<br />
Android KitKat 10<br />
Android Lint 60<br />
Android Lollipop 11<br />
Android Market<br />
language 396<br />
location 397<br />
price 397<br />
Android Marshmallow 12<br />
Android Newsgroups<br />
Android Discuss 33<br />
Android project<br />
res folder 46, 54<br />
values folder 55<br />
Android SDK xxi, xxii, xxxi,<br />
xxxiii, 2, 16<br />
versions and API levels 42<br />
Android services<br />
access 142<br />
Android Software Development<br />
Kit (SDK) xxxii<br />
Android source code and<br />
documentation<br />
FAQs 4<br />
licenses 4<br />
source code 3, 4<br />
Android Studio xxxi, xxxii, 2,<br />
16, 36, 37<br />
Component Tree window 74,<br />
78<br />
documentation 33<br />
Android Studio (cont.)<br />
layout editor 36, 37, 38, 44,<br />
46, 47, 49, 52, 60, 67<br />
Screen Record tool 390<br />
Tips and Tricks xxxii<br />
Android Support Library xxiv,<br />
77, 78, 114, 176, 177, 206<br />
Android TV xxv<br />
Android versions<br />
Android 1.5 (Cupcake) 7<br />
Android 1.6 (Donut) 7<br />
Android 2.0–2.1 (Eclair) 7<br />
Android 2.2 (Froyo) 7<br />
Android 2.3 (Gingerbread) 7<br />
Android 3.0–3.2 7<br />
Android 4.0 (Ice Cream<br />
Sandwich) 7<br />
Android 4.1–4.3 7<br />
Android 4.4 7<br />
Android 5 7<br />
Android 6 7<br />
Android Virtual Device (AVD)<br />
xxxiv, 16<br />
Setting hardware emulation<br />
options 30<br />
Android Virtual Device Manager 24<br />
Android Virtual Devices<br />
(AVDs) xxxiii, 24<br />
Android Wear xxv<br />
<strong>android</strong> XML namespace 179<br />
<strong>android</strong>:allowBackup attribute<br />
of the manifest application<br />
element 101<br />
<strong>android</strong>:background attribute<br />
of a TextView 335<br />
<strong>android</strong>:colorAccent 89<br />
<strong>android</strong>:colorPrimary 89<br />
<strong>android</strong>:colorPrimaryDark<br />
89<br />
<strong>android</strong>:duration attribute of<br />
a translate animation 129<br />
<strong>android</strong>:fromXDelta attribute<br />
of a translate animation<br />
129<br />
<strong>android</strong>:icon attribute of the<br />
manifest application<br />
element 101<br />
<strong>android</strong>:id attribute 54<br />
<strong>android</strong>:label attribute of the<br />
manifest activity element<br />
102<br />
<strong>android</strong>:label attribute of the<br />
manifest application<br />
element 101<br />
<strong>android</strong>:layout_gravity<br />
attribute 60<br />
<strong>android</strong>:name attribute of the<br />
manifest activity element<br />
102<br />
<strong>android</strong>:screenOrientation<br />
attribute of the manifest<br />
activity element 102<br />
<strong>android</strong>:startOffset attribute<br />
of a translate animation<br />
129<br />
<strong>android</strong>:supportsRtl attribute<br />
of the manifest application<br />
element 101<br />
<strong>android</strong>:theme attribute of the<br />
manifest application<br />
element 101<br />
<strong>android</strong>:toXDelta attribute of<br />
a translate animation 129<br />
<strong>android</strong>:windowSoftInputMod<br />
e attribute of the manifest<br />
activity element 102<br />
<strong>android</strong>.app package 76, 113,<br />
114, 118, 330<br />
<strong>android</strong>.content package 115,<br />
142, 175, 330, 343<br />
<strong>android</strong>.content.res package<br />
115, 117, 143<br />
<strong>android</strong>.database package<br />
329<br />
<strong>android</strong>.database.sqlite<br />
package 329, 348<br />
<strong>android</strong>.graphics package 175<br />
<strong>android</strong>.graphics.drawable<br />
package 155<br />
<strong>android</strong>.intent.action.MAIN<br />
103<br />
<strong>android</strong>.intent.category.LA<br />
UNCHER 103<br />
<strong>android</strong>.media package 220,<br />
221<br />
<strong>android</strong>.net package 311<br />
<strong>android</strong>.os package 93, 117,<br />
263
Index 407<br />
<strong>android</strong>.permission.WRITE_<br />
EXTERNAL_PERMISSION 176<br />
<strong>android</strong>.preference package<br />
113<br />
<strong>android</strong>.provider package<br />
329, 344<br />
<strong>android</strong>.support.design.widget<br />
package 265<br />
<strong>android</strong>.support.v4.app<br />
package 113, 114<br />
<strong>android</strong>.support.v7.app<br />
package 77, 93<br />
<strong>android</strong>.support.v7.widget<br />
package 296<br />
<strong>android</strong>.text package 79, 93<br />
<strong>android</strong>.util package 119,<br />
239<br />
<strong>android</strong>.view package 113,<br />
220<br />
<strong>android</strong>.view.animation<br />
package 117<br />
<strong>android</strong>.view.inputmethod<br />
package 280<br />
<strong>android</strong>.widget package 78,<br />
81, 94, 117, 263, 264<br />
Android@Home framework 9<br />
AndroidLicenser 398<br />
AndroidManifest.xml 81, 120,<br />
121<br />
action element 103<br />
activity element 102<br />
application element 101<br />
category element 103<br />
intent-filter element 103<br />
manifest element 101<br />
provider element 332<br />
anim folder of an Android<br />
project 46, 115, 116<br />
animation xxv, 110<br />
alpha animation <strong>for</strong> a View<br />
128<br />
framework 8<br />
manual 221<br />
options in an XML file 117<br />
rotate animation <strong>for</strong> a View<br />
128<br />
scale animation <strong>for</strong> a View<br />
128<br />
set 128<br />
thread 221<br />
animation (cont.)<br />
translate animation <strong>for</strong> a<br />
View 128<br />
tween 128<br />
View based 128<br />
animation circular reveal 156<br />
Animation class 117<br />
setRepeatCount method<br />
117, 151<br />
AnimationUtils class 117, 151<br />
loadAnimation method<br />
117, 151<br />
Animator class<br />
circular reveal 118<br />
setDuration method 118<br />
start method 118<br />
animator folder of an Android<br />
project 46, ❚<br />
AnimatorListenerAdapter<br />
class 157<br />
onAnimationEnd method<br />
157<br />
anonymous inner class 76, 79<br />
ANR (activity not responding)<br />
dialog 263, 330<br />
ANR (Application Not<br />
Responding) dialog 95, 296<br />
anti-aliasing 199<br />
API key (web services) 260<br />
.apk file (Android application<br />
package file) 388<br />
app xxxi<br />
app bar 43, 77, 107<br />
app development xxxi<br />
app icon<br />
adding 51<br />
app linking 13<br />
app plat<strong>for</strong>ms<br />
Android 399<br />
iPhone 399<br />
Windows 399<br />
app resources 38, 46<br />
app review sites<br />
Android and Me 401<br />
Android App Review Source<br />
401<br />
Android Police 401<br />
AndroidGuys 401<br />
AndroidLib 401<br />
AndroidPIT 401<br />
app review sites (cont.)<br />
Androinica 401<br />
AppBrain 401<br />
Appolicious 401<br />
Appstorm 401<br />
AppZoom 401<br />
Best Android Apps Review<br />
401<br />
Ph<strong>android</strong> 401<br />
app review video sites<br />
Appolicious 401<br />
Crazy Mike’s Apps 401<br />
Life of Android 401<br />
State of Tech 401<br />
app templates xxiii<br />
app XML namespace 179<br />
AppCompatActivity class 77,<br />
93, 94<br />
app-driven approach xxii, 2<br />
appendWhere method of a<br />
SQLiteQueryBuilder 349<br />
application element in<br />
AndroidManifest.xml 101<br />
Application Not Responding<br />
(ANR) dialog 95, 296<br />
application resource 15<br />
apply method of class<br />
SharedPreferences.Editor<br />
146, 310<br />
ARGB 207<br />
ARGB color scheme 169<br />
argb method of class Color 210<br />
ARGB_8888 constant 200<br />
ArrayAdapter class 263, 272<br />
getView method 273<br />
ArrayList class 120, 263<br />
ART runtime 12<br />
asset 395<br />
AssetManager class 115<br />
list method 152<br />
assets folder of an Android app<br />
115<br />
AsyncTask class 263, 276, 276,<br />
277, 282, 282, 330<br />
execute method 275<br />
AsyncTaskLoader class 330<br />
attribute<br />
in the UML 20<br />
of a class 18<br />
of an object 20
408 Index<br />
AttributeSet class 239<br />
audio xxv, 15<br />
audio stream<br />
music 226<br />
audio streams 220<br />
music 221<br />
audio volume 221<br />
AudioAttributes class 221<br />
setUsage method 221, 240<br />
AudioAttributes.Builder<br />
class 240<br />
setAudioAttributes<br />
method 240<br />
AudioManager class 221, 226<br />
authority (ContentProvider)<br />
342<br />
automatic backup 13<br />
AVD (Android Virtual Device)<br />
xxxiv, 16<br />
B<br />
back stack 328, 356, 357, 358,<br />
359<br />
pop 356, 357<br />
push 357<br />
background<br />
activity sent to 226<br />
background property of a view<br />
87, 88<br />
base Uri of a ContentProvider<br />
342<br />
BaseColumns interface 344<br />
beginTransaction method of<br />
class FragmentManager 356<br />
behavior<br />
of a class 18<br />
Bezier curve 204<br />
bind data to a ListView 263<br />
Bitmap class 175, 214<br />
bitmap encoding 200<br />
createBitmap method 200<br />
eraseColor method 214<br />
recycle method 200<br />
Bitmap.Config.ARGB_8888<br />
constant 200<br />
BitmapFactory class 277<br />
decodeStream method 277<br />
Blank Activity template 43<br />
blue method of class Color 209<br />
Bluetooth Health Devices 9<br />
bluetooth stylus support 13<br />
brand awareness 392<br />
branding apps<br />
Amazon Mobile 392<br />
Bank of America 392<br />
Best Buy 392<br />
CNN 392<br />
Epicurious Recipe 392<br />
ESPN ScoreCenter 392<br />
NFL Mobile 392<br />
NYTimes 392<br />
Pocket Agent 392<br />
Progressive Insurance 392<br />
UPS Mobile 392<br />
USA Today 392<br />
Wells Fargo Mobile 392<br />
Women’s Health Workouts<br />
Lite 392<br />
broadcast receiver 76<br />
Build.VERSION_SDK_INT 253<br />
Bundle class 93, 96<br />
<strong>for</strong> an Intent 314<br />
putParcelable method 357<br />
Button class<br />
lines property 137<br />
textColor property 137<br />
C<br />
C2DM (Android Cloud to<br />
Device Messaging) 7<br />
Calendar API 9<br />
callback methods 329<br />
camera 5<br />
Cannon Game app 17<br />
Canvas class 175, 175<br />
drawBitmap method 201<br />
drawCircle method 236<br />
drawLine method 233<br />
drawPath method 201, 205<br />
drawRect method 247<br />
drawText method 248<br />
carrier billing 391<br />
case-insensitive sort 307<br />
category element of the<br />
manifest file 103<br />
cell in a GridLayout 81<br />
characteristics of great apps 31<br />
check-in 400<br />
circular reveal animation 156<br />
circular reveal Animator 118<br />
class 15, 19<br />
instance variable 20<br />
class library 4<br />
classes<br />
Activity 76, 77, 93<br />
ActivityNotFoundExcepti<br />
on 119, 296<br />
Adapter 263<br />
AdapterView 263<br />
AlertDialog 118<br />
AlertDialog.Builder 118<br />
Animation 117<br />
AnimationUtils 117, 151<br />
AnimatorListenerAdapter<br />
157<br />
AppCompatActivity 77, 93<br />
ArrayAdapter 263, 272<br />
ArrayList 120, 263<br />
AssetManager 115<br />
AsyncTask 263, 330<br />
AsyncTaskLoader 330<br />
AttributeSet 239<br />
AudioManager 221, 226<br />
Bitmap 175, 214<br />
BitmapFactory 277<br />
Bundle 93, 96<br />
Canvas 175, 175<br />
Collections 120<br />
Color 209<br />
Configuration 117, 143<br />
ContentProvider 329, 346<br />
ContentResolver 175, 330,<br />
342, 347, 350, 351, 353,<br />
354, 374, 380<br />
ContentUris 343<br />
ContentValues 350, 374<br />
Context 142<br />
CoordinatorLayout 121<br />
Cursor 329<br />
CursorFactory 345<br />
CursorLoader 330<br />
DialogFragment 114, 159,<br />
160<br />
DialogInterface 119<br />
Drawable 155<br />
EditText 78, 94, 265<br />
FloatingActionButton<br />
264<br />
Fragment 113<br />
FragmentManager 114, 328
Index 409<br />
classes (cont.)<br />
FragmentTransaction 114,<br />
328, 356, 357<br />
FrameLayout 224<br />
GridLayout 78, 81<br />
Handler 117<br />
HttpURLConnection 277<br />
ImageView 38, 60<br />
InputMethodManager 280<br />
InputStream 155<br />
Intent 102, 119<br />
JSONArray 263<br />
JSONObject 262<br />
LayoutInflater 114<br />
LinearLayout 37, 48<br />
LinearLayoutManager 297<br />
ListPreference 115<br />
Loader 330, 363<br />
LoaderManager 330, 360,<br />
363<br />
Log 119, 152<br />
MediaStore 175<br />
MediaStore.Images.Media<br />
175<br />
Menu 113, 144<br />
MenuInflater 144<br />
MotionEvent 175, 202, 220,<br />
251<br />
MultiSelectListPreferen<br />
ce 115<br />
NumberFormat 78, 94, 270<br />
Paint 175<br />
Path 175<br />
Preference 115<br />
PreferenceFragment 113,<br />
115, 161<br />
PreferenceManager 115,<br />
141, 142<br />
PrintHelper 206<br />
R 96<br />
R.drawable 96<br />
R.id 96<br />
R.layout 96<br />
R.string 96<br />
RecyclerView 296, 307<br />
RecyclerView.Adapter<br />
297, 307, 332<br />
RecyclerView.ItemDecora<br />
tion 297, 307, 332<br />
classes (cont.)<br />
RecyclerView.LayoutMana<br />
ger 297<br />
RecyclerView.ViewHolder<br />
297<br />
RelativeLayout 48<br />
Resources 143<br />
ScrollView 338<br />
SeekBar 74, 78, 94<br />
Sensor 174<br />
SensorEvent 193<br />
SensorManager 190<br />
SharedPreferences 115,<br />
295, 305<br />
SharedPreferences.Edito<br />
r 115, 146, 296, 309, 310<br />
Snackbar 265, 267, 280<br />
SoundPool 220, 240<br />
SQLiteDatabase 329<br />
SQLiteOpenHelper 329<br />
SQLiteQueryBuilder 348<br />
SurfaceHolder 221, 240<br />
SurfaceView 221, 240<br />
TextView 38, 54, 78, 94<br />
Thread 221, 252<br />
Toast 117, 147<br />
Uri 311, 330<br />
UriMatcher 346<br />
View 76, 221<br />
ViewAnimationUtils 118<br />
ViewGroup 338<br />
client area 37<br />
cloud computing 7<br />
Cloud Test Lab xxv, xxxiv, 386<br />
code file 395<br />
code highlighting xxv, 2<br />
code license xxi<br />
code walkthrough 2<br />
code-completion 46<br />
code-completion window 53<br />
code-folding xxxiii<br />
collection<br />
shuffle 155<br />
Collections class 120<br />
shuffle method 120<br />
sort method 307<br />
collision detection 221, 235, 244<br />
color 175<br />
hue 80<br />
shade 80<br />
Color class 209<br />
alpha method 209<br />
argb method 210<br />
blue method 209<br />
green method 209<br />
red method 209<br />
color folder of an Android<br />
project 46, 115, 116<br />
color state list 118<br />
color state list resource 126<br />
color state list resource file 118<br />
colorAccent 89<br />
colorPrimary 89<br />
colorPrimaryDark 89<br />
colors.xml 126<br />
columnCount property of a<br />
GridLayout 83<br />
commit method of class<br />
FragmentTransaction 356<br />
commit method of class<br />
SharedPreferences.Editor<br />
147<br />
company domain name used in<br />
a package 40<br />
Comparator object<br />
String.CASE_INSENSITIVE<br />
_ORDER 307<br />
compiling apps 386<br />
component 18<br />
Component Tree window in<br />
Android Studio 45, 74, 78,<br />
83, 136<br />
concurrent documents and<br />
activities 12<br />
Configuration class 117, 143,<br />
144<br />
orientation instance<br />
variable 117<br />
Constants<br />
MODE_PRIVATE 306<br />
MODE_WORLD_READABLE 306<br />
MODE_WORLD_WRITABLE 306<br />
content provider 76<br />
contentDescription property<br />
67<br />
contentDescription property<br />
of a View 135<br />
ContentProvider<br />
base Uri 342
410 Index<br />
ContentProvider authority<br />
342<br />
ContentProvider class 329,<br />
346<br />
delete method 353<br />
getType method 348<br />
insert method 350<br />
onCreate method 347<br />
query method 348<br />
update method 352<br />
ContentResolver class 175,<br />
330, 342, 347, 350, 351,<br />
353, 354, 374, 380<br />
delete method 380<br />
insert method 374<br />
update method 374<br />
ContentUris class 343<br />
ContentValues class 350, 374<br />
Context class 142<br />
getSharedPreferences<br />
method 306<br />
getSystemService method<br />
280<br />
startActivity method 311<br />
ContextWrapper class<br />
getAssets method 152,<br />
155<br />
control 17<br />
coordinating ef<strong>for</strong>ts between<br />
separate apps 102<br />
CoordinatorLayout class 121<br />
corners element of a shape 335<br />
crash report 398<br />
create a new layout 139<br />
Create New Project dialog 39, 82,<br />
83, 121, 176, 222, 265, 298,<br />
331<br />
createBitmap method of class<br />
Bitmap 200<br />
createChooser method of class<br />
Intent 314<br />
createCircularReveal<br />
method of class<br />
ViewAnimationUtils 118,<br />
157<br />
createFromStream method of<br />
class Drawable 155<br />
creating a dimension resource<br />
56<br />
creative commons public license<br />
260<br />
cryptographic key 385<br />
CT<br />
Google Play and App<br />
Business Issues 384<br />
Cursor class 329<br />
getColumnIndex method<br />
368<br />
getLong method 368<br />
getString method 368<br />
moveToFirst method 375,<br />
381<br />
moveToPosition method<br />
368<br />
setNotificationUri<br />
method 350<br />
CursorFactory class 345<br />
CursorLoader class 330<br />
custom subclass of View 237<br />
custom view 174<br />
customize the keyboard 339<br />
D<br />
dark keyboard 74<br />
data binding 263<br />
Data Binding support library 97<br />
database version number 345<br />
Daydream 10<br />
DDMS perspective<br />
LogCat tab 119<br />
debugging<br />
logging exceptions 119, 152<br />
decodeStream method of class<br />
BitmapFactory 277<br />
default preferences 141<br />
default resources 68<br />
define a new style 334<br />
Deitel Buzz Online Newsletter<br />
403<br />
Deitel Facebook page 400<br />
Deitel Training 404<br />
delete method of a<br />
ContentProvider 353<br />
delete method of a<br />
ContentResolver 380<br />
delete method of class<br />
SQLiteDatabase 354<br />
density-independent pixels<br />
dp 56, 56<br />
dependencies<br />
adding to project 298<br />
design preview in layout XML<br />
editor 46<br />
design process 20<br />
Design tab in the layout editor<br />
37<br />
developer documentation<br />
Core App Quality 386<br />
Keeping Your App Responsive<br />
33<br />
Launch Checklist 386<br />
Localization Checklist 386<br />
Per<strong>for</strong>mance Tips 33<br />
Signing Your Applications 388<br />
Tablet App Quality 386<br />
developer options 10<br />
developer registration 394<br />
device configuration 15<br />
Device Screen Capture window<br />
389<br />
dialog<br />
negative action 118<br />
neutral action 118<br />
positive action 118<br />
DialogFragment class 114, 159,<br />
160<br />
onCreateDialog method<br />
159<br />
show method 159<br />
DialogInterface class 119<br />
DialogInterface.OnClickLis<br />
tener interface 119, 160<br />
digital certificate 388<br />
digitally sign your app 388<br />
digits property of an EditText<br />
87<br />
@dimen resource 56<br />
dimens.xml 134<br />
dimension resource 56, 134<br />
creating 56<br />
Direct Share 13<br />
disabilities 38, 66<br />
disconnect method of class<br />
HttpURLConnection 277<br />
divider property of a<br />
LinearLayout 336<br />
documentation<br />
Android Design 33<br />
App Components 32
Index 411<br />
documentation (cont.)<br />
Class Index 32<br />
Data Backup 33<br />
Debugging 33<br />
Getting Started with<br />
Publishing 33<br />
Google Play Developer<br />
Distribution Agreement 33<br />
Launch Checklist (<strong>for</strong> Google<br />
Play) 33<br />
Managing Your App’s Memory<br />
33<br />
Package Index 32<br />
Security Tips 33<br />
Tools Help 33<br />
Using the Android Emulator<br />
32<br />
doInBackground method of<br />
class AsyncTask 276, 282,<br />
282<br />
domain name used in a package<br />
40<br />
downloading source code xxvi<br />
dp (density-independent pixels)<br />
56<br />
drag event 204<br />
draw<br />
circles 175<br />
lines 175<br />
text 175<br />
Drawable class 155<br />
createFromStream method<br />
155<br />
drawable folder of an Android<br />
project 47<br />
Drawable resource<br />
shape element 335<br />
drawBitmap method of class<br />
Canvas 201<br />
drawCircle method of class<br />
Canvas 236<br />
drawing characterstics 175<br />
color 175<br />
font size 175<br />
line thickness 175<br />
drawLine method of class<br />
Canvas 233<br />
drawPath method of class<br />
Canvas 201, 205<br />
drawRect method of class<br />
Canvas 247<br />
drawText method of class<br />
Canvas 248<br />
drive sales 392<br />
E<br />
e method of class Log 152<br />
edit method of class<br />
SharedPreferences 146,<br />
309<br />
Editable interface 93<br />
EditText<br />
imeOptions 339, 340<br />
inputType 339, 340<br />
EditText class 78, 94, 265<br />
digits property 87<br />
input type 84<br />
maxLength property 87<br />
restrict maximum number of<br />
digits 78<br />
elevation 122<br />
elevation property of a view<br />
80, 87, 88<br />
emulator 16, 386<br />
gestures 17<br />
emulator functionality 17<br />
emulator gestures and controls<br />
17<br />
encapsulation 20, 20<br />
End User License Agreement<br />
(EULA) 386<br />
eraseColor method of class<br />
Bitmap 214<br />
event handling 76<br />
events 4<br />
execSQL method of class<br />
SQLiteDatabase 345<br />
executable components<br />
activity 76<br />
broadcast receiver 76<br />
content provider 76<br />
service 76<br />
execute method of class<br />
AsyncTask 275<br />
explicit Intent 119, 145, 296<br />
Explore by Touch 36, 38, 66<br />
Extensible Markup Language<br />
(XML) 38<br />
externalizing resources 54<br />
F<br />
FAB (floating action button)<br />
264<br />
Fabric (Twitter’s mobile<br />
development plat<strong>for</strong>m) 320<br />
face detection 9<br />
Facebook 293, 400<br />
Deitel 400<br />
Deitel page 400<br />
featured image 388<br />
final local variable <strong>for</strong> use in an<br />
anonymous inner class 312<br />
financial transaction 394<br />
findFragmentById method of<br />
class Activity 114, 143<br />
floating action button (FAB)<br />
264<br />
FloatingActionButton class<br />
122, 264<br />
hide method 308<br />
show method 308<br />
folders<br />
assets 115<br />
res/drawable 335<br />
res/raw 220, 223<br />
font size 175<br />
<strong>for</strong>mat method of class<br />
NumberFormat 97<br />
<strong>for</strong>mat specifier<br />
multiple in a String<br />
resource 124<br />
numbering in a String<br />
resource 124<br />
<strong>for</strong>ums 33<br />
Android Forums 33<br />
Stack Overflow 33<br />
fragment 8, 113<br />
Fragment class 76, 113<br />
getActivity method 151<br />
getLoaderManager method<br />
363<br />
getString method 146,<br />
151<br />
onActivityCreated<br />
method 226, 363<br />
onAttach method 174, 209,<br />
363, 370, 378<br />
onCreate method 114<br />
onCreateOptionsMenu<br />
method 114, 193
412 Index<br />
Fragment class (cont.)<br />
onCreateView method 114,<br />
149, 226<br />
onDestroy method 220,<br />
227<br />
onDetach method 174, 209,<br />
363, 370, 378<br />
onOptionsItemSelected<br />
method 114, 193<br />
onPause lifecycle method<br />
191<br />
onPause method 173, 226<br />
onRequestPermissionsRes<br />
ult method 196<br />
onResume lifecycle method<br />
190<br />
requestPermissions<br />
method 195, 196<br />
setArguments method 357<br />
setHasOptionsMenu<br />
method 189<br />
shouldShowRequestPermis<br />
sionRationale method<br />
195<br />
Fragment layout 132<br />
Fragment lifecycle 174, 363,<br />
370, 378<br />
fragment lifecycle 114<br />
Fragment lifecycle methods 209<br />
FragmentActivity class<br />
getSupportFragmentManag<br />
er method 114, 143, 145<br />
FragmentManager class 114,<br />
328<br />
beginTransaction method<br />
356<br />
getFragmentByTag method<br />
159<br />
popBackStack method 356<br />
FragmentTransaction class<br />
114, 328, 356, 357<br />
add method 356<br />
addToBackStack method<br />
357<br />
commit method 356<br />
replace method 357<br />
FrameLayout class 224<br />
free app 390<br />
Froyo (Android 2.2) 7<br />
Fullscreen Activity template 43<br />
fully qualify a custom View’s<br />
class name in an XML layout<br />
174<br />
future proof 32<br />
G<br />
game loop 221, 244, 253<br />
games 31<br />
gaming console 5<br />
gesture 5<br />
double tap 5<br />
double touch 5<br />
drag 5<br />
long press 5<br />
pinch 5<br />
pinch zoom 5<br />
Swipe 5<br />
tap 5<br />
touch 5<br />
getActionIndex method of<br />
class MotionEvent 203<br />
getActionMasked method of<br />
class MotionEvent 202<br />
getActivity method of class<br />
Fragment 151<br />
getAll method of class<br />
SharedPreferences 307<br />
getAssets method of class<br />
ContextWrapper 152, 155<br />
getColumnIndex method of<br />
class Cursor 368<br />
getConfiguration method of<br />
class Resources 143, 144<br />
getDefaultSensor method of<br />
class SensorManager 190<br />
getDouble method of class<br />
JSONObject 284<br />
getFragmentByTag method of<br />
class FragmentManager 159<br />
getFragmentManager method<br />
of class Activity 114, 159<br />
getHolder method of class<br />
SurfaceView 240<br />
getItemCount method of class<br />
RecyclerView.Adapter 318,<br />
368<br />
getItemID method of class<br />
MenuItem 193<br />
getJSONArray method of class<br />
JSONObject 284<br />
getJSONObject method of class<br />
JSONArray 284<br />
getLastPathSegment method<br />
of class Uri 349<br />
getLoaderManager method of<br />
class Fragment 363<br />
getLong method of class Cursor<br />
368<br />
getLong method of class<br />
JSONObject 284<br />
getMenuInflater method of<br />
class Activity 144<br />
getPointerCount method of<br />
class MotionEvent 204<br />
getReadableDatabase method<br />
of class SQLiteOpenHelper<br />
350<br />
getResources method of class<br />
Activity 143, 144<br />
getSharedPreferences<br />
method of class Context 306<br />
getString method of class<br />
Activity 313<br />
getString method of class<br />
Cursor 368<br />
getString method of class<br />
Fragment 146, 151<br />
getString method of class<br />
JSONObject 284<br />
getString method of class<br />
SharedPreferences 311<br />
getStringSet method of class<br />
SharedPreferences 146<br />
getSupportFragmentManager<br />
method of class<br />
FragmentActivity 114,<br />
143, 145<br />
getSystemService method of<br />
class Context 280<br />
getSystemService method of<br />
clsdd Activity 190<br />
getTag method of class View<br />
264<br />
getType method of a<br />
ContentProvider 348<br />
getView method of class<br />
ArrayAdapter 273<br />
getWritableDatabase method<br />
of class SQLiteOpenHelper<br />
351
Index 413<br />
getX method of class<br />
MotionEvent 204<br />
getY method of class<br />
MotionEvent 204<br />
Go to next state button 64<br />
Google APIs 4<br />
Google Cloud Messaging 7<br />
Google Maps 5<br />
Google Payments 385, 395<br />
Google Payments merchant<br />
account 391, 393<br />
Google Play 13, 385, 391, 394<br />
countries 397<br />
crash report 398<br />
high-resolution app icon 395<br />
promotional graphic 395<br />
promotional video 390, 396<br />
publish 395<br />
Publish an Android App on<br />
Google Play 395<br />
publisher account 393<br />
screenshots 395<br />
Google Play Developer Console<br />
398<br />
Google Play Developer Program<br />
Policies 394<br />
Google Wallet 391<br />
Google+ 293<br />
Gradle build system 176<br />
Graphical Layout editor in the<br />
Android Developer Tools 38<br />
graphics xxv, 15<br />
graphics processing unit (GPU)<br />
xxxiii<br />
gravity property of a TextView<br />
58, 88<br />
gravity sensor 174<br />
green guide lines in layout editor<br />
60<br />
green method of class Color<br />
209<br />
GridLayout<br />
columnCount property 83<br />
layout:column of a view 84<br />
layout:columnSpan of a<br />
view 84<br />
layout:row of a view 84<br />
rowCount property 83<br />
useDefaultMargins<br />
property 83<br />
GridLayout class 78, 81<br />
guesture 17<br />
GUI<br />
layout 46<br />
view (component) 46<br />
GUI component<br />
view 37<br />
GUI components<br />
EditText 78<br />
ImageView 38, 49, 60<br />
naming convention 82<br />
programmatically create 114<br />
ScrollView 338<br />
SeekBar 74, 78<br />
TextView 38, 49, 54<br />
ViewGroup 338<br />
GUI design 31<br />
screen type 47<br />
GUI thread 117, 263, 330<br />
guide lines in layout editor 60<br />
gyroscope sensor 174<br />
H<br />
Handler class 117<br />
postDelayed method 117,<br />
160<br />
hardware accelerated execution<br />
manager (HAXM) xxxiv<br />
hardware support 15<br />
hashtag 400<br />
height of a table row 81<br />
hide method of class<br />
FloatingActionButton 308<br />
hide the soft keyboard 308<br />
hideSoftInputFromWindow<br />
method of class<br />
InputMethodManager 280<br />
hierarchical parent of an<br />
Activity 163<br />
hint property of a TextView 86<br />
Holo user interface 8<br />
host a Fragment in an Activity<br />
114<br />
HttpURLConnection class 277<br />
disconnect method 277<br />
openConnection method<br />
277<br />
hues of a color 80<br />
HyperText Transfer Protocol<br />
(HTTP) 260<br />
I<br />
i-Newswire 402<br />
icon 386, 387<br />
icon design firms<br />
99designs 387<br />
Elance 387<br />
glyphlab 387<br />
Iconiza 387<br />
id property of a layout or<br />
component 53<br />
images xxv<br />
ImageView 38, 49, 60<br />
ImageView class<br />
adjustViewBounds property<br />
135<br />
scaleType property 135<br />
src property 53, 62<br />
imeOptions of an EditText<br />
339, 340<br />
immersive mode 222, 247, 253,<br />
254<br />
implicit Intent 119, 296, 311<br />
in-app advertising 390, 392<br />
in-app billing 393<br />
security best practices 393<br />
in-app purchase 390, 394<br />
element in a layout<br />
XML file 122<br />
inflate method of class<br />
LayoutInflater 149<br />
inflate method of class<br />
MenuInflater 144<br />
inflate the GUI 241<br />
inflating a GUI 96<br />
in<strong>for</strong>mation hiding 20<br />
inheritance 20<br />
in-memory database 345<br />
input type of an EditText 84<br />
InputMethodManager class 280<br />
hideSoftInputFromWindow<br />
method 280<br />
InputStream class 155<br />
setImageDrawable method<br />
155<br />
inputType of an EditText 339,<br />
340<br />
insert method of a<br />
ContentProvider 350<br />
insert method of a<br />
ContentResolver 374
414 Index<br />
insert method of class<br />
SQLiteDatabase 351<br />
insertImage method of class<br />
MediaStore.Images.Media<br />
175<br />
instance 19<br />
instance variable 20<br />
Intel HAXM emulator xxxiv<br />
IntelliJ® IDEA xxxii<br />
intent chooser 293, 314<br />
Intent class 102, 119<br />
ACTION_SEND constant 313<br />
ACTION_VIEW constant 311<br />
Bundle 314<br />
createChooser method 314<br />
explicit 119, 296<br />
implicit 119, 296<br />
putExtra method 314<br />
resolveActivity method<br />
119<br />
intent extras 314<br />
intent filter 119<br />
intent messaging 102, 119<br />
intent-filter element in<br />
AndroidManifest.xml 103<br />
intents<br />
coordinating ef<strong>for</strong>ts between<br />
separate apps 102<br />
launching activities 103<br />
interfaces<br />
BaseColumns 344<br />
DialogInterface.OnClick<br />
Listener 119, 160<br />
Editable 93<br />
implementing methods in<br />
Java 99<br />
List 120<br />
LoaderManager.LoaderCal<br />
lbacks 330<br />
OnLongClickListener 311<br />
OnSeekBarChangeListener<br />
98<br />
Runnable 117<br />
SeekBar.OnSeekBarChange<br />
Listener 79, 94, 210<br />
SensorEventListener 192<br />
Set 120<br />
SurfaceHolder.Callback<br />
221, 240, 250<br />
TextWatcher 79, 93, 307<br />
interfaces (cont.)<br />
View.OnClickListener 151<br />
View.OnLongClickListener<br />
311<br />
internationalization 37, 38, 67,<br />
78<br />
Internet public relations<br />
resources<br />
ClickPress 402<br />
eReleases 402<br />
Marketwired 402<br />
Mobility PR 402<br />
Newswire 402<br />
openPR 402<br />
PR Leap 402<br />
PRLog 402<br />
PRWeb 402<br />
invalidate method of class<br />
View 200<br />
invoke a REST web service 282<br />
J<br />
Java xxii, 4<br />
Java <strong>for</strong> Programmers xxii<br />
Java Fundamentals xxii<br />
Java How to Program xxii<br />
Java SE 7 Software<br />
Development Kit xxxi<br />
java.io package 155<br />
java.text package 78, 94<br />
java.util package 120<br />
JavaScript Object Notation<br />
(JSON) 261<br />
JDK 7 xxxi<br />
JetBrains xxxii<br />
join operations 349<br />
JSON (JavaScript Object<br />
Notation) 257, 261<br />
JSONArray class 263<br />
getJSONObject method 284<br />
length method 284<br />
JSONObject class 262<br />
getDouble method 284<br />
getJSONArray method 284<br />
getLong method 284<br />
getString method 284<br />
K<br />
keyboard 5<br />
keyboard types 339<br />
keySet method of interface Map<br />
307<br />
key–value pairs associated with<br />
an app 114, 295<br />
L<br />
landscape mode 241<br />
landscape orientation 102<br />
landscapeorientation 36<br />
large-screen device 8<br />
launch another app 311<br />
launching activities 103<br />
launchMode of the <br />
element 163<br />
"singleTop" 163<br />
"standard" 163<br />
layout 16, 37<br />
create new 139<br />
layout (GUI) 46<br />
layout editor 36, 37, 38, 44, 46,<br />
47, 49, 52, 60, 67<br />
Design tab 37, 46<br />
guide lines 60<br />
Palette 48<br />
Text tab 37, 46<br />
tooltip 61<br />
layout folder of a project 47<br />
layout XML editor<br />
design preview 46<br />
layout:column of a view in a<br />
GridLayout 84<br />
layout:columnPan of a view in<br />
a GridLayout 84<br />
layout:gravity property of a<br />
view 59, 61, 86, 87, 88, 134<br />
layout:margin property of a<br />
view 134<br />
layout:row of a view in a<br />
GridLayout 84<br />
layout:weight property of a<br />
view 60, 61, 134<br />
LayoutInflater class 114<br />
inflate method 149<br />
layouts<br />
activity_main.xml 49<br />
GridLayout 78, 81<br />
LinearLayout 37, 48<br />
RelativeLayout 48<br />
length method of class<br />
JSONArray 284
Index 415<br />
license <strong>for</strong> Android 4<br />
licensing policy 388<br />
licensing service 388<br />
lifecycle methods 173, 220<br />
lifecycle methods of an app 93<br />
light sensor 174<br />
line thickness 175<br />
linear acceleration sensor 174<br />
LinearLayout 37, 48<br />
orientation property 53<br />
LinearLayoutManager class (<strong>for</strong><br />
RecyclerViews) 297, 307<br />
lines property of a Button 137<br />
linking your apps 397<br />
Lint, Android 60<br />
Linux 16<br />
List interface 120<br />
list method of class<br />
AssetManager 152<br />
ListPreference class 115<br />
ListView class 360<br />
data binding 263<br />
per<strong>for</strong>mance 264<br />
setAdapter method 279<br />
smoothScrollToPosition<br />
method 283<br />
load method of class SoundPool<br />
241<br />
loadAnimation method of class<br />
AnimationUtils 117, 151<br />
Loader class 330, 363<br />
LoaderManager class 330, 360,<br />
363<br />
LoaderManager.LoaderCallba<br />
cks interface 330<br />
onCreateLoader method<br />
365, 374, 381<br />
onLoaderReset method<br />
365, 375, 381<br />
onLoadFinished method<br />
365, 374, 381<br />
localization 37, 38, 54, 67, 124<br />
Localization Checklist 71<br />
localized resources 68<br />
lock screen widgets 10<br />
lockCanvas method of class<br />
SurfaceHolder 253<br />
Log class 119, 152<br />
e method 152<br />
LogCat in Android Studio 119<br />
LogCat tab in the Android<br />
DDMS perspective 119<br />
logcat tool 119<br />
logging 119<br />
logging exceptions 119, 152<br />
long press 291<br />
long-running operations 263,<br />
330<br />
M<br />
Mac OS X 16<br />
magnetic field sensor 174<br />
main thread 117<br />
makeText method of class Toast<br />
147<br />
manifest activity element<br />
<strong>android</strong>:label attribute<br />
102<br />
<strong>android</strong>:name attribute 102<br />
<strong>android</strong>:screenOrientati<br />
on attribute 102<br />
<strong>android</strong>:windowSoftInput<br />
Mode attribute 102<br />
manifest application element<br />
<strong>android</strong>:allowBackup<br />
attribute 101<br />
<strong>android</strong>:icon attribute 101<br />
<strong>android</strong>:label attribute<br />
101<br />
<strong>android</strong>:supportsRtl<br />
attribute 101<br />
<strong>android</strong>:theme attribute<br />
101<br />
manifest element in<br />
AndroidManifest.xml 101<br />
manifest file 395<br />
manually per<strong>for</strong>m an animation<br />
221<br />
Map interface<br />
keySet method 307<br />
mashup 5<br />
Master/Detail Flow template 43<br />
material design 11, 12, 264<br />
color palette 38, 57<br />
icons 127<br />
Material themes xxiii<br />
specification xxiii<br />
vector icons 178<br />
max property of a SeekBar 88<br />
maxLength property of an<br />
EditText 87<br />
media files 220<br />
MediaStore class 175<br />
MediaStore.Images.Media<br />
class 175<br />
insertImage method 175<br />
medium sized font 84<br />
Menu class 113, 144, 193<br />
menu folder of an Android<br />
project 46, 115, 116<br />
menu item<br />
showAsAction 128, 179<br />
MenuInflater class 144, 193<br />
inflate method 144<br />
MenuItem class<br />
getItemID method 193<br />
merchant account 391, 395<br />
method 19<br />
method call 19<br />
micro blogging 399, 400<br />
MIME type 314<br />
minimum screen width qualifier<br />
116<br />
mipmap 51<br />
mipmap folder of an Android<br />
project 46<br />
mipmap resource folder 51<br />
mobile advertising 391<br />
mobile advertising network 392<br />
AdMob 392<br />
mobile advertising networks<br />
402<br />
AdMob 403<br />
InMobi 403<br />
Medialets 403<br />
Millennial Media 403<br />
mMedia 403<br />
Smaato 403<br />
Tapjoy 403<br />
mobile payment provider 394<br />
Boku 394<br />
PayPal Mobile Libraries 394<br />
Samsung In-App Purchase<br />
394<br />
mobile payment providers 394<br />
modal dialog 118<br />
MODE_PRIVATE constant 306<br />
MODE_WORLD_READABLE constant<br />
306
416 Index<br />
MODE_WORLD_WRITABLE constant<br />
306<br />
monetizing apps 385, 392<br />
MotionEvent class 175, 202,<br />
220, 251<br />
getActionIndex method<br />
203<br />
getActionMasked method<br />
202<br />
getPointerCount method<br />
204<br />
getX method 204<br />
getY method 204<br />
moveTo method of class Path<br />
203<br />
moveToFirst method of class<br />
Cursor 375, 381<br />
moveToPosition method of<br />
class Cursor 368<br />
MP3 player 5<br />
multimedia xxv<br />
multiple <strong>for</strong>mat specifiers 124<br />
MultiSelectListPreference<br />
class 115<br />
multitouch 202<br />
multitouch screen 5<br />
music audio stream 221, 226<br />
N<br />
naming convention<br />
GUI components 82<br />
near-field communication<br />
(NFC) 8<br />
negative action in a dialog 118<br />
network access 15<br />
neutral action in a dialog 118<br />
New String Value Resource dialog<br />
55, 86<br />
newsgroups 33<br />
Android Developers 33<br />
newsletter<br />
Deitel Buzz 403<br />
notifyDataSetChanged<br />
method 263, 283, 310<br />
notifyDataSetChanged<br />
method of class<br />
ArrayAdapter 263, 283, 310<br />
NumberFormat class 78, 94, 270<br />
<strong>for</strong>mat method 97<br />
numbering <strong>for</strong>mat specifiers<br />
124<br />
numeric input 78<br />
numeric keypad 74<br />
O<br />
obfuscate code 388<br />
object 18<br />
object (or instance) 20<br />
object-oriented analysis and<br />
design (OOAD) 20<br />
object-oriented language 20<br />
object-oriented programming<br />
(OOP) 21<br />
Oceania 109<br />
OEM original equipment<br />
manufacturer 4<br />
offset method of class Rect<br />
236<br />
onActivityCreated method of<br />
class Fragment 226, 363<br />
onAnimationEnd method of<br />
class<br />
AnimatorListenerAdapter<br />
157<br />
onAttach method of class<br />
Fragment 174, 209, 363,<br />
370, 378<br />
onBindViewHolder method of<br />
class RecyclerView.Adapter<br />
318, 368<br />
onCreate method of a<br />
ContentProvider 347<br />
onCreate method of class<br />
Activity 77, 95, 173<br />
onCreate method of class<br />
Fragment 114<br />
onCreate method of class<br />
SQLiteOpenHelper 345<br />
onCreateDialog method of<br />
class DialogFragment 159<br />
onCreateLoader method of<br />
interface<br />
LoaderManager.Loader-<br />
Callbacks 365, 374, 381<br />
onCreateOptionsMenu method<br />
of class Activity 113, 144<br />
onCreateOptionsMenu method<br />
of class Fragment 114, 193,<br />
379<br />
onCreateView method of class<br />
Fragment 114, 149, 226<br />
onCreateViewHolder method<br />
of class<br />
RecyclerView.Adapter 318,<br />
368<br />
onDestroy method of class<br />
Activity 173, 220<br />
onDestroy method of class<br />
Fragment 220, 227<br />
onDetach method of class<br />
Fragment 174, 209, 363,<br />
370, 378<br />
onDowngrade method of class<br />
SQLiteOpenHelper 345<br />
onDraw method of class View<br />
201<br />
onLoaderReset method of<br />
interface LoaderManager.<br />
LoaderCallbacks 365, 375,<br />
381<br />
onLoadFinished method of<br />
interface LoaderManager.<br />
LoaderCallbacks 365, 374,<br />
381<br />
onLongClick method of<br />
interface OnLongClick-<br />
Listener 311<br />
OnLongClickListener interface<br />
onLongClick method 311<br />
OnLongClickListener nested<br />
interface of class View 311<br />
onOptionsItemSelected<br />
method of class Activity<br />
113, 145<br />
onOptionsItemSelected<br />
method of class Fragment<br />
114, 193, 379<br />
onPause method of class<br />
Activity 173, 173<br />
onPause method of class<br />
Fragment 173, 191, 226<br />
onPostExecute method 277,<br />
282<br />
onPostExecute method of class<br />
AsyncTask 277, 282<br />
onProgressChanged method of<br />
interface SeekBar.OnSeek-<br />
BarChangeListener 79
Index 417<br />
onProgressUpdate method of<br />
class AsyncTask 277, 282<br />
onRequestPermissionsResult<br />
method of class Fragment<br />
196<br />
onResume method of class<br />
Activity 173, 173<br />
onResume method of class<br />
Fragment 190<br />
OnSeekBarChangeListener<br />
interface 98<br />
onSensorChanged method 192<br />
onSensorChanged method of<br />
interface SensorEvent-<br />
Listener 192<br />
onSizeChanged method of class<br />
View 200, 241<br />
onStart method of class<br />
Activity 143, 173<br />
onStop method of class<br />
Activity 173<br />
onTextChanged method of<br />
interface TextWatcher 79<br />
OnTouchEvent method of class<br />
View 202<br />
onTouchEvent method of class<br />
View 175, 220, 251<br />
onUpgrade method of class<br />
SQLiteOpenHelper 345<br />
OOAD (object-oriented<br />
analysis and design) 20<br />
OOP (object-oriented<br />
programming) 21<br />
Open Handset Alliance 6<br />
open source 3<br />
open source apps 4<br />
Open Source Project discussion<br />
groups 3<br />
openConnection method of<br />
class HttpURLConnection<br />
277<br />
openPR 402<br />
operating system 6<br />
operating system requirements<br />
xxxi<br />
operating systems services 15<br />
options menu 27, 113, 167, 168<br />
orange guide lines in layout<br />
editor 60<br />
org.json package 262<br />
orientation<br />
landscape 36<br />
portrait 36<br />
orientation instance variable<br />
of class Configuration 117<br />
orientation property of a<br />
LinearLayout 53<br />
orientation qualifier 116<br />
orientation sensor 174<br />
ORIENTATION_LANDSCAPE<br />
constant 117<br />
ORIENTATION_PORTRAIT<br />
constant 117<br />
original equipment<br />
manufacturer (OEM) 4<br />
overflow options menu 167,<br />
168<br />
P<br />
package 14<br />
package name 40<br />
packages<br />
<strong>android</strong>.animation 15<br />
<strong>android</strong>.app 15, 76, 113,<br />
114, 118, 330<br />
<strong>android</strong>.content 15, 115,<br />
142, 175, 330, 343<br />
<strong>android</strong>.content.res 15,<br />
115, 117, 143<br />
<strong>android</strong>.database 15, 329<br />
<strong>android</strong>.database.sqlite<br />
15, 329, 348<br />
<strong>android</strong>.graphics 15, 175<br />
<strong>android</strong>.graphics.drawab<br />
le 15, 155<br />
<strong>android</strong>.hardware 15<br />
<strong>android</strong>.media 15, 220,<br />
221<br />
<strong>android</strong>.net 15, 311<br />
<strong>android</strong>.os 15, 93, 117<br />
<strong>android</strong>.preference 15,<br />
113<br />
<strong>android</strong>.provider 15, 329,<br />
344<br />
<strong>android</strong>.support.design.<br />
widget 265<br />
<strong>android</strong>.support.v4.app<br />
113, 114<br />
<strong>android</strong>.support.v7.app<br />
77, 93<br />
packages (cont.)<br />
<strong>android</strong>.support.v7.widg<br />
et 296<br />
<strong>android</strong>.text 16, 79, 93<br />
<strong>android</strong>.util 16, 119, 239<br />
<strong>android</strong>.view 16, 113, 220<br />
<strong>android</strong>.view.animation<br />
117<br />
<strong>android</strong>.view.inputmetho<br />
d 280<br />
<strong>android</strong>.widget 16,78, 81,<br />
94, 117<br />
java.io 155<br />
java.util 120<br />
java.text 78, 94<br />
org.json 262<br />
padding element of a shape 335<br />
padding property of a view 87,<br />
87, 88<br />
paid app<br />
average price 391<br />
Paint class 175<br />
filled shape with a border<br />
199<br />
filled shape without a border<br />
199<br />
line 199<br />
setAntiAlias method 199<br />
setStrokeCap method 199,<br />
214<br />
setStrokeWidth method<br />
199<br />
setStyle method 199<br />
styles 199<br />
Palette in the layout editor 48<br />
parent of an Activity 163<br />
parse method of class Uri 311<br />
Path class 175<br />
moveTo method 203<br />
quadTo method 204<br />
reset method 203<br />
payment processor 391<br />
permission in Android 6.0<br />
(Marshmallow) 176, 181<br />
WRITE_EXTERNAL_PERMISSI<br />
ON 176<br />
photo sharing 400<br />
Photo Sphere 10<br />
pixel density 50
418 Index<br />
play method of class SoundPool<br />
241<br />
Play Store app 397<br />
pointer (finger) in touch events<br />
175, 198<br />
pointer (<strong>for</strong> touch events) 202<br />
pop the back stack 356<br />
popBackStack method of class<br />
FragmentManager 356<br />
portrait orientation 36, 81, 102<br />
positive action in a dialog 118<br />
postDelayed method of class<br />
Handler 117, 160<br />
PR Leap 402<br />
Preference class 115<br />
PreferenceFragment class 113,<br />
115, 161<br />
addPreferencesFrom-<br />
Resource method 161<br />
PreferenceManager class 115,<br />
141, 142<br />
setDefaultValues method<br />
141, 142<br />
Preparing <strong>for</strong> Release 385<br />
pressure sensor 174<br />
prevent the soft keyboard from<br />
being displayed at app startup<br />
298<br />
Preview All Screen Sizes 64, 138<br />
price 391<br />
pricing your app 390<br />
primary key 344<br />
printBitmap method of class<br />
PrintHelper 206<br />
PrintHelper class 206<br />
printBitmap method 206<br />
SCALE_MODE_FILL 206<br />
SCALE_MODE_FIT 206<br />
private key 388<br />
PRLog 402<br />
product icon<br />
size 387<br />
programmatically create GUI<br />
components 114<br />
progress property of a SeekBar<br />
87<br />
ProGuard 388<br />
project 39<br />
dependencies 298<br />
project templates<br />
Blank Activity 43<br />
Fullscreen Activity 43<br />
Master-Detail Application 43<br />
Project Volta 12<br />
Project window 45<br />
Properties window 45, 52, 55,<br />
56, 86<br />
property animation 116, 129<br />
PROTECTION_NORMAL<br />
permissions 266<br />
element in<br />
AndroidManifest.xml 332<br />
proximity sensor 174<br />
public relations 401<br />
publish a new version of an app<br />
398<br />
publishing data on an Android<br />
device 15<br />
push onto the back stack 357<br />
putExtra method of class<br />
Intent 314<br />
putParcelable method of class<br />
Bundle 357<br />
putString method of class<br />
SharedPreferences.Editor<br />
310<br />
putStringSet method of class<br />
SharedPreferences.Editor<br />
146<br />
Q<br />
quadratic bezier curve 204<br />
quadTo method of class Path<br />
204<br />
query method of a<br />
ContentProvider 348<br />
query method of class<br />
SQLiteQueryBuilder 350<br />
R<br />
R class 96<br />
R.drawable class 96<br />
R.id class 96<br />
R.layout class 96<br />
R.layout.activity_main<br />
constant 96<br />
R.string class 96<br />
raw folder of an Android project<br />
46, 115, 116<br />
Rect class<br />
offset method 236<br />
recycle method of class Bitmap<br />
200<br />
RecyclerView class 296, 307<br />
addItemDecoration<br />
method 307<br />
<strong>for</strong>mat of a list item 302<br />
setAdapter method 307<br />
setLayoutManager method<br />
307<br />
RecyclerView.Adapter class<br />
297, 307, 332<br />
<strong>for</strong> a Cursor 365<br />
getItemCount method 318,<br />
368<br />
onBindViewHolder method<br />
318, 368<br />
onCreateViewHolder<br />
method 318, 368<br />
RecyclerView.ItemDecoratio<br />
n class 297, 307, 332<br />
RecyclerView.LayoutManager<br />
class 297<br />
RecyclerView.ViewHolder<br />
class 297<br />
red method of class Color 209<br />
redraw a View 201<br />
registerListener method of<br />
class SensorManager 190<br />
registerOnSharedPreference<br />
ChangeListener method of<br />
class SharedPreferences<br />
142<br />
RelativeLayout 48<br />
release method of class<br />
SoundPool 250<br />
remove apps from Market 398<br />
rendering and tracking text 16<br />
replace method of class<br />
FragmentTransaction 357<br />
reporting bugs 3<br />
Representational State Transfer<br />
(REST) 260<br />
requestFocus method of class<br />
View 308<br />
requestPermissions method<br />
of class Fragment 195, 196<br />
requirements 20
Index 419<br />
res folder of an Android project<br />
46, 54<br />
res/drawable-mdpi folder 335<br />
res/raw folder of an Android<br />
project 220, 223<br />
reset method of class Path 203<br />
resolveActivity method of<br />
class Intent 119<br />
resource 395<br />
resource files 38<br />
resource folders<br />
qualified names 116<br />
resources<br />
alternative-resource naming<br />
conventions 68<br />
default 68<br />
Localization Checklist 71<br />
localized 68<br />
style 88, 331<br />
Resources class 143<br />
getConfiguration method<br />
143, 144<br />
Resources dialog 55, 56, 86<br />
REST (Representational State<br />
Transfer) web service 260<br />
invoke 282<br />
restrict maximum number of<br />
digits in an EditText 78<br />
reusable software components<br />
18<br />
Reuse 19<br />
reuse 19<br />
reverse engineering 388<br />
RGB 169<br />
RGB value 57<br />
rotate animation <strong>for</strong> a View<br />
128<br />
rotation vector sensor 174<br />
rowCount property of a<br />
GridLayout 83<br />
Runnable interface 117, 247<br />
runOnUiThread method of class<br />
Activity 247<br />
S<br />
saved state 96<br />
scalable vector graphic 127<br />
scale animation <strong>for</strong> a View 128<br />
scale mode 206<br />
SCALE_MODE_FILL 206<br />
SCALE_MODE_FIT 206<br />
scale-independent pixels (sp) 56<br />
scaleType property of an<br />
ImageView 135<br />
screen capture 389<br />
screen capturing and sharing 12<br />
Screen Record tool in Android<br />
Studio 390<br />
screen resolution 50<br />
screen size 50<br />
screen type <strong>for</strong> a GUI’s design<br />
47<br />
screenshot specifications 389<br />
ScrollView class 338<br />
SDK versions and API levels 42<br />
search operators (Twitter) 287<br />
SeekBar<br />
max property 88<br />
progress property 87<br />
SeekBar class 74, 78, 94<br />
SeekBar.OnSeekBarChange-<br />
Listener interface 79, 94,<br />
210<br />
onProgressChanged<br />
method 79<br />
send a message to an object 19<br />
Sensor class 174<br />
SENSOR_DELAY_NORMAL constant<br />
of class SensorManager 190<br />
Sensor.TYPE_ACCELEROMETER<br />
constant 190<br />
SensorEvent class 193<br />
SensorEventListener interface<br />
192<br />
SensorEventListener listener<br />
192<br />
SensorManager class 190<br />
getDefaultSensor method<br />
190<br />
registerListener method<br />
190<br />
unregisterListener<br />
method 191<br />
SensorManager.SENSOR_<br />
DELAY_NORMAL constant 190<br />
sensors<br />
accelerometer 174, 192<br />
gravity 174<br />
gyroscope 174<br />
light 174<br />
sensors (cont.)<br />
linear acceleration 174<br />
magnetic field 174<br />
orientation 174<br />
pressure 174<br />
proximity 174<br />
rotation vector 174<br />
temperature 174<br />
service 76<br />
set in an animation 128<br />
Set interface 120<br />
setAdapter method of class<br />
ListView 279<br />
setAdapter method of class<br />
RecyclerView 307<br />
setAntiAlias method of class<br />
Paint 199<br />
setArguments method of class<br />
Fragment 357<br />
setAudioAttributes method<br />
of class<br />
AudioAttributes.Builder<br />
240<br />
setBackgroundColor method<br />
210<br />
setBackgroundColor method<br />
of class View 210<br />
setContentView method of<br />
class Activity 96<br />
setDefaultValues method of<br />
class PreferenceManager<br />
141, 142<br />
setDuration method of class<br />
Animator 118<br />
setDuration method of class<br />
ViewAnimationUtils 157<br />
setHasOptionsMenu method of<br />
class Fragment 189<br />
setImageBitmap method of<br />
class View 214<br />
setImageDrawable method of<br />
class InputStream 155<br />
setItems method of class<br />
AlertDialog.Builder 297,<br />
313<br />
setLayoutManager method of<br />
class RecyclerView 307<br />
setNotificationUri method<br />
of class Cursor 350
420 Index<br />
setRepeatCount method of<br />
class Animation 117, 151<br />
setRequestedOrientation<br />
method of class Activity<br />
143<br />
setStrokeCap method of class<br />
Paint 199, 214<br />
setStrokeWidth method of<br />
class Paint 199<br />
setStyle method of class Paint<br />
199<br />
setSystemUiVisibility<br />
method of class View 253<br />
setTables method of a<br />
SQLiteQueryBuilder 348,<br />
349<br />
setTag method of class View<br />
264<br />
Setting hardware emulation<br />
options 30<br />
settings icon 107, 108<br />
setUsage method of class<br />
AudioAttributes 221, 240<br />
setVolumeControlStream<br />
method of class Activity<br />
221, 226<br />
shades of a color 80<br />
shape element 335<br />
SharedPreferences class 115,<br />
295, 305<br />
edit method 146, 309<br />
getAll method 307<br />
getString method 311<br />
getStringSet method 146<br />
registerOnSharedPrefere<br />
nceChangeListener<br />
method 142<br />
SharedPreferences.Editor<br />
class 115, 146, 296, 309, 310<br />
apply method 146, 310<br />
commit method 147<br />
putString method 310<br />
putStringSet method 146<br />
shouldShowRequestPermissio<br />
nRationale method of class<br />
Fragment 195<br />
show method of class<br />
DialogFragment 159<br />
show method of class<br />
FloatingActionButton 308<br />
showAsAction attribute of a<br />
menu item 128, 179<br />
showDividers property of a<br />
LinearLayout 336<br />
shuffle a collection 155<br />
shuffle method of class<br />
Collections 120<br />
signing apps 386<br />
simple collision detection 235<br />
simple touch events 220<br />
simple_list_item_1 368<br />
single-screen app 43<br />
slider (SeekBar) 76<br />
smoothScrollToPosition<br />
method of class ListView 283<br />
SMS 293<br />
Snackbar class 265, 267, 280<br />
Social API 9<br />
social media sites 399<br />
social networking 399, 400<br />
soft buttons 27<br />
soft keyboard<br />
prevent display at app<br />
startup 298<br />
remain on screen 81<br />
types 339<br />
sort<br />
case insensitive 307<br />
sort method of class<br />
Collections 307<br />
sound effects 220<br />
sound files 223<br />
SoundPool class 220, 240<br />
load method 241<br />
play method 241<br />
release method 250<br />
SoundPool.Builder class 221,<br />
240<br />
sounds 220<br />
source code 2<br />
source-code listing 2<br />
sp (scale-independent pixels) 56<br />
SQL (Structured Query<br />
Language) 329<br />
SQLite 15, 324, 329<br />
SQLiteDatabase class 329<br />
delete method 354<br />
execSQL method 345<br />
insert method 351<br />
update method 352<br />
SQLiteOpenHelper class 329,<br />
344<br />
getReadableDatabase<br />
method 350<br />
getWritableDatabase<br />
method 351<br />
onCreate method 345<br />
onDowngrade method 345<br />
onUpgrade method 345<br />
SQLiteQueryBuilder class 348<br />
appendWhere method 349<br />
join 349<br />
query method 350<br />
setTables method 348,<br />
349<br />
src property of a ImageView 53,<br />
62<br />
star ratings <strong>for</strong> apps 398<br />
start method of class Animator<br />
118<br />
startActivity method of class<br />
Context 311<br />
startAnimation method of<br />
class View 117<br />
stateAlwaysHidden (virtual<br />
keyboard mode) 298<br />
states of an Activity 77<br />
stream <strong>for</strong> playing music 226<br />
@string resource 55<br />
String resource<br />
containing multiple <strong>for</strong>mat<br />
specifiers 124<br />
string resource 55<br />
String.CASE_INSENSITIVE_OR<br />
DER Comparator<br />
object 307<br />
strings.xml 55<br />
stroke element of a shape 335<br />
Structured Query Language<br />
(SQL) 329<br />
style (define new) 334<br />
style attribute of a GUI<br />
component 331<br />
style property of a View 339<br />
style property of a view 91<br />
style resource 331, 339<br />
style resources 88<br />
styles.xml 334<br />
support library<br />
FragmentManager 114
Index 421<br />
surfaceChanged method of<br />
interface SurfaceHolder.<br />
Callback 250<br />
surfaceCreated method of<br />
interface SurfaceHolder.<br />
Callback 250<br />
surfaceDestroyed method of<br />
interface<br />
SurfaceHolder.Callback<br />
250<br />
SurfaceHolder class 221, 240<br />
addCallback method 240<br />
lockCanvas method 253<br />
SurfaceHolder.Callback<br />
interface 221, 240, 250<br />
surfaceChanged method<br />
250<br />
surfaceCreated method<br />
250<br />
surfaceDestroyed method<br />
250<br />
SurfaceView class 221, 240<br />
getHolder method 240<br />
synchronized 253<br />
syntax coloring xxv, 2<br />
system bar 37<br />
SYSTEM_UI_FLAG_IMMERSIVE<br />
254<br />
T<br />
tablet 8<br />
TalkBack 36, 38, 66, 135<br />
enable/disable 66<br />
Localization 71<br />
temperature sensor 174<br />
text box 78<br />
text field 78<br />
text property of a TextView 53,<br />
55, 134<br />
Text tab in the layout editor 37<br />
textAppearance property of a<br />
TextView 84<br />
textColor property of a Button<br />
137<br />
textColor property of a<br />
TextView 58<br />
textSize property of a<br />
TextView 56, 136<br />
textStyle property of a<br />
TextView 136<br />
Text-to-Speech API 9<br />
TextView<br />
gravity property 58, 88<br />
text property 53, 55<br />
textAppearance property 84<br />
textColor property 58<br />
textSize property 56<br />
TextView class 38, 54, 78, 94<br />
hint property 86<br />
text property 134<br />
textSize property 136<br />
textStyle property 136<br />
TextView component 49<br />
TextWatcher interface 79, 93,<br />
307<br />
onTextChanged method 79<br />
theme 88<br />
Theme Editor 80<br />
Theme.AppCompat.Light.Dark<br />
ActionBar 79, 88<br />
thread (<strong>for</strong> animation) 221<br />
Thread class 252<br />
Threadr class 221<br />
Tip Calculator app 17<br />
Toast class 117, 147<br />
makeText method 147<br />
Tools: logcat 119<br />
tooltip in layout editor 61<br />
touch event 175, 202<br />
touch events<br />
simple 220<br />
track app installs 398<br />
training from Deitel 404<br />
translate animation<br />
<strong>android</strong>:duration attribute<br />
129<br />
<strong>android</strong>:fromXDelta<br />
attribute 129<br />
<strong>android</strong>:startOffset<br />
attribute 129<br />
<strong>android</strong>:toXDelta attribute<br />
129<br />
translate animation <strong>for</strong> a View<br />
128<br />
tweened animation 116, 128<br />
tweet 400<br />
Twitter 5, 293, 400<br />
@deitel 400<br />
hashtag 400<br />
tweet 400<br />
Twitter Fabric (mobile<br />
development plat<strong>for</strong>m) 320<br />
Twitter search 287<br />
operators 288<br />
TYPE_ACCELEROMETER constant<br />
of class Sensor 190<br />
U<br />
UI thread 117<br />
Uni<strong>for</strong>m Resource Identifier<br />
(URI) 311<br />
Uni<strong>for</strong>m Resource Locator<br />
(URL) 311<br />
unique identifier <strong>for</strong> an app 40<br />
unregisterListener method<br />
of class SensorManager 191<br />
up button 131, 161<br />
update method of a<br />
ContentProvider 352<br />
update method of a<br />
ContentResolver 374<br />
update method of class<br />
SQLiteDatabase 352<br />
URI (Uni<strong>for</strong>m Resource<br />
Identifier) 311<br />
Uri class 311, 330<br />
getLastPathSegment<br />
method 349<br />
parse method 311<br />
UriMatcher class 346<br />
URL (Uni<strong>for</strong>m Resource<br />
Locator) 311<br />
URL encoded String 311<br />
USB debugging 30<br />
useDefaultMargins property<br />
of a GridLayout 83<br />
utilities 31<br />
V<br />
values folder of an Android<br />
project 47, 55<br />
vector asset<br />
add to project 127<br />
Vector Asset Studio 113, 127,<br />
178<br />
version code 387<br />
version name 387<br />
VERSION_SDK_INT 253<br />
versioning your app 386<br />
Versioning Your Applications 387
422 Index<br />
video 15<br />
video sharing 400<br />
view 76<br />
GUI component 37<br />
view (GUI component) 46<br />
View animations 128<br />
View class 76, 210, 221<br />
contentDescription<br />
property 135<br />
custom subclass 237<br />
getTag method 264<br />
invalidate method 200<br />
layout:gravity property<br />
134<br />
layout:margin property 134<br />
layout:weight property 134<br />
onDraw method 201<br />
onSizeChanged method<br />
200, 241<br />
onTouchEvent method 175,<br />
202, 220, 251<br />
redraw a View 201<br />
requestFocus method 308<br />
setImageBitmap method<br />
214<br />
setSystemUiVisibility<br />
method 253<br />
setTag method 264<br />
size changes 241<br />
startAnimation method<br />
117<br />
View.OnClickListener<br />
interface 151<br />
View.OnLongClickListener<br />
interface 311<br />
View.SYSTEM_UI_FLAG_IMMERS<br />
IVE 254<br />
ViewAnimationUtils class 118<br />
createCircularReveal<br />
method 118, 157<br />
setDuration method 157<br />
ViewGroup class 338<br />
view-holder pattern 264<br />
view–holder pattern 297<br />
views<br />
ImageView 38, 49, 60<br />
TextView 38, 49, 54<br />
viral marketing 399, 400<br />
viral video 400<br />
virtual camera operator 9<br />
virtual goods 393<br />
virtual keyboard mode<br />
stateAlwaysHidden 298<br />
visual impairment 36<br />
Voice Interaction API 13<br />
volume 221<br />
W<br />
WeatherBug 6<br />
web service 259<br />
API key 260<br />
host 259<br />
REST 260<br />
web services 5<br />
Amazon eCommerce 6<br />
eBay 6<br />
Facebook 6<br />
Flickr 6<br />
Foursquare 6<br />
Google Maps 6<br />
Instagram 6<br />
LinkedIn 6<br />
Microsoft Bing 6<br />
Netflix 6<br />
PayPal 6<br />
Sales<strong>for</strong>ce.com 6<br />
Skype 6<br />
Twitter 6<br />
Wikipedia 6<br />
Yahoo Search 6<br />
YouTube 6<br />
Zillow 6<br />
weightSum property of a<br />
LinearLayout 336<br />
Welcome app 17<br />
Welcome window in Android<br />
Studio 39<br />
widget 16, 94<br />
width of a column 81<br />
Wi-Fi Direct 9<br />
wildcard in a Uri 347<br />
Windows 16<br />
windowSoftInputMode option<br />
298<br />
WRITE_EXTERNAL_PERMISSION<br />
176<br />
www.deitel.com/training<br />
404<br />
X<br />
XML 49<br />
xml folder of an Android project<br />
46, 115, 116<br />
XML namespace<br />
<strong>android</strong> 179<br />
app 179<br />
XML resource files 38<br />
XML utilities 16<br />
Y<br />
YouTube 390
Join the<br />
In<strong>for</strong>mit<br />
Affiliate Team!<br />
You love our titles and you love to<br />
share them with your colleagues and friends...why<br />
not earn some $$ doing it!<br />
If you have a website, blog, or even a Facebook<br />
page, you can start earning money by putting<br />
In<strong>for</strong>mIT links on your page.<br />
Whenever a visitor clicks on these links and makes<br />
a purchase on in<strong>for</strong>mit.com, you earn commissions*<br />
on all sales!<br />
Every sale you bring to our site will earn you a<br />
commission. All you have to do is post the links to<br />
the titles you want, as many as you want, and we’ll<br />
take care of the rest.<br />
Apply and get started!<br />
It’s quick and easy to apply.<br />
To learn more go to:<br />
http://www.in<strong>for</strong>mit.com/affiliates/<br />
*Valid <strong>for</strong> all books, eBooks and video sales at www.in<strong>for</strong>mit.com