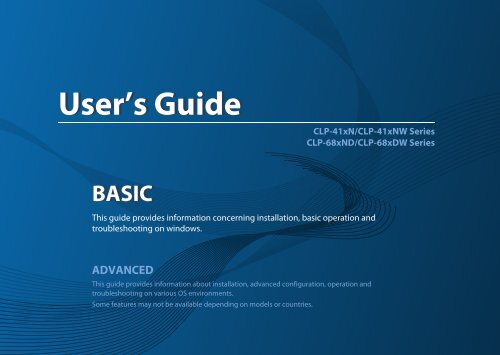Samsung Paper Tray - 520 sheets - CLP-S680A/SEE - User Manual (ENGLISH)
Samsung Paper Tray - 520 sheets - CLP-S680A/SEE - User Manual (ENGLISH)
Samsung Paper Tray - 520 sheets - CLP-S680A/SEE - User Manual (ENGLISH)
Create successful ePaper yourself
Turn your PDF publications into a flip-book with our unique Google optimized e-Paper software.
<strong>User</strong>’s Guide<br />
<strong>CLP</strong>-41xN/<strong>CLP</strong>-41xNW Series<br />
<strong>CLP</strong>-68xND/<strong>CLP</strong>-68xDW Series<br />
BASIC<br />
This guide provides information concerning installation, basic operation and<br />
troubleshooting on windows.<br />
ADVANCED<br />
This guide provides information about installation, advanced configuration, operation and<br />
troubleshooting on various OS environments.<br />
Some features may not be available depending on models or countries.
ASIC<br />
1. Introduction<br />
Key benefits 5<br />
Features by models 7<br />
Useful to know 9<br />
About this user’s guide 10<br />
Safety information 11<br />
Machine overview 16<br />
Control panel overview 19<br />
Turning on the machine 20<br />
Installing the driver locally 21<br />
Reinstalling the driver 22<br />
2. Menu Overview and Basic Setup<br />
Menu overview 25<br />
Machine’s basic settings 28<br />
Media and tray 30<br />
Basic printing 42<br />
Using USB memory device 48<br />
3. Maintenance<br />
Ordering supplies and accessories 53<br />
Available consumables 54<br />
Available accessories 56<br />
Available maintenance parts 57<br />
Storing the toner cartridge 58<br />
Redistributing toner 60<br />
Replacing the toner cartridge 62<br />
Replacing the waste toner container 66<br />
Installing accessories 68<br />
Monitoring the supplies life 72<br />
Setting the toner low alert 73<br />
Cleaning the machine 74<br />
Tips for moving & storing your machine 78<br />
4. Troubleshooting<br />
Tips for avoiding paper jams 80<br />
Clearing paper jams 81<br />
Understanding the status LED 93<br />
Understanding display messages 95<br />
2
ASIC<br />
5. Appendix<br />
Specifications 102<br />
Regulatory information 113<br />
Copyright 123<br />
3
1. Introduction<br />
This chapter provides information you need to know before using the machine.<br />
• Key benefits 5<br />
• Features by models 7<br />
• Useful to know 9<br />
• About this user’s guide 10<br />
• Safety information 11<br />
• Machine overview 16<br />
• Control panel overview 19<br />
• Turning on the machine 20<br />
• Installing the driver locally 21<br />
• Reinstalling the driver 22
Key benefits<br />
Environmentally friendly<br />
• To save toner and paper, this machine supports Eco feature (see "Eco<br />
printing" on page 45).<br />
• To save paper, you can print multiple pages on one single sheet of paper<br />
(see "Using advanced print features" on page 198).<br />
• To save paper, you can print on both sides of the paper (double-sided<br />
printing) (or <strong>Manual</strong>) (see "Using advanced print features" on page 198).<br />
• To save electricity, this machine automatically conserves electricity by<br />
substantially reducing power consumption when not in use.<br />
Fast high resolution printing<br />
• You can print in a full range of colors using cyan, magenta, yellow, and black.<br />
• You can print with a resolution of up to 9,600 x 600 dpi effective output (600<br />
x 600 x 4 bit).<br />
• Fast, on-demand printing.<br />
- <strong>CLP</strong>-41xN/<strong>CLP</strong>-41xNW Series<br />
▪<br />
For single-side printing, 18 ppm (A4) or 19 ppm (Letter).<br />
- <strong>CLP</strong>-68xND/ <strong>CLP</strong>-68xDW Series<br />
▪<br />
▪<br />
For single-side printing, 24 ppm (A4) or 25 ppm (Letter).<br />
For duplex printing, 12 ppm (A4) or 12 ppm (Letter).<br />
Convenience<br />
• You can print on the go from your smartphone or computer using Google<br />
Cloud Print enabled apps (see "Google Cloud Print" on page 174).<br />
• Easy Capture Manager allows you to easily edit and print whatever you<br />
captured using the Print Screen key on the keyboard (see "Easy Capture<br />
Manager" on page 216).<br />
• <strong>Samsung</strong> Easy Printer Manager and Printing Status is a program that<br />
monitors and informs you of the machine’s status and allows you to<br />
customize the machine’s settings (see "Using <strong>Samsung</strong> Easy Printer<br />
Manager" on page 223 or "Using <strong>Samsung</strong> Printer Status" on page 226).<br />
• Samusng AnyWeb Print helps you screen-capture, preview, scrap, and print<br />
the screen of Windows Internet Explorer more easily, than when you use the<br />
ordinary program (see "<strong>Samsung</strong> AnyWeb Print" on page 217).<br />
• Smart Update allows you to check for the latest software and install the<br />
latest version during the printer driver installation process. This is available<br />
only for Windows.
Key benefits<br />
• If you have Internet access, you can get help, support application, machine<br />
drivers, manuals, and order information from the <strong>Samsung</strong> website,<br />
www.samsung.com > find your product > Support or Downloads.<br />
Supports various wireless network setting method<br />
Wide range of functionality and application support<br />
• Supports various paper sizes (see "Print media specifications" on page 104).<br />
• Print watermark: You can customize your documents with words, such as<br />
“CONFIDENTIAL” (see "Using advanced print features" on page 198).<br />
• Print posters: The text and pictures of each page of your document are<br />
magnified and printed across the multiple <strong>sheets</strong> of paper and can then be<br />
taped together to form a poster (see "Using advanced print features" on<br />
page 198).<br />
• You can print in various operating systems (see "System requirements" on<br />
page 109).<br />
• Your machine is equipped with a USB interface and/or a network interface.<br />
• Using the WPS (Wi-Fi Protected Setup) button<br />
- You can easily connect to a wireless network using the WPS button on<br />
the machine and the access point (a wireless router).<br />
• Using the USB cable or a network cable<br />
- You can connect and set various wireless network settings using a USB<br />
cable or a network cable.<br />
• Using the Wi-Fi Direct<br />
- You can conveniently print from your mobile device using the Wi-Fi or<br />
Wi-Fi Direct feature.<br />
See "Introducing wireless set up methods" on page 149.
Features by models<br />
Some features and optional goods may not be available depending on<br />
model or country.<br />
Operating System<br />
Operating System<br />
(●: Included, Blank: Not available)<br />
Software<br />
<strong>CLP</strong>-41xN Series<br />
<strong>CLP</strong>-41xNW Series<br />
<strong>CLP</strong>-68xND Series<br />
<strong>CLP</strong>-68xDW Series<br />
Windows ● ●<br />
Mac ● ●<br />
Linux ● ●<br />
Unix ● ●<br />
You can install the printer driver and software when you insert the<br />
software CD into your CD-ROM drive.<br />
For windows, select the printer driver and software in the Select<br />
Software to Install window.<br />
Software<br />
(●: Included, Blank: Not available)<br />
<strong>CLP</strong>-41xN Series<br />
<strong>CLP</strong>-41xNW Series<br />
<strong>CLP</strong>-68xND Series<br />
<strong>CLP</strong>-68xDW Series<br />
SPL printer driver ● ●<br />
PCL printer driver ● ●<br />
PS printer driver ● ●<br />
XPS printer driver ● ●<br />
<strong>Samsung</strong><br />
Easy Printer<br />
Manager<br />
Device<br />
Settings<br />
<strong>Samsung</strong> Printer Status ● ●<br />
Direct Printing Utility a<br />
<strong>Samsung</strong> AnyWeb Print a ● ●<br />
SyncThru Web Service ● ●<br />
SyncThru Admin Web<br />
Service<br />
Easy Eco Driver ● ●<br />
Easy Capture Manager ● ●<br />
<strong>Samsung</strong> Easy Color<br />
● ●<br />
Manager a<br />
a. Download the software from the <strong>Samsung</strong> website and install it: (http://<br />
www.samsung.com > find your product > Support or Downloads). Before installing,<br />
check whether your computer’s OS support the software.<br />
●<br />
●<br />
●<br />
●<br />
●<br />
●
Features by models<br />
Variety feature<br />
d. Only tray1 is supported.<br />
(●: Included, ○: optional, Blank: Not available )<br />
Features<br />
<strong>CLP</strong>-41xN Series<br />
<strong>CLP</strong>-41xNW Series<br />
<strong>CLP</strong>-68xND Series<br />
<strong>CLP</strong>-68xDW Series<br />
Hi-Speed USB 2.0 ● ●<br />
IEEE 1284B parallel connector a<br />
Network Interface Ethernet 10/<br />
100/1000 Base TX wired LAN<br />
Network Interface 802.11b/g/n<br />
wireless LAN b<br />
a. If you use the parallel port, you cannot use the USB cable.<br />
b. Depending on your country, wireless LAN card may not be available. For some counties,<br />
only 802.11 b/g can be applied. Contact your local <strong>Samsung</strong> dealer or the retailer where<br />
you bought your machine.<br />
c. Available for Windows OS users only.<br />
●<br />
●<br />
<strong>CLP</strong>-41xNW Series<br />
only<br />
○<br />
●<br />
●<br />
<strong>CLP</strong>-68xDW Series<br />
only<br />
Eco printing ● ●<br />
Duplex (2-sided) printing<br />
Duplex (2-sided) printing<br />
●<br />
(manual) c d<br />
USB memory interface<br />
●<br />
Memory module ○ ○<br />
Optional tray (<strong>Tray</strong>2)<br />
○<br />
Mass Storage Device (HDD)<br />
AirPrint<br />
●<br />
Google Cloud Print ● ●<br />
●
Useful to know<br />
The machine does not print.<br />
A paper jam has occurred.<br />
• Open the print queue list and remove the document from<br />
the list (see "Canceling a print job" on page 43).<br />
• Remove the driver and install it again (see "Installing the<br />
driver locally" on page 21).<br />
• Select your machine as your default machine in your<br />
Windows (see "Setting your machine as a default machine"<br />
on page 197).<br />
Where can I purchase accessories or supplies?<br />
• Inquire at a <strong>Samsung</strong> distributor or your retailer.<br />
• Visit www.samsung.com/supplies. Select your country/<br />
region to view product service information.<br />
• Open and close the door (see "Front view" on page 17).<br />
• Check the instructions on removing jammed paper in this<br />
manual and troubleshoot accordingly (see "Clearing paper<br />
jams" on page 81).<br />
Printouts are blurry.<br />
• The toner level might be low or uneven. Shake the toner<br />
cartridge (see "Redistributing toner" on page 60).<br />
• Try a different print resolution setting (see "Opening<br />
printing preferences" on page 43).<br />
• Replace the toner cartridge (see "Replacing the toner<br />
cartridge" on page 62).<br />
The status LED flashes or remains constantly<br />
on.<br />
• Turn the product off and on again.<br />
• Check the meanings of LED indications in this manual and<br />
troubleshoot accordingly (see "Understanding the status<br />
LED" on page 93).<br />
Where can I download the machine’s driver?<br />
• You can get help, support application, machine drivers,<br />
manuals, and order information from the <strong>Samsung</strong><br />
website, www.samsung.com > find your product ><br />
Support or Downloads.
About this user’s guide<br />
This user's guide provides information for your basic understanding of the<br />
machine as well as detailed steps to explain machine usage.<br />
• Read the safety information before using the machine.<br />
• If you have a problem using the machine, refer to the troubleshooting<br />
chapter.<br />
• Terms used in this user’s guide are explained in the glossary chapter.<br />
• All illustrations in this user’s guide may differ from your machine depending<br />
on its options or model you purchased.<br />
• The screenshots in this user’s guide may differ from your machine<br />
depending on the machine’s firmware/driver version.<br />
• The procedures in this user’s guide are mainly based on Windows 7.<br />
2<br />
General icons<br />
Icon Text Description<br />
Caution<br />
Note<br />
Gives users information to protect the machine from<br />
possible mechanical damage or malfunction.<br />
Provides additional information or detailed<br />
specification of the machine function and feature.<br />
1<br />
Conventions<br />
Some terms in this guide are used interchangeably, as below:<br />
• Document is synonymous with original.<br />
• <strong>Paper</strong> is synonymous with media, or print media.<br />
• Machine refers to printer or MFP.<br />
1. Introduction<br />
10
Safety information<br />
These warnings and precautions are included to prevent injury to you and<br />
others, and to prevent any potential damage to your machine. Be sure to read<br />
and understand all of these instructions before using the machine. After reading<br />
this section, keep it in a safe place for future reference.<br />
3<br />
Important safety symbols<br />
Explanation of all icons and signs used in this chapter<br />
Warning<br />
Caution<br />
Do not attempt.<br />
Hazards or unsafe practices that may result in severe<br />
personal injury or death.<br />
Hazards or unsafe practices that may result in minor<br />
personal injury or property damage.<br />
4<br />
Operating environment<br />
Warning<br />
Do not use if the power cord is damaged or if the electrical outlet is<br />
not grounded.<br />
This could result in electric shock or fire.<br />
Do not place anything on top of the machine (water, small metal or<br />
heavy objects, candles, lit cigarettes, etc.).<br />
This could result in electric shock or fire.<br />
• If the machine gets overheated, it releases smoke, makes<br />
strange noises, or generates an odd odor, immediately turn off<br />
the power switch and unplug the machine.<br />
• The user should be able to access the power outlet in case of<br />
emergencies that might require the user to pull the plug out.<br />
This could result in electric shock or fire.<br />
Do not bend, or place heavy objects on the power cord.<br />
Stepping on or allowing the power cord to be crushed by a heavy<br />
object could result in electric shock or fire.<br />
Do not remove the plug by pulling on the cord; do not handle the<br />
plug with wet hands.<br />
This could result in electric shock or fire.<br />
1. Introduction<br />
11
Safety information<br />
Caution<br />
5<br />
Operating method<br />
During an electrical storm or for a period of non-operation,<br />
remove the power plug from the electrical outlet.<br />
This could result in electric shock or fire.<br />
Be careful, the paper output area is hot.<br />
Burns could occur.<br />
If the machine has been dropped, or if the cabinet appears<br />
damaged, unplug the machine from all interface connections and<br />
request assistance from qualified service personnel.<br />
Otherwise, this could result in electric shock or fire.<br />
If the machine does not operate properly after these instructions<br />
have been followed, unplug the machine from all interface<br />
connections and request assistance from qualified service<br />
personnel.<br />
Otherwise, this could result in electric shock or fire.<br />
If the plug does not easily enter the electrical outlet, do not<br />
attempt to force it in.<br />
Call an electrician to change the electrical outlet, or this could<br />
result in electric shock.<br />
Do not allow pets to chew on the AC power, telephone or PC<br />
interface cords.<br />
This could result in electric shock or fire and/or injury to your pet.<br />
Caution<br />
Do not forcefully pull the paper out during printing.<br />
It can cause damage to the machine.<br />
Be careful not to put your hand between the machine and paper<br />
tray.<br />
You may get injured.<br />
Be care when replacing paper or removing jammed paper.<br />
New paper has sharp edges and can cause painful cuts.<br />
When printing large quantities, the bottom part of the paper<br />
output area may get hot. Do not allow children to touch.<br />
Burns can occur.<br />
When removing jammed paper, do not use tweezers or sharp metal<br />
objects.<br />
It can damage the machine.<br />
Do not allow too many papers to stack up in the paper output tray.<br />
It can damage the machine.<br />
1. Introduction<br />
12
Safety information<br />
6<br />
Installation / Moving<br />
Warning<br />
Do not block or push objects into the ventilation opening.<br />
This could result in elevated component temperatures which can<br />
cause damage or fire.<br />
Use of controls or adjustments or performance of procedures other<br />
than those specified herein may result in hazardous radiation<br />
exposure.<br />
This machine's power reception device is the power cord.<br />
To switch off the power supply, remove the power cord from the<br />
electrical outlet.<br />
Do not place the machine in an area with dust, humidity, or water<br />
leaks.<br />
This could result in electric shock or fire.<br />
Caution<br />
Before moving the machine, turn the power off and disconnect all<br />
cords. The information below are only suggestions based on the<br />
units weight.<br />
If you have a medical condition that prevents you from lifting, do<br />
not lift the machine. Ask for help, and always use the appropriate<br />
amount of people to lift the device safety.<br />
Then lift the machine:<br />
• If the machine weighs under 20 kg (44.09 lbs), lift with 1 person.<br />
• If the machine weighs 20 kg (44.09 lbs) - 40kg (88.18 lbs), lift<br />
with 2 people.<br />
• If the machine weighs more than 40 kg (88.18 lbs), lift with 4 or<br />
more people.<br />
The machine could fall, causing injury or machine damage.<br />
Do not place the machine on an unstable surface.<br />
The machine could fall, causing injury or machine damage.<br />
Use only No.26 AWG a or larger, telephone line cord, if necessary.<br />
Otherwise, it can cause damage to the machine.<br />
Make sure you plug the power cord into a grounded electrical<br />
outlet.<br />
Otherwise, this could result in electric shock or fire.<br />
1. Introduction<br />
13
Safety information<br />
Use the power cord supplied with your machine for safe<br />
operation. If you are using a cord which is longer than 2 meters (6<br />
feet) with a 110V machine, then the gauge should be 16 AWG or<br />
larger.<br />
Otherwise, it can cause damage to the machine, and could result<br />
in electric shock or fire.<br />
7<br />
Maintenance / Checking<br />
Caution<br />
a. AWG: American Wire Gauge<br />
Do not put a cover over the machine or place it in an airtight<br />
location, such as a closet.<br />
If the machine is not well-ventilated, this could result in fire.<br />
Do not overload wall outlets and extension cords.<br />
This can diminish performance, and could result in electric shock<br />
or fire.<br />
The machine should be connected to<br />
the power level which is specified on the label.<br />
If you are unsure and want to check the power level you are using,<br />
contact the electrical utility company.<br />
Unplug this product from the wall outlet before cleaning the<br />
inside of the machine. Do not clean the machine with benzene,<br />
paint thinner or alcohol; do not spray water directly into the<br />
machine.<br />
This could result in electric shock or fire.<br />
When you are working inside the machine replacing supplies or<br />
cleaning the inside, do not operate the machine.<br />
You could get injured.<br />
Keep cleaning supplies away from children.<br />
Children could get hurt.<br />
Do not disassemble, repair or rebuild the machine by yourself.<br />
It can damage the machine. Call a certified technician when the<br />
machine needs repairing.<br />
To clean and operate the machine, strictly follow the user's guide<br />
provided with the machine.<br />
Otherwise, you could damage the machine.<br />
1. Introduction<br />
14
Safety information<br />
Keep the power cable and the contact surface of the plug clean<br />
from dust or water.<br />
Otherwise, this could result in electric shock or fire.<br />
• Do not remove any covers or guards that are fastened with<br />
screws.<br />
• Fuser units should only be repaired by a certified service<br />
technician. Repair by non-certified technicians could result in<br />
fire or electric shock.<br />
• The machine should only be repaired by a <strong>Samsung</strong> service<br />
technician.<br />
When storing supplies such as toner cartridges, keep them away<br />
from children.<br />
Toner dust can be dangerous if inhaled or ingested.<br />
Using recycled supplies, such as toner, can cause damage to the<br />
machine.<br />
In case of damage due to the use of recycled supplies, a service<br />
fee will be charged.<br />
When toner gets on your clothing, do not use hot water to wash<br />
it.<br />
Hot water sets toner into fabric. Use cold water.<br />
8<br />
Supply usage<br />
When changing the toner cartridge or removing jammed paper,<br />
be careful not to let toner dust touch your body or clothes.<br />
Toner dust can be dangerous if inhaled or ingested.<br />
Caution<br />
Do not disassemble the toner cartridge.<br />
Toner dust can be dangerous if inhaled or ingested.<br />
Do not burn any of the supplies such as toner cartridge or fuser<br />
unit.<br />
This could cause an explosion or uncontrollable fire.<br />
1. Introduction<br />
15
Machine overview<br />
9<br />
Accessories<br />
Power cord<br />
Quick installation guide<br />
Software CD a<br />
Misc. accessories b<br />
a. The software CD contains the print drivers, user’s guide, and software applications.<br />
b. Miscellaneous accessories included with your machine may vary by country of purchase and specific model.<br />
1. Introduction<br />
16
Machine overview<br />
10<br />
Front view<br />
<strong>CLP</strong>-68xND Series/ <strong>CLP</strong>-68xDW Series<br />
1 2<br />
• This illustration may differ from your machine depending on your model.<br />
There are various types of machine.<br />
11<br />
12<br />
13<br />
• Some features and optional goods may not be available depending on<br />
model or country (see "Features by models" on page 7).<br />
10<br />
9<br />
3<br />
14<br />
<strong>CLP</strong>-41xN Series/<strong>CLP</strong>-41xNW Series<br />
8<br />
4<br />
15<br />
7<br />
6<br />
5<br />
1 2<br />
1 Output support 7 Front cover release button<br />
2 Output tray 8 Toner cartridges<br />
3 Control panel 9 Toner cartridge handle<br />
4 Control board cover 10 Intermediate Transfer Belt (ITB)<br />
5 <strong>Tray</strong> 1 11 <strong>Paper</strong> width guides on a manual feeder<br />
6 Front cover 12 <strong>Manual</strong> feeder<br />
3<br />
4<br />
8<br />
9<br />
10<br />
11<br />
12<br />
7<br />
6 5<br />
1 Output support 9 Multi-purpose tray<br />
2 Output tray 10 Front cover<br />
3 Control panel 11 Front cover release button<br />
4 Control board cover 12 Toner cartridges<br />
5 USB memory port 13 Toner cartridge handle<br />
6 Optional tray a<br />
14 Intermediate Transfer Belt (ITB)<br />
7<br />
15 <strong>Paper</strong> width guides on a multipurpose<br />
tray<br />
<strong>Tray</strong> 1<br />
8 Push-release of Multi-purpose 16<br />
tray<br />
Multi-purpose support tray<br />
a. This is an optional feature. <strong>CLP</strong>-68xND Series/<strong>CLP</strong>-68xDW Series only.<br />
16<br />
1. Introduction<br />
17
Machine overview<br />
11<br />
Rear view<br />
• This illustration may differ from your machine depending on your model. There are various types of machine.<br />
• Some features and optional goods may not be available depending on model or country (see "Features by models" on page 7).<br />
<strong>CLP</strong>-41xN Series/<strong>CLP</strong>-41xNW Series<br />
<strong>CLP</strong>-68xND Series/ <strong>CLP</strong>-68xDW Series<br />
8<br />
7<br />
7<br />
6<br />
6<br />
5<br />
4<br />
3<br />
2<br />
1<br />
5<br />
4<br />
1<br />
3<br />
2<br />
1 Waster toner container 5 Power-switch<br />
2 Rear cover 6 USB port a<br />
3 Rear cover handle 7 Network port<br />
4 Power receptacle 8 5V output port for IEEE 1284B parallel connector a b<br />
a. The optional IEEE 1284B parallel connector can be used by plugging in both the USB port and the 5V output port.<br />
b. This is an optional feature. <strong>CLP</strong>-68xND Series/<strong>CLP</strong>-68xDW Series only.<br />
1. Introduction<br />
18
Control panel overview<br />
1<br />
• This control panel may differ from your machine depending on its model.<br />
There are various types of control panels.<br />
• Some features and optional goods may not be available depending on<br />
model or country (see "Features by models" on page 7).<br />
<strong>CLP</strong>-41xN Series/<strong>CLP</strong>-41xNW Series<br />
11<br />
10<br />
9<br />
Display screen<br />
1<br />
8<br />
2<br />
3<br />
4<br />
5<br />
6<br />
7<br />
<strong>CLP</strong>-68xND Series/ <strong>CLP</strong>-68xDW Series<br />
12<br />
11<br />
10<br />
Shows the current status and prompts during an<br />
operation.<br />
9<br />
1<br />
8<br />
2<br />
3<br />
4<br />
5<br />
6<br />
7<br />
Show the status of each toner cartridge. If the toner<br />
cartridge is low or needs to be replaced, the Status<br />
2<br />
Toner<br />
LED turns red and the display shows the message.<br />
colors<br />
However the arrow mark shows which color toner is<br />
of concern or may be installed with a new cartridge<br />
(see "Toner-related messages" on page 97).<br />
3 Menu<br />
Enters menu mode and scrolls through the available<br />
menus (see "Accessing the menu" on page 25).<br />
4 Arrow<br />
Navigates available values by moving to the next or<br />
previous options.<br />
5 OK Confirms the selection on the screen.<br />
6 Back<br />
Sends you back to the upper menu level.<br />
7 Cancel<br />
Stops current operation.<br />
8 Power<br />
9 LED<br />
10<br />
WPS a<br />
Demo<br />
page<br />
11 Eco<br />
12<br />
a<br />
Numeric keypad<br />
You can turn the power on and off with this button.<br />
Or wake up from the power save mode.<br />
Indicates the status of your machine (see<br />
"Understanding the status LED" on page 93).<br />
Indicates the wireless status of your machine (see<br />
"Understanding the status LED" on page 93).<br />
Configures the wireless network connection easily<br />
without a computer (see "Using the WPS button" on<br />
page 150).<br />
Prints a demo page by pressing this button.<br />
Enters eco mode to reduce toner consumption and<br />
paper usage (see "Eco printing" on page 45).<br />
Use the keypad to enter numbers and characters (see<br />
"Keypad letters and numbers" on page 196).<br />
a. <strong>CLP</strong>-41xNW Series/<strong>CLP</strong>-68xDW Series only.<br />
1. Introduction<br />
19
Turning on the machine<br />
1<br />
Connect the machine to the electricity supply first.<br />
Turn the switch on if the machine has a power switch.<br />
2<br />
1<br />
Illustrations on this user’s guide may differ from your machine depending<br />
on its options or models. Check your machine type (see "Front view" on<br />
page 17).<br />
2<br />
Power is turned on automatically.<br />
If you want to turn the power off, press the<br />
(Power) button.<br />
1. Introduction<br />
20
Installing the driver locally<br />
A locally connected machine is a machine directly attached to your computer<br />
using the cable. If your machine is attached to a network, skip the following<br />
steps below and go on to installing a network connected machine’s driver (see<br />
"Installing driver over the network" on page 137).<br />
• If you are a Mac, Linux, or UNIX operating systems user, refer to the<br />
"Installation for Mac" on page 128, "Installation for Linux" on page 130, or<br />
"Installing the UNIX printer driver package" on page 142.<br />
• The installation window in this <strong>User</strong>’s Guide may differ depending on the<br />
machine and interface in use.<br />
• Only use a USB cable no longer than 3 meters (118 inches).<br />
2<br />
Insert the supplied software CD into your CD-ROM drive.<br />
If the installation window does not appear, click Start > All programs ><br />
Accessories > Run.<br />
X:\Setup.exe replacing “X” with the letter, which represents your CD-<br />
ROM drive and click OK.<br />
3<br />
Select Install Now.<br />
12<br />
Windows<br />
1<br />
Make sure that the machine is connected to your computer and<br />
powered on.<br />
If the “Found New Hardware Wizard” appears during the installation<br />
procedure, click Cancel to close the window.<br />
4<br />
Follow the instructions in the installation window.<br />
You can select the software applications in the Select Software to Install<br />
Window.<br />
1. Introduction<br />
21
Reinstalling the driver<br />
If the printer driver does not work properly, follow the steps below to reinstall<br />
the driver.<br />
13<br />
Windows<br />
1<br />
Make sure that the machine is connected to your computer and<br />
powered on.<br />
2<br />
From the Start menu, select Programs or All Programs > <strong>Samsung</strong><br />
Printers > your printer driver name > Uninstall.<br />
3<br />
Follow the instructions in the uninstall window.<br />
4<br />
Insert the software CD into your CD-ROM drive and install the driver<br />
again (see "Installing the driver locally" on page 21).<br />
1. Introduction<br />
22
2. Menu Overview and<br />
Basic Setup<br />
This chapter provides information about the overall menu structure and the basic setup options.<br />
• Menu overview 25<br />
• Machine’s basic settings 28<br />
• Media and tray 30<br />
• Basic printing 42<br />
• Using USB memory device 48
Menu overview<br />
The control panel provides access to various menus to set up the machine or use the machine’s functions.<br />
• Some menus may not appear on the display depending on options or models. If so, it is not applicable to your machine.<br />
• Some menu names may differ from your machine depending on its options or the models.<br />
• The menus are described in the Advanced Guide (see "Useful Setting Menus" on page 177).<br />
1<br />
Accessing the menu<br />
1<br />
Press (Menu) button on the control panel.<br />
2<br />
Press the arrows until the needed menu item appears and press OK.<br />
3<br />
If the setting item has sub menus, repeat step 2.<br />
4<br />
Press OK to save the selection.<br />
5<br />
Press (Cancel) to return to the ready mode.<br />
2. Menu Overview and Basic Setup<br />
25
Menu overview<br />
Information Layout <strong>Paper</strong> Graphic System Setup<br />
Menu Map<br />
Configuration<br />
Supplies Info.<br />
Demo Page<br />
Orientation<br />
Portrait<br />
Landscape<br />
Margin<br />
Copies<br />
<strong>Manual</strong> Feeder b<br />
<strong>Paper</strong> Size<br />
<strong>Paper</strong> Type<br />
Resolution<br />
Normal<br />
Best<br />
Clear Text<br />
Date & Time<br />
Clock Mode<br />
Language<br />
Power Save<br />
Auto Continue<br />
Auto CR<br />
Auto <strong>Tray</strong> Swi. c<br />
<strong>Paper</strong> Substit.<br />
PCL Font List<br />
Common Margin<br />
MP <strong>Tray</strong> c<br />
Off<br />
Wakeup Event<br />
<strong>Tray</strong> Protect c<br />
PS Font List<br />
<strong>Manual</strong> Feeder b<br />
Minimum<br />
Job Timeout<br />
<strong>Paper</strong> Size<br />
Skip BlankPage<br />
Normal<br />
Usage Counter<br />
MP <strong>Tray</strong> c<br />
<strong>Paper</strong> Type<br />
Import Setting c<br />
Account a<br />
Maximum<br />
Maintenance<br />
<strong>Tray</strong> 1<br />
<strong>Tray</strong> 1<br />
Export Setting<br />
Edge Enhance<br />
CLR Empty Msg. e<br />
<strong>Tray</strong> 2 d<br />
<strong>Paper</strong> Size<br />
Off<br />
Altitude Adj.<br />
Supplies Life<br />
Emulation Mar.<br />
<strong>Paper</strong> Type<br />
Normal<br />
Normal<br />
TonerLow Alert<br />
Duplex c<br />
<strong>Paper</strong> Source<br />
Maximum<br />
High 1<br />
<strong>Paper</strong> Stacking<br />
Auto<br />
Off<br />
Trapping<br />
High 2<br />
Ram Disk c<br />
<strong>Tray</strong> 1<br />
Off<br />
High 3<br />
Long Edge<br />
Eco Setup<br />
Short Edge<br />
<strong>Tray</strong> 2 d<br />
Medium<br />
Humidity<br />
Default Mode<br />
Maximum<br />
MP <strong>Tray</strong> c<br />
Normal<br />
Change Temp.<br />
Screen<br />
<strong>Manual</strong> Feeder b<br />
High 1<br />
Vapor Mode<br />
Normal<br />
High 2<br />
Auto Power Off<br />
Enhanced<br />
High 3<br />
Detailed<br />
a. This is used only available when Job Accounting is enabled from the SyncThru Web Admin Service.<br />
b. <strong>CLP</strong>-41xN Series/<strong>CLP</strong>-41xNW Series only.<br />
c. <strong>CLP</strong>-68xND Series/<strong>CLP</strong>-68xDW Series only.<br />
d. This is an optional feature. <strong>CLP</strong>-68xND Series/<strong>CLP</strong>-68xDW Series only.<br />
e. This option only appears when small amount of toner is left in the cartridge.<br />
2. Menu Overview and Basic Setup<br />
26
Menu overview<br />
Emulation Image Mgr. Network Direct USB a<br />
Emulation Type Custom Color TCP/IP (IPv4)<br />
Wi-Fi Direct<br />
WLAN Signal USB Print<br />
Setup<br />
Default<br />
DHCP<br />
On/Off<br />
Excellent File Manage<br />
Print Density BOOTP<br />
Device Name Very Good Check Space<br />
Auto Color Reg<br />
Static<br />
IP Address<br />
Good<br />
Group Owner Low<br />
Tone Adjust. TCP/IP (IPv6)<br />
Network Key Very Low<br />
Default<br />
IPv6 Activate<br />
Status<br />
No Signal<br />
Auto Tone Adj. DHCPv6 Config<br />
WPS Setting Clear Settings<br />
Cal. ID Sensor Ethernet Speed<br />
PBC<br />
Network Conf.<br />
Automatic<br />
PIN<br />
Net. Activate<br />
10Mbps Half<br />
WLAN Setting d Http Activate<br />
10Mbps Full<br />
Wizard WINS<br />
100Mbps Half<br />
Custom<br />
SNMP V1/V2<br />
100Mbps Full<br />
WLAN<br />
SNTP<br />
1Gbps Full<br />
Default<br />
UPnP(SSDP)<br />
802.1x<br />
MDNS<br />
Wireless c<br />
SetIP<br />
Wi-Fi ON/OFF<br />
SLP<br />
Job Manage b<br />
Active Job<br />
Secured Job<br />
Stored Job<br />
Print<br />
Delete<br />
File Policy<br />
Rename<br />
Overwrite<br />
a. <strong>CLP</strong>-68xND Series/<strong>CLP</strong>-68xDW Series only. This option is available When USB memory is inserted into the USB memory port on your machine.<br />
b. <strong>CLP</strong>-68xND Series/<strong>CLP</strong>-68xDW Series only. This option is available when the optional memory installed or Ram disk is checked.<br />
c. <strong>CLP</strong>-41xNW Series/<strong>CLP</strong>-68xDW Series only.<br />
d. <strong>CLP</strong>-68xDW Series only.<br />
2. Menu Overview and Basic Setup<br />
27
Machine’s basic settings<br />
You can set the machine’s settings by using the Device Settings in<br />
<strong>Samsung</strong> Easy Printer Manager program.<br />
• For Windows and Mac users, you set from <strong>Samsung</strong> Easy Printer<br />
Manager > (Switch to advanced mode) > Device Settings, see<br />
"Device Settings" on page 225.<br />
After installation is complete, you may want to set the machine's default<br />
settings.<br />
To change the machine’s default settings, follow these steps:<br />
1<br />
It may be necessary to press OK to navigate to lower-level menus for some<br />
models.<br />
Select (Menu) button on the control panel.<br />
Press System Setup.<br />
2<br />
Select the option you want, then press OK.<br />
3<br />
• Language: Change the language that is displayed on the control<br />
panel.<br />
• Date & Time: You can set the time and date. They are printed on<br />
reports. If, however, they are not correct, you need to change it for<br />
the correct time being.<br />
Enter the correct time and date using arrows or numeric keypad (see<br />
"Keypad letters and numbers" on page 196).<br />
• Month = 01 to 12<br />
• Day = 01 to 31<br />
• Year = requires four digits<br />
• Hour = 01 to 12<br />
• Minute = 00 to 59<br />
• Clock Mode: You can set your machine to display the current time<br />
using either a 12-hour or 24-hour format.<br />
• Power Save: When you are not using the machine for a while, use<br />
this feature to save power.<br />
• When you press the power button or start printing, the product will wake<br />
up from the power saving mode.<br />
• When you press any button except power button, the machine wake up<br />
from the power save mode. Press (Menu) > System Setup ><br />
Wakeup Event > On on the control panel.<br />
• Altitude Adj.: Print quality is affected by atmospheric pressure,<br />
which atmospheric pressure is determined by the height of the<br />
machine above sea level. Before you set the altitude value,<br />
determine the altitude where you are (see "Altitude adjustment" on<br />
page 195).<br />
2. Menu Overview and Basic Setup<br />
28
Machine’s basic settings<br />
4<br />
Select the option you want, then press OK.<br />
5<br />
Press OK to save the selection.<br />
6<br />
Press (Cancel) to return to ready mode.<br />
Refer to below links to set other settings useful for using the machine.<br />
• See "Setting the paper size and type" on page 40.<br />
• See "Keypad letters and numbers" on page 196.<br />
2. Menu Overview and Basic Setup<br />
29
Media and tray<br />
This chapter provides information on how to load print media into your<br />
machine.<br />
2<br />
<strong>Tray</strong> overview<br />
• Using print media that does not meet these specifications may cause<br />
problems or require repairs. Such repairs are not covered by <strong>Samsung</strong>’s<br />
warranty or service agreements.<br />
• Make sure not to use the inkjet photo paper with this machine. It could<br />
cause damage to the machine.<br />
• Using inflammable print media can cause a fire.<br />
To change the size, you need to adjust the paper guides.<br />
<strong>CLP</strong>-41xN Series/<strong>CLP</strong>-41xNW Series <strong>CLP</strong>-68xND Series/ <strong>CLP</strong>-68xDW Series<br />
2 1<br />
2 1<br />
• Use designated print media (see "Print media specifications" on page<br />
104).<br />
• Make sure not to use the inkjet photo paper with this machine. It could<br />
cause damage to the machine.<br />
The use of inflammable media or foreign materials left in the printer may<br />
lead to overheating of the unit and, in rare cases may cause a fire.<br />
3<br />
4<br />
3<br />
1 <strong>Tray</strong> extend lever<br />
2 <strong>Paper</strong> length guide<br />
3 <strong>Paper</strong> width guide<br />
4 <strong>Paper</strong> width guides on a manual feeder<br />
2. Menu Overview and Basic Setup<br />
30
Media and tray<br />
3<br />
For Legal-sized paper:<br />
Push button as shown and pull out the tray.<br />
Loading paper in the tray<br />
Illustrations on this user’s guide may differ from your machine depending<br />
on its options or models. Check your machine type (see "Front view" on<br />
page 17).<br />
<strong>Tray</strong> 1 / optional tray<br />
1<br />
Pull out the paper tray.<br />
LGL<br />
Illustrations on this user’s guide may differ from your machine depending<br />
on its options or models. Check your machine type (see "<strong>Tray</strong> overview" on<br />
page 30).<br />
If you do not adjust the guide, it may cause paper registration, image skew,<br />
or jamming of the paper.<br />
2. Menu Overview and Basic Setup<br />
31
Media and tray<br />
2<br />
Squeeze and the paper width guide and paper length lever to locate<br />
them in the correct paper size slot marked at the bottom of the tray to<br />
adjust to the size (see "<strong>Tray</strong> overview" on page 30).<br />
4<br />
After inserting paper into the tray, squeeze the paper width guides and<br />
paper length guide.<br />
2<br />
2<br />
1<br />
1<br />
<strong>CLP</strong>-41xN Series/<strong>CLP</strong>-41xNW Series<br />
<strong>CLP</strong>-68xND Series/ <strong>CLP</strong>-68xDW Series<br />
3<br />
Flex or fan the edge of the paper stack to separate the pages before<br />
loading papers.<br />
<strong>CLP</strong>-41xN Series/<strong>CLP</strong>-41xNW Series<br />
1 <strong>Paper</strong> length guide<br />
2 <strong>Paper</strong> width guide<br />
<strong>CLP</strong>-68xND Series/ <strong>CLP</strong>-68xDW Series<br />
2. Menu Overview and Basic Setup<br />
32
Media and tray<br />
• Do not push the paper width guide too far causing the media to warp.<br />
• If you do not adjust the paper width guide, it may cause paper jams.<br />
• Do not use a paper with a leading-edge curl, it may cause a paper jam or<br />
the paper can be wrinkled.<br />
6<br />
When you print a document, set the paper type and size for the tray (see<br />
"Setting the paper size and type" on page 40).<br />
The settings made from the machine driver override the settings on the<br />
control panel.<br />
a To print in application, open an application and start the print menu.<br />
b Open Printing Preferences (see "Opening printing preferences" on<br />
page 43).<br />
c Press the <strong>Paper</strong> tab in Printing Preferences, and select an appropriate<br />
paper type.<br />
d Select Auto Select in paper source, then press OK.<br />
e Start printing in application.<br />
5<br />
Insert the tray back into the machine.<br />
Multi-purpose (or <strong>Manual</strong> feeder ) tray<br />
The multi-purpose (or manual feeder) tray can hold special sizes and types of<br />
print material, such as postcards, note cards, and envelopes (see "Print media<br />
specifications" on page 104).<br />
Tips on using the multi-purpose (or manual feeder) tray<br />
• Load only one type, size and weight of print media at a time in the multipurpose<br />
(or manual feeder) tray.<br />
• To prevent paper jams, do not add paper while printing when there is still<br />
paper in the multi-purpose (or manual feeder) tray. This also applies to other<br />
types of print media.<br />
2. Menu Overview and Basic Setup<br />
33
Media and tray<br />
• Always load the specified print media only to avoid paper jams and print<br />
quality problems (see "Print media specifications" on page 104).<br />
2<br />
Load the paper.<br />
• Flatten any curl on postcards, envelopes, and labels before loading them<br />
into the multi-purpose (or manual feeder) tray.<br />
1<br />
Pull out the paper tray for manual feeding.<br />
OR<br />
Press the push-release of multi-purpose tray and it down to open.<br />
<strong>CLP</strong>-41xN Series/<strong>CLP</strong>-41xNW Series<br />
<strong>CLP</strong>-68xND Series/ <strong>CLP</strong>-68xDW Series<br />
3<br />
Squeeze the multi-purpose (or manual feeder) tray paper width guides<br />
and adjust them to the width of the paper. Do not force them too much,<br />
or the paper will bent resulting in a paper jam or skew.<br />
<strong>CLP</strong>-41xN Series/<strong>CLP</strong>-41xNW Series<br />
<strong>CLP</strong>-68xND Series/ <strong>CLP</strong>-68xDW Series<br />
1<br />
2<br />
<strong>CLP</strong>-41xN Series/<strong>CLP</strong>-41xNW Series<br />
<strong>CLP</strong>-68xND Series/ <strong>CLP</strong>-68xDW Series<br />
2. Menu Overview and Basic Setup<br />
34
Media and tray<br />
4<br />
• When printing the special media, you must follow the loading guideline<br />
(See "Printing on special media" on page 35).<br />
• When papers overlap when printing using multi-purpose tray, open tray<br />
1 and remove overlapping papers then try printing again.<br />
4<br />
When you print a document, set the paper type and size for the multipurpose<br />
(or manual feeder) tray (see "Setting the paper size and type" on<br />
page 40).<br />
The settings made from the machine driver override the settings on the<br />
control panel.<br />
a To print in application, open an application and start the print menu.<br />
b Open Printing Preferences (See "Opening printing preferences" on<br />
page 43).<br />
c Press the <strong>Paper</strong> tab in Printing Preferences, and select an appropriate<br />
paper type.<br />
For example, if you want to use a label, set the paper type to Label.<br />
d Select <strong>Manual</strong> Feeder (or MP <strong>Tray</strong>) in paper source, then press OK.<br />
e Start printing in application.<br />
If your machine has multi-purpose tray, press OK on the control panel<br />
each time you load a sheet of paper.<br />
Printing on special media<br />
The table below shows the special media usable in tray.<br />
The media is also shown in the Printing Preferences. To get the highest<br />
printing quality, select the proper media type from the Printing preferences<br />
window > <strong>Paper</strong> tab > <strong>Paper</strong> Type (see "Opening printing preferences" on page<br />
43).<br />
For example, if you want to print on labels, select Labels for <strong>Paper</strong> Type.<br />
• When using special media, we recommend you feed one sheet at a time<br />
(see "Print media specifications" on page 104).<br />
• Illustrations on this user’s guide may differ from your machine<br />
depending on its options or models. Check your machine type (see<br />
"Front view" on page 17).<br />
To see for paper weights for each sheet, refer to "Print media specifications" on<br />
page 104.<br />
Types <strong>Tray</strong> 1 Optional tray a <strong>Manual</strong> feeder/ Multipurpose<br />
tray<br />
Plain ● ● ●<br />
Thick ● ● ●<br />
Thicker ● ●<br />
2. Menu Overview and Basic Setup<br />
35
Media and tray<br />
Types <strong>Tray</strong> 1 Optional tray a <strong>Manual</strong> feeder/ Multipurpose<br />
tray<br />
Thin ● ● ●<br />
Cotton ● ●<br />
Envelope<br />
Printing successfully on envelopes depends upon the quality of the envelopes.<br />
To print an envelope, place it as shown in the following figure.<br />
Color ● ●<br />
Preprinted ● ●<br />
Recycled ● ● ●<br />
Envelope ● ●<br />
Transparency ● ●<br />
Labels ● ●<br />
CardStock ● ● ●<br />
Bond ● ● ●<br />
Archive ● ● ●<br />
Letterhead ● ● ●<br />
Punched ● ● ●<br />
Glossy Photo ● ● ●<br />
a. <strong>CLP</strong>-68xND Series/<strong>CLP</strong>-68xDW Series only.<br />
(●: Supported, Blank: Not supported)<br />
<strong>CLP</strong>-41xN Series/<strong>CLP</strong>-41xNW Series<br />
<strong>CLP</strong>-68xND Series/ <strong>CLP</strong>-68xDW Series<br />
• When selecting envelopes, consider the following factors:<br />
- Weight: should not exceed 90 g/m 2 otherwise; jams may occur.<br />
- Construction: should lie flat with less than 6 mm curl and should not<br />
contain air.<br />
- Condition: should not be wrinkled, nicked, nor damaged.<br />
- Temperature: should resist the heat and pressure of the machine<br />
during operation.<br />
• Use only well-constructed envelopes with sharp and well-creased folds.<br />
• Do not use stamped envelopes.<br />
2. Menu Overview and Basic Setup<br />
36
Media and tray<br />
• Do not use envelopes with clasps, snaps, windows, coated lining, selfadhesive<br />
seals, or other synthetic materials.<br />
• Do not use damaged or poorly made envelopes.<br />
• Be sure the seam at both ends of the envelope extends all the way to the<br />
corner of the envelope.<br />
Transparency<br />
In case of color printing using transparencies, the picture quality would be<br />
lower than mono printing when the printouts are used on the overhead<br />
projector.<br />
To avoid damaging the machine, use only transparencies designed for use in<br />
laser printers.<br />
1 Acceptable<br />
2 Unacceptable<br />
• Envelopes with a peel-off adhesive strip or with more than one flap that<br />
folds over to seal must use adhesives compatible with the machine’s fusing<br />
temperature for 0.1 second about 170°C (338 °F). The extra flaps and strips<br />
might cause wrinkling, creasing, or jams, and may even damage the fuser.<br />
• For the best print quality, position margins no closer than 15 mm from the<br />
edges of the envelope.<br />
• Avoid printing over the area where the envelope’s seams meet.<br />
<strong>CLP</strong>-41xN Series/<strong>CLP</strong>-41xNW Series<br />
<strong>CLP</strong>-68xND Series/ <strong>CLP</strong>-68xDW Series<br />
• Must withstand the machine’s fusing temperature.<br />
• Place them on a flat surface after removing them from the machine.<br />
• Do not leave unused transparencies in the paper tray for long. Dust and dirt<br />
may accumulate on them, resulting in spotty printing.<br />
• To avoid smudging caused by fingerprints, handle them carefully.<br />
2. Menu Overview and Basic Setup<br />
37
Media and tray<br />
• To avoid fading, do not expose printed transparencies to prolonged<br />
sunlight.<br />
• Ensure that transparencies are not wrinkled, curled, or have any torn edges.<br />
• Do not use transparencies that separate from the backing sheet.<br />
Labels<br />
To avoid damaging the machine, use only labels designed for use in laser<br />
printers.<br />
• To prevent transparencies from sticking to each other, do not let the printed<br />
<strong>sheets</strong> stack up as they are being printed out.<br />
• Recommended media: Transparency for a color laser printer by Xerox, such<br />
as 3R 91331(A4), 3R 2780 (Letter).<br />
<strong>CLP</strong>-41xN Series/<strong>CLP</strong>-41xNW Series<br />
<strong>CLP</strong>-68xND Series/ <strong>CLP</strong>-68xDW Series<br />
• When selecting labels, consider the following factors:<br />
- Adhesives: Should be stable at your machine’s fusing temperature<br />
about 170°C (338°F).<br />
- Arrangement: Only use labels with no exposed backing between them.<br />
Labels can peel off <strong>sheets</strong> that have spaces between the labels, causing<br />
serious jams.<br />
- Curl: Must lie flat with no more than 13 mm of curl in any direction.<br />
- Condition: Do not use labels with wrinkles, bubbles, or other<br />
indications of separation.<br />
2. Menu Overview and Basic Setup<br />
38
Media and tray<br />
• Make sure that there is no exposed adhesive material between labels.<br />
Exposed areas can cause labels to peel off during printing, which can cause<br />
paper jams. Exposed adhesive can also cause damage to machine<br />
components.<br />
• Do not run a sheet of labels through the machine more than once. The<br />
adhesive backing is designed for only a single pass through the machine.<br />
Preprinted paper<br />
When loading preprinted paper, the printed side should be facing up with an<br />
uncurled edge at the front. If you experience problems with paper feeding, turn<br />
the paper around. Note that print quality is not guaranteed.<br />
• Do not use labels that are separating from the backing sheet or are wrinkled,<br />
bubbled, or otherwise damaged.<br />
Card stock/ Custom-sized paper<br />
AAAAA<br />
<strong>CLP</strong>-41xN Series/<strong>CLP</strong>-41xNW Series<br />
<strong>CLP</strong>-68xND Series/ <strong>CLP</strong>-68xDW Series<br />
• Must be printed with heat-resistant ink that will not melt, vaporize, or<br />
release hazardous emissions when subjected to the machine’s fusing<br />
temperature for 0.1 second (about 170°C (338°F)).<br />
<strong>CLP</strong>-41xN Series/<strong>CLP</strong>-41xNW Series<br />
<strong>CLP</strong>-68xND Series/ <strong>CLP</strong>-68xDW Series<br />
• In the software application, set the margins to at least 6.4 mm (0.25 inches)<br />
away from the edges of the material.<br />
• Preprinted paper ink must be non-flammable and should not adversely<br />
affect machine rollers.<br />
• Before you load preprinted paper, verify that the ink on the paper is dry.<br />
During the fusing process, wet ink can come off preprinted paper, reducing<br />
print quality.<br />
2. Menu Overview and Basic Setup<br />
39
Media and tray<br />
Glossy Photo<br />
• Recommended media: Glossy paper (Letter) for this machine by HP<br />
Brochure <strong>Paper</strong> (Product: Q6611A) only.<br />
• Recommended media: Glossy paper (A4) for this machine by HP Superior<br />
<strong>Paper</strong> 160 glossy (Product: Q6616A).<br />
5<br />
Setting the paper size and type<br />
After loading paper in the paper tray, set the paper size and type using the<br />
control panel buttons.<br />
• You can set the machine’s settings by using the Device Settings in<br />
<strong>Samsung</strong> Easy Printer Manager program.<br />
4<br />
Select the option you want.<br />
5<br />
Press OK to save the selection.<br />
6<br />
Press (Cancel) to return to ready mode.<br />
• The settings set from the machine driver override the settings on the<br />
control panel.<br />
a To print from an application, open an application and start the print<br />
menu.<br />
b Open Printing Preferences (see "Opening printing preferences" on<br />
page 43).<br />
c Press the <strong>Paper</strong> tab and select an appropriate paper.<br />
• If you want to use special-sized paper such as billing paper, select the<br />
<strong>Paper</strong> tab > Size > Edit... and set Custom <strong>Paper</strong> Size Settings in the<br />
Printing Preferences (see "Opening printing preferences" on page 43).<br />
- For Windows and Mac users, you set from <strong>Samsung</strong> Easy Printer<br />
Manager > (Switch to advanced mode) > Device Settings,<br />
see "Device Settings" on page 225.<br />
• It may be necessary to press OK to navigate to lower-level menus for<br />
some models.<br />
1<br />
Select (Menu) button on the control panel.<br />
2<br />
Press <strong>Paper</strong> and select the tray you want.<br />
3<br />
Press <strong>Paper</strong> Size or <strong>Paper</strong> Type.<br />
2. Menu Overview and Basic Setup<br />
40
Media and tray<br />
6<br />
Using the output support<br />
The surface of the output tray may become hot if you print a large number<br />
of pages at once. Make sure that you do not touch the surface, and do not<br />
allow children near it.<br />
The printed pages stack on the output support, and the output support will help<br />
the printed pages to align. Unfold the output support.<br />
Illustrations on this user’s guide may differ from your machine depending<br />
on its options or models. Check your machine type (see "Front view" on<br />
page 17).<br />
2. Menu Overview and Basic Setup<br />
41
Basic printing<br />
For special printing features, refer to the Advanced Guide (see "Using<br />
advanced print features" on page 198).<br />
3<br />
Select your machine from the Select Printer list.<br />
7<br />
Printing<br />
If you are a Mac, Linux, or Unix operating systems user, refer to the<br />
Advanced Guide (see "Mac printing" on page 207, "Linux printing" on page<br />
209, or "Unix printing" on page 211).<br />
The following Printing Preferences window is for Notepad in Windows 7.<br />
1<br />
Open the document you want to print.<br />
2<br />
Select Print from the File menu.<br />
4<br />
The basic print settings including the number of copies and print range<br />
are selected within the Print window.<br />
To take advantage of the advanced printing features, click Properties or<br />
Preferences from the Print window (see "Opening printing preferences" on<br />
page 43).<br />
5<br />
To start the print job, click OK or Print in the Print window.<br />
2. Menu Overview and Basic Setup<br />
42
Basic printing<br />
8<br />
Canceling a print job<br />
If the print job is waiting in the print queue or print spooler, cancel the job as<br />
follows:<br />
• You can access this window by simply double-clicking the machine icon<br />
Select your machine from the Select Printer.<br />
3<br />
Click Properties or Preferences.<br />
4<br />
The screenshot may differ depending on model.<br />
( ) in the Windows task bar.<br />
• You can also cancel the current job by pressing (Cancel) on the control<br />
panel.<br />
9<br />
Opening printing preferences<br />
1<br />
• The Printing Preferences window that appears in this user’s guide may<br />
differ depending on the machine in use.<br />
• When you select an option in Printing Preferences, you may see a<br />
warning mark or . An mark means you can select that certain<br />
option but it is not recommended, and an mark means you cannot<br />
select that option due to the machine’s setting or environment.<br />
Open the document you want to print.<br />
2<br />
Select Print from the file menu. The Print window appears.<br />
• You can apply Eco features to save paper and toner before printing (see<br />
"Easy Eco Driver" on page 219).<br />
• You can check the machine’s current status pressing the Printer Status<br />
button (see "Using <strong>Samsung</strong> Printer Status" on page 226).<br />
2. Menu Overview and Basic Setup<br />
43
Basic printing<br />
Using a favorite setting<br />
The Favorites option, which is visible on each preferences tab except for the<br />
<strong>Samsung</strong> tab, allows you to save the current preferences for future use.<br />
To use a saved setting, select it in the Favorites tab. The machine is now set<br />
to print according to the settings you have selected.<br />
To delete saved settings, select it in the Favorites tab and click Delete.<br />
To save a Favorites item, follow these steps:<br />
1<br />
Change the settings as needed on each tab.<br />
2<br />
Enter a name for the item in the Favorites input box.<br />
10<br />
Using help<br />
Click the option you want to know on the Printing Preferences window and<br />
press F1 on your keyboard.<br />
3<br />
Click Save.<br />
4<br />
Enter name and description, and then select the desired icon.<br />
5<br />
Click OK. When you save Favorites, all current driver settings are saved.<br />
2. Menu Overview and Basic Setup<br />
44
Basic printing<br />
11<br />
Eco printing<br />
The Eco function cuts toner consumption and paper usage. The Eco function<br />
allows you to save print resources and lead you to eco-friendly printing.<br />
1<br />
Select (Menu) > System Setup > Eco Setup on the control panel.<br />
2<br />
Select the option you want and press OK.<br />
• Default Mode: Select this to turn on or off the eco mode.<br />
- Off: Set the eco mode off.<br />
If you press the Eco button from the control panel, eco mode is enabled. The<br />
default setting of Eco mode is duplex (<strong>CLP</strong>-68xND Series/<strong>CLP</strong>-68xDW Series<br />
only), Multiple Pages per Side (2-up), skip blank pages.<br />
You can set the machine’s settings by using the Device Settings in<br />
<strong>Samsung</strong> Easy Printer Manager program.<br />
• For Windows and Mac users, you set from <strong>Samsung</strong> Easy Printer<br />
Manager > (Switch to advanced mode) > Device Settings, see<br />
"Device Settings" on page 225.<br />
Setting Eco mode on the control panel<br />
- On: Set the eco mode on.<br />
If you set the eco mode on with a password from the SyncThru Web<br />
Service (Settings tab > Machine Settings > System > Eco Settings) or<br />
<strong>Samsung</strong> Easy Printer Manager (Device Settings > Eco), the On force<br />
message appears. You have to enter the password to change the eco mode<br />
status.<br />
• Change Temp.: Follow the settings from Syncthru Web Service or<br />
<strong>Samsung</strong> Easy Printer Manager. Before you select this item, you<br />
must set the eco function in SyncThru Web Service (Settings tab ><br />
Machine Settings > System > Eco Settings) or <strong>Samsung</strong> Easy<br />
Printer Manager (Device Settings > Eco).<br />
- Default Eco: The machine is set to Default Eco mode.<br />
• The settings set from the machine’s driver override the settings on the<br />
control panel.<br />
• It may be necessary to press OK to navigate to lower-level menus for<br />
some models.<br />
- Custom Eco: Change any necessary values.<br />
3<br />
Press OK to save the selection.<br />
2. Menu Overview and Basic Setup<br />
45
Basic printing<br />
Setting eco mode on the driver<br />
To take advantage of the advanced printing features, click Properties or<br />
Preferences from the Print window (see "Opening printing preferences" on<br />
page 43).<br />
Result simulator<br />
Result Simulator shows the results of reduced emission of carbon dioxide, used<br />
electricity, and the amount of saved paper in accordance with the settings you<br />
selected.<br />
• The results are calculated on the basis that the total number of printed<br />
paper is one hundred without a blank page when the Eco mode is disabled.<br />
Open the Eco tab to set Eco mode. When you see the eco image (<br />
means the eco mode is currently enabled.<br />
Eco options<br />
), that<br />
• Refers to the calculation coefficient about CO2, energy, and paper from IEA,<br />
the index of Ministry of Internal Affairs and Communication of Japan and<br />
www.remanufacturing.org.uk. Each model has a different index.<br />
• The power consumption in printing mode refers to the average printing<br />
power consumption of this machine.<br />
• Printer Default: Follows the settings from the machine's control panel.<br />
• None: Disables Eco mode.<br />
• Eco Printing: Enables eco mode. Activate the various Eco items you want to<br />
use.<br />
• The actual amount displayed is only an estimate as the actual amount may<br />
differ depending on the operating system used, computing performance,<br />
application software, connection method, media type [thickness], media<br />
size, job complexity, etc.<br />
• Password: If the administrator fixed to enable the Eco mode, you have to<br />
enter the password to change the status.<br />
12<br />
Secure printing<br />
Password button: You can set from SyncThru Web Service (Settings tab ><br />
Machine Settings > System > Eco Settings) or <strong>Samsung</strong> Easy Printer<br />
Manager (Device Settings > Eco), the password button is activated. To<br />
change the print settings, click on this button, enter the password or need<br />
to contact the administrator.<br />
<strong>CLP</strong>-68xND Series/ <strong>CLP</strong>-68xDW Series only.<br />
When you use a printing device in an office, school or other public place, you can<br />
protect your personal documents or confidential information by using the<br />
secure printing feature.<br />
2. Menu Overview and Basic Setup<br />
46
Basic printing<br />
Starting secure printing on the driver<br />
Open the Printing Preferences window (see "Opening printing preferences" on<br />
page 43), and the select Advanced tab > Print Mode > Confidential. Enter the<br />
job name, user ID, and password. Even though you have started the secure<br />
printing job, the device will not print the document until you enter your<br />
password on the printer.<br />
You can use this feature after installing the optional memory. Check the<br />
mass storage (HDD) or RAM disk option in Device Options, then you can<br />
select the various features from Print Mode (see "Setting Device<br />
Options" on page 68).<br />
Printing secure documents from the control panel<br />
1<br />
Select (Menu) > Job Manage > Stored Job on the printer’s control<br />
panel.<br />
2<br />
Select the document to print.<br />
3<br />
Enter the password that you set from the printer driver.<br />
4<br />
Print or delete the document.<br />
2. Menu Overview and Basic Setup<br />
47
Using USB memory device<br />
<strong>CLP</strong>-68xND Series/ <strong>CLP</strong>-68xDW Series only.<br />
Only use a USB memory device that has obtained compatibility certification,<br />
otherwise, the machine might not recognize it.<br />
Insert a USB memory device into the USB memory port on your machine.<br />
13<br />
About USB memory device<br />
USB memory devices are available with a variety of memory capacities to give<br />
you more room for storing documents, presentations, music and videos, high<br />
resolution photographs, or whatever other files you want to store or move.<br />
Your machine supports USB memory devices with FAT16/FAT32 and sector size<br />
of 512 bytes.<br />
Check your USB memory device’s file system from your dealer.<br />
You must use only an authorized USB memory device with an A plug type<br />
connector.<br />
A<br />
B<br />
Use only a USB memory device with metal-shielded connector.<br />
• Do not remove the USB memory device while it is in use. The machine<br />
warranty does not cover damage caused by user’s misuse.<br />
• If your USB memory device has certain features such as security settings<br />
and password settings, your machine may not automatically detect it.<br />
For details about these features, see the user’s guide of the USB memory<br />
device.<br />
2. Menu Overview and Basic Setup<br />
48
Using USB memory device<br />
14<br />
Printing from a USB memory device<br />
If you see [+] or [D] in the front of a folder name, there are one or more files<br />
or folders in the selected folder.<br />
You can directly print files stored on a USB memory device.<br />
Direct Print option supported file types:<br />
• PRN: Only files created by provided driver with your machine are<br />
compatible.<br />
Press the number of copies to be printed or enter the number.<br />
5<br />
Press OK.<br />
6<br />
15<br />
If you print PRN files created from other machine, the printout would be<br />
different.<br />
• TIFF: TIFF 6.0 Baseline<br />
Managing USB memory<br />
You can delete image files stored on a USB memory device one by one or all at<br />
once by reformatting the device.<br />
• JPEG: JPEG Baseline<br />
• PDF: PDF 1.4 and below<br />
1<br />
Insert a USB memory device into the USB memory port on your machine.<br />
• XPS<br />
To print a document from a USB memory device:<br />
1<br />
Insert a USB memory device into the USB memory port on your machine.<br />
2<br />
Select (Menu) button on the control panel.<br />
3<br />
Press Direct USB > USB Print.<br />
4<br />
Press the arrow until the folder or file you want and press OK.<br />
2<br />
Select (Menu) button on the control panel.<br />
3<br />
Press Direct USB > File Manage.<br />
4<br />
Press the arrow until Delete or Format you want and press OK.<br />
5<br />
Press the folder or file you want and press OK.<br />
If you see [+] or [D] in the front of a folder name, there are one or more files<br />
or folders in the selected folder.<br />
2. Menu Overview and Basic Setup<br />
49
Using USB memory device<br />
6<br />
To delete or format, press Yes > OK.<br />
After deleting files or reformatting a USB memory device, files cannot be<br />
restored. Therefore, confirm that you no longer need the data before<br />
deleting it.<br />
Backing up data<br />
1<br />
Insert a USB memory device into the USB memory port on your machine.<br />
2<br />
Select (Menu) button on the control panel.<br />
3<br />
Press System Setup.<br />
16<br />
Viewing the USB Memory Status<br />
You can check the amount of memory space available for saving documents.<br />
Press the arrow until Export Setting you want and press OK.<br />
4<br />
Press Setup Data > OK.<br />
5<br />
The data is backed up to the USB memory device.<br />
1<br />
Insert a USB memory device into the USB memory port on your machine.<br />
17<br />
Select (Menu) button on the control panel.<br />
2<br />
Press Direct USB > Check Space.<br />
3<br />
The available memory space appears on the display.<br />
Backing up data<br />
Restoring data<br />
1<br />
Insert a USB memory device into the USB memory port on your machine.<br />
Select (Menu) button on the control panel.<br />
2<br />
Press System Setup.<br />
3<br />
Data in the machine’s memory can be accidentally erased due to power failure<br />
or storage failure. Backup helps you protect your the system settings by storing<br />
them as backup files on a USB memory device.<br />
Press the arrow until Import Setting you want and press OK.<br />
4<br />
Press Setup Data > OK.<br />
5<br />
2. Menu Overview and Basic Setup<br />
50
Using USB memory device<br />
6<br />
To restore the backup file to the machine, press Yes > OK.<br />
2. Menu Overview and Basic Setup<br />
51
3. Maintenance<br />
This chapter provides information about purchasing supplies, accessories and maintenance parts available for your<br />
machine.<br />
• Ordering supplies and accessories 53<br />
• Available consumables 54<br />
• Available accessories 56<br />
• Available maintenance parts 57<br />
• Storing the toner cartridge 58<br />
• Redistributing toner 60<br />
• Replacing the toner cartridge 62<br />
• Replacing the waste toner container 66<br />
• Installing accessories 68<br />
• Monitoring the supplies life 72<br />
• Setting the toner low alert 73<br />
• Cleaning the machine 74<br />
• Tips for moving & storing your machine 78
Ordering supplies and accessories<br />
Available accessories may differ from country to country. Contact your sales representatives to obtain the list of available supplies, and maintenance parts.<br />
To order <strong>Samsung</strong>-authorized supplies, accessories, and maintenance parts, contact your local <strong>Samsung</strong> dealer or the retailer where you purchased your machine.<br />
You can also visit www.samsung.com/supplies, and then select your country/region to obtain the contact information for service.<br />
3. Maintenance<br />
53
Available consumables<br />
When supplies reach the end of their life spans, you can order the followings of consumables for your machine:<br />
Type Model Average yield a<br />
Toner cartridge • <strong>CLP</strong>-41xN Series<br />
• <strong>CLP</strong>-41xNW Series<br />
• Average continuous black cartridge yield: Approx. 2,500 standard pages (Black)<br />
• Average continuous color cartridge yield: Approx. 1,800 standard pages<br />
(Yellow/Magenta/Cyan)<br />
Part name<br />
• CLT-K504S: Black<br />
• CLT-Y504S: Yellow<br />
• CLT-M504S: Magenta<br />
• CLT-C504S: Cyan<br />
• <strong>CLP</strong>-68xND Series<br />
• <strong>CLP</strong>-68xDW Series<br />
Waste toner container • <strong>CLP</strong>-41xN Series<br />
• <strong>CLP</strong>-41xNW Series<br />
• <strong>CLP</strong>-68xND Series<br />
• <strong>CLP</strong>-68xDW Series<br />
• Average continuous black cartridge yield: Approx. 2,000 standard pages (Black)<br />
• Average continuous color cartridge yield: Approx. 1,500 standard pages<br />
(Yellow/Magenta/Cyan)<br />
• Average continuous black cartridge yield: Approx. 6,000 standard pages (Black)<br />
• Average continuous color cartridge yield: Approx. 3,500 standard pages<br />
(Yellow/Magenta/Cyan)<br />
• Approx. 14,000 pages (Black)<br />
• Approx. 3,500 pages (Yellow/Magenta/Cyan)<br />
• CLT-K506S: Black<br />
• CLT-Y506S: Yellow<br />
• CLT-M506S: Magenta<br />
• CLT-C506S: Cyan<br />
• CLT-K506L: Black<br />
• CLT-Y506L: Yellow<br />
• CLT-M506L: Magenta<br />
• CLT-C506L: Cyan<br />
CLT-W504<br />
CLT-W506<br />
a. Declared yield value in accordance with ISO/IEC 19798. The number of pages may be affected by operating environment, printing interval, graphics, media type and media size.<br />
3. Maintenance<br />
54
Available consumables<br />
Depending on the options, percentage of image area and job mode used,<br />
the toner cartridge’s lifespan may differ.<br />
When purchasing new toner cartridges or other consumables, these must<br />
be purchased in the same country as the machine you are using. Otherwise,<br />
new toner cartridges or other consumables will be incompatible with your<br />
machine due to different configurations of toner cartridges and other<br />
consumables according to the specific country conditions.<br />
<strong>Samsung</strong> does not recommend using non-genuine <strong>Samsung</strong> toner<br />
cartridge such as refilled or remanufactured toner. <strong>Samsung</strong> cannot<br />
guarantee non-genuine <strong>Samsung</strong> toner cartridge's quality. Service or repair<br />
required as a result of using non-genuine <strong>Samsung</strong> toner cartridges will not<br />
be covered under the machine’s warranty.<br />
3. Maintenance<br />
55
Available accessories<br />
You can purchase and install accessories to enhance your machine’s performance and capacity.<br />
Some features and optional goods may not be available depending on models or countries (see "Features by models" on page 7).<br />
Accessory Function Part name<br />
Memory module Extends your machine’s memory capacity. ML-MEM370: 512 MB<br />
Allows you to use various interface.<br />
ML-PAR100<br />
IEEE 1284B parallel<br />
connector a<br />
• When installing the printer driver with an IEEE 1284B<br />
parallel connector, the machine might not be found and<br />
after installing the printer driver, only basic printing<br />
features are available.<br />
• If you want to check the machine's status or set the settings,<br />
connect the machine to a computer with a USB cable or a<br />
network.<br />
• If you use the IEEE 1284B parallel connector, you can not use<br />
the USB cable.<br />
Optional tray a<br />
If you are experiencing frequent paper supply problems, you can<br />
attach an additional <strong>520</strong> b <strong>sheets</strong> tray.<br />
<strong>CLP</strong>-<strong>S680A</strong><br />
a. <strong>CLP</strong>-68xND Series/<strong>CLP</strong>-68xDW Series only.<br />
b. Plain paper 80 g/m 2 (20 lb bond).<br />
3. Maintenance<br />
56
Available maintenance parts<br />
To purchase maintenance parts, contact the source where you bought the machine. Replacing maintenance parts can be performed only by an authorized service<br />
provider, dealer, or the retailer where you bought the machine. The warranty does not cover the replacement of any maintenance parts once it has reached its<br />
“Average yield”.<br />
Maintenance parts are replaced at specific intervals to avoid print quality and paper feed problems resulting from worn parts, see table below. The purpose of which<br />
is to maintain your machine in top working condition. The maintenance parts below should be replaced when the life span of each item has been met.<br />
Parts<br />
• <strong>CLP</strong>-41xN Series<br />
• <strong>CLP</strong>-41xNW Series<br />
Average yield a<br />
• <strong>CLP</strong>-68xND Series<br />
• <strong>CLP</strong>-68xDW Series<br />
Transfer roller Approx. 100,000 pages Approx. 100,000 pages<br />
Fuser Unit Approx. 50,000 pages Approx. 100,000 pages<br />
Pick-Up roller Approx. 200,000 pages Approx. 300,000 pages<br />
Retard roller Approx. 100,000 pages Approx. 100,000 pages<br />
Intermediate Transfer Belt (ITB) Approx. 100,000 pages Approx. 100,000 pages<br />
a. It will be affected by the operating system used, computing performance, application software, connecting method, media, media size and<br />
job complexity.<br />
3. Maintenance<br />
57
Storing the toner cartridge<br />
Toner cartridges contain components that are sensitive to light, temperature<br />
and humidity. <strong>Samsung</strong> suggests users follow these recommendations to<br />
ensure optimal performance, highest quality, and longest life from your new<br />
<strong>Samsung</strong> toner cartridge.<br />
Store this cartridge in the same environment in which the printer will be used.<br />
This should be in controlled temperature and humidity conditions. The toner<br />
cartridge should remain in its original and unopened package until installation<br />
– if original packaging is not available, cover the top opening of the cartridge<br />
with paper and store in a dark cabinet.<br />
Opening the cartridge package prior to use dramatically shortens its useful shelf<br />
and operating life. Do not store on the floor. If the toner cartridge is removed<br />
from the printer, follow the instructions below to store the toner cartridge<br />
properly.<br />
• Store the cartridge inside the protective bag from the original package.<br />
• Store lying flat (not standing on end) with the same side facing up as if it<br />
were installed in the machine.<br />
• Do not store consumables in any of the following conditions:<br />
- Temperature greater than 40°C (104°F).<br />
- Humidity range less than 20% or greater than 80%.<br />
- An environment with extreme changes in humidity or temperature.<br />
- Direct sunlight or room light.<br />
- Dusty places.<br />
- A car for a long period of time.<br />
- An environment where corrosive gases are present.<br />
1<br />
- An environment with salty air.<br />
Handling instructions<br />
• Do not touch the surface of the photoconductive drum in the cartridge.<br />
• Do not expose the cartridge to unnecessary vibrations or shock.<br />
• Never manually rotate the drum, especially in the reverse direction; this can<br />
cause internal damage and toner spillage.<br />
2<br />
Toner cartridge usage<br />
<strong>Samsung</strong> Electronics does not recommend or approve the use of non-<strong>Samsung</strong><br />
brand toner cartridges in your printer including generic, store brand, refilled, or<br />
remanufactured toner cartridges.<br />
<strong>Samsung</strong>’s printer warranty does not cover damage to the machine caused<br />
by the use of a refilled, remanufactured, or non-<strong>Samsung</strong> brand toner<br />
cartridges.<br />
3. Maintenance<br />
58
Storing the toner cartridge<br />
3<br />
Estimated cartridge life<br />
Estimated cartridge life (the life of the toner cartridge yield) depends on the<br />
amount of toner that print jobs require. The actual print yield may vary<br />
depending on the print density of the pages you print on, operating<br />
environment, percentage of image area, printing interval, media type and/or<br />
media size. For example, if you print a lot of graphics, the consumption of the<br />
toner is higher and you may need to change the cartridge more often.<br />
3. Maintenance<br />
59
Redistributing toner<br />
When the toner cartridge is near the end of its life:<br />
• White streaks or light printing occurs and/or density variation side to side.<br />
• The Status LED blinks red. The toner-related message saying that the toner is low may appear on the display.<br />
• The computers’s <strong>Samsung</strong> Printing Status program window appears on the computer telling you which color cartridge is low on toner (see "Using <strong>Samsung</strong><br />
Printer Status" on page 226).<br />
If this happens, you can temporarily improve print quality by redistributing the remaining toner in the cartridge. In some cases, white streaks or light printing will still<br />
occur even after you have redistributed the toner. Check the type of the toner cartridge for your machine (see "Available consumables" on page 54).<br />
Illustrations on this user’s guide may differ from your machine depending on its options or models. Check your machine type (see "Front view" on page 17).<br />
• To prevent damage to the toner cartridge, do not expose it to light for more than a few minutes. Cover it with a piece of paper, if necessary.<br />
• Do not touch the green area of the toner cartridge. Use the handle on the cartridge to avoid touching this area.<br />
• Do not use sharp objects such as a knife or scissors to open the toner cartridge package. They might scratch the drum of the cartridge.<br />
• If toner gets on your clothing, wipe it off with a dry cloth and wash clothing in cold water. Hot water sets toner into fabric.<br />
3. Maintenance<br />
60
Redistributing toner<br />
3. Maintenance<br />
61
Replacing the toner cartridge<br />
For <strong>CLP</strong>-41xN Series/<strong>CLP</strong>-41xNW Series:<br />
Click this link to open an animation about replacing a toner cartridge.<br />
For <strong>CLP</strong>-68xND Series/<strong>CLP</strong>-68xDW Series:<br />
Click this link to open an animation about replacing a toner cartridge.<br />
The machine uses four colors and has a different toner cartridge for each one: yellow (Y), magenta (M), cyan (C), and black (K).<br />
• The status LED and the toner-related message on the display indicate when each individual toner cartridges should be replaced.<br />
• The computers’s <strong>Samsung</strong> Printing Status program window appears on the computer telling you which color cartridge is empty on toner (see "Using <strong>Samsung</strong><br />
Printer Status" on page 226).<br />
Check the type of the toner cartridge for your machine (see "Available consumables" on page 54).<br />
• Shake the toner cartridge thoroughly, it will increase the initial print quality.<br />
• Illustrations on this user’s guide may differ from your machine depending on its options or models. Check your machine type (see "Front view" on page 17).<br />
• To prevent damage to the toner cartridge, do not expose it to light for more than a few minutes. Cover it with a piece of paper, if necessary.<br />
• Do not touch the green area of the toner cartridge. Use the handle on the cartridge to avoid touching this area.<br />
• Do not use sharp objects such as a knife or scissors to open the toner cartridge package. They might scratch the drum of the cartridge.<br />
• If toner gets on your clothing, wipe it off with a dry cloth and wash clothing in cold water. Hot water sets toner into fabric.<br />
3. Maintenance<br />
62
Replacing the toner cartridge<br />
3. Maintenance<br />
63
Replacing the toner cartridge<br />
5~6<br />
3. Maintenance<br />
64
Replacing the toner cartridge<br />
3. Maintenance<br />
65
Replacing the waste toner container<br />
When the life span of the waste toner container has expired, waste toner container-related message appears on the screen display of the control panel, indicating<br />
the waste toner container needs to be replaced. Check the waste toner container for your machine (see "Available consumables" on page 54).<br />
• Toner particles can be released inside the machine but it does not mean the machine is damaged. Contact a service representative when print quality problems<br />
occur.<br />
• When you pull out the waste toner container out of the machine, move the container carefully not to drop it from your hands.<br />
• Make sure that you lay the waste toner container on a flat surface so that the toner does not spill.<br />
Do not tilt or turn over the container.<br />
3. Maintenance<br />
66
Replacing the waste toner container<br />
1 2<br />
1<br />
2<br />
2<br />
1<br />
3. Maintenance<br />
67
Installing accessories<br />
4<br />
5<br />
Precautions<br />
Setting Device Options<br />
• Disconnect the power cord<br />
Never remove the control board cover while the power is turned on.<br />
To avoid the possibility of an electrical shock, always disconnect the power<br />
cord when installing or removing ANY internal or external accessories.<br />
• Discharge static electricity<br />
The control board and internal accessories (network interface card or<br />
memory module) are sensitive to static electricity. Before installing or<br />
removing any internal accessories, discharge static electricity from your<br />
body by touching something metal, such as the metal back plate on any<br />
device plugged into a grounded power source. If you walk around before<br />
finishing the installation, repeat this procedure to discharge any static<br />
electricity again.<br />
When installing accessories, the battery inside the machine is a service<br />
component. Do not change it by yourself. There is a risk of an explosion if<br />
battery is replaced by an incorrect type. Dispose used batteries according to<br />
the instructions.<br />
When you install the optional devices such as optional tray, memory, etc, this<br />
machine automatically detects and sets the optional devices. If you cannot use<br />
the optional devices you installed in this driver, you need to set the optional<br />
devices in Device Options.<br />
1<br />
Click the Windows Start menu.<br />
2<br />
For Windows XP/2003, select Printers and Faxes.<br />
• For Windows 2008/Vista, select Control Panel > Hardware and<br />
Sound > Printers.<br />
• For Windows 7, select Control Panel > Hardware and Sound ><br />
Devices and Printers.<br />
• For Windows Server 2008 R2, select Control Panel > Hardware ><br />
Devices and Printers.<br />
Right-click your machine.<br />
3<br />
For Windows XP/2003/2008/Vista, press Properties.<br />
4<br />
For Windows 7 and Windows Server 2008 R2, from context menus, select<br />
the Printer properties.<br />
3. Maintenance<br />
68
Installing accessories<br />
If Printer properties item has ▶ mark, you can select other printer drivers<br />
connected with selected printer.<br />
5<br />
Select Device Options.<br />
The Properties window may differ depending on the driver or operating<br />
system you are using.<br />
6<br />
Select the appropriate option.<br />
Some menus may not appear in the display depending on options or<br />
models. If so, it is not applicable to your machine.<br />
• Admin Job Accounting: Allows you to associate user and account<br />
identification information with each document you print.<br />
- <strong>User</strong> permission: If you check this option, only users with user<br />
permission can start a print job.<br />
- Group permission: If you check this option, only groups with<br />
group permission can start a print job.<br />
• If you want to encrypt job accounting password, check Job Accounting<br />
Password Encryption.<br />
• Administrators can enable job accounting and configure permissions in<br />
the control panel or SyncThru Web Service.<br />
• Custom <strong>Paper</strong> Size Settings: You can specify custom paper size.<br />
7<br />
Click OK until you exit the Properties or Printer properties window.<br />
• <strong>Tray</strong> Options: Select the optional tray you installed. You can select<br />
the tray.<br />
• Storage Options: Select the optional memory you installed. If this<br />
feature is checked, you can select the Print Mode in printer driver<br />
("Using optional device features" on page 213).<br />
• Printer Configuration: Select the printer language (SPL/PCL 6) for<br />
the print job.<br />
• Administrator Settings: You can select the Printer Status and EMF<br />
Spooling.<br />
3. Maintenance<br />
69
Installing accessories<br />
6<br />
Upgrading a memory module<br />
Your machine has a dual in-line memory module (DIMM). Use this memory module slot to install additional memory. We recommend the use of only genuine<br />
<strong>Samsung</strong> DIMM's. You may void your warranty if it is determined that your machine problem is being caused by third party DIMM's.<br />
The order information is provided for optional accessories (see "Available accessories" on page 56).<br />
After installing the optional memory, you can use the advanced printing features, such as proofing a job and specifying of printing a secure print job in the printer<br />
properties window. You can controll the active job queue and file policy in Job Manage menu (see "Using optional device features" on page 213).<br />
1<br />
2<br />
2<br />
1<br />
3. Maintenance<br />
70
Installing accessories<br />
1<br />
2<br />
2<br />
1<br />
3. Maintenance<br />
71
Monitoring the supplies life<br />
If you experience frequent paper jams or printing problems, check the number of pages the machine has printed or scanned. Replace the corresponding parts, if<br />
necessary.<br />
It may be necessary to press OK to navigate to lower-level menus for some models.<br />
1<br />
Select (Menu) > System Setup > Maintenance > Supplies Life on the control panel.<br />
Select the option you want and press OK.<br />
2<br />
Press (Cancel) to return to ready mode.<br />
3<br />
3. Maintenance<br />
72
Setting the toner low alert<br />
If the amount of toner in the cartridge is low, a message or LED informing the user to change the toner cartridge appears. You can set the option for whether or not<br />
this message or LED appears.<br />
You can set the machine’s settings by using the Device Settings in <strong>Samsung</strong> Easy Printer Manager program.<br />
• For Windows and Mac users, you set from <strong>Samsung</strong> Easy Printer Manager > (Switch to advanced mode) > Device Settings, see "Device Settings" on<br />
page 225.<br />
1<br />
Select (Menu) > System Setup > Maintenance > TonerLow Alert on the control panel.<br />
2<br />
Select the option you want.<br />
3<br />
Press OK to save the selection.<br />
3. Maintenance<br />
73
Cleaning the machine<br />
If printing quality problems occur or if you use your machine in a dusty environment, you need to clean your machine regularly to keep it in the best printing<br />
condition and use your machine longer.<br />
• Cleaning the cabinet of the machine with cleaning materials containing large amounts of alcohol, solvents, or other strong substances can discolor or distort the<br />
cabinet.<br />
• If your machine or the surrounding area is contaminated with toner, we recommend you use a cloth or tissue dampened with water to clean it. If you use a vacuum<br />
cleaner, toner blows in the air and might be harmful to you.<br />
7<br />
Cleaning the outside<br />
Clean the machine cabinet with a soft, lint-free cloth. Dampen the cloth slightly with water, but be careful not to let any water drip onto or into the machine.<br />
3. Maintenance<br />
74
Cleaning the machine<br />
8<br />
Cleaning the inside<br />
During the printing process, paper, toner, and dust particles can accumulate inside the machine. This buildup can cause print quality problems, such as toner specks<br />
or smearing. Cleaning the inside of the machine clears and reduces these problems.<br />
• To prevent damage to the toner cartridge, do not expose it to light for more than a few minutes. Cover it with a piece of paper, if necessary.<br />
• Do not touch the green area of the toner cartridge. Use the handle on the cartridge to avoid touching this area.<br />
• Use a dry lint free cloth when cleaning the inside of the machine, be careful not to damage the transfer roller or any other inside parts. Do not use solvents such<br />
as benzene or thinner. Printing quality problems can occur and cause damage to the machine.<br />
• Use a dry lint-free cloth to clean the machine.<br />
• Turn the machine off and unplug the power cord. Wait for the machine to cool down. If your machine has a power switch, turn the power switch off before<br />
cleaning the machine.<br />
• Illustrations on this user’s guide may differ from your machine depending on its options or models. Check your machine type (see "Front view" on page 17).<br />
3. Maintenance<br />
75
Cleaning the machine<br />
3. Maintenance<br />
76
Cleaning the machine<br />
9<br />
Cleaning the pickup roller<br />
• Turn the machine off and unplug the power cord. Wait for the machine to cool down. If your machine has a power switch, turn the power switch off before<br />
cleaning the machine.<br />
• Illustrations on this user’s guide may differ from your machine depending on its options or models. Check your machine type (see "Front view" on page 17).<br />
3. Maintenance<br />
77
Tips for moving & storing your machine<br />
• When moving the machine, do not tilt or turn it upside down. Otherwise, the inside of the machine may be contaminated by toner, which can cause damage to<br />
the machine or reduce print quality.<br />
• When moving the machine, make sure at least two people are holding the machine securely.<br />
3. Maintenance<br />
78
4. Troubleshooting<br />
This chapter gives helpful information for what to do if you encounter an error.<br />
• Tips for avoiding paper jams 80<br />
• Clearing paper jams 81<br />
• Understanding the status LED 93<br />
• Understanding display messages 95<br />
This chapter gives helpful information for what to do if you encounter an error. If your machine<br />
has a display screen, check the message on the display screen first to solve the error.<br />
If you cannot find a solution to your problem in this chapter, refer to the Troubleshooting<br />
chapter in the Advanced Guide (see "Troubleshooting" on page 232).<br />
If you cannot find a solution in the <strong>User</strong>'s Guide or the problem persists, call for service.
Tips for avoiding paper jams<br />
By selecting the correct media s, most paper jams can be avoided. To avoid paper jams, refer to the following guidelines:<br />
• Ensure that the adjustable guides are positioned correctly (see "<strong>Tray</strong> overview" on page 30).<br />
• Do not remove paper from the tray while your machine is printing.<br />
• Flex, fan, and straighten paper before loading.<br />
• Do not use creased, damp, or highly curled paper.<br />
• Do not mix papers in a tray.<br />
• Use only recommended print media (see "Print media specifications" on page 104).<br />
4. Troubleshooting<br />
80
Clearing paper jams<br />
To avoid tearing the paper, pull the jammed paper out slowly and gently.<br />
1<br />
In tray 1<br />
Illustrations on this user’s guide may differ from your machine depending on its options or models. Check your machine type (see "Front view" on page 17).<br />
4. Troubleshooting<br />
81
Clearing paper jams<br />
2<br />
In optional tray (<strong>CLP</strong>-68xND Series/<strong>CLP</strong>-68xDW Series only)<br />
4. Troubleshooting<br />
82
Clearing paper jams<br />
If you do not see the paper in this area, stop and go to next step:<br />
4. Troubleshooting<br />
83
Clearing paper jams<br />
3<br />
In the manual feeder/multi-purpose tray<br />
<strong>CLP</strong>-41xN Series/<strong>CLP</strong>-41xNW Series<br />
4. Troubleshooting<br />
84
Clearing paper jams<br />
<strong>CLP</strong>-68xND Series/<strong>CLP</strong>-68xDW Series<br />
4. Troubleshooting<br />
85
Clearing paper jams<br />
If you do not see the paper in this area, stop and go to next step:<br />
1 2 3<br />
4. Troubleshooting<br />
86
Clearing paper jams<br />
4<br />
Inside the machine<br />
The fuser area is hot. Take care when removing paper from the machine.<br />
Illustrations on this user’s guide may differ from your machine depending on its options or models. Check your machine type (see "Front view" on page 17).<br />
4. Troubleshooting<br />
87
Clearing paper jams<br />
5<br />
In exit area<br />
<strong>CLP</strong>-41xN Series/<strong>CLP</strong>-41xNW Series<br />
The fuser area is hot. Take care when removing paper from the machine.<br />
4. Troubleshooting<br />
88
Clearing paper jams<br />
If you do not see the paper in this area, stop and go to next step:<br />
4. Troubleshooting<br />
89
Clearing paper jams<br />
<strong>CLP</strong>-68xND Series/<strong>CLP</strong>-68xDW Series<br />
The fuser area is hot. Take care when removing paper from the machine.<br />
4. Troubleshooting<br />
90
Clearing paper jams<br />
If you do not see the paper in this area, stop and go to next step:<br />
4. Troubleshooting<br />
91
Clearing paper jams<br />
6<br />
In the duplex unit area (<strong>CLP</strong>-68xND Series/<strong>CLP</strong>-68xDW Series only)<br />
.<br />
4. Troubleshooting<br />
92
Understanding the status LED<br />
The color of the LED indicates the machine's current status.<br />
• Some LEDs may not be available depending on model or country (see "Control panel overview" on page 19).<br />
• To resolve the error, look at the error message and its instructions from the troubleshooting part (see "Understanding display messages" on page 95).<br />
• You also can resolve the error with the guideline from the computers’s <strong>Samsung</strong> Printing Status program window (see "Using <strong>Samsung</strong> Printer Status" on page<br />
226).<br />
• If the problem persists, call a service representative.<br />
LED Status Description<br />
Off<br />
The machine is off-line.<br />
Green<br />
Blinking<br />
When the backlight blinks, the machine is receiving or printing data.<br />
On • The machine is on-line and can be used.<br />
• A minor error has occurred and the machine is waiting for the error to be cleared. Check the display message. When the problem<br />
is cleared, the machine resumes.<br />
( )<br />
Status<br />
Red<br />
Blinking<br />
• Small amount of toner is left in the cartridge. The estimated cartridge life a of toner is close. Prepare a new cartridge for<br />
replacement. You may temporarily increase the printing quality by redistributing the toner (see "Redistributing toner" on page<br />
60). b<br />
• A toner cartridge has almost reached its estimated cartridge life a . It is recommended to replace the toner cartridge (see<br />
"Replacing the toner cartridge" on page 62).<br />
On<br />
• The cover is opened. Close the cover.<br />
• There is no paper in the tray when receiving or printing data. Load paper in the tray.<br />
• The machine has stopped due to a major error. Check the display message (see "Understanding display messages" on page 95).<br />
• A paper jam has occurred (see "Clearing paper jams" on page 81).<br />
4. Troubleshooting<br />
93
Understanding the status LED<br />
LED Status Description<br />
( )<br />
WPS b<br />
( )<br />
Wireless<br />
b<br />
Blue<br />
Blinking The machine is connecting to a wireless network.<br />
On The machine is connected to a wireless network (see "Wireless network setup" on page 148).<br />
The machine is disconnected from a wireless network.<br />
Off<br />
( )<br />
Power<br />
Blue<br />
On<br />
Off<br />
The machine is in power save mode.<br />
The machine is in ready mode or machine’s power is off.<br />
Eco<br />
Green<br />
On Eco mode is on (see "Eco printing" on page 45).<br />
Off<br />
Eco mode is off.<br />
a. Estimated cartridge life means the expected or estimated toner cartridge life, which indicates the average capacity of print-outs and is designed pursuant to ISO/IEC 19798. The number of pages<br />
may be affected by operating environment, percentage of image area, printing interval, graphics, media and media size. Some amount of toner may remain in the cartridge even when red LED is<br />
on and the printer stops printing.<br />
b. Some LEDs may not be available depending on model or country (see "Control panel overview" on page 19).<br />
4. Troubleshooting<br />
94
Understanding display messages<br />
Messages appear on the control panel display to indicate the machine’s status<br />
or errors. Refer to the tables below to understand the messages’ and their<br />
meaning, and correct the problem, if necessary.<br />
7<br />
<strong>Paper</strong> Jam-related messages<br />
• You can resolve the error with the guideline from the computers’s<br />
Printing Status program window (see "Using <strong>Samsung</strong> Printer Status" on<br />
page 226).<br />
• If a message is not in the table, reboot the power and try the printing job<br />
again. If the problem persists, call a service representative.<br />
• When you call for service, provide the service representative with the<br />
contents of display message.<br />
• Some messages may not appear on the display depending on the<br />
options or models.<br />
• [error number] indicates the error number.<br />
• [tray type] indicates the tray number.<br />
• [media type] indicates the media type.<br />
• [media size] indicates the media size.<br />
• [color] indicates the color of toner.<br />
<strong>Paper</strong> Jam<br />
in exit area<br />
<strong>Paper</strong> Jam<br />
Message Meaning Suggested solutions<br />
inside machine<br />
<strong>Paper</strong> Jam<br />
in <strong>Tray</strong>1<br />
<strong>Paper</strong> Jam<br />
in <strong>Tray</strong>2<br />
<strong>Paper</strong> Jam<br />
in MP tray<br />
<strong>Paper</strong> has jammed in the<br />
exit area.<br />
<strong>Paper</strong> has jammed in the<br />
inside machine.<br />
<strong>Paper</strong> has jammed in the<br />
tray.<br />
<strong>Paper</strong> has jammed in the<br />
optional tray.<br />
<strong>Paper</strong> has jammed in the<br />
multi-purpose tray.<br />
Clear the jam (see "In<br />
exit area" on page 88).<br />
Clear the jam (see<br />
"Inside the machine"<br />
on page 87).<br />
Clear the jam (see "In<br />
tray 1" on page 81).<br />
Clear the jam (see "In<br />
optional tray (<strong>CLP</strong>-<br />
68xND Series/<strong>CLP</strong>-<br />
68xDW Series only)" on<br />
page 82).<br />
Clear the jam (see "<strong>CLP</strong>-<br />
68xND Series/<strong>CLP</strong>-<br />
68xDW Series" on page<br />
85).<br />
4. Troubleshooting<br />
95
Understanding display messages<br />
Message Meaning Suggested solutions<br />
<strong>Paper</strong> Jam or<br />
empty<br />
<strong>Paper</strong> Jam<br />
inside of duplex<br />
• <strong>Paper</strong> has jammed in<br />
manual feeder.<br />
• There is no paper in tray.<br />
<strong>Paper</strong> has jammed during<br />
duplex printing. This is<br />
applicable only to<br />
machines with this feature.<br />
• Clear the jam (see<br />
"<strong>CLP</strong>-41xN Series/<br />
<strong>CLP</strong>-41xNW Series"<br />
on page 84).<br />
• Load paper in tray<br />
(see "Multi-purpose<br />
(or <strong>Manual</strong> feeder )<br />
tray" on page 33).<br />
Clear the jam (see "In<br />
the duplex unit area<br />
(<strong>CLP</strong>-68xND Series/<br />
<strong>CLP</strong>-68xDW Series<br />
only)" on page 92).<br />
4. Troubleshooting<br />
96
Understanding display messages<br />
8<br />
Toner-related messages<br />
Message Meaning Suggested solutions<br />
Install [color]<br />
toner cartridge<br />
A toner cartridge is not Reinstall the toner cartridge.<br />
installed.<br />
Not Compatible<br />
[color] toner cart.<br />
Prepare Toner<br />
▼<br />
A toner cartridge is not<br />
being detected<br />
Not remove protective<br />
film from toner.<br />
The indicated toner<br />
cartridge is not<br />
suitable for your<br />
machine.<br />
Small amount of toner<br />
is left in the indicated<br />
cartridge. The<br />
estimated cartridge<br />
life a of toner is close.<br />
Reinstall the toner cartridge two or<br />
three times to confirm it is seated<br />
properly. If the problem persists,<br />
contact the service representatives.<br />
Remove the protective film from the<br />
toner cartridge. Refer to Quick<br />
Installation Guide provided with your<br />
machine.<br />
Install the corresponding toner<br />
cartridge with a <strong>Samsung</strong>-genuine<br />
cartridge (see "Replacing the toner<br />
cartridge" on page 62).<br />
Prepare a new cartridge for a<br />
replacement. You may temporarily<br />
increase the printing quality by<br />
redistributing the toner (see<br />
"Redistributing toner" on page 60).<br />
Message Meaning Suggested solutions<br />
Replace Toner The indicated toner • You can choose Stop or Continue<br />
▼<br />
cartridge has almost as shown on the control panel. If<br />
reached its estimated you select Stop, the printer stops<br />
cartridge life a printing. If you select Continue, the<br />
.<br />
printer keeps printing but the<br />
printing quality cannot be<br />
guaranteed.<br />
The indicated toner<br />
cartridge has reached<br />
its estimated cartridge<br />
life a .<br />
• Replace the toner cartridge for the<br />
best print quality when this<br />
message appears. Using a cartridge<br />
beyond this stage can result in<br />
printing quality issues (see<br />
"Replacing the toner cartridge" on<br />
page 62).<br />
Replace the toner cartridge (see<br />
"Replacing the toner cartridge" on<br />
page 62).<br />
a. Estimated cartridge life means the expected or estimated toner cartridge life, which indicates<br />
the average capacity of print-outs and is designed pursuant to ISO/IEC 19798 (see "Available<br />
consumables" on page 54). The number of pages may be affected by operating environment,<br />
percentage of image area, printing interval, media, percentage of image area, and media size.<br />
Some amount of toner may remain in the cartridge even when replace new cartridge appears<br />
and the machine stops printing.<br />
4. Troubleshooting<br />
97
Understanding display messages<br />
10<br />
<strong>Samsung</strong> does not recommend using a non-genuine <strong>Samsung</strong> toner<br />
cartridge such as refilled or remanufactured. <strong>Samsung</strong> cannot guarantee a<br />
non-genuine <strong>Samsung</strong> toner cartridge's quality. Service or repair required<br />
as a result of using non-genuine <strong>Samsung</strong> toner cartridges will not be<br />
covered under the machine warranty.<br />
Network-related messages<br />
Message Meaning Suggested solutions<br />
Network Problem:<br />
IP Conflict<br />
The IP address is used<br />
elsewhere.<br />
Check the IP address or<br />
obtain a new IP address.<br />
9<br />
<strong>Tray</strong>-related messages<br />
<strong>Paper</strong> Empty<br />
Message Meaning Suggested solutions<br />
in [tray number]<br />
<strong>Paper</strong> Jam<br />
or Empty<br />
There is no paper in the<br />
indicated tray.<br />
• <strong>Paper</strong> has jammed<br />
in manual feeder.<br />
• There is no paper in<br />
tray.<br />
Load paper in the tray (see<br />
"Loading paper in the tray"<br />
on page 31).<br />
• Clear the jam (see "<strong>CLP</strong>-<br />
41xN Series/<strong>CLP</strong>-41xNW<br />
Series" on page 84).<br />
• Load paper in tray (see<br />
"Multi-purpose (or<br />
<strong>Manual</strong> feeder ) tray" on<br />
page 33).<br />
11<br />
Wireless<br />
Network Error<br />
802.1x<br />
Network Error<br />
Misc. messages<br />
Wireless module is not<br />
installed.<br />
Fail to authenticate.<br />
Reboot the power and try<br />
the printing job again. If the<br />
problem persists, please call<br />
for service.<br />
Check the network<br />
authentication protocol. If<br />
the problem persists,<br />
contact your network<br />
administrator.<br />
Message Meaning Suggested solutions<br />
Adjusting Color<br />
Registration...<br />
The machine is adjusting<br />
the color registration.<br />
Wait a few minutes.<br />
4. Troubleshooting<br />
98
Understanding display messages<br />
Message Meaning Suggested solutions<br />
Message Meaning Suggested solutions<br />
Calibrating<br />
image density…<br />
The machine is calibrating<br />
the image density.<br />
Wait a few minutes.<br />
Not installed<br />
Waste tank<br />
The is waste toner<br />
container not installed.<br />
Install a <strong>Samsung</strong>-genuine<br />
waste toner container.<br />
Door Open<br />
Close it<br />
Error [error<br />
number]<br />
Install [color]<br />
toner<br />
The cover is not securely<br />
latched.<br />
The indicated toner<br />
cartridge is installed<br />
improperly, or the<br />
connector is polluted.<br />
Close the cover until it locks<br />
into place.<br />
Reinstall the <strong>Samsung</strong>genuine<br />
toner cartridge two<br />
or three times to confirm it is<br />
seated properly. If the<br />
problem persists, please call<br />
for service.<br />
Not proper room<br />
temp. Move set<br />
Output bin Full<br />
Remove paper<br />
The machine is in a room<br />
with improper room<br />
temperature.<br />
The output tray is full.<br />
Move the machine to a room<br />
with proper room<br />
temperature.<br />
Remove papers from the<br />
output tray, the machine<br />
resumes printing. If the<br />
problem persists, call for<br />
service.<br />
Error [error<br />
number]<br />
Turn off then on<br />
Error [error<br />
number]<br />
Call for service<br />
Install TR.<br />
belt unit.<br />
Not compatible<br />
transfer belt<br />
The machine unit cannot<br />
be controlled.<br />
The transfer belt is not<br />
installed.<br />
The transfer belt of the<br />
machine is not for your<br />
machine.<br />
Reboot the power and try the<br />
printing job again. If the<br />
problem persists, please call<br />
for service.<br />
Install a <strong>Samsung</strong>-genuine<br />
transfer belt.<br />
Install the a <strong>Samsung</strong>genuine<br />
part designed for<br />
your machine.<br />
Prepare new<br />
Transfer belt<br />
Replace new<br />
Transfer belt<br />
Replace<br />
Fuser Soon<br />
Replace new<br />
Fuser unit<br />
• Replace new<br />
<strong>Tray</strong>1 roller<br />
• Replace new<br />
<strong>Tray</strong>2 roller<br />
The life of the transfer belt<br />
will expired soon.<br />
The life of the transfer belt<br />
has expired.<br />
The life of the fuser unit will<br />
be expired soon.<br />
The life of the fuser unit will<br />
be expired.<br />
The life of the tray pick-up<br />
roller will expired soon.<br />
The life of the tray pick-up<br />
roller will expired.<br />
Replace the transfer belt with<br />
a new one. If the problem<br />
persists, please call for<br />
service.<br />
Replace the fuser unit with a<br />
new one. If the problem<br />
persists, please call for<br />
service.<br />
Replace the tray pick-up roller<br />
with a new one. If the<br />
problem persists, please call<br />
for service.<br />
4. Troubleshooting<br />
99
Understanding display messages<br />
Message Meaning Suggested solutions<br />
Transfer Belt<br />
Error<br />
Waste toner Full<br />
Replace new one<br />
The transfer belt cannot be<br />
controlled.<br />
The waste toner container<br />
is full.<br />
Reboot the power and try the<br />
printing job again. If the<br />
problem persists, please call<br />
for service.<br />
Replace the waste toner<br />
container.<br />
4. Troubleshooting<br />
100
5. Appendix<br />
This chapter provides product specifications and information concerning applicable regulations.<br />
• Specifications 102<br />
• Regulatory information 113<br />
• Copyright 123
Specifications<br />
1<br />
General specifications<br />
The specification values listed below are subject to change without notice. See www.samsung.com for possible changes in information.<br />
Items<br />
Description<br />
Dimension Width x Length x Height • <strong>CLP</strong>-41xN Series/<strong>CLP</strong>-41xNW Series: 420 x 426 x 264 mm (16.54 x 16.77 x 10.39 inches)<br />
• <strong>CLP</strong>-68xND Series/<strong>CLP</strong>-68xDW Series: 420 x 452.5 x 311.3 mm (16.54 x 17.81 x 12.26<br />
inches)<br />
Weight Machine with consumables • <strong>CLP</strong>-41xN Series/<strong>CLP</strong>-41xNW Series: 16.62 Kg (36.64 lbs)<br />
Noise Level a Ready mode Less than 32 dB (A)<br />
• <strong>CLP</strong>-68xND Series/<strong>CLP</strong>-68xDW Series: 20.15 Kg (44.42 lbs)<br />
Print mode • <strong>CLP</strong>-41xN Series/<strong>CLP</strong>-41xNW Series: Less than 50 dB (A)<br />
Temperature Operation 15 to 30 °C (59 to 86 °F)<br />
• <strong>CLP</strong>-68xND Series/<strong>CLP</strong>-68xDW Series: Less than 52 dB (A)<br />
Storage (packed)<br />
-20 to 50 °C (-4 to 122 °F)<br />
Humidity Operation 20 to 80% RH<br />
Storage (packed)<br />
10 to 90% RH<br />
Power rating b 110 volt models AC 110 - 127 V<br />
220 volt models AC 220 - 240 V<br />
5. Appendix<br />
102
Specifications<br />
Items<br />
Description<br />
Power consumption Average operating mode • <strong>CLP</strong>-41xN Series/<strong>CLP</strong>-41xNW Series: Less than 380 W<br />
• <strong>CLP</strong>-68xND Series/<strong>CLP</strong>-68xDW Series: Less than 450 W<br />
Ready mode • <strong>CLP</strong>-41xN Series/<strong>CLP</strong>-41xNW Series: Less than 50 W<br />
• <strong>CLP</strong>-68xND Series/<strong>CLP</strong>-68xDW Series: Less than 14 W<br />
Power save mode • <strong>CLP</strong>-41xN Series/<strong>CLP</strong>-68xND Series: Less than 1.0 W<br />
• <strong>CLP</strong>-41xNW Series: Less than 1.5 W<br />
• <strong>CLP</strong>-68xDW Series: Less than 2.0 W<br />
Power off mode<br />
Less than 0.1 W<br />
Wireless c Module SPW-B4319U<br />
a. Sound Pressure Level, ISO 7779. Configuration tested: basic machine installation, A4 paper, simplex printing.<br />
b. See the rating label on the machine for the correct voltage (V), frequency (hertz) and of current (A) for your machine.<br />
c. Wireless models only (see "Features by models" on page 7).<br />
5. Appendix<br />
103
Specifications<br />
2<br />
Print media specifications<br />
Type Size Dimensions<br />
Plain paper b c Letter 216 x 279 mm (8.5 x 11 inches) 70 to 89 g/m 2 (19 to<br />
Legal<br />
216 x 356 mm (8.5 x 14 inches) 24 lbs bond)<br />
US Folio 216 x 330 mm (8.5 x 13 inches)<br />
A4<br />
210 x 297 mm (8.27 x 11.69 inches)<br />
• 250 <strong>sheets</strong> of 80 g/<br />
Oficio<br />
216 x 343 mm (8.5 x 13.5 inches) m 2 (21 lbs bond)<br />
JIS B5<br />
182 x 257 mm (7.17 x 10.12 inches)<br />
ISO B5 176 x 250 mm (6.93 x 9.84 inches)<br />
Executive 184 x 267 mm (7.25 x 10.5 inches)<br />
Statement 140 x 216 mm (5.5 x 8.5 inches)<br />
A5<br />
148 x 210 mm (5.83 x 8.27 inches)<br />
105 x 148 mm (4.13 x 5.83 inches) 70 to 89 g/m 2 (19 to<br />
24 lbs bond)<br />
A6<br />
Weight/Capacity a<br />
<strong>CLP</strong>-41xN Series<br />
<strong>CLP</strong>-41xNW Series<br />
<strong>CLP</strong>-68xND Series<br />
<strong>CLP</strong>-68xDW Series<br />
<strong>Tray</strong>1 <strong>Manual</strong> feeder <strong>Tray</strong>1/ Optional tray Multi-purpose tray<br />
• 150 <strong>sheets</strong> of 80 g/<br />
m 2 (21 lbs bond)<br />
70 to 89 g/m 2 (19 to<br />
24 lbs bond)<br />
• 1 sheet<br />
70 to 90 g/m 2 (19 to 24 lbs<br />
bond)<br />
• <strong>Tray</strong>1: 250 <strong>sheets</strong> of<br />
80 g/m 2 (21 lbs bond)<br />
• Optional tray: <strong>520</strong><br />
<strong>sheets</strong> of 80 g/m 2<br />
(20 lbs bond)<br />
70 to 90 g/m 2 (19 to 24 lbs<br />
bond)<br />
• 150 <strong>sheets</strong> of 80 g/m 2<br />
(21 lbs bond)<br />
Not available in optional<br />
tray.<br />
70 to 90 g/m 2 (19 to<br />
24 lbs bond)<br />
• 50 <strong>sheets</strong><br />
5. Appendix<br />
104
Specifications<br />
Weight/Capacity a<br />
Type Size Dimensions<br />
<strong>CLP</strong>-41xN Series<br />
<strong>CLP</strong>-68xND Series<br />
<strong>CLP</strong>-41xNW Series<br />
<strong>CLP</strong>-68xDW Series<br />
<strong>Tray</strong>1 <strong>Manual</strong> feeder <strong>Tray</strong>1/ Optional tray Multi-purpose tray<br />
Envelope Envelope<br />
Monarch<br />
98 x 191 mm (3.87 x 7.5 inches) 75 to 90 g/m 2 (20 to<br />
24 lbs bond)<br />
75 to 90 g/m 2 (20 to<br />
24 lbs bond)<br />
75 to 90 g/m 2 (20 to 24 lbs<br />
bond)<br />
75 to 90 g/m 2 (20 to<br />
24 lbs bond)<br />
Envelope No. 105 x 241 mm (4.12 x 9.5 inches)<br />
10<br />
• 20 <strong>sheets</strong><br />
• 1 sheet<br />
• 20 <strong>sheets</strong><br />
• 5 <strong>sheets</strong><br />
Envelope No. 98 x 225 mm (3.87 x 8.87 inches)<br />
Not available in optional<br />
9<br />
tray.<br />
Envelope DL 110 x 220 mm (4.33 x 8.66 inches)<br />
Envelope C5 162 x 229 mm (6.38 x 9.02 inches)<br />
Envelope C6 114 x 162 mm (4.49 x 6.38 inches)<br />
Thick paper b c<br />
Refer to the Plain paper section 90 to 104 g/m 2 (24 to 28 90 to 104 g/m 2 (24 to 91 to 105 g/m 2 (24 to 28 91 to 105 g/m 2 (24 to 28<br />
Refer to the<br />
lbs bond)<br />
28 lbs bond)<br />
lbs bond)<br />
lbs bond)<br />
Plain paper<br />
section<br />
• 50 <strong>sheets</strong> of 105 g/ • 1 sheet<br />
• 50 <strong>sheets</strong> of 105 g/m 2 • 10 <strong>sheets</strong><br />
m 2 (28 lbs bond)<br />
(28 lbs bond)<br />
Thicker paper b<br />
c<br />
Thin paper<br />
Refer to the<br />
Plain paper<br />
section<br />
Refer to the<br />
Plain paper<br />
section<br />
Refer to the Plain paper section<br />
164 to 220 g/m 2 (43 to<br />
59 lbs bond)<br />
• 50 <strong>sheets</strong> of 220 g/<br />
m 2 (59 lbs bond)<br />
Refer to the Plain paper section 60 to 69 g/m 2 (16 to 19<br />
lbs bond)<br />
• 250 <strong>sheets</strong> of 70 g/<br />
m 2 (19 lbs bond)<br />
164 to 220 g/m 2 (43 to<br />
59 lbs bond)<br />
• 1 sheet<br />
60 to 69 g/m 2 (16 to 19<br />
lbs bond)<br />
• 1 sheet<br />
164 to 220 g/m 2 (43 to 59<br />
lbs bond)<br />
• 50 <strong>sheets</strong> of 220 g/m 2<br />
(59 lbs bond)<br />
Not available in optional<br />
tray.<br />
60 to 70 g/m 2 (16 to 19 lbs<br />
bond)<br />
• 250 <strong>sheets</strong> of 70 g/m 2<br />
(19 lbs bond)<br />
164 to 220 g/m 2 (43 to<br />
59 lbs bond)<br />
• 10 <strong>sheets</strong><br />
60 to 70 g/m 2 (16 to 19<br />
lbs bond)<br />
• 50 <strong>sheets</strong><br />
5. Appendix<br />
105
Specifications<br />
Cotton, Color,<br />
Pre-printed<br />
Recycled<br />
Transparency<br />
Labels d<br />
Type Size Dimensions<br />
Refer to the<br />
Plain paper<br />
section<br />
Refer to the<br />
Plain paper<br />
section<br />
Letter, Legal,<br />
A4<br />
Letter, Legal,<br />
US Folio, A4,<br />
JIS B5, ISO<br />
B5,<br />
Executive, A5<br />
Refer to the Plain paper section 75 to 90 g/m 2 (20 to 24<br />
lbs bond)<br />
• 250 <strong>sheets</strong> of 80 g/<br />
m 2 (21 lbs bond)<br />
Refer to the Plain paper section 70 to 90 g/m 2 (19 to 24<br />
lbs bond)<br />
Refer to the Plain paper section<br />
Refer to the Plain paper section<br />
• 250 <strong>sheets</strong> of 80 g/<br />
m 2 (21 lbs bond)<br />
138 to 146 g/m 2 (35 to<br />
39 lbs bond)<br />
• 50 <strong>sheets</strong><br />
120 to 150 g/m 2 (32 to<br />
40 lbs bond)<br />
• 50 <strong>sheets</strong><br />
Weight/Capacity a<br />
<strong>CLP</strong>-41xN Series<br />
<strong>CLP</strong>-41xNW Series<br />
<strong>CLP</strong>-68xND Series<br />
<strong>CLP</strong>-68xDW Series<br />
<strong>Tray</strong>1 <strong>Manual</strong> feeder <strong>Tray</strong>1/ Optional tray Multi-purpose tray<br />
75 to 90 g/m 2 (20 to 24<br />
lbs bond)<br />
• 1 sheet<br />
70 to 90 g/m 2 (19 to 24<br />
lbs bond)<br />
• 1 sheet<br />
138 to 146 g/m 2 (35 to<br />
39 lbs bond)<br />
• 1 sheet<br />
120 to 150 g/m 2 (32 to<br />
40 lbs bond)<br />
• 1 sheet<br />
75 to 90 g/m 2 (20 to 24 lbs<br />
bond)<br />
• 250 <strong>sheets</strong> of 80 g/m 2<br />
(21 lbs bond)<br />
Not available in optional<br />
tray.<br />
70 to 90 g/m 2 (19 to 24 lbs<br />
bond)<br />
• 250 <strong>sheets</strong> of 80 g/m 2<br />
(21 lbs bond)<br />
138 to 146 g/m 2 (35 to 39<br />
lbs bond)<br />
• 50 <strong>sheets</strong><br />
Not available in optional<br />
tray.<br />
120 to 150 g/m 2 (32 to 40<br />
lbs bond)<br />
• 50 <strong>sheets</strong><br />
Not available in optional<br />
tray.<br />
75 to 90 g/m 2 (20 to 24<br />
lbs bond)<br />
• 50 <strong>sheets</strong><br />
70 to 90 g/m 2 (19 to 24<br />
lbs bond)<br />
• 50 <strong>sheets</strong><br />
138 to 146 g/m 2 (35 to<br />
39 lbs bond)<br />
• 10 <strong>sheets</strong><br />
120 to 150 g/m 2 (32 to<br />
40 lbs bond)<br />
• 10 <strong>sheets</strong><br />
5. Appendix<br />
106
Specifications<br />
Type Size Dimensions<br />
Card stock b c<br />
Letter, Legal,<br />
US Folio, A4,<br />
JIS B5, ISO<br />
B5,<br />
Executive, A5<br />
Refer to the Plain paper section<br />
121 to 163 g/m 2 (32 to<br />
43 lbs bond)<br />
• 50 <strong>sheets</strong><br />
Weight/Capacity a<br />
<strong>CLP</strong>-41xN Series<br />
<strong>CLP</strong>-41xNW Series<br />
<strong>CLP</strong>-68xND Series<br />
<strong>CLP</strong>-68xDW Series<br />
<strong>Tray</strong>1 <strong>Manual</strong> feeder <strong>Tray</strong>1/ Optional tray Multi-purpose tray<br />
121 to 163 g/m 2 (32 to<br />
43 lbs bond)<br />
• 1 sheet<br />
121 to 163 g/m 2 (32 to 43<br />
lbs bond)<br />
• 50 <strong>sheets</strong><br />
121 to 163 g/m 2 (32 to<br />
43 lbs bond)<br />
• 10 <strong>sheets</strong><br />
Index card 3 x 5 is<br />
supported<br />
Bond paper<br />
Archive,<br />
Punched<br />
paper,<br />
Letterhead<br />
Refer to the<br />
Plain paper<br />
section<br />
Refer to the<br />
Plain paper<br />
section<br />
Refer to the Plain paper section<br />
105 to 120 g/m 2 (28 to<br />
32 lbs bond)<br />
105 to 120 g/m 2 (28 to<br />
32 lbs bond)<br />
105 to 120 g/m 2 (28 to 32<br />
lbs bond)<br />
105 to 120 g/m 2 (28 to<br />
32 lbs bond)<br />
• 50 <strong>sheets</strong><br />
• 1 sheet<br />
• 50 <strong>sheets</strong><br />
• 10 <strong>sheets</strong><br />
Refer to the Plain paper section • 250 <strong>sheets</strong> • 1 sheet • 250 <strong>sheets</strong> • 50 <strong>sheets</strong><br />
5. Appendix<br />
107
Specifications<br />
Type Size Dimensions<br />
Glossy Photo b Letter, A4,<br />
Postcard 4x6<br />
Refer to the Plain paper section<br />
Refer to the Plain paper section<br />
Refer to the Plain paper section<br />
Minimum size (custom) • <strong>Tray</strong>1: 98 x 127 mm (3.86 x 5<br />
inches)<br />
• Optional tray: 148.5 x 210 mm<br />
(5.85 x 8.27inches)<br />
• Multi-Purpose tray/ <strong>Manual</strong><br />
Feeder: 76 x 127 mm (3 x 5<br />
inches)<br />
Maximum size (custom) 216 x 356 mm (8.5 x 14 inches)<br />
111 to 130 g/m 2 (30 to<br />
35 lbs bond)<br />
• 30 <strong>sheets</strong><br />
131 to 175 g/m 2 (35 to<br />
47 lbs bond)<br />
• 30 <strong>sheets</strong><br />
176 to 220 g/m 2 (47 to<br />
59 lbs bond)<br />
• 30 <strong>sheets</strong><br />
Weight/Capacity a<br />
<strong>CLP</strong>-41xN Series<br />
<strong>CLP</strong>-41xNW Series<br />
<strong>CLP</strong>-68xND Series<br />
<strong>CLP</strong>-68xDW Series<br />
<strong>Tray</strong>1 <strong>Manual</strong> feeder <strong>Tray</strong>1/ Optional tray Multi-purpose tray<br />
60 to 220 g/m 2 ( 16 to 59<br />
lbs bond)<br />
111 to 130 g/m 2 (30 to<br />
35 lbs bond)<br />
• 1 sheet<br />
131 to 175 g/m 2 (35 to<br />
47 lbs bond)<br />
• 1 sheet<br />
176 to 220 g/m 2 (47 to<br />
59 lbs bond)<br />
• 1 sheet<br />
60 to 220 g/m 2 ( 16 to<br />
59 lbs bond)<br />
111 to 130 g/m 2 (30 to 35<br />
lbs bond) for tray1<br />
• <strong>Tray</strong>1: 30 <strong>sheets</strong><br />
• Optional tray: 50 <strong>sheets</strong><br />
131 to 175 g/m 2 (35 to 47<br />
lbs bond)<br />
• <strong>Tray</strong>1: 30 <strong>sheets</strong><br />
• Optional tray: 50 <strong>sheets</strong><br />
176 to 220 g/m 2 (47 to 59<br />
lbs bond)<br />
• <strong>Tray</strong>1: 30 <strong>sheets</strong><br />
• Optional tray: 50 <strong>sheets</strong><br />
• 60 to 220 g/m 2 ( 16 to<br />
59 lbs bond) for tray1<br />
• 60 to 163 g/m 2 ( 16 to<br />
43 lbs bond) for<br />
optional tray.<br />
111 to 130 g/m 2 (30 to<br />
35 lbs bond)<br />
• 5 <strong>sheets</strong><br />
131 to 175 g/m 2 (35 to<br />
47 lbs bond)<br />
• 5 <strong>sheets</strong><br />
176 to 220 g/m 2 (47 to<br />
59 lbs bond)<br />
• 5 <strong>sheets</strong><br />
60 to 220 g/m 2 ( 16 to<br />
59 lbs bond)<br />
a. Maximum capacity may differ depending on media weight, thickness, and environmental conditions.<br />
b. Post card 4 x 6 is supported for tray1, <strong>Manual</strong> feeder, or Multi-purpose tray.<br />
c. Index card (3 x 5) is supported for <strong>Manual</strong> feeder and Multi-purpose tray.<br />
d. The smoothness of the labels used in this machine is 100 to 250 (sheffield). This means the numeric level of smoothness.<br />
5. Appendix<br />
108
Specifications<br />
3<br />
System requirements<br />
Microsoft ® Windows ®<br />
Requirement (recommended)<br />
Operating system<br />
CPU RAM free HDD space<br />
Windows ® XP Intel ® Pentium ® III 933 MHz (Pentium IV 1 GHz) 128 MB (256 MB) 1.5 GB<br />
Windows Server ® 2003 Intel ® Pentium ® III 933 MHz (Pentium IV 1 GHz) 128 MB (512 MB) 1.25 GB to 2 GB<br />
Windows Server ® 2008 Intel ® Pentium ® IV 1 GHz (Pentium IV 2 GHz) 512 MB (2 GB) 10 GB<br />
Windows Vista ® Intel ® Pentium ® IV 3 GHz 512 MB (1 GB) 15 GB<br />
Windows ® 7 Intel ® Pentium ® IV 1 GHz 32-bit or 64-bit processor or higher 1 GB (2 GB) 16 GB<br />
• Support for DirectX ® 9 graphics with 128 MB memory (to enable the Aero theme).<br />
• DVD-R/W Drive<br />
Windows Server ® 2008 R2 Intel ® Pentium ® IV 1 GHz (x86) or 1.4 GHz (x64) processors (2 GHz or faster) 512 MB (2 GB) 10 GB<br />
• Internet Explorer 6.0 or higher is the minimum requirement for all Windows operating systems.<br />
• <strong>User</strong>s who have administrator rights can install the software.<br />
• Windows Terminal Services is compatible with your machine.<br />
5. Appendix<br />
109
Specifications<br />
Mac<br />
Operating system<br />
Requirements (Recommended)<br />
CPU RAM Free HDD space<br />
Mac OS X 10.4 • Intel ® processors<br />
• PowerPC G4/G5<br />
• 128 MB for a powerPC based Mac (512 MB)<br />
• 512 MB for an Intel-based Mac (1 GB)<br />
1 GB<br />
Mac OS X 10.5 • Intel ® processors<br />
• 867 MHz or faster Power PC G4/G5<br />
512 MB (1 GB) 1 GB<br />
Mac OS X 10.6 • Intel ® processors 1 GB (2 GB) 1 GB<br />
Mac OS X 10.7 • Intel ® processors 2 GB 4 GB<br />
5. Appendix<br />
110
Specifications<br />
Linux<br />
Items<br />
Operating system<br />
CPU<br />
RAM<br />
Free HDD space<br />
Requirements<br />
Redhat ® Enterprise Linux WS 4, 5 (32/64 bit)<br />
Fedora 5 ~ 13 (32/64 bit)<br />
SuSE Linux 10.1 (32 bit)<br />
OpenSuSE ® 10.2, 10.3, 11.0, 11.1, 11.2 (32/64 bit)<br />
Mandriva 2007, 2008, 2009, 2009.1, 2010 (32/64 bit)<br />
Ubuntu 6.06, 6.10, 7.04, 7.10, 8.04, 8.10, 9.04, 9.10, 10.04 (32/64 bit)<br />
SuSE Linux Enterprise Desktop 10, 11 (32/64 bit)<br />
Debian 4.0, 5.0 (32/64 bit)<br />
Pentium IV 2.4GHz (Intel Core2)<br />
512 MB (1 GB)<br />
1 GB (2 GB)<br />
Unix<br />
Items<br />
Operating system<br />
Free HDD space<br />
Requirements<br />
Sun Solaris 9, 10 (x86, SPARC)<br />
HP-UX 11.0, 11i v1, 11i v2, 11i v3 (PA-RISC, Itanium)<br />
IBM AIX 5.1, 5.2, 5.3, 5.4<br />
Up to 100 MB<br />
5. Appendix<br />
111
Specifications<br />
4<br />
Network environment<br />
Network and wireless models only (see "Features by models" on page 7).<br />
You need to set up the network protocols on the machine to use it as your network machine. The following table shows the network environments supported by the<br />
machine.<br />
Items<br />
Specifications<br />
Network interface • Ethernet 10/100/1000 Base-TX Wired Lan<br />
• 802.11b/g/n Wireless LAN<br />
Network operating system • Windows ® XP, Windows Server ® 2003, Windows Vista ® , Windows ® 7, Windows Server ® 2008 R2<br />
• Various Linux OS<br />
• Mac OS X 10.4 ~10.7<br />
• UNIX OS<br />
Network protocols • TCP/IPv4<br />
• DHCP, BOOTP<br />
• DNS, WINS, Bonjour, SLP, UPnP<br />
• Standard TCP/IP Printing (RAW), LPR, IPP, WSD<br />
• SNMPv 1/2/3, HTTP, IPSec<br />
• TCP/IPv6 (DHCP, DNS, RAW, LPR, SNMPv 1/2/3, HTTP, IPSec)<br />
Wireless security • Authentication: Open System, Shared Key, WPA Personal, WPA2 Personal (PSK)<br />
• Encryption: WEP64, WEP128, TKIP, AES<br />
5. Appendix<br />
112
Regulatory information<br />
This machine is designed for a normal work environment and certified with<br />
several regulatory statements.<br />
When using this product, these basic safety precautions should always be<br />
followed to reduce risk of fire, electric shock, and injury to persons:<br />
5<br />
Laser safety statement<br />
The printer is certified in the U.S. to conform to the requirements of DHHS 21<br />
CFR, chapter 1 Subchapter J for Class I(1) laser products, and elsewhere is<br />
certified as a Class I laser product conforming to the requirements of IEC 60825-<br />
1 : 2007.<br />
Class I laser products are not considered to be hazardous. The laser system and<br />
printer are designed so there is never any human access to laser radiation above<br />
a Class I level during normal operation, user maintenance or prescribed service<br />
condition.<br />
Warning<br />
Never operate or service the printer with the protective cover removed from<br />
laser/scanner assembly. The reflected beam, although invisible, can damage<br />
your eyes.<br />
5. Appendix<br />
113
Regulatory information<br />
6<br />
8<br />
Ozone safety<br />
Recycling<br />
This product’s ozone emission rate is under 0.1 ppm. Because<br />
ozone is heavier than air, keep the product in a place with good<br />
ventilation.<br />
Recycle or dispose of the packaging material for this product in an<br />
environmentally responsible manner.<br />
7<br />
Power saver<br />
9<br />
China only<br />
This printer contains advanced energy conservation technology that<br />
reduces power consumption when it is not in active use.<br />
When the printer does not receive data for an extended period of<br />
time, power consumption is automatically lowered.<br />
ENERGY STAR and the ENERGY STAR mark are registered U.S. marks.<br />
For more information on the ENERGY STAR program see http://<br />
www.energystar.gov<br />
For ENERGY STAR certified models, the ENRGY STAR label will be on<br />
your machine. Check if your machine is ENERGY STAR certified.<br />
5. Appendix<br />
114
Regulatory information<br />
10<br />
Correct disposal of this product (Waste electrical &<br />
electronic equipment)<br />
(Applicable in the european union and other<br />
european countries with separate collection<br />
systems)<br />
(The United States of America only)<br />
Dispose unwanted electronics through an approved recycler. To find the nearest<br />
recycling location, go to our website: www.samsung.com/recyclingdirect Or<br />
call, (877) 278 - 0799<br />
11<br />
Taiwan only<br />
This marking on the product, accessories or literature indicates that the<br />
product and its electronic accessories (e.g. charger, headset, USB cable)<br />
should not be disposed of with other household waste at the end of<br />
their working life. To prevent possible harm to the environment or<br />
human health from uncontrolled waste disposal, please separate these<br />
items from other s of waste and recycle them responsibly to promote the<br />
sustainable reuse of material resources.<br />
Household users should contact either the retailer where they<br />
purchased this product, or their local government office, for details of<br />
where and how they can take these items for environmentally safe<br />
recycling.<br />
Business users should contact their supplier and check the terms and<br />
conditions of the purchase contract. This product and its electronic<br />
accessories should not be mixed with other commercial wastes for<br />
disposal.<br />
12<br />
Radio frequency emissions<br />
FCC information to the user<br />
This device complies with Part 15 of the FCC Rules. Operation is subject to the<br />
following two conditions:<br />
• This device may not cause harmful interference, and<br />
• This device must accept any interference received, including interference<br />
that may cause undesired operation.<br />
5. Appendix<br />
115
Regulatory information<br />
This equipment has been tested and found to comply with the limits for a Class<br />
B digital device, pursuant to Part 15 of the FCC Rules. These limits are designed<br />
to provide reasonable protection against harmful interference in a residential<br />
installation. This equipment generates, uses and can radiate radio frequency<br />
energy and, if not installed and used in accordance with the instructions, may<br />
cause harmful interference to radio communications. However, there is no<br />
guarantee that interference will not occur in a particular installation. If this<br />
equipment does cause harmful interference to radio or television reception,<br />
which can be determined by turning the equipment off and on, the user is<br />
encouraged to try to correct the interference by one or more of the following<br />
measures:<br />
• Reorient or relocate the receiving antenna.<br />
• Increase the separation between the equipment and receiver.<br />
• Connect the equipment into an outlet on a circuit different from that to<br />
which the receiver is connected.<br />
• Consult the dealer or experienced radio TV technician for help.<br />
Change or modifications not expressly approved by the manufacturer<br />
responsible for compliance could void the user's authority to operate the<br />
equipment.<br />
Canadian radio interference regulations<br />
This digital apparatus does not exceed the Class B limits for radio noise<br />
emissions from digital apparatus as set out in the interference-causing<br />
equipment standard entitled “Digital Apparatus”, ICES-003 of the Industry and<br />
Science Canada.<br />
Cet appareil numérique respecte les limites de bruits radioélectriques<br />
applicables aux appareils numériques de Classe B prescrites dans la norme sur le<br />
matériel brouilleur: “Appareils Numériques”, ICES-003 édictée par l’Industrie et<br />
Sciences Canada.<br />
13<br />
United States of America<br />
Federal Communications Commission (FCC)<br />
Intentional emitter per FCC Part 15<br />
Low power, Radio LAN devices (radio frequency (RF) wireless communication<br />
devices), operating in the 2.4 GHz/5 GHz Band, may be present (embedded) in<br />
your printer system. This section is only applicable if these devices are present.<br />
Refer to the system label to verify the presence of wireless devices.<br />
Wireless devices that may be in your system are only qualified for use in the<br />
United States of America if an FCC ID number is on the system label.<br />
5. Appendix<br />
116
Regulatory information<br />
The FCC has set a general guideline of 20 cm (8 inches) separation between the<br />
device and the body, for use of a wireless device near the body (this does not<br />
include extremities). This device should be used more than 20 cm (8 inches)<br />
from the body when wireless devices are on. The power output of the wireless<br />
device (or devices), which may be embedded in your printer, is well below the<br />
RF exposure limits as set by the FCC.<br />
This transmitter must not be collocated or operation in conjunction with any<br />
other antenna or transmitter.<br />
FCC Statement for Wireless LAN use:<br />
While installing and operating this transmitter and antenna combination<br />
the radio frequency exposure limit of 1m W/cm2 may be exceeded at<br />
distances close to the antenna installed. Therefore, the user must maintain<br />
a minimum distance of 20cm from the antenna at all times. This device<br />
cannot be colocated with another transmitter and transmitting antenna.<br />
Operation of this device is subject to the following two conditions: (1) This<br />
device may not cause harmful interference, and (2) this device must accept any<br />
interference received, including interference that may cause undesired<br />
operation of the device.<br />
14<br />
Russia only<br />
Wireless devices are not user serviceable. Do not modify them in any way.<br />
Modification to a wireless device will void the authorization to use it.<br />
Contact manufacturer for service.<br />
15<br />
Germany only<br />
5. Appendix<br />
117
Regulatory information<br />
16<br />
Turkey only<br />
If you cut off the moulded plug, get rid of it straight away.<br />
You cannot rewire the plug and you may receive an electric shock if you<br />
plug it into a socket.<br />
Important warning:<br />
17<br />
Replacing the Fitted Plug (for UK Only)<br />
Important<br />
The mains lead for this machine is fitted with a standard (BS 1363) 13 amp plug<br />
and has a 13 amp fuse. When you change or examine the fuse, you must re-fit<br />
the correct 13 amp fuse. You then need to replace the fuse cover. If you have lost<br />
the fuse cover, do not use the plug until you have another fuse cover.<br />
Contact the people from you purchased the machine.<br />
The 13 amp plug is the most widely used in the UK and should be suitable.<br />
However, some buildings (mainly old ones) do not have normal 13 amp plug<br />
sockets. You need to buy a suitable plug adaptor. Do not remove the moulded<br />
plug.<br />
You must earth this machine.<br />
The wires in the mains lead have the following color code:<br />
• Green and Yellow: Earth<br />
• Blue: Neutral<br />
• Brown: Live<br />
If the wires in the mains lead do not match the colors marked in your plug, do<br />
the following:<br />
You must connect the green and yellow wire to the pin marked by the letter “E”<br />
or by the safety ‘Earth symbol’ or colored green and yellow or green.<br />
You must connect the blue wire to the pin which is marked with the letter “N” or<br />
colored black.<br />
You must connect the brown wire to the pin which is marked with the letter “L”<br />
or colored red.<br />
You must have a 13 amp fuse in the plug, adaptor, or at the distribution board.<br />
5. Appendix<br />
118
Regulatory information<br />
18<br />
Declaration of conformity (European countries)<br />
Approvals and Certifications<br />
Hereby, <strong>Samsung</strong> Electronics, declares that this [<strong>CLP</strong>-41xN Series/<strong>CLP</strong>-<br />
68xND Series] is in compliance with the essential requirements and<br />
other relevant provisions of Low Voltage Directive (2006/95/EC), EMC<br />
Directive (2004/108/EC).<br />
Hereby, <strong>Samsung</strong> Electronics, declares that this [<strong>CLP</strong>-41xNW Series/<br />
<strong>CLP</strong>-68xDW Series] is in compliance with the essential requirements<br />
and other relevant provisions of R&TTE Directive 1999/5/EC.<br />
The declaration of conformity may be consulted at<br />
www.samsung.com, go to Support > Download center and enter<br />
your printer (MFP) name to browse the EuDoC.<br />
January 1, 1995: Council Directive 2006/95/EC Approximation of the laws of<br />
the member states related to low voltage equipment.<br />
January 1, 1996: Council Directive 2004/108/EC, approximation of the laws of<br />
the Member States related to electromagnetic compatibility.<br />
EC Certification<br />
Certification to 1999/5/EC Radio Equipment & Telecommunications Terminal<br />
Equipment Directive (FAX)<br />
This <strong>Samsung</strong> product has been self-certified by <strong>Samsung</strong> for pan-European<br />
single terminal connection to the analogue public switched telephone network<br />
(PSTN) in accordance with Directive 1999/5/EC. The product has been designed<br />
to work with the national PSTNs and compatible PBXs of the European<br />
countries:<br />
In the event of problems, you should contact the Euro QA Lab of <strong>Samsung</strong><br />
Electronics Co., Ltd. in the first instance.<br />
The product has been tested against TBR21. To assist in the use and application<br />
of terminal equipment which complies with this standard, the European<br />
Telecommunication Standards Institute (ETSI) has issued an advisory document<br />
(EG 201 121) which contains notes and additional requirements to ensure<br />
network compatibility of TBR21 terminals. The product has been designed<br />
against, and is fully compliant with, all of the relevant advisory notes contained<br />
in this document.<br />
March 9, 1999: Council Directive 1999/5/EC on radio equipment and<br />
telecommunications terminal equipment and the mutual recognition of their<br />
conformity. A full declaration, defining the relevant Directives and referenced<br />
standards can be obtained from your <strong>Samsung</strong> Electronics Co., Ltd.<br />
representative.<br />
5. Appendix<br />
119
Regulatory information<br />
European radio approval information (for products<br />
fitted with EU-approved radio devices)<br />
No limitations at this time<br />
19<br />
Low power, Radio LAN type devices (radio frequency (RF) wireless<br />
communication devices), operating in the 2.4 GHz/5 GHz band, may be present<br />
(embedded) in your printer system which is intended for home or office use. This<br />
section is only applicable if these devices are present. Refer to the system label<br />
to verify the presence of wireless devices.<br />
Israel only<br />
Wireless devices that may be in your system are only qualified for<br />
use in the European Union or associated areas if a CE mark with a<br />
Notified Body Registration Number and the Alert Symbol is on the<br />
system label.<br />
20<br />
Regulatory compliance statements<br />
The power output of the wireless device or devices that may be embedded in<br />
you printer is well below the RF exposure limits as set by the European<br />
Commission through the R&TTE directive.<br />
European states qualified under wireless approvals:<br />
EU countries<br />
European states with restrictions on use:<br />
EU<br />
In France, this equipment may only be used indoors.<br />
EEA/EFTA countries<br />
Wireless guidance<br />
Low power, Radio LAN devices (radio frequency (RF) wireless communication<br />
devices), operating in the 2.4 GHz/5 GHz Band, may be present (embedded) in<br />
your printer system. The following section is a general overview of<br />
considerations while operating a wireless device.<br />
Additional limitations, cautions, and concerns for specific countries are listed in<br />
the specific country sections (or country group sections). The wireless devices in<br />
your system are only qualified for use in the countries identified by the Radio<br />
Approval Marks on the system rating label. If the country you will be using the<br />
wireless device in, is not listed, contact your local Radio Approval agency for<br />
requirements. Wireless devices are closely regulated and use may not be<br />
allowed.<br />
5. Appendix<br />
120
Regulatory information<br />
The power output of the wireless device or devices that may be embedded in<br />
your printer is well below the RF exposure limits as known at this time. Because<br />
the wireless devices (which may be embedded into your printer) emit less<br />
energy than is allowed in radio frequency safety standards and<br />
recommendations, manufacturer believes these devices are safe for use.<br />
Regardless of the power levels, care should be taken to minimize human contact<br />
during normal operation.<br />
As a general guideline, a separation of 20 cm (8 inches) between the wireless<br />
device and the body, for use of a wireless device near the body (this does not<br />
include extremities) is typical. This device should be used more than 20 cm (8<br />
inches) from the body when wireless devices are on and transmitting.<br />
This transmitter must not be collocated or operation in conjunction with any<br />
other antenna or transmitter.<br />
Some circumstances require restrictions on wireless devices. Examples of<br />
common restrictions are listed below:<br />
Radio frequency wireless communication can interfere with<br />
equipment on commercial aircraft. Current aviation regulations<br />
require wireless devices to be turned off while traveling in an airplane.<br />
IEEE 802.11 (also known as wireless Ethernet) and Bluetooth<br />
communication devices are examples of devices that provide wireless<br />
communication.<br />
In environments where the risk of interference to other devices or<br />
services is harmful or perceived as harmful, the option to use a wireless<br />
device may be restricted or eliminated. Airports, Hospitals, and<br />
Oxygen or flammable gas laden atmospheres are limited examples<br />
where use of wireless devices may be restricted or eliminated. When in<br />
environments where you are uncertain of the sanction to use wireless<br />
devices, ask the applicable authority for authorization prior to use or<br />
turning on the wireless device.<br />
Every country has different restrictions on the use of wireless devices.<br />
Since your system is equipped with a wireless device, when traveling<br />
between countries with your system, check with the local Radio<br />
Approval authorities prior to any move or trip for any restrictions on<br />
the use of a wireless device in the destination country.<br />
If your system came equipped with an internal embedded wireless<br />
device, do not operate the wireless device unless all covers and shields<br />
are in place and the system is fully assembled.<br />
Wireless devices are not user serviceable. Do not modify them in any<br />
way. Modification to a wireless device will void the authorization to<br />
use it. Contact manufacturer for service.<br />
Only use drivers approved for the country in which the device will be<br />
used. See the manufacturer System Restoration Kit, or contact<br />
manufacturer Technical Support for additional information.<br />
5. Appendix<br />
121
Regulatory information<br />
21<br />
China only<br />
5. Appendix<br />
122
Copyright<br />
© 2012 <strong>Samsung</strong> Electronics Co., Ltd. All rights reserved.<br />
This user’s guide is provided for information purposes only. All information included herein is subject to change without notice.<br />
<strong>Samsung</strong> Electronics is not responsible for any direct or indirect damages, arising from or related to use of this user’s guide.<br />
• <strong>Samsung</strong> and the <strong>Samsung</strong> logo are trademarks of <strong>Samsung</strong> Electronics Co., Ltd.<br />
• Microsoft, Windows, Windows Vista, Windows 7, and Windows Server 2008 R2 are either registered trademarks or trademarks of Microsoft Corporation.<br />
• Google, Picasa, Google Docs, Android and Gmail are either registered trademarks or trademarks of Google Inc.<br />
• Google Cloud Print is a trademark of Google Inc.<br />
• iPad, iPhone, iPod touch, Mac and Mac OS are trademarks of Apple Inc., registered in the U.S and other countries. AirPrint and the AirPrint logo are trademarks<br />
of Apple Inc.<br />
• All other brand or product names are trademarks of their respective companies or organizations.<br />
Refer to the 'LICENSE.txt' file in the provided CD-ROM for the open source license information.<br />
REV.1.02<br />
5. Appendix<br />
123
<strong>User</strong>’s Guide<br />
<strong>CLP</strong>-41xN/<strong>CLP</strong>-41xNW Series<br />
<strong>CLP</strong>-68xND/<strong>CLP</strong>-68xDW Series<br />
ADVANCED<br />
This guide provides information about installation, advanced configuration,<br />
operation and troubleshooting on various OS environments.<br />
Some features may not be available depending on models or countries.<br />
BASIC<br />
This guide provides information concerning installation, basic operation and troubleshooting<br />
on windows.
DVANCED<br />
1. Software Installation<br />
Installation for Mac 128<br />
Reinstallation for Mac 129<br />
Installation for Linux 130<br />
Reinstallation for Linux 131<br />
2. Using a Network-Connected<br />
Machine<br />
Useful network programs 133<br />
Wired network setup 134<br />
Installing driver over the network 137<br />
IPv6 configuration 145<br />
Wireless network setup 148<br />
<strong>Samsung</strong> MobilePrint 171<br />
AirPrint 172<br />
Google Cloud Print 174<br />
3. Useful Setting Menus<br />
Before you begin reading a chapter 178<br />
Information 179<br />
Layout 180<br />
<strong>Paper</strong> 182<br />
Graphic 183<br />
System Setup 184<br />
Emulation 188<br />
Image Mgr. 189<br />
Network 190<br />
Direct USB 192<br />
Job Manage 193<br />
4. Special Features<br />
Altitude adjustment 195<br />
Entering various characters 196<br />
Printing features 197<br />
Using optional device features 213<br />
5. Useful Management Tools<br />
Easy Capture Manager 216<br />
<strong>Samsung</strong> AnyWeb Print 217<br />
<strong>Samsung</strong> Easy Color Manager 218<br />
125
DVANCED<br />
Easy Eco Driver 219<br />
Using SyncThru Web Service 220<br />
Using <strong>Samsung</strong> Easy Printer Manager 223<br />
Using <strong>Samsung</strong> Printer Status 226<br />
Using the Linux Unified Driver Configurator 228<br />
6. Troubleshooting<br />
<strong>Paper</strong> feeding problems 233<br />
Power and cable connecting problems 234<br />
Printing problems 235<br />
Printing quality problems 239<br />
Operating system problems 247<br />
126
1. Software Installation<br />
This chapter provides instructions for installing essential and helpful software for use in an environment where the<br />
machine is connected via a cable. A locally connected machine is a machine directly attached to your computer using<br />
the cable. If your machine is attached to a network, skip the following steps below and go on to installing a network<br />
connected machine’s driver (see "Installing driver over the network" on page 137).<br />
• Installation for Mac 128<br />
• Reinstallation for Mac 129<br />
• Installation for Linux 130<br />
• Reinstallation for Linux 131<br />
• If you are a Windows OS user, refer to the Basic Guide for installing the machine’s driver (see<br />
"Installing the driver locally" on page 21).<br />
• Only use a USB cable no longer then 3 meter (118 inches).
Installation for Mac<br />
14<br />
Make sure that the machine is connected to your computer and<br />
1<br />
powered on.<br />
13 After the installation is finished, click Quit or Restart.<br />
2<br />
Insert the supplied software CD into your CD-ROM drive.<br />
3<br />
Double-click the CD-ROM icon that appears on your Mac desktop. 15<br />
4<br />
Double-click the MAC_Installer folder > Installer OS X icon.<br />
5<br />
Click Continue.<br />
16<br />
6<br />
Read the license agreement and click Continue.<br />
7<br />
Click Agree to agree to the license agreement.<br />
17<br />
When the message that warns that all applications will close on your<br />
8<br />
computer appears, click Continue.<br />
9<br />
Click Continue on the <strong>User</strong> Options Pane.<br />
Click Install. All components necessary for machine operations will be<br />
10<br />
installed.<br />
18<br />
If you click Customize, you can choose individual components to install.<br />
Enter the password and click OK.<br />
11<br />
Installing software requires you to restart your computer. Click Continue<br />
12<br />
Installation.<br />
Open the Applications folder > Utilities > Print Setup Utility.<br />
• For Mac OS X 10.5 -10.7, open the Applications folder > System<br />
Preferences and click Print & Fax.<br />
Click Add on the Printer List.<br />
• For Mac OS X 10.5 -10.7, click the “+” folder icon; a display window<br />
will pop up.<br />
Click Default Browser and find the USB connection.<br />
• For Mac OS X 10.5-10.7, click Default and find the USB connection.<br />
For Mac OS X 10.4, if Auto Select does not work properly, select <strong>Samsung</strong><br />
in Print Using and your machine name in Model.<br />
• For Mac OS X 10.5-10.7, if Auto Select does not work properly, select<br />
Select a driver to use... and your machine name in Print Using.<br />
Your machine appears on the Printer List, and is set as the default<br />
machine.<br />
Click Add.<br />
1. Software Installation<br />
128
Reinstallation for Mac<br />
If the printer driver does not work properly, uninstall the driver and reinstall it.<br />
1<br />
Make sure that the machine is connected to your computer and<br />
powered on.<br />
Insert the supplied software CD into your CD-ROM drive.<br />
2<br />
Double-click the CD-ROM icon that appears on your Mac desktop.<br />
3<br />
Double-click the MAC_Installer folder > Uninstaller OS X icon.<br />
4<br />
Enter the password and click OK.<br />
5<br />
When the uninstall is done, click OK.<br />
6<br />
If a machine has already been added, delete it from the Print Setup Utility<br />
or Print & Fax.<br />
1. Software Installation<br />
129
Installation for Linux<br />
You need to download Linux software packages from the <strong>Samsung</strong> website to<br />
install the printer software (http://www.samsung.com > find your product ><br />
Support or Downloads).<br />
1<br />
Installing the Unified Linux Driver<br />
The installation program added the Unified Driver Configurator desktop icon<br />
and the Unified Driver group to the system menu for your convenience. If you<br />
have any difficulties, consult the on-screen help that is available through your<br />
system menu or from the driver package Windows applications, such as Unified<br />
Driver Configurator or Image Manager.<br />
1<br />
Make sure that the machine is connected to your computer and<br />
powered on.<br />
2<br />
When the Administrator Login window appears, type “root” in the<br />
Login field and enter the system password.<br />
You must log in as a super user (root) to install the machine software. If you<br />
are not a super user, ask your system administrator.<br />
3<br />
From the <strong>Samsung</strong> website, download the Unified Linux Driver package<br />
to your computer.<br />
Right-click the Unified Linux Driver package and extract the package.<br />
4<br />
Double click cdroot > autorun.<br />
5<br />
When the welcome screen appears, click Next.<br />
6<br />
When the installation is complete, click Finish.<br />
7<br />
1. Software Installation<br />
130
Reinstallation for Linux<br />
If the printer driver does not work properly, uninstall the driver and reinstall it.<br />
1<br />
Make sure that the machine is connected to your computer and<br />
powered on.<br />
2<br />
When the Administrator Login window appears, type “root” in the<br />
Login field and enter the system password.<br />
You must log in as a super user (root) to uninstall the printer driver. If you<br />
are not a super user, ask your system administrator.<br />
3<br />
Open the Terminal program. When the Terminal screen appears, type in<br />
the following.<br />
[root@localhost root]#cd /opt/<strong>Samsung</strong>/mfp/uninstall/<br />
[root@localhost uninstall]#./uninstall.sh<br />
Click Next.<br />
4<br />
Click Finish.<br />
5<br />
1. Software Installation<br />
131
2. Using a Network-<br />
Connected Machine<br />
This chapter gives you step-by-step instructions for setting up a network connected machine and software.<br />
• Useful network programs 133<br />
• Wired network setup 134<br />
• Installing driver over the network 137<br />
• IPv6 configuration 145<br />
• Wireless network setup 148<br />
• <strong>Samsung</strong> MobilePrint 171<br />
• AirPrint 172<br />
• Google Cloud Print 174<br />
Supported optional devices and features may differ according to your model (see "Features by<br />
models" on page 7).
Useful network programs<br />
There are several programs available to setup the network settings easily in a<br />
network environment. For the network administrator especially, managing<br />
several machines on the network is possible.<br />
• Before using the programs below, set the IP address first.<br />
• Some features and optional goods may not be available depending on<br />
model or country (see "Features by models" on page 7).<br />
2<br />
SyncThru Web Admin Service<br />
Web-based machine management solution for network administrators.<br />
SyncThru Web Admin Service provides you with an efficient way of managing<br />
network devices and lets you remotely monitor and troubleshoot network<br />
machines from any site with corporate internet access.<br />
• Download this program from http://solution.samsungprinter.com.<br />
1<br />
SyncThru Web Service<br />
3<br />
SetIP wired network setup<br />
The web server embedded on your network machine allows you to do the<br />
following tasks (see "Using SyncThru Web Service" on page 220).<br />
• Check the supplies information and status.<br />
• Customize machine settings.<br />
• Set the email notification option. When you set this option, the machine<br />
status (toner cartridge shortage or machine error) will be sent to a certain<br />
person's email automatically.<br />
• Configure the network parameters necessary for the machine to connect to<br />
various network environments.<br />
This utility program allows you to select a network interface and manually<br />
configure the IP addresses for use with the TCP/IP protocol.<br />
• See "IPv4 configuration using SetIP (Windows)" on page 134.<br />
• See "IPv4 configuration using SetIP (Mac)" on page 135.<br />
• See "IPv4 configuration using SetIP (Linux)" on page 136.<br />
• The machine that does not support the network port, it will not be able<br />
to use this feature (see "Rear view" on page 18).<br />
• TCP/IPv6 is not supported by this program.<br />
2. Using a Network-Connected Machine<br />
133
Wired network setup<br />
4<br />
Printing a network configuration report<br />
First, you have to set up an IP address for network printing and managements.<br />
In most cases a new IP address will be automatically assigned by a DHCP<br />
(Dynamic Host Configuration Protocol) server located on the network.<br />
You can print Network Configuration Report from the machine’s control panel<br />
that will show the current machine’s network settings. This will help you to set<br />
up a network.<br />
Press the (Menu) button on the control panel and select Network ><br />
Network Conf.<br />
Using this Network Configuration Report, you can find your machine’s MAC<br />
address and IP address.<br />
For example:<br />
• MAC Address: 00:15:99:41:A2:78<br />
• IP Address: 169.254.192.192<br />
IPv4 configuration using SetIP (Windows)<br />
Before using the SetIP program, disable the computer firewall from Control<br />
Panel > Security Center > Windows Firewall.<br />
1<br />
Install this program from the supplied CD-ROM by double-click<br />
Application > SetIP > Setup.exe.<br />
Follow the instructions in the installation window.<br />
2<br />
Connect your machine to the network with a network cable.<br />
3<br />
Turn on the machine.<br />
4<br />
5<br />
Setting IP address<br />
5<br />
From the Windows Start menu, select All Programs > <strong>Samsung</strong><br />
Printers > SetIP > SetIP.<br />
• The machine that does not support the network interface, it will not be<br />
able to use this feature (see "Rear view" on page 18).<br />
• TCP/IPv6 is not supported by this program.<br />
6<br />
Click the icon (third from left) in the SetIP window to open the TCP/<br />
IP configuration window.<br />
2. Using a Network-Connected Machine<br />
134
Wired network setup<br />
7<br />
Enter the machine’s new information into the configuration window as<br />
follows. In a corporate intranet, you may need to have this information<br />
assigned by a network manager before proceeding.<br />
IPv4 configuration using SetIP (Mac)<br />
Before using the SetIP program, disable the computer firewall from System<br />
Preferences > Security > Firewall.<br />
The following instructions may vary from your model.<br />
1<br />
Connect your machine to the network with a network cable.<br />
2<br />
Insert the Installation CD-ROM, and open the disk window, select<br />
MAC_Installer > MAC_Printer > SetIP > SetIPapplet.html.<br />
Find the machine’s MAC address from the Network Configuration Report<br />
(see "Printing a network configuration report" on page 134) and enter it<br />
without the colons. For example, 00:15:99:29:51:A8 becomes<br />
0015992951A8.<br />
8<br />
Click Apply, and then click OK. The machine will automatically print the<br />
Network Configuration Report. Confirm that all the settings are<br />
correct.<br />
3<br />
Double-click the file and Safari will automatically open, then select<br />
Trust. The browser will open the SetIPapplet.html page that shows the<br />
printer’s name and IP address information.<br />
4<br />
Click the icon (third from left) in the SetIP window to open the TCP/<br />
IP configuration window.<br />
5<br />
Enter the machine’s new information into the configuration window. In<br />
a corporate intranet, you may need to have this information assigned by<br />
a network manager before proceeding.<br />
2. Using a Network-Connected Machine<br />
135
Wired network setup<br />
Find the machine’s MAC address from the Network Configuration Report<br />
(see "Printing a network configuration report" on page 134) and enter it<br />
without the colons. For example, 00:15:99:29:51:A8 becomes<br />
0015992951A8.<br />
Find the machine’s MAC address from the Network Configuration Report<br />
(see "Printing a network configuration report" on page 134) and enter it<br />
without the colons. For example, 00:15:99:29:51:A8 becomes<br />
0015992951A8.<br />
Select Apply, then OK, and OK again.<br />
6<br />
Quit Safari.<br />
7<br />
5<br />
The machine will automatically print the Network Configuration<br />
Report.<br />
IPv4 configuration using SetIP (Linux)<br />
Before using the SetIP program, disable the computer firewall from System<br />
Preferences or Administrator.<br />
The following instructions may vary from your model or operating systems.<br />
1<br />
Open /opt/<strong>Samsung</strong>/mfp/share/utils/.<br />
Double-click the SetIPApplet.html file.<br />
2<br />
Click to open the TCP/IP configuration window.<br />
3<br />
Enter the machine’s new information into the configuration window. In<br />
4<br />
a corporate intranet, you may need to have this information assigned by<br />
a network manager before proceeding.<br />
2. Using a Network-Connected Machine<br />
136
Installing driver over the network<br />
• Some features and optional goods may not be available depending on<br />
model or country (see "Features by models" on page 7).<br />
• The machine that does not support the network interface, it will not be<br />
able to use this feature (see "Rear view" on page 18).<br />
• You can install the printer driver and software when you insert the<br />
software CD into your CD-ROM drive.<br />
For windows, select the printer driver and software in the Select<br />
Software to Install window.<br />
3<br />
Select Install Now.<br />
6<br />
Windows<br />
1<br />
Make sure that the machine is connected to the network and powered<br />
on. Also, your machine’s IP address should have been set (see "Setting IP<br />
address" on page 134).<br />
If the “Found New Hardware Wizard” appears during the installation<br />
procedure, click Cancel to close the window.<br />
4<br />
Read License Agreement, and select I accept the terms of the License<br />
Agreement. Then, click Next.<br />
2<br />
Insert the supplied software CD into your CD-ROM drive.<br />
If your machine is not found on the network or locally, an error message<br />
appears. Select the option you want and click Next.<br />
5<br />
Choose the option in Using Enhanced Features and Participating in<br />
Printer Usage Information Collection Program. Then, click Next.<br />
2. Using a Network-Connected Machine<br />
137
Installing driver over the network<br />
6<br />
Select Network connection on the Printer Connection Type screen.<br />
7<br />
If the Connect Device window appears, check that the machine is<br />
connected to your network. Then, click Next.<br />
Following command-line are effective and operated when command is<br />
used with /s or /S. But /h, /H or /? are exceptional commands that can be<br />
operated solely.<br />
The firewall software might be blocking network communication. Before<br />
connecting the device to the network, disable the computer’s firewall.<br />
8<br />
The searched machines will be shown on the screen. Select the one you<br />
wish to use and click OK.<br />
9<br />
Follow the instructions in the installation window.<br />
Silent installation Mode<br />
Silent installation mode is an installation method that does not require any user<br />
intervention. Once you start the installation, the machine driver and software<br />
are automatically installed on you computer. You can start the silent installation<br />
by typing /s or /S in the command window.<br />
Command-line Parameters<br />
Command- line Definition Description<br />
/s or<br />
/S<br />
/p”” or<br />
/P””<br />
Starts silent installation.<br />
Specifies printer port.<br />
Network Port will be<br />
created by use of<br />
Standard TCP/IP<br />
Port monitor. For<br />
local port, this port<br />
must exist on<br />
system before<br />
being specified by<br />
command.<br />
Installs machine drivers<br />
without prompting any UIs or<br />
user intervention.<br />
Printer port name can be<br />
specified as IP address,<br />
hostname, USB local port<br />
name or IEEE1284 port name.<br />
For example:<br />
• /p”xxx.xxx.xxx.xxx” in<br />
where, “xxx.xxx.xxx.xxx”<br />
means IP address for<br />
network printer. /<br />
p”USB001”, /P”LPT1:”, /<br />
p”hostname”<br />
Following table shows commands that can be used in the command window.<br />
2. Using a Network-Connected Machine<br />
138
Installing driver over the network<br />
Command- line Definition Description<br />
Command- line Definition Description<br />
/a”” or<br />
/A””<br />
/n””<br />
or<br />
/N””<br />
Specifies destination path<br />
for installation.<br />
The destination<br />
path should be a<br />
fully qualified path.<br />
Specifies printer name.<br />
Printer instance shall be<br />
created as specified printer<br />
name.<br />
Since machine drivers should<br />
be installed on the OS specific<br />
location, this command<br />
applies to only application<br />
software.<br />
With this parameter, you can<br />
add printer instances as your<br />
wishes.<br />
/x or<br />
/X<br />
/up”” or<br />
/UP””<br />
Uses existing machine<br />
driver files to create printer<br />
instance if it is already<br />
installed.<br />
Removes only specified<br />
printer instance and not the<br />
driver files.<br />
This command provides a<br />
way to install a printer<br />
instance that uses installed<br />
printer driver files without<br />
installing an additional driver.<br />
This command provides a<br />
way to remove only specified<br />
printer instance from your<br />
system without effecting<br />
other printer drivers. It will<br />
not remove printer driver files<br />
from your system.<br />
/nd or<br />
/ND<br />
Commands not to set the<br />
installed driver as a default<br />
machine driver.<br />
It indicates installed machine<br />
driver will not be the default<br />
machine driver on your<br />
system if there are one or<br />
more printer drivers installed.<br />
If there is no installed<br />
machine driver on your<br />
system, then this option<br />
won’t be applied because<br />
Windows OS will set installed<br />
printer driver as a default<br />
machine driver.<br />
/d or<br />
/D<br />
/v”” or<br />
/V””<br />
/o or<br />
/O<br />
Uninstalls all device drivers<br />
and applications from your<br />
system.<br />
Shares installed machine<br />
and add other available<br />
platform drivers for Point &<br />
Print.<br />
Opens Printers and Faxes<br />
folder after installation.<br />
This command will remove all<br />
installed device drivers and<br />
application software from<br />
your system.<br />
It will install all supported<br />
Windows OS platform’s<br />
machine drivers to system<br />
and share it with specified<br />
for point and<br />
print.<br />
This command will open<br />
Printers and Faxes folder<br />
after the silent installation.<br />
2. Using a Network-Connected Machine<br />
139
Installing driver over the network<br />
Command- line Definition Description<br />
/f””<br />
or<br />
/F””<br />
/h, /H or /?<br />
Specifies log filename.<br />
The default log file is<br />
created in the system temp<br />
folder if not specified.<br />
Shows Command-line Usage.<br />
It will create a log file to a<br />
specified folder.<br />
8<br />
When the message which warns that all applications will close on your<br />
computer appears, click Continue.<br />
9<br />
Click Continue on the <strong>User</strong> Options Pane.<br />
If you have not set the IP address yet, click Set IP address and refer to "IPv4<br />
configuration using SetIP (Mac)" on page 135. If you want to set the wireless<br />
setting, refer to "Setup using Mac" on page 158.<br />
7<br />
Mac<br />
10<br />
Click Install. All components necessary for machine operations will be<br />
installed.<br />
1<br />
Make sure that the machine is connected to your network and powered<br />
on.<br />
11<br />
If you click Customize, you can choose individual components to install.<br />
Enter the password and click OK.<br />
2<br />
Insert the supplied software CD into your CD-ROM drive.<br />
12<br />
Installing software requires you to restart your computer. Click Continue<br />
Installation.<br />
3<br />
Double-click the CD-ROM icon that appears on your Mac desktop.<br />
4<br />
Double-click the MAC_Installer folder > Installer OS X icon.<br />
13<br />
After the installation is finished, click Quit or Restart.<br />
5<br />
Click Continue.<br />
6<br />
Read the license agreement and click Continue.<br />
7<br />
Click Agree to agree to the license agreement.<br />
2. Using a Network-Connected Machine<br />
140
Installing driver over the network<br />
14<br />
15<br />
16<br />
17<br />
Open the Applications folder > Utilities > Print Setup Utility.<br />
• For Mac OS X 10.5-10.7, open the Applications folder > System<br />
Preferences and click Print & Fax.<br />
Click Add on the Printer List.<br />
• For Mac OS X 10.5-10.7, click the “+” icon. A display window will pop<br />
up.<br />
For Mac OS X 10.4, click IP Printer.<br />
• For Mac OS X 10.5-10.7, click IP.<br />
Select HP Jetdirect - Socket in Protocol.<br />
When printing a document containing many pages, printing performance<br />
may be enhanced by choosing Socket for Printer Type option.<br />
8<br />
20<br />
21<br />
Linux<br />
For Mac OS X 10.4, if Auto Select does not work properly, select <strong>Samsung</strong><br />
in Print Using and your machine name in Model.<br />
• For Mac OS X 10.5-10.7, if Auto Select does not work properly, choose<br />
Select Printer Software and your machine name in Print Using.<br />
Click Add.<br />
Your machine appears in the Printer List, and is set as the default<br />
machine.<br />
You need to download Linux software packages from the <strong>Samsung</strong> website to<br />
install the printer software (http://www.samsung.com > find your product ><br />
Support or Downloads).<br />
18<br />
19<br />
Enter the machine’s IP address in the Address input field.<br />
Enter the queue name in the Queue input field. If you cannot determine<br />
the queue name for your machine server, try using the default queue<br />
first.<br />
Install the Linux driver and add network printer<br />
1<br />
Make sure that the machine is connected to your network and powered<br />
on. Also, your machine’s IP address should have been set.<br />
2<br />
From the <strong>Samsung</strong> website, download the Unified Linux Driver package<br />
to your computer.<br />
Right-click the Unified Linux Driver package and extract the package.<br />
3<br />
Double-click the cdroot > autorun.<br />
4<br />
2. Using a Network-Connected Machine<br />
141
Installing driver over the network<br />
5<br />
The <strong>Samsung</strong> installer window opens. Click Next.<br />
7<br />
Enter the printer description and click Next.<br />
The add printer wizard window opens. Click Next.<br />
6<br />
Select network printer and click Search button.<br />
7<br />
The machine’s IP address and model name appears on list field.<br />
8<br />
Select your machine and click Next.<br />
9<br />
10<br />
11<br />
12<br />
Input the printer description and Next.<br />
After the machine is added, click Finish.<br />
When installation is done, click Finish.<br />
9<br />
8<br />
After the machine is added, click Finish.<br />
UNIX<br />
• Make sure your machine supports the UNIX operating system before<br />
installing the UNIX printer driver (see "Operating System" on page 7).<br />
• The commands are marked with “”, when typing the commands, do not<br />
type “”.<br />
• Some features and optional goods may not be available depending on<br />
model or country (see "Operating System" on page 7).<br />
Add a network printer<br />
1<br />
Double-click the Unified Driver Configurator.<br />
Click Add Printer.<br />
2<br />
The Add printer wizard window opens. Click Next.<br />
3<br />
Select Network printer and click the Search button.<br />
4<br />
To use the UNIX printer driver, you have to install the UNIX printer driver<br />
package first, then setup the printer. You can download the UNIX printer driver<br />
package from the <strong>Samsung</strong> website ((http://www.samsung.com > find your<br />
product > Support or Downloads).<br />
Installing the UNIX printer driver package<br />
The installation procedure is common for all variants of UNIX OS mentioned.<br />
5<br />
The printer’s IP address and model name appears on list field.<br />
6<br />
Select your machine and click Next.<br />
2. Using a Network-Connected Machine<br />
142
Installing driver over the network<br />
1<br />
From the <strong>Samsung</strong> website, download and unpack the UNIX Printer<br />
Driver package to your computer.<br />
2<br />
Acquire root privileges.<br />
“su -”<br />
3<br />
Copy the appropriate driver archive to the target UNIX computer.<br />
See administration guide of your UNIX OS for details.<br />
8<br />
Run “installprinter” from the command line. This will bring up the Add<br />
Printer Wizard window. Setup the printer in this window referring to<br />
the following procedures.<br />
On some UNIX OS, for example on Solaris 10, just added printers may not be<br />
enabled and/or may not accept jobs. In this case run the following two<br />
commands on the root terminal:<br />
“accept ”<br />
“enable ”<br />
4<br />
Unpack the UNIX printer driver package.<br />
For example, on IBM AIX, use the following commands.<br />
“gzip -d < enter the package name | tar xf -”<br />
Go to the unpacked directory.<br />
5<br />
Run the install script.<br />
6<br />
“./install -i”<br />
install is the installer script file which is used to install or uninstall the<br />
UNIX Printer Driver package.<br />
Use “chmod 755 install” command to give the permission to the<br />
installer script.<br />
7<br />
Execute the “. /install –c” command to verify installation results.<br />
Uninstalling the printer driver package<br />
The utility should be used to delete the printer installed in the system.<br />
a Run “uninstallprinter” command from the terminal.<br />
It will open the Uninstall Printer Wizard.<br />
The installed printers are listed in the drop-down list.<br />
b Select the printer to be deleted.<br />
c Click Delete to delete the printer from the system.<br />
d Execute the “. /install –d” command to uninstall the whole package.<br />
e To verify removal results, execute the “. /install –c” command.<br />
To re-install it, use the command “. /install -i” to reinstall the binaries.<br />
2. Using a Network-Connected Machine<br />
143
Installing driver over the network<br />
Setting up the printer<br />
11<br />
12<br />
Type the name of the printer.<br />
1<br />
Select the appropriate printer model from the model list.<br />
2<br />
Enter any description corresponding to the type of the printer in the<br />
3<br />
Type field. This is optional.<br />
Specify any printer description in the Description field. This is optional.<br />
4<br />
Specify the printer location in the Location field.<br />
5<br />
Type the IP address or DNS name of the printer in the Device textbox for<br />
6<br />
network-connected printers. On IBM AIX with jetdirect Queue type,<br />
only the DNS name is possible-numeric IP address is not allowed.<br />
Queue type shows the connection as lpd or jetdirect in the<br />
7<br />
corresponding list box. Additionally, usb type is available on Sun Solaris<br />
OS.<br />
Select Copies to set the number of copies.<br />
8<br />
Check the Collate option to receive copies already sorted.<br />
9<br />
10 Check the Reverse Order option to receive copies in the reverse order.<br />
To add the printer to your UNIX system, run ‘installprinter’ from the command<br />
line. This will bring up the Add Printer Wizard window. Setup the printer in this<br />
window according to the following steps:<br />
Check the Make Default option to set this printer as default.<br />
Click OK to add the printer.<br />
2. Using a Network-Connected Machine<br />
144
IPv6 configuration<br />
10<br />
IPv6 is supported properly only in Windows Vista or higher.<br />
From the control panel<br />
• Some features and optional goods may not be available depending on<br />
model or country (see "Features by models" on page 7 or "Menu<br />
overview" on page 25).<br />
• If the IPv6 network seems to not be working, set all the network setting<br />
to the factory defaults and try again using Clear Setting.<br />
The machine supports the following IPv6 addresses for network printing and<br />
managements.<br />
• Link-local Address: Self-configured local IPv6 address (Address starts with<br />
FE80).<br />
• Stateless Address: Automatically configured IPv6 address by a network<br />
router.<br />
Activating IPv6<br />
1<br />
Press the (Menu) button on the control panel.<br />
Press Network > TCP/IP (IPv6) > IPv6 Activate.<br />
2<br />
Select On and press OK.<br />
3<br />
Turn the machine off and turn it on again.<br />
4<br />
When you install the printer driver, do not configure both IPv4 and<br />
IPv6. We recommend to configure either IPv4 or IPv6 (see "Installing<br />
driver over the network" on page 137).<br />
• Stateful Address: IPv6 address configured by a DHCPv6 server.<br />
• <strong>Manual</strong> Address: <strong>Manual</strong>ly configured IPv6 address by a user.<br />
In the IPv6 network environment, follow the next procedure to use the IPv6<br />
address.<br />
DHCPv6 address configuration<br />
If you have a DHCPv6 server on your network, you can set one of the following<br />
options for default dynamic host configuration.<br />
1<br />
Press the (Menu) button on the control panel.<br />
2<br />
Press Network > TCP/IP (IPv6) > DHCPv6 Config.<br />
2. Using a Network-Connected Machine<br />
145
IPv6 configuration<br />
3<br />
Press OK to select the required value you want.<br />
• DHCPv6 Addr.: Always use DHCPv6 regardless of router request.<br />
• DHCPv6 Off: Never use DHCPv6 regardless of router request.<br />
• Router: Use DHCPv6 only when requested by a router.<br />
Check the IPv6 Protocol check box to activate IPv6.<br />
5<br />
Click the Apply button.<br />
6<br />
Turn the machine off and turn it on again.<br />
7<br />
11<br />
From the SyncThru Web Service<br />
Activating IPv6<br />
• You can also set the DHCPv6.<br />
• To manually set the IPv6 address:<br />
Check the <strong>Manual</strong> Address check box. Then, the Address/Prefix text<br />
box is activated. Enter the rest of the address<br />
(e.g.,:3FFE:10:88:194::AAAA. “A” is the hexadecimal 0 through 9, A<br />
through F).<br />
1<br />
Access a web browser, such as Internet Explorer, from Windows. Enter<br />
the machine IP address (http://xxx.xxx.xxx.xxx) in the address field and<br />
press the Enter key or click Go.<br />
IPv6 address configuration<br />
2<br />
If it’s your first time logging into SyncThru Web Service you need to<br />
log-in as an administrator. Type in the below default ID and password.<br />
We recommend you to change the default password for security<br />
reasons.<br />
• ID: admin<br />
• Password: sec00000<br />
3<br />
When the SyncThru Web Service window opens, move the mouse<br />
cursor over the Settings of the top menu bar and then click Network<br />
Settings.<br />
4<br />
Click TCP/IPv6 on the left pane of the website.<br />
1<br />
Start a web browser, such as Internet Explorer, that supports IPv6<br />
addressing as a URL.<br />
2<br />
Select one of the IPv6 addresses (Link-local Address, Stateless Address,<br />
Stateful Address, <strong>Manual</strong> Address) from Network Configuration Report<br />
(see "Printing a network configuration report" on page 134).<br />
• Link-local Address: Self-configured local IPv6 address (Address starts<br />
with FE80).<br />
• Stateless Address: Automatically configured IPv6 address by a network<br />
router.<br />
• Stateful Address: IPv6 address configured by a DHCPv6 server.<br />
2. Using a Network-Connected Machine<br />
146
IPv6 configuration<br />
• <strong>Manual</strong> Address: <strong>Manual</strong>ly configured IPv6 address by a user.<br />
3<br />
Enter the IPv6 addresses (e.g.,: http://[FE80::215:99FF:FE66:7701]).<br />
Address must be enclosed in '[ ]' brackets.<br />
2. Using a Network-Connected Machine<br />
147
Wireless network setup<br />
• Make sure your machine supports wireless networking. Wireless<br />
networking may not be available depending on the model (see "Features<br />
by models" on page 7).<br />
• If the IPv6 network seems to not be working, set all the network settings<br />
to the factory defaults and try again using Clear Setting.<br />
Wireless network name and network key<br />
Wireless networks require higher security, so when an access point is first set up,<br />
a network name (SSID), the type of security used, and a Network Key are created<br />
for the network. Ask your network administrator about this information before<br />
proceeding with the machine installation.<br />
12<br />
Getting started<br />
Understanding your network type<br />
Typically, you can only have one connection between your computer and the<br />
machine at a time.<br />
Infrastructure mode<br />
This is an environment generally used for homes and SOHOs<br />
(Small Office/ Home Office). This mode uses an access point to<br />
communicate with the wireless machine.<br />
Ad hoc mode<br />
This mode does not use an access point. The wireless<br />
computer and wireless machine communicate directly.<br />
2. Using a Network-Connected Machine<br />
148
Wireless network setup<br />
13<br />
Introducing wireless set up methods<br />
You can set wireless settings either from the machine or the computer. Choose the setting method from the below table.<br />
Some wireless network installation types may not be available depending on the model or country.<br />
Set up method Connecting method Description & Reference<br />
From th computer Windows user, see "Access point via USB cable (recommended)" on page 154. A<br />
With Access Point<br />
Mac user, see "Access point via USB cable (recommended)" on page 159.<br />
See "Using a network cable" on page 162.<br />
From th machine’s control panel • See "Machines with a display screen" on page 151.<br />
• See "Machines without a display screen" on page 152.<br />
See "Using the menu button" on page 153.<br />
B<br />
C<br />
D<br />
E<br />
Without Access Point From th computer Windows user, see "Ad hoc via USB cable" on page 156. F<br />
Mac user, see "Ad hoc via USB cable" on page 160.<br />
G<br />
Wi-Fi Direct setup See "Setting the Wi-Fi Direct for mobile printing" on page 165. H<br />
If problems occur during wireless set up or driver installation, refer to the troubleshooting chapter (see "Troubleshooting for wireless network" on page 167).<br />
2. Using a Network-Connected Machine<br />
149
Wireless network setup<br />
14<br />
Using the WPS button<br />
If your machine and an access point (or wireless router) support Wi-Fi Protected<br />
Setup (WPS), you can easily configure the wireless network settings by<br />
pressing the<br />
(WPS) button on the control panel without a computer.<br />
• If you want to use the wireless network using the infrastructure mode,<br />
make sure that the network cable is disconnected from the machine.<br />
Using the WPS (PBC) button or entering the PIN from the computer to<br />
connect to the access point (or wireless router) varies depending on the<br />
access point (or wireless router) you are using. Refer to the user's guide<br />
of the access point (or wireless router) you are using.<br />
• When using the WPS button to set the wireless network, security settings<br />
may change. To prevent this, lock the WPS option for the current wireless<br />
security settings. The option name may differ depending on the access<br />
point (or wireless router) you are using.<br />
Choosing your type<br />
There are two methods available to connect your machine to a wireless network<br />
using the<br />
(WPS) button on the control panel.<br />
The Push Button Configuration (PBC) method allows you to connect your<br />
machine to a wireless network by pressing both the (WPS) button on the<br />
control panel of your machine and the WPS (PBC) button on a Wi-Fi Protected<br />
Setup WPS-enabled access point (or wireless router) respectively.<br />
The Personal Identification Number (PIN) method helps you connect your<br />
machine to a wireless network by entering the supplied PIN information on a Wi-<br />
Fi Protected Setup WPS-enabled access point (or wireless router).<br />
Factory default in your machine is PBC mode, which is recommended for a<br />
typical wireless network environment.<br />
Items to prepare<br />
You can change the WPS mode in control panel ( (Menu) > Network ><br />
Wireless > WPS Setting).<br />
• Check if the access point (or wireless router) supports Wi-Fi Protected<br />
Setup (WPS).<br />
• Check if your machine supports Wi-Fi Protected Setup (WPS).<br />
• Networked computer (PIN mode only)<br />
2. Using a Network-Connected Machine<br />
150
Wireless network setup<br />
Machines with a display screen<br />
Connecting in PIN mode<br />
Connecting in PBC mode<br />
1<br />
Press and hold the (WPS) button on the control panel for more than<br />
2 seconds.<br />
1<br />
Press and hold the (WPS) button on the control panel for more than<br />
2 seconds.<br />
The machine starts waiting for up to two minutes until you press the WPS<br />
(PBC) button on the access point (or wireless router).<br />
Press the WPS (PBC) button on the access point (or wireless router).<br />
2<br />
The messages are displayed on the display screen in the order below:<br />
a Connecting: The machine is connecting to the access point (or<br />
wireless router).<br />
b Connected: When the machine is successfully connected to the<br />
wireless network, the WPS LED light stays on.<br />
c AP SSID: After completing the wireless network connection process,<br />
the AP’s SSID information appears on the display.<br />
2<br />
The eight-digit PIN appears on the display.<br />
You need to enter the eight-digit PIN within two minutes on the<br />
computer that is connected to the access point (or wireless router).<br />
The messages are displayed on the display screen in the order below:<br />
a Connecting: The machine is connecting to the wireless network.<br />
b Connected: When the machine is successfully connected to the<br />
wireless network, the WPS LED light stays on.<br />
c SSID: After completing the wireless network connection process,<br />
the AP’s SSID information is displayed on the LCD display.<br />
3<br />
Insert the supplied software CD into your CD-ROM drive, and follow the<br />
instructions in the window to set up the wireless network.<br />
3<br />
Insert the supplied software CD into your CD-ROM drive, and follow the<br />
instructions in the window to set up the wireless network.<br />
2. Using a Network-Connected Machine<br />
151
Wireless network setup<br />
Machines without a display screen<br />
Connecting in PIN mode<br />
Connecting in PBC mode<br />
1<br />
The network configuration report, including PIN, must be printed (see<br />
"Printing a network configuration report" on page 134).<br />
1<br />
Press and hold the (WPS) button on the control panel for about 2 - 4<br />
seconds until the status LED blinks quickly.<br />
In ready mode, press and hold the (Cancel or Stop/Clear) button on<br />
the control panel for about 5 seconds. You can find your machine’s PIN.<br />
The machine starts connecting to the wireless network. The LED blinks<br />
slowly for up to two minutes until you press the PBC button on the<br />
access point (or wireless router).<br />
Press the WPS (PBC) button on the access point (or wireless router).<br />
2<br />
a The light blinks fast on the WPS LED. The machine is connecting to<br />
the access point (or wireless router).<br />
b<br />
When the machine is successfully connected to the wireless<br />
network, the WPS LED light stays on.<br />
3<br />
Insert the supplied software CD into your CD-ROM drive, and follow the<br />
instructions in the window to set up the wireless network.<br />
2<br />
Press and hold the (WPS) button on the control panel for more than<br />
4 seconds until the status LED stays on.<br />
The machine starts connecting to the access point (or wireless router).<br />
3<br />
You need to enter the eight-digit PIN within two minutes on the<br />
computer that is connected to the access point (or wireless router).<br />
The LED blinks slowly for up to two minutes until you enter the eightdigit<br />
PIN.<br />
The WPS LED blinks in the order below:<br />
a The light blinks fast on the WPS LED. The machine is connecting to<br />
the access point (or wireless router).<br />
b When the machine is successfully connected to the wireless<br />
network, the WPS LED light stays on.<br />
4<br />
Insert the supplied software CD into your CD-ROM drive, and follow the<br />
instructions in the window to set up the wireless network.<br />
2. Using a Network-Connected Machine<br />
152
Wireless network setup<br />
Re-connecting to a network<br />
Disconnecting from a network<br />
When the wireless function is off, the machine automatically tries to re-connect<br />
to the access point (or wireless router) with the previously used wireless<br />
connection settings and address.<br />
In the following cases, the machine automatically re-connects to the<br />
wireless network:<br />
• The machine is turned off and on again.<br />
• The access point (or wireless router) is turned off and on again.<br />
To disconnect the wireless network connection, press the<br />
the control panel for more than two seconds.<br />
(WPS) button on<br />
• When the Wi-Fi network is in idle mode: The machine is immediately<br />
disconnected from the wireless network and the WPS LED turns off.<br />
• When the Wi-Fi network is being used: While the machine waits until the<br />
current job is finished, the light blinks fast on the WPS LED. Then, the<br />
wireless network connection is automatically disconnected and the WPS<br />
LED turns off.<br />
Canceling the connection process<br />
To cancel the wireless network connection when the machine is connecting to<br />
the wireless network, press and release the (Cancel or Stop/Clear) on the<br />
control panel. You need to wait 2 minutes to re-connect to the wireless<br />
network.<br />
15<br />
Using the menu button<br />
Some menus may not appear in the display depending on options or<br />
models. If so, it is not applicable to your machine (see "Menu overview" on<br />
page 25).<br />
Before starting, you will need to know the network name (SSID) of your wireless<br />
network and the network key if it is encrypted. This information was set when<br />
the access point (or wireless router) was installed. If you do not know about your<br />
wireless environment, please ask the person who set up your network.<br />
2. Using a Network-Connected Machine<br />
153
Wireless network setup<br />
After completing the wireless network connection, you need to install a<br />
machine driver to print from an application (see "Installing driver over the<br />
network" on page 137).<br />
Access point via USB cable (recommended)<br />
Items to prepare<br />
• Access point<br />
16<br />
1<br />
Press the (Menu) button on the control panel.<br />
Press Network > Wireless > WLAN Settings.<br />
2<br />
Press the OK to select the setup method you want.<br />
3<br />
• Wizard (recommended): In this mode, the setup is automatic. The<br />
machine will display a list of available networks from which to<br />
choose. After a network is chosen then printer will prompt for the<br />
corresponding security key.<br />
• Custom: In this mode, users can give or edit manually their own SSID<br />
, or choose the security option in detail.<br />
Setup using Windows<br />
Shortcut to the Wireless Setting program without the CD: If you have<br />
installed the printer driver once, you can access the Wireless Setting<br />
program without the CD. From the Start menu, select Programs or All<br />
Programs > <strong>Samsung</strong> Printers > your printer driver name > Wireless<br />
Setting Program.<br />
• Network-connected computer<br />
• Software CD that was provided with your machine<br />
• A machine installed with a wireless network interface<br />
• USB cable<br />
Creating the infrastructure network<br />
1<br />
Check whether the USB cable is connected to the machine.<br />
Turn on your computer, access point, and machine.<br />
2<br />
Insert the supplied software CD into your CD-ROM drive.<br />
3<br />
Click Install Now.<br />
4<br />
Read the License Agreement, and select I accept the terms of the<br />
5<br />
License Agreement. Then, click Next.<br />
6<br />
Choose the option in Using Enhanced Features and Participating in<br />
Printer Usage Information Collection Program. Then, click Next.<br />
2. Using a Network-Connected Machine<br />
154
Wireless network setup<br />
7<br />
Select Configure the wireless network connection using USB cable<br />
on the Printer Connection Type screen. Then click Next.<br />
8<br />
After searching, the window shows the wireless network devices. Select<br />
the name (SSID) of the access point you want to use and click Next.<br />
If the wireless network is already set up, the Wireless Network<br />
Information window appears. Select I want to install software with<br />
the current settings. (Recommended). Then, click Next.<br />
If you cannot find the network name you want to choose, or if you want to<br />
set the wireless configuration manually, click Advanced Setting.<br />
• Enter the wireless Network Name: Enter the SSID of the access point<br />
(SSID is case-sensitive).<br />
• Operation Mode: Select Infrastructure.<br />
• Authentication: Select an authentication type.<br />
Open System: Authentication is not used, and encryption may or may<br />
not be used, depending on the need for data security.<br />
Shared Key: Authentication is used. A device that has a proper WEP key<br />
can access the network.<br />
WPA Personal or WPA2 Personal: Select this option to authenticate the<br />
print server based on a WPA Pre-Shared Key. This uses a shared secret key<br />
(generally called Pre Shared Key pass phrase), which is manually<br />
configured on the access point and each of its clients.<br />
• Encryption: Select the encryption (None, WEP64, WEP128, TKIP, AES,<br />
TKIP AES).<br />
• Network Password: Enter the encryption network password value.<br />
• Confirm Network Password: Confirm the encryption network<br />
password value.<br />
• WEP Key Index: If you are using WEP Encryption, select the appropriate<br />
WEP Key Index.<br />
The wireless network security window appears when the access point has<br />
security settings.<br />
Enter the Network Password of the access point (or router).<br />
9<br />
When the network connection window appears, disconnect the network<br />
cable. Then, click Next. The network cable connection can interfere with<br />
searching for wireless devices.<br />
2. Using a Network-Connected Machine<br />
155
Wireless network setup<br />
If your printer supports Wi-Fi Direct, the following screen appears.<br />
10 13<br />
Click Next.<br />
14<br />
15<br />
• Can start to build Wi-Fi Direct by using <strong>Samsung</strong> Easy Printer Manager<br />
(see "Setting up Wi-Fi Direct" on page 166).<br />
• Wi-Fi Direct Name: The default Wi-Fi Direct Name is the model name<br />
and the maximum length is 22 characters.<br />
• Password setting is the numeric string, and the size is 8 ~ 64 characters.<br />
When the wireless network set up is completed, disconnect the USB<br />
11<br />
cable between the computer and machine. Click Next.<br />
12 Click Next when the Printers Found window appears.<br />
Select the components to be installed. Click Next.<br />
After selecting the components, you can also change the machine name,<br />
set the machine to be shared on the network, set the machine as the<br />
default machine, and change the port name of each machine. Click Next.<br />
If you want to register your machine with the Samusng web site and<br />
receive useful information, click On-line Registration. If not, click<br />
Finish.<br />
Ad hoc via USB cable<br />
If you do not have an access point (AP), you may still connect the machine<br />
wirelessly to your computer by setting up an ad-hoc wireless network by<br />
following the simple steps below.<br />
Items to prepare<br />
• Network-connected computer<br />
• Software CD that was provided with your machine<br />
• A machine installed with a wireless network interface<br />
• USB cable<br />
2. Using a Network-Connected Machine<br />
156
Wireless network setup<br />
Creating the ad hoc network in Windows<br />
1<br />
Check whether the USB cable is connected to the machine.<br />
2<br />
Turn on your computer and the wireless network machine.<br />
3<br />
Insert the supplied software CD into your CD-ROM drive.<br />
4<br />
Click Install Now.<br />
5<br />
Read the License Agreement, and select I accept the terms of the<br />
License Agreement. Then, click Next.<br />
6<br />
Choose the option in Using Enhanced Features and Participating in<br />
Printer Usage Information Collection Program. Then, click Next.<br />
7<br />
Select Configure the wireless network connection using USB cable<br />
on the Printer Connection Type screen. Then click Next.<br />
8<br />
After searching the wireless networks, a list of wireless networks your<br />
machine has searched appears. Click Advanced Setting.<br />
• Enter the wireless Network Name: Enter the SSID name you want (SSID<br />
is case-sensitive).<br />
• Operation Mode: Select ad hoc.<br />
• Channel: Select the channel. (Auto Setting or 2412 MHz to 2467 MHz).<br />
• Authentication: Select an authentication type.<br />
Open System: Authentication is not used, and encryption may or may<br />
not be used, depending on the need for data security.<br />
Shared Key: Authentication is used. A device that has a proper WEP key<br />
can access the network.<br />
• Encryption: Select the encryption (None, WEP64, WEP128).<br />
• Network Password: Enter the encryption network password value.<br />
• Confirm Network Password: Confirm the encryption network<br />
password value.<br />
• WEP Key Index: If you are using WEP Encryption, select the appropriate<br />
WEP Key Index.<br />
The wireless network security window appears when the ad hoc network<br />
has security enabled.<br />
Select Open System or Shared Key for the authentication and click Next.<br />
• WEP (Wired Equivalent Privacy) is a security protocol preventing<br />
unauthorized access to your wireless network. WEP encrypts the data<br />
portion of each packet exchanged on a wireless network using a 64-bit<br />
or 128-bit WEP encryption key.<br />
9<br />
The window showing the wireless network setting appears. Check the<br />
settings and click Next.<br />
2. Using a Network-Connected Machine<br />
157
Wireless network setup<br />
Before entering the IP address for the machine, you must know the<br />
computer’s network configuration information. If the computer’s network<br />
configuration is set to DHCP, the wireless network setting should also be<br />
DHCP. Likewise, if the computer’s network configuration is set to Static, the<br />
wireless network setting should also be Static.<br />
If your computer is set to DHCP and you want to use the Static wireless<br />
network setting, you must contact the network administrator to get the<br />
static IP address.<br />
• For the DHCP method<br />
If the IP address assignment method is DHCP, check if DHCP is shown in<br />
the Wireless Network Setting Confirm window. If it shows Static, click<br />
Change TCP/IP to change the assignment method to Receive IP<br />
address automatically (DHCP).<br />
• For the Static method<br />
If the IP address assignment method is Static, check if Static is shown in<br />
the Wireless Network Setting Confirm window. If it shows DHCP, click<br />
Change TCP/IP to enter the IP address and other network configuration<br />
values for the machine.<br />
For example,<br />
If the computer’s network information is as shown follows:<br />
- IP address: 169.254.133.42<br />
- Subnet Mask: 255.255.0.0<br />
Then, the machine’s network information should be as below:<br />
- IP address: 169.254.133.43<br />
- Subnet Mask: 255.255.0.0 (Use the computer’s subnet mask.)<br />
- Gateway: 169.254.133.1<br />
17<br />
10<br />
11<br />
12<br />
13<br />
14<br />
15<br />
The Wireless Network Setting Complete window appears. Click Next.<br />
When the wireless network settings are completed, disconnect the USB<br />
cable between the computer and machine. Click Next.<br />
Click Next when the Printers Found window appears.<br />
Select the components to be installed. Click Next.<br />
After selecting the components, you can also change the machine name,<br />
set the machine to be shared on the network, set the machine as the<br />
default machine, and change the port name of each machine. Click Next.<br />
If you want to register your machine with the Samusng web site and<br />
receive useful information, click On-line Registration. If not, click<br />
Finish.<br />
Setup using Mac<br />
Items to prepare<br />
• Access point<br />
• Network-connected computer<br />
• Software CD that was provided with your machine<br />
• A machine installed with a wireless network interface<br />
2. Using a Network-Connected Machine<br />
158
Wireless network setup<br />
• USB cable<br />
Access point via USB cable (recommended)<br />
11<br />
Check whether the USB cable is connected to the machine.<br />
1<br />
Turn on your computer, access point, and machine.<br />
2<br />
Insert the supplied software CD into your CD-ROM drive.<br />
3<br />
Double-click the CD-ROM icon that appears on your Mac desktop.<br />
4<br />
Double-click the MAC_Installer folder > Installer OS X icon.<br />
5<br />
Click Continue.<br />
6<br />
Read the license agreement and click Continue.<br />
7<br />
Click Agree to agree to the license agreement.<br />
8<br />
When the message that warns that all applications will close on your<br />
9<br />
computer appears, click Continue.<br />
10 Click Wireless Network Setting button on the <strong>User</strong> Options Pane.<br />
After searching, the window shows the wireless network devices. Select<br />
the name (SSID) of the access point you want to use and click Next.<br />
If the wireless network is already set up, the Wireless Network<br />
Information window appears. Select I want to install software with<br />
the current settings. (Recommended). Then, click Next.<br />
When you set the wireless configuration manually, click Advanced Setting.<br />
• Enter the wireless Network Name: Enter the SSID of the access point<br />
(SSID is case-sensitive).<br />
• Operation Mode: Select Infrastructure.<br />
• Authentication: Select an authentication type.<br />
Open System: Authentication is not used, and encryption may or may<br />
not be used, depending on the need for data security.<br />
Shared Key: Authentication is used. A device that has a proper WEP key<br />
can access the network.<br />
WPA Personal or WPA2 Personal: Select this option to authenticate the<br />
print server based on the WPA Pre-Shared Key. This uses a shared secret<br />
key (generally called Pre Shared Key pass phrase) that is manually<br />
configured on the access point and each of its clients.<br />
• Encryption: Select the encryption. (None, WEP64, WEP128, TKIP, AES,<br />
TKIP, AES)<br />
• Network Password: Enter the encryption network password value.<br />
• Confirm Network Password: Confirm the encryption network<br />
password value.<br />
• WEP Key Index: If you are using WEP Encryption, select the appropriate<br />
WEP Key Index.<br />
2. Using a Network-Connected Machine<br />
159
Wireless network setup<br />
12<br />
The wireless network security window appears when the access point has<br />
security enabled.<br />
Enter the Network Password of the access point (or router).<br />
If your printer supports Wi-Fi Direct, the following screen appears.<br />
Click Next.<br />
13<br />
14<br />
When the wireless network settings are completed, disconnect the USB<br />
cable between the computer and machine.<br />
Wireless network set up is completed. After the installation is finished,<br />
click Quit.<br />
After completing the wireless network connection, you need to install a<br />
machine driver to print from an application (see "Installation for Mac" on<br />
page 128).<br />
Ad hoc via USB cable<br />
If you do not have an access point (AP), you may still connect the machine<br />
wirelessly to your computer by setting up an ad hoc wireless network by<br />
following these simple directions.<br />
Items to prepare<br />
• Can start to build Wi-Fi Direct by using <strong>Samsung</strong> Easy Printer Manager<br />
(see "Setting up Wi-Fi Direct" on page 166).<br />
• Wi-Fi Direct Name: The default Wi-Fi Direct Name is the model name<br />
and the maximum length is 22 characters.<br />
• Password setting is the numeric string, and the size is 8 ~ 64 characters.<br />
• Network-connected computer<br />
• Software CD that was provided with your machine<br />
• A machine installed with a wireless network interface<br />
• USB cable<br />
2. Using a Network-Connected Machine<br />
160
Wireless network setup<br />
Creating the ad hoc network in Mac<br />
1<br />
Check whether the USB cable is connected to the machine.<br />
2<br />
Turn on your computer and the wireless network machine.<br />
3<br />
Insert the supplied software CD into your CD-ROM drive.<br />
4<br />
Double-click the CD-ROM icon that appears on your Mac desktop.<br />
5<br />
Double-click the MAC_Installer folder > Installer OS X icon.<br />
6<br />
Click Continue.<br />
7<br />
Read the license agreement and click Continue.<br />
8<br />
Click Agree to agree to the license agreement.<br />
9<br />
When the message that warns that all applications will close on your<br />
computer appears, click Continue.<br />
10<br />
11<br />
Click Wireless Network Setting button on the <strong>User</strong> Options Pane.<br />
After searching the wireless networks, a list of wireless networks your<br />
machine has searched appears. Click Advanced Setting.<br />
12<br />
• Channel: Select the channel (Auto Setting or 2412 MHz to 2467 MHz).<br />
• Authentication: Select an authentication type.<br />
Open System: Authentication is not used, and encryption may or may<br />
not be used, depending on the need for data security.<br />
Shared Key: Authentication is used. A device that has a proper WEP key<br />
can access the network.<br />
• Encryption: Select the encryption (None, WEP64, WEP128).<br />
• Network Password: Enter the encryption network password value.<br />
• Confirm Network Password: Confirm the encryption network<br />
password value.<br />
• WEP Key Index: If you are using WEP Encryption, select the appropriate<br />
WEP Key Index.<br />
The wireless network security window appears when the ad hoc network<br />
has security setting.<br />
Select Open System or Shared Key for the authentication and click Next.<br />
• WEP (Wired Equivalent Privacy) is a security protocol preventing<br />
unauthorized access to your wireless network. WEP encrypts the data<br />
portion of each packet exchanged on a wireless network using a 64-bit<br />
or 128-bit WEP encryption key.<br />
The window showing the wireless network settings appears. Check the<br />
settings and click Next.<br />
• Enter the wireless Network Name: Enter the SSID name (SSID is casesensitive).<br />
• Operation Mode: Select ad hoc.<br />
2. Using a Network-Connected Machine<br />
161
Wireless network setup<br />
Before entering the IP address for the machine, you must know the<br />
computer’s network configuration information. If the computer’s network<br />
configuration is set to DHCP, the wireless network setting should also be<br />
DHCP. Likewise, if the computer’s network configuration is set to Static, the<br />
wireless network setting should also be Static.<br />
If your computer is set to DHCP and you want to use Static wireless network<br />
setting, you must contact the network administrator to get the static IP<br />
address.<br />
• For the DHCP method<br />
If the IP address assignment method is DHCP, check if DHCP is shown in<br />
the Wireless Network Setting Confirm window. If it shows Static, click<br />
Change TCP/IP to change the assignment method to Receive IP<br />
address automatically (DHCP).<br />
• For the Static method<br />
If the IP address assignment method is Static, check if Static is shown in<br />
the Wireless Network Setting Confirm window. If it shows DHCP, click<br />
Change TCP/IP to enter the IP address and other network configuration<br />
values for the machine.<br />
For example,<br />
If the computer’s network information is shown as follows:<br />
- IP address: 169.254.133.42<br />
- Subnet Mask: 255.255.0.0<br />
Then, the machine’s network information should be as shown below:<br />
- IP address: 169.254.133.43<br />
- Subnet Mask: 255.255.0.0 (Use the computer’s subnet mask.)<br />
- Gateway: 169.254.133.1<br />
18<br />
13<br />
14<br />
15<br />
When the window that tells you that the network cable connection is<br />
confirmed appears, disconnect the network cable and click Next.<br />
If the network cable is connected, it may have trouble finding the<br />
machine when configuring the wireless network.<br />
The wireless network connects according to the network configuration.<br />
Wireless network set up is completed. After installation is finished, click<br />
Quit.<br />
After completing the wireless network connection, you need to install a<br />
machine driver to print from an application (see "Installation for Mac" on<br />
page 128).<br />
Using a network cable<br />
Machines that do not support the network port will not be able to use this<br />
feature (see "Rear view" on page 18).<br />
Your machine is a network compatible machine. To enable your machine to<br />
work with your network, you will need to perform some configuration<br />
procedures.<br />
2. Using a Network-Connected Machine<br />
162
Wireless network setup<br />
• After completing the wireless network connection, you need to install a<br />
machine driver to print from an application (see "Installing driver over<br />
the network" on page 137).<br />
• See your network administrator, or the person that set up your wireless<br />
network, for information about your network configuration.<br />
Items to prepare<br />
• Access point<br />
• Network-connected computer<br />
• Software CD that was provided with your machine<br />
• A machine installed with a wireless network interface<br />
• Network cable<br />
IP setting using SetIP Program (Windows)<br />
This program is used to manually set the network IP address of your machine<br />
using its MAC address to communicate with the machine. The MAC address is<br />
the hardware serial number of the network interface and can be found in the<br />
Network Configuration Report.<br />
See "Setting IP address" on page 134.<br />
Configuring the machine’s wireless network<br />
Before starting you will need to know the network name (SSID) of your wireless<br />
network and the network key if it is encrypted. This information was set when<br />
the access point (or wireless router) was installed. If you do not know about your<br />
wireless environment, please ask the person who set up your network.<br />
To configure wireless parameters, you can use SyncThru Web Service.<br />
Printing a network configuration report<br />
You can identify the network settings of your machine by printing a network<br />
configuration report.<br />
See "Printing a network configuration report" on page 134.<br />
Using SyncThru Web Service<br />
Before starting wireless parameter configuration, check the cable connection<br />
status.<br />
2. Using a Network-Connected Machine<br />
163
Wireless network setup<br />
1<br />
Check whether or not the network cable is connected to the machine. If<br />
not, connect the machine with a standard network cable.<br />
2<br />
Start a web browser such as Internet Explorer, Safari, or Firefox and enter<br />
your machine’s new IP address in the browser window.<br />
For example,<br />
3<br />
Click Login on the upper right of the SyncThru Web Service website.<br />
4<br />
Type in the ID and Password then click Login. We recommend you to<br />
change the default password for security reasons.<br />
• ID: admin<br />
• Password: sec00000<br />
5<br />
When the SyncThru Web Service window opens, click Network<br />
Settings.<br />
6<br />
Click Wireless > Wizard.<br />
Wizard will help you setup the wireless network configuration. However, if<br />
you want to set the wireless network directly, select Custom.<br />
7<br />
Select the one Network Name(SSID) in the list.<br />
• SSID: SSID (Service Set Identifier) is a name that identifies a wireless<br />
network, access points, and wireless devices attempting to connect<br />
to a specific wireless network must use the same SSID. The SSID is<br />
case sensitive.<br />
• Operation Mode: Operation Mode refers to the type of wireless<br />
connections (see "Wireless network name and network key" on page<br />
148).<br />
- Ad-hoc: Allows wireless devices to communicate directly with<br />
each other in a peer-to-peer environment.<br />
- Infrastructure: Allows wireless devices to communicate with<br />
each other through an access point.<br />
If your network’s Operation Mode is Infrastructure, select the SSID of the<br />
access point. If the Operation Mode is Ad-hoc, select the machine’s SSID.<br />
Note that “portthru” is the default SSID of your machine.<br />
Click Next.<br />
8<br />
If the wireless security setting window appears, enter the registered<br />
password (network password) and click Next.<br />
9<br />
The confirmation window appears, please check your wireless setup. If<br />
the setup is right, click Apply.<br />
2. Using a Network-Connected Machine<br />
164
Wireless network setup<br />
10<br />
Disconnect the network cable (standard or network). Your machine should<br />
then start communicating wirelessly with the network. In case of Ad-hoc<br />
mode, you can use a wireless LAN and wired LAN simultaneously.<br />
Insert the supplied software CD into your CD-ROM drive, and follow the<br />
instructions in the window to set up the wireless network.<br />
4<br />
Type in the ID and Password, then click Login. We recommend you to<br />
change the default password for security reasons.<br />
• ID: admin<br />
• Password: sec00000<br />
5<br />
When the SyncThru Web Service window opens, click Network<br />
Settings.<br />
19<br />
Turning the Wi-Fi network on/off<br />
6<br />
Click Wireless > Custom.<br />
You can also turn the Wi-Fi network on/off.<br />
20<br />
1<br />
If your machine has a display, you can also turn on/off the Wi-Fi from the<br />
machine’s control panel using the Network menu.<br />
Check whether the network cable is connected to the machine. If not,<br />
connect the machine with a standard network cable.<br />
2<br />
Start a web browser such as Internet Explorer, Safari, or Firefox and enter<br />
your machine’s new IP address in the browser window.<br />
For example,<br />
Setting the Wi-Fi Direct for mobile printing<br />
Wi-Fi Direct is an easy-to-setup peer-to-peer connection method between the<br />
Wi-Fi Direct certified printer and a mobile device that provides a secure<br />
connection and better throughput than ad hoc mode.<br />
With Wi-Fi Direct, you can connect your printer to a Wi-Fi Direct network while<br />
concurrently connecting to an access point, You can also use a wired network<br />
and a Wi-Fi Direct network simultaneously so multiple users can access and print<br />
documents both from Wi-Fi Direct and from a wired network.<br />
3<br />
Click Login on the upper right of the SyncThru Web Service website.<br />
2. Using a Network-Connected Machine<br />
165
Wireless network setup<br />
• You cannot connect your mobile device to the internet through the<br />
printer’s Wi-Fi Direct.<br />
• The supported protocol list may differ from your model, Wi-Fi Direct<br />
networks do NOT support IPv6, network filtering, IPSec, WINS, and SLP<br />
services.<br />
• The maximum number of devices that can be connected via Wi-Fi Direct<br />
is 3.<br />
Setting up Wi-Fi Direct<br />
You can enable Wi-Fi Direct feature by one of the following methods.<br />
From the USB cable-connected computer(recommended)<br />
After the driver installation is complete, <strong>Samsung</strong> Easy Printer Manager can be<br />
set and changes in the Wi-Fi Direct can be made.<br />
▪<br />
▪<br />
▪<br />
▪<br />
Device Name: Enter the printer’s name for searching for your<br />
printer on a wireless network. By default, the device name is the<br />
model name.<br />
IP Address: Enter the IP address of the printer. This IP address is<br />
used only for the local network and not for the infrastructure wired<br />
or wireless network. We recommend using the default local IP<br />
address (the default local IP address of the printer for Wi-Fi Direct is<br />
192.168.3.1 )<br />
Group Owner: Activate this option to assign the printer the Wi-Fi<br />
Direct group’s owner. The Group Owner acts similar to a wireless<br />
access point. We recommend activating this option.<br />
Network Password: If your printer is a Group Owner, a Network<br />
Password is required for other mobile devices to connect to your<br />
printer. You can configure a network password yourself, or can<br />
remember the given Network Password that is randomly generated<br />
by default.<br />
From the machine (Machines with a display screen)<br />
<strong>Samsung</strong> Easy Printer Manager is Available for Windows<br />
and Mac OS users only.<br />
Accessing menus may differ from model to model (see "Accessing the<br />
menu" on page 25 ).<br />
- From the Start menu, select Programs or All Programs > <strong>Samsung</strong><br />
Printers > <strong>Samsung</strong> Easy Printer Manager > Device Settings ><br />
Network.<br />
▪<br />
Wi-Fi Direct On/Off: Select On to enable.<br />
• Select Setup> Machine Setup >Next > Network Setup > Wireless > Wi-Fi<br />
Direct on the touch screen.<br />
• Enable Wi-Fi Direct.<br />
2. Using a Network-Connected Machine<br />
166
Wireless network setup<br />
From the network-connected computer<br />
If your printer is using a network cable or a wireless access point, you can enable<br />
and configure Wi-Fi Direct from SyncThru Web Service.<br />
• Access SyncThru Web Service, select Settings > Network Settings ><br />
Wireless > Wi-Fi Direct.<br />
• Enable or disable Wi-Fi Direct and set other options.<br />
• When you have found the printer you want to connect to from your<br />
mobile device, select the printer and the printer's LED will blink. Press the<br />
WPS button on the printer and it will be connected to your mobile<br />
device.<br />
• If your mobile device does not support Wi-Fi Direct, you need to enter<br />
the "Network Key" of a printer instead of pushing the WPS button.<br />
• For Linux OS users,<br />
- Print an IP network configuration report to check the output (see<br />
"Printing a network configuration report" on page 134).<br />
- Access SyncThru Web Service, select Settings > Network Settings<br />
> Wireless > Wi-Fi Direct.<br />
- Enable or disable Wi-Fi Direct.<br />
21<br />
Troubleshooting for wireless network<br />
Problems during setup or driver installation<br />
Printers Not Found<br />
Setting up the mobile device<br />
• After setting up Wi-Fi Direct from the printer, refer to the user manual of the<br />
mobile device you are using to set its Wi-Fi Direct.<br />
• After setting up Wi-Fi Direct, you need to download the mobile printing<br />
application (For example: <strong>Samsung</strong> Mobile printer) to print from your<br />
smartphone.<br />
• Your machine may not be turned on. Turn on your computer and the<br />
machine.<br />
• USB cable is not connected between your computer and machine. Connect<br />
the machine to your computer using the USB cable.<br />
• The machine does not support wireless networking. Check the machine's<br />
user's guide included on the software CD supplied with your machine and<br />
prepare a wireless network machine.<br />
2. Using a Network-Connected Machine<br />
167
Wireless network setup<br />
Connecting Failure - SSID Not Found<br />
• The machine is unable to find the network name (SSID) you have selected or<br />
entered. Check the network name (SSID) on your access point and try<br />
connecting again.<br />
• Your access point is not turned on. Turn on your access point.<br />
Connecting Failure - Invalid Security<br />
• Security is not configured correctly. Check the configured security on your<br />
access point and machine.<br />
Connecting Failure - General Connection Error<br />
• Your computer is not receiving a signal from your machine. Check the USB<br />
cable and your machine’s power.<br />
Connecting Failure - Connected Wired Network<br />
• Your machine is connected with a wired network cable. Remove the wired<br />
network cable from your machine.<br />
Connecting Failure - Assigning the IP address<br />
• Cycle the power for the access point (or wireless router) and machine.<br />
PC Connection Error<br />
• The configured network address is unable to connect between your<br />
computer and machine.<br />
- For a DHCP network environment<br />
The machine receives the IP address automatically (DHCP) when<br />
computer is configured to DHCP.<br />
If the printing job is not working in DHCP mode, the problem may be caused<br />
by the automatically changed IP address. Compare the IP address between<br />
the product's IP address and the printer port's IP address.<br />
How to compare:<br />
1 Print the network information report of your printer, and then check the<br />
IP address (see "Printing a network configuration report" on page 134).<br />
2 Check the printer port's IP address from your computer.<br />
a Click the Windows Start menu.<br />
b For Windows XP/Server 2003, select Printer and Faxes.<br />
• For Windows Server 2008/Vista, select Control Panel > Hardware<br />
and Sound > Printers.<br />
• For Windows 7, select Control Panel > Devices and Printers.<br />
• For Windows Server 2008 R2, select Control Panel > Hardware ><br />
Devices and Printers.<br />
c Right-click your machine.<br />
d For Windows XP/2003/2008/Vista, press Properties.<br />
For Windows 7 and Windows Server 2008 R2, from context menus,<br />
select the Printer properties.<br />
If Printer properties item has ► mark, you can select other printer<br />
drivers connected with selected printer.<br />
2. Using a Network-Connected Machine<br />
168
Wireless network setup<br />
e Click Port tab.<br />
f Click Configure Port... button.<br />
g Check if Printer Name or IP Address: is the IP address on the network<br />
configuration Sheet.<br />
3 Change the printer port's IP address if it is different from the network<br />
information report's.<br />
If you want to use the software installation CD to change the port IP,<br />
connect to a network printer. Then reconnect the IP address.<br />
- For a Static network environment<br />
The machine uses the static address when the computer is configured<br />
to static address.<br />
For example,<br />
If the computer’s network information is as shown below:<br />
▪ IP address: 169.254.133.42<br />
▪ Subnet Mask: 255.255.0.0<br />
Then the machine’s network information should be as below:<br />
▪ IP address: 169.254.133.43<br />
▪<br />
Subnet Mask: 255.255.0.0 (Use the computer’s subnet mask.)<br />
▪ Gateway: 169.254.133.1<br />
Other problems<br />
For information on the access point (or wireless router), refer to its own<br />
user's guide.<br />
• Your computer, access point (or wireless router), or machine may not be<br />
turned on.<br />
• Check the wireless reception around the machine. If the router is far from<br />
the machine or there is an obstacle, you might have difficulty receiving the<br />
signal.<br />
• Cycle the power for the access point (or wireless router), machine, and<br />
computer. Sometimes cycling the power can recover network<br />
communication.<br />
• Check whether firewall software (V3 or Norton) is blocking the<br />
communication.<br />
If the computer and the machine are connected on the same network and it<br />
cannot be found when searching, firewall software might be blocking the<br />
communication. Refer to the user's guide for the software to turn it off and<br />
try searching for the machine again.<br />
• Check whether the machine's IP address is allocated correctly. You can<br />
check the IP address by printing the network configuration report.<br />
• Check whether the access point (or wireless router) has a configured<br />
security (password). If it has a password, refer to the access point (or wireless<br />
router) administrator.<br />
If problems occur while using the machine on a network, check the following:<br />
2. Using a Network-Connected Machine<br />
169
Wireless network setup<br />
• Check the machine's IP address. Reinstall the machine driver and change the<br />
settings to connect to the machine on the network. Due to the<br />
characteristics of DHCP, the allocated IP address could change if the<br />
machine is not used for a long time or if the access point has been reset.<br />
Register the product's MAC address when you confogure the DHCP server<br />
on the access point (or wireless router). Then you can always use the IP<br />
address that is set with the MAC address. You can identify the Mac address<br />
of your machine by printing a network configuration report (see "Printing a<br />
network configuration report" on page 134).<br />
• Check the wireless environment. You might not be able to connect to the<br />
network in the infrastructure environment where you need to type in a<br />
user's information before connecting to the access point (or wireless router).<br />
• The machine is located away from other electronic devices that may<br />
interfere with the wireless signal.<br />
Many devices can interfere with the wireless signal, including a microwave<br />
oven and some Bluetooth devices.<br />
• Whenever the configuration of your access point (or wireless router)<br />
changes, you must do the product's wireless network setup again.<br />
• The maximum number of device that can be connected via Wi-Fi Direct is 3.<br />
• If Wi-Fi Direct is ON, the connection between the access point (or wireless<br />
router) and the machine will be the 802.11b/g interface.<br />
• This machine only supports IEEE 802.11 b/g/n and Wi-Fi. Other wireless<br />
communication types (e.g., Bluetooth) are not supported.<br />
• When using the ad hoc mode, in operating systems such as Windows Vista,<br />
you might need to set the wireless connection setting every time you use<br />
the wireless machine.<br />
• You cannot use infrastructure mode and ad hoc mode at the same time for<br />
<strong>Samsung</strong> wireless network machines.<br />
• The machine is within the range of the wireless network.<br />
• The machine is located away from obstacles that could block the wireless<br />
signal.<br />
Remove any large metal objects between the access point (or wireless<br />
router) and the machine.<br />
Make sure the machine and wireless access point (or wireless router) are not<br />
separated by poles, walls, or support columns containing metal or concrete.<br />
2. Using a Network-Connected Machine<br />
170
<strong>Samsung</strong> MobilePrint<br />
22<br />
24<br />
What is <strong>Samsung</strong> MobilePrint?<br />
Supported Mobile OS<br />
<strong>Samsung</strong> MobilePrint is a free application that enables users to print photos,<br />
documents, and web pages directly from your smartphone or tablet. <strong>Samsung</strong><br />
MobilePrint is not only compatible with your Android, Windows and iOS smart<br />
phones but also with your iPod Touch and tablet PC. It connects your mobile<br />
device to a network connected <strong>Samsung</strong> printer or to a wireless printer through<br />
a Wi-Fi access point. Installing a new driver or configuring network settings isn’t<br />
necessary – just simply install the <strong>Samsung</strong> MobilePrint application, and it will<br />
automatically detect compatible <strong>Samsung</strong> printers. Besides printing photos,<br />
web pages, and PDFs, scanning is also supported. If you have <strong>Samsung</strong><br />
multfunction printer, scan any document into a JPG, PDF, or PNG format for<br />
quick and easy viewing on your mobile device.<br />
• Android OS 2.1 or higher<br />
• iOS 4.0 or higher<br />
• Windows Phone 7 or higher<br />
25<br />
Supported devices<br />
• iOS 4.0 or higher: iPod Touch, iPhone, iPad<br />
• Android 2.1 or higher: Galxy S, Galaxy S2, Galaxy Tab, and Android mobile<br />
devices<br />
23<br />
Downloading <strong>Samsung</strong> MobilePrint<br />
• Windows Phone 7 or higher: <strong>Samsung</strong> Focus, Omnia7, and OmniaW, and<br />
Windows mobile devices<br />
To download <strong>Samsung</strong> MobilePrint, go to the application store (<strong>Samsung</strong><br />
Apps, Android Market, App Store, Marketplace) on your mobile device, and just<br />
search for “<strong>Samsung</strong> MobilePrint.” You can also visit iTunes for Apple devices<br />
or Marketplace for Windows devices on your computer.<br />
2. Using a Network-Connected Machine<br />
171
AirPrint<br />
<strong>CLP</strong>-41xN Series/<strong>CLP</strong>-41xNW Series only.<br />
AirPrint allows you to wirelessly print directly from iPhone, iPad and<br />
iPod touch running the latest version of iOS.<br />
4<br />
Type in the ID and Password, then click Login. Type in the below default<br />
ID and password. We recommend you to change the default password<br />
for security reasons.<br />
• ID: admin<br />
• Password: sec00000<br />
26<br />
5<br />
When the SyncThru Web Service window opens, click Settings ><br />
Network Settings.<br />
Setting up AirPrint<br />
Bonjour(mDNS) and IPP protocols are required on your machine to use the<br />
AirPrint feature. You can enable the AirPrint feature by one of the following<br />
methods.<br />
1<br />
Check whether the machine is connected to the network.<br />
2<br />
Start a web browser such as Internet Explorer, Safari, or Firefox and enter<br />
your machine’s new IP address in the browser window.<br />
For example,<br />
3<br />
Click Login in the upper right of the SyncThru Web Service website.<br />
27<br />
Click Raw TCP/IP, LPR, IPP or mDNS .<br />
6<br />
You can enable the IPP protocol or mDNS protocol.<br />
Printing via AirPrint<br />
For example, the iPad manual provides these instructions:<br />
1<br />
Open your email, photo, web page, or document you want to print.<br />
2<br />
Touch the action icon( ).<br />
3<br />
Select your printer driver name and option menu to set up.<br />
4<br />
Touch Print button. Print it out.<br />
2. Using a Network-Connected Machine<br />
172
AirPrint<br />
Cancelling print job: To cancel the printing job or view the print summary,<br />
click the print center icon ( ) in multitasking area. You can click cancel in<br />
the print center.<br />
2. Using a Network-Connected Machine<br />
173
Google Cloud Print<br />
Google Cloud Print is a service that allows you to print to a printer using your<br />
smart phone, tablet, or any other web-connected devices. Just register your<br />
Google account with the printer, and you are ready to use the Google Cloud<br />
Print service. You can print your document or email with Chrome OS, Chrome<br />
browser, or a Gmail/ Google Docs application on your mobile device, so you<br />
don’t need to install the printer driver on the mobile device. Refer to the Google<br />
website (http://www.google.com/cloudprint/learn/ or http://<br />
support.google.com/cloudprint) for more information about Google Cloud<br />
Print.<br />
5<br />
Click Login in the upper right corner of the SyncThru Web Service<br />
website.<br />
6<br />
If it’s your first time logging into SyncThru Web Service you need to<br />
log-in as an administrator. Type in the below default ID and Password.<br />
We recommend you to change the default password for security<br />
reasons.<br />
• ID: admin<br />
• Password: sec00000<br />
28<br />
Registering your Google account to the printer<br />
• Make sure the printer machine is turned on and connected to a wired or<br />
wireless network that has access to the Internet.<br />
• You should create your Google account in the advance.<br />
If the network environment is using a proxy server, you need to configure<br />
the proxy’s IP and port number from Settings > Network Settings ><br />
Google Cloud Print > Proxy Setting. Contact your network service<br />
provider or network administrator for more information.<br />
7<br />
When the SyncThru Web Service window opens, click Settings ><br />
Network Settings > Google Cloud Print.<br />
1<br />
Open the Chrome browser.<br />
2<br />
Visit www.google.com.<br />
3<br />
Sign in to the Google website with your Gmail address.<br />
4<br />
Enter your printer’s IP address in the address field and press the Enter key<br />
or click Go.<br />
Enter your printer’s name and description.<br />
8<br />
Click Register.<br />
9<br />
The confirmation pop-up window appears.<br />
If you set the browser to block pop-ups, the confirmation window will not<br />
appear. Allow the site to show pop-ups.<br />
2. Using a Network-Connected Machine<br />
174
Google Cloud Print<br />
10<br />
11<br />
Click Finish printer registration.<br />
Click Manage your printers.<br />
Now your printer is registered with Google Cloud Print service.<br />
Google Cloud Print-ready devices will appear in the list.<br />
1<br />
Install the Cloud Print application on your mobile device.<br />
If you do not have the application, download it from the application store<br />
such as Android Market or App Store.<br />
29<br />
Printing with Google Cloud Print<br />
Access the Google Docs application from your mobile device.<br />
2<br />
Tap the option button of the document that you want to print.<br />
3<br />
The printing procedure varies depending on the application or the device you<br />
are using. You can see the application list that supports Google Cloud Print<br />
service.<br />
Make sure the printer is turned on and connected to a wired or wireless<br />
network that has access to the Internet.<br />
4<br />
Tap the send button.<br />
5<br />
Tap the Cloud Print button.<br />
6<br />
Set the printing options if you want.<br />
7<br />
Tap Click here to Print.<br />
Printing from an application on mobile device<br />
The following steps are an example of using the Google Docs app from<br />
Android mobile phone.<br />
Printing from the Chrome browser<br />
The following steps are an example of using the Chrome browser.<br />
1<br />
Run Chrome.<br />
Open the document or email that you want to print.<br />
2<br />
Click the wrench icon in the browser’s top right corner.<br />
3<br />
4<br />
Click Print. A new tab for printing appears.<br />
2. Using a Network-Connected Machine<br />
175
Google Cloud Print<br />
5<br />
Select Print with Google Cloud Print.<br />
6<br />
Click the Print button.<br />
2. Using a Network-Connected Machine<br />
176
3. Useful Setting Menus<br />
This chapter explains how to browse the current status of your machine, and the method of setting for advanced<br />
machine setup.<br />
• Before you begin reading a chapter 178<br />
• Information 179<br />
• Layout 180<br />
• <strong>Paper</strong> 182<br />
• Graphic 183<br />
• System Setup 184<br />
• Emulation 188<br />
• Image Mgr. 189<br />
• Network 190<br />
• Direct USB 192<br />
• Job Manage 193
Before you begin reading a chapter<br />
This chapter explains all the features available for this series' models to help users easily understand the features.<br />
You can check the features available for each model in the Basic Guide (see "Menu overview" on page 25).<br />
The following are tips for using this chapter<br />
• The control panel provides access to various menus to set up the machine or use the machine’s functions. These menus can be accessed by pressing (Menu).<br />
• Some menus may not appear on the display depending on options or models. If so, it is not applicable to your machine.<br />
• For models that do not have the (Menu) on the control panel, this feature is not applicable (see "Control panel overview" on page 19).<br />
• Some menu names may differ from your machine depending on its options or the models.<br />
3. Useful Setting Menus<br />
178
Information<br />
Some menus may not appear in the display depending on options or<br />
models. If so, it is not applicable to your machine (see "Menu overview" on<br />
page 25).<br />
To change the menu options:<br />
• Press (Menu) > Information on the control panel.<br />
Item<br />
Menu Map<br />
Configuration<br />
Supplies Info.<br />
Demo Page<br />
PCL Font List<br />
PS Font List<br />
Usage Counter<br />
Account<br />
Description<br />
Prints the menu map which shows the layout and<br />
current settings of this machine.<br />
Prints a report on the machine's overall configuration.<br />
Prints supplies’ information page.<br />
Prints the demo page to check whether your machine is<br />
printing properly or not.<br />
Prints the PCL font list.<br />
Prints the PS font list.<br />
Prints a usage page. The usage page contains the total<br />
number of pages printed.<br />
This is used only available when Job Accounting is<br />
enabled from the SyncThru Web Admin Service. You<br />
can print a report of printout counts for each user.<br />
3. Useful Setting Menus<br />
179
Layout<br />
Some menus may not appear in the display depending on options or<br />
models. If so, it is not applicable to your machine (see "Menu overview" on<br />
page 25).<br />
To change the menu options:<br />
• Press (Menu) > Layout on the control panel.<br />
Item<br />
Orientation<br />
Description<br />
Selects the direction in which information is printed on a<br />
page.<br />
• Portrait<br />
• Landscape<br />
Item<br />
Common Margin<br />
MP <strong>Tray</strong><br />
<strong>Manual</strong> Feeder<br />
<br />
Emulation Mar.<br />
Description<br />
• Simplex: Sets the margin for one-sided printing.<br />
• Duplex: Sets the margin for double-sided printing.<br />
• Binding: When printing on both sides of the paper, side<br />
A's margin closest to the binding will be the same as side<br />
B's margin closest to the binding. Likewise, the sides'<br />
margins farthest from the binding will be the same.<br />
Sets the paper margins in multi-purpose tray.<br />
• Simplex: Sets the margin for one-sided printing.<br />
• Duplex: Sets the margins for double-sided printing.<br />
Sets the paper margins in manual feeder tray.<br />
Sets the paper margins for the paper trays.<br />
• Simplex: Sets the margin for one-sided printing.<br />
• Duplex: Sets the margins for double-sided printing.<br />
Sets the paper margins for emulation print page.<br />
• Top Margin: Sets the top margin.<br />
• Left Margin: Sets the left margin.<br />
3. Useful Setting Menus<br />
180
Layout<br />
Item<br />
To print on both sides of the paper, choose the binding<br />
edge.<br />
• Off: Disables this option.<br />
• Long Edge<br />
Description<br />
Duplex<br />
• Short Edge<br />
3. Useful Setting Menus<br />
181
<strong>Paper</strong><br />
Some menus may not appear in the display depending on options or<br />
models. If so, it is not applicable to your machine (see "Menu overview" on<br />
page 25).<br />
To change the menu options:<br />
• Press (Menu) > <strong>Paper</strong> on the control panel.<br />
Item<br />
Description<br />
Copies<br />
MP <strong>Tray</strong>/ [<strong>Tray</strong> ]<br />
Selects the number of copies.<br />
• <strong>Paper</strong> Size: Selects the default paper size.<br />
• <strong>Paper</strong> Type: Selects the paper type currently loaded<br />
in the tray.<br />
Sets the default paper tray to use.<br />
<strong>Paper</strong> Source<br />
Auto: You can set the machine to automatically<br />
to the tray with the same sized paper when the<br />
tray in use is empty.<br />
3. Useful Setting Menus<br />
182
Graphic<br />
Some menus may not appear in the display depending on options or<br />
models. If so, it is not applicable to your machine (see "Menu overview" on<br />
page 25).<br />
To change the menu options:<br />
• Press (Menu) > Graphic on the control panel.<br />
Item<br />
Resolution<br />
Clear Text<br />
Edge Enhance<br />
Trapping<br />
Screen<br />
Description<br />
Specifies the number of dots printed per inch (dpi). The<br />
higher the setting, the sharper printed characters and<br />
graphics.<br />
Prints text darker than on a normal document.<br />
It allows user to enhance sharpness of text and graphics<br />
for improving readability.<br />
It reduces the white gap caused by misalignment of color<br />
channels in color printing mode. Also black text will be<br />
overprinted on other colors.<br />
This option allows you to select options to convert a<br />
continous-tone image into printable binary image.<br />
3. Useful Setting Menus<br />
183
System Setup<br />
Some menus may not appear in the display depending on options or<br />
models. If so, it is not applicable to your machine (see "Menu overview" on<br />
page 25).<br />
To change the menu options:<br />
• Press (Menu) > System Setup on the control panel.<br />
Item<br />
Description<br />
Item<br />
Wakeup Event<br />
Description<br />
When this option is On, you can wake up the machine<br />
from the power saving mode with the following<br />
actions:<br />
• Pressing any button on the control panel.<br />
• Loading paper in a tray.<br />
• Opening or closing the front cover.<br />
• Pulling a tray out or pushing a tray in.<br />
Date & Time<br />
Clock Mode<br />
Sets the date and time.<br />
Selects the format for displaying time between 12 hr<br />
and 24 hr.<br />
If the machine does not have the touch screen,<br />
you can wake up the machine from the power<br />
saving mode by pressing any button on the<br />
control panel regardless of this option’s setting.<br />
Language<br />
Power Save<br />
Sets the language of the text that appears on the<br />
control panel display.<br />
Sets how long the machine waits before going to<br />
power save mode.<br />
When the machine does not receive data for an<br />
extended period of time, power consumption is<br />
automatically lowered.<br />
Job Timeout<br />
Import Setting<br />
When there is no input for a certain period of time, the<br />
machine cancels the current job. You can set the<br />
amount of time the machine will wait before canceling<br />
the job.<br />
Imports data stored on a USB memory stick to the<br />
machine ("Backing up data" on page 50).<br />
Export Setting<br />
Altitude Adj.<br />
Exports data stored on a USB memory stick to the<br />
machine ("Restoring data" on page 50).<br />
Optimize print quality according to the machine’s<br />
altitude ("Altitude adjustment" on page 195).<br />
3. Useful Setting Menus<br />
184
System Setup<br />
Item<br />
Description<br />
Item<br />
Description<br />
Humidity<br />
Auto Continue<br />
Optimizes print quality according to the humidity in the<br />
environment.<br />
Determine whether or not the machine continues<br />
printing when it detects the paper does not match the<br />
paper settings.<br />
• Off: If a paper mismatch occurs, the machine waits<br />
until you insert the correct paper.<br />
• On: If a paper mismatch occurs, an error message<br />
will display. The machine waits for about 30 second,<br />
then automatically clear the message and continue<br />
printing.<br />
<strong>Paper</strong> Substit.<br />
<strong>Tray</strong> Protect<br />
Print BlankPage<br />
Automatically substitutes the printer driver’s paper size<br />
to prevent the paper mismatch between Letter and A4.<br />
For example, if you have A4 paper in the tray but you<br />
set the paper size to Letter in the printer driver, the<br />
machine prints on A4 paper and vice versa.<br />
Decides to use or not use the Auto <strong>Tray</strong> Swi. feature. If<br />
you set tray 1 to on, for example, then tray 1 is excluded<br />
during tray switching.<br />
The printer detects the printing data from computer<br />
whether a page is empty or not. You can set to print or<br />
skip the blank page.<br />
Auto CR<br />
Allows you to append the required carriage return to<br />
each line feed, which is useful for Unix or DOS users.<br />
Auto <strong>Tray</strong> Swi.<br />
Determine whether or not the machine continues<br />
printing when it detects the paper does not match. For<br />
example, if both tray 1 and tray 2 are filled with the<br />
same size paper, the machine automatically prints from<br />
tray 2 after the tray 1 runs out of paper.<br />
This option does not appear if you selected<br />
Auto for <strong>Paper</strong> Source from printer driver.<br />
3. Useful Setting Menus<br />
185
System Setup<br />
Item<br />
Description<br />
Item<br />
Description<br />
• CLR Empty Msg.: This option appears only when<br />
toner cartridge is empty.<br />
Allows you to save print resources and enables ecofriendly<br />
printing (see "Eco printing" on page 45).<br />
• Supplies Life: Allows you to check how many pages<br />
are printed and how much toner is left in the<br />
cartridge.<br />
• Default Mode: Select whether to turn the Eco mode<br />
on or off.<br />
Maintenance<br />
• TonerLow Alert: If toner in the cartridge has run<br />
out, a message informing the user to change the<br />
toner cartridge appears. You can set the option for<br />
this message to appear or not.<br />
• <strong>Paper</strong> Stacking: If you use a machine in a humid<br />
area, or you are using the damp print media caused<br />
by a high humidity, the print-outs on the output tray<br />
may be curled and may not be stacked properly. In<br />
this case, you can set the machine to use this<br />
function to let print-outs stacked firmly. But, using<br />
this function will make the print speed slow.<br />
• Ram Disk: Enables/disables RAM disk to manage<br />
jobs.<br />
Eco Setup<br />
Vapor Mode<br />
On Force: Sets the Eco mode on. If a user wants<br />
to turn the Eco mode off, the user needs to<br />
enter the password.<br />
• Change Temp.: Selects the eco template set from<br />
the SyncThru Web Service.<br />
You can reduce the amount of water vapor produced<br />
during printing.<br />
• On: Enables vapor mode.<br />
• Off: Disables vapor mode.<br />
• Auto: Automatically enters vapor mode according<br />
to time in high humidity environments.<br />
Enabling the Vapor Mode option can make the<br />
printing speed slower.<br />
3. Useful Setting Menus<br />
186
System Setup<br />
Item<br />
Description<br />
Auto Power Off<br />
Turns power off automatically when the machine has<br />
been in power save mode for the length of time set in<br />
Auto Power Off > On > Timeout.<br />
• To turn the machine on again, press the<br />
(Power) button on the control panel (make<br />
sure the main power switch is on).<br />
• If you run the printer driver or <strong>Samsung</strong> Easy<br />
Printer Manager, the time automatically<br />
extends.<br />
• While the machine is connected to the<br />
network or working on a print job, Auto<br />
Power Off feature doesn't work.<br />
3. Useful Setting Menus<br />
187
Emulation<br />
Some menus may not appear in the display depending on options or<br />
models. If so, it is not applicable to your machine (see "Menu overview" on<br />
page 25).<br />
To change the menu options:<br />
• Press (Menu) > Emulation on the control panel.<br />
Item<br />
Emulation Type<br />
Setup<br />
Description<br />
The machine language defines how the computer<br />
communicates with the machine.<br />
Sets the detailed settings for the selected emulation type.<br />
3. Useful Setting Menus<br />
188
Image Mgr.<br />
Some menus may not appear in the display depending on options or<br />
models. If so, it is not applicable to your machine (see "Menu overview" on<br />
page 25).<br />
To change the menu options:<br />
Option<br />
Auto Color Reg.<br />
Description<br />
The machine virtually prints certain patterned image<br />
to calibrate the color printing position. This feature<br />
enhances the colored image sharper and<br />
clearer,which means the machine prints the colored<br />
image on the paper more like the one in the monitor.<br />
• Press (Menu) > Image Mgr. on the control panel.<br />
Option<br />
Custom Color<br />
Description<br />
This menu allows you to adjust contrast, color by<br />
color.<br />
• Default: Optimizes colors automatically.<br />
• Print Density: Allows you to manually adjust<br />
color density for print. Adjust the print density.<br />
It is recommended to use the Default setting for best<br />
color quality.<br />
If you have moved the machine, it is strongly<br />
recommended to operate this menu<br />
manually.<br />
Tone Adjust. • Default: The machine automatically calibrate the<br />
toner density of machine for the best possible<br />
color print quality.<br />
If you select Off, the machine is calibrated by the<br />
factory default toner density.<br />
• Auto Tone Adj.: Allows you to automatically<br />
adjust tone for the best possible print quality.<br />
• Cal. ID Sensor: Automatically calculates the<br />
reduced or worn out supplies like toner or<br />
machine parts and uses this information to adjust<br />
the color density. For example, if the yellow toner<br />
is running out, the machine calculates the amount<br />
of remaining yellow toner and adjusts color<br />
density so the printouts are fine.<br />
3. Useful Setting Menus<br />
189
Network<br />
Some menus may not appear in the display depending on options or<br />
models. If so, it is not applicable to your machine (see "Menu overview" on<br />
page 25).<br />
To change the menu options:<br />
• Press (Menu) > Network on the control panel.<br />
You can also use this feature from the SyncThru Web Service. Open the<br />
Web browser from your networked computer and type the IP address of<br />
your machine. When SyncThru Web Service opens, click Settings ><br />
Network Settings (see "Using SyncThru Web Service" on page 220).<br />
Option<br />
Ethernet Speed<br />
802.1x<br />
Wireless<br />
Description<br />
Configure the network transmission speed.<br />
Turn the power off and on after you change this<br />
option.<br />
You can selects the user authentication for network<br />
communication. For detailed information consult the<br />
network administrator.<br />
Selects this option to use the wireless network (see<br />
"Wireless network setup" on page 148).<br />
Reverts the network settings to the default values.<br />
Option<br />
TCP/IP (IPv4)<br />
TCP/IP (IPv6)<br />
Description<br />
Selects the appropriate protocol and configure<br />
parameters to use the network environment (see "Setting<br />
IP address" on page 134).<br />
There are lots of parameters to be set. If you are<br />
not sure, leave as is, or consult the network<br />
administrator.<br />
Selects this option to use the network environment<br />
through IPv6 (see "IPv6 configuration" on page 145).<br />
Clear Setting<br />
Network Conf.<br />
Net. Activate<br />
Turn the power off and on.<br />
This list shows information on your machine’s network<br />
connection and configuration (see "Printing a network<br />
configuration report" on page 134).<br />
You can sets whether to use Ethernet on or off.<br />
Turn the power off and on after you change this<br />
option.<br />
3. Useful Setting Menus<br />
190
Network<br />
Option<br />
Description<br />
Option<br />
Description<br />
You can sets whether to use SyncThru Web Service or<br />
not.<br />
You can set UPnP (SSDP) protocol.<br />
Http Activate<br />
Turn the power off and on after you change this<br />
option.<br />
UPnP(SSDP)<br />
Turn the power off and on after you change this<br />
option.<br />
You can configure the WINS server. WINS(Windows<br />
Internet Name Service) is used in the Windows operating<br />
system.<br />
MDNS<br />
SetIP<br />
You can set mDNS (Multicast Domain Name System)<br />
settings.<br />
You can set SetIP settings.<br />
WINS<br />
Turn the power off and on after you change this<br />
option.<br />
SLP<br />
You can configure SLP (Service Location Protocol)<br />
settings. This protocol allows host applications to find<br />
services in a local area network without prior<br />
configuration.<br />
SNMP V1/V2<br />
You can set SNMP (Simple Network Management<br />
Protocol). Administrator’s can use SNMP to monitor and<br />
manage machines on the network.<br />
Turn the power off and on after you change this<br />
option.<br />
SNTP<br />
You can set SNTP (Simple Network Time Protocol)<br />
settings. SNTP synchronizes the clocks of the computer<br />
systems through the Internet (NTP) so there would not be<br />
a time difference when exchanging data.<br />
3. Useful Setting Menus<br />
191
Direct USB<br />
Some menus may not appear in the display depending on options or<br />
models. If so, it is not applicable to your machine (see "Menu overview" on<br />
page 25).<br />
If you want to use this feature, you need to insert a USB memory device into the<br />
USB memory port on your machine.<br />
To change the menu options:<br />
• Press (Menu) > Direct USB on the control panel (see "Using USB memory<br />
device" on page 48).<br />
Item<br />
USB Print<br />
File Manage<br />
Check Space<br />
Description<br />
You can directly print files stored on a USB memory<br />
device.<br />
You can delete image files stored on a USB memory<br />
device one by one or all at once by reformatting the<br />
device.<br />
You can check the amount of memory space available<br />
for saving documents.<br />
3. Useful Setting Menus<br />
192
Job Manage<br />
Some menus may not appear in the display depending on options or<br />
models. If so, it is not applicable to your machine (see "Menu overview" on<br />
page 25).<br />
To change the menu options:<br />
• Press (Menu) > Job Manage on the control panel.<br />
Item<br />
Active Job<br />
Secured Job<br />
Stored Job<br />
File Policy<br />
Description<br />
Shows the print job lists that are waiting to be printed.<br />
Shows the print job lists that are secured on the disk.<br />
Shows the print job lists that are stored on the disk.<br />
If the memory already has the same name when you<br />
entered a new file name, you can rename or overwrite it.<br />
3. Useful Setting Menus<br />
193
4. Special Features<br />
This chapter explains special printing features.<br />
• Altitude adjustment 195<br />
• Entering various characters 196<br />
• Printing features 197<br />
• Using optional device features 213<br />
• The procedures in this chapter are mainly based on Windows 7.<br />
• It may be necessary to press OK to navigate to lower-level menus for some models.
Altitude adjustment<br />
Print quality is affected by atmospheric pressure, which is determined by the<br />
height of the machine above sea level. The following information will guide you<br />
on how to set your machine for the best print quality.<br />
Before you set the altitude value, determine the altitude where you are.<br />
4,000 m<br />
(13,123 ft)<br />
3,000 m<br />
(9,842 ft)<br />
2,000 m<br />
(6,561 ft)<br />
1,000 m<br />
(3,280 ft)<br />
0<br />
1<br />
2<br />
3<br />
4<br />
You can set the altitude value from Device Settings in <strong>Samsung</strong> Easy Printer<br />
Manager program.<br />
• For Windows and Mac users, you set from <strong>Samsung</strong> Easy Printer Manager<br />
> (Switch to advanced mode) > Device Settings, see "Device<br />
Settings" on page 225.<br />
• If your machine is connected to the network, you can set the altitude via<br />
SyncThru Web Service (see "Using SyncThru Web Service" on page<br />
220).<br />
• You can also set the altitude in System Setup option on the machine’s<br />
display (see "Machine’s basic settings" on page 28).<br />
1 High 3<br />
2 High 2<br />
3 High 1<br />
4 Normal<br />
4. Special Features<br />
195
Entering various characters<br />
<strong>CLP</strong>-68xND Series/ <strong>CLP</strong>-68xDW Series only.<br />
As you perform various tasks, you may need to enter names and numbers.<br />
Key<br />
1 @ / .’ 1<br />
2 A B C a b c 2<br />
3 D E F d e f 3<br />
Assigned numbers, letters, or characters<br />
1<br />
Entering alphanumeric characters<br />
Press the button until the correct letter appears on the display. For example, to<br />
enter the letter O, press 6, labeled with MNO. Each time you press 6, the display<br />
shows a different letter, M, N, O, m, n, o and finally 6. To find the letter that you<br />
want to enter, see "Keypad letters and numbers" on page 196.<br />
4 G H I g h i 4<br />
5 J K L j k l 5<br />
6 M N O m n o 6<br />
7 P Q R S p q r s 7<br />
8 T U V t u v 8<br />
• You can enter a space by pressing 1 twice.<br />
• To delete the last digit or character, press the arrow button.<br />
9 W X Y Z w x y z 9<br />
0 & + -, 0<br />
* * % ^ _ ~ ! # $ ( ) [ ]<br />
(These symbols are available when you type for network authentication.)<br />
2<br />
Keypad letters and numbers<br />
# # = | ? " : { } < > ;<br />
(These symbols are available when you type for network authentication.)<br />
• Special character sets may differ from your machine depending on its<br />
options or the models.<br />
• Some of the follow key values may not appear depending on the job you<br />
are doing.<br />
4. Special Features<br />
196
Printing features<br />
• For basic printing features, refer to the Basic Guide (see "Basic printing"<br />
on page 42).<br />
• This feature may not be available depending on model or optional goods<br />
(see "Features by models" on page 7).<br />
If you want to change the settings for each print job, change it in Printing<br />
Preferences.<br />
4<br />
3<br />
Setting your machine as a default machine<br />
Changing the default print settings<br />
1<br />
Click the Windows Start menu.<br />
2<br />
Select Control Panel > Devices and Printers.<br />
3<br />
Right-click on your machine.<br />
4<br />
Select Printing preferences.<br />
If Printing preferences has a ▶, you can select other printer drivers<br />
connected to the selected printer.<br />
1<br />
Click the Windows Start menu.<br />
2<br />
Select Control Panel > Devices and Printers.<br />
3<br />
Select your machine.<br />
4<br />
Right-click your machine and select Set as Default Printer.<br />
If Printing preferences has a ▶, you can select other printer drivers<br />
connected to the selected printer.<br />
5<br />
Change the settings on each tab.<br />
6<br />
Click OK.<br />
4. Special Features<br />
197
Printing features<br />
5<br />
Using advanced print features<br />
1<br />
Check the Print to file box in the Print window.<br />
• See "Features by models" on page 7.<br />
• XPS printer driver: used to print XPS file format.<br />
- The XPS printer driver can be installed only on Windows Vista OS or<br />
higher.<br />
- Install optional memory when an XPS job does not print because the<br />
printer is out of memory.<br />
- You can install the XPS printer driver when you insert the software CD<br />
into your CD-ROM drive. For windows, select the printer XPS driver in<br />
the Select Software to Install window.<br />
Printing to a file (PRN)<br />
You will sometimes need to save the print data as a file.<br />
Click Print.<br />
2<br />
Type in the destination path and the file name, and then click OK.<br />
3<br />
For example, c:\Temp\file name.<br />
If you type in only the file name, the file is automatically saved in My<br />
Documents, Documents and Settings, or <strong>User</strong>s. The saved folder may<br />
differ, depending on your operating system or the application you are<br />
using.<br />
4. Special Features<br />
198
Printing features<br />
Understanding special printer features<br />
You can use advanced printing features when using your machine.<br />
To take advantage of the printer features provided by your printer driver, click Properties or Preferences in the application’s Print window to change the print<br />
settings. The machine name, that appears in the printer properties window may differ depending on the machine in use.<br />
• Some menus may not appear on the display depending on options or models. If so, it is not applicable to your machine.<br />
• Select the Help menu or click the button from the window or press F1 on your keyboard and click on any option you want to know about (see "Using help"<br />
on page 44).<br />
Item<br />
Multiple Pages per<br />
Side<br />
Description<br />
Selects the number of pages to print on a single sheet of paper. To print more than one page per sheet, the pages will be reduced in size and<br />
arranged in the order you specify. You can print up to 16 pages on one sheet.<br />
4. Special Features<br />
199
Printing features<br />
Item<br />
Description<br />
Poster Printing<br />
Prints a single-page document onto 4 (Poster 2x2), 9 (Poster 3x3), or 16 (Poster 4x4) <strong>sheets</strong> of paper, for the purpose of pasting the <strong>sheets</strong><br />
together to form one poster-size document.<br />
Select the Poster Overlap value. Specify Poster Overlap in millimeters or inches by selecting the radio button on the upper right of Basic tab<br />
to make it easier to paste the <strong>sheets</strong> together.<br />
Prints your document on both sides of a sheet of paper and arranges the pages so that the paper can be folded in half after printing to produce<br />
a booklet.<br />
Booklet Printing a<br />
8<br />
9<br />
• If you want to make a booklet, you need to print on Letter, Legal, A4, US Folio, or Oficio sized print media.<br />
• The Booklet Printing option is not available for all paper sizes. Select the available paper Size option under the <strong>Paper</strong> tab to see what<br />
paper sizes are available.<br />
• If you select an unavailable paper size, this option can be automatically canceled. Select only available paper (paper without or<br />
mark).<br />
• Double-sided<br />
Printing<br />
• Double-sided<br />
Printing (<strong>Manual</strong>) a<br />
Print on both sides of a sheet of paper (duplex). Before printing, decide how you want your document oriented.<br />
• You can use this feature with Letter, Legal, A4, US Folio or Oficio sized paper<br />
• If your machine does not have a duplex unit, you should complete the printing job manually. The machine prints every other page of<br />
the document first. After that, a message appears on your computer.<br />
• Skip Blank Pages feature does not work when you select the Double-sided Printing (<strong>Manual</strong>) option.<br />
4. Special Features<br />
200
Printing features<br />
Item<br />
Description<br />
• Printer Default: If you select this option, this feature is determined by the settings you have selected on the control panel of the machine.<br />
• Double-sided<br />
Printing (<strong>Manual</strong>) a • Long Edge: This option is the conventional layout used in bookbinding.<br />
Printing<br />
This option is available only when you use the PCL/XPS printer driver.<br />
• Double-sided • None: Disables this feature.<br />
• Short Edge: This option is the conventional layout used in calendars.<br />
• Reverse Double-Sided Printing: Check this option to reverse the print order when duplex printing. This option is not available when you<br />
use Double-sided Printing (<strong>Manual</strong>).<br />
<strong>Paper</strong> Options<br />
Changes the size of a document to appear larger or smaller on the printed page by entering in a percentage by which to enlarge or decrease the<br />
document.<br />
Watermark<br />
The watermark option allows you to print text over an existing document. For example, you use it when you want to have large gray letters<br />
reading “DRAFT” or “CONFIDENTIAL” printed diagonally across the first page or all pages of a document.<br />
4. Special Features<br />
201
Printing features<br />
Item<br />
Description<br />
Watermark<br />
(Creating a<br />
watermark)<br />
Watermark<br />
(Editing a watermark)<br />
Watermark<br />
(Deleting a<br />
watermark)<br />
a To change the print settings from your software application, access Printing Preferences.<br />
b Click the Advanced tab, select Edit from the Watermark drop-down list. The Edit Watermarks window appears.<br />
c Enter a text message in the Watermark Message box.<br />
You can enter up to 256 characters. The message displays in the preview window.<br />
a To change the print settings from your software application, access Printing Preferences.<br />
b Click the Advanced tab, select Edit from the Watermark drop-down list. The Edit Watermarks window appears.<br />
c Select the watermark you want to edit from the Current Watermarks list and change the watermark message and options.<br />
d Click Update to save the changes.<br />
e Click OK or Print until you exit the Print window.<br />
a To change the print settings from your software application, access Printing Preferences.<br />
b Click the Advanced tab, select Edit from the Watermark drop-down list. The Edit Watermarks window appears.<br />
c Select the watermark you want to delete from the Current Watermarks list and click Delete.<br />
d Click OK or Print until you exit the Print window.<br />
This option is available only when you use the PCL/SPL printer driver (see "Software" on page 7).<br />
An overlay is text and/or images stored in the computer hard disk drive (HDD) as a special file format that can be printed on any document.<br />
Overlay a Overlays are often used to take the place of letterhead paper. Rather than using preprinted letterhead, you can create an overlay containing<br />
exactly the same information that is currently on your letterhead. To print a letter with your company’s letterhead, you do not need to load<br />
preprinted letterhead paper in the machine: just print the letterhead overlay on your document.<br />
To use a page overlay, you must create a new page overlay containing your logo or image.<br />
• The overlay document size must be the same as the document you print with the overlay. Do not create an overlay with a watermark.<br />
• The resolution of the overlay document must be the same as that of the document you will print with the overlay.<br />
4. Special Features<br />
202
Printing features<br />
Item<br />
Description<br />
Overlay a<br />
(Creating a new page<br />
overlay)<br />
Overlay a<br />
(Using a page overlay)<br />
Overlay a<br />
(Deleting a page<br />
overlay)<br />
a To save the document as an overlay, access Printing Preferences.<br />
b Click the Advanced tab, and select Edit from the Text drop-down list. Edit Overlay window appears.<br />
c In the Edit Overlay window, click Create.<br />
d In the Save As window, type a name up to eight characters in the File name box. Select the destination path, if necessary (The default is<br />
C:\Formover).<br />
e Click Save. The name appears on the Overlay List.<br />
f Click OK or Print until you exit the Print window.<br />
The file is not printed. Instead, it is stored on your computer hard disk drive.<br />
a Click the Advanced tab.<br />
b Select the desired overlay from the Text drop-down list.<br />
c If the overlay file you want does not appear in the Text drop-down list, select Edit... from the list and click Load. Select the overlay file you<br />
want to use.<br />
If you have stored the overlay file you want to use in an external source, you can also load the file when you access the Open window.<br />
After you select the file, click Open. The file appears in the Overlay List box and is available for printing. Select the overlay from the Overlay<br />
List box.<br />
d If necessary, check Confirm Page Overlay When Printing box. If this box is checked, a message window appears each time you submit a<br />
document for printing, asking you to confirm printing an overlay on your document.<br />
If this box is not checked and an overlay has been selected, the overlay automatically prints with your document.<br />
e Click OK or Print until you exit the Print window.<br />
a In the Printing Preferences window, click the Advanced tab.<br />
b Select Edit in the Text drop down list.<br />
c Select the overlay you want to delete from the Overlay List box.<br />
d Click Delete.<br />
e When a confirming message window appears, click Yes.<br />
f Click OK or Print until you exit the Print window. You can delete page overlays that you no longer use.<br />
4. Special Features<br />
203
Printing features<br />
Item<br />
Description<br />
• This feature is available only if you have installed the optional memory or mass storage device (HDD) (see "Variety feature" on page 8).<br />
• Some menus may not appear on the display depending on options or models. If so, it is not applicable to your machine.<br />
• To enable this feature, check Storage Options (see "Setting Device Options" on page 68).<br />
• Without installing the mass storage device (HDD) in the machine, the Ram Disk feature provides only 3 options: Normal, Proof, and<br />
Confidential.<br />
Print Mode<br />
(<strong>CLP</strong>-68xND Series/<br />
<strong>CLP</strong>-68xDW Series<br />
only)<br />
• Print Mode: The default Print Mode is Normal, which is for printing without saving the printing file in the memory.<br />
- Normal: This mode prints without storing your document in the optional memory.<br />
- Proof: This mode is useful when you print more than one copy. You can print one copy first to check, then print the rest of the copies later.<br />
- Confidential: This mode is used for printing confidential documents. You need to enter a password to print.<br />
- Store: Select this setting to save a document in the mass storage device (HDD) without printing.<br />
- Store and Print: This mode is used when printing and storing document at the same time.<br />
- Spool: This option can be useful when handling large amounts of data. If you select this setting, the printer spools the document into the<br />
mass storage device (HDD) and then prints it from the mass storage device (HDD) queue, decreasing the computer’s work load.<br />
- Print Schedule: Select this setting to print the document at a specified time.<br />
• Job Name: This option is used when you need to find a stored file using the control panel.<br />
• <strong>User</strong> ID: This option is used when you need to find a stored file using the control panel. The user name automatically appears as the<br />
user name that you use to log on Windows.<br />
• Enter Password: If the Property of the document you selected is secured, you have to enter the password for the document. This<br />
option is used for loading a stored file using the control panel.<br />
• Confirm Password: Re-enter the password to confirm it.<br />
4. Special Features<br />
204
Printing features<br />
Item<br />
Description<br />
Job Accounting<br />
This option allows you to print with the given permission.<br />
• <strong>User</strong> permission: If you check this option, only users with user permission can start a print job.<br />
• Group permission: If you check this option, only groups with group permission can start a print job.<br />
• Click the question mark( ) from the upper-right corner of the window and click on any option you want to know about.<br />
• Administrators can enable job accounting and configure permissions in the control panel or SyncThru Web Admin Service.<br />
a. This option is not available when you use XPS driver.<br />
4. Special Features<br />
205
Printing features<br />
6<br />
Using Direct Printing Utility<br />
• Direct Printing Utility may not be available depending on model or<br />
optional goods (see "Software" on page 7).<br />
• Available for Windows OS users only.<br />
What is Direct Printing Utility?<br />
Direct Printing Utility is a program that sends the PDF files directly to your<br />
machine to print without having to opening the file.<br />
To install this program:<br />
Download the software from the <strong>Samsung</strong> website then unpack and install it:<br />
(http://www.samsung.com > find your product > Support or Downloads).<br />
• Optional memory or mass storage device (HDD) should be installed on<br />
your machine, to print files using this program (see "Variety feature" on<br />
page 8).<br />
• You cannot print PDF files that are restricted. Deactivate the printing<br />
restriction feature and retry printing.<br />
• You cannot print PDF files that are restricted by a password. Deactivate<br />
the password feature, and retry printing.<br />
Printing<br />
• Whether or not a PDF file can be printed using the Direct Printing Utility<br />
program depends on how the PDF file was created.<br />
• The Direct Printing Utility program supports PDF version 1.7 and below.<br />
For higher versions, you must open the file to print it.<br />
There are several ways you can print using the Direct Printing Utility.<br />
1<br />
From the Start menu select Programs or All Programs > <strong>Samsung</strong><br />
Printers > Direct Printing Utility > Direct Printing Utility.<br />
The Direct Printing Utility window appears.<br />
2<br />
Select your machine from the Select Printer drop-down list and click<br />
Browse.<br />
3<br />
Select the file you wish to print and click Open.<br />
The file is added in the Select Files section.<br />
Customize the machine settings for your needs.<br />
4<br />
Click Print. The selected PDF file is sent to the machine.<br />
5<br />
4. Special Features<br />
206
Printing features<br />
Using the right-click menu<br />
1<br />
Right-click on the PDF file to print and select Direct Printing.<br />
The Direct Printing Utility window appears with the PDF file is added.<br />
2<br />
Select the machine to use.<br />
7<br />
Mac printing<br />
Some features may not be available depending on models or options. It<br />
means that the features are not supported.<br />
3<br />
Customize the machine settings.<br />
4<br />
Click Print. The selected PDF file is sent to the machine.<br />
Printing a document<br />
When you print with a Mac, you need to check the printer driver settings in each<br />
application you use. Follow the steps below to print from a Mac:<br />
1<br />
Open the document to print.<br />
2<br />
Open the File menu and click Page Setup (Document Setup in some<br />
applications).<br />
3<br />
Choose your paper size, orientation, scaling, other options, and make<br />
sure that your machine is selected. Click OK.<br />
Open the File menu and click Print.<br />
4<br />
Choose the number of copies and indicate which pages to print.<br />
5<br />
Click Print.<br />
6<br />
4. Special Features<br />
207
Printing features<br />
Changing printer settings<br />
You can use advanced printing features when using your machine.<br />
Open an application and select Print from the File menu. The machine name,<br />
which appears in the printer properties window, may differ depending on the<br />
machine in use. Except for the name, the composition of the printer properties<br />
window is similar to the following.<br />
Printing multiple pages on one sheet<br />
You can print more than one page on a single sheet of paper. This feature<br />
provides a cost-effective way to print draft copies.<br />
1<br />
Open an application, and select Print from the File menu.<br />
2<br />
Select Layout from the drop-down list under Orientation. In the Pages<br />
per Sheet drop-down list, select the number of pages you want to print<br />
on one sheet of paper.<br />
3<br />
Select the other options to use.<br />
Click Print.<br />
4<br />
The machine prints the selected number of pages to print on one sheet<br />
of paper.<br />
Printing on both sides of the paper<br />
Some features may not be available depending on models or options. It<br />
means that the features are not supported (see "Variety feature" on page 8).<br />
Before printing in the duplex mode, decide on which edge you will be binding<br />
your finished document. The binding options are, as follows:<br />
• Long-Edge Binding: This option is the conventional layout used in book<br />
binding.<br />
• Short-Edge Binding: This option is the type often used with calendars.<br />
1<br />
From your Mac application, select Print from the File menu.<br />
Select Layout from the drop-down list under Orientation.<br />
2<br />
Select a binding orientation from the Two-Sided option.<br />
3<br />
Select the other options to use.<br />
4<br />
Click Print and the machine prints on both sides of the paper.<br />
5<br />
If you print more than 2 copies, the first copy and the second copy might<br />
print on the same sheet of paper. Avoid printing on both sides of paper<br />
when you are printing more than 1 copy.<br />
4. Special Features<br />
208
Printing features<br />
Using help<br />
Click the question mark on the bottom-left corner of the window and click on<br />
the topic you want to know about. A pop-up window appears with information<br />
about that option's feature, which is provided from the driver.<br />
Printing from applications<br />
There are a lot of Linux applications that allow you to print using Common UNIX<br />
Printing System (CUPS). You can print on your machine from any such<br />
application.<br />
1<br />
Open an application, and select Print from the File menu<br />
2<br />
Select Print directly using lpr.<br />
3<br />
In the LPR GUI window, select the model name of your machine from the<br />
printer list and click Properties.<br />
4<br />
Change the print job properties using the following four tabs displayed<br />
at the top of the window.<br />
8<br />
Linux printing<br />
Some features may not be available depending on models or options. It<br />
means that the features are not supported.<br />
• General: Changes the paper size, the paper type, and the<br />
orientation of the documents. It enables the duplex feature, adds<br />
start and end banners, and changes the number of pages per sheet.<br />
Automatic/manual duplex printing may not be available depending on<br />
models. You can alternatively use the lpr printing system or other<br />
applications for odd-even printing.<br />
• Text: Specifies the page margins and set the text options, such as<br />
spacing or columns.<br />
• Graphics: Sets image options that are used when printing image<br />
files, such as color options, image size, or image position.<br />
4. Special Features<br />
209
Printing features<br />
• Advanced: Sets the print resolution, paper source, and destination.<br />
5<br />
Click Apply to apply the changes and close the Properties window.<br />
6<br />
Click OK in the LPR GUI window to start printing.<br />
7<br />
The Printing window appears, allowing you to monitor the status of your<br />
print job.<br />
To abort the current job, click Cancel.<br />
Printing files<br />
You can print many different types of files on your machine using the standard<br />
CUPS, directly from the command line interface. The CUPS lpr utility allows you<br />
to do that, but the driver’s package replaces the standard lpr tool by a much<br />
more user-friendly LPR GUI program.<br />
To print any document file:<br />
1<br />
Enter lpr from the Linux shell command line and press<br />
Enter. The LPR GUI window appears.<br />
When you type only lpr and press Enter, the Select file(s) to print<br />
window appears first. Just select any files you want to print and click<br />
Open.<br />
2<br />
In the LPR GUI window, select your machine from the list, and change<br />
the print job properties.<br />
3<br />
Click OK to start printing.<br />
Configuring Printer Properties<br />
Using the Printer Properties window provided by the Printers configuration,<br />
you can change the various properties for your machine as a printer.<br />
1<br />
Open the Unified Driver Configurator.<br />
If necessary, switch to Printers configuration.<br />
Select your machine on the available printers list and click Properties.<br />
2<br />
The Printer Properties window appears.<br />
3<br />
The following five tabs display at the top of the window:<br />
• General: Allows you to change the printer location and name. The<br />
name entered in this tab displays on the printer list in Printers<br />
configuration.<br />
• Connection: Allows you to view or select another port. If you change<br />
the machine port from USB to parallel or vice versa while in use, you<br />
must re-configure the machine port in this tab.<br />
• Driver: Allows you to view or select another machine driver. By<br />
clicking Options, you can set the default device options.<br />
• Jobs: Shows the list of print jobs. Click Cancel job to cancel the<br />
selected job and select the Show completed jobs check box to see<br />
previous jobs on the job list.<br />
• Classes: Shows the class that your machine is in. Click Add to Class<br />
to add your machine to a specific class or click Remove from Class<br />
to remove the machine from the selected class.<br />
4. Special Features<br />
210
Printing features<br />
9<br />
4<br />
Click OK to apply the changes and close the Printer Properties window.<br />
Unix printing<br />
Some features may not be available depending on models or options. It<br />
means that the features are not supported (see "Features by models" on<br />
page 7).<br />
Proceeding the print job<br />
After installing the printer, choose any of the image, text, or PS files to print.<br />
1<br />
Execute “printui ” command.<br />
For example, if you are printing “document1”<br />
printui document1<br />
This will open the UNIX Printer Driver Print Job Manager in which the<br />
user can select various print options.<br />
2<br />
Select a printer that has been already added.<br />
3<br />
Select the printing options from the window such as Page Selection.<br />
4<br />
Select how many copies are needed in Number of Copies.<br />
To take advantage of the printer features provided by your printer driver,<br />
press Properties.<br />
5<br />
Press OK to start the print job.<br />
Changing the machine settings<br />
The UNIX printer driver Print Job Manager in which the user can select various<br />
print options in printer Properties.<br />
The following hot keys may also be used: “H” for Help, “O” for OK, “A” for Apply,<br />
and “C” for Cancel.<br />
General tab<br />
• <strong>Paper</strong> Size: Set the paper size as A4, Letter, or other paper sizes, according<br />
to your requirements.<br />
• <strong>Paper</strong> Type: Choose the type of the paper. Options available in the list box<br />
are Printer Default, Plain, and Thick.<br />
• <strong>Paper</strong> Source: Select from which tray the paper is used. By default, it is Auto<br />
Selection.<br />
• Orientation: Select the direction in which information is printed on a page.<br />
• Duplex: Print on both sides of paper to save paper.<br />
4. Special Features<br />
211
Printing features<br />
Automatic/manual duplex printing may not be available depending on<br />
models. You can alternatively use the lpr printing system or other<br />
applications for odd-even printing.<br />
• Multiple pages: Print several pages on one side of the paper.<br />
• Page Border: Choose any of the border styles (e.g., Single-line hairline,<br />
Double-line hairline)<br />
Image tab<br />
In this tab, you can change the brightness, resolution, or image position of your<br />
document.<br />
Text tab<br />
Set the character margin, line space, or the columns of the actual print output.<br />
Margins tab<br />
• Use Margins: Set the margins for the document. By default, margins are not<br />
enabled. The user can change the margin settings by changing the values in<br />
the respective fields. Set by default, these values depend on the page size<br />
selected.<br />
• Unit: Change the units to points, inches, or centimeters.<br />
Printer-Specific Settings tab<br />
Select various options in the JCL and General frames to customize various<br />
settings. These options are specific to the printer and depend on the PPD file.<br />
4. Special Features<br />
212
Using optional device features<br />
• <strong>CLP</strong>-68xND Series/ <strong>CLP</strong>-68xDW Series only.<br />
• Some features may not be available depending depending on model or<br />
optional goods (see "Variety feature" on page 8).<br />
3<br />
Select your printer driver from the Select Printer list.<br />
10<br />
From the printer driver<br />
If you install the optional device, you can use advanced printing features, such<br />
as proofing a job and printing a private job in the Print window. Check the mass<br />
storage (HDD) or RAM disk option in Device Options, then you can select the<br />
various features from Print Mode (see "Setting Device Options" on page 68).<br />
1<br />
Open the document you want to print.<br />
2<br />
Select Print from the File menu. The Print window appears.<br />
Click Properties or Preferences .<br />
4<br />
Click the each tab then select Print Mode.<br />
5<br />
Select the option you want (see "Understanding special printer features"<br />
6<br />
on page 199).<br />
11<br />
From the control panel<br />
If your machine has optional mass storage device (HDD) or ram disk, you can use<br />
these features from the (Menu) button> System Setup > Job Manage.<br />
4. Special Features<br />
213
Using optional device features<br />
Some menus may not appear on the display depending on options or<br />
models. If so, it is not applicable to your machine.<br />
• Active Job: All of the print jobs waiting to be printed are listed in the active<br />
job queue in the order you sent them to the printer. You can delete a job<br />
from the queue before printing, or promote a job to print sooner.<br />
• Secured Job: You can print or delete a secured job. Shows the list of secured<br />
jobs the user has set in the printer driver. You need to enter the user name<br />
and password set in the printer driver.<br />
• Stored Job: You can print or delete a stored job.<br />
• File Policy: You can choose the file policy for generating file name before<br />
you proceed with the job through optional memory. If the optional memory<br />
already has the same name when you entered a new file name, you can<br />
rename or overwrite it.<br />
4. Special Features<br />
214
5. Useful Management<br />
Tools<br />
This chapter introduces management tools provided to help you make full use of your machine.<br />
• Easy Capture Manager 216<br />
• <strong>Samsung</strong> AnyWeb Print 217<br />
• <strong>Samsung</strong> Easy Color Manager 218<br />
• Easy Eco Driver 219<br />
• Using SyncThru Web Service 220<br />
• Using <strong>Samsung</strong> Easy Printer Manager 223<br />
• Using <strong>Samsung</strong> Printer Status 226<br />
• Using the Linux Unified Driver Configurator 228
Easy Capture Manager<br />
• This feature may not be available depending on model or optional goods (see "Software" on page 7).<br />
• Available for Windows OS users only (see "Software" on page 7).<br />
Capture your screen and launch Easy Capture Manager by simply pressing the Print Screen key. Now you can easily print your captured screen as captured or edited.<br />
5. Useful Management Tools<br />
216
<strong>Samsung</strong> AnyWeb Print<br />
• This feature may not be available depending on model or optional goods (see "Software" on page 7).<br />
• Available for Windows and Mac OS users only (see "Software" on page 7).<br />
This tool helps you screen-capture, preview, scrap, and print Windows Internet Explorer pages more easily, than when you use an ordinary program.<br />
Download the software from the <strong>Samsung</strong> website then unpack and install it: (http://www.samsung.com > find your product > Support or Downloads).<br />
5. Useful Management Tools<br />
217
<strong>Samsung</strong> Easy Color Manager<br />
<strong>Samsung</strong> Easy Color Manager helps users do fine adjustments with 6 color tones and other properties, such as brightness, contrast, and saturation. Color tone<br />
changes can be saved as a profile and can be used from the driver or from inside of the machine.<br />
• This feature may not be available depending on model or optional goods (see "Software" on page 7).<br />
• Available for Windows and Mac OS users only (see "Software" on page 7).<br />
Helps <strong>Samsung</strong> color laser printer users to adjust color as they like.<br />
Download the software from the <strong>Samsung</strong> website then unpack and install it: (http://www.samsung.com > find your product > Support or Downloads).<br />
5. Useful Management Tools<br />
218
Easy Eco Driver<br />
• This feature may not be available depending on model or optional goods (see "Software" on page 7).<br />
• Available for Windows OS users only (see "Software" on page 7).<br />
With the Easy Eco Driver, you can apply Eco features to save paper and toner before printing. To use this application, Start Easy Eco Driver before printing job<br />
checkbox in the printer properties should be checked.<br />
Easy Eco Driver also allows you simple editing such as removing images and texts, changing fonts, and more. You can save frequently used settings as a preset.<br />
How to use:<br />
1 Open a document to print.<br />
2 Print the document.<br />
A preview window appears.<br />
3 Select the options you want to apply to the document.<br />
You can see the preview of the applied features.<br />
4 Click Print.<br />
5. Useful Management Tools<br />
219
Using SyncThru Web Service<br />
• Internet Explorer 6.0 or higher is the minimum requirement for<br />
SyncThru Web Service.<br />
• SyncThru Web Service explanation in this user’s guide may differ from<br />
your machine depending on its options or models.<br />
• Network model only (see "Software" on page 7).<br />
1<br />
Click Login on the upper right of the SyncThru Web Service website.<br />
2<br />
Type in the ID and Password then click Login. Type in the below default<br />
ID and password. We recommend you to change the default password<br />
for security reasons.<br />
• ID: admin<br />
• Password: sec00000<br />
1<br />
Accessing SyncThru Web Service<br />
1<br />
Access a web browser, such as Internet Explorer, from Windows.<br />
Enter the machine IP address of your printer (http://xxx.xxx.xxx.xxx) in<br />
the address field and press the Enter key or click Go.<br />
2<br />
Your machine’s embedded website opens.<br />
2<br />
SyncThru Web Service overview<br />
Some tabs may not appear depending on your model.<br />
Logging into SyncThru Web Service<br />
Before configuring options in SyncThru Web Service, you need to log-in as an<br />
administrator. You can still use SyncThru Web Service without logging in but<br />
you won’t have access to Settings tab and Security tab.<br />
5. Useful Management Tools<br />
220
Using SyncThru Web Service<br />
Information tab<br />
Security tab<br />
This tab gives you general information about your machine. You can check<br />
things, such as remaining amount of toner. You can also print reports, such as an<br />
error report.<br />
• Active Alerts: Shows the alerts that have occurred in the machine and their<br />
severity.<br />
• Supplies: Shows how many pages are printed and amount of toner left in<br />
the cartridge.<br />
• Usage Counters: Shows the usage count by print types: simplex and<br />
duplex.<br />
• Current Settings: Shows the machine’s and network’s information.<br />
• Print information: Prints reports such as system related reports, e-mail<br />
address, and font reports.<br />
Settings tab<br />
This tab allows you to set configurations provided by your machine and<br />
network. You need to log-in as an administrator to view this tab.<br />
• Machine Settings tab: Sets options provided by your machine.<br />
• Network Settings tab: Shows options for the network environment. Sets<br />
options such as TCP/IP and network protocols.<br />
This tab allows you to set system and network security information. You need to<br />
log-in as an administrator to view this tab.<br />
• System Security: Sets the system administrator’s information and also<br />
enables or disables machine features.<br />
• Network Security: Sets settings for HTTPs, IPSec, IPv4/IPv6 filtering, 802.1x,<br />
and Authentication servers.<br />
• <strong>User</strong> Access Control: Classifies users into several groups according to each<br />
user’s role. Each user’s authorization, authentication and accounting will be<br />
controlled by the group’s role definition.<br />
Maintenance tab<br />
This tab allows you to maintain your machine by upgrading firmware and<br />
setting contact information for sending emails. You can also connect to<br />
<strong>Samsung</strong> website or download drivers by selecting the Link menu.<br />
• Firmware Upgrade: Upgrade your machine’s firmware.<br />
• Contact Information: Shows the contact information.<br />
• Link: Shows links to useful sites where you can download or check<br />
information.<br />
• License Management: License management provides settings installed<br />
applications and application license.<br />
• Cloning: You can import or export (transfer) various settings (machine<br />
setting, network information, address book, etc.) between devices that have<br />
the Cloning feature in SyncThru Web Service.<br />
5. Useful Management Tools<br />
221
Using SyncThru Web Service<br />
3<br />
E-mail notification setup<br />
You can receive emails about your machine’s status by setting this option. By<br />
setting information such as IP address, host name, e-mail address and SMTP<br />
server information, the machine status (toner cartridge shortage or machine<br />
error) will be sent to a certain person's e-mail automatically. This option may be<br />
used more frequently by a machine administrator.<br />
4<br />
6<br />
Click Apply.<br />
If the firewall is activated, the e-mail may not be sent successfully. In that<br />
case, contact the a network administrator.<br />
Setting the system administrator’s information<br />
Some menus may not appear in the display depending on options or<br />
models. If so, it is not applicable to your machine.<br />
This setting is necessary for using the e-mail notification option.<br />
1<br />
Start a web browser, such as Internet Explorer, from Windows.<br />
Enter the machine IP address (http://xxx.xxx.xxx.xxx) in the address field<br />
and press the Enter key or click Go.<br />
2<br />
Your machine’s embedded website opens.<br />
3<br />
From the Settings tab, select Machine Settings > E-mail Notification.<br />
If you have not configured outgoing server environment, go to Settings ><br />
Network Settings > Outgoing Mail Server(SMTP) to configure network<br />
environment before setting e-mail notification.<br />
4<br />
Select Enable check box to use the E-mail Notification.<br />
5<br />
Click Add button to add e-mail notification user.<br />
Set the recipient name and e-mail address(es) with notification items<br />
you want to receive an alert for.<br />
1<br />
Some menus may not appear in the display depending on options or<br />
models. If so, it is not applicable to your machine.<br />
Start a web browser, such as Internet Explorer, from Windows.<br />
Enter the machine IP address (http://xxx.xxx.xxx.xxx) in the address field<br />
and press the Enter key or click Go.<br />
2<br />
Your machine’s embedded website opens.<br />
3<br />
From the Security tab, select System Security > System Administrator<br />
4<br />
Enter the name of the administrator, phone number, location, and email<br />
address.<br />
5<br />
Click Apply.<br />
5. Useful Management Tools<br />
222
Using <strong>Samsung</strong> Easy Printer Manager<br />
• This feature may not be available depending on model or optional goods<br />
(see "Software" on page 7).<br />
• Available for Windows and Mac OS users only (see "Software" on page 7).<br />
• For Windows, Internet Explorer 6.0 or higher is the minimum<br />
requirement for <strong>Samsung</strong> Easy Printer Manager.<br />
The <strong>Samsung</strong> Easy Printer Manager interface is comprised of various basic<br />
sections as described in the table that follows:<br />
The screenshot may differ depending on operating system you are using.<br />
<strong>Samsung</strong> Easy Printer Manager is an application that combines <strong>Samsung</strong><br />
machine settings into one location. <strong>Samsung</strong> Easy Printer Manager combines<br />
device settings as well as printing environments, settings/actions and<br />
launching. All of these features provide a gateway to conveniently use your<br />
<strong>Samsung</strong> machine. <strong>Samsung</strong> Easy Printer Manager provides two different user<br />
interfaces for the user to choose from: the basic user interface and the advanced<br />
user interface. Switching between the two interfaces is easy: just click a button.<br />
5<br />
Understanding <strong>Samsung</strong> Easy Printer Manager<br />
To open the program:<br />
For Windows,<br />
Select Start > Programs or All Programs > <strong>Samsung</strong> Printers > <strong>Samsung</strong><br />
Easy Printer Manager > <strong>Samsung</strong> Easy Printer Manager.<br />
1<br />
Printer list<br />
The Printer List displays printers installed on your computer<br />
and network printers added by network discovery (Windows<br />
only).<br />
For Mac,<br />
Open the Applications folder > <strong>Samsung</strong> folder > <strong>Samsung</strong> Easy Printer<br />
Manager.<br />
5. Useful Management Tools<br />
223
Using <strong>Samsung</strong> Easy Printer Manager<br />
Printer<br />
information<br />
This area gives you general information about your<br />
machine. You can check information, such as the machine’s<br />
model name, IP address (or Port name), and machine status.<br />
4<br />
Quick links<br />
Displays Quick links to machine specific functions. This<br />
section also includes links to applications in the advanced<br />
settings.<br />
2<br />
Application<br />
information<br />
You can view the online <strong>User</strong>’s Guide.<br />
Troubleshooting button: This button opens the<br />
Troubleshooting Guide when an error occurs. You<br />
can directly open the necessary section in the user’s<br />
guide.<br />
Includes links for changing to the advanced<br />
settings(switching UI), refresh, preference setting, summary,<br />
help, and about.<br />
5<br />
6<br />
Contents area<br />
Order supplies<br />
If you connect your machine to a network, the<br />
SyncThru Web Service icon is enabled.<br />
Displays information about the selected machine,<br />
remaining toner level, and paper. The information will vary<br />
based on the machine selected. Some machines do not have<br />
this feature.<br />
Click on the Order button from the supply ordering window.<br />
You can order replacement toner cartridge(s) from online.<br />
3<br />
The button is used to change the user interface<br />
to the advanced settings user interface (see<br />
"Advanced settings user interface overview" on<br />
page 224).<br />
Select the Help menu or click the button from the window and click on<br />
any option you want to know about.<br />
6<br />
Advanced settings user interface overview<br />
The advanced user interface is intended to be used by the person responsible<br />
for managing the network and machines.<br />
5. Useful Management Tools<br />
224
Using <strong>Samsung</strong> Easy Printer Manager<br />
Some menus may not appear in the display depending on options or<br />
models. If so, it is not applicable to your machine.<br />
Device Settings<br />
You can configure various machine settings such as machine setup, paper,<br />
layout, emulation, network, and print information.<br />
Alert Settings (Windows only)<br />
This menu includes settings related to error alerting.<br />
• Printer Alert: Provides settings related to when alerts will be received.<br />
• Email Alert: Provides options relating to receiving alerts via email.<br />
• Alert History: Provides a history of device and toner related alerts.<br />
Job Accounting<br />
Provides querying of quota information of the specified job accounting user.<br />
This quota information can be created and applied to devices by job accounting<br />
software such as SyncThru or CounThru admin software.<br />
5. Useful Management Tools<br />
225
Using <strong>Samsung</strong> Printer Status<br />
The <strong>Samsung</strong> Printer Status is a program that monitors and informs you of the<br />
machine status.<br />
Icon Mean Description<br />
• The <strong>Samsung</strong> Printer Status window and its contents shown in this user’s<br />
guide may differ depending on the machine or operating system in use.<br />
• Check the operating system(s) that are compatible with your machine<br />
(see "Specifications" on page 102).<br />
• Available for Windows OS users only (see "Software" on page 7).<br />
Normal<br />
Warning<br />
Error<br />
The machine is in ready mode and experiencing no<br />
errors or warnings.<br />
The machine is in a state where an error might occur<br />
in the future. For example, it might be in toner low<br />
status, which may lead to toner empty status.<br />
The machine has at least one error.<br />
7<br />
<strong>Samsung</strong> Printer Status overview<br />
If an error occurs while operating, you can check the error from the <strong>Samsung</strong><br />
Printer Status. <strong>Samsung</strong> Printer Status is installed automatically when you install<br />
the machine software.<br />
You can also launch <strong>Samsung</strong> Printer Status manually. Go to the Printing<br />
Preferences, click the Basic tab > Printer Status button.<br />
These icons appear on the Windows task bar:<br />
1<br />
Toner Level<br />
You can view the level of toner remaining in each<br />
toner cartridge. The machine and the number of<br />
toner cartridge(s) shown in the above window may<br />
differ depending on the machine in use. Some<br />
machines do not have this feature.<br />
5. Useful Management Tools<br />
226
Using <strong>Samsung</strong> Printer Status<br />
2 Option You can set printing job alert related settings.<br />
3<br />
Order Supplies<br />
<strong>User</strong>’s Guide<br />
You can order replacement toner cartridge(s) from<br />
online.<br />
You can view the online <strong>User</strong>’s Guide.<br />
4<br />
This button opens the Troubleshooting<br />
Guide when an error occurs. You can directly<br />
open the troubleshooting section in the<br />
user’s guide.<br />
5 Close Close the window.<br />
5. Useful Management Tools<br />
227
Using the Linux Unified Driver Configurator<br />
The Unified Driver Configurator is a tool primarily intended for configuring<br />
machine devices. You need to install Unified Linux Driver to use Unified Driver<br />
Configurator (see "Installation for Linux" on page 130).<br />
After the driver is installed on your Linux system, the Unified Driver Configurator<br />
icon will automatically be created on your desktop.<br />
8<br />
Opening Unified Driver Configurator<br />
1<br />
Double-click the Unified Driver Configurator on the desktop.<br />
You can also click the Startup Menu icon and select <strong>Samsung</strong> Unified<br />
Driver > Unified Driver Configurator.<br />
2<br />
Click each button on the left to switch to the corresponding<br />
configuration window.<br />
1 Printer Configuration<br />
2 Port Configuration<br />
5. Useful Management Tools<br />
228
Using the Linux Unified Driver Configurator<br />
To use the on screen help, the Help or<br />
button from the window.<br />
3<br />
After changing the configurations, click Exit to close the Unified Driver<br />
Configurator.<br />
Printers tab<br />
View the current system’s printer configuration by clicking on the machine icon<br />
button on the left side of the Unified Driver Configurator window.<br />
9<br />
Printers configuration<br />
Printers configuration has the two tabs: Printers and Classes.<br />
1 Switches to Printers configuration.<br />
2 Shows all of the installed machines.<br />
3 Shows the status, model name, and URI of your machine.<br />
5. Useful Management Tools<br />
229
Using the Linux Unified Driver Configurator<br />
The printer control buttons are, as follows:<br />
• Refresh: Renews the available machines list.<br />
• Add Printer: Allows you to add a new machines.<br />
• Remove Printer: Removes the selected machine.<br />
• Set as Default: Sets the current selected machine as a default machine.<br />
• Stop/Start: Stops/starts the machine.<br />
• Test: Allows you to print a test page to ensure the machine is working<br />
properly.<br />
• Properties: Allows you to view and change the printer’s properties.<br />
Classes tab<br />
The Classes tab shows a list of available machine classes.<br />
1 Shows all of the machine classes.<br />
2<br />
Shows the status of the class and the number of machines<br />
in the class.<br />
• Refresh: Renews the classes list.<br />
• Add Class: Allows you to add a new machine class.<br />
• Remove Class: Removes the selected machine class.<br />
5. Useful Management Tools<br />
230
Using the Linux Unified Driver Configurator<br />
10<br />
Ports configuration<br />
In this window, you can view the list of available ports, check the status of each<br />
port and release a port that is stalled in a busy state when its owner has<br />
terminated the job for any reason.<br />
1 Switches to Ports configuration.<br />
2 Shows all of the available ports.<br />
3<br />
Shows the port type, device connected to the port, and<br />
status.<br />
• Refresh: Renews the available ports list.<br />
• Release port: Releases the selected port.<br />
5. Useful Management Tools<br />
231
6. Troubleshooting<br />
This chapter gives helpful information for what to do if you encounter an error.<br />
• <strong>Paper</strong> feeding problems 233<br />
• Power and cable connecting problems 234<br />
• Printing problems 235<br />
• Printing quality problems 239<br />
• Operating system problems 247<br />
For errors that occur during the wireless software installation and settings, refer to the<br />
troubleshotting section in the wireless setting chapter (see "Troubleshooting for wireless<br />
network" on page 167).
<strong>Paper</strong> feeding problems<br />
Condition<br />
Suggested solutions<br />
<strong>Paper</strong> jams during printing.<br />
Clear the paper jam.<br />
<strong>Paper</strong> sticks together. • Check the maximum paper capacity of the tray.<br />
• Make sure that you are using the correct type of paper.<br />
• Remove paper from the tray and flex or fan the paper.<br />
• Humid conditions may cause some paper to stick together.<br />
Multiple <strong>sheets</strong> of paper do not feed.<br />
Different types of paper may be stacked in the tray. Load paper of only one type, size, and weight.<br />
<strong>Paper</strong> does not feed into the machine. • Remove any obstructions from inside the machine.<br />
• <strong>Paper</strong> has not been loaded correctly. Remove paper from the tray and reload it correctly.<br />
• There is too much paper in the tray. Remove excess paper from the tray.<br />
• The paper is too thick. Use only paper that meets the specifications required by the machine.<br />
The paper keeps jamming. • There is too much paper in the tray. Remove excess paper from the tray. If you are printing on special materials, use the<br />
manual feeding in tray.<br />
• An incorrect type of paper is being used. Use only paper that meets the specifications required by the machine.<br />
• There may be debris inside the machine. Open the front cover and remove any debris.<br />
Envelopes skew or fail to feed correctly.<br />
Ensure that the paper guides are against both sides of the envelopes.<br />
6. Troubleshooting<br />
233
Power and cable connecting problems<br />
Click this link to open an animation about solving power problems.<br />
Condition<br />
Suggested solutions<br />
The machine is not receiving power,<br />
or the connection cable between the<br />
computer and the machine is not<br />
connected properly.<br />
• Connect the machine to the electricity supply first. If the machine has a (Power) button on the control, press it.<br />
• Disconnect the machine’s cable and reconnect it.<br />
6. Troubleshooting<br />
234
Printing problems<br />
Condition Possible cause Suggested solutions<br />
The machine does not<br />
print.<br />
The machine is not receiving power.<br />
Connect the machine to the electricity supply first. If the machine has a<br />
button on the control, press it.<br />
(Power)<br />
The machine is not selected as the default<br />
machine.<br />
Select your machine as your default machine in Windows.<br />
Check the machine for the following:<br />
• The cover is not closed. Close the cover.<br />
• <strong>Paper</strong> is jammed. Clear the paper jam (see "Clearing paper jams" on page 81).<br />
• No paper is loaded. Load paper (see "Loading paper in the tray" on page 31).<br />
• The toner cartridge is not installed. Install the toner cartridge (see "Replacing the toner cartridge" on page 62).<br />
• Make sure the protect cover and <strong>sheets</strong> are removed from the toner cartridge (see "Replacing the toner cartridge" on page 62).<br />
If a system error occurs, contact your service representative.<br />
The connection cable between the computer and<br />
the machine is not connected properly.<br />
The connection cable between the computer and<br />
the machine is defective.<br />
The port setting is incorrect.<br />
Disconnect the machine cable and reconnect it (see "Rear view" on page 18).<br />
If possible, attach the cable to another computer that is working properly and print a job.<br />
You can also try using a different machine cable.<br />
Check the Windows printer settings to make sure that the print job is sent to the correct<br />
port. If the computer has more than one port, make sure that the machine is attached to<br />
the correct one.<br />
6. Troubleshooting<br />
235
Printing problems<br />
Condition Possible cause Suggested solutions<br />
The machine does not<br />
print.<br />
The machine selects print<br />
materials from the wrong<br />
paper source.<br />
A print job is extremely<br />
slow.<br />
The machine may be configured incorrectly.<br />
The printer driver may be incorrectly installed.<br />
The machine is malfunctioning.<br />
The document size is so big that the hard disk<br />
space of the computer is insufficient to access the<br />
print job.<br />
The output tray is full.<br />
The paper option that was selected in the<br />
Printing Preferences may be incorrect.<br />
The job may be very complex.<br />
Check the Printing Preferences to ensure that all of the print settings are correct.<br />
Uninstall and reinstall the machine’s driver.<br />
Check the display message on the control panel to see if the machine is indicating a<br />
system error. Contact a service representative.<br />
Get more hard disk space and print the document again.<br />
Once the paper is removed from the output tray, the machine resumes printing.<br />
For many software applications, the paper source selection is found under the <strong>Paper</strong> tab<br />
within the Printing Preferences (see "Opening printing preferences" on page 43).<br />
Select the correct paper source. See the printer driver help screen (see "Using help" on<br />
page 44).<br />
Reduce the complexity of the page or try adjusting the print quality settings.<br />
Half the page is blank. The page orientation setting may be incorrect. Change the page orientation in your application (see "Opening printing preferences" on<br />
page 43). See the printer driver help screen (see "Using help" on page 44).<br />
The machine prints, but<br />
the text is wrong,<br />
garbled, or incomplete.<br />
The paper size and the paper size settings do not<br />
match.<br />
The machine cable is loose or defective.<br />
Ensure that the paper size in the printer driver settings matches the paper in the tray.<br />
Or, ensure that the paper size in the printer driver settings matches the paper selection<br />
in the software application settings you use (see "Opening printing preferences" on<br />
page 43).<br />
Disconnect the machine cable and reconnect. Try a print job that you have already<br />
printed successfully. If possible, attach the cable and the machine to another computer<br />
that you know works and try a print job. Finally, try a new machine cable.<br />
6. Troubleshooting<br />
236
Printing problems<br />
Condition Possible cause Suggested solutions<br />
Pages print, but they are<br />
blank.<br />
The machine does not<br />
print PDF files correctly.<br />
Some parts of graphics,<br />
text, or illustrations are<br />
missing.<br />
The wrong printer driver was selected.<br />
The software application is malfunctioning.<br />
The operating system is malfunctioning.<br />
The toner cartridge is defective or out of toner.<br />
The file may have blank pages.<br />
Some parts, such as the controller or the board,<br />
may be defective.<br />
Incompatibility between the PDF file and the<br />
Acrobat products.<br />
Check the application’s printer selection menu to ensure that your machine is selected.<br />
Try printing a job from another application.<br />
Exit Windows and reboot the computer. Turn the machine off and back on again.<br />
Redistribute the toner, if necessary.<br />
If necessary, replace the toner cartridge.<br />
• See "Redistributing toner" on page 60.<br />
• See "Replacing the toner cartridge" on page 62.<br />
Check the file to ensure that it does not contain blank pages.<br />
Contact a service representative.<br />
Printing the PDF file as an image may enable the file to print. Turn on Print As Image<br />
from the Acrobat printing options.<br />
It will take longer to print when you print a PDF file as an image.<br />
The print quality of<br />
photos is not good.<br />
Images are not clear.<br />
Before printing, the<br />
machine emits vapor near<br />
the output tray.<br />
The resolution of the photo is very low.<br />
Using damp paper can cause vapor during<br />
printing.<br />
Reduce the photo size. If you increase the photo size in the software application, the<br />
resolution will be reduced.<br />
This is not a problem. Just keep printing.<br />
6. Troubleshooting<br />
237
Printing problems<br />
Condition Possible cause Suggested solutions<br />
The machine does not<br />
print custom-sized paper,<br />
such as billing paper.<br />
The printed billing paper<br />
is curled.<br />
<strong>Paper</strong> size and paper size setting do not match.<br />
The paper type setting does not match.<br />
Set the correct paper size in the Custom in <strong>Paper</strong> tab in Printing Preferences (see<br />
"Opening printing preferences" on page 43).<br />
Change the printer option and try again. Go to Printing Preferences, click <strong>Paper</strong> tab,<br />
and set type to Thin (see "Opening printing preferences" on page 43).<br />
6. Troubleshooting<br />
238
Printing quality problems<br />
If the inside of the machine is dirty or paper has been loaded improperly, there<br />
might be a reduction in print quality. See the table below to clear the problem.<br />
Condition<br />
Suggested solutions<br />
Light or faded print • If a vertical white streak or faded area appears on the page, the toner supply is low. Install a new toner cartridge (see "Replacing the<br />
toner cartridge" on page 62).<br />
• The paper may not meet paper specifications; for example, the paper may be too moist or rough.<br />
• If the entire page is light, the print resolution setting is too low or the toner save mode is on. Adjust the print resolution and turn<br />
the toner save mode off. See the help screen of the printer driver.<br />
• A combination of faded or smeared defects may indicate that the toner cartridge needs cleaning. Clean the inside of your machine<br />
(see "Cleaning the machine" on page 74).<br />
• The surface of the LSU part inside the machine may be dirty. Clean the inside of your machine (see "Cleaning the machine" on page<br />
74). If these steps do not correct the problem, contact a service representative.<br />
The top half of the paper is<br />
printed lighter than the rest of<br />
the paper<br />
The toner might not adhere properly to this type of paper.<br />
• Change the printer option and try again. Go to Printing Preferences, click the <strong>Paper</strong> tab, and set the paper type to Recycled (see<br />
"Opening printing preferences" on page 43).<br />
6. Troubleshooting<br />
239
Printing quality problems<br />
Condition<br />
Suggested solutions<br />
Toner specks • The paper may not meet specifications; for example, the paper may be too moist or rough.<br />
AaBbCc<br />
AaBbCc<br />
AaBbCc<br />
AaBbCc<br />
AaBbCc<br />
• The transfer roller may be dirty. Clean the inside of your machine (see "Cleaning the machine" on page 74).<br />
• The paper path may need cleaning. Contact a service representative (see "Cleaning the machine" on page 74).<br />
Dropouts<br />
AaBbC<br />
AaBbC<br />
AaBbC<br />
AaBbC<br />
AaBbC<br />
White Spots<br />
If faded areas, generally rounded, occur randomly on the page:<br />
• A single sheet of paper may be defective. Try reprinting the job.<br />
• The moisture content of the paper is uneven or the paper has moist spots on its surface. Try a different brand of paper.<br />
• The paper lot is bad. The manufacturing processes can cause some areas to reject toner. Try a different kind or brand of paper.<br />
• Change the printer option and try again. Go to Printing Preferences, click the <strong>Paper</strong> tab, and set type to Thick (see "Opening<br />
printing preferences" on page 43).<br />
If these steps do not correct the problem, contact a service representative.<br />
If white spots appear on the page:<br />
• The paper is too rough and a lot of dirt from paper falls to the inner components within the machine, so the transfer roller may be<br />
dirty. Clean the inside of your machine (see "Cleaning the machine" on page 74).<br />
• The paper path may need cleaning. Clean the inside of your machine (see "Cleaning the machine" on page 74).<br />
If these steps do not correct the problem, contact a service representative.<br />
6. Troubleshooting<br />
240
Printing quality problems<br />
Condition<br />
Suggested solutions<br />
Vertical lines<br />
If black vertical streaks appear on the page:<br />
• The surface (drum part) of the toner cartridge inside the machine has probably been scratched. Remove the toner cartridge and<br />
install a new one (see "Replacing the toner cartridge" on page 62).<br />
If white vertical streaks appear on the page:<br />
• The surface of the LSU part inside the machine may be dirty. Clean the inside of your machine (see "Cleaning the machine" on page<br />
74). If these steps do not correct the problem, contact a service representative.<br />
Black or color background<br />
If the amount of background shading becomes unacceptable:<br />
• Change to a lighter weight paper.<br />
• Check the environmental conditions: very dry conditions or a high level of humidity (higher than 80% RH) can increase the amount<br />
of background shading.<br />
• Remove the old toner cartridge and install a new one (see "Replacing the toner cartridge" on page 62).<br />
• Thoroughly redistribute the toner (see "Redistributing toner" on page 60).<br />
Toner smear • Clean the inside of the machine (see "Cleaning the machine" on page 74).<br />
• Check the paper type and quality.<br />
• Remove the toner cartridge and install a new one (see "Replacing the toner cartridge" on page 62).<br />
6. Troubleshooting<br />
241
Printing quality problems<br />
Condition<br />
Suggested solutions<br />
Vertical repetitive defects<br />
If marks repeatedly appear on the printed side of the page at even intervals:<br />
• The toner cartridge may be damaged. If you still have the same problem, remove the toner cartridge and, install a new one (see<br />
"Replacing the toner cartridge" on page 62).<br />
• Parts of the machine may have toner on them. If the defects occur on the back of the page, the problem will likely correct itself after<br />
a few more pages.<br />
• The fusing assembly may be damaged. Contact a service representative.<br />
Background scatter<br />
A<br />
Toner particles are around bold<br />
characters or pictures<br />
Background scatter results from bits of toner randomly distributed on the printed page.<br />
• The paper may be too damp. Try printing with a different batch of paper. Do not open packages of paper until necessary so that<br />
the paper does not absorb too much moisture.<br />
• If background scatter occurs on an envelope, change the printing layout to avoid printing over areas that have overlapping seams<br />
on the reverse side. Printing on seams can cause problems.<br />
Or select Thick from the Printing Preferences window (see "Opening printing preferences" on page 43).<br />
• If background scatter covers the entire surface area of a printed page, adjust the print resolution through your software application<br />
or in Printing Preferences (see "Opening printing preferences" on page 43). Ensure the correct paper type is selected. For example:<br />
If Thicker <strong>Paper</strong> is selected, but Plain <strong>Paper</strong> actually used, an overcharging can occur causing this copy quality problem.<br />
• If you are using a new toner cartridge, redistribute the toner first (see "Redistributing toner" on page 60).<br />
The toner might not adhere properly to this type of paper.<br />
• Change the printer option and try again. Go to Printing Preferences, click the <strong>Paper</strong> tab, and set the paper type to Recycled (see<br />
"Opening printing preferences" on page 43).<br />
• Ensure the correct paper type is selected. For example: If Thicker <strong>Paper</strong> is selected, but Plain <strong>Paper</strong> actually used, an overcharging<br />
can occur causing this copy quality problem.<br />
6. Troubleshooting<br />
242
Printing quality problems<br />
Condition<br />
Suggested solutions<br />
Misformed characters • If characters are improperly formed and producing hollow images, the paper stock may be too slick. Try different paper.<br />
Page skew • Ensure that the paper is loaded properly.<br />
• Check the paper type and quality.<br />
• Ensure that the guides are not too tight or too loose against the paper stack.<br />
AaBbC<br />
AaBbC<br />
AaBbC<br />
AaBbC<br />
AaBbCc<br />
Curl or wave • Ensure that the paper is loaded properly.<br />
• Check the paper type and quality. Both high temperature and humidity can cause paper curl.<br />
• Turn the stack of paper over in the tray. Also try rotating the paper 180° in the tray.<br />
6. Troubleshooting<br />
243
Printing quality problems<br />
Condition<br />
Suggested solutions<br />
Wrinkles or creases • Ensure that the paper is loaded properly.<br />
• Check the paper type and quality.<br />
• Turn the stack of paper over in the tray. Also try rotating the paper 180° in the tray.<br />
Back of printouts are dirty • Check for leaking toner. Clean the inside of the machine (see "Cleaning the machine" on page 74).<br />
Solid color or black pages • The toner cartridge may not be installed properly. Remove the cartridge and reinsert it.<br />
• The toner cartridge may be defective. Remove the toner cartridge and install a new one (see "Replacing the toner cartridge" on<br />
A<br />
page 62).<br />
• The machine may require repairing. Contact a service representative.<br />
6. Troubleshooting<br />
244
Printing quality problems<br />
Condition<br />
Suggested solutions<br />
Loose toner • Clean the inside of the machine (see "Cleaning the machine" on page 74).<br />
• Check the paper type, thickness, and quality.<br />
• Remove the toner cartridge and then, install a new one (see "Replacing the toner cartridge" on page 62).<br />
If the problem persists, the machine may require repair. Contact a service representative.<br />
Character voids<br />
A<br />
Character voids are white areas within parts of characters that should be solid black:<br />
• You may be printing on the wrong surface of the paper. Remove the paper and turn it around.<br />
• The paper may not meet paper specifications.<br />
Horizontal stripes<br />
If horizontally aligned black streaks or smears appear:<br />
• The toner cartridge may be installed improperly. Remove the cartridge and reinsert it.<br />
• The toner cartridge may be defective. Remove the toner cartridge and install a new one (see "Replacing the toner cartridge" on<br />
page 62).<br />
If the problem persists, the machine may require repairing. Contact a service representative.<br />
6. Troubleshooting<br />
245
Printing quality problems<br />
Condition<br />
Suggested solutions<br />
Curl<br />
If the printed paper is curled or paper does not feed into the machine:<br />
• Turn the stack of paper over in the tray. Also try rotating the paper 180° in the tray.<br />
• Change the printer’s paper option and try again. Go to Printing Preferences, click the <strong>Paper</strong> tab, and set type to Thin (see<br />
"Opening printing preferences" on page 43).<br />
• An unknown image<br />
repetitively appears on a few<br />
<strong>sheets</strong><br />
• Loose toner<br />
• Light print or contamination<br />
occurs<br />
Your machine is probably being used at an altitude of 1,000 m (3,281 ft) or above.<br />
The high altitude may affect the print quality, such as loose toner or light imaging. Change the altitude setting for your machine (see<br />
"Altitude adjustment" on page 195).<br />
6. Troubleshooting<br />
246
Operating system problems<br />
1<br />
Common Windows problems<br />
Condition<br />
Suggested solutions<br />
“File in Use” message appears<br />
during installation.<br />
“General Protection Fault”,<br />
“Exception OE”, “Spool 32”, or<br />
“Illegal Operation” messages<br />
appear.<br />
“Fail To Print”, “A printer<br />
timeout error occurred”<br />
message appear.<br />
Exit all software applications. Remove all software from the startup group, then restart Windows. Reinstall the printer driver.<br />
Close all other applications, reboot Windows and try printing again.<br />
These messages may appear during printing. Just keep waiting until the machine finishes printing. If the message appears in ready<br />
mode or after printing has completed, check the connection and/or whether an error has occurred.<br />
Refer to the Microsoft Windows <strong>User</strong>’s Guide that came with your computer for further information on Windows error messages.<br />
6. Troubleshooting<br />
247
Operating system problems<br />
2<br />
Common Mac problems<br />
Condition<br />
The machine does not print PDF files<br />
correctly. Some parts of graphics, text, or<br />
illustrations are missing.<br />
Suggested solutions<br />
Printing the PDF file as an image may enable the file to print. Turn on Print As Image from the Acrobat printing options.<br />
It will take longer to print when you print a PDF file as an image.<br />
Some letters are not displayed normally<br />
during cover page printing.<br />
When printing a document in Mac with<br />
Acrobat Reader 6.0 or higher, colors<br />
print incorrectly.<br />
Mac OS cannot create the font while printing the cover page. The English alphabet and numbers are displayed normally on<br />
the cover page.<br />
Make sure that the resolution setting in your machine driver matches the one in Acrobat Reader.<br />
Refer to the Mac <strong>User</strong>’s Guide that came with your computer for further information on Mac error messages.<br />
6. Troubleshooting<br />
248
Operating system problems<br />
3<br />
Common Linux problems<br />
condition<br />
Suggested solutions<br />
The machine does not print. • Check if the printer driver is installed in your system. Open Unified Driver Configurator and switch to the Printers tab<br />
in Printers configuration window to look at the list of available machines. Make sure that your machine is displayed<br />
on the list. If not, open Add new printer wizard to set up your device.<br />
• Check if the machine is started. Open Printers configuration and select your machine on the printers list. Look at the<br />
description in the Selected printer pane. If its status contains Stopped string, press the Start button. After that normal<br />
operation of the machine should be restored. The “stopped” status might be activated when some problems in printing<br />
occurred.<br />
• Check if your application has special print option such as “-oraw”. If “-oraw” is specified in the command line parameter,<br />
then remove it to print properly. For Gimp front-end, select “print” -> “Setup printer” and edit command line parameter<br />
in the command item.<br />
Some color images come out all black.<br />
Some color images come out in<br />
unexpected colors.<br />
The machine does not print whole pages,<br />
and output is printed on half the page.<br />
This is a known bug in Ghostscript (until GNU Ghostscript version 7.05) when the base color space of the document is<br />
indexed color space and is converted through CIE color space. Because Postscript uses CIE color space for Color Matching<br />
System, you should upgrade Ghostscript on your system to at least GNU Ghostscript version 7.06 or later. You can find<br />
recent Ghostscript versions at www.ghostscript.com.<br />
This is a known bug in Ghostscript (until GNU Ghostscript version 7.xx) when the base color space of the document is<br />
indexed RGB color space and it is converted through CIE color space. Because Postscript uses CIE color space for Color<br />
Matching System, you should upgrade Ghostscript on your system to at least GNU Ghostscript version 8.xx or later. You<br />
can find recent Ghostscript versions at www.ghostscript.com.<br />
It is a known problem that occurs when a color machine is used on version 8.51 or earlier of Ghostscript, 64-bit Linux OS,<br />
and has been reported to bugs.ghostscript.com as Ghostscript Bug 688252.The problem is solved in AFPL Ghostscript v.<br />
8.52 or above. Download the latest version of AFPL Ghostscript from http://sourceforge.net/projects/ghostscript/ and<br />
install it to solve this problem.<br />
6. Troubleshooting<br />
249
Operating system problems<br />
condition<br />
Suggested solutions<br />
I encounter error “Cannot open port<br />
device file” when printing a document.<br />
When printing a document over the<br />
network in SuSE 9.2, the printer does not<br />
print.<br />
Avoid changing print job parameters (via LPR GUI, for example) while a print job is in progress. Known versions of CUPS<br />
(Common UNIX Printing System) server break the print job whenever print options are changed and then try to restart the<br />
job from the beginning. Since Unified Linux Driver locks the port while printing, the abrupt termination of the driver keeps<br />
the port locked and unavailable for subsequent print jobs. If this situation occurs, try to release the port by selecting<br />
Release port in Port configuration window.<br />
The CUPS (Common UNIX Printing System) version distributed with SuSE Linux 9.2 (cups-1.1.21) has a problem with ipp<br />
(Internet Printing Protocol) printing. Use the socket printing instead of ipp or install later version of CUPS (Common UNIX<br />
Printing System) (cups-1.1.22 or higher).<br />
Refer to the Linux <strong>User</strong>’s Guide that came with your computer for further information on Linux error messages.<br />
6. Troubleshooting<br />
250
Operating system problems<br />
4<br />
Common PostScript problems<br />
The following situations are PS language specific and may occur when several printer languages are used.<br />
Problem Possible cause Solution<br />
The PostScript file cannot be<br />
printed<br />
The PostScript driver may not be installed<br />
correctly.<br />
• Install the PostScript driver (see "Software Installation" on page 127).<br />
• Print a configuration page and verify that the PS version is available for<br />
printing.<br />
• If the problem persists, contact a service representative.<br />
Limit Check Error report prints The print job was too complex. You might need to reduce the complexity of the page or install more memory.<br />
A PostScript error page prints The print job may not be PostScript. Make sure that the print job is a PostScript job. Check to see whether the software<br />
application expected a setup or PostScript header file to be sent to the machine.<br />
The optional tray is not<br />
selected in the driver<br />
When printing a document in<br />
Mac with Acrobat Reader 6.0 or<br />
higher, colors print incorrectly<br />
The printer driver has not been configured to<br />
recognize the optional tray.<br />
The resolution setting in the printer driver may<br />
not be matched with the one in Acrobat Reader.<br />
Open the driver properties, select the Device Options tab, and set the tray option<br />
(see "Setting Device Options" on page 68).<br />
Make sure that the resolution setting in your printer driver matches the one in<br />
Acrobat Reader.<br />
6. Troubleshooting<br />
251
Contact SAMSUNG worldwide<br />
If you have any comments or questions regarding <strong>Samsung</strong> products, contact<br />
the <strong>Samsung</strong> customer care center.<br />
Country/Region Customer Care Center Web Site<br />
ALBANIA 42 27 5755 www.samsung.com<br />
ARGENTINE 0800-333-3733 www.samsung.com<br />
ARMENIA 0-800-05-555 www.samsung.com<br />
AUSTRALIA 1300 362 603 www.samsung.com<br />
AUSTRIA<br />
0810-SAMSUNG (7267864, €<br />
0.07/min)<br />
www.samsung.com<br />
AZERBAIJAN 088-55-55-555 www.samsung.com<br />
BAHRAIN 8000-4726 www.samsung.com<br />
BELARUS 810-800-500-55-500 www.samsung.com<br />
BELGIUM<br />
02-201-24-18 www.samsung.com/be<br />
(Dutch)<br />
www.samsung.com/<br />
be_fr (French)<br />
BOLIVIA 800-10-7260 www.samsung.com<br />
BOSNIA 05 133 1999 www.samsung.com<br />
BRAZIL<br />
0800-124-421<br />
4004-0000<br />
www.samsung.com<br />
BULGARIA 07001 33 11 www.samsung.com<br />
Country/Region Customer Care Center Web Site<br />
CAMEROON 7095-0077 www.samsung.com<br />
CANADA<br />
CHILE<br />
1-800-SAMSUNG (726-7864)<br />
800-SAMSUNG (726-7864)<br />
From mobile 02-482 82 00<br />
www.samsung.com/ca<br />
www.samsung.com/<br />
ca_fr (French)<br />
www.samsung.com<br />
CHINA 400-810-5858 www.samsung.com<br />
COLOMBIA 01-8000112112 www.samsung.com<br />
COSTA RICA 0-800-507-7267 www.samsung.com<br />
COTE D’LVOIRE 8000 0077 www.samsung.com<br />
CROATIA 062 SAMSUNG (062 726 7864) www.samsung.com<br />
CYPRUS 8009 4000 only from landline www.samsung.com<br />
CZECH REPUBLIC<br />
800-SAMSUNG (800-726786)<br />
www.samsung.com<br />
<strong>Samsung</strong> Electronics Czech and Slovak, s.r.o., Oasis Florenc,<br />
Sokolovská 394/17, 180 00, Praha 8<br />
DENMARK 70 70 19 70 www.samsung.com<br />
DOMINICA 1-800-751-2676 www.samsung.com<br />
ECUADOR 1-800-10-7267 www.samsung.com<br />
EGYPT 08000-726786 www.samsung.com<br />
Contact SAMSUNG worldwide<br />
252
Contact SAMSUNG worldwide<br />
Country/Region Customer Care Center Web Site<br />
Country/Region Customer Care Center Web Site<br />
EIRE 0818 717100 www.samsung.com<br />
EL SALVADOR 800-6225 www.samsung.com<br />
ESTONIA 800-7267 www.samsung.com<br />
FINLAND 030-6227 515 www.samsung.com<br />
FRANCE 01 48 63 00 00 www.samsung.com<br />
GERMANY<br />
01805 - SAMSUNG (726-7864 €<br />
0,14/min)<br />
www.samsung.com<br />
GEORGIA 8-800-555-555 www.samsung.com<br />
GHANA<br />
GREECE<br />
0800-10077<br />
0302-200077<br />
80111-SAMSUNG (80111 726<br />
7864) only from land line<br />
(+30) 210 6897691 from mobile<br />
and land line<br />
www.samsung.com<br />
www.samsung.com<br />
GUATEMALA 1-800-299-0013 www.samsung.com<br />
HONDURAS 800-27919267 www.samsung.com<br />
HONG KONG<br />
(852) 3698-4698 www.samsung.com/hk<br />
www.samsung.com/<br />
hk_en/<br />
HUNGARY 06-80-SAMSUNG (726-7864) www.samsung.com<br />
1800 1100 11<br />
www.samsung.com<br />
INDIA<br />
3030 8282<br />
1800 3000 8282<br />
1800 266 8282<br />
INDONESIA<br />
0800-112-8888<br />
www.samsung.com<br />
021-5699-7777<br />
IRAN 021-8255 www.samsung.com<br />
ITALY 800-SAMSUNG (726-7864) www.samsung.com<br />
JAMAICA 1-800-234-7267 www.samsung.com<br />
JAPAN 0120-327-527 www.samsung.com<br />
JORDAN 800-22273 www.samsung.com<br />
KAZAKHSTAN 8-10-800-500-55-500 (GSM:7799) www.samsung.com<br />
KENYA 0800 724 000 www.samsung.com<br />
KOSOVO +381 0113216899 www.samsung.com<br />
KUWAIT 183-2255 www.samsung.com<br />
KYRGYZSTAN 00-800-500-55-500 www.samsung.com<br />
LATVIA 8000-7267 www.samsung.com<br />
LITHUANIA 8-800-77777 www.samsung.com<br />
LUXEMBURG 261 03 710 www.samsung.com<br />
Contact SAMSUNG worldwide<br />
253
Contact SAMSUNG worldwide<br />
Country/Region Customer Care Center Web Site<br />
Country/Region Customer Care Center Web Site<br />
MALAYSIA 1800-88-9999 www.samsung.com<br />
MACEDONIA 023 207 777 www.samsung.com<br />
MEXICO 01-800-SAMSUNG (726-7864) www.samsung.com<br />
MOLDOVA 00-800-500-55-500 www.samsung.com<br />
MONGOLIA<br />
www.samsung.com<br />
MONTENEGRO 020 405 888 www.samsung.com<br />
MOROCCO 080 100 2255 www.samsung.com<br />
NIGERIA 0800-726-7864 www.samsung.com<br />
NETHERLANDS<br />
0900-SAMSUNG (0900-7267864)<br />
(€ 0,10/min)<br />
www.samsung.com<br />
NEW ZEALAND 0800 SAMSUNG (0800 726 786) www.samsung.com<br />
NICARAGUA 00-1800-5077267 www.samsung.com<br />
NORWAY 815-56 480 www.samsung.com<br />
OMAN 800-SAMSUNG (726-7864) www.samsung.com<br />
PANAMA 800-7267 www.samsung.com<br />
PERU 0-800-777-08 www.samsung.com<br />
PHILIPPINES<br />
POLAND<br />
1-800-10-SAMSUNG(726-7864)<br />
for PLDT<br />
1-800-3-SAMSUNG(726-7864) for<br />
Digitel<br />
1-800-8-SAMSUNG(726-7864) for<br />
Globe<br />
02-5805777<br />
0 801-1 SAMSUNG (172-678)<br />
+48 22 607-93-33<br />
www.samsung.com<br />
www.samsung.com<br />
PORTUGAL 808 20-SAMSUNG (808 20 7267) www.samsung.com<br />
PUERTO RICO 1-800-682-3180 www.samsung.com<br />
ROMANIA<br />
08010 SAMSUNG (08010 726<br />
7864) only from landline<br />
(+40) 21 206 01 10 from mobile<br />
and land line<br />
www.samsung.com<br />
RUSSIA 8-800-555-55-55 www.samsung.com<br />
SAUDI ARABIA 9200-21230 www.samsung.com<br />
SENEGAL 800-00-0077 www.samsung.com<br />
SERBIA 0700 SAMSUNG (0700 726 7864) www.samsung.com<br />
SINGAPORE 1800-SAMSUNG (726-7864) www.samsung.com<br />
SLOVAKIA 0800-SAMSUNG (0800-726-7864) www.samsung.com<br />
Contact SAMSUNG worldwide<br />
254
Contact SAMSUNG worldwide<br />
Country/Region Customer Care Center Web Site<br />
Country/Region Customer Care Center Web Site<br />
SOUTH AFRICA 0860-SAMSUNG (726-7864) www.samsung.com<br />
SPAIN 902-1-SAMSUNG(902 172 678) www.samsung.com<br />
SWEDEN 0771 726 7864 (SAMSUNG) www.samsung.com<br />
SWITZERLAND<br />
0848-SAMSUNG (7267864, CHF<br />
0.08/min)<br />
www.samsung.com/ch<br />
www.samsung.com/<br />
ch_fr(French)<br />
UKRAINE<br />
0-800-502-000 www.samsung.com/ua<br />
www.samsung.com/<br />
ua_ru<br />
UZBEKISTAN 8-10-800-500-55-500 www.samsung.com<br />
VENEZUELA 0-800-100-5303 www.samsung.com<br />
VIETNAM 1 800 588 889 www.samsung.com<br />
TADJIKISTAN 8-10-800-500-55-500 www.samsung.com<br />
TAIWAN<br />
0800-329-999<br />
0266-026-066<br />
www.samsung.com<br />
TANZANIA 0685 88 99 00 www.samsung.com<br />
THAILAND<br />
TRINIDAD &<br />
TOBAGO<br />
1800-29-3232<br />
02-689-3232<br />
1-800-SAMSUNG (726-7864)<br />
www.samsung.com<br />
www.samsung.com<br />
TURKEY 444 77 11 www.samsung.com<br />
U.A.E 800-SAMSUNG (726-7864) www.samsung.com<br />
UGANDA 0800-300 300 www.samsung.com<br />
U.K 0330 SAMSUNG (7267864) www.samsung.com<br />
U.S.A 1-800-SAMSUNG (726-7864) www.samsung.com<br />
Contact SAMSUNG worldwide<br />
255
Glossary<br />
802.11<br />
The following glossary helps you get familiar with the product by<br />
understanding the terminologies commonly used with printing as well as<br />
mentioned in this user’s guide.<br />
802.11 is a set of standards for wireless local area network (WLAN)<br />
communication, developed by the IEEE LAN/MAN Standards Committee (IEEE<br />
802).<br />
802.11b/g/n<br />
802.11b/g/n can share same hardware and use the 2.4 GHz band. 802.11b<br />
supports bandwidth up to 11 Mbps, 802.11n supports bandwidth up to 150<br />
Mbps. 802.11b/g/n devices may occasionally suffer interference from<br />
microwave ovens, cordless telephones, and Bluetooth devices.<br />
Access point<br />
Access Point or Wireless Access Point (AP or WAP) is a device that connects<br />
wireless communication devices together on wireless local area networks<br />
(WLAN), and acts as a central transmitter and receiver of WLAN radio signals.<br />
ADF<br />
An Automatic Document Feeder (ADF) is a scanning unit that will automatically<br />
feed an original sheet of paper so that the machine can scan some amount of the<br />
paper at once.<br />
AppleTalk<br />
AppleTalk is a proprietary suite of protocols developed by Apple, Inc for<br />
computer networking. It was included in the original Mac (1984) and is now<br />
deprecated by Apple in favor of TCP/IP networking.<br />
BIT Depth<br />
A computer graphics term describing the number of bits used to represent the<br />
color of a single pixel in a bitmapped image. Higher color depth gives a broader<br />
range of distinct colors. As the number of bits increases, the number of possible<br />
colors becomes impractically large for a color map. 1-bit color is commonly<br />
called as monochrome or black and white.<br />
BMP<br />
A bitmapped graphics format used internally by the Microsoft Windows<br />
graphics subsystem (GDI), and used commonly as a simple graphics file format<br />
on that platform.<br />
Glossary<br />
256
Glossary<br />
BOOTP<br />
Bootstrap Protocol. A network protocol used by a network client to obtain its IP<br />
address automatically. This is usually done in the bootstrap process of<br />
computers or operating systems running on them. The BOOTP servers assign<br />
the IP address from a pool of addresses to each client. BOOTP enables 'diskless<br />
workstation' computers to obtain an IP address prior to loading any advanced<br />
operating system.<br />
CCD<br />
Charge Coupled Device (CCD) is a hardware which enables the scan job. CCD<br />
Locking mechanism is also used to hold the CCD module to prevent any damage<br />
when you move the machine.<br />
Collation<br />
Collation is a process of printing a multiple-copy job in sets. When collation is<br />
selected, the device prints an entire set before printing additional copies.<br />
Control Panel<br />
A control panel is a flat, typically vertical, area where control or monitoring<br />
instruments are displayed. They are typically found in front of the machine.<br />
Coverage<br />
It is the printing term used for a toner usage measurement on printing. For<br />
example, 5% coverage means that an A4 sided paper has about 5% image or text<br />
on it. So, if the paper or original has complicated images or lots of text on it, the<br />
coverage will be higher and at the same time, a toner usage will be as much as<br />
the coverage.<br />
CSV<br />
Comma Separated Values (CSV). A type of file format, CSV is used to exchange<br />
data between disparate applications. The file format, as it is used in Microsoft<br />
Excel, has become a de facto standard throughout the industry, even among<br />
non-Microsoft platforms.<br />
DADF<br />
A Duplex Automatic Document Feeder (DADF) is a scanning unit that will<br />
automatically feed and turn over an original sheet of paper so that the machine<br />
can scan on both sides of the paper.<br />
Default<br />
The value or setting that is in effect when taking a printer out of its box state,<br />
reset, or initialized.<br />
Glossary<br />
257
Glossary<br />
DHCP<br />
A Dynamic Host Configuration Protocol (DHCP) is a client-server networking<br />
protocol. A DHCP server provides configuration parameters specific to the DHCP<br />
client host requesting, generally, information required by the client host to<br />
participate on an IP network. DHCP also provides a mechanism for allocation of<br />
IP addresses to client hosts.<br />
DIMM<br />
Dual Inline Memory Module (DIMM), a small circuit board that holds memory.<br />
DIMM stores all the data within the machine like printing data, received fax data.<br />
DLNA<br />
The Digital Living Network Alliance (DLNA) is a standard that allows devices on<br />
a home network to share information with each other across the network.<br />
DNS<br />
The Domain Name Server (DNS) is a system that stores information associated<br />
with domain names in a distributed database on networks, such as the Internet.<br />
Dot Matrix Printer<br />
A dot matrix printer refers to a type of computer printer with a print head that<br />
runs back and forth on the page and prints by impact, striking an ink-soaked<br />
cloth ribbon against the paper, much like a typewriter.<br />
DPI<br />
Dots Per Inch (DPI) is a measurement of resolution that is used for scanning and<br />
printing. Generally, higher DPI results in a higher resolution, more visible detail<br />
in the image, and a larger file size.<br />
DRPD<br />
Distinctive Ring Pattern Detection. Distinctive Ring is a telephone company<br />
service which enables a user to use a single telephone line to answer several<br />
different telephone numbers.<br />
Duplex<br />
A mechanism that will automatically turn over a sheet of paper so that the<br />
machine can print (or scan) on both sides of the paper. A printer equipped with<br />
a Duplex Unit can print on both sides of paper during one print cycle.<br />
Duty Cycle<br />
Duty cycle is the page quantity which does not affect printer performance for a<br />
month. Generally the printer has the lifespan limitation such as pages per year.<br />
The lifespan means the average capacity of print-outs, usually within the<br />
warranty period. For example, if the duty cycle is 48,000 pages per month<br />
assuming 20 working days, a printer limits 2,400 pages a day.<br />
Glossary<br />
258
Glossary<br />
ECM<br />
Error Correction Mode (ECM) is an optional transmission mode built into Class 1<br />
fax machines or fax modems. It automatically detects and corrects errors in the<br />
fax transmission process that are sometimes caused by telephone line noise.<br />
Emulation<br />
Emulation is a technique of one machine obtaining the same results as another.<br />
An emulator duplicates the functions of one system with a different system, so<br />
that the second system behaves like the first system. Emulation focuses on exact<br />
reproduction of external behavior, which is in contrast to simulation, which<br />
concerns an abstract model of the system being simulated, often considering its<br />
internal state.<br />
Ethernet<br />
Ethernet is a frame-based computer networking technology for local area<br />
networks (LANs). It defines wiring and signaling for the physical layer, and frame<br />
formats and protocols for the media access control (MAC)/data link layer of the<br />
OSI model. Ethernet is mostly standardized as IEEE 802.3. It has become the most<br />
widespread LAN technology in use during the 1990s to the present.<br />
EtherTalk<br />
A suite of protocols developed by Apple Computer for computer networking. It<br />
was included in the original Mac (1984) and is now deprecated by Apple in favor<br />
of TCP/IP networking.<br />
FDI<br />
Foreign Device Interface (FDI) is a card installed inside the machine to allow a<br />
third party device such as a coin operated device or a card reader. Those devices<br />
allow the pay-for-print service on your machine.<br />
FTP<br />
A File Transfer Protocol (FTP) is a commonly used protocol for exchanging files<br />
over any network that supports the TCP/IP protocol (such as the Internet or an<br />
intranet).<br />
Fuser Unit<br />
The part of a laser printer that fuses the toner onto the print media. It consists of<br />
a heat roller and a pressure roller. After toner is transferred onto the paper, the<br />
fuser unit applies heat and pressure to ensure that the toner stays on the paper<br />
permanently, which is why paper is warm when it comes out of a laser printer.<br />
Glossary<br />
259
Glossary<br />
Gateway<br />
A connection between computer networks, or between a computer network<br />
and a telephone line. It is very popular, as it is a computer or a network that<br />
allows access to another computer or network.<br />
Grayscale<br />
A shades of gray that represent light and dark portions of an image when color<br />
images are converted to grayscale; colors are represented by various shades of<br />
gray.<br />
Halftone<br />
An image type that simulates grayscale by varying the number of dots. Highly<br />
colored areas consist of a large number of dots, while lighter areas consist of a<br />
smaller number of dots.<br />
Mass storage device (HDD)<br />
Mass storage device (HDD), commonly referred to as a hard drive or hard disk, is<br />
a non-volatile storage device which stores digitally-encoded data on rapidly<br />
rotating platters with magnetic surfaces.<br />
IEEE<br />
The Institute of Electrical and Electronics Engineers (IEEE) is an international<br />
non-profit, professional organization for the advancement of technology<br />
related to electricity.<br />
IEEE 1284<br />
The 1284 parallel port standard was developed by the Institute of Electrical and<br />
Electronics Engineers (IEEE). The term "1284-B" refers to a specific connector<br />
type on the end of the parallel cable that attaches to the peripheral (for example,<br />
a printer).<br />
Intranet<br />
A private network that uses Internet Protocols, network connectivity, and<br />
possibly the public telecommunication system to securely share part of an<br />
organization's information or operations with its employees. Sometimes the<br />
term refers only to the most visible service, the internal website.<br />
IP address<br />
An Internet Protocol (IP) address is a unique number that devices use in order to<br />
identify and communicate with each other on a network utilizing the Internet<br />
Protocol standard.<br />
Glossary<br />
260
Glossary<br />
IPM<br />
The Images Per Minute (IPM) is a way of measuring the speed of a printer. An IPM<br />
rate indicates the number of single-sided <strong>sheets</strong> a printer can complete within<br />
one minute.<br />
IPP<br />
The Internet Printing Protocol (IPP) defines a standard protocol for printing as<br />
well as managing print jobs, media size, resolution, and so forth. IPP can be used<br />
locally or over the Internet to hundreds of printers, and also supports access<br />
control, authentication, and encryption, making it a much more capable and<br />
secure printing solution than older ones.<br />
IPX/SPX<br />
IPX/SPX stands for Internet Packet Exchange/Sequenced Packet Exchange. It is a<br />
networking protocol used by the Novell NetWare operating systems. IPX and<br />
SPX both provide connection services similar to TCP/IP, with the IPX protocol<br />
having similarities to IP, and SPX having similarities to TCP. IPX/SPX was<br />
primarily designed for local area networks (LANs), and is a very efficient protocol<br />
for this purpose (typically its performance exceeds that of TCP/IP on a LAN).<br />
ISO<br />
The International Organization for Standardization (ISO) is an international<br />
standard-setting body composed of representatives from national standards<br />
bodies. It produces world-wide industrial and commercial standards.<br />
ITU-T<br />
The International Telecommunication Union is an international organization<br />
established to standardize and regulate international radio and<br />
telecommunications. Its main tasks include standardization, allocation of the<br />
radio spectrum, and organizing interconnection arrangements between<br />
different countries to allow international phone calls. A -T out of ITU-T indicates<br />
telecommunication.<br />
ITU-T No. 1 chart<br />
Standardized test chart published by ITU-T for document facsimile<br />
transmissions.<br />
JBIG<br />
Joint Bi-level Image Experts Group (JBIG) is an image compression standard with<br />
no loss of accuracy or quality, which was designed for compression of binary<br />
images, particularly for faxes, but can also be used on other images.<br />
JPEG<br />
Joint Photographic Experts Group (JPEG) is a most commonly used standard<br />
method of lossy compression for photographic images. It is the format used for<br />
storing and transmitting photographs on the World Wide Web.<br />
Glossary<br />
261
Glossary<br />
LDAP<br />
The Lightweight Directory Access Protocol (LDAP) is a networking protocol for<br />
querying and modifying directory services running over TCP/IP.<br />
LED<br />
A Light-Emitting Diode (LED) is a semiconductor device that indicates the status<br />
of a machine.<br />
MAC address<br />
Media Access Control (MAC) address is a unique identifier associated with a<br />
network adapter. MAC address is a unique 48-bit identifier usually written as 12<br />
hexadecimal characters grouped in pairs (e. g., 00-00-0c-34-11-4e). This address<br />
is usually hard-coded into a Network Interface Card (NIC) by its manufacturer,<br />
and used as an aid for routers trying to locate machines on large networks.<br />
MFP<br />
Multi Function Peripheral (MFP) is an office machine that includes the following<br />
functionality in one physical body, so as to have a printer, a copier, a fax, a<br />
scanner and etc.<br />
MH<br />
Modified Huffman (MH) is a compression method for decreasing the amount of<br />
data that needs to be transmitted between the fax machines to transfer the<br />
image recommended by ITU-T T.4. MH is a codebook-based run-length<br />
encoding scheme optimized to efficiently compress white space. As most faxes<br />
consist mostly of white space, this minimizes the transmission time of most<br />
faxes.<br />
MMR<br />
Modified Modified READ (MMR) is a compression method recommended by ITU-<br />
T T.6.<br />
Modem<br />
A device that modulates a carrier signal to encode digital information, and also<br />
demodulates such a carrier signal to decode transmitted information.<br />
MR<br />
Modified Read (MR) is a compression method recommended by ITU-T T.4. MR<br />
encodes the first scanned line using MH. The next line is compared to the first,<br />
the differences determined, and then the differences are encoded and<br />
transmitted.<br />
Glossary<br />
262
Glossary<br />
NetWare<br />
A network operating system developed by Novell, Inc. It initially used<br />
cooperative multitasking to run various services on a PC, and the network<br />
protocols were based on the archetypal Xerox XNS stack. Today NetWare<br />
supports TCP/IP as well as IPX/SPX.<br />
OPC<br />
Organic Photo Conductor (OPC) is a mechanism that makes a virtual image for<br />
print using a laser beam emitted from a laser printer, and it is usually green or<br />
rust colored and has a cylinder shape.<br />
An imaging unit containing a drum slowly wears the drum surface by its usage<br />
in the printer, and it should be replaced appropriately since it gets worn from<br />
contact with the cartridge development brush, cleaning mechanism, and paper.<br />
Originals<br />
The first example of something, such as a document, photograph or text, etc,<br />
which is copied, reproduced or translated to produce others, but which is not<br />
itself copied or derived from something else.<br />
OSI<br />
Open Systems Interconnection (OSI) is a model developed by the International<br />
Organization for Standardization (ISO) for communications. OSI offers a<br />
standard, modular approach to network design that divides the required set of<br />
complex functions into manageable, self-contained, functional layers. The layers<br />
are, from top to bottom, Application, Presentation, Session, Transport, Network,<br />
Data Link and Physical.<br />
PABX<br />
A private automatic branch exchange (PABX) is an automatic telephone<br />
switching system within a private enterprise.<br />
PCL<br />
Printer Command Language (PCL) is a Page Description Language (PDL)<br />
developed by HP as a printer protocol and has become an industry standard.<br />
Originally developed for early inkjet printers, PCL has been released in varying<br />
levels for thermal, dot matrix printer, and laser printers.<br />
PDF<br />
Portable Document Format (PDF) is a proprietary file format developed by<br />
Adobe Systems for representing two dimensional documents in a device<br />
independent and resolution independent format.<br />
Glossary<br />
263
Glossary<br />
PostScript<br />
PostScript (PS) is a page description language and programming language used<br />
primarily in the electronic and desktop publishing areas. - that is run in an<br />
interpreter to generate an image.<br />
Printer Driver<br />
A program used to send commands and transfer data from the computer to the<br />
printer.<br />
Print Media<br />
The media like paper, envelopes, labels, and transparencies which can be used<br />
in a printer, a scanner, a fax or, a copier.<br />
PPM<br />
Pages Per Minute (PPM) is a method of measurement for determining how fast<br />
a printer works, meaning the number of pages a printer can produce in one<br />
minute.<br />
PRN file<br />
An interface for a device driver, this allows software to interact with the device<br />
driver using standard input/output system calls, which simplifies many tasks.<br />
Protocol<br />
A convention or standard that controls or enables the connection,<br />
communication, and data transfer between two computing endpoints.<br />
PS<br />
See PostScript.<br />
PSTN<br />
The Public-Switched Telephone Network (PSTN) is the network of the world's<br />
public circuit-switched telephone networks which, on industrial premises, is<br />
usually routed through the switchboard.<br />
RADIUS<br />
Remote Authentication Dial In <strong>User</strong> Service (RADIUS) is a protocol for remote<br />
user authentication and accounting. RADIUS enables centralized management<br />
of authentication data such as usernames and passwords using an AAA<br />
(authentication, authorization, and accounting) concept to manage network<br />
access.<br />
Resolution<br />
The sharpness of an image, measured in Dots Per Inch (DPI). The higher the dpi,<br />
the greater the resolution.<br />
Glossary<br />
264
Glossary<br />
SMB<br />
Server Message Block (SMB) is a network protocol mainly applied to share files,<br />
printers, serial ports, and miscellaneous communications between nodes on a<br />
network. It also provides an authenticated Inter-process communication<br />
mechanism.<br />
SMTP<br />
Simple Mail Transfer Protocol (SMTP) is the standard for e-mail transmissions<br />
across the Internet. SMTP is a relatively simple, text-based protocol, where one<br />
or more recipients of a message are specified, and then the message text is<br />
transferred. It is a client-server protocol, where the client transmits an email<br />
message to the server.<br />
SSID<br />
Service Set Identifier (SSID) is a name of a wireless local area network (WLAN). All<br />
wireless devices in a WLAN use the same SSID in order to communicate with<br />
each other. The SSIDs are case-sensitive and have a maximum length of 32<br />
characters.<br />
Subnet Mask<br />
The subnet mask is used in conjunction with the network address to determine<br />
which part of the address is the network address and which part is the host<br />
address.<br />
TCP/IP<br />
The Transmission Control Protocol (TCP) and the Internet Protocol (IP); the set of<br />
communications protocols that implement the protocol stack on which the<br />
Internet and most commercial networks run.<br />
TCR<br />
Transmission Confirmation Report (TCR) provides details of each transmission<br />
such as job status, transmission result and number of pages sent. This report can<br />
be set to print after each job or only after failed transmissions.<br />
TIFF<br />
Tagged Image File Format (TIFF) is a variable-resolution bitmapped image<br />
format. TIFF describes image data that typically come from scanners. TIFF<br />
images make use of tags, keywords defining the characteristics of the image that<br />
is included in the file. This flexible and platform-independent format can be<br />
used for pictures that have been made by various image processing<br />
applications.<br />
Toner Cartridge<br />
A kind of bottle or container used in a machine like a printer which contains<br />
toner. Toner is a powder used in laser printers and photocopiers, which forms<br />
the text and images on the printed paper. Toner can be fused by by a<br />
combination of heat/pressure from the fuser, causing it to bind to the fibers in<br />
the paper.<br />
Glossary<br />
265
Glossary<br />
TWAIN<br />
An industry standard for scanners and software. By using a TWAIN-compliant<br />
scanner with a TWAIN-compliant program, a scan can be initiated from within<br />
the program. It is an image capture API for Microsoft Windows and Apple Mac<br />
operating systems.<br />
UNC Path<br />
Uniform Naming Convention (UNC) is a standard way to access network shares<br />
in Window NT and other Microsoft products. The format of a UNC path is:<br />
\\\\<br />
URL<br />
Uniform Resource Locator (URL) is the global address of documents and<br />
resources on the Internet. The first part of the address indicates what protocol to<br />
use, the second part specifies the IP address or the domain name where the<br />
resource is located.<br />
USB<br />
Universal Serial Bus (USB) is a standard that was developed by the USB<br />
Implementers Forum, Inc., to connect computers and peripherals. Unlike the<br />
parallel port, USB is designed to concurrently connect a single computer USB<br />
port to multiple peripherals.<br />
Watermark<br />
A watermark is a recognizable image or pattern in paper that appears lighter<br />
when viewed by transmitted light. Watermarks were first introduced in Bologna,<br />
Italy in 1282; they have been used by papermakers to identify their product, and<br />
also on postage stamps, currency, and other government documents to<br />
discourage counterfeiting.<br />
WEP<br />
Wired Equivalent Privacy (WEP) is a security protocol specified in IEEE 802.11 to<br />
provide the same level of security as that of a wired LAN. WEP provides security<br />
by encrypting data over radio so that it is protected as it is transmitted from one<br />
end point to another.<br />
WIA<br />
Windows Imaging Architecture (WIA) is an imaging architecture that is originally<br />
introduced in Windows Me and Windows XP. A scan can be initiated from within<br />
these operating systems by using a WIA-compliant scanner.<br />
WPA<br />
Wi-Fi Protected Access (WPA) is a class of systems to secure wireless (Wi-Fi)<br />
computer networks, which was created to improve upon the security features of<br />
WEP.<br />
Glossary<br />
266
Glossary<br />
WPA-PSK<br />
WPA-PSK (WPA Pre-Shared Key) is special mode of WPA for small business or<br />
home users. A shared key, or password, is configured in the wireless access point<br />
(WAP) and any wireless laptop or desktop devices. WPA-PSK generates a unique<br />
key for each session between a wireless client and the associated WAP for more<br />
advanced security.<br />
WPS<br />
The Wi-Fi Protected Setup (WPS) is a standard for establishing a wireless home<br />
network. If your wireless access point supports WPS, you can configure the<br />
wireless network connection easily without a computer.<br />
XPS<br />
XML <strong>Paper</strong> Specification (XPS) is a specification for a Page Description Language<br />
(PDL) and a new document format, which has benefits for portable document<br />
and electronic document, developed by Microsoft. It is an XML-based<br />
specification, based on a new print path and a vector-based deviceindependent<br />
document format.<br />
Glossary<br />
267
Index<br />
A<br />
accessories<br />
installing 68<br />
ordering 56<br />
AirPrint 172<br />
AnyWeb Print 217<br />
B<br />
backing up data 50<br />
buttons<br />
eco 19<br />
print screen 19<br />
wps 19<br />
C<br />
cleaning<br />
inside 75<br />
outside 74<br />
pickup roller 77<br />
cleaning a machine 74<br />
color settings 189<br />
control panel 19<br />
convention 10<br />
D<br />
default settings<br />
tray setting 40<br />
direct printing utility 206<br />
divice options 68<br />
driver installation<br />
Unix 142<br />
E<br />
eco printing 45<br />
entering character 196<br />
error message 95<br />
F<br />
favorites settings, for printing 44<br />
features 5<br />
machine features 177<br />
print media feature 104<br />
G<br />
general icons 10<br />
general settings 184<br />
glossary 256<br />
google cloud printing 174<br />
J<br />
jam<br />
L<br />
clearing paper 81<br />
tips for avoiding paper jams 80<br />
layout 180<br />
Linux<br />
common Linux problems 249<br />
driver installation for network connected<br />
141<br />
driver installation for USB cable connected<br />
130<br />
driver reinstallation for USB cable connected<br />
131<br />
printer properties 210<br />
printing 209<br />
system requirements 111<br />
unifled driver configurator 228<br />
using SetIP 136<br />
loading<br />
paper in multi-purpose (or manual feeder)<br />
tray 33<br />
Index<br />
268
Index<br />
M<br />
Mac<br />
paper in the tray1 31<br />
paper in the tray1 / optional trays 31<br />
special media 35<br />
common Mac problems 248<br />
driver installation for network connected<br />
140<br />
driver installation for USB cable connected<br />
128<br />
driver reinstallation for USB cable connected<br />
129<br />
printing 207<br />
system requirements 110<br />
using SetIP 135<br />
machine overview<br />
front view 17<br />
rear view 18<br />
maintenance parts 57<br />
Managing 49<br />
managing USB memory 49<br />
memory<br />
memory upgrading 70<br />
memory/hard drive feature 213<br />
menu<br />
emulation 188<br />
information 179<br />
job management 193<br />
menu map 179<br />
menu overview 25<br />
multi-purpose (or manual feeder) tray<br />
loading 33<br />
tips on using 33<br />
using special media 35<br />
N<br />
network<br />
driver installation<br />
Linux 141<br />
Mac 140<br />
UNIX 142<br />
Windows 137<br />
general setup 190<br />
installing environment 112<br />
introducing network programs 133<br />
IPv6 configuration 145<br />
SetIP program 134, 135, 136, 163<br />
wired network setup 134<br />
wireless network setup 148<br />
numeric keypad 19<br />
n-up printing<br />
Mac 208<br />
O<br />
optional tray 56<br />
ordering 56<br />
output support 41<br />
overlay printing<br />
create 203<br />
delete 203<br />
print 203<br />
P<br />
paper 182<br />
Parallel<br />
ordering 56<br />
placing a machine<br />
adjusting the altitude 195<br />
postScript driver<br />
troubleshooting 251<br />
print<br />
mobile OS 171<br />
Index<br />
269
Index<br />
mobileprint 171<br />
print media<br />
card stock 39<br />
envelope 36<br />
glossy paper 40<br />
labels 38<br />
output support 104<br />
preprinted paper 39<br />
setting the paper size 40<br />
setting the paper type 40<br />
special media 35<br />
transparency 37<br />
print resolution set<br />
Linux 210<br />
printer preferences<br />
Linux 210<br />
printer status<br />
general information 226<br />
printing<br />
changing the default print settings 197<br />
Linux 209<br />
Mac 207<br />
multiple pages on one sheet of paper<br />
Mac 208<br />
printing a document<br />
Windows 42<br />
printing on both sides of paper<br />
Mac 208<br />
printing to a file 198<br />
setting as a default machine 197<br />
special printer features 199<br />
UNIX 211<br />
using direct printing utility 206<br />
printing a document<br />
Linux 209<br />
Mac 207<br />
UNIX 211<br />
printing feature 197<br />
problem<br />
operating system problems 247<br />
problems<br />
paper feeding problems 233<br />
power problems 234<br />
printing problems 235<br />
printing quality problems 239<br />
R<br />
regulatiory information 113<br />
S<br />
safety<br />
information 11<br />
symbols 11<br />
<strong>Samsung</strong> Printer Status 226<br />
secu printing 46<br />
service contact numbers 252<br />
SetIP program 134, 163<br />
Special features 194<br />
specifications 102<br />
print media 104<br />
status 19<br />
supplies<br />
available supplies 54<br />
estimated toner cartridge life 59<br />
machine information 179<br />
monitoring the supplies life 72<br />
ordering 54<br />
replacing toner cartridge 62<br />
SyncThru Web Service<br />
general information 220<br />
SyncThru Web Service 220<br />
Index<br />
270
Index<br />
T<br />
toner cartridge<br />
tray<br />
U<br />
estimated life 59<br />
handling instructions 58<br />
non-<strong>Samsung</strong> and refilled 58<br />
redistributing toner 60<br />
replacing the cartridge 62<br />
storing 58<br />
adjusting the width and length 30<br />
changing the tray size 30<br />
loading paper in multi-purpose (or manual<br />
feeder) tray 33<br />
ordering an optional tray 56<br />
setting the paper size and type 40<br />
understanding the status LED 93<br />
UNIX<br />
driver installation for network connected<br />
142<br />
printing 211<br />
Unix<br />
system requirements 111<br />
USB cable<br />
driver installation 21, 22, 128, 130<br />
driver reinstallation 129, 131<br />
USB memory<br />
how to back up 50<br />
how to manage 49<br />
USB memory device<br />
printing 49<br />
using help 44, 209<br />
W<br />
waste toner container 66<br />
watermark<br />
create 202<br />
delete 202<br />
edit 202<br />
Windows<br />
common Windows problems 247<br />
driver installation for network connected<br />
137<br />
driver installation for USB cable connected<br />
21, 22<br />
system requirements 109<br />
using SetIP 134, 163<br />
wireless<br />
ad hoc mode 148<br />
Infrastructure mode 148<br />
USB cable 154<br />
WPS<br />
disconnectiong 151<br />
PBC mode 151<br />
WPS (the machine does not have a display<br />
screen)<br />
PBC 152<br />
PIN 152<br />
wireless network<br />
network cable 162<br />
Index<br />
271