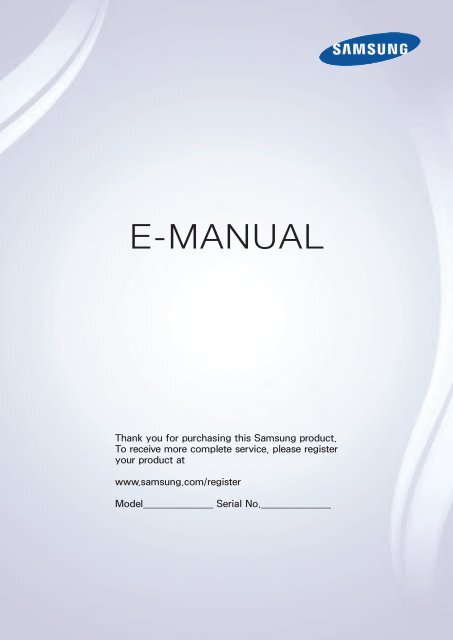Samsung 4K UHD HU8550 Series Smart TV - 60” Class (60.0” Diag.) - UN60HU8550FXZA - e-Manual ver. 1.0 (ENGLISH,6.53 MB)
Samsung 4K UHD HU8550 Series Smart TV - 60” Class (60.0” Diag.) - UN60HU8550FXZA - e-Manual ver. 1.0 (ENGLISH,6.53 MB)
Samsung 4K UHD HU8550 Series Smart TV - 60” Class (60.0” Diag.) - UN60HU8550FXZA - e-Manual ver. 1.0 (ENGLISH,6.53 MB)
Create successful ePaper yourself
Turn your PDF publications into a flip-book with our unique Google optimized e-Paper software.
E-MANUAL<br />
Thank you for purchasing this <strong>Samsung</strong> product.<br />
To receive more complete service, please register<br />
your product at<br />
www.samsung.com/register<br />
Model______________ Serial No.______________
Contents<br />
Quick Guide<br />
Using <strong>Smart</strong> Hub<br />
Using Voice Control<br />
Using Motion Control<br />
Using the <strong>Samsung</strong> <strong>Smart</strong> Control<br />
Using Multi-Link Screen<br />
Connecting Antenna and External<br />
devices<br />
Antenna Connection<br />
Video Device Connections<br />
9 HDMI Connection<br />
10 Component Connection<br />
11 Composite (A/V) Connection<br />
Audio Input and Output Connections<br />
12 HDMI (ARC) Connection<br />
13 Digital Audio (Optical) Connection<br />
14 Audio Output Connection<br />
Connecting to a Computer<br />
16 Connecting Through the HDMI Port<br />
17 Connecting With a DVI to HDMI Cable<br />
18 Connecting Through <strong>Samsung</strong> Link<br />
18 Connecting Through DLNA Using Your Home Network<br />
19 Connecting via <strong>Samsung</strong> <strong>Smart</strong> View 2.0<br />
Connecting To a Mobile Device<br />
20 Connecting With an MHL to HDMI Cable<br />
21 Screen Mirroring<br />
Switching Between Video Sources<br />
25 Other Functions Available When You Display the Source<br />
List<br />
25 The Uni<strong>ver</strong>sal Remote Function<br />
Using the Remote Control and<br />
Peripherals<br />
Installing Batteries into the <strong>Samsung</strong> <strong>Smart</strong> Control<br />
26 The Low Battery Alarm Window<br />
Pairing the <strong>Samsung</strong> <strong>Smart</strong> Control<br />
27 Reconnecting the <strong>Samsung</strong> <strong>Smart</strong> Control<br />
Using the <strong>Samsung</strong> <strong>Smart</strong> Control<br />
28 Button Functions<br />
31 Operating the <strong>TV</strong> by Moving the <strong>Samsung</strong> <strong>Smart</strong> Control<br />
32 Using the Touch Pad and the Directional Buttons<br />
34 Displaying and Using the On-Screen Remote<br />
Controlling External Devices with the <strong>TV</strong> Remote -<br />
Using the Uni<strong>ver</strong>sal Remote<br />
36 Connecting the IR Extender Cable<br />
37 Setting Up the Uni<strong>ver</strong>sal Remote Control<br />
38 Uni<strong>ver</strong>sal Remote Features<br />
Controlling the <strong>TV</strong> with a Keyboard<br />
39 Connecting a Keyboard<br />
40 Using the Keyboard<br />
Controlling the <strong>TV</strong> with a Mouse<br />
41 Connecting a Mouse<br />
42 Using the Mouse<br />
Entering Text Using the On-Screen QWERTY Keypad<br />
43 Using Additional Functions<br />
23 Connecting Mobile Devices without a Wireless Router<br />
(Wi-Fi Direct)<br />
23 Connecting Through <strong>Samsung</strong> Link<br />
24 Connecting Through DLNA Using Your Home Network<br />
24 Connecting via <strong>Samsung</strong> <strong>Smart</strong> View 2.0<br />
24 Specifying the Name of the <strong>TV</strong> on a Network
Internet Connection<br />
Establishing a Wired Internet Connection<br />
44 Using Cat 7 LAN Cables<br />
45 Connecting to a Wired Internet Network Automatically<br />
46 Connecting to a Wired Internet Network <strong>Manual</strong>ly<br />
Establishing a Wireless Internet Connection<br />
48 Connecting to a Wireless Internet Network Automatically<br />
49 Connecting to a Wireless Internet Network <strong>Manual</strong>ly<br />
50 Connecting to a Wireless Internet Network with WPS<br />
Troubleshooting Internet Connectivity Issues<br />
51 Troubleshooting Wired Internet Connectivity Issues<br />
52 Troubleshooting Wireless Internet Connectivity Issues<br />
Checking the Internet Connection Status<br />
Using the SAMSUNG APPS Panel<br />
68 Using Supported Features via the Pop-Up Menu -<br />
Downloaded Apps<br />
69 Using Supported Features via the Pop-Up Menu -<br />
Recommended Apps<br />
69 Installing an App<br />
Using the e-<strong>Manual</strong><br />
71 Launching the e-<strong>Manual</strong><br />
72 Accessing the Menu from the e-<strong>Manual</strong><br />
72 Loading Reference Pages<br />
72 Updating the e-<strong>Manual</strong> to the Latest Version<br />
Using Web Browser<br />
73 Browsing Methods<br />
73 Scrolling on the Web Browser<br />
73 Command and Status Bar at a Glance<br />
75 Browsing Preferences<br />
<strong>Smart</strong> Features<br />
Using Multiple Functions on a Single Screen (Multi-Link<br />
Screen)<br />
54 Launching Multi-Link Screen<br />
54 Using Multi-Link Screen<br />
<strong>Smart</strong> Hub<br />
56 Testing <strong>Smart</strong> Hub connections<br />
57 Opening the First Screen<br />
58 Moving to the Panel Screen<br />
58 Using the <strong>Smart</strong> Hub Tutorial<br />
58 Resetting <strong>Smart</strong> Hub<br />
Using <strong>Smart</strong> Hub with a <strong>Samsung</strong> Account<br />
59 Creating a <strong>Samsung</strong> Account<br />
61 Signing in to a <strong>Samsung</strong> Account<br />
62 Linking Your <strong>Samsung</strong> Account to External Service<br />
Accounts<br />
63 Changing and Adding Information to a <strong>Samsung</strong> Account<br />
63 Deleting a <strong>Samsung</strong> Account from the <strong>TV</strong><br />
77 Relocating an App on the Apps Screen.<br />
77 Deleting an App from the <strong>TV</strong><br />
78 Rating/Reviewing an App<br />
78 Updating Apps<br />
79 Using Other App Features and Functions<br />
Using the Multimedia Panel (Playing Photos, Videos,<br />
and Music)<br />
81 Playing Media Content Saved on a USB Device<br />
82 Playing Multimedia Content Saved on a Computer/<br />
Mobile Device<br />
85 Buttons and Functions Available While Viewing Photos<br />
86 Buttons and Functions Available While Viewing Videos<br />
88 Buttons and Functions Available While Playing Music<br />
89 Functions on the Media Content List Screen<br />
Using the NewsON Panel<br />
90 News<br />
90 Weather<br />
Using the SOCCER Panel<br />
92 Setting Your Favorite Team<br />
Using the Games Panel<br />
64 Using Supported Features via the Pop-Up Menu<br />
65 Installing and Running a Game<br />
66 Managing Downloaded or Purchased Games
Controlling the <strong>TV</strong> with Your Voice (Voice Control)<br />
93 Using Imperative Voice Control<br />
95 Using Interactive Voice Control<br />
Controlling the <strong>TV</strong> using Motions (Motion Control)<br />
97 Testing Ambient Illumination Using the <strong>TV</strong> Camera<br />
98 Activating Motion Control<br />
100 Motion Control Screen Layout<br />
Using Face Recognition<br />
103 Registering Your Face to Your <strong>Samsung</strong> Account<br />
104 Changing Your Login Method to Face Recognition<br />
104 Signing in to a <strong>Samsung</strong> Account Using Face Recognition<br />
Registering, Removing, and Editing Channels<br />
122 Registering and Removing Channels<br />
123 Editing Registered Channels<br />
124 Program Rating Lock<br />
Creating a Personal Favorites List<br />
127 Registering Channels as a Favorites<br />
128 Selecting from Favorite List Channels Only<br />
Editing a Favorites List<br />
129 Edit Favorites Screen Menu Items<br />
Making Sports Programs More Realistic with Soccer<br />
Mode<br />
132 Enabling Soccer Mode<br />
<strong>TV</strong> Viewing<br />
Digital Broadcast Information at a Glance<br />
105 Using the Guide<br />
106 Viewing Detailed Information<br />
107 Checking Current Program Info<br />
107 Changing the broadcast signal<br />
107 Digital Channel Signal Info and Strength<br />
Recording Programs<br />
108 Formatting a USB Recording Device<br />
110 Recording Programs<br />
111 Buttons and Functions Available While Recording a<br />
Program<br />
112 Managing the Schedule Recording List<br />
113 Viewing Recorded Programs<br />
116 Managing Recorded Files<br />
Setting Up a Schedule Viewing<br />
117 Digital Channel Schedule Viewing<br />
118 Analog Channel Schedule Viewing<br />
119 Canceling a Schedule Viewing<br />
119 Editing a Schedule Viewing<br />
Using Timeshift<br />
Using the Channel List<br />
132 Extracting Highlights Automatically<br />
133 Functions Available While Watching Sports in Soccer<br />
Mode<br />
134 Viewing a game recorded in Soccer Mode<br />
<strong>TV</strong>-Viewing Support Features<br />
135 Showing Captions<br />
137 Enabling the Audio Guide for the Video Description<br />
137 PIP Broadcast Viewing<br />
138 Scanning for Available Channels<br />
138 Selecting the Broadcast Audio Language<br />
139 Fine-Tuning the Screen<br />
139 Remove Scrambled Channels<br />
Picture and Sound Settings<br />
Changing the Picture Mode and Adjusting the Picture<br />
Quality<br />
140 Choosing the Right Picture Mode for the Viewing<br />
Environment<br />
141 Adjusting the Picture Quality for Each Picture Mode<br />
142 Fine-Tuning Each Picture Mode (Advanced Settings)<br />
144 Adjusting the Picture for Easier Viewing (Picture Options)<br />
Viewing in 3D<br />
146 Starting 3D<br />
147 Changing the 3D Mode<br />
148 Adjusting the 3D Effect
Picture Support Functions<br />
149 PIP Broadcast Viewing<br />
150 Changing the Picture Size and Position<br />
151 Listening to Audio Only with the Screen Turned Off<br />
(Picture Off)<br />
151 Resetting the Picture Mode Settings<br />
Changing the Sound Mode and Using Sound Effects<br />
152 Choosing the Right Sound Mode for the Environment<br />
152 Using Sound Effects<br />
Sound Support Functions<br />
153 Selecting Speakers<br />
154 Designating the <strong>TV</strong>'s Installation Type<br />
154 Listening to <strong>TV</strong> Sound through <strong>Samsung</strong> Bluetooth Audio<br />
155 Listening to <strong>TV</strong> Sound through <strong>Samsung</strong> Multiroom Link<br />
compatible Speakers<br />
156 Listening to the <strong>TV</strong> through Bluetooth Headphones<br />
156 Enabling Digital Audio Output<br />
157 Listening to 3D Audio in 3D Mode<br />
157 Resetting All Sound Settings<br />
General<br />
Setting the Time and Using the Timer<br />
158 Setting the Current Time<br />
160 Using the Timers<br />
Using the Screen Burn Protection and Energy Saving<br />
Features<br />
162 Preventing Screen Burn<br />
162 Using Energy Saving Features<br />
Using Anynet+ (HDMI-CEC)<br />
163 Setting Up Anynet+ (HDMI-CEC)<br />
Updating the <strong>TV</strong>’s Software<br />
165 Update now<br />
165 Online<br />
166 <strong>Manual</strong>ly, Using a USB Flash Drive<br />
167 Enabling Automatic Software Updates<br />
Protecting the <strong>TV</strong> from Hacking and malicious code<br />
167 Checking the <strong>TV</strong> and Connected Storage Media<br />
168 Automatically Scanning when the <strong>TV</strong> is Powered On<br />
168 Automatically Adding malicious code to the Blocked List<br />
Using Other Functions<br />
169 Setting Up a Password<br />
169 Changing the Menu Language<br />
169 Checking Notifications<br />
170 Enabling Voice Guides for the Visually Impaired<br />
171 Adjusting the Menu Transparency<br />
171 White Text on Black Background (High Contrast)<br />
172 Expanding the <strong>Smart</strong> Hub's Focus Area<br />
172 Enabling/Disabling Sound Feedback<br />
172 Locking/Unlocking the Panel Keys<br />
172 Showing/Hiding the <strong>Samsung</strong> Logo while Booting<br />
172 Enabling the <strong>TV</strong> to Boot Faster<br />
172 Enabling/Disabling the Front Indicators<br />
173 <strong>UHD</strong> Evolution Kit Backup<br />
173 Update Recorded Programs<br />
173 Enabling Game Mode<br />
174 Enjoying Rich Colors and Superior Picture Quality (BD<br />
Wise)<br />
174 Registering the <strong>TV</strong> as a DivX-Certified Device (Watching<br />
For Pay DivX Movies)<br />
175 Restoring the <strong>TV</strong> to the Factory Settings<br />
175 Using the <strong>TV</strong> as a Display Model (exclusively for retail<br />
stores)<br />
164 Using Anynet+ (HDMI-CEC)
Troubleshooting<br />
Getting Support<br />
176 Support through Remote Management<br />
177 Finding the Information You Need for Service<br />
Requesting support<br />
There is a problem with the picture<br />
178 Testing the Picture<br />
I can't hear the sound clearly<br />
180 Testing the Sound<br />
I can't see 3D images clearly.<br />
181 Testing 3D Picture Quality<br />
There is a problem with the broadcast.<br />
My computer won't connect.<br />
I can't connect to the Internet.<br />
The Schedule Recording/Timeshift function isn't<br />
working.<br />
Anynet+ (HDMI-CEC) isn't working.<br />
I am having trouble launching/using apps.<br />
My file won't play.<br />
I want to reset the <strong>TV</strong>.<br />
Other Issues<br />
Supported Resolutions for 3D Modes<br />
194 HDMI<br />
194 Component<br />
194 Digital Channel<br />
194 Videos/Photos<br />
194 Computer via HDMI Cable<br />
Supported Resolutions for each of <strong>UHD</strong> Input Signals<br />
195 HDMI Connector except for the MHL-to-HDMI Connector<br />
195 MHL-to-HDMI Connector<br />
Read Before Using Voice, Motion, or Face Recognition<br />
196 Voice, Motion, and Face Recognition Precautions<br />
198 Requirements for Using Voice, Motion, or Face<br />
Recognition<br />
Read Before Using Apps<br />
Read Before Using the Web Browser<br />
Read Before Playing Photo, Video, or Music Files<br />
203 Photo, Video, and Music File Use Limitations<br />
203 Compatible Storage Devices for File Transfers<br />
204 Supported External Subtitles<br />
204 Supported Internal Subtitles<br />
205 Supported Image Formats and Resolutions<br />
205 Supported Music Formats and Codecs<br />
206 Supported Video Codecs<br />
Read After Installing the <strong>TV</strong><br />
208 Picture Sizes and Input Signals<br />
Appendix<br />
Before Using the Recording and Timeshift Functions<br />
188 Before Using the Recording and Schedule Recording<br />
Functions<br />
189 Before the Using Timeshift Function<br />
Read Before Using 3D Viewing Mode<br />
190 3D Precautions<br />
S-Recommendation Disclaimer<br />
193 S Recommendation with Voice Interaction<br />
193 S Recommendation<br />
208 Installing an Anti-Theft Lock<br />
209 Read Before Setting Up a Wireless Internet Connection<br />
Read Before Connecting a Computer (Supported<br />
Resolutions)<br />
210 IBM<br />
210 MAC<br />
211 VESA DMT<br />
Supported Resolutions for Video Signals<br />
212 CEA-861<br />
212 HDMI<br />
Read Before Using the Bluetooth Devices<br />
213 Restrictions for using Bluetooth<br />
License<br />
Glossary
Using <strong>Smart</strong> Hub<br />
Usability depends on your specific model and local region.<br />
""<br />
Connection and set up is not necessary if you connected the <strong>TV</strong> to the Internet and set up <strong>Smart</strong> Hub during<br />
the Initial Set up.<br />
Connecting the <strong>TV</strong> to the Internet<br />
1. Connect the <strong>TV</strong> to the Internet via a wired or wireless connection.<br />
2. Set up Network Settings via MENU > Network > Network Settings.<br />
Setting up <strong>Smart</strong> Hub<br />
The first time you start <strong>Smart</strong> Hub, you need to set it up. Follow the directions on the<br />
screen.<br />
Set Up <strong>Smart</strong> Hub<br />
Set Up <strong>Smart</strong> Hub
Using <strong>Smart</strong> Hub<br />
Go to <strong>Smart</strong> Hub > SAMSUNG APPS and download applications to your <strong>Samsung</strong> <strong>Smart</strong><br />
<strong>TV</strong>.<br />
""<br />
For more information, refer to "<strong>Smart</strong> Hub".
Using Voice Control<br />
""<br />
This function is only available with the <strong>UHD</strong> 6900 series and higher.<br />
Setting up Voice Control<br />
Set up Voice Control via MENU > System > Voice Control.<br />
System<br />
Accessibility<br />
Setup<br />
Menu Language<br />
English<br />
<strong>Smart</strong> Control Settings<br />
Uni<strong>ver</strong>sal Remote Setup<br />
Voice Control<br />
Motion Control<br />
On<br />
Using Voice Control<br />
Press the VOICE button on the <strong>Samsung</strong> <strong>Smart</strong> Control, and then say the desired<br />
commands.<br />
""<br />
For more information, refer to "Controlling the <strong>TV</strong> with Your Voice (Voice Control)".
Using Motion Control<br />
Setting up Motion Control<br />
Set up parameters for Motion Control via MENU > System > Motion Control.<br />
System<br />
Accessibility<br />
Setup<br />
Menu Language<br />
English<br />
<strong>Smart</strong> Control Settings<br />
Uni<strong>ver</strong>sal Remote Setup<br />
Voice Control<br />
Motion Control<br />
On<br />
Using Motion Control<br />
1. Raise your hand with your index finger extended. Move your hand slowly left and<br />
right. A pointer appears on the screen.<br />
2. Move your hand to move the pointer on the screen. Fold down and then raise your<br />
index finger to select items.<br />
""<br />
To use Motion Control, you must connect a <strong>TV</strong> camera (sold separately) to the <strong>TV</strong>.<br />
""<br />
For more information, refer to "Controlling the <strong>TV</strong> using Motions (Motion Control)".
Using the <strong>Samsung</strong> <strong>Smart</strong> Control<br />
""<br />
The <strong>Samsung</strong> <strong>Smart</strong> Control is only available with the <strong>UHD</strong> 6900 series and higher.<br />
Pair the <strong>Samsung</strong> <strong>Smart</strong> Control to the <strong>TV</strong> the first time by pressing the Power button on the <strong>Samsung</strong><br />
<strong>Smart</strong> Control. To pair again - if necessary - press the RETURN and GUIDE buttons simultaneously for<br />
3 seconds or more.<br />
Pairing with the <strong>TV</strong><br />
To pair again, press RETURN and GUIDE simultaneously for 3 seconds or more.<br />
Setting the <strong>Samsung</strong> <strong>Smart</strong> Control<br />
Set the <strong>Smart</strong> Control Settings via MENU > System > <strong>Smart</strong> Control Settings.<br />
System<br />
Accessibility<br />
Setup<br />
Menu Language<br />
English<br />
<strong>Smart</strong> Control Settings<br />
Uni<strong>ver</strong>sal Remote Setup<br />
Voice Control<br />
Motion Control<br />
On
Using the <strong>Samsung</strong> <strong>Smart</strong> Control<br />
Use the buttons to perform actions.<br />
Place a finger on the touch pad, and then<br />
move the <strong>Samsung</strong> <strong>Smart</strong> Control. The<br />
pointer moves on the screen.<br />
""<br />
For more information, refer to "Using the <strong>Samsung</strong> <strong>Smart</strong> Control".
Using Multi-Link Screen<br />
Running Multi-Link Screen<br />
Press the M.SCREEN button.<br />
Using the Multi-Link Screen<br />
Search the web, use apps, and watch <strong>TV</strong> at the same time using Multi-Link. While Multi-<br />
Link is running, press the M.SCREEN button to select additional features or options.<br />
""<br />
For more information, refer to "Using Multiple Functions on a Single Screen (Multi-Link Screen)".
Antenna Connection<br />
If you are not connecting your <strong>TV</strong> to a cable or satellite box, you must connect an antenna or a cable<br />
outlet to the <strong>TV</strong> to receive broadcast signals.<br />
Connect a cable from an antenna or cable outlet to the ANT IN connector as shown in the diagram<br />
below.<br />
""<br />
An antenna connection is not necessary when a cable box or satellite recei<strong>ver</strong> is used.<br />
Video Device Connections<br />
Your <strong>TV</strong> has a variety of connectors for video input from external devices such as cable boxes, satellite<br />
recei<strong>ver</strong>s, Blu-ray players, DVD players, camcorders, and gaming consoles. Below is a list of featured<br />
connectors shown in descending order of picture quality.<br />
● ●<br />
HDMI<br />
● ●<br />
● ●<br />
Component<br />
Composite (A/V)<br />
Connect a video device to the <strong>TV</strong> via an HDMI connector for the best picture quality. If the device does<br />
not have an HDMI connector, try a component connector to get the next best picture quality.<br />
""<br />
The number of connectors and their names and locations may vary depending on the model.<br />
" " Refer to the external device's operating manual when connecting it to the <strong>TV</strong>. The number of external device<br />
connectors and their names and locations may vary depending on the manufacturer.
HDMI Connection<br />
The following types of HDMI cables are recommended:<br />
● ●<br />
High-Speed HDMI Cable<br />
● ●<br />
High-Speed HDMI Cable with Ethernet<br />
""<br />
Use an HDMI cable with a thickness of 0.55 inches (14mm) or less.<br />
""<br />
Using a non-certified HDMI cable may result in a blank screen or a connection error.<br />
""<br />
Some HDMI cables and devices may not be compatible with the <strong>TV</strong> due to different HDMI specifications.<br />
""<br />
This <strong>TV</strong> does not support HDMI Ethernet Channel. Ethernet is a LAN (Local Area Network) built with coaxial<br />
cables standardized by the IEEE.<br />
""<br />
Try a cable shorter than 3M to get the next best <strong>UHD</strong> viewing quality.<br />
""<br />
HDCP 2.2 is supported only by the <strong>TV</strong>'s HDMI (MHL) port. HDCP is short for "High bandwidth Digital<br />
Content Protection" and is used for video copyright protection.<br />
Refer to the diagram and connect the HDMI cable to the video device's HDMI output connector and the<br />
<strong>TV</strong>'s HDMI input connector.<br />
""<br />
The number of connectors and their names and locations may vary depending on the model.<br />
Once the connection has been made, press the SOURCE button to select the connected external<br />
device.
Component Connection<br />
Refer to the diagram and connect the Component cable to the <strong>TV</strong>'s component input connectors and<br />
the device's component output connectors.<br />
Make sure the cable colors match the connector colors.<br />
Once the connection has been made, press the SOURCE button to select the connected external<br />
device.
Composite (A/V) Connection<br />
Refer to the diagram and connect the AV cable to the <strong>TV</strong>'s AV input connectors and the device's AV<br />
output connectors.<br />
If you are using the <strong>TV</strong>'s AV1 input connectors, connect the device's audio output to the <strong>TV</strong> using a Y<br />
connector.<br />
AV1<br />
If you are using the <strong>TV</strong>'s AV2 input connectors, use the included AV connection adapter to connect the<br />
device's audio and video output to the <strong>TV</strong>.<br />
AV2<br />
AV connection adapter<br />
Once the connection has been made, press the SOURCE button to select the connected external<br />
device.
Audio Input and Output Connections<br />
Your <strong>TV</strong> has a variety of connections for audio input from devices such as Blu-ray players and DVD<br />
players and for audio output to such devices as amplifiers. The connections are listed below.<br />
● ●<br />
HDMI/ARC (Audio Return Channel)<br />
● ●<br />
● ●<br />
Digital Audio (Optical)<br />
Audio (Analog)<br />
""<br />
For better audio quality, it is a good idea to use an AV recei<strong>ver</strong>.<br />
""<br />
The number of connectors and their names and locations may vary depending on the model.<br />
""<br />
Refer to the external device's operating manual when connecting it to the <strong>TV</strong>. The number of external device<br />
connectors and their names and locations may vary depending on the manufacturer.<br />
HDMI (ARC) Connection<br />
ARC lets the <strong>TV</strong> output digital sound to an audio device and input digital sound from the same audio<br />
device through one HDMI cable. ARC is only available through the HDMI (ARC) port and only when the<br />
<strong>TV</strong> is connected to an ARC-enabled AV recei<strong>ver</strong>.<br />
""<br />
Certain functions such as <strong>Smart</strong> Hub may not be available if the Source is set to HDMI and 3D Auto View is<br />
set to On. If this is the case, set 3D Auto View or 3D Mode to Off.<br />
Connect an HDMI cable to the <strong>TV</strong>'s HDMI (ARC) connection and the device's HDMI output connection.
Digital Audio (Optical) Connection<br />
Connecting an AV recei<strong>ver</strong> to the <strong>TV</strong> via a digital audio (optical) connector lets you listen to digital<br />
audio.<br />
""<br />
Connecting a device using an optical cable does not automatically turn off the <strong>TV</strong> speakers. To turn off the<br />
<strong>TV</strong>'s speakers, set <strong>TV</strong> Sound Output (Sound > Speaker Settings > <strong>TV</strong> Sound Output) to something other<br />
than <strong>TV</strong> Speaker.<br />
""<br />
Adjust the audio device's volume using its remote control.<br />
""<br />
An unusual noise coming from the audio device while you are using it may indicate a problem with the<br />
audio device itself. If this occurs, ask for assistance from the audio device's manufacturer.<br />
""<br />
Digital audio is only available with 5.1-channel broadcasts.<br />
Refer to the diagram and connect the optical cable to the <strong>TV</strong>'s digital audio output connector and the<br />
device's digital audio input connector.
Audio Output Connection<br />
Refer to the diagram and connect an audio cable to the <strong>TV</strong>'s audio output connector and the device's<br />
audio input connector.<br />
Once the connection has been made, press the SOURCE button to select the connected external<br />
device.
Connecting to a Computer<br />
You can connect a computer directly to the <strong>TV</strong> using an HDMI or DVI to HDMI cable and use the <strong>TV</strong> as<br />
a monitor. You can also connect the <strong>TV</strong> to a computer via your home network and access media files<br />
saved on the computer on the <strong>TV</strong> screen. The kinds of connections you can make are listed below.<br />
To use the <strong>TV</strong> as a Computer Monitor<br />
● ●<br />
Connect through the HDMI Port using an HDMI cable.<br />
You can connect the computer to the <strong>TV</strong> using an HDMI cable and display the computer screen<br />
on the <strong>TV</strong>.<br />
● ●<br />
Connect though the HDMI (DVI) port using a DVI to HDMI cable.<br />
You can connect a computer to the <strong>TV</strong> by connecting the computer's DVI port to the <strong>TV</strong>'s HDMI<br />
(DVI) port with a DVI to HDMI cable and display the computer screen on the <strong>TV</strong>.<br />
To Access Media Files on a Computer and View or Play Them on the <strong>TV</strong><br />
● ●<br />
Connect Through <strong>Samsung</strong> Link.<br />
Quickly access photo, video, and music files saved on a computer on which <strong>Samsung</strong> Link<br />
software is installed, even if you do not connect the <strong>TV</strong> directly to the computer.<br />
● ●<br />
Connect Through DLNA Using Your Home Network.<br />
Quickly access photo, video, and music files saved on a computer by connecting the <strong>TV</strong> and the<br />
computer to the same router or AP.<br />
●●<br />
Connecting via <strong>Samsung</strong> <strong>Smart</strong> View 2.0<br />
""<br />
Availability depends on the model.<br />
By installing and running the <strong>Smart</strong> View 2.0 on the PC, you can view the <strong>TV</strong> screen on the PC,<br />
or play the multimedia content (videos, photos, and music) saved on the PC. Also, you can enter<br />
text on your <strong>Smart</strong> <strong>TV</strong> using the keyboard connected to your PC. You can also control the <strong>TV</strong><br />
from the PC.
Connecting Through the HDMI Port<br />
For an HDMI connection, we recommend one of the following HDMI cable types:<br />
● ●<br />
High-Speed HDMI Cable<br />
● ●<br />
High-Speed HDMI Cable with Ethernet<br />
""<br />
Use an HDMI cable with a thickness of 0.55 inches (14mm) or less. Using a non-certified HDMI cable may<br />
result in a blank screen or a connection error.<br />
""<br />
Some HDMI cables and devices may not be compatible with the <strong>TV</strong> due to different HDMI specifications.<br />
""<br />
This <strong>TV</strong> does not support HDMI Ethernet Channel. Ethernet is a LAN (Local Area Network) built on coaxial<br />
cables standardized by the IEEE.<br />
""<br />
Many computer graphics adaptors do not have HDMI ports, but have DVI ports instead. If your computer<br />
graphics adaptor has a DVI port, use a DVI to HDMI cable to connect the computer to the <strong>TV</strong>. For more<br />
information, refer to "Connecting With a DVI to HDMI Cable".<br />
""<br />
Try a cable shorter than 3M to get the next best <strong>UHD</strong> viewing quality.<br />
""<br />
HDCP 2.2 is supported only by the <strong>TV</strong>'s HDMI (MHL) port. HDCP is short for "High bandwidth Digital<br />
Content Protection" and is used for video copyright protection.<br />
Refer to the diagram and connect an HDMI cable to the computer's HDMI output connector and the<br />
<strong>TV</strong>'s HDMI input connector.<br />
""<br />
The number of ports, and their names and locations may vary depending on the model.<br />
Once the connection has been made, press the SOURCE button to select the connected external<br />
device.
Connecting With a DVI to HDMI Cable<br />
If the graphics adapter of your computer does not support the HDMI interface, connect the computer<br />
to the <strong>TV</strong> with a DVI (Digital Visual Interactive) to HDMI cable. Note that the DVI to HDMI connection<br />
is only supported by the HDMI (DVI) port and does not support audio signal transmission. To listen to<br />
the computer sound, connect external speakers to the computer’s audio output connector.<br />
""<br />
For the resolutions supported by the <strong>TV</strong>, refer to "Read Before Connecting a Computer (Supported<br />
Resolutions)".<br />
Refer to the diagram and connect the DVI to HDMI cable to the <strong>TV</strong>'s HDMI (DVI) port and the<br />
computer's DVI output port.<br />
Once the connection has been made, press the SOURCE button to select the connected external<br />
device.
Connecting Through <strong>Samsung</strong> Link<br />
Quickly access photo, video, and music files saved on a computer on which <strong>Samsung</strong> Link software<br />
is installed. In addition, using <strong>Samsung</strong> Link, you can view or play the content of a computer which is<br />
registered with <strong>Samsung</strong> Link through your <strong>Samsung</strong> account, even if the computer and the <strong>TV</strong> are not<br />
connected to the same router or AP.<br />
1. On a computer, navigate to the <strong>Samsung</strong> content and service portal (http://link.samsung.com),<br />
and then sign into your <strong>Samsung</strong> account.<br />
""<br />
To install the <strong>Samsung</strong> Link desktop software, you need to sign into your <strong>Samsung</strong> account. If you<br />
don't have a <strong>Samsung</strong> account, create one first.<br />
2. Install the <strong>Samsung</strong> Link desktop software. When the installation is complete, the computer will<br />
be registered with <strong>Samsung</strong> Link.<br />
3. Specify a folder on the computer to connect to the <strong>TV</strong>. You can view or play the photo, video,<br />
and music files in the specified folder on the <strong>TV</strong>. For more information about playing or viewing<br />
multimedia content, refer to the "Playing Multimedia Content Saved on a Computer/Mobile<br />
Device" section.<br />
""<br />
For more information about using the <strong>Samsung</strong> Link desktop software, refer to the Help section of the<br />
<strong>Samsung</strong> Link software.<br />
Connecting Through DLNA Using Your Home Network<br />
Quickly access and play photo, video, and music files stored on a computer on the <strong>TV</strong>.<br />
1. Connect the <strong>TV</strong> and the computer to the same router or AP. Once you connect them to the same<br />
router or AP, a home network is configured.<br />
""<br />
DLNA is the technology that lets <strong>TV</strong>'s, computers, and mobile devices connected to one wired or<br />
wireless router share content.<br />
2. On the computer, select [Control Panel] > [Network and Internet] > [Network and Sharing Center]<br />
> [Change advanced sharing settings], and then select [Choose media streaming options...] to<br />
activate media streaming.<br />
3. From the list, set the <strong>TV</strong> to [Allowed].<br />
4. Launch Windows Media Player on a computer. Select [Settings] > [Library Management], and then<br />
add the location where photo, video, and music files are saved to play them on the <strong>TV</strong>. For more<br />
information about playing content, refer to "Playing Multimedia Content Saved on a Computer/<br />
Mobile Device" section.<br />
""<br />
Alternatively, you can move the files to the default folder specified by Windows Media Player, and then<br />
play or view them on the <strong>TV</strong>.<br />
" " As long as File Sharing is activated, unauthorized access may occur. When you do not need to access<br />
data, disable File Sharing.
Connecting via <strong>Samsung</strong> <strong>Smart</strong> View 2.0<br />
""<br />
Availability depends on the model.<br />
By installing and running the <strong>Smart</strong> View 2.0 on the PC, you can view the <strong>TV</strong> screen on the PC, or play<br />
the multimedia content (videos, photos, and music) saved on the PC. Also, you can enter text on your<br />
<strong>Smart</strong> <strong>TV</strong> using the keyboard connected to your PC. You can also control the <strong>TV</strong> from the PC.<br />
Download a <strong>Smart</strong> View 2.0 from the webpage (http://www.samsung.com/smartview2) and install it<br />
on your PC.<br />
""<br />
Your PC and <strong>Smart</strong> <strong>TV</strong> must be connected on the same network.<br />
""<br />
You can access an Install and Connect guide for user for further information. Navigate to Network Device<br />
(<strong>Smart</strong> Hub > MULTIMEDIA > Network Device) and select Connect to a Mobile Device.<br />
Connecting To a Mobile Device<br />
You can connect a mobile device such as a smartphone or tablet directly to the <strong>TV</strong>, or connect it to the<br />
network and display the mobile device's screen or play its content on the <strong>TV</strong>. The kinds of connections<br />
you can make are listed below.<br />
● ●<br />
Connect Using an MHL to HDMI cable<br />
Connect the USB port of the mobile device and the HDMI port of the <strong>TV</strong> with an MHL to HDMI<br />
cable to view the mobile device's screen on the <strong>TV</strong> screen.<br />
● ●<br />
Connect by Mirroring the Mobile Device's Screen on the <strong>TV</strong> (Screen Mirroring)<br />
Wirelessly connect the <strong>TV</strong> and the mobile device with the mirroring function. You can view the<br />
mobile device's screen on the <strong>TV</strong> screen.<br />
""<br />
This option is available only on a mobile device that supports the mirroring function.<br />
● ●<br />
Connect Mobile Devices without a Wireless Router (Wi-Fi Direct)<br />
Wi-Fi Direct enables you to connect the <strong>TV</strong> and the mobile device without a router or AP. Quickly<br />
access and play photo, video, and music files in the connected mobile device on the <strong>TV</strong>.<br />
""<br />
This option is available only on a mobile device that supports the Wi-Fi Direct function.<br />
● ●<br />
Connect Through <strong>Samsung</strong> Link<br />
<strong>Samsung</strong> Link enables you to play photo, video, and music files saved on a <strong>Samsung</strong> Linkenabled<br />
mobile device easily, without the need for a connection to the <strong>TV</strong>.<br />
● ●<br />
Connect Through DLNA Using Your Home Network<br />
You can conveniently play photo, video, and music files saved on a mobile device by connecting<br />
the mobile device and the <strong>TV</strong> to the same router or AP.<br />
●●<br />
Connecting via <strong>Samsung</strong> <strong>Smart</strong> View 2.0<br />
By installing and running the <strong>Smart</strong> View 2.0 on the mobile device, you can view the <strong>TV</strong> screen<br />
on the mobile device, or play the device's multimedia content (videos, photos, and music) on the<br />
<strong>TV</strong>. Also, you can write texts and control your <strong>Smart</strong> <strong>TV</strong> by using the mobile device.
Connecting With an MHL to HDMI Cable<br />
MHL (Mobile High-definition Link) lets you display a mobile device’s screen on the <strong>TV</strong>. Howe<strong>ver</strong>,<br />
MHL is only available through the <strong>TV</strong>'s HDMI (MHL) port and only when used in conjunction with an<br />
MHL-enabled mobile device. For information on configuring MHL on your mobile device, refer to the<br />
device's User <strong>Manual</strong>.<br />
""<br />
Connecting the MHL-to-HDMI cable automatically switches Picture Size to Screen Fit. This setting will not<br />
change automatically if you are using an HDMI adapter. In this case, change the settings manually in the<br />
menu.<br />
""<br />
If you are using an HDMI adapter, the <strong>TV</strong> recognizes the signal as an HDMI signal and may respond<br />
differently than it would to an MHL to HDMI cable connection.<br />
""<br />
HDCP 2.2 is supported only by the <strong>TV</strong>'s HDMI (MHL) port. HDCP is short for "High bandwidth Digital<br />
Content Protection" and is used for video copyright protection.<br />
Refer to the diagram and connect the MHL-to-HDMI cable to the <strong>TV</strong>'s HDMI (MHL) port and the<br />
mobile device's USB port.<br />
Once the connection has been made, press the SOURCE button to select the connected external<br />
device.
Screen Mirroring<br />
MENU > Network > Screen Mirroring Try Now<br />
Wirelessly connect a mirroring-enabled mobile device to the <strong>TV</strong> and play the video and audio files<br />
stored on the device on the <strong>TV</strong>. Mirroring refers to the function that plays the video and audio files<br />
located on a mobile device on a <strong>TV</strong> and on the mobile device simultaneously.<br />
""<br />
To use the Screen Mirroring function, the mobile device must support a mirroring function such as AllShare<br />
Cast or Screen Mirroring. To check whether your mobile device supports the mirroring function, please visit<br />
the mobile device manufacturer's website.<br />
""<br />
The video or audio may intermittently stop depending on network conditions.<br />
Connecting via a mobile device<br />
1. On the mobile device, run Screen Mirroring. The mobile device searches for available devices to<br />
connect to.<br />
2. In the search result list, select the <strong>TV</strong>. The <strong>TV</strong> displays a pop-up at the top of the screen.<br />
3. In the pop-up, select Allow to connect the mobile device.<br />
""<br />
All previously allowed mobile devices will automatically connect without needing approval.<br />
" " If you select Deny, the device cannot connect. In addition, you are setting the device's connection<br />
status to Deny and it will not be able to connect in the future unless you change its connection status.<br />
To change the connection status of a denied device, Navigate to Network > Screen Mirroring > Device<br />
Manager, select the device, and then select Allow.
Connecting by Automatically Allowing the Connection<br />
1. Navigate to Network > Screen Mirroring, and then select Screen Mirroring. The Screen Mirroring<br />
function starts. You can also start screen mirroring by pressing the SOURCE button on your<br />
remote, and then selecting Screen Mirroring from the list at the top of the screen.<br />
2. Launch Screen Mirroring on your mobile device. The device searches for available devices.<br />
3. Select the <strong>TV</strong> from the list. The <strong>TV</strong> automatically allows the connection and the device connects.<br />
""<br />
If the mobile device cannot connect, try turning the <strong>TV</strong> off and on.<br />
Managing the Connection Status of Previously Connected Mobile Devices<br />
""<br />
This function is only available if devices have previously connected to the <strong>TV</strong> or have previously attempted<br />
to connect and been denied.<br />
1. Navigate to Network > Screen Mirroring > Device Manager. The <strong>TV</strong> displays a list of devices that<br />
have previously connected to the <strong>TV</strong> or have tried to connect to the <strong>TV</strong> and been denied. The<br />
status of the connection (Allow/Deny) is also displayed.<br />
2. Select a device. A pop-up appears.<br />
3. In the pop-up, you can select Allow connection, Deny connection, or Delete the device from the<br />
list.
Connecting Mobile Devices without a Wireless Router (Wi-Fi<br />
Direct)<br />
Navigate to MENU > Network > Wi-Fi Direct Try Now<br />
You can connect a mobile device with the Wi-Fi Direct feature directly to the <strong>TV</strong> without using a<br />
wireless router or AP. By connecting a mobile device to the <strong>TV</strong> through Wi-Fi Direct, you can play<br />
photo, video, and music files saved on the mobile device on the <strong>TV</strong>.<br />
""<br />
This option is available only on a mobile device that supports the Wi-Fi Direct function. Please check if your<br />
mobile device supports Wi-Fi Direct.<br />
""<br />
The video or audio may intermittently stop depending on network conditions.<br />
1. Enable Wi-Fi Direct on the mobile device, and then navigate to Network and select Wi-Fi Direct<br />
on the <strong>TV</strong>. The <strong>TV</strong> automatically scans for and displays a list of available devices. The <strong>TV</strong>'s name<br />
also appears on the mobile device.<br />
2. Select the device from the list to initiate a connection. If a connection request is made by the <strong>TV</strong>,<br />
a permission message appears on the mobile device and vice <strong>ver</strong>sa.<br />
3. Allow the connection. The <strong>TV</strong> and mobile device connect. For more information on the<br />
multimedia content, refer to the "Playing Multimedia Content Saved on a Computer/Mobile<br />
Device" section.<br />
Connecting Through <strong>Samsung</strong> Link<br />
<strong>Samsung</strong> Link lets you play the photo, video, and music files saved on a <strong>Samsung</strong> Link-enabled<br />
mobile device. In addition, using <strong>Samsung</strong> Link, you can play the content of a mobile device, which is<br />
registered to <strong>Samsung</strong> Link through your <strong>Samsung</strong> account, even if the mobile device and the <strong>TV</strong> are<br />
not connected to the same router or AP.<br />
1. Run the <strong>Samsung</strong> Link app on the mobile device, and then sign in to your <strong>Samsung</strong> account.<br />
""<br />
To use <strong>Samsung</strong> Link, you have to sign in to your <strong>Samsung</strong> account. If you don't have a <strong>Samsung</strong><br />
account, create one first.<br />
2. Access and play photo, video, and music files saved on the mobile device. For more information<br />
about playing multimedia content, refer to the "Playing Multimedia Content Saved on a Computer/<br />
Mobile Device" section.<br />
""<br />
For more information about using the <strong>Samsung</strong> Link mobile software, refer to the Help section of the<br />
software.
Connecting Through DLNA Using Your Home Network<br />
Quickly access and play photo, video, and music files stored on a mobile device on the <strong>TV</strong>.<br />
1. Connect both the <strong>TV</strong> and the mobile device to the same router or AP. Once you connect them to<br />
a single router or AP, a home network is configured.<br />
""<br />
DLNA is the technology that lets <strong>TV</strong>'s, computers, and mobile devices connected to one wired or<br />
wireless router share content.<br />
2. Enable File Sharing on the mobile device. You can play the content shared on the mobile<br />
device on the <strong>TV</strong>. For more information about playing multimedia content, refer to the "Playing<br />
Multimedia Content Saved on a Computer/Mobile Device" section.<br />
""<br />
As long as File Sharing is active, unauthorized access can occur. When you do not need to access data,<br />
disable File Sharing.<br />
Connecting via <strong>Samsung</strong> <strong>Smart</strong> View 2.0<br />
By installing and running the <strong>Smart</strong> View 2.0 app on the mobile device, you can view the device<br />
screen on the <strong>TV</strong>, or play the device's multimedia content (videos, photos, and music) on the <strong>TV</strong>. Also,<br />
you can send text messages or control your <strong>Smart</strong> <strong>TV</strong> by using the mobile device.<br />
Go to SAMSUNG APPS, Google Play and App Store search for and install <strong>Smart</strong> View 2.0 on your<br />
mobile device.<br />
""<br />
The mobile device and your <strong>Smart</strong> <strong>TV</strong> must be connected with each other in the same network.<br />
""<br />
You can access an Install and Connect guide for user for further information. Navigate to Network Device<br />
(<strong>Smart</strong> Hub > MULTIMEDIA > Network Device) and select Connect to a Mobile Device.<br />
Specifying the Name of the <strong>TV</strong> on a Network<br />
MENU > Network > Device Name Try Now<br />
Choose or specify a name for the <strong>TV</strong> that will appear on mobile devices and laptop computers.<br />
1. Select Device Name from the Network menu, and then choose a name from the list that appears.<br />
Alternatively, select User Input to enter a name manually.<br />
2. Check the name from a mobile device or laptop computer.
Switching Between Video Sources<br />
Press the SOURCE button to switch between external devices connected to the <strong>TV</strong>. For example, to<br />
switch to a game console connected to the second HDMI connector, press the SOURCE button. The<br />
Source List appears across the top of the screen. From the Source List, select HDMI2.<br />
""<br />
The connector names may vary depending on the product.<br />
Other Functions Available When You Display the Source List<br />
A number of functions are available in the pop-up Options menu when the <strong>TV</strong> displays the Source<br />
List. The functions that appear in the Options menu vary, depending on the source you selected in the<br />
Source List and the external device connected to the source.<br />
To view the Options menu, press the TOOLS button or press and hold the E button on the standard<br />
remote. On the <strong>Samsung</strong> <strong>Smart</strong> Control, press and hold the touch pad or press the KEYPAD button,<br />
and then select TOOLS on the On-Screen Remote.<br />
The functions that appear in the Options menu can include any of the following:<br />
● ●<br />
Edit Name: Lets you assign a device name to an input source, for example, Blu-ray to HDMI1. To<br />
assign a device name to an input source, follow these steps:<br />
1. Open the Source List. The list appears in a horizontal line across the top of the <strong>TV</strong>. Using your<br />
remote, highlight the source you want to assign a device name to.<br />
2. Select Edit Name in the Options menu. The on-screen keyboard appears.<br />
3. Using the keyboard, enter a new name. You can enter up to 15 characters.<br />
4. When finished, select DONE on the keyboard, and then press the touch pad or the E button.<br />
● ●<br />
● ●<br />
Information: View information about the connected devices.<br />
Anynet+ (HDMI-CEC): Displays a list of Anynet+ (HDMI-CEC)-compliant devices that are<br />
connected to the <strong>TV</strong>.<br />
""<br />
This option is only available when Anynet+ (HDMI-CEC) is set to On.<br />
● ●<br />
● ●<br />
Remove USB: Use to safely remove a USB device connected to the <strong>TV</strong>. This option is only<br />
available when a USB device has been selected.<br />
Delete: Use to delete an external device from a source. When you delete an external device<br />
from a source, you erase the information the <strong>TV</strong> has stored about the device and you delete the<br />
association the device has with the source.<br />
The Uni<strong>ver</strong>sal Remote Function<br />
When you display the Source List, the Uni<strong>ver</strong>sal Remote Setup button is displayed in the upper right<br />
corner of the screen. Select this button to start the Uni<strong>ver</strong>sal Remote function. The Uni<strong>ver</strong>sal Remote<br />
function lets you control cable boxes, Blu-ray players, home theaters, and other external devices using<br />
your <strong>TV</strong> remote control. Refer to the "Controlling External Devices with the <strong>TV</strong> Remote - Using the<br />
Uni<strong>ver</strong>sal Remote" section for more information on using the Uni<strong>ver</strong>sal Remote function.
Installing Batteries into the <strong>Samsung</strong> <strong>Smart</strong> Control<br />
To use the <strong>Samsung</strong> <strong>Smart</strong> Control, insert the batteries into the device referring to the figure below.<br />
""<br />
The <strong>Samsung</strong> <strong>Smart</strong> Control is only available with the <strong>UHD</strong> 6900 series and higher.<br />
""<br />
The color and shape may vary depending on the model.<br />
1. Gently pull on the notch in the battery co<strong>ver</strong>. When the co<strong>ver</strong> comes loose, remove the co<strong>ver</strong><br />
completely.<br />
2. Insert 2 AA alkaline batteries, making sure to align the positive and negative polarities correctly.<br />
3. Place the battery co<strong>ver</strong> on the remote control, and then press the top part of the co<strong>ver</strong> into the<br />
remote control.<br />
4. Press the catches on both sides of the battery co<strong>ver</strong> in the order shown in the figure above until<br />
the co<strong>ver</strong> is completely attached to the remote control.<br />
The Low Battery Alarm Window<br />
If the <strong>Samsung</strong> <strong>Smart</strong> Control's batteries become low, the Low Battery Alarm appears on the screen.<br />
When the Alarm appears, replace the batteries. We recommend using alkaline batteries for longer<br />
operating life.<br />
<br />
""<br />
Usability depends on your specific model and local region.
Pairing the <strong>Samsung</strong> <strong>Smart</strong> Control<br />
""<br />
The <strong>Samsung</strong> <strong>Smart</strong> Control is only available with the <strong>UHD</strong> 6900 series and higher.<br />
To use the <strong>Samsung</strong> <strong>Smart</strong> Control with the <strong>TV</strong>, you must first pair it to the <strong>TV</strong> via Bluetooth. To pair<br />
the <strong>Samsung</strong> <strong>Smart</strong> Control to the <strong>TV</strong> for the first time:<br />
Turn on the <strong>TV</strong> by pointing the <strong>Samsung</strong> <strong>Smart</strong> Control at the remote control sensor of the <strong>TV</strong>, and<br />
then pressing the <strong>TV</strong> button. The <strong>TV</strong> and <strong>Samsung</strong> <strong>Smart</strong> Control pair automatically.<br />
""<br />
The <strong>Samsung</strong> <strong>Smart</strong> Control can only connect to one <strong>TV</strong> at a time.<br />
""<br />
The remote control sensor's location may vary depending on the model.<br />
Reconnecting the <strong>Samsung</strong> <strong>Smart</strong> Control<br />
If the <strong>Samsung</strong> <strong>Smart</strong> Control stops operating or works abnormally, try replacing the batteries. If the<br />
problem persists, pair the <strong>Samsung</strong> <strong>Smart</strong> Control and <strong>TV</strong> again.<br />
1. Move to between 1 foot and 13 feet of the <strong>TV</strong> (30cm to 4m), and then aim the <strong>Samsung</strong> <strong>Smart</strong><br />
Control at the <strong>TV</strong>'s remote control sensor.<br />
""<br />
The closer you are to the <strong>TV</strong> the better.<br />
2. Press the RETURN and GUIDE buttons simultaneously for 3 seconds or more.<br />
3. The Connection in Progress icon appears on the screen. A few moments later, the Connected icon<br />
appears. The <strong>Samsung</strong> <strong>Smart</strong> Control is paired to the <strong>TV</strong>.<br />
""<br />
The color and shape may vary depending on the model.
Using the <strong>Samsung</strong> <strong>Smart</strong> Control<br />
""<br />
The <strong>Samsung</strong> <strong>Smart</strong> Control is only available with the <strong>UHD</strong> 6900 series and higher.<br />
The <strong>Samsung</strong> <strong>Smart</strong> Control makes it easier and more convenient to use the <strong>TV</strong>. Unlike conventional<br />
remote controls that feature buttons only, the <strong>Samsung</strong> <strong>Smart</strong> Control has a motion sensor (gyro<br />
sensor) that allows you to control the <strong>TV</strong> easily by holding and moving the <strong>Samsung</strong> <strong>Smart</strong> Control. If<br />
you press the KEYPAD button, an On-Screen Remote appears on the screen that allows you to enter<br />
numbers, control content, and use functions easily.<br />
""<br />
We recommend using the <strong>Samsung</strong> <strong>Smart</strong> Control at a distance of less than 20 feet (6m). The usable<br />
distance may vary depending on the wireless environmental conditions.<br />
Button Functions<br />
""<br />
Your <strong>Samsung</strong> <strong>Smart</strong> Control may differ from the image above, depending on the model.<br />
""<br />
Some buttons may differ depending on the country or model.<br />
""<br />
The color and shape may vary depending on the model.
Button<br />
Description<br />
<strong>TV</strong><br />
SEARCH<br />
KEYPAD<br />
SOURCE<br />
VOL<br />
VOICE<br />
Turns the <strong>TV</strong> on and off.<br />
Press this button to search for information through the search window available<br />
in various services.<br />
Displays the On-Screen Remote. With the On-Screen Remote on the screen,<br />
you can easily enter numbers, control content, and use functions. For more<br />
information, refer to the "Displaying and Using the On-Screen Remote" section.<br />
Changes the source.<br />
Changes the volume.<br />
Starts voice recognition. When the microphone icon appears on the screen,<br />
speak a voice command into the microphone. Say "Help" to learn about basic<br />
usage and voice commands.<br />
" " Say a voice command 4 to 6 inches (10 to 15cm) from the microphone at an<br />
appropriate volume.<br />
¢ Turns the sound off and on.<br />
CH<br />
Changes the channel.<br />
u, d, l, r Moves the pointer or focus.<br />
Touch pad<br />
Place a finger on the touch pad and move the <strong>Samsung</strong> <strong>Smart</strong> Control. The<br />
pointer on the screen moves in the same direction. Press the touch pad to select<br />
or run the focused item. For more information, refer to the "Using the Touch Pad<br />
and the Directional Buttons" section.<br />
†, ∂, ∑, …<br />
Controls video, photo, or music file playback on the <strong>TV</strong>. You can also use these<br />
buttons to control the playback of content on an external device (for example, a<br />
Blu-ray player).<br />
a, b, {, }<br />
Use these colored buttons to access additional options specific to the feature in<br />
use.<br />
" " This buttons are not available in the U.S.A. and Canada.<br />
RETURN<br />
SMART HUB<br />
GUIDE<br />
Returns to the previous menu. Additionally, when you press this button while<br />
watching <strong>TV</strong>, you can return to the previous channel.<br />
Launches <strong>Smart</strong> Hub's First Screen. From this panel, you can search through<br />
favorite apps, channels, or sources and quickly access previously run or<br />
frequently used functions. You can also use services provided on each <strong>Smart</strong> Hub<br />
panel.<br />
Displays the digital channel broadcasting schedule. For more information, refer<br />
to the "Digital Broadcast Information at a Glance" section.
Button<br />
Description<br />
3D<br />
MTS<br />
CC<br />
P.SIZE<br />
MENU<br />
¥<br />
Turns the 3D function on or off. (For <strong>UHD</strong> 8500 and 8700 series.)<br />
Press to choose stereo, mono, or Separate Audio Program (SAP broadcast).<br />
Displays captions. Controls the caption decoder.<br />
Lets you choose the picture size.<br />
Displays the menu on the screen.<br />
Enables/Disables Soccer Mode. For more information, refer to the "Making<br />
Sports Programs More Realistic with Soccer Mode" section.<br />
" " This functions is not available in the U.S.A and Canada.<br />
M.SCREEN<br />
Lets you split the <strong>TV</strong> screen and use multiple functions - such as watching <strong>TV</strong>,<br />
surfing the web, and playing a video - at the same time. For more information,<br />
refer to "Using Multiple Functions on a Single Screen (Multi-Link Screen)".<br />
Additional Functions<br />
Press and hold the following buttons for 1 second to use additional functions.<br />
Button<br />
Touch pad<br />
RETURN (EXIT)<br />
GUIDE (CH.LIST)<br />
¢<br />
Description<br />
When you use the on screen keyboard, press and hold the touch pad instead of<br />
selecting the DONE button to finish entering characters and return to the previous<br />
screen.<br />
Press and hold the RETURN button to exit all currently running applications<br />
Press and hold to launch the Channel List.<br />
Press and hold to turn on or turn off the Voice Guide, Video Description,<br />
Caption, High Contrast, and Enlarge functions.<br />
" " Availability depends on your specific area.<br />
b (MENU)<br />
{ (REC)<br />
Press and hold to display a menu on the screen.<br />
" " This buttons are not available in the U.S.A. and Canada.<br />
Press and hold to record the broadcast.<br />
" " This buttons are not available in the U.S.A. and Canada.<br />
} (INFO)<br />
Press and hold to view information about the current digital channel or media<br />
file.<br />
" " This buttons are not available in the U.S.A. and Canada.
Operating the <strong>TV</strong> by Moving the <strong>Samsung</strong> <strong>Smart</strong> Control<br />
""<br />
The <strong>Samsung</strong> <strong>Smart</strong> Control is only available with the <strong>UHD</strong> 6900 series and higher.<br />
The <strong>Samsung</strong> <strong>Smart</strong> Control has a motion sensor (gyro sensor) that lets you control the <strong>TV</strong> easily by<br />
moving the <strong>Samsung</strong> <strong>Smart</strong> Control and using it much like a cordless mouse.<br />
Place a finger on the <strong>Samsung</strong> <strong>Smart</strong> Control's touch pad. A pointer appears on the screen. Move the<br />
<strong>Samsung</strong> <strong>Smart</strong> Control, and pointer moves on the screen in the direction you moved the <strong>Samsung</strong><br />
<strong>Smart</strong> Control and the same distance. Highlight an item on the screen with the pointer, and then press<br />
the touch pad to select it.<br />
You can also move the <strong>Samsung</strong> <strong>Smart</strong> Control in the same fashion to scroll scrollable screens up and<br />
down.<br />
""<br />
When you remove your finger from the touch pad, the pointer disappears.<br />
""<br />
Navigate to System > <strong>Smart</strong> Control Settings, and select Motion Sensitivity to adjust the pointer speed. Try<br />
Now<br />
" " If Voice Guide is set to On, the <strong>Samsung</strong> <strong>Smart</strong> Control's motion sensor does not work. For the motion<br />
sensor in the <strong>Samsung</strong> <strong>Smart</strong> Control to work, you must set Voice Guide to Off.
Using the Touch Pad and the Directional Buttons<br />
""<br />
The <strong>Samsung</strong> <strong>Smart</strong> Control is only available with the <strong>UHD</strong> 6900 series and higher.<br />
The touch pad and directional buttons on the <strong>Samsung</strong> <strong>Smart</strong> Control let you select and launch items<br />
and move the cursor, focus, or panels on the screen.<br />
""<br />
In the <strong>TV</strong>'s menu, navigate to Support > <strong>Smart</strong> Control Tutorial to view a tutorial that shows how to use the<br />
touch pad. Try Now<br />
If the touch pad's sensitivity is too high or low, navigate to the System > <strong>Smart</strong> Control Settings<br />
menu, and then select the Touch Sensitivity option to change the touch pad sensitivity. Try Now<br />
Moving the Focus or Pointer<br />
Press the directional buttons (up, down, left, and right) to move the focus, pointer, or cursor in the<br />
direction you want.<br />
Entering a Menu / Selecting an Item<br />
To enter a menu or select an item, highlight the item or the menu title, or move the pointer o<strong>ver</strong> it, and<br />
then press the touch pad.<br />
Loading the CH List<br />
Press and hold the touch pad while watching <strong>TV</strong>. To launch the CH List.
Displaying a Context-sensitive Menu in <strong>Smart</strong> Hub<br />
In <strong>Smart</strong> Hub, highlight an item, and then press and hold the touch pad. The context-sensitive menu<br />
for the item pops up.<br />
""<br />
The context-sensitive menu may vary depending on the item you selected.<br />
Changing the <strong>Smart</strong> Hub Panel<br />
On the <strong>Smart</strong> Hub screen, drag left or right on the touch pad to display the previous or next panel.<br />
Scrolling on the Web Browser<br />
<br />
<br />
Drag up/down or left/right on the touch pad in the web browser to scroll the browser screen.
Displaying and Using the On-Screen Remote<br />
Press the KEYPAD button on your remote to display the On-Screen Remote on the <strong>TV</strong>'s screen. Use<br />
the On-Screen Remote to enter numbers, control content playback, and use the features and functions<br />
of the <strong>TV</strong>, just like a real remote.<br />
""<br />
The On-Screen Remote buttons may vary, depending on the <strong>TV</strong> model and the <strong>TV</strong> functions you are using.<br />
Button<br />
Description<br />
Lets you switch channels by entering channel numbers directly. Select Pre-CH to<br />
return to the previous channel.<br />
Controls the playback of video, photo, or music files from all sources, and the<br />
playback of media content on external devices (for example, a Blu-ray player).<br />
a, b, {, }<br />
Use these colored buttons to access additional options specific to the feature in<br />
use.<br />
" " This buttons are only available in the U.S.A. and Canada.<br />
TOOLS<br />
INFO<br />
Press to display the Tools menu while you are watching <strong>TV</strong>. The Tools menu gives<br />
you easy access to frequently used functions. The functions listed are contextsensitive<br />
and vary depending on how you are currently using the <strong>TV</strong>.<br />
Shows information about the current digital broadcast program or content.
Button<br />
Description<br />
MENU<br />
Speaker Settings<br />
PIP<br />
Multi-Link Screen<br />
3D<br />
MTS<br />
CC<br />
P.Size<br />
SLEEP<br />
P.Mode<br />
Web Browser<br />
e-<strong>Manual</strong><br />
Sign In<br />
Displays the <strong>TV</strong>'s menu on the screen.<br />
Lets you select the speakers which will play the <strong>TV</strong>'s audio. You must connect a<br />
home theater or amplifier with external speakers to the <strong>TV</strong> to use this function.<br />
Lets you display video from an external device or computer on the main screen and<br />
a <strong>TV</strong> broadcast in a picture-in-picture window.<br />
Lets you split the <strong>TV</strong> screen and use multiple functions - such as watching <strong>TV</strong>,<br />
surfing the web, and playing a video - at the same time.<br />
Turns the 3D function on or off. (For <strong>UHD</strong> 8500 and 8700 series.)<br />
Press to choose stereo, mono, or Separate Audio Program (SAP broadcast).<br />
Select to turn subtitles on or off.<br />
Changes the picture size.<br />
This function automatically shuts off the <strong>TV</strong> after a preset period of time.<br />
Lets you select the Picture Mode.<br />
Launches the Web Browser.<br />
Opens the e-manual.<br />
Select to log in to or out of your <strong>Samsung</strong> account.<br />
Move to the right / Move to the left: Moves the On-Screen Remote on the screen.<br />
Large size / Normal size: Resizes the On-Screen Remote on the screen.<br />
" " Alternatively, navigate to the System > <strong>Smart</strong> Control Settings menu, and then<br />
select and set the Onscreen Remote Size option.<br />
Motion Sensitivity: Put a finger on the touch pad and move it to adjust the speed<br />
of the pointer on the screen.<br />
" " Navigate to System > <strong>Smart</strong> Control Settings, and select Motion Sensitivity to<br />
enable this option.<br />
Touch Sensitivity: Lets you change the touch pad sensitivity.<br />
" " Alternatively, navigate to the System > <strong>Smart</strong> Control Settings menu, and then<br />
select and set the Touch Sensitivity option.<br />
Uni<strong>ver</strong>sal Remote Setup: Displays the Uni<strong>ver</strong>sal Remote Setup screen. For more<br />
information, refer to the "Controlling External Devices with the <strong>TV</strong> Remote - Using<br />
the Uni<strong>ver</strong>sal Remote" section.<br />
Cancel: Close the pop-up menu.
Controlling External Devices with the <strong>TV</strong> Remote -<br />
Using the Uni<strong>ver</strong>sal Remote<br />
MENU > System > Uni<strong>ver</strong>sal Remote Setup Try Now<br />
The uni<strong>ver</strong>sal remote control feature lets you control cable boxes, Blu-ray players, home theaters,<br />
and other third-party external devices connected to the <strong>TV</strong> using the <strong>TV</strong>'s remote control. For each<br />
external device you want to control, you must run the uni<strong>ver</strong>sal remote set up process. The first step<br />
in the process is connecting the IR extender cable (included) to the <strong>TV</strong> and positioning the transmitter<br />
end of the cable in front of the device you want to control.<br />
""<br />
You can also use the Anynet+ (HDMI-CEC) function to operate external <strong>Samsung</strong> devices with your <strong>TV</strong>'s<br />
remote control without any additional setup. Refer to the "Using Anynet+ (HDMI-CEC)" section for more<br />
information.<br />
""<br />
Certain external devices connected to the <strong>TV</strong> may not support the uni<strong>ver</strong>sal remote feature.<br />
Connecting the IR Extender Cable<br />
""<br />
The color and design of the IR extender cable may vary depending on the model.<br />
To begin the uni<strong>ver</strong>sal remote set up process, connect the IR extender cable (included) to the <strong>TV</strong>'s IR<br />
output connector as shown in the diagram. Then, position the transmitter end within 4 inches (10 cm)<br />
of the external device's remote control sensor, pointing in the direction of the sensor.<br />
There can be no obstacles between the transmitter end of the IR extender cable and the external<br />
device. Any obstacles will interfere with the transmission of the remote control signals.
Setting Up the Uni<strong>ver</strong>sal Remote Control<br />
""<br />
If you want to control a set-top-box, you need to have your zip code and your cable provider's name and<br />
location on hand before you begin. If you want to control a Blu-ray player or home theater, you need the<br />
manufacturer's name and the device's model number.<br />
1. Turn on the external device you want to control with the uni<strong>ver</strong>sal remote function.<br />
Important: If you want to control the external device without leaving the IR extender in front of<br />
the device, you must use the <strong>Samsung</strong> <strong>Smart</strong> Control to set up the Uni<strong>ver</strong>sal Remote function for<br />
the device. You must also use the <strong>Samsung</strong> <strong>Smart</strong> Control to control the device.<br />
2. Press the SOURCE button on your remote to bring up the Source screen.<br />
3. Select the Uni<strong>ver</strong>sal Remote Setup icon.<br />
""<br />
You can also start Uni<strong>ver</strong>sal Remote Setup through the <strong>TV</strong>'s menu. Navigate to System > Uni<strong>ver</strong>sal<br />
Remote Setup.<br />
4. The <strong>TV</strong> checks if the IR Extender cable is connected. If it confirms the connection, press the<br />
touch pad. On a standard remote, press the E button.<br />
5. Select the type of device you want to control - set-top-box, Blu-ray player, or home theater.<br />
6. Follow the directions on the screen to complete the set up and register the device. The directions<br />
will be different, depending on the device you want to control.<br />
""<br />
If the external device does not respond after being registered, register it again using its model number.<br />
7. Once set up is complete and you have confirmed that you can use the <strong>TV</strong> remote to control the<br />
device, disconnect the IR extender cable from the <strong>TV</strong> and set it aside - if you ran set up using<br />
the <strong>Samsung</strong> <strong>Smart</strong> Control. You can now control the device directly with the <strong>Samsung</strong> <strong>Smart</strong><br />
Control.<br />
""<br />
If you are using the Standard remote, you must leave the IR extender in place so that it faces the<br />
external device to be able to control the device.<br />
Controlling an External Device with the <strong>TV</strong> Remote<br />
During the uni<strong>ver</strong>sal remote set up process, the <strong>TV</strong> registers the connector (source) the external device<br />
is connected to. To control a registered external device with your <strong>TV</strong>'s remote, select the external<br />
device on the Source List.<br />
1. Press the SOURCE button on your remote.<br />
2. Select the source (connector) the device is connected to (HDMI1, HDMI2, etc.). If the external<br />
device is a Blu-ray player, home theater, or similar kind of device, the external device's home<br />
screen or menu appears on the <strong>TV</strong> screen. If the external device is a set-top-box, a channel<br />
appears on the screen.<br />
3. If you are using the <strong>Samsung</strong> <strong>Smart</strong> Control, aim the <strong>Samsung</strong> <strong>Smart</strong> Control at the device to<br />
control it. If you are using the Standard remote, aim the remote at the IR sensor on the <strong>TV</strong> to<br />
control the device.
Uni<strong>ver</strong>sal Remote Features<br />
1. Press SOURCE to display the Source list.<br />
2. Select Uni<strong>ver</strong>sal Remote Setup from the top of the screen. This initiates the uni<strong>ver</strong>sal remote<br />
setup process.<br />
3. Select an external registered device on the Uni<strong>ver</strong>sal Remote Setup screen. The following<br />
options are available:<br />
● ●<br />
Use with Home Theater<br />
Listen to the audio from an external device through the connected home theater.<br />
""<br />
This is available only if you have selected a set-top-box or Blu-ray player in Step 3 and you have<br />
a home theater connected to the <strong>TV</strong>.<br />
● ●<br />
Use with Set-Top Box<br />
Listen to the audio from a set-top box through the home theater that is connected to the <strong>TV</strong>.<br />
""<br />
This is available only if you have selected a set-top-box in Step 3 and you have a home theater<br />
connected to the <strong>TV</strong>.<br />
● ●<br />
Use with Blu-ray player<br />
Listen to the audio from a Blu-ray player through the home theater that is connected to the<br />
<strong>TV</strong>.<br />
""<br />
This is available only if you have selected a Blu-ray player in Step 3 and you have a home theater<br />
connected to the <strong>TV</strong>.<br />
● ●<br />
● ●<br />
Source Setup<br />
Change the <strong>TV</strong>'s input source of your selected external device.<br />
Synced <strong>TV</strong> power<br />
When set to On, the connected set-top-box turns off when you turn the <strong>TV</strong> off.<br />
""<br />
This is available only if you have selected a set-top-box in Step 3. You can only sync <strong>TV</strong> power to<br />
a set-top-box.<br />
● ●<br />
● ●<br />
Rename<br />
Rename the registered external device. The name can be up to 15 characters long.<br />
Delete<br />
Remove the external device from the list of registered devices. The device is de-registered<br />
and you will no longer be able to control it with the Uni<strong>ver</strong>sal Remote function.
Controlling the <strong>TV</strong> with a Keyboard<br />
MENU > System > Device Manager > Keyboard Settings Try Now<br />
Connecting a keyboard makes it easy to control most of the functions on the <strong>TV</strong>.<br />
""<br />
Certain models do not support USB HID class keyboards.<br />
Connecting a Keyboard<br />
Connecting a USB Keyboard<br />
Plug the keyboard cable into the <strong>TV</strong>'s USB port. A connection message appears on the screen.<br />
Connecting a Bluetooth Keyboard Try Now<br />
1. Place the Bluetooth keyboard into standby status.<br />
""<br />
Refer to the keyboard manual for information about putting the keyboard into standby status.<br />
2. Select System > Device Manager > Keyboard Settings > Add Bluetooth Keyboard. The Add<br />
Bluetooth Keyboard screen appears and the <strong>TV</strong> automatically scans for available keyboards.<br />
""<br />
If your keyboard was not detected, position the keyboard close to the <strong>TV</strong>, and then select Refresh. The<br />
<strong>TV</strong> scans for available keyboards again.<br />
3. Select the Bluetooth keyboard from the scan list, and then select Pair and connect. A number<br />
appears on the screen.<br />
4. Enter the number using the Bluetooth keyboard. This pairs the Bluetooth keyboard to the <strong>TV</strong>.<br />
" " Select Yes to change the keyboard's options or No to leave them as they are. Refer to the "Input<br />
Languages, Keyboard Type, and Switch Language Key" section for more information.
Using the Keyboard<br />
Use the following remote features with the USB or Bluetooth keyboard connected to the <strong>TV</strong>.<br />
● ●<br />
Arrow Keys (moving the focus), Windows Key (MENU Button), Menu List Key (TOOLS Button),<br />
Enter Key (Select/run item), ESC (RETURN Button), Number Keys (Number Buttons)<br />
●●<br />
F1 (a), F2 (b), F3 ({), F4 (}), F5 ( ), F6 (SOURCE Button), F7 (CH List), F8 (¢ Button), F9/F10<br />
(Volume Buttons), F11 / F12 (Channel Buttons)<br />
● ●<br />
Page Up/Page Down: Scroll web browser pages up/down.<br />
Changing Keyboards Try Now<br />
Select System > Device Manager > Keyboard Settings > Select Keyboard. Designate which keyboard<br />
to use.<br />
""<br />
Only one keyboard can be used at a time.<br />
Input Languages, Keyboard Type, and Switch Language Key<br />
Select System > Device Manager > Keyboard Settings > Keyboard Options. The following options are<br />
available: Try Now<br />
● ●<br />
Keyboard Language<br />
If the keyboard supports multiple languages, choose the language you want to use from the<br />
displayed list.<br />
● ●<br />
Keyboard Type<br />
Match the Keyboard Type to the language selected in Keyboard Language.<br />
""<br />
The Keyboard Type list varies depending on which language was selected under Keyboard Language.<br />
● ●<br />
Switch Input Language<br />
If the keyboard supports multiple languages, choose the key you want to use to switch between<br />
languages.
Controlling the <strong>TV</strong> with a Mouse<br />
MENU > System > Device Manager > Mouse Settings Try Now<br />
Connecting a mouse makes it easy to control most of the functions on the <strong>TV</strong>.<br />
""<br />
Certain models do not support USB HID class mice.<br />
Connecting a Mouse<br />
Connecting a USB Mouse<br />
Plug the mouse cable into the <strong>TV</strong>'s USB port. A connection message appears on the screen.<br />
Connecting a Bluetooth Mouse Try Now<br />
1. Place the Bluetooth mouse in standby status.<br />
""<br />
Refer to the mouse manual for information about putting the mouse into standby status.<br />
2. Select System > Device Manager > Mouse Settings > Add Bluetooth Mouse. The Add Bluetooth<br />
Mouse screen appears and the <strong>TV</strong> automatically scans for available mice.<br />
3. Select the Bluetooth mouse from the scanned list, and then select Pair and connect. This pairs<br />
the Bluetooth mouse to the <strong>TV</strong>.
Using the Mouse<br />
Once a USB or Bluetooth mouse is connected to the <strong>TV</strong>, a pointer appears on the <strong>TV</strong>'s screen. You can<br />
use this pointer to control the <strong>TV</strong> in the same way you use a pointer on a computer.<br />
● ●<br />
Selecting and Running an Item<br />
Left-click using the mouse.<br />
● ●<br />
Showing Tools Buttons<br />
Right-clicking displays the Tools buttons on the screen so that you can easily use the <strong>TV</strong>'s<br />
functions.<br />
""<br />
The Tools buttons may vary depending on the function your are using.<br />
● ●<br />
Scrolling the <strong>TV</strong> Menu or Screen<br />
Move the mouse wheel up or down. This scrolls the <strong>TV</strong> menu or screen up/down.<br />
● ●<br />
Exiting the <strong>TV</strong> Menu or Feature<br />
Click the X button. This closes the menu.<br />
""<br />
The X button appears on the <strong>TV</strong> menu when a mouse is being used. Left-clicking once while using a<br />
feature displays the X button on the current screen.<br />
Changing Mice Try Now<br />
Select System > Device Manager > Mouse Settings > Select Mouse. Designate which mouse to use.<br />
""<br />
Only one mouse can be used at a time.<br />
Changing Mouse Buttons and Pointer Speed Try Now<br />
Select System > Device Manager > Mouse Settings > Mouse Options. The following options are<br />
available:<br />
● ●<br />
Primary Button<br />
Choose which button (left or right) to use to select and run items.<br />
● ●<br />
Pointer Speed<br />
Adjust the movement speed of the pointer that appears on the screen.
Entering Text Using the On-Screen QWERTY Keypad<br />
A QWERTY keypad appears when you need to enter text (entering the network password, logging into<br />
your <strong>Samsung</strong> account, etc.), allowing you to enter text using your remote control.<br />
Using Additional Functions<br />
Select<br />
● ●<br />
on the QWERTY keyboard screen. The following options are available:<br />
Recommended text<br />
Enable/disable the Recommended Text feature Enabling the Recommended text feature allows<br />
you to quickly enter text starting with the characters you typed in by displaying recommended<br />
words. To enter the word "Internet," for example, all you have to do is enter "In" and select the<br />
word "Internet" from the list of recommended words. The word is memorized so that you can<br />
enter the same text again more easily.<br />
● ●<br />
Reset recommended text data<br />
Delete both the recommended words and the memorized words to clear the list.<br />
● ●<br />
Predict Next Letter<br />
Enable/disable the Text Prediction feature. Enabling the Text Prediction feature eliminates the<br />
need to find and select individual character keys. To enter the word "Internet," for example, select<br />
"I". A predicted word will then appear next to the I key. Simply select the predicted word to enter<br />
"Internet".<br />
""<br />
This feature is limited to words that have previously been added to the dictionary.
Establishing a Wired Internet Connection<br />
Connecting the <strong>TV</strong> to the Internet gives you access to online services and SMART features, and lets<br />
you update the <strong>TV</strong>'s software quickly and easily through the Internet.<br />
Using Cat 7 LAN Cables<br />
We recommend using Cat 7 LAN cables to link your <strong>TV</strong> to the Internet Access Points.<br />
""<br />
The <strong>TV</strong> will not be able to connect to the Internet if the network speed is below 10Mbps.<br />
There are three ways to connect the <strong>TV</strong> to your Internet Access Points. Using Cat 7 cables, connect<br />
the <strong>TV</strong> to the Access Points as shown in one of the following illustrations.<br />
● ●<br />
External Modem<br />
● ●<br />
1 IP Router + 2 External Modem
● ●<br />
Wall-mounted LAN Outlet<br />
Connecting to a Wired Internet Network Automatically<br />
MENU > Network > Network Settings Try Now<br />
Automatically connect to an available network.<br />
1. Set the Network type to Wired, and then select Connect.<br />
2. The <strong>TV</strong> attempts to connect to an available network. Once it is successful, you will see a<br />
confirmation message. Select OK. If the attempt fails, try again, or connect manually.
Connecting to a Wired Internet Network <strong>Manual</strong>ly<br />
MENU > Network > Network Settings<br />
With networks that require a static IP address, you will need to enter the IP address, subnet mask,<br />
gateway, and DNS values manually to connect to the network. To get these values, contact your<br />
Internet Service Provider (ISP).<br />
""<br />
Refer to the "Dynamic <strong>ver</strong>sus Static IP Addresses" section for more information on dynamic IP and static IP<br />
addresses.<br />
1. Set the Network type to Wired, and then select Connect.<br />
Network Settings<br />
Select your network type.<br />
Network type<br />
Wired<br />
Connect<br />
You can connect your<br />
<strong>TV</strong> to the internet.<br />
2. Select Stop when the <strong>TV</strong> attempts to connect to the network. Once the network connection has<br />
been interrupted, select IP Settings.<br />
Network Settings<br />
Connection <strong>ver</strong>ification cancelled.<br />
Wired network connection test is stopped.<br />
Change Network IP Settings Retry Close
3. In the IP Settings screen, set IP Setting to Enter <strong>Manual</strong>ly.<br />
IP Settings<br />
IP Setting<br />
Enter <strong>Manual</strong>ly<br />
IP Address 0.0.0.0<br />
Subnet Mask 0.0.0.0<br />
Gateway 0.0.0.0<br />
DNS Setting<br />
Enter <strong>Manual</strong>ly<br />
DNS Ser<strong>ver</strong> 0.0.0.0<br />
OK<br />
Cancel<br />
4. Select IP Address. When the IP Address entry window appears, enter three digits into each field<br />
on the IP Address line. If the value has less than three digits, add leading zeroes. For example,<br />
to enter 10, enter 010. After three digits have been entered in a field, the highlight automatically<br />
jumps to the next field.<br />
""<br />
On a standard remote, enter numbers by pressing the number buttons. On the <strong>Samsung</strong> <strong>Smart</strong> Control,<br />
press the KEYPAD button. The On-Screen Remote appears. Use the On-Screen Remote to enter<br />
numbers. After you have filled in all four fields, press the touch pad on the <strong>Samsung</strong> <strong>Smart</strong> Control or<br />
the E button on the standard remote again.<br />
5. Repeat the process for Subnet Mask, Gateway, and DNS Ser<strong>ver</strong>.<br />
6. When done, select OK.<br />
7. The <strong>TV</strong> attempts to connect to the network again using the settings you entered. Once it has<br />
established the connection, it displays a confirmation message. Select OK.<br />
""<br />
The network connection speed may differ depending on the DNS ser<strong>ver</strong> settings.<br />
""<br />
For details on the DNS ser<strong>ver</strong> settings, contact your Internet service provider (ISP).
Establishing a Wireless Internet Connection<br />
Connecting the <strong>TV</strong> to the Internet gives you access to online services and SMART features, and lets<br />
you update the <strong>TV</strong>'s software quickly and easily through the Internet.<br />
Connecting to a Wireless Internet Network Automatically<br />
MENU > Network > Network Settings<br />
Connect the <strong>TV</strong> to the Internet via a wireless router. Make sure you have the wireless router's SSID<br />
(name) and password settings before attempting to connect. The password can be found on the<br />
wireless router's configuration screen.<br />
1. On the Network Settings screen, set Network type to Wireless. The <strong>TV</strong> automatically displays a<br />
list of available wireless networks.<br />
2. Select a network. If the network you want doesn't appear in the list, select Add Network, and<br />
enter the network's SSID (name) manually.<br />
3. Using the on-screen keyboard that appears, enter the password. When finished, select Done. If<br />
the selected network is not security-enabled, the <strong>TV</strong> will by-pass the on-screen keyboard and<br />
attempt to connect right away.<br />
––<br />
To select a character on the on-screen keyboard, highlight the character and then select it.<br />
Select Caps to view capital letters. Select the 123#& key to view additional characters.<br />
––<br />
To view the password as you enter it, select Show Password.<br />
4. The <strong>TV</strong> attempts to connect to the network. Once a connection is established, the <strong>TV</strong> displays a<br />
confirmation message. Select OK. If the attempt fails, try again or connect manually
Connecting to a Wireless Internet Network <strong>Manual</strong>ly<br />
MENU > Network > Network Settings<br />
With networks that require a static IP address, you will need to enter the IP address, subnet mask,<br />
gateway, and DNS values manually to connect to the network. To get the IP address, subnet mask,<br />
gateway and DNS values, contact your Internet Service Provider (ISP).<br />
""<br />
Refer to the "Dynamic <strong>ver</strong>sus Static IP Addresses" section for more information on dynamic IP and static IP<br />
addresses.<br />
1. On the Network Settings screen, set Network type to Wireless. The <strong>TV</strong> automatically displays a<br />
list of available wireless networks.<br />
Network Settings<br />
Select your network type.<br />
Network type<br />
Wireless<br />
Wireless network<br />
AP0000<br />
AP0001<br />
Add Network<br />
You can connect your <strong>TV</strong> to<br />
the internet. Please select<br />
which wireless network to<br />
use.<br />
Refresh<br />
WPS (PBC)<br />
2. Select a network. If the network you want doesn’t appear in the list, select Add Network, and<br />
enter the network’s SSID (name) manually.<br />
3. Using the on-screen keyboard that appears, enter the password. When finished, select Done. If<br />
the selected network is not security-enabled, the <strong>TV</strong> will by-pass the on-screen keyboard and<br />
attempt to connect right away.<br />
––<br />
To select a character on the on-screen keyboard, highlight the character and then select it.<br />
Select Caps to view capital letters. Select the 123#& key to view additional characters.<br />
––<br />
To view the security password as you enter it, select Show Password.<br />
4. Select Stop when the <strong>TV</strong> attempts to connect to the network. Once the network connection has<br />
been interrupted, select IP Settings.<br />
Network Settings<br />
Connection <strong>ver</strong>ification cancelled.<br />
Wireless network connection test is stopped.<br />
Change Network IP Settings Retry Close
5. In the IP Settings screen, set IP Setting to Enter <strong>Manual</strong>ly.<br />
IP Settings<br />
IP Setting<br />
Enter <strong>Manual</strong>ly<br />
IP Address 0.0.0.0<br />
Subnet Mask 0.0.0.0<br />
Gateway 0.0.0.0<br />
DNS Setting<br />
Enter <strong>Manual</strong>ly<br />
DNS Ser<strong>ver</strong> 0.0.0.0<br />
OK<br />
Cancel<br />
6. Select IP Address. When the IP Address entry window appears, enter three digits into each field<br />
on the IP Address line. If the value has less than three digits, add leading zeroes. For example,<br />
to enter 10, enter 010. After three digits have been entered in a field, the highlight automatically<br />
jumps to the next field.<br />
""<br />
On a standard remote, enter numbers by pressing the number buttons. On the <strong>Samsung</strong> <strong>Smart</strong> Control,<br />
press the KEYPAD button. The On-Screen Remote appears. Use the On-Screen Remote to enter<br />
numbers. After you have filled in all four fields, press the touch pad on the <strong>Samsung</strong> <strong>Smart</strong> Control or<br />
the E button on the standard remote again.<br />
7. Repeat the process for Subnet Mask, Gateway, and DNS Ser<strong>ver</strong>.<br />
8. When done, select OK.<br />
9. The <strong>TV</strong> attempts to connect to the network again using the entered settings. Once it has<br />
established the connection, it displays a confirmation message. Select OK.<br />
""<br />
Network connection speeds may differ depending on the DNS ser<strong>ver</strong> settings.<br />
""<br />
For details on the correct DNS ser<strong>ver</strong> settings, contact your Internet service provider (ISP).<br />
Connecting to a Wireless Internet Network with WPS<br />
MENU > Network > Network Settings<br />
If the router has a WPS push button, you can use it to connect the <strong>TV</strong> to the router automatically. WPS<br />
automatically configures the SSID and WPA key settings.<br />
● ●<br />
Your router must support WPS to use the WPS functionality.<br />
1. On the Network Settings screen, set Network type to Wireless. The <strong>TV</strong> automatically displays a<br />
list of available wireless networks.<br />
2. Select WPS (PBC), and then press the router’s WPS or PBC button within two minutes.<br />
3. The <strong>TV</strong> automatically acquires the SSID and password settings, and then connects to the<br />
network. Once a connection is established, the <strong>TV</strong> displays a connection message. Select OK.
Troubleshooting Internet Connectivity Issues<br />
If you are not able to connect the <strong>TV</strong> to the Internet, read the information below.<br />
Troubleshooting Wired Internet Connectivity Issues<br />
No network cable found Try Now Try Now<br />
Make sure the network cable is plugged in. If it is connected, make sure the router is turned on. If it is<br />
on, try turning if off and on again.<br />
IP auto setting failed Try Now<br />
Do the following or configure the IP Settings manually.<br />
1. Ensure that the DHCP ser<strong>ver</strong> is enabled on the router and reset the router.<br />
2. If this does not work, contact your Internet Service Provider for more information.<br />
Unable to connect to the network Try Now<br />
Do the following:<br />
1. Check all IP Settings.<br />
2. Ensure that the DHCP ser<strong>ver</strong> is enabled on the router. Then, unplug the router and plug it back in.<br />
3. If this does not work, contact your Internet Service Provider for more information.<br />
Connected to a local network, but not to the Internet Try Now<br />
1. Make sure that the Internet LAN cable is connected to the router's external LAN port.<br />
2. Check the DNS values in IP Settings.<br />
3. If the problem persists, contact your Internet Service Provider.
Network setup is complete, but unable to connect to the Internet Try Now<br />
If the problem persists, contact your Internet Service Provider.<br />
Troubleshooting Wireless Internet Connectivity Issues<br />
Wireless network connection failed, Try Now Try Now<br />
Selected wireless router not found. Go to Network Settings and select the correct router.<br />
Unable to connect to a wireless router Try Now Try Now<br />
Check the following:<br />
1. Check if the router is turned on. If it is, turn it off and on again.<br />
2. Enter the correct password if required.<br />
IP auto setting failed Try Now<br />
Do the following or configure the IP Settings manually.<br />
1. Make sure that the DHCP ser<strong>ver</strong> is enabled on the router. Then, unplug the router and plug it back<br />
in.<br />
2. Enter the correct password if required.<br />
3. If this does not work, contact your Internet Service Provider for more information.<br />
Unable to connect to the network Try Now<br />
Do the following:<br />
1. Check all IP Settings.<br />
2. Enter the correct password if required.<br />
3. If this does not work, contact your Internet Service Provider for more information.
Connected to a local network, but not to the Internet Try Now<br />
1. Make sure that the Internet LAN cable is connected to the router's external LAN port.<br />
2. Check the DNS values in IP Settings.<br />
3. If the problem persists, contact your Internet Service Provider.<br />
Network setup is complete, but unable to connect to the Internet Try Now<br />
If the problem persists, contact your Internet Service Provider.<br />
Checking the Internet Connection Status<br />
MENU > Network > Network Status Try Now<br />
Network<br />
Network Status<br />
Network Settings<br />
Wi-Fi Direct<br />
AllShare Settings<br />
Device Name<br />
[<strong>TV</strong>]<strong>Samsung</strong> L…<br />
""<br />
Your <strong>TV</strong>'s menu may differ from the image above, depending on the model.<br />
View the current network and Internet status.
Using Multiple Functions on a Single Screen (Multi-Link<br />
Screen)<br />
MENU > Picture > Open Multi-Link Screen Try Now<br />
Multi-Link Screen allows you to search the Web, use apps, and much more simultaneously while<br />
watching <strong>TV</strong>.<br />
""<br />
Before using Multi-Link Screen, make sure the <strong>TV</strong> is connected to the Internet. Using Multi-Link Screen<br />
requires an Internet connection.<br />
""<br />
(For other countries) If you launch Multi-Link Screen, but have not yet configured <strong>Smart</strong> Hub, a pop-up<br />
window appears. In the pop-up window, select Set Up <strong>Smart</strong> Hub. You must configure <strong>Smart</strong> Hub before<br />
you can use Multi-Link Screen.<br />
Launching Multi-Link Screen<br />
On the <strong>Samsung</strong> <strong>Smart</strong> Control, press the M.SCREEN button to launch Multi-Link Screen.<br />
On a standard remote, press the KEYPAD button and then select M.SCREEN to launch Multi-Link<br />
Screen.<br />
Using Multi-Link Screen<br />
""<br />
<strong>UHD</strong> and FHD contents and channels cannot be viewed simultaneously.<br />
""<br />
Launching <strong>Smart</strong> Hub while using Multi-Link Screen automatically terminates Multi-Link Screen.<br />
""<br />
Certain <strong>TV</strong> features and apps may not be supported by Multi-Link Screen. If this is the case, exit from<br />
Multi-Link Screen and then use the feature.<br />
Selecting a Feature<br />
1. Press the <strong>Samsung</strong> <strong>Smart</strong> Control's M.SCREEN button while Multi-Link Screen is running. On<br />
a standard remote, press the KEYPAD button and select M.SCREEN while Multi-Link Screen is<br />
running. The Options menu appears.<br />
2. Select a feature from the Options menu. This initializes the selected feature.<br />
""<br />
Features supported by Multi-Link Screen vary depending on your country.<br />
Changing the Channel/Volume<br />
1. Place the pointer or focus o<strong>ver</strong> the screen on which you want to change the channel or adjust the<br />
volume.<br />
2. Use the channel buttons to change the channel or the volume buttons to adjust the volume.
Pairing Bluetooth Headphones<br />
Pairing Bluetooth headphones to the <strong>TV</strong> lets you to hear the audio from a different screen through the<br />
headphones.<br />
""<br />
Compatibility issues may occur with Mobile headphones, which may not work.<br />
""<br />
Sync issues may occur, depending on the video and audio and on the devices used.<br />
""<br />
The headphones and the <strong>TV</strong> may disconnect, depending on the distance between them.<br />
""<br />
You can't use Bluetooth headphones, <strong>TV</strong> SoundConnect and Surround features simultaneously.<br />
""<br />
When Multi-link Screen is terminated, the Bluetooth headphone is disconnected.<br />
1. Put the Bluetooth headphones in the pairing-ready status.<br />
""<br />
Refer to the headphones' manual for instructions on enabling the pairing-ready status.<br />
2. Press the <strong>Samsung</strong> <strong>Smart</strong> Control's M.SCREEN button while Multi-Link Screen is running. On<br />
a standard remote, press the KEYPAD button and select M.SCREEN while Multi-Link Screen is<br />
running. The Options menu appears.<br />
3. Select Settings from the Options menu.<br />
4. Select Connect Bluetooth Headphones from the Settings menu. The <strong>TV</strong> displays the Bluetoothpairing<br />
window, and then automatically scans for available headphones.<br />
""<br />
If the scan fails to locate your headphones, try placing the headphones closer to the <strong>TV</strong>, and then<br />
select Refresh.<br />
5. Select your headphones from the list of scanned headphones, and then select Pairing &<br />
Connection to pair the headphones and the <strong>TV</strong>.<br />
""<br />
The Bluetooth headphone with a history of pairing is easily reconnected to the <strong>TV</strong>.<br />
""<br />
If there arise the headphone compatibility issues, clear pairing device history from the Bluetooth<br />
headphone and search again to reconnect.<br />
Selecting the Audio-Source Screen<br />
You can listen to audio from one screen through the speakers and audio from a different screen<br />
through the Bluetooth headphones.<br />
1. Press the <strong>Samsung</strong> <strong>Smart</strong> Control's M.SCREEN button while Multi-Link Screen is running. On<br />
a standard remote, press the KEYPAD button and select M.SCREEN while Multi-Link Screen is<br />
running. The Options menu appears.<br />
2. Select Settings from the Options.<br />
3. Select Speaker Settings from the Settings menu.<br />
4. Select a screen for <strong>TV</strong> Speaker and another for Bluetooth Headphone.<br />
""<br />
The same screen cannot be selected for both <strong>TV</strong> Speaker and Bluetooth Headphone.<br />
""<br />
Auto is only supported by the <strong>TV</strong> speaker. Bluetooth headphones are not supported.
<strong>Smart</strong> Hub<br />
MENU > <strong>Smart</strong> Hub > Open <strong>Smart</strong> Hub Try Now<br />
With <strong>Smart</strong> Hub, you can surf the web, download apps, and stay in touch with family and friends<br />
through social networking services. In addition, you can enjoy photo, video, and music files stored on<br />
external storage devices.<br />
""<br />
<strong>Smart</strong> Hub service outages can be caused by disruptions in your Internet service.<br />
""<br />
Some of the <strong>Smart</strong> Hub services are for pay services. To use a for pay service, you must have an account<br />
with the service provider or a <strong>Samsung</strong> Apps <strong>TV</strong> account. Refer to the "Using <strong>Smart</strong> Hub with a <strong>Samsung</strong><br />
Account" section for more information.<br />
""<br />
The <strong>TV</strong> must be connected to the Internet to access <strong>Smart</strong> Hub.<br />
""<br />
Some <strong>Smart</strong> Hub features may not be available depending on the service provider, language, or region.<br />
""<br />
To use <strong>Smart</strong> Hub, you must agree to the end user agreement and privacy policy. Otherwise, you will not be<br />
able to access the features and services associated with them. You can view the entire text of the Terms &<br />
Policy by navigating to <strong>Smart</strong> Hub > Terms & Policy. If you want to stop using <strong>Smart</strong> Hub, you can cancel<br />
the agreement. Try Now<br />
Testing <strong>Smart</strong> Hub connections<br />
MENU > Support > Self <strong>Diag</strong>nosis > <strong>Smart</strong> Hub Connection Test<br />
If <strong>Smart</strong> Hub is not functioning, navigate to Support > Self <strong>Diag</strong>nosis > <strong>Smart</strong> Hub Connection Test.<br />
<strong>Diag</strong>nose the problem by checking the internet connection, your ISP, the <strong>Samsung</strong> ser<strong>ver</strong> and the<br />
<strong>Samsung</strong> Apps panels.<br />
" " After completing the test, if <strong>Smart</strong> Hub continues to have problems, contact your Internet Service Provider<br />
or a <strong>Samsung</strong> Contact Center.
Opening the First Screen<br />
Press the<br />
button while watching <strong>TV</strong> to open the First Screen.<br />
On the First Screen, search through favorite apps, channels or sources and access previously run or<br />
frequently used functions.<br />
""<br />
You can configure the <strong>TV</strong> to automatically open the First Screen when it turns on. Navigate to <strong>Smart</strong> Hub ><br />
First Screen Settings, and set Auto Start to On.<br />
Setting your favorite item<br />
1. Press the button to open the First Screen, and move to a desired item.<br />
2. Tap and hold the touch pad. The Options menu appears.<br />
3. In the Options menu, select Add to Favorites to add the selected item to the favorite list, which<br />
will move top of the list.<br />
""<br />
To delete a favorite item, select it and tap and hold the touch pad to display the context menu. Then,<br />
select Remove from Favorites.<br />
Deleting browsing history<br />
1. Press the button to open the First Screen, and select Reset. You will be asked to confirm your<br />
selection.<br />
2. Select OK on the screen. Your browsing history is deleted completely.<br />
""<br />
Howe<strong>ver</strong>, the Favorites list items will not be deleted.<br />
""<br />
You can also delete your browsing history by selecting Reset in the <strong>Smart</strong> Hub > First Screen Settings<br />
menu.
Moving to the Panel Screen<br />
Press the button to open the First Screen, and select the Panel icon. On the Panel screen for each<br />
service panel, the following are available:<br />
● ● Games<br />
This function is only available in the U.S.A. and Canada.<br />
Navigate to <strong>Smart</strong> Hub > Games to confirm the optimizing game apps for <strong>Smart</strong> <strong>TV</strong> and detailed<br />
information on <strong>Smart</strong> hub. This makes it easier to download and play games. In addition, you<br />
can manage games that you have downloaded or purchased with your <strong>Samsung</strong> account.<br />
● ● SAMSUNG APPS<br />
You can enjoy variety of free and for pay news, sports, weather, and gaming apps on the <strong>TV</strong> as<br />
you would on a smart phone or tablet.<br />
● ● MULTIMEDIA<br />
You can play back photo, video, and music files from an external storage device or watch<br />
recorded videos.<br />
● ● NewsON<br />
This function is not available in the U.S.A. and Canada.<br />
NewsON provides real-world news and weather information all in on place - no need for a<br />
newspaper, smartphone, or computer.<br />
● ● SOCCER<br />
This function is not available in the U.S.A. and Canada.<br />
The SOCCER panel offers a variety of information about world soccer matches, featuring videos,<br />
news, matchups, and ratings.<br />
Using the <strong>Smart</strong> Hub Tutorial<br />
MENU > Support > <strong>Smart</strong> Hub Tutorial<br />
Select Support > <strong>Smart</strong> Hub Tutorial. This will familiarize yourself with the basics of <strong>Smart</strong> Hub and<br />
panels.<br />
Resetting <strong>Smart</strong> Hub<br />
MENU > <strong>Smart</strong> Hub > <strong>Smart</strong> Hub Reset<br />
It is possible to remove <strong>Samsung</strong> accounts and e<strong>ver</strong>ything linked to them, including apps, from the <strong>TV</strong>.<br />
Enter the password when accessing this menu.<br />
To use <strong>Smart</strong> Hub fully again after resetting it, users are required to agree to the terms of conditions.<br />
Open the System menu, choose Setup, and then follow the initial setup process.
Using <strong>Smart</strong> Hub with a <strong>Samsung</strong> Account<br />
<strong>Samsung</strong> Account<br />
Log In<br />
Edit Profile<br />
Link Service Accounts<br />
Remove Accounts from <strong>TV</strong><br />
Create Account<br />
Terms and Conditions, Privacy Policy<br />
""<br />
Your <strong>TV</strong>'s menu may differ from the image above, depending on the model.<br />
Creating a <strong>Samsung</strong> Account<br />
MENU > <strong>Smart</strong> Hub > <strong>Samsung</strong> Account Try Now<br />
Some of the <strong>Smart</strong> Hub services are for pay services. To use a for pay service, you must have an<br />
account with the service provider or a <strong>Samsung</strong> Apps <strong>TV</strong> account (a <strong>Samsung</strong> account).<br />
You can create a <strong>Samsung</strong> account using your email address as your ID.<br />
""<br />
To create a <strong>Samsung</strong> account, you must agree to the <strong>Samsung</strong> account end user agreement and privacy<br />
policy. Otherwise, you cannot create a <strong>Samsung</strong> account. You can view the entire content of the agreement<br />
by navigating to <strong>Smart</strong> Hub > <strong>Samsung</strong> Account > Terms and Conditions, Privacy Policy.<br />
" " You can also create a <strong>Samsung</strong> account at http://content.samsung.com. Once you have an account, you can<br />
use the same ID on both the <strong>TV</strong> and the <strong>Samsung</strong> website.
Creating a <strong>Samsung</strong> Account Using the Create <strong>Samsung</strong> Account Menu<br />
1. Press the MENU button on your remote, and then select <strong>Smart</strong> Hub > <strong>Samsung</strong> Account > Create<br />
Account > Create <strong>Samsung</strong> Account. The Terms and Conditions screen appears.<br />
2. On the <strong>Samsung</strong> <strong>Smart</strong> Control, press the touch pad to agree to the Terms and Conditions, and<br />
then press the touch pad again. On a standard remote, press the E button to agree, and then<br />
press E again.<br />
""<br />
If you want to reveiw the Terms and Conditions, select the View Details buttons.<br />
3. Select the Email field. The keyboard pop-up appears. Enter your e-mail address. On the <strong>Samsung</strong><br />
<strong>Smart</strong> Control use the directional buttons to move from character to character, or use the Motion<br />
Sensor pointer. Press the touch pad to select a character. Select the Caps button on the left to<br />
enter capital letters. Select the 123#& button to view and select additional symbols. Select .com<br />
at the bottom of the keyboard to enter the .com button. On a standard remote, use the directional<br />
keys to move from character to character and press the E button to select a character.<br />
4. When finished, select Done on the keyboard. The Create Account screen reappears.<br />
5. Enter a password, your first name, and last name in the same fashion.<br />
""<br />
If you want your account to be password protected, select "Password (Security: High)" in the field<br />
below the Password field. If you don't, select "No password required". You still need to create a<br />
password, howe<strong>ver</strong>. Other functions in your account require that you enter a password.<br />
""<br />
Leave "Sign me in automatically" checked if you want the <strong>TV</strong> to log you in to your account<br />
automatically when you turn the <strong>TV</strong> on.<br />
6. Select the Date of Birth field, and then select numbers pressing the up or down directional<br />
buttons, or, on a standard remote, using the number pad. Move from month to day to year by<br />
pressing the left or right directional buttons. Press the RETURN button on the remote when done.<br />
7. After you have finished with all the fields, select Next. The Image Selection screen appears.<br />
8. Select an image to use to identify your account. The Account Created screen appears. Press the<br />
touch pad or press the E button. You are signed in to your <strong>Samsung</strong> account.<br />
""<br />
If you have an existing account saved on the <strong>TV</strong>, you must be logged out of the account to create new<br />
accounts on the <strong>TV</strong>.
Creating a <strong>Samsung</strong> Account using a Facebook Account<br />
If you have a Facebook account, you can use the account to create a <strong>Samsung</strong> account.<br />
1. Press the MENU button on your remote, select <strong>Smart</strong> Hub > <strong>Samsung</strong> Account. And then select<br />
Log In. The Sign In screen appears.<br />
2. Select , and then select Create with Facebook on the Sign In screen.<br />
3. Enter your Facebook ID and password and select Sign In.<br />
4. The Terms and Conditions screen appears.<br />
5. On the <strong>Samsung</strong> <strong>Smart</strong> Control press the touch pad to agree to the Terms and Conditions, and<br />
then press the touch pad again. On a standard remote, press the E button to agree, and then<br />
press the E button again.<br />
6. Follow the directions on the Create Account screen to create a <strong>Samsung</strong> account.<br />
7. Once a <strong>Samsung</strong> account is created, you are automatically signed in.<br />
""<br />
If you create a <strong>Samsung</strong> account using your Facebook account, they are automatically linked.<br />
Signing in to a <strong>Samsung</strong> Account<br />
MENU > <strong>Smart</strong> Hub > <strong>Samsung</strong> Account > Log In<br />
1. Press the MENU button on your remote, and then select <strong>Smart</strong> Hub > <strong>Samsung</strong> Account > Log In.<br />
2. On the Log In screen, select your account. And then select Sign In on the Sign In screen.<br />
3. If you don't need to enter a password, login proceeds. If you need to enter a password, the onscreen<br />
keyboard appears. Enter your password. When finished, select Done.
Linking Your <strong>Samsung</strong> Account to External Service Accounts<br />
MENU > <strong>Smart</strong> Hub > <strong>Samsung</strong> Account > Link Service Accounts<br />
Linking your <strong>Samsung</strong> account to an external service accounts lets you automatically log in to<br />
the linked account when you log into your <strong>Samsung</strong> account. For example, you can download the<br />
Facebook application - which lets you access Facebook from your <strong>TV</strong> - and then link your Facebook<br />
account to your <strong>Samsung</strong> account. Logging into your <strong>Samsung</strong> account then automatically logs you<br />
into your Facebook account as well and lets you access it directly from the <strong>TV</strong>.<br />
""<br />
To use Link Service Accounts, you must first log into your <strong>Samsung</strong> account.<br />
Linking a Service Account<br />
1. Log in to your <strong>Samsung</strong> Account.<br />
2. Navigate to <strong>Smart</strong> Hub > <strong>Samsung</strong> Account, and then select Link Service Accounts. The<br />
accounts you can link to your <strong>Samsung</strong> account are displayed.<br />
3. Select an account from the list. The Link to other accounts window appears on the screen.<br />
4. Enter the current ID and password of the account to log in and select OK.<br />
5. When the login is complete, the account is linked to the <strong>Samsung</strong> account.<br />
Disconnecting a Linked Account<br />
1. Navigate to <strong>Smart</strong> Hub > <strong>Samsung</strong> Account, select Link Service Accounts. Select an account to<br />
unlink.<br />
2. A confirmation dialog box appears. Select Yes to unlink the account.
Changing and Adding Information to a <strong>Samsung</strong> Account<br />
MENU > <strong>Smart</strong> Hub > <strong>Samsung</strong> Account<br />
Using the <strong>Samsung</strong> Account menu, you can manage your <strong>Samsung</strong> account.<br />
""<br />
To change the account information, you must be logged in to your <strong>Samsung</strong> account.<br />
1. Navigate to <strong>Smart</strong> Hub > <strong>Samsung</strong> Account, and then select Edit Profile. The keyboard appears.<br />
2. Enter your password, and then selec Done. The Edit Profile screen appears.<br />
The Edit Profile screen lets you do the following:<br />
● ●<br />
Change Your Profile Image<br />
Select Edit Profile Picture to change your profile image.<br />
● ●<br />
Register Your Face to your <strong>Samsung</strong> Account<br />
Select Register Face to register your face to your <strong>Samsung</strong> account. The registered face is used<br />
by the Face recognition Sign-in method.<br />
""<br />
To use this function, you must connect a <strong>TV</strong> camera (sold separately) to your <strong>TV</strong>.<br />
● ●<br />
Choose a <strong>Samsung</strong> Account Sign-in Method<br />
Select Sign-in Method and choose a sign-in method from the drop down that appears.<br />
● ●<br />
Turn Auto Login On or Off<br />
Select Sign me in automatically. Auto Login automatically logs you in to your <strong>Samsung</strong> account<br />
when you turn the <strong>TV</strong> on. A check mark indicates that Auto Login is on.<br />
● ●<br />
Enter Basic User Information<br />
You can enter your first name, last name, and date of birth.<br />
● ●<br />
Add a Credit Card to Your <strong>Samsung</strong> Account<br />
Select Add Card to add a credit card to your <strong>Samsung</strong> Account. Adding a credit card to your<br />
account makes it easier to purchase online movies and <strong>TV</strong> shows. Follow the easy directions on<br />
the screen.<br />
● ●<br />
Subscribe to the <strong>Samsung</strong> e-Newsletter<br />
You can receive emails containing information about <strong>Samsung</strong> products, new service<br />
announcements, special offers, and events.<br />
Deleting a <strong>Samsung</strong> Account from the <strong>TV</strong><br />
MENU > <strong>Smart</strong> Hub > <strong>Samsung</strong> Account > Remove Accounts from <strong>TV</strong><br />
Navigate to <strong>Smart</strong> Hub > <strong>Samsung</strong> Account and select Remove Accounts from <strong>TV</strong>. The account<br />
and password information for the currently signed in account is deleted from the <strong>TV</strong>. The account<br />
information for any external accounts linked to the signed in account is also deleted from the <strong>TV</strong>.<br />
" " Only the information for the current signed in account is deleted. Account information for all other accounts<br />
saved on the <strong>TV</strong> remain.
Using the Games Panel<br />
This function is only available in the U.S.A. and Canada.<br />
Games<br />
RECOMMENDED<br />
My Page<br />
All Games<br />
""<br />
Usability depends on your specific model and local region.<br />
Navigate to <strong>Smart</strong> Hub > Games to confirm the optimizing game apps for <strong>Smart</strong> <strong>TV</strong> and detailed<br />
information on <strong>Smart</strong> hub. This makes it easier to download and play games. In addition, you can<br />
manage games that you have downloaded or purchased with your <strong>Samsung</strong> account.<br />
""<br />
The <strong>TV</strong> must be connected to the Internet for you to use the Games Panel.<br />
""<br />
To purchase or remove games on the Games panel, you must be logged in to your <strong>Samsung</strong> Account.<br />
Using Supported Features via the Pop-Up Menu<br />
On the My Page or All Games panel, move the focus to a desired game, and then press and hold the<br />
touch pad. On a standard remote, press and hold the E button. A drop down list appears with the<br />
following functions.<br />
● ●<br />
Download/Delete<br />
Downloads games to the <strong>TV</strong> or removes games from the <strong>TV</strong>.<br />
● ●<br />
View detail<br />
Displays detailed information for the selected game.
Installing and Running a Game<br />
Quickly Installing Games<br />
1. On the Games panel, select All Games and select a game from the list, then press and hold the<br />
touch pad or the E button. The Options drop down list appears.<br />
""<br />
On the All Games screen, select the button. The screen will display only games that are compatible<br />
with the controller you chose.<br />
""<br />
On the All Games screen, select the button, and then select a sorting criteria. The games are sorted<br />
according to the criteria.<br />
2. In the pop-up list, select Download. If you are on the Information screen, select Download.<br />
3. If the game is free, the game you selected is installed on the <strong>TV</strong>. If the game is not free, follow<br />
the directions on the screen to pay for and download the game.<br />
––<br />
You can stop a game download by selecting the Cancel button.<br />
––<br />
When the <strong>TV</strong>'s internal memory is insufficient, you can install a game on a USB device.<br />
––<br />
You can play a game installed on a USB device only when the USB device is connected to the <strong>TV</strong>.<br />
If the USB device is disconnected during game playing, the game is terminated.<br />
––<br />
You can play the game installed on the USB device on a PC or another <strong>TV</strong>.<br />
Installing a Game from the Detailed Game Information Screen<br />
1. On the Games panel screen, select a game you want to install. If you cannot find a desired game,<br />
select All Games.<br />
""<br />
On the All Games screen, select the button on the top right of the screen. The screen displays only<br />
games that are compatible with the controller you chose.<br />
""<br />
On the All Games screen, select the button in the upper right side of the screen, and then select a<br />
sorting criteria. The games are sorted according to the criteria you selected.<br />
2. The Information screen for that game appears displaying information about the game and images<br />
and a video from the game. Select the Download button to download the game.<br />
3. If the game is free, the game you selected is installed on the <strong>TV</strong>. If the game is not free, follow<br />
the directions on the screen to pay for and download the game.<br />
Launching a Game<br />
To run an installed game, select Play on the game's detailed game information screen.
Managing Downloaded or Purchased Games<br />
In <strong>Smart</strong> Hub, move to the Games panel and select My Page at the bottom of the screen.<br />
""<br />
On the My Page screen, select the button on the top right of the screen. The screen displays only games<br />
that are compatible with the controller you chose.<br />
""<br />
On the My Page screen, select the button in the upper right side of the screen, and then select a sorting<br />
criteria. The games are sorted according to the criteria you selected.<br />
Updating a Game<br />
Select Update Game at top of the My Page screen to update games installed on the <strong>TV</strong>.<br />
""<br />
Update Game appears only when there is a game that needs to be updated.<br />
""<br />
To update games automatically, select the button at the top of My Page, and then set Auto Update<br />
Games to On. Games will now be updated automatically when an update becomes available.<br />
Removing a Game<br />
1. Press the button at top of the My Page screen, and then select Delete.<br />
2. Select a game you want to remove by highlighting the game, and then pressing the touch pad or<br />
E button. Repeat to select additional games to remove. To select all games, select Select All.<br />
3. To deselect a game, highlight it again, and then press the touch pad or E button. When the<br />
selection is complete, select Delete.<br />
Rating/Sharing/Reviewing a Game<br />
You can rate or share a game through a social network service or send a review to the developer on<br />
the detailed information screen.<br />
""<br />
You can rate / share / review a game only if the game has installed on the <strong>TV</strong>.
Using the SAMSUNG APPS Panel<br />
SAMSUNG APPS<br />
Recommended<br />
My Apps<br />
Most Popular What's new Categories<br />
""<br />
Usability depends on your specific model and local region.<br />
<strong>Smart</strong> Hub offers a variety of free news, sports, weather, and gaming apps you can install directly to<br />
and enjoy on your <strong>TV</strong>. The first line on the screen contains apps recommended by <strong>Samsung</strong>. These<br />
apps were automatically downloaded to your <strong>TV</strong> when you set up <strong>Smart</strong> Hub. The lines of apps below<br />
the first line contain some apps that were automatically downloaded to your <strong>TV</strong> and other apps you<br />
have selected and downloaded.<br />
""<br />
Your <strong>TV</strong> must be connected to the Internet for you to use SAMSUNG APPS.<br />
" " When <strong>Smart</strong> Hub is launched for the first time, the default apps are automatically installed. The default apps<br />
may differ depending on the region.
Using Supported Features via the Pop-Up Menu - Downloaded<br />
Apps<br />
Move the focus to an app in the second row or below, and then press and hold the touch pad. On a<br />
standard remote, press and hold the E button. The Tools menu appears displaying the following<br />
functions.<br />
● ●<br />
Add to my favorites<br />
Lets you add your favorite apps to the First Screen list.<br />
● ●<br />
Move<br />
Lets you relocate an app on the screen.<br />
● ●<br />
Delete<br />
Lets you remove a selected app from your <strong>TV</strong>.<br />
● ●<br />
Multi Delete<br />
Lets you remove multiple apps from the <strong>TV</strong>.<br />
● ●<br />
View Details<br />
Displays detailed information about a selected app.<br />
● ●<br />
Change View<br />
Lets you change how the apps are sorted on the screen, by Custom or Most Played.<br />
● ●<br />
Lock/Unlock<br />
Lets you lock or unlock an app.<br />
● ●<br />
Update Apps<br />
Displays a list of apps that have updates available. You can select which apps to update.
Using Supported Features via the Pop-Up Menu - Recommended<br />
Apps<br />
Move the focus to a recommended app in the top row, and then press and hold the touch pad. On a<br />
standard remote, press and hold the E button. A drop down list appears with the following functions.<br />
● ●<br />
Add to my favorites<br />
Lets you add your favorite apps to the First Screen list.<br />
● ●<br />
View Details<br />
Displays detailed information for a selected app.<br />
● ●<br />
Update Apps<br />
Lets you update the apps when updates are available.<br />
● ●<br />
Lock/Unlock<br />
Lets you lock or unlock an app.<br />
Installing an App<br />
Quick Installation<br />
1. On the SAMSUNG APPS screen, select Most Popular, What's new, or Categories.<br />
""<br />
Most Popular and What's new show the most popular and new <strong>Samsung</strong> apps, respectively. To view<br />
the entire app list by genre, select Categories. When the Categories screen appears, select a category<br />
icon to view the apps in that category.<br />
2. Move the focus to an app, and then press and hold the touch pad. On a standard remote, press<br />
and hold the E button. A pop-up menu appears.<br />
3. On the pop-up menu, select Download.<br />
""<br />
Most apps are free to install.<br />
""<br />
While an app is being installed, the progress bar appears so that you can monitor the progress of the<br />
installation.<br />
4. The selected app is installed on the <strong>TV</strong>.<br />
""<br />
You can view installed apps on the SAMSUNG APPS screen.
Installing an App from the Detailed App Information Screen<br />
1. On the SAMSUNG APPS screen, select Most Popular, What's new, or Categories.<br />
""<br />
The Most Popular and What's new show the most popular and new <strong>Samsung</strong> apps, respectively. To<br />
view the entire app list by genre, select Categories. When the Categories screen appears, select a<br />
category icon to view the apps in that category.<br />
2. Select an app from the list. Detailed information about your selection appears on the screen.<br />
3. Select Download to install the selected app on the <strong>TV</strong>.<br />
""<br />
Most apps are free to install.<br />
""<br />
While an app is being installed, the progress bar appears so that you can monitor the progress of the<br />
installation.<br />
4. When the installation is complete, the Download button changes to Open.<br />
""<br />
You can view installed apps on the SAMSUNG APPS screen.<br />
Additional Notes<br />
""<br />
When the <strong>TV</strong>'s internal memory is insufficient, you can install an app on a USB device.<br />
""<br />
You can view icons for the apps saved on the USB device on the Apps screen only when the device is<br />
connected to the <strong>TV</strong>. You can use an app installed on a USB device only when the USB device is connected<br />
to the <strong>TV</strong>. If the USB device is disconnected while the app is running, the app is terminated.<br />
""<br />
You can use the app installed on the USB device on a PC or another <strong>TV</strong>.<br />
Launching an App<br />
Select an app on the SAMSUNG APPS screen, and then press the touch pad. On a standard remote,<br />
press the E button. You can also start an app from its Detail screen.<br />
App Screen Icons<br />
The icons below appear on the Apps screen and indicate the following:<br />
● ● : The app supports motion control.<br />
""<br />
To use the Motion Control feature, you must install a separately-sold camera on the <strong>TV</strong>.<br />
● ● : The app supports voice control.<br />
""<br />
This icon is only available when the specific <strong>TV</strong> model includes <strong>Samsung</strong> <strong>Smart</strong> Control.<br />
● ● : The app is installed on a USB device.<br />
● ● : The app supports a pointer that can move by the <strong>Samsung</strong> <strong>Smart</strong> Control.<br />
""<br />
This icon is only available when the specific <strong>TV</strong> model includes <strong>Samsung</strong> <strong>Smart</strong> Control.
Using the e-<strong>Manual</strong><br />
Launching the e-<strong>Manual</strong><br />
MENU > Support > e-<strong>Manual</strong><br />
The embedded e-manual contains information about your <strong>TV</strong>'s key features.<br />
""<br />
Alternatively, you can download a copy of the e-manual from <strong>Samsung</strong>'s website, and read it on your<br />
computer or print it out.<br />
""<br />
Words in yellow (e.g., Picture Mode) indicate a menu item and bold words in white (e.g., <strong>Smart</strong> Hub)<br />
indicate remote control buttons.<br />
""<br />
Arrows are used to indicate the menu path. (Example: MENU > Picture > Picture Mode)<br />
1. On the <strong>Samsung</strong> <strong>Smart</strong> Control, press the KEYPAD button, and then select e-<strong>Manual</strong> on the On-<br />
Screen Remote. On a standard remote, press the E-MANUAL button. You can also select Support<br />
> e-<strong>Manual</strong> in the <strong>TV</strong>'s menu.<br />
2. Select a category from the left side of the screen. Once a selection has been made, the contents<br />
of the selected category appears on the right side of the screen.<br />
3. Select an item from the list. This opens the e-manual on the corresponding page.<br />
If a description doesn't fit on a single screen...<br />
●●<br />
Position the focus on the page to display / on the screen. Press the < or > buttons to<br />
scroll the page up and down.<br />
Loading Pages using Keywords<br />
Select Search to bring up the search screen. Enter a search term, and then select Done. Select an item<br />
from the search results to load the corresponding page.<br />
Loading Pages from the Index Page<br />
Select Index to bring up the index screen. Select a topic from the list to navigate to the relevant page.
Using History to Load Previously Read Pages<br />
Select Opened page. A list of previously read pages is shown. Select a page. The e-<strong>Manual</strong> jumps to<br />
the selected page.<br />
Accessing the Menu from the e-<strong>Manual</strong><br />
Select (Try Now) from the right side of a feature-description page to access the corresponding<br />
menu item and try out the feature right away. If you want to read the e-<strong>Manual</strong> entry on a specific<br />
screen menu feature:<br />
––<br />
On the <strong>Samsung</strong> <strong>Smart</strong> Control, press the KEYPAD button, and then select e-<strong>Manual</strong> on the On-<br />
Screen Remote to load the corresponding e-<strong>Manual</strong> page.<br />
––<br />
On a standard remote, press the e-<strong>Manual</strong> button.<br />
""<br />
The e-<strong>Manual</strong> cannot be accessed from some menu screens.<br />
Loading Reference Pages<br />
Select (Link) from the right side of a feature-description page to access the corresponding<br />
reference page.<br />
Updating the e-<strong>Manual</strong> to the Latest Version<br />
You can update the e-<strong>Manual</strong> in the same way you update apps.<br />
1. Select e-<strong>Manual</strong> item in the SAMSUNG APPS screen.<br />
2. On the <strong>Samsung</strong> <strong>Smart</strong> Control, press and hold the touch pad. On a standard remote, press and<br />
hold the E button. The Tools menu appears.<br />
3. Select Update Apps from the Tools menu. A popup window appears.<br />
4. Select e-<strong>Manual</strong> in the popup window, and then select Update.<br />
Configuring Auto Update<br />
MENU > <strong>Smart</strong> Hub > Apps Settings<br />
To update the e-<strong>Manual</strong> automatically, navigate to the <strong>Smart</strong> Hub > Apps Settings menu, and then<br />
set the Auto Update option to On. The e-manual is updated automatically when an update becomes<br />
available.
Using Web Browser<br />
Web Browser is an Internet browsing app. Using Web Browser, you can surf the Internet on the <strong>TV</strong> in<br />
the same manner as you would using a PC - even while watching a <strong>TV</strong> program using PIP.<br />
""<br />
Use a keyboard and mouse for a more convenient web browsing experience.<br />
""<br />
The browsing page may differ from that on a PC.<br />
Browsing Methods<br />
Web Browser provides two browsing methods: Pointer Browsing and Link Browsing. Pointer<br />
Browsing enables you to move the pointer for selection while Link Browsing allows using the direction<br />
arrows to move the focus.<br />
The default browsing method of Web Browser is Pointer Browsing. To enable Link Browsing, select<br />
the<br />
icon.<br />
Scrolling on the Web Browser<br />
<br />
<br />
Drag up / down or left / right on the touch pad in the web browser to scroll the browser screen.<br />
Command and Status Bar at a Glance<br />
Open the Web Browser to display the command and status bar at the top of the screen. The following<br />
items are available:<br />
● ● Back<br />
Move to the previous page.<br />
● ● Forward<br />
Move to the next page.<br />
● ● Bookmarks & History<br />
Move to the Bookmarks & History screen. On this screen, add the current page to Bookmarks, or<br />
move, edit, or delete a bookmarked page. Easily access visited pages by navigating the History<br />
screen.
● ● Home Page<br />
Move to the main screen.<br />
● ●<br />
Address Bar<br />
Check the address of the current page, or enter a web page address to move to the page.<br />
● ● Refresh / Stop<br />
Reload the current page or stop reloading the current page.<br />
● ● Add to Bookmarks<br />
Add the current page to Bookmarks.<br />
● ●<br />
Search<br />
Make a keyword search using the user-specified search engine.<br />
""<br />
To change the search engine, select the icon and then select a search engine in the Search Engine<br />
Settings.<br />
● ● Zoom<br />
Zoom in or out of the current web page.<br />
● ● PIP<br />
Use Web Browser while watching a <strong>TV</strong> program on the same screen.<br />
● ● Link Browsing / Pointer Browsing<br />
Select one from two browsing methods supported by Web Browser.<br />
● ● Setting<br />
Configure the Web Browser settings. For more information, refer to "Browsing Preferences".<br />
● ● Close<br />
Exit Web Browser.<br />
● ●<br />
New Tab<br />
Open a new tab.
Browsing Preferences<br />
Select the<br />
item on the screen. Configure the browsing settings to your needs or convenience.<br />
""<br />
Some items may not be available depending on the web page. Unavailable items are grayed out.<br />
● ●<br />
Approved Sites<br />
To prevent children from accessing inappropriate web pages, limit access to pre-registered web<br />
pages.<br />
""<br />
You will be asked to enter a password when selecting Approved Sites. Enter the password. The default<br />
password is 0000.<br />
Approved Sites feature: Enable/disable the Approved Sites feature.<br />
Reset password for Approved Sites: Change the password.<br />
Add current site: Add the current web page to Approved Sites.<br />
Manage Approved Sites: Enter the address of the web page that you want to add to Approved<br />
Sites, or select one from the list and delete it.<br />
""<br />
Enabling the Approved Sites feature with no web page listed will restrict access to any web page.<br />
● ●<br />
Private Browsing On / Private Browsing Off<br />
Enable/disable the Private Browsing feature. Enabling Private Browsing will not save the<br />
browsing history.<br />
""<br />
When enabling Private Browsing, the icon appears at the start of the address bar.<br />
● ●<br />
PIP Settings<br />
Configure the PIP settings.<br />
""<br />
This is available only if watching <strong>TV</strong> in PIP mode.<br />
Position: Select the position of the sub picture.<br />
● ●<br />
Set Search Engine<br />
Set the default search engine from the list.
● ●<br />
Web Browser Settings<br />
Configure the Web Browser Settings, such as browsing behaviors or security.<br />
Set as Homepage: Select a web page and set it as the homepage.<br />
Pop-up Block: Block or unblock pop-up windows.<br />
Page Block: Block or unblock pages such as commercial pages. Manage a list of pages to block<br />
by entering the address of a web page.<br />
General: Delete browsing history or Internet usage information, or reset Web Browser. Use Privacy<br />
Browsing to restrict access by malicious codes or phishing sites.<br />
Encoding: Set the encoding to Auto, or select an encoding method from the list.<br />
Pointer: Adjust the pointer speed in Pointer Browsing mode, or change the link access method.<br />
Browser Information: Check the current <strong>ver</strong>sion of Web Browser.<br />
● ●<br />
Help<br />
This will familiarize yourself with the basics of Web Browser.
Relocating an App on the Apps Screen.<br />
1. On the SAMSUNG APPS screen, select to the app you want to move.<br />
2. Press and hold the touch pad. On a standard remote, press and hold the E button. A pop-up<br />
menu appears.<br />
3. On the pop-up menu, select Move.<br />
""<br />
You may be asked to change the view to Custom.<br />
4. Highlight an app you want to move. Move the app to a desired location use the arrows buttons.<br />
5. When the app is in it's new location, press the touch pad or press the E button.<br />
""<br />
You cannot move Recommended Apps.<br />
Deleting an App from the <strong>TV</strong><br />
""<br />
If an app is deleted, the data related to the app is also deleted.<br />
Deleting an App<br />
1. On the SAMSUNG APPS screen, move to the app you want to remove.<br />
2. Press and hold the touch pad. On a standard remote, press and hold the E button. A pop-up<br />
menu appears.<br />
3. On the pop-up menu, select Delete. A removal confirmation window appears.<br />
4. Select Yes. The selected app is deleted.
Removing Multiple Apps<br />
1. On the SAMSUNG APPS screen, move to an app you want to remove.<br />
2. Press and hold the touch pad. On a standard remote, press and hold the E button. A pop-up<br />
menu appears.<br />
3. On the pop-up menu, select Multi Delete. A check box appears on the app icons.<br />
4. Select all the apps you want to delete. A check mark appears on each app you select. When<br />
done, select Delete at the bottom of the page. A removal confirmation window appears.<br />
5. Select Yes. The selected apps are deleted.<br />
Rating/Reviewing an App<br />
On the detailed app information screen, you can rate an app or send a review to the app developer.<br />
""<br />
To rate or review an app, you must log into your <strong>Samsung</strong> account. You can only rate or review with a <strong>TV</strong><br />
purchasing apps and games.<br />
Updating Apps<br />
1. On the SAMSUNG APPS screen, select an app.<br />
2. Press and hold the touch pad. On a standard remote, press and hold the E button. A pop-up<br />
menu appears.<br />
3. On the pop-up menu, select Update Apps. A pop-up window listing all the apps with available<br />
updates.<br />
4. Select the apps you want to update, and then select Update. All the selected apps are updated to<br />
the latest <strong>ver</strong>sion.<br />
""<br />
You can choose all the apps listed in the Update window at once by selecting Select All.<br />
Setting Auto App Update<br />
To update apps automatically, navigate to <strong>Smart</strong> Hub > Apps Settings and set Auto Update to On. The<br />
apps will then be updated automatically when an update becomes available.
Using Other App Features and Functions<br />
MENU > <strong>Smart</strong> Hub > Apps Settings Try Now<br />
You can configure additional app features and functions.<br />
Enabling Automatic Tickers<br />
Configure selected tickers to display automatically when the <strong>TV</strong> is turned on. A ticker is a service<br />
that displays stock values, news, weather updates, etc. on the screen in real-time. Enabling the Ticker<br />
service brings you up-to-the-minute information while you watch <strong>TV</strong>.<br />
""<br />
To use this feature, make sure that an app supporting the Auto Ticker function is installed on the <strong>TV</strong>.<br />
1. Navigate to <strong>Smart</strong> Hub > Apps Settings and select Auto Ticker. The apps supporting Ticker<br />
Autorun installed on the <strong>TV</strong> will appear.<br />
2. Select apps from the list that you want to run automatically when the <strong>TV</strong> is turned on.<br />
Setting Push Notification<br />
The Push notification function lets publishers of some apps installed on the <strong>TV</strong> send alarm messages<br />
containing news about their apps, modification information, etc. The messages are displayed on your<br />
screen as you watch <strong>TV</strong>.<br />
1. Navigate to <strong>Smart</strong> Hub > Apps Settings > Push Notification Settings, and then set Push<br />
Notification to On.<br />
2. On the Push Notification screen, select the apps you want push notifications for.<br />
""<br />
The Push Notification app lists only the apps that support Push Notification Settings.<br />
Using Channel Bound Apps.<br />
A Channel-Bound App is an app that is linked to a particular channel. These apps provide services for<br />
or information about programs on the linked channel while you are watching the programs.<br />
Navigate to <strong>Smart</strong> Hub > Apps Settings and set Channel-Bound Apps to On.<br />
""<br />
You can use this feature only when an app supporting Channel-Bound Apps is installed on the <strong>TV</strong>.
Using the Multimedia Panel (Playing Photos, Videos,<br />
and Music)<br />
MULTIMEDIA<br />
MOST POPULAR<br />
MY DEVICES<br />
Connect a US... Connect to a... Connect to a... Connect to a...<br />
USB Drive Network Device Cloud Service<br />
""<br />
Usability depends on your specific model and local region.<br />
The Multimedia Panel lets you play media content saved on USB devices, smartphones, cameras,<br />
computers, or in a cloud service site on the <strong>TV</strong>.<br />
""<br />
You cannot play media content if the content or the storage device is not supported by the <strong>TV</strong>. For more<br />
information, refer to "Read Before Playing Photo, Video, or Music Files".<br />
""<br />
Backup important files before connecting a USB device. <strong>Samsung</strong> is not responsible for damaged or lost<br />
files.
Playing Media Content Saved on a USB Device<br />
1. Select USB Drive on the MULTIMEDIA panel. The USB devices connected to the <strong>TV</strong> are listed.<br />
2. Select the device you want to connect to. The folders and files in the selected USB are listed.<br />
3. Select the media content you want to play from the list. The media content plays.<br />
""<br />
Alternatively, navigate to the media content you want to play, and then press the ∂ button to play the<br />
content.<br />
4. To exit, press the ∫ button or RETURN button.<br />
""<br />
While video with <strong>UHD</strong>-level resolution is being played, <strong>Smart</strong> View 2.0 and Motion Control are not available.<br />
""<br />
If you connect a USB device to the <strong>TV</strong> while watching the <strong>TV</strong>, a pop-up window appears on the screen so<br />
that you can easily navigate the folders and files of the USB device.<br />
""<br />
Alternatively, if you select a USB device on the Source screen, a pop-up window appears on the screen<br />
displaying the folders and files of the USB device.<br />
Safely Removing a USB Device<br />
1. Press the SOURCE button. The Source screen appears.<br />
2. Navigate to the USB device you want to remove. Press and hold the touch pad on the <strong>Samsung</strong><br />
<strong>Smart</strong> Control or the E button on a standard remote. An options list window appears.<br />
3. Select Remove USB in the list.
Playing Multimedia Content Saved on a Computer/Mobile Device<br />
""<br />
To view a guide about Computer connections, select Connect to a PC on the MULTIMEDIA panel.<br />
""<br />
To view a guide about <strong>Smart</strong>phone or tablet connections, select Connect to a Phone on the MULTIMEDIA<br />
panel.<br />
Allowing Connections with a Computer/Mobile Device<br />
To play multimedia content located on a computer or mobile device on the <strong>TV</strong>, you need to:<br />
● ●<br />
First, establish the connection to the computer or device.<br />
● ●<br />
Then, allow the connection with the computer/mobile device on the <strong>TV</strong>.<br />
For information about establishing connections, see the "Connecting to a Computer" and "Connecting<br />
To a Mobile Device" sections.<br />
To allow a connection with a computer or mobile device, follow these steps:<br />
1. Select Network Device on the MULTIMEDIA panel. The devices connected to the <strong>TV</strong> are listed.<br />
2. Select Options, and then Multimedia device settings. The devices connected to the <strong>TV</strong> are listed<br />
with their settings.<br />
""<br />
Alternatively, select Multimedia Device Settings from the Network menu to see the list of the devices<br />
connected to the <strong>TV</strong> with their settings.<br />
3. Allow the connection with the device you want to connect to the <strong>TV</strong>. You can only play media<br />
files from devices that have been allowed to connect to the <strong>TV</strong>.<br />
""<br />
If a computer or mobile device asks that it be allowed to connect, the connection allowance confirmation<br />
window appears on the <strong>TV</strong> so that you can easily connect it.<br />
" " You can connect to a computer or mobile device on any DLNA DMC device, such as this <strong>TV</strong>. The DLNA<br />
DMC function enables you to connect a mobile device to the <strong>TV</strong>, search for multimedia content and control<br />
play operations on the <strong>TV</strong>.
When Connected Through DLNA Using Your Home Network<br />
""<br />
To connect a computer through DLNA using your home network, refer to the "Connecting to a Computer"<br />
section.<br />
""<br />
To connect a mobile device through DLNA using your home network, refer to the "Connecting To a Mobile<br />
Device" section.<br />
""<br />
You may experience compatibility issues when attempting to play media files via a third-party DLNA ser<strong>ver</strong>.<br />
""<br />
The content shared by a computer or a mobile device may not play depending on the encoding type and file<br />
format of the content. In addition, some functions may not be available.<br />
""<br />
The multimedia content may not play smoothly depending on the network status. If this occurs, transfer the<br />
content to a USB storage device, and then play content from the device.<br />
1. Select Network Device on the MULTIMEDIA panel. The devices connected to the <strong>TV</strong> are listed.<br />
2. Select a device connected through DLNA using your home network, the folders and files shared<br />
by the selected device are listed.<br />
3. Select the media content you want to play from the list. The media content plays.<br />
""<br />
Alternatively, move to the media content you want to play, and then press the ∂ button to play the<br />
content.<br />
When Connected Through <strong>Samsung</strong> Link<br />
""<br />
To connect a computer through <strong>Samsung</strong> Link, refer to the "Connecting to a Computer" section.<br />
""<br />
To connect a mobile device through <strong>Samsung</strong> Link, refer to the "Connecting To a Mobile Device" section.<br />
""<br />
The content shared by a computer or a mobile device may not play depending on the encoding type and file<br />
format of the content. In addition, some functions may not be available.<br />
""<br />
The multimedia content may not play smoothly depending on the network status. If this occurs, transfer the<br />
content to a USB storage device, and then play content from the device.<br />
1. Navigate to the <strong>Smart</strong> Hub > <strong>Samsung</strong> Account menu, and then select Log In to sign in to your<br />
the <strong>Samsung</strong> account.<br />
2. Select Cloud Service on the MULTIMEDIA panel. The devices connected to the <strong>TV</strong> are listed.<br />
3. Select a device connected through <strong>Samsung</strong> Link. The folders and files shared by the selected<br />
device are listed.<br />
4. Select the media content you want to play from the list. The media content plays.<br />
""<br />
Alternatively, move to the media content you want to play, and then press the ∂ button to play the<br />
content.
Connecting through <strong>Smart</strong> View 2.0<br />
""<br />
Availability depends on the model.<br />
""<br />
To connect a computer through <strong>Smart</strong> View 2.0, refer to the "Connecting to a Computer" section.<br />
""<br />
To connect a mobile device through <strong>Smart</strong> View 2.0, refer to the "Connecting To a Mobile Device" section.<br />
""<br />
The content shared by a computer or a mobile device may not play depending on the encoding type and file<br />
format of the content. In addition, some functions may not be available.<br />
""<br />
The multimedia content may not play smoothly depending on the network status. If this occurs, transfer the<br />
content to a USB storage device, and then play content from the device.<br />
1. Select Network Device on the MULTIMEDIA panel. The devices connected to the <strong>TV</strong> are listed.<br />
2. Select a device connected through <strong>Smart</strong> View 2.0. The folders and files shared by the selected<br />
device are listed.<br />
3. Select the media content you want to play from the list. The media content plays.<br />
""<br />
Alternatively, move to the media content you want to play, and then press the ∂ button to play the<br />
content.<br />
Howe<strong>ver</strong>, <strong>Smart</strong> View 2.0 does not work when this function is in use.<br />
––<br />
When you are playing <strong>UHD</strong>-level video saved on a USB device<br />
––<br />
When viewing the digital channel with <strong>UHD</strong>-level resolution<br />
Playing Media Content Saved in a Cloud Service<br />
Cloud services such as Dropbox and SkyDrive save user content such as photos, videos, and music<br />
files on a remote ser<strong>ver</strong> accessible through the Internet. When your <strong>TV</strong> is connected to the Internet,<br />
you can view or play media content saved in a cloud service on the <strong>TV</strong>.<br />
""<br />
To play content in a cloud service, you must log in to your <strong>Samsung</strong> account and link the <strong>Samsung</strong> account<br />
to the cloud service account. For information about linking your <strong>Samsung</strong> account to a cloud service<br />
account, refer to the "Linking Your <strong>Samsung</strong> Account to External Service Accounts" section.<br />
1. Navigate to the <strong>Smart</strong> Hub > <strong>Samsung</strong> Account menu, and then select Log In to sign in to your<br />
the <strong>Samsung</strong> account.<br />
2. Select Cloud Service on the MULTIMEDIA panel. Cloud services linked to your <strong>Samsung</strong> Account<br />
appear.<br />
3. Select a desired cloud service. The folders and files in the selected cloud service are listed.<br />
4. Select the media content you want to play from the list. The media content plays.<br />
""<br />
Alternatively, move to the media content you want to play, and then press the ∂ button to play the<br />
content.
Buttons and Functions Available While Viewing Photos<br />
The <strong>TV</strong> displays the buttons below when you press the touch pad - or the E button on a standard<br />
remote - while viewing photos from a multimedia source. The playback buttons disappear if the<br />
RETURN button is pressed.<br />
● ●<br />
Pause / Play<br />
Start or stop the slideshow. Using slideshow, you can play all the photos in a folder one by one.<br />
● ●<br />
Previous / Next<br />
View the previous or the next photo.<br />
● ●<br />
Settings<br />
The following functions are available when you select the Settings button.<br />
Function<br />
Slideshow Settings<br />
Rotate<br />
Description<br />
Speed: Set the slideshow speed.<br />
Effects: Apply transition effects for the slide show.<br />
Rotate the photo.<br />
Zoom Zoom in by up to a factor of 4.<br />
Picture Mode<br />
Background Music<br />
Sound Mode<br />
Select Speakers<br />
Send<br />
Information<br />
Change the Picture Mode setting.<br />
Listen to background music while viewing photos.<br />
" " The music file must be saved in the same device as the photo file.<br />
" " When background music plays, the mini player appears on the screen. Using the<br />
mini player, you can pause the current music file or play another music file.<br />
Change the Sound Mode setting.<br />
" " This option is supported only when background music is playing.<br />
Choose the speakers to play the background music through. Only available if you have<br />
a home theater or recei<strong>ver</strong> connected to the <strong>TV</strong>.<br />
This function is the same as the 'Copy' function of a computer. Using this function,<br />
you can send the current photo to another storage device.<br />
" " To see a list of the storage devices supported by this feature, refer to "Compatible<br />
Storage Devices for File Transfers".<br />
View detailed information about the current photo.
Buttons and Functions Available While Viewing Videos<br />
The <strong>TV</strong> displays the buttons listed below when you press the touch pad - or the E button on a<br />
standard remote - while viewing videos from a multimedia source. The playback buttons disappear if<br />
the RETURN button is pressed.<br />
● ●<br />
Pause / Play<br />
Pause or play the video.<br />
When the video is paused, you can use the following functions. The <strong>TV</strong> does not play audio when<br />
the video is paused or when you are using the Step or Slow Motion functions described below.<br />
––<br />
Step: Whene<strong>ver</strong> you press the ∑ button, it scans the paused video one frame at a time.<br />
––<br />
Slow Motion: Select the … button to play the video in slow playback speed (1/8, 1/4, 1/2).<br />
● ●<br />
Rewind / Fast Forward<br />
Rewind or fast forward the video. Repeatedly select the button to make the rewind/fast forward<br />
speed up to 3 times faster. To restore normal playback speed, select the ∂ button.<br />
● ●<br />
Previous / Next<br />
Select the € button twice to play the previous video. Selecting € once starts the current video<br />
from the beginning.<br />
To play the next video, select the ‚ button.
● ●<br />
Settings<br />
The following functions are available when you select the Settings button.<br />
Function<br />
Select Scene<br />
Description<br />
Thumbnails: Select a scene and play the video from the scene.<br />
" " Thumbnails is not available if 1) the thumbnail of the video is not extracted yet, 2)<br />
the video contains audio only or 3) the video play time is shorter than 60 seconds.<br />
Chapter Titles: Select and play another video in the same folder.<br />
Time Bar: You can use the ¡ and £ buttons to scan through the file in 10-second<br />
intervals or enter a specific time value to jump to that point in the video.<br />
Subtitle<br />
Repeat<br />
Rotate<br />
Picture Size<br />
Picture Mode<br />
Sound Mode<br />
Select Speakers<br />
Audio Language<br />
Information<br />
Control the subtitles of the video.<br />
Language: Turn the subtitles on or off.<br />
Sync: When the video and the subtitles are not synchronized, you can adjust the<br />
synchronization.<br />
Reset Sync: Reset the subtitle synchronization adjustment to 0.<br />
Size: Choose the font size for the subtitles.<br />
Encoding: If the subtitles are not working, you can change the encoding language.<br />
Set the repeat mode. Repeat One repeats the current video only. Repeat All repeats all<br />
videos contained in the folder.<br />
Rotate the video.<br />
Change the picture size. The supported video sizes are determined by the video<br />
content.<br />
Change the Picture Mode setting.<br />
Change the Sound Mode setting.<br />
Choose the speakers to play the audio through. Only available if you have a home<br />
theater or recei<strong>ver</strong> connected to the <strong>TV</strong>.<br />
Choose a desired audio language. This option works only when the video supports<br />
multi-track sound.<br />
View detailed information about the video.
Buttons and Functions Available While Playing Music<br />
The <strong>TV</strong> displays the buttons listed below when you press the touch pad - or the E button on a<br />
standard remote - while playing music files from a multimedia source. The playback buttons disappear<br />
if the RETURN button is pressed.<br />
● ●<br />
Pause / Play<br />
Pause or resume the music.<br />
● ●<br />
Rewind / Fast Forward<br />
Rewind or fast forward the music file.<br />
● ●<br />
Previous / Next<br />
Select the € button twice to play the previous music file. Selecting € once starts the current<br />
music file from the beginning.<br />
To play the next music file, select the ‚ button.<br />
● ●<br />
Repeat<br />
Set the repeat mode. Repeat One repeats the current music file only. Repeat All repeats all music<br />
files contained in the folder.<br />
● ●<br />
Shuffle<br />
Play the music files in random order.<br />
● ●<br />
Select Speakers<br />
Choose the speakers to play the audio through. Only available if you have a home theater or<br />
recei<strong>ver</strong> connected to the <strong>TV</strong>.<br />
● ●<br />
Sound Mode<br />
Change the Sound Mode setting.
Functions on the Media Content List Screen<br />
On the media content list screen of a storage device, the following functions are provided.<br />
● ●<br />
Sort By<br />
Sorts the content list. The sort criteria change depending on the type of content you have<br />
selected.<br />
""<br />
This function is not available when Filter is set to All.<br />
● ●<br />
Filter<br />
Filters the media content so only one type of content - photo, video, or music - is displayed.<br />
● ●<br />
Options<br />
Displays viewing and playing options. The options displayed vary, depending on the type of<br />
content you have selected. Not all options listed below are displayed at the same time.<br />
""<br />
This function is not available when Filter is set to All.<br />
The following options are available when you select the Options button.<br />
Function<br />
Slide Show<br />
Play Selected<br />
Send<br />
Description<br />
Start the slide show.<br />
" " Available for photos only. If Sort By is set to Folder, this function is not available.<br />
Play only content you want from the media content list.<br />
This function is the same as the 'Copy' function of a computer. Using this function,<br />
you can send media content to another storage device.<br />
" " To see a list of the storage devices supported by this feature, refer to "Compatible<br />
Storage Devices for File Transfers".<br />
Encoding<br />
If the media content's title will not display properly, you can change the encoding<br />
language.<br />
" " Available for music files only.<br />
Rename Playlist<br />
Delete Playlist<br />
Add to Playlist<br />
You can change the name of the playlist you created.<br />
" " Available for music only.<br />
Delete a playlist that you created.<br />
" " Available for music only.<br />
Add a file to a playlist that you created or create a new playlist.<br />
" " Available for music files only.<br />
Index<br />
For quick access to a content item in a large list, use the Index function. Select a<br />
format and then a character. The <strong>TV</strong> jumps to the section of the list that begins with<br />
the character you selected.<br />
" " This is not available when Sort By is set to Folder.<br />
" " You can set the Index to sort and search by date, number, or English alphabet, in<br />
descending or ascending order.
Using the NewsON Panel<br />
This function is not available in the U.S.A. and Canada.<br />
NewsON<br />
More News<br />
""<br />
Usability depends on your specific model and local region.<br />
NewsON provides real-world news and weather information all in on place - no need for a newspaper,<br />
smartphone, or computer.<br />
You can find daily information on a wide variety of topics in a smart and convenient way, updated in<br />
real time. NewsON brings you the latest headlines, top stories, popular issues, and weather forecasts.<br />
News<br />
News articles are updated in real time. Simply select an article on the screen. The selected article will<br />
be displayed on the screen in detail.<br />
For longer articles, press the u or d button on the remote control to scroll the screen.<br />
To move to a different article, press the l or r button on the remote control.<br />
Weather<br />
Weather information is provided for major cities of your country. Select a weather-related item on the<br />
screen. The selected item will be displayed in detail.
Using the SOCCER Panel<br />
This function is not available in the U.S.A. and Canada.<br />
SOCCER<br />
Chelsea<br />
Videos News Matchups Rankings Edit teams<br />
""<br />
The screen shown may vary depending on the model.<br />
The SOCCER panel offers a variety of information about world soccer matches, featuring videos, news,<br />
matchups, and ratings. Adding a favorite team to the Favorite list allows easy access to information<br />
about team.<br />
""<br />
Before you use the SOCCER panel, check if the <strong>TV</strong> is connected to the Internet. An Internet connection is<br />
required to access the SOCCER panel.<br />
""<br />
To view the Quick Guide, select the button.<br />
Move to the navigation bar at the bottom of the screen to access the following options:<br />
● ●<br />
Game highlights<br />
Select Videos to view game highlights of your favorite soccer team.<br />
● ●<br />
Hot news<br />
Select News to check the latest news from various information sources around the world.<br />
● ●<br />
Matchup schedules<br />
Select Matchups to check the matchup schedule and game records of your favorite team. Also, if<br />
the game is in progress or has ended, you can check detailed information about the game.<br />
● ●<br />
Team and player rankings<br />
Select Rankings to view team standings or a player’s stats (goals, assists).<br />
● ●<br />
Setting your favorite team<br />
Select Edit teams, and add a team you support to the favorite list.
Setting Your Favorite Team<br />
Once you set a favorite team, the SOCCER panel will be rearranged to offer information on your<br />
favorite team.<br />
""<br />
If you have ne<strong>ver</strong> set a favorite team, select Set your favorite team!! and simply add a team to the list.<br />
""<br />
You can add up to 6 teams to the list.<br />
1. Select Edit teams on the SOCCER panel.<br />
2. Select +.<br />
3. Select a league to which the selected team belongs.<br />
4. Select the team.<br />
""<br />
If you have added multiple teams to the list, select the button on the SOCCER panel to move to the<br />
next team section.<br />
Modifying the Favorite Team List<br />
1. Select Edit teams on the SOCCER panel.<br />
2. Select a favorite team to change.<br />
3. Select the league to which the favorite team belongs.<br />
4. Select the team. The team you selected replaces the current team.<br />
Deleting favorite teams<br />
1. Select Edit teams on the SOCCER panel.<br />
2. Select Options > Delete.<br />
3. Select all of the teams you want to remove.<br />
4. Select Delete to remove all the selected teams from the list.<br />
" " On the Edit teams screen, you can also delete teams. Select the team you want to delete, and then<br />
press and hold the E button or the touch pad.
Controlling the <strong>TV</strong> with Your Voice (Voice Control)<br />
MENU > System > Voice Control Try Now<br />
""<br />
This function is only available with the <strong>UHD</strong> 6900 series and higher.<br />
You can access and select certain menu options and functions using voice commands. For more<br />
effective voice recognition, speak slowly and clearly in the language specified in the System > Voice<br />
Control > Language option.<br />
● ●<br />
Interactive and Imperative Voice Control<br />
Voice Control has two modes: Interactive voice control and Imperative voice control. Interactive<br />
voice control lets you give "con<strong>ver</strong>sational" instructions to the <strong>TV</strong>. Imperative voice control<br />
requires you to use pre-defined commands. To use Interactive voice control, you must set up<br />
<strong>Smart</strong> Hub, set the clock, and agree to the user's agreement on the use of terms. If you try to<br />
use Interactive voice control without completing all of these requirements, the <strong>TV</strong> displays a<br />
notification pop-up. If the pop-up appears, follow the on-screen instructions and complete the<br />
necessary settings. Imperative voice control is available regardless of the Interactive voice control<br />
settings.<br />
""<br />
Please read through the instructions before using Voice Control. For more information, refer to "Read<br />
Before Using Voice, Motion, or Face Recognition".<br />
""<br />
If you use the Voice Control function interactively at least once, the <strong>TV</strong> will change the on-screen<br />
menu name from Voice Control to Voice Interaction.<br />
Using Imperative Voice Control<br />
1. Press the VOICE button on the <strong>Samsung</strong> <strong>Smart</strong> Control. When the microphone icon appears on<br />
the screen, you can use the Voice Control function.<br />
2. Say a command. You can use Voice Control to operate the <strong>TV</strong> when you are watching a <strong>TV</strong><br />
program or other videos.<br />
""<br />
Say the command 4 to 6 inches from the microphone on the <strong>Samsung</strong> <strong>Smart</strong> Control. Voice commands<br />
may not be recognized properly if you speak too softly or loudly. The optimal volume for voice<br />
commands is between 75 dB and 80dB.<br />
Using the Voice Recognition Tutorial Try Now<br />
MENU > Support > Voice Recognition Tutorial<br />
The tutorial lets you familiarize yourself with the basics of using Voice Control. Run Voice Recognition<br />
Tutorial from the Support menu, or run Voice Control and say "Quick Guide".
Learning Voice Control Basics<br />
● ●<br />
Moving the focus<br />
Say "Focus Left", "Focus Right", "Focus Up", or "Focus Down" to move the focus. These<br />
commands can only be used in situations when the focus can be moved.<br />
● ●<br />
Selecting an item<br />
Say "Select" to confirm the selection.<br />
● ●<br />
View available Voice Commands:<br />
Say "View commands". A list of basic voice commands available in context is shown.<br />
● ●<br />
View all Voice Commands:<br />
Say "Help" to display a complete list of voice commands by category. Say the name of a<br />
category.<br />
● ●<br />
Deactivating Voice Control<br />
Say "Close Voice Recognition", or press the VOICE button. This terminates Voice Control.<br />
""<br />
The <strong>TV</strong> recognizes predefined voice commands only. These voice commands may differ from the manual<br />
depending on the <strong>ver</strong>sion of the <strong>TV</strong>.<br />
Changing the Voice Control Language Try Now<br />
MENU > System > Voice Control > Language<br />
Navigate to System > Voice Control > Language, and then select a preferred language from the list.<br />
Now you can use Voice Control in the specified language.<br />
" " Interactive Voice Control is not available in some languages. If the language you wanted initially is not<br />
available, choose a different language.
Using Interactive Voice Control<br />
Interactive Voice Control allows you to set up a Schedule Viewing, access VODs (Videos on Demand),<br />
search for and launch applications, and execute various other functions using specified voice<br />
commands without having to remember specific commands or keywords. Saying "Schedule Viewing<br />
***(Title)", for example, instructs the <strong>TV</strong> to schedule a program for later viewing.<br />
""<br />
If you use the Interactive Voice Control function at least once, the <strong>TV</strong> will change the on-screen menu name<br />
from Voice Control to Voice Interaction.<br />
Activate Voice Interaction and say a command. See the examples below:<br />
● ●<br />
When you don't know which channel a specific program is on:<br />
"Run ***(Title)" / "Play ***(Title)" / "Watch ***(Title)"<br />
● ●<br />
When you want to find a specific program or content item<br />
"***(Title)" / "Find ***(title)")<br />
● ●<br />
When you want to watch a program featuring a specific actor:<br />
"***(cast member)" / "Anything with ***(cast member)"<br />
● ●<br />
When you want to reserve and record a program or cancel a scheduled program.<br />
"Schedule Viewing ***(Title)" / "Schedule Recording ***(Title)" / "Record ***(Title)" / "Cancel<br />
scheduled item" / "Remind me to watch OOO(Title)."<br />
""<br />
Recording is not supported in the U.S.A and Canada.<br />
● ●<br />
When you want to know specific information:<br />
"What's the weather in ***(place name)?" / "What is the ***(company) stock price?" / "Show me<br />
the ***(team) score."<br />
● ●<br />
When you want program recommendations:<br />
"Recommend something to me." / "Are there any popular drama (genre) out?" / "Show me all<br />
sitcoms (genre) playing on tomorrow (date)." / "Show me something good."<br />
● ●<br />
When you want to watch a program of a specific genre:<br />
"action movie (genre)" / "Find actions (genre)." / "Search for Comedies (genre)."
● ●<br />
When you want to operate the <strong>TV</strong>:<br />
"***(channel name)" / "Channel ***(Number)" / "Volume ***(level)"<br />
● ●<br />
When you want to install or remove an app:<br />
"Show the Information about ***(Title)" / "Install ***(app name)" / "Delete ***(app name)"<br />
● ●<br />
When you play an app for the camera, such as skype, or for fitness:<br />
"Camera" / "Fitness" / "Skype"<br />
● ●<br />
When you want to play for game:<br />
"Play ***(Game title)"<br />
● ●<br />
When you log in or out on <strong>Samsung</strong> Account:<br />
"Sign In ***(User name)" / "Sign Out ***(User name)"<br />
Enabling/Disabling <strong>TV</strong> Voice<br />
This function is only available in the U.S.A. and Canada.<br />
Enable/disable the <strong>TV</strong>'s voice responses to your Voice Control commands. Navigate to System > Voice<br />
Control menu, and then select <strong>TV</strong> Voice.<br />
Selecting a Gender for the <strong>TV</strong> Voice<br />
This function is only available in the U.S.A. and Canada.<br />
Navigate to System > Voice Control > Voice Gender, and select a gender for the <strong>TV</strong> voice.
Controlling the <strong>TV</strong> using Motions (Motion Control)<br />
MENU > System > Motion Control Try Now<br />
Motion Control lets you change channels, adjust the volume, and control the pointer while searching<br />
the web using <strong>Smart</strong> Hub.<br />
To use the Motion Control feature, you must install a separately-sold camera on the <strong>TV</strong>.<br />
[[<br />
When connecting the <strong>TV</strong> camera to 2014 <strong>Samsung</strong> <strong>TV</strong> models, make sure to connect it to the<br />
specified USB port of the <strong>TV</strong>. Other USB ports do not support the <strong>TV</strong> camera or Motion Control.<br />
Motion Control is not available while this function is in use.<br />
––<br />
When you are playing <strong>UHD</strong>-level video saved on a USB device<br />
––<br />
When viewing the digital channel with <strong>UHD</strong>-level resolution<br />
""<br />
Please note that not all apps support Motion Control.<br />
""<br />
Please read through the instructions before using Motion Control. For more information, refer to "Read<br />
Before Using Voice, Motion, or Face Recognition".<br />
Testing Ambient Illumination Using the <strong>TV</strong> Camera<br />
MENU > System > Motion Control > Motion Control Environment Test Try Now<br />
Run this test before using Motion Control to ensure proper functionality.<br />
1. Stand 5 to 11.5 feet (1.5 to 3.5m) from the <strong>TV</strong> screen. Initiate the Motion Control Environment<br />
Test, and then select Start. If the <strong>TV</strong> screen is reflecting light or there are objects moving in the<br />
background, the <strong>TV</strong> may not recognize the motion of your hand.<br />
2. Face the <strong>TV</strong> camera, and follow the onscreen instructions. Raise your hand from a comfortable<br />
position with the index finger fully extended upwards, and then move your hand left or right<br />
slowly. A pointer appears on the screen when the <strong>TV</strong> recognizes the action. If recognition fails,<br />
change the hand position and try again.<br />
Checking Ambient Noise and Illumination (Motion Control Environment Check)<br />
MENU > Support > Self <strong>Diag</strong>nosis > Motion Control Environment Check Try Now<br />
Navigate to the Support > Self <strong>Diag</strong>nosis menu, and then select Motion Control Environment Check.<br />
This function measures the ambient noise and illumination levels around the camera and microphone<br />
of the <strong>TV</strong> to ensure they are suitable for voice and motion control use.
Activating Motion Control<br />
MENU > System > Motion Control > Motion Control Try Now<br />
To enable Motion Control, face the <strong>TV</strong> camera and raise your hand from a comfortable position with<br />
your index finger fully extended upwards, and then move your hand slowly left or right. When your<br />
hand is successfully recognized by the <strong>TV</strong> camera, Motion Control is activated and a pointer appears<br />
on the screen.<br />
""<br />
When Motion Control is activated, a pop-up window appears and guides you through the basics of using<br />
Motion Control.<br />
""<br />
Moving your hand out of the range of the <strong>TV</strong> camera deactivates Motion Control. To reactivate Motion<br />
Control, simply move your hand toward the <strong>TV</strong> camera within 3 seconds.<br />
""<br />
Motion Control may be terminated if your index finger is not fully extended or you move it to fast.<br />
Using the Motion Control Tutorial<br />
MENU > Support > Motion Control Tutorial Try Now<br />
The tutorial lets you familiarize yourself with the basics of using Motion Control. From the Support<br />
menu, run Motion Control Tutorial.<br />
""<br />
If Motion Control is activated, a pop-up window appears and guides you through the basics of using Motion<br />
Control.<br />
Learning Motion Control Basics<br />
The following basic motion control commands are available:<br />
● ●<br />
Moving the pointer<br />
Moving your hand moves the pointer accordingly.<br />
● ●<br />
Selecting an item<br />
Fold down and raise your index finger to select items. This is the equivalent of clicking a mouse<br />
button. You can select a <strong>TV</strong> menu or run a function. Keeping your index finger lowered is like<br />
holding down a remote control button.
● ●<br />
Returning to the previous menu<br />
Make a circle with your hand in the counterclockwise direction to return to the previous menu.<br />
● ●<br />
Moving from one <strong>Smart</strong> Hub panel to another<br />
Move your hand from left to right or from right to left as you would turn a book page. You<br />
can move directly from one <strong>Smart</strong> Hub panel to another. (Example: SAMSUNG APPS panel →<br />
MULTIMEDIA panel)<br />
● ●<br />
Displaying the Context-sensitive Menu on <strong>Smart</strong> Hub<br />
Fold your index finger down for 1 second and then raise it. This displays the context-sensitive<br />
menu that is available for the selected item.<br />
Showing and Hiding Animated Motion Guide Try Now<br />
Navigate to System > Motion Control, and then select Animated Motion Guide from the menu. The <strong>TV</strong><br />
will now display an animated guide when Motion Control is activated.<br />
Adjusting Pointer Speed Try Now<br />
Navigate to System > Motion Control > Pointer Speed, and then select a pointer speed.
Motion Control Screen Layout<br />
Motion Control Layout on the <strong>TV</strong> Screen<br />
Activating Motion Control while watching the <strong>TV</strong> activates the following screen icons. These icons<br />
appear when you move the pointer to where they are positioned or when you initiate functions that<br />
need them.<br />
Icon<br />
Description<br />
/ Adjusts the volume.<br />
Mutes or unmutes the <strong>TV</strong>.<br />
/ Changes the channel.<br />
Launches <strong>Smart</strong> Hub.<br />
You can split the <strong>TV</strong> screen and use a variety of functions simultaneously such<br />
as watching a <strong>TV</strong> program, surfing the web, and watching a video. For more<br />
information, refer to the "Using Multiple Functions on a Single Screen (Multi-Link<br />
Screen)" section.<br />
Press this button to search for information through the search window in various<br />
services.<br />
The On-Screen Remote Control appears. For more information, refer to the<br />
"Displaying and Using the On-Screen Remote" section.<br />
Changes the source.<br />
Turns the <strong>TV</strong> off.
Motion Control Layout on the <strong>Smart</strong> Hub Screen<br />
Activating Motion Control while using <strong>Smart</strong> Hub activates the following screen icons. These icons<br />
appear when you move the pointer to where they are positioned or when you initiate functions that<br />
need them.<br />
""<br />
The screen image may vary, depending on the <strong>TV</strong> model and the <strong>TV</strong> functions you are using.<br />
Icon<br />
Description<br />
Returns to the previous menu.<br />
Select this button to search for information through the search window in<br />
various services.<br />
The On-Screen Remote Control appears. For more information, refer to the<br />
"Displaying and Using the On-Screen Remote" section.<br />
Changes the source.<br />
Turns the <strong>TV</strong> off.
Displaying Hidden Icons When Using <strong>Smart</strong> Hub<br />
When using Motion Control with <strong>Smart</strong> Hub, the icons will disappear automatically after 2 seconds of<br />
inactivity. To display the hidden icons, move the pointer to one of the three edge areas shown below<br />
(marked in blue) and then hold it there for 1 second. The icons will reappear on the screen.<br />
""<br />
The screen image may vary, depending on the <strong>TV</strong> model and the <strong>TV</strong> functions you are using.<br />
Icon<br />
Description<br />
1 / / / /<br />
2 / /<br />
3 /
Using Face Recognition<br />
Users can register their faces using the <strong>TV</strong> camera, and sign in to their <strong>Samsung</strong> accounts using the<br />
Face Recognition function. Only one face can be registered per account. Depending on the ambient<br />
illumination level and/or shadows o<strong>ver</strong> a face, the <strong>TV</strong> may have difficulty recognizing it.<br />
To use the Face Recognition feature, you need to install a sold-separately camera on the <strong>TV</strong>. Make<br />
sure that the <strong>TV</strong> is connected to the Internet when installing the camera so that it can download the<br />
software required for Face Recognition.<br />
""<br />
Please read through the instructions before using Face Recognition. For more information, refer to "Read<br />
Before Using Voice, Motion, or Face Recognition".<br />
[[<br />
When connecting the <strong>TV</strong> camera to 2014 <strong>Samsung</strong> <strong>TV</strong> models, make sure to connect it to<br />
the specified USB port of the <strong>TV</strong>. Other USB ports do not support the <strong>TV</strong> camera or Face<br />
Recognition.<br />
Registering Your Face to Your <strong>Samsung</strong> Account<br />
To register your face to your <strong>Samsung</strong> Account, follow the steps below. To create a <strong>Samsung</strong> Account<br />
if you do not already have one, refer to "Creating a <strong>Samsung</strong> Account".<br />
1. Sign in to your <strong>Samsung</strong> Account (<strong>Smart</strong> Hub > <strong>Samsung</strong> Account > Sign In).<br />
2. Navigate to <strong>Smart</strong> Hub > <strong>Samsung</strong> Account > Edit Profile. The On-Screen Keyboard appears.<br />
3. Enter your account password. When finished, select Done.<br />
4. On the Edit Profile screen, select Register Face.<br />
5. On the Face Registration screen, align your face within the red circle. When the circle turns green,<br />
the <strong>TV</strong> has recognized your face.<br />
""<br />
Your entire face must be visible to the camera. Avoid shadows o<strong>ver</strong> your face. Shadows prevent the<br />
camera from recognizing your face accurately.<br />
""<br />
Keep your expression as neutral as possible. In addition, keep your mouth closed but at the same time<br />
as neutral as possible.<br />
""<br />
For stronger security, check the box to require a password when signing in using Face Recognition.<br />
6. Select Take Picture.<br />
7. The <strong>TV</strong> displays your picture. Select OK to accept, Retry to take another picture, or Cancel.<br />
8. After you have selected OK, the Edit Profile screen re-appears. Select Done.<br />
""<br />
After you accept your picture, the Sign in Method changes automatically to Face Recognition on the<br />
Edit Profile screen.<br />
""<br />
To remove your picture, select Remove Face on the Edit Profile screen.
Changing Your Login Method to Face Recognition<br />
To change your log in method to Face Recognition, follow these steps:<br />
1. Sign in to your <strong>Samsung</strong> Account (<strong>Smart</strong> Hub > <strong>Samsung</strong> Account > Sign In).<br />
2. Navigate to <strong>Smart</strong> Hub > <strong>Samsung</strong> Account > Edit Profile. The on-screen keyboard appears.<br />
Enter your password, and then select Done.<br />
3. On the Edit Profile screen, select Sign-in Method. In the drop down list that appears, select Face<br />
Recognition.<br />
4. Select Done.<br />
Signing in to a <strong>Samsung</strong> Account Using Face Recognition<br />
To log in using Face Recognition, follow these steps:<br />
1. Navigate to <strong>Smart</strong> Hub > <strong>Samsung</strong> Account, and then select Sign In.<br />
2. Select your <strong>Samsung</strong> account.<br />
3. If you have set the <strong>Samsung</strong> account sign in option to Face Recognition, the <strong>TV</strong> automatically<br />
recognizes your face. If recognition fails, try again.<br />
""<br />
If you checked the Password Required box when you set up Face Recognition, you must also enter your<br />
password to log in.<br />
""<br />
Your entire face must be visible to the camera. Avoid shadows o<strong>ver</strong> your face. Shadows prevent the<br />
camera from recognizing your face accurately.<br />
""<br />
Keep your expression as neutral as possible. In addition, keep your mouth closed but at the same time<br />
as neutral as possible.<br />
" " Once recognition succeeds, the <strong>TV</strong> logs in to <strong>Smart</strong> Hub automatically. If the <strong>TV</strong> recognizes two or<br />
more registered faces, a list of corresponding accounts appears. Select the appropriate account. If the<br />
<strong>TV</strong> detects an unregistered face, it displays “Unregistered” on the screen.
Digital Broadcast Information at a Glance<br />
MENU > Broadcasting > Guide Try Now Try Now<br />
The Guide provides an o<strong>ver</strong>view of each digital channel's program lineup. You can check the program<br />
schedules and set up a Schedule Viewing.<br />
Press the GUIDE button on the remote to launch the Guide.<br />
""<br />
The information in the Guide is for digital channels only. Analog channels are not supported.<br />
Using the Guide<br />
To access the Guide functions, press and hold the touch pad. On a standard remote, press and hold<br />
the E button. A popup window listing the following functions appears.<br />
Channel Filter<br />
Channel filter lets you filter the channels in the Guide by the following categories: Added Ch., and<br />
Favorites 1 - Favorites 5.<br />
Navigating the Program Schedule<br />
You can move the Guide by 2 hours in either direction each time you press the † or … button. You can<br />
only view programs scheduled after the current time.<br />
Schedule Manager<br />
This displays the schedule manager. For information about the Schedule Manager, see "Setting Up a<br />
Schedule Viewing".
Edit Favorite Channels<br />
Edit favorites lets you designate a channel you have selected in the Guide as a favorite.<br />
To use Edit Favorite Channels:<br />
1. Highlight a channel you want to add to your favorites in the Guide.<br />
2. Press the TOOLS button on the standard remote or press and hold the touch pad on the <strong>Samsung</strong><br />
<strong>Smart</strong> Control. The Guide functions pop-up window appears.<br />
3. Select Edit Favorite Channels. The Edit Favorites window appears.<br />
4. Select the Favorites list you want to put the channel into.<br />
Viewing Detailed Information<br />
Recording is not supported in the U.S.A and Canada.<br />
You can view detailed information about a selected program. The program information may differ<br />
depending on the broadcast signal and may not be available at all for certain programs.<br />
● ●<br />
Select a current program on another channel, and then View Details to Watch or Record the<br />
program.<br />
● ●<br />
Select an upcoming program, and then select View Details to set up a Schedule Viewing or<br />
Schedule Recording.<br />
""<br />
For more information about watching or Schedule Viewing refer to "Setting Up a Schedule Viewing".<br />
""<br />
For more information on Schedule Recording, refer to "Recording Programs".
Checking Current Program Info<br />
Recording is not supported in the U.S.A and Canada.<br />
To get information about a show, press INFO on the standard remote. On the <strong>Samsung</strong> <strong>Smart</strong> Control,<br />
press the KEYPAD button, and then select INFO on the On-Screen Remote.<br />
""<br />
To view the program info, you must first set the <strong>TV</strong>'s clock. Go to Clock (System > Time > Clock).<br />
""<br />
The program information may vary depending on the type of incoming signal and may not be available at<br />
all for certain programs.<br />
Select the current program in the Program Info window to instantly record the program.<br />
Use the ¡ and £ buttons to view information about upcoming programs. Select a program to set up a<br />
Schedule Viewing or Schedule Recording for that program.<br />
For more information on Schedule Viewing, refer to "Setting Up a Schedule Viewing".<br />
For more information on Schedule Recording, refer to "Recording Programs".<br />
Changing the broadcast signal<br />
MENU > Broadcasting > Antenna Try Now<br />
You can choose the appropriate D<strong>TV</strong> mode for your viewing environment. Choose Air or Cable. Air is<br />
suitable for homes equipped with a separate, o<strong>ver</strong>-the-air antenna. Cable is suitable for homes that<br />
have subscribed to a local cable-service or satellite-service provider.<br />
""<br />
Do not use this function if your <strong>TV</strong> is connected to a cable or satellite box.<br />
Digital Channel Signal Info and Strength<br />
MENU > Support > Self <strong>Diag</strong>nosis > Signal Information Try Now<br />
Select Support > Self <strong>Diag</strong>nosis > Signal Information. This displays the digital channel's signal<br />
information and strength.<br />
""<br />
If your <strong>TV</strong> is attached to a separate, o<strong>ver</strong>-the-air antenna, you can use the signal strength information to<br />
adjust the antenna for increased signal strength and improved HD channel reception.<br />
""<br />
Signal information is only available for digital channels.
Recording Programs<br />
This function is not available in the U.S.A. and Canada.<br />
You can record current and upcoming programs using a USB device instead of a video recorder.<br />
Howe<strong>ver</strong>, this is only available for digital channels. The<br />
channels for which a Schedule Recording has been set.<br />
icon appears next to programs and<br />
""<br />
We recommend a USB hard disk drive with a minimum speed of 5,400rpm for <strong>TV</strong> recording. USB memory<br />
sticks are not supported.<br />
""<br />
Read all precautions before using the recording feature.<br />
Formatting a USB Recording Device<br />
To record programs on a USB device connected to the <strong>TV</strong>, the device must first be formatted for the<br />
<strong>TV</strong>. Use the Format Device option to prepare the USB device.<br />
""<br />
Formatting a USB device erases all data contained on the device. Back up data you want to retain before<br />
proceeding. <strong>Samsung</strong> will not be held responsible for damaged or lost files.<br />
1. Press the button to open the First Screen, and select the Panel icon. You will move to the<br />
Panel screen.<br />
2. Select USB Drive from the bottom of the MULTIMEDIA screen. A list of connected devices<br />
appears.<br />
3. Select the USB device to use. A pop-up window appears.<br />
4. Select Yes. This will bring up the Format Device screen and allow you to format the device for<br />
<strong>TV</strong> recordings.<br />
5. Once formatting is complete, the USB device is tested to see if it has been properly formatted.<br />
You will be able to start using the device after the test is completed. If the device fails the test, it<br />
means that this device cannot be used to record <strong>TV</strong> programs.
Managing USB Recording Devices<br />
To access functions that let you manage USB recording devices, follow these steps:<br />
1. Press the button to open the First Screen, and select the Panel icon. You will move to the Panel<br />
screen.<br />
2. Select USB Drive from the bottom of the MULTIMEDIA screen. A list of connected devices<br />
appears.<br />
3. Select a USB recording device from the list. The list of recordings contained on the device<br />
appears.<br />
4. Select Options from the top of the screen, and then Manage Device. The Manage Device screen<br />
appears.<br />
The following options are available on the Manage Device screen:<br />
● ●<br />
Format Device<br />
Formats the USB device for <strong>TV</strong> recordings.<br />
● ●<br />
Check Device<br />
Check the malfunctions of USB device. If the USB have a problem, try to reco<strong>ver</strong>.<br />
● ●<br />
Device Performance Test<br />
Tests the performance of the USB device. This test tells you whether the USB device can be used<br />
for <strong>TV</strong> recordings.<br />
● ●<br />
Default Recording Device<br />
If there are multiple USB recording devices connected to the <strong>TV</strong>, use this option to specify the<br />
default device.
Recording Programs<br />
You can record current and upcoming programs.<br />
Instant Recording<br />
Press the<br />
button to begin recording the current program right away.<br />
Using the Instant and Schedule Recording options from the Guide<br />
Select a current program from the Guide, and then select INFO on the On-Screen Remote. You can<br />
instantly start recording the program. Alternatively, select a program that will air in the future.<br />
Using the Instant and Schedule Recording options from Program Info<br />
Press the INFO on the On-Screen Remote to display information about the current program. In<br />
the information screen, select a program that is currently airing to start recording it right away.<br />
Alternatively, press the ¡, £ buttons and select a program that will air in the future to record it.<br />
Using Schedule Recording to Record on a Specified Date and Time<br />
1. Select Broadcasting > Schedule Manager.<br />
2. Select Schedule from the Schedule Manager to bring up a pop-up menu. Select Schedule<br />
Recording.<br />
3. Specify the Antenna, Channel, Repeat, Start Time, and End Time options for the program you<br />
want to record, and then select OK to finish.
Buttons and Functions Available While Recording a Program<br />
Press the E button while recording a program. The following buttons and the recording progress bar<br />
appear on the screen.<br />
● ●<br />
Information<br />
Displays detailed information about the program being recorded.<br />
""<br />
The program information may differ depending on the broadcasting signal and may not be available at<br />
all for certain programs.<br />
● ●<br />
REC Time<br />
Lets you select the recording time.<br />
● ●<br />
Stop Recording / Go to Live <strong>TV</strong><br />
Stops recording. / Shifts viewing to live <strong>TV</strong>.<br />
● ●<br />
Rewind / Fast forward<br />
Repeatedly select the Rewind or Fast Forward button to speed up rewind or fast forward to<br />
maximum speed in 5 steps. To restore normal playback speed, select Play.<br />
""<br />
You cannot use Fast forward while watching a program that is currently being broadcast.<br />
● ●<br />
Pause / Play<br />
Lets you pause or resume the video.<br />
● ●<br />
Channel List<br />
Displays the channel list.<br />
● ●<br />
Tools<br />
Launches the Tools menu. The Tools menu provides functions that you can use while watching a<br />
recorded program.
Managing the Schedule Recording List<br />
MENU > Broadcasting > Schedule Manager<br />
You can change the settings of scheduled recording sessions or cancel scheduled sessions altogether.<br />
Deleting Schedule Recording Sessions<br />
You can delete scheduled recording sessions.<br />
1. Select Broadcasting > Schedule Manager.<br />
2. Select a session from the Schedule Manager. A pop-up window appears.<br />
3. Select Delete. This cancels the selected recording session.<br />
Editing Schedule Recording Sessions<br />
You can change the settings of scheduled recording sessions.<br />
1. Select Broadcasting > Schedule Manager.<br />
2. Select a session from the Schedule Manager. A pop-up window appears.<br />
3. Select Edit, and then change the settings of the selected session.<br />
4. Once finished, select OK. This applies the changes you made to the selected recording session.
Viewing Recorded Programs<br />
Recorded broadcasts can be viewed using the USB Drive option at the bottom of the MULTIMEDIA<br />
screen.<br />
1. Press the button to open the First Screen, and select the Panel icon. You will move to the Panel<br />
screen.<br />
2. Select USB Drive from the bottom of the MULTIMEDIA screen.<br />
3. Select a USB recording device. A list of recordings appears.<br />
4. Select a recording file from the list or select the ∂ button on the On-Screen Remote or press the<br />
∂ button on the standard remote to play the selected file.<br />
Buttons and Features Available while playing Recordings<br />
On a Standard remote, press the E button. On the <strong>Samsung</strong> <strong>Smart</strong> Control, press the touch pad. The<br />
following buttons appear. Pressing the RETURN button hides the buttons.<br />
""<br />
Buttons that appear are different depending on the file being played.<br />
● ●<br />
Zoom<br />
If the video was recorded in Soccer Mode, you can pause the current file (recorded program), and<br />
then select and Zoom in on one of 9 sections of the paused picture.<br />
""<br />
Press the a button for easier use.<br />
""<br />
You can only use this function for programs recorded in Soccer Mode.<br />
● ●<br />
Stop<br />
Stop the files being played (recorded programs) and then move the stored files.<br />
● ●<br />
Pause / Play<br />
Pause the file (recorded program) or resume playing the file if paused.<br />
When the video is paused, you can use the following functions. Howe<strong>ver</strong>, there is no audio while<br />
the video is paused.<br />
––<br />
Step: Select the ∑ button, to scan through a video one frame at a time.<br />
––<br />
Slow Motion: Select the … button to play the video back at 1/4 the normal speed.
● ●<br />
Rewind / Fast forward<br />
Rewind or fast forward the recorded program. Repeatedly select the Rewind or Fast Forward<br />
button to speed up rewind or fast forward to maximum speed in 5 steps. To restore normal<br />
playback speed, press the ∂ button.<br />
""<br />
You cannot use Fast forward while watching a program that is currently being broadcast.<br />
● ●<br />
Previous / Next<br />
To play the previous file (recorded program), press € twice on the standard remote or select €<br />
on the On-Screen Remote. Pressing € once reloads the current video from the beginning.<br />
To play the next file (recorded program), press the ‚ button on the standard remote or select ‚<br />
on the On-Screen Remote.<br />
""<br />
This function is not available when the program is recorded in soccer mode.<br />
● ●<br />
Highlight Player<br />
You can select Highlight Player and view highlights of the current recording.<br />
""<br />
You can only use this function when highlights of a program which was recorded in Soccer Mode have<br />
been saved.<br />
● ●<br />
Live <strong>TV</strong><br />
This function lets you watch a live program in the PIP window while watching a recorded video<br />
on the main screen.<br />
""<br />
Switching channels is not supported.<br />
""<br />
You can only use this function for programs recorded in Soccer Mode.
● ●<br />
Tools<br />
Function<br />
Search<br />
Caption<br />
Repeat Mode<br />
Picture Size<br />
Picture Mode<br />
Sound Mode<br />
Select Speakers<br />
Multi-Track Sound<br />
Information<br />
Description<br />
Search Titles: Select and play a different file located in the same folder.<br />
Search Time bar: Press left/right button to scan through the file in 1-minute<br />
increments or enter a specific time value to jump to that point in the video.<br />
Turn the subtitles On or Off.<br />
Changes the repeat mode. Choose Repeat One to play the current file repeatedly or<br />
Repeat All to play all files in the same folder repeatedly.<br />
Use to change the size of the screen. The supported picture sizes vary depending on<br />
the video.<br />
Use to change the picture mode.<br />
Use to change the sound mode.<br />
Choose the speakers to play the audio through. Only available if you have a home<br />
theater or recei<strong>ver</strong> connected to the <strong>TV</strong>.<br />
Use to select a different audio language. This option is only available with files that<br />
support multi-track sound.<br />
Displays detailed information about the current file.
Managing Recorded Files<br />
Select USB Drive on the MULTIMEDIA screen to lock/unlock, rename, delete, and generally manage<br />
recorded files.<br />
1. Press the button to open the First Screen, and select the Panel icon. You will move to the Panel<br />
screen.<br />
2. Select USB Drive from the MULTIMEDIA screen.<br />
3. Select a USB recording device. A list of recordings appears.<br />
Saved File List Features<br />
● ●<br />
Sorting the Saved File List<br />
Sorting with Sort By: Select Sort By at the top of the screen, and then select a viewing mode.<br />
The list is sorted based on the selected viewing mode.<br />
Grouping with Filter: Select Filter at the top of the screen, and then select a filter. The list is<br />
refreshed to show only files that match the selected filter.<br />
● ●<br />
Options<br />
Function<br />
Play Selected<br />
Description<br />
Select files from the file list to create a playlist, and then select Play. The <strong>TV</strong> plays the<br />
files you selected.<br />
If the View mode is set to Folder view, only the files contained in the same folder can<br />
be selected. To add files from other folders to the playlist, change the View mode.<br />
Lock<br />
Unlock<br />
Delete<br />
Rename<br />
Locking files prevents them from being deleted. Select the files, and then select Lock.<br />
This locks all selected files.<br />
Use this option to unlock any locked files. Select the files, and then select Unlock.<br />
This unlocks all selected files.<br />
Deletes recorded files. Select the files, and then select Delete. This deletes all selected<br />
files, except files that are locked.<br />
Renames a file. Enter the new name using the On-Screen Keyboard. When finished,<br />
select Done. The new name can be up to 29 characters long.<br />
Index<br />
When searching through a large number of media items, select a character. Media<br />
items starting with that character appear.<br />
" " This is not available when View is set to Folder view.<br />
Manage Device<br />
Used to manage USB recording devices connected to the <strong>TV</strong>. Refer to the "Managing<br />
USB Recording Devices" section for more information.
Setting Up a Schedule Viewing<br />
Configure the <strong>TV</strong> to show a specific channel or program at a specific time and date. The<br />
appears next to programs that have been configured for a Schedule Viewing.<br />
""<br />
To set up a Schedule Viewing, you must first set the <strong>TV</strong>'s clock. Go to Clock (System > Time > Clock).<br />
icon<br />
Digital Channel Schedule Viewing<br />
You can set up Schedule Viewing for programs on digital channels on the following screens:<br />
● ●<br />
The Guide Screen<br />
● ●<br />
The Program Info Screen<br />
The Guide Screen<br />
To set up a scheduled viewing on the Guide screen, follow these steps:<br />
1. Press the GUIDE button on your remote.<br />
2. On the Guide screen, use your remote control to highlight, and then select a program you would<br />
like to view.<br />
3. On the Information Screen that appears, select Schedule Viewing. The program is scheduled for<br />
viewing. The Guide screen re-appears.
The Program Info Screen<br />
Recording is not supported in the U.S.A and Canada.<br />
To set up a Schedule Viewing or Schedule Recording on the INFO screen, follow these steps:<br />
1. Change the channel to the channel that will be broadcasting the program you want to schedule.<br />
2. Press INFO on the standard remote. On the <strong>Samsung</strong> <strong>Smart</strong> Control, press the KEYPAD button,<br />
and then select the INFO button on the On-Screen Remote.<br />
3. Move right to see program information for later broadcasts. The program information for the<br />
programs that will be broadcast later on that channel is displayed on the screen.<br />
4. Highlight and then select the program you want to schedule or record. The Information screen<br />
appears.<br />
5. Select Schedule Viewing or Schedule Recording. The program is scheduled for viewing or<br />
recording. Press the RETURN button on your remote.<br />
Analog Channel Schedule Viewing<br />
MENU > Broadcasting > Schedule Manager Try Now<br />
When you set up a scheduled viewing for an analog channel, you need to know the channel, day or<br />
days of the week the program is airing, and the time the program is airing.<br />
To set up a schedule viewing for an analog station, follow theses steps:<br />
1. Press the MENU button, and then select Broadcasting > Schedule Manager.<br />
2. On the Schedule Manager screen, select Schedule. The Schedule Viewing screen appears.<br />
3. On the Schedule Viewing screen, select the Antenna connection (Air or Cable), and then move to<br />
the Channel field.<br />
""<br />
If you only receive your <strong>TV</strong> broadcasts through Air or Cable, the Antenna connection field displays<br />
only Air or only Cable.<br />
4. Highlight the Channel field, and then select it. Scroll it up or down, find the desired channel, and<br />
then select it. Move to the Repeat field.<br />
5. Highlight the Repeat filed, and then select it. Select Once, <strong>Manual</strong>, Sat~Sun, Mon~Fri, or<br />
E<strong>ver</strong>yday. If you select manual, you must also highlight and select the days you want.<br />
6. Move to the Time field, and then select it. Set the hours by using the Up/Down directional<br />
buttons to move the numbers up or down. Do the same for the am/pm and minutes fields.<br />
7. When done entering the time, press RETURN.<br />
8. Select OK at the bottom of the Schedule Viewing screen.
Canceling a Schedule Viewing<br />
To cancel a specific scheduled viewing, follow these steps:<br />
1. Press the MENU button, and then select Broadcasting > Schedule Manager.<br />
2. On the Scheduled screen, select the scheduled viewing. A pop-up menu appears.<br />
3. Select Delete to cancel.<br />
4. Select Yes on the "Remove this show" pop-up. The scheduled viewing is removed.<br />
Editing a Schedule Viewing<br />
To edit the time, days, or channel of a Schedule Viewing, follow these steps:<br />
1. Press the MENU button, and then select Broadcasting > Schedule Manager.<br />
2. On the Scheduled screen, select the scheduled viewing. A pop-up menu appears.<br />
3. Select Edit.<br />
4. Change the time, days, or channel in the way described in Analog Channel Schedule Viewing.<br />
Select OK when done.
Using Timeshift<br />
This function is not available in the U.S.A. and Canada.<br />
Timeshift lets you pause and rewind live <strong>TV</strong> as you would a DVD. Timeshift is only available for digital<br />
channels. Activating Timeshift disables the Broadcasting option.<br />
––<br />
To use Timeshift, you must connect a USB recording device to the <strong>TV</strong>. Refer to the "Formatting a<br />
USB Recording Device" section for more information.<br />
––<br />
We recommend a USB hard disk drive with a minimum speed of 5,400rpm for use with the <strong>TV</strong>'s<br />
Timeshift feature. USB memory sticks are not supported.<br />
––<br />
Read all precautions before using the Timeshift function.<br />
Press ∂ while watching <strong>TV</strong> to activate the Timeshift function. The <strong>TV</strong> displays a progress bar and the<br />
following buttons at the top of the screen:<br />
● ●<br />
Information<br />
Displays detailed information about the current program.<br />
""<br />
The program information may vary depending on the type of incoming signal and may not be available<br />
at all for certain programs.<br />
""<br />
This button is only available when you are watching a live program.<br />
● ●<br />
Go to Live <strong>TV</strong> / Stop Timeshift<br />
Shift to live <strong>TV</strong> or exit Timeshift.<br />
● ●<br />
Pause<br />
Pauses the screen.<br />
The following features are available while the screen is paused. Howe<strong>ver</strong>, there is no audio while<br />
the video is paused.<br />
––<br />
Step: Select the ∑ button, to scan through a video one frame at a time.<br />
––<br />
Slow Playback: Select the † / … to play the video back at 1/4 the normal speed.<br />
● ●<br />
Rewind / Fast forward<br />
Repeatedly select the Rewind or Fast Forward button to speed up rewind or fast forward up to 5<br />
times. To restore the normal playback speed, select ∂.<br />
""<br />
You cannot use Fast forward while watching a program that is currently being broadcast.<br />
● ●<br />
Channel List<br />
Displays the channel list.<br />
● ●<br />
Tools<br />
Launches the Tools menu.
Using the Channel List<br />
MENU > Broadcasting > Channel List Try Now<br />
Press and hold the GUIDE button while watching <strong>TV</strong> to bring up the Channel List and change the<br />
channel or check programs on other digital channels.<br />
Select a channel from the Channel List to jump to it right away. To quickly scroll through the list, use<br />
the channel up/down buttons. This moves the focus one page at a time.<br />
The Channel List screen contains the following icons:<br />
––<br />
: An analog channel<br />
––<br />
: A favorite channel<br />
––<br />
: A locked channel<br />
● ●<br />
Using Options<br />
Press the ¡ button, and then select Options. The following options are available:<br />
Antenna<br />
Function<br />
Description<br />
Choose Air or Cable as the D<strong>TV</strong> mode. Air is suitable for homes equipped with<br />
separate, o<strong>ver</strong>-the-air antennas. Cable is suitable for homes that subscribe to a local<br />
cable-service or satellite-service provider.<br />
Genre<br />
Sort the list so that it includes channels of a selected genre only. You can only use<br />
Genre if you have set the channel mode in the Channel List to Added Ch. and only if<br />
the added channels contain genre information.<br />
Edit Favorites<br />
Designate favorite channels. Refer to the "Creating a Personal Favorites List" section<br />
for more information.<br />
● ●<br />
Viewing the Added Channels or Favorites Lists<br />
In the Channel List, press the £ button, and then select Added Ch. or Favorites. Favorites will<br />
only appear if you have registered at least one favorite channel. For more information, refer to<br />
"Creating a Personal Favorites List".
Registering, Removing, and Editing Channels<br />
MENU > Broadcasting > Edit Channel Try Now<br />
Remove channels from the index of channels, restore removed channels, and rename analog channels.<br />
The Edit Channel screen icons indicate the following:<br />
● ● : An analog channel<br />
● ● : A favorite channel<br />
● ● : A locked channel<br />
Registering and Removing Channels<br />
MENU > Broadcasting > Edit Channel<br />
Removing Registered Channels<br />
Removing a registered channel from the channel index removes it from the list of channels you can<br />
access using the CH.LIST buttons on your remote.<br />
1. Move the highlight to a channel, and then select it to remove it. Repeat to select additional<br />
channels.<br />
2. To unselect a channel, move the highlight to the channel, and then select it.<br />
3. To select all channels, select Options, and then select Select All from the list. You can also select<br />
Deselect All.<br />
4. After you have made your selections, select Delete.
Adding Back Removed Channels<br />
You restore channels to the index of channels by adding them back. Removed channels are displayed<br />
in gray in the All list only. In addition, the Add option is only available for removed channels.<br />
1. Select Options to display a list of options. Select Category from the list, and then select All.<br />
2. Move the highlight to a channel you want to add. Repeat to select additional channels.<br />
3. To unselect a channel, move the highlight to the channel, and then select it.<br />
4. To select all channels, select Options, and then select Select All from the list. You can also select<br />
Deselect All.<br />
5. After you have made your selections, select Add.<br />
Editing Registered Channels<br />
MENU > Broadcasting > Edit Channel<br />
Select Options at the bottom left of the screen to access the following options. The available options<br />
may vary depending on the broadcast signal.<br />
● ●<br />
Select All<br />
Selects all channels displayed on the Edit Channel screen.<br />
● ●<br />
Antenna<br />
Choose Air or Cable as the D<strong>TV</strong> mode.<br />
● ●<br />
Category<br />
Channels stored in the <strong>TV</strong> are grouped into the following categories: All and Added Ch..<br />
● ●<br />
Edit Favorites<br />
Designate favorite channels. For more information, refer to "Creating a Personal Favorites List".<br />
● ●<br />
Rename Channel<br />
Rename analog channels. The new name can be up to 5 characters long.<br />
● ●<br />
Information<br />
View detailed information about the current program.
Program Rating Lock<br />
MENU > Broadcasting > Program Rating Lock<br />
The Program Rating Lock feature lets you block programs based on their ratings. This is useful for<br />
controlling what children watch on <strong>TV</strong>. Program Rating Lock does not block programs originating from<br />
external sources, such as Blu-ray players, DVD players, or USB files.<br />
E<strong>ver</strong>y time you access the Program Rating Lock feature, you must enter the security PIN. You must<br />
also enter this PIN to watch a blocked program. The default PIN is 0000. To change the PIN, go to<br />
System > Change PIN.<br />
The Program Rating Lock is available only in <strong>TV</strong> mode.<br />
Blocking Programs Using the <strong>TV</strong> Rating<br />
To block content, select a rating category to lock. All programs at that level and higher are blocked<br />
and require the PIN to watch. To unblock a category, select the lock icon. To unblock all the categories<br />
in a row, select the lock under ALL.<br />
Categories on the left:<br />
● ●<br />
<strong>TV</strong>-Y: Young children<br />
● ●<br />
● ●<br />
● ●<br />
● ●<br />
● ●<br />
<strong>TV</strong>-Y7: Children 7 and o<strong>ver</strong><br />
<strong>TV</strong>-G: General audience<br />
<strong>TV</strong>-PG: Parental guidance<br />
<strong>TV</strong>-14: Viewers 14 and o<strong>ver</strong><br />
<strong>TV</strong>-MA: Mature audience<br />
Categories on the top:<br />
● ●<br />
ALL: Lock all <strong>TV</strong> ratings.<br />
● ●<br />
● ●<br />
● ●<br />
● ●<br />
● ●<br />
FV: Fantasy violence<br />
V: Violence<br />
S: Sexual situations<br />
L: Adult Language<br />
D: Sexually Suggestive Dialog
Blocking based on Movie Rating (MPAA)<br />
Block movies based on their MPAA rating. This applies to all material with supplied ratings in the USA.<br />
From the MPAA:<br />
“The Motion Picture Association of America (MPAA) has implemented a rating system that provides<br />
parents or guardians with advanced information on which films are appropriate for children.”<br />
Select a lock beside one of the rating categories to block that category and all higher categories. To<br />
unblock a category, select the lock icon.<br />
● ●<br />
G: General audience (no restrictions).<br />
● ●<br />
● ●<br />
● ●<br />
PG: Parental guidance suggested.<br />
PG-13: Parents strongly cautioned.<br />
R: Restricted. Children under 17 should be accompanied by an adult.<br />
●●<br />
NC-17: No children under age 17.<br />
● ●<br />
● ●<br />
X: Adults only.<br />
NR: Not rated.<br />
Blocking Based on Canadian English Rating<br />
Block material based on its English Canadian rating. This applies to all rated material viewed on<br />
English-Canadian <strong>TV</strong> channels.<br />
Select a lock beside one of the rating categories to block that category and all higher categories. To<br />
unblock a category, select the lock icon.<br />
●●<br />
C: Programming intended for children under age 8<br />
● ●<br />
● ●<br />
● ●<br />
● ●<br />
● ●<br />
C8+: Programming generally considered acceptable for children 8 years and o<strong>ver</strong> to watch on<br />
their own<br />
G: General programming, suitable for all audiences.<br />
PG: Parental Guidance<br />
14+: Programming containing themes or content which may not be suitable for viewers under the<br />
age of 14<br />
18+: Adult programming
Blocking Based on Canadian French Rating<br />
Block material based on its French Canadian rating. This applies to all rated material viewed on<br />
French-Canadian <strong>TV</strong> channels.<br />
Select a lock beside one of the rating categories to block that category and all higher categories. To<br />
unblock a category, select the lock icon.<br />
G: General<br />
8 ans+: Programming acceptable for children 8 years and o<strong>ver</strong> to watch on their own<br />
13 ans+: Programming that may not be suitable for children under the age of 13<br />
16 ans+: Programming not suitable for children under the age of 16<br />
18 ans+: Programming restricted to adults<br />
Blocking Based on Downloadable U.S. Rating<br />
Block material based on its Downloadable U.S. Rating. This rating system only applies to material<br />
originating from US D<strong>TV</strong> channels.<br />
Parental restriction information is automatically downloaded while you watch D<strong>TV</strong> channels. This<br />
download may take se<strong>ver</strong>al seconds. If the information is unavailable from the broadcasting station,<br />
the Downloadable U.S. Rating menu is deactivated.<br />
Parental restriction levels differ depending on the broadcasting station. The default menu name and<br />
the Downloadable U.S. Rating name changes depending on the downloaded information.<br />
Even when the on-screen display is set to another language, the Downloadable U.S. Rating menu<br />
appears only in English.<br />
Select a lock beside one of the rating categories to block that category and all higher categories. To<br />
unblock a category, select the lock icon.<br />
Watching Blocked / Restricted Programs<br />
To watch a blocked program, enter the PIN when requested.<br />
When initially showing a restricted program or movie, the screen is blank because the Program Rating<br />
Lock blocks it. Enter the PIN to unblock the program when a message appears requesting the code.
Creating a Personal Favorites List<br />
MENU > Broadcasting > Edit Favorites Try Now<br />
You can designate frequently watched channels as favorite channels. Favorite channels are highlighted<br />
in the Edit Channel and Channel List screens with the symbol. You can create up to 5 favorite<br />
channel lists.<br />
Registering Channels as a Favorites<br />
MENU > Broadcasting > Edit Favorites<br />
Registering the Current Channel as a Favorite<br />
To register the current channel as a favorite:<br />
1. While watching a <strong>TV</strong> channel, press the TOOLS button on the standard remote. On the <strong>Samsung</strong><br />
<strong>Smart</strong> Control, press the KEYPAD button, and then select TOOLS on the On-Screen Remote.<br />
2. Select Edit Favorites from the list.<br />
3. In the popup window that appears, select the Favorites lists you want, and then select OK.<br />
""<br />
You can select more than one Favorites list.<br />
4. Select OK again. The <strong>TV</strong> has added the current channel to the Favorites list(s) you selected.
Registering Multiple Channels as Favorites<br />
To register multiple channels as favorites at the same time:<br />
1. Press the MENU button, and then select Broadcasting > Edit Favorites.<br />
2. Select the channels that you want to add to your Favorites list(s) from the list in the screen.<br />
3. Select Change Fav. on the screen.<br />
4. Press the touch pad repeatedly on the <strong>Samsung</strong> <strong>Smart</strong> Control or the E button repeatedly on<br />
the standard remote to cycle through the Favorites list until the list you want appears.<br />
5. Select Add on the screen. The <strong>TV</strong> adds the channels you selected to the Favorites list you chose.<br />
Selecting from Favorite List Channels Only<br />
To flip through Favorite list channels only and select a channel using the channel up/down buttons:<br />
""<br />
You can select a Favorites list only if it contains at least one favorite channel.<br />
1. Press the MENU button, and then select Broadcasting > Channel List. The Channel List appears.<br />
2. Press the £ button. A Favorites list appears.<br />
3. Press the ¡ or £ button to view other Favorites list.<br />
4. Highlight a channel from the selected Favorites list using the channel up/down buttons, and then<br />
select it. The channel changes.
Editing a Favorites List<br />
MENU > Broadcasting > Edit Favorites<br />
You can rename and edit Favorites lists.<br />
Edit Favorites Screen Menu Items<br />
Select Options on the Edit Favorites screen to access the following options:<br />
● ●<br />
Copy to Favorites<br />
Copy channels from one favorite channels list to another. Refer to the "Copying Channels from<br />
One Favorites list to Another" section for more information.<br />
""<br />
You can use Copy to Favorites only if you have registered one or more channels to at least one<br />
Favorites list.<br />
● ●<br />
Rename Favorites<br />
Rename an existing favorite channels list. Refer to the "Renaming a Favorites List" section for<br />
more information.<br />
""<br />
You can use Rename only if you have registered one or more channels to at least one Favorites list.<br />
● ●<br />
Antenna<br />
Choose between Air and Cable.<br />
● ●<br />
Edit Channel<br />
Lets you manage the channels saved on the <strong>TV</strong>. For more information, refer to "Registering,<br />
Removing, and Editing Channels".<br />
● ●<br />
Information<br />
View detailed information about the current program.
Removing Registered Channels from a Favorites List<br />
To remove channels from a favorite list:<br />
1. Select Change Fav..<br />
2. Press the touch pad repeatedly on the <strong>Samsung</strong> <strong>Smart</strong> Control or the E button repeatedly on<br />
the standard remote to change the Favorites list on the screen to the Favorites list you want to<br />
use.<br />
3. Select the channels you want to remove from the selected Favorites list.<br />
4. Select Delete. The channels are removed.<br />
Rearranging a Favorites List<br />
To rearrange the order of the channels in a favorite channels list:<br />
1. Select Change Fav. at the screen.<br />
2. Press the touch pad repeatedly on the <strong>Samsung</strong> <strong>Smart</strong> Control or the E button repeatedly on<br />
the standard remote to change the Favorites list displayed to the Favorites list you want to use.<br />
3. In the selected Favorites list, choose the channels you want to rearrange.<br />
""<br />
The <strong>TV</strong> will move the channels you selected as a group and rearrange them so they are displayed one<br />
after another in their new location.<br />
4. Select Change order. The Change Order highlight appears highlighting the channel you chose<br />
that is closest to the top of the screen.<br />
5. Press the arrow buttons to relocate the channels you selected. Press the touch pad on the<br />
<strong>Samsung</strong> <strong>Smart</strong> Control or the E button on the standard remote to set the channels into their<br />
new location in the list.
Renaming a Favorites List<br />
To rename an existing favorite channels list:<br />
1. Select Options on the screen. A list of Options appears.<br />
2. Select Rename Favorites from the list. A popup window appears.<br />
3. In the popup window. select the Favorites list whose name you want to change. The on-screen<br />
keyboard appears.<br />
4. On the keyboard, select the Clear button on the right. The current name displayed in the text<br />
entry field disappears.<br />
5. Using the keyboard, enter a new name. The new name can be up to 20 characters long.<br />
6. When finished, select Done. The list of favorite lists appears displaying the renamed list. Select<br />
OK.<br />
Copying Channels from One Favorites list to Another<br />
To copy channels from one favorite channels list to another:<br />
1. Select Change Fav.<br />
2. Press the touch pad repeatedly on the <strong>Samsung</strong> <strong>Smart</strong> Control or the E button repeatedly on<br />
the standard remote to change the displayed Favorites list to the Favorites list that contains the<br />
channels you want to copy.<br />
3. Select Options on the screen. A list of Options appears.<br />
4. Select Copy to Favorites from the list. A popup window appears.<br />
""<br />
Copy to Favorites is only available if there are channels in at least one Favorites list.<br />
5. In the popup list, select the Favorites lists you want to copy the selected channels to.<br />
6. When done, select OK. The <strong>TV</strong> copies the channels. Select OK again.
Making Sports Programs More Realistic with Soccer<br />
Mode<br />
MENU > System > Soccer Mode<br />
This function is not available in the U.S.A and Canada.<br />
Soccer Mode enables the optimal picture and sound settings for sports events, making them appear<br />
and sound as if you are there. In addition, if a recording device is connected to the <strong>TV</strong> when you are<br />
using Soccer Mode, you can use both the video recording and time shift functions at the same time<br />
while watching the sports game, as well as watching the highlights extracted from the recorded sports<br />
game automatically or manually.<br />
""<br />
For more information about recording a program and using a recording device, refer to the "Recording<br />
Programs" section.<br />
""<br />
For more information about the Timeshift feature, refer to the "Using Timeshift" section.<br />
Enabling Soccer Mode<br />
MENU > System > Soccer Mode > Soccer Mode<br />
Go to System > Soccer Mode and then set Soccer Mode to On. The picture and sound modes of the<br />
<strong>TV</strong> are automatically optimized for sports events.<br />
""<br />
Enabling Soccer Mode changes the Picture Mode to Stadium and the Sound Mode to Stadium, and disables<br />
some Picture and Sound menus.<br />
""<br />
Press the ¥ button to turn Soccer Mode on or off.<br />
Extracting Highlights Automatically<br />
MENU > System > Soccer Mode > Auto Highlights<br />
Select System > Soccer Mode, and then set Auto Highlights to On. You can configure the <strong>TV</strong> to<br />
extract highlights of a soccer match automatically.<br />
Howe<strong>ver</strong>, Auto Highlights is not available with these <strong>TV</strong> operations:<br />
● ●<br />
Switching the input signal using the SOURCE button.<br />
● ●<br />
● ●<br />
Launching the 3D<br />
When Video Description is set to On<br />
""<br />
Auto Highlights performance depends on the characteristics of the transmitted signal.<br />
" " It is advisable to use Auto Highlights only while watching a soccer game. Using this for other sporting<br />
events may display irrelevant picture frames.
Functions Available While Watching Sports in Soccer Mode<br />
Press the E button. The following buttons appear.<br />
● ●<br />
Zoom<br />
Pause the current video and select and zoom into one of the 9 blocks of the still picture. You can<br />
pan out of the zoomed-in picture using the , ¡ and £ buttons.<br />
""<br />
Select or press the a button to launch the Zoom function easily.<br />
""<br />
You cannot use this function when watching 3D channels or when PIP or MULTIMEDIA is active.<br />
● ●<br />
Save as Highlight<br />
Save a video from 10 seconds before pressing the Save as a Highlight button to 10 seconds after.<br />
""<br />
Select or press the b to launch the Save as Highlight function easily.<br />
""<br />
You can only use this function when a recording is in progress.<br />
""<br />
You can set the <strong>TV</strong> to automatically save highlights without user intervention. Select System > Soccer<br />
Mode, and then set Auto Highlights to On.<br />
● ●<br />
Stop Recording / Go to Live <strong>TV</strong><br />
When you are watching a live program, you can stop a recording by pressing this button. When<br />
you are watching a recorded program, you can switch to a live program by pressing this button.<br />
""<br />
You can only use this function when a recording is in progress.<br />
● ●<br />
Record<br />
Instantly record the game you are currently watching on the <strong>TV</strong>.<br />
""<br />
You can only use this function when the recording function is supported.<br />
● ●<br />
Rewind<br />
Rewind the current video. Repeatedly select this button to increase the rewind speed up to max 5<br />
steps.<br />
""<br />
You can only use this function when a recording is in progress.
● ●<br />
Pause / Play<br />
Pause or resume the video.<br />
""<br />
You can only use this function when a recording is in progress.<br />
● ●<br />
Fast forward<br />
Fast forward the current video. Repeatedly select this button to increase the fast forward speed<br />
up to max 5 steps.<br />
""<br />
You can only use this function when a recording is in progress.<br />
● ●<br />
Highlight Player<br />
Display the Highlight Player screen and play the automatically or manually saved highlights in<br />
the recorded file. Howe<strong>ver</strong>, Highlights Player is not available with these <strong>TV</strong> operations:<br />
––<br />
Switching the input signal using the SOURCE button<br />
––<br />
Launching the 3D<br />
––<br />
When Video Description is set to On<br />
""<br />
You can only use this function when a recording is in progress.<br />
● ●<br />
Watch Live <strong>TV</strong> at the same time<br />
Watch a current program in a PIP window while watching a recorded program. To exit PIP mode,<br />
press the button again. Howe<strong>ver</strong>, Watch Live <strong>TV</strong> at the same time is not available with these <strong>TV</strong><br />
operations:<br />
––<br />
Switching the input signal using the SOURCE button<br />
––<br />
Launching the 3D<br />
––<br />
When Video Description is set to On<br />
""<br />
You can only use this function when a recording is in progress.<br />
""<br />
This button is only available while you are watching a recorded program.<br />
● ●<br />
Information<br />
View detailed information about the current program.<br />
""<br />
This button is only available while you are watching a live program.<br />
● ●<br />
SOCIAL <strong>TV</strong><br />
Launch an SNS app.<br />
Viewing a game recorded in Soccer Mode<br />
You can view a recorded game using the USB Drive option on the MULTIMEDIA screen.<br />
""<br />
For more information, refer to "Viewing Recorded Programs".<br />
""<br />
Availability depends on your specific model and area.
<strong>TV</strong>-Viewing Support Features<br />
Showing Captions<br />
MENU > System > Accessibility > Caption Try Now<br />
You can watch <strong>TV</strong> broadcasts with captions.<br />
""<br />
Even if enabled, captions will not be displayed by programs that do not support captions.<br />
""<br />
Press and hold the ¢ button on the <strong>Samsung</strong> <strong>Smart</strong> Control to turn the Caption function on or off.<br />
Enabling Captions Try Now<br />
Select System > Accessibility > Caption > Caption<br />
""<br />
The <strong>TV</strong> cannot control or modify DVD or Blu-ray subtitles. To control DVD or Blu-ray subtitles, use the subtitle<br />
feature of the DVD or Blu-ray player and the player's remote control.<br />
Selecting the Caption Language Try Now<br />
Select System > Accessibility > Caption > Caption Mode to display a list of subtitle modes. The list of<br />
modes may vary depending on the broadcast.<br />
● ●<br />
Default / CC1 ~ CC4 / Text1 ~ Text4<br />
(Analog channels only) The analog caption function operates in either analog <strong>TV</strong> channel mode<br />
or when a signal is supplied from an external device to the <strong>TV</strong>. (Depending on the broadcast<br />
signal, the analog caption function may or may not work with digital channels.)<br />
● ●<br />
Default / Service1 ~ Service6 / CC1 ~ CC4 / Text1 ~ Text4<br />
(Digital channels only) The digital caption function works with digital channels. Service1 –<br />
Service6 may not be available in digital caption mode depending on the broadcast.
Changing the Font Color, Caption Size, and Font Opacity Try Now<br />
Change the font color, background color, and size settings.<br />
Select System > Accessibility > Caption > Digital Caption Options and then choose the setting to<br />
change.<br />
● ●<br />
Size<br />
Use to change the font size. Size is not supported by analog channels.<br />
● ●<br />
Font Style<br />
Choose the font style for the subtitles.<br />
● ●<br />
Font Color<br />
Use to change the font color.<br />
● ●<br />
Background Color<br />
Use to change the caption's background color.<br />
● ●<br />
Window Color<br />
Use to select the color of the digital caption window.<br />
● ●<br />
Font Opacity<br />
Use to change the caption's opacity.<br />
● ●<br />
Background Opacity<br />
Use to change the background's opacity.<br />
● ●<br />
Window Opacity<br />
Use to select the transparency level of the digital caption window.<br />
● ●<br />
Edge Type<br />
Use to select outline type of the digital captions.<br />
● ●<br />
Edge Color<br />
Use to select the color outline of the digital captions.<br />
● ●<br />
Return to Default<br />
This restores all caption display options to Default. Setting to Default applies the <strong>TV</strong> station's<br />
transmitted settings.<br />
""<br />
The foreground and background color and opacity settings cannot be the same.
Enabling the Audio Guide for the Video Description<br />
MENU > System > Accessibility > Video Description Try Now<br />
Select System > Accessibility > Video Description. Activates the audio guide for the visually impaired.<br />
This function is only available with broadcasts that provide this service.<br />
""<br />
Press and hold the ¢ button on the <strong>Samsung</strong> <strong>Smart</strong> Control to turn Video Description on or off. Availability<br />
depends on your specific area.<br />
PIP Broadcast Viewing<br />
MENU > Picture > PIP Try Now<br />
Use the PIP ("Picture-In-Picture") function to watch <strong>TV</strong> in a small window within the main screen<br />
while also watching content from a DVD player, Blu-ray player, computer, or a different external device<br />
on the main screen.<br />
Select Picture > PIP to display the PIP settings screen. The PIP settings screen contains the following<br />
options:<br />
● ●<br />
PIP Setting<br />
Activates/deactivates PIP.<br />
● ●<br />
Antenna<br />
Choose Air or Cable as the digital channel mode.<br />
● ●<br />
Channel<br />
Select the PIP sub-picture channel.<br />
● ●<br />
Size<br />
Select the PIP sub-picture size.<br />
● ●<br />
Position<br />
Select the PIP sub-picture position.<br />
● ●<br />
Select Sound<br />
Select the audio source.<br />
Choose a broadcast.<br />
""<br />
You cannot use PIP while using <strong>Smart</strong> Hub or the 3D function.<br />
""<br />
Turning off the <strong>TV</strong> automatically disables PIP.<br />
""<br />
Playing a game or using the karaoke feature on the main screen can result in lower PIP picture quality.<br />
" " For PIP to work, the main screen's source must be Component or HDMI and the input resolution must be<br />
less Full HD (FHD - 1080p). The PIP sub-screen supports digital channels only.
Scanning for Available Channels<br />
MENU > Broadcasting > Auto Program Try Now<br />
Automatically scans and indexes all channels received through the <strong>TV</strong>'s antenna input connector.<br />
""<br />
Do not use this function if your <strong>TV</strong> is connected to a cable or satellite box.<br />
""<br />
If the <strong>TV</strong> has saved channels, Auto Program deletes the existing list, and then saves the newly scanned<br />
channels.<br />
1. Select Broadcasting > Auto Program.<br />
2. Select Start when prompted. This initiates the Auto Program function. The process can take up to<br />
30 minutes to complete.<br />
Selecting the Broadcast Audio Language<br />
MENU > Broadcasting > Audio Options Try Now<br />
Configure the program's audio language. Audio Options functions differently for analog and digital<br />
channels.<br />
""<br />
On the <strong>Samsung</strong> <strong>Smart</strong> Control, press the KEYPAD button, and then select INFO to view the current<br />
broadcast's audio signal information. On the standard remote, press the INFO button.<br />
Selecting the Broadcast Audio Language (Digital)<br />
● ●<br />
Selecting a Language Try Now<br />
Select Audio Options > Preferred Language, and then choose a language. Digital broadcasts<br />
contain audio signals in multiple languages. Digital programs that include the language you<br />
selected in Preferred Language are automatically played using that language. If the language<br />
you selected is not supported by the broadcast signal, the <strong>TV</strong> will use the default audio language<br />
broadcast by the <strong>TV</strong> station.
Selecting the Broadcast Audio Language (Analog)<br />
● ●<br />
Listening to Multi-Track Sound Try Now<br />
Select Audio Options > Multi-Track Sound. Configure the audio for the current broadcast. Multi-<br />
Track Sound can be set to mono or stereo, depending on the broadcast signal or program.<br />
Howe<strong>ver</strong>, this option is automatically set to mono if the broadcast signal or program does not<br />
support stereo.<br />
""<br />
On the <strong>Samsung</strong> <strong>Smart</strong> Control, press the KEYPAD button, and then select INFO to view the current<br />
broadcast's audio signal information. On the standard remote, press the INFO button<br />
""<br />
While watching <strong>TV</strong>, press the KEYPAD button on the <strong>Samsung</strong> <strong>Smart</strong> Control, select TOOLS on the On-<br />
Screen Remote, and then select Multi-Track Sound. On the standard remote, press the TOOLS button,<br />
and then select Multi-Track Sound.<br />
Fine-Tuning the Screen<br />
MENU > Broadcasting > Channel Settings > Fine Tune Try Now<br />
""<br />
Available for analog broadcasts only.<br />
Analog pictures can become shaky and full of noise. If this happens, you can fine-tune the signal<br />
and/or reduce noise to clear up the picture.<br />
1. Select Broadcasting > Channel Settings > Fine Tune. An adjustment bar appears on the screen.<br />
2. Press the ¡ or £ button to make adjustments. Select Save or Close to apply the new setting.<br />
Select Reset to reset the Fine-Tune operation.<br />
Remove Scrambled Channels<br />
MENU > Broadcasting > Channel Settings > Clear Scrambled Channel<br />
Remove scrambled channels from your auto-programed channel list.
Changing the Picture Mode and Adjusting the Picture<br />
Quality<br />
Choosing the Right Picture Mode for the Viewing Environment<br />
MENU > Picture > Picture Mode Try Now<br />
The following picture modes utilize different contrast and brightness settings to provide the best<br />
viewing experience for the environment.<br />
""<br />
Navigate to Edit Name, if you use the PC setting for PC or DVI PC, you can only available Standard and<br />
Entertain.<br />
● ●<br />
Dynamic<br />
If the ambient lighting is too bright and makes the screen blurry, use this mode to make the<br />
picture clearer.<br />
● ●<br />
Standard<br />
This is the default mode suitable for most environments.<br />
● ●<br />
Natural<br />
This mode is useful for reducing eye strain.<br />
● ●<br />
Movie<br />
Appropriate for darkened rooms, for watching movies, and when experiencing eye fatigue.<br />
Darkens the screen and reduces glare.<br />
● ●<br />
Entertain<br />
Sharpens images for a more dynamic viewing experience.<br />
""<br />
This mode is only available when you use a PC setting for PC or DVI PC on Edit Name.
Adjusting the Picture Quality for Each Picture Mode<br />
MENU > Picture<br />
Select one of the settings below from the Picture menu to display the slide bar for the selected<br />
setting. Adjust the value by pressing the ¡ or £ button on your remote. Choose a different setting by<br />
pressing the < or > button. Adjusted values are applied to the current source and picture mode.<br />
""<br />
The Color and Tint (G/R) settings cannot be adjusted when the <strong>TV</strong> is connected to a computer via an HDMI<br />
to DVI cable.<br />
Choose a Picture Mode - Dynamic, Standard, Natural, Movie - and then adjust the settings.<br />
● ●<br />
Backlight Try Now<br />
Adjusts the brightness of individual pixels. Decreasing the brightness reduces power<br />
consumption.<br />
● ●<br />
Contrast Try Now<br />
Adjusts the screen contrast.<br />
● ●<br />
Brightness Try Now<br />
Adjusts the o<strong>ver</strong>all brightness.<br />
● ●<br />
Sharpness Try Now<br />
Sharpens or dulls the edges of objects.<br />
● ●<br />
Color Try Now<br />
Adjusts the o<strong>ver</strong>all color saturation.<br />
● ●<br />
Tint (G/R) Try Now<br />
Adjusts the ratio of green to red. Increase the green value to saturate the greens and the red<br />
value to saturate the reds.<br />
" " Adjusted values are saved by the <strong>TV</strong> for the current source and picture mode, and remain in effect each<br />
time the source and picture mode is selected. Consequently, the <strong>TV</strong> can have different picture settings for<br />
each external source.
Applying the Current Picture Settings to Other Input Sources Try Now<br />
MENU > Picture > Apply Picture Mode<br />
You can apply the picture quality setting that you configured for the <strong>TV</strong> to all external devices<br />
connected to the <strong>TV</strong> or to the current source only.<br />
To apply the setting to all external devices connected to the <strong>TV</strong>, select All Sources. To apply the<br />
setting to the current input only, select Current Source.<br />
Fine-Tuning Each Picture Mode (Advanced Settings)<br />
MENU > Picture > Advanced Settings Try Now<br />
Select Picture > Advanced Settings to fine-tune how images are displayed on the <strong>TV</strong> screen for each<br />
Picture Mode.<br />
""<br />
Advanced Settings is only available when the Picture Mode is set to Standard or Movie.<br />
""<br />
When the <strong>TV</strong> is connected to a computer via an HDMI-DVI cable, only White Balance and Gamma can be<br />
adjusted.<br />
Choose a Picture Mode and then adjust the settings.<br />
● ●<br />
Dynamic Contrast Try Now<br />
Automatically adjusts the screen contrast. Use this option to achieve the optimal contrast setting.<br />
● ●<br />
Black Tone Try Now<br />
Adjusts the black color depth.<br />
● ●<br />
Flesh Tone Try Now<br />
Darkens or lightens skin tones.<br />
● ●<br />
RGB Only Mode Try Now<br />
Adjusts the red, green, and blue levels individually.
● ●<br />
Color Space Try Now<br />
Adjusts the range of colors (the color space) that the <strong>TV</strong> can display. Auto automatically adjusts<br />
the color space depending on the input signal. Native applies a range that is wider than the input<br />
signal. Custom allows you to adjust the color space manually.<br />
● ●<br />
White Balance Try Now<br />
You can adjust the color temperature of the picture to make white objects look white, and the<br />
o<strong>ver</strong>all picture appear natural.<br />
2 Point: Lets you adjust red, green, and blue luminosity with the offset menu and brightness with<br />
the gain menu. To restore the default values, select Reset.<br />
10 Point: Divides red, green, and blue into 10 sections each, and lets you modify the white<br />
balance by adjusting the brightness of each section. Select the section to adjust in the Level<br />
field.<br />
""<br />
You can use the 10 Point function only when the Picture Mode is set to Movie. Some external devices<br />
may not support this function.<br />
● ●<br />
Gamma Try Now<br />
Adjusts the primary color intensity.<br />
● ●<br />
Motion Lighting Try Now<br />
Adjusts the brightness in response to on-screen movements to reduce power consumption.<br />
""<br />
This feature is only available when the Picture Mode is set to Standard and is not available in 3D mode.<br />
""<br />
Adjusting the Contrast, Brightness, and other picture quality settings deactivates Motion Lighting.
Adjusting the Picture for Easier Viewing (Picture Options)<br />
MENU > Picture > Picture Options Try Now<br />
Select Picture > Picture Options to make additional adjustments for a better viewing experience.<br />
""<br />
When the <strong>TV</strong> is connected to a computer via an HDMI-DVI cable, only Color Tone can be adjusted.<br />
Choose a Picture Mode and then adjust the settings.<br />
● ●<br />
Color Tone Try Now<br />
Adjusts the color tone. The setting is applied on an individual Picture Mode basis. When<br />
you select a new Picture Mode, the <strong>TV</strong> applies the Color Tone you selected for that mode<br />
automatically.<br />
""<br />
If the Picture Mode is set to Dynamic, you will only be able to choose Cool or Standard.<br />
● ●<br />
Digital Clean View Try Now<br />
Reduces static and ghosting caused by a weak signal. Selecting Auto Visualization displays the<br />
signal strength on the screen. Green indicates the best possible signal.<br />
""<br />
This function is only available for analog channels.<br />
● ●<br />
MPEG Noise Filter Try Now<br />
Reduces MPEG noise and improves video quality.<br />
● ●<br />
HDMI Black Level Try Now<br />
Some external devices connected to the <strong>TV</strong> via an HDMI cable can have issues such as low black<br />
level, low contrast, and dull colors. Use HDMI Black Level to adjust the black level to compensate.<br />
""<br />
This is only available when the Input Signal, connected to the <strong>TV</strong> via an HDMI connector, is set to<br />
RGB444.<br />
● ●<br />
HDMI <strong>UHD</strong> Color Try Now<br />
If an external <strong>UHD</strong> player is connected to the <strong>TV</strong>, follow these steps to con<strong>ver</strong>t the <strong>TV</strong>'s HDMI<br />
connector to a mode optimized for the <strong>UHD</strong> 50P/60P signals.<br />
""<br />
Each HDMI connection can be individually optimized for HDMI <strong>UHD</strong> Color. Howe<strong>ver</strong>, HDMI <strong>UHD</strong> Color is<br />
available only with a input signals featuring the <strong>UHD</strong> 50P/60P 4:4:4 and 4:2:2.<br />
1. Turn off the external <strong>UHD</strong> player, and then disconnect the HDMI cable between the <strong>TV</strong> and the<br />
external device.<br />
2. Navigate to Picture > Picture Options, and then select HDMI <strong>UHD</strong> Color. The Settings screen<br />
appears.<br />
3. In the Settings screen, set the <strong>UHD</strong> player-connected HDMI connector to On. A popup window<br />
appears.
4. Select Yes. The <strong>TV</strong> automatically turns off and then on again to set the selected HDMI connector<br />
to HDMI <strong>UHD</strong> Color.<br />
""<br />
Before selecting Yes from the popup window, make sure that the HDMI cable is not connected to the<br />
<strong>TV</strong>. The HDMI <strong>UHD</strong> Color settings will be completed only if the HDMI cable is not connected to the<br />
HDMI connector.<br />
5. When the settings are complete, a confirmation message appears. Select OK.<br />
6. Connect the <strong>TV</strong> to the external <strong>UHD</strong> player using the HDMI cable, and then turn on the external<br />
<strong>UHD</strong> player.<br />
""<br />
After setting the HDMI connector to On, it takes some time to complete the con<strong>ver</strong>sion.<br />
""<br />
If the HDMI connector with HDMI <strong>UHD</strong> Color enabled is connected to a device that does not support<br />
<strong>UHD</strong> content, the device may not operate properly. If this is the case, set HDMI <strong>UHD</strong> Color for the HDMI<br />
connector to Off.<br />
""<br />
The HDMI connection with HDMI <strong>UHD</strong> Color set to Off supports up to <strong>UHD</strong> 50P/60P 4:2:0 input signals,<br />
while the HDMI connection with HDMI <strong>UHD</strong> Color set to On supports up to <strong>UHD</strong> 50P/60P 4:4:4 and<br />
4:2:2 input signals. For more information, refer to "Supported Resolutions for each of <strong>UHD</strong> Input<br />
Signals"<br />
● ●<br />
Film Mode Try Now<br />
Optimizes the picture quality for movies. Select this mode for watching movies.<br />
""<br />
This feature is only available when you are watching a <strong>TV</strong> broadcast or when the input signal is AV,<br />
Component (480i, 1080i), or HDMI (1080i).<br />
● ●<br />
Auto Motion Plus Try Now<br />
Removes blurring and judder from scenes with rapid movement. If you select Custom, you can<br />
configure Blur Reduction and Judder Reduction manually and set LED Clear Motion on for a<br />
sharper LED image.<br />
""<br />
If you have Auto Motion Plus on, and then bring up the INFO screen, the INFO screen displays the<br />
resolution and frequency of the incoming video signal (60Hz). This frequency is not the same as the<br />
frequency of the picture the <strong>TV</strong> is displaying when Auto Motion Plus is on.<br />
""<br />
If LED Clear Motion is On at 60Hz video signal, the screen may flicker.<br />
""<br />
This function may differ supported options or sub-functions depending on the model.<br />
● ●<br />
<strong>Smart</strong> LED<br />
This function is only available on the <strong>UHD</strong> 8500 and 8700 series.<br />
Controls the brightness of individual areas on the screen to maximize contrast automatically.<br />
<strong>Smart</strong> LED is not supported in all regions and is not supported in all the <strong>TV</strong>'s modes.
Viewing in 3D<br />
MENU > Picture > 3D<br />
This function is only available on the <strong>UHD</strong> 8500 and 8700 series.<br />
The 3D option lets you view 3D media content and broadcasts. You will need to wear <strong>Samsung</strong> 3D<br />
Active Glasses to play 3D content. IR-type <strong>Samsung</strong> 3D Active Glasses and third-party 3D glasses are<br />
not supported.<br />
""<br />
Carefully read the health and safety information concerning 3D viewing before viewing 3D content. Refer to<br />
the "3D Precautions" section for more information.<br />
""<br />
Whether 3D video is displayed in true HD is usually determined by the quality and format of the video.<br />
Starting 3D<br />
1. Press the 3D button on your remote control or select the 3D On-Screen Remote.<br />
2. Play 3D content.<br />
3. Put on the <strong>Samsung</strong> 3D glasses, and then turn the glasses on. 3D viewing is enabled.<br />
The ideal viewing distance is three times the height of the screen or more. 3D images may not appear<br />
if you do not adhere to the recommended viewing angle or distance.<br />
The 3D feature may not work properly if there is another 3D product or an electronic device running<br />
nearby. If there is a problem, keep other electronic devices as far away as possible from the 3D Active<br />
Glasses.<br />
The left and right 3D images may initially o<strong>ver</strong>lap when the <strong>TV</strong> is turned on. It takes a moment for the<br />
display to optimize and the o<strong>ver</strong>lapping to stop.<br />
There are se<strong>ver</strong>al restrictions when using 3D <strong>TV</strong>:<br />
● ●<br />
Launching <strong>Smart</strong> Hub automatically disables 3D mode.<br />
● ●<br />
● ●<br />
PIP cannot be used.<br />
Certain Picture options are disabled.
Changing the 3D Mode<br />
MENU > Picture > 3D > 3D Mode<br />
1. Press the 3D button on your remote to start the 3D function, and then select 3D Mode under<br />
Picture > 3D.<br />
2. Choose from the 3D modes that appear on the screen. The supported 3D Modes may vary<br />
depending on the 3D content.<br />
""<br />
3D Mode is automatically configured for most 3D content.<br />
The following 3D Modes are available. Howe<strong>ver</strong>, mode availability may vary depending on the 3D<br />
content's format.<br />
""<br />
The supported resolutions vary for each mode. Refer to the "Supported Resolutions for 3D Modes" section<br />
for more information.<br />
● ●<br />
Of f<br />
(Off)<br />
Deactivates 3D viewing.<br />
● ● (Normal)<br />
Con<strong>ver</strong>ts normal images to 3D images.<br />
""<br />
Some formats do not support this mode.<br />
● ● (L/R)<br />
Splits a single image into left and right o<strong>ver</strong>lapping images to create the 3D effect.<br />
● ● (T/B)<br />
Splits a single image into top and bottom o<strong>ver</strong>lapping images to create the 3D effect.
Adjusting the 3D Effect<br />
MENU > Picture > 3D<br />
Configure the viewpoint, depth, and other 3D settings for a custom viewing experience.<br />
""<br />
All 3D effects with the exception of 3D Auto View can only be used while watching 3D content.<br />
● ●<br />
Adjusting the 3D Viewpoint<br />
Select Picture > 3D > 3D Perspective. Use the adjustment bar shown on the screen to adjust the<br />
viewpoint.<br />
● ●<br />
Adjusting the 3D Depth<br />
Select Picture > 3D > Depth. Use the adjustment bar shown on the screen to adjust the depth.<br />
""<br />
This option cannot be used if 3D mode is set to (L/R) or (T/B).<br />
● ●<br />
Re<strong>ver</strong>sing the Left/Right 3D Images<br />
Select Picture > 3D > L/R Change. Use to re<strong>ver</strong>se the left and right images.<br />
● ●<br />
Displaying 3D Content in 2D<br />
Select Picture > 3D > 3D → 2D. Use to enable 2D viewing of 3D content.<br />
Of<br />
""<br />
This function is not available if 3D mode is set to (Normal) or f<br />
(Off).
Picture Support Functions<br />
PIP Broadcast Viewing<br />
MENU > Picture > PIP Try Now<br />
Watch video from an external device such as a Blu-ray player on the main screen while viewing a <strong>TV</strong><br />
broadcast in a picture-in-picture window.<br />
Select Picture > PIP to display the PIP settings window. The PIP settings window contains the<br />
following options:<br />
● ●<br />
PIP<br />
Activates/deactivates PIP.<br />
● ●<br />
Antenna<br />
Choose Air or Cable as the input source for the PIP sub-picture window.<br />
● ●<br />
Channel<br />
Selects the PIP sub-picture channel.<br />
● ●<br />
Size<br />
Selects the PIP sub-picture size.<br />
● ●<br />
Position<br />
Selects the PIP sub-picture position.<br />
● ●<br />
Sound Select<br />
Selects the audio source.<br />
Choose a broadcast.<br />
""<br />
PIP cannot be used while <strong>Smart</strong> Hub or 3D is active.<br />
""<br />
Turning off the <strong>TV</strong> automatically disables PIP.<br />
""<br />
Playing a game or using the karaoke feature on the main screen can result in a lower PIP picture quality.<br />
" " For PIP to work, the main screen's source must be Component or HDMI and the input resolution must be<br />
less than FHD (Full HD). The PIP sub-screen supports digital channels only.
Changing the Picture Size and Position<br />
Choosing the Right Screen Size Try Now<br />
MENU > Picture > Picture Size > Picture Size<br />
Most <strong>TV</strong> programs and videos are displayed in full screen, but some programs and videos are<br />
displayed in sizes that are larger or smaller. You can change the screen size for such programs and<br />
videos so that the picture fits the screen better.<br />
""<br />
Supported screen sizes vary depending on the input signal. Refer to the "Picture Sizes and Input Signals"<br />
section for more information about supported screen sizes.<br />
""<br />
The Picture Size option is not available for images displayed in the 3840 x 2160p resolution because the<br />
3840 x 2160p screen size is fixed and cannot be changed.<br />
●●<br />
16:9<br />
Set the picture to the 16:9 wide-screen format.<br />
● ●<br />
Zoom1<br />
Magnify 16:9 pictures <strong>ver</strong>tically. A magnified picture can be moved up and down.<br />
● ●<br />
Zoom2<br />
Magnify Zoom1 picture even more. A magnified picture can be moved up and down.<br />
● ●<br />
Wide Fit<br />
Enlarge the aspect ratio of the picture so it fits the entire screen. Enjoy 4:3 images as undistorted<br />
16:9 images.<br />
●●<br />
4:3<br />
Sets the picture to basic 4:3 mode.<br />
● ●<br />
Screen Fit<br />
Displays the full image without any cutoff.<br />
●●<br />
<strong>Smart</strong> View 1<br />
Reduces a 16:9 picture by 50%.<br />
●●<br />
<strong>Smart</strong> View 2<br />
Reduces a 16:9 picture by 25%.
Adjusting the Screen Position Try Now<br />
MENU > Picture > Picture Size > Position<br />
Adjusts the screen position.<br />
""<br />
This option is only available with Size set to Zoom1, Zoom2, Wide Fit, or Screen Fit. When the <strong>TV</strong> is tuned<br />
to a digital channel, the screen position cannot be adjusted if the Picture Size is set to Screen Fit.<br />
""<br />
The Picture Size option is not available for images displayed in the 3840 x 2160p resolution because the<br />
3840 x 2160p screen size is fixed and cannot be changed.<br />
1. To adjust the screen's position, select Picture > Picture Size > Position. A popup window<br />
appears.<br />
2. Select Position again from the popup window.<br />
3. Press the , ¡ or £ button to move the screen. When done, select Position and then Close.<br />
Select Reset to reset the screen position.<br />
Listening to Audio Only with the Screen Turned Off (Picture Off)<br />
MENU > Picture > Picture Off Try Now<br />
Turns off the screen and plays audio through the speakers only. To turn the screen back on, press any<br />
button other than the power and volume buttons.<br />
Resetting the Picture Mode Settings<br />
MENU > Picture > Reset Picture Try Now<br />
Use this option to reset the current Picture Mode to its factory settings. This does not affect the<br />
settings of other Picture Modes.
Changing the Sound Mode and Using Sound Effects<br />
Choosing the Right Sound Mode for the Environment<br />
MENU > Sound > Sound Mode Try Now<br />
Sound modes apply preset adjustments to the sound output, optimized for different viewing and<br />
listening circumstances.<br />
""<br />
The sound modes cannot be used when you are listening to audio through external speakers.<br />
● ●<br />
Standard<br />
This is the normal sound mode.<br />
● ●<br />
Music<br />
This mode emphasizes normal music instead of voices.<br />
● ●<br />
Movie<br />
This mode is calibrated to provide the best sound for movies.<br />
● ●<br />
Clear Voice<br />
This mode emphasizes voices.<br />
● ●<br />
Amplify<br />
This mode increases the o<strong>ver</strong>all intensity of high-frequency sounds for a better listening<br />
experience. It is designed for hearing-impaired listeners.<br />
Using Sound Effects<br />
MENU > Sound > Sound Effect Try Now<br />
Use sound effects to alter how the <strong>TV</strong> projects sound.<br />
""<br />
Sound effects can only be used if the Sound Mode is set to Standard.<br />
""<br />
The sound effects cannot be used when you are listening to audio through external speakers.<br />
Choose a Sound Effect and then adjust the settings.<br />
● ●<br />
Virtual Surround Try Now<br />
Produces sound that will make you feel like you are sitting in a movie theater or concert hall.<br />
● ●<br />
Dialog Clarity Try Now<br />
Increases voice intensity to make dialog clearer.<br />
● ●<br />
Equalizer Try Now<br />
Lets you adjust the speaker balance and make bandwidth adjustments. Select Reset to reset the<br />
settings.
Sound Support Functions<br />
Selecting Speakers<br />
MENU > Sound > Speaker Settings > <strong>TV</strong> Sound Output Try Now<br />
<strong>TV</strong> Sound Output lets you choose which speakers the <strong>TV</strong> uses for audio output. Select Sound ><br />
Speaker Settings > <strong>TV</strong> Sound Output and then select the speakers from the list. To listen to audio<br />
through the <strong>TV</strong>'s speakers and the speakers of a connected AV recei<strong>ver</strong> or home theater simultaneously,<br />
select <strong>TV</strong> Speaker. If this causes an echo effect, choose any speaker option other than <strong>TV</strong> Speaker to<br />
mute the <strong>TV</strong> speakers, or turn off the recei<strong>ver</strong> or home theater.<br />
""<br />
Using external speakers alone disables the volume button and the mute function. In addition, certain Sound<br />
options are also disabled.<br />
● ●<br />
<strong>TV</strong> Speaker<br />
Listen to the <strong>TV</strong>'s audio through the <strong>TV</strong>'s internal speakers.<br />
● ●<br />
Audio Out<br />
Listen to the <strong>TV</strong>'s audio though headphones or through the speakers of a device connected to the<br />
<strong>TV</strong> via a digital optical cable.<br />
● ●<br />
Recei<strong>ver</strong><br />
Listen to the <strong>TV</strong>'s audio through the speakers of a home theater or recei<strong>ver</strong> connected to the <strong>TV</strong><br />
via HDMI.<br />
● ●<br />
<strong>TV</strong> Sound Connect<br />
Listen to the <strong>TV</strong>'s audio through the speakers of a Bluetooth device connected to the <strong>TV</strong>.<br />
● ●<br />
Multiroom Link<br />
Availability depends on the specific model.<br />
Listen to the <strong>TV</strong>'s audio through the speakers of a device connected to the <strong>TV</strong> wirelessly.<br />
● ●<br />
Bluetooth Headphone<br />
Listen to the <strong>TV</strong>'s audio through Bluetooth headphones connected to the <strong>TV</strong>.
Designating the <strong>TV</strong>'s Installation Type<br />
MENU > Sound > Speaker Settings > <strong>TV</strong> Installation Type<br />
Specify the <strong>TV</strong>'s installation type. Choose between Wall Mount and Stand to optimize the <strong>TV</strong>'s sound<br />
automatically.<br />
Listening to <strong>TV</strong> Sound through <strong>Samsung</strong> Bluetooth Audio<br />
MENU > Sound > Speaker Settings > <strong>TV</strong> SoundConnect<br />
Connect the <strong>TV</strong> to a <strong>Samsung</strong> Bluetooth speakers for a richer, clearer sound.<br />
""<br />
This option is only available for <strong>Samsung</strong> Bluetooth speakers that support <strong>TV</strong> SoundConnect.<br />
""<br />
You can't use Bluetooth headphones and <strong>TV</strong> SoundConnect features simultaneously.<br />
Pair the <strong>Samsung</strong> audio device using the <strong>TV</strong>'s Bluetooth. Refer to the <strong>Samsung</strong> Bluetooth speaker's<br />
operating manual for more information on pairing.<br />
""<br />
Bluetooth Technology is a short-distance wireless communication protocol allowing information exchange<br />
between connected mobile phones, laptops, earphones and headphones with Bluetooth-compatible devices.<br />
Before using the Bluetooth Devices, refer to “Read Before Using the Bluetooth Devices”.<br />
● ●<br />
<strong>Samsung</strong> Audio Device List<br />
Displays a list of paired <strong>Samsung</strong> Bluetooth speakers. Select a device to display its menu options.<br />
You can activate/deactivate the audio device or remove it from the list.<br />
● ●<br />
Add New Device<br />
Lets you add new devices to the list of paired devices. The connection signals from new devices<br />
are ignored if Add New Device is set to Off.
Listening to <strong>TV</strong> Sound through <strong>Samsung</strong> Multiroom Link<br />
compatible Speakers<br />
MENU > Sound > Speaker Settings > Multiroom Link<br />
Availability depends on the specific model.<br />
Configure this product for connection to a <strong>Samsung</strong> Multiroom Link compatible speaker and enjoy rich<br />
sound.<br />
""<br />
To use this feature, at least one <strong>Samsung</strong> Multiroom Link compatible speaker must be connected.<br />
""<br />
Sound quality may be affected by the condition of the wireless network.<br />
""<br />
Network connection status can be negatively influenced and even can be lost, if the network environment<br />
getting worse by time.<br />
""<br />
For further details, refer to the Multiroom Link manual from the web site. (www.samsung.com > SUPPORT ><br />
Firmware <strong>Manual</strong>s & Downloads)<br />
""<br />
The audio from each device may lag behind the video and audio of the device which is playing the source<br />
contents.<br />
""<br />
While playing the Multi-Link Screen, you can hear the selected audio.<br />
""<br />
Activating Screen Mirroring disables Multiroom Link.<br />
● ●<br />
Settings<br />
Set the configuration of <strong>Samsung</strong> Multiroom Link compatible speaker(s) you connected to the <strong>TV</strong>.<br />
""<br />
Audio and visual sync mismatches may occur, depending on the model.<br />
""<br />
Network speakers can disconnect depending on the network environment.<br />
""<br />
While playing the Multi-Link Screen, you can hear the selected audio.<br />
––<br />
Surround<br />
Set numbers of <strong>Samsung</strong> Multiroom Link compatible speaker(s) in a space and enjoy<br />
surround system.<br />
––<br />
Multiroom<br />
Configure the network speakers so that all play the same, combined audio. Channels are<br />
ignored.<br />
––<br />
SoundBar+Surround<br />
If you have connected a Sound Bar, set SoundBar+Surround to rear speakers. The Sound Bar<br />
already includes the Center and Front Left and Right channels.<br />
""<br />
Activating Screen Mirroring disables Multiroom Link.<br />
● ●<br />
Volume Level<br />
Adjust the volume of each speaker individually or all speakers at once.<br />
● ●<br />
Speaker Test<br />
Send a test sound to each speaker to make sure your system is working properly.<br />
● ●<br />
Edit Name<br />
You can give each speaker a name.
Listening to the <strong>TV</strong> through Bluetooth Headphones<br />
MENU > Sound > Speaker Settings > Bluetooth Headphone<br />
Connect the <strong>TV</strong> to Bluetooth headphones. Refer to the Bluetooth headphone's operating manual for<br />
more information on pairing.<br />
""<br />
Bluetooth Technology is a short-distance wireless communication protocol allowing information exchange<br />
between connected mobile phones, laptops, earphones and headphones with Bluetooth-compatible devices.<br />
Before using the Bluetooth Devices, refer to “Read Before Using the Bluetooth Devices”.<br />
● ●<br />
Bluetooth Headphone List<br />
Displays a list of Bluetooth Headphones that can be paired with the <strong>TV</strong>. Select a Bluetooth<br />
headphone to display its menu options. You can activate/deactivate the Bluetooth headphone or<br />
remove it from the list.<br />
""<br />
If the <strong>TV</strong> fails to find the headphones, place the headphones closer to the <strong>TV</strong> and select Refresh.<br />
""<br />
If you turn the paired Bluetooth headphone on, the <strong>TV</strong> detects it automatically, and then displays a<br />
pop-up window. Use the pop-up window to connect the Bluetooth headphone easily.<br />
Enabling Digital Audio Output<br />
MENU > Sound > Additional Settings Try Now<br />
This <strong>Smart</strong> <strong>TV</strong> is SPDIF-enabled. The Sony Philips Digital Interface (SPDIF) provides digital audio<br />
output to speakers and various digital devices, including A/V Recei<strong>ver</strong>s and home theaters.<br />
● ●<br />
Audio Format Try Now<br />
Selects the Digital Audio output (SPDIF) format. The available Digital Audio output (SPDIF)<br />
formats may vary depending on the input source.<br />
● ●<br />
Audio Delay Try Now<br />
This setting helps correct timing mismatches between the audio and video tracks when you are<br />
watching <strong>TV</strong> and listening to audio through a digital audio device. Enabling the feature displays a<br />
slide bar that you can use to adjust the delay by up to 250ms.
● ●<br />
Dolby Digital Comp Try Now<br />
Set Dolby Digital compression mode.<br />
● ●<br />
Auto Volume Try Now<br />
When you change channels, video sources, or content, Auto Volume automatically adjusts the<br />
<strong>TV</strong>'s volume level so that the volume level remains the same for all sources. For example, if you<br />
switch from a streaming video application to a Blu-ray player or a favorite <strong>TV</strong> channel, Auto<br />
Volume can modify the volume up to 12db to equalize the sound.<br />
The Auto Volume function has two settings: Normal and Night. Normal applies a normal level<br />
of volume adjustment. Night applies a slightly lower volume level and is ideal for late-night <strong>TV</strong><br />
viewing. If you want to use the volume control of a connected source device to control the sound,<br />
deactivate the Auto Volume function. When you use the Auto Volume function with a source<br />
device, the device's volume control may not function properly.<br />
Listening to 3D Audio in 3D Mode<br />
MENU > Sound > 3D Audio Try Now<br />
This function is only available on the <strong>UHD</strong> 8500 and 8700 series.<br />
3D audio technology provides immersive sound that matches the pop-up effect of 3D video by using<br />
perspective in the audio depth control.<br />
""<br />
This function is only available in 3D mode.<br />
Resetting All Sound Settings<br />
MENU > Sound > Reset Sound Try Now<br />
Use to reset all sound settings to the factory defaults.
Setting the Time and Using the Timer<br />
Setting the Current Time<br />
MENU > System > Time > Clock Try Now<br />
Set the clock manually or automatically.<br />
To view the time after the clock is set:<br />
––<br />
<strong>Samsung</strong> <strong>Smart</strong> Control: Select the Info button on the On-Screen Remote. (KEYPAD > INFO)<br />
––<br />
Standard Remote: Press the INFO button.<br />
""<br />
The clock must be reset e<strong>ver</strong>y time the power is disconnected.<br />
Setting the Clock using Digital Broadcast Info<br />
MENU > System > Time > Clock > Clock Mode Try Now<br />
Set Clock Mode to Auto. The <strong>TV</strong> automatically downloads the correct time from a digital channel. To<br />
enable this option, the <strong>TV</strong>'s Antenna jack must be connected to either an antenna or a cable output<br />
and must be receiving digital broadcasts. The accuracy of the time information received may vary<br />
depending on the channel and signal. If your <strong>TV</strong> is connected to a set-top-box or satellite box using<br />
HDMI or Component connections, you must set the time manually.
If the Clock is Wrong in Auto Mode...<br />
MENU > System > Time > Clock > Time Offset Try Now<br />
If the time set automatically is incorrect, you can offset the clock in 1-hour increments by as much as<br />
-/+ 12 hours. Select System > Time > Clock > Time Offset, and then offset the clock to the correct<br />
time.<br />
""<br />
Time Offset adjusts the time through a network connection and is only available if the Clock Mode is set to<br />
Auto and the <strong>TV</strong> is connected to the Internet though a local area network.<br />
""<br />
Time Offset adjusts the time if the <strong>TV</strong> fails to receive time information through normal digital broadcast<br />
signals.<br />
Setting the Clock <strong>Manual</strong>ly<br />
MENU > System > Time > Clock > Clock Set Try Now<br />
To enter the time and date manually, follow these steps.<br />
1. Set Clock Mode to <strong>Manual</strong>, and then select Clock Set.<br />
2. Select Date. The date entry pop-up appears.<br />
3. Use the < and > buttons to change the month. When done, move to the date field and then<br />
the year field and set them in the same fashion. When done, press the RETURN button on your<br />
remote.<br />
4. Select the Time field. Use the < and > buttons to set the hour.<br />
5. When done, move to the minutes field and then the am/pm field and set them in the same<br />
fashion. When done, press the RETURN button on your remote.
Using the Timers<br />
Using the Sleep Timer<br />
MENU > System > Time > Sleep Timer Try Now<br />
This function automatically shuts off the <strong>TV</strong> after a preconfigured period of time. Select System ><br />
Time > Sleep Timer. You can set the timer up to 180 minutes in 30-minute increments.<br />
Turning On the <strong>TV</strong> using On Timer<br />
MENU > System > Time > On Timer Try Now<br />
Set the On Timer so that the <strong>TV</strong> turns on automatically at a chosen time. You can set up three<br />
separate On Timer configurations concurrently: On Timer 1, On Timer 2, and On Timer 3. The On<br />
Timer is only available if the Clock has been set.<br />
● ●<br />
Setup<br />
Select Off, E<strong>ver</strong>yday, Mon~Fri, Sat~Sun, Once, or <strong>Manual</strong>. If you select <strong>Manual</strong>, you can select<br />
the days you want the On Timer to turn on the <strong>TV</strong> by highlighting each day, and selecting it.<br />
● ●<br />
Time<br />
Set the time that the <strong>TV</strong> turns on automatically. See <strong>Manual</strong> under Setting the Time for time<br />
setting instructions.<br />
● ●<br />
Volume<br />
Specify the volume the <strong>TV</strong> will set itself to when it turns on.<br />
● ●<br />
Source<br />
Select a signal source from the list. This is the source the <strong>TV</strong> will access when it turns on. If you<br />
want to use a USB device, that USB device must be connected to the <strong>TV</strong> before you start the On<br />
Timer set up. To play back media from an HDMI or Component source such as a DVD player, Bluray<br />
player, or set-top-box, you must leave the device on. It must be on and playing when the <strong>TV</strong><br />
turns on.<br />
● ●<br />
Antenna<br />
If you have set the Source to <strong>TV</strong>, select a broadcast signal source, Air or Cable.<br />
● ●<br />
Channel<br />
If you have set the Source to <strong>TV</strong>, select a channel.<br />
● ●<br />
Music / Photo<br />
If you have set the Source to USB, specify a USB device folder containing music files in the<br />
music field and/or a folder containing photos in the photo field. If you select a folder that<br />
contains music files and a folder that contains photo files, the <strong>TV</strong> plays the music files and<br />
displays the photos at the same time.
To select (for example) a music folder, follow these steps:<br />
1. Select the music field. The music screen appears.<br />
2. If you have no folders in the USB drive and all your music files are in the root directory, highlight,<br />
and then select the Select button. The USB drive is selected and the On Timer screen reappears<br />
displaying the name of the USB drive in the music field.<br />
3. If you have folders with music on the USB drive, press the touch pad on the <strong>Samsung</strong> <strong>Smart</strong><br />
Control or the E button on the standard remote. The <strong>TV</strong> displays all the folders on the drive.<br />
4. Scroll the list of folders until the folder you want appears. Move the highlight to the Select<br />
button to the right of the folder. Press the touch pad. On a standard remote, press and hold the<br />
E button. The On Timer screen reappears displaying the folder name in the music field.<br />
""<br />
If the folder you choose has sub-folders, you can select a sub-folder in the same fashion.<br />
5. If you want, select a photo folder in the same way. Start by selecting the photo field.<br />
""<br />
This feature will not function properly if the selected USB device does not contain media files or a folder<br />
has not been specified.<br />
""<br />
The slideshow will not start if there is only one image file on the USB device.<br />
""<br />
Folders with long names cannot be selected.<br />
""<br />
Always use different folder names for multiple USB devices.<br />
""<br />
Use a USB memory stick or multi-card reader. The On Timer may not work with certain battery-powered<br />
USB devices, MP3 players, or PMPs because the <strong>TV</strong> may take too long to recognize the device.<br />
Turning Off the <strong>TV</strong> Using the Off Timer<br />
MENU > System > Time > Off Timer Try Now<br />
Set the Off Timer to turn the <strong>TV</strong> off automatically at a specific time. You can set up three separate<br />
Off Timer configurations concurrently: Off Timer 1, Off Timer 2, and Off Timer 3. The Off Timer is<br />
available only if the Clock has been set.<br />
● ●<br />
Setup<br />
Select Off, E<strong>ver</strong>yday, Mon~Fri, Sat~Sun, Once, or <strong>Manual</strong>. If you select <strong>Manual</strong>, you can select<br />
the days you want the Off Timer to turn off the <strong>TV</strong> by highlighting each day, and then selecting<br />
it.<br />
● ●<br />
Time<br />
Set the time that the <strong>TV</strong> turns off automatically.
Using the Screen Burn Protection and Energy Saving<br />
Features<br />
Preventing Screen Burn<br />
MENU > System > Auto Protection Time Try Now<br />
Still images can leave burned-in after-images on the screen if left on the screen for a long period of<br />
time. Use Screen Burn Protection to protect the screen. Select System > Auto Protection Time and<br />
then choose a time setting from the list. If a still image is shown on the screen for longer than the<br />
time you selected, the <strong>TV</strong> will automatically activate the Screen Burn Protection function to prevent<br />
burnt-in after-images.<br />
Using Energy Saving Features<br />
MENU > System > Eco Solution Try Now<br />
Eco Solution adjusts the <strong>TV</strong>'s brightness level and prevents o<strong>ver</strong>heating to reduce o<strong>ver</strong>all power<br />
consumption.<br />
● ●<br />
Energy Saving Try Now<br />
Select a brightness setting from the list to reduce the <strong>TV</strong>'s power consumption.<br />
● ●<br />
Eco Sensor Try Now<br />
Automatically adjusts the <strong>TV</strong>'s brightness level based on the ambient light level to reduce the<br />
<strong>TV</strong>'s power consumption. If the Eco Sensor has adjusted the screen's brightness level, you can<br />
manually adjust the screen's minimum brightness level by adjusting the Min. Backlight or Min<br />
Cell Light (in applicable models). Changing the Backlight or Min Cell Light setting (in applicable<br />
models) while Eco Sensor is running automatically disables Eco Sensor.<br />
● ●<br />
No Signal Power Off Try Now<br />
Select a time from the list. If no signal is received for the specified duration, the <strong>TV</strong> will<br />
automatically cut off the power to reduce power consumption.<br />
● ●<br />
Auto Power Off Try Now<br />
If the <strong>TV</strong> remains on for four hours without any user input, the <strong>TV</strong> will automatically turn off to<br />
prevent o<strong>ver</strong>heating.
Using Anynet+ (HDMI-CEC)<br />
Use Anynet+ (HDMI-CEC) to control all external devices that support HDMI-CEC using just the <strong>TV</strong>'s<br />
remote control. Note that Anynet+ (HDMI-CEC) only works with the <strong>TV</strong>'s remote control and not with<br />
the panel keys.<br />
""<br />
You can configure the <strong>TV</strong>'s uni<strong>ver</strong>sal remote function to control - using the <strong>TV</strong>'s remote control -<br />
third-party cable boxes, Blu-ray players, and home theaters that do not support HDMI-CEC. Refer to<br />
the "Controlling External Devices with the <strong>TV</strong> Remote - Using the Uni<strong>ver</strong>sal Remote" section for more<br />
information.<br />
""<br />
Anynet+ cannot be used to control external devices that do not support HDMI-CEC.<br />
""<br />
Anynet+ devices must be connected to the <strong>TV</strong> using an HDMI cable. Some HDMI cables may not support<br />
Anynet+ (HDMI-CEC). In this case, you will need to replace the HDMI cable.<br />
""<br />
The <strong>TV</strong> remote control may not function under certain circumstances. If this occurs, select the Anynet+<br />
device again.<br />
""<br />
Anynet+ (HDMI-CEC) only works with external devices that support HDMI-CEC and only when those<br />
devices are either in standby mode or turned on.<br />
""<br />
Anynet+ (HDMI-CEC) can control up to 12 compatible external devices (up to 3 of the same type). With<br />
home theater systems, howe<strong>ver</strong>, the number of systems that can be controlled is limited to one.<br />
""<br />
To listen to 5.1-channel audio from an external device, connect the device to the <strong>TV</strong> via an HDMI cable and<br />
the device's digital audio output connector directly to the home theater system.<br />
""<br />
A home theater system that has been connected to the <strong>TV</strong> using an HDMI cable and an optical cable<br />
supports 2-channel audio only. 5.1-channel audio is, howe<strong>ver</strong>, available for digital broadcasts with<br />
5.1-channel audio.<br />
Setting Up Anynet+ (HDMI-CEC)<br />
MENU > System > Anynet+ (HDMI-CEC) Try Now<br />
● ●<br />
Anynet+ (HDMI-CEC) Try Now<br />
Enables/disables Anynet+ (HDMI-CEC). Set to Off to disable all Anynet+ related features. Set to<br />
On to enable all Anynet+ related features.<br />
● ●<br />
Auto Turn Off Try Now<br />
When set to Yes, turns off Anynet + compatible external devices when the <strong>TV</strong> is turned off.<br />
""<br />
Some Anynet + compatible devices do not support this feature.<br />
● ●<br />
Device search Try Now<br />
Automatically search for and identify Anynet+ (HDMI-CEC) compatible external devices that are<br />
connected to the <strong>TV</strong>.
Using Anynet+ (HDMI-CEC)<br />
Selecting an External Device<br />
1. On the <strong>Samsung</strong> <strong>Smart</strong> Control, press the KEYPAD button, and then select TOOLS on the On-<br />
Screen Remote. On a standard remote, press the TOOLS button. The Tools list appears.<br />
2. Select Anynet+ (HDMI-CEC) from the list. The Select Device screen appears.<br />
3. Select a device and wait for the switch to take place. This process may take up to 2 minutes to<br />
complete and cannot be cancelled once started.<br />
Accessing the External Device's Menu<br />
Once the <strong>TV</strong> has switched o<strong>ver</strong> to the selected device, you can access the device's menu using the<br />
<strong>TV</strong>'s remote control.<br />
1. On the <strong>Samsung</strong> <strong>Smart</strong> Control, press the KEYPAD button, and then select TOOLS on the On-<br />
Screen Remote. On a standard remote, press the TOOLS button. The Tools list appears.<br />
2. Select Anynet+ (HDMI-CEC) from the list. The following list appears.<br />
""<br />
The menu options available in Tools may differ depending on the external device.<br />
● ●<br />
Anynet+ (HDMI-CEC)<br />
Displays a list of HDMI-CEC-compliant devices connected to the <strong>TV</strong>. Select View <strong>TV</strong> to exit<br />
Anynet+ (HDMI-CEC), and start watching <strong>TV</strong>. To switch to the screen of an external device,<br />
simply select that respective device.<br />
● ●<br />
(Connected Device) Menu<br />
Display the menu of the connected device. If the target device is a DVD player, the DVD player's<br />
menu is shown.<br />
● ●<br />
(Connected Device) Tools<br />
Displays a list of frequently-used functions available for the device. If the target device is a DVD<br />
player, the DVD player's playback menu is shown.<br />
""<br />
Some external devices may not support this option.<br />
● ●<br />
(Connected Device) Title Menu<br />
Displays the title menu of the disc in the connected device. For example, if the target device is a<br />
Blu-ray player, the title menu of the disc in the player is shown.<br />
""<br />
Some external devices may not support this option.
Updating the <strong>TV</strong>’s Software<br />
MENU > Support > Software Update Try Now<br />
View your <strong>TV</strong>’s software <strong>ver</strong>sion and update it if necessary.<br />
The <strong>TV</strong> is set to update software automatically via the internet by default. If you don’t want to update<br />
it automatically, set Auto Update (Support > Software Update > Auto Update) to Off.<br />
[[<br />
DO NOT turn off the <strong>TV</strong>’s power until the update is complete. The <strong>TV</strong> will turn off and on<br />
automatically after completing the software update. All video and audio settings return to the<br />
default settings after a software update.<br />
Update now<br />
MENU > Support > Software Update > Update now Try Now<br />
Update now lets you update your <strong>TV</strong>’s software in three ways:<br />
● ●<br />
● ●<br />
● ●<br />
Online, by downloading the update from the Internet directly to your <strong>TV</strong>.<br />
<strong>Manual</strong>ly, using a USB flash drive.<br />
Automatically (Auto Update), while the <strong>TV</strong> is in Standby Mode.<br />
Each method is explained below.<br />
Online<br />
To update your <strong>TV</strong> using the Online method, follow these steps:<br />
1. Make sure that your <strong>TV</strong> is connected to your local network and the Internet. The connection can<br />
be wired or wireless.<br />
2. All video and audio settings return to their default settings after a software update. We<br />
recommend you record your current settings now so you can easily re-establish your settings<br />
when the update is complete.<br />
3. Press the MENU button, and then select Support > Software Update > Update now. The Update<br />
now pop-up appears.<br />
4. The <strong>TV</strong> searches on line for the latest software <strong>ver</strong>sion for your <strong>TV</strong>.<br />
5. If it does not find an update, the “No new updates” pop-up appears. Press the EXIT button to<br />
exit.<br />
6. If the <strong>TV</strong> finds a new <strong>ver</strong>sion, the Update Request pop-up appears.<br />
7. Select OK. The <strong>TV</strong> updates the software, turns off, and then turns on automatically.<br />
""<br />
Do not turn off the <strong>TV</strong> during the Software Update. It may cause the <strong>TV</strong> to malfunction.
<strong>Manual</strong>ly, Using a USB Flash Drive<br />
To update your <strong>TV</strong> using the <strong>Manual</strong> method, follow these steps:<br />
1. All video and audio settings return to their default settings after a software update. We<br />
recommend you record your current settings so you can easily re-establish these settings when<br />
the update is complete.<br />
2. On a computer, visit www.samsung.com.<br />
3. Select GET SUPPORT > Get Downloads.<br />
4. Enter the product’s model number into the search field. As you enter the model number, a drop<br />
down will display products that match the model number.<br />
5. Click your product’s model number in the drop down list.<br />
6. On the page that appears, scroll down to and then click Downloads.<br />
7. Click Firmware in the center of the page.<br />
8. Click the ZIP button in the File column.<br />
9. Click Send in the first pop-up that appears.<br />
10. Click Save in the second pop-up to download, and then save the firmware file to your computer.<br />
11. Unzip the zip archive to your computer. You should have a single folder with the same name as<br />
the zip file.<br />
12. Copy the folder to a USB flash drive.<br />
13. Insert the USB flash drive into a USB port of the <strong>TV</strong>.<br />
14. In the <strong>TV</strong>’s menu, go to Support > Software Update > Update now. The <strong>TV</strong> searches for the<br />
software on the USB drive. When it finds the software, the Update Request pop-up appears.<br />
15. Select OK. The <strong>TV</strong> updates the software, turns off, and then turns back on automatically.<br />
""<br />
Do not turn off the <strong>TV</strong> during the Software Update. It may cause the <strong>TV</strong> to malfunction.
Enabling Automatic Software Updates<br />
MENU > Support > Software Update > Auto Update Try Now<br />
If the <strong>TV</strong> is connected to the Internet, it can be updated via Auto Update while watching the <strong>TV</strong>. When<br />
the Background upgrade completed, the update will be applied the next time the <strong>TV</strong> is used.<br />
""<br />
This option requires an Internet connection.<br />
If you agree to the <strong>Smart</strong> Hub terms and conditions, Auto Update will be set to On automatically. If<br />
you don't want the <strong>TV</strong>'s software updated automatically, set Auto Update (Support > Software Update<br />
> Auto Update) to Off.<br />
Protecting the <strong>TV</strong> from Hacking and malicious code<br />
MENU > System > <strong>Smart</strong> Security<br />
When the <strong>TV</strong> is connected to the Internet, it is vulnerable to hacks and malicious code. <strong>Smart</strong> Security<br />
protects the <strong>TV</strong> and storage media connected to the <strong>TV</strong> from such threats.<br />
Navigate to System > <strong>Smart</strong> Security and set <strong>Smart</strong> Security to On.<br />
Checking the <strong>TV</strong> and Connected Storage Media<br />
MENU > System > <strong>Smart</strong> Security > Scan<br />
Navigate to System > <strong>Smart</strong> Security and select Scan. This scans the <strong>TV</strong> and connected media for the<br />
presence of malicious code. If no malicious code is detected, a notification window appears on the<br />
screen.
If malicious code is detected...<br />
If malicious code is found, the results of the scan will appear on the screen. This result window<br />
displays all malicious code found, and provides options to either quarantine the code or allow it to<br />
function.<br />
1. Select all the malicious code you want to quarantine or allow.<br />
2. Select Block or Allow. This moves the selected malicious code to the Isolated List or Allowed<br />
List.<br />
""<br />
The Isolated List displays all quarantined and blocked malicious code. You can also relocate codes<br />
from this list to the Allowed List.<br />
""<br />
The Allowed List displays all allowed malicious code. You can also relocate codes from this list to the<br />
Isolated List.<br />
Automatically Scanning when the <strong>TV</strong> is Powered On<br />
MENU > System > <strong>Smart</strong> Security > Settings > Auto Scan<br />
Navigate to System > <strong>Smart</strong> Security > Settings and then set Auto Scan to On. This automatically<br />
scans the <strong>TV</strong> and connected storage media when the <strong>TV</strong> is powered on.<br />
Automatically Adding malicious code to the Blocked List<br />
MENU > System > <strong>Smart</strong> Security > Settings > Move to Isolated List automatically<br />
Navigate to System > <strong>Smart</strong> Security > Settings and set Move to Isolated List automatically to On.<br />
Malicious code found during the scanning process is automatically added to the Blocked List.
Using Other Functions<br />
Setting Up a Password<br />
MENU > System > Change PIN Try Now<br />
Set a PIN (Personal Identification Number) to lock channels, reset the <strong>TV</strong>, and change the <strong>TV</strong> settings.<br />
1. Select System > Change PIN. The PIN input window appears.<br />
2. Enter a PIN. The default PIN is 0000.<br />
3. Enter a new PIN and then enter it again to confirm it. The PIN change is complete.<br />
""<br />
If you forget your PIN, you can reset it using your remote control. With the <strong>TV</strong> turned on, press the<br />
following buttons on the remote to reset the PIN to 0000: MUTE → w → RETURN → v → RETURN → w →<br />
RETURN. "+" is the Volume Up button. "-" is the Volume Down button.<br />
Changing the Menu Language<br />
MENU > System > Menu Language Try Now<br />
Use this option to change the menu language. Select System > Menu Language, and then choose a<br />
language from the list.<br />
Checking Notifications<br />
MENU > System > Notifications Try Now<br />
Select Notifications from the System menu to view the list of event messages generated by the <strong>TV</strong>.<br />
Notifications appear on the screen when events such as an update release for an app or <strong>Samsung</strong><br />
Account login/logout occurs.<br />
""<br />
Select Delete All to delete all notifications.<br />
""<br />
Select Service Notice to check the SMART <strong>TV</strong> service notifications in a web browser.
Enabling Voice Guides for the Visually Impaired<br />
MENU > System > Accessibility > Voice Guide<br />
""<br />
This function is only available in the U.S.A. and Canada.<br />
""<br />
This function is only available with the <strong>UHD</strong> 6900 series and higher.<br />
Voice guides for the menu options are available to aid the visually impaired. Enabling this option<br />
provides voice guides for focus movement, channel change, volume change, and various other <strong>TV</strong><br />
functions.<br />
Navigate to System > Accessibility > Voice Guide and set Voice Guide to On.<br />
""<br />
Press and hold the ¢ button on the <strong>Samsung</strong> <strong>Smart</strong> Control to turn on or off Voice Guide. Availability<br />
depends on the specific area.<br />
""<br />
The Voice Guide is provided in the language that is specified on the Menu Language screen. (System ><br />
Menu Language). Howe<strong>ver</strong>, some languages are not supported by Voice Guide even though they are listed in<br />
the Menu Language screen.<br />
""<br />
To change the gender of the Voice Guide's voice, navigate to System > Voice Control > <strong>TV</strong> Voice, and then<br />
change the Voice Gender option.<br />
""<br />
If Voice Guide is set to On, motion sensor of <strong>Samsung</strong> <strong>Smart</strong> Control does not work. To use the motion<br />
sensitivity sensor, set Voice Guide to Off.<br />
The Voice Guide will give information for the following functions on the <strong>TV</strong>.<br />
""<br />
Voice Guide is not available for some sub-function or function menus. When you access one of those subfunction<br />
or function menus, the <strong>TV</strong> will tell you that Voice Guide is not available.<br />
● ●<br />
● ●<br />
● ●<br />
● ●<br />
● ●<br />
● ●<br />
● ●<br />
● ●<br />
Changing Channels<br />
Changing <strong>TV</strong> Volume<br />
Program Info Window (INFO)<br />
Channel List<br />
Source<br />
Guide<br />
Voice Control<br />
<strong>TV</strong> Menus
Changing the Volume, Speed, Pitch and Level of Voice Guide<br />
Select System > Accessibility > Voice Guide. Using the following functions, you can configure the<br />
Voice Guide feature's volume, speed, pitch and level settings.<br />
● ●<br />
Volume<br />
Change the Voice Guide's volume level. The volume of the Voice Guide is determined by this<br />
Volume setting. You cannot control the Voice Guard's volume with the <strong>TV</strong>'s volume control.<br />
The Voice Guide volume may vary occasionally, depending on the <strong>TV</strong> volume setting.<br />
● ●<br />
Speed<br />
Change the Voice Guide's tempo.<br />
● ●<br />
Pitch<br />
Tune the pitch of the Voice Guide.<br />
● ●<br />
Description Level<br />
You can adjust the Voice Guide's expertise level to better suit the user's proficiency.<br />
Adjusting the Menu Transparency<br />
MENU > System > Accessibility > Menu Transparency Try Now<br />
Navigate to System > Accessibility and adjust the opacity level and the menu's transparency.<br />
""<br />
When the High Contrast (System > Accessibility > High Contrast) setting is set to On, the menu display is<br />
automatically set to opaque and you cannot change the Menu Transparency settings.<br />
White Text on Black Background (High Contrast)<br />
MENU > System > Accessibility > High Contrast<br />
Navigate to System > Accessibility and set High Contrast to On. This option changes major service<br />
screens to white text on a black background or changes the transparent <strong>TV</strong> menus to opaque so that<br />
text can be read more easily.<br />
" " Press and hold the ¢ button on the <strong>Samsung</strong> <strong>Smart</strong> Control to turn High Contrast on or off. Availability<br />
depends on your specific area.
Expanding the <strong>Smart</strong> Hub's Focus Area<br />
MENU > System > Accessibility > Enlarge Try Now<br />
Navigate to System > Accessibility and set Enlarge to On. This zooms in the focused item when you<br />
use <strong>Smart</strong> Hub and makes the item larger.<br />
Enabling/Disabling Sound Feedback<br />
MENU > System > General > Sound Feedback Try Now<br />
Sound Feedback provides audio cues as you navigate through menus and select menu options. Sound<br />
Feedback is on by default. You can set it to Low, Medium, High, or Off.<br />
Locking/Unlocking the Panel Keys<br />
MENU > System > General > Panel Lock Try Now<br />
Use to lock and unlock the <strong>TV</strong>'s front panel buttons (menu, channel, and volume) and the control stick<br />
on the back of the <strong>TV</strong>. Select System > General > Panel Lock and lock/unlock the keys.<br />
Showing/Hiding the <strong>Samsung</strong> Logo while Booting<br />
MENU > System > General > Boot Logo Try Now<br />
Use to enable or disable the <strong>Samsung</strong> logo display that appears when the <strong>TV</strong> starts up.<br />
Enabling the <strong>TV</strong> to Boot Faster<br />
MENU > System > General > <strong>Samsung</strong> Instant On<br />
Set Fast Boot on to have the <strong>TV</strong> boot up faster.<br />
Enabling/Disabling the Front Indicators<br />
MENU > System > General > Light Effect<br />
This function is only available on the <strong>UHD</strong> 8500 and 8700 series.<br />
Use to turn the indicators on the front of the <strong>TV</strong> on/off. Turning the Light Effect off reduces the <strong>TV</strong>'s<br />
power consumption.<br />
""<br />
The color of the <strong>TV</strong>'s light may vary depending on the model.<br />
""<br />
Availability depends on the model.
<strong>UHD</strong> Evolution Kit Backup<br />
MENU > System > <strong>UHD</strong> Evolution Kit Backup Try Now<br />
Upgrade your <strong>Samsung</strong> <strong>TV</strong> with the 2015 Evolution Kit to unlock the new features and services offered<br />
by <strong>Samsung</strong> Electronics. To upgrade, you must first back up and con<strong>ver</strong>t the data and apps currently<br />
in your <strong>TV</strong> so that they are compatible with the Evolution Kit.<br />
1. In the System menu, select <strong>UHD</strong> Evolution Kit Backup. The <strong>UHD</strong> Evolution Kit Backup screen<br />
appears.<br />
2. Select Start. Data in the <strong>TV</strong> is backed up.<br />
""<br />
Do not turn the <strong>TV</strong> off or unplug the power cable of the <strong>TV</strong> during this backup.<br />
""<br />
Do not disconnect the USB storage device during this backup.<br />
3. When complete, select Done.<br />
Update Recorded Programs<br />
MENU > System > Update Recorded Programs<br />
This function is only available on the <strong>UHD</strong> 8500 and 8700 series.<br />
This function is not available in the U.S.A. and Canada.<br />
To watch a previously recorded program on a <strong>Samsung</strong> <strong>TV</strong> that has been upgraded with the 2015<br />
Evolution Kit, you must con<strong>ver</strong>t the previously recorded program saved on a USB Drive to the <strong>Samsung</strong><br />
<strong>TV</strong> format with the 2015 Evolution kit.<br />
1. Connect the recording USB device to the USB HDD 5V 1A terminal.<br />
2. In the System menu, select Update Recorded Programs. The Update Recorded Programs screen<br />
appears.<br />
3. Select Start. The con<strong>ver</strong>sion process begins.<br />
4. When the con<strong>ver</strong>sion is complete, select Done.<br />
Enabling Game Mode<br />
MENU > System > General > Game Mode Try Now<br />
Game Mode optimizes the <strong>TV</strong>'s settings for playing video games on a gaming console such as<br />
PlayStation or Xbox.<br />
""<br />
Game Mode cannot be used for normal <strong>TV</strong> viewing.<br />
""<br />
Connect the gaming console before enabling Game Mode. Otherwise, the picture quality may suffer.<br />
""<br />
The screen may shake a little.<br />
""<br />
Enabling Game Mode automatically sets the Picture Mode to Standard and the Sound Mode to Movie.<br />
""<br />
To use a different external device, first disconnect the game console and disable Game Mode.
Enjoying Rich Colors and Superior Picture Quality (BD Wise)<br />
MENU > System > General > BD Wise Try Now<br />
Connecting a <strong>Samsung</strong> DVD player, Blu-ray player, or home theater system that supports BD Wise<br />
enables the richest colors and best possible picture quality. Enabling BD Wise automatically optimizes<br />
the <strong>TV</strong>'s resolution.<br />
""<br />
This feature is only available when the external device is connected via an HDMI cable.<br />
Registering the <strong>TV</strong> as a DivX-Certified Device (Watching For Pay<br />
DivX Movies)<br />
MENU > System > DivX® Video On Demand Try Now<br />
To watch DivX DRM protected movies on the <strong>TV</strong>, you must register the <strong>TV</strong> as a DivX certified device.<br />
""<br />
DRM stands for Digital Rights Management and is a technical security mechanism to protect the copyright<br />
of the content provider.<br />
""<br />
You can watch movies that you have recorded or free DivX movies without registration.<br />
""<br />
Visit the DivX website (http://www.divx.com) and log into your user account before registering the <strong>TV</strong> as a<br />
DivX-certified device. If you do not have an account, please create one.<br />
1. Select System > DivX® Video On Demand. A window with a registration code appears on the<br />
screen.<br />
2. Visit the DivX website on a computer, and then click [Register Your Device] under [Support] in the<br />
top menu.<br />
3. Enter the registration code shown on the <strong>TV</strong>'s screen in the [Enter your registration code] field.<br />
4. Enter the <strong>TV</strong>'s name in the [Name your device] field, and then click [NEXT].<br />
5. Click [DOWNLOAD], and then save the [device_name.divx] file.<br />
6. Transfer the [device_name.divx] file from the computer onto a USB device, and then plug the USB<br />
device into the <strong>TV</strong>.<br />
7. Run the [device_name.divx] file on the <strong>TV</strong> to register the <strong>TV</strong> as a DivX-certified device.
Restoring the <strong>TV</strong> to the Factory Settings<br />
MENU > Support > Self <strong>Diag</strong>nosis > Reset Try Now<br />
This option restores all <strong>TV</strong> settings (excluding the Internet and network settings) to the factory<br />
defaults.<br />
1. Select Support > Self <strong>Diag</strong>nosis > Reset. The Security PIN entry window appears on the screen.<br />
2. Enter the Security PIN, and then select Yes. All settings are then reset. The <strong>TV</strong> turns off and on<br />
again automatically, and then displays the Setup screen.<br />
""<br />
For more information on Setup, refer to the user manual that came with the <strong>TV</strong>.<br />
Using the <strong>TV</strong> as a Display Model (exclusively for retail stores)<br />
MENU > Support > Use Mode Try Now<br />
Select Support > Use Mode > Store Demo. This turns the <strong>TV</strong> into a display model for use in a retail<br />
environment.<br />
""<br />
For all other uses, select Home Use.<br />
" " Store Demo should be used in retail environments only. With Store Demo, certain functions are disabled and<br />
the <strong>TV</strong> automatically resets itself after a certain amount of time.
Getting Support<br />
The <strong>TV</strong> has se<strong>ver</strong>al built-in systems designed for user and <strong>TV</strong> system support.<br />
Support through Remote Management<br />
MENU > Support > Remote Management Try Now<br />
If you need assistance with your <strong>TV</strong>, you can use this feature to let <strong>Samsung</strong> Electronics diagnose your<br />
<strong>TV</strong> remotely. You will need to read and agree to the service agreement before using this feature. A<br />
<strong>Samsung</strong> Electronics technician will then diagnose, repair, and update your <strong>TV</strong> remotely. These features<br />
are only available when your <strong>TV</strong> is connected to the Internet.<br />
Getting Remote Support<br />
<strong>Samsung</strong> Remote Support service offers you one-on-one support with a <strong>Samsung</strong> Technician who can<br />
remotely.<br />
● ●<br />
<strong>Diag</strong>nose your <strong>TV</strong><br />
● ●<br />
● ●<br />
● ●<br />
Adjust the <strong>TV</strong> settings for you<br />
Reset your <strong>TV</strong> to its factory settings.<br />
Install recommended firmware updates<br />
How Does it Work?<br />
Having a <strong>Samsung</strong> Tech service your <strong>TV</strong> remotely is easy.<br />
Call the <strong>Samsung</strong> Contact Center and<br />
ask for remote support.<br />
Open the menu on your <strong>TV</strong> and go to<br />
the Support section.<br />
Select Remote Management, and<br />
then read and agree to the service<br />
agreements. When the PIN screen<br />
appears, provide the PIN number to the<br />
agent.<br />
The agent accesses your <strong>TV</strong>.
Finding the Information You Need for Service<br />
MENU > Support > Contact <strong>Samsung</strong> Try Now<br />
Use this option to display the address of the <strong>Samsung</strong> website, the call center phone number, your<br />
<strong>TV</strong>'s model number, your <strong>TV</strong>'s software <strong>ver</strong>sion, the <strong>Smart</strong> Hub info, and other information you may<br />
need to get service support from a <strong>Samsung</strong> call agent or the <strong>Samsung</strong> website.<br />
Requesting support<br />
MENU > Support > Request Support<br />
When you are using the <strong>Smart</strong> <strong>TV</strong> during difficulties, you can request service support.<br />
""<br />
It is only available when connected to the internet. After checking the network connection status, request<br />
service support.<br />
1. Navigate to Support > Request Support. A pop-up window appears.<br />
2. Select Agree. A Request Support screen appears.<br />
""<br />
It is only available when you agree to the Terms and Conditions.<br />
3. Write your Name and Phone Number.<br />
4. After selecting the category of the problem, select Send.<br />
""<br />
You can select up to 3 categories.<br />
" " If an error occurred, retry the request after confirming your Name, Phone Number and Problem. If you<br />
leave an entry blank, or write incorrect information, the support request may fail.
There is a problem with the picture<br />
Testing the Picture<br />
MENU > Support > Self <strong>Diag</strong>nosis > Picture Test Try Now<br />
Before you review the list of problems and solutions below, use Picture Test to determine if the<br />
problem is caused by the <strong>TV</strong>. The Picture Test displays a high definition picture you can examine for<br />
flaws or faults. If the test picture does not appear or there is noise or distortion, the <strong>TV</strong> may have a<br />
problem. Contact <strong>Samsung</strong>’s Call Center for assistance. If the test picture is displayed properly, there<br />
may be a problem with an external device. Please check the connections. If the problem persists,<br />
check the signal strength or refer to the external device’s user manual.<br />
The Problem<br />
Flickering and Dimming<br />
Try this!<br />
If your <strong>Samsung</strong> Television is flickering or dimming sporadically, you may need<br />
to disable some of the energy efficiency features. Disable Energy Saving (System<br />
> Eco Solution > Energy Saving) or Eco Sensor (System > Eco Solution > Eco<br />
Sensor).<br />
Component<br />
Connections/Screen<br />
Color<br />
Screen Brightness<br />
In HDMI mode, there is<br />
something wrong with<br />
the screen.<br />
Ghosting, Blurring, or<br />
Juddering<br />
Unwanted Powering<br />
Off<br />
If the color on your <strong>Samsung</strong> television screen is not correct or the black and<br />
white colors are off, run Picture Test (Support > Self <strong>Diag</strong>nosis > Picture Test).<br />
If the test results indicate that the problem is not caused by the <strong>TV</strong>, do the<br />
following:<br />
●●<br />
Confirm that the <strong>TV</strong>'s video input connectors are connected to the correct<br />
external device video output connectors.<br />
●●<br />
Check the other connections as well. If the <strong>TV</strong> is connected to an external<br />
device via a component cable, confirm that the Pb, Pr, and Y jacks are plugged<br />
into their proper connectors.<br />
If the colors on your <strong>Samsung</strong> <strong>TV</strong> are correct but just a little too dark or bright, try<br />
adjusting the following settings first.<br />
●●<br />
Go to the Picture menu and adjust the Backlight/Cell Light (available on<br />
different models) Contrast, Brightness, Sharpness, Color, and Tint (G/R)<br />
settings.<br />
HDMI <strong>UHD</strong> Color is specific to a <strong>UHD</strong> source, and does not operate properly for<br />
any other source. In this case, navigate Picture > Picture Options > HDMI <strong>UHD</strong><br />
Color menu, and then set the HDMI <strong>UHD</strong> Color-enabled HDMI connector to Off.<br />
If you notice ghosting or blurring on the screen, use the Auto Motion Plus option<br />
(Picture > Picture Options > Auto Motion Plus) to resolve the issue.<br />
If your <strong>Samsung</strong> <strong>TV</strong> appears to turn off by itself, try disabling some of the <strong>TV</strong>'s<br />
energy efficiency features. See if Sleep Timer (System > Time > Sleep Timer) has<br />
been enabled. The Sleep Timer automatically turns the <strong>TV</strong> off after a specified<br />
period of time. If the Sleep Timer has not been enabled, see if No Signal Power<br />
Off (System > Eco Solution > No Signal Power Off) or Auto Power Off (System ><br />
Eco Solution > Auto Power Off) has been enabled and disable them.
The Problem<br />
Problems Powering On<br />
Unable to find a<br />
Channel<br />
The <strong>TV</strong> image does not<br />
look as good as it did<br />
in the store.<br />
The picture is distorted.<br />
The color is wrong or<br />
missing.<br />
The color is poor or<br />
the picture is not bright<br />
enough.<br />
There is a dotted line<br />
on the edge of the<br />
screen.<br />
The picture is black<br />
and white.<br />
Try this!<br />
When the <strong>TV</strong> is turned on, the remote control recei<strong>ver</strong> flashes 5 times before the<br />
screen turns on.<br />
If you are having problems powering on your <strong>Samsung</strong> television, there are a<br />
number of things to check before calling the service department. Confirm that the<br />
<strong>TV</strong>'s power cord is connected correctly at both ends and that the remote control<br />
is operating normally. Make sure that the antenna cable or cable <strong>TV</strong> cable is firmly<br />
connected. If you have a cable/satellite box confirm that it is plugged in and<br />
turned on.<br />
If your <strong>TV</strong> is not connected to a cable box or satellite box, run Setup (System ><br />
Setup) or Auto Program (Broadcasting > Auto Program).<br />
Store displays are all tuned to digital, HD (high definition) channels.<br />
If you have an analog cable/set top box, upgrade to a digital set top box. Use<br />
HDMI or Component cables to deli<strong>ver</strong> HD (high definition) picture quality.<br />
Many HD channels are upscaled from SD (Standard Definition) content. Look for a<br />
channel that is broadcasting true HD content.<br />
●●<br />
Cable/Satellite Subscribers: Try HD channels from the channel lineup.<br />
●●<br />
Air/Cable Antenna Connection: Try HD channels after running the Auto Program<br />
function.<br />
Adjust the cable/satellite box's video output resolution to 1080i or 720p.<br />
The compression of video content may cause picture distortions, especially in fast<br />
moving pictures from sports programs and action movies.<br />
A weak or bad quality signal can cause picture distortions. This is not an issue<br />
with the <strong>TV</strong>.<br />
Mobile phones used close to the <strong>TV</strong> (within 3.2 ft) may cause noise in analog and<br />
digital channels.<br />
If you’re using a Component connection, make sure that the Component cables are<br />
connected to the correct jacks. Incorrect or loose connections may cause color<br />
problems or a blank screen.<br />
Go to the Picture menu and then adjust the Picture Mode, Brightness, Sharpness,<br />
and Color settings.<br />
See if Energy Saving (System > Eco Solution > Energy Saving) has been enabled.<br />
Try resetting the picture. (Picture > Picture Reset)<br />
If the Picture Size has been set to Screen Fit, change the setting to 16:9.<br />
Change the cable/satellite box resolution.<br />
If you are using AV composite input, connect the video cable (yellow) to the <strong>TV</strong>'s<br />
green component jack.
I can't hear the sound clearly<br />
Testing the Sound<br />
MENU > Support > Self <strong>Diag</strong>nosis > Sound Test Try Now<br />
Before you review the list of problems and solutions below, make sure that the <strong>TV</strong> Sound Output menu<br />
item is set to <strong>TV</strong> Speaker, and then listen to the speakers again. If the <strong>TV</strong> still does not play audio,<br />
run the Sound Test. The Sound Test uses a built-in melody to check for sound problems. If the <strong>TV</strong><br />
does not play sound during the Sound Test, or the sound is distorted, there may be a problem with<br />
the <strong>TV</strong>. Contact <strong>Samsung</strong>’s Call Center for assistance. If the <strong>TV</strong> plays the Sound Test melody without<br />
distortion, there may be a problem with an external device. Please check the connections. If the<br />
problem persists, refer to the external device’s user manual.<br />
The Problem<br />
There is no sound or<br />
the sound is too low at<br />
maximum volume.<br />
Try this!<br />
Check the volume control of the device (cable/satellite box, DVD, Blu-ray, etc.)<br />
connected to your <strong>TV</strong>.<br />
The picture is good but<br />
there is no sound.<br />
Set Sound > Speaker Settings > <strong>TV</strong> Sound Output to <strong>TV</strong> Speaker.<br />
If you are using an external device, check the device’s audio output option. (For<br />
example, you may need to change your cable box’s audio option to HDMI if the<br />
box connected to your <strong>TV</strong> is using an HDMI cable.)<br />
To listen to the computer sound, connect the external speaker to the computer’<br />
s audio output connector.<br />
If your <strong>TV</strong> has a headphone jack, make sure there is nothing plugged into it.<br />
Reboot the connected device by disconnecting and then reconnecting the<br />
device’s power cable.<br />
The speakers are making<br />
an odd sound.<br />
In HDMI mode, an audio<br />
is intermittently stop or<br />
there is no sound.<br />
Make sure that the audio cable is connected to the correct audio output<br />
connector on the external device.<br />
For antenna or cable connections, check the signal information. A low signal<br />
level may cause sound distortions.<br />
Run Sound Test (Support > Self <strong>Diag</strong>nosis > Sound Test).<br />
HDMI <strong>UHD</strong> Color is specific to a <strong>UHD</strong> source, and does not operate properly for<br />
any other source. In this case, navigate Picture > Picture Options > HDMI <strong>UHD</strong><br />
Color menu, and then set the HDMI <strong>UHD</strong> Color-enabled HDMI connector to Off.
I can't see 3D images clearly.<br />
Testing 3D Picture Quality<br />
MENU > Support > Self <strong>Diag</strong>nosis > 3D Picture Test<br />
""<br />
This function is only available on the <strong>UHD</strong> 8500 and 8700 series.<br />
""<br />
To test 3D picture quality, you must be wearing 3D glasses and the glasses and the <strong>TV</strong> must be paired.<br />
Before you review the list of problems and solutions below, use 3D Picture Test to determine if the<br />
problem is caused by the <strong>TV</strong>. The 3D Picture Test displays a high definition picture you can examine<br />
for flaws or faults. If the test picture does not appear or there is noise or distortion, the <strong>TV</strong> may have<br />
a problem. Contact <strong>Samsung</strong>’s Call Center for assistance. If the test picture is displayed properly,<br />
there may be a problem with an external device. Please check the connections. If the problem persists,<br />
check the signal strength or refer to the external device’s user manual.<br />
The Problem<br />
The 3D glasses are not<br />
working correctly.<br />
I can't see 3D images<br />
clearly.<br />
The batteries in the 3D<br />
glasses are flat.<br />
Try this!<br />
Make sure the glasses are powered on.<br />
The 3D feature may not work properly if there is another 3D product or an<br />
electronic device running nearby.<br />
If there is a problem, keep other electronic devices as far away as possible from<br />
the 3D Active Glasses.<br />
The ideal viewing distance is three times or more the height of the screen.<br />
We also recommend watching 3D content with your eyes level with the screen.<br />
Turn off the 3D glasses when they are not in use. If you leave the 3D glasses on,<br />
the battery lifespan is shortened.
There is a problem with the broadcast.<br />
The Problem<br />
The <strong>TV</strong> is not receiving<br />
all channels.<br />
There are no captions<br />
with digital channels.<br />
Try this!<br />
If your <strong>TV</strong> is not connected to a cable box or satellite box:<br />
●●<br />
Confirm that the coaxial cable is securely connected to the <strong>TV</strong>.<br />
●●<br />
If you are using an antenna, <strong>ver</strong>ify it is positioned correctly and the all the<br />
connections are secure.<br />
●●<br />
Run Setup (System > Setup) or Auto Program (Broadcasting > Auto Program).<br />
Go to Caption (System > Accessibility > Caption) and change the Caption Mode.<br />
Some channels may not have caption data.<br />
The picture is distorted.<br />
The compression of the video content may cause picture distortions. This is<br />
especially true with fast moving pictures from sports programs and action<br />
movies.<br />
A weak signal can cause picture distortions. This is not a problem with the <strong>TV</strong>.<br />
My computer won't connect.<br />
The Problem<br />
The "Mode Not<br />
Supported" message<br />
appears.<br />
Try this!<br />
Set your PC’s output resolution so it matches a resolution supported by the <strong>TV</strong>.<br />
The video is OK but<br />
there is no audio.<br />
If you are using an HDMI connection, check the audio output setting on your PC.<br />
If you are using a DVI to HDMI cable, a separate audio cable is required.<br />
I can't connect to the Internet.<br />
The Problem<br />
The wireless network<br />
connection failed.<br />
Try this!<br />
Confirm your wireless modem/router is on and connected to the Internet.<br />
Reset your wireless modem/router by turning it off, waiting for 15 seconds, and<br />
then turning it on again.<br />
Run Network Setup (MENU > Network > Network Settings).<br />
The software update<br />
o<strong>ver</strong> the Internet has<br />
failed.<br />
Check the network connection status (MENU > Network > Network Status).<br />
If the <strong>TV</strong> is not connected to a network, connect to a network.<br />
The upgrade stops if you already have the latest software <strong>ver</strong>sion.
The Schedule Recording/Timeshift function isn't<br />
working.<br />
This function is not available in the U.S.A. and Canada.<br />
There is something wrong<br />
with the <strong>TV</strong>.<br />
The <strong>TV</strong> cannot recognize the<br />
USB device or the Format<br />
Device, Check Device, or<br />
Device Performance Test<br />
has failed.<br />
There is a message saying<br />
I need to format the USB<br />
storage device.<br />
Schedule Recording cannot<br />
be used.<br />
I get a performance test<br />
failure message and then<br />
Schedule Recording and the<br />
Timeshift operation stops<br />
working.<br />
Try this!<br />
Refer to the USB device's manual and see if data can be stored on it.<br />
Check if the USB device is in a locked state.<br />
Check if the USB device was formatted when it was connected to a computer.<br />
Formatting a USB device after connecting it to the <strong>TV</strong> may result in a<br />
formatting failure. If Device Performance Test or Format Device has failed,<br />
there may be a problem with the USB device or its specifications. Try using a<br />
different USB device.<br />
Check if the USB device is in a locked state.<br />
Use the USB reco<strong>ver</strong>y function to reco<strong>ver</strong> the USB device.<br />
Check if there is a USB device connected to the <strong>TV</strong>.<br />
Check if the channel is a digital channel that can be recorded. Recording will<br />
automatically stop if the signal becomes too weak. The Timeshift function<br />
will not work if there isn't enough storage space on the USB device.<br />
This problem can occur when using a low-performance USB storage device<br />
that does not support recording. A USB hard drive with a speed of 5,400rpm<br />
or above is recommended. A USB memory Stick is not supported.
Anynet+ (HDMI-CEC) isn't working.<br />
The Problem<br />
Anynet+ does not<br />
work.<br />
Try this!<br />
Confirm that the device is an Anynet+ device. The Anynet+ system supports<br />
Anynet+ devices only.<br />
Check if the power cord of the Anynet+ device is properly connected.<br />
Check the cable connections of the Anynet+ device.<br />
Go to System and see if Anynet+ (HDMI-CEC) has been set to On.<br />
Check whether the <strong>TV</strong> remote control is in <strong>TV</strong> mode.<br />
Check whether the remote control is Anynet+ compatible.<br />
Anynet+ may not function when some other functions are active, including Channel<br />
Search, <strong>Smart</strong> Hub, Start Up, etc.<br />
If you have disconnected and then reconnected the HDMI cable, scan for devices<br />
again or turn your <strong>TV</strong> off and on.<br />
HDMI <strong>UHD</strong> Color is specific to a <strong>UHD</strong> source, and does not operate properly for<br />
any other source. In this case, navigate Picture > Picture Options > HDMI <strong>UHD</strong><br />
Color menu, and then set the HDMI <strong>UHD</strong> Color-enabled HDMI connector to Off.<br />
I want to start<br />
Anynet+.<br />
Check if the Anynet+ device is properly connected to the <strong>TV</strong>, and then navigate to<br />
the System menu to see if Anynet+ (HDMI-CEC) is set to On.<br />
Once you have <strong>ver</strong>ified that Anynet + is on:<br />
" " On the <strong>Samsung</strong> <strong>Smart</strong> Control, press the KEYPAD button, and then select<br />
the TOOLS button on the On-Screen Remote. A list appears. Select Anynet+<br />
(HDMI-CEC) from the list, and then a device.<br />
""<br />
On a standard remote, press the TOOLS button. A list appears. Select<br />
Anynet+ (HDMI-CEC) from the list, and then a device.<br />
I want to exit Anynet+.<br />
The message<br />
"Connecting to<br />
Anynet+ device..."<br />
or "Disconnecting<br />
from Anynet+ device"<br />
appears on the screen.<br />
Select View <strong>TV</strong> from the Anynet+ menu.<br />
Select a non-Anynet+ device from the Source list.<br />
You cannot use the remote control when you are configuring Anynet+ or switching<br />
to a viewing mode. Use the remote control after the <strong>TV</strong> has completed the Anynet+<br />
configuration or has switched to a viewing mode.<br />
The Anynet+ device<br />
won't play.<br />
You cannot use the play function when Setup is in progress.<br />
The connected device<br />
is not displayed.<br />
The <strong>TV</strong> audio is not<br />
being played through<br />
the recei<strong>ver</strong>.<br />
Check whether the device supports Anynet+.<br />
Check whether the HDMI cable is properly connected.<br />
Go to System and see if Anynet+ (HDMI-CEC) has been set to On.<br />
Scan for Anynet+ devices again.<br />
Anynet+ devices must be connected to the <strong>TV</strong> using an HDMI cable. Make sure the<br />
device is connected to your <strong>TV</strong> with an HDMI cable. Some HDMI cables may not<br />
support Anynet+.<br />
If the connection is terminated because there has been a power failure or the HDMI<br />
cable has been disconnected, please scan for the device again.<br />
Connect an optical cable to the <strong>TV</strong> and the recei<strong>ver</strong>.<br />
ARC enables the <strong>TV</strong> to output digital sound via the HDMI (ARC) port.<br />
Howe<strong>ver</strong>, ARC is only available when the <strong>TV</strong> is connected to an audio recei<strong>ver</strong> that<br />
supports ARC.
I am having trouble launching/using apps.<br />
The Problem<br />
I launched an app,<br />
but it's in English.<br />
How can I change the<br />
language?<br />
My application is not<br />
working.<br />
Try this!<br />
Languages supported by the app may be different from the user interface language.<br />
The ability to change the language depends on the service provider.<br />
Check with the service provider.<br />
Refer to the help section on the application service provider's website.<br />
My file won't play.<br />
The Problem<br />
Some files can't be<br />
played.<br />
Try this!<br />
This problem may occur with high-bitrate files. Most files can be played back, but<br />
you might experience problems with high-bitrate files.<br />
I want to reset the <strong>TV</strong>.<br />
Reset Path Description<br />
Reset Settings<br />
MENU > Support > Self<br />
<strong>Diag</strong>nosis > Reset<br />
Reset Picture, Sound, Channel, <strong>Smart</strong> Hub, and all other<br />
settings, except for the network settings, default settings.<br />
Resetting <strong>Smart</strong><br />
Hub<br />
MENU > <strong>Smart</strong> Hub ><br />
<strong>Smart</strong> Hub Reset<br />
Resets all <strong>Smart</strong> Hub settings to their factory defaults and<br />
deletes all information related to <strong>Samsung</strong> accounts, linked<br />
service accounts, <strong>Smart</strong> Hub service agreements, and<br />
<strong>Smart</strong> Hub applications.
Other Issues<br />
The Problem<br />
The <strong>TV</strong> is hot.<br />
Try this!<br />
Watching <strong>TV</strong> for an extended period of time causes the panel to generate heat.<br />
The heat from the panel is dissipated through internal vents running along the<br />
top of the <strong>TV</strong>. The bottom, howe<strong>ver</strong>, may feel hot to the touch after extended<br />
use. Children watching <strong>TV</strong> need constant adult supervision to prevent them from<br />
touching the <strong>TV</strong>. This heat, howe<strong>ver</strong>, is not a defect and does not affect the <strong>TV</strong>'s<br />
functionality.<br />
The picture won’t<br />
display in full screen.<br />
HD channels will have black bars on either side of the screen when displaying<br />
upscaled SD (4:3) content.<br />
Black bars will appear at the top and bottom of the screen when you watch<br />
movies that have aspect ratios different from your <strong>TV</strong>.<br />
Adjust the picture size options on your external device or set the <strong>TV</strong> to full<br />
screen.<br />
The "Mode Not<br />
Supported" message<br />
appears.<br />
The output resolution of the attached device is not supported by the <strong>TV</strong>. Check<br />
the <strong>TV</strong>'s supported resolutions and adjust the external device’s output resolution<br />
accordingly.<br />
The Captions item in the<br />
<strong>TV</strong> menu is grayed out.<br />
The <strong>TV</strong> smells of plastic.<br />
You cannot select the Caption menu if you have selected a source connected to<br />
the <strong>TV</strong> via HDMI or Component. To view captions, turn on the external device's<br />
caption function.<br />
This smell is normal and will dissipate o<strong>ver</strong> time.<br />
The Signal Information<br />
option under Self<br />
<strong>Diag</strong>nosis isn't activated.<br />
Verify that the current channel is a digital channel.<br />
The Signal Information is only available for digital channels.<br />
The <strong>TV</strong> is tilted to the<br />
side.<br />
Remove the base stand from the <strong>TV</strong> and reassemble it.
The Problem<br />
The Broadcasting option<br />
has been deactivated.<br />
The settings are lost<br />
after 5 minutes or e<strong>ver</strong>y<br />
time the <strong>TV</strong> is turned off.<br />
There is an intermittent<br />
loss of audio or video.<br />
There are small particles<br />
on the <strong>TV</strong>'s bezel.<br />
The PIP menu is not<br />
available.<br />
A POP (<strong>TV</strong>’s internal<br />
banner ad) appears on<br />
the screen.<br />
The <strong>TV</strong> is making a<br />
popping noise.<br />
The <strong>TV</strong> is making a<br />
humming noise.<br />
Try this!<br />
Broadcasting is only available when the Source is set to <strong>TV</strong>.<br />
The Broadcasting menu cannot be accessed while you watch <strong>TV</strong> using a cable<br />
box or satellite recei<strong>ver</strong>.<br />
If the Use Mode is set to Store Demo, the <strong>TV</strong>'s audio and video settings are<br />
automatically reset e<strong>ver</strong>y 5 minutes.<br />
Change the Use Mode (Support > Use Mode) to Home Use.<br />
Check the cable connections and reconnect them.<br />
Loss of audio or video can be caused by using o<strong>ver</strong>ly rigid or thick cables.<br />
Make sure the cables are flexible enough for long term use. If you are mounting<br />
the <strong>TV</strong> to a wall, we recommend using cables with 90-degree connectors.<br />
This is part of the product’s design and is not a defect.<br />
PIP functionality is only available when you are viewing video from an HDMI or<br />
Component source on the main screen.<br />
Change the Use Mode (Support > Use Mode) to Home Use.<br />
The expansion and contraction of the <strong>TV</strong>'s outer casing may cause a popping<br />
noise. This does not indicate a product malfunction. The <strong>TV</strong> is safe to use.<br />
Your <strong>TV</strong> utilizes high-speed switching circuits and high levels of electrical<br />
current. Depending on the <strong>TV</strong>'s brightness level, the <strong>TV</strong> may seem slightly<br />
noisier than a conventional <strong>TV</strong>.<br />
Your <strong>TV</strong> has undergone strict quality control procedures that meet our<br />
demanding performance and reliability requirements.<br />
Some noise coming from the <strong>TV</strong> is considered normal and is not an acceptable<br />
cause for an exchange or refund.
Before Using the Recording and Timeshift Functions<br />
""<br />
Availability depends on the specific model and area.<br />
Before Using the Recording and Schedule Recording Functions<br />
""<br />
Recording is not supported in the U.S.A and Canada.<br />
● ●<br />
● ●<br />
● ●<br />
● ●<br />
● ●<br />
● ●<br />
● ●<br />
● ●<br />
● ●<br />
● ●<br />
● ●<br />
● ●<br />
● ●<br />
● ●<br />
● ●<br />
● ●<br />
To set up a Schedule Recording, you must first set the <strong>TV</strong>'s clock. Set the Clock (System > Time<br />
> Clock).<br />
Recordings are DRM-protected and therefore cannot be played back on a computer or on a<br />
different <strong>TV</strong>. In addition, these files cannot be played back on your <strong>TV</strong> if its video circuit has<br />
been replaced.<br />
A USB hard drive with a speed of 5,400rpm or above is recommended. Howe<strong>ver</strong>, RAID-type USB<br />
hard drives are not supported.<br />
USB memory sticks are not supported.<br />
The total recording capacity may vary depending on the amount of available hard drive space<br />
and the recording quality level.<br />
Schedule Recording requires at least 100<strong>MB</strong> of free space on the USB storage device. Recording<br />
will stop if the available storage space falls below 50<strong>MB</strong> while recording is in progress.<br />
If the available storage space falls below 500<strong>MB</strong> while both the Schedule Recording and Timeshift<br />
functions are in progress, only the recording will stop.<br />
The maximum recording time is 360 minutes.<br />
A video is played according to the <strong>TV</strong> settings.<br />
If the input signal is changed while recording is in progress, the screen will go blank until the<br />
change is made. In this case, recording will resume, but<br />
will not be available.<br />
Device Performance Test must be performed on the USB storage device connected to the <strong>TV</strong><br />
before a recording can be made. To perform the Device Performance Test, select USB Drive in<br />
the MULTIMEDIA panel and then select the recording device. When you make a recording on the<br />
Guide or Programme Info screen, if the USB storage device has failed in the Device Performance<br />
Test, the Format Device and Device Performance Test are performed again.<br />
When using the Record or Schedule Recording function, the actual recording may start a second<br />
or two later than the specified time.<br />
If the Schedule Recording function is operating while a recording is being made on an HDMI-CEC<br />
external device, the priority is given to the Schedule Recording.<br />
Connecting a recording device to the <strong>TV</strong> automatically deletes abnormally saved recording files.<br />
If the Off Timer or Auto Power Off has been set, the <strong>TV</strong> will o<strong>ver</strong>ide these settings, continue to<br />
record, and turn off after the recording has ended.<br />
For <strong>UHD</strong> channels, recording is not available.
Before the Using Timeshift Function<br />
""<br />
Timeshift is not supported in the U.S.A and Canada.<br />
● ●<br />
● ●<br />
● ●<br />
● ●<br />
● ●<br />
● ●<br />
● ●<br />
● ●<br />
● ●<br />
● ●<br />
● ●<br />
● ●<br />
A USB hard drive with a speed of 5,400rpm or above is recommended. Howe<strong>ver</strong>, RAID-type USB<br />
hard drives are not supported.<br />
USB memory sticks or flash drives are not supported.<br />
The total recording capacity may vary depending on the amount of available hard drive space<br />
and the recording quality level.<br />
If the available storage space falls below 500<strong>MB</strong> while both the Schedule Recording and Timeshift<br />
functions are in progress, only the recording will stop.<br />
The maximum amount of time available for the Timeshift function is 90 minutes.<br />
The Timeshift function is not available for locked channels.<br />
A time-shifted video is played according to the <strong>TV</strong> settings.<br />
Before the Timeshift function can be used, the Device Performance Test must be performed on<br />
the USB storage device connected to the <strong>TV</strong>. To perform the Device Performance Test, select<br />
USB Drive in the MULTIMEDIA panel and then select the recording device.<br />
The Timeshift function may be terminated automatically once it reaches its maximum capacity.<br />
The Timeshift function requires at least 1.5GB of free space available on the USB storage device.<br />
Launching an app, switching to an analogue channel, or changing the <strong>TV</strong> to a mode that does<br />
not support the Timeshift function automatically terminates the Timeshift function. The Timeshift<br />
operation will resume if the <strong>TV</strong> is changed back to a digital channel again.<br />
For <strong>UHD</strong> channels, Timeshift is not available.
Read Before Using 3D Viewing Mode<br />
""<br />
This function is only available on the <strong>UHD</strong> 8500 and 8700 series.<br />
3D Precautions<br />
[[<br />
Warning<br />
● ●<br />
When viewing a 3D video under a fluorescent lamp (50 Hz – 60 Hz) or 3-wavelength lamp, you<br />
may notice a small amount of screen flickering.<br />
""<br />
If this occurs, dim or turn off the light.<br />
● ●<br />
Switching the input mode while watching a 3D movie may disable the 3D function on the <strong>TV</strong>.<br />
""<br />
As a result, the 3D glasses may not function and the movie may not be displayed properly.<br />
● ●<br />
Ensure you are within the working distance of the glasses when you view a 3D video.<br />
""<br />
The images may not be viewable in 3D if you move outside of the working distance for 3 seconds.<br />
""<br />
If the 3D glasses are moved outside of their working distance, the signal from the <strong>TV</strong> will disconnect<br />
and the glasses’ 3D function will turn off after se<strong>ver</strong>al seconds. When this happens, the red LED will<br />
turn on for 3 seconds.<br />
● ●<br />
● ●<br />
● ●<br />
● ●<br />
● ●<br />
● ●<br />
● ●<br />
If you lie on your side while watching <strong>TV</strong> with 3D active glasses, the picture may appear dark or<br />
may not be visible. The actual 3D effect may be experienced differently depending on the viewer.<br />
The 3D effect may not be visible if the visual ability of your left eye differs greatly from the visual<br />
ability of your right eye.<br />
If a part of the 3D glasses or lenses is defective or damaged, it cannot be repaired and the<br />
glasses should be replaced. If the glasses stop working within the warranty period, the glasses<br />
can be repaired or replaced for free. If the glasses have been damaged due to the fault of the<br />
customer or the warranty period has expired, a new pair of glasses will have to be purchased.<br />
The 3D glasses may not work properly due to interference from other 3D products or electronic<br />
devices that operate on the 2.4GHz frequency such as a microwave oven or Internet AP. If<br />
the 3D function malfunctions due to interference, please move all other electronic or wireless<br />
communication devices as far away from the glasses and the <strong>TV</strong> as possible.<br />
The vividness of the image may appear degraded if you view 3D video in a place that is exposed<br />
to direct sunlight or illumination.<br />
The 3D glasses may malfunction if there is an electric field or metallic object such as a steel<br />
plate nearby. Keep the glasses as far away as possible from electric fields and metallic objects.<br />
With SSG-3570 model glasses, the glasses may power off if you remain stationary while viewing<br />
3D video for an extended period of time.<br />
With SSG-3570 model glasses, if the 3D glasses do not function immediately after you put them<br />
on when the <strong>TV</strong> is in 3D mode, take them off and then put them back on.
[[<br />
Caution<br />
IMPORTANT HEALTH AND SAFETY INFORMATION FOR 3D IMAGES. READ THE FOLLOWING<br />
CAUTIONS BEFORE YOU OR YOUR CHILD USE THE 3D FUNCTION.<br />
● ●<br />
Adults should frequently check on children who are using the 3D function. If there are any<br />
complaints of tired eyes, headaches, dizziness, or nausea, stop the child from viewing the 3D <strong>TV</strong><br />
and ensure that they rest.<br />
● ●<br />
● ●<br />
● ●<br />
● ●<br />
● ●<br />
● ●<br />
● ●<br />
● ●<br />
● ●<br />
Do not use the 3D glasses for other purposes such as general wear, sunglasses, protective<br />
goggles, etc.<br />
Some viewers may experience discomfort such as dizziness, nausea, and headaches while viewing<br />
3D <strong>TV</strong>. If you experience any of these symptoms, stop viewing the 3D <strong>TV</strong>, remove the 3D glasses,<br />
and rest for awhile.<br />
Watching 3D pictures for an extended period of time may cause eye strain. If you experience any<br />
eye strain, stop viewing the 3D <strong>TV</strong>, remove the 3D glasses, and rest for awhile.<br />
Do not use the 3D function or 3D glasses while walking or moving around. Using the 3D function<br />
or 3D Active Glasses while moving around may result in injury from running into objects, tripping,<br />
and/or falling.<br />
Do not sleep with the 3D glasses on. You can damage or break the temples.<br />
The temples on your 3D glasses are not foldable. Forcing the temples to fold will damage the 3D<br />
glasses.<br />
With SSG-3570 model glasses, do not shake your 3D glasses repeatedly. Shaking the glasses will<br />
power them on and can cause the battery to discharge faster than it would normally.<br />
With SSG-5100GB and SSG-5150GB models glasses, there is a danger of explosion if the battery<br />
is incorrectly replaced.<br />
With SSG-5100GB and SSG-5150GB models glasses, make sure to replace the battery with the<br />
same type.
[[<br />
Safety Precautions<br />
The following safety instructions are to ensure your personal safety and prevent property damage.<br />
Please read the following to ensure the proper use of the product.<br />
● ●<br />
Do not place the product in a location exposed to direct sunlight, heat, fire, or water. Exposure<br />
may result in a product malfunction or fire.<br />
● ●<br />
● ●<br />
● ●<br />
● ●<br />
● ●<br />
● ●<br />
● ●<br />
● ●<br />
● ●<br />
● ●<br />
● ●<br />
Do not apply force to the lenses of the 3D glasses. Do not drop or bend the product. Applying<br />
force, dropping, or bending may result in a 3D glasses malfunction.<br />
Keep the components of the 3D glasses out of reach of children. Especially, ensure children do<br />
not swallow any of the components. If your child swallows a component, consult your doctor<br />
immediately.<br />
When cleaning the product, do not spray water or cleaner directly onto the surface of the product.<br />
Spraying water or cleaner directly onto the glasses may result in fire or electric shock, damage to<br />
the product’s surface, or cause the indicator labels on the product’s surface to come loose.<br />
Do not apply chemicals containing alcohol, solvent, or surfactant such as wax, benzene, thinner,<br />
pesticide, air freshener, lubricant, or cleaner to the product. These chemicals may cause the<br />
product’s exterior to be discolored or cracked, or labels or instructions to be removed. Use only<br />
a soft cloth such as superfine fibers or cotton flannels for cleaning the product as the surface<br />
or the lenses easily crack. Because the product can be easily scratched with foreign substances,<br />
make sure to dust off the cloth before using.<br />
Do not disassemble, or attempt to repair or modify your 3D active glasses by yourself.<br />
Be careful not to let the temple ends of the 3D active glasses harm your eye.<br />
Do not sleep with the 3D glasses on. You can break the arms.<br />
Use your hands to put on or remove the 3D glasses.<br />
For SSG-5100, SSG-5150 model glasses, use only the specified standard batteries. When<br />
replacing the battery, insert the battery so that its polarity (+, –) is correct. Failing to do so may<br />
damage the battery or result in fire, personal injury or environmental damage caused by liquid<br />
leaking from the battery.<br />
For SSG-5100, SSG-5150 model glasses, keep the used battery out of the reach of children so<br />
that they do not accidently swallow it. If your child swallows the battery, consult your doctor<br />
immediately.<br />
Swallowing the cylindrical (button type) battery can cause serious damage to your internal<br />
organs. If this happens, contact a doctor immediately.
S-Recommendation Disclaimer<br />
Some of the features recommended by S-Recommendation may not be available, depending on the<br />
model.<br />
For U.S.A. only<br />
S Recommendation with Voice Interaction<br />
For recommendations given in response to common speech commands:<br />
Voice Interaction is limited to the official language of the country of purchase. Performance may vary<br />
based on content availability, the clarity and volume of your voice, and ambient noise levels. Strong<br />
regional accents may not be recognized.<br />
Certain <strong>Samsung</strong> <strong>Smart</strong> <strong>TV</strong> features may not be available if you do not give your expressed consent to<br />
the collection and use of personal information.<br />
Certain features within S Recommendation require Internet access and may not be available based on<br />
service provider, language, dialect, and region.<br />
Your remote control may differ from the images shown in this manual.<br />
S Recommendation<br />
For content recommendations given to fit your <strong>TV</strong> viewing preferences:<br />
Certain <strong>Samsung</strong> <strong>Smart</strong> <strong>TV</strong> features may not be available if you do not give your expressed consent to<br />
the collection and use of personal information.<br />
Certain features within S Recommendation require Internet access and may not be available based on<br />
service provider, language, dialect, and region.<br />
Your remote control may differ from the images shown in this manual.
Supported Resolutions for 3D Modes<br />
These specifications apply to the 16:9 display ratio only.<br />
HDMI<br />
●●<br />
3D Mode: (L/R), (T/B)<br />
Resolution<br />
Frequency (Hz)<br />
1280 x 720p 50 / 60<br />
1920 x 1080i 50 / 60<br />
1920 x 1080p 24 /25 / 30 / 50 / 60<br />
3840 x 2160p 24 /25 / 30 / 50 / 60<br />
Component<br />
Resolution<br />
Frequency (Hz)<br />
1280 x 720p 59.94 / 60<br />
1920 x 1080i 59.94 / 60<br />
1920 x 1080p 23.98 / 24 / 29.97 / 30 / 59.94 / 60<br />
Digital Channel<br />
Resolution<br />
Frequency (Hz)<br />
1280 x 720p 59.94 / 60<br />
1920 x 1080i 59.94 / 60<br />
Videos/Photos<br />
Refer to the "Read Before Playing Photo, Video, or Music Files" section.<br />
Computer via HDMI Cable<br />
The optimal resolution for computers connected to the <strong>TV</strong> via an HDMI cable is 1920 x 1080. If you<br />
select another resolution, the <strong>TV</strong> may not display 3D images correctly and may not be able to display<br />
the computer video in full screen.
Supported Resolutions for each of <strong>UHD</strong> Input Signals<br />
HDMI Connector except for the MHL-to-HDMI Connector<br />
If HDMI <strong>UHD</strong> Color is set to Off<br />
● ●<br />
Resolution: 3840 x 2160p, 4096 x 2160p<br />
""<br />
The HDMI connector with HDMI <strong>UHD</strong> Color set to Off supports up to <strong>UHD</strong> 50P/60P 4:2:0, while the<br />
HDMI connector with HDMI <strong>UHD</strong> Color set to On supports up to <strong>UHD</strong> 50P/60P 4:4:4 and 4:2:2.<br />
Frequency (Hz) RGB YCbCr 4:4:4 YCbCr 4:2:2 YCbCr 4:2:0<br />
24 / 25 / 30 O O O -<br />
50 / 60 - - - O<br />
If HDMI <strong>UHD</strong> Color is set to On<br />
● ●<br />
Resolution: 3840 x 2160p, 4096 x 2160p<br />
""<br />
The HDMI connector with HDMI <strong>UHD</strong> Color set to Off supports up to <strong>UHD</strong> 50P/60P 4:2:0, while the<br />
HDMI connector with HDMI <strong>UHD</strong> Color set to On supports up to <strong>UHD</strong> 50P/60P 4:4:4 and 4:2:2.<br />
Frequency (Hz) RGB YCbCr 4:4:4 YCbCr 4:2:2 YCbCr 4:2:0<br />
24 / 25 / 30 O O O -<br />
50 / 60 O O O O<br />
MHL-to-HDMI Connector<br />
● ●<br />
Resolution: 3840 x 2160p, 4096 x 2160p<br />
""<br />
The MHL-to-HDMI connector supports the following specifications regardless of the HDMI <strong>UHD</strong> Color<br />
settings.<br />
Frequency (Hz) RGB YCbCr 4:4:4 YCbCr 4:2:2 YCbCr 4:2:0<br />
24 / 25 / 30 O O O -<br />
50 / 60 - - - O
Read Before Using Voice, Motion, or Face Recognition<br />
Voice, Motion, and Face Recognition Precautions<br />
Face Recognition<br />
● ●<br />
● ●<br />
This product saves thumbnail images of users' faces for use during the Face Login.<br />
Logging into the <strong>Smart</strong> Hub via Face Recognition may be less secure than logging in using an ID<br />
and password.<br />
Using the <strong>TV</strong> Camera<br />
● ●<br />
● ●<br />
● ●<br />
Under some circumstances and under certain legal conditions, the use/misuse of the <strong>TV</strong> camera<br />
may result in illegal actions. There may be obligations under local privacy laws regarding the<br />
protection of individuals concerning personal data and on the free movement of such data, and<br />
possibly other laws including criminal laws regulating camera surveillance both in the workplace<br />
and elsewhere.<br />
By using the <strong>TV</strong> camera, users agree that it will not be used (i) in locations where cameras are<br />
generally prohibited (such as bathrooms, locker rooms or changing rooms), (ii) in any manner<br />
that will result in an invasion of a person’s privacy, or (iii) in violation of any applicable laws,<br />
regulations or statutes.<br />
When you are no longer using the camera, close the lens co<strong>ver</strong> of the camera. This prevents any<br />
inad<strong>ver</strong>tent or unintentional camera operation.
Motion Control<br />
● ●<br />
● ●<br />
● ●<br />
Motion Control is worked by connected to the camera. For Motion Control to work, you must be<br />
within the camera's recognition range. The camera's recognition range varies depending on the<br />
ambient light level and other factors.<br />
Run the Motion Control Environment Test before using Motion Control to determine the camera's<br />
recognition range.<br />
You may experience physical fatigue when using Motion Control for extended periods.<br />
Voice Control<br />
""<br />
This function is only available with the <strong>UHD</strong> 6900 series and higher.<br />
● ●<br />
● ●<br />
● ●<br />
● ●<br />
Voice Control is not available in all languages, dialects, or regions. The performance varies<br />
depending on the language chosen, voice volume, and ambient noise levels in the surrounding<br />
area.<br />
Voice Text Input requires that you agree to any third-party app’s voice privacy policy and that<br />
you provide <strong>Samsung</strong> with your MAC address and other private information.<br />
Voice Text Input lets you enter text using voice commands instead of a mouse, keyboard, or<br />
remote control. This feature is particularly useful for searching, browsing the web, and using<br />
applications.<br />
You must agree to the following privacy notices before using Interactive Voice Control:<br />
––<br />
Voice Recognition Privacy Notice and Nuance Privacy Notice
Requirements for Using Voice, Motion, or Face Recognition<br />
Requirements for Using Voice Recognition<br />
● ●<br />
The voice recognition rate varies depending on the volume/tone, pronunciation, and ambient<br />
sound environment (<strong>TV</strong> sound and ambient noise).<br />
Requirements for Using Motion Recognition<br />
● ●<br />
● ●<br />
● ●<br />
● ●<br />
● ●<br />
● ●<br />
● ●<br />
Before using motion recognition, make sure the <strong>TV</strong>'s camera has been turned on.<br />
You should be located between 4.9 ft and 11.5 ft from the camera. The actual recognition range<br />
may vary depending on the camera angle and other factors.<br />
Motion Control relies on the <strong>TV</strong> camera and therefore will not function if the camera is pointed<br />
up or down. Adjust the camera's position to toward front. Do not point the camera directly at the<br />
sun or any other light source or obstruct its view.<br />
For the camera to recognize movement, you must stand out from the background.<br />
The appropriate ambient brightness is 50 to 500 lux. (100 Lux: Bathroom, 400 Lux: Living Room)<br />
Avoid direct sunlight when using Motion Control.<br />
Run the Motion Control Environment Test to assess the camera's recognition range before using<br />
Motion Control.
Requirements for using Face Recognition<br />
● ●<br />
● ●<br />
● ●<br />
● ●<br />
● ●<br />
You should be located between 4.9 ft and 13.1 ft from the camera. The actual recognition range<br />
may vary depending on the camera angle and other factors.<br />
The appropriate ambient brightness is 50 to 500 lux. (100 Lux: Bathroom, 400 Lux: Living Room)<br />
Face Recognition can recognize up to 5 different users at a time.<br />
The <strong>TV</strong> may have difficulty recognizing twins and people with similar faces as two different<br />
individuals.<br />
Note the following when using Face Recognition:<br />
––<br />
Do not co<strong>ver</strong> your face with a hat, a pair of sunglasses, or your hair.<br />
––<br />
Your entire face must be visible to the camera. Avoid shadows o<strong>ver</strong> your face. Shadows<br />
prevent the camera from recognizing faces accurately.<br />
––<br />
Keep your expression as neutral as possible. In addition, keep your mouth closed and as<br />
neutral as possible.<br />
– – When you log into your <strong>Samsung</strong> account, your facial expression must be the same as the<br />
facial expression you had when you registered.
Read Before Using Apps<br />
● ●<br />
● ●<br />
● ●<br />
● ●<br />
● ●<br />
● ●<br />
● ●<br />
● ●<br />
● ●<br />
● ●<br />
Due to the product characteristics featured on the <strong>Samsung</strong> <strong>Smart</strong> Hub, as well as limitations in<br />
available content, certain features, applications, and services may not be available on all devices<br />
or in all territories. Some <strong>Smart</strong> Hub features may also require additional peripheral devices<br />
or membership fees. Visit http://www.samsung.com for more information on specific device<br />
information and content availability. Services and content availability are subject to change<br />
without prior notice.<br />
<strong>Samsung</strong> Electronics takes no legal responsibility whatsoe<strong>ver</strong> for any interruption of app services<br />
caused by the service provider for any reason.<br />
Application services may be provided in English only and available content may vary depending<br />
on the area.<br />
For more information about applications, visit the applicable service provider's website.<br />
An unstable Internet connection may cause delays or interruptions. In addition, applications may<br />
terminate automatically depending on the network environment. If this occurs, check your Internet<br />
connection and try again.<br />
Application services and updates may become unavailable.<br />
Application content is subject to change by the service provider without prior notice.<br />
Specific services may vary depending on the <strong>ver</strong>sion of the application installed on the <strong>TV</strong>.<br />
An application's functionality may change in future <strong>ver</strong>sions of the application. If this occurs, run<br />
the application's tutorial or visit the service provider's website.<br />
Depending on the service provider's policies, certain applications may not support multitasking.
Read Before Using the Web Browser<br />
● ●<br />
● ●<br />
● ●<br />
● ●<br />
● ●<br />
● ●<br />
● ●<br />
● ●<br />
● ●<br />
● ●<br />
● ●<br />
● ●<br />
● ●<br />
● ●<br />
Select Web Browser. The browsing screen may differ from the one on your computer.<br />
The web browser is not compatible with Java applications.<br />
You cannot download files. If you attempt to download a file, you will receive an error message<br />
instead.<br />
The web browser may not be able to access certain websites.<br />
Playing Flash videos may be restricted.<br />
E-commerce for online purchases is not supported.<br />
With websites that have scrollable windows, scrolling a window can result in corrupted<br />
characters.<br />
ActiveX is not supported.<br />
Certain options are not accessible in Link Browsing mode. (Switch to Pointer Browsing to activate<br />
those options.)<br />
Only a limited number of fonts are supported. Certain symbols and characters may not be<br />
displayed properly.<br />
The response to remote commands and the resulting on-screen display may be delayed while a<br />
webpage is loading.<br />
Loading a webpage may be delayed or suspended completely with certain operating systems.<br />
The copy and paste operations are not supported.<br />
When composing an email or a simple message, certain functions such as the font size and color<br />
selection may not be available.
● ●<br />
● ●<br />
● ●<br />
● ●<br />
● ●<br />
● ●<br />
● ●<br />
● ●<br />
● ●<br />
● ●<br />
● ●<br />
● ●<br />
● ●<br />
There is a limit to the number of bookmarks and the size of the log file that can be saved.<br />
The number of windows that can be opened concurrently varies depending on the search<br />
conditions and the <strong>TV</strong> model.<br />
The web browsing speed will vary depending on the network environment.<br />
Embedded videos can play with a picture-in-picture (PIP) at the same time.<br />
The web browser supports .mp3 audio files only.<br />
The web browser supports a specific file format for importing and exporting bookmarks.<br />
(Compatible Format: Netscape-bookmarkfile- 1)<br />
The folder tree information is not included when importing and exporting bookmarks.<br />
Exporting bookmarks to a USB device connected to the <strong>TV</strong> saves the bookmarks under a folder<br />
named "<strong>Samsung</strong> <strong>Smart</strong><strong>TV</strong> Bookmark".<br />
If the Clock (System > Time > Clock) has not been set, the browsing history will not be saved.<br />
The browsing history is saved from latest to oldest, with the oldest entries being o<strong>ver</strong>written first.<br />
Depending on the types of video/audio codecs supported, it might not be possible to play certain<br />
video and audio files while playing Flash content.<br />
Video sources from PC-optimized streaming service providers may not play properly on our<br />
proprietary web browser.<br />
Using the on-screen QWERTY keyboard automatically disables PIP. (Except when entering a URL.)
Read Before Playing Photo, Video, or Music Files<br />
Photo, Video, and Music File Use Limitations<br />
● ●<br />
● ●<br />
● ●<br />
● ●<br />
● ●<br />
● ●<br />
● ●<br />
● ●<br />
The <strong>TV</strong> supports MSC (Mass Storage <strong>Class</strong>) USB devices only. MSC is a class designation for<br />
mass storage devices. Types of MSC devices include external hard drives, flash card readers, and<br />
digital cameras. (USB hubs are not supported.) These kinds of devices must be connected directly<br />
to the <strong>TV</strong>'s USB port. The <strong>TV</strong> may not be able to recognize the USB device or read the files on<br />
the device if it is connected to the <strong>TV</strong> via a USB extension cable. Do not disconnect the USB<br />
device while transferring files.<br />
When connecting an external hard drive, use the USB (HDD) port. We recommend that you use an<br />
external hard drive with its own power adapter.<br />
Be sure to connect an external Hard Drive, supporting USB 3.0 and 2.0, to the USB 3.0 port.<br />
Certain digital cameras and audio devices may not be compatible with the <strong>TV</strong>.<br />
If there are multiple USB devices connected to the <strong>TV</strong>, the <strong>TV</strong> might not be able to recognize<br />
some or all the devices. USB devices that use high-power input should be connect the USB [5V,<br />
1A] port.<br />
The <strong>TV</strong> supports the FAT, exFAT, and NTFS file systems.<br />
After sorting files in the Folder view mode, the <strong>TV</strong> can display up to 1000 files per folder. If the<br />
USB device contains more than 8,000 files and folders, howe<strong>ver</strong>, some files and folders might not<br />
be accessible.<br />
The PTP (pier to pier) connection mode is available only for digital cameras. If you connect a<br />
smartphone or tablet to the <strong>TV</strong> using PTP mode, the <strong>TV</strong> will not recognize it.<br />
Compatible Storage Devices for File Transfers<br />
Storage device containing media content<br />
USB Device<br />
Camera<br />
DLNA Device<br />
SugarSync, Dropbox, SkyDrive<br />
Mobile Device<br />
Target device<br />
DLNA Device, SugarSync, Dropbox, SkyDrive, Mobile<br />
Device<br />
DLNA Device<br />
USB Device<br />
USB Device<br />
USB Device
Supported External Subtitles<br />
""<br />
Certain files, depending on how they were encoded, may not play on the <strong>TV</strong>.<br />
""<br />
Certain files are not available depending on the model.<br />
Name<br />
Format<br />
MPEG-4 Timed text<br />
SAMI<br />
SubRip<br />
SubViewer<br />
Micro DVD<br />
SubStation Alpha<br />
Advanced SubStation Alpha<br />
Powerdivx<br />
SMPTE-TT Text<br />
.ttxt<br />
.smi<br />
.srt<br />
.sub<br />
.sub or .txt<br />
.ssa<br />
.ass<br />
.psb<br />
.xml<br />
Supported Internal Subtitles<br />
""<br />
Certain files, depending on how they were encoded, may not play on the <strong>TV</strong>.<br />
""<br />
Certain files are not available depending on the model.<br />
Name<br />
Format<br />
Xsub<br />
SubStation Alpha<br />
Advanced SubStation Alpha<br />
SubRip<br />
VobSub<br />
MPEG-4 Timed text<br />
TTML in smooth streaming<br />
SMPTE-TT Text<br />
SMPTE-TT PNG<br />
AVI<br />
MKV<br />
MKV<br />
MKV<br />
MKV<br />
MP4<br />
MP4<br />
MP4<br />
MP4
Supported Image Formats and Resolutions<br />
""<br />
Certain files, depending on how they were encoded, may not play on the <strong>TV</strong>.<br />
""<br />
Certain files are not available depending on the model.<br />
File Extension Format Resoltuion<br />
*.jpg<br />
*.jpeg<br />
JPEG<br />
15360x8640<br />
*.png PNG 4096x4096<br />
*.bmp BMP 4096x4096<br />
*.mpo MPO 15360x8640<br />
Supported Music Formats and Codecs<br />
""<br />
Certain files, depending on how they were encoded, may not play on the <strong>TV</strong>.<br />
""<br />
Certain files are not available depending on the model.<br />
File<br />
Extension<br />
Format Codec Note<br />
*.mp3 MPEG MPEG1 Audio Layer 3<br />
*.m4a<br />
*.mpa MPEG4<br />
AAC<br />
*.aac<br />
*.flac FLAC FLAC Supports up to 2 channels<br />
*.ogg OGG Vorbis Supports up to 2 channels<br />
*.wma WMA WMA<br />
Supports up to 10 Pro 5.1 channels<br />
WMA lossless audio is not supported<br />
Supports up to the M2 profile<br />
*.wav wav wav<br />
*.mid<br />
*.midi<br />
midi<br />
midi<br />
Supports type 0 and type 1<br />
Search is not supported Supports<br />
USB device only<br />
*.ape ape ape<br />
*.aif<br />
*.aiff<br />
AIFF<br />
AIFF<br />
*.m4a ALAC ALAC
Supported Video Codecs<br />
""<br />
Certain files, depending on how they were encoded, may not play on the <strong>TV</strong>.<br />
""<br />
Certain files are not available depending on the model.<br />
File<br />
Format<br />
*.avi<br />
*.mkv<br />
*.asf<br />
*.wmv<br />
*.mp4<br />
*.mov<br />
*.3gp<br />
*.vro<br />
*.mpg<br />
*.mpeg<br />
*.ts<br />
Container Video Codecs Resolution<br />
AVI<br />
MKV<br />
ASF<br />
MP4<br />
3GP<br />
MOV<br />
H.264 BP / MP / HP 4096x2160<br />
HEVC(H.265)<br />
4096x2160<br />
Frame Rate<br />
(fps)<br />
4096x2160:<br />
MAX 30<br />
3840x2160:<br />
MAX 30<br />
FHD: MAX 30<br />
HD: MAX 60<br />
4096x2160:<br />
MAX 30<br />
3840x2160:<br />
MAX 60<br />
FHD: MAX 30<br />
HD: MAX 60<br />
Bitrate<br />
(Mbps)<br />
MVC 60<br />
DivX 3.11 / 4 / 5 / 6<br />
MPEG4 SP/ASP<br />
50<br />
50<br />
Audio Codec<br />
Dolby Digital<br />
LPCM<br />
ADPCM(IMA, MS)<br />
AAC<br />
*.tp<br />
*.trp<br />
FLV<br />
VRO<br />
Window Media Video<br />
v9(VC1)<br />
1920x1080<br />
FHD: MAX 30<br />
HD: MAX 60<br />
HE-AAC<br />
WMA<br />
*.mov<br />
*.flv<br />
VOB<br />
PS<br />
MPEG2<br />
Dolby Digital Plus<br />
MPEG(MP3)<br />
*.vob<br />
*.svi<br />
*.m2ts<br />
TS<br />
SVAF<br />
MPEG1 30<br />
DTS(Core, LBR)<br />
G.711(A-Law,<br />
μ-Law)<br />
*.mts<br />
*.divx<br />
Motion JPEG<br />
Microsoft MPEG-4 v1, v2, v3<br />
Window Media Video<br />
v7(WMV1), v8(WMV2)<br />
1280x720 MAX: 30<br />
H.263 Sorrenson<br />
VP6<br />
*.webm WebM VP8 1920x1080 6~30 20 Vorbis
Other Restrictions<br />
● ●<br />
● ●<br />
● ●<br />
● ●<br />
● ●<br />
● ●<br />
● ●<br />
Codecs may not function properly if there is a problem with the content.<br />
Video content does not play or does not play correctly if there is an error in the content or<br />
container.<br />
Sound or video may not work if they have standard bit rates/frame rates above the <strong>TV</strong>’s<br />
compatibility ratings.<br />
If the Index Table is has an error, the Seek (Jump) function will not work.<br />
When playing video o<strong>ver</strong> a network connection, the video may not play smoothly because of data<br />
transmission speeds.<br />
Some USB/digital camera devices may not be compatible with the <strong>TV</strong>.<br />
HEVC codec is only available in MKV /MP4 / TS containers. Streaming and DLNA are not<br />
supported.<br />
Video Decoders<br />
●●<br />
H.264 FHD is supported up to Level 5.1.<br />
●●<br />
H.264 <strong>UHD</strong> is supported up to Level 5.1.<br />
●●<br />
HEVC FHD is supported up to Level 5.1.<br />
●●<br />
HEVC <strong>UHD</strong> is supported up to Level 5.1.<br />
● ●<br />
● ●<br />
VC1 AP L4 is not supported.<br />
All video codecs excluding WMV v7, v8, MSMPEG4 v3, MVC, and VP6:<br />
Below 1280x720: 60 frame max<br />
Above 1280x720: 30 frame max<br />
● ●<br />
● ●<br />
● ●<br />
GMC 2 or above is not supported.<br />
Supports SVAF Top/Botton, Side by Side, and Left/Right view sequence type (2ES) only.<br />
Supports BD MVC specs only.<br />
Audio Decoders<br />
● ●<br />
● ●<br />
● ●<br />
● ●<br />
● ●<br />
● ●<br />
WMA supports up to 10 Pro 5.1 channels. Supports up to the M3 profile.<br />
WMA lossless audio is not supported.<br />
QCELP and AMR NB/WB are not supported.<br />
Vorbis is supported for up to 5.1 channels.<br />
Dolby Digital Plus is supported for up to 5.1 channels.<br />
DTS LBR codec is only supported in MKV / MP4 / TS containers.
Read After Installing the <strong>TV</strong><br />
Picture Sizes and Input Signals<br />
Input Signal<br />
Picture Size<br />
Analog Channel/External Input 16:9, Zoom1, Zoom2, 4:3<br />
Component (480i, 480p) 16:9, Zoom1, Zoom2, 4:3<br />
Component (720p) 16:9, Wide Fit, 4:3<br />
Component (1080i, 1080p)<br />
16:9, Wide Fit, 4:3, Screen Fit<br />
Digital Channel (720p) 16:9, Wide Fit, 4:3, <strong>Smart</strong> View 2<br />
Digital Channel (1080i, 1080p) 16:9, Wide Fit, 4:3, Screen Fit, <strong>Smart</strong> View 2<br />
HDMI (720p, 1080i, 1080p)<br />
HDMI (3840 x 2160p)<br />
HDMI (4096 x 2160p)<br />
16:9, Wide Fit, 4:3, Screen Fit, <strong>Smart</strong> View 1, <strong>Smart</strong><br />
View 2<br />
Screen Fit<br />
16:9, Screen Fit<br />
The Picture Size setting is applied to the current source. The applied Picture Size will remain in effect<br />
whene<strong>ver</strong> you select that source unless you change it.<br />
""<br />
The Picture Size option is not available for images displayed in the 3840 x 2160p resolution because the<br />
3840 x 2160p screen size is fixed and cannot be changed.<br />
Installing an Anti-Theft Lock<br />
An anti-theft lock is a physical device that can be used to protect the <strong>TV</strong> against theft. Look for the<br />
lock slot on the back of the <strong>TV</strong>. The slot has a K icon next to it. To use the lock, wrap the lock cable<br />
around an object that is too heavy to carry and then thread it through the <strong>TV</strong>'s lock slot. The lock is<br />
sold separately.<br />
The method of using an anti-theft lock may differ for each <strong>TV</strong> model. Refer to the lock's user manual<br />
for more information.<br />
""<br />
Availability depends on the model.
Read Before Setting Up a Wireless Internet Connection<br />
Wireless Internet Precautions<br />
● ●<br />
● ●<br />
● ●<br />
● ●<br />
This <strong>TV</strong> supports the IEEE 802.11a/b/g /n communication protocols. <strong>Samsung</strong> recommends using<br />
IEEE 802.11n. Video files stored on a device connected to the <strong>TV</strong> via DLNA may not play back<br />
smoothly.<br />
To use wireless Internet, the <strong>TV</strong> must be connected to a wireless router or modem. If the wireless<br />
router supports DHCP, the <strong>TV</strong> can use a DHCP or static IP address to connect to the wireless<br />
network.<br />
Select a channel that is not currently in use for the wireless router. If the channel set for the<br />
wireless router is currently being used by another device, the result is usually interference and/or<br />
a communications failure.<br />
Most wireless networks have an optional security system. To enable a wireless network's security<br />
system, you need to create a password using characters and numbers. This password is then<br />
needed to connect to a security-enabled AP.<br />
Wireless Security Protocols<br />
The <strong>TV</strong> only supports the following wireless network security protocols.<br />
● ●<br />
Authentication Modes: WEP, WPAPSK, WPA2PSK<br />
● ●<br />
Encryption Types: WEP, TKIP, AES<br />
In compliance with the newest Wi-Fi certification specifications, <strong>Samsung</strong> <strong>TV</strong>s do not support WEP or<br />
TKIP security encryption in networks running in the 802.11n mode.<br />
If the wireless router supports WPS (Wi-Fi Protected Setup), you can connect the <strong>TV</strong> to your network<br />
using PBC (Push Button Configuration) or a PIN (Personal Identification Number). WPS automatically<br />
configures the SSID and WPA key settings.<br />
The <strong>TV</strong> cannot connect to non-certified wireless routers.
Read Before Connecting a Computer (Supported<br />
Resolutions)<br />
When you connect your <strong>TV</strong> to a computer, set the computer's video card to one of the standard<br />
resolutions listed in the tables below or on the next page. The <strong>TV</strong> will automatically adjust to the<br />
resolution you choose. Note that the optimal and recommended resolution is 1920 x1080.<br />
Choosing a resolution not included in the tables can result in a blank screen or just the power indicator<br />
turning on.<br />
Refer to the user manual of your graphics card for compatible resolutions.<br />
IBM<br />
Resolution<br />
(DotsxLines)<br />
Display Format<br />
Horizontal<br />
Frequency<br />
(KHz)<br />
Vertical<br />
Frequency<br />
(Hz)<br />
Clock Frequency<br />
(MHz)<br />
Polarity<br />
(Horizontal/<br />
Vertical)<br />
720x400 70Hz 31.469 70.087 28.322 -/+<br />
MAC<br />
Resolution<br />
(DotsxLines)<br />
Display Format<br />
Horizontal<br />
Frequency<br />
(KHz)<br />
Vertical<br />
Frequency<br />
(Hz)<br />
Clock Frequency<br />
(MHz)<br />
Polarity<br />
(Horizontal/<br />
Vertical)<br />
640x480 67Hz 35.000 66.667 30.240 -/-<br />
832x624 75Hz 49.726 74.551 57.284 -/-<br />
1152x870 75Hz 68.681 75.062 100.000 -/-
VESA DMT<br />
Resolution<br />
(DotsxLines)<br />
Display Format<br />
Horizontal<br />
Frequency<br />
(KHz)<br />
Vertical<br />
Frequency<br />
(Hz)<br />
Clock Frequency<br />
(MHz)<br />
Polarity<br />
(Horizontal/<br />
Vertical)<br />
640x480 60Hz 31.469 59.940 25.175 -/-<br />
640x480 72Hz 37.861 72.809 31.500 -/-<br />
640x480 75Hz 37.500 75.000 31.500 -/-<br />
800x600 60Hz 37.879 60.317 40.000 +/+<br />
800x600 72Hz 48.077 72.188 50.000 +/+<br />
800x600 75Hz 46.875 75.000 49.500 +/+<br />
1024x768 60Hz 48.363 60.004 65.000 -/-<br />
1024x768 70Hz 56.476 70.069 75.000 -/-<br />
1024x768 75Hz 60.023 75.029 78.750 +/+<br />
1152x864 75Hz 67.500 75.000 108.000 +/+<br />
1280x720 60Hz 45.000 60.000 74.250 +/+<br />
1280x800 60Hz 49.702 59.810 83.500 -/+<br />
1280x1024 60Hz 63.981 60.020 108.000 +/+<br />
1280x1024 75Hz 79.976 75.025 135.000 +/+<br />
1366x768 60Hz 47.712 59.790 85.500 +/+<br />
1440x900 60Hz 55.935 59.887 106.500 -/+<br />
1600x900RB 60Hz 60.000 60.000 108.000 +/+<br />
1680x1050 60Hz 65.290 59.954 146.250 -/+<br />
1920x1080 60Hz 67.500 60.000 148.500 +/+<br />
1920x1200 60Hz 74.556 59.885 193.250 -/+
Supported Resolutions for Video Signals<br />
CEA-861<br />
Resolution<br />
(DotsxLines)<br />
Display<br />
Format<br />
Horizontal<br />
Frequency<br />
(KHz)<br />
Vertical<br />
Frequency<br />
(Hz)<br />
Clock Frequency<br />
(MHz)<br />
Polarity<br />
(Horizontal/<br />
Vertical)<br />
720(1440)x480i 60Hz 15.734 59.940 27.000 -/-<br />
720(1440)x576i 50Hz 15.625 50.000 27.000 -/-<br />
720x480 60Hz 31.469 59.940 27.000 -/-<br />
720x576 50Hz 31.250 50.000 27.000 -/-<br />
1280x720 60Hz 45.000 60.000 74.250 +/+<br />
1280x720 50Hz 37.500 50.000 74.250 +/+<br />
1920x1080i 60Hz 33.750 60.000 74.250 +/+<br />
1920x1080i 50Hz 28.125 50.000 74.250 +/+<br />
1920x1080 60Hz 67.500 60.000 148.500 +/+<br />
1920x1080 50Hz 56.250 50.000 148.500 +/+<br />
1920x1080 30Hz 33.750 30.000 74.250 +/+<br />
1920x1080 25Hz 28.125 25.000 74.250 +/+<br />
1920x1080 24Hz 27.000 24.000 74.250 +/+<br />
3840x2160 24Hz 54.000 24.000 297.000 +/+<br />
3840x2160 25Hz 56.250 25.000 297.000 +/+<br />
3840x2160 30Hz 67.500 30.000 297.000 +/+<br />
3840x2160 50Hz 112.500 50.000 594.000 +/+<br />
3840x2160 60Hz 135.000 60.000 594.000 +/+<br />
4096x2160 24Hz 54.000 24.000 297.000 +/+<br />
4096x2160 25Hz 56.250 25.000 297.000 +/+<br />
4096x2160 30Hz 67.500 30.000 297.000 +/+<br />
4096x2160 50Hz 112.500 50.000 594.000 +/+<br />
4096x2160 60Hz 135.000 60.000 594.000 +/+<br />
HDMI<br />
Resolution<br />
(DotsxLines)<br />
Display<br />
Format<br />
Horizontal<br />
Frequency<br />
(KHz)<br />
Vertical<br />
Frequency<br />
(Hz)<br />
Clock Frequency<br />
(MHz)<br />
Polarity<br />
(Horizontal/<br />
Vertical)<br />
3840x2160 30Hz 67.500 30.000 297.000 +/+<br />
3840x2160 25Hz 56.250 25.000 297.000 +/+<br />
3840x2160 24Hz 54.000 24.000 297.000 +/+<br />
4096x2160 24Hz 54.000 24.000 297.000 +/+
Read Before Using the Bluetooth Devices<br />
Restrictions for using Bluetooth<br />
● ●<br />
● ●<br />
● ●<br />
● ●<br />
● ●<br />
● ●<br />
The <strong>Samsung</strong> Bluetooth Speaker is only available when a device is supporting <strong>TV</strong> SoundConnect.<br />
You can't use Bluetooth Devices, <strong>TV</strong> SoundConnect (Sound > Speaker Settings > <strong>TV</strong><br />
SoundConnect) and Surround features simultaneously.<br />
Compatibility issues may occur, depending on the Bluetooth Devices. (A Mobile exclusive<br />
headphone may not be available, depending on the environment.)<br />
Sync issues may occur, depending on the Bluetooth Devices.<br />
The <strong>TV</strong> and Bluetooth Devices may disconnect, depending on the distance between them.<br />
Bluetooth Devices may experience noise and may malfunction in the following cases:<br />
––<br />
When part of a human body touches the Bluetooth Devices or the sound system transmitter.<br />
––<br />
When there is a partition on a wall, corner and center, there may be an electrical change,<br />
depending on the obstacles.<br />
––<br />
There may be exposed to electric wave interference from medical devices, microwave and<br />
wireless LAN devices occupying the same Frequency bandwidth.<br />
● ●<br />
If the problem persists, be sure to use a Digital Sound Output (Optical) port or HDMI (ARC) port.
License<br />
DivX Certified® to play DivX® video up to HD 1080p, including premium content.<br />
ABOUT DIVX VIDEO: DivX® is a digital video format created by DivX, LLC, a subsidiary of Rovi Corporation. This<br />
is an official DivX Certified® device that has passed rigorous testing to <strong>ver</strong>ify that it plays DivX video. Visit divx.<br />
com for more information and software tools to con<strong>ver</strong>t your files into DivX videos.<br />
ABOUT DIVX VIDEO-ON-DEMAND: This DivX Certified® device must be registered in order to play purchased<br />
DivX Video-on-Demand (VOD) movies. To obtain your registration code, locate the DivX VOD section in your<br />
device setup menu. Go to vod.divx.com for more information on how to complete your registration.<br />
DivX®, DivX Certified® and associated logos are trademarks of Rovi Corporation or its subsidiaries and are used<br />
under license.<br />
Co<strong>ver</strong>ed by one or more of the following U.S. patents: 7,295,673; 7,460,668; 7,515,710; 7,519,274<br />
Manufactured under a license from U.S. Patent No’s: 5,956,674, 5,974,380, 5,978,762, 6,487,535, 6,226,616,<br />
7,212,872, 7,003,467, 7,272,567, 7,668,723, 7,392,195, 7,930,184, 7,333,929 and 7,548,853. DTS, the Symbol,<br />
and DTS and the Symbol together are registered trademarks & DTS Premium Sound | 5.1 is a trademark of DTS,<br />
Inc. ©2012 DTS, Inc. All Rights Reserved.<br />
Manufactured under a license from U.S. Patent No’s: 6,285,767, 8,027,477, 5,319,713, 5,333,201, 5,638,452,<br />
5,771,295, 5,970,152, 5,912,976, 7,200,236, 7,492,907, 8,050,434, 7,720,240, 7,031,474, 7,907,736 and<br />
7,764,802. DTS, the Symbol, and DTS and the Symbol together are registered trademarks & DTS Studio Sound is<br />
a trademark of DTS, Inc. c2012 DTS, Inc. All Rights Reserved.
Manufactured under license from Dolby Laboratories.<br />
Dolby and the double-D symbol are trademarks of Dolby Laboratories.<br />
The terms HDMI and HDMI High-Definition Multimedia Interface, and the HDMI Logo are trademarks or registered<br />
trademarks of HDMI Licensing LLC in the United States and other countries.<br />
Open Source License Notice<br />
Open Source used in this product can be found on the following webpage.<br />
(http://opensource.samsung.com) Open Source License Notice is written only English.
Glossary<br />
● ●<br />
480i/480p/720p/1080i/1080p<br />
Generally refers to the number of effective scanning lines that determines the screen's resolution.<br />
There are two scanning methods: interlaced and progressive.<br />
––<br />
Scanning<br />
Sequential projection of pixels to form images. The higher the number of pixels, the clearer<br />
and more vivid the images.<br />
––<br />
Progressive<br />
A sequential scanning method that scans e<strong>ver</strong>y line, one after another.<br />
––<br />
Interlaced<br />
A staggered scanning method that scans e<strong>ver</strong>y other line until the end of the screen and then<br />
fills in the remaining lines.<br />
Example) If the number of horizontal scan lines is 480i<br />
Scans 240 lines from start to finish and then scans the remaining 240 lines for a total of 480<br />
lines.<br />
* General differences between 480i and 480p are as follows:<br />
480i<br />
480p<br />
Horizontal Frequency 15.75Khz 31.5Khz<br />
FPS 30 60<br />
Lines on Screen 480 480<br />
● ●<br />
ARC (Audio Return Channel)<br />
ARC lets the <strong>TV</strong> output digital sound to an audio device and input digital sound from the same<br />
audio device through one HDMI cable. Howe<strong>ver</strong>, ARC is only available through the HDMI (ARC)<br />
port and only when the <strong>TV</strong> is connected to an ARC-enabled AV recei<strong>ver</strong>.<br />
● ●<br />
DVI (Digital Visual Interface)<br />
Connecting the <strong>TV</strong>'s DVI connector to a computer's DVI connector via an HDMI-to-DVI cable<br />
lets you use the <strong>TV</strong> as a computer monitor. Howe<strong>ver</strong>, HDMI-to-DVI cables deli<strong>ver</strong> video signals<br />
only. You must connect a set of speakers to the computer using a separate cable to hear the<br />
computer's audio.<br />
● ●<br />
HDMI (High Definition Multimedia Interface)<br />
HDMI is a method of transmitting both video and audio signals via a single cable.
● ●<br />
Dynamic <strong>ver</strong>sus Static IP Addresses<br />
If the network requires a dynamic IP address, use an ADSL modem or router that supports<br />
the Dynamic Host Configuration Protocol (DHCP). Modems and routers that support DHCP<br />
automatically provide the IP address, subnet mask, gateway and DNS values the <strong>TV</strong> needs to<br />
access the Internet, so they do not have to be entered manually. Most home networks use a<br />
dynamic IP address.<br />
If the network requires a static IP address, enter the IP address, subnet mask, gateway, and DNS<br />
values manually when setting up the network connection. To get the IP address, subnet mask,<br />
gateway and DNS values, contact your Internet Service Provider (ISP).<br />
If the network requires a static IP address, use an ADSL modem that supports DHCP. ADSL<br />
modems that support DHCP also allow static IP addresses.<br />
● ●<br />
Ethernet<br />
Ethernet is a LAN (Local Area Network) that uses coaxial cables standardized by the IEEE.<br />
● ●<br />
Component Connection<br />
Component connections are mostly used for game consoles and transmit the video signal by<br />
splitting it into a luminance signal (Y) and two color signals (Pb and Pr). The connector is marked<br />
as [Component IN]_(Pr, Pb, Y) on the back of the <strong>TV</strong>. On some devices, it is sometimes marked<br />
as Cr, Cb, Y. Cb and Cr are the digital con<strong>ver</strong>sions of the Pb and Pr signals.<br />
The connectors are normally color-coded red (R), blue (B), and green (G) and offer the best<br />
picture quality possible for an analog connection.