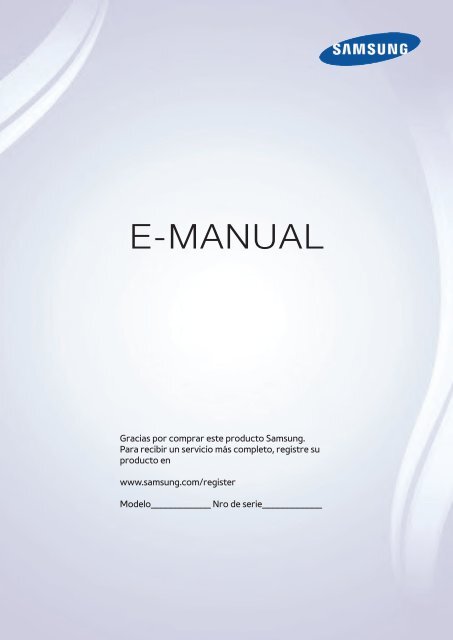Samsung 4K UHD HU8550 Series Smart TV - 60” Class (60.0” Diag.) - UN60HU8550FXZA - e-Manual ver. 1.0 (SPANISH,6.27 MB)
Samsung 4K UHD HU8550 Series Smart TV - 60” Class (60.0” Diag.) - UN60HU8550FXZA - e-Manual ver. 1.0 (SPANISH,6.27 MB)
Samsung 4K UHD HU8550 Series Smart TV - 60” Class (60.0” Diag.) - UN60HU8550FXZA - e-Manual ver. 1.0 (SPANISH,6.27 MB)
You also want an ePaper? Increase the reach of your titles
YUMPU automatically turns print PDFs into web optimized ePapers that Google loves.
E-MANUAL<br />
Gracias por comprar este producto <strong>Samsung</strong>.<br />
Para recibir un servicio más completo, registre su<br />
producto en<br />
www.samsung.com/register<br />
Modelo____________ Nro de serie____________
Contenido<br />
Guía rápida<br />
Uso de <strong>Smart</strong> Hub<br />
Uso de Control de voz<br />
Uso de Control de movimien.<br />
Uso del <strong>Samsung</strong> <strong>Smart</strong> Control<br />
Uso de Multi-Link Screen<br />
Conexión de la antena y los<br />
dispositivos externos<br />
Conexión de la antena<br />
Conexiones de dispositivos de video<br />
9 Conexión HDMI<br />
10 Conexión de componentes<br />
11 Conexión mixta (A/V)<br />
Conexiones de entrada y salida de audio<br />
12 Conexión HDMI (ARC)<br />
13 Conexión de audio digital (óptico)<br />
14 Conexión de salida de audio<br />
Conexión a una computadora<br />
16 Conexión a través del puerto HDMI<br />
17 Conexión con un cable DVI a HDMI<br />
18 Conexión mediante <strong>Samsung</strong> Link<br />
18 Conexión a través de DLNA usando la red doméstica<br />
19 Conexión mediante <strong>Samsung</strong> <strong>Smart</strong> View 2.0<br />
Conexión con un dispositivo móvil<br />
20 Conexión con un cable MHL a HDMI<br />
21 Reflejo de la pantalla<br />
23 Conexión de dispositivos móviles sin un enrutador inalámbrico<br />
(Wi-Fi directa)<br />
Cambio entre fuentes de video<br />
25 Otras funciones disponibles cuando se visualiza la Lista de<br />
Entradas<br />
25 Función del control remoto uni<strong>ver</strong>sal<br />
Uso del control remoto y dispositivos<br />
periféricos<br />
Colocación de las pilas en el <strong>Samsung</strong> <strong>Smart</strong> Control<br />
26 Ventana de alarma de carga baja de las pilas<br />
Vinculación del <strong>Samsung</strong> <strong>Smart</strong> Control<br />
27 Reconexión del <strong>Samsung</strong> <strong>Smart</strong> Control<br />
Uso del <strong>Samsung</strong> <strong>Smart</strong> Control<br />
28 Funciones de los botones<br />
31 Funcionamiento del televisor mediante el movimiento del<br />
<strong>Samsung</strong> <strong>Smart</strong> Control<br />
32 Uso del panel táctil y los botones direccionales<br />
34 Visualización y uso del control remoto en pantalla<br />
Control de dispositivos externos con el control remoto del<br />
televisor - Uso del control remoto uni<strong>ver</strong>sal<br />
36 Conexión del cable de extensión para infrarrojos<br />
37 Configuración del control remoto uni<strong>ver</strong>sal<br />
38 Funciones del control remoto uni<strong>ver</strong>sal<br />
Control del televisor con un teclado<br />
39 Conexión de un teclado<br />
40 Uso del teclado<br />
Control del televisor con un mouse<br />
41 Conexión de un mouse<br />
42 Uso del mouse<br />
Ingreso de texto utilizando el teclado QWERTY en pantalla<br />
43 Uso de funciones adicionales<br />
23 Conexión mediante <strong>Samsung</strong> Link<br />
24 Conexión a través de DLNA usando la red doméstica<br />
24 Conexión mediante <strong>Samsung</strong> <strong>Smart</strong> View 2.0<br />
24 Especificación del nombre del televisor en una red
Conexión a Internet<br />
Establecimiento de una conexión a Internet cableada<br />
44 Uso de cables LAN Cat 7<br />
45 Conexión automática a una red de Internet cableada<br />
46 Conexión manual a una red de Internet cableada<br />
Establecimiento de una conexión a Internet inalámbrica<br />
48 Conexión automática a una red de Internet inalámbrica<br />
49 Conexión manual a una red de Internet inalámbrica<br />
50 Conexión a una red de Internet inalámbrica con WPS<br />
Solución de problemas de conectividad a Internet<br />
51 Solución de problemas de conectividad a Internet cableada<br />
52 Solución de problemas de conectividad a Internet inalámbrica<br />
Control del estado de la conexión a Internet<br />
Uso del panel SAMSUNG APPS<br />
68 Uso de funciones admitidas a través del menú emergente -<br />
aplicaciones descargadas<br />
69 Uso de funciones admitidas a través del menú emergente -<br />
aplicaciones recomendadas<br />
69 Instalación de una aplicación<br />
Uso del e-<strong>Manual</strong><br />
71 Inicio del e-<strong>Manual</strong>.<br />
72 Acceso al menú desde el e-<strong>Manual</strong><br />
72 Carga de páginas de referencia<br />
72 Actualización del e-<strong>Manual</strong> a la última <strong>ver</strong>sión<br />
Uso de Web Browser<br />
73 Métodos de navegación<br />
73 Desplazamiento por el navegador web<br />
73 Barra de comandos y de estado de un vistazo<br />
75 Preferencias de navegación<br />
Funciones <strong>Smart</strong><br />
Uso de múltiples funciones en una sola pantalla (Multi-Link<br />
Screen)<br />
54 Inicio de Multi-Link Screen<br />
54 Uso de Multi-Link Screen<br />
<strong>Smart</strong> Hub<br />
56 Prueba de las conexiones de <strong>Smart</strong> Hub<br />
57 Apertura de la Pantalla Inicial<br />
58 Acceso a la pantalla Panel<br />
58 Uso del Tutorial de <strong>Smart</strong> Hub<br />
58 Restablecimiento de <strong>Smart</strong> Hub<br />
Uso de <strong>Smart</strong> Hub con una cuenta <strong>Samsung</strong><br />
59 Creación de una cuenta <strong>Samsung</strong><br />
61 Inicio de sesión en una cuenta <strong>Samsung</strong><br />
62 Vinculación de su cuenta <strong>Samsung</strong> con cuentas de servicios<br />
externos<br />
63 Cambio y agregado de información a una cuenta <strong>Samsung</strong><br />
63 Eliminación de una cuenta <strong>Samsung</strong> del televisor<br />
77 Reubicación de una aplicación en la pantalla de aplicaciones<br />
77 Eliminación de una aplicación del televisor<br />
78 Calificación/evaluación de una aplicación<br />
78 Actualización de aplicaciones<br />
79 Uso de otras funciones de la aplicación<br />
Uso del panel multimedia (Reproducción de fotos, videos y<br />
música)<br />
81 Reproducción de contenidos multimedia guardados en un<br />
dispositivo USB<br />
82 Reproducción de contenidos multimedia guardados en una<br />
computadora/dispositivo móvil<br />
85 Botones y funciones disponibles mientras se miran fotos<br />
86 Botones y funciones disponibles mientras se miran videos<br />
88 Botones y funciones disponibles mientras se reproduce música<br />
89 Funciones de la pantalla de lista de contenidos multimedia<br />
Uso del panel NewsON<br />
90 Noticias<br />
90 Tiempo<br />
Uso del panel FÚTBOL<br />
92 Configuración de su equipo favorito<br />
Uso del panel de juegos<br />
64 Uso de funciones admitidas a través del menú emergente<br />
65 Instalación y ejecución de un juego<br />
66 Administración de juegos descargados o comprados
Control del televisor con su voz (Control de voz)<br />
93 Uso del Control de voz imperativo<br />
95 Uso del Control de voz interactivo<br />
Control del televisor usando movimientos (Control de<br />
movimien.)<br />
97 Prueba de la iluminación ambiental usando la cámara del<br />
televisor<br />
98 Activación del Control de movimiento<br />
100 Disposición de la pantalla de Control de movimiento<br />
Uso del Reconocimiento facial<br />
103 Registro de su rostro en su cuenta <strong>Samsung</strong><br />
104 Cambio de método de inicio de sesión a Reconocimiento facial<br />
104 Inicio de sesión en una cuenta <strong>Samsung</strong> usando Reconocimiento<br />
facial<br />
Uso del Lista de canales<br />
Registro, eliminación y edición de canales<br />
122 Registro y eliminación de canales<br />
123 Edición de canales registrados<br />
124 Bloq. Clasif. Programas.<br />
Creación de una lista de favoritos personal<br />
127 Registro de canales como favoritos<br />
128 Selección de canales de la lista de favoritos solamente<br />
Edición de una lista de favoritos<br />
129 Elementos del menú de la pantalla Editar favoritos<br />
Visualización de los deportes con más realismo con el Modo<br />
Fútbol<br />
132 Activación de Modo Fútbol<br />
132 Extracción automática de los resaltados<br />
Visualización de televisión<br />
Información de transmisiones digitales de un vistazo<br />
105 Uso de Guía<br />
106 Ver información detallada<br />
107 Verificación de la información del programa actual<br />
107 Cambio de la señal de transmisión<br />
107 Información e intensidad de la señal de los canales digitales<br />
Grabación de programas<br />
108 Formateo de un dispositivo de grabación USB<br />
110 Grabación de programas<br />
111 Botones y funciones disponibles mientras se graba un programa<br />
112 Administración de la lista de grabaciones programadas<br />
113 Visualización de programas grabados<br />
116 Administración de los archivos grabados<br />
Configuración de una vista programada<br />
117 Vista programada de canales digitales<br />
118 Vista programada de canales analógicos<br />
119 Cancelación de una vista programada<br />
119 Edición de una vista programada<br />
133 Funciones disponibles mientras mira un partido en Modo Fútbol<br />
134 Visualización de un partido grabado en Modo Fútbol<br />
Funciones de soporte para visualización de televisión<br />
135 Mostrar subtítulos<br />
137 Activación de la guía de audio para la descripción de video<br />
137 Visualización de transmisiones PIP<br />
138 Exploración de canales disponibles<br />
138 Selección del idioma de audio de la transmisión<br />
139 Sintonía fina de la pantalla<br />
139 Eliminar canales encriptados<br />
Ajustes de imagen y sonido<br />
Cambio del modo de imagen y ajuste de la calidad de imagen<br />
140 Elección del modo de imagen correcto para el entorno de<br />
visualización<br />
141 Ajuste de la calidad de imagen para cada modo de imagen<br />
142 Sintonía fina de cada modo de imagen (Configuración avanzada)<br />
144 Ajuste de la imagen para una visualización más simple Opciones<br />
de imagen)<br />
Uso de Timeshift
Visualización en 3D<br />
146 Inicio de 3D<br />
147 Cambio del modo 3D<br />
148 Ajuste del efecto 3D<br />
Funciones de soporte de imágenes<br />
149 Visualización de transmisiones PIP<br />
150 Cambio del tamaño y posición de la imagen<br />
151 Escuchar audio solamente con la pantalla apagada (Imag.<br />
desact.)<br />
151 Restablecimiento de las configuraciones del modo de imagen<br />
Cambio del modo de sonido y uso de efectos de sonido<br />
152 Elección del modo de sonido correcto para el entorno<br />
152 Uso de efectos de sonido<br />
Funciones de soporte de sonido<br />
153 Selección de altavoces<br />
154 Designación del tipo de instalación del televisor<br />
154 Escuchar el sonido del televisor a través de un dispositivo de<br />
audio con Bluetooth <strong>Samsung</strong><br />
155 Escuchar el sonido del televisor a través de unos altavoces<br />
<strong>Samsung</strong> Multiroom Link compatibles<br />
156 Escucha del televisor con Auriculares Bluetooth<br />
156 Activación de salida de audio digital<br />
157 Escuchar audio 3D en modo 3D<br />
157 Restablecimiento de todas las configuraciones de sonido<br />
Actualización del software del televisor<br />
165 Actualizar ahora<br />
165 En línea<br />
166 <strong>Manual</strong>mente, usando una unidad flash USB.<br />
167 Activación de actualizaciones automáticas de software<br />
Protección del televisor contra piratería informática y código<br />
malintencionado<br />
167 Verificación del televisor y los medios de almacenamiento<br />
conectados<br />
168 Exploración automática cuando el televisor está encendido<br />
168 Agregado automático de código malintencionado a la lista de<br />
bloqueados<br />
Uso de otras funciones<br />
169 Configuración de una contraseña<br />
169 Cambio del menú de idioma<br />
169 Revisión de las notificaciones<br />
170 Activación de guías de voz para personas con discapacidades<br />
visuales<br />
171 Ajuste de la transparencia del menú<br />
171 Texto blanco sobre fondo negro (Contraste alto)<br />
172 Expansión del área de enfoque de <strong>Smart</strong> Hub<br />
172 Activación/desactivación de retroalimentación de sonido<br />
172 Bloque/desbloqueo de teclas del panel<br />
172 Mostrar/ocultar el logotipo de <strong>Samsung</strong> en el arranque<br />
172 Activación para que el televisor se encienda más rápido<br />
172 Activación/desactivación de los indicadores del frente<br />
Generalidades<br />
Configuración de la hora y uso del temporizador<br />
158 Configuración de la hora actual<br />
160 Uso de los temporizadores<br />
Uso de las funciones de protección de pantalla y ahorro de<br />
energía<br />
162 Prevención de desgaste de pantalla<br />
162 Uso de las funciones de ahorro de energía<br />
Uso de Anynet+ (HDMI-CEC)<br />
173 Copia seg. kit de evolución <strong>UHD</strong><br />
173 Actualice programas grabados<br />
173 Activación del Modo Juego<br />
174 Disfrutar colores intensos y calidad de imagen superior (BD<br />
Wise)<br />
174 Registro del televisor como un dispositivo DivX-Certified (mirar<br />
películas DivX de pago)<br />
175 Restablecimiento del televisor a las configuraciones<br />
predeterminadas de fábrica<br />
175 Uso del televisor como modelo para exhibición (exclusivamente<br />
para tiendas minoristas)<br />
163 Configuración de Anynet+ (HDMI-CEC)<br />
164 Uso de Anynet+ (HDMI-CEC)
Solución de problemas<br />
Obtención de soporte técnico<br />
176 Soporte técnico a través de Administración remota<br />
177 Búsqueda de la información que necesita para el servicio técnico<br />
Solicitud de soporte<br />
Hay un problema con la imagen<br />
178 Prueba de la imagen<br />
No puedo escuchar el sonido claramente<br />
180 Prueba del sonido<br />
No puede <strong>ver</strong> imágenes 3D claramente.<br />
181 Prueba de la calidad de imagen 3D<br />
Hay un problema con la transmisión.<br />
Mi computadora no se conecta.<br />
No puedo conectarme con Internet.<br />
La función de grabación programada/Timeshift no funciona.<br />
Anynet+ (HDMI-CEC) no funciona.<br />
Tengo problemas al iniciar/usar aplicaciones.<br />
Mi archivo no se reproduce.<br />
Quiero restablecer el televisor.<br />
Otros problemas<br />
Anexo<br />
Antes de usar las funciones Grabación y Timeshift<br />
188 Antes de usar las funciones Grabación y Grabac. prog.<br />
189 Antes de usar la función Timeshift<br />
Lea antes de usar el modo de visualización 3D<br />
190 Precauciones 3D<br />
Limitación de responsabilidad de S-Recommendation<br />
193 S Recommendation con interacción de voz<br />
193 S Recommendation<br />
Resoluciones compatibles para modos 3D<br />
194 HDMI<br />
194 Componente<br />
194 Canal digital<br />
194 Videos/Fotos<br />
194 Computadora a través de cable HDMI<br />
Resoluciones admitidas para cada señal de entrada <strong>UHD</strong><br />
195 Conector HDMI excepto para el conector MHL a HDMI<br />
195 Conector MHL a HDMI<br />
Lea antes de usar reconocimiento de voz, de movimiento o<br />
facial<br />
196 Precauciones de reconocimiento de voz, de movimiento o facial<br />
198 Requisitos para el uso de reconocimiento de voz, de movimiento<br />
o facial<br />
Lea antes de usar las aplicaciones<br />
Lea antes de usar el Web Browser<br />
Lea antes de reproducir archivos de imágenes, video o música<br />
203 Limitaciones del uso de archivos de imágenes, video y música<br />
203 Dispositivos de almacenamiento compatibles para<br />
transferencias de archivos<br />
204 Subtítulos externos compatibles<br />
204 Subtítulos internos compatibles<br />
205 Formatos de imagen y resoluciones compatibles<br />
205 Formatos de música y códecs compatibles<br />
206 Códecs de video compatibles<br />
Lea después de instalar el televisor<br />
208 Tamaños de imagen y señales de entrada<br />
208 Instalación de un bloqueo antirrobo<br />
209 Lea antes de configurar una conexión a Internet inalámbrica<br />
Lea antes de conectar a una computadora (resoluciones<br />
compatibles)<br />
210 IBM<br />
210 MAC<br />
211 VESA DMT<br />
Resoluciones de las señales de video admitidas<br />
212 CEA-861<br />
212 HDMI<br />
Lea antes de usar los dispositivos Bluetooth<br />
213 Restricciones en el uso de Bluetooth<br />
Licencia<br />
Glosario
Uso de <strong>Smart</strong> Hub<br />
La facilidad de uso depende del modelo específico y de la región local.<br />
""<br />
No es necesario conectar ni configurar si usted conectó el televisor a Internet y configuró <strong>Smart</strong> Hub durante la<br />
configuración inicial.<br />
Conexión del televisor a Internet<br />
1. Conecte el televisor a Internet mediante una conexión por cable o inalámbrica.<br />
2. Ajuste la Configuración de red en MENU > Red > Configuración de red.<br />
Configuración de <strong>Smart</strong> Hub<br />
La primera vez que inicie <strong>Smart</strong> Hub, deberá configurarlo. Siga las indicaciones de la pantalla.<br />
Configurar <strong>Smart</strong> Hub<br />
Configurar <strong>Smart</strong> Hub
Uso de <strong>Smart</strong> Hub<br />
Vaya a <strong>Smart</strong> Hub > SAMSUNG APPS y descargue aplicaciones en su <strong>Samsung</strong> <strong>Smart</strong> <strong>TV</strong>.<br />
""<br />
Para obtener más información, consulte "<strong>Smart</strong> Hub".
Uso de Control de voz<br />
""<br />
Esta función sólo está disponible con los <strong>UHD</strong> serie 6900 y superior.<br />
Configuración de Control de voz<br />
Ajuste el Control de voz en MENU > Sistema > Control de voz.<br />
Sistema<br />
Accesibilidad<br />
Configuración<br />
Idioma del menú<br />
Español<br />
Configurac. de <strong>Smart</strong> Control<br />
Config. de control remoto uni<strong>ver</strong>sal<br />
Control de voz<br />
Control de movimien.<br />
Encendido<br />
Uso de Control de voz<br />
Pulse el botón VOICE del <strong>Samsung</strong> <strong>Smart</strong> Control y diga los comandos que desee.<br />
""<br />
Para obtener más información, consulte "Control del televisor con su voz (Control de voz)".
Uso de Control de movimien.<br />
Configuración de Control de movimien.<br />
Ajuste los parámetros del control de movimiento en MENU > Sistema > Control de movimien..<br />
Sistema<br />
Accesibilidad<br />
Configuración<br />
Idioma del menú<br />
Español<br />
Configurac. de <strong>Smart</strong> Control<br />
Config. de control remoto uni<strong>ver</strong>sal<br />
Control de voz<br />
Control de movimien.<br />
Encendido<br />
Uso de Control de movimien.<br />
1. Levante la mano con el dedo índice abierto. Mueva lentamente la mano hacia la izquierda y la<br />
derecha. Aparece un puntero en la pantalla.<br />
2. Mueva la mano para desplazar el puntero por la pantalla. Doble hacia abajo y luego levante el dedo<br />
índice para seleccionar elementos.<br />
""<br />
Para usar el control de movimiento, debe conectar una cámara de video (se vende por separado) al televisor.<br />
""<br />
Para obtener más información, consulte "Control del televisor usando movimientos (Control de movimien.)".
Uso del <strong>Samsung</strong> <strong>Smart</strong> Control<br />
""<br />
El <strong>Samsung</strong> <strong>Smart</strong> Control sólo está disponible con los <strong>UHD</strong> serie 6900 y superior.<br />
Vincule el <strong>Samsung</strong> <strong>Smart</strong> Control con el televisor la primera vez pulsando el botón de encendido del <strong>Samsung</strong><br />
<strong>Smart</strong> Control. Para vincularlo de nuevo, si es necesario, pulse los botones RETURN y GUIDE simultáneamente<br />
durante 3 segundos o más.<br />
Conexión con el televisor<br />
Para realizar nuevamente la vinculación, pulse RETURN y GUIDE simultáneamente durante 3 segundos<br />
o más.<br />
Configuración de <strong>Samsung</strong> <strong>Smart</strong> Control<br />
Ajuste Configurac. de <strong>Smart</strong> Control a través de MENU > Sistema > Configurac. de <strong>Smart</strong> Control.<br />
Sistema<br />
Accesibilidad<br />
Configuración<br />
Idioma del menú<br />
Español<br />
Configurac. de <strong>Smart</strong> Control<br />
Config. de control remoto uni<strong>ver</strong>sal<br />
Control de voz<br />
Control de movimien.<br />
Encendido
Uso de <strong>Samsung</strong> <strong>Smart</strong> Control<br />
Utilice los botones para ejecutar acciones.<br />
Coloque un dedo sobre el panel táctil y mueva el<br />
<strong>Samsung</strong> <strong>Smart</strong> Control. Aparece el puntero en la<br />
pantalla.<br />
""<br />
Para obtener más información, consulte "Uso del <strong>Samsung</strong> <strong>Smart</strong> Control".
Uso de Multi-Link Screen<br />
Ejecución de Multi-Link Screen<br />
Pulse el botón M.SCREEN.<br />
Uso de Multi-Link Screen<br />
Navegar por la Web, usar aplicaciones y <strong>ver</strong> televisión al mismo tiempo utilizando Multi-Link. Mientras<br />
se ejecuta Multi-Link, pulse el botón M.SCREEN para seleccionar funciones u opciones adicionales.<br />
""<br />
Para obtener más información, consulte "Uso de múltiples funciones en una sola pantalla (Multi-Link Screen)".
Conexión de la antena<br />
Si usted no está conectando su televisor a un receptor de cable/satélite, debe conectar una antena o una salida de<br />
cable al televisor para recibir las señales de transmisión.<br />
Conecte un cable de una antena o salida de cable al conector ANT IN como se muestra en el diagrama a<br />
continuación.<br />
""<br />
No es necesario tener una conexión de antena cuando se usa un receptor de cable o satélite.<br />
Conexiones de dispositivos de video<br />
Su televisor tiene una amplia variedad de conectores para entradas de video de dispositivos externos como, por<br />
ejemplo, receptores de cable, receptores de satélite, reproductores de Blu-ray, reproductores de DVD, filmadoras<br />
y consolas de juego. A continuación figura una lista de conectores en orden descendente de acuerdo con su<br />
calidad de imagen.<br />
●●<br />
HDMI<br />
●●<br />
●●<br />
Componente<br />
Mixto (A/V)<br />
Conecte un dispositivo de video al televisor por medio de un conector HDMI para obtener la mejor calidad de<br />
imagen. Si el dispositivo no cuenta con un conector HDMI, pruebe un conector para componentes para obtener la<br />
siguiente mejor calidad de imagen.<br />
""<br />
La cantidad de conectores y sus nombres y ubicaciones pueden variar según el modelo.<br />
" " Consulte el manual de operación del dispositivo externo cuando lo conecte al televisor. La cantidad de conectores para<br />
dispositivos externos y sus nombres y ubicaciones pueden variar según el fabricante.
Conexión HDMI<br />
Se recomiendan los siguientes tipos de cables HDMI:<br />
●●<br />
Cable HDMI de alta velocidad<br />
●●<br />
Cable HDMI de alta velocidad compatible con Ethernet<br />
""<br />
Use un cable HDMI con un grosor de 14 mm (0.55 pulgadas) o inferior.<br />
""<br />
El uso de un cable HDMI sin certificación puede resultar en una pantalla en blanco o un error de conexión.<br />
""<br />
Es posible que algunos cables HDMI y dispositivos no sean compatibles con el televisor debido a las diferencias en las<br />
especificaciones del HDMI.<br />
""<br />
Este televisor no es compatible con el Canal Ethernet HDMI. Ethernet es una LAN (red de área local) construida con<br />
cables coaxiales estandarizados por IEEE.<br />
""<br />
Utilice un cable inferior a 3 m para obtener la siguiente mejor calidad de visualización <strong>UHD</strong>.<br />
""<br />
HDCP 2.2 se admite sólo en el puerto HDMI (MHL) del televisor. HDCP es la abreviación de "High-bandwidth Digital<br />
Content Protection" (Protección de contenido digital de ancho de banda alto) y se utiliza para la protección de copyright<br />
de los videos.<br />
Consulte el diagrama y conecte el cable HDMI al conector de salida HDMI del dispositivo de video y al conector de<br />
entrada HDMI del televisor.<br />
""<br />
La cantidad de conectores y sus nombres y ubicaciones pueden variar según el modelo.<br />
Una vez realizada la conexión, presione el botón SOURCE para seleccionar el dispositivo externo conectado.
Conexión de componentes<br />
Consulte el diagrama y conecte el cable de componentes a los conectores de entrada para componentes del<br />
televisor y a los conectores de salida para componentes del dispositivo.<br />
Asegúrese de que los colores de los cables coincidan con los de los conectores.<br />
Una vez realizada la conexión, presione el botón SOURCE para seleccionar el dispositivo externo conectado.
Conexión mixta (A/V)<br />
Consulte el diagrama y conecte el cable AV a los conectores de entrada AV del televisor y a los conectores de salida<br />
AV del dispositivo.<br />
Si está usando los conectores de entrada AV1 del televisor, conecte la salida de audio del dispositivo al televisor<br />
utilizando un conector Y.<br />
Si está usando los conectores de entrada AV2 del televisor, utilice el adaptador de conexión AV incluido para<br />
conectar la salida de audio y video del dispositivo al televisor.<br />
Una vez realizada la conexión, presione el botón SOURCE para seleccionar el dispositivo externo conectado.
Conexiones de entrada y salida de audio<br />
Su televisor tiene una variedad de conexiones para entrada de audio de dispositivos como los reproductores de<br />
Blu-ray y los reproductores de DVD y para salida de audio a tales dispositivos como amplificadores. Las conexiones<br />
están indicadas a continuación.<br />
●●<br />
HDMI/ARC (Canal de retorno de audio)<br />
●●<br />
●●<br />
Audio digital (Óptico)<br />
Audio (analógico)<br />
""<br />
Para obtener una mejor calidad de audio, se recomienda utilizar un receptor AV.<br />
""<br />
La cantidad de conectores y sus nombres y ubicaciones pueden variar según el modelo.<br />
""<br />
Consulte el manual de operación del dispositivo externo cuando lo conecte al televisor. La cantidad de conectores para<br />
dispositivos externos y sus nombres y ubicaciones pueden variar según el fabricante.<br />
Conexión HDMI (ARC)<br />
ARC permite que el sonido digital del televisor salga a un dispositivo de audio y que entre el sonido digital del mismo<br />
dispositivo de audio a través de un cable HDMI. ARC sólo está disponible por medio del puerto HDMI (ARC) y sólo<br />
cuando el televisor está conectado a un receptor AV que admita ARC.<br />
""<br />
Algunas funciones como <strong>Smart</strong> Hub pueden no estar disponibles si el Origen está configurado en HDMI y Vista<br />
automática 3D está configurada en Encendido. Si es así, configure Vista automática 3D o Modo 3D en Apagado.<br />
Conecte un cable HDMI a la conexión HDMI (ARC) del televisor y a la conexión de salida HDMI del dispositivo.
Conexión de audio digital (óptico)<br />
La conexión de un receptor de AV al televisor mediante un conector de audio digital (óptico) le permite escuchar<br />
sonido digital.<br />
""<br />
La conexión de un dispositivo usando un cable óptico no apaga automáticamente los altavoces del televisor. Para apagar<br />
los altavoces del televisor, configure Salida del sonido de la <strong>TV</strong> (Sonido > Ajustes del altavoz > Salida del sonido de la <strong>TV</strong>)<br />
a un elemento que no sea el altavoz del televisor.<br />
""<br />
Ajuste el volumen del dispositivo de audio usando su control remoto.<br />
""<br />
Un ruido inusual del dispositivo de audio mientras lo esté utilizando puede indicar un problema con el dispositivo en<br />
cuestión. Si esto ocurre, pida asistencia del fabricante del dispositivo de audio.<br />
""<br />
El sonido digital sólo está disponible con emisiones de 5.1 canales.<br />
Consulte el diagrama y conecte el cable óptico al conector de salida de audio digital del televisor y al conector de<br />
entrada de audio digital del dispositivo.
Conexión de salida de audio<br />
Consulte el diagrama y conecte un cable de audio al conector de salida de audio del televisor y al conector de<br />
entrada de audio del dispositivo.<br />
Una vez realizada la conexión, presione el botón SOURCE para seleccionar el dispositivo externo conectado.
Conexión a una computadora<br />
Puede conectar una computadora directamente al televisor mediante un cable HDMI o un cable DVI a HDMI y<br />
utilizar el televisor como monitor. También puede conectar el televisor a una computadora a través de su red<br />
doméstica y acceder a los archivos de medios guardados en la computadora en la pantalla del televisor. Los tipos<br />
de conexiones que puede hacer están indicados a continuación.<br />
Para usar el televisor como monitor de computadora<br />
●●<br />
Conecte mediante el puerto HDMI usando un cable HDMI.<br />
Puede conectar la computadora al televisor mediante un cable HDMI y mostrar la pantalla de la computadora<br />
en el televisor.<br />
●●<br />
Conecte mediante el puerto HDMI (DVI) usando un cable DVI a HDMI.<br />
Puede conectar una computadora al televisor conectando el puerto DVI de la computadora al puerto HDMI<br />
(DVI) del televisor con un cable DVI a HDMI y mostrar la pantalla de la computadora en el televisor.<br />
Para acceder a archivos de medios en una computadora y <strong>ver</strong>los o reproducirlos en el televisor<br />
●●<br />
Conecte mediante <strong>Samsung</strong> Link.<br />
Acceda rápidamente a los archivos de fotos, video y música guardados en una computadora en la cual esté<br />
instalado el software <strong>Samsung</strong> Link, incluso si no conecta el televisor directamente a la computadora.<br />
●●<br />
Conecte mediante DLNA usando la red doméstica.<br />
Acceda rápidamente a los archivos de fotos, video y música guardados en una computadora conectando el<br />
televisor y la computadora al mismo enrutador o punto de acceso.<br />
●●<br />
Conexión mediante <strong>Samsung</strong> <strong>Smart</strong> View 2.0<br />
""<br />
La disponibilidad depende del modelo.<br />
Si instala y ejecuta el <strong>Smart</strong> View 2.0 en la PC, puede <strong>ver</strong> la pantalla del televisor en la PC, o reproducir<br />
contenido multimedia (videos, fotos y música) guardados en la PC. También puede ingresar texto en su <strong>Smart</strong><br />
<strong>TV</strong> usando el teclado conectado a la PC. También puede controlar el televisor desde la PC.
Conexión a través del puerto HDMI<br />
Para una conexión HDMI, recomendamos uno de los siguientes tipos de cables HDMI:<br />
●●<br />
Cable HDMI de alta velocidad<br />
●●<br />
Cable HDMI de alta velocidad compatible con Ethernet<br />
""<br />
Use un cable HDMI con un grosor de 14 mm (0.55 pulgadas) o inferior. El uso de un cable HDMI sin certificación puede<br />
resultar en una pantalla en blanco o un error de conexión.<br />
""<br />
Es posible que algunos cables HDMI y dispositivos no sean compatibles con el televisor debido a las diferencias en las<br />
especificaciones del HDMI.<br />
""<br />
Este televisor no es compatible con el Canal Ethernet HDMI. Ethernet es una LAN (red de área local) construida en cables<br />
coaxiales estandarizados por IEEE.<br />
""<br />
Muchos adaptadores de gráficos de computadora no cuentan con puertos HDMI, pero sí tienen puertos DVI. Si su<br />
adaptador de gráficos de computadora tiene un puerto DVI, use un cable DVI a HDMI para conectar la computadora al<br />
televisor. Para obtener más información, consulte "Conexión con un cable DVI a HDMI".<br />
""<br />
Utilice un cable inferior a 3 m para obtener la siguiente mejor calidad de visualización <strong>UHD</strong>.<br />
""<br />
HDCP 2.2 se admite sólo en el puerto HDMI (MHL) del televisor. HDCP es la abreviación de "High-bandwidth Digital<br />
Content Protection" (Protección de contenido digital de ancho de banda alto) y se utiliza para la protección de copyright<br />
de los videos.<br />
Consulte el diagrama y conecte un cable HDMI al conector de salida HDMI de la computadora y al conector de<br />
entrada HDMI del televisor.<br />
""<br />
La cantidad de puertos y sus nombres y ubicaciones pueden variar según el modelo.<br />
Una vez realizada la conexión, presione el botón SOURCE para seleccionar el dispositivo externo conectado.
Conexión con un cable DVI a HDMI<br />
Si el adaptador de gráficos de su computadora no admite la interfaz HDMI, conecte la computadora al televisor con<br />
un cable DVI (Interfaz de video digital) a HDMI. Tenga presente que la conexión DVI a HDMI sólo es admitida por<br />
el puerto HDMI (DVI) y no admite transmisión de señales de audio. Para escuchar el sonido de una computadora,<br />
conecte los altavoces externos al conector de salida de audio de la computadora.<br />
""<br />
Para <strong>ver</strong> las resoluciones admitidas por el televisor, consulte "Lea antes de conectar a una computadora (resoluciones<br />
compatibles)".<br />
Consulte el diagrama y conecte el cable DVI a HDMI al puerto HDMI (DVI) del televisor y al puerto de salida DVI de<br />
la computadora.<br />
Una vez realizada la conexión, presione el botón SOURCE para seleccionar el dispositivo externo conectado.
Conexión mediante <strong>Samsung</strong> Link<br />
Acceda rápidamente a los archivos de fotos, video y música guardados en una computadora que tenga el software<br />
<strong>Samsung</strong> Link instalado. Además, con <strong>Samsung</strong> Link puede <strong>ver</strong> o reproducir el contenido de una computadora,<br />
que está registrada con <strong>Samsung</strong> Link con su cuenta <strong>Samsung</strong> incluso si la computadora y el televisor no están<br />
conectados al mismo enrutador o punto de acceso.<br />
1. En una computadora, navegue hasta el contenido y el portal de servicio de <strong>Samsung</strong> (http://link.samsung.<br />
com) y, luego, inicie sesión en su cuenta <strong>Samsung</strong>.<br />
""<br />
Para instalar el software de escritorio <strong>Samsung</strong> Link, debe iniciar sesión en su cuenta <strong>Samsung</strong>. Si no tiene una<br />
cuenta <strong>Samsung</strong>, cree una primero.<br />
2. Instale el software de escritorio <strong>Samsung</strong> Link. Una vez finalizada la instalación, la computadora estará<br />
registrada con <strong>Samsung</strong> Link.<br />
3. Especifique una carpeta en la computadora para conectar al televisor. Puede <strong>ver</strong> o reproducir los archivos<br />
de fotos, video y música de la carpeta especificada en el televisor. Para obtener más información sobre la<br />
reproducción o la visualización de contenido multimedia, consulte la sección "Reproducción de contenidos<br />
multimedia guardados en una computadora/dispositivo móvil".<br />
""<br />
Para obtener más información sobre el uso del software de escritorio <strong>Samsung</strong> Link, consulte la sección de ayuda<br />
del software.<br />
Conexión a través de DLNA usando la red doméstica<br />
Acceda rápidamente y reproduzca los archivos de fotos, video y música guardados en una computadora en el<br />
televisor.<br />
1. Conecte el televisor y la computadora al mismo enrutador o punto de acceso. Una vez que los conecta al<br />
mismo enrutador o punto de acceso, queda configurada una red doméstica.<br />
""<br />
DLNA es la tecnología que les permite compartir contenidos a los televisores, computadoras y dispositivos móviles<br />
conectados a un enrutador cableado o inalámbrico.<br />
2. En la computadora, seleccione [Panel de control] > [Redes e Internet] > [Centro de redes y recursos<br />
compartidos] > [Cambiar configuración de uso compartido avanzado] y, luego, seleccione [Elegir opciones<br />
de transmisión por secuencias de multimedia...] para activar la transmisión por secuencias de multimedia.<br />
3. De la lista, configure el televisor en [Permitido].<br />
4. Inicie el Reproductor de Windows Media en una computadora. Seleccione [Configuración] > [Administrar<br />
bibliotecas] y agregue la ubicación donde están guardados los archivos de fotos, video y música para<br />
reproducirlos en el televisor. Para obtener más información sobre la reproducción de contenido, consulte la<br />
sección "Reproducción de contenidos multimedia guardados en una computadora/dispositivo móvil".<br />
""<br />
Alternativamente, puede mo<strong>ver</strong> los archivos a la carpeta especificada por defecto por el Reproductor de Windows<br />
Media y luego reproducirlos o <strong>ver</strong>los en el televisor.<br />
" " En tanto esté activado Uso compartido de archivos, se puede producir un acceso no autorizado. Cuando no<br />
necesite acceder a los datos, desactive Uso compartido de archivos.
Conexión mediante <strong>Samsung</strong> <strong>Smart</strong> View 2.0<br />
""<br />
La disponibilidad depende del modelo.<br />
Si instala y ejecuta el <strong>Smart</strong> View 2.0 en la PC, puede <strong>ver</strong> la pantalla del televisor en la PC, o reproducir contenido<br />
multimedia (videos, fotos y música) guardados en la PC. También puede ingresar texto en su <strong>Smart</strong> <strong>TV</strong> usando el<br />
teclado conectado a la PC. También puede controlar el televisor desde la PC.<br />
Descargue un <strong>Smart</strong> View 2.0 en la página web (http://www.samsung.com/smartview2) e instálelo en su PC.<br />
""<br />
La PC y el <strong>Smart</strong> <strong>TV</strong> deben estar conectados a la misma red.<br />
""<br />
Para obtener más información, también puede acceder a una guía de instalación y conexión para el usuario. Navegue<br />
hasta Dispositivo de red (<strong>Smart</strong> Hub > MULTIMEDIA > Dispositivo de red) y seleccione Conéctese a un dispositivo móvil.<br />
Conexión con un dispositivo móvil<br />
Puede conectar directamente un dispositivo móvil como un teléfono inteligente o tableta al televisor, o conectarlo<br />
a la red y mostrar la pantalla o el contenido del dispositivo móvil en el televisor. Los tipos de conexiones que puede<br />
hacer están indicados a continuación.<br />
●●<br />
Conecte usando un cable MHL a HDMI<br />
Conecte el puerto USB del dispositivo móvil y el puerto HDMI del televisor con un cable MHL a HDMI para <strong>ver</strong><br />
la pantalla del dispositivo móvil en la pantalla del televisor.<br />
●●<br />
Conecte por medio de la replicación la pantalla del dispositivo móvil al televisor (Reflejo de la pantalla)<br />
Conecte de forma inalámbrica el televisor y el dispositivo móvil con la función de replicación. Puede <strong>ver</strong> la<br />
pantalla del dispositivo móvil en la pantalla del televisor.<br />
""<br />
Esta opción está disponible sólo en un dispositivo móvil que admita la función de replicación.<br />
●●<br />
Conecte dispositivos móviles sin un enrutador inalámbrico (Wi-Fi directa)<br />
Wi-Fi Direct le permite conectar el televisor y el dispositivo móvil sin un enrutador o punto de acceso.<br />
Acceda rápidamente y reproduzca los archivos de fotos, video y música del dispositivo móvil conectado en el<br />
televisor.<br />
""<br />
Esta opción está disponible sólo en un dispositivo móvil que admita la función Wi-Fi Direct.<br />
●●<br />
Conecte mediante <strong>Samsung</strong> Link<br />
<strong>Samsung</strong> Link le permite reproducir los archivos de fotos, video y música guardados en un dispositivo<br />
habilitado con <strong>Samsung</strong> Link de manera fácil, sin necesidad de una conexión al televisor.<br />
●●<br />
Conecte mediante DLNA usando la red doméstica.<br />
Puede reproducir en forma conveniente los archivos de fotos, video y música guardados en un dispositivo<br />
móvil conectando el dispositivo y el televisor al mismo enrutador o punto de acceso.<br />
●●<br />
Conexión mediante <strong>Samsung</strong> <strong>Smart</strong> View 2.0<br />
Si instala y ejecuta el <strong>Smart</strong> View 2.0 en el dispositivo móvil, puede <strong>ver</strong> la pantalla del televisor en el dispositivo<br />
móvil o reproducir contenido multimedia del dispositivo (videos, fotos y música) en el televisor. También<br />
puede escribir textos y controlar su <strong>Smart</strong> <strong>TV</strong> con el dispositivo móvil.
Conexión con un cable MHL a HDMI<br />
MHL (Enlace de alta definición móvil) le permite mostrar la pantalla de un dispositivo móvil en el televisor. No<br />
obstante, MHL sólo está disponible a través del puerto HDMI (MHL) del televisor y sólo cuando se usa junto con<br />
un dispositivo móvil que admita MHL. Para obtener información acerca de cómo configurar MHL en su dispositivo<br />
móvil, consulte el <strong>Manual</strong> del usuario del dispositivo.<br />
""<br />
Si conecta el cable MHL a HDMI Imagen Tamaño cambia automáticamente a Ajuste pantalla. Esta configuración no<br />
cambiará automáticamente si está utilizando un adaptador HDMI. En este caso, cambie la configuración manualmente en<br />
el menú.<br />
""<br />
Si usted utiliza un adaptador HMDI, el televisor reconoce la señal como una señal HDMI y puede responder diferente de<br />
como lo haría con una conexión de cable MHL a HDMI.<br />
""<br />
HDCP 2.2 se admite sólo en el puerto HDMI (MHL) del televisor. HDCP es la abreviación de "High-bandwidth Digital<br />
Content Protection" (Protección de contenido digital de ancho de banda alto) y se utiliza para la protección de copyright<br />
de los videos.<br />
Consulte el diagrama y conecte el cable MHL a HDMI al puerto HDMI (MHL) del televisor y al puerto USB del<br />
dispositivo móvil.<br />
Una vez realizada la conexión, presione el botón SOURCE para seleccionar el dispositivo externo conectado.
Reflejo de la pantalla<br />
MENU > Red > Screen Mirroring Int. Ahora<br />
Conecte en forma inalámbrica un dispositivo móvil habilitado para reflejo al televisor para reproducir los archivos<br />
de video y audio almacenados en el dispositivo móvil en el televisor. El reflejo se refiere a la función que reproduce<br />
los archivos de video y audio de un dispositivo móvil en un televisor y en el dispositivo móvil de manera simultánea.<br />
""<br />
Para usar la función de Reflejo de la pantalla, el dispositivo móvil debe admitir una función de creación de reflejo como<br />
AllShare Cast y Reflejo de la pantalla. Para <strong>ver</strong>ificar si su dispositivo móvil admite la función de reflejo, visite el sitio web<br />
del fabricante del dispositivo móvil.<br />
""<br />
El video o audio puede detenerse en forma intermitente dependiendo de las condiciones de la red.<br />
Conexión mediante un dispositivo móvil<br />
1. En el dispositivo móvil, ejecute Screen Mirroring. El dispositivo móvil busca los dispositivos disponibles a los<br />
que puede conectarse.<br />
2. En la lista de resultados de la búsqueda, seleccione el televisor. El televisor muestra una ventana emergente<br />
en la parte superior de la pantalla.<br />
3. En la ventana emergente, seleccione Permitir para conectar el dispositivo móvil.<br />
""<br />
Los dispositivos móviles permitidos anteriormente se conectarán automáticamente sin necesidad de aprobación.<br />
" " Si selecciona Negar, el dispositivo no se puede conectar. Además, si configura el estado de la conexión del<br />
dispositivo en Negar no se podrá conectar en el futuro a menos que cambie el estado de la conexión. Para cambiar<br />
el estado de la conexión de un dispositivo que no tiene autorización, navegue hasta Red > Screen Mirroring ><br />
Admin. de disp., seleccione el dispositivo y luego seleccione Permitir.
Conexión tras autorizar la conexión automática<br />
1. Navegue hasta Red > Screen Mirroring y, luego, seleccione Screen Mirroring. Se inicia la función Screen<br />
Mirroring. También puede iniciar la función de Reflejo de la pantalla pulsando el botón SOURCE del control<br />
remoto y seleccionando Screen Mirroring en la lista de la parte superior de la pantalla.<br />
2. Inicie Reflejo de la pantalla en su dispositivo móvil. El dispositivo busca los dispositivos disponibles.<br />
3. Seleccione el televisor en la lista. El televisor automáticamente permite la conexión y el dispositivo se conecta.<br />
""<br />
Cuando el dispositivo móvil no se puede conectar, apague y encienda el televisor.<br />
Gestión del estado de la conexión de los dispositivos móviles conectados previamente<br />
""<br />
Esta función sólo es aplicable si los dispositivos se conectaron previamente al televisor o lo intentaron y no obtuvieron<br />
autorización.<br />
1. Navegue hasta Red > Screen Mirroring > Admin. de disp.. El televisor muestra la lista de dispositivos que se<br />
conectaron previamente al televisor o que lo intentaron y no obtuvieron autorización. También se muestra el<br />
estado de la conexión (permitido/negado).<br />
2. Seleccione un dispositivo. Aparece una ventana emergente.<br />
3. En la ventana emergente, puede seleccionar Permitir o Negar la conexión, así como Borrar el dispositivo de la<br />
lista.
Conexión de dispositivos móviles sin un enrutador inalámbrico (Wi-Fi<br />
directa)<br />
Navegue hasta MENU > Red > Wi-Fi directa Int. Ahora<br />
Puede conectar un dispositivo móvil con la función Wi-Fi Direct directamente al televisor sin usar un enrutador o<br />
punto de acceso inalámbrico. Al conectar un dispositivo móvil al televisor mediante Wi-Fi directa, puede reproducir<br />
archivos de fotos, video y música guardados en el dispositivo móvil en el televisor.<br />
""<br />
Esta opción está disponible sólo en un dispositivo móvil que admita la función Wi-Fi Direct. Compruebe si su dispositivo<br />
móvil admite Wi-Fi Direct.<br />
""<br />
El video o audio puede detenerse en forma intermitente dependiendo de las condiciones de la red.<br />
1. Habilite Wi-Fi Direct en el dispositivo móvil y, luego, navegue hasta Red y seleccione Wi-Fi directa en el<br />
televisor. El televisor automáticamente busca y muestra una lista de dispositivos disponibles. El nombre del<br />
televisor también aparece en el dispositivo móvil.<br />
2. Seleccione el dispositivo de la lista para iniciar una conexión. Si el televisor realiza una solicitud de conexión,<br />
aparece un mensaje de permiso en el dispositivo móvil y vice<strong>ver</strong>sa.<br />
3. Permita la conexión. El televisor y el dispositivo móvil se conectan. Para obtener más información sobre<br />
el contenido multimedia, consulte la sección "Reproducción de contenidos multimedia guardados en una<br />
computadora/dispositivo móvil".<br />
Conexión mediante <strong>Samsung</strong> Link<br />
<strong>Samsung</strong> Link le permite reproducir los archivos de fotos, video y música guardados en un dispositivo móvil<br />
habilitado con <strong>Samsung</strong> Link. Además, con <strong>Samsung</strong> Link puede reproducir el contenido de un dispositivo móvil,<br />
que está registrado en <strong>Samsung</strong> Link a través de su cuenta <strong>Samsung</strong>, incluso si el dispositivo móvil y el televisor no<br />
están conectados al mismo enrutador o punto de acceso.<br />
1. Ejecute la aplicación <strong>Samsung</strong> Link en el dispositivo móvil y, luego, inicie sesión en su cuenta <strong>Samsung</strong>.<br />
""<br />
Para usar <strong>Samsung</strong> Link, debe iniciar sesión en su cuenta <strong>Samsung</strong>. Si no tiene una cuenta <strong>Samsung</strong>, cree una<br />
primero.<br />
2. Acceda y reproduzca archivos de fotos, video y música guardados en el dispositivo móvil. Para obtener<br />
más información sobre la reproducción de contenido multimedia, consulte la sección "Reproducción de<br />
contenidos multimedia guardados en una computadora/dispositivo móvil".<br />
""<br />
Para obtener más información sobre el uso del software móvil <strong>Samsung</strong> Link, consulte la sección de ayuda del<br />
software.
Conexión a través de DLNA usando la red doméstica<br />
Acceda rápidamente y reproduzca los archivos de fotos, video y música guardados en un dispositivo móvil en el<br />
televisor.<br />
1. Conecte el televisor y el dispositivo móvil al mismo enrutador o punto de acceso. Una vez que los conecte a<br />
un único enrutador o punto de acceso, queda configurada una red doméstica.<br />
""<br />
DLNA es la tecnología que les permite compartir contenidos a los televisores, computadoras y dispositivos móviles<br />
conectados a un enrutador cableado o inalámbrico.<br />
2. Active Uso compartido de archivos en el dispositivo móvil. Puede reproducir el contenido compartido<br />
del dispositivo móvil en el televisor. Para obtener más información sobre la reproducción de contenido<br />
multimedia, consulte la sección "Reproducción de contenidos multimedia guardados en una computadora/<br />
dispositivo móvil".<br />
""<br />
En tanto esté activado Uso compartido de archivos, se puede producir un acceso no autorizado. Cuando no<br />
necesite acceder a los datos, desactive Uso compartido de archivos.<br />
Conexión mediante <strong>Samsung</strong> <strong>Smart</strong> View 2.0<br />
Si instala y ejecuta la aplicación <strong>Smart</strong> View 2.0 en el dispositivo móvil, puede <strong>ver</strong> la pantalla del dispositivo en el<br />
televisor o reproducir contenido multimedia del dispositivo (videos, fotos y música) en el televisor. También puede<br />
enviar mensajes de texto o controlar su <strong>Smart</strong> <strong>TV</strong> con el dispositivo móvil.<br />
Vaya a SAMSUNG APPS, Google Play y App Store, busque <strong>Smart</strong> View 2.0 e instálelo en su dispositivo móvil.<br />
""<br />
El dispositivo móvil y el <strong>Smart</strong> <strong>TV</strong> deben estar conectados entre sí en la misma red.<br />
""<br />
Para obtener más información, también puede acceder a una guía de instalación y conexión para el usuario. Navegue<br />
hasta Dispositivo de red (<strong>Smart</strong> Hub > MULTIMEDIA > Dispositivo de red) y seleccione Conéctese a un dispositivo móvil.<br />
Especificación del nombre del televisor en una red<br />
MENU > Red > Nombre dispos. Int. Ahora<br />
Elija o especifique un nombre para el televisor que aparecerá en los dispositivos móviles y computadoras portátiles.<br />
1. Seleccione Nombre dispos. del menú Red y luego elija un nombre de la lista que aparece. Alternativamente,<br />
seleccione Entrada usuario para ingresar un nombre manualmente.<br />
2. Verifique el nombre desde un dispositivo móvil o computadora portátil.
Cambio entre fuentes de video<br />
Pulse el botón SOURCE para alternar entre los dispositivos externos conectados al televisor. Por ejemplo, para<br />
cambiar a una consola de juegos conectada al segundo conector HDMI, pulse el botón SOURCE. Aparece la Lista<br />
de Entradas en la parte superior de la pantalla. Desde Lista de Entradas, seleccione HDMI2.<br />
""<br />
Los nombres de los conectores pueden variar dependiendo del producto.<br />
Otras funciones disponibles cuando se visualiza la Lista de Entradas<br />
Varias funciones están disponibles en el menú emergente Opción cuando en el televisor se visualiza la Lista de<br />
Entradas. Las funciones que aparecen en el menú Opción varían según la entrada seleccionada en la Lista de<br />
Entradas y el dispositivo externo conectado a la entrada.<br />
Para <strong>ver</strong> el menú Opción, presione el botón TOOLS o mantenga presionado el botón E del control remoto<br />
estándar. En el <strong>Samsung</strong> <strong>Smart</strong> Control, mantenga presionado el panel táctil o presione el botón KEYPAD y, luego,<br />
seleccione TOOLS en el control remoto en pantalla.<br />
Las funciones que aparecen en el menú Opción pueden incluir algunas de las siguientes:<br />
●●<br />
Editar Nombre: Permite asignar un nombre de dispositivo a una fuente de entrada, por ejemplo, Blu-ray a<br />
HDMI 1. Para asignar un nombre de dispositivo a una fuente de entrada, siga estos pasos:<br />
1. Abra Lista de Entradas. La lista aparece en una línea horizontal en la parte superior del televisor. Usando el<br />
control remoto, resalte el origen al cual le quiere asignar un nombre de dispositivo.<br />
2. Seleccione Editar Nombre en el menú Opción. Aparece el teclado en pantalla.<br />
3. Usando el teclado, ingrese un nombre nuevo. Puede ingresar hasta 15 caracteres.<br />
4. Cuando haya finalizado, seleccione DONE en el teclado y luego pulse el panel táctil o el botón E.<br />
●●<br />
●●<br />
Información: Visualice información acerca de los dispositivos conectados.<br />
Anynet+ (HDMI-CEC): Muestra una lista de dispositivos compatibles con Anynet+ (HDMI-CEC) conectados al<br />
televisor.<br />
""<br />
Esta opción sólo está disponible cuando Anynet+ (HDMI-CEC) está configurado en Encendido.<br />
●●<br />
●●<br />
Eliminar USB: Use para extraer con seguridad un dispositivo USB conectado al televisor. Esta opción sólo<br />
está disponible cuando se ha seleccionado un dispositivo USB.<br />
Borrar: Elimine un dispositivo externo desde una entrada. Cuando se elimina un dispositivo externo de<br />
una entrada, se borra la información del dispositivo guardada en el televisor así como la asociación que el<br />
dispositivo tiene con la entrada.<br />
Función del control remoto uni<strong>ver</strong>sal<br />
Cuando se muestra la Lista de Entradas, aparece el botón Conf. control remoto uni. en la esquina superior derecha<br />
de la pantalla. Seleccione este botón para iniciar la función Remoto uni<strong>ver</strong>sal. La función Remoto uni<strong>ver</strong>sal permite<br />
controlar receptores de cable, reproductores de Blu-ray, sistemas Home Theater y otros dispositivos externos<br />
usando el control remoto del televisor. Consulte la sección "Control de dispositivos externos con el control remoto<br />
del televisor - Uso del control remoto uni<strong>ver</strong>" para obtener más información sobre la función Remoto uni<strong>ver</strong>sal.
Colocación de las pilas en el <strong>Samsung</strong> <strong>Smart</strong> Control<br />
Para usar el <strong>Samsung</strong> <strong>Smart</strong> Control, inserte las pilas en el dispositivo como se indica en la figura a continuación.<br />
""<br />
El <strong>Samsung</strong> <strong>Smart</strong> Control sólo está disponible con los <strong>UHD</strong> serie 6900 y superior.<br />
""<br />
El color y la forma pueden variar según el modelo.<br />
1. Levante con cuidado la muesca en la tapa de las pilas. Retire la tapa completamente una vez liberada.<br />
2. Inserte 2 pilas alcalinas AA asegurándose de alinear las polaridades positiva y negativa correctamente.<br />
3. Coloque la tapa de las pilas en el control remoto y presione la parte superior de la tapa en el control remoto.<br />
4. Presione los retenes a ambos lados de la tapa de las pilas en el orden indicado en la figura de arriba hasta que<br />
la tapa quede completamente sujeta al control remoto.<br />
Ventana de alarma de carga baja de las pilas<br />
Si las pilas del <strong>Samsung</strong> <strong>Smart</strong> Control tienen carga baja, aparece la alarma de carga baja de las pilas en la pantalla.<br />
Cuando aparece la alarma, debe remplazar las pilas. Recomendamos utilizar pilas alcalinas para una duración más<br />
prolongada.<br />
<br />
""<br />
La facilidad de uso depende del modelo específico y de la región local.
Vinculación del <strong>Samsung</strong> <strong>Smart</strong> Control<br />
""<br />
El <strong>Samsung</strong> <strong>Smart</strong> Control sólo está disponible con los <strong>UHD</strong> serie 6900 y superior.<br />
Para usar el <strong>Samsung</strong> <strong>Smart</strong> Control con el televisor, primero debe vincularlo al televisor a través de Bluetooth.<br />
Para vincular el <strong>Samsung</strong> <strong>Smart</strong> Control al televisor por primera vez:<br />
Para encender el televisor, apunte el <strong>Samsung</strong> <strong>Smart</strong> Control hacia el sensor del control remoto del televisor y<br />
pulse el botón <strong>TV</strong>. El televisor y el <strong>Samsung</strong> <strong>Smart</strong> Control se vinculan automáticamente.<br />
""<br />
El <strong>Samsung</strong> <strong>Smart</strong> Control sólo puede conectarse a un televisor a la vez.<br />
""<br />
La posición del sensor del control remoto puede variar según el modelo.<br />
Reconexión del <strong>Samsung</strong> <strong>Smart</strong> Control<br />
Si el <strong>Samsung</strong> <strong>Smart</strong> Control deja de funcionar o funciona de manera anormal, cambie las pilas. Si el problema<br />
persiste, vuelva a vincular el <strong>Samsung</strong> <strong>Smart</strong> Control y el televisor.<br />
1. Muévase a una distancia de entre 1 pie y 13 pies (30 cm y 4 m) del televisor y apunte el <strong>Samsung</strong> <strong>Smart</strong><br />
Control hacia el sensor del control remoto del televisor.<br />
""<br />
Cuanto más cerca esté del televisor mejor.<br />
2. Pulse los botones RETURN y GUIDE simultáneamente durante 3 segundos o más.<br />
3. Aparece el ícono de conexión en curso en la pantalla. Unos momentos más tarde aparece el ícono de<br />
conectado. El <strong>Samsung</strong> <strong>Smart</strong> Control está vinculado al televisor.<br />
""<br />
El color y la forma pueden variar según el modelo.
Uso del <strong>Samsung</strong> <strong>Smart</strong> Control<br />
""<br />
El <strong>Samsung</strong> <strong>Smart</strong> Control sólo está disponible con los <strong>UHD</strong> serie 6900 y superior.<br />
El <strong>Samsung</strong> <strong>Smart</strong> Control facilita el uso del televisor y lo hace más conveniente. A diferencia de los controles<br />
remotos convencionales que contienen botones solamente, el <strong>Samsung</strong> <strong>Smart</strong> Control tiene un sensor de<br />
movimiento (sensor giroscópico) que le permite controlar fácilmente el televisor sosteniendo y moviendo el<br />
<strong>Samsung</strong> <strong>Smart</strong> Control. Si presiona el botón KEYPAD, aparece un control remoto en pantalla que le permite<br />
ingresar números, controlar contenido y usar funciones fácilmente.<br />
""<br />
Recomendamos usar el <strong>Samsung</strong> <strong>Smart</strong> Control a una distancia de menos de 20 pies (6 m). La distancia adecuada puede<br />
variar dependiendo de las condiciones del entorno inalámbrico.<br />
Funciones de los botones<br />
""<br />
El <strong>Samsung</strong> <strong>Smart</strong> Control puede diferir de la imagen precedente, dependiendo del modelo.<br />
""<br />
Algunos botones pueden variar según el país o el modelo.<br />
""<br />
El color y la forma pueden variar según el modelo.
Botón<br />
Descripción<br />
<strong>TV</strong><br />
SEARCH<br />
Enciende y apaga el televisor.<br />
Pulse este botón para buscar información mediante la ventana de búsqueda disponible en<br />
varios servicios.<br />
KEYPAD<br />
SOURCE<br />
VOL<br />
Muestra el control remoto en pantalla. Con el control remoto en pantalla, puede ingresar<br />
números, controlar el contenido y utilizar funciones fácilmente. Para obtener más<br />
información, consulte la sección "Visualización y uso del control remoto en pantalla".<br />
Cambia la fuente.<br />
Cambia el volumen.<br />
VOICE<br />
Inicia reconocimiento de voz. Cuando aparece el ícono del micrófono, diga un comando de<br />
voz en el micrófono. Diga "ayuda" para aprender el uso básico y los comandos de voz.<br />
""<br />
Diga un comando de voz a 4-6 pulgadas (10-15 cm) del micrófono a un volumen<br />
adecuado.<br />
¢ Silencia y activa el sonido.<br />
CH<br />
Cambia el canal.<br />
u, d, l, r Mueve el puntero o el enfoque.<br />
Panel táctil<br />
Coloque un dedo sobre el panel táctil y mueva el <strong>Samsung</strong> <strong>Smart</strong> Control. El puntero de la<br />
pantalla se mueve en la misma dirección. Pulse el panel táctil para seleccionar o ejecutar<br />
el elemento resaltado. Para obtener más información, consulte la sección "Uso del panel<br />
táctil y los botones direccionales".<br />
†, ∂, ∑, …<br />
Controla la reproducción de archivos de video, fotos o música en el televisor. También<br />
puede usar estos botones para controlar la reproducción de contenidos en un dispositivo<br />
externo (por ejemplo, un reproductor Blu-ray).<br />
a, b, {, }<br />
Use estos botones de colores para acceder a opciones adicionales específicas de la<br />
función que esté en uso.<br />
""<br />
Estos botones no están disponibles en los Estados Unidos y Canadá.<br />
RETURN<br />
Regresa al menú anterior. Adicionalmente, cuando pulsa este botón mientras mira<br />
televisión, puede regresar al canal anterior.<br />
SMART HUB<br />
GUIDE<br />
Inicia la Primera pantalla del <strong>Smart</strong> Hub. Desde este panel, puede buscar aplicaciones,<br />
canales o fuentes favoritos y acceder rápidamente a funciones ejecutadas anteriormente<br />
o que utilice con frecuencia. También puede utilizar los servicios proporcionados por cada<br />
panel de <strong>Smart</strong> Hub.<br />
Muestra la programación de los canales digitales. Para obtener más información, consulte<br />
la sección "Información de transmisiones digitales de un vistazo".
Botón<br />
Descripción<br />
3D Enciende y apaga la función 3D. (Para la serie <strong>UHD</strong> 8500 y 8700.)<br />
MTS<br />
CC<br />
P.SIZE<br />
MENU<br />
Pulse para elegir estéreo, mono o programa de audio independiente (emisión SAP).<br />
Muestra los subtítulos. Controla el decodificador de subtítulos.<br />
Le permite elegir el tamaño de la imagen.<br />
Muestra el menú en la pantalla.<br />
¥<br />
Activa/desactiva Modo Fútbol. Para obtener más información, consulte la sección<br />
"Visualización de los deportes con más realismo con el Modo Fútbol".<br />
""<br />
Esta función no está disponible en los Estados Unidos ni en Canadá.<br />
M.SCREEN<br />
Le permite dividir la pantalla del televisor y usar múltiples funciones, como mirar<br />
televisión, navegar por la web y reproducir un video, al mismo tiempo. Para obtener<br />
más información, consulte "Uso de múltiples funciones en una sola pantalla (Multi-Link<br />
Screen)".<br />
Funciones adicionales<br />
Mantenga pulsados los siguientes botones durante un segundo para usar funciones adicionales.<br />
Botón<br />
Panel táctil<br />
RETURN (EXIT)<br />
GUIDE (CH.LIST)<br />
Descripción<br />
Al utilizar el teclado en pantalla, mantenga presionado el panel táctil en lugar de<br />
seleccionar el botón DONE para terminar de ingresar caracteres y regresar a la pantalla<br />
anterior.<br />
Mantenga pulsado el botón RETURN para salir de todas las aplicaciones que se estén<br />
ejecutando.<br />
Mantenga pulsado para iniciar la Lista de canales.<br />
¢<br />
Mantenga pulsado para activar o desactivar las funciones Guía de voz, Descripción de<br />
video, Subtítulo, Contraste alto y Ampliar.<br />
""<br />
La disponibilidad depende de la zona específica.<br />
b (MENU)<br />
Mantenga pulsado para mostrar un menú en la pantalla.<br />
""<br />
Estos botones no están disponibles en los Estados Unidos y Canadá.<br />
{ (REC)<br />
Mantenga pulsado para grabar la transmisión.<br />
""<br />
Estos botones no están disponibles en los Estados Unidos y Canadá.<br />
} (INFO)<br />
Mantenga pulsado para <strong>ver</strong> información sobre el canal digital o archivo multimedia actual.<br />
""<br />
Estos botones no están disponibles en los Estados Unidos y Canadá.
Funcionamiento del televisor mediante el movimiento del <strong>Samsung</strong> <strong>Smart</strong><br />
Control<br />
""<br />
El <strong>Samsung</strong> <strong>Smart</strong> Control sólo está disponible con los <strong>UHD</strong> serie 6900 y superior.<br />
El <strong>Samsung</strong> <strong>Smart</strong> Control tiene un sensor de movimiento (sensor giroscópico) que le permite controlar fácilmente<br />
el televisor moviendo el <strong>Samsung</strong> <strong>Smart</strong> Control y utilizándolo como un mouse inalámbrico.<br />
Apoye un dedo en el panel táctil del <strong>Samsung</strong> <strong>Smart</strong> Control. Aparece un puntero en la pantalla. Mueva el <strong>Samsung</strong><br />
<strong>Smart</strong> Control y el puntero en la pantalla se mueve en la dirección en que mueve el <strong>Samsung</strong> <strong>Smart</strong> Control y la<br />
misma distancia. Resalte un elemento en la pantalla con el puntero y luego pulse el panel táctil para seleccionarlo.<br />
También puede mo<strong>ver</strong> el <strong>Samsung</strong> <strong>Smart</strong> Control de la misma manera para desplazarse hacia arriba y hacia abajo<br />
por las pantallas.<br />
""<br />
Si retira el dedo del panel táctil, desaparece el puntero.<br />
""<br />
Navegue hasta Sistema > Configurac. de <strong>Smart</strong> Control y seleccione Sensibilidad al movimiento para ajustar la velocidad<br />
del puntero. Int. Ahora<br />
" " Si Guía de voz se configura en Encendido, el sensor de movimiento del <strong>Samsung</strong> <strong>Smart</strong> Control no funciona. Para que el<br />
sensor de movimiento del <strong>Samsung</strong> <strong>Smart</strong> Control funcione, Guía de voz se debe configurar en Apagado.
Uso del panel táctil y los botones direccionales<br />
""<br />
El <strong>Samsung</strong> <strong>Smart</strong> Control sólo está disponible con los <strong>UHD</strong> serie 6900 y superior.<br />
El panel táctil y los botones direccionales del <strong>Samsung</strong> <strong>Smart</strong> Control permiten seleccionar e iniciar elementos y<br />
mo<strong>ver</strong> el cursor, el enfoque o los paneles en la pantalla.<br />
""<br />
En el menú del televisor, navegue hasta Soporte técnico > Tutorial de <strong>Smart</strong> Touch Control para <strong>ver</strong> un tutorial que<br />
muestra el uso del panel táctil. Int. Ahora<br />
Si la sensibilidad del panel táctil es demasiado alta o baja, navegue hasta el menú Sistema > Configurac. de <strong>Smart</strong><br />
Control y, luego, seleccione la opción Sensibilidad táctil para modificar la sensibilidad del panel táctil. Int. Ahora<br />
Movimiento del enfoque o puntero<br />
Presione los botones de dirección (arriba, abajo, izquierda y derecha) para mo<strong>ver</strong> el enfoque, el puntero o el cursor<br />
en esa dirección.<br />
Ingreso a un menú / selección de un elemento<br />
Para ingresar a un menú o seleccionar un elemento, resalte el elemento o el título del menú o mueva el puntero<br />
sobre ellos y luego pulse el panel táctil.<br />
Carga de la Li. Can.<br />
Mantenga pulsado el panel táctil mientras ve televisión. Para iniciar la Li. Can..
Visualización de un menú relacionado con el contexto en <strong>Smart</strong> Hub<br />
En <strong>Smart</strong> Hub, resalte un elemento y luego mantenga pulsado el panel táctil. Aparece el menú relacionado con el<br />
contenido para el elemento.<br />
""<br />
El menú relacionado con el contenido puede variar dependiendo del elemento seleccionado.<br />
Cambios en el panel <strong>Smart</strong> Hub<br />
En la pantalla de <strong>Smart</strong> Hub, arrastre hacia la izquierda o derecha en el panel táctil para mostrar el panel anterior o<br />
siguiente.<br />
Desplazamiento por el navegador web<br />
<br />
<br />
Arrastre hacia arriba/abajo o hacia izquierda/derecha sobre el panel táctil en el navegador web para desplazar la<br />
pantalla del navegador.
Visualización y uso del control remoto en pantalla<br />
Presione el botón KEYPAD en el control remoto para mostrar el control remoto en la pantalla del televisor. Utilice<br />
el control remoto en pantalla para ingresar números, controlar la reproducción del contenido y usar las funciones<br />
del televisor como con un control remoto real.<br />
""<br />
Los botones del control remoto en pantalla pueden variar dependiendo del modelo del televisor y de las funciones del<br />
televisor que esté utilizando.<br />
Botón<br />
Descripción<br />
Permite cambiar de canal ingresando directamente el número del canal. Seleccione Pre-CH<br />
para regresar al canal anterior.<br />
Controla la reproducción de archivos de video, fotos o música desde todas las fuentes, así<br />
como la reproducción de contenidos multimedia de dispositivos externos (por ejemplo, un<br />
reproductor Blu-ray).<br />
a, b, {, }<br />
Use estos botones de colores para acceder a opciones adicionales específicas de la función<br />
que esté en uso.<br />
""<br />
Estos botones sólo están disponibles en los Estados Unidos y Canadá.<br />
TOOLS<br />
INFO<br />
Pulse para mostrar el menú de Herramientas mientras mira televisión. El menú de<br />
Herramientas le da un acceso fácil a funciones utilizadas con frecuencia. Las funciones<br />
indicadas son sensibles al contexto y varían dependiendo de la forma en que está usando el<br />
televisor actualmente.<br />
Muestra información sobre el programa o contenido de la transmisión digital actual.
Botón<br />
Descripción<br />
MENU<br />
Muestra el menú del televisor en la pantalla.<br />
Speaker Settings<br />
PIP<br />
Multi-Link Screen<br />
Permite seleccionar los altavoces que desea usar para escuchar el audio del televisor. Se<br />
debe conectar el televisor a un home theater o un amplificador con altavoces externos para<br />
utilizar esta función.<br />
Le permite mostrar video de un dispositivo externo o computadora en la pantalla principal y<br />
una transmisión de televisión en una ventana de PIP.<br />
Le permite dividir la pantalla del televisor y usar múltiples funciones, como mirar televisión,<br />
navegar por la web y reproducir un video, al mismo tiempo.<br />
3D Enciende y apaga la función 3D. (Para la serie <strong>UHD</strong> 8500 y 8700.)<br />
MTS<br />
CC<br />
P.Size<br />
SLEEP<br />
P.Mode<br />
Web Browser<br />
e-<strong>Manual</strong><br />
Sign In<br />
Pulse para elegir estéreo, mono o programa de audio independiente (emisión SAP).<br />
Seleccione para activar o desactivar los subtítulos.<br />
Cambia el tamaño de la imagen.<br />
Esta función apaga automáticamente el televisor después de un tiempo predeterminado.<br />
Permite seleccionar el modo de imagen.<br />
Inicia el explorador web.<br />
Abre el e-<strong>Manual</strong>.<br />
Seleccione para iniciar o cerrar sesión en su cuenta <strong>Samsung</strong>.<br />
Mo<strong>ver</strong> a la derecha / Mo<strong>ver</strong> a la izquierda: Mueve el control remoto en pantalla.<br />
Tamaño grande / Tamaño normal: Cambia el tamaño del control remoto en pantalla.<br />
""<br />
Como alternativa, navegue hasta el menú Sistema > Configurac. de <strong>Smart</strong> Control y,<br />
luego, seleccione y configure la opción Onscreen Remote.<br />
Sensibilidad al movimiento: Coloque y mueva un dedo sobre el panel táctil para ajustar la<br />
velocidad del puntero en la pantalla.<br />
""<br />
Navegue hasta Sistema > Configurac. de <strong>Smart</strong> Control y seleccione Sensibilidad al<br />
movimiento para activar esta opción.<br />
Sensibilidad táctil: Le permite cambiar la sensibilidad del panel táctil.<br />
""<br />
Como alternativa, navegue hasta el menú Sistema > Configurac. de <strong>Smart</strong> Control y,<br />
luego, seleccione y configure la opción Sensibilidad táctil.<br />
Conf. control remoto uni.: Muestra la pantalla Conf. control remoto uni.. Para obtener más<br />
información, consulte la sección "Control de dispositivos externos con el control remoto del<br />
televisor - Uso del control remoto uni<strong>ver</strong>".<br />
Cancelar: Cierra el menú emergente.
Control de dispositivos externos con el control remoto del<br />
televisor - Uso del control remoto uni<strong>ver</strong>sal<br />
MENU > Sistema > Config. de control remoto uni<strong>ver</strong>sal Int. Ahora<br />
La función de control remoto uni<strong>ver</strong>sal le permite controlar receptores de cable, reproductores Blu-ray, sistemas<br />
Home Theater y otros dispositivos externos de terceros conectados al televisor utilizando el control remoto del<br />
televisor. Para cada dispositivo externo que desee controlar, debe ejecutar el proceso de configuración del control<br />
remoto uni<strong>ver</strong>sal. El primer paso de este proceso es conectar el cable de extensión para infrarrojos (incluido) al<br />
televisor y colocar el extremo transmisor del cable frente al dispositivo que desea controlar.<br />
""<br />
También puede usar la función Anynet+ (HDMI-CEC) para operar dispositivos externos <strong>Samsung</strong> con el control remoto<br />
del televisor sin configuraciones adicionales. Consulte la sección "Uso de Anynet+ (HDMI-CEC)" para obtener más<br />
información.<br />
""<br />
Es posible que determinados dispositivos externos conectados al televisor no admitan la función de control remoto<br />
uni<strong>ver</strong>sal.<br />
Conexión del cable de extensión para infrarrojos<br />
""<br />
El color y el diseño del cable de extensión para infrarrojos pueden variar según el modelo.<br />
Para iniciar el proceso de configuración del control remoto uni<strong>ver</strong>sal, conecte el cable de extensión para<br />
infrarrojos (incluido) al conector de salida de infrarrojos del televisor como se muestra en el diagrama. Luego<br />
coloque el extremo transmisor a menos de 4 pulgadas (10 cm) del sensor del control remoto del dispositivo<br />
externo apuntando en la dirección del sensor.<br />
No debe haber obstáculos entre el extremo transmisor del cable de extensión para infrarrojos y el dispositivo<br />
externo. Cualquier obstáculo interferirá la transmisión de las señales del control remoto.
Configuración del control remoto uni<strong>ver</strong>sal<br />
""<br />
Si desea controlar un decodificador, debe contar con el código postal y el nombre y ubicación de su proveedor de cable<br />
antes de comenzar. Si desea controlar un reproductor Blu-ray o home theater, necesita el nombre del fabricante y el<br />
número de modelo del dispositivo.<br />
1. Encienda el dispositivo externo que desea controlar con la función del control remoto uni<strong>ver</strong>sal.<br />
Importante: Si desea controlar el dispositivo externo sin situar el cable de extensión para infrarrojos delante<br />
del dispositivo, debe utilizar el <strong>Samsung</strong> <strong>Smart</strong> Control para configurar la función Remoto uni<strong>ver</strong>sal del<br />
dispositivo. También debe utilizar el <strong>Samsung</strong> <strong>Smart</strong> Control para controlar el dispositivo.<br />
2. Presione el botón SOURCE en el control remoto para que aparezca la pantalla Origen.<br />
3. Seleccione el ícono Conf. control remoto uni..<br />
""<br />
También puede iniciar la configuración del control remoto uni<strong>ver</strong>sal a través del menú del televisor. Navegue hasta<br />
Sistema > Config. de control remoto uni<strong>ver</strong>sal.<br />
4. El televisor comprueba si el cable de extensión para infrarrojos está conectado. Si se confirma la conexión,<br />
presione el panel táctil. En un control remoto estándar, presione el botón E.<br />
5. Seleccione el tipo de dispositivo que desea controlar: decodificador, reproductor Blu-ray o home theater.<br />
6. Siga las indicaciones en pantalla para completar la configuración y registrar el dispositivo. Las indicaciones<br />
variarán dependiendo del dispositivo que desea controlar.<br />
""<br />
Si el dispositivo externo no responde después de registrarlo, regístrelo nuevamente usando su número de modelo.<br />
7. Una vez completada la configuración y después de confirmar que puede utilizar el control remoto del<br />
televisor para controlar el dispositivo, desconecte del televisor el cable de extensión para infrarrojos y<br />
póngalo a un lado, si ejecutó la configuración mediante el <strong>Samsung</strong> <strong>Smart</strong> Control.. Ahora podrá controlar el<br />
dispositivo directamente con el <strong>Samsung</strong> <strong>Smart</strong> Control.<br />
""<br />
Si utiliza el control remoto estándar, debe dejar el cable de extensión para infrarrojos en su lugar encarado al<br />
dispositivo externo para que pueda controlarlo.<br />
Control de un dispositivo externo con el control remoto del televisor<br />
Durante el proceso de configuración del control remoto uni<strong>ver</strong>sal, el televisor registra el conector (entrada) al cual<br />
está conectado el dispositivo externo. Para controlar el dispositivo externo registrado con el control remoto del<br />
televisor, seleccione el dispositivo externo en la Lista de Entradas.<br />
1. Pulse el botón SOURCE en el control remoto.<br />
2. Seleccione la entrada (conector) a la que está conectado el dispositivo (HDMI1, HDMI2, etc.). Si el dispositivo<br />
externo es un reproductor Blu-ray o home theater, o un dispositivo similar, la pantalla o el menú de inicio del<br />
dispositivo externo aparecen en la pantalla del televisor. Si el dispositivo externo es un decodificador, en la<br />
pantalla aparece un canal.<br />
3. Si utiliza el <strong>Samsung</strong> <strong>Smart</strong> Control, apunte este hacia el dispositivo para controlarlo. Si utiliza un control<br />
remoto estándar, apunte éste hacia el sensor de infrarrojos del televisor para controlar el dispositivo.
Funciones del control remoto uni<strong>ver</strong>sal<br />
1. Pulse SOURCE para mostrar la lista Origen.<br />
2. Seleccione Conf. control remoto uni. en la parte superior de la pantalla. Esto inicia el proceso de<br />
configuración del control remoto uni<strong>ver</strong>sal.<br />
3. Seleccione un dispositivo externo registrado en la pantalla Conf. control remoto uni.. Las siguientes opciones<br />
están disponibles:<br />
●●<br />
Usar con Home Cinema<br />
Escuche el audio de un dispositivo externo a través del sistema Home Theater conectado.<br />
""<br />
Está disponible sólo si usted seleccionó un decodificador o reproductor de Blu-ray en el paso 3 y tiene un<br />
Home Theater conectado al televisor.<br />
●●<br />
Usar con el decodificador<br />
Escuche el audio de un decodificador a través del sistema Home Theater conectado al televisor.<br />
""<br />
Está disponible sólo si usted seleccionó un decodificador en el paso 3 y tiene un Home Theater conectado al<br />
televisor.<br />
●●<br />
Usar con el reproductor de Blu-ray<br />
Escuche el audio del reproductor Blu-ray a través del sistema Home Theater conectado al televisor.<br />
""<br />
Está disponible sólo si usted seleccionó un reproductor Blu-ray en el paso 3 y tiene un Home Theater<br />
conectado al televisor.<br />
●●<br />
●●<br />
Config. de fuente<br />
Cambie la fuente de entrada del televisor del dispositivo externo seleccionado.<br />
Encendido <strong>TV</strong> sinc.<br />
Cuando se activa, el decodificador conectado se apaga cuando se apaga el televisor.<br />
""<br />
Está disponible sólo si usted seleccionó un decodificador en el paso 3. Sólo puede sincronizar la alimentación<br />
del televisor a un decodificador.<br />
●●<br />
●●<br />
Renombrar<br />
Cambie el nombre del dispositivo externo registrado. El nombre puede tener hasta 15 caracteres.<br />
Borrar<br />
Elimine el dispositivo externo de la lista de dispositivos registrados. Se elimina el registro del dispositivo y<br />
ya no podrá controlarlo con la función Remoto uni<strong>ver</strong>sal.
Control del televisor con un teclado<br />
MENU > Sistema > Admin. de disp. > Config. de teclado Int. Ahora<br />
La conexión de un tablero facilita el control de la mayoría de las funciones del televisor.<br />
""<br />
Ciertos modelos no admiten teclados USB HID.<br />
Conexión de un teclado<br />
Conexión de un teclado USB<br />
Conecte el cable del teclado en el puerto USB del televisor. Aparece un mensaje de conexión en la pantalla.<br />
Conexión de un teclado Bluetooth Int. Ahora<br />
1. Coloque el teclado Bluetooth en el estado de espera.<br />
""<br />
Consulte el manual del teclado para obtener información sobre cómo colocar el teclado en el estado de espera.<br />
2. Seleccione Sistema > Admin. de disp. > Config. de teclado > Agregar teclado Bluetooth. Aparece la pantalla<br />
de Agregar teclado Bluetooth y el televisor automáticamente busca los teclados disponibles.<br />
""<br />
Si su teclado no fue detectado, colóquelo cerca del televisor y, luego, seleccione Actualizar. El televisor busca<br />
nuevamente los teclados disponibles.<br />
3. Seleccione el teclado Bluetooth de la lista y luego seleccione Vincular y conectar. Aparece un número en la<br />
pantalla.<br />
4. Ingrese el número usando el teclado Bluetooth. Esto conecta el teclado Bluetooth con el televisor.<br />
" " Seleccione Sí para cambiar las opciones de teclado o No para dejarlas como están. Consulte la sección "Idiomas de<br />
entrada, tipo de teclado y tecla de cambio de idioma" para obtener más información.
Uso del teclado<br />
Use las siguientes funciones remotas con el teclado USB o Bluetooth conectado al televisor.<br />
●●<br />
Teclas de flecha (mo<strong>ver</strong> el enfoque), tecla de Windows (botón MENU), tecla de lista de menú (botón TOOLS),<br />
tecla Enter (seleccionar/ejecutar elemento), ESC (botón RETURN), teclas numéricas (botones numéricos)<br />
●●<br />
F1 (a), F2 (b), F3 ({), F4 (}), F5 ( ), F6 (botón SOURCE), F7 (Li. Can.), F8 (botón ¢), F9/F10 (botones de<br />
volumen), F11 / F12 (botones de canal)<br />
●●<br />
Avanzar/retroceder página: Desplácese hacia arriba/abajo en las páginas de un navegador web.<br />
Cambio de teclados Int. Ahora<br />
Seleccione Sistema > Admin. de disp. > Config. de teclado > Seleccionar teclado. Designe qué teclado utilizar.<br />
""<br />
Sólo puede utilizarse un teclado por vez.<br />
Idiomas de entrada, tipo de teclado y tecla de cambio de idioma<br />
Seleccione Sistema > Admin. de disp. > Config. de teclado > Opciones de teclado. Las siguientes opciones están<br />
disponibles: Int. Ahora<br />
●●<br />
Idioma del teclado<br />
Si el teclado admite múltiples idiomas, elija el idioma que quiere usar de la lista mostrada.<br />
●●<br />
Tipo de teclado<br />
Haga coincidir el tipo de teclado con el idioma seleccionado en Idioma del teclado.<br />
""<br />
La lista de Tipo de teclado varía según el idioma que fue seleccionado en Idioma del teclado.<br />
●●<br />
Cambiar el idioma de entrada<br />
Si el teclado admite múltiples idiomas, elija la tecla que quiere usar para cambiar entre idiomas.
Control del televisor con un mouse<br />
MENU > Sistema > Admin. de disp. > Config. de mouse Int. Ahora<br />
La conexión de un mouse facilita el control de la mayoría de las funciones del televisor.<br />
""<br />
Ciertos modelos no admiten mouses USB HID.<br />
Conexión de un mouse<br />
Conexión de un mouse USB<br />
Conecte el cable del mouse en el puerto USB del televisor. Aparece un mensaje de conexión en la pantalla.<br />
Conexión de un mouse Bluetooth Int. Ahora<br />
1. Coloque el mouse Bluetooth en estado de espera.<br />
""<br />
Consulte el manual del mouse para obtener información sobre cómo colocar el mouse en el estado de espera.<br />
2. Seleccione Sistema > Admin. de disp. > Config. de mouse > Agr. mouse bluetooth. Aparece la pantalla Agr.<br />
mouse bluetooth y te televisor automáticamente busca los mouse disponibles.<br />
3. Seleccione el mouse Bluetooth de la lista y luego seleccione Vincular y conectar. Esto conecta el mouse<br />
Bluetooth con el televisor.
Uso del mouse<br />
Una vez conectado un mouse USB o Bluetooth al televisor, aparece un puntero en la pantalla del televisor. Puede<br />
usar este puntero para controlar el televisor de la misma manera en que usa un puntero en una computadora.<br />
●●<br />
Selección y ejecución de un elemento<br />
Haga clic con el botón izquierdo del mouse.<br />
●●<br />
Mostrar los botones de herramientas<br />
Hacer clic con el botón derecho muestra los botones de herramientas en la pantalla de modo de poder usar<br />
fácilmente las funciones del televisor.<br />
""<br />
Los botones de herramientas pueden variar dependiendo de la función que esté utilizando.<br />
●●<br />
Desplazamiento del menú o pantalla del televisor<br />
Mueva la rueda del mouse hacia arriba o abajo. Esto desplaza hacia arriba o abajo el menú o la pantalla del<br />
televisor.<br />
●●<br />
Salida del menú o función del televisor<br />
Haga clic en el botón X. Esto cierra el menú.<br />
""<br />
El botón X aparece en el menú del televisor cuando se está usando un mouse. Al hacer clic con el botón izquierdo<br />
una vez mientras se usa una función aparece el botón X en la pantalla actual.<br />
Cambio de mouse Int. Ahora<br />
Seleccione Sistema > Admin. de disp. > Config. de mouse > Seleccionar mouse. Designe qué mouse utilizar.<br />
""<br />
Solo puede utilizarse un mouse por vez.<br />
Cambio de los botones y la velocidad del puntero del mouse Int. Ahora<br />
Seleccione Sistema > Admin. de disp. > Config. de mouse > Opciones de mouse. Las siguientes opciones están<br />
disponibles:<br />
●●<br />
Botón principal<br />
Elija qué botón (izquierdo o derecho) usar para seleccionar y ejecutar elementos.<br />
●●<br />
Velocidad del puntero<br />
Ajuste la velocidad de movimiento del puntero que aparece en la pantalla.
Ingreso de texto utilizando el teclado QWERTY en pantalla<br />
Aparece un teclado QWERTY cuando necesita ingresar texto (la contraseña de red, el inicio de sesión en su cuenta<br />
<strong>Samsung</strong>, etc.), que le permite ingresarlo usando el control remoto.<br />
Uso de funciones adicionales<br />
Seleccione<br />
●●<br />
en la pantalla del teclado QWERTY. Las siguientes opciones están disponibles:<br />
Texto recomendado<br />
Activar/desactivar la función de texto recomendado Activar la función Texto recomendado le permite<br />
ingresar rápidamente el texto escribiendo los caracteres iniciales y eligiendo después la palabra recomendada<br />
que se muestre. Para ingresar la palabra "Internet", por ejemplo, sólo tiene que escribir "In" y seleccionar la<br />
palabra "Internet" en la lista de palabras recomendadas. La palabra queda memorizada para que pueda vol<strong>ver</strong><br />
a ingresar el mismo texto más fácilmente.<br />
●●<br />
Restablecer datos de texto recomendado<br />
Elimine las palabras recomendadas y las memorizadas si desea limpiar la lista.<br />
●●<br />
Predecir siguiente letra<br />
Activa/desactiva la función de predicción de texto. Activar la función de predicción de texto elimina la<br />
necesidad de buscar y seleccionar teclas de caracteres individuales. Para ingresar la palabra "Internet",<br />
por ejemplo, seleccione "I". Junto a la tecla I aparece la palabra prevista. Seleccione simplemente la palabra<br />
prevista "Internet".<br />
""<br />
Esta función está limitada a las palabras agregadas previamente al diccionario.
Establecimiento de una conexión a Internet cableada<br />
Conectar el televisor a Internet le brinda acceso a los servicios en línea y las funciones SMART y le permite<br />
actualizar el software del televisor en forma rápida y fácil a través de Internet.<br />
Uso de cables LAN Cat 7<br />
Le recomendamos que use cables LAN Cat 7 para conectar su televisor a los puntos de acceso a Internet.<br />
""<br />
El televisor no podrá conectarse a Internet si la velocidad de la red es inferior a 10Mbps.<br />
Hay tres maneras de conectar el televisor a sus puntos de acceso a Internet. Usando cables Cat 7, conecte el<br />
televisor a los puntos de acceso como se muestra en una de las siguientes ilustraciones.<br />
●●<br />
Módem externo<br />
●●<br />
1 Enrutador IP + 2 módem externo
●●<br />
Conexión LAN montada en la pared<br />
Conexión automática a una red de Internet cableada<br />
MENU > Red > Configuración de red Int. Ahora<br />
Conéctese automáticamente a una red disponible.<br />
1. Configure el Tipo de red en Cable y luego seleccione Conectar.<br />
2. El televisor intenta conectarse a una red disponible. Una vez que lo logra, <strong>ver</strong>á un mensaje de confirmación.<br />
Seleccione Aceptar. Si el intento fracasa, inténtelo de nuevo o realice una conexión manual.
Conexión manual a una red de Internet cableada<br />
MENU > Red > Configuración de red<br />
Con redes que requieren una dirección IP estática, necesitará ingresar los valores de dirección IP, máscara de<br />
subred, puerta de enlace y DNS manualmente para conectarse a la red. Para obtener estos valores, comuníquese<br />
con su proveedor de servicios de Internet (ISP).<br />
""<br />
Consulte la sección "Direcciones IP dinámicas y estáticas" para obtener más información sobre direcciones IP dinámicas e<br />
IP estáticas.<br />
1. Configure el Tipo de red en Cable y luego seleccione Conectar.<br />
Configuración de red<br />
Seleccione su tipo de red.<br />
Tipo de red<br />
Cable<br />
Conectar<br />
Puede conectar su <strong>TV</strong> a<br />
Internet.<br />
2. Seleccione Detener cuando el televisor intente conectarse a la red. Una vez que la conexión a la red esté<br />
interrumpida, seleccione Ajustes IP.<br />
Configuración de red<br />
Se canceló la <strong>ver</strong>ificación de la conexión.<br />
Se detiene la prueba de conexión de red alámbrica.<br />
Cambiar de red Ajustes IP Reintentar Cerrar
3. En la pantalla de configuraciones IP, configure Ajustes IP en Ingresar en forma manual.<br />
Ajustes IP<br />
Ajustes IP<br />
Ingresar en forma manual<br />
Dirección IP 0.0.0.0<br />
Máscara de subred 0.0.0.0<br />
Puerta de enlace 0.0.0.0<br />
Ajuste DNS<br />
Ingresar en forma manual<br />
Servidor DNS 0.0.0.0<br />
Aceptar<br />
Cancelar<br />
4. Seleccione Dirección IP. Cuando aparece la ventana de ingreso de dirección IP, ingrese tres dígitos en cada<br />
campo en la línea de dirección IP. Si el valor tiene menos de tres dígitos, agregue ceros adelante. Por ejemplo,<br />
para ingresar 10, ingrese 010. Después de ingresar tres dígitos en un campo, el resaltado automáticamente<br />
salta al campo siguiente.<br />
""<br />
En un control remoto estándar, ingrese los números presionando los botones de número. En el <strong>Samsung</strong> <strong>Smart</strong><br />
Control, presione el botón KEYPAD. Aparece el control remoto en pantalla. Use el control remoto en pantalla para<br />
ingresar los números. Después de haber completado los cuatro campos, presione el panel táctil en el <strong>Samsung</strong><br />
<strong>Smart</strong> Control o el botón E en el control remoto estándar nuevamente.<br />
5. Repita el proceso para Máscara de subred, Puerta de enlace y Servidor DNS.<br />
6. Cuando haya finalizado, seleccione Aceptar.<br />
7. El televisor intenta conectarse a la red nuevamente usando la configuración ingresada. Una vez establecida<br />
la conexión, muestra un mensaje de confirmación. Seleccione Aceptar.<br />
""<br />
La velocidad de conexión de red puede variar dependiendo de la configuración del servidor DNS.<br />
""<br />
Para obtener más detalles sobre la configuración del servidor DNS, comuníquese con su proveedor de servicios de<br />
Internet (ISP).
Establecimiento de una conexión a Internet inalámbrica<br />
Conectar el televisor a Internet le brinda acceso a los servicios en línea y las funciones SMART y le permite<br />
actualizar el software del televisor en forma rápida y fácil a través de Internet.<br />
Conexión automática a una red de Internet inalámbrica<br />
MENU > Red > Configuración de red<br />
Conecte el televisor a Internet por medio de un enrutador inalámbrico. Asegúrese de tener el SSID (nombre) y<br />
la configuración de la contraseña del enrutador inalámbrico antes de intentar la conexión. La contraseña puede<br />
encontrarse en la pantalla de configuración del enrutador inalámbrico.<br />
1. En la pantalla Configuración de red, configure Tipo de red en Inalámbrico. El televisor automáticamente<br />
muestra una lista de redes inalámbricas disponibles.<br />
2. Seleccione una red. Si la red deseada no aparece en la lista, seleccione Agregar red e ingrese manualmente el<br />
SSID (nombre) de la red.<br />
3. Usando el teclado en pantalla que aparece, ingrese la contraseña. Cuando termine, seleccione Completado.<br />
Si la red seleccionada no tiene activada la seguridad, el televisor pasará por alto el teclado en pantalla e<br />
intentará conectarse de inmediato.<br />
––<br />
Para seleccionar un carácter en el teclado en pantalla, resalte el carácter y luego selecciónelo. Seleccione<br />
Caps para <strong>ver</strong> mayúsculas. Seleccione la tecla 123#& para <strong>ver</strong> caracteres adicionales.<br />
––<br />
Para <strong>ver</strong> la contraseña a medida que la ingresa, seleccione Most. contras..<br />
4. El televisor intenta conectarse a la red. Una vez establecida una conexión, el televisor muestra un mensaje de<br />
confirmación,. Seleccione Aceptar. Si el intento fracasa, inténtelo de nuevo o realice una conexión manual
Conexión manual a una red de Internet inalámbrica<br />
MENU > Red > Configuración de red<br />
Con redes que requieren una dirección IP estática, necesitará ingresar los valores de dirección IP, máscara de<br />
subred, puerta de enlace y DNS manualmente para conectarse a la red. Para obtener los valores de dirección IP,<br />
máscara de subred, puerta de enlace y DNS, comuníquese con su proveedor de servicios de Internet (ISP).<br />
""<br />
Consulte la sección "Direcciones IP dinámicas y estáticas" para obtener más información sobre direcciones IP dinámicas e<br />
IP estáticas.<br />
1. En la pantalla de configuraciones de red, configure Tipo de red en Inalámbrico. El televisor automáticamente<br />
muestra una lista de redes inalámbricas disponibles.<br />
Configuración de red<br />
Seleccione su tipo de red.<br />
Tipo de red<br />
Inalámbrico<br />
Red inalámbrica<br />
AP0000<br />
AP0001<br />
Agregar red<br />
Puede conectar su <strong>TV</strong> a Internet.<br />
Seleccione qué redes inalámbricas<br />
desea utilizar.<br />
Actualizar<br />
WPS (PBC)<br />
2. Seleccione una red. Si la red deseada no aparece en la lista, seleccione Agregar red e ingrese manualmente el<br />
SSID (nombre) de la red.<br />
3. Usando el teclado en pantalla que aparece, ingrese la contraseña. Cuando termine, seleccione Completado.<br />
Si la red seleccionada no tiene activada la seguridad, el televisor pasará por alto el teclado en pantalla e<br />
intentará conectarse de inmediato.<br />
––<br />
Para seleccionar un carácter en el teclado en pantalla, resalte el carácter y luego selecciónelo. Seleccione<br />
Caps para <strong>ver</strong> mayúsculas. Seleccione la tecla 123#& para <strong>ver</strong> caracteres adicionales.<br />
––<br />
Para <strong>ver</strong> la contraseña de seguridad a medida que la ingresa, seleccione Most. contras..<br />
4. Seleccione Detener cuando el televisor intente conectarse a la red. Una vez que la conexión a la red esté<br />
interrumpida, seleccione Ajustes IP.<br />
Configuración de red<br />
Se canceló la <strong>ver</strong>ificación de la conexión.<br />
Se detiene la prueba de conexión de red inalámbrica.<br />
Cambiar de red Ajustes IP Reintentar Cerrar
5. En la pantalla de configuraciones IP, configure Ajustes IP en Ingresar en forma manual.<br />
Ajustes IP<br />
Ajustes IP<br />
Ingresar en forma manual<br />
Dirección IP 0.0.0.0<br />
Máscara de subred 0.0.0.0<br />
Puerta de enlace 0.0.0.0<br />
Ajuste DNS<br />
Ingresar en forma manual<br />
Servidor DNS 0.0.0.0<br />
Aceptar<br />
Cancelar<br />
6. Seleccione Dirección IP. Cuando aparece la ventana de ingreso de dirección IP, ingrese tres dígitos en cada<br />
campo en la línea de dirección IP. Si el valor tiene menos de tres dígitos, agregue ceros adelante. Por ejemplo,<br />
para ingresar 10, ingrese 010. Después de ingresar tres dígitos en un campo, el resaltado automáticamente<br />
salta al campo siguiente.<br />
""<br />
En un control remoto estándar, ingrese los números presionando los botones de número. En el <strong>Samsung</strong> <strong>Smart</strong><br />
Control, presione el botón KEYPAD. Aparece el control remoto en pantalla. Use el control remoto en pantalla para<br />
ingresar los números. Después de haber completado los cuatro campos, presione el panel táctil en el <strong>Samsung</strong><br />
<strong>Smart</strong> Control o el botón E en el control remoto estándar nuevamente.<br />
7. Repita el proceso para Máscara de subred, Puerta de enlace y Servidor DNS.<br />
8. Cuando haya finalizado, seleccione Aceptar.<br />
9. El televisor intenta conectarse a la red nuevamente usando la configuración ingresada. Una vez establecida<br />
la conexión, muestra un mensaje de confirmación. Seleccione Aceptar.<br />
""<br />
Las velocidades de conexión de red pueden diferir dependiendo de la configuración del servidor DNS.<br />
""<br />
Para obtener detalles sobre la configuración del servidor DNS correcta, comuníquese con el proveedor de servicios<br />
de Internet (ISP).<br />
Conexión a una red de Internet inalámbrica con WPS<br />
MENU > Red > Configuración de red<br />
Si el enrutador cuenta con un botón WPS, es posible utilizarlo para conectar el televisor al enrutador de manera<br />
automática. WPS configura automáticamente las claves SSID y WPA.<br />
●●<br />
Su enrutador debe admitir WPS para usar la función WPS.<br />
1. En la pantalla Configuración de red, configure Tipo de red en Inalámbrico. El televisor automáticamente<br />
muestra una lista de redes inalámbricas disponibles.<br />
2. Seleccione WPS (PBC) y luego pulse el botón WPS o PCB del enrutador dentro de los dos minutos.<br />
3. El televisor adquiere automáticamente el SSID y la configuración de la contraseña y luego se conecta a la red.<br />
Una vez establecida una conexión, el televisor muestra un mensaje de conexión. Seleccione Aceptar.
Solución de problemas de conectividad a Internet<br />
Si no puede conectar el televisor a Internet, lea la información siguiente.<br />
Solución de problemas de conectividad a Internet cableada<br />
No se encontró ningún cable de red Int. Ahora Int. Ahora<br />
Asegúrese de que el cable de red esté conectado. Si está conectado, asegúrese de que el enrutador esté encendido.<br />
Si está encendido, apáguelo y vuelva a encenderlo.<br />
Se produjo un error en la configuración automática de IP Int. Ahora<br />
Haga lo siguiente o configure los Ajustes IP manualmente.<br />
1. Asegúrese de que el servidor DHCP esté activado en el enrutador y reinícielo.<br />
2. Si esto no funciona, comuníquese con su proveedor de servicios de Internet para obtener más información.<br />
No se puede conectar a la red Int. Ahora<br />
Haga lo siguiente:<br />
1. Controle todos los Ajustes IP.<br />
2. Asegúrese de que el servidor DHCP esté habilitado en el enrutador. Luego, desenchufe el enrutador y vuelva<br />
a enchufarlo.<br />
3. Si esto no funciona, comuníquese con su proveedor de servicios de Internet para obtener más información.<br />
Conectado a una red local, pero no a Internet Int. Ahora<br />
1. Asegúrese de que el cable LAN de Internet esté conectado al puerto LAN externo del enrutador.<br />
2. Revise los valores de DNS en Ajustes IP.<br />
3. Si el problema persiste, comuníquese con su proveedor de servicios de Internet.
Se completó la configuración de la red, pero no se puede conectar a Internet Int. Ahora<br />
Si el problema persiste, comuníquese con su proveedor de servicios de Internet.<br />
Solución de problemas de conectividad a Internet inalámbrica<br />
Falló la conexión a la red inalámbrica, Int. Ahora Int. Ahora<br />
No se encuentra el enrutador inalámbrico seleccionado. Vaya a Configuración de red y seleccione el enrutador<br />
correcto.<br />
No se puede conectar a un enrutador inalámbrico Int. Ahora Int. Ahora<br />
Verifique lo siguiente:<br />
1. Verifique si el enrutador está encendido. Si está encendido, apáguelo y vuelva a encenderlo.<br />
2. Ingrese la contraseña correcta de ser necesario.<br />
Se produjo un error en la configuración automática de IP Int. Ahora<br />
Haga lo siguiente o configure los Ajustes IP manualmente.<br />
1. Asegúrese de que el servidor DHCP esté habilitado en el enrutador. Luego, desenchufe el enrutador y vuelva<br />
a enchufarlo.<br />
2. Ingrese la contraseña correcta de ser necesario.<br />
3. Si esto no funciona, comuníquese con su proveedor de servicios de Internet para obtener más información.<br />
No se puede conectar a la red Int. Ahora<br />
Haga lo siguiente:<br />
1. Controle todos los Ajustes IP.<br />
2. Ingrese la contraseña correcta de ser necesario.<br />
3. Si esto no funciona, comuníquese con su proveedor de servicios de Internet para obtener más información.
Conectado a una red local, pero no a Internet Int. Ahora<br />
1. Asegúrese de que el cable LAN de Internet esté conectado al puerto LAN externo del enrutador.<br />
2. Revise los valores de DNS en Ajustes IP.<br />
3. Si el problema persiste, comuníquese con su proveedor de servicios de Internet.<br />
Se completó la configuración de la red, pero no se puede conectar a Internet Int. Ahora<br />
Si el problema persiste, comuníquese con su proveedor de servicios de Internet.<br />
Control del estado de la conexión a Internet<br />
MENU > Red > Estado de red Int. Ahora<br />
Red<br />
Estado de red<br />
Configuración de red<br />
Wi-Fi directa<br />
Configuración de AllShare<br />
Nombre dispos.<br />
[<strong>TV</strong>]<strong>Samsung</strong> L…<br />
""<br />
El menú de su televisor puede diferir de la imagen precedente, dependiendo del modelo.<br />
Visualice el estado actual de la red y de Internet.
Uso de múltiples funciones en una sola pantalla (Multi-Link<br />
Screen)<br />
MENU > Imagen > Abrir Multi-Link Screen Int. Ahora<br />
Multi-Link Screen le permite navegar por la Web, usar aplicaciones y mucho más simultáneamente mientras mira<br />
televisión.<br />
""<br />
Antes de usar Multi-Link Screen, asegúrese de que el televisor esté conectado a Internet. El uso de Multi-Link Screen<br />
requiere una conexión a Internet.<br />
""<br />
(Para otros países) Si inicia Multi-Link Screen antes de que el televisor configure <strong>Smart</strong> Hub, aparece una ventana<br />
emergente. En la ventana emergente seleccione Configurar <strong>Smart</strong> Hub. Debe configurar <strong>Smart</strong> Hub antes de utilizar<br />
Multi-Link Screen.<br />
Inicio de Multi-Link Screen<br />
En el <strong>Samsung</strong> <strong>Smart</strong> Control, presione el botón M.SCREEN para iniciar Multi-Link Screen.<br />
En un control remoto estándar, presione el botón KEYPAD y luego seleccione M.SCREEN para iniciar Multi-Link<br />
Screen.<br />
Uso de Multi-Link Screen<br />
""<br />
Los contenidos y canales <strong>UHD</strong> y FHD no pueden <strong>ver</strong>se simultáneamente.<br />
""<br />
Si inicia <strong>Smart</strong> Hub mientras usa Multi-Link Screen, Multi-Link Screen se cierra automáticamente.<br />
""<br />
Es posible que ciertas funciones y aplicaciones del televisor no sean admitidas por Multi-Link Screen. De ser así, salga de<br />
Multi-Link Screen y luego use la función.<br />
Selección de una función<br />
1. Presione el botón M.SCREEN en el <strong>Samsung</strong> <strong>Smart</strong> Control mientras se está ejecutando Multi-Link Screen.<br />
En un control remoto estándar, presione el botón KEYPAD y luego seleccione M.SCREEN mientras se está<br />
ejecutando Multi-Link Screen. Aparece el menú de Opciones.<br />
2. Seleccione una función del menú de Opciones. Esto inicializa la función seleccionada.<br />
""<br />
Las funciones admitidas por Multi-Link Screen varían dependiendo del país.<br />
Cambio del canal/volumen<br />
1. Coloque el puntero o enfoque sobre la pantalla en la cual quiere cambiar el canal o ajustar el volumen.<br />
2. Use los botones de canal para cambiar el canal o los botones de volumen para ajustar el volumen.
Vinculación de auriculares Bluetooth<br />
La vinculación de auriculares Bluetooth con el televisor permite escuchar el audio de una pantalla diferente<br />
mediante los auriculares.<br />
""<br />
Pueden presentarse problemas de compatibilidad con los auriculares del teléfono celular y es posible que no funcionen.<br />
""<br />
Pueden presentarse problemas de sincronización, según el video y el audio y los dispositivos en que se utilicen.<br />
""<br />
El televisor y los auriculares se pueden desconectar dependiendo de la distancia entre ambos.<br />
""<br />
No puede utilizar los auriculares Bluetooth y las funciones <strong>TV</strong> SoundConnect y Surround simultáneamente.<br />
""<br />
Cuando se finaliza Multi-link Screen, se desconectan los auriculares Bluetooth.<br />
1. Coloque los auriculares Bluetooth en el estado listo para vincular.<br />
""<br />
Consulte el manual de los auriculares para obtener instrucciones sobre la habilitación del estado listo para vincular.<br />
2. Presione el botón M.SCREEN en el <strong>Samsung</strong> <strong>Smart</strong> Control mientras se está ejecutando Multi-Link Screen.<br />
En un control remoto estándar, presione el botón KEYPAD y luego seleccione M.SCREEN mientras se está<br />
ejecutando Multi-Link Screen. Aparece el menú de Opciones.<br />
3. Seleccione Configuración en el menú de Opciones.<br />
4. Seleccione Conectar auriculares Bluetooth en el menú Configuración. El televisor muestra la ventana de<br />
vinculación de Bluetooth y luego busca los auriculares disponibles automáticamente.<br />
""<br />
Si la exploración no ubica los auriculares, intente colocar los auriculares más cerca del televisor y luego seleccione<br />
Actualizar.<br />
5. Seleccione sus auriculares de la lista de auriculares explorados y luego seleccione Vincular y conectar para<br />
vincular los auriculares al televisor.<br />
""<br />
El auricular Bluetooth con un historial de conexiones se vuelve a conectar al televisor fácilmente.<br />
""<br />
Si surgen problemas de compatibilidad con el auricular, borre el historial de conexiones del auricular Bluetooth y<br />
vuelva a intentar la conexión.<br />
Selección de la pantalla de fuente de audio<br />
Puede escuchar audio de una pantalla con los altavoces y audio de una pantalla diferente mediante los auriculares<br />
Bluetooth.<br />
1. Presione el botón M.SCREEN en el <strong>Samsung</strong> <strong>Smart</strong> Control mientras se está ejecutando Multi-Link Screen.<br />
En un control remoto estándar, presione el botón KEYPAD y luego seleccione M.SCREEN mientras se está<br />
ejecutando Multi-Link Screen. Aparece el menú de Opciones.<br />
2. Seleccione Configuración en el menú de Opciones.<br />
3. Seleccione Ajustes del altavoz en el menú Configuración.<br />
4. Seleccione una pantalla para Altavoz de <strong>TV</strong> y otra para Auricular Bluetooth.<br />
""<br />
No se puede seleccionar la misma pantalla para Altavoz de <strong>TV</strong> y Auricular Bluetooth.<br />
""<br />
Automático sólo está admitido por el altavoz del televisor. Los auriculares Bluetooth no se admiten.
<strong>Smart</strong> Hub<br />
MENU > <strong>Smart</strong> Hub > Abrir <strong>Smart</strong> Hub Int. Ahora<br />
Con <strong>Smart</strong> Hub, puede navegar por la web, descargar aplicaciones y mantenerse en contacto con sus familiares y<br />
amigos a través de los servicios de redes sociales. Además, puede disfrutar de sus archivos de fotos, video y música<br />
almacenados en dispositivos externos.<br />
""<br />
Los cortes del servicio de <strong>Smart</strong> Hub pueden ser debidos a las interrupciones de su servicio de Internet.<br />
""<br />
Algunos de los servicios de <strong>Smart</strong> Hub son servicios de pago. Para usar un servicio de pago, debe tener una cuenta en<br />
el proveedor de servicios o una cuenta de <strong>Samsung</strong> Apps <strong>TV</strong>. Consulte la sección "Uso de <strong>Smart</strong> Hub con una cuenta<br />
<strong>Samsung</strong>" para obtener más información.<br />
""<br />
El televisor debe estar conectado a Internet para acceder a <strong>Smart</strong> Hub.<br />
""<br />
Es posible que algunas funciones de <strong>Smart</strong> Hub no estén disponibles dependiendo del proveedor de servicios, idioma o<br />
región.<br />
""<br />
Para usar <strong>Smart</strong> Hub, debe aceptar el acuerdo de usuario final y la política de privacidad. De lo contrario, no podrá<br />
acceder a las funciones y servicios asociados con ellos. Puede <strong>ver</strong> el texto completo de los Términos y política navegando<br />
hasta <strong>Smart</strong> Hub > Términos y política. Si desea dejar de utilizar <strong>Smart</strong> Hub, puede cancelar el acuerdo. Int. Ahora<br />
Prueba de las conexiones de <strong>Smart</strong> Hub<br />
MENU > Soporte técnico > Autodiagnóstico > Prueba de conexión <strong>Smart</strong> Hub<br />
Si <strong>Smart</strong> Hub no funciona, navegue hasta Soporte técnico > Autodiagnóstico > Prueba de conexión <strong>Smart</strong> Hub.<br />
<strong>Diag</strong>nostique el problema <strong>ver</strong>ificando la conexión de Internet, su ISP (proveedor de servicios de Internet), el<br />
servidor <strong>Samsung</strong> y los paneles de <strong>Samsung</strong> Apps.<br />
" " Luego de completar la prueba, si <strong>Smart</strong> Hub sigue dando problemas, comuníquese con su proveedor de servicios de<br />
Internet o con el Centro de contacto de <strong>Samsung</strong>.
Apertura de la Pantalla Inicial<br />
Pulse el botón<br />
mientras mira televisión para abrir la Pantalla Inicial.<br />
En la Pantalla Inicial, busque aplicaciones, canales o fuentes favoritos y acceda a funciones ejecutadas<br />
anteriormente o que utilice con frecuencia.<br />
""<br />
Puede configurar que el televisor abra automáticamente la Pantalla Inicial cuando se encienda. Navegue hasta <strong>Smart</strong> Hub<br />
> Config. de Pantalla Inicial y configure Inic. aut. en Encendido.<br />
Configuración de su elemento favorito<br />
1. Pulse el botón para abrir la Pantalla Inicial y vaya al elemento deseado.<br />
2. Mantenga oprimido el panel táctil. Aparece el menú de Opciones.<br />
3. En el menú de Opciones, seleccione Agregar a favoritos para agregar el elemento seleccionado a la lista de<br />
favoritos, que aparecerá en la parte superior de la lista.<br />
""<br />
Para eliminar un elemento favorito, selecciónelo y mantenga pulsado el panel táctil para mostrar el menú<br />
relacionado con el contenido. Luego seleccione Eliminar de Favoritos.<br />
Eliminación del historial de navegación<br />
1. Pulse el botón para abrir Pantalla Inicial y seleccione Reiniciar. Se le solicitará que confirme su selección.<br />
2. Seleccione Aceptar en la pantalla. Su historial de navegación se elimina completamente.<br />
""<br />
No obstante, la lista de elementos favoritos no se eliminará.<br />
""<br />
También puede eliminar el historial de navegación seleccionando Reiniciar en el menú <strong>Smart</strong> Hub > Config. de<br />
Pantalla Inicial.
Acceso a la pantalla Panel<br />
Pulse el botón para abrir la Pantalla Inicial y seleccione el ícono Panel. En la pantalla Panel de cada panel de<br />
servicio está disponible lo siguiente:<br />
● ● Juegos<br />
Esta función sólo está disponible en los Estados Unidos y Canadá.<br />
Navegue hasta <strong>Smart</strong> Hub > Juegos para confirmar la optimización de las aplicaciones de juegos para el<br />
<strong>Smart</strong> <strong>TV</strong> y la información detallada en <strong>Smart</strong> Hub. Esto facilita la descarga y la reproducción de los juegos.<br />
Adicionalmente, puede administrar juegos que ha descargado o comprado con su cuenta <strong>Samsung</strong>.<br />
● ● SAMSUNG APPS<br />
Puede disfrutar una variedad de aplicaciones de pago y gratuitas de noticias, deportes, pronóstico del tiempo<br />
y juegos en el televisor como lo haría en un teléfono inteligente o tableta.<br />
● ● MULTIMEDIA<br />
Puede reproducir archivos de imágenes, video y música desde un dispositivo de almacenamiento externo o<br />
mirar videos grabados.<br />
● ● NewsON<br />
Esta función no está disponible en los Estados Unidos ni en Canadá.<br />
NewsON proporciona noticias reales e información sobre el clima de un lugar sin necesidad de periódico,<br />
teléfono inteligente ni computadora.<br />
● ● Fútbol<br />
Esta función no está disponible en los Estados Unidos ni en Canadá.<br />
El panel Fútbol proporciona variada información sobre los partidos, videofilmes, noticias, enfrentamientos y<br />
clasificaciones de los partidos de fútbol de todo el mundo.<br />
Uso del Tutorial de <strong>Smart</strong> Hub<br />
MENU > Soporte técnico > Tutorial de <strong>Smart</strong> Hub<br />
Seleccione Soporte técnico > Tutorial de <strong>Smart</strong> Hub. Esto le permite familiarizarse con el uso básico de <strong>Smart</strong> Hub<br />
y los paneles.<br />
Restablecimiento de <strong>Smart</strong> Hub<br />
MENU > <strong>Smart</strong> Hub > Restablecim. <strong>Smart</strong> Hub<br />
Es posible eliminar las cuentas <strong>Samsung</strong> y todo lo relacionado con ellas, incluidas las aplicaciones, del televisor.<br />
Ingrese la contraseña al acceder a este menú.<br />
Para usar el <strong>Smart</strong> Hub nuevamente luego de restablecerlo, los usuarios deben vol<strong>ver</strong> a aceptar los términos y<br />
condiciones. Abra el menú Sistema, seleccione Configuración, y luego siga el proceso de configuración inicial.
Uso de <strong>Smart</strong> Hub con una cuenta <strong>Samsung</strong><br />
Cuenta <strong>Samsung</strong><br />
Ini ses<br />
Editar perfil<br />
Vincular cuentas de servic.<br />
Eliminar cuentas del <strong>TV</strong><br />
Crear cuenta<br />
Términos y condiciones, política de privacidad<br />
""<br />
El menú de su televisor puede diferir de la imagen precedente, dependiendo del modelo.<br />
Creación de una cuenta <strong>Samsung</strong><br />
MENU > <strong>Smart</strong> Hub > Cuenta <strong>Samsung</strong> Int. Ahora<br />
Algunos de los servicios de <strong>Smart</strong> Hub son servicios de pago. Para usar un servicio de pago, debe tener una cuenta<br />
con el proveedor de servicios o una cuenta de <strong>Samsung</strong> Apps <strong>TV</strong> (una cuenta <strong>Samsung</strong>).<br />
Puede crear una cuenta <strong>Samsung</strong> utilizando su dirección de correo electrónico como su identificación.<br />
""<br />
Para crear una cuenta <strong>Samsung</strong>, debe aceptar el acuerdo de usuario final y la política de privacidad de la cuenta<br />
<strong>Samsung</strong>. De lo contrario, no puede crear una cuenta <strong>Samsung</strong>. Puede <strong>ver</strong> todo el contenido del acuerdo navegando<br />
hasta <strong>Smart</strong> Hub > Cuenta <strong>Samsung</strong> > Términos y condiciones, política de privacidad.<br />
" " También puede crear una cuenta <strong>Samsung</strong> en http://content.samsung.com. Una vez que tenga una cuenta, puede usar la<br />
misma ID en el televisor y en el sitio web de <strong>Samsung</strong>.
Creación de una cuenta <strong>Samsung</strong> usando el menú de Crear cuenta <strong>Samsung</strong><br />
1. Pulse el botón MENU en el control remoto y luego seleccione <strong>Smart</strong> Hub > Cuenta <strong>Samsung</strong> > Crear cuenta ><br />
Crear cuenta <strong>Samsung</strong>. Aparece la pantalla de términos y condiciones.<br />
2. En el <strong>Samsung</strong> <strong>Smart</strong> Control presione el panel táctil para aceptar los Términos y condiciones y, luego, vuelva<br />
a presionar el panel táctil. En un control remoto estándar, presione el botón E para aceptar y, luego, vuelva<br />
a presionar E.<br />
""<br />
Si quiere repasar los términos y condiciones, seleccione los botones de Ver detalles.<br />
3. Seleccione el campo de correo electrónico. Aparece el teclado en pantalla. Ingrese su dirección de correo<br />
electrónico. En el <strong>Samsung</strong> <strong>Smart</strong> Control, use los botones direccionales para mo<strong>ver</strong>se de un carácter a otro<br />
o use el puntero del sensor de movimiento. Pulse el panel táctil para seleccionar un carácter. Seleccione el<br />
botón Caps sobre la izquierda para ingresar mayúsculas. Seleccione el botón 123#& para <strong>ver</strong> y seleccionar<br />
símbolos adicionales. Seleccione .com en la parte inferior del teclado para ingresar el botón .com. En un<br />
control remoto estándar, use las teclas direccionales para mo<strong>ver</strong>se de un carácter a otro y pulse el botón E<br />
para seleccionar un carácter.<br />
4. Cuando haya finalizado, seleccione Completado en el teclado. Vuelve a aparecer la pantalla Crear cuenta.<br />
5. Ingrese una contraseña, su nombre y apellido de la misma manera.<br />
""<br />
Si quiere que su cuenta esté protegida con contraseña, seleccione "Password (Security: High)" (Contraseña -<br />
Seguridad: alta) en el campo debajo del campo de contraseña. Caso contrario, seleccione "No password required"<br />
(no se requiere contraseña). De todos modos debe crear una contraseña. Otras funciones en su cuenta requieren<br />
que ingrese una contraseña.<br />
""<br />
Deje marcado "Sign me in automatically" (Iniciar sesión automáticamente) si desea que el televisor inicie sesión en su<br />
cuenta automáticamente cuando enciende el televisor.<br />
6. Seleccione el campo de fecha de nacimiento y luego seleccione números pulsando los botones direccionales<br />
arriba o abajo o, en un control remoto estándar, usando el panel numérico. Pase del mes al día y luego al año<br />
pulsando los botones direccionales izquierdo o derecho. Hecho esto, pulse el botón RETURN en el control<br />
remoto.<br />
7. Una vez que completó todos los campos, seleccione Siguiente. Aparece la pantalla de Selección de imagen.<br />
8. Seleccione una imagen a utilizar para identificar su cuenta. Aparece la pantalla de Cuenta creada. Pulse el<br />
panel táctil o el botón E. Ya inició sesión en su cuenta <strong>Samsung</strong>.<br />
""<br />
Si tiene una cuenta existente guardada en el televisor, debe estar fuera de esa cuenta para crear cuentas nuevas en<br />
el televisor.
Creación de una cuenta <strong>Samsung</strong> usando una cuenta Facebook<br />
Si tiene una cuenta de Facebook, puede usar la cuenta para crear una cuenta <strong>Samsung</strong>.<br />
1. Presione el botón MENU en el control remoto, seleccione <strong>Smart</strong> Hub > Cuenta <strong>Samsung</strong>. Luego seleccione Ini<br />
ses. Aparece la pantalla Iniciar sesión.<br />
2. Seleccione y luego Crear con Facebook en la pantalla Iniciar sesión.<br />
3. Ingrese su ID y su contraseña de Facebook y seleccione Iniciar sesión.<br />
4. Aparece la pantalla de términos y condiciones.<br />
5. En el <strong>Samsung</strong> <strong>Smart</strong> Control presione el panel táctil para aceptar los Términos y condiciones y, luego, vuelva<br />
a presionar el panel táctil. En un control remoto estándar, presione el botón E para aceptar y, luego, vuelva<br />
a presionar el botón E.<br />
6. Siga las instrucciones en la pantalla Crear cuenta para crear una cuenta <strong>Samsung</strong>.<br />
7. Una vez creada una cuenta <strong>Samsung</strong>, su sesión inicia automáticamente.<br />
""<br />
Si crea una cuenta <strong>Samsung</strong> usando su cuenta Facebook, se vinculan automáticamente.<br />
Inicio de sesión en una cuenta <strong>Samsung</strong><br />
MENU > <strong>Smart</strong> Hub > Cuenta <strong>Samsung</strong> > Ini ses<br />
1. Presione el botón MENU en el control remoto y, luego, seleccione <strong>Smart</strong> Hub > Cuenta <strong>Samsung</strong> > Ini ses.<br />
2. En la pantalla Iniciar sesión, seleccione su cuenta. Luego seleccione Iniciar sesión en la pantalla Iniciar sesión.<br />
3. Si no necesita ingresar una contraseña, el inicio de sesión continúa. Si necesita ingresar una contraseña,<br />
aparece el teclado en pantalla. Ingrese su contraseña. Cuando termine, seleccione Completado.
Vinculación de su cuenta <strong>Samsung</strong> con cuentas de servicios externos<br />
MENU > <strong>Smart</strong> Hub > Cuenta <strong>Samsung</strong> > Vincular cuentas de servic.<br />
Vincular su cuenta <strong>Samsung</strong> con una cuenta de servicios externos le permite iniciar sesión automáticamente en la<br />
cuenta vinculada cuando inicia sesión en su cuenta <strong>Samsung</strong>. Por ejemplo, puede descargar la aplicación Facebook<br />
- que le permite acceder a Facebook desde el televisor - y luego vincular su cuenta de Facebook con su cuenta<br />
<strong>Samsung</strong>. Entonces cuando inicia sesión en su cuenta <strong>Samsung</strong> automáticamente inicia sesión en su cuenta de<br />
Facebook también y puede acceder a ella directamente desde el televisor.<br />
""<br />
Para usar Vincular cuentas de servic., primero debe iniciar sesión en su cuenta <strong>Samsung</strong>.<br />
Vinculación con una cuenta de servicios<br />
1. Inicie sesión en su cuenta <strong>Samsung</strong>.<br />
2. Navegue hasta <strong>Smart</strong> Hub > Cuenta <strong>Samsung</strong> y, luego, seleccione Vincular cuentas de servic.. Se muestran las<br />
cuentas que puede vincular con su cuenta <strong>Samsung</strong>.<br />
3. Seleccione una cuenta de la lista. Aparece en la pantalla la ventana Vincular a otras cuentas.<br />
4. Ingrese la ID y contraseña actual de la cuenta para iniciar sesión y seleccione Aceptar.<br />
5. Una vez finalizado el inicio de sesión, la cuenta queda vinculada con la cuenta <strong>Samsung</strong>.<br />
Desconexión de una cuenta vinculada<br />
1. Navegue hasta <strong>Smart</strong> Hub > Cuenta <strong>Samsung</strong>, seleccione Vincular cuentas de servic.. Seleccione una cuenta<br />
para desvincular.<br />
2. Aparece un cuadro de diálogo de confirmación. Seleccione Sí para desvincular la cuenta.
Cambio y agregado de información a una cuenta <strong>Samsung</strong><br />
MENU > <strong>Smart</strong> Hub > Cuenta <strong>Samsung</strong><br />
Puede administrar su cuenta <strong>Samsung</strong> usando el menú.<br />
""<br />
Para cambiar la información de la cuenta, debe iniciar sesión en su cuenta <strong>Samsung</strong>.<br />
1. Navegue hasta <strong>Smart</strong> Hub > Cuenta <strong>Samsung</strong> y, luego, seleccione Editar perfil. Aparece el teclado.<br />
2. Ingrese su contraseña y luego seleccione Completado. Aparece la pantalla de Editar perfil.<br />
La pantalla Edición de perfil le permite hacer lo siguiente:<br />
●●<br />
Cambiar la imagen de su perfil<br />
Seleccione Editar imagen de perfil para cambiar la imagen de su perfil.<br />
●●<br />
Registrar su rostro en su cuenta <strong>Samsung</strong><br />
Seleccione Registrar rostro para registrar su rostro en su cuenta <strong>Samsung</strong>. El rostro registrado es usado por<br />
el método de inicio de sesión de Reconocimiento facial.<br />
""<br />
Para usar esta función, debe conectar una cámara de televisión (se vende por separado) al televisor.<br />
●●<br />
Elegir un método de inicio de sesión en la cuenta <strong>Samsung</strong><br />
Seleccione Método conex y elija un método de inicio de sesión de la lista desplegable que aparece.<br />
●●<br />
Activar o desactivar el inicio automático de sesión<br />
Seleccione Iniciar sesión automát.. El inicio de sesión automático lo conecta automáticamente a su cuenta<br />
<strong>Samsung</strong> al encender el televisor. La marca de <strong>ver</strong>ificación indica que el inicio de sesión automático está<br />
activado.<br />
●●<br />
Ingresar información básica del usuario<br />
Puede ingresar su nombre, apellido y fecha de nacimiento.<br />
●●<br />
Agregar una tarjeta de crédito a su cuenta <strong>Samsung</strong><br />
Seleccione Agregar tarjeta para agregar una tarjeta de crédito a su cuenta <strong>Samsung</strong>. Agregar una tarjeta de<br />
crédito a su cuenta facilita la compra de películas y programas de televisión por Internet. Siga las indicaciones<br />
simples de la pantalla.<br />
●●<br />
Subscribirse al boletín electrónico de <strong>Samsung</strong><br />
Puede recibir correos electrónicos con información sobre los productos <strong>Samsung</strong>, anuncios de servicios<br />
nuevos, ofertas especiales y eventos.<br />
Eliminación de una cuenta <strong>Samsung</strong> del televisor<br />
MENU > <strong>Smart</strong> Hub > Cuenta <strong>Samsung</strong> > Eliminar cuentas del <strong>TV</strong><br />
Navegue hasta <strong>Smart</strong> Hub > Cuenta <strong>Samsung</strong> y seleccione Eliminar cuentas del <strong>TV</strong>. La información de cuenta y<br />
contraseña para la cuenta cuya sesión está iniciada se borra del televisor. La información de cuenta para cualquier<br />
cuenta externa vinculada con la cuenta con sesión iniciada también se borra del televisor.<br />
" " Sólo se borra la información para la cuenta con sesión iniciada actualmente. La información de todas las demás cuentas<br />
guardadas en el televisor se mantiene.
Uso del panel de juegos<br />
Esta función sólo está disponible en los Estados Unidos y Canadá.<br />
Juegos<br />
RECOMENDADO<br />
Mi página<br />
Todos los juegos<br />
""<br />
La facilidad de uso depende del modelo específico y de la región local.<br />
Navegue hasta <strong>Smart</strong> Hub > Juegos para confirmar la optimización de las aplicaciones de juegos para el <strong>Smart</strong> <strong>TV</strong><br />
y la información detallada en <strong>Smart</strong> Hub. Esto facilita la descarga y la reproducción de los juegos. Adicionalmente,<br />
puede administrar juegos que ha descargado o comprado con su cuenta <strong>Samsung</strong>.<br />
""<br />
El televisor debe estar conectado a Internet para usar el panel de Juegos.<br />
""<br />
Para comprar o eliminar juegos en el panel de Juegos, debe haber iniciado sesión en su cuenta <strong>Samsung</strong>.<br />
Uso de funciones admitidas a través del menú emergente<br />
En el panel de Mi página o de Todos los juegos, mueva el enfoque a un juego deseado y luego mantenga pulsado el<br />
panel táctil. En un control remoto estándar, mantenga presionado el botón E. Aparece una lista desplegable con<br />
las siguientes funciones.<br />
●●<br />
Descargar/borrar<br />
Descarga juegos al televisor o elimina juegos del televisor.<br />
●●<br />
Ver detalle<br />
Muestra información detallada para el juego seleccionado.
Instalación y ejecución de un juego<br />
Instalación rápida de juegos<br />
1. En el panel de Juegos, seleccione Todos los juegos y seleccione un juego de la lista, luego mantenga pulsado<br />
el panel táctil o el botón E. Aparece la lista desplegable de Opciones.<br />
""<br />
En la pantalla Todos los juegos seleccione el botón . La pantalla mostrará sólo los juegos que sean compatibles<br />
con el controlador que eligió.<br />
""<br />
En la pantalla Todos los juegos, seleccione el botón y luego seleccione un criterio de clasificación. Los juegos son<br />
clasificados según los criterios.<br />
2. En la lista emergente, seleccione Descargar. Si está en la pantalla Información, seleccione Descargar.<br />
3. Si el juego es gratuito, el juego que seleccionó se instala en el televisor. Si el juego no es gratuito, siga las<br />
instrucciones en la pantalla para pagar el juego y descargarlo.<br />
––<br />
Puede detener la descarga de un juego seleccionando el botón Cancelar.<br />
––<br />
Cuando la memoria interna del televisor es insuficiente, puede instalar un juego en un dispositivo USB.<br />
––<br />
Puede jugar un juego instalado en un dispositivo USB sólo cuando el dispositivo está conectado al televisor. Si<br />
el dispositivo USB es desconectado mientras está jugando, el juego se cierra.<br />
––<br />
Puede jugar al juego instalado en el dispositivo USB en una computadora u otro televisor.<br />
Instalación de un juego desde la pantalla de información detallada del juego<br />
1. En la pantalla del panel de Juegos, seleccione un juego que desee instalar. Si no puede encontrar un juego<br />
deseado, seleccione Todos los juegos.<br />
""<br />
En la pantalla de Todos los juegos, seleccione el botón en el ángulo superior derecho de la pantalla. La pantalla<br />
muestra sólo los juegos que son compatibles con el controlador que eligió.<br />
""<br />
En la pantalla de Todos los juegos, seleccione el botón en el ángulo superior derecho de la pantalla y luego<br />
seleccione un criterio de clasificación. Los juegos son clasificados según los criterios seleccionados.<br />
2. Aparece la pantalla de Información para ese juego mostrando información sobre el juego e imágenes y un<br />
video del juego. Seleccione el botón Descargar para descargar el juego.<br />
3. Si el juego es gratuito, el juego que seleccionó se instala en el televisor. Si el juego no es gratuito, siga las<br />
instrucciones en la pantalla para pagar el juego y descargarlo.<br />
Inicio de un juego<br />
Para ejecutar un juego instalado, seleccione Reprod. en la pantalla de información detallada del juego.
Administración de juegos descargados o comprados<br />
En <strong>Smart</strong> Hub, vaya al panel de Juegos y seleccione Mi página en la parte inferior de la pantalla.<br />
""<br />
En la pantalla de Mi página, seleccione el botón en el ángulo superior derecho de la pantalla. La pantalla muestra sólo<br />
los juegos que son compatibles con el controlador que eligió.<br />
""<br />
En la pantalla de Mi página, seleccione el botón en el ángulo superior derecho de la pantalla y luego seleccione un<br />
criterio de clasificación. Los juegos son clasificados según los criterios seleccionados.<br />
Actualización de un juego<br />
Seleccione Update Game en la parte superior de la pantalla Mi página para actualizar los juegos instalados en el<br />
televisor.<br />
""<br />
Update Game aparece solamente cuando hay un juego que necesita ser actualizado.<br />
""<br />
Para actualizar juegos automáticamente, seleccione el botón en la parte superior de Mi página y configure Actual.<br />
juegos autom. en Encendido. Los juegos se actualizarán automáticamente cuando haya una actualización disponible.<br />
Eliminación de un juego<br />
1. Pulse el botón en la parte superior de la pantalla Mi página y luego seleccione Borrar.<br />
2. Seleccione un juego que quiera eliminar resaltando el juego y luego pulsando el panel táctil o el botón E.<br />
Repita para seleccionar juegos adicionales para eliminar. Para seleccionar todos los juegos, seleccione<br />
Seleccionar todo.<br />
3. Para desmarcar un juego, resáltelo nuevamente y luego pulse el panel táctil o el botón E. Cuando la<br />
selección está completa, seleccione Borrar.<br />
Calificación/uso compartido/evaluación de un juego<br />
Puede calificar o compartir un juego a través de un servicio de red social o enviar una evaluación al desarrollador<br />
en la pantalla de información detallada.<br />
""<br />
Puede calificar / compartir / evaluar un juego sólo si el juego fue instalado en el televisor.
Uso del panel SAMSUNG APPS<br />
SAMSUNG APPS<br />
Recomendado<br />
Mis Apps<br />
Los más populares Lo nuevo Categorías<br />
""<br />
La facilidad de uso depende del modelo específico y de la región local.<br />
<strong>Smart</strong> Hub ofrece una variedad de aplicaciones gratuitas de noticias, deportes, pronóstico del tiempo y juegos<br />
que puede instalar directamente y disfrutar en el televisor. La primera línea en la pantalla contiene aplicaciones<br />
recomendadas por <strong>Samsung</strong>. Estas aplicaciones fueron descargadas automáticamente a su televisor cuando<br />
configuró <strong>Smart</strong> Hub. Las líneas de aplicaciones debajo de la primera línea contienen algunas aplicaciones que<br />
fueron descargadas automáticamente a su televisor y otras aplicaciones que usted seleccionó y descargó.<br />
""<br />
El televisor debe estar conectado a Internet para usar SAMSUNG APPS.<br />
" " Cuando se inicia <strong>Smart</strong> Hub por primera vez, las aplicaciones predeterminadas son instaladas automáticamente. Las<br />
aplicaciones predeterminadas pueden dependiendo de la región.
Uso de funciones admitidas a través del menú emergente - aplicaciones<br />
descargadas<br />
Mueva el enfoque hasta una aplicación en la segunda fila o debajo y luego mantenga pulsado el panel táctil. En<br />
un control remoto estándar, mantenga presionado el botón E. Aparece el menú Herramientas mostrando las<br />
siguientes funciones.<br />
●●<br />
Agregar a mis favoritos<br />
Le permite agregar sus aplicaciones favoritas a la lista Pantalla Inicial.<br />
●●<br />
Mo<strong>ver</strong><br />
Le permite reubicar una aplicación en la pantalla.<br />
●●<br />
Borrar<br />
Le permite eliminar una aplicación seleccionada de su televisor.<br />
●●<br />
Borrado múltiple<br />
Permite eliminar múltiples aplicaciones del televisor.<br />
●●<br />
Ver detalles<br />
Muestra información detallada acerca de una aplicación seleccionada.<br />
●●<br />
Cambiar vista<br />
Permite modificar la manera en que se organizan las aplicaciones en la pantalla, por Personal o Más<br />
reproducido.<br />
●●<br />
Bloquear/desbloquear<br />
Permite bloquear o desbloquear una aplicación.<br />
●●<br />
Actualizar aplicaciones<br />
Muestra una lista de aplicaciones que tienen actualizaciones disponibles. Puede seleccionar qué aplicaciones<br />
actualizar.
Uso de funciones admitidas a través del menú emergente - aplicaciones<br />
recomendadas<br />
Mueva el enfoque hasta una aplicación recomendada en la fila superior y luego mantenga pulsado el panel táctil. En<br />
un control remoto estándar, mantenga presionado el botón E. Aparece una lista desplegable con las siguientes<br />
funciones.<br />
●●<br />
Agregar a mis favoritos<br />
Le permite agregar sus aplicaciones favoritas a la lista Pantalla Inicial.<br />
●●<br />
Ver detalles<br />
Muestra información detallada para una aplicación seleccionada.<br />
●●<br />
Actualizar aplicaciones<br />
Le permite actualizar las aplicaciones cuando hay actualizaciones disponibles.<br />
●●<br />
Bloquear/desbloquear<br />
Permite bloquear o desbloquear una aplicación.<br />
Instalación de una aplicación<br />
Instalación rápida<br />
1. En la pantalla SAMSUNG APPS, seleccione Los más populares, Lo nuevo o Categorías.<br />
""<br />
Los más populares y Lo nuevo muestran las aplicaciones de <strong>Samsung</strong> más populares y las nuevas, respectivamente.<br />
Para <strong>ver</strong> la lista de aplicaciones completa por género, seleccione Categorías. Cuando aparece la pantalla de<br />
Categorías, seleccione un ícono de categoría para <strong>ver</strong> las aplicaciones en esa categoría.<br />
2. Mueva el enfoque a una aplicación y, luego, mantenga presionado el panel táctil. En un control remoto<br />
estándar, mantenga presionado el botón E. Aparece un menú emergente.<br />
3. En el menú emergente, seleccione Descargar.<br />
""<br />
La mayoría de las aplicaciones tienen instalación gratuita.<br />
""<br />
Mientras se está instalando una aplicación, aparece la barra de avance para que pueda controlar el avance de la<br />
instalación.<br />
4. La aplicación seleccionada está instalada en el televisor.<br />
""<br />
Puede <strong>ver</strong> las aplicaciones instaladas en la pantalla SAMSUNG APPS.
Instalación de una aplicación desde la pantalla de información detallada de la aplicación<br />
1. En la pantalla SAMSUNG APPS, seleccione Los más populares, Lo nuevo o Categorías.<br />
""<br />
Los más populares y Lo nuevo muestran las aplicaciones de <strong>Samsung</strong> más populares y las nuevas, respectivamente.<br />
Para <strong>ver</strong> la lista de aplicaciones completa por género, seleccione Categorías. Cuando aparece la pantalla de<br />
Categorías, seleccione un ícono de categoría para <strong>ver</strong> las aplicaciones en esa categoría.<br />
2. Seleccione una aplicación de la lista. Aparece información detallada sobre su selección en la pantalla.<br />
3. Seleccione Descargar para instalar la aplicación seleccionada en el televisor.<br />
""<br />
La mayoría de las aplicaciones tienen instalación gratuita.<br />
""<br />
Mientras se está instalando una aplicación, aparece la barra de avance para que pueda controlar el avance de la<br />
instalación.<br />
4. Cuando finaliza la instalación, el botón Descargar cambia a Abrir.<br />
""<br />
Puede <strong>ver</strong> las aplicaciones instaladas en la pantalla SAMSUNG APPS.<br />
Notas adicionales<br />
""<br />
Cuando la memoria interna del televisor es insuficiente, puede instalar una aplicación en un dispositivo USB.<br />
""<br />
Puede <strong>ver</strong> los íconos para las aplicaciones guardadas en el dispositivo USB en la pantalla de aplicaciones sólo cuando<br />
el dispositivo está conectado al televisor. Puede usar una aplicación instalada en un dispositivo USB sólo cuando el<br />
dispositivo está conectado al televisor. Si el dispositivo USB está desconectado mientras la aplicación se está ejecutando,<br />
la aplicación se cierra.<br />
""<br />
Puede usar la aplicación instalada en el dispositivo USB en una computadora u otro televisor.<br />
Inicio de una aplicación<br />
Seleccione una aplicación en la pantalla de SAMSUNG APPS y luego pulse el panel táctil. En un control remoto<br />
estándar, presione el botón E. También puede iniciar una aplicación desde su pantalla de Detalle.<br />
Íconos de la pantalla de aplicaciones<br />
Los íconos a continuación aparecen en la pantalla de aplicaciones e indican lo siguiente:<br />
● ● : La aplicación admite el control de movimiento.<br />
""<br />
Para usar la función Control de movimiento, debe instalar en el televisor una cámara que se vende por separado.<br />
● ● : La aplicación admite el control de voz.<br />
""<br />
Este ícono sólo está disponible en los modelos de televisor que incluyen el <strong>Samsung</strong> <strong>Smart</strong> Control.<br />
● ● : La aplicación está instalada en un dispositivo USB.<br />
● ●<br />
: La aplicación admite un puntero que se puede mo<strong>ver</strong> con el <strong>Samsung</strong> <strong>Smart</strong> Control.<br />
""<br />
Este ícono sólo está disponible en los modelos de televisor que incluyen el <strong>Samsung</strong> <strong>Smart</strong> Control.
Uso del e-<strong>Manual</strong><br />
Inicio del e-<strong>Manual</strong>.<br />
MENU > Soporte técnico > e-<strong>Manual</strong><br />
El e-<strong>Manual</strong> incorporado contiene información sobre las funciones clave de su televisor.<br />
""<br />
Alternativamente, puede descargar una copia del e-manual desde el sitio web de <strong>Samsung</strong> y leerlo en la computadora o<br />
imprimirlo.<br />
""<br />
Las palabras en amarillo (por ejemplo, Modo de Imagen) indican un elemento del menú y las palabras en negrita en blanco<br />
(por ejemplo, <strong>Smart</strong> Hub) indican botones del control remoto.<br />
""<br />
Las flechas se usan para indicar la ruta del menú. (Ejemplo: MENU > Imagen > Modo de Imagen)<br />
1. En el <strong>Samsung</strong> <strong>Smart</strong> Control, presione el botón KEYPAD y, luego, seleccione e-<strong>Manual</strong> en el control remoto<br />
en pantalla. En un control remoto estándar, presione el botón E-MANUAL. También puede seleccionar<br />
Soporte técnico > e-<strong>Manual</strong> en el menú del televisor.<br />
2. Seleccione una categoría de la parte izquierda de la pantalla. Una vez realizada una selección, el contenido de<br />
la categoría seleccionada aparece en la parte derecha de la pantalla.<br />
3. Seleccione un elemento de la lista. Esto abre el e-manual en la página correspondiente.<br />
Si una descripción no cabe en una sola pantalla...<br />
●●<br />
Posicione el enfoque en la página para mostrar / en la pantalla. Presione los botones < o > para<br />
desplazarse hacia arriba o hacia abajo en la página.<br />
Carga de páginas usando palabras clave<br />
Seleccione Buscar para que aparezca la pantalla de búsqueda. Ingrese un término de búsqueda y luego seleccione<br />
Completado. Seleccione un elemento de los resultados de la búsqueda para cargar la página correspondiente.<br />
Carga de páginas desde la página de índice<br />
Seleccione Índice para que aparezca la pantalla del índice. Seleccione un tema de la lista para navegar hasta la<br />
página correspondiente.
Uso del historial para cargar páginas leídas previamente<br />
Seleccione Página abierta. Se muestra una lista de las páginas leídas previamente. Seleccione una página. El<br />
e-<strong>Manual</strong> salta a la página seleccionada.<br />
Acceso al menú desde el e-<strong>Manual</strong><br />
Seleccione (Int. Ahora) desde la parte derecha de una página de descripción de funciones para acceder al<br />
menú correspondiente y probar la función de inmediato. Si desea leer la sección del e-<strong>Manual</strong> sobre una función<br />
específica del menú en pantalla:<br />
––<br />
En el <strong>Samsung</strong> <strong>Smart</strong> Control, presione el botón KEYPAD y, luego, seleccione e-<strong>Manual</strong> en el control remoto<br />
en pantalla para cargar la página correspondiente.<br />
––<br />
En un control remoto estándar, presione el botón e-<strong>Manual</strong>.<br />
""<br />
Desde algunas pantallas de menú no se puede acceder al e-<strong>Manual</strong>.<br />
Carga de páginas de referencia<br />
Seleccione (Vínculo) desde la parte derecha de una página de descripción de funciones para acceder a la página<br />
de referencia correspondiente.<br />
Actualización del e-<strong>Manual</strong> a la última <strong>ver</strong>sión<br />
Puede actualizar el e-<strong>Manual</strong> de la misma manera que actualiza aplicaciones.<br />
1. Seleccione el elemento e-<strong>Manual</strong> en la pantalla SAMSUNG APPS.<br />
2. En el <strong>Samsung</strong> <strong>Smart</strong> Control, mantenga presionado el panel táctil. En un control remoto estándar, mantenga<br />
presionado el botón E. Aparece el menú de Herramientas.<br />
3. Seleccione Actual. aplic. en el menú Herramientas. Aparece una ventana emergente.<br />
4. Seleccione e-<strong>Manual</strong> en la ventana emergente y luego seleccione Actuali..<br />
Configuración de la actualización automática<br />
MENU > <strong>Smart</strong> Hub > Config. aplicac.<br />
Para actualizar el e-<strong>Manual</strong> automáticamente, navegue hasta el menú <strong>Smart</strong> Hub > Config. aplicac. y configure<br />
la opción Actualización autom. en Encendido. El e-<strong>Manual</strong> se actualiza automáticamente cuando hay una<br />
actualización disponible.
Uso de Web Browser<br />
Web Browser es una aplicación para explorar la web. Usando Web Browser, puede navegar por Internet en<br />
el televisor de la misma manera que lo haría usando una computadora, incluso mientras mira un programa de<br />
televisión usando PIP.<br />
""<br />
Use un teclado y un mouse para una experiencia de exploración más conveniente.<br />
""<br />
La página de navegación puede diferir de la de una computadora.<br />
Métodos de navegación<br />
Web Browser proporciona dos métodos de navegación: Naveg. con puntero y Naveg. vínculo. Naveg.<br />
con puntero le permite mo<strong>ver</strong> el puntero para hacer una selección, mientras que Naveg. vínculo permite usar las<br />
flechas de dirección para mo<strong>ver</strong> el enfoque.<br />
El método de navegación predeterminado de Web Browser es Naveg. con puntero. Para activar Naveg. vínculo,<br />
seleccione el ícono .<br />
Desplazamiento por el navegador web<br />
<br />
<br />
Arrastre hacia arriba/abajo o hacia izquierda/derecha sobre el panel táctil en el navegador web para desplazar la<br />
pantalla del navegador.<br />
Barra de comandos y de estado de un vistazo<br />
Abra el Web Browser para mostrar la barra de comandos y de estado en la parte superior de la pantalla. Los<br />
siguientes elementos están disponibles:<br />
● ● Vol<strong>ver</strong><br />
Ir a la página anterior.<br />
● ● Adelante<br />
Ir a la página siguiente.<br />
● ● Favoritos e historial<br />
Ir a la pantalla Favoritos e historial. En esta pantalla, puede agregar la página actual a Favoritos, o mo<strong>ver</strong>,<br />
editar o eliminar una página marcada como favorita. Fácil acceso a las páginas visitadas navegando por la<br />
pantalla del Historial.
● ● Página inicio<br />
Ir a la pantalla principal.<br />
●●<br />
Barra de direcciones<br />
Verificar la dirección de la página actual o ingresar la dirección de una página web para acceder a ella.<br />
● ● Actualizar / Detener<br />
Vol<strong>ver</strong> a cargar la página actual o dejar de cargar la página actual.<br />
● ● Add to Bookmarks<br />
Agregar la página actual a Favoritos.<br />
●●<br />
Buscar<br />
Realizar una búsqueda por palabra clave usando el motor de búsqueda especificado por el usuario.<br />
""<br />
Para cambiar el motor de búsqueda, seleccione el ícono y luego seleccione un motor de búsqueda en Ajustes de<br />
Motor de búsqueda.<br />
● ●<br />
Zoom<br />
Acercamiento o alejamiento de la página web actual.<br />
● ● PIP<br />
Use Web Browser mientras mira un programa de televisión en la misma pantalla.<br />
● ● Naveg. vínculo / Naveg. con puntero<br />
Seleccionar uno de los dos métodos de navegación admitidos por Web Browser.<br />
● ● Ajuste<br />
Configurar los ajustes de Web Browser. Para obtener más información, consulte "Preferencias de<br />
navegación".<br />
● ● Cerrar<br />
Salir de Web Browser.<br />
●●<br />
Nva. pest.<br />
Abrir una nueva pestaña.
Preferencias de navegación<br />
Seleccione el elemento<br />
conveniencia.<br />
en la pantalla. Configure los ajustes de navegación de acuerdo con sus necesidades o<br />
""<br />
Es posible que algunos elementos no estén disponibles dependiendo de la página web. Los elementos que no están<br />
disponibles se ven de color gris.<br />
●●<br />
Sitios aprobados<br />
Para evitar que los niños accedan a páginas web inapropiadas, limite el acceso a las páginas web registradas<br />
previamente.<br />
""<br />
Se le solicitará que ingrese una contraseña al seleccionar Sitios aprobados. Ingrese la contraseña. La contraseña<br />
predeterminada es 0000.<br />
Función Sitios aprobados: Activar/desactivar la Función Sitios aprobados.<br />
Restablec. contraseña para sitios aprob.: Cambiar la contraseña.<br />
Agregar sitio actual: Agregar la página web actual a Sitios aprobados.<br />
Administrar sitios aprobados: Ingresar la dirección de la página web que desea agregar a Sitios aprobados, o<br />
seleccionar una de la lista y eliminarla.<br />
""<br />
Activar la Función Sitios aprobados sin ninguna página web en la lista restringirá el acceso a todas las páginas web.<br />
●●<br />
Navegación privada activ. / Navegación privada desac.<br />
Activar/desactivar la función Navegación privada. Al activar Navegación privada no se guardará el historial<br />
de navegación.<br />
""<br />
Cuando se activa Navegación privada, el ícono aparece al inicio de la barra de direcciones.<br />
●●<br />
Configuración de PIP<br />
Configurar los ajustes de PIP.<br />
""<br />
Sólo está disponible si se ve televisión en el modo PIP.<br />
Posición: Seleccionar la posición de la subimagen.<br />
●●<br />
Establecer motor de búsq.<br />
Configurar el motor de búsqueda predeterminado de la lista.
●●<br />
Config. de Navegador Web<br />
Configurar Config. de Navegador Web, como el comportamiento o la seguridad de la navegación.<br />
Est. como pág. de i.: Seleccionar una página web y configurarla como página de inicio.<br />
Bloq. emergente: Bloquear o desbloquear ventanas emergentes.<br />
Bloqueo de páginas: Bloquear o desbloquear páginas, por ejemplo, comerciales. Gestionar una lista de<br />
páginas que se desea bloquear ingresando la dirección de una página web.<br />
General: Eliminar el historial de navegación o la información de uso de Internet, o reiniciar Web Browser.<br />
Usar Navegación privada para restringir el acceso de códigos malintencionados o sitios de suplantación de<br />
identidad.<br />
Codificación: Configurar la codificación en Automático, o seleccionar un método de codificación de la lista.<br />
Puntero: Ajustar la velocidad del puntero en el modo Naveg. con puntero, o cambiar el método de acceso por<br />
vínculo.<br />
Información del navegador: Verificar la <strong>ver</strong>sión actual de Web Browser.<br />
●●<br />
Ayuda<br />
Esto le permitirá familiarizarse con el uso básico de Web Browser.
Reubicación de una aplicación en la pantalla de aplicaciones<br />
1. En la pantalla SAMSUNG APPS, seleccione la aplicación que desea mo<strong>ver</strong>.<br />
2. Mantenga presionado el panel táctil. En un control remoto estándar, mantenga presionado el botón E.<br />
Aparece un menú emergente.<br />
3. En el menú emergente, seleccione Mo<strong>ver</strong>.<br />
""<br />
Puede que se le solicite cambiar la vista a Personal.<br />
4. Resalte una aplicación que desee mo<strong>ver</strong>. Mueva la aplicación a la ubicación deseada con los botones de<br />
flecha.<br />
5. Cuando la aplicación esté en su nuevo lugar, pulse el panel táctil o el botón E.<br />
""<br />
No se pueden mo<strong>ver</strong> las aplicaciones recomendadas.<br />
Eliminación de una aplicación del televisor<br />
""<br />
Si se borra una aplicación, también se borran los datos relacionados con la misma.<br />
Eliminación de una aplicación<br />
1. En la pantalla SAMSUNG APPS, vaya a la aplicación que desea eliminar.<br />
2. Mantenga presionado el panel táctil. En un control remoto estándar, mantenga presionado el botón E.<br />
Aparece un menú emergente.<br />
3. En el menú emergente, seleccione Borrar. Aparece una ventana de confirmación de eliminación.<br />
4. Seleccione Sí. Se elimina la aplicación seleccionada.
Eliminación de múltiples aplicaciones<br />
1. En la pantalla SAMSUNG APPS, vaya a una aplicación que desea eliminar.<br />
2. Mantenga presionado el panel táctil. En un control remoto estándar, mantenga presionado el botón E.<br />
Aparece un menú emergente.<br />
3. En el menú emergente, seleccione Elim. múlti.. Aparece una casilla de <strong>ver</strong>ificación en los iconos de la<br />
aplicación.<br />
4. Seleccione todas las aplicaciones que desea eliminar. Aparece un tilde en cada aplicación seleccionada.<br />
Cuando termine, seleccione Borrar en la parte inferior de la página. Aparece una ventana de confirmación de<br />
eliminación.<br />
5. Seleccione Sí. Se eliminan las aplicaciones seleccionadas.<br />
Calificación/evaluación de una aplicación<br />
En la pantalla de información detallada de la aplicación, puede calificar una aplicación o enviar una evaluación a su<br />
desarrollador.<br />
""<br />
Para calificar o evaluar una aplicación, debe iniciar sesión en su cuenta <strong>Samsung</strong>. Sólo puede calificar o evaluar en el<br />
televisor las aplicaciones y los juegos adquiridos.<br />
Actualización de aplicaciones<br />
1. En la pantalla SAMSUNG APPS, seleccione una aplicación.<br />
2. Mantenga presionado el panel táctil. En un control remoto estándar, mantenga presionado el botón E.<br />
Aparece un menú emergente.<br />
3. En el menú emergente, seleccione Actual. aplic.. Aparece una ventana emergente que detalla todas las<br />
aplicaciones con actualizaciones disponibles.<br />
4. Seleccione las aplicaciones que desea actualizar y luego seleccione Actuali.. Todas las aplicaciones<br />
seleccionadas son actualizadas a la última <strong>ver</strong>sión.<br />
""<br />
Puede elegir todas las aplicaciones mostradas en la ventana Actualizar a la vez seleccionando Seleccionar todo.<br />
Configuración de actualización automática de aplicaciones<br />
Para actualizar aplicaciones automáticamente, navegue hasta <strong>Smart</strong> Hub > Config. aplicac. y configure<br />
Actualización autom. en Encendido. Las aplicaciones se actualizarán automáticamente cuando haya una<br />
actualización disponible.
Uso de otras funciones de la aplicación<br />
MENU > <strong>Smart</strong> Hub > Config. aplicac. Int. Ahora<br />
Puede configurar funciones adicionales de la aplicación.<br />
Activación de tickers automáticos<br />
Configure los teletipos seleccionados para que aparezcan automáticamente cuando se encienda el televisor. Un<br />
teletipo es un servicio que muestra en pantalla cotizaciones de bolsa, noticias, pronósticos del tiempo, etc. en<br />
tiempo real. Si activa el servicio Teletipo podrá acceder a información actualizada minuto a minuto mientras mira<br />
televisión.<br />
""<br />
Para usar esta función, asegúrese de tener una aplicación que admita la función de Teletipo autom. instalada en el<br />
televisor.<br />
1. Navegue hasta <strong>Smart</strong> Hub > Config. aplicac. y seleccione Teletipo autom.. Aparecerán las aplicaciones que<br />
admiten Ejecución automática del teletipo entre las aplicaciones instaladas en el televisor.<br />
2. Seleccione aplicaciones de la lista que desee ejecutar automáticamente cuando se enciende el televisor.<br />
Configuración de notificaciones Push<br />
La función de notificaciones Push permite que los desarrolladores de algunas aplicaciones instaladas en el televisor<br />
envíen mensajes de alarma que contienen noticias sobre sus aplicaciones, información de modificaciones, etc. Los<br />
mensajes se muestran en la pantalla mientras mira televisión.<br />
1. Navegue hasta <strong>Smart</strong> Hub > Config. aplicac. > Config. de notificación Push y configure Notificación Push en<br />
Encendido.<br />
2. En la pantalla Notificación Push, seleccione las aplicaciones para las cuales desea notificaciones push.<br />
""<br />
La aplicación de Notificación Push muestra sólo las aplicaciones que admiten Config. de notificación Push.<br />
Uso de aplicaciones vinculadas a un canal<br />
Una aplicación vinculada a un canal es una aplicación que está relacionada con un canal determinado. Estas<br />
aplicaciones brindan servicios o información sobre programas en el canal vinculado mientras está mirando los<br />
programas.<br />
Navegue hasta <strong>Smart</strong> Hub > Config. aplicac. y configure Aplicac. vinc. a canales en Encendido.<br />
""<br />
Puede usar esta función sólo cuando una aplicación que admite Aplicac. vinc. a canales está instalada en el televisor.
Uso del panel multimedia (Reproducción de fotos, videos y<br />
música)<br />
MULTIMEDIA<br />
MÁS POPULAR<br />
Mi disposit.<br />
Conectar un US... Conectar a ... Conectar a ... Conectar a ...<br />
Unidad USB Dispositivo de red Servicio de nube<br />
""<br />
La facilidad de uso depende del modelo específico y de la región local.<br />
El panel multimedia le permite reproducir contenidos multimedia guardados en dispositivos USB, teléfonos<br />
inteligentes, cámaras, computadoras o un sitio de servicio de nube en el televisor.<br />
""<br />
No puede reproducir contenidos multimedia si el contenido o el dispositivo de almacenamiento no son admitidos por el<br />
televisor. Para obtener más información, consulte "Lea antes de reproducir archivos de imágenes, video o música".<br />
" " Haga copia de seguridad de los archivos importantes antes de conectar un dispositivo USB. <strong>Samsung</strong> no es responsable<br />
de los archivos dañados o perdidos.
Reproducción de contenidos multimedia guardados en un dispositivo USB<br />
1. Seleccione Unidad USB en el panel MULTIMEDIA. Se muestran los dispositivos USB conectados al televisor.<br />
2. Seleccione el dispositivo al que desea conectarse. Se muestran las carpetas y los archivos del USB<br />
seleccionado.<br />
3. Seleccione el contenido multimedia que desea reproducir de la lista. El contenido multimedia se reproduce.<br />
""<br />
Como alternativa, navegue hasta el contenido multimedia que desea reproducir y presione el botón ∂ para<br />
reproducir el contenido.<br />
4. Para salir, pulse el botón ∫ o el botón RETURN.<br />
""<br />
Cuando se reproduce un video con resolución <strong>UHD</strong>, <strong>Smart</strong> View 2.0 y el Control de movimiento no están disponibles.<br />
""<br />
Si conecta un dispositivo USB al televisor mientras mira televisión, aparece una ventana emergente en la pantalla para<br />
que pueda navegar fácilmente por las carpetas y los archivos del dispositivo USB.<br />
""<br />
Como alternativa, si selecciona un dispositivo USB en la pantalla Origen, aparece una ventana emergente en la pantalla<br />
que muestra las carpetas y los archivos del dispositivo USB.<br />
Extracción de un dispositivo USB de forma segura<br />
1. Pulse el botón SOURCE. Aparece la pantalla Origen.<br />
2. Navegue hasta el dispositivo USB que desea extraer. Mantenga presionado el panel táctil en el <strong>Samsung</strong><br />
<strong>Smart</strong> Control o el botón E en un control remoto estándar. Aparece una ventana de lista de opciones.<br />
3. Seleccione Eliminar USB en la lista.
Reproducción de contenidos multimedia guardados en una computadora/<br />
dispositivo móvil<br />
""<br />
Para <strong>ver</strong> una guía sobre conexiones de computadoras, seleccione Conectar a una PC. en el panel MULTIMEDIA.<br />
""<br />
Para <strong>ver</strong> una guía sobre conexiones de teléfonos inteligentes o tabletas, seleccione Conectar a un teléfono en el panel<br />
MULTIMEDIA.<br />
Habilitación de conexiones con una computadora/dispositivo móvil<br />
Para reproducir en el televisor contenidos multimedia localizados en una computadora o un dispositivo móvil,<br />
necesita:<br />
●●<br />
Primero, establecer la conexión con la computadora o el dispositivo.<br />
●●<br />
Luego, permitir la conexión con la computadora o el dispositivo móvil en el televisor.<br />
Para obtener información sobre cómo establecer conexiones, consulte las secciones "Conexión a una<br />
computadora" y "Conexión con un dispositivo móvil".<br />
Para permitir una conexión con una computadora o un dispositivo móvil, siga estos pasos:<br />
1. Seleccione Dispositivo de red en el panel MULTIMEDIA. Se muestran los dispositivos conectados al televisor.<br />
2. Seleccione Opción y luego Configuración del dispositivo multimedia. Se muestran los dispositivos conectados<br />
al televisor con sus configuraciones.<br />
""<br />
Alternativamente, seleccione Configuración del dispositivo multimedia del menú Red para <strong>ver</strong> la lista de los<br />
dispositivos conectados al televisor con sus configuraciones.<br />
3. Habilite la conexión con el dispositivo que desea conectar al televisor. Sólo puede reproducir archivos<br />
multimedia desde los dispositivos que fueron habilitados para conectarse con el televisor.<br />
""<br />
Si una computadora o un dispositivo móvil solicita habilitación para conectarse, aparece la ventana de confirmación de<br />
habilitación de conexión en el televisor para que usted pueda conectar la computadora o el dispositivo móvil fácilmente.<br />
" " Puede conectarse a una computadora o un dispositivo móvil en cualquier dispositivo DLNA DMC, como este televisor. La<br />
función DLNA DMC le permite conectar un dispositivo móvil al televisor, buscar contenidos multimedia y controlar las<br />
operaciones de reproducción del televisor.
Conexión a través de DLNA usando la red doméstica<br />
""<br />
Para conectar una computadora a través de DLNA usando su red doméstica, consulte la sección "Conexión a una<br />
computadora".<br />
""<br />
Para conectar un dispositivo móvil a través de DLNA usando su red doméstica, consulte la sección "Conexión con un<br />
dispositivo móvil".<br />
""<br />
Pueden presentarse problemas de compatibilidad cuando intente reproducir archivos multimedia a través de un servidor<br />
DLNA de terceros.<br />
""<br />
Es posible que el contenido compartido por una computadora o un dispositivo móvil no se reproduzca dependiendo del<br />
tipo de codificación y el formato de archivo del contenido. Además, algunas funciones pueden no estar disponibles.<br />
""<br />
Es posible que el contenido multimedia no se reproduzca correctamente dependiendo del estado de la red. Si esto<br />
ocurre, transfiera el contenido a un dispositivo de almacenamiento USB y luego reproduzca el contenido desde el<br />
dispositivo.<br />
1. Seleccione Dispositivo de red en el panel MULTIMEDIA. Se muestran los dispositivos conectados al televisor.<br />
2. Seleccione un dispositivo conectado a través de DLNA usando su red doméstica; se detallan las carpetas y los<br />
archivos compartidos por el dispositivo seleccionado.<br />
3. Seleccione el contenido multimedia que desea reproducir de la lista. El contenido multimedia se reproduce.<br />
""<br />
Como alternativa, muévase hasta el contenido multimedia que desea reproducir y presione el botón ∂ para<br />
reproducir el contenido.<br />
Cuando está conectado mediante <strong>Samsung</strong> Link<br />
""<br />
Para conectar una computadora mediante <strong>Samsung</strong> Link, consulte la sección "Conexión a una computadora".<br />
""<br />
Para conectar un dispositivo móvil mediante <strong>Samsung</strong> Link, consulte la sección "Conexión con un dispositivo móvil".<br />
""<br />
Es posible que el contenido compartido por una computadora o un dispositivo móvil no se reproduzca dependiendo del<br />
tipo de codificación y el formato de archivo del contenido. Además, algunas funciones pueden no estar disponibles.<br />
""<br />
Es posible que el contenido multimedia no se reproduzca correctamente dependiendo del estado de la red. Si esto<br />
ocurre, transfiera el contenido a un dispositivo de almacenamiento USB y luego reproduzca el contenido desde el<br />
dispositivo.<br />
1. Navegue hasta el menú <strong>Smart</strong> Hub > Cuenta <strong>Samsung</strong> y, luego, seleccione Ini ses para iniciar sesión en su<br />
cuenta <strong>Samsung</strong>.<br />
2. Seleccione Servicio de nube en el panel MULTIMEDIA. Se muestran los dispositivos conectados al televisor.<br />
3. Seleccione un dispositivo conectado mediante <strong>Samsung</strong> Link. Se muestran las carpetas y los archivos<br />
compartidos por el dispositivo seleccionado.<br />
4. Seleccione el contenido multimedia que desea reproducir de la lista. El contenido multimedia se reproduce.<br />
" " Como alternativa, muévase hasta el contenido multimedia que desea reproducir y presione el botón ∂ para<br />
reproducir el contenido.
Conecte mediante <strong>Smart</strong> View 2.0<br />
""<br />
La disponibilidad depende del modelo.<br />
""<br />
Para conectar una computadora mediante <strong>Smart</strong> View 2.0, consulte la sección "Conexión a una computadora".<br />
""<br />
Para conectar un dispositivo móvil mediante <strong>Smart</strong> View 2.0, consulte la sección "Conexión con un dispositivo móvil".<br />
""<br />
Es posible que el contenido compartido por una computadora o un dispositivo móvil no se reproduzca dependiendo del<br />
tipo de codificación y el formato de archivo del contenido. Además, algunas funciones pueden no estar disponibles.<br />
""<br />
Es posible que el contenido multimedia no se reproduzca correctamente dependiendo del estado de la red. Si esto<br />
ocurre, transfiera el contenido a un dispositivo de almacenamiento USB y luego reproduzca el contenido desde el<br />
dispositivo.<br />
1. Seleccione Dispositivo de red en el panel MULTIMEDIA. Se muestran los dispositivos conectados al televisor.<br />
2. Seleccione un dispositivo conectado mediante <strong>Smart</strong> View 2.0. Se muestran las carpetas y los archivos<br />
compartidos por el dispositivo seleccionado.<br />
3. Seleccione el contenido multimedia que desea reproducir de la lista. El contenido multimedia se reproduce.<br />
""<br />
Como alternativa, muévase hasta el contenido multimedia que desea reproducir y presione el botón ∂ para<br />
reproducir el contenido.<br />
No obstante, <strong>Smart</strong> View 2.0 no funciona cuando se está usando esta función.<br />
––<br />
Cuando se reproduce un video con calidad <strong>UHD</strong> guardado en un dispositivo USB<br />
––<br />
Cuando se mira un canal digital con resolución <strong>UHD</strong><br />
Reproducción de contenidos multimedia guardados en un Servicio de nube<br />
Los servicios de nube como Dropbox y SkyDrive guardan contenido del usuario como archivos de fotos, videos y<br />
música en un servidor remoto accesible desde Internet. Cuando el televisor se conecta a Internet, se puede <strong>ver</strong> o<br />
reproducir el contenido multimedia almacenado en un servicio de nube en el televisor.<br />
""<br />
Para reproducir los contenidos que se encuentran en un servicio de nube, debe iniciar sesión en su cuenta <strong>Samsung</strong><br />
y vincularla a la cuenta del servicio de nube. Para obtener información sobre cómo vincular su cuenta <strong>Samsung</strong> a una<br />
cuenta del servicio de nube, consulte la sección "Vinculación de su cuenta <strong>Samsung</strong> con cuentas de servicios externos".<br />
1. Navegue hasta el menú <strong>Smart</strong> Hub > Cuenta <strong>Samsung</strong> y, luego, seleccione Ini ses para iniciar sesión en su<br />
cuenta <strong>Samsung</strong>.<br />
2. Seleccione Servicio de nube en el panel MULTIMEDIA. Aparecen los servicios de nube vinculados a su cuenta<br />
<strong>Samsung</strong>.<br />
3. Seleccione el servicio de nube que desee. Se muestran las carpetas y los archivos del servicio de nube<br />
seleccionado.<br />
4. Seleccione el contenido multimedia que desea reproducir de la lista. El contenido multimedia se reproduce.<br />
" " Como alternativa, muévase hasta el contenido multimedia que desea reproducir y presione el botón ∂ para<br />
reproducir el contenido.
Botones y funciones disponibles mientras se miran fotos<br />
El televisor muestra los botones de abajo al presionar el panel táctil - o el botón E en un control remoto estándar<br />
- mientras se miran fotos desde una fuente multimedia. Los botones de reproducción desaparecen si se presiona el<br />
botón RETURN.<br />
●●<br />
Pausa / Reprod.<br />
Inicie o detenga la presentación de diapositivas. Usando presentación de diapositivas puede reproducir todas<br />
las fotos de una carpeta una por una.<br />
●●<br />
Anterior / Siguiente<br />
Vea la foto anterior o siguiente.<br />
●●<br />
Configuración<br />
Las siguientes funciones están disponibles cuando selecciona el botón de configuración.<br />
Función<br />
Configuración de<br />
presentac.<br />
Girar<br />
Zoom<br />
Modo de Imagen<br />
Descripción<br />
Velocidad: Defina la velocidad de la presentación.<br />
Efectos: Aplique efectos de transición para la presentación.<br />
Haga girar la foto.<br />
Acerque hasta 4 veces.<br />
Cambie la configuración del modo de imagen.<br />
Música de fondo<br />
Escuche música de fondo mientras mira fotos.<br />
""<br />
El archivo de música debe estar guardado en el mismo dispositivo que el archivo de fotos.<br />
""<br />
Cuando se reproduce música de fondo, aparece en la pantalla el minireproductor. Usando<br />
el mini reproductor, puede pausar el archivo de música actual o reproducir otro archivo de<br />
música.<br />
Sonido Modo<br />
Cambie la configuración del modo de sonido.<br />
""<br />
Esta opción es admitida sólo cuando se está reproduciendo música de fondo.<br />
Seleccionar altavoz<br />
Elija los altavoces para reproducir la música de fondo. Sólo está disponible si tiene un sistema<br />
Home Theater o un receptor conectado al televisor.<br />
Enviar<br />
Información<br />
Esta función es la misma que la función 'Copiar' de una computadora. Usando esta función,<br />
puede enviar la foto actual a otro dispositivo de almacenamiento.<br />
""<br />
Para <strong>ver</strong> una lista de los dispositivos de almacenamiento admitidos por esta función,<br />
consulte "Dispositivos de almacenamiento compatibles para transferencias de archivos".<br />
Visualice información detallada acerca de la foto actual.
Botones y funciones disponibles mientras se miran videos<br />
El televisor muestra los botones de abajo al presionar el panel táctil - o el botón E en un control remoto estándar<br />
- mientras se miran videos desde una fuente multimedia. Los botones de reproducción desaparecen si se presiona<br />
el botón RETURN.<br />
●●<br />
Pausa / Reprod.<br />
Pause o reproduzca el video.<br />
Cuando el video esta pausado, puede usar las siguientes funciones. El televisor no reproduce el audio cuando<br />
el video está pausado o cuando se utilizan las funciones Paso o Cámara lenta descritas a continuación.<br />
––<br />
Paso: Cuando pulsa el botón ∑, explora el video pausado un marco por vez.<br />
––<br />
Cámara lenta: Seleccione el botón … para reproducir el video en cámara lenta (1/8, 1/4, 1/2).<br />
●●<br />
Retroceder / Adelantar<br />
Rebobine o adelante en forma rápida el video. Repetidamente seleccione el botón para que la velocidad de<br />
rebobinado/avance rápido se acelere hasta 3 veces. Para restablecer la velocidad de reproducción normal,<br />
seleccione el botón ∂.<br />
●●<br />
Anterior / Siguiente<br />
Seleccione el botón € dos veces para reproducir el video anterior. La selección de € una vez inicia el video<br />
actual desde el principio.<br />
Para reproducir el video siguiente, seleccione el botón ‚.
●●<br />
Configuración<br />
Las siguientes funciones están disponibles cuando selecciona el botón de configuración.<br />
Función<br />
Seleccionar escena<br />
Descripción<br />
Miniaturas: Seleccione una escena y reproduzca el video desde la escena.<br />
""<br />
Miniaturas no está disponible cuando 1) la miniatura del video no fue extraída aún, 2) el video<br />
sólo contiene audio o 3) el tiempo de reproducción del video es menor a 60 segundos.<br />
Títulos de capítulo: Seleccione y reproduzca otro video en la misma carpeta.<br />
Barra tiempo: Puede usar los botones ¡ y £ para explorar el archivo en intervalos de 10<br />
segundos o ingresar un valor de tiempo específico para saltar a ese punto en el video.<br />
Subtítulos<br />
Repetir<br />
Girar<br />
Imagen Tamaño<br />
Modo de Imagen<br />
Sonido Modo<br />
Seleccionar altavoz<br />
Idioma de audio<br />
Información<br />
Controle los subtítulos del video.<br />
Idioma: Encienda o apague los subtítulos.<br />
Sincronizar: Cuando el video y los subtítulos no están sincronizados, puede ajustar la<br />
sincronización.<br />
Restablecer sincronización: Restablezca los ajustes de sincronización de subtítulos a 0.<br />
Tamaño: Elija el tamaño de fuente de los subtítulos.<br />
Codificación: Si los subtítulos no funcionan, puede cambiar el lenguaje de codificación.<br />
Configure el modo de repetición. Repet. una repite el video actual solamente. Repet. todo repite<br />
todos los videos contenidos en la carpeta.<br />
Haga girar el video.<br />
Cambie el tamaño de la imagen Los tamaños admitidos del video están determinados por el<br />
contenido del video.<br />
Cambie la configuración del modo de imagen.<br />
Cambie la configuración del modo de sonido.<br />
Elija los altavoces para reproducir el audio. Sólo está disponible si tiene un sistema Home<br />
Theater o un receptor conectado al televisor.<br />
Elija un idioma de audio deseado. Esta opción funciona solamente cuando el video admite sonido<br />
con pistas múltiples.<br />
Visualice información detallada acerca del video.
Botones y funciones disponibles mientras se reproduce música<br />
El televisor muestra los botones de abajo al presionar el panel táctil - o el botón E en un control remoto<br />
estándar - mientras se reproducen archivos de música desde una fuente multimedia. Los botones de reproducción<br />
desaparecen si se presiona el botón RETURN.<br />
●●<br />
Pausa / Reprod.<br />
Pause o reanude la música.<br />
●●<br />
Retroceder / Adelantar<br />
Rebobine o adelante en forma rápida el archivo de música.<br />
●●<br />
Anterior / Siguiente<br />
Seleccione el botón € dos veces para reproducir el archivo de música anterior. La selección de € una vez<br />
inicia el archivo de música actual desde el principio.<br />
Para reproducir el archivo de música siguiente, seleccione el botón ‚.<br />
●●<br />
Repetir<br />
Configure el modo de repetición. Repet. una sólo repite el archivo de música actual. Repet. todo repite todos<br />
los archivos de música contenidos en la carpeta.<br />
●●<br />
Mezcla<br />
Reproduzca los archivos de música aleatoriamente.<br />
●●<br />
Seleccionar altavoz<br />
Elija los altavoces para reproducir el audio. Sólo está disponible si tiene un sistema Home Theater o un<br />
receptor conectado al televisor.<br />
●●<br />
Sonido Modo<br />
Cambie la configuración del modo de sonido.
Funciones de la pantalla de lista de contenidos multimedia<br />
La pantalla de lista de contenidos multimedia de un dispositivo de almacenamiento muestra las siguientes<br />
funciones.<br />
●●<br />
Ordenar por<br />
Ordena la lista de contenidos. El criterio de clasificación cambia dependiendo del tipo de contenido<br />
seleccionado.<br />
""<br />
Esta función no está disponible cuando Filtro está configurado en Todos.<br />
●●<br />
Filtro<br />
Filtra el contenido multimedia para mostrar solo un tipo de contenido: foto, video o música.<br />
●●<br />
Opción<br />
Muestra las opciones de visualización y reproducción. Las opciones que se muestran cambian dependiendo<br />
del tipo de contenido seleccionado. No todas las opciones relacionadas a continuación se muestran al mismo<br />
tiempo.<br />
""<br />
Esta función no está disponible cuando Filtro está configurado en Todos.<br />
Las siguientes opciones están disponibles cuando selecciona el botón Opciones.<br />
Función<br />
Presentacion<br />
Repr. selección<br />
Inicie la presentación.<br />
Descripción<br />
""<br />
Disponible sólo para fotos. Si Ordenar por está configurado en Carpeta, esta función no está<br />
disponible.<br />
Reproduzca sólo contenido que desee de la lista de contenidos multimedia.<br />
Enviar<br />
Esta función es la misma que la función 'Copiar' de una computadora. Usando esta función,<br />
puede enviar el contenido multimedia a otro dispositivo de almacenamiento.<br />
""<br />
Para <strong>ver</strong> una lista de los dispositivos de almacenamiento admitidos por esta función, consulte<br />
"Dispositivos de almacenamiento compatibles para transferencias de archivos".<br />
Codificación<br />
Si el título del contenido multimedia no se muestra correctamente, puede cambiar el lenguaje de<br />
codificación.<br />
""<br />
Disponible sólo para archivos de música.<br />
Cambiar nom lista<br />
repr.<br />
Puede modificar el nombre de la lista de reproducción creada.<br />
""<br />
Disponible sólo para música.<br />
Eliminar lista de<br />
reproducción<br />
Elimine una lista de reproducción creada.<br />
""<br />
Disponible sólo para música.<br />
Agr a list repr<br />
Agregue un archivo a una lista de reproducción que creó o cree una lista nueva.<br />
""<br />
Disponible sólo para archivos de música.<br />
Índice<br />
Para acceder rápidamente a un elemento de contenido de una lista larga, utilice la función<br />
Índice. Seleccione un formato y luego un carácter. El televisor salta a la sección de la lista que<br />
comienza por el carácter que seleccionó.<br />
""<br />
Esto no está disponible cuando Ordenar por está configurado en Carpeta.<br />
""<br />
Puede configurar Índice para ordenar y buscar por fechas, números y caracteres alfabéticos<br />
en orden descendente o ascendente.
Uso del panel NewsON<br />
Esta función no está disponible en los Estados Unidos ni en Canadá.<br />
NewsON<br />
Más noticias<br />
""<br />
La facilidad de uso depende del modelo específico y de la región local.<br />
NewsON proporciona noticias reales e información sobre el clima de un lugar sin necesidad de periódico, teléfono<br />
inteligente ni computadora.<br />
Puede encontrar información diaria sobre una amplia variedad de temas de manera inteligente y cómoda,<br />
actualizada en tiempo real. NewsON le proporciona los últimos titulares, noticias más importantes, temas<br />
populares y pronósticos del clima.<br />
Noticias<br />
Los artículos de las noticias se actualizan en tiempo real. Simplemente seleccione un artículo en la pantalla. El<br />
artículo seleccionado se mostrará en la pantalla en toda su extensión.<br />
Si el artículo es demasiado largo, pulse el botón u o d del control remoto para desplazar la pantalla.<br />
Para ir a otro artículo, pulse el botón l o r del control remoto.<br />
Tiempo<br />
Le proporciona información del clima de las principales ciudades de su país. Seleccione un elemento relacionado<br />
con el clima en la pantalla. El elemento seleccionado se mostrará en toda su extensión.
Uso del panel FÚTBOL<br />
Esta función no está disponible en los Estados Unidos ni en Canadá.<br />
Fútbol<br />
Chelsea<br />
Videos Noticias Coincidencias Clasificaciones Editar equipos<br />
""<br />
La pantalla mostrada puede variar dependiendo del modelo.<br />
El panel Fútbol proporciona variada información sobre los partidos, videofilmes, noticias, enfrentamientos y<br />
clasificaciones de los partidos de fútbol de todo el mundo. La agregación de un equipo a la lista de favoritos<br />
permite acceder más fácilmente a la información del equipo.<br />
""<br />
Antes de usar el panel Fútbol, compruebe si televisor está conectado a Internet. Para acceder al panel Fútbol se requiere<br />
una conexión a Internet.<br />
""<br />
Para <strong>ver</strong> la guía rápida, seleccione el botón .<br />
Pase a la barra de navegación en la parte inferior de la pantalla para acceder a las siguientes opciones:<br />
●●<br />
Destacados del partido<br />
Seleccione Videos para <strong>ver</strong> los momentos destacados del partido de su equipo favorito.<br />
●●<br />
Últimas noticias<br />
Seleccione Noticias para <strong>ver</strong> las noticias de última hora de diferentes fuentes informativas de todo el mundo.<br />
●●<br />
Programación de enfrentamientos<br />
Seleccione Coincidencias para <strong>ver</strong> la programación de enfrentamientos y los registros de partidos de su<br />
equipo favorito. Asimismo, si el partido aún se está disputando o ya ha finalizado, puede <strong>ver</strong> la información<br />
detallada del partido.<br />
●●<br />
Clasificaciones del equipo y de los jugadores<br />
Seleccione Clasificaciones para <strong>ver</strong> la clasificación del equipo o las estadísticas de un jugador (goles,<br />
asistencias).<br />
●●<br />
Configuración de su equipo favorito<br />
Seleccione Editar equipos y agregue un equipo de su preferencia a la lista de favoritos.
Configuración de su equipo favorito<br />
Una vez configurado un equipo como favorito, el panel Fútbol se reordenará para ofrecer información de este<br />
equipo.<br />
""<br />
Si nunca ha configurado un equipo como favorito, seleccione ¡Seleccione su equipo favorito! y simplemente agregue un<br />
equipo a la lista.<br />
""<br />
Puede agregar hasta 6 equipos a la lista.<br />
1. Seleccione Editar equipos en el panel Fútbol.<br />
2. Seleccione +.<br />
3. Seleccione la liga donde juega el equipo seleccionado.<br />
4. Seleccione el equipo.<br />
""<br />
Si agregó varios equipos a la lista, seleccione el botón en el panel Fútbol para pasar a la siguiente sección del<br />
equipo.<br />
Modificación de la lista de equipos favoritos<br />
1. Seleccione Editar equipos en el panel Fútbol.<br />
2. Seleccione el equipo favorito que desee cambiar.<br />
3. Seleccione la liga donde juega el equipo favorito.<br />
4. Seleccione el equipo. El equipo que seleccione reemplazará al equipo actual.<br />
Eliminación de equipos favoritos<br />
1. Seleccione Editar equipos en el panel Fútbol.<br />
2. Seleccione Opción > Borrar.<br />
3. Seleccione todos los equipos que desea eliminar.<br />
4. Seleccione Borrar para eliminar todos los equipos seleccionados de la lista.<br />
" " En la pantalla Editar equipos también puede borrar equipos. Seleccione el equipo que desee borrar y mantenga<br />
pulsado el botón E o el panel táctil.
Control del televisor con su voz (Control de voz)<br />
MENU > Sistema > Control de voz Int. Ahora<br />
""<br />
Esta función sólo está disponible con los <strong>UHD</strong> serie 6900 y superior.<br />
Puede acceder y seleccionar ciertas opciones del menú y funciones utilizando comandos de voz. Para lograr un<br />
reconocimiento de voz más efectivo, hable con lentitud y claridad en el idioma especificado en la opción Sistema ><br />
Control de voz > Idioma.<br />
●●<br />
Control de voz interactivo e imperativo<br />
El control de voz tiene dos modos: Control de voz interactivo y control de voz imperativo. El control de voz<br />
interactivo le permite dar instrucciones habladas al televisor. El control de voz imperativo requiere que usted<br />
utilice comandos definidos previamente. Para utilizar el control de voz interactivo, debe configurar <strong>Smart</strong><br />
Hub y la hora y aceptar los términos y las condiciones de uso. Si intenta utilizar el control de voz interactivo<br />
sin cumplimentar estos requisitos, el televisor mostrará una notificación emergente. Si aparece la notificación<br />
emergente, siga las instrucciones de la pantalla y complete las configuraciones necesarias. El control de voz<br />
imperativo está disponible independientemente de la configuración del control de voz interactivo.<br />
""<br />
Lea las instrucciones antes de usar el Control de voz. Para obtener más información, consulte "Lea antes de usar<br />
reconocimiento de voz, de movimiento o facial".<br />
""<br />
Si utiliza la función Control de voz de manera interactiva al menos una vez, el televisor cambiará el nombre del<br />
menú en pantalla de Control de voz a Interacción de voz.<br />
Uso del Control de voz imperativo<br />
1. Presione el botón VOICE en el <strong>Samsung</strong> <strong>Smart</strong> Control. Cuando aparece el ícono del micrófono en la pantalla,<br />
puede usar la función Control de voz.<br />
2. Diga un comando. Puede usar el Control de voz para operar el televisor cuando está mirando un programa de<br />
televisión u otros videos.<br />
""<br />
Diga el comando a una distancia de 4 a 6 pulgadas del micrófono en el <strong>Samsung</strong> <strong>Smart</strong> Control. Es posible que los<br />
comandos de voz no se reconozcan adecuadamente si habla demasiado bajo o demasiado alto. El volumen óptimo<br />
para los comandos de voz es entre 75 dB y 80 dB.<br />
Uso de Tutorial de reconocimiento de voz Int. Ahora<br />
MENU > Soporte técnico > Tutorial de reconocimiento de voz<br />
El tutorial le permite familiarizarse con el uso básico del Control de voz. Ejecute Tutorial de reconocimiento de voz<br />
desde el menú Soporte técnico o ejecute el Control de voz y diga "guía rápida".
Conceptos básicos del Control de voz<br />
●●<br />
Desplazamiento del enfoque<br />
Diga "Foco izquierda", "Foco derecha", "Foco arriba" o "Foco abajo" para mo<strong>ver</strong> el enfoque. Estos comandos<br />
sólo se pueden utilizar en situaciones en las que puede mo<strong>ver</strong>se el enfoque.<br />
●●<br />
Selección de un elemento<br />
Diga "Seleccionar" para confirmar la selección.<br />
●●<br />
Ver comandos de voz disponibles:<br />
Diga "Ver comandos". Se muestra una lista de comandos de voz básicos disponibles en el contexto.<br />
●●<br />
Ver todos los comandos de voz:<br />
Diga "Ayuda" para <strong>ver</strong> una lista completa de los comandos de voz por categoría. Diga el nombre de una<br />
categoría.<br />
●●<br />
Desactivación del Control de voz<br />
Diga "Cerrar reconocimiento de voz" o presione el botón VOICE. Esto desactiva el Control de voz.<br />
""<br />
El televisor reconoce comandos de voz predefinidos solamente. Estos comandos de voz pueden diferir de los indicados<br />
en el manual dependiendo de la <strong>ver</strong>sión del televisor.<br />
Cambio del idioma del Control de voz Int. Ahora<br />
MENU > Sistema > Control de voz > Idioma<br />
Navegue hasta Sistema > Control de voz > Idioma y, luego, seleccione un idioma preferido de la lista. Ahora puede<br />
usar el Control de voz en el idioma especificado.<br />
" " El Control de voz interactivo no está disponible en algunos idiomas. Si el idioma que deseaba inicialmente no está<br />
disponible, escoja otro idioma.
Uso del Control de voz interactivo<br />
El Control de voz interactivo le permite configurar una visualización con temporizador, acceder a los VOD (videos<br />
de pago), buscar e iniciar aplicaciones y ejecutar otras funciones usando comandos de voz especificados sin<br />
necesidad de recordar comandos específicos o palabras clave. Si dice "Vista programada ***(título)", por ejemplo,<br />
se ordena al televisor la programación de un programa que se emitirá más tarde.<br />
""<br />
Si utiliza el Control de voz interactivo al menos una vez, el televisor cambiará el nombre del menú en pantalla de Control<br />
de voz a Interacción de voz.<br />
Active la Interacción de voz y diga un comando. Vea los ejemplos a continuación.<br />
●●<br />
Cuando desconozca en qué canal se emite un programa específico:<br />
"Ejecutar ***(título)" / "Reproducir ***(título)" / "Ver ***(título)"<br />
●●<br />
Cuando desee buscar un programa o un elemento de contenido específicos<br />
"***(título)" / "Buscar ***(título)")<br />
●●<br />
Cuando desee mirar un programa de un actor específico:<br />
"***(miembro del reparto)" / "Cualquier programa con ***(miembro del reparto)"<br />
●●<br />
Cuando desee reservar y grabar un programa o cancelar la programación de un programa:<br />
"Vista programada de ***(título)" / "Grabación programada de ***(título)" / "Grabar ***(título)" / "Cancelar<br />
elemento programado" / "Recuérdame que vea OOO(Título)."<br />
""<br />
La grabación no se admite ni en los Estados Unidos ni en Canadá.<br />
●●<br />
Cuando desee conocer algún tipo de información específica:<br />
"¿Qué tiempo hace en ***(nombre del lugar)?" / ¿"Cuál es el precio de la acción de ***(empresa)?" /<br />
"Muéstrame el resultado del ***(equipo)."<br />
●●<br />
Cuando desee recomendaciones sobre programas:<br />
"Recomiéndame algo." / "Transmiten algún drama (género) popular?" / "Muéstrame todas las series cómicas<br />
(género) que transmiten mañana (fecha)." / "Muéstrame un buen programa."<br />
●●<br />
Cuando desee mirar un programa de un género específico:<br />
"película de acción (género)" / "Buscar programas de acción (género)." / "Buscar comedias (género)."
●●<br />
Cuando desee controlar el televisor:<br />
"***(nombre del canal)" / "Canal ***(número)" / "Volumen ***(nivel)"<br />
●●<br />
Cuando desee instalar o quitar una aplicación:<br />
"Mostrar la información acerca de ***(Título)" / "Instalar ***(nombre de la aplicación)" / "Eliminar ***(nombre<br />
de la aplicación)"<br />
●●<br />
Cuando reproduzca una aplicación para la cámara, como Skype o Fitness:<br />
"Cámara" / "Fitness" / "Skype"<br />
●●<br />
Cuando desee reproducir un juego:<br />
"Reproducir ***(título del juego)"<br />
●●<br />
Cuando desee iniciar o cerrar sesión en su cuenta <strong>Samsung</strong>;<br />
"Iniciar sesión de ***(nombre del usuario)" / "Cerrar sesión de ***(nombre del usuario)"<br />
Activación/desactivación de la voz de <strong>TV</strong><br />
Esta función sólo está disponible en los Estados Unidos y Canadá.<br />
Active/desactive las respuestas de voz del televisor a sus comandos del Control de voz. Navegue hasta el menú<br />
Sistema > Control de voz y, luego, seleccione Voz de <strong>TV</strong>.<br />
Selección de un género para la voz de <strong>TV</strong><br />
Esta función sólo está disponible en los Estados Unidos y Canadá.<br />
Navegue hasta Sistema > Control de voz > Género de voz y seleccione un género para la voz del televisor.
Control del televisor usando movimientos (Control de<br />
movimien.)<br />
MENU > Sistema > Control de movimien. Int. Ahora<br />
El Control de movimiento le permite cambiar canales, ajustar el volumen y controlar el puntero mientras navega<br />
por la web usando <strong>Smart</strong> Hub.<br />
Para usar la función Control de movimiento, debe instalar en el televisor una cámara que se vende por separado.<br />
[[<br />
Cuando conecte la cámara de <strong>TV</strong> a televisores <strong>Samsung</strong> modelo 2014, asegúrese de conectarla al puerto<br />
USB especificado del televisor. Otros puertos USB no admiten la cámara de <strong>TV</strong> o el Control de movimiento.<br />
El Control de movimiento no está disponible cuando se está usando esta función.<br />
––<br />
Cuando se reproduce un video con calidad <strong>UHD</strong> guardado en un dispositivo USB<br />
––<br />
Cuando se mira un canal digital con resolución <strong>UHD</strong><br />
""<br />
Tenga en cuenta que no todas las aplicaciones admiten el Control de movimiento.<br />
""<br />
Lea las instrucciones antes de usar el Control de movimien.. Para obtener más información, consulte "Lea antes de usar<br />
reconocimiento de voz, de movimiento o facial".<br />
Prueba de la iluminación ambiental usando la cámara del televisor<br />
MENU > Sistema > Control de movimien. > Prueba del entorno del control de movim. Int. Ahora<br />
Ejecute esta prueba antes de usar el Control de movimiento para asegurar el correcto funcionamiento.<br />
1. Párese a una distancia de 5 a 11.5 pies (1.5 a 3.5 metros) de la pantalla del televisor. Inicie el Prueba del<br />
entorno del control de movim. y, luego, seleccione Iniciar. Si la luz se refleja en la pantalla del televisor o hay<br />
objetos en movimiento en el fondo, es posible que televisor no reconozca el movimiento de la mano.<br />
2. Mire a la cámara del televisor y siga las instrucciones en pantalla. Levante la mano en una posición cómoda<br />
con el dedo índice abierto hacia arriba y, luego, mueva lentamente la mano hacia la izquierda o la derecha.<br />
Aparece un puntero en pantalla cuando el televisor reconoce la acción. Si el reconocimiento falla, cambie la<br />
posición de la mano e inténtelo nuevamente.<br />
Comprobación del ruido y la iluminación ambiental (Verificación del entorno de control de<br />
movimiento)<br />
MENU > Soporte técnico > Autodiagnóstico > Verif. del entorno del control de movim. Int. Ahora<br />
Navegue hasta el menú Soporte técnico > Autodiagnóstico y seleccione Verif. del entorno del control de movim..<br />
Esta función mide los niveles de ruido e iluminación ambiental alrededor de la cámara y del micrófono del televisor<br />
para asegurarse de que sean adecuados para el uso del control de voz y movimiento.
Activación del Control de movimiento<br />
MENU > Sistema > Control de movimien. > Control de movimien. Int. Ahora<br />
Para activar el Control de movimiento, mire a la cámara del televisor, levante la mano en una posición cómoda con<br />
el dedo índice totalmente abierto hacia arriba y, luego, mueva lentamente la mano hacia la izquierda o la derecha.<br />
Cuando su mano sea reconocida con éxito por la cámara del televisor, el Control de movimiento se activa y aparece<br />
un puntero en la pantalla.<br />
""<br />
Cuando el Control de movimiento está activado, aparece una ventana emergente y lo guía a través del uso básico del<br />
Control de movimiento.<br />
""<br />
Mo<strong>ver</strong> la mano fuera del alcance de la cámara del televisor desactiva el Control de movimiento. Para vol<strong>ver</strong> a activar el<br />
Control de movimiento, simplemente mueva la mano hacia la cámara del televisor dentro de los 3 segundos.<br />
""<br />
El Control de movimiento puede interrumpirse si el dedo no está totalmente abierto o lo mueve demasiado rápidamente.<br />
Uso del tutorial del Control de movimiento<br />
MENU > Soporte técnico > Tutorial de control de movimientos Int. Ahora<br />
El tutorial le permite familiarizarse con el uso básico del Control de movimiento. Desde el menú Soporte técnico,<br />
ejecute Tutorial de control de movimientos.<br />
""<br />
Si el Control de movimiento está activado, aparece una ventana emergente y lo guía a través del uso básico del Control<br />
de movimiento.<br />
Conceptos básicos del Control de movimiento<br />
Están disponibles los siguientes comandos básicos para el control de movimiento:<br />
●●<br />
Movimiento del puntero<br />
Mo<strong>ver</strong> la mano mueve el puntero de la misma manera.<br />
●●<br />
Selección de un elemento<br />
Doble hacia abajo y levante el dedo índice para seleccionar elementos. Esto es el equivalente de hacer clic<br />
con el botón de un mouse. Puede seleccionar un menú del televisor o ejecutar una función. Mantener el dedo<br />
índice hacia abajo es como mantener presionado el botón del control remoto.
●●<br />
Regreso al menú anterior<br />
Haga un círculo con su mano en dirección antihoraria para regresar al menú anterior.<br />
●●<br />
Paso de un panel <strong>Smart</strong> Hub a otro<br />
Mueva la mano de izquierda a derecha o de derecha a izquierda como lo haría para voltear la página de un<br />
libro. Puede pasar directamente de un panel <strong>Smart</strong> Hub a otro. (Ejemplo: panel SAMSUNG APPS → panel<br />
MULTIMEDIA)<br />
●●<br />
Visualización del menú relacionado con el contenido en <strong>Smart</strong> Hub<br />
Doble el dedo índice hacia abajo durante 1 segundo y luego levántelo. Esto muestra el menú relacionado con<br />
el contexto que está disponible para el elemento seleccionado.<br />
Mostrar y ocultar la Guía de movimiento animado Int. Ahora<br />
Navegue hasta Sistema > Control de movimien. y seleccione Guía de movimiento animado del menú. El televisor<br />
mostrará una guía animada cuando esté activado el Control de movimiento.<br />
Ajuste de la velocidad del puntero Int. Ahora<br />
Navegue hasta Sistema > Control de movimien. > Velocidad del puntero y seleccione una velocidad del puntero.
Disposición de la pantalla de Control de movimiento<br />
Disposición del Control de movimiento en la pantalla del televisor<br />
Si activa el Control de movimiento mientras mira televisión aparecen los siguientes íconos en pantalla. Estos íconos<br />
aparecen cuando mueve el puntero hacia donde están los íconos o al iniciar las funciones que los necesitan.<br />
Ícono<br />
Descripción<br />
/<br />
Ajusta el volumen.<br />
Silencia o activa el sonido del televisor.<br />
/<br />
Cambia el canal.<br />
Inicia <strong>Smart</strong> Hub.<br />
Puede dividir la pantalla del televisor y utilizar una variedad de funciones<br />
simultáneamente, como mirar un programa de televisión, navegar por la web y mirar un<br />
video. Para obtener más información, consulte la sección "Uso de múltiples funciones en<br />
una sola pantalla (Multi-Link Screen)".<br />
Presione este botón para buscar información mediante la ventana de búsqueda en varios<br />
servicios.<br />
Aparece el control remoto en pantalla. Para obtener más información, consulte la sección<br />
"Visualización y uso del control remoto en pantalla".<br />
Cambia la fuente.<br />
Apaga el televisor.
Disposición del Control de movimiento en la pantalla de <strong>Smart</strong> Hub<br />
Si activa el Control de movimiento mientras usa <strong>Smart</strong> Hub se activan los siguientes íconos en pantalla. Estos íconos<br />
aparecen cuando mueve el puntero hacia donde están los íconos o al iniciar las funciones que los necesitan.<br />
""<br />
La imagen en pantalla puede variar dependiendo del modelo del televisor y de las funciones del televisor que esté<br />
utilizando.<br />
Ícono<br />
Descripción<br />
Regresa al menú anterior.<br />
Seleccione este botón para buscar información mediante la ventana de búsqueda en<br />
varios servicios.<br />
Aparece el control remoto en pantalla. Para obtener más información, consulte la sección<br />
"Visualización y uso del control remoto en pantalla".<br />
Cambia la fuente.<br />
Apaga el televisor.
Visualización de íconos ocultos cuando usa <strong>Smart</strong> Hub<br />
Cuando se usa el Control de movimiento con <strong>Smart</strong> Hub, los íconos desaparecerán automáticamente tras dos<br />
segundos de inactividad. Para mostrar los íconos ocultos, mueva el puntero a uno de los tres bordes, como se<br />
muestra a continuación (marcados en azul), y manténgalo allí por 1 segundo. Los íconos reaparecen en la pantalla.<br />
""<br />
La imagen en pantalla puede variar dependiendo del modelo del televisor y de las funciones del televisor que esté<br />
utilizando.<br />
Ícono<br />
Descripción<br />
1<br />
/ / / /<br />
2<br />
/ /<br />
3<br />
/
Uso del Reconocimiento facial<br />
Los usuarios pueden registrar los rostros usando la cámara del televisor e iniciar sesión con sus cuentas <strong>Samsung</strong><br />
mediante la función de Reconocimiento facial. Sólo es posible registrar un rostro por cuenta. Dependiendo del nivel<br />
de iluminación ambiental y/o de las sombras en el rostro, el televisor puede tener dificultad para reconocerlo.<br />
Para usar la función Reconocimiento facial, debe instalar en el televisor una cámara que se vende por separado.<br />
Asegúrese de que el televisor esté conectado a Internet cuando instale la cámara a fin de poder descargar el<br />
software requerido para el reconocimiento facial.<br />
""<br />
Lea las instrucciones antes de usar el Reconocimiento facial. Para obtener más información, consulte "Lea antes de usar<br />
reconocimiento de voz, de movimiento o facial".<br />
[[<br />
Cuando conecte la cámara de <strong>TV</strong> a televisores <strong>Samsung</strong> modelo 2014, asegúrese de conectarla al puerto<br />
USB especificado del televisor. Otros puertos USB no admiten la cámara de <strong>TV</strong> o el Reconocimiento facial.<br />
Registro de su rostro en su cuenta <strong>Samsung</strong><br />
Para registrar su rostro en su cuenta <strong>Samsung</strong> siga estos pasos. Para crear una cuenta <strong>Samsung</strong> si aún no tiene<br />
una, consulte "Creación de una cuenta <strong>Samsung</strong>".<br />
1. Inicie sesión en su cuenta <strong>Samsung</strong> (<strong>Smart</strong> Hub > Cuenta <strong>Samsung</strong> > Iniciar sesión).<br />
2. Navegue hasta <strong>Smart</strong> Hub > Cuenta <strong>Samsung</strong> > Editar perfil. Aparece el teclado en pantalla.<br />
3. Ingrese la contraseña de su cuenta. Cuando termine, seleccione Completado.<br />
4. En la pantalla Editar perfil, seleccione Registrar rostro.<br />
5. En la pantalla Registro facial, alinee su rostro dentro del círculo rojo. Cuando el círculo cambia a <strong>ver</strong>de, el<br />
televisor ha reconocido su rostro.<br />
""<br />
Su rostro completo debe ser visible para la cámara. Evite sombras en el rostro. Las sombras impiden que la cámara<br />
reconozca el rostro con precisión.<br />
""<br />
Mantenga la expresión lo más neutra posible. También mantenga la boca cerrada pero al mismo tiempo una<br />
expresión lo más neutra posible.<br />
""<br />
Para mayor seguridad, marque el casillero para solicitar una contraseña cuando inicia sesión usando<br />
Reconocimiento facial.<br />
6. Seleccione Tomar fotografía.<br />
7. El televisor muestra su imagen. Seleccione Aceptar para aceptar, Reintentar para tomar otra imagen o<br />
Cancelar.<br />
8. Luego de seleccionar Aceptar, vuelve a aparecer la pantalla Editar perfil. Seleccione Completado.<br />
""<br />
Luego de aceptar la imagen, Método de inicio de sesión cambia automáticamente a Reconocimiento facial en la<br />
pantalla Editar perfil.<br />
""<br />
Para eliminar la imagen, seleccione Eliminar cara en la pantalla Editar perfil.
Cambio de método de inicio de sesión a Reconocimiento facial<br />
Para cambiar el método de inicio de sesión a Reconocimiento facial, siga estos pasos:<br />
1. Inicie sesión en su cuenta <strong>Samsung</strong> (<strong>Smart</strong> Hub > Cuenta <strong>Samsung</strong> > Iniciar sesión).<br />
2. Navegue hasta <strong>Smart</strong> Hub > Cuenta <strong>Samsung</strong> > Editar perfil. Aparece el teclado en pantalla. Ingrese su<br />
contraseña y luego seleccione Completado.<br />
3. En la pantalla Editar perfil, seleccione Método conex. En la lista desplegable que aparece, seleccione<br />
Reconocimiento facial.<br />
4. Seleccione Completado.<br />
Inicio de sesión en una cuenta <strong>Samsung</strong> usando Reconocimiento facial<br />
Para iniciar sesión usando Reconocimiento facial, siga estos pasos:<br />
1. Navegue hasta <strong>Smart</strong> Hub > Cuenta <strong>Samsung</strong> y, luego, seleccione Iniciar sesión.<br />
2. Seleccione su cuenta <strong>Samsung</strong>.<br />
3. Si configuró la opción de inicio de sesión con la cuenta <strong>Samsung</strong> para Reconocimiento facial, el televisor<br />
automáticamente reconocerá su rostro. Si el reconocimiento no es satisfactorio, inténtelo nuevamente.<br />
""<br />
Si marcó el casillero Contraseña requerida al configurar el Reconocimiento facial, también debe ingresar la<br />
contraseña para iniciar sesión.<br />
""<br />
Su rostro completo debe ser visible para la cámara. Evite sombras en el rostro. Las sombras impiden que la cámara<br />
reconozca el rostro con precisión.<br />
""<br />
Mantenga la expresión lo más neutra posible. También mantenga la boca cerrada pero al mismo tiempo una<br />
expresión lo más neutra posible.<br />
" " Una vez que el reconocimiento se realiza correctamente, el televisor inicia sesión en <strong>Smart</strong> Hub automáticamente.<br />
Si el televisor reconoce dos o más rostros registrados, aparece una lista de cuentas correspondientes. Seleccione la<br />
cuenta apropiada. Si el televisor detecta un rostro no registrado, muestra "Sin registrar" en la pantalla.
Información de transmisiones digitales de un vistazo<br />
MENU > Emisión > Guía Int. Ahora Int. Ahora<br />
La guía brinda una visión general sobre la oferta de programación de cada canal digital. Puede consultar la<br />
programación y establecer una vista programada.<br />
Pulse el botón GUIDE del control remoto para iniciar la guía.<br />
""<br />
La información en la Guía es para canales digitales únicamente. Los canales analógicos no están admitidos.<br />
Uso de Guía<br />
Para acceder a las funciones de la Guía, mantenga pulsado el panel táctil. En un control remoto estándar, mantenga<br />
presionado el botón E. Aparece una ventana emergente que muestra las siguientes funciones.<br />
Filtrar canal<br />
El filtro de canales le permite filtrar los canales en la Guía según las siguientes categorías: Can. agrds. y Favoritos 1<br />
- Favoritos 5.<br />
Navegación por la programación de canales<br />
Puede mo<strong>ver</strong> la guía 2 horas en cualquier dirección cada vez que pulsa el botón † o …. Sólo puede <strong>ver</strong> la<br />
programación posterior a la hora actual.<br />
Admin. de prog.<br />
Muestra el Administrador de programa. Para obtener información sobre el Administrador de programa, vea<br />
"Configuración de una vista programada".
Editar canales favoritos<br />
Editar favoritos le permite designar un canal que seleccionó en la Guía como favorito.<br />
Para usar Editar canales favoritos:<br />
1. Resalte un canal que quiere agregar a sus favoritos en la Guía.<br />
2. Pulse el botón TOOLS en el control remoto estándar o mantenga pulsado el panel táctil en el <strong>Samsung</strong> <strong>Smart</strong><br />
Control. Aparece la ventana emergente de funciones de la guía.<br />
3. Seleccione Editar canales favoritos. Aparece la ventana de Editar favoritos.<br />
4. Seleccione la lista de favoritos en la que quiere poner el canal.<br />
Ver información detallada<br />
La grabación no se admite ni en los Estados Unidos ni en Canadá.<br />
Puede <strong>ver</strong> información detallada sobre un programa seleccionado. La información del programa puede diferir<br />
dependiendo de la señal de transmisión y puede no estar disponible para ciertos programas.<br />
●●<br />
Seleccione un programa actual de otro canal y seleccione Ver detalles para Ver o Grabar el programa.<br />
●●<br />
Seleccione un programa que está por emitirse y luego seleccione Ver detalles para configurar una Vista<br />
program. o una Grabac. prog..<br />
""<br />
Para obtener más información sobre la visualización o Vista program. consulte "Configuración de una vista programada".<br />
""<br />
Para obtener más información sobre Grabac. prog., consulte "Grabación de programas".
Verificación de la información del programa actual<br />
La grabación no se admite ni en los Estados Unidos ni en Canadá.<br />
Para obtener información sobre un programa, presione INFO en el control remoto estándar. En el <strong>Samsung</strong> <strong>Smart</strong><br />
Control, presione el botón KEYPAD y, luego, seleccione INFO en el control remoto en pantalla.<br />
""<br />
Para <strong>ver</strong> la información del programa, primero debe configurar el reloj del televisor. Vaya a Reloj (Sistema > Tiempo ><br />
Reloj).<br />
""<br />
La información del programa puede variar dependiendo del tipo de señal entrante y puede no estar disponible para<br />
ciertos programas.<br />
Seleccione el programa actual en la ventana Información del programa para grabar instantáneamente el programa.<br />
Use los botones ¡ y £ para <strong>ver</strong> información sobre programas que se emitirán en el futuro. Seleccione un programa<br />
para configurar Vista program. o Grabac. prog. para ese programa.<br />
Para obtener más información sobre Vista program., consulte "Configuración de una vista programada".<br />
Para obtener más información sobre Grabac. prog., consulte "Grabación de programas".<br />
Cambio de la señal de transmisión<br />
MENU > Emisión > Antena Int. Ahora<br />
Puede elegir el modo D<strong>TV</strong> adecuado para su entorno de visualización. Elija Aire o Cable. Aire es adecuado para<br />
hogares equipados con una antena de aire separada. Cable es adecuado para hogar que están suscriptos a un<br />
proveedor local de servicios de cable o satélite.<br />
""<br />
No use esta función si su televisor está conectado a un receptor de cable o satélite.<br />
Información e intensidad de la señal de los canales digitales<br />
MENU > Soporte técnico > Autodiagnóstico > Información de señal Int. Ahora<br />
Seleccione Soporte técnico > Autodiagnóstico > Información de señal. Muestra la información e intensidad de la<br />
señal del canal digital.<br />
""<br />
Si su televisor está conectado a una antena de aire separada, puede usar la información de intensidad de señal para<br />
ajustar la antena para obtener una mayor intensidad de señal y una mejor recepción de canales HD.<br />
""<br />
La información de señal sólo está disponible para canales digitales.
Grabación de programas<br />
Esta función no está disponible en los Estados Unidos ni en Canadá.<br />
Puede grabar el programa actual o uno que se emitirá en el futuro usando un dispositivo USB y no un grabador de<br />
video.<br />
No obstante, sólo está disponible para canales digitales. El ícono<br />
para los que se configuró una grabación programada.<br />
aparece al lado de los programas y canales<br />
""<br />
Recomendamos una unidad de disco duro USB con una velocidad mínima de 5,400 rpm para grabar televisión. Los<br />
dispositivos de memoria USB no se admiten.<br />
""<br />
Lea todas las precauciones antes de usar la función de grabación.<br />
Formateo de un dispositivo de grabación USB<br />
Para grabar programas en un dispositivo USB conectado al televisor, antes debe formatear el dispositivo para el<br />
televisor. Utilice la opción Formatear dispositivo para preparar el dispositivo USB.<br />
""<br />
Al formatear un dispositivo USB se borran todos los datos del dispositivo. Antes de formatear haga una copia de<br />
seguridad de los datos que desee conservar. <strong>Samsung</strong> no se hace responsable de los archivos dañados o perdidos.<br />
1. Pulse el botón para abrir la Pantalla Inicial y seleccione el ícono Panel. Accederá a la pantalla del panel.<br />
2. Seleccione Unidad USB en la parte inferior de la pantalla MULTIMEDIA. Aparece una lista de los dispositivos<br />
conectados.<br />
3. Seleccione el dispositivo USB que desea usar. Aparece una ventana emergente.<br />
4. Seleccione Sí. Aparece la pantalla Formatear dispositivo donde puede formatear el dispositivo para hacer<br />
grabaciones en el televisor.<br />
5. Una vez completado el formateo, se prueba el dispositivo USB para <strong>ver</strong>ificar si está formateado<br />
correctamente. Podrá comenzar a utilizar el dispositivo una vez completada la prueba. Si el dispositivo no<br />
supera la prueba, no lo podrá utilizar para grabar programas del televisor.
Administración de los dispositivos de grabación USB<br />
Para acceder a funciones que le permiten gestionar dispositivos de grabación USB, siga estos pasos:<br />
1. Pulse el botón para abrir la Pantalla Inicial y seleccione el ícono Panel. Accederá a la pantalla del panel.<br />
2. Seleccione Unidad USB en la parte inferior de la pantalla MULTIMEDIA. Aparece una lista de los dispositivos<br />
conectados.<br />
3. Seleccione un dispositivo de grabación USB en la lista. Aparece la lista de las grabaciones que contiene el<br />
dispositivo.<br />
4. Seleccione Opción en la parte superior de la pantalla y luego Administrar dispos.. Aparece la pantalla<br />
Administrar dispos..<br />
Las siguientes opciones están disponibles en la pantalla Administrar dispos.:<br />
●●<br />
Formatear dispositivo<br />
Formatea el dispositivo USB para grabar televisión.<br />
●●<br />
Verificar dispositivo<br />
Revise el funcionamiento incorrecto del dispositivo USB. Si el USB tiene un problema, intente recuperarlo.<br />
●●<br />
Prueba rend dispos.<br />
Prueba el rendimiento del dispositivo USB. Esta prueba establece si el dispositivo USB puede utilizarse para<br />
grabar televisión.<br />
●●<br />
Disp. grabación predet.<br />
Si hay varios dispositivos USB conectados al televisor, utilice esta opción para especificar el dispositivo<br />
predeterminado.
Grabación de programas<br />
Puede grabar el programa actual y los programas siguientes.<br />
Grabación instantánea<br />
Pulse el botón<br />
para comenzar a grabar inmediatamente el programa actual.<br />
Uso de las opciones para la grabación instantánea y la programada desde la guía<br />
Seleccione un programa actual en la Guía y luego seleccione INFO en el control remoto en pantalla. Puede iniciar la<br />
grabación instantánea del programa. Alternativamente, seleccione un programa que se emitirá en el futuro.<br />
Uso de las opciones para la grabación instantánea y programada desde la información del<br />
programa<br />
Pulse INFO en el control remoto en pantalla para que se muestre información sobre el programa actual. En la<br />
pantalla de información, seleccione un programa que se esté emitiendo para iniciar su grabación de inmediato.<br />
Alternativamente, pulse los botones ¡, £ y seleccione un programa que se emitirá en el futuro para grabarlo.<br />
Uso de la opción de la grabación programada para grabar en una fecha y hora especificadas<br />
1. Seleccione Emisión > Admin. de prog..<br />
2. Seleccione Programación en el Admin. de prog. para que aparezca un menú emergente. Seleccione Grabac.<br />
prog..<br />
3. Especifique las opciones Antena, Canal, Repetir, Hora de inicio y hora finaldel programa que desea grabar y<br />
luego seleccione Aceptar para finalizar.
Botones y funciones disponibles mientras se graba un programa<br />
Pulse el botón E durante la grabación de un programa. Aparecen los siguientes botones y la barra de progreso de<br />
la grabación en la pantalla.<br />
●●<br />
Información<br />
Muestra información detallada acerca del programa que se está grabando.<br />
""<br />
La información del programa puede diferir dependiendo de la señal de transmisión y puede no estar disponible<br />
para ciertos programas.<br />
●●<br />
Tiempo REC<br />
Le permite seleccionar la hora de la grabación.<br />
●●<br />
Detener grabación / Ir a <strong>TV</strong> en vivo<br />
Detiene la grabación. / Cambia a <strong>TV</strong> en directo.<br />
●●<br />
Retroceder / Adelantar<br />
Seleccione repetidamente el botón Retroceder o Adelantar para aumentar la velocidad máxima de<br />
rebobinado o de avance rápido hasta en cinco pasos. Para restablecer la velocidad de reproducción normal,<br />
seleccione Reprod..<br />
""<br />
No puede utilizar Adelantar mientras mira un programa que se está emitiendo.<br />
●●<br />
Pausa / Reprod.<br />
Le permite pausar el video o reanudarlo.<br />
●●<br />
Lista de canales<br />
Muestra la lista de canales.<br />
●●<br />
Herramientas<br />
Inicia el menú Herramientas. El menú Herramientas proporciona las funciones que puede utilizar mientras<br />
mira un programa grabado.
Administración de la lista de grabaciones programadas<br />
MENU > Emisión > Admin. de prog.<br />
Puede cambiar los ajustes de las sesiones de grabación programadas o cancelar las sesiones programadas a la vez.<br />
Eliminación de las sesiones de grabación programadas<br />
Puede eliminar las sesiones de grabación programadas.<br />
1. Seleccione Emisión > Admin. de prog..<br />
2. Seleccione una sesión en Admin. de prog.. Aparece una ventana emergente.<br />
3. Seleccione Borrar. Cancela la sesión de grabación seleccionada.<br />
Edición de las sesiones de grabación programadas<br />
Puede cambiar la configuración de las sesiones de grabación programadas.<br />
1. Seleccione Emisión > Admin. de prog..<br />
2. Seleccione una sesión en Admin. de prog.. Aparece una ventana emergente.<br />
3. Seleccione Editar y cambie la configuración de la sesión seleccionada.<br />
4. Cuando termine, seleccione Aceptar. Aplica los cambios realizados en la sesión de grabación seleccionada.
Visualización de programas grabados<br />
Las transmisiones grabadas se pueden <strong>ver</strong> con la opción Unidad USB en la parte inferior de la pantalla<br />
MULTIMEDIA.<br />
1. Pulse el botón para abrir la Pantalla Inicial y seleccione el ícono Panel. Accederá a la pantalla del panel.<br />
2. Seleccione Unidad USB en la parte inferior de la pantalla MULTIMEDIA.<br />
3. Seleccione un dispositivo de grabación USB. Aparece una lista de grabaciones.<br />
4. Seleccione un archivo de grabación en la lista o seleccione el botón ∂ en el control remoto en pantalla o pulse<br />
el botón ∂ en el control remoto estándar para reproducir el archivo seleccionado.<br />
Botones y funciones disponibles mientras se reproduce una grabación<br />
En un control remoto estándar, presione el botón E. En el <strong>Samsung</strong> <strong>Smart</strong> Control, pulse el panel táctil. Aparecen<br />
los siguientes botones. Al pulsar el botón RETURN se ocultan los botones.<br />
""<br />
Los botones que aparecen pueden variar según el archivo que se esté reproduciendo.<br />
●●<br />
Zoom<br />
Si el video se grabó en Modo Fútbol, puede pausar el archivo actual (programa grabado) y seleccionar y<br />
hacer Zoom en una de las 9 secciones de la imagen en pausa.<br />
""<br />
Pulse el botón a para facilitar el uso.<br />
""<br />
Sólo puede usar esta función con los programas grabados en Modo Fútbol.<br />
●●<br />
Detener<br />
Detenga la reproducción de los archivos (programas grabados) y mueva los archivos almacenados.<br />
●●<br />
Pausa / Reprod.<br />
Pause el archivo (programa grabado) o reanude la reproducción del archivo si está pausado.<br />
Cuando el video esta pausado, puede usar las siguientes funciones. Sin embargo, el audio no está disponible<br />
cuando el video está pausado.<br />
––<br />
Paso: Pulse el botón ∑ para explorar un video un marco por vez.<br />
––<br />
Cámara lenta: Pulse el botón … para reproducir el video a 1/4 de la velocidad normal.
●●<br />
Retroceder / Adelantar<br />
Rebobine o adelante en forma rápida el programa grabado. Seleccione repetidamente el botón Retroceder o<br />
Adelantar para aumentar la velocidad máxima de rebobinado o de avance rápido hasta en cinco pasos. Para<br />
restablecer la velocidad de reproducción normal, pulse el botón ∂.<br />
""<br />
No puede utilizar Adelantar mientras mira un programa que se está emitiendo.<br />
●●<br />
Anterior / Siguiente<br />
Para reproducir el archivo anterior (programa grabado), pulse € dos veces en el control remoto estándar<br />
o seleccione € en el control remoto en pantalla. Si pulsa € una vez vuelve a cargar el video actual desde el<br />
principio.<br />
Para reproducir el archivo siguiente (programa grabado), pulse ‚ dos veces en el control remoto estándar o<br />
seleccione ‚ en el control remoto en pantalla.<br />
""<br />
Esta función no está disponible cuando el programa se graba en el modo de fútbol.<br />
●●<br />
Highlight Player<br />
Puede seleccionar Highlight Player y <strong>ver</strong> los destacados de la grabación actual.<br />
""<br />
Sólo puede usar esta función si se guardaron los destacados de un programa grabado en Modo Fútbol.<br />
●●<br />
<strong>TV</strong> directo<br />
Esta función le permite mirar un programa en vivo en una ventana PIP mientras mira un video grabado en la<br />
pantalla principal.<br />
""<br />
No se puede cambiar de canal.<br />
""<br />
Sólo puede usar esta función con los programas grabados en Modo Fútbol.
●●<br />
Herramientas<br />
Función<br />
Buscar<br />
Subtítulo<br />
Modo de repetición<br />
Imagen Tamaño<br />
Modo de Imagen<br />
Sonido Modo<br />
Seleccionar altavoz<br />
Sonido Multi-Track<br />
Información<br />
Descripción<br />
Buscar títulos: Seleccione y reproduzca otro archivo de la misma carpeta.<br />
Barra de bús. de tiempo: Pulse el botón izquierda/derecha para explorar el archivo en<br />
incrementos de 1 minuto o ingrese un valor de tiempo específico para saltar a ese punto en el<br />
video.<br />
Configure los subtítulos en Encendido o Apagado.<br />
Cambia el modo de repetición. Elija Repet. una para reproducir repetidamente el archivo actual<br />
o Repet. todo para reproducir repetidamente todos los archivos de la misma carpeta.<br />
Se utiliza para cambiar el tamaño de la pantalla. Los tamaños de imagen admitidos dependen del<br />
video.<br />
Se utiliza para cambiar el modo de imagen.<br />
Se utiliza para cambiar el modo de sonido.<br />
Elija los altavoces para reproducir el audio. Sólo está disponible si tiene un sistema Home<br />
Theater o un receptor conectado al televisor.<br />
Se utiliza para seleccionar un idioma de audio diferente. Esta opción sólo está disponible con los<br />
archivos que admiten sonido con pistas múltiples.<br />
Muestra información detallada acerca del archivo actual.
Administración de los archivos grabados<br />
Seleccione Unidad USB en la pantalla MULTIMEDIA para bloquear/desbloquear, renombrar, eliminar y, en general,<br />
gestionar los archivos grabados.<br />
1. Pulse el botón para abrir la Pantalla Inicial y seleccione el ícono Panel. Accederá a la pantalla del panel.<br />
2. Seleccione Unidad USB en la pantalla MULTIMEDIA.<br />
3. Seleccione un dispositivo de grabación USB. Aparece una lista de grabaciones.<br />
Funciones de la lista de archivos guardados<br />
●●<br />
Organización de la lista de archivos grabados<br />
Organización con Ordenar por: Seleccione Ordenar por en la parte superior de la pantalla y luego seleccione<br />
un modo de visualización. La lista se ordena según el modo de visualización seleccionado.<br />
Agrupamiento con Filtro: Seleccione Filtro en la parte superior de la pantalla y luego seleccione un filtro. La<br />
lista actualizada sólo muestra los archivos que coinciden con el filtro seleccionado.<br />
●●<br />
Opciones<br />
Función<br />
Repr. selección<br />
Bloquear<br />
Desbloq<br />
Borrar<br />
Renombrar<br />
Descripción<br />
Seleccione los archivos de la lista de archivos para crear una lista de reproducción y luego<br />
seleccione Reprod.. El televisor reproduce los archivos seleccionados.<br />
Si el modo Ver está configurado en Vista de carpetas, sólo se pueden seleccionar los archivos<br />
guardados en la misma carpeta. Para agregar programas de otras carpetas a la lista de<br />
reproducción, cambie el modo Ver.<br />
El bloqueo de los archivos impide que estos se eliminen. Seleccione los archivos y luego<br />
seleccione Bloquear. Se bloquearán todos los archivos seleccionados.<br />
Utilice esta opción para desbloquear los archivos bloqueados. Seleccione los archivos y luego<br />
seleccione Desbloq. Se desbloquearán todos los archivos seleccionados.<br />
Elimina los archivos grabados. Seleccione los archivos y luego seleccione Borrar. Se eliminan<br />
todos los archivos seleccionados, excepto los que están bloqueados.<br />
Cambia el nombre del archivo. Ingrese el nuevo nombre mediante el teclado en pantalla. Cuando<br />
termine, seleccione Completado. El nuevo nombre puede tener hasta 29 caracteres.<br />
Índice<br />
Cuando busque entre un gran número de elementos multimedia, seleccione un carácter. Se<br />
muestran los elementos multimedia que comienzan por el carácter seleccionado.<br />
""<br />
Esto no está disponible cuando Ver está configurado en Vista de carpetas.<br />
Administrar dispos.<br />
Se utiliza para administrar los dispositivos de grabación USB conectados al televisor. Consulte la<br />
sección "Administración de los dispositivos de grabación USB" para obtener más información.
Configuración de una vista programada<br />
Configure el televisor para mostrar un canal o programa específico a una hora o fecha específica. El ícono<br />
aparece junto a los programas configurados para una vista programada.<br />
""<br />
Para configurar una vista programada, primero debe configurar el reloj del televisor. Vaya a Reloj (Sistema > Tiempo ><br />
Reloj).<br />
Vista programada de canales digitales<br />
Puede configurar una Vista program. para programas en los canales digitales en las siguientes pantallas:<br />
●●<br />
La pantalla de la guía<br />
●●<br />
La pantalla de información del programa<br />
La pantalla de la guía<br />
Para configurar una vista programada en la pantalla Guía, siga estos pasos:<br />
1. Pulse el botón GUIDE en el control remoto.<br />
2. En la pantalla de Guía, use el control remoto para resaltar y luego seleccione un programa que le gustaría <strong>ver</strong>.<br />
3. En la pantalla de información que aparece, seleccione Vista program.. El programa está programado para<br />
visualización. Vuelve a aparecer la pantalla Guía.
La pantalla de información del programa<br />
La grabación no se admite ni en los Estados Unidos ni en Canadá.<br />
Para configurar una Vista program. o una Grabac. prog. en la pantalla INFO, siga estos pasos:<br />
1. Cambie el canal al canal que estará emitiendo el programa que desea establecer.<br />
2. Pulse INFO en el control remoto estándar. En el <strong>Samsung</strong> <strong>Smart</strong> Control, presione el botón KEYPAD y, luego,<br />
seleccione el botón INFO en el control remoto en pantalla.<br />
3. Mueva a la derecha para <strong>ver</strong> la información del programa para futuras transmisiones. La información para los<br />
programas que serán transmitidos más adelante en ese canal se muestra en la pantalla.<br />
4. Resalte y luego seleccione el programa que desea configurar o grabar. Aparece la pantalla de información.<br />
5. Seleccione Vista program. o Grabac. prog.. El programa está programado para visualización o grabación.<br />
Pulse el botón RETURN en el control remoto.<br />
Vista programada de canales analógicos<br />
MENU > Emisión > Admin. de prog. Int. Ahora<br />
Cuando configure una vista programada para un canal analógico, necesita saber el canal, el día o días de la semana<br />
y la hora en que se emite el programa.<br />
Para configurar una vista programada para una estación analógica, siga estos pasos:<br />
1. Pulse el botón MENU y luego seleccione Emisión > Admin. de prog..<br />
2. En la pantalla Admin. de prog., seleccione Programación. Aparece la pantalla Vista program..<br />
3. En la pantalla Vista program., seleccione la conexión de Antena (Aire o Cable), luego pase al campo Canal.<br />
""<br />
Si sólo recibe sus transmisiones de televisión por Aire o Cable, el campo de conexión de antena muestra sólo Aire o<br />
Cable.<br />
4. Resalte el campo Canal y selecciónelo. Desplácese hacia arriba o hacia abajo, encuentre el canal deseado y<br />
selecciónelo. Pase al campo Repetir.<br />
5. Resalte el campo Repetir y selecciónelo. Seleccione Una vez, <strong>Manual</strong>, Sáb~Dom, Lun~Vie o Cada día. Si<br />
selecciona manual, también debe resaltar y seleccionar los días que quiere.<br />
6. Pase al campo de hora y selecciónelo. Establezca la hora usando los botones direccionales arriba/abajo. Haga<br />
lo mismo para los campos de am/pm y minutos.<br />
7. Cuando termina de ingresar la hora, pulse RETURN.<br />
8. Seleccione Aceptar en la parte inferior de la pantalla Vista program..
Cancelación de una vista programada<br />
Para cancelar una vista programada específica, siga estos pasos:<br />
1. Pulse el botón MENU y luego seleccione Emisión > Admin. de prog..<br />
2. En la pantalla Agendado, seleccione la vista programada. Aparece un menú emergente.<br />
3. Seleccione Borrar para cancelar.<br />
4. Seleccione Sí en la ventana emergente de "Eliminar este programa". Se elimina la vista programada.<br />
Edición de una vista programada<br />
Para editar la hora, los días o el canal de una vista programada, siga estos pasos:<br />
1. Pulse el botón MENU y luego seleccione Emisión > Admin. de prog..<br />
2. En la pantalla Agendado, seleccione la vista programada. Aparece un menú emergente.<br />
3. Seleccione Editar.<br />
4. Cambie la hora, los días o el canal en la forma descrita en Vista program. de canales analógicos. Seleccione<br />
Aceptar cuando termine.
Uso de Timeshift<br />
Esta función no está disponible en los Estados Unidos ni en Canadá.<br />
Timeshift permite pausar y rebobinar la televisión en vivo como si fuera un DVD. Timeshift sólo está disponible para<br />
canales digitales. Si activa Timeshift se desactiva la opción Emisión.<br />
––<br />
Para utilizar Timeshift, debe conectar un dispositivo de grabación USB al televisor. Consulte la sección<br />
"Formateo de un dispositivo de grabación USB" para obtener más información.<br />
––<br />
Recomendamos una unidad de disco duro USB con una velocidad mínima de 5,400 rpm para utilizar la función<br />
Timeshift del televisor. Los dispositivos de memoria USB no se admiten.<br />
––<br />
Lea todas las precauciones antes de usar la función Timeshift.<br />
Pulse ∂ mientras mira televisión para activar la función Timeshift. El televisor muestra una barra de progreso y los<br />
siguientes botones en la parte superior de la pantalla:<br />
●●<br />
Información<br />
Muestra información detallada acerca del programa actual.<br />
""<br />
La información del programa puede variar dependiendo del tipo de señal entrante y puede no estar disponible<br />
para ciertos programas.<br />
""<br />
Este botón sólo está disponible cuando mira un programa en vivo.<br />
●●<br />
Ir a <strong>TV</strong> en vivo / Detener Timeshift<br />
Cambia a <strong>TV</strong> en directo o sale de Timeshift.<br />
●●<br />
Pausa<br />
Pausa la pantalla.<br />
Cuando la pantalla está pausada, están disponibles las siguientes funciones. Sin embargo, el audio no está<br />
disponible cuando el video está pausado.<br />
––<br />
Paso: Pulse el botón ∑ para explorar un video un marco por vez.<br />
––<br />
Reproducción lenta. Seleccione † / … para vol<strong>ver</strong> a reproducir un video a 1/4 de la velocidad normal.<br />
●●<br />
Retroceder / Adelantar<br />
Seleccione repetidamente el botón Retroceder o Adelantar para aumentar hasta 5 veces la velocidad de<br />
rebobinado o de avance rápido. Para restablecer la velocidad de reproducción normal, seleccione ∂.<br />
""<br />
No puede utilizar Adelantar mientras mira un programa que se está emitiendo.<br />
●●<br />
Lista de canales<br />
Muestra la lista de canales.<br />
●●<br />
Herramientas<br />
Inicia el menú Herramientas.
Uso del Lista de canales<br />
MENU > Emisión > Lista de canales Int. Ahora<br />
Mantenga pulsado el botón GUIDE mientras mira televisión para que aparezca la Lista de canales y cambie el canal<br />
o consulte los programas de otros canales digitales.<br />
Seleccione un canal de la Lista de canales para <strong>ver</strong>lo de inmediato. Para desplazarse rápidamente por la lista, use<br />
los botones para cambiar canales. Esto mueve el enfoque una página por vez.<br />
La pantalla de la lista de canales contiene los siguientes íconos:<br />
––<br />
: Un canal analógico<br />
––<br />
: Un canal favorito<br />
––<br />
: Un canal bloqueado<br />
●●<br />
Uso de las opciones<br />
Pulse el botón ¡ y luego seleccione Opción. Las siguientes opciones están disponibles:<br />
Función<br />
Descripción<br />
Antena<br />
Elija Aire o Cable como el modo D<strong>TV</strong>. Aire es adecuado para hogares equipados con antenas de<br />
aire separadas. Cable es adecuado para hogares suscriptos a un proveedor local de servicios de<br />
cable o de satélite.<br />
Género<br />
Edit. favoritos<br />
Ordene la lista de modo que incluya canales de un género seleccionado solamente. Sólo puede<br />
usar Género si configuró el modo de canal en la Lista de canales como Can. agrds. y sólo si los<br />
canales agregados contienen información de género.<br />
Designe canales favoritos. Consulte la sección "Creación de una lista de favoritos personal"<br />
para obtener más información.<br />
●●<br />
Visualización de los canales agregados o listas de favoritos<br />
En Lista de canales, pulse el botón £ y luego seleccione Can. agrds. o Favoritos. Favoritos sólo aparecerá<br />
si registró al menos un canal favorito. Para obtener más información, consulte "Creación de una lista de<br />
favoritos personal".
Registro, eliminación y edición de canales<br />
MENU > Emisión > Editar canal Int. Ahora<br />
Elimine canales del índice, restaure los canales eliminados y cambie el nombre de los canales analógicos. Los íconos<br />
de la pantalla Editar canal indican lo siguiente:<br />
● ●<br />
● ●<br />
● ●<br />
: Un canal analógico<br />
: Un canal favorito<br />
: Un canal bloqueado<br />
Registro y eliminación de canales<br />
MENU > Emisión > Editar canal<br />
Eliminación de canales registrados<br />
Eliminar un canal registrado del índice de canales lo elimina de la lista de canales a la que puede acceder usando los<br />
botones CH.LIST del control remoto.<br />
1. Mueva el resaltado hasta un canal y selecciónelo para eliminarlo. Repita para seleccionar canales adicionales.<br />
2. Para desmarcar un canal, mueva el resaltado hasta el canal y selecciónelo.<br />
3. Para seleccionar todos los canales, seleccione Opción y luego seleccione Seleccionar todo de la lista. También<br />
puede seleccionar Deseleccionar todos.<br />
4. Después de haber hecho sus selecciones, seleccione Borrar.
Agregado de canales eliminados<br />
Usted restaura canales al índice de canales volviéndolos a agregar. Los canales eliminados aparecen en gris en la<br />
lista Todos solamente. Además, la opción Agregar sólo está disponible para canales eliminados.<br />
1. Seleccione Opción para mostrar una lista de opciones. Seleccione Categoría de la lista y luego seleccione<br />
Todos.<br />
2. Mueva el resaltado hasta un canal que desee agregar. Repita para seleccionar canales adicionales.<br />
3. Para desmarcar un canal, mueva el resaltado hasta el canal y selecciónelo.<br />
4. Para seleccionar todos los canales, seleccione Opción y luego seleccione Seleccionar todo de la lista. También<br />
puede seleccionar Deseleccionar todos.<br />
5. Después de haber hecho sus selecciones, seleccione Agregar.<br />
Edición de canales registrados<br />
MENU > Emisión > Editar canal<br />
Seleccione Opción en el ángulo inferior izquierdo de la pantalla para acceder a las siguientes opciones. Las<br />
opciones disponibles pueden variar dependiendo de la señal de transmisión.<br />
●●<br />
Seleccionar todo<br />
Seleccione todos los canales mostrados en la pantalla Editar canal.<br />
●●<br />
Antena<br />
Elija Aire o Cable como el modo D<strong>TV</strong>.<br />
●●<br />
Categoría<br />
Los canales almacenados en el televisor están agrupados en las siguientes categorías: Todos y Can. agrds..<br />
●●<br />
Edit. favoritos<br />
Designe canales favoritos. Para obtener más información, consulte "Creación de una lista de favoritos<br />
personal".<br />
●●<br />
Renombrar canal<br />
Cambie el nombre de canales analógicos. El nuevo nombre puede tener hasta 5 caracteres.<br />
●●<br />
Información<br />
Visualice información detallada sobre el programa actual.
Bloq. Clasif. Programas.<br />
MENU > Emisión > Bloq. Clasif. Programas.<br />
La función Bloq. Clasif. Programas. le permite bloquear programas en base a sus clasificaciones. Esto es útil para<br />
controlar lo que los niños miran en televisión. El Bloqueo de clasificación de programas no bloquea programas<br />
originados de fuentes externas, como reproductores de Blu-ray, reproductores de DVD o archivos USB.<br />
Cada vez que usted accede a la función Bloq. Clasif. Programas., debe ingresar el PIN de seguridad. También debe<br />
ingresar este PIN para mirar un programa bloqueado. El PIN predeterminado es 0000. Para cambiar el PIN, vaya a<br />
Sistema > Cambiar Código.<br />
El Bloq. Clasif. Programas. está disponible sólo en modo <strong>TV</strong>.<br />
Bloqueo de programas usando la clasificación del televisor<br />
Para bloquear el contenido, seleccione una categoría de clasificación para bloquear. Todos los programas en<br />
ese nivel y niveles superiores quedan bloqueados y requieren de un PIN para poder <strong>ver</strong>los. Para desbloquear una<br />
categoría, seleccione el ícono de bloqueo. Para desbloquear todas las categorías de una fila, seleccione el bloqueo<br />
en ALL.<br />
Categorías a la izquierda:<br />
●●<br />
<strong>TV</strong>-Y: Niños pequeños<br />
●●<br />
●●<br />
●●<br />
●●<br />
●●<br />
<strong>TV</strong>-Y7: Niños de 7 años o más<br />
<strong>TV</strong>-G: Apto para todo público<br />
<strong>TV</strong>-PG: Control de los padres.<br />
<strong>TV</strong>-14: Espectadores de 14 años o más<br />
<strong>TV</strong>-MA: Público adulto<br />
Categorías en la parte superior:<br />
●●<br />
ALL: Bloquear todas las clasificaciones de televisión.<br />
●●<br />
●●<br />
●●<br />
●●<br />
●●<br />
FV: Violencia de fantasía<br />
V: Violencia<br />
S: Escenas sexuales<br />
I: Lenguaje adulto<br />
D: Diálogo sexualmente sugestivo
Bloqueo basado en las clasificaciones de películas de (MPAA)<br />
Puede bloquear películas según su clasificación de MPAA. Esto se aplica a todo material con clasificaciones de<br />
Estados Unidos.<br />
De la MPAA:<br />
“La Asociación Cinematográfica de los Estados Unidos (Motion Picture Association of America, MPAA) ha<br />
implementado un sistema de clasificación que les ofrece a los padres o tutores información avanzada sobre qué<br />
películas son adecuadas para niños.”<br />
Seleccione un bloqueo junto a una de las categorías de clasificación para bloquear esa categoría y todas las<br />
categorías superiores. Para desbloquear una categoría, seleccione el ícono de bloqueo.<br />
●●<br />
V: Apto para todo público (sin restricciones).<br />
●●<br />
●●<br />
●●<br />
●●<br />
●●<br />
●●<br />
PG: Control de los padres sugerido.<br />
PG-13: Fuerte ad<strong>ver</strong>tencia para los padres.<br />
R: Restringido. Los niños menores de 17 años deben estar acompañados por un adulto.<br />
NC-17: Prohibido para niños menores de 17 años.<br />
X: Sólo adultos.<br />
NR: Sin clasificación.<br />
Bloqueo basado en la clasificación anglocanadiense<br />
Bloquea material basado en su clasificación anglocanadiense. Esto se aplica a todo el material clasificado<br />
visualizado en canales de televisión anglocanadienses.<br />
Seleccione un bloqueo junto a una de las categorías de clasificación para bloquear esa categoría y todas las<br />
categorías superiores. Para desbloquear una categoría, seleccione el ícono de bloqueo.<br />
●●<br />
C: Programación destinada para niños menores de 8 años.<br />
●●<br />
●●<br />
●●<br />
●●<br />
●●<br />
C8+: Programación generalmente considerada aceptable para que niños de 8 años o más la miren solos.<br />
V: Programación general, apta para todo público.<br />
PG: Control de los padres.<br />
14+: La programación contiene temas o contenido que puede no ser adecuado para espectadores menores<br />
de 14 años.<br />
18+: Programación para adultos.
Bloqueo basado en la clasificación francocanadiense<br />
Bloquea material basado en su clasificación francocanadiense. Esto se aplica a todo el material clasificado<br />
visualizado en canales de televisión francocanadienses.<br />
Seleccione un bloqueo junto a una de las categorías de clasificación para bloquear esa categoría y todas las<br />
categorías superiores. Para desbloquear una categoría, seleccione el ícono de bloqueo.<br />
V: General<br />
8 ans+: Programación aceptable para que niños de 8 años o más la miren solos.<br />
13 ans+: Programación que puede no ser adecuada para niños menores de 13 años.<br />
16 ans+: Programación no adecuada para niños menores de 16 años.<br />
18 ans+: Programación restringida a adultos.<br />
Bloqueo basado en clasificación de los EE.UU. descargable<br />
Bloquea el material en base a su Clasificación U.S. Descargable. Este sistema de clasificación sólo se aplica al<br />
material que se origina en canales D<strong>TV</strong> de los Estados Unidos.<br />
La información de restricción parental se descarga automáticamente mientras mira canales de D<strong>TV</strong>. Esta descarga<br />
puede tardar varios segundos. Si la información no está disponible de la estación emisora, el menú Clasificación U.S.<br />
Descargable está desactivado.<br />
Los niveles de restricción parental difieren dependiendo de la estación emisora. El nombre del menú<br />
predeterminado y el de Clasificación U.S. Descargable cambian dependiendo de la información descargada.<br />
Aunque la presentación en pantalla esté configurada en otro idioma, el menú Clasificación U.S. Descargable<br />
aparece en inglés solamente.<br />
Seleccione un bloqueo junto a una de las categorías de clasificación para bloquear esa categoría y todas las<br />
categorías superiores. Para desbloquear una categoría, seleccione el ícono de bloqueo.<br />
Mirar programas bloqueados / restringidos<br />
Para mirar un programa bloqueado, debe ingresar el código PIN cuando se le solicite.<br />
Al iniciar la reproducción de un programa o película restringido, la pantalla queda en blanco porque el Bloq. Clasif.<br />
Programas. la bloquea. Ingrese el PIN para desbloquear el programa cuando aparezca el mensaje que pide el<br />
código.
Creación de una lista de favoritos personal<br />
MENU > Emisión > Edit. favoritos Int. Ahora<br />
Es posible designar canales que se miran con frecuencia como favoritos. Los canales favoritos están resaltados en<br />
las pantallas Editar canal y Lista de canales con el símbolo . Puede crear hasta 5 listas de canales favoritos.<br />
Registro de canales como favoritos<br />
MENU > Emisión > Edit. favoritos<br />
Registro del canal actual como favorito<br />
Para registrar el canal actual como favorito:<br />
1. Mientras mira un canal de televisión, pulse el botón TOOLS en el control remoto estándar. En el <strong>Samsung</strong><br />
<strong>Smart</strong> Control, presione el botón KEYPAD y, luego, seleccione TOOLS en el control remoto en pantalla.<br />
2. Seleccione Edit. favoritos de la lista.<br />
3. En la ventana emergente que aparece, seleccione las listas de favoritos que desea y luego seleccione Aceptar.<br />
""<br />
Puede seleccionar más de una lista de favoritos.<br />
4. Seleccione Aceptar nuevamente. El televisor agregó el canal actual a la(s) lista(s) de favoritos que seleccionó.
Registro de múltiples canales como favoritos<br />
Para registrar múltiples canales como favoritos al mismo tiempo:<br />
1. Pulse el botón MENU y luego seleccione Emisión > Edit. favoritos.<br />
2. Seleccione los canales que desea agregar a su(s) lista(s) de favoritos de la lista que aparece en la pantalla.<br />
3. Seleccione Cam. favori. en la pantalla.<br />
4. Pulse repetidamente el panel táctil del <strong>Samsung</strong> <strong>Smart</strong> Control o el botón E en el control remoto estándar<br />
para recorrer la lista de favoritos hasta que aparezca la lista que desee.<br />
5. Seleccione Agregar en la pantalla. El televisor agrega los canales que seleccionó a la lista de favoritos elegida.<br />
Selección de canales de la lista de favoritos solamente<br />
Para recorrer los canales de la lista de favoritos solamente y seleccionar un canal usando los botones para cambiar<br />
canales:<br />
""<br />
Puede seleccionar una lista de favoritos sólo si contiene al menos un canal favorito.<br />
1. Pulse el botón MENU y luego seleccione Emisión > Lista de canales. Aparece la Lista de canales.<br />
2. Pulse el botón £. Aparece una lista de favoritos.<br />
3. Pulse el botón ¡ o £ para visualizar otra lista de favoritos.<br />
4. Resalte un canal de la lista de favoritos seleccionada usando los botones para cambiar canales y luego<br />
selecciónelo. El canal cambia.
Edición de una lista de favoritos<br />
MENU > Emisión > Edit. favoritos<br />
Puede renombrar y editar las listas de favoritos.<br />
Elementos del menú de la pantalla Editar favoritos<br />
Seleccione Opción en la pantalla Edit. favoritos para acceder a las siguientes opciones:<br />
●●<br />
Copiar a Favoritos<br />
Copie canales de una lista de canales favoritos a otra. Consulte la sección "Copia de canales de una lista de<br />
favoritos a otra" para obtener más información.<br />
""<br />
Puede usar Copiar a Favoritos sólo si registró uno o más canales a como mínimo una lista de favoritos.<br />
●●<br />
Renombrar Favoritos<br />
Cambie el nombre de una lista de canales favoritos existente. Consulte la sección "Cambio de nombre de una<br />
lista de favoritos" para obtener más información.<br />
""<br />
Puede usar Renombrar sólo si registró uno o más canales a cómo mínimo una lista de favoritos.<br />
●●<br />
Antena<br />
Elija entre Aire y Cable.<br />
●●<br />
Editar canal<br />
Le permite administrar los canales guardados en el televisor. Para obtener más información, consulte<br />
"Registro, eliminación y edición de canales".<br />
●●<br />
Información<br />
Visualice información detallada sobre el programa actual.
Eliminación de canales registrados de una lista de favoritos<br />
Para eliminar canales de una lista de favoritos:<br />
1. Seleccione Cam. favori..<br />
2. Pulse repetidamente el panel táctil del <strong>Samsung</strong> <strong>Smart</strong> Control o el botón E en el control remoto estándar<br />
para reemplazar la lista de favoritos de la pantalla por la lista de favoritos que desee usar.<br />
3. Seleccione los canales que desea eliminar de la lista de favoritos seleccionada.<br />
4. Seleccione Borrar. Los canales se eliminan.<br />
Reordenamiento de una lista de favoritos<br />
Para reordenar los canales en una lista de canales favoritos:<br />
1. Seleccione Cam. favori. en la pantalla.<br />
2. Pulse repetidamente el panel táctil del <strong>Samsung</strong> <strong>Smart</strong> Control o el botón E en el control remoto estándar<br />
para reemplazar la lista de favoritos que se muestra por la lista de favoritos que desee usar.<br />
3. En la lista de favoritos seleccionada, elija los canales que desea reordenar.<br />
""<br />
El televisor mo<strong>ver</strong>á los canales que seleccionó como grupo y los reordenará de modo que se muestren uno después<br />
de otro en su nueva ubicación.<br />
4. Seleccione Cambiar orden. El resaltado de Cambiar orden aparece resaltando el canal que eligió que está más<br />
cercano a la parte superior de la pantalla<br />
5. Pulse los botones de flecha para reubicar los canales que seleccionó. Pulse el panel táctil el <strong>Samsung</strong><br />
<strong>Smart</strong> Control o el botón E en el control remoto estándar para configurar los canales en su nueva ubicación<br />
en la lista.
Cambio de nombre de una lista de favoritos<br />
Para cambiar el nombre de una lista de canales favoritos existente:<br />
1. Seleccione Opción en la pantalla. Aparece una lista de opciones.<br />
2. Seleccione Renombrar Favoritos de la lista. Aparece una ventana emergente.<br />
3. En la ventana emergente, seleccione la lista de favoritos cuyo nombre desea cambiar. Aparece el teclado en<br />
pantalla.<br />
4. En el teclado, seleccione el botón Claro sobre la derecha. Desaparece el nombre actual mostrado en el campo<br />
de ingreso de texto.<br />
5. Usando el teclado, ingrese un nombre nuevo. El nuevo nombre puede tener hasta 20 caracteres.<br />
6. Cuando termine, seleccione Completado. La lista de listas de favoritos aparece mostrando la lista cuyo<br />
nombre se cambió. Seleccione Aceptar.<br />
Copia de canales de una lista de favoritos a otra<br />
Para copiar canales de una lista de canales favoritos a otra:<br />
1. Seleccione Cam. favori..<br />
2. Pulse repetidamente el panel táctil del <strong>Samsung</strong> <strong>Smart</strong> Control o el botón E en el control remoto estándar<br />
para reemplazar la lista de favoritos que se muestra por la lista de favoritos que contiene los canales que<br />
desea copiar.<br />
3. Seleccione Opción en la pantalla. Aparece una lista de opciones.<br />
4. Seleccione Copiar a Favoritos de la lista. Aparece una ventana emergente.<br />
""<br />
Copiar a Favoritos sólo está disponible si hay canales en al menos una lista de favoritos.<br />
5. En la lista emergente, seleccione las listas de favoritos a las cuales desea copiar los canales seleccionados.<br />
6. Cuando haya finalizado, seleccione Aceptar. El televisor copia los canales. Seleccione Aceptar nuevamente.
Visualización de los deportes con más realismo con el Modo<br />
Fútbol<br />
MENU > Sistema > Modo Fútbol<br />
Esta función no está disponible en los Estados Unidos ni en Canadá.<br />
El Modo Fútbol activa las configuraciones óptimas de imagen y sonido para eventos deportivos, haciendo que se<br />
vean y escuchen como si usted estuviera allí. Además, si conecta un dispositivo de grabación al televisor mientras<br />
utiliza el modo Fútbol, puede utilizar las funciones de grabación de video y Timeshift al mismo tiempo mientras mira<br />
el partido, así como <strong>ver</strong> los destacados extraídos del partido grabado en forma automática o manual.<br />
""<br />
Para obtener más información sobre la grabación de un programa o el uso de un dispositivo de grabación, consulte la<br />
sección "Grabación de programas".<br />
""<br />
Para obtener más información sobre la función Timeshift, consulte la sección "Uso de Timeshift".<br />
Activación de Modo Fútbol<br />
MENU > Sistema > Modo Fútbol > Modo Fútbol<br />
Vaya a Sistema > Modo Fútbol y configure Modo Fútbol en Encendido. Los modos de imagen y sonido del televisor<br />
se optimizan automáticamente para eventos deportivos.<br />
""<br />
La habilitación de Modo Fútbol cambia el Modo de Imagen a Estadio y el Sonido Modo a Estadio y deshabilita algunos<br />
menús de Imagen y Sonido.<br />
""<br />
Pulse el botón ¥ para activar o desactivar el Modo Fútbol.<br />
Extracción automática de los resaltados<br />
MENU > Sistema > Modo Fútbol > Destacado automático<br />
Seleccione Sistema > Modo Fútbol y configure Destacado automático en Encendido. Puede configurar el televisor<br />
para que extraiga automáticamente los destacados de un partido de fútbol.<br />
Sin embargo, Destacado automático no está disponible con las siguientes funciones del televisor:<br />
●●<br />
Cambio de la señal de entrada mediante el botón SOURCE.<br />
●●<br />
●●<br />
Inicio de 3D<br />
Cuando Descripción de video están configurado en Encendido.<br />
""<br />
El desempeño de Destacado automático depende de las características de la señal transmitida.<br />
" " Es aconsejable utilizar Destacado automático sólo mientras mira un partido de fútbol. Si se utiliza para otros<br />
acontecimientos deportivos, pueden mostrarse marcos de imágenes irrelevantes.
Funciones disponibles mientras mira un partido en Modo Fútbol<br />
Pulse el botón E. Aparecen los siguientes botones.<br />
●●<br />
Zoom<br />
Puede poner en pausa el video actual y seleccionar y acercar uno de los 9 bloques de la imagen fija. Puede<br />
alejar la imagen acercada usando los botones , ¡ y £.<br />
""<br />
Seleccione o pulse el botón a para iniciar la función Zoom de manera más fácil.<br />
""<br />
No puede utilizar esta función mientras mira canales en 3D o cuando PIP o MULTIMEDIA están activados.<br />
●●<br />
Save as Highlight<br />
Guarde un video desde 10 segundos antes de pulsar el botón Guardar como destacado hasta 10 segundos<br />
después.<br />
""<br />
Seleccione o pulse b para iniciar fácilmente la función Guardar como destacado.<br />
""<br />
Sólo puede utilizar esta función durante el proceso de grabación.<br />
""<br />
Puede configurar el televisor para que guarde automáticamente los momentos destacados sin intervención del<br />
usuario. Seleccione Sistema > Modo Fútbol y configure Destacado automático en Encendido.<br />
●●<br />
Detener grabación / Ir a <strong>TV</strong> en vivo<br />
Mientras mira un programa en directo, puede detener una grabación pulsando este botón. Mientras mira un<br />
programa grabado, puede cambiar a un programa en directo pulsando este botón.<br />
""<br />
Sólo puede utilizar esta función durante el proceso de grabación.<br />
●●<br />
Grabar<br />
Graba instantáneamente el partido que está mirando en el televisor.<br />
""<br />
Sólo puede utilizar esta función cuando se admite la función de grabación.<br />
●●<br />
Retroceder<br />
Retrocede el video actual. Seleccione repetidamente este botón para aumentar la velocidad de rebobinado<br />
hasta 5 pasos.<br />
""<br />
Sólo puede utilizar esta función durante el proceso de grabación.
●●<br />
Pausa / Reprod.<br />
Pause o reanude el video.<br />
""<br />
Sólo puede utilizar esta función durante el proceso de grabación.<br />
●●<br />
Adelantar<br />
Adelante rápidamente el video actual. Seleccione repetidamente este botón para aumentar la velocidad de<br />
avance rápido hasta 5 pasos.<br />
""<br />
Sólo puede utilizar esta función durante el proceso de grabación.<br />
●●<br />
Highlight Player<br />
Muestre la pantalla Highlight Player y reproduzca en forma automática o manual los destacados guardados<br />
en el archivo grabado. Sin embargo, Reproductor destacado no está disponible con las siguientes funciones<br />
del televisor:<br />
––<br />
Cambio de la señal de entrada mediante el botón SOURCE<br />
––<br />
Inicio de 3D<br />
––<br />
Cuando Descripción de video están configurado en Encendido.<br />
""<br />
Sólo puede utilizar esta función durante el proceso de grabación.<br />
●●<br />
Vea <strong>TV</strong> en vivo al mismo tiempo<br />
Mire un programa actual en una ventana PIP mientras mira un programa grabado. Para salir del modo<br />
PIP, pulse nuevamente el botón. Sin embargo, Vea <strong>TV</strong> en vivo al mismo tiempo no está disponible con las<br />
siguientes funciones del televisor:<br />
––<br />
Cambio de la señal de entrada mediante el botón SOURCE<br />
––<br />
Inicio de 3D<br />
––<br />
Cuando Descripción de video están configurado en Encendido.<br />
""<br />
Sólo puede utilizar esta función durante el proceso de grabación.<br />
""<br />
Este botón sólo está disponible mientras mira un programa grabado.<br />
●●<br />
Información<br />
Visualice información detallada sobre el programa actual.<br />
""<br />
Este botón sólo está disponible mientras mira un programa en vivo.<br />
●●<br />
<strong>TV</strong> SOCIAL<br />
Inicia una aplicación SNS.<br />
Visualización de un partido grabado en Modo Fútbol<br />
Puede <strong>ver</strong> un partido grabado con la opción Unidad USB de la pantalla MULTIMEDIA.<br />
""<br />
Para obtener más información, consulte "Visualización de programas grabados".<br />
""<br />
La disponibilidad depende del modelo específico y la zona.
Funciones de soporte para visualización de televisión<br />
Mostrar subtítulos<br />
MENU > Sistema > Accesibilidad > Subtítulo Int. Ahora<br />
Puede mirar transmisiones de televisión con subtítulos.<br />
""<br />
Incluso si están activados, es posible que los subtítulos no sean mostrados por los programas que no admiten subtítulos.<br />
""<br />
Mantenga presionado el botón ¢ en el <strong>Samsung</strong> <strong>Smart</strong> Control para activar o desactivar Subtítulo.<br />
Activación de subtítulos Int. Ahora<br />
Seleccione Sistema > Accesibilidad > Subtítulo > Subtítulo<br />
""<br />
El televisor no puede controlar ni modificar subtítulos de DVD o Blu-ray. Para controlar los subtítulos de un DVD o Bluray,<br />
use la función de subtítulos del reproductor de DVD o Blu-ray y el control remoto del reproductor.<br />
Selección del idioma de los subtítulos Int. Ahora<br />
Seleccione Sistema > Accesibilidad > Subtítulo > Modo de Subtítulo para mostrar una lista de modos de subtítulos.<br />
La lista de modos puede variar según la transmisión.<br />
●●<br />
Predeterminado / CC1 ~ CC4 / Texto1 ~ Texto4<br />
(Canales analógicos solamente) La función de subtítulos analógicos funciona en modo de canal de <strong>TV</strong><br />
analógico o cuando se suministra una señal desde un dispositivo externo al televisor. (Según la señal de<br />
emisión, la función de subtítulos analógicos puede o no funcionar con canales digitales).<br />
●●<br />
Predeterminado / Servicio1 ~ Servicio6 / CC1 ~ CC4 / Texto1 ~ Texto4<br />
(Canales digitales solamente) La función de subtítulos digitales funciona con canales digitales. Servicio1 –<br />
Servicio6 pueden no estar disponibles en modo de subtítulos digitales según la emisión.
Cambio del color de fuente, tamaño de los subtítulos y opacidad de la fuente Int. Ahora<br />
Cambie el color de fuente, el color de fondo y los ajustes de tamaño.<br />
Seleccione Sistema > Accesibilidad > Subtítulo > Opciones de subtítulo digital y luego elija la configuración a<br />
cambiar.<br />
●●<br />
Tamaño<br />
Se usa para cambiar el tamaño de fuente. Tamaño no es admitido por los canales analógicos.<br />
●●<br />
Estilo de fuente<br />
Elija el estilo de fuente de los subtítulos.<br />
●●<br />
Color de fuente<br />
Se usa para cambiar el color de fuente.<br />
●●<br />
Color de fondo<br />
Se usa para cambiar el color de fondo de los subtítulos.<br />
●●<br />
Color del cuadro<br />
Se usa para seleccionar el color de la ventana de subtítulos digitales.<br />
●●<br />
Opacidad de fuente<br />
Se usa para cambiar la opacidad de los subtítulos.<br />
●●<br />
Opacidad de fondo<br />
Se usa para cambiar la opacidad del fondo.<br />
●●<br />
Transparencia del cuadro<br />
Se usa para seleccionar el nivel de transparencia de la ventana de subtítulos digitales.<br />
●●<br />
Tipo borde<br />
Se usa para seleccionar el tipo de borde de los subtítulos digitales.<br />
●●<br />
Col. borde<br />
Se usa para seleccionar el borde de color de los subtítulos digitales.<br />
●●<br />
Regresar al Predeterminado<br />
Esto restaura todas las opciones de visualización de los subtítulos a Predeterminado. Configurar en<br />
Predeterminado aplica las configuraciones transmitidas por la estación de televisión.<br />
""<br />
La configuración del color y de la opacidad del primer plano y del fondo no puede ser la misma.
Activación de la guía de audio para la descripción de video<br />
MENU > Sistema > Accesibilidad > Descripción de video Int. Ahora<br />
Seleccione Sistema > Accesibilidad > Descripción de video. Se activa la guía de audio para personas con<br />
discapacidades visuales. Esta función sólo está disponible con transmisiones que brindan este servicio.<br />
""<br />
Mantenga pulsado el botón ¢ en el <strong>Samsung</strong> <strong>Smart</strong> Control para activar o desactivar Descripción de video. La<br />
disponibilidad depende de la zona específica.<br />
Visualización de transmisiones PIP<br />
MENU > Imagen > PIP Int. Ahora<br />
Use la función PIP ("Picture-In-Picture") para mirar televisión en una pequeña ventana dentro de la pantalla<br />
principal mientras mira también contenido de un reproductor de DVD, un reproductor de Blu-ray, una<br />
computadora o un dispositivo externo diferente en la pantalla principal.<br />
Seleccione Imagen > PIP para mostrar la pantalla de configuración de PIP. La pantalla de configuración de PIP<br />
contiene las siguientes opciones:<br />
●●<br />
PIP Setting<br />
Activa/desactiva el modo PIP.<br />
●●<br />
Antena<br />
Elija Aire o Cable como el modo de canal digital.<br />
●●<br />
Canal<br />
Seleccione el canal con la subimagen del modo PIP.<br />
●●<br />
Tamaño<br />
Seleccione el tamaño de la subimagen del modo PIP.<br />
●●<br />
Posición<br />
Seleccione la posición de la subimagen del modo PIP.<br />
●●<br />
Selec. sonido<br />
Seleccione la fuente de audio.<br />
Elija una transmisión.<br />
""<br />
No puede usar el modo PIP mientras usa <strong>Smart</strong> Hub o la función 3D.<br />
""<br />
El apagado del televisor automáticamente desactiva el modo PIP.<br />
""<br />
Jugar un juego o usar la función karaoke en la pantalla principal puede resultar en una menor calidad de imagen en modo<br />
PIP.<br />
" " Para que PIP funcione, la fuente de la pantalla principal debe ser Componente o HDMI y la resolución de entrada debe ser<br />
menos de Full HD (FHD - 1080p). La subpantalla PIP sólo admite canales digitales.
Exploración de canales disponibles<br />
MENU > Emisión > Prog. Automática Int. Ahora<br />
Explora automáticamente y crea un índice de todos los canales recibidos por medio del conector de entrada de<br />
antena del televisor.<br />
""<br />
No use esta función si su televisor está conectado a un receptor de cable o satélite.<br />
""<br />
Si el televisor tiene canales guardados, Prog. Automática elimina la lista existente y luego guarda los canales recién<br />
explorados.<br />
1. Seleccione Emisión > Prog. Automática.<br />
2. Seleccione Iniciar cuando se le solicite. Esto inicia la función Prog. Automática. Este proceso puede llevar<br />
hasta 30 minutos.<br />
Selección del idioma de audio de la transmisión<br />
MENU > Emisión > Opciones de audio Int. Ahora<br />
Configure el idioma de audio del programa. Las opciones de audio funcionan diferente para los canales analógicos<br />
y digitales.<br />
""<br />
En el <strong>Samsung</strong> <strong>Smart</strong> Control, pulse el botón KEYPAD y luego seleccione INFO para <strong>ver</strong> la información de la señal de<br />
audio de la transmisión actual. En el control remoto estándar, pulse el botón INFO.<br />
Selección del idioma de audio de la transmisión (digital)<br />
●●<br />
Selección de un idioma Int. Ahora<br />
Seleccione Opciones de audio > Idioma preferido y luego elija un idioma. Las transmisiones digitales contienen<br />
señales de audio en múltiples idiomas. Los programas digitales que incluyen el idioma que seleccionó en<br />
Idioma preferido son reproducidos automáticamente usando ese idioma. Si el idioma que seleccionó no está<br />
admitido por la señal de transmisión, el televisor usará el idioma de audio predeterminado transmitido por la<br />
señal de televisión.
Selección del idioma de audio de la transmisión (analógica)<br />
●●<br />
Escuchar sonido en múltiples pistas Int. Ahora<br />
Seleccione Opciones de audio > Sonido Multi-Track. Configure el audio para la transmisión actual. Sonido<br />
Multi-Track puede ser configurado en mono o estéreo, dependiendo de la señal de transmisión o programa.<br />
Sin embargo, esta opción queda automáticamente en mono si la señal de transmisión o programa no admite<br />
estéreo.<br />
""<br />
En el <strong>Samsung</strong> <strong>Smart</strong> Control, pulse el botón KEYPAD y luego seleccione INFO para <strong>ver</strong> la información de la señal<br />
de audio de la transmisión actual. En el control remoto estándar, pulse el botón INFO.<br />
""<br />
Mientras mira televisión, pulse el botón KEYPAD en el <strong>Samsung</strong> <strong>Smart</strong> Control, seleccione TOOLS en el control<br />
remoto en pantalla y luego seleccione Sonido Multi-Track. En el control remoto estándar, pulse el botón TOOLS y<br />
luego seleccione Sonido Multi-Track.<br />
Sintonía fina de la pantalla<br />
MENU > Emisión > Ajustes de canal > Sintonia Fina Int. Ahora<br />
""<br />
Disponible para transmisiones analógicas solamente.<br />
Las imágenes analógicas pueden mo<strong>ver</strong>se o <strong>ver</strong>se llenas de ruido. Si esto sucede, es posible mejorar la señal con<br />
sintonía fina y/o reducir el ruido para mejorar la imagen.<br />
1. Seleccione Emisión > Ajustes de canal > Sintonia Fina. Aparece una barra de ajuste en la pantalla.<br />
2. Pulse el botón ¡ o £ para hacer ajustes. Seleccione Guardar o Cerrar para aplicar la nueva configuración.<br />
Seleccione Reiniciar para restablecer la operación de sintonía fina.<br />
Eliminar canales encriptados<br />
MENU > Emisión > Ajustes de canal > Borrar canal encriptado<br />
Elimine los canales encriptados de su lista de canales autoprogramados.
Cambio del modo de imagen y ajuste de la calidad de imagen<br />
Elección del modo de imagen correcto para el entorno de visualización<br />
MENU > Imagen > Modo de Imagen Int. Ahora<br />
Los modos de imagen siguientes utilizan diferentes configuraciones de contraste y brillo para brindar la mejor<br />
experiencia de visualización para el entorno.<br />
""<br />
Navegue hasta Editar Nombre; si utiliza la configuración de PC para PC o DVI PC, sólo están disponibles Estándar y<br />
Di<strong>ver</strong>sión.<br />
●●<br />
Dinámico<br />
Si la iluminación ambiental es demasiado brillante y hace que la pantalla se vea borrosa, use este modo para<br />
que la imagen sea más clara.<br />
●●<br />
Estándar<br />
Este es el modo predeterminado adecuado para la mayoría de los entornos.<br />
●●<br />
Natural<br />
Este modo es útil para reducir la fatiga ocular.<br />
●●<br />
Película<br />
Apropiado para habitaciones oscuras, para mirar películas y al experimentar fatiga ocular. Oscurece la<br />
pantalla y reduce el deslumbramiento.<br />
●●<br />
Di<strong>ver</strong>sión<br />
Aumenta la nitidez de las imágenes para una experiencia de visualización más dinámica.<br />
""<br />
Este modo sólo está disponible cuando se utiliza una configuración de PC para PC o DVI PC en Editar Nombre.
Ajuste de la calidad de imagen para cada modo de imagen<br />
MENU > Imagen<br />
Seleccione una de las configuraciones a continuación del menú de Imagen para mostrar la barra de desplazamiento<br />
para la configuración seleccionada. Ajuste el valor pulsando el botón ¡ o £ en el control remoto. Elija una<br />
configuración diferente pulsando el botón < o >. Los valores ajustados son aplicados a la fuente y al modo de<br />
imagen actual.<br />
""<br />
Las configuraciones de Color y Tinte (V/R) no pueden ser ajustadas cuando el televisor está conectado a una<br />
computadora por medio de un cable HDMI a DVI.<br />
Elija un Modo de Imagen - Dinámico, Estándar, Natural, Película - y luego ajuste las configuraciones.<br />
●●<br />
Luz de fondo Int. Ahora<br />
Ajusta el brillo de los píxeles individuales. Bajar el brillo de la imagen reduce el consumo de energía.<br />
●●<br />
Contraste Int. Ahora<br />
Ajusta el contraste de la pantalla.<br />
●●<br />
Brillo Int. Ahora<br />
Ajusta el brillo general.<br />
●●<br />
Definición Int. Ahora<br />
Acentúa o matiza los bordes de los objetos.<br />
●●<br />
Color Int. Ahora<br />
Ajusta la saturación general del color.<br />
●●<br />
Tinte (V/R) Int. Ahora<br />
Ajusta la proporción de <strong>ver</strong>de a rojo. Aumente el valor de los <strong>ver</strong>des para saturar los <strong>ver</strong>des y el valor de los<br />
rojos para saturar los rojos.<br />
" " Los valores ajustados son guardados por el televisor para la fuente y modo de imagen actual y se mantienen activos cada<br />
vez que se selecciona la fuente y modo de imagen. Por consiguiente, el televisor puede tener diferentes ajustes de imagen<br />
para cada fuente externa.
Aplicación de las configuraciones de imagen actuales a otras fuentes de entradaInt. Ahora<br />
MENU > Imagen > Aplicar modo de imagen<br />
Puede aplicar la configuración de calidad de imagen que estableció para el televisor a todos los dispositivos<br />
externos conectados al televisor o a la fuente actual solamente.<br />
Para aplicar la configuración a todos los dispositivos externos conectados al televisor, seleccione Todas las fuen..<br />
Para aplicar la configuración solamente a la entrada actual, seleccione Fuente actual.<br />
Sintonía fina de cada modo de imagen (Configuración avanzada)<br />
MENU > Imagen > Configuración avanzada Int. Ahora<br />
Seleccione Imagen > Configuración avanzada para realizar sintonía fina de las imágenes que aparecen en la<br />
pantalla del televisor para cada Modo de Imagen.<br />
""<br />
Configuración avanzada sólo está disponible cuando el Modo de Imagen está configurado en Estándar o Película.<br />
""<br />
Cuando el televisor está conectado a una computadora por medio de un cable HDMI-DVI, sólo pueden ajustarse Balance<br />
de blanco y Gamma.<br />
Elija un Modo de Imagen y luego ajuste las configuraciones.<br />
●●<br />
Contraste dinámico Int. Ahora<br />
Ajusta automáticamente el contraste de la pantalla. Utilice esta opción para lograr el ajuste de contraste<br />
óptimo.<br />
●●<br />
Tono del negro Int. Ahora<br />
Ajusta la profundidad del color negro.<br />
●●<br />
Tono de Piel Int. Ahora<br />
Oscurece o aclara los tonos de la piel.<br />
●●<br />
Solo modo RGB Int. Ahora<br />
Ajusta de manera individual los niveles de rojo, <strong>ver</strong>de y azul.
●●<br />
Espacio de color Int. Ahora<br />
Ajusta el rango de colores (el espacio de color) que puede mostrar el televisor. Automático ajusta<br />
automáticamente el espacio de color dependiendo de la señal de entrada. Nativo aplica un rango que es más<br />
ancho que la señal de entrada. Personal le permite ajustar el espacio de color manualmente.<br />
●●<br />
Balance de blanco Int. Ahora<br />
Puede ajustar la temperatura del color de la imagen para que los objetos blancos se vean blancos y la imagen<br />
general se vea natural.<br />
2 Puntos: Le permite ajustar la luminosidad del rojo, <strong>ver</strong>de y azul con el menú de balance y el brillo con el<br />
menú de ganancia. Para restablecer los valores predeterminados, seleccione Reiniciar.<br />
10 Puntos: Divide el rojo, <strong>ver</strong>de y azul en 10 secciones cada uno y le permite modificar el balance de blanco<br />
ajustando el brillo de cada sección. Seleccione la sección para ajustar en el campo Nivel.<br />
""<br />
Puede usar la función 10 Puntos sólo cuando el Modo de Imagen está configurado en Película. Es posible que<br />
algunos dispositivos externos no admitan esta función.<br />
●●<br />
Gamma Int. Ahora<br />
Ajusta la intensidad del color primario.<br />
●●<br />
Ilum. por movim. Int. Ahora<br />
Ajusta el brillo en respuesta a movimientos en pantalla para reducir el consumo de energía.<br />
""<br />
Esta característica sólo está disponible cuando el Modo de Imagen está configurado en Estándar y no está<br />
disponible en modo 3D.<br />
""<br />
El ajuste de Contraste, Brillo y otras configuraciones de calidad de imagen desactiva Ilum. por movim..
Ajuste de la imagen para una visualización más simple Opciones de imagen)<br />
MENU > Imagen > Opciones de imagen Int. Ahora<br />
Seleccione Imagen > Opciones de imagen para hacer ajustes adicionales para una mejor experiencia de<br />
visualización.<br />
""<br />
Cuando el televisor está conectado a una computadora por medio de un cable HDMI-DVI, sólo puede ajustarse el Tono de<br />
Color.<br />
Elija un Modo de Imagen y luego ajuste las configuraciones.<br />
●●<br />
Tono de Color Int. Ahora<br />
Ajusta el tono del color. La configuración se aplica a cada Modo de Imagen de manera individual. Cuando<br />
selecciona un nuevo Modo de Imagen, el televisor aplica el tono de color que seleccionó para ese modo<br />
automáticamente.<br />
""<br />
Si el Modo de Imagen está configurado en Dinámico, sólo podrá elegir Frío o Estándar.<br />
●●<br />
Vista Digital Clara Int. Ahora<br />
Reduce la estática y las imágenes superpuestas causadas por una señal débil. Seleccionar Visualiz. automática<br />
muestra la potencia de la señal en la pantalla. Verde indica la mejor señal posible.<br />
""<br />
Esta función sólo está disponible para canales analógicos.<br />
●●<br />
Filtro de ruido MPEG Int. Ahora<br />
Reduce el ruido MPEG y mejora la calidad de video.<br />
●●<br />
Nivel de negro HDMI Int. Ahora<br />
Algunos dispositivos externos conectados al televisor por medio de un cable HDMI pueden presentar<br />
problemas tales como bajo nivel de negro, bajo contraste y colores apagados. Use nivel de negro HDMI para<br />
ajustar el nivel de negro para compensar.<br />
""<br />
Sólo está disponible cuando la señal de entrada conectada al televisor mediante un conector HDMI se configura en<br />
RGB444.<br />
●●<br />
HDMI <strong>UHD</strong> Color Int. Ahora<br />
Si un reproductor <strong>UHD</strong> externo está conectado al televisor, siga estos pasos para con<strong>ver</strong>tir el conector HDMI<br />
del televisor en un modo optimizado para las señales <strong>UHD</strong> 50P/60P.<br />
""<br />
Cada conector HDMI se puede optimizar individualmente para HDMI <strong>UHD</strong> Color. No obstante, HDMI <strong>UHD</strong> Color<br />
sólo está disponible con una fuente de video con las especificaciones <strong>UHD</strong> 50P/60P 4:4:4 y 4:2:2.<br />
1. Apague el reproductor <strong>UHD</strong> externo y desconecte el cable HDMI entre el televisor y el dispositivo externo.<br />
2. Navegue hasta Imagen > Opciones de imagen y, luego, seleccione HDMI <strong>UHD</strong> Color. Aparece la pantalla de<br />
configuración.<br />
3. En la pantalla de configuración, configure el conector HDMI conectado al reproductor <strong>UHD</strong> en Encendido.<br />
Aparece una ventana emergente.
4. Seleccione Sí. El televisor se apaga y se enciende automáticamente para configurar el conector HDMI<br />
seleccionado en HDMI <strong>UHD</strong> Color.<br />
""<br />
Antes de seleccionar Sí en la ventana emergente, asegúrese de que el cable HDMI no esté conectado al televisor. La<br />
configuración HDMI <strong>UHD</strong> Color sólo se completará si el cable HDMI no está conectado al conector HDMI.<br />
5. Cuando se completa la configuración, aparece un mensaje de confirmación. Seleccione Aceptar.<br />
6. Conecte el televisor al reproductor <strong>UHD</strong> externo con el cable HDMI y encienda el reproductor <strong>UHD</strong> externo.<br />
""<br />
Luego de configurar el conector HDMI en Encendido, tarda algún tiempo en completarse la con<strong>ver</strong>sión.<br />
""<br />
Si el conector HDMI con HDMI <strong>UHD</strong> Color activado está conectado a un dispositivo que no admite contenidos <strong>UHD</strong>,<br />
es posible que el dispositivo no funcione correctamente. Si es así, configure HDMI <strong>UHD</strong> Color para el conector HDMI<br />
en Apagado.<br />
""<br />
El conector HDMI con HDMI <strong>UHD</strong> Color configurado en Apagado admite hasta <strong>UHD</strong> 50P/60P 4:2:0, mientras que<br />
el conector HDMI con HDMI <strong>UHD</strong> Color configurado en Encendido admite hasta <strong>UHD</strong> 50P/60P 4:4:4 y 4:2:2. Para<br />
obtener más información consulte "Resoluciones admitidas para cada señal de entrada <strong>UHD</strong>".<br />
●●<br />
Modo película Int. Ahora<br />
Optimiza la calidad de imagen para películas. Seleccione este modo para <strong>ver</strong> películas.<br />
""<br />
Esta función sólo está disponible cuando está mirando una transmisión de televisión o cuando la señal de entrada<br />
es AV, Componente (480i, 1080i) o HDMI (1080i).<br />
●●<br />
Auto Motion Plus Int. Ahora<br />
Elimina el borroneado y la vibración de las escenas con movimientos rápidos. Si selecciona Personal, puede<br />
configurar Red. Borr. Imag. y Red. Vibr. Imag. manualmente y activar Movim. libre de LED para una imagen<br />
LED más nítida.<br />
""<br />
Si tiene Auto Motion Plus activado y luego accede a la pantalla INFO, la pantalla INFO muestra la resolución y la<br />
frecuencia de la señal de video entrante (60Hz). Esta frecuencia no es la misma que la frecuencia de la imagen que<br />
está mostrando el televisor cuando Auto Motion Plus está activado.<br />
""<br />
Si Movim. libre de LED se configura en Encendido en la señal de vídeo de 60 Hz, la pantalla puede parpadear.<br />
""<br />
Esta función puede diferir de las opciones o sub-funciones admitidas dependiendo del modelo.<br />
●●<br />
LED Inteligente<br />
Esta función sólo está disponible para la serie <strong>UHD</strong> 8500 y 8700.<br />
Controla el brillo de áreas individuales en la pantalla y establece el máximo contraste automáticamente.<br />
<strong>Smart</strong> LED no se admite en todas las regiones ni en todos los modos del televisor.
Visualización en 3D<br />
MENU > Imagen > 3D<br />
Esta función sólo está disponible en la serie <strong>UHD</strong> 8500 y 8700.<br />
La opción 3D le permite visualizar contenido multimedia y transmisiones en 3D. Deberá usar lentes 3D activos<br />
<strong>Samsung</strong> para reproducir contenidos en 3D. No están admitidos los lentes 3D activos tipo IR de <strong>Samsung</strong> y los<br />
lentes 3D de otras marcas.<br />
""<br />
Lea cuidadosamente la información de salud y seguridad acerca de la visualización 3D antes de <strong>ver</strong> contenidos en 3D.<br />
Consulte la sección "Precauciones 3D" para obtener más información.<br />
""<br />
Si los videos 3D se ven en HD está determinado por la calidad y formato del video.<br />
Inicio de 3D<br />
1. Pulse el botón 3D del control remoto o seleccione 3D en el control remoto en pantalla.<br />
2. Reproduzca contenido en 3D.<br />
3. Póngase los lentes 3D de <strong>Samsung</strong> y luego enciéndalos. Se activa la visualización en 3D.<br />
La distancia de visualización ideal es tres veces o más la altura de la pantalla. Es posible que no aparezcan las<br />
imágenes en 3D si no cumple el ángulo o distancia de visualización recomendados.<br />
Es posible que la función de 3D no funcione adecuadamente si hay otro producto 3D o dispositivo electrónico en<br />
funcionamiento cerca. Si existe un problema, mantenga los otros dispositivos electrónicos lo más lejos posible de<br />
los lentes 3D activos.<br />
Las imágenes 3D izquierda y derecha pueden superponerse inicialmente al encenderse el televisor. La pantalla<br />
tarda un tiempo en optimizarse y la superposición tarda un poco en detenerse.<br />
Hay varias restricciones en relación con el uso de televisión en 3D:<br />
●●<br />
Al iniciar <strong>Smart</strong> Hub automáticamente se desactiva el modo 3D.<br />
●●<br />
●●<br />
PIP no puede usarse.<br />
Ciertas opciones de Imagen están desactivadas.
Cambio del modo 3D<br />
MENU > Imagen > 3D > Modo 3D<br />
1. Pulse el botón 3D en el control remoto para activar la función 3D y luego seleccione Modo 3D en Imagen ><br />
3D.<br />
2. Elija entre los modos 3D que aparecen en la pantalla. Los modos 3D admitidos pueden variar dependiendo del<br />
contenido en 3D.<br />
""<br />
Modo 3D se configura automáticamente para la mayoría del contenido en 3D.<br />
Los siguientes modos 3D están disponibles. Sin embargo, la disponibilidad de modos puede variar dependiendo del<br />
formato del contenido en 3D.<br />
""<br />
Las resoluciones admitidas varían para cada modo. Consulte la sección "Resoluciones compatibles para modos 3D" para<br />
obtener más información.<br />
●●<br />
Of f (Apagado):<br />
Desactiva la visualización en 3D<br />
● ● (Normal)<br />
Convierte las imágenes normales a imágenes 3D.<br />
""<br />
Algunos formatos no admiten este modo.<br />
● ● (I/D):<br />
Divide una imagen en imágenes superpuestas a la izquierda y a la derecha para crear el efecto 3D.<br />
● ● (S/I):<br />
Divide una imagen en imágenes superpuestas en la parte superior e inferior para crear el efecto 3D.
Ajuste del efecto 3D<br />
MENU > Imagen > 3D<br />
Configure el punto de vista, la profundidad y otras configuraciones de 3D para obtener una experiencia de<br />
visualización personalizada.<br />
""<br />
Todos los efectos de 3D con excepción de Vista automática 3D sólo se pueden usar mientras se mira contenidos en 3D.<br />
●●<br />
Ajuste del punto de vista 3D<br />
Seleccione Imagen > 3D > Perspectiva en 3D. Use la barra de ajustes mostrada en la pantalla para ajustar el<br />
punto de vista.<br />
●●<br />
Ajuste de la profundidad de 3D<br />
Seleccione Imagen > 3D > Profundidad. Use la barra de ajustes mostrada en la pantalla para ajustar la<br />
profundidad.<br />
""<br />
Esta opción no se puede usar si el modo 3D está configurado en (I/D) o (S/I).<br />
●●<br />
In<strong>ver</strong>sión de las imágenes en 3D izquierda/derecha<br />
Seleccione Imagen > 3D > Cambio I/D. Se usa para in<strong>ver</strong>tir las imágenes izquierda y derecha.<br />
●●<br />
Exhibición de contenidos 3D en 2D<br />
Seleccione Imagen > 3D > 3D → 2D. Se usa para activar la visualización en 2D de contenido en 3D.<br />
""<br />
Of<br />
Esta función no está disponible si el modo 3D está configurado en (Normal) o f<br />
(Apagado).
Funciones de soporte de imágenes<br />
Visualización de transmisiones PIP<br />
MENU > Imagen > PIP Int. Ahora<br />
Mire videos de un dispositivo externo como un reproductor de Blu-ray en la pantalla principal mientras mira una<br />
transmisión de televisión en una ventana PIP.<br />
Seleccione Imagen > PIP para mostrar la ventana de configuración de PIP. La ventana de configuración de PIP<br />
contiene las siguientes opciones:<br />
●●<br />
PIP<br />
Activa/desactiva el modo PIP.<br />
●●<br />
Antena<br />
Elija Aire o Cable como la fuente de entrada para la ventana de subimagen del modo PIP.<br />
●●<br />
Canal<br />
Selecciona el canal con la subimagen del modo PIP.<br />
●●<br />
Tamaño<br />
Selecciona el tamaño de la subimagen del modo PIP.<br />
●●<br />
Posición<br />
Selecciona la posición de la subimagen del modo PIP.<br />
●●<br />
Sel. Sonido<br />
Selecciona la fuente de audio.<br />
Elija una transmisión.<br />
""<br />
PIP no se puede usar cuando <strong>Smart</strong> Hub o 3D está activo.<br />
""<br />
El apagado del televisor automáticamente desactiva el modo PIP.<br />
""<br />
Jugar un juego o usar el modo karaoke en la pantalla principal puede resultar en una menor calidad de imagen en modo<br />
PIP.<br />
" " Para que PIP funcione, la fuente de la pantalla principal debe ser Componente o HDMI y la resolución de entrada debe ser<br />
menos que FHD (Full HD). La subpantalla PIP sólo admite canales digitales.
Cambio del tamaño y posición de la imagen<br />
Elección del tamaño de pantalla correcto Int. Ahora<br />
MENU > Imagen > Imagen Tamaño > Imagen Tamaño<br />
La mayoría de los programas de televisión y videos se muestran en pantalla completa, pero algunos programas y<br />
videos se muestran en tamaños que son más grandes o más pequeños. Puede cambiar el tamaño de la pantalla para<br />
tales programas y videos de modo que la imagen se ajuste mejor al tamaño de la pantalla.<br />
""<br />
Los tamaños de pantallas admitidos varían dependiendo de la señal de entrada. Consulte la sección "Tamaños de imagen y<br />
señales de entrada" para obtener más información sobre los tamaños de pantalla admitidos.<br />
""<br />
La opción Imagen Tamaño no está disponible con imágenes que se muestran con la resolución 3840 x 2160p, ya que el<br />
tamaño de pantalla 3840 x 2160p es fijo y no se puede cambiar.<br />
●●<br />
16:9<br />
Configura la imagen en el modo de pantalla panorámica 16:9.<br />
●●<br />
Zoom1<br />
Aumenta el formato de imagen 16:9 <strong>ver</strong>ticalmente. Una imagen aumentada puede mo<strong>ver</strong>se hacia arriba y<br />
hacia abajo.<br />
●●<br />
Zoom2<br />
Magnifica la imagen Zoom1 aún más. Una imagen aumentada puede mo<strong>ver</strong>se hacia arriba y hacia abajo.<br />
●●<br />
Ajuste de ancho<br />
Aumenta la relación de aspecto de la imagen para que se ajuste a la pantalla entera. Disfrute de imágenes en<br />
formato 4:3 como imágenes en formato 16:9, sin distorsión.<br />
●●<br />
4:3<br />
Configura la imagen en el modo básico 4:3.<br />
●●<br />
Ajuste pantalla<br />
Muestra la imagen completa sin cortes.<br />
●●<br />
Vista intel. 1<br />
Reduce una imagen 16:9 en un 50%.<br />
●●<br />
Vista intel. 2<br />
Reduce una imagen 16:9 en un 25%.
Ajuste de la posición de la pantalla Int. Ahora<br />
MENU > Imagen > Imagen Tamaño > Posición<br />
Ajusta la posición de la pantalla.<br />
""<br />
Esta opción sólo está disponible con Tamaño configurado en Zoom1, Zoom2, Ajuste de ancho, o Ajuste pantalla. Cuando<br />
el televisor se sintoniza en un canal digital, la posición de la pantalla no puede ajustarse si el Imagen Tamaño está definido<br />
en Ajuste pantalla.<br />
""<br />
La opción Imagen Tamaño no está disponible con imágenes que se muestran con la resolución 3840 x 2160p, ya que el<br />
tamaño de pantalla 3840 x 2160p es fijo y no se puede cambiar.<br />
1. Para ajustar la posición de la pantalla, seleccione Imagen > Imagen Tamaño > Posición. Aparece una ventana<br />
emergente.<br />
2. Seleccione Posición nuevamente de la ventana emergente.<br />
3. Pulse el botón , ¡ o £ para mo<strong>ver</strong> la pantalla. Hecho esto, seleccione Posición y luego Cerrar.<br />
Seleccione Reiniciar para restablecer la posición de la pantalla.<br />
Escuchar audio solamente con la pantalla apagada (Imag. desact.)<br />
MENU > Imagen > Imag. desact. Int. Ahora<br />
Apaga la pantalla y reproduce sólo el audio por los altavoces. Para vol<strong>ver</strong> a encender la pantalla, pulse cualquier<br />
botón excepto los de encendido y volumen.<br />
Restablecimiento de las configuraciones del modo de imagen<br />
MENU > Imagen > Restablezca imagen Int. Ahora<br />
Use esta opción para restablecer el Modo de Imagen actual a sus configuraciones predeterminadas. Esto no afecta<br />
las configuraciones de otros modos de imagen.
Cambio del modo de sonido y uso de efectos de sonido<br />
Elección del modo de sonido correcto para el entorno<br />
MENU > Sonido > Sonido Modo Int. Ahora<br />
Los modos de sonido aplican ajustes predeterminados a la salida de sonido, optimizados para diferentes<br />
circunstancias de visualización y auditivas.<br />
""<br />
Los modos de sonido no pueden ser usados cuando escucha audio a través de los altavoces externos.<br />
●●<br />
Estándar<br />
Este es el modo de sonido normal.<br />
●●<br />
Música<br />
Este modo enfatiza la música normal en lugar de las voces.<br />
●●<br />
Película<br />
Este modo se calibra para proporcionar el mejor sonido para las películas.<br />
●●<br />
Voz clara<br />
Este modo enfatiza las voces.<br />
●●<br />
Amplificar<br />
Este modo aumenta la intensidad general de los sonidos de alta frecuencia para una mejor experiencia<br />
auditiva. Está diseñado para personas con problemas de audición.<br />
Uso de efectos de sonido<br />
MENU > Sonido > Efecto de son. Int. Ahora<br />
Use los efectos de sonido para alterar la forma en que el televisor proyecta el sonido.<br />
""<br />
Los efectos de sonido sólo pueden usarse si el Sonido Modo está definido en Estándar.<br />
""<br />
Los efectos de sonido no pueden ser usados cuando escucha audio a través de los altavoces externos.<br />
Elija un Efecto de son. y luego ajuste las configuraciones.<br />
●●<br />
Virtual Surround Int. Ahora<br />
Produce sonido que le hará sentir como si estuviera sentado en una sala de cine o en un salón de conciertos.<br />
●●<br />
Dialog Clarity Int. Ahora<br />
Incrementa la intensidad de la voz para aumentar la claridad del diálogo.<br />
●●<br />
Ecualizador Int. Ahora<br />
Le permite ajustar el balance de los altavoces y realizar ajustes de ancho de banda. Seleccione Reiniciar para<br />
restablecer la configuración.
Funciones de soporte de sonido<br />
Selección de altavoces<br />
MENU > Sonido > Ajustes del altavoz > Salida del sonido de la <strong>TV</strong> Int. Ahora<br />
La salida de sonido del televisor le permite elegir qué altavoces usa el televisor para salida de audio. Seleccione<br />
Sonido > Ajustes del altavoz > Salida del sonido de la <strong>TV</strong> y luego seleccione los altavoces de la lista. Para escuchar<br />
audio a través de los altavoces del televisor y los altavoces de un receptor de AV o home theater conectado<br />
simultáneamente, seleccione Altavoz de <strong>TV</strong>. Si esto produce un efecto de eco, elija cualquier opción de altavoces<br />
que no sea Altavoz de <strong>TV</strong> para silenciar los altavoces del televisor, o apague el receptor o home theater.<br />
""<br />
Usar sólo los altavoces externos desactiva el botón de volumen y la función silencio. Además, ciertas opciones de Sonido<br />
también son desactivadas.<br />
●●<br />
Altavoz de <strong>TV</strong><br />
Escuche el audio del televisor a través de los altavoces internos del televisor.<br />
●●<br />
Salida de Audio<br />
Escuche el audio del televisor a través de los auriculares o de los altavoces de un dispositivo conectado al<br />
televisor mediante un cable óptico digital.<br />
●●<br />
Receptor<br />
Escuche el audio del televisor a través de los altavoces de un Home Theater o de un receptor conectado al<br />
televisor a través de HDMI.<br />
●●<br />
Conectar sonido de la <strong>TV</strong>.<br />
Escuche el audio del televisor a través de los altavoces de un dispositivo Bluetooth conectado al televisor.<br />
●●<br />
Multiroom Link<br />
La disponibilidad depende del modelo específico.<br />
Escuche el audio del televisor a través de los altavoces de un dispositivo conectado inalámbricamente al<br />
televisor.<br />
●●<br />
Auricular Bluetooth<br />
Escuche el audio del televisor a través de los auriculares Bluetooth conectados al televisor.
Designación del tipo de instalación del televisor<br />
MENU > Sonido > Ajustes del altavoz > Tipo de instalación de <strong>TV</strong><br />
Especifique el tipo de instalación del televisor. Elija entre Wall mount y Soporte para optimizar el sonido del<br />
televisor automáticamente.<br />
Escuchar el sonido del televisor a través de un dispositivo de audio con<br />
Bluetooth <strong>Samsung</strong><br />
MENU > Sonido > Ajustes del altavoz > Conexión de sonido de <strong>TV</strong><br />
Conecte el televisor a unos altavoces Bluetooth <strong>Samsung</strong> para un sonido más intenso y nítido.<br />
""<br />
Esta opción sólo está disponible para altavoces Bluetooth <strong>Samsung</strong> que admiten <strong>TV</strong> SoundConnect.<br />
""<br />
No puede utilizar los auriculares Bluetooth y las funciones <strong>TV</strong> SoundConnect simultáneamente.<br />
Vincule el dispositivo de audio <strong>Samsung</strong> utilizando el Bluetooth del televisor. Consulte el manual de funcionamiento<br />
de los altavoces Bluetooth <strong>Samsung</strong> para obtener más información sobre la vinculación.<br />
""<br />
La tecnología Bluetooth es un protocolo de comunicación inalámbrica a distancias cortas que permite intercambiar<br />
información entre los teléfonos móviles, las computadoras portátiles y los auriculares conectados y los dispositivos<br />
compatibles con Bluetooth. Antes de usar los dispositivos Bluetooth, consulte “Lea antes de usar los dispositivos<br />
Bluetooth”.<br />
●●<br />
Lista dispos. de audio <strong>Samsung</strong><br />
Muestra una lista de los altavoces Bluetooth <strong>Samsung</strong> vinculados. Seleccione un dispositivo para visualizar<br />
sus opciones de menú. Puede activar/desactivar el dispositivo de audio o eliminarlo de la lista.<br />
●●<br />
Agregar nuevo dispo.<br />
Permite agregar nuevos dispositivos a la lista de dispositivos vinculados. Las señales de conexión de<br />
dispositivos nuevos son ignoradas si Agregar nuevo dispo. está definido en Apagado.
Escuchar el sonido del televisor a través de unos altavoces <strong>Samsung</strong><br />
Multiroom Link compatibles<br />
MENU > Sonido > Ajustes del altavoz > Multiroom Link<br />
La disponibilidad depende del modelo específico.<br />
Configure este producto para conectarlo a unos altavoces <strong>Samsung</strong> Multiroom Link compatibles y disfrute de la<br />
riqueza de su sonido.<br />
""<br />
Para usar esta función, se debe conectar al menos un altavoz <strong>Samsung</strong> Multiroom Link compatible.<br />
""<br />
La calidad del sonido puede resultar afectada por el estado de la red inalámbrica.<br />
""<br />
Si el entorno de la red empeora, el estado de conexión de la red puede resultar afectado negativamente o incluso<br />
perderse.<br />
""<br />
Para obtener más información, consulte el manual de Multiroom Link en el sitio web. (www.samsung.com > SUPPORT ><br />
<strong>Manual</strong>es y Descargas)<br />
""<br />
El audio de cada dispositivo puede demorarse respecto al video y el audio del dispositivo que reproduce el contenido<br />
origen.<br />
""<br />
Mientras reproduce Multi-Link Screen, puede oír el audio seleccionado.<br />
""<br />
Al activar Screen Mirroring se desactiva Multiroom Link.<br />
●●<br />
Configuración<br />
Configure los altavoces <strong>Samsung</strong> Multiroom Link compatibles conectados al televisor.<br />
""<br />
Pueden ocurrir fallas de sincronización audiovisual, dependiendo del modelo.<br />
""<br />
Los altavoces de la red se pueden desconectar dependiendo del entorno de la red.<br />
""<br />
Mientras reproduce Multi-Link Screen, puede oír el audio seleccionado.<br />
––<br />
Surround<br />
Configure el número de altavoces compatibles <strong>Samsung</strong> Multiroom Link en un espacio y disfrute del<br />
sistema surround.<br />
––<br />
Multiroom<br />
Configure los altavoces de la red para que reproduzcan el mismo audio combinado. Los canales se<br />
ignoran.<br />
––<br />
SoundBar+Surround<br />
Si conectó una barra de sonido, configure SoundBar+Surround para los altavoces de la parte posterior.<br />
La barra de sonido ya incluye los canales centrales y frontales derecho e izquierdo.<br />
""<br />
Al activar Screen Mirroring se desactiva Multiroom Link.<br />
●●<br />
Nivel de volumen<br />
Ajuste el volumen de cada altavoz por separado o de todos los altavoces a la vez.<br />
●●<br />
Prueba de altavoz<br />
Envíe un sonido de prueba a cada altavoz para asegurarse de que el sist. funciona correctamente.<br />
●●<br />
Editar Nombre<br />
Puede ponerle nombre a cada altavoz.
Escucha del televisor con Auriculares Bluetooth<br />
MENU > Sonido > Ajustes del altavoz > Auricular Bluetooth<br />
Conecte el televisor a los auriculares Bluetooth. Consulte el manual de funcionamiento de los auriculares Bluetooth<br />
para obtener más información sobre la vinculación.<br />
""<br />
La tecnología Bluetooth es un protocolo de comunicación inalámbrica a distancias cortas que permite intercambiar<br />
información entre los teléfonos móviles, las computadoras portátiles y los auriculares conectados y los dispositivos<br />
compatibles con Bluetooth. Antes de usar los dispositivos Bluetooth, consulte “Lea antes de usar los dispositivos<br />
Bluetooth”.<br />
●●<br />
Lista de auricular Bluetooth<br />
Muestra una lista de los auriculares Bluetooth que se pueden vincular al televisor. Seleccione unos auriculares<br />
Bluetooth para mostrar sus opciones de menú. Puede activar/desactivar los auriculares Bluetooth o<br />
eliminarlos de la lista.<br />
""<br />
Si el televisor no ubica los auriculares, colóquelos más cerca del televisor y luego seleccione Actualizar.<br />
""<br />
Si enciende los auriculares Bluetooth vinculados, el televisor lo detecta automáticamente y muestra una ventana<br />
emergente. Use la ventana emergente para conectar los auriculares Bluetooth fácilmente.<br />
Activación de salida de audio digital<br />
MENU > Sonido > Configur. adicionales Int. Ahora<br />
Este <strong>Smart</strong> <strong>TV</strong> admite SPDIF. La Interfaz Digital Sony Philips (SPDIF) ofrece salida de audio digital a los altavoces y a<br />
di<strong>ver</strong>sos dispositivos digitales, como receptores A/V y Home Theaters.<br />
●●<br />
Formato de audio Int. Ahora<br />
Selecciona el formato de salida de audio digital (SPDIF). Los formatos de la salida de audio digital (SPDIF)<br />
disponibles pueden variar según la fuente de entrada.<br />
●●<br />
Retraso de audio Int. Ahora<br />
Esta configuración ayuda a corregir las discordancias entre las pistas de audio y video cuando está mirando<br />
televisión y escuchando audio a través de un dispositivo de audio digital. Activar la función muestra una barra<br />
de desplazamiento que se puede utilizar para ajustar la demora hasta en 250ms.
●●<br />
Comp Dolby Digital Int. Ahora<br />
Configure el modo de compresión Dolby Digital.<br />
●●<br />
Vol. Automático Int. Ahora<br />
Cuando usted cambia canales, fuentes de video o contenido, Vol. Automático automáticamente ajusta el nivel<br />
de volumen del televisor de modo que permanezca igual para todas las fuentes. Por ejemplo, si cambia de<br />
una aplicación con videos en streaming a un reproductor de Blu-ray o canal de <strong>TV</strong> favorito, Vol. Automático<br />
puede modificar el volumen hasta 12db para ecualizar el sonido.<br />
La función Vol. Automático tiene dos configuraciones: Normal y Noche. Normal aplica un nivel normal de<br />
ajuste de volumen. Noche aplica un nivel de volumen levemente más bajo y es ideal para cuando se mira<br />
televisión a altas horas de la noche. Si desea usar el control de volumen de un dispositivo de origen conectado<br />
para controlar el sonido, desactive la función Vol. Automático. Al usar la función Vol. Automático con un<br />
dispositivo de origen, es posible que el control de volumen del dispositivo no funcione correctamente.<br />
Escuchar audio 3D en modo 3D<br />
MENU > Sonido > Audio 3D Int. Ahora<br />
Esta función sólo está disponible en las <strong>UHD</strong> serie 8500 y 8700.<br />
La tecnología de audio 3D ofrece el sonido envolvente que iguala el efecto emergente del video 3D a través del uso<br />
de perspectiva en el control de profundidad del audio.<br />
""<br />
Esta función sólo está disponible en modo 3D.<br />
Restablecimiento de todas las configuraciones de sonido<br />
MENU > Sonido > Reinic. de son. Int. Ahora<br />
Use para restablecer todos las configuraciones de sonido a los ajustes predeterminados de fábrica.
Configuración de la hora y uso del temporizador<br />
Configuración de la hora actual<br />
MENU > Sistema > Tiempo > Reloj Int. Ahora<br />
Configure el reloj en forma manual o automática.<br />
Para <strong>ver</strong> la hora después de que el reloj esté configurado:<br />
––<br />
<strong>Samsung</strong> <strong>Smart</strong> Control: Seleccione el botón Información en el control remoto en pantalla. (KEYPAD > INFO)<br />
––<br />
Control remoto estándar: Pulse el botón INFO.<br />
""<br />
El reloj debe configurarse nuevamente cada vez que se desconecta la alimentación.<br />
Configuración del reloj utilizando información de transmisión digital<br />
MENU > Sistema > Tiempo > Reloj > Modo Reloj Int. Ahora<br />
Configure Modo Reloj en Automático. El televisor descarga automáticamente la hora correcta desde un canal<br />
digital. Para habilitar esta opción, la entrada de antena del televisor debe estar conectada a una salida de antena o<br />
de cable y debe estar recibiendo transmisiones digitales. La precisión de la información de la hora recibida puede<br />
variar dependiendo del canal y de la señal. Si su televisor está conectado a un decodificador o receptor de satélite<br />
usando conexiones HDMI o de componentes, debe configurar la hora manualmente.
Si el reloj está equivocado en modo automático...<br />
MENU > Sistema > Tiempo > Reloj > Balance de hora Int. Ahora<br />
Si la hora configurada automáticamente es incorrecta, puede ajustar el reloj en incrementos de una hora tanto<br />
como -/+ 12 horas. Seleccione Sistema > Tiempo > Reloj > Balance de hora y ajuste el reloj en la hora correcta.<br />
""<br />
Balance de hora ajusta la hora mediante una conexión de red y sólo está disponible si el Modo Reloj está configurado en<br />
Automático y el televisor está conectado a Internet a través de una red de área local.<br />
""<br />
Balance de hora ajusta la hora si el televisor no recibe información de hora a través de las señales de transmisión digital<br />
normales.<br />
Configuración manual del reloj<br />
MENU > Sistema > Tiempo > Reloj > Config. Reloj Int. Ahora<br />
Para ingresar la hora y fecha manualmente, siga estos pasos.<br />
1. Configure Modo Reloj en <strong>Manual</strong> y luego seleccione Config. Reloj.<br />
2. Seleccione Fecha. Aparece la ventana emergente de ingreso de fecha.<br />
3. Use los botones < y > para cambiar el mes. Cuando termine, pase al campo de fecha y luego al campo de<br />
año y configúrelos de la misma manera. Cuando termine, pulse el botón RETURN en el control remoto.<br />
4. Seleccione el campo Tiempo. Use los botones < y > para configurar la hora.<br />
5. Cuando termine, pase al campo de minutos y luego al campo de am/pm y configúrelos de la misma manera.<br />
Cuando termine, pulse el botón RETURN en el control remoto.
Uso de los temporizadores<br />
Uso del temporizador<br />
MENU > Sistema > Tiempo > Temporizador Int. Ahora<br />
Esta función apaga automáticamente el televisor después de un tiempo predeterminado. Seleccione Sistema ><br />
Tiempo > Temporizador. Es posible configurar el temporizador hasta 180 minutos en incrementos de 30 minutos.<br />
Encendido del televisor usando el temporizador de encendido<br />
MENU > Sistema > Tiempo > Temporiz. enc. Int. Ahora<br />
Configure el Temporiz. enc. de modo que el televisor se encienda de manera automática a una hora elegida. Puede<br />
definir tres configuraciones separadas de Temporiz. enc. de manera simultánea: Temporiz. enc. 1, Temporiz. enc. 2<br />
y Temporiz. enc. 3. El temporizador de encendido sólo está disponible si el Reloj fue configurado.<br />
●●<br />
Configuración<br />
Seleccione Apagado, Cada día, Lun~Vie, Sáb~Dom, Una vez o <strong>Manual</strong>. Si selecciona <strong>Manual</strong>, puede seleccionar<br />
los días en que quiere que el Temporiz. enc. encienda el televisor resaltando cada día y seleccionándolo.<br />
●●<br />
Tiempo<br />
Configure la hora en que el televisor se enciende automáticamente. Vea <strong>Manual</strong> en Configuración de la hora<br />
para obtener instrucciones sobre cómo configurar la hora.<br />
●●<br />
Volumen<br />
Especifique el volumen en que estará configurado el televisor cuando se encienda.<br />
●●<br />
Origen<br />
Seleccione una fuente de señal de la lista. Esta es la fuente a la cual accederá el televisor cuando se encienda.<br />
Si desea usar un dispositivo USB, dicho dispositivo debe estar conectado al televisor antes de iniciar la<br />
configuración del temporizador de encendido. Para reproducir contenido multimedia de una fuente HDMI<br />
o de componente como un reproductor de DVD, reproductor de Blu-ray o decodificador, debe dejar el<br />
dispositivo encendido. Debe estar encendido y reproduciendo cuando el televisor se enciende.<br />
●●<br />
Antena<br />
Si configuró el Origen como <strong>TV</strong>, seleccione una fuente de señal de transmisión, Aire o Cable.<br />
●●<br />
Canal<br />
Si configuró el Origen como <strong>TV</strong>, seleccione un canal.<br />
●●<br />
Música / Foto<br />
Si configuró el Origen como USB, especifique un carpeta de dispositivo USB que contenga archivos de música<br />
en el campo de música y/o una carpeta que contenga fotos en el campo de foto. Si selecciona una carpeta<br />
que contiene archivos de música y una carpeta que contiene archivos de fotos, el televisor reproduce los<br />
archivos de música y muestra las fotos al mismo tiempo.
Para seleccionar (por ejemplo) una carpeta de música, siga estos pasos:<br />
1. Seleccione el campo de música. Aparece la pantalla de música.<br />
2. Si no tiene carpetas en la unidad USB y todos sus archivos de música están en el directorio raíz, resalte<br />
y luego seleccione el botón Seleccionar. Se selecciona la unidad USB y vuelve a aparecer la pantalla de<br />
temporizador mostrando el nombre de la unidad USB en el campo de música.<br />
3. Si tiene carpetas con música en la unidad USB, presione el panel táctil en el <strong>Samsung</strong> <strong>Smart</strong> Control o el botón<br />
E en el control remoto estándar. El televisor muestra todas las carpetas en la unidad.<br />
4. Desplace la lista de carpetas hasta que aparezca la carpeta que desea. Mueva el resaltado hasta el botón<br />
Seleccionar a la derecha de la carpeta. Pulse el panel táctil. En un control remoto estándar, mantenga<br />
presionado el botón E. Vuelve a aparecer la pantalla de Temporiz. enc. mostrando el nombre de la carpeta<br />
en el campo de música.<br />
""<br />
Si la carpeta que elige tiene subcarpetas, puede seleccionar una subcarpeta de la misma manera.<br />
5. Si lo desea, seleccione una carpeta de fotos de la misma manera. Empiece seleccionando el campo de foto.<br />
""<br />
Esta función no funcionará correctamente si el dispositivo USB seleccionado no contiene archivos multimedia o si no se<br />
especificó una carpeta.<br />
""<br />
La presentación de diapositivas no comenzará si sólo hay un archivo de imagen en el dispositivo USB.<br />
""<br />
Las carpetas con nombres largos no podrán seleccionarse.<br />
""<br />
Siempre use nombres de carpetas diferentes para múltiples dispositivos USB.<br />
""<br />
Use un dispositivo de memoria USB o un lector de múltiples tarjetas. Es posible que la función Temporiz. enc. no funcione<br />
con determinados dispositivos USB con batería incorporada, reproductores MP3 o PMP porque le puede llevar mucho<br />
tiempo al televisor reconocer el dispositivo.<br />
Apagado del televisor usando el temporizador de apagado<br />
MENU > Sistema > Tiempo > Temporiz. apag. Int. Ahora<br />
Configure el Temporiz. apag. para apagar el televisor automáticamente a una hora específica. Puede definir tres<br />
configuraciones separadas de temporizador de apagado de manera simultánea: Temporiz. apag. 1, Temporiz. apag.<br />
2 y Temporiz. apag. 3. El temporizador de apagado sólo está disponible si el Reloj fue configurado.<br />
●●<br />
Configuración<br />
Seleccione Apagado, Cada día, Lun~Vie, Sáb~Dom, Una vez o <strong>Manual</strong>. Si selecciona <strong>Manual</strong>, puede seleccionar<br />
los días en que quiere que el Temporiz. apag. apague el televisor resaltando cada día y luego seleccionándolo.<br />
●●<br />
Tiempo<br />
Configure la hora en que el televisor se apaga automáticamente.
Uso de las funciones de protección de pantalla y ahorro de<br />
energía<br />
Prevención de desgaste de pantalla<br />
MENU > Sistema > Protector de pantalla Int. Ahora<br />
Las imágenes fijas pueden dejar imágenes residuales en la pantalla si se dejan en la pantalla durante un período<br />
largo. Use la función protección de pantalla para protegerla. Seleccione Sistema > Protector de pantalla y luego<br />
elija una configuración de hora de la lista. Si se muestra una imagen fija en la pantalla por más tiempo que el que<br />
usted seleccionó, el televisor activará automáticamente la función de Protección de pantalla para impedir la<br />
formación de imágenes residuales.<br />
Uso de las funciones de ahorro de energía<br />
MENU > Sistema > Solución Eco Int. Ahora<br />
La Solución Eco ajusta el nivel de brillo del televisor e impide el recalentamiento para reducir el consumo general de<br />
energía.<br />
●●<br />
Ahorro de energía Int. Ahora<br />
Seleccione una configuración de brillo de la lista para reducir el consumo de energía del televisor.<br />
●●<br />
Sensor Eco Int. Ahora<br />
Ajusta automáticamente el nivel de brillo del televisor basándose en el nivel de luminosidad en el ambiente<br />
para reducir el consumo de energía del televisor. Si el Sensor Eco ha ajustado el nivel de brillo de la pantalla,<br />
es posible ajustar manualmente el nivel de brillo mínimo de la pantalla ajustando Luz de fondo mín. o Luz mín<br />
celular (en modelos aplicables). El cambio de la configuración de Luz de fondo o Luz mín celular (en modelos<br />
aplicables) mientras se está ejecutando Sensor Eco automáticamente desactiva el Sensor Eco.<br />
●●<br />
Apagado por no señal Int. Ahora<br />
Seleccione una hora de la lista. Si no se recibe señal por el tiempo especificado, el televisor cortará<br />
automáticamente la energía para reducir el consumo.<br />
●●<br />
Apagado autom. Int. Ahora<br />
Si el televisor permanece encendido por 4 horas sin actividad por parte del usuario, se apagará<br />
automáticamente para evitar el recalentamiento.
Uso de Anynet+ (HDMI-CEC)<br />
Use Anynet+ (HDMI-CEC) para controlar todos los dispositivos externos que admiten HDMI-CEC usando sólo el<br />
control remoto del televisor. Observe que Anynet+ (HDMI-CEC) funciona únicamente con el control remoto del<br />
televisor y no con las teclas del panel.<br />
""<br />
Puede configurar la función de control remoto uni<strong>ver</strong>sal del televisor (usando el control remoto del televisor) para<br />
controlar receptores de cable de terceros, reproductores de Blu-ray y sistemas Home Theater que no admiten HDMI-<br />
CEC. Consulte la sección "Control de dispositivos externos con el control remoto del televisor - Uso del control remoto<br />
uni<strong>ver</strong>" para obtener más información.<br />
""<br />
Anynet+ no se puede usar para controlar dispositivos externos que no admiten HDMI-CEC.<br />
""<br />
Los dispositivos Anynet+ se deben conectar al televisor usando un cable HDMI. Algunos cables HDMI pueden no admitir<br />
las funciones Anynet+ (HDMI-CEC). En este caso, deberá reemplazar el cable HDMI.<br />
""<br />
El control remoto del televisor puede no funcionar en ciertas condiciones. Si esto ocurre, seleccione el dispositivo<br />
Anynet+ nuevamente.<br />
""<br />
Anynet+ (HDMI-CEC) funciona únicamente con dispositivos externos compatibles con HDMI-CEC y únicamente esos<br />
dispositivos están en modo de espera o encendidos.<br />
""<br />
Anynet+ (HDMI-CEC) puede controlar hasta 12 dispositivos externos compatibles (hasta 3 del mismo tipo). Sin embargo,<br />
con sistemas de home theater la cantidad de sistemas que puede controlarse se limita a una.<br />
""<br />
Para escuchar el canal de audio de 5.1 canales de un dispositivo externo, conecte el dispositivo al televisor mediante un<br />
cable HDMI y el conector de salida de audio digital del dispositivo directamente al sistema de home theater.<br />
""<br />
El sistema de home theater conectado al televisor con un cable HDMI y un cable óptico es compatible únicamente con<br />
audio de 2 canales. Sin embargo, el audio en 5.1 canales está disponible para transmisiones digitales con audio de esas<br />
características.<br />
Configuración de Anynet+ (HDMI-CEC)<br />
MENU > Sistema > Anynet+ (HDMI-CEC) Int. Ahora<br />
●●<br />
Anynet+ (HDMI-CEC) Int. Ahora<br />
Activa/desactiva Anynet+ (HDMI-CEC). Configure en Apagado para desactivar todas las funciones<br />
relacionadas con Anynet+. Configure en encendido para activar todas las funciones relacionadas con<br />
Anynet+.<br />
●●<br />
Apagado Automático Int. Ahora<br />
Cuando está configurado en Sí, apaga los dispositivos externos compatibles con Anynet + cuando se apaga el<br />
televisor.<br />
""<br />
Algunos dispositivos compatibles con Anynet+ no admiten esta función.<br />
●●<br />
Búsqueda de dispositivo Int. Ahora<br />
Busca e identifica automáticamente dispositivos externos compatibles con Anynet+ (HDMI-CEC) conectados<br />
al televisor.
Uso de Anynet+ (HDMI-CEC)<br />
Selección de un dispositivo externo<br />
1. En el <strong>Samsung</strong> <strong>Smart</strong> Control, presione el botón KEYPAD y, luego, seleccione TOOLS en el control remoto en<br />
pantalla. En un control remoto estándar, presione el botón TOOLS. Aparece la lista de Herramientas.<br />
2. Seleccione Anynet+ (HDMI-CEC) de la lista. Aparece la pantalla Seleccionar dispositivo.<br />
3. Seleccione un dispositivo y espere que se realice el cambio. Este proceso puede demorar hasta 2 minutos en<br />
completarse y no puede cancelarse una vez iniciado.<br />
Acceso al menú del dispositivo externo<br />
Una vez que el televisor pasó al dispositivo seleccionado, puede acceder al menú del dispositivo utilizando el<br />
control remoto del televisor.<br />
1. En el <strong>Samsung</strong> <strong>Smart</strong> Control, presione el botón KEYPAD y, luego, seleccione TOOLS en el control remoto en<br />
pantalla. En un control remoto estándar, presione el botón TOOLS. Aparece la lista de Herramientas.<br />
2. Seleccione Anynet+ (HDMI-CEC) de la lista. Aparece la siguiente lista.<br />
""<br />
Las opciones del menú disponibles en Herramientas pueden diferir dependiendo del dispositivo externo.<br />
●●<br />
Anynet+ (HDMI-CEC)<br />
Muestra una lista de dispositivos compatibles con HDMI-CEC conectados al televisor. Seleccione Ver <strong>TV</strong><br />
para salir de Anynet+ (HDMI-CEC) y empezar a mirar televisión. Para cambiar a la pantalla de un dispositivo<br />
externo, sencillamente seleccione el dispositivo respectivo.<br />
● ●<br />
(Dispositivo conectado) Menú<br />
Muestra el menú del dispositivo conectado. Si el dispositivo objetivo es un reproductor de DVD, aparece el<br />
menú del reproductor de DVD.<br />
● ●<br />
(Dispositivo conectado) Herramientas<br />
Muestra una lista de opciones usadas frecuentemente disponibles para el dispositivo. Si el dispositivo objetivo<br />
es un reproductor de DVD, aparece el menú de reproducción del reproductor de DVD.<br />
""<br />
Es posible que algunos dispositivos externos no admitan esta opción.<br />
● ●<br />
(Dispositivo conectado) Menú de títulos<br />
Muestra el menú de título del disco en el dispositivo conectado. Por ejemplo, si el dispositivo objetivo es un<br />
reproductor de Blu-ray, se muestra el menú de título del disco que está en el reproductor.<br />
""<br />
Es posible que algunos dispositivos externos no admitan esta opción.
Actualización del software del televisor<br />
MENU > Soporte técnico > Actualización de software Int. Ahora<br />
Vea la <strong>ver</strong>sión del software del televisor y actualícelo si es necesario.<br />
El televisor está configurado de manera predeterminada para que actualice el software automáticamente a través<br />
de Internet. Si no desea que la actualización se efectúe automáticamente, configure Actualización autom. (Soporte<br />
técnico > Actualización de software > Actualización autom.) en Apagado.<br />
[[<br />
NO apague el televisor hasta que la actualización esté completa. El televisor se apagará y se encenderá<br />
automáticamente después de completar la actualización del software. Todas las configuraciones de video y<br />
audio vol<strong>ver</strong>án a los valores predeterminados después de una actualización del software.<br />
Actualizar ahora<br />
MENU > Soporte técnico > Actualización de software > Actualizar ahora Int. Ahora<br />
Actualizar ahora le permite actualizar el software del televisor de tres maneras:<br />
●●<br />
En línea, descargando la actualización de Internet directamente a su televisor.<br />
●●<br />
●●<br />
<strong>Manual</strong>mente, usando una unidad flash USB.<br />
Automáticamente (Actualización autom.), mientras el televisor está en modo de espera.<br />
A continuación se explica cada método.<br />
En línea<br />
Para actualizar su televisor usando el método en línea, siga estos pasos:<br />
1. Asegúrese de que su televisor esté conectado a su red local e Internet. La conexión puede ser cableada o<br />
inalámbrica.<br />
2. Todas las configuraciones de video y audio vol<strong>ver</strong>án a sus valores predeterminados después de una<br />
actualización del software. Recomendamos que grabe sus configuraciones actuales ahora para poder<br />
restablecerlas fácilmente cuando finalice la actualización.<br />
3. Presione el botón MENU y, luego, seleccione Soporte técnico > Actualización de software > Actualizar ahora.<br />
Aparece la ventana emergente de Actualizar ahora.<br />
4. El televisor buscar en línea la última <strong>ver</strong>sión de software para su televisor.<br />
5. Si no encuentra una actualización, aparece la ventana emergente “No hay nuevas actualizaciones”. Pulse el<br />
botón EXIT para salir.<br />
6. Si el televisor encuentra una nueva <strong>ver</strong>sión, aparece la ventana emergente de solicitud de actualización.<br />
7. Seleccione Aceptar. El televisor actualiza el software, se apaga y se vuelve a encender automáticamente.<br />
""<br />
No apague el televisor durante la actualización de software. Puede causar el funcionamiento defectuoso del<br />
televisor.
<strong>Manual</strong>mente, usando una unidad flash USB.<br />
Para actualizar su televisor usando el método manual, siga estos pasos:<br />
1. Todas las configuraciones de video y audio vol<strong>ver</strong>án a sus valores predeterminados después de una<br />
actualización del software. Recomendamos que grabe sus configuraciones actuales ahora para poder<br />
restablecerlas fácilmente cuando finalice la actualización.<br />
2. En una computadora, visite www.samsung.com.<br />
3. Seleccione SOPORTE > Descargas.<br />
4. Ingrese el número de modelo del producto en el campo de búsqueda. Cuando ingrese el número de modelo,<br />
una ventana desplegable mostrará productos que coinciden con el número de modelo.<br />
5. Haga clic en el número de modelo de su producto en la lista desplegable.<br />
6. En la página que aparece, desplácese hacia abajo y luego haga clic en Descargas.<br />
7. Haga clic en Firmware en el centro de la página.<br />
8. Haga clic en el botón ZIP en la columna de archivo.<br />
9. Haga clic en Enviar en la primera ventana emergente que aparece.<br />
10. Haga clic en Guardar en la segunda ventana emergente para descargar y luego guarde el archivo de firmware<br />
en su computadora.<br />
11. Descomprima el archivo zip en su computadora. Debería tener una sola carpeta con el mismo nombre que el<br />
archivo zip.<br />
12. Copie la carpeta a una unidad flash USB.<br />
13. Inserte la unidad flash USB en un puerto USB del televisor.<br />
14. En el menú del televisor, vaya a Soporte técnico > Actualización de software > Actualizar ahora. El televisor<br />
busca el software en la unidad USB. Cuando encuentra el software, aparece la ventana emergente de<br />
solicitud de actualización.<br />
15. Seleccione Aceptar. El televisor actualiza el software, se apaga y se vuelve a encender automáticamente.<br />
""<br />
No apague el televisor durante la actualización de software. Puede causar el funcionamiento defectuoso del<br />
televisor.
Activación de actualizaciones automáticas de software<br />
MENU > Soporte técnico > Actualización de software > Actualización autom. Int. Ahora<br />
Si el televisor está conectado a Internet, se puede actualizar mediante Actualización autom. mientras se está<br />
viendo televisión. Una vez completada la actualización en segundo plano, esta se aplicará la próxima vez que se<br />
utilice el televisor.<br />
""<br />
Esta opción requiere una conexión a Internet.<br />
Si acepta los términos y condiciones de <strong>Smart</strong> Hub, la Actualización automática se activa automáticamente. Si no<br />
desea que la actualización del software del televisor se efectúe automáticamente, configure Actualización autom.<br />
(Soporte técnico > Actualización de software > Actualización autom.) en Apagado.<br />
Protección del televisor contra piratería informática y código<br />
malintencionado<br />
MENU > Sistema > Seg. inteligente<br />
Cuando el televisor está conectado a Internet, es vulnerable a piratería informática y código malintencionado. Seg.<br />
inteligente protege al televisor y los medios de almacenamiento conectados al mismo contra tales amenazas.<br />
Navegue hasta Sistema > Seg. inteligente y configure Seg. inteligente en Encendido.<br />
Verificación del televisor y los medios de almacenamiento conectados<br />
MENU > Sistema > Seg. inteligente > Explorar<br />
Navegue hasta Sistema > Seg. inteligente y seleccione Explorar. Esto explora el televisor y los medios conectados<br />
para detectar la presencia de código malintencionado. Si no se detecta código malintencionado, aparece una<br />
ventana de notificación en la pantalla.
Si se detecta código malintencionado...<br />
Si se encuentran códigos malintencionados, los resultados de la exploración aparecerán en la pantalla. Esta<br />
ventana de resultados muestra todos los códigos malintencionados encontrados y brinda opciones para poner el<br />
código en cuarentena o permitirle que funcione.<br />
1. Seleccione todos los códigos malintencionados que desea poner en cuarentena o permitir.<br />
2. Seleccione Bloquear o Permitir. Esto mueve el código malintencionado a la Lista de elem. aislados o Lista de<br />
permitidos.<br />
""<br />
La Lista de elem. aislados muestra todos los códigos malintencionados puestos en cuarentena y bloqueados.<br />
También puede reubicar códigos de esta lista a la lista de permitidos.<br />
""<br />
La Lista de permitidos muestra todos los códigos malintencionados permitidos. También puede reubicar códigos de<br />
esta lista a la lista de aislados.<br />
Exploración automática cuando el televisor está encendido<br />
MENU > Sistema > Seg. inteligente > Config. > Explorac. auto.<br />
Navegue hasta Sistema > Seg. inteligente > Config. y configure Explorac. auto. en Encendido. Esto<br />
automáticamente explora el televisor y los medios de almacenamiento conectados cuando se enciende el televisor.<br />
Agregado automático de código malintencionado a la lista de bloqueados<br />
MENU > Sistema > Seg. inteligente > Config. > Mo<strong>ver</strong> a la lista de elementos aislados automáticamente.<br />
Navegue hasta Sistema > Seg. inteligente > Config. y configure Mo<strong>ver</strong> a la lista de elementos aislados<br />
automáticamente. en Encendido. El código malintencionado encontrado durante el proceso de exploración es<br />
agregado automáticamente a la lista de bloqueados.
Uso de otras funciones<br />
Configuración de una contraseña<br />
MENU > Sistema > Cambiar Código Int. Ahora<br />
Defina un PIN (número de identificación personal) para bloquear canales, restablecer el televisor y cambiar las<br />
configuraciones del televisor.<br />
1. Seleccione Sistema > Cambiar Código. Aparece la ventana de ingreso de PIN.<br />
2. Ingrese un PIN. El PIN predeterminado es 0000.<br />
3. Ingrese un PIN nuevo y luego ingréselo nuevamente para confirmarlo. El cambio de PIN está finalizado.<br />
""<br />
Si olvida su PIN, puede restablecerlo usando el control remoto. Con el televisor encendido, pulse los siguientes botones<br />
del control remoto para restablecer el PIN a 0000: MUTE → w → RETURN → v → RETURN → w → RETURN. "+" es el<br />
botón de subir volumen. "-" es el botón de bajar volumen.<br />
Cambio del menú de idioma<br />
MENU > Sistema > Idioma del menú Int. Ahora<br />
Use esta opción para cambiar el idioma del menú. Seleccione Sistema > Idioma del menú y luego elija un idioma de<br />
la lista.<br />
Revisión de las notificaciones<br />
MENU > Sistema > Notificaciones Int. Ahora<br />
Seleccione Notificaciones en el menú Sistema para <strong>ver</strong> la lista de los mensajes de eventos generados por el<br />
televisor. Aparece Notificaciones en la pantalla cuando se generan eventos, como la actualización de una<br />
aplicación o el inicio/cierre de sesión de una cuenta <strong>Samsung</strong>.<br />
""<br />
Seleccione Borrar todo para eliminar todas las notificaciones.<br />
""<br />
Seleccione Aviso de servicio para <strong>ver</strong> las notificaciones de servicios de SMART <strong>TV</strong> en un explorador web.
Activación de guías de voz para personas con discapacidades visuales<br />
MENU > Sistema > Accesibilidad > Guía de voz<br />
""<br />
Esta función sólo está disponible en los Estados Unidos y Canadá.<br />
""<br />
Esta función sólo está disponible con los <strong>UHD</strong> serie 6900 y superior.<br />
Las guías de voz para las opciones del menú están disponibles para ayudar a las personas con discapacidades<br />
visuales. La activación de esta opción proporciona guías de voz sobre el movimiento del enfoque, el cambio de<br />
canal, el cambio de volumen y varias otras funciones del televisor.<br />
Navegue hasta Sistema > Accesibilidad > Guía de voz y configure Guía de voz en Encendido.<br />
""<br />
Mantenga pulsado el botón ¢ en el <strong>Samsung</strong> <strong>Smart</strong> Control para activar o desactivar Guía de voz. La disponibilidad<br />
depende de la zona específica.<br />
""<br />
La Guía de voz está provista en el idioma especificado en la pantalla Idioma del menú. (Sistema > Idioma del menú). Sin<br />
embargo, algunos idiomas no están admitidos por Guía de voz aunque estén indicados en la pantalla Idioma del menú.<br />
""<br />
Para cambiar el género de la voz de la Guía de voz, navegue hasta Sistema > Control de voz > Voz de <strong>TV</strong> y luego cambie la<br />
opción Género de voz.<br />
""<br />
Si Guía de voz se configura en Encendido, el sensor de movimiento del <strong>Samsung</strong> <strong>Smart</strong> Control no funciona. Para utilizar<br />
el sensor de sensibilidad del movimiento, configure Guía de voz en Apagado.<br />
La Guía de voz brindará información para las siguientes funciones del televisor.<br />
""<br />
La Guía de Voz no está disponible para algunos menús de sub-funciones o funciones. Cuando acceda a uno de estos<br />
menús de sub-funciones o funciones, el televisor le dirá que la Guía de voz no está disponible.<br />
●●<br />
●●<br />
●●<br />
●●<br />
●●<br />
●●<br />
●●<br />
●●<br />
Cambio de canales<br />
Cambio del volumen del televisor<br />
Ventana de información del programa (INFO)<br />
Lista de canales<br />
Origen<br />
Guía<br />
Control de voz<br />
Menús del televisor
Cambio del volumen, velocidad, tono y nivel de la Guía de voz<br />
Seleccione Sistema > Accesibilidad > Guía de voz. Usando las siguientes funciones, puede configurar los ajustes de<br />
volumen, velocidad, tono y nivel de la función Guía de voz.<br />
●●<br />
Volumen<br />
Cambie el nivel de volumen de la Guía de voz. El volumen de la Guía de voz está determinado por el ajuste de<br />
Volumen. No puede controlar el volumen de la Guía de voz con el control del volumen del televisor.<br />
El volumen de la Guía de voz puede variar ocasionalmente dependiendo del ajuste de volumen del televisor.<br />
●●<br />
Velocidad<br />
Cambie el tempo de la Guía de voz.<br />
●●<br />
Grave<br />
Sintonice el sonido grave de la guía de voz.<br />
●●<br />
Nivel de descripcion<br />
Puede ajustar el nivel de especialización de la Guía de voz para adaptarse mejor a la habilidad del usuario.<br />
Ajuste de la transparencia del menú<br />
MENU > Sistema > Accesibilidad > Transparenc. menú Int. Ahora<br />
Navegue hasta Sistema > Accesibilidad y ajuste el nivel de opacidad y la transparencia del menú.<br />
""<br />
Cuando la configuración Contraste alto (Sistema > Accesibilidad > Contraste alto) está en Encendido, la visualización<br />
del menú queda configurada automáticamente en opaco y usted no puede cambiar las configuraciones de Transparenc.<br />
menú.<br />
Texto blanco sobre fondo negro (Contraste alto)<br />
MENU > Sistema > Accesibilidad > Contraste alto<br />
Navegue hasta Sistema > Accesibilidad y configure Contraste alto en Encendido. Esta opción cambia las pantallas<br />
de servicio principales a texto blanco sobre fondo negro o cambia los menús del televisor transparentes a opacos<br />
para que el texto pueda leerse más fácilmente.<br />
" " Mantenga pulsado el botón ¢ en el <strong>Samsung</strong> <strong>Smart</strong> Control para activar o desactivar Contraste alto. La disponibilidad<br />
depende de la zona específica.
Expansión del área de enfoque de <strong>Smart</strong> Hub<br />
MENU > Sistema > Accesibilidad > Ampliar Int. Ahora<br />
Navegue hasta Sistema > Accesibilidad y configure Ampliar en Encendido. Esto acerca el elemento enfocado<br />
cuando usa <strong>Smart</strong> Hub y amplía el tamaño del elemento.<br />
Activación/desactivación de retroalimentación de sonido<br />
MENU > Sistema > General > Comentarios sonido Int. Ahora<br />
La retroalimentación de sonido provee señales acústicas mientras usted navega por los menúes y selecciona<br />
opciones del menú. Comentarios sonido está activado de manera predeterminada. Puede definirlo en Bajo, Medio,<br />
Alto o Apagado.<br />
Bloque/desbloqueo de teclas del panel<br />
MENU > Sistema > General > Bloqueo del panel Int. Ahora<br />
Use para bloquear y desbloquear los botones del panel frontal del televisor (menú, canal y volumen) y el joystick de<br />
control de la parte posterior del televisor. Seleccione Sistema > General > Bloqueo del panel y bloquee/desbloquee<br />
las teclas.<br />
Mostrar/ocultar el logotipo de <strong>Samsung</strong> en el arranque<br />
MENU > Sistema > General > Logotipo carga Int. Ahora<br />
Use para activar o desactivar el logotipo de <strong>Samsung</strong> que aparece cuando se enciende el televisor.<br />
Activación para que el televisor se encienda más rápido<br />
MENU > Sistema > General > <strong>Samsung</strong> Instant encendido<br />
Active arranque rápido para que el televisor se encienda más rápido.<br />
Activación/desactivación de los indicadores del frente<br />
MENU > Sistema > General > Efecto de luz<br />
Esta función sólo está disponible en la serie <strong>UHD</strong> 8500 y 8700.<br />
Use para activar/desactivar los indicadores del frente del televisor. Desactivar el Efecto de luz reduce el consumo<br />
de energía del televisor.<br />
""<br />
El color de la luz del televisor puede variar según el modelo.<br />
""<br />
La disponibilidad depende del modelo.
Copia seg. kit de evolución <strong>UHD</strong><br />
MENU > Sistema > Copia seg. kit de evolución <strong>UHD</strong> Int. Ahora<br />
Actualice su televisor <strong>Samsung</strong> con el Evolution Kit de 2015 para desbloquear los nuevos servicios y funciones<br />
ofrecidos por <strong>Samsung</strong> Electronics. Para actualizar, primero debe hacer una copia de seguridad de los datos y las<br />
aplicaciones actuales de su televisor y luego con<strong>ver</strong>tirlos para que sean compatibles con el Evolution Kit.<br />
1. En el menú Sistema, seleccione Copia seg. kit de evolución <strong>UHD</strong>. Aparece la pantalla Copia seg. kit de<br />
evolución <strong>UHD</strong>.<br />
2. Seleccione Iniciar. Se hace una copia de seguridad de los datos del televisor.<br />
""<br />
No apague el televisor ni desconecte el cable de alimentación del televisor cuando se esté realizando la copia de<br />
seguridad.<br />
""<br />
No desconecte el dispositivo de almacenamiento USB durante la copia de seguridad.<br />
3. Una vez completada, seleccione Completado.<br />
Actualice programas grabados<br />
MENU > Sistema > Actualice programas grabados<br />
Esta función sólo está disponible en la serie <strong>UHD</strong> 8500 y 8700.<br />
Esta función no está disponible en los Estados Unidos ni en Canadá.<br />
Para <strong>ver</strong> un programa grabado anteriormente en un televisor <strong>Samsung</strong> <strong>TV</strong> que ha sido actualizado con el Evolution<br />
kit de 2015, debe con<strong>ver</strong>tir el programa grabado y guardado en una unidad USB al formato del televisor <strong>Samsung</strong><br />
con el Evolution kit de 2015.<br />
1. Conecte el dispositivo de grabación USB al terminal USB HDD 5V 1A.<br />
2. En el menú Sistema, seleccione Actualice programas grabados. Aparece la pantalla Actualice programas<br />
grabados.<br />
3. Seleccione Iniciar. Se inicia el proceso de con<strong>ver</strong>sión.<br />
4. Cuando la con<strong>ver</strong>sión esté completa, seleccione Completado.<br />
Activación del Modo Juego<br />
MENU > Sistema > General > Modo Juego Int. Ahora<br />
El Modo Juego optimiza la configuración del televisor para jugar video juegos en una consola como PlayStation<br />
o Xbox.<br />
""<br />
El Modo Juego no puede usarse para <strong>ver</strong> televisión normal.<br />
""<br />
Conecte la consola de juegos antes de activar el Modo Juego. De lo contrario, la calidad de imagen puede <strong>ver</strong>se afectada.<br />
""<br />
La pantalla puede temblar un poco.<br />
""<br />
Activar el Modo Juego automáticamente configura el Modo de Imagen en Estándar y el Sonido Modo en Película.<br />
""<br />
Para usar un dispositivo externo diferente, primero desconecte la consola de juegos y desactive el Modo Juego.
Disfrutar colores intensos y calidad de imagen superior (BD Wise)<br />
MENU > Sistema > General > BD Wise Int. Ahora<br />
Conectar un reproductor de DVD, reproductor de Blu-ray o sistema de home theater <strong>Samsung</strong> que admita BD<br />
Wise permite disfrutar de los colores más intensos y la mejor calidad de imagen posible. Activar BD Wise optimiza<br />
automáticamente la resolución del televisor.<br />
""<br />
Esta función sólo está disponible cuando el dispositivo externo está conectado por medio de un cable HDMI.<br />
Registro del televisor como un dispositivo DivX-Certified (mirar películas<br />
DivX de pago)<br />
MENU > Sistema > Video de pago DivX® Int. Ahora<br />
Para mirar películas protegidas por DRM de DivX en el televisor, debe registrar el televisor como un dispositivo<br />
certificado por DivX.<br />
""<br />
DRM es la sigla de Digital Rights Management (Gestión de Derechos Digitales) y es un mecanismo de seguridad técnica<br />
para proteger los derechos de autor del proveedor de contenido.<br />
""<br />
Puede mirar películas que grabó o películas de DivX gratuitas sin registrarse.<br />
""<br />
Visite el sitio de DivX (http://www.divx.com) e inicie sesión en su cuenta de usuario antes de registrar el televisor como<br />
un dispositivo certificado por DivX. Si no tiene cuenta, cree una.<br />
1. Seleccione Sistema > Video de pago DivX®. Aparece en la pantalla una ventana con un código de registro.<br />
2. Visite el sitio web de DivX desde una computadora y haga clic en [Register Your Device] en [Support] del<br />
menú superior.<br />
3. Ingrese el código de registro mostrado en la pantalla del televisor en el campo [Enter your registration code].<br />
4. Ingrese el nombre del televisor en el campo [Name your device] y haga clic en [NEXT].<br />
5. Haga clic en [DOWNLOAD] y guarde el archivo [device_name.divx].<br />
6. Transfiera el archivo [device_name.divx] desde la computadora a un dispositivo USB y luego inserte el<br />
dispositivo USB en el televisor.<br />
7. Ejecute el archivo [device_name.divx] en el televisor para registrar el televisor como un dispositivo<br />
certificado por DivX.
Restablecimiento del televisor a las configuraciones predeterminadas de<br />
fábrica<br />
MENU > Soporte técnico > Autodiagnóstico > Reiniciar Int. Ahora<br />
Esta opción restablece todas las configuraciones del televisor (excluyendo Internet y las configuraciones de red) a<br />
los valores predeterminados de fábrica.<br />
1. Seleccione Soporte técnico > Autodiagnóstico > Reiniciar. Aparece en la pantalla la ventana de ingreso de<br />
PIN de seguridad.<br />
2. Ingrese el PIN de seguridad y luego seleccione Sí. Se restablecen todas las configuraciones. El televisor se<br />
apaga y se enciende automáticamente y luego muestra la pantalla Configuración.<br />
""<br />
Para obtener más información sobre configuración, consulte el manual del usuario que vino con el televisor.<br />
Uso del televisor como modelo para exhibición (exclusivamente para tiendas<br />
minoristas)<br />
MENU > Soporte técnico > Modo de uso Int. Ahora<br />
Seleccione Soporte técnico > Modo de uso > Demo comercio. Esto convierte el televisor en un modelo para<br />
exhibición para ser usado en un entorno comercial.<br />
""<br />
Para todos los demás usos, seleccione Uso domiciliario.<br />
" " Demo comercio sólo debe ser usado en entornos comerciales. Con Demo comercio, se desactivan ciertas funciones y el<br />
televisor se restablece de manera automática después de un determinado periodo.
Obtención de soporte técnico<br />
El televisor cuenta con varios sistemas incorporados diseñados para el usuario y el soporte del sistema del<br />
televisor.<br />
Soporte técnico a través de Administración remota<br />
MENU > Soporte técnico > Administración remota Int. Ahora<br />
Si necesita ayuda con el televisor, puede usar esta función para permitir que <strong>Samsung</strong> Electronics realice un<br />
diagnóstico del televisor de manera remota. Deberá leer y aceptar el acuerdo de servicio antes de poder utilizar<br />
esta función. Luego, un técnico de <strong>Samsung</strong> Electronics realizará un diagnóstico, reparará y actualizará el televisor<br />
de manera remota. Estas funciones sólo están disponibles cuando el televisor está conectado a Internet.<br />
Obtención de soporte técnico remoto<br />
El servicio de soporte remoto de <strong>Samsung</strong> le ofrece soporte personalizado con un técnico de <strong>Samsung</strong> que de<br />
manera remota puede:<br />
●●<br />
●●<br />
●●<br />
●●<br />
<strong>Diag</strong>nosticar su televisor<br />
Ajustar la configuración de su televisor para usted<br />
Restablecer el televisor a sus configuraciones predeterminadas.<br />
Instalar las actualizaciones de firmware recomendadas<br />
¿Cómo funciona?<br />
Obtener la asistencia remota de un técnico de <strong>Samsung</strong> para su televisor es fácil.<br />
Comuníquese con el Centro de contacto de<br />
<strong>Samsung</strong> y solicite soporte remoto.<br />
Abra el menú de su televisor y vaya a la<br />
sección de soporte.<br />
Seleccione Administración remota y lea y<br />
acepte los acuerdos de servicio. Cuando<br />
aparezca la pantalla de PIN, proporcione el<br />
número PIN al agente.<br />
El agente accede a su televisor.
Búsqueda de la información que necesita para el servicio técnico<br />
MENU > Soporte técnico > Contacto con <strong>Samsung</strong> Int. Ahora<br />
Use esta opción para mostrar la dirección del sitio web de <strong>Samsung</strong>, el número telefónico del centro de llamadas,<br />
el número de modelo y <strong>ver</strong>sión de software de su televisor, la información de <strong>Smart</strong> Hub y demás información que<br />
pueda necesitar para obtener soporte técnico de un agente de <strong>Samsung</strong> o del sitio web de <strong>Samsung</strong>.<br />
Solicitud de soporte<br />
MENU > Soporte técnico > Request Support<br />
Si surgen problemas cuando usa el <strong>Smart</strong> <strong>TV</strong>, puede solicitar soporte técnico.<br />
""<br />
Sólo está disponible cuando está conectado a Internet. Luego de <strong>ver</strong>ificar el estado de conexión de la red, solicite soporte<br />
técnico.<br />
1. Navegue hasta Soporte técnico > Request Support. Aparece una ventana emergente.<br />
2. Seleccione Agree. Aparece una ventana de soporte técnico.<br />
""<br />
Sólo está disponible si acepta los Términos y condiciones.<br />
3. Escriba su nombre y su número de teléfono.<br />
4. Seleccione la categoría del problema y luego seleccione Enviar.<br />
""<br />
Puede seleccionar hasta 3 categorías.<br />
" " Si se produce algún error, vuelva a intentar la solicitud luego de confirmar el nombre, el número de teléfono y el<br />
problema. Si deja una entrada en blanco o escribe los datos de manera incorrecta, es posible que la solicitud de<br />
soporte no se realice correctamente.
Hay un problema con la imagen<br />
Prueba de la imagen<br />
MENU > Soporte técnico > Autodiagnóstico > Prueba de imagen Int. Ahora<br />
Antes de revisar la lista de problemas y soluciones a continuación, use prueba de imagen para determinar si el<br />
problema es causado por el televisor. La prueba de imagen muestra una imagen en alta definición que puede<br />
examinar en busca de defectos o fallas. Si la imagen de prueba no aparece o si hay ruido o distorsión, el televisor<br />
puede tener un problema. Comuníquese con el Centro de llamadas de <strong>Samsung</strong> para obtener asistencia. Si la<br />
imagen de prueba se muestra correctamente, puede haber un problema con un dispositivo externo. Verifique<br />
las conexiones. Si el problema persiste, controle la intensidad de la señal o consulte el manual del usuario del<br />
dispositivo externo.<br />
El problema<br />
Parpadeo y atenuación<br />
Pruebe lo siguiente<br />
Si su televisor <strong>Samsung</strong> parpadea o se atenúa esporádicamente, quizá deba desactivar<br />
algunas de las características de eficiencia energética. Desactive Ahorro de energía (Sistema<br />
> Solución Eco > Ahorro de energía) o Sensor Eco (Sistema > Solución Eco > Sensor Eco).<br />
Conexiones de<br />
componentes/Color de<br />
pantalla<br />
Si el color de la pantalla de su televisor <strong>Samsung</strong> no es correcto o se ve sólo en blanco y<br />
negro, ejecute Prueba de imagen (Soporte técnico > Autodiagnóstico > Prueba de imagen).<br />
Si los resultados de la prueba indican que el problema no es causado por el televisor, haga lo<br />
siguiente:<br />
●●<br />
Confirme que los conectores de entrada de video del televisor estén conectados a los<br />
conectores de salida de video correctos del dispositivo externo.<br />
●●<br />
Verifique también el resto de las conexiones. Si el televisor está conectado a un<br />
dispositivo externo mediante un cable de componentes, confirme que las entradas Pb,<br />
Pr e Y estén enchufadas a los conectores correspondientes.<br />
Brillo de la pantalla<br />
En el modo HDMI, hay<br />
algún problema con la<br />
pantalla.<br />
Imágenes superpuestas,<br />
borrosas o temblorosas<br />
Si los colores de su televisor <strong>Samsung</strong> son correctos pero están apenas un poco oscuros o<br />
brillosos, intente ajustar los siguientes parámetros primero.<br />
●●<br />
Vaya al menú de Imagen y ajuste las configuraciones de Luz de fondo/Luz de la celda<br />
(disponible en diferentes modelos) Contraste, Brillo, Definición, Color y Tinte (V/R).<br />
HDMI <strong>UHD</strong> Color es específico para una fuente <strong>UHD</strong> y no funciona adecuadamente en otra<br />
fuente. En este caso, navegue hasta el menú Imagen > Opciones de imagen > HDMI <strong>UHD</strong><br />
Color y configure el conector HDMI <strong>UHD</strong> Color habilitado para HDMI en Apagado.<br />
Si observa imágenes superpuestas o borrosas en la pantalla, use la opción Auto Motion Plus<br />
(Imagen > Opciones de imagen > Auto Motion Plus) para resol<strong>ver</strong> el problema.<br />
Apagado no deseado<br />
Si su televisor <strong>Samsung</strong> parece apagarse solo, intente deshabilitar algunas de las<br />
características de eficiencia energética. Verifique si Temporizador (Sistema > Tiempo ><br />
Temporizador) está activado. El Temporizador apaga el televisor automáticamente después<br />
de un período de tiempo especificado. Si no está activado el temporizador, <strong>ver</strong>ifique si<br />
Apagado por no señal (Sistema > Solución Eco > Apagado por no señal) o Apagado autom.<br />
(Sistema > Solución Eco > Apagado autom.) está activado y desactívelo.
El problema<br />
Problemas de encendido<br />
No se puede encontrar<br />
un canal.<br />
Pruebe lo siguiente<br />
Al encender el televisor, el receptor del control remoto parpadea 5 veces antes de que se<br />
encienda la pantalla.<br />
Si está teniendo problemas para encender su televisor <strong>Samsung</strong>, hay varias cosas para<br />
<strong>ver</strong>ificar antes de llamar al departamento de servicio. Confirme que el cable de alimentación<br />
del televisor esté conectado correctamente en ambos extremos y que el control remoto<br />
esté funcionando normalmente. Asegúrese de que el cable de la antena o el cable de la<br />
televisión por cable esté bien conectado. Si tiene un receptor de cable/satélite confirme<br />
que esté enchufado y encendido.<br />
Si su televisor no está conectado a un receptor de cable o satélite, ejecute Configuración<br />
(Sistema > Configuración) o Prog. Automática (Emisión > Prog. Automática).<br />
La imagen del televisor<br />
no se ve tan bien como se<br />
veía en la tienda.<br />
Las visualizaciones en las tiendas están todas sintonizadas en canales digitales, HD (alta<br />
definición).<br />
Si tiene un receptor de cable/satélite analógico, cambie a un receptor de satélite digital.<br />
Utilice cables HDMI o de componentes para conseguir la mejor calidad de imagen de alta<br />
definición (HD).<br />
Muchos canales de alta definición (HD) mejoran los contenidos SD (definición estándar).<br />
Busque un canal que emita <strong>ver</strong>dadero contenido HD.<br />
●●<br />
Suscriptores de cable/satélite: Pruebe con las emisoras de alta definición (HD) en la<br />
oferta de canales.<br />
●●<br />
Conexión de antena de aire/cable: Pruebe las emisoras de alta definición (HD) después<br />
de ejecutar la función de programación automática.<br />
Ajuste la resolución de la salida de video del receptor de cable o satélite en 1080i o 720p.<br />
La imagen se ve<br />
distorsionada.<br />
El color no es el correcto<br />
o está ausente.<br />
El color es deficiente<br />
o la imagen no tiene el<br />
suficiente brillo.<br />
Hay una línea punteada al<br />
borde de la pantalla.<br />
La imagen se ve sólo en<br />
blanco y negro.<br />
La compresión de los contenidos de video puede causar imágenes distorsionadas,<br />
especialmente en las escenas de movimiento rápido, como en los programas de deportes y<br />
las películas de acción.<br />
Un nivel de señal débil o mala puede causar imágenes distorsionadas. Este no es un<br />
problema con el televisor.<br />
Los teléfonos móviles utilizados cerca del televisor (menos de 1 metro [3,2 pies]) pueden<br />
causar ruido en canales analógicos y digitales.<br />
Si utiliza una conexión de componentes, <strong>ver</strong>ifique que los cables de componentes estén<br />
conectados en las entradas correctas. Las conexiones incorrectas o sueltas pueden originar<br />
problemas o que la pantalla quede en blanco.<br />
Vaya al menú de Imagen y luego ajuste las configuraciones de Modo de Imagen, Brillo,<br />
Definición y Color.<br />
Verifique si Ahorro de energía (Sistema > Solución Eco > Ahorro de energía) está activado.<br />
Intente restablecer la imagen. (Imagen > Reinicio de la imagen)<br />
Si el Imagen Tamaño fue configurado en Ajuste pantalla, cambie la configuración a 16:9.<br />
Cambie la resolución del receptor de cable/satélite.<br />
Si está utilizando una entrada mixta AV, conecte el cable de video (amarillo) en el conector<br />
de componentes <strong>ver</strong>de del televisor.
No puedo escuchar el sonido claramente<br />
Prueba del sonido<br />
MENU > Soporte técnico > Autodiagnóstico > Prueba de sonido Int. Ahora<br />
Antes de repasar la lista de problemas y soluciones a continuación, asegúrese de que el elemento del menú de<br />
Salida del sonido de la <strong>TV</strong> esté configurado en Altavoz de <strong>TV</strong> y luego escuche los altavoces nuevamente. Si el<br />
televisor continúa sin reproducir audio, ejecute la Prueba de sonido. La Prueba de sonido utiliza una melodía<br />
incorporada para controlar si hay problemas con el sonido. Si el televisor no reproduce sonido durante la prueba<br />
de sonido, o si el sonido está distorsionado, puede haber un problema con el televisor. Comuníquese con el Centro<br />
de llamadas de <strong>Samsung</strong> para obtener asistencia. Si el televisor reproduce la melodía de la prueba de sonido sin<br />
distorsión, puede haber un problema con un dispositivo externo. Verifique las conexiones. Si el problema persiste,<br />
consulte el manual del usuario del dispositivo externo.<br />
El problema<br />
No hay sonido o se oye<br />
demasiado bajo con el<br />
volumen al máximo.<br />
Pruebe lo siguiente<br />
Verifique el control de volumen del dispositivo (receptor de cable/satélite, DVD, Blu-ray,<br />
etc.) conectado al televisor.<br />
La imagen es buena pero no<br />
hay sonido.<br />
Configure Sonido > Ajustes del altavoz > Salida del sonido de la <strong>TV</strong> en Altavoz de <strong>TV</strong>.<br />
Si está usando un dispositivo externo, compruebe la opción de salida de audio del<br />
dispositivo. (Por ejemplo, quizá deba cambiar la opción de audio de su receptor de cable<br />
a HDMI si el receptor está conectado a su televisor por medio de un cable HDMI).<br />
Para escuchar el sonido de una computadora, conecte el altavoz externo al conector de<br />
salida de audio de la computadora.<br />
Si su televisor tiene una entrada para auriculares, asegúrese de que no hay nada<br />
enchufado allí.<br />
Reinicie el dispositivo desconectando y volviendo a conectar su cable de alimentación.<br />
Los altavoces hacen un ruido<br />
extraño.<br />
En el modo HDMI, el audio se<br />
oye con intermitencias o no<br />
se oye en absoluto.<br />
Asegúrese de que el cable de audio esté conectado al conector de salida de audio<br />
correcto del dispositivo externo.<br />
Para la conexión de la antena o del cable, <strong>ver</strong>ifique la información de señal. Un nivel de<br />
señal débil puede causar distorsiones en el sonido.<br />
Ejecute Prueba de sonido (Soporte técnico > Autodiagnóstico > Prueba de sonido).<br />
HDMI <strong>UHD</strong> Color es específico para una fuente <strong>UHD</strong> y no funciona adecuadamente en<br />
otra fuente. En este caso, navegue hasta el menú Imagen > Opciones de imagen > HDMI<br />
<strong>UHD</strong> Color y configure el conector HDMI <strong>UHD</strong> Color habilitado para HDMI en Apagado.
No puede <strong>ver</strong> imágenes 3D claramente.<br />
Prueba de la calidad de imagen 3D<br />
MENU > Soporte técnico > Autodiagnóstico > Prueba imagen 3D<br />
""<br />
Esta función sólo está disponible en las <strong>UHD</strong> serie 8500 y 8700.<br />
""<br />
Para probar la calidad de imagen 3D, debe estar usando lentes 3D y los lentes y el televisor deben estar vinculados.<br />
Antes de repasar la lista de problemas y soluciones a continuación, use prueba de imagen 3D para determinar si<br />
el problema es causado por el televisor. La prueba de imagen 3D muestra una imagen en alta definición que usted<br />
puede examinar en busca de defectos o fallas. Si la imagen de prueba no aparece o si hay ruido o distorsión, el<br />
televisor puede tener un problema. Comuníquese con el Centro de llamadas de <strong>Samsung</strong> para obtener asistencia.<br />
Si la imagen de prueba se muestra correctamente, puede haber un problema con un dispositivo externo. Verifique<br />
las conexiones. Si el problema persiste, controle la intensidad de la señal o consulte el manual del usuario del<br />
dispositivo externo.<br />
El problema<br />
Los lentes 3D no<br />
están funcionando<br />
correctamente.<br />
No puede <strong>ver</strong> imágenes 3D<br />
claramente.<br />
Las pilas de los lentes 3D<br />
están descargadas.<br />
Pruebe lo siguiente<br />
Asegúrese de que los lentes estén encendidos.<br />
Es posible que la función de 3D no funcione adecuadamente si hay otro producto 3D o<br />
dispositivo electrónico en funcionamiento cerca.<br />
Si existe un problema, mantenga los otros dispositivos electrónicos lo más lejos posible de<br />
los lentes 3D activos.<br />
La distancia de visualización ideal es tres veces o más la altura de la pantalla.<br />
También recomendamos mirar contenido en 3D con los ojos a nivel de la pantalla.<br />
Apague los lentes 3D cuando no estén en uso. Si deja los lentes 3D encendidos, se acorta<br />
la vida útil de las pilas.
Hay un problema con la transmisión.<br />
El problema<br />
El televisor no recibe todos<br />
los canales.<br />
No hay subtítulos en los<br />
canales digitales.<br />
Pruebe lo siguiente<br />
Si su televisor no está conectado a un receptor de cable o satélite:<br />
●●<br />
Confirme que el cable coaxial esté conectado al televisor correctamente.<br />
●●<br />
Si está usando una antena, <strong>ver</strong>ifique que esté posicionada correctamente y que todas<br />
las conexiones estén firmes.<br />
●●<br />
Ejecute Configuración (Sistema > Configuración) o Prog. Automática (Emisión > Prog.<br />
Automática).<br />
Vaya hasta Subtítulo (Sistema > Accesibilidad > Subtítulo) y cambie el Modo de Subtítulo.<br />
Algunos canales no tienen datos de subtítulos.<br />
La imagen se ve<br />
distorsionada.<br />
La compresión de los contenidos de video puede causar imágenes distorsionadas. Esto<br />
sucede especialmente en las escenas de movimiento rápido de los programas de deportes<br />
y las películas de acción.<br />
Un nivel de señal débil puede causar imágenes distorsionadas. Este no es un problema del<br />
televisor.<br />
Mi computadora no se conecta.<br />
El problema<br />
Aparece un mensaje de<br />
"Modo no compatible".<br />
La imagen es buena pero no<br />
hay sonido.<br />
Pruebe lo siguiente<br />
Configure la resolución de salida de su PC de modo que coincida con la resolución<br />
admitida por el televisor.<br />
Si está usando una conexión HDMI, controle la configuración de salida de audio en su PC.<br />
Si está utilizando un cable DVI a HDMI, se requiere un cable de audio distinto.<br />
No puedo conectarme con Internet.<br />
El problema<br />
Falló la conexión de la red<br />
inalámbrica.<br />
No se pudo efectuar la<br />
actualización de software a<br />
través de Internet.<br />
Pruebe lo siguiente<br />
Confirme que su módem/enrutador inalámbrico esté encendido y conectado a Internet.<br />
Reinicie su módem/enrutador inalámbrico apagándolo, esperando 15 segundos y<br />
encendiéndolo nuevamente.<br />
Ejecute la configuración de red (MENU > Red > Configuración de red).<br />
Verifique el estado de la conexión de red (MENU > Red > Estado de red).<br />
Si el televisor no está conectado a una red, realice una conexión.<br />
La actualización se detiene si ya tiene la <strong>ver</strong>sión más reciente del software.
La función de grabación programada/Timeshift no funciona.<br />
Esta función no está disponible en los Estados Unidos ni en Canadá.<br />
Hay un problema con el televisor.<br />
El televisor no reconoce el<br />
dispositivo USB o Formatear<br />
dispositivo, Verificar<br />
dispositivo o Prueba rend<br />
dispos. fallan.<br />
Pruebe lo siguiente<br />
Consulte el manual del dispositivo USB y <strong>ver</strong>ifique que se pueden guardar datos allí.<br />
Revise si el dispositivo USB está en el estado de bloqueado.<br />
Compruebe si el dispositivo USB fue formateado al conectarlo a la computadora.<br />
Formatear el dispositivo USB después de conectarlo al televisor puede ocasionar una<br />
falla de formato. Si Prueba rend dispos. o Formatear dispositivo falla, puede haber un<br />
problema con el dispositivo USB o sus especificaciones. Intente utilizar otro dispositivo<br />
USB.<br />
Aparece un mensaje que<br />
indica que debo formatear el<br />
dispositivo de almacenamiento<br />
USB.<br />
Revise si el dispositivo USB está en el estado de bloqueado.<br />
Utilice la función de recuperación de USB para recuperar el dispositivo.<br />
Grabac. prog. no puede usarse.<br />
Recibo un mensaje de falla de<br />
la prueba de rendimiento y<br />
luego Grabac. prog. y Timeshift<br />
dejan de funcionar.<br />
Verifique que haya un dispositivo USB conectado al televisor.<br />
Verifique si el canal es digital y se puede grabar. La grabación se detendrá<br />
automáticamente si la señal es muy débil. La función Timeshift no funcionará si no hay<br />
suficiente espacio de almacenamiento en el dispositivo USB.<br />
Este problema puede ocurrir cuando se utiliza un dispositivo de almacenamiento<br />
USB de bajo desempeño que no admite la grabación. Se recomienda un disco rígido<br />
USB con una velocidad de 5,400 rpm o superior. El dispositivo de memoria USB no es<br />
compatible.
Anynet+ (HDMI-CEC) no funciona.<br />
El problema<br />
Anynet+ no funciona.<br />
Quiero iniciar Anynet+.<br />
Pruebe lo siguiente<br />
Confirme que el dispositivo sea compatible con Anynet+. El sistema Anynet+ admite<br />
dispositivos Anynet+ únicamente.<br />
Controle si el cable de alimentación del dispositivo Anynet+ está conectado correctamente.<br />
Controle las conexiones de cable del dispositivo Anynet+.<br />
Vaya a Sistema y vea si Anynet+ (HDMI-CEC) fue configurado en Encendido.<br />
Verifique si el control remoto del televisor está en modo <strong>TV</strong>.<br />
Verifique si el control remoto es compatible con Anynet+.<br />
Es posible que Anynet+ no funcione cuando algunas otras funciones están activas,<br />
incluyendo búsqueda de canales, <strong>Smart</strong> Hub, encendido, etc.<br />
Si desconectó y volvió a conectar el cable HDMI, vuelva a realizar una búsqueda de<br />
dispositivos o apague y encienda el televisor.<br />
HDMI <strong>UHD</strong> Color es específico para una fuente <strong>UHD</strong> y no funciona adecuadamente en otra<br />
fuente. En este caso, navegue hasta el menú Imagen > Opciones de imagen > HDMI <strong>UHD</strong><br />
Color y configure el conector HDMI <strong>UHD</strong> Color habilitado para HDMI en Apagado.<br />
Controle si el dispositivo Anynet+ está conectado correctamente al televisor y navegue<br />
hasta el menú Sistema para <strong>ver</strong> si Anynet+ (HDMI-CEC) está configurado en Encendido.<br />
Una vez que haya <strong>ver</strong>ificado que Anynet + está activado:<br />
""<br />
En el <strong>Samsung</strong> <strong>Smart</strong> Control, presione el botón KEYPAD y, luego, seleccione el botón<br />
TOOLS en el control remoto en pantalla. Aparece una lista. Seleccione Anynet+ (HDMI-<br />
CEC) de la lista y, luego, seleccione un dispositivo.<br />
""<br />
En un control remoto estándar, presione el botón TOOLS. Aparece una lista. Seleccione<br />
Anynet+ (HDMI-CEC) de la lista y, luego, seleccione un dispositivo.<br />
Quiero salir de Anynet+.<br />
Aparece en la pantalla el<br />
mensaje "Conectando al<br />
dispositivo Anynet+..."<br />
o "Desconectando del<br />
dispositivo Anynet+".<br />
El dispositivo Anynet+<br />
no reproduce.<br />
El dispositivo conectado<br />
no se visualiza.<br />
El sonido del televisor no<br />
se reproduce a través del<br />
receptor.<br />
Seleccione Ver <strong>TV</strong> en el menú de Anynet+.<br />
Seleccione un dispositivo que no sea Anynet+ de la lista de Origen.<br />
No puede usar el control remoto cuando está configurando Anynet+ o cambiando a un modo<br />
de visualización. Utilice el control remoto después de que el televisor haya completado la<br />
configuración de Anynet+ o haya cambiado a un modo de visualización.<br />
No puede usar la función reproducir cuando Configuración está en proceso.<br />
Verifique que el dispositivo sea compatible con Anynet+.<br />
Verifique si el cable HDMI está conectado correctamente.<br />
Vaya a Sistema y vea si Anynet+ (HDMI-CEC) fue configurado en Encendido.<br />
Busque dispositivos Anynet+ nuevamente.<br />
Los dispositivos Anynet+ se deben conectar al televisor usando un cable HDMI. Asegúrese<br />
de que el dispositivo esté conectado a su televisor con un cable HDMI. Algunos cables HDMI<br />
pueden no admitir Anynet+.<br />
Si la conexión se interrumpe porque hubo un corte de energía o se desconectó el cable<br />
HDMI, repita la búsqueda de dispositivos.<br />
Conecte un cable óptico al televisor y al receptor.<br />
ARC permite que el sonido digital del televisor salga a través del puerto HDMI (ARC).<br />
Sin embargo, ARC sólo está disponible cuando el televisor está conectado a un receptor de<br />
audio que admite ARC.
Tengo problemas al iniciar/usar aplicaciones.<br />
El problema<br />
Inicié una aplicación,<br />
pero está en inglés.<br />
¿Cómo puedo cambiar el<br />
idioma?<br />
Mi aplicación no<br />
funciona.<br />
Pruebe lo siguiente<br />
Los idiomas admitidos por la aplicación pueden ser diferentes del idioma de la interfaz del<br />
usuario. La capacidad de cambiar el idioma depende del proveedor de servicios.<br />
Consulte con el proveedor de servicios.<br />
Consulte la sección de ayuda en el sitio Web del proveedor de servicios de la aplicación.<br />
Mi archivo no se reproduce.<br />
El problema<br />
Algunos archivos no se<br />
pueden reproducir.<br />
Pruebe lo siguiente<br />
Este problema puede ocurrir con archivos de alta velocidad de bits. La mayoría de los<br />
archivos se pueden reproducir, pero puede experimentar problemas con los archivos de alta<br />
velocidad de bits.<br />
Quiero restablecer el televisor.<br />
Restablecimiento Ruta Descripción<br />
Restablecer<br />
configuraciones<br />
MENU > Soporte técnico ><br />
Autodiagnóstico > Reiniciar<br />
Restablece Imagen, Sonido, Canal, <strong>Smart</strong> Hub y todas las<br />
demás configuraciones, excepto las de la red, a sus valores<br />
predeterminados de fábrica.<br />
Restablecimiento<br />
de <strong>Smart</strong> Hub<br />
MENU > <strong>Smart</strong> Hub ><br />
Restablecim. <strong>Smart</strong> Hub<br />
Restablece la configuración de <strong>Smart</strong> Hub a sus valores<br />
predeterminados de fábrica y borra toda la información<br />
relacionada con las cuentas <strong>Samsung</strong>, las cuentas de servicio<br />
vinculadas, los acuerdos de servicio de <strong>Smart</strong> Hub y las<br />
aplicaciones de <strong>Smart</strong> Hub.
Otros problemas<br />
El problema<br />
El televisor está caliente.<br />
Pruebe lo siguiente<br />
Mirar televisión durante un tiempo prolongado hace que el panel genere calor. El<br />
calor del panel se disipa mediante la ventilación interna que recorre la parte superior<br />
del televisor. La parte inferior, sin embargo, puede estar caliente después de un uso<br />
prolongado. Los niños que miran televisión necesitan supervisión constante de un adulto<br />
para evitar que toquen el televisor. Este calor, sin embargo, no es un defecto y no afecta<br />
el funcionamiento del televisor.<br />
La imagen no se muestra en<br />
la pantalla completa.<br />
Aparece un mensaje de<br />
"Modo no compatible".<br />
El elemento Subtítulos en el<br />
menú del televisor se ve en<br />
color gris.<br />
Los canales de alta definición (HD) tienen barras negras a cada lado de la pantalla cuando<br />
muestran contenido SD mejorado (4:3).<br />
Aparecerán barras negras en la parte superior e inferior de la pantalla cuando mire<br />
películas que tienen relaciones de aspecto distintas de las de su televisor.<br />
Ajuste las opciones de tamaño de imagen del dispositivo externo o ajuste el televisor al<br />
modo de pantalla completa.<br />
La resolución de salida del dispositivo conectado no está admitida por el televisor.<br />
Verifique las resoluciones admitidas por el televisor y ajuste la resolución de salida del<br />
dispositivo externo según corresponda.<br />
No puede seleccionar el menú Subtítulo si seleccionó una fuente conectada al televisor a<br />
través de HDMI o Componente. Para <strong>ver</strong> subtítulos, encienda la función de subtítulos del<br />
dispositivo externo.<br />
Se advierte un olor a<br />
plástico que proviene del<br />
televisor.<br />
Este olor es normal y desaparece con el tiempo.<br />
La opción Información de<br />
señal enAutodiagnóstico no<br />
está activada.<br />
Verifique que el canal actual sea un canal digital.<br />
La Información de señal sólo está disponible para canales digitales.<br />
El televisor está inclinado<br />
hacia un lado.<br />
La opción Emisión fue<br />
desactivada.<br />
Retire la base del soporte del televisor y vuelva a montarla.<br />
Emisión sólo está disponible cuando el Origen está configurado en <strong>TV</strong>.<br />
No puede acceder al menú Emisión mientras mira televisión usando un receptor de cable<br />
o satélite.
El problema<br />
La configuración se pierde<br />
después de 5 minutos o<br />
cada vez que se apaga el<br />
televisor.<br />
Pruebe lo siguiente<br />
Si el Modo de uso está configurado en Demo comercio, las configuraciones de audio y<br />
video del televisor se restablecen de manera automática cada 5 minutos.<br />
Cambie el Modo de uso (Soporte técnico > Modo de uso) a Uso domiciliario.<br />
Hay una pérdida<br />
intermitente de audio o<br />
video.<br />
Verifique las conexiones de los cables y vuelva a conectarlas.<br />
La pérdida de audio o video se puede deber a que los cables son demasiado rígidos o<br />
gruesos.<br />
Asegúrese de que los cables sean lo suficientemente flexibles para un uso prolongado.<br />
En un montaje de pared del televisor, se recomienda utilizar cables con conectores de 90<br />
grados.<br />
Hay pequeñas partículas en<br />
el bisel del televisor.<br />
El menú PIP no está<br />
disponible.<br />
Esto es una particularidad del diseño del producto y no es un defecto.<br />
La funcionalidad PIP sólo está disponible cuando ve video de una fuente de HDMI o<br />
componente en la pantalla principal.<br />
Aparece un POP (anuncio<br />
de banner interno del<br />
televisor) en la pantalla.<br />
El televisor emite una<br />
especie de estallido.<br />
Cambie el Modo de uso (Soporte técnico > Modo de uso) a Uso domiciliario.<br />
La expansión y contracción de la carcasa externa del televisor puede emitir una especie<br />
de estallido. Esto no indica un mal funcionamiento del producto. Es seguro usar el<br />
televisor.<br />
El televisor emite una<br />
especie de zumbido.<br />
Su televisor utiliza circuitos de conmutación de alta velocidad y niveles altos de corriente<br />
eléctrica. Dependiendo del nivel de brillo del televisor, es posible que parezca levemente<br />
más ruidoso que un televisor convencional.<br />
El televisor fue sometido a estrictos procedimientos de control de calidad que cumplen<br />
con nuestros exigentes requisitos de rendimiento y confiabilidad.<br />
Un poco de ruido proveniente del televisor se considera normal y no es una causa<br />
aceptable para un cambio o reembolso.
Antes de usar las funciones Grabación y Timeshift<br />
""<br />
La disponibilidad depende del modelo específico o la zona.<br />
Antes de usar las funciones Grabación y Grabac. prog.<br />
""<br />
La grabación no se admite ni en los Estados Unidos ni en Canadá.<br />
●●<br />
●●<br />
●●<br />
●●<br />
●●<br />
●●<br />
●●<br />
●●<br />
●●<br />
●●<br />
●●<br />
●●<br />
●●<br />
●●<br />
●●<br />
●●<br />
Para configurar una Grabac. prog., primero debe configurar el reloj del televisor. Configure el Reloj (Sistema<br />
> Tiempo > Reloj).<br />
Las grabaciones están protegidas por DRM y, por lo tanto, no se pueden reproducir en una computadora o<br />
en otro televisor. Además, estos archivos no se pueden reproducir en el televisor si se remplazó el circuito de<br />
video.<br />
Se recomienda un disco rígido USB con una velocidad de 5,400 rpm o superior. Sin embargo, no se admiten<br />
los discos rígidos USB de tipo RAID.<br />
Los dispositivos de memoria USB no se admiten.<br />
La capacidad total de grabación puede variar dependiendo de la cantidad disponible de espacio en disco y del<br />
nivel de calidad de la grabación.<br />
Grabac. prog. requiere al menos 100 <strong>MB</strong> de espacio libre en el dispositivo de almacenamiento USB. La<br />
grabación se detendrá si el espacio de almacenamiento disponible baja a menos de 50 <strong>MB</strong> mientras la<br />
grabación está en progreso.<br />
Si el espacio de almacenamiento disponible baja a menos de 500 <strong>MB</strong> mientras las funciones Grabac. prog. y<br />
Timeshift están en progreso, sólo se detendrá la grabación.<br />
El tiempo máximo de grabación es de 360 minutos.<br />
Un video se reproduce de acuerdo con la configuración del televisor.<br />
Si se modifica la señal de entrada mientras la grabación está en progreso, la pantalla quedará en blanco hasta<br />
que se realice el cambio. En este caso se reanudará la grabación, pero<br />
no estará disponible.<br />
La Prueba rend dispos. se debe realizar al dispositivo de almacenamiento USB conectado al televisor antes<br />
de poder realizar una grabación. Para ejecutar la Prueba rend dispos., seleccione Unidad USB en el panel<br />
MULTIMEDIA y, luego, seleccione el dispositivo de grabación. Cuando haga una grabación en la Guía o en la<br />
pantalla de información del programa, si el dispositivo de almacenamiento USB falló la Prueba rend dispos.,<br />
Formatear dispositivo y Prueba rend dispos. se vol<strong>ver</strong>án a realizar.<br />
Cuando se utiliza la función de grabación o de Grabac. prog., la grabación puede comenzar uno o dos<br />
segundos después del tiempo especificado.<br />
Si la función Grabac. prog. está activa mientras se realiza una grabación en un dispositivo externo HDMI-CEC,<br />
se da prioridad a la Grabac. prog..<br />
Al conectar un dispositivo de grabación al televisor, automáticamente se borran los archivos de grabación<br />
guardados incorrectamente.<br />
Si se ha configurado Temporiz. apag. o Apagado autom., el televisor anulará estos ajustes, continuará la<br />
grabación y se apagará una vez finalizada esta.<br />
Para canales <strong>UHD</strong>, la grabación no está disponible.
Antes de usar la función Timeshift<br />
""<br />
Timeshift no se admite ni en los Estados Unidos ni en Canadá.<br />
●●<br />
●●<br />
●●<br />
●●<br />
●●<br />
●●<br />
●●<br />
●●<br />
●●<br />
●●<br />
●●<br />
●●<br />
Se recomienda un disco rígido USB con una velocidad de 5,400 rpm o superior. Sin embargo, no se admiten<br />
los discos rígidos USB de tipo RAID.<br />
Los dispositivos de memoria USB y las unidades flash no se admiten.<br />
La capacidad total de grabación puede variar dependiendo de la cantidad disponible de espacio en disco y del<br />
nivel de calidad de la grabación.<br />
Si el espacio de almacenamiento disponible baja a menos de 500 <strong>MB</strong> mientras las funciones Grabac. prog. y<br />
Timeshift están en progreso, sólo se detendrá la grabación.<br />
La cantidad de tiempo máximo disponible para la función Timeshift es de 90 minutos.<br />
La función Timeshift no está disponible para los canales bloqueados.<br />
Un video grabado con Timeshift se reproduce de acuerdo con la configuración del televisor.<br />
Antes de usar la función Timeshift, se debe realizar la Prueba rend dispos. en el dispositivo de<br />
almacenamiento USB conectado al televisor. Para ejecutar la Prueba rend dispos., seleccione Unidad USB en<br />
el panel MULTIMEDIA y, luego, seleccione el dispositivo de grabación.<br />
La función Timeshift puede finalizarse de manera automática una vez que alcanza la capacidad máxima.<br />
La función Timeshift requiere al menos 1.5 GB de espacio libre en el dispositivo de almacenamiento USB.<br />
La función Timeshift finaliza automáticamente al iniciar una aplicación, cambiar a un canal analógico o<br />
cambiar el televisor a un modo que no admite la función Timeshift. Timeshift se reanudará al vol<strong>ver</strong> a cambiar<br />
el televisor a un canal digital.<br />
Para canales <strong>UHD</strong>, Timeshift no está disponible.
Lea antes de usar el modo de visualización 3D<br />
""<br />
Esta función sólo está disponible en las <strong>UHD</strong> serie 8500 y 8700.<br />
Precauciones 3D<br />
[[<br />
Ad<strong>ver</strong>tencia<br />
●●<br />
Cuando vea un video 3D bajo una luz fluorescente (50 Hz – 60 Hz) o de 3 longitudes de onda, es posible que<br />
advierta un ligero parpadeo de la pantalla.<br />
""<br />
Si ocurre esto, atenúe o apague la luz.<br />
●●<br />
El cambio del modo de entrada mientras mira una película en 3D puede desactivar la función 3D en el<br />
televisor.<br />
""<br />
Por consiguiente, es posible que los lentes 3D no funcionen y que la película no se visualice correctamente.<br />
●●<br />
Asegúrese de estar dentro de la distancia de funcionamiento de los lentes cuando mira un video 3D.<br />
""<br />
Es posible que las imágenes no se vean en 3D si se mueve fuera de la distancia de funcionamiento durante 3<br />
segundos.<br />
""<br />
Si desplaza los lentes 3D fuera de su distancia de funcionamiento, la señal del televisor se desconectará y la función<br />
3D de los lentes se apagará después de varios segundos. Cuando esto ocurra, la LED roja se encenderá durante 3<br />
segundos.<br />
●●<br />
●●<br />
●●<br />
●●<br />
●●<br />
●●<br />
●●<br />
Si mira televisión tendido de lado y con los lentes activos 3D puestos, es posible que vea las imágenes más<br />
oscuras o que no las vea. Cada espectador puede experimentar el efecto 3D real de una manera diferente.<br />
Es posible que no advierta el efecto de 3D si la capacidad visual del ojo izquierdo es muy diferente a la del ojo<br />
derecho.<br />
Si una parte de los lentes 3D es defectuosa o está dañada, no puede repararse y los lentes deben<br />
reemplazarse. Si los lentes dejan de funcionar dentro del período de garantía, pueden ser reparados o<br />
reemplazados sin cargo. Si se dañaron los lentes debido a un error del cliente o si el período de garantía<br />
caducó, se deberán adquirir unos nuevos lentes.<br />
Es posible que los lentes 3D no funcionen adecuadamente debido a interferencia de otros productos 3D o<br />
dispositivos electrónicos que operan en la frecuencia de 2,4GHz como un horno a microondas o punto de<br />
acceso a Internet. Si la función 3D no opera bien debido a interferencia, mueva todos los demás dispositivos<br />
electrónicos o de comunicación inalámbricos lo más lejos posible de los lentes y el televisor.<br />
La intensidad de la imagen puede parecer degradada si mira videos 3D en un lugar expuesto a la luz directa<br />
del sol o muy iluminado.<br />
Los lentes 3D pueden funcionar en forma defectuosa si hay algún campo eléctrico u objeto metálico como<br />
una placa de acero cerca. Mantenga los lentes lo más lejos posible de los campos eléctricos y los objetos<br />
metálicos.<br />
Los lentes modelo SSG-3570 pueden apagarse si mientras mira video 3D permanece quieto durante un<br />
período prolongado.<br />
Con los lentes modelo SSG-3570, si no funcionan inmediatamente después de habérselos puesto cuando el<br />
televisor está en modo 3D, quíteselos y vuelva a ponérselos.
[[<br />
Precaución<br />
INFORMACIÓN IMPORTANTE DE SALUD Y SEGURIDAD PARA LAS IMÁGENES 3D. LEA LAS SIGUIENTES<br />
ADVERTENCIAS ANTES DE QUE USTED O SUS HIJOS UTILICEN LA FUNCIÓN 3D.<br />
●●<br />
Los adultos deben mantener un control frecuente sobre los niños que estén usando la función 3D. Si el niño<br />
se queja de fatiga ocular, dolor de cabeza, mareos o náuseas, haga que deje de mirar televisión en 3D y que<br />
descanse.<br />
●●<br />
●●<br />
●●<br />
●●<br />
●●<br />
No use los lentes 3D para otros fines como lentes comunes, de sol, protectores, etc.<br />
Algunos espectadores pueden sentir cierto malestar, como mareos, náuseas y dolor de cabeza, al mirar<br />
televisión en 3D. Si tiene alguno de esos síntomas, deje de mirar televisión en 3D, quítese los lentes 3D activos<br />
y descanse un poco.<br />
Mirar imágenes en 3D durante un período prolongado puede causar fatiga ocular. Si experimenta fatiga<br />
ocular, deje de mirar televisión en 3D, quítese los lentes 3D y descanse un poco.<br />
No use la función 3D o los lentes 3D al caminar o estar en movimiento. El uso de la función 3D o los lentes 3D<br />
activos en movimiento puede dar lugar a lesiones derivadas de choques contra objetos, tropiezos y/o caídas.<br />
No duerma con los lentes 3D puestos. Puede dañar o romper las patillas.<br />
●●<br />
Las patillas de los lentes 3D no son plegables. Si intenta plegarlas a la fuerza puede dañar los lentes 3D.<br />
●●<br />
●●<br />
●●<br />
Con los lentes modelo SSG-3570, no los agite repetidas veces. Si lo hace, los lentes se encenderán y es posible<br />
que la batería se descargue antes de lo normal.<br />
En los modelos de lentes SSG-5100GB y SSG-5150GB, si la pila se reemplaza de manera incorrecta existe<br />
peligro de explosión.<br />
En los modelos de lentes SSG-5100GB y SSG-5150GB, reemplace la pila por otra del mismo tipo.
[[<br />
Precauciones de seguridad<br />
Las siguientes instrucciones de seguridad son para evitar daños personales y al producto. Lea las siguientes<br />
instrucciones para usar correctamente el producto.<br />
●●<br />
No coloque el producto en un lugar expuesto a la luz directa del sol, al calor, al fuego o al agua. La exposición<br />
podría generar un mal funcionamiento del producto o un incendio.<br />
●●<br />
No ejerza presión sobre los lentes 3D. No deje caer el producto ni lo doble. Ejercer presión sobre los lentes 3 D,<br />
dejarlos caer o doblarlos puede provocar un mal funcionamiento.<br />
●●<br />
●●<br />
●●<br />
●●<br />
●●<br />
●●<br />
●●<br />
●●<br />
●●<br />
●●<br />
Mantenga los componentes de los lentes 3D fuera del alcance de los niños En especial, impida que los niños se<br />
traguen alguno de los componentes. Si un niño se traga un componente, consulte a su doctor de inmediato.<br />
Para limpiar el producto no rocíe agua ni agentes limpiadores directamente sobre la superficie. Si rocía agua<br />
o un limpiador directamente sobre los lentes podría provocar un incendio o una descarga eléctrica, dañar la<br />
superficie o despegar las etiquetas de indicaciones de la superficie del producto.<br />
No use productos químicos que contengan alcohol, disolventes o surfactantes, ni ceras, benceno, disolventes,<br />
pesticidas, desodorantes, lubricantes o limpiadores con el producto. Estos productos químicos pueden<br />
decolorar o agrietar la superficie del producto, o hacer que se separen las etiquetas o las indicaciones. Use<br />
sólo un paño suave de fibras muy finas o de franela de algodón para limpiar el producto ya que la superficie y<br />
los lentes se rayan fácilmente. Antes de usar el paño sacuda bien el polvo, ya que cualquier sustancia extraña<br />
puede rayar fácilmente el producto.<br />
No desarme ni intente reparar o modificar por su cuenta los lentes 3D activos.<br />
Tenga cuidado de no dañarse los ojos con los extremos de las patillas de los lentes 3D activos.<br />
No duerma con los lentes 3D puestos. Puede romper las patillas.<br />
Póngase o quítese los lentes 3D con las manos.<br />
Para lentes modelo SSG-5100, SSG-5150, use sólo las pilas estándar especificadas. Cuando remplace las pilas,<br />
insértelas con la polaridad (+, –) correcta. De no hacerlo así, la pila se puede estropear o causar un incendio,<br />
lesiones personales o contaminación debida a la fuga del líquido interno de la pila.<br />
Para lentes modelo SSG-5100, SSG-5150, mantenga la pila usada fuera del alcance de los niños para evitar<br />
que se la traguen accidentalmente. Si un niño se traga una pila, consulte a su doctor de inmediato.<br />
La ingestión de la pila cilíndrica (tipo botón) puede causar serios daños en los órganos internos. Si sucede<br />
esto, consulte a un doctor de inmediato.
Limitación de responsabilidad de S-Recommendation<br />
Algunas de las funciones recomendadas por S-Recommendation pueden no estar disponibles según el modelo.<br />
Sólo para los Estados Unidos<br />
S Recommendation con interacción de voz<br />
Para recomendaciones dadas en respuesta a comandos de voz comunes:<br />
Interacción de voz está limitada al idioma oficial del país de compra. El rendimiento puede variar dependiendo de la<br />
disponibilidad del contenido, la claridad y el volumen de la voz y los niveles de ruido ambiental. Es posible que no se<br />
reconozcan los acentos regionales muy marcados.<br />
Es posible que algunas funciones de <strong>Samsung</strong> <strong>Smart</strong> <strong>TV</strong> no estén disponibles si no da su consentimiento expreso<br />
para la recopilación y uso de la información personal.<br />
Algunas funciones de S Recommendation requieren acceso a Internet y pueden no estar disponibles dependiendo<br />
del proveedor de servicio, el idioma, el dialecto y la región.<br />
Su control remoto puede diferir de las imágenes mostradas en este manual.<br />
S Recommendation<br />
Para recomendaciones de contenido dadas para adaptarse a sus preferencias de visualización de <strong>TV</strong>:<br />
Es posible que algunas funciones de <strong>Samsung</strong> <strong>Smart</strong> <strong>TV</strong> no estén disponibles si no da su consentimiento expreso<br />
para la recopilación y uso de la información personal.<br />
Algunas funciones de S Recommendation requieren acceso a Internet y pueden no estar disponibles dependiendo<br />
del proveedor de servicio, el idioma, el dialecto y la región.<br />
Su control remoto puede diferir de las imágenes mostradas en este manual.
Resoluciones compatibles para modos 3D<br />
Estas especificaciones sólo se aplican a la relación de visualización de 16:9.<br />
HDMI<br />
●●<br />
Modo 3D: (I/D), (S/I)<br />
Resolución<br />
Frecuencia (Hz)<br />
1280 x 720p 50 / 60<br />
1920 x 1080i 50 / 60<br />
1920 x 1080p 24 /25 / 30 / 50 / 60<br />
3840 x 2160p 24 /25 / 30 / 50 / 60<br />
Componente<br />
Resolución<br />
Frecuencia (Hz)<br />
1280 x 720p 59.94 / 60<br />
1920 x 1080i 59.94 / 60<br />
1920 x 1080p 23.98 / 24 / 29.97 / 30 / 59.94 / 60<br />
Canal digital<br />
Resolución<br />
Frecuencia (Hz)<br />
1280 x 720p 59.94 / 60<br />
1920 x 1080i 59.94 / 60<br />
Videos/Fotos<br />
Consulte la sección "Lea antes de reproducir archivos de imágenes, video o música".<br />
Computadora a través de cable HDMI<br />
La resolución óptima para computadoras conectadas al televisor a través de un cable HDMI es 1920 x 1080. Si<br />
selecciona otra resolución, es posible que el televisor no muestre correctamente las imágenes 3D y que no muestre<br />
el video de la computadora en pantalla completa.
Resoluciones admitidas para cada señal de entrada <strong>UHD</strong><br />
Conector HDMI excepto para el conector MHL a HDMI<br />
Si HDMI <strong>UHD</strong> Color está configurado en Apagado<br />
●●<br />
Resolución: 3840 x 2160p, 4096 x 2160p<br />
""<br />
El conector HDMI con HDMI <strong>UHD</strong> Color configurado en Apagadoadmite hasta <strong>UHD</strong> 50P/60P 4:2:0, mientras que el<br />
conector HDMI con HDMI <strong>UHD</strong> Color configurado en Encendido admite hasta <strong>UHD</strong> 50P/60P 4:4:4 y 4:2:2.<br />
Frecuencia (Hz) RGB YCbCr 4:4:4 YCbCr 4:2:2 YCbCr 4:2:0<br />
24 / 25 / 30 O O O -<br />
50 / 60 - - - O<br />
Si HDMI <strong>UHD</strong> Color está configurado en Encendido<br />
●●<br />
Resolución: 3840 x 2160p, 4096 x 2160p<br />
""<br />
El conector HDMI con HDMI <strong>UHD</strong> Color configurado en Apagadoadmite hasta <strong>UHD</strong> 50P/60P 4:2:0, mientras que el<br />
conector HDMI con HDMI <strong>UHD</strong> Color configurado en Encendido admite hasta <strong>UHD</strong> 50P/60P 4:4:4 y 4:2:2.<br />
Frecuencia (Hz) RGB YCbCr 4:4:4 YCbCr 4:2:2 YCbCr 4:2:0<br />
24 / 25 / 30 O O O -<br />
50 / 60 O O O O<br />
Conector MHL a HDMI<br />
●●<br />
Resolución: 3840 x 2160p, 4096 x 2160p<br />
""<br />
El conector MHL a HDMI admite las siguientes especificaciones independientemente de la configuración de HDMI<br />
<strong>UHD</strong> Color.<br />
Frecuencia (Hz) RGB YCbCr 4:4:4 YCbCr 4:2:2 YCbCr 4:2:0<br />
24 / 25 / 30 O O O -<br />
50 / 60 - - - O
Lea antes de usar reconocimiento de voz, de movimiento o<br />
facial<br />
Precauciones de reconocimiento de voz, de movimiento o facial<br />
Reconocimiento facial<br />
●●<br />
●●<br />
Este producto guarda imágenes en miniatura de los rostros de los usuarios para utilizarlos durante el inicio<br />
de sesión por rostro.<br />
Es posible que iniciar sesión en <strong>Smart</strong> Hub con el reconocimiento facial sea menos seguro que iniciar sesión<br />
con una ID y una contraseña.<br />
Uso de la cámara del televisor<br />
●●<br />
●●<br />
●●<br />
En ciertas circunstancias y bajo ciertas condiciones legales, el uso/mal uso de la cámara del televisor puede<br />
tener como resultado acciones ilícitas. Pueden existir obligaciones establecidas por leyes de privacidad<br />
locales con respecto a la protección de las personas en relación con los datos personales y la libre circulación<br />
de dichos datos, y posiblemente otras leyes que pueden incluir leyes penales que regulen la vigilancia<br />
mediante cámaras en el entorno laboral y en cualquier otro lugar.<br />
Al utilizar la cámara del televisor, los usuarios aceptan que no la usarán (i) en lugares donde su uso de modo<br />
general esté prohibido (como baños, vestuarios o vestidores), (ii) de ninguna manera que represente una<br />
invasión de la privacidad de una persona o (iii) incurriendo en la violación de leyes, reglamentaciones o<br />
estatutos aplicables.<br />
Si no va a utilizar la cámara, cierre la cubierta de la lente. Esto impide el funcionamiento accidental de la<br />
cámara.
Control de movimien.<br />
●●<br />
●●<br />
●●<br />
Control de movimien. funciona cuando la cámara está conectada. Para que funcione el Control de movimien.,<br />
usted debe encontrarse dentro del alcance de reconocimiento de la cámara. El alcance de reconocimiento de<br />
la cámara varía dependiendo del nivel de luz ambiental y otros factores.<br />
Ejecute la Prueba del entorno del control de movim. antes de usar el control por movimiento para determinar<br />
el alcance de reconocimiento de la cámara.<br />
Puede experimentar fatiga física al usar Control de movimien. por largos períodos.<br />
Control de voz<br />
""<br />
Esta función sólo está disponible con los <strong>UHD</strong> serie 6900 y superior.<br />
●●<br />
●●<br />
●●<br />
●●<br />
El Control de voz no está disponible en todos los idiomas, dialectos o regiones. El rendimiento varía<br />
dependiendo del idioma elegido, del volumen de la voz y de los niveles de ruido ambiental en el área que lo<br />
rodea.<br />
El ingreso de texto por voz requiere que usted acepte la política de privacidad sobre el uso de la voz de las<br />
aplicaciones de terceros y que proporcione a <strong>Samsung</strong> su dirección MAC y otra información privada.<br />
La función de ingreso de texto por voz le permite ingresar texto por medio de comandos de voz y no con el<br />
mouse, el teclado o el control remoto. Esta función es particularmente útil para realizar búsquedas, explorar<br />
la Web y usar aplicaciones.<br />
Debe aceptar los siguientes avisos de privacidad antes de usar el Control de voz interactivo:<br />
––<br />
Aviso de privacidad de reconocimiento de voz y aviso de privacidad de Nuance
Requisitos para el uso de reconocimiento de voz, de movimiento o facial<br />
Requisitos para el uso de reconocimiento de voz<br />
●●<br />
El índice de reconocimiento de voz varía dependiendo de volumen/tono, la pronunciación y el entorno de<br />
sonido ambiental (sonido del televisor y ruido ambiente).<br />
Requisitos para el uso de reconocimiento de movimiento<br />
●●<br />
●●<br />
●●<br />
●●<br />
●●<br />
●●<br />
●●<br />
Antes de usar el reconocimiento de movimiento, asegúrese de que la cámara del televisor esté encendida.<br />
Los usuarios deben estar ubicados a una distancia de entre 4.9 ft y 11.5 ft de la cámara. El alcance real de<br />
reconocimiento puede variar dependiendo del ángulo de la cámara y otros factores.<br />
El control de movimiento depende de la cámara del televisor y, por lo tanto, no funcionará si la cámara está<br />
apuntada hacia arriba o hacia abajo. Ajuste la posición de la cámara de modo que mire al frente. No apunte la<br />
cámara directamente al sol o a cualquier otra fuente de luz ni obstruya su visión.<br />
Para que la cámara reconozca el movimiento, usted debe destacarse del fondo.<br />
La luminosidad ambiental apropiada es entre 50 y 500 lux. (100 Lux: baño, 400 Lux: sala)<br />
Evite la luz solar directa al usar el control de movimiento.<br />
Ejecute la Prueba del entorno del control de movim. antes de usar el control de movimiento para determinar<br />
el alcance de reconocimiento de la cámara.
Requisitos para el uso de reconocimiento facial<br />
●●<br />
●●<br />
●●<br />
●●<br />
●●<br />
Los usuarios deben estar ubicados a una distancia de entre 4.9 ft y 399.29 cm de la cámara. El alcance real de<br />
reconocimiento puede variar dependiendo del ángulo de la cámara y otros factores.<br />
La luminosidad ambiental apropiada es entre 50 y 500 lux. (100 Lux: baño, 400 Lux: sala)<br />
El reconocimiento facial puede reconocer hasta 5 usuarios diferentes a la vez.<br />
El televisor puede tener dificultades en reconocer mellizos y personas diferentes con rostros similares.<br />
Tenga en cuenta lo siguiente cuando utilice el reconocimiento facial:<br />
––<br />
No se cubra el rostro con un sombrero, anteojos oscuros o el pelo.<br />
––<br />
Su rostro completo debe ser visible para la cámara. Evite sombras en el rostro. Las sombras impiden que<br />
la cámara reconozca los rostros con precisión.<br />
––<br />
Mantenga la expresión lo más neutra posible. Adicionalmente, mantenga la boca cerrada y lo más neutra<br />
posible.<br />
– – Cuando inicia sesión en su cuenta <strong>Samsung</strong>, su expresión facial debe ser la misma que tenía cuando se<br />
registró.
Lea antes de usar las aplicaciones<br />
●●<br />
●●<br />
●●<br />
●●<br />
●●<br />
●●<br />
●●<br />
●●<br />
●●<br />
●●<br />
Debido a las características del producto que presenta el <strong>Samsung</strong> <strong>Smart</strong> Hub, así como las limitaciones en el<br />
contenido disponible, es posible que ciertas funciones, aplicaciones y servicios no estén disponibles en todos<br />
los dispositivos o en todos los territorios. Es posible que algunas funciones de <strong>Smart</strong> Hub también requieran<br />
dispositivos periféricos adicionales o cargos por membresía. Visite http://www.samsung.com para obtener<br />
más información sobre los dispositivos específicos y la disponibilidad de contenido. La disponibilidad de los<br />
servicios y los contenidos puede cambiar sin previo aviso.<br />
<strong>Samsung</strong> Electronics no asume responsabilidad legal alguna por ninguna interrupción de los servicios de las<br />
aplicaciones ocasionada por el proveedor del servicio por cualquier motivo.<br />
Es posible que los servicios de las aplicaciones sean ofrecidos en inglés solamente y los contenidos disponibles<br />
pueden variar, dependiendo del área.<br />
Para obtener más información sobre las aplicaciones, visite el sitio Web del proveedor de servicios<br />
correspondiente.<br />
Una conexión a Internet inestable puede causar demoras o interrupciones. Además, las aplicaciones pueden<br />
cerrarse automáticamente dependiendo del entorno de red. Si esto sucede, <strong>ver</strong>ifique su conexión a Internet<br />
y vuelva a intentarlo.<br />
Los servicios y las actualizaciones de las aplicaciones pueden no estar disponibles.<br />
El contenido de las aplicaciones está sujeto a cambios sin previo aviso por parte del proveedor de servicios.<br />
Los servicios específicos pueden variar dependiendo de la <strong>ver</strong>sión de la aplicación instalada en el televisor.<br />
La funcionalidad de una aplicación puede cambiar en <strong>ver</strong>siones futuras de la aplicación. Si esto sucede,<br />
ejecute el tutorial de la aplicación o visite el sitio web del proveedor de servicios.<br />
Dependiendo de las políticas del proveedor de servicios, es posible que determinadas aplicaciones no admitan<br />
ejecución de tareas múltiples.
Lea antes de usar el Web Browser<br />
●●<br />
●●<br />
●●<br />
●●<br />
●●<br />
●●<br />
●●<br />
●●<br />
●●<br />
●●<br />
●●<br />
●●<br />
●●<br />
●●<br />
Seleccione Web Browser. La pantalla del explorador puede ser diferente de la de su computadora.<br />
El explorador Web no es compatible con aplicaciones Java.<br />
No puede descargar archivos. Si intenta descargar un archivo, recibirá un mensaje de error.<br />
Es posible que el explorador no tenga acceso a ciertos sitios Web.<br />
La reproducción de videos Flash puede estar restringida.<br />
No se admite el comercio electrónico para comprar productos por Internet.<br />
Con los sitios Web que tienen ventanas desplazables, desplazarse a través de una ventana puede producir<br />
caracteres corruptos.<br />
No se admite ActiveX.<br />
Ciertas opciones no son accesibles en modo Naveg. vínculo. (Cambie a Naveg. con puntero para activarlas).<br />
Sólo se admite una cantidad limitada de fuentes. Es posible que ciertos símbolos y caracteres no se muestren<br />
correctamente.<br />
La respuesta a los comandos remotos y la visualización resultante en pantalla puede demorarse mientras se<br />
carga una página Web.<br />
La carga de una página Web puede demorarse o suspenderse completamente con ciertos sistemas<br />
operativos.<br />
Las funciones de copiar y pegar no están admitidas.<br />
Al redactar un correo electrónico o un mensaje simple, ciertas funciones tales como el tamaño de fuente y la<br />
selección de color pueden no estar disponibles.
●●<br />
●●<br />
●●<br />
●●<br />
●●<br />
●●<br />
●●<br />
●●<br />
●●<br />
●●<br />
●●<br />
●●<br />
●●<br />
Hay un límite para el número de marcadores y el tamaño del archivo de registro que se pueden guardar.<br />
El número de ventanas que se pueden abrir de manera simultánea varía según las condiciones de búsqueda y<br />
el modelo del televisor.<br />
La velocidad de navegación por Internet varía dependiendo de las condiciones de la red.<br />
Los videos incrustados se pueden reproducir con una función de imagen en imagen (PIP) al mismo tiempo.<br />
El explorador Web sólo admite archivos de audio .mp3.<br />
El explorador Web admite un formato de archivo específico para importar y exportar marcadores. (Formato<br />
compatible: Netscape-bookmarkfile- 1)<br />
La información del árbol de carpetas no está incluida al importar y exportar marcadores.<br />
La exportación de marcadores a un dispositivo USB conectado al televisor guarda los marcadores en una<br />
carpeta llamada "<strong>Samsung</strong> <strong>Smart</strong><strong>TV</strong> Bookmark".<br />
Si no se configuró el Reloj (Sistema > Tiempo > Reloj) no se guardará el historial de navegación.<br />
El historial de navegación se guarda desde el más reciente hasta el más antiguo, y las entradas más antiguas<br />
se sobrescriben primero.<br />
Según los tipos de códecs de video/audio admitidos, es posible que no se reproduzcan ciertos archivos de<br />
video y audio durante la reproducción de contenido Flash.<br />
Es posible que las fuentes de video de los proveedores de servicios de streaming optimizados para las PC no<br />
se reproduzcan correctamente en nuestro explorador web propio.<br />
El uso del teclado QWERTY en la pantalla desactiva automáticamente la función PIP. (Excepto al ingresar un<br />
URL).
Lea antes de reproducir archivos de imágenes, video o música<br />
Limitaciones del uso de archivos de imágenes, video y música<br />
●●<br />
●●<br />
El televisor sólo admite dispositivos USB de clase de almacenamiento masivo (MSC). MSC es una designación<br />
de clase para los dispositivos de almacenamiento masivo. Entre los tipos de dispositivos MSC se incluyen<br />
los discos duros externos, los lectores de tarjetas Flash y las cámaras digitales. (No se admiten los<br />
concentradores USB). Estos tipos de dispositivos deben estar conectados directamente al puerto USB del<br />
televisor. Es posible que el televisor no reconozca el dispositivo USB o no lea los archivos del dispositivo si<br />
este está conectado al televisor a través de un cable de extensión USB. No desconecte el dispositivo USB<br />
durante la trasferencia de archivos.<br />
Cuando conecte un disco duro externo, use el puerto USB (HDD). Recomendamos que utilice un disco duro<br />
externo con su propio adaptador de corriente.<br />
●●<br />
Asegúrese de conectar un disco duro externo que admita USB 3.0 y 2.0 al puerto USB 3.0.<br />
●●<br />
●●<br />
●●<br />
Algunas cámaras digitales y dispositivos de audio pueden no ser compatibles con el televisor.<br />
Si hay varios dispositivos USB conectados al televisor, es posible que no reconozca alguno o ninguno. Los<br />
dispositivos USB que utilizan una entrada de alta potencia deben conectarse al puerto USB [5 V, 1 A].<br />
El televisor admite los sistemas de archivos FAT, exFAT y NTFS.<br />
●●<br />
Después de ordenar los archivos en el modo Vista de carpetas, el televisor puede mostrar hasta 1000<br />
archivos por carpeta. Sin embargo, si el dispositivo USB contiene más de 8000 archivos y carpetas, puede que<br />
no sean accesibles en su totalidad.<br />
●●<br />
El modo de conexión PTP está disponible únicamente para cámaras digitales. Si conecta un teléfono<br />
inteligente o tableta al televisor usando el modo PTP, el televisor no lo reconocerá.<br />
Dispositivos de almacenamiento compatibles para transferencias de<br />
archivos<br />
Dispositivo de almacenamiento que contiene archivos<br />
multimedia<br />
Dispositivo USB<br />
Cámara<br />
Dispositivo DLNA<br />
SugarSync, Dropbox, SkyDrive<br />
Dispositivo móvil<br />
Dispositivo destino<br />
Dispositivo DLNA, SugarSync, Dropbox, SkyDrive, dispositivo<br />
móvil<br />
Dispositivo DLNA<br />
Dispositivo USB<br />
Dispositivo USB<br />
Dispositivo USB
Subtítulos externos compatibles<br />
""<br />
Es posible que algunos archivos, según el método de codificación, no se reproduzcan en el televisor.<br />
""<br />
Algunos archivos no están disponibles dependiendo del modelo.<br />
Nombre<br />
Formato<br />
Texto basado en tiempo MPEG-4<br />
SAMI<br />
SubRip<br />
SubViewer<br />
Micro DVD<br />
SubStation Alpha<br />
Advanced SubStation Alpha<br />
Powerdivx<br />
SMPTE-TT Text<br />
.ttxt<br />
.smi<br />
.srt<br />
.sub<br />
.sub o .txt<br />
.ssa<br />
.ass<br />
.psb<br />
.xml<br />
Subtítulos internos compatibles<br />
""<br />
Es posible que algunos archivos, según el método de codificación, no se reproduzcan en el televisor.<br />
""<br />
Algunos archivos no están disponibles dependiendo del modelo.<br />
Nombre<br />
Formato<br />
Xsub<br />
SubStation Alpha<br />
Advanced SubStation Alpha<br />
SubRip<br />
VobSub<br />
Texto basado en tiempo MPEG-4<br />
TTML en Smooth Streaming<br />
SMPTE-TT Text<br />
SMPTE-TT PNG<br />
AVI<br />
MKV<br />
MKV<br />
MKV<br />
MKV<br />
MP4<br />
MP4<br />
MP4<br />
MP4
Formatos de imagen y resoluciones compatibles<br />
""<br />
Es posible que algunos archivos, según el método de codificación, no se reproduzcan en el televisor.<br />
""<br />
Algunos archivos no están disponibles dependiendo del modelo.<br />
Extensión del archivo Formato Resolución<br />
*.jpg<br />
*.jpeg<br />
JPEG 15360 x 8640<br />
*.png PNG 4096 x 4096<br />
*.bmp BMP 4096 x 4096<br />
*.mpo MPO 15360 x 8640<br />
Formatos de música y códecs compatibles<br />
""<br />
Es posible que algunos archivos, según el método de codificación, no se reproduzcan en el televisor.<br />
""<br />
Algunos archivos no están disponibles dependiendo del modelo.<br />
Extensión del<br />
archivo<br />
Formato Códec Nota<br />
*.mp3 MPEG MPEG1 Capa de audio 3<br />
*.m4a<br />
*.mpa<br />
*.aac<br />
MPEG4<br />
AAC<br />
*.flac FLAC FLAC Admite hasta 2 canales<br />
*.ogg OGG Vorbis Admite hasta 2 canales<br />
*.wma WMA WMA<br />
Admite hasta 10 Pro 5.1 canales<br />
El audio WMA Lossless no se admite.<br />
Admite hasta el perfil M2<br />
*.wav wav wav<br />
*.mid<br />
*.midi<br />
midi<br />
midi<br />
Admite tipo 0 y tipo 1<br />
Buscar no se admite Admite<br />
sólo dispositivo USB<br />
*.ape ape ape<br />
*.aif<br />
*.aiff<br />
AIFF<br />
AIFF<br />
*.m4a ALAC ALAC
Códecs de video compatibles<br />
""<br />
Es posible que algunos archivos, según el método de codificación, no se reproduzcan en el televisor.<br />
""<br />
Algunos archivos no están disponibles dependiendo del modelo.<br />
Formato<br />
de archivo<br />
Contenedor Códecs de video Resolución<br />
Velocidad de<br />
transferencia<br />
(fps)<br />
Velocidad<br />
de bits<br />
(Mbps)<br />
Códec de audio<br />
4096 x 2160:<br />
MAX 30<br />
H.264 BP/MP/HP 4096 x 2160<br />
3840 x 2160:<br />
MAX 30<br />
50<br />
FHD: MAX 30<br />
HD: MAX 60<br />
*.avi<br />
*.mkv<br />
*.asf<br />
*.wmv<br />
*.mp4<br />
HEVC(H.265) 4096 x 2160<br />
4096 x 2160:<br />
MAX 30<br />
3840 x 2160:<br />
MAX 60<br />
FHD: MAX 30<br />
HD: MAX 60<br />
50<br />
*.mov<br />
*.3gp<br />
AVI<br />
MKV<br />
MVC 60<br />
*.vro<br />
*.mpg<br />
ASF<br />
MP4<br />
DivX 3.11 / 4 / 5 / 6<br />
Dolby Digital<br />
LPCM<br />
*.mpeg<br />
*.ts<br />
3GP<br />
MOV<br />
MPEG4 SP/ASP<br />
ADPCM(IMA, MS)<br />
AAC<br />
*.tp<br />
*.trp<br />
FLV<br />
VRO<br />
Window Media Video v9(VC1) 1920 x 1080<br />
FHD: MAX 30<br />
HD: MAX 60<br />
HE-AAC<br />
WMA<br />
*.mov<br />
*.flv<br />
VOB<br />
PS<br />
MPEG2<br />
Dolby Digital Plus<br />
MPEG (MP3)<br />
*.vob<br />
*.svi<br />
*.m2ts<br />
TS<br />
SVAF<br />
MPEG1 30<br />
DTS(Core, LBR)<br />
G.711(A-Law,<br />
μ-Law)<br />
*.mts<br />
*.divx<br />
Motion JPEG<br />
Microsoft MPEG-4 v1, v2, v3<br />
Window Media Video<br />
v7(WMV1), v8(WMV2)<br />
1280 x 720 MAX: 30<br />
H.263 Sorrenson<br />
VP6<br />
*.webm WebM VP8 1920 x 1080 6~30 20 Vorbis
Otras restricciones<br />
●●<br />
●●<br />
●●<br />
●●<br />
●●<br />
●●<br />
●●<br />
Es posible que los códecs no funcionen adecuadamente si existe algún problema con el contenido.<br />
El contenido del video no se reproducirá, o no se reproducirá correctamente, si hay un error en el contenido<br />
o en el contenedor.<br />
El sonido o el video pueden no funcionar si tienen velocidades de bits / transferencia estándar por encima de<br />
la clasificación de compatibilidad del televisor.<br />
Si la tabla de índice tiene un error, la función de Búsqueda (Saltar) no funcionará.<br />
Si reproduce un video a través de una conexión de red, es posible que el video no se reproduzca<br />
correctamente a causa de las velocidades de transmisión de datos.<br />
Algunos dispositivos de cámaras digitales/USB pueden no ser compatibles con el televisor.<br />
El códec HEVC sólo está disponible en los contenedores MKV /MP4 / TS. No se admite streaming y DLNA.<br />
Decodificadores de video<br />
●●<br />
H.264 FHD se admite hasta el nivel 5.1.<br />
●●<br />
H.264 <strong>UHD</strong> se admite hasta el nivel 5.1.<br />
●●<br />
HEVC FHD se admite hasta el nivel 5.1.<br />
●●<br />
HEVC <strong>UHD</strong> se admite hasta el nivel 5.1.<br />
●●<br />
●●<br />
VC1 AP L4 no se admite.<br />
Todos los códecs de video excepto WMV v7, v8, MSMPEG4 v3, MVC y VP6:<br />
Por debajo de 1280 x 720: 60 cuadros máx<br />
Por encima de 1280 x 720: 30 cuadros máx<br />
●●<br />
●●<br />
●●<br />
No se admite GMC 2 o más.<br />
Admite sólo los tipos de secuencias de visualización superior/inferior, lado a lado e izquierda/derecha (2 ES)<br />
de SVAF.<br />
Admite sólo las especificaciones BD MVC.<br />
Decodificadores de audio<br />
●●<br />
WMA admite hasta 10 Pro 5.1 canales. Admite hasta el perfil M3.<br />
●●<br />
●●<br />
●●<br />
●●<br />
●●<br />
El audio WMA Lossless no se admite.<br />
No se admiten QCELP y AMR NB/WB.<br />
Vorbis se admite hasta 5.1 canales.<br />
Dolby Digital Plus se admite hasta 5.1 canales.<br />
El códec DTS LBR sólo está disponible en los contenedores MKV /MP4 / TS.
Lea después de instalar el televisor<br />
Tamaños de imagen y señales de entrada<br />
Señal de entrada<br />
Tamaño de imagen<br />
Entrada de canal analógico/externa 16:9, Zoom1, Zoom2, 4:3<br />
Componente (480i, 480p) 16:9, Zoom1, Zoom2, 4:3<br />
Componente (720p) 16:9, Ajuste de ancho, 4:3<br />
Componente (1080i, 1080p)<br />
16:9, Ajuste de ancho, 4:3, Ajuste pantalla<br />
Canal digital (720p) 16:9, Ajuste de ancho, 4:3, Vista intel. 2<br />
Canal digital (1080i, 1080p) 16:9, Ajuste de ancho, 4:3, Ajuste pantalla, Vista intel. 2<br />
HDMI (720p, 1080i, 1080p)<br />
HDMI (3840 x 2160p)<br />
HDMI (4096 x 2160p)<br />
16:9, Ajuste de ancho, 4:3, Ajuste pantalla, Vista intel. 1,<br />
Vista intel. 2<br />
Ajuste pantalla<br />
16:9, Ajuste pantalla<br />
La configuración de Imagen Tamaño es aplicada a la fuente actual. El Imagen Tamaño aplicado continuará vigente<br />
cuando seleccione esa fuente a menos que lo cambie.<br />
""<br />
La opción Imagen Tamaño no está disponible con imágenes que se muestran con la resolución 3840 x 2160p, ya que el<br />
tamaño de pantalla 3840 x 2160p es fijo y no se puede cambiar.<br />
Instalación de un bloqueo antirrobo<br />
Un bloqueo antirrobo es un dispositivo físico que se puede utilizar para proteger el televisor contra robos. Busque<br />
la ranura del dispositivo de bloqueo en la parte trasera del televisor. La ranura tiene un ícono K junto a ella. Para<br />
usar el dispositivo de bloqueo, enrolle el cable alrededor de un objeto que sea demasiado pesado de llevar y luego<br />
páselo por la ranura del dispositivo de bloqueo del televisor. El dispositivo de bloqueo se vende por separado.<br />
El método de uso del dispositivo de bloqueo antirrobo puede ser diferente en cada modelo de televisor. Consulte el<br />
manual del usuario del dispositivo de bloqueo para obtener más información.<br />
""<br />
La disponibilidad depende del modelo.
Lea antes de configurar una conexión a Internet inalámbrica<br />
Precauciones para conexiones a Internet inalámbricas<br />
●●<br />
●●<br />
●●<br />
●●<br />
Este televisor admite los protocolos de comunicación IEEE 802.11a/b/g/n. <strong>Samsung</strong> recomienda el uso de<br />
IEEE 802.11n. Es posible que los archivos de video almacenados en un dispositivo conectado al televisor a<br />
través de DLNA no se reproduzcan correctamente.<br />
Para usar Internet inalámbrica, el televisor debe estar conectado a un enrutador o módem inalámbrico.<br />
Si el enrutador inalámbrico admite DHCP, el televisor puede usar una dirección IP estática o DHCP para<br />
conectarse a la red inalámbrica.<br />
Seleccione un canal que no se utilice actualmente para el enrutador inalámbrico. Si el canal establecido<br />
para el enrutador inalámbrico actualmente está siendo utilizado por otro dispositivo, se suelen producir<br />
interferencias y/o fallas de comunicación.<br />
La mayoría de las redes inalámbricas cuentan con un sistema de seguridad opcional. Para activar el sistema<br />
de seguridad de la red inalámbrica, debe crear una contraseña usando letras y números. Esta contraseña<br />
será necesaria para conectarse a un punto de acceso con seguridad activada.<br />
Protocolos de seguridad de la red inalámbrica<br />
El televisor solamente admite los siguientes protocolos de seguridad de red inalámbrica.<br />
●●<br />
Modos de autenticación: WEP, WPAPSK, WPA2PSK<br />
●●<br />
Tipos de cifrado: WEP, TKIP, AES<br />
En cumplimiento con las especificaciones de certificación Wi-Fi más recientes, los televisores <strong>Samsung</strong> no admiten<br />
el cifrado de seguridad WEP o TKIP en una red que se ejecute en el modo 802.11n.<br />
Si el enrutador inalámbrico admite WPS (configuración protegida de Wi-Fi), puede conectar el televisor a la<br />
red a través de PBC (configuración del botón) o un PIN (número de identificación personal). WPS configura<br />
automáticamente las claves SSID y WPA.<br />
No es posible conectar el televisor a enrutadores inalámbricos no certificados.
Lea antes de conectar a una computadora (resoluciones<br />
compatibles)<br />
Cuando conecte el televisor a una computadora, configure la tarjeta de video de la computadora en una de las<br />
resoluciones estándar que figuran en las tablas a continuación o en la próxima página. El televisor se ajustará<br />
automáticamente a la resolución que elija. Observe que la resolución óptima y recomendada es 1920 x 1080.<br />
Seleccionar una resolución no incluida en las tablas puede generar que la pantalla quede en blanco o que sólo se<br />
encienda el indicador de alimentación.<br />
Consulte las resoluciones compatibles en el manual del usuario de su tarjeta gráfica.<br />
IBM<br />
Resolución<br />
(puntos por<br />
líneas)<br />
Formato de<br />
pantalla<br />
Frecuencia<br />
horizontal<br />
(KHz)<br />
Frecuencia<br />
<strong>ver</strong>tical<br />
(Hz)<br />
Frecuencia del<br />
reloj<br />
(MHz)<br />
Polaridad<br />
(horizontal/<br />
<strong>ver</strong>tical)<br />
720 x 400 70Hz 31.469 70.087 28.322 -/+<br />
MAC<br />
Resolución<br />
(puntos por<br />
líneas)<br />
Formato de<br />
pantalla<br />
Frecuencia<br />
horizontal<br />
(KHz)<br />
Frecuencia<br />
<strong>ver</strong>tical<br />
(Hz)<br />
Frecuencia del<br />
reloj<br />
(MHz)<br />
Polaridad<br />
(horizontal/<br />
<strong>ver</strong>tical)<br />
640 x 480 67Hz 35.000 66.667 30.240 -/-<br />
832 x 624 75Hz 49.726 74.551 57.284 -/-<br />
1152 x 870 75Hz 68.681 75.062 100.000 -/-
VESA DMT<br />
Resolución<br />
(puntos por<br />
líneas)<br />
Formato de<br />
pantalla<br />
Frecuencia<br />
horizontal<br />
(KHz)<br />
Frecuencia<br />
<strong>ver</strong>tical<br />
(Hz)<br />
Frecuencia del<br />
reloj<br />
(MHz)<br />
Polaridad<br />
(horizontal/<br />
<strong>ver</strong>tical)<br />
640 x 480 60Hz 31.469 59.940 25.175 -/-<br />
640 x 480 72Hz 37.861 72.809 31.500 -/-<br />
640 x 480 75Hz 37.500 75.000 31.500 -/-<br />
800 x 600 60Hz 37.879 60.317 40.000 +/+<br />
800 x 600 72Hz 48.077 72.188 50.000 +/+<br />
800 x 600 75Hz 46.875 75.000 49.500 +/+<br />
1024 x 768 60Hz 48.363 60.004 65.000 -/-<br />
1024 x 768 70Hz 56.476 70.069 75.000 -/-<br />
1024 x 768 75Hz 60.023 75.029 78.750 +/+<br />
1152 x 864 75Hz 67.500 75.000 108.000 +/+<br />
1280 x 720 60Hz 45.000 60.000 74.250 +/+<br />
1280 x 800 60Hz 49.702 59.810 83.500 -/+<br />
1280 x 1024 60Hz 63.981 60.020 108.000 +/+<br />
1280 x 1024 75Hz 79.976 75.025 135.000 +/+<br />
1366 x 768 60Hz 47.712 59.790 85.500 +/+<br />
1440 x 900 60Hz 55.935 59.887 106.500 -/+<br />
1600 x 900 RB 60Hz 60.000 60.000 108.000 +/+<br />
1680 x 1050 60Hz 65.290 59.954 146.250 -/+<br />
1920 x 1080 60Hz 67.500 60.000 148.500 +/+<br />
1920x1200 60Hz 74.556 59.885 193.250 -/+
Resoluciones de las señales de video admitidas<br />
CEA-861<br />
Resolución<br />
(puntos por líneas)<br />
Formato de<br />
pantalla<br />
Frecuencia<br />
horizontal<br />
(KHz)<br />
Frecuencia<br />
<strong>ver</strong>tical<br />
(Hz)<br />
Frecuencia del<br />
reloj<br />
(MHz)<br />
Polaridad<br />
(horizontal/<br />
<strong>ver</strong>tical)<br />
720(1440)x480i 60Hz 15.734 59.940 27.000 -/-<br />
720(1440)x576i 50Hz 15.625 50.000 27.000 -/-<br />
720 x 480 60Hz 31.469 59.940 27.000 -/-<br />
720 x 576 50Hz 31.250 50.000 27.000 -/-<br />
1280 x 720 60Hz 45.000 60.000 74.250 +/+<br />
1280 x 720 50Hz 37.500 50.000 74.250 +/+<br />
1920 x 1080i 60Hz 33.750 60.000 74.250 +/+<br />
1920 x 1080i 50Hz 28.125 50.000 74.250 +/+<br />
1920 x 1080 60Hz 67.500 60.000 148.500 +/+<br />
1920 x 1080 50Hz 56.250 50.000 148.500 +/+<br />
1920 x 1080 30Hz 33.750 30.000 74.250 +/+<br />
1920 x 1080 25Hz 28.125 25.000 74.250 +/+<br />
1920 x 1080 24 Hz 27.000 24.000 74.250 +/+<br />
3840 x 2160 24 Hz 54.000 24.000 297.000 +/+<br />
3840 x 2160 25Hz 56.250 25.000 297.000 +/+<br />
3840 x 2160 30Hz 67.500 30.000 297.000 +/+<br />
3840 x 2160 50Hz 112.500 50.000 594.000 +/+<br />
3840 x 2160 60Hz 135.000 60.000 594.000 +/+<br />
4096x2160 24 Hz 54.000 24.000 297.000 +/+<br />
4096x2160 25Hz 56.250 25.000 297.000 +/+<br />
4096x2160 30Hz 67.500 30.000 297.000 +/+<br />
4096x2160 50Hz 112.500 50.000 594.000 +/+<br />
4096x2160 60Hz 135.000 60.000 594.000 +/+<br />
HDMI<br />
Resolución<br />
(puntos por líneas)<br />
Formato de<br />
pantalla<br />
Frecuencia<br />
horizontal<br />
(KHz)<br />
Frecuencia<br />
<strong>ver</strong>tical<br />
(Hz)<br />
Frecuencia del<br />
reloj<br />
(MHz)<br />
Polaridad<br />
(horizontal/<br />
<strong>ver</strong>tical)<br />
3840 x 2160 30Hz 67.500 30.000 297.000 +/+<br />
3840 x 2160 25Hz 56.250 25.000 297.000 +/+<br />
3840 x 2160 24 Hz 54.000 24.000 297.000 +/+<br />
4096x2160 24 Hz 54.000 24.000 297.000 +/+
Lea antes de usar los dispositivos Bluetooth<br />
Restricciones en el uso de Bluetooth<br />
●●<br />
●●<br />
●●<br />
●●<br />
●●<br />
●●<br />
El altavoz <strong>Samsung</strong> Bluetooth sólo está disponible cuando un dispositivo admite Conexión de sonido de <strong>TV</strong>.<br />
No puede utilizar los auriculares Bluetooth y las funciones Conexión de sonido de <strong>TV</strong> (Sonido > Ajustes del<br />
altavoz > Conexión de sonido de <strong>TV</strong>) y Surround simultáneamente.<br />
Pueden originarse problemas de compatibilidad dependiendo de los dispositivos Bluetooth. (Un auricular<br />
móvil exclusivo puede no estar disponible dependiendo del entorno.)<br />
Pueden originarse problemas de sincronización dependiendo de los dispositivos Bluetooth.<br />
El televisor y los dispositivos Bluetooth pueden desconectarse dependiendo de la distancia entre ambos.<br />
Los dispositivos Bluetooth pueden generar ruido y funcionar incorrectamente en los siguientes casos:<br />
––<br />
Cuando una parte del cuerpo humano toca los dispositivos Bluetooth o el transmisor del sistema de<br />
sonido.<br />
––<br />
Cuando hay una separación en una pared, en la esquina o en el centro, se puede producir un cambio<br />
eléctrico, dependiendo de los obstáculos.<br />
––<br />
Se pueden generar interferencias en la onda eléctrica cuando hay dispositivos médicos, microondas e<br />
inalámbricos LAN utilizando el mismo ancho de banda de la frecuencia.<br />
●●<br />
Si el problema persiste, use un puerto Digital Sound Output (Optical) o HDMI (ARC).
Licencia<br />
DivX Certified® to play DivX® video up to HD 1080p, including premium content.<br />
ABOUT DIVX VIDEO: DivX® is a digital video format created by DivX, LLC, a subsidiary of Rovi Corporation. This is an official<br />
DivX Certified® device that has passed rigorous testing to <strong>ver</strong>ify that it plays DivX video. Visit divx.com for more information<br />
and software tools to con<strong>ver</strong>t your files into DivX videos.<br />
ABOUT DIVX VIDEO-ON-DEMAND: This DivX Certified® device must be registered in order to play purchased DivX Video-on-<br />
Demand (VOD) movies. To obtain your registration code, locate the DivX VOD section in your device setup menu. Go to vod.<br />
divx.com for more information on how to complete your registration.<br />
DivX®, DivX Certified® and associated logos are trademarks of Rovi Corporation or its subsidiaries and are used under<br />
license.<br />
Co<strong>ver</strong>ed by one or more of the following U.S. patents: 7,295,673; 7,460,668; 7,515,710; 7,519,274<br />
Manufactured under a license from U.S. Patent No’s: 5,956,674, 5,974,380, 5,978,762, 6,487,535, 6,226,616, 7,212,872,<br />
7,003,467, 7,272,567, 7,668,723, 7,392,195, 7,930,184, 7,333,929 and 7,548,853. DTS, the Symbol, and DTS and the<br />
Symbol together are registered trademarks & DTS Premium Sound | 5.1 is a trademark of DTS, Inc. ©2012 DTS, Inc. All Rights<br />
Reserved.<br />
Manufactured under a license from U.S. Patent No’s: 6,285,767, 8,027,477, 5,319,713, 5,333,201, 5,638,452, 5,771,295,<br />
5,970,152, 5,912,976, 7,200,236, 7,492,907, 8,050,434, 7,720,240, 7,031,474, 7,907,736 and 7,764,802. DTS, the Symbol,<br />
and DTS and the Symbol together are registered trademarks & DTS Studio Sound is a trademark of DTS, Inc. ©2012 DTS, Inc.<br />
All Rights Reserved.
Fabricado con la autorización de Dolby Laboratories.<br />
Dolby y el símbolo de doble D son marcas comerciales de Dolby Laboratories.<br />
The terms HDMI and HDMI High-Definition Multimedia Interface, and the HDMI Logo are trademarks or registered trademarks<br />
of HDMI Licensing LLC in the United States and other countries.<br />
Open Source License Notice<br />
Open Source used in this product can be found on the following webpage.<br />
(http://opensource.samsung.com) Open Source License Notice is written only English.
Glosario<br />
●●<br />
480i/480p/720p/1080i/1080p<br />
Por lo general se refiere al número de líneas de exploración efectiva que determina la resolución de la<br />
pantalla. Hay dos métodos de exploración: entrelazada y progresiva.<br />
––<br />
Exploración<br />
Proyección secuencial de píxeles para formar imágenes. Cuanto mayor sea el número de píxeles, más<br />
claras y vívidas serán las imágenes.<br />
––<br />
Progresiva<br />
Un método de exploración secuencial que explora cada línea, una tras otra.<br />
––<br />
Entrelazada<br />
Un método de exploración escalonada que explora las líneas pares hasta el final de la pantalla y luego<br />
completa las líneas restantes.<br />
(Ejemplo) Si el número de líneas de exploración horizontales es 480i.<br />
Explora 240 líneas desde el principio al fin y luego explora las 240 líneas restantes para un total de 480 líneas.<br />
* Las diferencias generales entre 480i y 480p son las siguientes:<br />
480i<br />
480p<br />
Frecuencia horizontal 15.75Khz 31.5Khz<br />
Cuadros por segundo 30 60<br />
Líneas en pantalla 480 480<br />
●●<br />
ARC (Canal de retorno de audio)<br />
ARC permite que el sonido digital del televisor salga a un dispositivo de audio y que entre el sonido digital del<br />
mismo dispositivo de audio a través de un cable HDMI. Sin embargo, ARC sólo está disponible por medio del<br />
puerto HDMI (ARC) y sólo cuando el televisor está conectado a un receptor AV que admita ARC.<br />
●●<br />
DVI (Interfaz de video digital)<br />
La conexión del conector DVI del televisor al conector DVI de una computadora mediante un cable HDMI<br />
a DVI le permite usar el televisor como un monitor de computadora. Sin embargo, los cables HDMI a DVI<br />
transmiten señales de video únicamente. Debe conectar un juego de altavoces a la computadora usando un<br />
cable aparte para escuchar el audio de la computadora.<br />
●●<br />
HDMI (interfaz multimedia de alta definición)<br />
HDMI es un método de transmisión de señales de video y audio mediante un solo cable.
●●<br />
Direcciones IP dinámicas y estáticas<br />
Si la red requiere una dirección IP dinámica, utilice un módem ADSL o un enrutador que admita el protocolo<br />
de configuración dinámica de host (DHCP). Los módems y enrutadores que admiten DHCP proporcionan<br />
automáticamente los valores de dirección IP, máscara de subred, puerta de enlace y DNS que el televisor<br />
necesita para acceder a Internet a fin de que usted no tenga que ingresarlos manualmente. La mayoría de las<br />
redes domésticas utilizan una dirección IP dinámica.<br />
Si la red requiere una dirección IP estática, ingrese los valores de dirección IP, máscara de subred, puerta<br />
de enlace y DNS manualmente al configurar la conexión de red. Para obtener los valores de dirección IP,<br />
máscara de subred, puerta de enlace y DNS, comuníquese con su proveedor de servicios de Internet (ISP).<br />
Si la red requiere una dirección IP estática, utilice un módem ADSL que admita DHCP. Los módems ADSL que<br />
admiten DHCP también permiten usar direcciones IP estáticas.<br />
●●<br />
Ethernet<br />
Ethernet es una LAN (red de área local) que usa cables coaxiales estandarizados por IEEE.<br />
●●<br />
Conexión de componentes<br />
Las conexiones de componentes se usan principalmente para consolas de juegos y transmiten la señal de<br />
video dividiéndola en una señal de luminancia (Y) y dos señales de color (Pb y Pr). El conector está marcado<br />
como [Component IN]_(Pr, Pb, Y) en la parte trasera del televisor. En algunos dispositivos, a veces está<br />
marcado como Cr, Cb, Y. Cb y Cr son las con<strong>ver</strong>siones digitales de las señales Pb y Pr.<br />
Por lo general los conectores están marcados con los colores rojo, azul y <strong>ver</strong>de y ofrecen la mejor calidad de<br />
imagen posible para una conexión analógica.