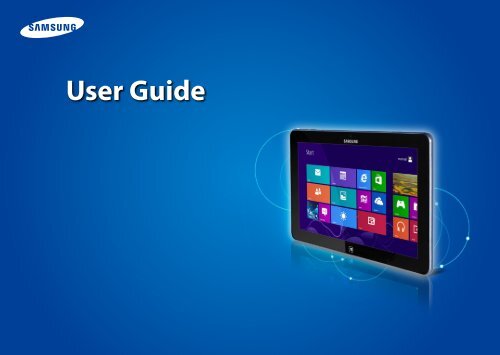Samsung ATIV Smart PC 500TC - XE500T1C-A05US - User Manual (Windows 8) ver. 2.4 (ENGLISH,16.47 MB)
Samsung ATIV Smart PC 500TC - XE500T1C-A05US - User Manual (Windows 8) ver. 2.4 (ENGLISH,16.47 MB)
Samsung ATIV Smart PC 500TC - XE500T1C-A05US - User Manual (Windows 8) ver. 2.4 (ENGLISH,16.47 MB)
Create successful ePaper yourself
Turn your PDF publications into a flip-book with our unique Google optimized e-Paper software.
<strong>User</strong> Guide
Contents<br />
Chapter 1<br />
Getting Started<br />
1<br />
Chapter 1. Getting Started<br />
3 Before You Start<br />
6 Safety Precautions<br />
21 Proper Posture During Computer Use<br />
24 O<strong>ver</strong>view<br />
30 Turning the Computer On and Off<br />
Chapter 2. Using <strong>Windows</strong> 8<br />
33 What is Microsoft <strong>Windows</strong> 8?<br />
34 Screen At a Glance<br />
36 Using the Charms<br />
38 Using Apps<br />
42 <strong>Windows</strong> Hot Key Function<br />
Chapter 3. Using the computer<br />
44 Using the Touch Screen<br />
52 Micro SD Card Slot (Optional)<br />
54 Connecting an External Display Device<br />
57 Adjusting the Volume<br />
59 LCD Brightness Control<br />
60 Wireless Network (Optional)<br />
62 Mobile broadband (Wireless WAN, Optional)<br />
63 NFC (Near Field Communication) (Optional)<br />
65 Using the Keyboard Dock (Optional)<br />
71 Using the S Note app (S Note, Optional)<br />
75 <strong>Samsung</strong> Software Update<br />
76 Diagnosing the Computer Status and Troubleshooting<br />
77 Battery<br />
80 BIOS Setup<br />
Chapter 4. Troubleshooting<br />
83 Reco<strong>ver</strong>ing the Computer (Optional)<br />
86 Q&A<br />
Chapter 5. Appendix<br />
91 Important Safety Information<br />
93 Replacement Parts and Accessories<br />
95 Regulatory Compliance Statements<br />
109 WEEE Symbol Information<br />
110 <strong>Samsung</strong> Packaging Take-Back Program<br />
111 TCO Certified (for corresponding models only)<br />
112 Product Specifications<br />
114 Glossary<br />
118 Index
Chapter 1.<br />
Getting Started<br />
Before You Start 3<br />
Safety Precautions 6<br />
Proper Posture During Computer Use 21<br />
O<strong>ver</strong>view 24<br />
Turning the Computer On and Off 30
Before You Start<br />
Chapter 1<br />
Getting Started<br />
3<br />
Before reading the <strong>User</strong> Guide, first check the following<br />
information.<br />
•• Optional items, some devices and software referred to in<br />
the <strong>User</strong> Guide may not be provided and/or changed by<br />
upgrade.<br />
Note that the computer environment referred in the <strong>User</strong><br />
Guide may not be the same as your own environment.<br />
•• The pictures used for the co<strong>ver</strong> and the main body in the<br />
<strong>User</strong> <strong>Manual</strong> are those of the representative model of each<br />
series and may differ from the actual appearance of the<br />
product.<br />
••<br />
••<br />
This guide decribes procedures for using both the mouse<br />
and the S Pen(for corresponding models only).<br />
In this manual ‘click’ means ‘one press with the S Pen’.<br />
The <strong>User</strong> Guide describes information on the basis of the<br />
touch screen.<br />
•• This manual has been written for the <strong>Windows</strong> 8 operating<br />
system. The descriptions and figures may differ depending<br />
on the installed operating system.<br />
••<br />
The <strong>User</strong> guide supplied with this computer may vary<br />
depending on your model.<br />
Software Usage Instructions<br />
••<br />
••<br />
In the Start screen, slightly drag the top edge of the<br />
screen toward the center.<br />
Click the corresponding program in the All Apps<br />
menu item.<br />
Alternatively, start the program from Quick Starter.<br />
You can install Quick Starter through the SW Update.
Before You Start<br />
Chapter 1<br />
Getting Started<br />
4<br />
Safety Precaution Notations<br />
Icon Notation Description<br />
Warning<br />
Caution<br />
Failure to follow instructions marked with<br />
this symbol, may cause personal injury<br />
and or fatality.<br />
Failure to follow instructions marked with<br />
this symbol, may cause slight injury to<br />
yourself or damage your property.<br />
Copyright<br />
© 2013 <strong>Samsung</strong> Electronics Co., Ltd.<br />
<strong>Samsung</strong> Electronics Co., Ltd. owns the copyright of this manual.<br />
No part of this manual may be reproduced or transmitted in any<br />
form or by any means, electronic or mechanical, without the<br />
consent of <strong>Samsung</strong> Electronics Co., Ltd.<br />
The information in this document is subject to change without<br />
notice due to improving the performance of the product.<br />
<strong>Samsung</strong> Electronics shall not be liable for any data loss. Please<br />
take care to avoid losing any important data and backup your data<br />
to prevent any such data loss.<br />
Text Notations<br />
Icon Notation Description<br />
OS and Software Support<br />
Caution<br />
Note<br />
Content included in this section includes<br />
information required about the function.<br />
Content included in this section includes<br />
helpful information to use the function.<br />
If you change the product’s factory OS (Operating System) to<br />
another OS or if you install software which is not supported by the<br />
product’s original factory OS, you will not receive any technical<br />
support, product exchange or refund. And a fee will be charged<br />
when requesting a service.<br />
Please use your computer with the original factory OS. If you<br />
install an OS other than the factory OS, data may be deleted or the<br />
computer may not start.
Before You Start<br />
Chapter 1<br />
Getting Started<br />
5<br />
••<br />
••<br />
Performance Information and Restriction<br />
Online games and some games(3D,2D) may not be supported<br />
and Full HD video and some high bit rate HD video playback<br />
may be slow and stutter on this computer.<br />
If the main board goes out of order, the data saved on the<br />
storage device cannot be used due to the characteristics of this<br />
product.<br />
Make sure that you always back up all your important data.<br />
About the Product Capacity Representation<br />
Standard<br />
About the capacity representation of the storage<br />
The capacity of the storage device (HDD, SSD) of the manufacturer<br />
is calculated assuming that 1KB=1,000 Bytes.<br />
The operating system (<strong>Windows</strong>) calculates the capacity of the<br />
storage device assuming that 1KB=1,024 Bytes, and therefore<br />
the representation of the storage device capacity in <strong>Windows</strong><br />
is smaller than the actual capacity due to the difference in the<br />
capacity calculation.<br />
(E.g. For an 80GB storage device, the capacity is represented as<br />
74.5GB by the operating system. 80x1,000x1,000x1,000 byte/<br />
(1,024x1,024x1,024)byte=74.505GB)<br />
<strong>Windows</strong> may also display a smaller hard disk capacity due<br />
to some hidden functions or software programs such as the<br />
Reco<strong>ver</strong>y program.<br />
About Memory Capacity Representation<br />
The memory capacity reported in <strong>Windows</strong> is less than the actual<br />
capacity of memory.<br />
This is because BIOS or a video adapter uses a portion of memory<br />
or claims it for further use.<br />
(E.g. For 1GB(=1,024<strong>MB</strong>) memory installed, <strong>Windows</strong> may report<br />
the capacity as 1,022<strong>MB</strong> or less)
Safety Precautions<br />
Chapter 1<br />
Getting Started<br />
6<br />
For your security and to prevent damage, please read the<br />
following safety instructions carefully.<br />
Since this is commonly applied to <strong>Samsung</strong> computers,<br />
some pictures may differ from actual products.<br />
Do not install the computer on a slant or a<br />
place prone to vibrations, or avoid using the<br />
computer in that location for a long time.<br />
This increases the risk that a malfunction or<br />
damage to the product will occur.<br />
Warning<br />
Failure to follow instructions marked with this symbol may<br />
cause personal injury and even fatality.<br />
Installation Related<br />
Do not install the product in places exposed<br />
to humidity such as bathrooms.<br />
There is a danger of electric shock. Use the<br />
product within the operating conditions<br />
specified in the Manufacturers <strong>User</strong> Guide.<br />
Keep the plastic bags out of the reach of<br />
children.<br />
There is a danger of suffocation.<br />
Keep a distance of 15cm or more between<br />
the computer and the wall and do not place<br />
any objects between them.<br />
This may increase the internal temperature of<br />
the computer and may cause an injury.<br />
Be careful that people are not exposed to<br />
the computer’s ventilator, adapter, etc., as<br />
they generate heat o<strong>ver</strong> a long period of<br />
time when your <strong>PC</strong> is powered on.<br />
Exposing a part of your body close to the heat<br />
from the vent or AC adapter for long periods of<br />
time may cause a burn.<br />
Avoid blocking the vent at the bottom or<br />
side of the computer when using it on a bed<br />
or cushion.<br />
If the vent is blocked, there is a danger of<br />
damaging the computer or o<strong>ver</strong>heating the<br />
inside of the computer.<br />
Ver 3.3
Safety Precautions<br />
Chapter 1<br />
Getting Started<br />
7<br />
Warning<br />
Failure to follow instructions marked with this symbol may<br />
cause personal injury and even fatality.<br />
Power Related<br />
The power plug and wall outlet figures may differ<br />
depending on the country specifications and the product<br />
model.<br />
Do not touch the main plug or power cord<br />
with wet hands.<br />
There is a danger of electric shock.<br />
Do not exceed the standard capacity<br />
(voltage/current) of a multiplug or power<br />
outlet extension when using it for the<br />
product.<br />
There is a danger of electric shock or fire<br />
hazard.<br />
<br />
If the power cord or power outlet makes a<br />
noise, disconnect the power cord from the<br />
wall outlet and contact a service center.<br />
There is a danger of electric shock or fire<br />
hazard.<br />
Do not use a damaged or loose main plug or<br />
power cord or power outlet.<br />
There is a danger of electric shock or fire<br />
hazard.<br />
Plug the power cord firmly into the power<br />
outlet and AC adapter.<br />
Failure to do so may cause fire hazard.<br />
Do not unplug the power cord by pulling<br />
the cable only.<br />
If the cord is damaged, it may cause electric<br />
shock.<br />
Do not bend the power cord excessively or<br />
do not place a heavy object o<strong>ver</strong> the power<br />
cord. It is especially important to keep the<br />
power cord out of reach of infants and pets.<br />
If the cord is damaged, it may cause electric<br />
shock or fire.
Safety Precautions<br />
Chapter 1<br />
Getting Started<br />
8<br />
Warning<br />
Failure to follow instructions marked with this symbol may<br />
cause personal injury and even fatality.<br />
Connect the power cord to an outlet or<br />
multiple power plug (extended cable) with<br />
a ground terminal.<br />
Failure to do so may result in electric shock.<br />
When the power supply is ungrounded, the<br />
current may leak resulting in electric shock.<br />
If water or another substance enters<br />
the power input jack, AC adapter or the<br />
computer, disconnect the power cord and<br />
contact the service center.<br />
If the notebook computer has an external<br />
type (removable) battery, separate the<br />
battery also.<br />
Damage to the device within the computer<br />
may cause electric shock or fire hazard.<br />
Keep the power cord or outlet clean so that<br />
they are not co<strong>ver</strong>ed with dust.<br />
Failure to do so may result in fire.<br />
AC Adapter Usage Precautions<br />
Connect the power cord to the AC adapter<br />
firmly.<br />
Otherwise, there is a danger of fire due to an<br />
incomplete contact.<br />
Use only the AC adapter supplied with the<br />
product.<br />
Using another adapter may cause the screen to<br />
flicker.<br />
Do not place heavy objects on top of or step<br />
onto the power cord or AC adapter to avoid<br />
damaging the power cord or AC adapter.<br />
If the cord is damaged, there is a danger of<br />
electric shock or fire.<br />
Unplug the wall-mount AC adapter (adapter<br />
and plug intergrated type) from the wall<br />
outlet while holding the body and pulling it<br />
in the direction of the arrow.<br />
If you unplug the adapter by holding and<br />
pulling the cable, the adapter may be damaged<br />
and an electric shock, explosive sound or spark<br />
may occur as a result.
Safety Precautions<br />
Chapter 1<br />
Getting Started<br />
9<br />
Warning<br />
Failure to follow instructions marked with this symbol may<br />
cause personal injury and even fatality.<br />
Battery Usage Related<br />
Please charge the battery fully before using the<br />
computer for the first time.<br />
Keep the battery out of the reach of infants<br />
and pets, as they could put the battery into<br />
their mouths.<br />
There is a danger of electric shock or choking.<br />
Use an authorized battery and AC adapter<br />
only.<br />
Please use an authorized battery and adapter<br />
approved by <strong>Samsung</strong> Electronics.<br />
Unauthorized batteries and adapters may not<br />
meet the proper safety requirements and may<br />
cause problems or malfunctions and result in<br />
an explosion or fire.<br />
Do not use the computer in a badly<br />
ventilated location such as on bedding, on<br />
a pillow or cushion, etc, and do not use it in<br />
a location such as a room with floor heating<br />
as it may cause the computer to o<strong>ver</strong>heat.<br />
Take care that the computer vents (on the side<br />
or the bottom) are not blocked especially in<br />
these environments. If the vents are blocked,<br />
the computer may o<strong>ver</strong>heat and it may cause a<br />
computer problem, or even an explosion.<br />
Do not use the computer in a humid<br />
location such as a bathroom or sauna.<br />
Please use the computer within the<br />
recommended temperature and humidity<br />
ranges (10 - 35ºC, 20 - 80% RH)<br />
Do not close the LCD panel and put the<br />
computer into your bag to move it when it is<br />
still turned on.<br />
If you put the computer into your bag without<br />
turning it off, the computer may o<strong>ver</strong>heat and<br />
there is a danger of fire. Shut the computer<br />
down properly before moving it.
Safety Precautions<br />
Chapter 1<br />
Getting Started<br />
10<br />
Warning<br />
Failure to follow instructions marked with this symbol may<br />
cause personal injury and even fatality.<br />
Cutting the Power to the Internal Battery<br />
(for corresponding models only)<br />
Ne<strong>ver</strong> heat the product (or battery) or put<br />
the product (or battery) into a fire. Do not<br />
put or use the product (or battery) in a hot<br />
location such as a sauna, inside a vehicle<br />
exposed to the heat, and so on.<br />
There is a danger of an explosion or fire.<br />
Take care not to allow metal objects such as<br />
a key or clip to touch the battery terminal<br />
(metal parts).<br />
If a metal object touches the battery terminals,<br />
it may cause excessive current flow and it may<br />
damage the battery, or result in a fire.<br />
If liquid leaks out of the product (or<br />
battery) or there is a funny smell coming<br />
from the product (or battery), remove the<br />
the product (or battery) the computer and<br />
contact a service center.<br />
There is a danger of an explosion or fire.<br />
To use the computer safely, replace a dead<br />
battery with a new, authorized battery.<br />
••<br />
••<br />
••<br />
For products with built-in batteries, customers cannot remove<br />
the battery.<br />
In the case of flooding, lightning or explosions, you can cut<br />
the battery power by inserting an object such as a paper clip<br />
into the [Emergency Hole] at the bottom of the computer.<br />
Disconnect the AC adapter and insert an object such as a<br />
paper clip into the hole at the bottom of the computer to cut<br />
the battery power.<br />
In the case of flooding, lightning or explosions, cut<br />
the battery power, do not reconnect the AC adapter,<br />
and immediately contact <strong>Samsung</strong> Electronics so that<br />
the appropriate countermeasures can be taken.
Safety Precautions<br />
Chapter 1<br />
Getting Started<br />
11<br />
Warning<br />
Failure to follow instructions marked with this symbol may<br />
cause personal injury and even fatality.<br />
••<br />
Thereafter, if you connect the AC adapter, the battery power<br />
will be supplied again.<br />
••<br />
••<br />
Do not cut the battery power under normal<br />
conditions.<br />
This may result in data loss or a product<br />
malfunction.<br />
The location of the Emergency Hole may differ depending<br />
on the model.<br />
Usage Related<br />
Disconnect all cables connected to the<br />
computer before cleaning it. If your<br />
notebook is an external & removable<br />
battery type, remove the external battery.<br />
There is a danger of electric shock or damage<br />
to the product.<br />
Do not connect a phone line connected to a<br />
digital phone to the modem.<br />
There is a danger of a electric shock, fire or<br />
damage to the product.<br />
Do not place any container filled with water or<br />
chemicals o<strong>ver</strong> or near the computer.<br />
If water or chemicals enter the computer, this<br />
may cause fire or electric shock.<br />
If the computer is broken or dropped,<br />
disconnect the power cord and contact a<br />
service center for a safety check.<br />
If the notebook computer has an external<br />
type (removable) battery, separate the<br />
battery also.<br />
Using a broken computer may cause electric<br />
shock or fire hazard.
Safety Precautions<br />
Chapter 1<br />
Getting Started<br />
12<br />
Warning<br />
Failure to follow instructions marked with this symbol may<br />
cause personal injury and even fatality.<br />
Avoid direct sunlight when the computer<br />
is in an air-tight location such as inside a<br />
vehicle.<br />
There is a danger of a fire hazard. The computer<br />
may o<strong>ver</strong>heat and also present opportunity to<br />
thieves.<br />
Do not use your computer for long<br />
periods of time while any part of your<br />
body is making direct contact with it. The<br />
temperature of the product may increase<br />
during normal operation.<br />
This may result in harming or burning your skin.<br />
Do not touch the computer vents or the<br />
connected AC adapter for extended periods<br />
while the computer is on.<br />
Contact with the vent or the connected AC<br />
adapter for extended periods may result in lowtemperature<br />
burns, such as redness on the skin.<br />
Upgrade Related<br />
Be sure to upgrade the computer by<br />
yourself only if you have sufficient<br />
knowledge and ability.<br />
If this is not the case, ask for assistance from<br />
the service center or an authorized engineer<br />
for the upgrade.<br />
Be sure to upgrade only the parts specified<br />
in the user manual according to the<br />
procedures described in the user manual.<br />
Do not disassemble any other parts or devices<br />
by yourself. There is a danger of a electric<br />
shock, fire or damage to the product.<br />
Ne<strong>ver</strong> disassemble the power supply or AC<br />
adapter.<br />
There is a danger of electric shock.<br />
When removing the RTC (Real Time Clock)<br />
battery, keep it out of the reach of children<br />
as they could touch and/or swallow it.<br />
There is a danger of choking. If a child has<br />
swallowed it, contact a doctor immediately.
Safety Precautions<br />
Chapter 1<br />
Getting Started<br />
13<br />
Warning<br />
Failure to follow instructions marked with this symbol may<br />
cause personal injury and even fatality.<br />
Before upgrading the computer, be sure<br />
to shutdown the computer first and then<br />
separate all connected cables. If the<br />
notebook computer has an external type<br />
(removable) battery, separate the battery,<br />
too.<br />
Failure to do so may cause electric shock.<br />
Security and Movement Related<br />
Follow the instructions for the relevant<br />
location (e.g., airplane, hospital, etc.) when<br />
using a wireless communication device<br />
(wireless LAN, Bluetooth, etc.).<br />
Avoid exposing a drive to magnetic fields.<br />
Security devices with magnetic fields include<br />
airport walk-through devices and security<br />
wands.<br />
The airport security devices that check carry-on<br />
luggage, such as conveyor belts, use<br />
x-rays instead of magnetism and will not<br />
damage a drive.<br />
When carrying the notebook computer<br />
with other items, such as the adapter,<br />
mouse, books, etc, take care not to press<br />
anything against the notebook computer.<br />
If a heavy object is pressed against the<br />
notebook computer, a white spot or stain may<br />
appear on the LCD. Therefore, take care not to<br />
apply any pressure to the notebook.<br />
In this case, place the notebook computer<br />
in a separate compartment away from other<br />
objects.
Safety Precautions<br />
Chapter 1<br />
Getting Started<br />
14<br />
Caution<br />
Failure to follow instructions marked with this symbol may<br />
cause slight injury or damage to the product.<br />
Installation Related<br />
Do not block the ports (holes), vents, etc. of the product and<br />
do not insert objects.<br />
Damage to a component within the computer may cause electric<br />
shock or fire.<br />
When using the computer with it lying on its side, place it so<br />
that the vents face upwards.<br />
Failure to do so may cause the internal temperature of the<br />
computer to rise and the computer to malfunction or halt.<br />
Do not place a heavy object o<strong>ver</strong> the product.<br />
This may cause a problem with the computer. In addition, the<br />
object may fall and cause injury, or damage the computer.<br />
Battery Usage Related<br />
Dispose of worn-out batteries properly.<br />
••<br />
There is a danger of fire or explosion.<br />
•• The battery disposal method may differ depending on<br />
your country and region. Dispose of the used battery in an<br />
appropriate way.<br />
Do not throw or disassemble the battery and do not put it<br />
into water.<br />
This may cause an injury, fire or explosion.<br />
Use only a battery authorized by <strong>Samsung</strong> Electronics.<br />
Failure to do so may cause an explosion.<br />
Avoid contact with metal objects such as car keys or clips<br />
when keeping or carrying a battery.<br />
Contact with a metal may cause excessive current and a high<br />
temperature and may damage the battery or cause a fire.<br />
Charge the battery according to the instructions in the manual.<br />
Failure to do so may cause an explosion or fire from damage to<br />
the product.<br />
Do not heat the product (or battery) or expose it to heat (e.g.,<br />
inside a vehicle during the summer).<br />
There is a danger of explosion or fire.
Safety Precautions<br />
Chapter 1<br />
Getting Started<br />
15<br />
Caution<br />
Failure to follow instructions marked with this symbol may<br />
cause slight injury or damage to the product.<br />
Do not use your computer and AC-Adapter on your lap or<br />
soft surfaces.<br />
If the computer temperature increases, there is a danger of<br />
burning yourself.<br />
Usage Related<br />
Do not place a candle, light a cigar, etc. o<strong>ver</strong> or on the<br />
product.<br />
There is a danger of fire.<br />
Use a wall outlet or multi-plug with a grounding part.<br />
Failure to do so may cause electric shock hazard.<br />
Make sure to have the product tested by a safety service<br />
engineer after repairing the product.<br />
Authorized <strong>Samsung</strong> Repair Centers will carry out safety checks<br />
after a repair. Using a repaired product without testing it for<br />
safety may cause an electric shock or fire.<br />
In case of lightning, immediately turn the system off,<br />
disconnect the power cord from the wall outlet and phone<br />
line from the modem. Do not use a modem or phone.<br />
There is a danger of electric shock or fire.<br />
Connect only permitted devices to the connectors or ports of<br />
the computer.<br />
Failure to do so may cause electric shock and fire.<br />
Close the LCD panel only after checking if the notebook<br />
computer is turned off.<br />
The temperature may rise and cause o<strong>ver</strong>heating and<br />
deformation of the product.<br />
Do not press the Eject Button while the CD-ROM drive is in<br />
operation.<br />
You might lose data and the disk might be suddenly ejected and<br />
could cause an injury.<br />
Do not drop or knock the product.<br />
This may result in injury or damage to the data.<br />
Do not touch the antenna with an electricity facility such as<br />
the power outlet.<br />
There is a danger of electric shock.<br />
When handling computer parts, follow the instructions on<br />
the manual supplied with the parts.<br />
Failure to do so may cause damage to the product.
Safety Precautions<br />
Chapter 1<br />
Getting Started<br />
16<br />
Caution<br />
Failure to follow instructions marked with this symbol may<br />
cause slight injury or damage to the product.<br />
If the computer emits smoke, or there is a burning smell,<br />
disconnect the power plug from the wall outlet and contact<br />
a service center immediately. If your notebook is an external<br />
& removable battery type, remove the external battery.<br />
There is a danger of fire.<br />
Do not use a damaged or modified CD.<br />
There is a danger of damaging the product or personal injury.<br />
Do not insert your fingers into the <strong>PC</strong> Card Slot.<br />
There is a danger of injury or electric shock.<br />
Use recommended computer cleansing solution when<br />
cleaning the product and only use the computer when it is<br />
completely dried.<br />
Failure to do so may cause electric shock or fire.<br />
Do not place your face close to the Optical Disk Drive tray<br />
when it is operating.<br />
There is a danger of injury due to an abrupt ejection.<br />
Check CDs for cracks and damage prior to use.<br />
It may damage the disc and cause problems with the device and<br />
injury to the user.<br />
Do not leave the product in a location exposed to magnetic<br />
fields.<br />
•• A magnetic field may cause the product to work abnormally or<br />
the battery to discharge.<br />
•• The information saved on the magnetic tape of a credit card,<br />
phone card, bankbook, transportation tickets and so on can be<br />
damaged by a computer’s electromagnetic field.<br />
Use the pen only for the original purpose. Do not poke in the<br />
eye or ear with the pen, and do not put the pen in the mouth.<br />
There is a danger of injury.<br />
Emergency disk eject method using paperclip should not<br />
be used while the disk is in motion. Make sure to use the<br />
emergency disk eject method only when the Optical Disk<br />
Drive has stopped.<br />
There is a danger of injury.
Safety Precautions<br />
Chapter 1<br />
Getting Started<br />
17<br />
Caution<br />
Failure to follow instructions marked with this symbol may<br />
cause slight injury or damage to the product.<br />
Upgrade Related<br />
To connect a device that is not manufactured or authorized<br />
by <strong>Samsung</strong> Electronics, inquire at your service center<br />
before connecting the device.<br />
There is a danger of damaging the product.<br />
Carefully touch a part or device of the product.<br />
Failing to do so may result in damage to the product or injury.<br />
Take care not to throw or drop a computer part or device.<br />
Failing to do so may result in damage to the product or injury.<br />
After the disassembly, be sure to close the co<strong>ver</strong> and then<br />
connect the power.<br />
Failing to do so may result in an electric shock from the exposed<br />
circuit.<br />
Use parts authorized by <strong>Samsung</strong> Electronics only.<br />
It may damage the product or result in fire.<br />
Ne<strong>ver</strong> disassemble or repair the product by yourself.<br />
If the product is modified, disassembled or repaired by the user,<br />
the warranty is expired, a service fee will be charged and there is<br />
a danger of an accident.<br />
Be sure to use an authorized <strong>Samsung</strong> Electronics service center.<br />
Security and Movement Related<br />
When moving the product, turn the power off and separate<br />
all connected cables first.<br />
The product might be damaged or users may trip o<strong>ver</strong> the cables.<br />
For long periods of not using the notebook computer,<br />
discharge the battery and separate the battery from the<br />
computer (for external & removable battery type).<br />
The battery will be preserved at its best condition.<br />
Do not operate or watch the computer while driving a<br />
vehicle.<br />
There is a danger of a traffic accident. Please concentrate on<br />
driving.
Safety Precautions<br />
Chapter 1<br />
Getting Started<br />
18<br />
Caution<br />
Failure to follow instructions marked with this symbol may<br />
cause slight injury or damage to the product.<br />
Cautions on Preventing Data Loss<br />
(Storage device Management)<br />
Take care not to damage the data on a storage device.<br />
•• A storage device is so sensitive to external impact that an<br />
external impact may cause loss of data on the surface of the<br />
disk.<br />
•• Take extra care, because moving the computer or an impact<br />
on the computer when it is turned on may damage the data of<br />
the storage device.<br />
•• The company is not liable for any loss of data on the storage<br />
device.<br />
Causes that may damage the data of a storage device and<br />
the storage device itself.<br />
•• The data may be lost when an external impact is applied to the<br />
disk while disassembling or assembling the computer.<br />
•• The data may be lost when the computer is turned off or reset<br />
by a power failure while the storage device is operating.<br />
•• The data may be lost and irreco<strong>ver</strong>able due to a computer virus<br />
infection.<br />
•• The data may be lost if the power is turned off while running a<br />
program.<br />
•• Sudden impact or movement to the computer while the<br />
storage device is operating may cause files to be corrupted or<br />
bad sectors on the storage device.<br />
To prevent data loss due to damage to the storage device,<br />
please backup your data frequently.
Safety Precautions<br />
Chapter 1<br />
Getting Started<br />
19<br />
Using the Power Supply in an Airplane<br />
Since the power outlet type differs depending on the type of<br />
airplane, connect the power appropriately.<br />
When Using the AC Power Plug<br />
Connect the power plug pins perpendicular into the center of the<br />
power outlet.<br />
Since the representative figures of the power plug and<br />
the auto adapter are used, they may differ from the actual<br />
parts.<br />
••<br />
••<br />
If the plug pins are not inserted into the center of the holes, the<br />
plug pins are only inserted up to half their length. In this case,<br />
reconnect the power plug.<br />
You have to insert the power plug into the outlet when the<br />
power indicator (LED) of the power outlet is lit green. If the<br />
power is connected properly, the power indicator (LED)<br />
remains green.<br />
Otherwise, the power indicator (LED) is turned off. In this case,<br />
unplug the power, check if the power indicator (LED) is green,<br />
and then reconnect the power plug.<br />
Power Indicator (LED)<br />
Center<br />
Holes<br />
220V Power Plug<br />
Good Example<br />
110V Power Plug<br />
Wrong Example
Safety Precautions<br />
Chapter 1<br />
Getting Started<br />
20<br />
When Using the Auto Adapter<br />
When a cigar socket is provided, you have to use the auto adapter<br />
(optional). Insert the cigar plug of the auto adapter into the cigar<br />
socket and connect the DC plug of the auto adapter to the power<br />
input port of the computer.<br />
Auto Adapter<br />
DC Plug<br />
Cigar Plug<br />
In-flight Cigar Socket<br />
When Using the Airplane Charging Co<strong>ver</strong>ter<br />
Depending on the airplane, you have to use the auto adapter<br />
and charging con<strong>ver</strong>ter. Connect the airplane charging con<strong>ver</strong>ter<br />
(optional) to the auto adapter (optional) and then insert the<br />
airplane power input jack into the power outlet.<br />
Charging<br />
Con<strong>ver</strong>ter<br />
1<br />
Connect this end to<br />
the auto adapter.<br />
Connect the airplane power 2<br />
input jack to the power<br />
outlet of the airplane.
Proper Posture During Computer Use<br />
Chapter 1<br />
Getting Started<br />
21<br />
Maintaining a proper posture during computer use is <strong>ver</strong>y<br />
important to prevent physical harm.<br />
The following instructions are about maintaining a proper posture<br />
during computer use developed through human engineering.<br />
Please read and follow them carefully when using the computer.<br />
Otherwise, the probability of (RSI: Repetitive Strain Injury) from<br />
repeated operations may increase and serious physical harm may<br />
be caused.<br />
••<br />
The instructions in this manual have been prepared so that<br />
they can be applied within the co<strong>ver</strong>age of general users.<br />
•• If the user is not included in the co<strong>ver</strong>age, the<br />
recommendation is to be applied according to the user’s<br />
needs.<br />
••<br />
••<br />
••<br />
••<br />
••<br />
••<br />
••<br />
Do not use the computer while you are lying down, but only<br />
while you are sitting down.<br />
Do not use the computer on your lap. If the computer<br />
temperature increases, there is a danger of burning yourself.<br />
Work while keeping your waist straight.<br />
Use a chair with a comfortable back.<br />
Keep the center of your leg weight not on the chair but on<br />
your feet when you are sitting on a chair.<br />
To use the computer while talking o<strong>ver</strong> the telephone, use a<br />
headset. Using the computer with the phone on your shoulder<br />
is bad for posture.<br />
Keep frequently used items within a comfortable work range<br />
(where you can reach them with your hands).<br />
Proper Posture<br />
Adjust the heights of desks and chairs appropriate to your<br />
height.<br />
The heights are to be adjusted so that your arm forms a right<br />
angle when you place your hand o<strong>ver</strong> the keyboard while sitting<br />
down on a chair.<br />
Adjust the height of chair so that your heel is comfortably placed<br />
on the floor.
Proper Posture During Computer Use<br />
Chapter 1<br />
Getting Started<br />
22<br />
Eye Position<br />
Keep the monitor or LCD away from your eyes by at least<br />
50cm.<br />
Hand Position<br />
Keep your arm at a right angle as shown by the figure.<br />
••<br />
••<br />
••<br />
••<br />
••<br />
Adjust the height of the monitor and the LCD screen so that its<br />
top height is equal to or lower than your eyes.<br />
Avoid setting the monitor and LCD excessively bright.<br />
Keep the monitor and LCD screen clean.<br />
If you wear glasses, clean them before using the computer.<br />
When entering contents printed on a paper into the computer,<br />
use a static paper holder so that the height of the paper is<br />
almost equal to that of the monitor.<br />
••<br />
••<br />
••<br />
••<br />
••<br />
Keep the line from your elbow to your hand straight.<br />
Do not place your palm o<strong>ver</strong> the keyboard while typing.<br />
Do not hold the mouse with excessive force.<br />
Do not press the touch screen with excessive force.<br />
It is recommended connecting an external keyboard and<br />
mouse when using the computer for long periods of time.
Proper Posture During Computer Use<br />
Chapter 1<br />
Getting Started<br />
23<br />
Volume Control (Headphones and Speakers)<br />
Use Time (Break Time)<br />
Check your volume first to listen to music.<br />
••<br />
Take a break for 10 minutes or more after a 50-minute period<br />
when working for more than one hour.<br />
••<br />
••<br />
••<br />
••<br />
Check your<br />
volume!<br />
Check if the volume is too loud before using headphones.<br />
It is not recommended using headphones for long periods of<br />
time.<br />
Any deviation from the equalizer default setting could cause<br />
hearing impairment.<br />
The default setting can be changed through software and<br />
dri<strong>ver</strong> updates without your intervention. Please check the<br />
equalizer default setting before first usage.<br />
Illumination<br />
•• Do not use the computer in dark locations. The illumination<br />
level for computer use must be as bright so for reading a book.<br />
•• Indirect illumination is recommended. Use a curtain to prevent<br />
reflection on the LCD screen.<br />
Operation Condition<br />
•• Do not use the computer in hot and humid locations.<br />
•• Use the computer within the allowed temperature and<br />
humidity range specified in the <strong>User</strong> Guide.<br />
To prevent possible hearing damage, do not listen at high volume<br />
levels for long periods.
O<strong>ver</strong>view<br />
Chapter 1<br />
Getting Started<br />
24<br />
Front View<br />
The pictures used for the co<strong>ver</strong> and the main body in the <strong>User</strong><br />
<strong>Manual</strong> are those of the representative model of each series.<br />
Therefore the colors and appearance of the pictures may<br />
differ from the actual appearance of the product depending<br />
on the model.<br />
1 Illumination Sensor<br />
Using the illumination sensor, the LCD<br />
screen brightness is automatically adjusted<br />
depending on the ambient illumination.<br />
If you co<strong>ver</strong> the illumination sensor with<br />
your hand, the LCD screen will become<br />
dimmer. Therefore, please take care that<br />
you do not co<strong>ver</strong> the sensor when you use<br />
the computer.<br />
1 2<br />
2<br />
Camera operating<br />
indicator (Optional)<br />
This indicates the camera operating status.<br />
3<br />
4<br />
3 Camera (Optional)<br />
Using this camera, you can take still<br />
pictures and record video.<br />
You can take a picture or make a movie<br />
using the Charms > Start > Camera.<br />
5<br />
4 Speaker A device used to generate sound.<br />
6<br />
5 Touch Screen<br />
6 Home button<br />
검색<br />
공유<br />
시작<br />
This is a touch screen that shows the<br />
output from the computer.<br />
Switches the screen between the Start<br />
screen and the currently running app/<br />
program.<br />
If no app/software is currently running,<br />
the Desktop is displayed.<br />
장치
O<strong>ver</strong>view<br />
Chapter 1<br />
Getting Started<br />
25<br />
Right View<br />
1<br />
2<br />
S Pen (for<br />
corresponding<br />
models only)<br />
S Pen Slot (for<br />
corresponding<br />
models only)<br />
A pen used to enter information on the<br />
touch screen.<br />
You can keep the S Pen in the S Pen slot.<br />
1<br />
2
O<strong>ver</strong>view<br />
Chapter 1<br />
Getting Started<br />
26<br />
Left View<br />
1<br />
Volume Control<br />
Button<br />
Controls the volume.<br />
1<br />
This is the port for a micro HDMI.<br />
2<br />
2<br />
Micro HDMI Port<br />
(Optional)<br />
You can enjoy digital video and audio by<br />
connecting the computer to a TV.<br />
You can connect a VGA adapter<br />
(optional).
O<strong>ver</strong>view<br />
Chapter 1<br />
Getting Started<br />
27<br />
Top View<br />
1<br />
2<br />
1<br />
Ear-set / headset<br />
Jack<br />
This is the jack for connecting an ear-set<br />
or headset.<br />
2 Microphone You can use the built-in microphone.<br />
3 Power Button Turns the computer on and off.<br />
3 4 5 6 7 8<br />
4 Power Button LED<br />
5 Rotation Lock<br />
6 USB 2.0 Port<br />
When the computer is on, the power<br />
button LED is lit.<br />
Locks the screen rotation so that the<br />
screen does not automatically rotate<br />
according to the orientation function of<br />
the product.<br />
You can connect USB devices to the USB<br />
port such as a keyboard/mouse, digital<br />
camera, etc.<br />
7 Micro SD Card Slot This slot is for micro SD cards.<br />
8<br />
SIM Card Slot<br />
(Optional)<br />
This slot is for SIM cards.
O<strong>ver</strong>view<br />
Chapter 1<br />
Getting Started<br />
28<br />
Bottom View<br />
1 2<br />
1 DC Jack<br />
A jack to connect the AC adapter that<br />
supplies power to the computer.<br />
2<br />
Dock Connector<br />
(Optional)<br />
A connector to the keyboard dock<br />
(optional).
O<strong>ver</strong>view<br />
Chapter 1<br />
Getting Started<br />
29<br />
Rear View<br />
1<br />
2<br />
1<br />
Camera Flash<br />
(Optional)<br />
Used when taking photos.<br />
3<br />
2 Camera<br />
(Optional)<br />
Using this camera, you can take still pictures<br />
and record video.<br />
You can take a picture or make a movie<br />
using the Charms > Start > Camera.<br />
3<br />
NFC Antenna<br />
(Optional)<br />
Provides NFC features for near field<br />
communication for various application<br />
services.<br />
If you replace the bottom of the product, the model name,<br />
serial number and some logos etched into the bottom of the<br />
product will no longer be there.<br />
For more information, please ask for assistance from the<br />
service center.
Turning the Computer On and Off<br />
Chapter 1<br />
Getting Started<br />
30<br />
Turning the computer on<br />
1<br />
2<br />
3<br />
Connect the AC adapter.<br />
Press and hold the Power button for a moment to turn the<br />
computer on.<br />
Power button LED is lit while the computer is turned on.<br />
LED<br />
About <strong>Windows</strong> Activation<br />
When you turn the computer on for the first time, the <strong>Windows</strong><br />
activation screen appears.<br />
Follow the activation procedures according to the instructions on<br />
the screen to use the computer.<br />
검색<br />
Adjusting the screen brightness<br />
공유<br />
When the computer runs on battery power, the LCD brightness is<br />
automatically set to low.<br />
시작<br />
Slightly drag from the right edge of the screen toward the<br />
1<br />
center to display the Charms menu.<br />
장치<br />
2 Increase the bar by pressing the Settings > Screen .<br />
설정
Turning the Computer On and Off<br />
Turning the computer off<br />
•• Since the procedures to turn the computer off may differ<br />
depending on the installed operating system, please turn<br />
the computer off according to the procedures for the<br />
purchased operating system.<br />
••<br />
Save all your data before clicking on Shut down.<br />
검색<br />
Chapter 1<br />
31<br />
Getting Started<br />
공유<br />
시작<br />
Slightly drag from the right edge of the screen toward the<br />
1<br />
center to display the Charms menu.<br />
장치<br />
2 Click Settings > Power > Shut down.<br />
설정<br />
한<br />
If you want to power off your computer when you are logged<br />
out, unlock the screen and click Power > Shut down.<br />
한
Chapter 2.<br />
Using <strong>Windows</strong> 8<br />
What is Microsoft <strong>Windows</strong> 8? 33<br />
Screen At a Glance 34<br />
Using the Charms 36<br />
Using Apps 38<br />
<strong>Windows</strong> Hot Key Function 42
What is Microsoft <strong>Windows</strong> 8?<br />
Chapter 2<br />
Using <strong>Windows</strong> 8<br />
33<br />
Microsoft <strong>Windows</strong> 8 (hereafter referred to as <strong>Windows</strong>) is an<br />
operating system that is required for operating a computer.<br />
To use your computer optimally, you need to know how to use it<br />
properly. Therefore, It is better to learn how to use <strong>Windows</strong> by<br />
utilizing <strong>Windows</strong> Help and Support.<br />
Searching<br />
for Help<br />
••<br />
••<br />
The screen may appear somewhat different depending on<br />
the model and the operating system.<br />
Since this guide has been prepared based on <strong>Windows</strong><br />
8, some of the instructions may differ depending on the<br />
<strong>ver</strong>sion. It may also be modified 검색 without prior notice.<br />
Displaying Help<br />
공유<br />
Move the pointer on the screen to the top or bottom right edge of<br />
시작<br />
the screen to view the Charm menu.<br />
Alternatively, slightly drag the right edge inward with your finger<br />
장치<br />
to view the Charm menu.<br />
Select Charm menu > Settings<br />
설정<br />
> Help.<br />
If you are connected to the internet, you can access the most<br />
recent online Help.<br />
<br />
Get Started<br />
Internet &<br />
networking<br />
Security, privacy,<br />
& accounts<br />
You can view basic instructions on how to use<br />
your computer including new function(s) for the<br />
<strong>Windows</strong> OS.<br />
After connecting to the network, you can check<br />
the Help section required to use the internet.<br />
You can check the Help information required<br />
to protect your computer and personal<br />
information.
Screen At a Glance<br />
Chapter 2<br />
Using <strong>Windows</strong> 8<br />
34<br />
<strong>Windows</strong> 8 provides both the new Start screen mode and the<br />
Desktop mode of the existing OS.<br />
1 Start Screen Refers to the default Start screen of <strong>Windows</strong> 8.<br />
2 App Refers to the apps that are currently installed.<br />
Start Screen<br />
Start Screen<br />
Desktop<br />
When you turn on the computer, the Start screen is displayed,<br />
which allows you to use the applications (Application, App,<br />
hereafter referred to as an App) at the same location.<br />
1<br />
2<br />
3<br />
4<br />
3<br />
Displaying the<br />
Charms<br />
The Charms is hidden at the right of the<br />
screen. Place your mouse pointer at the edge<br />
of the top or bottom right of the screen to<br />
display the Charms.<br />
Alternatively, slightly drag the right edge<br />
inward with your finger to view the Charm<br />
menu.<br />
4 <strong>User</strong> Account This refers to the currently used user account.<br />
5 Charms<br />
This refers to the menu that allows you to use<br />
functions such as Search, Share, Start, Device<br />
and Settings.<br />
6 Desktop Switches to Desktop mode.<br />
7 Camera Allows you to take pictures or make a movie.<br />
5<br />
6<br />
7<br />
3
Screen At a Glance<br />
Chapter 2<br />
Using <strong>Windows</strong> 8<br />
35<br />
Desktop<br />
This provides similar functions to those provided by the Desktop<br />
in prior <strong>Windows</strong> <strong>ver</strong>sions.<br />
1<br />
2<br />
3 Charms<br />
4<br />
Switching to the<br />
Start Screen<br />
Displaying Documents and Files<br />
This refers to the menu that allows you to use<br />
functions such as Search, Share, Start, Device<br />
and Settings.<br />
Click the corner of the bottom left of the<br />
screen to switch to the Start screen.<br />
3<br />
Click <strong>Windows</strong> Explorer in the taskbar on the Desktop<br />
search for documents and files.<br />
to<br />
4<br />
2<br />
1 Desktop Refers to the Desktop.<br />
2<br />
Displaying the<br />
Charms<br />
The Charms is hidden at the right of the<br />
screen. Place your mouse pointer at the edge<br />
of the top or bottom right of the screen to<br />
display the Charms.<br />
Alternatively, slightly drag the right edge<br />
inward with your finger to view the Charm<br />
menu.
Using the Charms<br />
Chapter 2<br />
Using <strong>Windows</strong> 8<br />
36<br />
The Charms is a new type of menu that combines the Start menu<br />
with the Control Panel of existing <strong>Windows</strong>.<br />
The Charms allows you to quickly configure the device(s)<br />
connected to your computer, search for App(s)/file(s), and use the<br />
sharing function, etc.<br />
Activating the Charms<br />
Slightly drag the right edge inward with your finger to view the<br />
Charm menu.<br />
Alternatively, tap the top or bottom right edge of the screen to<br />
view the Charm menu.<br />
Displaying<br />
the Charms<br />
Menu<br />
Charms<br />
Displaying<br />
the Charms<br />
Menu<br />
Search<br />
Search<br />
Search<br />
Share<br />
Share<br />
Share<br />
Start<br />
Start<br />
Start<br />
Device<br />
Device<br />
Device<br />
Settings<br />
Settings<br />
Settings<br />
If you want to search for a program or file in the App(s)/<br />
Settings/File(s), simply enter a keyword in the Search<br />
charm and start Search.<br />
You can also search within an App or on the Web.<br />
You can use this menu to transfer a picture or file to<br />
another user. You can easily share pictures or files with<br />
other users simply by associating multiple Apps with the<br />
Share charm.<br />
You can move to the Start screen.<br />
As this allows you to move directly to a desired device,<br />
you can handle tasks such as importing pictures from<br />
a digital camera, streaming a video to your TV or<br />
transferring files to a device on the current screen.<br />
The Settings charm allows you to perform basic tasks<br />
such as adjusting the volume, turning off the <strong>PC</strong>, etc.<br />
If you select the Settings charm while a specific App is<br />
running, the settings for the currently running App are<br />
displayed.
Using the Charms<br />
Chapter 2<br />
Using <strong>Windows</strong> 8<br />
37<br />
Changing the Settings<br />
Frequently used <strong>Windows</strong> menus are collected.<br />
Click the Charms > Settings.<br />
Icon Name Function Description<br />
Wireless<br />
Network<br />
You can connect to a wireless network.<br />
Select a wireless network to connect<br />
to.<br />
Adjusting the<br />
Volume<br />
You can adjust the volume or mute the<br />
sound.<br />
Screen<br />
You can adjust the screen brightness.<br />
한<br />
한<br />
Notice<br />
Power<br />
Keyboard<br />
You can set the interval at which an<br />
App sends notices.<br />
You can turn off your computer or<br />
select the Power Options.<br />
You can set the Language or launch<br />
Touch keyboard.<br />
Change <strong>PC</strong> settings<br />
You can change more settings.
Using Apps<br />
Chapter 2<br />
Using <strong>Windows</strong> 8<br />
38<br />
An App refers to an application program (hereafter referred to as<br />
an App). In a larger sense, it refers to all the software programs<br />
installed on the operating system.<br />
<strong>Windows</strong> 8 provides basic Apps for frequently performed tasks.<br />
Using Apps<br />
You can use the following function with the mouse.<br />
Starting/Exiting an App<br />
Click on an App in the Start screen to activate it.<br />
To exit the App<br />
1<br />
2<br />
Move your mouse pointer to the top of the screen.<br />
Your mouse pointer changes to a hand shape.<br />
Click and hold your mouse button and then drag it to the<br />
bottom of the screen. The App moves downward and<br />
disappears and exits.<br />
Displaying Currently Running App(s)<br />
1<br />
2<br />
Move your mouse pointer to the top left corner of the screen<br />
to display the last run App.<br />
Then, move your mouse pointer down to display a list of the<br />
currently running Apps in order.<br />
1<br />
2
Using Apps<br />
Chapter 2<br />
Using <strong>Windows</strong> 8<br />
39<br />
3<br />
Click on an App in that list or drag it to the center of the<br />
screen. Now, you can check the selected App which is<br />
currently running.<br />
Right-click o<strong>ver</strong> the App in the list and click Close to exit the<br />
App.<br />
1<br />
2<br />
Running Two Apps at the Same Time<br />
1<br />
2<br />
3<br />
4<br />
Select the Apps in the Start screen.<br />
Move your mouse pointer to the top of the screen. Your<br />
mouse pointer changes to a hand shape.<br />
If you click and hold your mouse button and move left or<br />
right, you can split the screen to display multiple Apps.<br />
Move the Screen Split Bar to change the screen split ratio.<br />
Supported screen split ratios are 3:7 or 7:3.<br />
Weather<br />
App<br />
Screen<br />
Split Bar<br />
Store App<br />
Ex) If you run the Weather App and Store App at the same time
Using Apps<br />
Chapter 2<br />
Using <strong>Windows</strong> 8<br />
40<br />
Adding/Removing an App to/from the Start Screen<br />
In the Start screen, slightly drag the top edge of the screen<br />
inward.<br />
Click All Apps at the bottom of the screen to display all the<br />
Apps that are currently installed.<br />
1<br />
If you right-click o<strong>ver</strong> the App to be added, the relevant menu<br />
is activated at the bottom of your screen.<br />
Using the <strong>Windows</strong> Store<br />
If you run the App Store in the Start screen, the Apps in the<br />
<strong>Windows</strong> Store are displayed.<br />
Howe<strong>ver</strong>, a Microsoft account is required to purchase App(s) in the<br />
<strong>Windows</strong> Store.<br />
Continue after registering your Microsoft Account in the<br />
Charms.<br />
2<br />
Click Pin to start or Unpin from Start .<br />
1<br />
2<br />
Ex) When removing an App in the Start screen<br />
<strong>Samsung</strong> cannot solve errors occuring with other apps<br />
installed from the <strong>Windows</strong> Store. Contact customer support<br />
for the app directly.
Using Apps<br />
Chapter 2<br />
Using <strong>Windows</strong> 8<br />
41<br />
Configuring your Microsoft Account<br />
A Microsoft Account allows you to synchronize your settings with<br />
other device(s) running <strong>Windows</strong> 8 online allowing you to share<br />
file(s) or settings.<br />
You should register a Microsoft Account to download or purchase<br />
App(s) from the Store.<br />
1<br />
2<br />
3<br />
Run the Charms and click Settings > Change <strong>PC</strong> Settings.<br />
Click <strong>User</strong>s > Your account > Switch to a Microsoft<br />
account.<br />
Register your account through the following relevant<br />
procedures.<br />
1<br />
2
<strong>Windows</strong> Hot Key Function<br />
Chapter 2<br />
Using <strong>Windows</strong> 8<br />
42<br />
You can use the following convenient hot keys in <strong>Windows</strong> 8.<br />
Function Hot Keys Function Description<br />
You can use the following function when an external-type<br />
keyboard is connected.<br />
Opening the<br />
Advanced<br />
Management Tool<br />
<strong>Windows</strong> Key + X<br />
Opens the Advanced<br />
Management Tool.<br />
Function Hot Keys Function Description<br />
Displaying the Start<br />
Screen<br />
<strong>Windows</strong> Key<br />
Switches to Start mode.<br />
Exit App<br />
Alt + F4<br />
Exits the currently<br />
running App.<br />
Displaying the<br />
Desktop<br />
Running the<br />
Charms<br />
<strong>Windows</strong> Key + D<br />
<strong>Windows</strong> Key + C<br />
Switches to Desktop<br />
mode.<br />
Activates the Charms.<br />
Locking the Screen <strong>Windows</strong> Key + L Locks the screen.<br />
Opening the Ease<br />
of Access Center<br />
Opening the<br />
Second Screen<br />
Settings<br />
<strong>Windows</strong> Key + U<br />
<strong>Windows</strong> Key + P<br />
Opens the Ease of Access<br />
Center configuration.<br />
Opens the External<br />
Monitor Settings menu.
Chapter 3.<br />
Using the computer<br />
Using the Touch Screen 44<br />
Micro SD Card Slot (Optional) 52<br />
Connecting an External Display Device 54<br />
Adjusting the Volume 57<br />
LCD Brightness Control 59<br />
Wireless Network (Optional) 60<br />
Mobile broadband (Wireless WAN, Optional) 62<br />
NFC (Near Field Communication) (Optional) 63<br />
Using the Keyboard Dock (Optional) 65<br />
Using the S Note app (S Note, Optional) 71<br />
<strong>Samsung</strong> Software Update 75<br />
Diagnosing the Computer Status and Troubleshooting 76<br />
Battery 77<br />
BIOS Setup 80
Using the Touch Screen<br />
Chapter 3.<br />
Using the computer<br />
44<br />
You can use the computer using the touch screen only, without using the keyboard and mouse.<br />
The touch screen function is only supported for models which have the function installed at the factory.<br />
••<br />
••<br />
••<br />
Operate the touch screen using your finger or the S Pen. Other tools such as a ballpoint pen are not recognized and using sharp<br />
objects may damage or scratch the surface of the LCD.<br />
If a S Pen(for corresponding models only) is provided, you can use the S Pen instead.<br />
Since touching the touch screen with a conductive material such as a metallic object may cause a malfunction, take care not to<br />
touch the screen with this kind of object.<br />
Using the Touch Screen<br />
••<br />
••<br />
••<br />
This function is provided by touch screen models running <strong>Windows</strong> 8 and will only work for some applications.<br />
In addition, note that the supported functions are dependant on the application.<br />
You can use the S Pen as you use your fingers. The descriptions here are for using your fingers.<br />
Learning basic touch screen operations<br />
You can easily learn how to use the touch screen conveniently.<br />
Touch Operation<br />
Function Description<br />
Dragging from the right edge<br />
toward the center<br />
Displays the Charms menu which is hidden at the right of the screen.
Using the Touch Screen<br />
Chapter 3.<br />
Using the computer<br />
45<br />
Touch Operation<br />
Function Description<br />
Dragging from the left edge<br />
toward the center<br />
Displays the last run App.<br />
Dragging from the bottom edge<br />
upward<br />
or<br />
from the top edge downward<br />
Displays the options for the currently running application.<br />
Touching slightly<br />
(Clicking)<br />
Slightly press with your finger to select an item.<br />
(If you slightly touch a specific menu, option, application icon, etc. on<br />
the screen, the corresponding capability is activated.)<br />
Touching twice<br />
(Double-clicking)<br />
Slightly press twice with your finger to select an item.<br />
Touching and dragging<br />
Moves the selected target or moves to the next page.<br />
You can draw a picture or write some letters with this operation.
Using the Touch Screen<br />
Chapter 3.<br />
Using the computer<br />
46<br />
Touch Operation<br />
Function Description<br />
Rotating with more than 2 fingers<br />
Rotates the selected target.<br />
Spreading 2 fingers widely<br />
or<br />
bringing them towards each other<br />
Zooms in or out of the target.<br />
Touching and holding for a while<br />
(Right-clicking your mouse)<br />
Provides the same function as right-clicking your mouse button.<br />
Displays the additional options which can be set for the selected<br />
target or more detailed information.<br />
Touching and dragging 2 fingers<br />
up/down, left/right<br />
(Scrolling)<br />
Moves up/down, left/right. Provides the same function as scrolling<br />
your mouse.
Using the Touch Screen<br />
Chapter 3.<br />
Using the computer<br />
47<br />
Using the S Pen (for corresponding models only)<br />
S Pen structure and functions<br />
If a S Pen is supplied with the product, you can operate the<br />
computer with the pen instead of your fingers.<br />
You can use the S Pen as you would use your fingers.<br />
Use <strong>Samsung</strong>-authorized S Pen only.<br />
Taking Out the S Pen<br />
Take out your S Pen toward the right.<br />
After using the S Pen, keep it in the S Pen slot.<br />
Pen button<br />
Pen tip<br />
Ring<br />
Pen tip<br />
Pen tip<br />
(Use this to perform the role<br />
of the left mouse button)<br />
Pen button<br />
(Use this to perform the role<br />
of the right mouse button.)<br />
This performs the function of your<br />
finger tip when you touch the screen.<br />
If you press the pen button when the S<br />
Pen tip is on the screen, circles appear<br />
around the pointer on the screen.<br />
Touch the screen with the S Pen while<br />
holding down the pen button.<br />
This performs the right-click function.
Using the Touch Screen<br />
Chapter 3.<br />
Using the computer<br />
48<br />
Replacing the pen tip<br />
If the pen tip is damaged, you can replace the pen tip as follows:<br />
1<br />
Hold the pen tip by inserting it into the hole of the ring and<br />
remove the tip by pulling it out.<br />
Screen Calibration<br />
검색<br />
When the pointer on the screen does not precisely match the<br />
points you touch, calibrate the touch screen using the Tablet <strong>PC</strong><br />
공유<br />
Settings menu.<br />
The calibration process for the touch screen may differ depending<br />
시작<br />
on the operating system and may not be available in some<br />
operating systems. The following descriptions assume the<br />
<strong>Windows</strong> 8 operating system.<br />
장치<br />
1 Click Charms menu on the Desktop > Settings ><br />
설정<br />
Control Panel > Hardware and Sound > Tablet <strong>PC</strong><br />
Settings > Calibrate.<br />
2<br />
Insert the new pen tip into the S Pen.<br />
Take care so that the pen tip does not spring out when taking<br />
it out.
Using the Touch Screen<br />
Chapter 3.<br />
Using the computer<br />
49<br />
2<br />
Select the screen type to calibrate. If the Calibration screen<br />
appears, touch the point represented by the “+” mark and<br />
then remove your finger.<br />
The “+” mark appears sequentially from the top left to the<br />
bottom right of the screen.<br />
Entering Characters<br />
You can enter characters using the keyboard and the Tablet <strong>PC</strong><br />
Input Panel.<br />
Entering characters may differ depending on the operating system<br />
and is not supported by some operating systems.<br />
If you are using your computer for a long period of time, it is<br />
recommended using the keyboard.<br />
Entering characters is explained using an example with notepad.<br />
3<br />
When the Do you want to save the calibration data?<br />
window appears, click Yes.<br />
The touch screen input points are calibrated.<br />
Using the Tablet <strong>PC</strong> Input Panel<br />
The Tablet <strong>PC</strong> Input Panel is an onscreen keyboard provided by<br />
<strong>Windows</strong>.<br />
Follow the descriptions and illustrations on how to use the touch<br />
keyboard and handwriting mode.<br />
1<br />
2<br />
In the Start screen, slightly drag the top edge of the screen<br />
toward the center.<br />
Press All Apps<br />
> Notepad.<br />
Put your hand on the Notepad screen to display the cursor.
Using the Touch Screen<br />
Chapter 3.<br />
Using the computer<br />
50<br />
3<br />
On the Desktop, press the at the right of the taskbar to<br />
display the Tablet <strong>PC</strong> Input Panel.<br />
Entering characters using the Touch Keyboard<br />
The Touch keyboard has the standard keyboard layout which<br />
allows you to select keys to enter characters.<br />
1<br />
2<br />
Press the Touch Keyboard icon in the Tablet <strong>PC</strong> Input<br />
Panel.<br />
Press the keys to enter your characters.<br />
Touch Keyboard<br />
(displays the Numeric Key Pad in the middle.)<br />
Touch Keyboard<br />
Handwriting Mode<br />
[Input Mode]
Using the Touch Screen<br />
Chapter 3.<br />
Using the computer<br />
51<br />
Entering characters in Handwriting Mode<br />
Touch screen use precautions<br />
3 Press the Insert button to enter characters. •• Take care that you do not drop the S Pen as this may damage<br />
the pen tip.<br />
You can enter characters by writing them in the Handwriting •• Use the touch screen with clean and dry hands. In a humid<br />
Mode Input Panel on the touch screen.<br />
Handwriting Mode may not be available in some languages. ••<br />
environment, remove the moisture from your hands and the<br />
touch screen surface before use.<br />
Avoid directly spraying liquid cleansing solution onto the touch<br />
screen. The liquid solution may enter the touch screen through<br />
the bottom edge.<br />
Press the Handwriting Mode icon in Tablet <strong>PC</strong> Input<br />
1 When using a liquid cleansing solution, dampen a cloth in<br />
Panel.<br />
the solution and clean the screen with the cloth (a cleansing<br />
solution or cloth containing abrasives may damage the touch<br />
Write characters in the input area of the Handwriting Mode<br />
2<br />
screen.)<br />
Input Panel on the touch screen.<br />
•• Do not apply a se<strong>ver</strong>e impact to the touch screen or press the<br />
screen with a sharp object such as a ball-point pen.<br />
This may damage the touch screen.<br />
•• If your finger only touches the touch screen slightly, your touch<br />
may not be recognized.<br />
•• If you wish to use a pen, please use the provided S Pen.<br />
Otherwise, the computer may not work properly.<br />
••<br />
When pressing the touch screen, press o<strong>ver</strong> an item precisely<br />
taking care not to press other items.<br />
••<br />
If the touch screen is contaminated by a foreign substance<br />
such as a bug or water, the touch screen will not work properly.
Micro SD Card Slot (Optional)<br />
Chapter 3.<br />
Using the computer<br />
52<br />
You can only use the micro SD card slot for micro SD cards.<br />
You can use micro SD cards as removable disks and conveniently<br />
exchange data with digital devices such as a digital camera, digital<br />
camcorder, MP3, etc.<br />
Using the card<br />
1<br />
Open the micro SD card slot co<strong>ver</strong> and insert the micro SD<br />
card.<br />
••<br />
••<br />
••<br />
••<br />
You have to additionally purchase a micro SD card with the<br />
necessary capacity depending on your requirements.<br />
You can use a micro SD card just like any data storage<br />
device.<br />
A copyright protection function is not supported.<br />
Since you can lose a card when moving the computer,<br />
keep the card separately.<br />
The figures used for the description are of a representative<br />
model. Therefore the figures may differ from the real ones.<br />
2<br />
Micro SD Card Slot<br />
The following message appears on the top right. Click to<br />
open the folder and click View Files.<br />
If a message appears to notify you of any problem, click the<br />
corresponding window > Continue without Scanning. You<br />
can perform the following process described in No. 3.<br />
3<br />
<strong>Windows</strong> Explorer runs on the Desktop. You can save, move<br />
and delete data on the corresponding drive.
Micro SD Card Slot (Optional)<br />
Chapter 3.<br />
Using the computer<br />
53<br />
To remove a memory card<br />
•• To use a card to exchange data with a digital device such<br />
as a digital camera, formatting the data using the digital<br />
Press the card until it pops up, then pull it out by holding the end<br />
device is recommended.<br />
of the card.<br />
•• When you try to use a card, which is formatted in the<br />
computer, in another digital device, you may have to<br />
To format a memory card<br />
format the card again in the device.<br />
•• If the write-protect tab is in the Lock position, you cannot<br />
When using the memory card for the first time, you must format<br />
format, write or delete data on the card.<br />
the card before using it.<br />
•• Take care when you insert or remove a micro SD card. The<br />
micro SD card may be damaged when not treated carefully.<br />
Formatting a card deletes all data saved on the card. If the<br />
card includes data, backup the data before formatting it.<br />
Click the <strong>Windows</strong> Explorer icon in the taskbar on the<br />
1<br />
Desktop.<br />
Right-click o<strong>ver</strong> a card drive with the touchpad and select<br />
2<br />
Format.<br />
3 Click Start to the formatting.
Connecting an External Display Device<br />
Chapter 3.<br />
Using the computer<br />
54<br />
If you connect an external display device such as a monitor, TV,<br />
projector, etc., you can view the picture on the wider screen of the<br />
external device when you give a presentation or watch a video or<br />
movie.<br />
1<br />
Open the monitor port and connect the VGA adapter.<br />
Connect the VGA cable (15-pin) to the connected VGA<br />
adapter and then connect the other end of the VGA cable to<br />
the D-SUB port of the monitor or the TV.<br />
Connecting to the monitor port (Optional)<br />
z<br />
External<br />
Monitor<br />
TV<br />
Projector<br />
Connect an external monitor, TV, or projector that supports the<br />
D-SUB interface to display the image on a wider screen.<br />
You can give better presentations by connecting the computer to<br />
a projector.<br />
VGA<br />
Adapter<br />
x<br />
The VGA adapter is optional and to be be purchased.<br />
2<br />
Connect the power cord of the connected monitor, TV or<br />
projector and turn the power on.<br />
Change your TV to external device mode when connecting to<br />
the TV.
Connecting an External Display Device<br />
공유<br />
시작<br />
3 Select Charms menu > Devices 장치<br />
Select a desired monitor mode.<br />
<br />
> Second Screen.<br />
Chapter 3.<br />
Using the computer<br />
Connecting through the Micro HDMI port<br />
(Optional)<br />
55<br />
<br />
<strong>PC</strong> screen only 설정<br />
The <br />
contents are only displayed on the <strong>PC</strong><br />
monitor (current device).<br />
<br />
Duplicate<br />
The contents of the current device are displayed<br />
on the external device as well.<br />
<br />
Extend<br />
The screen of the current device is expanded to<br />
the external device.<br />
<br />
Second <br />
screen only<br />
The<br />
<br />
contents are displayed only on the screen of<br />
the<br />
<br />
external device.<br />
Alternatively, to <br />
set up dual view:<br />
Open the Display <br />
Settings window in the Control Panel,<br />
select Monitor 2 and select the Expand to fit to this<br />
monitor checkbox to set dual view. For more detailed<br />
information, refer to the <strong>Windows</strong> online help.<br />
By connecting the computer to a TV with a HDMI port, you can<br />
enjoy both a high visual quality and a high sound quality.<br />
After connecting a TV through HDMI, you have to configure the<br />
screen and sound.<br />
1<br />
You have to additionally purchase the HDMI to micro HDMI<br />
cable.<br />
Connect the HDMI to micro HDMI cable to the HDMI port of<br />
the TV.<br />
HDMI to<br />
micro HDMI<br />
External<br />
Monitor<br />
TV<br />
Projector
Connecting an External Display Device<br />
Chapter 3.<br />
Using the computer<br />
56<br />
•• This is only supported for models that support a TV output<br />
검색<br />
port (HDMI).<br />
•• When a TV provides more than one HDMI port, connect<br />
the computer to the DVI IN port.<br />
공유<br />
•• When connecting the computer to a TV, switch the<br />
external input mode of the TV to HDMI.<br />
시작<br />
2 Select Charms menu > Devices > Second Screen.<br />
장치<br />
Select a desired monitor mode.<br />
External Monitor / TV is not supported in the DOS Command<br />
Prompt window.<br />
<br />
<strong>PC</strong> screen only 설정<br />
The <br />
contents are only displayed on the <strong>PC</strong><br />
monitor (current device).<br />
<br />
Duplicate<br />
The contents of the current device are displayed<br />
on the external device as well.<br />
<br />
Extend<br />
The screen of the current device is expanded to<br />
the external device.<br />
<br />
Second <br />
screen only<br />
The<br />
<br />
contents are displayed only on the screen of<br />
the<br />
<br />
external device.
Adjusting the Volume<br />
공유<br />
Chapter 3.<br />
Using the computer<br />
57<br />
You can adjust the volume using the volume control button and<br />
the volume control program.<br />
Adjusting the Volume using the Volume<br />
Adjustment Program<br />
시작<br />
장치<br />
Adjusting the volume with the buttons<br />
Click the Charms menu > Settings<br />
bar.<br />
설정<br />
><br />
to adjust the control<br />
You can control the volume by pressing the volume control button<br />
on the left side of the computer.<br />
Mute<br />
+<br />
한<br />
-
Adjusting the Volume<br />
Using the Sound Recorder<br />
The procedures to record sound using the <strong>Windows</strong> Recorder are<br />
described below.<br />
1<br />
2<br />
3<br />
Connect a microphone to the microphone jack.<br />
Or use built-in microphone.<br />
Right-click o<strong>ver</strong> the Volume icon on the taskbar and select<br />
Recording Device.<br />
Check if the microphone is set as the default recording<br />
device.<br />
검색<br />
If this is the case, it is already set as the default device. If not,<br />
right-click o<strong>ver</strong> the microphone and select Set default.<br />
공유<br />
4 Right-click o<strong>ver</strong> the Charms menu > Start to click All<br />
시작<br />
Apps > Sound Recorder. Then press Start Recording to<br />
record.<br />
장치<br />
설정<br />
Chapter 3.<br />
Using the computer<br />
검색<br />
공유<br />
Connecting and using a Ear-set / headset Jack<br />
시작<br />
configure the settings as follows.<br />
장치<br />
1 On the Desktop, click the Charms menu > Settings 설정<br />
When there is no sound after connecting an earset or headset,<br />
2<br />
><br />
Control Panel > Hardware and Sound > Sound > Play tab.<br />
Select the Speakers (Intel SST Audio Device (WDM)), click<br />
Set Default and click OK.<br />
Using the Microphone (Optional)<br />
You can optimize the microphone’s performance for a single user<br />
only or for sharing with others.<br />
1<br />
2<br />
On the notification area of the taskbar, right-click the Audio<br />
Manager icon , and then click Sound Manager.<br />
58<br />
On the Microphone tab, select an option to enable, and then<br />
click OK.<br />
. Narrow: The computer recognizes sound only from a front<br />
45 degree angle. Select this option if only a single user uses<br />
the microphone.<br />
. Wide: The computer recognizes sound from any front angle<br />
so that the microphone can be shared with other people.<br />
Howe<strong>ver</strong>, this option may cause noise.
LCD Brightness Control<br />
Chapter 3.<br />
Using the computer<br />
59<br />
검색<br />
The screen brightness is automatically set to the brightest<br />
•• Saving battery power consumption<br />
level when AC power is connected and the brightness is<br />
automatically set dimmer when the computer 공유 runs on battery<br />
power to extend the battery use time.<br />
•• LCD bad pixels principle of computer<br />
시작<br />
Controlling the Brightness Using the Keyboard<br />
장치<br />
1 Click the Charms menu > Settings > Screen<br />
설정<br />
Adjustment icon .<br />
2 Adjust the brightness with the screen brightness control bar.<br />
한<br />
Decreases the LCD brightness when the computer<br />
is running on battery power to save battery power<br />
consumption.<br />
<strong>Samsung</strong> observes the specifications regarding strict<br />
quality and reliability of LCD. But in spite of that, it is<br />
inevitable that there might be a small number of bad<br />
pixels. A large number of bad pixels can cause problems in<br />
appearance, but a small number of pixels doesn’t affect the<br />
computer performance.<br />
Therefore <strong>Samsung</strong> observes and manages the following<br />
dot principles:<br />
- Bright dot : 2 or less<br />
- Black dot : 4 or less<br />
- Combination of Bright and Dark : 4 or less<br />
Instructions for Cleaning the LCD<br />
Clean the LCD panel with a soft cloth lightly moistened with<br />
computer cleansing detergent moving in one direction.<br />
Cleaning the LCD panel with excessive force can damage the<br />
LCD.
Wireless Network (Optional)<br />
Chapter 3.<br />
Using the computer<br />
60<br />
A wireless network (Wireless LAN) environment is a network<br />
environment that enables communication between multiple<br />
computers at home or a small-size office through wireless LAN<br />
devices.<br />
••<br />
••<br />
••<br />
The screen figures and terms may differ depending on the<br />
model.<br />
The descriptions below are for computer models with<br />
a Wireless LAN card or device. A Wireless LAN device is<br />
optional.<br />
The pictures in this manual may differ from the actual<br />
product depending on your wireless LAN device model.<br />
If the wireless LAN is turned off, select Settings > Wireless<br />
Network and set it to ON.<br />
What is an Access Point (AP)?<br />
An AP is a network device that bridges wired and wireless<br />
LANs, and corresponds to a wireless hub in a wired network.<br />
You can connect multiple wireless LAN installed computers<br />
to an AP.
검색<br />
Wireless Network (Optional)<br />
공유<br />
Connecting to a Wireless LAN<br />
시작<br />
장치<br />
1 If you click the Charms menu > Settings 설정<br />
If there is an AP, you can connect to the Internet via the AP using<br />
the Wireless LAN connection method provided by <strong>Windows</strong>.<br />
Connections<br />
> Network<br />
icon, a list of available APs appears.<br />
If you select an AP to connect to, the Connect button<br />
appears.<br />
2<br />
Click Connect.<br />
Chapter 3.<br />
Using the computer<br />
If a network key is set for the AP, enter the network key and<br />
then click OK.<br />
For the network key, please ask your network administrator.<br />
61<br />
AP List<br />
3<br />
When the AP connection is completed, Connected is<br />
displayed next to the corresponding AP. You can now use the<br />
wireless network.
Mobile broadband (Wireless WAN, Optional)<br />
A wireless wide area network (WWAN) is a mobile broadband<br />
network that is available in mobile phone service areas.<br />
시작<br />
Chapter 3.<br />
62<br />
Using the computer<br />
장치<br />
1 Click Charms > Settings > Network to display available<br />
설정<br />
mobile broadband networks as shown below.<br />
••<br />
••<br />
••<br />
••<br />
••<br />
••<br />
The descriptions below are for computer models with<br />
mobile broadband devices. A mobile broadband device is<br />
optional.<br />
Depending on the <strong>ver</strong>sion of the operating system, some<br />
검색<br />
functions may not be provided or different functions may<br />
be provided.<br />
The pictures in this manual may differ from the actual<br />
공유<br />
product depending on your WWAN device model.<br />
For more information on the mobile broadband network,<br />
contact the network 검색 provider.<br />
시작<br />
You must activate the SIM before you connect to the<br />
mobile broadband.<br />
To find the hardware information for the SIM activation,<br />
open the Charms and click Settings<br />
시작<br />
설정<br />
settings > Wireless > View mobile broadband hardware<br />
장치<br />
> Change <strong>PC</strong><br />
information. You can check IMEI, phone number, and SIM<br />
ICC ID information.<br />
To set a SIM card’s PIN for security, open the Charms and<br />
click Settings<br />
공유<br />
장치<br />
> Network. Press and hold the carrier<br />
설정<br />
name and click View link properties > Secure.<br />
2<br />
3<br />
4<br />
If there are no available network service providers listed<br />
under Mobile broadband, turn off the computer, and insert<br />
the SIM card correctly, and then turn on the computer.<br />
Select a carrier, and then click Connect.<br />
Clicking Connect in a foreign country activates automatic<br />
data roaming. Therefore, you may be charged for the data<br />
usage.<br />
If the Profile settings screen appears, follow the onscreen<br />
instructions to enter the required information.<br />
The network connection is established and Internet access is<br />
available.
공유<br />
Chapter 3.<br />
NFC (Near Field Communication) (Optional)<br />
63<br />
Using the computer<br />
시작<br />
About NFC (Near Field Communication)<br />
2 On computer A, select Charm menu > Device > Sent<br />
by Tap.<br />
장치<br />
•• This is a set of standards to establish radio communications<br />
within a short distance (usually no more than 10 centimeters).<br />
You can share the contents safely and conveniently without<br />
Put the NFC antenna of the NFC computer B into<br />
3<br />
설정<br />
any cumbersome setup process.<br />
contact with the NFC antenna of computer A.<br />
•• Various features such as video/photo transfers, P2P games,<br />
mobile payments, reading/writing tags, NFC device<br />
communications and so on can be utilized depending on the<br />
NFC device.<br />
•• You can use the NFC function on devices that have the NFC<br />
mark.<br />
For more information on how to use the device, refer to the<br />
<strong>User</strong> Guide of the device.<br />
If the following message appears on the B computer, tap on<br />
4<br />
the screen.<br />
Simultaneously sharing a website between two<br />
computers<br />
This section describes how to connect two NFC computers.<br />
You can connect a website displayed on computer A with<br />
computer B at the same time.<br />
Now, the website contents in computer A are deli<strong>ver</strong>ed to<br />
5<br />
1 Open a website on computer A using Internet Explorer. computer B.<br />
You can see the computer A’s website on the computer B’s<br />
Internet Explorer.
NFC (Near Field Communication) (Optional)<br />
공유<br />
Chapter 3.<br />
Using the computer<br />
64<br />
Connecting a device<br />
This section describes how to connect an NFC-supported<br />
Bluetooth speaker.<br />
1<br />
2<br />
Turn the computer on. Turn the Bluetooth speaker on.<br />
Put the NFC mark of the speaker into contact with the NFC<br />
antenna at the back of the computer.<br />
4<br />
The device is connected. You can now use the speaker.<br />
시작<br />
Select Charm menu > Settings > Change <strong>PC</strong> Settings ><br />
Device to view the connected device.<br />
장치<br />
설정<br />
3<br />
The device connection confirmation message appears at the<br />
top right of the screen. Tap on the message.<br />
Connect the device according to the instructions on the<br />
screen.<br />
Restrictions<br />
••<br />
••<br />
You can make only one-to-one connection between NFC<br />
devices at a time.<br />
Because the NFC function is not compatible between <strong>Windows</strong><br />
and Android operating systems, only the URL of the NFC<br />
function is transferred to an Android-based mobile device that<br />
is connected to the computer.
Using the Keyboard Dock (Optional)<br />
Chapter 3.<br />
Using the computer<br />
65<br />
Use this keyboard dock only with models that support it.<br />
You can use the USB port for external connections while enjoying<br />
the convenience of a keyboard.<br />
••<br />
••<br />
••<br />
Front View<br />
You have to purchase the keyboard dock separately.<br />
Specifications are subject to change without notice .<br />
The images shown may vary.<br />
Status LEDs<br />
1 Caps Lock<br />
CAPS LOCK LED indicates the capital lock<br />
function. You can enable or disable this<br />
function with the Caps Lock key on the<br />
keyboard.<br />
•• On: The English text you type is in capital<br />
letters.<br />
•• Off: The English text you type is in<br />
lowercase letters.<br />
DC Jack<br />
Computer Connector<br />
Release button<br />
Power LED indicates the status of your<br />
computer and keyboard dock.<br />
•• On: The computer and the keyboard dock<br />
are successfully connected.<br />
2 Power<br />
•• Blinking: The Computer and the keyboard<br />
dock are not connected properly. Separate<br />
the devices and install the computer again.<br />
•• Off: The computer is in the sleep mode<br />
or has no power source. Press the power<br />
button to wake up the computer.<br />
USB 2.0 port<br />
Touchpad<br />
USB 2.0 port<br />
Status LEDs<br />
Keyboard
Using the Keyboard Dock (Optional)<br />
Chapter 3.<br />
Using the computer<br />
66<br />
Installing/Separating<br />
Attaching the computer<br />
1<br />
Align the keyboard dock’s connectors and the computer and<br />
insert the computer into the docking slot.<br />
2<br />
When the keyboard dock and the computer are properly<br />
connected, the keyboard dock power indicator is turned<br />
on.<br />
The keyboard dock can operate only on the battery power of<br />
the computer.<br />
z<br />
x<br />
Separating the Computer<br />
Pull the computer upward by hand while pushing the keyboard<br />
dock’s release button with the other hand.<br />
The keyboard dock may not operate properly due to<br />
impurities on the connectors. Make sure that the connectors<br />
are dust-free before connecting the computer to the<br />
keyboard dock.<br />
c
Using the Keyboard Dock (Optional)<br />
Chapter 3.<br />
Using the computer<br />
67<br />
Shortcut Keys<br />
Shortcut key functions and procedures are discussed in the following sections.<br />
Press both the Fn key and hot key at the same time.<br />
Alternatively, press the Fn Lock key as well as a hot key to use the hot key functions more easily.<br />
► Method 1<br />
+<br />
► Method 2<br />
1<br />
Shortcut Keys<br />
2<br />
Shortcut Keys
Using the Keyboard Dock (Optional)<br />
Chapter 3.<br />
Using the computer<br />
68<br />
Shortcut Keys Name Function<br />
Settings<br />
The <strong>Samsung</strong> software control program, the Settings, is launched.<br />
Screen Brightness<br />
Control<br />
Controls the screen brightness.<br />
CRT/LCD<br />
Touchpad<br />
Mute<br />
Switches the screen output to the LCD or external monitor when an external monitor (or TV)<br />
is connected to the computer.<br />
Turns the Touchpad function on or off.<br />
When using an external mouse only, you can turn the Touchpad off.<br />
Press this button to turn the audio on or off.<br />
Volume Control<br />
Controls the volume.<br />
Wireless network<br />
Turns all wireless network devices on or off.<br />
(Only for models with a wireless network device.)
Using the Keyboard Dock (Optional)<br />
Chapter 3.<br />
Using the computer<br />
69<br />
Touchpad<br />
The touchpad on this keyboard dock has the same functionality as<br />
a typical laptop’s touchpad.<br />
In <strong>Windows</strong> 8, you can use the additional gestures as shown<br />
below:<br />
Displaying Additional Menu(s) of a Currently Running<br />
App<br />
Place your finger at the edge of the top area on the touch pad and<br />
drag your finger toward the center, and the menu of the currently<br />
running App appears.<br />
Charms Menu Activating Function<br />
If you place your finger on the right edge of the touch pad and<br />
drag your finger toward the center, the Charms menu appears.<br />
Last Run Window Opening Function<br />
Place your finger on the left edge of the touch pad and drag<br />
your finger towards the center to activate a previously operating<br />
program from among the currently running programs.
Using the Keyboard Dock (Optional)<br />
Chapter 3.<br />
Using the computer<br />
70<br />
The Scroll Function<br />
This function is the same as the scroll area of the Touchpad.<br />
If you place two fingers o<strong>ver</strong> the Touchpad and move them up,<br />
down, left or right, the screen is scrolled up, down, left or right<br />
accordingly.<br />
or<br />
Zoom Functions<br />
If you place two fingers o<strong>ver</strong> the Touchpad together or apart, the<br />
current image or text is zoomed in or out.<br />
Zoom-in<br />
Zoom-out<br />
or
Using the S Note app (S Note, Optional, for corresponding models only)<br />
Chapter 3.<br />
Using the computer<br />
71<br />
You can design your note using various formats such as idea<br />
writing, recipe, diary, travel sketch and so on.<br />
Depending on the <strong>ver</strong>sion of the program, some functions<br />
may not be provided or different functions may be provided.<br />
3<br />
From the Appbar, tap the New note .<br />
Creating a note<br />
1<br />
2<br />
Select S Note in the Start screen.<br />
The S Note app is launched and the S Note guide appears.<br />
Tap Finish.<br />
z<br />
x<br />
Appbar
Using the S Note app (S Note, Optional, for corresponding models only)<br />
Chapter 3.<br />
Using the computer<br />
72<br />
4<br />
Various note format options will appear.<br />
Select a format.<br />
5<br />
Create a note using the Menu.<br />
E.g. When you selected Recipe<br />
Exit S Note<br />
Menu<br />
Hide menu<br />
Tap and hold to change<br />
the photos or contents.<br />
Add a page<br />
Undo / Redo<br />
Record sketch<br />
Text, diagrams, and formulas Eraser Voice memo<br />
Preview / edit<br />
Favorites<br />
Using pens and configuring the<br />
pen tools<br />
Entering text through the Keypad<br />
and style settings<br />
Insert a figure<br />
Turn the S Pen on or off
Using the S Note app (S Note, Optional, for corresponding models only)<br />
Chapter 3.<br />
Using the computer<br />
73<br />
► Inserting a figure (photo)<br />
We will describe inserting a photo as an example.<br />
z Tap the<br />
icon.<br />
x Select the figure insertion method.<br />
c If you tap on Take a picture, the picture taking screen appears.<br />
Tap on the screen to take a picture.<br />
► Recording a voice memo<br />
z Tap the icon.<br />
x The voice memo window appears. Tap the Record<br />
button.<br />
c When the recording is complete, tap the Stop<br />
button.<br />
v The recording is complete. To make a new recording, tap<br />
Replace.<br />
v If the photo has been taken, tap OK.<br />
b The photo is inserted into the recipe screen. Adjust the size<br />
and location of the photo.<br />
n Inserting a figure is completed.<br />
You can also insert various items such as text boxes, clipart, etc.<br />
6<br />
7<br />
When creating a note is completed, drag the bottom center<br />
upward.<br />
Tap Save to finish creating the note.<br />
Tap the icon to exit the note app. Then you can view the<br />
newly created note icon.
Using the S Note app (S Note, Optional, for corresponding models only)<br />
Chapter 3.<br />
Using the computer<br />
74<br />
Sending a note via email<br />
Printing a note<br />
1<br />
2<br />
Slightly drag the note to be sent via email downward in the<br />
folder. The note is selected.<br />
Select Charm menu > Share > Email.<br />
1<br />
2<br />
Slightly drag the note to be printed downward in the folder.<br />
The note is selected.<br />
Select Appbar > More > Print.<br />
Alternatively, select Charm menu > Device and select a<br />
printing device.<br />
3<br />
Send an email according to the instructions below.<br />
••<br />
••<br />
You need a Microsoft account to use the email app.<br />
To register a note to an app other than the email app,<br />
select Charm menu > Settings > Change <strong>PC</strong> Settings ><br />
Sharing and set the App to be used for sharing option to<br />
On.<br />
3<br />
Print the note according to the instructions.
<strong>Samsung</strong> Software Update<br />
Chapter 3.<br />
Using the computer<br />
75<br />
SW Update is a software program that searches for <strong>Samsung</strong><br />
software programs and dri<strong>ver</strong>s installed when you purchased the<br />
computer and helps you update any dri<strong>ver</strong>s or programs.<br />
3<br />
The SW Update program runs.<br />
Select the items that you want to update before proceeding<br />
with the update process.<br />
1<br />
2<br />
••<br />
••<br />
You can check updatable files before performing the<br />
update only when you are connected to the internet.<br />
SW Update does not provide any updates for device dri<strong>ver</strong>s<br />
or software programs installed separately by the user.<br />
Right-click o<strong>ver</strong> the Start screen.<br />
Click SW Update in the All Apps<br />
menu item.<br />
If the program is running for the first time, the <strong>User</strong><br />
Agreement for personal information use appears.<br />
Click Agree.<br />
Software List<br />
Software<br />
Update
Diagnosing the Computer Status and Troubleshooting<br />
Chapter 3.<br />
Using the computer<br />
76<br />
The Support Center program, which is <strong>Samsung</strong>’s computer’s<br />
troubleshooting guide, supports diagnosing the system and has a<br />
FAQ for frequently occurring problem(s).<br />
1<br />
Support Center may not be provided or may be a different<br />
<strong>ver</strong>sion depending on the model.<br />
Right-click o<strong>ver</strong> the Start screen.<br />
Click Support Center in the All Apps<br />
menu item.<br />
2<br />
Support Center is activated and starts diagnosing your<br />
computer.<br />
After the diagnosing process is finished, the System Status<br />
menu displays a list of the current problems to be solved as<br />
shown.<br />
Diagnosing<br />
Computer and<br />
Troubleshooting<br />
FAQ for<br />
computer’s<br />
major problems<br />
Searching for<br />
computer’s problems<br />
3<br />
You can solve a problem by clicking the Troubleshoot button<br />
for the problem.
Battery<br />
Chapter 3.<br />
Using the computer<br />
77<br />
Please refer to the following instructions when running the<br />
computer on battery power without connecting the AC power.<br />
This computer is equipped with an internal battery.<br />
Precautions<br />
•• <strong>User</strong>s cannot remove or replace the internal battery.<br />
•• To remove or replace the battery, use an authorized<br />
service center in order to protect the product and<br />
users. You will be charged for this service.<br />
•• Use only chargers specified in the <strong>User</strong> <strong>Manual</strong>.<br />
•• Ne<strong>ver</strong> heat the battery pack, put it near or in a fire or use at<br />
a temperature higher than 60°C, as this may cause fire.<br />
•• Please refer to the system operation environment of<br />
this manual and operate and store the battery at room<br />
temperature.<br />
Before using the computer for the first time, make sure to<br />
connect the AC adapter and charge the battery completely.<br />
Charging the Battery<br />
The location of the internal battery<br />
Connect the AC adapter to the power input jack of the computer.<br />
The battery will start charging.<br />
You can use the computer while the battery is charging.<br />
Howe<strong>ver</strong>, this will extend the battery charging time. Besides,<br />
if the battery reaches a certain temperature, the computer<br />
may stop charging the battery for safety purposes.
Battery<br />
Measuring the Remaining Battery Charge<br />
You can view the battery charge status by completing the<br />
following procedures.<br />
Confirming the battery charge in the Taskbar<br />
Disconnect the AC adapter and move the mouse cursor o<strong>ver</strong><br />
the battery icon in the system tray of the Taskbar to confirm the<br />
remaining battery charge.<br />
검색<br />
Chapter 3.<br />
Using the computer<br />
공유<br />
Extending the Battery Usage Time<br />
시작<br />
Decreasing the LCD Brightness<br />
장치<br />
1 Click the Charms menu > Settings > Screen icon.<br />
설정<br />
2<br />
Dims the screen.<br />
78<br />
Battery Usage Time Information<br />
A battery is an expendable supply, so when using it o<strong>ver</strong> a long<br />
time, the capacity/battery life is shortened. If the battery life is<br />
reduced to under half of its initial time, we recommend purchasing<br />
a new battery.<br />
When not using the battery for a long time, store the battery after<br />
charging it to 30-40% of its capacity. This extends the battery life<br />
time.
Battery<br />
검색<br />
공유<br />
Using the power management program<br />
시작<br />
This program helps you use the battery more efficiently<br />
and supports the power mode optimized for the operating<br />
environment.<br />
장치<br />
1 Click Charms menu on the Desktop > Settings ><br />
설정<br />
Control Panel > Hardware and Sound > Power Options.<br />
2<br />
Alternatively, right-click the power measuring device icon<br />
in the notification area of the taskbar and select Power<br />
Options.<br />
If the following screen appears, select one of the modes.<br />
Chapter 3.<br />
Using the computer<br />
79
BIOS Setup<br />
Chapter 3.<br />
Using the computer<br />
80<br />
You can check the status of the sytem (CPU, memory, BIOS <strong>ver</strong>sion,<br />
etc.) in Setup.<br />
••<br />
••<br />
••<br />
Since incorrect settings may cause your system to<br />
malfunction or crash, take care when configuring the BIOS.<br />
The functions of the BIOS setup are subject to change for<br />
product function enhancement purposes.<br />
The BIOS Setup menus and items may differ depending on<br />
your computer model.<br />
Entering the BIOS Setup<br />
1<br />
2<br />
3<br />
Shut the computer down.<br />
검색<br />
Press the computer’s Power button.<br />
공유<br />
If the <strong>Samsung</strong> logo screen appears, press the Home button<br />
.<br />
시작<br />
After a moment, the BIOS setup screen appears.<br />
장치<br />
The items in the BIOS setup may differ depending on the<br />
product.<br />
설정
BIOS Setup<br />
Chapter 3.<br />
Using the computer<br />
81<br />
The BIOS Setup Screen<br />
The BIOS Setup menus and items may differ depending on<br />
your computer model.<br />
••<br />
••<br />
Touch your screen to access and configurate the Setup menu.<br />
You can perform the various functions by pressing the hot<br />
keys at the bottom right of your screen.<br />
SAMSUNG BIOS Configuration<br />
SysInfo Security Exit<br />
Storage Device<br />
E-Multi Media Card<br />
CPU Vendor<br />
Intel(R)<br />
CPU Type<br />
Atom(TM) CPU Zxxxx<br />
CPU Speed<br />
x.xGHz<br />
Total Memory<br />
xxxx<strong>MB</strong><br />
BIOS Version<br />
xxxxx.xxx.xxxxxx.xx<br />
Micom Version<br />
xxxxx.xxx<br />
xxxxxxxxxxxxxxxxxxxx<br />
xxxxxxxxxxxxxxxxxxxx<br />
xxxxxxxxxx<br />
xxxxxxxxxxxxxxxxxxxx<br />
→← : Select Screen<br />
↑↓ : Select Item<br />
Enter : Select >> Sub-Menu<br />
F5/F6 : Change Opt.<br />
F1 : General Help<br />
F3 : Previous Values<br />
F9 : Optimized Defaults<br />
F10 : Save and Reset<br />
ESC : Exit<br />
Setup Menu<br />
Help<br />
Help for the<br />
selected<br />
item appears<br />
automatically.<br />
Hot keys<br />
••<br />
To exit the Setup, select ESC on the screen.<br />
Aptio Setup Utility – Copyright © 2012 American Megatrends, Inc<br />
Setup Items<br />
Setup Menu<br />
SysInfo<br />
Security<br />
Exit<br />
Description<br />
This is a description about the basic<br />
specifications of the computer.<br />
Used to configure security functions.<br />
Used to exit the Setup either saving the<br />
changes or not.
Chapter 4.<br />
Troubleshooting<br />
Reco<strong>ver</strong>ing the Computer (Optional) 83<br />
Q&A 86
Reco<strong>ver</strong>ing the Computer (Optional)<br />
Chapter 4.<br />
Troubleshooting<br />
83<br />
Reco<strong>ver</strong>y process from a failed boot<br />
If your computer fails to boot up, the reco<strong>ver</strong>y process allows you<br />
to restore the computer to the default (factory) status.<br />
1<br />
While pressing the Volume Control (+) button z, press the<br />
Power button x.<br />
Keep pressing the Volume Control (+) button until the<br />
Please Wait message appears at the bottom of the screen.<br />
••<br />
••<br />
The menu on the screen may differ from the program’s<br />
<strong>ver</strong>sion.<br />
If the touch function on the screen does not work, connect<br />
an external mouse.<br />
x<br />
••<br />
••<br />
The restore function of the computer may delete the data<br />
saved on the storage device (files and programs).<br />
Make sure to backup all your important data. <strong>Samsung</strong><br />
Electronics shall not be held liable for any loss of data.<br />
z<br />
2<br />
3<br />
Reco<strong>ver</strong>y mode starts.<br />
Select the input language of the keyboard if the language<br />
pop-up window appears.
Reco<strong>ver</strong>ing the Computer (Optional)<br />
Chapter 4.<br />
Troubleshooting<br />
84<br />
4<br />
Press Troubleshoot > Refresh your <strong>PC</strong> or Reset your <strong>PC</strong>.<br />
Follow the instructions on the screen.<br />
► If you choose Reset your <strong>PC</strong>, select a format type and<br />
follow the instructions on the screen. Refer to the format<br />
type below:<br />
Refresh your <strong>PC</strong><br />
Reset your <strong>PC</strong><br />
This option restores your <strong>PC</strong> while keeping<br />
your media files such as photos, videos and<br />
music files, etc. as well as your personal<br />
documents.<br />
This option formats your <strong>PC</strong> and restores<br />
the <strong>Windows</strong> system.<br />
You should back up the files in the following folders before<br />
using the <strong>PC</strong> Reco<strong>ver</strong>y function since these files are not kept.<br />
\<strong>Windows</strong>, \Program files, \Program files(x86), \ProgramData,<br />
OEM Folder (ex) c:\samsung), \<strong>User</strong>\\AppData<br />
5<br />
Just remove<br />
my files<br />
Fully clean<br />
the drive<br />
Format your <strong>PC</strong> quickly and restore the<br />
<strong>Windows</strong> system.<br />
Fully format your <strong>PC</strong> and restore the <strong>Windows</strong><br />
system. This may take se<strong>ver</strong>al hours.<br />
If the reco<strong>ver</strong>y is completed successfully, you can use your<br />
computer normally.<br />
••<br />
You can restore required <strong>Samsung</strong> software programs<br />
through All Apps > SW Update.<br />
•• Since only the minimum amount of restoration storage<br />
has been allocated to ensure computer operations, you<br />
have to additionally install any required applications after<br />
performing a restoration.
Reco<strong>ver</strong>ing the Computer (Optional)<br />
Chapter 4.<br />
Troubleshooting<br />
85<br />
Computer Reco<strong>ver</strong>y Function in <strong>Windows</strong> 8<br />
If a problem occurs with your computer, the reco<strong>ver</strong>y program<br />
allows you to restore your computer to the default settings.<br />
1<br />
2<br />
Click the Charms menu > Settings > Change <strong>PC</strong> Settings ><br />
General.<br />
Click the Start button for Refresh.... or Remove.....<br />
Refresh....<br />
If your <strong>PC</strong> does not work properly, you can<br />
restore your <strong>PC</strong> while keeping your media<br />
files such as your photo, video and music<br />
files, etc. as well as your personal documents.<br />
3<br />
Follow the onscreen instructions to proceed with the<br />
reco<strong>ver</strong>y process.<br />
If the reco<strong>ver</strong>y is complete, you can use your computer<br />
normally.<br />
••<br />
You can restore required <strong>Samsung</strong> software programs<br />
through All Apps > SW Update.<br />
•• Since only the minimum amount of restoration storage<br />
has been allocated to ensure computer operations, you<br />
have to additionally install any required applications after<br />
performing a restoration.<br />
Remove….<br />
You can remove all items in your <strong>PC</strong> and<br />
reinstall <strong>Windows</strong> again.<br />
You should back up the files in the following folders<br />
before using the <strong>PC</strong> Reco<strong>ver</strong>y function since these files<br />
are not kept.<br />
\<strong>Windows</strong>, \Program files, \Program files(x86), \ProgramData,<br />
OEM Folder (ex) c:\samsung), \<strong>User</strong>\\AppData
Q&A<br />
Chapter 4.<br />
Troubleshooting<br />
86<br />
You can look for potential problems that may occur with the<br />
system and view the relevant solutions. Also, you may look up any<br />
reference(s) required while operating the computer.<br />
<strong>Windows</strong> 8 Related<br />
Q1<br />
I cannot find the Start button on the Desktop.<br />
A There's no Start button in <strong>Windows</strong> 8.<br />
Q2<br />
A<br />
You can use the Control Panel, <strong>PC</strong>-running menu(s), etc. by<br />
activating the Charms menu.<br />
I cannot find the computer's Shutdown button.<br />
Click the Charms menu > Settings > Power to display the<br />
Power Options menu.<br />
Click Shutdown.<br />
Q3<br />
A<br />
Q4<br />
A<br />
Q5<br />
A<br />
The App disappeared in the Start screen.<br />
Click the Charms menu > Search to display all installed<br />
Apps. Right-click o<strong>ver</strong> the corresponding App to select in a<br />
Tile in the Start Screen.<br />
Since I'm familiar with <strong>Windows</strong> 7, I would like the<br />
Desktop screen to appear as it does in <strong>Windows</strong> 7.<br />
Currently, there is no way to set the Desktop to appear by<br />
default.<br />
Press the <strong>Windows</strong> key + D key simultaneously to reveal<br />
the Desktop when the Start screen appears. This is currently<br />
the only workaround.<br />
How can I install a printer dri<strong>ver</strong>?<br />
Run your dri<strong>ver</strong> installation file and follow the corresponding<br />
instructions. You can install it in the same method as the<br />
existing OS.<br />
Refer to your printer manual for detailed instructions for<br />
each model.
Q&A<br />
Chapter 4.<br />
Troubleshooting<br />
87<br />
Q6<br />
How can I uninstall the dri<strong>ver</strong>?<br />
Q8<br />
Active X does not run in Internet Explorer on the Start<br />
screen.<br />
A<br />
Q7<br />
On the Desktop, click Charms menu > Settings > Control<br />
Panel > Programs and Features.<br />
Click the program. Then click uninstall.<br />
How can I change the screen settings, environment<br />
settings, type size, color, and so on?<br />
A Click Charms menu > Settings > Change <strong>PC</strong> Settings ><br />
Personalization. You can set the OS settings such as the<br />
screen design, etc.<br />
To configure your computer in detail, click the Charms<br />
menu in Desktop > Settings > Control Panel.<br />
You can configure your computer in the same way as<br />
existing <strong>Windows</strong> systems.<br />
A<br />
Since Internet Explorer on the Start screen complies with the<br />
HTML5 web standards, it does not support Active X. Howe<strong>ver</strong>,<br />
Internet Explorer on the Desktop supports Active X.<br />
► How to activate Active X:<br />
If you right-click o<strong>ver</strong> the Internet Explorer, the following<br />
window appears. Press the button and click View on the<br />
Desktop. Active X is now enabled.
Q&A<br />
Chapter 4.<br />
Troubleshooting<br />
88<br />
Display Related<br />
Sound Related<br />
Q1<br />
The Desktop displayed on the TV after connecting via<br />
the HDMI port does not fit the screen.<br />
Q1<br />
I cannot hear any sound from the TV after connecting<br />
via the HDMI port.<br />
A<br />
Go to the Graphics Control Panel to adjust the screen<br />
settings.<br />
A<br />
1. Right-click o<strong>ver</strong> the taskbar on the Desktop and click Play<br />
Device.<br />
► For Intel graphics cards<br />
Right-click o<strong>ver</strong> the Desktop and go to Graphics Properties<br />
> Display > General. Adjust the Horizontal Ratio and<br />
Vertical Ratio settings to fit your screen and click OK.<br />
2. Change the option to Digital Audio (HDMI), HDMI device,<br />
HDMI Output or another option and click Set as Default.<br />
Then click OK.<br />
► For AMD graphics cards<br />
1. Right-click o<strong>ver</strong> the Desktop and select Graphics<br />
Properties > Desktop and Display > My Digital Flat<br />
Panel > Expansion Options (Digital Flat Panel).<br />
2. Adjust the control bar to fit the TV corners and click Apply.
Q&A<br />
Chapter 4.<br />
Troubleshooting<br />
89<br />
Touch screen Related<br />
Q1<br />
A<br />
The screen is abnormally displayed when the touch<br />
screen has been rotated.<br />
The screen rotation function may not work properly<br />
depending on the application.<br />
To fix the screen orientation, press the Rotation Lock<br />
button.<br />
Q2<br />
A<br />
The letters on the computer screen o<strong>ver</strong>lap.<br />
If the font size is set to large, the letters on the screen may<br />
o<strong>ver</strong>lap.<br />
In this case, select Settings > Touch Tuning > DPI Settings<br />
and set the text size to Basic.
Chapter 5.<br />
Appendix<br />
Important Safety Information 91<br />
Replacement Parts and Accessories 93<br />
Regulatory Compliance Statements 95<br />
WEEE Symbol Information 109<br />
<strong>Samsung</strong> Packaging Take-Back Program 110<br />
TCO Certified (for corresponding models only) 111<br />
Product Specifications 112<br />
Glossary 114<br />
Index 118
Important Safety Information<br />
Chapter 5<br />
Appendix<br />
91<br />
Safety Instructions<br />
Your system is designed and tested to meet the latest standards<br />
for safety of information technology equipment. Howe<strong>ver</strong>, to<br />
ensure safe use of this product, it is important that the safety<br />
instructions marked on the product and in the documentation are<br />
followed.<br />
Always follow these instructions to help guard against<br />
personal injury and damage to your system.<br />
Setting Up your System<br />
••<br />
••<br />
••<br />
••<br />
••<br />
Read and follow all instructions marked on the product and in<br />
the documentation before you operate your system. Retain all<br />
safety and operating instructions for future use.<br />
Do not use this product near water or a heat source such as a<br />
radiator.<br />
Set up the system on a stable work surface.<br />
The product should be operated only with the type of power<br />
source indicated on the rating label.<br />
Ensure that the electrical outlet you are using to power your<br />
equipment is easily accessible in case of fire or short circuit.<br />
••<br />
••<br />
••<br />
••<br />
••<br />
If your computer has a voltage selector switch, make sure that<br />
the switch is in the proper position for your area.<br />
Openings in the computer case are provided for ventilation.<br />
Do not block or co<strong>ver</strong> these openings. Make sure you provide<br />
adequate space, at least 6 inches (15 cm), around the system<br />
for ventilation when you set up your work area. Ne<strong>ver</strong> insert<br />
objects of any kind into the computer ventilation openings.<br />
Ensure that the fan vents on the bottom of the casing are clear<br />
at all times. Do not place the computer on a soft surface, doing<br />
so will block the bottom vents.<br />
If you use an extension cord with this system, make sure that the<br />
total power rating on the products plugged into the extension<br />
cord does not exceed the extension cord power rating.<br />
For Notebooks with glossy display bezels the user should<br />
consider the placement of the Notebook as the bezel may<br />
cause disturbing reflections from surrounding light and bright<br />
surfaces.<br />
Ver 3.4
Important Safety Information<br />
Chapter 5<br />
Appendix<br />
92<br />
Care During Use<br />
The Instruction On Safety Operation of Note<strong>PC</strong><br />
••<br />
••<br />
••<br />
••<br />
••<br />
Do not walk on the power cord or allow anything to rest on it.<br />
Do not spill anything on the system. The best way to avoid<br />
spills is to not eat or drink near your system.<br />
Some products have a replaceable CMOS battery on the<br />
system board. There is a danger of explosion if the CMOS<br />
battery is replaced incorrectly. Replace the battery with the<br />
same or equivalent type recommended by the manufacturer.<br />
Dispose of batteries according to the manufacturers<br />
instructions. If the CMOS battery requires replacement insure<br />
that a qualified technician performs the task.<br />
When the computer is turned off, a small amount of electrical<br />
current still flows through the computer.<br />
To avoid electrical shock, always unplug all power cables,<br />
remove the battery and modem cables from the wall outlets<br />
before cleaning the system.<br />
Unplug the system from the wall outlet and refer servicing to<br />
qualified personnel if:<br />
– The power cord or plug is damaged.<br />
– Liquid has been spilled into the system.<br />
– The system does not operate properly when the operating<br />
instructions are followed.<br />
– The system was dropped or the casing is damaged.<br />
– The system performance changes.<br />
1. When installing and operating devices please refer to safety<br />
requirements in the user guide.<br />
2. Devices can be used only with the equipment specified in the<br />
technical specifications of the devices.<br />
3. If any smell of burning or smoke is detected from the computer<br />
the unit should be switched off and battery removed. The unit<br />
should be checked by a qualified technician before reuse.<br />
4. Service and repair of devices should be carried out by<br />
authorized service centers.<br />
5. Do not allow your portable computer to operate with the base<br />
resting directly on exposed skin for extended periods of time.<br />
The surface temperature of the base will rise during normal<br />
operation (particularly when AC Power is present). Allowing<br />
sustained contact with exposed skin can cause discomfort or<br />
eventually a burn.
Replacement Parts and Accessories<br />
Chapter 5<br />
Appendix<br />
93<br />
Use only replacement parts and accessories recommended by<br />
manufacturer.<br />
To reduce the risk of fire, use only No. 26 AWG or larger<br />
telecommunications line cord.<br />
Do not use this product in areas classified as hazardous.<br />
Such areas include patient care areas of medical and dental<br />
facilities, oxygen rich environments, or industrial areas.<br />
Laser Safety<br />
All systems equipped with CD or DVD drives comply with the<br />
appropriate safety standards, including IEC 60825-1. The laser<br />
devices in these components are classified as “Class 1 Laser<br />
Products” under a US Department of Health and Human Services<br />
(DHHS) Radiation Performance Standard. Should the unit e<strong>ver</strong><br />
need servicing, contact an authorized service location.<br />
Battery Disposal<br />
Do not put rechargeable batteries or products powered by<br />
non-removable rechargeable batteries in the garbage.<br />
Contact the <strong>Samsung</strong> Helpline for information on how to dispose<br />
of batteries that you cannot use or recharge any longer.<br />
Follow all local regulations when disposing of old batteries.<br />
THERE IS A RISK OF EXPLOSION IF BATTERY IS REPLACED BY<br />
AN INCORRECT TYPE.<br />
DISPOSE OF USED BATTERIES ACCORDING TO THE<br />
INSTRUCTIONS.<br />
••<br />
••<br />
••<br />
Laser Safety Note:<br />
Use of controls or adjustments or performance of<br />
procedures other than those specified in this manual<br />
may result in hazardous radiation exposure. To prevent<br />
exposure to laser beams, do not try to open the enclosure<br />
of a CD or DVD drive.<br />
Class 1M laser radiation when operating part is open.<br />
Do not view directly with optical instruments.<br />
Class 3B invisible laser radiation when open.<br />
Avoid exposure to the beam.
Replacement Parts and Accessories<br />
Chapter 5<br />
Appendix<br />
94<br />
Connect and Disconnect the AC adapter<br />
The socket-outlet shall be installed near the equipment and shall<br />
be easily accessible.<br />
Do not unplug the power cord by pulling the cable only.<br />
Power Cord Requirements<br />
The power cord set (wall plug, cable and AC adapter plug) you<br />
received with your computer meets the requirements for use in<br />
the country where you purchased your equipment.<br />
Power cord sets for use in other countries must meet the<br />
requirements of the country where you use the computer. For<br />
more information on power cord set requirements, contact your<br />
authorized dealer, reseller, or service provider.<br />
General Requirements<br />
The requirements listed below are applicable to all countries:<br />
••<br />
••<br />
••<br />
All power cord sets must be approved by an acceptable<br />
accredited agency responsible for evaluation in the country<br />
where the power cord set will be used.<br />
The power cord set must have a minimum current capacity<br />
of 7 A and a nominal voltage rating of 125 or 250 volts AC, as<br />
required by each country’s power system. (USA ONLY)<br />
The appliance coupler must meet the mechanical configuration<br />
of an EN 60 320/IEC 320 Standard Sheet C7 (or C5) connector,<br />
for mating with appliance inlet on the computer.
Regulatory Compliance Statements<br />
Chapter 5<br />
Appendix<br />
95<br />
Wireless Guidance<br />
(If fitted with <strong>2.4</strong>G band or 5G band)<br />
Low power, Radio LAN type devices (radio frequency (RF) wireless<br />
communication devices), operating in the <strong>2.4</strong>GHz/5GHz Band, may<br />
be present (embedded) in your notebook system. The following<br />
section is a general o<strong>ver</strong>view of considerations while operating a<br />
wireless device.<br />
Additional limitations, cautions, and concerns for specific countries<br />
are listed in the specific country sections (or country group<br />
sections). The wireless devices in your system are only qualified for<br />
use in the countries identified by the Radio Approval Marks on the<br />
system rating label. If the country you will be using the wireless<br />
device in, is not listed, please contact your local Radio Approval<br />
agency for requirements. Wireless devices are closely regulated<br />
and use may not be allowed.<br />
The RF field strength of the wireless device or devices that may<br />
be embedded in your notebook are well below all international<br />
RF exposure limits as known at this time. Because the wireless<br />
devices (which may be embedded into your notebook) emit less<br />
energy than is allowed in radio frequency safety standards and<br />
recommendations, manufacturer believes these devices are safe<br />
using. Regardless of the power levels, care should be taken to<br />
minimize human contact during normal operation.<br />
Some circumstances require restrictions on wireless devices.<br />
Examples of common restrictions are listed on the next page:<br />
• Radio frequency wireless communication can interfere<br />
with equipment on commercial aircraft. Current aviation<br />
regulations require wireless devices to be turned off while<br />
traveling in an airplane.<br />
802.11ABGN (also known as wireless Ethernet or Wifi) and<br />
Bluetooth communication devices are examples of devices<br />
that provide wireless communication.<br />
• In environments where the risk of interference to other<br />
devices or services is harmful or perceived as harmful,<br />
the option to use a wireless device may be restricted or<br />
eliminated. Airports, Hospitals, and Oxygen or flammable<br />
gas laden atmospheres are limited examples where use<br />
of wireless devices may be restricted or eliminated. When<br />
in environments where you are uncertain of the sanction<br />
to use wireless devices, ask the applicable authority for<br />
authorization prior to use or turning on the wireless device.<br />
• E<strong>ver</strong>y country has different restrictions on the use of<br />
wireless devices. Since your system is equipped with<br />
a wireless device, when traveling between countries<br />
with your system, check with the local Radio Approval<br />
authorities prior to any move or trip for any restrictions on<br />
the use of a wireless device in the destination country.<br />
• If your system came equipped with an internal embedded<br />
wireless device, do not operate the wireless device unless<br />
all co<strong>ver</strong>s and shields are in place and the system is fully<br />
assembled.
Regulatory Compliance Statements<br />
Chapter 5<br />
Appendix<br />
96<br />
• Wireless devices are not user serviceable. Do not modify<br />
them in any way. Modification to a wireless device will void<br />
the authorization to use it. Please contact manufacturer for<br />
service.<br />
• Only use dri<strong>ver</strong>s approved for the country in which<br />
the device will be used. See the manufacturer System<br />
Restoration Kit, or contact manufacturer Technical Support<br />
for additional information.<br />
United States of America<br />
USA and Canada Safety Requirements and Notices<br />
Do not touch or move antenna while the unit is transmitting or<br />
receiving.<br />
Do not hold any component containing the radio such that the<br />
antenna is <strong>ver</strong>y close or touching any exposed parts of the body,<br />
especially the face or eyes, while transmitting.<br />
Do not operate the radio or attempt to transmit data unless the<br />
antenna is connected; if not, the radio may be damaged.<br />
Use in specific environments:<br />
The use of wireless devices in hazardous locations is limited by the<br />
constraints posed by the safety directors of such environments.<br />
The use of wireless devices on airplanes is go<strong>ver</strong>ned by the Federal<br />
Aviation Administration (FAA).<br />
The use of wireless devices in hospitals is restricted to the limits<br />
set forth by each hospital.<br />
Explosive Device Proximity Warning<br />
Do not operate a portable transmitter (such as a wireless<br />
network device) near unshielded blasting caps or in an<br />
explosive environment unless the device has been modified<br />
to be qualified for such use.
Regulatory Compliance Statements<br />
Chapter 5<br />
Appendix<br />
97<br />
Use On Aircraft Caution<br />
Regulations of the FCC and FAA prohibit airborne operation<br />
of radio-frequency wireless devices because their signals<br />
could interfere with critical aircraft instruments.<br />
Other Wireless Devices<br />
Safety Notices for Other Devices in the Wireless Network:<br />
Refer to the documentation supplied with wireless Ethernet<br />
adapters or other devices in the wireless network.<br />
The Part 15 radio device operates on a non-interference basis<br />
with other devices operating at this frequency. Any changes<br />
or modification to said product not expressly approved by<br />
Intel could void the user’s authority to operate this device.<br />
Unintentional Emitter per FCC Part 15<br />
This device complies with Part 15 of the FCC Rules. Operation is<br />
subject to the following two conditions:(1) this device may not<br />
cause harmful interference, and (2) this device must accept any<br />
interference received, including interference that may cause<br />
undesired operation.<br />
This equipment has been tested and found to comply<br />
with the limits for a Class B digital device pursuant to Part<br />
15 of the FCC Rules. These limits are designed to provide<br />
reasonable protection against harmful interference in a<br />
residential installation. This equipment generates, uses,<br />
and can radiate radio frequency energy. If not installed<br />
and used in accordance with the instructions, it may cause<br />
harmful interference. If this equipment does cause harmful<br />
interference to radio or television reception, which can be<br />
determined by turning the equipment off and on, the user is<br />
encouraged to try to correct the interference by one or more<br />
of the following measures:<br />
••<br />
••<br />
••<br />
••<br />
Reorient or relocate the receiving antenna.<br />
Increase the separation between the equipment and<br />
recei<strong>ver</strong>.<br />
Connect the equipment into an outlet on a circuit different<br />
from that to which the recei<strong>ver</strong> is connected.<br />
Consult the dealer or an experienced radio/TV technician<br />
for help.
Regulatory Compliance Statements<br />
Chapter 5<br />
Appendix<br />
98<br />
If necessary, the user should consult the dealer or an experienced<br />
radio/television technician for additional suggestions. The user<br />
may find the following booklet helpful: “Something About<br />
Interference.”<br />
This is available at FCC local regional offices. Our company is not<br />
responsible for any radio or television interference caused by<br />
unauthorized modifications of this equipment or the substitution<br />
or attachment of connecting cables and equipment other than<br />
those specified by our company. The correction will be the<br />
responsibility of the user. Use only shielded data cables with this<br />
system.<br />
This device is restricted to indoor use due to its operation in the<br />
5.15 to 5.25 GHz frequency range. FCC requires this product to be<br />
used indoors for the frequency range 5.15 to 5.25 GHz to reduce<br />
the potential for harmful interference to co-channel Mobile<br />
Satellite systems. High power radars are allocated as primary users<br />
of the 5.25 to 5.35 GHz and 5.65 to 5.85 GHz bands. These radar<br />
stations can cause interference with and /or damage this device.<br />
Operation of this device is subject to the following two conditions:<br />
(1) This device may not cause harmful interference, and (2)<br />
this device must accept any interference received, including<br />
interference that may cause undesired operation of the device.<br />
Intentional emitter per FCC Part 15<br />
(If fitted with <strong>2.4</strong>G band or 5G band)<br />
Low power, Radio LAN type devices (radio frequency (RF) wireless<br />
communication devices), operating in the <strong>2.4</strong>GHz/5GHz Band, may<br />
be present (embedded) in your notebook system. This section is<br />
only applicable if these devices are present. Refer to the system<br />
label to <strong>ver</strong>ify the presence of wireless devices.<br />
Wireless devices that may be in your system are only qualified for<br />
use in the United States of America if an FCC ID number is on the<br />
system label.<br />
Wireless devices are not user serviceable. Do not modify<br />
them in any way.<br />
Modification to a wireless device will void the authorization<br />
to use it. Contact manufacturer for service.
Regulatory Compliance Statements<br />
Chapter 5<br />
Appendix<br />
99<br />
Health and safety information<br />
Exposure to Radio Frequency (RF) Signals<br />
Certification Information (SAR)<br />
This product can contain an embedded radio transmitter and<br />
recei<strong>ver</strong>. It is designed and manufactured not to exceed the<br />
exposure limits for radio frequency (RF) energy set by the Federal<br />
Communications Commission (FCC) of the U.S. go<strong>ver</strong>nment. These<br />
FCC exposure limits are derived from the recommendations of two<br />
expert organizations, the National Council on Radiation Protection<br />
and Measurement (NCRP) and the Institute of Electrical and<br />
Electronics Engineers (IEEE). In both cases, the recommendations<br />
were developed by scientific and engineering experts drawn from<br />
industry, go<strong>ver</strong>nment, and academia after extensive reviews of the<br />
scientific literature related to the biological effects of RF energy.<br />
The exposure limit set by the FCC for wireless devices employs a<br />
unit of measurement known as the Specific Absorption Rate (SAR).<br />
The SAR is a measure of the rate of absorption of RF energy by the<br />
human body expressed in units of watts per kilogram (W/kg). The<br />
FCC requires wireless devices to comply with a safety limit of 1.6<br />
watts per kilogram (1.6 W/kg). The FCC exposure limit incorporates<br />
a substantial margin of safety to give additional protection to the<br />
public and to account for any variations in measurements.<br />
SAR tests are conducted using standard operating positions<br />
accepted by the FCC with the wireless transmitting at its highest<br />
certified power level in all tested frequency bands. Although the<br />
SAR is determined at the highest certified power level, the actual<br />
SAR level of the device while operating can be well below the<br />
maximum value. This is because the device is designed to operate<br />
at multiple power levels so as to use only the power required to<br />
reach the network. In general, the closer you are to a wireless base<br />
station antenna, the lower the power output.<br />
Before a new model is available for sale to the public, it must<br />
be tested and certified to the FCC that it does not exceed the<br />
exposure limit established by the FCC. Tests for each model are<br />
performed in positions and locations (e.g. at the bottom on the<br />
body) as required by the FCC.<br />
For body worn operation, this model has been tested and meets<br />
the FCC RF exposure guidelines when used with <strong>Samsung</strong><br />
accessory designated for this product. Non-compliance with the<br />
above restrictions may result in violation of FCC RF exposure<br />
guidelines.<br />
SAR information on this and other model can be viewed on-line<br />
at http://www.fcc.gov/oet/ea/fccid/. This site uses this product FCC<br />
ID number on the outside of the product. Sometimes it may be<br />
necessary to remove the battery pack to find the number. Once<br />
you have the FCC ID number for a particular product, follow the<br />
instructions on the website and it should provide values for typical<br />
or maximum SAR for a particular product.
Regulatory Compliance Statements<br />
Chapter 5<br />
Appendix<br />
100<br />
Canada<br />
Unintentional Emitter per ICES-003<br />
This digital apparatus does not exceed the Class B limits for radio<br />
noise emissions from digital apparatus as set out in the radio<br />
interference regulations of Industry Canada.<br />
Intentional Emitter per RSS 210<br />
This device complies with RSS 210 of Industry Canada. Operation<br />
is subject to the following two conditions: (1) this device may not<br />
cause interference, and (2) this device must accept any interference,<br />
including interference that may cause undesired operation of this<br />
device.”<br />
The term “IC” before the equipment certification number only<br />
signifies that the Industry Canada technical specifications were<br />
met. To reduce potential radio interference to other users, the<br />
antenna type and its gain should be so chosen that the equivalent<br />
isotropically radiated power (EIRP) is not more than that required<br />
for successful communication. To prevent radio interference<br />
to the licensed service, this device is intended to be operated<br />
indoors and away from windows to provide maximum shielding.<br />
Equipment (or its transmit antenna) that is installed outdoors is<br />
subject to licensing.<br />
(If fitted with <strong>2.4</strong>G band or 5G band)<br />
Low power, Radio LAN type devices (radio frequency (RF) wireless<br />
communication devices), operating in the <strong>2.4</strong>GHz/5GHz Band, may<br />
be present (embedded) in your notebook system. This section is<br />
only applicable if these devices are present. Refer to the system<br />
label to <strong>ver</strong>ify the presence of wireless devices.<br />
Wireless devices that may be in your system are only qualified for<br />
use in Canada if an Industry Canada ID number is on the system<br />
label.<br />
When using IEEE 802.11a wireless LAN, this product is restricted to<br />
indoor use due to its operation in the 5.15- to 5.25-GHz frequency<br />
range. Industry Canada requires this product to be used indoors<br />
for the frequency range of 5.15 GHz to 5.25 GHz to reduce the<br />
potential for harmful interference to co-channel mobile satellite<br />
systems. High power radar is allocated as the primary user of the<br />
5.25- to 5.35-GHz and 5.65 to 5.85-GHz bands. These radar stations<br />
can cause interference with and/or damage to this device.<br />
The maximum allowed antenna gain for use with this device<br />
is 6dBi in order to comply with the E.I.R.P limit for the 5.25- to<br />
5.35 and 5.725 to 5.85 GHz frequency range in point-to-point<br />
operation.<br />
The power output of the wireless device (or devices), which may<br />
be embedded in your notebook, is well below the RF exposure<br />
limits as set by Industry Canada.
Regulatory Compliance Statements<br />
Chapter 5<br />
Appendix<br />
101<br />
Operation of this device is subject to the following two conditions:<br />
(1) This device may not cause harmful interference, and (2)<br />
this device must accept any interference received, including<br />
interference that may cause undesired operation of the device.<br />
To prevent radio interference to licensed service, this device<br />
is intended to be operated indoors and away from windows<br />
to provide maximum shielding. Equipment (or its transmit<br />
antenna) that is installed outdoors is subject to licensing.<br />
Wireless devices are not user serviceable. Do not modify<br />
them in any way. Modification to a wireless device will void<br />
the authorization to use it. Contact manufacturer for service.<br />
Brazil<br />
Este equipamento opera em carater secundario, isto e, nao<br />
tem direito a protecao contra interferencia prejudicial, mesmo<br />
de estacoes do mesmo tipo, e nao pode causar interferencia a<br />
sistemas operando em carater primario.<br />
Este produto foi homologado pela Anatel de acordo com os<br />
procedimentos estabelecidos pela Resolução nº 242/2000 e<br />
satisfaz as diretrizes técnicas aplicadas, incluindo os limites<br />
daTaxa de Absorção Específica para exposição a campos de<br />
radiofrequência elétricos, magnéticos e eletromagnéticos,<br />
conforme as Resoluções nº 303/2002 e nº 533/2009.
Regulatory Compliance Statements<br />
Chapter 5<br />
Appendix<br />
102<br />
European Union<br />
European Radio Approval Information<br />
(for products fitted with EU-approved radio devices)<br />
European Union CE Marking and Compliance Notices<br />
Products intended for sale within the European Union are marked<br />
with the Conformité Européene (CE) Marking, which indicates<br />
compliance with the applicable Directives and European standards<br />
and amendments identified below. This equipment also carries<br />
the Class 2 identifier.<br />
The following information is only applicable to systems labeled<br />
with the CE mark .<br />
European Directives<br />
This Information Technology Equipment has been tested and<br />
found to comply with the following European directives:<br />
••<br />
••<br />
••<br />
EMC Directive 2004/108/EC<br />
Low Voltage Directive 2006/95/EC<br />
R&TTE Directive 1999/5/EC<br />
This Product is a Notebook computer; low power, Radio LAN type<br />
devices (radio frequency (RF) wireless communication devices),<br />
operating in the <strong>2.4</strong>GHz/5GHz band, may be present (embedded)<br />
in your notebook system which is intended for home or office use.<br />
This section is only applicable if these devices are present. Refer to<br />
the system label to <strong>ver</strong>ify the presence of wireless devices.<br />
Wireless devices that may be in your system are only qualified for<br />
use in the European Union or associated areas if a CE mark<br />
with a Notified Body Registration Number and the Alert Symbol is<br />
on the system label.<br />
The power output of the wireless device or devices that may be<br />
embedded in you notebook is well below the RF exposure limits<br />
as set by the European Commission through the R&TTE directive.<br />
The low band 5.15 - 5.35 GHz is for indoor use only.<br />
See 802.11b and 802.11g restrictions for specific countries<br />
or regions within countries under the heading “European<br />
Economic Area Restrictions” below.
Regulatory Compliance Statements<br />
Chapter 5<br />
Appendix<br />
103<br />
EU R&TTE Compliance Statements<br />
Česky<br />
[Czech]<br />
Dansk<br />
[Danish]<br />
Deutsch<br />
[German]<br />
Eesti<br />
[Estonian]<br />
English<br />
Español<br />
[Spanish]<br />
<strong>Samsung</strong> tímto prohlašuje, že tento Notebook<br />
<strong>PC</strong> je ve shodě se základními požadavky a<br />
dalšími příslušnými ustanoveními směrnice<br />
1999/5/ES.<br />
Undertegnede <strong>Samsung</strong> erklærer herved, at<br />
følgende udstyr Notebook <strong>PC</strong> o<strong>ver</strong>holder de<br />
væsentlige krav og øvrige relevante krav i<br />
direktiv 1999/5/EF.<br />
Hiermit erklärt <strong>Samsung</strong>, dass sich das Gerät<br />
Notebook <strong>PC</strong> in Übereinstimmung mit den<br />
grundlegenden Anforderungen und den<br />
übrigen einschlägigen Bestimmungen der<br />
Richtlinie 1999/5/EG befindet.<br />
Käesolevaga kinnitab <strong>Samsung</strong> seadme<br />
Notebook <strong>PC</strong> vastavust direktiivi 1999/5/<br />
EÜ põhinõuetele ja nimetatud direktiivist<br />
tulenevatele teistele asjakohastele sätetele.<br />
Hereby, <strong>Samsung</strong>, declares that this Notebook<br />
<strong>PC</strong> is in compliance with the essential<br />
requirements and other relevant provisions of<br />
Directive 1999/5/EC.<br />
Por medio de la presente <strong>Samsung</strong> declara<br />
que el Notebook <strong>PC</strong> cumple con los requisitos<br />
esenciales y cualesquiera otras disposiciones<br />
aplicables o exigibles de la Directiva 1999/5/CE.<br />
Ελληνική<br />
[Greek]<br />
Français<br />
[French]<br />
Italiano<br />
[Italian]<br />
Latviski<br />
[Latvian]<br />
Lietuvių<br />
[Lithuanian]<br />
Nederlands<br />
[Dutch]<br />
Malti<br />
[Maltese]<br />
ΜΕ ΤΗΝ ΠΑΡΟΥΣΑ <strong>Samsung</strong> ΔΗΛΩΝΕΙ ΟΤΙ<br />
Notebook <strong>PC</strong> ΣΥΜΜΟΡΦΩΝΕΤΑΙ ΠΡΟΣ ΤΙΣ<br />
ΟΥΣΙΩΔΕΙΣ ΑΠΑΙΤΗΣΕΙΣ ΚΑΙ ΤΙΣ ΛΟΙΠΕΣ<br />
ΣΧΕΤΙΚΕΣ ΔΙΑΤΑΞΕΙΣ ΤΗΣ ΟΔΗΓΙΑΣ 1999/5/ΕΚ.<br />
Par la présente <strong>Samsung</strong> déclare que l’appareil<br />
Notebook <strong>PC</strong> est conforme aux exigences<br />
essentielles et aux autres dispositions<br />
pertinentes de la directive 1999/5/CE.<br />
Con la presente <strong>Samsung</strong> dichiara che questo<br />
Notebook <strong>PC</strong> è conforme ai requisiti essenziali<br />
ed alle altre disposizioni pertinenti stabilite<br />
dalla direttiva 1999/5/CE.<br />
Ar šo <strong>Samsung</strong> deklarē, ka Notebook <strong>PC</strong> atbilst<br />
Direktīvas 1999/5/EK būtiskajām prasībām un<br />
citiem ar to saistītajiem noteikumiem.<br />
Šiuo <strong>Samsung</strong> deklaruoja, kad šis Notebook <strong>PC</strong><br />
atitinka esminius reikalavimus ir kitas 1999/5/<br />
EB Direktyvos nuostatas.<br />
Hierbij <strong>ver</strong>klaart <strong>Samsung</strong> dat het toestel<br />
Notebook <strong>PC</strong> in o<strong>ver</strong>eenstemming is met<br />
de essentiële eisen en de andere relevante<br />
bepalingen van richtlijn 1999/5/EG.<br />
Hawnhekk, <strong>Samsung</strong>, jiddikjara li dan<br />
Notebook <strong>PC</strong> jikkonforma mal-ħtiāijiet<br />
essenzjali u ma provvedimenti oħrajn relevanti<br />
li hemm fid-Dirrettiva 1999/5/EC.
Regulatory Compliance Statements<br />
Chapter 5<br />
Appendix<br />
104<br />
Magyar<br />
[Hungarian]<br />
Polski<br />
[Polish]<br />
Português<br />
[Portuguese]<br />
Slovensko<br />
[Slovenian]<br />
Slovensky<br />
[Slovak]<br />
Suomi<br />
[Finnish]<br />
Svenska<br />
[Swedish]<br />
Alulírott, <strong>Samsung</strong> nyilatkozom, hogy a<br />
Notebook <strong>PC</strong> megfelel a vonatkozó alapvetõ<br />
követelményeknek és az 1999/5/EC irányelv<br />
egyéb elõírásainak.<br />
Niniejszym <strong>Samsung</strong> oświadcza, Ŝe Notebook<br />
<strong>PC</strong> jest zgodny z zasadniczymi wymogami oraz<br />
pozostałymi stosownymi postanowieniami<br />
Dyrektywy 1999/5/EC.<br />
<strong>Samsung</strong> declara que este Notebook <strong>PC</strong> está<br />
conforme com os requisitos essenciais e outras<br />
disposições da Directiva 1999/5/CE.<br />
<strong>Samsung</strong> izjavlja, da je ta Notebook <strong>PC</strong> v skladu<br />
z bistvenimi zahtevami in ostalimi relevantnimi<br />
določili direktive 1999/5/ES.<br />
<strong>Samsung</strong> týmto vyhlasuje, že Notebook <strong>PC</strong><br />
spĺňa základné požiadavky a všetky príslušné<br />
ustanovenia Smernice 1999/5/ES.<br />
<strong>Samsung</strong> vakuuttaa täten että Notebook<br />
<strong>PC</strong> tyyppinen laite on direktiivin 1999/5/<br />
EY oleellisten vaatimusten ja sitä koskevien<br />
direktiivin muiden ehtojen mukainen.<br />
Härmed intygar <strong>Samsung</strong> att denna Notebook<br />
<strong>PC</strong> står I ö<strong>ver</strong>ensstämmelse med de väsentliga<br />
egenskapskrav och övriga relevanta<br />
bestämmelser som framgår av direktiv 1999/5/<br />
EG.<br />
Íslenska<br />
[Icelandic]<br />
Norsk<br />
[Norwegian]<br />
Türkiye<br />
[Türkçe]<br />
Hér með lýsir <strong>Samsung</strong> yfir því að Notebook <strong>PC</strong><br />
er í samræmi við grunnkröfur og aðrar kröfur,<br />
sem gerðar eru í tilskipun 1999/5/EC.<br />
<strong>Samsung</strong> erklærer herved at utstyret Notebook<br />
<strong>PC</strong> er i samsvar med de grunnleggende krav og<br />
øvrige relevante krav i direktiv 1999/5/EF.<br />
Bu belge ile, <strong>Samsung</strong> bu Notebook <strong>PC</strong>’nin<br />
1999/5/EC Yönetmeliğinin temel gerekliliklerine<br />
ve ilgili hükümlerine uygun olduğunu beyan<br />
eder.
Regulatory Compliance Statements<br />
Chapter 5<br />
Appendix<br />
105<br />
To view the EU Declaration of Conformity for this product (in<br />
English only), go to: http://www.samsung.com/uk/support/main/<br />
supportMain.do or http://www.samsung.com/uk/support then<br />
search the model number of the product.<br />
If the Declaration of Conformity for the model you are interested<br />
in is not available on our web-site, please contact your distributor<br />
or below address.<br />
doc.eu@samsung.com<br />
Manufacturer Information<br />
<strong>Samsung</strong> Electronics Co., Ltd.<br />
416, Maetan-3Dong, Yeongtong-Gu, Suwon-City, Gyeonggi-Do,<br />
443-742, Korea<br />
<strong>Samsung</strong> Electronics Suzhou Computer Co., Ltd.<br />
No. 198, Fangzhou Road, Suzhou Industrial Park, Jiangsu Province,<br />
215021, China<br />
Tel: +86-512-6253-8988<br />
<strong>Samsung</strong> Electronics Vietnam Co., Ltd.<br />
Yen Phong 1, I.P Yen Trung Commune, Yen Phong Dist., Bac Ninh<br />
Province, Vietnam<br />
European Economic Area Restrictions<br />
Local Restriction of 802.11b/802.11g Radio Usage<br />
[Note to integrator: The following statements on local restrictions<br />
must be published in all end-user documentation provided with<br />
the system or product incorporating the wireless product.]<br />
Due to the fact that the frequencies used by 802.11b/802.11g<br />
wireless LAN devices may not yet be harmonized in all<br />
countries, 802.11b/802.11g products are designed for use<br />
only in specific countries or regions, and are not allowed<br />
to be operated in countries or regions other than those of<br />
designated use.<br />
As a user of these products, you are responsible for ensuring<br />
that the products are used only in the countries or regions<br />
for which they were intended and for <strong>ver</strong>ifying that they<br />
are configured with the correct selection of frequency and<br />
channel for the country or region of use. Any deviation from<br />
permissible settings and restrictions in the country or region<br />
of use could be an infringement of local law and may be<br />
punished as such.<br />
For the web or the phone number of <strong>Samsung</strong> Service Centre, see<br />
the Warranty or contact the retailer where you purchased your<br />
product.
Regulatory Compliance Statements<br />
Chapter 5<br />
Appendix<br />
106<br />
The European variant is intended for use throughout the European<br />
Economic Area. Howe<strong>ver</strong>, authorization for use is further restricted<br />
in particular countries or regions within countries, as follows:<br />
General<br />
European standards dictate maximum radiated transmit power<br />
of 100 mW effective isotropic radiated power (EIRP) and the<br />
frequency range 2400 – 2483.5 MHz.<br />
The low band 5.15 - 5.35 GHz is for indoor use only.<br />
Belgium<br />
Dans le cas d’une utilisation privée, à l’extérieur d’un bâtiment, audessus<br />
d’un espace public, aucun enregistrement n’est nécessaire<br />
pour une distance de moins de 300m. Pour une distance<br />
supérieure à 300m un enregistrement auprès de l’IBPT est requise.<br />
Pour une utilisation publique à l’extérieur de bâtiments, une<br />
licence de l’IBPT est requise. Pour les enregistrements et licences,<br />
veuillez contacter l’IBPT.<br />
Pour les autres langues, reportez-vous aux modes d’emploi<br />
correspondants.<br />
RTC CAUTION<br />
CAUTION : Danger of explosion if battery is incorrectly replaced.<br />
Replace only with the same or equivalent type recommended<br />
by the manufacturer. Discard used batteries according to the<br />
Manufacturer’s instruction.<br />
Attention: Danger d’explosion si les piles sont mal palcées.<br />
Remplacez les piles usagées uniquement par des piles de type<br />
identique ou équivalent recommandees par is fabriquant. Otez les<br />
piles usagées selon les instructions du fabriquant.<br />
Adapter Information<br />
Vendor<br />
Company Name<br />
Adapter Model Name<br />
CHICONY<br />
CHICONY POWER TECHNOLOGY CO.,LTD<br />
A12-040N1A<br />
France<br />
The low band 5.15 - 5.35 GHz is for indoor use only.
Regulatory Compliance Statements<br />
Chapter 5<br />
Appendix<br />
107<br />
RF Exposure (for corresponding 3G models only)<br />
General Statement on RF energy<br />
Your wireless WAN embedded <strong>PC</strong> contains a transmitter and a<br />
recei<strong>ver</strong>. When it is ON, it receives and transmits RF energy. When<br />
you communicate with your Notebook <strong>PC</strong>, the system handling<br />
your connection controls the power level at which your Notebook<br />
<strong>PC</strong> transmits.<br />
Specific Absorption Rate (SAR) certification information<br />
This wireless WAN embedded <strong>PC</strong> is included a radio transmitter<br />
and recei<strong>ver</strong>. It is designed not to exceed the limits for exposure<br />
to radio waves recommended by international guidelines.<br />
These guidelines were developed by the independent scientific<br />
organization ICNIRP and include safety margins designed to assure<br />
the protection of all persons, regardless of age and health.<br />
The guidelines use a unit of measurement known as the Specific<br />
Absorption Rate, or SAR. The SAR limit for mobile devices is 2.0 W/<br />
kg and the highest SAR value for this device when tested at the<br />
body was 0.565 W/kg. (SAR measurement distance is 0 cm from<br />
the phantom)<br />
As SAR is measured utilizing the devices highest transmitting<br />
power the actual SAR of this device while operating is typically<br />
below that indicated above. This is due to automatic changes to<br />
the power level of the device to ensure it only uses the minimum<br />
level required to reach the network.<br />
The World Health Organization has stated that present scientific<br />
information does not indicate the need for any special precautions<br />
for the use of mobile devices. They note that if you want to reduce<br />
your exposure then you can do so by limiting the length of calls to<br />
keep the mobile devices away from the head and body.<br />
Limiting exposure to radio frequency (RF) fields<br />
For individuals concerned about limiting their exposure to<br />
RF fields, the World Health Organisation (WHO) provides the<br />
following advice:<br />
Precautionary measures: Present scientific information does not<br />
indicate the need for any special precautions for the use of the<br />
Notebook <strong>PC</strong>. If individuals are concerned, they might choose<br />
to limit their own or their children’s RF exposure by limiting the<br />
length of connections.<br />
Further information on this subject can be obtained from the<br />
WHO home page http://www.who.int/peh-emf<br />
WHO Fact sheet 193: June 2000.
Regulatory Compliance Statements<br />
Chapter 5<br />
Appendix<br />
108<br />
Declaration of Conformity<br />
(for corresponding 3G models only)<br />
Product details<br />
For the following<br />
Product : Notebook <strong>PC</strong> (Tablet <strong>PC</strong>)<br />
Model(s) : <strong>XE500T1C</strong><br />
Declaration & Applicable standards<br />
We hereby declare, that the product above is in compliance with<br />
the essential requirements of the R&TTE Directive (1999/5/EC) by<br />
application of the standards below.<br />
This product also meets the essential requirements and other<br />
relevant provisions of the EMC Directive (2004/108/EC) and the<br />
LVD Directive (2006/95/EC).<br />
EN 60950-1:2006+A11:2009/A1:2010/A12:2011 EN 62311 : 2008<br />
EN 55022:2006+A1:2007<br />
EN 55024:1998+A1:2001+A2:2003<br />
EN 61000-3-2:2006+A2:2009 EN 61000-3-3:2008<br />
EN 301 489-01 V1.9.2 (09-2011) EN 301 489-03 V1.4.1 (2002)<br />
EN 301 489-07 V1.3.1 (11-2005) EN 301 489-17 V2.1.1 (05-2009)<br />
EN 301 489-24 V1.5.1 (10-2010) EN 300 328 V1.7.1 (10-2006)<br />
EN 300 440-1 V1.6.1 (08-2010) EN 301 893 V1.6.1 (11-2011)<br />
EN 300 440-2 V1.4.1 (08-2010) EN 301 511 V9.0.2 (03-2003)<br />
EN 302 291-1 V1.1.1 EN 301 908-1 V5.2.1 (05-2011)<br />
EN 302 291-2 V1.1.1 EN 301 908-2 V5.2.1 (07-2011)<br />
and the Eco-Design Directive (2009/125/EC) implemented by<br />
Regulations (EC) No 1275/2008 for standby and off mode electric<br />
power consumption and (EC) No 278/2009 for external power<br />
supplies and the Directive (2011/65/EU) on the restriction of the<br />
use of certain hazardous substances in electrical and electronic<br />
equipment.<br />
Representative in the EU<br />
<strong>Samsung</strong> Electronics Euro QA Lab.<br />
Blackbushe Business Park<br />
Saxony Way, Yateley, Hampshire<br />
GU46 6GG, UK<br />
02 October 2012<br />
(Place and date of issue)<br />
(YEAR TO BEGIN AFFIXING CE MARKING 2012)<br />
Joong-Hoon Choi/Lab. Manager<br />
(Name and signature of authorized person)
WEEE Symbol Information<br />
Chapter 5<br />
Appendix<br />
109<br />
Correct disposal of this product<br />
(Waste Electrical & Electronic Equipment)<br />
Correct disposal of batteries in this product<br />
(Applicable in countries with separate collection systems)<br />
This marking on the product, accessories or literature indicates that<br />
the product and its electronic accessories (e.g. charger, headset, USB<br />
cable) should not be disposed of with other household waste at the<br />
end of their working life.<br />
To prevent possible harm to the environment or human health<br />
from uncontrolled waste disposal, please separate these items from<br />
other types of waste and recycle them responsibly to promote the<br />
sustainable reuse of material resources.<br />
Household users should contact either the retailer where they<br />
purchased this product, or their local go<strong>ver</strong>nment office, for details<br />
of where and how they can take these items for environmentally safe<br />
recycling.<br />
Business users should contact their supplier and check the terms and<br />
conditions of the purchase contract. This product and its electronic<br />
accessories should not be mixed with other commercial wastes for<br />
disposal.<br />
India Only<br />
For more information on safe disposal and recycling visit our<br />
website www.samsung.com/in or contact our Helpline numbers -<br />
18002668282, 180030008282.<br />
This product is RoHS compliant.<br />
(Applicable in countries with separate collection systems)<br />
This marking on the battery, manual or packaging indicates that<br />
the batteries in this product should not be disposed of with other<br />
household waste at the end of their working life. Where marked,<br />
the chemical symbols Hg, Cd or Pb indicate that the battery contains<br />
mercury, cadmium or lead above the reference levels in EC Directive<br />
2006/66. If batteries are not properly disposed of, these substances<br />
can cause harm to human health or the environment.<br />
To protect natural resources and to promote material re-use, please<br />
separate batteries from other types of waste and recycle them<br />
through your local, free battery return system.<br />
USA ONLY<br />
This Perchlorate warning applies only to primary CR<br />
(Maganese Dioxide) Lithium coin cells in the product sold or<br />
distributed ONLY in California USA.<br />
“Perchlorate Material- special handling may apply, See www.dtsc.<br />
ca.gov/hazardouswaste/perchlorate.”<br />
Dispose unwanted electronics through an approved recycler.<br />
To find the nearest recycling location, go to our website:<br />
www.samsung.com/recyclingdirect Or call, (877) 278-0799<br />
For battery recycling go to call2recycle.org; or call 1-877-723-1297<br />
Warning : This product contains chemicals known to the state of<br />
California to cause cancer and reproductive toxicity.
<strong>Samsung</strong> Packaging Take-Back Program<br />
Chapter 5<br />
Appendix<br />
110<br />
In partnering with select recyclers, <strong>Samsung</strong> offers packaging<br />
take-back at no cost to you.<br />
Simply call the following number for the locations nearest you.<br />
CRT Processing, LLC<br />
(877) 278-0799<br />
Kathy Se<strong>ver</strong>son – Logistics contact<br />
Dispose unwanted electronics through an approved recycler.<br />
To find the nearest recycling location, go to our website:<br />
www.samsung.com/recyclingdirect Or call, (877) 278-0799
TCO Certified (for corresponding models only)<br />
Chapter 5<br />
Appendix<br />
111<br />
Congratulations!<br />
This product is designed for both you and the planet!<br />
The product you have just purchased carries the<br />
TCO Certified label. This ensures it is designed,<br />
manufactured and tested according to some of<br />
the strictest quality and environmental<br />
requirements in the world. This makes for a high performance<br />
product, designed with the user in focus that also minimizes the<br />
impact on the climate and our natural environment.<br />
TCO Certified is a third party <strong>ver</strong>ified program, where e<strong>ver</strong>y<br />
product model is tested by an accredited impartial test laboratory.<br />
TCO Certified represents one of the toughest certifications for ICT<br />
products worldwide.<br />
Some of the Usability features of TCO Certified Tablets<br />
••<br />
••<br />
••<br />
••<br />
Visual Ergonomics for image quality is tested to ensure top<br />
performance and reduce sight and strain problems. Important<br />
parameters are Resolution, Luminance, Contrast, Reflection<br />
and Colour characteristics<br />
Products are tested according to rigorous safety standards at<br />
impartial laboratories<br />
Electric and Magnetic field emissions as low as normal<br />
household background levels<br />
Workload ergonomics to ensure a good physical environment<br />
Some of the Environmental features of TCO Certified Tablets<br />
••<br />
••<br />
••<br />
••<br />
••<br />
••<br />
Production facilities have an Environmental Management<br />
System (EMAS or ISO 14001)<br />
Low energy consumption to minimize climate impact<br />
Mercury free<br />
Restrictions on Chlorinated and Brominated flame retardants,<br />
plasticizers, plastics and heavy metals such as cadmium and<br />
lead (RoHS compliance)<br />
Both product and product packaging is prepared for recycling<br />
The brand owner offers take-back options<br />
Corporate Social Responsibility<br />
The brand owner demonstrates the product is manufactured<br />
under working practices that promote good labour relations and<br />
working conditions.<br />
The Criteria Document can be downloaded from our web site.<br />
The criteria included in this label have been developed by TCO<br />
Development in co-operation with scientists, experts, users as<br />
well as manufacturers all o<strong>ver</strong> the world. Since the end of the<br />
1980s TCO has been involved in influencing the development of IT<br />
equipment in a more user and environmentally friendly direction.<br />
Our ICT product labeling system began in 1992 and is now<br />
requested by users and ICT-manufacturers all o<strong>ver</strong> the world.<br />
For more information, please visit<br />
www.tcodevelopment.com
Product Specifications<br />
Chapter 5<br />
Appendix<br />
112<br />
The system specifications may differ depending on the derived<br />
models.<br />
For detailed system specifications, refer to the product catalogue.<br />
CPU (Optional)<br />
Main Memory<br />
Main Chipset<br />
Intel® ATOM Processor<br />
Memory type: LPDDR2 SDRAM on board<br />
Intel® Clo<strong>ver</strong>trail<br />
••<br />
••<br />
••<br />
••<br />
Optional components may not be provided or different<br />
components may be provided depending on the computer<br />
model.<br />
The system specifications are subject to change without<br />
notice.<br />
The amount of memory that <strong>Windows</strong> can use may be<br />
smaller than the actual amount of memory available.<br />
Replacing or adding a memory module for this product is<br />
not supported due to the product design.<br />
Storage Device<br />
Graphics<br />
Operating<br />
Environment<br />
AC/DC Rating<br />
<strong>PC</strong> Rating<br />
e.MMC iNAND Embedded Flash Drive<br />
Intel® SGX545 (Internal)<br />
Temperature: -5~40°C for storage,<br />
10~32°C when operating<br />
Humidity: 5~90% for storage,<br />
20~80% when operating<br />
Input: 100-240VAC, 50 ~ 60Hz,<br />
Output: 12VDC 3.33A<br />
12VDC 3.33A (40W)
Product Specifications<br />
Chapter 5<br />
Appendix<br />
113<br />
Registered Trademarks<br />
HDMI<br />
<strong>Samsung</strong> is a registered trademark of <strong>Samsung</strong> Co., Ltd.<br />
Intel, ATOM are registered trademarks of the Intel Corporation.<br />
Microsoft, MS-DOS, and <strong>Windows</strong> are registered trademarks of the<br />
Microsoft Corporation.<br />
The terms HDMI and HDMI High-Definition Multimedia Interface,<br />
and the HDMI Logo are trademarks or registered trademarks of<br />
HDMI Licensing LLC in the United States and other countries.<br />
All other product or company names mentioned herein are<br />
registered trademarks of their respective companies.
Glossary<br />
Chapter 5<br />
Appendix<br />
114<br />
The Glossary lists the terminologies used in this <strong>User</strong> Guide. For terminologies other than these, look in <strong>Windows</strong> Help.<br />
Backup<br />
A way to save the current data to restore it later if necessary.<br />
A backup is a way to restore computer data when the data or<br />
computer is damaged.<br />
Chargeable USB<br />
This program enables supplying power to a specific USB port when<br />
the system is in power saving mode, hibernation mode or off.<br />
Client<br />
This refers to a computer that uses a shared network resource<br />
provided by a ser<strong>ver</strong>.<br />
DDR SDRAM<br />
(Double Data Rate Synchronous Dynamic Random Access Memory)<br />
DRAM is a memory type whose cells consist of a capacitor and<br />
transistor manufactured at a low price. SDRAM is a memory type<br />
whose performance has been improved by synchronizing the clock<br />
with the external CPU clock. DDR SDRAM is a memory type whose<br />
performance has been improved by doubling the operating speed<br />
of the SDRAM and is widely used nowadays. This computer uses<br />
DDR SDRAM.<br />
DHCP (Dynamic Host Configuration Protocol)<br />
This refers to automatically allocating IP addresses to the users on<br />
the network by the network administrators.<br />
Direct X<br />
An application interface developed to enable <strong>Windows</strong> application<br />
programs to access hardware devices at a <strong>ver</strong>y high speed. Since<br />
the operating speed of graphics, memory and sound cards must be<br />
<strong>ver</strong>y fast to provide high quality video and sound for games, Direct<br />
X enables faster control and interaction between applications and<br />
hardware devices. By using Direct X, the multimedia performance<br />
of <strong>Windows</strong> has been hugely improved.<br />
Dri<strong>ver</strong><br />
Software that interacts between the hardware and the operating<br />
system. An operating system knows the hardware information<br />
and controls the hardware. In general, a dri<strong>ver</strong> is supplied with the<br />
corresponding hardware device.<br />
D-sub (D-subminiature)<br />
This is the cable connecting a general CRT monitor and the<br />
computer. Analog video is output through this cable.<br />
Device Manager<br />
An administrative tool used to manage computer devices. You can<br />
add or remove hardware or update a device dri<strong>ver</strong> using the Device<br />
Manager.
Glossary<br />
Chapter 5<br />
Appendix<br />
115<br />
DVD (Digital Versatile Disk)<br />
DVD was developed to replace CD (compact disk). Although the<br />
shape and size of the disc are the same as that of a CD, the capacity<br />
of a DVD is at least 4.7GB while the capacity of a CD is 600<strong>MB</strong>. DVD<br />
video is digital unlike VHS (analog) video and supports MPEG2<br />
compression and digital audio. To play a DVD, a DVD drive is<br />
required.<br />
Firewall<br />
A security system used to protect an internal network or intranet<br />
from external networks through an authentication procedure.<br />
HDMI<br />
This is a digital video / audio interface specification that transmits<br />
video and audio signals o<strong>ver</strong> a single cable.<br />
Hibernation Mode<br />
This is the state where the computer saves all the information in<br />
memory to the storage device and shuts down. When canceling<br />
Hibernation Mode, all application programs that were running are<br />
restored to their last state.<br />
Icon<br />
This refers to a small image that represents a file that users can use.<br />
IEEE802.XX<br />
This is a set fo specifications developed by the 802 committee of<br />
IEEE for the LAN connection method called XX.<br />
LAN (Local Area Network)<br />
A communications network connecting computers, printers and<br />
other devices within a local area such as within a building. A LAN<br />
enables all connected devices to interact with other devices on the<br />
network. The current LAN uses the Ethernet media access control<br />
method developed in the early 1980s. To connect to an Ethernet, a<br />
network card called a LAN card, Ethernet card or network interface<br />
card is required. To exchange data between computers, a protocol<br />
is required besides the hardware equipment. <strong>Windows</strong> uses TCP/IP<br />
as the default protocol.<br />
LCD (Liquid Crystal Display)<br />
There are Passive Matrix and Active Matrix LCD types. This<br />
computer uses the Active Matrix type LCD called a TFT LCD. Since<br />
an LCD is implemented by transistors instead of a cathode-ray tube<br />
unlike a CRT, its size can be slim. And because it does not blink, it<br />
reduces eye strain.
Glossary<br />
Chapter 5<br />
Appendix<br />
116<br />
Network<br />
A group of computers and devices, such as printers and scanners,<br />
connected by a communications link. A network can be either<br />
small or large and can be connected permanently through cables<br />
or temporarily through telephone lines or wireless links. The<br />
biggest network is the Internet, a worldwide network.<br />
Network Administrator<br />
A user who plans, configures and manages network operations.<br />
Sometimes, a network administrator is called a system<br />
administrator.<br />
Notification Area<br />
This refers to the right area of the Taskbar including program icons<br />
such as the volume control, the power options and the time.<br />
Partition<br />
This refers to the act or practice of dividing the storage space of<br />
a hard disk drive into separate data areas known as partitions. If a<br />
100GB hard disk drive is partitioned into 2 x 50GB partitions, the<br />
hard disk drive can be used as if there are 2 hard disk drives.<br />
<strong>PC</strong>MCIA( Personal Computer Memory Card International<br />
Association) card<br />
This is an extended card slot specification for mobile computers<br />
such as a notebook computer. Not only a memory, device but also<br />
most peripherals such as hard disk drives, LAN cards, etc. can be<br />
connected to this card slot.<br />
Protocol<br />
A protocol is a set of rules used by computers to communicate with<br />
each other across a network. A protocol is a convention or standard<br />
that controls or enables the connection, communication, and<br />
data transfer between computing endpoints. It defines the data<br />
transmission procedures and the transmission medium for more<br />
efficient network functions.<br />
Quick Launch<br />
This refers to a toolbar that can be configured so that you can<br />
launch a program such as Internet Explorer or display the <strong>Windows</strong><br />
Desktop with one click. You can add any icon to the quick launch<br />
area of the Taskbar and launch frequently used program by clicking<br />
that icon.<br />
Ser<strong>ver</strong><br />
In general, a ser<strong>ver</strong> refers to a computer that provides shared<br />
resources for network users.
Glossary<br />
Chapter 5<br />
Appendix<br />
117<br />
Share<br />
This refers to setting a resource of a computer such as a folder or<br />
printer so that other users can also use it.<br />
Shared Folder<br />
A folder that can be used by other users on the network.<br />
Sleep Mode<br />
A power mode that enables computers to save power consumption<br />
when they are not being used. While the computer is in sleep<br />
mode, the information in the computer memory is not saved on<br />
the storage device. If the power is turned off, the data in memory<br />
will be lost.<br />
System File<br />
System Files refer to files that are read and used by the <strong>Windows</strong><br />
operating system. In general, system files must not be deleted or<br />
moved.<br />
USB (Uni<strong>ver</strong>sal Serial Bus)<br />
This refers to a serial interface standard developed to replace the<br />
conventional interface standards such as Serial and PS/2.<br />
The data transmission specifications are one of the interface<br />
standards used to connect a computer to peripheral devices.<br />
These specifications include USB 1.0, 1.1, 2.0 and 3.0.<br />
It is appropriate to support peripheral devices that require high<br />
data rates such as an AV device, secondary HDD or CD-RW.<br />
The higher the <strong>ver</strong>sion (e.g. USB 3.0), the higher the data rate<br />
provided.<br />
<strong>Windows</strong> Media Player<br />
A multimedia program included with <strong>Windows</strong>. Using this<br />
program, you can play a media file, create an audio CD, listen to a<br />
radio broadcast, search and manage media files, and copy files to a<br />
portable device, etc.<br />
TCP/IPv4<br />
This is a 4 byte (32 bit) address system separated into each byte<br />
(8 bits) by a dot and each byte is represented as a decimal number.
Index<br />
Chapter 5<br />
Appendix<br />
118<br />
A<br />
AP 60<br />
B<br />
Battery 77<br />
BIOS Setup 80<br />
C<br />
Charge 77<br />
Click 43<br />
D<br />
Double-Click 43<br />
Drag 43<br />
Dual View 54<br />
L<br />
LCD Brightness 59<br />
M<br />
Monitor Connection / Output 54<br />
Micro SD Card Slot 52<br />
O<br />
O<strong>ver</strong>view 24<br />
P<br />
Product Specifications 112<br />
R<br />
Recorder 58<br />
Reco<strong>ver</strong>y 83<br />
S<br />
Safety Precautions 6<br />
Scroll 44<br />
Support Center 76<br />
SW Update 75<br />
V<br />
Volume Control 57<br />
W<br />
Wireless Network 60