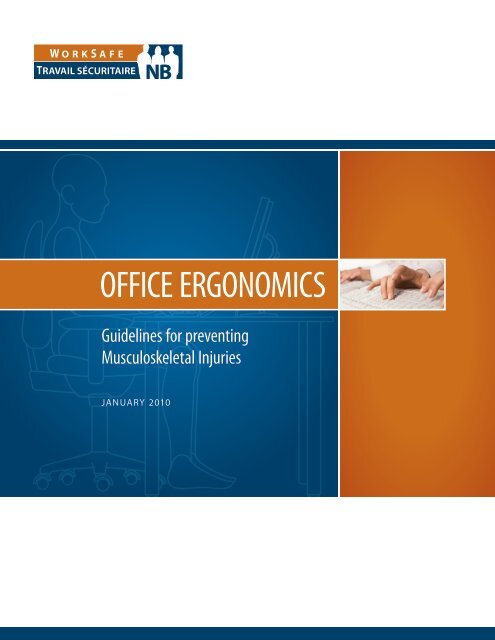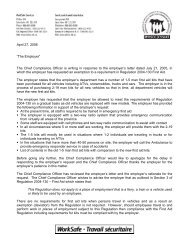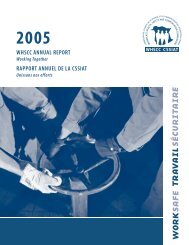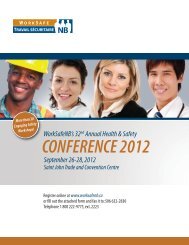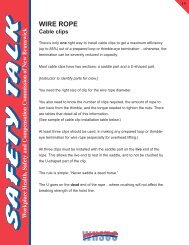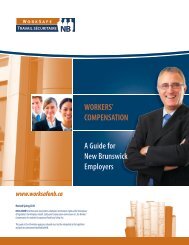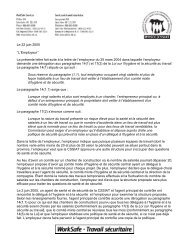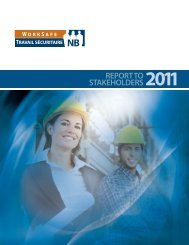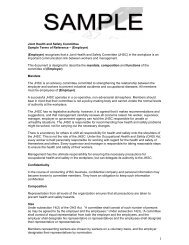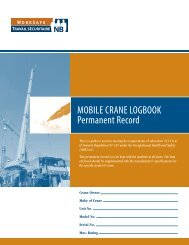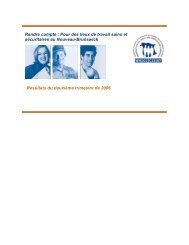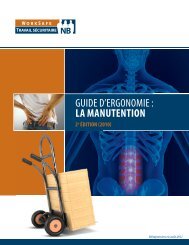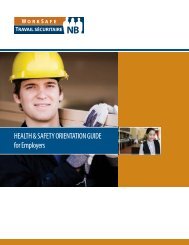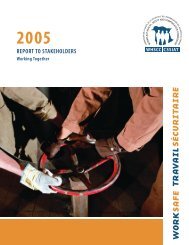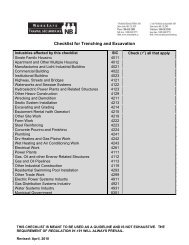OFFICE ERGONOMICS
OFFICE ERGONOMICS
OFFICE ERGONOMICS
Create successful ePaper yourself
Turn your PDF publications into a flip-book with our unique Google optimized e-Paper software.
Office ergOnOmics<br />
guidelines for preventing<br />
musculoskeletal injuries<br />
january 2010
tabLe Of cOntents<br />
intrOductiOn 4<br />
• The purpose of this guide<br />
• Getting familiar with the jargon<br />
gOOd POsture versus POOr POsture 5<br />
chairs 6<br />
• Height<br />
• Back support<br />
• Seat tilt<br />
• Depth<br />
• Width<br />
• Armrests<br />
YOur WOrk surface 7<br />
inPut devices 8<br />
• Keyboard<br />
• Mouse<br />
YOur mOnitOr 10<br />
• Distance<br />
• Height and location<br />
• Glasses and bifocals<br />
• Lighting and glare<br />
LaPtOPs 11<br />
• Docking station<br />
• On the go<br />
adjustabLe WOrkstatiOn (sit-stand statiOn) 11<br />
Other accessOries 12<br />
• Palm rest/support (wrist rest)<br />
• Document ramps<br />
• Phone<br />
Office set-uP checkList 13<br />
Office ergOnOmics checkList 14<br />
discOmfOrt surveY 15<br />
regiOnaL Offices 16
intrOductiOn<br />
the PurPOse Of this guide<br />
This guidebook will help determine if your computer workstation is a good fit for you. It will provide the basic tools to set<br />
up and maintain a healthy workspace in the office. This guide is not designed to address specific injuries—in this situation, a<br />
professional in the field should be contacted.<br />
The guide includes:<br />
• Definitions – making your way through the jargon.<br />
• Posture and equipment guidelines and standards.<br />
• Warm-up and stretch examples.<br />
• Checklist for assessing workstation layout and posture to help reduce the risk of musculoskeletal injuries (MSI).<br />
getting famiLiar With the jargOn<br />
There are many words and definitions that can be confusing. Some of these are:<br />
Ergonomics<br />
“The science of studying people at work and then designing tasks, jobs, information, tools, equipment, facilities and<br />
the working environment so people can be safe and healthy, effective, productive and comfortable.” (Ergonomic Design<br />
Guidelines, Auburn Engineering, Inc., 1998).<br />
Musculoskeletal Injury (MSI)<br />
An injury or disorder of the soft tissues, including tendons, ligaments, blood vessels, and nerves or related soft tissues<br />
arising from exposure to risk factors such as awkward posture, repetitive motions, and forceful exertions. These injuries can<br />
be acute or cumulative.<br />
Soft Tissues<br />
Muscles, tendons, ligaments, blood vessels and nerves.<br />
Signs and symptoms of MSIs<br />
These can include tenderness, weakness, tingling, disturbed sleep, swelling, numbness, pain, unreasonable fatigue, and<br />
difficulty performing tasks or moving specific parts of the body.<br />
Stages of MSIs<br />
STAGE 1: Mild discomfort, present while working, but disappears when not working. Does not affect work or daily living<br />
tasks. Completely reversible.<br />
STAGE 2: Pain is present while working and continues when not working. May be taking pain medication (non-prescription).<br />
Begins to affect work and daily living tasks. Completely reversible.<br />
STAGE 3: Pain is present all the time. Work is affected. May not be able to complete simple daily tasks. Not reversible, can<br />
improve (but not a full recovery).<br />
MSI risk factors:<br />
- Force<br />
- Posture<br />
› Static<br />
› Awkward<br />
- Repetition<br />
Warm-up<br />
Activities performed before stretching used to warm the body.<br />
Stretch<br />
Activities and positions used to increase the range of motion (ROM).<br />
Palm rest (wrist rest)<br />
A soft surface used to rest the palms. Often mistakenly used to rest the wrists.<br />
4 Wo r kS a f eNB
gOOd POsture versus POOr POsture<br />
To identify poor posture, you need to be able to answer: “what is good posture?” When using a computer, we may start with<br />
correct posture, but quickly resort to slouching and reaching. At your computer workstation, ideal posture can be described as:<br />
Wrist in a neutral<br />
posture (straight).<br />
Feet fully supported and flat on the floor.<br />
If this isn’t possible, then the feet should<br />
be fully supported by a footrest.<br />
This image depicts ideal sitting posture, however, it should be noted that no posture is ideal indefinitely. You must change<br />
your posture and position frequently by adjusting the setting on the chair and alternating tasks (typing, writing, walking and<br />
standing) as often as possible. This will ensure proper blood flow and reduce the risk of injury.<br />
Posture is the most important aspect when<br />
looking at workstation design.<br />
Chairs, work surface, accessories, monitor and input<br />
devices can help, or hinder, in maintaining good posture,<br />
but they cannot cause good posture. Simply having an<br />
ergonomic chair does not guarantee good posture, but<br />
merely facilitates neutral posture. It is up to the individual<br />
to learn and practice proper posture.<br />
Accessories<br />
Monitor<br />
Head upright and over your shoulders.<br />
Eyes looking slightly downward<br />
(30˚ range from horizontal line of sight)<br />
without bending from the neck.<br />
Back should be supported by the<br />
backrest of the chair that promotes<br />
the natural curve of the lower back.<br />
Elbows bent at 90˚, forearms horizontal.<br />
Shoulders should be relaxed, but not<br />
depressed.<br />
Thighs horizontal with a<br />
90˚–110˚ angle at the hip.<br />
Chair<br />
POSTURE<br />
Personal<br />
habits and<br />
education<br />
Work<br />
surface<br />
Input<br />
devices<br />
Office ergOnOmics 5
The following sections provide information on how to adjust your chair and workstation, and<br />
how to work to maintain the best posture possible for as much of the workday as possible.<br />
chairs<br />
When workstations go wrong, the first place people typically look is their chair. Providing<br />
an ergonomic chair does not benefit the user if the user does not know how to use and<br />
adjust the chair. There are some basic guidelines to look for in a suitable office chair:<br />
1. Provides lumbar support.<br />
2. Height can be adjusted.<br />
3. Width is appropriate for the individual<br />
using the chair.<br />
4. Backrest is adjustable.<br />
5. Seat depth – well-fitted or adjustable.<br />
height<br />
While standing, adjust the height of the chair so the highest point of the seat is just below<br />
your kneecap. This should allow your feet to rest firmly on the floor when seated. If you feel<br />
pressure near the back of the seat, raise you chair. If you feel pressure near the front of the<br />
seat, lower your chair. The goal is to evenly distribute your weight.<br />
back suPPOrt<br />
When sitting, adjust the height of the backrest so the lumbar pad supports the natural<br />
curve of your lower back (lumbar curve). The tilt of the back support should allow you to<br />
sit with your upper body slightly reclined (110 degrees is usually recommended).<br />
seat tiLt<br />
Seat tilt can be adjusted to improve your comfort. This will also affect your weight<br />
distribution. A tilt of five degrees is usually recommended.<br />
dePth<br />
Knee height<br />
Knee height Depth of seat Lumbar support<br />
When sitting, the seat pan (part of the chair you sit on) should allow you to use the back<br />
support without the front of the seat pressing against the back of your knees. If the seat is<br />
too deep, try a back support (lumbar roll, or Obus Forme) to reduce the size of the seat pan.<br />
Some chairs have adjustable seat pans. The adjustment lever is usually located under the<br />
front of the chair, much like the lever that moves the seat forward and backward in a car.<br />
Width<br />
6. Adjustable or removable armrests.<br />
7. Five-prong base.<br />
8. Breathable fabric.<br />
9. Well-fitted – small, medium or large chair.<br />
The seat pan should be wide enough so it does not apply pressure to your thighs. Conversely, the<br />
seat should be narrow enough to be able to reach the armrests when they are properly adjusted.<br />
6 Wo r kS a f eNB<br />
Knee height Depth of<br />
Lumbar support<br />
Depth of seat<br />
Knee height Depth of seat Lumbar s
armrests<br />
Armrests can provide support for the upper part of your forearms, thereby reducing the stress on your shoulders and back.<br />
However, the armrests should not prevent the chair from being drawn close to the desk, nor restrict natural movements. If your<br />
armrests cannot be adjusted to allow for this, then consider removing or replacing them. Also keep in mind that soft armrests<br />
will minimize contact stresses on your elbows. Gel wraps can be purchased to go over armrests that may be too hard.<br />
Non-working area<br />
YOur WOrk surface<br />
Occasional work<br />
Armrest should be adjusted to elbow height.<br />
Too high, and the shoulders will be shrugged, which can cause<br />
discomfort. If they are too low, the shoulders may be depressed,<br />
which can affect the posture of the back and neck.<br />
Like your chair, your work surface should fit you. Once you have adjusted your chair, you can determine the appropriate height<br />
for your work surface. The top of your work surface should be at your elbow height. Elbow height is measured while your upper<br />
Usual work<br />
arms are hanging relaxed by your sides and your lower arms are bent at a right angle. Make any necessary adjustments by raising<br />
or lowering your work surface or chair. If your work surface cannot be lowered or raised to accommodate your elbow height,<br />
you can raise your chair and use a footrest. The footrest should be large enough for both feet.<br />
If necessary, a keyboard tray can be used to bring the keyboard and mouse to elbow height. A keyboard tray should be height<br />
and tilt adjustable, have room for both the keyboard and mouse, and should not compromise legroom.<br />
Materials used frequently should be located within easy reach (a good way to arrange work materials is in a semicircle shape).<br />
By keeping materials you do not use frequently out of reach, you will have to get out of your chair for them. This will promote<br />
blood circulation and reduce overall discomfort.<br />
Non-working area<br />
Occasional work<br />
Usual work<br />
Office ergOnOmics 7
inPut devices<br />
There are several different types of input<br />
devices. The most popular and widely<br />
used are the keyboard and mouse.<br />
When using a keyboard and mouse, the<br />
upper arms should be relaxed and by your<br />
side, your elbows bent at a right angle<br />
(90 degrees) and your wrists straight.<br />
keYbOard<br />
There are many types of keyboards<br />
designed to place the hands in<br />
a more neutral position to help<br />
prevent musculoskeletal injuries. The<br />
effectiveness of alternate keyboards<br />
depends on the user and the type of<br />
work being performed. They have been<br />
shown to promote neutral wrist and<br />
hand posture, but available research does<br />
not provide conclusive evidence that<br />
alternative keyboards reduce the risk of<br />
discomfort or injury. Since purchasing a<br />
keyboard is a matter of preference, you<br />
should ensure a trial period of at least<br />
a month.<br />
mOuse<br />
Neutral wrist posture<br />
neutral Neutral wrist posture<br />
Neutral wrist posture<br />
Awkward awkward wrist wrist posture posture Correct wrist posture<br />
Awkward wrist posture Correct wrist posture<br />
correct wrist posture<br />
Awkward wrist posture Correct wrist posture<br />
The mouse should be at the same level as the keyboard and easy to reach. You may want<br />
to switch the side of the keyboard on which your mouse is located (by changing hands,<br />
you are using different muscles, thereby reducing the risk of injury). It also relieves those<br />
who are right-hand dominant, since most tasks are already performed with the right hand.<br />
Changing hands can take time and patience, so a gradual change is recommended. The<br />
buttons on the mouse can be changed in the Windows Control Panel to accommodate the<br />
use of a left-handed mouse.<br />
8 Wo r kS a f eNB<br />
Your keyboard<br />
should lie flat or<br />
negatively inclined<br />
(tilted slightly away from<br />
you), not propped up on<br />
keyboard legs. If a tilting<br />
keyboard tray is used,<br />
the end of the keyboard<br />
closest to you should be<br />
on the same plane as<br />
your forearms.<br />
Keyboard on same plane as forearms<br />
Tilted keyboard<br />
Negatively tilted keyboard
To further reduce the risk, limit the use of the mouse and use the keys and functions<br />
on the keyboard instead. The best mouse to use is no mouse at all. Here are some examples of<br />
keyboard shortcuts that can be used in most popular software programs.<br />
BASIc FuNcTIONS<br />
YOu PRESS IT DOES<br />
ctrl+Esc Activate Start Menu<br />
Shift+F10 Right-click/context<br />
Tab Next field<br />
ctrl+Tab Previous field<br />
ctrl+F4 close sub-window<br />
Alt+Tab Next program<br />
Alt+F4 close program<br />
EDITING AND FORMATTING<br />
YOu PRESS IT DOES<br />
ctrl+B Bold selected area<br />
ctrl+I Italicize selected area<br />
ctrl+u underline selected area<br />
ctrl+Enter New page<br />
ctrl+Z undo<br />
ctrl+A Select all<br />
cLIPBOARD RELATED cOMMANDS<br />
YOu PRESS IT DOES<br />
ctrl+X cut selected area<br />
ctrl+c copy selected area<br />
ctrl+V Paste selected area<br />
Office ergOnOmics 9
YOur mOnitOr<br />
distance<br />
0°<br />
How far you sit from you monitor will depend on your vision, your age and the size and resolution of your monitor. As a<br />
general rule, it is best to move the monitor as far away as possible and increase the size of the font. Studies have found monitor<br />
distance should be between 60-90 cm. This is why it is difficult to recommend one specific distance. A good way to see if your<br />
monitor is far enough is to sit in your neutral position (with the chair pulled in where you would normally sit) and straighten<br />
your arm in front of you. If your hand touches the monitor, it is likely too close.<br />
height and LOcatiOn<br />
The monitor should be positioned directly in front of you with the top of the monitor just below eye level. A common practice<br />
is to place the monitor on a computer case or stand (sometimes even stacks of paper and phonebooks); however, this places the<br />
monitor much too high for most individuals and causes neck discomfort and pain, leading to injury. The monitor should also<br />
be tilted 15 degrees for proper accommodation of the eye.<br />
35°<br />
Maximum line of sight angle<br />
gLasses and bifOcaLs<br />
If you wear bifocals, the monitor will need to be even lower. Depending on vision levels, and the amount and type of computer<br />
Hip angle:<br />
work being done, people 90° have - 120° found that a second pair of glasses for computer-use only works better. Another alternative is to<br />
have a computer prescription in the upper part of the lens. Your optometrist will be able to determine the best solution, based<br />
on your vision.<br />
Lighting and gLare<br />
10°–15°<br />
Normal line of sight<br />
0°<br />
Knee angle:<br />
90° - 130°<br />
35°<br />
Maximum line of sight angle<br />
10°–15°<br />
Normal line of sight<br />
Hip angle:<br />
90° - 120°<br />
Ankle angle:<br />
100° - 120°<br />
For computer use, only about 300-500 lux (SI unit of illuminance) is needed, whereas most offices are lit to 1,000 lux. This is<br />
Knee angle:<br />
Ankle angle:<br />
not 90° only - 130° a potential cause of glare, but it also wastes a significant amount of energy.<br />
100° - 120°<br />
To test for glare, turn off your monitor. If the screen provides reflections, you have glare. Since this glare is caused by light<br />
shining directly onto your screen, check its source. If it is a window, this can be corrected by positioning your monitor so that<br />
your line of sight is parallel to the window. If this is not practical, cover the window with vertical blinds. If lighting is causing<br />
the glare, the lights should be shaded or removed. A desk lamp will provide the extra lighting to see paper documents (while<br />
avoiding excessive light near the monitor). If you are right-handed, the lamp should be on the left side (and vice versa) to reduce<br />
shadows.<br />
10 Wo r kS a f eNB
Anti-glare screens can be used as a last resort if all other options are not possible. These collect dust easily and should be<br />
cleaned frequently.<br />
Take regular eye breaks. Get into the habit of taking your eyes off the screen every few minutes and focusing on something<br />
far away. You can also move your eyes up and down, and side-to-side without moving your head. This will help decrease eye strain.<br />
For more information on lighting, refer to the Canadian Centre for Occupational Health and Safety website at:<br />
http://www.ccohs.ca/oshanswers/ergonomics/lighting_survey.html<br />
LaPtOPs<br />
Laptop computers offer a convenient and compact way to take<br />
your work with you. They provide the ability to telecommute<br />
and work away from the office. However, laptop design has<br />
compromised posture for portability. With increased use of<br />
laptop computers we should be aware that the same principles<br />
apply as with any computer workstation.<br />
dOcking statiOn<br />
When possible, use a docking station where the laptop will<br />
be most used (at the office, or home office). These allow you<br />
to connect a keyboard, mouse and monitor to your laptop<br />
essentially turning it into a desktop computer and making it<br />
more user-friendly.<br />
When a docking station cannot be used, a keyboard and mouse<br />
can still be connected to the laptop to make the user’s posture as<br />
neutral as possible.<br />
On the gO<br />
Since all the same principles apply to laptops, use of the laptop<br />
without being docked or with external input devices should be<br />
minimized. Breaks should be taken more frequently when using<br />
a laptop, since awkward positions are more likely.<br />
adjustabLe WOrkstatiOn (sit-stand statiOn)<br />
Sit-stand workstations are becoming more popular in office workspaces.<br />
Sit-stand workstations are encouraged as they allow for more changes in posture throughout the day.<br />
This can increase circulation and productivity as well as decrease the risk of developing an MSI. If using an<br />
adjustable workstation, the same principles apply. The keyboard and mouse should be at elbow height, the<br />
monitor should be directly in front of the user and at least an arm’s length away, and the top of the monitor<br />
should be at eye level or slightly lower.<br />
Office ergOnOmics 11
Other accessOries<br />
PaLm rest/suPPOrt (Wrist rest)<br />
Palm rests are designed to raise the palm to keep the wrists in a neutral position. They are<br />
not meant to be used positioned under the wrists; this will cause pressure on the underside<br />
of the wrists (which will compress the tissues and blood vessels, resulting in decreased<br />
blood flow). They may also compress the carpal tunnel, that can lead to long-term injury as<br />
well as short-term numbness and tingling.<br />
Palm supports are not to be used while typing, but only while resting or during short breaks.<br />
Planting your palms on the support while typing can place the wrists in an extended posture<br />
and limit mobility to the keys, causing the small muscles of the fingers to be overworked<br />
and overextended. The hands should be afloat over the keys while keyboard work is being<br />
performed. This also applies to the mouse and other input devices which have a palm rest.<br />
dOcument ramPs<br />
When using a document ramp, place it between your keyboard and monitor. This will<br />
minimize refocusing when your eyes go from one to the other. A vertical documents holder<br />
should be positioned next to the monitor for the same reason. If you spend the majority of<br />
your time reading from a paper copy, you may want to position your vertical holder directly<br />
in front and place your monitor to the side.<br />
PhOne<br />
Keep your phone within easy reach. If you use it while keying or writing, use a headset or<br />
a speakerphone to avoid awkward positioning of your neck.<br />
Using a wedge on the receiver is not considered acceptable,<br />
as it still requires the individual to raise the shoulder and<br />
bend the neck in an awkward posture.<br />
12 Wo r kS a f eNB<br />
Document holder<br />
Document ramp<br />
Document ramp
✁<br />
Office set-uP checkList<br />
cOmPuter & desk stretches (Approximately four minutes)<br />
Sitting at a computer for long periods often causes neck and shoulder stiffness and, occasionally, lower back pain. Do these<br />
stretches every hour or so throughout the day, or whenever you feel stiff. Photocopy this and keep it in a drawer. Also, be sure<br />
to get up and walk around the office whenever you think of it. You’ll feel better!<br />
1 2 3<br />
5<br />
10-20 seconds, two times<br />
10-12 seconds, each arm 10 seconds 10 seconds<br />
9<br />
8-10 seconds, each side<br />
6<br />
8-10 seconds, each side<br />
10<br />
7<br />
10-15 seconds, two times<br />
15-20 seconds<br />
11<br />
4<br />
3-5 seconds, three times<br />
8<br />
8-10 seconds, each side<br />
Shake out hands, 8-10 seconds<br />
Office ergOnOmics 13
Office ergOnOmics checkList<br />
Name: Date:<br />
completed by:<br />
14 Wo r kS a f eNB<br />
Chair Yes No N/A (If no, suggested actions)<br />
can the height, seat and back of your chair be adjusted? • Obtain a properly functioning chair<br />
Are your feet fully supported by the floor when you are seated? • Lower the chair<br />
•<br />
Add footrest<br />
• Readjust for footwear height<br />
Are you able to sit without feeling pressure from the chair seat on<br />
• Adjust seat pan<br />
the back of your knees?<br />
• Add a back support<br />
Does your chair provide support for your lower back? • Adjust chair back<br />
• Obtain proper chair<br />
• Obtain lumbar roll<br />
Do your armrests allow you to get close to your workstation? • Adjust armrests<br />
• Remove armrests<br />
Keyboard and Mouse Yes No N/A (If no, suggested actions)<br />
Are your keyboard, mouse and work surface at your elbow height? • Raise or lower workstation<br />
• Raise or lower keyboard<br />
• Raise or lower chair<br />
Are frequently used objects within easy reach? • Rearrange workstation<br />
When using your keyboard and mouse, are your wrists straight and<br />
• Recheck chair, raise or lower as needed<br />
your upper arms relaxed by your side?<br />
• check posture<br />
• check keyboard and mouse height<br />
Is your mouse at the same level and as close as possible to your<br />
• Move mouse closer to keyboard<br />
keyboard?<br />
• Obtain larger keyboard tray if necessary<br />
Do you alternate the hand used for controlling your mouse? • Switch hands and adjust buttons in control Panel<br />
Work Surface Yes No N/A (If no, suggested actions)<br />
Is your monitor positioned directly in front of you? • Reposition monitor<br />
Is your monitor positioned at least an arm’s length away? • Reposition monitor<br />
• Obtain flat screen or deeper work surface if there<br />
is not enough space<br />
Is your monitor height slightly below eye level? • Add or remove monitor stand<br />
• Adjust monitor height<br />
Are your monitor and work surface free from glare? • Windows at side of monitor<br />
• Adjust overhead lighting<br />
• cover windows<br />
• Tilt screen downward<br />
• Obtain anti-glare screen<br />
Do you have a desk lamp for reading or writing documents? • Obtain desk lamp<br />
• Place on left if right-handed – place on right if<br />
left-handed<br />
Breaks Yes No N/A (If no, suggested actions)<br />
Do you take stretch breaks every 30 minutes? • Set reminders to take breaks<br />
Do you take regular eye breaks from looking at your monitor? • Refocus on a picture on wall every few minutes<br />
Accessories Yes No N/A (If no, suggested actions)<br />
Is your document ramp positioned directly in front of you? • Obtain a different document ramp<br />
• Adjust workstation set-up<br />
Are you using a headset or speakerphone if you are writing or<br />
keying while talking on the phone?<br />
• Obtain a headset if using the phone
discOmfOrt surveY<br />
Name: Date:<br />
Job title: Male Female<br />
Job description:<br />
1. How many years or months have you been working in this particular job or set of tasks?<br />
years months<br />
2. Please indicate all the body part(s) where discomfort occurred during the last six months.<br />
Body part<br />
Rate your physical discomfort using the scale below:<br />
0=no discomfort, 10=worst imaginable discomfort<br />
Neck 0----1----2----3----4----5----6----7----8----9----10<br />
Left shoulder 0----1----2----3----4----5----6----7----8----9----10<br />
Right shoulder 0----1----2----3----4----5----6----7----8----9----10<br />
Left elbow 0----1----2----3----4----5----6----7----8----9----10<br />
Right elbow 0----1----2----3----4----5----6----7----8----9----10<br />
Left wrist/hand 0----1----2----3----4----5----6----7----8----9----10<br />
Right wrist/hand 0----1----2----3----4----5----6----7----8----9----10<br />
Back 0----1----2----3----4----5----6----7----8----9----10<br />
Left knee 0----1----2----3----4----5----6----7----8----9----10<br />
Right knee 0----1----2----3----4----5----6----7----8----9----10<br />
Legs 0----1----2----3----4----5----6----7----8----9----10<br />
3. Which body part rated above represents the one in which you feel the most discomfort?<br />
Tasks that usually<br />
cause discomfort<br />
4. Have you sought or received medical assistance or treatment (chiropractor, physiotherapy, family doctor, etc.) or other for this specific<br />
body part?<br />
Yes No<br />
If yes, please specify:<br />
5. Have there been any changes made to your job, workstation or activities that you must perform to do your work?<br />
If yes, please specify:<br />
6. What do you think could improve your job?<br />
_____________________________________________________________________________________________________<br />
Office ergOnOmics 15
egiOnaL Offices<br />
1 800 222-9775<br />
nOrthWest<br />
Phone: 506 475-2550<br />
Fax: 506 475-2568<br />
nOrtheast<br />
Phone: 506 547-7300<br />
Fax: 506 547-7311<br />
sOuthWest<br />
Phone: 506 632-2200<br />
Fax: 506 738-4206<br />
sOutheast<br />
Phone: 506 867-0525<br />
Fax: 506 859-6911<br />
16 Wo r kS a f eNB<br />
Grand Falls<br />
Northwest<br />
Region<br />
Southwest<br />
Region<br />
Bathurst<br />
Northeast<br />
Region<br />
Grand Bay-West�eld / Saint John<br />
Southeast<br />
Region<br />
Dieppe