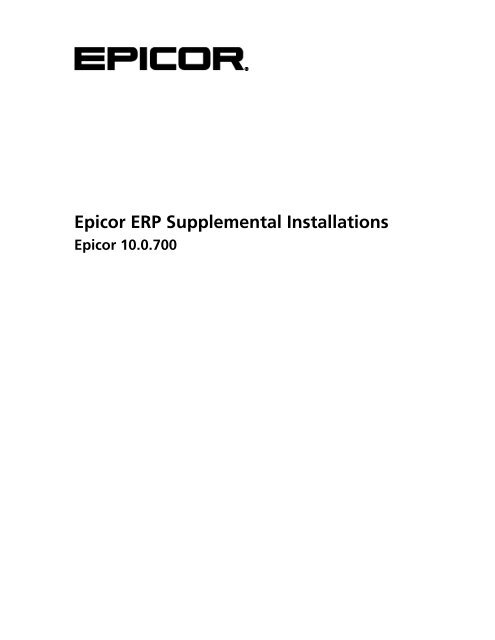Epicor10_SupplementalInstall_100700
You also want an ePaper? Increase the reach of your titles
YUMPU automatically turns print PDFs into web optimized ePapers that Google loves.
Epicor ERP Supplemental Installations<br />
Epicor 10.0.700
Disclaimer<br />
This document is for informational purposes only and is subject to change without notice. This document and its<br />
contents, including the viewpoints, dates and functional content expressed herein are believed to be accurate as of its<br />
date of publication. However, Epicor Software Corporation makes no guarantee, representations or warranties with<br />
regard to the enclosed information and specifically disclaims any applicable implied warranties, such as fitness for a<br />
particular purpose, merchantability, satisfactory quality or reasonable skill and care. As each user of Epicor software is<br />
likely to be unique in their requirements in the use of such software and their business processes, users of this document<br />
are always advised to discuss the content of this document with their Epicor account manager. All information contained<br />
herein is subject to change without notice and changes to this document since printing and other important information<br />
about the software product are made or published in release notes, and you are urged to obtain the current release<br />
notes for the software product. We welcome user comments and reserve the right to revise this publication and/or<br />
make improvements or changes to the products or programs described in this publication at any time, without notice.<br />
The usage of any Epicor software shall be pursuant to an Epicor end user license agreement and the performance of<br />
any consulting services by Epicor personnel shall be pursuant to Epicor's standard services terms and conditions. Usage<br />
of the solution(s) described in this document with other Epicor software or third party products may require the purchase<br />
of licenses for such other products. Where any software is expressed to be compliant with local laws or requirements<br />
in this document, such compliance is not a warranty and is based solely on Epicor's current understanding of such laws<br />
and requirements. All laws and requirements are subject to varying interpretations as well as to change and accordingly<br />
Epicor cannot guarantee that the software will be compliant and up to date with such changes. All statements of<br />
platform and product compatibility in this document shall be considered individually in relation to the products referred<br />
to in the relevant statement, i.e., where any Epicor software is stated to be compatible with one product and also<br />
stated to be compatible with another product, it should not be interpreted that such Epicor software is compatible<br />
with both of the products running at the same time on the same platform or environment. Additionally platform or<br />
product compatibility may require the application of Epicor or third-party updates, patches and/or service packs and<br />
Epicor has no responsibility for compatibility issues which may be caused by updates, patches and/or service packs<br />
released by third parties after the date of publication of this document. Epicor ® is a registered trademark and/or<br />
trademark of Epicor Software Corporation in the United States, certain other countries and/or the EU. All other<br />
trademarks mentioned are the property of their respective owners. Copyright © Epicor Software Corporation 2015.<br />
All rights reserved. No part of this publication may be reproduced in any form without the prior written consent of<br />
Epicor Software Corporation.<br />
Epicor 10.0.700<br />
Revision: May 27, 2015 1:21 p.m.<br />
Total pages: 87<br />
install_E10.ditaval
Epicor ERP Supplemental Installations<br />
Contents<br />
Contents<br />
1 Welcome and Introduction.................................................................................................6<br />
2 Install Epicor Enterprise Search..........................................................................................7<br />
2.1 Verify SQL Server Prerequisites...................................................................................................................7<br />
2.2 Create Back Ups (if Previous Version).........................................................................................................7<br />
2.3 Install Epicor Enterprise Search...................................................................................................................8<br />
2.4 Register Enterprise Search Server................................................................................................................8<br />
2.5 Configure Epicor Enterprise Search............................................................................................................9<br />
3 Install Epicor Education Module.......................................................................................11<br />
3.1 Install Embedded Education Courses........................................................................................................11<br />
3.2 Configure Embedded Education Courses Client.......................................................................................14<br />
3.3 Enable Education Module........................................................................................................................15<br />
4 Install Epicor Information Worker....................................................................................16<br />
4.1 Verify Prerequisites...................................................................................................................................16<br />
4.2 Uninstall Previous Version........................................................................................................................17<br />
4.3 Install Information Worker Components...................................................................................................17<br />
4.3.1 Generate Server Components........................................................................................................17<br />
4.3.2 Install Information Worker Server...................................................................................................18<br />
4.3.3 Set Up Information Worker Server.................................................................................................19<br />
4.3.4 Deploy Alternate Contact Data Source...........................................................................................19<br />
4.3.5 Set Up Information Worker Clients................................................................................................19<br />
4.3.6 Troubleshooting Installation Errors.................................................................................................20<br />
5 Install Epicor Mobile Access (EMA)...................................................................................22<br />
5.1 Enable IIS 6 Management Compatibility Support for IIS 7.5......................................................................22<br />
5.1.1 Using Server 2012.........................................................................................................................22<br />
5.1.2 Using Server 2008 R2....................................................................................................................23<br />
5.1.3 Using Windows 7..........................................................................................................................24<br />
5.2 Install Epicor Mobile Access......................................................................................................................24<br />
5.3 Configure Epicor Mobile Access User.......................................................................................................26<br />
5.4 Assign Data Folder Properties and Sharing...............................................................................................26<br />
5.4.1 Using Windows Server 2012..........................................................................................................26<br />
5.4.2 Using Windows Server 2008 R2.....................................................................................................27<br />
6 Install Epicor SharePoint Publisher...................................................................................29<br />
6.1 Install Epicor SharePoint Publisher............................................................................................................29<br />
7 Install and Configure Epicor Social Enterprise.................................................................30<br />
7.1 Verify Software Requirements..................................................................................................................30<br />
7.2 Configure Web Server Role......................................................................................................................30<br />
7.2.1 Using Server 2012.........................................................................................................................30<br />
7.2.2 Using Server 2008.........................................................................................................................32<br />
7.3 Install and Configure Epicor Social Enterprise...........................................................................................33<br />
7.4 Log In to Epicor Social Enterprise..............................................................................................................37<br />
Epicor 10.0.700<br />
3
Contents<br />
Epicor ERP Supplemental Installations<br />
7.5 Configure Email Server.............................................................................................................................38<br />
7.6 Configure Web Site URL..........................................................................................................................38<br />
7.7 Create Notification Source.......................................................................................................................39<br />
7.8 Invite Users..............................................................................................................................................41<br />
8 Install and Deploy Epicor Web Access (EWA)..................................................................42<br />
8.1 Install Epicor Web Access Utilities.............................................................................................................42<br />
8.2 Install Epicor Web Access.........................................................................................................................43<br />
8.3 Assign Properties and Sharing for EWA....................................................................................................47<br />
8.3.1 Using Windows Server 2012..........................................................................................................47<br />
8.3.2 Using Windows Server 2008 R2.....................................................................................................48<br />
8.4 Deploy Epicor Web Access Forms.............................................................................................................49<br />
8.5 Configure Epicor Web Access..................................................................................................................50<br />
8.6 Assign Resource Folder Properties and Sharing.........................................................................................50<br />
8.7 Install Full Adobe Reader on Epicor Web Access Client.............................................................................51<br />
8.8 Update Epicor Lightweight Client Installer File..........................................................................................51<br />
8.9 Configure EWA Reporting URL Display Features.......................................................................................52<br />
8.9.1 Configure: Windows Server 2008 R2 Web Server - PDF..................................................................52<br />
8.9.2 Configure: Windows Server 2008 R2 Web Server - XLS..................................................................53<br />
8.10 Generate Web Forms for Customized Epicor Application Forms..............................................................53<br />
8.11 Generate Web Forms for User Dashboards.............................................................................................54<br />
8.12 Generate Web Forms for Epicor Application CSF Forms..........................................................................55<br />
8.13 Review Supported Browsers and Configuration......................................................................................55<br />
8.14 Set Up Compression for Performance Tuning.........................................................................................56<br />
8.15 Set EWA Server Timeout........................................................................................................................57<br />
9 Install Languages...............................................................................................................58<br />
9.1 Download Language File..........................................................................................................................58<br />
9.2 Install Language File.................................................................................................................................58<br />
9.3 Change Language Settings in the Current Session....................................................................................59<br />
9.4 Change Language Settings for a User (Optional)......................................................................................59<br />
10 Install Service Bus for Windows Server.........................................................................60<br />
10.1 Download and Install Microsoft Service Bus............................................................................................60<br />
10.2 Configure Microsoft Service Bus.............................................................................................................60<br />
11 Configure Country Specific Functionality (CSF).............................................................61<br />
11.1 CSFs in Epicor ERP 10.............................................................................................................................61<br />
11.2 Additional Post-Migration Steps for CSFs...............................................................................................62<br />
11.3 Install CSF Language..............................................................................................................................62<br />
11.3.1 Install CSF Language File..............................................................................................................62<br />
12 Upgrade to Epicor Service Connect 10...........................................................................64<br />
13 Upgrade to Infragistics NetAdvantage..........................................................................64<br />
14 Set Up Multi-Company Functionality.............................................................................65<br />
14.1 Verify Multi-Site Management License....................................................................................................65<br />
14.2 Verify Service Bus Status........................................................................................................................65<br />
14.3 Verify an External System Record...........................................................................................................65<br />
14.4 Create an External Company Record......................................................................................................66<br />
4<br />
Epicor 10.0.700
Epicor ERP Supplemental Installations<br />
Contents<br />
14.5 Configure an External Company Record.................................................................................................67<br />
14.6 Create an Interval Schedule....................................................................................................................68<br />
14.7 Schedule the Multi-Company Direct Server Process................................................................................70<br />
14.8 Verify the Task Agent Is Running............................................................................................................71<br />
14.9 Review Multi-Company Log File.............................................................................................................71<br />
14.10 Test the Communication......................................................................................................................71<br />
14.11 Review Validation Errors.......................................................................................................................72<br />
14.12 Review Automatic Data Translations....................................................................................................73<br />
14.13 Review Integrated Workbench.............................................................................................................73<br />
14.14 Review Multi-Company Functionality...................................................................................................74<br />
15 Install and Configure Epicor SSRS (Portal Method).......................................................75<br />
15.1 Enable IIS 6 Management Compatibility Support for IIS 7.5....................................................................75<br />
15.1.1 Using Server 2012.......................................................................................................................75<br />
15.1.2 Using Server 2008 R2..................................................................................................................76<br />
15.1.3 Using Windows 7........................................................................................................................77<br />
15.2 Install Report Viewer 2010 Package (Server 2008 R2 only)......................................................................77<br />
15.3 Configure Epicor SQL Report Monitor....................................................................................................77<br />
15.4 Override Default SSRS Values For Specific Company...............................................................................80<br />
15.5 Configure SSRS for Multiple Versions of Epicor ERP and Multiple Databases (Optional)...........................81<br />
15.6 Restart Task Agent Service.....................................................................................................................81<br />
16 Troubleshooting..............................................................................................................83<br />
16.1 Share the ERP10 Folder..........................................................................................................................83<br />
16.2 Check the Application Server Configuration...........................................................................................83<br />
16.2.1 Analyze Configuration (Standard Metric).....................................................................................83<br />
16.3 Change or Uninstall Epicor ERP 10 Application.......................................................................................85<br />
16.3.1 Add or Remove Program Features................................................................................................85<br />
16.3.2 Uninstall Epicor ERP 10 Application..............................................................................................85<br />
16.3.3 Uninstall Epicor ERP 10 Client......................................................................................................86<br />
Epicor 10.0.700<br />
5
Welcome and Introduction<br />
Epicor ERP Supplemental Installations<br />
1 Welcome and Introduction<br />
Welcome to the Epicor ERP Supplemental Installations Guide. This guide helps you with the supplemental<br />
installations after you have installed and configured an Epicor ERP application.<br />
6<br />
Epicor 10.0.700
Epicor ERP Supplemental Installations<br />
Install Epicor Enterprise Search<br />
2 Install Epicor Enterprise Search<br />
Use these steps to install and configure your Epicor Enterprise Search.<br />
2.1 Verify SQL Server Prerequisites<br />
Use these steps to verify the requirements before you begin the installation and configuration of Epicor Enterprise<br />
Search.<br />
1. Verify that you are using one of the following:<br />
• SQL Server 2008 or SQL Server 2008 R2<br />
• SQL Server 2008 Express<br />
• SQL Server 2012<br />
2. Verify that the SQL Server installation has SQL and Windows Authentication enabled.<br />
3. Verify that the server where Enterprise Search is installed also has SQL Server installed as the named or<br />
primary instance. For example, if your server is named Candy, then SQL Server must be made available as<br />
Candy, and not as a sub or separate installation. Note that the Epicor application SQL database can be<br />
located on a remote server.<br />
4. Verify you are running SQL Server locally.<br />
5. Verify that the account you used to log into the system is trusted by SQL Server.<br />
6. If you use SQL Server 2012, use the following steps to verify that the NT AUTHORITY\SYSTEM login account<br />
has System Admin rights enabled.<br />
a. Open SQL Server Management Studio and connect to your database.<br />
b. Expand Security > Logins. Right-click on NT AUTHORITY\SYSTEM and select Properties.<br />
c. In the Login Properties dialog, select Server Roles. In the server roles list, verify that sysadmin is selected.<br />
Click OK.<br />
d. Close SQL Server Management Studio.<br />
2.2 Create Back Ups (if Previous Version)<br />
If you have a previous version of Epicor Enterprise Search installed, and you made modifications to existing<br />
templates or created your own templates, use the following steps to create back ups.<br />
1. On the server where Enterprise Search is installed, navigate to the folder where the Enterprise Search program<br />
data files are located. For example, go to C:\ProgramData\EpicorSearch.<br />
Epicor 10.0.700<br />
7
Install Epicor Enterprise Search<br />
Epicor ERP Supplemental Installations<br />
2. Create a backup of the following folders: Templates, Profiles, and Tuning.<br />
2.3 Install Epicor Enterprise Search<br />
Use these steps to install Epicor Enterprise Search.<br />
Note If you have a previous version of Epicor Enterprise Search installed on your server, you need to<br />
uninstall Epicor Enterprise Search before you perform the steps.<br />
1. Log in to the server where you want to install Enterprise Search.<br />
2. Go to the directory where your Epicor ERP application is installed. For example, go to<br />
C:\Epicor\[product]\[version]\<strong>SupplementalInstall</strong>s.<br />
Note If you have installed an update to a base Epicor ERP application, you must use the updated<br />
installer. For example, go to C:\Epicor\[product]\[product version]\Updates\[update<br />
version]\<strong>SupplementalInstall</strong>s.<br />
3. In the Enterprise Search folder, right-click the Setup.exe file and select Run as administrator. A Welcome<br />
window appears. Click Next.<br />
4. On the Confirm Installation dialog, click Next. The files are installed.<br />
5. When the installation is complete, click Close.<br />
Epicor Enterprise Search is now installed. The installation location is C:\Program Files (x86)\Common Files\Epicor<br />
Software Corporation\Epicor Enterprise Search.<br />
2.4 Register Enterprise Search Server<br />
Use these steps to register your Enterprise Search server, create a search index database, and deploy the Enterprise<br />
Search standalone website.<br />
This procedure assumes a new installation in which there is no previously created search index database or<br />
Enterprise Search standalone website.<br />
1. Navigate to Start > All Programs > Epicor Software > Epicor Administrative Tools and select Epicor<br />
Administration Console.<br />
2. Right-click Enterprise Search Management and select Register Search Server. The Enterprise Search<br />
Server Configuration Wizard displays.<br />
3. On the Welcome page, review the process details and click Next.<br />
4. Specify the server and the port where Enterprise Search is installed. To do this:<br />
a. For Name, type the name of the server where the Enterprise Search server components are installed.<br />
Click Ping Server to validate the server connection.<br />
8<br />
Epicor 10.0.700
Epicor ERP Supplemental Installations<br />
Install Epicor Enterprise Search<br />
b. For Port, enter the port number of the Enterprise Search server service. Keep the default of 9098 unless<br />
the server has been manually configured to a different port. Click Validate Service to Continue to<br />
validate the port assignment.<br />
c. When both validations are successful, click Next.<br />
5. Specify the SQL Server instance and database that will host your search indexes. To do this:<br />
a. For Server Name, select the SQL Server instance on the server where the Enterprise Search components<br />
are installed.<br />
b. For Log on to the server, select Use Windows Authentication or Use SQL Server Authentication.<br />
c. Click Test Connection to validate the server name and credentials.<br />
d. For Enter the name for your Search Index Database, it is recommended that you select the default<br />
value. For example, select SearchIndex.<br />
e. Click Next.<br />
6. The next page presents the option of deploying the Enterprise Search standalone website. Verify that the<br />
Do not deploy web application option is selected and click Next.<br />
7. Confirm your selection details and click Finish.<br />
The new search server is added under Enterprise Search Management in the Administration Console<br />
tree.<br />
8. Create the database. To do this, right-click the new search server and select Create Database.<br />
The database SearchIndexversion is created on the default SQL Server instance on the server where the<br />
Enterprise Search server components are installed. Fot more information of selecting the SQL Server instance<br />
used for the search database and/or selecting its name, see the "Set SQL Server for Search Indexing" topic<br />
in the Administration Console online help.<br />
9. Create the web application. To do this, right-click the new search server and select Create Web Application.<br />
2.5 Configure Epicor Enterprise Search<br />
Use these steps to setup and configure Epicor Enterprise Search. To complete most of these steps, you use<br />
Enterprise Search Management from the Epicor Administration Console.<br />
1. Login to the Epicor Administration Console as a user who can authenticate to the Enterprise Search Server.<br />
2. Open the Epicor Administration Console. To do this, navigate to Start > Programs > Epicor Software<br />
> Epicor Administrative Tools > Epicor Administration Console.<br />
3. If you did not previously have Enterprise Search installed or installed to a new search server, from the Help<br />
menu, select Help Topics and follow the instructions in the Initial Configuration > Start Here topic. You<br />
are done with this procedure. However, if you previously installed Enterprise Search on the same server,<br />
start instead with the remaining steps:<br />
Epicor 10.0.700<br />
9
Install Epicor Enterprise Search<br />
Epicor ERP Supplemental Installations<br />
4. If the search server is not registered, right-click Enterprise Search Management and select Register<br />
Search Server. Use the configuration wizard to enter the following:<br />
a. On the Welcome page, review the process details. Click Next.<br />
b. For the Server Registration, enter the Name of the server where the Enterprise Search Server components<br />
are installed. Click Ping Server to validate the server name. For the Port enter the port number of the<br />
Enterprise Search Server service. Keep the default of 9098 unless the server has been manually configured<br />
to a different port. Click Validate Service to Continue to validate the port. If both validations are<br />
successful, you can click Next.<br />
c. You are prompted to deploy Web Application. Click Next.<br />
d. Review the Search Database details, including the search Server Name and the Database used to build<br />
the search index. Click Finish.<br />
5. Right-click the computer name of the registered search server and select Delete Database. Right-click the<br />
computer name of the registered search server and select Create Database.<br />
Note You only need to create one database per Enterprise Search server. One database stores all<br />
search data. Using the above step, a database named SearchIndexversion is created on the default<br />
SQL Server instance on the server where the Enterprise Search server components are installed. If you<br />
want to choose the SQL Server instance used for the search database and/or choose its name, see the<br />
"Set SQL Server for Search Indexing" topic in the online help.<br />
6. Right-click the computer name of the registered search server and select Delete Web Application (if the<br />
web application exists). Right-click the computer name of the registered search server and select Create<br />
Web Application.<br />
7. In the online help, go to the Initial Configuration > Start Here topic.<br />
a. Begin with step 2 if you creating a new search index definition<br />
b. Begin with step 4 to create a new search index from a previous version search template. Your old<br />
template definitions should be available if you installed the search server components to the same location<br />
as you previously installed search server components. Old template definitions cannot necessarily be<br />
expected to work without some adjustments.<br />
Note To add the Search URL, open the Company Maintenance form and update the Enterprise Search<br />
section.<br />
Note For more information on the Enterprise Search Management, refer to the Enterprise Search<br />
Management section in the Epicor Administration Console > Help.<br />
10<br />
Epicor 10.0.700
Epicor ERP Supplemental Installations<br />
Install Epicor Education Module<br />
3 Install Epicor Education Module<br />
Use these steps to install and enable the Education Module which gives you access to the Embedded Education<br />
Courses. Using the Embedded Education Courses requires a Windows Server operating system and Microsoft<br />
Internet Information Services (IIS 7.5 or higher) with the ASP.NET module enabled. Note that the Education<br />
Module must be installed in your training environment, not in your live production environment.<br />
3.1 Install Embedded Education Courses<br />
Use these steps to install the Embedded Education Courses using the Epicor Education Course Installer. The<br />
Embedded Education Courses are included in the Education Module.<br />
1. Verify that the ASP.NET module of your Windows Internet Information Services (IIS) installation is enabled.<br />
2. Go to the Epicor Education folder on the server where your Epicor application is installed. For example,<br />
go to C:\Epicor\ERP10\[version]\<strong>SupplementalInstall</strong>s\Epicor Education.<br />
Note If you have installed an update to the base Epicor ERP 10 application, for example, Epicor ERP<br />
10.0.x00.x, you must use the updated installer. For example, go to C:\Epicor\ERP10\[product<br />
version]\Updates\[update version]\<strong>SupplementalInstall</strong>s\Epicor Education.<br />
If you want to install the Embedded Education Courses on a separate server, go to that server and use<br />
remote access to navigate to the shared EpicorERP10 folder on your Epicor server. From that remote shared<br />
folder, run the Epicor Education Course Installer.<br />
Epicor 10.0.700<br />
11
Install Epicor Education Module<br />
Epicor ERP Supplemental Installations<br />
3. Double-click the EduCourseInstaller.exe file. The Epicor Education Course Installer dialog opens. The user<br />
interface may look different based on your operating system. Your dialog may look similar to the following:<br />
4. Select the Web Site where you want to install the Education Courses. It is recommended that you select<br />
the DefaultWebSite.<br />
5. Select the App Pool (application pool) to use for the Education Courses. You can either select an existing<br />
application pool from the drop-down list or click New to create a new application pool used exclusively for<br />
the Embedded Education Courses.<br />
a. If you click New, the Create New Application Pool window displays.<br />
12<br />
Epicor 10.0.700
Epicor ERP Supplemental Installations<br />
Install Epicor Education Module<br />
b. Enter the name you will use in the New App Pool Name field. This value identifies the application pool<br />
throughout the system.<br />
c. By default, the application pool is configured to use the Network Service account for its identity.<br />
However if you wish to use a specific account instead, select the Use custom account for identity<br />
check box.<br />
This activates the Domain\User Name, Password, and Confirm Password fields.<br />
d. Enter the domain and the user account in the Domain\User Name field; for example, enter<br />
\. To effectively connect with the server, this account must be a valid domain<br />
account with access rights to the network. If this account is not valid, you will not be able to stop and<br />
start the application pool.<br />
Important If you are connecting to an application server that uses the Windows endpoint, be<br />
sure the application pool you select is configured with a domain user account linked to a valid<br />
Epicor user account (this means the Epicor user record has the Domain and Domain ID fields<br />
entered). If this account is not linked to an Epicor user account, you will receive a "Service<br />
Authorization failed" error during installation. To link an Epicor user account to a domain account,<br />
in your Epicor ERP application, go to System Setup > Security Maintenance and open User Account<br />
Security Maintenance.<br />
e. Click the Create New Pool button. The new application pool is created.<br />
Tip For information on how to configure the application pool, review the Add Epicor Application<br />
Server section in the Epicor ERP 10 Installation Guide, or the application server topics in the Epicor<br />
Administration Console help system.<br />
6. If you select an existing application pool, this application pool is configured to use the Network Service<br />
account for its identity by default. If you wish to use a specific account instead, select the Use custom<br />
account for identity check box.<br />
This activates the Domain\User Name, Password, and Confirm Password fields.<br />
7. As described previously in the Create New Application Pool steps, you must enter a valid domain account<br />
with access rights to the network. If you are connecting to an application server that uses the Windows<br />
endpoint, this domain user account must also be linked to a valid Epicor user account. You link an Epicor<br />
user account to a domain account in User Account Security Maintenance; this program is located within<br />
the Epicor ERP application.<br />
8. Enter the Alias you want to use to gain access to the courses. The alias is used as part of the course server<br />
URL. Do not use spaces. The default alias is EpicorEducation.<br />
Note It is recommended that you record the alias that you enter. In the next section, you are required<br />
to configure the client by editing the .sysconfig configuration file. To edit this file, you will need to<br />
enter the alias and the course server URL.<br />
9. Enter the Directory which can be any folder on the server. For example, if you have a directory on your<br />
server where you host Web Content, such as C:\Inetpub\wwwroot, you can enter<br />
C:\Inetpub\wwwroot\EpicorEducation to install the courses to that directory. If the directory does not<br />
exist, the installer creates it. You can install a new course package to an existing directory by clicking Browse.<br />
10. Enter the AppServerURL to identify the connection information for the application server that services the<br />
Demonstration database. To find the correct URL that points to your Education application server, do the<br />
following:<br />
Epicor 10.0.700<br />
13
Install Epicor Education Module<br />
Epicor ERP Supplemental Installations<br />
a. Go to the Config folder on the server where your Epicor application is installed. For example, go to the<br />
EpicorERP10\client\config folder.<br />
b. Open your default.sysconfig file and review the AppServerURL element.<br />
11. Enter a valid Epicor application User ID and User Password. The course web site uses this User ID and<br />
Password to login to the Education Application Server to verify licensing information. The default User ID<br />
and Password for the Epicor Education database is epicor / epicor.<br />
12. For the Endpoint Binding, select the binding type that matches the binding type set in the<br />
element of the .sysconfig file. For example, UsernameWindowsChannel or<br />
UsernameSSLChannel.<br />
Note If you selected Endpoint Binding = UsernameSSLChannel you must also select the Validate<br />
WCF Certificate check box.<br />
13. For Operation timeout, accept the default or adjust the wait time until an incomplete operation is stopped<br />
by the application server.<br />
14. To verify the application can connect to the application server using the parameters you entered, click the<br />
Test Connection button. if you use Windows binding, this test process will impersonate the user account<br />
you specified as the identity for the application pool and then connect to the application server.<br />
A dialog box displays indicating whether the test was successful. If issues occurred, make changes to correct<br />
the errors and click the Test Connection button again. Continue to correct errors until the connection<br />
succeeds.<br />
15. Click Create.<br />
Note If any entries were not valid, a warning icon appears next to the invalid field. Enter a valid entry<br />
in the field and click Create again.<br />
16. After a message displays that the site has been created, close the Epicor Education Course Installer.<br />
3.2 Configure Embedded Education Courses Client<br />
Use these steps to configure the Embedded Education Course client by editing the default.sysconfig file on your<br />
client workstation.<br />
1. On your client workstation, navigate to the client\config folder.<br />
2. Open the default.sysconfig file in a text editor, such as Notepad.<br />
3. In the node, edit the line to specify the location where the<br />
education courses are installed. For example, if the courses are installed on a server named Company1 and<br />
the alias is set to EpicorEducation, the line would be:<br />
<br />
Note Be sure to use the alias that you entered and recorded in the previous section when you ran<br />
the Education Course Installer program.<br />
14<br />
Epicor 10.0.700
Epicor ERP Supplemental Installations<br />
Install Epicor Education Module<br />
3.3 Enable Education Module<br />
Use these steps to verify that the Education Module is licensed and enabled so that you can access the Embedded<br />
Education Courses. The Education Module is licensed and enabled similarly to how you license and enable the<br />
other Epicor application modules.<br />
1. Open your Epicor Administration Console.<br />
2. In the tree view, expand your Server Management > [your server] > [your application server].<br />
3. Under your application server, select the Licensing node to list the license details in the middle pane.<br />
Double-click on your license to open the Properties dialog.<br />
Note If you purchased the Education Module license after licensing your other Epicor application<br />
modules, be sure to import your new license file.<br />
4. In the Properties dialog, click the Modules tab.<br />
5. Locate the EducationERPStandardAndEnterprise module name and verify that the Enabled check box<br />
is selected. Click OK.<br />
6. After enabling the Education module, verify that you can successfully launch the Embedded Education<br />
Courses. To do this:<br />
a. Open your Epicor application.<br />
b. Access to the Education Module differs based on your selected view, either Classic or Tile:<br />
• Classic View. From the tool bar select the Education Courses (stack of books) icon. Your tool bar<br />
may look similar to the following:<br />
• Tile View. From the Home screen, select the Help menu. From the list of options, select Education<br />
Courses.<br />
c. From the Education Courses list, select a licensed course. Verify that the course opens successfully. If the<br />
course does not open, review your configuration instructions in the previous section and try again.<br />
Epicor 10.0.700<br />
15
Install Epicor Information Worker<br />
Epicor ERP Supplemental Installations<br />
4 Install Epicor Information Worker<br />
Use these tasks to install Epicor Information Worker.<br />
4.1 Verify Prerequisites<br />
Use these steps to verify prerequisites before you install Epicor Information Worker.<br />
1. Determine where you will install Epicor Information Worker Server. It can be installed on the Epicor application<br />
server or on a separate server.<br />
2. For your Information Worker Server, verify the following:<br />
a. Verify you have one of the following operating systems installed:<br />
• Windows Server 2008 R2 (32- or 64-bit)<br />
• Windows Server 2012<br />
• Windows Server 2012 R2<br />
Note The server should belong to a domain.<br />
b. Verify that you have Internet Information Service (IIS) role and ASP.NET service installed.<br />
1. Select the Web Server role for the server.<br />
2. Select all of the IIS 6 Management Compatibility items when you are configuring the Web Server<br />
features.<br />
3. Make sure you have not prohibited IIS from running ASP.NET under the Web Service Extensions.<br />
Note For more information on the installation process, review the Microsoft TechNet Library. You<br />
can use this link: http://technet.microsoft.com/en-us/library/default.aspx<br />
c. Verify that you have Microsoft .NET Framework 4.5 installed.<br />
Important You must install IIS before installing Microsoft .NET Framework.<br />
To install Microsoft .NET Framework 4.5 from the Microsoft Download Center website onto your server:<br />
1. Go to the Microsoft Download Center. You can use this link: http://www.microsoft.com/en-us/do<br />
wnload/details.aspx?id=30653<br />
2. Download the latest version of Microsoft .NET Framework 4.5 to your server.<br />
3. Use the instructions provided on the website to guide you through the installation process.<br />
16<br />
Epicor 10.0.700
Epicor ERP Supplemental Installations<br />
Install Epicor Information Worker<br />
3. For your Information Worker client, verify the following:<br />
a. Verify you have one of the following operating systems installed:<br />
• Windows 7 (SP1) x86 / x64<br />
• Windows 8 x86 / x64 Intel Architecture<br />
b. Verify you have Microsoft .NET 4.5 Client Profile installed.<br />
c. Verify that you have Microsoft Office 2010 (32- or 64-bit version), or Microsoft Office 2013 (32- or 64-bit<br />
version) installed. Depending on which applications you plan to use with Information Worker, install<br />
Outlook, Word and/or Excel during your Microsoft Office installation.<br />
d. Verify you have Microsoft Visual Studio 2010 Tools for Microsoft Office installed. Note that it is provided<br />
through the Epicor installation.<br />
e. Optionally, install the Epicor application client to enable additional functionality.<br />
4.2 Uninstall Previous Version<br />
If you have a previous version of Epicor Information Worker Installed, use these steps to uninstall Information<br />
Worker Server and the Information Worker Configuration Manager.<br />
1. On the server where the Information Worker Server components are installed, select Start > Control Panel<br />
> Programs > Uninstall a Program.<br />
2. If you are uninstalling a previous version of Epicor 9.05 Information Worker, select Epicor Information<br />
Worker Configuration Manager and click Uninstall.<br />
3. Select Epicor Information Worker Server for Epicor and click Uninstall.<br />
4. If you are uninstalling a previous version of Epicor 9.05 Information Worker, select Epicor Information<br />
Worker Server Framework and click Uninstall.<br />
5. Verify that the uninstallation was completed successfully.<br />
4.3 Install Information Worker Components<br />
Use these steps to install the Information Worker components.<br />
4.3.1 Generate Server Components<br />
Use these steps to generate server-side components required for the updatable Information Worker BAQs.<br />
1. Log in to Epicor as an administrative user and navigate to System Management > Upgrade/Mass<br />
Regeneration > Updatable BAQ Maintenance<br />
2. Click QueryID.<br />
3. For Basic Search, in the Query ID Starts With field type zIW.<br />
Epicor 10.0.700<br />
17
Install Epicor Information Worker<br />
Epicor ERP Supplemental Installations<br />
4. Click Search. Click Select All and click OK.<br />
5. Click the List sheet. From the Actions menu, select Regenerate All.<br />
6. Repeat Steps 1 through 5 for each company in your Epicor installation.<br />
4.3.2 Install Information Worker Server<br />
Use these steps to install Information Worker Server.<br />
1. Log on to the server where you intend to install Information Worker Server.<br />
2. Go to the directory where your Epicor ERP application is installed. For example, go to<br />
C:\Epicor\[product]\[version]\<strong>SupplementalInstall</strong>s.<br />
Note If you have installed an update to a base Epicor ERP application, you must use the updated<br />
installer. For example, go to C:\Epicor\[product]\[product version]\Updates\[update<br />
version]\<strong>SupplementalInstall</strong>s.<br />
3. In the Info Worker folder, double-click the IWServer.Epicor.msi file to run it. A Welcome window appears.<br />
Click Next.<br />
4. On the Select Installation Address screen:<br />
a. For Site, leave the Default Web Site selected or choose a different web site.<br />
b. For Virtual directory, leave the default name, or type the name you want to be used for the information<br />
worker virtual directory (the name is not visible to end users).<br />
c. For Application pool, leave the DefaultAppPool selected or choose an existing application pool to<br />
use.<br />
d. Click Next.<br />
5. On the URL Server Settings: URL Prefix screen, enter the URL Prefix to identify how the client will access<br />
the virtual directory on the Information Worker server. Click Next.<br />
6. On the Error Form Email Address screen:<br />
a. Type a single email address that will go to a person or group responsible for administrating the Information<br />
Worker installation.<br />
b. Leave the subject line as is or change as desired. Click Next.<br />
7. Click Next to start the installation.<br />
8. Click Close when the Information Worker Server installation finishes.<br />
18<br />
Epicor 10.0.700
Epicor ERP Supplemental Installations<br />
Install Epicor Information Worker<br />
4.3.3 Set Up Information Worker Server<br />
These steps guide you to using the procedures in the Information Worker Configuration Manager Online Help<br />
to perform the initial setup of Information Worker Server.<br />
1. To start Information Worker Configuration Manager, navigate to Start > (Settings) Control Panel ><br />
Administrative Tools > Information Worker Configuration Manager.<br />
2. From the Help menu, select Help Topics.<br />
3. Expand Information Worker Configuration Manager in the table of contents.<br />
4. Follow the procedures under the Initial Configuration topic.<br />
4.3.4 Deploy Alternate Contact Data Source<br />
By default, Information Worker synchronizes all contacts to the Outlook client Contacts folder. Use these steps<br />
to create a separate Contacts folder in Outlook for Information Worker contacts.<br />
1. Open Information Worker Configuration Manager. To do this, go to Start > Programs > Administrative<br />
Tools > Information Worker Configuration Manager.<br />
2. In the tree view, expand the Information Worker Configuration Manager > Configurations > Epicor<br />
node. Select the Outlook node.<br />
3. In the Outlook Options section, select the Use Alternate Contact Folder checkbox. In the activated field,<br />
enter a new folder name of hold contacts, such as Epicor contacts. Save the changes.<br />
4. Deploy your configuration file. To do this, in the Configurations node, right-click your configuration node<br />
and select Deploy. The "Configuration deployed successfully" message appears. Click OK.<br />
5. Log in to Outlook and import the contacts.<br />
4.3.5 Set Up Information Worker Clients<br />
Use these steps to configure client workstations to run Information Worker.<br />
Important The Information Worker client installation must be run with local Administrator privileges.<br />
1. In your Epicor installation, ensure each Information Worker user is set up as an Epicor user and that the<br />
Domain and Domain ID in their user record matches the domain and login name of their Windows credentials.<br />
2. Ensure each client workstation has Microsoft Office installed.<br />
Note During the installation, the user will be given an opportunity to select the Microsoft Office<br />
applications (Outlook, Word, and/or Excel) that will be configured to interact with Information Worker.<br />
3. The web address you chose when installing the Information Worker Server, should be sent to the email<br />
accounts on the prepared workstations. Direct the users to go to the web address and to follow the installation<br />
instructions found there.<br />
Epicor 10.0.700<br />
19
Install Epicor Information Worker<br />
Epicor ERP Supplemental Installations<br />
Note If you accepted the defaults when installing the Information Worker Server, the web address<br />
would be: http://servername/informationworker.<br />
Note There are links on the client installation download site for troubleshooting a client install<br />
4.3.6 Troubleshooting Installation Errors<br />
This table provides solutions to common Information Worker Server installation errors.<br />
Problem<br />
Cause<br />
Possible Resolutions<br />
During the server<br />
installation, an error<br />
displays similar to:<br />
"There were errors setting<br />
configuration values.<br />
Installation will attempt to<br />
complete, but you may<br />
need to manually correct<br />
some of the configuration<br />
values."<br />
Install could not<br />
set error email<br />
properties.<br />
Go to C:\Inetpub\wwwroot\InformationWorker\App_Data\<br />
Note that you may have changed the InformationWorker portion<br />
of the above address during installation. Use Notepad.exe to edit<br />
the Configuration.xml file.<br />
Search for ErrorFormEmailAddress and change the value of the<br />
email address to reflect the email account you want to use. Exit<br />
Notepad and save the file.<br />
Warning that ASP.NET<br />
does not appear to be<br />
registered in IIS.<br />
Your IIS<br />
metabase is<br />
missing the<br />
entries for the<br />
ASP.NET .dll<br />
filters.<br />
Run the aspnet_regiis.exe command for .NET 4.0 as detailed in<br />
the Microsoft Knowledge Base article<br />
http://support.microsoft.com/default.aspx?scid=kb;en-us;306005.<br />
During the server<br />
installation, an error<br />
displays similar to:<br />
Anonymous<br />
access is not<br />
enabled or the<br />
Information<br />
Worker virtual<br />
"There were errors setting<br />
web site values.<br />
directory is not<br />
Installation will attempt to<br />
using the<br />
Information<br />
Worker<br />
application pool.<br />
complete, but you may<br />
need to manually set the<br />
ASP.NET version, Directory<br />
Security, and/or create an<br />
application pool."<br />
Click Start > Run > inetmgr to open IIS manager. Go to the<br />
virtual directory you configured for Information Worker (default<br />
name: InformationWorker).<br />
• Make sure Anonymous access is enabled under<br />
Authentication.<br />
• Under Basic Settings verify that the Information Worker<br />
application pool is selected.<br />
If you have a previous<br />
install of Information<br />
Worker, and you are<br />
importing customers and<br />
associated contacts, an<br />
error displays similar to:<br />
Data Type<br />
mismatch since<br />
SysRowID in<br />
Epicor 9 is a<br />
string and in<br />
• Unsync everything in Microsoft Outlook.<br />
• Delete the Epicor folder in Microsoft Outlook.<br />
• Close Microsoft Outlook.<br />
• Navigate to the isolated storage files for Information Worker.<br />
20<br />
Epicor 10.0.700
Epicor ERP Supplemental Installations<br />
Install Epicor Information Worker<br />
Problem<br />
"Unable to add column<br />
named 'SysRowID. This<br />
may be a reserved name<br />
in Outlook"<br />
Cause<br />
Epicor 10 it is a<br />
GUID.<br />
Possible Resolutions<br />
• Delete the contents of the Schema folder.<br />
• Log back into Microsoft Outlook and try again.<br />
Epicor 10.0.700<br />
21
Install Epicor Mobile Access (EMA)<br />
Epicor ERP Supplemental Installations<br />
5 Install Epicor Mobile Access (EMA)<br />
Use these steps to install and configure Epicor Mobile Access.<br />
5.1 Enable IIS 6 Management Compatibility Support for IIS 7.5<br />
Use these steps to enable IIS 6 Management Compatibility support for IIS 7.5 or higher. These steps are required<br />
if you use SSRS or Epicor Mobile Access (EMA) since those products require use of IIS 6 Management. Note that<br />
the steps are different based on your operating system.<br />
5.1.1 Using Server 2012<br />
1. Open the Server Manager. To do this, navigate to Start > Server Manager.<br />
2. In the Server Manager, from the Manage menu, select Add Roles and Features.<br />
3. In the Add Roles and Features dialog, locate Server Roles and expand Web Server (IIS) > Management<br />
Tools > IIS 6 Management Compatibility.<br />
4. Verify that IIS 6 Metabase Compatibility is installed.<br />
22<br />
Epicor 10.0.700
Epicor ERP Supplemental Installations<br />
Install Epicor Mobile Access (EMA)<br />
Your screen may look similar to the following:<br />
5. If this role service is not installed, select the IIS 6 Metabase Compatibility check box and use the Add<br />
Role and Features Wizard to install it.<br />
6. Exit the Server Manager.<br />
5.1.2 Using Server 2008 R2<br />
1. Open the Server Manager. To do this, navigate to Start > Administrative Tools > Server Manager.<br />
2. In the Server Manager, navigate to Roles > Web Server (IIS).<br />
3. In the Web Servers (IIS) pane, locate Role Services and expand Management Tools > IIS 6 Management<br />
Compatibility.<br />
4. Verify that IIS 6 Metabase Compatibility is installed.<br />
5. If this role service is not installed, click Add Role Services and use the Add Role Services wizard to install<br />
it.<br />
6. Exit the Server Manager.<br />
Epicor 10.0.700<br />
23
Install Epicor Mobile Access (EMA)<br />
Epicor ERP Supplemental Installations<br />
5.1.3 Using Windows 7<br />
1. Open the Control Panel. Click Programs or Programs and Features.<br />
2. Select the Turn Windows features on or off option<br />
3. Expand Internet Information Services > Web Management Tools > IIS 6 Management Compatibility.<br />
4. Verify that IIS Metabase and IIS 6 configuration compatibility is selected.<br />
5. Exit the Control Panel.<br />
5.2 Install Epicor Mobile Access<br />
Use these steps to install Epicor Mobile Access.<br />
1. If you have a previous installation of Epicor Mobile Access installed, you must uninstall that version prior to<br />
installing the new version. To uninstall, go to the directory where your Epicor application is installed, for<br />
example C:\Epicor\[product]\[version]\<strong>SupplementalInstall</strong>s\Epicor Mobile Access. Run the Epicor Mobile<br />
Access.msi and select Remove Epicor Mobile Access. Click Finish.<br />
2. In order to use Epicor Mobile Access, a license must be imported. Verify that the Epicor Mobile Access license<br />
was imported using the Epicor Administration Console.<br />
Note For new Epicor ERP 10 installations , you can find the instructions for importing the license in<br />
the Epicor ERP 10 Installation Guide in the Prepare Your Database > Import License File and Enable<br />
Modules section.<br />
3. Go to the directory where your Epicor ERP application is installed. For example, go to<br />
C:\Epicor\[product]\[version]\<strong>SupplementalInstall</strong>s\Epicor Mobile Access.<br />
Note If you have installed an update to a base Epicor ERP application, you must use the updated<br />
installer. For example, go to C:\Epicor\[product]\[product version]\Updates\[update<br />
version]\<strong>SupplementalInstall</strong>s.<br />
4. In the Epicor Mobile Access folder, double-click the Setup.exe file to run it. A Setup window appears.<br />
Click Next.<br />
5. On the Application Server Connection dialog, enter the Application Server endpoint (URL) for the Epicor<br />
ERP 10 application server. To find your application server endpoint value, do the following:<br />
a. On your workstation, navigate to the client\config folder.<br />
b. Open the *.sysconfig file using a text editor.<br />
c. Locate the node.<br />
24<br />
Epicor 10.0.700
Epicor ERP Supplemental Installations<br />
Install Epicor Mobile Access (EMA)<br />
d. Locate the element. Copy the value. For example, copy "net.tcp://localhost/ICE3.00/".<br />
Your file may look similar to the following:<br />
• <br />
<br />
<br />
<br />
e. Paste the value into the Application Server endpoint (URL) field.<br />
Click Next.<br />
6. On the Select Installation Address dialog, use the drop-down menu to select a Site. This is the site configured<br />
in IIS. The default is Default Web Site.<br />
Note If you need to create a site in IIS, refer to your Microsoft documentation.<br />
7. Enter the Virtual Directory name for the Epicor Mobile Access application. The default is EpicorMobileAccess.<br />
The name can be changed to any name allowed in IIS. If the default is accepted, a virtual directory is created<br />
in IIS with a physical path and folder located under the \inetpub\wwwroot folder.<br />
8. Use the drop-down menu to select an Application Pool that is configured in IIS. Click Next.<br />
Note If you need to create an application pool in IIS, refer to your Microsoft documentation.<br />
Application pool must be created prior to running the Epicor Mobile Access installer to be visible in<br />
the Application Pool drop-down menu.<br />
9. On the Confirmation dialog, click Next to begin the installation. Epicor Mobile Access is installed.<br />
10. When the installation is complete, click Close.<br />
11. If you have selected to use UsernameSSLChannel as your endpoint binding, you now need to edit the<br />
default.sysconfig file to set the EndpointBinding value. To do this:<br />
a. Navigate to the folder c:\inetpub\wwwroot\EpicorMobileAccess\bin\config<br />
b. Open the default.sysconfig file.<br />
c. Locate the node.<br />
Epicor 10.0.700<br />
25
Install Epicor Mobile Access (EMA)<br />
Epicor ERP Supplemental Installations<br />
d. Locate the element. Enter the value = “UsernameSslChannel” For example, your<br />
file may look similar to the following:<br />
• <br />
<br />
<br />
<br />
<br />
<br />
<br />
<br />
<br />
<br />
<br />
<br />
e. Save and close the file.<br />
5.3 Configure Epicor Mobile Access User<br />
Use these steps to configure Epicor Mobile Access User options.<br />
1. Open the Epicor application.<br />
2. Navigate to System Setup > Security Maintenance and open the User Account Security Maintenance<br />
form.<br />
3. Select a User Id that requires ability to use Epicor Mobile Access on supported mobile devices. Click the<br />
Options tab.<br />
4. Select the Allow Mobile Access check box.<br />
5. Click Save on the Standard toolbar.<br />
6. If you want to make an Epicor application dashboard available for a mobile device, review the Create Mobile<br />
Device Dashboards in the Epicor application help.<br />
5.4 Assign Data Folder Properties and Sharing<br />
Use the following steps to assign required properties and sharing to the Data folder so that the ASP.NET account<br />
has write access. Note that the group names may be different for IIS7.5 and IIS8.<br />
5.4.1 Using Windows Server 2012<br />
26<br />
Epicor 10.0.700
Epicor ERP Supplemental Installations<br />
Install Epicor Mobile Access (EMA)<br />
1. On your application server, open the Server Manager.<br />
2. Click File and Storage Services and then click Shares.<br />
3. In the middle pane, from the Tasks drop-down menu, select New Share. The New Share Wizard appears.<br />
4. On the Select Profile dialog, select the share profile. For example, select SMB Share - Quick. Click Next.<br />
5. On the Share Location dialog, select to Type a custom path, and click Browse.<br />
6. In the Select Folder window, navigate to the Epicor Mobile Access\Data virtual directory. For example, if<br />
your Epicor Mobile Access was installed to IIS, the default directory is:<br />
C:\inetpub\wwwroot\EpicorMobileAccess\Data. Click Select Folder. Click Next.<br />
7. On the Share Name dialog, do not change the share name. Note the local path and the remote path displayed.<br />
Click Next.<br />
8. On the Other Settings dialog, keep the default settings. Click Next.<br />
9. On the Permissions dialog, click the Customize Permissions button and set the following:<br />
a. On the Permissions tab, assign Write permissions to IIS_IUSRS group. The IIS_IUSRS group should<br />
have Allow selected for Read & Execute, List Folder Contents, Read, and Write.<br />
b. On the Share tab, select to share this folder.<br />
c. Click OK to accept the permissions. Click Next.<br />
10. On the Confirmation dialog, review the settings and click Create. Then click the Close button to close the<br />
New Share Wizard.<br />
5.4.2 Using Windows Server 2008 R2<br />
1. Navigate to the Epicor Mobile Access\Data virtual directory. For example, if your Epicor Mobile Access<br />
was installed to IIS, the default directory is: C:\inetpub\wwwroot\EpicorMobileAccess\Data.<br />
2. Right-click the Data folder and select Properties.<br />
3. On the Sharing tab, click the Share button. On the File Sharing screen, click Share. After the share is<br />
complete, click Done.<br />
4. On the Security tab, select the IIS_IUSRS group from the Group or user names list.<br />
5. Click the Edit button. Re-select the IIS_IUSRS group.<br />
6. In the Permissions for IIS_IUSRS list, select the Write check box in the Allow column.<br />
Note The selected group now has Allow selected for Read & Execute, List Folder Contents, Read,<br />
and Write.<br />
Epicor 10.0.700<br />
27
Install Epicor Mobile Access (EMA)<br />
Epicor ERP Supplemental Installations<br />
7. Click OK until you exit. Then click Close to close the Data properties window.<br />
28<br />
Epicor 10.0.700
Epicor ERP Supplemental Installations<br />
Install Epicor SharePoint Publisher<br />
6 Install Epicor SharePoint Publisher<br />
Use this section to install Epicor SharePoint Publisher on your server. Note that if you create a new Web Application<br />
on the SharePoint Server after Epicor SharePoint Publisher has already been installed, you must reinstall Epicor<br />
Sharepoint Publisher in order for the new site to see Epicor web parts.<br />
6.1 Install Epicor SharePoint Publisher<br />
Use these steps to install Epicor SharePoint Publisher on your server.<br />
Note If you have a previous version of Epicor SharePoint Publisher installed on your server, you need to<br />
uninstall it before performing the following steps.<br />
1. Verify that you have Microsoft SharePoint 2007, 2010, or 2013 installed on your server.<br />
2. Log on to the server where you intend to install Epicor SharePoint Publisher.<br />
Note If you want to install Epicor SharePoint Publisher on a separate server, go to that server and<br />
use remote access to navigate to the shared [product] folder on your application server.<br />
3. Go to the directory where your Epicor ERP application is installed. For example, go to<br />
C:\Epicor\[product]\[version]\<strong>SupplementalInstall</strong>s.<br />
Note If you have installed an update to a base Epicor ERP application, you must use the updated<br />
installer. For example, go to C:\Epicor\[product]\[product version]\Updates\[update<br />
version]\<strong>SupplementalInstall</strong>s.<br />
In the Epicor Sharepoint Publisher folder, open the x64 or the x86 folder based on your operating system.<br />
4. Double-click the Setup.exe file to run it. A Setup window appears. Click Next.<br />
5. Specify the folder for the installation of Epicor SharePoint Publisher. Select the Just Me option as the<br />
SharePoint Publisher user. Do not select the Everyone option. Click Next.<br />
6. On the Confirm Installation dialog, click Next. The installation begins.<br />
7. When the installation is complete, click Close.<br />
Epicor 10.0.700<br />
29
Install and Configure Epicor Social Enterprise<br />
Epicor ERP Supplemental Installations<br />
7 Install and Configure Epicor Social Enterprise<br />
Use these steps to install the components required to run Epicor Social Enterprise.<br />
7.1 Verify Software Requirements<br />
Use this section to review the required software that must be installed prior to Epicor Social Enterprise installation.<br />
1. Verify you have Windows Server 2008 R2 or Windows Server 2012 installed.<br />
2. Verify you have SQL Server 2008 R2 or SQL Server 2012 installed.<br />
3. Verify that Microsoft .NET Framework 4.5 is installed. To do this, navigate to Start > Control Panel ><br />
Programs and Features and review the list of installed programs. If it is not installed, go to the Microsoft<br />
Download Center website (http://www.microsoft.com/en-us/download/details.aspx?id=30653). Use the<br />
instructions provided on the website to download and install the latest version.<br />
7.2 Configure Web Server Role<br />
Use these steps to configure the Web Server role. Note that the steps are different based on your operating<br />
system.<br />
7.2.1 Using Server 2012<br />
1. Open the Server Manager. To do this, navigate to Start > Server Manager.<br />
2. In the Server Manager, from the Manage menu, select Add Roles and Features.<br />
3. In the Add Roles and Features dialog, locate Server Roles and expand Web Server (IIS).<br />
4. Verify that Web Server (IIS) is installed.<br />
30<br />
Epicor 10.0.700
Epicor ERP Supplemental Installations<br />
Install and Configure Epicor Social Enterprise<br />
Your screen may look similar to the following:<br />
5. In the Web Server node, select the following options if not selected:<br />
• Common HTTP Features:<br />
• Static Content<br />
• Default Document<br />
• Directory Browsing<br />
• HTTP Errors<br />
• HTTP Redirection<br />
• Health and Diagnostics:<br />
• HTTP Logging<br />
• Request Monitor<br />
• Security:<br />
• Request Filtering<br />
• Application Development:<br />
• ASP.NET<br />
• .NET Extensibility<br />
• ASP<br />
• ISAPI Extensions<br />
• ISAPI Filters<br />
• Server Side Includes<br />
Epicor 10.0.700<br />
31
Install and Configure Epicor Social Enterprise<br />
Epicor ERP Supplemental Installations<br />
6. In the Management Tools node, select the IIS Management Console option if not selected.<br />
7. Click Next. Click Install. The roles, role services or features are installed. Click Close.<br />
7.2.2 Using Server 2008<br />
1. Open the Server Manager. To do this, navigate to Start > Administrative Tools > Server Manager.<br />
Select the Roles node.<br />
2. In the Roles Summary section, verify if the Web Server role is listed.<br />
• If this role is not listed, use the following steps to add the roles service and role features.<br />
• If the role is listed, use the specific step regarding the Web Server window to verify that the required<br />
Web Server role features have been installed.<br />
3. Click Add Roles and click Next.<br />
4. In the Select Server Roles window, select Web Server (IIS). Click Next.<br />
5. In the Introduction to Web Services (IIS) window, review the noted comments and click Next.<br />
6. In the Select Role Services window, select the following options:<br />
• Common HTTP Features:<br />
• Static Content<br />
• Default Document<br />
• Directory Browsing<br />
• HTTP Errors<br />
• HTTP Redirection<br />
• Application Development:<br />
• ASP.NET<br />
• .NET Extensibility<br />
• ASP<br />
• ISAPI Extensions<br />
• ISAPI Filters<br />
• Server Side Includes<br />
• Health and Diagnostics:<br />
• HTTP Logging<br />
• Request Monitor<br />
• Security:<br />
• Request Filtering<br />
32<br />
Epicor 10.0.700
Epicor ERP Supplemental Installations<br />
Install and Configure Epicor Social Enterprise<br />
• Management Tools:<br />
• IIS Management Console<br />
7. Click Next. Click Install. The roles, role services or features are installed. Click Close.<br />
7.3 Install and Configure Epicor Social Enterprise<br />
1. Navigate to the folder where the Epicor Social Enterprise installer was delivered during the Epicor ERP<br />
application installation. For example, in a standard installation, the path is<br />
C:\Epicor\[product]\[version]\<strong>SupplementalInstall</strong>s.<br />
Note If you have installed an update to a base Epicor ERP application, you must use the updated<br />
installer. For example, go to C:\Epicor\[product]\[product version]\Updates\[update<br />
version]\<strong>SupplementalInstall</strong>s.<br />
Note If the Social Enterprise folder does not exist, navigate to Control Panel > Programs and Features.<br />
Right-click your Epicor application and select Change. Use the Install Wizard to add the Social Enterprise<br />
feature from the list of installable components.<br />
2. In the Social Enterprise folder, double-click the EpicorSocialEnterprise.exe file.<br />
3. The Epicor Social Enterprise Setup dialog displays. Click Next. Processing status bar displays.<br />
4. The Epicor Social Enterprise Setup Complete window displays. The Run Epicor Social Enterprise<br />
Configuration now check box is selected by default. Click Finish.<br />
5. The Epicor Social Enterprise Configuration application launches. On the Epicor Social Enterprise Database<br />
dialog, specify the SQL Server for the Epicor Social Database. Select the Use Windows Authentication<br />
option or enter the User Name and Password for your SQL Server service account. Click Test to verify your<br />
SQL connection. Click the Next arrow. Your dialog may look similar to the following:<br />
Epicor 10.0.700<br />
33
Install and Configure Epicor Social Enterprise<br />
Epicor ERP Supplemental Installations<br />
6. If you install Epicor Social for the first time, use the Initial User dialog to create the initial user of the Social<br />
Enterprise system. Enter your User Name and Password which will be used to login to the Social Enterprise<br />
application. The password must be eight or more characters. It is recommended that you keep a record of<br />
the data you enter in this field. You will need to reference it later. Click the Next arrow. Your dialog may<br />
look similar to the following:<br />
Note If you update existing Epicor Social installation, this window does not display.<br />
7. On the CDC Service dialog, select whether you want to use a Built-in account or a Custom account for<br />
the change data service. If you use Custom account, make sure this account has Log on as a service rights<br />
and can access the SQL Server where the Epicor Social Database is located. Click the Next arrow.<br />
Important If your Epicor ERP application server uses Windows endpoint binding for authentication,<br />
you must select Custom account for CDC service. The Custom account you create must link back to<br />
a system User ID with Single Sign-On feature set up and Allow Session Impersonation option selected.<br />
34<br />
Epicor 10.0.700
Epicor ERP Supplemental Installations<br />
Install and Configure Epicor Social Enterprise<br />
Your dialog may look similar to the following:<br />
8. On the Web Site dialog, select location for Epicor Social Enterprise web site and specify account credentials.<br />
You can use a Built-in account or a Custom account. If you use Custom account, make sure this account<br />
is a member of the IIS_IUSRS group on the Web server. Click the Next arrow.<br />
Important If your Epicor ERP application server uses Windows endpoint binding for authentication,<br />
you must select Custom account for the Social Enterprise web site identity. The Custom account you<br />
create must link back to a system User ID with Single Sign-On feature set up and Allow Session<br />
Impersonation option selected.<br />
Your dialog may look similar to the following:<br />
Epicor 10.0.700<br />
35
Install and Configure Epicor Social Enterprise<br />
Epicor ERP Supplemental Installations<br />
9. On the Run Setup dialog, review the steps that will be performed during the upgrade. Click Run Setup.<br />
The system status bar indicates the progress of the setup. Blue arrow marks are used to show when a process<br />
is completed. If issues are encountered, you can click the X to get details to resolve the issue.<br />
Your dialog may look similar to the following:<br />
10. The Setup Complete dialog displays. To review the upgrade log file, you can click the Log file link to open<br />
the file. To close the dialog, click the X button.<br />
Your dialog may look similar to the following:<br />
11. If your application server uses Windows binding, you must manually set the authentication for the ESE web<br />
site to match. To do this, disable Anonymous authentication and enable Windows authentication.<br />
Important Do not skip this step! If you use Windows binding, it is important to manually set the<br />
authentication.<br />
36<br />
Epicor 10.0.700
Epicor ERP Supplemental Installations<br />
Install and Configure Epicor Social Enterprise<br />
The Epicor Social Enterprise installation is complete.<br />
Note You can re-run Epicor Social Enterprise Configuration again later to change the settings.<br />
7.4 Log In to Epicor Social Enterprise<br />
Use these steps to log in to Epicor Social Enterprise.<br />
1. Open an internet browser and enter http:///ESE where is the web server<br />
specified during configuration. The Please log in page displays. Your screen may look similar to the following:<br />
2. Enter the User ID and the Password for the initial user.<br />
3. Click Log In. The user Home page displays.<br />
4. Optionally, select the Keep me logged in check box.<br />
Epicor 10.0.700<br />
37
Install and Configure Epicor Social Enterprise<br />
Epicor ERP Supplemental Installations<br />
7.5 Configure Email Server<br />
Use the following steps to configure connections to POP3 and SMTP mail servers for Epicor Social Enterprise.<br />
1. On the Home page toolbar, click the Menu button and select the Admin icon on the toolbar that displays.<br />
The Administration page displays. Your screen may look similar to the following:<br />
2. Click either POP3 Server Configuration or SMTP Server Configuration to display the corresponding<br />
configuration window.<br />
3. Define POP3 or SMTP server settings. To obtain the settings, review the mail server documentation or contact<br />
your mail server administrator.<br />
4. Click Test Saved Configuration to verify the connection prior to saving.<br />
5. Verify the Active checkbox is selected. Active must be selected for both the SMTP and POP3 email servers<br />
for email processing to function without error.<br />
6. When done, click Save Changes.<br />
Important User names, passwords, and connection strings are encrypted for storage in the social<br />
enterprise database.<br />
7.6 Configure Web Site URL<br />
Use these steps to set the Epicor Social Enterprise website public URL that will be applied in template-based<br />
emails. A valid public website URL is required for email processing to function without error.<br />
1. On the Home page toolbar, choose Menu > Admin to display the Administration page.<br />
2. On the Administration page, click Web Site URL Configuration to display the Site Property dialog box.<br />
38<br />
Epicor 10.0.700
Epicor ERP Supplemental Installations<br />
Install and Configure Epicor Social Enterprise<br />
3. In the Value field, enter the public URL for the Epicor Social Enterprise website. This URL will be applied, in<br />
template-based emails, to create links to Epicor Social Enterprise content.<br />
4. Click Save Changes.<br />
7.7 Create Notification Source<br />
Use these steps to create a notification source and make it available for users.<br />
Notification source defines connection to an ERP database, the URL for the Epicor application server that uses<br />
the database, the URL for Enterprise Search, and the URL for Epicor Web Access. These settings are applied to<br />
background processes that monitor database changes which require notification messages generation.<br />
1. On the Home page toolbar, click the Menu button and select the Admin icon on the toolbar that displays.<br />
The Administration page displays.<br />
2. Click Notification Source Administration. The Notification Sources page displays. This page provides a<br />
list of all currently configured notification sources for the social enterprise.<br />
3. Click Create New Notification Source. The Create New Notification Source window displays. Specify<br />
properties for a new notification source:<br />
Note You might need to verify some values to specify as notification source properties. To do this,<br />
go to the client\config folder in your Epicor application installation and open the *.sysconfig file<br />
where you can find such data as the Application Server URL, Endpoint Binding type, Connection<br />
Timeout, and WCFCertValidation.<br />
a. In the Name field, enter the notification source display name for lists, profiles, and properties pages.<br />
The value in this field is also used to auto-generate the notification source ID used by the system.<br />
b. In the Description field, enter the notification source description displayed to users. The description<br />
should include such information as which ERP system the source supports.<br />
c. In the Connection String field, specify the SQL Server connection string for the source ERP database.<br />
Example<br />
Server=MyServerName;Database=MyDatabaseName;<br />
User ID=MyUserName;Password=MyPasswordName;<br />
Application Name=Epicor.Social.ActivityStreams<br />
Or<br />
Example<br />
Server=MyServerName;Database=MyDatabaseName;<br />
Trusted_Connection=True;<br />
Application Name=Epicor.Social.ActivityStreams<br />
Important User names, passwords, and connection strings are encrypted for storage in the social<br />
enterprise database.<br />
Epicor 10.0.700<br />
39
Install and Configure Epicor Social Enterprise<br />
Epicor ERP Supplemental Installations<br />
d. In the Application Server field, enter the URL for the Epicor ERP application server that is configured<br />
to use the source ERP database specified in Connection String.<br />
Example<br />
net.tcp://localhost/ICE3<br />
The user's Epicor application user name and password are validated against the application server when<br />
the user registers a notification source, during subsequent processing of notification subscriptions, and<br />
searching of the registered notification source.<br />
e. In the Endpoint Binding drop-down list select the same binding that was configured in the Epicor<br />
application server. The options include: UsernameWindowsChannel, Windows, and UsernameSSLChannel.<br />
Note If your Epicor ERP application server uses Windows endpoint binding for authentication,<br />
you must use a Custom account for Epicor Social. This Custom account must link back to a system<br />
User ID with Single Sign-On feature set up and Allow Session Impersonation option selected.<br />
f. Specify the Connection Timeout value.<br />
g. If you use the UsernameSSLChannel endpoint binding, select the Validate WCF Certificate check box<br />
to run X.509 SSL Certificate authentication.<br />
h. If you use the UsernameSSLChannel endpoint binding, you should enter the expected Domain Name<br />
System (DNS) identity of the server in the DNS Identity field. When the system runs WCF Certificate<br />
authentication, it uses this identity value to validate the application server.<br />
i. Use the Active check box to define whether the social enterprise's Epicor CDC Log Reader service should<br />
actively check the notification source database log table. If you clear the Active check box, the log reader<br />
skips this notification source when checking for changes. Notification messages are not generated for<br />
this source until you re-select the Active check box.<br />
j. In the Enterprise Search Url field, specify the URL for the Epicor Enterprise Search server and search<br />
index that will be used by this notification source to obtain ERP data.<br />
Example If you use the Enterprise Search default 8098 port and the Epicor Social Enterprise<br />
EpicorSocialEnterpriseIndex search index name, the URL may look similar to the following:<br />
http://DomainName:8098/search/EpicorSocialEnterpriseIndex<br />
k. In the Epicor Web Access Url field, enter the URL for the Epicor Web Access (EWA) installation which<br />
opens when user clicks the Open With command in a notification message or notification source search<br />
results record. If you do not have Epicor Web Access configured, you can specify the EWA URL later.<br />
Example<br />
http://DomainName/EpicorWebAccess<br />
4. Click Save Notification Source.<br />
40<br />
Epicor 10.0.700
Epicor ERP Supplemental Installations<br />
Install and Configure Epicor Social Enterprise<br />
7.8 Invite Users<br />
Use these steps to create a new user account.<br />
Note Users may also create an Epicor Social account by using any Social feature in a connected Epicor<br />
ERP.<br />
1. On the Home page toolbar, click the Menu button and select the Admin icon on the toolbar that displays.<br />
The Administration page displays.<br />
2. Click Invite User. The Invite a new user to Epicor Social Enterprise window displays.<br />
3. In the User ID field, enter the user ID you want to associate with the account and display as an active link<br />
in messages and lists. The user ID cannot contain spaces.<br />
Once the account is created, the user cannot edit their user ID. The value you provide in the User ID field<br />
is also applied as the user's name in the initial configuration of their user profile. The user can edit their<br />
name after logging in.<br />
4. Enter the primary Email Address associated with the account.<br />
5. In Access Level, select Standard (default) or Administrator to specify whether the account has rights to<br />
perform administrative actions for the social enterprise.<br />
6. Click Invite. The new account is created and an email is sent to the new user's primary email address. The<br />
email provides a link to the password setup page, where the user can establish a password and log in for<br />
the first time.<br />
Alternatively, you can click Invite & Keep Form Open. The current invitation is sent and the fields are<br />
cleared so that you can invite another user.<br />
Important User names, passwords, and connection strings are encrypted for storage in the social<br />
enterprise database.<br />
Epicor 10.0.700<br />
41
Install and Deploy Epicor Web Access (EWA)<br />
Epicor ERP Supplemental Installations<br />
8 Install and Deploy Epicor Web Access (EWA)<br />
Use these steps to install and deploy Epicor Web Access (EWA). Note that you must have Microsoft Internet<br />
Information Services (IIS) 7.5 or higher installed. The Epicor Web Access forms and components are an optional<br />
installation and are required only if browser-based access to your Epicor application environment is desired.<br />
Note While it is possible to deploy the Epicor Web Access forms on your Windows based Epicor Server,<br />
it is not recommended. For optimal performance and ease of maintenance, a separate Internet Information<br />
Server is recommended.<br />
8.1 Install Epicor Web Access Utilities<br />
Use these steps to install the Epicor Web Access Utilities prior to installing Epicor Web Access. During the utilities<br />
installation, the forms and components that are delivered as part of the Epicor application server installation are<br />
configured.<br />
1. Navigate to the Epicor Web Access folder in the path where your Epicor application is installed. For example,<br />
go to C:\Epicor\[product]\[version]\<strong>SupplementalInstall</strong>s\Epicor Web Access.<br />
Note If you have installed an update to a base Epicor ERP application, you must use the updated<br />
installer. For example, go to C:\Epicor\[product]\[product version]\Updates\[update<br />
version]\<strong>SupplementalInstall</strong>s.<br />
2. Copy the entire Epicor Web Access folder to the machine with the Internet Information Server (IIS) that<br />
will host your Epicor Web Access web site.<br />
3. Run the pre-installation configuration process. To do this, complete the following:<br />
a. Navigate to the Epicor Web Access Utilities folder. For example, go to<br />
C:\Epicor\[product]\[version]\<strong>SupplementalInstall</strong>s\Epicor Web Access\Epicor Web Access Utilities.<br />
Note If you have installed an update to a base Epicor ERP application, you must use the updated<br />
installer. For example, go to C:\Epicor\[product]\[product version]\Updates\[update<br />
version]\<strong>SupplementalInstall</strong>s.<br />
b. Run the Setup.exe file.<br />
c. On the Welcome dialog, click Next.<br />
d. On the Select Installation Folder dialog, click Next to use the default path or browse and select a different<br />
path.<br />
e. On the Confirm Installation, click Next. The Epicor Web Access utilities are installed.<br />
f. Click Close to exit the utilities installer.<br />
42<br />
Epicor 10.0.700
Epicor ERP Supplemental Installations<br />
Install and Deploy Epicor Web Access (EWA)<br />
4. Verify the Epicor Web Access Utilities were installed properly. To do this:<br />
•<br />
•<br />
On Windows Server 2012, press + F to display the Charms bar and select Apps. The Apps<br />
screen is displayed.<br />
On Windows Server 2008 R2, navigate to Start > All Programs > Epicor Software > [Product] ><br />
Epicor Administrative Tools > Epicor Web Access Utilities.<br />
5. Verify that the following Epicor Web Access Utilities are listed:<br />
• Epicor Lightweight Client Install Updater<br />
• Epicor Web Access Installer<br />
• Epicor Web Access Uninstaller.<br />
8.2 Install Epicor Web Access<br />
Use these steps to install Epicor Web Access for your Epicor application. During the installation you specify the<br />
location of the Web Forms Package and Web Services Package.<br />
1. Navigate to Start > All Programs > Epicor Software > [Product] > Epicor Administrative Tools ><br />
Epicor Web Access Utilities > Epicor Web Access Installer.<br />
Note To run the Epicor Web Access installer on Windows Server 2008 or Windows 7, you must<br />
launch the installer as an Administrator. To do this, right-click on the Epicor Web Access Installer<br />
option, and select Run as Administrator from the menu.<br />
2. The Epicor Web Access Setup Wizard opens. Click Next.<br />
3. The Basic Installer Settings dialog opens. It may look similar to the following:<br />
Epicor 10.0.700<br />
43
Install and Deploy Epicor Web Access (EWA)<br />
Epicor ERP Supplemental Installations<br />
Enter the following information:<br />
a. Web Forms Package: Click the browse (...) button to browse and select EpicorWebAccessForms.zip<br />
located in the \Epicor Web Access folder. The .zip file stores the files that are related to web forms<br />
such aspx, js, and css.<br />
b. Web Services Package: Click the browse (...) button to browse and select EpicorWebAccessServices.zip<br />
located in the \Epicor Web Access folder. The .zip file stores the files that are related web services such<br />
as asmx and dll.<br />
c. Click Next.<br />
4. The Site Settings dialog opens. It may look similar to the following:<br />
Enter the following information:<br />
a. Epicor Web Access Site: Enter your site name.<br />
b. Install Path: Enter the directory path where the EWA files will be located. The final installation directory<br />
uses both the Install Path and the Epicor Web Access Site values. For example, if you enter "EWATest"<br />
as your Epicor Web Access Site, and "C:\temp" as your Install Path, then the final installation path would<br />
be "C:\temp\EWATest".<br />
c. Web Site: Select the IIS web site where the application will get created. For example, in IIS, the web site<br />
Default Web Site is always available. If you want to select a different web site, you can create one using<br />
the IIS Admin Console.<br />
d. App Pool: Select the Application Pool that will be used by the Epicor Web Access application. The<br />
drop-down list displays only the application pools that are set to use Integrated Pipeline mode. If the list<br />
is empty, click the New button to create a new application pool that uses an Integrated pipeline.<br />
44<br />
Epicor 10.0.700
Epicor ERP Supplemental Installations<br />
Install and Deploy Epicor Web Access (EWA)<br />
e. Enable Single Sign-On: Select this check box to use Windows authentication for a single sign-on. If it<br />
is not successful, it prompts for an EpicorWeb login.<br />
Note You can find more information about using the Single Sign-On feature within the application<br />
help under the Epicor Web Access > Epicor Web Access Implementation > Enable Single<br />
Sign-On topic.<br />
f. Application Server URI: Enter the Application Server URI. Note that "net.tcp://" is already part of the<br />
field value default so you do not need to enter ".net.tcp://" as part of the path. For example, only enter<br />
the part of the path the follows "net.tcp://" as defined in your sysconfig file.<br />
g. Application Server Binding: Select the same binding that was configured in the Epicor application<br />
server. The options include: UsernameWindowsChannel, Windows, and UsernameSslChannel.<br />
h. Click Next.<br />
5. The Reporting Settings dialog may open. If it opens, it may look similar to the following:<br />
Enter the following information:<br />
a. Enable Crystal Reporting: Select this check box only if you use custom Crystal reports. Leave it clear<br />
if you use SSRS reporting.<br />
b. Report AppServer. The Report AppServer defaults to the name of the web server. If Crystal Reports is<br />
installed on a different server, change this name to identify the name of the server where it is installed.<br />
c. Report Monitor Polling for Server (ms): Select the number of milliseconds for report polling from the<br />
web server.<br />
Epicor 10.0.700<br />
45
Install and Deploy Epicor Web Access (EWA)<br />
Epicor ERP Supplemental Installations<br />
d. High Priority Interval For Client (ms): Select the number of milliseconds the process waits immediately<br />
after the report is submitted. When the time is greater than High Priority Duration for Client time, the<br />
process shifts it to Low Priority Interval for Client.<br />
e. Low Priority Interval For Client (ms): Select the number of milliseconds the process waits between<br />
process after the time specified for the High Priority Duration for Client is done.<br />
f. Auto Purge Older Reports For Server (days): Select the number of days the report is available before<br />
it is automatically delete from the server.<br />
g. High Priority Duration for Client (ms): Select the number of milliseconds for the duration time that<br />
the reports check for new reports. This setting is similar to the System Monitor in the Win Client. When<br />
the duration times out, it sets it to Low Priority Interval For Client.<br />
h. NLB Report Repository: Specify the NLB (Network Load Balancing) report repository location. This<br />
location is a shared repository that can be accessed by other EWA installations. This is an optional field.<br />
i. Click Next.<br />
6. The Create Epicor Web Access Site Summary dialog opens. Review the information. Click Finish. The Web<br />
Forms and Web Services are installed. When it completes, click Exit.<br />
7. If you entered an Epicor Web Access Site name that already exists, the Install Options dialog opens. Review<br />
the options and click the button that specifies your desired installation option. Options include:<br />
• Install New Site. Select this button to install a new Epicor Web Access site using the name you specified.<br />
The installation will remove all the web forms and assemblies that were previously installed in the site,<br />
and it will install new web forms and new assemblies.<br />
• Upgrade Site. Select this button to keep the existing Epicor Web Access site in place. The installation<br />
will overwrite all Epicor web forms and replace any changed assemblies. Custom forms will be kept in<br />
place.<br />
• Cancel. Select this button to cancel the installation.<br />
8. To verify that the installation was successful, in Windows Explorer enter the Epicor Web Access URL.<br />
For example, enter http:////default.aspx where is the name<br />
you specified as your server and is the name you specified as your Epicor Web Access Site.<br />
46<br />
Epicor 10.0.700
Epicor ERP Supplemental Installations<br />
Install and Deploy Epicor Web Access (EWA)<br />
9. If your Epicor Web Access installed successfully, a window similar to the following should appear:<br />
10. Enter a valid User ID and Password that you use to log into your Epicor application. Note that this sign-in<br />
consumes a user license. Click the Login button (arrow).<br />
Note If you want to use a Time and Expense (TE) or Customer Relationship Management (CRM)<br />
license, go to the login page using the following URLs respectively:<br />
• http:////ice.ewa.shell.aspx?LicenseType=TE<br />
• http:////ice.ewa.shell.aspx?LicenseType=CRM<br />
During deployment of EWA, users of TE and CRM license types should set up browser Favorites using the<br />
appropriate style of URL.<br />
8.3 Assign Properties and Sharing for EWA<br />
Use the following steps to assign required properties and sharing to the EpicorWebAccess folder so that the<br />
ASP.NET account has write access. Write permission is required for the whole virtual folder if you are deploying<br />
customizations and dashboards to EWA. Write permission for just the Resource folder is required if you are using<br />
charts and localization with EWA. Note that the steps differ based on your environment.<br />
8.3.1 Using Windows Server 2012<br />
1. On your application server, open the Server Manager.<br />
2. Click File and Storage Services and then click Shares.<br />
3. In the middle pane, from the Tasks drop-down menu, select New Share. The New Share Wizard appears.<br />
Epicor 10.0.700<br />
47
Install and Deploy Epicor Web Access (EWA)<br />
Epicor ERP Supplemental Installations<br />
4. On the Select Profile dialog, select the share profile. For example, select SMB Share - Quick. Click Next.<br />
5. On the Share Location dialog, select to Type a custom path, and click Browse.<br />
6. In the Select Folder window, navigate to the Epicor Web Access virtual directory. For example, if your<br />
Epicor Web Access was installed to IIS, the default directory is: C:\inetpub\wwwroot\EpicorWebAccess. Click<br />
Select Folder. Click Next.<br />
7. On the Share Name dialog, do not change the share name. Note the local path and the remote path displayed.<br />
Click Next.<br />
8. On the Other Settings dialog, keep the default settings. Click Next.<br />
9. On the Permissions dialog, click the Customize Permissions button and set the following:<br />
a. On the Permissions tab, assign Write permissions to IIS_IUSRS group. The IIS_IUSRS group should<br />
have Allow selected for Read & Execute, List Folder Contents, Read, and Write.<br />
b. On the Share tab, select to share this folder.<br />
c. Click OK to accept the permissions. Click Next.<br />
10. On the Confirmation dialog, review the settings and click Create. Then click the Close button to close the<br />
New Share Wizard.<br />
8.3.2 Using Windows Server 2008 R2<br />
1. Navigate to the Epicor Web Access virtual directory. For example, if your Epicor Web Access was installed<br />
to IIS, the default directory is: C:\inetpub\wwwroot\EpicorWebAccess.<br />
2. Right-click the Epicor Web Access folder and select Properties.<br />
3. On the Sharing tab, click the Share button. After the share is complete, click Done.<br />
4. On the Security tab, select the IIS_IUSRS group from the Group or user names list.<br />
5. Click the Edit button. Re-select the IIS_IUSRS group.<br />
6. In the Permissions for IIS_IUSRS list, select the Write check box in the Allow column.<br />
Note The selected group now has Allow selected for Read & Execute, List Folder Contents, Read,<br />
and Write.<br />
7. Click OK until you exit.<br />
48<br />
Epicor 10.0.700
Epicor ERP Supplemental Installations<br />
Install and Deploy Epicor Web Access (EWA)<br />
8.4 Deploy Epicor Web Access Forms<br />
Use these steps to deploy Epicor Web Access forms. The delivered web forms are generated at the same version<br />
as the Epicor application software deployed in the release. The Web Menu includes the forms that are available<br />
for Epicor Web Access.<br />
1. Epicor Web Access includes the majority of the Epicor application forms, with a few exceptions of the<br />
drag-and-drop scheduling forms and most of the system setup forms. Review the list of form exceptions,<br />
which include:<br />
• Job Scheduling Board<br />
• Multi Resource Scheduling Board<br />
• Resource Scheduling Board<br />
• Business Activity Query Designer<br />
• BPM Method and Data Directive Maintenance<br />
• Financial Report Designer<br />
• Menu and Security Maintenance<br />
• Mobile, Customer and Supplier Connect Maintenance<br />
• Translation Maintenance<br />
• System Agent<br />
• W2 Processing<br />
To find the complete list of form exceptions, navigate to the clientdeployment/client/res folder. With a text<br />
editor, open the WebAccess.xml file. Scroll through the file to view the forms that are not included.<br />
2. Determine if you need further control over web forms that you need to exclude from Epicor Web Access.<br />
To exclude a form, use Menu Maintenance (using the Epicor Smart Client) and on the Security sheet,<br />
select the Exclude Epicor Web Access check box associated with each menu option.<br />
Note Epicor Web form supports group access security so this exclusion is only required when a form<br />
should be available to users from the Epicor Smart client but not the Epicor Web Client.<br />
3. Determine if you need to customize any forms or create any user dashboards since these must be specially<br />
generated for Epicor Web Access.<br />
Note When deploying customized forms to EWA, the following are limitations on what can be<br />
converted:<br />
• Forms that have customization code that is written in VB.NET cannot be deployed to EWA.<br />
• Forms that have embedded Appbuilt/dashboard panels cannot be deployed to EWA.<br />
Note A prerequisite for generation is that any customization script must be supported in C# rather<br />
than VB.Net code. This is due to the fact that the process converts customization code from C# into<br />
Java Script for Browser deployment. This process is not possible from VB.Net code. Although VB.Net<br />
is supported for backward compatibility with the Epicor application, it is not recommended that new<br />
customizations are created using VB.Net with the Epicor application since they do not generate for<br />
Web Access without conversion to C#.<br />
Epicor 10.0.700<br />
49
Install and Deploy Epicor Web Access (EWA)<br />
Epicor ERP Supplemental Installations<br />
4. Determine how to process the customizations and dashboards containing customization code in VB.Net<br />
that were created prior to upgrading your Epicor application. You must either recreate those customizations<br />
using C#, or manually convert code either by hand or using a commercially available VB.Net to C# conversion<br />
routine. Instructions are available in a the document entitled Guidelines for Conversion of VB.Net to C#<br />
Customization Code in Epicor Application. Contact Epicor Support for this documentation.<br />
5. If you want certain users to use a Time and Expense (TE) or Customer Relationship Management (CRM)<br />
license, direct them to use the following URL style to get to the login page: http:////default.aspx?LicenseType=TE or http:////default.aspx?LicenseType=CRM.<br />
Direct users of TE and CRM license types to set up browser Favorites using the appropriate URL.<br />
8.5 Configure Epicor Web Access<br />
Use these steps to configure Epicor Web Access within your Epicor application.<br />
1. Navigate to System Setup > Company/Site Maintenance and open the Company Maintenance program.<br />
2. On the General Settings tab, in the Web Access section, enter your Web Access URL. For example, enter<br />
http:///.<br />
3. Enter your Metadata Output Path. This is from the perspective of a client workstation that might be<br />
generating Epicor Web Access forms. The default path is C:\inetpub\wwwroot\EpicorWebAccess.<br />
For example, enter: \\\ where is the name of your web server<br />
and is a share on that server to your Web Access site name. Example:<br />
c:\inetpub\wwwroot\.<br />
4. Click Save.<br />
8.6 Assign Resource Folder Properties and Sharing<br />
Use these steps to assign required properties and sharing to the Resource folder.<br />
1. Navigate to the Epicor Web Access virtual directory. For example, if your Epicor Web Access was installed<br />
to IIS, the default directory should be C:\inetpub\wwwroot\EWA\Resources<br />
2. Right-click on the Resources folder and select Properties.<br />
3. Click the Security tab. Select the IIS_IUSRS group from the Group or user names list.<br />
4. Click Edit.<br />
5. Re-select the IIS_IUSRS group.<br />
6. In the Permissions for [group] list, select the Modify and Write check boxes in the Allow column.<br />
Note The selected group now has Allow selected for Modify, Read & Execute, List Folder Contents,<br />
Read, and Write.<br />
7. Click OK until you exit.<br />
50<br />
Epicor 10.0.700
Epicor ERP Supplemental Installations<br />
Install and Deploy Epicor Web Access (EWA)<br />
8. Right-click on the Resources folder and select Sharing and Security.<br />
9. Select the Share this folder check box. Click OK.<br />
8.7 Install Full Adobe Reader on Epicor Web Access Client<br />
Use the following steps to install Adobe Reader on your Epicor Web Access client. Installing the full Adobe Reader<br />
installs the appropriate browser add-on that is required to render and view report .pdf files (from IIS).<br />
1. Go to the Adobe Reader website. The link is: http://get.adobe.com/reader<br />
2. Download the latest version of Adobe Reader.<br />
8.8 Update Epicor Lightweight Client Installer File<br />
Use the following steps to update the lightweight Epicor Web Access client installer .msi file. A lightweight<br />
client allows a local smart client to work in conjunction with the EWA browser client to provide functionality not<br />
available from EWA forms.<br />
1. Verify that your Epicor Web Access site has been created.<br />
2. Open the Epicor Web Access Utilities. To do this, navigate to Start > All Programs > Epicor Software ><br />
Epicor Administrative Tools > Epicor Web Access Utilities.<br />
3. Select the Epicor Lightweight Client Install Updater program.<br />
4. Enter or browse for the Installer File Name. The file is called SmartClientInstall.msi file and it is located<br />
in the following folder: C:\inetpub\wwwroot\\SmartClientInstaller.<br />
5. Enter the Deployment server URL. To find the value, do the following:<br />
a. On the smart client, go to the \config directory.<br />
b. Open the configuration file for that smart client. For example, open the default *.sysconfig file.<br />
c. Locate the line: .<br />
d. Copy the value and paste it into the Deployment server URL field.<br />
6. Enter your Configuration file name. For example, enter the configuration file used by your smart client,<br />
such as *.sysconfig. Click OK.<br />
7. When the installation is finished, click OK.<br />
8. To test that the Epicor Lightweight Client Installer file was updated, do the following:<br />
a. Open Epicor Web Access.<br />
Epicor 10.0.700<br />
51
Install and Deploy Epicor Web Access (EWA)<br />
Epicor ERP Supplemental Installations<br />
b. Click on the Download Smart Client Installer icon that is located in the toolbar. Your toolbar may<br />
look similar to the following:<br />
c. The Epicor Lightweight Client Installer is downloaded to your machine.<br />
8.9 Configure EWA Reporting URL Display Features<br />
If you use Windows Server 2008 R2 for your web server you must use these steps to configure the Epicor Web<br />
Access report display feature. You need to configure both PDF and XLS report formats.<br />
8.9.1 Configure: Windows Server 2008 R2 Web Server - PDF<br />
If you use Windows Server 2008 R2, use the following steps to set up a PDF configuration.<br />
1. After creating an Epicor Web Access site, open Internet Information Server.<br />
2. Expand the Sites and Default Web Sites nodes.<br />
3. Locate the Epicor Web Site and single-click to enable the Feature view pane.<br />
4. Under IIS section, double-click to open Handler Mappings.<br />
5. In the Actions section, select Add Script Map.<br />
a. For the Request path, enter *.pdf.<br />
b. For the Executable, browse and select the file:<br />
C:\Windows\Microsoft.NET\Framework\v2.0.50727\aspnet_isapi.dll<br />
c. For the Name, enter AboMapperCustom PDF 32.<br />
d. Click Request Restrictions.<br />
e. Go to the Verbs tab. Select the One of the following verbs checkbox.<br />
f. Manually enter GET,HEAD,POST,DEBUG.<br />
g. Click OK.<br />
h. Review the Edit Script Map setup form. The values should be the same as you previously entered. Click<br />
OK.<br />
i. A message appears asking if you want to allow the ISAPI extension. Click Yes.<br />
52<br />
Epicor 10.0.700
Epicor ERP Supplemental Installations<br />
Install and Deploy Epicor Web Access (EWA)<br />
8.9.2 Configure: Windows Server 2008 R2 Web Server - XLS<br />
If you use Windows Server 2008 R2, use the following steps to set up a XLS configuration.<br />
1. Under IIS section, double-click to open Handler Mappings.<br />
2. In the Actions section, select Add Script Map.<br />
a. For the Request path, enter *.xls.<br />
b. For the Executable, browse and select the file:<br />
C:\Windows\Microsoft.NET\Framework\v2.0.50727\aspnet_isapi.dll<br />
c. For the Name, enter xlsMappingCustom XLS 32.<br />
d. Click Request Restrictions.<br />
e. Go to the Verbs tab. Select the One of the following verbs checkbox.<br />
f. Manually enter GET,HEAD,POST,DEBUG.<br />
g. Click OK.<br />
h. Review the Edit Script Map setup form. The values should be the same as you previously entered. Click<br />
OK.<br />
i. A message appears asking if you want to allow the ISAPI extension. Click Yes.<br />
8.10 Generate Web Forms for Customized Epicor Application Forms<br />
Use these steps to generate Web Forms for customized Epicor application forms.<br />
1. Verify that the account that runs the Application Server's IIS application pool has Read & Write permissions<br />
to the Epicor Web Access MetaData Output Path. To do this:<br />
a. Navigate to System Setup > Company/Site Maintenance and open Company Maintenance.<br />
b. In the Web Access section, review the MetaData Output Path. For example,<br />
C:\inetpub\wwwroot\EpicorWebAccess.<br />
c. Open your IIS Manager. To do this, go to Control Panel > Administrative Tools and open Internet<br />
Information Services (IIS) Manager.<br />
d. Select the Application Pool node. From the list, locate your Epicor Web Access application pool. Review<br />
the Identity assigned to the application pool.<br />
e. Verify that the Identity assigned has Read & Write access to the MetaData Output Path that is defined<br />
in Company Maintenance.<br />
2. On the Epicor smart client, navigate to the User Account Maintenance > Options tab. Verify that the<br />
Customization Privileges check box is selected.<br />
Epicor 10.0.700<br />
53
Install and Deploy Epicor Web Access (EWA)<br />
Epicor ERP Supplemental Installations<br />
3. Launch the Developer Mode. To do this in the Classic view, from the Options menu select the Developer<br />
Mode check box. To do this in the Modern view, from the Settings tile, select General Options > Developer<br />
Mode.<br />
4. Run the Customized form under the customization that you wish to Generate.<br />
5. From the Tools menu of the customized form, select Generate Web Form.<br />
6. Click OK. The customized form is generated to the Epicor Web Access site.<br />
7. If you customize a program's dialog you must generate a web form for that panel. To do this, in the smart<br />
client, open the dialog. Right-click on the form, and select Generate Web Form.<br />
Note You must manually deploy each customized dialog to the EWA site. You cannot use the Tools<br />
> Generate Web Form option or the Customization Maintenance program.<br />
8.11 Generate Web Forms for User Dashboards<br />
Use these steps to generate Web Forms for user Dashboards.<br />
1. Verify that the account that runs the Application Server's IIS application pool has Read & Write permissions<br />
to the Epicor Web Access MetaData Output Path. To do this, use the instructions in the previous section for<br />
generating web forms for custom forms.<br />
2. On the Epicor smart client, navigate to the User Account Maintenance > Options tab. Verify that the<br />
Dashboard Developer check box is selected.<br />
3. Open the Dashboard for which you want to generate a web form using the Developer Mode. To launch the<br />
Developer Mode, from the Dashboard's Tools menu, select Developer.<br />
4. From the Tools menu, select Deploy Dashboard.<br />
5. To make this dashboard available as a smart client application, select one of the following options:<br />
• Select the Deploy Smart Client Application check box. With this option selected, you can then later<br />
add this dashboard as a node on the Main Menu and access from within EWA site.<br />
• Select the Add Favorite Item check box. With this option selected, the dashboard becomes part of the<br />
Favorites > Dashboard Assemblies group found on the EWA Home Page.<br />
• Select the Generate Web Form check box. With this option selected, the dashboard is deployed as a<br />
web form you can access from the EWA site.<br />
6. Click the Deploy button.<br />
7. Once the deployment process is finished, click OK.<br />
54<br />
Epicor 10.0.700
Epicor ERP Supplemental Installations<br />
Install and Deploy Epicor Web Access (EWA)<br />
8.12 Generate Web Forms for Epicor Application CSF Forms<br />
Note You must use the Epicor ERP 10 application to generate web forms for CSF because Epicor Web<br />
Access does not support the Options button by which you can select the number of rows to return.<br />
1. Navigate to System Management > Upgrade/Mass Regeneration > Customization Maintenance.<br />
2. Click the Name button. The Customization/Personalization Search window opens.<br />
3. In the Type drop-down list, select Localization.<br />
4. Click the Options button. In the Search Options window, select the Return All Rows check box. Click OK.<br />
5. In the Customization/Personalization Search window, click Search. The Search Results panel displays all<br />
CSF customization. Click Select All.<br />
6. From the Actions menu, select Generate All Web Forms. Click Yes in the confirmation window.<br />
8.13 Review Supported Browsers and Configuration<br />
Use these steps to review the browsers and browser configurations that are supported with Epicor Web Access.<br />
1. Verify that one of the following browsers is installed on your system. Note that Epicor application supports<br />
only the latest releases of these browsers.<br />
• Internet Explorer<br />
• Mozilla Firefox<br />
• Apple Safari<br />
• Google Chrome<br />
Note Apple Safari and Google Chrome are supported on the desktop only. These browsers are not<br />
certified to run Epicor Web Access on tablets and mobile devices. And also note that not all browsers<br />
may function with the legacy Crystal reporting method.<br />
2. If you use Microsoft Silverlight, be aware that it cannot be used in browsers running in 64-bit mode.<br />
3. If you use Firefox, complete the following steps to change your security settings to support JavaScript popups<br />
such as the search dialog box:<br />
a. In the Navigation bar, type about:config.<br />
b. In the Filter text box, type signed.applets.codebase_principal_support.<br />
c. Double-click on the entry. The value changes from false to true.<br />
d. Restart Firefox.<br />
4. If you use Firefox, complete the following steps to access some Microsoft plug-in files to support Window<br />
Authentication:<br />
Epicor 10.0.700<br />
55
Install and Deploy Epicor Web Access (EWA)<br />
Epicor ERP Supplemental Installations<br />
a. In Firefox, browse to the following: http://www.microsoft.com/genuine/diag/default.aspx?displayLang=en<br />
b. Click the Start Diagnostics button.<br />
c. Follow the online instructions to add the plug-in files.<br />
8.14 Set Up Compression for Performance Tuning<br />
If you use Windows Server 2008, use the following steps to set up compression. With IIS 7, compression is enabled<br />
at the site level. Mime types are enabled globally and are applied to the applicationHost.config.<br />
1. Create a backup of the metabase. To do this:<br />
a. To create the backup, run this command: %windir%\system32\inetsrv\appcmd.exe add backup<br />
"My Backup Name"<br />
b. To restore the backup, run this command: %windir%\system32\inetsrv\appcmd.exe restore backup<br />
"My Backup Name"<br />
c. To delete the backup, run this command: %windir%\system32\inetsrv\appcmd.exe delete backup<br />
"My Backup Name"<br />
2. Enable Compression in IIS. To do this:<br />
a. In IIS, under Default Web Site, select the web site to be enabled.<br />
b. From the available IIS features, open the Compression feature.<br />
c. Select the Enable dynamic content compression and Enable static content compression check<br />
boxes.<br />
d. Click Apply. Exit from IIS, and save settings.<br />
3. The EWA extensions do not need to be modified. However, if you want to apply compression to specific<br />
extensions, you can do the following:<br />
a. Open the file: C:\Windows\System32\Inetsrv\Config\applicationHost.config<br />
b. Locate the httpCompression section.<br />
c. Edit the dynamicTypes and staticTypes sections to control which content gets compressed. IIS6 controls<br />
by file extension, IIS7 controls by mimeType. The "*" character is a wildcard and can be used in any<br />
combination. The easiest setup is to enable all with types */*.<br />
Here are some examples of enabling selective mimetype(s):<br />
dynamicTypes:<br />
<br />
<br />
<br />
<br />
staticTypes<br />
<br />
<br />
56<br />
Epicor 10.0.700
Epicor ERP Supplemental Installations<br />
Install and Deploy Epicor Web Access (EWA)<br />
<br />
<br />
8.15 Set EWA Server Timeout<br />
Use these steps to set the session timeout values for the server. The timeout values are entered in minutes.<br />
1. Using a text editor, such as Notepad, open the web.config file located in the root of the EWA web site.<br />
2. Locate the line. For example, the line may look similar to the following: <br />
3. Edit the timeout string portion that is in quotes. For example, change timeout = "20" to timeout = "60"<br />
to increase the timeout value from 20 minutes to 60 minutes.<br />
4. Save and close the file.<br />
Epicor 10.0.700<br />
57
Install Languages<br />
Epicor ERP Supplemental Installations<br />
9 Install Languages<br />
If you want to use other languages than English, use the following instructions to install language files on your<br />
Epicor application.<br />
9.1 Download Language File<br />
Use the following steps to download the language XML file to your workstation.<br />
1. Log on to EPICweb and go to the customer portal website. Navigate to Products > Epicor ERP version 10<br />
> Downloads.<br />
You can use this link: https://epicweb.epicor.com/products/epicor-erp/downloads.<br />
2. Navigate to Epicor ERP > Version 10.0 > Translations > .<br />
3. Select and download the language XML file to your workstation.<br />
9.2 Install Language File<br />
Use the following steps to install the language file.<br />
1. Login to the Epicor application.<br />
2. Navigate to System Setup > System Maintenance. Open the Language Maintenance program.<br />
3. Enter the ID of the language you want to load. If you do not know the language ID, click the Language ID<br />
button to use the search function. Clear the Installed check box, then click Search.<br />
Note To create a new Language ID, from the New menu, select New Language Name.<br />
4. From the Actions menu, select Import Translations.<br />
5. In the Import Translations window, click the browse button next to the Translation File field and navigate<br />
to the downloaded language file. Select the file and click Open.<br />
6. Click Import.<br />
The import process starts. You must wait till the process finishes prior to performing the next step.<br />
7. In the Language Maintenance window, from the Actions menu select Rebuild Translation Table.<br />
8. Close the Epicor application and open it again.<br />
58<br />
Epicor 10.0.700
Epicor ERP Supplemental Installations<br />
Install Languages<br />
9.3 Change Language Settings in the Current Session<br />
Use the following steps to change the language in the current session.<br />
1. In the main application menu, from the Options menu select Change Language.<br />
2. Select the installed language.<br />
3. Click OK.<br />
9.4 Change Language Settings for a User (Optional)<br />
If required, use the following steps to change the language for a user.<br />
1. Go to System Setup > Security Maintenance and open the User Account Security Maintenance<br />
program.<br />
2. Click the User ID button. Search and select the ID of the user for which you want to change language<br />
settings.<br />
3. On the Details sheet in the Language field, select the installed language.<br />
4. Click Save.<br />
Epicor 10.0.700<br />
59
Install Service Bus for Windows Server<br />
Epicor ERP Supplemental Installations<br />
10 Install Service Bus for Windows Server<br />
Use this section to install Service Bus for Windows Server. The Microsoft Service Bus is only required if you have<br />
Multi-Company functionality installed and you process multi-company transactions between more than one<br />
database. The Service Bus for Windows Server is not needed if you use Multi-company Direct functionality. Note<br />
that if you are migrating from Epicor 9.05, the Microsoft Service Bus replaces Progress Sonic.<br />
10.1 Download and Install Microsoft Service Bus<br />
Use the following steps to download and install Microsoft Service Bus for Windows Server from the Microsoft<br />
Download Center website. You use the Microsoft Web Platform Installer (Web PI) to install the product.<br />
1. Go to the Microsoft Download Center. Search for Microsoft Service Bus for Windows Server. You can use<br />
this link: http://msdn.microsoft.com/en-us/library/dn282144.aspx<br />
2. Select the link for: Getting Started with Service Bus for Windows Server 1.1.<br />
3. Under Install Service Bus for Windows Server, follow the steps to do the following:<br />
• Review the list of prerequisites.<br />
• Download the Microsoft Web Platform Installer.<br />
• Run the Microsoft Web Platform Installer to install Microsoft Service Bus, which is listed under Products<br />
> Windows Azure > Windows Azure Service Bus 1.1. Click Add to start the installation.<br />
4. When finished, close the Web Platform Installer.<br />
10.2 Configure Microsoft Service Bus<br />
Use the following steps to configure the Microsoft Service Bus for Windows Server program using the instructions<br />
from the Microsoft Download Center website.<br />
1. In the Configure Service Bus for Windows Server section, follow the steps to do the following:<br />
• From the Start menu, click All Programs > Service Bus 1.1. Open Service Bus Configuration.<br />
• Select to Create a New Farm - Using the Default Settings.<br />
• Configure farm databases, message center database, and Service Account.<br />
• Define your certificate generation key and configure your Service Bus namespace.<br />
• Review the summary and apply the configuration.<br />
2. To verify your installation and configuration was successful, select Start > Control Panel > Administrative<br />
Tools > Services. Verify that the following Service Bus services are installed:<br />
• Service Bus Gateway<br />
• Service Bus Message Broker<br />
60<br />
Epicor 10.0.700
Epicor ERP Supplemental Installations<br />
Configure Country Specific Functionality (CSF)<br />
11 Configure Country Specific Functionality (CSF)<br />
This section provides additional information about CSFs, lists CSFs available in Epicor 10.0.700, describes additional<br />
post-migration steps for CSFs, and includes instructions on how to install CSF Language.<br />
Starting from Epicor 10 CSFs are part of Epicor Installer. Use the steps in the Epicor ERP Installation guide to<br />
enable CSFs for required countries using Epicor Administration Console, and then navigate to EPICWeb portal<br />
to download supplemental files for Epicor 10 CSF, such as Functionality Guides, CSF Language Translations and<br />
so on.<br />
Note CSF packages from previous Epicor versions are not compatible with Epicor 10.<br />
11.1 CSFs in Epicor ERP 10<br />
This chapter lists CSFs available in Epicor 10.0.700.<br />
Note You can enable multiple CSFs on one Epicor installation with any number of application<br />
servers/databases. Only one country can be activated for a company.<br />
Country Specific Functionality for the following countries are available in Epicor 10.0.700.<br />
• Australia (AU)<br />
• China (CN)<br />
• Colombia (CO)<br />
• Czech Republic (CZ)<br />
• Denmark (DK)<br />
• Finland (FI)<br />
• France (FR)<br />
• Estonia (EE)<br />
• Germany (DE)<br />
• India (IN)<br />
• Japan (JP)<br />
• Malaysia (MY)<br />
• Mexico (MX) (See Note below)<br />
• New Zealand (NZ)<br />
• Norway (NO)<br />
• Peru (PE)<br />
• Poland (PL)<br />
• Romania (RO)<br />
• Sweden (SE)<br />
• Switzerland (CH)<br />
• Taiwan (TW)<br />
• Thailand (TH)<br />
Epicor 10.0.700<br />
61
Configure Country Specific Functionality (CSF)<br />
Epicor ERP Supplemental Installations<br />
• United Kingdom (GB)<br />
• Vietnam (VN)<br />
Country Specific Functionality for the following countries are not available in Epicor 10.0.700.<br />
• Argentina (AR)<br />
• Russia (RU)<br />
• Turkey (TR)<br />
Note If you use Mexico Country Specific Functionality (CSF), you must download a required HotFix file in<br />
order for the CSF Mexico functionality to work with release 10.0.700.4. After installing Epicor 10.0.700.4<br />
with CSF Mexico, log on to EPICweb Customer portal website. Navigate to Products > Epicor ERP Version<br />
10 > Downloads. Expand Epicor ERP > Version 10.0 > Country Specific Functionality > Mexico.<br />
Download the Mexico_HotFix_100_700_4.zip file and extract it into the [...]/Server/CSF folder. Also<br />
download the Mexico_HotFix_Installation_Guide_100_700_4.pdf file for instructions on installing the<br />
HotFix and then loading and removing customization forms.<br />
11.2 Additional Post-Migration Steps for CSFs<br />
After installation of Epicor 10.0.700 (review the Epicor 10 Installation Guide for details) or migration of Epicor<br />
9.05.702A to Epicor 10.0.700 (review the Epicor 10 Migration Guide for details), refer to Country Specific<br />
Functionality Guides for any additional steps that can be required to setup your CSFs in Epicor ERP.<br />
11.3 Install CSF Language<br />
Use this section to install CSF language. The CSF language must be installed after the CSF functionality has been<br />
enabled and configured.<br />
The procedure that follows is common for all CSF packs, all versions of builds and of translations. You can use<br />
any translation version with any build version. If you are using an old version of the Epicor build or CSF pack, and<br />
translations are not available for the corresponding branch on the CSF download portal, you can import translations<br />
from the latest build branch.<br />
Note You will have a proper CSF translation installed only if you have imported both standard and CSF<br />
translation files. Refer to the Install Languages section earlier in this guide for instructions on how to install<br />
standard translation file.<br />
11.3.1 Install CSF Language File<br />
Complete the following steps to download and install the language file for your Country Specific Functionality<br />
(CSF).<br />
1. Log on to EPICweb and go to the customer portal website. Navigate to Products > Epicor ERP version 10<br />
> Downloads.<br />
You can use this link: https://epicweb.epicor.com/products/epicor-erp/downloads.<br />
2. Navigate to Epicor ERP > Version 10 > Country Specific Functionality >. Download<br />
the CSF language XML file.<br />
62<br />
Epicor 10.0.700
Epicor ERP Supplemental Installations<br />
Configure Country Specific Functionality (CSF)<br />
3. Navigate to System Setup > System Maintenance and open the Language Maintenance program.<br />
4. Enter the ID of the language you want to load. If you do not know the language ID, click the Language ID<br />
button to use the search function. Clear the Installed check box, then click Search.<br />
Note To create a new Language ID, from the New menu, select New Language Name.<br />
5. From the Actions menu, select Import Translations.<br />
6. In the Import Translations window, click the browse button next to the Translation File field and navigate<br />
to the downloaded CSF language file. Select the file and click Open.<br />
7. Click Import.<br />
The import process starts. You must wait till the process finishes prior to performing the next step.<br />
8. In the Language Maintenance window, from the Actions menu select Rebuild Translation Table.<br />
9. Close the Epicor application and open it again.<br />
The CSF language file is now installed.<br />
Epicor 10.0.700<br />
63
Upgrade to Epicor Service Connect 10<br />
Epicor ERP Supplemental Installations<br />
12 Upgrade to Epicor Service Connect 10<br />
If you use Epicor Service Connect, you must upgrade to the latest version. Use the following instructions to locate<br />
the installation instructions in order to upgrade to the latest version of Epicor Service Connect.<br />
1. Logon to the EPICweb Customer portal. Navigate to Products > Epicor ERP > Downloads. Expand Epicor<br />
Service Connect > Version 10.0.<br />
2. In the Available Downloads list, select and download the latest Epicor Service Connect installation zip file.<br />
3. Extract the files. Navigate to the Documents folder to locate the Epicor Service Connect Installation Guide.<br />
4. Use the guide to upgrade Epicor Service Connect.<br />
5. After your upgrade, test your system to verify that Epicor Service Connect works successfully.<br />
13 Upgrade to Infragistics NetAdvantage<br />
If you use Epicor's Software Developer's Kit (SDK) to modify or extend the application forms, you may need to<br />
upgrade the Infragistics NetAdvantage version that is used by your Epicor application. See the SDK documentation<br />
for specific version information.<br />
1. Review the SDK documentation that came with Epicor ERP 10. The document includes recommended steps<br />
for a successful migration.<br />
2. Follow the Infragistics Upgrade instructions and, as a minimum, choose to install the Infragistics .NET 4.5<br />
components.<br />
64<br />
Epicor 10.0.700
Epicor ERP Supplemental Installations<br />
Set Up Multi-Company Functionality<br />
14 Set Up Multi-Company Functionality<br />
Use this section to set up your Epicor 10 application to support multi-company functionality. You can also review<br />
the Multi-Site Technical Reference Guide for this information. This guide is located within the application help<br />
under the Multi-Site Management > Working With > Multi-Site Technical Reference Guide topic.<br />
14.1 Verify Multi-Site Management License<br />
Verify you have the Multi-Site Management license module codes for both companies participating in<br />
Multi-Company communication. If the companies reside on different databases, a separate serial number is<br />
required.<br />
14.2 Verify Service Bus Status<br />
Use the following steps to verify the Service Bus status. The Service Bus must be running in order for two companies<br />
to communicate in a Multi-Company environment.<br />
1. Select Start > Control Panel > Administrative Tools > Services.<br />
2. Verify that the following Service Bus services are installed and started:<br />
• Service Bus Gateway<br />
• Service Bus Message Broker.<br />
14.3 Verify an External System Record<br />
Use the following steps to verify an external system record.<br />
1. Verify the status of External System Record. To do this, in Epicor ERP 10 application, navigate to System<br />
Setup > External System Integration > External System Maintenance.<br />
2. Click the External System button and search for the Multi (Multi-Company Direct) record.<br />
Epicor 10.0.700<br />
65
Set Up Multi-Company Functionality<br />
Epicor ERP Supplemental Installations<br />
The External System record may look similar to the following:<br />
14.4 Create an External Company Record<br />
Use the following steps to create an external company record.<br />
1. Navigate to System Setup > External System Integration > External Company Maintenance.<br />
2. In the System External Company Maintenance, for the Multi-Company Direct External System, create a new<br />
External Company. To do this, from the New menu, select New External Company.<br />
The External Company record may look similar to the following:<br />
66<br />
Epicor 10.0.700
Epicor ERP Supplemental Installations<br />
Set Up Multi-Company Functionality<br />
3. Save the record.<br />
14.5 Configure an External Company Record<br />
Use the following steps to configure an external company record.<br />
1. Configure an External Company record for each company that will communicate with the current company.<br />
For example, if you have three companies in your multi-company setup, each company will have two external<br />
company records set up. In a two company multi-company setup, each company will have one external<br />
company record.<br />
2. Open External Company Configuration. To do this, navigate to System Setup > External System<br />
Integration > External Company Configuration.<br />
3. Click the External Company ID button to search for and select the multi-company record that you created<br />
in the previous section.<br />
Note This is not the current company record you are logged into. You cannot enter the current<br />
company ID as an external company.<br />
4. Enter the applicable information into the external company record. The External Company record may look<br />
similar to the following:<br />
Epicor 10.0.700<br />
67
Set Up Multi-Company Functionality<br />
Epicor ERP Supplemental Installations<br />
5. Optionally, click on the available tabs and enter the following information:<br />
• Connection. If you are connecting to a multi-company dashboard, enter connection options for the<br />
servers so that you are allowed to view information between companies.<br />
• External Site. If you using consolidated purchasing, enter the external site detail information.<br />
• External Warehouse. If you are using consolidated purchasing, enter the external warehouse detail<br />
information.<br />
• Multi-Company. If you are using consolidated purchasing, multi-site GL journals, or AP allocations,<br />
enter the necessary information.<br />
6. If you use multi-site GL journals, or AP allocations, you need to initialize your GL accounts. To do this, from<br />
the Actions menu, select Initialize/Send Multi-Company G/L Accounts.<br />
7. Save the record. Close the External Company Maintenance window.<br />
8. Switch companies. To do this, select Options > Change Companies.<br />
9. Select the other company that will be used in this Multi-Company configuration.<br />
10. Go back to External Company Maintenance and set up an external company record for this company<br />
pointing to the original company.<br />
As a result, each of the two companies in this example have an external company record pointing to each<br />
other in this Multi-Company setup.<br />
14.6 Create an Interval Schedule<br />
Use the following step to create an Interval schedule.<br />
1. Determine if an interval schedule has been created. To do this, select System Setup > System Maintenance<br />
> System Agent.<br />
2. Click the Agent ID button. Search for and select the only record returned.<br />
3. Expand the tree on the left until you see a list of schedules. The list may be blank.<br />
68<br />
Epicor 10.0.700
Epicor ERP Supplemental Installations<br />
Set Up Multi-Company Functionality<br />
The screen should look similar to the following if you have an interval schedule already created. Notice that<br />
the Schedule Type is Interval.<br />
4. If you do not have an interval schedule, you need to create one. To do this:<br />
a. From the File menu, select New > New Schedule.<br />
b. Enter the description.<br />
c. Select Interval as the Schedule Type.<br />
d. Enter an interval. For example, enter 30 seconds.<br />
e. Save the record. You now have an interval schedule to which you can assign tasks, such as the<br />
Multi-Company Direct Server process.<br />
Epicor 10.0.700<br />
69
Set Up Multi-Company Functionality<br />
Epicor ERP Supplemental Installations<br />
14.7 Schedule the Multi-Company Direct Server Process<br />
Use the following steps to add the Multi-Company Direct Server process to a schedule:<br />
1. Navigate to System Management > Schedule Processes > Multi-Company Direct Server Process. The<br />
screen may look similar to the following:<br />
2. On the Selection tab, verify the following settings:<br />
a. Clear the Continuous Processing check box.<br />
b. Select the Verbose logging level for additional logging detail.<br />
c. From the Schedule drop-down list, select the Interval Schedule that already existed, or the one created<br />
in the previous section.<br />
d. Select the Recurring check box.<br />
3. Click the Submit button in the toolbar. Now the process is submitted to run.<br />
70<br />
Epicor 10.0.700
Epicor ERP Supplemental Installations<br />
Set Up Multi-Company Functionality<br />
4. The Multi-Company Process is now displayed on the Scheduled Tasks tab of the System Monitor. To open<br />
the System Monitor, navigate to System Setup > System Maintenance > System Monitor.<br />
14.8 Verify the Task Agent Is Running<br />
1. Verify that the Task Agent is running.<br />
2. Return to the System Monitor. The Multi-Company Process instance that was scheduled, now appears in<br />
the Active Tasks tab. It will also still be in the Scheduled Tasks tab.<br />
14.9 Review Multi-Company Log File<br />
Use these steps to review the informative log file that is created during processing. The file is located by default<br />
in the working directory of the database, or wherever you specified during process scheduling.<br />
1. Open the log file. Activity in the log file may look similar to the following:<br />
14.10 Test the Communication<br />
Use the following steps to test the Multi-Company environment is communicating properly. You need to create<br />
a Global Customer and verify that the customer is transmitted to the other companies.<br />
1. Verify that the Task Agent is running.<br />
2. In one company (for example, EPIC02), create a new customer and select the Global checkbox.<br />
Epicor 10.0.700<br />
71
Set Up Multi-Company Functionality<br />
Epicor ERP Supplemental Installations<br />
The Multi-Company Process transmits Customer and ShipTo records from that company and sends it to<br />
the other companies (for example, EPIC03).<br />
3. Save the record.<br />
4. Review the MultiCompanyDirect.log file to verify that the record was sent. The log file may look similar<br />
to the following<br />
• If the outbound transmission is working properly, the Multi-Company log in Verbose mode will include<br />
the message: Processing Outbound Customer (EPIC02/EPIC03).<br />
• If the inbound transmission is working properly, the Multi-Company log in Verbose mode will include<br />
the message: Processing Inbound Customer (EPIC03).<br />
If the records are sent and received, your Multi-Company functionality is configured and running.<br />
14.11 Review Validation Errors<br />
Use these steps to review the validation errors. Careful examination is required when sharing information between<br />
two companies. The companies may have different sets of codes, and intervention is needed during the transmission<br />
process.<br />
1. Review the MultiCompanyDirect.log file for errors.<br />
2. For example, notice that the Company record, Quote Markup, Allocation Priority, Tax Region, Customer<br />
Group, and FOB sent from company EPIC02 were invalid when the company EPIC02 arrived in company<br />
EPIC03. On the ShipTo record, the Territory and Tax Region were invalid.<br />
3. Find out why the records were invalid. Correct the issues.<br />
72<br />
Epicor 10.0.700
Epicor ERP Supplemental Installations<br />
Set Up Multi-Company Functionality<br />
14.12 Review Automatic Data Translations<br />
Use these steps to review the results of the automatic translation that runs during the inbound portion of the<br />
transmission process. The translation process compares the code sets of the two companies and synchronizes<br />
the data in order to save manual steps.<br />
1. Review the translation data. To do this, navigate to System Setup > External System Integration ><br />
External System Maintenance > Translations. Your data may look similar to the following:<br />
For example, if the Terms Code NET30 exists in company EPIC02, but the same code is N30 in company<br />
EPIC03, the inbound customer will fail validation. A translation should be set up in company EPIC03 on the<br />
external company record for EPIC02 with Source Value NET30 and Target Value N30.<br />
If company EPIC02 sends Customer records where the Terms Code is blank, and your system needs inbound<br />
Customer records to have the Terms Code default to N30, create a record indicating the default value.<br />
14.13 Review Integrated Workbench<br />
When a Validation Error occurs, manual intervention is required. Most of the functions within Multi-Company<br />
have a specially designed screen for handling these errors. Functions include Link Customer, Link Part, Link<br />
Vendor, Incoming Intercompany PO Suggestions, and Add Intercompany Receipt.<br />
1. If you are unable to fix a validation error using one of these screens, use the Integrated Table Workbench<br />
to access the record.<br />
2. Modify the required values.<br />
Epicor 10.0.700<br />
73
Set Up Multi-Company Functionality<br />
Epicor ERP Supplemental Installations<br />
14.14 Review Multi-Company Functionality<br />
Use the following programs to review Multi-Company functionality.<br />
1. Global Table. Using Global Part, Global Customer, and Global Supplier functionality, a child company has<br />
the ability to control which fields they want to be maintained by the Global Parent company. This can be<br />
controlled for all external companies or can be maintained separately for each external company<br />
2. Global Part. Use the Link Part tab in Part Maintenance.<br />
3. Global Customer. From the Actions menu within Customer Maintenance, select the Link Customer<br />
option.<br />
4. Global Supplier. From the Actions menu within Supplier Maintenance, select the Link Supplier option.<br />
5. Inter-Company Trading. Use the Incoming Intercompany PO Suggestions options from the Main Menu<br />
or the Incoming Linked PO Suggestions in Customer Maintenance.<br />
6. Global BAQ. Global BAQs are visible within Business Activity Query.<br />
7. Consolidated Purchasing. Consolidated Purchase Orders are handled using the normal functionality in<br />
Purchase Order Entry, Receipt Entry, and AP Invoice Entry.<br />
74<br />
Epicor 10.0.700
Epicor ERP Supplemental Installations<br />
Install and Configure Epicor SSRS (Portal Method)<br />
15 Install and Configure Epicor SSRS (Portal Method)<br />
If you have an existing Epicor 9.05 application and you chose to not use the recommended SSRS functionality<br />
that is available with the Epicor ERP 10 application, you can use these steps to install and configure Epicor SQL<br />
Server Reporting Service (SSRS) using the previous method, referred to as the "portal method". These steps will<br />
create the Epicor SSRS Portal, create the Epicor SQL Report Monitor Service, and establish the connection to a<br />
SQL Report Server. This portal method is available to provide a "stop gap" functionality that you can use to<br />
continue to have reporting functionality as you gain experience using the new SSRS functionality available in the<br />
Epicor ERP 10 application. Also note that in the Epicor ERP 10 application, SSRS reports can be used in parallel<br />
to existing Crystal reports.<br />
Note You need to install Epicor SSRS Portal if you want to use the legacy XML-based method of<br />
implementing SSRS reports and if you want to create links to custom direct SSRS reports using the SSRS<br />
Custom Report Link option from Menu Maintenance.<br />
15.1 Enable IIS 6 Management Compatibility Support for IIS 7.5<br />
Use these steps to enable IIS 6 Management Compatibility support for IIS 7.5 or higher. These steps are required<br />
if you use SSRS or Epicor Mobile Access (EMA) since those products require use of IIS 6 Management. Note that<br />
the steps are different based on your operating system.<br />
15.1.1 Using Server 2012<br />
1. Open the Server Manager. To do this, navigate to Start > Server Manager.<br />
2. In the Server Manager, from the Manage menu, select Add Roles and Features.<br />
3. In the Add Roles and Features dialog, locate Server Roles and expand Web Server (IIS) > Management<br />
Tools > IIS 6 Management Compatibility.<br />
4. Verify that IIS 6 Metabase Compatibility is installed.<br />
Epicor 10.0.700<br />
75
Install and Configure Epicor SSRS (Portal Method)<br />
Epicor ERP Supplemental Installations<br />
Your screen may look similar to the following:<br />
5. If this role service is not installed, select the IIS 6 Metabase Compatibility check box and use the Add<br />
Role and Features Wizard to install it.<br />
6. Exit the Server Manager.<br />
15.1.2 Using Server 2008 R2<br />
1. Open the Server Manager. To do this, navigate to Start > Administrative Tools > Server Manager.<br />
2. In the Server Manager, navigate to Roles > Web Server (IIS).<br />
3. In the Web Servers (IIS) pane, locate Role Services and expand Management Tools > IIS 6 Management<br />
Compatibility.<br />
4. Verify that IIS 6 Metabase Compatibility is installed.<br />
5. If this role service is not installed, click Add Role Services and use the Add Role Services wizard to install<br />
it.<br />
6. Exit the Server Manager.<br />
76<br />
Epicor 10.0.700
Epicor ERP Supplemental Installations<br />
Install and Configure Epicor SSRS (Portal Method)<br />
15.1.3 Using Windows 7<br />
1. Open the Control Panel. Click Programs or Programs and Features.<br />
2. Select the Turn Windows features on or off option<br />
3. Expand Internet Information Services > Web Management Tools > IIS 6 Management Compatibility.<br />
4. Verify that IIS Metabase and IIS 6 configuration compatibility is selected.<br />
5. Exit the Control Panel.<br />
15.2 Install Report Viewer 2010 Package (Server 2008 R2 only)<br />
If you use Windows Server 2008 R2, use these steps to download and install the latest Microsoft Report Viewer<br />
2010 Redistributable Package from the Microsoft Download Center website.<br />
1. Go to the Microsoft Download Center to download the Microsoft Report Viewer 2010 Redistributable<br />
Package. You can use this link: http://www.microsoft.com/downloads/en/confirmation.aspx?familyId=a941<br />
c6b2-64dd-4d03-9ca7-4017a0d164fd&displayLang=en<br />
2. Download the latest version of the Microsoft Report Viewer 2010 Redistributable Package to your server.<br />
3. When download to your server is complete, navigate to and run ReportViewer.exe to install the viewer.<br />
15.3 Configure Epicor SQL Report Monitor<br />
Use these steps to configure the Epicor SQL Report Monitor. Note that if you are installing an update you must<br />
first uninstall the previous version before installing the updated version.<br />
1. Verify you have completed all the steps in the Getting Started > Verify Prerequisites > Verify SSRS Prerequisites<br />
section.<br />
2. If you have a previous version of Epicor SQL Report Monitor installed, you must uninstall that previous version<br />
prior to installing the latest version. To do this, use the uninstall program functionality available with your<br />
operating system. For example, navigate to Start > Control Panel > Programs and Features. Select the<br />
Epicor SQL Report Monitor and click Uninstall. Follow any additional prompts.<br />
3. Go to the SSRS folder on the server where your Epicor ERP application is installed. Example:<br />
C:\Epicor\[product]\[product version]\<strong>SupplementalInstall</strong>s\SSRS.<br />
Note If you have installed an update to a base Epicor ERP application, you must use the updated<br />
installer. For example, go to C:\Epicor\[product]\[product version]\Updates\[update<br />
version]\<strong>SupplementalInstall</strong>s.<br />
Epicor 10.0.700<br />
77
Install and Configure Epicor SSRS (Portal Method)<br />
Epicor ERP Supplemental Installations<br />
4. If necessary, copy the SSRS folder to the server where your Microsoft SQL Server 2008 R2 or SQL Server<br />
2012 is located.<br />
5. Right-click on the Setup.exe file and select Run as Administrator to begin the installation.<br />
6. On the Welcome dialog, click Next.<br />
7. On the Select Installation Address dialog, enter the following:<br />
a. Site. Enter the web site location to install Epicor SQL Report Monitor. The default is Default Web Site.<br />
b. Virtual Directory. Enter the virtual directory. For example, EpiSSRSPortal. The virtual directory is created<br />
under inetpub/wwwroot, unless a specific path is specified.<br />
c. Application Pool. From the drop-down list, select an application pool.<br />
The list displays the .NET application pools currently configured on your system. The pool you select must<br />
be configured to use .Netv4.0 framework and Integrated managed pipeline mode. Consider using the<br />
DefaultAppPool system default if it is using the .Netv4.0 framework.<br />
If you are unsure about which application pool you should select, navigate to Start > Administrative<br />
Tools > Internet Information Services (IIS) Manager and select Application Pools to view the<br />
configuration of the available pools, or to create a new one.<br />
d. Click Next. The web location is created.<br />
8. On the Confirm Installation dialog, click Next. The files are installed and the Configure Epicor SQL Report<br />
Monitor utility opens.<br />
9. On the Set up the Epicor SQL Report Monitor Service User Account dialog, do the following:<br />
a. Choose the account under which the service will run. When your deployment includes network printers,<br />
any account that you choose must have full access to the network printers in order for SSRS to print<br />
reports.<br />
• Local System Account. This choice may be sufficient if all required resources are also local.<br />
• This Account. Choose when network access is required to work with reports (for example, to access<br />
printers or an email server). Enter the User name, Domain, and Password and Confirm Password<br />
of a Windows user account that has access to the required resources and also has write access to the<br />
IIS file system.<br />
• Rendered Format. Use the drop-down to select the format in which SSRS reports will be displayed<br />
when they are run from within the Epicor application. Types include HTML, PDF, Excel and Word.<br />
This setting applies only when rendering the SSRS reports that ship with the Epicor application. Custom<br />
reports that you create in SSRS for use in the Epicor application display only in HTML format.<br />
• Show Report Parameters. Select to include report parameters in the display when SSRS reports are<br />
run from within the Epicor application.<br />
Note that the setting you choose now can be modified later by editing the IsShowRptParameters<br />
parameter in the web.config file, which is located in the root of the EpiSSRSPortal web site.<br />
• Developer mode. Select this option when you want to be able to run Epicor SSRS reports in a<br />
browser, independent of the Epicor application.<br />
While you are developing and testing reports in your development environment, being able to run<br />
reports outside of the Epicor application is useful. However, when you are configuring a production<br />
environment, this option should be disabled (unselected) to prevent users from accessing an Epicor<br />
generated report URL unless they are logged into the Epicor application.<br />
78<br />
Epicor 10.0.700
Epicor ERP Supplemental Installations<br />
Install and Configure Epicor SSRS (Portal Method)<br />
Note that the setting you choose now can be modified later by editing the DeveloperMode parameter<br />
in the web.config file, which is located in the root of the EpiSSRSPortal web site.<br />
b. Click Next.<br />
10. On the Configure Portal Connection to SQL Report Server dialog, enter the following information to configure<br />
the Epicor SSRS Portal to communicate with the SQL Report Server.<br />
a. SSRS Report Server site. Enter the URL that has been set for your SQL report server site. For example,<br />
the default is http:///reportserver.<br />
Important This URL must be exactly the same as the URL that was defined in the Getting Started<br />
> Verify Prerequisites > Verify SSRS Prerequisites section when you opened the Reporting Services<br />
Configuration Manager and copied the Report Server URL to a text editor, such as Notepad.<br />
To verify the URL that you need to enter here, navigate to Start > All Programs > Microsoft SQL<br />
Server 20XX > Configuration Tools > Reporting Services Configuration Manager and select Web<br />
Service URL. The correct report server URL is displayed under Report Server Web Service URLs.<br />
b. User name, Domain, and Password and Confirm Password. Enter the credentials for a Windows<br />
user account that has access to the SQL report server.<br />
c. Click Next.<br />
11. On the Enter the Application Server Information dialog, enter the following:<br />
a. Application Server. Enter the Epicor application server name from the Epicor application URL.<br />
To verify the value that you need to enter here, navigate to the \config folder in your Epicor application<br />
client installation and open the default.sysconfig file. The URL is located in under<br />
.<br />
b. User name. Enter a user name for logging into the Epicor application.<br />
c. Password. Enter a password and confirmation password for the user.<br />
d. Click Next.<br />
The user name and password must be able to access reports for all companies in your Epicor application.<br />
These credentials are used by the Epicor SQL Report Monitor service when retrieving a get list of reports<br />
and by the Epicor SSRS Portal for user authentication in production (Epicor application not in developer<br />
mode).<br />
12. On the Enter the Mail Configuration Information dialog, enter your company's SMTP server setup.<br />
a. SMTP server. Enter the name of the SMTP server.<br />
b. SMTP port. Enter the port number for the SMTP server.<br />
c. Email from. Enter the originating email address.<br />
d. Click Next.<br />
You must enter values in these fields in order to continue the installation. If you do not know this information,<br />
use your Epicor application to open Company Configuration and review the System values. If an SMTP server<br />
is not currently defined in the Epicor application, enter placeholder values and then enter the correct values<br />
later. To enter the values later using the Epi SSRS Service utility, use the instructions in the Post Installation<br />
Epicor 10.0.700<br />
79
Install and Configure Epicor SSRS (Portal Method)<br />
Epicor ERP Supplemental Installations<br />
> Troubleshooting > Perform Additional SSRS Configuration > Maintain Epicor SQL Report Monitor<br />
Configuration section.<br />
13. On the Configure the Windows Service dialog, you can accept the defaults, or enter your own values. The<br />
defaults include:<br />
a. Concurrent agents. Specifies the number of agents (threads) allowed to run simultaneously. Default is<br />
5. Value is > 0 and 0 and 0 and 1 and <br />
Configure Epicor Server and Application Server > Add Epicor Application Server section of this guide. If you<br />
leave the field blank, the root folder will be the report server home page and the reports deployed in the<br />
/Reports folder will be used. Click Finish.<br />
15. If prompted, click Close to exit the Epicor SQL Report Monitor installation.<br />
16. Start the Epicor SQL Report Monitor Service and verify that the installation was successful. To do this:<br />
a. Navigate to Start > Control Panel > Administrative Tools > Services.<br />
b. Select Epicor SQL Report Monitor Service.<br />
c. Click Start this Service.<br />
d. Navigate to Start > Control Panel > Administrative Tools > Event Viewer.<br />
e. Expand the Applications node.<br />
f. Verify that EpiSSRS is available.<br />
15.4 Override Default SSRS Values For Specific Company<br />
Use these steps to override default values that were entered during the SSRS installation if you want to change<br />
SSRS defaults for specific companies. The values are changed in the Company Maintenace program.<br />
1. Open the Epicor application. Select System Setup > Company / Site Maintenance > Company<br />
Maintenance. Select the Emails and Forms sheet. Locate the Form Print Options section.<br />
2. If you want your company name to display on each report, select the Print Company Name check box.<br />
80<br />
Epicor 10.0.700
Epicor ERP Supplemental Installations<br />
Install and Configure Epicor SSRS (Portal Method)<br />
3. Enter a value in the Text Report Lines/Page to specify the number of lines to print on each page for<br />
text-based reports.<br />
4. In the Allowed Report Style field, select either Crystal and SSRS or SSRS Only.<br />
5. In the Work Station Method field, select an option to define your work station method, such as User ID<br />
or Machine Name + User ID.<br />
6. In the Epicor SSRS URL field, enter the URL for the Epicor SSRS Portal web site. For example, your URL may<br />
look similar to the following: http://[servername]/EpiSSRSPortal.<br />
15.5 Configure SSRS for Multiple Versions of Epicor ERP and Multiple<br />
Databases (Optional)<br />
Use the following steps to configure SSRS for using multiple versions of Epicor ERP. It is also possible to support<br />
multiple databases, such as Main, Pilot, or Test.<br />
1. Go to the location of the EpiSSRSService.exe.config file. In a standard installation, go to C:\Program Files<br />
(x86)\Epicor Software\Epicor SQL Report Monitor 3.0.100.<br />
2. Copy the EpiSSRSService.exe.config file to a new name. For example, EpiSSRSService.exe_test.config.<br />
3. Using a text editor, open the copied config file. In the ApplicationSettings section, edit the values to identify<br />
the additional configuration. For example, edit the values in EpiSSRSSite, EpiSSRSPath and AppServerURL.<br />
Review the other values for accuracy. Save and close the file.<br />
4. Run SSRS from the command line and use the "-config" option to use to the updated config file. For example,<br />
go to C:\Program Files (x86)\Epicor Software\Epicor SQL Report Monitor 3.0.100. Run EpiSSRSService.exe<br />
-config=EpiSSRSService.exe_test.config.<br />
Note If you want to share EpiSSRSPortal with another database, you can do this in several methods.<br />
You can set the DeveloperMode to True, or you can copy the EpiSSRSPortal site to another site and<br />
change the AppServerURL value in the web.config file to point to the other AppServer.<br />
15.6 Restart Task Agent Service<br />
Use these steps to restart the Task Agent Service after installing SSRS.<br />
1. Open the Epicor Administration Console.<br />
2. Under Server Management, double-click your application server to connect to it.<br />
3. After the connection is established, click Task Agent Configuration.<br />
4. In the ICE Task Agent Service Configuration dialog, from the Actions menu select Restart Service.<br />
Epicor 10.0.700<br />
81
Install and Configure Epicor SSRS (Portal Method)<br />
Epicor ERP Supplemental Installations<br />
Your dialog may look similar to the following:<br />
5. Exit the Epicor Administration Console.<br />
82<br />
Epicor 10.0.700
Epicor ERP Supplemental Installations<br />
Troubleshooting<br />
16 Troubleshooting<br />
Use the following section if you need assistance in troubleshooting any installation issues.<br />
16.1 Share the ERP10 Folder<br />
Use this section to verify that the ERP10 folder is shared. Note that if you are using Windows Server 2008, the<br />
steps may be slightly different.<br />
1. On the C: drive, navigate to the C:\Epicor folder.<br />
2. Right-click the \ERP10 folder icon and select Sharing and Security.<br />
3. Select the option to Share this Folder. ERP10 displays as the default share name. Do not change the name.<br />
The folder must be named ERP10.<br />
4. Click the Permissions button. It is recommended that you assign Full Control to the Everyone group. Click<br />
OK to accept the permissions.<br />
5. Click the Security tab. It is recommended that you assign read-only permissions to Users. Read-only includes<br />
Read & Execute, List Folder Contents, and Read. Add an Administrator and assign the Administrator Full<br />
Control. Click OK.<br />
16.2 Check the Application Server Configuration<br />
You can use a utility in the Performance and Diagnostic Tool to check the configuration of the application server.<br />
Use this Config Check option to see what issues and potential issues you may have with the application server<br />
configuration.<br />
This feature checks a number of configuration items, including the CPU Speed, 4GL SQL Query Test, and<br />
Configuration Check standard metrics. After the Performance and Diagnostic Tool analyzes the configuration,<br />
this feature displays recommended actions you can follow to fix various issues.<br />
Note For information on how to install and use the Performance and Diagnostic Tool, refer to the<br />
Performance Diagnostic Technical Reference Guide.<br />
16.2.1 Analyze Configuration (Standard Metric)<br />
The Config Check sheet contains tools for analyzing your application server configuration settings.<br />
1. Click on the Config Check option on the Plug-Ins pane. The Check Configuration interface displays.<br />
2. Click the Check Configuration button.<br />
Epicor 10.0.700<br />
83
Troubleshooting<br />
Epicor ERP Supplemental Installations<br />
The Performance and Diagnostic Tool evaluates the configuration settings and the system. These process<br />
may take some time to run. When complete, the Config Check Summary sheet displays a list of rules run<br />
against which the application server was checked.<br />
3. The Result column displays the generated evaluation of each rule against your application server<br />
configuration. Available results include FAIL, WARNING, EXISTS, INFO, Not Available, and PASS.<br />
4. Depending on the results, different instructional text displays in the Action Required column.<br />
• INFO - Displays some key information you should review to make sure your system is set up correctly.<br />
• EXISTS – Notifies you that various items, like customizations and BPM directives, are active in the current<br />
system. These items should be evaluated for performance.<br />
• PASS – The configuration met or surpassed these rule requirements. No further action is needed.<br />
• WARNING – Alerts you that potential performance issues may occur. Review these items to see if further<br />
changes are needed.<br />
• FAIL – The application server configuration did not meet the rule requirements. The ActionRequired<br />
column displays a recommended action you can do.<br />
• Not Available - Displays any item that was not available to test. You may need to correct some setup<br />
configuration items and re-run the configuration check.<br />
5. The Config Check Details sheet displays the various rule keys run to evaluate each configuration rule.<br />
Expand one of the rules to see the specific calls.<br />
6. Notice you can view the results in a Microsoft Excel file. To do this, click the Export to Excel button.<br />
7. Save the .xls file to directory you can access.<br />
You can now launch the .xls spreadsheet and review it in Microsoft Excel.<br />
8. To remove the generated results, click the Clear Results button.<br />
84<br />
Epicor 10.0.700
Epicor ERP Supplemental Installations<br />
Troubleshooting<br />
16.3 Change or Uninstall Epicor ERP 10 Application<br />
Use these steps to add or remove programs and features related to your Epicor ERP 10 application. This section<br />
also includes steps to uninstall the Epicor ERP 10 application from your server or Epicor ERP 10 client from your<br />
workstation.<br />
Note It is highly recommended that you create a backup of all your important files, such as your databases,<br />
prior to uninstalling the application.<br />
16.3.1 Add or Remove Program Features<br />
Use these instructions if you want to add or remove program features that are related to your Epicor ERP<br />
application.<br />
1. Navigate to Control Panel > Programs and Features.<br />
2. Right-click Epicor ERP Version 10 and select Change from the context menu. The Install Wizard verifies<br />
Epicor ERP installation. To update the current installation, click Next.<br />
3. On the Select components dialog, select the program features that you want to add or remove from the<br />
current Epicor ERP installation. Click Next.<br />
4. On the confirmation dialog, click Next. The Epicor ERP features you selected are added or removed.<br />
5. On the completion dialog, click Finish.<br />
16.3.2 Uninstall Epicor ERP 10 Application<br />
Use these instructions if you need to uninstall the Epicor ERP 10 application from your server. It is highly<br />
recommended that you create a backup of all your important folders and files, such as the Epicor\ERP10 folder<br />
and its subfolders, prior to uninstalling the application. It is also recommended that you save this backup in a<br />
safe location. Note that the uninstall process deletes everything from the Epicor\ERP10 folder. Do not store your<br />
backup in the Epicor\ERP10 folder.<br />
1. Create a backup of your important folders and files. For example, at a minimum, create a backup of the<br />
following folders:<br />
• Epicor\ERP10\db<br />
• Epicor\ERP10\custom<br />
• Epicor\ERP10\csg<br />
• Epicor\ERP10\server\reports<br />
2. Navigate to Control Panel > Programs and Features.<br />
3. Right-click Epicor ERP Version 10 and select Uninstall from the context menu.<br />
4. On the Uninstall Epicor ERP dialog, click Next.<br />
5. On the confirmation dialog, click Yes to confirm the removal of the Epicor ERP application. The Epicor ERP<br />
application is uninstalled.<br />
Epicor 10.0.700<br />
85
Troubleshooting<br />
Epicor ERP Supplemental Installations<br />
6. On the completion window, click Finish.<br />
7. The uninstall process may not delete files that were added or updated since the initial installation. To complete<br />
the uninstall process, go to the location where you initially installed the Epicor application. For example, go<br />
to \Epicor\EpicorERP10. Manually delete any existing files and folders.<br />
16.3.3 Uninstall Epicor ERP 10 Client<br />
Use these instructions if you need to uninstall the Epicor ERP 10 client from your workstation.<br />
1. Close all Epicor ERP 10 client instances that are running on your workstation.<br />
2. Navigate to Control Panel > Programs and Features.<br />
3. Right-click on Epicor ERP 10 Client and select Uninstall from the menu.<br />
4. In the Previous Install dialog, the Update or Uninstall a single instance option is selected by default. Use<br />
the drop-down menu to select the instance. Click Next.<br />
5. On the Shortcut Creation dialog, select the Uninstall this client check box. Click Next.<br />
6. On the Confirmation dialog, click Yes. The Epicor ERP 10 client is uninstalled.<br />
7. When it is completed, click Finish.<br />
8. The client uninstall process may not delete all the files that were added or updated since the initial installation.<br />
To complete the uninstall process, go to the location where you initially installed the Epicor client. For<br />
example, go to \EpicorERP10\Client. Manually delete any existing files and folders.<br />
86<br />
Epicor 10.0.700
Additional information is available at the Education and<br />
Documentation areas of the EPICweb Customer Portal. To access<br />
this site, you need a Site ID and an EPICweb account. To create an<br />
account, go to http://support.epicor.com.