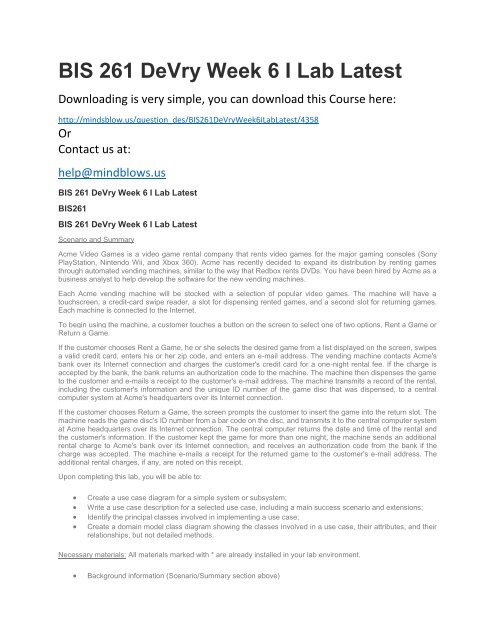You also want an ePaper? Increase the reach of your titles
YUMPU automatically turns print PDFs into web optimized ePapers that Google loves.
<strong>BIS</strong> <strong>261</strong> <strong>DeVry</strong> <strong>Week</strong> 6 I Lab <strong>Latest</strong><br />
Downloading is very simple, you can download this Course here:<br />
http://mindsblow.us/question_des/<strong>BIS</strong><strong>261</strong><strong>DeVry</strong><strong>Week</strong>6<strong>iLab</strong><strong>Latest</strong>/4358<br />
Or<br />
Contact us at:<br />
help@mindblows.us<br />
<strong>BIS</strong> <strong>261</strong> <strong>DeVry</strong> <strong>Week</strong> 6 I Lab <strong>Latest</strong><br />
<strong>BIS</strong><strong>261</strong><br />
<strong>BIS</strong> <strong>261</strong> <strong>DeVry</strong> <strong>Week</strong> 6 I Lab <strong>Latest</strong><br />
Scenario and Summary<br />
Acme Video Games is a video game rental company that rents video games for the major gaming consoles (Sony<br />
PlayStation, Nintendo Wii, and Xbox 360). Acme has recently decided to expand its distribution by renting games<br />
through automated vending machines, similar to the way that Redbox rents DVDs. You have been hired by Acme as a<br />
business analyst to help develop the software for the new vending machines.<br />
Each Acme vending machine will be stocked with a selection of popular video games. The machine will have a<br />
touchscreen, a credit-card swipe reader, a slot for dispensing rented games, and a second slot for returning games.<br />
Each machine is connected to the Internet.<br />
To begin using the machine, a customer touches a button on the screen to select one of two options, Rent a Game or<br />
Return a Game.<br />
If the customer chooses Rent a Game, he or she selects the desired game from a list displayed on the screen, swipes<br />
a valid credit card, enters his or her zip code, and enters an e-mail address. The vending machine contacts Acme's<br />
bank over its Internet connection and charges the customer's credit card for a one-night rental fee. If the charge is<br />
accepted by the bank, the bank returns an authorization code to the machine. The machine then dispenses the game<br />
to the customer and e-mails a receipt to the customer's e-mail address. The machine transmits a record of the rental,<br />
including the customer's information and the unique ID number of the game disc that was dispensed, to a central<br />
computer system at Acme's headquarters over its Internet connection.<br />
If the customer chooses Return a Game, the screen prompts the customer to insert the game into the return slot. The<br />
machine reads the game disc's ID number from a bar code on the disc, and transmits it to the central computer system<br />
at Acme headquarters over its Internet connection. The central computer returns the date and time of the rental and<br />
the customer's information. If the customer kept the game for more than one night, the machine sends an additional<br />
rental charge to Acme's bank over its Internet connection, and receives an authorization code from the bank if the<br />
charge was accepted. The machine e-mails a receipt for the returned game to the customer's e-mail address. The<br />
additional rental charges, if any, are noted on this receipt.<br />
Upon completing this lab, you will be able to:<br />
<br />
<br />
<br />
<br />
Create a use case diagram for a simple system or subsystem;<br />
Write a use case description for a selected use case, including a main success scenario and extensions;<br />
Identify the principal classes involved in implementing a use case;<br />
Create a domain model class diagram showing the classes involved in a use case, their attributes, and their<br />
relationships, but not detailed methods.<br />
Necessary materials: All materials marked with * are already installed in your lab environment.<br />
<br />
Background information (Scenario/Summary section above)
Template for use case description (<strong>BIS</strong><strong>261</strong>_W6_<strong>iLab</strong>_Template.docx; download from <strong>iLab</strong> Files folder in Doc<br />
Sharing)<br />
Microsoft Visio* for creating use case diagram and class diagram<br />
Microsoft Word* for creating use case description<br />
Deliverables<br />
You will submit two files in order to complete this lab:<br />
<br />
<br />
<br />
Use case diagram for Acme video game vending machine (page 1 of Visio file);<br />
A Word file containing a use case description for the Rent a Game use case (Word file); and<br />
A Visio file containing two pages: a use case diagram for the Acme vending machine (page 1 noted above),<br />
and a domain model class diagram for the Rent a Game use case (page 2).<br />
Grading rubric:<br />
Item<br />
Percentage<br />
Use case diagram 30%<br />
Use case description 40%<br />
Conceptual class diagram 30%<br />
100%<br />
<strong>iLab</strong> Steps<br />
STEP 1: Review background information<br />
.equella.ecollege.com/file/5e651ec8-89f7-44f0-95d4-d1b272ff2a8b/1/<strong>BIS</strong><strong>261</strong>_W6_<strong>iLab</strong>.html#top">Back to Top<br />
Review the information on Acme's video game vending machine project given in the Scenario/Summary. This brief<br />
description specifies the main requirements for the project. In completing the remaining steps of this <strong>iLab</strong>, you may<br />
need to make reasonable assumptions about additional requirements not stated explicitly in the Scenario/Summary.<br />
As you review the Scenario/Summary, make notes of your answers to the following questions. These notes will not be<br />
turned in, but you will use them in completing the remaining steps in this <strong>iLab</strong>.<br />
1. What are the use cases--the major activities that the system performs in response to user requests?<br />
2. What are the actors--people who use the system, or other external systems with which this system interacts?<br />
TIP: The scope of the system" for your analysis should be only the vending machine itself. Any persons or<br />
other systems with which the vending machine interacts, including other systems that it communicates with<br />
over a network, should be considered as actors.<br />
3. What are the classes--the categories of persons, places, things, or events that need to be represented in the<br />
system?<br />
STEP 2: Draw a use case diagram<br />
.equella.ecollege.com/file/5e651ec8-89f7-44f0-95d4-d1b272ff2a8b/1/<strong>BIS</strong><strong>261</strong>_W6_<strong>iLab</strong>.html#top">Back to Top<br />
Based on your answers to the questions in Step 1, use Microsoft Visio to draw a UML use case diagram for the Acme<br />
vending machine system. To do so:<br />
1. Log in to the Citrix <strong>iLab</strong>. (For help with logging in, see the <strong>iLab</strong> page under Course Home.)<br />
2. Open the Microsoft Office Applications folder and, from within that folder, launch Microsoft Visio.<br />
3. Under Template Categories, select Software and Database. Under Featured Templates, select the UML<br />
Model Diagram template. Click the Create button. .equella.ecollege.com/file/5e651ec8-89f7-44f0-95d4-<br />
d1b272ff2a8b/1/images--w6_ilab_01.gif"><br />
4. Using the drop-down list in the toolbar, set the zoom level to 100%.
5. In the Shapes toolbox, click the UML Use Case heading to expand it.<br />
6. Drag a system boundary rectangle from the Shapes toolbox and drop it in the approximate center of the<br />
diagram. While the system boundary rectangle is still selected, type Vending Machine" as the name of the<br />
system and click outside of the rectangle.<br />
7. For each actor that you identified in Step 1, drag an actor shape from the Shapes toolbox onto the diagram.<br />
After dropping each actor onto the diagram, type the name of the actor. The name will be displayed under the<br />
actor symbol. Position the actors outside of the system boundary rectangle.<br />
8. For each use case that you identified in Step 1, drag a use case shape from the Shapes toolbox and drop it<br />
on the diagram inside of the system boundary rectangle. To name each use case, right-click on the use case<br />
symbol and select Properties, as shown:<br />
.equella.ecollege.com/file/5e651ec8-89f7-44f0-95d4-d1b272ff2a8b/1/images--w6_ilab_02.gif"><br />
In the UML Use Case Properties dialog, enter the name of the use case in the Name box and click OK.<br />
.equella.ecollege.com/file/5e651ec8-89f7-44f0-95d4-d1b272ff2a8b/1/images--w6_ilab_03.gif"><br />
The use case name will be displayed inside of the use case oval.<br />
1. For each interaction between an actor and a use case, drag a Communicates line from the Shapes toolbox<br />
onto the diagram. Drag one endpoint of the Communicates line onto the actor, dropping it when you see a red<br />
outline appear around the actor symbol, as shown: .equella.ecollege.com/file/5e651ec8-89f7-44f0-95d4-<br />
d1b272ff2a8b/1/images--w6_ilab_04.gif"><br />
The red outline appears when Visio has attached the endpoint to the symbol. Drag the other endpoint of the<br />
Communicates line onto the use case, dropping it when you see a red outline appear around the use case symbol.<br />
1. To remove the unnecessary -End1 and -End2 labels, right-click on the Communicates line and select Shape<br />
Display Options, as shown:<br />
.equella.ecollege.com/file/5e651ec8-89f7-44f0-95d4-d1b272ff2a8b/1/images--w6_ilab_05.gif"><br />
In the UML Shape Display Options dialog, under Suppress, check the boxes for First end and Second end. Also, near<br />
the bottom of the dialog, check the box labeled Apply to subsequently dropped UML shapes . . . , as shown:<br />
.equella.ecollege.com/file/5e651ec8-89f7-44f0-95d4-d1b272ff2a8b/1/images--w6_ilab_06.gif"><br />
Click OK to close the dialog.<br />
1. If any use case on your diagram is included as a common subroutine of other use cases, drag a Uses arrow<br />
from the Shapes toolbox and drop it onto the diagram. Connect the arrowhead endpoint of the Uses arrow to<br />
the use case that is the common subroutine. Connect the other endpoint of the Uses arrow to the use case<br />
that uses the common subroutine.<br />
The following shows a partially completed version of the use case diagram, with one actor and two use cases. Your<br />
completed diagram should include at least three use cases and at least three actors.<br />
<br />
1. Save your completed use case diagram by using the file name LastName_W6_<strong>iLab</strong>.vsd. Remember that when<br />
saving files within the Citrix <strong>iLab</strong> environment, your local computer's disk drives will appear with a dollar sign<br />
after the drive letter (for example, the C: drive on your local computer will appear as C$).
TIP: Review the video tutorial Creating a Use Case Diagram in Microsoft Visio in the <strong>Week</strong> 6 Lecture for additional<br />
help with creating your use case diagram.<br />
STEP 3: Write a use case description<br />
.equella.ecollege.com/file/5e651ec8-89f7-44f0-95d4-d1b272ff2a8b/1/<strong>BIS</strong><strong>261</strong>_W6_<strong>iLab</strong>.html#top">Back to Top<br />
Write a fully developed use case description for the Rent a Game use case, as follows:<br />
1. Download and open the <strong>BIS</strong><strong>261</strong>_W6_<strong>iLab</strong>_Template.docx file from the <strong>iLab</strong> Files folder in Doc Sharing;<br />
2. Enter your name after Created by. Enter the current date after Date;<br />
3. Note that the use case name, Rent a Game, has been filled in for you in the template;<br />
4. In the Scenario section, enter a one-sentence overview of what happens in this use case. This should be<br />
slightly more detailed and specific than the use case name;<br />
5. In the Triggering Event section, briefly describe what happens to initiate this use case;<br />
6. In the Brief Description section, summarize the steps that take place when this use case is performed. This<br />
should be more detailed than your one-sentence overview in the Scenario section, but not as detailed as the<br />
Flow of Events;<br />
7. In the Actors section, list the actors that take part in this use case. These are the actors that are connected to<br />
this use case by the Communicates lines in your use case diagram;<br />
8. In the Related Use Cases section, list other use cases, if any, that are connected to this one in the use case<br />
diagram. These include use cases that use this one, and use cases that are used by this one. If there are<br />
none, enter none;<br />
9. In the Stakeholders section, identify any parties with an interest in the outcome of this use case, other than<br />
the actors who directly participate in the use case. These might be, for example, other departments within the<br />
company that utilize data generated by this use case. If there are none, enter none;<br />
10. In the Preconditions section, describe the state of the system before the use case is performed;<br />
11. In the Post conditions section, describe the state of the system after the use case has been performed;<br />
12. In the Flow of Events section, list the specific steps involved in performing the normal or usual flow of events<br />
in the use case. Assign a sequential number (1, 2, 3, and so on) to each step. List steps performed by an<br />
actor in the Actor column, and steps performed by the system in the System column;<br />
13. In the Exception Conditions section, identify any errors or other unusual conditions that might occur while<br />
performing the use case, and describe what should happen if each one occurs. For each exception condition,<br />
identify the step number in the Flow of Events at which the exception condition might occur; and<br />
14. Save the completed use case description with the file name LastName_W6_<strong>iLab</strong>.docx.<br />
STEP 4: Identify classes<br />
.equella.ecollege.com/file/5e651ec8-89f7-44f0-95d4-d1b272ff2a8b/1/<strong>BIS</strong><strong>261</strong>_W6_<strong>iLab</strong>.html#top">Back to Top<br />
Analyze your use case description to identify the major classes that would be involved in implementing the Rent a<br />
Game use case. Remember that classes are indicated by important nouns in the use case description that represent<br />
persons, places, things, or events that the system must track or manipulate when performing the use case. To identify<br />
classes, do the following:<br />
1. Carefully read the Rent a Game use case description that you created in Step 3, and as you do so, make a<br />
list of the important nouns representing persons, places, things, or events that appear in the description.<br />
2. For each noun on your list, ask yourself whether the system needs to store information about or manipulate<br />
that person, place, thing, or event in order to perform the use case. For example, the noun button might appear<br />
in your use case description, but the system does not need to store information about the button, so you would<br />
not need to include a Button class in your list.<br />
3. For each noun on the list, ask yourself whether the noun represents an independent person, place, thing, or<br />
event needing its own class, or whether it may be an attribute of another person, place, thing, or event. For<br />
example, the noun, zip code might appear in your use case description, but the zip code is an attribute of the<br />
Customer class and does not need a class of its own.<br />
4. For each noun on the list, ask whether it is a synonym of another noun that also appears on the list. Only one<br />
class should be used to represent a person, place, thing, or event, even if it is sometimes referred to by<br />
different words. For example, you might have used the words customer and client in your use case description.<br />
If these both refer to the same person, then only one class named Customer should be used to represent both<br />
items.<br />
STEP 5: Draw class diagram
.equella.ecollege.com/file/5e651ec8-89f7-44f0-95d4-d1b272ff2a8b/1/<strong>BIS</strong><strong>261</strong>_W6_<strong>iLab</strong>.html#top">Back to Top<br />
Based on your final list of classes from Step 4, draw a domain model class diagram showing the classes involved in<br />
the Rent a Game use case. Your diagram should include at least five classes, at least two attributes for each class,<br />
and class relationships with multiplicities. To create this diagram:<br />
1. If necessary, log in to the Citrix <strong>iLab</strong>, open the Microsoft Applications folder, launch Microsoft Visio, and open<br />
the LastName_W6_<strong>iLab</strong>.vsd file that you created in Step 2;<br />
2. Right-click on the sheet tab labeled Use Case-1 at the bottom of the window, and select Insert Page, as<br />
shown:<br />
.equella.ecollege.com/file/5e651ec8-89f7-44f0-95d4-d1b272ff2a8b/1/images--w6_ilab_08.gif"><br />
1. In the Page Setup dialog, enter Class Diagram-2 in the Name box as shown:<br />
.equella.ecollege.com/file/5e651ec8-89f7-44f0-95d4-d1b272ff2a8b/1/images--w6_ilab_09.gif"><br />
Click OK to close the dialog.<br />
1. Using the drop-down list in the toolbar, set the zoom level to 100%.<br />
2. In the Shapes toolbox, click the UML Static Structure heading to expand it.<br />
3. For each class that you identified in Step 4, drag a class symbol from the Shapes toolbox onto the diagram.<br />
After dropping each class onto the diagram, while the class is still selected, type the name of the class. The<br />
class name should appear in the top third of the class symbol. Click outside of the class shape to deselect it.<br />
4. Right-click on each class and select Properties. In the UML Class Properties dialog, under Categories on the<br />
left, select Attributes. In the Attributes grid on the right, click in the first blank cell in the Attribute column, enter<br />
the name of an attribute, and press Enter. You should enter at least two attributes for each<br />
class..equella.ecollege.com/file/5e651ec8-89f7-44f0-95d4-d1b272ff2a8b/1/images--w6_ilab_10.gif"><br />
Click OK to close the dialog after entering your attributes. You should see the attributes displayed in the middle third of<br />
the class symbol, as shown: .equella.ecollege.com/file/5e651ec8-89f7-44f0-95d4-d1b272ff2a8b/1/images--<br />
w6_ilab_11.gif"><br />
1. For each relationship between two classes, drag a binary association line from the Shapes toolbox onto the<br />
diagram. Connect the endpoints of the binary association line to the related classes in the same way that you<br />
connected the endpoints of the Communicates lines to actors and use cases in Step 2.<br />
2. To remove the end labels from the binary association lines, right-click on the binary association line and select<br />
Shape Display Options. In the UML Shape Display Options dialog, under End options, uncheck the boxes for<br />
First end name and Second end name. Ensure that the box for End multiplicities is checked. Near the bottom<br />
of the dialog, check the box for Apply to subsequently dropped UML shapes . . . Click OK.<br />
.equella.ecollege.com/file/5e651ec8-89f7-44f0-95d4-d1b272ff2a8b/1/images--w6_ilab_12.gif"><br />
1. To designate multiplicities for each relationship, right-click on the binary association line and select Properties.<br />
In the UML Association Properties dialog, select Association under Categories on the left. In the Association<br />
Ends grid on the right, click on each cell in the Multiplicity column and use the drop-down list to select the<br />
desired multiplicity, as shown: .equella.ecollege.com/file/5e651ec8-89f7-44f0-95d4-d1b272ff2a8b/1/images--<br />
w6_ilab_13.gif"><br />
After setting the multiplicity for each end, click OK to close the dialog.<br />
The following shows a partially completed class diagram with two classes, two attributes for each class, and a binary<br />
association between the classes with appropriate multiplicities. Your completed class diagram should include at least<br />
five classes, with at least two attributes per class and all necessary association lines and multiplicities.<br />
.equella.ecollege.com/file/5e651ec8-89f7-44f0-95d4-d1b272ff2a8b/1/images--w6_ilab_14.gif">
1. Save your changes to the Visio file LastName_W6_<strong>iLab</strong>.vsd, which now contains your use case diagram on<br />
page 1 and your class diagram on page 2.<br />
TIP: Review the video tutorial creating a Class Diagram with Microsoft Visio in the <strong>Week</strong> 6 Lecture for additional<br />
help with creating your class diagram.<br />
STEP 6: Save and submit<br />
.equella.ecollege.com/file/5e651ec8-89f7-44f0-95d4-d1b272ff2a8b/1/<strong>BIS</strong><strong>261</strong>_W6_<strong>iLab</strong>.html#top">Back to Top<br />
Submit the following two files to the Dropbox for this week's <strong>iLab</strong> assignment.<br />
1. The Visio drawing file LastName_W6_<strong>iLab</strong>.vsd containing your use case diagram and class diagram; and<br />
2. The Word document LastName_W6_<strong>iLab</strong>.docx containing your use case description.