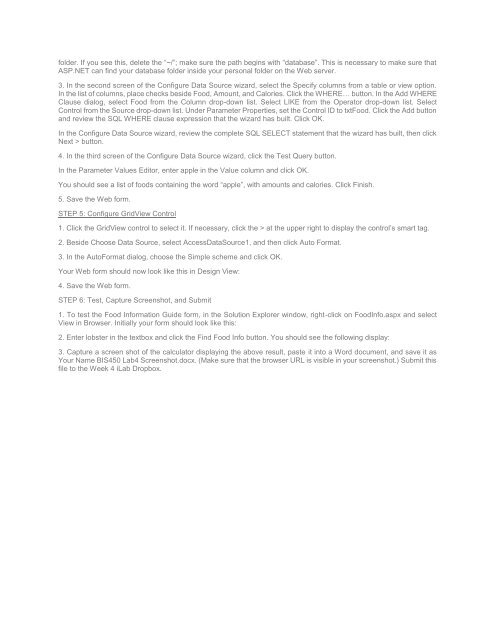BIS 450 DeVry Week 4 I Lab 4
Create successful ePaper yourself
Turn your PDF publications into a flip-book with our unique Google optimized e-Paper software.
folder. If you see this, delete the “~/”; make sure the path begins with “database”. This is necessary to make sure that<br />
ASP.NET can find your database folder inside your personal folder on the Web server.<br />
3. In the second screen of the Configure Data Source wizard, select the Specify columns from a table or view option.<br />
In the list of columns, place checks beside Food, Amount, and Calories. Click the WHERE… button. In the Add WHERE<br />
Clause dialog, select Food from the Column drop-down list. Select LIKE from the Operator drop-down list. Select<br />
Control from the Source drop-down list. Under Parameter Properties, set the Control ID to txtFood. Click the Add button<br />
and review the SQL WHERE clause expression that the wizard has built. Click OK.<br />
In the Configure Data Source wizard, review the complete SQL SELECT statement that the wizard has built, then click<br />
Next > button.<br />
4. In the third screen of the Configure Data Source wizard, click the Test Query button.<br />
In the Parameter Values Editor, enter apple in the Value column and click OK.<br />
You should see a list of foods containing the word “apple”, with amounts and calories. Click Finish.<br />
5. Save the Web form.<br />
STEP 5: Configure GridView Control<br />
1. Click the GridView control to select it. If necessary, click the > at the upper right to display the control’s smart tag.<br />
2. Beside Choose Data Source, select AccessDataSource1, and then click Auto Format.<br />
3. In the AutoFormat dialog, choose the Simple scheme and click OK.<br />
Your Web form should now look like this in Design View:<br />
4. Save the Web form.<br />
STEP 6: Test, Capture Screenshot, and Submit<br />
1. To test the Food Information Guide form, in the Solution Explorer window, right-click on FoodInfo.aspx and select<br />
View in Browser. Initially your form should look like this:<br />
2. Enter lobster in the textbox and click the Find Food Info button. You should see the following display:<br />
3. Capture a screen shot of the calculator displaying the above result, paste it into a Word document, and save it as<br />
Your Name <strong>BIS</strong><strong>450</strong> <strong>Lab</strong>4 Screenshot.docx. (Make sure that the browser URL is visible in your screenshot.) Submit this<br />
file to the <strong>Week</strong> 4 i<strong>Lab</strong> Dropbox.